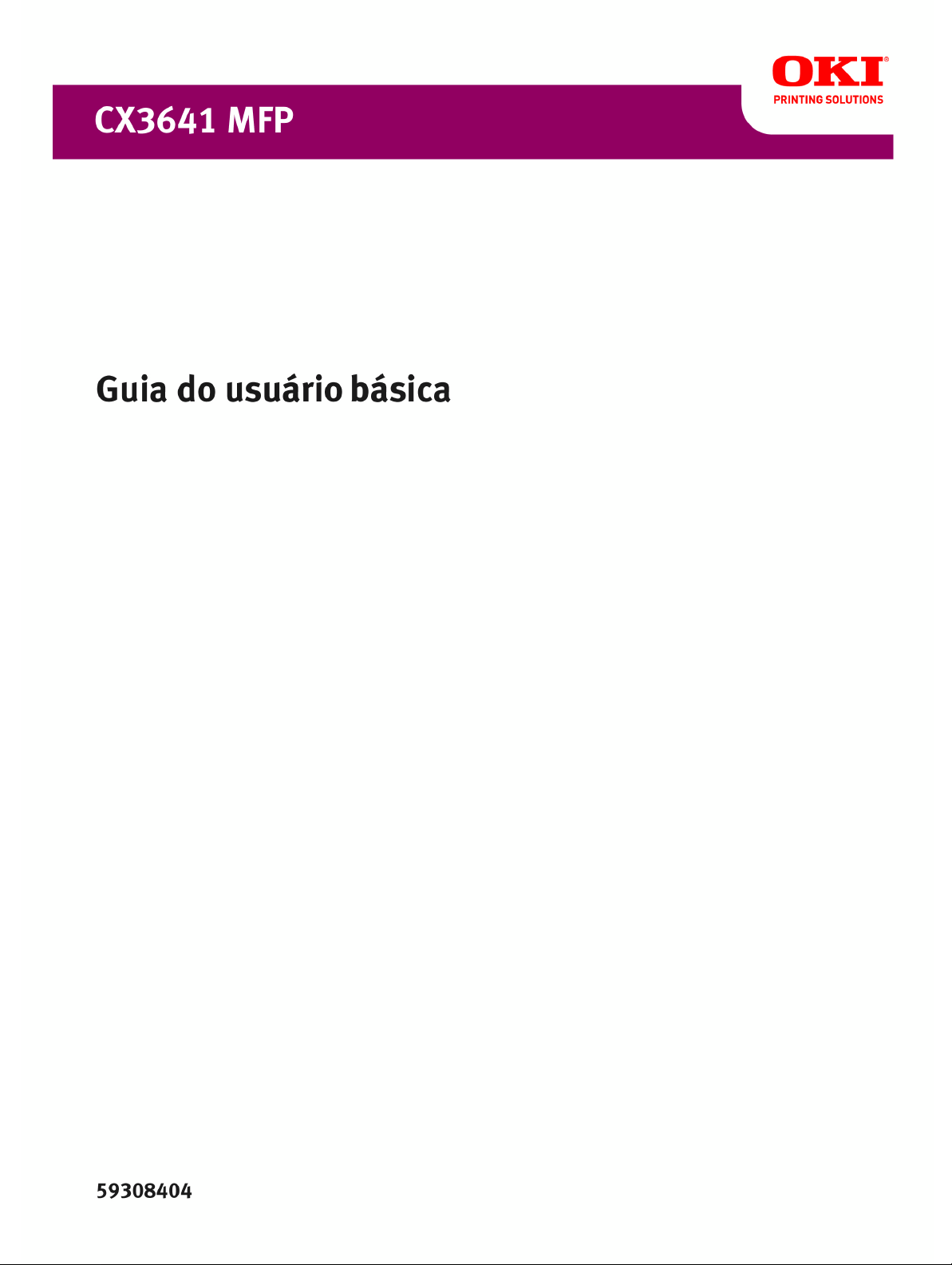
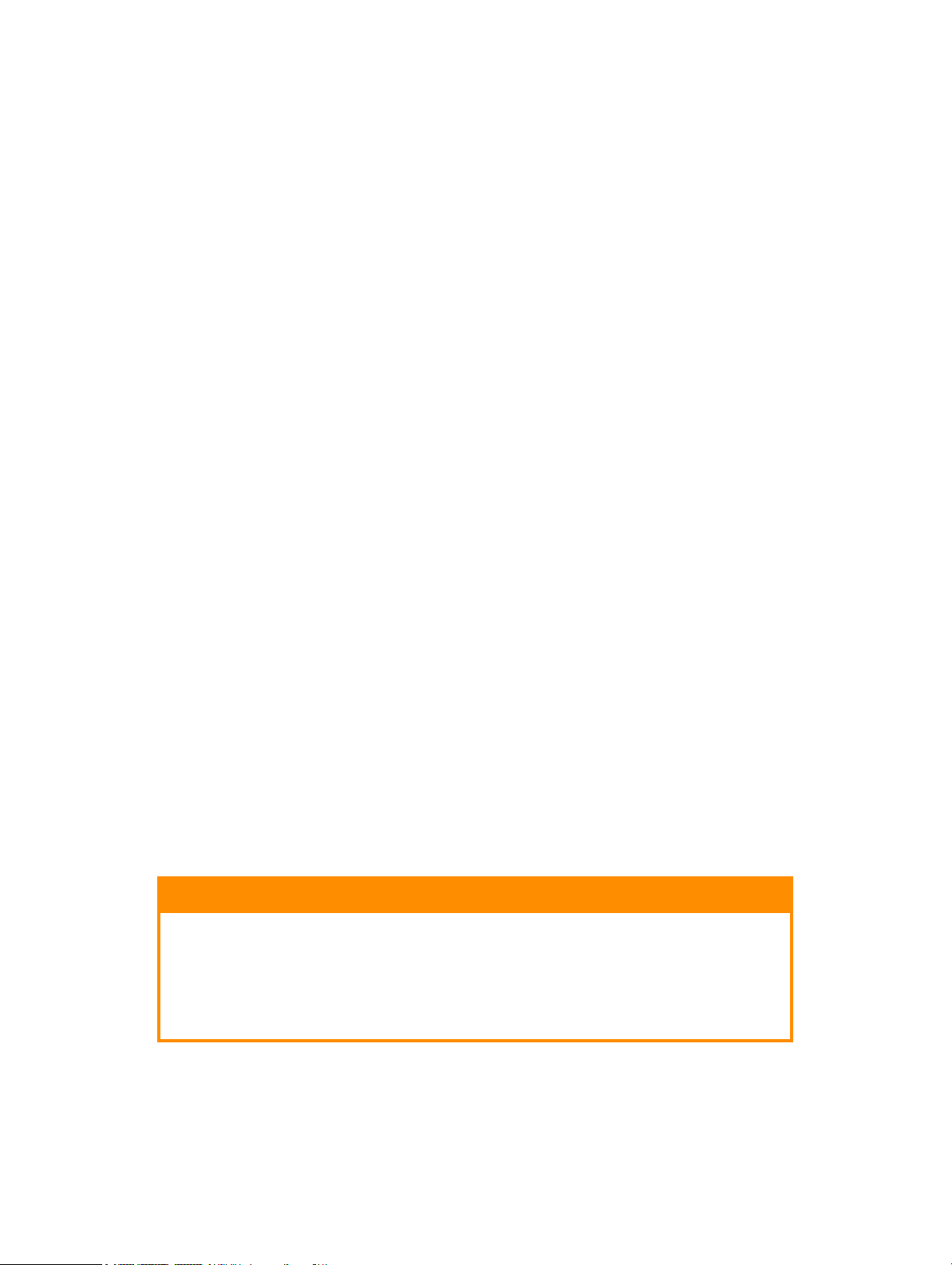
Informações sobre direitos autorais
Copyright © 2008 Oki Data Americas, Inc. Todos os direitos reservados.
Titulo do documento
CX3641MFP Guis do Usuário Básica
PN 59308404
Rev 1.0
Março, 2008
Aviso de isenção
Foram feitos todos os esforços possíveis para garantir que as informações neste documento
sejam completas, precisas e atualizadas. A Oki não assume nenhuma responsabilidade
pelos resultados de erros fora de seu controle. A Oki também não pode garantir que
mudanças em software e equipamentos feitos por outros fabricantes e mencionados neste
manual não afetarão a aplicabilidade das informações nele contidas. A menção de
softwares fabricados por outras empresas não constitui necessariamente um endosso por
parte da Oki.
Apesar de todos os esforços razoáveis terem sido feitos para que este documento fosse tão
preciso e útil quanto possível, não oferecemos qualquer tipo de garantia, expressa ou
implícita, quanto à precisão ou completeza das informações nele contidas.
Os drivers e manuais mais atualizados estão disponíveis no website da Oki:
http://www.okiprintingsolutions.com
Informações sobre marcas registradas
Oki, Oki Printing Solutions e Microline são marcas registradas da Oki Electric Industry
Company, Ltd.
EFI, Fiery, o logotipo Fiery e Spot-On são marcas registradas da Electronics for Imaging,
Inc. no Escritório de Marcas e Patentes dos EUA.
Fiery Link, SendMe e o logotipo EFI são marcas comerciais da Electronics for Imaging, Inc.
Microsoft, MS-DOS e Windows são marcas registradas da Microsoft Corporation.
Apple, Macintosh, Mac e Mac OS são marcas registradas da Apple Computers.
Outros nomes de produtos e nomes de marcas são marcas registradas ou marcas
comerciais de seus respectivos proprietários.
CUIDADO!
Este produto está em conformidade com a Classe B da norma
EN55022. No entanto, quando equipado com o scanner e/ou
alceador opcional, a conformidade com a norma EN55022 passa a
ser da Classe A. Em um ambiente doméstico, esta configuração
pode causar interferência de rádio, podendo exigir que o usuário
adote medidas adequadas para corrigi-la.
> 2
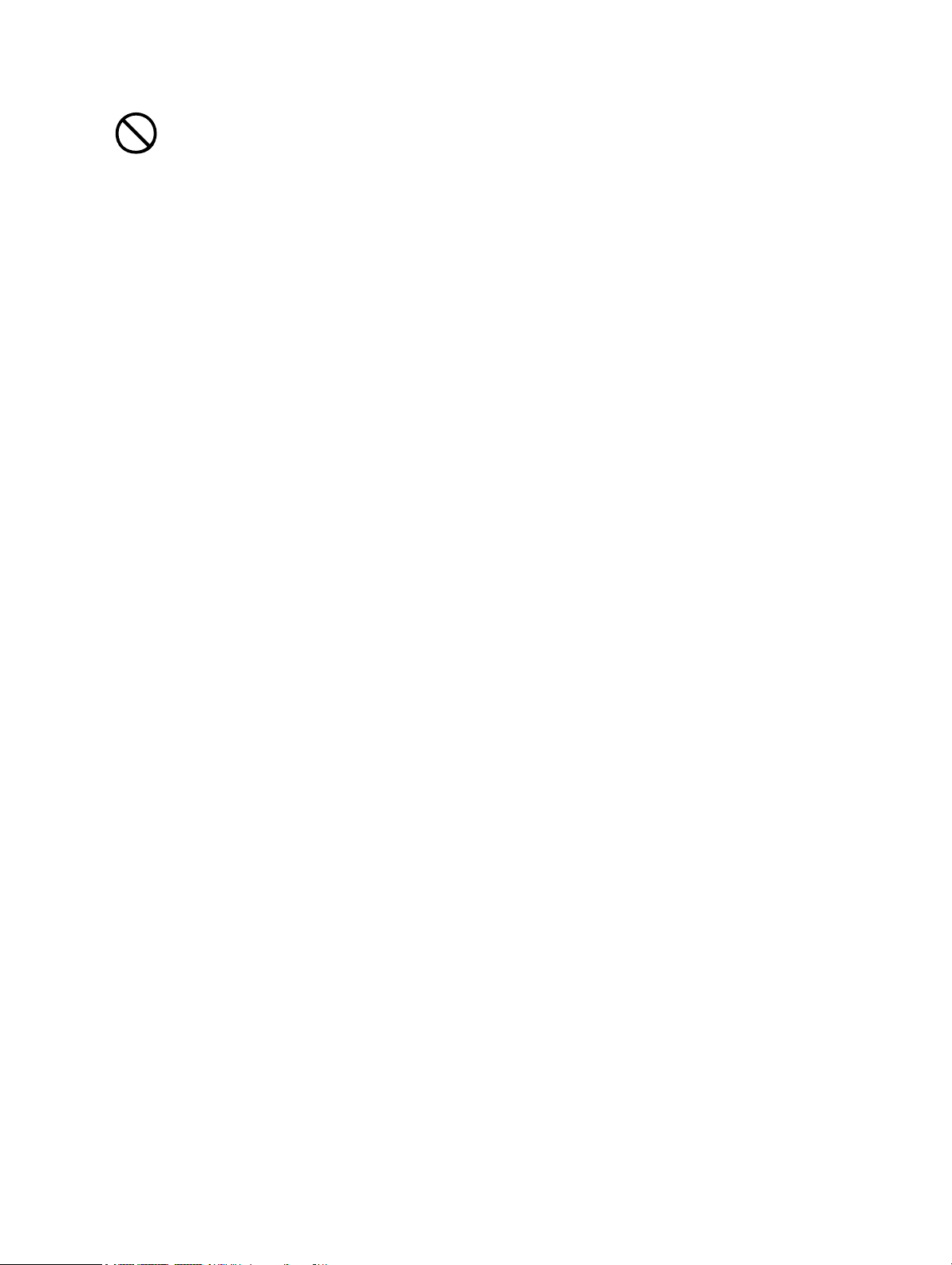
P
RIMEIROS SOCORROS DE EMERGÊNCIA
Tenha cuidado com o pó de toner:
Se ingerido, administre pequenas quantidades de água fria e procure
assistência médica. NÃO TENTE induzir o vômito.
Se inalado, leve a pessoa para uma área com ar fresco. Procure assistência
médica.
Se entrar em contato com os olhos, lave com bastante água durante pelo
menos 15 minutos, mantendo as pálpebras abertas. Procure assistência
médica.
Derramamentos devem ser removidos com água fria e sabão para diminuir
o risco de manchas na pele ou na roupa.
Primeiros socorros de emergência > 3
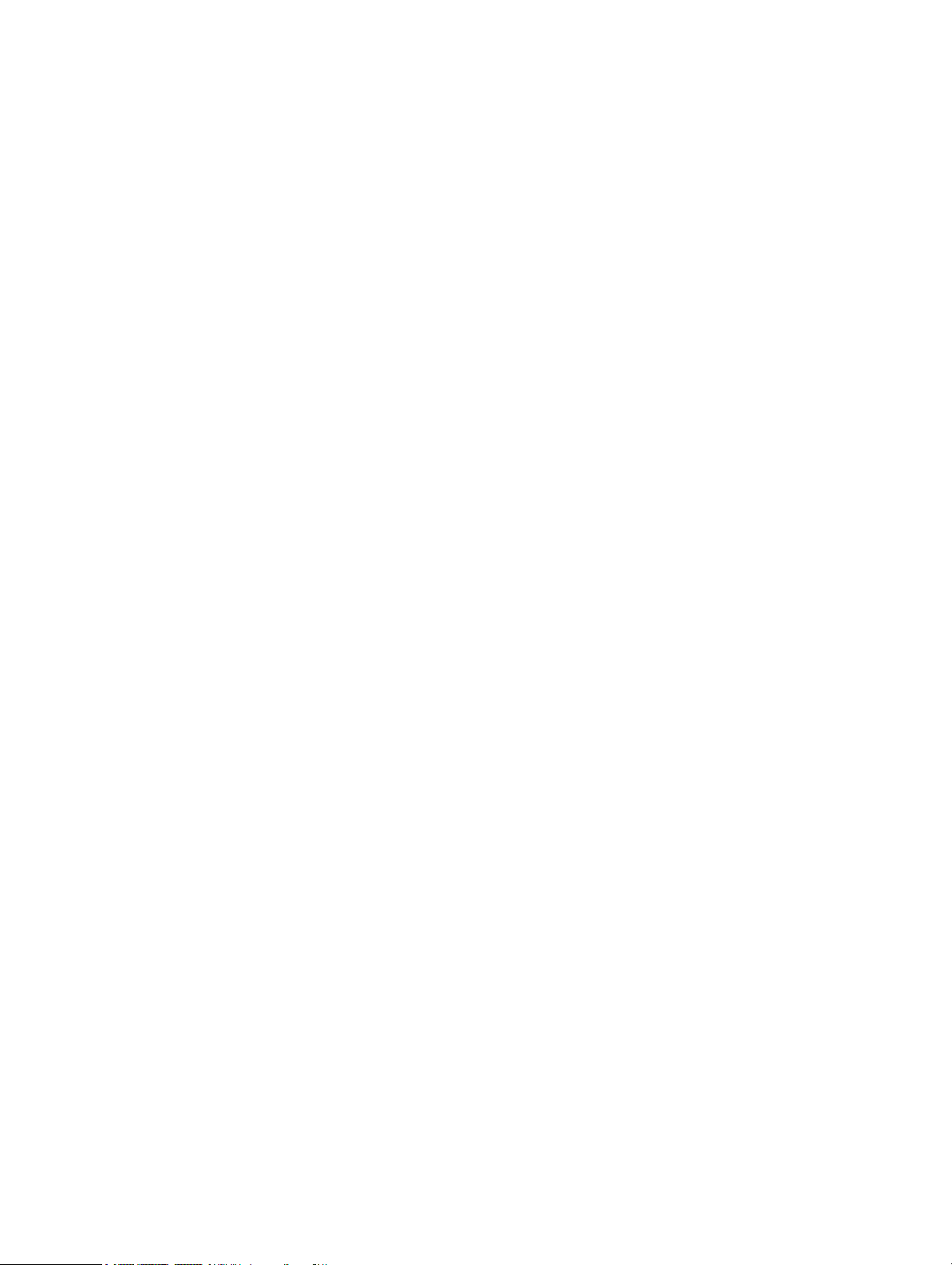
S
UMÁRIO
Prefácio . . . . . . . . . . . . . . . . . . . . . . . . . . . . . . . . . . . . . . . . . . . . . . . . . . .2
Primeiros socorros de emergência . . . . . . . . . . . . . . . . . . . . . . . . . . . . . .3
Notas, avisos de cuidado e atenção . . . . . . . . . . . . . . . . . . . . . . . . . . . . .6
Sobre este manual . . . . . . . . . . . . . . . . . . . . . . . . . . . . . . . . . . . . . . . . . .7
Introdução. . . . . . . . . . . . . . . . . . . . . . . . . . . . . . . . . . . . . . . . . . . . . . . . .8
Resumo dos recursos. . . . . . . . . . . . . . . . . . . . . . . . . . . . . . . . . . . . . . . 9
Acessórios opcionais . . . . . . . . . . . . . . . . . . . . . . . . . . . . . . . . . . . . . 9
Conheça o produto . . . . . . . . . . . . . . . . . . . . . . . . . . . . . . . . . . . . . . . . .10
Identificação das unidades do sistema . . . . . . . . . . . . . . . . . . . . . . . . . . .10
Identificação dos componentes principais. . . . . . . . . . . . . . . . . . . . . . . . .11
Impressora. . . . . . . . . . . . . . . . . . . . . . . . . . . . . . . . . . . . . . . . . . . .11
Scanner . . . . . . . . . . . . . . . . . . . . . . . . . . . . . . . . . . . . . . . . . . . . . .13
Painéis de controle . . . . . . . . . . . . . . . . . . . . . . . . . . . . . . . . . . . . . . . .14
Painel de controle da impressora. . . . . . . . . . . . . . . . . . . . . . . . . . . . .14
Painel de controle do scanner . . . . . . . . . . . . . . . . . . . . . . . . . . . . . . .15
Para ligar/desligar a unidade . . . . . . . . . . . . . . . . . . . . . . . . . . . . . . . . .17
Para desligar. . . . . . . . . . . . . . . . . . . . . . . . . . . . . . . . . . . . . . . . . . .17
Para ligar . . . . . . . . . . . . . . . . . . . . . . . . . . . . . . . . . . . . . . . . . . . . .18
Abertura e fechamento da tampa superior da impressora. . . . . . . . . . . . . .19
Papéis recomendados . . . . . . . . . . . . . . . . . . . . . . . . . . . . . . . . . . . . . . .21
Informações sobre as entradas e as saídas do papel . . . . . . . . . . . . . . . . .22
Bandejas e escaninhos. . . . . . . . . . . . . . . . . . . . . . . . . . . . . . . . . . . . . .23
Bandejas 1 a 4 . . . . . . . . . . . . . . . . . . . . . . . . . . . . . . . . . . . . . . . . .23
Bandeja multifuncional. . . . . . . . . . . . . . . . . . . . . . . . . . . . . . . . . . . .23
Escaninho de saída de face para baixo . . . . . . . . . . . . . . . . . . . . . . . . .23
Escaninho de saída de face para cima . . . . . . . . . . . . . . . . . . . . . . . . .23
Unidade duplex . . . . . . . . . . . . . . . . . . . . . . . . . . . . . . . . . . . . . . . . .24
Exemplos de uso das bandejas e escaninhos . . . . . . . . . . . . . . . . . . . . . .25
Impressora. . . . . . . . . . . . . . . . . . . . . . . . . . . . . . . . . . . . . . . . . . . .25
Scanner . . . . . . . . . . . . . . . . . . . . . . . . . . . . . . . . . . . . . . . . . . . . . .28
Modo de impressora . . . . . . . . . . . . . . . . . . . . . . . . . . . . . . . . . . . . . . . .30
O que é um driver de impressora?. . . . . . . . . . . . . . . . . . . . . . . . . . . . . .30
Comparação entre PCL e PS . . . . . . . . . . . . . . . . . . . . . . . . . . . . . . . .30
Recomendações . . . . . . . . . . . . . . . . . . . . . . . . . . . . . . . . . . . . . . . .31
Como acessar as telas do driver . . . . . . . . . . . . . . . . . . . . . . . . . . . . . . .31
Alteração dos parâmetros padrão do driver . . . . . . . . . . . . . . . . . . . . .32
Alteração das configurações do driver a partir do aplicativo . . . . . . . . . .32
Como usar um driver PCL. . . . . . . . . . . . . . . . . . . . . . . . . . . . . . . . . . . .33
Como usar um driver PS . . . . . . . . . . . . . . . . . . . . . . . . . . . . . . . . . . . .34
Configuração das opções de dispositivos do driver. . . . . . . . . . . . . . . . . . .35
Windows . . . . . . . . . . . . . . . . . . . . . . . . . . . . . . . . . . . . . . . . . . . . .35
Mac OS X . . . . . . . . . . . . . . . . . . . . . . . . . . . . . . . . . . . . . . . . . . . . .36
Modo de copiadora . . . . . . . . . . . . . . . . . . . . . . . . . . . . . . . . . . . . . . . . .37
Descrição do procedimento. . . . . . . . . . . . . . . . . . . . . . . . . . . . . . . . . . .37
Como fazer cópias simples . . . . . . . . . . . . . . . . . . . . . . . . . . . . . . . . . . .37
Maior economia de papel . . . . . . . . . . . . . . . . . . . . . . . . . . . . . . . . . . . .39
Modo de scanner . . . . . . . . . . . . . . . . . . . . . . . . . . . . . . . . . . . . . . . . . . .40
Descrição do procedimento escanear para e-mail . . . . . . . . . . . . . . . . . . .40
Escanear para e-mail . . . . . . . . . . . . . . . . . . . . . . . . . . . . . . . . . . . . . . .41
Confirmação de transmissão de e-mails . . . . . . . . . . . . . . . . . . . . . . . . . .43
Sumário > 4
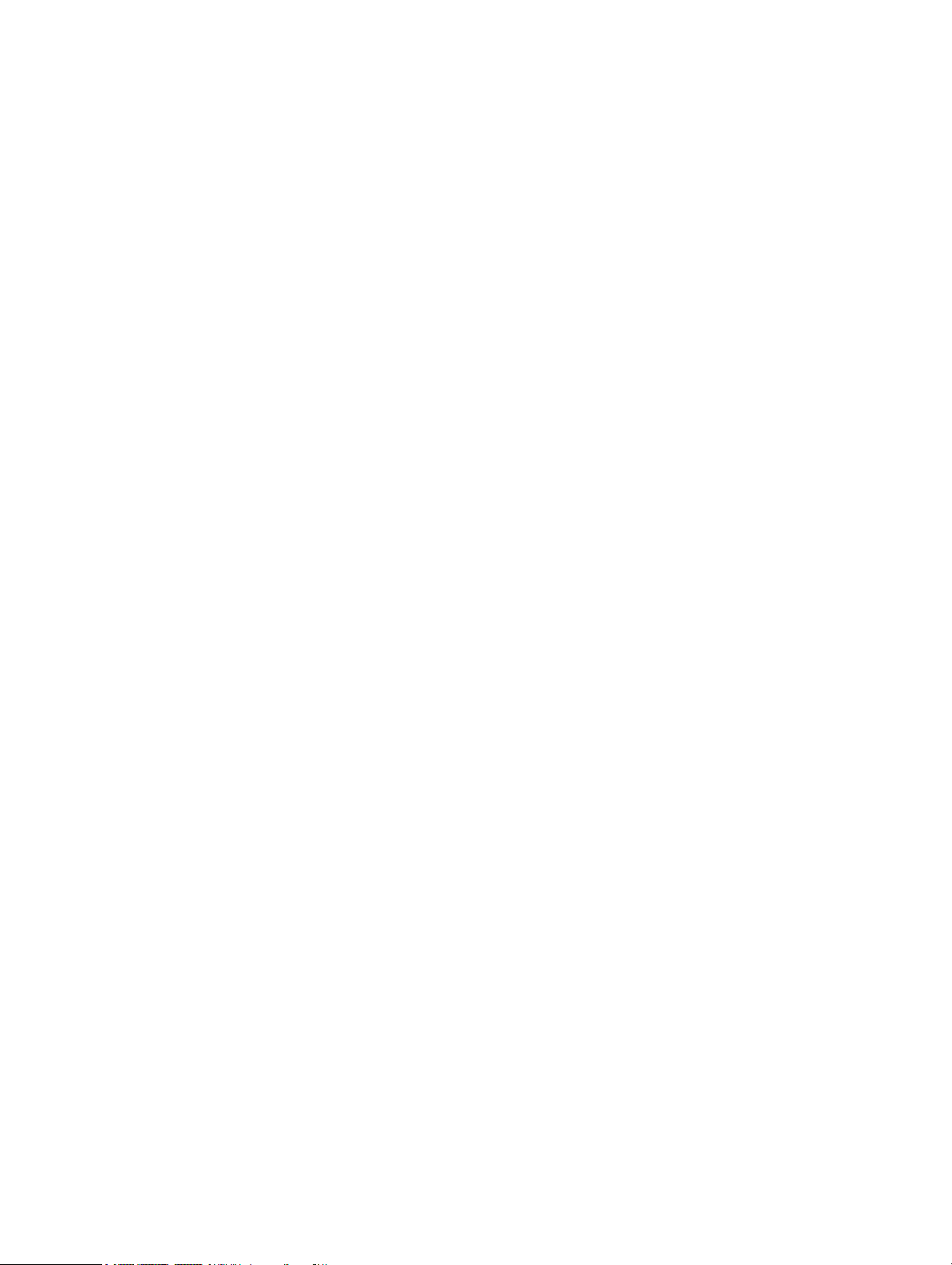
Modo de fax. . . . . . . . . . . . . . . . . . . . . . . . . . . . . . . . . . . . . . . . . . . . . . .44
Descrição do procedimento de envio direto de fax. . . . . . . . . . . . . . . . . . .44
Transmissão de faxes . . . . . . . . . . . . . . . . . . . . . . . . . . . . . . . . . . . . . .44
Confirmação de transmissão de fax . . . . . . . . . . . . . . . . . . . . . . . . . . . . .46
Acessórios opcionais . . . . . . . . . . . . . . . . . . . . . . . . . . . . . . . . . . . . . . . .47
Informações para fazer pedidos . . . . . . . . . . . . . . . . . . . . . . . . . . . . . . .47
Instalação de acessórios . . . . . . . . . . . . . . . . . . . . . . . . . . . . . . . . . . . .47
Itens consumíveis . . . . . . . . . . . . . . . . . . . . . . . . . . . . . . . . . . . . . . . . . .47
Informações para fazer pedidos . . . . . . . . . . . . . . . . . . . . . . . . . . . . . . .47
Especificações . . . . . . . . . . . . . . . . . . . . . . . . . . . . . . . . . . . . . . . . . . . . .48
Impressora. . . . . . . . . . . . . . . . . . . . . . . . . . . . . . . . . . . . . . . . . . . . . .48
Scanner . . . . . . . . . . . . . . . . . . . . . . . . . . . . . . . . . . . . . . . . . . . . . . . .49
Índice . . . . . . . . . . . . . . . . . . . . . . . . . . . . . . . . . . . . . . . . . . . . . . . . . . .50
Detalhes para contato com a Oki . . . . . . . . . . . . . . . . . . . . . . . . . . . . . .51
Sumário > 5
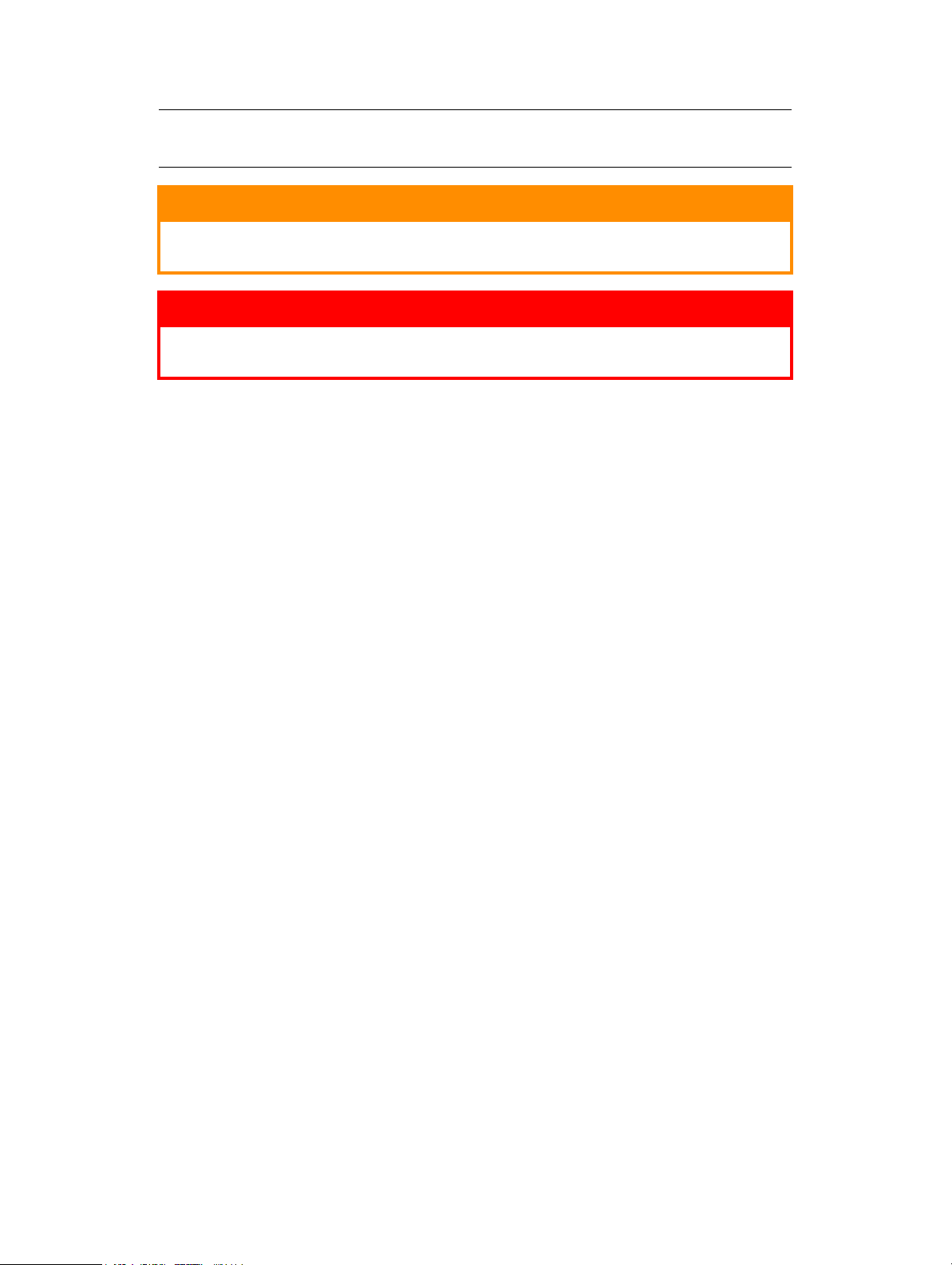
N
OTAS, AVISOS DE CUIDADO E ATENÇÃO
NOTA
Fornece informações adicionais para suplementar o texto principal.
CUIDADO!
Sua função é fornecer informações adicionais que, se ignoradas,
podem causar defeito ou danos ao equipamento.
ATENÇÃO!
Sua função é fornecer informações adicionais que, se ignoradas,
podem resultar em risco de danos pessoais.
Para proteger o produto e assegurar que o usuário possa usufruir de todas as suas funções,
este modelo foi projetado para funcionar apenas com cartuchos de toner originais da Oki
Printing Solutions. Eles são identificados pela marca comercial Oki Printing Solutions. Se
qualquer outro cartucho de toner for usado, há risco de que não funcione, mesmo se
descrito como “compatível”. Mesmo se funcionar, a qualidade de impressão e o
desempenho do equipamento podem ser prejudicados.
As especificações estão sujeitas a alterações sem aviso prévio. Todas as marcas comerciais
são reconhecidas.
Notas, avisos de cuidado e atenção > 6
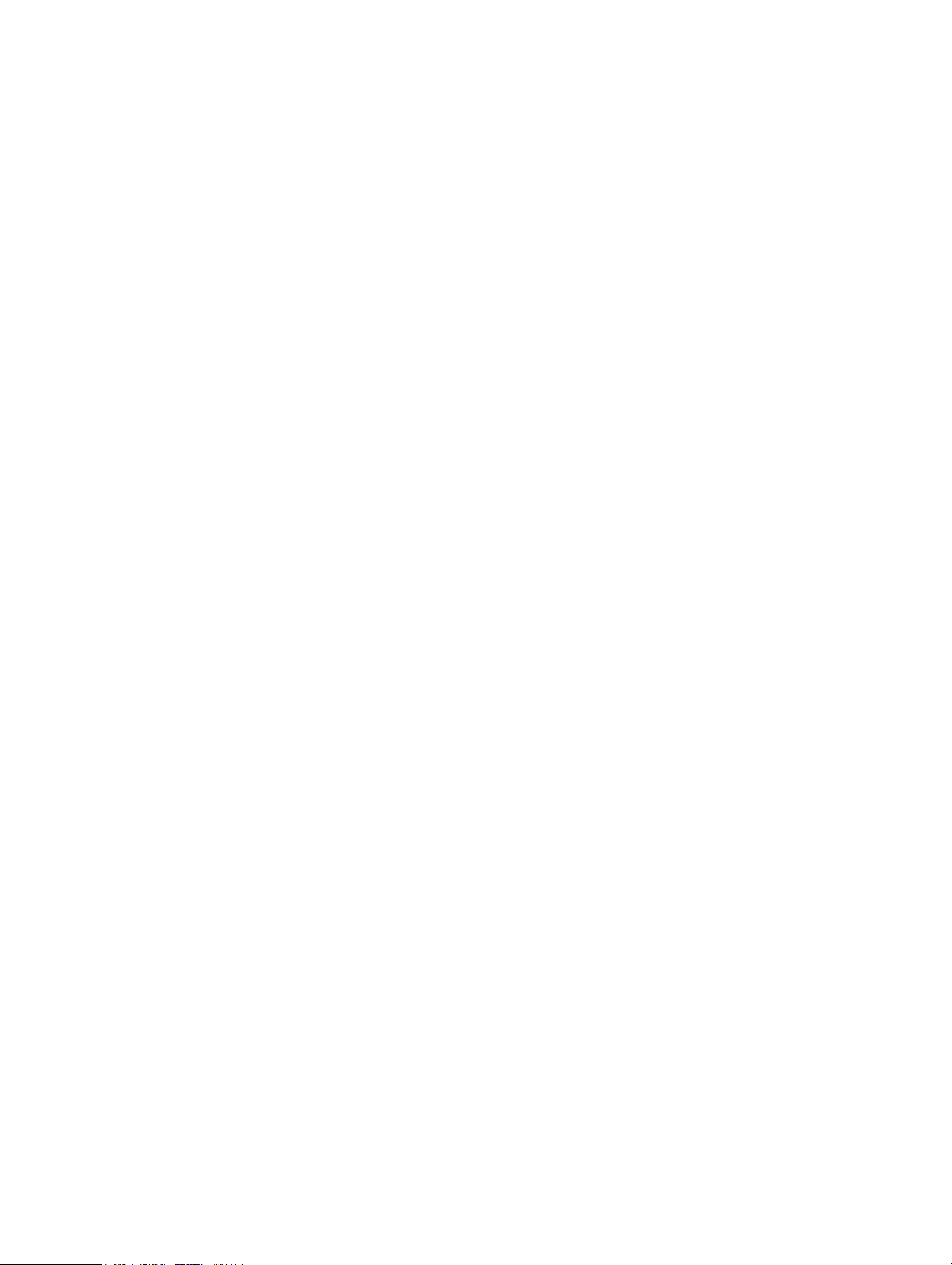
S
OBRE ESTE MANUAL
Este manual visa apresentar um panorama geral das capacidades e vantagens do sistema
e uma breve introdução aos procedimentos necessários para:
> imprimir
> fazer cópias
> usar o scanner
> usar as funções de fax
Sobre este manual > 7

I
NTRODUÇÃO
Parabéns por escolher a CX3641MFP!
Com funções de impressão, escaneamento, cópia e fax integradas em uma só unidade, a
CX3641MFP oferece tudo o que se poderia esperar de um produto multifuncional (MFP).
Mas também supera as expectativas convencionais: imprime e copia com velocidades
extremas, oferece esplêndida qualidade de impressão, conta com vários recursos
altamente avançados, é extraordinariamente fácil de usar, reúne tudo isso em um sistema
confiável e robusto que pode ser colocado com confiança no centro de todas as suas
necessidades de comunicação, além de oferecer melhor relação preço/benefício do que
qualquer outro MFP de alto volume disponível no mercado.
Este produto está equipado de fábrica com os seguintes componentes:
> um disco rígido de impressora para armazenar um potente software de geração
de imagens EFI e processar outros recursos, como armazenamento de dados e
agrupamento das impressões
> uma unidade duplex de impressora para permitir impressões frente e verso
> capacidade de conexão em rede para permitir que a impressora seja
compartilhada por muitos usuários
> um alimentador de alta capacidade (AAC) com três bandejas de 530 folhas que
expande a capacidade padrão da impressora para trabalhos de impressão de alto
volume
> funções multifuncionais plenas de impressão, escaneamento, cópia e fax
Introdução > 8
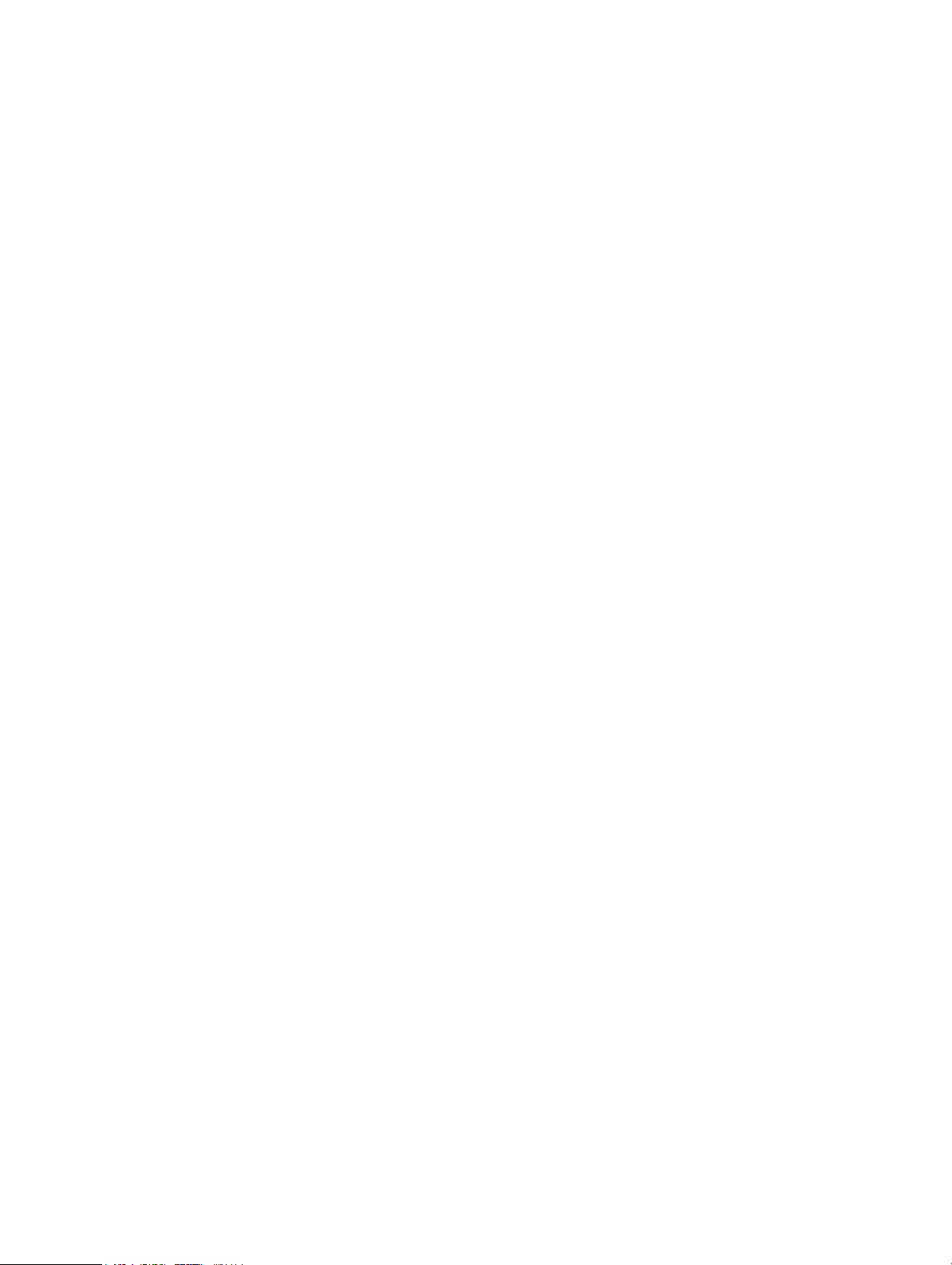
R
ESUMO DOS RECURSOS
Principais recursos do produto:
> tecnologia LED digital Single Pass proporciona alta velocidade e excelente
confiabilidade
> Tecnologia multinível e resolução de 1200 x 1200 ppp
> Tecnologia EFI Fiery para garantir alta qualidade de impressão e permitir o
gerenciamento dos documentos
> 1 GB de RAM para permitir impressões complexas
> equilíbrio automático das cores para permitir a impressão contínua de cópias
coloridas de alta qualidade
> detecção automática da mídia de impressão usada para assegurar que as
configurações internas da impressora sejam otimizadas para imprimir e evitar
possíveis atolamentos de papel
> flexibilidade em termos de mídia de impressão – uma ampla gama de tamanhos e
gramaturas de papel pode ser utilizada nas bandejas internas e na bandeja
multifuncional
> velocidades de 36 ppm para impressões coloridas e de 40 ppm para impressões
monocromáticas
> bandeja de alimentação multifuncional de 230 folhas
> entrada de 2120 folhas de papel
> saída de 500 folhas de papel viradas para baixo e 200 folhas viradas para cima
> a impressora aceita gramaturas de até 307 g/m
2
> painel de controle gráfico fácil de usar
> capacidade de execução simultânea de tarefas, permitindo que um trabalho seja
escaneado enquanto outro é impresso, para aumentar a produtividade
> controle abrangente de acesso mediante senha e bloqueio do painel
> alimentador automático de documentos (AAD) de 100 folhas de papel carta/A4
(50 folhas tamanho tablóide/A3) para o scanner
> velocidade de escaneamento e cópia de 30 ppm (em cores) e 36 ppm
(monocromática)
> tela sensível ao toque de 21 cm fácil de usar no scanner
> funções ‘escanear para e-mail’, ‘escanear para FTP’, ‘escanear para caixa de correio’
> escaneamento interativo usando SendMe™
A
CESSÓRIOS OPCIONAIS
Consulte “Acessórios opcionais”, na página 47.
Introdução > 9
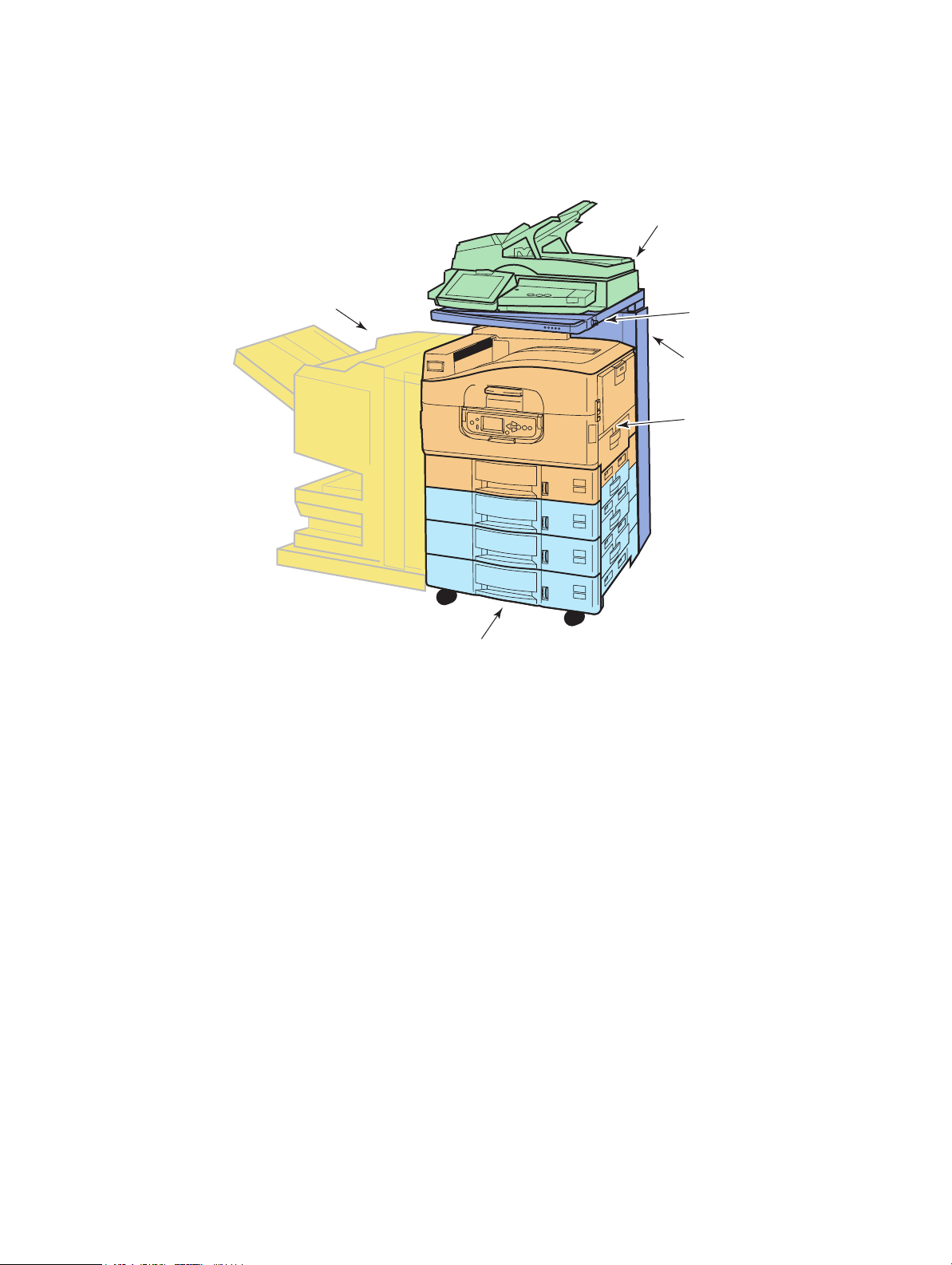
C
ONHEÇA O PRODUTO
I
DENTIFICAÇÃO DAS UNIDADES DO SISTEMA
Os principais componentes do sistema estão identificados abaixo:
2
4
1a
1. Impressora com bandeja de alimentação do papel padrão (bandeja 1) (posição
superior) e AAC adicional com três bandejas (1a), para um total de quatro bandejas.
2. Unidade de scanner completa com alimentador automático de documentos (AAD),
permite escanear usando a superfície plana para uma página (vidro para
documentos) ou escanear documentos de várias páginas impressos frente e verso a
partir do AAD.
3a
3
1
3. Suporte do scanner. Usado normalmente abaixado, podendo ser levantado para
permitir acesso à parte interna da impressora. Para levantar e abaixar o scanner é
preciso usar o pegador do scanner (3a).
4. Alceador (acessório opcional) para furar e grampear as cópias impressas.
Conheça o produto > 10
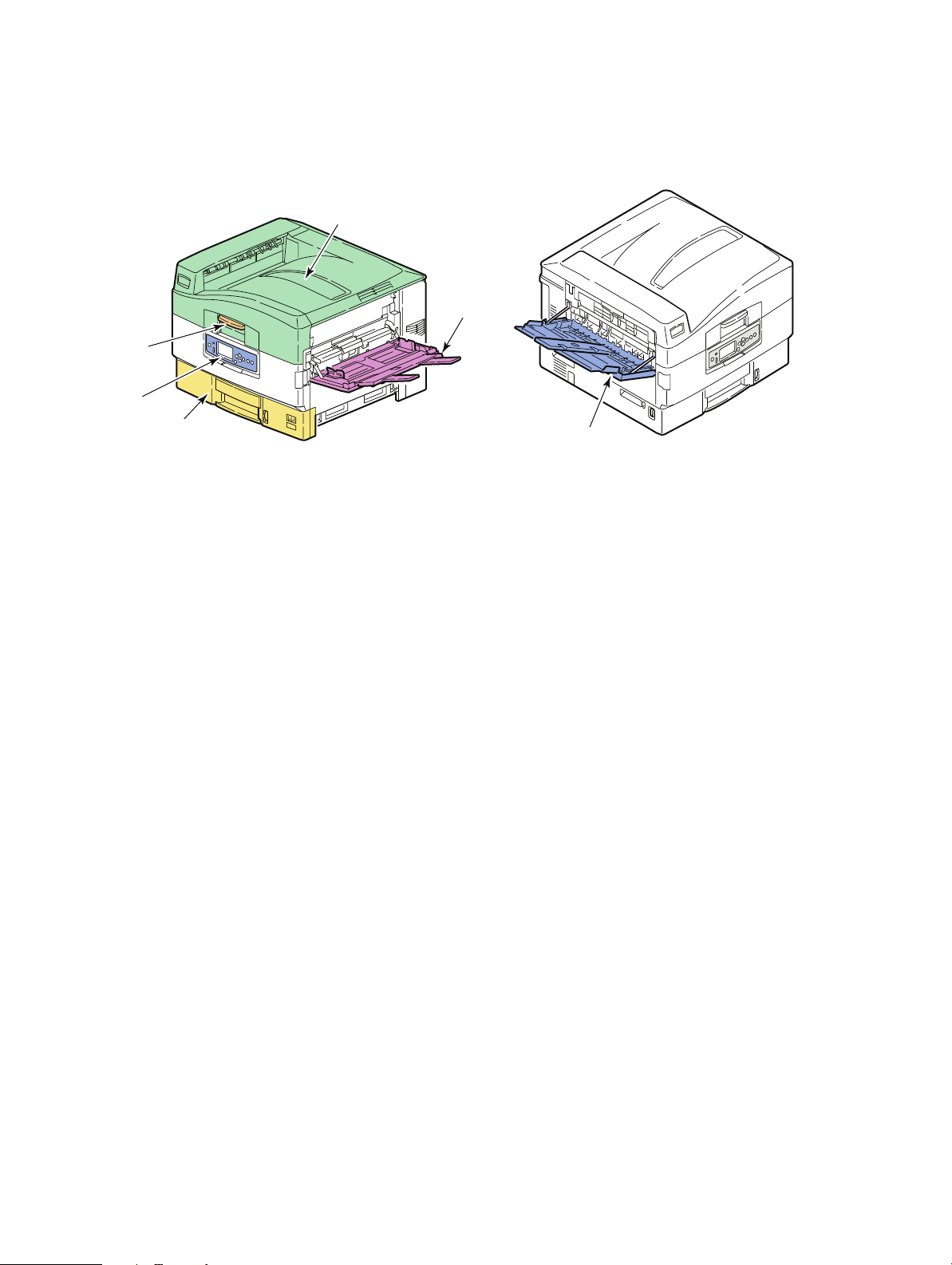
I
DENTIFICAÇÃO DOS COMPONENTES PRINCIPAIS
I
MPRESSORA
4
5
3
2
1
1. Bandeja 1 (bandeja para papel) fornecida com a impressora para armazenar as
folhas de papel (máximo de 530 folhas) a serem impressas.
2. Bandeja multifuncional para armazenar vários tipos e tamanhos de mídia de
impressão, por exemplo, tamanhos personalizados, papel para faixas, envelopes,
etiquetas e transparências.
3. Painel de controle para permitir o controle da impressora, informar a quantidade de
toner restante e exibir informações para solução de problemas.
4. Tampa superior. Serve como escaninho de saída de face para baixo e tem
capacidade para 500 folhas impressas (viradas para baixo). Pode ser levantada para
permitir acesso à parte interna da impressora para trocar consumíveis ou eliminar
atolamentos internos de papel.
5. Pegador da tampa superior para destravá-la antes de abri-la.
6. Escaninho de saída de face para cima com capacidade para até 200 folhas impressas
(viradas para cima).
6
Conheça o produto > 11
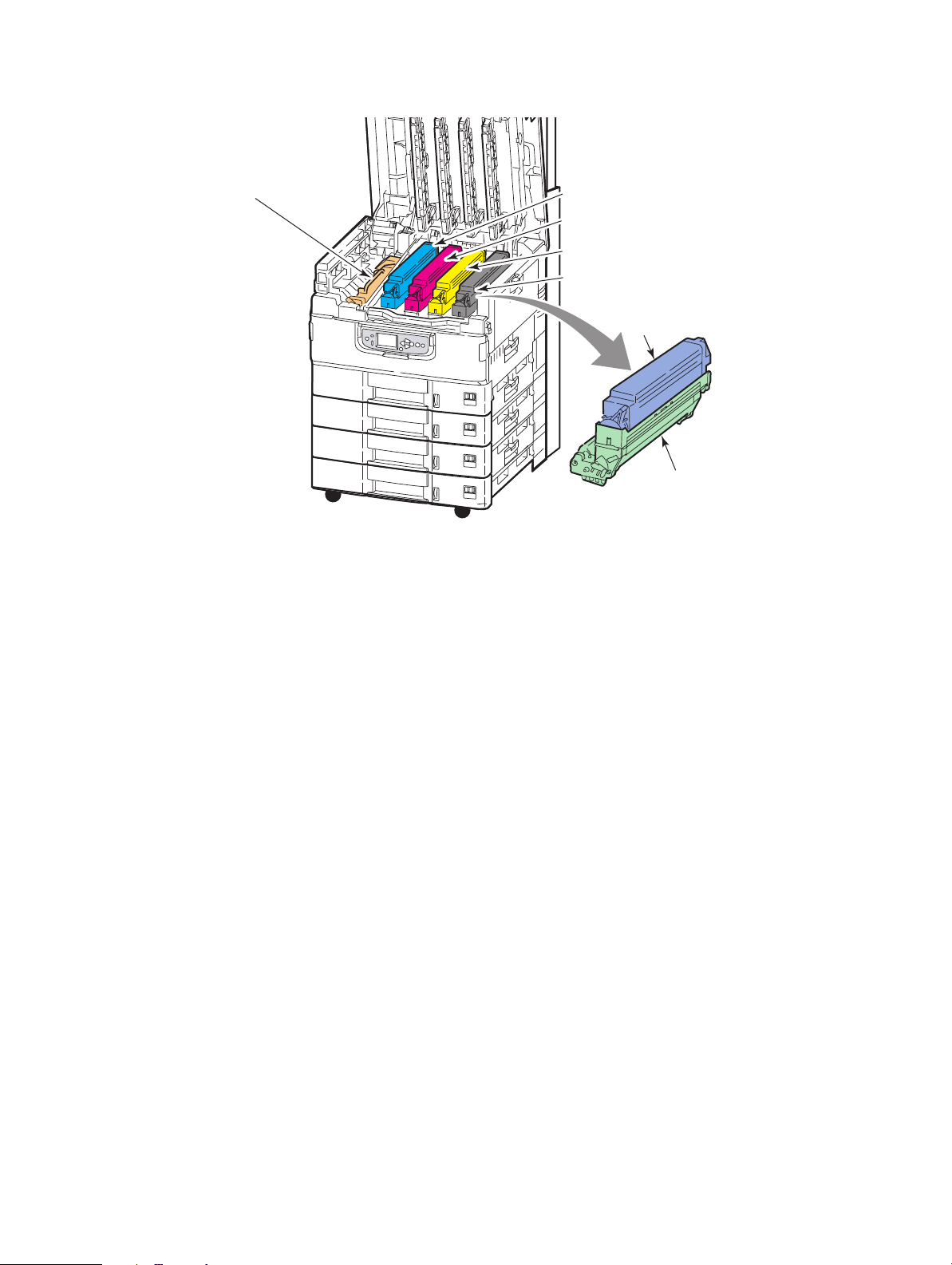
13
7
8
9
10
7. Cartucho do cilindro OPC e cartucho de toner (ciano).
8. Cartucho do cilindro OPC e cartucho de toner (magenta).
9. Cartucho do cilindro OPC e cartucho de toner (amarelo).
11
12
10. Cartucho do cilindro OPC e cartucho de toner (preto).
11. Cartucho de toner.
12. Cartucho do cilindro OPC.
13. Unidade fusora para fundir o toner no papel para produzir a imagem necessária.
Conheça o produto > 12
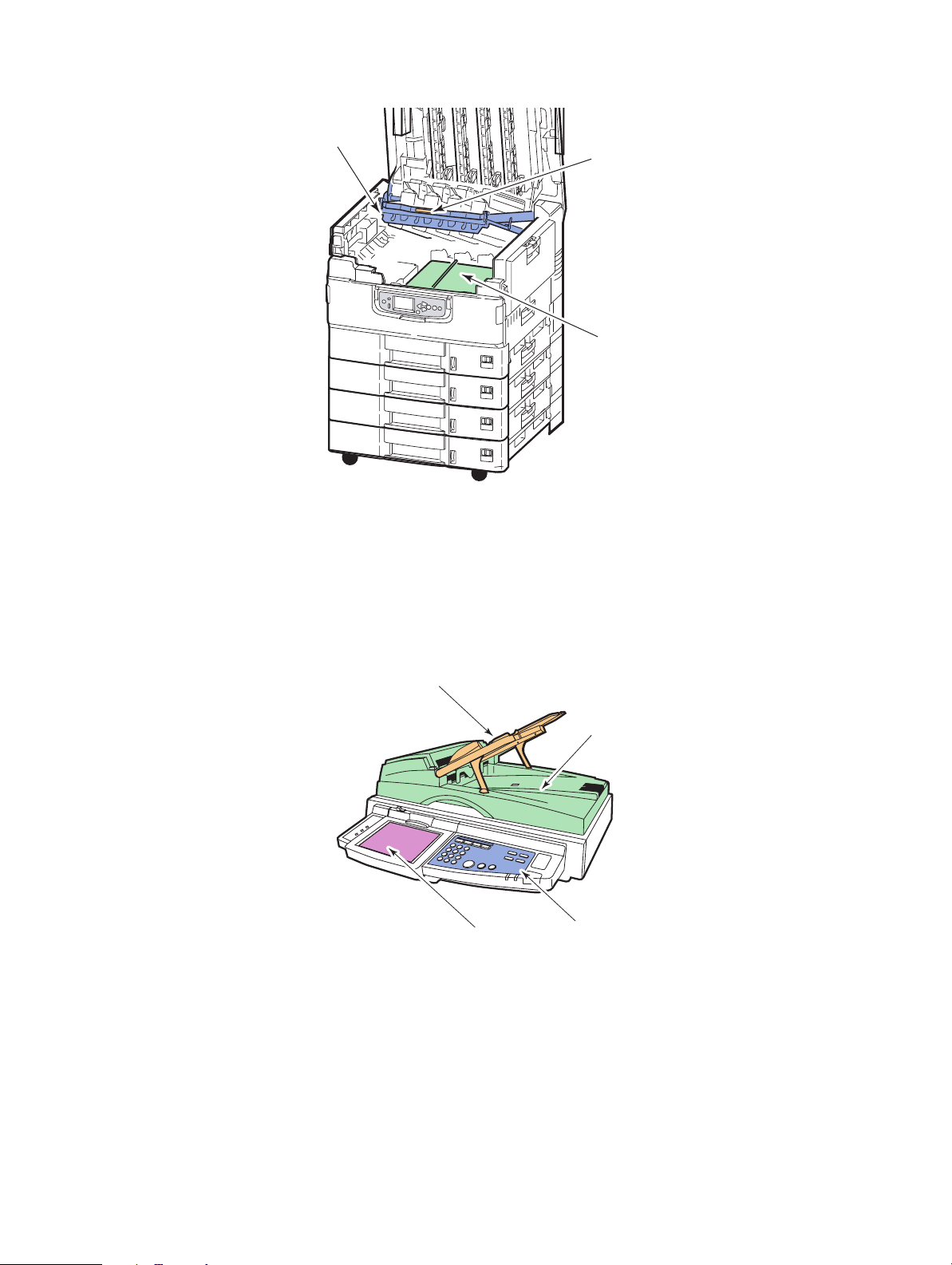
15
14
16
14. Pegador da base de encaixe dos cilindros para destravá-la e segurá-la.
15. Base de encaixe dos cilindros para permitir que os quatro cilindros OPC e cartuchos
de toner sejam levantados para acessar a esteira e remover atolamentos de papel,
por exemplo.
16. Esteira para transportar o papel sob os cartuchos de toner/cilindros OPC.
S
CANNER
1
2
4
1. Alimentador automático de documentos (AAD) com capacidade para até 100 folhas
de papel carta/A4 (ou 50 folhas tamanho tablóide/A3) para serem copiadas ou
escaneadas.
2. A tampa do scanner pode ser levantada (junto com o AAD) para permitir acesso à
superfície plana do scanner (vidro para documentos) para copiar ou escanear um
lado (simplex) de um único documento.
3
3. O painel de controle proporciona acesso às principais funções de cópia,
escaneamento e fax.
4. Tela sensível ao toque. Permite a inserção de comandos e a visualização de
informações sobre o status das operações de cópia, escaneamento e fax.
Conheça o produto > 13
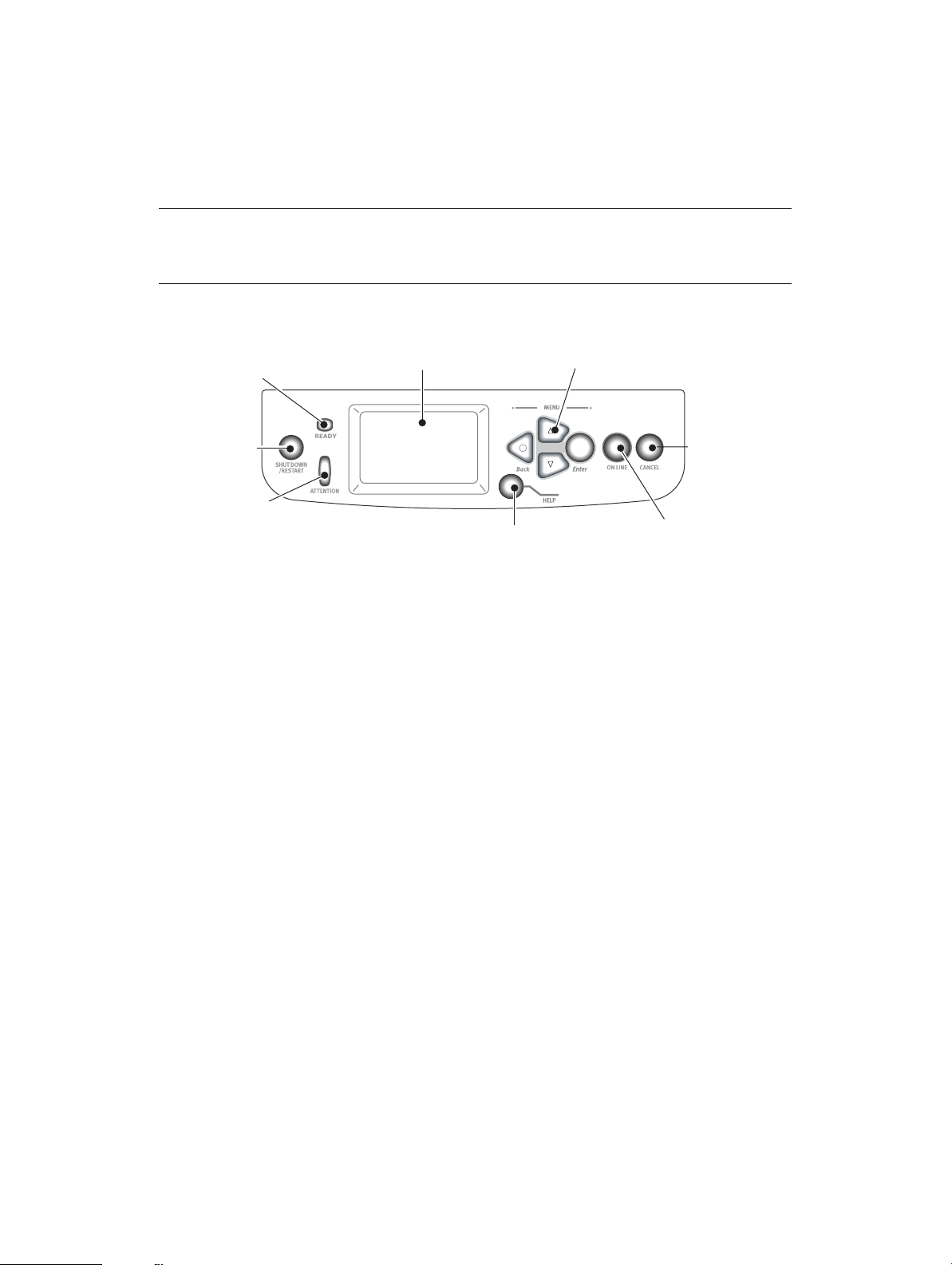
P
AINÉIS DE CONTROLE
Os dois painéis de controle, um do scanner e outro da impressora, complementam-se e
funcionam juntos como componentes do MFP em geral. Essencialmente, o painel de
controle da impressora está associado ao controle e ao status da função de impressão e o
painel de controle do scanner está associado ao controle e ao status das funções de cópia,
escaneamento e fax.
NOTA
O painel de controle da impressora pode ser elevado até 90° (máximo) a partir
de sua posição básica para facilitar seu uso.
P
AINEL DE CONTROLE DA IMPRESSORA
2
1
3
4
8
5
6
7
1. Botão Shutdown/Restart (Desligar/Reiniciar)
Pressione e mantenha pressionado este botão para colocar a unidade em modo de
repouso. Pressione-o novamente para recolocar a unidade em funcionamento normal
ou use a chave liga/desliga para desligar a impressora completamente.
2. Luz Ready (Pronta)
Acesa: indica que a impressora está pronta para imprimir
Intermitente: indica que dados de impressão estão sendo processados
Apagada: indica que a unidade não consegue receber dados (offline)
3. Luz Attention (Atenção)
Apagada: indica funcionamento normal
Intermitente: indica a presença de erro(s), mas a impressão pode continuar
Acesa: indica a presença de erro(s) e a impressão não pode continuar
4. Tela do painel
Exibe informações de status e configuração da impressora e informações de ajuda ao
usuário no idioma selecionado.
5. Botões Menu
Estes quatro botões [Enter, seta para cima, seta para baixo, Back (Voltar)] permitem
configurar valores em um sistema de menus para controlar o funcionamento da
impressora. As configurações podem ser substituídas por configurações feitas no
aplicativo.
6. Botão Online
Permite comutar entre online (a impressora está pronta para receber dados) e offline
(a impressora não está pronta para receber dados).
Conheça o produto > 14
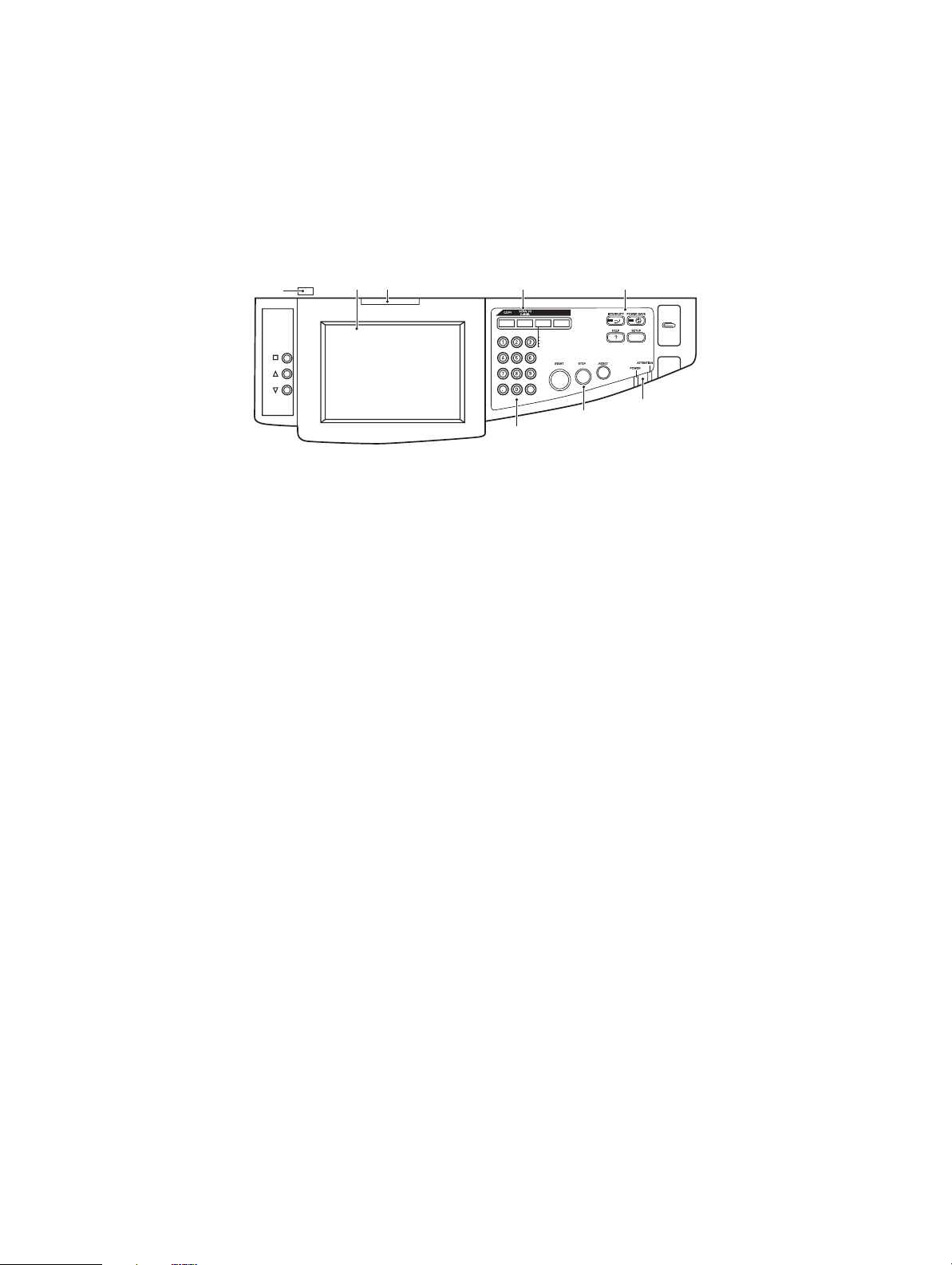
7. Botão Cancel (Cancelar)
Cancela o trabalho de impressão atual.
8. Botão Help (Ajuda)
Permite o acesso a informações adicionais em forma de texto ou imagem para
suplementar as informações exibidas na tela do painel.
P
AINEL DE CONTROLE DO SCANNER
1 2 3
1b
1a
SCAN
TO NETWORK
TO MAILBOX
TO HOLD QUEUE
SEND ME
FAX
5
6
4
1. Tela sensível ao toque
Permite que o usuário faça seleções associadas às funções de cópia e digitalização,
tocando na tela para pressionar botões específicos. A tela pode ser levantada para
facilitar a visualização. Basta puxar o pegador (1a) para que fique firme no lugar. Use
o controle de liberação (4b) para permitir sua movimentação para baixo.
Tenha cuidado para não riscar a tela com objetos afiados ou pontiagudos como, por
exemplo, uma caneta esferográfica, pois isto poderá impedir que funcione
corretamente.
2. Botões das funções principais
COPY (Copiar): Pressione este botão para selecionar o modo de cópia na tela sensível
ao toque. Isto permite controlar o processo de cópia, onde os documentos a serem
copiados são escaneados no scanner (vidro ou AAD) e as cópias são impressas
automaticamente na impressora.
SCAN TO E-MAIL (Escanear para e-mail): Pressione este botão para selecionar o
modo de envio por e-mail na tela sensível ao toque. Isto permite que o usuário
controle o processo onde um documento é escaneado e os dados escaneados são
enviados por e-mail como anexo.
SCAN (Escanear): Pressione este botão para acessar vários modos de envio na tela
sensível ao toque. Estes modos permitem a seleção e o controle do processo pelo qual
um documento é escaneado e os dados escaneados são enviados para um dos
seguintes destinos: um servidor FTP (protocolo de transferência de arquivos), um PC
cliente via SMB (server message block), uma caixa de correio, uma fila de espera.
Também permitem configurar a unidade para que um documento seja escaneado a
partir de um PC remoto ou possibilitam o uso do SendMe
TM
, que permite escanear
um documento, modificá-lo e, em seguida, enviá-lo como anexo por e-mail.
FAX: Pressione este botão para selecionar o modo de transmissão por fax na tela
sensível ao toque. Isto permite que o usuário controle o processo onde um
documento é escaneado e os dados escaneados são enviados como fax.
Conheça o produto > 15
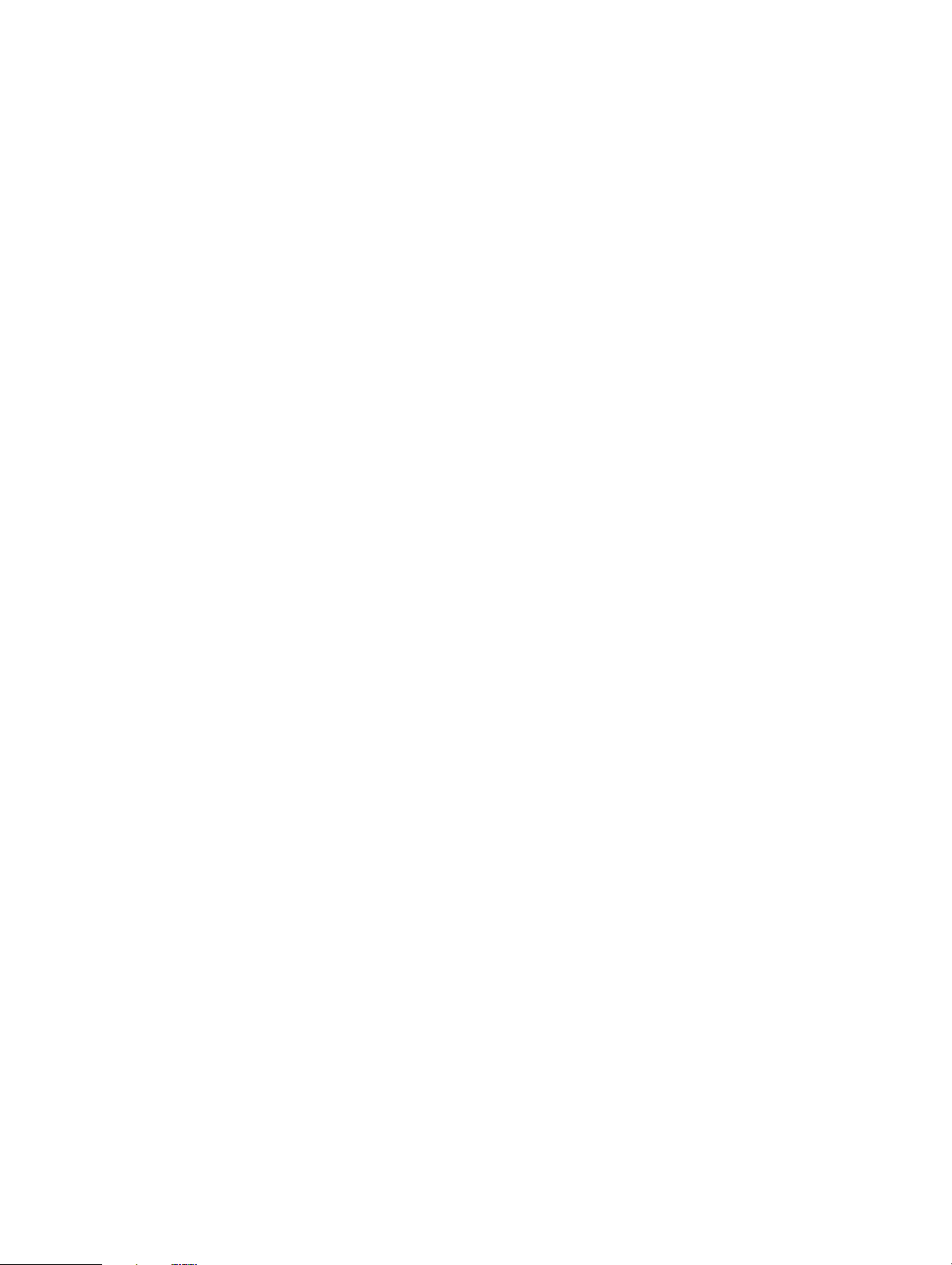
3. Botões das funções auxiliares
INTERRUPT (Interromper): Pressione este botão para ativar ou desativar o modo de
interrupção. O LED ficará aceso quando o modo de interrupção estiver ativado. Se um
trabalho de impressão longo estiver em andamento e for necessário fazer uma cópia,
use este botão para iniciar o modo de interrupção. O comando não pára o trabalho
de impressão imediatamente. A impressão continuará até que o botão START seja
pressionado para iniciar o trabalho de cópia. Assim que o trabalho de cópia for
concluído, o MFP volta automaticamente a executar o trabalho de impressão original.
POWER SAVE (Economia de energia): Pressione este botão para ativar ou desativar
o modo de economia de energia do scanner. O LED ficará aceso quando o modo de
economia de energia estiver ativado. Se o scanner tiver entrado no modo de
economia de energia (a tela sensível ao toque fica preta e o LED aceso), basta
pressionar o botão POWER SAVE para voltar ao modo normal.
SETUP (Configurar): Pressione este botão para selecionar o modo de configuração
para configurar, por exemplo, catálogos de endereço ou relatórios.
HELP (Ajuda): Pressione este botão para exibir informações de ajuda na tela sensível
ao toque.
4. Luzes indicadoras
ATTENTION (Atenção): Pisca quando a unidade requer atenção, por exemplo,
depois de ocorrer um atolamento de papel.
POWER (Alimentação): Acende quando o scanner está ligado.
5. Botões STOP/START/RESET (Parar/Iniciar/Restabelecer)
RESET (Restabelecer): Pressione este botão para restabelecer os valores padrão de
todas as configurações de uma função selecionada, sem interromper os trabalhos de
impressão em andamento.
STOP (Parar): Pressione este botão para interromper o processo de cópia ou
escaneamento.
START (Iniciar): Pressione este botão para iniciar o processo de cópia ou
escaneamento.
6. Teclado numérico
Use os botões numéricos para especificar, por exemplo, o número de cópias ou o
endereço de e-mail. O botão do ponto permite inserir o ponto decimal em números
ou em endereços de e-mail. Use o botão em branco para limpar todo o texto em uma
caixa de texto selecionada na tela sensível ao toque.
Conheça o produto > 16

P
ARA LIGAR/DESLIGAR A UNIDADE
CUIDADO!
Não desligue o scanner durante um trabalho de escaneamento.
P
ARA DESLIGAR
1. Impressora
Pressione e mantenha pressionado o botão Shutdown/Restart (1) no painel de
controle para dar início ao processo de desligamento.
1
2. Scanner
Quando o scanner informar que o processo de desligamento foi concluído, desligue-
o na chave liga/desliga (1).
1
3. Use a chave liga/desliga para desligar a impressora. Aguarde, pois isto pode
demorar um pouco.
Conheça o produto > 17

P
ARA LIGAR
1. Scanner
Ligue o scanner na chave liga/desliga (1).
1
NOTA
Se a tela do painel mostrar uma mensagem de que é possível desligar ou
reiniciar a impressora, pressione o botão Shutdown/Restart para ligar a
impressora.
2. Se a impressora estiver desligada (nenhuma alimentação elétrica), use a chave liga/
desliga para ligá-la. Aguarde, pois isto pode demorar um pouco.
3. Mesmo se for usar a impressora multifuncional apenas para imprimir, certifique-se
de que o scanner esteja ligado.
Conheça o produto > 18

A
BERTURA E FECHAMENTO DA TAMPA SUPERIOR DA IMPRESSORA
1. Gire a alavanca do suporte do scanner (1) e levante o scanner o máximo que puder.
Certifique-se de que o suporte esteja na posição travada.
1
2. Para abrir a tampa superior, aperte o pegador da tampa (1) para soltar a trava e
levante-a.
1
CUIDADO!
Abra a tampa superior totalmente para assegurar que haja
bastante espaço e evitar danificar acidentalmente a impressora.
Conheça o produto > 19

3. Para fechar a tampa superior, empurre-a com cuidado (1) até que pare a meio
caminho e, em seguida, empurre com firmeza (2) para fechá-la completamente.
Certifique-se de que a tampa esteja fechada com firmeza.
4. Gire a alavanca do suporte do scanner (1) e coloque o scanner em sua posição mais
baixa. Certifique-se de que o suporte esteja travado.
Conheça o produto > 20

P
APÉIS RECOMENDADOS
Esta impressora pode imprimir em várias mídias, inclusive papéis de diversos tamanhos e
gramaturas, transparências, e envelopes. Esta seção contém recomendações gerais sobre
as opções de mídias e explicações sobre como usar cada uma delas.
O melhor desempenho é obtido ao usar papel de gramatura normal 75 a 90g/m² (20 a
24 lb.) destinado para uso em copiadoras e impressoras a laser. Tipos adequados:
> HammerMill
> Xerox
> Oki
Não recomendamos o uso de papel com alto relevo pronunciado ou muito áspero.
Papel timbrado pode ser usado, mas a tinta não deve diluir quando exposta às altas
temperaturas da unidade fusora necessárias para o processo de impressão.
Os envelopes não devem estar torcidos, curvados nem apresentar outros tipos de
deformações. Além disso, devem ser do tipo retangular, com abas, e cola que permaneça
intacta quando sujeita à pressão fusora de alta temperatura utilizada neste tipo de
impressora. Envelopes com aberturas transparentes não são adequados.
As transparências devem ser do tipo destinado a copiadoras e impressoras a laser.
Especificamente, evite transparências comerciais destinadas a uso manual com canetas de
ponta porosa. Elas derreterão na unidade fusora e causarão danos.
®
®
Bright White, 32 lb US Bond
®
Laser Print Radiant, White 24 lb US Bond
4024, 20 lb US Bond
As etiquetas também devem ser do tipo recomendado para uso em copiadoras e
impressoras a laser, com a folha de base inteiramente coberta por etiquetas. Outros tipos
de etiquetas podem danificar a impressora, pois podem se destacar durante o processo de
impressão. Tipos adequados:
> Etiquetas brancas Avery para laser tipos 7162, 7664, 7666 (A4) ou 5161 (carta)
Papéis recomendados > 21

I
NFORMAÇÕES SOBRE AS ENTRADAS E AS SAÍDAS DO PAPEL
A tabela a seguir descreve os parâmetros relativos ao papel nas bandejas de entrada
(bandeja 1 a bandeja 4 (numeração de cima para baixo) e bandeja multifuncional) e nas
áreas de saída (escaninho de face para baixo e escaninho de face para cima).
TIPO TAMANHO GRAMATURA ENTRADA/SAÍDA
Papel comum A3, A3 Nobi, A3 largo, A4,
A5, A6, B4, B5, carta,
ofício 13, ofício 13,5,
ofício 14, executivo,
tablóide, tablóide extra
Custom (Personalizado)
L: 100 – 328 mm
C: 148 – 457,2 mm
Custom (Personalizado)
L: 79,2 – 328 mm
C: 90 – 457,2 mm
Faixa
210 mm x 900 mm
215 mm x 900 mm
215 mm x 1200 mm
297 mm x 900 mm
297 mm x 1200 mm
328 mm x 900 mm
328 mm x 1200 mm
Cartão:
76,2 x 127 mm
Mídia ultra pesada:
A4, A3, A3 Nobi, A3 Largo
Cartão postal – – Bandeja 1 ou bandeja
Envelope 120 mm x 235 mm
Etiquetas A4, carta, B5 0,1 – 0,2 mm Bandeja multifuncional
Transparências
Papel brilhante
90 mm x 205 mm
235 mm x 120 mm
235 mm x 105 mm
240 mm x 332 mm
216 mm x 277 mm
119 mm x 197 mm
210 mm x 297 mm
324 mm x 229 mm
229 mm x 162 mm
220 mm x 110 mm
225,4 mm x 98,4 mm
241,3 mm x 104,8 mm
190,5 mm x 98,4 mm
A4, carta 0,1 – 0,11 mm Bandeja 1 ou bandeja
64 – 216 g/m² Qualquer bandeja
Qualquer escaninho
217 – 268 g/m² Bandeja multifuncional
Escaninho de saída de face
para cima
64 – 216 g/m² Qualquer bandeja
Escaninho de saída de face
para cima
64 – 268 g/m² Bandeja multifuncional
Escaninho de saída de face
para cima
128 g/m²
recomendado
64 – 268 g/m² Bandeja multifuncional
269 – 300 g/m² Bandeja multifuncional
85 g/m² Bandeja multifuncional
Baseado em
papel de 90 g/m²
Bandeja multifuncional
Escaninho de saída de face
para cima
Escaninho de saída de face
para cima
Escaninho de saída de face
para cima
multifuncional
Escaninho de saída de face
para cima
Escaninho de saída de face
para cima
Escaninho de saída de face
para cima
multifuncional
Escaninho de saída de face
para cima
Papéis recomendados > 22

B
ANDEJAS E ESCANINHOS
B
ANDEJAS
A bandeja 1 é a bandeja de entrada de papel em branco padrão e tem capacidade para até
530 folhas de papel com gramatura de 80 g/m². O uso das bandejas 2 a 4 resulta em uma
capacidade total para 2120 folhas de papel com gramatura de 80 g/m².
Se o mesmo tipo de papel estiver colocado em outra bandeja (por exemplo, na bandeja
multifuncional ou na segunda bandeja), é possível configurar a impressora para que mude
automaticamente para a outra bandeja quando acabar o papel na bandeja atual. Esta
função pode ser ativada por meio de configurações do driver quando a impressão é feita a
partir de um aplicativo do Windows ou por meio de uma configuração de menu quando é
feita a partir de outros aplicativos.
B
ANDEJA MULTIFUNCIONAL
A bandeja multifuncional é usada para mídia de tamanhos diferentes das usadas nas
bandejas normais, com gramaturas mais elevadas e mídias especiais.
A bandeja multifuncional aceita os mesmos tamanhos de mídia que as bandejas padrão,
mas com gramaturas de até 300 g/m². Para papéis com gramatura muito elevada, use o
escaninho de papel de face para cima. Isto assegura que o percurso do papel através da
impressora seja quase reto.
A bandeja multifuncional tem capacidade para até 230 folhas de papel padrão de 80 g/m²
ou 50 folhas de 300 g/m².
1 A 4
A bandeja multifuncional consegue alimentar papéis com largura mínima de 76,2 mm e
comprimentos de até 1200 mm. Os tamanhos recomendados para impressão de faixas
estão descritos na página 22.
Use a bandeja multifuncional para imprimir em envelopes e transparências. Até 100 folhas
de transparências, ou 25 envelopes, podem ser colocados de cada vez, sendo que a altura
máxima da pilha não pode ultrapassar 25 mm.
Papéis ou transparências devem ser colocados com o lado destinado à impressão para
cima, com a borda superior voltada para dentro da impressora. Não use a função duplex
(impressão frente e verso) para transparências.
E
SCANINHO DE SAÍDA DE FACE PARA BAIXO
O escaninho de saída de face para baixo, situado na parte superior da impressora, tem
capacidade para até 500 folhas de papel comum de 80 g/m² e aceita papel com gramatura
de 64 a 216 g/m². As páginas impressas na ordem de leitura (página 1 primeiro) serão
classificadas na ordem de leitura (a última página em cima, virada para baixo).
E
SCANINHO DE SAÍDA DE FACE PARA CIMA
O escaninho de saída de face para cima deve ser aberto e a extensão puxada para fora
quando for necessário utilizá-lo. (A configuração do driver Face Down (Face para baixo)
fará com que as impressões sejam enviadas para o escaninho de saída de face para baixo,
quer o escaninho de saída de face para cima esteja aberto ou fechado).
O escaninho de saída de face para cima tem capacidade para até 200 folhas de papel
comum de 80 g/m² e aceita papel com gramatura máxima de 300 g/m².
Sempre use este escaninho e o alimentador multifuncional para papéis com gramatura
superior a 216 g/m².
Papéis recomendados > 23

U
NIDADE DUPLEX
Esta unidade é capaz de imprimir frente e verso em papel comum alimentado a partir das
bandejas 1 a 4 ou da bandeja multifuncional.
GRAMATURA TAMANHO BANDEJA
64 – 120 g/m² A6,
A5,
B5,
B5LEF,
Executive (Executivo),
A4,
A4LEF,
Carta,
CartaLEF,
Ofício 13" – 330 mm,
Ofício 13,5" – 343 mm,
Ofício 14" – 356 mm,
B4,
Tablóide,
Tablóide extra
A3,
A3 Largo,
A3 Nobi,
Tamanho personalizado
(100 – 328 mm de largura,
148 – 457,2 mm de comprimento)
64 – 188 g/m² A4, A4LEF, Carta, Carta LEF,
Tablóide, A3
Bandejas 1 a 4
Bandeja
multifuncional
Bandeja
multifuncional
NOTA
LEF significa que o papel é alimentado pela borda longa primeiro.
Papéis recomendados > 24

E
XEMPLOS DE USO DAS BANDEJAS E ESCANINHOS
Embora este equipamento tenha sido projetado para funcionar sem problemas, é
importante colocar o papel corretamente na unidade para evitar atolamentos de papel:
> Sempre ventile o papel a ser usado e depois bata as bordas da pilha sobre uma
superfície plana para que as folhas fiquem alinhadas antes de colocar o papel.
> Não deixe espaço entre o papel e as guias do papel e o limitador traseiro.
> Não coloque excesso de papel na bandeja. A capacidade da bandeja depende do
tipo de papel utilizado.
> Não coloque papel danificado na unidade.
> Não coloque papéis de tamanhos ou tipos diferentes ao mesmo tempo.
A máquina está equipada com um dispositivo de detecção automática da mídia de
impressão, portanto o usuário só precisa colocar o papel na unidade!
I
MPRESSORA
Colocação de papel nas bandejas 1 a 4
A bandeja 1 é usada no exemplo descrito a seguir.
1. Abra a bandeja e ajuste as guias do papel (1) de acordo com o tamanho do papel
desejado.
1
2. Coloque o papel (face destinada à impressão para baixo e borda superior para a
direita para papel timbrado), pressione a lingüeta (2) na guia do papel e ajuste as
guias (3) para que fiquem bem encostadas no papel.
3
2
Papéis recomendados > 25
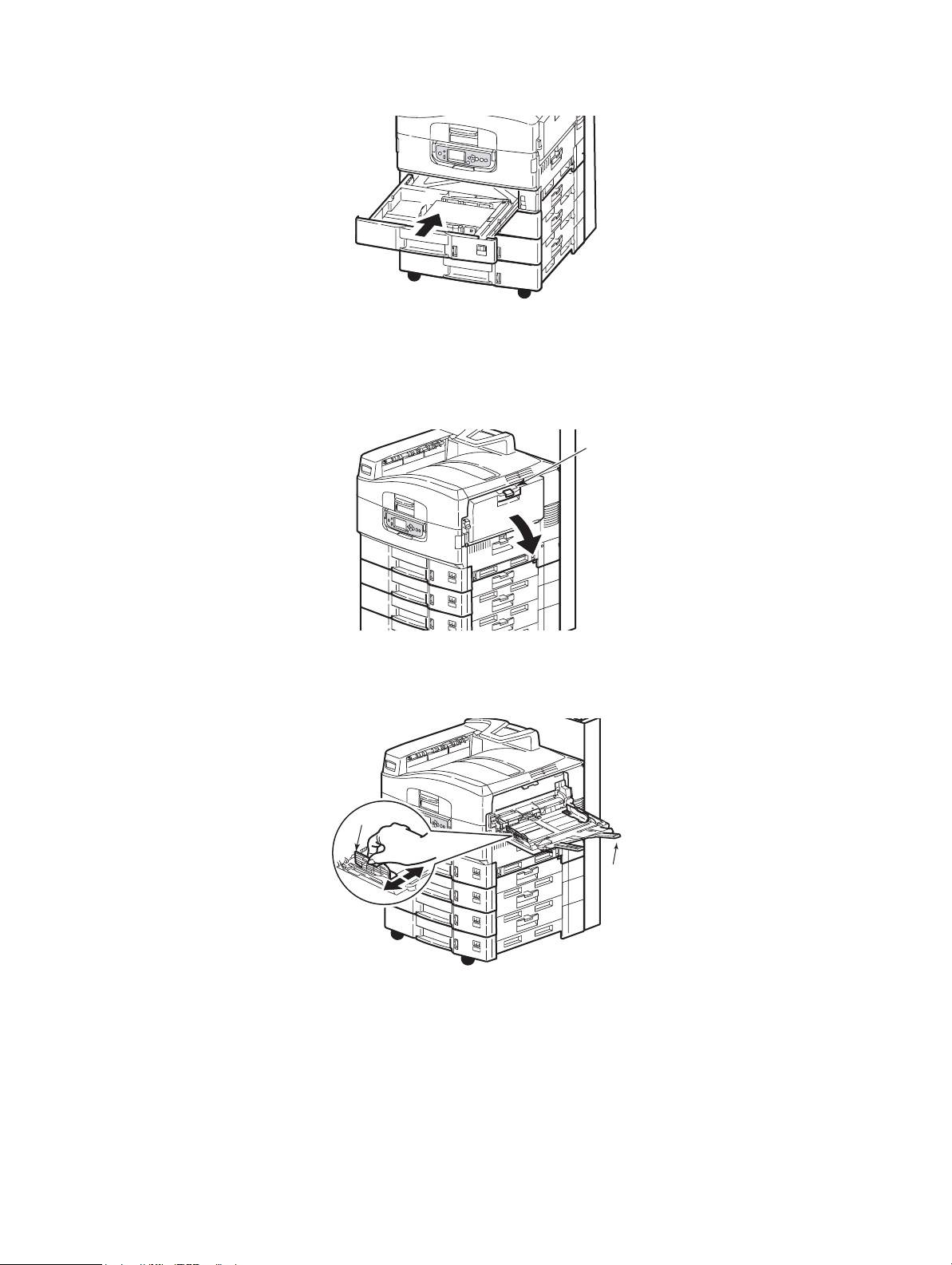
3. Insira com cuidado a bandeja novamente na impressora.
Utilização da bandeja multifuncional
1. Aperte o pegador (1) e abra a bandeja multifuncional.
1
2. Desdobre a seção de suporte do papel e gire para fora as extensões de apoio (2).
3. Ajuste as guias do papel (3) para o tamanho do papel desejado.
3
2
4. Coloque o papel.
> Para imprimir em um lado em papel timbrado, coloque o papel na bandeja
multifuncional com o lado pré-impresso para cima e a borda superior inserida na
impressora.
> Para imprimir nos dois lados (duplex) em papel timbrado, coloque o papel com o
lado pré-impresso para baixo e a borda superior voltada para o lado oposto da
impressora.
Papéis recomendados > 26

> Envelopes devem ser colocados com a face destinada à impressão para cima, com
a borda longa dentro da impressora. Não selecione a impressão duplex para
envelopes.
> Não deixe espaço entre o papel e as guias do papel.
> Não exceda a capacidade máxima de aproximadamente 230 folhas de papel de
80 g/m², 50 folhas de papel de 300 g/m², 100 transparências ou 25 envelopes.
A altura máxima da pilha é de 25 mm.
Utilização dos escaninhos
Escaninho de saída de face para baixo: Quando o escaninho de saída de face para cima
(1), situado no lado esquerdo da impressora, está fechado (sua posição normal), o papel
é ejetado no escaninho de saída de face para baixo, situado na parte superior da
impressora.
1
Escaninho de saída de face para cima: O percurso de saída do escaninho de face para
cima é usado para papéis de alta gramatura (cartões, etc.), envelopes, transparências e
etiquetas.
Papéis recomendados > 27

1. Abra o escaninho (1).
1
2. Desdobre a seção de suporte do papel (2) e gire para fora as extensões de apoio (3).
2
3
S
CANNER
O AAD tem capacidade para até 50 folhas de papel A3 (ou 100 folhas de papel tamanho
carta/A4) com gramatura de 60 a 105 g/m².
A área da superfície do vidro aceita papéis até o tamanho A3 e a tampa pode ser deixada
aberta para escanear livros espessos.
Use o vidro e não o AAD para escanear documentos que:
> tenham superfície lisa, por exemplo, papel fotográfico, revestido ou brilhante
> estejam dobrados, amarrotados, tenham vinco apresentem algum tipo de
deformação
> não sejam retangulares
> tenham etiquetas coladas ou superfície não uniforme
> tenham menos de 100 mm de largura ou menos de 180 mm de comprimento
Documentos deste tipo podem causar erros de alimentação ou entortar no AAD.
Colocação de papel no AAD
Para documentos tamanho carta/A4, recomendamos a seguinte orientação:
> Modo de cópia: documento com a face para cima, parte superior do documento
voltada para o lado oposto ao usuário
Papéis recomendados > 28

> Escanear para e-mail, FTP, caixa de correio, fila de espera, ferramenta remota:
documento com a face para cima, parte superior do documento à esquerda do
usuário
1. Certifique-se de que o documento não tenha grampos, clipes e nem as bordas
rasgadas.
2. Para colocar várias páginas, ventile-as para evitar possíveis atolamentos do papel e,
em seguida, bata as bordas da pilha sobre uma superfície plana para que as folhas
fiquem alinhadas.
3. Com o texto voltado para cima, insira o documento o suficiente no AAD para ajustar
a guia do papel (1) e centralizar o documento no AAD.
1
4. Solte o documento com cuidado no AAD.
Colocação de documento sobre o vidro do scanner (plano)
Para documentos tamanho carta/A4, recomendamos a seguinte orientação:
> Modo de cópia: documento com a face para baixo, parte superior do documento
voltada para o usuário
> Escanear para e-mail, FTP, caixa de correio, fila de espera, ferramenta remota:
documento com a face para baixo, parte superior do documento à esquerda do
usuário
1. Abra a tampa do scanner e coloque o documento com o texto para baixo sobre o
vidro, alinhando-o com o canto esquerdo superior do vidro.
2. Feche a tampa do scanner.
Papéis recomendados > 29
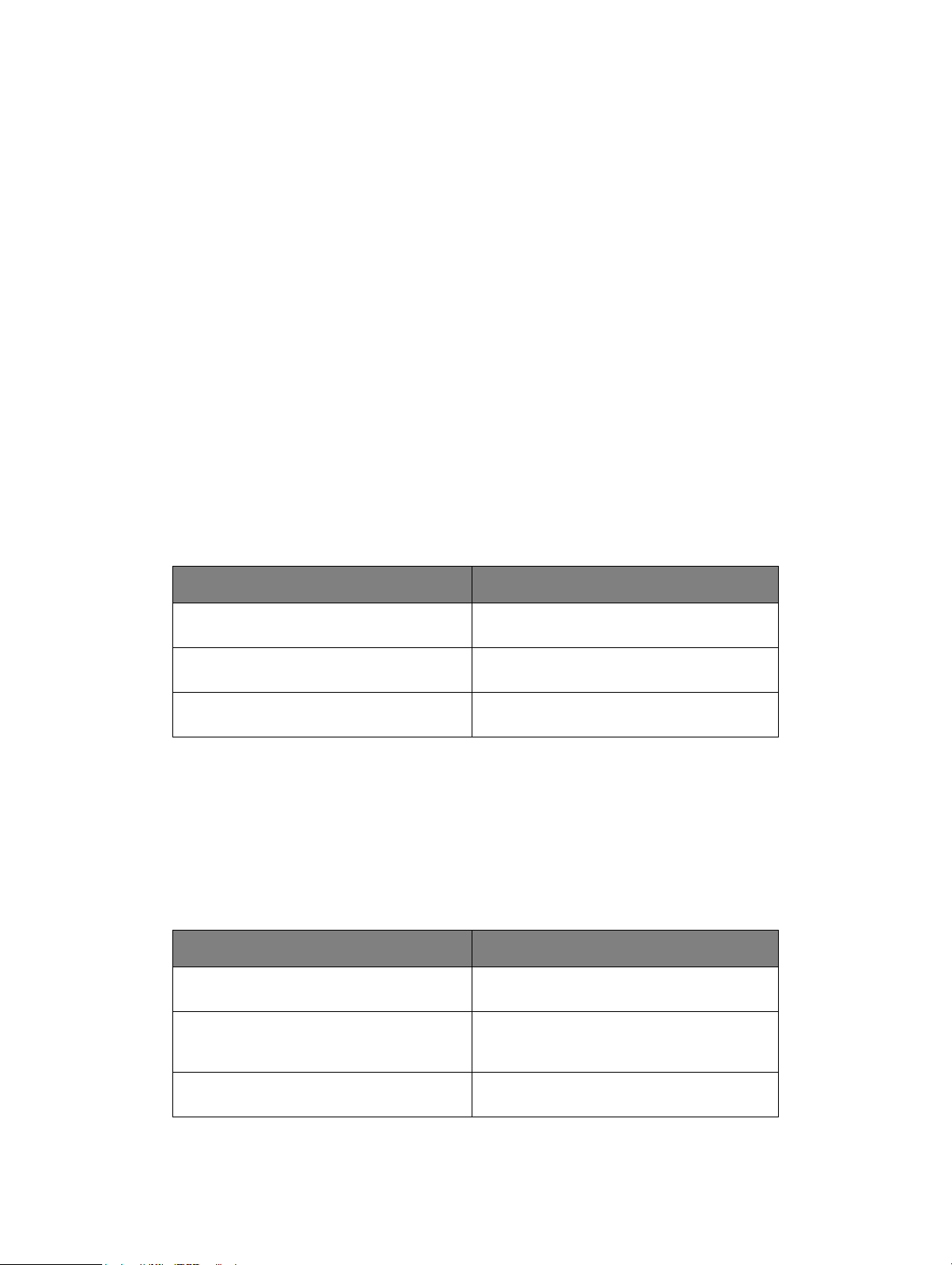
M
ODO DE IMPRESSORA
O
QUE É UM DRIVER DE IMPRESSORA
?
O driver de impressora controla a comunicação relativa à impressão entre o aplicativo e a
impressora. Ele interpreta as instruções geradas pelo aplicativo, agrega tais instruções a
opções específicas da impressora configuradas pelo usuário e traduz todas estas
informações para uma linguagem que a impressora consegue decifrar. A impressora é
controlada por dois tipos de drivers: PCL (Printer Control Language) e PS (PostScript).
C
OMPARAÇÃO ENTRE
PCL E PS
As linguagens PCL e PS são essencialmente usadas pela impressora para converter dados
em um trabalho de impressão final. Cada linguagem tem vantagens e desvantagens,
descritas abaixo.
PCL
PCL é uma linguagem de impressão amplamente usada, compatível com muitos sistemas
operacionais (por exemplo, o Windows). Ela permite que a mesma impressora funcione em
muitos ambientes diferentes. A linguagem PCL depende do dispositivo, ou seja, os drivers
PCL usam o hardware da impressora para criar parte dos dados impressos (geralmente
dados gráficos como áreas hachuradas e fontes). Já que a impressora completa a criação
e o processamento dos dados da página, o computador pode processar o trabalho de
impressão com mais rapidez e eficiência. No entanto, cada impressora pode executar essas
tarefas de maneira diferente, produzindo resultados ligeiramente diferentes.
VANTAGENS DESVANTAGENS
Processamento rápido da impressão. O mesmo trabalho de impressão pode variar
Ampla compatibilidade com muitos
sistemas operacionais.
ligeiramente entre impressoras.
A qualidade gráfica depende do dispositivo
de impressão.
Não compatível com a maioria dos
ambientes Mac.
PS
PS também é uma linguagem de impressão comum e é muito usada em plataformas Mac
e para aplicações gráficas em outras plataformas. Ao contrário da linguagem PCL, a PS não
depende do dispositivo. Isso significa que a linguagem PostScript cria todos os dados de
impressão e não depende da impressora para processá-los. Isso assegura uma produção
constante, mesmo quando a impressão é feita em mais de um tipo de impressora. Os
objetos gráficos mantêm a uniformidade e, em alguns casos, apresentam melhor qualidade
do que na linguagem PCL.
VANTAGENS DESVANTAGENS
Objetos gráficos são, em geral, mais
detalhados.
Impressão idêntica do mesmo arquivo de
impressão em todos os dispositivos de
impressão.
O processamento da impressão pode ser
demorado.
Não disponível em tantas plataformas
quanto a linguagem PCL.
Arquivo de impressão e requisitos de
memória maiores.
Modo de impressora > 30

R
ECOMENDAÇÕES
NOTA
Os drivers PCL e PS são fornecidos para ambientes Windows e só o driver PS
é fornecido para ambientes Mac.
Opções do usuário:
> Use o driver PCL para imprimir documentos de escritório cotidianos com texto.
Os drivers PCL5c e PCL6 fornecidos têm muita semelhança entre si. O PCL6 produz
melhor qualidade de impressão, mas, ao contrário do PCL5c, não permite a impressão
de pôsteres nem de marcas d’água.
> Use o driver PS ao imprimir arquivos PDF ou documentos com muitas imagens e ao
imprimir a partir de aplicativos gráficos como o Illustrator, Photoshop ou Quark.
C
OMO ACESSAR AS TELAS DO DRIVER
A maneira como as telas do driver são acessadas depende do computador e do sistema
operacional em uso.
As telas do driver são caixas de diálogo que oferecem uma ampla gama de opções sobre
como os documentos podem ser impressos. No Windows, estas caixas de diálogo têm
guias, enquanto no Mac as caixas de diálogo usam menus suspensos.
Há duas maneiras de acessar os recursos do driver no Windows:
1. Diretamente na pasta “Impressoras” do Windows (pasta “Impressoras e aparelhos
de fax” no Windows XP).
Se optar por este método, todas as alterações feitas passarão a ser os parâmetros
padrão do driver. Isto significa que permanecerão ativas para todos os aplicativos, a
não ser que sejam alteradas a partir da caixa de diálogo “Imprimir” do aplicativo.
2. A partir da caixa de diálogo “Imprimir” do aplicativo.
Se optar por este método, todas as alterações feitas só permanecerão ativas
enquanto o aplicativo estiver em uso ou até que sejam alteradas novamente. Na
maioria dos casos, os parâmetros padrão do driver são restabelecidos assim que o
aplicativo for fechado.
NOTA
As configurações definidas a partir do painel de controle da impressora são os
parâmetros padrão da impressora. Elas determinam como a impressora se
comportará, a não ser que outras instruções sejam configuradas no computador.
Os parâmetros padrão do driver prevalecem sobre os parâmetros padrão
da impressora.
As configurações de impressão do aplicativo prevalecem sobre os
parâmetros padrão da impressora e do driver.
Modo de impressora > 31
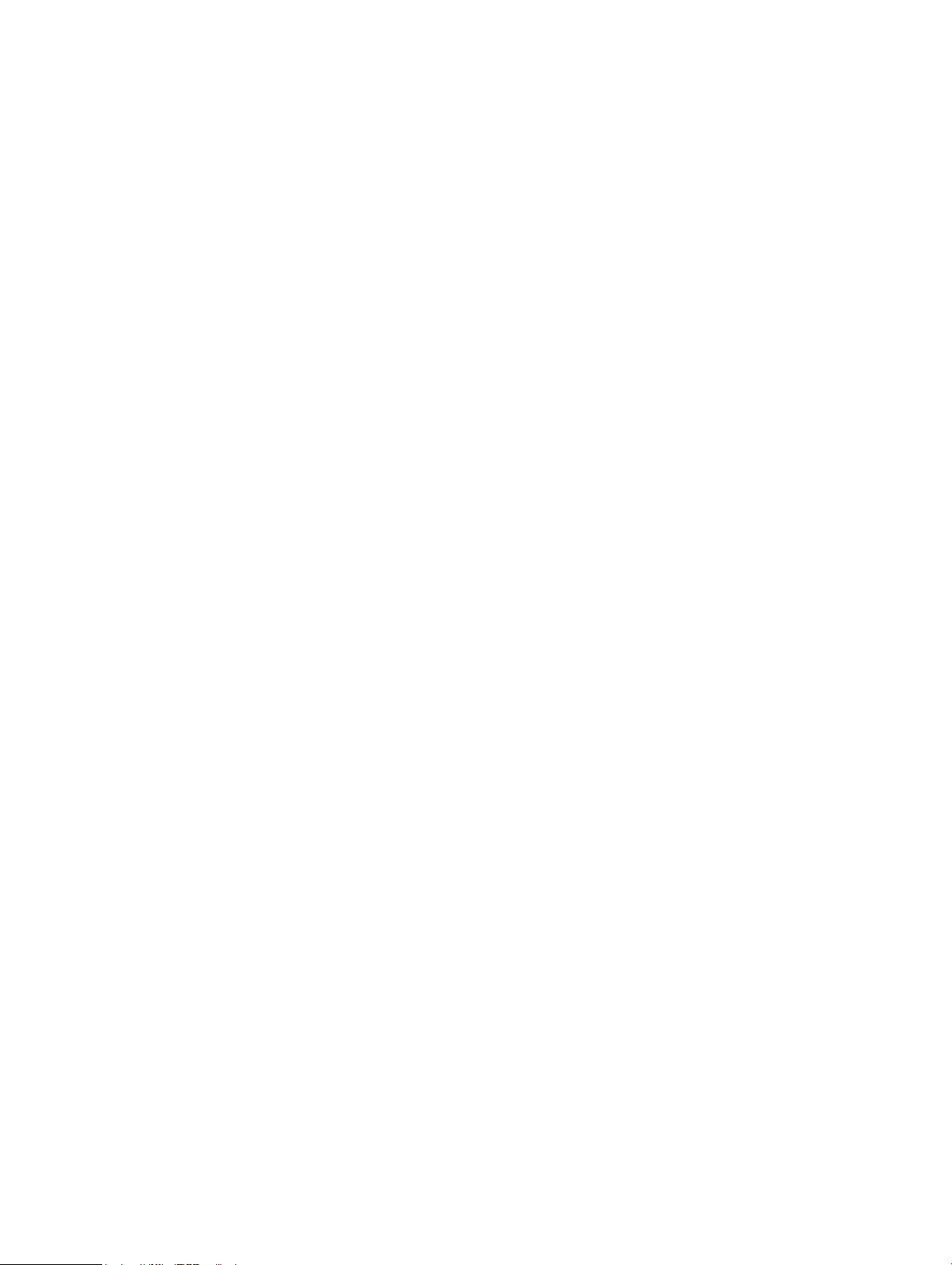
A
LTERAÇÃO DOS PARÂMETROS PADRÃO DO DRIVER
Windows XP/2000
1. Clique em Iniciar > Configurações > Impressoras e aparelhos de fax para
abrir a janela “Impressoras e aparelhos de fax”.
2. Na janela “Impressoras e aparelhos de fax”, clique com o botão direito do mouse no
ícone do driver da impressora apropriado e selecione Preferências de impressão
no menu de contexto.
Windows Vista
1. Clique em Iniciar > Painel de controle > Impressoras para abrir a janela
“Impressoras e aparelhos de fax”.
2. Na janela “Impressoras e aparelhos de fax”, clique com o botão direito do mouse no
ícone do driver da impressora apropriado e selecione Preferências de impressão
no menu de contexto.
A
LTERAÇÃO DAS CONFIGURAÇÕES DO DRIVER A PARTIR DO APLICATIVO
Windows
1. No aplicativo, abra o arquivo que deseja imprimir.
2. No menu Arquivo, selecione Imprimir…
3. Na caixa de diálogo “Imprimir” do aplicativo, certifique-se de que a impressora
exibida esteja correta e clique em Propriedades.
Mac OS X
1. No aplicativo, abra o arquivo que deseja imprimir.
2. No menu Arquivo, selecione Imprimir…
3. Na caixa de diálogo Imprimir do aplicativo, certifique-se de que a impressora
exibida esteja correta e clique em Impressora.
Modo de impressora > 32

C
OMO USAR UM DRIVER
Quando o usuário clica no botão Propriedades na caixa de diálogo de impressão do aplicativo, a
janela do driver é aberta para permitir que especifique suas preferências de impressão para o
documento.
PCL
1
2
3
4
5
6
7
1.
O tamanho do papel deve ser igual ao tamanho do papel do documento (a menos que
o usuário queira dimensionar a impressão para ajustá-la a outro tamanho) e também
deve ser igual ao tamanho do papel que será colocado no MFP.
2. É possível escolher no menu suspenso a origem do papel a ser alimentado ou clicar
na parte apropriada da imagem exibida na tela para selecionar a bandeja desejada.
3. A configuração da gramatura do papel deve coincidir com o tipo de papel que será
usado para a impressão.
4. Podem ser selecionadas diversas opções de acabamento, como a normal de uma
página por folha, ou N-up (sendo que N pode ser qualquer número até 16) para
imprimir páginas reduzidas com mais de uma página por folha. A impressão de
livretos imprime duas páginas por folha em cada lado do papel que, quando
dobrado, forma um livreto. A impressão de livretos requer a instalação da unidade
duplex na impressora.
5. Para imprimir frente e verso, pode-se optar por virar a página pela borda longa ou
pela borda curta. Obviamente, isto requer a instalação de uma unidade duplex na
impressora.
6. Se o usuário alterar antecipadamente algumas das preferências de impressão e
salvá-las como um conjunto, poderá ativá-las simultaneamente, evitando assim ter
que configurá-las individualmente cada vez que desejar utilizá-las.
7. Um único botão na tela restaura as configurações padrão.
Modo de impressora > 33

C
OMO USAR UM DRIVER
Quando o usuário clica no botão Propriedades (Windows) ou Impressora: (Mac) na caixa de
diálogo de impressão do aplicativo, a janela do driver é aberta para permitir que especifique suas
preferências de impressão para o documento.
1
PS
3
2
1. As opções de orientação da página configuram a orientação Portrait (Retrato) ou
Landscape (Paisagem). A opção “rotated” (Girado) gira o papel 90 graus no sentido
anti-horário.
2. É possível especificar o número de páginas a serem impressas em uma folha. As
páginas serão dimensionadas para que o número selecionado seja impresso na
folha. Se a opção de impressão de livreto for selecionada (requer unidade duplex),
duas páginas serão impressas por folha, com os números corretos em lados opostos
de modo a permitir que ao se dobrar a pilha impressa produza-se um livreto.
3. Ao imprimir frente e verso (unidade duplex necessária), é possível virar o papel pela
borda longa ou pela borda curta.
4. As páginas podem ser impressas em ordem normal ou inversa. Se o escaninho de
saída de face para baixo (superior) for usado, geralmente deve-se usar a ordem
normal para assegurar que as páginas sejam empilhadas na ordem numérica
correta. Se o escaninho de saída de face para cima (posterior) for usado, a ordem
inversa normalmente resulta no empilhamento das páginas na ordem numérica
correta.
4
5. Há também opções avançadas que permitem saber como baixar fontes TrueType e
se outras opções, como a impressão de livreto, por exemplo, estão disponíveis.
A Ajuda eletrônica contida no driver da impressora fornece orientação sobre estes itens
para ajudar o usuário a fazer as escolhas mais apropriadas.
Para obter informações mais detalhadas sobre os recursos do driver, consulte o conjunto
de manuais do Fiery.
Modo de impressora > 34

C
ONFIGURAÇÃO DAS OPÇÕES DE DISPOSITIVOS DO DRIVER
Esta seção explica como assegurar que o driver da impressora possa utilizar todos os
recursos de hardware instalados na impressora.
Acessórios como um disco rígido, unidade duplex (impressão frente e verso), bandejas para
papel adicionais, e outros, só poderão ser usados se o driver da impressora instalado no
computador reconhecê-los.
Em alguns casos, a configuração de hardware da impressora é detectada automaticamente
quando o driver é instalado. Entretanto, é aconselhável verificar se todos os recursos de
hardware disponíveis estão relacionados no driver.
Este procedimento é essencial se outros componentes de hardware forem adicionados à
impressora depois de os drivers terem sido instalados e configurados.
NOTA
Lembre-se de que a impressora ou MFP é compartilhada entre usuários de
vários computadores. O driver deve ser ajustado em cada um deles.
Para configurar as opções de dispositivos do driver:
W
INDOWS
1. Acesse a janela Properties (Propriedades) do driver.
2. Selecione a guia Device Options (Opções do dispositivo) (driver PCL) ou Installable
Options (Opções instaláveis) (driver PS).
Driver PS
Driver PCL
3. Configure as opções de todos os dispositivos instalados, incluindo o número correto
de bandejas para papel, alceador, unidade duplex, etc.
No driver PS, clique em Add (Adicionar) para mover o opcional para a lista Installed
Option (Opcional instalado). Não é necessário fazer isso no driver PCL.
4. No driver PS, clique em Apply (Aplicar) para aplicar as alterações. Não é necessário
fazer isso no driver PCL.
5. Clique em OK para fechar a janela e salvar as alterações.
Modo de impressora > 35

MAC OS X
1. Abra o utilitário de configuração da impressora e certifique-se de que o modelo da
impressora esteja selecionado.
2. Selecione Printers > Show Info > Installable Options (Impressoras > Exibir
informações > Opções instaláveis).
3. Selecione todas as opções de hardware apropriadas à impressora e clique em Apply
Changes (Aplicar alterações).
Modo de impressora > 36

M
ODO DE COPIADORA
No processo de cópia, os documentos a serem copiados são escaneados no scanner (vidro
ou AAD) e as cópias são impressas automaticamente na impressora.
Esta seção descreve como copiar documentos impressos em um lado (simplex) ou em dois
lados (duplex) de tamanho carta/A4 em cores ou preto e branco.
D
ESCRIÇÃO DO PROCEDIMENTO
1. Coloque a unidade no modo de cópia.
2. Coloque os documentos a serem copiados no scanner.
3. Selecione os parâmetros necessários nas guias da janela Copy Mode (Modo de
cópia) exibida na tela sensível ao toque.
4. Pressione o botão START para produzir as cópias.
C
OMO FAZER CÓPIAS SIMPLES
NOTA
Se a tela de controle de acesso (1) for exibida na tela sensível ao toque do
painel, use o teclado numérico para inserir a senha e pressione o botão Login
para exibir a tela padrão do modo de cópia.
1
Se a tela de login do LDAP (2) for exibida na tela sensível ao toque do painel,
pressione o botão User ID (ID de usuário) e use o teclado virtual para digitar
seu nome de usuário. Pressione o botão OK para confirmar. Pressione o botão
Password (Senha) e use o teclado virtual para digitar a senha. Pressione OK
para confirmar e, em seguida, pressione o botão Login para exibir a tela
padrão do modo de cópia.
Para fazer o logout quando terminar, pressione o botão Logout no canto
esquerdo inferior da tela do modo de cópia ou qualquer outra tela de função.
2
Modo de copiadora > 37

1. O modo de cópia é a função padrão da impressora multifuncional. Se necessário,
pressione o botão COPY no painel de controle do scanner para exibir a tela do modo
de cópia.
2. Use a tabela a seguir como orientação sobre como colocar os documentos a serem
copiados na unidade. Consulte as instruções para colocação de documentos na
página 28 e na página 29.
TRABALHO SIMPLEX/DUPLEX VIDRO/AAD
Página simples Simplex Vidro
Duplex AAD
Documento com
várias páginas ou
muitos documentos
Simplex AAD
Duplex AAD
3. Na tela sensível ao toque do modo de cópia:
NOTA
A não ser que seja especificamente necessário mudar uma configuração, deixe
seu valor padrão inalterado ou em AUTO.
3
2 1
(a) Pressione o botão Simplex/Duplex (1) e selecione Simplex (1 para 1 lado) ou
Duplex (2 para 2 lados) para copiar documentos impressos em um lado ou dois
lados, respectivamente.
(b) Pressione o botão Color Mode (Modo de cores) (2) e selecione Color (Em cores)
ou Black & White (Preto e branco).
Modo de copiadora > 38

(c) Use o teclado numérico ao lado da tela sensível ao toque para especificar o
número desejado de cópias (3).
4. Pressione o botão START para gerar as cópias na impressora.
M
AIOR ECONOMIA DE PAPEL
Para economizar papel, considere, por exemplo, imprimir duas folhas por página (ou seja,
dois lados de tamanho carta/A4 reduzidos para um lado tamanho carta/A4) e frente e
verso. Esse procedimento pode reduzir quatro folhas tamanho carta/A4 para uma folha
tamanho carta/A4 impressa frente e verso. A opção de impressão de duas folhas por página
pode ser acessada na seção N-up da guia Copy Mode Details (Detalhes do modo de cópia).
Para obter a orientação desejada das páginas impressas na folha, selecione:
> a configuração correta [Top/Top (Topo/Topo) ou Top/Bottom (Topo/Parte inferior)] ao
configurar a função Simplex/Duplex
> a orientação correta do papel no AAD
de acordo com os ícones que aparecem nos painéis Simplex/Duplex e N-up,
respectivamente.
Modo de copiadora > 39

M
ODO DE SCANNER
As funções de escaneamento descritas abaixo são acessadas por meio do botão SCAN
(Escanear) ou do botão SCAN TO E-MAIL (Escanear para e-mail).
Botão SCAN:
> FTP Server (Servidor FTP): O documento original é escaneado e os dados são
enviados a um servidor FTP.
> SMB (Server Message Block): O documento original é escaneado e os dados são
enviados a um PC cliente.
> Mailbox (Caixa de correio): O documento original é escaneado e os dados são salvos
em uma caixa de correio.
> Hold Queue (Fila de espera): O documento original é escaneado e os dados são
salvos em uma fila de espera.
> Remote Tool (Ferramenta remota): No modo de controle remoto, o documento
original é escaneado e os dados são enviados a um PC host.
> SendMe
escaneado e a imagem escaneada é editada, se necessário, antes de ser enviada por
e-mail como anexo.
Botão SCAN TO E-MAIL (Escanear para e-mail):
Scan to e-mail (Escanear para e-mail): o documento original é escaneado e os dados
são enviados por e-mail como anexo.
TM
(Interactive Scan) (Escaneamento interativo): O documento original é
Esta seção descreve como usar a função escanear para e-mail. Para obter informações
detalhadas sobre como usar o botão SCAN, consulte o Manual do Usuário Avançado.
D
ESCRIÇÃO DO PROCEDIMENTO ESCANEAR PARA E-MAIL
1. Pressione o botão SCAN TO E-MAIL.
2. Na guia Address (Endereço) (exibida como padrão), digite o endereço e as
informações do remetente.
3. Selecione a guia Message Text (Texto da mensagem) e digite o assunto e a
mensagem de e-mail.
4. Selecione a guia Attachments (Anexos) e defina as propriedades do anexo usando
os recursos Advanced Settings (Configurações avançadas), conforme necessário.
5. Coloque o documento no scanner e pressione START.
Modo de scanner > 40

E
SCANEAR PARA E-MAIL
1. Pressione o botão SCAN TO E-MAIL para exibir a tela E-mail Send Mode (Modo de
envio por e-mail) e a guia Address (Endereço).
1
6
7
8
2. Pressione o botão To (Para) (1) e especifique um endereço de e-mail usando um dos
seguintes botões:
> Address Book (Catálogo de endereços) (2): selecione um endereço de e-mail na
lista de endereços armazenados.
2
3
4
5
> LDAP (3): digite o nome de usuário ou endereço de e-mail a ser procurado.
> Soft Keyboard (Teclado virtual) (4): digite um endereço de e-mail diretamente
usando o teclado virtual.
> Fax Gateway (Gateway de fax) (5): selecione um número de fax na lista de
endereços armazenados no gateway.
Por exemplo, usando o teclado virtual
12
(a) Digite um endereço usando o teclado virtual.
(b) Pressione o botão Add (Adicionar) (1) para adicionar o endereço à lista.
(c) Repita as etapas (a) e (b) conforme necessário para criar a lista de endereços.
(d) Pressione o botão OK (2) para colocar a lista de endereços no campo de destino
To (Para).
Modo de scanner > 41

3. Repita a etapa 2 conforme necessário com os botões cc e Bcc (7) na guia Address
(Endereço).
4. Se necessário, pressione o botão From (De) (8) e use o botão Address Book
(Catálogo de endereços) (2) ou Soft Keyboard (Teclado virtual) (4) para inserir as
informações do remetente e, em seguida, pressione o botão OK.
5. Toque na gu ia Message Text (Texto da mensagem).
1
2
(a) Pressione o botão Subject (Assunto) (1), digite o cabeçalho do assunto do e-
mail usando o teclado virtual e pressione o botão OK.
(b) Pressione o botão Edit Message (Editar mensagem) (2), digite a mensagem de
e-mail usando o teclado virtual e pressione o botão OK.
6. Toque na gu ia Attachments (Anexos).
1
6
7
2 3
4
5
(a) Pressione o botão File Name (Nome do arquivo) (1), digite um nome para o
arquivo escaneado usando o teclado digital e, em seguida, pressione o botão
OK.
(b) Use os seguintes recursos, conforme necessário:
Resolution (Resolução) (2): 150, 200, 300, 400, 600 dpi
Color Mode (Modo de cores) (3): [Color (Colorido), Grayscale (Escala de
cinza), B/W (Preto e branco)]
Original Orientation (Orientação original) (4): Portrait (Retrato),
Landscape (Paisagem)
Modo de scanner > 42

Sides (Lados) (5): [Single (Simples), Top/Top (Topo/Topo), Top/Bottom
(Topo/Parte inferior)]
Permite definir o modo simplex (um lado) ou duplex (frente e verso) e a
orientação dos lados da frente e de trás de uma página duplex para escanear.
URL Link (Link de URL) (6): [On (Ativado), Off (Desativado)]
Selecione Off (Desativado) para enviar a imagem escaneada como anexo.
Selecione On (Ativado) para enviar a imagem escaneada como um URL.
(c) Para acessar configurações mais avançadas, pressione o botão Advanced
Settings (Configurações avançadas) (7).
7. Coloque o documento a ser escaneado no vidro do scanner ou no AAD.
8. Pressione o botão START.
C
ONFIRMAÇÃO DE TRANSMISSÃO DE E-MAILS
É possível verificar o status da transmissão de e-mails a partir da(o):
> Tela Job Log (Registro de trabalhos): Pressione o botão Job Log (Registro de
trabalhos) para exibir esta tela.
> Relatório de registro de e-mails: Para imprimir este relatório, pressione o botão
SETUP no painel de controle do scanner e, em seguida, pressione o botão Report
(Relatório), seguido do botão Print (Imprimir) associado ao registro de e-mail.
Modo de scanner > 43

M
ODO DE FAX
Durante o processo de envio de fax, os documentos a serem enviados por fax são
escaneados no scanner (vidro ou AAD) e as cópias são enviadas automaticamente como
uma transmissão de fax.
O envio direto de fax significa poder enviar um fax usando o painel de controle do scanner
do MFP. Envio de fax por computador significa poder enviar um fax a partir de um PC, desde
que a placa de fax opcional esteja instalada.
Esta seção descreve como enviar por fax documentos impressos em um lado (simplex) ou
em dois lados (duplex) de tamanho carta/A4 em cores ou preto e branco.
D
ESCRIÇÃO DO PROCEDIMENTO DE ENVIO DIRETO DE FAX
1. Pressione o botão FAX.
2. Na guia Address (Endereço) (exibida como padrão), digite o endereço de destino
[To (Para)].
3. Selecione a guia Details (Detalhes) e digite a informação do remetente [From
(De)] e os detalhes da folha de rosto.
4. Selecione a guia Properties (Propriedades) e defina as propriedades do anexo.
5. Coloque o documento no scanner e pressione START.
T
RANSMISSÃO DE FAXES
1. Pressione o botão FAX para exibir a tela do modo de transmissão de fax [a guia
Address (Endereço) é exibida como padrão].
1
2
2. Pressione o botão To (Para) (1) e insira a informação do destino usando um dos
seguintes botões:
(a) Short Cut (Atalho) (2): pressione um botão de atalho para selecionar um dos
números que usa com mais freqüência
(b) Phone Book (Catálogo de endereços) (3): selecione um número armazenado
no catálogo de endereços
3
4
5
6
(c) Group (Grupo) (4): selecione um nome de grupo na lista de grupos
armazenados
(d) LDAP (5): faça uma busca usando um nome de usuário ou número de fax
(e) Soft Keyboard (Teclado virtual) (6): digite diretamente um endereço usando
o teclado digital
Modo de fax > 44

Por exemplo, usando o teclado digital
12
(a) Digite um endereço usando o teclado digital.
(b) Pressione o botão Add (Adicionar) (1) para adicionar o endereço à lista.
(c) Repita as etapas (a) e (b) conforme necessário para criar a lista de endereços.
(d) Pressione o botão OK (2) para colocar a lista de endereços no campo de destino
To (Para).
3. Na guia Details (Detalhes):
1
2
3
(a) Pressione o botão From (De) (1) e insira a informação do remetente no campo
From (De) usando o teclado virtual.
(b) Pressione o botão OK.
(c) Pressione o botão Cover Page (Folha de rosto) (2) e, em seguida, pressione o
botão Edit Message (Editar mensagem) (3) para inserir informações da folha
de rosto no campo Cover Page (Folha de rosto) usando o teclado virtual.
(d) Pressione o botão OK.
Modo de fax > 45

4. Na guia Properties (Propriedades):
1 2 3 4
5
Selecione entre os seguintes recursos, conforme necessário:
O
N
RECURSO OPÇÕES DESCRIÇÃO
1Original Size
(Tamanho do
original)
2Resolution
(Resolução)
3 Sides (Lados) Single (Simples), TOP / TOP
4 Lighter/Darker (Mais
claro/Mais escuro)
5Tx Time (Hora de
transmissão)
Auto, 8.5x11, 8.5x11R,
8.5x13, 8.5x14, A4, A4R
Standard (Normal), Fine
(Detalhada), Photo (Foto)
(Topo/Topo), TOP / BOTTOM
(Topo/Parte inferior)
Lighter/Darker (Mais claro/
Mais escuro)
-5 a +5 em incrementos de 1
Permite selecionar o tamanho do
documento escaneado.
Permite especificar a resolução para
escanear o documento. Isto permite a
otimização automática (predefinida) das
configurações de qualidade da imagem.
Permite definir o modo simplex (um
lado) ou duplex (frente e verso) e a
orientação dos lados da frente e de trás
de uma página duplex para escanear.
Permite selecionar o nível de brilho.
Permite pré-programar a transmissão
inserindo uma hora específica para o
envio do fax.
5. Coloque o documento a ser escaneado no vidro do scanner ou no AAD.
6. Pressione o botão START.
C
ONFIRMAÇÃO DE TRANSMISSÃO DE FAX
É possível verificar o status da transmissão de fax a partir do:
Registro de fax: Para imprimir este relatório, pressione o botão SETUP no painel de
controle do scanner e, em seguida, pressione o botão Report (Relatório), seguido do
botão Print (Imprimir) associado ao relatório de registro de fax.
Modo de fax > 46

A
CESSÓRIOS OPCIONAIS
I
NFORMAÇÕES PARA FAZER PEDIDOS
A tabela a seguir descreve os acessórios opcionais disponíveis e os números para pedidos
correspondentes.
ITEM NÚMERO PARA
PEDIDO
Alceador, 4 bandejas 70050701
Placa de fax analógica, 33.6 G3 70056601
I
NSTALAÇÃO DE ACESSÓRIOS
Assim que o novo acessório tiver sido instalado, pode ser que seja necessário atualizar o
driver da impressora do Windows para que os recursos adicionais fiquem disponíveis nos
aplicativos do Windows. Consulte “Configuração das opções de dispositivos do driver”, na
página 35.
I
TENS CONSUMÍVEIS
I
NFORMAÇÕES PARA FAZER PEDIDOS
A tabela a seguir descreve os itens consumíveis disponíveis e os números para pedidos
correspondentes.
ITEM NÚMERO PARA
PEDIDO
Toner amarelo 42918985
Toner magenta 42918986
Toner ciano 42918987
Toner preto 42918988
Cilindro OPC amarelo 42918169
Cilindro OPC magenta 42918170
Cilindro OPC ciano 42918171
Cilindro OPC preto 42918172
Unidade fusora, 120V 57102201
Unidade fusora, 230V 57102202
Esteira de transferência 57102301
Recipiente para resíduos de toner 57102401
Acessórios opcionais > 47

E
SPECIFICAÇÕES
I
MPRESSORA
ITEM ESPECIFICAÇÃO
Dimensões 59,9 x 63,3 x 47,1 cm (L x C x A)
Peso Sem acessórios opcionais, 76 kg
Velocidades de impressão 36 ppm em cores; 40 ppm monocromática
Resolução 1200 x 1200 ppp (Tecnologia Multinível ProQ
Emulações PCL 5c, PCL XL, SIDM, PostScript 3
Memória 1 GB (máx.)
4800)
Saída do papel a 80 g/m² Bandejas 1 a 4: 530 folhas de papel carta/A4
Gramatura do papel 64 – 300 g/m²
Saída do papel a <80 g/m² Escaninho de saída de face para baixo:
Interfaces USB 2.0, 10Base-T, 100Base-TX e 1000Base-T
Ciclo de trabalho Máximo de 150.000 páginas/mês
Vida útil do toner 15.000 páginas de papel carta/A4 com 5% de
Vida útil do cilindro OPC 30.000 páginas de papel carta/A4
Vida útil da esteira 100.000 páginas de papel carta/A4
Vida útil da unidade fusora 100.000 páginas de papel carta/A4
Vida útil do recipiente para resíduos de
toner
Alimentação elétrica 220 – 240V AC, 50 Hz +/- 2%
Consumo de energia Em operação: <máximo de 1.500 W; uso típico
cada
Bandeja multifuncional: 230 folhas de papel
carta/A4
500 folhas
Escaninho de saída de face para cima:
200 folhas
cobertura
30.000 páginas de papel carta/A4
780 W
Em espera: máximo de 600 W; uso típico
200 W
Modo de economia de energia: 34 W
Ambiente operacional Em operação: 10 a 32 °C/20 a 80% de UR
Desligada: 0 a 43 °C/10 a 90% de UR
Nível de ruído Em operação: máximo de 57 dBA
Em espera: máximo de 42 dBA
Modo de economia de energia: máximo de
28 dBA após 30 minutos de nível de fundo
Especificações > 48

S
CANNER
ITEM ESPECIFICAÇÃO
Dimensões 67,0 x 69,0 x 37,0 cm (L x C x A)
Peso Incluindo o AAD: 23,4 kg
Fonte de alimentação
(Adaptador de CA)
Consumo de energia Em operação: máximo de 75 W
Ambiente operacional Em operação: 10 a 35 °C/10 a 85% de UR
Velocidade de escaneamento (AAD) 36 cpm em cores, 40 cpm monocromática
Área de escaneamento (AAD) máximo de 30,0 cm x 43,2 cm (A3)
Área de escaneamento (vidro) máximo de 29,7 cm x 43,2 cm
Tempo de aquecimento <20 s (de 20 a 35 °C)
Resolução de saída 600 ppp
Profundidade de bits: Entrada: 48 bits
RAM do processador de imagens 384 MB
Vida útil do bloco separador do AAD 100.000 páginas escaneadas
Entrada: 100 – 240V, 47 – 63Hz
Saída: 24 V CC, 4,0 A
Em espera: máximo de 48 W
Modo de economia de energia: máximo de 8,1
W
Armazenagem: -20 a 70 °C/10 a 90% de UR
(300 x 300 ppp)
<30 s (de 10 a 20 °C)
Saída: 24 bits
Vida útil do rolete do AAD 200.000 páginas escaneadas
Tipo de AAD AAD duplex
Capacidade do AAD <=100 folhas (carta/A4, 80 g/m²)
<=50 folhas (A3, 80 g/m²)
Nível de ruído Escaneamento pelo vidro: <=54 dB
Escaneamento pelo AAD: <=54 dB
Em espera: <=45 dB
Especificações > 49

Í
NDICE
A
Acessórios
instalação
pedidos ............................. 47
......................... 47
B
Botão cancel (cancelar) ........ 15
Botão help (ajuda) ................ 15
Botão online.......................... 14
Botão shutdown/restart
(desligar/reiniciar)
.............. 14
C
Configurações de impressão
como salvar
Consumíveis
pedidos
...................... 33
............................. 47
D
Display .................................. 14
Duplex
seleção no Windows
......... 33
E
Especificações
impressora
scanner............................. 49
........................ 48
I
Impressão de livretos
Emulação PCL
Emulação PostScript ......... 34
Impressão duplex ................. 34
................... 33
L
Luz indicadora
attention (atenção)
pronta............................... 14
........... 14
M
Mídia recomendada ............... 21
O
Ordem de impressão
escaninho de saída de face
para cima/para baixo
Orientação da página
retrato ou paisagem
..... 34
......... 34
P
Papel
Bandeja multifuncional
bandejas........................... 23
colocação.......................... 25
entradas ........................... 22
escaninho de saída de face
para baixo
escaninho de saída de face
para cima
escaninhos........................ 27
impressão duplex ............. 24
saídas ............................... 22
seleção da gramatura no
Windows
...................... 23
....................... 23
......................... 33
..... 23
Índice > 50

D
ETALHES PARA CONTATO COM A
Vitiste nosso site multilingüe na
Web:
http://www.okiprintingsolutions.com
Ligue para 0800-11-55-77
O
KI
Detalhes para contato com a Oki > 51

©Oki Data Americas. Inc.
 Loading...
Loading...