Oki CX2033 MFP UTILITIES GUIDE


C
OPYRIGHT INFORMATION
Copyright © 2010 by Oki Data. All Rights Reserved
D
OCUMENT INFORMATION
CX2033 MFP Plus User’s Guide
P/N 59101201
Revision 1.0
April, 2010
D
ISCLAIMER
Every effort has been made to ensure that the information in this document
is complete, accurate, and up-to-date. The manufacturer assumes no
responsibility for the results of errors beyond its control. The manufacturer
also cannot guarantee that changes in software and equipment made by
other manufacturers and referred to in this guide will not affect the
applicability of the information in it. Mention of software products
manufactured by other companies does not necessarily constitute
endorsement by the manufacturer .
While all reasonable efforts have been made to make this document as
accurate and helpful as possible, we make no warranty of any kind,
expressed or implied, as to the accuracy or completeness of the
information contained herein.
The most up-to-date drivers and manuals are available from the web site:
http://www.okiprintingsolutions.com
T
RADEMARK INFORMATION
Oki and Oki Data are trademarks of Oki Electric Industry Company Ltd.
Apple, Macintosh and Mac OS are registered trademarks of Apple
Computers Inc.
Hewlett-Packard, HP, and LaserJet are registered trademarks of Hewlett-
Packard Company.
Microsoft, MS-DOS and Windows are either registered trademarks or
trademarks of Microsoft Corporation in the United States and/or other
countries.
Other product names and brand names are registered trademarks or
trademarks of their proprietors.
Copyright Information > 2

C
ONTENTS
Copyright Information. . . . . . . . . . . . . . . . . . . . . . . . . . . . . 2
Document Information . . . . . . . . . . . . . . . . . . . . . . . . . . . . 2
Disclaimer. . . . . . . . . . . . . . . . . . . . . . . . . . . . . . . . . . . . . 2
Trademark Information . . . . . . . . . . . . . . . . . . . . . . . . . . . 2
Contents . . . . . . . . . . . . . . . . . . . . . . . . . . . . . . . . . . . . . . . 3
Emergency first aid . . . . . . . . . . . . . . . . . . . . . . . . . . . . . . . 6
Notes, cautions and warnings . . . . . . . . . . . . . . . . . . . . . . . 7
Introduction . . . . . . . . . . . . . . . . . . . . . . . . . . . . . . . . . . . . 8
MFP Overview . . . . . . . . . . . . . . . . . . . . . . . . . . . . . . . . . . 11
Front view . . . . . . . . . . . . . . . . . . . . . . . . . . . . . . . . . . .11
Rear view . . . . . . . . . . . . . . . . . . . . . . . . . . . . . . . . . . . . .12
The control panel. . . . . . . . . . . . . . . . . . . . . . . . . . . . . . . .13
Changing the display language . . . . . . . . . . . . . . . . . . . . . .15
Getting started . . . . . . . . . . . . . . . . . . . . . . . . . . . . . . . . 16
Installing MFP drivers and utilities . . . . . . . . . . . . . . . . . . . .16
Paper recommendations . . . . . . . . . . . . . . . . . . . . . . . . . . .18
Cassette tray . . . . . . . . . . . . . . . . . . . . . . . . . . . . . . . . . .20
Multi purpose tray . . . . . . . . . . . . . . . . . . . . . . . . . . . . . . .21
Face down stacker . . . . . . . . . . . . . . . . . . . . . . . . . . . . . . .21
Face up stacker . . . . . . . . . . . . . . . . . . . . . . . . . . . . . . . . .21
Loading paper . . . . . . . . . . . . . . . . . . . . . . . . . . . . . . . . . . 22
Cassette tray . . . . . . . . . . . . . . . . . . . . . . . . . . . . . . . . . .22
Multi purpose tray. . . . . . . . . . . . . . . . . . . . . . . . . . . . . . .25
Configuring your machine . . . . . . . . . . . . . . . . . . . . . . . . . 26
Minimum configuration requirements . . . . . . . . . . . . . . . . . .26
Pre-configuration information . . . . . . . . . . . . . . . . . . . . . . .26
General. . . . . . . . . . . . . . . . . . . . . . . . . . . . . . . . . . . . .26
Fax set up. . . . . . . . . . . . . . . . . . . . . . . . . . . . . . . . . . .26
Network set up . . . . . . . . . . . . . . . . . . . . . . . . . . . . . . .27
Internet communication features . . . . . . . . . . . . . . . . . . .29
Configuration . . . . . . . . . . . . . . . . . . . . . . . . . . . . . . . . . .31
from the web page. . . . . . . . . . . . . . . . . . . . . . . . . . . . .32
From the management utility . . . . . . . . . . . . . . . . . . . . .33
from the scanner control panel . . . . . . . . . . . . . . . . . . . .34
Specifying the administrative settings . . . . . . . . . . . . . . .40
Contents of each printer menu . . . . . . . . . . . . . . . . . . . .40
Explanation of filing protocols . . . . . . . . . . . . . . . . . . . . . . .54
Setting the fax facility . . . . . . . . . . . . . . . . . . . . . . . . . . . .57
Print settings and security . . . . . . . . . . . . . . . . . . . . . . . . 66
PCL or Postscript? . . . . . . . . . . . . . . . . . . . . . . . . . . . . . . .66
Printing preferences in windows applications. . . . . . . . . . . . .66
Contents > 3

Postscript emulation. . . . . . . . . . . . . . . . . . . . . . . . . . . .67
PCL emulation . . . . . . . . . . . . . . . . . . . . . . . . . . . . . . . .68
Store to hard disk/Job Spooling . . . . . . . . . . . . . . . . . . . . .69
Sending the document . . . . . . . . . . . . . . . . . . . . . . . . . .70
Printing the document . . . . . . . . . . . . . . . . . . . . . . . . . .71
Deleting a stored document . . . . . . . . . . . . . . . . . . . . . .72
Operation. . . . . . . . . . . . . . . . . . . . . . . . . . . . . . . . . . . . . . 73
Loading document(s) for copying. . . . . . . . . . . . . . . . . . . . .73
Placing document(s) in the ADF. . . . . . . . . . . . . . . . . . . . . .73
Placing document(s) on the glass . . . . . . . . . . . . . . . . . . . .75
Sending document(s) via e-mail . . . . . . . . . . . . . . . . . . . . .76
Sending document(s) to a file server . . . . . . . . . . . . . . . . . .79
Copying . . . . . . . . . . . . . . . . . . . . . . . . . . . . . . . . . . . . . .80
Faxing . . . . . . . . . . . . . . . . . . . . . . . . . . . . . . . . . . . . . . .86
Scanning . . . . . . . . . . . . . . . . . . . . . . . . . . . . . . . . . . . . .96
Maintenance . . . . . . . . . . . . . . . . . . . . . . . . . . . . . . . . . . 107
Part Numbers . . . . . . . . . . . . . . . . . . . . . . . . . . . . . . . . .107
Toner cartridge replacement . . . . . . . . . . . . . . . . . . . . . . .108
Image drum replacement . . . . . . . . . . . . . . . . . . . . . . . . .114
Transfer belt replacement. . . . . . . . . . . . . . . . . . . . . . . . .119
Fuser replacement . . . . . . . . . . . . . . . . . . . . . . . . . . . . . .123
Clean the ADF . . . . . . . . . . . . . . . . . . . . . . . . . . . . . . . . .127
Clean the document glass. . . . . . . . . . . . . . . . . . . . . . . . .128
Clean the LED head . . . . . . . . . . . . . . . . . . . . . . . . . . . . .128
Installing upgrades . . . . . . . . . . . . . . . . . . . . . . . . . . . . . 131
Part Numbers . . . . . . . . . . . . . . . . . . . . . . . . . . . . . . . . .131
Duplex unit . . . . . . . . . . . . . . . . . . . . . . . . . . . . . . . . . . . 131
Memory upgrade . . . . . . . . . . . . . . . . . . . . . . . . . . . . . . .133
Hard disk drive . . . . . . . . . . . . . . . . . . . . . . . . . . . . . . . .135
Additional paper tray . . . . . . . . . . . . . . . . . . . . . . . . . . . .137
Storage cabinet . . . . . . . . . . . . . . . . . . . . . . . . . . . . . . . . 139
Adjusting windows printer drivers . . . . . . . . . . . . . . . . . . . 139
PCL driver . . . . . . . . . . . . . . . . . . . . . . . . . . . . . . . . . .139
Postscript driver. . . . . . . . . . . . . . . . . . . . . . . . . . . . . .140
Troubleshooting . . . . . . . . . . . . . . . . . . . . . . . . . . . . . . . 141
Clearing paper jams. . . . . . . . . . . . . . . . . . . . . . . . . . . . .141
Jams In the ADF . . . . . . . . . . . . . . . . . . . . . . . . . . . . .141
Jams In the printer . . . . . . . . . . . . . . . . . . . . . . . . . . . 142
Fax problems . . . . . . . . . . . . . . . . . . . . . . . . . . . . . . . . .151
LCD messages. . . . . . . . . . . . . . . . . . . . . . . . . . . . . . . . . 155
A guide to printing. . . . . . . . . . . . . . . . . . . . . . . . . . . . . . 174
How to access the driver screens. . . . . . . . . . . . . . . . . . . .174
Changing the driver defaults . . . . . . . . . . . . . . . . . . . . . . . 175
Contents > 4

Changing the application’s driver settings. . . . . . . . . . . . . .175
PCL saved driver settings . . . . . . . . . . . . . . . . . . . . . . . . .175
Setting the driver device options . . . . . . . . . . . . . . . . . . . .176
Blacks and grays (black overprint) . . . . . . . . . . . . . . . . . . . 177
Black printing (black generation) . . . . . . . . . . . . . . . . . . . . 178
Composite black . . . . . . . . . . . . . . . . . . . . . . . . . . . . .178
True (pure) black. . . . . . . . . . . . . . . . . . . . . . . . . . . . .178
Fine lines enhancement . . . . . . . . . . . . . . . . . . . . . . . . . . 180
Grayscale printing . . . . . . . . . . . . . . . . . . . . . . . . . . . . . .181
Color matching . . . . . . . . . . . . . . . . . . . . . . . . . . . . . . . .183
Printer color management. . . . . . . . . . . . . . . . . . . . . . . . .185
RGB Versus CMYK color . . . . . . . . . . . . . . . . . . . . . . . .186
About the printer drivers. . . . . . . . . . . . . . . . . . . . . . . . 186
Office color . . . . . . . . . . . . . . . . . . . . . . . . . . . . . . . . . . . 187
Graphic pro. . . . . . . . . . . . . . . . . . . . . . . . . . . . . . . . . . . 190
CMYK ink simulations - CMYK source data. . . . . . . . . . . . . .199
Rendering intents . . . . . . . . . . . . . . . . . . . . . . . . . . . . . .201
Pure black text / graphics . . . . . . . . . . . . . . . . . . . . . . . . .202
Color match precision. . . . . . . . . . . . . . . . . . . . . . . . . . . . 202
Finishing options . . . . . . . . . . . . . . . . . . . . . . . . . . . . . . . 204
Booklet printing (imposition) . . . . . . . . . . . . . . . . . . . . .205
Collating . . . . . . . . . . . . . . . . . . . . . . . . . . . . . . . . . . . 208
Color separation . . . . . . . . . . . . . . . . . . . . . . . . . . . . .210
Separating queued print jobs . . . . . . . . . . . . . . . . . . . .210
Cover print . . . . . . . . . . . . . . . . . . . . . . . . . . . . . . . . .212
Custom page size. . . . . . . . . . . . . . . . . . . . . . . . . . . . .213
Duplex (double-sided) printing . . . . . . . . . . . . . . . . . . .217
Printing multiple pages on one sheet (N-up) . . . . . . . . . . 219
Poster printing. . . . . . . . . . . . . . . . . . . . . . . . . . . . . . . 221
Scale to page . . . . . . . . . . . . . . . . . . . . . . . . . . . . . . . 222
Watermarks . . . . . . . . . . . . . . . . . . . . . . . . . . . . . . . .223
Specifications . . . . . . . . . . . . . . . . . . . . . . . . . . . . . . . . . 225
Contents > 5

E
MERGENCY FIRST AID
T
If swallowed, induce vomiting and seek medical attention. Never
attempt to induce vomiting if person is unconscious.
If inhaled, move the person to an open area for fresh air. Seek
medical attention.
If it gets into the eyes, flush with large amounts of water for at
least 15 minutes keeping eyelids open. Seek medical attention.
Spillages should be treated with cold water and soap to help
reduce risk of staining skin or clothing.
AKE CARE WITH TONER POWDER
:
Emergency first aid > 6

N
OTES, CAUTIONS AND WARNINGS
Note
A note provides additional information to supplement the main
text.
CAUTION!
A caution provides additional information which, if
ignored, may result in equipment malfunction or
damage.
WARNING!
A warning provides additional information which, if
ignored, may result in a risk of personal injury.
For the protection of your product, and in order to ensure that
you benefit from its full functionality, this model has been
designed to operate only with genuine Oki Printing Solutions
toner cartridges. These can be identified by the Oki Printing
Solutions trademark. Any other toner cartridge may not operate
at all, even if it is described as “compatible”, and if it does work,
your product's performance and print quality may be degraded.
Specifications subject to change without notice. All trademarks
acknowledged.
Notes, cautions and warnings > 7

I
NTRODUCTION
Congratulations on choosing this Oki Printing Solutions Multi
Function Product (MFP). It is designed with advanced features, to
give you clear, vibrant color prints and crisp black and white
pages at high speed on a range of office print media.
With this MFP, you can instantly scan paper-based documents
and deliver the electronic image to various destinations including
e-mail addresses, printers, ftp servers or someone else's
computer on the network. This MFP also has a “walk-up” fax
facility allowing you to send your documents to a destination fax
number instantly.
Your MFP includes these features:
• Multi-level technology produces subtler tones and smoother
gradations of color to lend photographic quality to your
documents.
• Up to 20 pages per minute in full color for fast printing of high
impact color presentations and other documents.
Up to 10 copies per minute (at 300 dpi) in full color for fast
copying.
• Up to 32 pages per minute in black and white for fast and
efficient printing of all general purpose documents not
requiring color.
Up to 16 copies per minute (at 300 dpi) in black and white for
fast and efficient copying of all general purpose documents not
requiring color.
• 1200 x 600dpi (dots per inch) print resolution for high quality
image production showing the finest detail.
• 600 x 600dpi (dots per inch) copy resolution.
• Single Pass Color Digital LED technology for high speed
processing of your printed pages.
• New Profile Assistant utility allows you to download ICC
profiles to the hard disk (Hard Disk Drive required).
• Photo Enhance mode to improve printouts of photographic
images (Windows PCL driver only).
• High speed USB 2.0 interface.
Introduction > 8

• Scan to E-mail - Connected to an Ethernet network and a
SMTP server, this MFP allows you to transmit document(s)
over the internet via e-mail. With a touch of the e-mail key
and the selection of your recipients' e-mail addresses, the
document(s) is/are first scanned and converted into an image
file, and then transmitted to remote recipients within
minutes.
• Scan to FTP - Allows you to send scanned documents to a
server or a personal computer's file folder over an intranet
with FTP (File Transfer Protocol), HTTP (Hypertext Transfer
Protocol), CIFS (Common Internet File System) protocol. The
scan to filing feature removes the need for the mail server to
handle large attachments.
• LDAP - Allows the end-user to access the corporate email
address book securely, plus outbound emails automatically
have the user's name in the "sent" field, thereby eliminating
outbound anonymous emails for security reasons.
• Multi-tasking - Supports scanning one job while printing
another to ensure greater productivity.
• Digital Copying - An intuitive control panel, makes digital
copying fast and easy.
• Network/PC Printing - When connected to a network, the MFP
is able to perform network or PC printing (available in “Scanto Mode”).
• Multiple Pages Sending - With the Auto Document Feeder
(ADF), the MFP allows a stack of up to 50 page document(s)
to be continuously scanned.
• Faxing - An intuitive control panel, makes direct faxing fast
and easy.
• Advanced fax transmission and reception, including delayed
transmissions, sending to multiple locations, confidential
transmission and reception, and polling.
• Address Book/Phone Book/Profiles Managing - This provides a
convenient way to manage all the e-mail addresses, fax
numbers and profiles (filing destinations). Simply typing the
machine's IP address in the URL field of your browser will
prompt the MFP web page. This web page allows you to
create up to 300 e-mail addresses, 200 fax numbers and
several filing destinations to manage your document.
Introduction > 9

The following optional features are available:
• Internal hard disk drive for storage of overlays, macros and
downloadable fonts, and automatic collation of multiple copies
of multi page documents.
• Additional memory, to allow printing of more complex pages.
• Additional paper tray for loading a further 530 sheets to
minimize operator intervention, or different paper stocks for
letterhead stationery, alternative paper sizes or other print
media.
• Automatic two-sided (duplex) printing for economical use of
paper and compact printing of larger documents.
• Storage cabinet.
Introduction > 10

MFP O
F
RONT VIEW
VERVIEW
7
10
9
8
11
12
1
2
3
1. Output stacker, face
down. Standard printed
copy delivery point. Holds
up to 250 sheets at 20 lb.
(80g/m²).
2. Multi purpose tray release
buttons (press).
3. Operator Panel with LCD
display. Status LEDs and
operator buttons.
4. Front Cover release (lift).
5. Paper tray.
Standard blank paper
tray. Holds up to 300
sheets of 20 lb. (80g/m²)
paper.
2
6
6. Multi purpose feeder (shown closed). Used
for feeding heavier paper stocks,
envelopes and other special media. Also
for manual feeding of single sheets when
required.
7. Automatic Document Feeder (ADF) Unit.
8. LCD Display.
9. ADF Paper Tray.
10. ADF Paper Support.
11. Document Cover.
12. Control Panel.
MFP Overview > 11
4
5
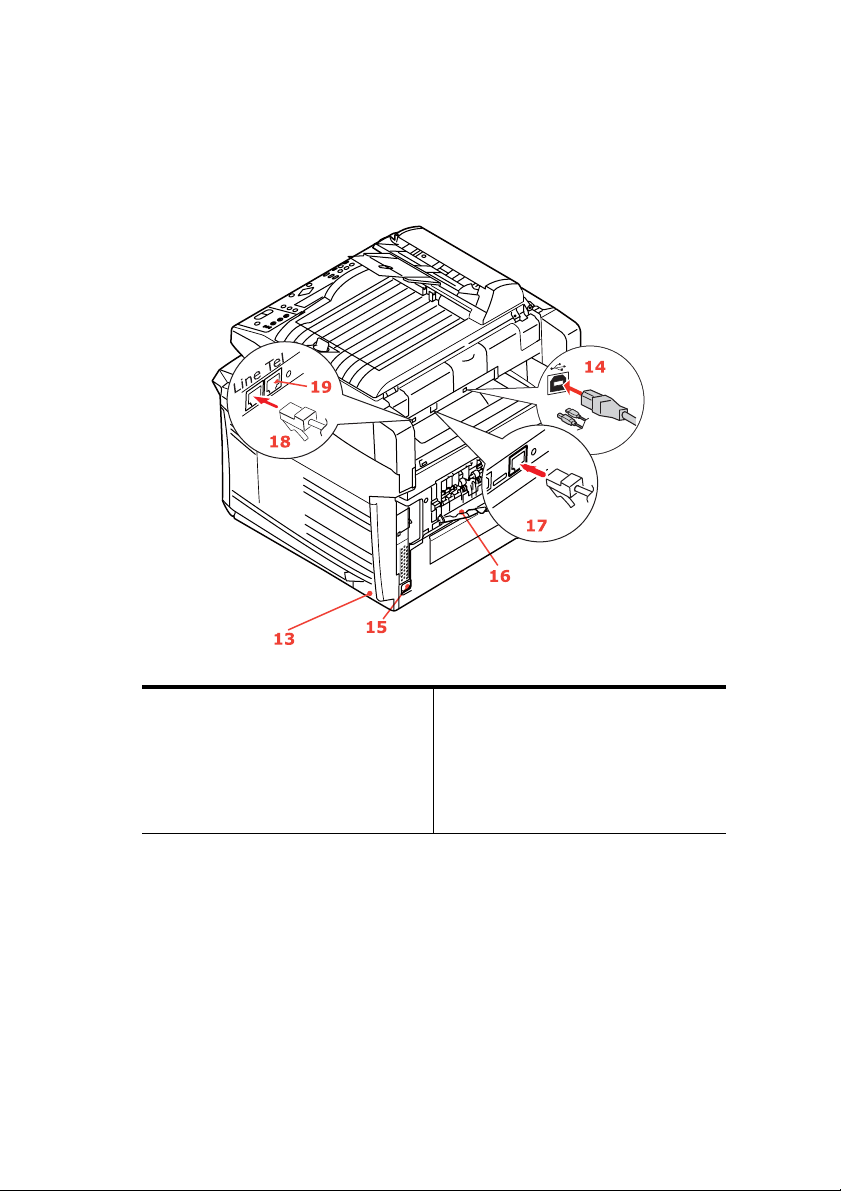
R
EAR VIEW
This view shows the connection panel and the rear output
stacker.
13. ON/OFF Power switch.
14. USB interface.
15. AC power socket.
16. Rear, face up, 100 sheet stacker.
17. Network Connector.
18. Line connection. Socket for
connecting the fax machine to the
telephone line.
19. Tel connection. Socket for
connecting a telephone handset
(if required).
When the rear paper stacker is folded down, paper exits through
the rear of the MFP and is stacked here face up. This is mainly
used for heavy print media. When used in conjunction with the
multi purpose feed tray, the paper path through the MFP is
essentially straight. This avoids bending the paper around curves
in the paper path and enables feeding of up to 54 lb. (203g/m²)
media.
MFP Overview > 12

THE
CONTROL PANEL
Control panel_oda.jpg
C
OPY AND DIALING AREA
1. Zoom Used to increase or decrease scaling in 1% increments
2. One-touch keypad Provides one-touch dialing of your most often used or
3. Keypad Alpha/numerical keys: used to enter copy quantity,
up to 400% and down to -25%.
A further choice of scaling can be made from preset
percentages.
favorite fax numbers.
fax number or e-mail address.
Redial key: used to manually resend a fax.
Clear key: used to delete entry from the LCD panel.
Pause key: used to insert a “-” within a fax number if
dialing an extension.
MFP Overview > 13
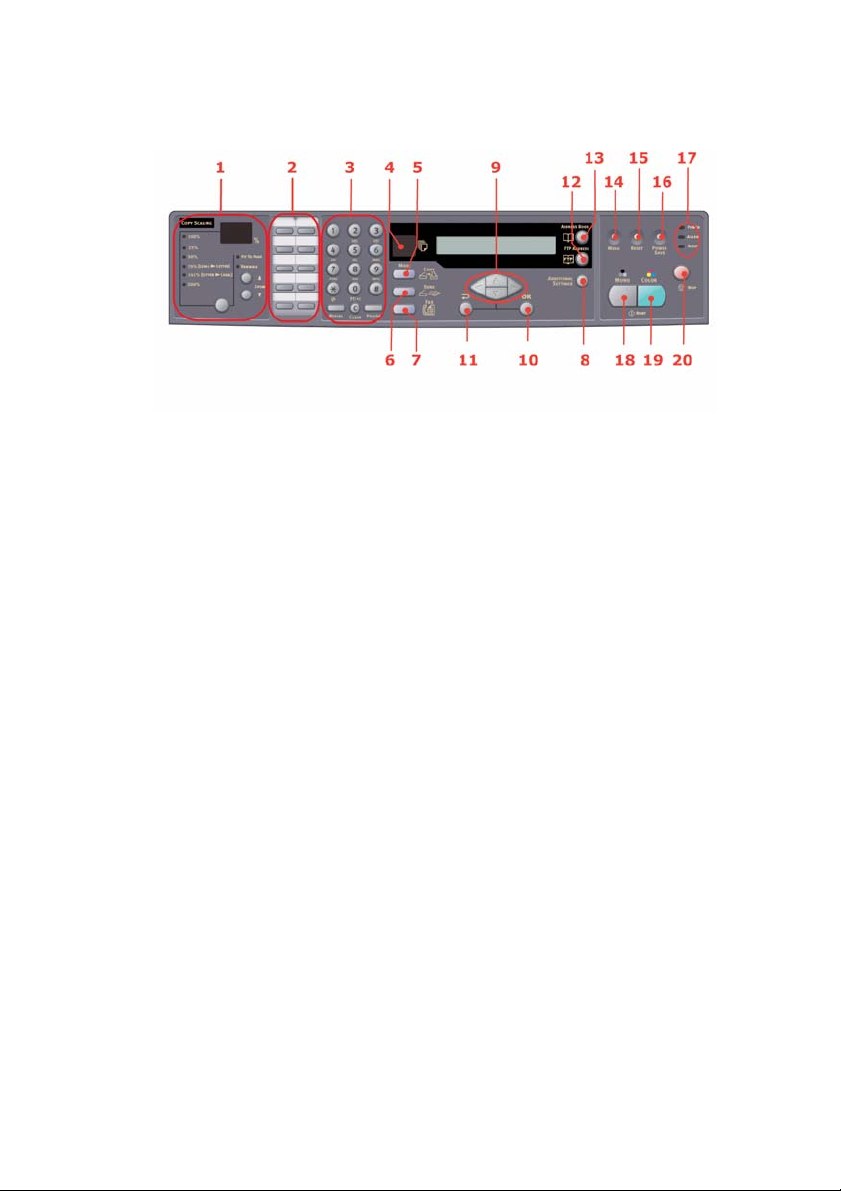
Control panel_oda.jpg
LCD
AND FUNCTION AREA
4. Copy Count Indicates the number of copies selected.
5. Copy Mode Used to select Copy mode (also the default working
6. Send Mode Used to select Send mode.
7. Fax Mode Used to select Fax mode.
8. Additional Settings Used to execute additional settings of “Copy” and
9. Up/Down/Left/Right
Keys
10. OK Used to select and confirm current setting selections.
11. Return Used to cancel selections and go back to the top level of
12. FTP Address Used to indicate the stored FTP address for the “Send”
13. Address book Used to indicate the stored E-mail addresses for the
mode).
“Send” modes. (The settings are available only for three
minutes. After three minutes, the settings will
automatically return to the default value).
Used to move the cursor in the LCD up/down/left/right.
The up/down keys are used to switch function
indication.
the setting. The key is also used to cancel any previous
input.
function. This key is only available in the “Send” mode.
Send function.
Also used to indicate the stored Fax numbers for the fax
function. Press once to view speed dial numbers, press
twice to view group dial numbers.
MFP Overview > 14

Control panel_oda.jpg
S
TART AND OTHER KEYS
14. Menu Select to access the menu to set up the MFP.
15. Reset Select to change the scanner to the factory default
16. Power save Press once to go to “sleep” mode (continuous press is
17. Power LEDs
Power
Alarm
Sleep
18. Mono Select to send or copy document(s) in monochrome.
19. Color Select to send or copy in color.
20. Stop Select to stop all operation (LCD indication shifts to
settings.
invalid).
Illuminates to indicate “power on and ready”.
Illuminates to indicate error condition.
Illuminates to indicate power save mode.
stand-by screen for each function). Does not effect
settings.
C
HANGING THE DISPLAY LANGUAGE
The default language used by your MFP for display messages and
for report printing is English. If required, this can be changed
using the MFP Network Setup Tool or web page, refer to
“Configuration” on page 31.
MFP Overview > 15

G
ETTING STARTED
CAUTION!
Make sure the scanner is in the UNLOCKED position
before operating.
1. Open the document cover.
2. Move scan lock lever to UNLOCKED position.
I
NSTALLING
T
WAIN AND PRINTER DRIVERS
MFP
DRIVERS AND UTILITIES
1. Start Microsoft Windows.
2. Insert the CD-ROM supplied into your CD ROM drive.
3. The CD-ROM will auto launch on most systems. However, if
your system does not support auto launching CD-ROMs,
press the Start button, choose RUN, type d:\setup.exe (d:
the CD-ROM drive in use), and then click OK.
4. Follow the on-screen instructions to complete the driver
installation.
MFP
NETWORK SETUP TOOL
The MFP network setup utility can be found on the CD 1 in the
Network Software menu. Follow the on-screen instructions to
complete the setup tool installation.
Getting started > 16

The MFP network setup tool can discover CX2033 MFP Plus
devices over network connections.
1. To search and install, select File > Search All Devices...
2. Click Search.
3. Highlight the required search result and click Add.
The MFP network setup tool allows you to configure your MFP.
Refer to “Pre-configuration information” on page 26 for detailed
instructions.
Getting started > 17

P
APER RECOMMENDATIONS
Your MFP will handle a variety of print media, including a range
of paper weights and sizes, transparencies and envelopes. This
section provides general advice on choice of media, and explains
how to use each type.
The best performance will be obtained when using standard 20
~24 lb. (75~90 g/m²) paper designed for use in copiers and laser
printers. Suitable types are
®
• Hammermill
²
g/m
)
• Xerox
• Oki
®
®
52206101 Bright White Proofing Paper, 32 lb. US Bond
(120 g/m
Laser Printer Radiant White, 24 lb. US Bond (90
4024, 20 lb. US Bond 20 lb. (75 g/m²)
2
)
Use of heavily embossed or very rough textured paper is not
recommended.
Pre-printed stationery can be used, but the ink must not offset
when exposed to the high fuser temperatures used in the printing
process.
Envelopes should be free from twist, curl or other deformations.
They should also be of the rectangular flap type, with glue that
remains intact when subjected to hot roll pressure fusing used in
this type of MFP. Window envelopes are not suitable.
®
• Oki
Premium Envelopes (size #10)
52206301 (100 count)
and
52206302 (500 count)
Transparencies should be of the type designed for use in copiers
and laser printers. We strongly recommend Oki transparencies
(Order No. 52205701). In particular, avoid office transparencies
designed for use by hand with marker pens. These will melt in the
fuser and cause damage.
Labels should also be of the type recommended for use in copiers
and laser printers, in which the base carrier page is entirely
covered by labels. Other types of label stock may damage the
printer due to the labels peeling off during the printing process.
Suitable types are:
Getting started > 18

• Avery 5161 White Laser Label (Letter size)
• Avery 7162, 7664, 7666 White Laser Labels (size A4).
Banner Paper
®
• Oki
52206002 (100 count)
8.5 x 35.4 inches (215.90 x 899.16 mm)
®
Oki
SynFlexTM Paper
• Oki® 52205901
• 8.5 x 11 inches (215.90 x 279.40 mm)
• Waterproof and Tear-resistant
Getting started > 19

C
ASSETTE TRAY
The cassette tray can handle paper weights of 17 lb. to 32 lb (64
g/m² to 120 g/m²). The cassette tray is ideal for printing
A4/Letter documents of more than 1 page in length.
SIZE DIMENSIONS WEIGHT (G/M²)
A6 4.1339 x 5.8268 inches
105 x 148mm
A5 5.8268 x 8.2677 inches
148 x 210mm
B5 7.1653 x 10.1181 inches
182 x 257mm
Executive 7.252 x 10.5 inches
184.2 x 266.7mm
A4 8.2677 x 11.6929 inches
210 x 297mm
Letter 8.5 x 11 inches
215.9 x 279.4mm
Legal 13in. 8.5 x 13 inches
216 x 330mm
Legal 13.5in. 8.5 x 13.5 inches
216 x 343mm
Legal 14in. 8.5 x 14 inches
216 x 356mm
Light
17 - 20 lb
64-74g/m²
Medium
20 - 28 lb.
75-104g/m²
Heavy
28 - 32 lb.
105-120g/m²
If you have identical paper stock loaded in the multi purpose tray,
you can have the MFP automatically switch to the other tray when
the current tray runs out of paper. When printing from Windows
applications, this function is enabled in the driver settings. When
printing from other systems, this function is enabled in the Print
Menu.
Getting started > 20

M
ULTI PURPOSE TRAY
The multi purpose tray can handle the same media sizes as the
cassette trays but in weights of 20 - 54 lb (75g/m² to 203g/m²).
For very heavy paper stock, use the face up (rear) paper stacker.
This ensures that the paper path through the MFP is almost
straight.
The multi purpose tray can feed paper widths as small as 4.1339
inches (105mm) and lengths up to 47.244 inches (1200mm)
(banner printing).
For paper lengths exceeding 14 inches (356mm) (Legal 14in.)
use paper stock between 24 lb and 34 lb. (90g/m² and 128g/m²)
and the face up (rear) paper stacker.
Use the multi purpose tray for printing on envelopes and
transparencies. Up to 50 sheets of transparencies or 10
envelopes can be loaded at one time, subject to a maximum
stacking depth of 0.3937 inches (10mm).
Watermarked or headed paper should be loaded print side up and
top edge into the MFP.
F
ACE DOWN STACKER
The face down stacker on the top of the MFP can hold up to 250
sheets of 20 lb (80g/m²) standard paper and can handle paper
stocks up to 32 lb. (120g/m²). Pages printed in reading order
(page 1 first) will be sorted in reading order (last page on top,
facing down).
F
ACE UP STACKER
The face up stacker at the rear of the MFP should be opened and
the tray extension pulled out when required for use. In this
condition paper will exit via this path, regardless of driver
settings.
The face up stacker can hold up to 100 sheets of 20 lb (80g/m²)
standard paper, and can handle stocks up to 54 lb (203g/m²).
Always use this stacker and the multi purpose feeder for paper
stocks heavier than 32 lb. (120g/m²).
Getting started > 21

L
OADING PAPER
C
ASSETTE TRAY
1. Remove the paper tray from the MFP.
2. Fan the paper to be loaded at the edges (1) and in the
middle (2) to ensure that all sheets are properly separated,
then tap the edges of the stack on a flat surface to make it
flush again (3).
1
Loading paper > 22
2
3

3. Load the paper (for letter headed paper load face down with
top edge towards the front of the MFP). Paper load.eps
1
2
4. Adjust the rear stopper (1) and paper guides (2) to the size
of paper being used.
To prevent paper jams:
> Do not leave space between the paper and the guides
and rear stopper.
> Do not overfill the paper tray. Capacity depends on the
type of paper stock.
> Do not load damaged paper.
> Do not load paper of different sizes or types at the
same time.
> Do not pull the paper tray out during printing.
Loading paper > 23

> Close the paper tray gently.
CAUTION!
Do not open or close the rear paper exit while printing
as it may result in a paper jam.
3
4
5. For face down printing, make sure the face up (rear)
stacker (3) is closed (the paper exits from the top of the
MFP). Stacking capacity is approximately 250 sheets,
depending on paper weight.
6. For face up printing, make sure the face up (rear)
stacker (3) is open and the paper support (4) is extended.
Paper is stacked in reverse order and tray capacity is
approximately 100 sheets, depending on paper weight.
7. Always use the face up (rear) stacker for heavy paper (card
stock, etc.).
Loading paper > 24

M
1
2
3
ULTI PURPOSE TRAY
1. Open the multi purpose tray and press gently down on the
paper platform (1) to ensure it is latched down.
2. Load the paper and adjust the paper guides (2) to the size of
paper being used.
> When printing on headed paper load the paper into the
multi purpose tray with pre-printed side up and top
edge into the MFP.
> Envelopes should be loaded face up with top edge to
the left and short edge into the MFP.
> Do not exceed the paper capacity of about 50 sheets or
10 envelopes. Maximum stacking depth is 0.3937
inches (10 mm).
3. Press the tray latch button (3) inwards to release the paper
platform, so that the paper is lifted and gripped in place.
Note
Before closing the multi purpose tray, paper platform (1) must be
latched down.
4. Set the correct paper size for the multi purpose tray in either
the Media Menu (printer menu settings) or Print Menu
(scanner menu settings). See “Configuration” on page 31 for
details.
Note
You only need to update one menu; the scanner and printer
menus automatically synchronize to ensure the information is
consistent.
Loading paper > 25

C
ONFIGURING YOUR MACHINE
M
INIMUM CONFIGURATION REQUIREMENTS
To make the best of this MFP, the following configuration is
required:
To send faxes:
• A PSTN telephone line connection.
To send e-mails:
• TCP/IP network.
• A SMTP and an optional POP3 server.
To file document(s) via intranet
• FTP, HTTP, or CIFS Protocol environment.
• Windows 2000, Windows XP, HTTP or FTP server.
PRE-
CONFIGURATION INFORMATION
G
ENERAL
There are no factory default PIN or passwords, these should be
set initially by the system administrator.
FAX
SET UP
Your MFP has to be set up properly to allow faxing from the
machine. The following parameters must be set before using the
fax function:
• Date and time
• Country code
• Station ID and number
See “Initial set up” on page 57. for details.
Configuring your machine > 26

N
ETWORK SET UP
The MFP must also be set up properly on your network to perform
scan to e-mail and scan to FTP functions. In order for other
network devices to find the MFP on the network, the following
network parameters have to be set.
1. DHCP enable:
2. IP Address: . . .
3. Subnet mask:. . .
4. Gateway IP:. . .
5. DNS server:. . .
6. SMTP server:. . .
7. SMTP port:25
8. POP3 server: . . .
9. POP3 Port:110
Explanation:
1. DHCP Enable:
Choose Yes to obtain IP/subnet/gateway addresses
automatically from DHCP server. After changing setting from
Disable to Enable, switch scanner module power OFF then ON.
2. IP Address:
The Internet Protocol (IP) address assigned to your machine
by your network administrator.
3. Subnet Mask:
The net mask address assigned by your network
administrator.
4. Gateway IP:
The gateway IP address assigned by your network
administrator.
5. SMTP Server:
The IP address of your SMTP Mail Server assigned by your
network administrator.
Configuring your machine > 27

6. SMTP Port:
The port number of your SMTP Mail Server.
7. DNS server:
The IP address of DNS Server assigned by your network
administrator.
8. POP3 Server:
The IP address of your POP3 server.
9. POP3 Port
The port number of your POP3 Server.
Enter the DNS name, or IP and port number of your POP3
server if your mail server requires POP3 authentication, before
sending e-mails from the machine.
Note
You must also set up the “Define from” details to allow e-mail
sending.
Configuring your machine > 28

Notes
1. DHCP server: With DHCP (Dynamic Host Configuration
Protocol), a host can automatically be given a unique IP
address each time it connects to a network-making IP
address management an easier task for network
administrators. If the DHCP server is available from your
network, you do not need to enter TCP/IP, subnet mask,
gateway, and DNS information. Instead, this information
will be automatically given for the MFP.
2. IP Address: An IP (Internet Protocol) address uniquely
identifies a host connection to an IP network. System
administrator or network designer assigns the IP
address. The IP address consists of two parts, one
identifying the network and the one identifying your
node. The IP address is usually written as four numbers
separated by periods. Each number can be zero to 255.
For example, 10.1.30.186 could be an IP address.
3. SMTP: (Simple Mail Transfer Protocol) is the main
communication protocol used to send and receive e-mail
on the Internet.
4. DNS: (Domain Name System). The DNS server identifies
hosts via names instead of IP addresses. If the DNS
server is available on your network, you can enter the
domain name instead of digits for your SMTP or POP3
servers, such as Pegasus.com.tw instead of 120.3.2.23.
5. POP3: POP3 is the latest Post Office Protocol 3, this is a
service that stores and serves e-mails for various client
machines that are not connected to the Internet 24 hours
a day. E-mails are held in POP3 until you log on.
I
NTERNET COMMUNICATION FEATURES
Scan to e-mail
The MFP allows you to deliver your scanned document to email addresses on the network. The document is first scanned
and converted to a standard PDF, JPEG, TIFF, or MTIF (Multipage TIFF) file format and then transmitted to remote
recipients simultaneously as an e-mail attachment.
When you send an e-mail to someone using this MFP it uses
Simple Mail Transfer Protocol (SMTP) to transfer your outgoing
Configuring your machine > 29

e-mails to your SMTP mail server, and then send these e-mails
to your recipients through the internet.
Scan to FTP
Via the intranet with FTP (File Transfer Protocol), HTTP
(Hypertext Transfer Protocol), or CIFS (Common Internet File
System). The MFP allows you to save scanned documents
directly to a designated server or a personal computer on the
network in a standard PDF, JPEG, TIFF, or MTIFF file format.
CIFS is the sharing system of Microsoft Windows. What is
unique about this filing function is that it allows all corporate
users to share one machine to send documents to each file
folder on a designated server or individual computer.
The following settings or destinations must be defined by the
system administrator before the MFP can be used to distribute
any scanned document(s) on the network.
• Network and E-mail parameters: Defines the parameters for
TCP/IP, SMTP, and POP3 protocols to send your scanned
document to e-mail addresses.
• Filing destinations: Defines the protocols and destinations to
send your scanned document to FTP servers, web, or any
personal computers on the network.
For more information on filing protocols refer to “Explanation
of filing protocols” on page 54.
Notes
1. If the system administrator has chosen DHCP, then the
IP address of TCP/IP, gateway, subnet mask, and DNS
server will be automatically given.
2. When installing the MFP for the first time, it is
recommended that the Administrator retain the default
system settings. The settings can be customized at a
later date, once you are familiar with the operation and
functionality.
Configuring your machine > 30
 Loading...
Loading...