Page 1
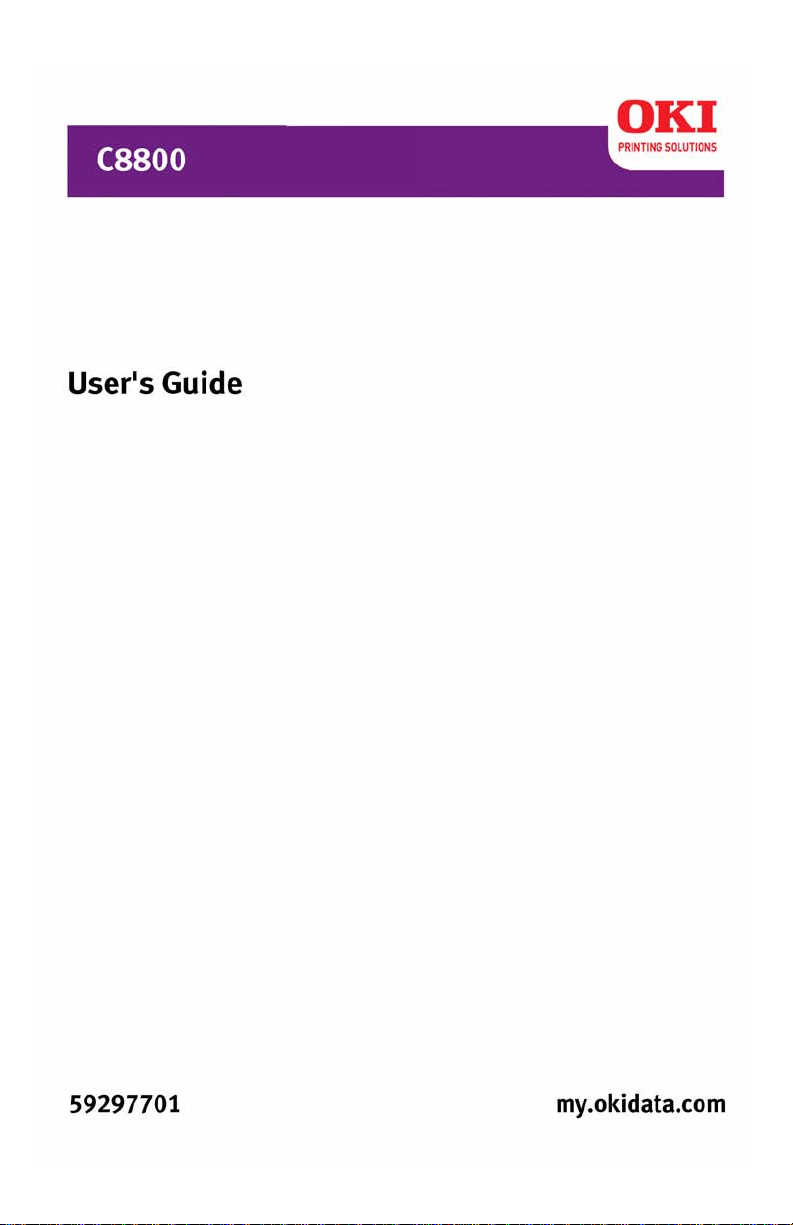
Page 2
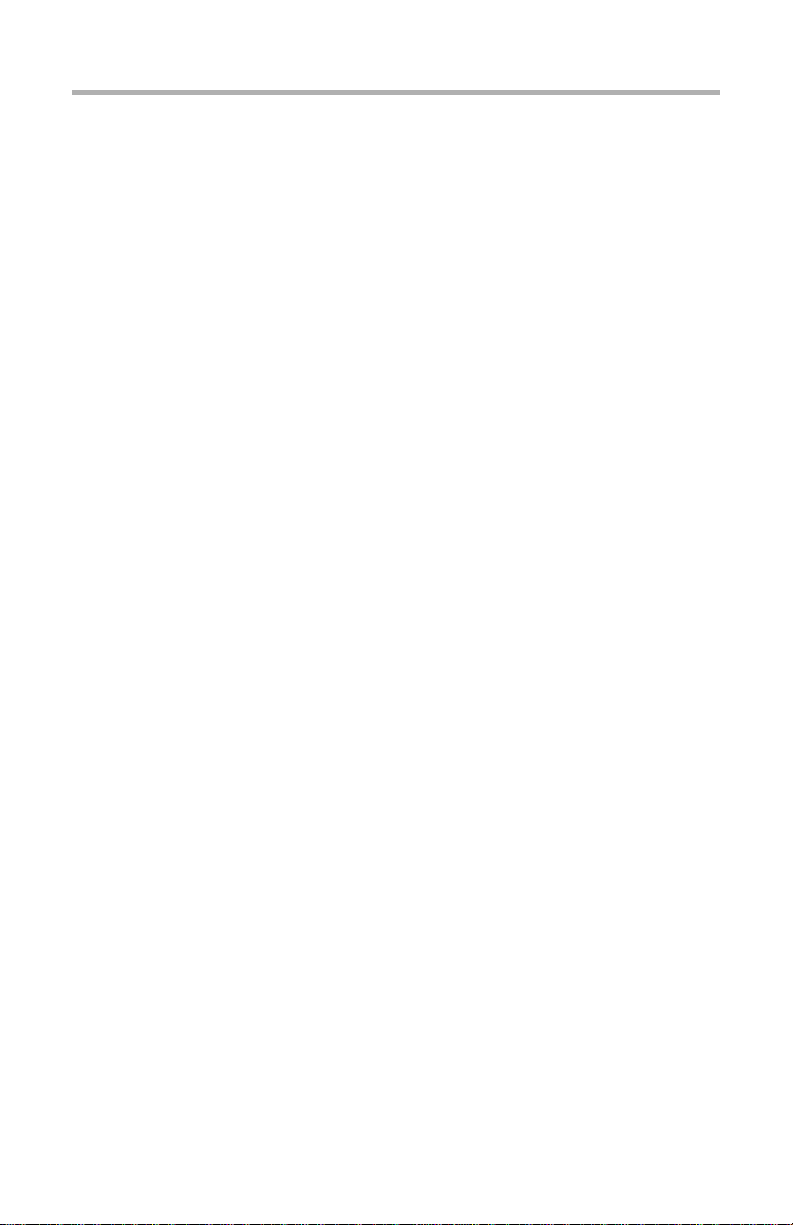
Copyright Information
Copyright © 2007 by Oki Data. All Rights Reserved
Document Information ________________________________
C8800 User’s Guide
P/N 59297701, Revision 1.0
June, 2007
Disclaimer__________________________________________
Every effort has been made to ensure that the information in this document is
complete, accurate, and up-to-date. The manufacturer assumes no responsibility
for the results of errors beyond its control. The manufacturer also cannot guarantee
that changes in software and equipment made by other manufacturers and referred
to in this guide will not affect the applicability of the information in it. Mention of
software products manufactured by other companies does not necessarily
constitute endorsement by the manufacturer .
While all reasonable efforts have been made to make this document as accurate and
helpful as possible, we make no warranty of any kind, expressed or implied, as to
the accuracy or completeness of the information contained herein.
The most up-to-date drivers and manuals are available from the web site:
http://www.okiprintingsolutions.com
Trademark Information _______________________________
Oki and Oki Data are registered trademarks of Oki Electric Industry Company Ltd.
Apple, Macintosh and Mac OS are registered trademarks of Apple Computers Inc.
Hewlett-Packard, HP, and LaserJet are registered trademarks of Hewlett-Packard
Company.
Microsoft, MS-DOS and Windows are either registered trademarks or trademarks of
Microsoft Corporation in the United States and/or other countries.
Other product names and brand names are registered trademarks or trademarks of
their proprietors.
C8800 User’s Guide
2
Page 3
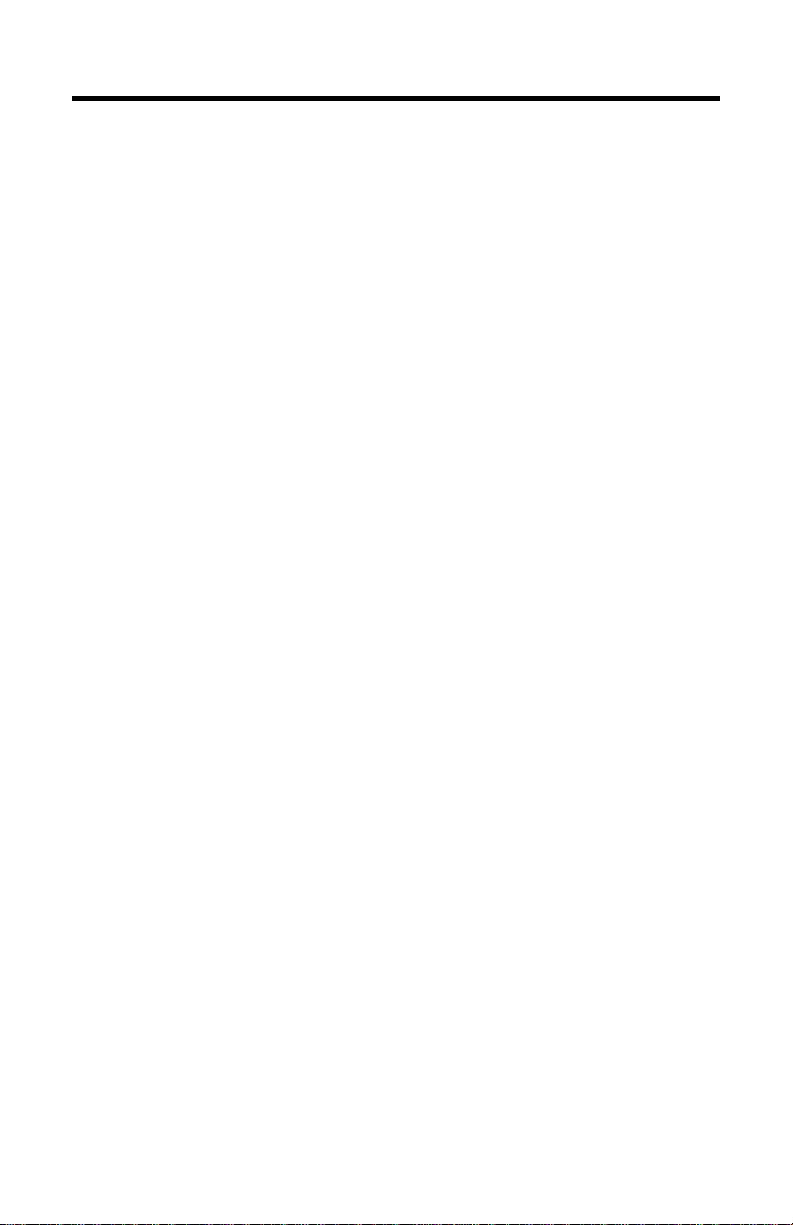
Contents
Copyright Information . . . . . . . . . . . . . . . . . . . . . . . . . . . . . 2
Document Information . . . . . . . . . . . . . . . . . . . . . . . . . . . . 2
Disclaimer. . . . . . . . . . . . . . . . . . . . . . . . . . . . . . . . . . . . . 2
Trademark Information. . . . . . . . . . . . . . . . . . . . . . . . . . . . 2
Need Help? Visit our Website. . . . . . . . . . . . . . . . . . . . . . . . 6
Notes, Cautions, etc. . . . . . . . . . . . . . . . . . . . . . . . . . . . . . . 7
Illustrations. . . . . . . . . . . . . . . . . . . . . . . . . . . . . . . . . . . . 7
Introduction . . . . . . . . . . . . . . . . . . . . . . . . . . . . . . . . . . . . . 8
Features . . . . . . . . . . . . . . . . . . . . . . . . . . . . . . . . . . . . . . 8
Options. . . . . . . . . . . . . . . . . . . . . . . . . . . . . . . . . . . . . . . 8
Parts of the Printer . . . . . . . . . . . . . . . . . . . . . . . . . . . . . . . 9
Front . . . . . . . . . . . . . . . . . . . . . . . . . . . . . . . . . . . . . . . . 9
Rear . . . . . . . . . . . . . . . . . . . . . . . . . . . . . . . . . . . . . . . . 10
Paper (Print Media) . . . . . . . . . . . . . . . . . . . . . . . . . . . . . . 11
General Information . . . . . . . . . . . . . . . . . . . . . . . . . . . . . 11
Driver Settings . . . . . . . . . . . . . . . . . . . . . . . . . . . . . . . . 12
Paper, US Bond . . . . . . . . . . . . . . . . . . . . . . . . . . . . . . . . 18
Paper, Index . . . . . . . . . . . . . . . . . . . . . . . . . . . . . . . . . . 20
Letterhead . . . . . . . . . . . . . . . . . . . . . . . . . . . . . . . . . . . 22
Envelopes . . . . . . . . . . . . . . . . . . . . . . . . . . . . . . . . . . . . 26
Labels. . . . . . . . . . . . . . . . . . . . . . . . . . . . . . . . . . . . . . . 29
Transparencies . . . . . . . . . . . . . . . . . . . . . . . . . . . . . . . . 31
Paper Trays . . . . . . . . . . . . . . . . . . . . . . . . . . . . . . . . . . . . 33
General Information . . . . . . . . . . . . . . . . . . . . . . . . . . . . . 33
Select in the driver. . . . . . . . . . . . . . . . . . . . . . . . . . . . . . 34
Paper Size, Feed, and Exit. . . . . . . . . . . . . . . . . . . . . . . . . 37
Tray 1. . . . . . . . . . . . . . . . . . . . . . . . . . . . . . . . . . . . . . . 39
Tray 2. . . . . . . . . . . . . . . . . . . . . . . . . . . . . . . . . . . . . . . 42
Multi-Purpose Tray (MP Tray)
[Manual Feed] . . . . . . . . . . . . . . . . . . . . . . . . . . . . . . . . . 45
Auto Tray Select . . . . . . . . . . . . . . . . . . . . . . . . . . . . . . . 48
Auto Switching. . . . . . . . . . . . . . . . . . . . . . . . . . . . . . . . . 52
Paper Size Check . . . . . . . . . . . . . . . . . . . . . . . . . . . . . . . 57
Paper Exit Paths. . . . . . . . . . . . . . . . . . . . . . . . . . . . . . . . . 61
Face Down (Top Exit) . . . . . . . . . . . . . . . . . . . . . . . . . . . . 61
Face Up (Rear Exit) . . . . . . . . . . . . . . . . . . . . . . . . . . . . . 62
Duplex Unit . . . . . . . . . . . . . . . . . . . . . . . . . . . . . . . . . . . 64
Loading Paper . . . . . . . . . . . . . . . . . . . . . . . . . . . . . . . . . . 65
Trays 1 and 2 . . . . . . . . . . . . . . . . . . . . . . . . . . . . . . . . . 65
Multi-purpose Tray. . . . . . . . . . . . . . . . . . . . . . . . . . . . . . 68
Consumables and Replacement Supplies. . . . . . . . . . . . . . 70
Life Expectancy . . . . . . . . . . . . . . . . . . . . . . . . . . . . . . . . 70
Part Numbers . . . . . . . . . . . . . . . . . . . . . . . . . . . . . . . . . 70
Replace a Toner Cartridge. . . . . . . . . . . . . . . . . . . . . . . . . 71
C8800 User’s Guide
3
Page 4
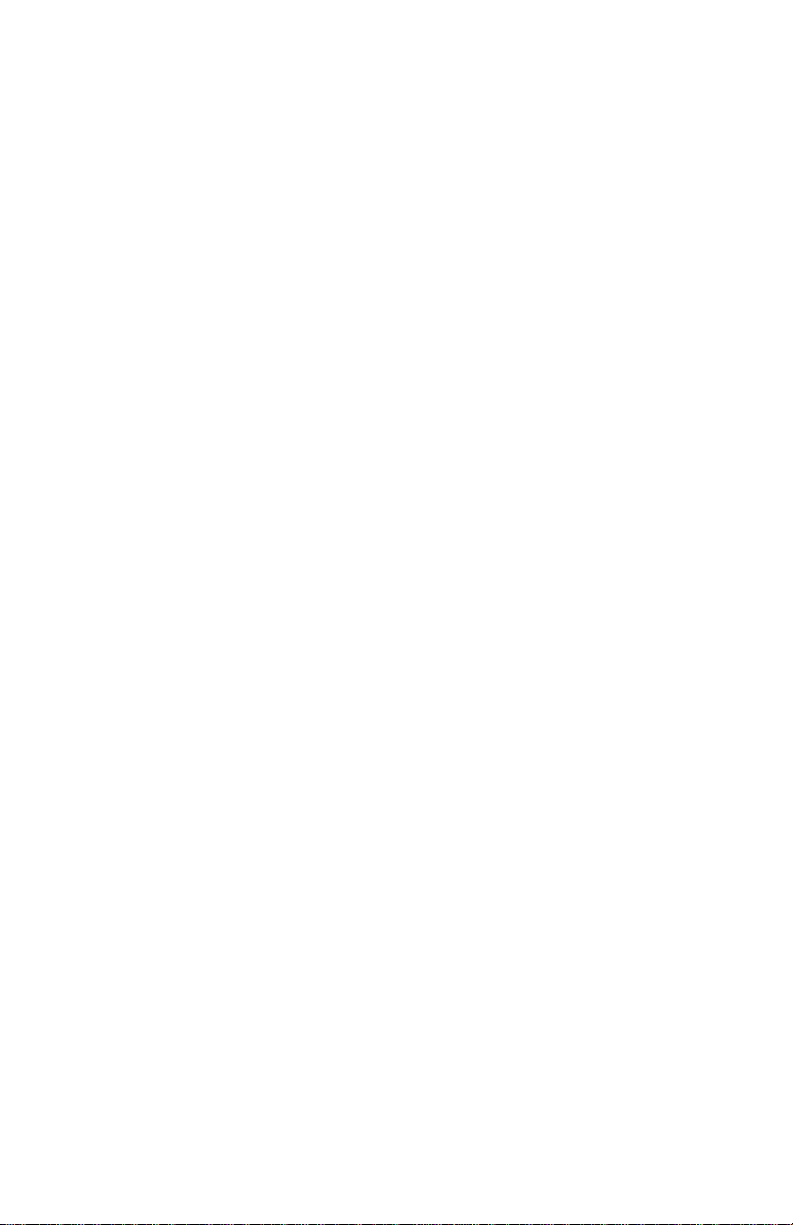
Replace an Image Drum . . . . . . . . . . . . . . . . . . . . . . . . . . 76
Replace the Fuser . . . . . . . . . . . . . . . . . . . . . . . . . . . . . . 79
Replace the Belt Unit . . . . . . . . . . . . . . . . . . . . . . . . . . . . 82
Printer Settings
(Menu Settings) . . . . . . . . . . . . . . . . . . . . . . . . . . . . . . . . . 85
Print a list of the current settings. . . . . . . . . . . . . . . . . . . . 85
Changing Settings . . . . . . . . . . . . . . . . . . . . . . . . . . . . . . 86
Reset to Factory Defaults . . . . . . . . . . . . . . . . . . . . . . . . . 88
Lists of Available Settings by Menu. . . . . . . . . . . . . . . . . . . 89
Options. . . . . . . . . . . . . . . . . . . . . . . . . . . . . . . . . . . . . . . 116
Part Numbers . . . . . . . . . . . . . . . . . . . . . . . . . . . . . . . . 116
Additional Memory (RAM) . . . . . . . . . . . . . . . . . . . . . . . . 117
Duplex Unit . . . . . . . . . . . . . . . . . . . . . . . . . . . . . . . . . . 118
Hard Disk Drive . . . . . . . . . . . . . . . . . . . . . . . . . . . . . . . 119
Second Paper Tray. . . . . . . . . . . . . . . . . . . . . . . . . . . . . 120
Part Numbers . . . . . . . . . . . . . . . . . . . . . . . . . . . . . . . . . . 121
Toner . . . . . . . . . . . . . . . . . . . . . . . . . . . . . . . . . . . . . . 121
Image Drum . . . . . . . . . . . . . . . . . . . . . . . . . . . . . . . . . 121
Fuser . . . . . . . . . . . . . . . . . . . . . . . . . . . . . . . . . . . . . . 121
Belt . . . . . . . . . . . . . . . . . . . . . . . . . . . . . . . . . . . . . . . 121
Rollers . . . . . . . . . . . . . . . . . . . . . . . . . . . . . . . . . . . . . 121
Options. . . . . . . . . . . . . . . . . . . . . . . . . . . . . . . . . . . . . 121
Specifications . . . . . . . . . . . . . . . . . . . . . . . . . . . . . . . . . . 122
Troubleshooting . . . . . . . . . . . . . . . . . . . . . . . . . . . . . . . . 124
General Information . . . . . . . . . . . . . . . . . . . . . . . . . . . . 124
Display Panel Messages . . . . . . . . . . . . . . . . . . . . . . . . . 125
Paper Jams . . . . . . . . . . . . . . . . . . . . . . . . . . . . . . . . . . 128
Print Quality Problems . . . . . . . . . . . . . . . . . . . . . . . . . . 142
USB Problems . . . . . . . . . . . . . . . . . . . . . . . . . . . . . . . . 146
Application error . . . . . . . . . . . . . . . . . . . . . . . . . . . . . . 148
General Protection Fault . . . . . . . . . . . . . . . . . . . . . . . . . 148
Paper Size Change Request. . . . . . . . . . . . . . . . . . . . . . . 149
Printer does not go online . . . . . . . . . . . . . . . . . . . . . . . . 149
Printer makes a strange noise . . . . . . . . . . . . . . . . . . . . . 149
Printer takes a long time to start printing . . . . . . . . . . . . . 150
Printing cancels . . . . . . . . . . . . . . . . . . . . . . . . . . . . . . . 150
Printing does not start . . . . . . . . . . . . . . . . . . . . . . . . . . 151
Printing is slow . . . . . . . . . . . . . . . . . . . . . . . . . . . . . . . 151
Printer Drivers . . . . . . . . . . . . . . . . . . . . . . . . . . . . . . . . . 152
General Information . . . . . . . . . . . . . . . . . . . . . . . . . . . . 152
Install. . . . . . . . . . . . . . . . . . . . . . . . . . . . . . . . . . . . . . 152
Which Printer Driver to Use? . . . . . . . . . . . . . . . . . . . . . . 153
Change Driver Settings. . . . . . . . . . . . . . . . . . . . . . . . . . 154
Save Driver Settings. . . . . . . . . . . . . . . . . . . . . . . . . . . . 155
Check to see if saved Driver Settings are used . . . . . . . . . 157
Restore Default Driver Settings . . . . . . . . . . . . . . . . . . . . 158
Macintosh . . . . . . . . . . . . . . . . . . . . . . . . . . . . . . . . . . . 159
C8800 User’s Guide
4
Page 5
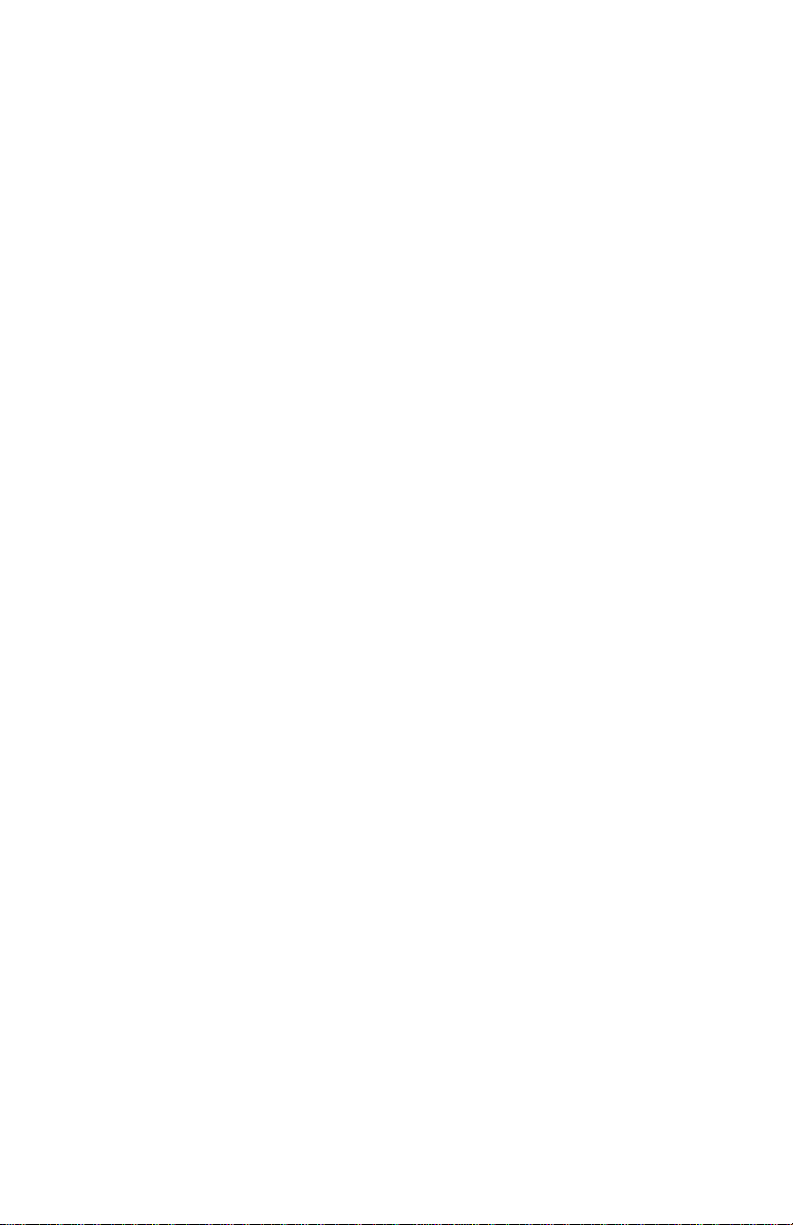
Printer Features . . . . . . . . . . . . . . . . . . . . . . . . . . . . . . . . 163
Overview. . . . . . . . . . . . . . . . . . . . . . . . . . . . . . . . . . . . 163
Banners . . . . . . . . . . . . . . . . . . . . . . . . . . . . . . . . . . . . 164
Black Finish. . . . . . . . . . . . . . . . . . . . . . . . . . . . . . . . . . 16 8
Black Overprint . . . . . . . . . . . . . . . . . . . . . . . . . . . . . . . 171
Black Printing . . . . . . . . . . . . . . . . . . . . . . . . . . . . . . . . 174
Booklets (Binding Print) . . . . . . . . . . . . . . . . . . . . . . . . . 181
Collating . . . . . . . . . . . . . . . . . . . . . . . . . . . . . . . . . . . . 186
Color Matching. . . . . . . . . . . . . . . . . . . . . . . . . . . . . . . . 190
Color Separation . . . . . . . . . . . . . . . . . . . . . . . . . . . . . . 244
Cover Page . . . . . . . . . . . . . . . . . . . . . . . . . . . . . . . . . . 245
Cover Print . . . . . . . . . . . . . . . . . . . . . . . . . . . . . . . . . . 246
Custom Page Sizes. . . . . . . . . . . . . . . . . . . . . . . . . . . . . 247
Duplex Printing . . . . . . . . . . . . . . . . . . . . . . . . . . . . . . . 256
Fine Lines Enhancement . . . . . . . . . . . . . . . . . . . . . . . . . 269
Grayscale . . . . . . . . . . . . . . . . . . . . . . . . . . . . . . . . . . . 270
N-Up Printing. . . . . . . . . . . . . . . . . . . . . . . . . . . . . . . . . 271
Photographs . . . . . . . . . . . . . . . . . . . . . . . . . . . . . . . . . 275
Posters . . . . . . . . . . . . . . . . . . . . . . . . . . . . . . . . . . . . . 276
Print Resolution . . . . . . . . . . . . . . . . . . . . . . . . . . . . . . . 279
Save as File. . . . . . . . . . . . . . . . . . . . . . . . . . . . . . . . . . 284
Scale to page. . . . . . . . . . . . . . . . . . . . . . . . . . . . . . . . . 289
Toner Saving. . . . . . . . . . . . . . . . . . . . . . . . . . . . . . . . . 290
Watermarks . . . . . . . . . . . . . . . . . . . . . . . . . . . . . . . . . 294
Utilities. . . . . . . . . . . . . . . . . . . . . . . . . . . . . . . . . . . . . . . 303
Overview. . . . . . . . . . . . . . . . . . . . . . . . . . . . . . . . . . . . 303
Accessing . . . . . . . . . . . . . . . . . . . . . . . . . . . . . . . . . . . 304
Descriptions of Utilities . . . . . . . . . . . . . . . . . . . . . . . . . . 305
Installing the Utilities . . . . . . . . . . . . . . . . . . . . . . . . . . . 308
Color Correction Utility . . . . . . . . . . . . . . . . . . . . . . . . . . 310
Color Swatch Utility . . . . . . . . . . . . . . . . . . . . . . . . . . . . 325
Direct Network Printing Utility (LPR). . . . . . . . . . . . . . . . . 329
Display Language Utility . . . . . . . . . . . . . . . . . . . . . . . . . 331
Network Printer Status Utility . . . . . . . . . . . . . . . . . . . . . 332
Network Setup Utility . . . . . . . . . . . . . . . . . . . . . . . . . . . 335
PS Gamma Adjuster Utility . . . . . . . . . . . . . . . . . . . . . . . 336
C8800 User’s Guide
5
Page 6
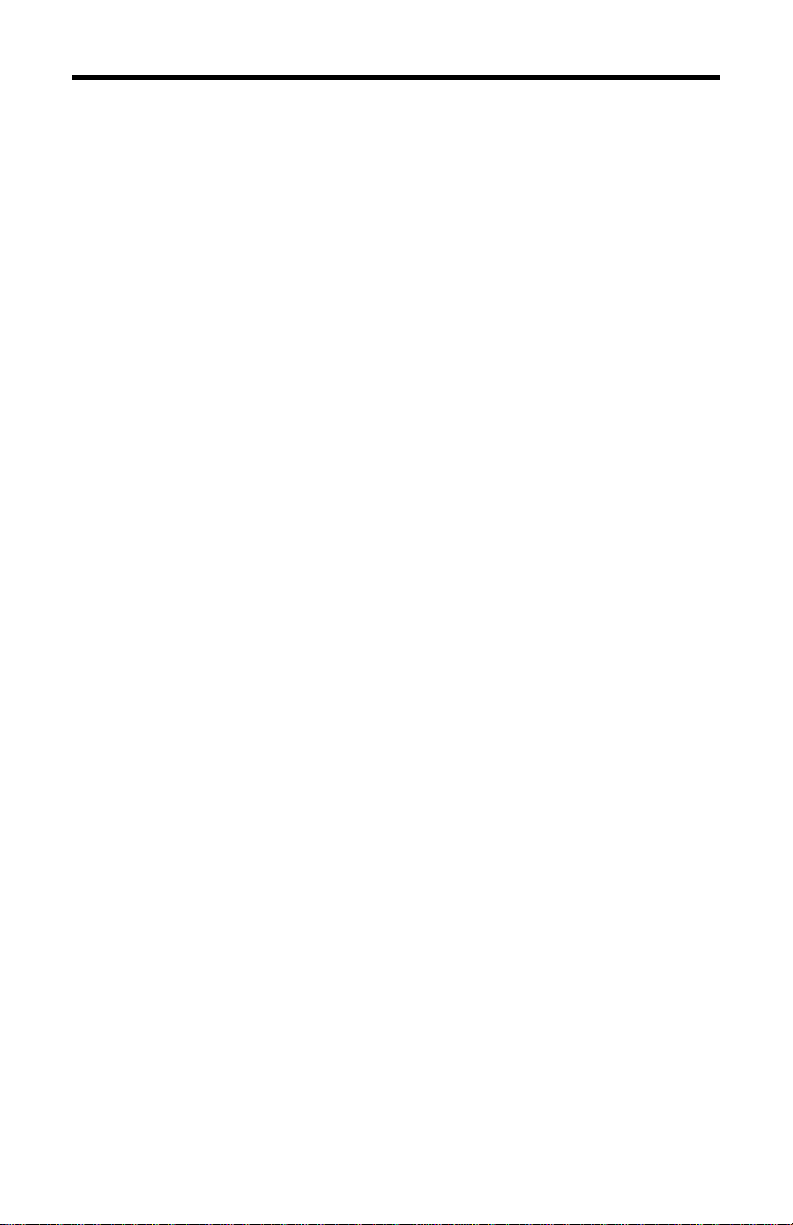
Need Help? Visit our Website
For personalized, web-based support on the products you own,
including the latest, up-t o- the-minute information, v is i t your
personal solutions center
my.okidata.com
C8800 User’s Guide
6
Page 7
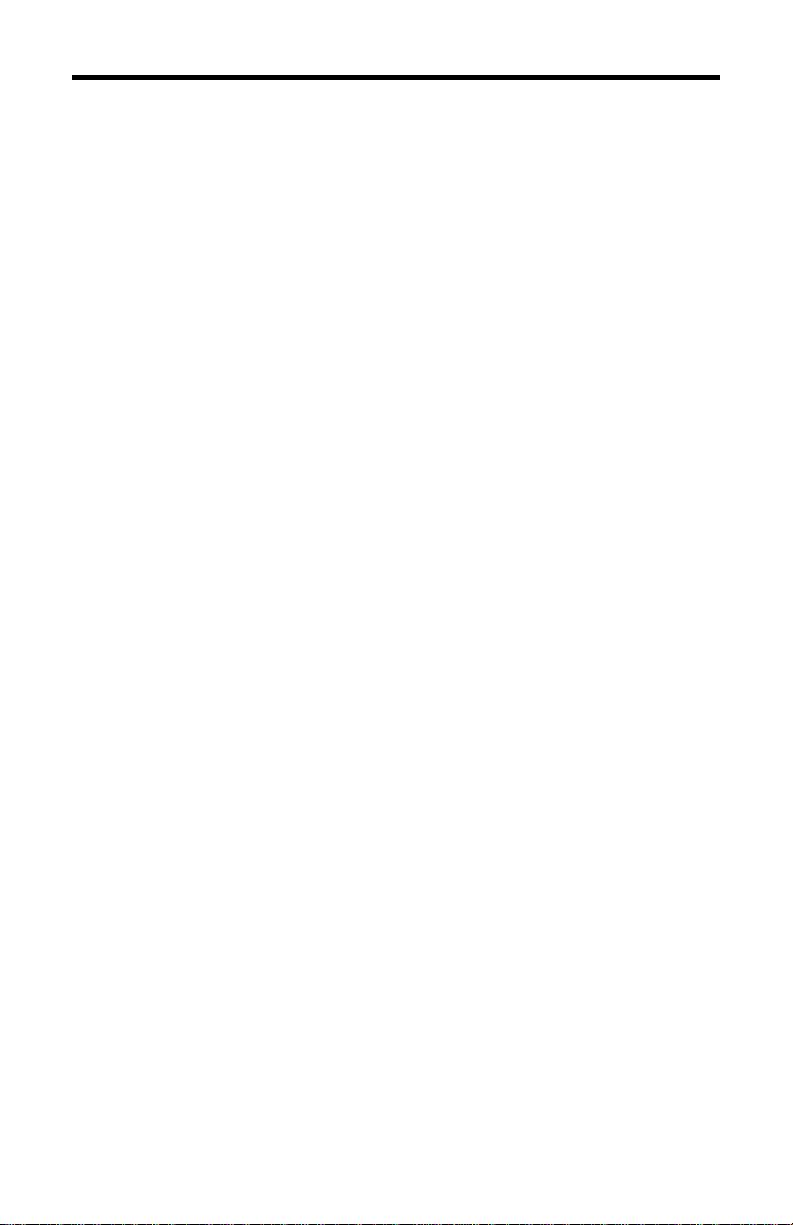
Notes, Cautions, etc.
Illustrations____________________________
Illustrations and components are representative only. Your
unit may differ slightly from those pictured in this document.
NOTE: A note appears like this. A note provides additional
information to supplement the main text which helps you to use
and understand the product.
Important! An important message appears like this. An
important message provides supplemental information which
can prevent potential problems.
CAUTION! A caution appears like this. A caution provides
additional information which, if ignored, may result in
equipment malfunction or damage.
WARNING! A warning appears like this. A warning provides
additional information which, if ignored, may result in a risk of
personal injury.
C8800 User’s Guide
7
Page 8
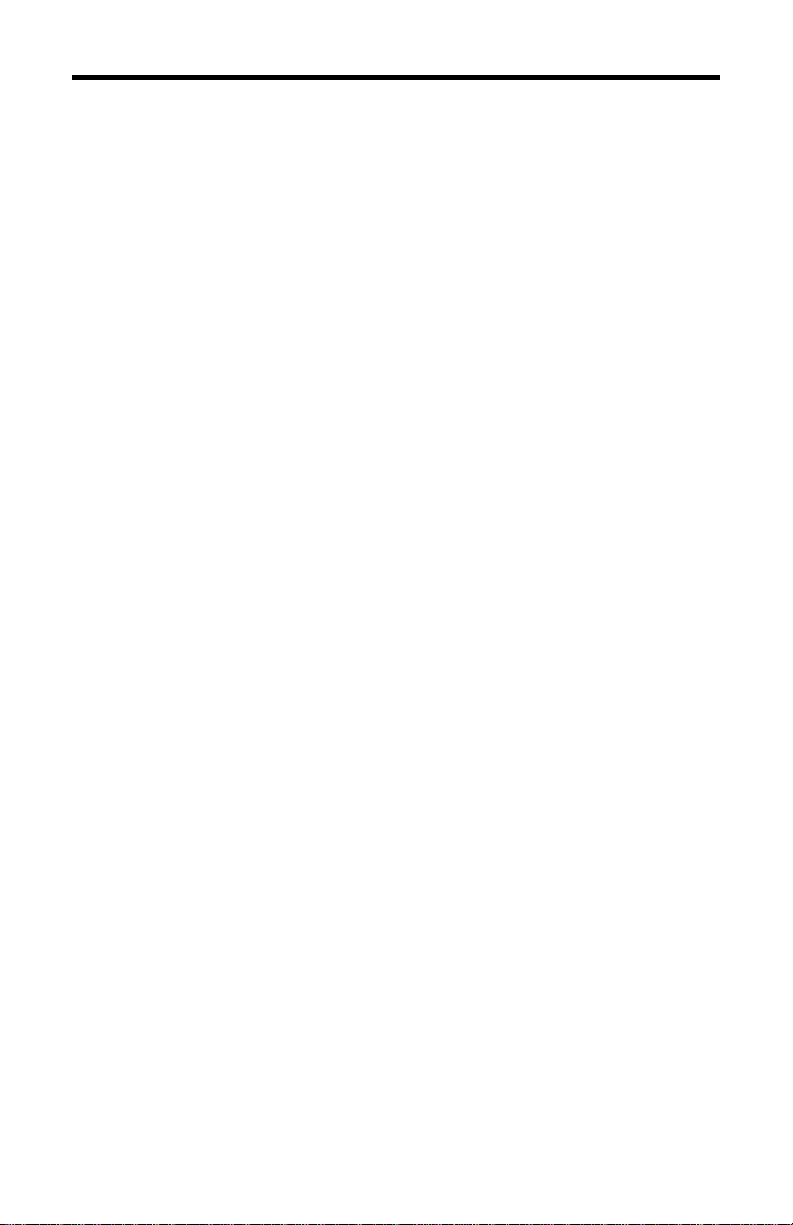
Introduction
Your new printer is designed with advanced features to give
you clear, vibrant color printing and crisp black and white
pages at high speed on a range of print me d i a.
Features ______________________________
• Up to 26 pages per minute full color.
• Up to 32 pages per minute in black and white.
• 600 x 1200 dpi (dots per inch) print resolution.
• Single Pass Color Digital LED technology.
• 10 Base-T and 100 Base-TX network connection.
Options _______________________________
• Additional Memory: see page 117
256 MB or 512 MB
• Duplex Unit: see page 118
for automatic two-sided printing
• Hard disk drive: see page 119
allows you to use secure (confidential) printing, spool
print jobs, and store print jobs for later use
• Second Paper Tray: see page 120
capacity 530 sheets 20-lb. paper
C8800 User’s Guide
8
Page 9
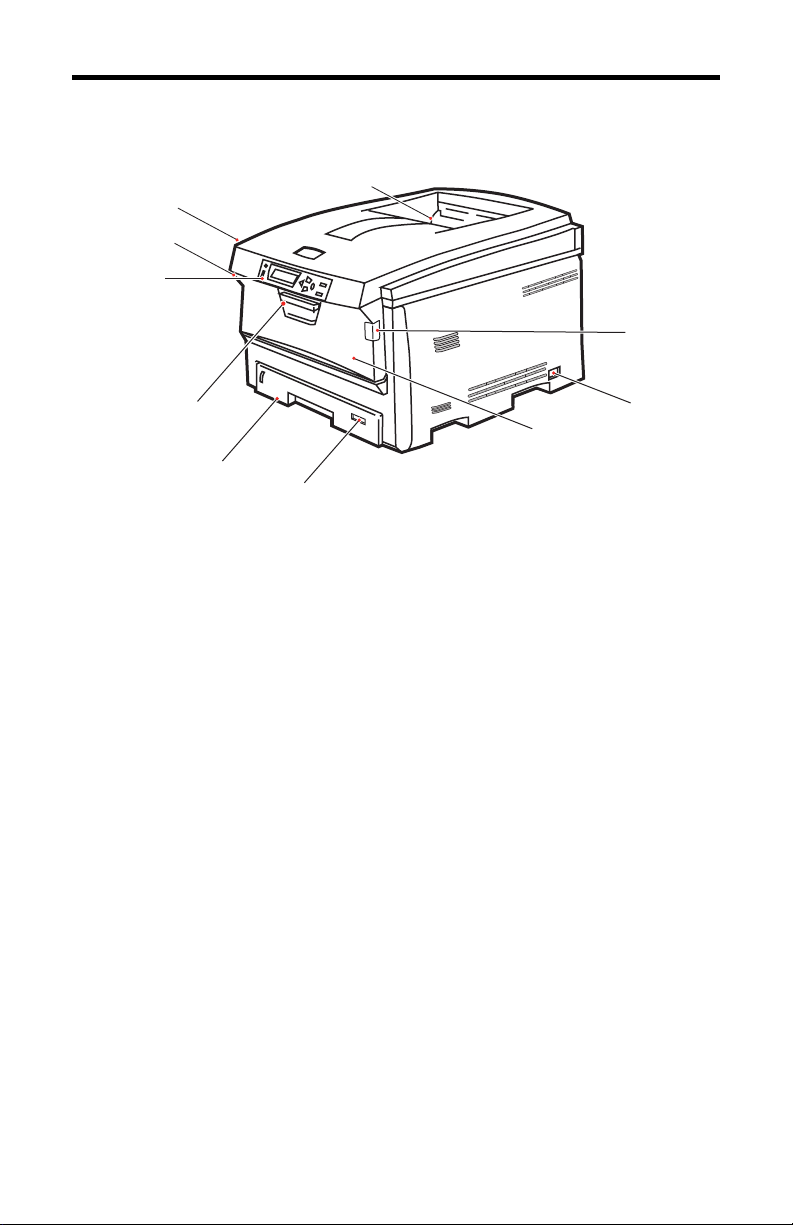
Parts of the Printer
Front _________________________________
Printer Front-Right.eps
1
8
8
7
2
7
6
4
3
9
1. Output Stacker, face down
Standard printed copy delivery point.
Holds up to 250 sheets of 20-lb. (75 g/m²) paper.
2. Operator Panel
Menu driven operator controls and LCD display panel
3. Paper Tray
Standard paper tray.
Holds up to 300 sheets of 20-lb. (75 g/m²) paper.
4. Multi-Purpose Tray
Used for feeding transparencies, heavier paper stocks,
envelopes and other special media.
Also for manual feeding of single sheets when required.
5. On/Off Switch
6. Front cover release lever
7. Multi-purpose tray release leve r
8. Top cover release button
9. Paper Size
5
C8800 User’s Guide
9
Page 10
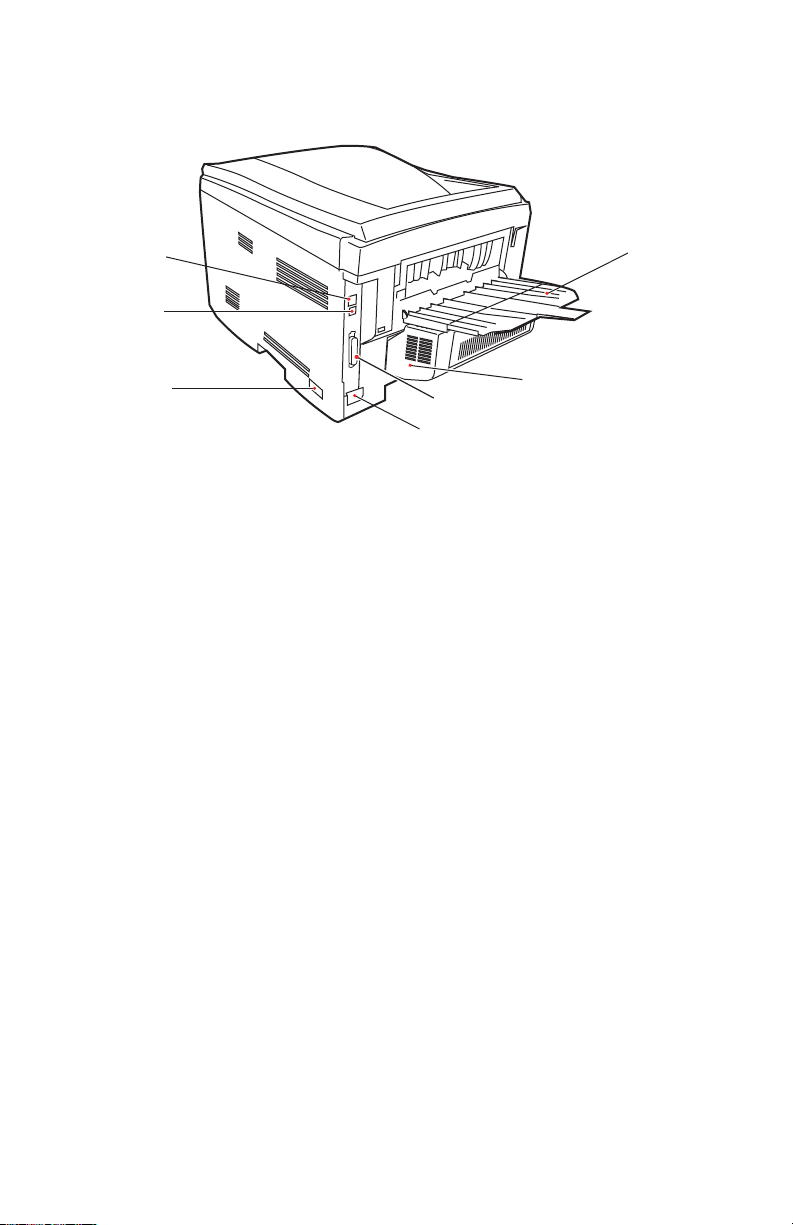
Rear__________________________________
Printer Rear-Right Tray Open.eps
4
3
1
7
2
5
1. On/Off Switch
2. Socket for Power Cord
3. Network Interface
The Network Interface has a protective “plug” which must
be removed before connection can be made.
4. USB Interface
5. Duplex Unit
6. Rear Stacker (face up)
Capacity 100 sheets
When the rear paper stacker is folded down, paper exits
the printer through the rear of the printer and is stacked
face up.
This is used for labels, heavy print media, envelopes and
custom paper sizes.
6
When used with the Multi-Purpose Tray, the paper path
through the printer is essentially straight. This avoids
bending the print media around curves in the paper path
and makes paper feeding more reliable.
7. Parallel port
C8800 User’s Guide
10
Page 11
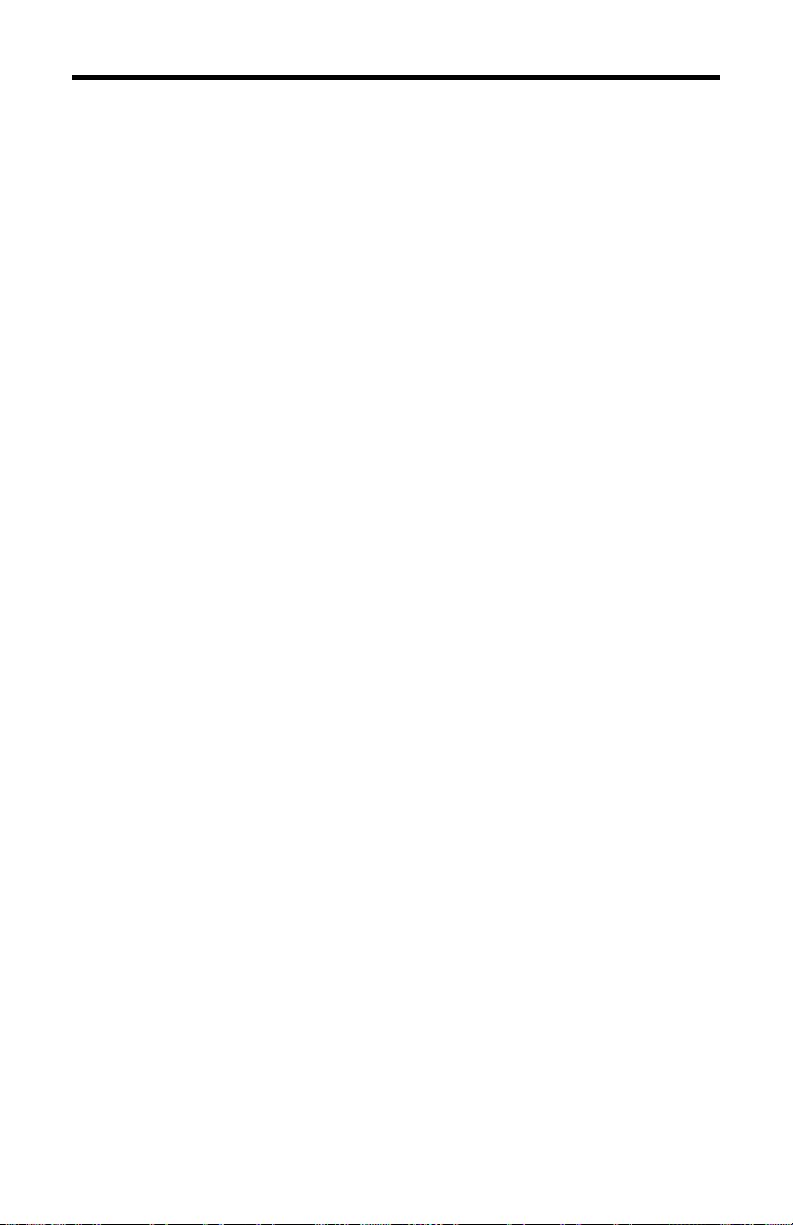
Paper (Print Media)
General Information _____________________
CAUTION! Print media must be able to withstand 446°F
(230°C) for 0.2 second.
You need to know three characteristics about any paper (print
media) you want to use with your printer:
• Type
• Weight
• Size
The type, weight, and size of the paper (print media)
determine:
• which paper feed tray can be used
Choices are multipurpose tray (MP Tray/manual feed) or
Trays 1 - 2
• which paper exit path can be used
Choices are face-down or face-up (straight-through)
• whether you can use double sided (duplex) printing
For type, see
• Paper: US Bond (Metric): see page 18
• Paper: Index: see page 20
• Letterhead: see page 22
• Envelopes: see page 26
• Transparencies: see page 31
• Labels: see page 29
For weight, refer to the correct paper type. Each paper type
has a table (matrix) of paper size, paper weight, paper feed,
paper exit, simplex/duplex correlations.
For general information on paper sizes, see “Paper Size, Feed,
and Exit” on page 37.
C8800 User’s Guide
11
Page 12
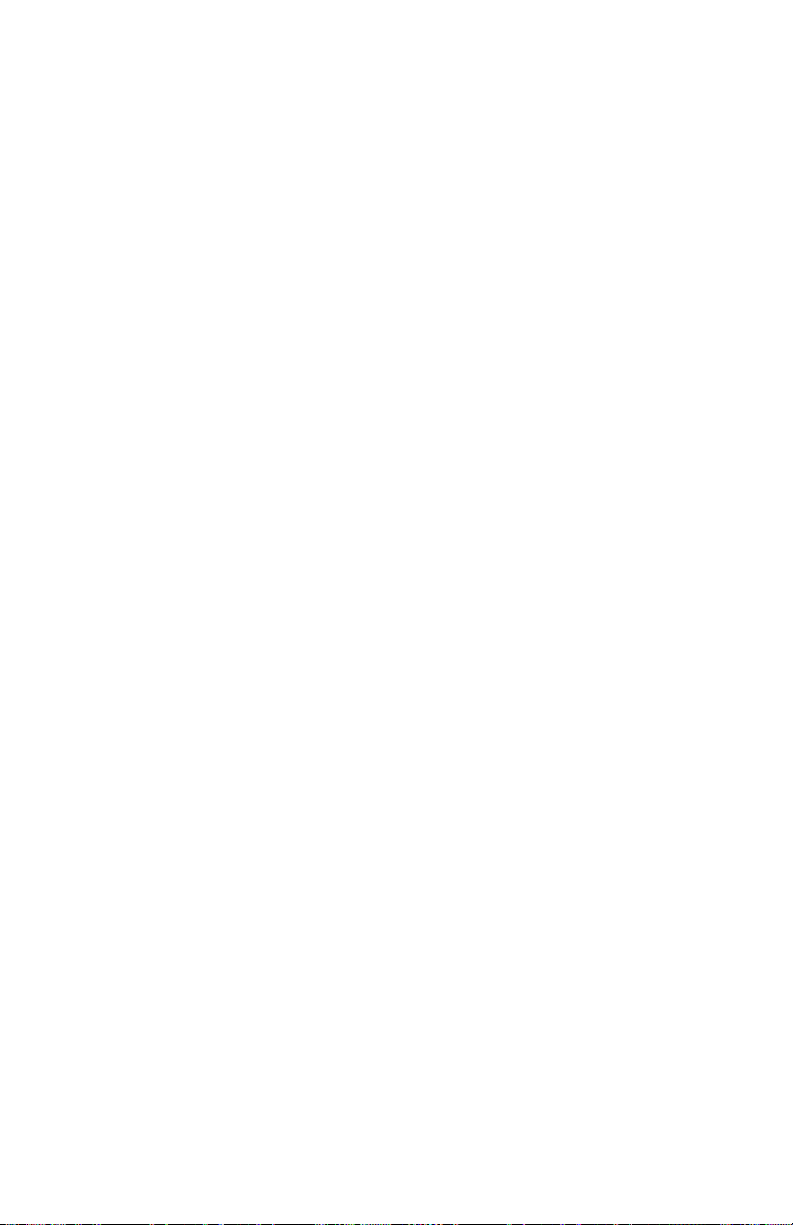
Driver Settings _________________________
General Information
Select the thickness/type of media on whic h you are printing a
particular job, to produce optimum print results. This setting
overrides the setting in the printer menu.
If you are printing on a thick media such as card stock, be sure
to select one of the thicker settings (Heavy, Ultra Heavy,
Labels1, Labels 2) to get proper fusion of the toner to the page
and to prevent possible damage to the printer.
If the Ultra Heavy setting does not give proper toner fusion,
you can try the Label settings.
The default printer menu setting is Medium.
Choices are: Printer Setting, Ligh t, Med i um , Heav y, U lt ra
Heavy, Labels1, Labels2, Transparency, Glossy, User Type 1,
User Type 2, User Type 3, User Type 4, and User Type 5.
C8800 User’s Guide
12
Page 13
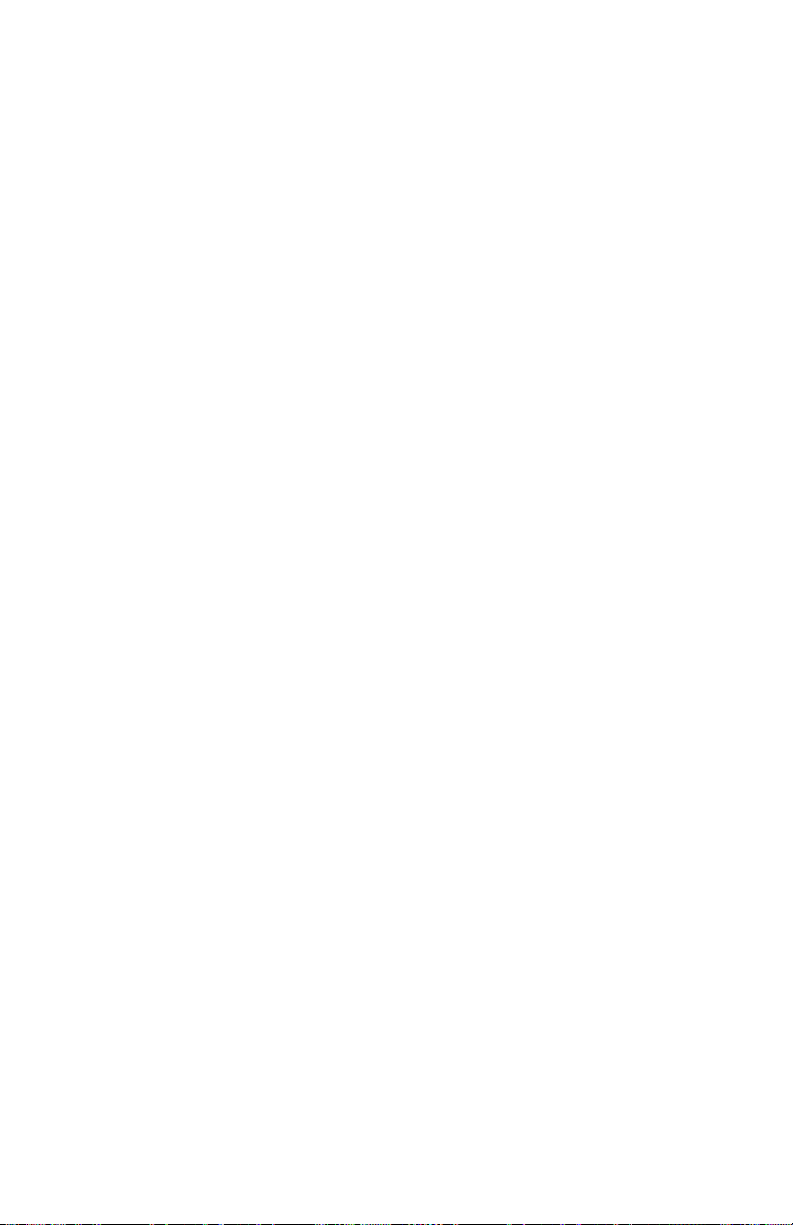
Choices
Choices are: Printer Setting, Ligh t, Med i um , Heav y, U lt ra
Heavy, Labels1, Labels2, Transparency, Glossy, User Type 1,
User Type 2, User Type 3, User Type 4, and User Type 5.
Light
16-19 lb. US Bond (64-74 g/m2)
Medium
20-27 lb. US Bond (75-104 g/m2)
Heavy
28-32 lb. US Bond (105-120 g/m2)
58-67 lb. Index
Ultra Heavy
33-54 lb. US Bond (124-203 g/m2)
68-113 lb. Index
If the Ultra Heavy setting does not give proper toner
fusion, you can try the Label settings.
Labels1
For labels 0.1 to 0.169 mm thick.
Labels2
For labels 0.17 to 0.2 mm thick.
C8800 User’s Guide
13
Page 14
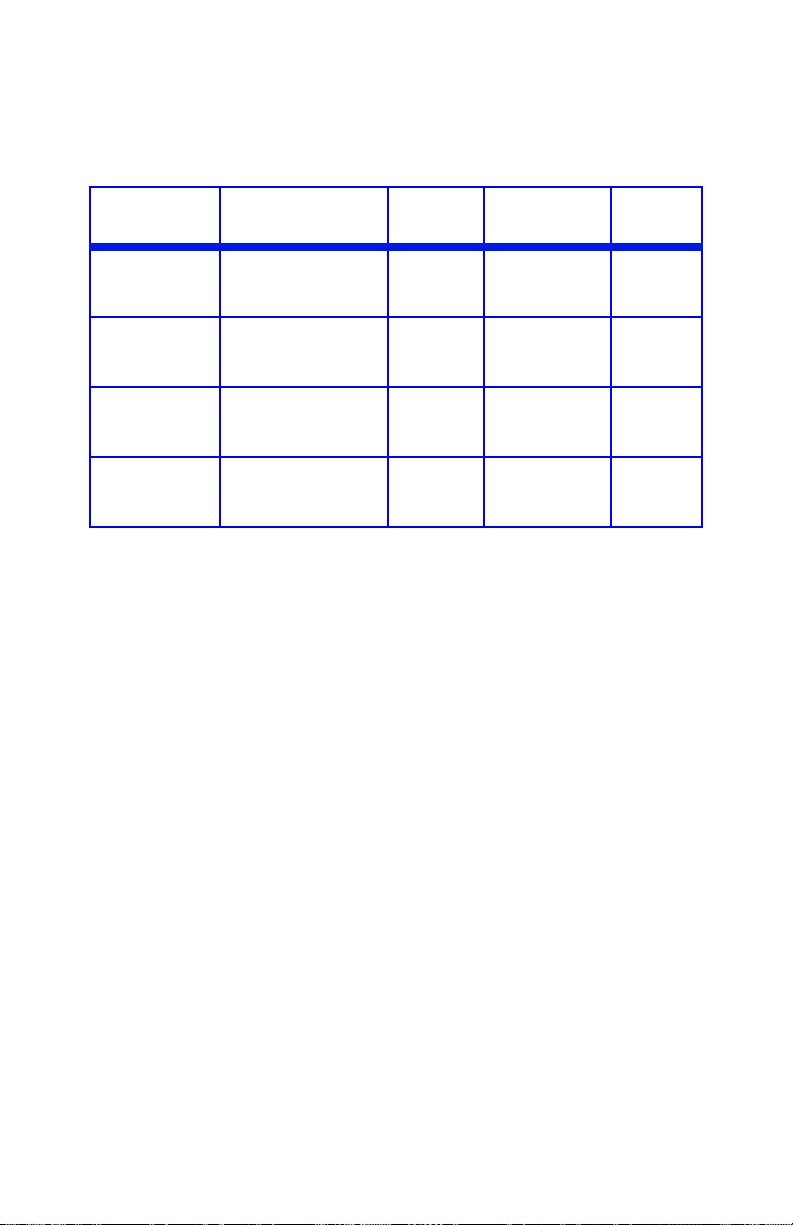
Matrix: Driver Setting, Actual Weight, Paper
Tray, Duplex Option, and Paper Exit
Driver
Setting
Light 16-19 lb. US Bond
Medium 20-27 lb. US Bond
Heavy 28-32 lb. US Bond
Ultra Heavy
Actual
Weight
64-74 g/m²
55-64 Kg
75-104 g/m²
65 - 89 Kg
(105-120 g/m²)
90 - 103 Kg
c
33-54 lb. US Bond
121-200 g/m²
104 - 172 Kg
Feed Tray
Tray 1
Tray 2
Tray 1
Tray 2
MP Tray
Tray 1
Tray 2
MP Tray
d
Tray 2
MP Tray
Exit Tray
Duplexer?
No
Yes Top
Yes (restricted
to 28 lb.
maximum)
No Rear Only
Top
Rear
Rear
Rear Only
a. Face Down Stacker
b. Face Up Stacker
c. If the Ultra Heavy setting does not give proper toner fusion,
you can try the Label settings.
d. 47 lb. (177 g/m²) maximum for Tray 2
a
b
C8800 User’s Guide
14
Page 15

Face up / Straight through / Rear Exit
If you are using heavy media, transparencies, envelopes or
labels, use the face up (straight through) paper feed path.
For face up printing (straight-through path), make sure the
rear exit is open and the paper support is extended.
• Paper is stacked in reverse order.
• Tray capacity is about 100 sheets. Actual capacity
depends on paper weight.
F9_15.eps
C8800 User’s Guide
15
Page 16
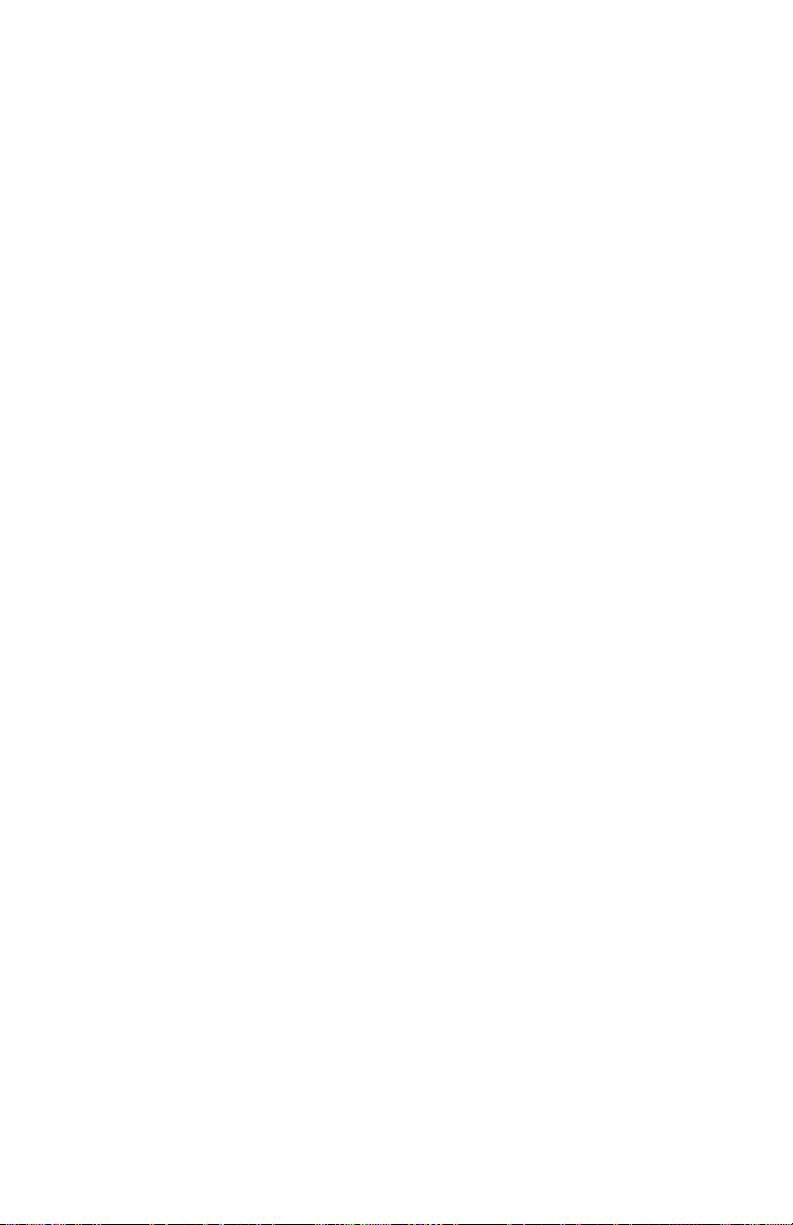
Windows
The normal default for these items is automatic detection.
CAUTION!
1. If type and weight are not correctly set,
• print quality deteriorates
• the fuser roller may be damaged.
2. If the settings in the printer differ from those selected on your
computer, the printer does not print.
An error message displays.
3. The following printer settings are given as a guide only. Some
software applications require the paper feed, size and media
settings to be selected from within the application (page setup).
1. Open the file you want to print.
2. Click File → Print.
3. Select your printer.
4. Click Properties.
5. Under Layout, click Advanced.
6. Under Document Options, Printer Features, click Media
Type.
7. Use the drop down list to make your selection.
See “Driver Settings” on page 12.
See “Face up / Str aight through / Rear Exit” on page 15.
8. Change any other settings as desired.
9. Click OK.
10. The Layout tab screen appears.
11. Change any other settings as desired.
12. Click OK.
13. The main Print screen appears.
14. Change any other settings as desired.
15. Click OK.
16. The document prints.
C8800 User’s Guide
16
Page 17
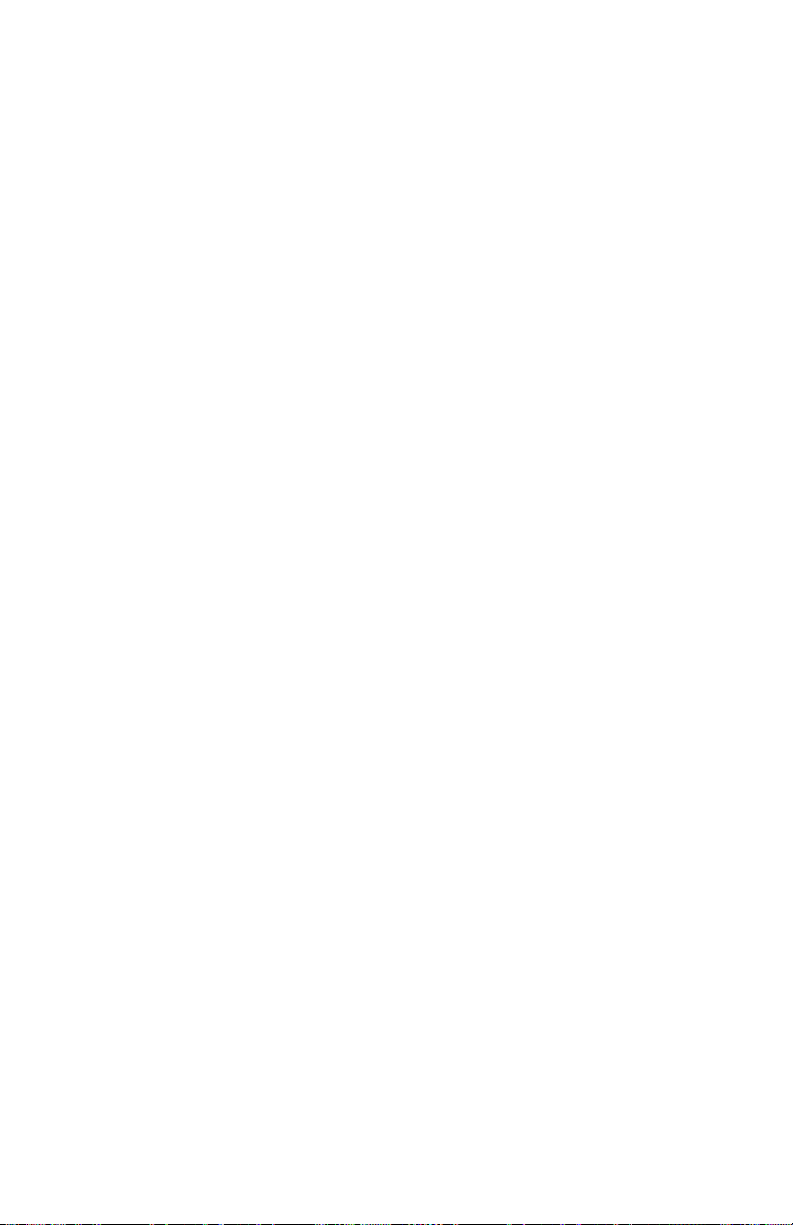
Macintosh OS 10.2 and 10.3
CAUTION!
1. If type and weight are not correctly set,
• print quality deteriorates
• the fuser roller may be damaged.
2. If the settings in the printer differ from those selected on your
computer, the printer does not print.
An error message displays.
3. The following printer settings are given as a guide only. Some
software applications require the paper feed, size and media
settings to be selected from within the application (page setup).
1. Open the file you want to print.
2. Click File → Print.
3. Open the drop-down list below Presets. Select Printer
Option.
4. At Media Weight, make your selection.
See “Driver Settings” on page 12.
See “Face up / Str aight through / Rear Exit” on page 15.
5. Change any other settings as desired.
6. Click Print.
C8800 User’s Guide
17
Page 18
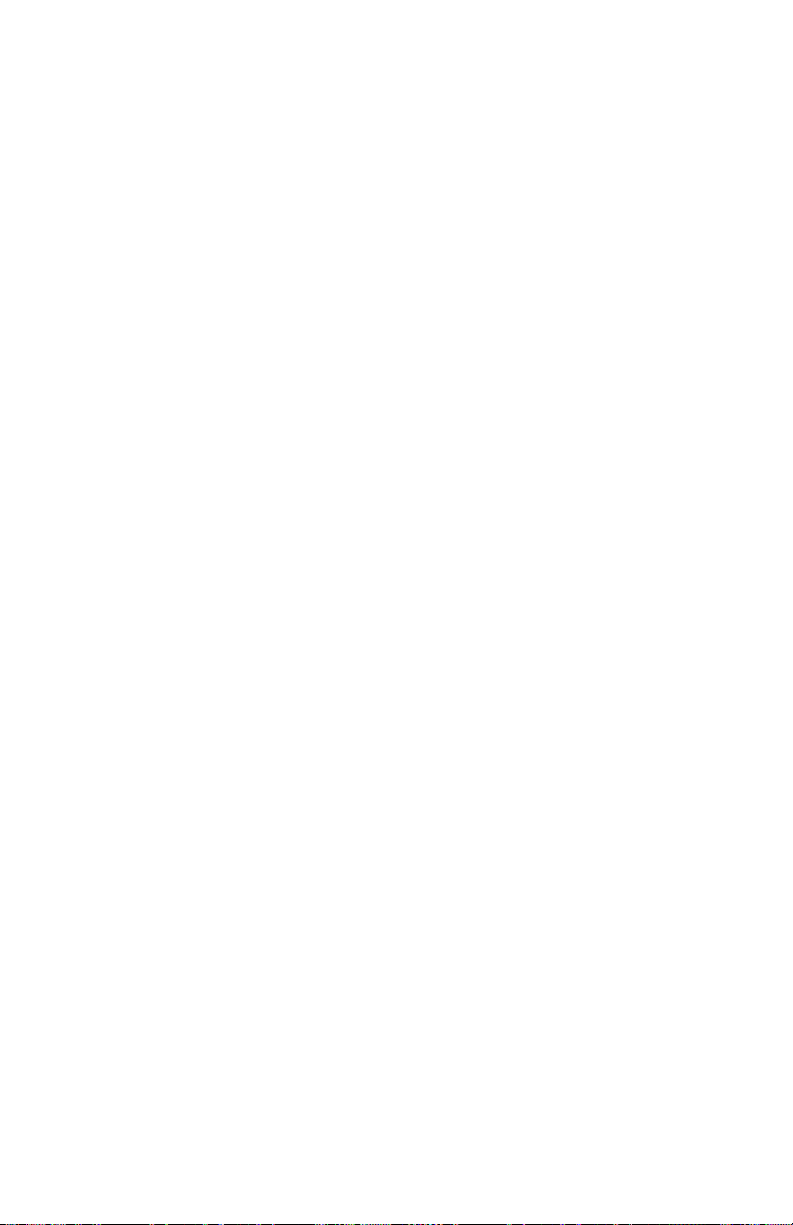
Paper, US Bond _________________________
General Information
NOTE: To determine if a paper weight is U S B ond or Index,
check the metric equivalent.
35 lb US Bond = 132 g/m
35 lb Index = 64 g/m
For more information, go to www.paper-paper.com/weight.html
The size, weight, and type of the paper (print media)
determine:
• which paper feed tray can be used
• which paper exit path can be used
• whether you can use double sided (duplex) printing
Single sided printing is also known as simplex printing.
These settings can be made in the printer menu or in the
printer driver.
Application settings override driver settings.
Driver settings override printer menu settings.
2
2
The best performance is obtained when using paper designed
for use in copiers and laser printers. Suitable types include:
• Hammermill
®
Laser Printer Radiant White, 24 lb. US
Bond (90 g/m²)
• Xerox
• Oki
®
4024, 20 lb.US Bond (75 g/m²)
®
52206101 Bright White Proofing Paper, 32 lb. US
Bond (120 g/m
2
)
C8800 User’s Guide
18
Page 19
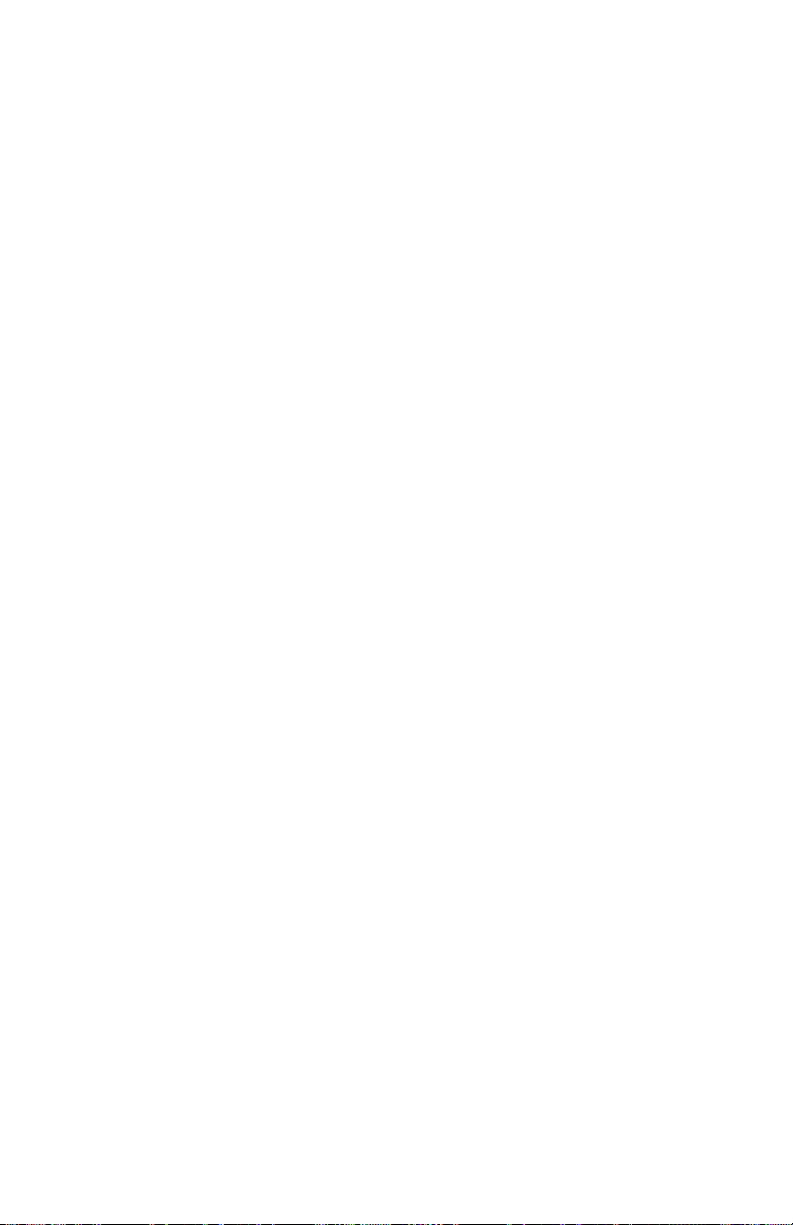
Recommendations
• Check www.okiprintingsolutions.com for the latest
information on recommended papers for your printer.
• Paper should be stored flat, away from moisture, direct
sunlight and heat sources.
• The use of heavily laid or textured paper will
seriously affect the life of the image drum and give
poor print quality. Print quality can be improved by
changing the media setting to ‘Ultra Heavy.’ However,
this will reduce the output speed and prevent the use of
the duplex option.
If the Ultra Heavy setting does not give proper toner
fusion, you can try the Label settings.
• Avoid:
– Damp, damaged or curled paper.
– Very smooth, shiny or glossy paper.
– Heavily embossed letterhead paper, very rough
paper or paper that has a large grain difference
between the two sides.
– Paper with perforations, cut-outs or ragged edges.
– Carbon paper, recycled paper, NCR paper,
photosensitive paper, pressure sensitive paper or
thermal transfer paper.
Driver Settings
To select a paper type in the driver, see:
Windows: page 16
Macintosh OS 10.2 and 10.3: page 17
C8800 User’s Guide
19
Page 20
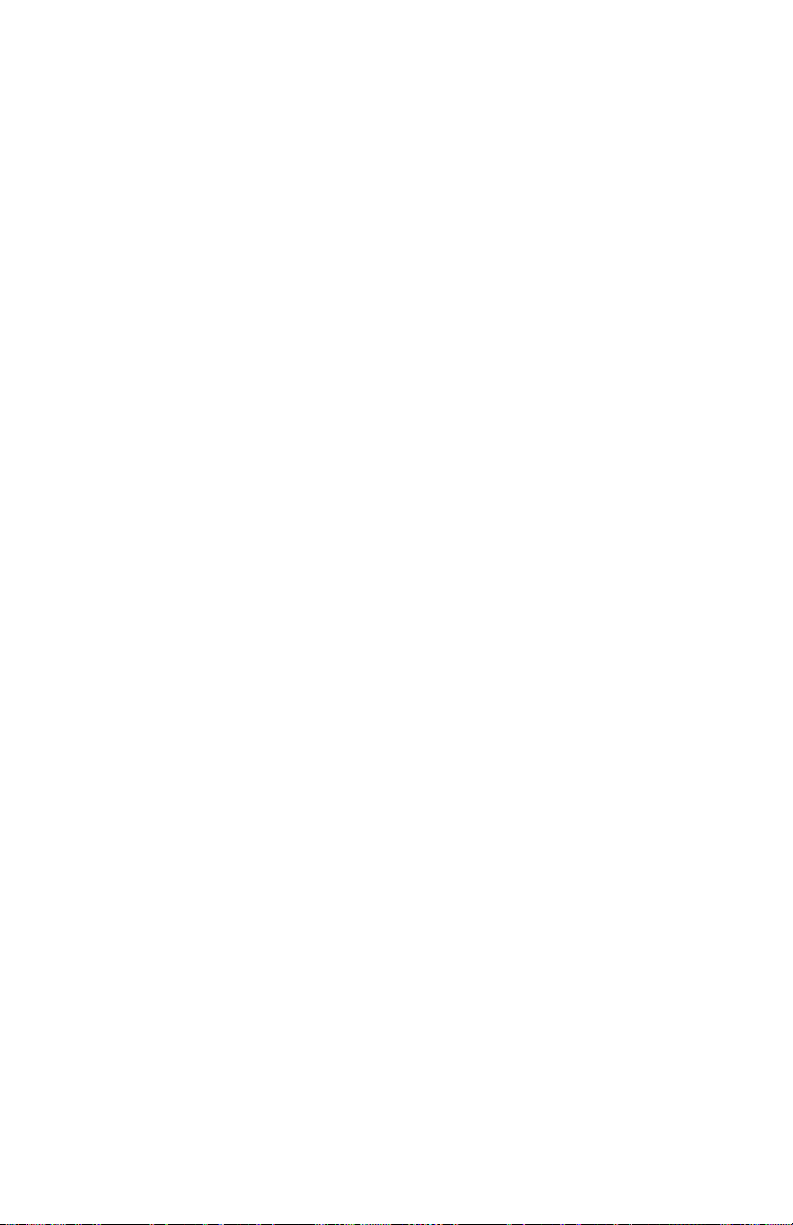
Paper, Index ___________________________
General Information
NOTE: To determine if a paper weight is U S B ond or Index,
check the metric equivalent.
35 lb US Bond = 132 g/m
35 lb Index = 64 g/m
For more information, go to www.paper-paper.com/weight.html
The size, weight, and type of the paper (print media)
determine:
• which paper feed tray can be used
• which paper exit path can be used
• whether you can use double sided (duplex) printing
Single sided printing is also known as simplex printing.
These settings can be made in the printer menu or in the
printer driver.
Application settings override driver settings.
Driver settings override printer menu settings.
The best performance is obtained when using paper designed
for use in copiers and laser printers. Suitable types include:
• Hammermill
®
Bond (90 g/m²)
• Xerox
• Oki
®
4024, 20 lb.US Bond (75 g/m²)
®
52206101 Bright White Proofing Paper, 32 lb. US
Bond (120 g/m
2
2
Laser Printer Radiant White, 24 lb. US
2
)
C8800 User’s Guide
20
Page 21
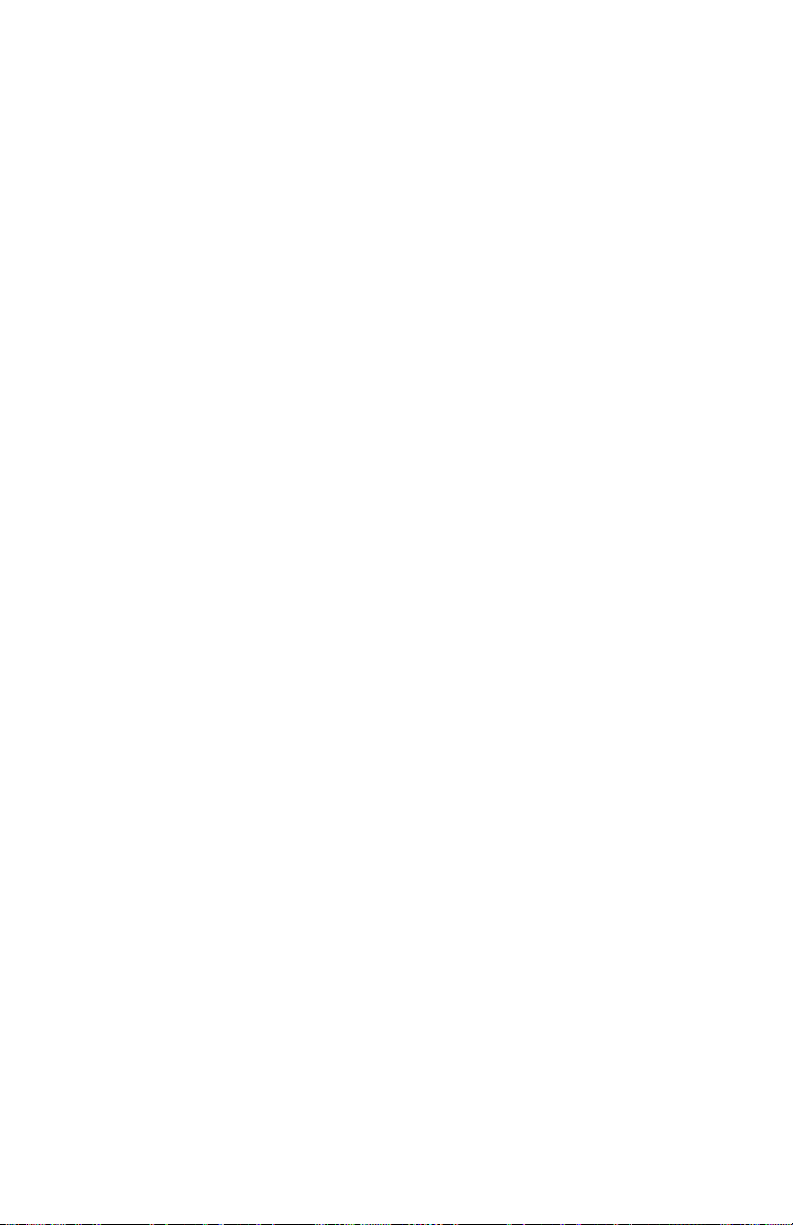
Recommendations
• Check www.okiprintingsolutions.com for the latest
information on recommended papers for your printer.
• Paper should be stored flat, away from moisture, direct
sunlight and heat sources.
• The use of heavily laid or textured paper will
seriously affect the life of the image drum and give
poor print quality. Print quality can be improved by
changing the media setting to ‘Ultra Heavy.’ However,
this will reduce the output speed and prevent the use of
the duplex option.
If the Ultra Heavy setting does not give proper toner
fusion, you can try the Label settings.
• Avoid:
– Damp, damaged or curled paper.
– Very smooth, shiny or glossy paper.
– Heavily embossed letterhead paper, very rough
paper or paper that has a large grain difference
between the two sides.
– Paper with perforations, cut-outs or ragged edges.
– Carbon paper, recycled paper, NCR paper,
photosensitive paper, pressure sensitive paper or
thermal transfer paper.
Driver Settings
To select a paper type in the driver, see:
Windows: page 16
Macintosh OS 10.2 and 10.3: page 17
C8800 User’s Guide
21
Page 22
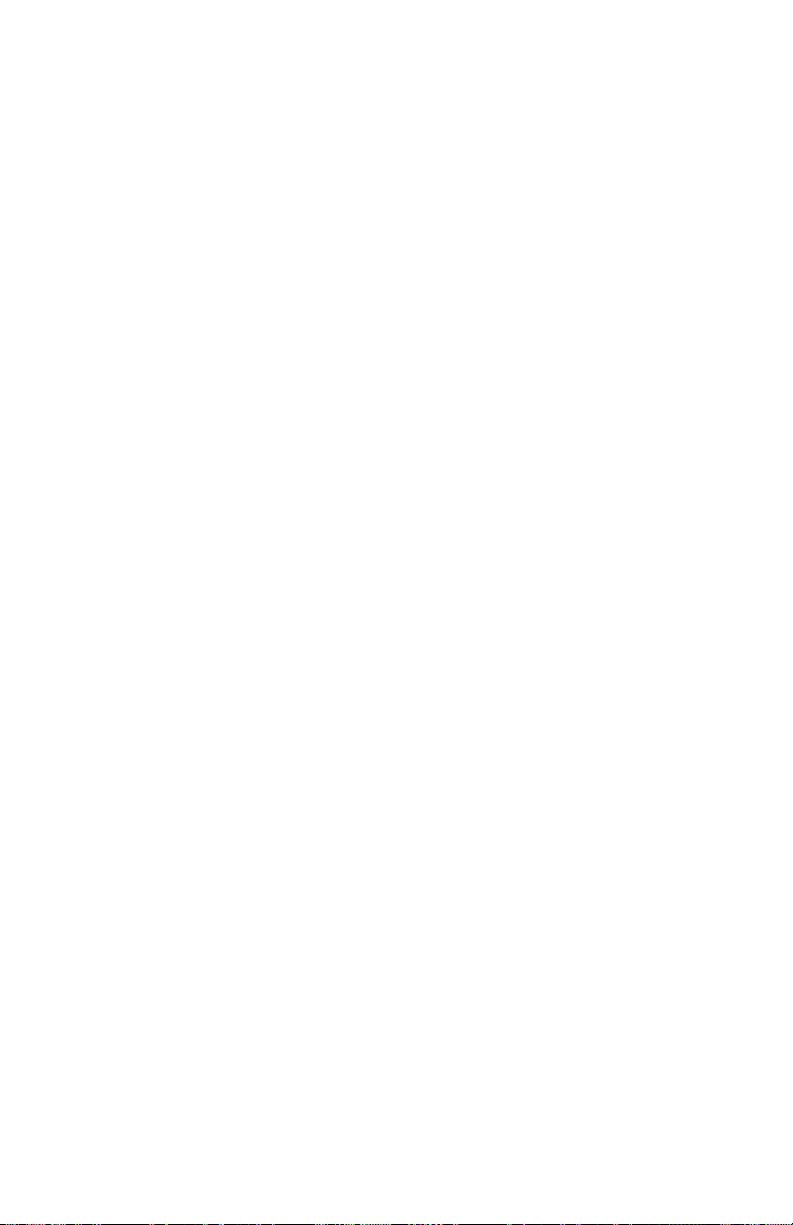
Letterhead _____________________________
General Information
The size, weight, and type of the paper (print media)
determine:
• which paper feed tray can be used
• which paper exit path can be used
• whether you can use double sided (duplex) printing
Single sided printing is also known as simplex printing.
These settings can be made in the printer menu or in the
printer driver.
Application settings override driver settings.
Driver settings override printer menu settings.
When using heavily laid or te xtured paper
• the life of the image drum is seriously shortened
• print quality may deteriorate
• change the media setting to ‘Ultra Heavy’.
This will improve print quality.
When using ‘Ultra Heavy’:
• print speed slows
• duplexing cannot be used.
If the Ultra Heavy setting does not give proper toner
fusion, you can try the Label settings.
C8800 User’s Guide
22
Page 23
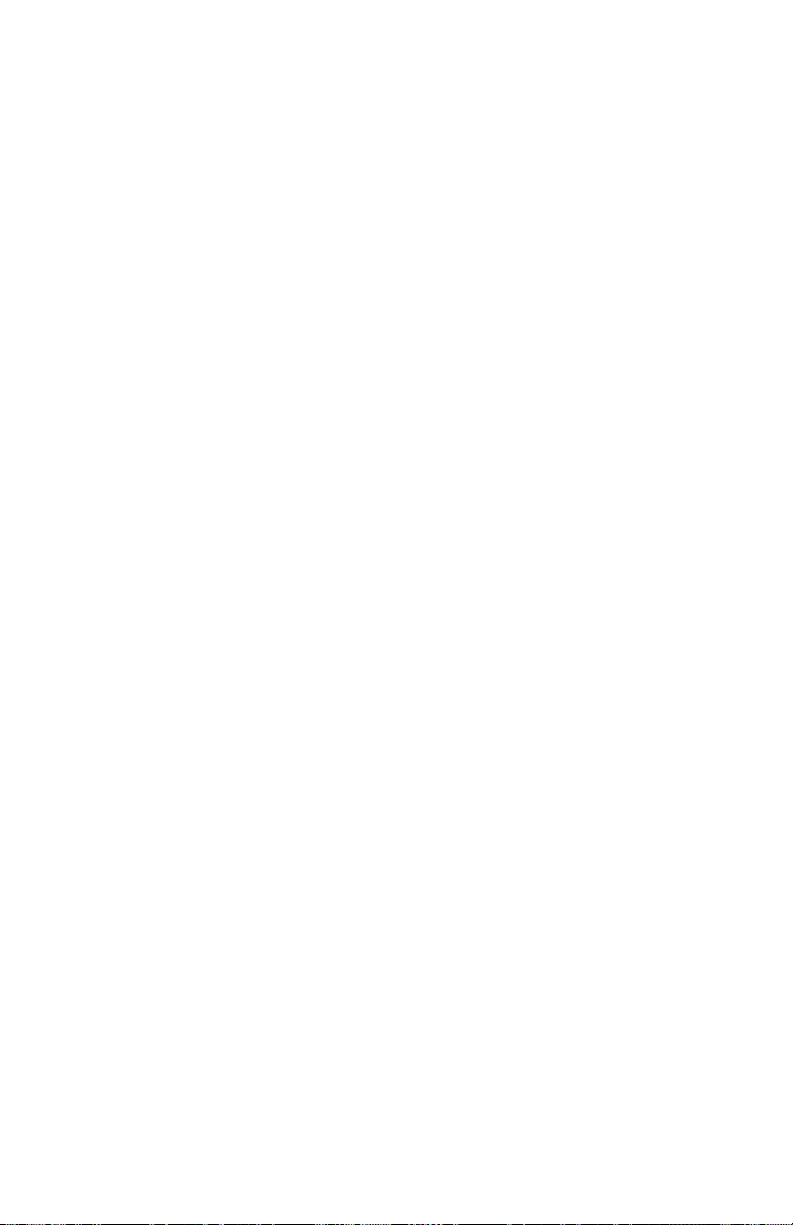
Recommendations
CAUTION! Print media must be able to withstand 446°F
(230°C) for 0.2 second.
Only use letterhead designed for color laser printers and
photocopiers.
Don’t use very smooth, shiny or glossy paper.
Don’t use heavily embossed headed paper, very rough paper
or paper that has a large grain difference between the two
sides.
• Check www.okiprintingsolutions.com for the latest
information on recommended papers for your printer.
• Paper should be stored flat, away from moisture, direct
sunlight and heat sources.
• The use of heavily laid or textured paper will
seriously affect the life of the image drum and give
poor print quality. Print quality can be improved by
changing the media setting to ‘Ultra Heavy.’ However,
this will reduce the output speed and prevent the use of
the duplex option.
If the Ultra Heavy setting does not give proper toner
fusion, you can try the Label settings.
• Avoid:
– Damp, damaged or curled paper.
– Very smooth, shiny or glossy paper.
– Heavily embossed letterhead paper, very rough
paper or paper that has a large grain difference
between the two sides.
– Paper with perforations, cut-outs or ragged edges.
– Carbon paper, recycled paper, NCR paper,
photosensitive paper, pressure sensitive paper or
thermal transfer paper.
C8800 User’s Guide
23
Page 24
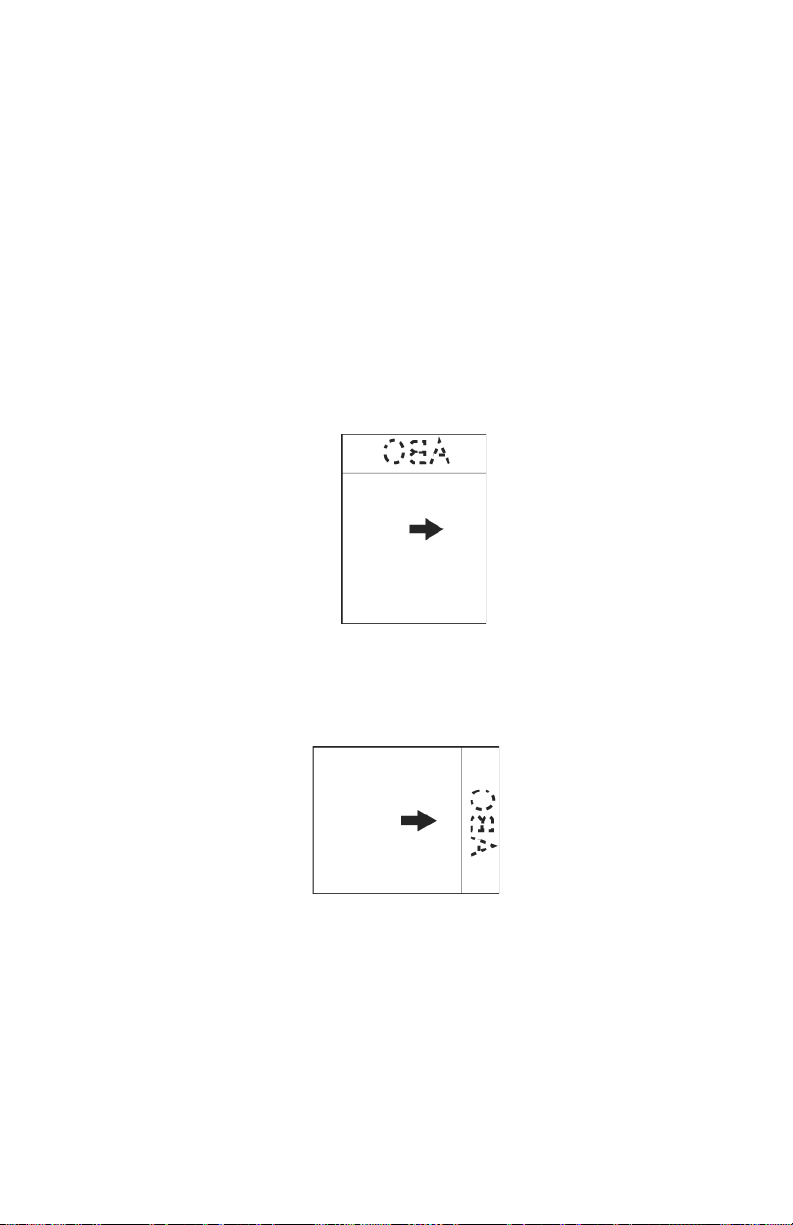
Driver Settings
To select a paper type in the driver, see:
Windows: page 16
Macintosh OS 10.2 and 10.3: page 17
Loading
Trays 1 and 2
Long edge feed
Face down, top toward the back of the printer.
Letr_lef.jpg
Short edge feed
face down, top to the right
ltrhd_se.jpg
C8800 User’s Guide
24
Page 25
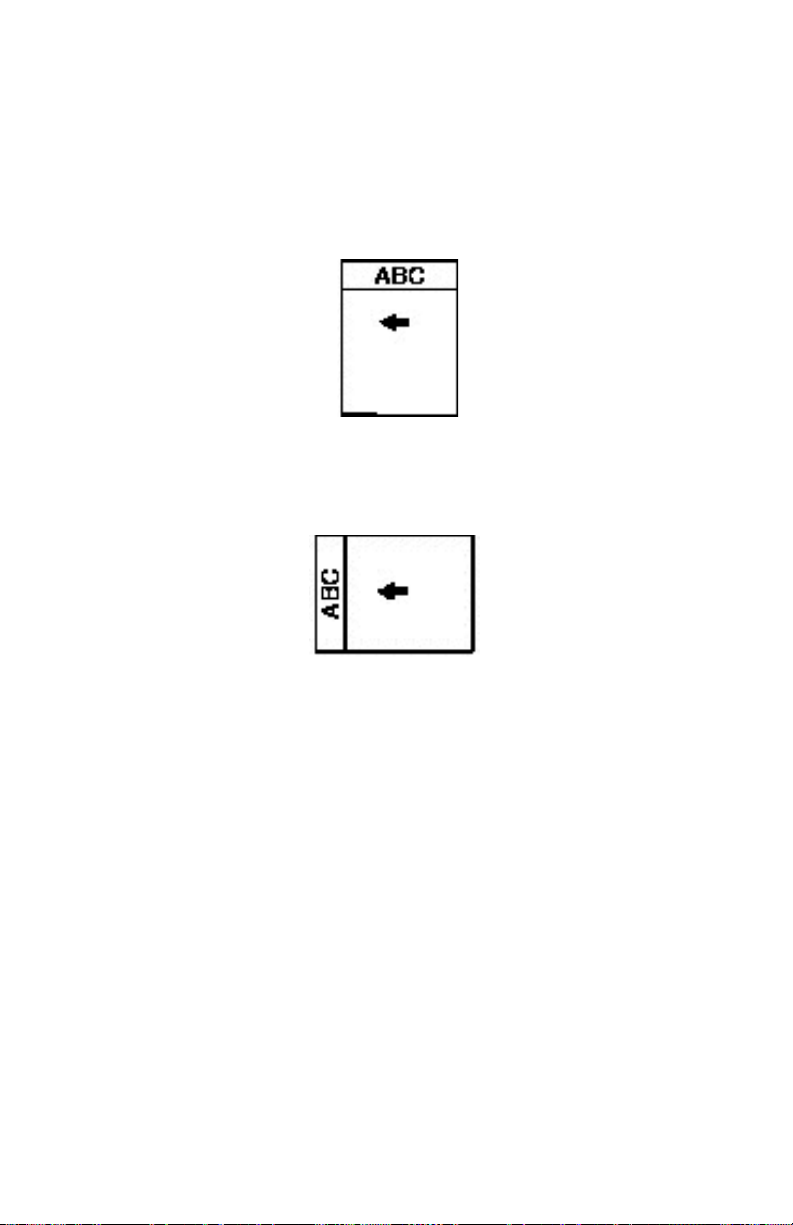
Loading
Multi-purpose Tray (Manual Feed)
Long edge feed
Face up, top to the back of the printer
manl_le.jpg
Short edge feed
Face up, top to the left
manl_se.jp
C8800 User’s Guide
25
Page 26
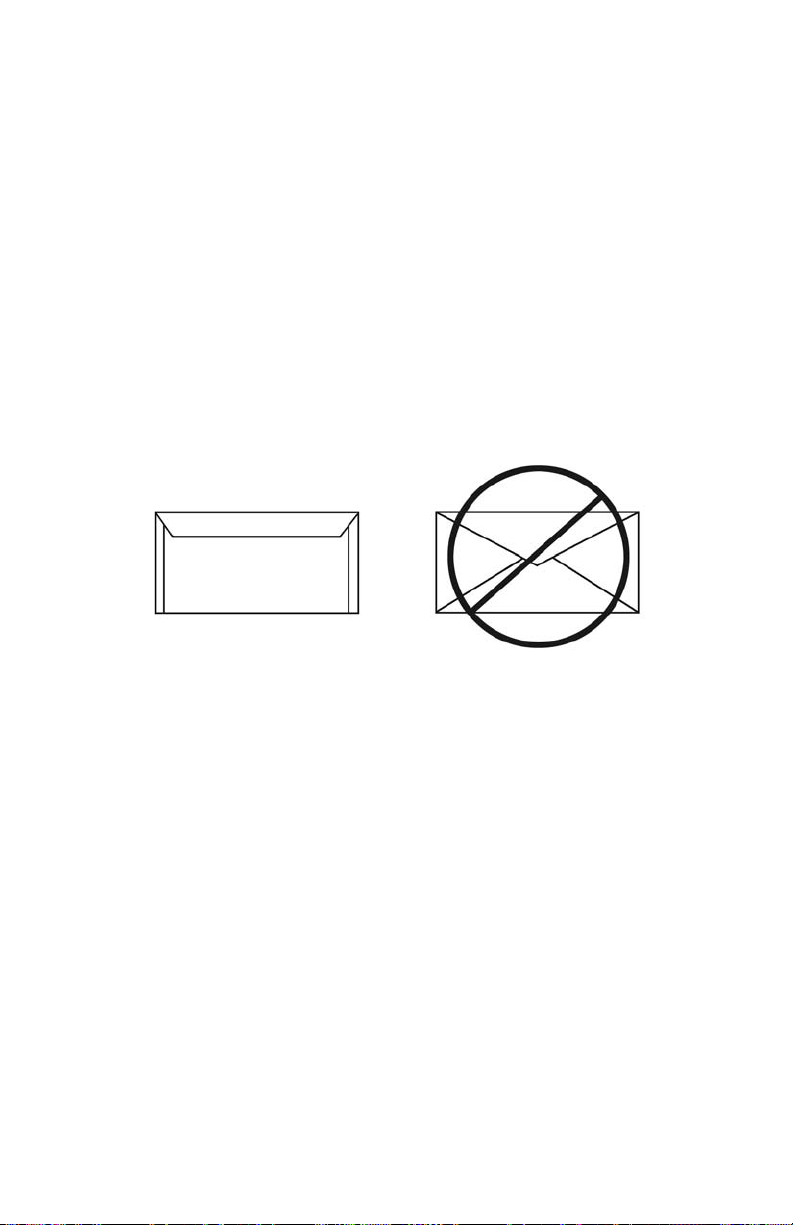
Envelopes _____________________________
General Information
Envelopes can only be fed from the multi-purpose (MP /
manual feed) tray.
Envelopes can only exit the printer face-up (straight through,
rear exit).
Recommendations
CAUTION! Print media must be able to withstand 446°F
(230°C) for 0.2 second.
Envelopes.jpg
1. Use only recommended envelopes.
Oki 52206301 and 52206302
For more information, see “Print Media, Oki“ in your
Handy Reference Guide or www.okiprintingsolutions.com.
2. Store envelopes flat and away from
• moisture
• direct sunlight
• heat sources
3. Don’t use envelopes with
• windows
• metal clasps
• self-sealing flaps
• damp, damaged or curled paper envelopes
C8800 User’s Guide
26
Page 27
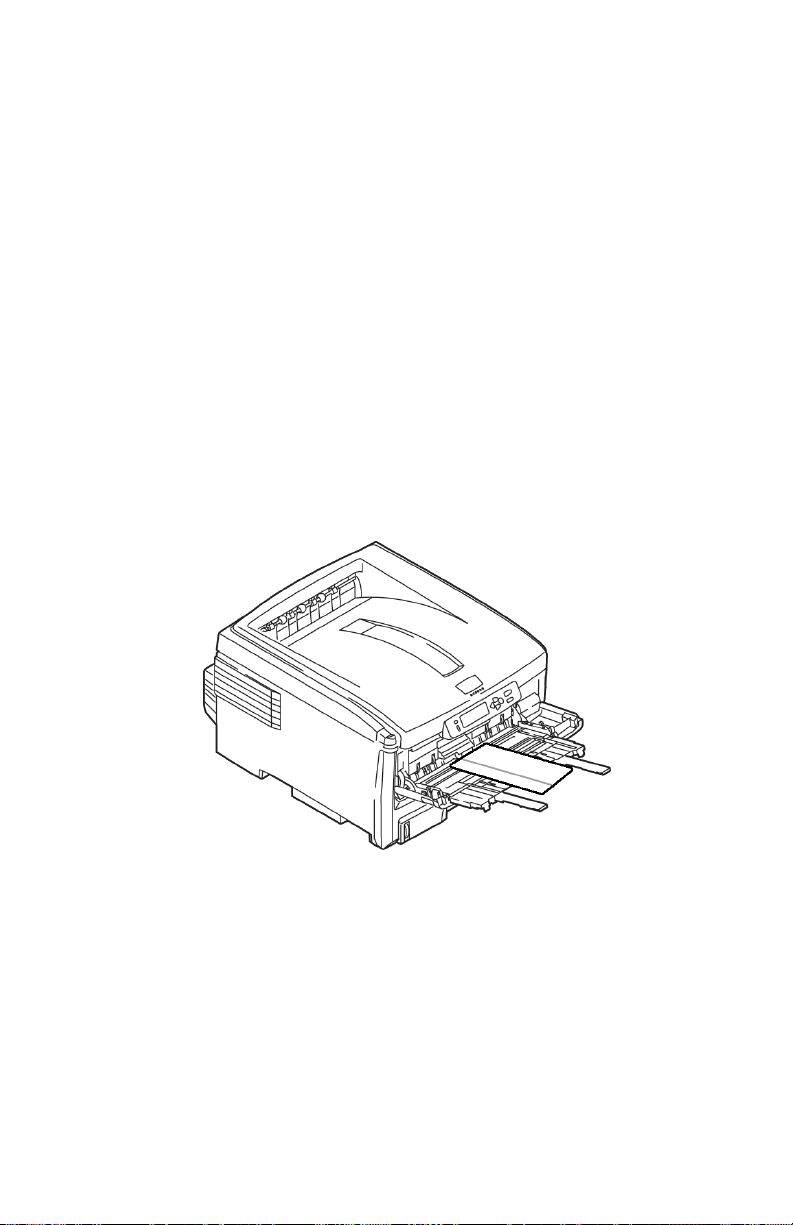
Driver Settings
To select a paper type in the driver, see:
Windows: page 16
Macintosh OS 10.2 and 10.3: page 17
Loading
Trays 1 - 2
Envelopes cannot be fed from paper trays 1 - 2.
Multi-purpose Tray (Manual Feed)
Face up (flap side down), top edge to the left, and short edge
into the printer.
Fig1_008_env.eps
Paper Exit
If you are using heavy media, transparencies, envelopes or
labels, use the face up (straight through) paper feed path.
For face up printing (straight-through path), make sure the
rear exit is open and the paper support is extended.
• Paper is stacked in reverse order.
C8800 User’s Guide
27
Page 28
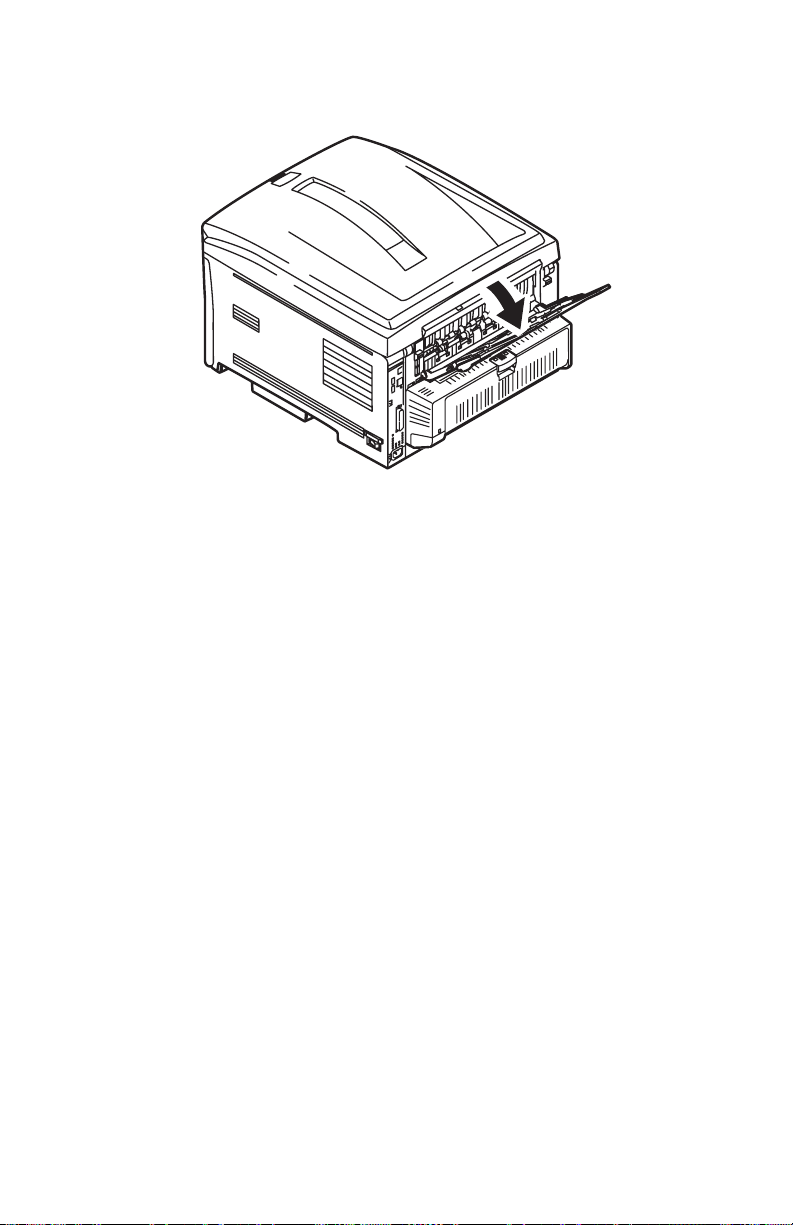
• Tray capacity is about 100 sheets. Actual capacity
depends on paper weight.
F9_15.eps
C8800 User’s Guide
28
Page 29
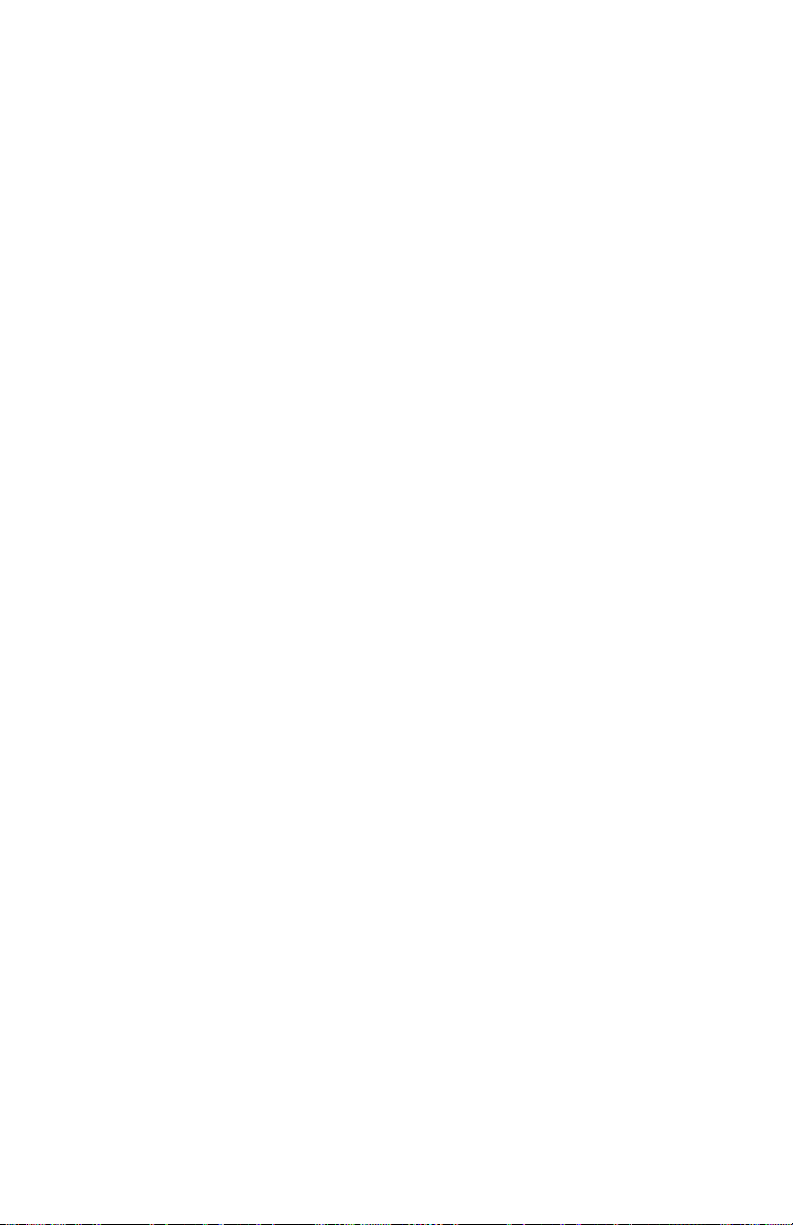
Labels ________________________________
General Information
Labels can only be fed from the multi-purpose (MP / manual
feed) tray.
Labels can only exit the printer face-up (straight through, rear
exit).
Avery 5161 White Laser Labels (letter size) work well with your
printer.
Check www.okiprintingsolutions.com for the latest information
on media for your printer.
Recommendations
CAUTION! Print media must be able to withstand
446°F (230°C) for 0.2 second.
• Only use labels designed for color laser printers and
photocopiers.
• Labels must cover the entire carrier sheet.
• The carrier sheet or adhesive must not be exposed to
any part of the printer.
Driver Settings
To select a paper type in the driver, see:
Windows: page 16
Macintosh OS 10.2 and 10.3: page 17
Loading
Trays 1 - 2
Labels cannot be fed from paper trays 1 - 2.
Multi-purpose Tray (Manual Feed)
Face up (print side up)
C8800 User’s Guide
29
Page 30
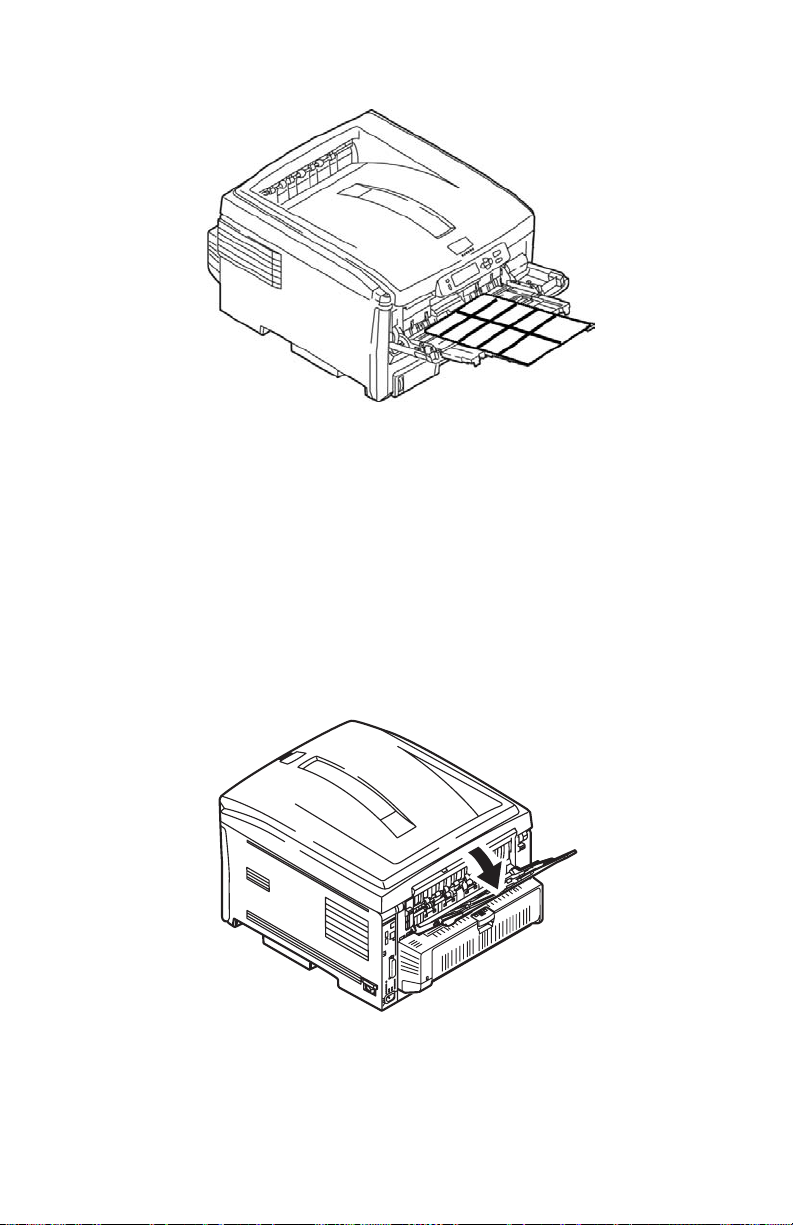
Default = long edge feed.
Fig1_008_labls.eps
Paper Exit
If you are using heavy media, transparencies, envelopes or
labels, use the face up (straight through) paper feed path.
For face up printing (straight-through path), make sure the
rear exit is open and the paper support is extended.
• Paper is stacked in reverse order.
• Tray capacity is about 100 sheets. Actual capacity
depends on paper weight.
F9_15.eps
C8800 User’s Guide
30
Page 31

Transparencies _________________________
General Information
Transparencies can only be fed from the multi-purpose (MP /
manual feed) tray.
Transparencies can only exit the printer face-up (straight
through, rear exit).
Recommendations
CAUTION! Print media must be able to withstand 446°F
(230°C) for 0.2 second.
1. Only use transparencies designed for color laser printers
and photocopiers.
2. Only use recommended tr ansparencies
Oki 52205701
3M CG3720
3. Avoid office transparencies designed for use by hand with
marker pens.
These will melt in the fuser and cause damage.
Driver Settings
To select a paper type in the driver, see:
Windows: page 16
Macintosh OS 10.2 and 10.3: page 17
Loading
Trays 1 - 2
Transparencies cannot be fed from paper trays 1 - 2.
Multi-purpose Tray (Manual Feed)
Face up (print side up)
C8800 User’s Guide
31
Page 32

Default = long edge feed.
Fig1_008_trans.eps
Paper Exit
If you are using heavy media, transparencies, envelopes or
labels, use the face up (straight through) paper feed path.
For face up printing (straight-through path), make sure the
rear exit is open and the paper support is extended.
• Paper is stacked in reverse order.
• Tray capacity is about 100 sheets. Actual capacity
depends on paper weight.
F9_15.eps
C8800 User’s Guide
32
Page 33

Paper Trays
General Information _____________________
You can select
• the paper tray used by your print job
• if the printer checks whether the size paper loaded in the
selected tray matches that required for the document
being printed (Paper Size Check)
• if the printer automatically matches the printer job’s
paper size to a paper tray (Auto Select)
• if a paper tray (Tray 1) runs out of paper, your printer
can automatically switch to another paper tray (MP Tray,
optional Tray 2) loaded with th e same type of paper
(Auto Switching).
The settings for Paper Feed (Paper Tray/Source), Paper Size,
Paper Exit, and Paper Weight interact. For more information,
see “Paper Size, Feed, and Exit” on page 37.
C8800 User’s Guide
33
Page 34

Select in the driver ______________________
Windows PostScript
1. Open the file you want to print.
2. Click File → Print.
3. Select your printer.
4. Click Properties.
5. Click the Paper/Quality tab.
6. Under Tray Selection, at Paper Source, click on the arrow
to open the drop down list. Make your selection.
Choices are: MPT, Tray 1, Tray 2
Multi Purpose Tray / Tray1 / Tray 2
Tray 2 appears only if an optional tray is installed.
Select a specific paper tray.
For example:
You are printing a job on special media (letterhead).
Place the media in the Multi Purpose Tray.
Select the Multi Purpose Tray here (in the driver) when
printing the job.
7. Change any other settings as desired.
8. Click OK.
9. The main Print screen appears.
10. Change any other settings as desired.
11. Click OK.
12. The document prints.
C8800 User’s Guide
34
Page 35

Windows PCL
1. Open the file you want to print.
2. Click File → Print.
3. Select your printer.
4. Click Properties.
5. Click the Setup tab.
6. Under Source, click on the arrow to open the drop down
list. Make your selection.
Choices are: MPT, Tray 1, Tray 2
Multi Purpose Tray / Tray1 / Tray 2
Tray 2 appears only if an optional tray is installed.
Select a specific paper tray.
For example:
You are printing a job on special media (letterhead).
Place the media in the Multi Purpose Tray.
Select the Multi Purpose Tray here (in the driver) when
printing the job.
7. Change any other settings as desired.
8. Click OK.
9. The main Print screen appears.
10. Change any other settings as desired.
11. Click OK.
12. The document prints.
C8800 User’s Guide
35
Page 36

Macintosh
1. Open the file you want to print.
2. Click File → Print.
3. Open the drop-down list below Presets. Select Paper
Source.
4. Make your selection.
Auto
The printer automatically selects the paper tray.
Multi Purpose Tray / Tray1 / Tray 2
Tray 2 appears only if an optional tray is installed.
Select a specific paper tray.
For example:
You are printing a job on special media (letterhead).
Place the media in the Multi Purpose Tray.
Select the Multi Purpose Tray here (in the driver) when
printing the job.
5. Change any other settings as desired.
6. Click Print.
C8800 User’s Guide
36
Page 37

Paper Size, Feed, and Exit _________________
Tray 1 and Optional Tray 2
Feed Exit
Paper size Tray 1 Tray 2
Letter
(8½ x 11'')
Legal-14
(8½ x 14'')
Legal-13.5
(8½ x 13.5'')
Legal-13
(8½ x 13'')
Executive
(7¼ x 10½'')
A4
(210 x 297 mm)
A5
(145 x 210 mm)
A6
(105 x 148 mm)
B5
(182 x 257 mm)
Custom S: min. 3.94 x
c
S, D
S, D S, D S, D S, D
S, D S, D S, D S, D
S, D S, D S, D S, D
S, D S, D S, D S, D
S, D S, D S, D S, D
S, D S, D S, D S, D
SNot UsableNot
S, D S, D S, D S, D
5.83'' [100 x
148 mm],
D: min. 5.8 x
8.25'' [148 x
210 mm]
S, D: max. 8.5 x
14'' [215.9 x
355.6 mm]
S, D S, D S, D
S: min. 3.94 x
5.83'' [100 x 148
mm],
D: min. 5.8 x
8.25'' [148 x 210
mm]
S, D: max. 8.5 x
14'' [215.9 x
355.6 mm]
a
Top
Usable
S, D Not Usable.
Rearb
S
a. Use the Top Exit (Face Down Stacker) only for paper up to 47
lb. US Bond (98 lb. Index, 177 g/m
2
).
b. Switch to the Rear Exit (Face Up Stacker) when you are print-
ing paper heavier than 47 lb. US Bond (98 lb. Index, 177 g/
2
m
).
c. S = Simplex; D = Duplex (printing on both sides)
C8800 User’s Guide
37
Page 38

Multi-Purpose Tray
Paper size Feed
MP Tray
Letter
8½ x 11''
Legal-14
8½ x 14''
Legal-13.5
8½ x 13.5''
Legal-13
8½ x 13''
Executive
7¼ x 10½''
A4
210 x 297 mm
A5
145 x 210 mm
B5
182 x 257 mm
Envelopes
COM-10
Custom
Minimum
3.94 to 5.83''
100 x 148 mm
Maximum
8½ x 14''
216 x 356 mm
Banner
c
Yes Yes Yes
Yes Yes Yes
Yes Yes Yes
Yes Yes Yes
Yes Yes Yes
Yes Yes Yes
Yes Yes Yes
Yes Yes Yes
Yes Yes No
Yes Yes No
Exit
Rear
Exit
a
Top
b
a. Use the Rear Exit (Face Up Stacker) for heavy paper,
transparencies, envelopes, and labels.
b. Use the Top Exit (Face Down Stacker) only for paper up to
47 lb. US Bond (98 lb. Index, 177 g/m
2
).
c. Banner specifications:
– Length: up to 47'' (1.2 m)
– Width Range = 8¼ to 8½'' (210 to 215.9 mm)
– Weight Range = 28 to 34 lb. US Bond (105 to 128 g/m2)
– Path = Rear Exit (Face Up Stacker) only
– Feed one sheet at a time.
C8800 User’s Guide
38
Page 39

Tray 1 ________________________________
General Information
Use Tray 1 for regular paper, standard sizes, standard weights.
If a paper tray (Tray 1) runs out of paper, your printer can
automatically switch to another paper tray (MP Tray, optional
Tray 2) loaded with the same type of paper. This is called Auto
Switching. See “Auto Switching” on page 52.
• Capacity
about 300 sheets (20-lb. [75 g/m²] paper)
• Loading
See Loading Paper, “Trays 1 and 2” on page 65.
• Exit path
top exit (Face Down Stacker), best for general use
rear exit (Face Up Stacker)
See “Paper Sizes and Exit Paths” on page 41.
duplex (printing on both sides), with restrictions
See “Duplexing Restrictions” on page 40.
Choose in the driver
See Paper Trays, “Select in the driver” on page 34.
C8800 User’s Guide
39
Page 40

Duplexing Restrictions
Important!
You can duplex
•paper
•paper weights up to
28 lb. US Bond
58 lb. Index
105 g/m
You cannot duplex
•labels
• envelopes
•transparencies
• paper weights above
28 lb. US Bond
58 lb. Index
105 g/m
2
metric
2
metric
C8800 User’s Guide
40
Page 41

Paper Sizes and Exit Paths
Feed Exit
Paper size Tray 1 Tray 2
Letter
(8½ x 11'')
Legal-14
(8½ x 14'')
Legal-13.5
(8½ x 13.5'')
Legal-13
(8½ x 13'')
Executive
(7¼ x 10½'')
A4
(210 x 297 mm)
A5
(145 x 210 mm)
A6
(105 x 148 mm)
B5
(182 x 257 mm)
Custom S: min. 3.94 x
c
S, D
S, D S, D S, D S, D
S, D S, D S, D S, D
S, D S, D S, D S, D
S, D S, D S, D S, D
S, D S, D S, D S, D
S, D S, D S, D S, D
SNot UsableNot
S, D S, D S, D S, D
5.83'' [100 x
148 mm],
D: min. 5.8 x
8.25'' [148 x
210 mm]
S, D: max. 8.5 x
14'' [215.9 x
355.6 mm]
S, D S, D S, D
S: min. 3.94 x
5.83'' [100 x 148
mm],
D: min. 5.8 x
8.25'' [148 x 210
mm]
S, D: max. 8.5 x
14'' [215.9 x
355.6 mm]
a
Top
Usable
S, D Not Usable.
Rearb
S
a. Use the Top Exit (Face Down Stacker) only for paper up to 47
lb. US Bond (98 lb. Index, 177 g/m
2
).
b. Switch to the Rear Exit (Face Up Stacker) when you are print-
ing paper heavier than 47 lb. US Bond (98 lb. Index, 177 g/
2
m
).
c. S = Simplex; D = Duplex (printing on both sides)
C8800 User’s Guide
41
Page 42

Tray 2 ________________________________
General Information
Use Tray 2 for regular paper, standard sizes, standard weights.
If a paper tray (Tray 1) runs out of paper, your printer can
automatically switch to another paper tray (MP Tray, optional
Tray 2) loaded with the same type of paper. This is called Auto
Switching. See “Auto Switching” on page 52.
• Capacity
about 530 sheets (20-lb. [75 g/m²] paper)
• Loading
See Loading Paper, “Trays 1 and 2” on page 65.
• Exit path
top exit (Face Down Stacker), best for general use
rear exit (Face Up Stacker)
See “Paper Sizes and Exit Paths” on page 44.
duplex (printing on both sides), with restrictions
See “Duplexing Restrictions” on page 43.
Choose in the driver
See Paper Trays, “Select in the driver” on page 34.
C8800 User’s Guide
42
Page 43

Duplexing Restrictions
Important!
You can duplex
•paper
•paper weights up to
28 lb. US Bond
58 lb. Index
105 g/m
You cannot duplex
•labels
• envelopes
•transparencies
• paper weights above
28 lb. US Bond
58 lb. Index
105 g/m
2
metric
2
metric
C8800 User’s Guide
43
Page 44

Paper Sizes and Exit Paths
Feed Exit
Paper size Tray 1 Tray 2
Letter
(8½ x 11'')
Legal-14
(8½ x 14'')
Legal-13.5
(8½ x 13.5'')
Legal-13
(8½ x 13'')
Executive
(7¼ x 10½'')
A4
(210 x 297 mm)
A5
(145 x 210 mm)
A6
(105 x 148 mm)
B5
(182 x 257 mm)
Custom S: min. 3.94 x
c
S, D
S, D S, D S, D S, D
S, D S, D S, D S, D
S, D S, D S, D S, D
S, D S, D S, D S, D
S, D S, D S, D S, D
S, D S, D S, D S, D
SNot UsableNot
S, D S, D S, D S, D
5.83'' [100 x
148 mm],
D: min. 5.8 x
8.25'' [148 x
210 mm]
S, D: max. 8.5 x
14'' [215.9 x
355.6 mm]
S, D S, D S, D
S: min. 3.94 x
5.83'' [100 x 148
mm],
D: min. 5.8 x
8.25'' [148 x 210
mm]
S, D: max. 8.5 x
14'' [215.9 x
355.6 mm]
a
Top
Usable
S, D Not Usable.
Rearb
S
a. Use the Top Exit (Face Down Stacker) only for paper up to 47
lb. US Bond (98 lb. Index, 177 g/m
2
).
b. Switch to the Rear Exit (Face Up Stacker) when you are print-
ing paper heavier than 47 lb. US Bond (98 lb. Index, 177 g/
2
m
).
c. S = Simplex; D = Duplex (printing on both sides)
C8800 User’s Guide
44
Page 45

Multi-Purpose Tray (MP Tray)
[Manual Feed] _________________________
General Information
This tray is also called the manual feed tray.
Use the Multi-Purpose Tray (MP Tray) for printing card stock,
labels, envelopes and transparencies.
If a paper tray (Tray 1) runs out of paper, your printer can
automatically switch to another paper tray (MP Tray, optional
Tray 2) loaded with the same type of paper. This is called Auto
Switching. See “Auto Switching” on page 52.
• Capacity
stack of media about 3/8'' (10 mm) high
about 10 envelopes
50 transparencies
• Loading
print side up, top edge facing into the printer.
See Loading Paper, “Multi-purpose Tray” on page 68.
• Exit path
rear exit (Face Up Stacker), best for general use
top exit (Face Down Stacker), with restrictions
See “Paper Sizes and Exit Paths” on page 47.
duplex (printing on both sides), with restrictions
See “Duplexing Restrictions” on page 46.
Choose in the driver
See Paper Trays, “Select in the driver” on page 34.
C8800 User’s Guide
45
Page 46

Duplexing Restrictions
Important!
You can duplex
•paper
•paper weights up to
28 lb. US Bond
58 lb. Index
105 g/m
You cannot duplex
•labels
• envelopes
•transparencies
• paper weights above
28 lb. US Bond
58 lb. Index
105 g/m
2
metric
2
metric
C8800 User’s Guide
46
Page 47

Paper Sizes and Exit Paths
Paper size Feed
MP Tray
Letter
8½ x 11''
Legal-14
8½ x 14''
Legal-13.5
8½ x 13.5''
Legal-13
8½ x 13''
Executive
7¼ x 10½''
A4
210 x 297 mm
A5
145 x 210 mm
B5
182 x 257 mm
Envelopes
COM-10
Custom
Minimum
3.94 to 5.83''
100 x 148 mm
Maximum
8½ x 14''
216 x 356 mm
Banner
c
Yes Yes Yes
Yes Yes Yes
Yes Yes Yes
Yes Yes Yes
Yes Yes Yes
Yes Yes Yes
Yes Yes Yes
Yes Yes Yes
Yes Yes No
Yes Yes No
Exit
Rear
Exit
a
Top
b
a. Use the Rear Exit (Face Up Stacker) for heavy paper,
transparencies, envelopes, and labels.
b. Use the Top Exit (Face Down Stacker) only for paper up to
47 lb. US Bond (98 lb. Index, 177 g/m
2
).
c. Banner specifications:
– Length: up to 47'' (1.2 m)
– Width Range = 8¼ to 8½'' (210 to 215.9 mm)
– Weight Range = 28 to 34 lb. US Bond (105 to 128 g/m
2
)
– Path = Rear Exit (Face Up Stacker) only
– Feed one sheet at a time.
C8800 User’s Guide
47
Page 48

Auto Tray Select ________________________
General Information
Your printer can automatically match the printer job’s paper
size to a paper tray (1-5 and Manual Feed [Multipurpose
Tray]).
NOTE: The Paper Size for Manual Feed (Multipurpose Tray)
must be set through the operator panel for Auto Tray Select to
work.
For more information,
Windows, PostScript: see page 49
Windows, PCL: see page 50
Macintosh OS 9.x: see page 51
Macintosh OS 10.1 & 10.2: see page 51
Macintosh OS 10.3: see page 51
C8800 User’s Guide
48
Page 49

Windows PostScript
For more information, see “General Information” on page 48.
1. Open the file you want to print.
2. Click File → Print.
3. Select your printer.
4. Click Properties.
5. Click the Layout tab.
6. Next:
Windows 98 / Me : On Settings, next to Paper Source, click
Automatically Select.
Windows NT: On Advanced, next to Paper Source, click
Automatically Select.
Windows XP/2000: On Paper Quality, next to Paper
Source, click Automatically Select.
7. Change any other settings as desired.
8. Click OK.
9. The main Print screen appears.
10. Change any other settings as desired.
11. Click OK.
12. The document prints.
C8800 User’s Guide
49
Page 50

Windows PCL
For more information, see “General Information” on page 48.
1. Open the file you want to print.
2. Click File → Print.
3. Select your printer.
4. Click Properties.
5. On Setup, under Media, beside Source, click
Automatically Select.
6. Change any other settings as desired.
7. Click OK.
8. The main Print screen appears.
9. Change any other settings as desired.
10. Click OK.
11. The document prints.
C8800 User’s Guide
50
Page 51

Macintosh OS 9.x
For more information, see “General Information” on page 48.
1. Open the file you want to print.
2. Click File → Print.
3. On General Controls, under Paper Feed Tray, select
Automatic Selection.
Macintosh OS 10.1 & 10.2
For more information, see “General Information” on page 48.
1. Open the file you want to print.
2. Click File → Print.
3. On the Paper Feed panel, select All Pages.
4. Select Automatic Selection.
Macintosh OS 10.3
For more information, see “General Information” on page 48.
1. Open the file you want to print.
2. Click File → Print.
3. On the Paper Feed panel, select All Pages.
4. Select Automatic Selection.
C8800 User’s Guide
51
Page 52

Auto Switching _________________________
General Information
NOTE: When a paper tray runs out of paper, the printer
automatically switches to the next available paper tray when
• more than one paper tray is installed
and
•AUTO TRAY SWITCH is set to ON.
This setting is in the T r ay Configuration Sub Menu of the
top level menu Menus.
See “Printer Menu” on page 53.
If you use the Multi-Purpose (M P) Tray, you must set a paper
size for the MP Tray through the control panel. See “Changing
Settings” on page 86.
In the menu, if “Media Type” is set to anything other than
“Regular Paper”, you must select a specific “Tray”. You cannot
use Automatic Selection.
If a paper tray (Tray 1) runs out of paper, your printer can
automatically switch to another paper tray (MP Tray, optional
Tray 2) loaded with the same type of paper. This is called Auto
Switching.
This feature is enabled either through the printer menu or the
printer driver.
Application settings override driver settings.
Driver settings override printer menu settings.
For more information,
Printer Menu: see page 53
Windows, PostScript: see page 54
Windows, PCL: see page 55
Macintosh OS 9.x: see page 56
Macintosh OS 10.1 & 10.2: see page 56
Macintosh OS 10.3: see page 56
C8800 User’s Guide
52
Page 53

Printer Menu
This function is enabled in the Print Menu.
The factory default is ON.
To change the setting:
OP panel.eps
Ready
Attention
Back
Menu
Enter
On Line
Cancel
1. Press MENU + repeatedly until you see
PRINT MENU
AUTO TRAY SWITCH
2. Press ENTER.
3. Press MENU + repeatedly until you see
PRINT MENU
AUTO TRAY SWITCH
4. Press ENTER.
5. Press MENU + and/or MENU – repeatedly until you see
the desired setting (ON or OFF).
6. Press ENTER to select the new setting.
7. Press ON LINE to exit the menu and return the printer to
standby.
C8800 User’s Guide
53
Page 54

Windows PostScript
For more information, see “General Information” on page 52.
1. Open the file you want to print.
2. Click File → Print.
3. Select your printer.
4. Click Properties.
5. Click the Layout tab.
6. Click Advanced.
7. Under Document Options, Printer Features, next to Tray
Switch, select ON.
8. Change any other settings as desired.
9. Click OK.
10. The main Print screen appears.
11. Change any other settings as desired.
12. Click OK.
13. The document prints.
C8800 User’s Guide
54
Page 55

Windows PCL
For more information, see “General Information” on page 52.
1. Open the file you want to print.
2. Click File → Print.
3. Select your printer.
4. Click Properties.
5. Click the Setup tab.
6. Click Paper Feed Options.
7. Click in the box next to Media Check.
If the box has a check mark, the feature is ON.
If the box is empty, the feature is OFF.
8. Change any other settings as desired.
9. Click OK.
10. The Setup tab screen appears.
11. Change any other settings as desired.
12. Click OK.
13. The main Print screen appears.
14. Change any other settings as desired.
15. Click OK.
16. The document prints.
C8800 User’s Guide
55
Page 56

Macintosh OS 9.x
For more information, see “General Information” on page 52.
1. Open the file you want to print.
2. Click File → Print.
3. On General Controls, under Paper Feed Tray, select
Automatic Selection.
Macintosh OS 10.1 & 10.2
For more information, see “General Information” on page 52.
1. Open the file you want to print.
2. Click File → Print.
3. On the Paper Feed panel, select All Pages.
4. Select Automatic Selection.
Macintosh OS 10.3
For more information, see “General Information” on page 52.
1. Open the file you want to print.
2. Click File → Print.
3. Open the drop-down list below Presets. Select Printer
Option.
4. At Auto tray switch, make your selection.
If the box has a check mark, the feature is ON.
If the box is empty, the feature is OFF.
5. Change any other settings as desired.
6. Click Print.
C8800 User’s Guide
56
Page 57

Paper Size Check ________________________
General Information
If Paper Size Check is turned on (enabled), the printer checks
whether the size paper loaded in the selected tray matches
that required for the document being printed.
For more information,
Windows, PostScript: see page 58
Windows, PCL: see page 59
Macintosh: see page 60
C8800 User’s Guide
57
Page 58

Windows PostScript
1. Open the file you want to print.
2. Click File → Print.
3. Select your printer.
4. Click Properties.
5. Click the Layout tab.
6. Click Advanced.
7. Under Document Options, Printer Features, click Media
Check.
8. Change any other settings as desired.
9. Click OK.
10. The Layout tab screen appears.
11. Change any other settings as desired.
12. Click OK.
13. The main Print screen appears.
14. Change any other settings as desired.
15. Click OK.
16. The document prints.
C8800 User’s Guide
58
Page 59

Windows PCL
1. Open the file you want to print.
2. Click File → Print.
3. Select your printer.
4. Click Properties.
5. Click the Setup tab.
6. Click Paper Feed Options.
7. Click in the box next to Media Check.
If the box has a check mark, the feature is ON.
If the box is empty, the feature is OFF.
8. Change any other settings as desired.
9. Click OK.
10. The Setup tab screen appears.
11. Change any other settings as desired.
12. Click OK.
13. The main Print screen appears.
14. Change any other settings as desired.
15. Click OK.
16. The document prints.
C8800 User’s Guide
59
Page 60

Macintosh
1. Open the file you want to print.
2. Click File → Print.
3. Open the drop-down list below Presets. Select Printer
Option.
4. Make your selection for Paper size check.
If the box has a check mark, the feature is ON.
If the box is empty, the feature is OFF.
5. Change any other settings as desired.
6. Click Print.
C8800 User’s Guide
60
Page 61

Paper Exit Paths
Face Down (Top Exit) ____________________
Fig1_001.jpg
CAUTION! Don’t open or close the rear paper exit while
printing.
If you do, it may cause a paper jam.
Always use the face up (rear) stacker [straight through exit
path] for thick paper (card stock etc.).
• Capacity
up to 250 sheets of standard paper
20-lb. US Bond
42 lb. Index, 75 g/m² metric
• Paper Weights
up to 47 lb. US Bond
98 lb. Index, 176 g/m² metric
• Print Sequence
Pages are printed in reading order
Page 1 first; last page on top, facing down
C8800 User’s Guide
61
Page 62

Face Up (Rear Exit) ______________________
F9_15.eps
CAUTION! Don’t open or close the rear paper exit while
printing.
If you do, it may cause a paper jam.
Always use the face up (rear) stacker [straight through exit
path] for thick paper (card stock etc.).
Open the face up stacker at the rear of the printer and pull out
the tray extension.
When the face up stacker is open, paper exits via this path,
regardless of driver settings.
• Capacity
up to 100 sheets of standard paper
20 lb. US Bond
42 lb. Index, 75 g/m²
• Paper Weights up to
Note: Always use this stacker and the Multi-Purpose Tray for
paper stocks heavier than 47 lb. US Bond (98 lb. Index,
176 g/m² metric).
54 lb. US Bond
C8800 User’s Guide
62
Page 63

113 lb. Index
203 g/m² metric
• Print Sequence
Papers are printed face up.
For multi-page documents,
Select “Reverse print order” in your application Print
dialog box (Click File → Print → Options).
This puts the printed stack in the correct order.
C8800 User’s Guide
63
Page 64

Duplex Unit ____________________________
General Information
The Duplex Unit enables your printer to print on both sides of
the page.
See “Duplex Printing” on page 256.
C8800 User’s Guide
64
Page 65

Loading Paper
Trays 1 and 2___________________________
Note: If you have the optional second paper tray installed:
• If you are printing from the 1st (upper) tray, you can pull out
the 2nd (lower) tray and reload it while the printer is
printing.
• If you are printing from the 2nd (lower) tr a y, do not pull out
the 1st (upper) tray while printing. This will cause a paper
jam.
1. Remove the paper tray from the printer.
paper tray out.eps
2. Fan the paper to be loaded at the edges (1) and in the
middle (2). Then tap the edges of the stack on a flat
surface to make it flush again (3).
Fan Paper.eps
1
C8800 User’s Guide
2
3
65
Page 66

paper load.eps
a
1
2
3
3. Load paper print side down, long edge feed (1) up to
mark (a).
Letterhead: print side down, top edge to the right side of
the printer.
4. Make sure the rear stopper and paper guides (2) are
snug against the paper.
For A6 paper, remove and re-install in the A6 position.
5. Gently close the paper tray.
6. Adjust the paper size dial (3) to the size of the paper
being used.
Note:
To prevent paper jams:
• Do not leave space between the paper and the guides and
rear stopper.
• Do not overfill the paper tray. Capacity depends on the type
of paper stock.
• Do not load damaged paper.
• Do not load paper of different sizes or types at the same
time.
C8800 User’s Guide
66
Page 67

• Do not pull the paper tray out during printing (except as
described above for the 2nd tray).
• Close the paper tray gently.
C8800 User’s Guide
67
Page 68

Multi-purpose Tray ______________________
(MP Tray/Manual Feed)
Note: The MP Tray will take
• a stack of media about 3/8'' (10 mm) high
• about 100 sheets
• about 10 envelopes
• about 50 transparencies.
Do not exceed the 3/8'' (10 mm) media stack height.
1. Open the MP Tray (1).
F9_13.eps
1
2. Press down on the loading platform.
F9_11.eps
C8800 User’s Guide
68
Page 69

F9_12.eps
1
3. Load the print media. Adjust the guides to the size
media being used.
Letterhead
Single-sided printing
load with pre-printed side up and the top edge into
the printer.
Double-sided printing (duplex)
load with pre-printed side down and top edge away
from the printer (duplex unit must be installed).
Envelopes
Load print side up (flap down) with top edge to the left
and short edge into the printer.
You cannot duplex envelopes.
4. Press the blue tray latch (1) toward the paper stack to lift
the paper platform into the feed position.
C8800 User’s Guide
69
Page 70

Consumables and Replacement Supplies
Life Expectancy _________________________
See “Specifications” on page 122.
Part Numbers __________________________
See “Part Numbers” on page 121.
C8800 User’s Guide
70
Page 71

Replace a Toner Cartridge _________________
1. Press the cover release (1). Fully open the printer’s top
cover (2).
Fig1_001.eps
2
1
WARNING! If the printer has been powered on, the fuser is
HOT. This area is clearly labelled. Do not touch it.
2. Note the positions of the four cartridges: Cyan (1),
Magenta (2), Yellow (3), Black (4).
ID Order.eps
C8800 User’s Guide
71
1
2
3
4
Page 72

3. Pull the colored toner release lever on the cartridge to be
replaced towards the front of the printer.
Shown: replacement of the black toner cartridge
Toner Release in Situ.eps
1
4. Lift the right-hand end of the cartridge. Then, pull the
cartridge to the right to release the left-hand end.
Remove the toner cartridge. Discard it in accordance
with your local regulations.
Toner Out in Situ.eps
2
C8800 User’s Guide
72
1
Page 73

Install a Toner Cartridge
5. Unpack the new toner cartridge. Gently shake it from
side to side to loosen and distribute the toner evenly
inside the cartridge.
Shake.eps
6. Remove the adhesive tape from the underside of the
cartridge.
Tape.eps
CAUTION! Do not touch the toner release lever until the toner
cartridge is installed in the image drum. If you do, it will open
the toner release slot and spill toner.
7. Hold the cartridge by its top center with the colored
release lever to the right. Insert the left end of the
C8800 User’s Guide
73
Page 74

cartridge into the top of the image drum. Push it firmly
against the spring on the drum unit.
Toner In in Situ.eps
2
1
8. Lower the right end of the cartridge into the imag e drum
unit. Press it firmly down in place. Then, push the
colored lock lever back to open the toner slot and lock it
in place.
Toner Close in Situ.eps
1
Important! The lever should move easily.
If it does not, STOP!
Push down on the toner cartridge to be sure that it is properly
seated in the image drum. Press back on the lever again.
C8800 User’s Guide
74
Page 75

To avoid toner spillage, DO NOT open the toner release lever
until the toner cartridge is firmly seated in the image drum.
9. Use the provided LED lens cleaner. Gently wipe the LED.
LED head clean.eps
10. Close and latch the top cover.
C8800 User’s Guide
75
Page 76

Replace an Image Drum __________________
Important! You must replace the toner cartridge when you
replace the image drum. The life expectancy of the cartridge will
be reduced as the toner charges the new drum.
1. Press the cover release (1) and fully open the top cover
(2).
Fig1_001.eps
2
1
WARNING! If the printer has been powered on, the fuser is
HOT. This area is clearly labelled. Do not touch it.
2. Note the positions of the four image drums: Cyan (1),
Magenta (2), Yellow (3), Black (4).
ID Order.eps
1
2
3
4
C8800 User’s Guide
76
Page 77

3. Lift the image drum, complete with its toner cartridge,
out of the printer. Discard it in accordance with your
local regulations.
ID Lift Out.eps
CAUTION!
Image drum handling
The image drum contains toner. To avoid spilling toner, be
careful to keep it upright.
The green surface at the base of each image drum is very
delicate and light sensitive.
• Do not touch the green surface.
• Never expose the drum to direct sunlight or to very bright
room lighting.
• Do not expose it to normal room light for more than
5 minutes.
• If the image drum must be out of the printer for longer
than 5 minutes, place the image drum inside a black plastic
bag or carefully place it in a drawer or cabinet to keep it
away from light.
4. Unpack the new image drum.
5. Grasp the white tape tab and peel the tape off the drum.
6. Remove the paper sheet.
7. Remove the clear plastic film.
8. If present, remove the silica gel pack.
9. Place the image drum in the printer.
C8800 User’s Guide
77
Page 78

10. Remove the orange drum seal.
11. Install the new toner cartridge in the image drum.
See “Install a Toner Cartridge” on page 73.
12. Use the provided LED lens cleaner. Gently wipe the LED.
LED head clean.eps
13. Close and latch the top cover.
C8800 User’s Guide
78
Page 79

Replace the Fuser _______________________
WARNING! If the printer has been powered on, the fuser is
HOT. This area is clearly labelled. Do not touch it.
Handle the fuser with extreme care. Hold it only by its handle,
which is only mildly warm to the touch.
If in doubt, switch the printer off. Wait at least 10 minutes for
the fuser to cool before opening the printer cover.
1. Press the cover release (1). Fully open the printer’s top
cover (2).
Fig1_001.eps
2
1
C8800 User’s Guide
79
Page 80

Fuser in Situ.eps
1
2
C
M
Y
K
2. Locate the fuser (1).
3. Pull the blue fuser lock lever (2) towards the front of the
printer.
4. Hold the fuser by its handle. Lift the fuser out of the
printer. If the fuser is still warm, place it on a flat surface
which will not be damaged by heat. After letting the fuser
cool down, discard it.
5. Remove the new fuser from its packaging. Remove any
packing tape.
6. Push the orange transport lock to the left to release it.
You’ll hear it snap. Remove it.
7. Hold the new fuser by the handle. The fuser pressure
release lever (2) should be on the left. Lower the fuser
into the printer.
Fuser Alone.eps
2
C8800 User’s Guide
80
Page 81

8. Push the blue retaining lever (2) toward th e rear of the
printer to lock the fuser in place.
Fuser Lock.eps
2
9. Close and latch the top cover.
C
M
Y
K
C8800 User’s Guide
81
Page 82

Replace the Belt Unit _____________________
The belt unit is located under the four image drums.
1. Press the cover release and open the top cover fully.
Fig1_001.eps
2
1
WARNING! If the printer has been powered on, the fuser is
HOT. This area is clearly labelled. Do not touch it.
2. Note the positions of the four image drums: Cyan (1),
Magenta (2), Yellow (3), Black (4). It is essential that
they go back in the correct order!
ID Order.eps
1
2
3
4
3. Lift each of the image drum units out of the printer.
Place them on a flat surface in a safe place away from
direct sources of heat and light.
C8800 User’s Guide
82
Page 83

CAUTION!
The green surface at the base of each image drum is very
delicate and light sensitive.
• Do not touch the green surface.
• Never expose the drum to direct sunlight or to very bright
room lighting.
• Do not expose it to normal room light for more than
5 minutes.
• If the image drum must be out of the printer for longer
than 5 minutes, place the image drum inside a black plastic
bag or carefully place it in a drawer or cabinet to keep it
away from light.
4. Locate the two blue locks (1) and the handle (2).
Belt in Situ.eps
5
6
5. Turn the two locks about 45° counterclockwise to release
the belt.
6. Pull up the handle and lift the belt unit out of the printer.
7. Unpack the new belt unit. Hold it with the blue handle
toward the front of the printer.
8. Place the drive gear at the back of the belt unit in the
gear at the right rear corner of the printer. Lower the
belt unit into the printer.
9. Turn the two belt locks about 45° clockwise to secure the
belt unit in place.
C8800 User’s Guide
83
Page 84

10. Place the four image drums/toner cartridges back in the
printer (1 = Cyan, 2 = Magenta, 3 = Y ellow , 4 = Black).
It is essential that they go back in the correct
order! See Step 2.
11. Close and latch the top cover.
C8800 User’s Guide
84
Page 85

Printer Settings
(Menu Settings)
This section lists the menus accessed via the controls on the
printer’s operator panel and displayed in the LCD window.
Many of these settings can be overridden by settings in the
printer driver. However, several of the driver settings can be
left at “Printer Setting,” which will then default to the settings
entered in these printer menus
Print a list of the current settings ___________
Menu Map
Note: .. = keep pressing the button repeatedly until you see
the display indicated.
To print a list of the current menu settings:
1. Press + …
INFORMATION MENU
2. Press ENTER …
PRINT MENU MAP
Execute
3. Press ENTER.
4. The Menu Map prints. The printer goes back on line.
C8800 User’s Guide
85
Page 86

Changing Settings _______________________
Op panel.eps
Ready
Attention
Back
Menu
Enter
On Line
Cancel
1. Press + to enter the menu mode.
2. Press +/ – to scan through the available menus until the
menu you wish to enter appears on the display.
Note: The menus and their various listings vary depending on
which options you have installed on your printer.
3. Press ENTER to enter the menu.
4. Use +/ – to move up and down through the items in the
selected menu. When the item you want to change is
displayed, press ENTER to edit that item.
5. Use +/ – to move up and down through the available
settings for this item.
6. When the setting you wish to use appears on the disp lay,
press ENTER.
An asterisk (*) appears next to the setting. The setting
flashes.
7. To finish:
a. If you are through making settings in the menu, press
ON LINE to engage the setting and exit the menu.
b. If you wish to make additional changes in the menu,
press BACK to engage the setting.
–To change another setting in the same menu, use +/
– to move through the list of menu items to the one
you wish to change, then follow steps 5 though 7.
–To change the setting for an item in a different menu,
press BACK again, then follow steps 2 through 7.
C8800 User’s Guide
86
Page 87

Example: Power Save Time
To change the time interval for the printer to wait before going
into Power Save mode (default setting is 60 MIN):
1. Press + to enter the menu mode.
2. Press + and/or – repeatedly until you see
SYS CONFIG MENU
3. Press ENTER to go into the Sys Config Menu.
POW SAVE TIME
30 MIN *
4. Press ENTER to select the Power Save Time item.
The value on the second line of the display begins
flashing.
POW SAVE TIME
30 MIN *
5. Press + repeatedly until the interval (e.g., 240 MIN) you
wish to select appears on the second line.
POW SAVE TIME
240 MIN
6. Press ENTER to select the new setting:
An asterisk appears on the second line of the display.
POW SAVE TIME
240 MIN *
7. Press ON LINE to engage the new setting and to exit the
menu.
The printer returns to standby mode.
C8800 User’s Guide
87
Page 88

Reset to Factory Defaults _________________
Note: … = keep pressing the button repeatedly until you see
the display indicated.
To reset the printer menu to its original default settings:
1. Press + to enter the Menu mode.
2. Press + …
MAINTENANCE MENU
3. Press ENTER.
MENU RESET
Execute
4. Press ENTER.
5. The printer resets and returns to the on-line state.
C8800 User’s Guide
88
Page 89

Lists of Available Settings by Menu __________
• Print jobs: see page 90
• Information: see page 91
• Shutdown: see page 92
• Print: see page 93
• Media: see page 96
• Color: see page 99
• System Configuration: see page 101
• PCL Emulation: see page 103
• PPR Emulation: see page 105
• FX Emulation: see page 107
• Parallel: see page 109
• USB: see page 110
• Network: see page 111
• Maintenance: see page 113
• Usage: see page 114
• Job Log: see page 115
C8800 User’s Guide
89
Page 90

Print Jobs Menu
This menu only appears when the hard disk drive is installed.
It is used for printing of documents stored on the internal hard
disk. These will be stored using either the secure printing
feature or the proof and print feature. Please refer to these
features elsewhere in this manual for instructions on how to
use.
You will be prompted for your password or personal
identification number (PIN). The +/– keys are used to enter
each digit and the ENTER key to advance from one digit to the
next.
C8800 User’s Guide
90
Page 91

Information Menu
This menu provides a quick method of listing various items
stored within the printer.
Item Action Explanation
PRINT MENU MAP EXECUTE Prints complete menu listing with current
NETWORK EXECUTE Prints Network configuration information.
PRINT FILE LIST EXECUTE Prints a list of ove rlays, macros, fonts and other
PRINT PCL FONT EXECUTE Prints complete list of all internal PCL fonts plus
PRINT PSE FONT EXECUTE Prints complete list of all internal PostScript
PRINT PPR FONT EXECUTE Prints complete list of all internal IBM ProPrinter
PRINT FX FONT EXECUTE Prints complete list of all internal Epson FX
DEMO1 EXECUTE Prints demonstration page containing graphics
PRINT ERROR
LOG
COLOR PROF
LIST
EXECUTE Prints a list of all errors and warnings
EXECUTE Prints a list of stored color profiles.
settings shown.
files stored on the printer’s hard disk drive (if
installed).
those stored in ROM (slot 0), flash memory and
in hard disk (if installed).
emulation fonts.
III XL emulation fonts, including any
downloaded to flash memory or hard disk.
emulation fonts, including any downloaded to
flash memory or hard disk.
and text in color and monochrome.
experienced.
C8800 User’s Guide
91
Page 92

Shutdown Menu
This menu only appears if the hard disk drive is installed. This
item should always be selected before switching the
printer off, to ensure that no hard disk data is lost.
Item Settings Explanation
SHUTDOWN
START
EXECUTE Performs controlled shutdown of the printer,
ensuring that all files on the internal hard disk
are closed before power is turned off. Only
power the printer off when the display
indicates that shutdown is complete.
C8800 User’s Guide
92
Page 93

Print Menu
This menu provides adjustment of various print job related
functions.
Notes:
Factory default settings are shown in
Settings with a dagger (†) only appear when the
appropriate option is installed.
Item Settings Explanation
bold.
COPIES 1-999 Enter the number of copies of a
DUPLEX ON
BINDING LONG EDGE
PAPER FEED TRAY1
AUTO TRAY
SWITCH
TRAY SEQUENCE DOWN
MP TRAY USAGE DO NOT USE
MEDIA CHECK ENABLE
OFF
SHORT EDGE
TRAY2
MP TRAY
ON
OFF
UP
PAPER FEED
TRAY
WHEN
MISMATCH
DISABLE
document to be printed from 1 to 999.
Switches the Duplex (2 sided) function
ON/OFF.
Sets the default binding to SEF or LEF
Selects the default tray for paper feed,
Tray 1 (upper), Tray 2 (lower, if
installed) or MP Tray (multi purpose
tray).
If two trays contain identical paper, the
printer can switch to an alternative
source when the current tray runs out
in the middle of a print job.
Determines tray sequence order when
automatically switching.
If a document to be printed demands a
paper size not installed in the selected
tray, the printer can automatically feed
from the multi purpose tray instead. If
this function is not enabled, the printer
will stop and request the correct size of
paper to be loaded.
Determines whether the printer check
the size of paper loaded matches that
required for the document sent to print.
RESOLUTION 600DPI
600 x 1200DPI
600DPI M-LEVEL
Sets the default resolution for printing
(dots per inch). 600x1200DPI uses
more memory and requires more time
to process, but prints at a higher
quality.
C8800 User’s Guide
93
Page 94

Item Settings Explanation
TONER SAVE
MODE
MONO-PRINT
SPEED
ORIENTATION PORTRAIT
ON
OFF
AUTO SPEED
MONO 32PPM
COLOR SPEED
MIXED SPEED
LANDSCAPE
Reduces the amount of toner used for
imaging. Toner saving gives lighter
prints but is more economical.
If the first page of a print job is black
and white, the printer runs at 32ppm
(pages per minute). When a color page
is detected the printer slows down to
26ppm for the rest of that job.
This setting operates in the same way
as AUTO SPEED, except that the printer
runs at 32ppm until a color page is
detected. To achieve this speed the
printer requires an additional 10 – 20
seconds to warm up and 30 –60
seconds to cool down when switching to
26ppm for color pages. This setting is
therefore most appropriate when the
majority of print jobs are entirely black
and white.
The printer runs at 26ppm for all print
jobs. This setting is most appropriate
when the majority of print jobs are in
color.
The printer automatically switches
between 26ppm for each color page and
20ppm for each black and white page.
When black and white pages are
printed, the 3 color drums are
automatically lifted to maximize their
working life. This operation imposes
delay each time the printer switches
between color and black and white
printing. However, the 30 –60 second
cool down delay described for MONO
32ppm is avoided by limiting mono
speed to 20ppm. This setting may be
preferred for mostly black and white
printing with some color pages, or
where most print jobs are entirely color
or entirely black and white.
Selects default page orientation
between portrait (tall) and landscape
(wide).
LINES PER PAGE 5~xx~128
xx = 65 (A4)
xx = 60 (Letter)
Sets the number of lines of text per
page when raw text is received from
systems other than Windows.
The default for A4 portrait is 65.
The default for Letter is 60.
C8800 User’s Guide
94
Page 95

Item Settings Explanation
EDIT SIZE CASSETTE
X SIZE xx~8.5~xx
Y SIZE xx~11.0~xx
SIZE
A3 / A4 SEF/ A4
LEF/A5 SEF/ A6
/ B4 /B5 SEF /
B5 LEF
LEGAL14
LEGAL13.5
LEGAL13
LETTER SEF
LETTER LEF
EXECUTIVE
CUSTOM
COM-10
ENVELOPE
DL ENVELOPE
C5 ENVELOPE
C4 ENVELOPE
inches
64~210~297
mm
inches
105~297~1200
mm
Sets the size of the printable page area
to match the size of paper in use. This
is not the same as the physical paper
size, which is always slightly larger. For
dimensions of physical page sizes, see
“Paper Recommendations” section in
this guide.
C8800 User’s Guide
95
Page 96

Media Menu
This menu provides adjustment to suit a wide range of print
media.
Notes:
Factory default settings are shown in
Settings with a dagger (†) only appear when the
appropriate option is installed.
Item Settings Explanation
bold.
TRAY1
PAPERSIZE
TRAY1
MEDIATYPE
TRAY1
MEDIAWEIGHT
TRAY1 LEGAL
SIZE
TRAY2
PAPERSIZE
CASSETTE SIZE
CUSTOM
PLAIN
LETTERHEAD
BOND
RECYCLED
ROUGH
GLOSSY
LIGHT
17~19 lb.
64~74g/m²
MEDIUM
20~24 lb.
75~90g/m²
HEAVY
24~28 lb.
91~105g/m²
LEGAL 14
LEGAL 13.5
LEGAL 13
CASSETTE SIZE
CUSTOM
Selects the size of paper loaded in T ray
1 (upper tray if both trays installed).
For CUSTOM setting see X-DIMENSION
and Y-DIMENSION later in this table.
Selects the type of media loaded in
this tray. This will help the printer to
adjust its internal operating
parameters, such as engine speed and
fusing temperature, to better
accommodate the media to be fed. For
example, letterhead may benefit from
a slightly lower fusing temperature to
ensure that its ink does not offset.
Adjusts the printer for the weight of
paper stock loaded in this tray.
Specifies the legal paper size for
TRAY1.
Selects the size of paper loaded in T ray
2 (lower) if installed. For CUSTOM
setting see X-DIMENSION and YDIMENSION later in this table.
C8800 User’s Guide
96
Page 97

Item Settings Explanation
TRAY2
MEDIATYPE
TRAY2
MEDIAWEIGHT
TRAY2 LEGAL
SIZE
MPT PAPERSIZE A3
PLAIN
LETTERHEAD
TRANSPARENCY
BOND
RECYCLED
ROUGH
SPECIAL
USER TYPE 1
USER TYPE 2
USER TYPE 3
USER TYPE 4
USER TYPE 5
LIGHT
17~19 lb.
64~74g/m²
MEDIUM
20~24 lb.
75~90g/m²
HEAVY
24~32 lb.
91~120 g/m²
LEGAL 14
LEGAL 13.5
LEGAL 13
A4 SEF
A4 LEF
A5 SEF
A6
B4
B5 SEF
B5 LEF
LEGAL 14
LEGAL 13.5
LEGAL 13
LETTER SEF
LETTER LEF
EXECUTIVE
CUSTOM
COM-10
ENVELOPE
DL ENVELOPE
C5 ENVELOPE
C4 ENVELOPE
Selects the type of media loaded in
this tray (if installed). (see notes
above for tray 1).
Adjusts the printer for the weight of
paper stock loaded in this tray (if
installed).
Specifies the legal paper size for
TRAY2.
(Displayed if an optional second tray
unit is installed).
Selects the size of paper to be fed
from the multi purpose tray. For
CUSTOM setting see X-DIMENSION
and Y-DIMENSION later in this table.
MPT MEDIATYPE PLAIN
LETTERHEAD
TRANSPARENCY
LABELS
BOND
RECYCLED
CARD STOCK
ROUGH
GLOSSY
SPECIAL
Selects the type of media to be fed
from the multi purpose tray so that
the printer can adjust its internal
parameters to better accommodate
the selected type of media.
C8800 User’s Guide
97
Page 98

Item Settings Explanation
MPT
MEDIAWEIGHT
UNIT OF
MEASURE
LIGHT
17~19 lb.
64~74g/m²
MEDIUM
20~24 lb.
75~90g/m²
HEAVY
24~32 lb.
91-120g/m²
ULTRA HEAVY
32~53 lb.
121~200 g/m²
MILLIMETER
INCH
Selects the media weight to be fed
from the multi purpose tray.
Selects the unit of measure.
C8800 User’s Guide
98
Page 99

Color Menu
The printer automatically adjusts color balance and density at
appropriate intervals, optimizing the printed output for bright
white paper viewed in natural daylight conditions. The items
on this menu provide a means of changing the default settings
for special or particularly difficult print jobs.
Notes:
Factory default settings are shown in
Settings with a dagger (†) only appear when the
appropriate option is installed.
Item Settings Explanation
bold.
DENSITY
CONTROL
ADJUST
DENSITY
COLOR TUNING PRINT PATTERN Selecting this item prints the color
x HIGHLIGHT
x MID-TONE
x DARK
x =
C: Cyan
M: Magenta
Y: Yellow
K: Black
x DARKNESS
x =
C: Cyan
M: Magenta
Y: Yellow
K: Black
AUTO
MANUAL
EXECUTE Selecting this will activate adjustment
-3~0~+3
-3~0~+3
-3~0~+3
-3~0~+3 Adjusts darkness of each color
If set to AUTO, image density will be
automatically adjusted at power on,
when a new image drum or toner
cartridge is installed, and at intervals of
100, 300 and 500 drum counts. If a 500
drum count interval occurs during a
print job it will occur at the end of that
job, and will take up to 55 seconds. If
set to manual, this adjustment will only
be performed when initiated by the next
menu item.
of the color density.
tuning pattern to help you adjust the
color balance.
Adjusts image density for each color
component (cyan, magenta, yellow and
black). Normal setting is 0.
component (cyan, magenta, yellow and
black). Normal setting is 0.
C8800 User’s Guide
99
Page 100

Item Settings Explanation
AJST
REGISTRATION
x REG FINE
AJST
x =
C: Cyan
M: Magenta
Y: Yellow
INK
SIMULATION
UCR LOW
CMY 100%
DENSITY
CMYK
Conversion
EXECUTE Performs automatic color registration
-3~0~+3 Performs fine adjustment of image
OFF
SWOP
EUROSCALE
JAPAN
MEDIUM
HIGH
DISABLE
ENABLE
ON / OFF
adjustment. Normally this is done on
power on and when the top cover is
opened and then closed. This process
accurately aligns the cyan, magenta
and yellow images to the black image.
timing in relation to the black image
component.
Selects from a range of industry
standard color swatches.
When enabled, black areas are
produced using 100% C, M, and Y
instead of black. This results in a
glossier finish.
C8800 User’s Guide
100
 Loading...
Loading...