Page 1
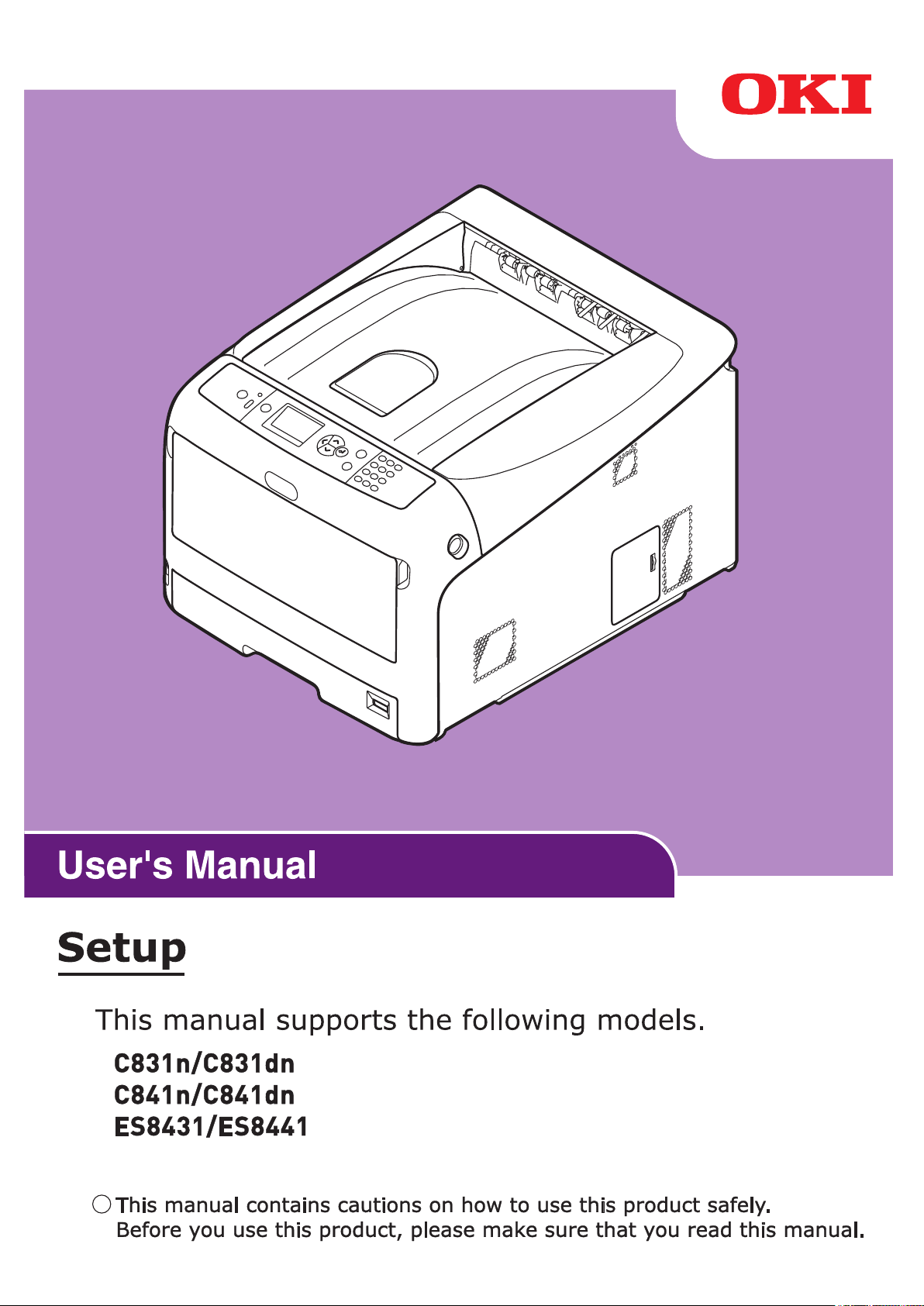
- 1 -
Page 2
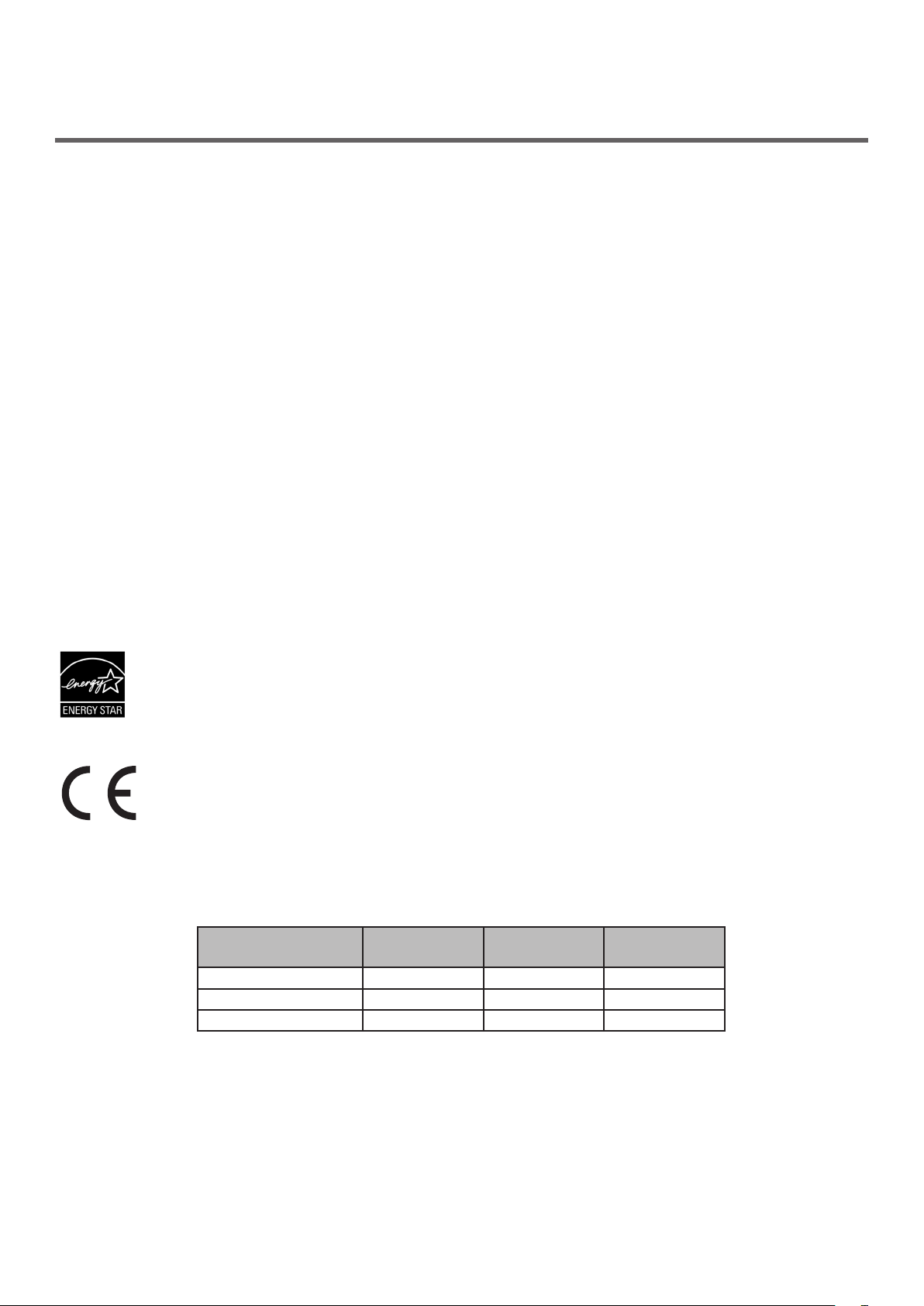
●● About the Product Warranty
Every effort has been made to ensure that the information in this document is complete, accurate,
and up-to-date. The manufacturer assumes no responsibility for the results of errors beyond its
control. The manufacturer also cannot guarantee that changes in software and equipment made by
other manufacturers and referred to in this guide will not affect the applicability of the information
in it. Mention of software products manufactured by other companies does not necessarily constitute
endorsement by the manufacturer.
While all reasonable efforts have been made to make this document as accurate and helpful as
possible, we make no warranty of any kind, expressed or implied, as to the accuracy or completeness
of the information contained herein.
All rights are reserved by Oki Data Corporation. You must not copy, transfer, translate, etc. the content
herein without authorization. You must obtain written permission from Oki Data Corporation before
doing any of the above.
© 2012 Oki Data Corporation
OKI is a registered trademark of Oki Electric Industry Co., Ltd.
Energy Star is a trademark of the United States Environmental Protection Agency.
Microsoft, Windows, Windows Server and Windows Vista are registered trademarks of Microsoft
Corporation.
Apple, Macintosh, Rosetta, Mac and Mac OS are registered trademarks of Apple Inc.
Other product names and brand names are registered trademarks or trademarks of their proprietors.
As an Energy Star Program Participant, the manufacturer has determined that this product
meets the Energy Star guidelines for energy efciency.
This product complies with the requirements of the Council Directives 2004/108/EC (EMC), 2006/95/
EC (LVD),1999/5/EC (R&TTE), 2009/125/EC (ErP) and 2011/65/EU(RoHS), as amended where
applicable, on the approximation of the laws of the member states relating to Electromagnetic
Compatibility, Low Voltage, Radio & Telecommunications Terminal Equipment, Energy related
Products and Restriction on the use of certain Hazardous Substances in electrical and electronic
equipment.
The following cables were used to evaluate this product to achieve EMC directive
2004/108/EC compliance and congurations other than this may affect that compliance.
cable type
Power 1.8
USB 5.0
LAN 15.0
length
(meters)
core shield
✘ ✘
✘ ✔
✘ ✘
- 2 -
Page 3
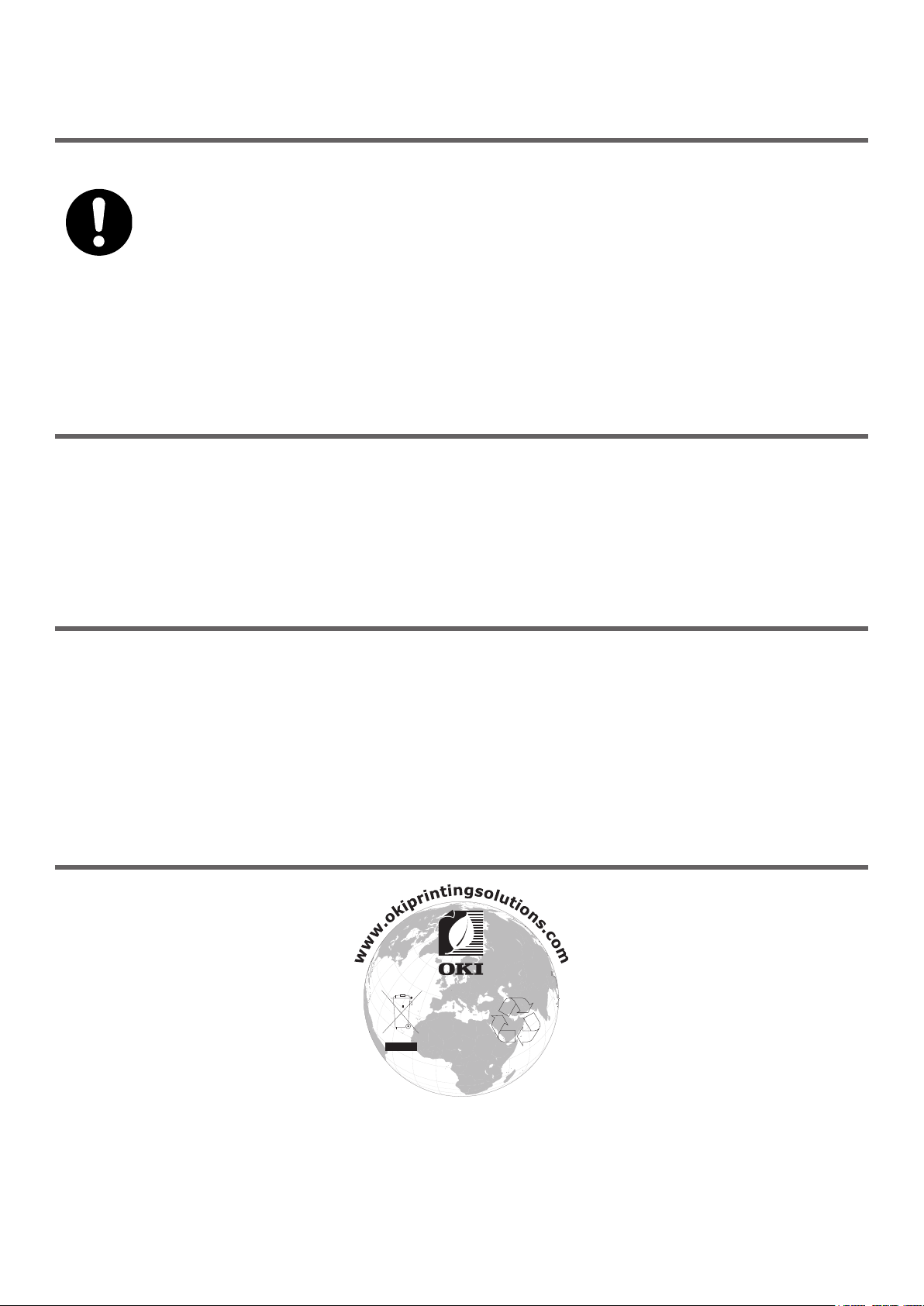
●● Emergency rst aid
Take care with toner powder:
If swallowed, give small amounts of cold water and seek medical attention. DO
NOT attempt to induce vomiting.
If inhaled, move the person to an open area for fresh air. Seek medical attention.
If it gets into the eyes, ush with large amounts of water for at least 15 minutes
keeping eyelids open. Seek medical attention.
Spillages should be treated with cold water and soap to help reduce risk of
staining skin or clothing.
●● Manufacturer
Oki Data Corporation,
4-11-22 Shibaura, Minato-ku,
Tokyo 108-8551,
Japan
For all sales, support and general enquiries contact your local distributor.
●● Importer to the EU/Authorized representative
OKI Europe Limited (trading as OKI Printing Solutions)
Blays House
Wick Road
Egham
Surrey, TW20 0HJ
United Kingdom
For all sales, support and general enquiries contact your local distributor.
●● Environmental information
- 3 -
Page 4
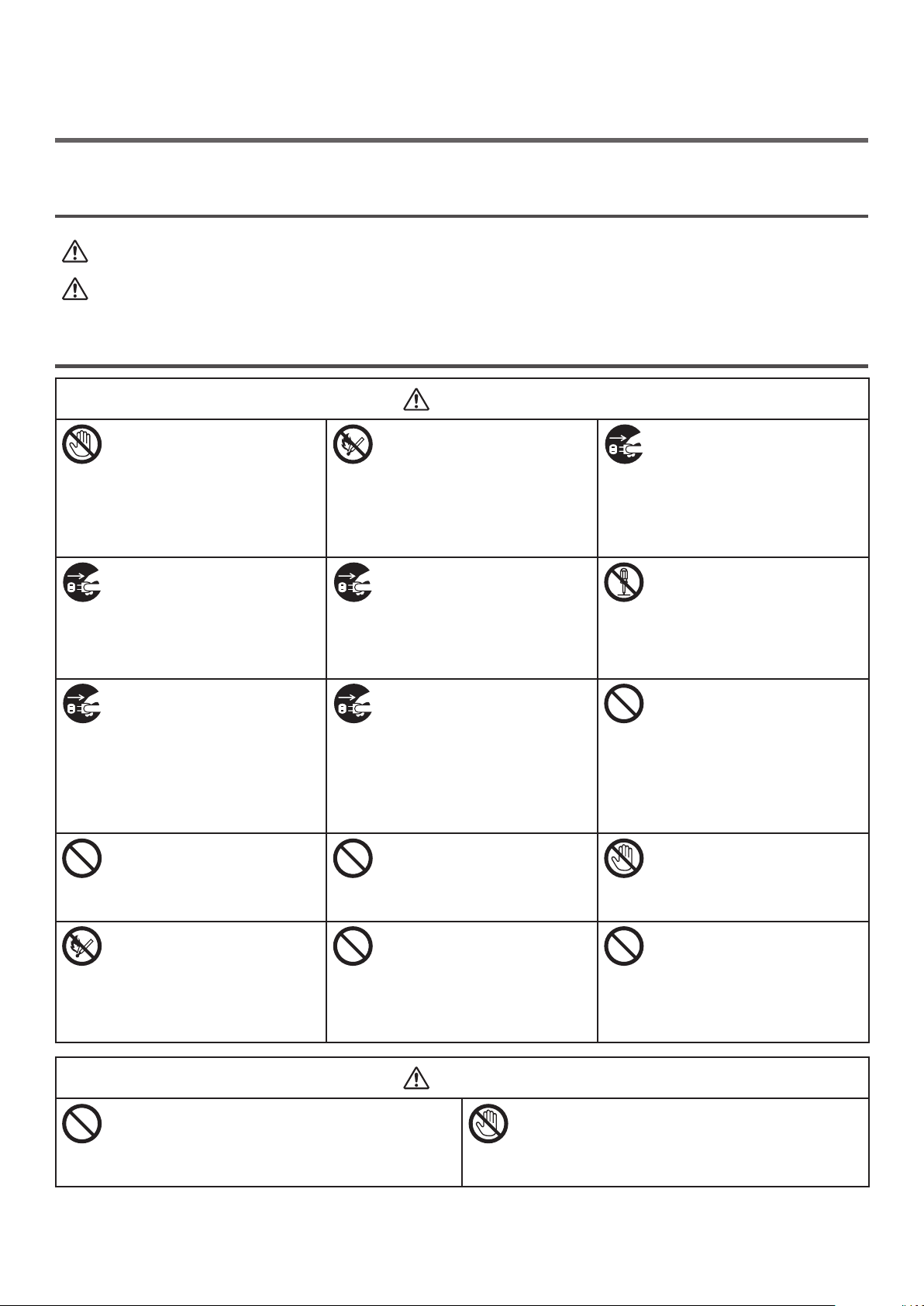
●● For Your Safety
WARNING
CAUTION
WARNING
CAUTION
Read the User’s Manual for your safety before using the product.
Cautions related to safety
A warning provides additional information which, if ignored, may result in a risk of personal
injury.
A caution provides additional information which, if ignored, may result in equipment
malfunction or damage.
General cautions
Do not touch the safety
switch inside the printer.
Doing so may cause electric
shock when high voltage
occurs. In addition, the
rotating gears may result in
injury.
Unplug the power cord and
contact a customer service
center if a liquid such as
water enters in the internal
parts of the printer.
Failure to do so may lead to
a re.
Unplug the power cord
and contact a customer
service center if the printer
is dropped or the cover is
damaged.
Failure to do so may cause
electric shock and/or re,
leading to injuries.
Do not insert materials in a
vent hole.
Doing so may cause electric
shock and/or re leading to
personal injuries.
Do not throw toner cartridges
and image drum cartridges
into re. Doing so may cause
dust explosion leading to
burns.
Do not use highly ammable
sprays near the printer. Doing
so may cause re as parts of
the printer are hot.
Unplug the power cord and
remove foreign materials
such as paper clips if they
fall inside the printer. Failure
to do so may cause electric
shock and/or re, leading to
injuries.
Unplug the power cord
periodically to clean plug
blades and base section
between the blades.
If the power plug remains
inserted for a long time, the
base section will get dusty,
and the plug may short
circuit, which may cause re.
Do not put a cup with liquids
such as water on the printer.
Doing so may cause electric
shock and/or re leading to
personal injuries.
Do not use a power cord, a
cable, or a ground wire other
than those that are indicated
in User's Manual.
Doing so may cause re.
Unplug the power cord
and contact a customer
service center if the cover
is unusually hot, smoking,
giving off an unusual odor,
or making strange noises.
Failure to do so may lead to
a re.
Do not operate and/or
disassemble the printer other
than as directed in User’s
Manual. Doing so may cause
electric shock and/or re,
leading to injuries.
Do not clean spilled toner
with a vacuum cleaner.
If cleaning spilled toner with
a vacuum cleaner, it may
catch re due to the sparks
from electric contact.
Toner spilled on the oor
should be wiped off with wet
cloth.
Do not touch the fuser and
other parts when opening the
cover of the printer.
Doing so may cause burns.
The operation of using UPS
(uninterruptible power
source) or inverters is not
guaranteed. Do not use
uninterruptible power source
or inverters.
Doing so may cause re.
Do not come closer to the paper’s exit area
when the power is turned on, while printing.
Doing so may result in personal injury.
Do not touch a damaged liquid-crystal display.
If liquid (liquid crystal) leaked from the liquid-
crystal display gets into the eyes or mouth, ush
with large amount of water. Follow the direction
from a doctor if necessary.
- 4 -
Page 5
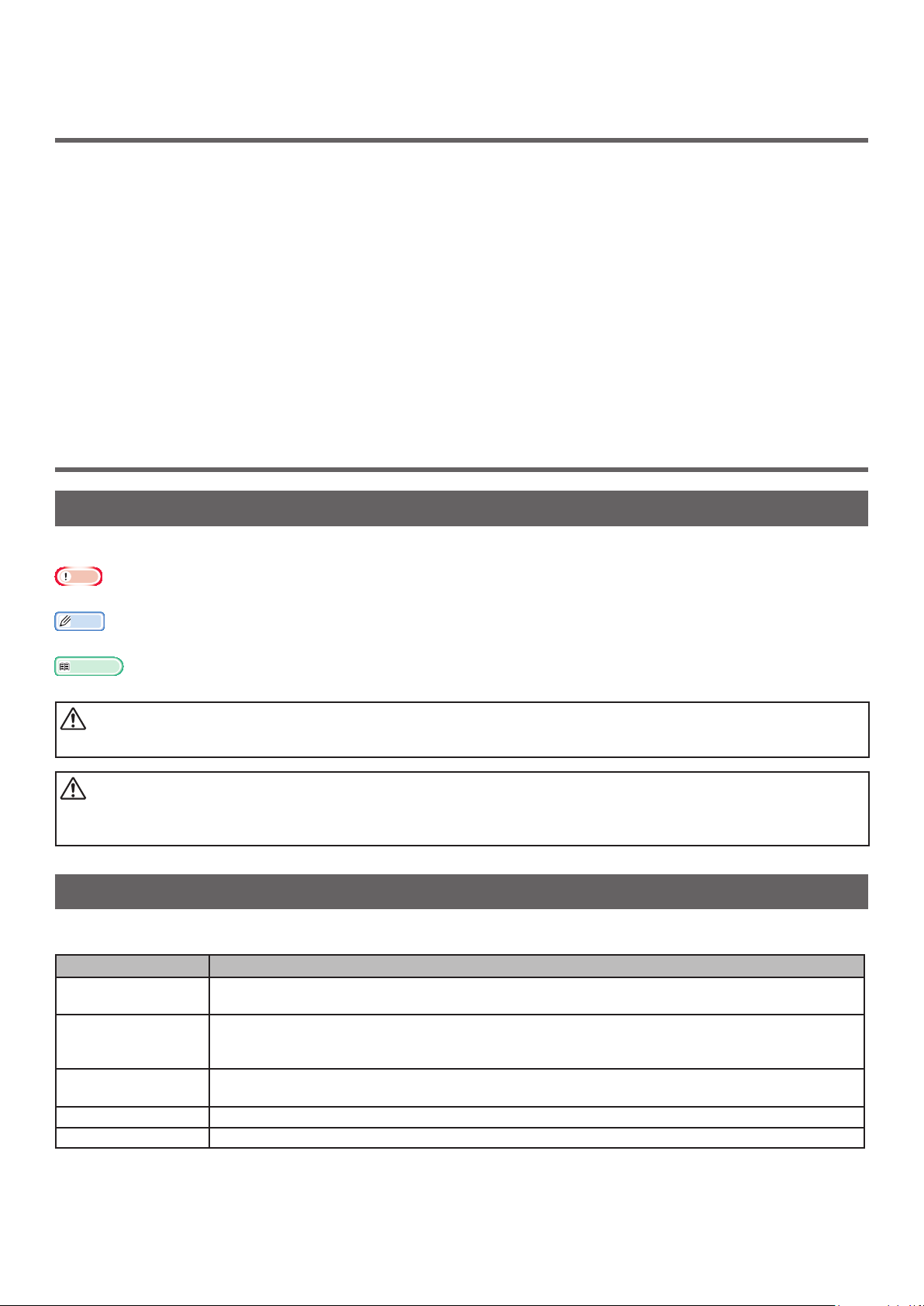
●● Manual Composition
WARNING
The following manuals are included with this product.
● Quick Guide
This notes brief descriptions of how to install this printer.
● User’s Manual (Setup) ---- This document
Basic operations are described to aid understanding of this printer. The initial setup descriptions
including printer placement and the network initial setting are noted along with troubleshooting and
maintenance procedures.
● User’s Manual (Advanced)
The advanced manual describes the advanced operations of each function. The utility and network
setting information is included.
●● About This Manual
Terms in this document
The following terms are used in this manual.
Note
● Indicates important information on operations. Make sure to read sections with this mark.
Memo
● Indicates additional information on operations. You should read sections with this mark.
Reference
● Indicates where to look when you want to know more detailed or related information.
● A warning provides additional information which, if ignored, may result in a risk of personal injury.
CAUTION
● A caution provides additional information which, if ignored, may result in equipment malfunction or
damage.
Symbols in this document
The following symbols are used in this manual.
Symbols Description
[ ] ● Indicates menu names on the display screen.
● Indicates menu, window, and dialog names on the computer.
" "
< > button/key Indicates a hardware button on the operator panel or a key on the keyboard of the
> Indicates how to get to the item you want in the menu of this printer or the computer.
Your Printer
● Indicates messages and input text on the display screen.
● Indicates le names on the computer.
● Indicates reference titles.
computer.
Indicates a printer you want to use or select.
- 5 -
Page 6
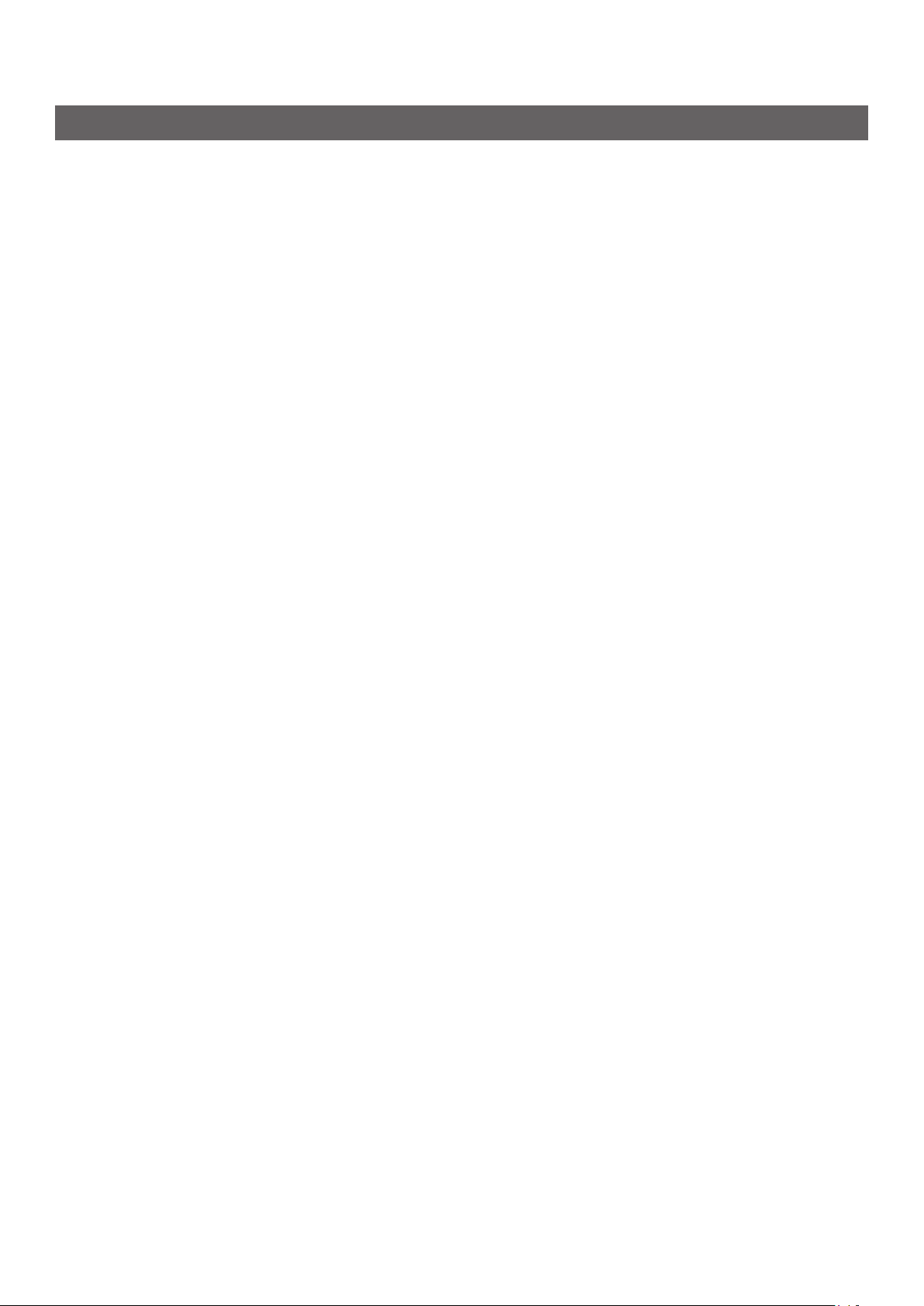
Notation used in this manual
The following notations may be used in this manual.
● C831n/C831dn→ C831
● C841n/C841dn→ C841
● PostScript3 Emulation→ PSE, POSTSCRIPT3 Emulation, POSTSCRIPT3 EMULATION
● Microsoft® Windows® 7 64-bit Edition operating system→ Windows 7 (64bit version) *
● Microsoft® Windows Vista® 64-bit Edition operating system→ Windows Vista (64bit version) *
● Microsoft® Windows Server® 2008 R2 64-bit Edition operating system→ Windows Server 2008 *
● Microsoft® Windows Server® 2008 64-bit Edition operating system→ Windows Server 2008 (64bit version) *
● Microsoft® Windows® XP x64 Edition operating system → Windows XP (x64 version) *
● Microsoft® Windows Server® 2003 x64 Edition operating system→ Windows Server 2003 (x64 version) *
● Microsoft® Windows® 7 operating system→ Windows 7 *
● Microsoft® Windows Vista® operating system→ Windows Vista *
● Microsoft® Windows Server® 2008 operating system→ Windows Server 2008 *
● Microsoft® Windows® XP operating system→ Windows XP *
● Microsoft® Windows Server® 2003 operating system→ Windows Server 2003 *
● Microsoft® Windows® 2000 operating system→ Windows 2000
● Generic name for Windows 7, Windows Vista, Windows Server 2008, Windows XP, Windows Server 2003, and
Windows 2000→ Windows
* If there is no special description, 64bit version is included in Windows 7, Windows Vista, Windows Server 2008,
Windows XP, and Windows Server 2003. (64bit version and Windows Server 2008 R2 is included in Windows
Server 2008.)
If there is no special description, Windows 7 is used as Windows, Mac OS X 10.6 is used as Mac OS X, and C831dn
is used as the printer for examples in this document.
Depending on your OS or model, the description on this document may be different.
- 6 -
Page 7

Contents
About the Product Warranty .....................................................................2
Emergency rst aid
Manufacturer
..........................................................................................3
Importer to the EU/Authorized representative
Environmental information
For Your Safety
Manual Composition
About This Manual
.................................................................................3
.............................................3
.......................................................................3
.......................................................................................4
................................................................................5
...................................................................................5
1. Setup ................................................................................. 10
Checking Products ................................................................................. 11
Checking Package Contents ...................................................................................... 11
Operator Panel .....................................................................................12
How to Use the Ten-Key Pad ..................................................................................... 12
How to Use the Function Key
Names of Components
Available Options
............................................................................................. 14
.................................................................................................... 15
.................................................................................... 13
Checking the Placement Environment ......................................................16
Placement Environment ........................................................................................... 16
Placement Space
.................................................................................................... 16
Preparing Your Printer ............................................................................ 17
Unpacking ............................................................................................................. 17
Installing Consumables
Installing Accessories
Loading Paper
Turning On/Off the Power
Installing Options
Test Printing from the Printer
........................................................................................................ 19
............................................................................................ 17
.............................................................................................. 19
......................................................................................... 21
.................................................................................................... 23
.................................................................................... 30
Connecting to a Computer ...................................................................... 31
Network Connection ................................................................................................ 32
USB Connection
When Adding Options
...................................................................................................... 52
.............................................................................................. 56
- 7 -
Page 8
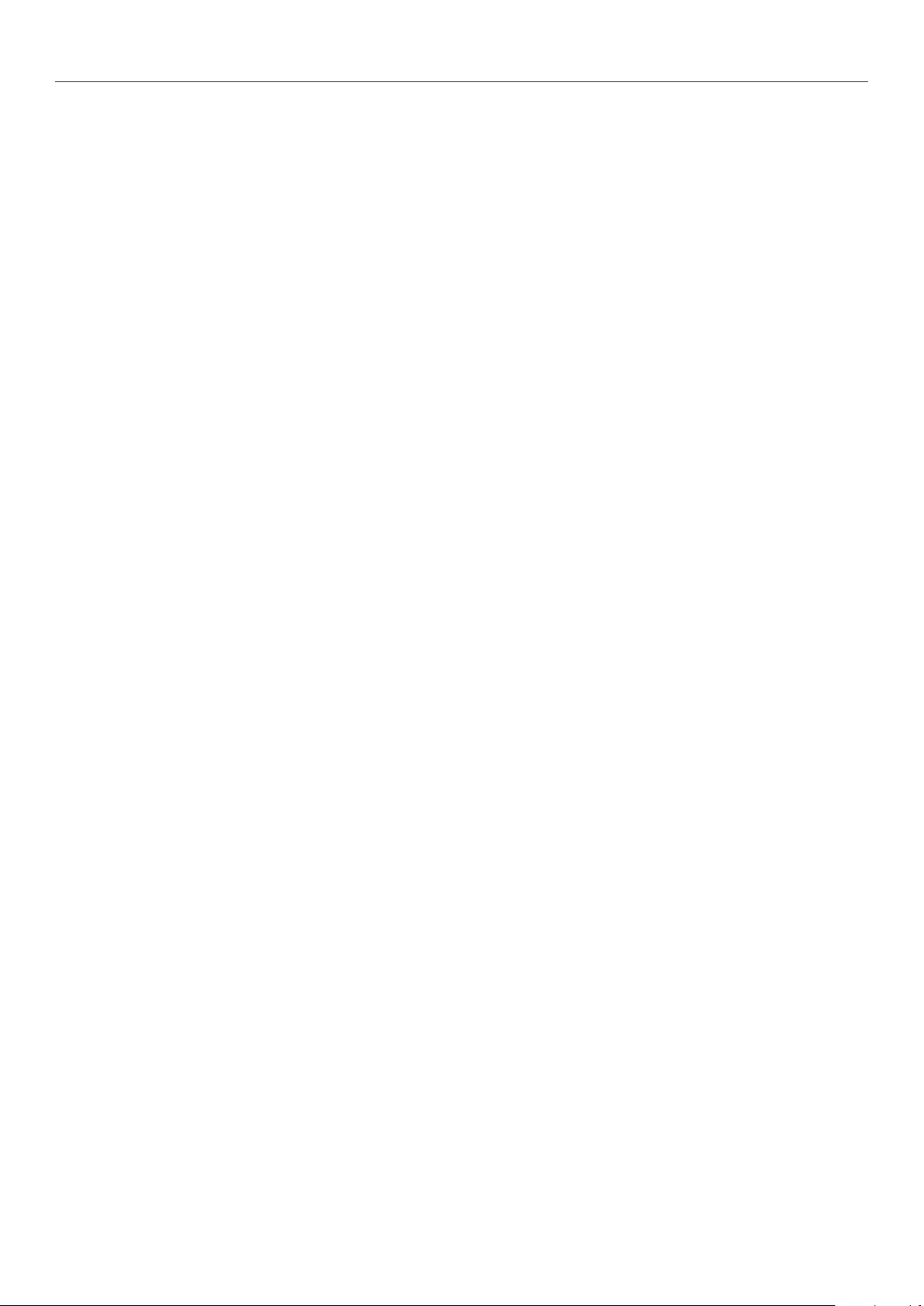
Contents
2. Printing Basic Operation .................................................... 59
Supported Paper ...................................................................................59
How to Print from the Tray
How to Print from the MP Tray
Printing in Custom Sizes
Paper Output
........................................................................................ 73
Convenient Print Functions
Canceling Printing
................................................................................. 75
Setting the Time that Elapses Before Entering the Power Save Mode
Setting the Time that Elapses Before Entering the Sleep Mode
Constraints When in Sleep Mode ............................................................................... 78
..................................................................... 64
................................................................ 65
........................................................................ 69
..................................................................... 74
............ 76
.................... 77
Settings for Turning Power Off Automatically (Auto Power Off) .................... 80
Setting the Auto Power Off Time ............................................................................... 80
Setting the Time that Elapses Before Entering the Auto Power Off Mode
......................... 81
Setting the Buzzer ................................................................................82
3. Troubleshooting ................................................................. 83
When an Error Message Appears on the Display Screen
(When the ATTENTION Indicator Lights Up/Blinks) ..................................... 83
When Paper Jams Occurs/When an Error Message does not Disappear
Even After Jammed Paper is Removed
..................................................... 84
When the Message for Replacement of Consumables or
Maintenance Unit Appears
When the Message for Paper Replacement or Paper Size Error Appears
Other Error Messages
When You Cannot Print from the MP Tray
Other Issues
Unable to Print from a Computer ..............................................................................102
Unable to Install a Printer Driver Successfully
OS-Specic Constraints
Image Quality Issues
Feeding Issues
Machine Issues
...................................................................................... 102
.............................................................................................106
......................................................................................................109
......................................................................................................110
...................................................................... 94
........ 97
............................................................................ 98
................................................ 101
............................................................104
.........................................................................................105
- 8 -
Page 9
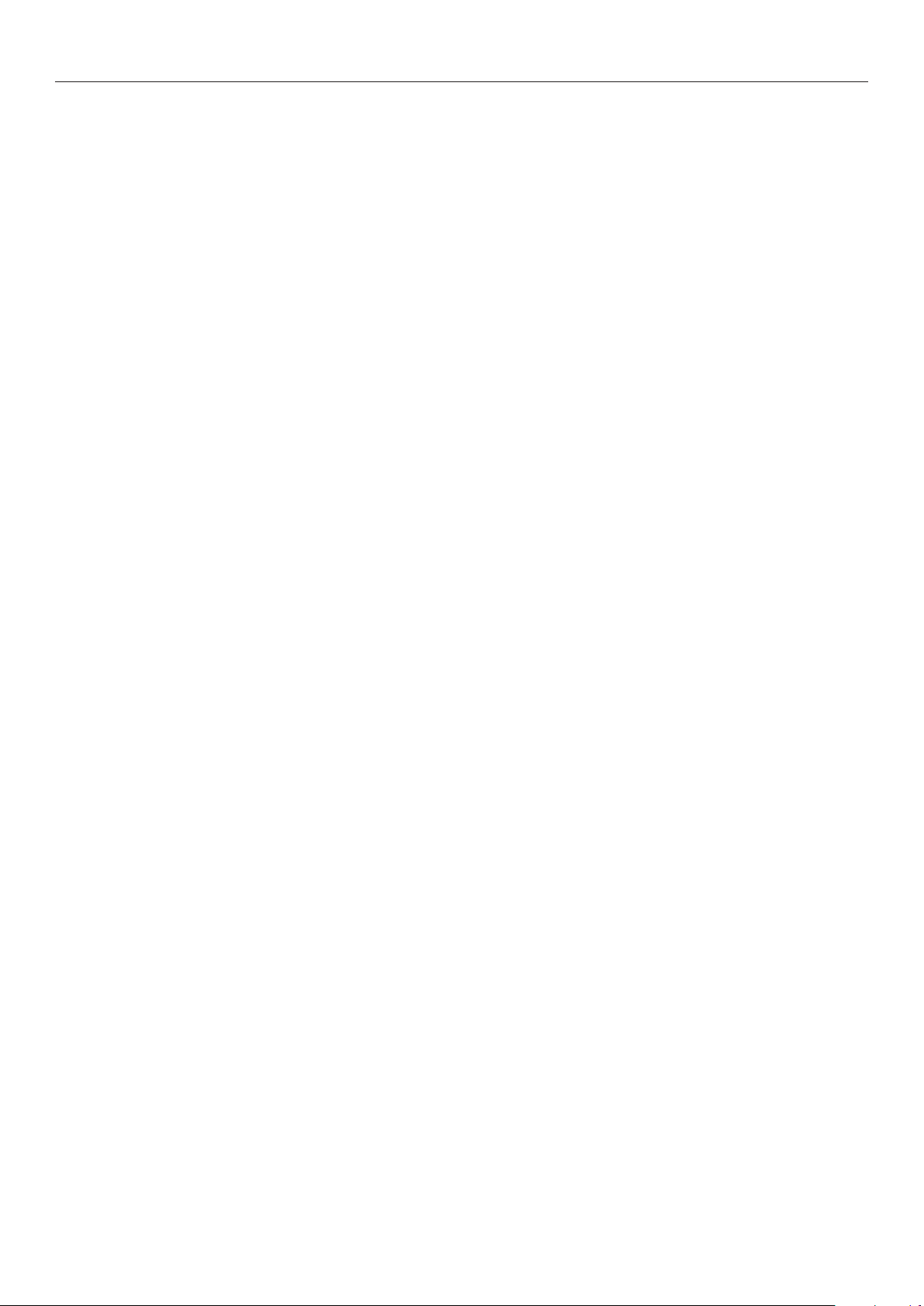
Contents
4. Maintenance .................................................................... 113
Replacing Consumables and Maintenance Units ....................................... 113
Replacing Toner Cartridges ......................................................................................114
Replacing the Image Drum
Replacing the Belt Unit
Replacing the Fuser Unit
......................................................................................119
...........................................................................................122
.........................................................................................124
Cleaning ............................................................................................ 127
Cleaning the Surface of the Printer ...........................................................................127
Cleaning Paper Feed Rollers.....................................................................................127
Cleaning LED Heads
...............................................................................................129
Moving or Transporting Your Printer ....................................................... 131
5. Appendix ......................................................................... 134
Menu List of the Operator Panel ............................................................ 134
Checking the Printer’s Status with the Display Screen .................................................134
Menu List of the Operator Panel
Basic Steps in Windows ....................................................................... 141
Specications
..................................................................................... 142
...............................................................................135
Index .................................................................................... 146
Oki contact details
................................................................. 147
- 9 -
Page 10
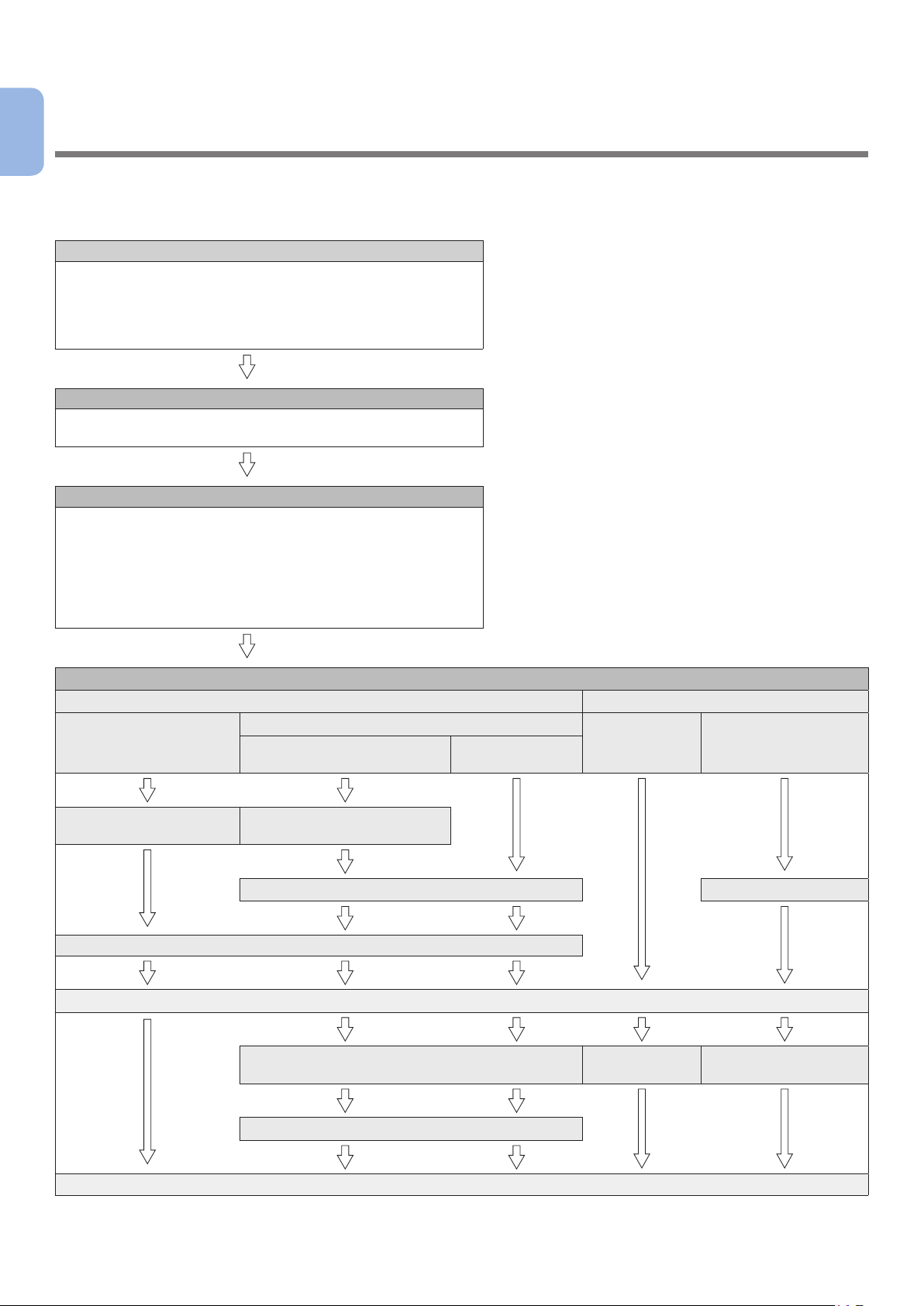
1. Setup
1
How to set up is explained in this chapter.
1. Setup
Setup Flow
1. Checking Products
● Checking package contents
● Checking names of the operator panel and how to
operate
● Checking names of product parts
● Checking options
2. Checking the Placement Environment
● Checking the placement environment
● Checking placement location
3. Preparing a Printer
● Unpacking
● Removing cushioning materials
● Installing consumables
● Loading paper
● Turning on/off the power
● Installing options
● Test printing from the printer
4. Connecting to a Computer
Connecting through network Connecting through USB
For Windows For Macintosh For Windows For Macintosh
Specifying an IP address
on the operator panel
Connecting through
EtherTalk
Enabling EtherTalk on the
operator panel
Disabling the sleep mode on the operator panel Connecting a cable
Connecting a cable
Installing a printer driver on a computer
Adding printers on a computer Connecting a
Connecting
through Bonjour
cable
Adding printers on a
computer
Enabling the sleep mode on the operator panel
Test printing from a computer
- 10 -
Page 11
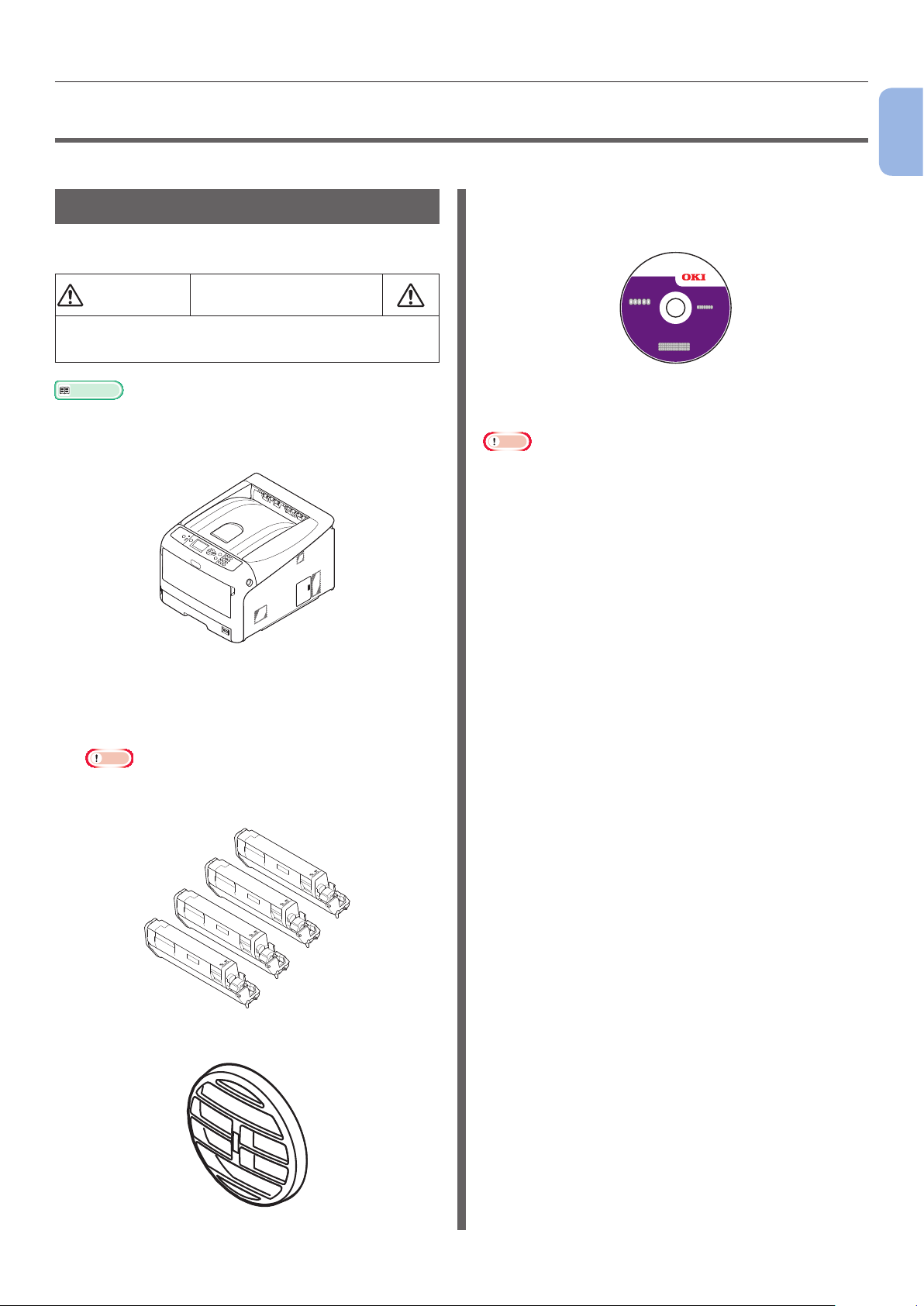
Checking Products
CAUTION
●● Checking Products
This section gives an overview of the printer.
Checking Package Contents
Check that you have everything shown below.
It may cause injury!
● At least two people are needed to lift the printer
safely because it weighs about 37 Kg or 40 Kg.
Reference
● For details on how to open the package, refer to
“Unpacking” P.17.
● Printer
1
1. Setup
● Quick Guide
● Software DVD-ROM
● AC cord
Note
● An Ethernet cable and USB cable are not supplied with
your printer. Procure them separately.
● Packaging and cushioning material are needed if
transporting the printer. Do not throw them away.
● Four image drums (black, yellow, magenta
and cyan)
● Four starter toner cartridges (black, yellow,
magenta and cyan)
Note
● The starter toner cartridges are installed in the
image drums which are installed in the printer before
shipment.
● Louver for emission
- 11 -
Page 12
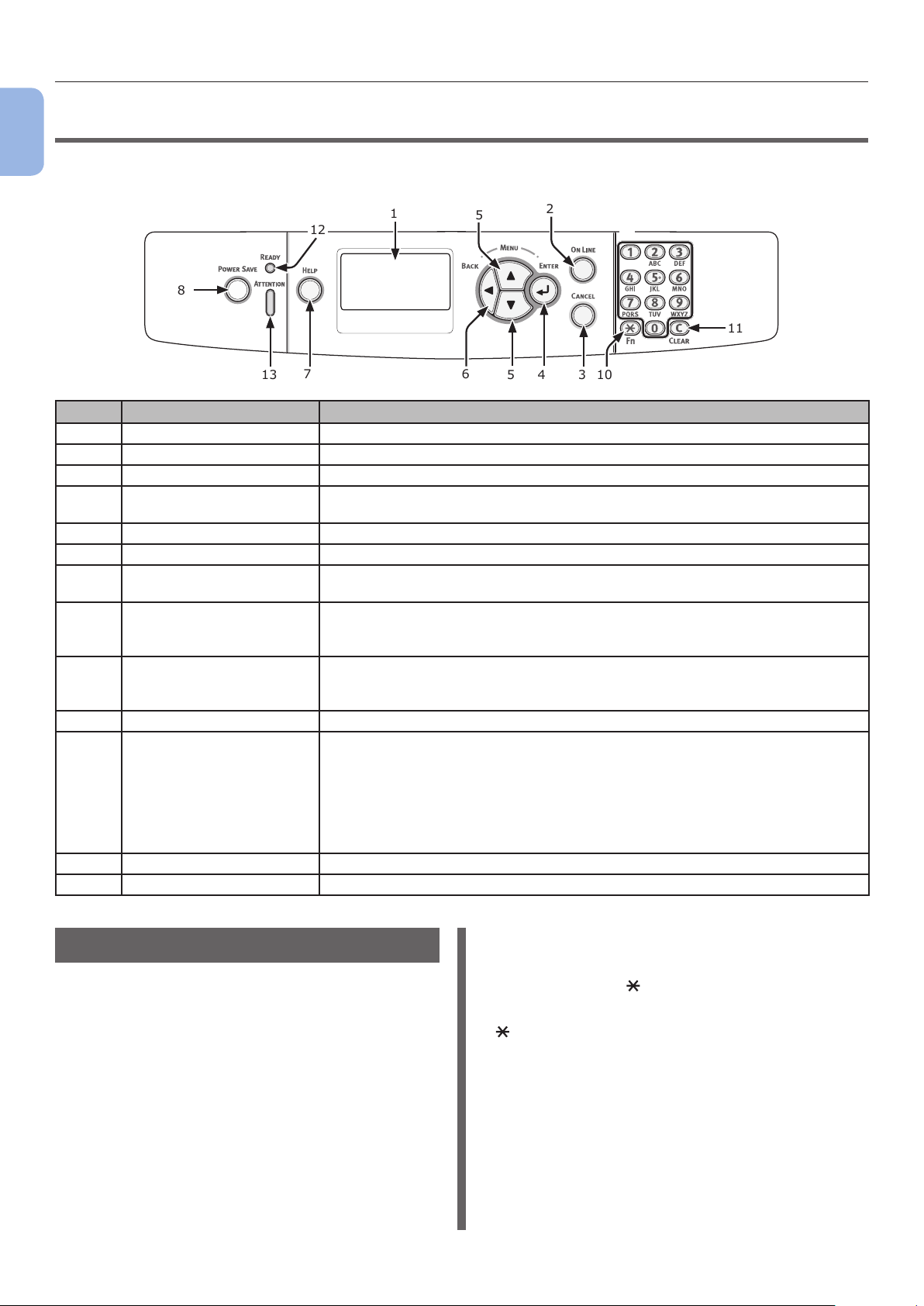
Operator Panel
1
●● Operator Panel
This section explains the names and functions of components on the operator panel and how to enter
text.
1. Setup
1
12
8
7
13
5
6
2
9
11
4
5
10
3
No. Name Function
1 Display screen Displays operating instructions and the status of the printer.
2 <ON LINE> button Switches between on line and off line modes.
3 <CANCEL> button Cancels the current print immediately.
4 <ENTER> button
5 <SCROLL> button Selects the menu or scrolls the screen.
6 <BACK> button Returns to the previous screen.
7 <HELP> button Displays the help screen. To close, press the <HELP> button, <BACK>
8 <POWER SAVE> button
9 Ten-key pad
10 <Fn> key Displays the equipment setting menu screen with a shortcut function.
11 <CLEAR> key Executes the following actions according to the entered items when pressed
12 <READY> indicator Lights up green in on line mode and turns off in off line mode.
13 <ATTENTION> indicator Lights up or blinks orange when an error occurs in the device.
● Displays the menu screen.
● Conrms the highlighted item.
button, or <CANCEL> button.
● Enters or exits the power saving mode.
● Exits the sleep mode.
Lights up green in the power save mode and blinks green in the sleep mode.
● Enters numbers.
● Enters alphabetical characters and symbols.
A password can be entered only with a ten-key pad.
or held down.
● Minimizes a setting value.
● Enters zero for a setting value.
● Deletes a character.
● Cancels a selected item.
Returns to the previous settings. Not available when entering an IP address.
How to Use the Ten-Key Pad
Use to enter numbers and characters.
Each time a numeric key is pressed, entered
numbers or characters are changed cyclically in
the following order:
<1>: 1
<2>: a
<3>: d
<4>: g
<5>: j
<6>: m
<7>: p
<8>: t
→ b → c → 2 → a
→ e → f → 3 → d
→ h → i → 4 → g
→ k → l → 5 → j
→ n → o → 6 → m
→ q → r → s → 7 → p
→ u → v → 8 → t
- 12 -
<9>: w
→ x → y → z → 9 → w
<0>: 0
The functions of <
> and <C> keys are the
followings:
>: Function key (Available only when the
<
standby screen is displayed.)
<C>: Deletes a character when entering a
password.
To enter “abc” for example,
press <2>
→ <ENTER> button → <2> → <2> → <2> →
→ <ENTER> button → <2> → <2>
<ENTER> button.
Page 13
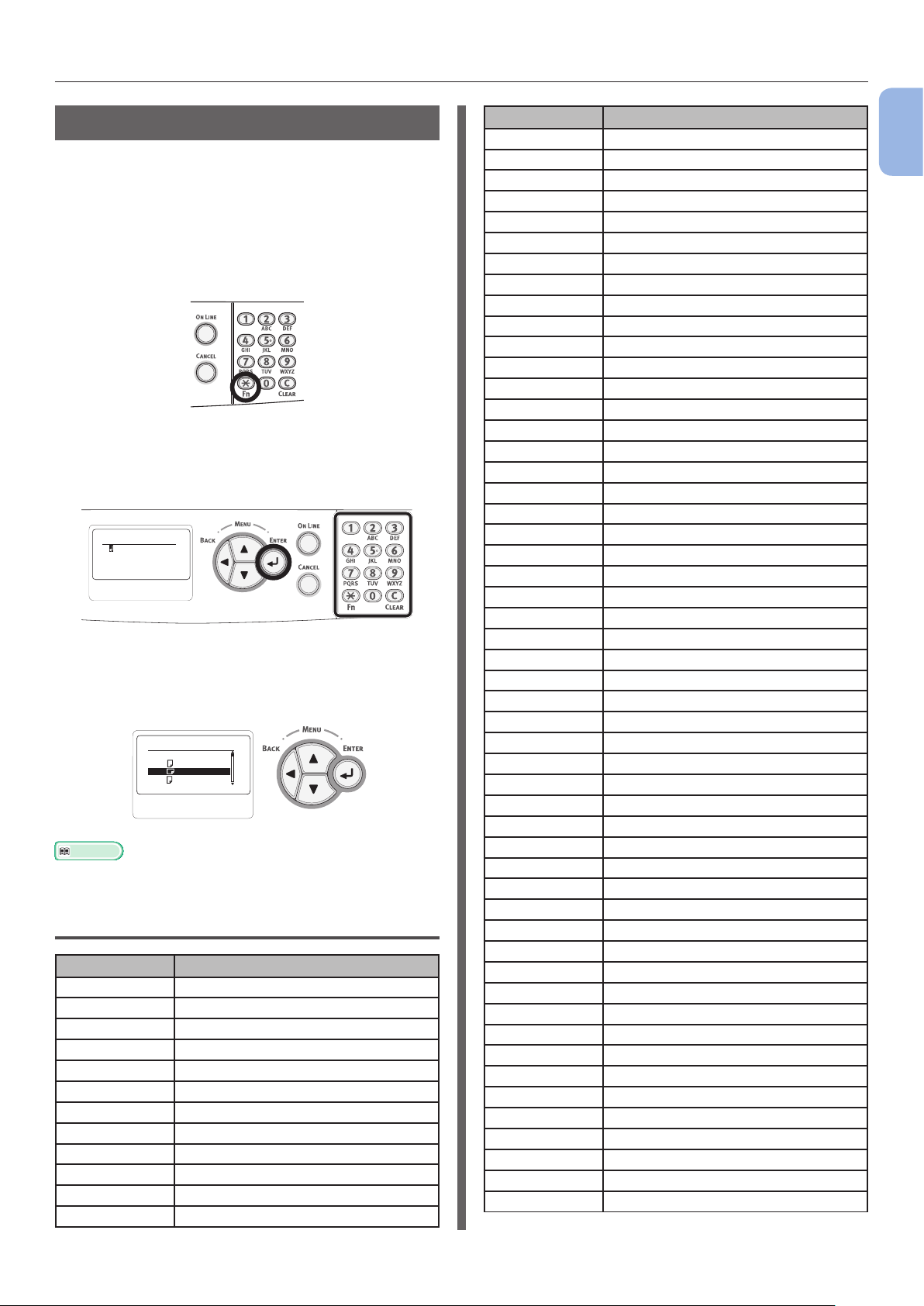
Operator Panel
How to Use the Function Key
Press numeric keys after pressing the <Fn>
key when the message “Ready To Print”
appears on the display screen. The function
menu corresponding to the number entered is
displayed.
1 Press the <Fn> key.
2 Press the numeric keys (0-9) to display
the desired function item and press the
<ENTER> button.
䎩䏘䏑䏆䏗䏌䏒䏑䎃䎱䏘䏐䏅䏈䏕
䎨䏑䏗䏈䏕䎃䎔䎐䎖
䏇䏌䏊䏌䏗䎃
䎱䏘䏐䏅䏈䏕
3 The setting screen of the selected
function is displayed. Check or change
the settings.
䎳䏄䏓䏈䏕䎃䎶䏌䏝䏈䎃䎃䎃䎃䎔䎒䎔䎔
䎤䎖
䎤䎗
䎍
䎃䎤䎗
䎤䎘
Reference
● For the menu that Function No. is not assigned, refer to
“Menu List of the Operator Panel” P.134.
Function Menu List
Function No. Function menu
1 Encrypted Job
2 Stored Job
10 Paper Size (Tray 1)
11 X Dimension (Tray 1)
12 Y Dimension (Tray 1)
13 Media Type (Tray 1)
14 Media Weight (Tray 1)
15 Legal Paper (Tray 1)
16 Other Size (Tray 1)
20 Paper Size (Tray 2)
21 X Dimension (Tray 2)
22 Y Dimension (Tray 2)
Function No. Function menu
23 Media Type (Tray 2)
24 Media Weight (Tray 2)
25 Legal Paper (Tray 2)
26 Other Size (Tray 2)
30 Paper Size (Tray 3)
31 X Dimension (Tray 3)
32 Y Dimension (Tray 3)
33 Media Type (Tray 3)
34 Media Weight (Tray 3)
35 Legal Paper (Tray 3)
36 Other Size (Tray 3)
40 Paper Size (Tray 4)
41 X Dimension (Tray 4)
42 Y Dimension (Tray 4)
43 Media Type (Tray 4)
44 Media Weight (Tray 4)
45 Legal Paper (Tray 4)
46 Other Size (Tray 4)
80 Paper Feed
90 Paper Size (MP Tray)
91 X Dimension (MP Tray)
92 Y Dimension (MP Tray)
93 Media Type (MP Tray)
94 Media Weight (MP Tray)
95 Tray Usage (MP Tray)
100 Conguration
101 Network
102 Usage Report
103 Error Log
200 Power Save Time
201 Sleep Time
202 Auto Power Off Time
210 Error Report
220 X Adjust
221 Y Adjust
222 Duplex X Adjust
223 Duplex Y Adjust
230 Paper Black Setting
231 Paper Color Setting
232 Trans. Black Setting
233 Trans. Color Setting
234 SMR Setting
235 BG Setting
236 Drum Cleaning
237 Hex Dump
300 Adjust Density
301 Adjust Registration
302 Print Tuning Pattern
310 Cyan Darkness
311 Magenta Darkness
312 Yellow Darkness
313 Black Darkness
1
1. Setup
- 13 -
Page 14
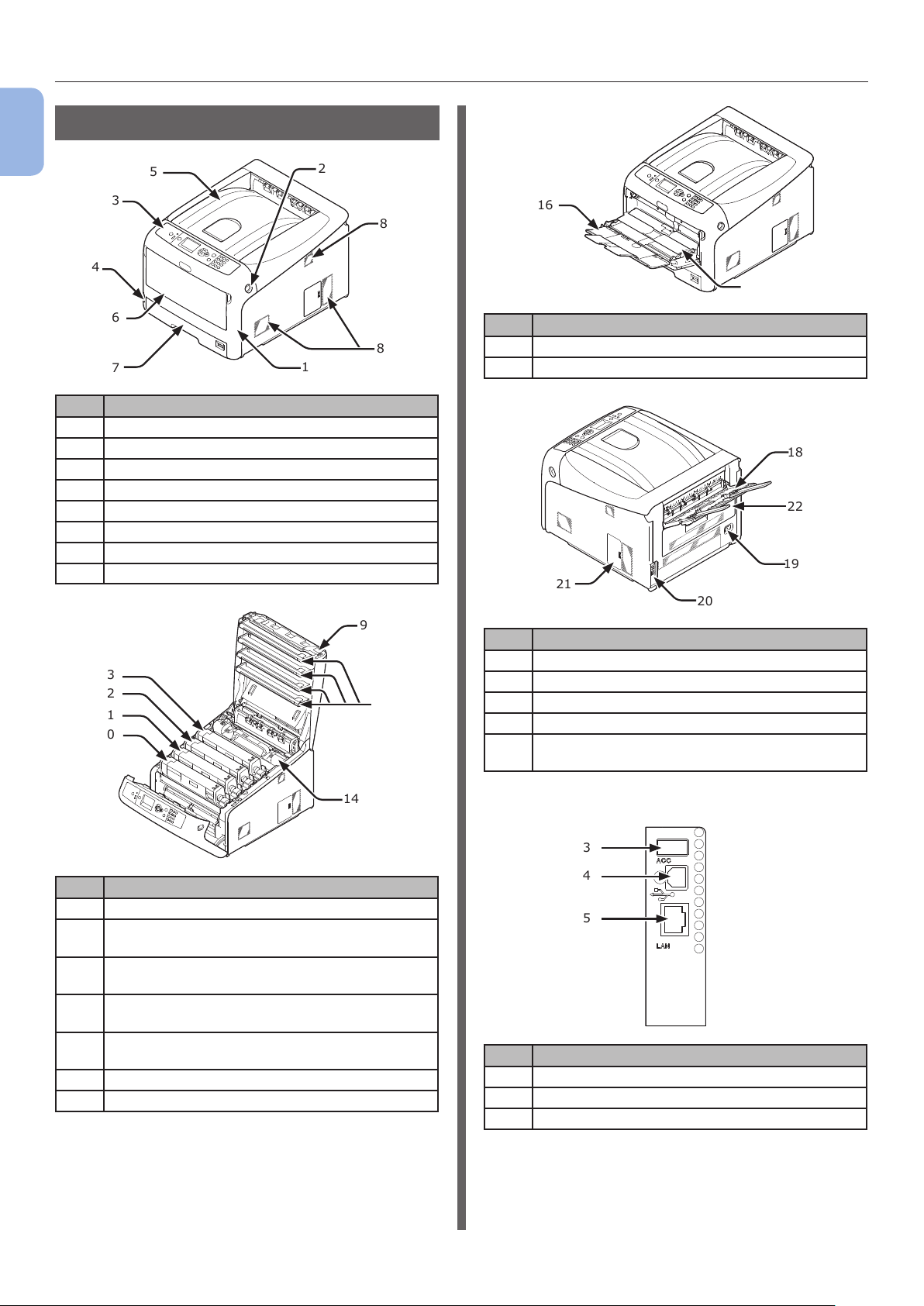
Operator Panel
Names of Components
1
1. Setup
4
5
3
6
7
No. Name
1 Front cover
2 Front cover open lever
3 Operator panel
4 Power switch
5 Top cover
6 Multipurpose tray
7 Tray 1
8 Air vents
13
12
11
10
2
16
8
17
No. Name
8
1
9
16 Multipurpose tray
17 Paper set cover
18
22
19
21
20
No. Name
18 Faceup stacker
19 AC power socket
15
20 Interface part
21 Access cover
22 Duplex unit (Only for the model of the name
with dn or ES)
No. Name
9 Top cover open button
10 Toner cartridge
Image drum (K: black)
11 Toner cartridge
Image drum (Y: yellow)
12 Toner cartridge
Image drum (M: magenta)
13 Toner cartridge
Image drum (C: cyan)
14 Fuser unit
15 LED head (four heads)
14
● Interface part
23
24
25
No. Name
23 Accessory connector
24 USB interface connection
25 Network interface connection
- 14 -
Page 15
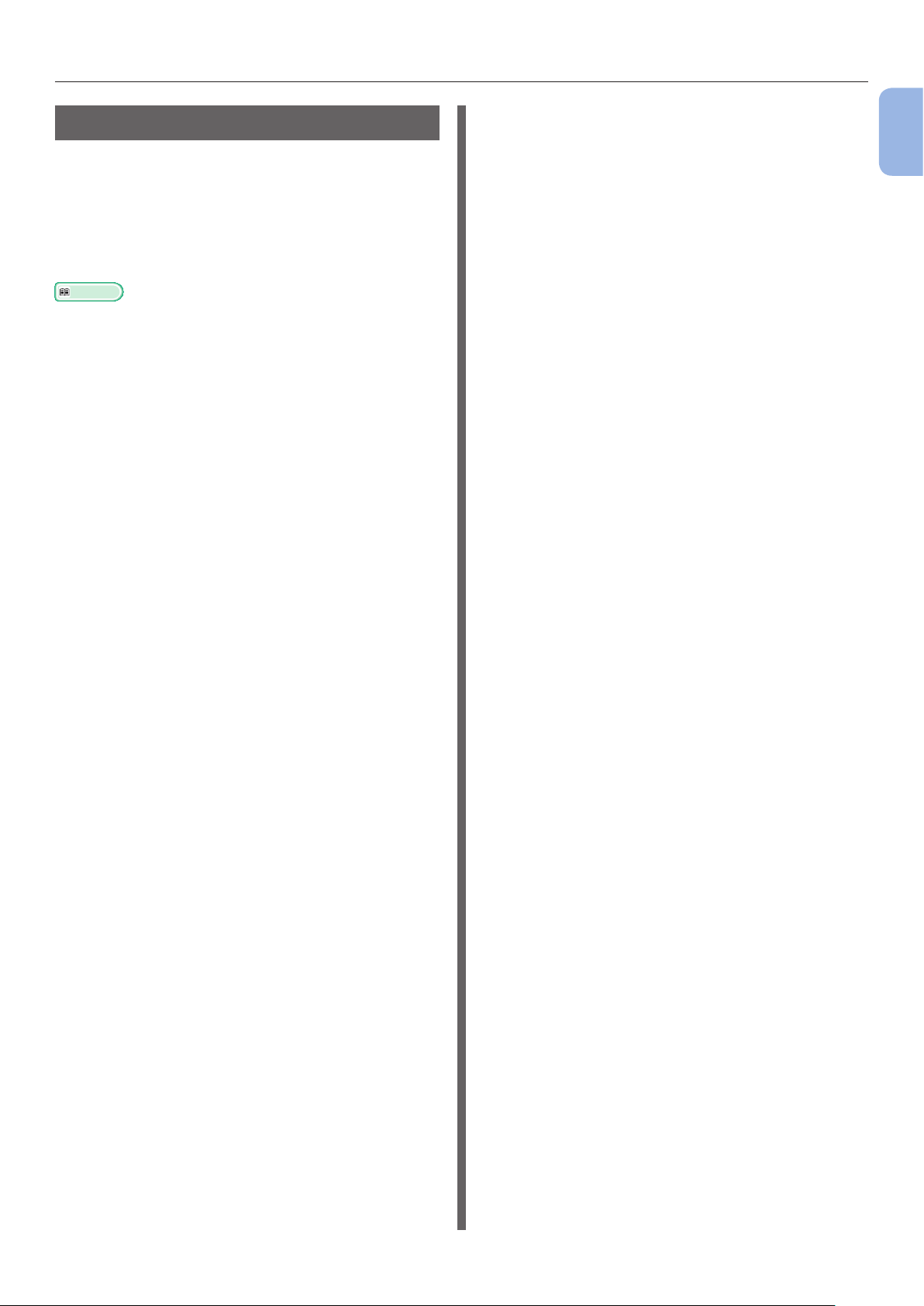
Operator Panel
Available Options
The following options are available for your
printer:
● Additional tray unit (tray 2/3/4)
● Additional RAM (256 MB or 512 MB)
● 16 GB SD memory card kit
Reference
● For details on how to install the options, refer to
“Installing Options” P.23.
● An SD memory card kit is used for functions such as a
storage for spooling when copying sectors, saving secure
print/encrypted print data, and as a storage destination
for form data. For information on secure print, encrypted
secure print and form data storage functions, please refer
to the User’s Manual (Advanced).
1
1. Setup
- 15 -
Page 16
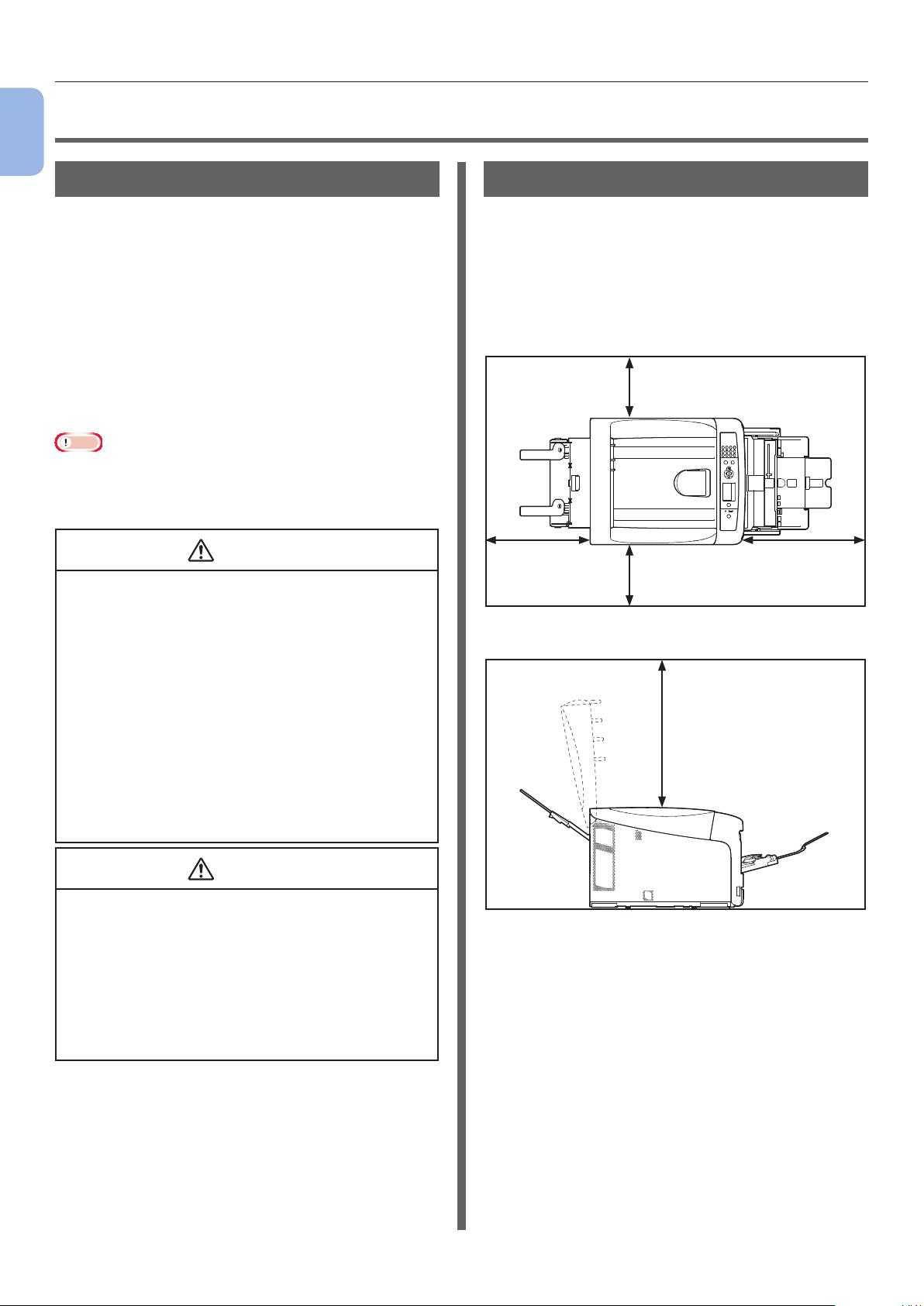
Checking the Placement Environment
WARNING
1
1. Setup
●● Checking the Placement Environment
Placement Environment
Your printer must be placed in the following
environment:
Temperature: 10 - 32°C
20%
Humidity:
Maximum
wet bulb
temperature:
Recommended
environment:
Note
● Be careful of condensation. It may cause a malfunction.
● If placing your printer in a location where the humidity of
the surrounding air is less than 30% RH, use a humidier
or antistatic mat.
- 80% RH
(relative humidity)
25°C
17 - 27°C, 50 - 70 % RH
Placement Space
Place your printer on a at surface that is wide
enough that the printer’s feet securely on the
surface.
Allow for enough room around your printer as
shown in the images below.
● Top view
20 cm
100 cm60 cm
● Do not install near high temperature or the re.
● Please do not install in a place from which a
chemical reaction is started (laboratory etc.).
● Do not install near the inammable solution, such
as alcohol and thinner.
● Do not install in the place which the small child's
hand reaches.
● Do not install in an unstable place (the shaky
stand, leaning place, etc.).
● Do not install in a place many humidity, dusty and
the place where direct rays hit.
● Do not install in the environment of briny air and
corrosive gas.
● Do not install in a place with much vibration.
● Do not install in a place where the ventilation hole
of the printer is closed.
CAUTION
● Do not place directly on a rug or carpet with long
strands.
● Do not install in a closed room with poor
ventilation and circulation.
● If you use the printer in a small room for a long
time, please make sure that you ventilate the
room.
● Install away from strong magnetic elds and
sources of noise.
● Install away from monitors or TVs.
20 cm
● Side view
70 cm
- 16 -
Page 17
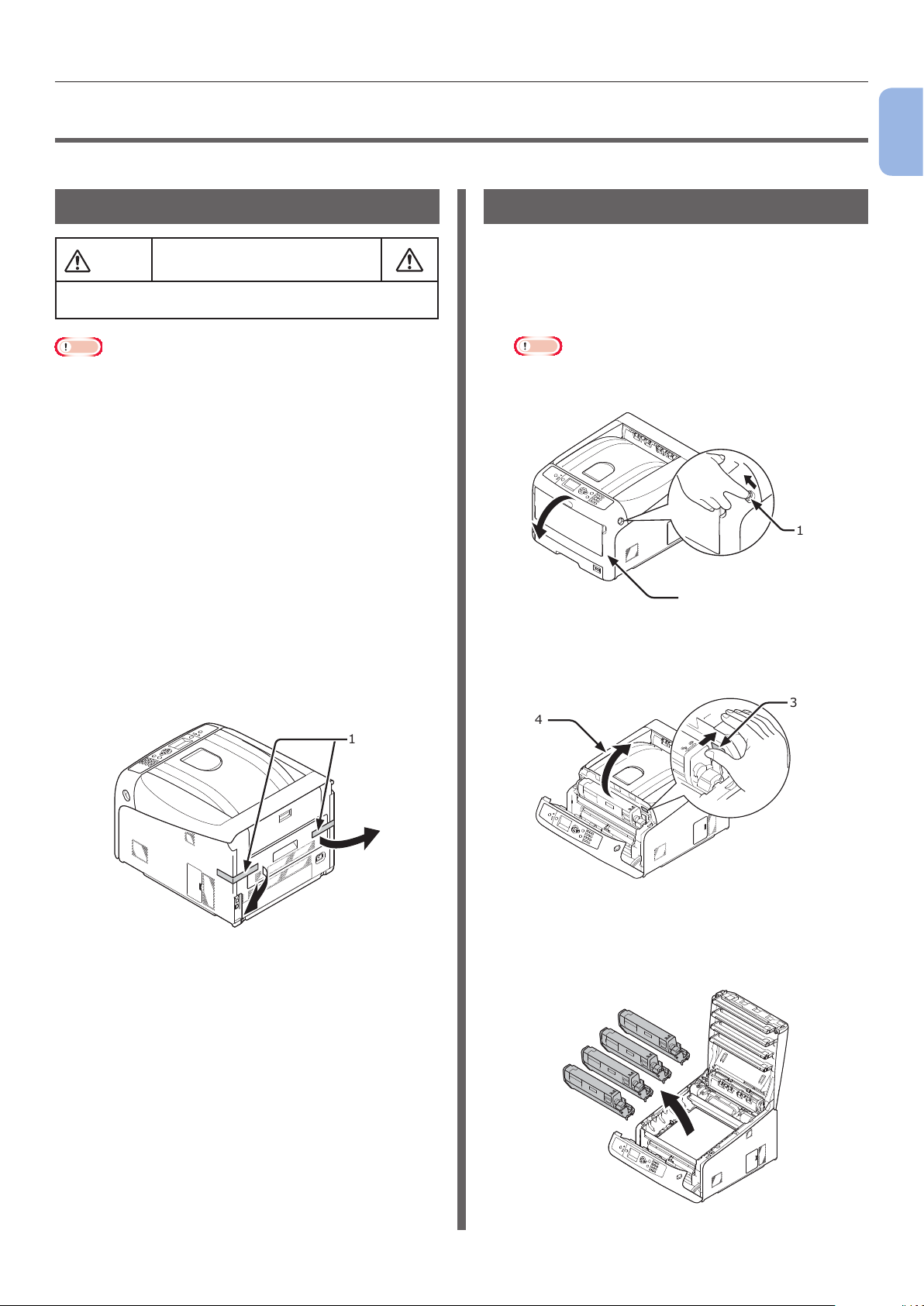
Preparing Your Printer
N
●● Preparing Your Printer
This section explains how to unpack your printer and how to turn it on and off.
Unpacking
CAUTIO
● At least two people are needed to lift the printer
safely because it weighs about 37 Kg or 40 Kg.
Note
● Be sure to use the consumables or maintenance units
provided with this printer at rst. Otherwise, the life of the
consumables or maintenance units may not be displayed
correctly, or you may not be able to use them later.
● The image drum (the green tube) is very delicate. Handle
it carefully.
● Do not expose the image drum to direct sunlight or very
bright interior light (approximately more than 1500 lux).
Even under the normal interior light, do not leave it for
more than 5 minutes.
● Packaging and cushioning material are needed if
transporting the printer. Do not throw them away.
It may cause injury!
Installing Consumables
1 Insert your nger into the recess on
the right side of the printer and pull the
front cover open lever (1) to open the
front cover (2) forward.
Note
● Open the front cover gently. If opening rapidly, an MP
tray may open.
1
1. Setup
1
1 Remove your printer from the box and
remove all cushioning materials and the
plastic bag from your printer.
2 Remove the two strips of protective tape
(1) at the back of your printer.
1
2
2 Press the top cover open button (3) and
open the top cover (4).
3
4
3 Take out all four image drums from the
printer.
- 17 -
Page 18
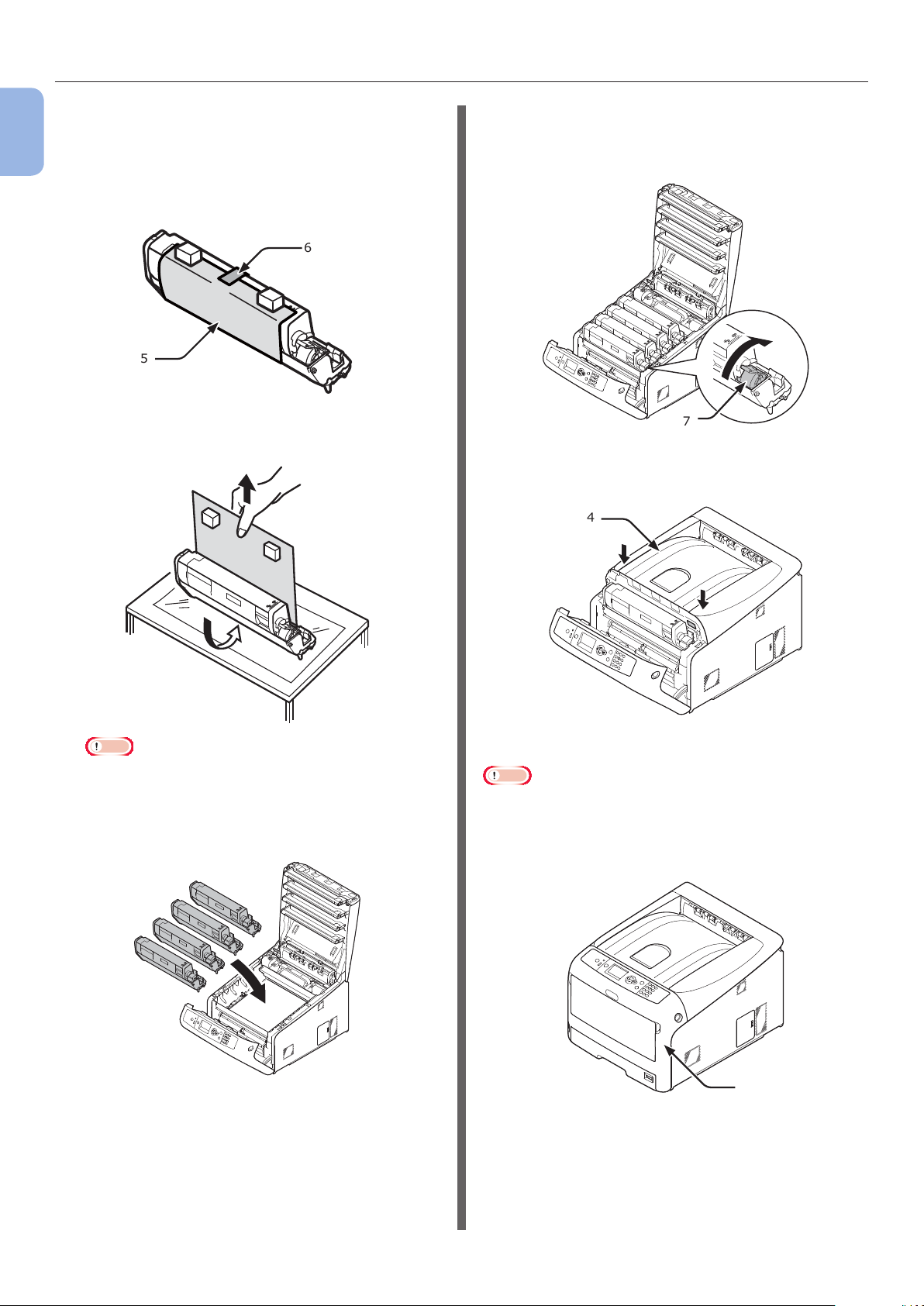
Preparing Your Printer
4 Remove the protective sheets from four
1
1. Setup
image drums.
(1) Place an image drum on a
newspaper. Remove a tape (6) stuck
on a protective sheet (5) and open it.
6
5
(2) Pull out a protective sheet to the
direction of the arrow.
➋
6 Turn the blue lever (7) of the toner
cartridge in direction of the arrow fully.
Turn the levers of all four 4 toner cartridges.
7
7 Close the top cover (4) by pushing the
both sides of the cover rmly.
4
➊
Note
● Do not turn the blue lever of the toner cartridge.
5 Put all four image drums back into a
printer.
8 Close the front cover (2).
Note
● The front cover cannot be closed securely if the top cover
is not closed.
● When the error message that the top or front cover is
open does not disappear from the operator panel’s display
screen, make sure they are closed securely.
2
- 18 -
Page 19
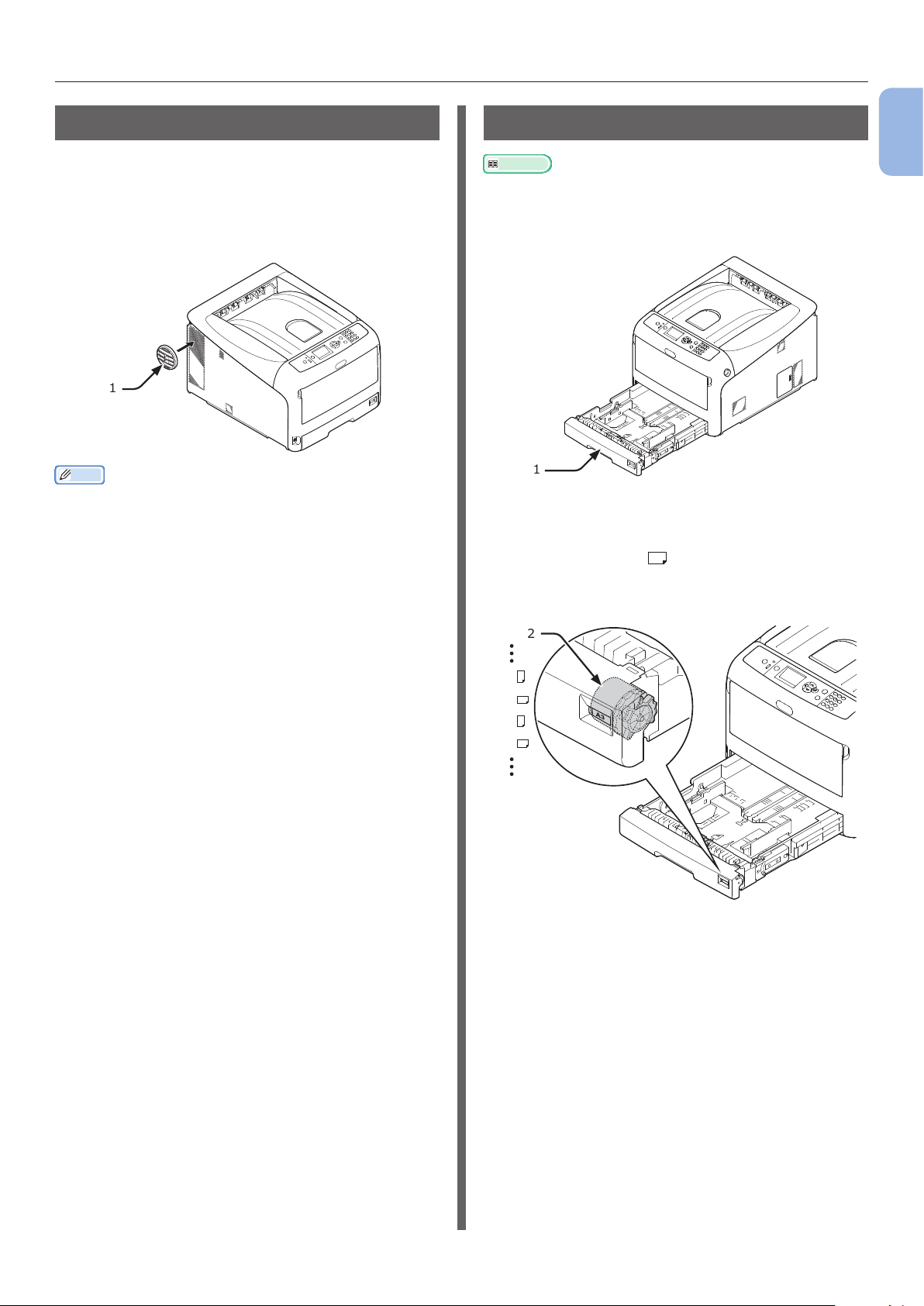
Preparing Your Printer
Installing Accessories
If you want to adjust a direction of air emitted
from a printer, install a louver.
1 Install the supplied louver (1) on the air
vent on the side of the printer.
1
Memo
● Turn a louver to change a direction of air emitted from a
printer.
Loading Paper
Reference
● Please refer to “Supported Paper” P.59 for information
on how to load paper into the printer.
1 Pull out the paper tray (1).
1
2 Set the paper size dial (2) to match the
loading paper size.
Set the dial to [A4 ] when loading the A4 size
paper with a landscape orientation.
1
1. Setup
A4
A4
A5
A5
2
- 19 -
Page 20
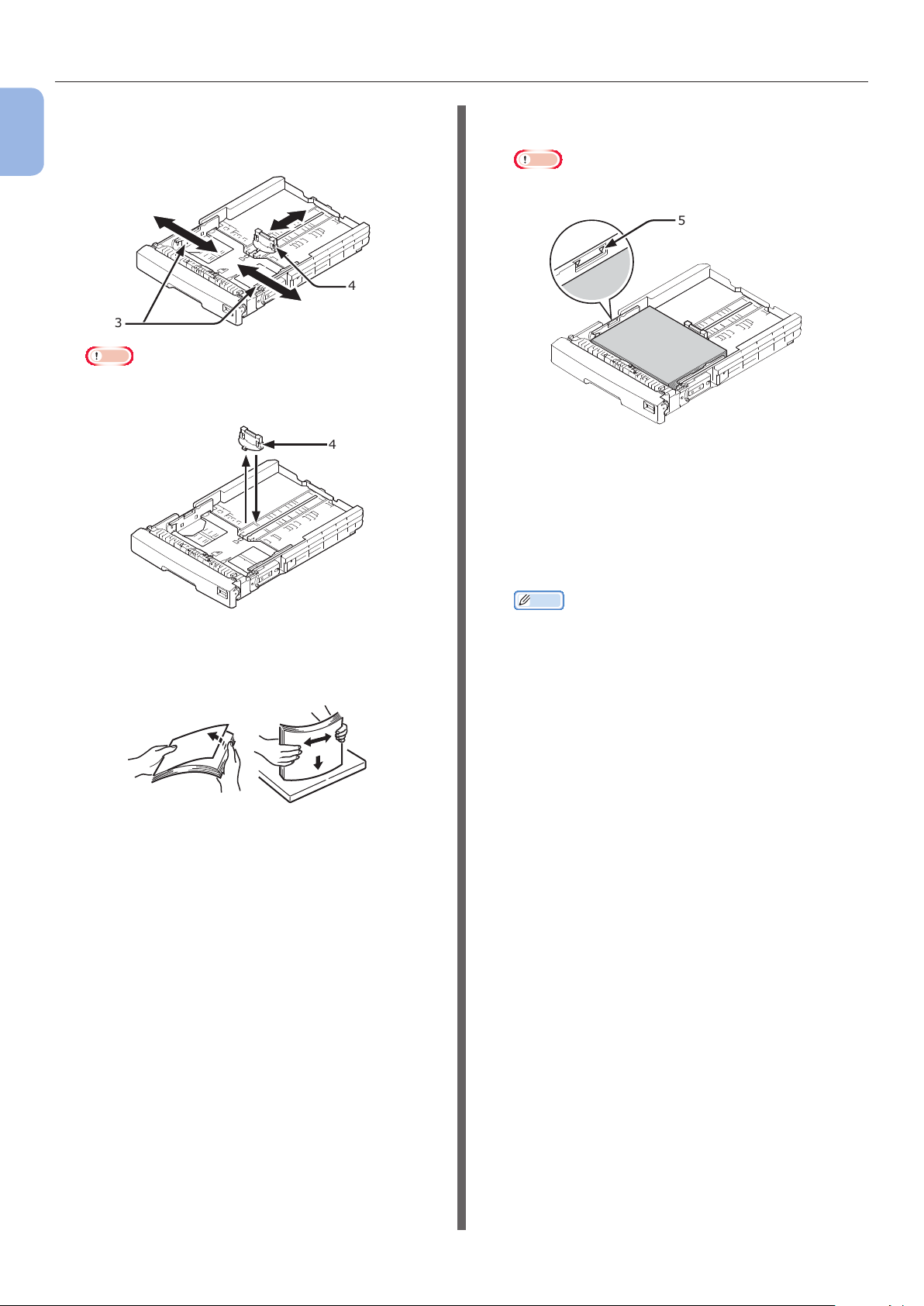
Preparing Your Printer
3 Slide the paper guide (3) and paper
1
1. Setup
stopper (4) to the size of paper to be
loaded.
3
Note
● When loading the A6 size paper, move the paper
stopper (4) forward and remove it once, then install
it on the metal part.
5 Load paper with the print side face down
and press it from above.
Note
● Do not load paper exceeding the [▼] mark (5) of the
paper guide.
5
4
4
6 Secure the loaded paper with the paper
guide.
7 Check if a size of loaded paper matches
the setting of paper size dial.
4 Flex paper back and forth, and then fan
it. Straighten the edges of the paper
stack on a level surface.
8 Return the paper tray to the printer.
Memo
● If loading a paper that you cannot select the
size with a paper size dial options, set the dial to
[Other], and then set a paper size on the operator
panel.
- 20 -
Page 21
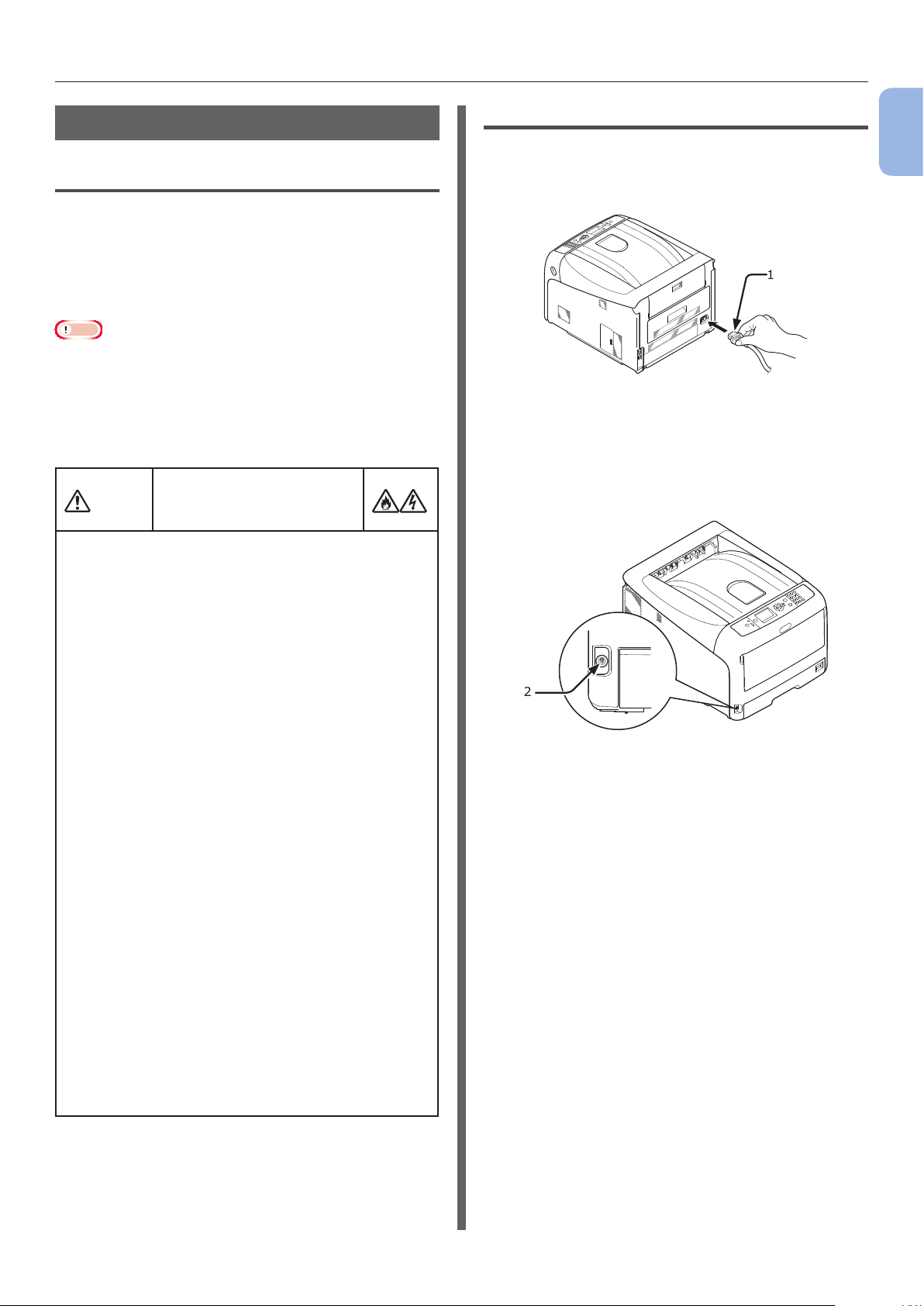
Preparing Your Printer
G
Turning On/Off the Power
Power Supply Conditions
The power supply must meet the following
conditions:
Current: 110 - 127 VAC (Range 99 - 140 VAC)
220 - 240 VAC (Range 198 - 264 VAC)
Frequency: 50/60 Hz ± 2%
Note
● If the power supply is unstable, use a voltage regulator.
● The maximum power consumption of this printer is
1400 W. Ensure that the power supply is sufcient to
operate this printer.
● We do not guarantee operation where an uninterruptible
power system (UPS) or inverter is used. Do not use an
uninterruptible power system (UPS) or inverter.
There is a risk of getting
WARNIN
● Be sure to turn off the power supply switch when
attaching or removing the AC cable and earth wire.
● Be sure to connect an earth wire to the grounding
terminal of exclusive use.
● Please do not connect with the ground of a water pipe,
a gas pipe, and a telephone wire, and a lightning rod by
any means.
● Make sure to connect with the ground terminal before
connecting the power cord to the power supply plug.
● Be sure to plug in and unplug the AC cable while holding
on to the power supply plug.
● Insert the AC cable plug completely into the wall socket
securely.
● Do not touch the power cord, or printer, if your hands
are wet.
● Install a power cord in the place which is not stepped
on, and do not place a thing on a power cord.
● Do not use the cord tied in a bundle.
● Please do not use the damaged power cord.
● Do not use multi-outlet adapters.
● Do not connect this printer and other electric products
to the same wall socket. If it connects simultaneously
with an air conditioner, copier, shredder, etc. Especially,
a printer may incorrect-operate by the electric
noise. When you connect with the same wall socket
unavoidably, please use a commercial noise lter or a
commercial noise cut transformer.
● Use the attached power cord and insert it directory with
the ground terminal. Do not use the power cord for
other product for the printer.
● Do not use an extension cord. When you use it
unavoidably, use the thing more than rated 15 A.
● Use of an extended code may not operate a printer
normally by AC voltage descent.
● During printing, do not shut off a power supply or do not
pull out a power supply plug.
● When you use it neither for consecutive holidays nor a
travel for a long time, pull out a power cord.
● Do not use attached power cord to the other products.
an electric shock and/or
causing re.
Turning On the Power
1 Plug the AC cord (1) into the AC power
socket of your printer.
1
2 Plug the AC cord into the electric socket.
3 Hold down the power switch (2) for
about 1 second to turn on the power.
2
The Power switch LED indicator lights up when
the printer turns on.
The message “Ready To Print” is displayed in
the operator panel once printer is ready.
1
1. Setup
- 21 -
Page 22
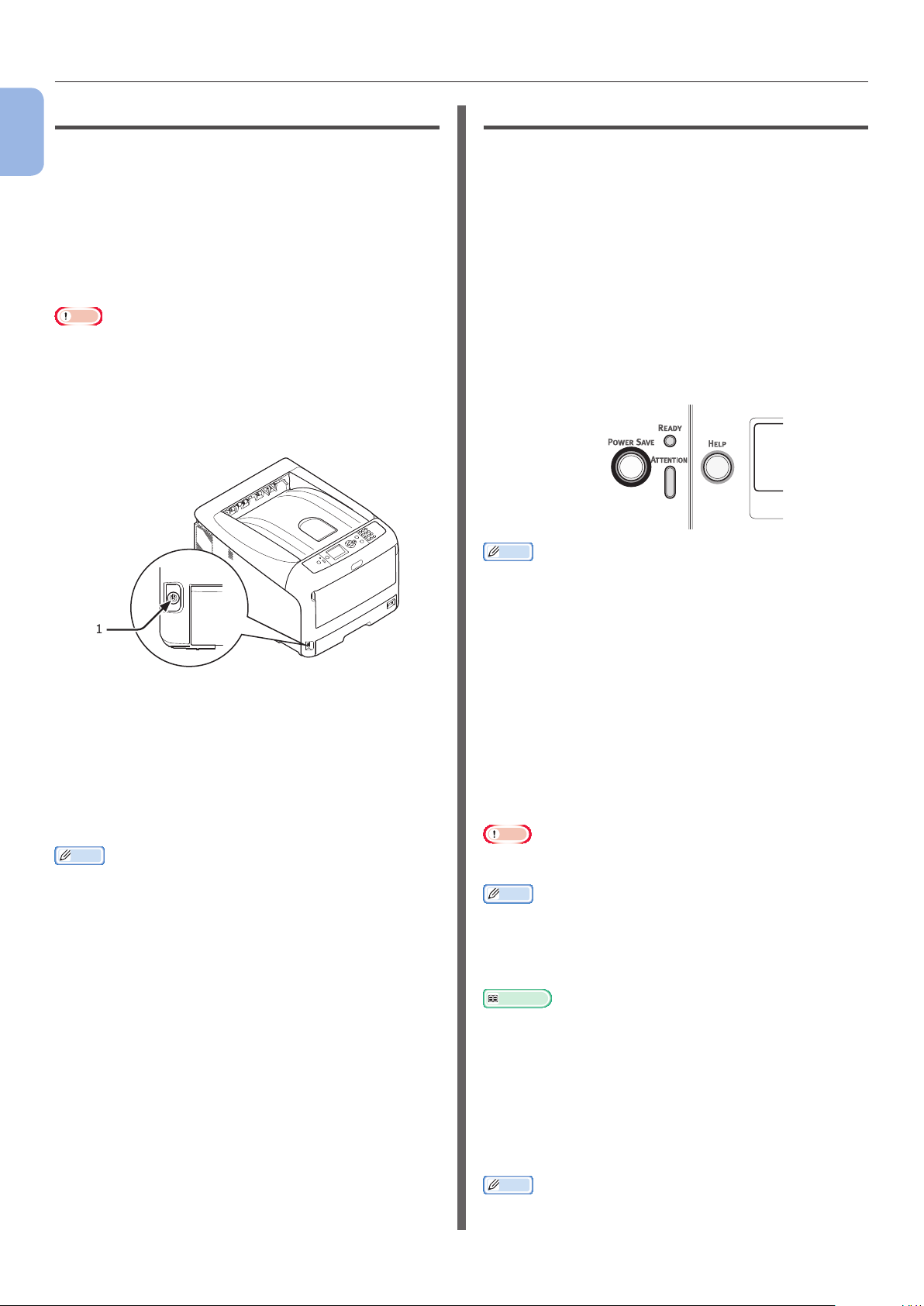
Preparing Your Printer
Turning Off the Power
1
1 Hold down the power switch (1) for
1. Setup
about a second.
The message “Shutting down Please wait.
Printer will turn off automatically” appears
in the operator panel, and the power switch
indicator blinks every 1 second. Then the printer
turns off automatically and the power switch
indicator goes out.
Note
● It may take about 5 minutes to turn off the power. Wait
until it turns off.
● Holding down the power switch for more than 5 seconds
turns off printer forcibly. Only perform this procedure
when a problem occurs. For printer problems, refer to
“Other Issues” P.102.
1
Power Save Mode and Sleep Mode
Two-phase power conservation enables you to
save on power consumed by the printer.
Power Save Mode
When your printer is not used for a certain
period of time, it automatically enters the power
save mode to reduce the power consumption.
You can enter the power save mode manually
by pressing the <POWER SAVE> button on the
operator panel.
The <POWER SAVE> button lights up green
while in this mode.
Memo
● By factory default, the time interval before entering the
power save mode is set to 1 minute. For how to change
the time that elapses before the printer enters the power
save mode, refer to “Setting the Time that Elapses Before
Entering the Power Save Mode” P.76.
When the Printer is Not Used for a
Long Time
When the printer is not used for a long time due
to consecutive holidays or when on vacation, or
when changing or attaching parts in repair or
maintenance, unplug the AC cord.
Memo
● The printer will not be functionally impaired even if left
unplugged for a long time (more than 4 weeks).
Sleep Mode
Your printer goes from the power save mode to
the sleep mode after a set period of time.
In the sleep mode, the status of your printer is
almost the same as when it is turned off.
The <POWER SAVE> button blinks while in the
sleep mode.
Note
● The printer does not enter the sleep mode if an error
occurs.
Memo
● By factory default, the time interval before entering the
sleep mode is set to 15 minutes. For how to change the
time that elapses before the printer enters the sleep
mode, refer to “Setting the Time that Elapses Before
Entering the Sleep Mode” P.77.
Reference
● For more detailed information on sleep mode, please refer
to the User’s Manual (Advanced).
Restoring a Printer from the
Power Saving Mode
To restore the printer from the power save mode
or the sleep mode, press the <POWER SAVE>
button on the operator panel.
Memo
● When the printer receives a print job from a computer or
other devices, it is restored automatically.
- 22 -
Page 23
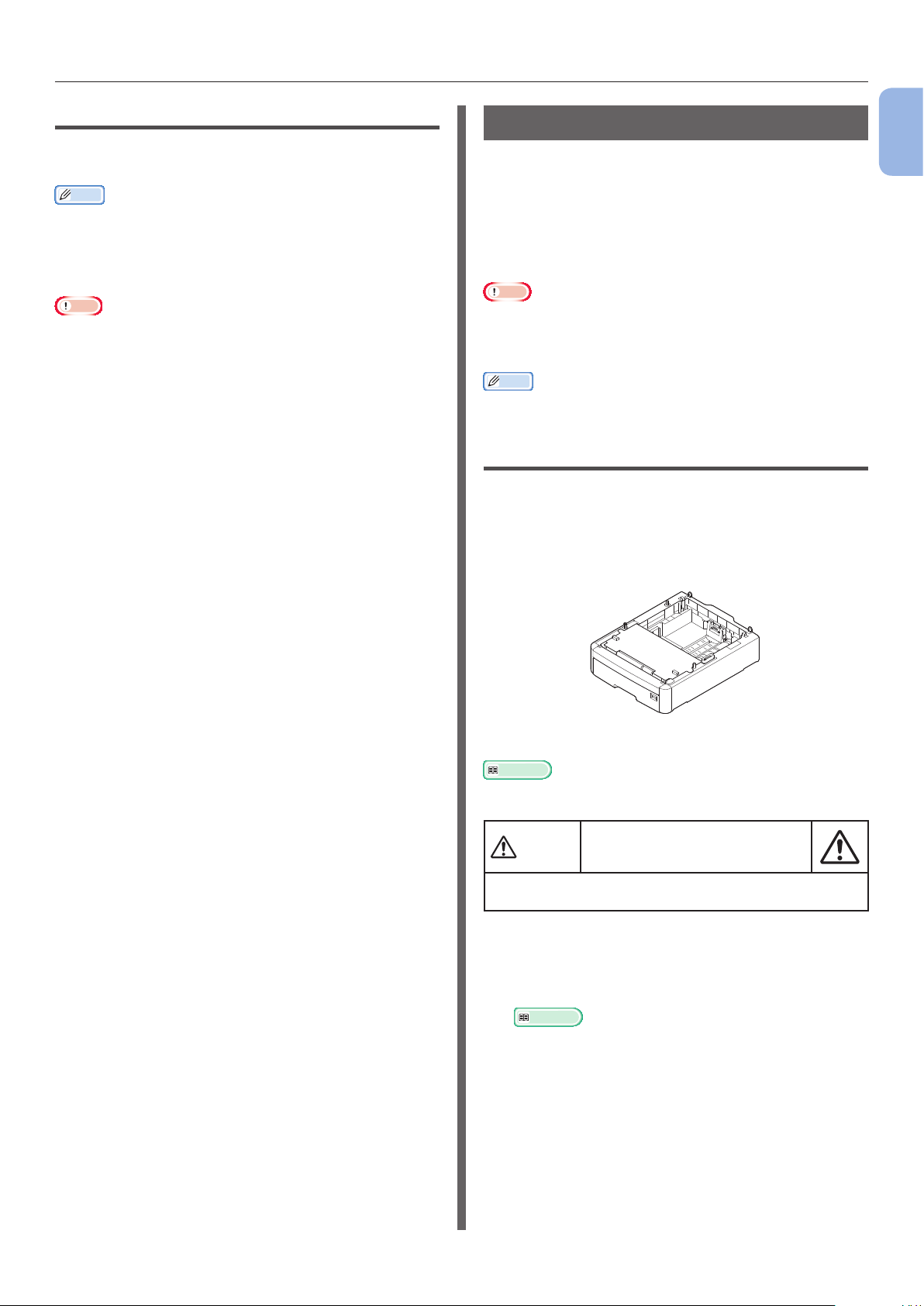
Preparing Your Printer
Auto Power Off Function
When a certain period of time elapses after
printing, this printer will turn off automatically.
Memo
● The factory default setting for time that elapses before the
printer power turns off automatically is 4 hours.
● For how to change the time that elapses before the
printer power turns off automatically, refer to “Settings for
Turning Power Off Automatically (Auto Power Off)” P.80.
Note
● In the factory default setting, the auto power off mode
is disabled during network connection. To enable the
auto power off mode during network connection, refer to
“Settings for Turning Power Off Automatically (Auto Power
Off)” P.80.
Installing Options
This section explains how to install options on
your printer. The following options are available:
● Additional tray unit (Tray 2/3/4)
● Additional RAM (256 MB or 512 MB)
● 16 GB SD memory card kit
Note
● Be sure to turn off your printer and unplug the AC cord
and Ethernet or USB cable before installing options.
Installing options while your printer is turned on may
damage your printer and options.
Memo
● After installing options, set the option settings with a
printer driver. Refer to “When Adding Options” P.56.
Installing an Additional Tray Unit
Install an optional additional tray unit when
you want to increase the paper capacity of your
printer. You can install up to three additional tray
units. After installation, you need to congure
the printer driver settings.
1
1. Setup
N35110A
Reference
● For specications of the additional tray unit, refer to
“Supported Paper” P.59.
CAUTION
● At least two people are needed to lift the printer
safely because it weighs about 37 Kg or 40 Kg.
It may cause injury!
1 Turn off your printer, and then unplug
the AC cord and the Ethernet or USB
cable.
Reference
● “Turning Off the Power” P.22
- 23 -
Page 24
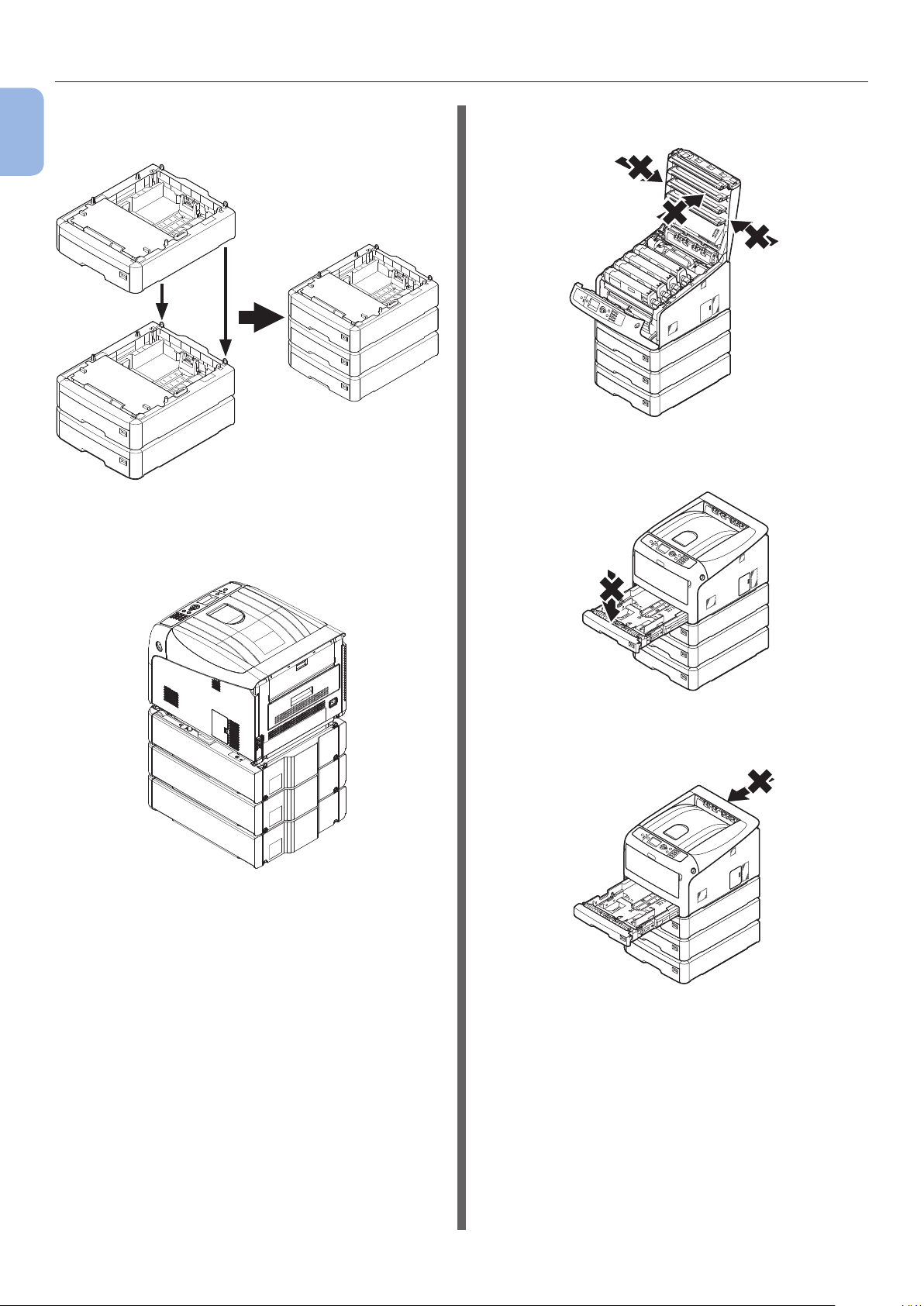
Preparing Your Printer
2 Stack an additional tray aligning a back
1
1. Setup
side of each tray.
3 Place a printer on the additional trays
gently aligning the back sides of a
printer and the additional trays.
● Do not apply force to the printer’s top cover
while it is open.
● Do not apply downward force to the paper tray
while it is pulled out.
4 Plug the AC cord and Ethernet or USB
cable into your printer, and then turn on
the power switch.
● Do not apply force to the printer from the back
while the paper tray is pulled out.
- 24 -
Page 25
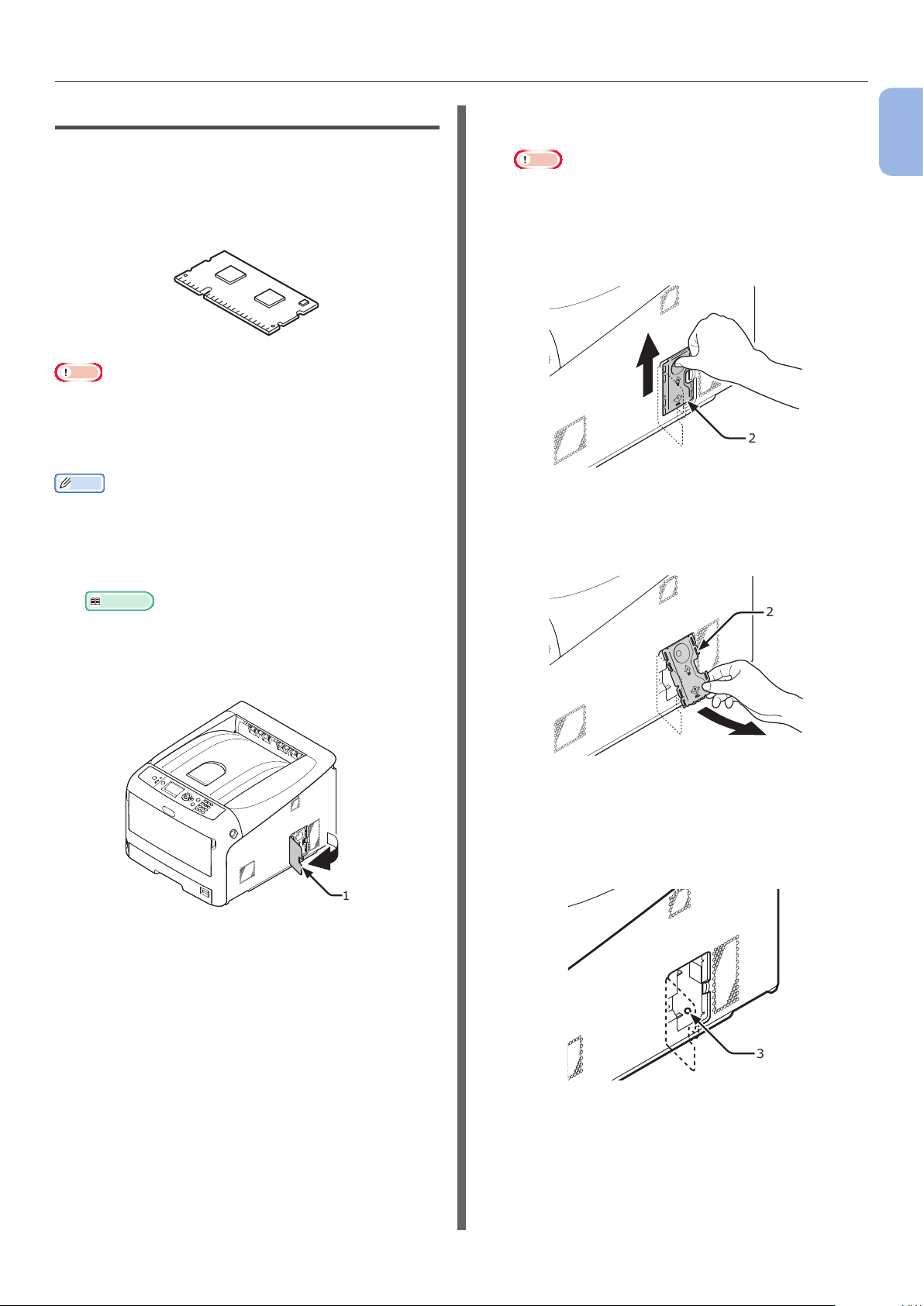
Preparing Your Printer
Installing Additional RAM
Install additional RAM to increase the memory
capacity of your printer in cases such as if
memory overow or the collate print errors
occur. Your printer supports 256 MB and 512 MB
RAM.
Note
● Use only genuine Oki Data products. The performance
cannot be guaranteed when using other products.
● The static electricity may damage parts. Discharge the
static electricity from your body by touching grounded
metallic parts, etc., before work.
Memo
● For banner printing, installing additional memory is
recommended.
1 Turn off your printer, and then unplug
the AC cord and Ethernet or USB cable.
Reference
● “Turning Off the Power” P.22
3 Slide the metal plate (2) upward to
remove.
Note
● If the SD memory card socket is attached, remove
the SD memory card.
(1) Put your nger in the recess of the
metal plate (2), and slide it upward.
2
(2) Pinch the lower part of the metal
plate (2), and pull it forward.
2
1
1. Setup
2 Open the access cover (1) on the right
side of a printer.
1
4 Make sure the LED (3) indicated by the
arrow turns off. If it is lit, wait until it
turns off.
3
- 25 -
Page 26
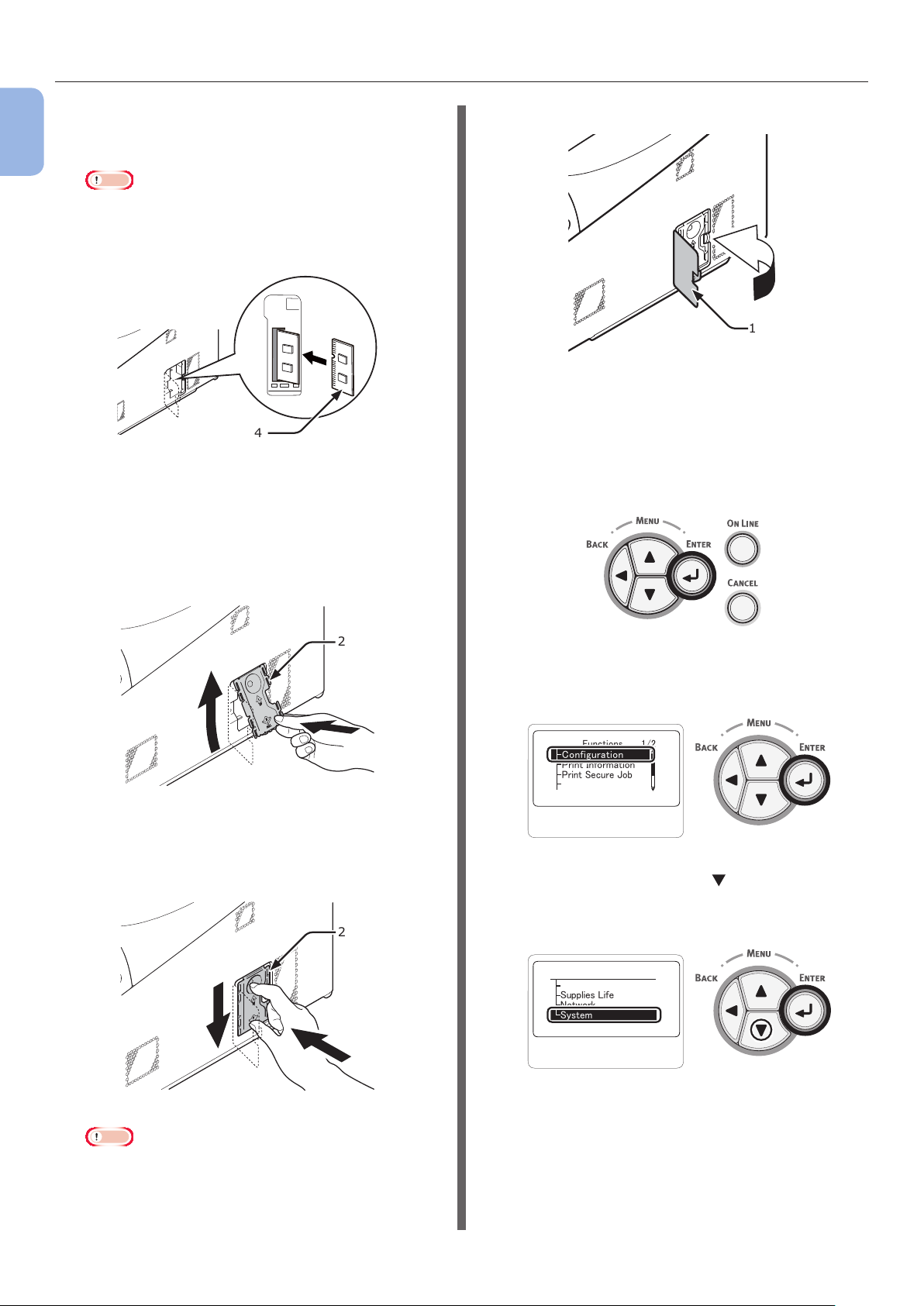
Preparing Your Printer
5 Insert the additional RAM (4) into the
1
1. Setup
slot and x it by pushing it toward the
printer.
Note
● Be sure to check a direction of an additional RAM.
The additional RAM has small dents on its connector,
which are tted with a connector of a slot.
4
6 Install the metal plate (2).
(1) First, insert the upper part of the
metal plate (2) in the printer, then
install the metal plate.
7 Close the access cover (1).
1
8 Plug the AC cord and Ethernet or USB
cable into your printer, and then turn on
the power switch.
9 Press the <ENTER> button on the
operator panel.
2
➊
➋
(2) While holding the lower part of the
metal plate (2), slide the metal plate
downward and secure it.
2
➋
➊
10 Check that [Conguration] is selected
and press the <ENTER> button.
䎩䏘䏑䏆䏗䏌䏒䏑䏖
䎦䏒䏑䏉䏌䏊䏘䏕䏄䏗䏌䏒䏑
䎳䏕䏌䏑䏗䎃䎬䏑䏉䏒䏕䏐䏄䏗䏌䏒䏑
䎳䏕䏌䏑䏗䎃䎶䏈䏆䏘䏕䏈䎃䎭䏒䏅
䎰䏈䏑䏘䏖
䎃䎃䎃䎃䎃䎃䎔䎒䎕
11 Press the scroll button several times
to select [System] and press the
<ENTER> button.
䎦䏒䏑䏉䏌䏊䏘䏕䏄䏗䏌䏒䏑䎃䎃䎃䎔䎒䎔
䎷䏕䏄䏜䎃䎦䏒䏘䏑䏗
䎶䏘䏓䏓䏏䏌䏈䏖䎃䎯䏌䏉䏈
䎱䏈䏗䏚䏒䏕䏎
䎶䏜䏖䏗䏈䏐
Note
● Attach the SD memory card socket before installing
the metal plate if the SD memory card socket was
attached to the printer.
- 26 -
Page 27
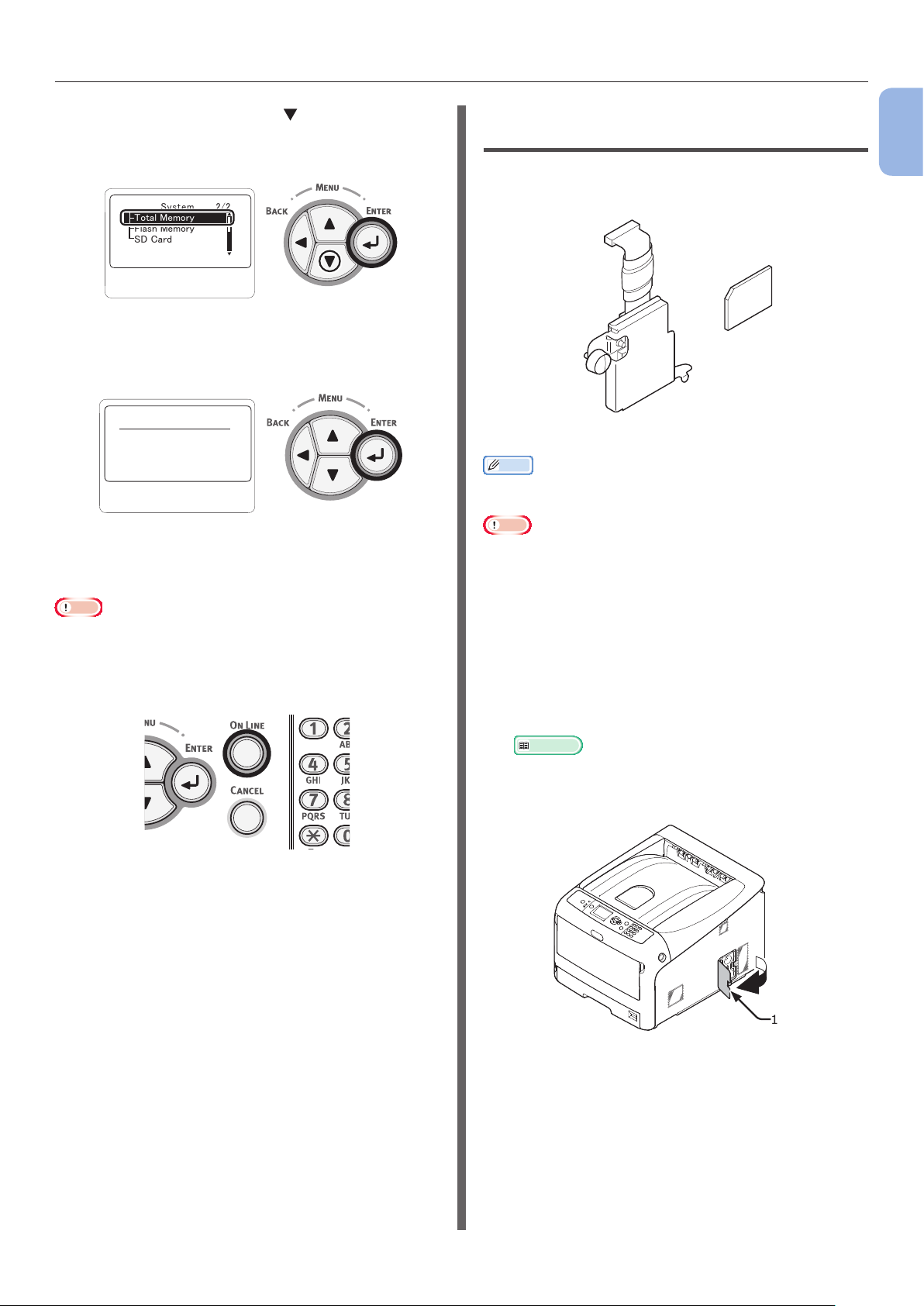
Preparing Your Printer
12 Press the scroll button several times
to select [Total Memory] and press the
<ENTER> button.
䎶䏜䏖䏗䏈䏐䎃䎃䎃䎃䎃䎃䎃䎕䎒䎕
䎷䏒䏗䏄䏏䎃䎰䏈䏐䏒䏕䏜
䎩䏏䏄䏖䏋䎃䎰䏈䏐䏒䏕䏜
䎶䎧䎃䎦䏄䏕䏇
13 Check that the value of [Total Memory]
has increased.
䎷䏒䏗䏄䏏䎃
䎰䏈䏐䏒䏕䏜
䎚䎙䎛䎰䎥
- For memory expanded to 256 MB, it is
[512 MB]; for memory expanded to 512
MB, it is [768 MB].
Note
● If the value of [Total Memory] has not increased, turn
off your printer and unplug the AC cord and Ethernet or
USB cable, and then reinstall the additional RAM.
䫹䎃䎔䎒䎔
Installing the 16-GB SD Memory
Card Kit
For storing print data or a secure printing, install
the SD memory card kit.
SD memory card
SD memory socket
Memo
● The SD memory socket is attached to the SD memory
card.
Note
● Use only genuine Oki Data products. The performance
cannot be guaranteed when using other products.
● The static electricity may cause damage to the parts.
Discharge the static electricity in your body by touching
grounded metallic parts, etc. before work.
● You can not use the SD memory card with the protection
switch for accidental overwriting locked. Make sure to
release the lock.
1
1. Setup
14 Press the <ON LINE> button.
1 Turn off your printer, and then unplug
the AC cord and Ethernet or USB cable.
Reference
● “Turning Off the Power” P.22
2 Open the access cover (1).
1
- 27 -
Page 28
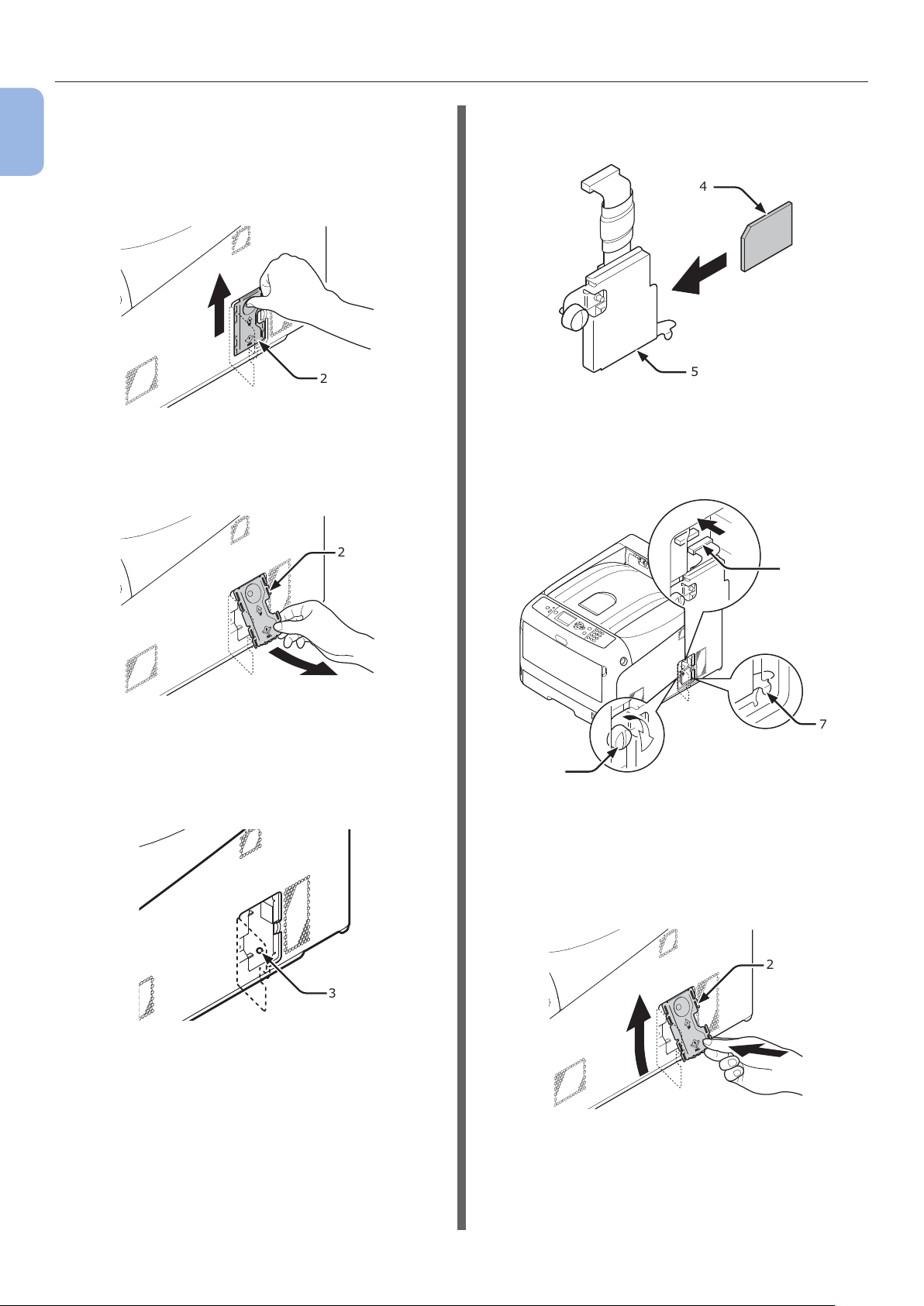
Preparing Your Printer
3 Remove the metal plate (2) by sliding it
1
1. Setup
upward.
(1) Put your nger in the recess of the
metal plate (2), and slide it upward.
2
(2) Pinch the lower part of the metal
plate (2), and pull it forward.
2
5 Install the SD memory card (4) into the
SD memory card socket (5).
4
5
6 Install the SD memory socket to the
printer with the screw (6) and tab (7) for
the SD memory card socket and attach
the connector (8).
8
4 Make sure the LED (3) indicated by the
arrow turns off. If it is lit, wait until it
turns off.
3
7
6
7 Install the metal plate (2).
(1) First, insert the upper part of the
metal plate (2) in the printer, then
install the metal plate.
2
➊
➋
- 28 -
Page 29
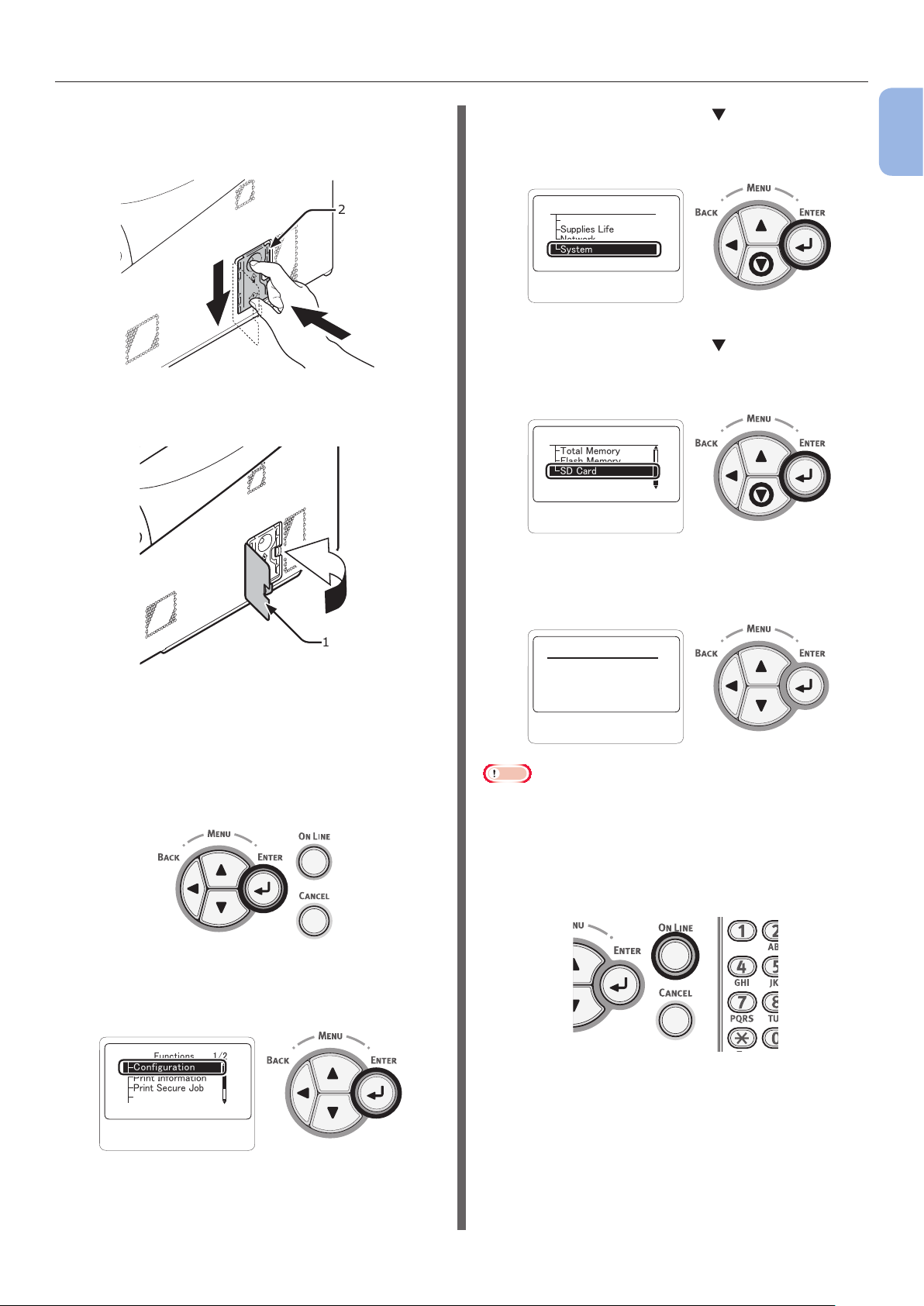
Preparing Your Printer
(2) While holding the lower part of the
metal plate (2), slide the metal plate
downward and secure it.
2
➋
➊
8 Close the access cover (1).
12 Press the scroll button several times
to select [System] and press the
<ENTER> button.
䎦䏒䏑䏉䏌䏊䏘䏕䏄䏗䏌䏒䏑䎃䎃䎃䎔䎒䎔
䎷䏕䏄䏜䎃䎦䏒䏘䏑䏗
䎶䏘䏓䏓䏏䏌䏈䏖䎃䎯䏌䏉䏈
䎱䏈䏗䏚䏒䏕䏎
䎶䏜䏖䏗䏈䏐
13 Press the scroll button several times
to select [SD Card] and press the
<ENTER> button.
䎶䏜䏖䏗䏈䏐
䎃䎃䎃
䎷䏒䏗䏄䏏䎃䎰䏈䏐䏒䏕䏜
䎩䏏䏄䏖䏋䎃䎰䏈䏐䏒䏕䏜
䎶䎧䎃䎦䏄䏕䏇
䎃䎃䎃䎕䎒䎕
1
1. Setup
1
9 Plug the AC cord and Ethernet or USB
cable into your printer, and then turn on
the power switch.
10 Press the <ENTER> button on the
operator panel.
11 Check that [Conguration] is selected
and press the <ENTER> button.
14 Check that the value of [SD Card] is
[16 GB].
䎶䎧䎃䎦䏄䏕䏇䫹䫹䫹䎃
䎔䎘䎪䎥䎾䎩䎘䎕䏀
Note
● [15 GB] may be displayed in [SD Card]. This is not an
error.
● If the value of [SD Card] has not increased, turn off
your printer and unplug the AC cord and Ethernet or USB
cable, and then reinstall the SD memory card.
䎔䎒䎔
15 Press the <ON LINE> button.
䎩䏘䏑䏆䏗䏌䏒䏑䏖
䎦䏒䏑䏉䏌䏊䏘䏕䏄䏗䏌䏒䏑
䎳䏕䏌䏑䏗䎃䎬䏑䏉䏒䏕䏐䏄䏗䏌䏒䏑
䎳䏕䏌䏑䏗䎃䎶䏈䏆䏘䏕䏈䎃䎭䏒䏅
䎰䏈䏑䏘䏖
䎃䎃䎃䎃䎃䎃䎔䎒䎕
- 29 -
Page 30
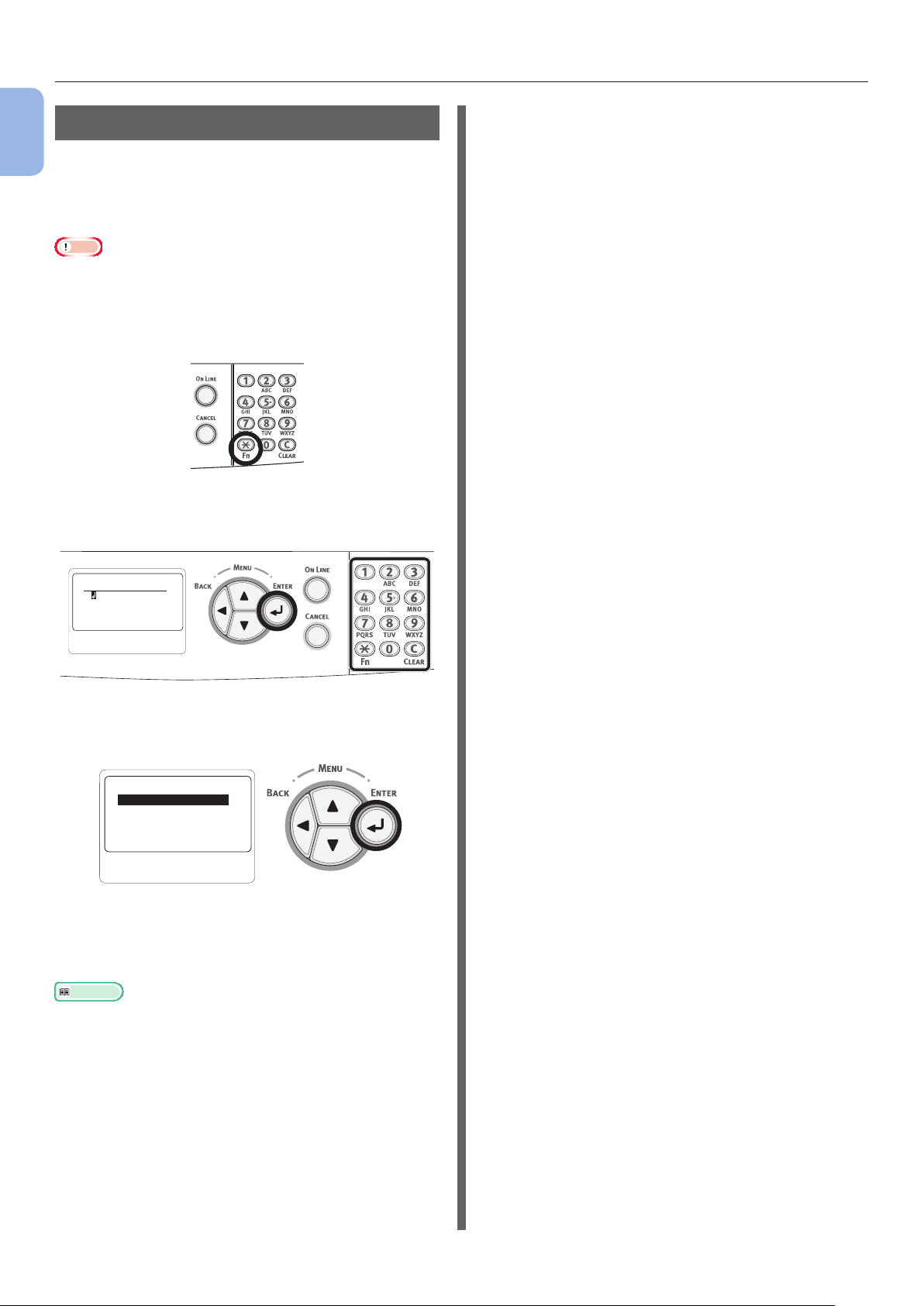
Preparing Your Printer
Test Printing from the Printer
1
Check that you can print with the printer. Check
1. Setup
the detailed settings and status of your printer
by printing the contents of the settings (Menu
Map).
Note
● When a printer is in the power saving mode, press the
<POWER SAVE> button to restore from the mode.
1 Press the <Fn> key on the operator
panel.
2 Enter “100” using the ten-key pad and
press the <ENTER> button.
䎩䏘䏑䏆䏗䏌䏒䏑䎃䎱䏘䏐䏅䏈䏕
䎨䏑䏗䏈䏕䎃䎔䎐䎖
䏇䏌䏊䏌䏗䎃
䎱䏘䏐䏅䏈䏕
3 Press the <ENTER> button as
[Execute] is selected.
䎦䏒䏑䏉䏌䏊䏘䏕䏄䏗䏌䏒䏑䎃䎃䎃䎔䎒䎔
䎨䏛䏈䏆䏘䏗䏈
4 After nishing a print of printer settings,
a setup for printing from a printer
completes.
Reference
● You can also print reports and lists for each function.
Refer to the User’s Manual (Advanced).
- 30 -
Page 31

Connecting to a Computer
●● Connecting to a Computer
This section explains how to connect your printer to a computer and install a printer driver software
using the provided “Software DVD-ROM”.
Prepare a computer with a DVD drive.
Connection Method
You can select either of the following connection methods:
● “Network Connection” P.32
● “USB Connection” P.52
Product Requirements
Your printer supports the following operating systems:
● Windows 7/Windows 7 (64bit Version)
● Windows Vista/Windows Vista (64bit Version)
● Windows Server 2008 R2
● Windows Server 2008/Windows Server 2008 (x64 Version)
● Windows XP/Windows XP (x64 Version)
● Windows Server 2003/Windows Server 2003 (x64 Version)
● Windows 2000
● Mac OS X 10.3.9 to 10.7
1
1. Setup
Types of Drivers
The types of the drivers that can be installed are as follows.
● For Windows
Type Description
PCL The PCL printer driver is suitable for printing of business documents. For Windows XP/Windows
2000, Internet Explorer 6.0 or later (MSXML 4.0 or later) must be installed.
PS The PS printer driver is suitable for printing of documents including PostScript fonts and EPS data.
XPS The XPS printer driver is suitable for printing from an application for XPS.
* Windows XP/ Windows Server 2003 and Windows 2000 are not supported.
● For Mac OS X
Type Description
PS The PS printer driver is suitable for printing of documents including PostScript fonts and EPS data.
It can be also used for normal printing.
Note
● Depending on the printer driver version or the version of Windows or Mac OS X, the description may be different.
- 31 -
Page 32

Connecting to a Computer
Network Connection
1
Perform the following procedure to connect your
1. Setup
printer to a computer via network.
Connecting an Ethernet Cable
Be sure to connect your printer to a network
with an Ethernet cable before driver installation.
1 Prepare an Ethernet cable (1) and a hub
(2).
Prepare an Ethernet cable (category 5, twisted
pair, straight) and a hub separately.
1
2 Turn off your printer and computer.
Reference
● “Turning Off the Power” P.22
3 Plug one end of the Ethernet cable into
the network interface connection (3) on
the back of the printer.
4 Plug the other end of the Ethernet cable
into the hub (2).
2
Installing a Printer Driver
(for Windows)
To complete the network connection with a
Windows computer, rst set IP addresses for the
printer, and then install a printer driver on the
computer.
If there is no DHCP server or BOOTP server on
the network, you need to manually congure the
IP address on the computer or printer.
If your network administrator or internet service
provider species an unique IP address for the
computer and your printer, you need to set the
IP addresses manually.
Note
● You need to complete the network setting of the computer
before this procedure.
2
● To complete this procedure, you must be logged in as an
administrator.
● When setting an IP address manually, ask the network
administrator or your internet service provider which
IP address to use. If the IP address is set wrong, the
network may go down or Internet access may be disabled.
Memo
● If conguring a small network consisting of only your
printer and a computer, set IP addresses as shown below
(according to RFC1918).
For the computer
IP address : 192.168.0.1 - 254
Subnet mask : 255.255.255.0
Default gateway : not used
DNS server : not used
For the printer
IP address Set : Manual
IP address:
Subnet Mask : 255.255.255.0
Default Gateway : 0.0.0.0
Network Scale : Small
192.168.0.1 - 254 (select a
different value from that of the
computer)
● To set [Network Scale], press the <ENTER> button
and then select [Admin Setup] > [Network Setup] >
[Network Scale].
3
- 32 -
Page 33

Connecting to a Computer
First, Set the IP address of the printer.
1 Turn on the printer.
2 Press the <ENTER> button on the
operator panel.
3 Press the scroll button to select
[Admin Setup], and press the
<ENTER> button.
䎩䏘䏑䏆䏗䏌䏒䏑䏖䎃䎃䎃䎃䎃䎃䎕䎒䎕
䎤䏇䏐䏌䏑䎃䎶䏈䏗䏘䏓
䫹
䎦䏄䏏䏌䏅䏕䏄䏗䏌䏒䏑
4 Enter the administrator password, using
the numeric (0-9) keys.
The factory default password is “aaaaaa”. Press
<ENTER> button after each character you input.
7 Press the to select [IP Address Set],
and press the <ENTER> button.
䎱䏈䏗䏚䏒䏕䏎䎃䎶䏈䏗䏘䏓䎃䎃䎕䎒䎘
䎨䏗䏋䏈䏕䎃䎷䏄䏏䏎
䎬䎳䎃䎤䏇䏇䏕䏈䏖䏖䎃䎶䏈䏗
䎬䎳䏙䎗䎃
䎤䏇䏇䏕䏈䏖䏖
䎶䏘䏅䏑䏈䏗䎃䎰䏄䏖䏎
8 If setting the IP address manually, press
the scroll button and select [Manual],
and press the <ENTER> button.
Proceed to the step 9.
䎬䎳䎃䎤䏇䏇䏕䏈䏖䏖䎃䎶䏈䏗䎃䎃䎃䎔䎒䎔
䎤䏘䏗䏒
䎍䎃䎃䎰䏄䏑䏘䏄䏏
If obtaining the IP address automatically, check
that [Auto] is selected, and press the <ENTER>
button.
Proceed to the step 15.
䎬䎳䎃䎤䏇䏇䏕䏈䏖䏖䎃䎶䏈䏗䎃䎃䎔䎒䎔
䎍䎃䎃䎤䏘䏗䏒
䎰䏄䏑䏘䏄䏏
1
1. Setup
䎨䏑䏗䏈䏕䎃䎳䏄䏖䏖䏚䏒䏕䏇
䯴䎙䎐䎔䎕䏇䏌䏊䏌䏗䏖䎌
5 Press the <ENTER> button.
6 Check that [Network Setup] is selected
and press the <ENTER> button.
䎤䏇䏐䏌䏑䎃䎶䏈䏗䏘䏓䎃䎃䎃䎃䎔䎒䎗
䎱䏈䏗䏚䏒䏕䏎䎃䎶䏈䏗䏘䏓
䎳䏕䏌䏑䏗䎃
䎶䏈䏗䏘䏓
䎳䎶䎃䎶䏈䏗䏘䏓
䎳䎦䎯䎃䎶䏈䏗䏘䏓
9 Press the <BACK> button until
[Network Setup] is displayed.
Press the scroll button to select
[IPv4 Address], and press the
<ENTER> button.
䎱䏈䏗䏚䏒䏕䏎䎃䎶䏈䏗䏘䏓䫹䎕䎒䎘
䎬䎳䎃䎤䏇䏇䏕䏈䏖䏖䎃䎶䏈䏗
䎬䎳䏙䎗䎃
䎤䏇䏇䏕䏈䏖䏖
䎶䏘䏅䏑䏈䏗䎃䎰䏄䏖䏎
䎪䏄䏗䏈䏚䏄䏜䎃䎤䏇䏇䏕䏈䏖䏖
- 33 -
Page 34

Connecting to a Computer
10 Enter the IP address using the numeric
1
1. Setup
(0-9) keys, and press the <ENTER>
button.
To move to the next box, press the <ENTER>
button.
䎬䎳䏙䎗䎃
䎤䏇䏇䏕䏈䏖䏖
㪈㪐㪉
㩷
㪅
㩷㩷
㪈㪍㪏
㪅
㩷
㩷㩷㩷㪇
㪅
㩷
㩷㩷㩷㪉
11 Press the <BACK> button until
[Network Setup] is displayed.
Press the scroll button
[Subnet Mask], and press the
<ENTER> button.
䎱䏈䏗䏚䏒䏕䏎䎃䎶䏈䏗䏘䏓䫹䎕䎒䎘
䎬䎳䱂䎗䎃䎤䏇䏇䏕䏈䏖䏖
䎶䏘䏅䏑䏈䏗䎃䎰䏄䏖䏎
䎪䏄䏗䏈䏚䏄䏜䎃䎤䏇䏇䏕䏈䏖䏖
䰣䏈䏅
to select
14 Enter the default gateway address and
press the <ENTER> button.
To move to the next box, press the <ENTER>
button.
After entering all settings, press the <BACK>
button.
䎪䏄䏗䏈䏚䏄䏜䎃
䎤䏇䏇䏕䏈䏖䏖
㪈㪐㪉
㩷
㪅
㩷
㪈㪍㪏
㪅
㩷㩷㩷㩷㩷
㪇
㪅
㩷
㪉㪌㪋
15 When the setup menu screen is
displayed, press the <ON LINE> button
to complete the network settings.
12 Enter the subnet mask in the same
manner of IP address.
To move to the next box, press the <ENTER>
button.
䎶䏘䏅䏑䏈䏗䎃䎰䏄䏖䏎
㪁
䇭㪉㪌㪌
㩷
㪅
㩷
㪉㪌㪌
㪅
㩷
㪉㪌㪌
㪅
㩷
㪉㪌㪌
13 Press the <BACK> button until
[Network Setup] is displayed.
Press the scroll button to select
[Gateway Address], and press the
<ENTER> button.
䎱䏈䏗䏚䏒䏕䏎䎃䎶䏈䏗䏘䏓䎃䎖䎒䎘
䎶䏘䏅䏑䏈䏗䎃䎰䏄䏖䏎
䎪䏄䏗䏈䏚䏄䏜䎃
䎤䏇䏇䏕䏈䏖䏖
䎺䏈䏅
䎷䏈䏏䏑䏈䏗
- 34 -
Page 35

Connecting to a Computer
Next, install the printer driver on the
computer.
1 Ensure that your printer and the
computer are turned on and connected,
and then insert the “Software DVD-ROM”
into the computer.
Reference
● “Connecting an Ethernet Cable” P.32
2 Click [Run Setup.exe] after
[Auto Play] is displayed.
If the [User Account Control] dialog box
appears, click [Yes].
3 Select the language, and then click
[Next].
7 Select a check box for the driver to
install from [PCL driver], [PS driver]
or [XPS driver] under [Software].
8 Click the install bunch button on the top.
Memo
● To batch install software, select check boxes of
software to be installed.
To install software separately, click the install
button on the right side of each item, and follow the
instructions displayed on a screen.
1
1. Setup
4 Select the model of your printer, and
then click [Next].
5 Read the license agreement and then
click [I Agree].
6 Read the [Environmental advice for
Users] and then click [Next].
Icon Description
Click to install the drivers and/or
software that have been check-box
selected.
Click on the right side of each
item to install driver or software
individually.
Install bunch button
Install buttons (separately)
Installation starts.
Memo
● Color Correct Utility also installed simultaneously
with printer driver.
9 If the [Windows Security] dialog box
appears, click [Install this driver
software anyway].
- 35 -
Page 36

Connecting to a Computer
10 Click [Network].
1
1. Setup
The device search starts.
- If the printer is detected, the software is
automatically installed. Proceed to step
12.
- If the printer is not detected, the
[Installation settings] screen is
displayed. Proceed to step 11.
11 Click [Restart search] to restart the
device search.
13 Click [Exit] to complete the installation.
Note
● If the dialog box prompting to restart the computer
appears, click [Yes]. The computer automatically
restarts.
Reference
● For how to congure the tray settings by the driver,
refer to “When Adding Options” P.56.
14 Click [Start] > [Devices and Printers].
15 Check that the [OKI C831] icon is
displayed.
Right-click the [OKI C831] icon and select one
of the menu items, and then check that all the
printer drivers installed are displayed in the
submenu.
After the printer is displayed, select the printer
and click [Next].
Memo
● If the printer is not displayed by clicking [Restart
search], select [IP address] and enter the IP
address assigned to your printer, and then click
[Next].
12 If the [Windows Security] dialog box
appears, click [Install this driver
software anyway].
16 Remove the “Software DVD-ROM” from
the computer.
Finish by test printing from a computer.
1 Open a printer driver property.
2 Click Test Print.
The installation is complete.
If installing the options such as an
additional tray unit or the SD memory
card kit, specify the settings with a printer
driver. Refer to “When Adding Options”
P.56.
- 36 -
Page 37

Connecting to a Computer
Installing a Printer Driver
(For Mac OS X)
To complete the network connection with a Mac
operating system, install a printer driver on the
computer and set your printer as a network
printer.
Select the protocol for your network connection
from the following:
● EtherTalk
● Bonjour (Rendezvous for Mac OS X 10.3)
Note
● EtherTalk is not supported in Mac OS X 10.6.
● Disable the anti-virus software before starting this
procedure.
Using EtherTalk (For Mac OS X
10.5)
When connecting to the network with EtherTalk,
it is necessary to enable EtherTalk and disable
the sleep mode on the printer. After doing that,
install the driver on the computer.
First, enable EtherTalk and disable the
sleep mode on the printer.
1 Ensure that your printer and the
computer are turned on and connected.
Reference
● “Connecting an Ethernet Cable” P.32
4 Enter the administrator password, using
the numeric (0-9) keys.
The factory default password is “aaaaaa”. Press
the <ENTER> button after each character you
input.
䎨䏑䏗䏈䏕䎃䎳䏄䏖䏖䏚䏒䏕䏇
䯴䎙䎐䎔䎕䏇䏌䏊䏌䏗䏖䎌
5 Press the <ENTER> button.
6 Check that [Network Setup] is selected
and press the <ENTER> button.
䎤䏇䏐䏌䏑䎃䎶䏈䏗䏘䏓䎃䎃䎃䎃䎔䎒䎗
䎱䏈䏗䏚䏒䏕䏎䎃䎶䏈䏗䏘䏓
䎳䏕䏌䏑䏗䎃
䎶䏈䏗䏘䏓
䎳䎶䎃䎶䏈䏗䏘䏓
䎳䎦䎯䎃䎶䏈䏗䏘䏓
1
1. Setup
2 Press the <ENTER> button on the
operator panel.
3 Press the scroll button several times
to select [Admin Setup], and press the
<ENTER> button.
䎩䏘䏑䏆䏗䏌䏒䏑䏖䎃䎃䎃䎃䎃䎃䎕䎒䎕
䎤䏇䏐䏌䏑䎃䎶䏈䏗䏘䏓
䫹
䎦䏄䏏䏌䏅䏕䏄䏗䏌䏒䏑
7 Press the scroll button several times
to select [EtherTalk], and press the
<ENTER> button.
䎱䏈䏗䏚䏒䏕䏎䎃䎶䏈䏗䏘䏓䎃䎃䎕䎒䎘
䎨䏗䏋䏈䏕䎷䏄䏏䏎
䎬䎳䎃䎤䏇䏇䏕䏈䏖䏖䎃䎶䏈䏗
䎬䎳䏙䎗䎃
䎤䏇䏇䏕䏈䏖䏖
䎶䏘䏅䏑䏈䏗䎃䎰䏄䏖䏎
8 Press the scroll button to select
[Enable], and press the <ENTER>
button.
䎨䏗䏋䏈䏕䎷䏄䏏䏎䎃䎃䎃䎃䎃䎃䎃䎔䎒䎔
䎍䎃䎃䎨䏑䏄䏅䏏䏈
䎧䏌䏖䏄䏅䏏䏈
- 37 -
Page 38

Connecting to a Computer
9 Press the <BACK> button until
1
1. Setup
[Network Setup] is displayed.
䎱䏈䏗䏚䏒䏕䏎䎃䎶䏈䏗䏘䏓䎃䎃䎕䎒䎘
䎨䏗䏋䏈䏕䎷䏄䏏䏎
䎬䎳䎃䎤䏇䏇䏕䏈䏖䏖䎃䎶䏈䏗
䎬䎳䏙䎗䎃
䎤䏇䏇䏕䏈䏖䏖
䎶䏘䏅䏑䏈䏗䎃䎰䏄䏖䏎
10 Press the <BACK> button until
[Admin Setup] is displayed.
䎤䏇䏐䏌䏑䎃䎶䏈䏗䏘䏓䎃䎃䎃䎃䎔䎒䎗
䎱䏈䏗䏚䏒䏕䏎䎃䎶䏈䏗䏘䏓
䎳䏕䏌䏑䏗䎃
䎶䏈䏗䏘䏓
䎳䎶䎃䎶䏈䏗䏘䏓
䎳䎦䎯䎃䎶䏈䏗䏘䏓
11 Press the scroll button several times
to select [Power Setup], and press the
<ENTER> button.
䎤䏇䏐䏌䏑䎃䎶䏈䏗䏘䏓䎃䎃
䎰䏈䏐䏒䏕䏜䎃䎶䏈䏗䏘䏓
䎶䏜䏖䏗䏈䏐䎃䎶䏈䏗䏘䏓
䎥䏘䏝䏝䏈䏕䎃䎶䏈䏗䏘䏓
䎳䏒䏚䏈䏕䎃䎶䏈䏗䏘䏓
䎃䎃䎃
䎖䎒䎗
14 Press the <ON LINE> button to exit the
menu mode.
Then, install the printer driver on the
computer.
1 Insert the “Software DVD-ROM” into the
computer.
2 Double-click the [OKI] icon on the
desktop.
3 Double-click [Driver] >
[C841_C831_ES84x1] >
[Installer for Mac OSX].
4 Enter the administrator’s password for
Mac OS X, and then click [OK].
Follow the instructions displayed on the screen to
complete the installation.
5 From the Apple menu, select [System
Preferences].
12 Press the scroll button to select
[Sleep], and press the <ENTER>
button.
䎳䏒䏚䏈䏕䎃䎶䏈䏗䏘䏓䎃䎃䎃䎔䎒䎔
䎳䏒䏚䏈䏕䎃䎶䏄䏙䏈
䎶䏏䏈䏈䏓
䎤䏘䏗䏒䎃䎳䏒䏚䏈䏕䎃䎲䏉䏉
13 Press the scroll button to select
[Disable], and press the <ENTER>
button.
䎶䏏䏈䏈䏓䎃䎃䎃䎃䎃䎃䎃䎃䎃䎔䎒䎔
䎨䏑䏄䏅䏏䏈
䎍䎃䎃䎧䏌䏖䏄䏅䏏䏈
6 Click [Print & Fax].
7 Click [+].
- 38 -
Page 39

Connecting to a Computer
8 Click [AppleTalk].
9 Select the name of your printer and then
check that [OKI C831(PS)] is displayed
in [Print Using].
Next, enable the sleep mode on the
printer.
Note
● If using the EtherTalk, disable the sleep mode.
1 Press the <ENTER> button on the
operator panel.
2 Press the scroll button several times
to select [Admin Setup], and then
press the <ENTER> button.
䎩䏘䏑䏆䏗䏌䏒䏑䏖䎃䎃䎃䎃䎃䎃䎕䎒䎕
䎤䏇䏐䏌䏑䎃䎶䏈䏗䏘䏓
䫹
䎦䏄䏏䏌䏅䏕䏄䏗䏌䏒䏑
1
1. Setup
10 Click [Add].
11 Check that your printer is displayed
in [Printers] and [OKI C831(PS)] is
displayed in [Kind].
Note
● If [OKI C831(PS)] is not correctly displayed in
[Kind], click [-] to remove your printer from [Print
& Fax] and then redo the procedure from steps 7 to
10.
3 Enter the administrator password, using
the numeric (0-9) keys.
The factory default password is “aaaaaa”. Press
the <ENTER> button after each character you
input.
䎨䏑䏗䏈䏕䎃䎳䏄䏖䏖䏚䏒䏕䏇
䯴䎙䎐䎔䎕䏇䏌䏊䏌䏗䏖䎌
4 Press the <ENTER> button.
12 Close [Print & Fax].
13 Remove “Software DVD-ROM” from the
computer.
- 39 -
Page 40

Connecting to a Computer
5 Press the scroll button several times
1
1. Setup
to select [Power Setup], and press the
<ENTER> button.
䎤䏇䏐䏌䏑䎃䎶䏈䏗䏘䏓䎃䎃
䎰䏈䏐䏒䏕䏜䎃䎶䏈䏗䏘䏓
䎶䏜䏖䏗䏈䏐䎃䎶䏈䏗䏘䏓
䎥䏘䏝䏝䏈䏕䎃䎶䏈䏗䏘䏓
䎳䏒䏚䏈䏕䎃䎶䏈䏗䏘䏓
䎃䎃䎃
䎖䎒䎗
6 Press the scroll button to select
[Sleep], and press the <ENTER>
button.
䎳䏒䏚䏈䏕䎃䎶䏈䏗䏘䏓䎃䎃䎃䎔䎒䎔
䎳䏒䏚䏈䏕䎃䎶䏄䏙䏈
䎶䏏䏈䏈䏓
䎤䏘䏗䏒䎃䎳䏒䏚䏈䏕䎃䎲䏉䏉
Finish by test printing from a computer.
1 Start up [TextEdit].
2 Open an appropriate le.
3 Start printing.
The installation is complete.
If installing the options such as an
additional tray unit or the SD memory
card kit, specify the settings with a printer
driver. Refer to “When Adding Options”
P.56.
7 Press the scroll button to select
[Enable], and press the <ENTER>
button.
䎶䏏䏈䏈䏓䎃䎃䎃䎃䎃䎃䎃䎃䎃䎔䎒䎔
䎍䎃䎃䎨䏑䏄䏅䏏䏈
䎧䏌䏖䏄䏅䏏䏈
8 Press the <ON LINE> button to exit the
menu mode.
- 40 -
Page 41

Connecting to a Computer
Using EtherTalk
(For Mac OS X 10.3.9 to 10.4.11)
When connecting to the network with EtherTalk,
it is necessary to enable EtherTalk and disable
the sleep mode on the printer. After doing that,
install the driver on the computer.
Memo
● The following procedure uses Mac OS X 10.4.11 as an
example. Depending on an OS, the description may be
different.
First, enable EtherTalk and disable the
sleep mode on the printer.
1 Ensure that your printer and the
computer are turned on and connected.
Reference
● “Connecting an Ethernet Cable” P.32
2 Press the <ENTER> button on the
operator panel.
5 Press the <ENTER> button.
6 Check that [Network Setup] is selected
and press the <ENTER> button.
䎤䏇䏐䏌䏑䎃䎶䏈䏗䏘䏓䎃䎃䎃䎃䎔䎒䎗
䎱䏈䏗䏚䏒䏕䏎䎃䎶䏈䏗䏘䏓
䎳䏕䏌䏑䏗䎃
䎶䏈䏗䏘䏓
䎳䎶䎃䎶䏈䏗䏘䏓
䎳䎦䎯䎃䎶䏈䏗䏘䏓
7 Press the scroll button several times
to select [EtherTalk], and press the
<ENTER> button.
1
1. Setup
3 Press the scroll button several times
to select [Admin Setup], and press the
<ENTER> button.
䎩䏘䏑䏆䏗䏌䏒䏑䏖䎃䎃䎃䎃䎃䎃䎕䎒䎕
䎤䏇䏐䏌䏑䎃䎶䏈䏗䏘䏓
䫹
䎦䏄䏏䏌䏅䏕䏄䏗䏌䏒䏑
4 Enter the administrator password, using
the numeric (0-9) keys.
The factory default password is “aaaaaa” Press
the <ENTER> button after each character you
input.
䎨䏑䏗䏈䏕䎃䎳䏄䏖䏖䏚䏒䏕䏇
䯴䎙䎐䎔䎕䏇䏌䏊䏌䏗䏖䎌
䎱䏈䏗䏚䏒䏕䏎䎃䎶䏈䏗䏘䏓䎃䎃䎕䎒䎘
䎨䏗䏋䏈䏕䎷䏄䏏䏎
䎬䎳䎃䎤䏇䏇䏕䏈䏖䏖䎃䎶䏈䏗
䎬䎳䏙䎗䎃
䎤䏇䏇䏕䏈䏖䏖
䎶䏘䏅䏑䏈䏗䎃䎰䏄䏖䏎
8 Press the scroll button to select
[Enable], and press the <ENTER>
button.
䎨䏗䏋䏈䏕䎷䏄䏏䏎䎃䎃䎃䎃䎃䎃䎃䎔䎒䎔
䎍䎃䎃䎨䏑䏄䏅䏏䏈
䎧䏌䏖䏄䏅䏏䏈
9 Press the <BACK> button until
[Network Setup] is displayed.
䎱䏈䏗䏚䏒䏕䏎䎃䎶䏈䏗䏘䏓䎃䎃䎕䎒䎘
䎨䏗䏋䏈䏕䎷䏄䏏䏎
䎬䎳䎃䎤䏇䏇䏕䏈䏖䏖䎃䎶䏈䏗
䎬䎳䏙䎗䎃
䎤䏇䏇䏕䏈䏖䏖
䎶䏘䏅䏑䏈䏗䎃䎰䏄䏖䏎
- 41 -
Page 42

Connecting to a Computer
10 Press the <BACK> button until
1
1. Setup
[Admin Setup] is displayed.
䎤䏇䏐䏌䏑䎃䎶䏈䏗䏘䏓䎃䎃䎃䎃䎔䎒䎗
䎱䏈䏗䏚䏒䏕䏎䎃䎶䏈䏗䏘䏓
䎳䏕䏌䏑䏗䎃
䎶䏈䏗䏘䏓
䎳䎶䎃䎶䏈䏗䏘䏓
䎳䎦䎯䎃䎶䏈䏗䏘䏓
11 Press the scroll button several times
to select [Power Setup], and press the
<ENTER> button.
䎤䏇䏐䏌䏑䎃䎶䏈䏗䏘䏓䎃䎃
䎰䏈䏐䏒䏕䏜䎃䎶䏈䏗䏘䏓
䎶䏜䏖䏗䏈䏐䎃䎶䏈䏗䏘䏓
䎥䏘䏝䏝䏈䏕䎃䎶䏈䏗䏘䏓
䎳䏒䏚䏈䏕䎃䎶䏈䏗䏘䏓
䎃䎃䎃
䎖䎒䎗
12 Press the scroll button to select
[Sleep], and press the <ENTER>
button.
䎳䏒䏚䏈䏕䎃䎶䏈䏗䏘䏓䎃䎃䎃䎔䎒䎔
䎳䏒䏚䏈䏕䎃䎶䏄䏙䏈
䎶䏏䏈䏈䏓
䎤䏘䏗䏒䎃䎳䏒䏚䏈䏕䎃䎲䏉䏉
Then, install the printer driver on the
computer.
1 From the Apple menu, select [System
Preferences].
2 Select [Network].
3 Select [Network Port Congurations]
from [Show], and then check that
[Built-in Ethernet] is selected.
4 Select [Built-in Ethernet] from [Show]
and select the [AppleTalk] tab, and
then check that [Make AppleTalk
Active] is selected.
13 Press the scroll button to select
[Disable], and press the <ENTER>
button.
䎶䏏䏈䏈䏓䎃䎃䎃䎃䎃䎃䎃䎃䎃䎔䎒䎔
䎨䏑䏄䏅䏏䏈
䎍䎃䎃䎧䏌䏖䏄䏅䏏䏈
14 Press the <ON LINE> button to exit the
menu mode.
5 Close [Network].
6 Insert “Software DVD-ROM” in the
computer.
7 Double-click the [OKI] icon on the
desktop.
8 Double-click [Driver] folder >
[C841_C831_ES84x1] folder >
[Installer for Mac OSX].
- 42 -
Page 43

Connecting to a Computer
9 Enter the administrator’s password for
MacOS X, and then click [OK].
Follow the instructions displayed on the screen to
complete the installation.
10 From the [Go] menu, select [Utilities]
and then double-click [Printer Setup
Utility].
Note
● If [Printer Setup Utility] is already running, close it
and open it again.
11 Click [Add].
If the [You have no printers available] dialog
box appears, click [Add].
14 Check that the name of your printer is
displayed in [Printer List], and then
close the window.
15 From the [Go] menu, select
[Applications] and then double-click
[TextEdit].
16 Select the [File] menu > [Page Setup].
17 Select the name of your printer from
[Format for].
18 Check that the [OKI C831(PS)] is
displayed correctly under [Format for].
1
1. Setup
12 Select the name of the printer where
[Connection] is [AppleTalk], and then
check that [OKI C831(PS)] is displayed
in [Print Using].
For Mac OS X 10.3.9, set as follows.
a Select [AppleTalk] from the pop-up
menu.
b Select the printer from the list.
19 Click [OK].
20 Remove “Software DVD-ROM” from the
computer.
Next, enable the sleep mode on the
printer.
Note
● If using the EtherTalk, disable the sleep mode.
1 Press the <ENTER> button on the
operator panel.
c Select [Oki] from [Printer Model]
and then select [OKI C831(PS)]
from the driver list.
13 Click [Add].
- 43 -
Page 44

Connecting to a Computer
2 Press the scroll button several times
1
1. Setup
to select [Admin Setup], and then
press the <ENTER> button.
䎩䏘䏑䏆䏗䏌䏒䏑䏖䎃䎃䎃䎃䎃䎃䎕䎒䎕
䎤䏇䏐䏌䏑䎃䎶䏈䏗䏘䏓
䫹
䎦䏄䏏䏌䏅䏕䏄䏗䏌䏒䏑
3 Enter the administrator password, using
the numeric (0-9) keys.
The factory default password is “aaaaaa”. Press
the <ENTER> button after each character you
input.
䎨䏑䏗䏈䏕䎃䎳䏄䏖䏖䏚䏒䏕䏇
䯴䎙䎐䎔䎕䏇䏌䏊䏌䏗䏖䎌
7 Press the scroll button to select
[Enable], and press the <ENTER>
button.
䎶䏏䏈䏈䏓䎃䎃䎃䎃䎃䎃䎃䎃䎃䎔䎒䎔
䎍䎃䎃䎨䏑䏄䏅䏏䏈
䎧䏌䏖䏄䏅䏏䏈
8 Press the <ON LINE> button to exit the
menu mode.
Finish by test printing from a computer.
4 Press the <ENTER> button.
5 Press the scroll button several times
to select [Power Setup], and press the
<ENTER> button.
䎤䏇䏐䏌䏑䎃䎶䏈䏗䏘䏓䎃䎃
䎰䏈䏐䏒䏕䏜䎃䎶䏈䏗䏘䏓
䎶䏜䏖䏗䏈䏐䎃䎶䏈䏗䏘䏓
䎥䏘䏝䏝䏈䏕䎃䎶䏈䏗䏘䏓
䎳䏒䏚䏈䏕䎃䎶䏈䏗䏘䏓
䎃䎃䎃
䎖䎒䎗
6 Press the scroll button to select
[Sleep], and press the <ENTER>
button.
1 Start up [TextEdit].
2 Open an appropriate le.
3 Start printing.
The installation is complete.
If installing the options such as an
additional tray unit or the SD memory
card kit, specify the settings with a printer
driver. Refer to “When Adding Options”
P.56.
䎳䏒䏚䏈䏕䎃䎶䏈䏗䏘䏓䎃䎃䎃䎔䎒䎔
䎳䏒䏚䏈䏕䎃䎶䏄䏙䏈
䎶䏏䏈䏈䏓
䎤䏘䏗䏒䎃䎳䏒䏚䏈䏕䎃䎲䏉䏉
- 44 -
Page 45

Connecting to a Computer
Using Bonjour
(For Mac OS X 10.5 and 10.6)
When connecting to the network with Bonjour,
it is necessary to disable the sleep mode in the
printer. After doing that, install the driver on
the computer and set the printer as a network
printer.
First, disable the sleep mode on the
printer.
1 Press the <ENTER> button on the
operator panel.
2 Press the scroll button several times
to select [Admin Setup], and press the
<ENTER> button.
䎩䏘䏑䏆䏗䏌䏒䏑䏖䎃䎃䎃䎃䎃䎃䎕䎒䎕
䎤䏇䏐䏌䏑䎃䎶䏈䏗䏘䏓
䫹
䎦䏄䏏䏌䏅䏕䏄䏗䏌䏒䏑
5 Press the scroll button several times
to select [Power Setup], and press the
<ENTER> button.
䎤䏇䏐䏌䏑䎃䎶䏈䏗䏘䏓䎃䎃
䎰䏈䏐䏒䏕䏜䎃䎶䏈䏗䏘䏓
䎶䏜䏖䏗䏈䏐䎃䎶䏈䏗䏘䏓
䎥䏘䏝䏝䏈䏕䎃䎶䏈䏗䏘䏓
䎳䏒䏚䏈䏕䎃䎶䏈䏗䏘䏓
䎃䎃䎃
䎖䎒䎗
6 Press the scroll button to select
[Sleep], and press the <ENTER>
button.
䎳䏒䏚䏈䏕䎃䎶䏈䏗䏘䏓䎃䎃䎃䎔䎒䎔
䎳䏒䏚䏈䏕䎃䎶䏄䏙䏈
䎶䏏䏈䏈䏓
䎤䏘䏗䏒䎃䎳䏒䏚䏈䏕䎃䎲䏉䏉
7 Press the scroll button to select
[Disable], and press the <ENTER>
button.
䎶䏏䏈䏈䏓䎃䎃䎃䎃䎃䎃䎃䎃䎃䎔䎒䎔
䎨䏑䏄䏅䏏䏈
䎍䎃䎃䎧䏌䏖䏄䏅䏏䏈
1
1. Setup
3 Enter the administrator password, using
the numeric (0-9) keys.
The factory default password is “aaaaaa”. Press
<ENTER> button after each character you input.
䎨䏑䏗䏈䏕䎃䎳䏄䏖䏖䏚䏒䏕䏇
䯴䎙䎐䎔䎕䏇䏌䏊䏌䏗䏖䎌
4 Press the <ENTER> button.
8 Press the <ON LINE> button to exit the
menu mode.
Then, install the driver on the computer.
1 Ensure that your printer and the
computer are turned on and connected.
Reference
● “Connecting an Ethernet Cable” P.32
2 Insert “Software DVD-ROM” into the
computer.
- 45 -
Page 46

Connecting to a Computer
3 Double-click the [OKI] icon on the
1
1. Setup
desktop.
4 Double-click [Driver] folder >
[C841_C831_ES84x1] folder >
[Installer for Mac OSX].
5 Enter the administrator’s password, and
then click [OK].
Follow the instructions displayed on the screen to
complete the installation.
6 From the Apple menu, select [System
Preferences].
7 Click [Print & Fax].
8 Click [+].
10 Select the name of the printer where
[Kind] is [Bonjour], and then check
that [OKI C831(PS)] is displayed in
[Print Using].
The name of your printer is displayed in the
format of “OKI-C831- (the last six digits of the
MAC address)”.
11 Click [Add].
12 If the [Installable Options] window is
displayed, click [Continue].
If you have installed the optional additional
tray unit before the printer driver installation,
congure each item and then click [Continue].
9 Click [Default].
13 Check that your printer is displayed
in [Printers] and [OKI C831(PS)] is
displayed in [Kind].
Note
● If [OKI C831(PS)] is not correctly displayed in
[Kind], click [-] to remove your printer from [Print
& Fax] and then redo the procedure from step 8 to
12.
14 Close [Print & Fax].
- 46 -
15 Remove “Software DVD-ROM” from the
computer.
Page 47

Connecting to a Computer
Next, enable the sleep mode on the
printer.
Note
● If using the Bonjour, disable the sleep mode.
1 Press the <ENTER> button on the
operator panel.
2 Press the scroll button several times
to select [Admin Setup], and then
press the <ENTER> button.
䎩䏘䏑䏆䏗䏌䏒䏑䏖䎃䎃䎃䎃䎃䎃䎕䎒䎕
䎤䏇䏐䏌䏑䎃䎶䏈䏗䏘䏓
䫹
䎦䏄䏏䏌䏅䏕䏄䏗䏌䏒䏑
5 Press the scroll button several times
to select [Power Setup], and press the
<ENTER> button.
䎤䏇䏐䏌䏑䎃䎶䏈䏗䏘䏓䎃䎃
䎰䏈䏐䏒䏕䏜䎃䎶䏈䏗䏘䏓
䎶䏜䏖䏗䏈䏐䎃䎶䏈䏗䏘䏓
䎥䏘䏝䏝䏈䏕䎃䎶䏈䏗䏘䏓
䎳䏒䏚䏈䏕䎃䎶䏈䏗䏘䏓
䎃䎃䎃
䎖䎒䎗
6 Press the scroll button to select
[Sleep], and press the <ENTER>
button.
䎳䏒䏚䏈䏕䎃䎶䏈䏗䏘䏓䎃䎃䎃䎔䎒䎔
䎳䏒䏚䏈䏕䎃䎶䏄䏙䏈
䎶䏏䏈䏈䏓
䎤䏘䏗䏒䎃䎳䏒䏚䏈䏕䎃䎲䏉䏉
1
1. Setup
3 Enter the administrator password, using
the numeric (0-9) keys.
The factory default password is “aaaaaa”. Press
<ENTER> button after each character you input.
䎨䏑䏗䏈䏕䎃䎳䏄䏖䏖䏚䏒䏕䏇
䯴䎙䎐䎔䎕䏇䏌䏊䏌䏗䏖䎌
4 Press the <ENTER> button.
7 Press the scroll button to select
[Enable], and press the <ENTER>
button.
䎶䏏䏈䏈䏓䎃䎃䎃䎃䎃䎃䎃䎃䎃䎔䎒䎔
䎍䎃䎃䎨䏑䏄䏅䏏䏈
䎧䏌䏖䏄䏅䏏䏈
8 Press the <ON LINE> button to exit the
menu mode.
- 47 -
Page 48

Connecting to a Computer
Finish by test printing from a computer.
1
1 Start up [TextEdit].
1. Setup
2 Open an appropriate le.
3 Start printing.
The installation is complete.
If installing the options such as an
additional tray unit or the SD memory
card kit, specify the settings with a printer
driver. Refer to “When Adding Options”
P.56.
Using Bonjour (Rendezvous)
(for Mac OS X 10.3.9 to 10.4.11)
When connecting to the network with Bonjour,
it is necessary to disable the sleep mode in the
printer. After doing that, install the driver on
the computer and set the printer as a network
printer.
Memo
● The following procedure uses Mac OS X 10.4.11 as an
example. Depending on an OS, the description may be
different.
First, disable the sleep mode on the
printer.
1 Press the <ENTER> button on the
operator panel.
2 Press the scroll button several times
to select [Admin Setup], and press the
<ENTER> button.
䎩䏘䏑䏆䏗䏌䏒䏑䏖䎃䎃䎃䎃䎃䎃䎕䎒䎕
䎤䏇䏐䏌䏑䎃䎶䏈䏗䏘䏓
䫹
䎦䏄䏏䏌䏅䏕䏄䏗䏌䏒䏑
3 Enter the administrator password.
The factory default password is “aaaaaa”. Press
<ENTER> button after each character you input.
䎨䏑䏗䏈䏕䎃䎳䏄䏖䏖䏚䏒䏕䏇
䯴䎙䎐䎔䎕䏇䏌䏊䏌䏗䏖䎌
- 48 -
4 Press the <ENTER> button.
Page 49

Connecting to a Computer
5 Press the scroll button several times
to select [Power Setup], and press the
<ENTER> button.
䎤䏇䏐䏌䏑䎃䎶䏈䏗䏘䏓䎃䎃
䎰䏈䏐䏒䏕䏜䎃䎶䏈䏗䏘䏓
䎶䏜䏖䏗䏈䏐䎃䎶䏈䏗䏘䏓
䎥䏘䏝䏝䏈䏕䎃䎶䏈䏗䏘䏓
䎳䏒䏚䏈䏕䎃䎶䏈䏗䏘䏓
䎃䎃䎃
䎖䎒䎗
6 Press the scroll button to select
[Sleep], and press the <ENTER>
button.
䎳䏒䏚䏈䏕䎃䎶䏈䏗䏘䏓䎃䎃䎃䎔䎒䎔
䎳䏒䏚䏈䏕䎃䎶䏄䏙䏈
䎶䏏䏈䏈䏓
䎤䏘䏗䏒䎃䎳䏒䏚䏈䏕䎃䎲䏉䏉
7 Press the scroll button to select
[Disable], and press the <ENTER>
button.
䎶䏏䏈䏈䏓䎃䎃䎃䎃䎃䎃䎃䎃䎃䎔䎒䎔
䎨䏑䏄䏅䏏䏈
䎍䎃䎃䎧䏌䏖䏄䏅䏏䏈
3 Select [Network].
4 Select [Network Port Congurations]
from [Show], and then check that
[Built-in Ethernet] is selected.
5 Close [Network].
6 Insert “Software DVD-ROM” into the
computer.
7
Double-click the [OKI] icon on the desktop.
8 Double-click [Driver] folder >
[C841_C831_ES84x1] folder
[Installer for Mac OSX].
9 Enter the administrator’s password, and
then click [OK].
Follow the instructions displayed on the screen to
complete the installation.
1
1. Setup
8 Press the <ON LINE> button to exit the
menu mode.
Then, install the printer driver on the
computer.
1 Ensure that your printer and the
computer are turned on and connected.
Reference
● “Connecting an Ethernet Cable” P.32
2 From the Apple menu, select [System
Preferences].
10 From the [Go] menu, select [Utilities]
and then double-click [Printer Setup
Utility].
Note
● If [Printer Setup Utility] is already running, close it
and open it again.
11 Click [Add].
If the [You have no printers available] dialog
box appears, click [Add].
- 49 -
Page 50

Connecting to a Computer
12 Select the name of the printer where
1
1. Setup
[Connection] is [Bonjour], and then
check that [OKI C831(PS)] is displayed
in [Print Using].
The name of your printer is displayed with the
format of “OKI-C831- (the last six digits of the
MAC address)”.
For Mac OS X 10.3.9, set as follows.
a Select [Rendezvous] from the pop-
up menu.
b Select the printer from the list.
19 Check that [OKI C831(PS)] is displayed
correctly under [Format for].
20 Click [OK].
21 Remove “Software DVD-ROM” from the
computer.
Next, enable the sleep mode on the
printer.
Note
● If using the Bonjour, disable the sleep mode.
1 Press the <ENTER> button on the
operator panel.
c Select [Oki] from [Printer Model]
and then select [OKI C831(PS)]
from the driver list.
13 Click [Add].
14 If the [Installable Options] window is
displayed, click [Continue].
If you have installed the optional additional
tray unit before the printer driver installation,
congure each item and then click [Continue].
15 Check that the name of your printer is
displayed in [Printer List], and then
close the window.
16 From the [Go] menu, select
[Applications] > [TextEdit].
2 Press the scroll button several times
to select [Admin Setup], and then
press the <ENTER> button.
䎩䏘䏑䏆䏗䏌䏒䏑䏖䎃䎃䎃䎃䎃䎃䎕䎒䎕
䎤䏇䏐䏌䏑䎃䎶䏈䏗䏘䏓
䫹
䎦䏄䏏䏌䏅䏕䏄䏗䏌䏒䏑
3 Enter the administrator password, using
the numeric (0-9) keys.
The factory default password is “aaaaaa”. Press
<ENTER> button after each character you input.
17 Select the [File] menu > [Page Setup].
18 Select the name of your printer from
[Format for].
䎨䏑䏗䏈䏕䎃䎳䏄䏖䏖䏚䏒䏕䏇
䯴䎙䎐䎔䎕䏇䏌䏊䏌䏗䏖䎌
- 50 -
Page 51

Connecting to a Computer
4 Press the <ENTER> button.
5 Press the scroll button several times
to select [Power Setup], and press the
<ENTER> button.
䎤䏇䏐䏌䏑䎃䎶䏈䏗䏘䏓䎃䎃
䎰䏈䏐䏒䏕䏜䎃䎶䏈䏗䏘䏓
䎶䏜䏖䏗䏈䏐䎃䎶䏈䏗䏘䏓
䎥䏘䏝䏝䏈䏕䎃䎶䏈䏗䏘䏓
䎳䏒䏚䏈䏕䎃䎶䏈䏗䏘䏓
䎃䎃䎃
䎖䎒䎗
6 Press the scroll button to select
[Sleep], and press the <ENTER>
button.
Finish by test printing from a computer.
1 Start up [TextEdit].
2 Open an appropriate le.
3 Start printing.
The installation is complete.
If installing the options such as an
additional tray unit or the SD memory
card kit, specify the settings with a printer
driver. Refer to “When Adding Options”
P.56.
1
1. Setup
䎳䏒䏚䏈䏕䎃䎶䏈䏗䏘䏓䎃䎃䎃䎔䎒䎔
䎳䏒䏚䏈䏕䎃䎶䏄䏙䏈
䎶䏏䏈䏈䏓
䎤䏘䏗䏒䎃䎳䏒䏚䏈䏕䎃䎲䏉䏉
7 Press the scroll button to select
[Enable], and press the <ENTER>
button.
䎶䏏䏈䏈䏓䎃䎃䎃䎃䎃䎃䎃䎃䎃䎔䎒䎔
䎍䎃䎃䎨䏑䏄䏅䏏䏈
䎧䏌䏖䏄䏅䏏䏈
8 Press the <ON LINE> button to exit the
menu mode.
- 51 -
Page 52

Connecting to a Computer
USB Connection
1
Perform the following procedure to connect your
1. Setup
printer to a computer via USB.
Connecting a USB Cable
1 Prepare a USB cable (1).
A USB cable is not supplied with your printer.
Prepare a USB 2.0 cable separately.
1
Memo
● Use a USB 2.0 Hi-Speed cable for a USB 2.0 Hi-
Speed connection.
2 Turn off your printer and the computer.
Reference
● “Turning Off the Power” P.22
Installing a Printer Driver
(For Windows)
Note
● You must be logged in as an administrator to complete
this procedure.
1 Ensure that your printer is turned off
and the USB cable is unplugged from the
computer.
2 Turn on the computer.
3 Insert “Software DVD-ROM” into the
computer.
4 Click [Run Setup.exe] after [Auto
Play] is displayed.
If the [User Account Control] dialog box
appears, click [Yes].
5 Select the language, and then click
[Next].
3 Plug one end of the USB cable into the
USB interface connector (2) on the back
of the printer.
4 Plug the other end of the USB cable into
the computer’s USB interface connector.
2
Note
● For Windows, do not plug the other end of the USB
cable into the computer until prompted while a
printer driver installation.
Note
● Do not plug the USB cable into the network interface
connection. Doing so may cause a malfunction.
6 Select the model of your printer, and
then click [Next].
- 52 -
7 Read the license agreement and then
click [I Agree].
8 Read the [Environmental advice for
Users] and then click [Next].
Page 53

Connecting to a Computer
9 Select a check box for the driver to
install from [PCL driver], [PS driver]
or [XPS driver] under [Software].
10 Click the install bunch button on the top.
Memo
● To batch install software, select check boxes of
software to be installed.
To install software separately, click the install
button on the right side of each item, and follow the
instructions displayed on a screen.
12 When connecting the printer to the
computer, and the instruction prompting
to turn on the printer appears, plug the
USB cable into the computer and turn on
your printer.
Follow the instructions displayed on the screen to
complete the installation.
Reference
● “Connecting a USB Cable” P.52
13 Click [Exit] and the installation is
complete.
1
1. Setup
Icon Description
Click to install the drivers and/or
software that have been check-box
selected.
Click on the right side of each
item to install driver or software
individually.
Install bunch button
Install buttons (separately)
Installation starts.
Memo
● Color Correct Utility also installed simultaneously
with printer driver.
14 Click [Start] > [Devices and Printers].
15 Check that the [OKI C831] icon is
displayed.
Right-click the [OKI C831] icon and select one
of the menu items, and then check that all the
printer drivers installed are displayed in the
submenu.
11 If the [Windows Security] dialog box
appears, click [Install this driver
software anyway].
16 Remove “Software DVD-ROM” from the
computer.
- 53 -
Page 54

Connecting to a Computer
Finish by test printing from a computer.
1
1 Open a printer driver property.
1. Setup
2 Click Test Print.
The installation is complete.
If installing the options such as an
additional tray unit or the SD memory
card kit, specify the settings with a printer
driver. Refer to “When Adding Options”
P.56.
Installing a Printer Driver
(For Mac OS X)
Note
● Disable the anti-virus software before starting this
procedure.
For Mac OS X 10.5 and 10.6
1 Ensure that your printer and the
computer are turned on and connected.
Reference
● “Connecting a USB Cable” P.52
8 Click [+].
Note
● If the printer is already shown in [Printers], select
your printer, and click on [-] to delete. After this,
click [+].
9 Select the name of the printer where
[Kind] is [USB], and then check
that [OKI C831(PS)] is displayed in
[Print Using].
2 Insert “Software DVD-ROM” into the
computer.
3 Double-click the [OKI] icon on the
desktop.
4 Double-click [Driver] folder >
[C841_C831_ES84x1] folder
[Installer for Mac OSX].
5 Enter the administrator’s password, and
then click [OK].
Follow the instructions displayed on the screen to
complete the installation.
6 From the Apple menu, select [System
Preferences].
7 Click [Print & Fax].
10 Click [Add].
11 Check that the name of your printer
is displayed in [Printers] and [OKI
C831(PS)] is displayed in [Kind].
- 54 -
Note
● If [OKI C831(PS)] is not correctly displayed, click
[-] to remove your printer from [Printers] and then
redo the procedure from steps 8 to 10.
Page 55

Connecting to a Computer
12 Close [Print & Fax].
13 Remove “Software DVD-ROM” from the
computer.
Finish by test printing from a computer.
1 Start up [TextEdit].
2 Open an appropriate le.
3 Start printing.
The installation is complete.
If installing the options such as an
additional tray unit or the SD memory
card kit, specify the settings with a printer
driver. Refer to “When Adding Options”
P.56.
For Mac OS X 10.3.9 to 10.4.11
Memo
● The procedure below uses Mac OS X 10.4.11 as an
example. Depending on your OS, the description may be
different.
7 Click [Add].
1
1. Setup
If the [You have no printers available] dialog
box appears, click [Add].
Note
● If the name of the printer is already displayed, select
it and click [Delete], and then click [Add].
8 Select the name of the printer where
[Connection] is [USB], and then check
that [OKI C831(PS)] is displayed in
[Print Using].
1 Ensure that your printer and the
computer are turned on and connected.
Reference
● “Connecting a USB Cable” P.52
2 Insert “Software DVD-ROM”.
3 Double-click the [OKI] icon on the
desktop.
4 Double-click [Driver] folder >
[C841_C831_ES84x1] folder >
[Installer for Mac OSX].
5 Enter the administrator’s password, and
then click [OK].
Follow the instructions displayed on the screen to
complete the installation.
6 From the [Go] menu, select [Utilities],
and then double-click [Printer Setup
Utility].
Note
● If [Printer Setup Utility] is already running, close it
and open it again.
For Mac OS X 10.3.9, set as follows.
a Select [USB] from the pop-up menu.
b Select the printer from the list.
c Select [Oki] from [Printer Model]
and then select [OKI C831(PS)]
from the driver list.
9 Click [Add].
10 Check that the name of your printer is
displayed in [Printer List], and then
close the window.
- 55 -
Page 56

Connecting to a Computer
11 Remove “Software DVD-ROM” from the
1
1. Setup
computer.
Finish by test printing from a computer.
1 Start up [TextEdit].
2 Open an appropriate le.
3 Start printing.
The installation is complete.
When Adding Options
If options such as additional tray unit and/or
SD memory card kit have been installed, use
following procedures to change printer driver
settings.
For Windows PCL Driver
1 Click [Start] > [Devices and Printers].
2 Right-click the [OKI C831] icon and
select [Properties]. (If you have
installed multiple printer drivers, select
[Properties] >[OKI C831(PCL)].)
3 Select the [Device Options] tab.
4 If using a network connection, select
[Get Printer Settings].
If using a USB connection,
enter the total number of trays
excluding the multipurpose tray in
[Installed Paper Trays]. For example,
when three option trays are installed,
enter “4” as the trays 1, 2, 3 and 4 are
available.
- 56 -
5 Click [OK].
Page 57

Connecting to a Computer
For Windows PS Driver
1 Click [Start] > [Devices and Printers].
2 Right-click the [OKI C831] icon and
then select [Properties]. (If you have
installed multiple printer drivers, select
[Properties] > [OKI C831(PS)].)
3 Select the [Device Settings] tab.
4 If using a network connection, select
[Get installed options automatically]
under [Installable Options], and then
click [Setup].
If using a USB connection, select
an appropriate number of trays in
[Available Trays] under [Installable
Options].
4 If using a network connection, select
[Get Printer Settings].
If using a USB connection,
enter the total number of trays
excluding the multipurpose tray in
[Installed Paper Trays]. For example,
when three option trays are installed,
enter “4” as the trays 1, 2, 3 and 4 are
available.
5 Click [OK].
1
1. Setup
5 Click [OK].
For Windows XPS Driver
1 Click [Start] > [Devices and Printers].
2 Right-click the [OKI C831] icon and
select [Properties]. (If you have
installed multiple printer drivers, select
[Properties] > [OKI C831(XPS)].
3 Select the [Device Options] tab.
For Mac OS X PS Driver
(Mac OS X 10.5 and 10.6)
1 Select [System Preferences] from the
Apple menu.
2 Click [Print & Fax].
3 Select the name of your printer and then
click [Options & Supplies].
4 Select the [Driver] tab.
5 Select the number of available trays in
[Available Tray], and then click [OK].
- 57 -
Page 58

Connecting to a Computer
For Mac OS X PS Driver
1
1. Setup
(Mac OS X 10.3.9 to 10.4.11)
Memo
● The following procedure uses Mac OS X 10.4.11 as an
example. Depending on an OS, the description may be
different.
1 From [Go], select [Utilities] and then
double-click [Printer Setup Utility].
2 Select the name of your printer and then
click [Show Info].
3 Select [Installable Options].
4 Select the number of available trays
in [Available Tray], and then click
[Apply Changes].
5 Close [Printer Info].
- 58 -
Page 59

2. Printing Basic Operation
This chapter describes how to print documents from a computer.
●● Supported Paper
Supported Paper Types
For high-quality printing, be sure to use paper types that satisfy requirements such as those for
material quality, weight, and surface nish. Please use digital photo print paper.
If not using recommended paper, please check the print quality and the movement of the paper
sufciently beforehand to make sure that there are no problems. Your printer supports the following
types of paper.
Paper Type Paper Size mm (inch) Paper Weight
Plain paper A3 297 x 420
A4 210 x 297
A5 148 x 210
A6 105 x 148
B4 257 x 364
B5 182 x 257
B6 128 x 182
Letter 215.9 x 279.4
(8.5 x 11)
Legal (13 inch) 215.9 x 330.2
(8.5 x 13)
Legal (13.5 inch) 215.9 x 342.9
(8.5 x 13.5)
Legal (14 inch) 215.9 x 355.6
(8.5 x 14)
Executive 184.2 x 266.7
(7.25 x 10.5)
Tabloid (11 x 17)
Statement (5.5 x 8.5)
8K
(260 x 368 mm)
8K
(270 x 390 mm)
8K
(273 x 394 mm)
16K
(184 x 260 mm)
16K
(195 x 270 mm)
16K
(197 x 273 mm)
Custom Width:
260 x 368
270 x 390
273 x 394
184 x 260
195 x 270
197 x 273
64 - 297
Length:
90 - 1321
64 to 256 g/m
For duplex print, 64 to 220 g/m
Note
● If the paper size is set at A6, A5, or with
a paper width narrower than 148 mm (A5
width), the printing will be slower.
64 to 256 g/m
2
2
2
2
2. Printing Basic Operation
- 59 -
Page 60

Supported Paper
Paper Type Paper Size mm (inch) Paper Weight
Envelope Com-10 104.8 x 241.3
(4.125 x 9.5)
DL 110 x 220
(4.33 x 8.66)
2
2. Printing Basic Operation
Index card Index card 76.2 x 127
Label A4 210 x 297 0.1 - 0.2 mm
Partly-printing paper
Color paper
C5 162 x 229
(6.4 x 9)
C4 229 x 324
(9 x 12.76)
(3 x 5)
Letter 215.9 x 279.4
(8.5 x 11)
Subject to the plain paper*
Subject to the plain paper*
1
2
Envelopes should be 24lb paper, and
ap parts of envelopes should be folded
64 to 256 g/m
64 to 256 g/m
Use paper that meets the following conditions*1:
● Paper that meets the conditions for plain paper.
● An ink used for a part printing is heat resistant (230°C).
Note
● When specifying a printing area, please take into account the differences of printing position as followings:
Print start position: ±2 mm, Paper skew: ±1 mm/100 mm, Image stretch: ±1 mm/100 mm
(when paper ream weight is 70 kg)
● This printer cannot print on an ink.
2
2
Use paper that meets the following conditions*2:
● A pigment or an ink used to color paper is heat resistant (230°C).
● Paper that has same characteristics with light paper and used for an electronic photo printer.
Paper Recommendations
Your printer will handle a variety of print media,
including a range of paper weights and sizes.
This section provides general advice on choice of
media, and explains how to use each type.
The best performance will be obtained when
2
using standard 75 - 90 g/m
use in copiers and laser printers.
Use of heavily embossed or very rough textured
paper is not recommended.
paper designed for
● Envelopes should be free from twist, curl or
other deformations. They should also be of the
rectangular ap type, with glue that remains
intact when subjected to hot roll pressure fusing
used in this type of printer. Window envelopes are
not suitable.
● Labels should also be of the type recommended
for use in copiers and laser printers, in which the
base carrier page is entirely covered by labels.
Other types of label stock may damage the printer
due to the labels peeling off during the printing
process.
CAUTION
Pre-printed stationery can be used, but the ink
must not offset when exposed to the high fuser
temperatures used in the printing process.
- 60 -
Page 61

Storing Paper
Store paper under the following conditions to
maintain quality.
● Inside a cabinet or other dry and dark place
● On a at surface
Supported Paper
2
● Temperature: 20°C
● Humidity: 50% RH (relative humidity)
Do not store in the following locations.
● Directly on the oor
● In direct sunlight
● Near the inside of an exterior wall
● On an uneven surface
● Where static electricity may be generated
● In places that are excessively hot or where
temperature rapidly changes
● Near a copier, air conditioner, heater, or duct
Note
● Do not unwrap the paper until you are ready to use the
paper.
● Do not leave paper unwrapped for a long period. Doing
so may result in paper handling and print quality issues.
● Depending on a media you use, usage conditions and a
storing conditions, a decrease in paper quality or curling
of the paper may occur.
2. Printing Basic Operation
- 61 -
Page 62

Supported Paper
Paper Loaded on the Tray
Your printer has two built-in trays (tray 1 and the MP tray) and an additional tray unit (tray 2/3/4).
Refer to the list below to check the supported paper and capacities of each tray.
Note
● Duplex printing can not be performed on paper indicated with an asterisk (*).
2
Tray Supported paper size Paper capacity Paper weight
2. Printing Basic Operation
Tray1 ● A3
● A4
● A5
● B4
● B5
● A6*
● Letter
● Legal 13
● Legal 13.5
● Legal 14
● Executive
● Tabloid
● 8K (260 x 368 mm)
● 8K (270 x 390 mm)
● 8K (273 x 394 mm)
● 16K (184 x 260 mm)
● 16K (195 x 270 mm)
● 16K (197 x 273 mm)
● Custom
Tray2/3/4
(option)
● A3
● A4
● A5
● B4
● B5
● Letter
● Legal 13
● Legal 13.5
● Legal 14
● Executive
● Tabloid
● 8K (260 x 368 mm)
● 8K (270 x 390 mm)
● 8K (273 x 394 mm)
● 16K (184 x 260 mm)
● 16K (195 x 270 mm)
● 16K (197 x 273 mm)
● Custom
300 sheets
(when paper weight is 80 g/m
530 sheets
(when paper weight is 80 g/m
2
)
(64 to 82 g/m
● Medium Light
(83 to 90 g/m
● Medium
(91 to 105 g/m
● Heavy
(106 to 128 g/m
● Ultra Heavy1
(129 to 188 g/m
● Ultra Heavy2
(189 to 220 g/m
● Light
● Light
2
)
(64 to 82 g/m
● Medium Light
(83 to 90 g/m
● Medium
(91 to 105 g/m
● Heavy
(106 to 128 g/m
● Ultra Heavy1
(129 to 188 g/m
Note
● Weight of paper loaded on an
additional tray unit is 64 to
176 g/m
2
.
● The specied paper weight
of Ultra Heavy1 is described
as 129 to 188 g/m
printable weight is up to
176 g/m2.
2
)
2
)
2
2
)
2
)
2
)
2
)
2
)
2
)
)
2
)
2
)
2
, but the
- 62 -
Page 63

Tray Supported paper size Paper capacity Paper weight
MP Tray ● A3
● A4
● A5
● B4
● B5
● B6
● A6*
● Letter
● Legal 13
● Legal 13.5
● Legal 14
● Executive
● Tabloid
● Statement
● 8K (260 x 368 mm)
● 8K (270 x 390 mm)
● 8K (273 x 394 mm)
● 16K (184 x 260 mm)
● 16K (195 x 270 mm)
● 16K (197 x 273 mm)
● Custom
● Com-10 Envelope*
● DL Envelope*
● C4 Envelope*
● C5 Envelope*
● Index Card*
● 100 sheets
(when paper weight is 80 g/m
● 10 envelopes
● Light
2
(64 to 82 g/m
)
● Medium Light
(83 to 90 g/m
● Medium
(91 to 105 g/m
● Heavy
(106 to 128 g/m
● Ultra Heavy1
(129 to 188 g/m
● Ultra Heavy2
(189 to 220 g/m
● Ultra Heavy3
(221 to 256 g/m
Supported Paper
2
)
2
)
2
)
2
)
2
)
2
)
2
)
2
2. Printing Basic Operation
- 63 -
Page 64

How to Print from the Tray
●● How to Print from the Tray
The following procedure explains how to load paper in tray 1 or tray 2/3/4 (option).
Memo
● This procedure explains to load paper in tray 1. The same procedure is applied to tray 2/3/4.
2
1 Pull out the paper tray (1).
2. Printing Basic Operation
1
4 Flex paper back and forth, and then fan
2 Set the paper size dial (2) to match the
size of the paper to be loaded.
Set the dial to [A4 ] when loading A4 size
paper in horizontal orientation.
Note
● When loading A6 size paper, move the paper stopper
(4) forward and remove it once, then install it on the
metal part.
it. Straighten the edges of the paper
stack on a level surface.
4
2
A4
A4
A5
A5
3 Slide the paper guide (3) and paper
stopper (4) to the size of paper to be
loaded.
5 Load paper with the print side face down
and press it from above.
Note
● Do not load paper exceeding the [▼] mark (5) of the
paper guide.
5
6 Secure the loaded paper with the paper
guide.
7 Check if a size of loaded paper matches
the setting of paper size dial.
8 Return the paper tray to the printer.
Memo
4
3
● If loading a paper that you cannot select the
size with a paper size dial options, set the dial to
[Other], and then set a paper size on the operator
panel.
9 Open a le you want to print, and print it.
- 64 -
Page 65

How to Print from the MP Tray
●● How to Print from the MP Tray
This procedure explains how to load paper in the MP tray.
Note
● Do not load paper of different sizes, types or weights at the same time.
● When adding paper, remove the paper on the MP tray and straighten the edges of both stacks of paper, and then load them
again.
● Do not put anything other than paper for printing in the MP tray.
2
2. Printing Basic Operation
1 Open the MP tray (1) forward by
inserting your ngers into the front
recesses (2).
2
2
1
2 Pull out the paper support (3) by holding
the center part of it.
3
3 Unfold the sub support (4).
4 Open the paper set cover (5).
5
5 Adjust the manual feeding paper guide
(6) to the width of paper to be loaded.
6
6 Insert the paper with the print side face
up.
Note
● Do not load paper exceeding the [▼] mark (7) of the
paper guide.
7
4
- 65 -
Page 66

How to Print from the MP Tray
When loading paper vertically or horizontally
ABC
ABC
2
2. Printing Basic Operation
Memo
● When loading envelopes in the MP tray, load them face up
with the orientation noted below.
- Com-10, DL and C5 are loaded with the ap folded
and the ap should come to the top side in the feeding
direction.
- C4 is loaded with the ap folded and the ap should
come to the right side in the feeding direction.
Note
● The paper may be wrinkled or curled after printing.
● Use paper stored in proper temperature and humidity
conditions. Do not use paper that is curled or waved
because of humidity.
● Do not print on the back side of paper on which other
printer has printed.
● Curling of a postcard or an envelope may cause the ink
absorbing problem. Use paper that is not curled. Correct a
paper Curling within 2 mm.
● Printing an envelope with an adhesive ap bent cause the
ink absorbing problem.
Com-10, DL, C5
C4
7 Close the paper set cover (5).
5
If always printing on same size or type paper
from the MP tray, register the paper on the
operator panel. If printing once, proceed to the
step 18.
Note
● When a printer is in the power saving mode, press
the <POWER SAVE> button to restore from the
mode.
● Make sure that the message “Ready To Print” is
displayed in the operator panel. If the message is not
displayed, press the <ON LINE> button.
8 Press the <Fn> key.
9 Enter “90” and press the <ENTER>
button.
䎩䏘䏑䏆䏗䏌䏒䏑䎃䎱䏘䏐䏅䏈䏕
䎨䏑䏗䏈䏕䎃䎔䎐䎖
䏇䏌䏊䏌䏗䎃
䎱䏘䏐䏅䏈䏕
10 When [Paper Size] is displayed, select
the size of the loaded paper and then
press the <ENTER> button.
䎳䏄䏓䏈䏕䎃䎶䏌䏝䏈䎃䎃䎃䎃
䎤䎖
䎤䎗
䎤䎗
䎤䎘
Reference
● If [Custom] is selected for [Paper Size], you need
to register the custom size. For how to register the
custom size, refer to “Printing in Custom Sizes”
P.69.
䎃䎔䎒䎔䎔
- 66 -
Page 67

How to Print from the MP Tray
11 Press the <BACK> button until
[MPTray Cong] is displayed.
䎰䎳䎷䏕䏄䏜䎃
䎦䏒䏑䏉䏌䏊
䎳䏄䏓䏈䏕䎃
䎰䏈䏇䏌䏄䎃
䎰䏈䏇䏌䏄
䎷䏕䏄䏜䎃
䎶䏌䏝䏈
䎷䏜䏓䏈
䎃䎺䏈䏌䏊䏋䏗
䎸䏖䏄䏊䏈
䎃䎃䎃䎔䎒䎔
12 Press the scroll button to select
[Media Type] and then press the
<ENTER> button.
䎰䎳
䎷䏕䏄䏜䎃
䎦䏒䏑䏉䏌䏊
䎳䏄䏓䏈䏕䎃䎶䏌䏝䏈
䎰䏈䏇䏌䏄䎃䎷䏜䏓䏈
䎰䏈䏇䏌䏄䎃䎃
䎺䏈䏌䏊䏋䏗
䎷䏕䏄䏜䎃䎸䏖䏄䏊䏈
䫹䎃䎔䎒䎔
13 Press the scroll button to select the
type of the loaded paper and then press
the <ENTER> button.
16 Press the scroll button to select the
weight of the loaded paper and then
press the <ENTER> button.
䎰䏈䏇䏌䏄䎃䎺䏈䏌䏊䏋䏗
䎍䎃䎯䏌䏊䏋䏗
䎰䏈䏇䏌䏘䏐䎃䎯䏌䏊䏋䏗
䎰䏈䏇䏌䏘䏐
䎫䏈䏄䏙䏜
䫹䎃䎔䎒䎕
17 Press the <ON LINE> button to exit the
menu mode.
18 Open the le you want to print, and print
it by following the procedures below.
For Windows PCL Printer Driver
2
2. Printing Basic Operation
䫹䫹䫹䫹䫹䎰䏈䏇䏌䏄䎃䎷䏜䏓䏈䎃䎃䎃䎃䎃
䎍䎃䎳䏏䏄䏌䏑
䎯䏈䏗䏗䏈䏕䏋䏈䏄䏇
䎷䏕䏄䏑䏖䏓䏄䏕䏈䏑䏆䏜
䎯䏄䏅䏈䏏䏖
䎔䎒䎖
14 Press the <BACK> button until
[MPTray Cong] is displayed.
䎰䎳
䎷䏕䏄䏜䎃
䎦䏒䏑䏉䏌䏊
䎳䏄䏓䏈䏕䎃䎶䏌䏝䏈
䎰䏈䏇䏌䏄䎃䎷䏜䏓䏈
䎰䏈䏇䏌䏄䎃䎃
䎺䏈䏌䏊䏋䏗
䎷䏕䏄䏜䎃䎸䏖䏄䏊䏈
䫹䎃䎔䎒䎔
15 Press the scroll button to select
[Media Weight] and then press the
<ENTER> button.
䎰䎳䎷䏕䏄䏜䎃
䎦䏒䏑䏉䏌䏊
䎳䏄䏓䏈䏕䎃䎶䏌䏝䏈
䎰䏈䏇䏌䏄䎃䎷䏜䏓䏈
䎰䏈䏇䏌䏄䎃䎺䏈䏌䏊䏋䏗
䎷䏕䏄䏜䎃䎸䏖䏄䏊䏈
䫹䎃䎔䎒䎔
1 From the [File] menu, select [Print].
2 Click [Preferences] or [Properties].
3 On the [Setup] tab, select a paper size
from [Size].
4 Select [Multipurpose Tray] from
[Source].
5 Start printing.
- 67 -
Page 68

How to Print from the MP Tray
For Windows PS Printer Driver
1 From the [File] menu, select [Print].
2 Click [Preferences] or [Properties].
2
3 Select the [Paper/Quality] tab.
2. Printing Basic Operation
4 Select [Multi-Purpose Tray] from
[Paper Source].
5 Click [Advanced].
6 Click [Paper Size] and select a paper
size from the drop-down list.
7 Click [OK].
8 Start printing.
For Windows XPS Printer Driver
1 From the [File] menu, select [Print].
2 Click [Preferences] or [Properties].
3 On the [Setup] tab, select a paper size
from [Size].
4 Select [Multipurpose Tray] from
[Source].
5 Start printing.
For Mac OS X PS Printer Driver
1 From the [File] menu, select [Page
Setup].
2 Select a paper size from [Paper Size]
and then click [OK].
3 From the [File] menu, select [Print].
4 Select [Paper Feed] from the panel
menu.
5 Select [All pages From] and then select
[Multi Purpose Tray].
6 Start printing.
- 68 -
Page 69

Printing in Custom Sizes
●● Printing in Custom Sizes
To load custom size paper, you need to register the width and length of the paper before printing. The
range of the sizes you can set differs according to the paper tray.
Tray Available size range
Tray1 Width:
105 to 297 mm (4.1 to 11.7 inches)
Length:
148, 182 to 431.8 mm
(5.8, 7.2 to 17.0 inches)
Tray 2/3/4
(Option)
Width:
148 to 297 mm (5.8 to 11.7 inches)
Length:
182 to 431.8 mm (7.2 to 17.0 inches)
MP tray Width:
64 to 297 mm (2.5 to 11.7 inches)
Length:
90 to 1321 mm (3.5 to 52 inches)
Note
● [Custom] is displayed only when [Paper Size] is set to
[Custom].
● The available size range for duplex printing is the same as
that for tray 2/3/4.
1 Press the <ENTER> button on the
operator panel.
4 Press the scroll button several times
to select [Tray Cong] of the paper
tray in which you loaded paper and then
press the <ENTER> button.
䎷䏕䏄䏜䎃
䎦䏒䏑䏉䏌䏊䏘䏕䏄䏗䏌䏒䏑
䎰䎳
䎷䏕䏄䏜䎃䎦䏒䏑䏉䏌䏊
䎷䏕䏄䏜䎔
䎷䏕䏄䏜䎕
䎷䏕䏄䏜䎖
䎃䎦䏒䏑䏉䏌䏊
䎃䎦䏒䏑䏉䏌䏊
䎃䎦䏒䏑䏉䏌䏊
䎔䎒䎖
5 Check that [Paper Size] is selected and
press the <ENTER> button.
䎰䎳䎷䏕䏄䏜䎃
䎦䏒䏑䏉䏌䏊
䎳䏄䏓䏈䏕䎃
䎰䏈䏇䏌䏄䎃
䎰䏈䏇䏌䏄
䎷䏕䏄䏜䎃
䎶䏌䏝䏈
䎷䏜䏓䏈
䎃䎺䏈䏌䏊䏋䏗
䎸䏖䏄䏊䏈
䎃䎃䎃䎔䎒䎔
2
2. Printing Basic Operation
2 Press the scroll button several times
to select [Menus] and press the
<ENTER> button.
䎩䏘䏑䏆䏗䏌䏒䏑䏖䎃䎃䎃䎃䎃䎃䎔䎒䎕
䎦䏒䏑䏉䏌䏊䏘䏕䏄䏗䏌䏒䏑
䎳䏕䏌䏑䏗䎃䎬䏑䏉䏒䏕䏐䏄䏗䏌䏒䏑
䎳䏕䏌䏑䏗䎃䎶䏈䏆䏘䏕䏈䎃䎭䏒䏅
䎰䏈䏑䏘䏖
3 Check that [Tray Conguration]
is selected and press the <ENTER>
button.
6 Press the scroll button several times
to select [Custom] and then press the
<ENTER> button.
䎳䏄䏓䏈䏕䎃䎶䏌䏝䏈
䎃䎃䫹
䎍䎃䎦䏘䏖䏗䏒䏐
䎦䏒䏐䎐䎔䎓䎃䎨䏑䏙䏈䏏䏒䏓䏈
䎧䎯䎃䎨䏑䏙䏈䏏䏒䏓䏈
䎦䎘
䎚䎒䎔䎔
7 Press the <BACK> button.
䎰䏈䏑䏘䏖
䎷䏕䏄䏜䎃䎦䏒䏑䏉䏌䏊䏘䏕䏄䏗䏌䏒䏑
䎶䏜䏖䏗䏈䏐䎃䎤䏇䏍䏘䏖䏗
䎃䎃䎃䎃䎃䎃䎃䫹䎔䎒䎔
- 69 -
Page 70

Printing in Custom Sizes
8 Press the scroll button to select
[X Dimension] and then press the
<ENTER> button.
䎰䎳䎷䏕䏄䏜䎃䎦䏒䏑䏉䏌䏊䫹䎔䎒䎕
2
2. Printing Basic Operation
䎳䏄䏓䏈䏕䎃䎶䏌䏝䏈
䎻䎃䎧䏌䏐䏈䏑䏖䏌䏒䏑
䎼
䎃䎧䏌䏐䏈䏑䏖䏌䏒䏑
䎰䏈䏇䏌䏄䎃䎷䏜䏓䏈
9 Enter the paper width value using
the ten-key pad and then press the
<ENTER> button.
䎻䎃䎧䏌䏐䏈䏑䏖䏌䏒䏑
䎔䎓䎘䎃䏐䏌䏏䏏䏌䏐䏈䏗䏈䏕
䎍
13 Press the <ON LINE> button to exit the
menu mode.
14 Specify a custom in the following
procedures.
For Windows PCL Printer Driver
1 Click [Start] and select [Devices and
Printers].
2 Right-click the
select the type of driver you want to
specify from [Printing preferences].
Your Printer
icon and
10 Press the <BACK> button.
11 Press the scroll button to select
[Y Dimension] and then press the
<ENTER> button.
䎰䎳䎷䏕䏄䏜䎃䎦䏒䏑䏉䏌䏊䫹
䎳䏄䏓䏈䏕䎃䎶䏌䏝䏈
䎻䎃䎧䏌䏐䏈䏑䏖䏌䏒䏑
䎼䎃䎧䏌䏐䏈䏑䏖䏌䏒䏑
䎰䏈䏇䏌䏄䎃䎷䏜䏓䏈
䎔䎒䎕
12 Enter the paper length value using
the ten-key pad and then press the
<ENTER> button.
3 On the [Setup] tab, click [Paper Feed
Options].
4 Click [Custom Size].
5 Enter a name and the dimensions.
a Enter a name for the new size in the
[Name] box.
b Enter its dimensions in the [Width]
and [Length] boxes.
6 Click [Add] to save the custom paper
size to the list and then click [OK].
You can save up to 32 custom sizes.
7 Press [OK] until the [Printing
preferences] dialog box is closed.
8 Open the le you want to print.
9 Select the registered paper size and
start printing on the print dialog.
䎃
䎼䎃䎧䏌䏐䏈䏑䏖䏌䏒䏑
䎔䎗䎛䎃䏐䏌䏏䏏䏌䏐䏈䏗䏈䏕
䎍
- 70 -
Page 71

Printing in Custom Sizes
For Windows PS Printer Driver
1 Click [Start] and select [Devices and
Printers].
2 Right-click the
Your Printer
icon and
select the type of driver you want to
specify from [Printing preferences].
3 On the [Layout] tab, click [Advanced].
4 Click [Paper Size] and select
[PostScript Custom Page Size] from
the drop-down list.
5 Enter the dimensions in the [Width] and
[Height] boxes, and press [OK].
Note
● [Offsets Relative to Paper Feed Direction] is not
available.
6 Press [OK] until the [Printing
preferences] dialog box is closed.
7 Open the le you want to print from the
application.
For Mac OS X PS Printer Driver
Note
● In the Mac OS X PS printer driver, paper size out of the
available range can be set, however, image is not correctly
printed. set paper size within available range.
1 Open the le you want to print.
2 From the [File] menu, select [Page
Setup].
3 Select [Manage Custom Sizes] from
[Paper Size]
4 Click [+] to add an item to the list of
custom paper sizes.
5 Double-click [Untitled] and enter a
name for the custom paper size.
6 Enter the dimensions in the [Width] and
[Height] boxes.
7 Click [OK].
8 Click [OK].
2
2. Printing Basic Operation
8 Select [PostScript Custom Page Size]
for a paper size and start printing on the
printer driver.
9 From the [File] menu, select [Print].
10 Congure other settings if necessary and
then start printing.
Memo
● If the print dialog contains only two menus and does
not contain the options you expect to see on the Mac
OS X 10.5 or 10.6, click the button on the side of the
[Printer] menu.
- 71 -
Page 72

Printing in Custom Sizes
Open the le you want to print, and print
it in the following procedures.
For Windows PCL Printer Driver
1 From the [File] menu, select [Print].
2
2 Click [Preferences] or [Properties].
2. Printing Basic Operation
3 On the [Setup] tab, select a paper size
from [Size].
4 Select [Multipurpose Tray] from
[Source].
5 Start printing.
For Windows PS Printer Driver
1 From the [File] menu, select [Print].
2 Click [Preferences] or [Properties].
For Mac OS X PS Printer Driver
1 From the [File] menu, select [Page
Setup].
2 Select a paper size from [Paper Size]
and then click [OK].
3 From the [File] menu, select [Print].
4 Select [Paper Feed] from the panel
menu.
5 Select [All] and then select [Multi
Purpose Tray].
6 Start printing.
3 Select the [Paper/Quality] tab.
4 Select [Multipurpose Tray] from
[Paper Source].
5 Click [Advanced].
6 Click [Paper Size] and select a paper
size from the drop-down list.
7 Click [OK].
8 Start printing.
- 72 -
Page 73
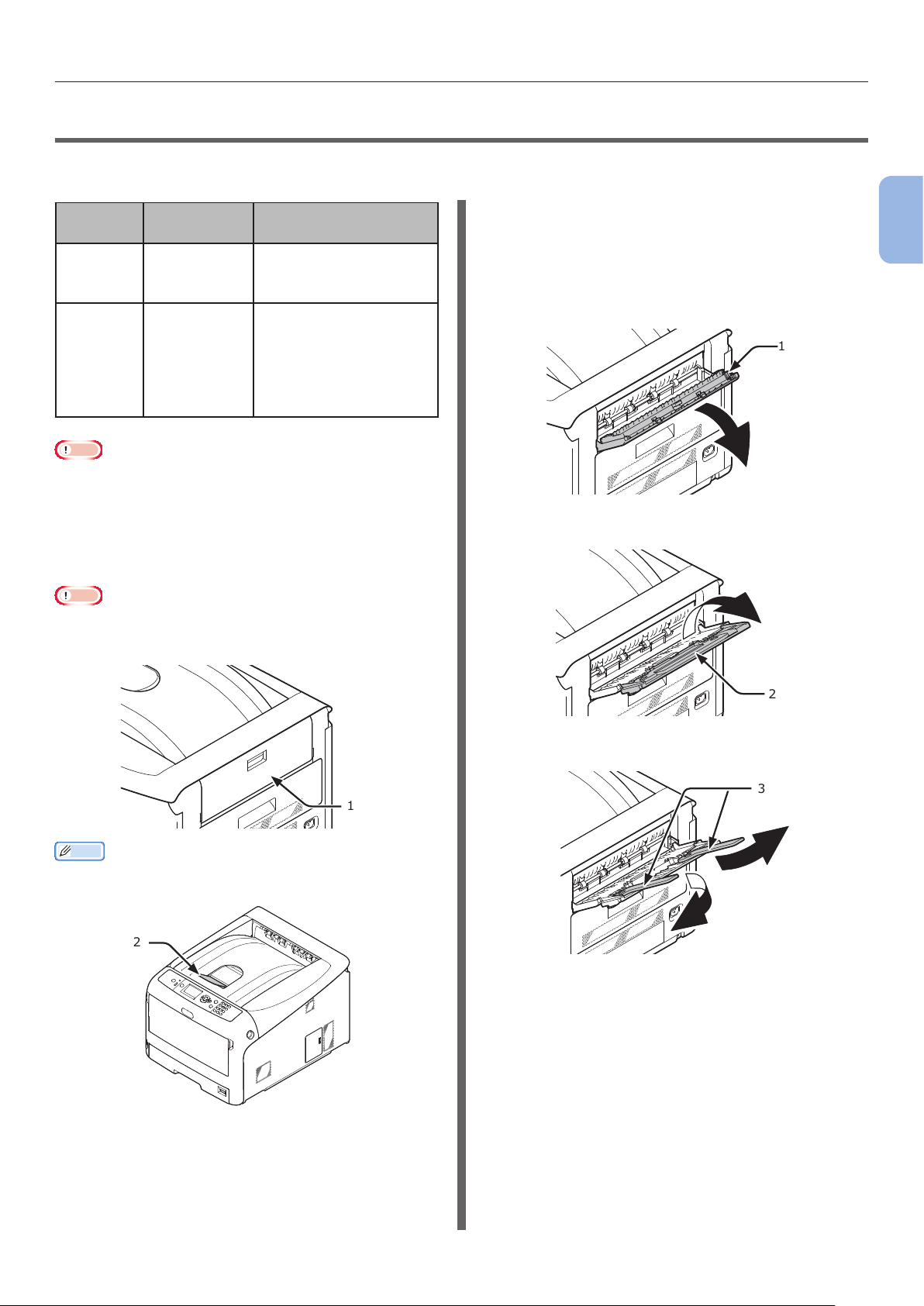
Paper Output
●● Paper Output
Your printer outputs to the facedown or faceup stacker. Paper types that can be outputted to each
stacker are as follows.
Output
Stacker
Facedown ● Plain paper
Faceup
Note
● Do not open or close the faceup stacker while printing as
it may result in a paper jam.
Supported
paper type
● Recycled
paper
● Plain paper
● Recycled
paper
● Envelope
● Index card
● Label
Paper output
capacity
● 250 sheets (when
paper weight is less
than 80 g/m
● 100 sheets (when
paper weight is less
than 80 g/m
● 10 sheets (Ultra
Heavy paper and
envelopes)
2
)
2
)
Using the Facedown Stacker
Paper is delivered with the print side face down,
stacked in the order printed.
Note
● Check that the faceup stacker (1) on the rear side of the
printer is closed. If the faceup stacker is open, paper is
always outputted to the faceup stacker.
Using the Faceup Stacker
Paper is delivered with the print side face up,
stacked opposite the order printed.
1 Pull the faceup stacker (1) on the rear
side of the printer and open it outward.
1
2 Unfold the paper support (2).
2
2. Printing Basic Operation
1
Memo
● Open the paper supporter (2) so that the printed papers
do not fall down from the top cover.
2
2
3 Open the sub support (3).
3
- 73 -
Page 74

Convenient Print Functions
12
34
12
34
●● Convenient Print Functions
The following convenient print functions are available. For details, refer to the User’s Manual
(Advanced).
2
Printing on Postcards, Reply
Postcards or Envelopes
2. Printing Basic Operation
Printing on Labels
Printing on Custom Size Paper
You can register customized paper sizes to the
printer driver so you can print on nonstandard
paper such as banners.
● Printing on custom size paper
A3
A4
Changing the Page Layout
You can change the page layout to multiple print,
booklet print and poster print etc.
●Multipie print ●Booklet print ●Poster print
12
11
9
7
Changing Print Quality
(Resolution)
You can change the print quality to suit your
needs.
Saving Toner
You can save toner by reducing printing density. A
toner saving can be set in 3 levels.
When printing in 100 % black, you can also
select the setting without a toner saving. Amount
of toner can be saved without affecting any
readability for small characters.
●Saving toner
Memo
● There are many convenient print functions in addition to
those above. Refer to the User’s Manual (Advanced).
5
3
1
Duplex Printing
You can print on both sides of a sheet of paper.
●Duplex prints
2
1
Scaling to Pages
You can print data formatted for one size page
onto a different size page without modifying the
print data.
Printing Color Data in
Monochrome
- 74 -
Page 75

●● Canceling Printing
Press the <CANCEL> button on the operator
panel to cancel print jobs being currently printed
or preparing for a print.
When you press the <CANCEL> button is
pressed, the following message appears.
䎦䏄䏑䏆䏈䏏䎃䎧䏄䏗䏄䎢
䎼䏈䏖
䎱䏒
Canceling Printing
2
2. Printing Basic Operation
To cancel printing, select [Yes] and then press
the <ENTER> button.
To proceed to printing, select [No]
and then
press the <ENTER> button.
If a printer is not operated for about 3 minutes
while this message appears, the message will go
out and printing proceeds.
- 75 -
Page 76

Setting the Time that Elapses Before Entering the Power Save Mode
●● Setting the Time that Elapses Before Entering the
Power Save Mode
Note
● When a printer is in the power saving mode, press the <POWER SAVE> button to restore from the mode.
2
● Check if the message “Ready To Print” appears. If the message is not displayed, press the <ON LINE> button.
2. Printing Basic Operation
1 Press the <Fn> key on the operator
panel.
2 Enter “200” using the ten-key pad and
then press the <ENTER> button.
䎩䏘䏑䏆䏗䏌䏒䏑䎃䎱䏘䏐䏅䏈䏕
䎕䎓䎓
䎨䏑䏗䏈䏕䎃䎔䎐䎖
䏇䏌䏊䏌䏗䎃䎱䏘䏐䏅䏈䏕
3 Press the scroll button or to specify
the time and then press the <ENTER>
button.
Memo
● The power save time can be selected from the followings:
- [1 minute]
- [2 minutes]
- [3 minutes]
- [4 minutes]
- [5 minutes]
- [10 minutes]
- [15 minutes]
- [30 minutes]
- [60 minutes]
- [120 minutes]
䎳䏒䏚䏈䏕䎃
䎶䏄䏙䏈䎃
䎷䏌䏐䏈
䎍䎃䎔䎃䏐䏌䏑䏘䏗䏈
䎕䎃䏐䏌䏑䏘䏗䏈䏖
䎖䎃䏐䏌䏑䏘䏗䏈䏖
䎗䎃䏐䏌䏑䏘䏗䏈䏖
䎔䎒䎖
4 Press the <ON LINE> button.
- 76 -
Page 77

Setting the Time that Elapses Before Entering the Sleep Mode
●● Setting the Time that Elapses Before Entering the
Sleep Mode
Note
● When a printer is in the power saving mode, press the <POWER SAVE> button to restore from the mode.
● Check if the message “Ready To Print” appears. If the message is not displayed, press the <ON LINE> button.
2
1 Press the <Fn> key on the operator
panel.
2 Enter “201” using the ten-key pad and
then press the <ENTER> button.
䎩䏘䏑䏆䏗䏌䏒䏑䎃䎱䏘䏐䏅䏈䏕
䎕䎓䎔
䎨䏑䏗䏈䏕䎃䎔䎐䎖
䏇䏌䏊䏌䏗䎃䎱䏘䏐䏅䏈䏕
3 Press the or to specify the time and
then press the <ENTER> button.
Memo
● The sleep time can be selected from the followings:
- [1 minute]
- [2 minutes]
- [3 minutes]
- [4 minutes]
- [5 minutes]
- [10 minutes]
- [15 minutes]
- [30 minutes]
- [60 minutes]
- [120 minutes]
2. Printing Basic Operation
䎶䏏䏈䏈䏓䎃䎷䏌䏐䏈䎃䎃䎃䎃
䎍䎃䎖䎓䎃䏐䏌䏑䏘䏗䏈䏖
䎙䎓䎃䏐䏌䏑䏘䏗䏈䏖
䎔䎕䎓䎃䏐䏌䏑䏘䏗䏈䏖
䎕䎒䎖
4 Press the <ON LINE> button.
- 77 -
Page 78

Setting the Time that Elapses Before Entering the Sleep Mode
Constraints When in Sleep Mode
This section explains constraints when in the sleep mode.
The printer may not enter the sleep mode if an error is displayed.
2
Printer Driver Utility Constraints
When the printer goes into the sleep mode, the following constraints apply to the printer driver and
2. Printing Basic Operation
utility functions.
When the printer goes into the sleep mode, press the <POWER SAVE> button on the control panel
and check that the screen displays the message
If the message “Ready To Print” is displayed, the following constraints do not apply.
OS Software Name
Windows Conguration Tool Cannot specify the network plug-in
settings.
Network Card Setup Cannot search the printer or adjust
settings.
Printer Display Language Setup You cannot change settings when
there is a USB connection.
Driver Installer If there is a connection with the
network, you cannot automatically
get printer option information
when installing a driver.
Mac OS X Printer Drivers If there is either a USB or a
EtherTalk connection, you cannot
print.
Network Card Setup Cannot search the printer or adjust
settings.
“Ready To Print”.
Constraints When in the
Sleep Mode
Method of resolving
other than to press the
<POWER SAVE>
button
-
-
Connect to the printer through
the network.
-
Connect to the printer through
TCP/IP.
-
- 78 -
Page 79

Setting the Time that Elapses Before Entering the Sleep Mode
Network Function Constraints
In the sleep mode, the following constraints
apply to network functions.
Does Not Enter the Sleep Mode
In the following cases, a printer will not enter
the sleep mode.
● If IPSec is activated.
● If NetBEUI is activated.
● If NetWare is activated.
● If EtherTalk is activated.
● If a TCP connection is being established.
E.g.: If a connection is being established with
Telnet or FTP.
In the power save mode, the printer will go
into the sleep mode if the connection is broken
after some time passes.
● When receiving e-mails is activated.
Memo
● If you want to activate the sleep mode, please deactivate
IPSec/NetBEUI/NetWare/EtherTalk/receiving e-mail.
Cannot Print
In the sleep mode, you cannot print with the
following protocols.
● NetBEUI
● NBT
Cannot Search/Cannot Specify
Settings
In the sleep mode, you cannot search or specify
settings with the following functions or protocols.
● PnP-X
● UPnP
● Bonjour (Rendezvous)
● LLTD
*
● MIB
* You can reference through some supported MIB in the sleep mode
(Get command).
Protocols with the Client
Functions Do Not Work
In the sleep mode, the following protocols with
client functions will not work.
● E-mail alerts
● SNMP Trap
● WINS
● SNTP
*1 Time that passes in the sleep mode is not included in the interval
for periodic notication by e-mail alert.
*2 Time that passes in the sleep mode is not included in the intervals
between WINS updates. Regular WINS updates are not carried out
in the sleep mode, so the names registered on the WINS server
may be deleted.
*3 Time that passes in the sleep mode is not included in the interval
between update for NTP servers.
*2
*3
*1
2
2. Printing Basic Operation
● NetWare
● EtherTalk
● Bonjour (Rendezvous)
* For Mac OS X, you can print while in sleep mode with an IP Print
connection.
*
*
Protocols Needing the Sleep Mode
to be Disabled
When using the following protocols, disable the
sleep mode.
● IPv6
● NetBEUI
● NetWare
● EtherTalk
● Bonjour (Rendezvous)
* For Mac OS X, you can print while in sleep mode with an IP Print
connection.
*
- 79 -
Page 80

Settings for Turning Power Off Automatically (Auto Power Off)
●● Settings for Turning Power Off Automatically
(Auto Power Off)
Note
● In the factory default, a printer does not enter the auto power off mode while connecting to the network.
2
Setting the Auto Power Off
2. Printing Basic Operation
Time
To enable the auto power off mode while
connecting to the network perform the following
procedure.
1 Press the <ENTER> button on the
operator panel.
2 Press the scroll button several times
to select [Admin Setup], and press the
<ENTER> button.
䎩䏘䏑䏆䏗䏌䏒䏑䏖䎃䎃䎃䎃䎃䎃䎕䎒䎕
䎤䏇䏐䏌䏑䎃䎶䏈䏗䏘䏓
䫹
䎦䏄䏏䏌䏅䏕䏄䏗䏌䏒䏑
5 Press the scroll button several times
to select [Power Setup], and press the
<ENTER> button.
䎤䏇䏐䏌䏑䎃䎶䏈䏗䏘䏓䎃䎃
䎰䏈䏐䏒䏕䏜䎃䎶䏈䏗䏘䏓
䎶䏜䏖䏗䏈䏐䎃䎶䏈䏗䏘䏓
䎥䏘䏝䏝䏈䏕䎃䎶䏈䏗䏘䏓
䎳䏒䏚䏈䏕䎃䎶䏈䏗䏘䏓
䎃䎃䎃
䎖䎒䎗
6 Press the scroll button several times
to select [Auto Power Off], and press
the <ENTER> button.
䎳䏒䏚䏈䏕䎃䎶䏈䏗䏘䏓䎃䎃䎃䎔䎒䎔
䎳䏒䏚䏈䏕䎃䎶䏄䏙䏈
䎶䏏䏈䏈䏓
䎤䏘䏗䏒䎃䎳䏒䏚䏈䏕䎃䎲䏉䏉
7 Press the scroll button or to select
[Enable], and press the <ENTER>
button.
3 Enter the administrator password, using
the numeric (0-9) keys.
The factory default password is “aaaaaa”. Press
the <ENTER> button whenever inputting one
character.
䎨䏑䏗䏈䏕䎃䎳䏄䏖䏖䏚䏒䏕䏇
䯴䎙䎐䎔䎕䏇䏌䏊䏌䏗䏖䎌
4 Press the <ENTER> button.
- 80 -
䎤䏘䏗䏒䎃䎳䏒䏚䏈䏕䎃䎲䏉䏉䎃䎃䎃䎔䎒䎔
䎍䎃䎃䎨䏑䏄䏅䏏䏈
䎤䏘䏗䏒䎃䎦䏒䏑䏉䏌䏊
䎧䏌䏖䏄䏅䏏䏈
8 Press the <ON LINE> button to exit the
menu mode.
Page 81

Settings for Turning Power Off Automatically (Auto Power Off)
Setting the Time that Elapses Before Entering the Auto Power Off Mode
Note
● When a printer is in the power saving mode, press the
<POWER SAVE> button to restore from the mode.
● Check if the message “Ready To Print” appears. If the
message is not displayed, press the <ON LINE> button.
1 Press the <Fn> key on the operator
panel.
2 Enter “202” using the ten-key pad and
then press the <ENTER> button.
䎩䏘䏑䏆䏗䏌䏒䏑䎃䎱䏘䏐䏅䏈䏕
䎕䎓䎕
䎨䏑䏗䏈䏕䎃䎔䎐䎖
䏇䏌䏊䏌䏗䎃䎱䏘䏐䏅䏈䏕
Memo
● The auto power off time can be selected from the
followings:
- [1 hour]
- [2 hours]
- [3 hours]
- [4 hours]
- [8 hours]
- [12 hours]
- [18 hours]
- [24 hours]
2
2. Printing Basic Operation
3 Press the scroll button or to specify
the time and then press the <ENTER>
button.
䎤䏘䏗䏒䎃䎳䏒䏚䏈䏕䎃䎲䏉䏉䎃䎷
䎍䎃䎔䎃䏋䏒䏘䏕
䎕䎃䏋䏒䏘䏕䏖
䎖䎃䏋䏒䏘䏕䏖
䎗䎃䏋䏒䏘䏕䏖
䎑䎑䎑䎃
䎔䎒䎕
4 Press the <ON LINE> button.
- 81 -
Page 82

Setting the Buzzer
●● Setting the Buzzer
You can specify whether to sound a buzzer when an invalid operation is performed on the operation
panel or when an error occurs.
1 Press the <ENTER> button on the
2
operator panel.
2. Printing Basic Operation
2 Press the scroll button several times
to select [Admin Setup], and press the
<ENTER> button.
䎩䏘䏑䏆䏗䏌䏒䏑䏖䎃䎃䎃䎃䎃䎃䎕䎒䎕
䎤䏇䏐䏌䏑䎃䎶䏈䏗䏘䏓
䫹
䎦䏄䏏䏌䏅䏕䏄䏗䏌䏒䏑
3 Enter the administrator password, using
the numeric (0-9) keys.
The factory default password is “aaaaaa”. Press
the <ENTER> button whenever inputting one
character.
5 Press the scroll button several times
to select [Buzzer Setup], and press the
<ENTER> button.
䎤䏇䏐䏌䏑䎃䎶䏈䏗䏘䏓䎃䎃
䎰䏈䏐䏒䏕䏜䎃䎶䏈䏗䏘䏓
䎶䏜䏖䏗䏈䏐䎃䎶䏈䏗䏘䏓
䎥䏘䏝䏝䏈䏕䎃䎶䏈䏗䏘䏓
䎳䏒䏚䏈䏕䎃䎶䏈䏗䏘䏓
䎃䎃䎃
䎖䎒䎗
6 Press the scroll button several times
to select [Invalid Operation Volume]
or [Error Volume], and press the
<ENTER> button.
䎥䏘䏝䏝䏈䏕䎃䎶䏈䏗䏘䏓䎃䎃䎃䎃䎔䎒䎔
䎬䏑䏙䏄䏏䏌䏇䎃䎲䏕䏈䏕䏄䏗䏌䏒䏑䎃䎹䏒䏏䏘
䎨䏕䏕䏒䏕䎃䎹䏒䏏䏘䏐䏈
7 Press the scroll button several times
to select a volume level, and press the
<ENTER> button.
䎨䏑䏗䏈䏕䎃䎳䏄䏖䏖䏚䏒䏕䏇
䯴䎙䎐䎔䎕䏇䏌䏊䏌䏗䏖䎌
4 Press the <ENTER> button.
䎬䏑䏙䏄䏏䏌䏇䎃䎲䏓䏈䏕䏄䏗䏌䏒䏑䎃䎹
䎲䏉䏉
䎃
䎯䏒䏚
䎍
䎫䏌䏊䏋
䎑䎑䎑
䎔䎒䎔
8 Press the <ON LINE> button to exit the
menu mode.
- 82 -
Page 83

3. Troubleshooting
This chapter provides solutions to the problems you may encounter while operating your printer.
Memo
● Meanings of symbols in error messages:
- “%COLOR%” indicates Cyan (C), Magenta (M), Yellow (Y) or Black (K).
- “%TRAY%” indicates tray 1, tray 2, tray 3, tray 4 or the MP tray.
- “%COVER%” indicates a front cover or top cover.
- “%CODE%” indicates a code number displayed in 1 to 3 digits. A code number changes according to an error.
- “%MEDIA_SIZE%” indicates paper size.
- “%MEDIA_TYPE%” indicates a paper type.
● When the message “Please see Help for details” appears on the display screen, you can check an error code and remedy
error by pressing the <HELP> button on the operator panel.
●● When an Error Message Appears on the Display
Screen (When the ATTENTION Indicator Lights
Up/Blinks)
When a printer problem occurs, an error message appears on the display screen and the
<ATTENTION> indicator on the operator panel lights up or blinks. Check the error message and deal
with the problem according to the relevant procedure.
3
3. Troubleshooting
When
“Please see Help for details” appears on the display screen, press the <HELP> button to display a
remedy.
<HELP> button
<ATTENTION> indicator
××××
Please see HELP for details.
When “Please see Help for details” appears on the display screen,
press the <HELP> button to display a remedy. Help is not available
when this message is not displayed.
Message on the display screen
Display Screen when the <HELP> button is pressed
Error Code
××××
××××
Remedy
Scroll display upward
Scroll display downward
- 83 -
Page 84

When Paper Jams Occurs/When an Error Message does not Disappear Even After Jammed Paper is Removed
●● When Paper Jams Occurs/When an Error
Message does not Disappear Even After Jammed
Paper is Removed
When paper is jammed inside a printer or when an error message does not disappear even after
jammed paper is removed, an error message appears on the display screen.
Press the <HELP> button to display a remedy. Remove jammed paper according to the remedy
displayed or the relevant procedure described in the following list.
3
<HELP> button
3. Troubleshooting
<ATTENTION> indicator
××××
××××
Please see HELP for details.
Press the <HELP> button to display a remedy.
Message on the display screen (rst line)
Message on the display screen (second line)
Display Screen when the <HELP> button is pressed
Error Code
××××
Scroll display upward
Scroll display downward
Message displayed
Status Message on the Display Screen
after the <HELP>
button is pressed
Error Code
Paper jams 1st Line Open Cassette 391, 392, 393, 394 page 92
2nd Line Paper Jam
3rd Line %TRAY%
1st Line Open Cover 372 page 86
2nd Line Paper Jam
3rd Line Front Cover
1st Line Open Cover 380 page 87
2nd Line Paper Jam
3rd Line Front Cover
1st Line Open Cover 390 page 91
2nd Line Paper Jam
3rd Line Front Cover
1st Line Open Cover 381 page 88
2nd Line Paper Jam
3rd Line Top Cover
Reference
Page
- 84 -
Page 85

When Paper Jams Occurs/When an Error Message does not Disappear Even After Jammed Paper is Removed
Message displayed
Status Message on the Display Screen
after the <HELP>
button is pressed
Reference
Page
Error Code
Paper jams 1st Line Open Cover 382, 383 page 89
2nd Line Paper Jam
3rd Line Top Cover
1st Line Check Duplex Unit 370, 371, 373 page 85
2nd Line Paper Jam
1st Line Check Paper 401 page 87
2nd Line Paper Multi Feed
3rd Line %TRAY%
A message does not
disappear.
1st Line Open Cassette 631, 632, 633, 634 page 92
2nd Line Paper Remain
3rd Line %TRAY%
1st Line Open Cover 637 page 91
2nd Line Paper Remain
3rd Line Front Cover
1st Line Open Cover 638 page 88
2nd Line Paper Remain
3rd Line Top Cover
1st Line Open Cover 639, 640 page 89
2nd Line Paper Remain
3rd Line Top Cover
1st Line Check Duplex Unit 641, 642 page 85
2nd Line Paper Remain
3
3. Troubleshooting
Error Code 370, 371, 373, 641, 642
A paper jam has occurred around the duplex
unit.
1 Take out the duplex unit (1) by pulling
it obliquely upward while holding the
center recess on the back of printer.
1
2 Check for jammed paper inside the
printer. If jammed paper remains,
remove it.
3 Check for jammed paper in the duplex
unit. If jammed paper remains, pull it
out gently.
- 85 -
Page 86

When Paper Jams Occurs/When an Error Message does not Disappear Even After Jammed Paper is Removed
4 Open the upper duplex unit cover (2)
and check for jammed paper. If jammed
paper remains, pull it out gently and
close the cover.
2
3
3. Troubleshooting
5 Replace the duplex unit (1) into the
printer.
2 Remove the jammed paper gently in
the direction of the arrow if an edge of
jammed paper can be seen, and then
go to step 8. If you cannot nd jammed
paper, go to step 3.
3 Take out the duplex unit (3) by pulling
it obliquely upward while holding the
center recess on the back of printer.
1
Task is complete.
Error Code 372
A paper jam has occurred around the front
cover.
1 Insert your nger into the recess on
the right side of the printer and pull the
front cover open lever (1) to open the
front cover (2) forward.
1
2
3
4 Check for jammed paper inside a printer.
If jammed paper remains, remove it.
5 Check if paper remains in the duplex
unit. If jammed paper remains, pull it
out gently.
- 86 -
Page 87

When Paper Jams Occurs/When an Error Message does not Disappear Even After Jammed Paper is Removed
6 Open the upper duplex unit cover (4)
and check for jammed paper. If jammed
paper remains, remove it, and close the
cover.
4
7 Replace the duplex unit (3) to the
printer.
Error Code 380, 401, 637
A paper jam has occurred around the front
cover.
1 Insert your nger into the recess on
the right side of the printer and pull the
front cover open lever (1) to open the
front cover (2) forward.
3
3. Troubleshooting
1
2
2 Remove the jammed paper gently in the
direction of the arrow if you can see an
edge of jammed paper.
8 Close the front cover (2).
3
3 Close the front cover (2).
2
2
Task is complete.
- 87 -
Page 88

When Paper Jams Occurs/When an Error Message does not Disappear Even After Jammed Paper is Removed
Error Code 381, 638
A paper jam has occurred under an image drum.
1 Insert your nger into the recess on
the right side of the printer and pull the
front cover open lever (1) to open the
front cover (2) forward.
3
3. Troubleshooting
2
2 Press the top cover open button (3) and
open the top cover (4).
4 Cover the removed image drums with
paper so that the image drums are not
exposed to light.
1
5 Pull out the jammed paper gently to the
rear of the printer (the direction of the
arrow) if an edge of jammed paper can
be seen.
CAUTION
● The fuser unit is extremely hot. Do not touch
it.
4
Possible to get
burned.
3
3 Remove all four image drums and place
them on a at surface.
Pull out the jammed paper gently while
lifting the release levers (5) on the fuser
unit if an edge of jammed paper cannot
be seen.
If an edge of jammed paper still remains inside
the unit, pull out the jammed paper gently to the
rear of the printer.
- 88 -
5
Page 89

When Paper Jams Occurs/When an Error Message does not Disappear Even After Jammed Paper is Removed
N
6 Return all four image drums into the
printer carefully.
7 Close the top cover (4) by pushing the
both sides of the cover rmly.
4
Error Code 382, 383, 639, 640
A paper jam has occurred around the fuser unit.
1 Insert your nger into the recess on
the right side of the printer and pull the
front cover open lever (1) to open the
front cover (2) forward.
3
3. Troubleshooting
1
2
2 Press the top cover open button (3) and
open the top cover (4).
8 Close the front cover (2).
Note
● The front cover cannot be closed if the top cover is
not closed securely.
CAUTIO
● The fuser unit is extremely hot. Do not touch
it.
4
Possible to get
burned.
3
3 Remove all four image drums and place
them on a at surface.
Task is complete.
2
- 89 -
Page 90

When Paper Jams Occurs/When an Error Message does not Disappear Even After Jammed Paper is Removed
4 Cover the removed image drums with
paper so that the image drums are not
exposed to light.
3
3. Troubleshooting
5 Remove the jammed paper remaining
inside of the unit.
7 Hold the fuser unit handle (6) and lift
the fuser unit out of the printer.
6
8 Lift the release levers (7) on the fuser
unit, and pull out the jammed paper
forward gently.
7
6 Lift the left lock lever (5) of the fuser
unit forward.
5
9 Hold the fuser unit handle (6) and place
the fuser unit into the printer.
6
- 90 -
Page 91

When Paper Jams Occurs/When an Error Message does not Disappear Even After Jammed Paper is Removed
10 Push the left lock lever (5) of the fuser
unit backward.
5
11 Return all four image drums into the
printer carefully.
13 Close the front cover (2).
Note
● Cannot close the front cover securely if the top cover
is not closed.
3
3. Troubleshooting
2
Task is complete.
Error Code 390, 637
A paper jam has occurred while feeding paper
from a paper tray.
12 Close the top cover (4) by pushing the
both sides of the cover rmly.
4
1 If there is any paper on the MP tray, lift
the paper set cover (1) and take it out.
1
2 Insert your nger into the recess on
the right side of the printer and pull the
front cover open lever (2) to open the
front cover (3) forward.
2
- 91 -
3
Page 92

When Paper Jams Occurs/When an Error Message does not Disappear Even After Jammed Paper is Removed
3 Remove the jammed paper gently by
pulling the edge of paper.
3
3. Troubleshooting
Remove the paper from the back gently
if the edge of paper cannot be seen.
6 Lower the paper set cover (1).
1
Task is complete.
Error Code 391, 392, 393, 394, 631,
632, 633, 634
A paper jam has occurred while feeding paper
from a paper tray.
Note
● If paper jams occur frequently, clean the paper feed
rollers. For details, refer to “Cleaning Paper Feed Rollers”
P.127.
This procedure uses Tray 1 as an example.
4 Close the front cover (3).
3
5 If loading paper on MP tray, lift the
paper set cover (1) and set the paper
with the print side face up.
1
1 Gently pull out from the printer the tray
(1) for which an error is indicated.
1
- 92 -
Page 93

When Paper Jams Occurs/When an Error Message does not Disappear Even After Jammed Paper is Removed
2 Remove the jammed paper.
3 Return the tray (1) to the printer.
5 Close the front cover (3).
3
3
3. Troubleshooting
Task is complete.
Memo
● Open and close the front cover after removing the
jammed paper otherwise the error indication do not go
out.
1
4 Insert your nger into the recess on
the right side of the printer and pull the
front cover open lever (2) to open the
front cover (3) forward.
2
3
- 93 -
Page 94

When the Message for Replacement of Consumables or Maintenance Unit Appears
●● When the Message for Replacement of
Consumables or Maintenance Unit Appears
When the time to replace consumables or maintenance unit is close and replacement must be done,
the message “…Low”, “ …Near Life”, “…Empty”, “ …Life”, “ Istall…”, “ Replace…”, “Change…”
appears on the display screen and the <ATTENTION> indicator on the operator panel lights up or blinks.
Check the message and replace consumables and maintenance unit.
<HELP> button
3
3. Troubleshooting
××××
××××
××××
××××
Please see HELP for details.
Message on the display screen (rst line)
Message on the display screen (second line)
Message on the display screen (third line)
Message on the display screen (fourth line)
<ATTENTION> indicator
Press the <HELP> button to display a remedy.
Display Screen when the <HELP> button is pressed
Scroll display upwards
Scroll display downwards
××××
××××
Error Code
- 94 -
Page 95

When the Message for Replacement of Consumables or Maintenance Unit Appears
Memo
● “xxx” described on the list below changes according to the printer status.
Message displayed
Status Message on the Display Screen
after the <HELP>
button is pressed
Reference Page or
Remedy
Error Code
Toner Cartridge 1st Line xxx - Prepare a new toner
2nd Line %COLOR% Toner Low
1st Line xxx - page 114
2nd Line %COLOR% Toner Empty
1st Line xxx - page 114
2nd Line %COLOR% Toner Empty
1st Line Install Toner 410, 411, 412 page 117
2nd Line %COLOR% 413 page 115 (Black toner)
1st Line Install Toner Or Press Online
Button
2nd Line %COLOR%
Image Drums 1st Line xxx - Prepare new image drums,
2nd Line %COLOR% Image Drum Near
Life
1st Line xxx - page 119
2nd Line %COLOR% Image Drum Life
1st Line xxx - page 119
2nd Line %COLOR% Image Drum Life,
%nnn% Pages Left
1st Line xxx - page 119
2nd Line %COLOR% Image Drum Life
1st Line Install New Image Drum 350, 351, 352, 353 page 119
2nd Line Image Drum Life
3rd Line %COLOR%
1st Line Install New Image Drum 560, 561, 562, 565 page 119
2nd Line Image Drum Life
3rd Line %COLOR%
1st Line Install New Image Drum 564, 565, 566, 567 page 119
2nd Line Image Drum Life
3rd Line %COLOR%
4th Line To Exceed the Life, Press
Online Button
410, 411, 412 page 114
cartridge, and replace the
old toner cartridge with new
one after a message for
replacement of consumables
or maintenance unit appears.
If a black toner remains, you
can print in black and white
by selecting [Monochrome].
However, replace the toner
cartridge soon after it runs
out. Otherwise, it may cause
the damage to an image
drum.
and replace the old image
drums with new ones after a
message for replacement of
consumables or maintenance
unit appears.
The number of pages you can
print is displayed in “nnn”.
If a toner remains, you can
continue to print by opening
or closing the front cover.
However, replace the toner
cartridge soon. Otherwise, it
may cause a decrease in a
printing quality.
3
3. Troubleshooting
- 95 -
Page 96

When the Message for Replacement of Consumables or Maintenance Unit Appears
Message displayed
Status Message on the Display Screen
after the <HELP>
button is pressed
Reference Page or
Remedy
Error Code
Image Drums 1st Line Install New Image Drum 680, 681, 682, 683 page 119
2nd Line Printing disabled due to low
threshold of Image Drum life.
3rd Line %COLOR%
Fuser Unit 1st Line xxx - Prepare a fuser unit, and
3
2nd Line Fuser Unit Near Life
3. Troubleshooting
Belt Unit 1st Line xxx - Prepare a belt unit, and
1st Line xxx - page 124
2nd Line Change Fuser Unit
1st Line Install New Fuser Unit 354 page 124
2nd Line Fuser Unit Life
2nd Line Belt Unit Near Life
1st Line xxx - page 122
2nd Line Change Belt Unit
1st Line Install New Belt Unit 355 page 122
2nd Line Belt Unit Life
replace the old fuser unit with
new one after a message for
replacement of consumables
or maintenance unit appears.
You can continue to print by
opening or closing the front
cover for a while. However
replace the toner cartridge
soon. Otherwise, it may cause
a printer error or paper jam.
replace the old belt unit with
new one after a message for
replacement of consumables
or maintenance unit appears.
You can continue to print by
opening or closing the front
cover for a while. However
replace the toner cartridge
soon. Otherwise, it may cause
a printer error.
- 96 -
Page 97

When the Message for Paper Replacement or Paper Size Error Appears
●● When the Message for Paper Replacement or
Paper Size Error Appears
When the media type or media size loaded in a tray does not match the settings specied in the printer
driver, the message “Change Paper...” or “Check Paper...” appears on the display screen and the
<ATTENTION> indicator blinks.
Check the message and deal with the problem. Check the paper size and the settings, refer to “How to
Print from the Tray” P.64 or “How to Print from the MP Tray” P.65.
<HELP> button
Message on the display screen (rst line)
Message on the display screen (second line)
Message on the display screen (third line)
Message on the display screen (fourth line)
<ATTENTION> indicator
××××
××××
××××
××××
Please see HELP for details.
Press the <HELP> button to display a remedy.
Display Screen when the <HELP> button is pressed
Scroll display upward
Scroll display downward
××××
××××
Error Code
Message
displayed after
Status Message on the Display Screen
the <HELP>
button is
pressed
Error Code
Change Paper 1st Line Change Paper in %TRAY% 661, 662, 663, 664
2nd Line %MEDIA_SIZE%
3rd Line %MEDIA_TYPE%
4th Line Press ONLINE Button
1st Line Change Paper in MPTray 660
2nd Line %MEDIA_SIZE%
3rd Line %MEDIA_TYPE%
4th Line Press ONLINE Button
Paper Size does not match print data. 1st Line Change Paper in %TRAY% 461, 462, 463, 464
2nd Line %MEDIA_SIZE%
3rd Line %MEDIA_TYPE%
4th Line Press ONLINE Button
1st Line Change Paper in MPTray 460
2nd Line %MEDIA_SIZE%
3rd Line %MEDIA_TYPE%
4th Line Press ONLINE Button
Paper Size Error 1st Line Check Paper 400
2nd Line Paper Size Error
3rd Line %TRAY%
3
3. Troubleshooting
- 97 -
Page 98

Other Error Messages
●● Other Error Messages
This section explains the causes and remedies for an error message and the function of the
<ATTENTION> indicator. An error message appears on the display screen of the operator panel.
To display an error code, press the <HELP> button on the operator panel.
Error Messages
Error
code
3
420 Press ONLINE Button for
3. Troubleshooting
310
311
320
348
n* Check Data
610
611
612
613
544
545
546
547
540
541
542
543
430
431
432
433
440
441
442
RestorationMemory Overow
Close Cover
%COLOR%
Please see HELP for details
Check Fuser Unit
Please see HELP for details
Message Data Write Error<%CODE%>
Toner Not Installed
%COLOR%
Please see HELP for details
Check Toner Cartridge
Improper Lock Lever Position
%COLOR%
Please see HELP for details
Toner Sensor Error
%COLOR%
Install Paper Cassette
%TRAY%
Please see HELP for details
Message
<ATTENTION>
indicator
Blinks The memory overowed.
Reduce the data amount. If that does not
work, reduce the size of the print data.
Blinks The cover is open.
Close the cover.
310 : Top cover
311 : Front cover
Blinks The fuser unit is not correctly installed.
Install the fuser unit correctly in a printer.
Blinks Writing of message data to be uploaded to a
printer has been failed.
Blinks The toner cartridge of the indicated color
is not installed correctly. Install the toner
cartridge correctly.
610 : Yellow (Y)
611 : Magenta (M)
612 : Cyan (C)
613 : Black (K)
Blinks The toner cartridge of the indicated color is
not locked properly.
Turn the blue lever on the right side of the
cartridge backwards until it stops.
544 : Yellow (Y)
545 : Magenta (M)
546 : Cyan (C)
547 : Black (K)
Blinks Something is wrong with the toner sensor of
the indicated color or the image drum is not
installed correctly.
Install the toner cartridge or image drum of
the indicated color correctly.
540 : Yellow (Y)
541 : Magenta (M)
542 : Cyan (C)
543 : Black (K)
Blinks A paper cassette is not in the indicated tray.
Insert the paper cassette into the indicated
tray.
If the cassette is already inserted in the
printer, pull out the cassette and set it again
to correctly locate it.
430, 440 : Tray1
431, 441 : Tray2
432, 442 : Tray3
433 : Tray4
Cause/Remedy
- 98 -
Page 99

Other Error Messages
Error
code
356 Install New Belt Unit
Belt Unit Life
Please see HELP for details
File System is Full Lights up The le system is full.
File System is Write Protected Lights up The le system to which you tried to write is
330 Check Belt Unit
Please see HELP for details
Deleting Encrypted Job Lights up Deleting an encrypted job.
Print Restricted. Job Rejected
Press ONLINE Button
Color Restricted. Job Rejected
Press ONLINE Button
Color Restricted. Mono Printed
Press ONLINE Button
Erased Data Full Lights up Secret le to be erased are full.
491
492
493
494
490 Install Paper
694
696
696
697
340
341
342
343
nnn
Install Paper
%TRAY%
%MEDIA_SIZE%
Please see HELP for details
File Erasing Lights up Erasing a secret le.
Error Postscript Blinks A postscript error has occurred.
MPTray
%MEDIA_SIZE%
Press ONLINE Button
Please see HELP for details
Image Drum Not Installed
%COLOR%
Please see HELP for details
Check Image Drum
%COLOR%
Please see HELP for details
*
Wait a Moment
Rebooting <n>
%COLOR% Toner Sensor Error Lights up Something is wrong with the toner sensor of
Message
<ATTENTION>
indicator
Blinks The belt unit is at the end of its life.
Replace it with a new belt unit.
write-protected.
Blinks The belt unit is not properly installed.
Reinstall it properly.
Lights up A print job sent by a user who is not
authorized for printing is deleted.
Lights up A color print job sent by a user who is not
authorized for color printing is deleted.
Lights up A color print job sent by a user who is not
authorized for color printing is printed in the
mono-print mode.
Blinks The indicated tray is empty.
Load the indicated size paper.
491 : Tray1
492 : Tray2
493 : Tray3
494 : Tray4
Blinks Paper in the MP tray is empty.
Load the indicated size paper.
Blinks The image drum of the indicated color is not
installed correctly. Install the image drum
correctly.
694 : Yellow (Y)
695 : Magenta (M)
696 : Cyan (C)
697 : Black (K)
Blinks The image drum of the indicated color is not
installed correctly. Install the image drum
correctly.
340 : Yellow (Y)
341 : Magenta (M)
342 : Cyan (C)
343 : Black (K)
Blinks An error has occurred inside the printer.
The printer is restarted. 1-digit error code
appears. A code number changes according
to an error.
the indicated color or the image drum is not
installed correctly.
Install the toner cartridge or image drum of
the indicated color correctly.
Cause/Remedy
3
3. Troubleshooting
- 99 -
Page 100

Other Error Messages
Error
code
%COLOR% Toner Not Installed Lights up The toner cartridge of the indicated color
%TRAY% Empty Lights up The indicated tray is empty.
Unsupported USB Device Detected
Please detach it
3
3. Troubleshooting
360 Install Duplex Unit
nnn* Service Call
nnn* Power Off/On
Install Paper
MPTray
%MEDIA_SIZE%
Press ONLINE Button
%COLOR% Waste Toner Full.Replace Toner. Lights up Waste toner is full. Replace with a new toner
Collate Fail:Too Many Pages
Press ONLINE Button
File System Operation failed<nnn>
Press ONLINE Button
Power Off and Wait for a while
126:Condensing Error
Invalid Secure Data
Press ONLINE Button
USB Hub Unsupported
Please detach it
Log Buffer is Full. Job Rejected
Press ONLINE Button
Please see HELP for details
nnn: Error
nnn:Error
PC:nnnnnnnn
LR:nnnnnnnn
FR:nnnnnnnn
Message
<ATTENTION>
indicator
is not installed correctly. Install the toner
cartridge correctly.
Load the indicated size paper.
Lights up A USB device unsupported by a printer is
connected. Remove the device.
Blinks Load the paper of the size indicated in the
MP tray, and then press the <ON LINE>
button.
cartridge of the indicated color.
Lights up A collate print error has occurred.
Reduce the data amount. If that does not
work, reduce the size of the print data.
Lights up An error of le system for a printer has
occurred.
Blinks A condensation has occurred inside a printer.
Turn the printer off and turn on again after
a while.
Lights up Invalid source data is received in an
authentication printing and deleted.
Lights up A USB hub unsupported by a printer is
connected. Remove the hub.
Lights up Print data is deleted because the accounting
log buffer is full. Contact a printer
administrator and remove the log buffer.
Blinks A duplex unit is not installed correctly.
Install a duplex unit in a printer correctly.
When a duplex unit is already installed, pull
out the unit, and then install it again.
Blinks An error occurred inside the printer. Turn the
printer off and then on again.
Blinks A fatal error has occurred in a printer.
Write down the indicated alphanumerical
characters and contact your dealer.
Cause/Remedy
- 100 -
 Loading...
Loading...