Page 1
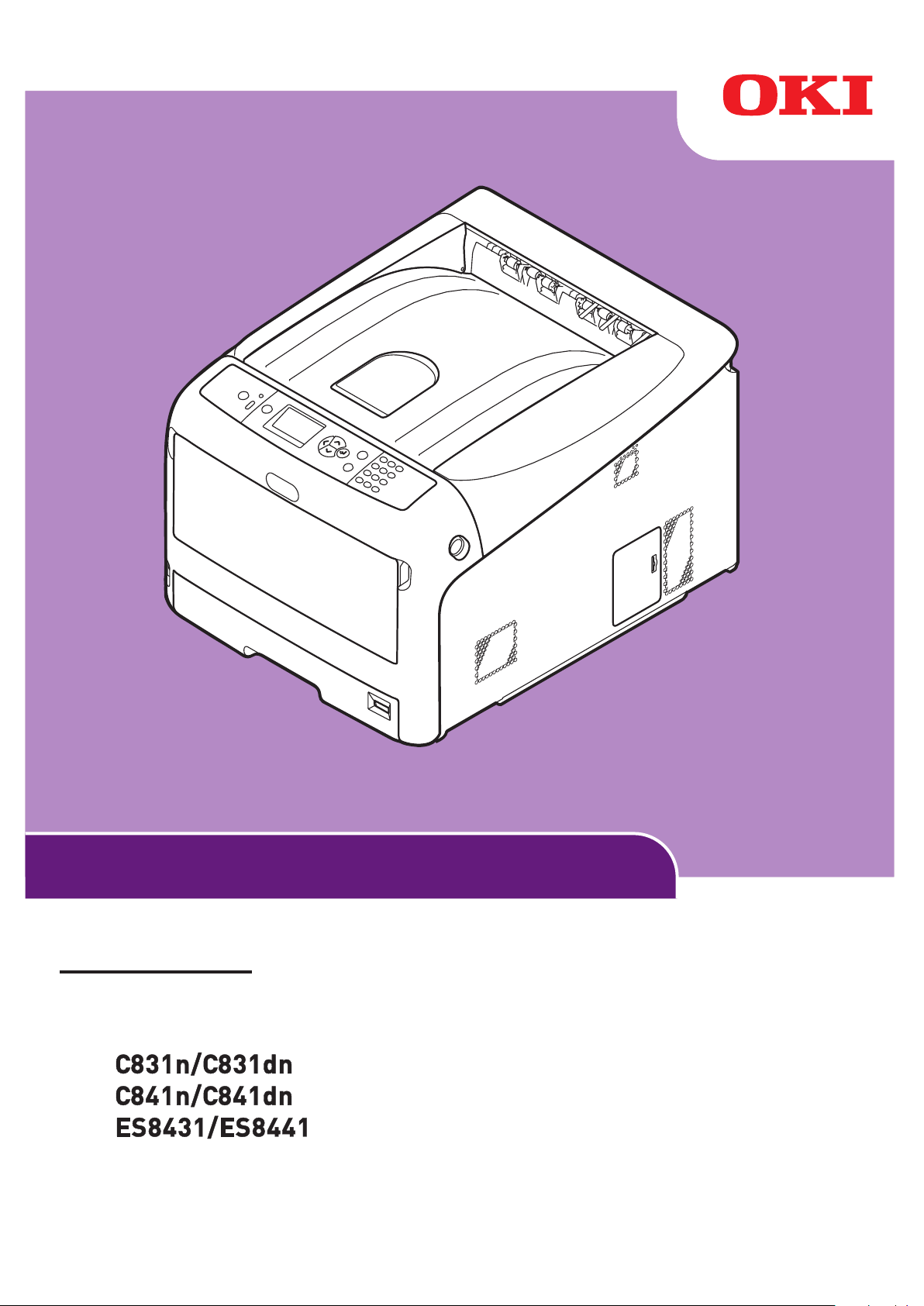
Felhasználói kézikönyv
Speciális
Ez a kézikönyv az alábbi típusok leírását tartalmazza:
- 1 -
Page 2
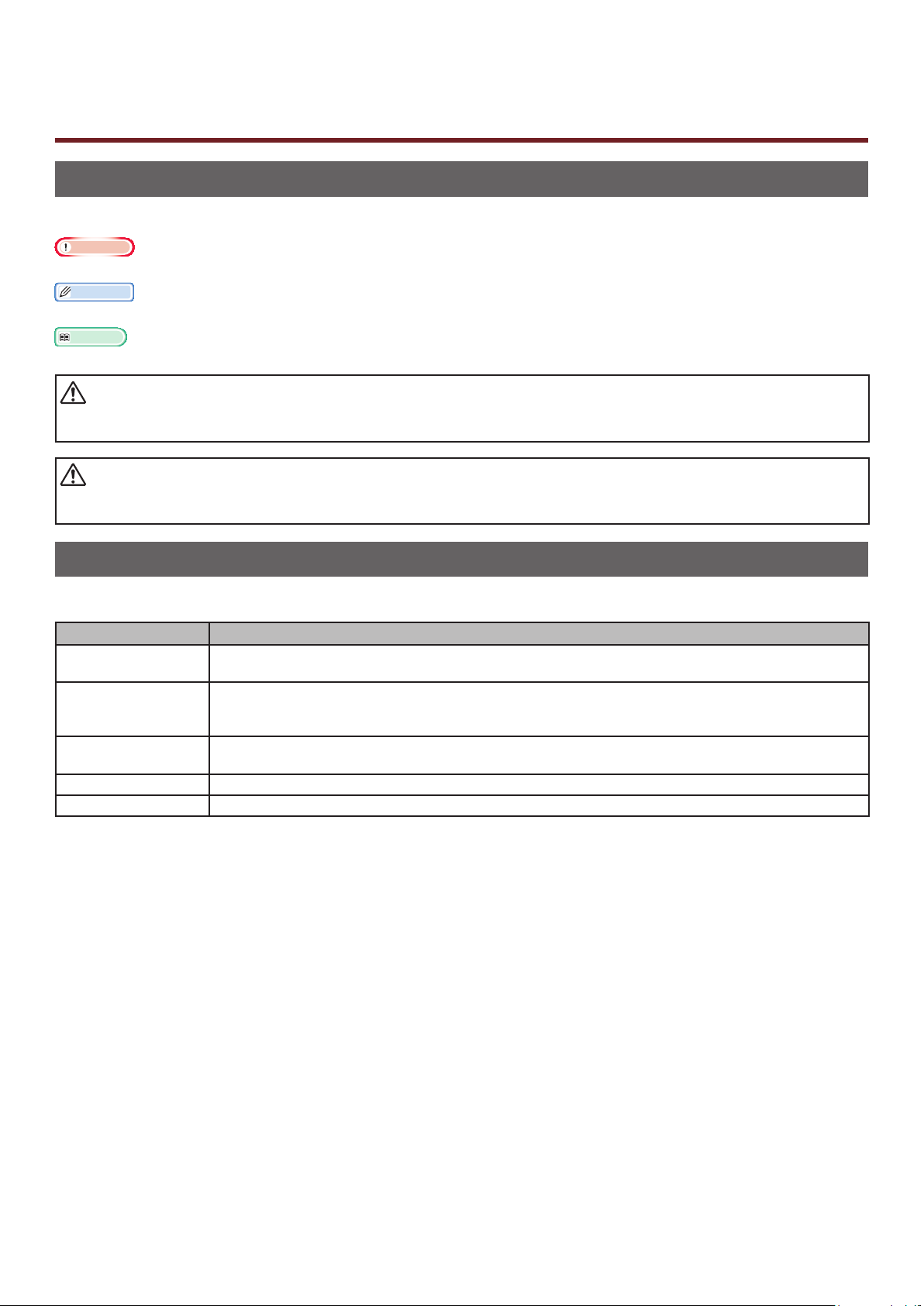
Tudnivalók a kézikönyvről
!
!
A dokumentumban használt kifejezések
Az alábbi kifejezések szerepelnek a kézikönyvben.
Megjegyzés
● A műveletekkel kapcsolatos fontos tudnivalókat jelöli. Ha egy szakasz mellett ilyen jelet lát, feltétlenül olvassa el.
Emlékeztető
● A műveletekkel kapcsolatos kiegészítő tudnivalókat jelöli. Ha egy szakasz mellett ilyen jelet lát, ajánlott elolvasnia.
Hivatkozás
● Azt jelzi, hogy a részletesebb vagy kapcsolódó tudnivalók hol találhatók.
VIGYÁZAT
● A Vigyázat! típusú gyelmeztetések olyan kiegészítő tudnivalókat tartalmaznak, amelyek gyelmen kívül
hagyása személyi sérüléshez vezethet.
FIGYELEM
● A Figyelem! típusú gyelmeztetések olyan kiegészítő tudnivalókat tartalmaznak, amelyek gyelmen kívül
hagyása a készülék meghibásodásához vagy károsodásához vezethet.
A dokumentumban használt szimbólumok
A következő szimbólumok szerepelnek a kézikönyvben.
Szimbólum Leírás
[ ] ● A kijelzőn megjelenő menüpontok nevét jelzi.
● A számítógépen megjelenő menüpontok, ablakok és párbeszédpanelek nevét jelzi.
„ ” ● A kijelzőn megjelenő üzeneteket és beírt szöveget jelzi.
● A számítógépen található fájlok nevét jelzi.
● A hivatkozási címeket jelzi.
< > gomb/
billentyű
> A nyomtató vagy a számítógép kívánt menüpontjának elérési módját jelzi.
Saját nyomtató
A számítógép billentyűzetének billentyűjét vagy a kezelőpanel gombját jelzi.
A használni vagy kiválasztani kívánt nyomtatót jelzi.
- 2 -
Page 3
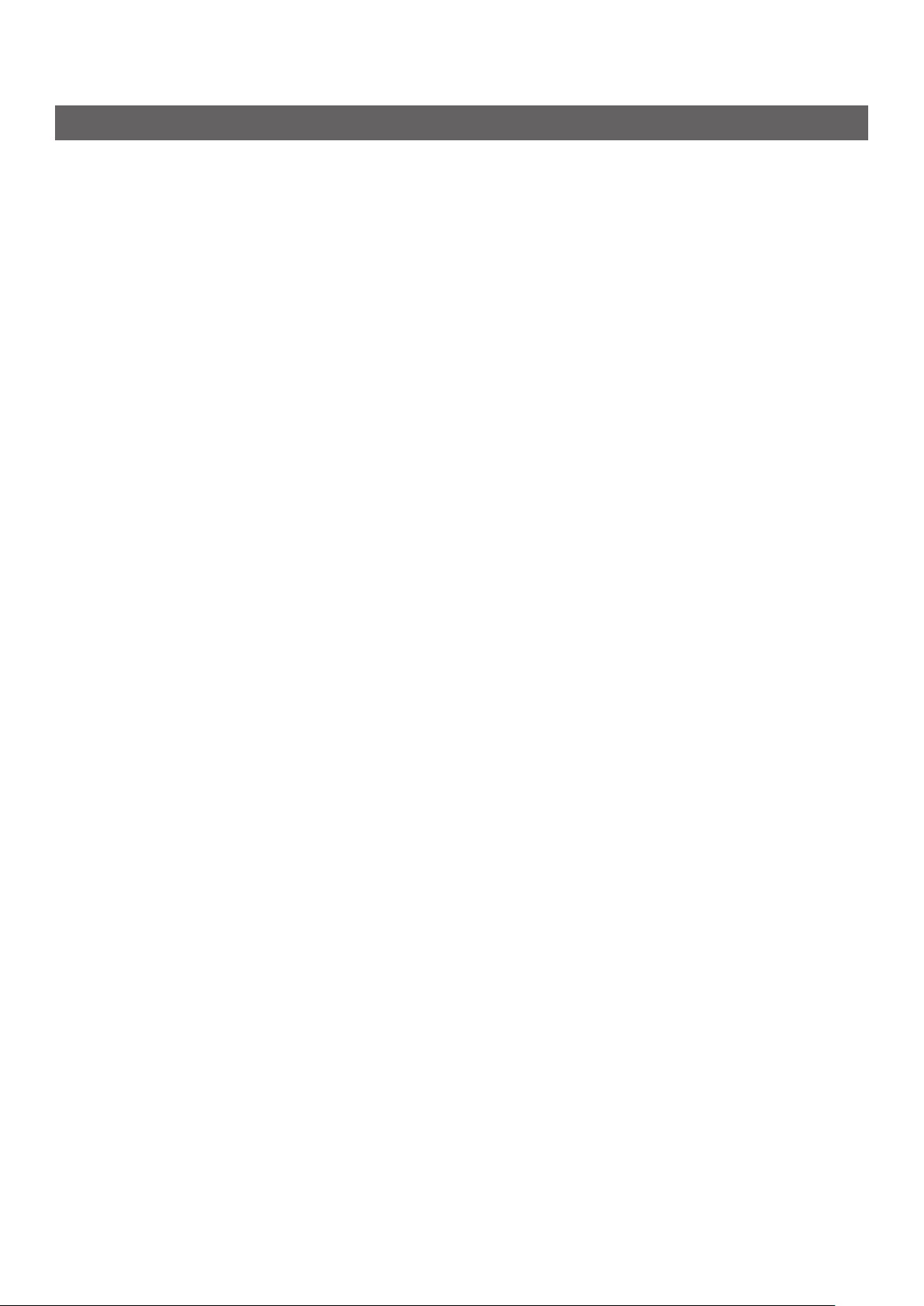
A kézikönyvben használt elnevezések
A kézikönyvben a következő elnevezéseket találja.
● PostScript3 emuláció → PSE, POSTSCRIPT3 emuláció, POSTSCRIPT3 EMULÁCIÓ
● 64 bites Microsoft® Windows® 7 operációs rendszer → Windows 7 (64 bites változat)
● 64 bites Microsoft® Windows Vista® operációs rendszer → Windows Vista (64 bites változat)*
● 64 bites Microsoft® Windows Server® 2008 R2 operációs rendszer → Windows Server 2008 R2*
● 64 bites Microsoft® Windows Server® 2008 operációs rendszer → Windows Server 2008 (64 bites
változat)*
● x64-es Microsoft® Windows® XP operációs rendszer → Windows XP (x64-es változat)*
● x64-es Microsoft® Windows Server® 2003 operációs rendszer → Windows Server 2003 (x64-es
változat)*
● Microsoft® Windows® 7 operációs rendszer → Windows 7 *
● Microsoft® Windows Vista® operációs rendszer → Windows Vista *
● Microsoft® Windows Server® 2008 operációs rendszer → Windows Server 2008 *
● Microsoft® Windows® XP operációs rendszer → Windows XP *
● Microsoft® Windows Server® 2003 operációs rendszer → Windows Server 2003 *
● Microsoft® Windows® 2000 operációs rendszer → Windows 2000
● A Windows 7, Windows Vista, Windows Server 2008, Windows XP, Windows Server 2003 és Windows
2000 operációs rendszer általánosan → Windows
* Külön utalás hiányában a Windows 7, Windows Vista, Windows Server 2008, Windows XP és Windows
Server 2003 kifejezés a 64 bites változatot is magába foglalja. (A Windows Server 2008 kifejezés a
64 bites és a Windows Server 2008 R2 változatot is magába foglalja.)
Ha a dokumentumban másképpen nem jelöltük, a példákhoz Windows rendszerként Windows 7
operációs rendszert, Mac OS X rendszerként Mac OS X 10.6 operációs rendszert, valamint C831dn
típusú nyomtatót használtunk.
A használt operációs rendszertől és nyomtató típusától függően előfordulhat, hogy a dokumentumban
szereplő leírás eltér a valós helyzettől.
- 3 -
Page 4
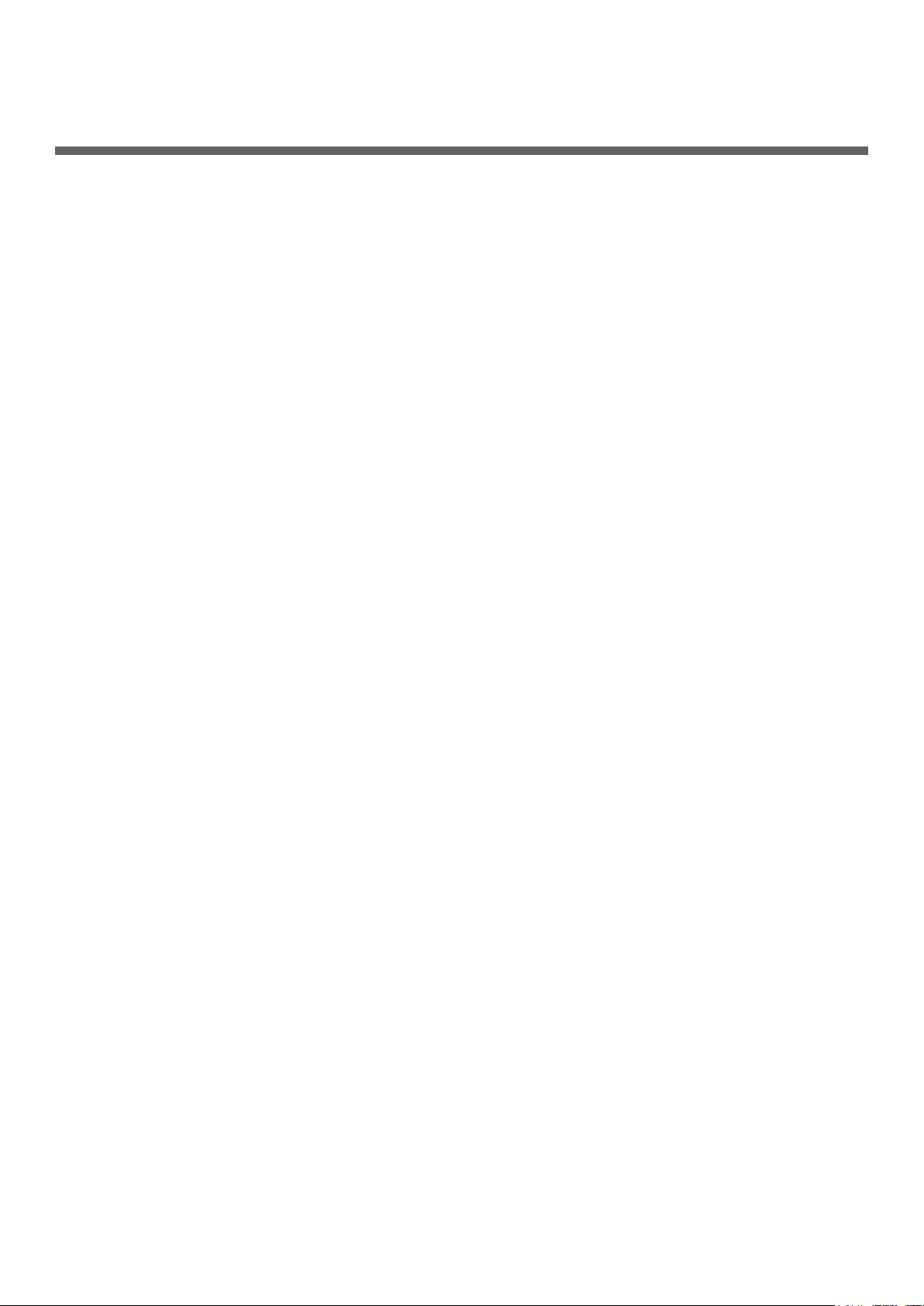
Tartalom
Tudnivalók a kézikönyvről ........................................................................2
A dokumentumban használt kifejezések ....................................................................... 2
A dokumentumban használt szimbólumok .................................................................... 2
A kézikönyvben használt elnevezések .......................................................................... 3
1. Hasznos nyomtatási funkciók .............................................. 8
A nyomtatási funkció ismertetése ................................................................................8
Nyomtatás borítékra ................................................................................................ 14
Címkenyomtatás ..................................................................................................... 16
Nyomtatás egyedi méretű papírra ............................................................................. 17
Manuális nyomtatás ................................................................................................ 21
Több oldal nyomtatása egy lapra (többoldalas nyomtatás) ............................................ 23
Kétoldalas nyomtatás .............................................................................................. 24
Méretezés az oldalméretnek megfelelően ................................................................... 25
Oldalak leválogatása ............................................................................................... 26
Az oldalak sorrendjének beállítása ............................................................................. 28
Füzetnyomtatás ...................................................................................................... 29
Borító nyomtatása .................................................................................................. 31
Poszternyomtatás ................................................................................................... 32
Nyomtatási minőség (felbontás) módosítása ............................................................... 33
Fényképek javítása ................................................................................................. 34
Színes dokumentum nyomtatása szürkeárnyalatos módban .......................................... 34
Vékony vonalak kiemelése ....................................................................................... 35
Automatikus tálcaválasztás ...................................................................................... 36
Automatikus tálcaváltás ........................................................................................... 38
Festéktakarékos mód .............................................................................................. 40
Biztonságos nyomtatás ............................................................................................ 41
Titkosított biztonságos nyomtatás ............................................................................. 43
Vízjel nyomtatása ................................................................................................... 45
Rétegek nyomtatása ............................................................................................... 46
Nyomtatási adatok tárolása ...................................................................................... 48
Az illesztőprogram beállításainak mentése .................................................................. 49
Az illesztőprogram alapértelmezett beállításainak módosítása ....................................... 51
A nyomtató betűtípusainak használata ....................................................................... 51
A számítógép betűtípusainak használata .................................................................... 52
Nyomtatópuffer használata ...................................................................................... 53
A monokróm nyomtatási mód módosítása .................................................................. 54
Nyomtatás fájlba .................................................................................................... 55
- 4 -
Page 5
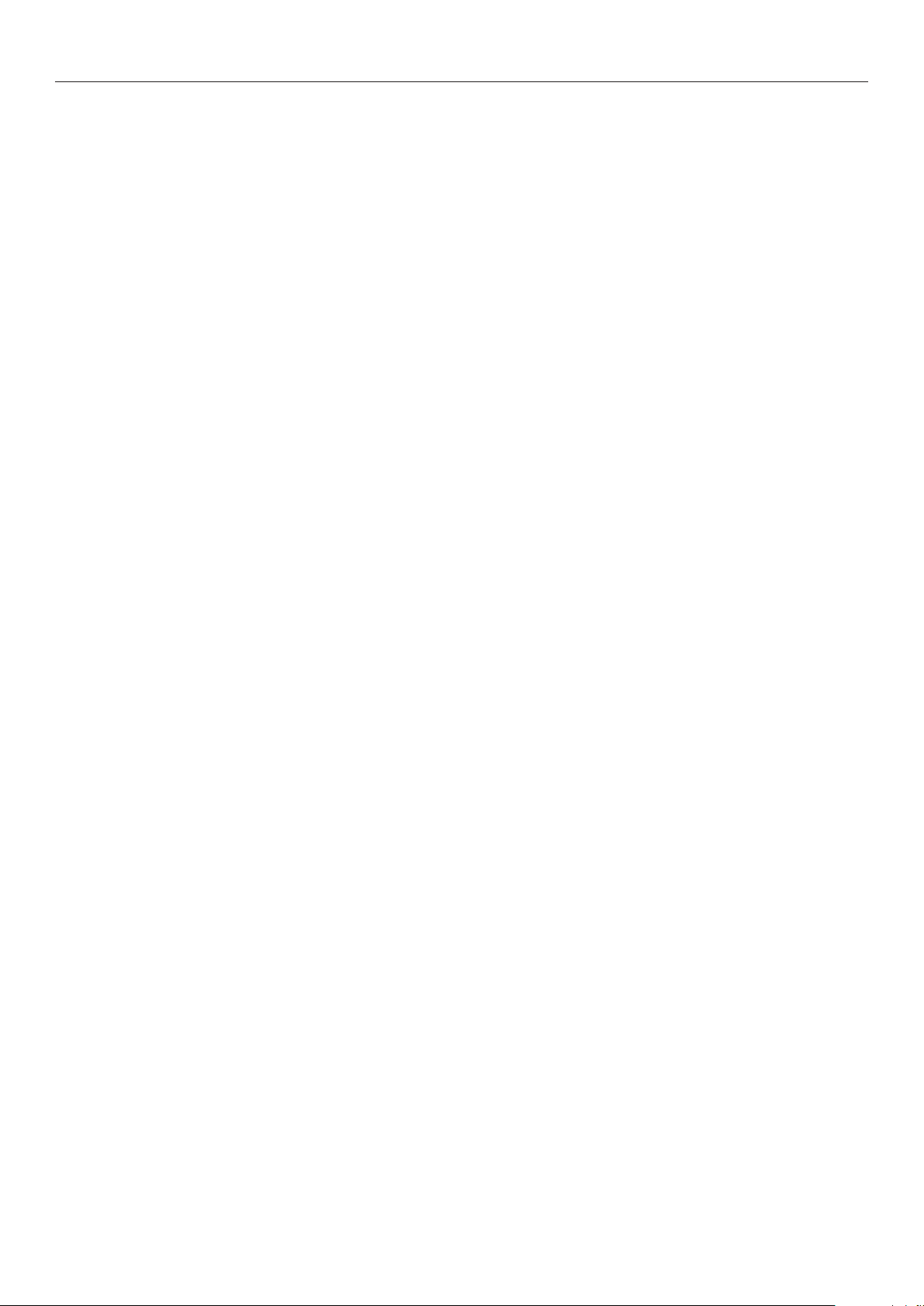
Tartalom
PS-fájlok letöltése ................................................................................................... 55
PS-hibák nyomtatása .............................................................................................. 56
Az emulációs mód módosítása .................................................................................. 56
2. A szín beállítása ................................................................. 57
Színbeállítás a kezelőpanelen ..................................................................57
A színregisztráció beállítása ...................................................................................... 57
A sűrűség beállítása ................................................................................................ 57
A színegyensúly (-sűrűség) beállítása ........................................................................ 58
Színbeállítás a számítógépen ..................................................................59
Színillesztés (automatikus)....................................................................................... 59
Színillesztés (irodai színes)....................................................................................... 60
Színillesztés (Graphic Pro) ........................................................................................ 61
Színillesztés (nincs színillesztés) ............................................................................... 62
A fekete felület módosítása ...................................................................................... 63
Szöveg és háttér közötti fehér rés megszüntetése (felülnyomtatás fekete színnel) ........... 64
Tintát használó nyomtatás jellemzőinek szimulálása ................................................... 65
Színkivonatolás ...................................................................................................... 66
Színbeállítás a Color Correct Utility segédprogrammal ................................67
A színpaletta módosítása ......................................................................................... 67
A gammaérték és a színezet módosítása .................................................................... 69
Nyomtatás meghatározott színbeállításokkal ............................................................... 70
A színkorrekciós beállítások mentése ......................................................................... 71
A színkorrekciós beállítások importálása ..................................................................... 72
A színkorrekciós beállítások törlése ........................................................................... 73
Színbeállítás a Color Swatch Utility segédprogrammal ................................74
Színpaletta nyomtatása ........................................................................................... 74
Fájl nyomtatása tetszőlegesen választott színben ........................................................ 75
Színbeállítás a PS Gamma Adjuster segédprogrammal ...............................76
Félárnyék-beállítás mentése ..................................................................................... 76
Fájl nyomtatása a módosított gammagörbével ............................................................ 77
- 5 -
Page 6
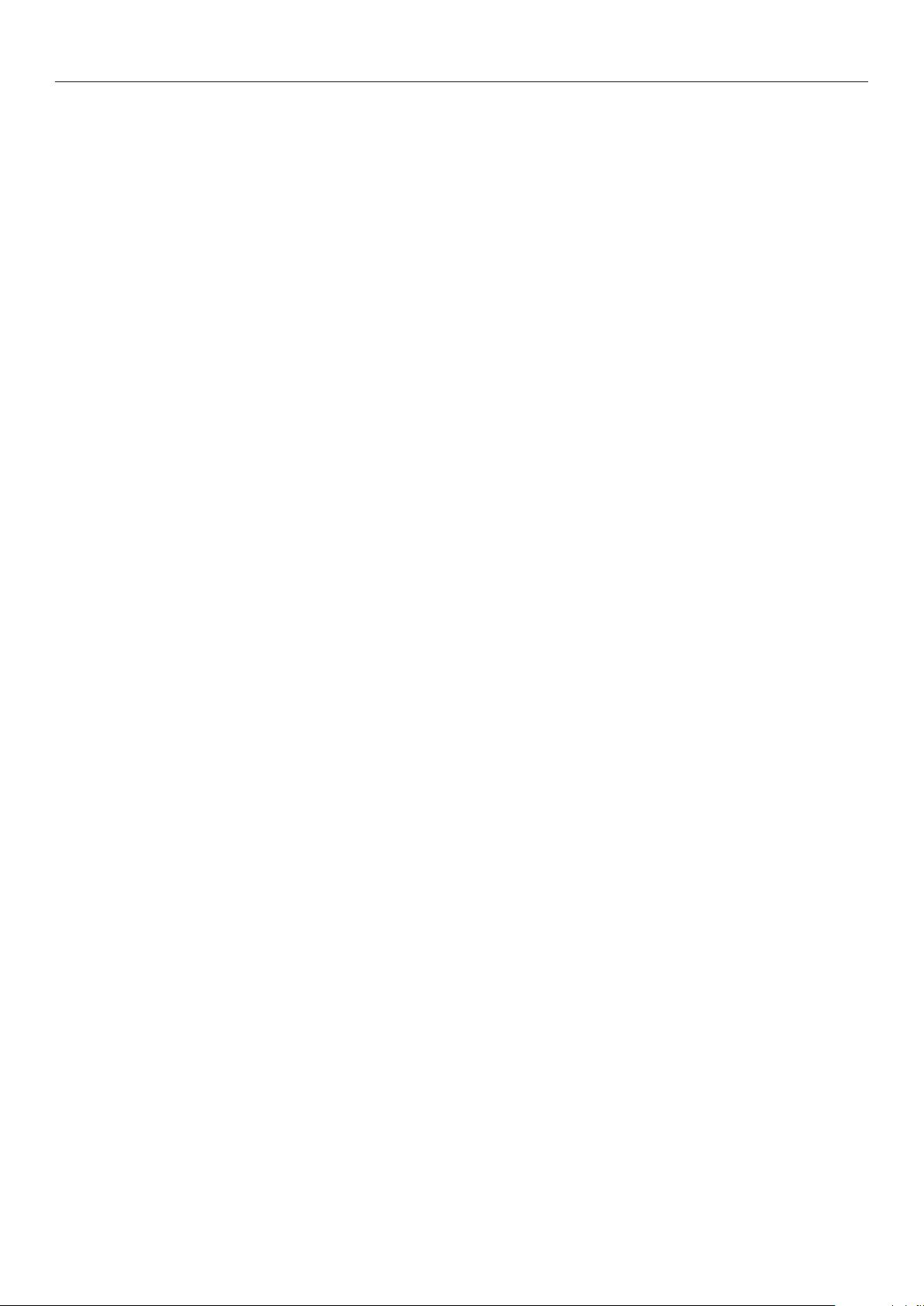
Tartalom
3. Nyomtatóbeállítások módosítása ....................................... 78
Az aktuális beállítások ellenőrzése ........................................................... 78
A nyomtatási információk kinyomtatása ..................................................................... 78
A készülékbeállítások módosítása ............................................................ 79
Rendszergazdai beállítás .......................................................................................... 79
Nyomtatási statisztika ............................................................................................. 79
Boot menü ............................................................................................................. 80
Egyéb beállítások .................................................................................................... 80
Az egyes beállítási menük menüpontjainak listája ....................................................... 81
4. Segédprogramok használata .............................................. 95
A segédprogramok áttekintése ................................................................ 95
A segédprogramok telepítése .................................................................. 97
Windows és Mac OS X operációs rendszeren egyaránt használható
segédprogramok ................................................................................... 98
Weboldal ............................................................................................................... 98
Windows operációs rendszerhez való segédprogramok ............................. 101
Kongurációs eszköz ..............................................................................................101
PDF Print Direct .....................................................................................................105
A kezelőpanel nyelvének beállítása ...........................................................................105
Network Card Setup ...............................................................................................106
OKI LPR segédprogram ...........................................................................................108
Network Extension .................................................................................................111
TELNET ................................................................................................................113
Mac OS X operációs rendszerrel használható segédprogramok ................... 114
A panel nyelvbeállítása ...........................................................................................114
Network Card Setup ...............................................................................................115
- 6 -
Page 7
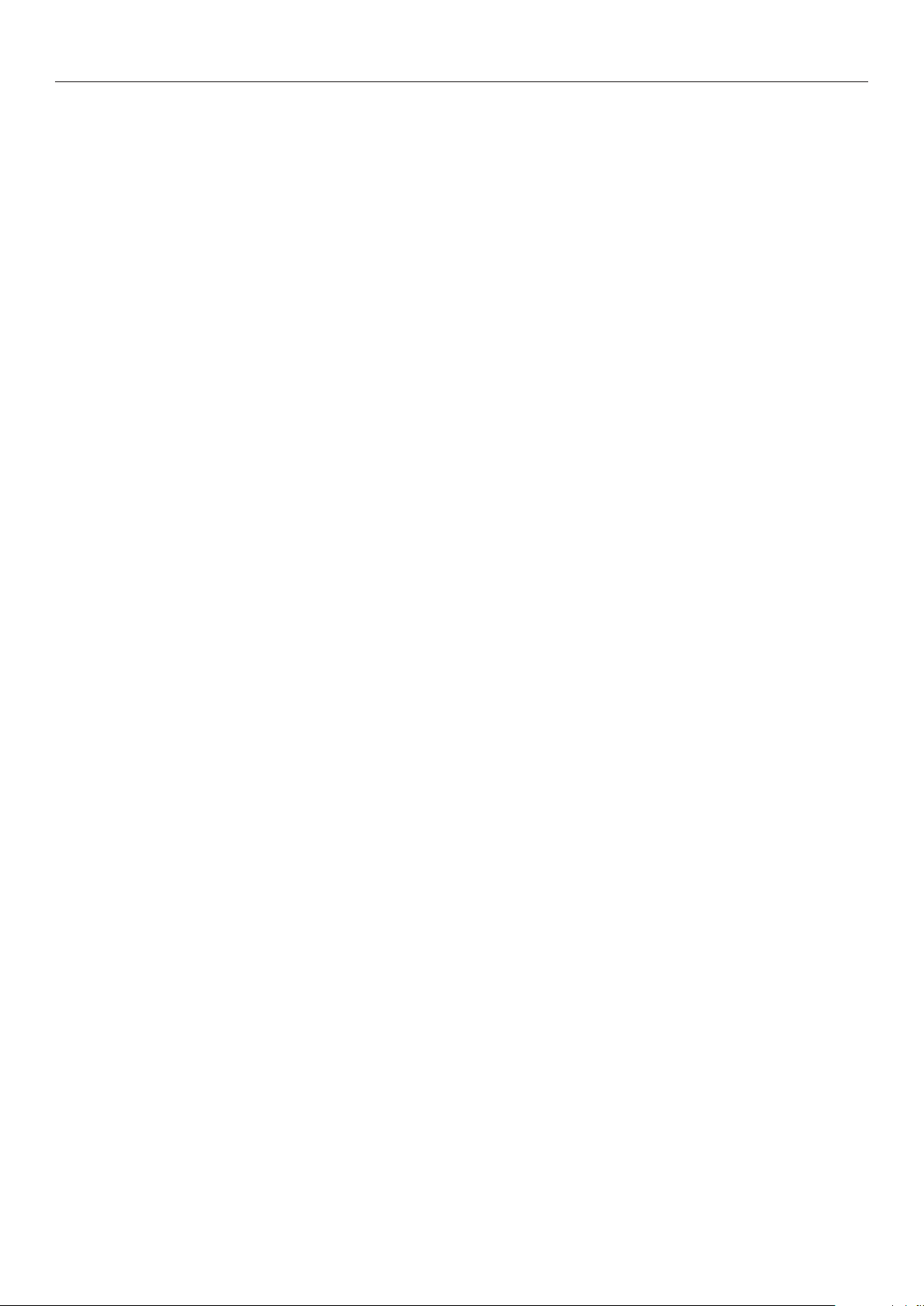
Tartalom
5. Hálózati beállítások ......................................................... 116
A hálózati beállítások menüpontjai az egyes segédprogramokban .............. 116
AZ IP-cím beállítása ............................................................................ 145
A hálózati beállítások módosítása a weboldalról ....................................... 149
Értesítés e-mail üzenetben a kellékek élettartamának végéről és a meghibásodásokról
(gyelmeztetés e-mail üzenetben) ...........................................................................149
Hozzáférés vezérlése IP-cím alapján (IP-szűrés) ........................................................150
Hozzáférés vezérlése MAC-cím alapján (MAC-címszűrés) .............................................151
Nyomtatás nyomtató-illesztőprogram nélkül (közvetlen nyomtatás) ..............................151
Adatátvitel titkosítása SSL-/TLS-tanúsítvánnyal ..........................................................152
Adatátvitel titkosítása az IPSec szabvány használatával ..............................................155
Az SNMPv3 protokoll használata ..............................................................................158
Az IPv6 protokoll használata ....................................................................................158
Az IEEE802.1X hitelesítési szabvány használata .........................................................159
Az EtherTalk beállítások módosítása (csak Mac OS X operációs rendszer esetén) ............161
Egyéb műveletek ................................................................................ 162
A hálózati beállítások inicializálása ...........................................................................162
A DHCP protokoll használata ...................................................................................162
6. Hibaelhárítás ................................................................... 165
Inicializálás ........................................................................................ 165
SD-memóriakártya inicializálása ..............................................................................165
A Flash memória inicializálása .................................................................................167
A nyomtató beállításainak visszaállítása ....................................................................167
Nyomtató-illesztőprogramok törlése és frissítése ..................................... 168
Nyomtató-illesztőprogram törlése.............................................................................168
Nyomtató-illesztőprogram frissítése ..........................................................................169
Tárgymutató.......................................................................... 171
- 7 -
Page 8
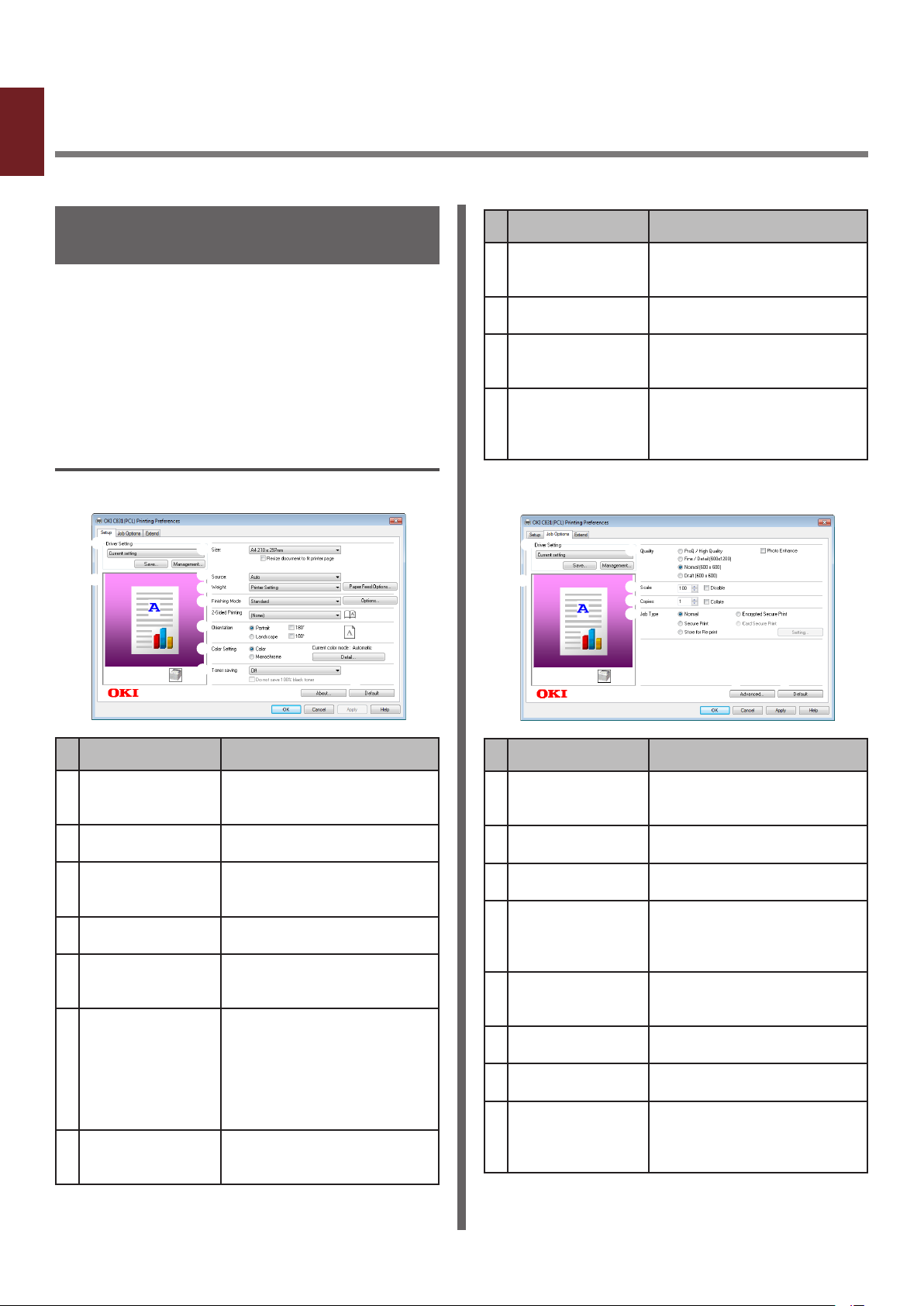
1. Hasznos nyomtatási funkciók
1
Ez a fejezet a speciális nyomtatási műveleteket ismerteti.
1. Hasznos nyomtatási funkciók
A nyomtatási funkció ismertetése
A PCL, PS és az XPS nyomtató-illesztőprogram
a Windows, míg a PS a Mac OS X operációs
rendszert futtató számítógépekhez való.
A nyomtatási funkciók az illesztőprogramtól
függően változnak.
A Windows operációs rendszerhez
való PCL nyomtató-illesztőprogram
esetén
[Beállítás] (Setup) lap
Elem Leírás
Színbeállítás
(Color Setting)
Toner save
(Toner save)
Névjegy (About) A nyomtató-illesztőprogram
Default (Default) A nyomtató-illesztőprogram
A színes és a monokróm
nyomtatás közötti váltásra
szolgál.
A színsűrűség csökkentésével
kevesebb festéket használ.
verziószámának
megjelenítésére szolgál.
beállításainak visszaállítása
alapértelmezett értékekre
csak ezen a lapon.
[Feladatbeállítások] (Job Options) lap
Elem Leírás
Illesztőprogram
beállításai (Driver
Setting)
Preview (Preview) A nyomtatási kép
Size (Size) A dokumentum
Forrás (Source) A papírtálca kiválasztására
Súly (Weight) A használni kívánt papír
Kidolgozási mód
(Finishing Mode)
Tájolás
(Orientation)
Az illesztőprogram
beállításainak mentésére
szolgál.
megjelenítésére szolgál.
papírméretének
kiválasztására szolgál.
szolgál.
tömegének és típusának
kiválasztására szolgál.
Füzet- és
poszternyomtatással
kapcsolatos beállításokat
tartalmaz, valamint a
dokumentum papíron
való elrendezésének
meghatározására szolgál.
A dokumentum
elrendezésének beállítására
szolgál.
Elem Leírás
Illesztőprogram
beállításai (Driver
Setting)
Preview (Preview) A nyomtatási kép
Minőség (Quality) A nyomtató felbontásának
Scale (Scale) A nyomtatott kép nagyítási,
Példányszám
(Copies)
Feladattípus
(Job Type)
Speciális
(Advanced)
Default (Default) A nyomtató-illesztőprogram
Az illesztőprogram
beállításainak mentésére
szolgál.
megjelenítésére szolgál.
beállítására szolgál.
illetve kicsinyítési
mértékének beállítására
szolgál.
A nyomtatni kívánt példányok
számának megadására
szolgál.
A feladattípus kiválasztására
szolgál.
A speciális beállítások
meghatározására szolgál.
beállításainak visszaállítása
alapértelmezett értékekre
csak ezen a lapon.
- 8 -
Page 9
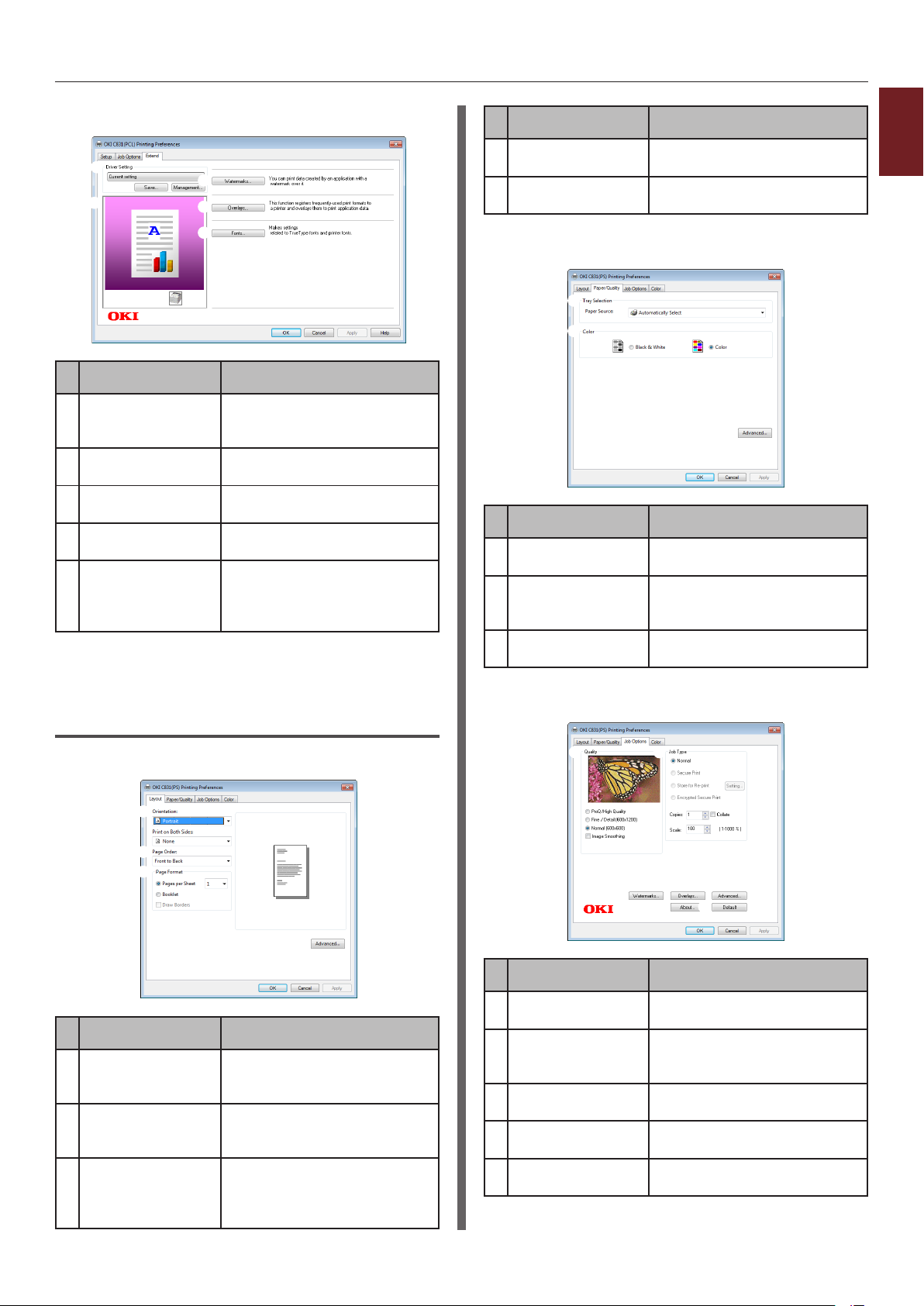
[Meghosszabbítás] (Extend) lap
Elem Leírás
Illesztőprogram
beállításai (Driver
Setting)
Preview (Preview) A nyomtatási kép
Vízjelek
(Watermarks)
Rátétek (Overlays) A rétegnyomtatás
Betutípusok
(Fonts)
Az illesztőprogram
beállításainak mentésére
szolgál.
megjelenítésére szolgál.
A vízjelnyomtatás beállítására
szolgál.
beállítására szolgál.
A True Type és nyomtató-
betűtípusokkal kapcsolatos
beállítások meghatározására
szolgál.
A Windows operációs rendszerhez
való PS nyomtató-illesztőprogram
esetén
[Elrendezés] (Layout) lap
Elem Leírás
Preview (Preview) A nyomtatási kép
megjelenítésére szolgál.
Speciális
(Advanced)
A speciális beállítások
meghatározására szolgál.
[Papír/minőség] (Paper/Quality) lap
Elem Leírás
Tray Selection
(Tray Selection)
Színes (Color) A színes és a monokróm
Speciális
(Advanced)
A papírtálca kiválasztására
szolgál.
nyomtatás közötti váltásra
szolgál.
A speciális beállítások
meghatározására szolgál.
[Feladatbeállítások] (Job Options) lap
1
1. Hasznos nyomtatási funkciók
Elem Leírás
Tájolás
(Orientation)
Oldalsorrend
(Page Order)
Oldalformátum
(Page Format)
Elem Leírás
Minőség (Quality) A nyomtató felbontásának
beállítására szolgál.
A dokumentum
elrendezésének beállítására
szolgál.
A dokumentum
oldalsorrendjének
beállítására szolgál.
A füzetnyomtatás, majd
az egy lapra nyomtatni
kívánt oldalak számának
beállítására szolgál.
Feladattípus
(Job Type)
Vízjelek
(Watermarks)
Rátétek (Overlays) A rétegnyomtatás
Speciális
(Advanced)
A feladattípus és a nyomtatni
kívánt példányszám
kiválasztására szolgál.
A vízjelnyomtatás beállítására
szolgál.
beállítására szolgál.
A speciális beállítások
meghatározására szolgál.
- 9 -
Page 10
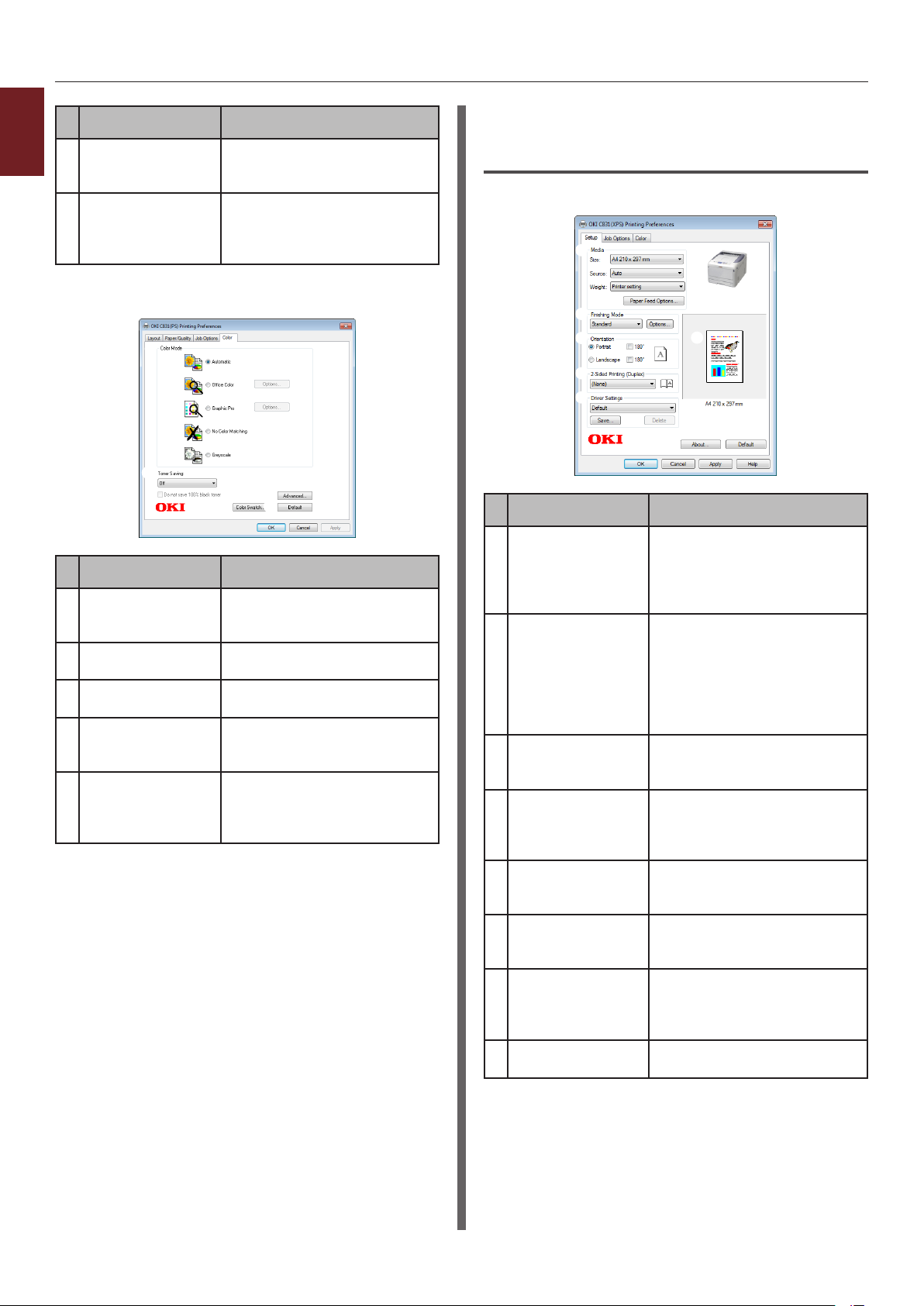
1
Elem Leírás
Névjegy (About) A nyomtató-illesztőprogram
1. Hasznos nyomtatási funkciók
Default (Default) A nyomtató-illesztőprogram
[Színes] (Color) lap
Elem Leírás
Színes mód
(Color Mode)
Toner save
(Toner save)
Speciális
(Advanced)
Color Swatch
(Color Swatch)
Default (Default) A nyomtató-illesztőprogram
A Windows operációs rendszerhez
való XPS nyomtató-illesztőprogram
verziószámának
megjelenítésére szolgál.
beállításainak visszaállítása
alapértelmezett értékekre
csak ezen a lapon.
A színes nyomtatás
színbeállításának elvégzésére
szolgál.
A színsűrűség csökkentésével
kevesebb festéket használ.
A speciális beállítások
meghatározására szolgál.
A Color Swatch Utility
segédprogram indítására
szolgál.
beállításainak visszaállítása
alapértelmezett értékekre
csak ezen a lapon.
esetén
[Beállítás] (Setup) lap
Elem Leírás
Media (Media) A dokumentum
Kidolgozási mód
(Finishing Mode)
Tájolás
(Orientation)
2 oldalas
nyomtatás
(duplex) (2-Sided
Printing (Duplex))
Illesztőprogram
beállításai (Driver
Setting)
Névjegy (About) A nyomtató-illesztőprogram
Default (Default) A nyomtató-illesztőprogram
Preview (Preview) A nyomtatási kép
papírméretének,
papírtömegének és
a papírtálcának a
kiválasztására szolgál.
Füzet- és
poszternyomtatással
kapcsolatos beállításokat
tartalmaz, valamint a
dokumentum papíron
való elrendezésének
meghatározására szolgál.
A dokumentum
elrendezésének beállítására
szolgál.
A 2 oldalas nyomtatás
beállítására szolgál.
Az illesztőprogram
beállításainak mentésére
szolgál.
verziószámának
megjelenítésére szolgál.
beállításainak visszaállítása
alapértelmezett értékekre
csak ezen a lapon.
megjelenítésére szolgál.
- 10 -
Page 11
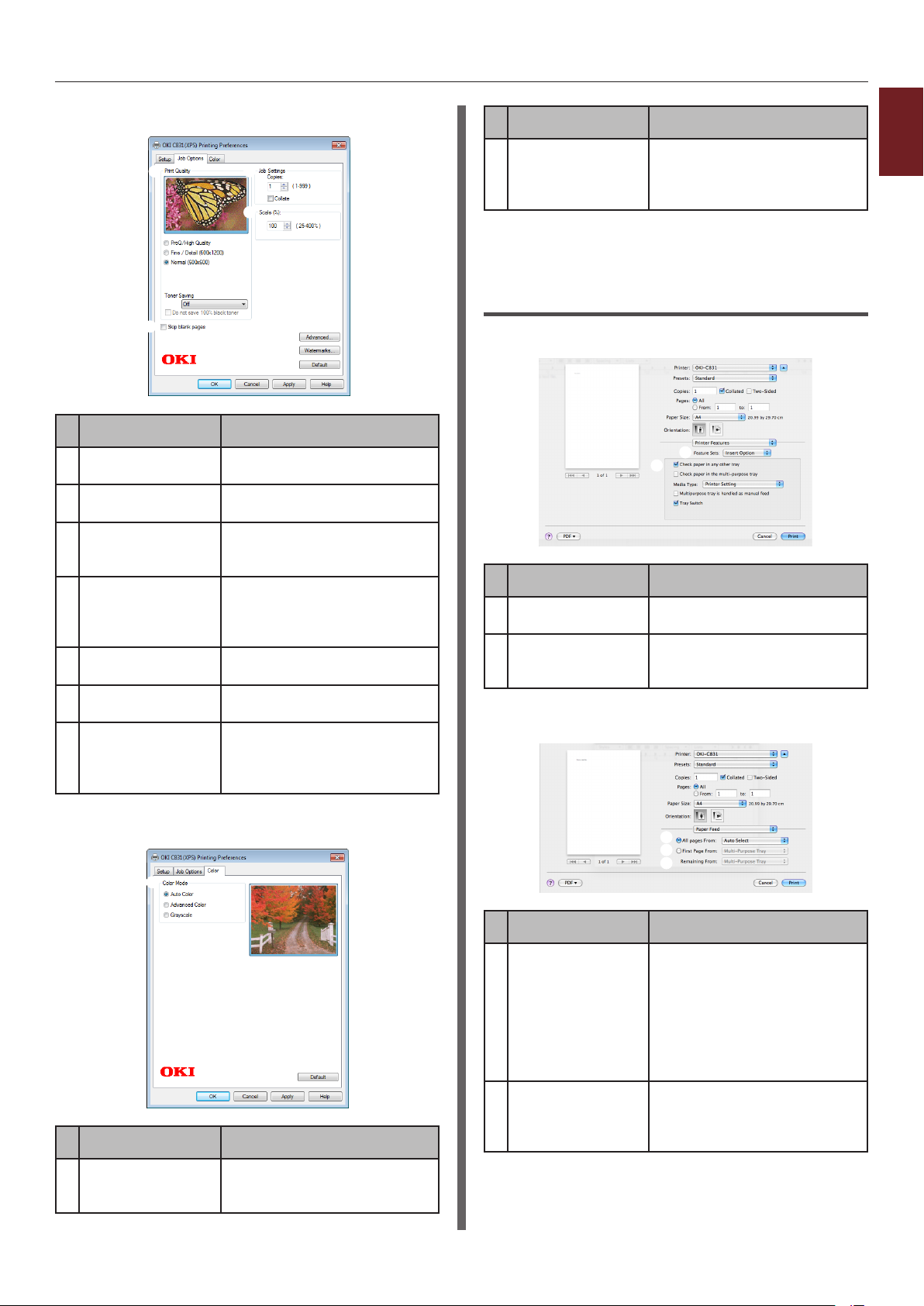
[Feladatbeállítások] (Job Options) lap
Elem Leírás
Nyomtatási minőség
(Print Quality)
Skip blank pages
(Skip blank pages)
Job Settings
(Job Settings)
Scale (Scale) A nyomtatott kép nagyítási,
Speciális
(Advanced)
Vízjelek
(Watermarks)
Default (Default) A nyomtató-illesztőprogram
A nyomtató felbontásának
beállítására szolgál.
A dokumentum üres oldal
nélküli nyomtatására szolgál.
A nyomtatni kívánt
példányszám stb.
meghatározására szolgál.
illetve kicsinyítési
mértékének beállítására
szolgál.
A speciális beállítások
meghatározására szolgál.
A vízjelnyomtatás beállítására
szolgál.
beállításainak visszaállítása
alapértelmezett értékekre
csak ezen a lapon.
Elem Leírás
Default (Default) A nyomtató-illesztőprogram
beállításainak visszaállítása
alapértelmezett értékekre
csak ezen a lapon.
A Mac OS X operációs rendszerhez
való PS nyomtató-illesztőprogram
esetén
[Nyomtatófunkciók] (Printer Features) panel
Elem Leírás
Feature Sets
(Feature Sets)
Options (Options) A kiválasztott funkcióhoz
[Papír adagolás] (Paper Feed) panel
A különféle funkciók
beállítására szolgál.
kapcsolódó beállítások
meghatározására szolgál.
1
1. Hasznos nyomtatási funkciók
[Színes] (Color) lap
Elem Leírás
Színes mód
(Color Mode)
A színes nyomtatás
színmódjának kiválasztására
szolgál.
- 11 -
Elem Leírás
All pages From
(All pages From)
Első oldal innen
(First Page From)
A papírtálca kiválasztására
szolgál.
Ha az [Automatikus
kiválasztás] beállítást
választja, a nyomtató
automatikusan kiválasztja
a megfelelő méretű papírt
tartalmazó tálcát.
Akkor válassza ezt a
beállítást, ha az első oldalt
kívánja a megadott tálcából
nyomtatni.
Page 12
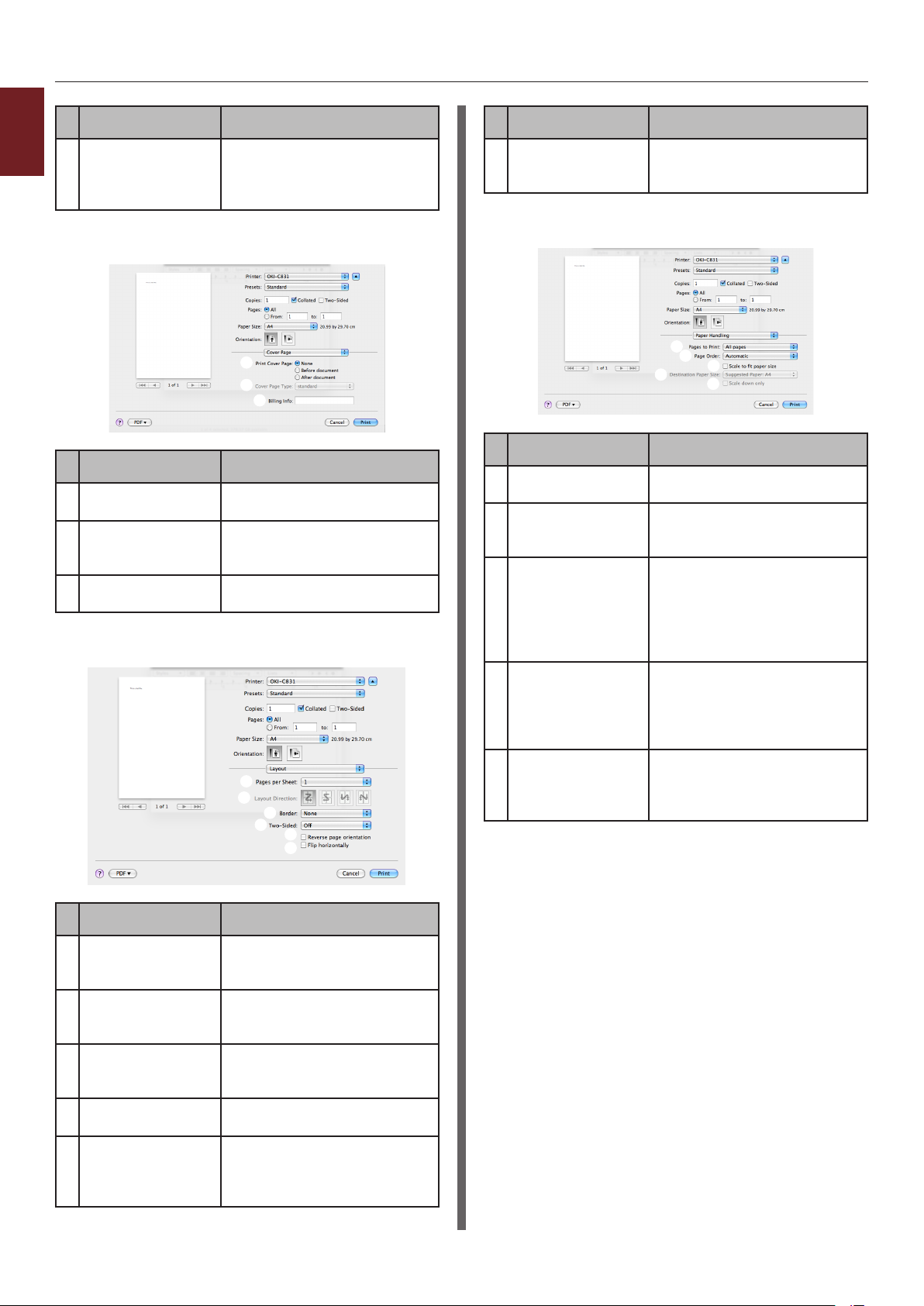
1
Elem Leírás
Remaining From
(Remaining From)
1. Hasznos nyomtatási funkciók
[Cover Page] (Cover Page) panel
Elem Leírás
Print Cover Page
(Print Cover Page)
Cover Page Type
(Cover Page Type)
Billing Info
(Billing Info)
[Elrendezés] (Layout) panel
Akkor válassza ezt a
beállítást, ha a hátralévő
oldalakat kívánja a megadott
tálcából nyomtatni.
A borítónyomtatás
beállítására szolgál.
A borítónyomtatás
karakterláncának beállítására
szolgál.
Nem elérhető funkció.
Elem Leírás
Flip horizontally
(Flip horizontally)
Az oldalak vízszintes
tükrözéséhez kiválasztandó
beállítás.
[Papírkezelés] (Paper Handling) panel
Elem Leírás
Pages to Print
(Pages to Print)
Oldalsorrend
(Page Order)
Papírmérethez
igazítás (Scale to
t paper size)
Destination Paper
Size (Destination
Paper Size)
Scale down only
(Scale down only)
A nyomtatni kívánt oldalak
kiválasztására szolgál.
A nyomtatni kívánt oldalak
sorrendjének kiválasztására
szolgál.
A papírmérethez igazodó
nyomtatáshoz kiválasztandó
beállítás. A beállítástól
függően előfordulhat, hogy
a nyomtatási kép nem lesz
megfelelő.
Akkor kell ezt a beállítást
választani, ha a
papírkimenethez nagyítani
vagy kicsinyíteni kívánja a
képméretet.
Akkor kell ezt a beállítást
választani, ha a
papírkimenethez kicsinyíteni
kívánja a képméretet.
Elem Leírás
Oldal/lap
(Pages per Sheet)
Elrendezés iránya
(Layout Direction)
Szegélyezés
(Border)
Kétoldalas
(Two-Sided)
Reverse page
orientation
(Reverse page
orientation)
A nyomtatni kívánt
példányszám
meghatározására szolgál.
Több oldal egy lapra való
nyomtatásakor az elrendezés
meghatározására szolgál.
Több oldal egy lapra való
nyomtatásakor a szegély
meghatározására szolgál.
Kétoldalas nyomtatáshoz
kiválasztandó beállítás.
Az oldalelrendezés
megfordításához
kiválasztandó beállítás.
- 12 -
Page 13
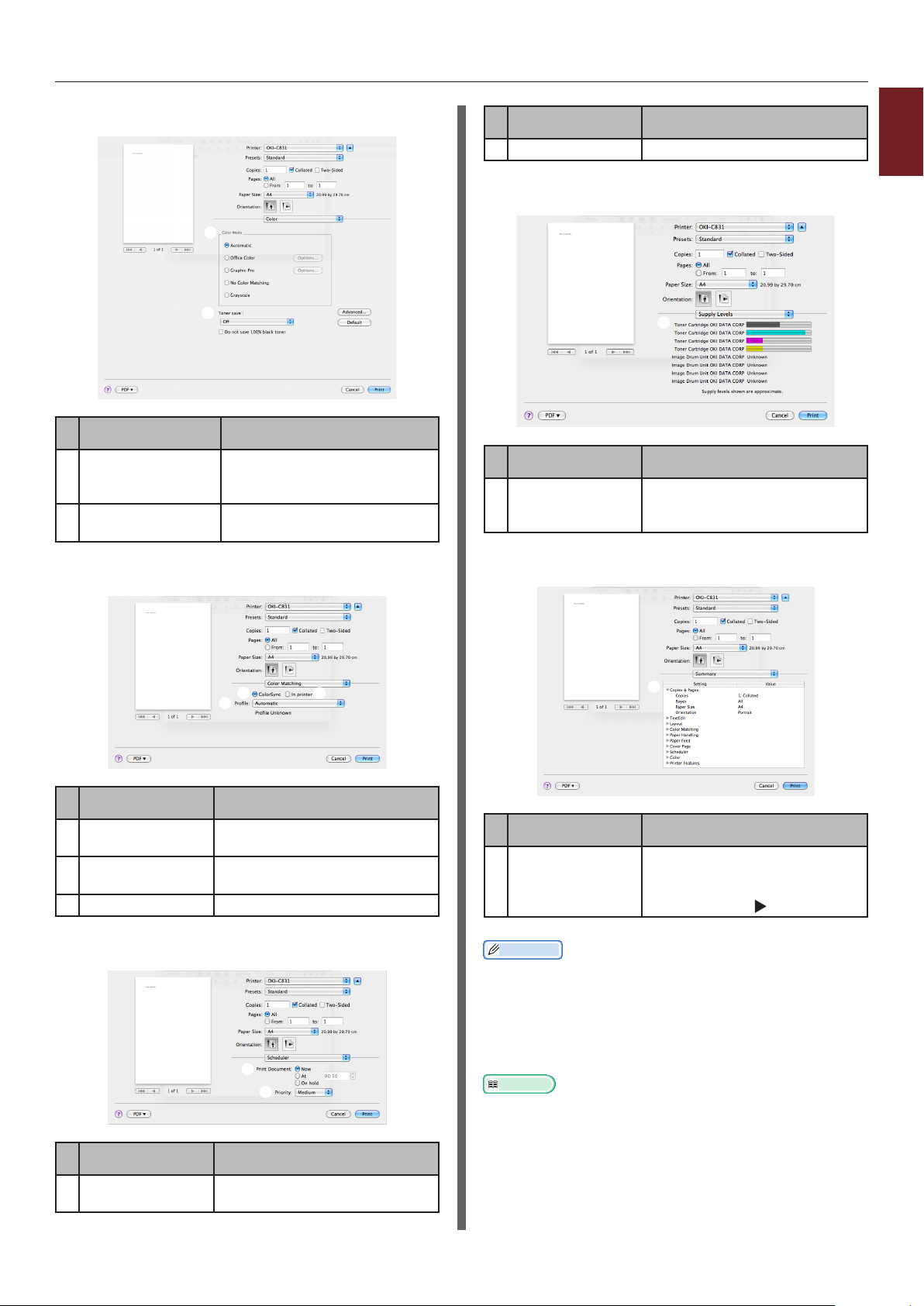
[Színes] (Color) panel
Elem Leírás
Színes mód
(Color Mode)
Toner save
(Toner save)
A színes nyomtatás
színmódjának kiválasztására
szolgál.
A színsűrűség csökkentésével
kevesebb festéket használ.
Elem Leírás
Priority (Priority) Nem használható funkció.
[Supply Levels] (Supply Levels) panel
Elem Leírás
Consumables A kellékek használtsági
fokának megjelenítésére
szolgál.
1
1. Hasznos nyomtatási funkciók
[Színillesztés] (Color Matching) panel
Elem Leírás
Színszinkronizáció
(ColorSync)
In printer
(In printer)
Prole (Prole) A prol kiválasztására szolgál.
A ColorSync funkciók
beállítására szolgál.
Színillesztést végez el a
nyomtatóval.
[Scheduler] (Scheduler) panel
[Summary] (Summary) panel
Elem Leírás
Beállítások
(Settings)
Emlékeztető
● A megjelenő képernyők és az eljárás lépései a használt
operációs rendszertől, alkalmazásoktól és nyomtatóillesztőprogram verziójától függően eltérhetnek a
dokumentumban szereplőktől. Ebben a szakaszban
példaként a Windows operációs rendszer Jegyzettömb,
valamint a Mac OS X operációs rendszer TextEdit
alkalmazását használtuk.
Hivatkozás
● A nyomtató-illesztőprogram beállításaival kapcsolatos
további tudnivalókat annak online súgójában találja.
A funkcióbeállítások listájának
megjelenítésére szolgál. A
részletek megjelenítéséhez
kattintson a(z) lehetőségre.
Elem Leírás
Print Document
(Print Document)
Az idő nyomtatásának
beállítására szolgál.
- 13 -
Page 14
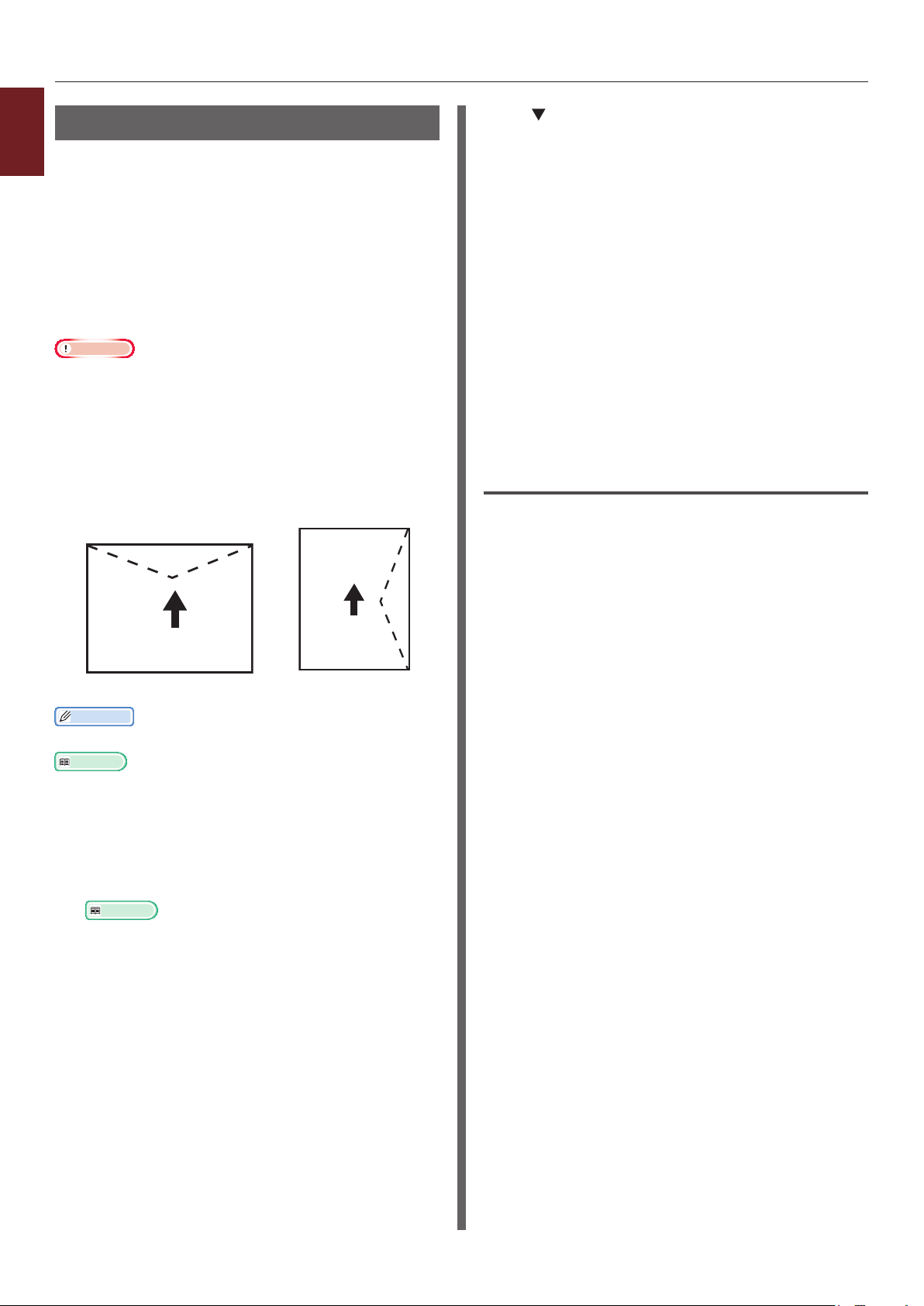
Nyomtatás borítékra
1
A papírméret módosításával, a többfunkciós
1. Hasznos nyomtatási funkciók
tálca használatával és a nyomtatott oldallal
felfelé rendező segítségével nyomtathat
borítékra.
A kezelőpanelen állítsa be a többfunkciós
tálca papírméretét, majd a nyomtatóillesztőprogrammal adja meg a nyomtatási
beállításokat, például a papírméretet és a
papírtálcát.
Megjegyzés
● Nyomtatást követően a papír gyűrött vagy ráncos lehet.
Előzetes tesztnyomtatással ellenőrizze, hogy a művelet
problémamentes-e.
● A borítékokat a címzési oldallal felfelé fordítva kell
betölteni.
- Com-10, DL és C5 boríték betöltésekor a fül az
adagolási irány szerinti felső részen legyen.
- C4 boríték betöltésekor a fül az adagolási irány szerinti
jobb oldalon legyen.
5 A görgetőgombot megnyomva
válassza ki a [Boríték*] lehetőséget,
majd nyomja meg az <ENTER
(BEVITEL)> gombot.
* Válassza ki a boríték típusát.
6 A menüből való kilépéshez nyomja meg
az <ON LINE (ONLINE)> gombot.
7 Nyissa meg a számítógépen a nyomtatni
kívánt fájlt.
8 A nyomtató-illesztőprogramban állítsa
be a papírméretet, a papírforrást és a
tájolást, majd indítsa el a nyomtatást.
A Windows operációs rendszerhez
való PCL nyomtató-illesztőprogram
esetén
1 Válassza a [Fájl] menü [Nyomtatás]
pontját.
Com-10, DL, C5 C4
Emlékeztető
● Borítékhoz ne használja a kétoldalas nyomtatási funkciót.
Hivatkozás
● A használható borítékokkal kapcsolatban lásd a
Felhasználói kézikönyv (Beállítás) című dokumentumot.
● Boríték esetén manuális nyomtatás is végezhető.
A manuális nyomtatás részleteiről lásd: „Manuális
nyomtatás”, 21. o.
1 Töltsön papírt a többfunkciós tálcába.
Hivatkozás
● Lásd a Felhasználói kézikönyv (Beállítás) című
dokumentum „Papír betöltése” című részét.
2 A nyomtató hátoldalánál nyissa ki a
nyomtatott oldallal felfelé rendezőt.
2 Kattintson a [Beállítások] vagy a
[Tulajdonságok] lehetőségre.
3 A [Beállítás] lapon a [Size] pontnál
válassza a [Boríték*] lehetőséget.
* Válassza ki a boríték típusát.
4 Válassza a [Forrás] [Többcélú tálca]
lehetőségét.
5 A [Tájolás] pontnál adja meg a papír
tájolását.
- Az oldalt nyíló borítékokhoz az [Álló]
beállítást válassza.
- A felül nyíló borítékokhoz a [Landscape]
beállítást válassza.
6 Szükség esetén végezze el a további
beállításokat, majd indítsa el a
nyomtatást.
3 Nyomja meg a kezelőpanel <Fn
(Funkció)> billentyűjét.
4 Nyomja meg a <9> és a <0> billentyűt,
majd az <ENTER (BEVITEL)> gombot.
- 14 -
Page 15
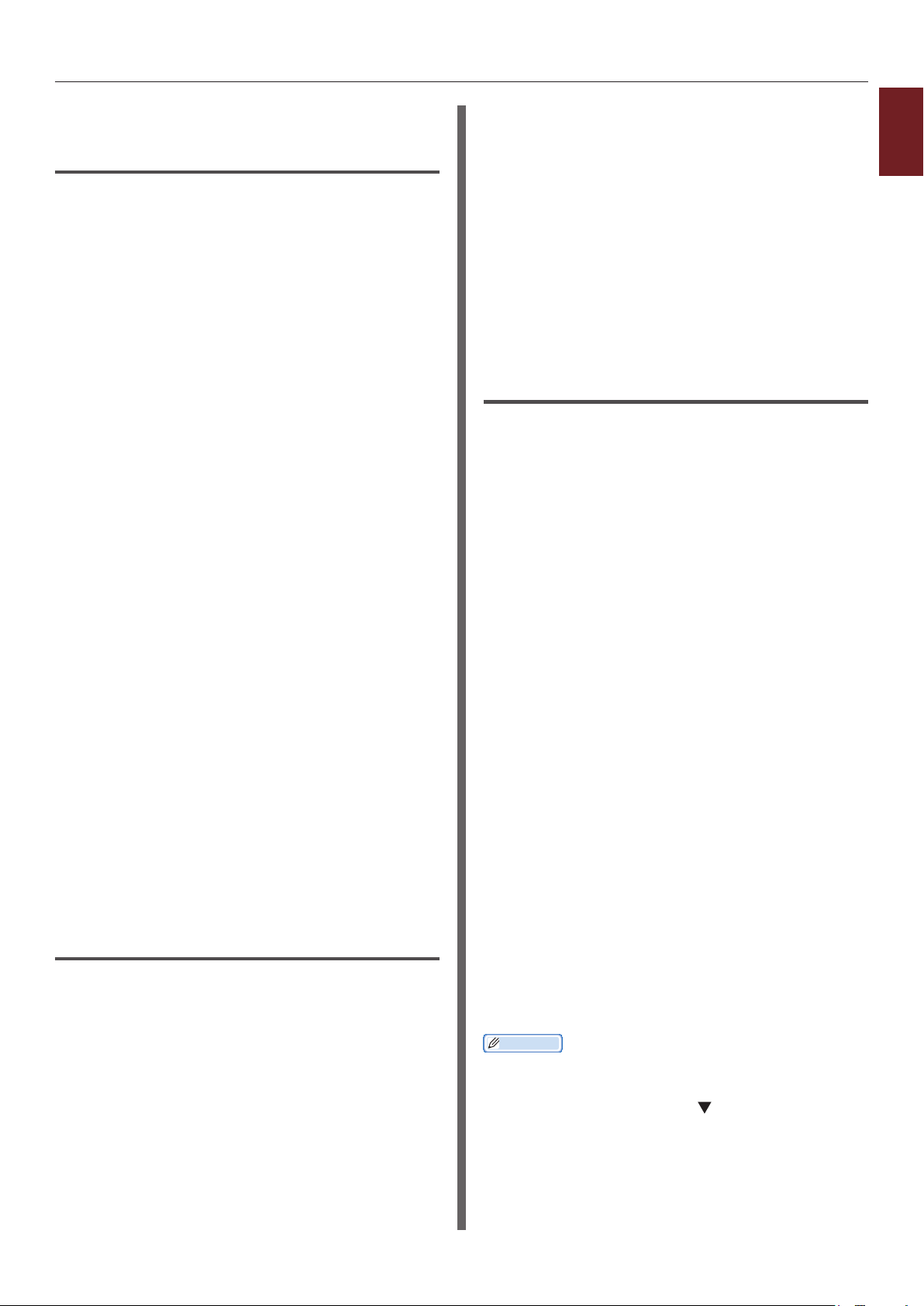
A Windows operációs rendszerhez
való PS nyomtató-illesztőprogram
esetén
1 Válassza a [Fájl] menü [Nyomtatás]
pontját.
2 Kattintson a [Beállítások] vagy a
[Tulajdonságok] lehetőségre.
3 Az [Elrendezés] lapon válassza ki a
[Tájolás] értékét.
- Az oldalt nyíló borítékokhoz az [Álló]
beállítást válassza.
- A felül nyíló borítékokhoz a [Landscape]
beállítást válassza. Kattintson a
[Speciális] lehetőségre, majd a speciális
beállításokat tartalmazó képernyőn
az [Oldal elforgatása] lehetőségnél
válassza az [Forgat] lehetőséget.
4 Válassza a [Papír/minőség] lapot.
5 A [Tájolás] pontnál adja meg a papír
tájolását.
- Az oldalt nyíló borítékokhoz az [Álló]
beállítást válassza.
- A felül nyíló borítékokhoz a [Landscape]
beállítást válassza.
6 Szükség esetén végezze el a további
beállításokat, majd indítsa el a
nyomtatást.
A Mac OS X operációs rendszerhez
való PS nyomtató-illesztőprogram
esetén
1 Válassza a [Fájl] menü [Oldalbeállítás]
pontját.
2 Válassza a [Papírméret] [Boríték*]
lehetőségét.
* Válassza ki a boríték típusát.
1
1. Hasznos nyomtatási funkciók
5 Válassza a [Forrás] [Univerzális tálca]
lehetőségét.
6 Kattintson a [Speciális] lehetőségre.
7 Kattintson a [Papírméret] lehetőségre,
és a legördülő listából válassza a
[Boríték*] lehetőséget.
* Válassza ki a boríték típusát.
8 Kattintson az [OK] lehetőségre.
9 Szükség esetén végezze el a további
beállításokat, majd indítsa el a
nyomtatást.
A Windows operációs rendszerhez
való XPS nyomtató-illesztőprogram
esetén
1 Válassza a [Fájl] menü [Nyomtatás]
pontját.
2 Kattintson a [Beállítások] vagy a
[Tulajdonságok] lehetőségre.
3 A [Beállítás] lapon a [Size] pontnál
válassza a [Boríték*] lehetőséget.
* Válassza ki a boríték típusát.
3 A [Tájolás] lehetőségnél határozza
meg a tájolást, majd kattintson az [OK]
lehetőségre.
- Az oldalt nyíló borítékokhoz
válassza az [Álló] lehetőséget,
és a [Nyomtatófunkciók] panel
[Feladatbeállítások] lehetőségénél
jelölje be a [180°] jelölőnégyzetet.
- A felül nyíló borítékokhoz a [Landscape]
beállítást válassza.
4 Válassza a [Fájl] menü [Nyomtatás]
pontját.
5 A kezelőpanel menüjéből válassza a
[Papír adagolás] pontot.
6 Válassza az [Összes], majd a
[Kézi adagoló] lehetőséget.
7 Szükség esetén végezze el a további
beállításokat, majd indítsa el a
nyomtatást.
Emlékeztető
● Ha a nyomtatási párbeszédpanelen csak két menü
jelenik meg, azonban a Mac OS X 10.5 vagy 10.6
operációs rendszeren várt lehetőségek nem, kattintson a
[Nyomtató] menü szélén lévő gombra.
4 Válassza a [Forrás] [Többcélú tálca]
lehetőségét.
- 15 -
Page 16
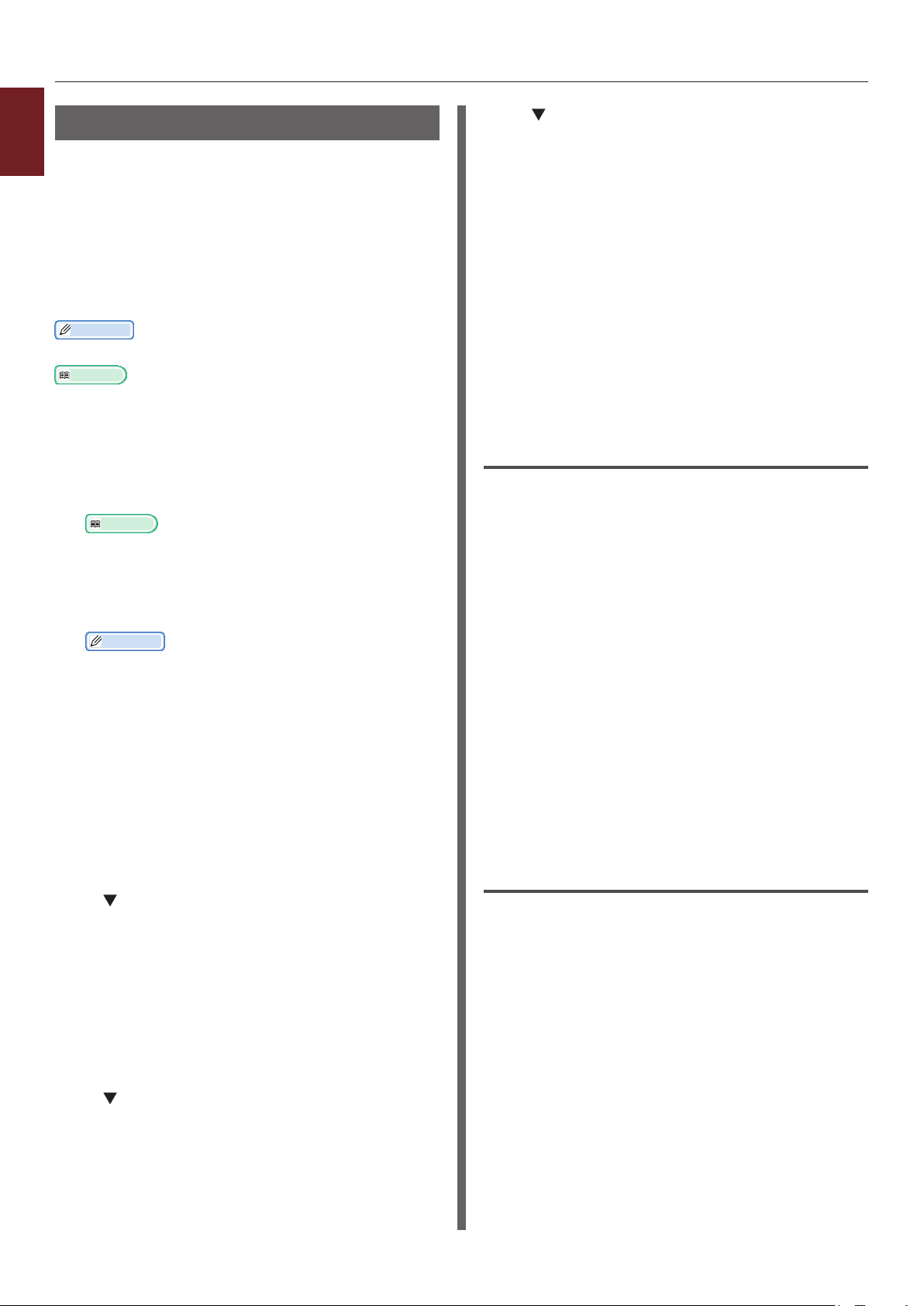
Címkenyomtatás
1
A hordozótípus módosításával, a többfunkciós
1. Hasznos nyomtatási funkciók
tálca használatával és a nyomtatott oldallal
felfelé rendező segítségével nyomtathat címkére.
A kezelőpanelen adja meg a többfunkciós
tálca papírméretét és papírtípusát. Ezután
a nyomtató-illesztőprogrammal adja meg a
nyomtatási beállításokat, például a papírméretet
és a papírtálcát.
Emlékeztető
● Címkéhez ne használja a kétoldalas nyomtatási funkciót.
Hivatkozás
● A használható címkékkel kapcsolatban lásd a Felhasználói
kézikönyv (Beállítás) című dokumentumot.
● Címke esetén manuális nyomtatás is végezhető.
A manuális nyomtatás részleteiről lásd: „Manuális
nyomtatás”, 21. o.
1 Töltsön papírt a többfunkciós tálcába.
Hivatkozás
● Lásd a Felhasználói kézikönyv (Beállítás) című
dokumentum „Papír betöltése” című részét.
2 A nyomtató hátoldalánál nyissa ki a
nyomtatott oldallal felfelé rendezőt.
Emlékeztető
● Ha mindig címkére nyomtat a többfunkciós tálcából,
a kezelőpanelen mentse a papírbeállításokat. Ha
csak egy alkalommal nyomtat címkére, folytassa a
nyomtató-illesztőprogrammal végzett nyomtatással.
8 A görgetőgombot megnyomva
válassza ki a [Címke] lehetőséget, majd
nyomja meg az <ENTER (BEVITEL)>
gombot.
9 A menüből való kilépéshez nyomja meg
az <ON LINE (ONLINE)> gombot.
10 Nyissa meg a számítógépen a nyomtatni
kívánt fájlt.
11 A nyomtató-illesztőprogrammal
határozza meg a papírméretet és a
papírtálcát.
A Windows operációs rendszerhez
való PCL nyomtató-illesztőprogram
esetén
1 Válassza a [Fájl] menü [Nyomtatás]
pontját.
2 Kattintson a [Beállítások] vagy a
[Tulajdonságok] lehetőségre.
3 Az [Beállítás] lap az [Size] pontnál
válassza a [A4] vagy [Letter]
lehetőséget.
4 Válassza a [Forrás] [Többcélú tálca]
lehetőségét.
3 Nyomja meg az <Fn (Funkció)>
billentyűt.
4 A tízbillentyűs billentyűzettel írja be
a <9> és a <0> számjegyet, majd
nyomja meg az <ENTER (BEVITEL)>
gombot.
5 A görgetőgombot megnyomva
válassza ki az [A4] vagy a [Letter]
lehetőséget, majd nyomja meg az
<ENTER (BEVITEL)> gombot.
6 Nyomja meg a <BACK
(VISSZA)> gombot, és
ellenőrizze, hogy megjelenik-e a
[Többc.adagoló kong].
7 A görgetőgombot megnyomva
válassza ki a [Hordozó típus]
lehetőséget, majd nyomja meg az
<ENTER (BEVITEL)> gombot.
5 Szükség esetén végezze el a további
beállításokat, majd indítsa el a
nyomtatást.
A Windows operációs rendszerhez
való PS nyomtató-illesztőprogram
esetén
1 Válassza a [Fájl] menü [Nyomtatás]
pontját.
2 Kattintson a [Beállítások] vagy a
[Tulajdonságok] lehetőségre.
3 Válassza a [Papír/minőség] lapot.
4 Válassza a [Papírforrás]
[Univerzális tálca] lehetőségét.
5 Kattintson a [Speciális] lehetőségre.
6 Kattintson a [Papírméret] lehetőségre,
majd a legördülő listából válassza az
[A4] vagy a [Letter] lehetőséget.
- 16 -
Page 17
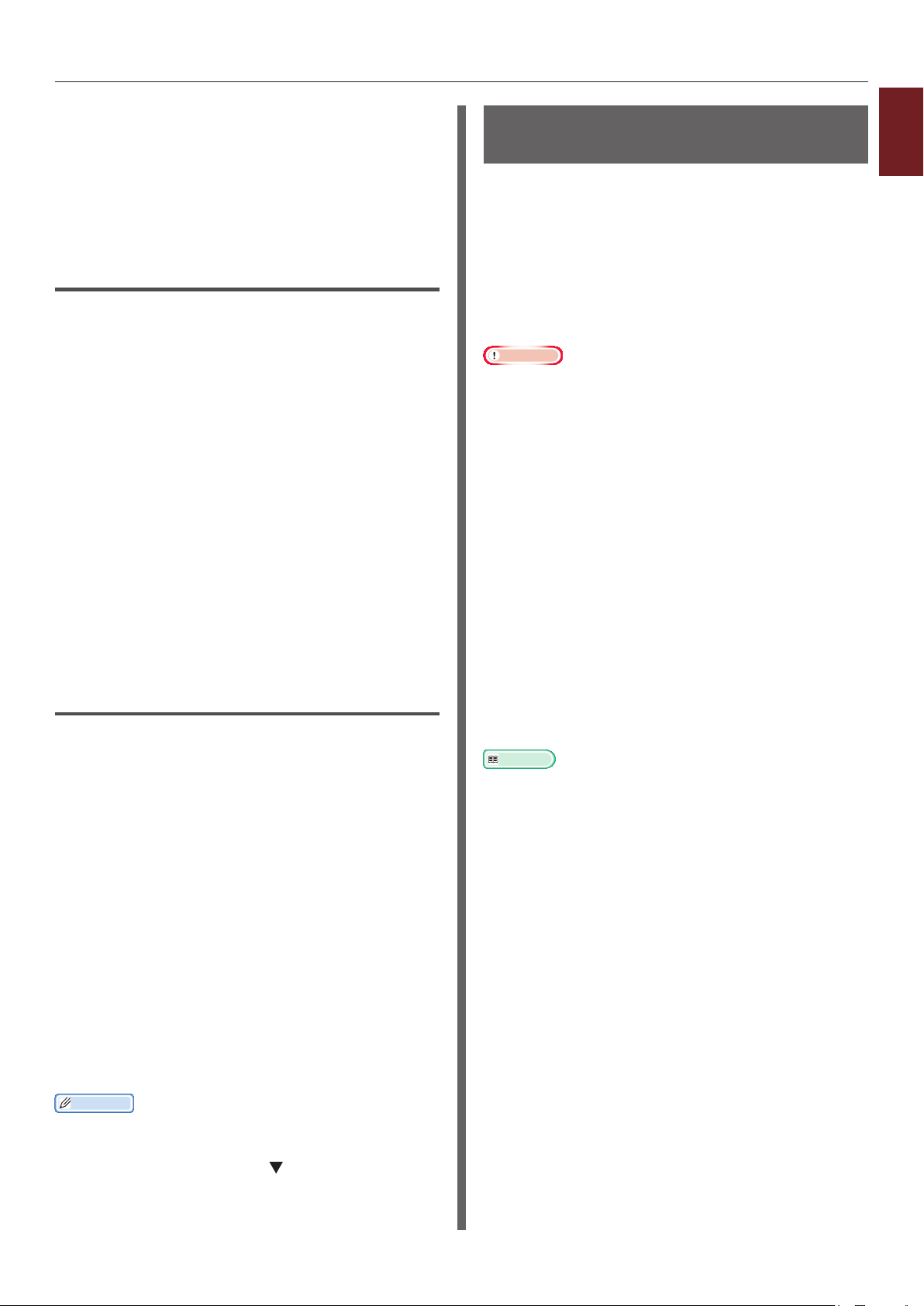
7 Kattintson az [OK] lehetőségre.
8 Szükség esetén végezze el a további
beállításokat, majd indítsa el a
nyomtatást.
A Windows operációs rendszerhez
való XPS nyomtató-illesztőprogram
esetén
1 Válassza a [Fájl] menü [Nyomtatás]
pontját.
2 Kattintson a [Beállítások] vagy a
[Tulajdonságok] lehetőségre.
3 Az [Beállítás] lap az [Size] pontnál
válassza a [A4] vagy [Letter]
lehetőséget.
4 Válassza a [Forrás] [Többcélú tálca]
lehetőségét.
5 Szükség esetén végezze el a további
beállításokat, majd indítsa el a
nyomtatást.
A Mac OS X operációs rendszerhez
való PS nyomtató-illesztőprogram
esetén
1 Válassza a [Fájl] menü [Oldalbeállítás]
pontját.
2 Válassza a [Papírméret] [A4] vagy
[Letter] lehetőségét.
3 Válassza a [Fájl] menü [Nyomtatás]
pontját.
4 A kezelőpanel menüjéből válassza a
[Papíradagolás] pontot.
Nyomtatás egyedi méretű
papírra
A nyomtató-illesztőprogramba mentheti az
egyedi papírméreteket, így a szabványtól eltérő
papírokra, például bannerre is nyomtathat.
● Választható egyedi méretek tartománya
Szélesség: 64–297 mm
Hosszúság: 90–1320,8 mm
Az adagolható papírméret függ a tálca típusától.
Megjegyzés
● Álló tájolással mentse a papírméretet, majd álló
helyzetben töltse be a papírt.
● A 432 mm-nél hosszabb bannereknél a nyomtatott oldallal
felfelé rendezőt használja.
● Lehetséges, hogy ez a funkció nem minden alkalmazás
esetén áll rendelkezésre.
● Ha a papír mérete meghaladja a 432 mm hosszúságot,
nem garantálható a nyomtatás minősége.
● Ha a papír olyan hosszú, hogy túlnyúlik a többfunkciós
tálca papírtámaszain, akkor támassza alá a kezével.
● Ha az 1. vagy a 2., 3., 4. tálcát használja, a következő
művelet elvégzése előtt a kezelőpanel [Menus] >
[Tálca konguráció]>[Tálcakonguráció használata]>
[Papírméret]>[Testreszabott] pontjánál állva nyomja
meg az <ENTER (BEVITEL)> gombot.
● Ha a nagyméretű papírra nyomtatott képek nem
megfelelőek, a PS nyomtató-illesztőprogram
[Nyomtatási minőség] lehetőségének
[Standard (600x600 dpi)] értékét választva lehetséges,
hogy jól ki tudja nyomtatni a képeket.
● 100 mm-nél keskenyebb papír használata nem javasolt.
Ellenkező esetben papírelakadás következhet be.
Hivatkozás
● Az egyes tálcákra betölthető és a kétoldalas nyomtatásra
alkalmas papírméretekkel kapcsolatban lásd a
Felhasználói kézikönyv (Beállítás) című dokumentumot.
● Az [Automatikus tálcaváltás] funkció alapértelmezés
szerint engedélyezett. Ha nyomtatás közben kifogy a
tálcából a papír, a nyomtató automatikusan a beállításnak
megfelelő tálcából kezdi meg az adagolást. Ha csak egy
bizonyos tálcából kíván egyedi papírt adagolni, tiltsa
le az automatikus tálcaváltás funkciót. Az automatikus
tálcaváltás funkcióval kapcsolatban lásd: „Automatikus
tálcaváltás”, 38. o.
1
1. Hasznos nyomtatási funkciók
5 Válassza az [Összes], majd a
[Kézi adagoló] lehetőséget.
6 Szükség esetén végezze el a további
beállításokat, majd indítsa el a
nyomtatást.
Emlékeztető
● Ha a nyomtatási párbeszédpanelen csak két menü
jelenik meg, azonban a Mac OS X 10.5 vagy 10.6
operációs rendszeren várt lehetőségek nem, kattintson a
[Nyomtató] menü szélén lévő gombra.
- 17 -
Page 18
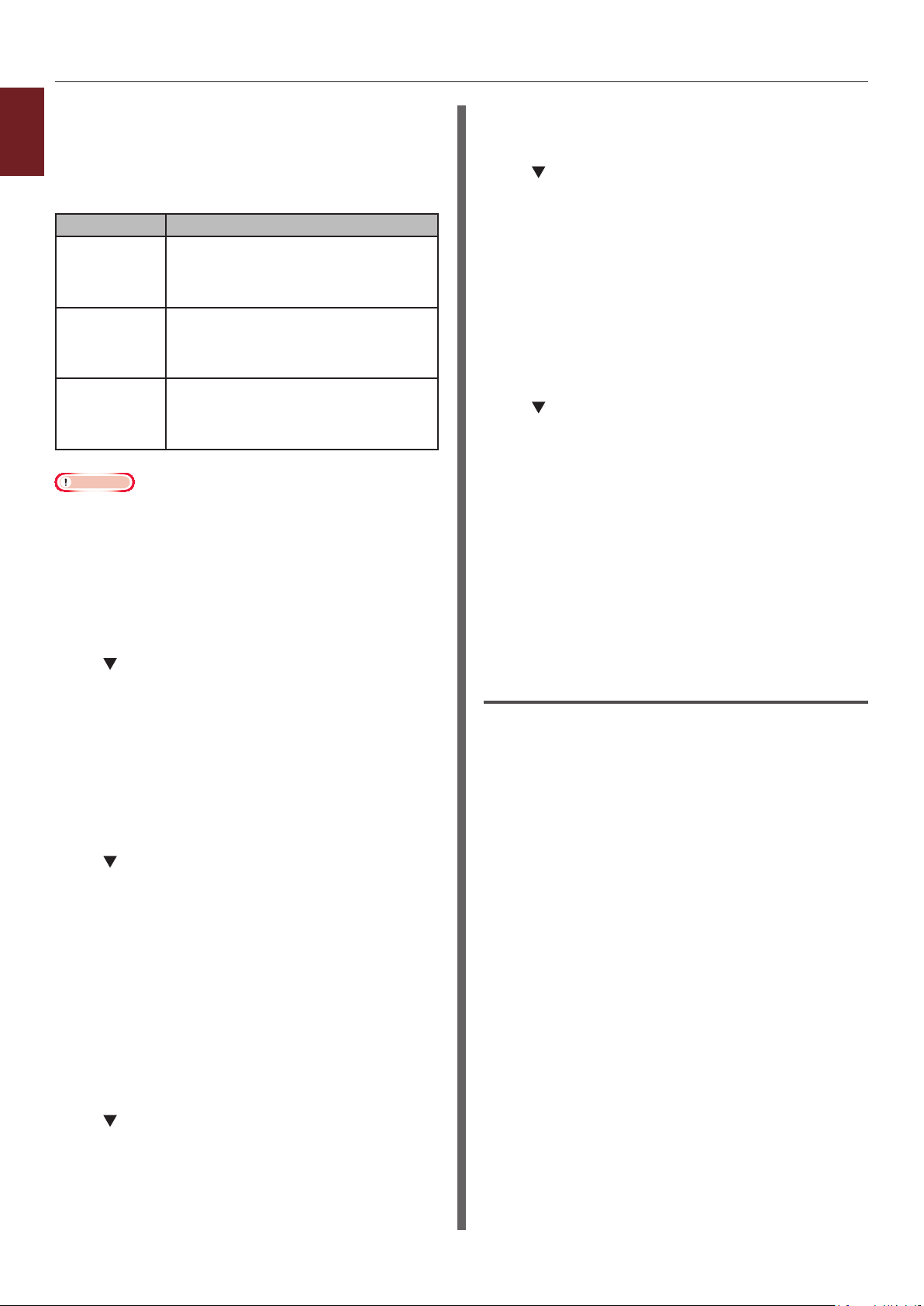
Egyedi méretek megadása
Egyedi méretű papír betöltésekor nyomtatás
1
előtt mentenie kell annak szélességét és
hosszát. A megadható mérettartomány a
1. Hasznos nyomtatási funkciók
papírtálcától függően eltér.
Tálca Használható mérettartomány
1. tálca Szélesség:
105–297 mm (4,1–11,7 hüvelyk)
Hosszúság:
148–431 mm (5,8–17,0 hüvelyk)
2., 3., 4. tálca
(kiegészítő)
Többfunkciós
tálca
Megjegyzés
● Az [Testreszabott] beállítás csak akkor adható meg, ha
a [Papírméret] beállítása [Testreszabott].
● A kétoldalas nyomtatáskor megadható papírméret-
tartomány megegyezik a 2. tálca esetén megadható
tartománnyal.
Szélesség:
148–297 mm (5,8–11,7 hüvelyk)
Hosszúság:
182–431 mm (7,2–17,0 hüvelyk)
Szélesség:
64–297 mm (2,5–11,7 hüvelyk)
Hosszúság:
90–1321 mm (3,5–52,0 hüvelyk)
1 Nyomja meg a kezelőpanel <ENTER
(BEVITEL)> gombját.
2 A görgetőgombot többször
megnyomva válassza ki a [Menus]
lehetőséget, majd nyomja meg az
<ENTER (BEVITEL)> gombot.
3 Ellenőrizze, hogy a
[Tálca konguráció] lehetőség van-e
kiválasztva, majd nyomja meg az
<ENTER (BEVITEL)> gombot.
4 A görgetőgombot többször
megnyomva válassza ki
ahhoz a papírtálcához tartozó
[Tálcakonguráció] lehetőséget,
amelybe betöltötte a papírt, majd
nyomja meg az <ENTER (BEVITEL)>
gombot.
5 Ellenőrizze, hogy a [Papírméret]
lehetőség van-e kiválasztva, majd
nyomja meg az <ENTER (BEVITEL)>
gombot.
6 A görgetőgombot többször
megnyomva válassza ki az
[Testreszabott] lehetőséget, majd
nyomja meg az <ENTER (BEVITEL)>
gombot.
7 Nyomja meg a <BACK (VISSZA)>
gombot.
8 A görgetőgombot megnyomva
válassza ki az [X Dimenzió]
lehetőséget, majd nyomja meg az
<ENTER (BEVITEL)> gombot.
9 A tízbillentyűs billentyűzettel írja be a
papír szélességét, majd nyomja meg az
<ENTER (BEVITEL)> gombot.
10 Nyomja meg a <BACK (VISSZA)>
gombot.
11 A görgetőgombot megnyomva
válassza ki az [Y Dimenzió]
lehetőséget, majd nyomja meg az
<ENTER (BEVITEL)> gombot.
12 A tízbillentyűs billentyűzettel írja be a
papír hosszát, majd nyomja meg az
<ENTER (BEVITEL)> gombot.
13 A menüből való kilépéshez nyomja meg
az <ON LINE (ONLINE)> gombot.
A Windows operációs rendszerhez
való PCL nyomtató-illesztőprogram
esetén
1 Kattintson a [Start] lehetőségre, majd
válassza az [Eszközök és nyomtatók]
pontot.
2 Jobb egérgombbal kattintson a
Saját nyomtató
[Nyomtatási beállítások] listából
válassza ki a megadni kívánt
illesztőprogram típusát.
ikonjára, majd a
3 Kattintson a [Beállítás] lap
[Papíradagolási opciók] lehetőségére.
4 Kattintson az [Egyéni méret]
lehetőségre.
5 Adja meg a nevet és a méretet.
a A [Név] mezőben adja meg az új
méret nevét.
b A [Szélesség] és a [Length]
mezőben adja meg a méreteket.
- 18 -
Page 19
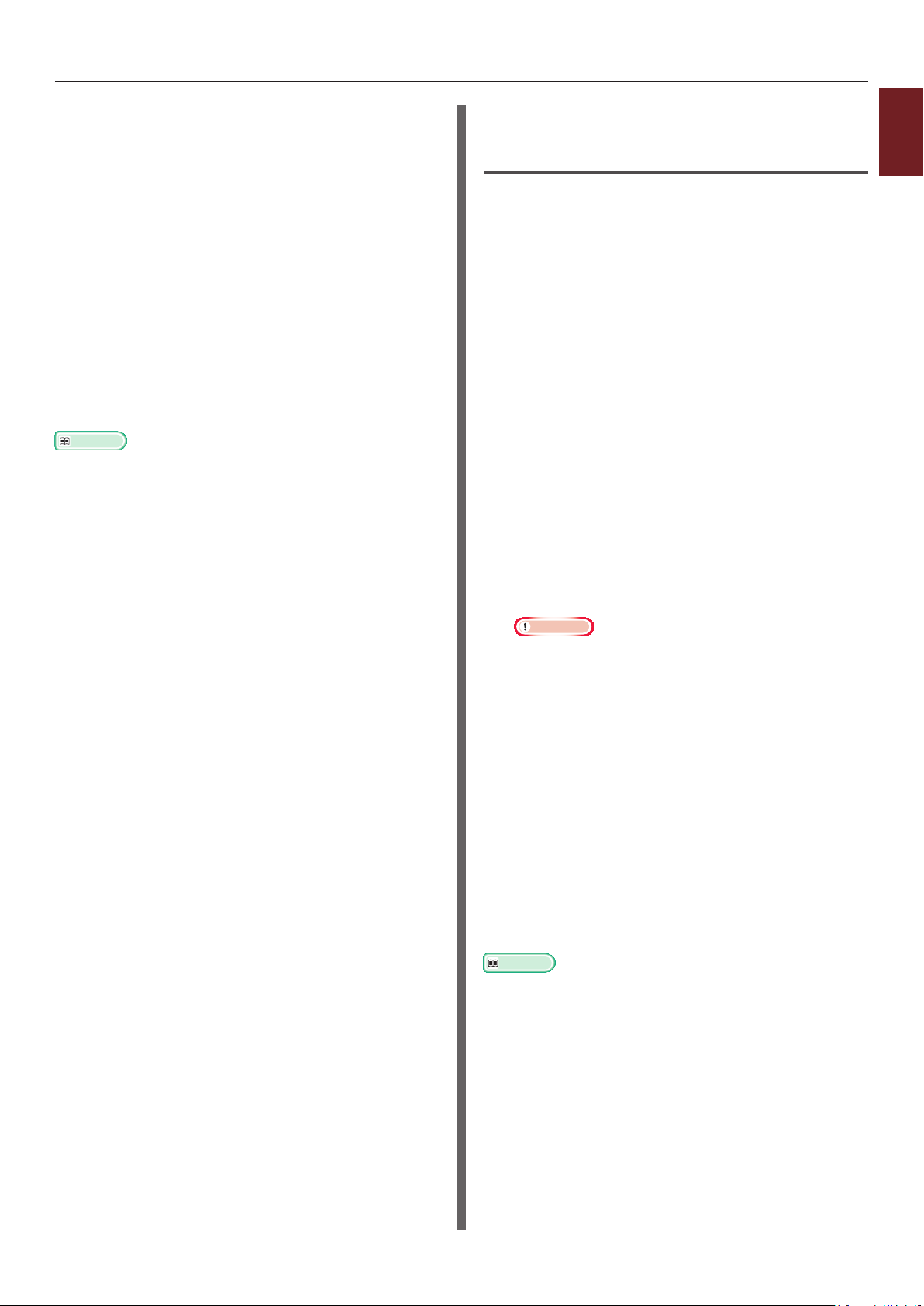
6 A [Hozzáadás] lehetőségre kattintva
mentse az egyedi papírméretet a listára,
majd kattintson az [OK] lehetőségre.
Legfeljebb 32 egyedi méret menthető.
7 Tartsa nyomva az [OK]
lehetőséget, amíg be nem csukódik
a [Nyomtatási beállítások]
párbeszédpanel.
8 Nyissa meg a nyomtatni kívánt fájlt.
9 A nyomtató-illesztőprogramban válassza
ki a mentett papírméretet, majd a
nyomtatási párbeszédpanelen indítsa el
a nyomtatást.
Hivatkozás
● A papír jellemzőinek nyomtató-illesztőprogramban való
megadásával kapcsolatban lásd a Felhasználói kézikönyv
(Beállítás) című dokumentumot.
A Windows operációs rendszerhez
való PS nyomtató-illesztőprogram
esetén
1 Kattintson a [Start] lehetőségre, majd
válassza az [Eszközök és nyomtatók]
pontot.
2 Jobb egérgombbal kattintson a
Saját nyomtató
[Nyomtatási beállítások] listából
válassza ki a megadni kívánt
illesztőprogram típusát.
ikonjára, majd a
3 Kattintson az [Elrendezés] lap
[Speciális] lehetőségére.
4 Kattintson a [Papírméret] lehetőségre,
majd a legördülő listából válassza a
[Egyedi PostScript papírméret]
lehetőséget.
5 A [Szélesség] és a [Magasság]
mezőben adja meg a méretet, majd
nyomja meg az [OK] gombot.
Megjegyzés
● Az [Eltolás a papíradagolási irányhoz képest]
lehetőség nem elérhető.
1
1. Hasznos nyomtatási funkciók
6 Tartsa nyomva az [OK]
lehetőséget, amíg be nem csukódik
a [Nyomtatási beállítások]
párbeszédpanel.
7 Nyissa meg az alkalmazásból nyomtatni
kívánt fájlt.
8 A papírméret megadásához a
nyomtató-illesztőprogramban válassza
a [Egyedi PostScript papírméret]
lehetőséget, majd kezdje meg a
nyomtatást.
Hivatkozás
● A papír jellemzőinek nyomtató-illesztőprogramban való
megadásával kapcsolatban lásd a Felhasználói kézikönyv
(Beállítás) című dokumentumot.
- 19 -
Page 20
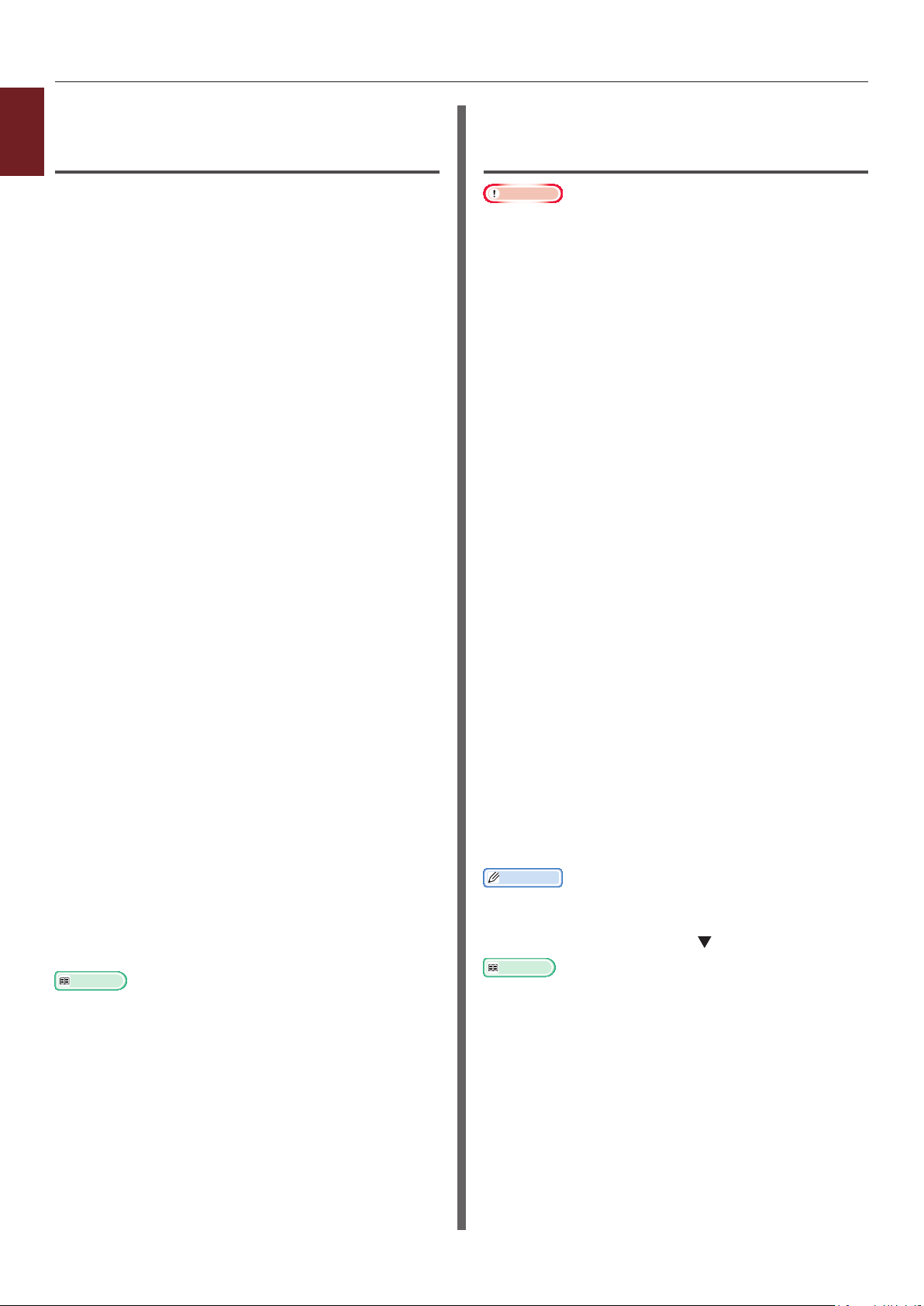
A Windows operációs rendszerhez
1
való XPS nyomtató-illesztőprogram
esetén
1. Hasznos nyomtatási funkciók
1 Kattintson a [Start] lehetőségre, majd
válassza az [Eszközök és nyomtatók]
pontot.
2 Jobb egérgombbal kattintson a
Saját nyomtató
[Nyomtatási beállítások] listából
válassza ki a megadni kívánt
illesztőprogram típusát.
ikonjára, majd a
3 Kattintson a [Beállítás] lap
[Papíradagolási opciók] lehetőségére.
4 Kattintson az [Egyéni méret]
lehetőségre.
5 Adja meg a nevet és a méretet.
a A [Név] mezőben adja meg az új
méret nevét.
A Mac OS X operációs rendszerhez
való PS nyomtató-illesztőprogram
esetén
Megjegyzés
● A Mac OS X operációs rendszerhez való PS nyomtatóillesztőprogramban az elérhető tartományon kívüli
papírméret is beállítható. Így azonban a nyomtatott kép
nem lesz megfelelő, ezért a használható tartományon
belüli papírméretet válasszon.
1 Nyissa meg a nyomtatni kívánt fájlt.
2 Válassza a [Fájl] menü [Oldalbeállítás]
pontját.
3 Válassza a [Papírméret] [Egyedi
méretek kezelése] lehetőségét.
4 A [+] lehetőségre kattintva adhat
hozzá elemet az egyedi papírméretek
listájához.
5 Kattintson kétszer a [Név nélkül]
lehetőségre, majd adja meg az egyedi
papírméret nevét.
b A [Szélesség] és a [Length]
mezőben adja meg a méreteket.
6 A [Hozzáadás] lehetőségre kattintva
mentse az egyedi papírméretet a listára,
majd kattintson az [OK] lehetőségre.
Legfeljebb 32 egyedi méret menthető.
7 Tartsa nyomva az [OK]
lehetőséget, amíg be nem csukódik
a [Nyomtatási beállítások]
párbeszédpanel.
8 Nyissa meg a nyomtatni kívánt fájlt.
9 Válassza ki a mentett papírméretet,
majd a nyomtatási párbeszédpanelen
indítsa el a nyomtatást.
Hivatkozás
● A papír jellemzőinek nyomtató-illesztőprogramban való
megadásával kapcsolatban lásd a Felhasználói kézikönyv
(Beállítás) című dokumentumot.
6 A [Szélesség] és a [Magasság]
mezőben adja meg a méretet.
7 Kattintson az [OK] lehetőségre.
8 Kattintson az [OK] lehetőségre.
9 Válassza a [Fájl] menü [Nyomtatás]
pontját.
10 Szükség esetén végezze el a további
beállításokat, majd indítsa el a
nyomtatást.
Emlékeztető
● Ha a nyomtatási párbeszédpanelen csak két menü
jelenik meg, azonban a Mac OS X 10.5 vagy 10.6
operációs rendszeren várt lehetőségek nem, kattintson a
[Nyomtató] menü szélén lévő gombra.
Hivatkozás
● A papír jellemzőinek nyomtató-illesztőprogramban való
megadásával kapcsolatban tekintse át a Felhasználói
kézikönyv (Beállítás) című részét.
- 20 -
Page 21
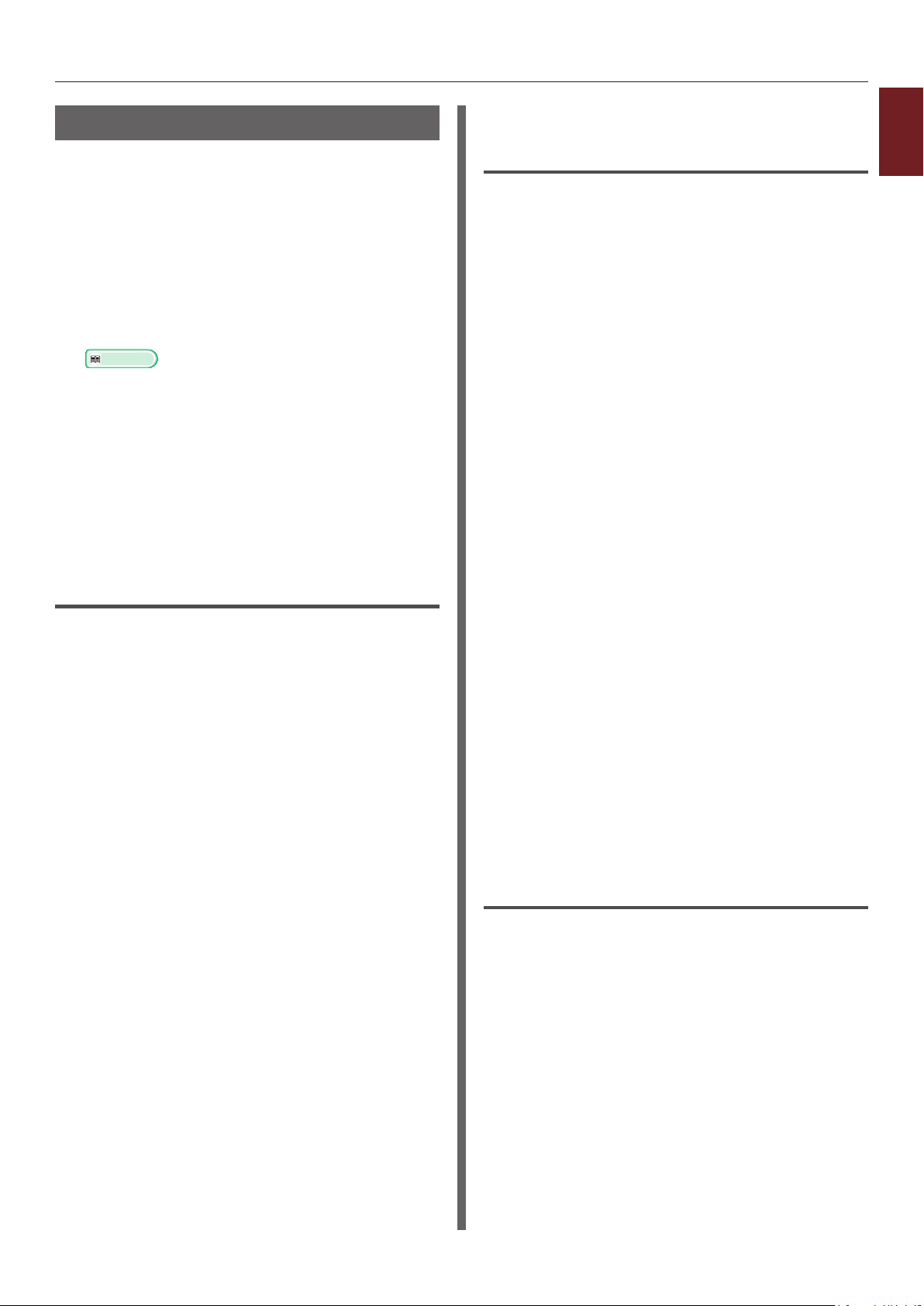
Manuális nyomtatás
A többfunkciós tálcába manuálisan betöltött
papírra is nyomtathat dokumentumot. Ilyenkor
a nyomtató egyszerre csak egy lapra nyomtat.
Minden oldal nyomtatása után megjelenik a
„Helyezzen papírt a többfunkciós tálcába –
%MEDIA_SIZE% – Nyomja meg az ONLINE
gombot” üzenet. A nyomtatás folytatásához
nyomja meg az [ON LINE (ONLINE)] gombot.
1 Töltsön papírt a többfunkciós tálcába.
Hivatkozás
● Lásd a Felhasználói kézikönyv (Beállítás) című
dokumentum „Papír betöltése” című részét.
2 Nyissa meg a nyomtatni kívánt fájlt.
3 A nyomtató-illesztőprogramban adja
meg a manuális nyomtatás beállításait,
majd kezdje meg a nyomtatást.
A Windows operációs rendszerhez
való PCL nyomtató-illesztőprogram
esetén
1 Válassza a [Fájl] menü [Nyomtatás]
pontját.
A Windows operációs rendszerhez
való PS nyomtató-illesztőprogram
esetén
1 Válassza a [Fájl] menü [Nyomtatás]
pontját.
2 Kattintson a [Beállítások] vagy a
[Tulajdonságok] lehetőségre.
3 Válassza a [Papír/minőség] lapot.
4 Válassza a [Papírforrás]
[Univerzális tálca] lehetőségét.
5 Kattintson a [Speciális] lehetőségre.
6 Kattintson a [Többfunkciós tálca kézi
adagolási móddal] lehetőségre, majd
a legördülő listából válassza az [Igen]
lehetőséget.
7 Kattintson az [OK] lehetőségre.
8 Szükség esetén végezze el a további
beállításokat, majd a nyomtatási
párbeszédpanelen indítsa el a
nyomtatást.
1
1. Hasznos nyomtatási funkciók
2 Kattintson a [Beállítások] vagy a
[Tulajdonságok] lehetőségre.
3 A [Beállítás] lapon a [Forrás]
pontnál válassza a [Többcélú tálca]
lehetőséget.
4 Kattintson a [Papíradagolási opciók]
lehetőségre.
5 Jelölje be a [Az MP tálca használata a
kézi lapadagolóként] jelölőnégyzetet,
majd kattintson az [OK] lehetőségre.
6 Szükség esetén végezze el a további
beállításokat, majd indítsa el a
nyomtatást.
7 Amikor a kezelőpanelen megjelenik a
többfunkciós tálcába való papírbetöltést
kérő üzenet, nyomja meg az <ON LINE
(ONLINE)> gombot.
Többoldalas dokumentum nyomtatásakor
az egyes oldalak nyomtatása után minden
alkalommal megjelenik ez az üzenet.
9 Amikor a kezelőpanelen megjelenik a
többfunkciós tálcába való papírbetöltést
kérő üzenet, nyomja meg az <ON LINE
(ONLINE)> gombot.
Többoldalas dokumentum nyomtatásakor
az egyes oldalak nyomtatása után minden
alkalommal megjelenik ez az üzenet.
A Windows operációs rendszerhez
való XPS nyomtató-illesztőprogram
esetén
1 Válassza a [Fájl] menü [Nyomtatás]
pontját.
2 Kattintson a [Beállítások] vagy a
[Tulajdonságok] lehetőségre.
3 A [Beállítás] lapon a [Forrás]
pontnál válassza a [Többcélú tálca]
lehetőséget.
4 Kattintson a [Papíradagolási opciók]
lehetőségre.
- 21 -
Page 22
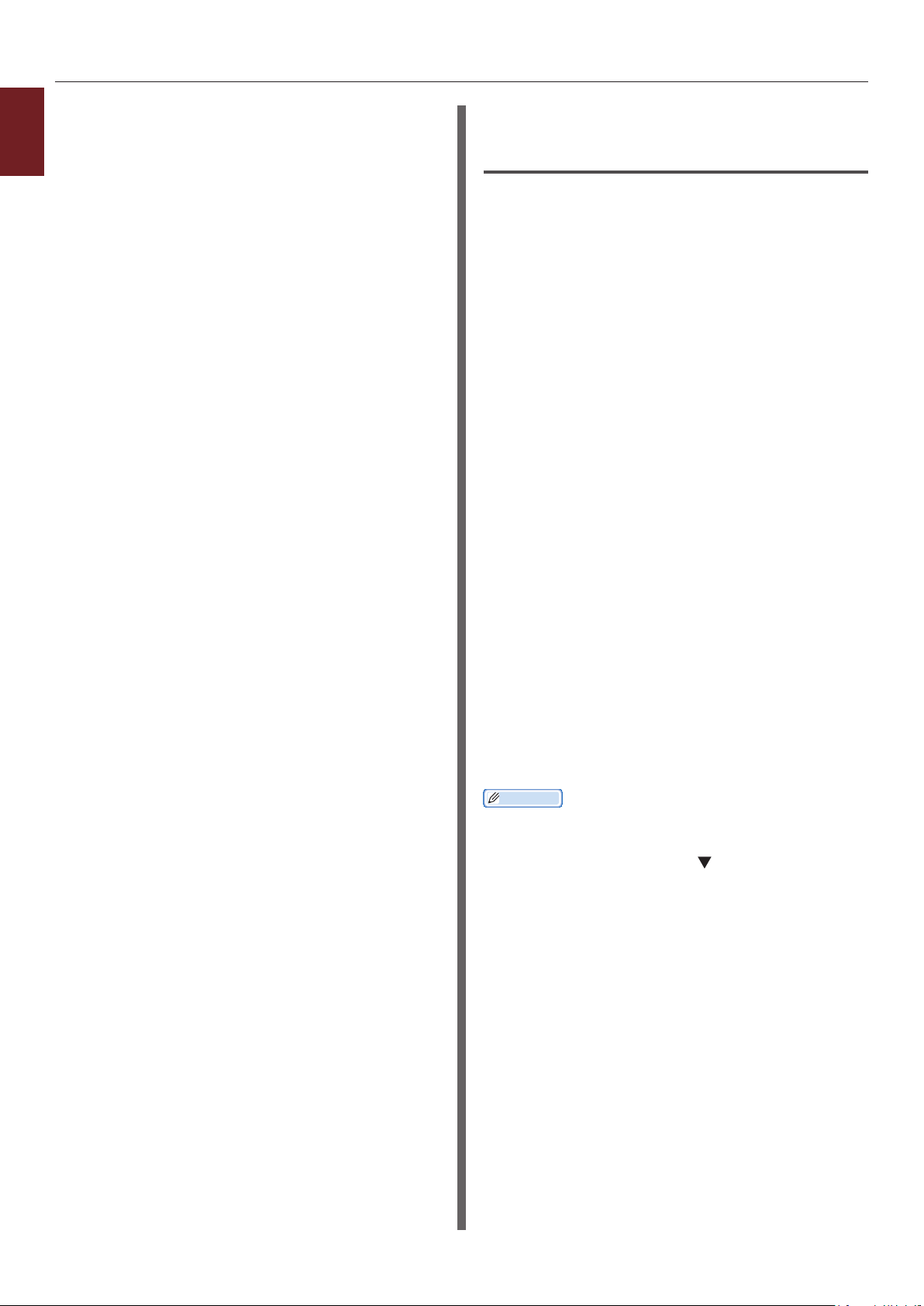
5 Jelölje be a [Az MP tálca használata a
1
1. Hasznos nyomtatási funkciók
kézi lapadagolóként] jelölőnégyzetet,
majd kattintson az [OK] lehetőségre.
6 Szükség esetén végezze el a további
beállításokat, majd indítsa el a
nyomtatást.
7 Amikor a kezelőpanelen megjelenik a
többfunkciós tálcába való papírbetöltést
kérő üzenet, nyomja meg az <ON LINE
(ONLINE)> gombot.
Többoldalas dokumentum nyomtatásakor
az egyes oldalak nyomtatása után minden
alkalommal megjelenik ez az üzenet.
A Mac OS X operációs rendszerhez
való PS nyomtató-illesztőprogram
esetén
1 Válassza a [Fájl] menü [Nyomtatás]
pontját.
2 A kezelőpanel menüjéből válassza a
[Papír adagolás] pontot.
3 Válassza az [Összes], majd a
[Kézi adagoló] lehetőséget.
4 A kezelőpanel menüjéből válassza a
[Nyomtatófunkciók] pontot.
5 Válassza a [Funkciókészletek]
[Papíradagolás beállítása]
lehetőségét.
6 Jelölje be a [Többfunkciós tálca kézi
adagolási móddal] jelölőnégyzetet.
7 Szükség esetén végezze el a további
beállításokat, majd indítsa el a
nyomtatást.
8 Amikor a kezelőpanelen megjelenik a
többfunkciós tálcába való papírbetöltést
kérő üzenet, nyomja meg az <ON LINE
(ONLINE)> gombot.
Többoldalas dokumentum nyomtatásakor
az egyes oldalak nyomtatása után minden
alkalommal megjelenik ez az üzenet.
Emlékeztető
● Ha a nyomtatási párbeszédpanelen csak két menü
jelenik meg, azonban a Mac OS X 10.5 és 10.6
operációs rendszeren várt lehetőségek nem, kattintson a
[Nyomtató] menü szélén lévő gombra.
- 22 -
Page 23
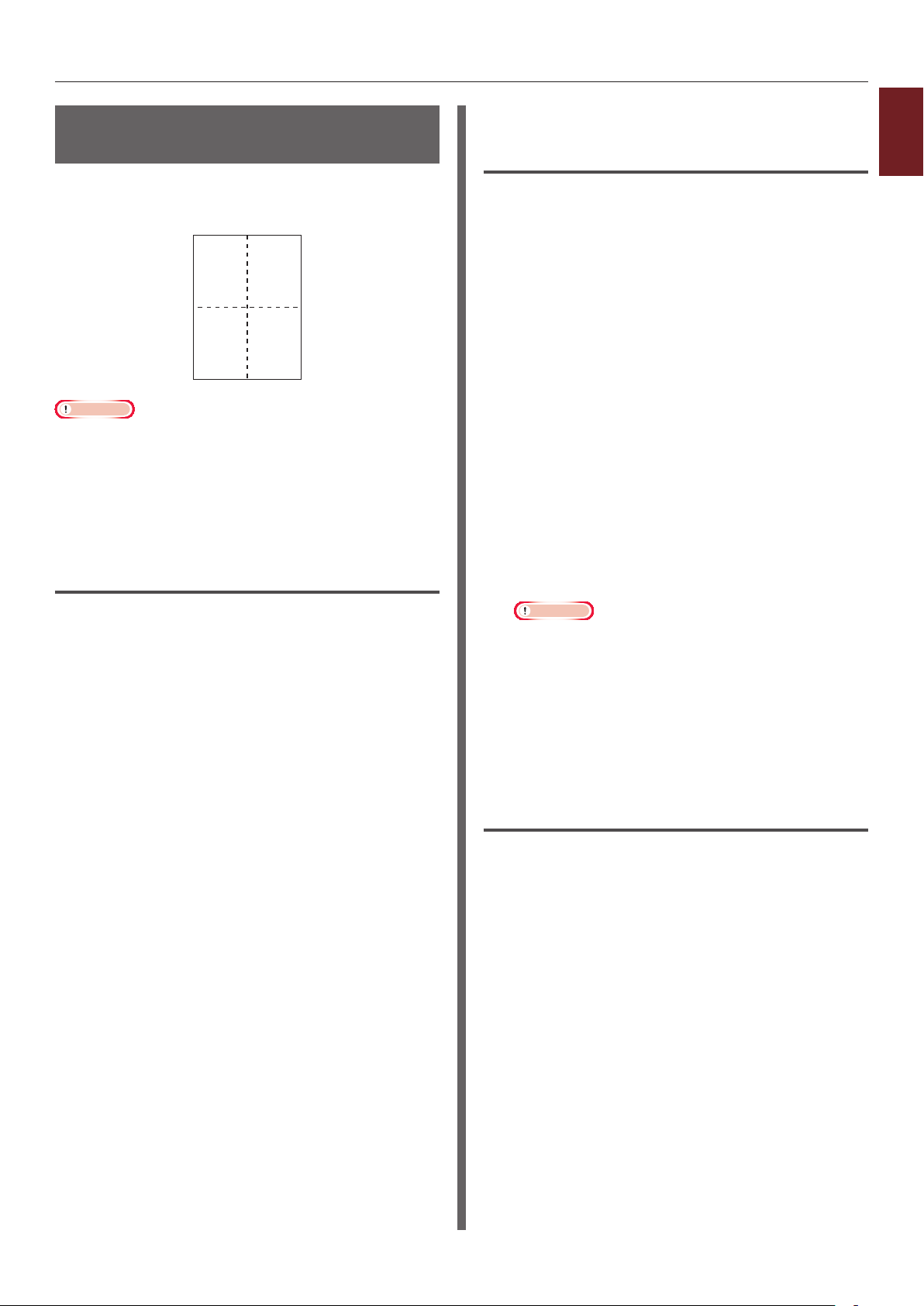
12
34
Több oldal nyomtatása egy
lapra (többoldalas nyomtatás)
A dokumentum több oldalát is nyomtathatja a
papírlap egy oldalára.
Megjegyzés
● A funkció a nyomtatáshoz csökkenti a dokumentum
oldalméretét. Lehetséges, hogy a nyomtatott kép
középpontja nem esik egybe a lap középpontjával.
● Lehetséges, hogy ez a funkció nem minden alkalmazás
esetén áll rendelkezésre.
A Windows operációs rendszerhez
való PCL nyomtató-illesztőprogram
esetén
1 Nyissa meg a nyomtatni kívánt fájlt.
2 Válassza a [Fájl] menü [Nyomtatás]
pontját.
A Windows operációs rendszerhez
való PS nyomtató-illesztőprogram
esetén
1 Nyissa meg a nyomtatni kívánt fájlt.
2 Válassza a [Fájl] menü [Nyomtatás]
pontját.
3 Kattintson a [Beállítások] vagy a
[Tulajdonságok] lehetőségre.
4 Az [Elrendezés] lap [Oldal/lap]
pontjánál adja meg a lapokra nyomtatni
kívánt oldalak számát.
5 Adja meg a következő beállításokat.
- Ha az oldalak közé minden lapon
szegélyt kíván rajzolni, jelölje be a
[Szegélyek rajzolása] jelölőnégyzetet.
- A [Speciális] > [Laponkénti oldalak
elrendezése] lehetőséget kiválasztva
állítsa be az oldalak elrendezését az egyes
lapokon.
Megjegyzés
● A [Szegélyek rajzolása] és az
[Laponkénti oldalak elrendezése] lehetőség
Windows Server 2003, Windows XP és Windows 2000
operációs rendszeren nem elérhető.
1
1. Hasznos nyomtatási funkciók
3 Kattintson a [Beállítások] vagy a
[Tulajdonságok] lehetőségre.
4 A [Beállítás] lap [Kidolgozási mód]
pontjánál adja meg a lapokra nyomtatni
kívánt oldalak számát.
5 Kattintson a [Beállítási lehetőségek]
lehetőségre.
6 Adja meg az [Oldal/lap], az
[Oldalszegélyek], az [Oldalelrendezés]
és a [Kötési margó] értékét, majd
kattintson az [OK] gombra.
7 Szükség esetén végezze el a további
beállításokat, majd indítsa el a
nyomtatást.
6 Szükség esetén végezze el a további
beállításokat, majd indítsa el a nyomtatást.
A Windows operációs rendszerhez
való XPS nyomtató-illesztőprogram
esetén
1 Nyissa meg a nyomtatni kívánt fájlt.
2 Válassza a [Fájl] menü [Nyomtatás]
pontját.
3 Kattintson a [Beállítások] vagy a
[Tulajdonságok] lehetőségre.
4 A [Beállítás] lap [Kidolgozási mód]
pontjánál adja meg a lapokra nyomtatni
kívánt oldalak számát.
5 Kattintson a [Beállítási lehetőségek]
lehetőségre.
- 23 -
Page 24
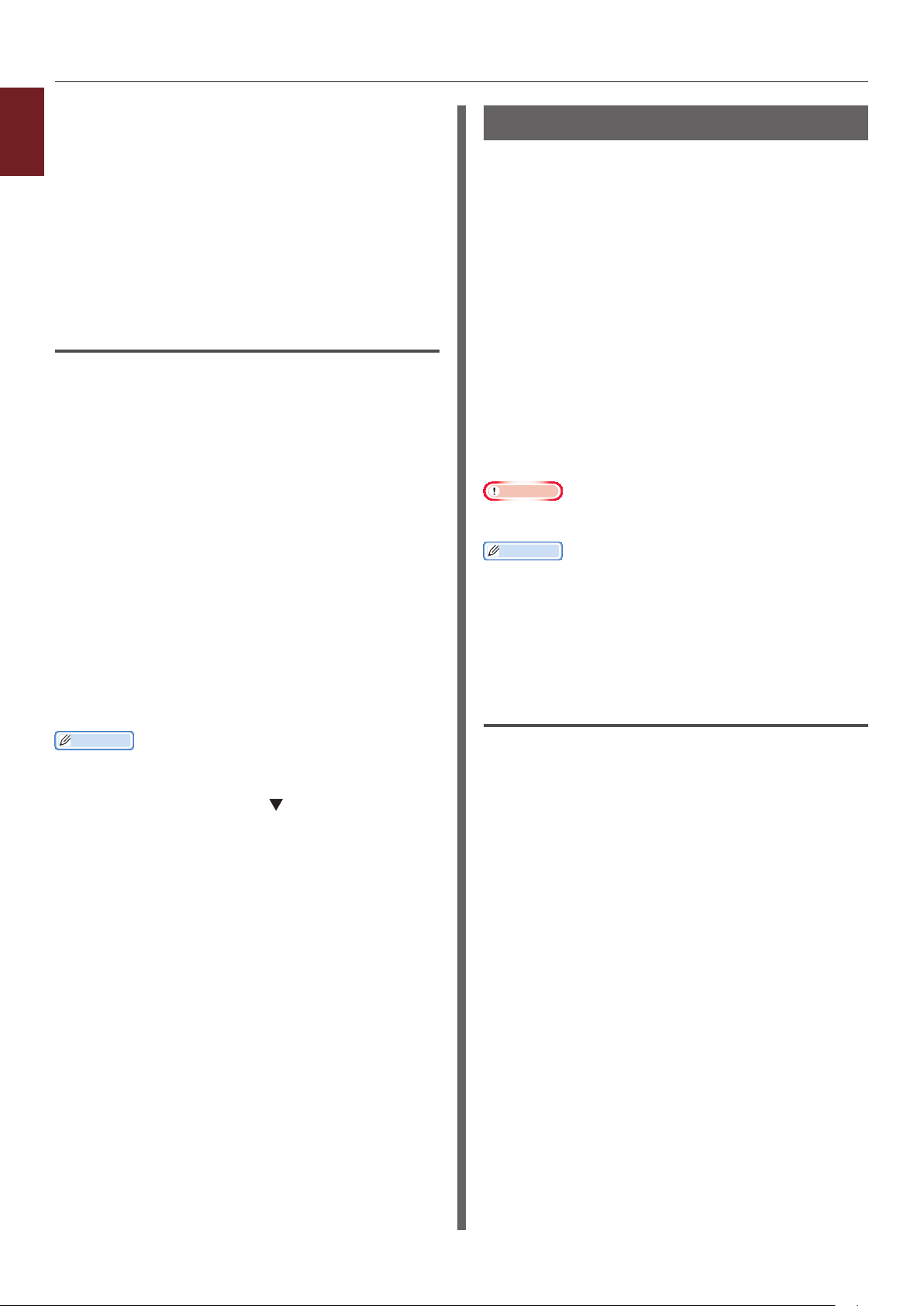
6 Adja meg az [Laponkénti
1
1. Hasznos nyomtatási funkciók
oldalszám], az [Oldalszegélyek], az
[Oldalelrendezés] és a [Kötési margó]
értékét, majd kattintson az [OK] gombra.
7 Szükség esetén végezze el a további
beállításokat, majd indítsa el a
nyomtatást.
A Mac OS X operációs rendszerhez
való PS nyomtató-illesztőprogram
esetén
1 Nyissa meg a nyomtatni kívánt fájlt.
2 Válassza a [Fájl] menü [Nyomtatás]
pontját.
3 A kezelőpanel menüjéből válassza az
[Elrendezés] pontot.
4 Az [Oldal/lap] mezőnél adja meg
a lapokra nyomtatni kívánt oldalak
számát.
5 Adja meg a [Szegélyezés] és az
[Elrendezés iránya] beállítását.
Kétoldalas nyomtatás
A papír mindkét oldalára nyomtathat.
● Kétoldalas nyomtatásra a következő
papírméretek alkalmasak:
A3, A4, A5, B4, B5, Letter, Legal 13, Legal 13,5,
Legal 14, Executive, Tabloid, 8K (260 x 368 mm,
270 x 390 mm, 273 x 394 mm), 16K (197 x 273 mm
195 x 270 mm, 184 x 260 mm), egyedi méret.
Az A6 méretű lapok nem használhatók kétoldalas
nyomtatásra.
● Kétoldalas nyomtatásra a következő tömegű
hordozók használhatók:
64–220 g/m2.
Kizárólag az ebbe a tartományba eső tömegű
hordozókat használja.
Ellenkező esetben elakad a papír.
Megjegyzés
● Lehetséges, hogy ez a funkció nem minden alkalmazás
esetén áll rendelkezésre.
Emlékeztető
● A kétoldalas nyomtatáshoz használható egyedi hosszúsági
és szélességi értékek a következők:
- szélesség: 148–297 mm (5,8–11,7 hüvelyk)
- hosszúság: 182–431,8 mm (7,2–17 hüvelyk)
,
6 Szükség esetén végezze el a további
beállításokat, majd indítsa el a
nyomtatást.
Emlékeztető
● Ha a nyomtatási párbeszédpanelen csak két menü
jelenik meg, azonban a Mac OS X 10.5 vagy 10.6
operációs rendszeren várt lehetőségek nem, kattintson a
[Nyomtató] menü szélén lévő gombra.
A Windows operációs rendszerhez
való PCL nyomtató-illesztőprogram
esetén
1 Nyissa meg a nyomtatni kívánt fájlt.
2 Válassza a [Fájl] menü [Nyomtatás]
pontját.
3 Kattintson a [Beállítások] vagy a
[Tulajdonságok] lehetőségre.
4 Az [Beállítás] lap az [2 oldalas
nyomtatás] pontnál válassza
a [Hosszú él] vagy [Rövid él]
lehetőséget.
5 Szükség esetén végezze el a további
beállításokat, majd indítsa el a
nyomtatást.
- 24 -
Page 25
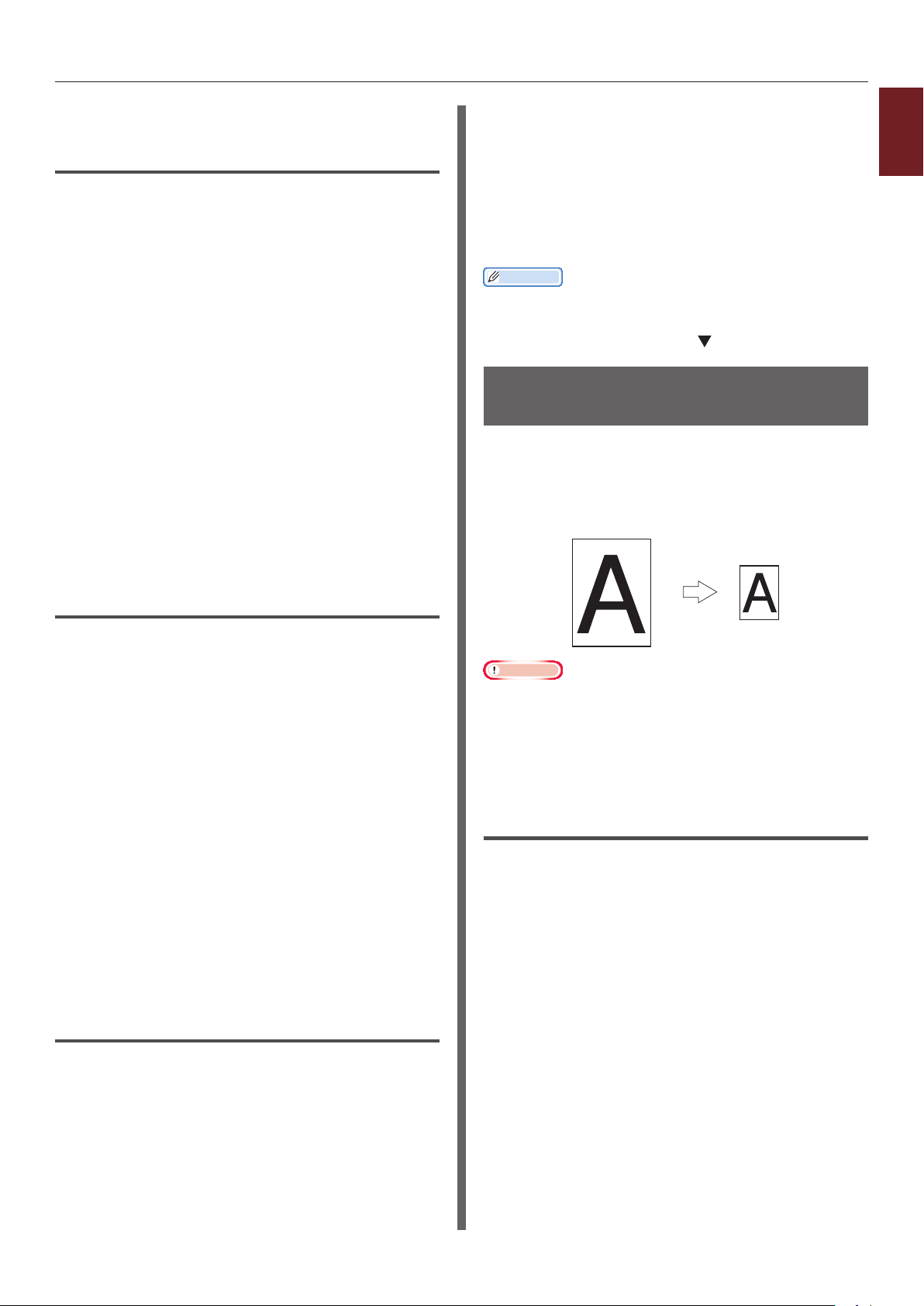
A Windows operációs rendszerhez
való PS nyomtató-illesztőprogram
esetén
1 Nyissa meg a nyomtatni kívánt fájlt.
2 Válassza a [Fájl] menü [Nyomtatás]
pontját.
3 Kattintson a [Beállítások] vagy a
[Tulajdonságok] lehetőségre.
4 Az [Elrendezés] lap az [Nyomtatás
mindkét oldalra] pontnál válassza a
[Tükrözés a hosszú oldal mentén]
vagy [Tükrözés a rövid oldal mentén]
lehetőséget.
5 Szükség esetén végezze el a további
beállításokat, majd indítsa el a
nyomtatást.
A Windows operációs rendszerhez
való XPS nyomtató-illesztőprogram
esetén
4 Az [Elrendezés] panelen a [Kétoldalas]
pontnál válassza a [Fűzés a hosszú
élen] vagy a [Fűzés a rövid élen]
lehetőséget.
5 Szükség esetén végezze el a további
beállításokat, majd indítsa el a
nyomtatást.
Emlékeztető
● Ha a nyomtatási párbeszédpanelen csak két menü
jelenik meg, azonban a Mac OS X 10.5 vagy 10.6
operációs rendszeren várt lehetőségek nem, kattintson a
[Nyomtató] menü szélén lévő gombra.
Méretezés az oldalméretnek
megfelelően
Lehetősége van egy adott oldalmérethez
formázott adat más oldalmérethez való
átméretezésére, a nyomtatási adatok
módosítása nélkül.
"
"
1
1. Hasznos nyomtatási funkciók
1 Nyissa meg a nyomtatni kívánt fájlt.
2 Válassza a [Fájl] menü [Nyomtatás]
pontját.
3 Kattintson a [Beállítások] vagy a
[Tulajdonságok] lehetőségre.
4 Az [Beállítás] lap az [2 oldalas
nyomtatás (duplex)] pontnál válassza
a [Hosszú él] vagy [Rövid él]
lehetőséget.
5 Szükség esetén végezze el a további
beállításokat, majd indítsa el a
nyomtatást.
A Mac OS X operációs rendszerhez
való PS nyomtató-illesztőprogram
esetén
1 Nyissa meg a nyomtatni kívánt fájlt.
2 Válassza a [Fájl] menü [Nyomtatás]
pontját.
3 A kezelőpanel menüjéből válassza az
[Elrendezés] pontot.
Megjegyzés
● Lehetséges, hogy ez a funkció nem minden alkalmazás
esetén áll rendelkezésre.
● Ez a funkció nem használható a Windows operációs
rendszerhez való PS nyomtató-illesztőprogrammal.
A Windows operációs rendszerhez
való PCL nyomtató-illesztőprogram
esetén
1 Nyissa meg a nyomtatni kívánt fájlt.
2 Válassza a [Fájl] menü [Nyomtatás]
pontját.
3 Kattintson a [Beállítások] vagy a
[Tulajdonságok] lehetőségre.
4 Válassza a [Beállítás] lapot, majd
jelölje be a [A dokumentum
átméretezése a nyomtató
oldalméretéhez] jelölőnégyzetet.
5 A legördülő listából válassza ki az
átméretezés mértékét.
6 Szükség esetén végezze el a további
beállításokat, majd indítsa el a
nyomtatást.
- 25 -
Page 26
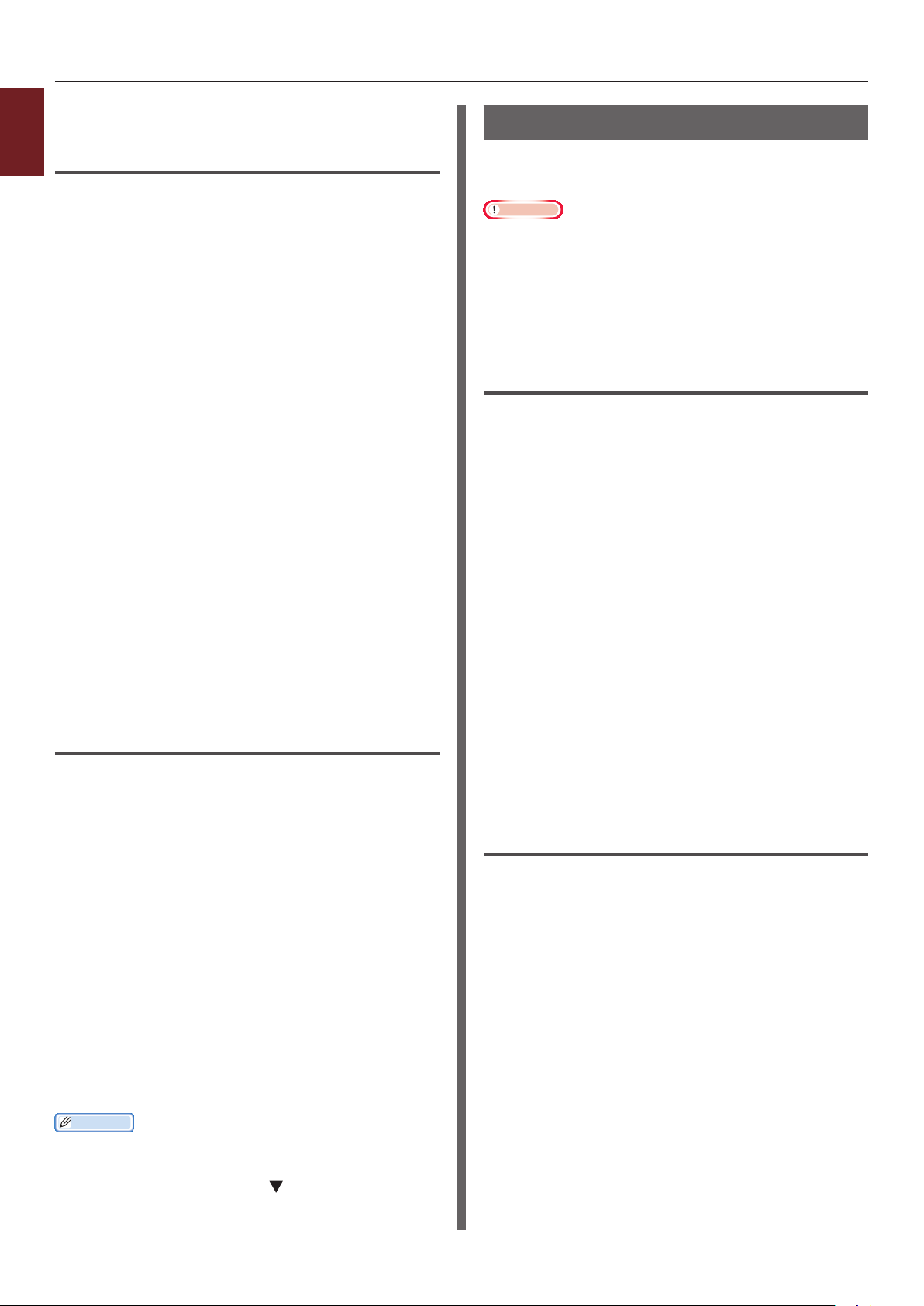
A Windows operációs rendszerhez
1
való XPS nyomtató-illesztőprogram
esetén
1. Hasznos nyomtatási funkciók
1 Nyissa meg a nyomtatni kívánt fájlt.
2 Válassza a [Fájl] menü [Nyomtatás]
pontját.
3 Kattintson a [Beállítások] vagy a
[Tulajdonságok] lehetőségre.
4 Kattintson a [Beállítás] lap
[Papíradagolási opciók] lehetőségére.
5 Jelölje be az [Az oldalnak
megfelelően] alatt látható [A
dokumentum átméretezése
a nyomtató oldalméretéhez]
jelölőnégyzetét.
6 Az [Átalakítás] lehetőségnél válassza
ki az átméretezés mértékét, majd
kattintson az [OK] lehetőségre.
Oldalak leválogatása
Többoldalas dokumentumokból több példányt is
nyomtathat.
Megjegyzés
● Lehetséges, hogy ez a funkció nem minden alkalmazás
esetén áll rendelkezésre.
● Ha a Windows operációs rendszerhez való PS nyomtatóillesztőprogrammal használja ezt a funkciót, az
alkalmazásban kapcsolja ki az oldalleválogatási módot.
A Windows operációs rendszerhez
való PCL nyomtató-illesztőprogram
esetén
1 Nyissa meg a nyomtatni kívánt fájlt.
2 Válassza a [Fájl] menü [Nyomtatás]
pontját.
3 Kattintson a [Beállítások] vagy a
[Tulajdonságok] lehetőségre.
4 Válassza a [Feladatbeállítások] lapot.
7 Szükség esetén végezze el a további
beállításokat, majd indítsa el a
nyomtatást.
A Mac OS X operációs rendszerhez
való PS nyomtató-illesztőprogram
esetén
1 Nyissa meg a nyomtatni kívánt fájlt.
2 Válassza a [Fájl] menü [Nyomtatás]
pontját.
3 A kezelőpanel menüjéből válassza a
[Papírkezelés] pontot.
4 Jelölje be az [Papírmérethez igazítás]
jelölőnégyzetet.
5 A [Kimeneti papírméret] pontnál adja
meg a használni kívánt papírméretet.
6 Szükség esetén végezze el a további
beállításokat, majd indítsa el a
nyomtatást.
Emlékeztető
● Ha a nyomtatási párbeszédpanelen csak két menü
jelenik meg, azonban a Mac OS X 10.5 vagy 10.6
operációs rendszeren várt lehetőségek nem, kattintson a
[Nyomtató] menü szélén lévő gombra.
5 A [Példányszám] gördülő listán
válassza ki a nyomtatni kívánt példányok
számát, majd jelölje be a [Leválog.]
jelölőnégyzetet.
6 Szükség esetén végezze el a további
beállításokat, majd indítsa el a
nyomtatást.
A Windows operációs rendszerhez
való PS nyomtató-illesztőprogram
esetén
1 Nyissa meg a nyomtatni kívánt fájlt.
2 Válassza a [Fájl] menü [Nyomtatás]
pontját.
3 Kattintson a [Beállítások] vagy a
[Tulajdonságok] lehetőségre.
4 Válassza a [Feladatbeállítások] lapot.
5 A [Példányszám] gördülő listán
válassza ki a nyomtatni kívánt példányok
számát, majd jelölje be a [Leválog.]
jelölőnégyzetet.
6 Szükség esetén végezze el a további
beállításokat, majd indítsa el a
nyomtatást.
- 26 -
Page 27
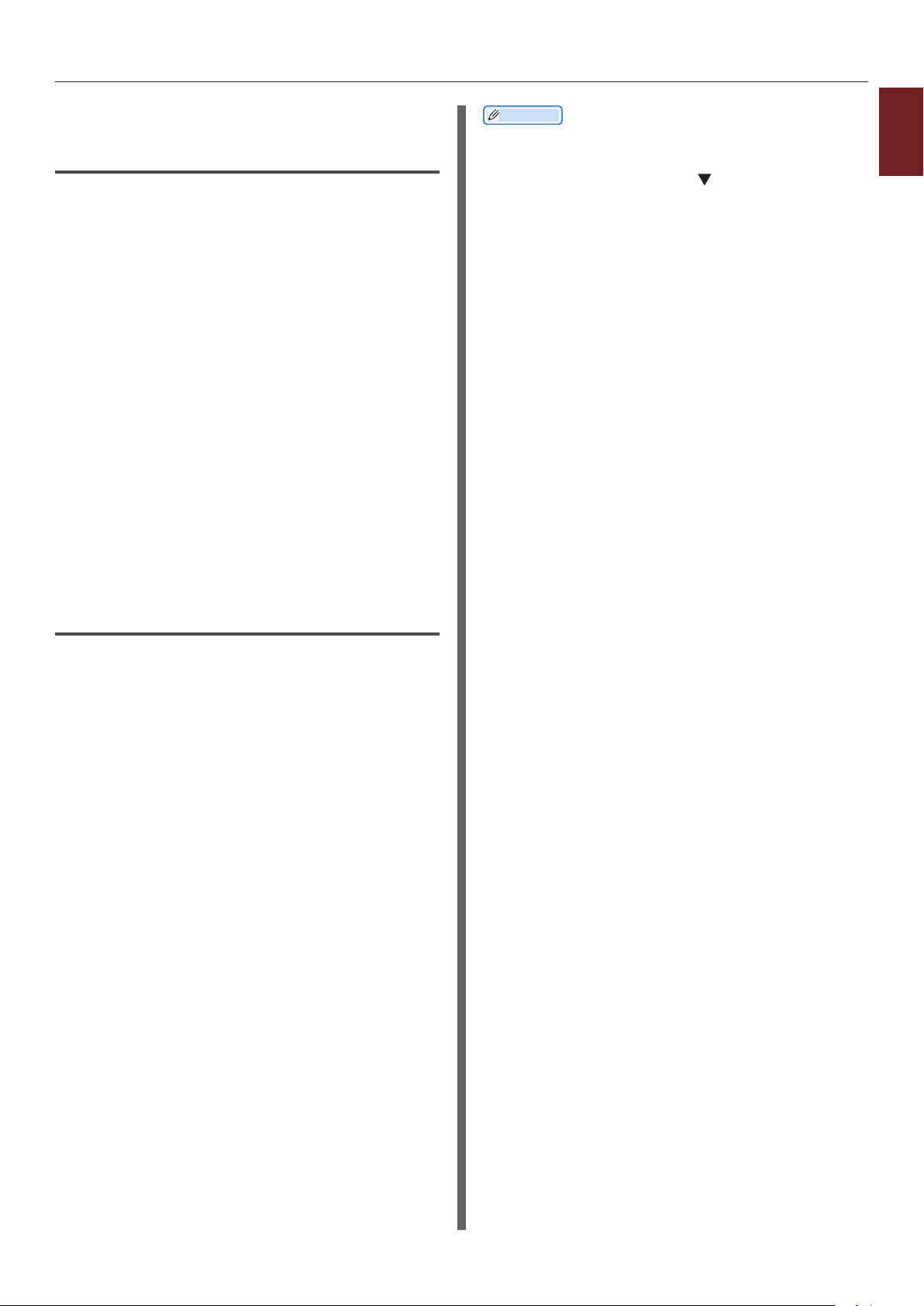
A Windows operációs rendszerhez
való XPS nyomtató-illesztőprogram
esetén
1 Nyissa meg a nyomtatni kívánt fájlt.
2 Válassza a [Fájl] menü [Nyomtatás]
pontját.
3 Kattintson a [Beállítások] vagy a
[Tulajdonságok] lehetőségre.
4 Válassza a [Feladatbeállítások] lapot.
5 A [Példányszám] gördülő listán
válassza ki a nyomtatni kívánt példányok
számát, majd jelölje be a [Leválog.]
jelölőnégyzetet.
6 Szükség esetén végezze el a további
beállításokat, majd indítsa el a
nyomtatást.
Emlékeztető
● Ha a nyomtatási párbeszédpanelen csak két menü
jelenik meg, azonban a Mac OS X 10.5 vagy 10.6
operációs rendszeren várt lehetőségek nem, kattintson a
[Nyomtató] menü szélén lévő gombra.
● Nyomtatómemória nélküli nyomtatáshoz jelölje be a
[Leválog.] jelölőnégyzetet.
1
1. Hasznos nyomtatási funkciók
A Mac OS X operációs rendszerhez
való PS nyomtató-illesztőprogram
esetén
1 Nyissa meg a nyomtatni kívánt fájlt.
2 Válassza a [Fájl] menü [Nyomtatás]
pontját.
3 Szüntesse meg a [Leválog.]
jelölőnégyzet bejelölését, majd a
[Példányszám] pontnál adja meg a
nyomtatni kívánt példányszámot.
Mac OS X 10.3.9 és 10.4.11 közötti operációs
rendszereken szüntesse meg a [Nyomtatott
példányok és oldalak száma] [Leválog.]
jelölőnégyzetének bejelölését, majd a
[Példányszám] pontnál adja meg a nyomtatni
kívánt példányok számát.
4 A kezelőpanel menüjéből válassza a
[Nyomtatófunkciók] pontot.
5 Válassza a [Funkciókészletek]
[Feladatbeállítások] lehetőségét.
6 Jelölje be a [Leválog.] jelölőnégyzetet.
7 Szükség esetén végezze el a további
beállításokat, majd indítsa el a
nyomtatást.
- 27 -
Page 28
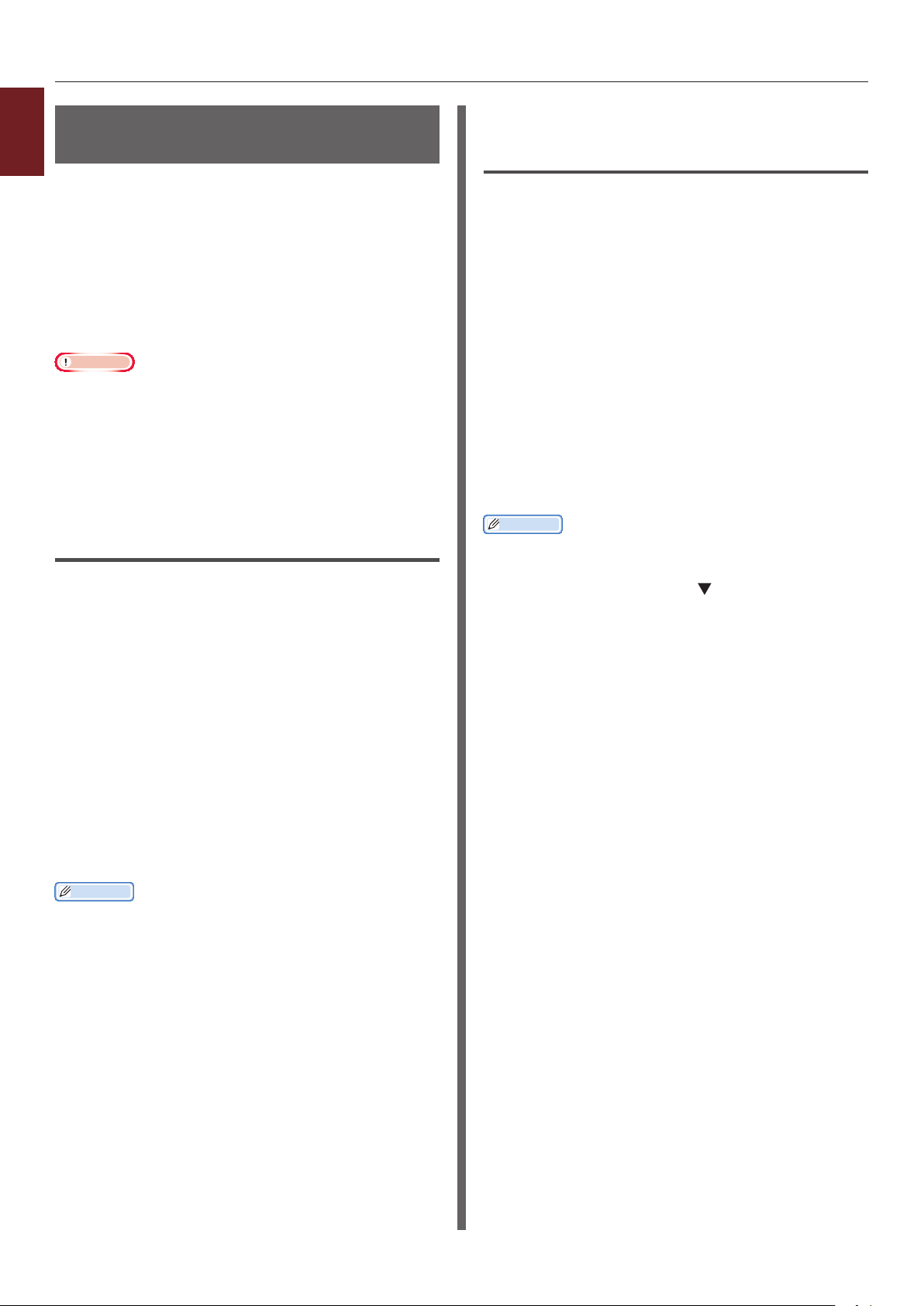
Az oldalak sorrendjének
1
beállítása
1. Hasznos nyomtatási funkciók
Megadhatja, hogy a készülék az oldalakat
normál vagy fordított sorrendben nyomtassa ki.
Ha nyomtatott oldallal lefelé rendező tálcát
használ, az oldalszám szerinti kiadáshoz normál
sorrendű nyomtatást válasszon.
Ha nyomtatott oldallal felfelé rendező tálcát
használ, az oldalszám szerinti kiadáshoz fordított
sorrendű nyomtatást válasszon.
Megjegyzés
● A Windows operációs rendszerhez való PCL/XPS
nyomtató-illesztőprogramnál nem használható a fordított
sorrend.
● Ha a nyomtatott oldallal felfelé rendező tálca nincs nyitva,
a készülék a papírt a nyomtatott oldallal lefelé rendező
tálcára adja ki.
A Windows operációs rendszerhez
való PS nyomtató-illesztőprogram
esetén
1 Nyissa meg a nyomtatni kívánt fájlt.
A Mac OS X operációs rendszerhez
való PS nyomtató-illesztőprogram
esetén
1 Nyissa meg a nyomtatni kívánt fájlt.
2 Válassza a [Fájl] menü [Nyomtatás]
pontját.
3 A kezelőpanel menüjéből válassza a
[Papírkezelés] pontot.
4 A [Papírkezelés] panelen az
[Oldalsorrend] pontnál válassza
a [Normál] vagy a [Fordított]
lehetőséget.
5 Szükség esetén végezze el a további
beállításokat, majd indítsa el a
nyomtatást.
Emlékeztető
● Ha a nyomtatási párbeszédpanelen csak két menü
jelenik meg, azonban a Mac OS X 10.5 vagy 10.6
operációs rendszeren várt lehetőségek nem, kattintson a
[Nyomtató] menü szélén lévő gombra.
2 Válassza a [Fájl] menü [Nyomtatás]
pontját.
3 Kattintson a [Beállítások] vagy a
[Tulajdonságok] lehetőségre.
4 Az [Elrendezés] lap az [Oldalsorrend]
pontnál válassza a [Fedő – hát] vagy
[Hát – fedő] lehetőséget.
5 Szükség esetén végezze el a további
beállításokat, majd indítsa el a
nyomtatást.
Emlékeztető
● Ha nem jelenik meg az [Oldalsorrend] lehetőség,
kattintson a [Start] > [Eszközök és nyomtatók]
menüpontra, jobb egérgombbal kattintson a
nyom tató
> [
[Speciális nyomtatási lehetőségek használata]
lehetőséget.
ikonra, majd válassza a [Tulajdonságok]
Saját nyomtató (PS)
] > [Speciális…] >
Saját
- 28 -
Page 29
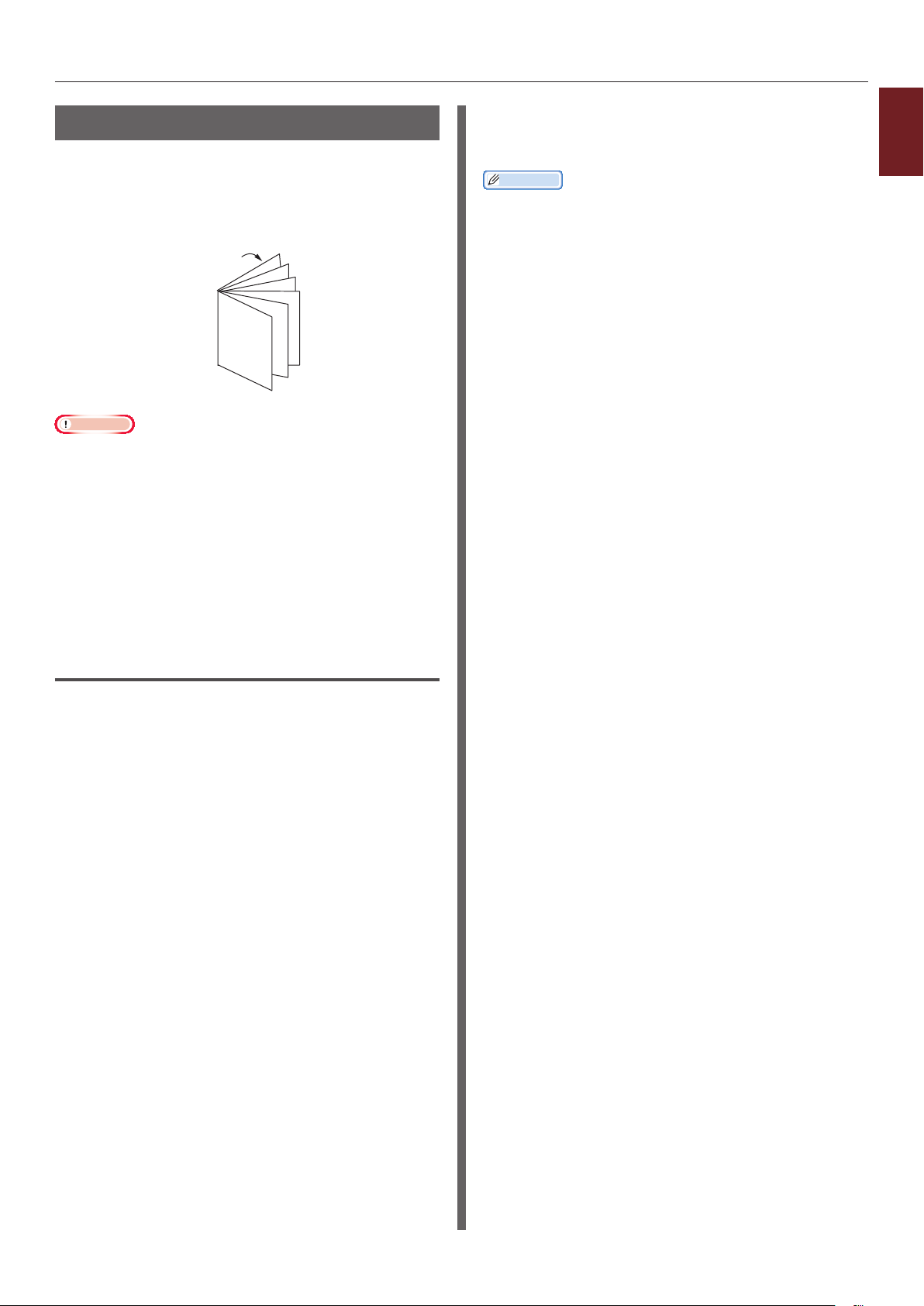
Füzetnyomtatás
A többoldalas dokumentumokat olyan
oldalelrendezéssel és -sorrenddel is
nyomtathatja, hogy a végén a nyomat
füzetalakba hajtogatható.
12
11
9
7
5
3
1
Megjegyzés
● Lehetséges, hogy ez a funkció nem minden alkalmazás
esetén áll rendelkezésre.
● Ez a funkció nem használható a Mac OS X operációs
rendszerhez való nyomtató-illesztőprogrammal.
● Ez a funkció nem alkalmas vízjelek megfelelő minőségű
nyomtatására.
● Ha a nyomtatót nyomtatókiszolgálóval megosztó
ügyfél-számítógépen használja a titkosított biztonságos
nyomtatás módot, ez a funkció nem használható.
7 Szükség esetén végezze el a további
beállításokat, majd indítsa el a
nyomtatást.
Emlékeztető
● Ha A5 méretű füzetet kíván készíteni A4 méretű lapokból,
a papírmérethez az [A4] értéket adja meg.
● Ha nem választható ki a funkció, kattintson a [Start] >
[Eszközök és nyomtatók] menüpontra, jobb egérgombbal
kattintson a
[Tulajdonságok] > [
[Speciális…] > [Utskriftsprocessor] > [OPLAPP3] >
[OK] lehetőséget.
Saját nyomtató
Saját nyomtató (PCL)
ikonra, majd válassza a
] >
1
1. Hasznos nyomtatási funkciók
A Windows operációs rendszerhez
való PCL nyomtató-illesztőprogram
esetén
1 Nyissa meg a nyomtatni kívánt fájlt.
2 Válassza a [Fájl] menü [Nyomtatás]
pontját.
3 Kattintson a [Beállítások] vagy a
[Tulajdonságok] lehetőségre.
4 A [Beállítás] lapon a [Kidolgozási
mód] pontnál válassza a [Füzet]
lehetőséget.
5 Szükség esetén kattintson a [Beállítási
lehetőségek] lehetőségre, majd adja
meg a füzetnyomtatási beállításokat.
- [Aláírás]: Adja meg, hogy hány oldalt
nyomtasson a készülék az egyes
papírlapokra.
- [Jobbról balra]: Füzet nyomtatása jobb
oldalon futó kötéshez.
6 Kattintson az [OK] lehetőségre.
- 29 -
Page 30
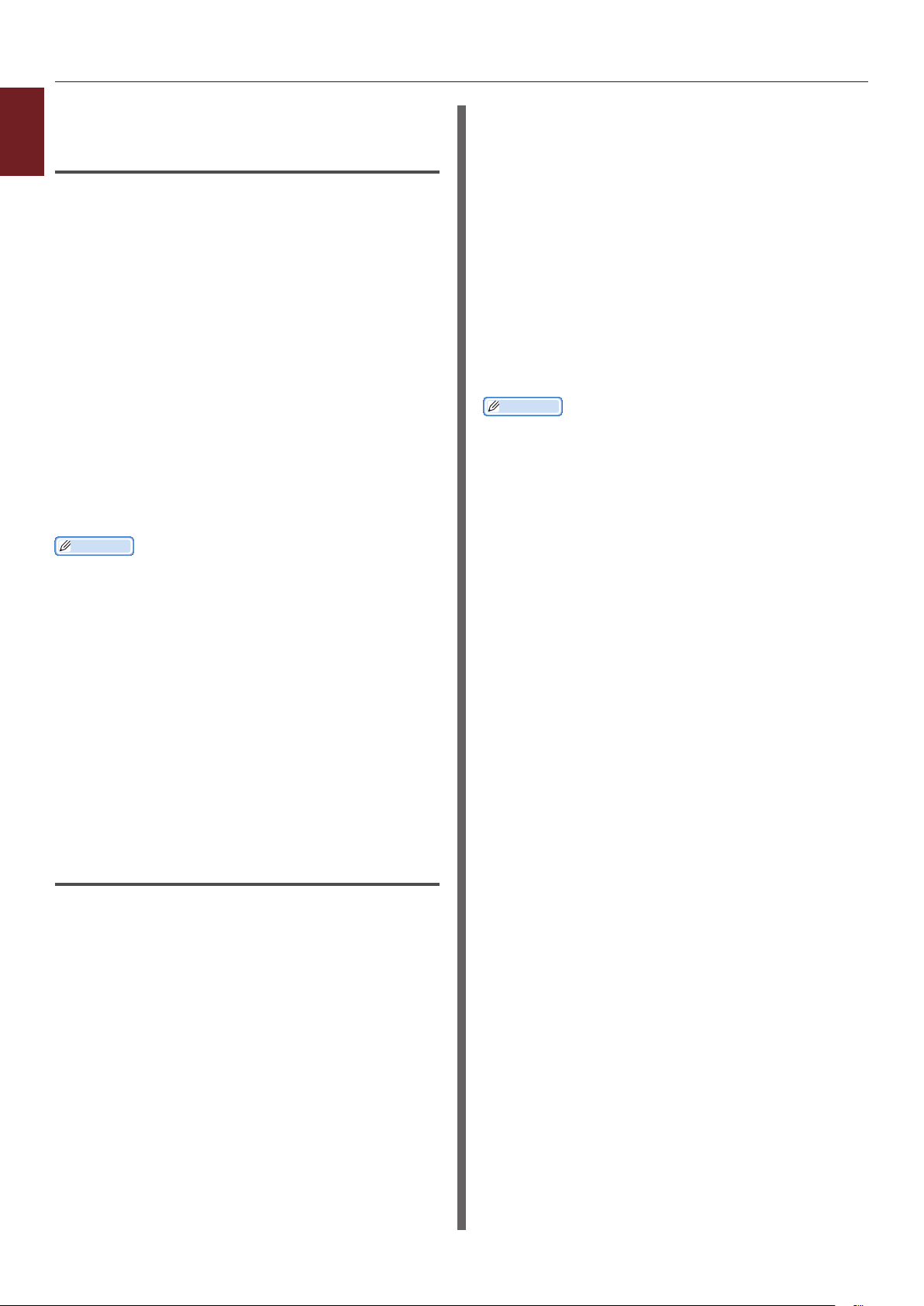
A Windows operációs rendszerhez
1
való PS nyomtató-illesztőprogram
esetén
1. Hasznos nyomtatási funkciók
1 Nyissa meg a nyomtatni kívánt fájlt.
2 Válassza a [Fájl] menü [Nyomtatás]
pontját.
3 Kattintson a [Beállítások] vagy a
[Tulajdonságok] lehetőségre.
4 Az [Elrendezés] lapon az
[Oldalformátum] pontnál válassza a
[Füzet] lehetőséget.
Ha szegélyt kíván nyomtatni, jelölje be a
[Szegélyek rajzolása] jelölőnégyzetet.
5 Szükség esetén végezze el a további
beállításokat, majd indítsa el a
nyomtatást.
Emlékeztető
● Ha A5 méretű füzetet kíván készíteni A4 méretű lapokból,
a papírmérethez az [A4] értéket adja meg.
● Ha jobb oldalán kötött füzetet készít (amelyen az első
oldal az előlap), az [Elrendezés] lapon kattintson a
[Speciális] lehetőségre, majd a [Füzetkötés] funkció
eléréséhez válassza a [Jobb szél] lehetőséget.
A [Füzetkötés] lehetőség Windows XP, Windows Server
2003 és Windows 2000 operációs rendszeren nem
elérhető.
● Ha nem használható a funkció, kattintson a [Start] >
[Eszközök és nyomtatók] menüpontra, jobb
egérgombbal kattintson a
válassza a [Tulajdonságok] > [
[Speciális…] lehetőséget, és jelölje be a [Speciális
nyomtatási lehetőségek használata] jelölőnégyzetet.
Saját nyomtató
Saját nyomtató (PS)
ikonra, majd
] >
5 Szükség esetén kattintson a [Beállítási
lehetőségek] lehetőségre, majd adja
meg a füzetnyomtatási beállításokat.
- [Aláírás]: Adja meg, hogy hány oldalt
nyomtasson a készülék az egyes
papírlapokra.
- [Jobbról balra]: Jobb kéz felé nyíló füzet
nyomtatása.
6 Kattintson az [OK] lehetőségre.
7 Szükség esetén végezze el a további
beállításokat, majd indítsa el a
nyomtatást.
Emlékeztető
● Ha A5 méretű füzetet kíván készíteni A4 méretű lapokból,
a papírmérethez az [A4] értéket adja meg.
● Ha nem választható ki a funkció, kattintson a [Start] >
[Eszközök és nyomtatók] menüpontra, jobb egérgombbal
kattintson a
[Tulajdonságok] > [
[Speciális…] > [Utskriftsprocessor] > [OPLAPP3] >
[OK] lehetőséget.
Saját nyomtató
Saját nyomtató (XPS)
ikonra, majd válassza a
] >
A Windows operációs rendszerhez
való XPS nyomtató-illesztőprogram
esetén
1 Nyissa meg a nyomtatni kívánt fájlt.
2 Válassza a [Fájl] menü [Nyomtatás]
pontját.
3 Kattintson a [Beállítások] vagy a
[Tulajdonságok] lehetőségre.
4 A [Beállítás] lapon a [Kidolgozási
mód] pontnál válassza a [Füzet]
lehetőséget.
- 30 -
Page 31

Borító nyomtatása
A nyomtatási feladat első oldalát adagolhatja az
egyik tálcából, a többi oldalt pedig egy másik
tálcából. Ez akkor hasznos, ha a borítóhoz és a
füzet többi lapjához eltérő típusú papírt kíván
használni.
Megjegyzés
● Ez a funkció nem használható a Windows operációs
rendszerhez való PS nyomtató-illesztőprogrammal.
A Windows operációs rendszerhez
való PCL nyomtató-illesztőprogram
esetén
1 Nyissa meg a nyomtatni kívánt fájlt.
2 Válassza a [Fájl] menü [Nyomtatás]
pontját.
3 Kattintson a [Beállítások] vagy a
[Tulajdonságok] lehetőségre.
5 Jelölje be a [Eltérő papírforrás
használata az első oldalhoz]
jelölőnégyzetet.
6 A [Forrás] lehetőségnél válassza ki a
forrástálcát, majd kattintson az [OK]
lehetőségre.
Szükség esetén a [Súly] legördülő listából
válassza ki a papír tömegét.
7 Szükség esetén végezze el a további
beállításokat, majd indítsa el a
nyomtatást.
A Mac OS X operációs rendszerhez
való PS nyomtató-illesztőprogram
esetén
1 Nyissa meg a nyomtatni kívánt fájlt.
2 Válassza a [Fájl] menü [Nyomtatás]
pontját.
1
1. Hasznos nyomtatási funkciók
4 Kattintson a [Beállítás] lap
[Papíradagolási opciók] lehetőségére.
5 Jelölje be a [Eltérő papírforrás
használata az első oldalhoz]
jelölőnégyzetet.
6 A [Forrás] lehetőségnél válassza ki a
forrástálcát, majd kattintson az [OK]
lehetőségre.
Szükség esetén a [Súly] legördülő listából
válassza ki a papír tömegét.
7 Szükség esetén végezze el a további
beállításokat, majd indítsa el a
nyomtatást.
A Windows operációs rendszerhez
való XPS nyomtató-illesztőprogram
esetén
1 Nyissa meg a nyomtatni kívánt fájlt.
3 A kezelőpanel menüjéből válassza a
[Papír adagolás] pontot.
4 Válassza az [Első oldal innen]
lehetőséget, majd adja meg az első
és a többi oldalhoz használni kívánt
forrástálcát.
5 Szükség esetén végezze el a további
beállításokat, majd indítsa el a
nyomtatást.
Emlékeztető
● Ha a nyomtatási párbeszédpanelen csak két menü
jelenik meg, azonban a Mac OS X 10.5 vagy 10.6
operációs rendszeren várt lehetőségek nem, kattintson a
[Nyomtató] menü szélén lévő gombra.
2 Válassza a [Fájl] menü [Nyomtatás]
pontját.
3 Kattintson a [Beállítások] vagy a
[Tulajdonságok] lehetőségre.
4 Kattintson a [Beállítás] lap
[Papíradagolási opciók] lehetőségére.
- 31 -
Page 32

12
34
Poszternyomtatás
1
A dokumentumot részekre osztva, majd a
1. Hasznos nyomtatási funkciók
részeket több lapra nyomtatva posztereket
készíthet. A készülék minden részt felnagyít,
majd külön lapra nyomtat. Az így elkészült
lapokat összeillesztve kapja meg a kívánt
posztert.
Megjegyzés
● Ez a funkció nem használható a Windows operációs
rendszerhez való PS és a Mac OS X operációs rendszerhez
való PS nyomtató-illesztőprogrammal.
● Ez a funkció nem használható NetBEUI és IPP-hálózat
használata esetén.
● Ha a nyomtatót nyomtatókiszolgálóval megosztó
ügyfél-számítógépen használja a titkosított biztonságos
nyomtatás módot, ez a funkció nem használható.
Emlékeztető
● Ha A3 méretű posztert készít két darab A4 méretű lap
felhasználásával, papírméretnek válassza az [A4] értéket,
valamint a [Nagyítás] lehetőség [2] értékét.
A Windows operációs rendszerhez
való PCL nyomtató-illesztőprogram
esetén
1 Nyissa meg a nyomtatni kívánt fájlt.
2 Válassza a [Fájl] menü [Nyomtatás]
pontját.
7 Szükség esetén végezze el a további
beállításokat, majd indítsa el a
nyomtatást.
Emlékeztető
● Ha nem választható a funkció, kattintson a [Indítás] >
[Eszközök és nyomtatók] menüpontra, jobb gombbal
kattintson a
[Nyomtató tulajdonságai] > [
> [Speciális] > [Nyomtatóprocesszor] > [OPLAPP3]
> [OK] lehetőséget.
Saját nyomtató
ikonra, majd válassza a
Saját nyomtató (PCL)
A Windows operációs rendszerhez
való XPS nyomtató-illesztőprogram
esetén
1 Nyissa meg a nyomtatni kívánt fájlt.
2 Válassza a [Fájl] menü [Nyomtatás]
pontját.
3 Kattintson a [Beállítások] vagy a
[Tulajdonságok] lehetőségre.
4 A [Beállítás] lapon a
[Kidolgozási mód] pontnál válassza a
[Poszternyomtatás] lehetőséget.
5 Kattintson a [Beállítási lehetőségek]
lehetőségre.
6 Szükség esetén állítsa be a [Nagyítás],
a [Vágójelek hozzáadása] vagy az
[Átfedés hozzáadása] értékét, majd
nyomja meg az [OK] lehetőséget.
7 Szükség esetén végezze el a további
beállításokat, majd indítsa el a
nyomtatást.
]
3 Kattintson a [Beállítások] vagy a
[Tulajdonságok] lehetőségre.
4 A [Beállítás] lapon a [Kidolgozási
mód] pontnál válassza a
[Poszternyomtatás] lehetőséget.
5 Kattintson a [Beállítási lehetőségek]
lehetőségre.
6 Szükség esetén állítsa be a [Nagyítás],
a [Illesztőjelek hozzáadása] vagy az
[Átfedés hozzáadása] értékét, majd
nyomja meg az [OK] lehetőséget.
- 32 -
Page 33

Nyomtatási minőség
(felbontás) módosítása
Tetszés szerint módosíthatja a nyomtatási
minőséget.
Emlékeztető
● A PS nyomtató-illesztőprogrammal nyomtatott nagyobb
méretű papíroknál a [Normál (600 x 600)] beállítással
jobb minőség érhető el.
A Windows operációs rendszerhez
való PCL nyomtató-illesztőprogram
esetén
1 Nyissa meg a nyomtatni kívánt fájlt.
2 Válassza a [Fájl] menü [Nyomtatás]
pontját.
3 Kattintson a [Beállítások] vagy a
[Tulajdonságok] lehetőségre.
4 Válassza a [Feladatbeállítások] lapot.
5 A [Minőség] lehetőségnél adja meg a
nyomtatási minőséget.
A Windows operációs rendszerhez
való XPS nyomtató-illesztőprogram
esetén
1 Nyissa meg a nyomtatni kívánt fájlt.
2 Válassza a [Fájl] menü [Nyomtatás]
pontját.
3 Kattintson a [Beállítások] vagy a
[Tulajdonságok] lehetőségre.
4 Válassza a [Feladatbeállítások] lapot.
5 A [Nyomtatási minőség] lehetőségnél
adja meg a nyomtatási minőséget.
6 Szükség esetén végezze el a további
beállításokat, majd indítsa el a
nyomtatást.
A Mac OS X operációs rendszerhez
való PS nyomtató-illesztőprogram
esetén
1 Nyissa meg a nyomtatni kívánt fájlt.
1
1. Hasznos nyomtatási funkciók
6 Szükség esetén végezze el a további
beállításokat, majd indítsa el a
nyomtatást.
A Windows operációs rendszerhez
való PS nyomtató-illesztőprogram
esetén
1 Nyissa meg a nyomtatni kívánt fájlt.
2 Válassza a [Fájl] menü [Nyomtatás]
pontját.
3 Kattintson a [Beállítások] vagy a
[Tulajdonságok] lehetőségre.
4 Válassza a [Feladatbeállítások] lapot.
5 A [Minőség] lehetőségnél adja meg a
nyomtatási minőséget.
6 Szükség esetén végezze el a további
beállításokat, majd indítsa el a
nyomtatást.
2 Válassza a [Fájl] menü [Nyomtatás]
pontját.
3 A kezelőpanel menüjéből válassza a
[Nyomtatófunkciók] pontot.
4 Válassza a [Funkciókészletek]
[Feladatbeállítások] lehetőségét.
5 A [Nyomtatási minőség] lehetőségnél
adja meg a nyomtatási minőséget.
6 Szükség esetén végezze el a további
beállításokat, majd indítsa el a
nyomtatást.
Emlékeztető
● Ha a nyomtatási párbeszédpanelen csak két menü
jelenik meg, azonban a Mac OS X 10.5 vagy 10.6
operációs rendszeren várt lehetőségek nem, kattintson a
[Nyomtató] menü szélén lévő gombra.
- 33 -
Page 34

Fényképek javítása
1
A fényképeket élénkebb színekkel nyomtathatja
1. Hasznos nyomtatási funkciók
ki.
Megjegyzés
● Ez a funkció nem használható Windows operációs
rendszerhez való XPS/PS és Mac OS X operációs
rendszerhez való PS nyomtató-illesztőprogrammal.
A Windows operációs rendszerhez
való PCL nyomtató-illesztőprogram
esetén
1 Nyissa meg a nyomtatni kívánt fájlt.
2 Válassza a [Fájl] menü [Nyomtatás]
pontját.
3 Kattintson a [Beállítások] vagy a
[Tulajdonságok] lehetőségre.
4 Válassza a [Feladatbeállítások] lapot.
5 Jelölje be a [Fényképjavítás]
jelölőnégyzetet.
6 Szükség esetén végezze el a további
beállításokat, majd indítsa el a
nyomtatást.
Színes dokumentum nyomtatása szürkeárnyalatos módban
A színes dokumentumokat szürkeárnyalatos
módban is nyomtathatja.
A Windows operációs rendszerhez
való PCL nyomtató-illesztőprogram
esetén
1 Nyissa meg a nyomtatni kívánt fájlt.
2 Válassza a [Fájl] menü [Nyomtatás]
pontját.
3 Kattintson a [Beállítások] vagy a
[Tulajdonságok] lehetőségre.
4 A [Beállítás] lapon válassza a
[Monokróm] lehetőséget.
5 Kattintson az [OK] lehetőségre.
Emlékeztető
● A nyomtató-illesztőprogram [Monokróm] funkciójával
még akkor is kinyomtathatja a színes dokumentumokat
szürkeárnyalatos módban, ha üres a cián, a magenta és a
sárga festékkazetta.
A Windows operációs rendszerhez
való PS nyomtató-illesztőprogram
esetén
1 Nyissa meg a nyomtatni kívánt fájlt.
2 Válassza a [Fájl] menü [Nyomtatás]
pontját.
3 Kattintson a [Beállítások] vagy a
[Tulajdonságok] lehetőségre.
4 Válassza a [Színes] lapot, majd
válassza a [Szürkeárnyalat]
lehetőséget.
5 Kattintson az [OK] lehetőségre.
Emlékeztető
● A PS nyomtató-illesztőprogram használatakor a
[Feladatbeállítások] lapon szürkeárnyalatos nyomtatást
állítson be.
● A nyomtató-illesztőprogram [Szürkeárnyalat]
funkciójával még akkor is kinyomtathatja a színes
dokumentumokat szürkeárnyalatos módban, ha üres a
cián, a magenta és a sárga festékkazetta.
- 34 -
Page 35

A Windows operációs rendszerhez
való XPS nyomtató-illesztőprogram
esetén
1 Nyissa meg a nyomtatni kívánt fájlt.
2 Válassza a [Fájl] menü [Nyomtatás]
pontját.
3 Kattintson a [Beállítások] vagy a
[Tulajdonságok] lehetőségre.
4 Válassza a [Színes] lapot, majd
válassza a [Szürkeárnyalatos]
lehetőséget.
5 Kattintson az [OK] lehetőségre.
Emlékeztető
● A nyomtató-illesztőprogram [Szürkeárnyalatos]
funkciójával még akkor is kinyomtathatja a színes
dokumentumokat szürkeárnyalatos módban, ha üres a
cián, a magenta és a sárga festékkazetta.
Vékony vonalak kiemelése
A vékony vonalakat és kisméretű karaktereket
élesebben nyomtathatja.
Megjegyzés
● Ez a funkció nem használható a Windows operációs
rendszerhez való XPS nyomtató-illesztőprogrammal.
Emlékeztető
● A funkció alapértelmezés szerint engedélyezve van.
● Egyes esetekben – ha be van kapcsolva ez a funkció – a
vonalkódok térközei túl keskennyé válhatnak. Ha ilyet
tapasztal, kapcsolja ki a funkciót.
A Windows operációs rendszerhez
való PCL nyomtató-illesztőprogram
esetén
1 Nyissa meg a nyomtatni kívánt fájlt.
2 Válassza a [Fájl] menü [Nyomtatás]
pontját.
1
1. Hasznos nyomtatási funkciók
A Mac OS X operációs rendszerhez
való PS nyomtató-illesztőprogram
esetén
1 Nyissa meg a nyomtatni kívánt fájlt.
2 Válassza a [Fájl] menü [Nyomtatás]
pontját.
3 A kezelőpanel menüjéből válassza a
[Színes] pontot.
4 Válassza a [Szürkeárnyalatos]
lehetőséget.
5 Kattintson a [Nyomtatás] lehetőségre.
Emlékeztető
● A nyomtató-illesztőprogram [Szürkeárnyalatos]
funkciójával még akkor is kinyomtathatja a színes
dokumentumokat szürkeárnyalatos módban, ha üres a
cián, a magenta és a sárga festékkazetta.
3 Kattintson a [Beállítások] vagy a
[Tulajdonságok] lehetőségre.
4 Válassza a [Feladatbeállítások] lapot.
5 Kattintson a [Speciális] lehetőségre.
6 Az [Adjust ultra ne lines] lehetőséget
állítsa [Be] értékre, majd kattintson az
[OK] lehetőségre.
7 Szükség esetén végezze el a további
beállításokat, majd indítsa el a
nyomtatást.
A Windows operációs rendszerhez
való PS nyomtató-illesztőprogram
esetén
1 Nyissa meg a nyomtatni kívánt fájlt.
2 Válassza a [Fájl] menü [Nyomtatás]
pontját.
- 35 -
3 Kattintson a [Beállítások] vagy a
[Tulajdonságok] lehetőségre.
4 Válassza a [Feladatbeállítások] lapot.
5 Kattintson a [Speciális] lehetőségre.
6 Jelölje be az [Adjust ultra ne lines]
jelölőnégyzetet, majd kattintson az [OK]
lehetőségre.
Page 36

7 Szükség esetén végezze el a további
1
1. Hasznos nyomtatási funkciók
beállításokat, majd indítsa el a
nyomtatást.
A Mac OS X operációs rendszerhez
való PS nyomtató-illesztőprogram
esetén
1 Nyissa meg a nyomtatni kívánt fájlt.
2 Válassza a [Fájl] menü [Nyomtatás]
pontját.
3 A kezelőpanel menüjéből válassza a
[Nyomtatófunkciók] pontot.
4 Válassza a [Funkciókészletek]
[Képbeállítás] lehetőségét.
5 Jelölje be az [Adjust ultra ne lines]
jelölőnégyzetet.
6 Szükség esetén végezze el a további
beállításokat, majd indítsa el a
nyomtatást.
Emlékeztető
● Ha a nyomtatási párbeszédpanelen csak két menü
jelenik meg, azonban a Mac OS X 10.5 vagy 10.6
operációs rendszeren várt lehetőségek nem, kattintson a
[Nyomtató] menü szélén lévő gombra.
Automatikus tálcaválasztás
A nyomtató-illesztőprogramban beállíthatja,
hogy a nyomtató automatikusan váltson
az ugyanolyan méretű papírral feltöltött
papíradagoló tálcák között.
Először a kezelőpanelen állítsa be, hogy
a többfunkciós tálca elérhető legyen az
automatikus választáshoz. Ezt követően a
nyomtató-illesztőprogrammal állítsa be a tálca
automatikus választását.
Megjegyzés
● Ne felejtsen el papírméretet megadni az 1., a (kiegészítő)
2., 3. és 4. tálcához, valamint a többfunkciós tálcához
sem. A használható papírméret az egyes tálcáktól
függően eltérő. Részletekért lásd a Felhasználói kézikönyv
(Beállítás) című dokumentumot.
Emlékeztető
● Alapértelmezés szerint a [Tálca használat] értéke
[Ne használja]. Alapértelmezés szerint az automatikus
tálcaváltás funkció nem használható a többfunkciós
tálcával.
1 Nyomja meg az <Fn (Funkció)>
billentyűt.
Emlékeztető
● Ha a nyomtató energiatakarékos módban üzemel,
a módból való kilépéshez nyomja meg a <POWER
SAVE (ENERGIATAKARÉKOS)> gombot.
2 A tízbillentyűs billentyűzettel írja be
a <9> és az <5> számjegyet, majd
nyomja meg az <ENTER (BEVITEL)>
gombot.
3 A görgetőgombot megnyomva
válassza ki a [When Mismatching]
lehetőséget, majd nyomja meg az
<ENTER (BEVITEL)> gombot.
4 A menüből való kilépéshez nyomja meg
az <ON LINE (ONLINE)> gombot.
5 A nyomtató-illesztőprogramban állítsa
be papírtálcát, majd indítsa el a
nyomtatást.
A Windows operációs rendszerhez
való PCL nyomtató-illesztőprogram
esetén
1 Nyissa meg a nyomtatni kívánt fájlt.
2 Válassza a [Fájl] menü [Nyomtatás]
pontját.
- 36 -
Page 37

3 Kattintson a [Beállítások] vagy a
[Tulajdonságok] lehetőségre.
4 A [Beállítás] lapon a [Forrás] pontnál
válassza a [Automatikus] lehetőséget.
5 Szükség esetén végezze el a további
beállításokat, majd indítsa el a
nyomtatást.
A Windows operációs rendszerhez
való PS nyomtató-illesztőprogram
esetén
1 Nyissa meg a nyomtatni kívánt fájlt.
2 Válassza a [Fájl] menü [Nyomtatás]
pontját.
3 Kattintson a [Beállítások] vagy a
[Tulajdonságok] lehetőségre.
4 Válassza a [Papír/minőség] lapot.
5 Válassza a [Papírforrás] [Automatikus]
lehetőségét.
6 Szükség esetén végezze el a további
beállításokat, majd indítsa el a
nyomtatást.
A Windows operációs rendszerhez
való XPS nyomtató-illesztőprogram
esetén
1
1. Hasznos nyomtatási funkciók
1 Nyissa meg a nyomtatni kívánt fájlt.
2 Válassza a [Fájl] menü [Nyomtatás]
pontját.
3 Kattintson a [Beállítások] vagy a
[Tulajdonságok] lehetőségre.
4 A [Beállítás] lapon a [Forrás] pontnál
válassza a [Automatikus] lehetőséget.
5 Szükség esetén végezze el a további
beállításokat, majd indítsa el a
nyomtatást.
A Mac OS X operációs rendszerhez
való PS nyomtató-illesztőprogram
esetén
1 Nyissa meg a nyomtatni kívánt fájlt.
2 Válassza a [Fájl] menü [Nyomtatás]
pontját.
- 37 -
3 A kezelőpanel menüjéből válassza a
[Papír adagolás] pontot.
4 Válassza az [Minden oldal], majd
az [Automatikus kiválasztás]
lehetőséget.
Page 38

5 Szükség esetén végezze el a további
1
1. Hasznos nyomtatási funkciók
beállításokat, majd indítsa el a
nyomtatást.
Emlékeztető
● Ha a nyomtatási párbeszédpanelen csak két menü
jelenik meg, azonban a Mac OS X 10.5 vagy 10.6
operációs rendszeren várt lehetőségek nem, kattintson a
[Nyomtató] menü szélén lévő gombra.
Automatikus tálcaváltás
Automatikusan válthat a papírtálcák között.
Ha nyomtatás közben kifogy a tálcából a papír,
a nyomtató a nyomtató-illesztőprogramban
keres egy azonos papírméretet használó másik
tálcát, majd abból a tálcából kezdi meg a papír
adagolását.
Ez a funkció azonos papírméretet használó,
nagyméretű nyomtatási feladatoknál hasznos.
Először a kezelőpanelen állítsa be, hogy
a többfunkciós tálca elérhető legyen az
automatikus választáshoz. Ezt követően a
nyomtató-illesztőprogrammal állítsa be a tálca
automatikus váltását.
Megjegyzés
● Ügyeljen arra, hogy az automatikus tálcaváltás funkcióhoz
megadott összes tálcánál azonos értékek (papírméret,
a hordozó típusa és tömege) legyenek beállítva. A
használható papírméret az egyes tálcáktól függően eltérő.
Részletekért lásd a Felhasználói kézikönyv (Beállítás) című
dokumentumot.
Emlékeztető
● Alapértelmezés szerint a [Tálca használat] értéke [Ne
használja]. Alapértelmezés szerint az automatikus
tálcaváltás funkció nem használható a többfunkciós tálcával.
1 Nyomja meg az <Fn (Funkció)>
billentyűt.
Emlékeztető
● Ha a nyomtató energiatakarékos módban üzemel,
a módból való kilépéshez nyomja meg a <POWER
SAVE (ENERGIATAKARÉKOS)> gombot.
2 A tízbillentyűs billentyűzettel írja be a
<9> és az <5> számjegyet, majd nyomja
meg az <ENTER (BEVITEL)> gombot.
3 A görgetőgombot megnyomva
válassza ki a [When Mismatching]
lehetőséget, majd nyomja meg az
<ENTER (BEVITEL)> gombot.
4 A menüből való kilépéshez nyomja meg
az <ON LINE (ONLINE)> gombot.
5 A nyomtatási párbeszédpanelen
határozza meg a papírforrás beállítását.
A Windows operációs rendszerhez
való PCL nyomtató-illesztőprogram
esetén
- 38 -
1 Nyissa meg a nyomtatni kívánt fájlt.
2 Válassza a [Fájl] menü [Nyomtatás]
pontját.
Page 39

3 Kattintson a [Beállítások] vagy a
[Tulajdonságok] lehetőségre.
4 Kattintson a [Beállítás] lap
[Papíradagolási opciók] lehetőségére.
5 A [Papíradagolási opciók] pontnál
jelölje be az [Automatikus tálcaváltás]
jelölőnégyzetet, majd kattintson az [OK]
lehetőségre.
6 Szükség esetén végezze el a további
beállításokat, majd indítsa el a nyomtatást.
A Windows operációs rendszerhez
való PS nyomtató-illesztőprogram
esetén
1 Nyissa meg a nyomtatni kívánt fájlt.
2 Válassza a [Fájl] menü [Nyomtatás]
pontját.
3 Kattintson a [Beállítások] vagy a
[Tulajdonságok] lehetőségre.
6 Szükség esetén végezze el a további
beállításokat, majd indítsa el a
nyomtatást.
A Mac OS X operációs rendszerhez
való PS nyomtató-illesztőprogram
esetén
Mac OS X 10.5–10.6 operációs
rendszer esetén
1 Nyissa meg a nyomtatni kívánt fájlt.
2 Válassza a [Fájl] menü [Nyomtatás]
pontját.
3 A kezelőpanel menüjéből válassza a
[Nyomtatófunkciók] pontot.
4 Válassza a [Funkciókészletek]
[Papíradagolási opciók] lehetőségét.
5 Jelölje be az [Tálcaváltás]
jelölőnégyzetet.
1
1. Hasznos nyomtatási funkciók
4 Válassza az [Elrendezés] lap
[Speciális] lehetőségét.
5 A [Nyomtatófunkciók] pontnál
kattintson a [Tálcaváltás] lehetőségre,
majd válassza a legördülő lista [Be]
pontját.
6 Kattintson az [OK] lehetőségre.
7 Szükség esetén végezze el a további
beállításokat, majd indítsa el a nyomtatást.
A Windows operációs rendszerhez
való XPS nyomtató-illesztőprogram
esetén
1 Nyissa meg a nyomtatni kívánt fájlt.
2 Válassza a [Fájl] menü [Nyomtatás]
pontját.
3 Kattintson a [Beállítások] vagy a
[Tulajdonságok] lehetőségre.
6 Szükség esetén végezze el a további
beállításokat, majd indítsa el a
nyomtatást.
Mac OS X 10.3.9–10.4.11
operációs rendszer esetén
1 Nyissa meg a nyomtatni kívánt fájlt.
2 Válassza a [Fájl] menü [Nyomtatás]
pontját.
3 A kezelőpanel menüjéből válassza a
[Hibakezelés] pontot.
4 Válassza a [Váltás azonos
papírméretű másik kazettára]
lehetőséget.
5 Szükség esetén végezze el a további
beállításokat, majd indítsa el a
nyomtatást.
4 Kattintson a [Beállítás] lap
[Papíradagolási opciók] lehetőségére.
5 A [Tálcaváltás] pontnál jelölje be az
[Automatikus] jelölőnégyzetet, majd
kattintson az [OK] lehetőségre.
- 39 -
Page 40

Festéktakarékos mód
1
Kevesebb festék felhasználásával nyomtathatja
1. Hasznos nyomtatási funkciók
ki a dokumentumokat.
Ez a funkció az egész oldalas képek
világosításával szabályozza a felhasznált festék
mennyiségét.
Emlékeztető
● A funkcióval nyomtatott képek színsűrűsége a nyomtatott
dokumentum jellegétől függően változhat.
A Windows operációs rendszerhez
való PCL nyomtató-illesztőprogram
esetén
1 Nyissa meg a nyomtatni kívánt fájlt.
2 Válassza a [Fájl] menü [Nyomtatás]
pontját.
3 Kattintson a [Beállítások] vagy a
[Tulajdonságok] lehetőségre.
4 A [Beállítás] lapon a [Festéktakarékos]
pont legördülő listájában válassza ki a
megfelelő értéket.
5 Szükség esetén végezze el a további
beállításokat, majd indítsa el a
nyomtatást.
A Windows operációs rendszerhez
való PS nyomtató-illesztőprogram
esetén
A Windows operációs rendszerhez
való XPS nyomtató-illesztőprogram
esetén
1 Nyissa meg a nyomtatni kívánt fájlt.
2 Válassza a [Fájl] menü [Nyomtatás]
pontját.
3 Kattintson a [Beállítások] vagy a
[Tulajdonságok] lehetőségre.
4 Válassza a [Feladatbeállítások] lapot.
5 A [Festéktakarékosság] pontnál
válassza ki a megfelelő értéket.
6 Szükség esetén végezze el a további
beállításokat, majd indítsa el a
nyomtatást.
A Mac OS X operációs rendszerhez
való PS nyomtató-illesztőprogram
esetén
Mac OS X 10.5–10.6 operációs
rendszer esetén
1 Nyissa meg a nyomtatni kívánt fájlt.
2 Válassza a [Fájl] menü [Nyomtatás]
pontját.
3 A kezelőpanel menüjéből válassza a
[Színes] pontot.
1 Nyissa meg a nyomtatni kívánt fájlt.
2 Válassza a [Fájl] menü [Nyomtatás]
pontját.
3 Kattintson a [Beállítások] vagy a
[Tulajdonságok] lehetőségre.
4 Válassza a [Színes] lapot.
5 A [Festéktakarékosság] pontnál
válassza ki a megfelelő értéket.
6 Szükség esetén végezze el a további
beállításokat, majd indítsa el a
nyomtatást.
4 A [Festéktakarékosság] pontnál
válassza ki a megfelelő értéket.
5 Szükség esetén végezze el a további
beállításokat, majd indítsa el a
nyomtatást.
Emlékeztető
● Ha a nyomtatási párbeszédpanelen csak két menü
jelenik meg, azonban a Mac OS X 10.5 vagy 10.6
operációs rendszeren várt lehetőségek nem, kattintson a
[Nyomtató] menü szélén lévő gombra.
Mac OS X 10.3.9–10.4.11
operációs rendszer esetén
1 Nyissa meg a nyomtatni kívánt fájlt.
2 Válassza a [Fájl] menü [Nyomtatás]
pontját.
- 40 -
Page 41

3 A kezelőpanel menüjéből válassza a
[Nyomtatófunkciók] pontot.
4 Válassza a [Funkciókészletek]
[Feladatbeállítások] lehetőségét.
5 A [Festéktakarékos] pontnál válassza
ki a megfelelő értéket.
6 Szükség esetén végezze el a további
beállításokat, majd indítsa el a
nyomtatást.
Biztonságos nyomtatás
A nyomtatási feladatokhoz jelszót is társíthat,
így a készülék csak akkor hajtja végre a
nyomtatást, ha a kezelőpanelen megadják a
jelszót.
A funkció használatához a nyomtatóban benne
kell lennie a kiegészítő SD-memóriakártya-
készletnek.
Megjegyzés
● Ha memóriahiány miatt nem tárolhatók a nyomtatási
várólistába állított adatok az SD-memóriakártyán, az
adatok érvénytelenségét jelző üzenet jelenik meg.
● Ez a funkció nem használható a Windows operációs
rendszerhez való XPS és a Mac OS X operációs
rendszerhez való PS nyomtató-illesztőprogrammal.
A Windows operációs rendszerhez
való PCL nyomtató-illesztőprogram
esetén
1 Nyissa meg a nyomtatni kívánt fájlt.
1
1. Hasznos nyomtatási funkciók
2 Válassza a [Fájl] menü [Nyomtatás]
pontját.
3 Kattintson a [Beállítások] vagy a
[Tulajdonságok] lehetőségre.
4 Válassza a [Feladatbeállítások] lapot.
5 Válassza a [Feladattípus]
[Biztonságos nyomtatás] lehetőségét.
6 A [Feladat név] mezőben adja
meg a feladat nevét, majd a
[Személyi azonosítószám (PIN)]
mezőben adja meg hozzá a jelszót.
Ha bejelöli a [Feladatnév kérése minden
nyomtatási feladathoz] jelölőnégyzetet,
minden alkalommal, amikor nyomtatási feladatot
küld a nyomtatóra, megjelenik a feladat nevét
kérő üzenet.
7 Kattintson az [OK] lehetőségre.
8 Szükség esetén végezze el a további
beállításokat, majd indítsa el a
nyomtatást.
A program elküldi a nyomtatási feladatot a
nyomtatóra, de nem nyomtatja ki.
- 41 -
9 Nyomja meg az <Fn (Funkció)>
billentyűt.
Emlékeztető
● Ha a nyomtató energiatakarékos módban üzemel,
a módból való kilépéshez nyomja meg a <POWER
SAVE (ENERGIATAKARÉKOS)> gombot.
Page 42

10 A tízbillentyűs billentyűzettel írja be a
1
1. Hasznos nyomtatási funkciók
<0>, <0> és <2> számjegyet, majd
nyomja meg az <ENTER (BEVITEL)>
gombot.
11 A [Password] mezőben adja meg a
6. lépésben beállított jelszót, majd az
<ENTER (BEVITEL)> gombot megnyomva
indítsa el a feladat keresését.
- Ha hibás számot adott meg, nyomja meg
a <CLEAR (TÖRLÉS)> billentyűt.
- A feladatkeresés leállításához nyomja meg
a <CANCEL (MÉGSE)> gombot.
12 Ellenőrizze, hogy a [Nyomtatás]
lehetőség van-e kiválasztva, majd
nyomja meg az <ENTER (BEVITEL)>
gombot.
A [Törlés] lehetőséggel megszakíthatja a
nyomtatási feladatot.
13 Adja meg a példányszámot, majd nyomja
meg az <ENTER (BEVITEL)> gombot.
Megjegyzés
● Ha elfelejti a feladathoz beállított jelszót, és nem
nyomtatja ki a nyomtatóra küldött feladatot, a rendszer az
SD-memóriakártyán tárolja a feladatot.
Az SD-memóriakártyán tárolt feladat törlésével
kapcsolatban lásd: „Feleslegessé vált feladatok törlése az
SD-memóriakártyáról”, 104. o.
7 Kattintson az [OK] lehetőségre.
8 Szükség esetén végezze el a további
beállításokat, majd indítsa el a
nyomtatást.
A program elküldi a nyomtatási feladatot a
nyomtatóra, de nem nyomtatja ki.
9 Nyomja meg az <Fn (Funkció)>
billentyűt.
Emlékeztető
● Ha a nyomtató energiatakarékos módban üzemel,
a módból való kilépéshez nyomja meg a <POWER
SAVE (ENERGIATAKARÉKOS)> gombot.
10 A tízbillentyűs billentyűzettel írja be a
<0>, <0> és <2> számjegyet, majd
nyomja meg az <ENTER (BEVITEL)>
gombot.
11 A [Password] mezőben adja meg a
6. lépésben beállított jelszót, majd
az <ENTER (BEVITEL)> gombot
megnyomva indítsa el a feladat
keresését.
- Ha hibás számot adott meg, nyomja meg
a <CLEAR (TÖRLÉS)> billentyűt.
- A feladatkeresés leállításához nyomja meg
a <CANCEL (MÉGSE)> gombot.
A Windows operációs rendszerhez
való PS nyomtató-illesztőprogram
esetén
1 Nyissa meg a nyomtatni kívánt fájlt.
2 Válassza a [Fájl] menü [Nyomtatás]
pontját.
3 Kattintson a [Beállítások] vagy a
[Tulajdonságok] lehetőségre.
4 Válassza a [Feladatbeállítások] lapot.
5 Válassza a [Feladattípus]
[Biztonságos nyomtatás] lehetőségét.
6 A [Feladat név] mezőben adja
meg a feladat nevét, majd a
[Személyi azonosítószám (PIN)]
mezőben adja meg hozzá a jelszót.
Ha bejelöli a [Feladatnév kérése minden
nyomtatási feladathoz] jelölőnégyzetet,
minden alkalommal, amikor nyomtatási feladatot
küld a nyomtatóra, megjelenik a feladat nevét
kérő üzenet.
12 Ellenőrizze, hogy a [Nyomtatás]
lehetőség van-e kiválasztva, majd
nyomja meg az <ENTER (BEVITEL)>
gombot.
A [Törlés] lehetőséggel megszakíthatja a
nyomtatási feladatot.
13 Adja meg a példányszámot, majd
nyomja meg az <ENTER (BEVITEL)>
gombot.
Megjegyzés
● Ha elfelejti a feladathoz beállított jelszót, és nem
nyomtatja ki a nyomtatóra küldött feladatot, a rendszer az
SD-memóriakártyán tárolja a feladatot.
Az SD-memóriakártyán tárolt feladat törlésével
kapcsolatban lásd: „Feleslegessé vált feladatok törlése az
SD-memóriakártyáról”, 104. o.
- 42 -
Page 43

Titkosított biztonságos
nyomtatás
Mielőtt a dokumentumokat a számítógépről a
nyomtatóra küldené, titkosítással láthatja el
a dokumentumokat. Így megakadályozhatja,
hogy illetéktelenek bizalmas adatokhoz férjenek
hozzá.
Amíg a kezelőpanelen meg nem adja a
mentett jelszót, a készülék nem nyomtatja ki a
dokumentumot, hanem titkosított formában a
nyomtató SD-memóriakártyáján tárolja.
Az SD-memóriakártyán tárolt nyomtatási feladat
automatikusan törlődik a nyomtatást követően,
illetve akkor, ha megadott ideig nem nyomtatják
ki. Ha az adatok küldése közben hiba történik,
vagy a nyomtató azt észleli, hogy illetéktelen
személy kísérelt meg hozzáférni a feladathoz,
automatikusan törlődik a feladat.
Megjegyzés
● A nyomtató kikapcsolt állapotban töltött ideje nem számít
bele az SD-memóriakártyán való tárolás időszakába.
● Ha a nyomtató alvó módba lépve automatikusan
kikapcsol, az alvó módban töltött idő nem számít bele az
adat SD-memóriakártyán való tárolási időszakába.
● Ha memóriahiány miatt nem tárolhatók a nyomtatási
várólistába állított adatok az SD-memóriakártyán, az
adatok érvénytelenségét jelző üzenet jelenik meg.
● Ha memóriahiány miatt nem tárolhatók a nyomtatási
várólistába állított adatok az SD-memóriakártyán, az
adatok érvénytelenségét jelző üzenet jelenik meg, és nem
indul el a nyomtatási feladat. Ilyen esetben a nyomtatási
feladatnak a nyomtató-illesztőprogramban megadott
tárolási idejének rövidítése megakadályozza, hogy a
nyomtatási várólistába állított adatok mérete tovább
nőjön.
● Ez a funkció nem használható a Windows operációs
rendszerhez való XPS és a Mac OS X operációs
rendszerhez való PS nyomtató-illesztőprogrammal.
● Ha nyomtatókiszolgálóval megosztja a nyomtatót,
és a Windows operációs rendszerhez való PCL
nyomtató-illesztőprogramot használja, poszter- és
füzetnyomtatáshoz nem használhatja ezt a funkciót.
● A funkció használatakor szüntesse meg a
[Állomáson lévő változat az elsődleges] jelölőnégyzet
bejelölését. Részletekért lásd: „Nyomtatópuffer
használata”, 53. o.
● Windows 7 és Windows Server 2008 R2 rendszeren
nem engedélyezhető a [Indítás] >
[Eszközök és nyomtatók] >
ikon > [Nyomtató tulajdonságai] >
[
Saját nyomtató (PS)
[Csak titkosított adatok nyomtatása] lehetőség.
● Windows Server 2008 és Windows Vista rendszeren
nem engedélyezhető a [Indítás] > [Kezelőpanel] >
[Nyomtatók] >
[Tulajdonságok] > [
[Device Settings] > [Csak titkosított adatok
nyomtatása] lehetőség.
Saját nyomtató
Saját nyomtató (PS)
Saját nyomtató
] > [Device Settings] >
ikon >
] >
A Windows operációs rendszerhez
való PCL nyomtató-illesztőprogram
esetén
1 Nyissa meg a nyomtatni kívánt fájlt.
2 Válassza a [Fájl] menü [Nyomtatás]
pontját.
3 Kattintson a [Beállítások] vagy a
[Tulajdonságok] lehetőségre.
4 Válassza a [Feladatbeállítások] lapot.
5 Válassza a [Titkosított biztonságos
nyomtatás] lehetőséget.
6 A [Password] mezőben adjon meg egy
jelszót, majd szükség esetén végezze el
a további beállításokat.
Hivatkozás
● A további beállítások részleteivel kapcsolatban az
illesztőprogram képernyőn megjelenő leírásaiból
tájékozódhat.
7 Kattintson az [OK] lehetőségre.
8 Szükség esetén végezze el a további
beállításokat, majd indítsa el a
nyomtatást.
A program elküldi a nyomtatási feladatot a
nyomtatóra, de nem nyomtatja ki.
9 Nyomja meg az <Fn (Funkció)>
billentyűt.
Emlékeztető
● Ha a nyomtató energiatakarékos módban üzemel,
a módból való kilépéshez nyomja meg a <POWER
SAVE (ENERGIATAKARÉKOS)> gombot.
10 A tízbillentyűs billentyűzettel írja be a
<0>, <0> és <1> számjegyet, majd
nyomja meg az <ENTER (BEVITEL)>
gombot.
1
1. Hasznos nyomtatási funkciók
- 43 -
Page 44

11 A [Password] mezőben adja meg a
1
1. Hasznos nyomtatási funkciók
6. lépésben beállított jelszót, majd
az <ENTER (BEVITEL)> gombot
megnyomva indítsa el a feladat
keresését.
- Ha hibás számot adott meg, nyomja meg
a <CLEAR (TÖRLÉS)> billentyűt.
- A feladatkeresés leállításához nyomja meg
a <CANCEL (MÉGSE)> gombot.
12 Ellenőrizze, hogy a [Nyomtatás]
lehetőség van-e kiválasztva, majd
nyomja meg az <ENTER (BEVITEL)>
gombot.
A [Törlés] lehetőséggel törölheti a nyomtatási
feladatot, valamint a program törli az ugyanezzel
a jelszóval mentett összes titkosított feladatot is.
A Windows operációs rendszerhez
való PS nyomtató-illesztőprogram
esetén
1 Nyissa meg a nyomtatni kívánt fájlt.
2 Válassza a [Fájl] menü [Nyomtatás]
pontját.
3 Kattintson a [Beállítások] vagy a
[Tulajdonságok] lehetőségre.
4 Válassza a [Feladatbeállítások] lapot.
5 Válassza a [Titkosított biztonságos
nyomtatás] lehetőséget.
6 A [Password] mezőben adjon meg egy
jelszót, majd szükség esetén végezze el
a további beállításokat.
Hivatkozás
● A további beállítások részleteivel kapcsolatban az
illesztőprogram képernyőn megjelenő leírásaiból
tájékozódhat.
7 Kattintson az [OK] lehetőségre.
8 Szükség esetén végezze el a további
beállításokat, majd indítsa el a
nyomtatást.
A program elküldi a nyomtatási feladatot a
nyomtatóra, de nem nyomtatja ki.
9 Nyomja meg az <Fn (Funkció)>
billentyűt.
Emlékeztető
● Ha a nyomtató energiatakarékos módban üzemel,
a módból való kilépéshez nyomja meg a <POWER
SAVE (ENERGIATAKARÉKOS)> gombot.
10 A tízbillentyűs billentyűzettel írja be a
<0>, <0> és <1> számjegyet, majd
nyomja meg az <ENTER (BEVITEL)>
gombot.
- 44 -
Page 45

11 A [Password] mezőben adja meg a
6. lépésben beállított jelszót, majd
az <ENTER (BEVITEL)> gombot
megnyomva indítsa el a feladat
keresését.
- Ha hibás számot adott meg, nyomja meg
a <CLEAR (TÖRLÉS)> billentyűt.
- A feladatkeresés leállításához nyomja meg
a <CANCEL (MÉGSE)> gombot.
12 Ellenőrizze, hogy a [Nyomtatás]
lehetőség van-e kiválasztva, majd
nyomja meg az <ENTER (BEVITEL)>
gombot.
A [Törlés] lehetőséggel törölheti a nyomtatási
feladatot, valamint a program törli az ugyanezzel
a jelszóval mentett összes titkosított feladatot is.
Vízjel nyomtatása
A nyomtatott fájl szöveges részén kívül vízjel
nyomtatására is lehetősége nyílik.
Megjegyzés
● Ez a funkció nem használható a Mac OS X operációs
rendszerhez való PS nyomtató-illesztőprogrammal.
● Füzetnyomtatásnál a vízjelek nem nyomtathatók
megfelelően.
A Windows operációs rendszerhez
való PCL nyomtató-illesztőprogram
esetén
1 Nyissa meg a nyomtatni kívánt fájlt.
2 Válassza a [Fájl] menü [Nyomtatás]
pontját.
3 Kattintson a [Beállítások] vagy a
[Tulajdonságok] lehetőségre.
1
1. Hasznos nyomtatási funkciók
4 Válassza a [Meghosszabbítás] lapot.
5 Kattintson a [Vízjelek] lehetőségre.
6 Kattintson az [New] lehetőségre.
7 Adja meg a vízjel szövegét, méretét,
szögét, körbevágását és helyzetét, majd
kattintson az [OK] lehetőségre.
8 Kattintson az [OK] lehetőségre.
9 Szükség esetén végezze el a további
beállításokat, majd indítsa el a
nyomtatást.
A Windows operációs rendszerhez
való PS nyomtató-illesztőprogram
esetén
1 Nyissa meg a nyomtatni kívánt fájlt.
2 Válassza a [Fájl] menü [Nyomtatás]
pontját.
- 45 -
3 Kattintson a [Beállítások] vagy a
[Tulajdonságok] lehetőségre.
4 Válassza a [Feladatbeállítások] lapot.
5 Kattintson a [Vízjelek] lehetőségre.
6 Kattintson az [New] lehetőségre.
Page 46

7 Adja meg a vízjel szövegét, méretét,
1
1. Hasznos nyomtatási funkciók
szögét, körbevágását és helyzetét, majd
kattintson az [OK] lehetőségre.
8 Kattintson az [OK] lehetőségre.
9 Szükség esetén végezze el a további
beállításokat, majd indítsa el a
nyomtatást.
Megjegyzés
● A Windows operációs rendszerhez való PS nyomtatóillesztőprogram alapbeállításai szerint a készülék
a dokumentum szövege és képei fölé nyomtatja a
vízjeleket. Ha a vízjelet a dokumentumok hátterébe
szeretné nyomtatni, a [Vízjelek] ablakban jelölje be a
[Háttérben] jelölőnégyzetet.
Ha a [Vízjelek] ablakban bejelölte a [Background]
jelölőnégyzetet, a használt alkalmazástól függően
előfordulhat, hogy a készülék nem nyomtatja ki a
vízjelet. Ilyen esetben szüntesse meg a [Background]
jelölőnégyzet bejelölését.
A Windows operációs rendszerhez
való XPS nyomtató-illesztőprogram
esetén
Rétegek nyomtatása
Lehetősége van rétegek, például emblémák vagy
űrlapok dokumentumokra való nyomtatására is.
A funkció használatához a nyomtatóban benne
kell lennie a kiegészítő SD-memóriakártya-
készletnek.
Megjegyzés
● Ez a funkció nem használható a Windows operációs
rendszerhez való XPS és a Mac OS X operációs
rendszerhez való PS nyomtató-illesztőprogrammal.
● A funkció Windows operációs rendszerhez való PS
nyomtató-illesztőprogrammal való használatához
rendszergazdaként kell bejelentkeznie a számítógépre.
Hivatkozás
● A Kongurációs eszközzel és annak telepítésével
kapcsolatos részletekkel kapcsolatban lásd: „Kongurációs
eszköz”, 101. o.
1 A Kongurációs eszközzel hozzon létre
egy réteget, majd mentse a nyomtatón.
Hivatkozás
● „A nyomtatási információk kinyomtatása”, 78. o.
1 Nyissa meg a nyomtatni kívánt fájlt.
2 Válassza a [Fájl] menü [Nyomtatás]
pontját.
3 Kattintson a [Beállítások] vagy a
[Tulajdonságok] lehetőségre.
4 Válassza a [Feladatbeállítások] lapot.
5 Kattintson a [Vízjelek] lehetőségre.
6 Kattintson az [New] lehetőségre.
7 Adja meg a vízjel szövegét, méretét,
szögét, körbevágását és helyzetét, majd
kattintson az [OK] lehetőségre.
8 Kattintson az [OK] lehetőségre.
9 Szükség esetén végezze el a további
beállításokat, majd indítsa el a
nyomtatást.
2 A nyomtató-illesztőprogramban adja
meg a réteget, majd indítsa el a
nyomtatást.
A Windows operációs rendszerhez
való PCL nyomtató-illesztőprogram
esetén
Emlékeztető
● A réteg űrlapokból álló csoport. Egy réteghez három űrlap
menthető.
A nyomtató az űrlapokat a mentési sorrendnek
megfelelően rétegezve nyomtatja ki. Az utoljára mentett
űrlapot nyomtatja ki a legfelső rétegként.
1 Nyissa meg a nyomtatni kívánt fájlt.
2 Válassza a [Fájl] menü [Nyomtatás]
pontját.
3 Kattintson a [Beállítások] vagy a
[Tulajdonságok] lehetőségre.
4 Válassza a [Meghosszabbítás] lapot.
- 46 -
5 Kattintson a [Rátétek] lehetőségre.
6 Jelölje be a
[Nyomtatás aktív rátétek alkalmazásával]
jelölőnégyzetet.
7 Kattintson a [Rátétek deniálása]
lehetőségre.
Page 47

8 A [Rátét neve] mezőben adja meg a
réteg nevét.
9 Az [ID] mezőben adja meg a
Kongurációs eszközben mentett űrlap
azonosítóját.
10 A [Nyomtatás ezekre az oldalakra]
legördülő listában válassza ki, hogy a
dokumentum mely oldalaira kívánja
rányomtatni a réteget.
11 Kattintson a [Hozzáadás] lehetőségre.
12 Kattintson a [Bezárás] lehetőségre.
13 A [Deniált rátétek] pontnál válassza
ki a használni kívánt réteget, majd
kattintson a [Hozzáadás] lehetőségre.
14 Kattintson az [OK] lehetőségre.
15 Szükség esetén végezze el a további
beállításokat, majd indítsa el a
nyomtatást.
Hivatkozás
● „Kongurációs eszköz”, 101. o.
7 A [Rátét neve] mezőben adja meg a
réteg nevét.
8 A [Nyomtatás ezekre az oldalakra]
legördülő listában válassza ki, hogy
a dokumentum mely oldalára kívánja
rányomtatni a réteget.
9 Kattintson az [OK] lehetőségre.
10 A [Deniált rátétek] listából válassza
ki a használni kívánt réteget, majd
kattintson a [Hozzáadás] lehetőségre.
11 Kattintson az [OK] lehetőségre.
12 A Nyomtatási beállítás párbeszédpanel
bezárásához kattintson az [OK]
lehetőségre.
13 Nyissa meg a nyomtatni kívánt fájlt.
14 A nyomtatási párbeszédpanelről indítsa
el a nyomtatást.
Hivatkozás
● „Kongurációs eszköz”, 101. o.
1
1. Hasznos nyomtatási funkciók
A Windows operációs rendszerhez
való PS nyomtató-illesztőprogram
esetén
Emlékeztető
● A réteg űrlapok csoportja. Egy réteghez három űrlap
menthető.
1 Kattintson a [Start] lehetőségre, majd
válassza az [Eszközök és nyomtatók]
pontot.
2 Jobb egérgombbal kattintson a
Saját nyomtató
[Nyomtatási beállítások] listából
válassza ki a megadni kívánt
illesztőprogram típusát.
ikonjára, majd a
3 Válassza a [Feladatbeállítások] lapot.
4 Kattintson a [Rátétek] lehetőségre.
5 Válassza a legördülő lista
[Réteg használata] elemét, majd
kattintson az [New] lehetőségre.
6 Az [Form Name] mezőben adja
meg a réteg Kongurációs eszközben
mentett pontos nevét, majd kattintson a
[Hozzáadás] lehetőségre.
- 47 -
Page 48

Nyomtatási adatok tárolása
1
A nyomtatási adatokat a nyomtatóba helyezett
1. Hasznos nyomtatási funkciók
SD-memóriakártyán tárolhatja, és – szükség
esetén – jelszó megadása után kinyomtathatja a
kezelőpanelről.
Megjegyzés
● Ha memóriahiány miatt nem tárolhatók a nyomtatási
várólistába állított adatok az SD-memóriakártyán, az
adatok érvénytelenségét jelző üzenet jelenik meg.
● Ez a funkció nem használható a Windows operációs
rendszerhez való XPS és a Mac OS X operációs
rendszerhez való PS nyomtató-illesztőprogrammal.
A Windows operációs rendszerhez
való PCL nyomtató-illesztőprogram
esetén
1 Nyissa meg a nyomtatni kívánt fájlt.
2 Válassza a [Fájl] menü [Nyomtatás]
pontját.
10 A tízbillentyűs billentyűzettel írja be a
<0>, <0> és <2> számjegyet, majd
nyomja meg az <ENTER (BEVITEL)>
gombot.
11 A [Password] mezőben adja meg a
6. lépésben beállított jelszót, majd
az <ENTER (BEVITEL)> gombot
megnyomva indítsa el a feladat
keresését.
- Ha hibás számot adott meg, nyomja meg
a <CLEAR (TÖRLÉS)> billentyűt.
- A feladatkeresés leállításához nyomja meg
a <CANCEL (MÉGSE)> gombot.
12 Ellenőrizze, hogy a [Nyomtatás]
lehetőség van-e kiválasztva, majd
nyomja meg az <ENTER (BEVITEL)>
gombot.
A [Törlés] lehetőséggel törölheti a nyomtatási
feladatot.
3 Kattintson a [Beállítások] vagy a
[Tulajdonságok] lehetőségre.
4 Válassza a [Feladatbeállítások] lapot.
5 Jelölje be a [Mentés SD kártyára]
jelölőnégyzetet.
6 A [Feladat név] mezőben adja
meg a feladat nevét, majd a
[Személyi azonosítószám (PIN)]
mezőben adja meg hozzá a jelszót.
Ha bejelöli a [Feladatnév kérése minden
nyomtatási feladathoz] jelölőnégyzetet,
minden alkalommal, amikor nyomtatási feladatot
küld a nyomtatóra, megjelenik a feladat nevét
kérő üzenet.
7 Kattintson az [OK] lehetőségre.
8 Szükség esetén végezze el a további
beállításokat, majd indítsa el a
nyomtatást.
A program elküldi a nyomtatási feladatot a
nyomtatóra, de nem nyomtatja ki.
9 Nyomja meg az <Fn (Funkció)>
billentyűt.
Emlékeztető
● Ha a nyomtató energiatakarékos módban üzemel,
a módból való kilépéshez nyomja meg a <POWER
SAVE (ENERGIATAKARÉKOS)> gombot.
13 Adja meg a példányszámot, majd
nyomja meg az <ENTER (BEVITEL)>
gombot.
Hivatkozás
● A tárolt nyomtatási adatokat a Kongurációs eszközzel
törölheti. Részletekért lásd: „Feleslegessé vált feladatok
törlése az SD-memóriakártyáról”, 104. o.
A Windows operációs rendszerhez
való PS nyomtató-illesztőprogram
esetén
1 Nyissa meg a nyomtatni kívánt fájlt.
2 Válassza a [Fájl] menü [Nyomtatás]
pontját.
3 Kattintson a [Beállítások] vagy a
[Tulajdonságok] lehetőségre.
4 Válassza a [Feladatbeállítások] lapot.
5 Jelölje be a [Mentés SD kártyára]
jelölőnégyzetet.
6 A [Feladat név] mezőben adja
meg a feladat nevét, majd a
[Személyi azonosítószám (PIN)]
mezőben adja meg hozzá a jelszót.
Ha bejelöli a [Feladatnév kérése minden
nyomtatási feladathoz] jelölőnégyzetet,
minden alkalommal, amikor nyomtatási feladatot
küld a nyomtatóra, megjelenik a feladat nevét
kérő üzenet.
- 48 -
Page 49

7 Kattintson az [OK] lehetőségre.
8 Szükség esetén végezze el a további
beállításokat, majd indítsa el a
nyomtatást.
A program elküldi a nyomtatási feladatot a
nyomtatóra, de nem nyomtatja ki.
9 Nyomja meg az <Fn (Funkció)>
billentyűt.
Emlékeztető
● Ha a nyomtató energiatakarékos módban üzemel,
a módból való kilépéshez nyomja meg a <POWER
SAVE (ENERGIATAKARÉKOS)> gombot.
10 A tízbillentyűs billentyűzettel írja be a
<0>, <0> és <2> számjegyet, majd
nyomja meg az <ENTER (BEVITEL)>
gombot.
11 A [Password] mezőben adja meg a
6. lépésben beállított jelszót, majd
az <ENTER (BEVITEL)> gombot
megnyomva indítsa el a feladat
keresését.
- Ha hibás számot adott meg, nyomja meg
a <CLEAR (TÖRLÉS)> billentyűt.
- A feladatkeresés leállításához nyomja meg
a <CANCEL (MÉGSE)> gombot.
12 Ellenőrizze, hogy a [Nyomtatás]
lehetőség van-e kiválasztva, majd
nyomja meg az <ENTER (BEVITEL)>
gombot.
A [Törlés] lehetőséggel törölheti a nyomtatási
feladatot.
13 Adja meg a példányszámot, majd
nyomja meg az <ENTER (BEVITEL)>
gombot.
Hivatkozás
● A tárolt nyomtatási adatokat a Kongurációs eszközzel
törölheti. Részletekért lásd: „Feleslegessé vált feladatok
törlése az SD-memóriakártyáról”, 104. o.
Az illesztőprogram
beállításainak mentése
Mentheti a nyomtató-illesztőprogram beállításait.
Megjegyzés
● Ez a funkció nem használható a Windows operációs
rendszerhez való PS és a Mac OS X operációs rendszerhez
való PS nyomtató-illesztőprogrammal.
A Windows operációs rendszerhez
való PCL nyomtató-illesztőprogram
esetén
A beállítások mentése
1 Kattintson a [Start] lehetőségre, majd
válassza az [Eszközök és nyomtatók]
pontot.
2 Jobb egérgombbal kattintson a
Saját nyomtató
[Nyomtatási beállítások] listából
válassza ki a megadni kívánt
illesztőprogram típusát.
3 Kongurálja a menteni kívánt nyomtatási
beállításokat.
4 A [Beállítás] lapon az [Illesztőprogram
beállításai] legördülő listából válassza
az [Jelenlegi beállítás] lehetőséget,
majd kattintson a [Mentés] lehetőségre.
5 Adja meg a menteni kívánt beállítás
nevét, majd kattintson az [OK]
lehetőségre.
Ha bejelöli az [A hordozó beállításaival együtt]
jelölőnégyzetet, a program a [Beállítás] lapon
érvényes papírbeállítást is menti.
6 A Nyomtatási beállítás párbeszédpanel
bezárásához kattintson az [OK]
lehetőségre.
Emlékeztető
● Legfeljebb 14 űrlap tárolására van lehetőség.
ikonjára, majd a
1
1. Hasznos nyomtatási funkciók
- 49 -
Page 50

A mentett beállítások használata
1
1 Nyissa meg a nyomtatni kívánt fájlt.
1. Hasznos nyomtatási funkciók
2 Válassza a [Fájl] menü [Nyomtatás]
pontját.
3 Kattintson a [Beállítások] vagy a
[Tulajdonságok] lehetőségre.
4 A [Beállítás] lap [Illesztőprogram
beállításai] lehetőségénél válassza ki a
használni kívánt beállítást.
5 Indítsa el a nyomtatást.
A Windows operációs rendszerhez
való XPS nyomtató-illesztőprogram
esetén
A beállítások mentése
1 Kattintson a [Start] lehetőségre, majd
válassza az [Eszközök és nyomtatók]
pontot.
2 Jobb egérgombbal kattintson a
Saját nyomtató
[Nyomtatási beállítások] listából
válassza ki a megadni kívánt
illesztőprogram típusát.
ikonjára, majd a
3 Kongurálja a menteni kívánt nyomtatási
beállításokat.
4 A [Beállítás] lapon az [Illesztőprogram
beállításai] pontnál kattintson a
[Mentés] lehetőségre.
5 Adja meg a menteni kívánt beállítás
nevét, majd kattintson az [OK]
lehetőségre.
Ha bejelöli az [A hordozó beállításaival együtt]
jelölőnégyzetet, a program a [Beállítás] lapon
érvényes papírbeállítást is menti.
6 A Nyomtatási beállítás párbeszédpanel
bezárásához kattintson az [OK]
lehetőségre.
Emlékeztető
● Legfeljebb 14 űrlap tárolására van lehetőség.
A mentett beállítások használata
1 Nyissa meg a nyomtatni kívánt fájlt.
2 Válassza a [Fájl] menü [Nyomtatás]
pontját.
3 Kattintson a [Beállítások] vagy a
[Tulajdonságok] lehetőségre.
- 50 -
4 A [Beállítás] lap
[Illesztőprogram beállításai]
lehetőségénél válassza ki a használni
kívánt beállítást.
5 Indítsa el a nyomtatást.
Page 51

Az illesztőprogram
alapértelmezett beállításainak
módosítása
A gyakran használt nyomtatási beállításokat
megadhatja a nyomtató-illesztőprogram
alapértelmezett beállításaként.
A Windows operációs rendszerhez
való nyomtató-illesztőprogram
esetén
1 Kattintson a [Start] lehetőségre, majd
válassza az [Eszközök és nyomtatók]
pontot.
2 Jobb egérgombbal kattintson a
Saját nyomtató
[Nyomtatási beállítások] listából
válassza ki a módosítani kívánt
illesztőprogram típusát.
3 Adja meg az illesztőprogram
alapértelmezett beállításaként használni
kívánt nyomtatási beállításokat.
4 Kattintson az [OK] lehetőségre.
A Mac OS X operációs rendszerhez
való PS nyomtató-illesztőprogram
esetén
1 Nyisson meg egy fájlt.
2 Válassza a [Fájl] menü [Nyomtatás]
pontját.
3 Adja meg az illesztőprogram
alapértelmezett beállításaként használni
kívánt nyomtatási beállításokat.
ikonjára, majd a
A nyomtató betűtípusainak
használata
Lehetősége van a dokumentumokat a
számítógép TrueType betűtípusai helyett a
nyomtatóra előre telepített betűtípusokkal
kinyomtatni.
Megjegyzés
● A nyomtató betűtípusai nem pontos másai a képernyőn
megjelenő TrueType betűtípusoknak.
● Ez a funkció nem használható a Windows operációs
rendszerhez való XPS és a Mac OS X operációs
rendszerhez való PS nyomtató-illesztőprogrammal.
● A funkció Windows operációs rendszerhez való PS
nyomtató-illesztőprogrammal való használatához
rendszergazdaként kell bejelentkeznie a számítógépre.
● Ez a funkció nem minden alkalmazás esetén áll
rendelkezésre.
A Windows operációs rendszerhez
való PCL nyomtató-illesztőprogram
esetén
1 Nyissa meg a nyomtatni kívánt fájlt.
2 Válassza a [Fájl] menü [Nyomtatás]
pontját.
3 Kattintson a [Beállítások] vagy a
[Tulajdonságok] lehetőségre.
4 Válassza a [Meghosszabbítás] lapot.
5 Kattintson a [Betutípusok] lehetőségre.
6 Jelölje be a [Betűtípus helyettesítése]
jelölőnégyzetet.
7 A [Betűtípus-helyettesítési táblázat]
pontnál adja meg, hogy a TrueType
betűtípus helyett a nyomtató mely
betűtípusait kívánja használni.
1
1. Hasznos nyomtatási funkciók
4 Válassza a [Tárolt beállítások]
[Save As] lehetőségét.
5 Adja meg a beállítások nevét, és
kattintson az [OK] lehetőségre.
6 Kattintson a [Cancel] lehetőségre.
Megjegyzés
● A mentett beállítások használatához a nyomtatási
párbeszédpanel [Tárolt beállítások] pontjánál válassza
ki a nevet.
8 Kattintson az [OK] lehetőségre.
9 Szükség esetén végezze el a további
beállításokat, majd indítsa el a
nyomtatást.
- 51 -
Page 52

A Windows operációs rendszerhez
1
való PS nyomtató-illesztőprogram
esetén
1. Hasznos nyomtatási funkciók
1 Kattintson a [Start] lehetőségre, majd
válassza az [Eszközök és nyomtatók]
pontot.
2 Jobb egérgombbal kattintson a
nyomtató
a [Nyomtató tulajduágai] >
[
Saját nyomtató (PS)
ikonra, majd válassza
] lehetőséget.
3 Válassza az [Device Settings] lapot.
4 A [Betűtípus-helyettesítési táblázat]
pontnál adja meg, hogy a TrueType
betűtípus helyett a nyomtató mely
betűtípusait kívánja használni.
A betűtípus-helyettesítés megadásához kattintson
egyesével a TrueType betűtípusokra, majd a
legördülő menüben válassza ki az azt helyettesítő
nyomtató-betűtípust.
Saját
A számítógép betűtípusainak
használata
Lehetősége van a dokumentumokat a
számítógép TrueType betűtípusaival kinyomtatni,
így megtartható a számítógép képernyőjén
látható megjelenés.
Megjegyzés
● Ez a funkció nem használható a Windows operációs
rendszerhez való XPS és a Mac OS X operációs
rendszerhez való PS nyomtató-illesztőprogrammal.
A Windows operációs rendszerhez
való PCL nyomtató-illesztőprogram
esetén
1 Nyissa meg a nyomtatni kívánt fájlt.
2 Válassza a [Fájl] menü [Nyomtatás]
pontját.
3 Kattintson a [Beállítások] vagy a
[Tulajdonságok] lehetőségre.
5 Kattintson az [OK] lehetőségre.
6 Nyissa meg a nyomtatni kívánt fájlt.
7 Válassza a [Fájl] menü [Nyomtatás]
pontját.
8 Kattintson a [Beállítások] vagy a
[Tulajdonságok] lehetőségre.
9 Kattintson az [Elrendezés] lap
[Speciális] lehetőségére.
10 A [TrueType betűtípus] lehetőségnél
válassza a [Helyettesítés a készülék
betűtípusával] lehetőséget, majd
kattintson az [OK] lehetőségre.
11 Szükség esetén végezze el a további
beállításokat, majd indítsa el a
nyomtatást.
4 Válassza a [Meghosszabbítás] lapot.
5 Kattintson a [Betutípusok] lehetőségre.
6 Szüntesse meg a [Betűtípus
helyettesítése] jelölőnégyzet
bejelölését, válasszon a következő
betűtípusok közül, majd kattintson az
[OK] lehetőségre.
- [Letöltés körvonalas betűtípusként]
A betűtípusok képét a nyomtató hozza létre.
- [Letöltés bitképes betűtípusként]
A betűtípusok képét a nyomtató-illesztőprogram
hozza létre.
7 Szükség esetén végezze el a további
beállításokat, majd indítsa el a
nyomtatást.
- 52 -
Page 53

A Windows operációs rendszerhez
való PS nyomtató-illesztőprogram
esetén
1 Nyissa meg a nyomtatni kívánt fájlt.
2 Válassza a [Fájl] menü [Nyomtatás]
pontját.
3 Kattintson a [Beállítások] vagy a
[Tulajdonságok] lehetőségre.
4 Kattintson az [Elrendezés] lap
[Speciális] lehetőségére.
5 Kattintson a [TrueType betűtípus]
lehetőségre, majd a legördülő listából
válassza a [Letöltés letölthető
betűkészletként] lehetőséget.
6 Kattintson az [OK] lehetőségre.
7 Szükség esetén végezze el a további
beállításokat, majd indítsa el a
nyomtatást.
Nyomtatópuffer használata
A nyomtatási feladatok a nyomtatóba helyezett
SD-memóriakártyán nyomtatási várólistába
állíthatók. Ez a funkció memóriaterületet
szabadít fel a számítógépen, így miközben a
nyomtató a háttérben műveleteket végez, a
számítógép gyorsabban tudja elvégezni a többi
feladatot.
Megjegyzés
● Ha memóriahiány miatt nem tárolhatók a nyomtatási
várólistába állított adatok az SD-memóriakártyán, az
adatok érvénytelenségét jelző üzenet jelenik meg.
● Ez a funkció nem használható a Windows operációs
rendszerhez való XPS és a Mac OS X operációs
rendszerhez való PS nyomtató-illesztőprogrammal.
A Windows operációs rendszerhez
való PCL nyomtató-illesztőprogram
esetén
1 Nyissa meg a nyomtatni kívánt fájlt.
2 Válassza a [Fájl] menü [Nyomtatás]
pontját.
1
1. Hasznos nyomtatási funkciók
3 Kattintson a [Beállítások] vagy a
[Tulajdonságok] lehetőségre.
4 Válassza a [Feladatbeállítások] lapot.
5 Kattintson a [Speciális] lehetőségre.
6 Görgesse lefelé a képernyőt, válassza
a [Feladatok sorbaállítása] [Be]
beállítását, majd kattintson az [OK]
lehetőségre.
7 A nyomtatási párbeszédpanelről indítsa
el a nyomtatást.
A Windows operációs rendszerhez
való PS nyomtató-illesztőprogram
esetén
1 Nyissa meg a nyomtatni kívánt fájlt.
2 Válassza a [Fájl] menü [Nyomtatás]
pontját.
- 53 -
3 Kattintson a [Beállítások] vagy a
[Tulajdonságok] lehetőségre.
4 Válassza a [Feladatbeállítások] lapot.
5 Kattintson a [Speciális] lehetőségre.
Page 54

6 Jelölje be az [Feladatok sorbaállítása]
1
1. Hasznos nyomtatási funkciók
jelölőnégyzetet, majd kattintson az [OK]
lehetőségre.
7 A nyomtatási párbeszédpanelről indítsa
el a nyomtatást.
A monokróm nyomtatási mód módosítása
A nyomtatási mód monokróm oldalakhoz
állítható.
Emlékeztető
● Az [Admin beállítás] menübe való belépéshez
rendszergazdai jelszó szükséges. Az alapértelmezett
jelszó „aaaaaa”.
1 Nyomja meg a kezelőpanel <ENTER
(BEVITEL)> gombját.
2 A görgetőgombot megnyomva
válassza ki az [Admin beállítás]
lehetőséget, majd nyomja meg az
<ENTER (BEVITEL)> gombot.
3 A tízbillentyűs billentyűzettel adja meg a
rendszergazdai jelszót.
4 Nyomja meg az <ENTER (BEVITEL)>
gombot.
5 A görgetőgombot megnyomva
válassza ki a [Nyomtatási beállítás]
lehetőséget, majd nyomja meg az
<ENTER (BEVITEL)> gombot.
6 A görgetőgombot megnyomva
válassza ki a [Mono-nyomt.mód]
lehetőséget, majd nyomja meg az
<ENTER (BEVITEL)> gombot.
7 Válassza ki a nyomtatási módot, majd
nyomja meg az <ENTER (BEVITEL)>
gombot.
- [Automatikus]:
Ha az első oldal monokróm, a
nyomtatás csak a fekete fényérzékeny
hengerrel történik, ha színes oldal
következik, a készülék mind a négy
fényérzékeny hengert használja. Ezt
követően a készülék a monokróm
oldalak nyomtatásához is mind a négy
fényérzékeny hengert használja.
- [Színes mód]:
A nyomtató mindig használja mind a négy
fényérzékeny hengert.
- [Normál mód]:
Monokróm oldalnál a nyomtatás a
fekete fényérzékeny hengerrel történik,
színes oldalnál a készülék mind a négy
fényérzékeny hengert használja.
- 54 -
8 A menüből való kilépéshez nyomja meg
az <ON LINE (ONLINE)> gombot.
Page 55

Nyomtatás fájlba
A dokumentumot papírra való nyomtatás nélkül,
fájlba is nyomtathatja.
Megjegyzés
● A művelet elvégzéséhez rendszergazdaként kell
bejelentkeznie a számítógépre.
A Windows operációs rendszerhez
való nyomtató-illesztőprogram
esetén
1 Kattintson a [Start] lehetőségre, majd
válassza az [Eszközök és nyomtatók]
pontot.
2 Jobb egérgombbal kattintson a
Saját nyomtató
[Nyomtató tulajduágai] listából
válassza ki a használni kívánt
illesztőprogram típusát.
3 Válassza a [Portok] lapot.
ikonjára, majd a
PS-fájlok letöltése
Letölthet a nyomtatóra PostScript fájlokat, majd
kinyomtathatja őket.
Megjegyzés
● Ez a funkció csak TCP/IP-hálózat használata esetén áll
rendelkezésre.
● A Mac OS X PS nyomtató-illesztőprogramhoz nem tartozik
OKI LPR Utility segédprogram.
Az OKI LPR segédprogram esetén
1 Indítsa el az OKI LPR segédprogramot.
2 Válassza a [Távoli nyomtatás] menü
[Download] pontját.
3 Válassza ki a letölteni kívánt fájlt, majd
kattintson a [Nyílt] lehetőségre.
A letöltés végén a nyomtató kinyomtatja a
PostScript fájlt.
1
1. Hasznos nyomtatási funkciók
4 Válassza a portlista [FILE:] elemét, és
kattintson az [OK] lehetőségre.
5 A nyomtatási párbeszédpanelről indítsa
el a nyomtatást.
6 Adja meg a fájl nevét, majd kattintson
az [OK] lehetőségre.
A Mac OS X operációs rendszerhez
való PS nyomtató-illesztőprogram
esetén
1 Nyissa meg a nyomtatni kívánt fájlt.
2 Válassza a [File] menü [Print] pontját.
3 Kattintson a nyomtatási párbeszédpanel
[PDF] lehetőségére, majd válassza ki a
fájlformátumot.
4 Adja meg a fájl nevét és azt, hogy hová
kívánja menteni, majd kattintson a
[Save] lehetőségre.
- 55 -
Page 56

PS-hibák nyomtatása
1
Az előforduló PostScript-hibák részleteit ki is
1. Hasznos nyomtatási funkciók
nyomtathatja.
Megjegyzés
● Ez a funkció nem használható a Windows operációs
rendszerhez való PCL és a Windows operációs rendszerhez
való XPS nyomtató-illesztőprogrammal.
A Windows operációs rendszerhez
való PS nyomtató-illesztőprogram
esetén
1 Nyissa meg a nyomtatni kívánt fájlt.
2 Válassza a [Fájl] menü [Nyomtatás]
pontját.
3 Kattintson a [Beállítások] vagy a
[Tulajdonságok] lehetőségre.
4 Kattintson az [Elrendezés] lap
[Speciális] lehetőségére.
5 A [PostScript beállítások] pontnál
kattintson a [PostScript hibakezelő
küldése] lehetőségre, majd válassza a
legördülő lista [Igen] pontját.
6 Kattintson az [OK] lehetőségre, és
várjon, amíg a Nyomtatási beállítás
párbeszédpanel be nem záródik.
A Mac OS X operációs rendszerhez
való PS nyomtató-illesztőprogram
esetén
Megjegyzés
● Ez a funkció nem használható Mac OS X 10.5 és 10.6
operációs rendszeren.
Az emulációs mód módosítása
Lehetőség van emulációs módot választani.
Emlékeztető
● Az [Admin beállítás] menübe való belépéshez
rendszergazdai jelszó szükséges. Az alapértelmezett
jelszó „aaaaaa”.
1 Nyomja meg a kezelőpanel <ENTER
(BEVITEL)> gombját.
2 A görgetőgombot megnyomva
válassza ki az [Admin beállítás]
lehetőséget, majd nyomja meg az
<ENTER (BEVITEL)> gombot.
3 A tízbillentyűs billentyűzettel adja meg a
rendszergazdai jelszót.
4 Nyomja meg az <ENTER (BEVITEL)>
gombot.
5 A görgetőgombot megnyomva
válassza ki a [Nyomtatási beállítás]
lehetőséget, majd nyomja meg az
<ENTER (BEVITEL)> gombot.
6 Ellenőrizze, hogy a [Személyiség]
lehetőség van-e kiválasztva, majd
nyomja meg az <ENTER (BEVITEL)>
gombot.
7 A görgetőgombot megnyomva
válassza ki a kívánt emulációs módot,
majd nyomja meg az <ENTER
(BEVITEL)> gombot.
8 A menüből való kilépéshez nyomja meg
az <ON LINE (ONLINE)> gombot.
1 Nyissa meg a nyomtatni kívánt fájlt.
2 Válassza a [Fájl] menü [Nyomtatás]
pontját.
3 A kezelőpanel menüjéből válassza a
[Hibakezelés] pontot.
4 Válassza a [PostScript hibák]
[Részletes jelentés nyomtatása]
lehetőségét.
5 Kattintson a [Nyomtatás] lehetőségre.
- 56 -
Page 57

2. A szín beállítása
Ez a fejezet a különféle színbeállítási módszereket ismerteti.
Emlékeztető
● Ebben a fejezetben a példákhoz Windows operációs rendszernél a Jegyzettömb, míg Mac OS X operációs rendszernél a
TextEdit alkalmazást használtuk. A művelet a használt alkalmazástól vagy a nyomtató-illesztőprogram verziójától függően
eltérhet a dokumentumban leírttól.
Színbeállítás a kezelőpanelen
Ez a szakasz a nyomtató kezelőpanellel végzett színbeállításának lépéseit ismerteti.
2
2. A szín beállítása
A színregisztráció beállítása
A nyomtató a tápkábel csatlakoztatásakor
és leválasztásakor, a fedél nyitásakor és
csukásakor, illetve 400 oldal folyamatos
nyomtatása után automatikusan beállítja a
színregisztrációt.
Ha nem elégedett a nyomatok színminőségével,
manuálisan is beállíthatja a színregisztrációt.
1 Nyomja meg az <Fn (Funkció)>
billentyűt.
Emlékeztető
● Ha a nyomtató energiatakarékos módban üzemel,
a módból való kilépéshez nyomja meg a <POWER
SAVE (ENERGIATAKARÉKOS)> gombot.
2 A tízbillentyűs billentyűzettel írja be a
<3>, <0> és <1> számjegyet, majd
nyomja meg az <ENTER (BEVITEL)>
gombot.
3 Ellenőrizze, hogy a [Végrehajtás]
lehetőség van-e kiválasztva, majd
nyomja meg az <ENTER (BEVITEL)>
gombot.
Emlékeztető
● A színregisztráció beállítása közben a kezelőpanel második
sorában a [Színállítás] üzenet olvasható
(a [Nyomtatásra kész] alatt).
A sűrűség beállítása
A nyomtató fényérzékeny henger, festékkazetta
vagy szalag cseréje, illetve 500 oldal folyamatos
nyomtatása után automatikusan beállítja a
sűrűséget.
Ha a nyomatok sűrűségével nincs megelégedve,
azt manuálisan is beállíthatja.
1 Nyomja meg az <Fn (Funkció)>
billentyűt.
Emlékeztető
● Ha a nyomtató energiatakarékos módban üzemel,
a módból való kilépéshez nyomja meg a <POWER
SAVE (ENERGIATAKARÉKOS)> gombot.
2 A tízbillentyűs billentyűzettel írja be a
<3>, <0> és <0> számjegyet, majd
nyomja meg az <ENTER (BEVITEL)>
gombot.
3 Ellenőrizze, hogy a [Végrehajtás]
lehetőség van-e kiválasztva, majd
nyomja meg az <ENTER (BEVITEL)>
gombot.
Emlékeztető
● A színsűrűség beállítása közben a kezelőpanel
második sorában (a [Nyomtatásra kész] alatt) a
[Sürüség állítás] üzenet olvasható.
- 57 -
Page 58

Színbeállítás a kezelőpanelen
A színegyensúly (-sűrűség)
beállítása
Az egyes színek sűrűsége külön-külön
beállítható. Minden színhez világos, közepes és
sötét hatást keltő sűrűséget adhat meg.
2
2. A szín beállítása
Színpaletta nyomtatása
1 Nyomja meg az <Fn (Funkció)>
billentyűt.
Emlékeztető
● Ha a nyomtató energiatakarékos módban üzemel,
a módból való kilépéshez nyomja meg a <POWER
SAVE (ENERGIATAKARÉKOS)> gombot.
2 A tízbillentyűs billentyűzettel írja be a
<3>, <0> és <2> számjegyet, majd
nyomja meg az <ENTER (BEVITEL)>
gombot.
3 Ellenőrizze, hogy a [Végrehajtás]
lehetőség van-e kiválasztva, majd
nyomja meg az <ENTER (BEVITEL)>
gombot.
A nyomtató kinyomtatja a színpalettát.
Emlékeztető
● A színbeállító lapon 44 négyzet látható. A világos, közepes
és sötét színek aktuális beállítását szaggatott vonalak
jelzik. Ellenőrizheti a beállítani kívánt színt.
5 A vagy a görgetőgombot
megnyomva válassza ki a kívánt
értéket, majd nyomja meg az <ENTER
(BEVITEL)> gombot.
6 A menüből való kilépéshez nyomja meg
az <ON LINE (ONLINE)> gombot.
A szín beállítása
1 Nyomja meg az <ENTER (BEVITEL)>
gombot.
2 A görgetőgombot megnyomva
válassza ki a [Kalibrálás] lehetőséget,
majd nyomja meg az <ENTER
(BEVITEL)> gombot.
3 A görgetőgombot megnyomva
válassza ki a [Cyan sötétség], a
[Magenta sötétség], a [Yellow
sötétség] vagy a [Black sötétség]
lehetőséget, majd nyomja meg az
<ENTER (BEVITEL)> gombot.
4 A görgetőgombot megnyomva
válassza ki a [Világos], a
[Középtónus] vagy a [Sötét]
lehetőséget, majd nyomja meg az
<ENTER (BEVITEL)> gombot.
- 58 -
Page 59

Színbeállítás a számítógépen
Színbeállítás a számítógépen
Ez a szakasz a nyomtatáskor végzett színbeállítással kapcsolatos tudnivalókat ismerteti. Jobb minőségű
dokumentumok nyomtatása érdekében beállíthatja a színeket a nyomtató-illesztőprogrammal.
A színillesztés funkció a dokumentum színeinek kezelésével és beállításával egységessé teszi a
dokumentumot a bemeneti és a kimeneti eszközökön.
2
Két színillesztési funkció közül választhat: [Ofce színek] és [Pro színkezelés]
([Szín (felhasználói beállítások)], XPS illesztőprogram használata esetén). Mac OS X operációs
rendszeren a [Színszinkronizáció] funkcióval is elvégezheti a színillesztést.
Színillesztés (automatikus)
A Windows operációs rendszerhez
való XPS nyomtató-illesztőprogram
Ha főként üzleti dokumentumokkal dolgozik,
az Automatikus beállítás a legmegfelelőbb. A
színillesztést a rendszer akkor alkalmazza, ha
az RGB színtér nyomtatási adatait a nyomtató
CMYK színterébe konvertálja.
Megjegyzés
● Ezzel a funkcióval csak RGB színadatok használhatók.
● Amennyiben CMYK színadatokat kíván kezelni, a Graphic
Pro funkciót kell használnia.
A Windows operációs rendszerhez
való PCL nyomtató-illesztőprogram
esetén
esetén
1 Nyissa meg a nyomtatni kívánt fájlt.
2 Válassza a [Fájl] menü [Nyomtatás]
pontját.
3 Kattintson a [Beállítások] vagy a
[Tulajdonságok] lehetőségre.
4 A [Színes] lapon válassza az
[Automatikus színbeállítás]
lehetőséget, majd kattintson az [OK]
lehetőségre.
1 Nyissa meg a nyomtatni kívánt fájlt.
A Mac OS X operációs rendszerhez
2 Válassza a [Fájl] menü [Nyomtatás]
pontját.
való PS nyomtató-illesztőprogram
esetén
2. A szín beállítása
3 Kattintson a [Beállítások] vagy a
[Tulajdonságok] lehetőségre.
4 Kattintson a [Színbeállítás]
[Detail] lehetőségére, és válassza az
[Automatikus] lehetőséget, majd
kattintson az [OK] lehetőségre.
A Windows operációs rendszerhez
való PS nyomtató-illesztőprogram
esetén
1 Nyissa meg a nyomtatni kívánt fájlt.
2 Válassza a [Fájl] menü [Nyomtatás]
pontját.
3 Kattintson a [Beállítások] vagy a
[Tulajdonságok] lehetőségre.
4 Válassza a [Színes] lapot, majd az
[Automatikus] lehetőséget, végül pedig
kattintson az [OK] lehetőségre.
1 Nyissa meg a nyomtatni kívánt fájlt.
2 Válassza a [Fájl] menü [Nyomtatás]
pontját.
3 A kezelőpanel menüjéből válassza a
[Színes] pontot.
4 Válassza az [Automatikus] lehetőséget,
majd kattintson a [Nyomtatás]
lehetőségre.
Emlékeztető
● Ha a Mac OS X 10.5 vagy újabb operációs rendszer
[Nyomtatás] párbeszédpanelén nem jelennek meg a
nyomtatási beállítások, kattintson a [Nyomtató] menü
szélén lévő gombra.
- 59 -
Page 60

Színbeállítás a számítógépen
Színillesztés (irodai színes)
Ha főként üzleti dokumentumokkal dolgozik,
az Irodai színes beállítás a legmegfelelőbb. A
színillesztést a rendszer akkor alkalmazza, ha
az RGB színtér nyomtatási adatait a nyomtató
2
CMYK színterébe konvertálja.
2. A szín beállítása
Megjegyzés
● Ezzel a funkcióval csak RGB színadatok használhatók.
● Amennyiben CMYK színadatokat kíván kezelni, a Graphic
Pro funkciót kell használnia.
A Windows operációs rendszerhez
való PCL nyomtató-illesztőprogram
esetén
1 Nyissa meg a nyomtatni kívánt fájlt.
2 Válassza a [Fájl] menü [Nyomtatás]
pontját.
3 Kattintson a [Beállítások] vagy a
[Tulajdonságok] lehetőségre.
4 Kattintson a [Színbeállítás]
[Detail] lehetőségére, és válassza az
[Pro irodai alkalmazás] lehetőséget,
majd kattintson az [OK] lehetőségre.
A Windows operációs rendszerhez
való PS nyomtató-illesztőprogram
esetén
1 Nyissa meg a nyomtatni kívánt fájlt.
2 Válassza a [Fájl] menü [Nyomtatás]
pontját.
A Windows operációs rendszerhez
való XPS nyomtató-illesztőprogram
esetén
1 Nyissa meg a nyomtatni kívánt fájlt.
2 Válassza a [Fájl] menü [Nyomtatás]
pontját.
3 Kattintson a [Beállítások] vagy a
[Tulajdonságok] lehetőségre.
4 A [Színes] lapon a Szín pontnál válassza
a [Speciális szín] lehetőséget, majd
kattintson az [OK] lehetőségre.
A Mac OS X operációs rendszerhez
való PS nyomtató-illesztőprogram
esetén
1 Nyissa meg a nyomtatni kívánt fájlt.
2 Válassza a [Fájl] menü [Nyomtatás]
pontját.
3 A kezelőpanel menüjéből válassza a
[Színes] pontot.
4 Válassza az [Ofce színek] vagy az
[Automatikus] lehetőséget, majd
kattintson a [Nyomtatás] lehetőségre.
Emlékeztető
● Ha a Mac OS X 10.5 vagy újabb operációs rendszer
[Nyomtatás] párbeszédpanelén nem jelennek meg a
nyomtatási beállítások, kattintson a [Nyomtató] menü
szélén lévő gombra.
3 Kattintson a [Beállítások] vagy a
[Tulajdonságok] lehetőségre.
4 Válassza a [Színes] lapot, majd az
[Ofce színek] lehetőséget, végül
pedig kattintson az [OK] lehetőségre.
- 60 -
Page 61

Színbeállítás a számítógépen
Színillesztés (Graphic Pro)
A Graphic Pro funkció a DTP szoftverrel való
használatra szolgál. Segítségével szimulálhatja a
CMYK színteret alkalmazó kimeneti eszközökkel
végzett nyomtatást.
Ha színillesztésnél a bemeneti/kimeneti
eszközhöz ICC-prolokat szeretne alkalmazni,
az ICC-prolokat előzőleg mentenie kell a
nyomtatóban. Az ICC-prolok mentésével
kapcsolatban lásd: „ICC-prol regisztrálása”,
102. o.
Megjegyzés
● A CMYK színtér hivatkozási proljai nem határozhatók
meg a Windows operációs rendszerhez való PCL
nyomtató-illesztőprogrammal.
● Az ICC-prolok Windows operációs rendszeren használt
nyomtató-illesztőprogrammal való telepítésekor az
[Elrendezés] lapon kattintson a [Speciális] lehetőségre,
és az [ICM módszer] pontnál válassza az [ICM letiltva]
lehetőséget.
● Ez a funkció nem használható a Windows operációs
rendszerhez való XPS nyomtató-illesztőprogrammal.
A Mac OS X operációs rendszerhez
való PS nyomtató-illesztőprogram
esetén
1 Nyissa meg a nyomtatni kívánt fájlt.
2 Válassza a [Fájl] menü [Nyomtatás]
pontját.
3 A kezelőpanel menüjéből válassza a
[Színes] pontot.
4 Válassza a [Pro színkezelés] vagy
az [Automatikus] lehetőséget, majd
kattintson a [Nyomtatás] lehetőségre.
Emlékeztető
● Ha a Mac OS X 10.5 vagy újabb operációs rendszer
[Nyomtatás] párbeszédpanelén nem jelennek meg a
nyomtatási beállítások, kattintson a [Nyomtató] menü
szélén lévő gombra.
2
2. A szín beállítása
A Windows operációs rendszerhez
való PCL nyomtató-illesztőprogram
esetén
1 Nyissa meg a nyomtatni kívánt fájlt.
2 Válassza a [Fájl] menü [Nyomtatás]
pontját.
3 Kattintson a [Beállítások] vagy a
[Tulajdonságok] lehetőségre.
4 Kattintson a [Színbeállítás]
[Detail] lehetőségére, és válassza a
[Pro színkezelés] lehetőséget, majd
kattintson az [OK] lehetőségre.
A Windows operációs rendszerhez
való PS nyomtató-illesztőprogram
esetén
1 Nyissa meg a nyomtatni kívánt fájlt.
2 Válassza a [Fájl] menü [Nyomtatás]
pontját.
3 Kattintson a [Beállítások] vagy a
[Tulajdonságok] lehetőségre.
4 Válassza a [Színes] lapot, majd a
[Pro színkezelés] lehetőséget, végül
pedig kattintson az [OK] lehetőségre.
- 61 -
Page 62

Színbeállítás a számítógépen
Színillesztés (nincs
színillesztés)
Lehetősége van a színeknek a nyomtató vagy a
nyomtató-illesztőprogram általi beállítása nélkül,
az adott színeknek megfelelően nyomtatni. Ez
2
a funkció alkalmazással illesztett színekhez a
legmegfelelőbb.
2. A szín beállítása
A Windows operációs rendszerhez
való PCL nyomtató-illesztőprogram
esetén
1 Nyissa meg a nyomtatni kívánt fájlt.
2 Válassza a [Fájl] menü [Nyomtatás]
pontját.
3 Kattintson a [Beállítások] vagy a
[Tulajdonságok] lehetőségre.
4 Kattintson a [Színbeállítás]
[Detail] lehetőségére, és válassza
a [Nincs színmegfeleltetés]
lehetőséget, majd kattintson az [OK]
lehetőségre.
A Windows operációs rendszerhez
való PS nyomtató-illesztőprogram
esetén
4 Válassza a [Színes] lapot, majd
válassza a [Speciális szín] lehetőséget.
5 Válassza a [Színillesztés] [Letiltva]
lehetőségét, majd kattintson az [OK]
lehetőségre.
A Mac OS X operációs rendszerhez
való PS nyomtató-illesztőprogram
esetén
1 Nyissa meg a nyomtatni kívánt fájlt.
2 Válassza a [Fájl] menü [Nyomtatás]
pontját.
3 A kezelőpanel menüjéből válassza a
[Színes] pontot.
4 Válassza a [Nincs színmegfeleltetés]
vagy az [Automatikus] lehetőséget,
majd kattintson a [Nyomtatás]
lehetőségre.
Emlékeztető
● Ha a Mac OS X 10.5 vagy újabb operációs rendszer
[Nyomtatás] párbeszédpanelén nem jelennek meg a
nyomtatási beállítások, kattintson a [Nyomtató] menü
szélén lévő gombra.
1 Nyissa meg a nyomtatni kívánt fájlt.
2 Válassza a [Fájl] menü [Nyomtatás]
pontját.
3 Kattintson a [Beállítások] vagy a
[Tulajdonságok] lehetőségre.
4 Válassza a [Színes] lapot, majd
a [Nincs színmegfeleltetés]
lehetőséget, végül pedig kattintson az
[OK] lehetőségre.
A Windows operációs rendszerhez való
XPS nyomtató-illesztőprogram esetén
1 Nyissa meg a nyomtatni kívánt fájlt.
2 Válassza a [Fájl] menü [Nyomtatás]
pontját.
3 Kattintson a [Beállítások] vagy a
[Tulajdonságok] lehetőségre.
- 62 -
Page 63

Színbeállítás a számítógépen
A fekete felület módosítása
Színes nyomtatásnál lehetősége van a fekete
felület módosítására. A fekete felület beállítási
lehetősége akkor használható, ha a nyomtatóillesztőprogramban az [Ofce színek] vagy a
[Pro színkezelés] lehetőség van kiválasztva.
Kétféle fekete felület létezik: a kevert fekete
(a CMYK festékekből) és a valódi fekete (csak a
fekete festékből).
Kétféle fekete felület létezik: az egyik a cián
(C), a magenta (M), a sárga (Y) és a fekete (K)
festékek keverékéből készül, míg a másik csak
fekete (K) festék felhasználásával jön létre.
A CMYK festékekkel nyomtatott fekete felület
fényképekhez ideális. A csak a fekete festék
felhasználásával készülő fekete felület fekete
szöveg és rajzok nyomtatásához megfelelő.
Az [Ofce színek] funkció használatakor
az automatikus beállítást is választhatja.
Automatikus beállításnál a készülék maga
választja ki a dokumentum nyomtatásához
legjobban megfelelő módszert. Automatikus
beállításnál a rendszer nyomtatásnál maga állítja
be a megfelelő módszert.
A Windows operációs rendszerhez
való PCL nyomtató-illesztőprogram
esetén
A Windows operációs rendszerhez
való PS nyomtató-illesztőprogram
esetén
1 Nyissa meg a nyomtatni kívánt fájlt.
2 Válassza a [Fájl] menü [Nyomtatás]
pontját.
3 Kattintson a [Beállítások] vagy a
[Tulajdonságok] lehetőségre.
4 Válassza a [Színes] lapot, majd az
[Ofce színek] vagy a [Pro
színkezelés] lehetőséget, végül pedig
kattintson a [Detail] lehetőségre.
5 A [Fekete kidolgozás] pontnál válassza
ki a fekete szín létrehozásának módját.
6 Az [OK] lehetőségre kattintva zárja be a
Részletek ablakot.
7 Kattintson az [OK] lehetőségre.
A Windows operációs rendszerhez
való XPS nyomtató-illesztőprogram
esetén
1 Nyissa meg a nyomtatni kívánt fájlt.
2
2. A szín beállítása
1 Nyissa meg a nyomtatni kívánt fájlt.
2 Válassza a [Fájl] menü [Nyomtatás]
pontját.
3 Kattintson a [Beállítások] vagy a
[Tulajdonságok] lehetőségre.
4 Kattintson a [Színbeállítás]
[Detail] lehetőségére, és válassza
az [Pro irodai alkalmazás] vagy a
[Pro színkezelés] lehetőséget.
5 A [Fekete kidolgozás] pontnál válassza
ki a fekete szín létrehozásának módját.
6 Az [OK] lehetőségre kattintva zárja be a
Részletek ablakot.
7 Kattintson az [OK] lehetőségre.
2 Válassza a [Fájl] menü [Nyomtatás]
pontját.
3 Kattintson a [Beállítások] vagy a
[Tulajdonságok] lehetőségre.
4 Válassza a [Színes] lapot.
5 Válassza a [Speciális szín] lehetőséget,
majd a [Fekete kidolgozás] pontnál
válassza ki a fekete szín létrehozásának
módját.
6 Kattintson az [OK] lehetőségre.
A Mac OS X operációs rendszerhez
való PS nyomtató-illesztőprogram
esetén
1 Nyissa meg a nyomtatni kívánt fájlt.
2 Válassza a [Fájl] menü [Nyomtatás]
pontját.
- 63 -
Page 64

Színbeállítás a számítógépen
3 A kezelőpanel menüjéből válassza a
[Színes] pontot.
4 Válassza az [Ofce színek] vagy a
[Pro színkezelés] lehetőséget, majd
2
2. A szín beállítása
kattintson a [Beállítási lehetőségek]
lehetőségre.
5 A [Fekete kidolgozás] pontnál válassza
ki a fekete szín létrehozásának módját.
6 Kattintson az [OK] lehetőségre.
Emlékeztető
● Ha a Mac OS X 10.5 vagy újabb operációs rendszer
[Nyomtatás] párbeszédpanelén nem jelennek meg a
nyomtatási beállítások, kattintson a [Nyomtató] menü
szélén lévő gombra.
Szöveg és háttér közötti
fehér rés megszüntetése
(felülnyomtatás fekete
színnel)
A körülményektől függően lehetősége van a
fekete színnel való felülnyomtatásra, amellyel
csökkentheti a színes háttér és a fekete betű
közötti fehér rést.
Megjegyzés
● Ez a funkció nem minden alkalmazás esetén használható.
● Ez a funkció csak szöveg színes háttérre való nyomtatása
esetén használható.
● Ha vastag a festékréteg, előfordulhat, hogy nem
megfelelő a festék tapadása.
A Windows operációs rendszerhez
való PCL nyomtató-illesztőprogram
esetén
1 Nyissa meg a nyomtatni kívánt fájlt.
2 Válassza a [Fájl] menü [Nyomtatás]
pontját.
3 Kattintson a [Beállítások] vagy a
[Tulajdonságok] lehetőségre.
4 A [Feladatbeállítások] lapon válassza
a [Speciális] lehetőséget.
5 A [Fekete felülnyomtatása]
lehetőséget állítsa [Be] értékre, majd
kattintson az [OK] lehetőségre.
A Windows operációs rendszerhez
való PS nyomtató-illesztőprogram
esetén
1 Nyissa meg a nyomtatni kívánt fájlt.
2 Válassza a [Fájl] menü [Nyomtatás]
pontját.
3 Kattintson a [Beállítások] vagy a
[Tulajdonságok] lehetőségre.
- 64 -
4 Válassza a [Színes] lapot, majd
válassza a [Speciális] lehetőséget.
5 Jelölje be a [Black Overprint]
jelölőnégyzetet.
Page 65

Színbeállítás a számítógépen
A Windows operációs rendszerhez
való XPS nyomtató-illesztőprogram
esetén
1 Nyissa meg a nyomtatni kívánt fájlt.
2 Válassza a [Fájl] menü [Nyomtatás]
pontját.
3 Kattintson a [Beállítások] vagy a
[Tulajdonságok] lehetőségre.
4 Válassza a [Feladatbeállítások]
lapot, majd válassza a [Speciális]
lehetőséget.
5 Jelölje be a [Fekete felülnyomtatása]
jelölőnégyzetet.
A Mac OS X operációs rendszerhez
való nyomtató-illesztőprogram
esetén
Tintát használó nyomtatás
jellemzőinek szimulálása
A CMYK színadatok beállításával szimulálhatja
az ofszet nyomógépek által készített nyomatok
jellemzőit.
Megjegyzés
● A Windows operációs rendszerhez való XPS nyomtatóillesztőprogram nem alkalmas erre a funkcióra.
● Az alkalmazásoktól függően előfordulhat, hogy a Mac OS
X operációs rendszerhez való nyomtató-illesztőprogram
nem alkalmazható.
● Ez a funkció akkor alkalmazható, ha a [Színes mód]
beállítása [Pro színkezelés] vagy [Ofce színek].
A Windows operációs rendszerhez
való PCL nyomtató-illesztőprogram
esetén
1 Nyissa meg a nyomtatni kívánt fájlt.
2 Válassza a [Fájl] menü [Nyomtatás]
pontját.
2
2. A szín beállítása
1 Nyissa meg a nyomtatni kívánt fájlt.
2 Válassza a [Fájl] menü [Nyomtatás]
pontját.
3 A kezelőpanel menüjéből válassza a
[Színes] pontot.
4 Válassza a [Speciális] lehetőséget,
majd jelölje be a [Black Overprint]
jelölőnégyzetet.
3 Kattintson a [Beállítások] vagy a
[Tulajdonságok] lehetőségre.
4 Kattintson a [Színbeállítás]
[Detail] lehetőségére, és válassza a
[Pro színkezelés] lehetőséget.
5 Válassza a [Nyomtatószimuláció]
lehetőséget.
6 A [Bemeneti prol] pont
[Célprol szimuláció] lehetőségénél
válassza ki a szimulálni kívánt
tintafunkciót, majd kattintson az [OK]
lehetőségre.
A Windows operációs rendszerhez
való PS nyomtató-illesztőprogram
esetén
1 Nyissa meg a nyomtatni kívánt fájlt.
- 65 -
2 Válassza a [Fájl] menü [Nyomtatás]
pontját.
3 Kattintson a [Beállítások] vagy a
[Tulajdonságok] lehetőségre.
Page 66

Színbeállítás a számítógépen
4 Válassza a [Színes] lapot, majd a
[Pro színkezelés] lehetőséget, végül
pedig kattintson a [Detail] lehetőségre.
Üzleti vagy egyéb dokumentumoknál az
[Ofce színek] funkció választásával, majd
2
2. A szín beállítása
a [Speciális] lehetőségre kattintva, és a
[CMYK-szimuláció] pontnál a szimulálni kívánt
tinta jellemzőit megadva nyomtatásszimulációt
végezhet.
5 Jelölje be a [Nyomtatószimuláció]
jelölőnégyzetet.
6 A [Input] pont [Célprol szimuláció]
lehetőségénél válassza ki a szimulálni
kívánt tintafunkciót, majd kattintson az
[OK] lehetőségre.
A Mac OS X operációs rendszerhez
való PS nyomtató-illesztőprogram
esetén
1 Nyissa meg a nyomtatni kívánt fájlt.
2 Válassza a [Fájl] menü [Nyomtatás]
pontját.
3 A kezelőpanel menüjéből válassza a
[Színes] pontot.
Színkivonatolás
A színkivonatolás segítségével alkalmazás
használata nélkül nyomtathat a színek
szétválasztásával.
Megjegyzés
● A Windows operációs rendszerhez való PCL és XPS
nyomtató-illesztőprogram nem alkalmas erre a funkcióra.
● Ha Adobe Illustrator alkalmazással dolgozik, használja
az alkalmazás színkivonatoló funkcióját. Kapcsolja ki a
nyomtató-illesztőprogram színillesztési funkcióját.
A Windows operációs rendszerhez
való PS illesztőprogram esetén
1 Nyissa meg a nyomtatni kívánt fájlt.
2 Válassza a [Fájl] menü [Nyomtatás]
pontját.
3 Kattintson a [Beállítások] vagy a
[Tulajdonságok] lehetőségre.
4 Válassza a [Színes] lapot, majd
válassza a [Speciális] lehetőséget.
5 A [Print Color Separations] pontnál
válassza ki a kivonatolni kívánt színt,
majd kattintson az [OK] lehetőségre.
4 Válassza a [Pro színkezelés]
lehetőséget.
5 A [Nyomtatószimuláció] lehetőség
kiválasztásához kattintson a [Beállítási
lehetőségek] lehetőségre.
6 A [Célprol szimuláció] pontnál
válassza ki a szimulálni kívánt
tintafunkciót.
A Mac OS X operációs rendszerhez
való PS nyomtató-illesztőprogram
esetén
1 Nyissa meg a nyomtatni kívánt fájlt.
2 Válassza a [Fájl] menü [Nyomtatás]
pontját.
3 A kezelőpanel menüjéből válassza a
[Színes] pontot.
4 Válassza a [Speciális] lehetőséget.
5 A [Print Color Separations] pontnál
válassza ki a kivonatolni kívánt színt,
majd kattintson az [OK] lehetőségre.
- 66 -
Page 67

Színbeállítás a Color Correct Utility segédprogrammal
Színbeállítás a Color Correct Utility
segédprogrammal
Ez a szakasz a Color Correct Utility segédprogram használatát mutatja be. A Color Correct Utility
segédprogrammal a különféle szoftverekben, például Microsoft Excel alkalmazásban kiválasztható
színpaletta színeit adhatja meg.
2
Megjegyzés
● Alkalmazza az egyes nyomtató-illesztőprogramokra vonatkozó beállításokat.
● Ahhoz, hogy a Color Correct Utility segédprogrammal színillesztést végezhessen, rendszergazdaként kell bejelentkeznie.
Hivatkozás
● A Color Correct Utility segédprogram telepítésének részleteiről lásd: „A segédprogramok telepítése”, 97. o.
A színpaletta módosítása
7 A beállításhoz hasonlítsa össze a
képernyőn látható színpaletta és a
nyomtatott színminta színeit.
Windows operációs rendszer esetén
A kereszttel megjelölt színek beállítása nem
lehetséges.
8 Kattintson a beállítani kívánt színre.
9 A legördülő menüben válassza ki az X és
az Y beállítási tartományát.
A beállítható érték a szín függvényében változik.
10 Nézze meg a nyomtatott színpalettát, és
a beállítható tartományon belül válassza
ki a legmegfelelőbbnek tartott színt,
majd ellenőrizze az X és Y értéket.
2. A szín beállítása
1 Kattintson a [Start] lehetőségre,
majd válassza a következő pontokat:
[Minden program] > [OkiData]
>[Color Correct Utility] >
[Color Correct Utility].
2 Válassza az [Ofce Palette Tuning]
lehetőséget, majd kattintson a
[Következő] lehetőségre.
3 Válassza ki a nyomtatót, és kattintson a
[Következő] lehetőségre.
4 Válassza ki a kívánt beállítás nevét,
majd kattintson a [Nyomtatási minta]
lehetőségre.
A nyomtató kinyomtatja a színmintát.
5 Kattintson a [Következő] lehetőségre.
6 Kattintson a [Print Palette]
lehetőségre.
A készülék kinyomtatja a beállításhoz használható
színmintát.
11 Válassza ki a 10. lépésnél megtekintett
értékeket, majd kattintson az [OK]
lehetőségre.
12 Kattintson a [Print Palette]
lehetőségre, és ellenőrizze, hogy a
beállított szín jobban hasonlít-e a kívánt
színhez, majd kattintson a [Következő]
lehetőségre.
Ha még szeretne módosítani a színen, vagy
további színeket kíván módosítani, ismételje meg
a 8–11. lépést.
13 Adjon meg egy nevet a Mentés másként
funkcióhoz, majd kattintson a [Mentés]
lehetőségre.
Megjelenik egy párbeszédpanel.
14 Kattintson az [OK] lehetőségre.
15 Kattintson a [Befejezés] lehetőségre.
- 67 -
Page 68

Színbeállítás a Color Correct Utility segédprogrammal
Mac OS X operációs rendszer esetén
2
2. A szín beállítása
1 Indítsa el a Color Correct Utility
segédprogramot.
2 Válassza ki a nyomtatót, majd kattintson
a [PPD-fájl kiválasztása] lehetőségre.
3 A nyomtatón válassza ki a PPD-fájlt,
majd kattintson az [Nyílt] lehetőségre.
4 Kattintson a [Következő] lehetőségre.
5 Kattintson az [Ofce Palette Tuning]
lehetőségre.
6 Válassza ki a kívánt beállítás
nevét, majd kattintson a
[Színpaletták nyomtatása]
lehetőségre.
A nyomtató kinyomtatja a színpalettát.
7 Kattintson a [Következő] lehetőségre.
13 Válassza ki a 12. lépésnél megtekintett
értékeket, majd kattintson az [OK]
lehetőségre.
14 Kattintson a [Print Palette]
lehetőségre, és ellenőrizze, hogy a
beállított szín jobban hasonlít-e a kívánt
színhez.
Ha még szeretne módosítani a színen, vagy
további színeket kíván módosítani, ismételje meg
a 10–14. lépést.
15 Adja meg a nevet, majd kattintson a
[Mentés] lehetőségre.
16 A beállításnak a 2. lépésben kiválasztott
PPD-fájlba való mentéséhez kattintson a
[Mentés] lehetőségre.
Adja meg a rendszergazda felhasználónevét és
jelszóját.
17 Kattintson a [Kilépés] lehetőségre.
18 A megerősítést kérő képernyőn
kattintson az [OK] lehetőségre.
19 Az összes olyan nyomtató
törléséhez és ismételt mentéséhez,
amelyeken beállítások történtek,
válassza a [Rendszerbeállítások]
[Nyomtatás & fax] lehetőségét.
8 Kattintson a [Print Palette]
lehetőségre.
A készülék kinyomtatja a beállításhoz használható
színmintát.
9 A beállításhoz hasonlítsa össze a
képernyőn látható színpaletta és a
nyomtatott színminta színeit.
A kereszttel megjelölt színek beállítása nem
lehetséges.
10 Kattintson a beállítani kívánt színre.
11 A legördülő menüben válassza ki az X és
az Y beállítási tartományát.
A beállítható érték a szín függvényében változik.
12 Nézze meg a nyomtatott színpalettát, és
a beállítható tartományon belül válassza
ki a legmegfelelőbbnek tartott színt,
majd ellenőrizze az X és Y értéket.
- 68 -
Page 69

Színbeállítás a Color Correct Utility segédprogrammal
A gammaérték és a színezet módosítása
A színárnyalatot a gammaérték, míg a kimeneti
színt a színezet beállításával módosíthatja.
Windows operációs rendszer esetén
1 Kattintson a [Start] lehetőségre, majd
válassza a következő pontokat: [Minden
program] > [OkiData] >[Color
Correct Utility] > [Color Correct
Utility].
2 Válassza a [Színezet & telítettség
nombeállítása.] lehetőséget, majd
kattintson a [Következő] lehetőségre.
3 Válassza ki a nyomtatót, és kattintson a
[Következő] lehetőségre.
4 Válassza a normál módot, majd
kattintson a [Következő] lehetőségre.
5 A csúszkával határozza meg a kívánt
beállításokat.
Ha bejelöli a [Nyomtató be nem állított
színeinek használata] jelölőnégyzetet, a
készülék minden színt 100%-os intenzitással
nyomtat, és a színezet csúszkája rögzítetté válik.
6 Kattintson a [Print Test] lehetőségre.
Mac OS X operációs rendszer esetén
1 Indítsa el a Color Correct Utility
segédprogramot.
2 Válassza ki a nyomtatót, majd a
[PPD-fájl kiválasztása] lehetőségre
kattintva válassza ki a fájlt.
3 A nyomtatón válassza ki a PPD-fájlt,
majd kattintson az [Nyílt] lehetőségre.
4 Kattintson a [Következő] lehetőségre.
5 Kattintson a [Gamma, színezet,
telítettség nombeállítása]
lehetőségre.
6 Válassza a normál módot, majd
kattintson a [Következő] lehetőségre.
7 A csúszkával határozza meg a kívánt
beállításokat.
Ha bejelöli a [Alapértelmezett
nyomtatószínezet használata] jelölőnégyzetet,
a készülék minden színt 100%-os intenzitással
nyomtat, és a színezet csúszkája rögzítetté válik.
8 Kattintson a [Print Test] lehetőségre.
9 Ellenőrizze a nyomtatás eredményét.
Ha nincs megelégedve az eredménnyel, ismételje
meg az 7–9. lépést.
2
2. A szín beállítása
7 Ellenőrizze a nyomtatás eredményét.
Ha nincs megelégedve az eredménnyel, ismételje
meg az 5–6. lépést.
8 Kattintson a [Következő] lehetőségre.
9 Adja meg a nevet, majd kattintson a
[Mentés] lehetőségre.
Megjelenik egy párbeszédpanel.
10 Kattintson az [OK] lehetőségre.
11 Kattintson a [Befejezés] lehetőségre.
10 Adja meg a nevet, majd kattintson a
[Mentés] lehetőségre.
11 A beállításnak a 2. lépésben kiválasztott
PPD-fájlba való mentéséhez kattintson a
[Mentés] lehetőségre.
Adja meg a rendszergazda felhasználónevét és
jelszóját.
12 Kattintson a [Kilépés] lehetőségre.
13 A megerősítést kérő képernyőn
kattintson az [OK] lehetőségre.
14 Az összes olyan nyomtató
törléséhez és ismételt mentéséhez,
amelyeken beállítások történtek,
válassza a [Rendszerbeállítások]
[Nyomtatás & fax] lehetőségét.
- 69 -
Page 70

Színbeállítás a Color Correct Utility segédprogrammal
Nyomtatás meghatározott színbeállításokkal
A Windows operációs rendszerhez
2
való PCL nyomtató-illesztőprogram
esetén
2. A szín beállítása
1 Nyissa meg a nyomtatni kívánt fájlt.
2 Válassza a [Fájl] menü [Nyomtatás]
pontját.
3 Kattintson a [Beállítások] vagy a
[Tulajdonságok] lehetőségre.
4 Kattintson a [Színbeállítás]
[Detail] lehetőségére, és válassza az
[Pro irodai alkalmazás] lehetőséget.
5 Válassza a [A színhelyesbítő
beállításai] lehetőséget, válassza ki a
Color Correct Utility segédprogrammal
létrehozott beállítást, majd kattintson az
[OK] lehetőségre.
A Mac OS X operációs rendszerhez
való PS nyomtató-illesztőprogram
esetén
1 Nyissa meg a nyomtatni kívánt fájlt.
2 Válassza a [Fájl] menü [Nyomtatás]
pontját.
3 Válassza a [Színes] panel
[Ofce színek] lehetőségét.
4 A [Beállítási lehetőségek]
lehetőségre kattintva a [Color Correct
segédprogram beállításai] pontnál
kiválaszthatja a Color Correct Utility
segédprogrammal létrehozott beállítást,
majd kattintson az [OK] lehetőségre.
A Windows operációs rendszerhez
való PS nyomtató-illesztőprogram
esetén
1 Nyissa meg a nyomtatni kívánt fájlt.
2 Válassza a [Fájl] menü [Nyomtatás]
pontját.
3 Kattintson a [Beállítások] vagy a
[Tulajdonságok] lehetőségre.
4 Válassza a [Színes] lapot, majd az
[Ofce színek] lehetőséget, végül
pedig kattintson a [Detail] lehetőségre.
5 Válassza a [Felhasználói beállítások]
lehetőséget, válassza ki a Color Correct
Utility segédprogrammal létrehozott
beállítást, majd kattintson az [OK]
lehetőségre.
- 70 -
Page 71

Színbeállítás a Color Correct Utility segédprogrammal
A színkorrekciós beállítások mentése
A meghatározott színbeállítások fájlba
menthetők.
Megjegyzés
● A funkcióhoz rendszergazdai jogosultság szükséges.
Windows operációs rendszer esetén
1 Kattintson a [Start] lehetőségre,
majd válassza a következő pontokat:
[Minden program] > [OkiData]
>[Color Correct Utility] >
[Color Correct Utility].
2 Válassza a [Import/Export Color
Settings.] lehetőséget, majd kattintson
a [Következő] lehetőségre.
3 Válassza ki a nyomtatót, és kattintson a
[Következő] lehetőségre.
7 Válassza ki az exportálni kívánt
beállításokat, majd kattintson az
[Exportálás] lehetőségre.
8 Adja meg a mentéshez a fájlnevet
és mappanevet, majd kattintson a
[Mentés] lehetőségre.
9 Kattintson a [Mégse] lehetőségre.
10 Kattintson a [Kilépés] lehetőségre.
11 A megerősítést kérő képernyőn
kattintson az [OK] lehetőségre.
2
2. A szín beállítása
4 Kattintson az [Exportálás] lehetőségre.
5 Válassza ki az exportálni kívánt
beállításokat, majd kattintson az
[Exportálás] lehetőségre.
6 Adja meg a mentéshez a fájlnevet
és mappanevet, majd kattintson a
[Mentés] lehetőségre.
7 Kattintson az [OK] lehetőségre.
8 Kattintson a [Befejezés] lehetőségre.
Mac OS X operációs rendszer esetén
1 Indítsa el a Color Correct Utility
segédprogramot.
2 Válassza ki a nyomtatót, majd a
[PPD-fájl kiválasztása] lehetőségre
kattintva válassza ki a fájlt.
3 A nyomtatón válassza ki a PPD-fájlt,
majd kattintson az [Nyílt] lehetőségre.
4 Kattintson a [Következő] lehetőségre.
5 Kattintson a [Színbeállítások
kezelése] lehetőségre.
6 Kattintson az [Exportálás] lehetőségre.
- 71 -
Page 72

Színbeállítás a Color Correct Utility segédprogrammal
A színkorrekciós beállítások
importálása
Lehetőség van a színkorrekciós beállítások fájlból
való importálására.
2
Windows operációs rendszer esetén
2. A szín beállítása
1 Kattintson a [Start] lehetőségre, majd
válassza a következő pontokat: [Minden
program] > [OkiData] >[Color
Correct Utility] > [Color Correct
Utility].
2 Válassza a [Import/Export Color
Settings.] lehetőséget, majd kattintson
a [Következő] lehetőségre.
3 Válassza ki a nyomtatót, majd kattintson
a [Következő] lehetőségre.
4 Kattintson az [Importálás] lehetőségre.
8 Válassza ki az importálni kívánt
beállításokat, majd kattintson az
[Importálás] lehetőségre.
9 A beállításnak a 2. lépésben kiválasztott
PPD-fájlba való mentéséhez kattintson a
[Mentés] lehetőségre.
10 Adjon meg egy rendszergazdai
jogosultságokkal rendelkező
felhasználónevet, majd a hozzá tartozó
jelszót, végül pedig kattintson az [OK]
lehetőségre.
11 Kattintson a [Mégse] lehetőségre.
12 Ellenőrizze, hogy a beállítás importálása
helyesen megtörtént-e, majd lépjen ki a
Color Correct Utility segédprogramból.
5 Válassza ki a fájlt, majd kattintson a
[Nyílt] lehetőségre.
6 Válassza ki az importálni kívánt
beállításokat, majd kattintson az
[Importálás] lehetőségre.
7 Ellenőrizze, hogy a beállítás importálása
helyesen megtörtént-e, majd kattintson
a [Befejezés] lehetőségre.
Mac OS X operációs rendszer esetén
1 Indítsa el a Color Correct Utility
segédprogramot.
2 Válassza ki a nyomtatót, majd a
[PPD-fájl kiválasztása] lehetőségre
kattintva válassza ki a fájlt.
3 A nyomtatón válassza ki a PPD-fájlt,
majd kattintson az [Nyílt] lehetőségre.
4 Kattintson a [Következő] lehetőségre.
5 Kattintson a [Színbeállítások
kezelése] lehetőségre.
6 Kattintson az [Importálás] lehetőségre.
7 Válassza ki a fájlt, majd kattintson a
[Nyílt] lehetőségre.
- 72 -
Page 73

Színbeállítás a Color Correct Utility segédprogrammal
A színkorrekciós beállítások törlése
A szükségtelenné vált beállításfájlok törölhetők.
Windows operációs rendszer esetén
1 Kattintson a [Start] lehetőségre, majd
válassza a következő pontokat: [Minden
program] > [OkiData] >[Color
Correct Utility] > [Color Correct
Utility].
2 Válassza a [Import/Export Color
Settings.] lehetőséget, majd kattintson
a [Következő] lehetőségre.
3 Válassza ki a nyomtatót, majd kattintson
a [Következő] lehetőségre.
4 Válassza ki a törölni kívánt fájlt, majd
kattintson a [Törlés] lehetőségre.
Megjelenik egy párbeszédpanel.
8 A beállításnak a 2. lépésben kiválasztott
PPD-fájlba való mentéséhez kattintson a
[Mentés] lehetőségre.
9 Adja meg a rendszergazdai jelszót, és
kattintson az [OK] lehetőségre.
10 Ellenőrizze, hogy a beállítás törlése
helyesen megtörtént-e, majd kattintson
a [Kilépés] lehetőségre.
11 A megerősítést kérő képernyőn
kattintson az [OK] lehetőségre.
2
2. A szín beállítása
5 A megerősítést kérő képernyőn
kattintson az [Igen] lehetőségre.
6 Ellenőrizze, hogy a beállítás törlése
helyesen megtörtént-e, majd kattintson
a [Befejezés] lehetőségre.
Mac OS X operációs rendszer esetén
1 Indítsa el a Color Correct Utility
segédprogramot.
2 Válassza ki a nyomtatót, majd a
[PPD-fájl kiválasztása] lehetőségre
kattintva válassza ki a fájlt.
3 A nyomtatón válassza ki a PPD-fájlt,
majd kattintson az [Nyílt] lehetőségre.
4 Kattintson a [Következő] lehetőségre.
5 Kattintson a [Színbeállítások
kezelése] lehetőségre.
6 Válassza ki a törölni kívánt beállítást,
majd kattintson a [Törlés] lehetőségre.
Megjelenik egy párbeszédpanel.
7 A megerősítést kérő képernyőn
kattintson az [Igen] lehetőségre.
- 73 -
Page 74

Színbeállítás a Color Swatch Utility segédprogrammal
Színbeállítás a Color Swatch Utility
segédprogrammal
Ez a szakasz a Color Swatch Utility segédprogram használatát mutatja be. A Color Swatch Utility
segédprogrammal kinyomtathatja a nyomtató saját RGB színpalettáját. Az RGB színpalettán
2
ellenőrizheti az RGB értékeket, és szükség szerint ki is nyomtathatja a színeket.
2. A szín beállítása
Megjegyzés
● Ez a segédprogram nem használható Mac OS X operációs rendszeren.
Emlékeztető
● A nyomtató-illesztőprogram telepítésekor a Color Swatch Utility segédprogram telepítése is megtörténik.
Színpaletta nyomtatása
1 Kattintson a [Indítás] lehetőségre, majd
válassza a következő pontokat: [Minden
program] > [OkiData] > [Color
Swatch Utility] > [Color Swatch
Utility].
2 Kattintson a [Nyomtatás] lehetőségre.
3 Válassza ki a nyomtatót a [Név] listából.
4 Kattintson az [OK] lehetőségre.
A nyomtató kinyomtatja a színpalettát.
5 Ellenőrizze a nyomtatni kívánt színeket
a színpalettán, majd jegyezze fel a
hozzájuk tartozó RGB értékeket.
A színpaletta testreszabása
Ha a Színpaletta nyomtatása című rész 5.
lépésének segítségével nem találta meg a kívánt
színt, a szín testreszabásához kövesse az alábbi
lépéseket.
4 Kattintson a [Bezárás] lehetőségre.
5 Kattintson a [Nyomtatás] lehetőségre.
6 Válassza ki a nyomtatót a [Név] listából.
7 Kattintson az [OK] lehetőségre.
8 Ellenőrizze, hogy a színbeállítás
igényeinek megfelelően történt-e meg.
Emlékeztető
● Ha nincs megelégedve a nyomtatási eredménnyel,
ismételje meg az 1–8. lépést.
1 Kattintson az [Switch] lehetőségre.
2 Kattintson a [Detail] lehetőségre.
3 A három csúszkát mozgatva érhető el a
kívánt szín.
- 74 -
Page 75

Fájl nyomtatása tetszőlegesen
választott színben
1 Nyissa meg a nyomtatni kívánt fájlt.
2 Válassza ki a szöveget vagy a rajzot
az RGB értékek alkalmazásban való
beállításához.
3 Nyomtassa ki a fájlt.
Emlékeztető
● A színek alkalmazásban való meghatározásával
kapcsolatban az alkalmazáshoz mellékelt kézikönyvben
olvashat bővebben.
● A színpaletta és a kívánt fájl nyomtatásakor a nyomtatóillesztőprogram ugyanazon beállításait használja.
Színbeállítás a Color Swatch Utility segédprogrammal
2
2. A szín beállítása
- 75 -
Page 76

Színbeállítás a PS Gamma Adjuster segédprogrammal
Színbeállítás a PS Gamma Adjuster
segédprogrammal
Ez a szakasz a PS Gamma Adjuster segédprogram használatát mutatja be. Lehetőség van a nyomtató
által nyomtatott CMYK színek félárnyék-intenzitásának beállítására. Akkor használja ezt a funkciót, ha a
2
fénykép vagy ábra színe túl sötét.
2. A szín beállítása
Megjegyzés
● A Windows operációs rendszerhez való XPS nyomtató-illesztőprogram nem használható.
● A funkció lassíthatja a nyomtatás sebességét. Ha a sebesség a fontosabb, válassza a [Félárnyék beállítása] [Not Specied]
beállítását.
● Bizonyos alkalmazások képesek a félárnyék beállításának meghatározására. Ha használja ezeket a funkciókat, válassza a
[Félárnyék] [Not Specied] beállítását.
● Windows operációs rendszerben előfordulhat, hogy a nyomtató-illesztőprogram [Színes] lapján nem jelenik meg a
[Félárnyék beállítása] menü vagy a tartalom. Ilyen esetben indítsa újra a számítógépet.
● Ha a félárnyék-beállítás nevének mentése előtt futtatja az alkalmazást, a nyomtatás előtt indítsa újra az alkalmazást.
● A félárnyék-beállítás mentett elnevezése az összes azonos típusú nyomtatóra vonatkozik, amennyiben a [Nyomtatók és FAX]
mappában több nyomtatót is mentett.
Hivatkozás
● A PS Gamma Adjuster segédprogram telepítésének részleteiről lásd: „A segédprogramok telepítése”, 97. o.
Félárnyék-beállítás mentése
6 Kattintson a [Hozzáadás] lehetőségre.
7 Kattintson az [Alkalmaz] lehetőségre.
A Windows operációs rendszerhez
Megjelenik egy párbeszédpanel.
való PS illesztőprogram esetén
8 Kattintson az [OK] lehetőségre.
9 A PS Gamma Adjuster segédprogramból
való kilépéshez kattintson a [Kilépés]
lehetőségre.
1 Kattintson a [Start] lehetőségre, majd
válassza a következő pontokat: [Minden
program] > [OkiData] >[PS Gamma
Adjuster] > [PS Gamma Adjuster].
2 Válassza ki a nyomtatót a
[Select Printer] listából.
3 Kattintson az [New] lehetőségre.
4 Állítsa be a félárnyékot.
A félárnyék beállítási módját a grakon
segítségével, a gammaérték megadásával vagy
a sűrűség értékének a megadott szövegbeviteli
mezőbe való beírásával választhatja ki.
5 A [Gamma Curve Name] mezőben
adja meg a beállítás nevét, majd
kattintson az [OK] lehetőségre.
A Mac OS X operációs rendszerhez
való PS nyomtató-illesztőprogram
esetén
1 Indítsa el a PS Gamma Adjuster
segédprogramot.
2 Kattintson az [New] lehetőségre.
3 Állítsa be a félárnyékot.
A félárnyék beállítási módját a grakon
segítségével, a gammaérték megadásával vagy
a sűrűség értékének a megadott szövegbeviteli
mezőbe való beírásával választhatja ki.
4 A [Gamma Curve Name] mezőben
adja meg a beállítás nevét, majd
kattintson a [Mentés] lehetőségre.
- 76 -
Page 77

Színbeállítás a PS Gamma Adjuster segédprogrammal
5 Kattintson a [PPD kiválasztása]
lehetőségre.
6 Válassza ki a PPD-fájlt a félárnyék-
beállítás mentéséhez, és kattintson a
[Nyílt] lehetőségre.
7 Válassza ki a félárnyék-beállítást, majd
kattintson a [Hozzáadás] lehetőségre.
8 Kattintson a [Mentés] lehetőségre.
9 Adja meg a rendszergazda
felhasználónevét és jelszóját, és
kattintson az [OK] lehetőségre.
10 Lépjen ki a PS Gamma Adjuster
segédprogramból.
11 Az összes olyan nyomtató
törléséhez és ismételt mentéséhez,
amelyeken beállítások történtek,
válassza a [Rendszerbeállítások]
[Nyomtatás & fax] lehetőségét.
Fájl nyomtatása a módosított gammagörbével
A Windows operációs rendszerhez
való PS illesztőprogram esetén
1 Nyissa meg a nyomtatni kívánt fájlt.
2 Válassza a [Fájl] menü [Nyomtatás]
pontját.
3 Kattintson a [Beállítások] vagy a
[Tulajdonságok] lehetőségre.
4 Válassza a [Színes] lapot, az
[Egyedi kalibrálás] lehetőséget, majd
válassza ki a félárnyék-beállítást, végül
pedig kattintson az [OK] lehetőségre.
A Mac OS X operációs rendszerhez
való PS nyomtató-illesztőprogram
esetén
2
2. A szín beállítása
1 Nyissa meg a nyomtatni kívánt fájlt.
2 Válassza a [Fájl] menü [Nyomtatás]
pontját.
3 A kezelőpanel menüjéből válassza a
[Nyomtatófunkciók] pontot.
4 A [Egyedi gamma] panel
[Feladatbeállítások] pontjánál
válassza ki a félárnyék-beállítást.
- 77 -
Page 78

3. Nyomtatóbeállítások módosítása
Ez a fejezet azt ismerteti, miként lehet megadni a készülékbeállításokat a kezelőpanel <ENTER
(BEVITEL)> gombjával.
Az aktuális beállítások ellenőrzése
Ez a szakasz a nyomtatási információk nyomtatásának alapvető lépéseit ismerteti. A nyomtatási
3
információkat kinyomtatva ellenőrizheti a nyomtató aktuális beállításait.
3. Nyomtatóbeállítások módosítása
A nyomtatási információk
kinyomtatása
A nyomtatóbeállítások paramétereit és a
használati jelentést kinyomtatva ellenőrizheti
azokat.
Hivatkozás
● A kinyomtatható nyomtatási információkról és a
[Nyomtatási információk] menü szerkezetéről
részletesen lásd: „Nyomtatási információk”, 82. o.
1 Nyomja meg az <Fn (Funkció)>
billentyűt.
Emlékeztető
● Ha a nyomtató energiatakarékos módban üzemel,
a módból való kilépéshez nyomja meg a <POWER
SAVE (ENERGIATAKARÉKOS)> gombot.
2 A tízbillentyűs billentyűzettel írja be az
<1>, <0> és <0> számjegyet, majd
nyomja meg az <ENTER (BEVITEL)>
gombot.
3 Ellenőrizze, hogy a [Végrehajtás]
lehetőség van-e kiválasztva, majd
nyomja meg az <ENTER (BEVITEL)>
gombot.
- 78 -
Page 79

A készülékbeállítások módosítása
A készülékbeállítások módosítása
Ez a szakasz a készülékbeállítások módosításának alapvető lépéseit ismerteti.
Hivatkozás
● A készülékbeállítások menüszerkezetének részleteivel kapcsolatban lásd: „Az egyes beállítási menük menüpontjainak listája”,
81. o.
Rendszergazdai beállítás
Az [Admin beállítás] menübe való belépéshez
rendszergazdai jelszó szükséges.
Emlékeztető
● Az alapértelmezett jelszó „aaaaaa”.
1 A készülékbeállítási menü
megnyitásához nyomja meg az <ENTER
(BEVITEL)> gombot.
2 A görgetőgombot megnyomva
válassza ki az [Admin beállítás]
lehetőséget, majd nyomja meg az
<ENTER (BEVITEL)> gombot.
3 A tízbillentyűs billentyűzettel adja meg a
rendszergazdai jelszót.
4 Nyomja meg az <ENTER (BEVITEL)>
gombot.
5 A görgetőgombot megnyomva
válassza ki azt a beállítási menüt,
amelyben beállítást kíván módosítani,
majd nyomja meg az <ENTER
(BEVITEL)> gombot.
Nyomtatási statisztika
A Nyomtatási statisztika a nyomtatási műveletek
kezelésének egyik eszköze.
A [Nyomtatási statisztika] menübe való
belépéshez rendszergazdai jelszó szükséges.
Emlékeztető
● Az alapértelmezett jelszó „aaaaaa”.
1 Tartsa nyomva a <BACK (VISSZA)>
gombot, majd nyomja meg a
tápkapcsolót.
2 Nyomja meg az <ENTER (BEVITEL)>
gombot.
3 A tízbillentyűs billentyűzettel adja meg a
rendszergazdai jelszót.
4 Nyomja meg az <ENTER (BEVITEL)>
gombot.
5 A görgetőgombot megnyomva
válassza ki azt a beállítási menüt,
amelyben beállítást kíván módosítani,
majd nyomja meg az <ENTER
(BEVITEL)> gombot.
3
3. Nyomtatóbeállítások módosítása
6 Módosítsa a beállítást, majd nyomja meg
az <ENTER (BEVITEL)> gombot.
7 A menüből való kilépéshez nyomja meg
az <ON LINE (ONLINE)> gombot.
6 Módosítsa a beállítást, majd nyomja meg
az <ENTER (BEVITEL)> gombot.
7 A menüből való kilépéshez nyomja meg
az <ON LINE (ONLINE)> gombot.
- 79 -
Page 80

A készülékbeállítások módosítása
Boot menü
A Boot menü a rendszerbeállítások módosítását
teszi lehetővé.
A menüt csak rendszergazdák használhatják.
A [Boot Menü] menübe való belépéshez
rendszergazdai jelszó szükséges.
Emlékeztető
● Az alapértelmezett jelszó „aaaaaa”.
3
1 Tartsa nyomva a <ENTER (BEVITEL)>
3. Nyomtatóbeállítások módosítása
gombot, majd nyomja meg a
tápkapcsolót.
2 Nyomja meg az <ENTER (BEVITEL)>
gombot.
3 A tízbillentyűs billentyűzettel adja meg a
rendszergazdai jelszót.
4 Nyomja meg az <ENTER (BEVITEL)>
gombot.
Egyéb beállítások
1 A készülékbeállítási menü
megnyitásához nyomja meg az <ENTER
(BEVITEL)> gombot.
2 A görgetőgombot megnyomva
válassza ki azt a beállítási menüt,
amelyben beállítást kíván módosítani,
majd nyomja meg az <ENTER
(BEVITEL)> gombot.
3 Módosítsa a beállítást, majd nyomja meg
az <ENTER (BEVITEL)> gombot.
4 A menüből való kilépéshez nyomja meg
az <ON LINE (ONLINE)> gombot.
5 A görgetőgombot megnyomva
válassza ki azt a beállítási menüt,
amelyben beállítást kíván módosítani,
majd nyomja meg az <ENTER
(BEVITEL)> gombot.
6 Módosítsa a beállítást, majd nyomja meg
az <ENTER (BEVITEL)> gombot.
7 A menüből való kilépéshez nyomja meg
az <ON LINE (ONLINE)> gombot.
- 80 -
Page 81

A készülékbeállítások módosítása
Az egyes beállítási menük menüpontjainak listája
Eszközbeállítási menü
Menüpont Leírás
Konguráció A nyomtatóval kapcsolatos információkat jelenít meg, például Tálca oldalszám, Készletek
élettartama, Hálózat és Rendszer.
Nyomtatási
információk
Bizt.fel.nyomt. Az SD-memóriakártyán tárolt, titkosított hitelesített nyomtatási feladat (titkosított feladat)
Menük Általános felhasználóknak szóló menük.
Admin beállítás Rendszergazdáknak szóló menük.
Kalibrálás A nyomtató színeinek és a nyomtatás sűrűségének beállítására szolgál.
Boot Menü A Boot menü.
Nyomtatási
statisztika
A nyomtatóval kapcsolatos információk nyomtatására szolgál.
vagy hitelesített nyomtatási feladat (biztonságos feladat) nyomtatására szolgál.
Ez a menü akkor jelenik meg, ha a nyomtatóban van SD-memóriakártya.
Ez a menü csak angol nyelven jelenik meg.
A nyomtatási statisztika menüje.
3
3. Nyomtatóbeállítások módosítása
Konguráció
Menüpont Leírás
Tálca oldalszám 1.Tálca Az 1. tálcából nyomtatott oldalak teljes számát jelzi.
Az 1. tálcából adagolt oldalak számát jelzi.
Készletek
élettartama
2.Tálca
(Ha a 2. tálca a
nyomtatóba van
helyezve.)
3.Tálca
(Ha a 3. tálca a
nyomtatóba van
helyezve.)
4.Tálca
(Ha a 4. tálca a
nyomtatóba van
helyezve.)
Többc.adagoló A többfunkciós tálcából nyomtatott oldalak teljes számát jelzi.
Cián henger A CIÁN fényérzékeny henger hátralévő használati idejét jelzi %-ban.
Magenta henger A MAGENTA fényérzékeny henger hátralévő használati idejét jelzi %-ban.
Sárga henger A SÁRGA fényérzékeny henger hátralévő használati idejét jelzi %-ban.
Fekete henger A FEKETE fényérzékeny henger hátralévő használati idejét jelzi %-ban.
Szalag A SZALAGEGYSÉG hátralévő használati idejét jelzi %-ban.
Rögzítö A BEÉGETŐ EGYSÉG hátralévő használati idejét jelzi %-ban.
Cián festék
(n,n e)*
Magenta festék
(n.nK)*
Sárga festék
(n,n e)*
Fekete festék
(n,n e)*
A 2. tálcából nyomtatott oldalak teljes számát jelzi.
A 2. tálcából adagolt oldalak számát jelzi.
A 3. tálcából nyomtatott oldalak teljes számát jelzi.
A 3. tálcából adagolt oldalak számát jelzi.
A 4. tálcából nyomtatott oldalak teljes számát jelzi.
A 4. tálcából adagolt oldalak számát jelzi.
A többfunkciós tálcából adagolt oldalak számát jelzi.
A maradék festékmennyiséget jelzi %-ban.
* A festékkazetta típusától függően eltérő.
- 81 -
Page 82

A készülékbeállítások módosítása
Menüpont Leírás
Hálózat Nyomtató neve A nyomtató neve.
Nyomtató rövid
neve
IPv4 Cím A nyomtató IPv4 címe.
Alhál. maszk A nyomtató alhálózati maszkja.
Átjáró cím A nyomtató átjárójának címe.
MAC Cím A nyomtató MAC-címe.
Hálózati FW verzió A hálózat belső vezérlőprogramjának verziószáma.
3
3. Nyomtatóbeállítások módosítása
Rendszer Nyomtató
Web távoli verzió A weboldal verziószáma.
IPv6 Cím (Lokális) A nyomtató (helyi) IPv6 címe.
IPv6 Cím (Globális) A nyomtató (globális) IPv6 címe.
sorozatszám
Eszközszám A nyomtató eszközszáma.
Helyszám A nyomtató gyártási helyére vonatkozó szám.
CU Verzió A vezérlőegység belső vezérlőprogramjának verziószáma.
PU Verzió A nyomtatóegység belső vezérlőprogramjának verziószáma.
Teljes memória A beszerelt RAM memória összesített mérete.
Flash memória A beszerelt Flash memória összesített mérete.
SD kártya Az SD-memóriakártya mérete.
A nyomtató rövid neve.
A nyomtató sorozatszáma.
Nyomtatási információk
Menüpont Leírás
Nyomtatási
információk
Konguráció A nyomtató beállításaival kapcsolatos információk nyomtatására szolgál.
Hálózat A hálózati beállításokkal kapcsolatos információk nyomtatására szolgál.
Demo oldal Bemutató oldal nyomtatására szolgál.
Fájl lista Feladatok fájllistájának nyomtatására szolgál.
PS Font Lista PostScript betűtípusminták listájának nyomtatására szolgál.
PCL Font Lista PCL betűtípusminták listájának nyomtatására szolgál.
Használati
jelentés
Hibanapló Hibanapló nyomtatására szolgál.
Színprol lista A színprolok listájának nyomtatására szolgál.
A statisztikai napló összesítésének nyomtatására szolgál.
Bizt.fel.nyomt. (Csak ha SD-kártya van a készülékbe helyezve)
Menüpont Leírás
Titkosított feladat Jelszó beírás Adja meg a jelszót a titkosított hitelesített nyomtatási feladat elvégzéséhez.
Titkosított feladat SD-memóriakártyán tárolt titkosított hitelesített nyomtatási feladat
(titkosított feladat) nyomtatására szolgál.
Tárolt feladat Jelszó beírás Adja meg a jelszót a hitelesített nyomtatási feladat elvégzéséhez.
Tárolt feladat SD-memóriakártyán tárolt hitelesített nyomtatási feladat (biztonságos
feladat) nyomtatására szolgál.
- 82 -
Page 83

Menük
Megjegyzés
● A gyári alapbeállítások a készülék használati térségétől függően változnak.
A készülékbeállítások módosítása
Tálca
konguráció
Menüpont
Többc.
adagoló
kong
1.Tálca kong. Papírméret Kazetta méret Az 1. tálca papírméretének beállítására szolgál.
2.Tálca kong
* Akkor
jelenik
meg, ha a
nyomtatóban
van
kiegészítő
tálca.
3.Tálca kong
* Akkor
jelenik
meg, ha a
nyomtatóban
van
kiegészítő
tálca.
Papírméret A4 [LEF]
X Dimenzió 210 milliméter
Y Dimenzió 297 milliméter
Hordozó típus Sima A többfunkciós tálca papírtípusának
Hordozó súlya Könnyü A többfunkciós tálca papírtömegének
Tálca használat Ne használja A többfunkciós tálca használatát határozza
X Dimenzió 210 milliméter
Y Dimenzió 297 milliméter
Hordozó típus Sima Az 1. tálca papírtípusának beállítására szolgál.
Hordozó súlya Könnyü Az 1. tálca papírtömegének beállítására szolgál.
Legal Papír Legal14 Legal papírméretet állít be az 1. tálcához.
Egyéb méret 16K(184x260mm)
Papírméret Kazetta méret A 2. tálca papírméretének beállítására szolgál.
X Dimenzió 210 milliméter
Y Dimenzió 297 milliméter
Hordozó típus Sima A 2. tálca papírtípusának beállítására szolgál.
Hordozó súlya Könnyü A 2. tálca papírtömegének beállítására szolgál.
Legal Papír Legal14 Legal papírméretet állít be a 2. tálcához.
Egyéb méret 16K(184x260mm)
Papírméret Kazetta méret A 3. tálca papírméretének beállítására szolgál.
X Dimenzió 210 milliméter
Y Dimenzió 297 milliméter
Hordozó típus Sima A 3. tálca papírtípusának beállítására szolgál.
Hordozó súlya Könnyü A 3. tálca papírtömegének beállítására szolgál.
Legal Papír Legal14 Legal papírméretet állít be a 3. tálcához.
Egyéb méret 16K(184x260mm)
Gyári
alapbeállítás
vagy
Letter(LEF)
vagy
8,5 hüvelyk
vagy
11 hüvelyk
vagy
8,5 hüvelyk
vagy
11 hüvelyk
[SEF]
vagy
8,5 hüvelyk
vagy
11 hüvelyk
[SEF]
vagy
8,5 hüvelyk
vagy
11 hüvelyk
[SEF]
Leírás
A többfunkciós tálca papírméretének
kiválasztására szolgál.
Egyedi papírméret szélességének beállítására
szolgál a többfunkciós tálcához.
Egyedi papírméret hosszúságának beállítására
szolgál a többfunkciós tálcához.
kiválasztására szolgál.
kiválasztására szolgál.
meg.
Egyedi papírméret szélességének beállítására
szolgál az 1. tálcához.
Egyedi papírméret hosszúságának beállítására
szolgál az 1. tálcához.
Más szabványos papírméretet állít be az 1.
tálcához.
Egyedi papírméret szélességének beállítására
szolgál a 2. tálcához.
Egyedi papírméret hosszúságának beállítására
szolgál a 2. tálcához.
Más szabványos papírméretet állít be a 2. tálcához.
Egyedi papírméret szélességének beállítására
szolgál a 3. tálcához.
Egyedi papírméret hosszúságának beállítására
szolgál a 3. tálcához.
Más szabványos papírméretet állít be a 3.
tálcához.
3
3. Nyomtatóbeállítások módosítása
- 83 -
Page 84

A készülékbeállítások módosítása
Menüpont
Tálca
konguráció
4.Tálca kong
* Akkor
jelenik
meg, ha a
nyomtatóban
van
kiegészítő
tálca.
3
3. Nyomtatóbeállítások módosítása
Papír adagolás 1.Tálca Papírtálca kiválasztására szolgál.
Automatikus tálcaváltás Be Az automatikus tálcaváltás funkció
Tray Sequence Le Az automatikus tálcaválasztás és az
Mértékegység milliméter Az egyedi papírméretnél használt
Duplex utolsó oldal Üres oldal
Gyári
alapbeállítás
Papírméret Kazetta méret A 4. tálca papírméretének beállítására szolgál.
X Dimenzió 210 milliméter
vagy
8,5 hüvelyk
Y Dimenzió 297 milliméter
vagy
11 hüvelyk
Hordozó típus Sima A 4. tálca papírtípusának beállítására szolgál.
Hordozó súlya Könnyü A 4. tálca papírtömegének beállítására
Legal Papír Legal14 Legal papírméretet állít be a 4. tálcához.
Egyéb méret 16K(184x260mm)
[SEF]
kihagyása
Egyedi papírméret szélességének beállítására
szolgál a 4. tálcához.
Egyedi papírméret hosszúságának beállítására
szolgál a 4. tálcához.
szolgál.
Más szabványos papírméretet állít be a 4.
tálcához.
engedélyezésének beállítására szolgál.
automatikus tálcaváltás funkció tálcaprioritási
sorrendjének beállítására szolgál.
mértékegység meghatározására szolgál.
Az [Üres oldal kihagyása] lehetőség
választása esetén a nyomtató a páratlan
oldalszámú kétoldalas nyomtatási feladat
utolsó oldalát egyoldalasként nyomtatja.
A [Nyomtatás mindig] lehetőség választása
esetén a nyomtató mindig kétoldalas
nyomtatási módban működik, amennyiben a
kétoldalas mód van kiválasztva. Lehetséges,
hogy egyes alkalmazások nem működnek
megfelelően.
Leírás
- 84 -
Page 85

A készülékbeállítások módosítása
Rendszer
beállítás
Menüpont
Power Save time 1 perc Annak meghatározására szolgál, hogy
Alvás idő 15 perc Annak meghatározására szolgál, hogy
Auto kikapcs. ideje 4 óra Annak meghatározására szolgál, hogy
Törölhetö gyelm. ONLINE A törölhető gyelmeztetések törlésének
Automatikusan folytat Ki Annak meghatározására szolgál, hogy
Kézi idötúllépés 60 másodperc Annak meghatározására szolgál, hogy
Várakozási idötúllépés 40 másodperc Annak meghatározására szolgál, hogy hány
Alacsony festék Folytat Annak meghatározására szolgál, hogy
Gyürödés után helyreáll Be Annak meghatározására szolgál, hogy a
Hibajelentés Ki Annak meghatározására szolgál, hogy belső
nyomt.
helyzet beál.
X igazítás 0,00 milliméter Az egész oldalas nyomtatási kép helyzetének
Y igazítás 0,00 milliméter Az egész oldalas nyomtatási kép helyzetének
Duplex X beállít 0,00 milliméter Kétoldalas nyomtatáskor a hátoldalon lévő
Duplex Y beállít 0,00 milliméter Kétoldalas nyomtatáskor a hátoldalon lévő
Gyári
alapbeállítás
Leírás
a nyomtató hány percet várjon mielőtt
energiatakarékos módba lép.
a nyomtató mennyi idő után váltson át
energiatakarékos módból alvó módba.
a nyomtató mennyi idő után váltson át
készenléti módból kikapcsolt állapotba.
időzítésére szolgál.
visszaálljon-e automatikusan a nyomtató
memóriatúlcsordulás vagy tálcakérés esetén.
hány másodpercet várjon a nyomtató a
papíradagolásra a manuális papírtálca
használatakor.
másodpercet várjon a nyomtató, mielőtt
kinyomtatja a feladatot az adatfolyam
leállását követően.
folytatódjon-e a nyomtatás, ha kevés festékre
gyelmeztető hibaüzenet jelenik meg.
papírelakadás megszüntetését követően
újranyomtassa-e a nyomtató a hiányzó
oldalakat.
hiba esetén kinyomtassa-e a nyomtató a hiba
részleteit.
a papír mozgási irányára merőleges irányú
(fekvő tájolás), 0,25 milliméteres lépésekben
végzett beállítására szolgál.
a papír mozgási irányával párhuzamos irányú
(álló tájolás), 0,25 milliméteres lépésekben
végzett beállítására szolgál.
egész oldalas nyomtatási kép helyzetének
a papír mozgási irányára merőleges irányú
(fekvő tájolás), 0,25 milliméteres lépésekben
végzett beállítására szolgál.
egész oldalas nyomtatási kép helyzetének a
papír mozgási irányával párhuzamos irányú
(álló tájolás), 0,25 milliméteres lépésekben
végzett beállítására szolgál.
3
3. Nyomtatóbeállítások módosítása
- 85 -
Page 86

A készülékbeállítások módosítása
Menüpont
Rendszer
beállítás
Fekete-papíron beállít 0 Finombeállítási értékek megadására szolgál
Színes-papíron beállít 0 Finombeállítási értékek megadására szolgál
3
3. Nyomtatóbeállítások módosítása
Fekete-fólián beállít 0 Finombeállítási értékek megadására szolgál
Színes-fólián beállít 0 Finombeállítási értékek megadására szolgál
SMR beállítás 0 Kijavítja a nyomaton a hőmérséklet
BG beállítás 0 Kijavítja a nyomaton a hőmérséklet
Drum Cleaning Ki Annak meghatározására szolgál, hogy
Hex Dump (NULL) A gazdaszámítógépről érkezett adatok
Gyári
alapbeállítás
Leírás
olyan esetben, ha sima papírra történő fekete
színű nyomtatásnál a nyomat fakó vagy
porszemcsék láthatók rajta. Csökkentse az
értéket, ha a nagy sűrűséggel nyomtatott
részeknél porszemcsék láthatók. Ha a nyomat
fakó, növelje az értéket.
olyan esetben, ha sima papírra történő
színes nyomtatásnál a nyomat fakó vagy
porszemcsék láthatók rajta. Csökkentse az
értéket, ha a nagy sűrűséggel nyomtatott
részeknél porszemcsék láthatók. Ha a nyomat
fakó, növelje az értéket.
olyan esetben, ha fekete OHP-nyomtatásnál a
nyomat fakó vagy porszemcsék láthatók rajta.
Csökkentse az értéket, ha a nagy sűrűséggel
nyomtatott részeknél porszemcsék láthatók.
Ha a nyomat fakó, növelje az értéket.
olyan esetben, ha színes OHP-nyomtatásnál a
nyomat fakó vagy porszemcsék láthatók rajta.
Csökkentse az értéket, ha a nagy sűrűséggel
nyomtatott részeknél porszemcsék láthatók.
Ha a nyomat fakó, növelje az értéket.
és a páratartalom ingadozása miatti
elváltozásokat, valamint a nyomtatási sűrűség
és gyakoriság miatti különbségeket. Ha
egyenetlen a nyomtatási minőség, módosítsa
a beállítást.
és a páratartalom ingadozása miatti
elváltozásokat, valamint a nyomtatási sűrűség
és gyakoriság miatti különbségeket. Ha sötét
a háttér, módosítsa a beállítást.
a nyomaton megjelenő oldalsó fehér
csíkok számának csökkentése érdekében
megforgassa-e a nyomtató a fényérzékeny
hengert. Tartsa szem előtt, hogy a
fényérzékeny henger forgatása csökkenti
annak élettartamát.
hexadecimális formátumban való
kinyomtatására szolgál. A tápkapcsolók
kikapcsolását követően a nyomtató
hexadecimális módból normál nyomtatási
módba vált.
- 86 -
Page 87

Admin beállítás
A készülékbeállítások módosítása
Admin
beállítás
Menüpont
Hálózat
beállítás
Nyomtatási
beállítás
Gyári
alapbeállítás
TCP/IP Engedélyez A TCP/IP protokoll engedélyezésére
szolgál.
IP Változat IP v4 Az IP-verzió kiválasztására szolgál.
NetBEUI: Tilt A NetBEUI hálózat engedélyezésére
szolgál.
NetBIOS a TCP felett Engedélyez A TCP-kapcsolaton keresztüli NetBIOS
engedélyezésére szolgál.
NetWare Tilt A NetWare funkció engedélyezésére
szolgál.
EtherTalk: Tilt Az EtherTalk funkció engedélyezésére
szolgál.
IP Cím beállítás Automatikus Az IP-cím beállítási módjának
meghatározására szolgál.
IPv4 Cím xxx.xxx.xxx.xxx Az IP-cím beállítására szolgál.
Alhál. maszk xxx.xxx.xxx.xxx Az alhálózati maszk beállítására szolgál.
Átjáró cím xxx.xxx.xxx.xxx Az átjáró (alapértelmezett útválasztó)
címének meghatározására szolgál.
Web Engedélyez A webfunkció engedélyezésére szolgál.
Telnet Tilt A Telnet funkció engedélyezésére szolgál.
FTP Tilt Az FTP engedélyezésére szolgál.
IPSec Tilt Csak akkor jelenik meg, ha az [IPSec]
engedélyezve van, és akkor is csak a
letiltási lehetőség választható.
SNMP Engedélyez Az SNMP engedélyezésére szolgál.
Hálózati skála Normál A [Normál] beállítás választása esetén
a nyomtató még akkor is hatékonyan
működik, ha hurokmentes protokollt
használó hubhoz csatlakozik. Ha
azonban a nyomtató két vagy három
számítógépből álló kisméretű LAN
hálózathoz csatlakozik, a nyomtató
indulása hosszabb időt vesz igénybe.
HUB Link beállítás Auto felismerés A hubhoz való csatlakozási módszer
meghatározására szolgál.
TCP ACK Típus1 A TCP-nyugta típusának beállítására
szolgál.
Gyári alapbeállítás? (NULL) A hálózati beállítás menüjének
alaphelyzetbe állítására szolgál.
Személyiség Automatikus A nyomtató nyelvének beállítására
szolgál.
Példányszám 1 A példányszám meghatározására szolgál.
Duplex Be Kétoldalas nyomtatás beállítására
szolgál.
Kötés Hosszú él A kötés helyének meghatározására
szolgál kétoldalas nyomtatásnál.
Hordozó ellenörzés Engedélyez Annak meghatározására szolgál, hogy
ellenőrizze-e a rendszer azt, hogy a
tálcához beállított papírméret és a
dokumentum oldalmérete egyezik-e.
Leírás
3
3. Nyomtatóbeállítások módosítása
- 87 -
Page 88

A készülékbeállítások módosítása
Menüpont
Admin
beállítás
Nyomtatási
beállítás
3
3. Nyomtatóbeállítások módosítása
PS Beállítás Hálózati protokoll RAW A PS adatátviteli protokolljának
PCL Beállítás Font forrás Tárolt2 Az alapértelmezett PCL betűtípus
Gyári
alapbeállítás
Felbontás 600dpi A felbontás meghatározására szolgál.
Festék-
takarékosság
Mono-nyomt.mód Automatikus Fekete-fehér oldalak nyomtatási
Alap tájolás Álló A nyomat tájolásának beállítására
Nyomtatvány hossz 64sor A szövegsorok oldalankénti számának
Méret szerk. Kazetta méret Annak meghatározására szolgál, hogy
X Dimenzió 210 milliméter
Y Dimenzió 297 milliméter
USB protokoll RAW A PS adatátviteli protokolljának
Fontszám C1 A PCL betűtípus számának beállítására
Font magasság 12,00 pont Az alapértelmezett PCL betűtípus
Szimb. készlet PC-8 PCL szimbólumkészlet kiválasztására
A4 Nyomt. szélesség 78 oszlop A4 méretű lapok PCL-hez szükséges
Fehér lapdobás Ki Annak meghatározására szolgál, hogy a
CR Funkció CR Annak meghatározására szolgál, hogyan
LF Funkció LF Annak meghatározására szolgál, hogyan
Festéktakarék.
szintje
Színes Összes Annak meghatározására szolgál,
Ki A festéktakarékosság szintjének
beállítására szolgál. A [Ki] beállítással
kikapcsolható a festéktakarékos mód.
Az [Alacsony] értéknél a festék 15%-
át, a [Közepes] beállításnál 35%-át,
míg a [Magas] értéknél a festék 50%-át
takarítja meg a nyomtató.
hogy a nyomtató alkalmazza-e a
festéktakarékos módot a 100%-os fekete
területeken.
módjának beállítására szolgál.
szolgál. PS-adatoknál nem használható.
meghatározására szolgál.
mekkora az oldal nyomtatható területe,
amennyiben a számítógéptől nem
érkezik a papír szerkesztési méretére
vonatkozó parancs.
Az egyedi méretű papír alapértelmezett
vagy
8,5 hüvelyk
vagy
11 hüvelyk
szélességének beállítására szolgál.
Az egyedi méretű papír alapértelmezett
hosszának beállítására szolgál.
beállítására szolgál JCI-NIC
csatlakozóhoz.
beállítására szolgál USB-csatlakozóhoz.
helyének meghatározására szolgál.
szolgál.
magasságának beállítására szolgál.
A magasságot a nyomtató két
tizedesjegyig (0,25 pontos lépésközzel)
jeleníti meg.
szolgál.
automatikus soremelésénél alkalmazott
hasábszám meghatározására szolgál.
A hasábszám függ a 10CPI betűköz
és kikapcsolt automatikus CR/LF mód
beállításától.
nyomtató kiadjon-e egy üres oldalt, ha a
PCL (0CH) gyors léptetés parancsot kap.
viselkedjen a nyomtató, ha CR-kód
érkezik a PCL programba.
viselkedjen a nyomtató, ha LF-kód
érkezik a PCL programba.
Leírás
- 88 -
Page 89

A készülékbeállítások módosítása
Admin
beállítás
Menüpont
PCL Beállítás Nyomtatási margó Normál Az oldal nem nyomtatható területének
Valódi fekete Ki PCL: Annak meghatározására szolgál,
Toll szélesség igazítás Be Vékony vonalak vastagságának
Tálca
azon.
szám.
XPS beállítás Digit. Aláírás Ki A DigitalSignature funkció beállítására
DiscardControl Automatikus A DiscardControl funkció beállítására
MC mód Be A MarkupCompatibility funkció
Unzip mód Sebesség XPS-fájlok kibontási eljárásának
Fehér lapdobás Ki Annak meghatározására szolgál, hogy a
2. tálca 5 A 2. tálcának a PCL5-emulációban
3. tálca 20 A 3. tálcának a PCL5-emulációban
4. tálca 21 A 4. tálcának a PCL5-emulációban
Többfunkciós tálcák
Gyári
alapbeállítás
beállítására szolgál.
hogy a nyomtatás során a kép 100%-
ban fekete részeinek nyomtatásához
a készülék kevert fekete színt (cián,
magenta, sárga és fekete festéket
keverve) vagy valódi fekete színt
(csak a fekete festéket felhasználva)
alkalmazzon-e.
beállítására szolgál, így a vonalak
láthatóvá válnak.
papíradagolási célhelyparancshoz
(ESC&l#H) használt számának
beállítására szolgál.
Ez a menü csak akkor jelenik meg, ha a
2. tálca benne van a nyomtatóban.
papíradagolási célhelyparancshoz
(ESC&l#H) használt számának
beállítására szolgál.
Ez a menü csak akkor jelenik meg, ha a
3. tálca benne van a nyomtatóban.
papíradagolási célhelyparancshoz
(ESC&l#H) használt számának
beállítására szolgál.
Ez a menü csak akkor jelenik meg, ha a
4. tálca benne van a nyomtatóban.
4 A többfunkciós tálcának a PCL5-
emulációban papíradagolási
célhelyparancshoz (ESC&l#H) használt
számának beállítására szolgál.
szolgál.
szolgál.
beállítására szolgál.
meghatározására szolgál.
nyomtató kiadjon-e egy üres oldalt XPS
esetén.
Leírás
3
3. Nyomtatóbeállítások módosítása
- 89 -
Page 90

A készülékbeállítások módosítása
Menüpont
Admin
beállítás
IBM PPR
Beállítás
3
3. Nyomtatóbeállítások módosítása
EPSON FX
Beáll.
Gyári
alapbeállítás
Karakter sürüség 10 CPI Megadja a karakterosztóközt az IBM PPR
emulációhoz.
Font tömörítés 12CPI - 20CPI Megadja a 12CPI-s osztóközt a
tömörített módhoz.
Karakterkészlet SET-2 Beállítja a karakterkészletet.
Szimb. készlet IBM-437 Beállítja a szimbólumkészletet.
Letter O Stílus Tilt Megadja a stílust, amely helyettesíti φ
(9B)-t és ¥ (9D)-t a következőkkel:
φ (ou) és Φ (zero).
Zéró karakter Normál Megadja a 0 (zero) karakter stílusát.
Vonal sürüség 6 LPI Megadja a vonaltávolságot.
Fehér lapdobás Ki Beállítja az üres oldal kiadását/
benntartását. Csak a simplex beállítása
esetén érhető el.
CR Funkció CR Beállítja a teljesítményt, miután a CR-
kód megérkezett.
LF Funkció LF Beállítja a teljesítményt, miután az LF-
kód megérkezett.
Vonalhossz 80 oszlop
Nyomtatvány hossz 210mm
vagy
11 hüvelyk
TOF pozíció 0,0 hüvelyk Beállítja a papír felső élétől számított
Bal margó 0,0 hüvelyk Beállítja a vízszintes nyomtatási
Letter mérethez Engedélyez
vagy
Tilt
Szöveg magasság Ugyanaz Beállítja a karaktermagasságot.
Folyamatos papír
mód
Karakter sürüség 10 CPI Megadja a karakterosztóközt.
Karakterkészlet SET-2 Megadja a karakterkészletet.
Szimb. készlet IBM-437 Megadja a szimbólumkészletet.
Letter O Stílus Tilt Megadja a stílust, amely helyettesíti φ
Zéró karakter Normál Megadja a 0 (zero) karakter stílusát.
Vonal sürüség 6 LPI Megadja a vonaltávolságot.
Fehér lapdobás Ki Beállítja az üres oldal kiadását/
CR Funkció CR Beállítja a teljesítményt, miután a CR-
Vonalhossz 80 oszlop
Nyomtatvány hossz 210mm
TOF pozíció 0,0 hüvelyk Beállítja a papír felső élétől számított
Bal margó 0,0 hüvelyk Beállítja a vízszintes nyomtatási
Ki Fekvőre állítja az A3-as nyomtató által
vagy
11 hüvelyk
Megadja a vonalra eső karakterek számát.
Megadja a papír hosszúságát.
helyzetet.
kezdőpozíció jobbra tolásának értékét.
Beállítja azt a nyomtatási módot, amely
beilleszti a 11 hüvelyknek (66 vonalnak)
megfelelő nyomtatási információt a
LETTER-méretű nyomtatási területre.
támogatott papírszerkesztés irányát.
(9B)-t és ¥ (9D)-t a következőkkel: φ
(ou) és Φ (zero).
benntartását.
Csak a simplex beállítása esetén érhető el.
kód megérkezett.
Megadja a vonalra eső karakterek számát.
Megadja a papír hosszúságát.
helyzetet.
kezdőpozíció jobbra tolásának értékét.
Leírás
- 90 -
Page 91

A készülékbeállítások módosítása
Admin
beállítás
Menüpont
EPSON FX
Beáll.
Színbeáll. Tinta szimuláció Ki A beépített, egyedi folyamatszimulációs
Memória beáll. Fogad puffer méret Automatikus A fogadó puffer méretének
Flash
memória
beáll.
SD kártya
beállítás
Rendszer
beállítás
Letter mérethez Engedélyez
Szöveg magasság Ugyanaz Beállítja a karaktermagasságot.
Folyamatos papír
mód
UCR Alacsony A festékréteg-vastagság határértékének
CMY 100% sürüség Tilt A CMY100% árnyalatérték 100%-os
CMYK Conversion Be A [Ki] lehetőség választása esetén
Eröforr.takarékos Ki Az erőforrás-takarékossági terület
Inicializál (NULL) A beépített Flash memória inicializálására
Inicializál (NULL)
Partíció
újraméretez
Partíció formázás PCL
Közeli kifogyás állapot Engedélyez Annak beállítására szolgál, hogy
LED élett.vége felé Engedélyez A festékkazetta, a fényérzékeny henger,
Üresjárati kijelzés Festékszint jelző A kijelzőn üresjárat során megjelenő
Panel kontraszt 0 A kezelőpanelen lévő LCD kijelző
PCL nn% 20% A partíció méretének meghatározására
Közös mm% 50%
PS ll% 30%
<Alkalmaz> (NULL)
Gyári
alapbeállítás
Beállítja azt a nyomtatási módot, amely
vagy
Tilt
Ki Fekvőre állítja az A3-as nyomtató által
beilleszti a 11 hüvelyknek (66 vonalnak)
megfelelő nyomtatási információt a
Letter-méretű nyomtatási területre.
támogatott papírszerkesztés irányát.
motor segítségével a nyomtató képes
a szabványos nyomtatási színek
szimulációjára.
meghatározására szolgál. Ha sötét
színnel való nyomtatás közben
hullámosodik a papír, a [Közepes] vagy
a [Magas] beállítással csökkenthető a
hullámosodás mértéke.
megjelenítésének engedélyezésére
szolgál.
PostScript nyomtatás során a készülék
egyszerűsíti a CMYK-adatok átalakítási
folyamatát, ezzel lerövidítve a
feldolgozáshoz szükséges időt.
meghatározására szolgál.
beállítására szolgál.
szolgál.
szolgál.
megjelenjen-e az LCD kijelzőn a
fényérzékeny henger, a beégető egység
vagy a szalagegység élettartamának
végét jelző gyelmeztetés.
a beégető egység vagy a szalagegység
élettartamának végét jelző LED-jelzőfény
működését vezérli.
üzenet meghatározására szolgál.
kontrasztjának beállítására szolgál.
Leírás
3
3. Nyomtatóbeállítások módosítása
- 91 -
Page 92

A készülékbeállítások módosítása
Menüpont
Admin
beállítás
Berregő
beállítása
Áram beállítás Áramtakarékos Engedélyez Az energiatakarékos mód
3
3. Nyomtatóbeállítások módosítása
Jelszó váltás Új jelszó (NULL) Az [Admin beállítás] és a [Boot Menü]
Beállítások Beállítások
Gyári
alapbeállítás
Érvényt. műv. hangerő Ki Az érvénytelen műveleteket jelző
hangjelzés hangerejének beállítására
szolgál.
Hiba hangerő Ki A hibákat jelző hangjelzés hangerejének
beállítására szolgál.
engedélyezésére szolgál.
Alvás Engedélyez Az alvó mód engedélyezésére szolgál.
Auto kikapcs. Auto. kong. Az automatikus kikapcsolás funkció
beállítására szolgál.
menübe való belépéshez szükséges új
jelszó megadására szolgál.
Jelszó igazolás (NULL) A megerősítéshez adja meg az
[Új jelszó] mezőben megadott új jelszót.
Adja meg a 6–12 alfanumerikus
(kisbetűs) karakterből álló jelszót.
(NULL) A felhasználói menübeállítások
újraindítása
Beállítások mentése (NULL) A menü aktuális beállításainak
Beállítások visszaáll. (NULL) A tárolt menübeállítások visszaállítására
inicializálásához alaphelyzetbe állítja a
vezérlőegység EEPROM-ját.
mentésére szolgál.
szolgál.
Leírás
Kalibrálás
Menüpont
Kalibrálás Automata sürüség mód Be
Sürüség állítás (NULL)
Regisztráció állítás (NULL)
Beállító minta nyomt. (NULL)
Cián
nombeáll.
Magenta
nombeáll.
Világos 0 A cián szín világos tónusának (világos
Középtónus 0 A cián szín középtónusának beállítására szolgál.
Sötét 0 A cián szín sötét tónusának (sötét árnyalatának)
Világos 0 A magenta szín világos tónusának (világos
Középtónus 0 A magenta szín középtónusának beállítására
Sötét 0 A magenta szín sötét tónusának (sötét
Gyári
alapbeállítás
Leírás
árnyalatának) beállítására szolgál.
A tónus pozitív irányban erősödik, negatív
irányban gyengül.
A tónus pozitív irányban erősödik, negatív
irányban gyengül.
beállítására szolgál.
A tónus pozitív irányban erősödik, negatív
irányban gyengül.
árnyalatának) beállítására szolgál.
A tónus pozitív irányban erősödik, negatív
irányban gyengül.
szolgál.
A tónus pozitív irányban erősödik, negatív
irányban gyengül.
árnyalatának) beállítására szolgál.
A tónus pozitív irányban erősödik, negatív
irányban gyengül.
- 92 -
Page 93

A készülékbeállítások módosítása
Menüpont
Kalibrálás Sárga
nombeáll.
Fekete
nombeáll.
Cyan sötétség 0
Magenta sötétség 0
Yellow sötétség 0
Black sötétség 0
Gyári
alapbeállítás
Világos 0 A sárga szín világos tónusának (világos
árnyalatának) beállítására szolgál.
A tónus pozitív irányban erősödik, negatív
irányban gyengül.
Középtónus 0 A sárga szín középtónusának beállítására szolgál.
A tónus pozitív irányban erősödik, negatív
irányban gyengül.
Sötét 0 A sárga szín sötét tónusának (sötét árnyalatának)
beállítására szolgál.
A tónus pozitív irányban erősödik, negatív
irányban gyengül.
Világos 0 A fekete szín világos tónusának (világos
árnyalatának) beállítására szolgál.
A tónus pozitív irányban erősödik, negatív
irányban gyengül.
Középtónus 0 A fekete szín középtónusának beállítására szolgál.
A tónus pozitív irányban erősödik, negatív
irányban gyengül.
Sötét 0 A fekete szín sötét tónusának (sötét árnyalatának)
beállítására szolgál.
A tónus pozitív irányban erősödik, negatív
irányban gyengül.
Leírás
3
3. Nyomtatóbeállítások módosítása
Boot menü
Menüpont
Boot Menu USB Setup USB Enable Az USB I/F funkció engedélyezésére szolgál.
Speed 480Mbps Az USB I/F funkció maximális adatátviteli
Soft Reset Disable A szoftveres újraindítás parancs
Ofine Receive Disable
Serial Number Enable Az USB-sorozatszám engedélyezésére szolgál.
Security Setup
(Ha SD
memóriakártya
van behelyezve)
Job Limitation Off A korlátozott feladat mód beállítására szolgál.
Make Secure
SD Card
Make Normal
SD Card
Reset Cipher
Key
Gyári
alapbeállítás
sebességének beállítására szolgál.
engedélyezésére szolgál.
Annak meghatározására szolgál, hogy
meghibásodás esetén engedélyezve legyen-e
az adatok fogadható állapotát az I/F-jel
változatlanul hagyása mellett fenntartó funkció.
A [Titkosított feladat] funkció beállítása
esetén csak megadott adatok nyomtathatók
ki (csak titkosított hitelesített nyomtatási
feladat adható meg).
(NULL) Az SD-memóriakártyán tárolt adatok
titkosításának engedélyezésére szolgál.
(NULL) Az SD-memóriakártyán tárolt adatok
titkosításának letiltására szolgál.
(NULL) A titkosított SD-memóriakártyán használt
rejtjelezési kulcs alaphelyzetbe állítására
szolgál.
A művelet befejezését követően az SD-
memóriakártyán tárolt adatok egyáltalán nem
állíthatók vissza.
Leírás
- 93 -
Page 94

A készülékbeállítások módosítása
Menüpont
Boot Menu Storage Setup Check File
3
3. Nyomtatóbeállítások módosítása
Language Setup Language
System Setup High Humid
Gyári
alapbeállítás
(NULL) Megszünteti a ténylegesen elérhető és
System
Check All
Sectors
Enable SD Card Yes Ha a nyomtató sérült SD-memóriakártya
Erase SD Card (NULL) Ez az elem csak akkor jelenik meg, ha a
Enable
Initialization
Initialize
Mode
Moisture
Control
Narrow Paper
Speed
Slow Print
Mode
Warmup
Control
Menu Lockout Off A menüzárolási funkció be- és kikapcsolására
(NULL)
No Az összes olyan változtatást letiltja, amely
(NULL) A Flash memóriába töltött üzenetfájl
Off A hullámosodást csökkentő mód be- és
Off A kondenzációvezérlés engedélyezésére
Slow A keskeny papír nyomtatási sebességének
Off Be-/kikapcsolja a lassú nyomtatás
Off Beállítja a bemelegedés módját.
a kijelzőn látható memóriaméret közötti
eltérést, valamint elvégzi a fájlrendszer
adminisztrációs adatainak (FAT-rendszer)
helyreállítását. A program valamennyi
fájlrendszeren elvégzi ezt a műveletet. (Ha
SD memóriakártya van behelyezve)
Végrehajtja az SD-memóriakártya hibás
szektoradatainak helyreállítását, valamint
megszünteti a ténylegesen elérhető és a
kijelzőn látható memóriaméret közötti eltérést.
(Ha SD memóriakártya van behelyezve)
miatt nem tud bekapcsolni, a [Nem]
lehetőséget választva bekapcsolható
a nyomtató, mintha nem lenne benne
memóriakártya, annak ellenére, hogy
valójában van benne SD-memóriakártya. (Ha
SD memóriakártya van behelyezve)
nyomtatóban van SD-memóriakártya.
Ez a funkció az SD-memóriakártyán tárolt
összes adatot törli. (Ha SD memóriakártya
van behelyezve)
a tárolóeszköz (SD-memóriakártya, Flash
memória) inicializálásával jár.
inicializálására szolgál.
kikapcsolására szolgál.
szolgál.
beállítására szolgál.
üzemmódot.
szolgál.
Leírás
Nyomtatási statisztika
Menüpont
Print
Statistics
Usage Report Enable A használati jelentés engedélyezésére szolgál.
Supplies Report Disable Annak meghatározására szolgál, hogy
Reset Main Counter (NULL) A központi számláló alaphelyzetbe állítására
Reset Supplies Counter (NULL) A kellékcsere-számláló alaphelyzetbe
Change Password New Password (NULL) A [Nyomtatási statisztika] menübe való
Verify Password (NULL) A megerősítéshez adja meg az [Új jelszó]
Gyári
alapbeállítás
- 94 -
Leírás
megjelenítse-e a nyomtató a kellékcserék
számát.
szolgál.
állítására szolgál.
belépés új jelszójának megadására szolgál.
mezőben megadott új jelszót.
Page 95

4. Segédprogramok használata
Ez a fejezet a nyomtató használatához hasznos szoftverfunkciókat ismerteti.
A segédprogramok áttekintése
A következő felsorolás a nyomtatóval használható segédprogramokat tartalmazza. A segédprogramok
használatáról részletesen a vonatkozó szakaszokban olvashat.
Windows és Mac OS X operációs rendszeren egyaránt használható
segédprogramok
Rendel-
Segédprogram
tetési
Részletek
kör
Color Correct Utility Nyomtatás A színillesztés beállítására
szolgál. Segítségével
beállítható a paletta
színkimenetének tónusa. A
színkimenet színezetének és
globális árnyékoltságának
módosítására is alkalmas.
PS Gamma Adjuster Nyomtatás A képek színsűrűségét a
CMYK-színek és az egyes
színek félárnyék-sűrűségének
beállításával módosíthatja.
Network Card Setup Nyomtató-
beállítások
A kijelző/kezelőpanel
nyelvének beállítására
szolgáló segédprogram
Nyomtatóbeállítások
A hálózat beállításainak
meghatározását teszi
lehetővé.
A kezelőpanel és a menü
nyelvének módosítását teszi
lehetővé.
Rendszerkövetelmé-
nyek
● Windows 7/
Windows Vista/
Windows Server 2008
R2/
Windows Server 2008/
Windows XP/
Windows Server 2003/
Windows 2000
● Mac OS X 10.3.9–10.7
Lásd:
67. oldal
76. oldal
106. oldal
115. oldal
105. oldal
114. oldal
4
4. Segédprogramok használata
- 95 -
Page 96

A segédprogramok áttekintése
Windows operációs rendszerhez való segédprogramok
Rendel-
Segédprogram
tetési
Részletek
kör
Kongurációs eszköz Nyomtató-
beállítások
4
4. Segédprogramok használata
Color Swatch Utility Nyomtatás Színpalettát nyomtat.
PDF Print Direct Nyomtatás Az alkalmazás indítása nélkül
OKI LPR segédprogram Nyomtatás Hálózati kapcsolaton
Network Extension A
nyomtató
kezelését
teszi
lehetővé
A nyomtató SDmemóriakártyájára menti az
ICC-prolt vagy a nyomtató
hálózati beállításait,
valamint kezeli a prolt és
a beállításokat. A mentett
ICC-prol használható a
színillesztési funkcióhoz a
nyomtató-illesztőprogram
[Pro színkezelés]
módjában. Lehetőség van
az űrlapadatok mentésére,
törlésére, továbbá a tárolt
feladatok kezelésére is.
A segédprogrammal
ellenőrizheti a nyomtatott
színeket. A rendszer a
nyomtató-illesztőprogram
telepítésekor automatikusan
telepíti a segédprogramot.
képes kinyomtatni a PDFfájlokat.
keresztül nyomtathat
dokumentumokat, kezelhet
nyomtatási feladatokat és
ellenőrizheti a nyomtató
állapotát. Ha a nyomtató IPcíme megváltozik, a rendszer
automatikusan módosítja a
beállítást.
A nyomtató-
illesztőprogramból
ellenőrizheti a
nyomtatóbeállításokat
és módosíthatja is a
beállításokat. A rendszer a
nyomtató-illesztőprogram
hálózati kapcsolaton
keresztüli telepítésekor
automatikusan telepíti a
segédprogramot.
Rendszerkövetelmé-
nyek
Windows 7/
Windows Vista/
Windows Server 2008 R2/
Windows Server 2008/
Windows XP/
Windows Server 2003/
Windows 2000
Windows 2000 operációs
rendszeren a következő
összetevőknek kell
telepítve lenniük:
● 4-es szervizcsomag
● Internet Explorer
5.5 (1-es
szervizcsomaggal) vagy
újabb verzió
● KB891861 (http://
support.microsoft.com/
?kbid=891861)
Windows 7/
Windows Vista/
Windows Server 2008 R2/
Windows Server 2008/
Windows XP/
Windows Server 2003/
Windows 2000
Windows 7/
Windows Vista/
Windows Server 2008 R2/
Windows Server 2008/
Windows XP/
Windows Server 2003/
Windows 2000
Windows 7/
Windows Vista/
Windows Server 2008 R2/
Windows Server 2008/
Windows XP/
Windows Server 2003/
Windows 2000
TCP/IP-kapcsolattal
működő számítógép.
Lásd:
101. oldal
58. oldal
105. oldal
108. oldal
111. oldal
- 96 -
Page 97

A segédprogramok telepítése
Ha Windows operációs rendszeren kíván
segédprogramot használni, kövesse az alább
ismertetett eljárást. Mac OS X operációs
rendszeren egyszerű áthúzással másolja az
alkalmazást a tetszőleges helyre. Az alkalmazást
a szoftvert tartalmazó DVD-ROM-lemezről
közvetlenül is futtathatja.
Windows operációs rendszer esetén
1 Tegye be a szoftvert tartalmazó DVD-
ROM-lemezt a számítógépbe.
A segédprogramok telepítése
4
2 Kattintson a [Setup.exe futtatása]
lehetőségre.
Ha megjelenik a [Felhasználói ókok
felügyelete] párbeszédpanel, kattintson az
[Igen] lehetőségre.
3 Válassza ki a nyelvet, majd kattintson a
[Következő] lehetőségre.
4 Válassza ki az eszközt, majd kattintson a
[Következő] lehetőségre.
5 Olvassa el a felhasználói licencszerződést,
majd válassza az [Elfogadom]
lehetőséget.
6 Olvassa el a [Environmental advice
for Users] tájékoztatót, majd kattintson
a [Következő] lehetőségre.
7 Válassza ki a telepíteni kívánt
segédprogramo(ka)t, majd a csoportos
telepítéshez kattintson a megfelelő
gombra.
4. Segédprogramok használata
8 Kattintson a [Befejezés] lehetőségre.
Mac OS X operációs rendszer esetén
1 Tegye be a szoftvert tartalmazó DVD-
ROM-lemezt a számítógépbe.
2 Kattintson kétszer az [OKI] >
[Segédprogramok] mappára.
3 A telepíteni kívánt fájlt tartalmazó
mappát áthúzással másolja a kívánt
mappába.
Emlékeztető
● Az indításhoz a mappában kattintson kétszer a
segédprogram ikonjára.
- 97 -
Page 98

Windows és Mac OS X operációs rendszeren egyaránt használható segédprogramok
Windows és Mac OS X operációs rendszeren
egyaránt használható segédprogramok
Ez a szakasz a Windows és a Mac OS X operációs rendszeren egyaránt használható weboldalakat
ismerteti.
Weboldalak használata során a következő feltételeknek kell teljesülniük.
● Engedélyezni kell a TCP/IP-kapcsolatot.
● A következő böngészők közül egynek telepítve kell lennie: Microsoft Internet Explorer 6.0 vagy újabb
verzió, Safari 3.0 vagy újabb verzió, vagy Firefox 3.0 vagy újabb verzió.
Emlékeztető
● Vagy állítsa közepes szintre a weboldal biztonsági szintjét, vagy engedélyezze a cookie-k használatát.
● Az [Admin beállítás] menü eléréséhez rendszergazdai jelszó szükséges. Az alapértelmezett jelszó „aaaaaa”.
4
Weboldal
4. Segédprogramok használata
A weboldalról a következő műveleteket
végezheti el:
● nyomtatóállapot megjelenítése;
● prolok létrehozása;
2 A címsorba írja be a „http:// (nyomtató
IP-címe)” karaktersort, majd nyomja le
az <Enter> billentyűt.
Hivatkozás
● A nyomtató IP-címével kapcsolatban tekintse
meg a Felhasználói kézikönyv (Beállítás) című
dokumentumot.
● tálca-, hálózati, alapértelmezett funkció- és
nyomtatóbeállítások megadása;
● feladatlista megjelenítése;
● PDF nyomtatása nyomtató-illesztőprogram
nélkül;
● automatikus kiadási- és átviteliadat-mentési
funkciók beállítása;
● gyakran látogatott weboldalakra mutató
hivatkozás.
Emlékeztető
● A nyomtatóbeállítások weboldalon való módosításához
rendszergazdaként kell bejelentkeznie.
Hivatkozás
● A hálózati beállítások meghatározásának részleteiről lásd:
„A hálózati beállítások módosítása a weboldalról”, 149. o.
A nyomtató weboldalának
megjelenítése
1 Indítsa el a webböngészőt.
Bejelentkezés rendszergazdaként
Megjegyzés
● Rendszergazdai jogosultsággal kell rendelkeznie.
Emlékeztető
● A nyomtató alapértelmezett rendszergazdai jelszója
„aaaaaa”.
1 A főoldalon kattintson a [Administrator
Login] lehetőségre.
- 98 -
Page 99

Windows és Mac OS X operációs rendszeren egyaránt használható segédprogramok
2 A [Username] mezőbe írja be a „root”
kifejezést, a [Password] mezőben adja
meg a rendszergazdai jelszót, majd
kattintson az [OK] lehetőségre.
Mac OS X operációs rendszeren a [Név]
mezőbe írja be a „root” kifejezést, majd a
[Password] mezőben adja meg a nyomtató
rendszergazdai jelszóját, végül pedig kattintson a
[Bejelentkezés] lehetőségre.
3 Kattintson a [SKIP] lehetőségre.
Ha végzett módosításokat a képernyőn látható
beállításokon, kattintson az [OK] lehetőségre.
5 Az [Rendszergazdai jelszó
ellenőrzése] mezőben adja meg újra a
jelszót.
A beírt jelszó nem látható. Jegyezze fel a jelszót,
és tartsa biztonságos helyen.
6 Kattintson a [Küldés] lehetőségre.
A hálózati rendszer újraindul az új beállítások
engedélyezéséhez.
Emlékeztető
● Nem kell újraindítania a nyomtatót. Amikor legközelebb
rendszergazdaként jelentkezik be, használja az új jelszót.
A nyomtató állapotának ellenőrzése
A weboldalról ellenőrizhető a nyomtató állapota.
1 Indítsa el a webböngészőt, majd adja
meg a nyomtató IP-címét.
Megjelennek a nyomtató állapotára vonatkozó
adatok.
Emlékeztető
● Rendszergazdaként való bejelentkezéskor az
[Állapotablak] lehetőségre kattintva megjeleníthető a
nyomtató állapotadatainak egyszerűsített nézete.
4
4. Segédprogramok használata
Csak a rendszergazda számára elérhető menük
jelennek meg.
A rendszergazdai jelszó módosítása
A weboldalról módosíthatja a nyomtató
rendszergazdai jelszóját.
A weboldalon beállított rendszergazdai jelszót a
nyomtatóba a kezelőpanelen vagy a weboldalon
keresztüli bejelentkezéskor használhatja.
Emlékeztető
● A jelszónak 6–12 karakter hosszúnak kell lennie, és
egybájtos (alfanumerikus) karakterekből kell állnia.
● A jelszónál van különbség a kis- és a nagybetűk között.
1 Indítsa el a webböngészőt, és
jelentkezzen be rendszergazdaként.
2 Válassza az [Admin beállítás]
lehetőséget.
A nyomtatóbeállítások módosítása
A weboldalról módosíthatja a készülék
beállításait.
1 Indítsa el a webböngészőt, és
jelentkezzen be rendszergazdaként.
2 Módosítsa a beállításokat, majd
kattintson a [Küldés] lehetőségre.
A dátum- és időbeállítás
automatikus lekérése
Automatikusan lekérheti valamely internetes
időkiszolgáló dátum- és időbeállításait, majd
megjelenítheti ezeket a nyomtatón.
1 Indítsa el a webböngészőt, és
jelentkezzen be rendszergazdaként.
2 Válassza az [Admin beállítás]
lehetőséget.
3 Válassza a [Management] >
[Jelszó váltás] lehetőséget.
4 Az [Új rendszergazdai jelszó]
mezőben adja meg az új jelszót.
3 Válassza a [Hálózat beállítás] >
[SNTP] lehetőséget.
4 Adja meg az időzónát.
5 Válassza az [SNTP] [Engedélyez]
lehetőségét.
- 99 -
Page 100

Windows és Mac OS X operációs rendszeren egyaránt használható segédprogramok
6 Az [SNTP-kiszolgáló (elsődleges)]
mezőben adja meg az SNTP-kiszolgáló
adatait.
7 Szükség esetén az [SNTP-kiszolgáló
(másodlagos)] mezőben adjon meg
másik SNTP-kiszolgálót is.
8 Kattintson a [Küldés] lehetőségre.
A hálózati rendszer újraindul az új beállítások
engedélyezéséhez.
4
4. Segédprogramok használata
- 100 -
 Loading...
Loading...