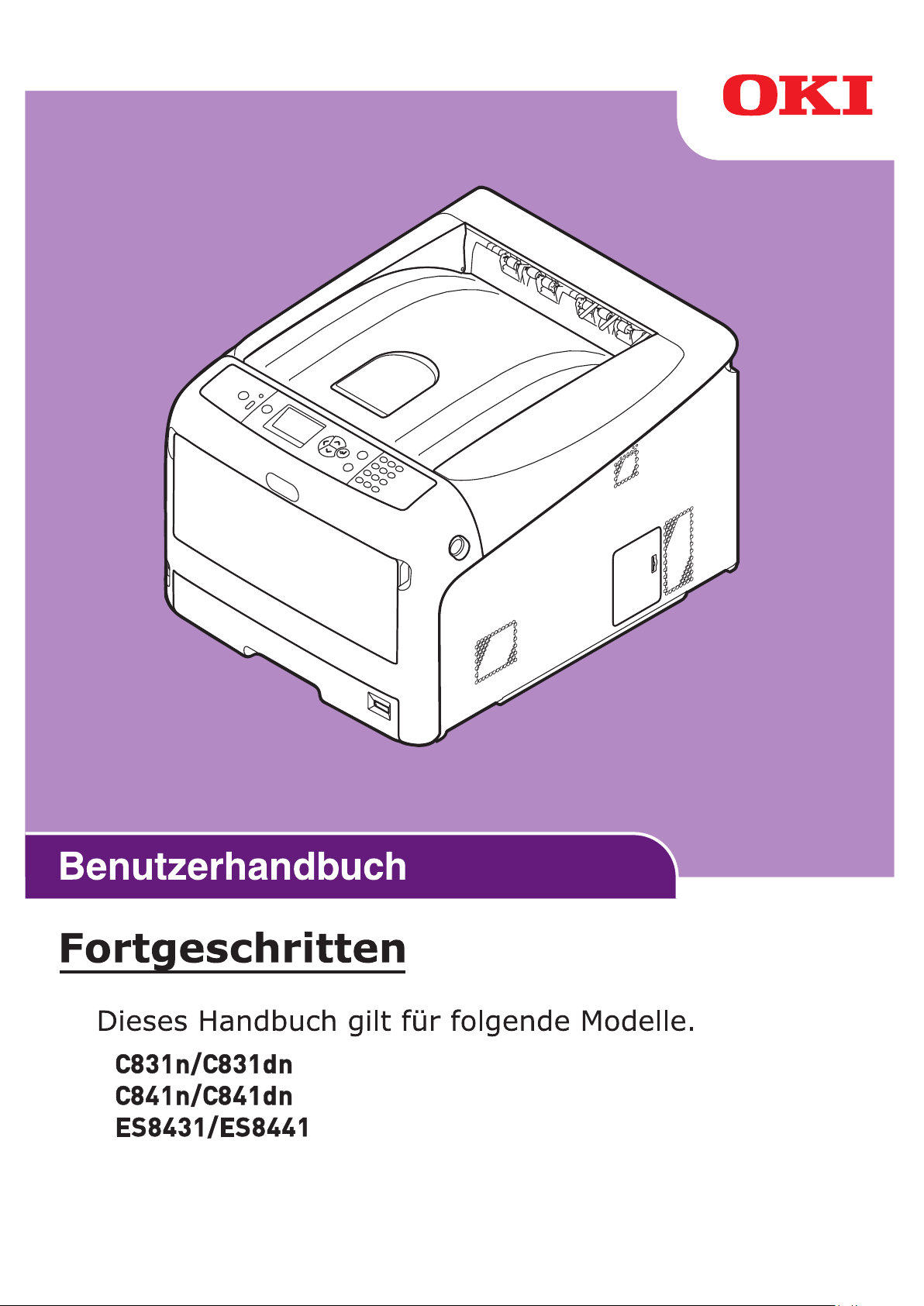
- 1 -
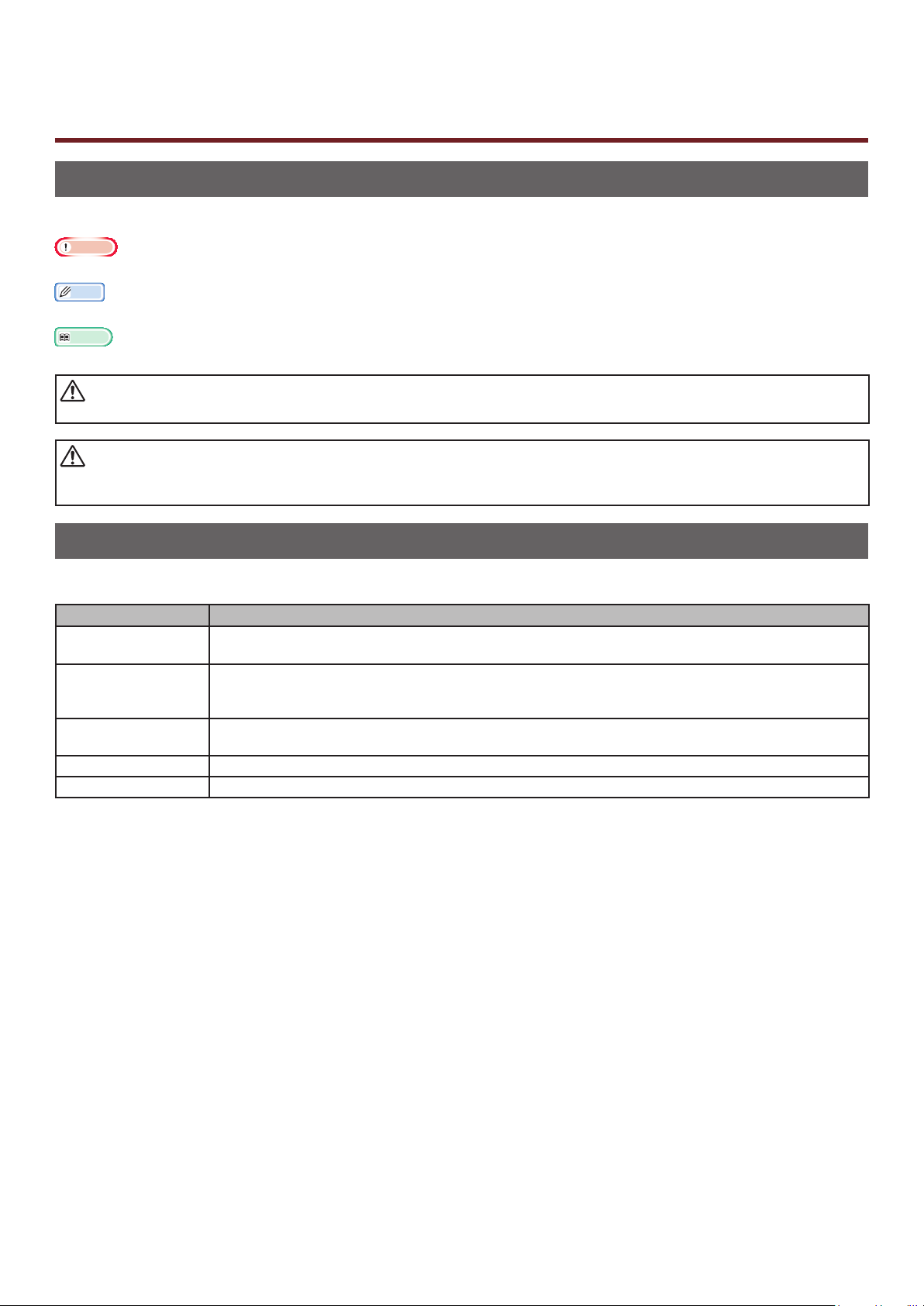
Über dieses Handbuch
WARNUNG
ACHTUNG
Hinweise in diesem Dokument
In diesem Handbuch werden die folgenden Hinweise gegeben.
Hinweis
● Weist auf wichtige Betriebsinformationen hin. Sie sollten Abschnitte mit dieser Markierung unbedingt lesen.
Memo
● Weist auf zusätzliche Betriebsinformationen hin. Sie sollten Abschnitte mit dieser Markierung lesen.
Verweis
● Zeigt an, wo Sie detaillierte oder verwandte Informationen nden können.
● "Warnung" bietet weitere Informationen, die bei Nichtbeachtung zu Verletzungen führen können.
● "Achtung" bietet weitere Informationen, die bei Nichtbeachtung zu Fehlfunktionen oder Geräteschäden führen
können.
Symbole in diesem Dokument
In diesem Handbuch werden die folgenden Symbole verwendet.
Symbole Beschreibung
[ ] ● Zeigt Menünamen auf dem Bildschirm an.
● Zeigt Menü-, Fenster- und Dialognamen auf dem Computer an.
" " ● Zeigt Nachrichten und Eingabetexte auf dem Bildschirm an.
● Zeigt Dateinamen auf dem Computer an.
● Zeigt die Verweisüberschriften an.
< > Schaltäche/
Taste
> Zeigt an, wie Sie zu dem gewünschten Objekt im Drucker- oder Computermenü gelangen.
Ihr Drucker
Zeigt eine Schaltäche auf dem Bedienfeld oder eine Taste der Computertastatur an.
Zeigt den Drucker an, den Sie verwenden oder auswählen möchten.
- 2 -

Bezeichnungen in diesem Handbuch
In diesem Handbuch werden die folgenden Bezeichnungen verwendet.
● PostScript3 Emulation → PSE, POSTSCRIPT3 Emulation, POSTSCRIPT3 EMULATION
● Microsoft® Windows® 7 64 bit Edition Betriebssystem → Windows 7 (64-bit-Version)
● Microsoft® Windows Vista® 64 bit Edition Betriebssystem → Windows Vista (64-bit-Version)*
● Microsoft® Windows Server® 2008 R2 64 bit Edition Betriebssystem → Windows Server 2008 R2*
● Microsoft® Windows Server® 2008 64 bit Edition Betriebssystem → Windows Server 2008 (64-bitVersion)*
● Microsoft® Windows® XP x64 Edition Betriebssystem → Windows XP (x64-Version)*
● Microsoft® Windows Server® 2003 x64 Edition Betriebssystem → Windows Server 2003 (x64Version)*
● Microsoft® Windows® 7 Betriebssystem → Windows 7 *
● Microsoft® Windows Vista® Betriebssystem → Windows Vista *
● Microsoft® Windows Server® 2008 Betriebssystem → Windows Server 2008 *
● Microsoft® Windows® XP Betriebssystem → Windows XP *
● Microsoft® Windows Server® 2003 Betriebssystem → Windows Server 2003 *
● Microsoft® Windows® 2000 Betriebssystem → Windows 2000
● Allgemeine Bezeichnung für Windows 7, Windows Vista, Windows Server 2008, Windows XP,
Windows Server 2003 und Windows 2000 → Windows
* Sollte keine besondere Beschreibung vorliegen, ist die 64-bit-Version in Windows 7, Windows Vista,
Windows Server 2008, Windows XP und Windows Server 2003 enthalten. (64-bit-Version und
Windows Server 2008 R2 sind im Windows Server 2008 enthalten.)
Sollte keine besondere Beschreibung vorliegen, wird Windows 7 als Windows, Mac OS X 10.6 als Mac
OS X und C831dn als Drucker für die Beispiele in diesem Handbuch verwendet.
Entsprechend Ihrem Betriebssystem oder Modell kann die Beschreibung des Handbuchs variieren.
- 3 -
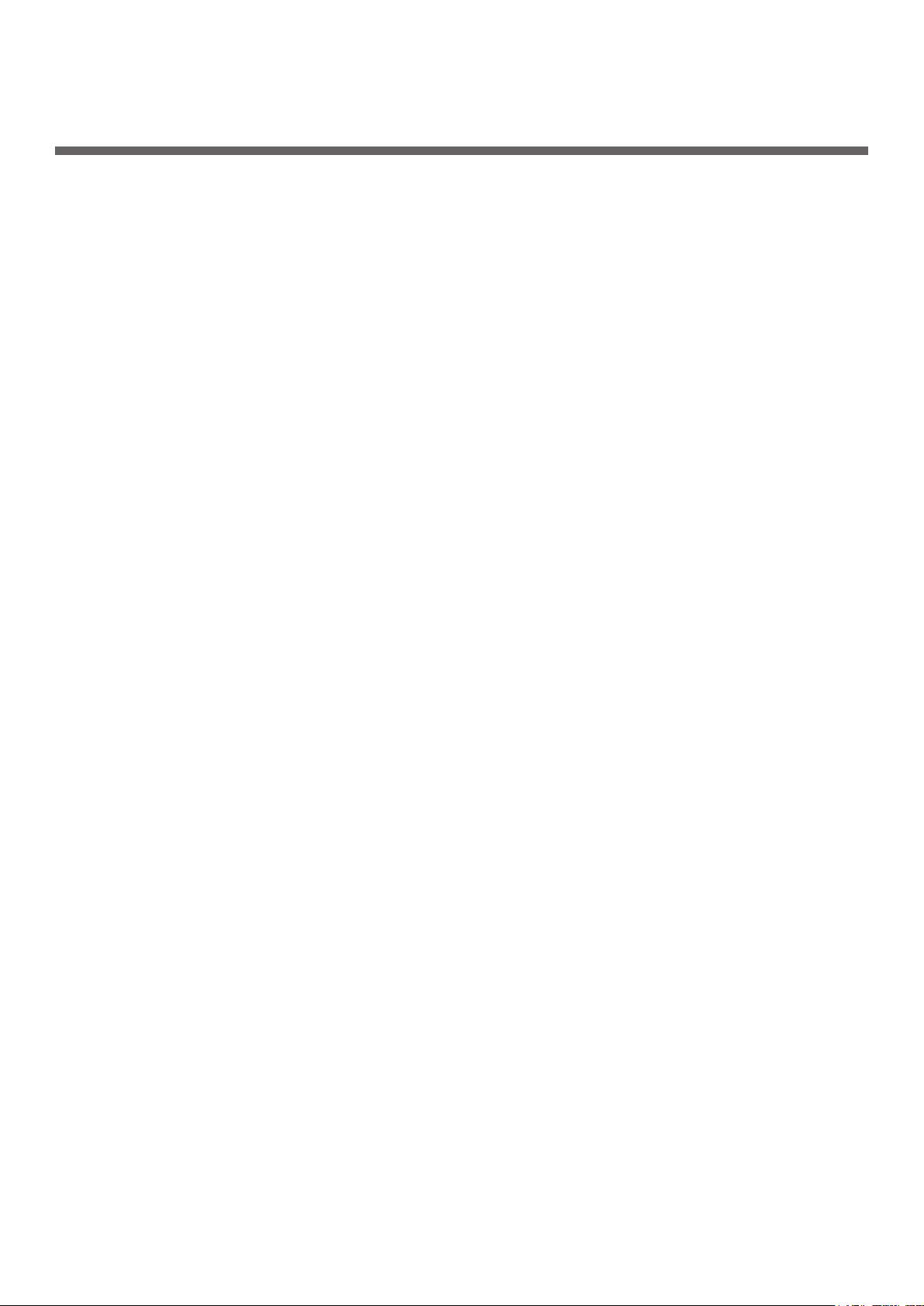
Inhalt
Über dieses Handbuch .............................................................................2
Hinweise in diesem Dokument .................................................................................... 2
Symbole in diesem Dokument .................................................................................... 2
Bezeichnungen in diesem Handbuch ............................................................................ 3
1. Hilfreiche Druckerfunktionen ............................................... 8
Beschreibung der Druck-Funktionen ............................................................................8
Umschläge bedrucken ............................................................................................. 15
Etiketten bedrucken ................................................................................................ 17
Auf benutzerdeniertem Papier drucken ..................................................................... 18
Manuelles Drucken .................................................................................................. 21
Mehrere Seiten auf einer Seite ausdrucken (Mehrseitendruck)....................................... 23
Doppelseitiger-Druck ............................................................................................... 24
Seiten skalieren ...................................................................................................... 25
Seiten zuordnen ..................................................................................................... 26
Einstellen der Seitenordnung .................................................................................... 27
Broschüren drucken ................................................................................................ 28
Titelblätter drucken ................................................................................................. 30
Poster drucken ....................................................................................................... 31
Druckqualität einstellen (Auösung) .......................................................................... 32
Fotos verstärken ..................................................................................................... 33
Farbdaten in Graustufen drucken .............................................................................. 33
Feine Linien hervorheben ......................................................................................... 34
Automatische Fachwahl ........................................................................................... 35
Automatischer Fachwechsel ...................................................................................... 37
Toner sparen .......................................................................................................... 38
Sicheres Drucken .................................................................................................... 39
Verschlüsseltes Drucken .......................................................................................... 41
Wasserzeichendruck ................................................................................................ 43
Überlagerungsdruck ................................................................................................ 44
Druckdaten speichern .............................................................................................. 45
Druckereinstellungen speichern ................................................................................ 47
Ändern der Standardeinstellungen des Treibers ........................................................... 48
Verwendung von Druckerschriften ............................................................................. 49
Verwendung von Computerschriften .......................................................................... 50
Verwendung eines Druckpuffers ................................................................................ 51
Ändern des Mono-Druckmodus ................................................................................. 52
Druck in Datei umleiten ........................................................................................... 52
- 4 -
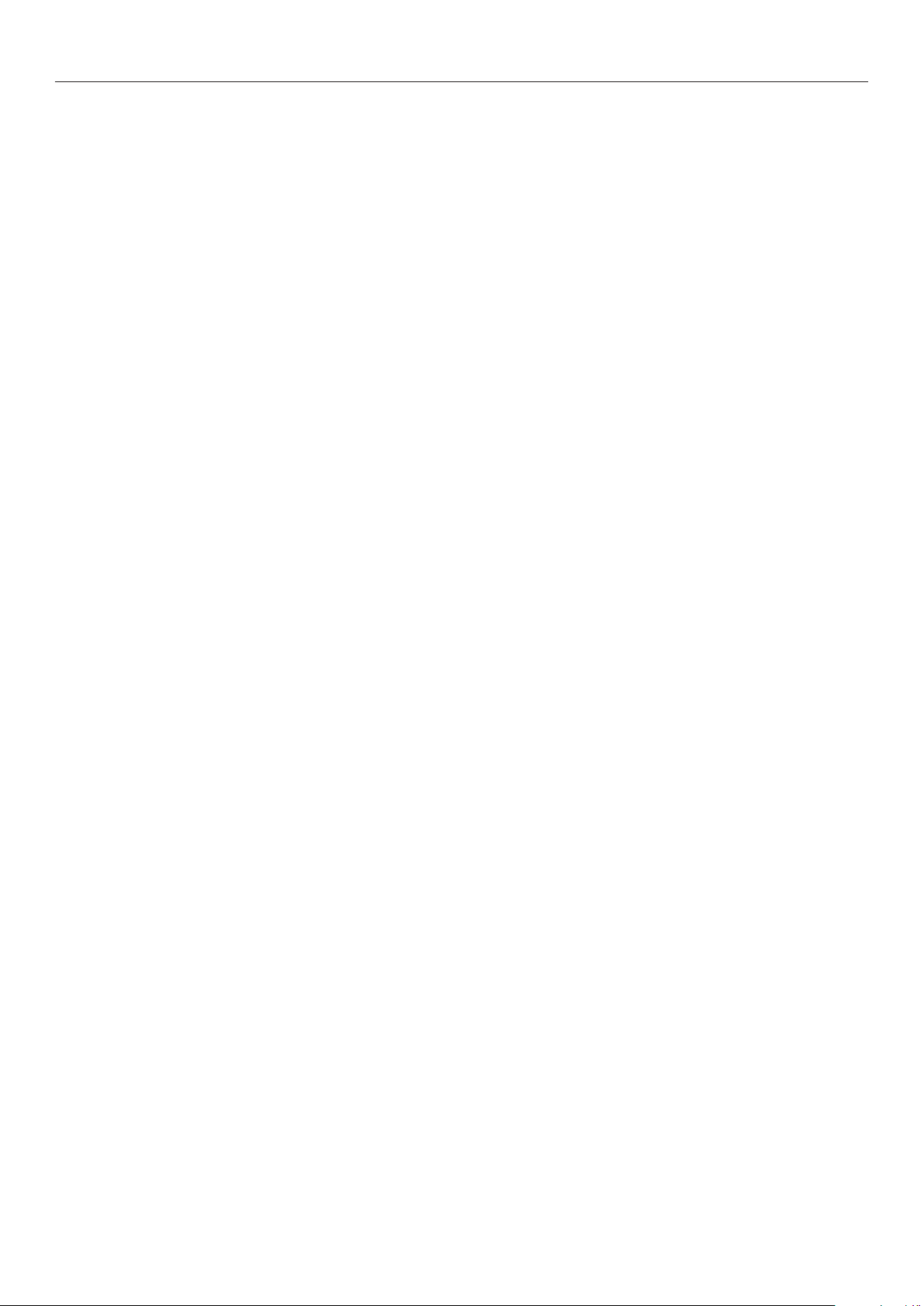
Inhalt
PS-Dateien herunterladen ........................................................................................ 53
PS-Fehler ausdrucken .............................................................................................. 53
Emulationsmodus ................................................................................................... 54
2. Farbeinstellung .................................................................. 55
Farbeinstellung auf dem Bedienfeld ......................................................... 55
Einstellung der Farbregistrierung ............................................................................... 55
Schwärzung einstellen ............................................................................................. 55
Einstellung des Farbabgleichs (Schwärzung) ............................................................... 56
Farbeinstellung auf dem Computer .......................................................... 57
Farbabgleich (automatisch) ...................................................................................... 57
Farbabgleich (Ofce-Farbe) ...................................................................................... 58
Farbabgleich (Graphic Pro) ....................................................................................... 59
Farbabgleich (Kein Farbabgleich) ............................................................................... 60
Schwarz ändern ...................................................................................................... 61
Den weißen Raum zwischen Text und Hintergrund beseitigen (Schwarz überdrucken) ....... 62
Druckergebnisse für Tinte simulieren ........................................................................ 63
Farbtrennung ......................................................................................................... 64
Farbeinstellung mit dem Farbkorrektur-Dienstprogramm ............................65
Ändern der Palettenfarbe ......................................................................................... 65
Gamma-Wert oder Farbschattierung ändern ............................................................... 67
Drucken mit angepassten Farbeinstellungen ............................................................... 68
Farbkorrektureinstellungen speichern ........................................................................ 69
Farbkorrektureinstellungen importieren ...................................................................... 70
Farbkorrektureinstellungen löschen ........................................................................... 71
Farbeinstellung mit dem Farbmuster-Dienstprogramm ................................ 72
Farbmuster ausdrucken ........................................................................................... 72
Eine Datei mit der gewünschten Farbe drucken ........................................................... 73
Farben mit dem PS-Gamma-Anpassungs-Dienstprogramm anpassen ............74
Halbton registrieren ................................................................................................ 74
Eine Datei mit der angepassten Gamma-Kurve drucken ............................................... 75
- 5 -
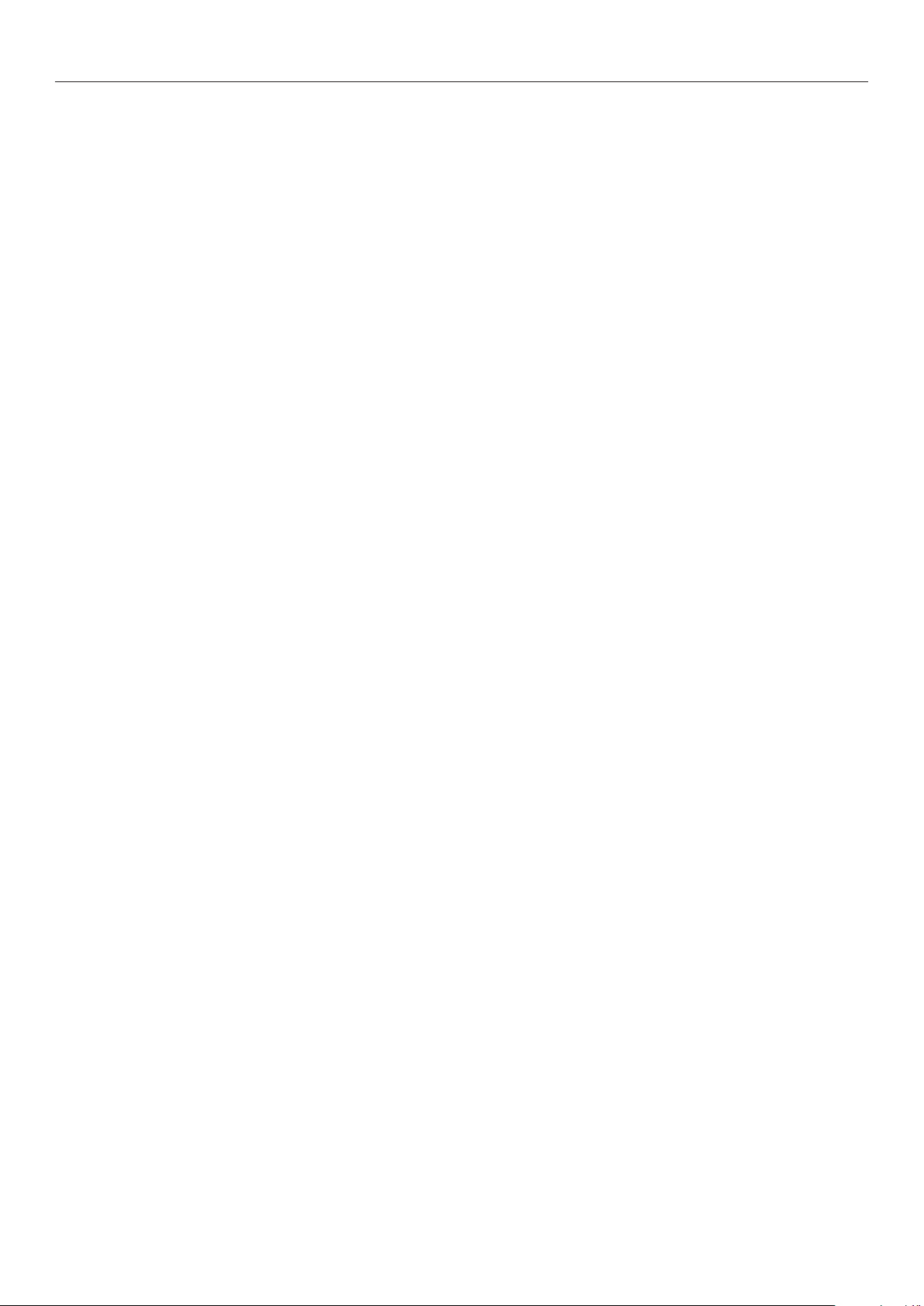
Inhalt
3. Druckereinstellungen ändern ............................................. 76
Die aktuellen Einstellungen prüfen ...........................................................76
Druckinformationen ausdrucken ................................................................................ 76
Die Geräteeinstellungen ändern ..............................................................77
Admin-Setup .......................................................................................................... 77
Druckstatistiken ..................................................................................................... 77
Boot-Menü ............................................................................................................. 78
Weitere Einstellungen .............................................................................................. 78
Liste der einzelnen Setup-Menüs ............................................................................... 79
4. Verwendung von Dienstprogrammen ................................. 93
Übersicht über die Dienstprogramme .......................................................93
Installation der Dienstprogramme ...........................................................95
Gemeinsame Dienstprogramme für Windows/Mac OS X .............................. 96
Website ................................................................................................................. 96
Windows-Dienstprogramme .................................................................... 98
Kongurationswerkzeug ........................................................................................... 98
PDF-Direktdruck ....................................................................................................102
Spracheinstellung des Bedienfeldes ..........................................................................103
Netzwerkkarteneinstellung ......................................................................................104
OKI-LPR-Dienstprogramm .......................................................................................105
Netzwerkerweiterung .............................................................................................108
TELNET ................................................................................................................110
Mac OS X-Dienstprogramme ................................................................. 111
Spracheinstellung des Bedienfeldes ..........................................................................111
Netzwerkkarteneinstellung ......................................................................................111
- 6 -

Inhalt
5. Netzwerkeinstellungen .................................................... 113
Inhalt der Netzwerkeinstellungen .......................................................... 113
IP-Adresse einstellen ........................................................................... 141
Netzwerkeinstellungen über eine Webseite ändern ................................... 145
Benachrichtigung per E-Mail über nahes Ende der Lebensdauer und Fehler (E-Mail-
Benachrichtigung) ..................................................................................................145
Den Zugriff über die IP-Adresse kontrollieren (IP-Filter) ..............................................147
Den Zugriff über die MAC-Adresse kontrollieren (MAC-Adresslter) ...............................147
Drucken ohne Druckertreiber (Direktdruck) ...............................................................148
Kommunikation mit SSL/TLS verschlüsseln ................................................................149
Kommunikation mit IPSec verschlüsseln ....................................................................151
SNMPv3 verwenden ...............................................................................................154
IPv6 verwenden .....................................................................................................155
IEEE802.1X verwenden ..........................................................................................156
EtherTalk-Einstellungen ändern (nur für Mac OS X) .....................................................157
Weitere Vorgänge................................................................................ 158
Netzwerkeinstellungen initialisieren ..........................................................................158
DHCP verwenden ...................................................................................................158
6. Fehlerbehebung ............................................................... 160
Initialisierung ..................................................................................... 160
Initialisieren einer SD-Speicherkarte .........................................................................160
Flash-Speicher initialisieren .....................................................................................161
Druckereinstellungen zurücksetzen...........................................................................162
Druckertreiber löschen oder aktualisieren ............................................... 163
Druckertreiber löschen ...........................................................................................163
Druckertreiber aktualisieren ....................................................................................164
Index .................................................................................... 166
- 7 -
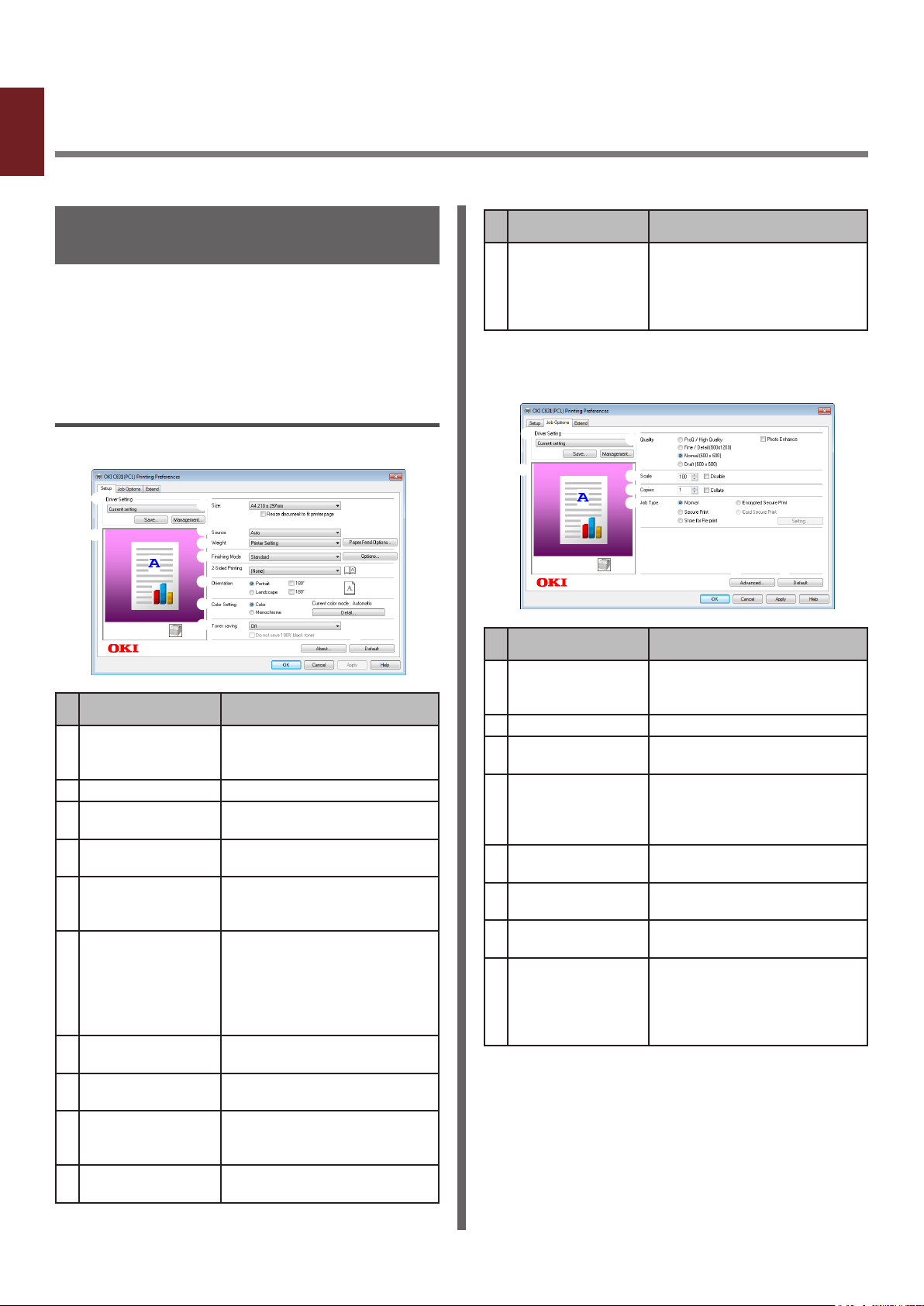
1. Hilfreiche Druckerfunktionen
1
In diesem Abschnitt werden die Druckvorgänge für Fortgeschrittene erklärt.
1. Hilfreiche Druckerfunktionen
Beschreibung der DruckFunktionen
PCL, PS und XPS sind die drei Druckertreiber für
Windows, PS ist der Druckertreiber für Mac OS
X.
Die Druckfunktionen können abhängig vom
Treiber variieren.
Für Windows PCL-Druckertreiber
Registerkarte [Einrichten] (Setup)
Bezeichnung Beschreibung
Treibereinstellung
(Driver Setting)
Preview (Preview) Zeigt das Druckbild an.
Größe (Size) Bestimmt das Papierformat
Papierzufuhr
(Source)
Gewicht (Weight) Bestimmt das Gewicht
Ausgabeart
(Finishing Mode)
Ausrichtung
(Orientation)
Farbeinstellung
(Color Setting)
Toner sparen
(Toner save)
Über (About) Zeigt die Version des
Speichert die in diesem
Treiber vorgenommenen
Einstellungen.
für Ihr Dokument.
Bestimmt ein Papierfach.
und die Papierart, die Sie
verwenden möchten.
Dieser Modus umfasst
Optionen für den Broschürenund Posterdruck und wird zur
Steuerung des Layouts Ihres
Dokuments auf dem Papier
genutzt.
Bestimmt die
Dokumentausrichtung.
Wechselt zwischen Farbdruck
und Schwarz-Weiß-Druck.
Spart Toner durch das
Senken der Druckdichte und
der Ausdrucke.
Druckertreibers an.
Bezeichnung Beschreibung
Standard (Default)
Setzt die
Druckertreibereinstellungen
nur für diese Registerkarte
auf die Standardwerte
zurück.
Registerkarte [Auftragsoptionen]
(Job Options)
Bezeichnung Beschreibung
Treibereinstellung
(Driver Setting)
Preview (Preview) Zeigt das Druckbild an.
Qualität (Quality) Steuert die Auösung des
Skalieren (Scale)
Kopien (Copies) Gibt die Anzahl der
Auftragsart
(Job Type)
Erweitert
(Advanced)
Standard (Default)
Speichert die in diesem
Treiber vorgenommenen
Einstellungen.
Druckers.
Legt das Verhältnis für
die Vergrößerung oder
Verkleinerung des gedruckten
Bildes fest.
Druckexemplare an.
Bestimmt einen Auftragstyp.
Legt die erweiterten
Einstellungen fest.
Setzt die
Druckertreibereinstellungen
nur für diese Registerkarte
auf die Standardwerte
zurück.
- 8 -
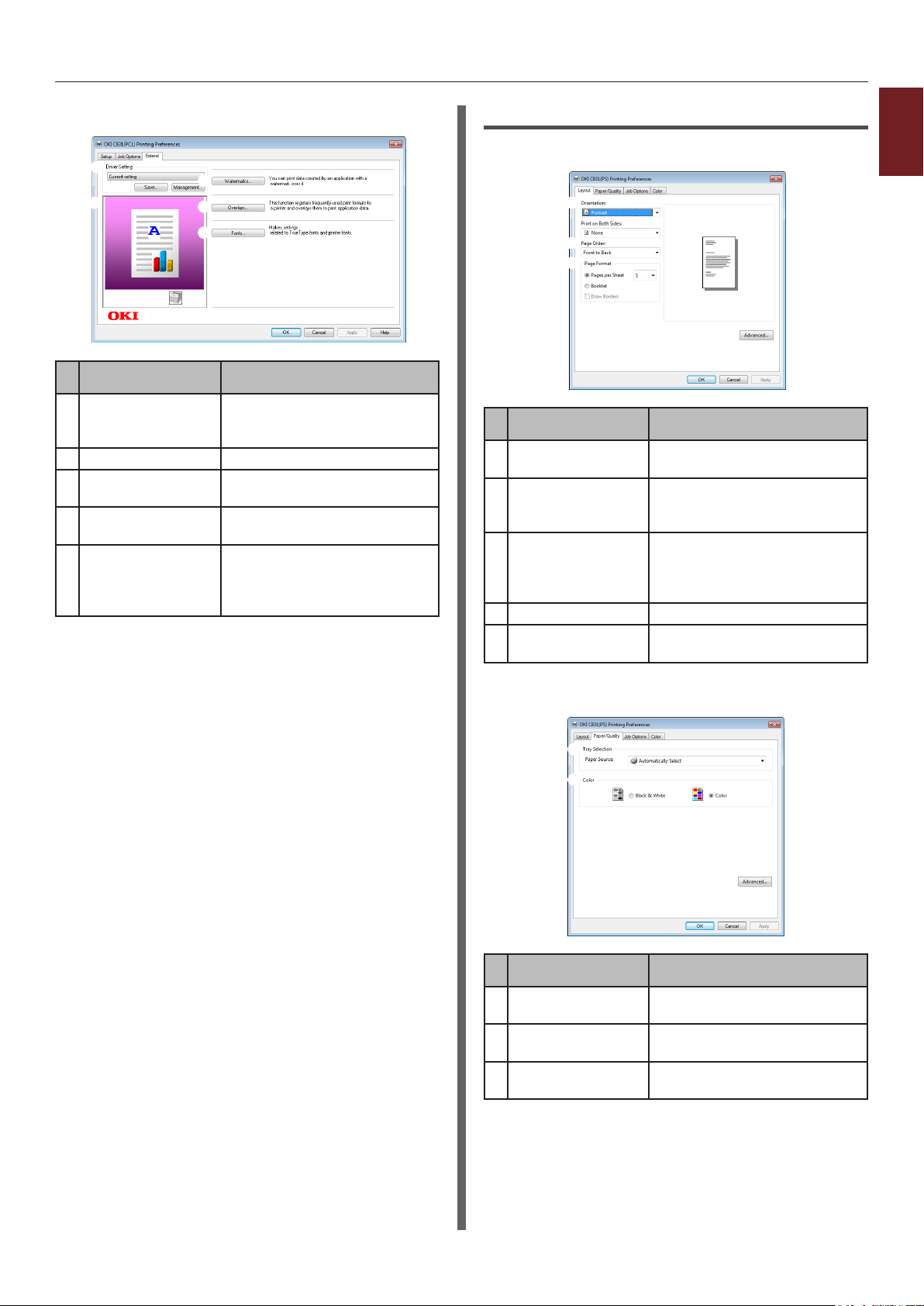
Registerkarte [Erweitert] (Extend)
Bezeichnung Beschreibung
Treibereinstellung
(Driver Setting)
Preview (Preview) Zeigt das Druckbild an.
Wasserzeichen
(Watermarks)
Overlay-Formulare
(Overlays)
Schriftarten
(Fonts)
Speichert die in diesem
Treiber vorgenommenen
Einstellungen.
Legt den Wasserzeichendruck
fest.
Legt den Überlagerungsdruck
fest.
Nimmt die Einstellungen
in Bezug auf TrueTypeSchriftarten und DruckerSchriftarten vor.
Für Windows PS-Druckertreiber
Registerkarte [Layout] (Layout)
Bezeichnung Beschreibung
Ausrichtung
(Orientation)
Seitenordnung
(Page Order)
Seitenformat
(Page Format)
Preview (Preview) Zeigt das Druckbild an.
Erweitert
(Advanced)
Bestimmt die
Dokumentausrichtung.
Bestimmt die
Seitenreihenfolge des
Dokuments.
Legt den Broschürendruck
und die Anzahl der auf ein
Blatt zu druckenden Seiten
fest.
Legt die erweiterten
Einstellungen fest.
1
1. Hilfreiche Druckerfunktionen
Registerkarte [Papier/Qualität] (Paper/Quality)
Bezeichnung Beschreibung
Tray Selection
(Tray Selection)
Farbig (Color) Wechselt zwischen Farbdruck
Erweitert
(Advanced)
Bestimmt ein Papierfach.
und Schwarz-Weiß-Druck.
Legt die erweiterten
Einstellungen fest.
- 9 -
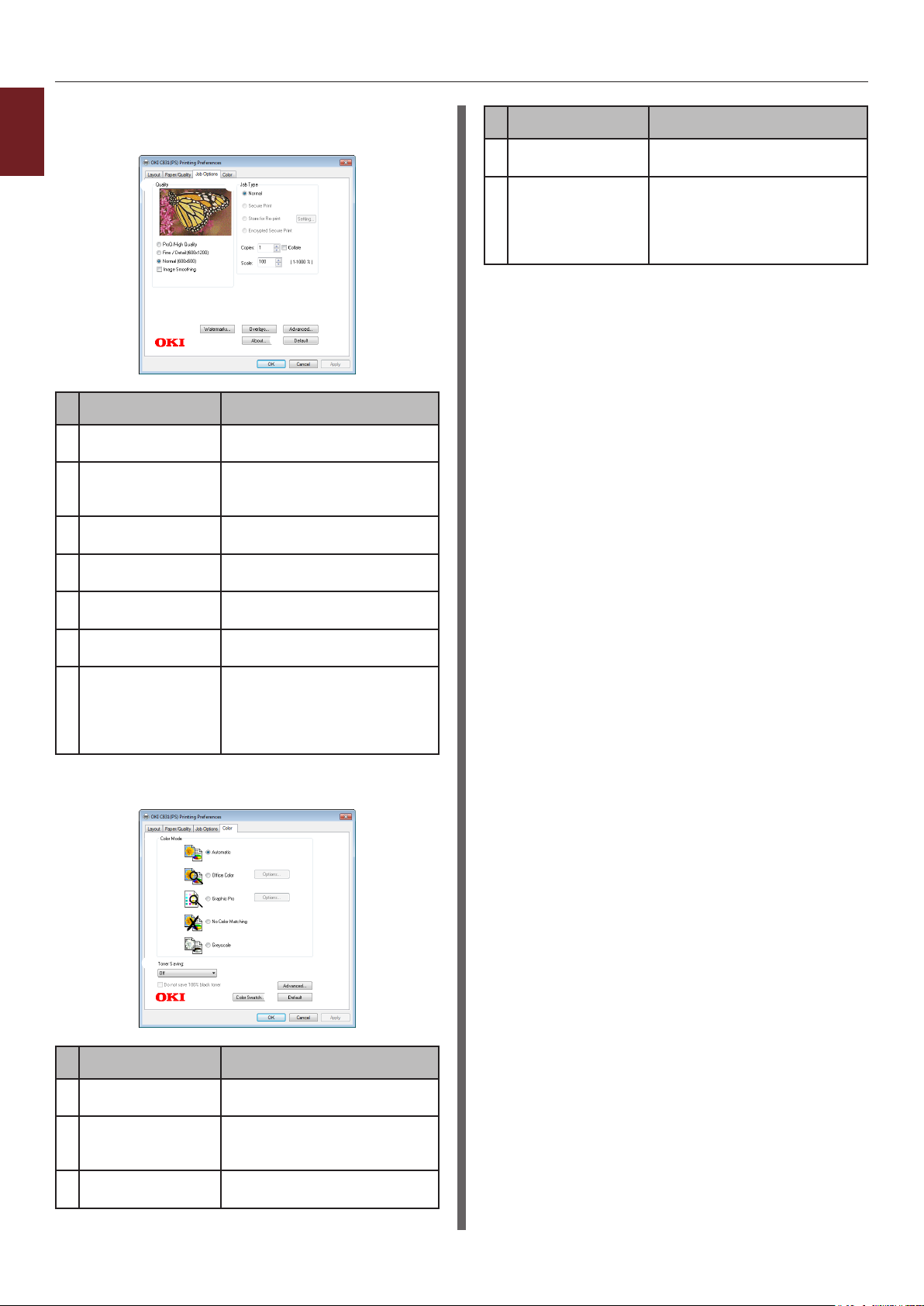
Registerkarte [Auftragsoptionen]
(Job Options)
1
1. Hilfreiche Druckerfunktionen
Bezeichnung Beschreibung
Qualität (Quality) Steuert die Auösung des
Druckers.
Auftragsart
(Job Type)
Wasserzeichen
(Watermarks)
Overlay-Formulare
(Overlays)
Erweitert
(Advanced)
Über (About) Zeigt die Version des
Standard (Default)
Bestimmt einen Auftragstyp
und die Anzahl der zu
erstellenden Ausdrucke.
Legt den Wasserzeichendruck
fest.
Legt den Überlagerungsdruck
fest.
Legt die erweiterten
Einstellungen fest.
Druckertreibers an.
Setzt die
Druckertreibereinstellungen
nur für diese Registerkarte
auf die Standardwerte
zurück.
Bezeichnung Beschreibung
Color Swatch
(Color Swatch)
Standard (Default)
Öffnet das FarbmusterDienstprogramm.
Setzt die
Druckertreibereinstellungen
nur für diese Registerkarte
auf die Standardwerte
zurück.
Registerkarte [Farbig] (Color)
Bezeichnung Beschreibung
Farbmodus
(Color Mode)
Toner sparen
(Toner save)
Erweitert
(Advanced)
Passt die Farbeinstellungen
für den Farbdruck an.
Spart Toner durch das
Senken der Druckdichte und
der Ausdrucke.
Legt die erweiterten
Einstellungen fest.
- 10 -
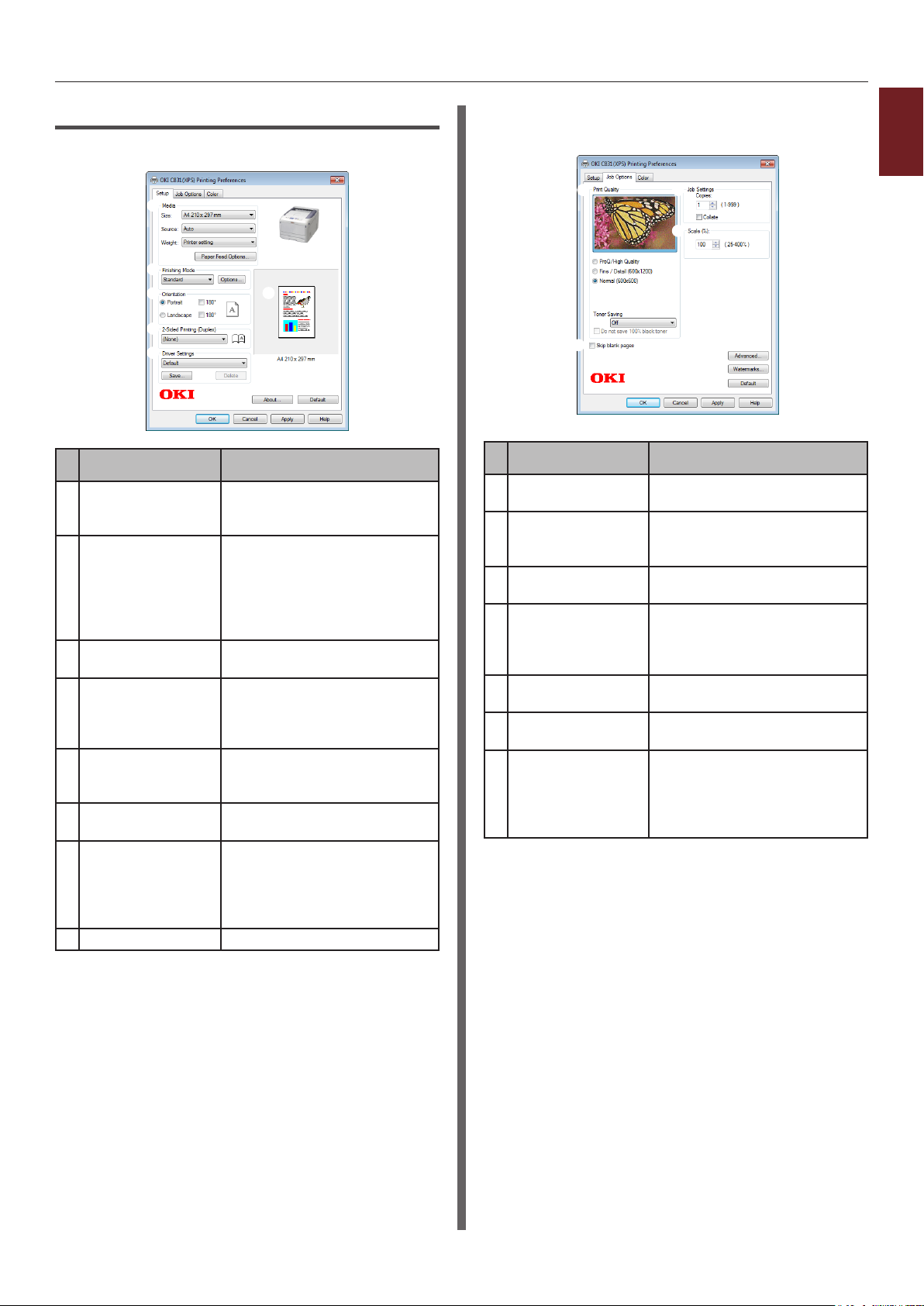
Für Windows XPS-Druckertreiber
Registerkarte [Einrichten] (Setup)
Bezeichnung Beschreibung
Medium (Media) Bestimmt das Papierformat,
Ausgabeart
(Finishing Mode)
Ausrichtung
(Orientation)
Doppelseitiger
Druck (Duplex)
(2-Sided Printing
(Duplex))
Treibereinstellungen
(Driver Setting)
Über (About) Zeigt die Version des
Standard (Default)
Preview (Preview) Zeigt das Druckbild an.
Gewicht und das Papierfach
für Ihr Dokument.
Dieser Modus umfasst
Optionen für den Broschürenund Posterdruck und wird zur
Steuerung des Layouts Ihres
Dokuments auf dem Papier
genutzt.
Bestimmt die
Dokumentausrichtung.
Stellt den zweiseitigen Druck
ein.
Speichert die in diesem
Treiber vorgenommenen
Einstellungen.
Druckertreibers an.
Setzt die
Druckertreibereinstellungen
nur für diese Registerkarte
auf die Standardwerte
zurück.
Registerkarte [Auftragsoptionen]
(Job Options)
Bezeichnung Beschreibung
qualität
(Print Quality)
Skip blank pages
(Skip blank pages)
Job Settings
(Job Settings)
Skalieren (Scale)
Erweitert
(Advanced)
Wasserzeichen
(Watermarks)
Standard (Default)
Steuert die Auösung des
Druckers.
Aktiviert den Druck des
Dokuments mit Ausnahme
leerer Seiten.
Bestimmt die Anzahl der
Druckexemplare usw.
Legt das Verhältnis für
die Vergrößerung oder
Verkleinerung des gedruckten
Bildes fest.
Legt die erweiterten
Einstellungen fest.
Legt den Wasserzeichendruck
fest.
Setzt die
Druckertreibereinstellungen
nur für diese Registerkarte
auf die Standardwerte
zurück.
1
1. Hilfreiche Druckerfunktionen
- 11 -
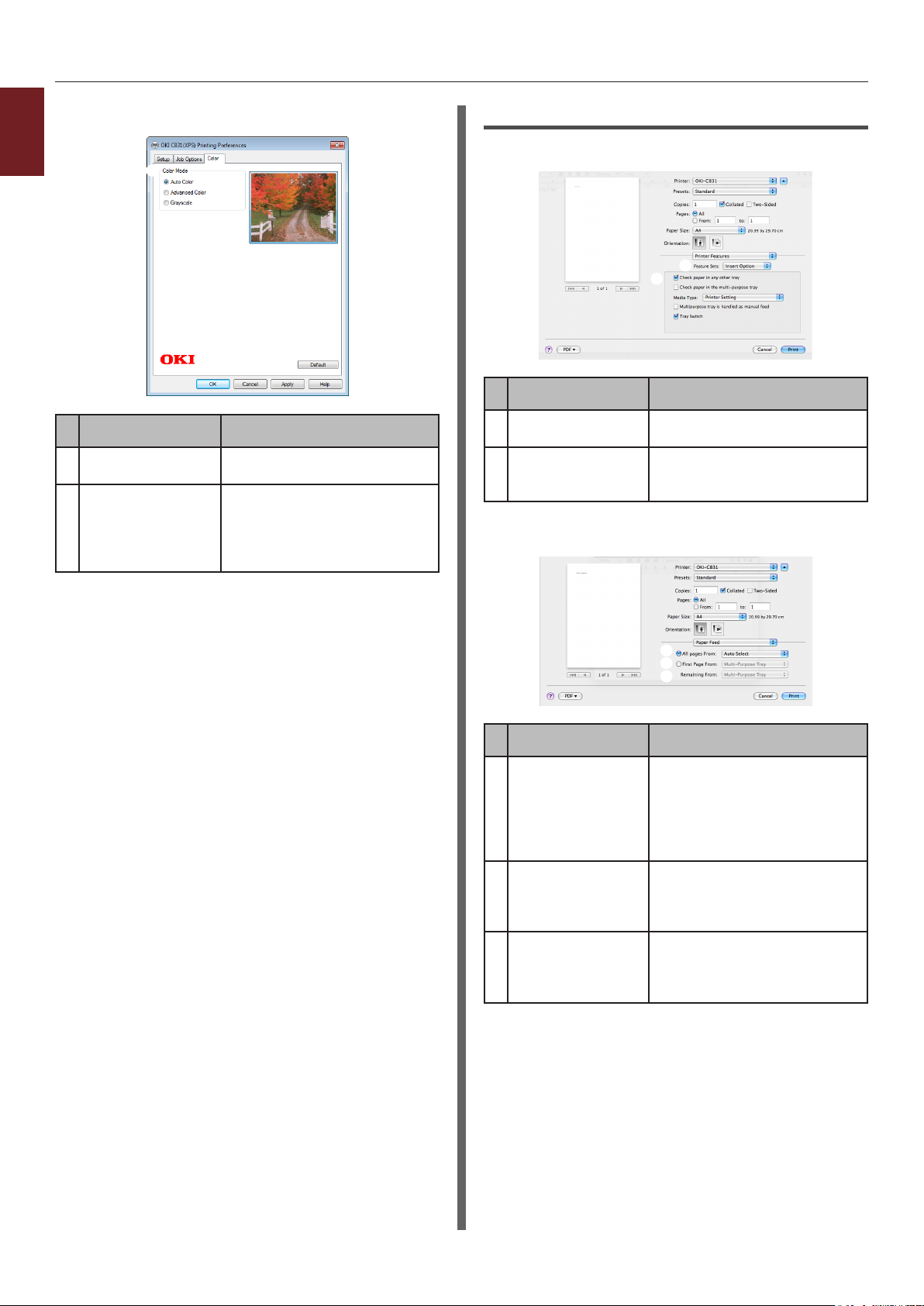
Registerkarte [Farbig] (Color)
1
1. Hilfreiche Druckerfunktionen
Bezeichnung Beschreibung
Farbmodus
(Color Mode)
Standard (Default)
Bestimmt die Farbmodi für
den Farbdruck.
Setzt die
Druckertreibereinstellungen
nur für diese Registerkarte
auf die Standardwerte
zurück.
Für Mac OS X PS-Druckertreiber
Feld [Druckeroptionen] (Printer Features)
Bezeichnung Beschreibung
Optionseinstellungen
(Feature Sets)
Optionen
(Options)
Feld [Papiereinzug] (Paper Feed)
Deniert die verschiedenen
Funktionen.
Deniert die Optionen in
Bezug auf die ausgewählte
Funktion.
Bezeichnung
All pages From
(All pages From)
Erste Seite ab
(First Page From)
Remaining From
(Remaining From)
Beschreibung
Bestimmt ein Papierfach.
Wenn Sie [Auto Auswahl]
wählen, wählt der Drucker
automatisch ein Magazin im
Drucker, das das richtige
Papierformat enthält.
Wählen Sie diese Option,
wenn Sie die erste Seite über
das angegebene Magazin
drucken möchten.
Wählen Sie diese Option,
wenn Sie die verbleibenden
Seiten über das angegebene
Magazin drucken möchten.
- 12 -
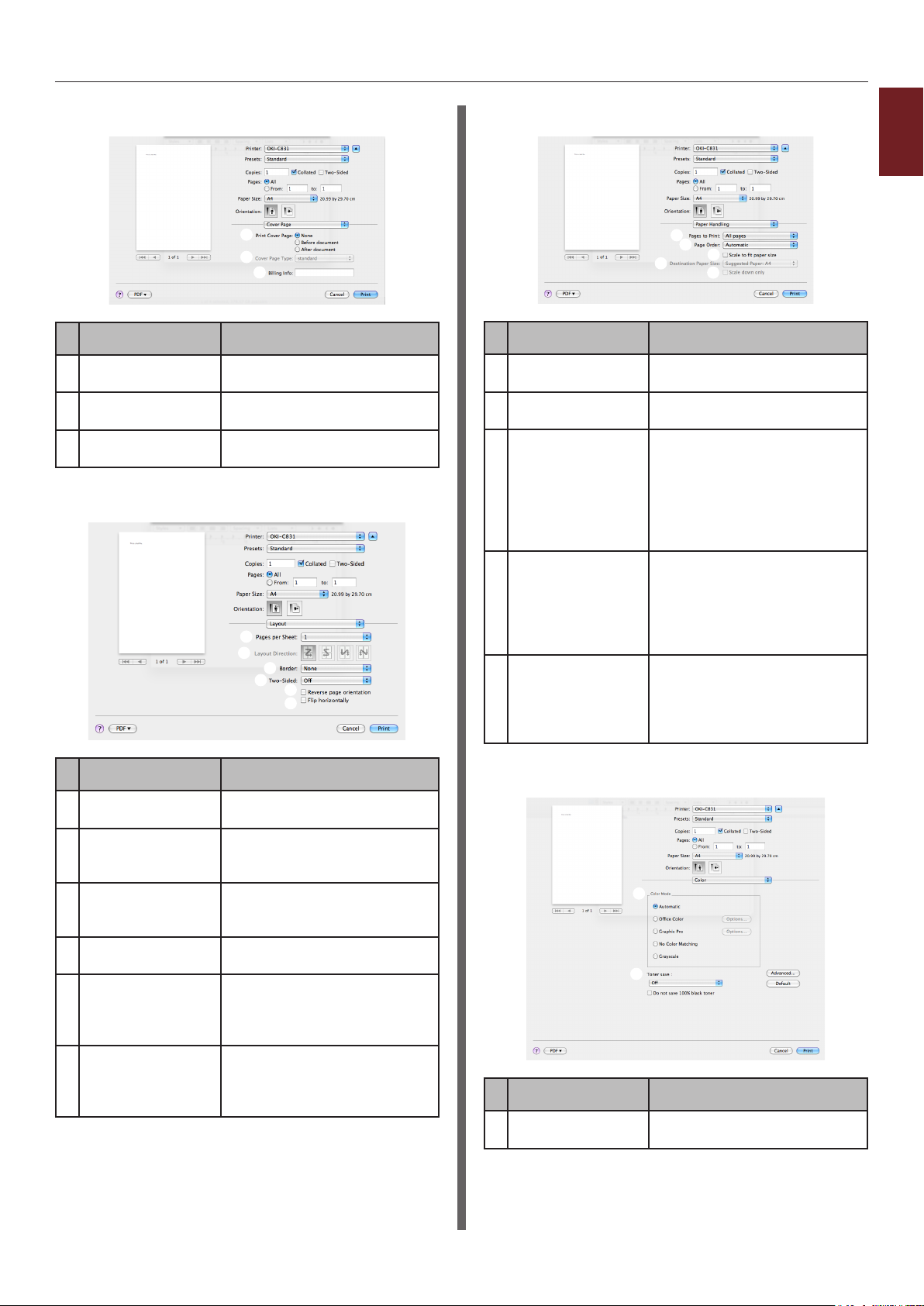
Feld [Cover Page] (Cover Page)
Bezeichnung Beschreibung
Print Cover Page
(Print Cover Page)
Cover Page Type
(Cover Page Type)
Billing Info
(Billing Info)
Stellt den Deckblattdruck ein.
Bestimmt die Zeichenfolge
für den Deckblattdruck.
Diese Funktion ist nicht
verfügbar.
Feld [Layout] (Layout)
Feld [Papierumgang] (Paper Handling)
Bezeichnung Beschreibung
Pages to Print
(Pages to Print)
Seitenordnung
(Page Order)
An Papiergröße
anpassen (Scale
to t paper size)
Destination Paper
Size (Destination
Paper Size)
Scale down only
(Scale down only)
Bestimmt die zu druckenden
Seiten.
Bestimmt die Reihenfolge der
zu druckenden Seiten.
Wählen Sie diese Option,
wenn die Druckausgabe an
das Papierformat angepasst
werden soll. Abhängig von
der Einstellung wird das
Druckbild möglicherweise
nicht korrekt gedruckt.
Wählen Sie diese Option,
wenn Sie das Bildformat
vergrößern oder verkleinern
möchten, damit es auf das
auszugebende Papierformat
passt.
Wählen Sie diese Option,
wenn Sie das Bildformat
verkleinern möchten, damit
es auf das auszugebende
Papierformat passt.
1
1. Hilfreiche Druckerfunktionen
Bezeichnung Beschreibung
Seiten pro Blatt
(Pages per Sheet)
Layout-Richtung
(Layout Direction)
Zuschneiden
(Border)
Zweiseitig
(Two-Sided)
Reverse page
orientation
(Reverse page
orientation)
Flip horizontally
(Flip horizontally)
Bestimmt die Anzahl der
Druckexemplare.
Bestimmt das Layout, wenn
mehrere Seiten auf ein Blatt
gedruckt werden.
Bestimmt den Rand, wenn
mehrere Seiten auf ein Blatt
gedruckt werden.
Wählen Sie diese Option für
den Duplexdruck.
Wählen Sie diese
Option, wenn Sie die
Seitenausrichtung umkehren
möchten.
Wählen Sie diese Option,
wenn Sie die Seiten
horizontal umdrehen
möchten.
Feld [Farbig] (Color)
Bezeichnung Beschreibung
Farbmodus
(Color Mode)
Bestimmt die Farbmodi für
den Farbdruck.
- 13 -
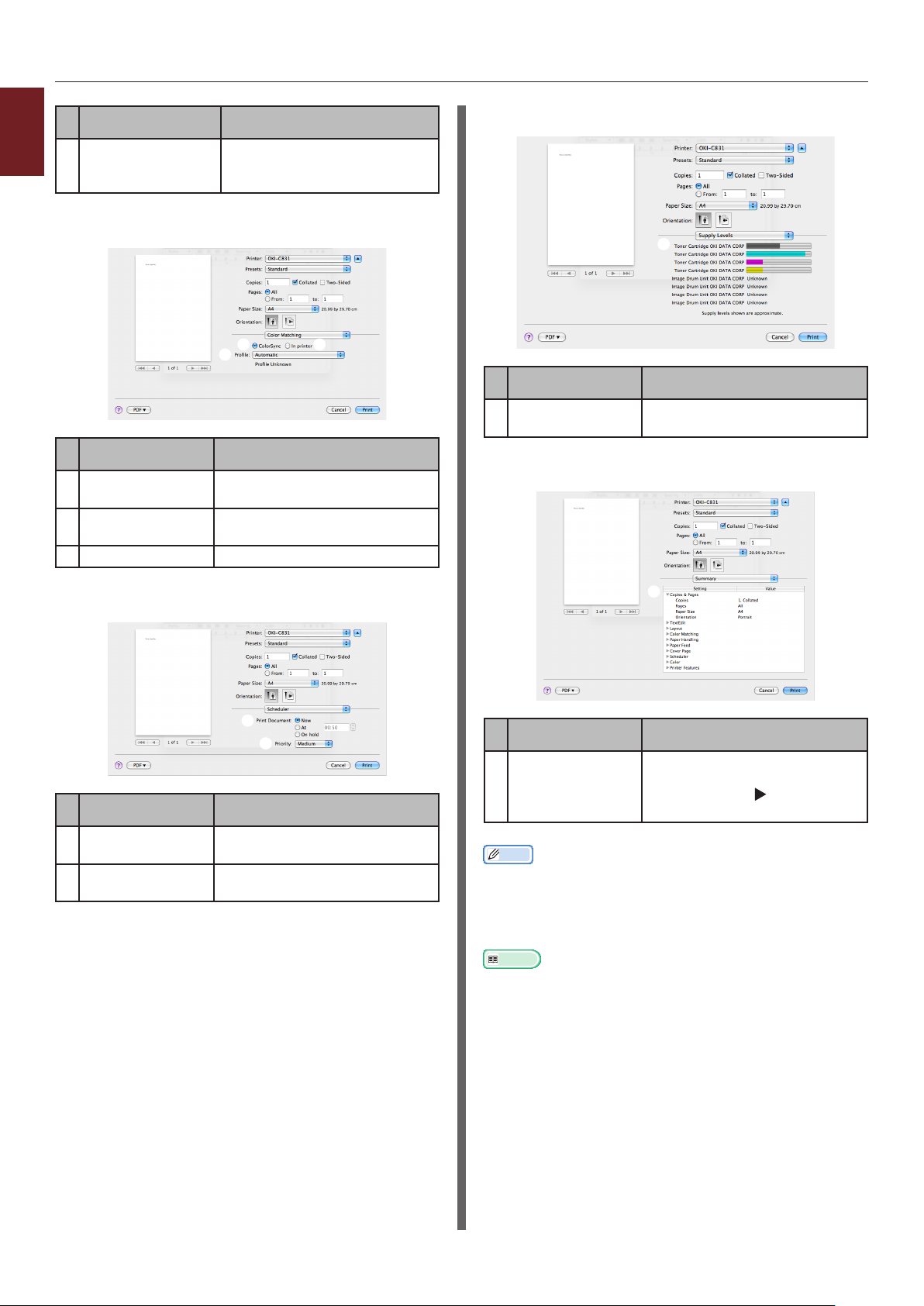
1
Bezeichnung Beschreibung
Toner sparen
(Toner save)
1. Hilfreiche Druckerfunktionen
Feld [Farbübereinstimmung] (Color Matching)
Bezeichnung Beschreibung
FarbAnpassung
(ColorSync)
In printer
(In printer)
Prole (Prole) Bestimmt das Prol.
Spart Toner durch das
Senken der Druckdichte und
der Ausdrucke.
Deniert die FarbAnpassung-
Funktionen.
Führt den Farbabgleich mit
dem Drucker durch.
Feld [Supply Levels] (Supply Levels)
Bezeichnung Beschreibung
Consumables Zeigt den Nutzungsstatus der
Verbrauchsmaterialien an.
Feld [Summary] (Summary)
Feld [Scheduler] (Scheduler)
Bezeichnung Beschreibung
Print Document
(Print Document)
Priority (Priority) Diese Funktion ist nicht
Bestimmt die Zeit für den
Druckvorgang.
verfügbar.
Bezeichnung Beschreibung
Einstellungen
(Settings)
Memo
● Die Anzeige und der Ablauf können je nach
Betriebssystem, Software und der Version des
verwendeten Druckertreibers variieren. Für diesen
Abschnitt wurden Notepad und TextEdit in Windows und
Mac OS X als Beispiel verwendet.
Verweis
● Zusätzliche Informationen zum Einrichten des
Druckertreibers nden Sie in der Online-Hilfe.
Zeigt die Liste der
Funktionseinstellungen an.
Klicken Sie auf , um die
Details anzuzeigen.
- 14 -
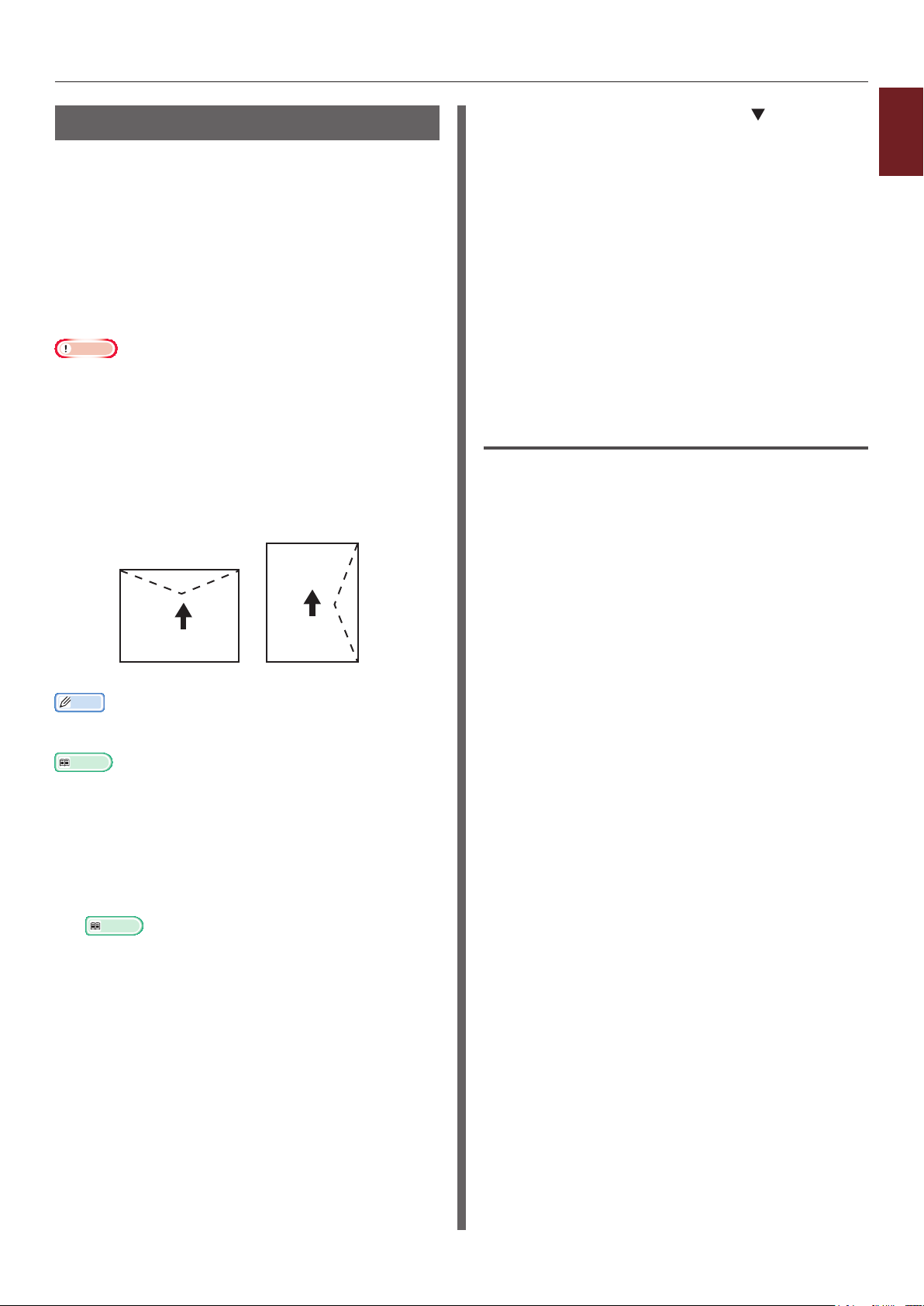
Umschläge bedrucken
Sie können Umschläge bedrucken, indem Sie
die Einstellungen des Papierformates ändern
und das Mehrzweckfach und Oberseitenfach
verwenden.
Bestimmen Sie auf dem Bedienfeld das
Papierformat für das Mehrzweckfach und
nehmen Sie dann am Druckertreiber die
Einstellungen für das Papierformat und das
Papierfach vor.
Hinweis
● Nach dem Drucken kann es zu Verziehen oder Zerknittern
kommen. Prüfen Sie mit einem Testdruck, ob Probleme
vorliegen.
● Umschläge sollten mit der Adressseite nach oben
eingelegt werden.
- Com-10-, DL- und C5- Umschläge sollten so eingelegt
werden, dass die Klappe auf der Vorderseite in
Richtung Einzug liegt.
- C4 Umschläge sollten so eingelegt werden, dass die
Klappe auf der rechten Seite in Richtung Einzug liegt.
5 Drücken Sie die Scrolltaste , um
[Umschlag*] auszuwählen. Drücken Sie
anschließend die <ENTER>-Taste.
*Wählen Sie einen Umschlagtyp.
6 Drücken Sie die <ON LINE (ONLINE)>-
Taste, um den Menümodus zu verlassen.
7 Öffnen Sie die zu druckende Datei auf
dem Computer.
8 Kongurieren Sie im Druckertreiber
das Papierformat, die Papierquelle und
Ausrichtung und starten Sie dann das
Drucken.
Für Windows PCL-Druckertreiber
1 Wählen Sie im [Organisieren]-Menü
[Drucken].
2 Klicken Sie auf [Einstellungen] oder
[Eigenschaften].
1
1. Hilfreiche Druckerfunktionen
Com-10, DL, C5 C4
Memo
● Schalten Sie für Umschläge nicht den
Doppelseitendruckmodus ein.
Verweis
● Die verwendbaren Umschlagtypen nden Sie im
Benutzerhandbuch (Setup).
● Für das Bedrucken von Umschlägen können Sie auch den
manuellen Druck wählen. Weitere Informationen zum
manuellen Druck nden Sie unter "Manuelles Drucken"
S.21.
1 Legen Sie Papier in das Mehrzweckfach.
Verweis
● Weitere Informationen nden Sie unter "Papier
einlegen" im Benutzerhandbuch (Setup).
2 Öffnen Sie das Oberseitenfach auf der
Rückseite des Druckers.
3 Klicken Sie auf der
[Benutzerdeniertes Format]Registerkarteunter [Größe] auf
[Umschlag*].
*Wählen Sie einen Umschlagtyp.
4 Wählen Sie [Mehrzweck-Einzug] aus
[Papierzufuhr].
5 Wählen Sie [Ausrichtung].
- Wählen Sie [Hochformat] für seitlich
öffnende Umschläge.
- Wählen Sie [Querformat] für oben
öffnende Umschläge.
6 Kongurieren Sie die anderen
Einstellungen nach Bedarf und starten
Sie den Druck.
3 Drücken Sie die Taste <Fn> auf dem
Bedienfeld.
4 Drücken Sie die Tasten <9>, <0> und
dann die <ENTER>-Taste.
- 15 -
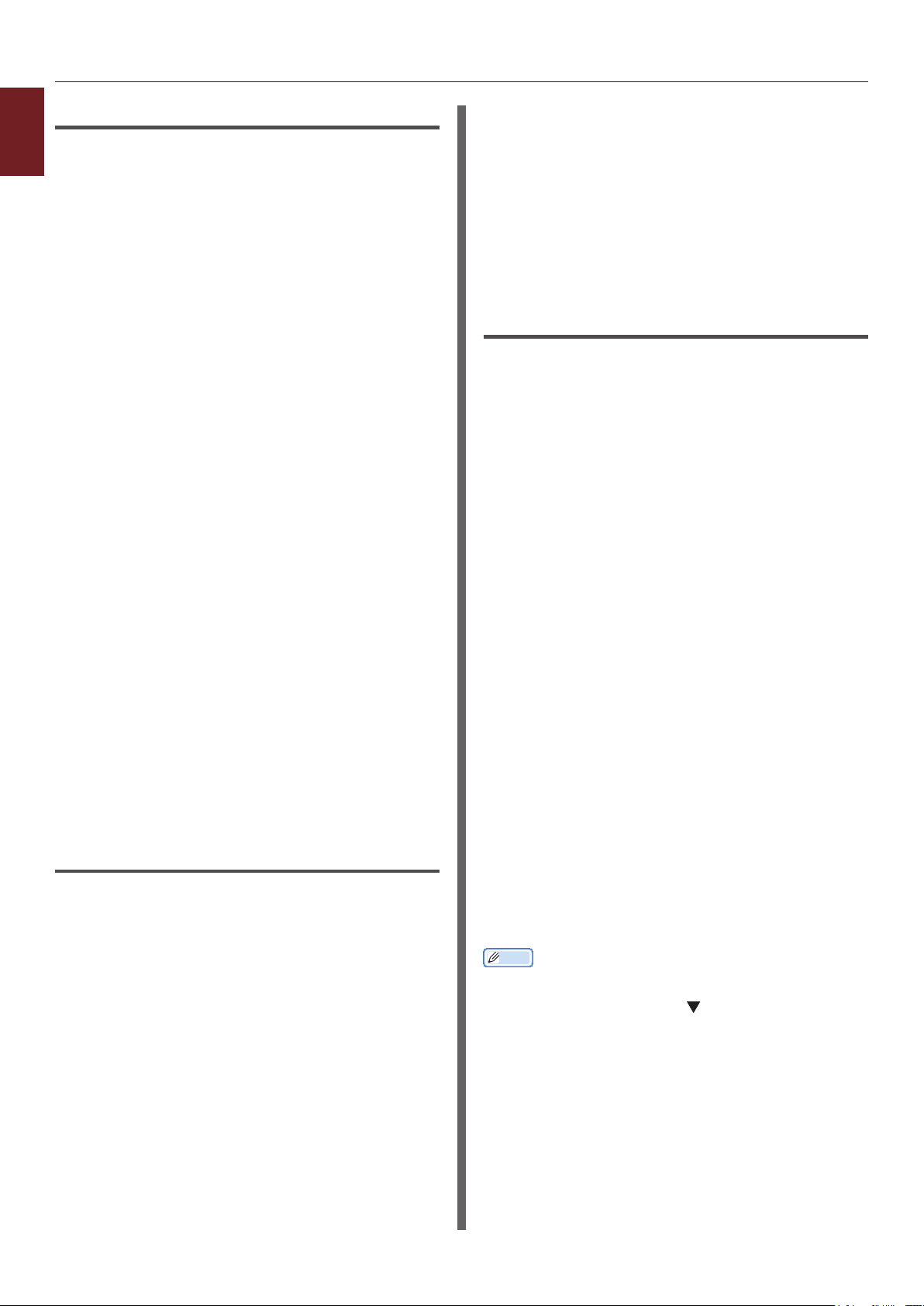
Für Windows PS-Druckertreiber
1
1 Wählen Sie im [Organisieren]-Menü
1. Hilfreiche Druckerfunktionen
[Drucken].
2 Klicken Sie auf [Einstellungen] oder
[Eigenschaften].
3 Wählen Sie auf der
[Layout]-Registerkarte [Ausrichtung].
- Wählen Sie [Hochformat] für seitlich
öffnende Umschläge.
- Wählen Sie [Querformat] für oben
öffnende Umschläge. Klicken Sie
auf [Erweitert] und wählen Sie
[Drehen] für [Seite drehen] auf dem
Fortgeschrittenen-Bedienfeld.
4 Wählen Sie die Registerkarte
[Papier/Qualität].
5 Wählen Sie [Mehrzweck-Fach] aus
[Papierzufuhr].
6 Klicken Sie auf [Erweitert].
7 Klicken Sie auf [Papiergröße] und
wählen Sie [Umschlag*] aus der Dropdown-Liste.
*Wählen Sie einen Umschlagtyp.
8 Klicken Sie auf [OK].
5 Wählen Sie [Ausrichtung].
- Wählen Sie [Hochformat] für seitlich
öffnende Umschläge.
- Wählen Sie [Querformat] für oben
öffnende Umschläge.
6 Kongurieren Sie die anderen
Einstellungen nach Bedarf und starten
Sie den Druck.
Für Mac OS X PS-Druckertreiber
1 Wählen Sie im [Ablage]-Menü
[Papierformat].
2 Wählen Sie [Umschlag*] aus
[Papiergröße].
*Wählen Sie einen Umschlagtyp.
3 Wählen Sie [Ausrichtung] und klicken
Sie auf [OK].
- Wählen Sie [Hochformat] für
seitlich öffnende Umschläge und
markieren Sie [180°] unter den
[Auftragsoptionen]-Funktionen auf dem
[Druckeroptionen]-Feld.
- Wählen Sie [Querformat] für oben
öffnende Umschläge.
4 Wählen Sie im [Ablage]-Menü
[Drucken].
9 Kongurieren Sie die anderen
Einstellungen nach Bedarf und starten
Sie den Druck.
Für Windows XPS-Druckertreiber
1 Wählen Sie im [Organisieren]-Menü
[Drucken].
2 Klicken Sie auf [Einstellungen] oder
[Eigenschaften].
3 Klicken Sie auf der
[Benutzerdeniertes Format]Registerkarteunter [Größe] auf
[Umschlag*].
*Wählen Sie einen Umschlagtyp.
4 Wählen Sie [Mehrzweck-Einzug] aus
[Papierzufuhr].
5 Wählen Sie [Papiereinzug] aus dem
Menü.
6 Wählen Sie [Alle] und dann
[Mehrzweckkassette].
7 Kongurieren Sie die anderen
Einstellungen nach Bedarf und starten
Sie den Druck.
Memo
● Sollte der Druckdialog nur zwei Menüs enthalten und nicht
die für Mac OS X 10.5 oder 10.6 erwarteten Optionen
enthalten, klicken Sie auf die Schaltäche an der Seite
des [Drucker]-Menüs.
- 16 -

Etiketten bedrucken
Sie können Etiketten bedrucken, indem Sie die
Einstellungen des Medientyps ändern und das
Mehrzweckfach und Oberseitenfach verwenden.
Stellen Sie das Papierformat und den Papiertyp
für das Mehrzweckfach auf dem Bedienfeld
ein. Nehmen Sie dann die Druckeinstellungen
für die Papiermaße und das Papierfach im
Druckertreiber vor.
Memo
● Schalten Sie für Etiketten nicht den
Doppelseitendruckmodus ein.
Verweis
● Weitere Informationen zu den verfügbaren Etiketten
nden Sie im Benutzerhandbuch (Setup).
● Für das Bedrucken von Etiketten können Sie auch den
manuellen Druck wählen. Weitere Informationen zum
manuellen Druck nden Sie unter "Manuelles Drucken"
S.21.
1 Legen Sie Papier in das Mehrzweckfach.
Verweis
● Weitere Informationen nden Sie unter "Papier
einlegen" im Benutzerhandbuch (Setup).
2 Öffnen Sie das Oberseitenfach auf der
Rückseite des Druckers.
Memo
● Sollten Sie stets Etiketten aus dem Mehrzweckfach
bedrucken, können Sie das Papier über das
Bedienfeld registrieren. Sollten Sie nur einmalig
drucken, starten Sie den Druckvorgang über den
Druckertreiber.
9 Drücken Sie die <ON LINE (ONLINE)>-
Taste, um den Menümodus zu verlassen.
10 Öffnen Sie die zu druckende Datei auf
dem Computer.
11 Kongurieren Sie die Papiermaße und
das Fach im Druckertreiber.
Für Windows PCL-Druckertreiber
1 Wählen Sie im [Organisieren]-Menü
[Drucken].
2 Klicken Sie auf [Einstellungen] oder
[Eigenschaften].
3 Klicken Sie auf der
[Benutzerdeniertes Format]Registerkarte [Größe] auf [A4] oder
[Letter].
4 Wählen Sie [Mehrzweck-Einzug] aus
[Papierzufuhr].
5 Kongurieren Sie die anderen
Einstellungen nach Bedarf und starten
Sie den Druck.
Für Windows PS-Druckertreiber
1 Wählen Sie im [Organisieren]-Menü
[Drucken].
1
1. Hilfreiche Druckerfunktionen
3 Drücken Sie die Taste <Fn>.
4 Geben Sie <9> und <0> über den
Nummernblock ein und drücken Sie
dann die <ENTER>-Taste.
5 Drücken Sie die Scrolltaste , um [A4]
oder [Letter] auszuwählen. Drücken Sie
anschließend die <ENTER>-Taste.
6 Drücken Sie die <BACK (ZURÜCK)>-
Taste und vergewissern Sie sich, dass
[Kong. Universal.] angezeigt wird.
7 Drücken Sie die Scrolltaste , um
[Medientyp] auszuwählen. Drücken Sie
anschließend die <ENTER>-Taste.
8 Drücken Sie die Scrolltaste , um
[Klebe-Etiketten] auszuwählen.
Drücken Sie anschließend die
<ENTER>-Taste.
2 Klicken Sie auf [Einstellungen] oder
[Eigenschaften].
3 Wählen Sie die Registerkarte
[Papier/Qualität].
4 Wählen Sie [Mehrzweck-Fach] aus
[Papierzufuhr].
5 Klicken Sie auf [Erweitert].
6 Klicken Sie auf [Papiergröße] und
wählen Sie [A4] oder [Letter] aus der
Drop-down-Liste.
7 Klicken Sie auf [OK].
8 Kongurieren Sie die anderen
Einstellungen nach Bedarf und starten
Sie den Druck.
- 17 -
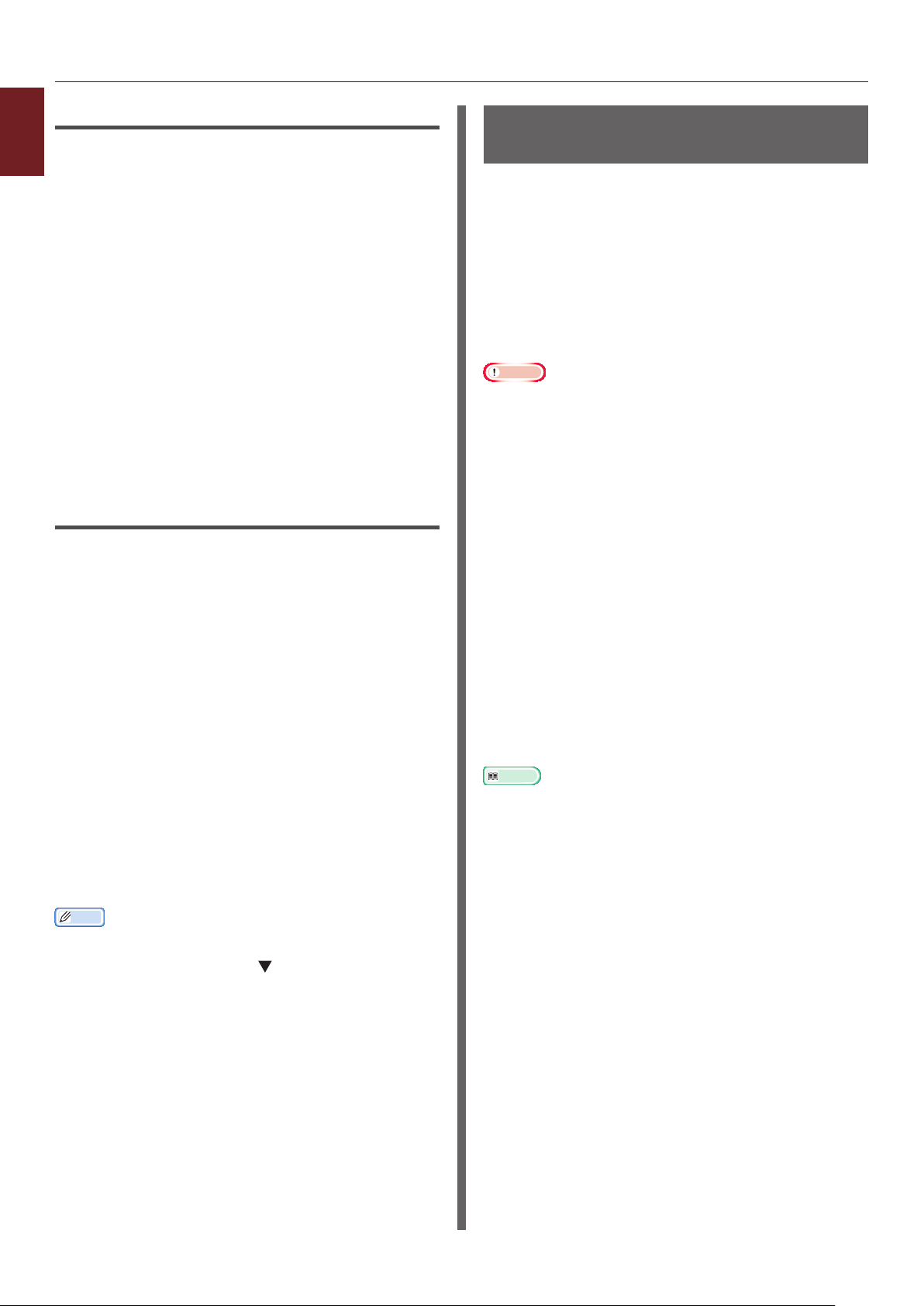
Für Windows XPS-Druckertreiber
1
1 Wählen Sie im [Organisieren]-Menü
1. Hilfreiche Druckerfunktionen
[Drucken].
2 Klicken Sie auf [Einstellungen] oder
[Eigenschaften].
3 Klicken Sie auf der
[Benutzerdeniertes Format]Registerkarte [Größe] auf [A4] oder
[Letter].
4 Wählen Sie [Mehrzweck-Einzug] aus
[Papierzufuhr].
5 Kongurieren Sie die anderen
Einstellungen nach Bedarf und starten
Sie den Druck.
Für Mac OS X PS-Druckertreiber
1 Wählen Sie im [Ablage]-Menü
[Papierformat].
2 Wählen Sie [A4] oder [Letter] unter
[Papiergröße].
3 Wählen Sie [Drucken] aus dem
[Ablage]-Menü.
4 Wählen Sie [Papier einziehen] aus
dem Menü.
5 Wählen Sie [Alle] und dann
[Mehrzweckkassette].
6 Kongurieren Sie die anderen
Einstellungen nach Bedarf und starten
Sie den Druck.
Memo
● Sollte der Druckdialog nur zwei Menüs enthalten und nicht
die für Mac OS X 10.5 oder 10.6 erwarteten Optionen
enthalten, klicken Sie auf die Schaltäche an der Seite
des [Drucker]-Menüs.
Auf benutzerdeniertem
Papier drucken
Sie können eigene Papiermaße im Druckertreiber
registrieren, um auf nicht-standardmäßigem
Papier, wie z. B. Bannern, zu drucken.
● Einstellbarer Maßbereich
Breite: 64 bis 297 mm
Länge: 90 bis 1320,8 mm
Die verwendbaren Papierformate hängen von dem
jeweiligen Papierfach ab.
Hinweis
● Registrieren Sie das Papierformat als Hochformat und
laden Sie das Papier in Hochformat-Ausrichtung.
● Für Banner, die länger als 432 mm sind, verwenden Sie
das Oberseitenfach.
● Diese Funktion steht möglicherweise für einige
Anwendungen nicht zur Verfügung.
● Sollte das Medium länger als 432 mm sein, kann für die
Druckqualität keine Gewährleistung übernommen werden.
● Sollte das Papier die Maße des Mehrzweckfachs
überschreiten, führen Sie es manuell mit der Hand.
● Wenn Sie das Fach 1 oder die Fächer 2/3/4 verwenden,
drücken Sie die <ENTER>-Taste auf dem Bedienfel
d>[Menus]>[Fachkong.]>[Fachkonguration
verwenden]> [Papiergröße]>[Benutzerdeniert],
bevor Sie folgenden Vorgang vornehmen.
● Sollten Bilder auf großen Papierformaten nicht
korrekt gedruckt werden, kann die Auswahl
[Standard (600x600dpi)] für [qualität] im PSDruckertreiber eventuell die Druckfehler ausgleichen.
● Verwendetes Papier sollte eine Mindestbreite von 100 mm
aufweisen. Sollte dies nicht beachtet werden, kann es zu
Papierstau kommen.
Verweis
● Weitere Angaben zu verwendbaren Papierformaten für die
einzelnen Fächer oder doppelseitigen Druck nden Sie im
Benutzerhandbuch (Setup).
● Standardmäßig ist [Auto Fachwechsel] eingestellt.
Sollte das Papierfach während des Druckvorgangs leer
werden, beginnt der Drucker automatisch Papier aus
diesem Fach einzuziehen. Sollten Sie Papier mit eigenen
Maßen nur von einem bestimmten Fach zuführen wollen,
deaktivieren Sie den automatischen Fachwechsel. Weitere
Informationen zum automatischen Fachwechsel nden Sie
unter "Automatischer Fachwechsel" S.37.
Bestimmen der eigenen Maße
Bevor Sie Papier mit benutzerdenierter
Größe verwenden können, müssen Sie vor
dem Drucken die Breite und Länge des
Papiers registrieren. Welche Größenbereiche
Sie einstellen können, richtet sich nach dem
Papierfach.
- 18 -
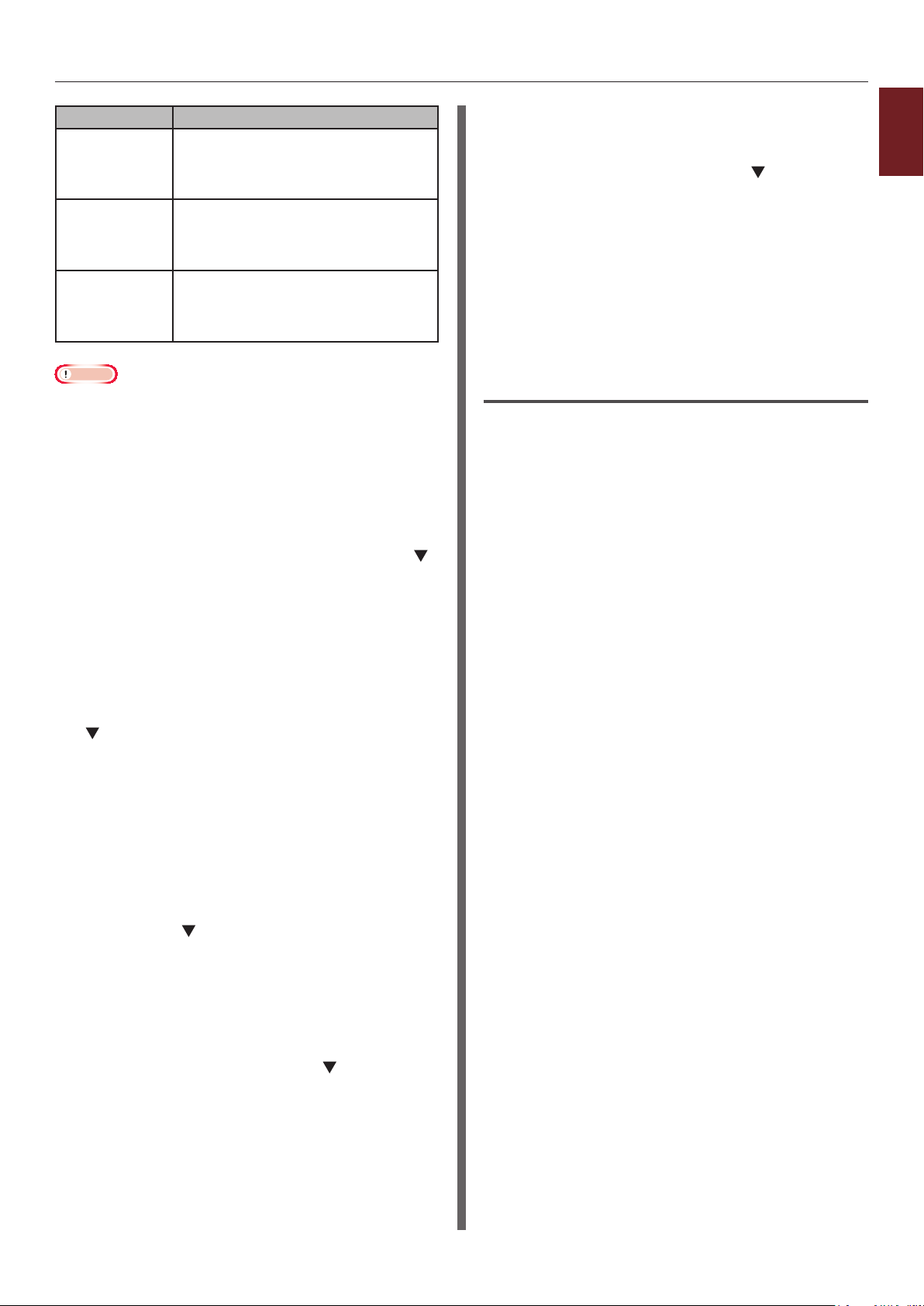
Fach Verfügbarer Größenbereich
Fach 1 Breite:
105 bis 297 mm (4,1 bis 11,7 Zoll)
Länge:
148 bis 431 mm (5,8 bis 17 Zoll)
Fach 2/3/4
(Option)
Mehrzweckfach Breite:
Hinweis
● Sie können die [Benutzerdeniert]-Einstellungen
nur vornehmen, wenn die [Papiergröße] auf
[Benutzerdeniert] gestellt ist.
● Der für den doppelseitigen Druck verfügbare
Größenbereich entspricht dem von Fach 2.
Breite:
148 bis 297 mm (5,8 bis 11,7 Zoll)
Länge:
182 bis 431 mm (7,2 bis 17 Zoll)
64 bis 297 mm (2,5 bis 11,7 Zoll)
Länge:
90 bis 1321 mm (3,5 bis 52 Zoll)
1 Drücken Sie die Taste <ENTER> auf
dem Bedienfeld.
2 Drücken Sie mehrmals die Scrolltaste ,
um [Menus] auszuwählen. Drücken Sie
anschließend die <ENTER>-Taste.
3 Prüfen Sie, ob [Fachkong.]
ausgewählt ist und drücken Sie die
<ENTER>-Taste.
4 Drücken Sie mehrmals die Scrolltaste
, um [Fach Kong] des Papierfachs
auszuwählen, in das Sie das Papier
gelegt haben, und drücken Sie die
<ENTER>-Taste.
5 Prüfen Sie, ob [Papiergröße]
ausgewählt ist, und drücken Sie die
<ENTER>-Taste.
6 Drücken Sie mehrmals auf die
Scrolltaste , um [Benutzerdeniert]
auszuwählen, und drücken Sie dann die
Taste <ENTER>.
7 Drücken Sie die <BACK (ZURÜCK)>-
Taste.
8 Drücken Sie die Scrolltaste , um
[X-Maß] auszuwählen. Drücken Sie
anschließend die <ENTER>-Taste.
9 Geben Sie über den Ziffernblock die
Papierbreite an und drücken Sie die
<ENTER>-Taste.
10 Drücken Sie die <BACK (ZURÜCK)>-
Taste.
11 Drücken Sie die Scrolltaste , um
[Y-Maß] auszuwählen. Drücken Sie
anschließend die <ENTER>-Taste.
12 Geben Sie über den Ziffernblock die
Papierlänge an und drücken Sie die
<ENTER>-Taste.
13 Drücken Sie die <ON LINE (ONLINE)>-
Taste, um den Menümodus zu verlassen.
Für Windows PCL-Druckertreiber
1 Klicken Sie auf [Start] und wählen Sie
[Geräte und Drucker].
2 Klicken Sie mit der rechten Maustaste
auf das
wählen Sie unter [Druckeinstellungen]
den Druckertypen aus.
Your Printer
Symbol und
3 Klicken Sie auf der
[Benutzerdeniertes
Format]-Registerkarte auf
[Papiereinzugsoptionen].
4 Klicken Sie auf
[Benutzerdeniertes Format].
5 Geben Sie einen Namen und die Maße
ein.
a Geben Sie einen Namen für die neue
Größe in dem [Name]-Kästchen ein.
b Geben Sie die Maße in die [Breite]-
und [Länge]-Kästchen ein.
6 Klicken Sie auf [Hinzufügen], um die
eigenen Papiermaße in der Liste zu
speichern, und klicken Sie anschließend
auf [OK].
Sie können maximal 32 eigene Maße eingeben.
7 Drücken Sie [OK], bis das
[Druckeinstellungen]-Dialogfenster
geschlossen wird.
8 Öffnen Sie die zu druckende Datei.
1
1. Hilfreiche Druckerfunktionen
- 19 -
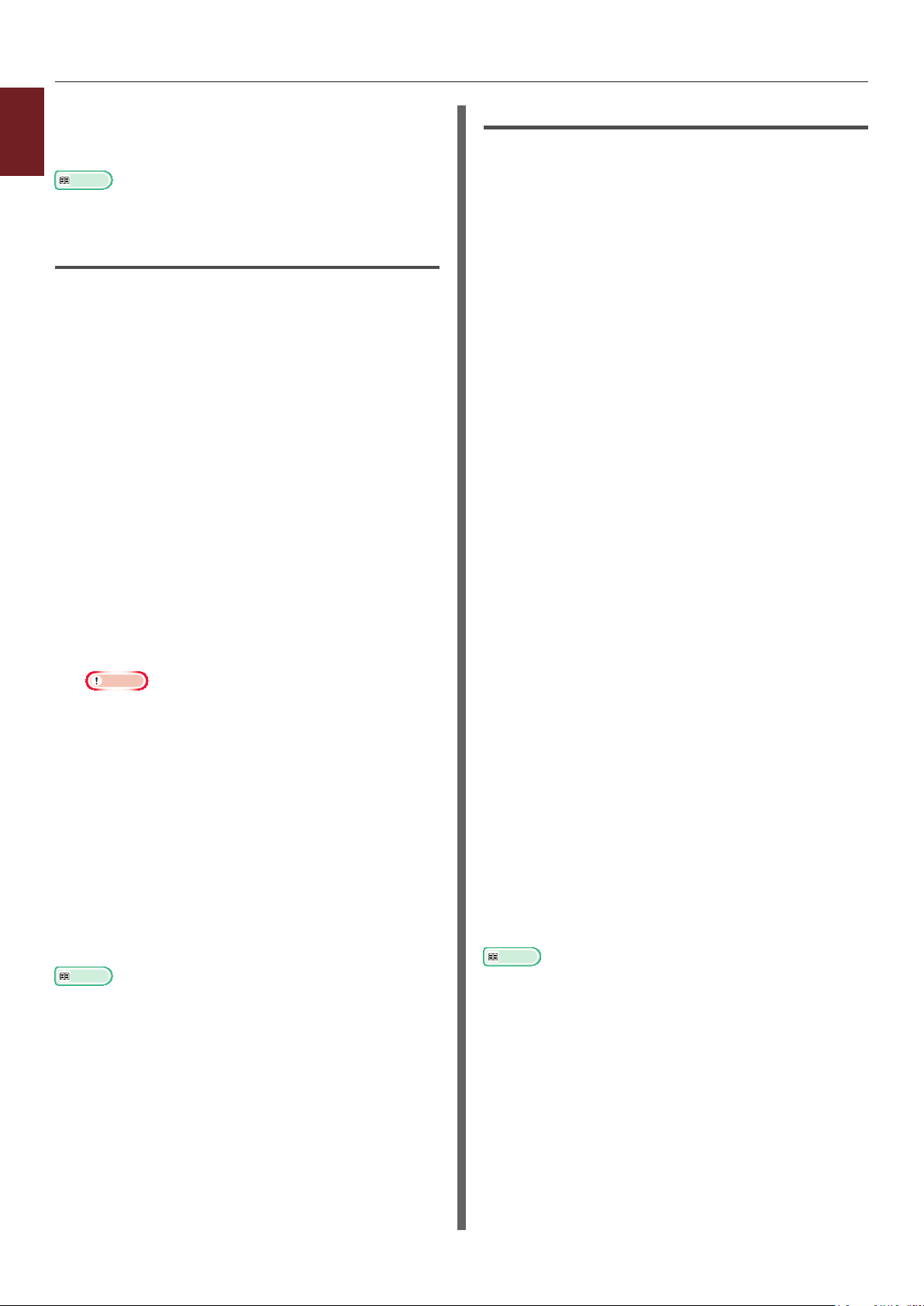
9 Wählen Sie die registrierte Papiergröße
1
1. Hilfreiche Druckerfunktionen
im Druckertreiber und starten Sie den
Druck über den Druckerdialog.
Verweis
● Weitere Angaben zu der Papiereinstellung im
Druckertreiber nden Sie im Benutzerhandbuch (Setup).
Für Windows PS-Druckertreiber
1 Klicken Sie auf [Start] und wählen Sie
[Geräte und Drucker].
2 Klicken Sie mit der rechten Maustaste
auf das
wählen Sie unter [Druckeinstellungen]
den Druckertypen aus.
Your Printer
Symbol und
3 Klicken Sie auf der
[Layout]-Registerkarte auf [Erweitert].
4 Klicken Sie auf [Papiergröße]
und wählen Sie [PostScript
nutzerdenierte Seitengröße] aus
der Drop-down-Liste.
5 Geben Sie die Maße in die [Breite]-und
[Größe]-Kästchen ein und drücken Sie
[OK].
Hinweis
● [Abstand entsprechend der
Papiereinzugsrichtung] ist nicht verfügbar.
6 Drücken Sie [OK], bis das
[Druckeinstellungen]-Dialogfenster
geschlossen wird.
7 Öffnen Sie die zu druckende Datei aus
der Anwendung heraus.
Für Windows XPS-Druckertreiber
1 Klicken Sie auf [Start] und wählen Sie
[Geräte und Drucker].
2 Klicken Sie mit der rechten Maustaste
auf das
wählen Sie unter [Druckeinstellungen]
den Druckertypen aus.
Your Printer
Symbol und
3 Klicken Sie auf der
[Benutzerdeniertes
Format]-Registerkarte auf
[Papiereinzugsoptionen].
4 Klicken Sie auf
[Benutzerdeniertes Format].
5 Geben Sie einen Namen und die Maße
ein.
a Geben Sie einen Namen für die neue
Größe in dem [Name]-Kästchen ein.
b Geben Sie die Maße in die [Breite]-
und [Länge]-Kästchen ein.
6 Klicken Sie auf [Hinzufügen], um die
eigenen Papiermaße in der Liste zu
speichern, und klicken Sie anschließend
auf [OK].
Sie können maximal 32 eigene Maße eingeben.
7 Drücken Sie [OK], bis das
[Druckeinstellungen]-Dialogfenster
geschlossen wird.
8 Öffnen Sie die zu druckende Datei.
8 Wählen Sie im Druckertreiber
[PostScript nutzerdenierte
Seitengröße] für die Papiermaße und
starten Sie den Druck.
Verweis
● Weitere Angaben zu der Papiereinstellung im
Druckertreiber nden Sie im Benutzerhandbuch (Setup).
9 Wählen Sie die registrierte Papiergröße
und starten Sie den Druck über den
Druckerdialog.
Verweis
● Weitere Angaben zu der Papiereinstellung im
Druckertreiber nden Sie im Benutzerhandbuch (Setup).
- 20 -
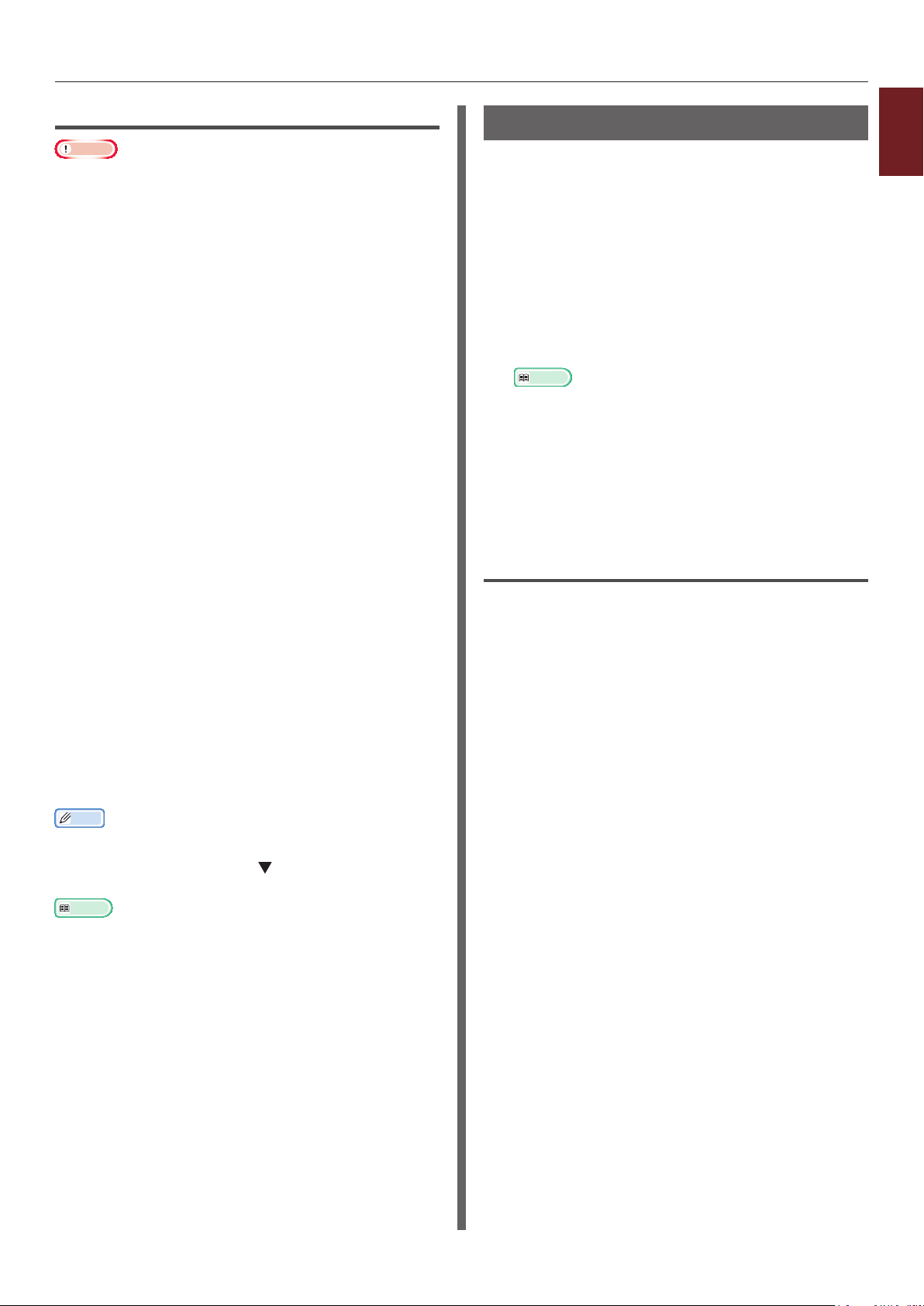
Für Mac OS X PS-Druckertreiber
Hinweis
● Im Mac OS X PS-Druckertreiber können Papiermaße auch
außerhalb des verfügbaren Rahmens eingestellt werden.
Sollte das Bild nicht korrekt gedruckt werden, ändern Sie
die Maße zurück in den verfügbaren Bereich.
1 Öffnen Sie die zu druckende Datei.
2 Wählen Sie im [Ablage]-Menü
[Papierformat].
3 Wählen Sie [Nutzerspezische
Größen verwalten] aus [Papiergröße]
4 Klicken Sie auf [+], um der Liste der
eigenen Papiermaße einen Eintrag
hinzuzufügen.
5 Klicken Sie doppelt auf [Duplex-Druck]
und geben Sie eine Bezeichnung für das
benutzerdenierte Papierformat ein.
6 Geben Sie die Maße in die [Breite]-und
[Größe]-Kästchen ein.
Manuelles Drucken
Sie können ein Dokument drucken, indem
Sie manuell Papier über das Mehrzweckfach
zuführen. Der Drucker druckt jede Seite
einzeln. Nach dem Druck jeder Seite erscheint
die Nachricht "Papierfach Mehrzweckfach
installieren %MEDIA_SIZE% Drücken Sie
die ONLINE Taste". Drücken Sie die [ON
LINE (ONLINE)]-Taste, um mit dem Druck
fortzufahren.
1 Legen Sie Papier in das Mehrzweckfach.
Verweis
● Weitere Informationen nden Sie unter "Papier
einlegen" im Benutzerhandbuch (Setup).
2 Öffnen Sie die zu druckende Datei.
3 Kongurieren Sie die manuellen
Druckereinstellungen im Druckertreiber
und starten Sie das Drucken.
Für Windows PCL-Druckertreiber
1
1. Hilfreiche Druckerfunktionen
7 Klicken Sie auf [OK].
8 Klicken Sie auf [OK].
9 Wählen Sie im [Ablage]-Menü
[Drucken].
10 Kongurieren Sie die anderen
Einstellungen nach Bedarf und starten
Sie den Druck.
Memo
● Sollte der Druckdialog nur zwei Menüs enthalten und nicht
die für Mac OS X 10.5 oder 10.6 erwarteten Optionen
enthalten, klicken Sie auf die Schaltäche an der Seite
des [Drucker]-Menüs.
Verweis
● Weitere Angaben zu der Papiereinstellung im
Druckertreiber nden Sie im Benutzerhandbuch (Setup).
1 Wählen Sie im [Organisieren]-Menü
[Drucken].
2 Klicken Sie auf [Einstellungen] oder
[Eigenschaften].
3 Klicken Sie auf der
[Benutzerdeniertes Format]Registerkarte unter [Papierzufuhr] auf
[Mehrzweck-Einzug].
4 Klicken Sie auf
[Papiereinzugsoptionen].
5 Markieren Sie das
[MZK für manuellen Einzug verwenden]
-Kästchen und klicken Sie auf [OK].
6 Kongurieren Sie die anderen
Einstellungen nach Bedarf und starten
Sie den Druck.
7 Wenn auf dem Bildschirm die
Aufforderung erscheint, Papier in das
Mehrzweckfach zu laden, drücken Sie die
<ON LINE (ONLINE)>-Taste.
Sollten Sie ein mehrseitiges Dokument drucken,
erscheint die Nachricht nach jeder gedruckten
Seite.
- 21 -
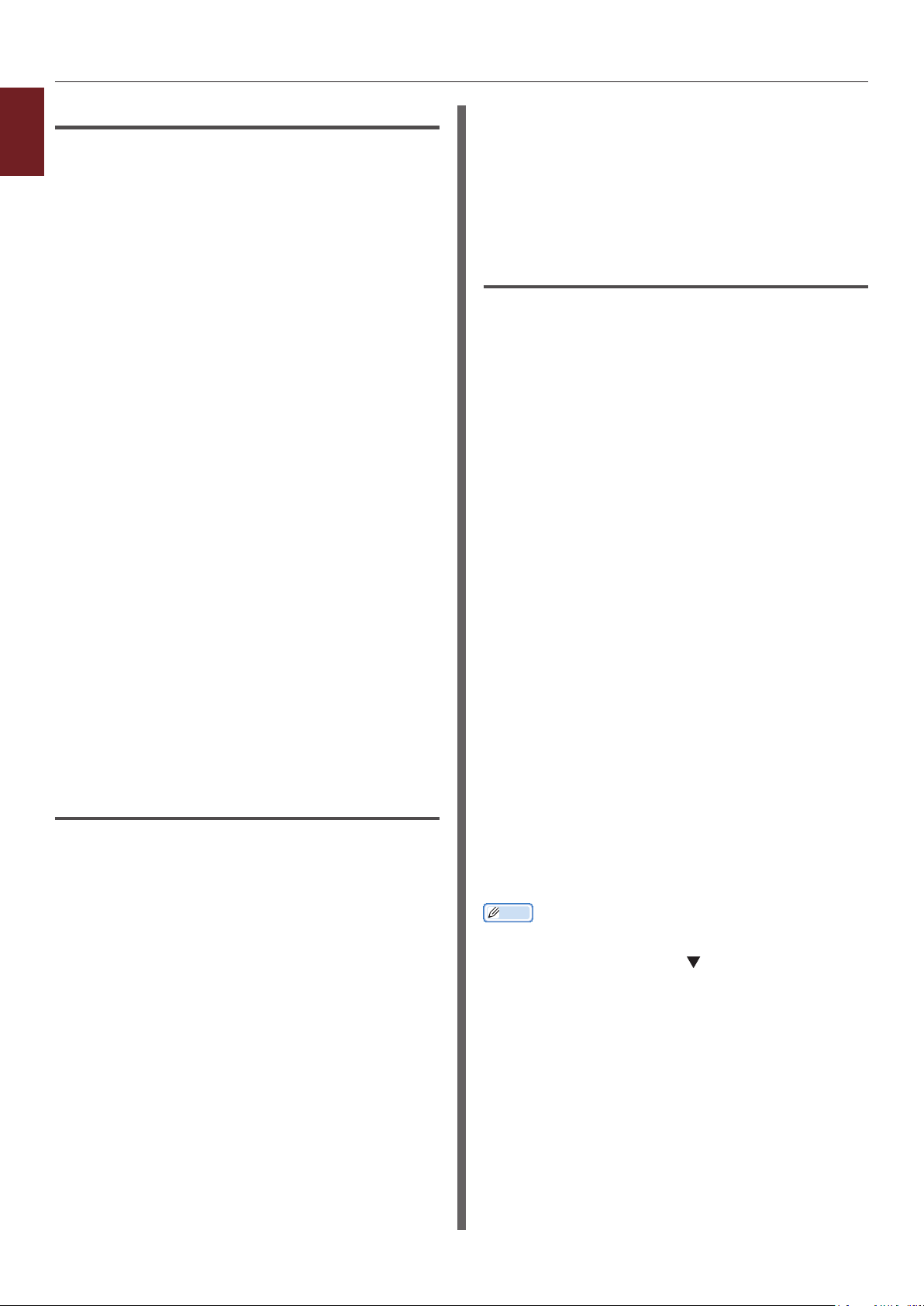
Für Windows PS-Druckertreiber
1
1 Wählen Sie im [Organisieren]-Menü
1. Hilfreiche Druckerfunktionen
[Drucken].
2 Klicken Sie auf [Einstellungen] oder
[Eigenschaften].
3 Wählen Sie die Registerkarte
[Papier/Qualität].
4 Wählen Sie [Mehrzweck-Fach] aus
[Papierzufuhr].
5 Klicken Sie auf [Erweitert].
6 Klicken Sie auf [Das Mehrzweckfach
wird als manueller Einzug
behandelt] und wählen Sie [Ja] aus der
Drop-down-Liste.
7 Klicken Sie auf [OK].
8 Kongurieren Sie die anderen
Einstellungen nach Bedarf und starten
Sie den Druck über den Druckerdialog.
9 Wenn auf dem Bildschirm die
Aufforderung erscheint, Papier in das
Mehrzweckfach zu laden, drücken Sie die
<ON LINE (ONLINE)>-Taste.
Sollten Sie ein mehrseitiges Dokument drucken,
erscheint die Nachricht nach jeder gedruckten
Seite.
Für Windows XPS-Druckertreiber
1 Wählen Sie im [Organisieren]-Menü
[Drucken].
2 Klicken Sie auf [Einstellungen] oder
[Eigenschaften].
3 Klicken Sie auf der [Einrichten]
-Registerkarte unter [Papierzufuhr] auf
[Mehrzweck-Einzug].
7 Wenn auf dem Bildschirm die
Aufforderung erscheint, Papier in das
Mehrzweckfach zu laden, drücken Sie die
<ON LINE (ONLINE)>-Taste.
Sollten Sie ein mehrseitiges Dokument drucken,
erscheint die Nachricht nach jeder gedruckten
Seite.
Für Mac OS X PS-Druckertreiber
1 Wählen Sie im [Ablage]-Menü
[Drucken].
2 Wählen Sie [Papiereinzug] aus dem
Menü.
3 Wählen Sie [Alle] und dann
[Mehrzweckkassette].
4 Wählen Sie [Druckeroptionen] aus
dem Menü.
5 Wählen Sie [Papiereinzug Option] aus
[Optionseinstellungen].
6 Markieren Sie das [Das
Mehrzweckfach wird als manueller
Einzug behandelt]-Kästchen.
7 Kongurieren Sie die anderen
Einstellungen nach Bedarf und starten
Sie den Druck.
8 Wenn auf dem Bildschirm die
Aufforderung erscheint, Papier in das
Mehrzweckfach zu laden, drücken Sie die
<ON LINE (ONLINE)>-Taste.
Sollten Sie ein mehrseitiges Dokument drucken,
erscheint die Nachricht nach jeder gedruckten
Seite.
Memo
● Sollte der Druckdialog nur zwei Menüs enthalten und
nicht die für Mac OS X 10.5 und 10.6 erwarteten Optionen
enthalten, klicken Sie auf die Schaltäche an der Seite
des [Drucker]-Menüs.
4 Klicken Sie auf
[Papiereinzugsoptionen].
5 Markieren Sie das [MZK für manuellen
Einzug verwenden]-Kästchen und
klicken Sie auf [OK].
6 Kongurieren Sie die anderen
Einstellungen nach Bedarf und starten
Sie den Druck.
- 22 -
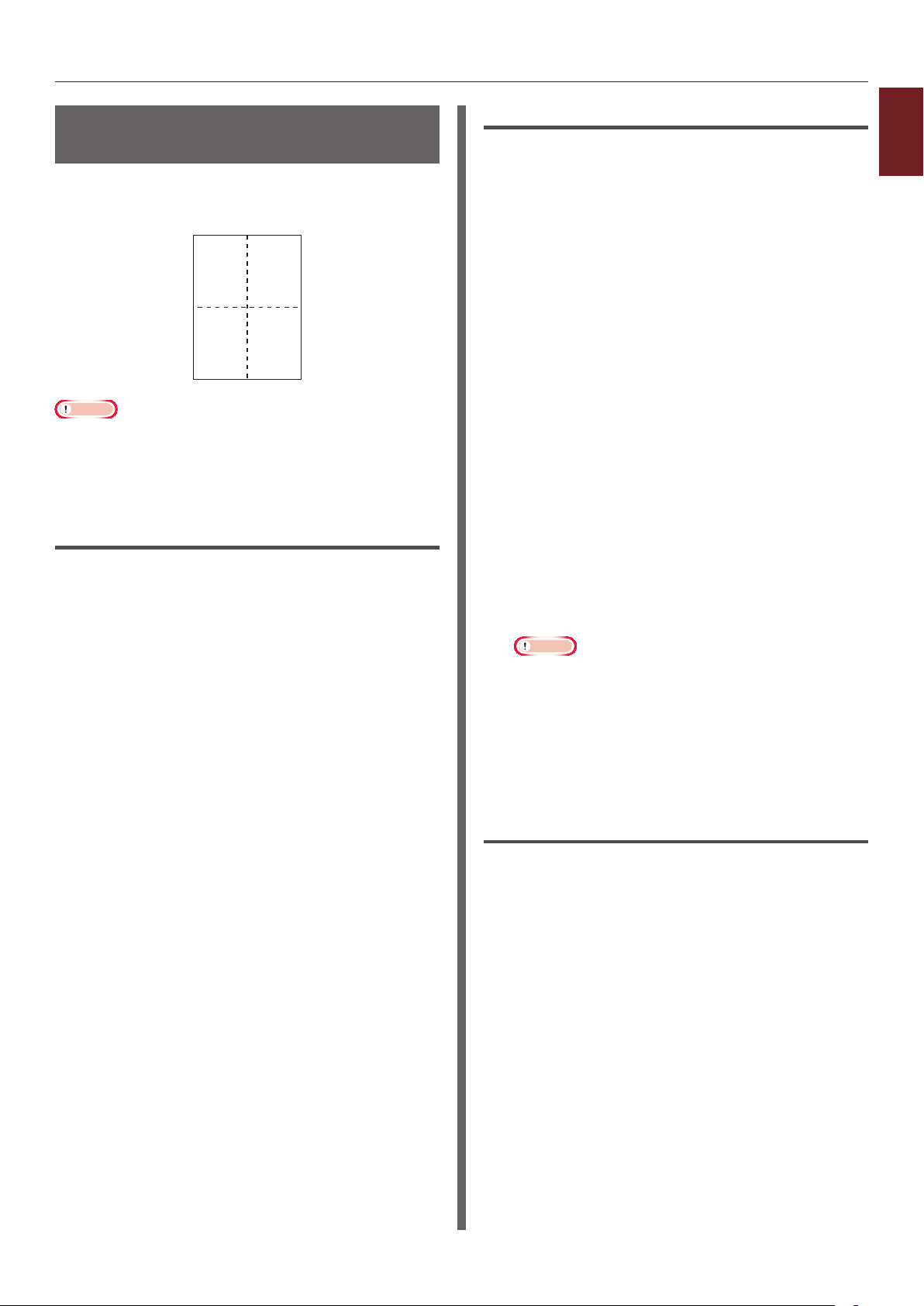
12
34
Mehrere Seiten auf einer Seite ausdrucken (Mehrseitendruck)
Sie können mehrere Seiten eines Dokuments auf
einem einzelnen Blatt Papier ausdrucken.
Hinweis
● Diese Funktion reduziert die Seitengröße Ihres
Dokuments. Die Mitte des ausgedruckten Bildes bendet
sich nicht unbedingt in der Blattmitte.
● Diese Funktion steht möglicherweise für einige
Anwendungen nicht zur Verfügung.
Für Windows PCL-Druckertreiber
Für Windows PS-Druckertreiber
1
1 Öffnen Sie die zu druckende Datei.
1. Hilfreiche Druckerfunktionen
2 Wählen Sie im [Organisieren]-Menü
[Drucken].
3 Klicken Sie auf [Einstellungen] oder
[Eigenschaften].
4 Wählen Sie auf der
[Layout]-Registerkarte unter
[Seiten pro Blatt] die Anzahl der
auszudruckenden Seiten für jedes Blatt
aus.
5 Bestimmen Sie die folgenden
Einstellungen.
- Markieren Sie das
[Grenzen ziehen]-Kästchen, um die
Grenzen zwischen zwei Seiten auf jedem
Blatt anzuzeigen.
1 Öffnen Sie die zu druckende Datei.
2 Wählen Sie im [Organisieren]-Menü
[Drucken].
3 Klicken Sie auf [Einstellungen] oder
[Eigenschaften].
4 Wählen Sie auf der
[Benutzerdeniertes Format]Registerkarte unter [Ausgabeart] die
Anzahl der auszudruckenden Seiten für
jedes Blatt aus.
5 Klicken Sie auf [Optionen].
6 Bestimmen Sie die Einstellungen für
[Seiten pro Blatt], [Seitenränder],
[Seitenlayout] und [Heftrand] und
klicken Sie dann auf [OK].
7 Kongurieren Sie die anderen
Einstellungen nach Bedarf und starten
Sie den Druck.
- Wählen Sie
[Erweitert]>[Seiten pro Blattlayout],
um das Layout der Seiten auf jedem Blatt
einzustellen.
Hinweis
● Die Optionen [Grenzen ziehen] und
[Seiten pro Blattlayout] sind für Windows
Server 2003, Windows XP und Windows 2000 nicht
verfügbar.
6 Kongurieren Sie die anderen
Einstellungen nach Bedarf und starten
Sie den Druck.
Für Windows XPS-Druckertreiber
1 Öffnen Sie die zu druckende Datei.
2 Wählen Sie im [Organisieren]-Menü
[Drucken].
3 Klicken Sie auf [Einstellungen] oder
[Eigenschaften].
4 Wählen Sie auf der
[Benutzerdeniertes Format]Registerkarte unter [Ausgabeart] die
Anzahl der auszudruckenden Seiten für
jedes Blatt aus.
5 Klicken Sie auf [Optionen].
- 23 -
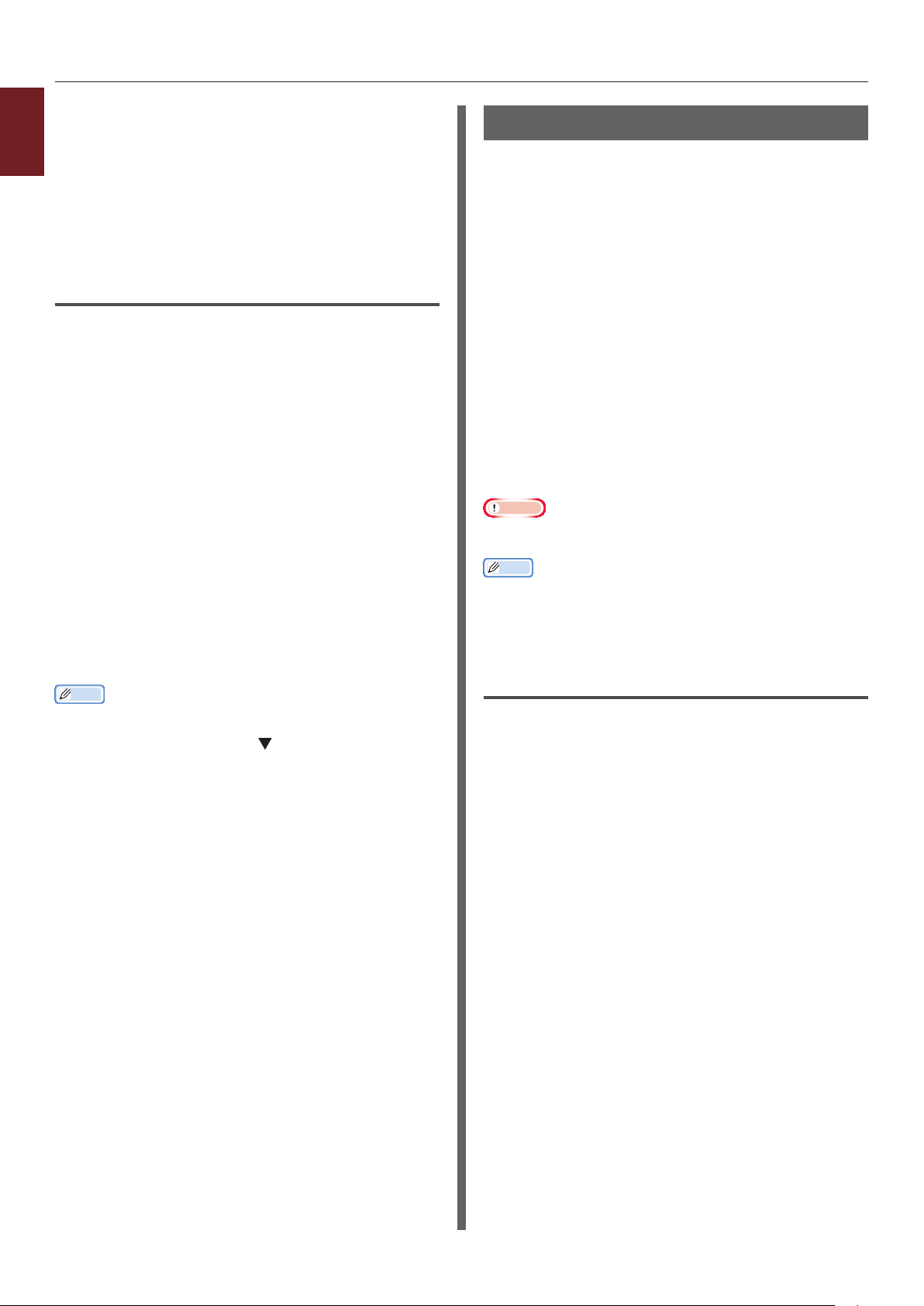
6 Bestimmen Sie die Einstellungen für
1
1. Hilfreiche Druckerfunktionen
[Seiten pro Blatt], [Seitenränder],
[Seitenlayout] und [Heftrand] und
klicken Sie dann auf [OK].
7 Kongurieren Sie die anderen
Einstellungen nach Bedarf und starten
Sie den Druck.
Für Mac OS X PS-Druckertreiber
1 Öffnen Sie die zu druckende Datei.
2 Wählen Sie im [Ablage]-Menü
[Drucken].
3 Wählen Sie [Layout] aus dem Menü.
4 Wählen Sie unter [Seiten pro Blatt] die
Anzahl der auszudruckenden Seiten für
jedes Blatt aus.
5 Bestimmen Sie die Einstellungen
für [Zuschneiden] und
[Layout-Richtung].
6 Kongurieren Sie die anderen
Einstellungen nach Bedarf und starten
Sie den Druck.
Memo
● Sollte der Druckdialog nur zwei Menüs enthalten und nicht
die für Mac OS X 10.5 oder 10.6 erwarteten Optionen
enthalten, klicken Sie auf die Schaltäche an der Seite
des [Drucker]-Menüs.
Doppelseitiger-Druck
Sie können beide Seiten des Papiers bedrucken.
● Papierformate, die sich für doppelseitigen
Druck eignen
A3, A4, A5, B4, B5, Letter, Legal 13, Legal 13,5,
Legal 14, Executive, Tabloid, 8K (260x368 mm,
270x390 mm, 273x394 mm), 16K (197x273 mm,
195x270 mm, 184x260 mm), Eigene Maße
A6 kann nicht für doppelseitigen Druck verwendet
werden.
● Gewichte, die für doppelseitigen Druck
zulässig sind
64 bis 220 g/m
Verwenden Sie nur Material mit Gewichten
innerhalb diesen Rahmens.
Sollte dies nicht beachtet werden, kann es zu
Papierstau kommen.
Hinweis
● Diese Funktion steht möglicherweise für einige
Anwendungen nicht zur Verfügung.
Memo
● Die Breiten und Längen der eigenen Maße für
doppelseitigen Druck müssen im folgenden Bereich liegen.
- Breite: 148 bis 297 mm (5,8 bis 11,7 Zoll)
- Länge: 182 bis 431,8 mm (7,2 bis 17 Zoll)
Für Windows PCL-Druckertreiber
1 Öffnen Sie die zu druckende Datei.
2 Wählen Sie im [Organisieren]-Menü
[Drucken].
2
- 24 -
3 Klicken Sie auf [Einstellungen] oder
[Eigenschaften].
4 Klicken Sie auf der
[Benutzerdeniertes
Format]-Registerkarte unter
[Doppelseitiger Druck] auf
[Lange Seite] oder [Kurze Seite].
5 Kongurieren Sie die anderen
Einstellungen nach Bedarf und starten
Sie den Druck.
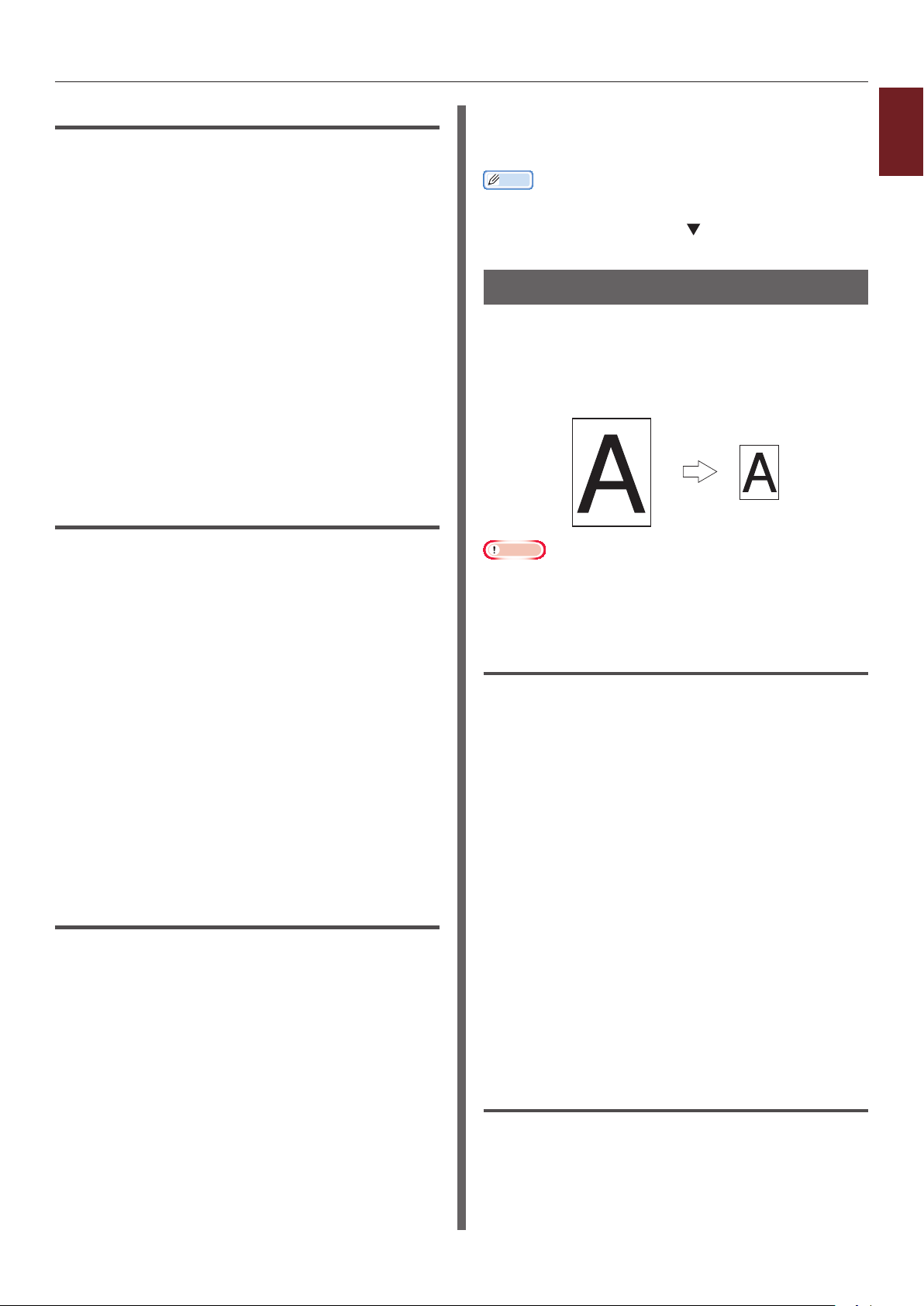
"
Für Windows PS-Druckertreiber
1 Öffnen Sie die zu druckende Datei.
2 Wählen Sie im [Organisieren]-Menü
[Drucken].
3 Klicken Sie auf [Einstellungen] oder
[Eigenschaften].
4 Klicken Sie auf der
[Layout]-Registerkarte unter
[Druck auf beiden Seiten] auf
[An langer Seite umblättern] oder
[An kurzer Seite umblättern].
5 Kongurieren Sie die anderen
Einstellungen nach Bedarf und starten
Sie den Druck.
Für Windows XPS-Druckertreiber
1 Öffnen Sie die zu druckende Datei.
2 Wählen Sie im [Organisieren]-Menü
[Drucken].
5 Kongurieren Sie die anderen
Einstellungen nach Bedarf und starten
Sie den Druck.
Memo
● Sollte der Druckdialog nur zwei Menüs enthalten und nicht
die für Mac OS X 10.5 oder 10.6 erwarteten Optionen
enthalten, klicken Sie auf die Schaltäche an der Seite
des [Drucker]-Menüs.
Seiten skalieren
Sie können Daten, die für ein bestimmtes
Papiermaß formatiert wurden, auf ein anderes
Papiermaß übertragen, ohne die Daten neu
bearbeiten zu müssen.
"
Hinweis
● Diese Funktion steht möglicherweise für einige
Anwendungen nicht zur Verfügung.
● Diese Funktion steht für den Windows PS-Druckertreiber
nicht zur Verfügung.
1
1. Hilfreiche Druckerfunktionen
3 Klicken Sie auf [Einstellungen] oder
[Eigenschaften].
4 Klicken Sie auf der
[Benutzerdeniertes
Format]-Registerkarte unter
[Doppelseitiger Druck (Duplex)] auf
[Lange Seite] oder [Kurze Seite].
5 Kongurieren Sie die anderen
Einstellungen nach Bedarf und starten
Sie den Druck.
Für Mac OS X PS-Druckertreiber
1 Öffnen Sie die zu druckende Datei.
2 Wählen Sie im [Ablage]-Menü
[Drucken].
3 Wählen Sie [Layout] aus dem Menü.
4 Wählen Sie [Längsseitenbindung]
oder
[Kurze Seitenbindung] unter
[Zweiseitig] auf der [Layout]-Leiste.
Für Windows PCL-Druckertreiber
1 Öffnen Sie die zu druckende Datei.
2 Wählen Sie im [Organisieren]-Menü
[Drucken].
3 Klicken Sie auf [Einstellungen] oder
[Eigenschaften].
4 Wählen Sie die Registerkarte
[Einrichten] und markieren Sie das
Kästchen [Dokumentformat an das
Druckformat anpassen].
5 Wählen Sie einen Skalierwert aus der
Drop-down-Liste.
6 Kongurieren Sie die anderen
Einstellungen nach Bedarf und starten
Sie den Druck.
Für Windows XPS-Druckertreiber
1 Öffnen Sie die zu druckende Datei.
2 Wählen Sie im [Organisieren]-Menü
[Drucken].
- 25 -
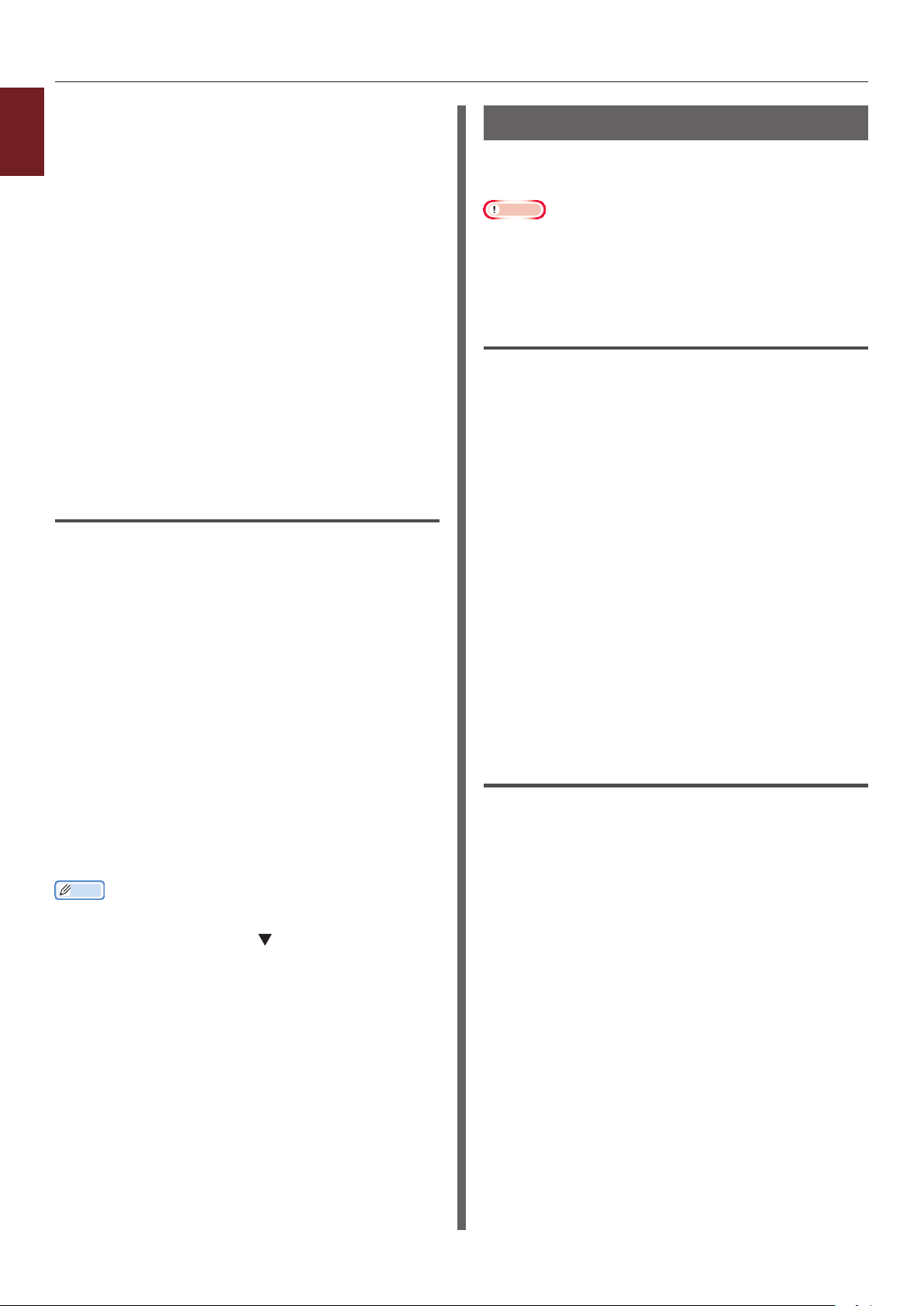
3 Klicken Sie auf [Einstellungen] oder
1
1. Hilfreiche Druckerfunktionen
[Eigenschaften].
4 Klicken Sie auf der
[Benutzerdeniertes
Format]-Registerkarte auf
[Papiereinzugsoptionen].
5 Markieren Sie das [Dokumentformat
an das Druckformat anpassen]-
Kästchen unter [An Seite anpassen].
6 Wählen Sie einen Skalierwert aus
[Umwandlung] und klicken Sie dann
auf [OK].
7 Kongurieren Sie die anderen
Einstellungen nach Bedarf und starten
Sie den Druck.
Für Mac OS X PS-Druckertreiber
1 Öffnen Sie die zu druckende Datei.
Seiten zuordnen
Sie können mehrere Datensätze eines
mehrseitigen Dokuments ausdrucken.
Hinweis
● Diese Funktion steht möglicherweise für einige
Anwendungen nicht zur Verfügung.
● Deaktivieren Sie den Modus "Seiten zuordnen" in der
Anwendung, wenn Sie diese Funktion mit dem Windows
PS-Druckertreiber nutzen.
Für Windows PCL-Druckertreiber
1 Öffnen Sie die zu druckende Datei.
2 Wählen Sie im [Organisieren]-Menü
[Drucken].
3 Klicken Sie auf [Einstellungen] oder
[Eigenschaften].
4 Wählen Sie die Registerkarte
[Auftragsoptionen].
2 Wählen Sie im [Ablage]-Menü
[Drucken].
3 Wählen Sie [Papierumgang] aus dem
Menü.
4 Markieren Sie das
[An Papiergröße anpassen]-Kästchen.
5 Wählen Sie das gewünschte Papierformat
unter [Ausgabe Papiergröße].
6 Kongurieren Sie die anderen
Einstellungen nach Bedarf und starten
Sie den Druck.
Memo
● Sollte der Druckdialog nur zwei Menüs enthalten und nicht
die für Mac OS X 10.5 oder 10.6 erwarteten Optionen
enthalten, klicken Sie auf die Schaltäche an der Seite
des [Drucker]-Menüs.
5 Wählen Sie die Anzahl der
auszudruckenden Seiten aus der
[Kopien]-Liste und markieren Sie das
[Sortieren]-Kästchen.
6 Kongurieren Sie die anderen
Einstellungen nach Bedarf und starten
Sie den Druck.
Für Windows PS-Druckertreiber
1 Öffnen Sie die zu druckende Datei.
2 Wählen Sie im [Organisieren]-Menü
[Drucken].
3 Klicken Sie auf [Einstellungen] oder
[Eigenschaften].
4 Wählen Sie die Registerkarte
[Auftragsoptionen].
5 Wählen Sie die Anzahl der
auszudruckenden Seiten aus der
[Kopien]-Liste und markieren Sie das
[Sortieren]-Kästchen.
- 26 -
6 Kongurieren Sie die anderen
Einstellungen nach Bedarf und starten
Sie den Druck.
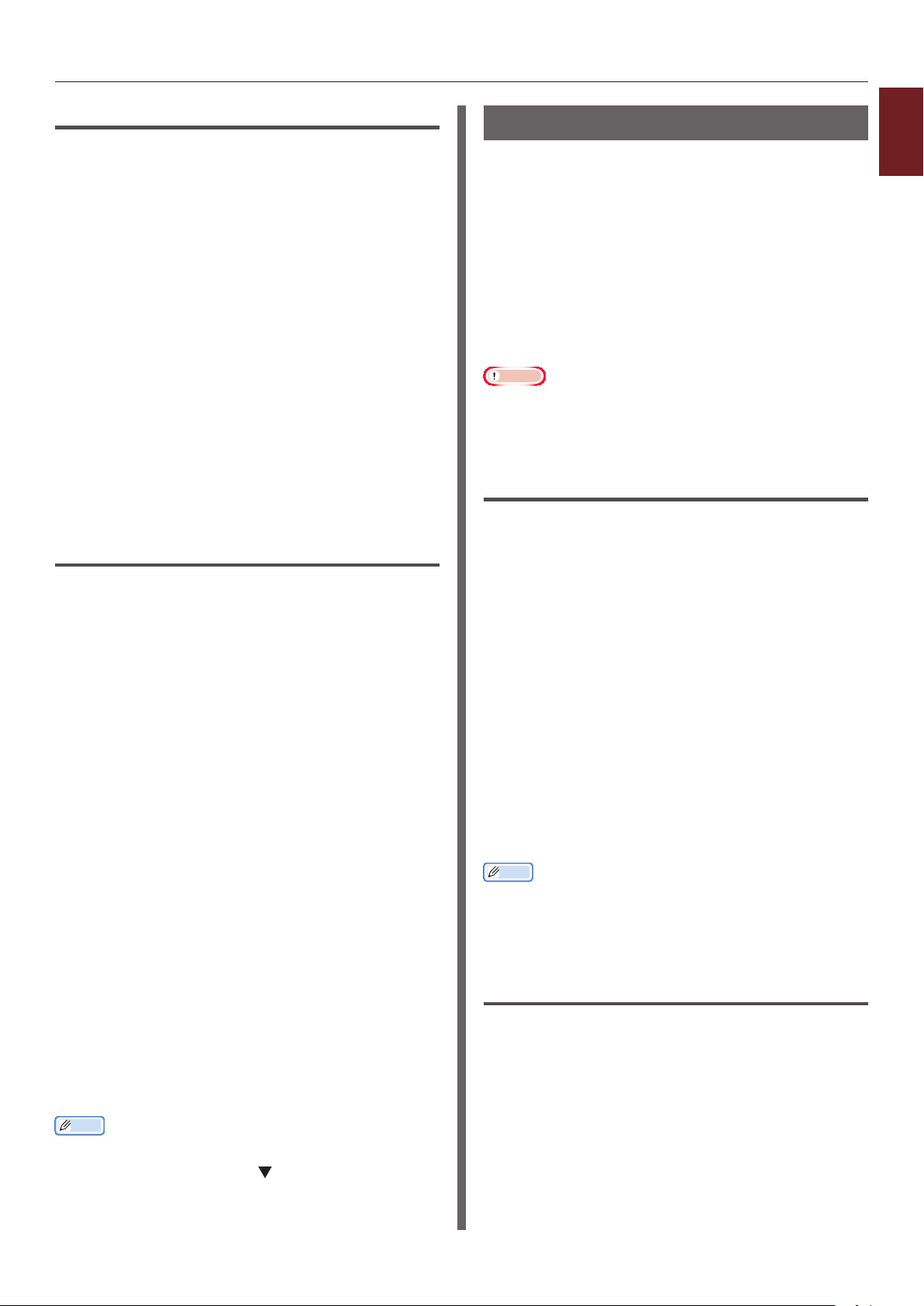
Für Windows XPS-Druckertreiber
1 Öffnen Sie die zu druckende Datei.
2 Wählen Sie im [Organisieren]-Menü
[Drucken].
3 Klicken Sie auf [Einstellungen] oder
[Eigenschaften].
4 Wählen Sie die Registerkarte
[Auftragsoptionen].
5 Wählen Sie die Anzahl der
auszudruckenden Seiten aus der
[Kopien]-Liste und markieren Sie das
[Sortieren]-Kästchen.
6 Kongurieren Sie die anderen
Einstellungen nach Bedarf und starten
Sie den Druck.
Für Mac OS X PS-Druckertreiber
1 Öffnen Sie die zu druckende Datei.
Einstellen der Seitenordnung
Sie können einstellen, ob die Seiten vorwärts
oder rückwärst gedruckt werden sollen.
Sollten Sie das Unterseitenfach verwenden,
stellen Sie den Drucker so ein, dass die
Seiten vorwärts in der richtigen Reihenfolge
ausgegeben werden.
Sollten Sie das Oberseitenfach verwenden,
stellen Sie den Drucker so ein, dass die Seiten
gegenläug in der richtigen Reihenfolge
ausgegeben werden.
Hinweis
● Die Rückwärts-Funktion steht für den Windows PCL/XPS-
Druckertreiber nicht zur Verfügung.
● Sollte das Oberseitenfach nicht geöffnet sein, werden die
Seiten im Unterseitenfach ausgegeben.
Für Windows PS-Druckertreiber
1 Öffnen Sie die zu druckende Datei.
2 Wählen Sie im [Organisieren]-Menü
[Drucken].
1
1. Hilfreiche Druckerfunktionen
2 Wählen Sie im [Ablage]-Menü
[Drucken].
3 Heben Sie die Markierung des
[Sortieren]-Kästchens auf und geben
Sie die Anzahl der auszudruckenden
Seiten in [Kopien] an.
Für Mac OS X 10.3.9 bis 10.4.11 heben Sie
die Markierung des [Sortieren]-Kästchens
unter [Anzahl der gedruckten Kopien und
gedruckten Seiten] auf und geben die Anzahl
der auszudruckenden Seiten in [Kopien] an.
4 Wählen Sie [Druckeroptionen] aus
dem Menü.
5 Wählen Sie [Auftragsoptionen] aus
[Optionseinstellungen].
6 Markieren Sie das
[Sortieren]-Kästchen.
7 Kongurieren Sie die anderen
Einstellungen nach Bedarf und starten
Sie den Druck.
Memo
● Sollte der Druckdialog nur zwei Menüs enthalten und nicht
die für Mac OS X 10.5 oder 10.6 erwarteten Optionen
enthalten, klicken Sie auf die Schaltäche an der Seite
des [Drucker]-Menüs.
● Markieren Sie das [Sortieren]-Kästchen, um ohne
Druckerspeicher zu drucken.
3 Klicken Sie auf [Einstellungen] oder
[Eigenschaften].
4 Klicken Sie auf der
[Layout]-Registerkarte
unter [Seitenordnung] auf
[Vorn nach hinten] oder
[Zurück nach vorn].
5 Kongurieren Sie die anderen
Einstellungen nach Bedarf und starten
Sie den Druck.
Memo
● Wenn [Seitenordnung] nicht erscheint, klicken Sie
auf [Start]>[Geräte und Drucker]>, rechtsklicken
Sie auf das
[Eigenschaften]>[
>[Erweiterte Druckfunktionen aktivieren].
Ihr Drucker
Ihr Drucker(PS)
Symbol > und wählen Sie
]>[Erweitert]
Für Mac OS X PS-Druckertreiber
1 Öffnen Sie die zu druckende Datei.
2 Wählen Sie im [Ablage]-Menü
[Drucken].
3 Wählen Sie [Papierumgang] aus dem
Menü.
- 27 -
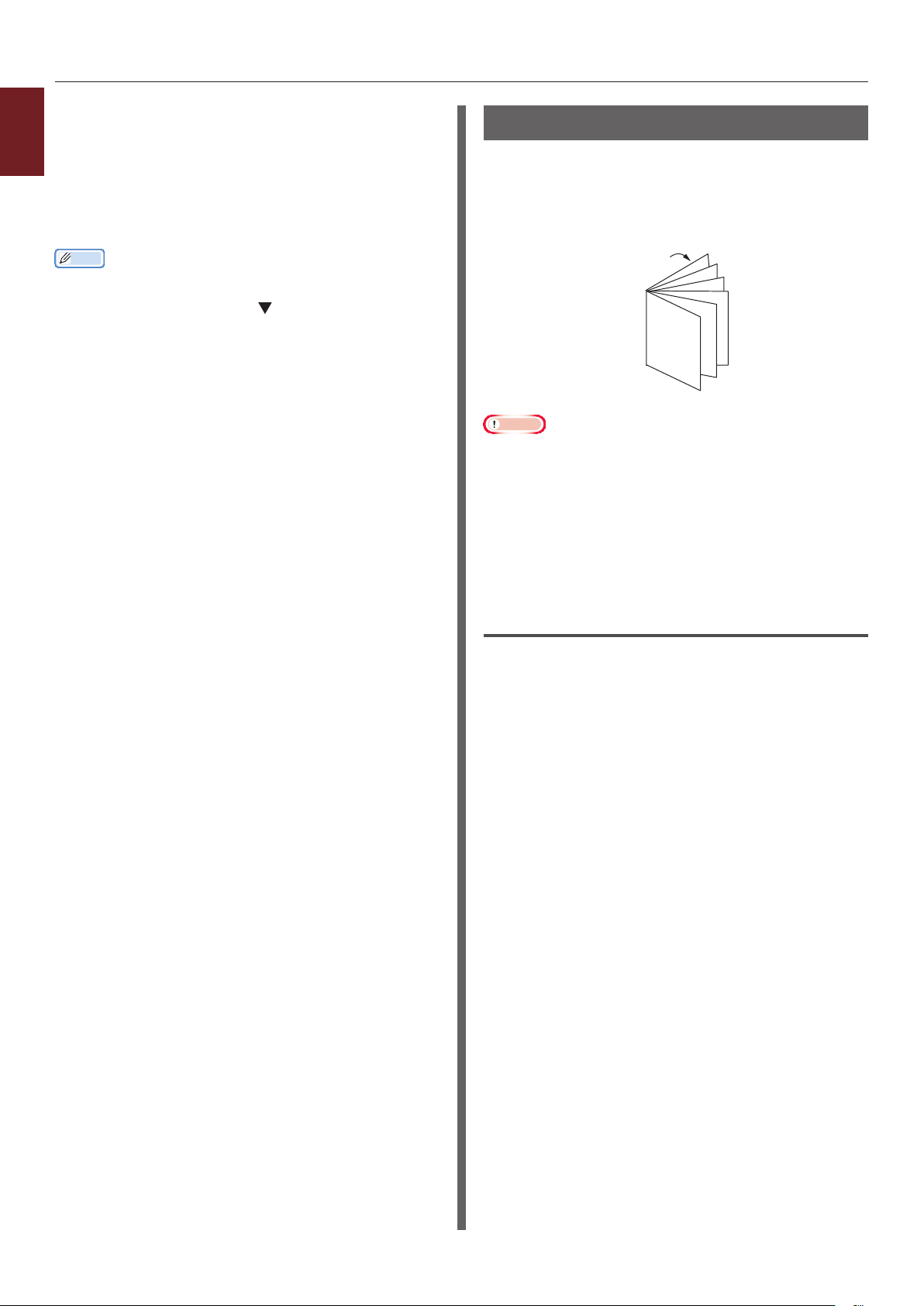
4 Wählen Sie [Normal] oder
1
1. Hilfreiche Druckerfunktionen
[Revers] unter [Seitenordnung] auf
der [Papierumgang]-Leiste.
5 Kongurieren Sie die anderen
Einstellungen nach Bedarf und starten
Sie den Druck.
Memo
● Sollte der Druckdialog nur zwei Menüs enthalten und nicht
die für Mac OS X 10.5 oder 10.6 erwarteten Optionen
enthalten, klicken Sie auf die Schaltäche an der Seite
des [Drucker]-Menüs.
Broschüren drucken
Sie können mehrseitige Dokumente in
geordneter Reihenfolge drucken, sodass die
ausgedruckten Seiten zu einer Broschüre
gefaltet werden können.
12
11
9
7
5
3
1
Hinweis
● Diese Funktion steht möglicherweise für einige
Anwendungen nicht zur Verfügung.
● Diese Funktion steht für den Mac OS X-Druckertreiber
nicht zur Verfügung.
● Wasserzeichen werden mit dieser Funktion nicht korrekt
gedruckt.
● Diese Funktion ist ungültig, wenn Sie den verschlüsselten
Sicherheitsdruckmodus eines Client-Computers nutzen,
der den Drucker mit einem Druckerserver teilt.
Für Windows PCL-Druckertreiber
1 Öffnen Sie die zu druckende Datei.
2 Wählen Sie im [Organisieren]-Menü
[Drucken].
3 Klicken Sie auf [Einstellungen] oder
[Eigenschaften].
4 Klicken Sie auf der
[Benutzerdeniertes Format]Registerkarte unter [Ausgabeart] auf
[Broschüre].
5 Klicken Sie auf [Optionen] und wählen
Sie bei Bedarf die Druckoptionen für
Broschüren aus.
- [Signatur]: Geben Sie die Anzahl der
Seiten pro Blatt Papier an.
- [Rechts nach links] Drucken Sie die
Broschüre mit der Falzkante auf der
rechten Seite.
- 28 -
6 Klicken Sie auf [OK].
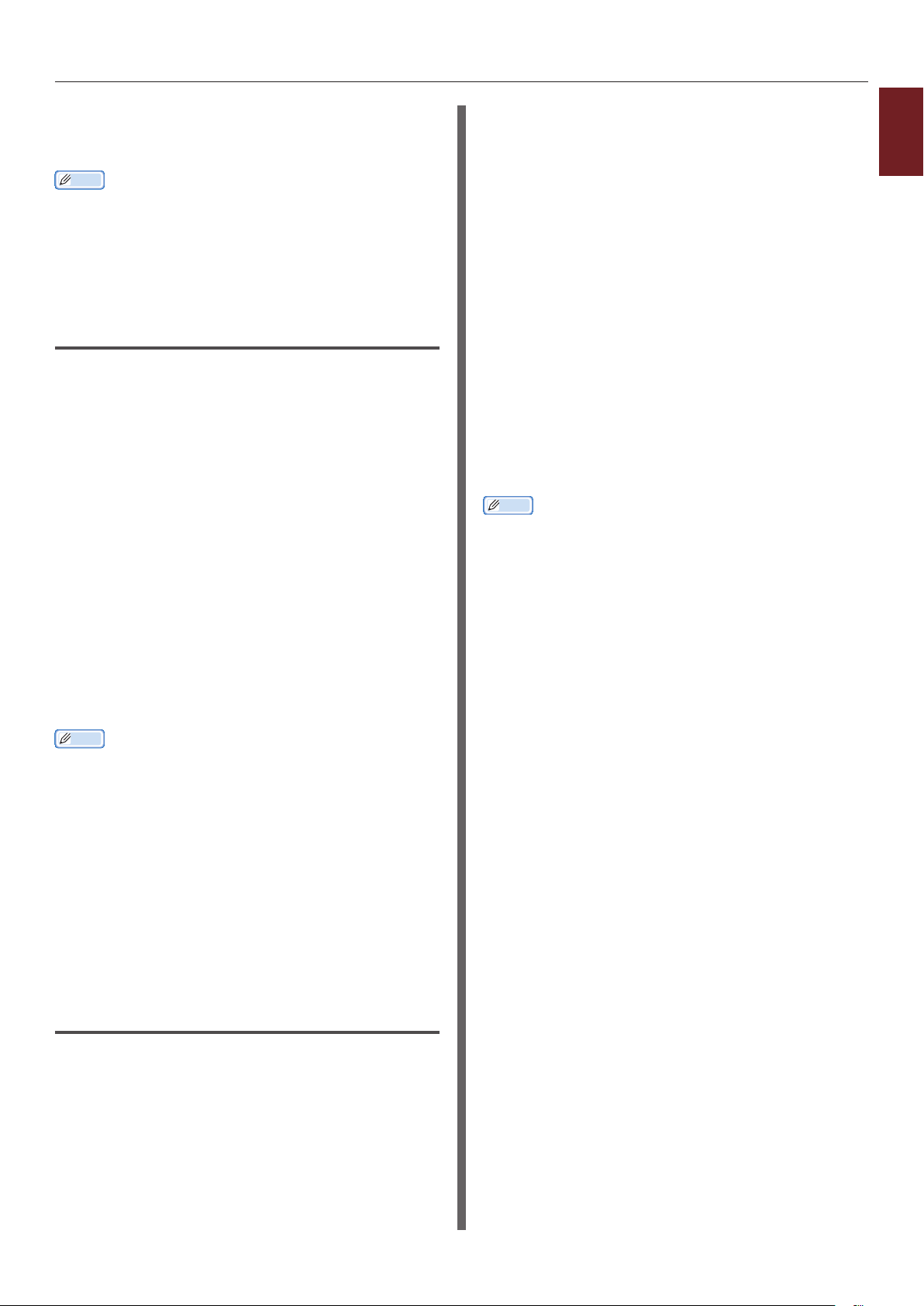
7 Kongurieren Sie die anderen
Einstellungen nach Bedarf und starten
Sie den Druck.
Memo
● Wenn Sie eine Broschüre im A5-Format mit A4-Papier
erstellen möchten, wählen Sie [A4] als Papierformat.
● Wenn Sie diese Funktion nicht auswählen können,
klicken Sie auf [Start]> [Geräte und Drucker]>
rechtsklicken Sie auf das
wählen Sie [Eigenschaften]>[
[Erweitert]>[Druckprozessor]>[OPLAPP3]>[OK].
Ihr Drucker
Ihr Drucker (PCL)
Symbol> und
]>
Für Windows PS-Druckertreiber
1 Öffnen Sie die zu druckende Datei.
2 Wählen Sie im [Organisieren]-Menü
[Drucken].
3 Klicken Sie auf [Einstellungen] oder
[Eigenschaften].
4 Klicken Sie auf der
[Layout]-Registerkarte unter
[Seitenformat] auf [Broschüre].
Sollten Sie die Seitentrennungen
ausdrucken wollen, markieren Sie das
[Grenzen ziehen]-Kästchen.
4 Klicken Sie auf der
[Benutzerdeniertes Format]Registerkarte unter [Ausgabeart] auf
[Broschüre].
5 Klicken Sie auf [Optionen] und wählen
Sie bei Bedarf die Druckoptionen für
Broschüren aus.
- [Signatur]: Geben Sie die Anzahl der
Seiten pro Blatt Papier an.
- [Rechts nach links] Drucken Sie die
Broschüre so aus, dass sie nach rechts
aufklappt.
6 Klicken Sie auf [OK].
7 Kongurieren Sie die anderen
Einstellungen nach Bedarf und starten
Sie den Druck.
Memo
● Wenn Sie eine Broschüre im A5-Format mit A4-Papier
erstellen möchten, wählen Sie [A4] als Papierformat.
● Wenn Sie diese Funktion nicht auswählen können,
klicken Sie auf [Start]> [Geräte und Drucker]>
rechtsklicken Sie auf das
wählen Sie [Eigenschaften]>[
[Erweitert]>[Druckprozessor]>[OPLAPP3]>[OK].
Ihr Drucker
Ihr Drucker (XPS)
Symbol> und
]>
1
1. Hilfreiche Druckerfunktionen
5 Kongurieren Sie die anderen
Einstellungen nach Bedarf und starten
Sie den Druck.
Memo
● Wenn Sie eine Broschüre im A5-Format mit A4-Papier
erstellen möchten, wählen Sie [A4] als Papierformat.
● Wenn Sie eine Broschüre mit der Falzkante auf der
rechten Seite erstellen (die rechte Seite ist die Falzseite,
wenn die erste Seite das Deckblatt ist), klicken Sie auf
[Erweitert] auf der [Layout] Leiste und wählen Sie
[Rechte Kante] für [Broschüren binden].
[Broschüren binden] steht unter Windows XP/ Windows
Server 2003/ Windows 2000 nicht zur Verfügung.
● Sollten Sie diese Funktion nicht verwenden können,
klicken Sie auf [Start]>[Geräte und Drucker]>
rechtsklicken Sie auf das
Sie [Eigenschaften]>[
und markieren Sie das
[Erweiterte Druckfunktionen aktivieren]-Kästchen.
Ihr Drucker
Ihr Drucker(PS)
Symbol > wählen
]>[Erweitert]>
Für Windows XPS-Druckertreiber
1 Öffnen Sie die zu druckende Datei.
2 Wählen Sie im [Organisieren]-Menü
[Drucken].
3 Klicken Sie auf [Einstellungen] oder
[Eigenschaften].
- 29 -
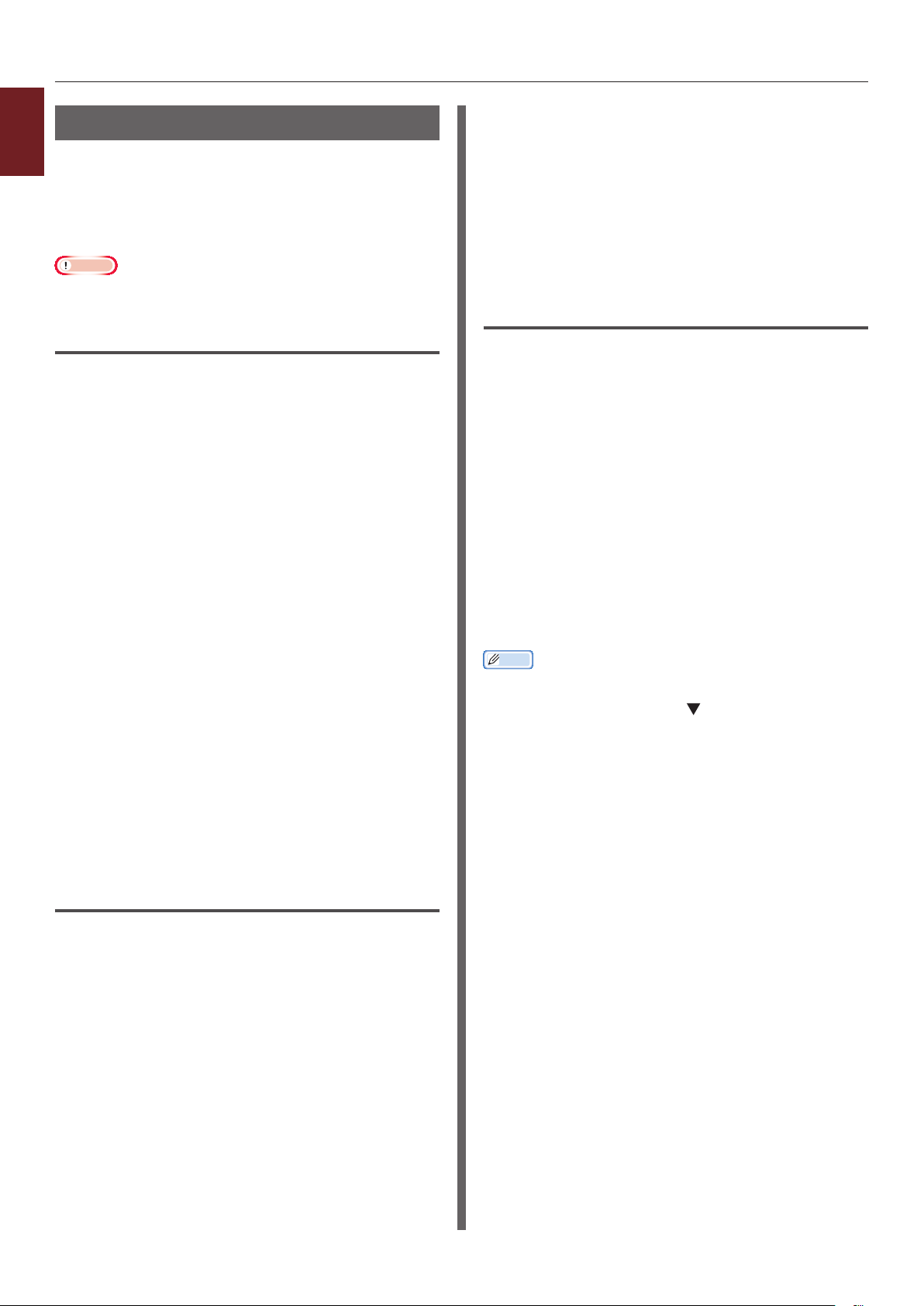
Titelblätter drucken
1
Sie können die erste Seite aus einem Fach und
1. Hilfreiche Druckerfunktionen
die folgenden Seiten aus einem anderen Fach
zuführen. Diese Funktion ist nützlich, wenn Sie
für das Titelblatt einen anderen Papiertyp als für
den Rest des Dokuments verwenden möchten.
Hinweis
● Diese Funktion steht für den Windows PS-Druckertreiber
nicht zur Verfügung.
Für Windows PCL-Druckertreiber
1 Öffnen Sie die zu druckende Datei.
2 Wählen Sie im [Organisieren]-Menü
[Drucken].
3 Klicken Sie auf [Einstellungen] oder
[Eigenschaften].
4 Klicken Sie auf der
[Benutzerdeniertes
Format]-Registerkarte auf
[Papiereinzugsoptionen].
5 Markieren Sie das [Anderen Einzug für
erste Seite verwenden]-Kästchen.
6 Wählen Sie das Papierfach aus
[Papierzufuhr] und klicken Sie dann
auf [OK].
Bei Bedarf wählen Sie das Papiergewicht aus der
[Gewicht]-Drop-down-Liste aus.
6 Wählen Sie das Papierfach aus
[Papierzufuhr] und klicken Sie dann
auf [OK].
Bei Bedarf wählen Sie das Papiergewicht aus der
[Gewicht]-Drop-down-Liste aus.
7 Kongurieren Sie die anderen
Einstellungen nach Bedarf und starten
Sie den Druck.
Für Mac OS X PS-Druckertreiber
1 Öffnen Sie die zu druckende Datei.
2 Wählen Sie im [Ablage]-Menü
[Drucken].
3 Wählen Sie [Papiereinzug] aus dem
Menü.
4 Wählen Sie [Erste Seite ab] und
bestimmen Sie die Fächer für die erste
und die übrigen Seiten.
5 Kongurieren Sie die anderen
Einstellungen nach Bedarf und starten
Sie den Druck.
Memo
● Sollte der Druckdialog nur zwei Menüs enthalten und nicht
die für Mac OS X 10.5 oder 10.6 erwarteten Optionen
enthalten, klicken Sie auf die Schaltäche an der Seite
des [Drucker]-Menüs.
7 Kongurieren Sie die anderen
Einstellungen nach Bedarf und starten
Sie den Druck.
Für Windows XPS-Druckertreiber
1 Öffnen Sie die zu druckende Datei.
2 Wählen Sie im [Organisieren]-Menü
[Drucken].
3 Klicken Sie auf [Einstellungen] oder
[Eigenschaften].
4 Klicken Sie auf der
[Benutzerdeniertes
Format]-Registerkarte auf
[Papiereinzugsoptionen].
5 Markieren Sie das [Anderen Einzug für
erste Seite verwenden]-Kästchen.
- 30 -

12
34
Poster drucken
Sie können Poster drucken, indem Sie ein
Dokument aufteilen und es auf verschiedenen
Blatt Papier ausdrucken. Jeder Teil wird
vergrößert und auf einzelnen Blättern
ausgedruckt. Sie können die einzelnen Blätter
dann zu einem Poster zusammenfügen.
Hinweis
● Diese Funktion steht für den Windows PS- und den Mac
OS X PS-Druckertreiber nicht zur Verfügung.
● Diese Funktion ist nicht verfügbar, wenn ein NetBEUI-
oder IPP-Netzwerk verwendet wird.
● Diese Funktion ist ungültig, wenn Sie den verschlüsselten
Sicherheitsdruckmodus eines Client-Computers nutzen,
der den Drucker mit einem Druckerserver teilt.
Memo
● Wenn Sie Poster im A3-Format mit zwei A4-Blättern
erstellen möchten, wählen Sie [A4] für die Papiergröße
und entsprechend [2] in [Vergrößern].
Für Windows PCL-Druckertreiber
7 Kongurieren Sie die anderen
Einstellungen nach Bedarf und starten
Sie den Druck.
Memo
● Wenn Sie diese Funktion nicht auswählen können, klicken
Sie auf [Start]> [Geräte und Drucker]> rechtsklicken
Sie auf das
[Druckereigenschaften]>[
[Erweitert]>[Druckprozessor]>[OPLAPP3]>[OK].
Ihr Drucker
Symbol> und wählen Sie
Ihr Drucker (PCL)
]>
Für Windows XPS-Druckertreiber
1 Öffnen Sie die zu druckende Datei.
2 Wählen Sie im [Organisieren]-Menü
[Drucken].
3 Klicken Sie auf [Einstellungen] oder
[Eigenschaften].
4 Klicken Sie auf der
[Benutzerdeniertes Format]Registerkarte unter [Ausgabeart] auf
[Posterdruck].
5 Klicken Sie auf [Optionen].
6 Bestimmen Sie bei Bedarf
Werte für [Vergrößern],
[Zuschneidezeichen drucken] oder
[Überlappung hinzufügen] und
klicken Sie auf [OK].
1
1. Hilfreiche Druckerfunktionen
1 Öffnen Sie die zu druckende Datei.
2 Wählen Sie im [Organisieren]-Menü
[Drucken].
3 Klicken Sie auf [Einstellungen] oder
[Eigenschaften].
4 Klicken Sie auf der
[Benutzerdeniertes Format]Registerkarte unter [Ausgabeart] auf
[Posterdruck].
5 Klicken Sie auf [Optionen].
6 Bestimmen Sie bei Bedarf
Werte für [Vergrößern],
[Registrierungsmarkierungen
hinzufügen] oder
[Überlappung hinzufügen] und
klicken Sie auf [OK].
7 Kongurieren Sie die anderen
Einstellungen nach Bedarf und starten
Sie den Druck.
- 31 -

Druckqualität einstellen
1
(Auösung)
1. Hilfreiche Druckerfunktionen
Sie können die Druckqualität entsprechend Ihren
Ansprüchen einstellen.
Memo
● [Normal (600 x 600)] bietet möglicherweise bessere
Druckergebnisse auf größerem Papier mit dem PSDruckertreiber.
Für Windows PCL-Druckertreiber
1 Öffnen Sie die zu druckende Datei.
2 Wählen Sie im [Organisieren]-Menü
[Drucken].
3 Klicken Sie auf [Einstellungen] oder
[Eigenschaften].
4 Wählen Sie die Registerkarte
[Auftragsoptionen].
5 Wählen Sie den Druckqualitätsgrad unter
[Qualität].
6 Kongurieren Sie die anderen
Einstellungen nach Bedarf und starten
Sie den Druck.
Für Windows PS-Druckertreiber
1 Öffnen Sie die zu druckende Datei.
2 Wählen Sie im [Organisieren]-Menü
[Drucken].
3 Klicken Sie auf [Einstellungen] oder
[Eigenschaften].
4 Wählen Sie die Registerkarte
[Auftragsoptionen].
5 Wählen Sie den Druckqualitätsgrad unter
[qualität].
6 Kongurieren Sie die anderen
Einstellungen nach Bedarf und starten
Sie den Druck.
Für Mac OS X PS-Druckertreiber
1 Öffnen Sie die zu druckende Datei.
2 Wählen Sie im [Ablage]-Menü
[Drucken].
3 Wählen Sie [Druckeroptionen] aus
dem Menü.
4 Wählen Sie [Auftragsoptionen] aus
[Optionseinstellungen].
5 Wählen Sie den Druckqualitätsgrad unter
[qualität].
6 Kongurieren Sie die anderen
Einstellungen nach Bedarf und starten
Sie den Druck.
Memo
● Sollte der Druckdialog nur zwei Menüs enthalten und nicht
die für Mac OS X 10.5 oder 10.6 erwarteten Optionen
enthalten, klicken Sie auf die Schaltäche an der Seite
des [Drucker]-Menüs.
3 Klicken Sie auf [Einstellungen] oder
[Eigenschaften].
4 Wählen Sie die Registerkarte
[Auftragsoptionen].
5 Wählen Sie den Druckqualitätsgrad unter
[Qualität].
6 Kongurieren Sie die anderen
Einstellungen nach Bedarf und starten
Sie den Druck.
Für Windows XPS-Druckertreiber
1 Öffnen Sie die zu druckende Datei.
2 Wählen Sie im [Organisieren]-Menü
[Drucken].
- 32 -

Fotos verstärken
Sie können lebhaftere Fotos ausdrucken.
Hinweis
● Diese Funktion steht für den Windows XPS/PS- und den
Mac OS X PS-Druckertreiber nicht zur Verfügung.
Für Windows PCL-Druckertreiber
1 Öffnen Sie die zu druckende Datei.
2 Wählen Sie im [Organisieren]-Menü
[Drucken].
3 Klicken Sie auf [Einstellungen] oder
[Eigenschaften].
4 Wählen Sie die Registerkarte
[Auftragsoptionen].
5 Markieren Sie das
[Fotomodus]-Kästchen.
6 Kongurieren Sie die anderen
Einstellungen nach Bedarf und starten
Sie den Druck.
Farbdaten in Graustufen drucken
Sie können farbige Dokumente in Graustufen
drucken.
Für Windows PCL-Druckertreiber
1 Öffnen Sie die zu druckende Datei.
2 Wählen Sie [Drucken] aus dem
[Organisieren]-Menü.
3 Klicken Sie auf [Einstellungen] oder
[Eigenschaften].
4 Wählen Sie auf der
[Benutzerdeniertes Format]Registerkarte [Monochrome].
5 Klicken Sie auf [OK].
Memo
● Wenn Sie im Druckertreiber [Monochrome] wählen,
können Sie ein farbiges Dokument in Graustufen
ausdrucken, auch wenn die Cyan-, Magenta- und
Gelbpatronen leer sind.
1
1. Hilfreiche Druckerfunktionen
Für Windows PS-Druckertreiber
1 Öffnen Sie die zu druckende Datei.
2 Wählen Sie [Drucken] aus dem
[Organisieren]-Menü.
3 Klicken Sie auf [Einstellungen] oder
[Eigenschaften].
4 Wählen Sie die Registerkarte [Farbig]
und wählen Sie [Graustufe].
5 Klicken Sie auf [OK].
Memo
● Stellen Sie unter [Auftragsoptionen] den Druck
in Graustufen ein, wenn Sie den PS-Druckertreiber
verwenden.
● Wenn Sie im Druckertreiber [Graustufe] wählen, können
Sie ein farbiges Dokument in Graustufen ausdrucken,
auch wenn die Cyan-, Magenta- und Gelbpatronen leer
sind.
- 33 -

Für Windows XPS-Druckertreiber
1
1 Öffnen Sie die zu druckende Datei.
1. Hilfreiche Druckerfunktionen
2 Wählen Sie [Drucken] aus dem
[Organisieren]-Menü.
3 Klicken Sie auf [Einstellungen] oder
[Eigenschaften].
4 Wählen Sie die Registerkarte [Farbig]
und wählen Sie [Graustufe].
5 Klicken Sie auf [OK].
Memo
● Wenn Sie im Druckertreiber [Graustufe] wählen, können
Sie ein farbiges Dokument in Graustufen ausdrucken,
auch wenn die Cyan-, Magenta- und Gelbpatronen leer
sind.
Für Mac OS X PS-Druckertreiber
1 Öffnen Sie die zu druckende Datei.
Feine Linien hervorheben
Sie können feine Linien und kleine Zeichen
deutlicher drucken.
Hinweis
● Diese Funktion steht für den Windows XPS-Druckertreiber
nicht zur Verfügung.
Memo
● Diese Funktion ist standardmäßig aktiviert.
● Bei einigen Anwendungen können bei dieser Funktion
die Räume zwischen den Linien eines Barcodes zu eng
dargestellt werden. Sollte dies der Fall sein, deaktivieren
Sie diese Funktion.
Für Windows PCL-Druckertreiber
1 Öffnen Sie die zu druckende Datei.
2 Wählen Sie im [Organisieren]-Menü
[Drucken].
3 Klicken Sie auf [Einstellungen] oder
[Eigenschaften].
2 Wählen Sie im [Ablage]-Menü
[Drucken].
3 Wählen Sie [Farbig] aus dem Menü.
4 Wählen Sie [Graustufe] aus.
5 Klicken Sie auf [Drucken].
Memo
● Wenn Sie im Druckertreiber [Graustufe] wählen, können
Sie ein farbiges Dokument in Graustufen ausdrucken,
auch wenn die Cyan-, Magenta- und Gelbpatronen leer
sind.
4 Wählen Sie die Registerkarte
[Auftragsoptionen].
5 Klicken Sie auf [Erweitert].
6 Stellen Sie [Adjust ultra ne lines] auf
[Ein] und klicken Sie auf [OK].
7 Kongurieren Sie die anderen
Einstellungen nach Bedarf und starten
Sie den Druck.
Für Windows PS-Druckertreiber
1 Öffnen Sie die zu druckende Datei.
2 Wählen Sie im [Organisieren]-Menü
[Drucken].
3 Klicken Sie auf [Einstellungen] oder
[Eigenschaften].
4 Wählen Sie die Registerkarte
[Auftragsoptionen].
- 34 -
5 Klicken Sie auf [Erweitert].
6 Markieren Sie das
[Adjust ultra ne lines]-Kästchen und
klicken Sie auf [OK].

7 Kongurieren Sie die anderen
Einstellungen nach Bedarf und starten
Sie den Druck.
Für Mac OS X PS-Druckertreiber
1 Öffnen Sie die zu druckende Datei.
2 Wählen Sie im [Ablage]-Menü
[Drucken].
3 Wählen Sie [Druckeroptionen] aus
dem Menü.
4 Wählen Sie [Bildoption] aus
[Optionseinstellungen].
5 Markieren Sie das
[Adjust ultra ne lines]-Kästchen.
6 Kongurieren Sie die anderen
Einstellungen nach Bedarf und starten
Sie den Druck.
Memo
● Sollte der Druckdialog nur zwei Menüs enthalten und nicht
die für Mac OS X 10.5 oder 10.6 erwarteten Optionen
enthalten, klicken Sie auf die Schaltäche an der Seite
des [Drucker]-Menüs.
Automatische Fachwahl
Der Druckertreiber kann automatisch zwischen
den Papierfächern mit gleichem Papierformat
wechseln.
Stellen Sie dazu zunächst auf dem Bedienfeld
das Mehrzweckfach als für die automatische
Auswahl verfügbar ein. Stellen Sie dann
die automatische Auswahl des Fachs im
Druckertreiber ein.
Hinweis
● Stellen Sie unbedingt das Papierformat für Fach1,
Fach2/3/4 (Option) und das Mehrzweckfach ein. Die
verfügbaren Papierformate variieren je nach Fach.
Weitere Informationen nden Sie im Benutzerhandbuch
(Setup).
Memo
● Die Standardeinstellungen der [Fachverwendung]
ist [Nicht verwenden]. Bei aktivierten
Standardeinstellungen wird das Mehrzweckfach für das
automatische Wechseln zwischen den Fächern nicht
unterstützt.
1 Drücken Sie die Taste <Fn>.
Memo
● Sollte der Drucker auf den Energiesparmodus
gestellt sein, drücken Sie die <POWER SAVE
(ENERGIESPARMODUS)>-Taste, um diesen Modus zu
verlassen.
1
1. Hilfreiche Druckerfunktionen
2 Geben Sie <9> und <5> über den
Nummernblock ein und drücken Sie
dann die <ENTER>-Taste.
3 Drücken Sie die Scrolltaste , um
[Falls Fehlabstimmung] auszuwählen.
Drücken Sie anschließend die
<ENTER>-Taste.
4 Drücken Sie die <ON LINE (ONLINE)>-
Taste, um den Menümodus zu verlassen.
5 Bestimmen Sie ein Papierfach im
Druckertreiber und starten Sie das
Drucken.
Für Windows PCL-Druckertreiber
1 Öffnen Sie die zu druckende Datei.
2 Wählen Sie im [Organisieren]-Menü
[Drucken].
- 35 -
3 Klicken Sie auf [Einstellungen] oder
[Eigenschaften].

4 Klicken Sie auf der
1
1. Hilfreiche Druckerfunktionen
[Benutzerdeniertes Format]Registerkarte unter [Papierzufuhr] auf
[Automatisch].
5 Kongurieren Sie die anderen
Einstellungen nach Bedarf und starten
Sie den Druck.
Für Windows PS-Druckertreiber
1 Öffnen Sie die zu druckende Datei.
2 Wählen Sie im [Organisieren]-Menü
[Drucken].
3 Klicken Sie auf [Einstellungen] oder
[Eigenschaften].
4 Wählen Sie die Registerkarte
[Papier/Qualität].
5 Wählen Sie [Automatisch] aus
[Papierzufuhr].
3 Wählen Sie [Papiereinzug] aus dem
Menü.
4 Wählen Sie [Alle Seiten] und dann
[Auto Auswahl].
5 Kongurieren Sie die anderen
Einstellungen nach Bedarf und starten
Sie den Druck.
Memo
● Sollte der Druckdialog nur zwei Menüs enthalten und nicht
die für Mac OS X 10.5 oder 10.6 erwarteten Optionen
enthalten, klicken Sie auf die Schaltäche an der Seite
des [Drucker]-Menüs.
6 Kongurieren Sie die anderen
Einstellungen nach Bedarf und starten
Sie den Druck.
Für Windows XPS-Druckertreiber
1 Öffnen Sie die zu druckende Datei.
2 Wählen Sie im [Organisieren]-Menü
[Drucken].
3 Klicken Sie auf [Einstellungen] oder
[Eigenschaften].
4 Klicken Sie auf der
[Benutzerdeniertes Format]Registerkarte unter [Papierzufuhr] auf
[Automatisch].
5 Kongurieren Sie die anderen
Einstellungen nach Bedarf und starten
Sie den Druck.
Für Mac OS X PS-Druckertreiber
1 Öffnen Sie die zu druckende Datei.
2 Wählen Sie im [Ablage]-Menü
[Drucken].
- 36 -

Automatischer Fachwechsel
Sie können automatisch zwischen Papierfächern
wechseln.
Wenn ein Fach während des Drucks leer wird,
ndet der Drucker auf dem Druckertreiber
automatisch ein anderes Fach mit demselben
Papierformat und beginnt, das Papier aus dem
neuen Fach einzuführen.
Diese Funktion ist besonders empfehlenswert
für umfangreiche Druckaufträge mit gleichem
Papierformat.
Stellen Sie dazu zunächst auf dem Bedienfeld
das Mehrzweckfach als für die automatischen
Auswahl verfügbar ein. Stellen Sie dann den
automatische Fachwechsel im Druckertreiber ein.
Hinweis
● Vergewissern Sie sich, dass die gleichen Werte
(Papierformat, Papiertyp und Papiergewicht) für alle
Fächer des automatischen Fachwechsels eingestellt sind.
Die verfügbaren Papierformate variieren je nach Fach.
Weitere Informationen nden Sie im Benutzerhandbuch
(Setup).
Memo
● Die Standardeinstellungen der [Fachverwendung]
ist [Nicht verwenden]. Bei aktivierten
Standardeinstellungen wird das Mehrzweckfach für das
automatische Wechseln zwischen den Fächern nicht
unterstützt.
1 Drücken Sie die Taste <Fn>.
Memo
● Sollte der Drucker auf den Energiesparmodus
gestellt sein, drücken Sie die <POWER SAVE
(ENERGIESPARMODUS)>-Taste, um diesen Modus zu
verlassen.
3 Klicken Sie auf [Einstellungen] oder
[Eigenschaften].
4 Klicken Sie auf der
[Benutzerdeniertes
Format]-Registerkarte auf
[Papiereinzugsoptionen].
5 Markieren Sie das
[Auto Fachwechsel]-Kästchen unter
[Papiereinzugsoptionen] und klicken
Sie auf [OK].
6 Kongurieren Sie die anderen
Einstellungen nach Bedarf und starten
Sie den Druck.
Für Windows PS-Druckertreiber
1 Öffnen Sie die zu druckende Datei.
2 Wählen Sie im [Organisieren]-Menü
[Drucken].
3 Klicken Sie auf [Einstellungen] oder
[Eigenschaften].
4 Klicken Sie auf [Erweitert] auf der
[Layout]-Registerkarte.
5 Klicken Sie unter [Druckeroptionen]
auf [Fachwechsel] und wählen Sie
[Ein] aus der Drop-down-Liste.
6 Klicken Sie auf [OK].
1
1. Hilfreiche Druckerfunktionen
2 Geben Sie <9> und <5> über den
Nummernblock ein und drücken Sie
dann die <ENTER>-Taste.
3 Drücken Sie die Scrolltaste , um
[Falls Fehlabstimmung] auszuwählen.
Drücken Sie anschließend die
<ENTER>-Taste.
4 Drücken Sie die <ON LINE (ONLINE)>-
Taste, um den Menümodus zu verlassen.
5 Kongurieren Sie die Papierquelle in dem
Druckerdialog.
Für Windows PCL-Druckertreiber
1 Öffnen Sie die zu druckende Datei.
2 Wählen Sie im [Organisieren]-Menü
[Drucken].
7 Kongurieren Sie die anderen
Einstellungen nach Bedarf und starten
Sie den Druck.
Für Windows XPS-Druckertreiber
1 Öffnen Sie die zu druckende Datei.
2 Wählen Sie im [Organisieren]-Menü
[Drucken].
3 Klicken Sie auf [Einstellungen] oder
[Eigenschaften].
4 Klicken Sie auf der
[Benutzerdeniertes
Format]-Registerkarte auf
[Papiereinzugsoptionen].
- 37 -

5 Markieren Sie das
1
1. Hilfreiche Druckerfunktionen
[Automatisch]-Kästchen unter
[Fachwechsel] und klicken Sie auf
[OK].
6 Kongurieren Sie die anderen
Einstellungen nach Bedarf und starten
Sie den Druck.
Für Mac OS X PS-Druckertreiber
Für Mac OS X 10.5 bis 10.6
1 Öffnen Sie die zu druckende Datei.
2 Wählen Sie im [Ablage]-Menü
[Drucken].
3 Wählen Sie [Druckeroptionen] aus
dem Menü.
4 Wählen Sie [Papiereinzugsoptionen]
aus [Optionseinstellungen].
5 Markieren Sie das [Fachwechsel]-
Kästchen.
6 Kongurieren Sie die anderen
Einstellungen nach Bedarf und starten
Sie den Druck.
Toner sparen
Sie können Dokumente im Sparmodus
ausdrucken.
Diese Funktion kontrolliert die Tonermenge,
indem das Gesamtbild aufgehellt wird.
Memo
● Die Intensität der gedruckten Bilder kann mit dieser
Funktion je nach ausgedrucktem Dokumententyp
variieren.
Für Windows PCL-Druckertreiber
1 Öffnen Sie die zu druckende Datei.
2 Wählen Sie im [Organisieren]-Menü
[Drucken].
3 Klicken Sie auf [Einstellungen] oder
[Eigenschaften].
4 Öffnen Sie die [Benutzerdeniertes
Format]-Registerkarte und wählen Sie
den gewünschten Wert aus der Dropdown-Liste unter [Tonersparmodus]
aus.
5 Kongurieren Sie die anderen
Einstellungen nach Bedarf und starten
Sie den Druck.
Für Mac OS X 10.3.9 bis 10.4.11
1 Öffnen Sie die zu druckende Datei.
2 Wählen Sie im [Ablage]-Menü
[Drucken].
3 Wählen Sie [Fehlerbehandlung] aus
dem Menü.
4 Wählen Sie [Zu einem anderen Fach
mit selber Papiergröße wechseln]
aus.
5 Kongurieren Sie die anderen
Einstellungen nach Bedarf und starten
Sie den Druck.
Für Windows PS-Druckertreiber
1 Öffnen Sie die zu druckende Datei.
2 Wählen Sie im [Organisieren]-Menü
[Drucken].
3 Klicken Sie auf [Einstellungen] oder
[Eigenschaften].
4 Wählen Sie die Registerkarte [Farbig].
5 Wählen Sie den gewünschten Wert unter
[Toner sparen] aus.
6 Kongurieren Sie die anderen
Einstellungen nach Bedarf und starten
Sie den Druck.
Für Windows XPS-Druckertreiber
1 Öffnen Sie die zu druckende Datei.
- 38 -

2 Wählen Sie im [Organisieren]-Menü
[Drucken].
3 Klicken Sie auf [Einstellungen] oder
[Eigenschaften].
4 Wählen Sie die Registerkarte
[Auftragsoptionen].
5 Wählen Sie den gewünschten Wert unter
[Toner sparen] aus.
6 Kongurieren Sie die anderen
Einstellungen nach Bedarf und starten
Sie den Druck.
Für Mac OS X PS-Druckertreiber
Für Mac OS X 10.5 bis 10.6
1 Öffnen Sie die zu druckende Datei.
2 Wählen Sie im [Ablage]-Menü
[Drucken].
3 Wählen Sie [Farbig] aus dem Menü.
Sicheres Drucken
Sie können dem Druckauftrag ein Passwort
zuweisen, sodass der Auftrag nur ausgeführt
werden kann, wenn das korrekte Passwort auf
dem Bedienfeld eingegeben wird.
Um diese Funktion verwenden zu können,
muss der Drucker mit dem optionalen SDSpeicherkartenset ausgestattet sein.
Hinweis
● Sollten die gespulten Daten auf Grund fehlenden
Speicherplatzes nicht auf der SD-Speicherkarte
gespeichert werden können, erscheint eine Nachricht,
dass die Daten ungültig sind.
● Diese Funktion steht für den Windows XPS- und den Mac
OS X PS-Druckertreiber nicht zur Verfügung.
Für Windows PCL-Druckertreiber
1 Öffnen Sie die zu druckende Datei.
2 Wählen Sie im [Organisieren]-Menü
[Drucken].
3 Klicken Sie auf [Einstellungen] oder
[Eigenschaften].
1
1. Hilfreiche Druckerfunktionen
4 Wählen Sie den gewünschten Wert unter
[Toner sparen] aus.
5 Kongurieren Sie die anderen
Einstellungen nach Bedarf und starten
Sie den Druck.
Memo
● Sollte der Druckdialog nur zwei Menüs enthalten und nicht
die für Mac OS X 10.5 oder 10.6 erwarteten Optionen
enthalten, klicken Sie auf die Schaltäche an der Seite
des [Drucker]-Menüs.
Für Mac OS X 10.3.9 bis 10.4.11
1 Öffnen Sie die zu druckende Datei.
2 Wählen Sie im [Ablage]-Menü
[Drucken].
3 Wählen Sie [Druckeroptionen] aus
dem Menü.
4 Wählen Sie [Auftragsoptionen] aus
[Optionseinstellungen].
4 Wählen Sie die Registerkarte
[Auftragsoptionen].
5 Wählen Sie [Geschützter Druck] aus
[Auftragsart].
6 Geben Sie in das
[Auftragsname]-Kästchen einen
Namen für den Auftrag und in das
[Auftragskennwort]-Kästchen ein
Passwort ein.
Sollten Sie das [Auftragsnamen für jeden
Druckauftrag anfordern]-Kästchen markieren,
erscheint eine Eingabeaufforderung für den
Auftragsnamen, wenn Sie den Auftrag an den
Drucker senden.
7 Klicken Sie auf [OK].
8 Kongurieren Sie die anderen
Einstellungen nach Bedarf und starten
Sie den Druck.
Der Druckauftrag wird an den Drucker gesendet,
aber noch nicht gedruckt.
5 Wählen Sie den gewünschten Wert unter
[Tonersparmodus] aus.
6 Kongurieren Sie die anderen
Einstellungen nach Bedarf und starten
Sie den Druck.
9 Drücken Sie die Taste <Fn>.
Memo
● Sollte der Drucker auf den Energiesparmodus
gestellt sein, drücken Sie die <POWER SAVE
- 39 -

(ENERGIESPARMODUS)>-Taste, um diesen Modus zu
1
verlassen.
10 Geben Sie <0>, <0> und <2> über
1. Hilfreiche Druckerfunktionen
den Nummernblock ein und drücken Sie
dann die <ENTER> Taste.
11 Geben Sie das in Schritt 6 bestimmte
Passwort in das [Kennwort]-Kästchen
ein und drücken Sie die
<ENTER>-Taste, um nach Aufträgen zu
suchen.
- Drücken Sie die <CLEAR (LÖSCHEN)>-
Taste, wenn Sie eine falsche Zahl
eingegeben haben.
- Drücken Sie die <CANCEL
(ABBRECHEN)>-Taste, wenn Sie die
Auftragssuche anhalten möchten.
12 Prüfen Sie, ob [Drucken]
ausgewählt ist, und drücken Sie die
<ENTER>-Taste.
Mit Auswahl von [Löschen] können Sie den
Druckauftrag abbrechen.
6 Geben Sie in das
[Auftragsname]-Kästchen einen
Namen für den Auftrag und in das
[Auftragskennwort]-Kästchen ein
Passwort ein.
Sollten Sie das [Auftragsnamen für jeden
Druckauftrag anfordern]-Kästchen markieren,
erscheint eine Eingabeaufforderung für den
Auftragsnamen, wenn Sie den Auftrag an den
Drucker senden.
7 Klicken Sie auf [OK].
8 Kongurieren Sie die anderen
Einstellungen nach Bedarf und starten
Sie den Druck.
Der Druckauftrag wird an den Drucker gesendet,
aber noch nicht gedruckt.
9 Drücken Sie die Taste <Fn>.
Memo
● Sollte der Drucker auf den Energiesparmodus
gestellt sein, drücken Sie die <POWER SAVE
(ENERGIESPARMODUS)>-Taste, um diesen Modus zu
verlassen.
13 Geben Sie die Anzahl der Kopien ein und
drücken Sie die Taste <ENTER>.
Hinweis
● Sollten Sie das für diesen Auftrag bestimmte Passwort
vergessen haben und den Druckauftrag nicht ausführen
können, bleibt der Auftrag auf der SD-Speicherkarte
gespeichert.
Weitere Informationen zum Löschen von Aufträgen auf
der SD-Speicherkarte nden Sie unter "Löschen von
unerwünschten Aufträgen von der SD-Speicherkarte"
S.101
Für Windows PS-Druckertreiber
1 Öffnen Sie die zu druckende Datei.
2 Wählen Sie im [Organisieren]-Menü
[Drucken].
3 Klicken Sie auf [Einstellungen] oder
[Eigenschaften].
4 Wählen Sie die Registerkarte
[Auftragsoptionen].
5 Wählen Sie [Geschützter Druck] aus
[Auftragsart].
10 Geben Sie <0>, <0> und <2> über
den Nummernblock ein und drücken Sie
dann die <ENTER>-Taste.
11 Geben Sie das in Schritt 6 bestimmte
Passwort in das [Kennwort]-Kästchen
ein und drücken Sie die <ENTER>-Taste,
um nach Aufträgen zu suchen.
- Drücken Sie die <CLEAR (LÖSCHEN)>-
Taste, wenn Sie eine falsche Zahl
eingegeben haben.
- Drücken Sie die <CANCEL
(ABBRECHEN)>-Taste, wenn Sie die
Auftragssuche anhalten möchten.
12 Prüfen Sie, ob [Drucken]
ausgewählt ist, und drücken Sie die
<ENTER>-Taste.
Mit Auswahl von [Löschen] können Sie den
Druckauftrag abbrechen.
13 Geben Sie die Anzahl der Kopien ein und
drücken Sie die Taste <ENTER>.
Hinweis
● Sollten Sie das für diesen Auftrag bestimmte Passwort
vergessen haben und den Druckauftrag nicht ausführen
können, bleibt der Auftrag auf der SD-Speicherkarte
gespeichert.
Weitere Informationen zum Löschen von Aufträgen auf
der SD-Speicherkarte nden Sie unter "Löschen von
unerwünschten Aufträgen von der SD-Speicherkarte"
S.101
- 40 -

Verschlüsseltes Drucken
Sie können Ihre Dokumente verschlüsseln,
bevor Sie sie von einem Computer an den
Drucker senden. Auf diese Weise können Sie
unberechtigten Zugriff auf vertrauliche Daten
verhindern.
Das Dokument bleibt solange im verschlüsselten
Format auf der SD-Speicherkarte im Drucker
gespeichert und wird erst gedruckt, wenn Sie
das korrekte Passwort auf dem Bedienfeld
eingeben.
Der Druckauftrag auf der SD-Speicherkarte
wird nach dem Druck oder nach Ablauf eines
bestimmten Zeitraums automatisch gelöscht.
Sollte bei der Datenübertragung ein Fehler
auftreten oder eine unbefugte Person versuchen,
auf den Auftrag zuzugreifen, wird dieser
automatisch gelöscht.
Hinweis
● Die Zeit, in der der Drucker ausgeschaltet ist, wird
nicht für die Speicherperiode auf der SD-Speicherkarte
berechnet.
● Sollte sich der Drucker während des Ruhemodus
automatisch ausschalten, wird die Zeit des Ruhemodus
nicht für die Berechnung der Speicherzeit der SDSpeicherkarte berücksichtigt.
● Sollten die gespulten Daten auf Grund fehlenden
Speicherplatzes nicht auf der SD-Speicherkarte
gespeichert werden können, erscheint eine Nachricht,
dass die Daten ungültig sind.
● Sollten die gespulten Daten auf Grund fehlenden
Speicherplatzes nicht auf der SD-Speicherkarte
gespeichert werden können, erscheint eine Nachricht,
dass die Daten ungültig sind, und der Druckauftrag
wird nicht ausgeführt. In diesem Fall können Sie die
Speicherzeit für einen im Druckertreiber bestimmten
Druckauftrag verkürzen, um gespulte Daten gering zu
halten.
● Diese Funktion steht für den Windows XPS- und den Mac
OS X PS-Druckertreiber nicht zur Verfügung.
● Diese Funktion steht für den Posterdruck- und
Broschürendruckmodus im Windows PCL-Druckertreiber
nicht zur Verfügung, wenn Sie den Drucker über den
Druckerserver teilen.
● Wenn Sie diese Funktion verwenden, heben Sie die
[Priorität auf Host-Release legen]-Markierung auf.
Details nden Sie unter "Verwendung eines Druckpuffers"
S.51.
● [Start] > [Geräte und Drucker] > das
Drucker
[
Ihr Drucker(PS)
[Nur verschlüsselte Daten drucken] kann mit Windows
7 und Windows Server 2008 R2 nicht aktiviert werden.
● [Start] > [Bedienfeld] > [Drucker] > das
Ihr Drucker
[
Ihr Drucker(PS)
[Nur verschlüsselte Daten drucken] kann mit Windows
Server 2008 und Windows Vista nicht aktiviert werden.
Symbol > [Druckereigenschaften] >
] > [Geräteeinstellungen] >
Symbol > [Eigenschaften] >
] > [Geräteeinstellungen] >
Ihr
Für Windows PCL-Druckertreiber
1
1 Öffnen Sie die zu druckende Datei.
1. Hilfreiche Druckerfunktionen
2 Wählen Sie im [Organisieren]-Menü
[Drucken].
3 Klicken Sie auf [Einstellungen] oder
[Eigenschaften].
4 Wählen Sie die Registerkarte
[Auftragsoptionen].
5 Wählen Sie
[Verschlüsselter geschützter Druck]
aus.
6 Geben Sie ein Passwort in das
[Kennwort]-Feld ein und kongurieren
Sie nach Bedarf weitere Optionen.
Verweis
● Weitere Informationen zu den Optionen nden Sie in
der Bildschirmhilfe des Treibers.
7 Klicken Sie auf [OK].
8 Kongurieren Sie die anderen
Einstellungen nach Bedarf und starten
Sie den Druck.
Der Druckauftrag wird an den Drucker gesendet,
aber noch nicht gedruckt.
9 Drücken Sie die Taste <Fn>.
Memo
● Sollte der Drucker auf den Energiesparmodus
gestellt sein, drücken Sie die <POWER SAVE
(ENERGIESPARMODUS)>-Taste, um diesen Modus zu
verlassen.
10 Geben Sie <0>, <0> und <1> über
den Nummernblock ein und drücken Sie
dann die <ENTER>-Taste.
11 Geben Sie das in Schritt 6 bestimmte
Passwort in das [Kennwort]-Kästchen
ein und drücken Sie die
<ENTER>-Taste, um nach Aufträgen zu
suchen.
- Drücken Sie die <CLEAR (LÖSCHEN)>-
Taste, wenn Sie eine falsche Zahl
eingegeben haben.
- Drücken Sie die <CANCEL
(ABBRECHEN)>-Taste, wenn Sie die
Auftragssuche anhalten möchten.
- 41 -

12 Prüfen Sie, ob [Drucken]
1
1. Hilfreiche Druckerfunktionen
ausgewählt ist, und drücken Sie die
<ENTER>-Taste.
Mit der [Löschen]-Taste können Sie den
Druckauftrag löschen, wobei gleichzeitig alle
verschlüsselten Aufträge mit demselben Passwort
ebenfalls gelöscht werden.
Für Windows PS-Druckertreiber
1 Öffnen Sie die zu druckende Datei.
2 Wählen Sie im [Organisieren]-Menü
[Drucken].
3 Klicken Sie auf [Einstellungen] oder
[Eigenschaften].
4 Wählen Sie die Registerkarte
[Auftragsoptionen].
5 Wählen Sie
[Verschlüsselter geschützter Druck]
aus.
11 Geben Sie das in Schritt 6 bestimmte
Passwort in das [Kennwort]-Kästchen
ein und drücken Sie die
<ENTER>-Taste, um nach Aufträgen zu
suchen.
- Drücken Sie die <CLEAR (LÖSCHEN)>-
Taste, wenn Sie eine falsche Zahl
eingegeben haben.
- Drücken Sie die <CANCEL
(ABBRECHEN)>-Taste, wenn Sie die
Auftragssuche anhalten möchten.
12 Prüfen Sie, ob [Drucken]
ausgewählt ist, und drücken Sie die
<ENTER>-Taste.
Mit der [Löschen]-Taste können Sie den
Druckauftrag löschen, wobei gleichzeitig alle
verschlüsselten Aufträge mit demselben Passwort
ebenfalls gelöscht werden.
6 Geben Sie ein Passwort in das
[Kennwort]-Feld ein und kongurieren
Sie nach Bedarf weitere Optionen.
Verweis
● Weitere Informationen zu den Optionen nden Sie in
der Bildschirmhilfe des Treibers.
7 Klicken Sie auf [OK].
8 Kongurieren Sie die anderen
Einstellungen nach Bedarf und starten
Sie den Druck.
Der Druckauftrag wird an den Drucker gesendet,
aber noch nicht gedruckt.
9 Drücken Sie die Taste <Fn>.
Memo
● Sollte der Drucker auf den Energiesparmodus
gestellt sein, drücken Sie die <POWER SAVE
(ENERGIESPARMODUS)>-Taste, um diesen Modus zu
verlassen.
10 Geben Sie <0>, <0> und <1> über
den Nummernblock ein und drücken Sie
dann die <ENTER>-Taste.
- 42 -

Wasserzeichendruck
Sie können zusätzlich zum Text der
auszudruckenden Datei Wasserzeichen drucken.
Hinweis
● Diese Funktion steht für den Mac OS X PS-Druckertreiber
nicht zur Verfügung.
● Wasserzeichen werden im Broschürendruckmodus nicht
korrekt gedruckt.
Für Windows PCL-Druckertreiber
1 Öffnen Sie die zu druckende Datei.
2 Wählen Sie im [Organisieren]-Menü
[Drucken].
3 Klicken Sie auf [Einstellungen] oder
[Eigenschaften].
4 Wählen Sie die Registerkarte
[Erweitert].
7 Bestimmen Sie den Text, die Größe,
den Winkel, den Rand und die Position
des Wasserzeichens und klicken Sie auf
[OK].
8 Klicken Sie [OK].
9 Kongurieren Sie die anderen
Einstellungen nach Bedarf und starten
Sie den Druck.
Hinweis
● Wasserzeichen werden über den Text oder die Bilder
des Dokuments unter den Standardeinstellungen
des Windows PS-Druckertreibers gedruckt. Um
im Hintergrund der Dokumente zu drucken,
markieren Sie das [Im Hintergrund]-Kästchen im
[Wasserzeichen]-Fenster.
Auch wenn das [Hintergrnd]-Kästchen im
[Wasserzeichen]-Fenster markiert ist, wird
möglicherweise das Wasserzeichen je nach verwendeter
Software trotzdem nicht gedruckt. In einem solchen Fall
heben Sie die Markierung des [Hintergrnd]-Kästchens
auf.
Für Windows XPS-Druckertreiber
1
1. Hilfreiche Druckerfunktionen
5 Klicken Sie auf [Wasserzeichen].
6 Klicken Sie auf [Neu].
7 Bestimmen Sie den Text, die Größe,
den Winkel, den Rand und die Position
des Wasserzeichens und klicken Sie auf
[OK].
8 Klicken Sie auf [OK].
9 Kongurieren Sie die anderen
Einstellungen nach Bedarf und starten
Sie den Druck.
Für Windows PS Druckertreiber
1 Öffnen Sie die zu druckende Datei.
2 Wählen Sie im [Organisieren] Menü
[Drucken].
3 Klicken Sie auf [Einstellungen] oder
[Eigenschaften].
4 Wählen Sie die Registerkarte
[Auftragsoptionen].
1 Öffnen Sie die zu druckende Datei.
2 Wählen Sie im [Organisieren]-Menü
[Drucken].
3 Klicken Sie auf [Einstellungen] oder
[Eigenschaften].
4 Wählen Sie die Registerkarte
[Auftragsoptionen].
5 Klicken Sie auf [Wasserzeichen].
6 Klicken Sie auf [Neu].
7 Bestimmen Sie den Text, die Größe,
den Winkel, den Rand und die Position
des Wasserzeichens und klicken Sie auf
[OK].
8 Klicken Sie auf [OK].
9 Kongurieren Sie die anderen
Einstellungen nach Bedarf und starten
Sie den Druck.
5 Klicken Sie [Wasserzeichen].
6 Klicken Sie [Neu].
- 43 -

Überlagerungsdruck
1
Sie können Logos oder Formen überlagernd
1. Hilfreiche Druckerfunktionen
drucken.
Um diese Funktion verwenden zu können,
muss der Drucker mit dem optionalen SDSpeicherkartenset ausgestattet sein.
Hinweis
● Diese Funktion steht für den Windows XPS- und den Mac
OS X PS-Druckertreiber nicht zur Verfügung.
● Um diese Funktion mit dem Windows PS-Druckertreiber
nutzen zu können, müssen Sie sich auf Ihrem Computer
als Administrator anmelden.
Verweis
● Weitere Informationen zu dem KongurationsTool und dessen Installation nden Sie unter
"Kongurationswerkzeug" S.98.
1 Erstellen Sie eine Überlagerung mit dem
Kongurations-Tool und registrieren Sie
sie im Drucker.
Verweis
● "Druckinformationen ausdrucken" S.76.
2 Denieren Sie die Überlagerung im
Druckertreiber und starten Sie den
Druck.
Für Windows PCL-Druckertreiber
8 Unter [Name der Schablone] geben
Sie einen Namen für die Überlagerung
ein.
9 Geben Sie die ID der Form ein, die
Sie im Kongurations-Tool unter [ID]
registriert haben.
10 Wählen Sie die mit der Überlagerung zu
bedruckenden Dokumentenseiten aus
der [Drucken auf Seiten] Drop-downListe.
11 Klicken Sie auf [Hinzufügen].
12 Klicken Sie auf [Schließen].
13 Wählen Sie die gewünschte
Überlagerung aus
[Denierte Schablonen] und klicken
Sie auf [Hinzufügen].
14 Klicken Sie auf [OK].
15 Kongurieren Sie die anderen
Einstellungen nach Bedarf und starten
Sie den Druck.
Verweis
● "Kongurationswerkzeug" S.98.
Memo
● Eine Überlagerung ist eine Formengruppe. Es können bis
zu drei Formen in einer Überlagerung registriert werden.
Die Formen werden in der registrierten
Überlagerungsreihenfolge ausgedruckt. Die zuletzt
registrierte Form wird auf der oberen Schicht gedruckt.
1 Öffnen Sie die zu druckende Datei.
2 Wählen Sie im [Organisieren]-Menü
[Drucken].
3 Klicken Sie auf [Einstellungen] oder
[Eigenschaften].
4 Wählen Sie die Registerkarte
[Erweitert].
5 Klicken Sie auf [Overlay-Formulare].
6 Markieren Sie das [Drucken mit
aktiven Schablonen]-Kästchen.
7 Klicken Sie auf
[Schablonen denieren].
Für Windows PS Druckertreiber
Memo
● Eine Überlagerung ist eine Formengruppe. Sie können bis
zu drei Formen für eine Überlagerung registrieren.
1 Klicken Sie auf [Start] und wählen Sie
[Geräte und Drucker].
2 Klicken Sie mit der rechten Maustaste
auf das
wählen Sie unter [Druckeinstellungen]
den Treibertypen aus.
Ihr Drucker
Symbol und
3 Wählen Sie die Registerkarte
[Auftragsoptionen].
4 Klicken Sie auf [Overlay-Formulare].
5 Wählen Sie [Überlappung verwenden]
aus der Drop-down-Liste und klicken Sie
auf [Neu].
- 44 -

6 Geben Sie den exakten Namen
der Überlagerung ein, den
Sie im Kongurations-Tool im
[Formularname]-Feld eingegeben
haben, und klicken Sie auf
[Hinzufügen].
7 Geben Sie einen Namen für
die Überlagerung in dem
[Name der Schablone]-Kästchen ein.
8 Wählen Sie die mit der Überlagerung zu
bedruckende Dokumentenseite aus der
[Drucken auf Seiten] Drop-down-Liste.
9 Klicken Sie auf [OK].
10 Wählen Sie die gewünschte
Überlagerung aus der
[Denierte Schablonen] Liste und
klicken Sie auf [Hinzufügen].
11 Klicken Sie [OK].
Druckdaten speichern
Sie können Druckdaten auf der am Drucker
installierten SD-Speicherkarte speichern und
diese nach Bedarf über das Bedienfeld mit einem
Passwort drucken.
Hinweis
● Sollten die gespulten Daten auf Grund fehlenden
Speicherplatzes nicht auf der SD-Speicherkarte
gespeichert werden können, erscheint eine Nachricht,
dass die Daten ungültig sind.
● Diese Funktion steht für den Windows XPS- und den Mac
OS X PS-Druckertreiber nicht zur Verfügung.
Für Windows PCL-Druckertreiber
1 Öffnen Sie die zu druckende Datei.
2 Wählen Sie im [Organisieren]-Menü
[Drucken].
3 Klicken Sie auf [Einstellungen] oder
[Eigenschaften].
1
1. Hilfreiche Druckerfunktionen
12 Klicken Sie auf [OK], um die
Druckeinstellungen zu schließen.
13 Öffnen Sie die zu druckende Datei.
14 Starten Sie den Druck über den
Druckerdialog.
Verweis
● "Kongurationswerkzeug" S.98.
4 Wählen Sie die Registerkarte
[Auftragsoptionen].
5 Markieren Sie [Auf SD speichern].
6 Geben Sie in das
[Auftragsname]-Kästchen einen
Namen für den Auftrag und in das
[Auftragskennwort]-Kästchen ein
Passwort ein.
Sollten Sie das [Auftragsnamen für jeden
Druckauftrag anfordern]-Kästchen markieren,
erscheint eine Eingabeaufforderung für den
Auftragsnamen, wenn Sie den Auftrag an den
Drucker senden.
7 Klicken Sie auf [OK].
8 Kongurieren Sie die anderen
Einstellungen nach Bedarf und starten
Sie den Druck.
Der Druckauftrag wird an den Drucker gesendet,
aber noch nicht gedruckt.
- 45 -
9 Drücken Sie die Taste <Fn>.
Memo
● Sollte der Drucker auf den Energiesparmodus
gestellt sein, drücken Sie die <POWER SAVE
(ENERGIESPARMODUS)>-Taste, um diesen Modus zu
verlassen.
10 Geben Sie <0>, <0> und <2> über
den Nummernblock ein und drücken Sie
dann die <ENTER>-Taste.

11 Geben Sie das in Schritt 6 bestimmte
1
1. Hilfreiche Druckerfunktionen
Passwort in das [Kennwort]-Kästchen
ein und drücken Sie die
<ENTER>-Taste, um nach Aufträgen zu
suchen.
- Drücken Sie die <CLEAR (LÖSCHEN)>-
Taste, wenn Sie eine falsche Zahl
eingegeben haben.
- Drücken Sie die <CANCEL
(ABBRECHEN)>-Taste, wenn Sie die
Auftragssuche anhalten möchten.
12 Prüfen Sie, ob [Drucken]
ausgewählt ist, und drücken Sie die
<ENTER>-Taste.
Mit Auswahl von [Löschen] können Sie den
Druckauftrag löschen.
13 Geben Sie die Anzahl der Kopien ein und
drücken Sie die Taste <ENTER>.
Verweis
● Sie können die gespeicherten Druckdaten über das
Kongurationswerkzeug löschen. Details nden Sie unter
"Löschen von unerwünschten Aufträgen von der SDSpeicherkarte" S.101.
Für Windows PS-Druckertreiber
8 Kongurieren Sie die anderen
Einstellungen nach Bedarf und starten
Sie den Druck.
Der Druckauftrag wird an den Drucker gesendet,
aber noch nicht gedruckt.
9 Drücken Sie die Taste <Fn>.
Memo
● Sollte der Drucker auf den Energiesparmodus
gestellt sein, drücken Sie die <POWER SAVE
(ENERGIESPARMODUS)>-Taste, um diesen Modus zu
verlassen.
10 Geben Sie <0>, <0> und <2> über
den Nummernblock ein und drücken Sie
dann die <ENTER>-Taste.
11 Geben Sie das in Schritt 6 bestimmte
Passwort in das [Kennwort]-Kästchen
ein und drücken Sie die
<ENTER>-Taste, um nach Aufträgen zu
suchen.
- Drücken Sie die <CLEAR (LÖSCHEN)>-
Taste, wenn Sie eine falsche Zahl
eingegeben haben.
- Drücken Sie die <CANCEL
(ABBRECHEN)>-Taste, wenn Sie die
Auftragssuche anhalten möchten.
1 Öffnen Sie die zu druckende Datei.
2 Wählen Sie im [Organisieren]-Menü
[Drucken].
3 Klicken Sie auf [Einstellungen] oder
[Eigenschaften].
4 Wählen Sie die Registerkarte
[Auftragsoptionen].
5 Markieren Sie [Auf SD speichern].
6 Geben Sie in das
[Auftragsname]-Kästchen einen
Namen für den Auftrag und in das[Auftragskennwort] Kästchen ein
Passwort ein.
Sollten Sie das [Auftragsnamen für jeden
Druckauftrag anfordern]-Kästchen markieren,
erscheint eine Eingabeaufforderung für den
Auftragsnamen, wenn Sie den Auftrag an den
Drucker senden.
12 Prüfen Sie, ob [Drucken]
ausgewählt ist, und drücken Sie die
<ENTER>-Taste.
Mit Auswahl von [Löschen] können Sie den
Druckauftrag löschen.
13 Geben Sie die Anzahl der Kopien ein und
drücken Sie die Taste <ENTER>.
Verweis
● Sie können die gespeicherten Druckdaten über das
Kongurationswerkzeug löschen. Details nden Sie unter
"Löschen von unerwünschten Aufträgen von der SDSpeicherkarte" S.101.
7 Klicken Sie auf [OK].
- 46 -

Druckereinstellungen speichern
Sie können die Druckereinstellungen speichern.
Hinweis
● Diese Funktion steht für den Windows PS- und den Mac
OS X PS-Druckertreiber nicht zur Verfügung.
Für Windows PCL-Druckertreiber
Einstellungen speichern
1 Klicken Sie auf [Start] und wählen Sie
[Geräte und Drucker].
2 Klicken Sie mit der rechten Maustaste
auf das
wählen Sie unter [Druckeinstellungen]
den Treibertypen aus.
3 Kongurieren Sie die
Druckereinstellungen, die Sie speichern
möchten.
4 Wählen Sie auf der
[Benutzerdeniertes
Format]-Registerkarte
[Treibereinstellungen speichern]
aus der Drop-down-Liste unter
[Treibereinstellung] und klicken Sie
dann auf [Speichern].
5 Geben Sie einen Namen für die
Einstellungen ein und klicken Sie dann
auf [OK].
Wenn Sie das
[Medieneinstellungen speichern]-Kästchen
markieren, wird auch die Papierkonguration der
[Einrichten]-Registerkarte gespeichert.
6 Klicken Sie auf [OK], um die
Druckeinstellungen zu schließen.
Memo
● Es können bis zu 14 Formulare gespeichert werden.
Verwendung der gespeicherten
Einstellungen
1 Öffnen Sie die zu druckende Datei.
2 Wählen Sie im [Organisieren]-Menü
[Drucken].
Ihr Drucker
Symbol und
4 Wählen Sie auf der
[Benutzerdeniertes Format]Registerkarte die gewünschte Einstellung
aus [Treibereinstellung].
5 Starten Sie den Druck.
Für Windows XPS-Druckertreiber
Einstellungen speichern
1 Klicken Sie auf [Start] und wählen Sie
[Geräte und Drucker].
2 Klicken Sie mit der rechten Maustaste
auf das
wählen Sie unter [Druckeinstellungen]
den Treibertypen aus.
Ihr Drucker
Symbol und
3 Kongurieren Sie die
Druckereinstellungen, die Sie speichern
möchten.
4 Klicken Sie auf der
[Benutzerdeniertes
Format]-Registerkarte unter
[Treibereinstellungen] auf
[Speichern].
5 Geben Sie einen Namen für die
Einstellungen ein und klicken Sie dann
auf [OK].
Wenn Sie das
[Medieneinstellungen speichern]-Kästchen
markieren, wird auch die Papierkonguration der
[Einrichten]-Registerkarte gespeichert.
6 Klicken Sie auf [OK], um die
Druckeinstellungen zu schließen.
Memo
● Es können bis zu 14 Formulare gespeichert werden.
Verwendung der gespeicherten
Einstellungen
1 Öffnen Sie die zu druckende Datei.
2 Wählen Sie im [Organisieren]-Menü
[Drucken].
3 Klicken Sie auf [Einstellungen] oder
[Eigenschaften].
1
1. Hilfreiche Druckerfunktionen
3 Klicken Sie auf [Einstellungen] oder
[Eigenschaften].
- 47 -

4 Wählen Sie auf der
1
1. Hilfreiche Druckerfunktionen
[Benutzerdeniertes Format]Registerkarte die gewünschte Einstellung
aus [Treibereinstellungen].
5 Starten Sie den Druck.
Ändern der Standardeinstellungen des Treibers
Sie können als Standardeinstellungen für den
Treiber häug genutzte Druckeinstellungen
verwenden.
Für Windows-Druckertreiber
1 Klicken Sie auf [Start] und wählen Sie
[Geräte und Drucker].
2 Klicken Sie mit der rechten Maustaste
auf das
wählen Sie unter [Druckeinstellungen]
den Treibertypen aus.
3 Kongurieren Sie die Druckeinstellungen
als Standardeinstellungen für den
Treiber.
Ihr Drucker
Symbol und
4 Klicken Sie auf [OK].
Für Mac OS X PS-Druckertreiber
1 Öffnen Sie eine Datei.
2 Wählen Sie im [Ablage]-Menü
[Drucken].
3 Kongurieren Sie die Druckeinstellungen
als Standardeinstellungen für den
Treiber.
4 Wählen Sie [Speichern unter...] aus
[Voreinstellungen].
5 Geben Sie einen Namen für die
Einstellung ein und klicken Sie auf [OK].
6 Klicken Sie auf [Cancel].
Hinweis
● Um die gespeicherten Einstellungen zu verwenden, wählen
Sie den Namen aus [Voreinstellungen] im Druckdialog.
- 48 -

Verwendung von Druckerschriften
Sie können Ihre Dokumente mit vorinstallierten
Druckerschriften drucken, die die TrueTypeSchriften Ihres Computers ersetzen.
Hinweis
● Die Druckerschriften entsprechen nicht exakt dem
Aussehen der TrueType-Schriften, die auf dem Bildschirm
erscheinen.
● Diese Funktion steht für den Windows XPS- und den Mac
OS X PS-Druckertreiber nicht zur Verfügung.
● Um diese Funktion mit dem Windows PS-Druckertreiber
nutzen zu können, müssen Sie sich auf Ihrem Computer
als Administrator anmelden.
● Diese Funktion steht für einige Anwendungen nicht zur
Verfügung.
Für Windows PCL-Druckertreiber
1 Öffnen Sie die zu druckende Datei.
2 Wählen Sie im [Organisieren]-Menü
[Drucken].
3 Klicken Sie auf [Einstellungen] oder
[Eigenschaften].
4 Wählen Sie die Registerkarte
[Erweitert].
5 Klicken Sie auf [Schriftarten].
6 Markieren Sie das
[Schriftartersetzung]-Kästchen.
7 Unter [Schriftartersetzungstabelle]
bestimmen Sie, welche Druckerschriften
Sie anstatt der TrueType-Schriften
verwenden möchten.
8 Klicken Sie auf [OK].
Für Windows PS-Druckertreiber
1 Klicken Sie auf [Start] und wählen Sie
[Geräte und Drucker].
2 Rechtsklicken Sie auf das
Drucker
Symbol und wählen Sie dann
Ihr
[Druckereigenschaften]
>[
Ihr Drucker(PS)
].
3 Wählen Sie die Registerkarte
[Geräteeinstellungen].
4 Unter [Schriftartersetzungstabelle]
bestimmen Sie, welche Druckerschriften
Sie anstatt der TrueType-Schriften
verwenden möchten.
Um die neuen Schriften zu bestimmen, klicken
Sie auf die einzelnen TrueType-Schriften und
wählen Sie jeweils eine Druckerschrift aus dem
Menü, die diese ersetzt.
5 Klicken Sie auf [OK].
6 Öffnen Sie die zu druckende Datei.
7 Wählen Sie im [Organisieren]-Menü
[Drucken].
8 Klicken Sie auf [Einstellungen] oder
[Eigenschaften].
9 Klicken Sie auf der
[Layout]-Registerkarte auf [Erweitert].
10 Wählen Sie unter [TrueType Font]
[Mit Geräte-Font ersetzen] und
klicken Sie auf [OK].
11 Kongurieren Sie die anderen
Einstellungen nach Bedarf und starten
Sie den Druck.
1
1. Hilfreiche Druckerfunktionen
9 Kongurieren Sie die anderen
Einstellungen nach Bedarf und starten
Sie den Druck.
- 49 -

Verwendung von
1
Computerschriften
1. Hilfreiche Druckerfunktionen
Sie können Ihre Dokumente mit den TrueType-
Schriften Ihres Computers exakt wie auf dem
Bildschirm angezeigt ausdrucken.
Hinweis
● Diese Funktion steht für den Windows XPS- und den Mac
OS X PS-Druckertreiber nicht zur Verfügung.
Für Windows PCL-Druckertreiber
1 Öffnen Sie die zu druckende Datei.
2 Wählen Sie im [Organisieren]-Menü
[Drucken].
3 Klicken Sie auf [Einstellungen] oder
[Eigenschaften].
4 Wählen Sie die Registerkarte
[Erweitert].
5 Klicken Sie auf [TrueType Font]
und wählen Sie
[Als Softfont herunterladen] aus der
Drop-down-Liste.
6 Klicken Sie auf [OK].
7 Kongurieren Sie die anderen
Einstellungen nach Bedarf und starten
Sie den Druck.
5 Klicken Sie auf [Schriftarten].
6 Heben Sie die Markierung des
[Schriftartersetzung]-Kästchens auf,
wählen Sie eine der folgenden Schriften
und klicken Sie dann auf [OK].
- [Als Konturschrift laden]
Die Schriften werden vom Drucker erstellt.
- [Als Bitmap-Schrift laden]
Die Schriften werden vom Druckertreiber erstellt.
7 Kongurieren Sie die anderen
Einstellungen nach Bedarf und starten
Sie den Druck.
Für Windows PS-Druckertreiber
1 Öffnen Sie die zu druckende Datei.
2 Wählen Sie im [Organisieren]-Menü
[Drucken].
3 Klicken Sie auf [Einstellungen] oder
[Eigenschaften].
4 Klicken Sie auf der
[Layout]-Registerkarte auf [Erweitert].
- 50 -

Verwendung eines Druckpuffers
Sie können auf der am Drucker installierten SDSpeicherkarte einen Druckauftrag spulen. Mit
dieser Funktion wird Speicherplatz auf Ihrem
Computer gewonnen, so dass andere Vorgänge
schneller ablaufen, während der Drucker im
Hintergrund druckt.
Hinweis
● Sollten die gespulten Daten auf Grund fehlenden
Speicherplatzes nicht auf der SD-Speicherkarte
gespeichert werden können, erscheint eine Nachricht,
dass die Daten ungültig sind.
● Diese Funktion steht für den Windows XPS- und den Mac
OS X PS-Druckertreiber nicht zur Verfügung.
Für Windows PCL-Druckertreiber
1 Öffnen Sie die zu druckende Datei.
2 Wählen Sie im [Organisieren]-Menü
[Drucken].
7 Starten Sie den Druck über den
Druckerdialog.
1
1. Hilfreiche Druckerfunktionen
3 Klicken Sie auf [Einstellungen] oder
[Eigenschaften].
4 Wählen Sie die Registerkarte
[Auftragsoptionen].
5 Klicken Sie auf [Erweitert].
6 Scrollen Sie den Bildschirm nach unten,
setzen Sie [Auf Festplatte puffern] auf
[Ein] und klicken Sie auf [OK].
7 Starten Sie den Druck über den
Druckerdialog.
Für Windows PS-Druckertreiber
1 Öffnen Sie die zu druckende Datei.
2 Wählen Sie im [Organisieren]-Menü
[Drucken].
3 Klicken Sie auf [Einstellungen] oder
[Eigenschaften].
4 Wählen Sie die Registerkarte
[Auftragsoptionen].
5 Klicken Sie auf [Erweitert].
6 Markieren Sie das [Auf Festplatte
puffern]-Kästchen und klicken Sie auf
[OK].
- 51 -

Ändern des Mono-Druckmodus
1
Sie können den Druckmodus für Schwarzweiß-
1. Hilfreiche Druckerfunktionen
Seiten einstellen.
Memo
● Um in das [Admin-Einstellung]-Menü zu gelangen,
ist ein Administrator-Passwort notwendig. Das
Standardpasswort lautet "aaaaaa".
1 Drücken Sie die Taste <ENTER> auf
dem Bedienfeld.
2 Drücken Sie die Scrolltaste , um
[Admin-Einstellung] auszuwählen.
Drücken Sie anschließend die
<ENTER>-Taste.
3 Geben Sie das Administrator-Passwort
über den Nummernblock ein.
4 Drücken Sie die <ENTER>-Taste.
5 Drücken Sie die Scrolltaste , um
[Druck-Setup] auszuwählen. Drücken
Sie anschließend die <ENTER>-Taste.
6 Drücken Sie die Scrolltaste , um
[SW-Modus] auszuwählen. Drücken Sie
anschließend die <ENTER>-Taste.
Druck in Datei umleiten
Sie können ein Dokument als Datei ausdrucken,
ohne Drucker und Papier.
Hinweis
● Sie müssen auf Ihrem Computer als Administrator
angemeldet sein.
Für Windows-Druckertreiber
1 Klicken Sie auf [Start] und wählen Sie
[Geräte und Drucker].
2 Klicken Sie mit der rechten Maustaste
auf das
Sie unter [Druckereigenschaften] den
Treibertypen aus.
3 Wählen Sie die Registerkarte [Ports].
4 Wählen Sie [FILE:] aus der Port-Liste
und klicken Sie auf [OK].
5 Starten Sie den Druck über den
Druckerdialog.
6 Geben Sie den Namen einer Datei ein
und klicken Sie [OK].
Ihr Drucker
Symbol und wählen
7 Wählen Sie einen
Geschwindigkeitsmodus und drücken Sie
die <ENTER>-Taste.
- [Automatisch]:
Sollte die erste Seite schwarzweiß sein,
wird diese nur mit einer schwarzen
Bildtrommel gedruckt. Wenn eine farbige
Seite erscheint, wird diese mit vier
farbigen Bildtrommeln gedruckt. Danach
werden auch Schwarzweiß-Seiten mit den
vier farbigen Bildtrommeln gedruckt.
- [Farbmodus]:
Druckt stets mit vier farbigen
Bildtrommeln.
- [Normaler Modus]:
Schwarzweiße Seiten werden mit einer
schwarzen Bildtrommel gedruckt.
Farbige Seiten werden mit vier farbigen
Bildtrommeln gedruckt.
8 Drücken Sie die <ON LINE (ONLINE)>-
Taste, um den Menümodus zu verlassen.
Für Mac OS X PS-Druckertreiber
1 Öffnen Sie die zu druckende Datei.
2 Wählen Sie im [Ablage]-Menü
[Drucken].
3 Klicken Sie auf [PDF] im Druckdialog
und wählen Sie ein Dateiformat.
4 Geben Sie den Namen einer Datei ein,
wählen Sie den Speicherort und klicken
Sie auf [Speichern].
- 52 -

PS-Dateien herunterladen
Sie können PostScript-Dateien auf Ihren
Computer laden und ausdrucken.
Hinweis
● Diese Funktion ist nur in Verbindung mit der Verwendung
des TCP/IP-Netzwerkes verfügbar.
● Das OKI-LPR-Dienstprogramm steht für den Mac OS X PS-
Druckertreiber nicht zur Verfügung.
Für das OKI-LPR-Dienstprogramm
1 Starten Sie das OKI-LPR-
Dienstprogramm
2 Wählen Sie [Datei herunterladen] aus
dem [Remote-Druck]-Menü.
3 Wählen Sie die Datei, die Sie
downloaden möchten, und klicken Sie
auf [Öffne].
Nachdem der Download abgeschlossen ist, wird
die PostScript-Datei gedruckt.
PS-Fehler ausdrucken
Sie können die Details eventuell auftretender
PostScript-Fehler ausdrucken.
Hinweis
● Diese Funktion steht für den Windows PLC- und den
Windows XPS-Druckertreiber nicht zur Verfügung.
Für Windows PS-Druckertreiber
1 Öffnen Sie die zu druckende Datei.
2 Wählen Sie im [Organisieren]-Menü
[Drucken].
3 Klicken Sie auf [Einstellungen] oder
[Eigenschaften].
4 Klicken Sie auf der
[Layout]-Registerkarte auf [Erweitert].
5 Klicken Sie unter
[PostScript Optionen] auf
[PostScript Error Handler senden]
und wählen Sie [Ja] aus der Drop-downListe.
1
1. Hilfreiche Druckerfunktionen
6 Klicken Sie auf [OK], bis das
Dialogfenster der Druckereinstellungen
geschlossen wird.
Für Mac OS X PS-Druckertreiber
Hinweis
● Diese Funktion steht für Mac OS X 10.5 oder 10.6 nicht
zur Verfügung.
1 Öffnen Sie die zu druckende Datei.
2 Wählen Sie im [Ablage]-Menü
[Drucken].
3 Wählen Sie [Fehlerbehandlung] aus
dem Menü.
4 Wählen Sie [Druck Detailbericht] aus
[PostScript Fehler].
5 Klicken Sie auf [Drucken].
- 53 -

Emulationsmodus
1
Sie können den Emulationsmodus auswählen.
1. Hilfreiche Druckerfunktionen
Memo
● Um in das [Admin-Einstellung]-Menü zu gelangen,
ist ein Administrator-Passwort notwendig. Das
Standardpasswort lautet "aaaaaa".
1 Drücken Sie die Taste <ENTER> auf
dem Bedienfeld.
2 Drücken Sie die Scrolltaste , um
[Admin-Einstellung] auszuwählen.
Drücken Sie anschließend die
<ENTER>-Taste.
3 Geben Sie das Administrator-Passwort
über den Nummernblock ein.
4 Drücken Sie die <ENTER>-Taste.
5 Drücken Sie die Scrolltaste , um
[Druck-Setup] auszuwählen. Drücken
Sie anschließend die <ENTER>-Taste.
6 Prüfen Sie, ob [Druckersprache]
ausgewählt ist, und drücken Sie die
<ENTER>-Taste.
7 Drücken Sie die Scrolltaste , um einen
Emulationsmodus auszuwählen. Drücken
Sie anschließend die <ENTER>-Taste.
8 Drücken Sie die <ON LINE (ONLINE)>-
Taste, um den Menümodus zu verlassen.
- 54 -

2. Farbeinstellung
In diesem Abschnitt werden die verschiedenen Farbeinstellungsmethoden erklärt.
Memo
● In diesem Abschnitt wird Notepad als Beispiel für Windows und TextEdit als Beispiel für Mac OS X verwendet. Die Vorgänge
können je nach Anwendung oder Version des verwendeten Druckertreibers variieren.
Farbeinstellung auf dem Bedienfeld
In diesem Abschnitt wird die Einstellung der Druckerfarben über das Bedienfeld erklärt.
2
2. Farbeinstellung
Einstellung der Farbregistrierung
Der Drucker stellt automatisch die
Farbregistrierung ein, sobald das Netzkabel
verbunden oder getrennt, die obere Abdeckung
geöffnet oder geschlossen wird und nach jedem
Druck von 400 aufeinander folgenden Seiten.
Sie können die Farbregistrierung auch manuell
einstellen, falls Sie mit der Druckqualität nicht
zufrieden sind.
1 Drücken Sie die Taste <Fn>.
Memo
● Sollte der Drucker auf den Energiesparmodus
gestellt sein, drücken Sie die <POWER SAVE
(ENERGIESPARMODUS)>-Taste, umdiesen Modus zu
verlassen.
2 Geben Sie <3>, <0> und <1> über
den Nummernblock ein und drücken Sie
dann die <ENTER>-Taste.
3 Prüfen Sie, ob [Ausführen]
ausgewählt ist, und drücken Sie die
<ENTER>-Taste.
Memo
● In der zweiten Zeile (unter [Bereit]) des Bedienfelds
erscheint während der Farbregistrierung die Nachricht
[Farbe anpassen].
Schwärzung einstellen
Der Drucker stellt die Schwärzung automatisch
ein, wenn eine Druckerpatrone, Bildtrommel
oder ein Transportband gewechselt wird oder
500 Seiten aufeinander folgend gedruckt
werden.
Sie können die Schwärzung auch manuell
einstellen, falls Sie mit der Schwärzung der
gedruckten Seiten nicht zufrieden sind.
1 Drücken Sie die Taste <Fn>.
Memo
● Sollte der Drucker auf den Energiesparmodus
gestellt sein, drücken Sie die <POWER SAVE
(ENERGIESPARMODUS)>-Taste, um diesen Modus zu
verlassen.
2 Geben Sie <3>, <0> und <0> über
den Nummernblock ein und drücken Sie
dann die <ENTER>-Taste.
3 Prüfen Sie, ob [Ausführen]
ausgewählt ist, und drücken Sie die
<ENTER>-Taste.
Memo
● In der zweiten Zeile (unter [Bereit]) des Bedienfelds
erscheint während der Einstellung der Schwärzung die
Nachricht [Dichte anpassen].
- 55 -

Farbeinstellung auf dem Bedienfeld
Einstellung des Farbabgleichs (Schwärzung)
Sie können die Schwärzung der einzelnen Farben
einstellen. Sie können jeweils eine leichte,
mittlere oder starke Schwärzung wählen.
2
2. Farbeinstellung
Farbmuster ausdrucken
1 Drücken Sie die Taste <Fn>.
Memo
● Sollte der Drucker auf den Energiesparmodus
gestellt sein, drücken Sie die <POWER SAVE
(ENERGIESPARMODUS)>-Taste, um diesen Modus zu
verlassen.
2 Geben Sie <3>, <0> und <2> über
den Nummernblock ein und drücken Sie
dann die <ENTER>-Taste.
3 Prüfen Sie, ob [Ausführen]
ausgewählt ist, und drücken Sie die
<ENTER>-Taste.
Es wird ein Farbmuster ausgedruckt.
Memo
● Auf dem Farbeinstellungsmuster werden 44 Kästchen
gedruckt. Die aktuellen leichten, mittleren oder starken
Farben werden mit gestrichelten Linien dargestellt. Sie
können die einzustellende Farbe prüfen.
Farben einstellen
1 Drücken Sie die <ENTER>-Taste.
2 Drücken Sie die Scrolltaste , um
[Kalibrierung] auszuwählen. Drücken
Sie anschließend die <ENTER>-Taste.
3 Drücken Sie die Scrolltas-
te , um [Intensität Cyan],
[Intensität Magenta],
[Intensität Gelb] oder
[Intensität Schwarz] auszuwählen. Drücken Sie anschließend die
<ENTER>-Taste.
4 Drücken Sie die Scrolltaste , um
[Hell], [Mittel] oder [Dunkel]
auszuwählen. Drücken Sie anschließend
die <ENTER>-Taste.
5 Drücken Sie die Scrolltaste oder und
bestimmen Sie die gewünschten Werte.
Drücken Sie dann die <ENTER>-Taste.
6 Drücken Sie die <ON LINE (ONLINE)>-
Taste, um den Menümodus zu verlassen.
- 56 -

Farbeinstellung auf dem Computer
Farbeinstellung auf dem Computer
In diesem Abschnitt wird die Farbeinstellung während des Drucks erklärt. Sie können die Farben über
einen Druckertreiber einstellen, um die Druckqualität zu verbessern.
Mit dem Farbabgleich werden Dokumente so verwaltet und angepasst, dass die Farben zwischen allen
Geräten gleich bleiben.
2
Es gibt zwei Farbabgleichsfunktionen: [Ofce-Farbe] und [Graphic Pro]
([Farbe (Nutzereinstellungen)], wenn Sie einen XPS-Treiber verwenden). Sollten Sie Mac OS X
verwenden, können Sie für den Farbabgleich auch die [FarbAnpassung]-Funktion verwenden.
Farbabgleich (automatisch)
Sollten Sie hauptsächlich Geschäftsunterlagen
drucken, ist die Automatik-Option
empfehlenswert. Der Farbabgleich tritt in Kraft,
wenn RGB-Farbdaten in CMYK-Farben verwandelt
werden.
Hinweis
● Diese Funktion unterstützt nur RGB-Farbdaten.
● Verwenden Sie die Graphic Pro-Funktion für CMYK-
Farbdaten.
Für Windows XPS-Druckertreiber
1 Öffnen Sie die zu druckende Datei.
2 Wählen Sie [Drucken] aus dem
[Organisieren]-Menü.
3 Klicken Sie auf [Einstellungen] oder
[Eigenschaften].
4 Wählen Sie auf der
[Farbig]-Registerkarte
Für Windows PCL-Druckertreiber
[Automatische Farbanpassung] aus
und klicken Sie auf [OK].
1 Öffnen Sie die zu druckende Datei.
Für Mac OS X PS-Druckertreiber
2 Wählen Sie [Drucken] aus dem-
[Organisieren] Menü.
1 Öffnen Sie die zu druckende Datei.
2. Farbeinstellung
3 Klicken Sie auf [Einstellungen] oder
[Eigenschaften].
4 Klicken Sie auf dem
[Farbeinstellung]-Bildschirm
auf [Detail] und wählen Sie
[Automatisch]. Klicken Sie dann auf
[OK].
Für Windows PS-Druckertreiber
1 Öffnen Sie die zu druckende Datei.
2 Wählen Sie [Drucken] aus dem
[Organisieren]-Menü.
3 Klicken Sie auf [Einstellungen] oder
[Eigenschaften].
4 Wählen Sie die [Farbig]-Registerkarte
und wählen Sie [Automatisch]. Klicken
Sie dann auf [OK].
2 Wählen Sie im [Ablage]-Menü
[Drucken].
3 Wählen Sie [Farbig] aus dem Menü.
4 Wählen Sie den [Automatisch] und
klicken Sie auf [Drucken].
Memo
● Werden die Druckeroptionen nicht im [Drucken]-Dialog
für Mac OS X ab 10.5 angezeigt, klicken Sie auf die
Taste auf der Seite des [Drucker]-Menüs.
- 57 -

Farbeinstellung auf dem Computer
Farbabgleich (Ofce-Farbe)
Sollten Sie hauptsächlich Geschäftsunterlagen
drucken, ist die Ofce-Farbe empfehlenswert.
Der Farbabgleich tritt in Kraft, wenn RGBFarbdaten in CMYK-Farben verwandelt werden.
2
Hinweis
● Diese Funktion unterstützt nur RGB-Farbdaten.
2. Farbeinstellung
● Verwenden Sie die Graphic Pro-Funktion für CMYK-
Farbdaten.
Für Windows PCL-Druckertreiber
1 Öffnen Sie die zu druckende Datei.
2 Wählen Sie [Drucken] aus dem
[Organisieren]-Menü.
3 Klicken Sie auf [Einstellungen] oder
[Eigenschaften].
4 Klicken Sie auf dem
[Farbeinstellung]-Bildschirm auf
[Detail] und wählen Sie [Ofce Pro].
Klicken Sie dann auf [OK].
Für Mac OS X PS-Druckertreiber
1 Öffnen Sie die zu druckende Datei.
2 Wählen Sie im [Ablage]-Menü
[Drucken].
3 Wählen Sie [Farbig] aus dem Menü.
4 Wählen Sie [Ofce-Farbe] oder
[Automatisch] aus und klicken Sie auf
[Drucken].
Memo
● Werden die Druckeroptionen nicht im [Drucken]-Dialog
für Mac OS X ab 10.5 angezeigt, klicken Sie auf die
Taste auf der Seite des [Drucker]-Menüs.
Für Windows PS-Druckertreiber
1 Öffnen Sie die zu druckende Datei.
2 Wählen Sie [Drucken] aus dem
[Organisieren]-Menü.
3 Klicken Sie auf [Einstellungen] oder
[Eigenschaften].
4 Wählen Sie die [Farbig]-Registerkarte
[Ofce-Farbe]. Klicken Sie dann auf
[OK].
Für Windows XPS-Druckertreiber
1 Öffnen Sie die zu druckende Datei.
2 Wählen Sie [Drucken] aus dem
[Organisieren]-Menü.
3 Klicken Sie auf [Einstellungen] oder
[Eigenschaften].
4 Wählen Sie auf der
[Farbig]-Registerkarte
[Fortgeschrittene Farbe] aus und
klicken Sie auf [OK].
- 58 -

Farbeinstellung auf dem Computer
Farbabgleich (Graphic Pro)
Die Graphic Pro-Funktion ist für DTP-Software
geeignet. Sie können die Drucksimulation mit
den CMYK-Ausgabegeräten bestimmen.
Sollten Sie ICC-Prole für ein Eingabe- bzw.
Ausgabegerät im Farbabgleich verwenden, muss
zunächst ein ICC-Prol im Drucker registriert
werden. Weitere Information zur Registrierung
von ICC-Prolen nden Sie unter "Registrierung
eines ICC-Prols" S.99.
Hinweis
● Im Windows PCL-Druckertreiber können Prole für CMYK
nicht verlinkt werden.
● Wenn Sie ICC-Prole im Windows-PC-Druckertreiber
installieren, klicken Sie auf der [Layout]-Registerkarte
auf [Erweitert] und markieren Sie [ICM-Methode] unter
[ICM Deaktiviert].
● Diese Funktion steht für den Windows XPS-Druckertreiber
nicht zur Verfügung.
Für Windows PCL Druckertreiber
3 Wählen Sie [Farbig] aus dem Menü.
4 Wählen Sie [Graphic Pro] oder
[Automatisch] aus und klicken Sie auf
[Drucken].
Memo
● Werden die Druckeroptionen nicht im [Drucken]-Dialog
für Mac OS X ab 10.5 angezeigt, klicken Sie auf die
Taste auf der Seite des [Drucker]-Menüs.
2
2. Farbeinstellung
1 Öffnen Sie die zu druckende Datei.
2 Wählen Sie [Drucken] aus dem
[Organisieren]-Menü.
3 Klicken Sie auf [Einstellungen] oder
[Eigenschaften].
4 Klicken Sie auf dem
[Farbeinstellung]-Bildschirm auf
[Detail] und wählen Sie [Graphic Pro].
Klicken Sie dann auf [OK].
Für Windows PS Druckertreiber
1 Öffnen Sie die zu druckende Datei.
2 Wählen Sie [Drucken] aus dem
[Organisieren]-Menü.
3 Klicken Sie auf [Einstellungen] oder
[Eigenschaften].
4 Wählen Sie auf der
[Farbig]-Registerkarte [Graphic Pro].
Klicken Sie dann auf [OK].
Für Mac OS X PS-Druckertreiber
1 Öffnen Sie die zu druckende Datei.
2 Wählen Sie im [Ablage]-Menü
[Drucken].
- 59 -

Farbeinstellung auf dem Computer
Farbabgleich (Kein Farbabgleich)
Sie können in der festgelegten Farbe
ausdrucken, ohne sie über einen Drucker oder
Druckertreiber einzustellen.
2
Diese Funktion ist für Farben geeignet, die an
eine Anwendung angepasst sind.
2. Farbeinstellung
Für Windows PCL-Druckertreiber
1 Öffnen Sie die zu druckende Datei.
2 Wählen Sie [Drucken] aus dem
[Organisieren]-Menü.
3 Klicken Sie auf [Einstellungen] oder
[Eigenschaften].
4 Klicken Sie auf dem
[Farbeinstellung]-Bildschirm
auf [Detail] und wählen Sie
[Keine Farbanpassung]. Klicken Sie
dann auf [OK].
5 Wählen Sie [Deaktiviert] unter
[Farbübereinstimmung] aus und
klicken Sie auf [OK].
Für Mac OS X PS-Druckertreiber
1 Öffnen Sie die zu druckende Datei.
2 Wählen Sie im [Ablage]-Menü
[Drucken].
3 Wählen Sie [Farbig] aus dem Menü.
4 Wählen Sie [Keine Farbanpassung]
oder [Automatisch] aus und klicken Sie
auf [Drucken].
Memo
● Werden die Druckeroptionen nicht im [Drucken]-Dialog
für Mac OS X ab 10.5 angezeigt, klicken Sie auf die
Taste auf der Seite des [Drucker]-Menüs.
Für Windows PS-Druckertreiber
1 Öffnen Sie die zu druckende Datei.
2 Wählen Sie [Drucken] aus dem
[Organisieren]-Menü.
3 Klicken Sie auf [Einstellungen] oder
[Eigenschaften].
4 Wählen Sie auf der
[Farbig]-Registerkarte
[Keine Farbanpassung]. Klicken Sie
dann auf [OK].
Für Windows XPS-Druckertreiber
1 Öffnen Sie die zu druckende Datei.
2 Wählen Sie [Drucken] aus dem
[Organisieren]-Menü.
3 Klicken Sie auf [Einstellungen] oder
[Eigenschaften].
4 Wählen Sie auf der
[Farbig]-Registerkarte
[Fortgeschrittene Farbe].
- 60 -

Farbeinstellung auf dem Computer
Schwarz ändern
Sie können bei Farbdrucken die schwarze
Farbe ändern. Die Einstellungen der schwarzen
Farbe können verwendet werden, wenn
im Druckertreiber [Ofce-Farbe] oder
[Graphic Pro] ausgewählt wurden.
Es gibt zwei Schwarztypen: zusammengesetztes
Schwarz (aus der CMYK-Patrone) und reines
Schwarz (nur aus der Schwarz-Patrone).
Es gibt zwei Schwarztypen; zusammengesetzt
aus den Patronen für Cyan (C), Magenta
(M), Gelb (Y) und Schwarz (K) und das reine
Schwarz aus der Schwarz (K) Patrone. Das
zusammengesetzte Schwarz aus CMYK-Patronen
wird für den Druck von Fotograen empfohlen.
Das reine Schwarz aus der Schwarz-Patrone wird
für schwarzen Text oder Graken empfohlen.
Wenn Sie die [Ofce-Farbe]-Funktion
auswählen, können Sie auch die Auto-Funktion
wählen. In der Auto-Funktion wird die geeignete
Druck-Methode automatisch ausgewählt. Sollte
die Auto-Funktion ausgewählt sein, wird die
geeignete Methode beim Drucken bestimmt.
Für Windows PS-Druckertreiber
1 Öffnen Sie die zu druckende Datei.
2 Wählen Sie [Drucken] aus dem
[Organisieren]-Menü.
3 Klicken Sie auf [Einstellungen] oder
[Eigenschaften].
4 Wählen Sie auf der
[Farbig]-Registerkarte [Ofce-Farbe]
oder [Graphic Pro]. Klicken Sie dann
auf [Detail].
5 Wählen Sie die
Schwarzerstellungsmethode unter
[Schwarzerzeugung].
6 Klicken Sie auf [OK], um das Details-
Fenster zu schließen.
7 Klicken Sie auf [OK].
Für Windows XPS-Druckertreiber
2
2. Farbeinstellung
Für Windows PCL-Druckertreiber
1 Öffnen Sie die zu druckende Datei.
2 Wählen Sie [Drucken] aus dem
[Organisieren]-Menü.
3 Klicken Sie auf [Einstellungen] oder
[Eigenschaften].
4 Klicken Sie auf dem
[Farbeinstellung]-Bildschirm auf
[Detail] und wählen Sie [Ofce Pro]
oder [Graphic Pro].
5 Wählen Sie die
Schwarzerstellungsmethode unter
[Schwarzerzeugung].
6 Klicken Sie auf [OK], um das Details-
Fenster zu schließen.
7 Klicken Sie auf [OK].
1 Öffnen Sie die zu druckende Datei.
2 Wählen Sie [Drucken] aus dem
[Organisieren]-Menü.
3 Klicken Sie auf [Einstellungen] oder
[Eigenschaften].
4 Wählen Sie die Registerkarte [Farbig].
5 Klicken Sie auf
[Fortgeschrittene Farbe] und wählen
Sie die Schwarzerstellungsmethode
unter [Schwarzerzeugung].
6 Klicken Sie auf [OK].
Für Mac OS X PS-Druckertreiber
1 Öffnen Sie die zu druckende Datei.
2 Wählen Sie im [Ablage]-Menü
[Drucken].
- 61 -
3 Wählen Sie [Farbig] aus dem Menü.
4 Wählen Sie [Ofce-Farbe] oder
[Graphic Pro] aus und klicken Sie auf
[Optionen].

Farbeinstellung auf dem Computer
5 Wählen Sie die
Schwarzerstellungsmethode unter
[Schwarzerzeugung].
6 Klicken Sie auf [OK].
2
2. Farbeinstellung
Memo
● Werden die Druckeroptionen nicht im [Drucken]-Dialog
für Mac OS X ab 10.5 angezeigt, klicken Sie auf die
Taste auf der Seite des [Drucker]-Menüs.
Den weißen Raum zwischen Text und Hintergrund beseitigen (Schwarz überdrucken)
Je nach den verwendeten Bedingungen, können
Sie den Schwarz-Überdruck einstellen und den
weißen Raum zwischen schwarzen Buchstaben
und farbigem Hintergrund reduzieren.
Hinweis
● Diese Funktion steht nicht für alle Anwendungen zur
Verfügung.
● Diese Funktion kann verwendet werden, wenn nur Text
über Hintergrundfarbe gedruckt wird.
● Sollte die Tonerschicht dick sein, ist der Toner
möglicherweise nicht korrekt eingestellt.
Für Windows PCL-Druckertreiber
1 Öffnen Sie die zu druckende Datei.
2 Wählen Sie [Drucken] aus dem
[Organisieren]-Menü.
3 Klicken Sie auf [Einstellungen] oder
[Eigenschaften].
4 Klicken Sie auf der
[Auftragsoptionen]-Registerkarte auf
[Erweitert].
5 Stellen Sie [Schwarz überdrucken] auf
[Ein] und klicken Sie auf [OK].
Für Windows PS-Druckertreiber
1 Öffnen Sie die zu druckende Datei.
2 Wählen Sie [Drucken] aus dem
[Organisieren]-Menü.
3 Klicken Sie auf [Einstellungen] oder
[Eigenschaften].
4 Wählen Sie auf der
[Farbig]-Registerkarte [Erweitert].
- 62 -
5 Markieren Sie das
[Schwarz überdrucken]-Kästchen.
Für Windows XPS-Druckertreiber
1 Öffnen Sie die zu druckende Datei.

Farbeinstellung auf dem Computer
2 Wählen Sie [Drucken] aus dem
[Organisieren]-Menü.
3 Klicken Sie auf [Einstellungen] oder
[Eigenschaften].
4 Klicken Sie auf die
[Auftragsoptionen]-Registerkarte und
wählen Sie [Erweitert].
5 Markieren Sie das
[Schwarz überdrucken]-Kästchen.
Für Mac OS X-Druckertreiber
1 Öffnen Sie die zu druckende Datei.
2 Wählen Sie im [Ablage]-Menü
[Drucken].
3 Wählen Sie [Farbig] aus dem Menü.
4 Wählen Sie [Erweitert] aus
und markieren Sie dann das
[Schwarz überdrucken]-Kästchen.
Druckergebnisse für Tinte simulieren
Sie können z. B. einen Offset-Druck über die
Einstellung der CMYK-Farbdaten simulieren.
Hinweis
● Der Windows XPS-Druckertreiber kann für diese Funktion
nicht verwendet werden.
● Der Mac OS X Druckertreiber ist möglicherweise je nach
Anwendung nicht verfügbar.
● Diese Funktion kann verwendet werden, wenn
[Ofce-Farbe] oder [Graphic Pro] für [Farbmodus]
ausgewählt ist.
Für Windows PCL-Druckertreiber
1 Öffnen Sie die zu druckende Datei.
2 Wählen Sie [Drucken] aus dem
[Organisieren]-Menü.
3 Klicken Sie auf [Einstellungen] oder
[Eigenschaften].
4 Klicken Sie auf dem
[Farbeinstellung]-Bildschirm auf
[Detail] und wählen Sie [Graphic Pro].
2
2. Farbeinstellung
5 Wählen Sie [Druckersimulation] aus.
6 Wählen Sie die Tinteneigenschaft aus,
die Sie über [Simulationszielprol]
unter [Eingabeprol] simulieren
möchten, und klicken Sie auf [OK].
Für Windows PS-Druckertreiber
1 Öffnen Sie die zu druckende Datei.
2 Wählen Sie [Drucken] aus dem
[Organisieren]-Menü.
3 Klicken Sie auf [Einstellungen] oder
[Eigenschaften].
4 Wählen Sie auf der
[Farbig]-Registerkarte [Graphic Pro].
Klicken Sie dann auf [Detail].
Sie können die Druckersimulation mit
[Ofce-Farbe] für Geschäftsunterlagen oder
andere Dokumente durchführen. Klicken Sie
dann auf [Erweitert] und wählen Sie unter
[CMYK-Farbsimulation] die zu simulierenden
Tinteneigenschaften aus.
- 63 -
5 Markieren Sie das
[Druckersimulation]-Kästchen.

Farbeinstellung auf dem Computer
6 Wählen Sie die Tinteneigenschaft aus,
die Sie über [Simulationszielprol]
unter [Eingabe] simulieren möchten,
und klicken Sie auf [OK].
Für Mac OS X PS-Druckertreiber
2
1 Öffnen Sie die zu druckende Datei.
2. Farbeinstellung
2 Wählen Sie im [Ablage]-Menü
[Drucken].
3 Wählen Sie [Farbig] aus dem Menü.
4 Wählen Sie [Graphic Pro] aus.
5 Klicken Sie auf [Optionen] und wählen
Sie [Druckersimulation].
6 Wählen Sie unter
[Simulationszielprol] die
Tinteneigenschaft aus.
Farbtrennung
Sie können jede Farbe ohne die Verwendung von
Software getrennt ausdrucken.
Hinweis
● Der Windows PCL/XPS-Druckertreiber kann für diese
Funktion nicht verwendet werden.
● Wenn Sie Adobe Illustrator verwenden, verwenden Sie die
Farbtrennungsfunktion dieser Anwendung. Schalten Sie
die Farbabgleichfunktion im Druckertreiber aus.
Für Windows PS-Treiber
1 Öffnen Sie die zu druckende Datei.
2 Wählen Sie [Drucken] aus dem
[Organisieren]-Menü.
3 Klicken Sie auf [Einstellungen] oder
[Eigenschaften].
4 Wählen Sie auf der
[Farbig]-Registerkarte [Erweitert].
5 Wählen Sie die zu trennende Farbe
unter [Farbauszüge drucken] aus und
klicken Sie auf [OK].
Für Mac OS X PS-Druckertreiber
1 Öffnen Sie die zu druckende Datei.
2 Wählen Sie im [Ablage]-Menü
[Drucken].
3 Wählen Sie [Farbig] aus dem Menü.
4 Wählen Sie [Erweitert] aus.
5 Wählen Sie die zu trennende Farbe
unter [Farbauszüge drucken] aus und
klicken Sie auf [OK].
- 64 -

Farbeinstellung mit dem Farbkorrektur-Dienstprogramm
Farbeinstellung mit dem Farbkorrektur-
Dienstprogramm
In diesem Abschnitt wird das Farbkorrektur-Dienstprogramm erklärt. Sie können die Farben auf der in
der Software, wie z. B. Microsoft Excel, ausgewählten Palette mit dem Farbkorrektur-Dienstprogramm
bestimmen.
2
Hinweis
● Nehmen Sie die Einstellungen für jeden Druckertreiber vor.
● Sie müssen als Administrator angemeldet sein, um den Farbabgleich mit dem Farbkorrektur-Dienstprogramm vorzunehmen.
Verweis
● Einzelheiten zur Installation des Farbkorrektur-Dienstprogramms nden Sie unter "Installation der Dienstprogramme" S.95.
Ändern der Palettenfarbe
7 Vergleichen Sie die Farben der
Farbpalette auf dem Bildschirm mit dem
ausgedruckten Farbbeispiel.
Für Windows
Die mit einem Kreuz markierten Farben können
nicht angepasst werden.
8 Klicken Sie auf die Farbe, die Sie
einstellen möchten.
9 Prüfen Sie den Einstellbereich aus dem
Menü für X und Y.
Die einstellbaren Werte hängen von der Farbe ab.
10 Prüfen Sie das ausgedruckte Farbmuster
und wählen Sie die gewünschten
passenden Farben innerhalb des
1 Klicken Sie auf [Start] und
wählen Sie [Alle Programme]>
[OkiData]>[Color Correct Utility]>
[Color Correct Utility].
2 Wählen Sie
[Feinabstimmung der Ofce-Palette]
und klicken Sie auf [Weiter].
3 Wählen Sie den Drucker aus und klicken
Sie auf [Weiter].
4 Wählen Sie die gewünschte Einstellung
und klicken Sie auf [Beispielausdruck].
Es wird ein Farbbeispiel ausgedruckt.
5 Klicken Sie auf [Weiter].
6 Klicken Sie auf [Palette drucken].
Es wird das Farbbeispiel der Einstellung
ausgedruckt.
einstellbaren Rahmens und markieren
Sie dann die X- und Y-Werte.
11 Wählen Sie die Werte aus, die Sie in
Schritt 10 bestimmt haben, und klicken
Sie anschließend auf [OK].
12 Klicken Sie auf [Palette drucken] und
prüfen Sie, ob die angepasste Farbe
eher der gewünschten Farbe entspricht.
Klicken Sie dann auf [Weiter].
Sollten Sie die Farbe weiter bearbeiten oder
andere Farben einstellen wollen, wiederholen Sie
Schritt 8 bis 11.
13 Wählen Sie den zu speichernden
Dateinamen und klicken Sie auf
[Speichern].
Es erscheint ein Dialogfenster.
14 Klicken Sie auf [OK].
2. Farbeinstellung
- 65 -
15 Klicken Sie auf [Fertig stellen].

Farbeinstellung mit dem Farbkorrektur-Dienstprogramm
Für Mac OS X
2
2. Farbeinstellung
1 Öffnen Sie das Farbkorrektur-
Dienstprogramm.
2 Wählen Sie den Drucker aus und klicken
Sie auf [PPD-Datei auswählen].
3 Wählen Sie die PPD-Datei auf dem
Drucker und klicken Sie auf [Öffne].
4 Klicken Sie auf [Weiter].
5 Klicken Sie auf
[Feinabstimmung der Ofce-Palette].
6 Wählen Sie die gewünschte Einstellung
und klicken Sie auf [Druckmuster].
Es wird ein Farbmuster ausgedruckt.
14 Klicken Sie auf [Palette drucken] und
prüfen Sie, ob die angepasste Farbe eher
der gewünschten Farbe entspricht.
Sollten Sie die Farbe weiter bearbeiten oder
andere Farben einstellen wollen, wiederholen Sie
Schritt 10 bis 14.
15 Geben Sie einen Namen ein und klicken
Sie auf [Speichern].
16 Um die Einstellungen der in Schritt 2
ausgewählten PPD-Datei zu speichern,
klicken Sie auf [Speichern].
Geben Sie den Administratornamen und das
Passwort ein.
17 Klicken Sie auf [Schließen].
18 Klicken Sie auf dem
Bestätigungsbildschirm auf [OK].
19 Wählen Sie [Drucken und Faxen]
unter [Systemeinstellungen], um
alle Drucker, an denen Einstellungen
vorgenommen wurden, zu löschen und
neu zu registrieren.
7 Klicken Sie auf [Weiter].
8 Klicken Sie auf [Palette drucken].
Es wird das Farbbeispiel der Einstellung
ausgedruckt.
9 Vergleichen Sie die Farben der
Farbpalette auf dem Bildschirm mit dem
ausgedruckten Farbbeispiel.
Die mit einem Kreuz markierten Farben können
nicht angepasst werden.
10 Klicken Sie auf die Farbe, die Sie
einstellen möchten.
11 Prüfen Sie den Einstellbereich aus dem
Menü für X und Y.
Die einstellbaren Werte hängen von der Farbe ab.
12 Prüfen Sie das ausgedruckte Farbmuster
und wählen Sie die gewünschten
passenden Farben innerhalb des
einstellbaren Rahmens und markieren
Sie dann die X- und Y-Werte.
13 Wählen Sie die Werte aus, die Sie in
Schritt 12 bestimmt haben, und klicken
Sie anschließend auf [OK].
- 66 -

Farbeinstellung mit dem Farbkorrektur-Dienstprogramm
Gamma-Wert oder
Farbschattierung ändern
Sie können den Farbton über den Gamma-Wert
und die Ausgabefarbe über die Einstellung der
Farbschattierung einstellen.
Für Windows
1 Klicken Sie auf [Start] und
wählen Sie [Alle Programme]>
[OkiData]>[Color Correct Utility]>
[Color Correct Utility].
2 Wählen Sie
[Ton- und Sättigungsfeinanpassung]
und klicken Sie auf [Weiter].
3 Wählen Sie den Drucker aus und klicken
Sie auf [Weiter].
4 Wählen Sie den Standardmodus aus und
klicken Sie auf [Weiter].
5 Nehmen Sie die gewünschten
Einstellungen mittels der Schieber vor.
Wenn Sie das [Nicht angepasste Farbe
des Druckers verwenden. (P)]-Kästchen
markieren, werden 100 Prozent jeder Farbe für
den Druck verwendet und die Einstellungen der
Farbschattierung xiert.
6 Klicken Sie auf [Test drucken].
7 Überprüfen Sie das Druckergebnis.
Sollten Sie mit dem Ergebnis nicht zufrieden sein,
wiederholen Sie die Schritte 5 bis 6.
8 Klicken Sie auf [Weiter].
9 Geben Sie einen Namen ein und klicken
Sie auf [Speichern].
Es erscheint ein Dialogfenster.
Für Mac OS X
1 Öffnen Sie das Farbkorrektur-
Dienstprogramm.
2 Wählen Sie den Drucker aus und klicken
Sie auf [PPD-Datei auswählen], um
eine Datei auszuwählen.
3 Wählen Sie die PPD-Datei auf dem
Drucker und klicken Sie auf [Öffne].
4 Klicken Sie auf [Weiter].
5 Klicken Sie auf
[Gamma/Farbton/Sättigung Tuning].
6 Wählen Sie den Standardmodus aus und
klicken Sie auf [Weiter].
7 Nehmen Sie die gewünschten
Einstellungen mittels der Schieber vor.
Wenn Sie das
[Standarddruckerfarbton verwenden]-Kästchen
markieren, werden 100 Prozent jeder Farbe für
den Druck verwendet und die Einstellungen der
Farbschattierung xiert.
8 Klicken Sie auf [Test drucken].
9 Überprüfen Sie das Druckergebnis.
Sollten Sie mit dem Ergebnis nicht zufrieden sein,
wiederholen Sie die Schritte 7 bis 9.
10 Geben Sie einen Namen ein und klicken
Sie auf [Speichern].
11 Um die Einstellungen der in Schritt 2
ausgewählten PPD-Datei zu speichern,
klicken Sie auf [Speichern].
Geben Sie den Administratornamen und das
Passwort ein.
12 Klicken Sie auf [Schließen].
2
2. Farbeinstellung
10 Klicken Sie auf [OK].
11 Klicken Sie auf [Fertig stellen].
13 Klicken Sie auf dem
Bestätigungsbildschirm auf [OK].
14 Wählen Sie [Drucken und Faxen]
unter [Systemeinstellungen], um
alle Drucker, an denen Einstellungen
vorgenommen wurden, zu löschen und
neu zu registrieren.
- 67 -

Farbeinstellung mit dem Farbkorrektur-Dienstprogramm
Drucken mit angepassten Farbeinstellungen
Für Windows PCL-Druckertreiber
2
1 Öffnen Sie die zu druckende Datei.
2. Farbeinstellung
2 Wählen Sie [Drucken] aus dem
[Organisieren]-Menü.
3 Klicken Sie auf [Einstellungen] oder
[Eigenschaften].
4 Klicken Sie auf dem
[Farbeinstellung]-Bildschirm auf
[Detail] und wählen Sie [Ofce Pro].
5 Klicken Sie auf [Color Correct –
Programmeinstellungen], wählen
Sie die mit dem FarbkorrekturDienstprogramm gemachte Einstellung
aus und klicken Sie dann auf [OK].
4 Klicken Sie auf [Optionen], wählen Sie
unter [Farbkorrektureinstellungen]
die mit dem FarbkorrekturDienstprogramm gemachte Einstellung
aus und klicken Sie dann auf [OK].
Für Windows PS-Druckertreiber
1 Öffnen Sie die zu druckende Datei.
2 Wählen Sie [Drucken] aus dem
[Organisieren]-Menü.
3 Klicken Sie auf [Einstellungen] oder
[Eigenschaften].
4 Wählen Sie auf der
[Farbig]-Registerkarte [Ofce-Farbe].
Klicken Sie dann auf [Detail].
5 Klicken Sie auf [Nutzereinstellungen],
wählen Sie die mit dem FarbkorrekturDienstprogramm gemachte Einstellung
aus und klicken Sie dann auf [OK].
Für Mac OS X PS-Druckertreiber
1 Öffnen Sie die zu druckende Datei.
2 Wählen Sie im [Ablage]-Menü
[Drucken].
3 Klicken Sie auf [Ofce-Farbe] auf der
[Farbig]-Registerkarte.
- 68 -

Farbeinstellung mit dem Farbkorrektur-Dienstprogramm
Farbkorrektureinstellungen speichern
Sie können die angepassten Farbeinstellungen in
einer Datei speichern.
Hinweis
● Sie müssen für diese Funktion als Administrator
angemeldet sein.
Für Windows
1 Klicken Sie auf [Start] und
wählen Sie [Alle Programme]>
[OkiData]>[Color Correct Utility]>
[Color Correct Utility].
2 Wählen Sie [Farbeinstellungen
importieren/exportieren.(F)] und
klicken Sie auf [Weiter].
3 Wählen Sie den Drucker aus und klicken
Sie auf [Weiter].
7 Wählen Sie die zu exportierenden
Einstellungen und klicken Sie auf
[Exportieren].
8 Geben Sie einen Dateinamen und den
Speicherordner an und klicken Sie dann
auf [Speichern].
9 Klicken Sie auf [Abbrechen].
10 Klicken Sie auf [Schließen].
11 Klicken Sie auf dem
Bestätigungsbildschirm auf [OK].
2
2. Farbeinstellung
4 Klicken Sie auf [Exportieren].
5 Wählen Sie die zu exportierenden
Einstellungen und klicken Sie auf
[Exportieren].
6 Geben Sie einen Dateinamen und den
Speicherordner an und klicken Sie dann
auf [Speichern].
7 Klicken Sie auf [OK].
8 Klicken Sie auf [Fertig stellen].
Für Mac OS X
1 Öffnen Sie das Farbkorrektur-
Dienstprogramm.
2 Wählen Sie den Drucker aus und klicken
Sie auf [PPD-Datei auswählen], um
eine Datei auszuwählen.
3 Wählen Sie die PPD-Datei auf dem
Drucker und klicken Sie auf [Öffne].
4 Klicken Sie auf [Weiter].
5 Klicken Sie auf
[Farbeinstellungen verwalten].
6 Klicken Sie auf [Exportieren].
- 69 -

Farbeinstellung mit dem Farbkorrektur-Dienstprogramm
Farbkorrektureinstellungen importieren
Sie können Farbkorrektureinstellungen aus
Dateien importieren.
2
Für Windows
2. Farbeinstellung
1 Klicken Sie auf [Start] und
wählen Sie [Alle Programme]>
[OkiData]>[Color Correct Utility]>
[Color Correct Utility].
2 Wählen Sie [Farbeinstellungen
importieren/exportieren.(F)] und
klicken Sie auf [Weiter].
3 Wählen Sie den Drucker aus und klicken
Sie auf [Weiter].
4 Klicken Sie auf [Importieren].
8 Wählen Sie die zu importierenden
Einstellungen und klicken Sie auf
[Importieren].
9 Um die Einstellungen der in Schritt 2
ausgewählten PPD-Datei zu speichern,
klicken Sie auf [Speichern].
10 Geben Sie einen Nutzernamen mit
Administratorrechten zusammen mit
dem Passwort ein und klicken Sie auf
[OK].
11 Klicken Sie auf [Abbrechen].
12 Prüfen Sie, ob die Einstellungen
korrekt importiert wurden, und
schließen Sie dann das FarbkorrekturDienstprogramm.
5 Wählen Sie die Datei aus und klicken Sie
auf [Öffne].
6 Wählen Sie die zu importierenden
Einstellungen und klicken Sie auf
[Importieren].
7 Überprüfen Sie, ob die Einstellungen
korrekt importiert wurden, und klicken
Sie auf [Fertig stellen].
Für Mac OS X
1 Öffnen Sie das Farbkorrektur-
Dienstprogramm.
2 Wählen Sie den Drucker aus und klicken
Sie auf [PPD-Datei auswählen], um
eine Datei auszuwählen.
3 Wählen Sie die PPD-Datei auf dem
Drucker und klicken Sie auf [Öffne].
4 Klicken Sie auf [Weiter].
5 Klicken Sie auf
[Farbeinstellungen verwalten].
6 Klicken Sie auf [Importieren].
7 Wählen Sie die Datei aus und klicken Sie
auf [Öffne].
- 70 -

Farbeinstellung mit dem Farbkorrektur-Dienstprogramm
Farbkorrektureinstellungen löschen
Sie können unnötige Einstellungsdateien
löschen.
Für Windows
1 Klicken Sie auf [Start] und
wählen Sie [Alle Programme]>
[OkiData]>[Color Correct Utility]>
[Color Correct Utility].
2 Wählen Sie [Farbeinstellungen
importieren/exportieren.(F)] und
klicken Sie auf [Weiter].
3 Wählen Sie den Drucker aus und klicken
Sie auf [Weiter].
4 Wählen Sie die Datei, die Sie löschen
möchten, und klicken Sie auf
[Löschen].
Es erscheint ein Dialogfenster.
7 Klicken Sie auf dem
Bestätigungsbildschirm auf [Ja].
8 Um die Einstellungen der in Schritt 2
ausgewählten PPD-Datei zu speichern,
klicken Sie auf [Speichern].
9 Geben Sie das Administratorpasswort ein
und klicken Sie auf [OK].
10 Überprüfen Sie, ob die Einstellungen
korrekt gelöscht wurden, und klicken Sie
auf [Schließen].
11 Klicken Sie auf dem
Bestätigungsbildschirm auf [OK].
2
2. Farbeinstellung
5 Klicken Sie auf dem
Bestätigungsbildschirm auf [Ja].
6 Überprüfen Sie, ob die Einstellungen
korrekt gelöscht wurden, und klicken Sie
auf [Fertig stellen].
Für Mac OS X
1 Öffnen Sie das Farbkorrektur-
Dienstprogramm.
2 Wählen Sie den Drucker aus und klicken
Sie auf [PPD-Datei auswählen], um
eine Datei auszuwählen.
3 Wählen Sie die PPD-Datei auf dem
Drucker und klicken Sie auf [Öffne].
4 Klicken Sie auf [Weiter].
5 Klicken Sie auf
[Farbeinstellungen verwalten].
6 Wählen Sie die Einstellungen, die Sie
löschen möchten, und klicken Sie auf
[Löschen].
Es erscheint ein Dialogfenster.
- 71 -

Farbeinstellung mit dem Farbmuster-Dienstprogramm
Farbeinstellung mit dem Farbmuster-
Dienstprogramm
In diesem Abschnitt wird das Farbmuster-Dienstprogramm erklärt. Sie können das im Drucker
integrierte RGB-Farbmuster mit dem Farbmuster-Dienstprogramm ausdrucken. Mit dem RGB-
2
Farbmuster können Sie RGB-Werte prüfen und die Farben nach Wunsch ausdrucken.
2. Farbeinstellung
Hinweis
● Dieses Dienstprogramm kann nicht für Mac OS X verwendet werden.
Memo
● Wenn der Druckertreiber installiert ist, wird gleichzeitig die Software des Farbmuster-Dienstprogramms installiert.
Farbmuster ausdrucken
1 Klicken Sie auf [Start] und wählen Sie
[AII Programme]> [OkiData]>[Color
Swatch-Dienstprogramm]>
[Color Swatch-Dienstprogramm].
2 Klicken Sie auf [Drucken].
3 Wählen Sie den Drucker aus [Name].
4 Klicken Sie auf [OK].
Es wird ein Farbmuster ausgedruckt.
5 Prüfen Sie das Farbmuster für die
Farben, die Sie ausdrucken möchten,
und notieren Sie die RGB-Werte.
Farbmuster anpassen
Sollten Sie in Schritt 5 "Farbmuster drucken"
nicht die gewünschte Farbe nden, folgen Sie
den folgenden Hinweisen, um die Farbe selbst zu
erstellen.
5 Klicken Sie auf [Drucken].
6 Wählen Sie den Drucker aus [Name].
7 Klicken Sie auf [OK].
8 Vergewissern Sie sich, dass die
gewünschte Farbe erstellt wurde.
Memo
● Sollten Sie mit dem Druckergebnis nicht zufrieden sein,
wiederholen Sie die Schritte 1 bis 8.
1 Klicken Sie auf [Umschalten].
2 Klicken Sie auf [Detail].
3 Erstellen Sie mit den drei Schiebern die
gewünschte Farbe.
4 Klicken Sie auf [Schließen].
- 72 -

Eine Datei mit der gewünschten Farbe drucken
1 Öffnen Sie die zu druckende Datei.
2 Wählen Sie den Text oder die Grak
aus, für die Sie die RGB-Werte in einer
Anwendung anpassen möchten.
3 Drucken Sie die Datei aus.
Memo
● Weitere Informationen zu der Farbbestimmung in der
Anwendung nden Sie im Handbuch der Software.
● Verwenden Sie selben Druckertreibereinstellungen für den
Ausdruck der Farbmuster und gewünschten Dateien.
Farbeinstellung mit dem Farbmuster-Dienstprogramm
2
2. Farbeinstellung
- 73 -

Farben mit dem PS-Gamma-Anpassungs-Dienstprogramm anpassen
Farben mit dem PS-Gamma-Anpassungs-
Dienstprogramm anpassen
In diesem Abschnitt wird das PS-Gamma-Anpassungs-Dienstprogramm erklärt. Sie können die HalbtonSchwärzung der CMYK-Farben des Druckers einstellen. Verwenden Sie diese Option, wenn die Farbe
2
einer Fotograe oder Grak zu dunkel ist.
2. Farbeinstellung
Hinweis
● Der Windows XPS-Druckertreiber kann nicht verwendet werden.
● Die Druckgeschwindigkeit kann sich bei dieser Funktion verringern. Wenn Sie die Geschwindigkeit erhalten möchten, wählen
Sie [Nicht angegeben] unter [Benutzerdenierte Gamma-Einstellung].
● Einige Anwendungen können die Halbton-Einstellungen vornehmen. Wenn Sie diese Funktionen verwenden, wählen Sie
[Nicht angegeben] unter [Benutzerdenierte Gamma-Einstellung].
● Wenn Sie Windows verwenden, werden möglicherweise das [Benutzerdenierte Gamma-Einstellung]-Menü oder die
Inhalte nicht auf der [Farbig]-Registerkarte des Druckertreibers angezeigt. Starten Sie in diesem Fall Ihren Computer neu.
● Wenn Sie eine Anwendung verwenden, bevor Sie den Namen für die Halbton-Einstellung bestimmt haben, starten Sie die
Anwendung vor dem Drucken neu.
● Der Name der Halbton-Einstellung gilt für alle Drucker desselben Typs, wenn mehrere Drucker im [Drucker und FAX]-Ordner
gespeichert sind.
Verweis
● Einzelheiten zur Installation des PS-Gamma-Anpassungs-Dienstprogramms nden Sie unter "Installation der
Dienstprogramme" S.95.
Halbton registrieren
6 Klicken Sie auf [Hinzufügen].
7 Klicken Sie auf [Übernehmen].
Für Windows PS-Treiber
Es erscheint ein Dialogfenster.
8 Klicken Sie auf [OK].
9 Klicken Sie auf [Beenden], um das PS-
Gamma-Anpassungs-Dienstprogramm zu
schließen.
1 Klicken Sie auf [Start] und
wählen Sie [Alle Programme]>
[OkiData]>[PS Gamma Adjuster]>
[PS Gamma Adjuster].
2 Wählen Sie den Drucker aus
[Drucker auswählen].
3 Klicken Sie auf [Neu].
4 Passen Sie den Halbton an.
Sie können eine Methode zur Anpassung des
Halbtons aus der Graklinie, der Eingabe
des Gammawerts oder der Eingabe des
Schwärzungswerts in das Textfeld wählen.
5 Geben Sie unter [Gammakurvenname]
einen Namen ein und klicken Sie auf
[OK].
Für Mac OS X PS-Druckertreiber
1 Starten Sie das PS-Gamma-Anpassungs-
Dienstprogramm.
2 Klicken Sie auf [Neu].
3 Passen Sie den Halbton an.
Sie können eine Methode zur Anpassung des
Halbtons aus der Graklinie, der Eingabe
des Gammawerts oder der Eingabe des
Schwärzungswerts in das Textfeld wählen.
4 Geben Sie unter [Gammakurvenname]
einen Namen für die Einstellung ein und
klicken Sie auf [Speichern].
- 74 -

5 Klicken Sie auf [PPD auswählen].
6 Wählen Sie die PPD-Datei zur
Registrierung der Halbton-Einstellung
und klicken Sie auf [Öffne].
Farben mit dem PS-Gamma-Anpassungs-Dienstprogramm anpassen
Eine Datei mit der
angepassten Gamma-Kurve
drucken
7 Wählen Sie die Halbton-Einstellung aus
und klicken Sie auf [Hinzufügen].
8 Klicken Sie auf [Speichern].
9 Geben Sie den Administratornamen und
das Passwort ein und klicken Sie auf
[OK].
10 Schließen Sie das PS-Gamma-
Anpassungs-Dienstprogramm.
11 Wählen Sie [Drucken und Faxen]
unter [Systemeinstellungen], um
alle Drucker, an denen Einstellungen
vorgenommen wurden, zu löschen und
neu zu registrieren.
Für Windows PS-Treiber
1 Öffnen Sie die zu druckende Datei.
2 Wählen Sie [Drucken] aus dem
[Organisieren]-Menü.
3 Klicken Sie auf [Einstellungen] oder
[Eigenschaften].
4 Klicken Sie auf die
[Farbig]-Registerkarte, auf
[Kundenspezische Kalibration] und
wählen Sie die Halbton-Einstellungen.
Klicken Sie dann auf [OK].
Für Mac OS X PS-Druckertreiber
1 Öffnen Sie die zu druckende Datei.
2 Wählen Sie im [Ablage]-Menü
[Drucken].
2
2. Farbeinstellung
3 Wählen Sie [Druckeroptionen] aus
dem Menü.
4 Wählen Sie unter [Auftragsoptionen]
auf der-[Kundenspezisches Gamma]
Leiste die Halbton-Einstellungen.
- 75 -

3. Druckereinstellungen ändern
In diesem Abschnitt wird erklärt, wie die Geräteeinstellungen über die <ENTER>>-Taste auf dem
Bedienfeld konguriert werden können.
Die aktuellen Einstellungen prüfen
In diesem Abschnitt wird erklärt, wie Druckinformationen ausgedruckt werden können. Wenn Sie
3
Druckinformationen ausdrucken, können Sie die aktuellen Druckereinstellungen überprüfen.
3. Druckereinstellungen ändern
Druckinformationen ausdrucken
Sie können die Druckereinstellungen und einen
Nutzungsbericht ausdrucken und überprüfen.
Verweis
● Weitere Informationen zum Druck von Druckinformationen
und der Struktur des [Druckdaten]-Menüs nden Sie
unter "Druckinformation" S.80.
1 Drücken Sie die Taste <Fn>.
Memo
● Sollte der Drucker auf den Energiesparmodus
gestellt sein, drücken Sie die <POWER SAVE
(ENERGIESPARMODUS)>-Taste, um diesen Modus zu
verlassen.
2 Geben Sie <1>, <0> und <0> über
den Nummernblock ein und drücken Sie
dann die <ENTER>-Taste.
3 Prüfen Sie, ob [Ausführen]
ausgewählt ist, und drücken Sie die
<ENTER>-Taste.
- 76 -

Die Geräteeinstellungen ändern
Die Geräteeinstellungen ändern
In diesem Abschnitt wird erklärt, wie die Geräteeinstellungen geändert werden können.
Verweis
● Weitere Informationen zur Menüstruktur der Geräteeinstellungen nden Sie unter "Liste der einzelnen Setup-Menüs" S.79.
Admin-Setup
Um in das [Admin-Einstellung] Menü zu
gelangen, ist ein Administrator-Passwort
notwendig.
Memo
● Das Standardpasswort lautet "aaaaaa".
1 Drücken Sie die <ENTER>-Taste, um
das Menü der Geräteeinstellung zu
öffnen.
2 Drücken Sie die Scrolltaste , um
[Admin-Einstellung] auszuwählen.
Drücken Sie anschließend die
<ENTER>-Taste.
3 Geben Sie das Administrator-Passwort
über den Nummernblock ein.
4 Drücken Sie die <ENTER>-Taste.
5 Drücken Sie die Scrolltaste und
wählen Sie das Menü aus, in dem Sie
Einstellungen vornehmen möchten.
Drücken Sie dann die <ENTER>-Taste.
6 Nehmen Sie Ihre Einstellungen vor
und drücken Sie anschließend die
<ENTER>-Taste.
7 Drücken Sie die <ON LINE (ONLINE)>-
Taste, um den Menümodus zu verlassen.
Druckstatistiken
Druckstatistiken ist das Verwaltungsmenü für
den Druck.
Um in das [Druckstatistik]-Menü zu gelangen,
ist ein Administrator-Passwort notwendig.
Memo
● Das Standardpasswort lautet "aaaaaa".
1 Halten Sie die Schaltäche <BACK>
gedrückt und drücken Sie den
Netzschalter.
2 Drücken Sie die <ENTER>-Taste.
3 Geben Sie das Administrator-Passwort
über den Nummernblock ein.
4 Drücken Sie die <ENTER>-Taste.
5 Drücken Sie die Scrolltaste und
wählen Sie das Menü aus, in dem Sie
Einstellungen vornehmen möchten.
Drücken Sie dann die <ENTER>-Taste.
6 Nehmen Sie Ihre Einstellungen vor
und drücken Sie anschließend die
<ENTER>-Taste.
7 Drücken Sie die <ON LINE (ONLINE)>-
Taste, um den Menümodus zu verlassen.
3
3. Druckereinstellungen ändern
- 77 -

Die Geräteeinstellungen ändern
Boot-Menü
Mit dem Boot-Menü werden die
Systemeinstellungen geändert.
Nur der Administrator sollte dieses Menü
verwenden.
Um in das [Boot Menü]-Menü zu gelangen, ist
ein Administrator-Passwort notwendig.
Memo
● Das Standardpasswort lautet "aaaaaa".
3
1 Halten Sie die Schaltäche <ENTER>
3. Druckereinstellungen ändern
gedrückt und drücken Sie den
Netzschalter.
2 Drücken Sie die <ENTER>-Taste.
3 Geben Sie das Administrator-Passwort
über den Nummernblock ein.
4 Drücken Sie die <ENTER>-Taste.
5 Drücken Sie die Scrolltaste und
wählen Sie das Menü aus, in dem Sie
Einstellungen vornehmen möchten.
Drücken Sie dann die <ENTER>-Taste.
Weitere Einstellungen
1 Drücken Sie die <ENTER>-Taste, um
das Menü der Geräteeinstellung zu
öffnen.
2 Drücken Sie die Scrolltaste und
wählen Sie das Menü aus, in dem Sie
Einstellungen vornehmen möchten.
Drücken Sie dann die <ENTER>-Taste.
3 Nehmen Sie Ihre Einstellungen vor
und drücken Sie anschließend die
<ENTER>-Taste.
4 Drücken Sie die <ON LINE (ONLINE)>-
Taste, um den Menümodus zu verlassen.
6 Nehmen Sie Ihre Einstellungen vor
und drücken Sie anschließend die
<ENTER>-Taste.
7 Drücken Sie die <ON LINE (ONLINE)>-
Taste, um den Menümodus zu verlassen.
- 78 -

Die Geräteeinstellungen ändern
Liste der einzelnen Setup-Menüs
Geräteeinstellungsmenü
Bezeichnung Beschreibung
Konguration Gibt Informationen über den Drucker, wie Papierfachzähler, Lebensdauer, Netzwerk und
System.
Druckdaten Druckt verschiedene Druckerinformationen aus.
Vertraul. drucken Druckt einen verschlüsselten Druckauftrag (verschlüsselter Auftrag) oder einen gesicherten
Druckauftrag (gesicherter Auftrag) aus.
Das Menü wird angezeigt, wenn eine SD-Speicherkarte in den Drucker eingesetzt wird.
Menüs Menüs für allgemeine Nutzer.
Admin-Einstellung Menüs für Administratoren.
Kalibrierung Passt die Einstellungen für die Farbe und Schwärzung des Druckers an.
Boot Menü Boot-Menü.
Dieses Menü wird nur in Englisch angezeigt.
Druckstatistik Menü für Druckstatistiken.
Konguration
3
3. Druckereinstellungen ändern
Bezeichnung Beschreibung
Papierschacht
Zähler
Lebensd. Verbr. Trommel Cyan Gibt die verbleibende Lebensdauer der CYAN-Trommel in % an.
Fach1 Gibt die Gesamtzahl der aus Fach 1 gedruckten Seiten an.
Gibt die Anzahl der aus Fach 1 eingezogenen Seiten an.
Fach2
(Wenn Magazin2
installiert ist.)
Fach3
(Wenn Magazin3
installiert ist.)
Fach4
(Wenn Magazin4
installiert ist.)
Universalfach Gibt die Gesamtzahl der aus dem Mehrzweckfach gedruckten Seiten an.
Trommel Magenta Gibt die verbleibende Lebensdauer der MAGENTA-Trommel in % an.
Trommel Gelb Gibt die verbleibende Lebensdauer der GELB-Trommel in % an.
Trommel Schwarz Gibt die verbleibende Lebensdauer der SCHWARZ-Trommel in % an.
Riemen Gibt die verbleibende Lebensdauer des TRANSPORTBANDS in % an.
Fixiereinheit Gibt die verbleibende Lebensdauer der FIXIEREINHEIT in % an.
Cyan Patrone
(n.nK)*
Magenta Patrone
(n.nK)*
Gelbe Patrone
(n.nK)*
Schwarze
Patrone (n.nK)*
Gibt die Gesamtzahl der aus Fach 2 gedruckten Seiten an.
Gibt die Anzahl der aus Fach 2 eingezogenen Seiten an.
Gibt die Gesamtzahl der aus Fach 3 gedruckten Seiten an.
Gibt die Anzahl der aus Fach 3 eingezogenen Seiten an.
Gibt die Gesamtzahl der aus Fach 4 gedruckten Seiten an.
Gibt die Anzahl der aus Fach 4 eingezogenen Seiten an.
Gibt die Anzahl der aus dem Mehrzweckfach eingezogenen Seiten an.
Gibt den verbleibenden Toner in % an.
* Hängt vom Typ der Druckerpatrone ab:
- 79 -

Die Geräteeinstellungen ändern
Bezeichnung Beschreibung
Netzwerk Druckername Gibt den Druckernamen an.
kurze
Druckername
IPv4 Adresse Gibt die IPv4-Adresse des Druckers an.
Subnet Mask Gibt die Subnetz-Maske des Druckers an.
Gateway Adresse Gibt die Gateway-Adresse des Druckers an.
Mac Adresse Gibt die MAC-Adresse des Druckers an.
Network FW
3
3. Druckereinstellungen ändern
System Seriennummer
Version
Web Remote
Version
IPv6 Adresse
(Local)
IPv6 Adresse
(Global)
Drucker
Anlagennummer Gibt die Anlagennummer des Druckers an.
Losnummer Gibt die Herstellungsnummer des Druckers an.
CU-Version Gibt die Versionsnummer der Steuergeräte-Firmware an.
PU-Version Gibt die Versionsnummer der Druckgeräte-Firmware an.
Gesamtspeicher Gibt die Gesamtkapazität der installierten RAM an.
Flashspeicher Gibt die Gesamtkapazität der installierten Flash-Speicher an.
SD Karte Gibt die Kapazität der SD-Speicherkarte an.
Gibt den abgekürzten Druckernamen an.
Gibt die Version der Netzwerk-Firmware an.
Gibt die Version der Webseite an.
Gibt die IPv6-Adresse (lokal) des Druckers an.
Gibt die IPv6-Adresse (global) des Druckers an.
Gibt die Seriennummer des Druckers an.
Druckinformation
Bezeichnung Beschreibung
Druckdaten Konguration Druckt Informationen zu der Druckerkonguration.
Netzwerk Druckt Informationen zu den Netzwerkeinstellungen.
Demoseite Druckt eine Demo-Seite.
Dateiliste Druckt die Auftragsliste aus.
PS-Schriften Druckt die Liste der PostScript-Schriftbeispiele.
PCL-Schriften Druckt die Liste der PCL-Schriftbeispiele.
Nutzungsbericht Druckt den Gesamtüberblick der Aufträge aus.
Fehlerprotokoll Druckt ein Fehlerprotokoll aus.
Farbprolliste Druckt die Liste der Farbprole aus.
Gesicherten Auftrag drucken (Nur wenn eine SD-Speicherkarte eingesetzt ist.)
Bezeichnung Beschreibung
Auftrag verschlüsselt Kennwort
eingeben
Auftrag
verschlüsselt
GESP. AUFTRAG Kennwort
eingeben
GESP. AUFTRAG Wählen Sie dies aus, um einen auf der SD-Speicherkarte gespeicherten
Geben Sie das Passwort ein, um den verschlüsselten Druckauftrag
auszuführen.
Wählen Sie dies aus, um einen auf der SD-Speicherkarte gespeicherten
verschlüsselten Druckauftrag auszudrucken.
Geben Sie das Passwort ein, um den gesicherten Druckauftrag auszuführen.
gesicherten Druckauftrag auszudrucken.
- 80 -

Menüs
Hinweis
● Standardeinstellungen variieren je nach Region, in der das gerät verwendet wird.
Bezeichnung Standardwert Beschreibung
Fachkong. Kong.
Universal.
Kong. Fach1 Papiergröße Kassettengröße Bestimmt ein Papierformat für Fach 1.
Kong. Fach2
* Wird
angezeigt,
wenn ein
optionales
Fach
eingerichtet
ist.
Kong. Fach3
* Wird
angezeigt,
wenn ein
optionales
Fach
eingerichtet
ist.
Papiergröße A4 [LEF]
oder
Letter(LEF)
X-Maß 210 Millimeter
oder
8,5 Zoll
Y-Maß 297 Millimeter
oder
11 Zoll
Medientyp Normalpapier Bestimmt einen Papiertyp für das
Mediengewicht Leicht Bestimmt ein Papiergewicht für das
Fachverwendung Nicht verwenden Bestimmt die Verwendung des
X-Maß 210 Millimeter
oder
8,5 Zoll
Y-Maß 297 Millimeter
oder
11 Zoll
Medientyp Normalpapier Bestimmt einen Papiertypen für Fach 1.
Mediengewicht Leicht Bestimmt ein Papiergewicht für Fach 1.
Legal Papier Legal 14 Bestimmt ein Legal-Papierformat für Fach 1.
Andere Größe 16K(184x260mm)
[SEF]
Papiergröße Kassettengröße Bestimmt ein Papierformat für Fach 2.
X-Maß 210 Millimeter
oder
8,5 Zoll
Y-Maß 297 Millimeter
oder
11 Zoll
Medientyp Normalpapier Bestimmt einen Papiertyp für Fach 2.
Mediengewicht Leicht Bestimmt ein Papiergewicht für Fach 2.
Legal Papier Legal 14 Bestimmt ein Legal-Papierformat für Fach 2.
Andere Größe 16K(184x260mm)
[SEF]
Papiergröße Kassettengröße Bestimmt ein Papierformat für Fach 3.
X-Maß 210 Millimeter
oder
8,5 Zoll
Y-Maß 297 Millimeter
oder
11 Zoll
Medientyp Normalpapier Bestimmt einen Papiertyp für Fach 3.
Mediengewicht Leicht Bestimmt ein Papiergewicht für Fach 3.
Legal Papier Legal 14 Bestimmt ein Legal-Papierformat für Fach 3.
Andere Größe 16K(184x260mm)
[SEF]
Bestimmt ein Papierformat für das
Mehrzweckfach.
Bestimmt die Breite eines nutzerdenierten
Papierformats für das Mehrzweckfach.
Bestimmt die Länge eines nutzerdenierten
Papierformats für das Mehrzweckfach.
Mehrzweckfach.
Mehrzweckfach.
Mehrzweckfachs.
Bestimmt die Breite eines nutzerdenierten
Papierformats für Fach 1.
Bestimmt die Länge eines nutzerdenierten
Papierformats für Fach 1.
Bestimmt andere Standard-Papiermaße für
Fach 1.
Bestimmt die Breite eines nutzerdenierten
Papierformats für Fach 2.
Bestimmt die Länge eines nutzerdenierten
Papierformats für Fach 2.
Bestimmt andere Standard-Papiermaße für
Fach 2.
Bestimmt die Breite eines nutzerdenierten
Papierformats für Fach 3.
Bestimmt die Länge eines nutzerdenierten
Papierformats für Fach 3.
Bestimmt andere Standard-Papiermaße für
Fach 3.
Die Geräteeinstellungen ändern
3
3. Druckereinstellungen ändern
- 81 -

Die Geräteeinstellungen ändern
Bezeichnung Standardwert Beschreibung
Fachkong. Kong. Fach4
* Wird
angezeigt,
wenn ein
optionales
Fach
eingerichtet
ist.
3
3. Druckereinstellungen ändern
Papiereinzug Fach1 Bestimmt ein Papierfach.
Automatischer
Kassettenwechsel
Kassettenreihenfolge Unten Bestimmt die Fachordnung für
Maßeinheit Millimeter Bestimmt die Maßeinheit für die
Letzte Seite Duplexdruck Leerseite
Papiergröße Kassettengröße Bestimmt ein Papierformat für Fach 4.
X-Maß 210 Millimeter
oder
8,5 Zoll
Y-Maß 297 Millimeter
oder
11 Zoll
Medientyp Normalpapier Bestimmt einen Papiertypen für Fach 4.
Mediengewicht Leicht Bestimmt ein Papiergewicht für Fach 4.
Legal Papier Legal 14 Bestimmt eine Legal-Papiermaße für Fach 4.
Andere Größe 16K(184x260mm)
[SEF]
Ein Entscheidet, ob die automatische
überspringen
Bestimmt die Breite eines nutzerdenierten
Papierformats für Fach 4.
Bestimmt die Länge eines nutzerdenierten
Papierformats für Fach 4.
Bestimmt andere Standard-Papiermaße für
Fach 4.
Fachwechselfunktion aktiviert wird.
die automatische Fachwahl- bzw.
Fachwechselfunktion.
nutzerdenierten Papierformate.
Wenn [Leerseite überspringen] ausgewählt
ist, wird die letzte Seite eines doppelseitigen
Druckauftrags mit ungerader Seitenanzahl
einseitig ausgedruckt.
Wenn [Immer drucken] ausgewählt ist, druckt
der Drucker alle Dokumente doppelseitig,
wenn der Duplex-Modus ausgewählt ist. Einige
Anwendungen funktionieren möglicherweise
nicht fehlerfrei.
- 82 -

System
anpassen
Die Geräteeinstellungen ändern
Bezeichnung Standardwert Beschreibung
Power Save time 1 Minute Bestimmt die Zeit (in Minuten), die
der Drucker wartet, bevor er in den
Energiesparmodus wechselt.
Ruhezustand-Zeit 15 Minuten Bestimmt die Zeit, nach der der Drucker vom
Energiespar- in den Ruhemodus wechselt.
Autom. Abschaltzeit 4 Stunden Bestimmt die Zeit, in der sich der Drucker
nach dem Standbymodus ausschaltet.
Löschb. Warnung ONLINE Bestimmt die Zeit für das Löschen von
Warnungen.
Autom. Fortsetzung AUS Bestimmt, ob der Drucker automatisch
wiederhergestellt wird, wenn ein
Speicherüberlauf oder Fachanfrage auftritt.
Zeitl. man. 60 Sekunden Bestimmt die Zeit (in Sekunden), die der
Drucker wartet, bevor er Papier aus dem
manuellen Papierfach einzieht.
Zeitl. Wart. 40 Sekunden Bestimmt die Zeit (in Sekunden), die der
Drucker wartet, bevor er einen Druckauftrag
zwingend ausführt, wenn keine Daten mehr
kommen.
Toner fast leer Weiter Bestimmt, ob der Druck bei schwachen
Druckpatronen fortgesetzt werden soll.
Staubeseitigung Ein Bestimmt, ob der Drucker Seiten nach einem
Papierstau erneut ausdruckt, die durch den
Papierstau nicht gedruckt wurden.
Fehlerbericht AUS Bestimmt, ob der Drucker die Fehlerdetails
ausdruckt, wenn ein interner Fehler auftritt.
Druckpos.
anpassen
Schwarzeinst. Papier 0 Bestimmt die Werte für Feineinstellungen,
Farbeinstellung Papier 0 Bestimmt die Werte für Feineinstellungen,
X anpassen 0,00 Millimeter Bestimmt die Position des gesamten
Druckbildes (Querformat) senkrecht in
Richtung der Papierbewegung (bei 0,25 mm
Intervallen).
Y anpassen 0,00 Millimeter Bestimmt die Position des gesamten
Druckbildes (Hochformat) parallel in
Richtung der Papierbewegung (bei 0,25 mm
Intervallen).
Duplex X
anpassen
Duplex Y
anpassen
0,00 Millimeter Bestimmt die Position des gesamten
Druckbildes auf der Rückseite des
doppelseitigen Drucks (Querformat) senkrecht
in Richtung der Papierbewegung (bei 0,25 mm
Intervallen).
0,00 Millimeter Bestimmt die Position des gesamten
Druckbildes auf der Rückseite des
doppelseitigen Drucks (Hochformat) parallel in
Richtung der Papierbewegung (bei 0,25 mm
Intervallen).
wenn das Druckergebnis beim Druck mit
Normalpapier im Schwarzweiß-Modus schwach
oder mit Staubecken beschmutzt ist. Senken
Sie den Wert, wenn Staubecken in Bereichen
mit starker Schwärzung auftreten. Erhöhen
Sie den Wert, wenn das Druckergebnis
schwach ist.
wenn das Druckergebnis beim Druck mit
Normalpapier im Farb-Modus schwach oder
mit Staubecken beschmutzt ist. Senken Sie
den Wert, wenn Staubecken in Bereichen mit
starker Schwärzung auftreten. Erhöhen Sie
den Wert, wenn das Druckergebnis schwach
ist.
3
3. Druckereinstellungen ändern
- 83 -

Die Geräteeinstellungen ändern
Bezeichnung Standardwert Beschreibung
System
anpassen
Schwarzeinst. Folien 0 Bestimmt die Werte für Feineinstellungen,
Farbeinstellung Folien 0 Bestimmt die Werte für Feineinstellungen,
3
3. Druckereinstellungen ändern
SMR Einstellung 0 Korrigiert Abweichungen in den
BG Einstellung 0 Korrigiert Abweichungen in den
Trommelreinigung AUS Bestimmt, ob die Trommel vor dem Druck
Hex Dump (NULL) Druckt die Daten aus, die vom Host-Computer
wenn das Druckergebnis beim Druck im OHPund Schwarzweiß-Modus schwach oder mit
Staubecken beschmutzt ist. Senken Sie den
Wert, wenn Staubecken in Bereichen mit
starker Schwärzung auftreten. Erhöhen Sie
den Wert, wenn das Druckergebnis schwach
ist.
wenn das Druckergebnis beim Druck im
OHP- und Farb-Modus schwach oder mit
Staubecken beschmutzt ist. Senken Sie den
Wert, wenn Staubecken in Bereichen mit
starker Schwärzung auftreten. Erhöhen Sie
den Wert, wenn das Druckergebnis schwach
ist.
Druckergebnissen, die durch Temperaturund Feuchtigkeitsumstände und
Abweichungen der Druckschwärzung und
Gleichmäßigkeit entstanden sind. Passen
Sie bei unregelmäßiger Druckqualität die
Einstellungen an.
Druckergebnissen, die durch Temperatur- und
Feuchtigkeitsumstände und Abweichungen
der Druckschwärzung und Gleichmäßigkeit
entstanden sind. Passen Sie bei dunklem
Hintergrund die Einstellungen an.
gedreht werden soll, um die seitlichen weißen
Linien zu reduzieren. Bitte beachten Sie, dass
das Drehen der Trommel die ID-Lebensdauer
verkürzt.
im hexadezimalen Abzugsformat erhalten
wurden. Durch Abschalten können Sie den
Drucker vom HEX-Abzugsformat zurück in den
normalen Druckmodus setzen.
- 84 -

Admin-Setup
Admin-
Einstellung
Netzwerkeinstellung
Druck-Setup Druckersprache Automatisch Bestimmt die Sprache für den Drucker.
Die Geräteeinstellungen ändern
Bezeichnung Standardwert Beschreibung
TCP/IP Aktivieren Bestimmt, ob TCP/IP aktiviert wird.
IP Version IP v4 Bestimmt die IP-Version.
NetBEUI Deaktivieren Bestimmt, ob NetBEUI aktiviert wird.
NetBIOS over TCP Aktivieren Bestimmt, ob der NetBIOS über TCP
aktiviert wird.
NetWare Deaktivieren Bestimmt, ob NetWare aktiviert wird.
EtherTalk Deaktivieren Bestimmt, ob EtherTalk aktiviert wird.
IP Adresse Set Automatisch Bestimmt die Einstellmethode der IP-
Adresse.
IPv4 Adresse xxx.xxx.xxx.xxx Bestimmt die IP-Adresse.
Subnet Mask xxx.xxx.xxx.xxx Bestimmt die Subnetz-Maske.
Gateway Adresse xxx.xxx.xxx.xxx Bestimmt die Gateway-Adresse
(Standardrouter).
Web Aktivieren Bestimmt, ob Web aktiviert wird.
Telnet Deaktivieren Bestimmt, ob Telnet aktiviert wird.
FTP Deaktivieren Bestimmt, ob FTP aktiviert wird.
IPSec Deaktivieren Wird nur angezeigt, wenn [IPSec]
aktiviert ist; nur die Deaktivierung ist
möglich.
SNMP Aktivieren Bestimmt, ob SNMP aktiviert wird.
Network Scale Normal
HUB Link Einstlg Auto Negotiate Bestimmt die Verbindungsmethode mit
TCP ACK Typ 1 Bestimmt den Typ der TCP-Erkennung.
Ab Werk Einstellung? (NULL) Setzt das Netzwerk-Setupmenü zurück.
Kopien 1 Bestimmt die Anzahl der Kopien.
Duplex Ein Stellt den doppelseitigen Druck ein.
Binden Lange Seite Bestimmt die Bindeposition für den
Medienprüfung Aktivieren
Auösung 600dpi Deniert die Auösung.
Toner
sparen
SW-Modus Automatisch Bestimmt den Druckmodus für
Std.-Ausrichtung Hochformat Deniert die Druckausrichtung. Nicht für
Seitenlänge 64Linien Bestimmt die Anzahl der Textzeilen per
Format bearb. Kassettengröße Bestimmt die Größe des Druckbereichs,
Tonersparniveau
Farbig Alle Bestimmt, ob die Toner-Spar-Option für
AUS Stellt die Toner-Spar-Option ein. [AUS]
Wenn [Normal] ausgewählt ist, arbeitet
der Drucker gleichmäßig, auch wenn er
mit einem Hub verbunden ist, das über
eine Spannbaumfunktion verfügt. Die
Einschaltzeit des Druckers verlängert sich,
wenn er mit einem kleinen LAN-Netz von
zwei oder drei Computern verbunden ist.
einem Hub.
doppelseitigen Druck.
Bestimmt, ob überprüft wird, ob das
Papierformat des Fachs und die Papiermaße
des Dokuments übereinstimmen.
schaltet den Toner-Spar-Modus aus. 15%
wird unter [Niedrig] gespart, 35% unter
[Mitte] und 50% unter [Hoch].
100% Schwarz gilt.
Schwarzweiß-Seiten.
PS-Daten verfügbar.
Seite.
wenn der Computer keinen Befehl
bezüglich des Papierformats sendet.
3
3. Druckereinstellungen ändern
- 85 -

Die Geräteeinstellungen ändern
Bezeichnung Standardwert Beschreibung
Admin-
Einstellung
Druck-Setup X-Maß 210 Millimeter
PS-Setup Netzwerkprotokoll RAW Bestimmt den PS-
3
PCL-Setup Schriftquelle Resident2 Bestimmt den Speicherort der PCL-
3. Druckereinstellungen ändern
Bestimmt die Standardbreite des
oder
8,5 Zoll
Y-Maß 297 Millimeter
oder
11 Zoll
USB-Protokoll RAW Bestimmt den PS-
Schriftartnummer C1 Bestimmt die PCL-Schriftanzahl.
Schrifthöhe 12,00 Punkt Bestimmt die Höhe der PCL-
Zeichensatz PC-8 Bestimmt ein PCL-Symbolset.
A4-Druckbreite 78 Spalten Bestimmt die Anzahl der Spalten für
Leers. überspr. AUS Bestimmt, ob eine blanke Seite
CR-Funktion CR Deniert den Druckerbetrieb, wenn PCL
LF-Funktion LF Deniert den Druckerbetrieb, wenn PCL
Druckrand Normal Deniert die nicht-bedruckbaren
Reinschwarz AUS PCL: Bestimmt, ob zusammengesetztes
Stiftbreite anpassen Ein Passt die Breite der feinen Linien an, so
Fach-ID Kassette 2 5 Bestimmt eine Nummer für den
Kassette 3 20 Bestimmt eine Nummer für den
Kassette 4 21 Bestimmt eine Nummer für den
Mehrzweckfächer
4 Bestimmt eine Nummer für den
nutzerdenierten Papiers.
Bestimmt die Standardlänge des
nutzerdenierten Papiers.
Kommunikationsprotokollmodus für JCI-
NIC.
Kommunikationsprotokollmodus für USB.
Standardschrift.
Standardschrift. Die Höhe wird mit
zwei dezimalen Punkten angezeigt (bei
0,25-Punkt-Intervallen).
den automatischen Linieneinzug bei A4-
Papier für PCL. Die Anzahl der Spalten
basiert auf einer Schriftgröße von 10CPI
und dem deaktivierten Auto-CR/LF-
Modus.
ausgegeben wird, wenn PCL einen FF-
Befehl (0CH) erhält.
einen CR-Code erhält.
einen LF-Code erhält.
Bereiche der Seite.
Schwarz (CMYK-Gemisch) oder reines
Schwarz (nur K) für die 100% schwarzen
Bildbereiche verwendet werden soll.
dass diese Linien sichtbar werden.
Papiereinzugsbestimmungsbefehl
(ESC&l#H) des Fachs 2 in der PCL5-
Emulation.
Dieses Menü wird nur angezeigt, wenn
Fach 2 eingerichtet wird.
Papiereinzugsbestimmungsbefehl
(ESC&l#H) des Fachs 3 in der PCL5-
Emulation.
Dieses Menü wird nur angezeigt, wenn
Fach 3 eingerichtet wird.
Papiereinzugsbestimmungsbefehl
(ESC&l#H) des Fachs 4 in der PCL5-
Emulation.
Dieses Menü wird nur angezeigt, wenn
Fach 4 eingerichtet wird.
Papiereinzugsbestimmungsbefehl
(ESC&l#H) des Mehrzweckfachs in der
PCL5-Emulation.
- 86 -

Admin-
Einstellung
Die Geräteeinstellungen ändern
Bezeichnung Standardwert Beschreibung
XPS-Setup DigitalSignature AUS Deniert die DigitalSignature-Funktion.
DiscardControl Automatisch Deniert die DiscardControl-Funktion.
MC-Modus Ein Deniert die MarkupComaptibility-
Funktion.
Unzip-Modus Geschwindigkeit Deniert die Extraktionsmethode für
XPS-Dateien.
Leers. überspr. AUS Bestimmt, ob in XPS eine blanke Seite
ausgegeben wird.
IBM PPRSetup
Zeichenabstand 10 CPI Dient zum Festlegen des
Zeichenabstands in der IBM PPR-
Emulation.
Verkleinern 12 CPI auf 20 CPI Wählt den 12CPI-Abstand für den
Verkleinern-Modus.
Zeichensatz SATZ 2 Dient zum Festlegen eines Zeichensatzes.
Zeichensatz IBM-437 Dient zum Festlegen eines Symbolsatzes.
Format Buchst./O Deaktivieren Dient zum Auswählen des Stils, bei dem
φ (9B) und ¥ (9D) mit φ (ou) und Φ
(zero) ersetzt werden.
Nullzeichen Normal Dient zum Auswählen des Stils für 0 (zero).
Zeilenabstand 6 LPI Dient zum Festlegen des Zeilenabstands.
Leers. überspr. AUS Dient zum Festlegen, ob eine leere Seite
ausgegeben werden soll. Diese Option
steht nur bei Wahl von "Simplex" zur
Verfügung.
CR-Funktion CR Dient zum Festlegen, welche Aktion beim
Empfang eines CR-Codes vorgenommen
werden soll.
LF-Funktion LF Dient zum Festlegen, welche Aktion beim
Empfang eines LF-Codes vorgenommen
werden soll.
Zeilenlänge 80 Spalten Dient zum Festlegen der Anzahl der
Zeichen pro Zeile.
Seitenlänge 210mm
oder
11 Zoll
TOF-Position 0,0 Zoll Wählt als Position den oberen
Linker Rand 0,0 Zoll Dient zum Festlegen des Betrags, um
An Letter anpassen Aktivieren
oder
Deaktivieren
Texthöhe Gleich Dient zum Einstellen der Höhe eines
Endlospapiermodus AUS Wählt "Horizontal" als
Dient zum Festlegen der Papierlänge.
Papierrand.
den die horizontale Druckstartposition
nach rechts verschoben werden soll.
Dient zum Auswählen eines Druckmodus,
bei dem die 11 Zoll (66 Zeilen)
entsprechenden Druckdaten für den
Druckbereich der LETTER-Größe
angepasst werden.
Textzeichens.
Bearbeitungsrichtung bei Papier aus,
welches von A3-Druckern unterstützt
wird.
3
3. Druckereinstellungen ändern
- 87 -

Die Geräteeinstellungen ändern
Bezeichnung Standardwert Beschreibung
Admin-
Einstellung
EPSON FXEinstellung
3
3. Druckereinstellungen ändern
Farbeinstellung
Speicher-Setup Empfangspuffer Automatisch Bestimmt die Größe des Empfangspuffers.
Flash-Setup Initialisieren (NULL) Richtet den lokalen Flash-Speicher ein.
Zeichenabstand 10 CPI Dient zum Festlegen des
Zeichenabstands.
Zeichensatz SATZ 2 Dient zum Festlegen des Zeichensatzes.
Zeichensatz IBM-437 Dient zum Festlegen des Symbolsatzes.
Format Buchst./O Deaktivieren Dient zum Auswählen des Stils, bei dem
φ (9B) und ¥ (9D) mit φ (ou) und Φ
(zero) ersetzt werden.
Nullzeichen Normal Dient zum Auswählen des Stils für O
(zero).
Zeilenabstand 6 LPI Dient zum Festlegen des Zeilenabstands.
Leers. überspr. AUS Dient zum Festlegen, ob eine leere Seite
ausgegeben werden soll.
Diese Option steht nur bei Wahl von
"Simplex" zur Verfügung.
CR-Funktion CR Dient zum Festlegen, welche Aktion beim
Empfang eines CR-Codes vorgenommen
werden soll.
Zeilenlänge 80 Spalten Dient zum Festlegen der Anzahl der
Zeichen pro Zeile.
Seitenlänge 210mm
oder
11 Zoll
TOF-Position 0,0 Zoll Wählt als Position den oberen
Linker Rand 0,0 Zoll Dient zum Festlegen des Abstands, um
An Letter anpassen Aktivieren
oder
Deaktivieren
Texthöhe Gleich Dient zum Einstellen der Höhe eines
Endlospapiermodus AUS Wählt den horizontalen Modus als
Farbsimulation AUS Die integrierte einzigartige
UCR Niedrig Bestimmt den Grenzwert der
CMY 100% Dichte Deaktivieren Bestimmt, ob die 100% Ausgabe für den
CMYK-Konversion Ein Wenn [AUS] ausgewählt ist, vereinfacht
Ressource speichern AUS Bestimmt den Ressourcen-Sparbereich.
Dient zum Festlegen der Papierlänge.
Papierrand.
den die horizontale Druckstartposition
nach rechts verschoben werden soll.
Dient zum Auswählen eines Druckmodus,
bei dem die 11 Zoll (66 Zeilen)
entsprechenden Druckdaten für den
Druckbereich der LETTER-Größe
angepasst werden.
Textzeichens.
Bearbeitungsrichtung aus, bei Papier,
welches von A3-Druckern unterstützt
wird.
Vorgangssimulation ermöglicht
dem Drucker die Simulation der
standardmäßigen Druckerfarben.
Tonerschichtdicke. Wenn sich beim
Drucken dunkler Farben das Papier wellt,
wählen Sie [Mittel] oder [Hoch], um das
Wellen zu reduzieren.
CMZ100% Tonerwert aktiviert wird.
der Drucker den Umwandlungsprozess
der CMYK-Daten in PostScript-Druck, so
dass sich die Bearbeitungszeit verringert.
- 88 -

Admin-
Einstellung
Die Geräteeinstellungen ändern
Bezeichnung Standardwert Beschreibung
SD Karte
Einstellungen
Systemein-
stellung
Alarmeinstellung
Energieeinstellung
Kennwort
ändern
Einstellungen Einstellg. zurücks. (NULL) Setzt EEPROM der CU zurück, um
Initialisieren (NULL)
Partition
ändern
Partition formatieren PCL
Lebensende Status Aktivieren Bestimmt, ob die Warnung auf dem
Lebensdauer-LED Aktivieren Stellt die LED-Lampe der Warnung ein,
Ruheanzeige Tonerstand Wählt die Informationen zur Anzeige
Bildschirmkontrast 0 Stellt den Kontrast der LCD-Anzeige ein.
Lautst.ungült.Vorg. AUS Bestimmt die Lautstärke für die
Fehler: Lautstärke AUS Bestimmt die Lautstärke für die
Energiesparmodus Aktivieren Bestimmt, ob der Energiesparmodus
Ruhezustand Aktivieren Bestimmt, ob der Ruhemodus aktiviert
Autom. Abschaltung Autom. Kong. Deniert die automatische
Neues Kennwort (NULL) Bestimmt ein neues Passwort für
Kennw. wiederholen (NULL) Geben Sie zur Bestätigung das neue
Einstellg. speichern (NULL) Speichert die aktuellen
Einstellg. wiederherst. (NULL) Stellt die gespeicherten
PCL nn% 20% Bestimmt die Partitionsgröße.
Allgemein
mm%
PS ll% 30%
<Übernehmen>
50%
(NULL)
LCD-Bildschirm angezeigt wird, die über
das nahe Nutzungsende der Trommel,
Fixiereinheit oder des Transportbands
informiert.
die über das nahe Nutzungsende des
Toners, der Trommel, Fixiereinheit oder
des Transportbands informiert.
während des Leerlaufs aus.
Benachrichtigung bei ungültigen
Vorgängen.
Benachrichtigung bei Fehlern.
aktiviert wird.
wird.
Abschaltfunktion.
das [Admin-Einstellung]-Menü und
[Boot Menü].
Passwort unter [Neues Kennwort] ein.
Geben Sie ein 6- bis 12-stelliges
Passwort mit alphanumerischen Zeichen
(Kleinbuchstaben) ein.
die Nutzermenüeinstellungen zu
initialisieren.
Menüeinstellungen
Menüeinstellungen wieder her.
3
3. Druckereinstellungen ändern
- 89 -

Die Geräteeinstellungen ändern
Kalibration
Bezeichnung Standardwert Beschreibung
Kalibrierung Autom. Dichte Ein
Dichte anpassen (NULL)
Reg. anpassen (NULL)
Feinabst. drucken (NULL)
Feinab-
stimmg.
Cyan
3
3. Druckereinstellungen ändern
Feinabst.
Magenta
Feinabstimmung Gelb
Feinabst.
Schwarz
Intensität Cyan 0
Intensität Magenta 0
Intensität Gelb 0
Intensität Schwarz 0
Hell 0 Passt den Cyan-Spitzlichtton (helle Farbe) an.
Mittel 0 Stellt den Cyan-Mittelton ein.
Dunkel 0 Passt den Cyan-Dunkelton (dunkle Farbe) an.
Hell 0 Passt den Magenta-Spitzlichtton (helle Farbe) an.
Mittel 0 Stellt den Magenta-Mittelton ein.
Dunkel 0 Passt den Magenta-Dunkelton (dunkle Farbe) an.
Hell 0 Passt den Gelb-Spitzlichtton (helle Farbe) an.
Mittel 0 Stellt den Gelb-Mittelton ein.
Dunkel 0 Passt den Gelb-Dunkelton (dunkle Farbe) an.
Hell 0 Passt den Schwarz-Spitzlichtton (helle Farbe) an.
Mittel 0 Stellt den Schwarz-Mittelton ein.
Dunkel 0 Passt den Schwarz-Dunkelton (dunkle Farbe) an.
In der Plus-Richtung wird der Ton stärker und in
der Minus-Richtung schwächer.
In der Plus-Richtung wird der Ton stärker und in
der Minus-Richtung schwächer.
In der Plus-Richtung wird der Ton stärker und in
der Minus-Richtung schwächer.
In der Plus-Richtung wird der Ton stärker und in
der Minus-Richtung schwächer.
In der Plus-Richtung wird der Ton stärker und in
der Minus-Richtung schwächer.
In der Plus-Richtung wird der Ton stärker und in
der Minus-Richtung schwächer.
In der Plus-Richtung wird der Ton stärker und in
der Minus-Richtung schwächer.
In der Plus-Richtung wird der Ton stärker und in
der Minus-Richtung schwächer.
In der Plus-Richtung wird der Ton stärker und in
der Minus-Richtung schwächer.
In der Plus-Richtung wird der Ton stärker und in
der Minus-Richtung schwächer.
In der Plus-Richtung wird der Ton stärker und in
der Minus-Richtung schwächer.
In der Plus-Richtung wird der Ton stärker und in
der Minus-Richtung schwächer.
- 90 -

Die Geräteeinstellungen ändern
Boot-Menü
Bezeichnung Standardwert Beschreibung
Boot Menu USB Setup USB Enable Bestimmt, ob USB I/F aktiviert wird.
Speed 480Mbps Bestimmt die maximale
Transfergeschwindigkeit für USB I/F.
Soft Reset Disable Bestimmt, ob der Soft-Reset-Befehl aktiviert
wird.
Ofine Receive Disable Bestimmt, ob die Funktion aktiviert wird, die
die Empfangsbereitschaft für Daten ohne
Wechsel des I/F-Signals bei
eventuellen Fehlern beibehält.
Serial Number Enable Bestimmt, ob die USB-Seriennummer
aktiviert wird.
Security
Setup (Bei
eingesetzter SDSpeicherkarte)
Storage Setup Check File
Language Setup Language
Job Limitation Off Stellt den begrenzten Auftragsmodus ein.
Wenn der Modus auf [Auftrag verschlüsselt]
gestellt ist, werden abweichende Druckdaten
(es kann nur ein verschlüsselter Druckauftrag
bestimmt werden) nicht zugelassen.
Make Secure
SD Card
Make Normal
SD Card
Reset Cipher
Key
System
Check All
Sectors
Enable SD Card Yes Sollte der Drucker auf Grund einer
Erase SD Card (NULL) Die Bezeichnung wird nur angezeigt, wenn
Enable
Initialization
Initialize
(NULL) Aktiviert die Verschlüsselung von auf der SD-
Speicherkarte gespeicherten Daten.
(NULL) Deaktiviert die Verschlüsselung von auf der
SD-Speicherkarte gespeicherten Daten.
(NULL) Setzt den Codeschlüssel einer verschlüsselten
SD-Speicherkarte zurück.
Nach Abschluss dieses Vorgangs können
die auf der SD-Speicherkarte gespeicherten
Daten nicht mehr wiederhergestellt werden.
(NULL) Gleicht Unstimmigkeiten zwischen dem
aktuellen (verfügbaren) Speicher und dem
angezeigten verfügbaren Speicher aus.
Zudem führt es Recovery-Aktivitäten für
die Administrationsdaten (FAT-Information)
für ein Dateisystem aus. Dieser Vorgang
wird für jedes Dateisystem angewandt. (Bei
eingesetzter SD-Speicherkarte)
(NULL) Führt Recovery-Aktivitäten für fehlerhafte
Sekoren auf SD-Speicherkarten durch und
gleicht Unstimmigkeiten zwischen dem
aktuellen (verfügbaren) Speicher und dem
angezeigten verfügbaren Speicher aus. (Bei
eingesetzter SD-Speicherkarte)
beschädigten SD-Speicherkarte nicht
eingeschaltet werden können, wählen Sie
die [No]-Taste, sodass sich der Drucker
einschaltet, als ob keine SD-Speicherkarte
vorhanden wäre, auch wenn eine SDSpeicherkarte installiert ist. (Bei eingesetzter
SD-Speicherkarte)
eine SD-Speicherkarte auf dem Drucker
installiert ist.
Diese Funktion löscht alle Daten auf der
SD-Speicherkarte. (Bei eingesetzter SDSpeicherkarte)
No Deaktiviert alle Änderungen, die das
Initialisieren eines Sperrgeräts umfassen (SDSpeicherkarte, Flash-Speicher).
(NULL) Initialisiert die Nachrichtendatei, die auf dem
Flash-Speicher geladen ist.
3
3. Druckereinstellungen ändern
- 91 -

Die Geräteeinstellungen ändern
Druckstatistiken
Bezeichnung Standardwert Beschreibung
Boot Menu System Setup High Humid
3
3. Druckereinstellungen ändern
Print Statistics
Usage Report Enable Bestimmt, ob der Nutzungsbericht aktiviert
Supplies Report Disable Bestimmt, ob die Anzahl der Auswechslungen
Reset Main Counter (NULL) Setzt den Hauptzähler zurück.
Reset Supplies Counter (NULL) Setzt die Anzahl der Auswechslungen der
Change Password New Password (NULL) Bestimmt ein neues Passwort für das
Off Schaltet den Knitter-Reduzierungsmodus An/
Mode
Moisture Control Off Bestimmt, ob die Kondensationskontrolle
Narrow Paper
Speed
Slow Print Mode Off Aktiviert/deaktiviert den langsamen
Warmup Control Off Legt die Art des Aufwärmens fest.
Menu Lockout Off Schaltet die Menüsperrfunktion An/Aus.
Verify Password (NULL) Geben Sie zur Bestätigung das neue Passwort
Slow Bestimmt die Druckgeschwindigkeit für
Aus.
aktiviert wird.
schmales Papier.
Druckmodus.
wird.
der Verbrauchsobjekte angezeigt wird.
Verbrauchsobjekte zurück.
[Druckstatistik]-Menü.
unter [Neues Kennwort] ein.
- 92 -

4. Verwendung von Dienstprogrammen
In diesem Abschnitt werden nützliche Funktionen für die Verwendung Ihres Druckers erklärt.
Übersicht über die Dienstprogramme
Nachfolgend nden Sie eine Liste der Dienstprogramme, die Sie für Ihren Drucker verwenden können.
Informationen zur korrekten Verwendung dieser Dienstprogramme nden Sie in den entsprechenden
Abschnitten.
Gemeinsame Dienstprogramme für Windows/Mac OS X
Bezeichnung
FarbkorrekturDienstprogramm
PS-Gamma-Anpassungs-
Dienstprogramm
Netzwerkkartenkonguration Druckerein-
Spracheinstellung des DruckDisplays/ Spracheinstellung
des Bedienfeldes
Funktions-
bereich
Drucken Die Farbanpassungen werden
justiert. Das Programm kann
den Ton der Palettenfarbausgabe
justieren. Sie können darüber
hinaus die Farbschattierung
und den Gesamtfarbton der
Farbausgabe justieren.
Drucken Sie können die Dichte von
Abbildungen mithilfe der
Anpassung der CMYK-Farben
und zusätzlich die Halbtondichte
jeder Farbe einstellen.
Sie können die Einstellungen für
stellungen
Druckerein-
stellungen
das Netzwerk kongurieren.
Sie können die Sprache des
Bedienfeldes oder MenüDisplays ändern.
Details
Systemanfor-
derungen
● Windows 7/
Windows Vista/
Windows
Server 2008
R2/
Windows
Server 2008/
Windows XP/
Windows
Server 2003/
Windows 2000
● Mac OS X
10.3.9-10.7
Informatio-
nen nden
Sie unter
Seite 65
Seite 74
Seite 104
Seite 111
Seite 103
Seite 111
4
4. Verwendung von Dienstprogrammen
- 93 -

Übersicht über die Dienstprogramme
Windows-Dienstprogramme
Funkti-
Bezeichnung
onsbe-
Details
reich
Kongurationswerkzeug Drucker-
einstellungen
4
4. Verwendung von Dienstprogrammen
Farbmuster-Dienstprogramm Drucken Es wird ein Farbmuster
PDF-Direktdruck Drucken Diese Anwendung druckt
OKI-LPR-Dienstprogramm Drucken Sie können ein Dokument
Netzwerkerweiterung Verwaltung
des
Druckers
Mit dieser Anwendung werden
die Netzwerkeinstellungen
des Druckers oder ein
ICC-Prol auf der SDSpeicherkarte des Druckers
registriert. Sie verwaltet
auch die Einstellungen oder
Prole. Die registrierten ICCProle können auch für die
Farbanpassungsfunktion im
[Graphic Pro]-Modus des
Druckertreibers verwendet
werden. Die Registrierung
und das Löschen von
Formularen und das
Verwalten von gespeicherten
Aufträgen stehen ebenfalls
zur Verfügung.
gedruckt. Sie können
diese Anwendung
nutzen, um gedruckte
Farben zu überprüfen.
Dieses Dienstprogramm
wird automatisch bei
der Installation eines
Druckertreibers installiert.
PDF-Dateien aus, ohne ein
Programm zu starten.
über die Netzwerkverbindung
drucken, Druckaufträge
verwalten und den
Druckerstatus überprüfen.
Wird die IP-Adresse eines
Druckers geändert, wird
automatisch die Einstellung
verändert.
Sie können die
Druckereinstellungen
vom Druckertreiber
aus überprüfen und
Optionen einstellen.
Dieses Dienstprogramm
wird automatisch bei
der Installation eines
Druckertreibers über
eine Netzwerkverbindung
installiert.
Systemanforderun-
gen
Windows 7/
Windows Vista/
Windows Server 2008 R2/
Windows Server 2008/
Windows XP/
Windows Server 2003/
Windows 2000
Bei Windows 2000 muss
Folgendes installiert sein:
● Service Pack 4
● Internet Explorer 5.5
SP1 oder eine höhere
Version
● KB891861 (http://
support.microsoft.com/
?kbid=891861)
Windows 7/
Windows Vista/
Windows Server 2008 R2/
Windows Server 2008/
Windows XP/
Windows Server 2003/
Windows 2000
Windows 7/
Windows Vista/
Windows Server 2008 R2/
Windows Server 2008/
Windows XP/
Windows Server 2003/
Windows 2000
Windows 7/
Windows Vista/
Windows Server 2008 R2/
Windows Server 2008/
Windows XP/
Windows Server 2003/
Windows 2000
Ein Computer, der mit
TCP/IP arbeitet.
Informa-
tionen
nden
Sie unter
Seite 98
Seite 56
Seite 102
Seite 105
Seite 105
- 94 -

Installation der Dienstprogramme
Wenn es ein Dienstprogramm gibt, das Sie gern
verwenden möchten, folgen Sie für Windows
der unten dargestellten Prozedur. Bei Mac OS X
können Sie es durch Ziehen und Ablegen an eine
gewünschte Stelle kopieren. Sie können es auch
direkt von der Software-DVD-ROM abspielen.
Für Windows
1 Legen Sie die Software-DVD-ROM in
Ihren Computer ein.
Installation der Dienstprogramme
2 Klicken Sie auf [Setup.exe öffnen].
Wenn das Dialogkästchen
[Nutzerkontosteuerung] angezeigt wird,
klicken Sie auf [Ja].
3 Wählen Sie die Sprache aus und klicken
Sie auf [Weiter].
4 Wählen Sie ein Gerät aus und klicken Sie
auf [Weiter].
5 Lesen Sie die Lizenzbedingungen und
wählen Sie [Ich akzeptiere].
6 Lesen Sie den
[Environmental advice for Users] und
klicken Sie auf [Weiter].
7 Wählen Sie das Dienstprogramm aus
und klicken Sie zur gemeinsamen
Installation auf die Schaltäche.
8 Klicken Sie [Fertig stellen].
4
4. Verwendung von Dienstprogrammen
Für Mac OS X
1 Legen Sie die Software-DVD-ROM in den
Computer ein.
2 Doppelklicken Sie auf den
[OKI]>[Utilities]-Ordner.
3 Kopieren Sie den zu installierenden
Ordner durch Ziehen und Ablegen in den
gewünschten Ordner.
Memo
● Doppelklicken Sie zum Starten auf das Symbol der
Anwendung im Ordner.
- 95 -

Gemeinsame Dienstprogramme für Windows/Mac OS X
Gemeinsame Dienstprogramme für Windows/Mac
OS X
In diesem Abschnitt werden Websites erklärt, die mit Windows und Mac OS X verwendet werden
können.
Für die Verwendung von Websites sollten die folgenden Bedingungen erfüllt sein.
● TCP/IP muss aktiviert sein.
● Eine der folgenden Anwendungen muss installiert sein: mindestens Microsoft Internet Explorer 6.0,
mindestens Safari 3.0, mindestens Firefox 3.0.
Memo
● Setzen Sie entweder die Sicherheitseinstellungen für Websites auf die mittlere Stufe oder aktivieren Sie Cookies.
● Um in das [Admin-Einstellung]-Menü zu gelangen, wird das Administratorpasswort verlangt. Das Standardkennwort lautet
4
"aaaaaa".
4. Verwendung von Dienstprogrammen
Website
Von der Website aus können Sie die folgenden
Aktionen ausführen:
● den Druckerstatus anzeigen;
● Prole erstellen;
● Einstellungen für Fächer, Netzwerk,
Funktionsstandards und den Drucker kongurieren;
● die Liste der Druckaufträge anzeigen;
● ein PDF-Dokument ohne Druckertreiber
ausdrucken;
● die Sicherungsfunktionen der automatischen
Benachrichtigungen und Übermittlungsdaten
kongurieren;
● Links zu häug verwendeten Websites erstellen.
Memo
● Um Druckereinstellungen auf der Website ändern zu
können, müssen Sie als Administrator eingeloggt sein.
Verweis
● Einzelheiten zum Kongurieren der Netzwerkeinstellungen
nden Sie unter "Netzwerkeinstellungen über eine
Webseite ändern" S.145.
Als Administrator einloggen
Hinweis
● Sie müssen als Administrator zugelassen sein.
Memo
● Das Standardkennwort für den Administrator des Druckers
lautet "aaaaaa".
1 Klicken Sie auf der Hauptseite auf
[Administrator Login].
Zugang zur Website des Druckers
1 Starten Sie Ihren Internet-Browser.
2 Geben Sie "http:// (IP-Adresse des
Druckers)" in die Adresszeile ein und
drücken Sie die <Eingeben>-Taste.
Verweis
● Informationen zur IP-Adresse des Druckers nden
Sie im Benutzerhandbuch (Setup).
2 Geben Sie in [Benutzername] "root"
und das Administratorpasswort in
[Kennwort] ein und klicken Sie auf
[OK].
Geben Sie bei Mac OS X "root" in [Name] und
das Administratorpasswort in [Kennwort] ein
und klicken Sie auf [Login].
- 96 -

Gemeinsame Dienstprogramme für Windows/Mac OS X
3 Klicken Sie auf [Überspringen].
Wenn Sie die Einstellungen auf dem Bildschirm
verändert haben, klicken Sie auf [OK].
Es werden die Menüs angezeigt, die nur für den
Administrator zugänglich sind.
Ändern des Administratorpassworts
Überprüfen des Druckerstatus
Sie können den Status des Druckers von der
Website aus kontrollieren.
1 Starten Sie den Browser und geben Sie
die IP-Adresse des Druckers ein.
Der Druckerstatus wird angezeigt.
Memo
● Sie können beim Einloggen als Administrator auch auf
[Statusfenster] klicken, um eine vereinfachte Anzeige
des Druckerstatus zu erhalten.
Ändern der Druckereinstellungen
Sie können die Einstellungen der Haupteinheit
von der Website aus ändern.
1 Starten Sie den Browser und loggen Sie
sich als Administrator ein.
2 Ändern Sie die Einstellungen und klicken
Sie auf [Senden].
4
4. Verwendung von Dienstprogrammen
Sie können das Administratorpasswort des
Druckers von der Website aus ändern.
Das auf der Website eingestellte
Administratorpasswort kann zum Einloggen vom
Bedienfeld oder der Website aus genutzt werden.
Memo
● Das Passwort sollte 6-12 Zeichen umfassen und in
Zeichen von einem Byte (alpha-numerisch) geschrieben
sein.
● Das Passwort ist sensibel für Groß-/Kleinschreibung.
1 Starten Sie den Browser und loggen Sie
sich als Administrator ein.
2 Wählen Sie [Admin-Einstellung] aus.
3 Wählen Sie [Management] >
[Kennwort ändern] aus.
4 Geben Sie das neue Passwort in
[Neues Admin-Passwort] ein.
5 Geben Sie das Passwort erneut in
[Admin-Passwort prüfen] ein.
Das eingegebene Passwort wird nicht angezeigt.
Schreiben Sie Ihr Passwort auf und verwahren Sie
es an einem sicheren Ort.
6 Klicken Sie auf [Senden].
Das Netzwerksystem wird neu gebootet, um die
neuen Einstellungen zu aktivieren.
Memo
● Sie müssen den Drucker nicht neu starten. Nutzen Sie
beim nächsten Login als Administrator das neue Passwort.
Automatische Anzeige von Datum
und Zeit
Sie können die Informationen zu Datum und Zeit
automatisch vom Internet-Time-Server erhalten
und Sie auf dem Drucker anzeigen.
1 Starten Sie den Browser und loggen Sie
sich als Administrator ein.
2 Wählen Sie [Admin-Einstellung] aus.
3 Wählen Sie [Netzwerkeinstellung] >
[SNTP] aus.
4 Geben Sie Ihre Zeitzone an.
5 Wählen Sie [Aktivieren] aus [SNTP].
6 Geben Sie den SNTP-Server in
[SNTP Server (Primär)] ein.
7 Geben Sie, falls nötig, einen
anderen SNTP-Server in
[SNTP Server (Sekundär)] ein.
8 Klicken Sie auf [Senden].
Das Netzwerksystem wird neu gebootet, um die
neuen Einstellungen zu aktivieren.
- 97 -

Windows-Dienstprogramme
Windows-Dienstprogramme
In diesem Abschnitt werden Dienstprogramme für die Verwendung in Windows erklärt.
Kongurationswerkzeug
Im Kongurationswerkzeug können Sie mehrere
Einheiten verwalten und Einstellungen ändern.
4
4. Verwendung von Dienstprogrammen
Die Funktionen des Kongurationswerkzeugs
sind folgende:
● Anzeige der Geräteinformationen;
● Registrierung und Verwaltung eines ICC-
Prols;
● Registrierung und Löschen von Formularen;
Registrierung des Druckers
Registrieren Sie den Drucker im
Kongurationswerkzeug, wenn Sie das
Kongurationswerkzeug verwenden oder einen
neuen Drucker einfügen.
1 Wählen Sie [Start],
[Alle Programme]>
[OkiData]>[Über Conguration Tool]>
[Über Conguration Tool].
2 Wählen Sie [Gerät registrieren] aus
dem [Tools]-Menü.
Die Suchergebnisse werden angezeigt.
3 Wählen Sie den Drucker aus und klicken
Sie auf [Registrierung].
4 Klicken Sie auf dem
Bestätigungsbildschirm auf [Ja].
Entfernen eines Druckers
Sie können einen registrierten Drucker
entfernen.
● gespeicherte Aufträge verwalten;
● Netzwerkeinstellungen
Um das Kongurationswerkzeug in Windows
2000 zu nutzen, müssen folgende Komponenten
installiert sein.
● Service Pack 4
● Internet Explorer 5.5 SP1 oder eine höhere
Version
● KB891861 (http://support.microsoft.
com/?kbid=891861)
Einstellungen
Plug-ins können installiert werden, wenn nötig.
Die folgenden 2 Plug-in-Typen sind verfügbar:
● Plug-in zur Netzwerkeinstellung
● Storage Manager-Plug-in
Memo
● Später können Sie zusätzliche Plug-ins installieren.
Verweis
● Informationen zur Installation des
Kongurationswerkzeugs nden Sie unter "Installation der
Dienstprogramme" S.95.
1 Rechtsklicken Sie im
[Tabelle der registrierten Geräte] auf
den Drucker.
2 Wählen Sie [Gerät entfernen] aus.
3 Klicken Sie auf dem
Bestätigungsbildschirm auf [Ja].
Überprüfung des Druckerstatus
Sie können Druckerstatus und -informationen
überprüfen.
1 Wählen Sie den Drucker aus
[Tabelle der registrierten Geräte].
2 Wählen Sie die Registerkarte
[Device Info].
Memo
● Wenn der Drucker mit dem Netzwerk verbunden ist, wird
[Gerätestatus] angezeigt.
● Wenn Sie eine Informationsaktualisierung wünschen,
klicken Sie auf [Geräteinformationen aktualisieren].
- 98 -

Windows-Dienstprogramme
Plug-in zur Netzwerkeinstellung
Sie können das Netzwerk mit dem
Kongurationswerkzeug einstellen. Vor dem
Einstellen sollten Sie das Plug-in für die
Netzwerkeinstellungen installieren.
Verweis
● Informationen zur Installation des
Kongurationswerkzeugs nden Sie unter "Installation der
Dienstprogramme" S.95.
Symbol
Die Bedeutung jedes Symbols wird unten
angezeigt.
Sym-
bol
Sucht erneut nach dem Drucker
Ändert Suchbedingungen für den Drucker
Ändert die IP-Adresse des Druckers
Startet den Drucker neu
Ändert das Netzwerkpasswort
Zeigt die Website des Druckers an
Details
Suchen nach Geräten im Netzwerk
Sucht nach dem Drucker
1 Wählen Sie [Netzwerkeinstellung] aus
dem [Plug-in]-Menü.
2 Wählen Sie [Suche nach Geräten] aus.
Die Suchergebnisse werden angezeigt.
Ändern der IP-Adresse
Ändert die IP-Adresse des Druckers
1 Wählen Sie den Drucker aus der
Geräteliste.
Storage Manager-Plug-in
Durch die Verwendung des Storage ManagerPlug-ins können Sie Aufträge auf Geräten
verwalten und Formulare, Schriftarten und ICCProle zum Drucken speichern.
Symbol
Die Bedeutung jedes Symbols wird unten
angezeigt.
Sym-
bol
Erstellt ein neues Projekt.
Öffnet ein existierendes Projekt.
Überschreibt und speichert die Datei mit
dem gegenwärtig ausgewählten Projekt.
Weist einem gerade ausgewählten Projekt
einen neuen Namen zu und speichert es in
einer Datei.
Fügt einem Projekt eine Datei hinzu.
Löscht die ausgewählte Datei aus dem
Projekt.
Zeigt die Filter-Macro-Dateidialogbox an.
Konvertiert das aktuelle Projekt in ein
direkt auf ein Gerät herunterladbares
Format und erstellt eine neue Datei.
Schickt eine existierende Download-Datei
an ein im Geräteauswahlbereich gewähltes
Gerät.
Schickt das aktuelle Projekt an ein im
Geräteauswahlbereich gewähltes Gerät.
Schickt die Datei aus dem Projektfenster
an das im Geräteauswahlbereich gewählte
Gerät.
Zeigt ein Auftragsverwaltungsfenster für
das im Geräteauswahlbereich gewählte
Gerät an.
Zeigt ein Administratorfunktionsfenster
für das im Geräteauswahlbereich gewählte
Gerät an.
Details
4
4. Verwendung von Dienstprogrammen
2 Klicken Sie auf das -Symbol.
3 Ändern Sie die Einstellungen wie
gefordert.
4 Klicken Sie auf [OK].
5 Geben Sie das Netzwerkpasswort ein
und klicken Sie auf [OK].
Das Standardpasswort sind die letzten 6 alphanumerischen Stellen der MAC-Adresse.
6 Klicken Sie zum Neustart des Druckers
auf [OK].
Registrierung eines ICC-Prols
Sie können Druckerprole erstellen und
bearbeiten.
Nachfolgend werden einige Funktionen erklärt.
Hinweis
● Wenn Sie den Prole-Manager verwenden, installieren Sie
zuvor das Plug-in für Benutzereinstellungen.
Verweis
● Informationen zur Installation des Plug-ins nden Sie
unter "Einstellungen" S.98.
- 99 -

Windows-Dienstprogramme
Registrierung eines ICC-Prols
1 Wählen Sie [Storage Manager] aus
dem [Plug-in]-Menü.
2 Klicken Sie auf das -Symbol und
erstellen Sie ein neues Projekt.
3 Klicken Sie auf das -Symbol und
wählen Sie
[Farbübereinstimmungsdatei
(.ICC, .ICM)] aus der Liste der
Dateierweiterungen.
4 Wählen Sie ein Prol, das Sie
4
4. Verwendung von Dienstprogrammen
registrieren möchten, und klicken Sie
auf [Öffne].
5 Wählen Sie aus [DATEITYP] den
Proltyp aus, den Sie registrieren
möchten.
6 Klicken Sie auf [Komponente]
im registrierten Prol und der
[Storage Manager]-Dialog wird
angezeigt.
7 Wählen Sie eine Nummer, die Sie für das
Prol registrierem möchten.
Die registrierten Nummern werden mit gelben
Hintergrund angezeigt.
8 Geben Sie, wenn nötig, Kommentare ins
[Kommentar]-Feld ein.
9 Klicken Sie auf [OK].
10 Wählen Sie den Drucker aus der
Geräteliste.
11 Klicken Sie auf das -Symbol und
senden Sie das registrierte Prol an den
Drucker.
Registrierung von Formen (FormOverlay)
Sie können Overlays wie Logos oder Formen für
den Druck erstellen und registrieren. Hier wird
die Registrierung von Formen erklärt.
Verweis
● Informationen zum Drucken von Overlays nden Sie unter
"Überlagerungsdruck" S.44.
Memo
● Wenn Sie einen Windows-PS-Druckertreiber verwenden,
sind Administratorenrechte nötig.
● Der Windows-XPS-Druckertreiber kann nicht verwendet
werden.
Erstellen einer Form
1 Wählen Sie [Start] und dann
[Geräte und Drucker].
2 Rechtsklicken Sie auf das
Your Printer
Symbol und wählen Sie den Treibertyp
aus den [Eigenschaften].
3 Wählen Sie die Registerkarte [Ports],
markieren Sie [FILE:] in [Druckport]
und klicken Sie auf [OK].
4 Erstellen Sie eine Form, die Sie auf dem
Drucker registrieren möchten.
Gehen Sie zu Schritt 9, wenn Sie den WindowsPCL-Druckertreiber verwenden.
5 Wählen Sie [Drucken] aus dem
[Organisieren]-Menü.
6 Klicken Sie auf [Einstellungen].
7 Wählen Sie die Registerkarte
[Auftragsoptionen] aus und klicken
Sie auf [Overlay-Formulare].
8 Wählen Sie [Formular erstellen] aus.
-
12 Stellen Sie sicher, dass die Abschluss-
Meldung angezeigt wird und klicken Sie
auf [OK].
9 Starten Sie den Druckauftrag.
10 Geben Sie den Dateinamen ein, unter
dem Sie speichern möchten.
11 Gehen Sie zu [Druckeranschluss] in
der [Ports]-Registerkarte zurück.
Registrierung einer Form auf
dem Drucker mithilfe des Storage
Manager-Plug-ins
1 Klicken Sie auf das -Symbol.
- 100 -
 Loading...
Loading...