
- 1 -
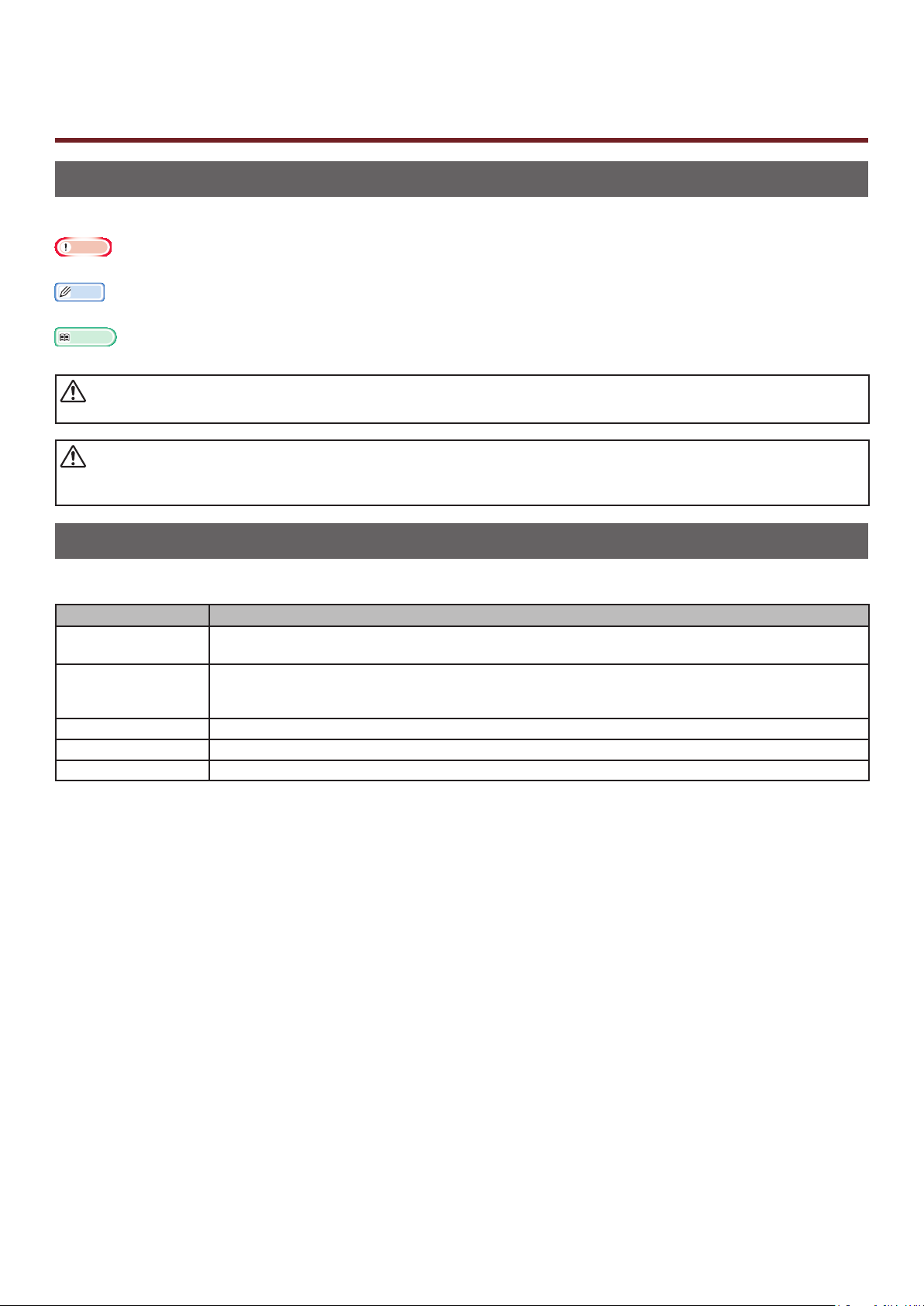
Om denna handbok
VARNING
FÖRSIKTIGT
Terminologi i detta dokument
Följande terminologi används i denna handbok.
Notera
● Indikerar viktig information om användningen. Se till att läsa avsnitt med denna markering.
Memo
● Indikerar ytterligare information om användningen. Du bör läsa avsnitt med denna markering.
Referens
● Indikerar vart du ska gå om du vill ha mer detaljerad eller relaterad information.
● En varning ger ytterligare information som om den inte följs kan resultera i risk för personskador.
● En uppmaning till försiktighet ger ytterligare information som om den inte följs kan resultera i risk för fel eller
skador på utrustningen.
Symboler i detta dokument
Följande symboler används i denna handbok.
Symboler Beskrivning
[ ] ● Indikerar menynamn på bildskärmen.
● Indikerar namn på menyer, fönster eller dialogrutor i en dator.
" " ● Indikerar meddelanden och inmatad text på bildskärmen.
● Indikerar lnamn i en dator.
● Indikerar referenstitlar.
< > knapp/tangent Indikerar en hårdvaruknapp på kontrollpanelen eller tangent på datorns tangentbord.
> Indikerar hur du kommer åt det alternativ du vill ha i menyn i skrivaren eller datorn.
Din skrivare
Indikerar en skrivare du vill använda eller välja.
- 2 -
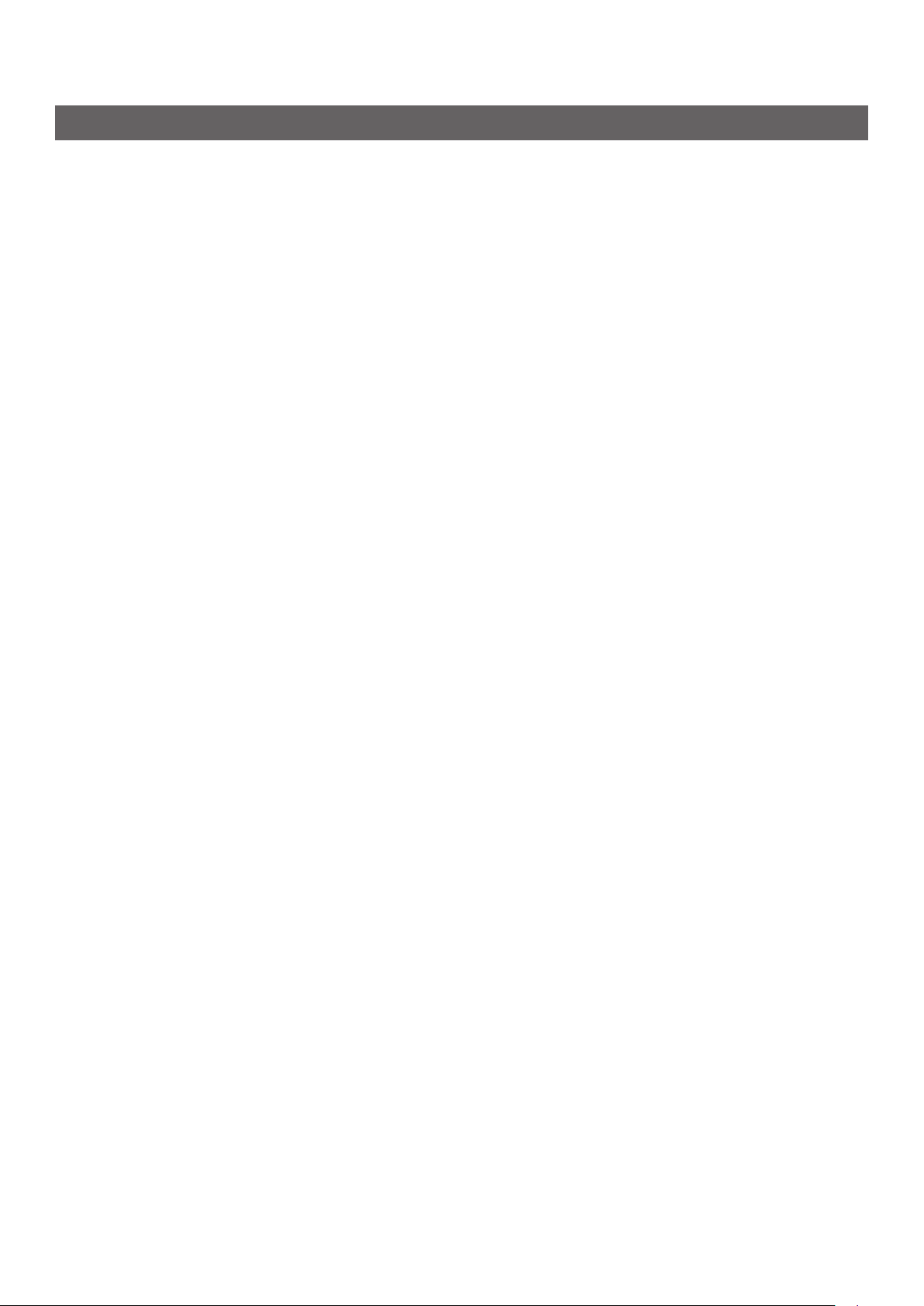
Notation som används i handboken
Följande notationer kan användas i denna handbok.
● PostScript3-emulering → PSE, POSTSCRIPT3-emulering, POSTSCRIPT3-EMULERING
● Microsoft® Windows® 7 64-bit Edition operativsystem → Windows 7 (64-bitars version)
● Microsoft® Windows Vista® 64-bit Edition operativsystem → Windows Vista (64-bitars version)*
● Microsoft® Windows Server® 2008 R2 64-bit Edition operativsystem → Windows Server 2008 R2*
● Microsoft® Windows Server® 2008 64-bit Edition operativsystem → Windows Server 2008 (64-bitars
version)*
● Microsoft® Windows® XP x64 Edition operativsystem → Windows XP (x64-version)*
● Microsoft® Windows Server® 2003 x64 Edition operativsystem → Windows Server 2003 (x64version)*
● Microsoft® Windows® 7 operativsystem → Windows 7 *
● Microsoft® Windows Vista® operativsystem → Windows Vista *
● Microsoft® Windows Server® 2008 operativsystem → Windows Server 2008 *
● Microsoft® Windows® XP operativsystem → Windows XP *
● Microsoft® Windows Server® 2003 operativsystem → Windows Server 2003 *
● Microsoft® Windows® 2000 operativsystem → Windows 2000
● Gemensamt namn för Windows 7, Windows Vista, Windows Server 2008, Windows XP, Windows
Server 2003, och Windows 2000 → Windows
* Om det inte nns någon speciell beskrivning ingår 64-bitars-versionen i Windows 7, Windows Vista,
Windows Server 2008, Windows XP och Windows Server 2003. (64-bitars-versionen och Windows
Server 2008 R2 ingår i Windows Server 2008.)
Om det inte nns någon speciell beskrivning används Windows 7 för Windows, Mac OS X 10.6 används
för Mac OS X och C831dn används som skrivare för exempel i detta dokument.
Beroende på ditt operativsystem eller modell kan beskrivningarna i detta dokument skilja sig åt.
- 3 -
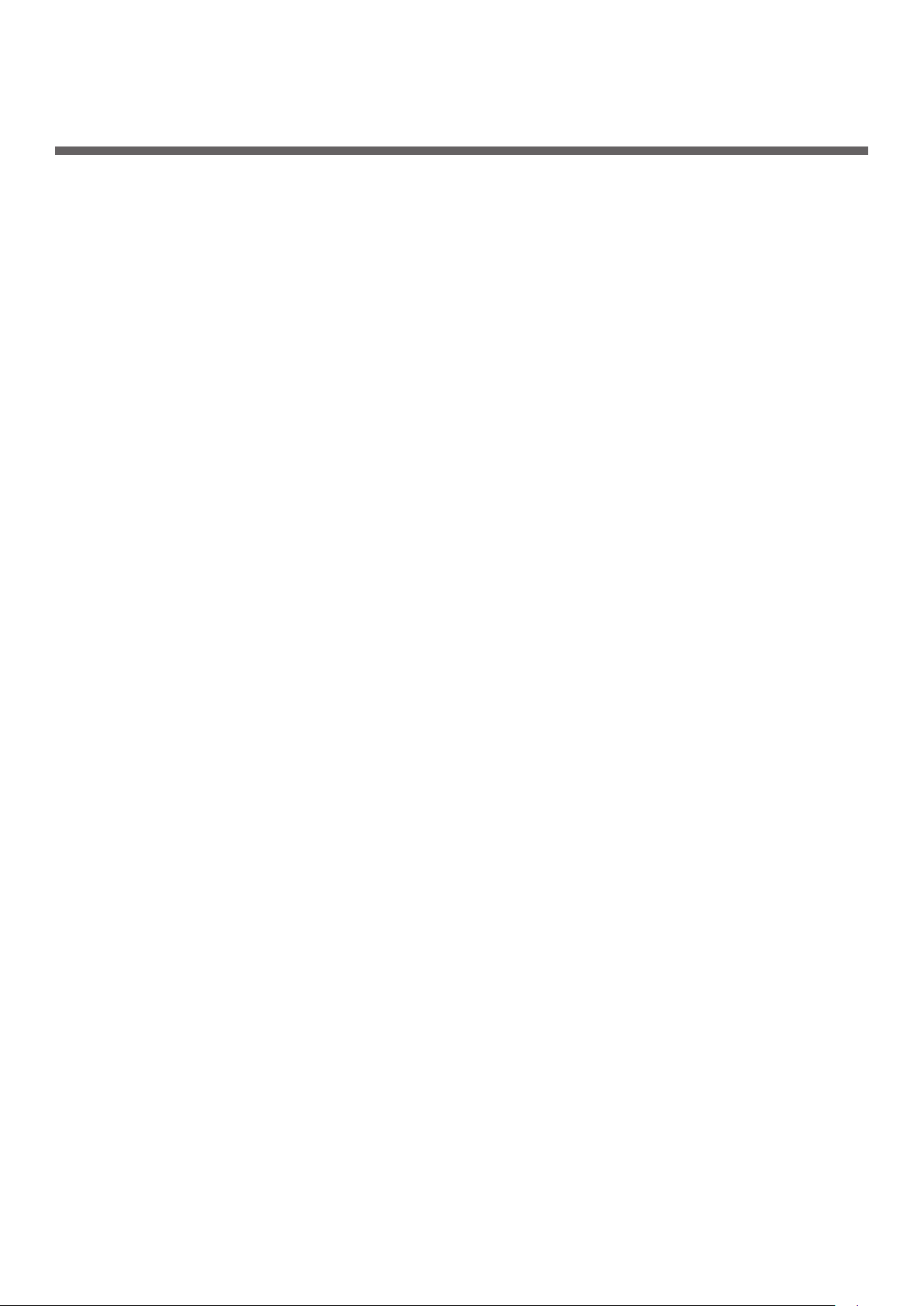
Innehåll
Om denna handbok .................................................................................2
Terminologi i detta dokument .....................................................................................2
Symboler i detta dokument ........................................................................................ 2
Notation som används i handboken ............................................................................. 3
1. Praktiska utskriftsfunktioner ............................................... 8
Beskrivning av utskriftsfunktionen ............................................................................... 8
Skriva ut på kuvert ................................................................................................. 13
Skriva ut på etiketter .............................................................................................. 15
Skriva ut på papper i anpassad storlek ...................................................................... 17
Manuell utskrift ...................................................................................................... 20
Kombinera era sidor på ett pappersark (utskrift av era sidor) .................................... 21
Duplexutskrift ........................................................................................................ 23
Ändra storlek på sidor ............................................................................................. 24
Sortera sidor .......................................................................................................... 25
Ställa in sidornas ordning ......................................................................................... 26
Utskrift av broschyr ................................................................................................. 27
Skriv ut omslag ...................................................................................................... 28
Afschutskrift ......................................................................................................... 29
Ändra utskriftskvalitet (upplösning) ........................................................................... 30
Förbättra fotograer ................................................................................................ 31
Skriva ut färgdata med gråskala ............................................................................... 32
Förstärka tunna linjer .............................................................................................. 33
Automatiskt val av fack ........................................................................................... 34
Automatisk växling av fack ....................................................................................... 35
Spara toner ............................................................................................................ 36
Säker utskrift ......................................................................................................... 37
Krypterad säker utskrift ........................................................................................... 39
Skriva ut vattenstämpel ........................................................................................... 40
Skriva ut överlägg................................................................................................... 41
Lagra utskriftsdata .................................................................................................. 43
Spara drivrutinsinställningarna ................................................................................. 44
Ändra drivrutinens standardinställningar .................................................................... 45
Använda skrivarteckensnitt ...................................................................................... 46
Använda datorteckensnitt ........................................................................................ 47
Använda en utskriftsbuffert ...................................................................................... 47
Ändra Monoutskriftsläge .......................................................................................... 48
Skriva ut till en l ................................................................................................... 48
Ladda ner PS-ler ................................................................................................... 49
- 4 -
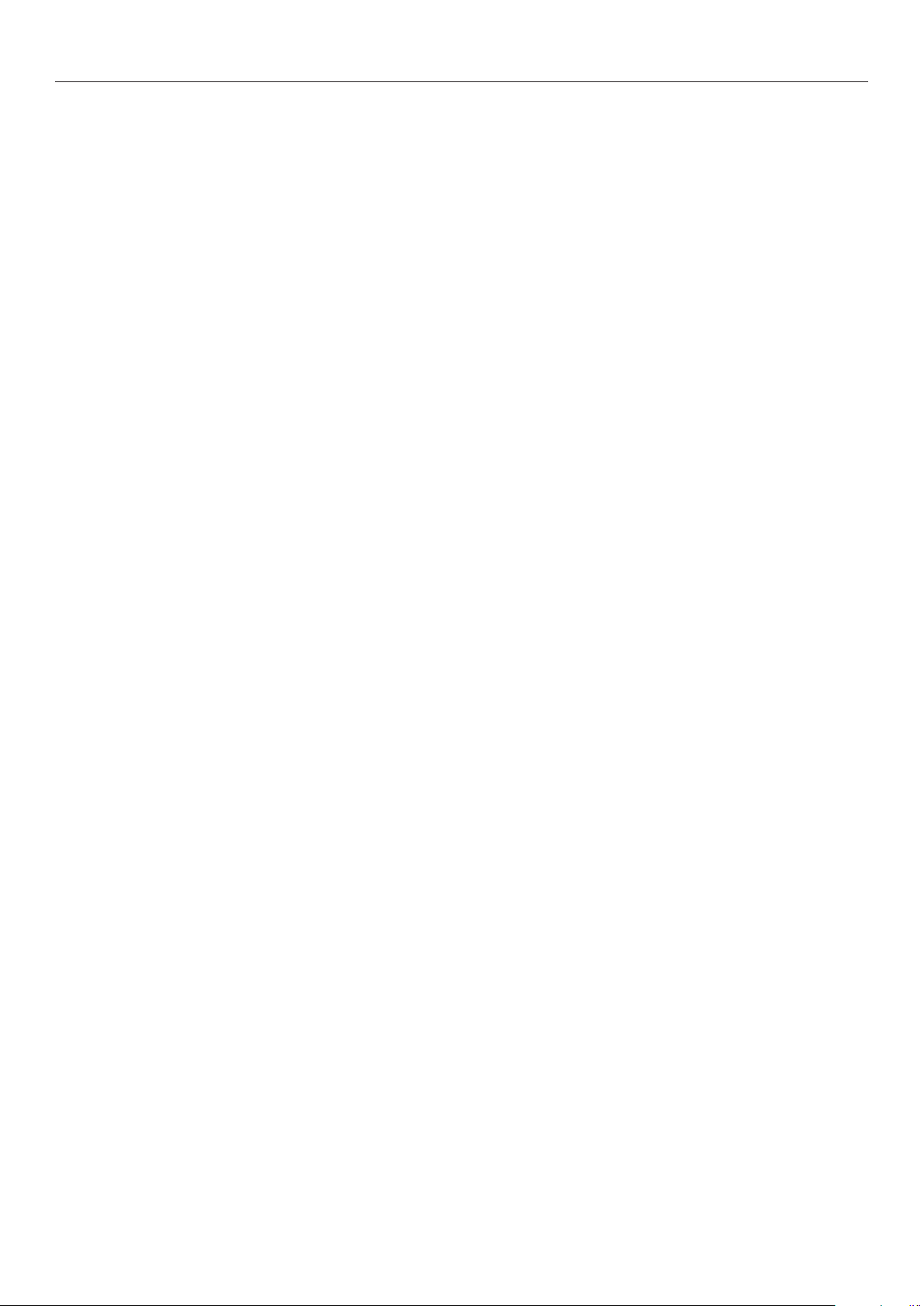
Innehåll
Skriva ut PS-fel ...................................................................................................... 49
Ändra emulationsläge .............................................................................................. 50
2. Justera färg ....................................................................... 51
Justera färgen på kontrollpanelen ............................................................ 51
Justera färgregistreringen ........................................................................................ 51
Justera densiteten .................................................................................................. 51
Justera färgbalansen (densitet) ................................................................................. 52
Justera färg på datorn ...........................................................................53
Färgmatchning (automatisk) .................................................................................... 53
Färgmatchning (Kontorsfärg) .................................................................................... 54
Färgmatchning (Graphic Pro) .................................................................................... 55
Färgmatchning (ingen färgmatchning) ....................................................................... 55
Ändra svart nish.................................................................................................... 56
Eliminera vita mellanrum mellan text och bakgrund (svart övertryck) ............................ 57
Simulera utskriftsresultat med bläck ......................................................................... 58
Färgseparation ....................................................................................................... 59
Justera färg med verktyget Color Correct Utility ........................................60
Ändra palettfärg ..................................................................................................... 60
Ändra gammavärde eller nyans ................................................................................. 61
Skriva ut med justerade färginställningar ................................................................... 62
Spara inställningar för färgkorrigering ........................................................................ 63
Importera inställningar för färgkorrigering .................................................................. 63
Radera inställningar för färgkorrigering ...................................................................... 64
Färginställning med verktyget Color Swatch Utility .....................................65
Skriva ut färgkarta .................................................................................................. 65
Skriva ut en l med den färg du vill ha ...................................................................... 66
Justera färg med verktyget PS Gamma Adjuster Utility ...............................67
Registrera halvton ................................................................................................... 67
Skriva ut en l med justerad gammakurva ................................................................. 68
3. Ändra skrivarinställningarna ............................................. 69
Kontrollera aktuella inställningar .............................................................69
Skriva ut utskriftsinformation ................................................................................... 69
Ändra utrustningsinställningarna .............................................................70
Administratörsinställningar ....................................................................................... 70
Skriv ut statistik ..................................................................................................... 70
Boot Menu ............................................................................................................. 71
Andra inställningar .................................................................................................. 71
Lista över varje inställningsmeny .............................................................................. 72
- 5 -
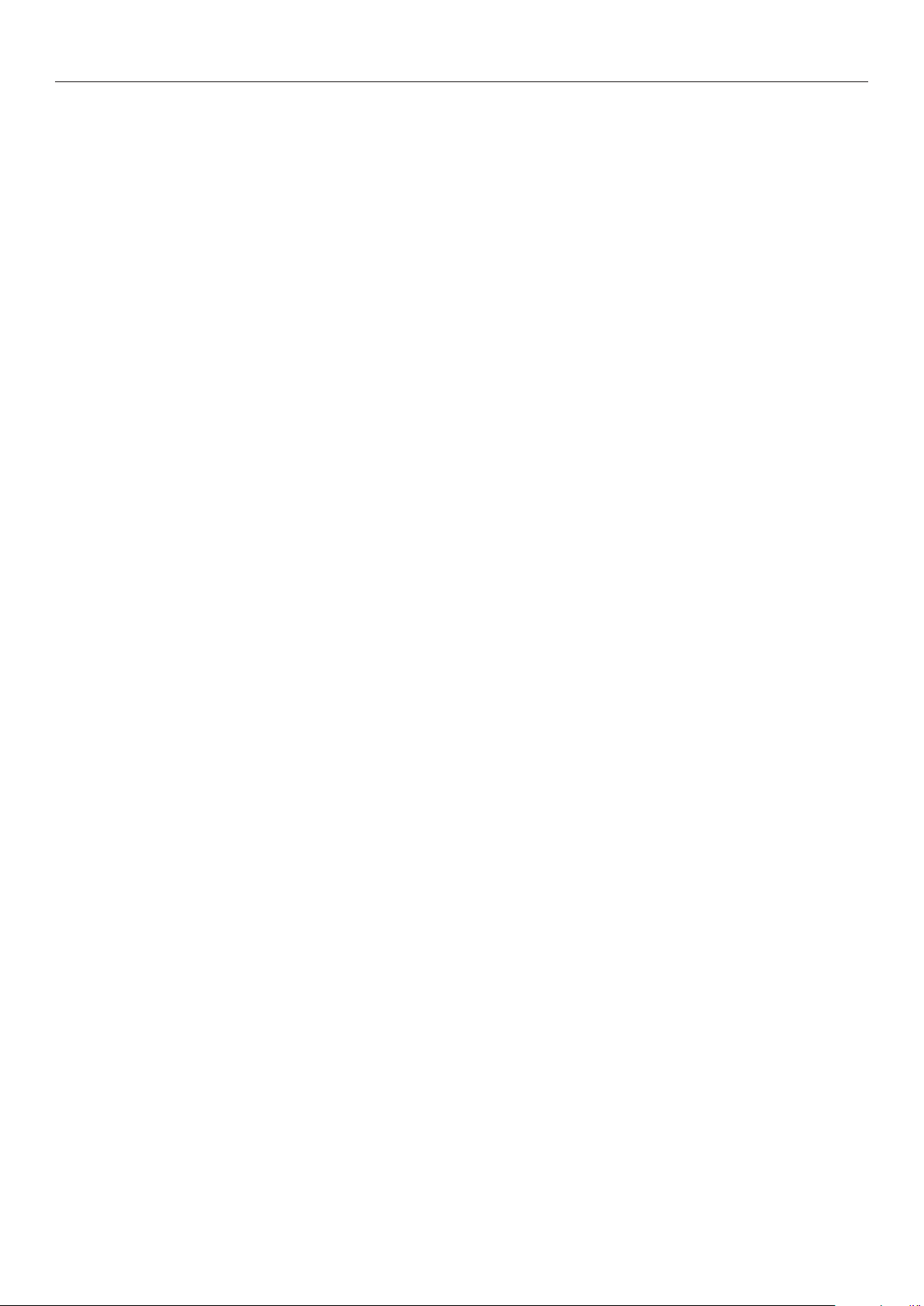
Innehåll
4. Använda verktygsprogramvara .......................................... 86
Översikt över verktygen ......................................................................... 86
Installera verktyg .................................................................................. 88
Gemensamma verktyg för Windows/Mac OS X .........................................89
Webbsida ............................................................................................................... 89
Verktyg för Windows .............................................................................91
Conguration Tool ................................................................................................... 91
Verktyget PDF Print Direct ........................................................................................ 94
Språkinställningar för kontrollpanelen ........................................................................ 95
Network Card Setup ................................................................................................ 96
Verktyget OKI LPR Utility ......................................................................................... 97
Network Extension .................................................................................................100
TELNET ................................................................................................................101
Verktyg för Mac OS X ......................................................................... 102
Språkinställningar för kontrollpanelen .......................................................................102
Network Card Setup ...............................................................................................102
5. Nätverksinställningar ...................................................... 104
Nätverksinställningsobjekt .................................................................... 104
Ställa in IP-adress .............................................................................. 129
Ändra nätverksinställningar från webbsidan ............................................ 132
Informera om slutet på förbrukningsvarors livslängd och fel via e-post
(underrättelse via e-post) .......................................................................................132
Kontrollera åtkomst genom IP-adress (IP-ltrering) ....................................................133
Kontrollera åtkomst genom MAC-adress (MAC-adressltrering) ....................................134
Skriva ut utan skrivardrivrutin (direktutskrift) ............................................................134
Kryptera kommunikation genom SSL/TLS ..................................................................135
Kryptera kommunikation genom IPSec .....................................................................137
Använda SNMPv3 ...................................................................................................140
Använda IPv6 ........................................................................................................140
Använda IEEE802.1X ..............................................................................................141
Ändra inställningar för EtherTalk (endast för Mac OS X) ...............................................142
Andra åtgärder ................................................................................... 143
Initialisera nätverksinställningar ..............................................................................143
Använda DHCP ......................................................................................................143
- 6 -
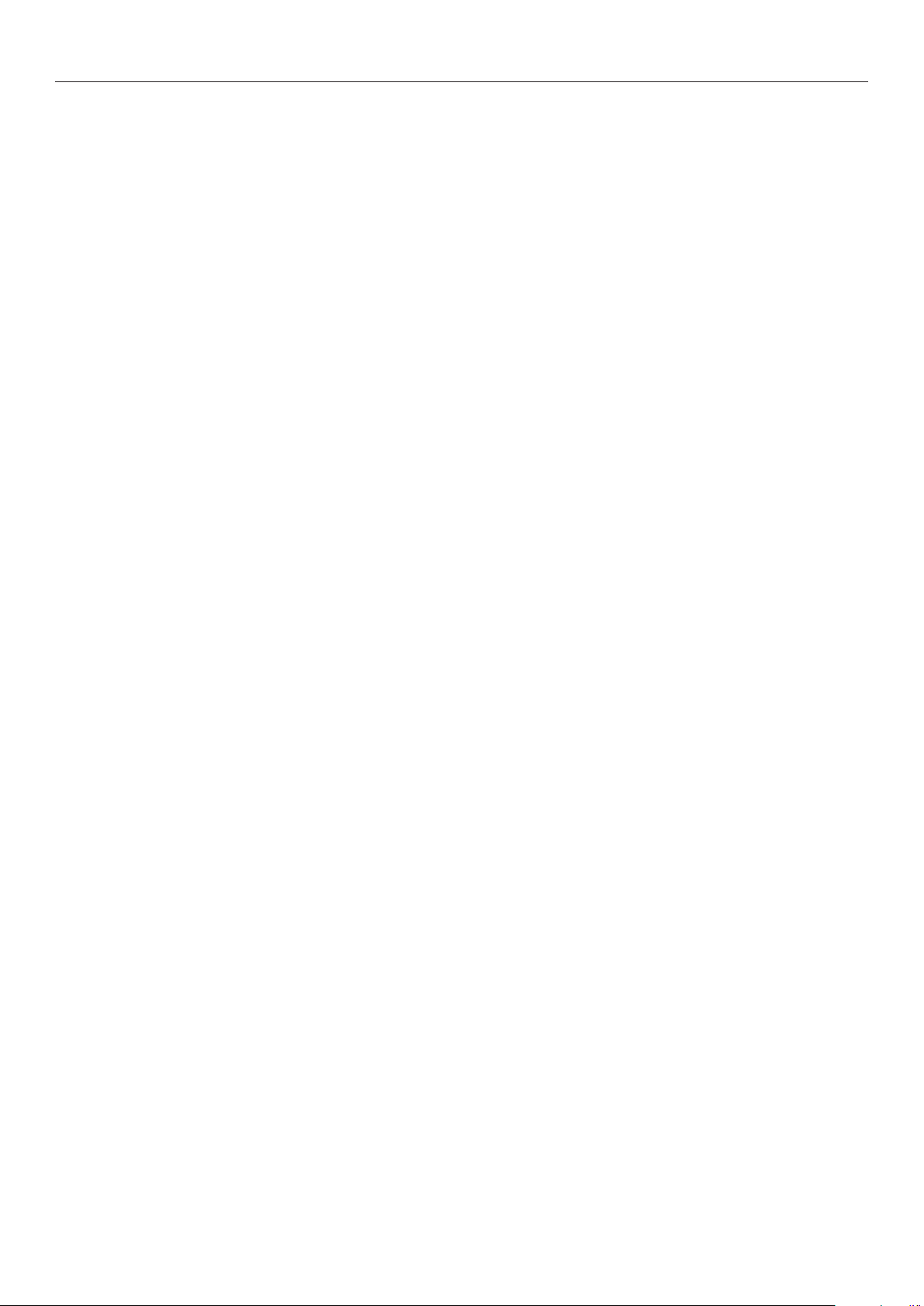
Innehåll
6. Felsökning ....................................................................... 145
Initialisera .......................................................................................... 145
Initialisera ett SD-minneskort ..................................................................................145
Initialisera ashminne ............................................................................................146
Återställa skrivarinställningarna ...............................................................................147
Ta bort eller uppdatera skrivardrivrutinerna ............................................ 148
Ta bort en skrivardrivrutin .......................................................................................148
Uppdatera en skrivardrivrutin ..................................................................................149
Sakregister ........................................................................................ 151
- 7 -
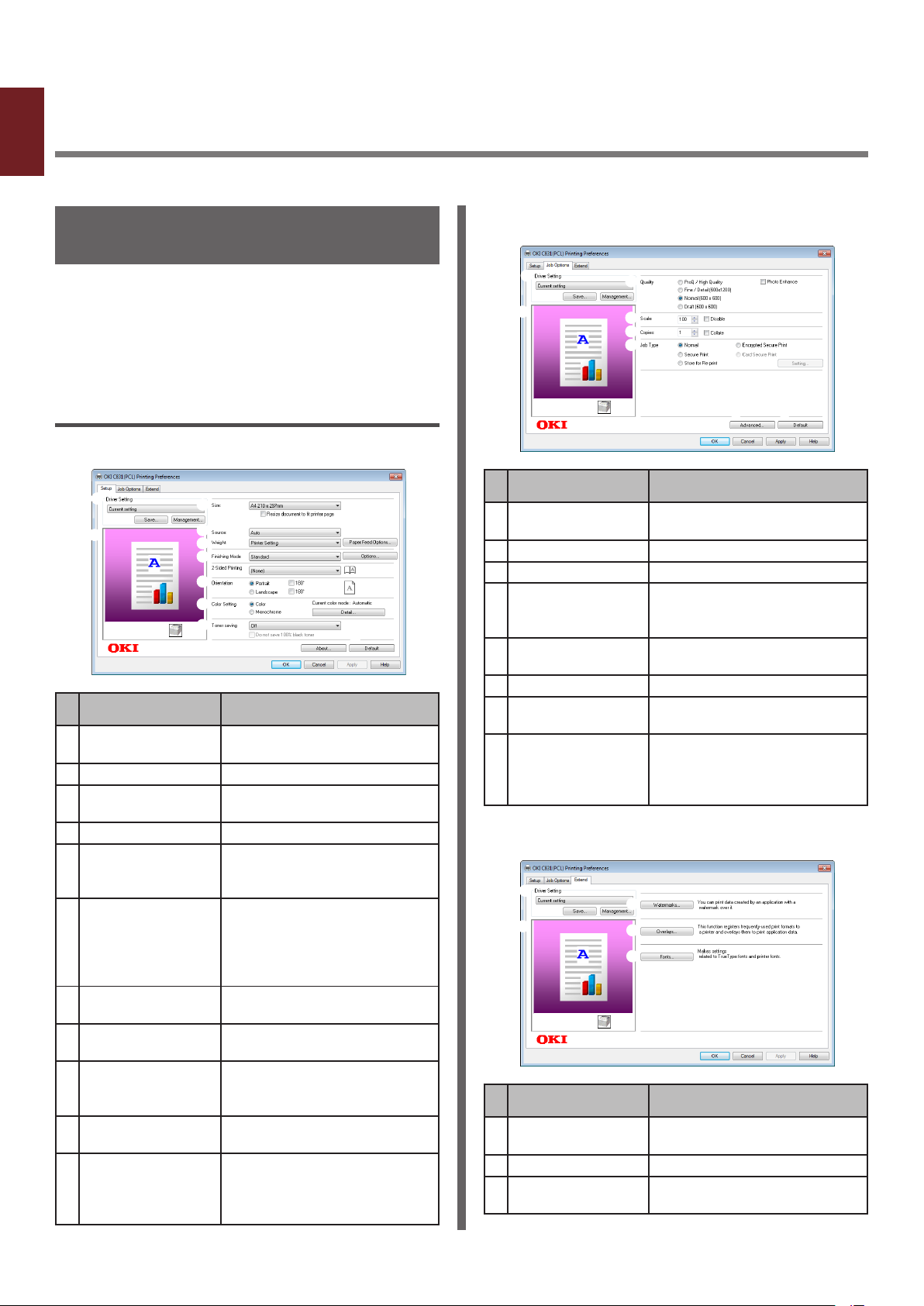
1. Praktiska utskriftsfunktioner
1
Detta kapitel förklarar avancerade utskriftsfunktioner.
1. Praktiska utskriftsfunktioner
Beskrivning av utskriftsfunktionen
PCL, PS och XPS är de 3 skrivardrivrutinerna för
Windows medan PS är den som används för Mac
OS X.
Utskriftsfunktionerna varierar beroende på
drivrutinen.
För Windows PCL-skrivardrivrutin
[Inställningar] (Setup)-ik
Objekt Beskrivning
Drivrutinsinställning
(Driver Setting)
Preview (Preview) Visar utskriftsbilden.
Size (Size) Väljer en pappersstorlek för
Källa (Source) Väljer ett pappersfack.
Vikt (Weight) Väljer pappersvikten och
Utskriftsval
(Finishing Mode)
Orientering
(Orientation)
Färginställningar
(Color Setting)
Toner save
(Toner save)
Om (About) Visar skrivardrivrutinens
Default (Default) Återställer
Sparar inställningarna som
gjorts i denna drivrutin.
ditt dokument.
papperstypen som ska
användas.
Denna innehåller alternativ
för utskrift av broschyrer och
afscher och används för att
styra dokumentets layout på
papperet.
Väljer dokumentets
orientering.
Växlar mellan utskrift i färg
och monokrom.
Spara toner genom att
minska utskriftstätheten och
antalet ark.
version.
skrivardrivrutininställningarna
till sina standardvärden, men
endast för denna ik.
[Jobbalternativ] (Job Options)-ik
Objekt Beskrivning
Drivrutinsinställning
(Driver Setting)
Preview (Preview) Visar utskriftsbilden.
Kvalitet (Quality) Styr utskriftens upplösning.
Scale (Scale) Ställer in ett förhållande för
Kopior (Copies) Anger antal kopior som ska
Jobbtyp (Job Type) Väljer en jobbtyp.
Avancerat
(Advanced)
Default (Default) Återställer
Sparar inställningarna som
gjorts i denna drivrutin.
att förstora eller förminska
den utskrivna bilden.
skrivas ut.
Ställer in de avancerade
inställningarna.
skrivardrivrutininställningarna
till sina standardvärden, men
endast för denna ik.
[Utöka] (Extend)-ik
Objekt Beskrivning
Drivrutinsinställning
(Driver Setting)
Preview (Preview) Visar utskriftsbilden.
Vattenmärken
(Watermarks)
Sparar inställningarna som
gjorts i denna drivrutin.
Ställer in utskrift av
vattenmärken.
- 8 -
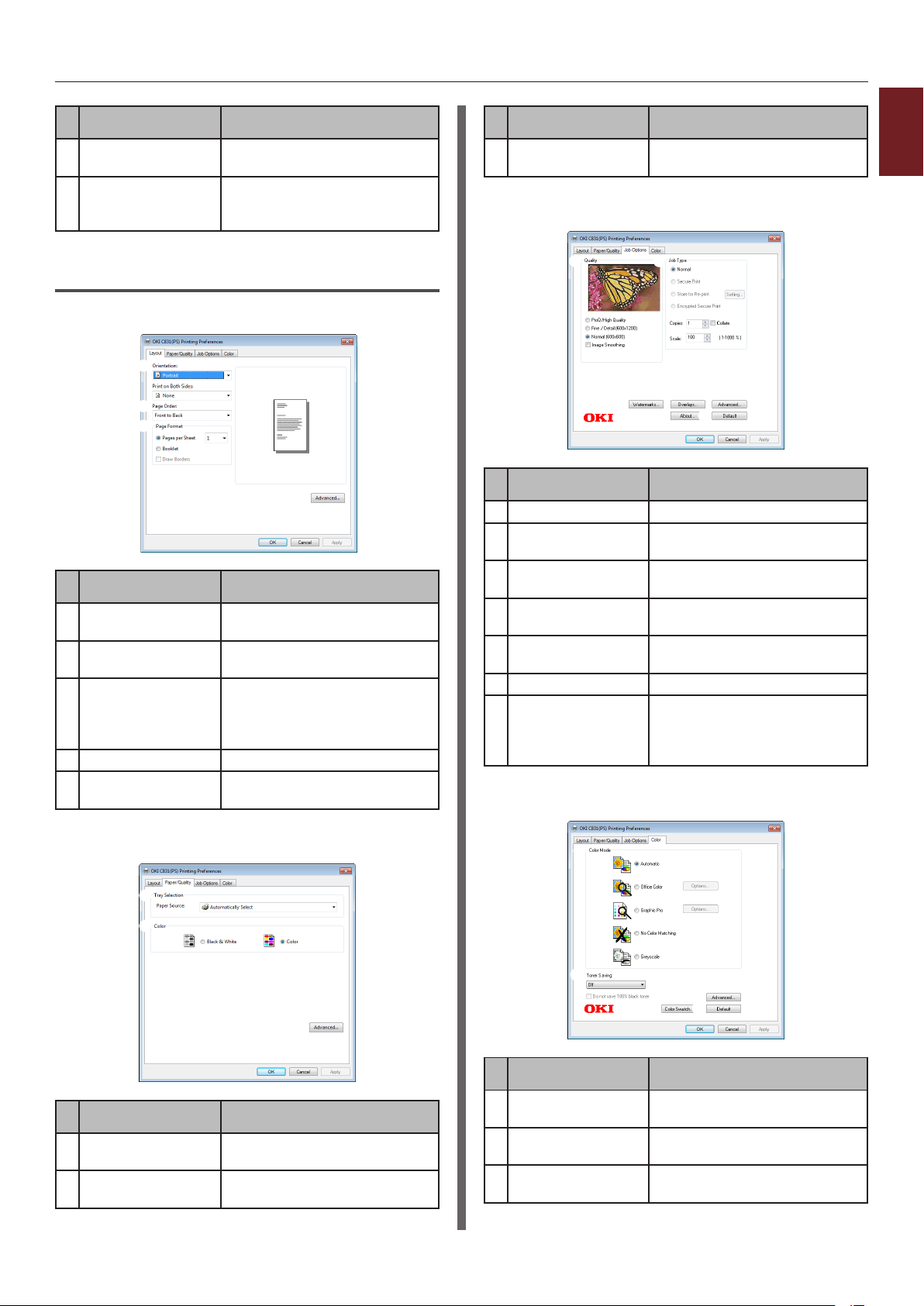
Objekt Beskrivning
Formulärmall
(Overlays)
Teckensnitt
(Fonts)
Ställer in utskrift av överlägg.
Gör inställningar relaterade
till True Type-teckensnitt och
skrivarteckensnitt.
För Windows PS-skrivardrivrutin
[Layout] (Layout)-ik
Objekt Beskrivning
Orientering
(Orientation)
Sidordning
(Page Order)
Sidformat
(Page Format)
Preview (Preview) Visar utskriftsbilden.
Avancerat
(Advanced)
Väljer dokumentets
orientering.
Väljer dokumentets
sidordning.
Ställer in utskrift av
broschyrer och antalet sidor
som ska skrivas ut på ett
pappersark.
Ställer in de avancerade
inställningarna.
Objekt Beskrivning
Avancerat
(Advanced)
Ställer in de avancerade
inställningarna.
[Jobbalternativ] (Job Options)-ik
Objekt Beskrivning
Kvalitet (Quality) Styr utskriftens upplösning.
Jobbtyp (Job Type) Väljer en jobbtyp och antalet
kopior som ska skrivas ut.
Vattenmärken
(Watermarks)
Formulärmall
(Overlays)
Avancerat
(Advanced)
Om (About)
Default (Default) Återställer
Ställer in utskrift av
vattenmärken.
Ställer in utskrift av överlägg.
Ställer in de avancerade
inställningarna.
Visar skrivardrivrutinens version.
skrivardrivrutininställningarna
till sina standardvärden, men
endast för denna ik.
[Färg] (Color)-ik
1
1. Praktiska utskriftsfunktioner
[Papper/kvalitet] (Paper/Quality)-ik
Objekt Beskrivning
Tray Selection
(Tray Selection)
Färg (Color) Växlar mellan utskrift i färg
Väljer ett pappersfack.
och monokrom.
- 9 -
Objekt Beskrivning
Färgbehandling
(Color Mode)
Toner save
(Toner save)
Avancerat
(Advanced)
Justerar färginställningarna
för färgutskrift.
Spara toner genom att minska
utskriftstätheten och antalet ark.
Ställer in de avancerade
inställningarna.
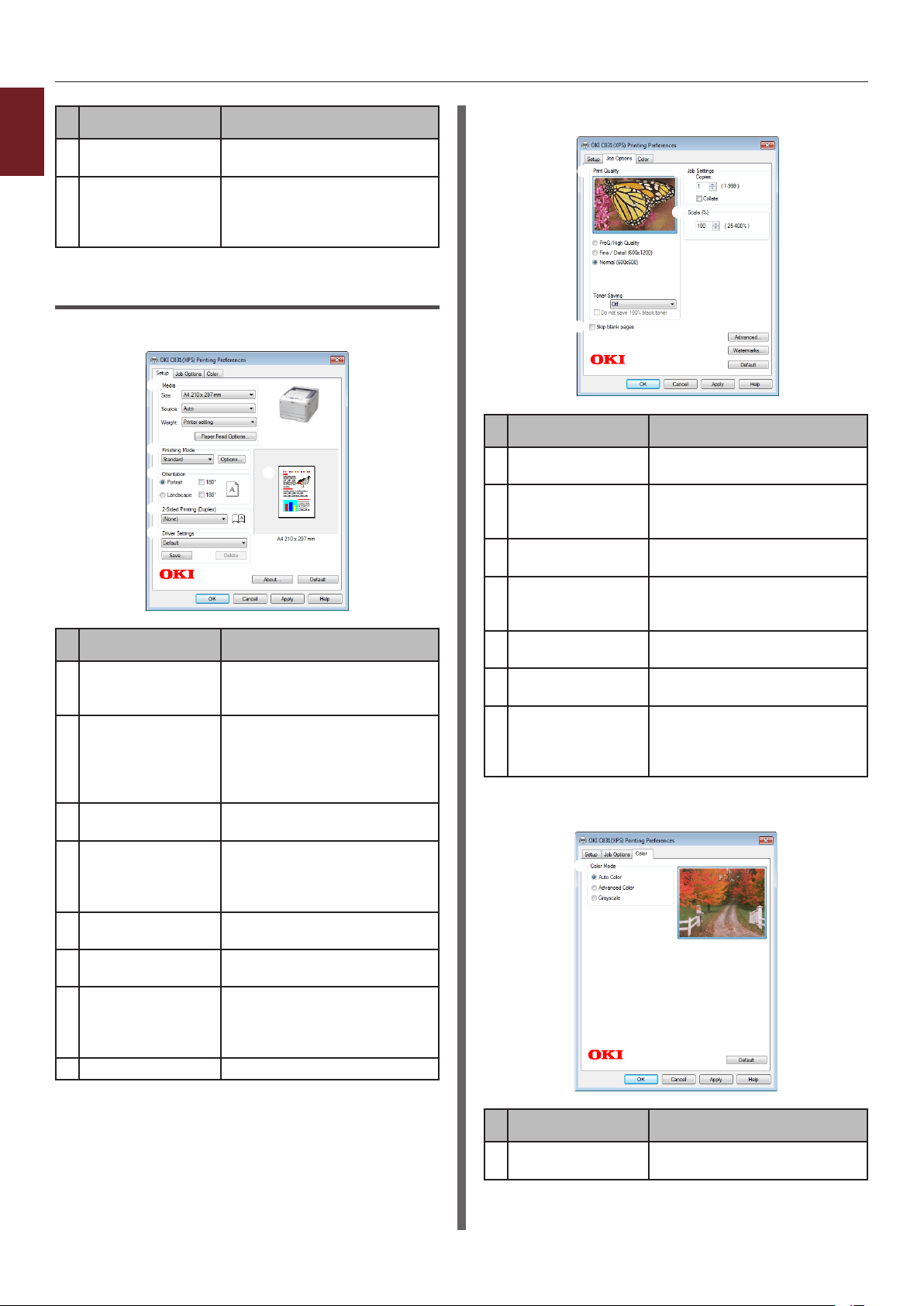
1
Objekt Beskrivning
Color Swatch
1. Praktiska utskriftsfunktioner
(Color Swatch)
Default (Default) Återställer
För Windows XPS-skrivardrivrutin
[Inställningar] (Setup)-ik
Objekt Beskrivning
Media (Media) Väljer pappersstorlek,
Utskriftsval
(Finishing Mode)
Orientering
(Orientation)
dubbelsidig
utskrift (Duplex)
(2-Sided Printing
(Duplex))
Drivrutinsinställningar
(Driver Setting)
Om (About) Visar skrivardrivrutinens
Default (Default) Återställer
Preview (Preview) Visar utskriftsbilden.
Öppnar verktyget Color
Swatch Utility.
skrivardrivrutininställningarna
till sina standardvärden, men
endast för denna ik.
pappersvikt och ett
pappersfack för dokumentet.
Denna innehåller alternativ
för utskrift av broschyrer och
afscher och används för att
styra dokumentets layout på
papperet.
Väljer en pappersstorlek för
ditt dokument.
Ställer in dubbelsidig utskrift.
Sparar inställningarna som
gjorts i denna drivrutin.
version.
skrivardrivrutininställningarna
till sina standardvärden, men
endast för denna ik.
[Jobbalternativ] (Job Options)-ik
Objekt Beskrivning
Utskriftskvalitet
(Print Quality)
Skip blank pages
(Skip blank pages)
Job Settings
(Job Settings)
Scale (Scale) Ställer in ett förhållande för
Avancerat
(Advanced)
Vattenmärken
(Watermarks)
Default (Default) Återställer
Styr utskriftens upplösning.
Används för att skriva ut
dokumentet med undantag
för tomma sidor.
Väljer antalet kopior m.m.
som ska skrivas ut.
att förstora eller förminska
den utskrivna bilden.
Ställer in de avancerade
inställningarna.
Ställer in utskrift av
vattenmärken.
skrivardrivrutininställningarna
till sina standardvärden, men
endast för denna ik.
[Färg] (Color)-ik
- 10 -
Objekt Beskrivning
Färgbehandling
(Color Mode)
Väljer färgbehandlingslägen
för färgutskrift.
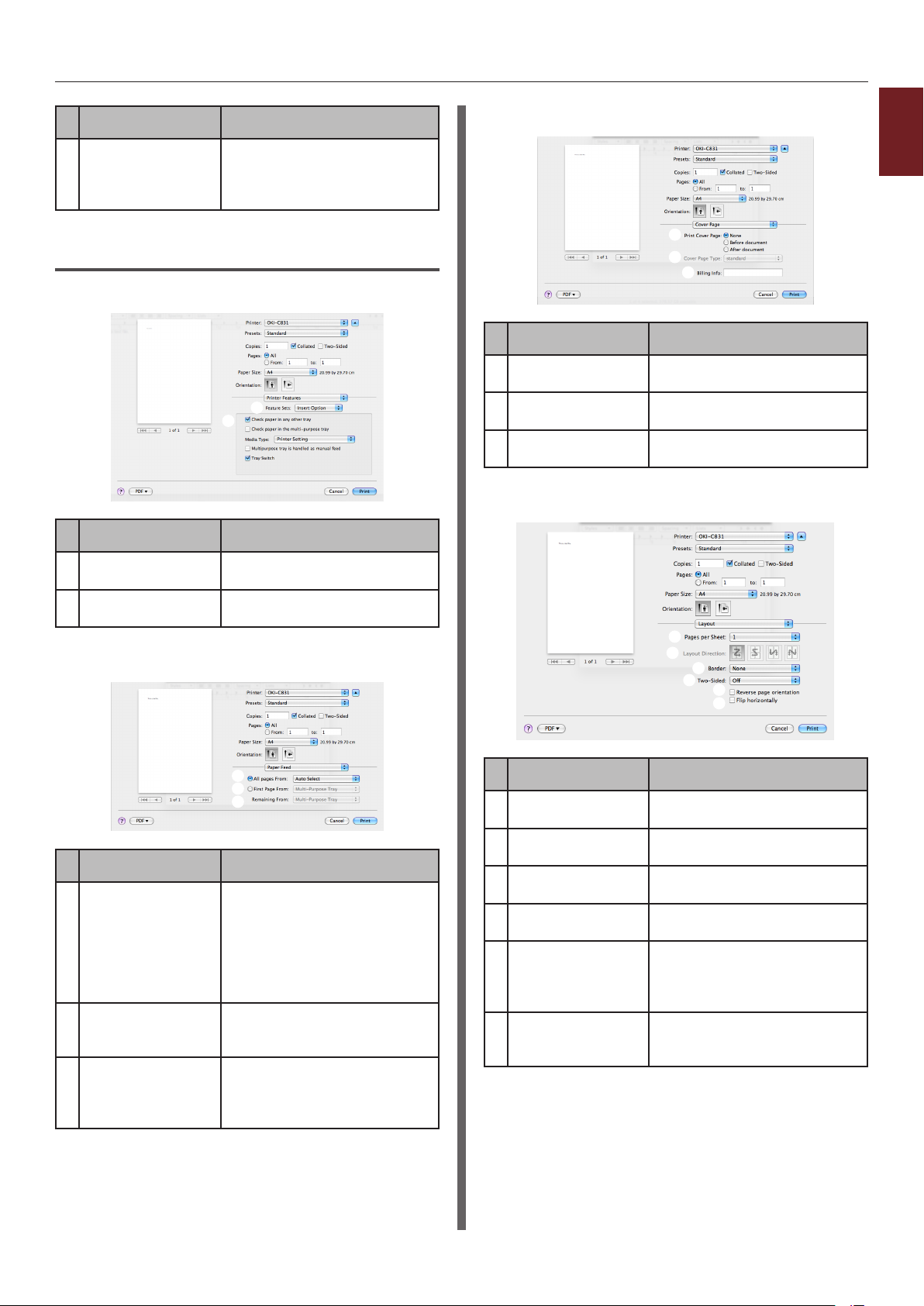
Objekt Beskrivning
Default (Default) Återställer
skrivardrivrutininställningarna
till sina standardvärden, men
endast för denna ik.
För Mac OS X PS-skrivardrivrutin
[Skrivarfunktioner] (Printer Features)-panel
Objekt Beskrivning
Feature Sets
(Feature Sets)
Options (Options) Ställer in alternativen för den
[PappersMatning] (Paper Feed)-panel
Ställer in de olika
funktionerna.
valda funktionen.
[Cover Page] (Cover Page)-panel
Objekt Beskrivning
Print Cover Page
(Print Cover Page)
Cover Page Type
(Cover Page Type)
Billing Info
(Billing Info)
Ställer in utskrift av omslag.
Ställer in textsträngen vid
utskrift av omslag.
Denna funktion är inte
tillgänglig.
[Layout] (Layout)-panel
1
1. Praktiska utskriftsfunktioner
Objekt Beskrivning
All pages From
(All pages From)
Förstasidan från
(First Page From)
Remaining From
(Remaining From)
Väljer ett pappersfack.
Om du väljer
[Automatiskt val], väljer
skrivaren automatiskt
ett fack i skrivaren
som innehåller rätt
pappersstorlek.
Välj detta alternativ när du
vill skriva ut den första sidan
från det angivna facket.
Välj detta alternativ när du
vill skriva ut de återstående
sidorna från det angivna
facket.
Objekt Beskrivning
Sidor per ark
(Pages per Sheet)
Layoutriktning
(Layout Direction)
Kant (Border) Väljer ramen vid utskrift av
Dubbelsidig
(Two-Sided)
Reverse page
orientation
(Reverse page
orientation)
Flip horizontally
(Flip horizontally)
Väljer antalet kopior som ska
skrivas ut.
Väljer layout vid utskrift av
era sidor på ett pappersark.
era sidor på ett pappersark.
Välj detta alternativ för
dubbelsidig utskrift.
Välj detta alternativ om du
vill ändra sidans orientering.
Välj detta alternativ om
du vill vända sidorna
horisontellt.
- 11 -
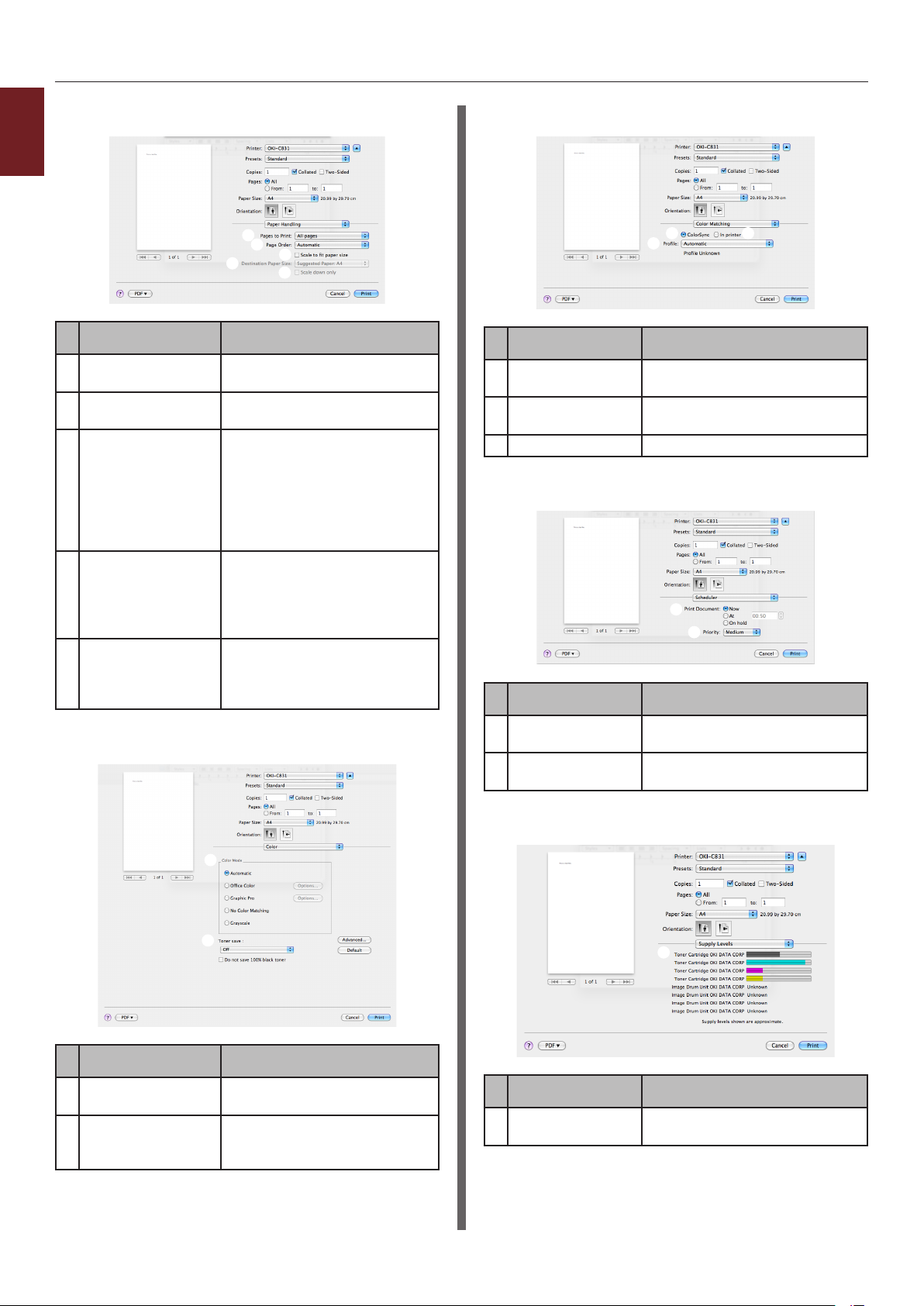
[Pappershantering] (Paper Handling)-panel
1
1. Praktiska utskriftsfunktioner
Objekt Beskrivning
Pages to Print
(Pages to Print)
Sidordning
(Page Order)
Anpassa till
pappersstorleken
(Scale to t paper
size)
Destination Paper Size
(Destination Paper Size)
Scale down only
(Scale down only)
[Färg] (Color)-panel
Väljer vilka sidor som ska
skrivas ut.
Väljer i vilken ordning
sidorna ska skrivas ut.
Välj detta alternativ så att
det utskrivna dokumentet
passar pappersstorleken.
Beroende på inställningen,
kan det hända att den
utskrivna bilden inte skrivs ut
korrekt.
Välj detta alternativ när du
vill förstora eller förminska
bildstorleken så att den
passar den utmatade
pappersstorleken.
Välj detta alternativ när du
vill förminska bildstorleken så
att den passar den utmatade
pappersstorleken.
[Färgmatchning] (Color Matching)-panel
Objekt Beskrivning
FärgSynk
(ColorSync)
In printer
(In printer)
Prole (Prole) Väljer prolen.
Ställer in FärgSynkfunktionerna.
Utför färgmatchning med
skrivaren.
[Scheduler] (Scheduler)-panel
Objekt Beskrivning
Print Document
(Print Document)
Priority (Priority) Denna funktion är inte
Ställer in vilken tid utskriften
ska starta.
tillgänglig.
Objekt Beskrivning
Färgbehandling
(Color Mode)
Toner save
(Toner save)
Väljer färgbehandlingslägen
för färgutskrift.
Spara toner genom att
minska utskriftstätheten och
antalet ark.
- 12 -
[Supply Levels] (Supply Levels)-panel
Objekt Beskrivning
Consumables Visar användningsstatusen för
förbrukningsvaror.
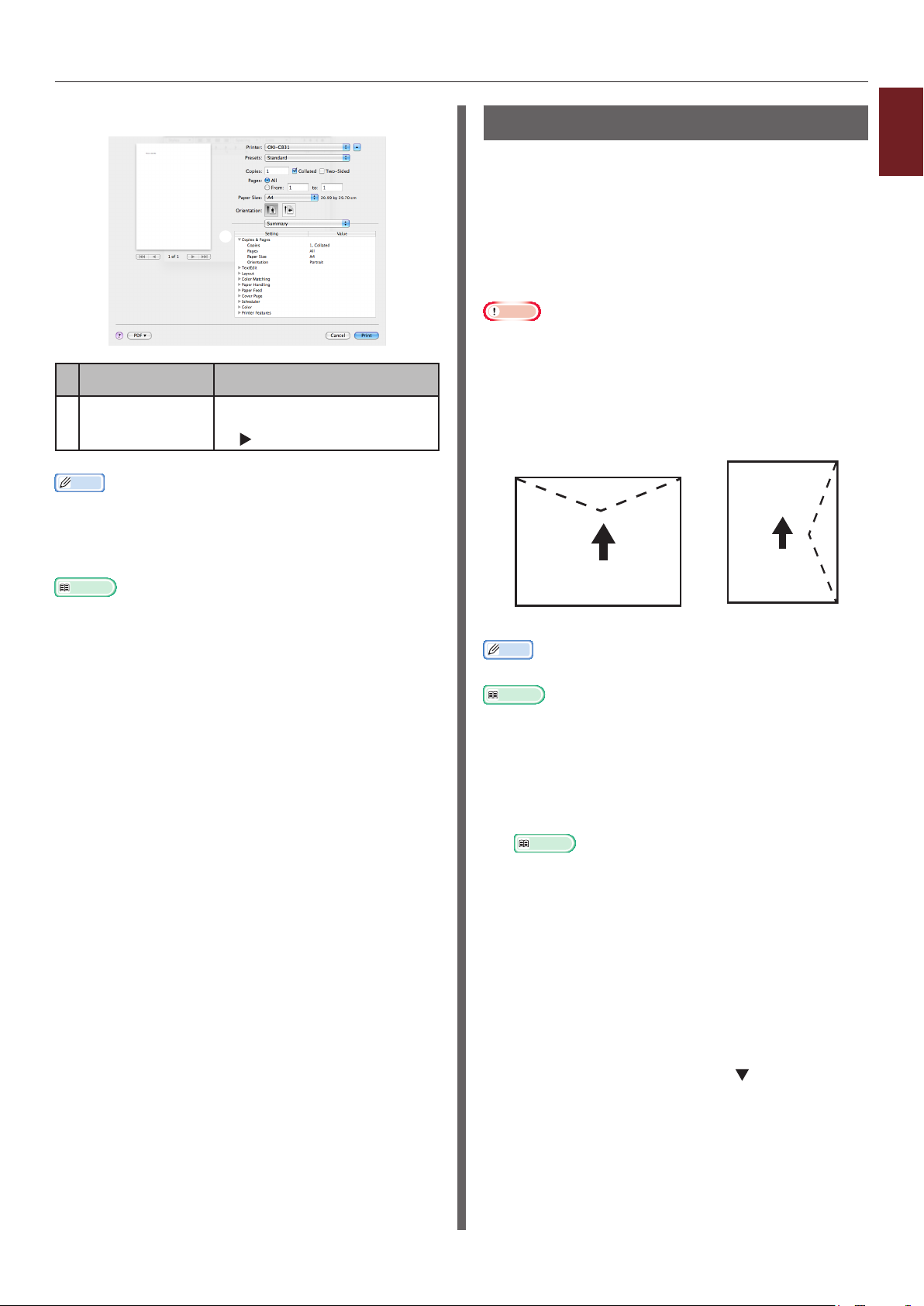
[Summary] (Summary)-panel
Objekt Beskrivning
Inställningar
(Settings)
Memo
● Det som visas på skärmen och procedurerna kan skilja
sig beroende på operativsystemet, programmen och
versionen på skrivardrivrutinen som används. Detta
avsnitt använder Notepad och TextEdit i Windows och Mac
OS X som exempel.
Referens
● Mer information om inställningsalternativen i
skrivardrivrutinen nns i online-hjälpen.
Visar listan med
funktionsinställningar. Klicka
på för att visa uppgifterna.
Skriva ut på kuvert
Du kan skriva ut på kuvert genom att ändra
inställningen för pappersstorlek och använda
multifacket och text-upp-staplaren.
Ställ in pappersstorleken för multifacket
på operatörspanelen och gör sedan
utskriftsinställningar, som pappersstorlek och
pappersfack, med skrivardrivrutinen.
Notera
● Papperen kan vikas eller krusas efter utskriften. Gör en
testutskrift och kontrollera att det inte uppstår problem.
● Kuvert ska laddas med adressidan uppåt.
- Com-10-, DL-, och C5-kuvert fylls på så att iken är
uppåt i matningsriktningen.
- C4-kuvert fylls på så att iken är till höger i
matningsriktningen.
Com-10, DL, C5 C4
1
1. Praktiska utskriftsfunktioner
Memo
● Välj inte duplex-utskrift med kuvert.
Referens
● För information om de kuvert som kan användas, se
användarmanualen (inställning).
● Manuell utskrift är också tillgänglig för utskrift på kuvert.
För information om manuell utskrift, se "Manuell utskrift"
S.20.
1 Ladda papper i multifacket.
Referens
● Se "Ladda papper" i användarmanualen (inställning).
2 Öppna text-upp-staplaren på skrivarens
baksida.
3 Tryck på <Fn>-tangenten på
operatörspanelen.
4 Tryck på <9>, <0>-tangenterna och
tryck sedan på <ENTER>-knappen.
5 Tryck på bläddraknappen , välj
[Kuvert*] och tryck sedan på
<ENTER>-knappen.
*Välj kuverttyp.
- 13 -
6 Tryck på <ON LINE (ONLINE)>-
knappen för att gå ut ur menyläget.
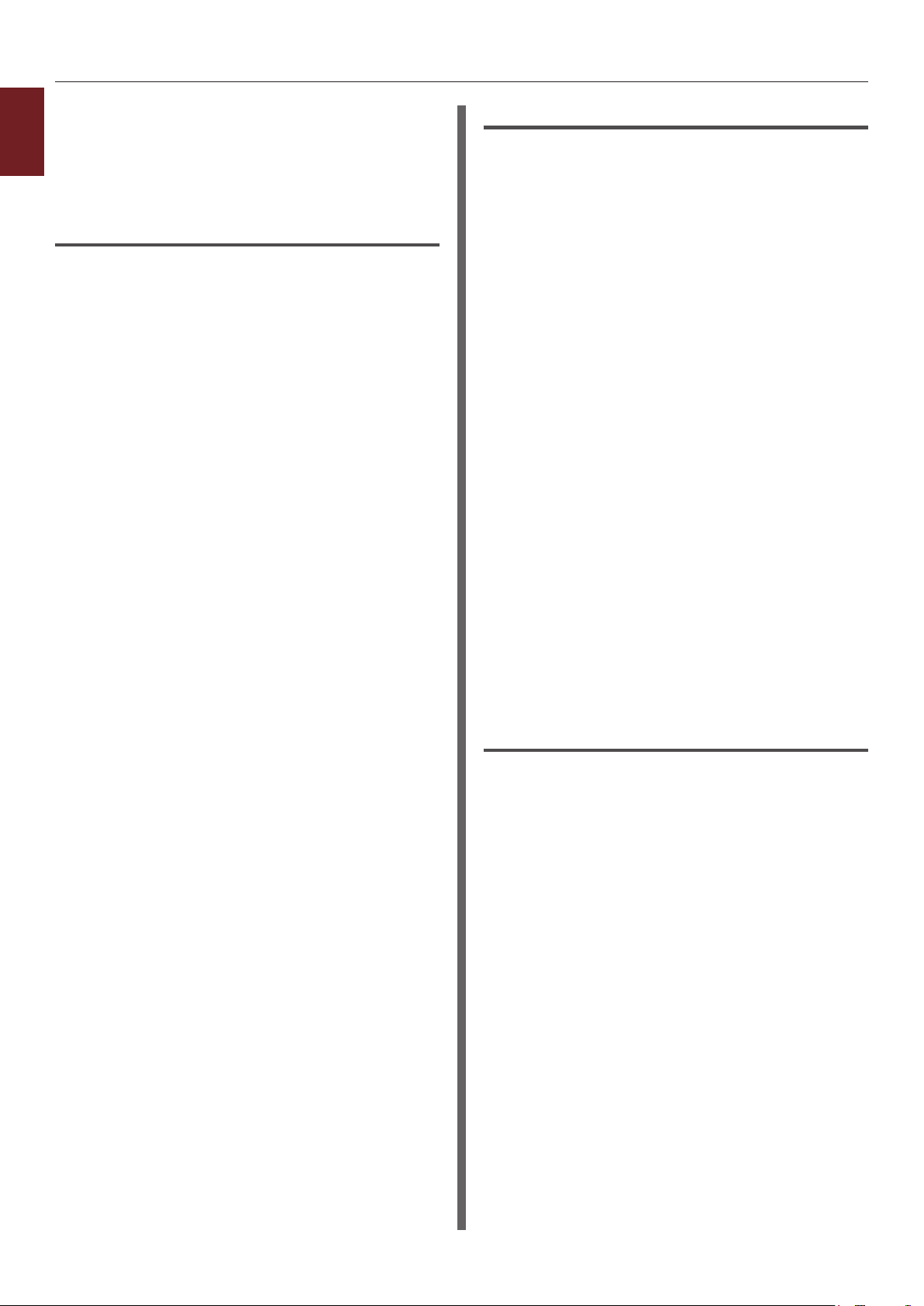
7 Öppna den l du vill skriva ut i datorn.
1
8 Kongurera pappersstorlek, papperskälla
1. Praktiska utskriftsfunktioner
och orientering i skrivardrivrutinen och
börja sedan skriva ut.
För Windows PCL-skrivardrivrutin
1 I [Arkiv]-menyn, välj [Skriv ut].
2 Klicka på [Inställningar] eller
[Egenskaper].
3 På iken [Inställningar], välj
[Kuvert*] från [Size].
* Välj kuverttyp.
4 Välj [Multifack] från [Källa].
5 Välj orientering med [Orientering].
- Välj [Stående] för kuvert som öppnas
från sidan.
- Välj [Liggande] för kuvert som öppnas
uppifrån.
6 Kongurera andra inställningar om
nödvändigt och börja sedan skriva ut.
För Windows PS-skrivardrivrutin
1 I [Arkiv]-menyn, välj [Skriv ut].
2 Klicka på [Inställningar] eller
[Egenskaper].
3 På iken [Layout], välj orientering från
[Orientering].
- Välj [Stående] för kuvert som öppnas
från sidan.
- Välj [Liggande] för kuvert som öppnas
uppifrån. Klicka på [Avancerat] och välj
[Rotera] för [Rotera sida] på skärmen
för avancerade inställningar.
4 Välj [Papper/kvalitet]-iken.
5 Välj [Kombinationsfack] från [Källa].
6 Klicka på [Avancerat].
7 Klicka på [Papper Storlek] och välj
[Kuvert*] från rullgardinsmenyn.
* Välj kuverttyp.
8 Klicka på [OK].
9 Kongurera andra inställningar om
nödvändigt och börja sedan skriva ut.
För Windows XPS-skrivardrivrutin
1 Från [Arkiv]-menyn, välj [Skriv ut].
2 Klicka på [Inställningar] eller
[Egenskaper].
3 På iken [Inställningar], välj
[Kuvert*] från [Size].
*Välj kuverttyp.
4 Välj [Multifack] från [Källa].
5 Välj orientering med [Orientering].
- Välj [Stående] för kuvert som öppnas
från sidan.
- Välj [Liggande] för kuvert som öppnas
uppifrån.
- 14 -
6 Kongurera andra inställningar om
nödvändigt och börja sedan skriva ut.
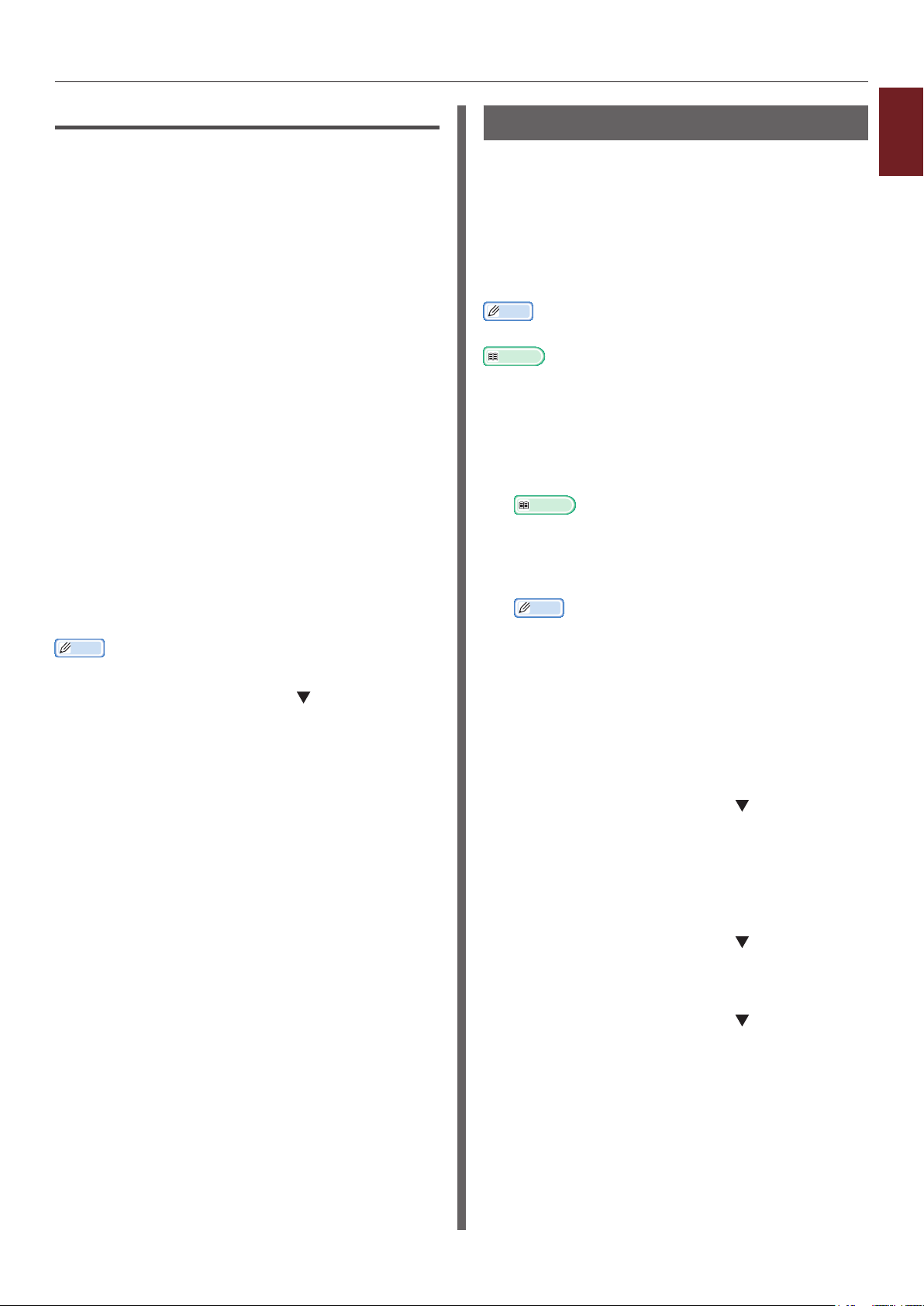
För Mac OS X PS-skrivardrivrutin
1 Från [Arkiv]-menyn, välj
[Utskriftsformat].
2 Välj [Kuvert*] från [Papper Storlek].
* Välj kuverttyp.
3 Välj orientering från [Orientering] och
klicka sedan på [OK].
- Välj [Stående] för kuvert som öppnas
från sidan, och kryssrutan [180°] i
funktionen [Jobbalternativ] som ställs in
på [Skrivarfunktioner]-panelen.
- Välj [Liggande] för kuvert som öppnas
uppifrån.
4 Från [Arkiv]-menyn, välj [Skriv ut].
5 Välj [PappersMatning] från
panelmenyn.
6 Välj [Alla] och välj sedan [Multifack].
7 Kongurera andra inställningar om
nödvändigt och börja sedan skriva ut.
Memo
● Om dialogrutan för utskrift bara innehåller två menyer och
den inte innehåller de alternativ du förväntar dig att se på
Mac OS X 10.5 eller 10.6, klicka på -knappen på sidan
av [Skrivare]-menyn.
Skriva ut på etiketter
Du kan skriva ut på etiketter genom att
ändra inställningen för mediatyp och använda
multifacket och text-upp-staplaren.
Ställ in pappersstorlek och typ för
multifacket på operatörspanelen. Gör sedan
utskriftsinställningar, som pappersstorlek och
pappersfack, med skrivardrivrutinen.
Memo
● Välj inte duplex-utskrift för etiketter.
Referens
● För information om de etiketter som kan användas, se
användarmanualen (inställning).
● Manuell utskrift är också tillgänglig för utskrift på
etiketter. För information om manuell utskrift, se "Manuell
utskrift" S.20.
1 Ladda papper i multifacket.
Referens
● Se "Ladda papper" i användarmanualen (inställning).
2 Öppna text-upp-staplaren på skrivarens
baksida.
Memo
● Om du alltid skriver ut på etiketter från multifacket,
registrera då papperet på operatörspanelen.
Om en enda utskrift görs, fortsätt då till
utskriftsprocedurerna genom skrivardrivrutinen.
3 Tryck på <Fn>-tangenten.
1
1. Praktiska utskriftsfunktioner
4 Ange <9> och <0> med nummerplattan
och tryck på <ENTER>-knappen.
5 Tryck på bläddraknappen , välj [A4]
eller [Letter] och tryck sedan på
<ENTER>-knappen.
6 Tryck på <BACK (BAKÅT)>-knappen och
se till att [MP-fack Kong] visas.
7 Tryck på bläddraknappen , välj
[Mediatyp] och tryck sedan på
<ENTER>-knappen.
8 Tryck på bläddraknappen ,
välj [Etikett] och tryck sedan på
<ENTER>-knappen.
9 Tryck på <ON LINE (ONLINE)>-
knappen för att stänga menyläget.
10 Öppna den l du vill skriva ut i datorn.
11 Kongurera pappersstorlek och fack i
skrivardrivrutinen.
- 15 -
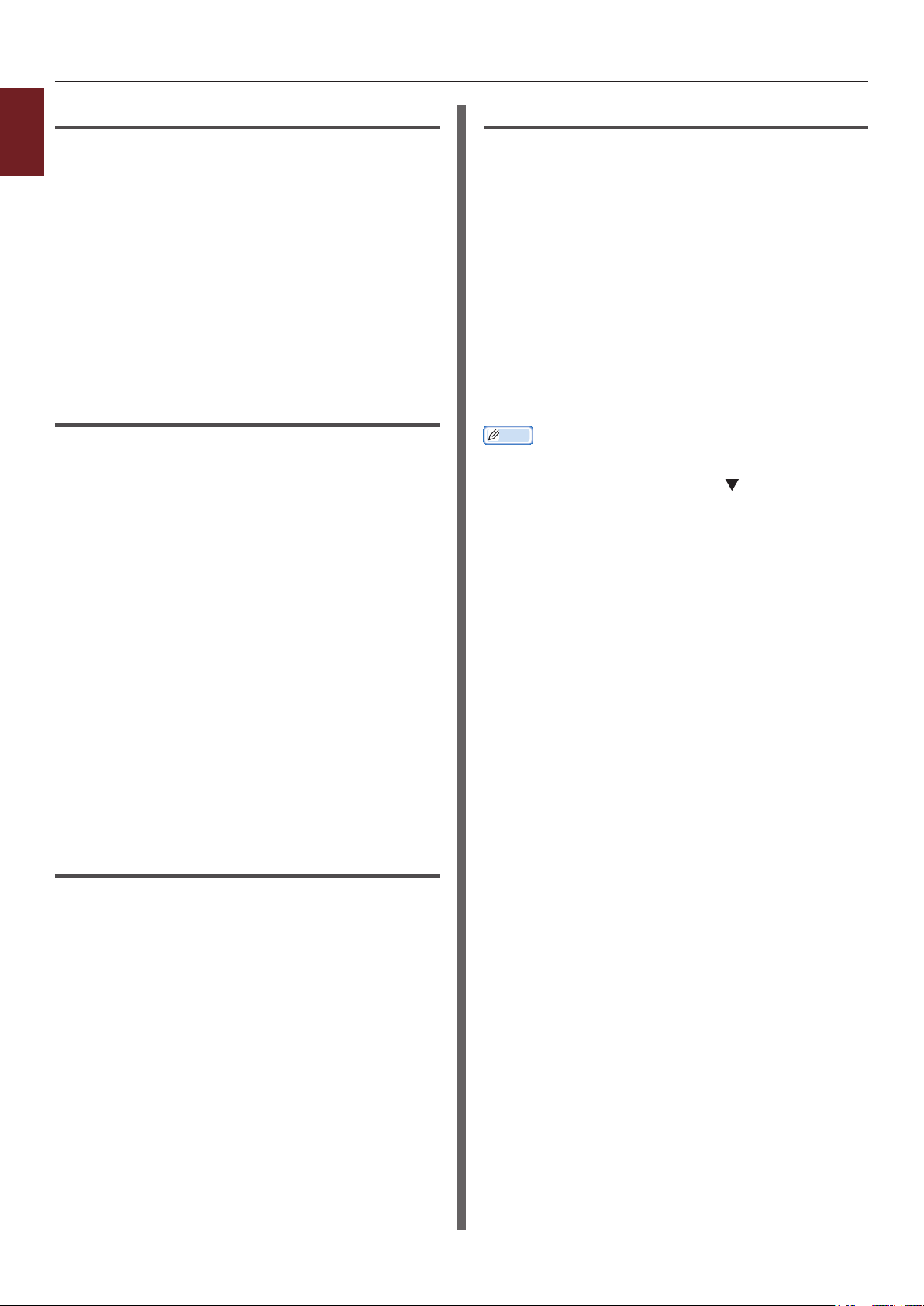
För Windows PCL-skrivardrivrutin
1
1 I [Arkiv]-menyn, välj [Skriv ut].
1. Praktiska utskriftsfunktioner
2 Klicka på [Inställningar] eller
[Egenskaper].
3 På iken [Inställningar] , välj [A4]
eller [Letter] från [Size].
4 Välj [Multifack] från [Källa].
5 Kongurera andra inställningar om
nödvändigt och börja sedan skriva ut.
För Windows PS-skrivardrivrutin
1 Från [Arkiv]-menyn, välj [Skriv ut].
2 Klicka på [Inställningar] eller
[Egenskaper].
3 Välj [Papper/kvalitet]-iken.
För Mac OS X PS-skrivardrivrutin
1 I [Arkiv]-menyn, välj
[Utskriftsformat].
2 Välj [A4] eller [Letter] från
[Papper Storlek].
3 Välj [Skriv ut] från menyn [Arkiv].
4 Välj [Fyll på papper] från panelmenyn.
5 Välj [Alla] och välj sedan [Multifack].
6 Kongurera andra inställningar om
nödvändigt och börja sedan skriva ut.
Memo
● Om dialogrutan för utskrift bara innehåller två menyer och
den inte innehåller de alternativ du förväntar dig att se på
Mac OS X 10.5 eller 10.6, klicka på -knappen på sidan
av [Skrivare]-menyn.
4 Välj [Kombinationsfack] från
[Papperskälla].
5 Klicka på [Avancerat].
6 Klicka på [Papper Storlek] och
välj sedan [A4] eller [Letter] från
rullgardinsmenyn.
7 Klicka på [OK].
8 Kongurera andra inställningar om
nödvändigt och börja sedan skriva ut.
För Windows XPS-skrivardrivrutin
1 Från [Arkiv]-menyn, välj [Skriv ut].
2 Klicka på [Inställningar] eller
[Egenskaper].
3 På iken [Inställningar], välj [A4] eller
[Letter] från [Size].
4 Välj [Multifack] från [Källa].
5 Kongurera andra inställningar om
nödvändigt och börja sedan skriva ut.
- 16 -
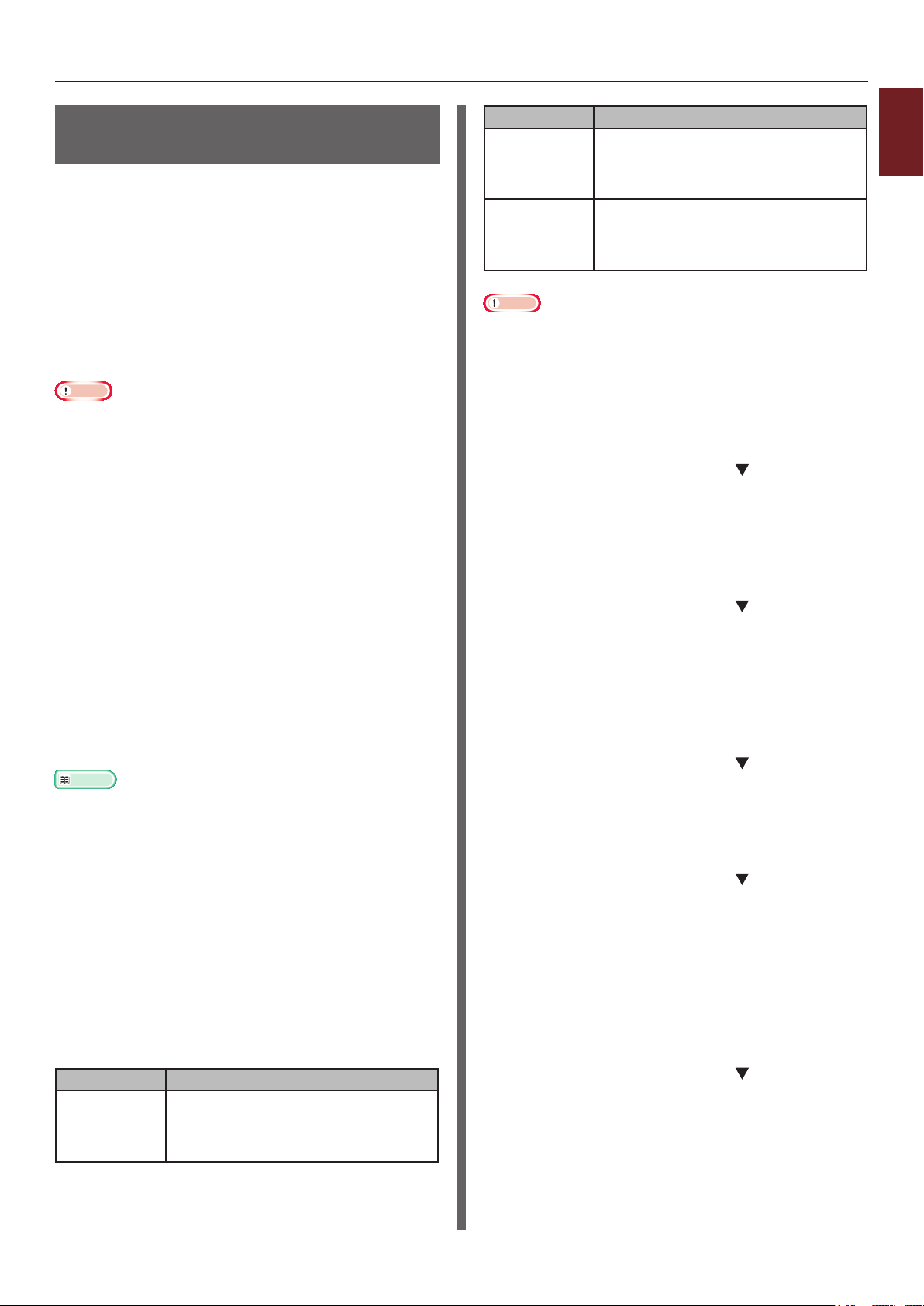
Skriva ut på papper i anpassad storlek
Du kan registrera en anpassad pappersstorlek
i skrivardrivrutinen så att du kan skriva ut
på papper som inte är standard, exempelvis
banderoller.
● Inställningsintervall för anpassad storlek
Bredd: 64 till 297 mm
Längd: 90 till 1320,8 mm
Vilka pappersstorlekar som kan matas skiljer sig
åt beroende på facket.
Notera
● Registrera pappersstorleken som stående (porträtt), och
ladda papper i stående orientering.
● Använd text-upp-staplaren för banderollmedia som är mer
än 432 mm långt.
● Denna funktion kanske inte är tillgänglig i vissa program.
● Om papperslängden överstiger 432 mm kan vi inte
garantera utskriftskvaliteten.
● Håll i papperet med handen om det är så långt att det går
utanför multifackets pappersstöd.
● När fack 1 eller fack 2/3/4 används, välj då
<ENTER>-knappen
på operatörspanelen >[Menus]>
[Kongurera fack]>[Använda fackkong.]>
[Papper Storlek]>[Egendenierat] innan följande
procedur följs.
● Om bilder inte skrivs ut korrekt på papper av
större storlek kanske utskriften blir korrekt om
[Standard (600x600dpi)] väljs för [Utskriftskvalitet] i
PS-skrivardrivrutinen.
● Det rekommenderas inte att smalare papper än 100 mm
används. Det kan orsaka pappersstopp.
Referens
● För information om de pappersstorlekar som kan
matas i varje fack eller användas för duplex-utskrift, se
användarmanualen (inställning).
● [Automatiskt byte av fack] är aktiverat som standard.
Om papperet tar slut i ett fack under utskrift börjar
skrivaren automatiskt mata papper från det facket. Stäng
av automatisk fackväxling om du endast vill mata speciellt
papper från ett visst fack. För information om automatiskt
fackbyte, se "Automatisk växling av fack" S.35.
Fack Tillgängligt storleksintervall
Fack2/3/4
(tillval)
Multifack Bredd:
Notera
● Du kan endast kongurera inställningen [Egendenierat]
när [Papper Storlek] är inställt på [Egendenierat].
● Det tillgängliga storleksintervallet för duplexutskrift är
detsamma som för fack 2.
Bredd:
148 till 297 mm (5,8 till 11,7 tum)
Längd:
182 till 431 mm (7,2 till 17,0 tum)
64 till 297 mm (2,5 till 11,7 tum)
Längd:
90 till 1321 mm (3,5 till 52,0 tum)
1 Tryck på <ENTER>-tangenten på
operatörspanelen.
2 Tryck på bläddraknappen era
gånger, välj [Menus] och tryck på
<ENTER>-knappen.
3 Kontrollera att [Kongurera fack] är
valt och tryck på <ENTER>-knappen.
4 Tryck på bläddraknappen era gånger,
välj [Fackkong.] för det pappersfack
du laddade papper i och tryck sedan på
<ENTER>-knappen.
5 Kontrollera att [Papper Storlek] är valt
och tryck på <ENTER>-knappen.
6 Tryck på bläddraknappen era gånger,
välj [Egendenierat] och tryck på
<ENTER>-knappen.
7 Tryck på <BACK (BAKÅT)>-tangenten.
8 Tryck på bläddraknappen , välj
[X-dimension] och tryck sedan på
<ENTER>-knappen.
1
1. Praktiska utskriftsfunktioner
Specicera anpassade storlekar
För att lägga i papper med anpassad storlek
måste du registrera papperets bredd och längd
innan du skriver ut. Intervallet av storlekar du
kan ställa in varierar beroende på pappersfacket.
Fack Tillgängligt storleksintervall
Fack1 Bredd:
105 till 297 mm (4,1 till 11,7 tum)
Längd:
148 till 431 mm (5,8 till 17,0 tum)
9 Mata in värdet på pappersbredden
genom att använda nummerplattan och
tryck sedan på <ENTER>-knappen.
10 Tryck på <BACK (BAKÅT)>-knappen.
11 Tryck på bläddraknappen , välj
[Y-dimension] och tryck sedan på
<ENTER>-knappen.
12 Mata in värdet för papperslängden
genom att använda nummerplattan och
tryck sedan på <ENTER>-knappen.
- 17 -
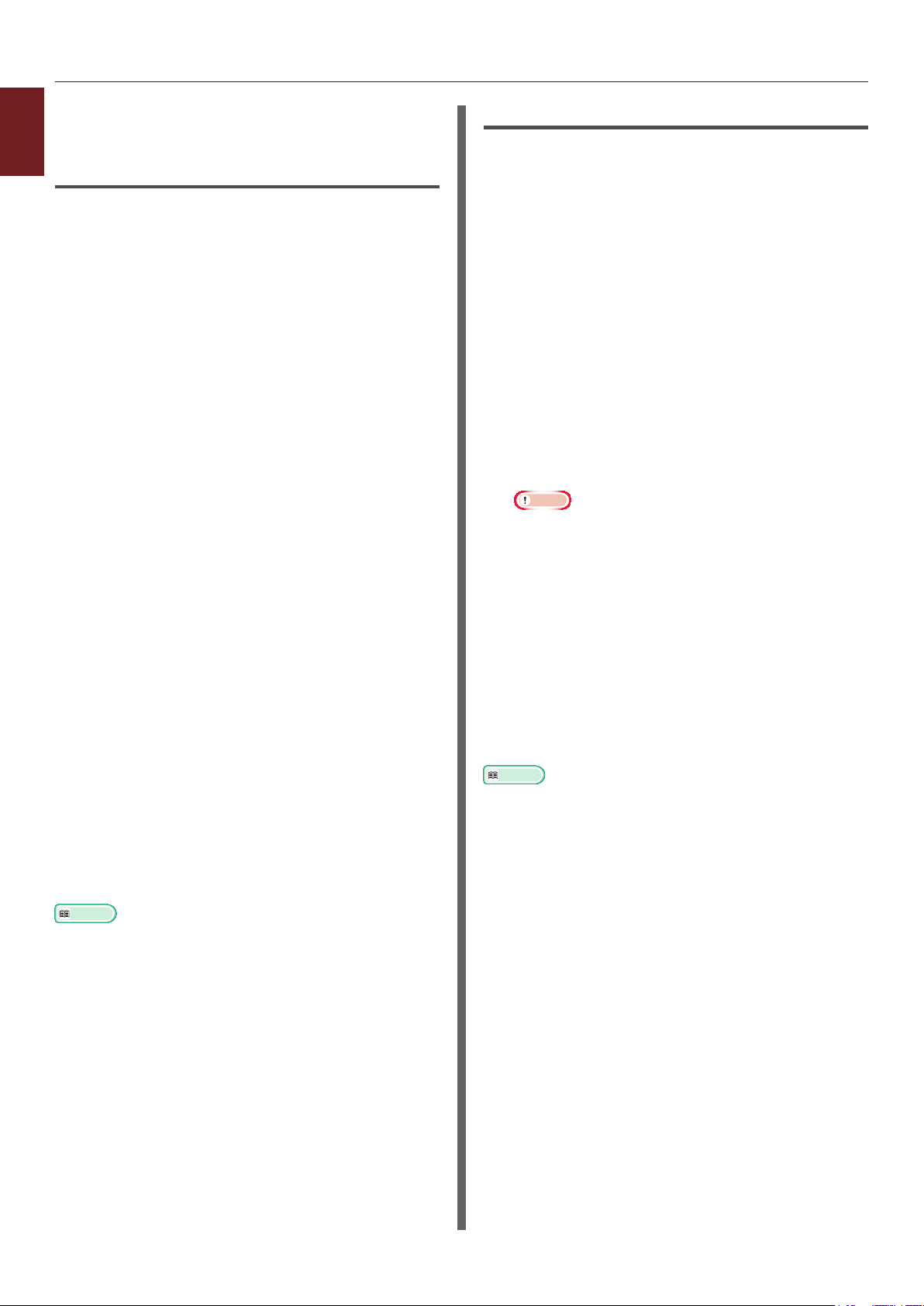
13 Tryck på <ON LINE (ONLINE)>-
1
1. Praktiska utskriftsfunktioner
knappen för att gå ut ur menyläget.
För Windows PCL-skrivardrivrutin
1 Klicka på [Start] och välj
[Enheter och skrivare].
2 Högerklicka på ikonen
skrivare
och välj den typ av
Din
drivrutin du vill specicera från
[Utskriftsinställningar].
3 På [Inställningar]-iken, klicka på
[Alternativ för pappersmatning].
4 Klicka på [Anpassad storlek].
5 Mata in ett namn och måtten.
a Mata in ett namn för den nya
storleken i [Namn]-rutan.
För Windows PS-skrivardrivrutin
1 Klicka på [Start] och välj
[Enheter och skrivare].
2 Högerklicka på ikonen
skrivare
och välj den typ av
Din
drivrutin du vill specicera från
[Utskriftsinställningar].
3 På [Layout]-iken, klicka på
[Avancerat].
4 Klicka på [Papper Storlek] och välj
[PostScript standardsidstorlek] från
rullgardinsmenyn.
5 Mata in måtten i [Bredd]- och
[Höjd]-rutorna, och tryck på [OK].
Notera
● [Förskjutning relativt papprets
matningsriktning] är inte tillgänglig.
b Mata in dess mått i [Bredd]- och
[Length]-rutorna.
6 Klicka på [Lägg till] för att spara den
anpassade pappersstorleken till listan
och klicka sedan på [OK].
Du kan spara upp till 32 anpassade storlekar.
7 Tryck på [OK] tills
[Utskriftsinställningar]-dialogrutan
stängs.
8 Öppna den l du vill skriva ut.
9 Välj den registrerade pappersstorleken i
skrivardrivrutinen och börja skriva ut på
utskriftsdialogrutan.
Referens
● För information om att specicera papper i
skrivardrivrutinen, se användarmanualen (inställning).
6 Tryck på [OK] tills
[Utskriftsinställningar]-dialogrutan
stängs.
7 Öppna den l du vill skriva ut från
programmet.
8 I skrivardrivrutinen, välj
[PostScript standardsidstorlek] som
pappersstorlek och börja skriva ut.
Referens
● För information om att specicera papper i
skrivardrivrutinen, se användarmanualen (inställning).
- 18 -
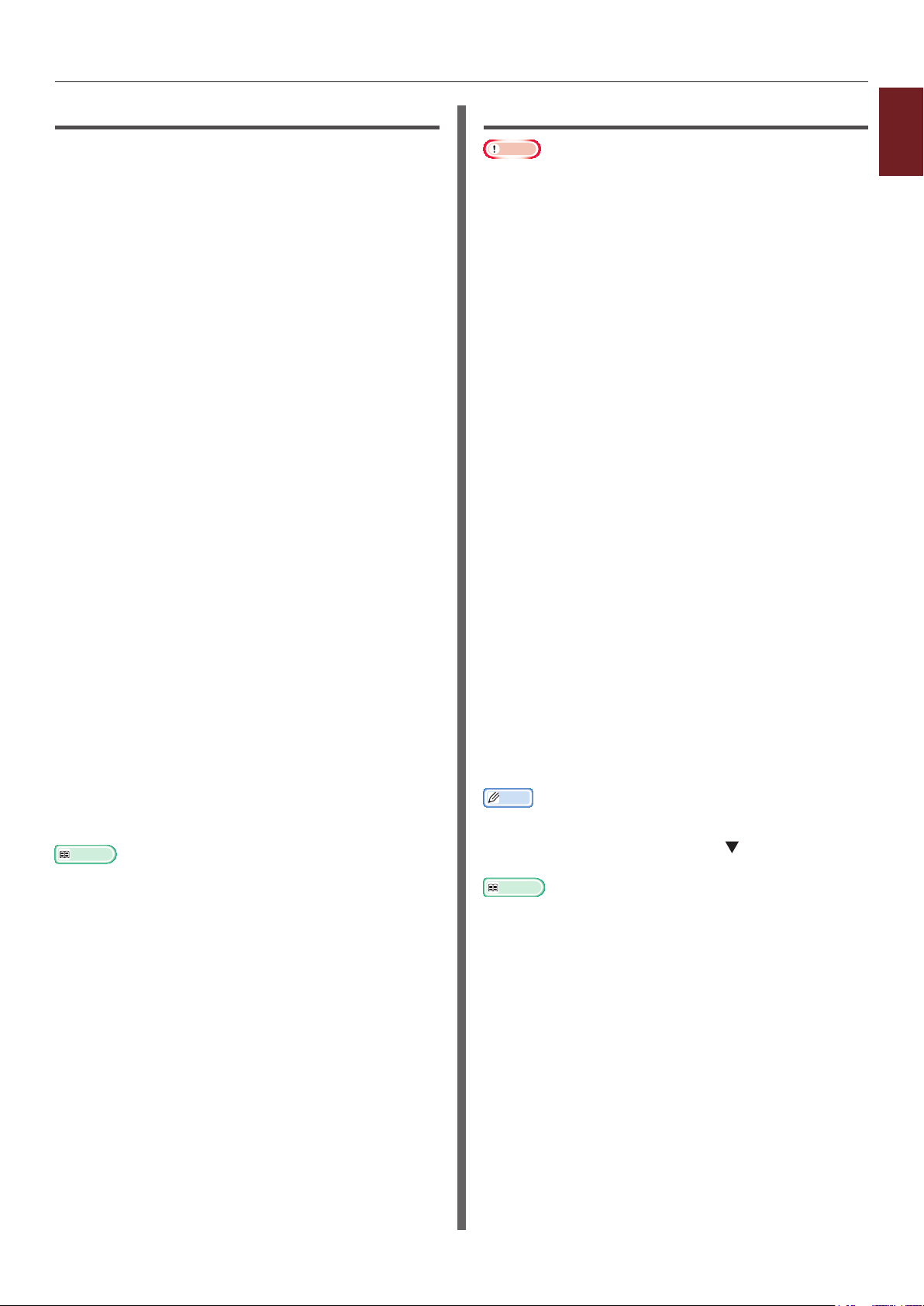
För Windows XPS-skrivardrivrutin
1 Klicka på [Start] och välj
[Enheter och skrivare].
2 Högerklicka på ikonen
skrivare
och välj den typ av
Din
drivrutin du vill specicera från
[Utskriftsinställningar].
3 På [Inställningar]-iken, klicka på
[Alternativ för pappersmatning].
4 Klicka på [Anpassad storlek].
5 Mata in ett namn och måtten.
a Mata in ett namn för den nya
storleken i [Namn]-rutan.
b Mata in dess mått i [Bredd]- och
[Length]-rutorna.
6 Klicka på [Lägg till] för att spara den
anpassade pappersstorleken till listan
och klicka sedan på [OK].
Du kan spara upp till 32 anpassade storlekar.
För Mac OS X PS-skrivardrivrutin
Notera
● I Mac OS X PS-skrivardrivrutinen kan en pappersstorlek
ställas in som ligger utanför det tillgängliga intervallet.
Men bilden skrivs då inte ut korrekt, så ställ in en
pappersstorlek inom det tillgängliga intervallet.
1 Öppna den l du vill skriva ut.
2 I [Arkiv]-menyn, välj
[Utskriftsformat].
3 Välj [Hantera standardstorlekar] från
[Papper Storlek]
4 Klicka på [+] för att lägga till ett
alternativ till listan över anpassade
pappersstorlekar.
5 Dubbelklicka på
[Dubbelsidig utskrift (Duplex)] och
mata in ett namn för den anpassade
pappersstorleken.
6 Ange måtten i rutorna [Bredd] och
[Höjd].
7 Klicka på [OK].
1
1. Praktiska utskriftsfunktioner
7 Tryck på [OK] tills
[Utskriftsinställningar]-dialogrutan
stängs.
8 Öppna den l du vill skriva ut.
9 Välj den registrerade pappersstorleken
och börja skriva ut på dialogrutan för
utskrift.
Referens
● För information om att specicera papper i
skrivardrivrutinen, se användarmanualen (inställning).
8 Klicka på [OK].
9 Från [Arkiv]-menyn, välj [Skriv ut].
10 Kongurera andra inställningar om
nödvändigt och börja sedan skriva ut.
Memo
● Om dialogrutan för utskrift bara innehåller två menyer och
den inte innehåller de alternativ du förväntar dig att se på
Mac OS X 10.5 eller 10.6, klicka på -knappen på sidan
av [Skrivare]-menyn.
Referens
● För information om att specicera papper i
skrivardrivrutinen, se användarmanualen (inställning).
- 19 -
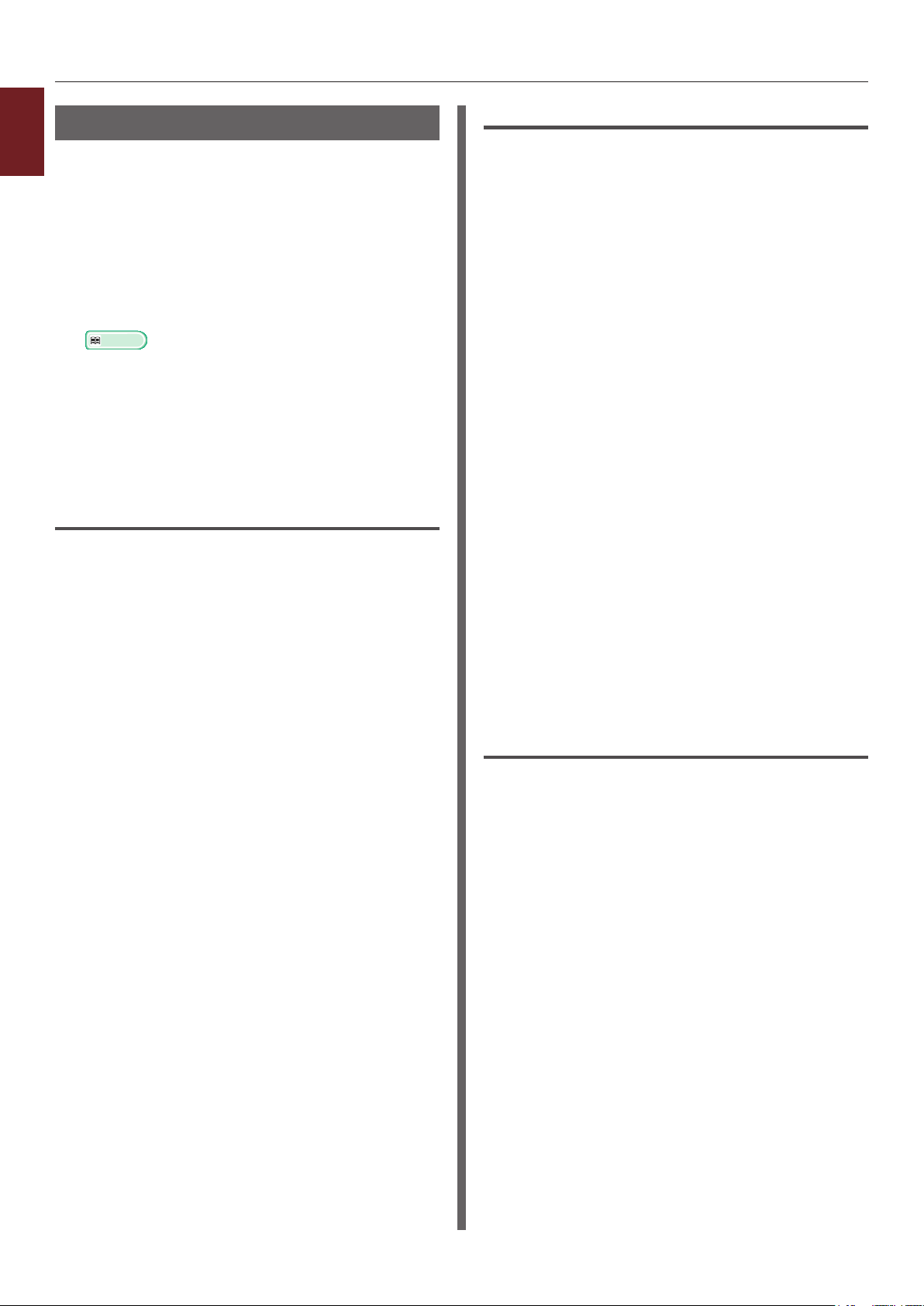
Manuell utskrift
1
Du kan skriva ut ett dokument genom att
1. Praktiska utskriftsfunktioner
mata papper manuellt i multifacket. Skrivaren
skriver ut på ett pappersark i taget. Varje gång
en sida skrivs ut visas meddelandet "Fyll på
papper multifacket %MEDIA_SIZE% Tryck
på ONLINE-tangenten". Tryck på [ON LINE
(ONLINE)]-knappen för att fortsätta skriva ut.
1 Ladda papper i multifacket.
Referens
● Se "Ladda papper" i användarmanualen (inställning).
2 Öppna den l du vill skriva ut.
3 Kongurera inställningarna för manuell
utskrift i skrivardrivrutinen, och börja
skriva ut.
För Windows PCL-skrivardrivrutin
1 I [Arkiv]-menyn, välj [Skriv ut].
2 Klicka på [Inställningar] eller
[Egenskaper].
3 På iken [Inställningar], välj
[Multifack] från [Källa].
4 Klicka på
[Alternativ för pappersmatning].
För Windows PS-skrivardrivrutin
1 I [Arkiv]-menyn, välj [Skriv ut].
2 Klicka på [Inställningar] eller
[Egenskaper].
3 Välj [Papper/kvalitet]-iken.
4 Välj [Kombinationsfack] från
[Papperskälla].
5 Klicka på [Avancerat].
6 Klicka på [Multifacket hanteras som
manuell matning] och välj [Ja] från
rullgardinsmenyn.
7 Klicka på [OK].
8 Kongurera andra inställningar om
nödvändigt och börja sedan skriva ut i
utskriftsdialogrutan.
9 Tryck på <ON LINE (ONLINE)>-
knappen när ett meddelande med
en uppmaning att ladda papper i
multifacket visas på operatörspanelen.
Om du skriver ut ett dokument med era sidor
visas samma meddelande varje gång en sida
skrivs ut.
För Windows XPS-skrivardrivrutin
5 Välj kryssrutan [Använd multifack
som manuell matare] och klicka sedan
på [OK].
6 Kongurera andra inställningar om
nödvändigt och börja sedan skriva ut.
7 Tryck på <ON LINE (ONLINE)>-
knappen när ett meddelande med
en uppmaning att ladda papper i
multifacket visas på operatörspanelen.
Om du skriver ut ett dokument med era sidor
visas samma meddelande varje gång en sida
skrivs ut.
1 I [Arkiv]-menyn, välj [Skriv ut].
2 Klicka på [Inställningar] eller
[Egenskaper].
3 På iken [Inställningar], välj
[Multifack] från [Källa].
4 Klicka på
[Alternativ för pappersmatning].
5 Välj kryssrutan [Använd multifack
som manuell matare] och klicka sedan
på [OK].
6 Kongurera andra inställningar om
nödvändigt och börja sedan skriva ut.
- 20 -
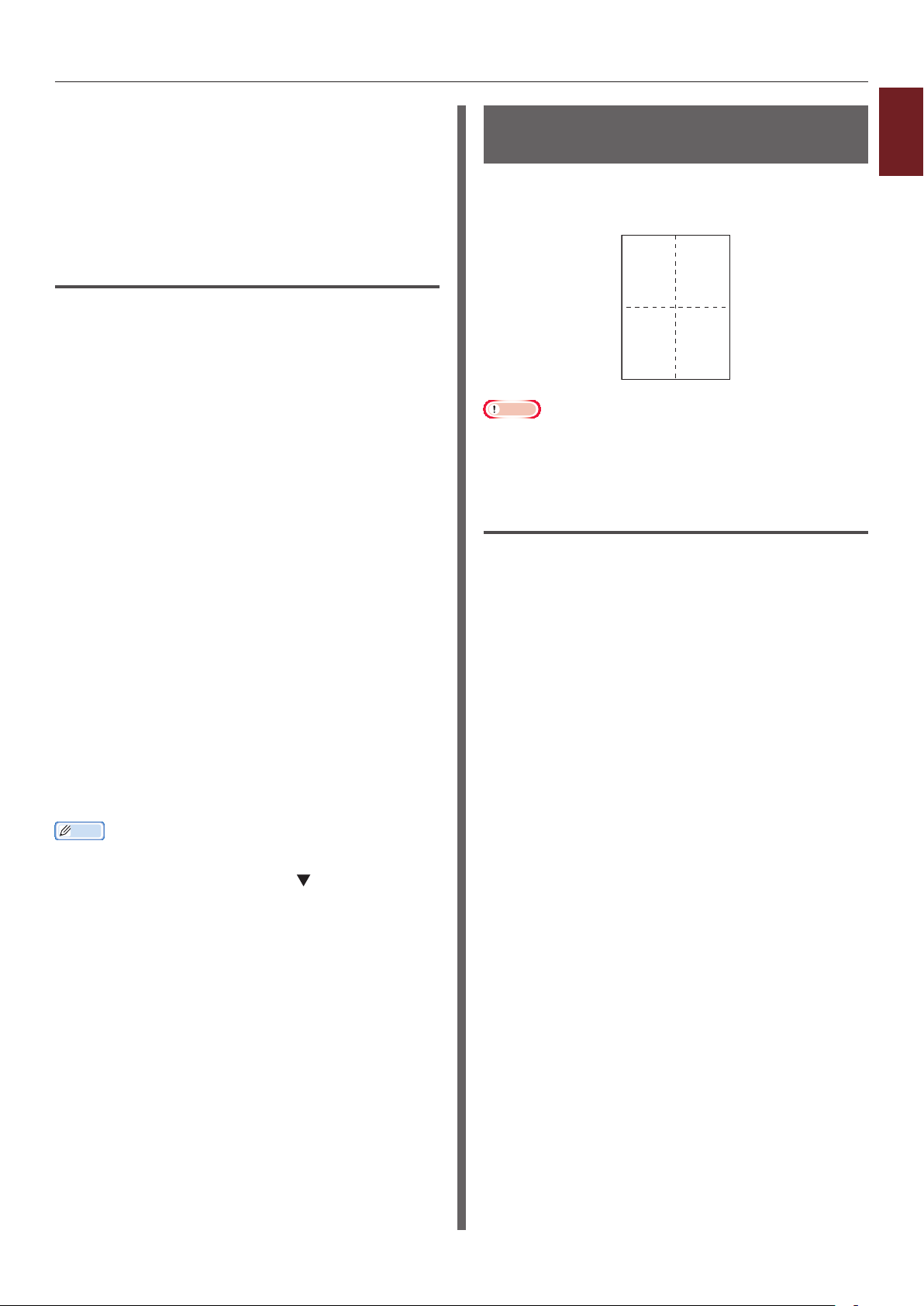
12
34
7 Tryck på <ON LINE (ONLINE)>-
knappen när ett meddelande med
en uppmaning att ladda papper i
multifacket visas på operatörspanelen.
Om du skriver ut ett dokument med era sidor
visas samma meddelande varje gång en sida
skrivs ut.
För Mac OS X PS-skrivardrivrutin
1 Från [Arkiv]-menyn, välj [Skriv ut].
2 Välj [PappersMatning] från
panelmenyn.
3 Välj [Alla] och välj sedan [Multifack].
4 Välj [Skrivarfunktioner] från
panelmenyn.
5 Välj [Pappersmatningsalternativ]
från [Funktionsuppsättning].
Kombinera era sidor på ett
pappersark (utskrift av era sidor)
Du kan skriva ut era sidor i ett dokument på ett
enda pappersark.
Notera
● Denna funktion skalar ner sidstorleken i dokumentet för
utskrift. Centrum på den utskrivna bilden kanske inte är i
mitten av papperet.
● Denna funktion kanske inte är tillgänglig i vissa program.
För Windows PCL-skrivardrivrutin
1
1. Praktiska utskriftsfunktioner
6 Välj kryssrutan [Multifacket hanteras
som manuell matning].
7 Kongurera andra inställningar om
nödvändigt och börja sedan skriva ut.
8 Tryck på <ON LINE (ONLINE)>-
knappen när ett meddelande med
en uppmaning att ladda papper i
multifacket visas på operatörspanelen.
Om du skriver ut ett dokument med era sidor
visas samma meddelande varje gång en sida
skrivs ut.
Memo
● Om dialogrutan för utskrift bara innehåller två menyer och
den inte innehåller de alternativ du förväntar dig att se på
Mac OS X 10.5 eller 10.6, klicka på -knappen på sidan
av [Skrivare]-menyn.
1 Öppna den l du vill skriva ut.
2 I [Arkiv]-menyn, välj [Skriv ut].
3 Klicka på [Inställningar] eller
[Egenskaper].
4 På iken [Inställningar], välj antalet
sidor att skriva ut på varje ark med
[Utskriftsval].
5 Klicka på [Alternativ].
6 Specicera inställningarna för [Sidor
per ark], [Sidkanter], [Sidlayout] och
[Fästmarginal] och klicka sedan på
[OK].
7 Kongurera andra inställningar om
nödvändigt och börja sedan skriva ut.
- 21 -
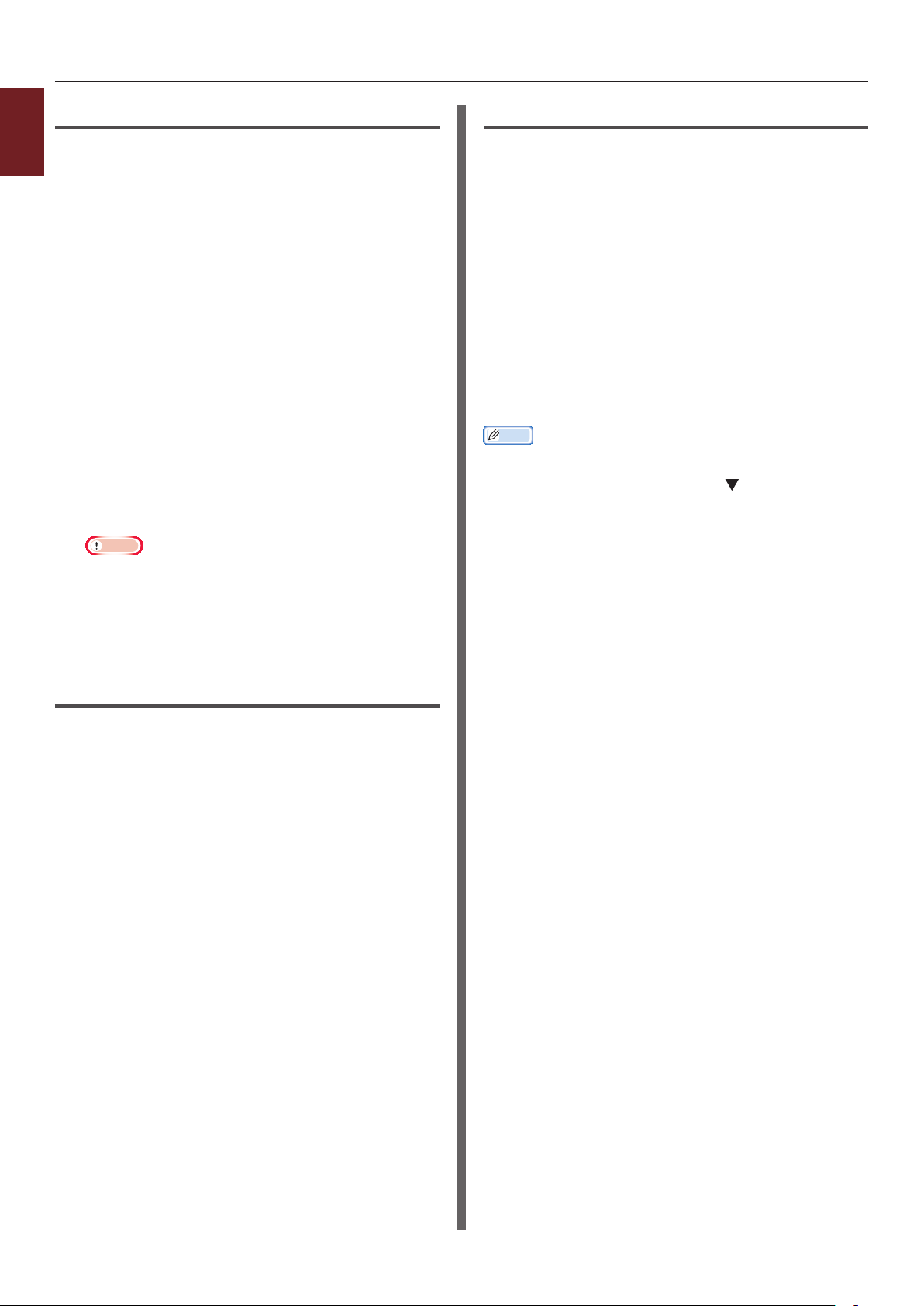
För Windows PS-skrivardrivrutin
1
1 Öppna den l du vill skriva ut.
1. Praktiska utskriftsfunktioner
2 Från [Arkiv]-menyn, välj [Skriv ut].
3 Klicka på [Inställningar] eller
[Egenskaper].
4 På iken [Layout], välj antalet
sidor att skriva ut på varje ark med
[Sidor per ark].
5 Specicera följande inställningar.
- Välj kryssrutan [Rita kantlinjer]
för att rita upp ramar mellan sidorna på
varje ark.
- Välj
[Avancerat]>[Layout sidor per ark]
för att ställa in layouten för sidorna på
varje ark.
Notera
● [Rita kantlinjer] och [Layout sidor per ark] är
inte tillgängligt med Windows Server 2003, Windows
XP och Windows 2000.
För Mac OS X PS-skrivardrivrutin
1 Öppna den l du vill skriva ut.
2 Från [Arkiv]-menyn, välj [Skriv ut].
3 Välj [Layout] från panelmenyn.
4 Välj antalet sidor att skriva ut på varje
ark med [Sidor per ark]
5 Specicera inställningarna för [Kant]
och [Layoutriktning].
6 Kongurera andra inställningar om
nödvändigt och börja sedan skriva ut.
Memo
● Om dialogrutan för utskrift bara innehåller två menyer och
den inte innehåller de alternativ du förväntar dig att se på
Mac OS X 10.5 eller 10.6, klicka på -knappen på sidan
av [Skrivare]-menyn.
6 Kongurera andra inställningar om
nödvändigt och börja sedan skriva ut.
För Windows XPS-skrivardrivrutin
1 Öppna den l du vill skriva ut.
2 I [Arkiv]-menyn, välj [Skriv ut].
3 Klicka på [Inställningar] eller
[Egenskaper].
4 På iken [Inställningar], välj antalet
sidor att skriva ut på varje ark med
[Utskriftsval].
5 Klicka på [Alternativ].
6 Specicera inställningarna för
[Sidor per ark], [Sidkanter],
[Sidlayout] och [Fästmarginal] och
klicka sedan på [OK].
7 Kongurera andra inställningar om
nödvändigt och börja sedan skriva ut.
- 22 -
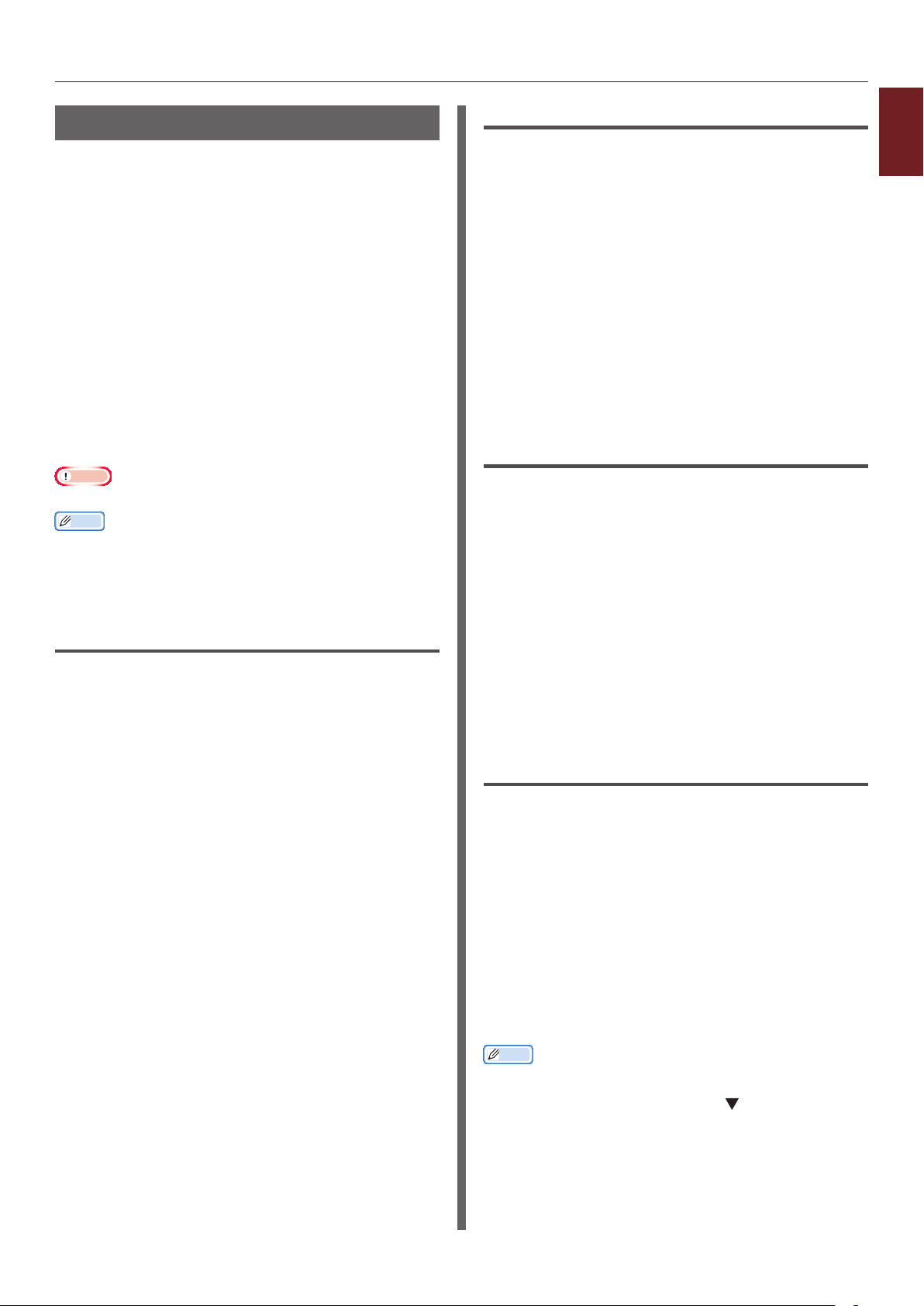
Duplexutskrift
Du kan skriva ut på båda sidor av ett
pappersark.
● Pappersstorlekar som kan användas för
duplexutskrift
A3, A4, A5, B4, B5, Letter, Legal 13, Legal 13,5,
Legal 14, Executive, Tabloid, 8K (260x368 mm,
270x390 mm, 273x394 mm), 16K (197x273 mm,
195x270 mm, 184x260 mm), Egendef.
A6 kan inte användas för duplexutskrift.
● Mediavikter som kan användas för
duplexutskrift
64 till 220 g/m
Använd inte andra mediavikter än ovanstående.
Det orsakar pappersstopp.
Notera
● Denna funktion kanske inte är tillgänglig i vissa program.
Memo
● Följande bredder och längder för anpassade storlekar kan
användas för duplexutskrift.
- Bredd: 148 till 297 mm (5,8 till 11,7 tum)
- Längd: 182 till 431,8 mm (7,2 till 17,0 tum)
2
För Windows PS-skrivardrivrutin
1
1 Öppna den l du vill skriva ut.
1. Praktiska utskriftsfunktioner
2 Från [Arkiv]-menyn, välj [Skriv ut].
3 Klicka på [Inställningar] eller
[Egenskaper].
4 På iken [Layout] , välj
[Vänd på långsidan] eller
[Vänd på kortsidan] från
[Skriv ut på båda sidor].
5 Kongurera andra inställningar om
nödvändigt och börja sedan skriva ut.
För Windows XPS-skrivardrivrutin
1 Öppna den l du vill skriva ut.
2 Från [Arkiv]-menyn, välj [Skriv ut].
3 Klicka på [Inställningar] eller
[Egenskaper].
För Windows PCL-skrivardrivrutin
1 Öppna den l du vill skriva ut.
2 I [Arkiv]-menyn, välj [Skriv ut].
3 Klicka på [Inställningar] eller
[Egenskaper].
4 På iken [Inställningar] , välj
[Långsida] eller [Kortsida] från
[dubbelsidig utskrift].
5 Kongurera andra inställningar om
nödvändigt och börja sedan skriva ut.
4 På iken [Inställningar] , välj
[Långsida] eller [Kortsida] från
[dubbelsidig utskrift (Duplex)].
5 Kongurera andra inställningar om
nödvändigt och börja sedan skriva ut.
För Mac OS X PS-skrivardrivrutin
1 Öppna den l du vill skriva ut.
2 I [Arkiv]-menyn, välj [Skriv ut].
3 Välj [Layout] från panelmenyn.
4 Välj [Bindning vid långsidan] eller
[Bindning vid kortsidan] från
[Dubbelsidig] på panelen [Layout].
5 Kongurera andra inställningar om
nödvändigt och börja sedan skriva ut.
Memo
● Om dialogrutan för utskrift bara innehåller två menyer och
den inte innehåller de alternativ du förväntar dig att se på
Mac OS X 10.5 eller 10.6, klicka på -knappen på sidan
av [Skrivare]-menyn.
- 23 -
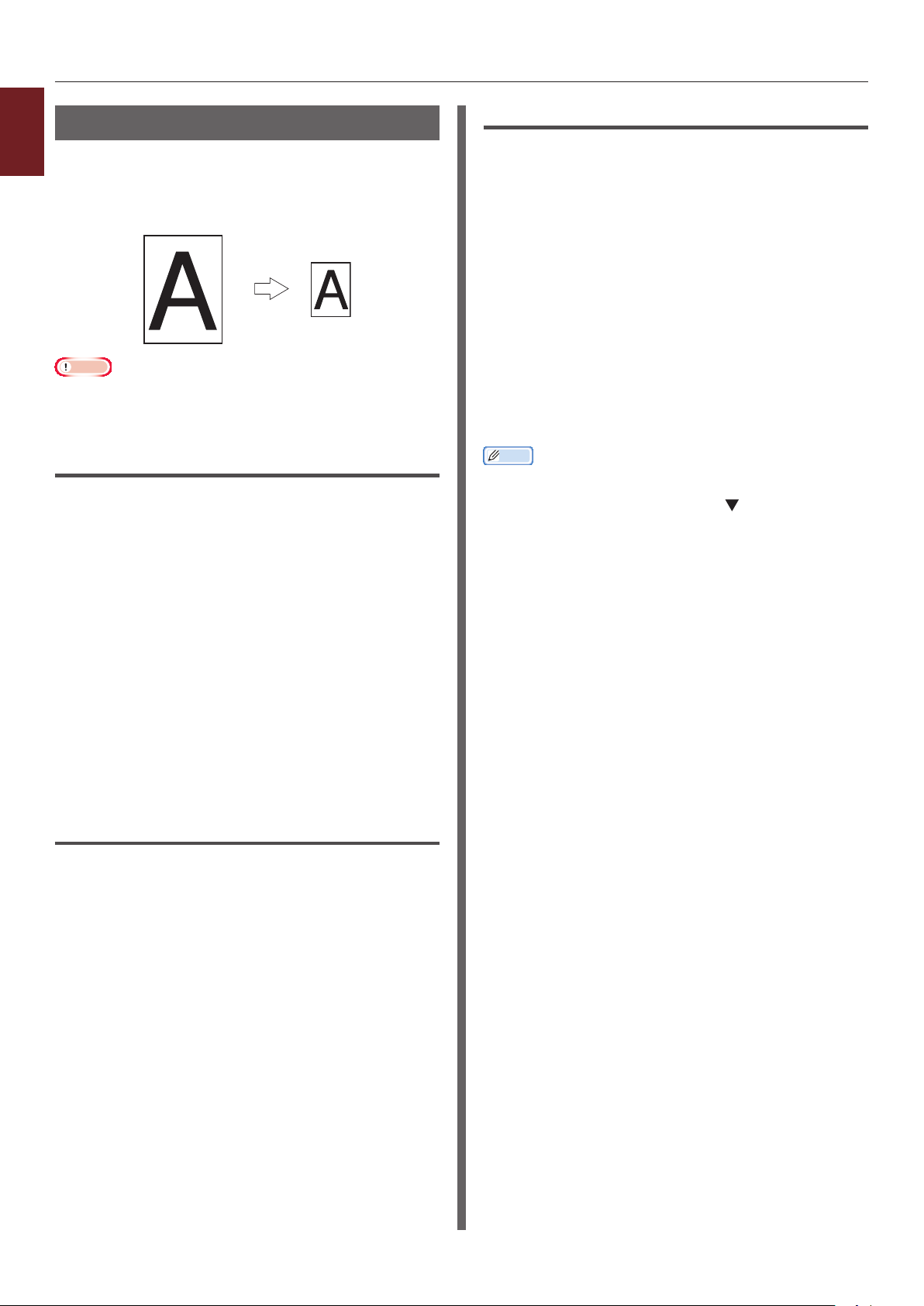
"
Ändra storlek på sidor
1
Du kan skriva ut data som är formaterat för
1. Praktiska utskriftsfunktioner
en sidstorlek till en annan sidstorlek utan att
modiera utskriftsdata.
"
Notera
● Denna funktion kanske inte är tillgänglig i vissa program.
● Denna funktion är inte tillgänglig med Windows PS-
skrivardrivrutinen.
För Windows PCL-skrivardrivrutin
1 Öppna den l du vill skriva ut.
2 Från [Arkiv]-menyn, välj [Skriv ut].
För Mac OS X PS-skrivardrivrutin
1 Öppna den l du vill skriva ut.
2 I [Arkiv]-menyn, välj [Skriv ut].
3 Välj [Pappershantering] från
panelmenyn.
4 Välj kryssrutan
[Anpassa till pappersstorleken].
5 Välj den pappersstorlek du vill använda
från [Pappersstorlek utmatning].
6 Kongurera andra inställningar om
nödvändigt och börja sedan skriva ut.
Memo
● Om dialogrutan för utskrift bara innehåller två menyer och
den inte innehåller de alternativ du förväntar dig att se på
Mac OS X 10.5 eller 10.6, klicka på -knappen på sidan
av [Skrivare]-menyn.
3 Klicka på [Inställningar] eller
[Egenskaper].
4 På iken [Inställningar], välj
kryssrutan [Anpassa dokumentstorlek
efter utskriftssida].
5 Välj ett skalningsvärde från
rullgardinsmenyn.
6 Kongurera andra inställningar om
nödvändigt och börja sedan skriva ut.
För Windows XPS-skrivardrivrutin
1 Öppna den l du vill skriva ut.
2 Från [Arkiv]-menyn, välj [Skriv ut].
3 Klicka på [Inställningar] eller
[Egenskaper].
4 På [Inställningar]-iken, klicka på
[Alternativ för pappersmatning].
5 Välj kryssrutan [Anpassa
dokumentstorlek efter utskriftssida]
i [Anpassa till sida].
6 Välj ett skalningsvärde från
[Omvandling] och klicka på [OK].
7 Kongurera andra inställningar om
nödvändigt och börja sedan skriva ut.
- 24 -

Sortera sidor
Du kan skriva ut era kopior av ett ersidigt
dokument.
Notera
● Denna funktion kanske inte är tillgänglig i vissa program.
● Stäng av sidsorteringsläget i programmet när du använder
denna funktion med Windows PS-skrivardrivrutinen.
För Windows PCL-skrivardrivrutin
1 Öppna den l du vill skriva ut.
2 I [Arkiv]-menyn, välj [Skriv ut].
3 Klicka på [Inställningar] eller
[Egenskaper].
4 Välj [Jobbalternativ]-iken.
5 Välj antalet kopior som ska skrivas ut
från listan [Kopior] och välj kryssrutan
[Sortera].
För Windows XPS-skrivardrivrutin
1
1 Öppna den l du vill skriva ut.
1. Praktiska utskriftsfunktioner
2 Från [Arkiv]-menyn, välj [Skriv ut].
3 Klicka på [Inställningar] eller
[Egenskaper].
4 Välj [Jobbalternativ]-iken.
5 Välj antalet kopior som ska skrivas ut
från listan [Kopior] och välj kryssrutan
[Sortera].
6 Kongurera andra inställningar om
nödvändigt och börja sedan skriva ut.
För Mac OS X PS-skrivardrivrutin
1 Öppna den l du vill skriva ut.
2 I [Arkiv]-menyn, välj [Skriv ut].
6 Kongurera andra inställningar om
nödvändigt och börja sedan skriva ut.
För Windows PS-skrivardrivrutin
1 Öppna den l du vill skriva ut.
2 I [Arkiv]-menyn, välj [Skriv ut].
3 Klicka på [Inställningar] eller
[Egenskaper].
4 Välj [Jobbalternativ]-iken.
5 Välj antalet kopior som ska skrivas ut
från listan [Kopior] och välj kryssrutan
[Sortera].
6 Kongurera andra inställningar om
nödvändigt och börja sedan skriva ut.
3 Kryssa ur kryssrutan [Sortera] och
ange antalet kopior som ska skrivas ut i
[Kopior].
För Mac OS X 10.3.9 till 10.4.11,
välj bort kryssrutan [Sortera] på
[Antal utskrivna kopior och utskrivna ark]
och ange antalet kopior som ska skrivas ut i
[Kopior].
4 Välj [Skrivarfunktioner] från
panelmenyn.
5 Välj [Jobbalternativ] från
[Funktionsuppsättning].
6 Välj kryssrutan [Sortera].
7 Kongurera andra inställningar om
nödvändigt och börja sedan skriva ut.
Memo
● Om dialogrutan för utskrift bara innehåller två menyer och
den inte innehåller de alternativ du förväntar dig att se på
Mac OS X 10.5 eller 10.6, klicka på -knappen på sidan
av [Skrivare]-menyn.
● Välj rutan [Sortera] för att skriva ut utan att använda
skrivarens minne.
- 25 -
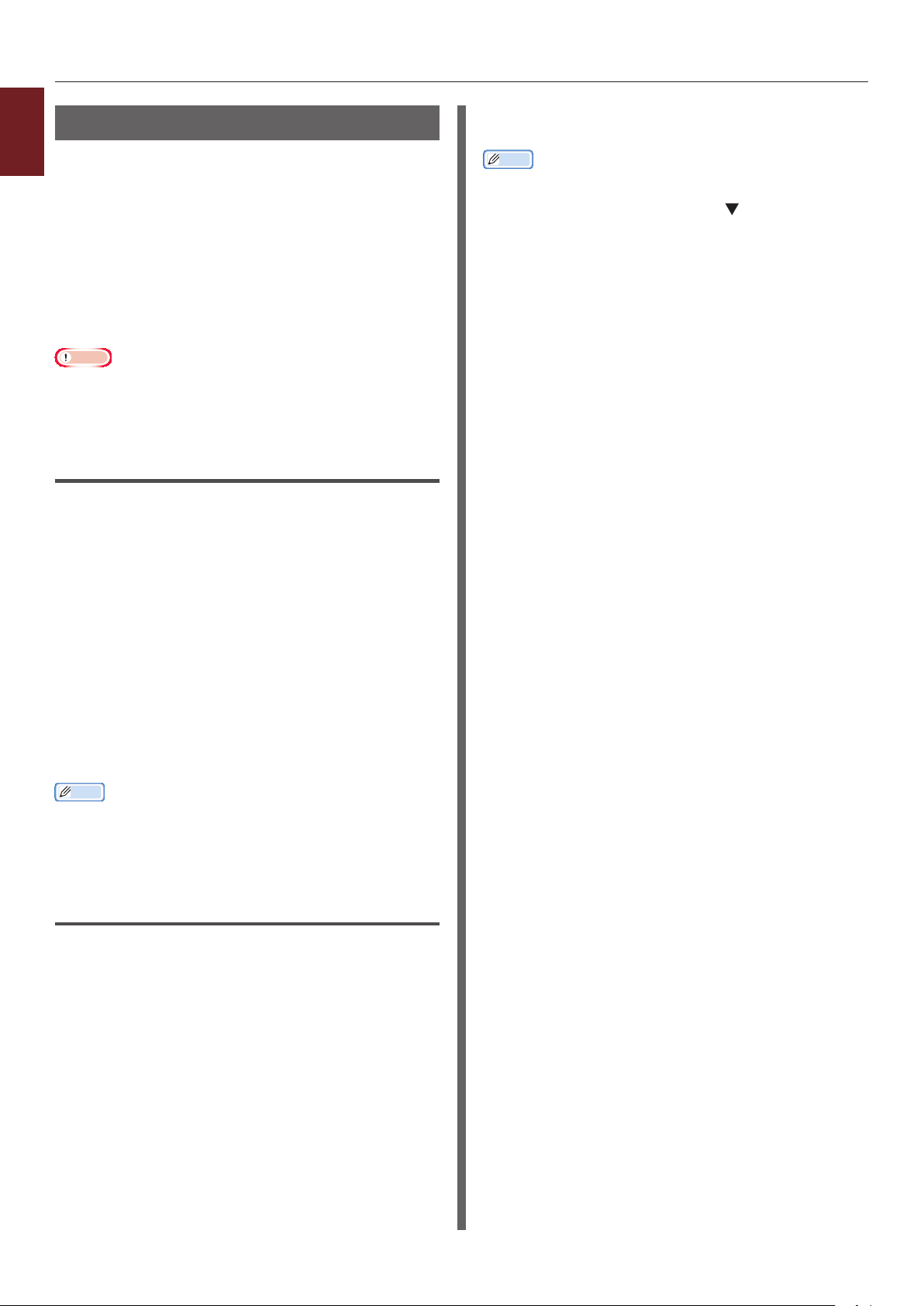
Ställa in sidornas ordning
1
Du kan ställa in om sidorna ska skrivas ut i
1. Praktiska utskriftsfunktioner
normal eller omvänd ordning, för att passa dina
behov.
Om en text-ned-staplare används, ställ då
in utskriften på normal ordning så staplas
papperen i sidornas ordning.
Om en text-upp-staplare används, ställ då
in utskriften på omvänd ordning så staplas
papperen i sidornas ordning.
Notera
● Omvänd ordning är inte tillgänglig med Windows PCL/
XPS-skrivardrivrutinen.
● Om text-upp-staplaren inte är öppen matas papperen ut
på text-ned-staplaren.
För Windows PS-skrivardrivrutin
1 Öppna den l du vill skriva ut.
2 I [Arkiv]-menyn, välj [Skriv ut].
5 Kongurera andra inställningar om
nödvändigt och börja sedan skriva ut.
Memo
● Om dialogrutan för utskrift bara innehåller två menyer och
den inte innehåller de alternativ du förväntar dig att se på
Mac OS X 10.5 eller 10.6, klicka på -knappen på sidan
av [Skrivare]-menyn.
3 Klicka på [Inställningar] eller
[Egenskaper].
4 På iken [Layout] , välj
[Framsida till baksida] eller
[Baksida till framsida] från
[Sidordning].
5 Kongurera andra inställningar om
nödvändigt och börja sedan skriva ut.
Memo
● Om [Sidordning] inte visas, klicka då
på [Start]>[Enheter och skrivare]>
högerklicka på ikonen
[Egenskaper]>[
>[Aktivera avancerade utskriftsfunktioner].
Din skrivare
Din skrivare (PS)
> välj
]>[Avancerat…]
För Mac OS X PS-skrivardrivrutin
1 Öppna den l du vill skriva ut.
2 I [Arkiv]-menyn, välj [Skriv ut].
3 Välj [Pappershantering] från
panelmenyn.
4 Välj [Normal] eller [Omvänd]
från [Sidordning] på panelen
[Pappershantering].
- 26 -
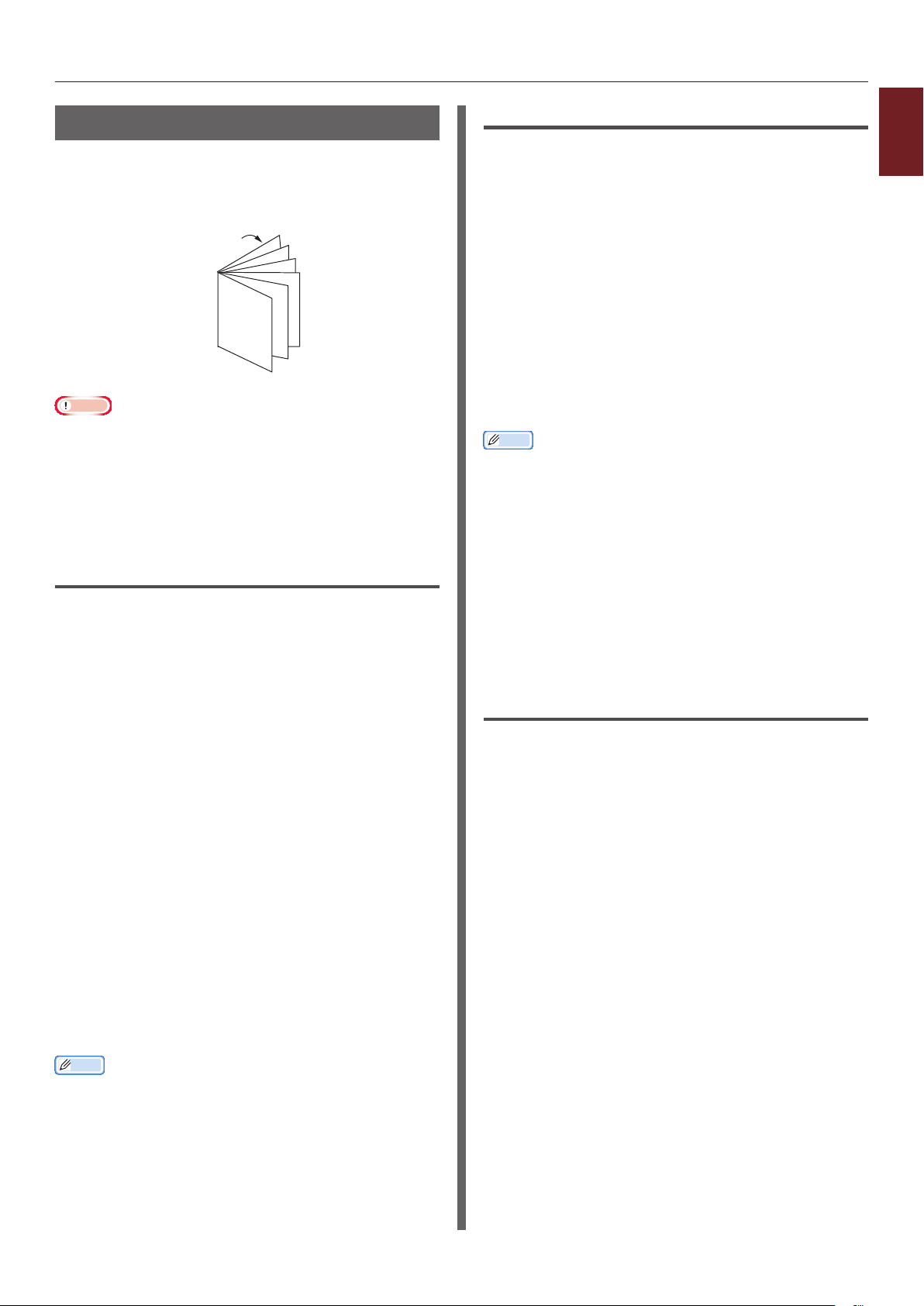
Utskrift av broschyr
Du kan skriva ut ersidiga dokument med
sidorna sorterade och ordnade så att utskriften
kan vikas till en broschyr.
12
11
9
7
5
3
1
Notera
● Denna funktion kanske inte är tillgänglig i vissa program.
● Denna funktion är inte tillgänglig med Mac OS
X-skrivardrivrutinen.
● Vattenstämplar skrivs inte ut korrekt med denna funktion.
● Denna funktion fungerar inte när krypterat säkert
utskriftsläge används från en klientdator som delar
skrivaren med en utskriftsserver.
För Windows PCL-skrivardrivrutin
1 Öppna den l du vill skriva ut.
2 I [Arkiv]-menyn, välj [Skriv ut].
För Windows PS-skrivardrivrutin
1 Öppna den l du vill skriva ut.
2 Från [Arkiv]-menyn, välj [Skriv ut].
3 Klicka på [Inställningar] eller
[Egenskaper].
4 På iken [Layout], välj [Broschyr] för
[Sidformat].
Om du vill skriva ut ramlinjer, välj då kryssrutan
[Rita kantlinjer] för att rita upp ramar.
5 Kongurera andra inställningar om
nödvändigt och börja sedan skriva ut.
Memo
● Om du vill göra en A5-broschyr med A4-ark, välj då
pappersstorlek [A4].
● När du gör en broschyr vars högra sida är bunden (den
högra sidan är bunden när den första sidan är framsida),
klicka på [Avancerat] på iken [Layout] och välj
[Högerkant] för [Binda häfte].
[Binda häfte] kan inte användas i Windows XP/ Windows
Server 2003/ Windows 2000.
● Om du inte kan använda denna funktion, klicka
då på [Start]>[Enheter och skrivare]>
högerklicka på ikonen
[Egenskaper]>[
välj kryssrutan
[Aktivera avancerade utskriftsfunktioner].
Min skrivare
Din skrivare (PS)
> välj
]>[Avancerat…]>
1
1. Praktiska utskriftsfunktioner
3 Klicka på [Inställningar] eller
[Egenskaper].
4 På iken [Inställningar], välj [Afsch]
för [Utskriftsval].
5 Klicka på [Alternativ] och ställ in
inställningarna för broschyrutskrift om
det behövs.
- [Signatur]: Specicera antalet sidor per
sida på varje pappersark.
- [Höger till vänster] Skriv ut broschyren
för bindning på höger sida.
6 Klicka på [OK].
7 Kongurera andra inställningar om
nödvändigt och börja sedan skriva ut.
Memo
● Om du vill göra en A5-broschyr med A4-ark, välj då
pappersstorlek [A4].
● Om du inte kan välja denna funktion, klicka
då på [Start]> [Enheter och skrivare]>
högerklicka på ikonen
[Egenskaper]>[
[Avancerat…]>[Utskriftsprocessor]>[OPLAPP3]>[OK].
Din skrivare
Din skrivare (PCL)
> välj
]>
För Windows XPS-skrivardrivrutin
1 Öppna den l du vill skriva ut.
2 Från [Arkiv]-menyn, välj [Skriv ut].
3 Klicka på [Inställningar] eller
[Egenskaper].
4 På iken [Inställningar], välj
[Broschyr] för [Utskriftsval].
5 Klicka på [Alternativ] och ställ in
inställningarna för broschyrutskrift om
det behövs.
- [Signatur]: Specicera antalet sidor per
sida på varje pappersark.
- [Höger till vänster] Skriv ut broschyren
för att öppnas åt höger sida.
6 Klicka på [OK].
- 27 -
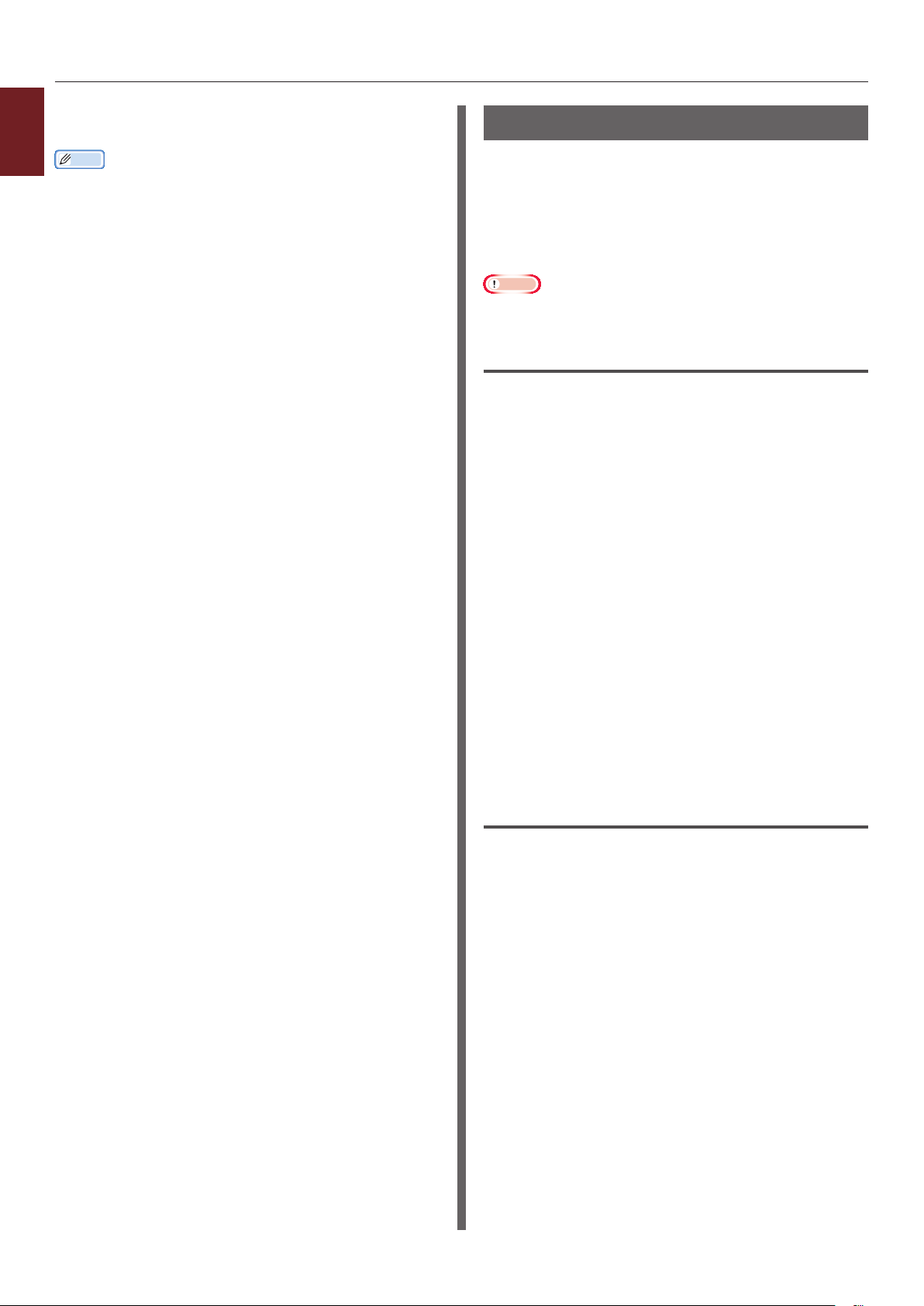
7 Kongurera andra inställningar om
1
1. Praktiska utskriftsfunktioner
nödvändigt och börja sedan skriva ut.
Memo
● Om du vill göra en A5-broschyr med A4-ark, välj då
pappersstorlek [A4].
● Om du inte kan välja denna funktion, klicka
då på [Start]> [Enheter och skrivare]>
högerklicka på ikonen
[Egenskaper]>[
[Avancerat…]>[Utskriftsprocessor]>[OPLAPP3]>[OK].
Din skrivare
Din skrivare (XPS)
> välj
]>
Skriv ut omslag
Du kan mata den första sidan av ett
utskriftsjobb från ett fack och de återstående
sidorna från ett annat fack. Denna funktion är
användbar om du vill använda en typ av papper
som omslag och en annan typ för resten av
sidorna.
Notera
● Denna funktion är inte tillgänglig med Windows PS-
skrivardrivrutinen.
För Windows PCL-skrivardrivrutin
1 Öppna den l du vill skriva ut.
2 I [Arkiv]-menyn, välj [Skriv ut].
3 Klicka på [Inställningar] eller
[Egenskaper].
4 På [Inställningar]-iken, klicka på
[Alternativ för pappersmatning].
5 Välj kryssrutan [Använd annan källa
för första sidan].
6 Välj ett fack som källa från [Källa] och
klicka på [OK].
Välj om nödvändigt en pappersvikt från
rullgardinsmenyn [Vikt].
7 Kongurera andra inställningar om
nödvändigt och börja sedan skriva ut.
För Windows XPS-skrivardrivrutin
1 Öppna den l du vill skriva ut.
2 Från [Arkiv]-menyn, välj [Skriv ut].
3 Klicka på [Inställningar] eller
[Egenskaper].
4 På [Inställningar]-iken, klicka på
[Alternativ för pappersmatning].
- 28 -
5 Välj kryssrutan
[Använd annan källa för första sidan].
6 Välj ett fack som källa från [Källa] och
klicka på [OK].
Välj om nödvändigt en pappersvikt från
rullgardinsmenyn [Vikt]
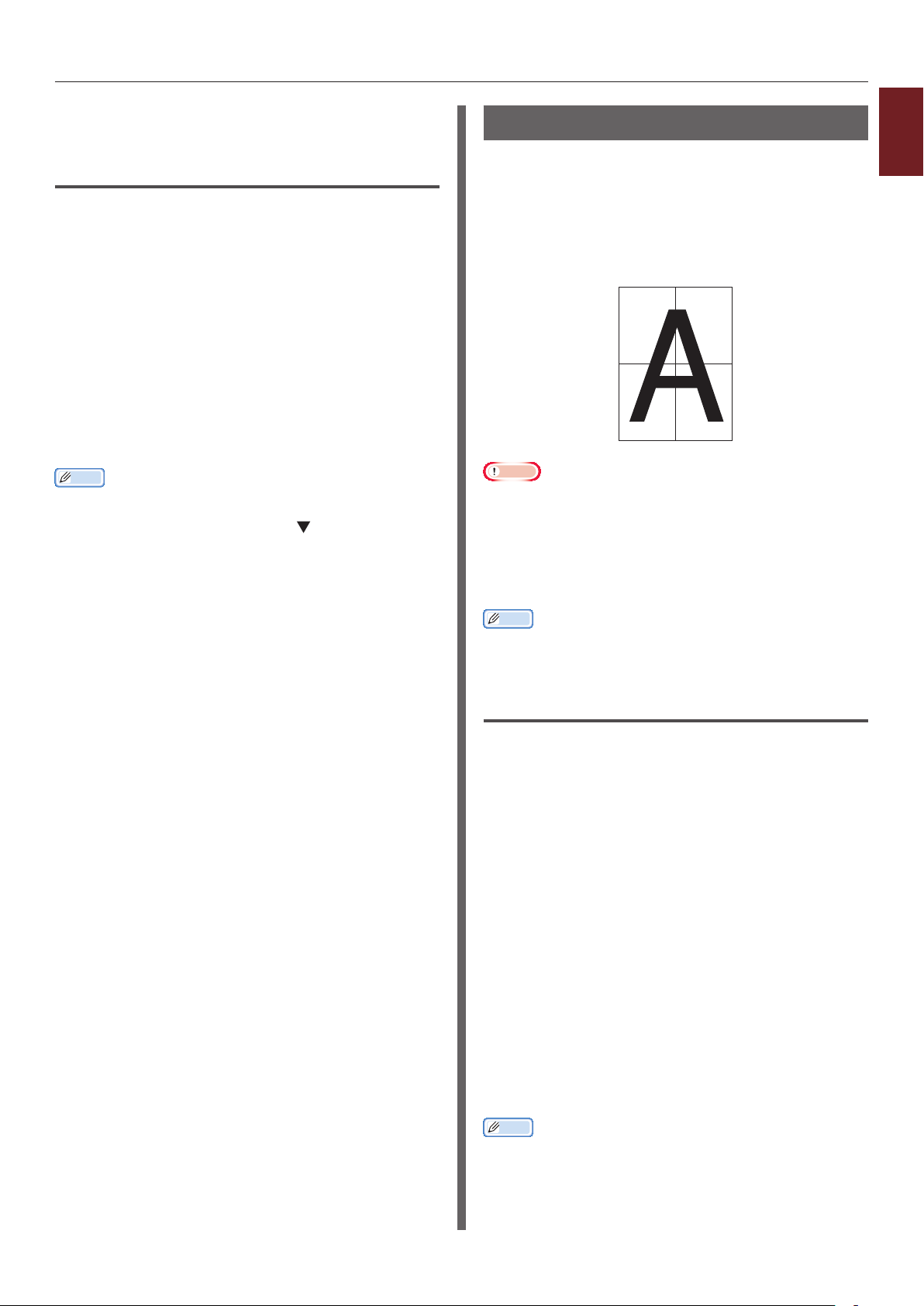
12
34
7 Kongurera andra inställningar om
nödvändigt och börja sedan skriva ut.
För Mac OS X PS-skrivardrivrutin
1 Öppna den l du vill skriva ut.
2 Från [Arkiv]-menyn, välj [Skriv ut].
3 Välj [PappersMatning] från
panelmenyn.
4 Välj [Förstasidan från] och välj fack
som källa för den första sidan och de
återstående sidorna.
5 Kongurera andra inställningar om
nödvändigt och börja sedan skriva ut.
Memo
● Om dialogrutan för utskrift bara innehåller två menyer och
den inte innehåller de alternativ du förväntar dig att se på
Mac OS X 10.5 eller 10.6, klicka på -knappen på sidan
av [Skrivare]-menyn.
Afschutskrift
Du kan skriva ut en afsch genom att dela upp
ett dokument i delar och skriva ut det på era
pappersark. Varje del förstoras upp och skrivs
ut på ett separat pappersark. Du kan sedan
kombinera de separata arken och skapa en
afsch.
Notera
● Denna funktion är inte tillgänglig med Windows PS-
skrivardrivrutinen eller Mac OS X PS-skrivardrivrutinen.
● Denna funktion är inte tillgänglig om du använder ett
NetBEUI- eller IPP-nätverk.
● Denna funktion fungerar inte när krypterat säkert
utskriftsläge används från en klientdator som delar
skrivaren med en utskriftsserver.
Memo
● Om du gör en afsch i A3-storlek av två papper i
A4-storlek, välj då pappersstorleken [A4] och [2] i
[Förstora].
1
1. Praktiska utskriftsfunktioner
För Windows PCL-skrivardrivrutin
1 Öppna den l du vill skriva ut.
2 I [Arkiv]-menyn, välj [Skriv ut].
3 Klicka på [Inställningar] eller
[Egenskaper].
4 På iken [Inställningar], välj [Afsch]
för [Utskriftsval].
5 Klicka på [Alternativ].
6 Ställ om nödvändigt in värden för
[Förstora], [Lägg till skärmmärken]
eller [Lägg till överlappning] och tryck
på [OK].
7 Kongurera andra inställningar om
nödvändigt och börja sedan skriva ut.
Memo
● Om du inte kan välja denna funktion, klicka
då på [Starta]>[Enheter och skrivare]>
högerklicka på ikonen
[Skrivaregenskaper] > [
[Avancerat]>[Utskriftsprocessor]>[OPLAPP3]>[OK].
Din skrivare
Din skrivare (PCL)
> välj
]>
- 29 -
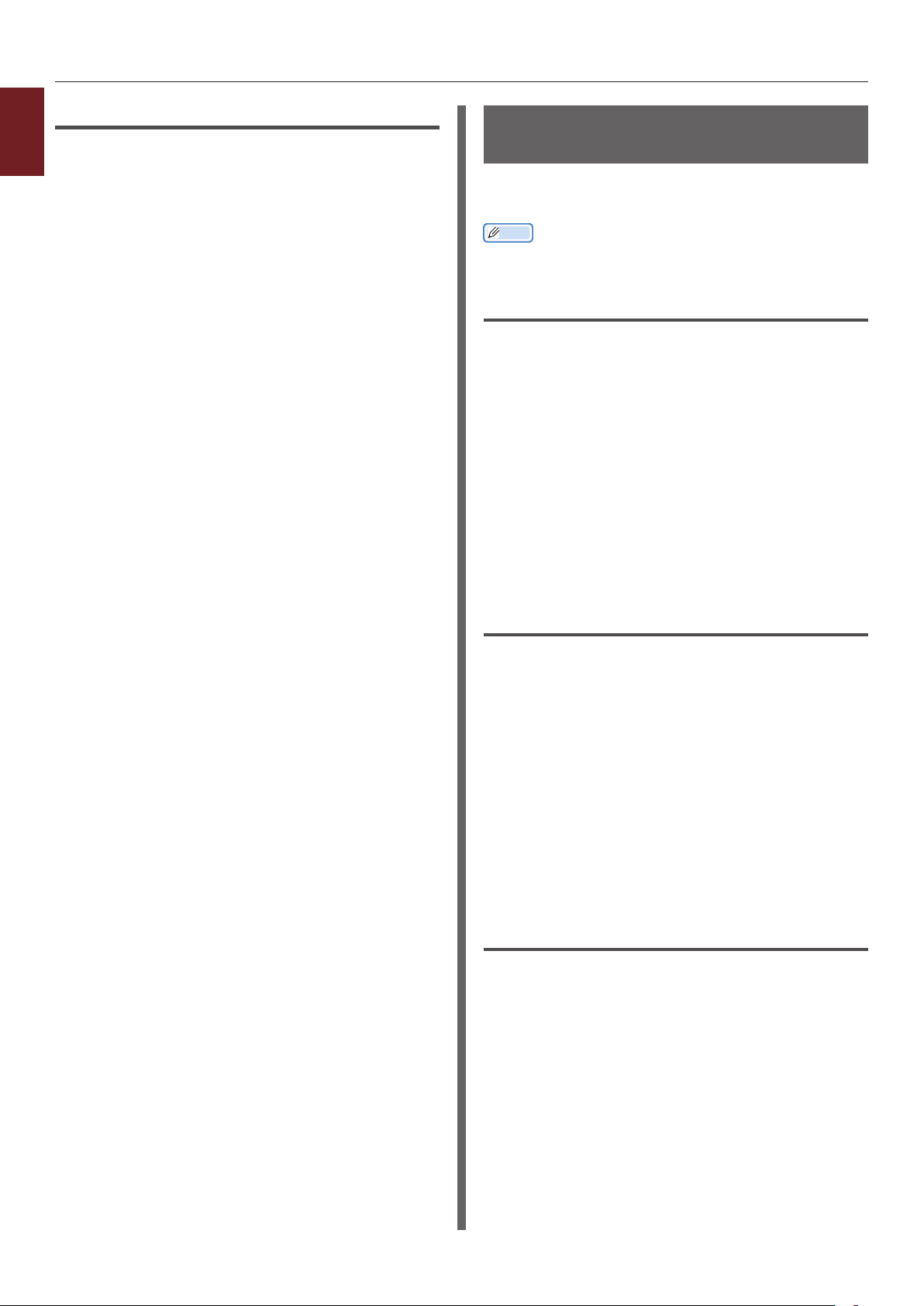
För Windows XPS-skrivardrivrutin
1
1 Öppna den l du vill skriva ut.
1. Praktiska utskriftsfunktioner
2 Från [Arkiv]-menyn, välj [Skriv ut].
3 Klicka på [Inställningar] eller
[Egenskaper].
4 På iken [Inställningar], välj [Afsch]
för [Utskriftsval].
5 Klicka på [Alternativ].
6 Ställ om nödvändigt in värden för
[Förstora], [Lägg till skärmärken]
eller [Lägg till överlappning] och tryck
på [OK].
7 Kongurera andra inställningar om
nödvändigt och börja sedan skriva ut.
Ändra utskriftskvalitet (upplösning)
Du kan ändra utskriftskvaliteten i enlighet med
dina behov.
Memo
● [Normal (600 x 600)] kan ge bättre resultat vid utskrift
på större pappersstorlekar med PS-skrivardrivrutinen.
För Windows PCL-skrivardrivrutin
1 Öppna den l du vill skriva ut.
2 Från [Arkiv]-menyn, välj [Skriv ut].
3 Klicka på [Inställningar] eller
[Egenskaper].
4 Välj [Jobbalternativ]-iken.
5 Välj utskriftskvalitet med [Kvalitet].
6 Kongurera andra inställningar om
nödvändigt och börja sedan skriva ut.
För Windows PS-skrivardrivrutin
1 Öppna den l du vill skriva ut.
2 I [Arkiv]-menyn, välj [Skriv ut].
3 Klicka på [Inställningar] eller
[Egenskaper].
4 Välj [Jobbalternativ]-iken.
5 Välj utskriftskvalitet med [Kvalitet].
6 Kongurera andra inställningar om
nödvändigt och börja sedan skriva ut.
För Windows XPS-skrivardrivrutin
1 Öppna den l du vill skriva ut.
2 I [Arkiv]-menyn, välj [Skriv ut].
3 Klicka på [Inställningar] eller
[Egenskaper].
- 30 -
4 Välj [Jobbalternativ]-iken.
5 Välj utskriftskvalitet med
[Utskriftskvalitet].

6 Kongurera andra inställningar om
nödvändigt och börja sedan skriva ut.
För Mac OS X PS-skrivardrivrutin
1 Öppna den l du vill skriva ut.
2 I [Arkiv]-menyn, välj [Skriv ut].
3 Välj [Skrivarfunktioner] i panelmenyn.
4 Välj [Jobbalternativ] från
[Funktionsuppsättning].
5 Välj utskriftskvalitet från
[Utskriftskvalitet].
6 Kongurera andra inställningar om
nödvändigt och börja sedan skriva ut.
Memo
● Om dialogrutan för utskrift bara innehåller två menyer och
den inte innehåller de alternativ du förväntar dig att se på
Mac OS X 10.5 eller 10.6, klicka på -knappen på sidan
av [Skrivare]-menyn.
Förbättra fotograer
Du kan göra utskrifter av fotograer mera
livfulla.
Notera
● Denna funktion är inte tillgänglig med Windows XPS/PS-
skrivardrivrutinen eller Mac OS X PS-skrivardrivrutinen.
För Windows PCL-skrivardrivrutin
1 Öppna den l du vill skriva ut.
2 Från [Arkiv]-menyn, välj [Skriv ut].
3 Klicka på [Inställningar] eller
[Egenskaper].
4 Välj [Jobbalternativ]-iken.
5 Välj kryssrutan [Fotoutskrift].
6 Kongurera andra inställningar om
nödvändigt och börja sedan skriva ut.
1
1. Praktiska utskriftsfunktioner
- 31 -

Skriva ut färgdata med
1
gråskala
1. Praktiska utskriftsfunktioner
Du kan skriva ut färgdokument i gråskala.
För Windows PCL-skrivardrivrutin
1 Öppna den l du vill skriva ut.
2 Välj [Skriv ut] från menyn [Arkiv].
3 Klicka på [Inställningar] eller
[Egenskaper].
4 På [Inställningar]-iken, välj
[Monokrom].
5 Klicka på [OK].
Memo
● Välj [Monokrom] i skrivardrivrutinen för att skriva ut ett
färgdokument i gråskala när tonern för cyan, magenta och
gul är slut.
För Windows XPS-skrivardrivrutin
1 Öppna den l du vill skriva ut.
2 Välj [Skriv ut] från menyn [Arkiv].
3 Klicka på [Inställningar] eller
[Egenskaper].
4 Välj iken [Färg], och välj [Gråskala].
5 Klicka på [OK].
Memo
● Välj [Gråskala] i skrivardrivrutinen för att skriva ut ett
färgdokument i gråskala när tonern för cyan, magenta och
gul är slut.
För Mac OS X PS-skrivardrivrutin
1 Öppna den l du vill skriva ut.
2 Från [Arkiv]-menyn, välj [Skriv ut].
För Windows PS-skrivardrivrutin
1 Öppna den l du vill skriva ut.
2 Välj [Skriv ut] från menyn [Arkiv].
3 Klicka på [Inställningar] eller
[Egenskaper].
4 Välj iken [Färg], och välj [Gråskala].
5 Klicka på [OK].
Memo
● Ställ in utskrift i gråskala med iken [Jobbalternativ] om
du använder PS-skrivardrivrutinen.
● Välj [Gråskala] i skrivardrivrutinen för att skriva ut ett
färgdokument i gråskala när tonern för cyan, magenta och
gul är slut.
3 Välj [Färg] från panelmenyn.
4 Välj [Gråskala].
5 Klicka på [Skriv ut].
Memo
● Välj [Gråskala] i skrivardrivrutinen för att skriva ut ett
dokument i gråskala när tonern för cyan, magenta och gul
är slut.
- 32 -

Förstärka tunna linjer
Du kan skriva ut tunna linjer och små tecken
tydligare.
Notera
● Denna funktion är inte tillgänglig med Windows XPS-
skrivardrivrutinen.
Memo
● Denna funktion är påslagen som standard.
● Med vissa program kan mellanrummen i streckkoder
bli för smala om denna funktion är aktiverad. Slå av
funktionen om detta inträffar.
För Windows PCL-skrivardrivrutin
1 Öppna den l du vill skriva ut.
2 Från [Arkiv]-menyn, välj [Skriv ut].
3 Klicka på [Inställningar] eller
[Egenskaper].
4 Välj [Jobbalternativ]-iken.
För Mac OS X PS-skrivardrivrutin
1
1 Öppna den l du vill skriva ut.
1. Praktiska utskriftsfunktioner
2 I [Arkiv]-menyn, välj [Skriv ut].
3 Välj [Skrivarfunktioner] från
panelmenyn.
4 Välj [Bildalternativ] från
[Funktionsuppsättning].
5 Välj kryssrutan
[Adjust ultra ne lines].
6 Kongurera andra inställningar om
nödvändigt och börja sedan skriva ut.
Memo
● Om dialogrutan för utskrift bara innehåller två menyer och
den inte innehåller de alternativ du förväntar dig att se på
Mac OS X 10.5 eller 10.6, klicka på -knappen på sidan
av [Skrivare]-menyn.
5 Klicka på [Avancerat].
6 Ställ in [Adjust ultra ne lines] på
[På] och klicka sedan på [OK].
7 Kongurera andra inställningar om
nödvändigt och börja sedan skriva ut.
För Windows PS-skrivardrivrutin
1 Öppna den l du vill skriva ut.
2 Från [Arkiv]-menyn, välj [Skriv ut].
3 Klicka på [Inställningar] eller
[Egenskaper].
4 Välj [Jobbalternativ]-iken.
5 Klicka på [Avancerat].
6 Välj kryssrutan
[Adjust ultra ne lines] och klicka
sedan på [OK].
7 Kongurera andra inställningar om
nödvändigt och börja sedan skriva ut.
- 33 -

Automatiskt val av fack
1
Du kan ställa in automatisk växling mellan
1. Praktiska utskriftsfunktioner
pappersfack som har papper av samma storlek
laddade i skrivardrivrutinen.
Gör först multifacket tillgängligt för automatiskt
val på operatörspanelen. Ställ sedan in
automatiskt val av fack med skrivardrivrutinen.
Notera
● Se till att ställa in en pappersstorlek för Fack1, Fack2/3/4
(tillval) och multifacket. Vilka pappersstorlekar som
är tillgängliga varierar beroende på facket. För mer
information, se användarmanualen (inställning).
Memo
● Standardinställningen för [Fack Användning] är
[Använd inte]. Med standardinställningarna fungerar
inte funktionen för automatisk växling av fack med
multifacket.
1 Tryck på <Fn>-knappen.
Memo
● När en skrivare är i strömsparläget, tryck på
<POWER SAVE (ENERGISPAR)>-knappen för att
återställa från läget.
2 Ange <9> och <5> med nummerplattan
och tryck på <ENTER>-knappen.
3 Tryck på bläddraknappen , välj
[When Mismatching] och tryck sedan
på <ENTER>-knappen.
För Windows PS-skrivardrivrutin
1 Öppna den l du vill skriva ut.
2 Från [Arkiv]-menyn, välj [Skriv ut].
3 Klicka på [Inställningar] eller
[Egenskaper].
4 Välj [Papper/kvalitet]-iken.
5 Välj [Auto] från [Papperskälla].
6 Kongurera andra inställningar om
nödvändigt och börja sedan skriva ut.
För Windows XPS-skrivardrivrutin
1 Öppna den l du vill skriva ut.
2 Från [Arkiv]-menyn, välj [Skriv ut].
3 Klicka på [Inställningar] eller
[Egenskaper].
4 På iken [Inställningar], välj [Auto]
från [Källa].
5 Kongurera andra inställningar om
nödvändigt och börja sedan skriva ut.
4 Tryck på <ON LINE (ONLINE)>-
tangenten för avsluta menyläget.
5 Specicera ett pappersfack i
skrivardrivrutinen och börja skriva ut.
För Windows PCL-skrivardrivrutin
1 Öppna den l du vill skriva ut.
2 Från [Arkiv]-menyn, välj [Skriv ut].
3 Klicka på [Inställningar] eller
[Egenskaper].
4 På iken [Inställningar], välj [Auto]
från [Källa].
5 Kongurera andra inställningar om
nödvändigt och börja sedan skriva ut.
För Mac OS X PS-skrivardrivrutin
1 Öppna den l du vill skriva ut.
2 I [Arkiv]-menyn, välj [Skriv ut].
3 Välj [PappersMatning] från
panelmenyn.
4 Välj [Alla sidor] och välj
[Automatiskt val].
5 Kongurera andra inställningar om
nödvändigt och börja sedan skriva ut.
Memo
● Om dialogrutan för utskrift bara innehåller två menyer och
den inte innehåller de alternativ du förväntar dig att se på
Mac OS X 10.5 eller 10.6, klicka på -knappen på sidan
av [Skrivare]-menyn.
- 34 -

Automatisk växling av fack
Du kan växla pappersmatningsfack automatiskt.
Om det tar slut på papper i ett fack under
utskriften letar skrivaren upp ett annat fack med
samma pappersstorlek i skrivardrivrutinen och
börjar mata papper från det facket.
Denna funktion är användbar för stora
utskriftsjobb med samma pappersstorlek.
Gör först multifacket tillgängligt för
automatiskt val på operatörspanelen. Ställ
sedan in automatisk växling av fack med
skrivardrivrutinen.
Notera
● Se till att ställa in samma värden (pappersstorlek,
mediatyp, mediavikt) för varje fack som används för
automatisk växling av fack. Vilka pappersstorlekar som
är tillgängliga varierar beroende på facket. För mer
information, se användarmanualen (inställning).
Memo
● Standardinställningen för [Fack Användning] är
[Använd inte]. Med standardinställningarna fungerar
inte funktionen för automatisk växling av fack med
multifacket.
1 Tryck på <Fn>-tangenten.
Memo
● När en skrivare är i strömsparläget, tryck på
<POWER SAVE (ENERGISPAR)>-knappen för att
komma tillbaka från läget.
5 Välj kryssrutan
[Automatiskt byte av fack] i
[Alternativ för pappersmatning] och
klicka sedan på [OK].
6 Kongurera andra inställningar om
nödvändigt och börja sedan skriva ut.
För Windows PS-skrivardrivrutin
1 Öppna den l du vill skriva ut.
2 I [Arkiv]-menyn, välj [Skriv ut].
3 Klicka på [Inställningar] eller
[Egenskaper].
4 Klicka på [Avancerat] på iken
[Layout].
5 Klicka på [Växla fack] under
[Skrivarfunktioner] och välj [På] från
rullgardinsmenyn.
6 Klicka på [OK].
7 Kongurera andra inställningar om
nödvändigt och börja sedan skriva ut.
För Windows XPS-skrivardrivrutin
1
1. Praktiska utskriftsfunktioner
2 Ange <9> och <5> med nummerplattan
och tryck på <ENTER>-knappen.
3 Tryck på bläddraknappen , välj
[When Mismatching] och tryck sedan
på <ENTER>-knappen.
4 Tryck på <ON LINE (ONLINE)>-
knappen för att gå ifrån menyläget.
5 Kongurera inställningen av papperskälla
i utskriftsdialogrutan.
För Windows PCL-skrivardrivrutin
1 Öppna den l du vill skriva ut.
2 Från [Arkiv]-menyn, välj [Skriv ut].
3 Klicka på [Inställningar] eller
[Egenskaper].
4 På [Inställningar]-iken, klicka på
[Alternativ för pappersmatning].
1 Öppna den l du vill skriva ut.
2 I [Arkiv]-menyn, välj [Skriv ut].
3 Klicka på [Inställningar] eller
[Egenskaper].
4 På [Inställningar]-iken, klicka på
[Alternativ för pappersmatning].
5 Välj kryssrutan [Auto] i [Byte av fack]
och klicka sedan på [OK].
6 Kongurera andra inställningar om
nödvändigt och börja sedan skriva ut.
- 35 -

För Mac OS X PS-skrivardrivrutin
1
1. Praktiska utskriftsfunktioner
För Mac OS X 10.5 till 10.6
1 Öppna den l du vill skriva ut.
2 Från [Arkiv]-menyn, välj [Skriv ut].
3 Välj [Skrivarfunktioner] från
panelmenyn.
4 Välj [Alternativ för pappersmatning]
från [Funktionsuppsättning].
5 Välj rutan [Växla fack].
6 Kongurera andra inställningar om
nödvändigt och börja sedan skriva ut.
För Mac OS X 10.3.9 till 10.4.11
1 Öppna den l du vill skriva ut.
2 I [Arkiv]-menyn, välj [Skriv ut].
3 Välj [Felhantering] från panelmenyn.
Spara toner
Du kan använda mindre toner för att skriva ut
dokument.
Denna funktion kontrollerar mängden toner
genom att öka ljusstyrkan i hela bilden.
Memo
● Densiteten i bilderna som skrivs ut med denna funktion
kan variera beroende på det dokument som skrivs ut.
För Windows PCL-skrivardrivrutin
1 Öppna den l du vill skriva ut.
2 I [Arkiv]-menyn, välj [Skriv ut].
3 Klicka på [Inställningar] eller
[Egenskaper].
4 På iken [Inställningar], välj ett
lämpligt värde från rullgardinsmenyn i
[Spara toner].
5 Kongurera andra inställningar om
nödvändigt och börja sedan skriva ut.
4 Välj [Växla till en annan kassett med
samma pappersstorlek].
5 Kongurera andra inställningar om
nödvändigt och börja sedan skriva ut.
För Windows PS-skrivardrivrutin
1 Öppna den l du vill skriva ut.
2 I [Arkiv]-menyn, välj [Skriv ut].
3 Klicka på [Inställningar] eller
[Egenskaper].
4 Välj [Färg]-iken.
5 Välj ett lämpligt värde i
[Tonerbesparing].
6 Kongurera andra inställningar om
nödvändigt och börja sedan skriva ut.
För Windows XPS-skrivardrivrutin
1 Öppna den l du vill skriva ut.
2 I [Arkiv]-menyn, välj [Skriv ut].
- 36 -
3 Klicka på [Inställningar] eller
[Egenskaper].
4 Välj [Jobbalternativ]-iken.
5 Välj ett lämpligt värde i
[Tonerbesparing].

6 Kongurera andra inställningar om
nödvändigt och börja sedan skriva ut.
För Mac OS X PS-skrivardrivrutin
För Mac OS X 10.5 till 10.6
1 Öppna den l du vill skriva ut.
2 I [Arkiv]-menyn, välj [Skriv ut].
3 Välj [Färg] från panelmenyn.
4 Välj ett lämpligt värde i
[Tonerbesparing].
5 Kongurera andra inställningar om
nödvändigt och börja sedan skriva ut.
Memo
● Om dialogrutan för utskrift bara innehåller två menyer och
den inte innehåller de alternativ du förväntar dig att se på
Mac OS X 10.5 eller 10.6, klicka på -knappen på sidan
av menyn [Skrivare].
För Mac OS X 10.3.9 till 10.4.11
1 Öppna den l du vill skriva ut.
2 Från [Arkiv]-menyn, välj [Skriv ut].
3 Välj [Skrivarfunktioner] från
panelmenyn.
4 Välj [Jobbalternativ] i
[Funktionsuppsättning].
Säker utskrift
Du kan tilldela ett lösenord till ett utskriftsjobb
så att det endast kan skrivas ut om lösenordet
anges på operatörspanelen.
För att denna funktion ska kunna användas
måste skrivaren vara utrustad med ett SDminneskortsset (tillval).
Notera
● Om spoolad data inte kan lagras på SD-minneskortet på
grund av utrymmesbrist visas ett meddelande om ogiltiga
data.
● Denna funktion är inte tillgänglig med Windows XPS-
skrivardrivrutinen eller Mac OS X PS-skrivardrivrutinen.
För Windows PCL-skrivardrivrutin
1 Öppna den l du vill skriva ut.
2 I [Arkiv]-menyn, välj [Skriv ut].
3 Klicka på [Inställningar] eller
[Egenskaper].
4 Välj [Jobbalternativ]-iken.
5 Välj [Säker utskrift] för [Jobbtyp].
6 Ange jobbnamn i rutan [Jobbnamn] och
ett lösenord i rutan [Jobb lösenord].
Om du väljer kryssrutan
[Fråga efter jobbnamn för alla utskrifter]
visas en uppmaning att ange jobbnamnet när du
skickar utskriftsjobbet till skrivaren.
1
1. Praktiska utskriftsfunktioner
5 Välj ett lämpligt värde i [Spara toner].
6 Kongurera andra inställningar om
nödvändigt och börja sedan skriva ut.
7 Klicka på [OK].
8 Kongurera andra inställningar om
nödvändigt och börja sedan skriva ut.
Utskriftsjobbet skickas till skrivaren men skrivs
inte ut.
9 Tryck på <Fn>-tangenten.
Memo
● När skrivaren är i strömsparläget, tryck på <POWER
SAVE (ENERGISPAR)>-knappen för att komma
tillbaka från läget.
10 Ange <0>, <0> och <2> med
nummerplattan och tryck på
<ENTER>-knappen.
- 37 -

11 Ange det lösenord som ställdes in i steg
1
1. Praktiska utskriftsfunktioner
6 i rutan [Password] och tryck sedan
på <ENTER>-knappen för att börja söka
efter jobb.
- Tryck på <CLEAR (RENSA)>-tangenten
om du anger fel nummer.
- Tryck på <CANCEL (AVBRYT)>-knappen
om du vill stoppa sökningen efter jobb.
12 Se till att [Skriv ut] är valt och tryck på
<ENTER>-knappen.
Du kan avbryta utskriftsjobbet genom att välja
[Radera].
13 Ange antal kopior och tryck sedan på
<ENTER>-knappen.
Notera
● Om du glömmer lösenordet som ställts in och inte skriver
ut det jobb som skickats till skrivaren ligger det kvar på
SD-minneskortet.
För information om att radera jobb på SD-minneskortet,
se "Radera oönskade jobb från ett SD-minneskort" S.94
För Windows PS-skrivardrivrutin
1 Öppna den l du vill skriva ut.
10 Ange <0>, <0> och <2> med
nummerplattan och tryck på
<ENTER>-knappen.
11 Ange det lösenord som ställdes in i steg
6 i rutan [Password] och tryck sedan
på <ENTER>-knappen för att börja söka
efter jobb.
- Tryck på <CLEAR (RENSA)>-tangenten
om du anger fel nummer.
- Tryck på <CANCEL (AVBRYT)>-knappen
om du vill stoppa sökningen efter jobb.
12 Se till att [Skriv ut] är valt och tryck på
<ENTER>-knappen.
Du kan avbryta utskriftsjobbet genom att välja
[Radera].
13 Ange antal kopior och tryck sedan på
<ENTER>-knappen.
Notera
● Om du glömmer lösenordet som ställts in och inte skriver
ut det jobb som skickats till skrivaren ligger det kvar på
SD-minneskortet.
För information om att radera jobb på SD-minneskortet,
se "Radera oönskade jobb från ett SD-minneskort"
S.94.
2 I [Arkiv]-menyn, välj [Skriv ut].
3 Klicka på [Inställningar] eller
[Egenskaper].
4 Välj [Jobbalternativ]-iken.
5 Välj [Säker utskrift] för [Jobbtyp].
6 Ange jobbnamn i rutan [Jobbnamn] och
ett lösenord i rutan [Jobb lösenord].
Om du väljer kryssrutan
[Fråga efter jobbnamn för alla utskrifter]
visas en uppmaning att ange jobbnamnet när du
skickar utskriftsjobbet till skrivaren.
7 Klicka på [OK].
8 Kongurera andra inställningar om
nödvändigt och börja sedan skriva ut.
Utskriftsjobbet skickas till skrivaren men skrivs
inte ut.
9 Tryck på <Fn>-knappen.
Memo
● När skrivaren är i strömsparläget, tryck på <POWER
SAVE (ENERGISPAR)>-knappen för att återställa
från läget.
- 38 -

Krypterad säker utskrift
Du kan kryptera dokument innan du skickar
dem från en dator till skrivaren. På så sätt kan
du förhindra obehörig tillgång till kondentiell
information.
Dokumentet skrivs inte ut och sparas i krypterat
format på SD-minneskortet i skrivaren tills
du anger det registrerade lösenordet på
operatörspanelen.
Utskriftsjobb som sparas på SD-minneskortet
raderas automatiskt efter utskrift eller om det
inte skrivs ut efter en viss tid. Jobbet raderas
automatiskt om ett fel inträffar när data skickas
eller om det upptäcks att en obehörig person
försöker komma åt det.
Notera
● Tiden när skrivaren är avstängd räknas inte med i
lagringstiden på SD-kortet.
● Om skrivaren stängs av automatiskt med viloläget räknas
tiden då skrivaren är i viloläge inte med i lagringstiden i
SD-minneskortet.
● Om spoolad data inte kan lagras på SD-minneskortet på
grund av utrymmesbrist visas ett meddelande om ogiltiga
data.
● Om spoolad data inte kan lagras på SD-minneskortet
på grund av utrymmesbrist visas ett meddelande om
ogiltiga data och utskriftsjobbet startar inte. I detta fall
kan man förkorta lagringstiden för ett utskriftsjobb som
specicerats i skrivardrivrutinen för att förhindra att
mängden spoolad data ökar.
● Denna funktion är inte tillgänglig med Windows XPS-
skrivardrivrutinen eller Mac OS X PS-skrivardrivrutinen.
● Denna funktion kan inte användas med
afschutskriftsläget eller broschyrläget med Windows
PCL-skrivardrivrutinen om skrivaren delas med en
utskriftsserver.
● Klicka bort kryssrutan [Prioritera frigöring av värd]
när denna funktion används. För mer information, se
"Använda en utskriftsbuffert" S.47.
● [Starta] > [Enheter och skrivare] > Ikonen
Din skrivare
[
Din skrivare (PS)
[Skriv endast ut krypterad data] kan inte aktiveras
med Windows 7 och Windows Server 2008 R2.
● [Starta] > [Kontrollpanel] > [Skrivare] > Ikonen
skrivare
[Device Settings] > [Skriv endast ut krypterad data]
kan inte aktiveras med Windows Server 2008 och
Windows Vista.
> [Skrivaregenskaper] >
] > [Device Settings] >
> [Egenskaper] > [
Din skrivare (PS)
Din
] >
För Windows PCL-skrivardrivrutin
1
1 Öppna den l du vill skriva ut.
1. Praktiska utskriftsfunktioner
2 I [Arkiv]-menyn, välj [Skriv ut].
3 Klicka på [Inställningar] eller
[Egenskaper].
4 Välj [Jobbalternativ]-iken.
5 Välj [Krypterad säker utskrift].
6 Ange lösenord i rutan [Password]
och kongurera om nödvändigt andra
alternativ.
Referens
● För information om alternativen, se förklaringarna på
skärmen i skrivardrivrutinen.
7 Klicka på [OK].
8 Kongurera andra inställningar om
nödvändigt och börja sedan skriva ut.
Utskriftsjobbet skickas till skrivaren men skrivs
inte ut.
9 Tryck på <Fn>-tangenten.
Memo
● När skrivaren är i strömsparläget, tryck på <POWER
SAVE (ENERGISPAR)>-knappen för att gå tillbaka
från läget.
10 Ange <0>, <0> och <1> med
nummerplattan och tryck på
<ENTER>-knappen.
11 Ange det lösenord som ställdes in i steg
6 i rutan [Password] och tryck sedan
på <ENTER>-knappen för att börja söka
efter jobb.
- Tryck på <CLEAR (RENSA)>-tangenten
om du anger fel nummer.
- Tryck på <CANCEL (AVBRYT)>-knappen
om du vill stoppa sökningen efter jobb.
- 39 -
12 Se till att [Skriv ut] är valt och tryck på
<ENTER>-knappen.
Om du raderar utskriftsjobbet genom att välja
[Radera] raderas också alla krypterade jobb med
samma lösenord.

För Windows PS-skrivardrivrutin
1
1 Öppna den l du vill skriva ut.
1. Praktiska utskriftsfunktioner
2 I [Arkiv]-menyn, välj [Skriv ut].
3 Klicka på [Inställningar] eller
[Egenskaper].
4 Välj [Jobbalternativ]-iken.
5 Välj [Krypterad säker utskrift].
6 Ange lösenord i rutan [Password]
och kongurera om nödvändigt andra
alternativ.
Referens
● För information om alternativen, se förklaringarna på
skärmen i skrivardrivrutinen.
7 Klicka på [OK].
8 Kongurera andra inställningar om
nödvändigt och börja sedan skriva ut.
Utskriftsjobbet skickas till skrivaren men skrivs
inte ut.
9 Tryck på <Fn>-knappen.
Memo
● När skrivaren är i strömsparläget, tryck på <POWER
SAVE (ENERGISPAR)>-knappen för att komma
tillbaka från läget.
10 Ange <0>, <0> och <1> med
nummerplattan och tryck på
<ENTER>-knappen.
Skriva ut vattenstämpel
Förutom texten i len som skrivs ut kan du
skriva ut en vattenstämpel.
Notera
● Denna funktion är inte tillgänglig med Mac OS X PS-
skrivardrivrutinen.
● Vattenstämplar skrivs inte ut korrekt med
broschyrutskrifter.
För Windows PCL-skrivardrivrutin
1 Öppna den l du vill skriva ut.
2 Från [Arkiv]-menyn, välj [Skriv ut].
3 Klicka på [Inställningar] eller
[Egenskaper].
4 Välj [Utöka]-iken.
5 Klicka på [Vattenmärken].
6 Klicka på [New].
7 Ange text, storlek, vinkel, beskärning
och position för vattenstämpeln och
klicka sedan på [OK].
8 Klicka på [OK].
9 Kongurera andra inställningar om
nödvändigt och börja sedan skriva ut.
För Windows PS-skrivardrivrutin
11 Ange det lösenord som ställdes in i steg
6 i rutan [Password] och tryck sedan
på <ENTER>-knappen för att börja söka
efter jobb.
- Tryck på <CLEAR (RENSA)>-tangenten
om du anger fel nummer.
- Tryck på <CANCEL (AVBRYT)>-knappen
om du vill stoppa sökningen efter jobb.
12 Se till att [Skriv ut] är valt och tryck på
<ENTER>-knappen.
Om du raderar utskriftsjobbet genom att välja
[Radera] raderas också alla krypterade jobb med
samma lösenord.
1 Öppna den l du vill skriva ut.
2 I [Arkiv]-menyn, välj [Skriv ut].
3 Klicka på [Inställningar] eller
[Egenskaper].
4 Välj [Jobbalternativ]-iken.
5 Klicka på [Vattenmärken].
6 Klicka på [New].
7 Ange text, storlek, vinkel, beskärning
och position för vattenstämpeln och
klicka sedan på [OK].
8 Klicka på [OK].
- 40 -

9 Kongurera andra inställningar om
nödvändigt och börja sedan skriva ut.
Notera
● Vattenstämplar skrivs över dokumentets text eller bilder i
standardinställningarna för Windows PS-skrivardrivrutin.
För att skriva ut på dokumentets bakgrund, klicka i rutan
[I bakgrunden] i fönstret [Vattenmärken].
När [Background] markeras i fönstret [Vattenmärken]
kanske vattenstämpeln inte skrivs ut, beroende på det
program som används. Klicka i så fall bort [Background].
För Windows XPS-skrivardrivrutin
1 Öppna den l du vill skriva ut.
2 Från [Arkiv]-menyn, välj [Skriv ut].
3 Klicka på [Inställningar] eller
[Egenskaper].
4 Välj [Jobbalternativ]-iken.
5 Klicka på [Vattenmärken].
6 Klicka på [New].
7 Ange text, storlek, vinkel, beskärning
och position för vattenstämpeln och
klicka sedan på [OK].
8 Klicka på [OK].
9 Kongurera andra inställningar om
nödvändigt och börja sedan skriva ut.
Skriva ut överlägg
Du kan skriva ut överlägg, som logotyper eller
formulär, på dokument.
För att denna funktion ska kunna användas
måste skrivaren vara utrustad med ett SDminneskortsset (tillval).
Notera
● Denna funktion är inte tillgänglig med Windows XPS-
skrivardrivrutinen eller Mac OS X PS-skrivardrivrutinen.
● För att använda denna funktion med Windows PS-
skrivardrivrutin måste du logga in på datorn som
administratör.
Referens
● För information om Conguration Tool och hur man
installerar det, se "Conguration Tool" S.91.
1 Skapa ett överlägg med Conguration
Tool och registrera det på skrivaren.
Referens
● "Skriva ut utskriftsinformation" S.69.
2 Deniera överlägget i skrivardrivrutinen
och börja skriva ut.
För Windows PCL-skrivardrivrutin
Memo
● Överlägg är en grupp formulär. Tre formulär kan
registreras i ett överlägg.
Formulären skrivs ut i den ordning de registrerades i. Det
senast registrerade formuläret skrivs ut längst upp.
1 Öppna den l du vill skriva ut.
1
1. Praktiska utskriftsfunktioner
2 I [Arkiv]-menyn, välj [Skriv ut].
3 Klicka på [Inställningar] eller
[Egenskaper].
4 Välj [Utöka]-iken.
5 Klicka på [Formulärmall].
6 Välj kryssrutan
[Skriv ut med aktiva formulärmallar].
7 Klicka på [Deniera formulärmallar].
8 Ange ett namn för överlägget i
[Namn på formulärmall].
9 Ange ID för det formulär du registrerade
i Conguration Tool i [ID].
10 Välj de sidor i dokumentet som
överlägget ska skrivas ut på från
rullgardinsmenyn [Skriv ut på sidor].
- 41 -

11 Klicka på [Lägg till].
1
12 Klicka på [Stäng].
1. Praktiska utskriftsfunktioner
13 Välj det överlägg som ska användas från
[Denierade formulärmallar] och
klicka på [Lägg till].
14 Klicka på [OK].
15 Kongurera andra inställningar om
nödvändigt och börja sedan skriva ut.
Referens
● "Conguration Tool" S.91.
För Windows PS-skrivardrivrutin
Memo
● Ett överlägg är en formulärgrupp. Du kan registrera tre
formulär med ett överlägg.
1 Klicka på [Start] och välj
[Enheter och skrivare].
13 Öppna den l du vill skriva ut.
14 Börja skriva ut i utskriftsdialogrutan.
Referens
● "Conguration Tool" S.91.
2 Högerklicka på ikonen
skrivare
och välj den typ av
Din
drivrutin du vill specicera från
[Utskriftsinställningar].
3 Välj [Jobbalternativ]-iken.
4 Klicka på [Formulärmall].
5 Välj [Använd överlägg] från
rullgardinsmenyn och klicka på [New].
6 Ange det exakta namnet för överlägget
du registrerade i Conguration Tool
i rutan [Form Name] och klicka på
[Lägg till].
7 Ange ett namn för överlägget i rutan
[Namn på formulärmall]
8 Välj de sidor i dokumentet som
överlägget ska skrivas ut på från
rullgardinsmenyn [Skriv ut på sidor].
9 Klicka på [OK].
10 Välj det överlägg som ska användas från
listan [Denierade formulärmallar]
och klicka sedan på [Lägg till].
11 Klicka på [OK].
12 Klicka på [OK] för att stänga dialogrutan
för utskriftsinställningar.
- 42 -

Lagra utskriftsdata
Du kan lagra utskriftsdata på SD-minneskortet
som är installerat i skrivaren och skriva ut efter
behov från operatörspanelen genom att ange ett
lösenord.
Notera
● Om spoolad data inte kan lagras på SD-minneskortet på
grund av utrymmesbrist visas ett meddelande om ogiltiga
data.
● Denna funktion är inte tillgänglig med Windows XPS-
skrivardrivrutinen eller Mac OS X PS-skrivardrivrutinen
För Windows PCL-skrivardrivrutin
1 Öppna den l du vill skriva ut.
2 I [Arkiv]-menyn, välj [Skriv ut].
3 Klicka på [Inställningar] eller
[Egenskaper].
4 Välj [Jobbalternativ]-iken.
5 Markera [Lagra på SD].
6 Ange jobbnamn i rutan [Jobbnamn] och
ett lösenord i rutan [Jobb lösenord].
Om du markerar kryssrutan
[Fråga efter jobbnamn för alla utskrifter]
visas en uppmaning att ange jobbnamnet när du
skickar utskriftsjobbet till skrivaren.
7 Klicka på [OK].
8 Kongurera andra inställningar om
nödvändigt och börja sedan skriva ut.
Utskriftsjobbet skickas till skrivaren men skrivs
inte ut.
11 Ange det lösenord som ställdes in i steg
6 i rutan [Password] och tryck sedan
på <ENTER>-knappen för att börja söka
efter jobb.
- Tryck på <CLEAR (RENSA)>-tangenten
om du anger fel nummer.
- Tryck på <CANCEL (AVBRYT)>-knappen
om du vill stoppa sökningen efter jobb.
12 Se till att [Skriv ut] är valt och tryck
sedan på <ENTER>-knappen.
Välj [Radera] för att radera utskriftsjobbet.
13 Ange antal kopior och tryck sedan på
<ENTER>-knappen.
Referens
● Du kan radera sparad utskriftsdata med Conguration
Tool. För mer information, se "Radera oönskade jobb från
ett SD-minneskort" S.94.
För Windows PS-skrivardrivrutin
1 Öppna den l du vill skriva ut.
2 I [Arkiv]-menyn, välj [Skriv ut].
3 Klicka på [Inställningar] eller
[Egenskaper].
4 Välj [Jobbalternativ]-iken.
5 Markera [Lagra på SD].
6 Ange jobbnamn i rutan [Jobbnamn] och
ett lösenord i rutan [Jobb lösenord].
Om du markerar kryssrutan
[Fråga efter jobbnamn för alla utskrifter]
visas en uppmaning att ange jobbnamnet när du
skickar utskriftsjobbet till skrivaren.
1
1. Praktiska utskriftsfunktioner
9 Tryck på <Fn>-tangenten.
Memo
● När skrivaren är i strömsparläget, tryck på <POWER
SAVE (ENERGISPAR)>-knappen för att gå tillbaka
från läget.
10 Ange <0>, <0> och <2> med
nummerplattan och tryck på
<ENTER>-knappen.
7 Klicka på [OK].
8 Kongurera andra inställningar om
nödvändigt och börja sedan skriva ut.
Utskriftsjobbet skickas till skrivaren men skrivs
inte ut.
9 Tryck på <Fn>-tangenten.
Memo
● När skrivaren är i strömsparläget, tryck på <POWER
SAVE (ENERGISPAR)>-knappen för att komma
tillbaka från läget.
10 Ange <0>, <0> och <2> med
nummerplattan och tryck på
<ENTER>-knappen.
- 43 -

11 Ange det lösenord som ställdes in i steg
1
1. Praktiska utskriftsfunktioner
6 i rutan [Password] och tryck sedan
på <ENTER>-knappen för att börja söka
efter jobb.
- Tryck på <CLEAR (RENSA)>-tangenten
om du anger fel nummer.
- Tryck på <CANCEL (AVBRYT)>-knappen
om du vill stoppa sökningen efter jobb.
12 Se till att [Skriv ut] är valt och tryck
sedan på <ENTER>-knappen.
Välj [Radera] för att radera utskriftsjobbet.
13 Ange antal kopior och tryck sedan på
<ENTER>-knappen.
Referens
● Du kan radera sparad utskriftsdata med Conguration
Tool. För mer information, se "Radera oönskade jobb från
ett SD-minneskort" S.94.
Spara drivrutinsinställningarna
Du kan spara skrivardrivrutinens inställningar.
Notera
● Denna funktion är inte tillgänglig med Windows PS-
skrivardrivrutinen eller Mac OS X PS-skrivardrivrutinen.
För Windows PCL-skrivardrivrutin
Spara inställningarna
1 Klicka på [Start] och välj
[Enheter och skrivare].
2 Högerklicka på ikonen
skrivare
av drivrutin du vill specicera från
[Utskriftsinställningar].
och välj sedan den typ
3 Kongurera de utskriftsinställningar som
ska sparas.
Din
4 På iken [Inställningar], välj
[Spara drivrutinsinställningar]
från rullgardinsmenyn
[Drivrutinsinställning] och klicka
sedan på [Spara].
5 Specicera namnet för den inställning
som ska sparas och klicka sedan på
[OK].
Om du väljer kryssrutan
[Inkludera mediainställningar] sparas också
papperskongurationen på iken [Inställningar].
6 Klicka på [OK] för att stänga dialogrutan
för utskriftsinställningar.
Memo
● Upp till 14 formulär kan sparas.
Använda de sparade
inställningarna
1 Öppna den l du vill skriva ut.
- 44 -
2 I [Arkiv]-menyn, välj [Skriv ut].
3 Klicka på [Inställningar] eller
[Egenskaper].
4 På iken [Inställningar], välj den
inställning du vill använda från
[Drivrutinsinställning].
5 Påbörja utskriften.

För Windows XPS-skrivardrivrutin
Spara inställningarna
1 Klicka på [Start] och välj
[Enheter och skrivare].
2 Högerklicka på ikonen
skrivare
av drivrutin du vill specicera från
[Utskriftsinställningar].
och välj sedan den typ
Din
3 Kongurera de utskriftsinställningar som
ska sparas.
4 På iken [Inställningar], klicka på
[Spara] för [Drivrutinsinställningar].
5 Specicera namnet på den inställning
som ska sparas och klicka sedan på
[OK].
Om du väljer kryssrutan
[Inkludera mediainställningar] sparas också
papperskongurationen på iken [Inställningar].
6 Klicka på [OK] för att stänga dialogrutan
för utskriftsinställningar.
Memo
● Upp till 14 formulär kan sparas.
Ändra drivrutinens standardinställningar
Du kan använda utskriftsinställningar
som ofta används som skrivardrivrutinens
standardinställningar.
För Windows skrivardrivrutin
1 Klicka på [Start] och välj
[Enheter och skrivare].
2 Högerklicka på ikonen
skrivare
av drivrutin du vill specicera från
[Utskriftsinställningar].
och välj sedan den typ
3 Kongurera de utskriftsinställningar
som ska användas som drivrutinens
standardinställningar.
4 Klicka på [OK].
För Mac OS X PS-skrivardrivrutin
1 Öppna en l.
2 Från [Arkiv]-menyn, välj [Skriv ut].
Din
1
1. Praktiska utskriftsfunktioner
Använda de sparade
inställningarna
1 Öppna den l du vill skriva ut.
2 Från [Arkiv]-menyn, välj [Skriv ut].
3 Klicka på [Inställningar] eller
[Egenskaper].
4 På iken [Inställningar], välj den
inställning du vill använda från
[Drivrutinsinställningar].
5 Påbörja utskriften.
3 Kongurera de utskriftsinställningar
som ska användas som drivrutinens
standardinställningar.
4 Välj [Save As] från [Förinställningar].
5 Ange ett namn för inställningarna och
klicka på [OK].
6 Klicka på [Cancel].
Notera
● För att använda de sparade inställningarna, välj namnet
från [Förinställningar] i utskriftsdialogrutan.
- 45 -

Använda skrivarteckensnitt
1
Du kan skriva ut dokument med de
1. Praktiska utskriftsfunktioner
förinstallerade skrivarteckensnitten genom att
byta ut dem mot TrueType-teckensnitt i datorn.
Notera
● Skrivarteckensnitten ser inte ut exakt som TrueType-
teckensnitten på skärmen.
● Denna funktion är inte tillgänglig med Windows XPS-
skrivardrivrutinen eller Mac OS X PS-skrivardrivrutinen.
● För att använda denna funktion med Windows PS-
skrivardrivrutin måste du vara inloggad på datorn som
administratör.
● Denna funktion är inte tillgänglig i vissa program.
För Windows PCL-skrivardrivrutin
1 Öppna den l du vill skriva ut.
2 Från [Arkiv]-menyn, välj [Skriv ut].
3 Klicka på [Inställningar] eller
[Egenskaper].
För Windows PS-skrivardrivrutin
1 Klicka på [Start] och välj
[Enheter och skrivare].
2 Högerklicka på ikonen
Din skrivare
välj sedan [Egenskaper för skrivare]
>[
Din skrivare (PS)
].
3 Välj [Device Settings]-iken.
4 Specicera vilka skrivarteckensnitt
som ska användas i stället
för TrueType-teckensnitt i
[Tabell för teckensnittsersättning].
Specicera teckensnittsbytet genom att klicka
på varje TrueType-teckensnitt och välja ett
skrivarteckensnitt som det ska bytas ut mot från
rullgardinsmenyn.
5 Klicka på [OK].
6 Öppna den l du vill skriva ut.
och
4 Välj [Utöka]-iken.
5 Klicka på [Teckensnitt].
6 Välj kryssrutan
[Teckensnittsersättning].
7 Specicera vilka skrivarteckensnitt
som ska användas i stället
för TrueType-teckensnitt i
[Tabell för teckensnittsersättning].
8 Klicka på [OK].
9 Kongurera andra inställningar om
nödvändigt och börja sedan skriva ut.
7 I [Arkiv]-menyn, välj [Skriv ut].
8 Klicka på [Inställningar] eller
[Egenskaper].
9 På [Layout]-iken, klicka på
[Avancerat].
10 Välj [Ersätt med enhetstypsnitt]
för [Typsnittet TrueType] och klicka
sedan på [OK].
11 Kongurera andra inställningar om
nödvändigt och börja sedan skriva ut.
- 46 -

Använda datorteckensnitt
Du kan skriva ut dokument med TrueTypeteckensnitt i datorn för att behålla samma
utseende som på datorskärmen.
Notera
● Denna funktion är inte tillgänglig med Windows XPS-
skrivardrivrutinen eller Mac OS X PS-skrivardrivrutinen.
För Windows PCL-skrivardrivrutin
1 Öppna den l du vill skriva ut.
2 Från [Arkiv]-menyn, välj [Skriv ut].
3 Klicka på [Inställningar] eller
[Egenskaper].
4 Välj [Utöka]-iken.
5 Klicka på [Teckensnitt].
6 Välj bort
kryssrutan[Teckensnittsersättning],
välj någon av följande teckensnitt och
klicka sedan på [OK].
Använda en utskriftsbuffert
Du kan spoola utskriftsjobb till SD-minneskortet
som är installerat i skrivaren. Denna funktion
frigör minne på datorn så att den kan hantera
andra uppgifter snabbare medan skrivaren körs i
bakgrunden.
Notera
● Om spoolad data inte kan lagras på SD-minneskortet på
grund av utrymmesbrist visas ett meddelande om ogiltiga
data.
● Denna funktion är inte tillgänglig med Windows XPS-
skrivardrivrutinen eller Mac OS X PS-skrivardrivrutinen.
För Windows PCL-skrivardrivrutin
1 Öppna den l du vill skriva ut.
2 Från [Arkiv]-menyn, välj [Skriv ut].
3 Klicka på [Inställningar] eller
[Egenskaper].
4 Välj [Jobbalternativ]-iken.
5 Klicka på [Avancerat].
1
1. Praktiska utskriftsfunktioner
- [Ladda ned som konturerat
teckensnitt]
Teckensnittsbilder skapas av skrivaren.
- [Ladda ned som bitmappat teckensnitt]
Teckensnittsbilder skapas av skrivardrivrutinen
7 Kongurera andra inställningar om
nödvändigt och börja sedan skriva ut.
För Windows PS-skrivardrivrutin
1 Öppna den l du vill skriva ut.
2 I [Arkiv]-menyn, välj [Skriv ut].
3 Klicka på [Inställningar] eller
[Egenskaper].
4 På [Layout]-iken, klicka på
[Avancerat].
5 Klicka på [Typsnittet TrueType] och
välj [Ladda ner som softfont] från
rullgardinslistan.
6 Bläddra nedåt på skärmen, ställ in
[Jobbuffring] på [På] och klicka på
[OK].
7 Börja skriva ut i utskriftsdialogrutan.
För Windows PS-skrivardrivrutin
1 Öppna den l du vill skriva ut.
2 Från [Arkiv]-menyn, välj [Skriv ut].
3 Klicka på [Inställningar] eller
[Egenskaper].
4 Välj [Jobbalternativ]-iken.
5 Klicka på [Avancerat].
6 Välj kryssrutan [Jobbuffring] och klicka
på [OK].
7 Börja skriva ut i utskriftsdialogrutan.
6 Klicka på [OK].
7 Kongurera andra inställningar om
nödvändigt och börja sedan skriva ut.
- 47 -

Ändra Monoutskriftsläge
1
Du kan justera utskriftsläget för monokroma
1. Praktiska utskriftsfunktioner
sidor.
Memo
● Administratörslösenord krävs för att komma åt menyn
[Admin Inställning]. Standardlösenordet är "aaaaaa".
1 Tryck på <ENTER>-knappen på
operatörspanelen.
2 Tryck på bläddraknappen , välj
[Admin Inställning] och tryck sedan
på <ENTER>-knappen.
3 Ange administratörslösenordet med
nummerplattan.
4 Tryck på knappen <ENTER>.
5 Tryck på bläddraknappen , välj
[Utskrift Inställning] och tryck sedan
på <ENTER>-knappen.
6 Tryck på bläddraknappen , välj
[Monoutskriftsläge] och tryck sedan
på <ENTER>-knappen.
Skriva ut till en l
Du kan skriva ut ett dokument till en l, utan att
skriva ut den på papper.
Notera
● Du måste vara inloggad på datorn som administratör.
För Windows skrivardrivrutin
1 Klicka på [Start] och välj
[Enheter och skrivare].
2 Högerklicka på ikonen
skrivare
av drivrutin du vill använda från
[Egenskaper för skrivare].
och välj sedan den typ
3 Välj [Portar]-iken.
4 Välj [FILE:] från listan med portar och
klicka på [OK].
5 Börja skriva ut i utskriftsdialogrutan.
6 Ange namnet på en l och klicka sedan
på [OK].
Din
7 Välj ett hastighetsläge och tryck sedan
på <ENTER>-knappen.
- [Auto]:
Om första sidan är monokrom skrivs den
ut endast med den svarta trumman, och
när en färgsida dyker upp skrivs den ut
med alla fyra färgtrummorna. Efter det
skrivs även monokroma sidor ut med de
fyra färgtrummorna.
- [Färgbehandling]:
Skrivs alltid ut med de fyra
färgtrummorna.
- [Normalt läge]:
Monokroma sidor skrivs ut med den
svarta trumman och färgsidor med de fyra
färgtrummorna.
8 Tryck på <ON LINE (ONLINE)>-
knappen för att gå ur menyläget.
För Mac OS X PS-skrivardrivrutin
1 Öppna den l du vill skriva ut.
2 Från menyn [Arkiv], välj [Skriv ut].
3 Klicka på [PDF] på utskriftsdialogrutan
och välj lformat.
4 Ange namnet på en l, välj var den ska
sparas och klicka på [Spara].
- 48 -

Ladda ner PS-ler
Du kan ladda ner PostScript-ler till skrivaren
och skriva ut dem.
Notera
● Denna funktion är endast tillgänglig om ett TCP/IP-
nätverk används.
● OKI LPR-verktyget är inte tillgängligt med Mac OS X
PS-skrivardrivrutinen.
För OKI LPR-verktyget
1 Starta OKI LPR-verktyget.
2 Välj [Download] från menyn
[Fjärrutskrift].
3 Välj den l som ska laddas ner och
klicka på [Öppen].
Efter att nedladdningen slutförts skrivs
PostScript-len ut.
Skriva ut PS-fel
Du kan skriva ut information om PostScript-fel
när de inträffar.
Notera
● Denna funktion är inte tillgänglig med Windows PCL-
skrivardrivrutinen eller Windows XPS-skrivardrivrutinen.
För Windows PS-skrivardrivrutin
1 Öppna den l du vill skriva ut.
2 I [Arkiv]-menyn, välj [Skriv ut].
3 Klicka på [Inställningar] eller
[Egenskaper].
4 På [Layout]-iken, klicka på
[Avancerat].
5 Klicka på
[Skicka PostScipt-felhanterare]
under [PostScript-alternativ] och välj
[Ja] från rullgardinsmenyn.
1
1. Praktiska utskriftsfunktioner
6 Klicka på [OK] tills dialogrutan för
utskriftsinställningar stängs.
För Mac OS X PS-skrivardrivrutin
Notera
● Denna funktion är inte tillgänglig med Mac OS X 10.5 eller
10.6.
1 Öppna den l du vill skriva ut.
2 I [Arkiv]-menyn, välj [Skriv ut].
3 Välj [Felhantering] från panelmenyn.
4 Välj [Skriv ut detaljerad rapport] för
[PostScript-fel].
5 Klicka på [Skriv ut].
- 49 -

Ändra emulationsläge
1
Du kan välja emulationsläge.
1. Praktiska utskriftsfunktioner
Memo
● Administratörslösenord krävs för att komma åt menyn
[Admin Inställning]. Standardlösenordet är "aaaaaa".
1 Tryck på <ENTER>-knappen på
operatörspanelen.
2 Tryck på bläddraknappen , välj
[Admin Inställning] och tryck sedan
på <ENTER>-knappen.
3 Ange administratörslösenordet med
nummerplattan.
4 Tryck på <ENTER>-knappen.
5 Tryck på bläddraknappen , välj
[Utskrift Inställning] och tryck sedan
på <ENTER>-knappen.
6 Se till att [Personlig Inställning]
är valt och tryck sedan på
<ENTER>-knappen.
7 Tryck på bläddraknappen , välj
emulationsläge och tryck sedan på
<ENTER>-knappen.
8 Tryck på <ON LINE (ONLINE)>-
knappen för att gå ur menyläget.
- 50 -

2. Justera färg
Detta kapitel förklarar olika metoder att justera färgen.
Memo
● I detta kapitel används Notepad som exempel för Windows och TextEdit för Mac OS X. Användningen kan skilja sig åt
beroende på programmet eller versionen av skrivardrivrutinen som du använder.
Justera färgen på kontrollpanelen
Detta avsnitt förklarar metoden för att justera skrivarens färg med kontrollpanelen.
2
2. Justera färg
Justera färgregistreringen
Skrivaren justerar färgregistreringen automatiskt
när nätkabeln kopplas in eller ur, den övre
luckan öppnas eller stängs och varje gång 400
sidor skrivs ut kontinuerligt.
Du kan också justera färgregistreringen manuellt
om du inte är nöjd med färgkvaliteten på
utskrifterna.
1 Tryck på <Fn>-knappen.
Memo
● När skrivaren är i strömsparläget, tryck på <POWER
SAVE (ENERGISPAR)>-knappen för att gå tillbaka
från läget.
2 Ange <3>, <0> och <1> med
nummerplattan och tryck på
<ENTER>-knappen.
3 Se till att [Kör] är valt och tryck sedan
på <ENTER>-knappen.
Memo
● Meddelandet [Färger Justeras] visas på den andra raden
(under [Klar för Utskrift]) på operatörspanelens display
medan färgregistreringen justeras.
Justera densiteten
Skrivaren justerar automatiskt densiteten när
en tonerkassett, trumma eller transportband
byts ut, och varje gång 500 sidor skrivs ut
kontinuerligt.
Du kan också justera densiteten manuellt om du
inte är nöjd med utskrifternas densitet.
1 Tryck på <Fn>-knappen.
Memo
● När skrivaren är i strömsparläget, tryck på <POWER
SAVE (ENERGISPAR)>-knappen för att återställa
från läget.
2 Ange <3>, <0> och <0> med
nummerplattan och tryck på
<ENTER>-knappen.
3 Se till att [Kör] är valt och tryck sedan
på <ENTER>-knappen.
Memo
● Meddelandet [Densitet Justeras] visas på den andra
raden (under [Klar för Utskrift]) på operatörspanelens
display medan färgregistreringen justeras.
- 51 -

Justera färgen på kontrollpanelen
Justera färgbalansen (densitet)
Du kan justera densiteten för varje färg. Du kan
välja ljus, medel eller mörk densitet för varje
färg.
2
2. Justera färg
Skriva ut färgprov
1 Tryck på <Fn>-knappen.
Memo
● När skrivaren är i strömsparläget, tryck på <POWER
SAVE (ENERGISPAR)>-knappen för att återställa
från läget.
2 Ange <3>, <0> och <2> med
nummerplattan och tryck på
<ENTER>-knappen.
3 Se till att [Kör] är valt och tryck sedan
på <ENTER>-knappen.
Ett färgprov skrivs ut.
Memo
● 44 fyrkanter skrivs ut på färgjusteringsmönstret. Den
aktuella inställningen för ljusa, medel och mörka färger
indikeras med streckade linjer. Du kan kontrollera den
färg som ska justeras.
Justera färgen
1 Tryck på <ENTER>-tangenten.
2 Tryck på bläddraknappen , välj
[Kalibrering] och tryck sedan på
<ENTER>-knappen.
3 Tryck på bläddraknappen ,
välj [Cyan - Mörkhet],
[Magenta - Mörkhet],
[Gult - Mörkhet] eller
[Svart - Mörkhet] och tryck sedan på
<ENTER>-knappen.
4 Tryck på bläddraknappen , välj
[Markera], [Mellanton] eller [Mörk]
och tryck sedan på <ENTER>-knappen.
5 Tryck på bläddraknappen eller ,
välj värde och tryck sedan på
<ENTER>-knappen.
6 Tryck på <ON LINE (ONLINE)>-
knappen för att gå ur menyläget.
- 52 -

Justera färg på datorn
Justera färg på datorn
Detta avsnitt förklarar hur man justerar färg vid utskrift. Du kan justera färgen med skrivardrivrutinen
för att skapa bättre utskrifter.
Färgmatchning innebär att man hanterar och justerar dokumentens färg för att hålla den konsekvent
mellan inmatnings- och utmatningsenheter.
2
Det nns två färgmatchningsfunktioner: [Vanliga färger] och [Proffsalternativ] ([Färg
(användarinställningar)] om en XPS-drivrutin används). Om du använder Mac OS X kan du också
använda funktionen [FärgSynk] för att utföra färgmatchning.
Färgmatchning (automatisk)
Automatisk är lämplig om du oftast använder
företagsdokument. Färgmatchning tillämpas
när RGB-färgrymdsdata konverteras till CMYKfärgrymd för skrivaren.
Notera
● Denna funktion stödjer endast RGB-färgdata.
● Om du vill hantera CMYK-färgdata, använd då Graphic
Pro-funktionen.
För Windows XPS-skrivardrivrutin
1 Öppna den l du vill skriva ut.
2 Välj [Skriv ut] från menyn [Arkiv].
3 Klicka på [Inställningar] eller
[Egenskaper].
4 På iken [Färg], välj
[Automatisk färg] och klicka sedan på
För Windows PCL-skrivardrivrutin
1 Öppna den l du vill skriva ut.
2 Välj [Skriv ut] från menyn [Arkiv].
3 Klicka på [Inställningar] eller
[OK].
För Mac OS X PS-skrivardrivrutin
1 Öppna den l du vill skriva ut.
2 I [Arkiv]-menyn, välj [Skriv ut].
[Egenskaper].
3 Välj [Färg] från panelmenyn.
4 Klicka på [Detail] i
[Färginställningar], välj [Automatisk]
och klicka sedan på [OK].
För Windows PS-skrivardrivrutin
4 Välj [Automatisk] och klicka sedan på
[Skriv ut].
Memo
● Om skrivaralternativen inte visas i dialogrutan [Skriv ut] i
Mac OS X 10.5 eller senare, klicka på -knappen på sidan
av [Skrivare]-menyn.
1 Öppna den l du vill skriva ut.
2. Justera färg
2 Välj [Skriv ut] från menyn [Arkiv].
3 Klicka på [Inställningar] eller
[Egenskaper].
4 Välj iken [Färg], välj [Automatisk]
och klicka sedan på [OK].
- 53 -

Justera färg på datorn
Färgmatchning (Kontorsfärg)
Kontorsfärg är lämplig om du oftast använder
företagsdokument. Färgmatchning tillämpas
när RGB-färgrymdsdata konverteras till CMYKfärgrymd för skrivaren.
2
Notera
● Denna funktion stödjer endast RGB-färgdata.
2. Justera färg
● Om du vill hantera CMYK-färgdata, använd då Graphic
Pro-funktionen.
För Windows PCL-skrivardrivrutin
1 Öppna den l du vill skriva ut.
2 Välj [Skriv ut] från menyn [Arkiv].
3 Klicka på [Inställningar] eller
[Egenskaper].
4 Klicka på [Detail] i
[Färginställningar], välj
[Kontorsproffs] och klicka sedan på
[OK].
För Mac OS X PS-skrivardrivrutin
1 Öppna den l du vill skriva ut.
2 I [Arkiv]-menyn, välj [Skriv ut].
3 Välj [Färg] från panelmenyn.
4 Välj [Vanliga färger] eller
[Automatisk] och klicka sedan på
[Skriv ut].
Memo
● Om skrivaralternativen inte visas i dialogrutan [Skriv ut]
i Mac OS X 10.5 eller senare klickar du på -knappen på
sidan av [Skrivare]-menyn.
För Windows PS-skrivardrivrutin
1 Öppna den l du vill skriva ut.
2 Välj [Skriv ut] från menyn [Arkiv].
3 Klicka på [Inställningar] eller
[Egenskaper].
4 Välj iken [Färg], välj [Vanliga färger]
och klicka sedan på [OK].
För Windows XPS-skrivardrivrutin
1 Öppna den l du vill skriva ut.
2 Välj [Skriv ut] från menyn [Arkiv].
3 Klicka på [Inställningar] eller
[Egenskaper].
4 På iken [Färg], välj Färg
[Avancerad färg] och klicka sedan på
[OK].
- 54 -

Justera färg på datorn
Färgmatchning (Graphic Pro)
Funktionen Graphic Pro är lämplig vid
användning av DTP-programmet. Du kan
ange simulering av utskrift med CMYKutdataenheterna.
Om ICC-proler används för en indata/
utdata-enhet i en färgmatchning, måste du
registrera en ICC-prol i skrivaren på förhand.
Se "Lagringshanteringsplugin" S.92 för
information om att registrera ICC-proler.
Notera
● Länkproler för CMYK kan inte anges med Windows PCL-
skrivardrivrutinen.
● När du installerar ICC-proler med Windows PC-
skrivardrivrutinen klickar du på [Avancerat] på iken
[Layout] och väljer [ICM-metod] i [ICM avaktiverad].
● Denna funktion är inte tillgänglig med Windows XPS-
skrivardrivrutinen
För Windows PCL-skrivardrivrutin
1 Öppna den l du vill skriva ut.
2 Välj [Skriv ut] från menyn [Arkiv].
3 Klicka på [Inställningar] eller
[Egenskaper].
4 Välj [Proffsalternativ] eller
[Automatisk] och klicka sedan på
[Skriv ut].
Memo
● Om skrivaralternativen inte visas i dialogrutan [Skriv ut]
i Mac OS X 10.5 eller senare klickar du på -knappen på
sidan av [Skrivare]-menyn.
Färgmatchning (ingen färgmatchning)
Du kan skriva ut med angiven färg utan
att färgerna justeras av en skrivare eller
skrivardrivrutin. Denna funktion är lämplig för
färger som matchats med en applikation.
För Windows PCL-skrivardrivrutin
1 Öppna den l du vill skriva ut.
2 Välj [Skriv ut] från menyn [Arkiv].
3 Klicka på [Inställningar] eller
[Egenskaper].
4 Klicka på [Detail] i [Färginställningar]
och välj [Ingen färgmatchning], och
klicka sedan på [OK].
2
2. Justera färg
4 Klicka på [Detail] i [Färginställningar]
och välj [Proffsalternativ], och klicka
sedan på [OK].
För Windows PS-skrivardrivrutin
1 Öppna den l du vill skriva ut.
2 Välj [Skriv ut] från menyn [Arkiv].
3 Klicka på [Inställningar] eller
[Egenskaper].
4 Välj iken [Färg] och välj
[Proffsalternativ] och klicka sedan på
[OK].
För Mac OS X PS-skrivardrivrutin
1 Öppna den l du vill skriva ut.
2 I [Arkiv]-menyn, välj [Skriv ut].
3 Välj [Färg] i panelmenyn.
För Windows PS-skrivardrivrutin
1 Öppna den l du vill skriva ut.
2 Välj [Skriv ut] från menyn [Arkiv].
3 Klicka på [Inställningar] eller
[Egenskaper].
4 Välj iken [Färg] och välj
[Ingen färgmatchning] och klicka
sedan på [OK].
För Windows XPS-skrivardrivrutin
1 Öppna den l du vill skriva ut.
2 Välj [Skriv ut] från menyn [Arkiv].
3 Klicka på [Inställningar] eller
[Egenskaper].
4 Välj iken [Färg], och välj
[Avancerad färg].
- 55 -
5 Välj [Avaktiverad] i [Färgmatchning]
och klicka sedan på [OK].

Justera färg på datorn
För Mac OS X PS-skrivardrivrutin
1 Öppna den l du vill skriva ut.
2 I [Arkiv]-menyn, välj [Skriv ut].
2
3 Välj [Färg] i panelmenyn.
2. Justera färg
4 Välj [Ingen färgmatchning] eller
[Automatisk] och klicka sedan på
[Skriv ut].
Memo
● Om skrivaralternativen inte visas i dialogrutan [Skriv ut]
i Mac OS X 10.5 eller senare klickar du på -knappen på
sidan av [Skrivare]-menyn.
Ändra svart nish
Du kan ändra den svarta nishen vid utskrift i
färg. Inställningen för svart nish kan användas
när [Vanliga färger] eller [Proffsalternativ]
är valt i skrivardrivrutinen.
Det nns två typer av svart nish: sammansatt
svart (skapad av CMYK-toner) och äkta svart
(endast av svart toner).
Det nns två typer av svart nish; en är
sammansatt av cyan (C) magenta (M), gul (Y)
och svart (K) toner, och den andra består endast
av svart (K) toner. Svart nish med CMYK-toners
är lämplig för utskrift av fotograer. En svart
nish med enbart svart toner är endast lämplig
för utskrift av svart text eller grak.
Om du använder funktionen [Vanliga färger]
kan du även välja auto. Med auto väljs lämplig
metod för utskrift av dokumentet automatiskt.
Om automatisk är valt ställs lämplig metod in
vid utskrift.
För Windows PCL-skrivardrivrutin
1 Öppna den l du vill skriva ut.
2 Välj [Skriv ut] från menyn [Arkiv].
3 Klicka på [Inställningar] eller
[Egenskaper].
4 Klicka på [Detail] i [Färginställningar]
och välj [Kontorsproffs] eller
[Proffsalternativ].
5 Välj metod för att skapa svart från
[Svart nish].
6 Klicka på [OK] för att stänga fönstret
Detaljer.
7 Klicka på [OK].
- 56 -

Justera färg på datorn
För Windows PS-skrivardrivrutin
1 Öppna den l du vill skriva ut.
2 Välj [Skriv ut] från menyn [Arkiv].
3 Klicka på [Inställningar] eller
[Egenskaper].
4 Välj iken [Färg] och välj
[Vanliga färger] eller
[Proffsalternativ] och klicka sedan på
[Detail].
5 Välj metod för att skapa svart från
[Svart nish].
6 Klicka på [OK] för att stänga fönstret
Detaljer.
7 Klicka på [OK].
För Windows XPS-skrivardrivrutin
6 Klicka på [OK].
Memo
● Om skrivaralternativen inte visas i dialogrutan [Skriv ut]
i Mac OS X 10.5 eller senare klickar du på -knappen på
sidan av [Skrivare]-menyn.
Eliminera vita mellanrum mellan text och bakgrund (svart övertryck)
Beroende på villkoren för användning kan du
ställa in svart övertryck och minska de vita
mellanrum som syns mellan svarta bokstäver
och färgad bakgrund.
Notera
● Denna funktion kan inte användas med vissa program.
● Denna funktion kan användas vid utskrift av endast text
på en bakgrundsfärg.
● Om lagret av toner är tjockt kanske inte tonern xeras
ordentligt.
För Windows PCL-skrivardrivrutin
2
2. Justera färg
1 Öppna den l du vill skriva ut.
2 Välj [Skriv ut] från menyn [Arkiv].
3 Klicka på [Inställningar] eller
[Egenskaper].
4 Välj [Färg]-iken.
5 Välj [Avancerad färg], välj sedan
metod för att skapa svart från
[Svart nish].
6 Klicka på [OK].
För Mac OS X PS-skrivardrivrutin
1 Öppna den l du vill skriva ut.
2 I [Arkiv]-menyn, välj [Skriv ut].
3 Välj [Färg] från panelmenyn.
1 Öppna den l du vill skriva ut.
2 Välj [Skriv ut] från menyn [Arkiv].
3 Klicka på [Inställningar] eller
[Egenskaper].
4 På [Jobbalternativ]-iken, välj
[Avancerat].
5 Ställ in [Skriv över med svart] på [På]
och klicka sedan på [OK].
För Windows PS-skrivardrivrutin
1 Öppna den l du vill skriva ut.
2 Välj [Skriv ut] från menyn [Arkiv].
3 Klicka på [Inställningar] eller
[Egenskaper].
4 Välj iken [Färg], och välj [Avancerat].
4 Välj [Vanliga färger] eller
[Proffsalternativ] och klicka sedan på
[Alternativ].
5 Välj metod för att skapa svart från
[Svart nish].
5 Välj kryssrutan [Black Overprint].
För Windows XPS-skrivardrivrutin
1 Öppna den l du vill skriva ut.
2 Välj [Skriv ut] från menyn [Arkiv].
- 57 -

Justera färg på datorn
3 Klicka på [Inställningar] eller
[Egenskaper].
4 Välj iken [Jobbalternativ], och välj
[Avancerat].
2
5 Välj kryssrutan
[Skriv över med svart].
2. Justera färg
För Mac OS X-skrivardrivrutin
1 Öppna den l du vill skriva ut.
2 Från [Arkiv]-menyn, välj [Skriv ut].
3 Välj [Färg] från panelmenyn.
4 Välj [Avancerat] och välj sedan
kryssrutan [Black Overprint].
Simulera utskriftsresultat med bläck
Du kan simulera resultat liknande offsettryck
genom att justera färgdata för CMYK.
Notera
● Windows XPS-skrivardrivrutin kan inte användas för
denna funktion.
● Mac OS X-skrivardrivrutin kanske inte är tillgänglig
beroende på programmen.
● Denna funktion kan användas när [Vanliga färger] eller
[Proffsalternativ] är valt för [Färgbehandling].
För Windows PCL-skrivardrivrutin
1 Öppna den l du vill skriva ut.
2 Välj [Skriv ut] från menyn [Arkiv].
3 Klicka på [Inställningar] eller
[Egenskaper].
4 Klicka på [Detail] i [Färginställningar]
och välj [Proffsalternativ].
5 Välj [Skrivarsimulering].
6 Välj en bläckeffekt du vill simulera från
[Målprol för simulering] i [Inprol]
och klicka på [OK].
För Windows PS-skrivardrivrutin
1 Öppna den l du vill skriva ut.
2 Välj [Skriv ut] från menyn [Arkiv].
3 Klicka på [Inställningar] eller
[Egenskaper].
4 Välj iken [Färg] och välj
[Proffsalternativ] och klicka sedan på
[Detail].
Du kan utföra skrivarsimulering för
affärsdokument eller andra dokument med
[Vanliga färger]. Klicka sedan på [Avancerat]
och välj egenskaper för det bläck du vill simulera
från [CMYK-simulering].
- 58 -
5 Välj kryssrutan [Skrivarsimulering].
6 Välj en bläckfunktion du vill simulera
från [Målprol för simulering] i
[Input] och klicka på [OK].

Justera färg på datorn
För Mac OS X PS-skrivardrivrutin
1 Öppna den l du vill skriva ut.
2 I [Arkiv]-menyn, välj [Skriv ut].
3 Välj [Färg] från panelmenyn.
4 Välj [Proffsalternativ].
5 Klicka på [Alternativ] för att välja
[Skrivarsimulering].
6 Välj en bläckfunktion du vill simulera
från [Målprol för simulering].
Färgseparation
Du kan skriva ut genom att separera varje färg
utan att använda något program.
Notera
● Windows PCL/XPS-skrivardrivrutin kan inte användas för
denna funktion.
● Om du använder Adobe Illustrator, använd
färgseparationsfunktionen i programmet. Stäng av
skrivardrivrutinens färgmatchningsfunktion.
För Windows PS-drivrutiner
1 Öppna den l du vill skriva ut.
2 Välj [Skriv ut] från menyn [Arkiv].
3 Klicka på [Inställningar] eller
[Egenskaper].
4 Välj iken [Färg], och välj [Avancerat].
5 Välj den färg du vill separera från
[Print Color Separations] och klicka
sedan på [OK].
2
2. Justera färg
För Mac OS X PS-skrivardrivrutin
1 Öppna den l du vill skriva ut.
2 I [Arkiv]-menyn, välj [Skriv ut].
3 Välj [Färg] från panelmenyn.
4 Välj [Avancerat].
5 Välj den färg du vill separera från
[Print Color Separations] och klicka
sedan på [OK].
- 59 -

Justera färg med verktyget Color Correct Utility
Justera färg med verktyget Color Correct Utility
Detta avsnitt beskriver verktyget Color Correct Utility. Du kan ange färger i paletten som används i
program som Microsoft Excel med verktyget Color Correct Utility.
Notera
2
● Tillämpa inställningar för varje skrivardrivrutin.
● Du måste vara inloggad som administratör för att kunna utföra färgmatchning med verktyget Color Correct Utility.
2. Justera färg
Referens
● Se "Installera verktyg" S.88 för information om hur du installerar verktyget Color Correct Utility.
Ändra palettfärg
För Windows
1 Klicka på [Start] och
välj [Alla program]>
[OkiData]>[Color Correct Utility]>
[Color Correct Utility].
2 Välj [Ofce Palette Tuning] och klicka
sedan på [Nästa].
9 Kontrollera varje justeringsintervall från
rullgardinsmenyn för X och Y.
Justeringsvärdet varierar beroende på färgen.
10 Kontrollera den utskrivna färgkartan för
att välja de färger du vill använda inom
justeringsintervallet och kontrollera
sedan värdena för X och Y.
11 Välj de värden du kontrollerade i steg 10
och klicka sedan på [OK].
12 Klicka på [Print Palette] och kontrollera
om den justerade färgen mer liknar den
du vill ha och klicka på [Nästa].
Om du vill ändra färgen mer, eller ändra andra
färger upprepar du steg 8 till 11.
13 Ange ett namn att spara som och klicka
sedan på [Spara].
En dialogruta visas.
14 Klicka på [OK].
3 Välj skrivaren och klicka på [Nästa].
4 Välj namnet på den inställning du vill ha
och klicka sedan på [Skriv ut test].
Färgprovet skrivs ut.
5 Klicka på [Nästa].
6 Klicka på [Print Palette].
Färgprovet för en justering skrivs ut.
7 Jämför färgerna på färgpaletten på
skärmen med det utskrivna färgprovet
för justering.
Färger som är markerade med ett kryss kan inte
justeras.
8 Klicka på den färg du vill justera.
15 Klicka på [Avsluta].
För Mac OS X
1 Öppna verktyget Color Correct Utility.
2 Välj skrivaren och klicka sedan på
[Välj PPD-l].
3 Välj PPD-len i skrivaren och klicka
sedan på [Öppen].
4 Klicka på [Nästa].
- 60 -

Justera färg med verktyget Color Correct Utility
5 Klicka på [Ofce Palette Tuning].
6 Välj namnet på den inställning du vill ha
och klicka sedan på [Utskriftsprov].
Ett färgprov skrivs ut.
7 Klicka på [Nästa].
8 Klicka på [Print Palette].
Färgprovet för en justering skrivs ut.
9 Jämför färgerna på färgpaletten på
skärmen med det utskrivna färgprovet
för justering.
Färger som är markerade med ett kryss kan inte
justeras.
10 Klicka på den färg du vill justera.
11 Kontrollera varje justeringsintervall från
rullgardinsmenyn för X och Y.
Justeringsvärdet varierar beroende på färgen.
Ändra gammavärde eller nyans
Du kan justera färgton genom att justera
gammavärdet och utskriftsfärgen genom att
justera nyansen.
För Windows
1 Klicka på [Start] och
välj [Alla program]>
[OkiData]>[Color Correct Utility]>
[Color Correct Utility].
2 Välj [Nyans & mättnadsjustering] och
klicka sedan på [Nästa].
3 Välj skrivaren och klicka på [Nästa].
4 Välj standardläget och klicka på
[Nästa].
2
2. Justera färg
12 Kontrollera den utskrivna färgkartan för
att välja de färger du vill använda inom
justeringsintervallet och kontrollera
sedan värdena för X och Y.
13 Välj de värden du kontrollerade i steg 12
och klicka sedan på [OK].
14 Klicka på [Print Palette] och kontrollera
om den justerade färgen mer liknar den
färg du vill ha.
Om du vill ändra färgen mer, eller ändra andra
färger upprepar du steg 10 till 14.
15 Ange ett namn och klicka sedan på
[Spara].
16 För att spara inställningen i PPD-len
som valdes i steg 2, klicka på [Spara].
Ange administratörsnamn och lösenord.
17 Klicka på [Avsluta].
5 Tillämpa nödvändiga inställningar genom
att justera skjutreglaget.
Om du väljer kryssrutan
[Använd skrivarens icke-justerade färg],
används 100 procent av varje färg för utskrift och
skjutreglaget för nyans låses.
6 Klicka på [Print Test].
7 Kontrollera utskriftsresultaten.
Upprepa steg 5 till 6 om du inte är nöjd med
resultatet.
8 Klicka på [Nästa].
9 Ange ett namn och klicka sedan på
[Spara].
En dialogruta visas.
10 Klicka på [OK].
11 Klicka på [Avsluta].
18 Klicka på [OK] i bekräftelseskärmen.
19 Välj [Skrivare & fax] från
[Systempreferenser] för att radera
och registrera om alla skrivare för vilka
justeringar gjorts.
- 61 -

Justera färg med verktyget Color Correct Utility
För Mac OS X
1 Öppna verktyget Color Correct Utility.
2 Välj skrivaren och klicka sedan på
2
2. Justera färg
[Välj PPD-l] för att välja en l.
3 Välj PPD-len i skrivaren och klicka
sedan på [Öppen].
4 Klicka på [Nästa].
5 Klicka på
[Justering gamma/nyans/mättnad].
6 Välj standardläget och klicka på
[Nästa].
7 Tillämpa nödvändiga inställningar genom
att justera skjutreglaget.
Om du väljer kryssrutan
[Använd skrivarens standardnyans], används
100 procent av varje färg för utskrift och
skjutreglaget för nyans låses.
8 Klicka på [Print Test].
9 Kontrollera utskriftsresultaten.
Upprepa steg 7 till 9 om du inte är nöjd med
resultatet.
Skriva ut med justerade färginställningar
För Windows PCL-skrivardrivrutin
1 Öppna den l du vill skriva ut.
2 Välj [Skriv ut] från menyn [Arkiv].
3 Klicka på [Inställningar] eller
[Egenskaper].
4 Klicka på [Detail] i [Färginställningar]
och välj [Kontorsproffs].
5 Välj [Inställningar för Colour
Correct] och välj den inställning du
skapade med verktyget Color Correct
Utility och klicka sedan på [OK].
För Windows PS-skrivardrivrutin
1 Öppna den l du vill skriva ut.
2 Välj [Skriv ut] från menyn [Arkiv].
3 Klicka på [Inställningar] eller
[Egenskaper].
10 Ange ett namn och klicka sedan på
[Spara].
11 För att spara inställningen i PPD-len
som valdes i steg 2, klicka på [Spara].
Ange administratörsnamn och lösenord.
12 Klicka på [Avsluta].
13 Klicka på [OK] i bekräftelseskärmen.
14 Välj [Skrivare & fax] från
[Systempreferenser] för att radera
och registrera om alla skrivare för vilka
justeringar gjorts.
4 Välj iken [Färg] och välj
[Vanliga färger] och klicka sedan på
[Detail].
5 Välj [Användarinställningar] och
välj den inställning du skapade med
verktyget Color Correct Utility, och klicka
sedan på [OK].
För Mac OS X PS-skrivardrivrutin
1 Öppna den l du vill skriva ut.
2 I [Arkiv]-menyn, välj [Skriv ut].
3 Klicka på [Vanliga färger] i
[Färg]-panelen.
4 Klicka på [Alternativ] för att välja
den inställning du skapade med
verktyget Color Correct Utility från
[Färgkorrigeringsinställningar] och
klicka sedan på [OK].
- 62 -

Justera färg med verktyget Color Correct Utility
Spara inställningar för färgkorrigering
Du kan spara de justerade färginställningarna i
en l.
Notera
● Administratörsbehörighet krävs för denna funktion.
För Windows
1 Klicka på [Start] och
välj [Alla program]>
[OkiData]>[Color Correct Utility]>
[Color Correct Utility].
2 Välj [Import/Export Color Settings.]
och klicka sedan på [Nästa].
3 Välj skrivaren och klicka på [Nästa].
4 Klicka på [Exportera].
5 Välj de inställningar som ska exporteras
och klicka på [Exportera].
6 Ange lnamnet och mappen du vill spara
i och klicka sedan på [Spara].
7 Klicka på [OK].
8 Klicka på [Avsluta].
För Mac OS X
1 Öppna verktyget Color Correct Utility.
2 Välj skrivaren och klicka sedan på
[Välj PPD-l] för att välja en l.
Importera inställningar för färgkorrigering
Du kan importera inställningar för
färgkorrigering från ler.
2
För Windows
2. Justera färg
1 Klicka på [Start] och
välj [Alla program]>
[OkiData]>[Color Correct Utility]>
[Color Correct Utility].
2 Välj [Import/Export Color Settings.]
och klicka sedan på [Nästa].
3 Välj skrivaren och klicka på [Nästa].
4 Klicka på [Importera].
5 Välj len och klicka på [Öppen].
6 Välj de inställningar som ska importeras
och klicka på [Importera].
7 Kontrollera att inställningen har
importerats korrekt och klicka sedan på
[Avsluta].
För Mac OS X
1 Öppna verktyget Color Correct Utility.
2 Välj skrivaren och klicka sedan på
[Välj PPD-l] för att välja en l.
3 Välj PPD-len i skrivaren och klicka
sedan på [Öppen].
4 Klicka på [Nästa].
5 Klicka på [Hantera färginställningar].
6 Klicka på [Exportera].
7 Välj de inställningar som ska exporteras
och klicka på [Exportera].
8 Ange ett lnamn och en mapp och klicka
sedan på [Spara].
9 Klicka på [Avbryt].
10 Klicka på [Avsluta].
11 Klicka på [OK] i bekräftelseskärmen.
3 Välj PPD-len i skrivaren och klicka
sedan på [Öppen].
4 Klicka på [Nästa].
5 Klicka på [Hantera färginställningar].
6 Klicka på [Importera].
7 Välj len och klicka på [Öppen].
8 Välj de inställningar som ska importeras
och klicka på [Importera].
9 För att spara inställningen i PPD-len
som valdes i steg 2, klicka på [Spara].
10 Ange ett användarnamn med
administratörsbehörighet och lösenord
och klicka på [OK].
- 63 -

Justera färg med verktyget Color Correct Utility
11 Klicka på [Avbryt].
12 Kontrollera att inställningen importerats
korrekt och stäng sedan verktyget Color
Correct Utility.
2
2. Justera färg
Radera inställningar för färgkorrigering
Du kan radera inställningsler som inte används.
För Windows
1 Klicka på [Start] och
välj [Alla program]>
[OkiData]>[Color Correct Utility]>
[Color Correct Utility].
2 Välj [Import/Export Color Settings.]
och klicka sedan på [Nästa].
3 Välj skrivaren och klicka på [Nästa].
4 Välj den l du vill radera och klicka på
[Radera].
En dialogruta visas.
5 Klicka på [Ja] i bekräftelseskärmen.
6 Kontrollera att inställningen har raderats
och klicka sedan på [Avsluta].
För Mac OS X
1 Öppna verktyget Color Correct Utility.
2 Välj skrivaren och klicka sedan på
[Välj PPD-l] för att välja en l.
3 Välj PPD-len i skrivaren och klicka
sedan på [Öppen].
4 Klicka på [Nästa].
5 Klicka på [Hantera färginställningar].
6 Välj den inställning du vill radera och
klicka på [Radera].
En dialogruta visas.
7 Klicka på [Ja] i bekräftelseskärmen.
- 64 -
8 För att spara inställningen i PPD-len
som valdes i steg 2, klicka på [Spara].
9 Ange administratörslösenordet och klicka
på [OK].
10 Kontrollera att inställningen har raderats
och klicka sedan på [Avsluta].
11 Klicka på [OK] i bekräftelseskärmen.

Färginställning med verktyget Color Swatch Utility
Färginställning med verktyget Color Swatch
Utility
Detta avsnitt beskriver verktyget Color Swatch Utility. Du kan skriva ut RGB-färgkartan som nns
inbyggd i skrivaren med hjälp av verktyget Color Swatch Utility. Du kan kontrollera RGB-värdena med
RBG-färgkartan och skriva ut de färger du behöver.
Notera
● Detta verktyg kan inte användas med Mac OS X.
Memo
● Verktyget color swatch utility installeras samtidigt som skrivardrivrutinen installeras.
2
2. Justera färg
Skriva ut färgkarta
1 Klicka på [Starta] och
välj [Alla program]>
[OkiData]>[Verktyget Color
Swatch]> [Verktyget Color Swatch].
2 Klicka på [Skriv ut].
3 Välj skrivaren från [Namn].
4 Klicka på [OK].
Ett färgprov skrivs ut.
5 Kontrollera färgkartan för de färger du
vill använda och skriv sedan ned RGBvärdena.
Anpassa färgkartan
Om du inte kan hitta de färger du vill ha i
"utskrift av färgkarta" steg 5, ska du följa
anvisningarna nedan för att anpassa färgen.
5 Klicka på [Skriv ut].
6 Välj skrivaren från [Namn].
7 Klicka på [OK].
8 Kontrollera att färgen är justerad som du
vill ha den.
Memo
● Upprepa steg 1 till 8 om du inte är nöjd med
utskriftsresultatet.
1 Klicka på [Switch].
2 Klicka på [Detail].
3 Justera de tre skjutreglagen tills färgen
du vill ha visas.
4 Klicka på [Stäng].
- 65 -

Färginställning med verktyget Color Swatch Utility
Skriva ut en l med den färg
du vill ha
1 Öppna den l du vill skriva ut.
2
2 Välj den text eller grak du vill justera
2. Justera färg
RGB-värdena för i ett program.
3 Skriv ut len.
Memo
● Se programmets bruksanvisning för instruktioner om hur
du väljer färg i programmet.
● Använd samma skrivardrivrutinsinställningar när du
skriver ut färgkartor och den l du vill ha.
- 66 -

Justera färg med verktyget PS Gamma Adjuster Utility
Justera färg med verktyget PS Gamma Adjuster
Utility
Detta avsnitt beskriver verktyget PS Gamma Adjuster Utility. Du kan justera tätheten för halvtoner i
CMYK-färger som skrivs ut av skrivaren. Använd denna funktion om färgen i ett fotogra eller en bild är
för mörk.
2
Notera
● Windows XPS-skrivardrivrutinen kan inte användas.
● Utskriftshastigheten kan bli långsam om denna funktion används. Om du vill prioritera hastigheten väljer du [Not Specied]
från [Halvtonsjustering].
● Vissa applikationer kan ange inställningarna för halvton. Välj [Not Specied] från [Halvton] om du använder dessa
funktioner.
● Om du använder Windows kanske [Halvtonsjustering]-menyn eller innehållet inte visas i iken [Färg] i skrivardrivrutinen.
Starta i så fall om datorn.
● Om du använder en applikation innan du registrerat namnet på halvtonsjusteringen ska du starta om applikationen innan du
skriver ut.
● Namnet på den registrerade halvtonsjusteringen gäller för alla skrivare av samma typ, om era skrivare har sparats i mappen
[Skrivare och FAX].
Referens
● Se "Installera verktyg" S.88 för information om hur du installerar verktyget PS Gamma Adjuster Utility.
Registrera halvton
För Windows PS-drivrutiner
7 Klicka på [Verkställ].
En dialogruta visas.
8 Klicka på [OK].
9 Klicka på [Avsluta] för att stänga PS
Gamma Adjuster Utility.
2. Justera färg
1 Klicka på [Start] och
välj [Alla program]>
[OkiData]>[PS Gamma Adjuster]>
[PS Gamma Adjuster].
2 Välj skrivaren från [Select Printer].
3 Klicka på [New].
4 Justera halvtonen.
Du kan välja en metod för justering av halvton.
Du kan använda grainjen, ange gammavärdet,
eller ange ett värde för täthet i textrutan.
5 Ange inställningsnamnet i
[Gamma Curve Name] och klicka
sedan på [OK].
För Mac OS X PS-skrivardrivrutin
1 Öppna verktyget PS Gamma Adjuster
Utility.
2 Klicka på [New].
3 Justera halvtonen.
Du kan välja en metod för justering av halvton.
Du kan använda grainjen, ange gammavärdet,
eller ange ett värde för täthet i textrutan.
4 Ange inställningsnamnet i
[Gamma Curve Name] och klicka
sedan på [Spara].
5 Klicka på [Välj PPD].
6 Klicka på [Lägg till].
- 67 -

Justera färg med verktyget PS Gamma Adjuster Utility
6 Välj den PPD-l som halvtonsjusteringen
ska registreras för och klicka på
[Öppen].
7 Välj halvtonsjustering och klicka på
2
[Lägg till].
8 Klicka på [Spara].
2. Justera färg
9 Ange administratörsnamnet och
lösenordet och klicka sedan på [OK].
10 Stäng PS Gamma Adjuster.
11 Välj [Skrivare & fax] från
[Systempreferenser] för att radera
och registrera om alla skrivare för vilka
justeringar gjorts.
Skriva ut en l med justerad
gammakurva
För Windows PS-drivrutiner
1 Öppna den l du vill skriva ut.
2 Välj [Skriv ut] från menyn [Arkiv].
3 Klicka på [Inställningar] eller
[Egenskaper].
4 Välj iken [Färg],
[Anpassa kalibrering], och välj
inställningarna för halvtonsjustering och
klicka sedan på [OK].
För Mac OS X PS-skrivardrivrutin
1 Öppna den l du vill skriva ut.
2 I [Arkiv]-menyn, välj [Skriv ut].
3 Välj [Skrivarfunktioner] från
panelmenyn.
4 Välj inställningen för halvtonsjustering
från halvtonsjustering
i [Jobbalternativ] på
[Anpassa gamma]-panelen.
- 68 -

3. Ändra skrivarinställningarna
I detta kapitel beskrivs hur du kongurerar utrustningsinställningarna från <ENTER>-tangenten på
kontrollpanelen.
Kontrollera aktuella inställningar
I detta avsnitt beskrivs den grundläggande proceduren för utskrift av utskriftsinformation. Genom att
skriva ut utskriftsinformation kan du kontrollera skrivarens aktuella inställningar.
Skriva ut utskriftsinformation
Du kan skriva ut och kontrollera
skrivarkongurationen och en
användningsrapport.
Referens
● För information om den utskriftsinformation du kan skriva
ut och strukturen i [Skriv Ut Information]-menyn, se
"Utskriftsinformation" S.73.
1 Tryck på <Fn>-tangenten.
Memo
● När en skrivare är i strömsparläget, tryck på
<POWER SAVE (ENERGISPAR)>-tangenten för att
återställa från läget.
2 Ange <1>, <0> och <0>
med knappsatsen och tryck på
<ENTER>-tangenten.
3 Kontrollera att [Kör] är valt och tryck
sedan på <ENTER>-tangenten.
3
3. Ändra skrivarinställningarna
- 69 -

Ändra utrustningsinställningarna
Ändra utrustningsinställningarna
I detta avsnitt beskrivs den grundläggande proceduren för ändring av utrustningsinställningarna.
Referens
● För detaljer om menystrukturen för utrustningsinställningarna, se "Lista över varje inställningsmeny" S.72.
Administratörsinställningar
Ett administratörslösenord krävs för att du ska
kunna öppna [Admin Inställning]-menyn.
3
Memo
3. Ändra skrivarinställningarna
● Standardlösenordet är "aaaaaa".
1 Tryck på <ENTER>-tangenten
för att öppna menyn för
utrustningsinställningar.
2 Tryck på bläddratangenten , välj
[Admin Inställning] och tryck sedan
på <ENTER>-tangenten.
3 Mata in administratörslösenordet genom
att använda knappsatsen.
4 Tryck på <ENTER>-tangenten.
5 Tryck på bläddratangenten för att
välja den inställningsmeny du vill
använda för att ändra en inställning och
tryck på <ENTER>-tangenten.
6 Ändra inställningen och tryck på
<ENTER>-tangenten.
7 Tryck på <ON LINE (ONLINE)>-
tangenten för att gå ut ur menyläget.
Skriv ut statistik
Utskriftsstatistik är den meny som används för
utskriftshantering.
Administratörslösenord krävs för att komma åt
menyn [Skriv ut statistik].
Memo
● Standardlösenordet är "aaaaaa".
1 Håll ned knappen <BACK> och tryck på
strömbrytaren.
2 Tryck på <ENTER>-tangenten.
3 Mata in administratörslösenordet genom
att använda knappsatsen.
4 Tryck på <ENTER>-tangenten. .
5 Tryck på bläddratangenten för att
välja den inställningsmeny du vill
använda för att ändra en inställning och
tryck på <ENTER>-tangenten.
6 Ändra inställningen och tryck på
<ENTER>-tangenten.
7 Tryck på <ON LINE (ONLINE)>-
tangenten för att gå ut ur menyläget.
- 70 -

Ändra utrustningsinställningarna
Boot Menu
Boot-menyn används för att ändra
systeminställningarna.
Endast administratören får använda denna
meny.
Administratörslösenord krävs för att komma åt
menyn [Boot Menu].
Memo
● Standardlösenordet är "aaaaaa".
1 Håll ned knappen <ENTER> och tryck
på strömbrytaren.
2 Tryck på <ENTER>-tangenten.
3 Mata in administratörslösenordet genom
att använda knappsatsen.
4 Tryck på <ENTER>-tangenten. .
5 Tryck på bläddratangenten för att
välja den inställningsmeny du vill
använda för att ändra en inställning och
tryck på <ENTER>-tangenten.
Andra inställningar
1 Tryck på <ENTER>-tangenten
för att öppna menyn för
utrustningsinställningar.
2 Tryck på bläddratangenten för att
välja den inställningsmeny som du
vill ändra en inställning i och tryck på
<ENTER>-tangenten.
3 Ändra inställningarna och klicka på
<ENTER>-tangenten.
4 Tryck på <ON LINE (ONLINE)>-
tangenten för att stänga menyläget.
3
3. Ändra skrivarinställningarna
6 Ändra inställningen och tryck på
<ENTER>-tangenten.
7 Tryck på <ON LINE (ONLINE)>-
tangenten för att gå ut ur menyläget.
- 71 -

Ändra utrustningsinställningarna
Lista över varje inställningsmeny
Enhetsinställningsmeny
Objekt Beskrivning
Konguration Indikerar information om skrivaren, som fackräknare, förbrukning, nätverk och system.
Skriv Ut Information Skriver ut olika information om skrivaren.
Skriv ut Säkert Jobb Skriver ut en krypterad autentiseringsutskrift (krypterat jobb) eller en autentiseringsutskrift
3
Menyer Menyer för vanliga användare.
3. Ändra skrivarinställningarna
Admin Inställning Menyer för administratören.
Kalibrering Justera skrivarinställningarna för färg och täthet.
Boot Menu Boot-meny.
Skriv ut statistik Meny för utskriftsstatistik.
Konguration
(säkert jobb) lagrat på ett SD-minneskort.
Denna meny visas när ett SD-minneskort är installerat i skrivaren.
Denna meny visas endast på engelska.
Objekt Beskrivning
Fack Räknare Fack 1 Indikerar det totala antalet sidor som skrivits ut från fack 1.
Antalet sidor som matats från fack 1 indikeras.
Fack 2
(När Fack2 är installerat.)
Fack 3
(När Fack3 är installerat.)
Fack 4
(När Fack4 är installerat.)
MP-fack Indikerar det totala antalet sidor som skrivits ut från multifacket.
Förbrukning Cyan Trumma Indikerar återstående användningstid för CYAN-trumman i %.
Magenta Trumma Indikerar återstående användningstid för MAGENTA-trumman i %.
Gul Trumma Indikerar återstående användningstid för GULA trumman i %.
Svart Trumma Indikerar återstående användningstid för SVARTA trumman i %.
Transportbälte Indikerar återstående användningstid för REM-enheten i %.
FixeringsEnhet Indikerar återstående användningstid för VÄRME-enheten i %.
Cyan toner (n.nK)* Indikerar återstående mängd toner i %.
Magenta toner (n.nK)*
Gul toner (n.nK)*
Svart toner (n.nK)*
Nätverk Skrivar Namn Indikerar skrivarnamnet.
Kort Skrivar Namn Indikerar det korta skrivarnamnet.
IPv4 Adress Indikerar skrivarens IPv4-adress.
Subnet Mask Indikerar skrivarens nätmask.
Gateway Adress Indikerar skrivarens gateway-adress.
MAC Adress Indikerar skrivarens MAC-adress.
Network FW Version Indikerar versionen på nätverks-rmware.
Web Remote Version Indikerar webbsidans version.
IPv6 Adress (Lokal) Indikerar skrivarens IPv6-adress (lokal).
IPv6 Adress (Global) Indikerar skrivarens IPv6-adress (global).
Indikerar det totala antalet sidor som skrivits ut från fack 2.
Antalet sidor som matats från fack 2 indikeras.
Indikerar det totala antalet sidor som skrivits ut från fack 3.
Antalet sidor som matats från fack 3 indikeras.
Indikerar det totala antalet sidor som skrivits ut från fack 4.
Antalet sidor som matats från fack 4 indikeras.
Antalet sidor som matats från multifacket indikeras.
*Olika beroende på typen av tonerkassett:
- 72 -

Objekt Beskrivning
System Skrivarens serienummer Indikerar skrivarens serienummer.
Tillgångsnr Indikerar skrivarens tillgångsnummer.
Partinr Indikerar skrivarens produktionspartinummer.
CU-version Indikerar versionsnumret på kontrollenhetens rmware.
PU-version Indikerar versionsnumret på skrivarenhetens rmware.
Totalt minne Indikerar den totala kapaciteten hos alla installerade RAM-minnen.
Flash-minne Indikerar den totala kapaciteten hos alla installerade ash-minnen.
SD Kort Indikerar den totala kapaciteten hos SD-minneskortet.
Ändra utrustningsinställningarna
3
Utskriftsinformation
Objekt Beskrivning
Skriv Ut
Information
Konguration Skriver ut information om skrivarens konguration.
Nätverk Skriver ut information om nätverksinställningarna.
Demo Sida Skriver ut en demosida.
Fillista Skriver ut en jobbllista.
PS Font Lista Skriver ut listan med exempel på PostScript-typsnitt.
PCL Font Lista Skriver ut listan med exempel på PCL-typsnitt.
AnvändningsRap-
port
Fel Logg Skriver ut en fellogg.
Färg Prol Lista Skriver ut listan med färgproler.
Skriver ut alla jobbloggar.
Skriv ut säkert jobb (Endast när skrivaren är utrustad med ett SD-minneskort)
Objekt Beskrivning
Krypterat Jobb Ange Lösenord Ange lösenordet för att påbörja den krypterade autentiseringsutskriften.
Krypterat Jobb Välj detta för att skriva ut en krypterad autentiseringsutskrift (krypterat
jobb) som nns lagrat på SD-minneskortet.
Lagrat Jobb Ange Lösenord Ange lösenordet för att påbörja autentiseringsutskriften.
Lagrat Jobb Välj detta för att skriva ut en autentiseringsutskrift (säkert jobb) som nns
lagrat på SD-minneskortet.
3. Ändra skrivarinställningarna
- 73 -

Ändra utrustningsinställningarna
Menyer
Notera
● Värdena i fabriksinställningarna är olika beroende på den region i vilken maskinen används.
Kongurera
fack
3
3. Ändra skrivarinställningarna
Objekt
MP-fack Kong Papper Storlek A4 [LEF]
X-dimension 210 millimeter
Y-dimension 297 millimeter
Mediatyp Vanligt Väljer en papperstyp för multifacket.
Mediavikt Lätt Väljer en pappersvikt för multifacket.
Fack
Användning
Fack 1 Kong Papper Storlek Kassettstorlek Väljer en pappersstorlek för fack 1.
X-dimension 210 millimeter
Y-dimension 297 millimeter
Mediatyp Vanligt Väljer en papperstyp för fack 1.
Mediavikt Lätt Väljer en pappersvikt för fack 1.
Legal papper Legal 14 Ställer in pappersstorlek legal för fack 1.
Annan storlek 16K(184x260mm)
Fack 2 Kong
* Visas när
ett extra fack
är installerat.
Fack 3 Kong
* Visas när
ett extra fack
är installerat.
Papper Storlek Kassettstorlek Väljer en pappersstorlek för fack 2.
X-dimension 210 millimeter
Y-dimension 297 millimeter
Mediatyp Vanligt Väljer en papperstyp för fack 2.
Mediavikt Lätt Väljer en pappersvikt för fack 2.
Legal papper Legal 14 Ställer in pappersstorlek legal för fack 2.
Annan storlek 16K(184x260mm)
Papper Storlek Kassettstorlek Väljer en pappersstorlek för fack 3.
X-dimension 210 millimeter
Y-dimension 297 millimeter
Mediatyp Vanligt Väljer en papperstyp för fack 3.
Mediavikt Lätt Väljer en pappersvikt för fack 3.
Legal papper Legal 14 Ställer in pappersstorlek legal för fack 3.
Annan storlek 16K(184x260mm)
Fabriksinställ-
ningar
Väljer en pappersstorlek för multifacket.
eller
Letter(långsida)
Ställer in en bredd för anpassat papper för
eller
8,5 tum
eller
11 tum
Använd inte Väljer användning av multifacket.
eller
8,5 tum
eller
11 tum
[SEF]
eller
8,5 tum
eller
11 tum
[SEF]
eller
8,5 tum
eller
11 tum
[SEF]
multifacket.
Ställer in en längd för anpassat papper för
multifacket.
Väljer en bredd för anpassat papper för fack
1.
Ställer in en längd för anpassat papper för
fack 1.
Ställer in annan standardpappersstorlek för
fack 1.
Väljer en bredd för anpassat papper för fack
2.
Ställer in en längd för anpassat papper för
fack 2.
Ställer in annan standardpappersstorlek för
fack 2.
Väljer en bredd för anpassat papper för fack
3.
Ställer in en längd för anpassat papper för
fack 3.
Ställer in annan standardpappersstorlek för
fack 3.
Beskrivning
- 74 -

Ändra utrustningsinställningarna
Kongurera
fack
Objekt
Fack 4 Kong
* Visas när
ett extra fack
är installerat.
PappersMatning
Automatiskt
fackbyte
Tray
Sequence
Måttenhet millimeter Ställer in den måttenhet som används för
Duplex för
sista sidan
Papper Storlek Kassettstorlek Väljer en pappersstorlek för fack 4.
X-dimension 210 millimeter
Y-dimension 297 millimeter
Mediatyp Vanligt Väljer en papperstyp för fack 4.
Mediavikt Lätt Väljer en pappersvikt för fack 4.
Legal papper Legal 14 Ställer in pappersstorlek legal för fack 4.
Annan storlek 16K(184x260mm)
Fabriksinställ-
ningar
Väljer en bredd för anpassat papper för fack
eller
8,5 tum
eller
11 tum
[SEF]
Fack 1 Väljer ett pappersfack.
På Ställer in om funktionen automatisk växling
Ned Ställer in prioritet för fackordningen för
Hoppa över tomma
sidor
4.
Ställer in en längd för anpassat papper för
fack 4.
Ställer in annan standardpappersstorlek för
fack 4.
av fack ska aktiveras.
automatiskt val av fack/automatisk växling av
fack.
anpassad pappersstorlek.
När [Hoppa över tomma sidor] är valt, skrivs
sista sidan i en duplexutskrift med ojämnt
antal sidor ut som simplex.
När [Skriv alltid ut] är valt skriver skrivaren
alltid ut dokument i duplexläget om
duplexläget är valt. Vissa applikationer kanske
inte fungerar som de ska.
Beskrivning
3
3. Ändra skrivarinställningarna
- 75 -

Ändra utrustningsinställningarna
System
Justering
3
3. Ändra skrivarinställningarna
Objekt
Power Save time 1 minut Ställer in hur många minuter skrivaren väntar
Vilo Tid 15 minuter Ställer in tiden till skrivaren växlar från
Autoavstängnings Tid 4 timmar Ställer in tiden innan skrivaren växlar från
Raderbar Varning ONLINE Ställer in tiden för borttagning av varningar
Auto Fortsätt Av Ställer in om skrivaren ska återställas
Manuell timeout 60 sekunder Ställer in hur många sekunder skrivaren
Vänta - timeout 40 sekunder Ställer in hur många sekunder skrivaren
Låg Toner Nivå Fortsätt Ställer in om skrivaren ska fortsätta eller
Papperstopp Återställ På Ställer in om skrivaren på nytt ska försöka
Fel Rapport Av Ställer in om detaljerna om felet ska skrivas
Justera
Utskrift
Position
Svartinställning papper 0 Ställer in värden för njustering om
Färginställning papper 0 Ställer in värden för njustering om
X-Justering 0,00 millimeter Justerar läget för hela utskriftsbilden
Y-Justering 0,00 millimeter Justerar läget för hela utskriftsbilden parallellt
Duplex
X-Justering
Duplex
Y-Justering
Fabriksinställ-
ningar
innan strömsparläget aktiveras.
strömsparläge till viloläge.
vänteläge till avstängt läge.
som kan tas bort.
automatiskt när ett minnesfel eller en begäran
om fack inträffar.
väntar på att papper ska matas från
handinmatningsfacket.
väntar innan den skriver ut ett jobb efter ett
datastopp.
avbryta utskrift när ett fel angående låg
tonernivå inträffar.
skriva ut sidor som fallit bort på grund av
pappersstopp efter att stoppet rensats.
ut när ett internt fel uppstår.
vinkelrätt (liggande) mot papprets rörelse
(med intervaller om 0,25 mm).
(stående) mot papprets rörelse (med
intervaller om 0,25 mm).
0,00 millimeter Justerar läget för hela utskriftsbilden på
baksidan av en duplexutskrift vinkelrätt
(liggande) mot papprets rörelse (med
intervaller om 0,25 mm).
0,00 millimeter Justerar läget för hela utskriftsbilden på
baksidan av en duplexutskrift parallellt
(stående) mot riktningen av papprets rörelse
(med intervaller om 0,25 mm).
utskriftsresultatet är otydligt eller om det
nns dammäckar på utskriften när du skriver
ut i läget vanligt papper och svart. Minska
värdet när det nns dammäckar i områden
som skrivs ut med hög täthet. Höj värdet när
utskriftsresultatet är svagt och otydligt.
utskriftsresultatet är otydligt eller om det
nns dammäckar på utskriften när du skriver
ut i läget vanligt papper och färg. Minska
värdet när det nns dammäckar i områden
som skrivs ut med hög täthet. Höj värdet när
utskriftsresultatet är svagt och otydligt.
Beskrivning
- 76 -

Ändra utrustningsinställningarna
System
Justering
Objekt
Svartinställning för OH 0 Ställer in värden för njustering om
Färginställning för OH 0 Ställer in värden för njustering om
Smear inställning 0 Korrigerar skillnader i utskriftsresultat
Bakgrund inställning 0 Korrigerar skillnader i utskriftsresultat
Drum Cleaning Av Ställer in om trumrotation ska utföras innan
Hex-dump (TOM) Skriver ut data som mottagits från
Fabriksinställ-
ningar
Beskrivning
utskriftsresultatet är otydligt eller om det
nns dammäckar på utskriften när du skriver
ut i läget OHP och svart. Minska värdet
när det nns dammäckar i områden som
skrivs ut med hög täthet. Höj värdet när
utskriftsresultatet är svagt och otydligt.
utskriftsresultatet är otydligt eller om det
nns dammäckar på utskriften när du
skriver ut i läget OHP och färg. Minska värdet
när det nns dammäckar i områden som
skrivs ut med hög täthet. Höj värdet när
utskriftsresultatet är svagt och otydligt.
som orsakats av temperatur- och
fuktighetsförhållandena och skillnader
i utskriftstäthet och frekvens. Ändra
inställningarna om utskriftskvaliteten är
ojämn.
som orsakats av temperatur- och
fuktighetsförhållandena och skillnader
i utskriftstäthet och frekvens. Ändra
inställningarna om bakgrunden är mörk.
utskrift för att minska att vita linjer syns i
sidled på utskriften. Tänk på att trumrotering
förkortar ID-livslängden.
värddatorn i hexadecimalt dumpformat. När
strömbrytaren slås av växlas maskinen till
normalt läge från HEX-dumpläget.
3
3. Ändra skrivarinställningarna
- 77 -

Ändra utrustningsinställningarna
Administratörsinställning
Admin
Inställning
3
3. Ändra skrivarinställningarna
Objekt
Nätverk
Inställning
Utskrift
Inställning
Fabriksinställ-
ningar
TCP/IP Aktivera Ställer in om TCP/IP ska aktiveras.
IP Version IP v4 Väljer IP-version.
NetBEUI Avaktivera Ställer in om NetBEUI ska aktiveras.
NetBIOS över TCP Aktivera Ställer in om NetBIOS ska aktiveras över
TC P.
NetWare Avaktivera Ställer in om NetWare ska aktiveras.
EtherTalk Avaktivera Ställer in om EtherTalk ska aktiveras.
IP Address
Inställning
IPv4 Adress xxx.xxx.xxx.xxx Ställer in IP-adressen.
Subnet Mask xxx.xxx.xxx.xxx Ställer in subnätmasken.
Gateway Adress xxx.xxx.xxx.xxx Ställer in gatewayadressen
Web Aktivera Ställer in om Web ska aktiveras.
Telnet Avaktivera Ställer in om Telnet ska aktiveras.
FTP Avaktivera Ställer in om FTP ska aktiveras.
IPSec Avaktivera Visas endast när [IPSec] är aktiverat
SNMP Aktivera Ställer in om SNMP ska aktiveras.
Nätverk Skala Normal När [Normal] är valt fungerar skrivaren
Hub Link Inställning Auto Negotiate Ställer in metod för länkning till en hubb.
TCP ACK Typ1 Ställer in typen av TCP-bekräftelse.
Fabriksinställning? (TOM) Återställer nätverksinställningsmenyn.
Personlig Inställning Auto Väljer skrivarspråk.
Kopior 1 Ställer in antal kopior.
Duplex På Ställer in duplexutskrift.
Fäst Långsida Ställer in bindningspositionen för
Mediekontroll Aktivera Ställer in om det ska kontrolleras om
Upplösning 600dpi Ställer in upplösningen.
Toner-
besparing
Monoutskriftsläge Auto Ställer in utskriftsläget för svartvita
StandardRiktning Stående Ställer in utskriftsriktningen. Inte
Formulärlängd 64rader Ställer in antal textrader per sida.
Redigera Storlek Kassettstorlek Ställer in storleken på sidans utskrivbara
Nivå för
tonerbesparing
Färg Alla Ställer in om tonerbesparingsläget ska
Auto Ställer in inställningsmetod för IP-adress.
(standardrouter).
och endast alternativet avaktivera är
tillgängligt.
effektivt även om den är ansluten till
en hubb med spanning-tree-funktion.
Starttiden blir dock längre när skrivaren
är ansluten till ett litet nätverk som
består av två eller tre datorer.
duplexutskrift.
fackets pappersstorlek och dokumentets
sidformat inte matchar varandra.
Av Ställer in nivån för tonerbesparing. [Av]
avaktiverar tonerbesparingsläget. 15%
toner sparas i [Låg], 35% i [Mellan], och
50% i [High].
gälla för 100% svart färg.
sidor.
tillgängligt för PS-data.
område när inget kommando för att
ange pappersredigeringsstorleken sänds
från datorn.
Beskrivning
- 78 -

Ändra utrustningsinställningarna
Admin
Inställning
Objekt
Utskrift
Inställning
PS-Inställning NätverksProtokoll RAW Ställer in PS-
PCL-inställning Fontkälla Inbyggt2 Ställer in platsen för PCL-
X-dimension 210 millimeter
Y-dimension 297 millimeter
USB-Protokoll RAW Ställer in PS-
Fontnummer C1 Ställer in typsnittsnummer för PCL.
Höjd 12,00 punkter Ställer in höjden på PCL-
Symbol Set PC-8 Väljer en PCL-symboluppsättning.
A4 utskriftsbredd 78-kolumn Ställer in antalet kolumner för
Hoppa över tom sida Av Ställer in om en tom sida ska matas ut
CR-funktion CR Ställer in skrivarens drift när en CR-kod
LF-funktion LF Ställer in skrivarens drift när en LF-kod
Utskriftsmarginal Normal Ställer in sidans icke-utskrivbara
Äkta svart Av PCL: Ställer in om sammansatt svart
Justera pennbredd På Justerar bredden på tunna linjer så att
Fack-ID Fack 2 5 Ställer in fack 2 för kommandot
Fack 3 20 Ställer in fack 3 för kommandot
Fack 4 21 Ställer in fack 4 för kommandot
Multifack 4 Ställer in multifacket för kommandot
Fabriksinställ-
ningar
eller
8,5 tum
eller
11 tum
Beskrivning
Ställer in standardbredden för anpassat
papper.
Ställer in standardlängden för anpassat
papper.
kommunikationsprotokolläget för JCI-
NIC.
kommunikationsprotokolläget för USB.
standardtypsnittet.
standardtypsnittet. Höjden visas med två
decimaler (med intervaller om 0,25).
automatisk radmatning på A4-papper för
PCL. Antalet kolumner är baserat på när
teckenbreddstegen är 10CPI och auto
CR/LF-läget är avstängt.
när ett FF-kommande (0CH) tas emot i
PCL.
tas emot i PCL.
tas emot i PCL.
område.
(CMYK-blandat) eller äkta svart (endast
K) ska användas för 100% svarta
områden i en bild.
linjerna blir synliga.
pappersmatningsdestination (ESC&l#H) i
PCL5-emulering..
Denna meny visas endast när fack 2 är
installerat.
pappersmatningsdestination (ESC&l#H) i
PCL5-emulering..
Denna meny visas endast när fack 3 är
installerat.
pappersmatningsdestination (ESC&l#H) i
PCL5-emulering..
Denna meny visas endast när fack 4 är
installerat.
pappersmatningsdestination (ESC&l#H) i
PCL5-emulering..
3
3. Ändra skrivarinställningarna
- 79 -

Ändra utrustningsinställningarna
Admin
Inställning
3
3. Ändra skrivarinställningarna
Objekt
XPS-inställning DigitalSignature Av Ställer in funktionen DigitalSignature.
DiscardControl Auto Ställer in funktionen DiscardControl.
MC-läge På Ställer in funktionen
Unzip-läge Hastighet Ställer in extraheringsmetod för XPS-
Hoppa över tom sida Av Ställer in om en blank sida ska matas ut
IBM PPR,
Inställning
EPSON FXinst.
TeckenBredd 10 CPI Anger teckenavstånd i IBM PPR-
Kondensera Font 12 CPI till 20 CPI Anger 12 CPI avstånd för Kondensläge.
Teckenuppsättning SET-2 Ställer in en teckenuppsättning.
Symbol Set IBM-437 Ställer in en symboluppsättning.
Siffran 0-format Avaktivera Anger den stil som ersätter φ (9B) och ¥
Nolltecken Normal Anger stilen för 0 (zero).
Radbreddsteg 6 LPI Ställer in radavstånd.
Hoppa över tom sida Av Ställer in utmatning eller inte utmatning
CR-funktion CR Ställer in utförande när CR-kod tas emot.
LF-funktion LF Ställer in utförande när LF-kod tas emot.
Radlängd 80-kolumn Anger antalet tecken per rad.
Formulärlängd 210mm
TOF-position 0,0 tum Ställer in positionen från papperets övre
Vänstermarginal 0,0 tum Ställer in värdet för att ytta utskriftens
Anpassa till Bokstav Aktivera
TextHöjd Samma Ställer in ett teckens höjd.
Forts. pappersläge Av Ställer in redigeringsriktningen till
TeckenBredd 10 CPI Anger teckenavstånd.
Teckenuppsättning SET-2 Anger en teckenuppsättning.
Symbol Set IBM-437 Anger en symboluppsättning.
Siffran 0-format Avaktivera Anger den stil som ersätter φ (9B) och ¥
Nolltecken Normal Anger stilen för O (zero).
Radbreddsteg 6 LPI Ställer in radavstånd.
Hoppa över tom sida Av Ställer in om tomma ark ska utmatas
CR-funktion CR Ställer in utförande när CR-kod tas emot.
Radlängd 80-kolumn Anger antalet tecken per rad.
Formulärlängd 210mm
TOF-position 0,0 tum Ställer in positionen från papperets övre
Fabriksinställ-
ningar
eller
11 tum
eller
Avaktivera
eller
11 tum
Beskrivning
MarkupComaptibility.
ler.
i XPS.
emulering.
(9D) med φ (ou) och Φ (zero).
av tomma ark. Endast tillgänglig när
simplex är inställt.
Anger papperets längd.
kant.
horisontella startposition åt höger.
Ställer in utskriftsläge som kan rymma
utskriftsdata motsvarande 11 tum
(66 rader) i det tryckbara området av
LETTER-storlek.
Landskap för papper som stöds av
A3-skrivare.
(9D) med φ (ou) och Φ (zero).
eller ej.
Endast tillgänglig när simplex är inställt.
Anger papperets längd.
kant.
- 80 -

Ändra utrustningsinställningarna
Admin
Inställning
Objekt
EPSON FXinst.
Färginställning
MinnesInställning
Flash-minne,
inst.
SD Kort Inst. Starta (TOM)
System
Inställning
Ljudinställning
Ström
Inställning
Vänstermarginal 0,0 tum Ställer in värdet för att ytta utskriftens
Anpassa till Bokstav Aktivera
TextHöjd Samma Ställer in ett teckens höjd.
Forts. pappersläge Av Ställer in redigeringsriktningen till
OffsetBläck
Simulering
UCR Låg Välj gränsvärdet för tonerlagrets
CMY 100 % densitet Avaktivera Väljer om 100% ska aktiveras för
CMYK Conversion På När [AV] är valt förenklar skrivaren
Storlek på
mottagningsBuffert
Spara resurs Av Ställer in området för resursbesparing.
Starta (TOM) Initierar ash-minnet.
Ändra
part.
storl
Formatera partition PCL
Nära Slut Status Aktivera Ställer in om varningar som informerar
Nära Slut LED Aktivera Ställer in LED-kontrollen för varningen
Vilodisplay Tonermätare Väljer den information som visas på
Panelkontrast 0 Justera kontrasten på LCD-skärmen på
Ogiltig volym Av Ställer in signalvolymen för ogiltiga
Fel volym Av Ställer in signalvolymen vid fel.
EngergiSparLäge Aktivera Ställer in om strömsparläget ska
Vila Aktivera Ställer in om viloläget ska aktiveras.
Autoavstängning Auto kong Ställer in autoavstängningsfunktionen.
PCL nn% 20% Ställer in partitionsstorleken.
Gemensam
mm%
PS ll% 30%
<Verkställ> (TOM)
Fabriksinställ-
eller
Avaktivera
Av Den inbyggda unika
Auto Ställer in storleken på
50%
ningar
Beskrivning
horisontella startposition åt höger.
Ställer in utskriftsläge som kan rymma
utskriftsdata motsvarande 11 tum
(66 rader) i det tryckbara området av
Letter-storlek.
Landskap för papper som stöds av
A3-skrivare.
processimuleringsmotorn gör att
skrivaren kan simulera vanliga
tryckfärger.
tjocklek. När pappret blir vågigt vid
utskrift med mörka färger kan du välja
[Mellan] eller [High] för att minska detta.
CMY100%-tonervärdet.
omvandlingsprocessen av CMYK-data
i PostScript-utskrifter, vilket minskar
bearbetningstiden.
mottagningsbufferten.
om att trumman, värmeenheten,
eller remmen närmar sig slutet av
sin användningstid ska visas på LCD-
skärmen.
som informerar om att tonern, trumman,
värmeenheten, eller remmen är nära
slutet av sin användningstid.
skärmen vid inaktivitet.
kontrollpanelen.
alternativ.
aktiveras.
3
3. Ändra skrivarinställningarna
- 81 -

Ändra utrustningsinställningarna
Admin
Inställning
3
3. Ändra skrivarinställningarna
Objekt
Ändra lösenord
Ändra lösenord
Inställningar Nollställ Inställningar (TOM) Återställer EEPROM för CU för att initiera
Nytt lösenord (TOM) Ställer in ett nytt lösenord för öppning
Bekräfta lösenord (TOM) Ange det nya lösenordet som ställts in i
Spara inställningar (TOM) Sparar de aktuella menyinställningarna.
Återställ
Inställningar
Fabriksinställ-
ningar
av meny [Admin Inställning] och
[Boot Menu].
[Nytt lösenord] för att bekräfta.
Ange lösenordet bestående av 6 till
12 siffror med alfanumeriska tecken
(gemener).
inställningarna för användarmenyn.
(TOM) Återställer de lagrade
menyinställningarna.
Beskrivning
- 82 -

Kalibrering
Ändra utrustningsinställningarna
Objekt
Kalibrering Auto Densitet Läge På
Justera densitet (TOM)
Justera registrering (TOM)
Skriv Ut FärgJusterings
Mönster
Cyan
Justering
Magenta
Justering
Gul Justering Markera 0 Justerar highlight-tonen (ljus färg) i gult.
Svart
Justering
Cyan - Mörkhet 0
Magenta - Mörkhet 0
Gult - Mörkhet 0
Svart - Mörkhet 0
Markera 0 Justerar highlight-tonen (ljus färg) i cyan.
Mellanton 0 Justerar mellantonen i cyan.
Mörk 0 Justerar den mörka tonen (mörk färg) i cyan.
Markera 0 Justerar highlight-tonen (ljus färg) i magenta.
Mellanton 0 Justerar mellantonen i magenta.
Mörk 0 Justerar den mörka tonen (mörk färg) i magenta.
Mellanton 0 Justerar mellantonen i gult.
Mörk 0 Justerar den mörka tonen (mörk färg) i gult.
Markera 0 Justerar highlight-tonen (ljus färg) i svart.
Mellanton 0 Justerar mellantonen i svart.
Mörk 0 Justerar den mörka tonen (mörk färg) i svart.
(TOM)
Fabriksinställ-
ningar
Beskrivning
Tonen blir mörkare i plus-riktning och ljusare i
minus-riktning.
Tonen blir mörkare i plus-riktning och ljusare i
minus-riktning.
Tonen blir mörkare i plus-riktning och ljusare i
minus-riktning.
Tonen blir mörkare i plus-riktning och ljusare i
minus-riktning.
Tonen blir mörkare i plus-riktning och ljusare i
minus-riktning.
Tonen blir mörkare i plus-riktning och ljusare i
minus-riktning.
Tonen blir mörkare i plus-riktning och ljusare i
minus-riktning.
Tonen blir mörkare i plus-riktning och ljusare i
minus-riktning.
Tonen blir mörkare i plus-riktning och ljusare i
minus-riktning.
Tonen blir mörkare i plus-riktning och ljusare i
minus-riktning.
Tonen blir mörkare i plus-riktning och ljusare i
minus-riktning.
Tonen blir mörkare i plus-riktning och ljusare i
minus-riktning.
3
3. Ändra skrivarinställningarna
- 83 -

Ändra utrustningsinställningarna
Boot Menu
Objekt
Boot Menu USB Setup USB Enable Ställer in om USB I/F ska aktiveras.
Speed 480Mbps Ställer in maximal överföringshastighet för
Soft Reset Disable Ställer in om Soft Reset-kommandot ska
Ofine Receive Disable Ställer in om funktionen som behåller
3
3. Ändra skrivarinställningarna
Security Setup
(När SDminneskort är
installerat)
Storage Setup Check File
Language Setup Language
System Setup High Humid
Serial Number Enable Ställer in om USB-serienumret ska aktiveras.
Job Limitation Off Ställer in det begränsade jobbläget.
Make Secure
SD Card
Make Normal
SD Card
Reset Cipher
Key
System
Check All
Sectors
Enable SD Card Yes Om skrivaren inte kan slås på på grund av
Erase SD Card (NULL) Detta objekt visas endast när ett SD-
Enable
Initialization
Initialize
Mode
Moisture
Control
Narrow Paper
Speed
Fabriksinställ-
ningar
USB I/F.
aktiveras.
datamottagningsstatusen utan förändring för
I/-signalen vid fel ska aktiveras.
När läget är inställt på [Krypterat Jobb]
är utskrift av annan än specicerad data
(endast krypterad autentiseringsutskrift kan
speciceras) begränsad.
(NULL) Aktiverar kryptering av sparad data på ett
SD-minneskort.
(NULL) Avaktiverar kryptering av data som sparats
på ett SD-minneskort.
(NULL) Återställer chiffernyckeln som används på ett
krypterat SD-minneskort.
Efter att denna åtgärd har slutförts kan inga
data lagrade på SD-minneskortet återställas.
(NULL) Löser obalans mellan det verkliga
(tillgängliga) minnet och det minne som visas
som tillgängligt och utför återställning av
administrationsdata (FAT-information) för ett
lsystem. Denna åtgärd tillämpas för varje
lsystem. (När SD-minneskort är installerat)
(NULL) Utför återställning av felaktig
sektorinformation på SD-minneskort och löser
obalans mellan det verkliga (tillgängliga)
minnet och det minne som visas som
tillgängligt. (När SD-minneskort är installerat)
ett skadat SD-minneskort, kan skrivaren om
du väljer [Nej] slås på som om det inte nns
något SD-minneskort installerat, även om ett
SD-minneskort är installerat i skrivaren. (När
SD-minneskort är installerat)
minneskort är installerat.
Denna funktion raderar alla data på SDminneskortet. (När SD-minneskort är
installerat)
No Avaktiverar alla ändringar som involverar
initiering av blockenheten (SD-minneskort,
ash-minne).
(NULL) Startar meddelandelen som nns laddad på
ash-minnet.
Off Stänger på/av vågreduceringsläget.
Off Ställer in om kondenskontrollen ska aktiveras.
Slow Ställer in utskriftshastighet för smalt papper.
Beskrivning
- 84 -

Ändra utrustningsinställningarna
Objekt
Boot Menu System Setup Slow Print
Mode
Warmup
Control
Menu Lockout Off Slår på/av menyns spärrfunktion.
Skriv ut statistik
Objekt
Print
Statistics
Usage Report Enable Ställer in om användarrapporten ska
Supplies Report Disable Ställer in om antal gånger
Reset Main Counter (NULL) Återställer huvudräknaren.
Reset Supplies Counter (NULL) Återställer räknaren för hur många gånger
Change Password New Password (NULL) Ställer in ett nytt lösenord för
Verify Password (NULL) Ange det nya lösenordet som ställdes in i
Fabriksinställ-
ningar
Off Stänger av/sätter på långsamt utskriftsläge.
Off Ställer in hur uppvärmning utförs.
Fabriksinställ-
ningar
aktiveras.
förbrukningsvarorna har bytts ut ska visas
eller döljas.
förbrukningsvaror har bytts ut.
[Skriv ut statistik]-menyn.
[Nytt lösenord] för att bekräfta.
Beskrivning
Beskrivning
3
3. Ändra skrivarinställningarna
- 85 -

4. Använda verktygsprogramvara
I detta kapitel beskrivs användbara programfunktioner för användning av skrivaren.
Översikt över verktygen
Följande är en lista över de verktyg du kan använda för skrivaren. Se respektive avsnitt för information
om hur du använder dessa verktyg.
Gemensamma verktyg för Windows/Mac OS X
4
Verktyget Color Correct Utility Skriva ut Justera färgmatchning.
4. Använda verktygsprogramvara
Verktyget PS Gamma
Adjuster Utility
Network Card Setup Skrivarin-
Språkinställning
för skrivardisplay/
språkinställning för
kontrollpanelen
Objekt Funktion Information Systemkrav Se
Kan justera tonen i
palettfärgutskrifter. Du kan
även justera nyansen och
ändra den övergripande
skuggan i färgutskrifter.
Skriva ut Du kan justera tätheten
i bilder genom att
justera CMYK-färgen och
halvtonstätheten i varje färg.
Du kan kongurera
ställningar
Skrivarin-
ställningar
inställningarna för nätverket.
Du kan ändra visningsspråket
för kontrollpanelen eller
menyn.
Verktyg för Windows
Objekt Funktion Information Systemkrav Se
Conguration Tool Skrivarin-
ställningar
Verktyget Color Swatch Utility Skriva ut Skriver ut en färgkarta. Du
Verktyget PDF Print Direct Skriva ut Skriver ut PDF-ler utan att
Registrerar
nätverksinställningarna
för skrivaren eller en ICC-
prol på SD-minneskortet
i skrivaren och hanterar
inställningarna eller prolen.
Den registrerade ICC-
prolen kan användas för
färgmatchningsfunktionen
i läge [Proffsalternativ]
i skrivardrivrutinen.
Registrering och borttagning
av formulärdata och
hantering av lagrade jobb
nns också tillgängligt.
kan använda detta verktyg
för kontroll av färgerna i
utskrifterna. Detta verktyg
installeras automatiskt när en
skrivardrivrutin installeras.
öppna programmet.
● Windows 7/
Windows Vista/
Windows Server 2008
R2/
Windows Server 2008/
Windows XP/
Windows Server 2003/
Windows 2000
● Mac OS X 10.3.9-10.7
Windows 7/
Windows Vista/
Windows Server 2008 R2/
Windows Server 2008/
Windows XP/
Windows Server 2003/
Windows 2000
För Windows 2000 krävs
att följande installeras
● Service Pack 4
● Internet Explorer 5.5
SP1 eller en senare
version
● KB891861 (http://
support.microsoft.com/
?kbid=891861)
Windows 7/
Windows Vista/
Windows Server 2008 R2/
Windows Server 2008/
Windows XP/
Windows Server 2003/
Windows 2000
sidan 60
sidan 67
sidan 96
sidan 102
sidan 95
sidan 102
sidan 91
sidan 52
sidan 94
- 86 -

Objekt Funktion Information Systemkrav Se
Verktyget OKI LPR Utility Skriva ut Du kan skriva ut
ett dokument via
nätverksanslutningen,
hantera utskrifter och
kontrollera skrivarens
status. Dessutom ändras
inställningen automatiskt
när en skrivares IP-adress
ändras.
Network Extension Hantera
skrivaren
Du kan kontrollera
skrivarinställningarna från
skrivardrivrutinen och ställa
in alternativ. Detta verktyg
installeras automatiskt när du
installerar en skrivardrivrutin
via en nätverksanslutning.
Översikt över verktygen
Windows 7/
Windows Vista/
Windows Server 2008 R2/
Windows Server 2008/
Windows XP/
Windows Server 2003/
Windows 2000
Windows 7/
Windows Vista/
Windows Server 2008 R2/
Windows Server 2008/
Windows XP/
Windows Server 2003/
Windows 2000
En dator som kör med
TCP/IP.
sidan 97
sidan 100
4
4. Använda verktygsprogramvara
- 87 -

Installera verktyg
Installera verktyg
Om du vill installera något verktyg följer du
beskrivningen nedan för Windows. För Mac OS
X kan du kopiera det genom att dra det och
släppa på den plats du vill ha det. Du kan också
köra det direkt från DVD-ROM-skivan med
programvara
För Windows
1 Sätt in DVD-ROM-skivan "Software DVD-
ROM" i datorn.
4
2 Klicka på [Kör Setup.exe].
4. Använda verktygsprogramvara
Om dialogrutan [Användarkontokontroll] visas
klickar du på [Ja].
3 Välj ett språk och klicka på [Nästa].
4 Välj en enhet och klicka på [Nästa].
5 Läs användarlicensavtalet och klicka
sedan på [Jag accepterar].
6 Läs [Environmental advice for Users]
och klicka sedan på [Nästa].
7 Välj det verktyg du vill installera och
klicka på knappen för att installera
kollektivt.
8 Klicka på [Avsluta].
För Mac OS X
1 Sätt in DVD-ROM-skivan "Software DVD-
ROM" i datorn.
2 Dubbelklicka på mappen
[OKI]>[Verktyg].
3 Kopiera den mapp du vill installera
genom att dra och släppa den i den
mapp du vill ha.
Memo
● Dubbelklicka på verktygsikonen i mappen för att öppna.
- 88 -

Gemensamma verktyg för Windows/Mac OS X
Gemensamma verktyg för Windows/Mac OS X
Detta avsnitt beskriver webbsidor som kan användas av både Windows och Mac OS X.
Följande villkor måste vara uppfyllda vid användning av webbsidor.
● TCP/IP måste vara aktiverat.
● Något av följande måste vara installerat: Microsoft Internet Explorer 6.0 eller senare, Safari 3.0 eller
senare, eller Firefox 3.0 eller senare.
Memo
● Antingen ställer du in webbsäkerhetsinställningarna på en medelnivå, eller så aktiverar du cookies.
● Administratörslösenordet krävs för att du ska kunna öppna menyn [Admin Inställning]. Det förinställda lösenordet är
"aaaaaa".
Webbsida
Du kan utföra följande åtgärder från webbsidan.
● Visa skrivarstatusen.
● Skapa proler.
● Kongurera fack, nätverk, funktionsstandard
och skrivarinställningar.
● Visa jobblistan.
● Skriva ut en PDF utan en skrivardrivrutin.
● Kongurera funktionerna autoleverans och
lagring av överföringsdata.
● Länka till webbsidor som ofta används.
Memo
● För att kunna ändra skrivarinställningarna på webbsidan,
måste du vara inloggad som administratör.
Referens
● Se "Ändra nätverksinställningar från webbsidan"
S.132 för information om hur du kongurerar
nätverksinställningarna.
Ansluta till skrivarens webbsida
Logga in som administratör
Notera
● Du måste vara godkänd som administratör.
Memo
● Skrivarens förinställda administratörslösenord är
"aaaaaa".
1 Klicka på [Administrator Login] på
huvudsidan.
4
4. Använda verktygsprogramvara
1 Starta din webbläsare.
2 Skriv in "http:// (skrivarens IP-adress)" i
adressfältet och tryck på <Ange>.
Referens
● För information om skrivarens IP-adress, se
användarmanualen (Setup).
2 Ange "root" i [Username] och mata in
administratörslösenordet i [Password],
och klicka sedan på [OK].
För Mac OS X skriver du in "root" som [Namn]
och anger skrivarens administratörslösenord i
[Password], och klickar sedan på [Login].
- 89 -

Gemensamma verktyg för Windows/Mac OS X
3 Klicka på [SKIP].
Om du har gjort ändringar i inställningarna på
den här skärmen klickar du på [OK].
4
4. Använda verktygsprogramvara
Menyerna som endast är tillgänglig för
administratören kommer att visas.
Ändra administratörslösenordet
Kontrollera skrivarstatusen
Du kan kontrollera statusen för skrivaren från
webbsidan.
1 Starta webbläsaren och ange skrivarens
IP-adress.
Skrivarens status visas.
Memo
● När du loggar in som administratör kan du också klicka på
[Statusfönster] för att visa den förenklade visningen av
skrivarstatusen.
Ändra skrivarinställningar
Du kan ändra huvudenhetens inställningar från
webbsidan.
1 Starta webbläsaren och logga in som
administratör.
2 Ändra inställningarna och klicka på
[Skicka].
Du kan ändra skrivarens administratörslösenord
från webbsidan.
Administratörslösenordet som ställs in på
webbsidan kan användas vid inloggning
i skrivaren via manöverpanelen eller via
webbsidan.
Memo
● Lösenordet ska vara 6-12 tecken långt och ska bestå av
1-byte (alfanumeriska) tecken.
● Lösenordet är skiftlägeskänsligt.
1 Starta webbläsaren och logga in som
administratör.
2 Välj [Admin Inställning].
3 Välj [Management]>
[Ändra lösenord].
4 Ange ett nytt lösenord i
[Nytt adminlösenord].
5 Upprepa lösenordet i
[Veriera adminlösenord].
Lösenordet som matas in visas inte. Skriv ned
lösenordet och spara det på en säker plats.
Få datum och tid automatiskt
Du kan få datum och tid automatiskt från en
tidsserver på Internet, och återspegla detta på
din skrivare.
1 Starta webbläsaren och logga in som
administratör.
2 Välj [Admin Inställning].
3 Välj [Nätverk Inställning]> [SNTP].
4 Ange din tidszon.
5 Välj [Aktivera] från [SNTP].
6 Ange SNTP-servern i
[SNTP-server (primär)].
7 Ange, om så krävs, ytterligare en SNTP-
server i [SNTP-server (sekundär)].
8 Klicka på [Skicka].
Nätverkssystemet startas om för att aktivera de
nya inställningarna.
6 Klicka på [Skicka].
Nätverkssystemet startas om för att aktivera de
nya inställningarna.
Memo
● Du behöver inte starta om skrivaren. Använd det nya
lösenordet nästa gång när du loggar in som administratör.
- 90 -

Verktyg för Windows
I detta avsnitt beskrivs verktyg som du kan använda i Windows.
Verktyg för Windows
Conguration Tool
I Conguration Tool kan du hantera era enheter
och ändra inställningar.
Conguration Tool-funktionerna är följande.
● Visa enhetsinformation
● Registrera och hantera en ICC-prol
● Registrera och radera formulärdata
Registrera skrivaren
Registrera skrivaren i Conguration Tool när du
använder Conguration Tool eller lägger till en
ny skrivare.
1 Välj [Start], [Alla program]>
[OkiData]>[Conguration Tool]>
[Conguration Tool].
2 Välj [Register Device] från menyn
[Tools].
Sökresultaten visas.
3 Välj skrivaren och klicka på [Register].
4 Klicka på [Ja] i bekräftelseskärmen.
Ta bort en skrivare
Du kan ta bort en registrerad skrivare
1 Högerklicka på skrivaren i
[Registered device Table].
4
4. Använda verktygsprogramvara
● Hantera lagrade jobb
● Nätverksinställningar
För att kunna använda Conguration Tool i
Windows 2000, måste du ha följande installerat.
● Service Pack 4
● Internet Explorer 5.5 SP1 eller en senare
version
● KB891861 (http://support.microsoft.
com/?kbid=891861)
Installation
Plugins kan installeras om det behövs.
Följande 2 typer av plugins är tillgängliga.
● Nätverksinställningsplugin
● Lagringshanteringsplugin
Memo
● Du kan installera ytterligare plugins senare.
Referens
● Se "Installera verktyg" S.88 för information om hur du
installerar Conguration Tool.
2 Välj [Remove device].
3 Klicka på [Ja] i bekräftelseskärmen.
Kontrollera skrivarens status
Du kan kontrollera skrivarens status och
information om skrivaren.
1 Välj skrivaren från
[Registered Device Table].
2 Välj [Device Info]-iken.
Memo
● [Device Status] visas när skrivaren är ansluten till
nätverket.
● Klicka på [Update Device Information] om du vill
uppdatera information.
- 91 -

Verktyg för Windows
Nätverksinställningsplugin
Du kan ställa in nätverket med Conguration
Tool. Installera nätverksinställningspluginen
innan du gör inställningar.
Referens
● Se "Installera verktyg" S.88 för information om hur du
installerar Conguration Tool.
Ikon
Varje ikons betydelse visas nedan.
Ikon Information
Söker efter skrivaren på nytt.
4
4. Använda verktygsprogramvara
Ändrar sökvillkoren för skrivaren.
Ändrar skrivarens IP-adress.
Startar om skrivaren.
Ändrar lösenord för nätverket.
Visa skrivarens webbsida.
Söker efter maskinen i nätverket
Söker efter skrivaren.
1 Välj [Network Setting] från menyn
[Plug-ins].
2 Välj [Hitta enheter].
Sökresultaten visas.
Ändra IP-adress
Ändrar skrivarens IP-adress.
1 Välj skrivaren från enhetslistan.
Lagringshanteringsplugin
Med lagringshanteringspluginen kan du hantera
jobb som ska lagras i enheter och lagra formulär,
teckensnitt och ICC-proler som används för
utskrift.
Ikon
Varje ikons betydelse visas nedan.
Ikon Information
Skapar ett nytt projekt.
Öppnar ett bentligt projekt.
Skriver över och sparar len med för
nuvarande valt projekt.
Tilldelar ett nytt namn till det för
närvarande valda projektet och lagrar det i
en l.
Lägger till en l till ett projekt.
Tar bort den valda len från listan.
Visar dialogrutan för ltrering av makrol.
Konverterar det valda projektet till ett
format som kan laddas ned direkt till en
enhet, och skapar en ny l.
Skickar en bentlig l för nedladdning till
den enhet som valts i området för val av
enhet.
Skickar det valda projektet till den enhet
som valts i området för val av enhet.
Skickar den l som valts i projektfönstret
till den enhet som valts i området för val
av enhet.
Visar ett jobbhanteringsfönster för den
enhet som valts i området för val av enhet.
Visar ett fönster med
administratörsfunktioner för den enhet som
valts i området för val av enhet.
2 Klicka på -ikonen.
3 Ändra inställningarna.
4 Klicka på [OK].
5 Ange nätverkslösenordet och klicka på
[OK].
Det förinställda lösenordet är de 6 sista
alfanumeriska siffrorna i MAC-adressen.
6 Klicka på [OK] för att starta om
skrivaren.
Registrera en ICC-prol
Du kan registrera och redigera skrivarproler.
Följande beskriver några av funktionerna.
Notera
● När du använder prolhanteraren ska du installera
användarinställningspluginen.
Referens
● För information om hur du installerar pluginen, se
"Installation" S.91.
Registrera en ICC-prol
1 Välj [Storage Manager] från menyn
[Plug-ins].
2 Klicka på -ikonen för att skapa ett nytt
projekt.
- 92 -

Verktyg för Windows
3 Klicka på -ikonen och välj
[Färgmatchningsl (.ICC, .ICM)]
från listan med lnamnsförlängningar.
4 Välj en prol du vill registrera och klicka
sedan på [Öppen].
5 Välj den typ av prol du vill registrera
från [Proltyp].
6 Klicka på [Komponent] i den
registrerade prolen så visas dialogrutan
[Storage Manager].
7 Välj ett nummer du vill registrera för
prolen.
De registrerade numren visas med gul bakgrund.
8 Skriv kommentarer i
[Kommentar]-fältet om det behövs.
9 Klicka på [OK].
10 Välj skrivaren från enhetslistan.
11 Klicka på -ikonen och skicka den
registrerade prolen till skrivaren.
12 Kontrollera att ett meddelande om att
det är slutfört visas och klicka på [OK].
4 Skapa ett formulär som du vill registrera
i skrivaren.
Gå till steg 9 om du använder Windows PCLskrivardrivrutinen.
5 Välj [Skriv ut] från menyn [Arkiv].
6 Klicka på [Inställningar].
7 Välj iken [Jobbalternativ] och klicka
på [Formulärmall].
8 Välj [Skapa formulär].
9 Starta ett utskriftsjobb.
4
10 Ange ett lnamn som du vill spara med.
4. Använda verktygsprogramvara
11 Återgå till [Skrivarport] från iken
[Portar].
Registrera ett formulär i skrivaren
med lagringshanteringspluginen
1 Klicka på -ikonen.
2 Klicka på -ikonen och välj det skapade
formuläret.
3 Klicka på formulärlen.
Registrera formulär
(formuläröverlagring)
Du kan skapa och registrera överlägg som
logotyper, eller formulär för utskrift. Här beskrivs
hur du registrerar formulär.
Referens
● Se "Skriva ut överlägg" S.41 för information om hur du
skriver ut överlägg.
Memo
● Administratörsrättigheter krävs när du använder en
Windows PS-skrivardrivrutin.
● Windows XPS-skrivardrivrutinen kan inte användas.
Skapa ett formulär
1 Klicka på [Start] och välj sedan
[Enheter och skrivare].
2 Högerklicka på ikonen
välj den typ av drivrutin du behöver från
[Egenskaper].
Din skrivare
och
4 Öppna [ID] och klicka på [OK].
Notera
● Ändra inte [Target Volume] och [Path].
Memo
● Om du använder Windows PS-skrivardrivrutin anger
du [Komponent].
5 Välj enheten i området för
val av enhet längst ned i
lagringshanteringspluginfönstret.
6 Välj [Send Project Files to Printer]
från menyn [Projects].
7 Klicka på -ikonen.
8 Klicka på [OK].
3 Välj iken [Portar], markera [FILE:]
från [Utskriftsport], och klicka på
[OK].
- 93 -

Verktyg för Windows
Kontrollera ledigt utrymme på SD-
minneskort eller ash-minnen
Du kan kontrollera det lediga utrymmet på SD-
minneskort och ash-minnen.
1 Om du klickar på ett enhetsnamn i
området för val av enhet längst ned
i lagringshanteringspluginfönstret så
öppnas ett enhetsresursfönster för den
valda enheten.
2 I dialogrutan visas lagring,
partitioner, kataloger och ler genom
4
4. Använda verktygsprogramvara
kommunikation med enheten.
Radera oönskade jobb från ett SDminneskort
Du kan ta bort utskriftsjobb från ett SDminneskorts [COMMON]-partition.
Memo
● Efter en bekräftelseutskrift eller lagring av utskriftsdata,
eftersom jobbet nns kvar i [COMMON]-partitionen
minskar SD-minneskortets kapacitet om det inte raderas.
Notera
● Krypterade auktoriserade utskrifter kan inte tas bort med
lagringshanteringspluginen.
1 Du öppnar dialogrutan för jobbhantering
genom att klicka på -ikonen.
2 För att visa en viss användares
utskriftsjobb anger du lösenordet och
klickar på [Använd jobblösenord].
För att visa alla utskriftsjobb anger du
administratörslösenordet och klickar på
[Apply administrator password].
"Administratörslösenordet" är lösenordet
för administration av enheten.
Verktyget PDF Print Direct
Du kan skicka en PDF-l till skrivaren och
skriva ut den direkt. Med PDF Print Direct har
åtgärderna för att öppna PDF-ler med program
som Adobe Reader utelämnats.
Referens
● Se "Installera verktyg" S.88 för information om hur du
installerar PDF Print Direct.
Skriva ut en PDF-l
1 Kontrollera att
[
Din skrivare (*)
mappen [Enheter och skrivare].
2 Högerklicka på den PDF du vill skriva ut
och välj [PDF Print Direct].
Ett fönster öppnas.
3 Välj skrivardrivrutin från
[Select Printer].
När du startar funktionen användarverikation
i den valda skrivardrivrutinen
väljer du [Användaraute...] från
[Skrivarinställning]-menyn.
4 Om du vill skriva ut en krypterad l
markerar du [Ange lösenord] och
anger lösenordet.
Klicka på [Spara lösenord] för att använda
samma lösenord efter detta.
5 Ändra inställningarna om det behövs och
klicka på [Skriv ut].
]-ikonen nns i
3 Välj det jobb du vill radera och klicka på
-ikonen.
4 Klicka på [OK].
- 94 -

Verktyg för Windows
Språkinställningar för kontrollpanelen
Du kan ändra kontrollpanelens språk.
Notera
● Programmet använder skrivardrivrutinen. Installera
skrivardrivrutinen på datorn i förväg.
Starta
1 Slå på skrivaren.
2 Anslut datorn och sätt in DVD-ROM-
skivan med program.
3 Klicka på [Kör Setup.exe].
Om dialogrutan [Användarkontokontroll] visas
klickar du på [Ja].
14 Kontrollera om värdet för
menyspråksformat som skrevs ut i steg
12 ligger inom det värdeområde som
visas på skärmen.
15 Klicka på [Nästa].
16 Markera det innehåll som ska ställas in
och klicka på [Inställningar].
17 Klicka på [Avsluta].
18 Kontrollera att det språk du vill ha visas
på skrivarens skärm.
19 Starta om skrivaren.
Notera
● Om skärmen för språkval inte är vald, utför följande.
a Klicka på [Starta] och välj
[Sök program och ler].
b Ange "D:/Utilities/PanelDwn/
oppnlngs.exe" och tryck på
<Ange>-tangenten.
(I exemplet används DVD-ROMenheten (D:))
c Gå vidare till steg 8.
4
4. Använda verktygsprogramvara
4 Välj modellen och klicka på [Nästa].
5 Läs användarlicensavtalet och klicka på
[Jag accepterar].
6 Läs rekommendationen om miljön och
klicka på [Nästa].
7 Välj [Enhetskonguration].
8 Klicka på [Språkinställningar för
kontrollpanelen].
9 Klicka på [Nästa].
10 Välj skrivaren och klicka på [Nästa].
11 Välj skrivarens modellnamn och klicka
på [Nästa].
12 Välj språk och klicka på [Nästa].
13 Klicka på [Skriv ut testida] och klicka
på [Nästa].
- 95 -

Verktyg för Windows
Network Card Setup
Du kan använda Network Card Setup för
kongurering av nätverket.
TCP/IP måste vara aktiverat för att du ska kunna
använda Network Card Setup.
Notera
● Administratörsrättigheter krävs.
4
Memo
● För att kontrollera skrivarens MAC-adress,
4. Använda verktygsprogramvara
tryck på <ENTER>-knappen, och välj sedan
[View Information]>[Nätverk] på skrivarens
kontrollpanel.
Starta verktyget
1 Slå på skrivaren.
2 Slå på datorn och sätt in DVD-ROM-
skivan med program.
3 Klicka på [Kör Setup.exe].
Om dialogrutan [Användarkontokontroll] visas
klickar du på [Ja].
4 Välj modellen och klicka på [Nästa].
5 Ange ditt lösenord i [Ange Lösenord]
och klicka på [OK].
- Det förinställda lösenordet är de
6 sista alfanumeriska siffrorna i
Ethernetadressen.
- Lösenordet är skiftlägeskänsligt.
6 Klicka på [OK] i bekräftelsefönstret.
De nya inställningarna aktiveras när skrivaren
startas om. Vid omstart blir skrivarens statusikon
röd. Skrivaren startas om, de nya inställningarna
aktiveras och statusikonen blir grön.
Kongurera webbinställningar
Du kan starta webbsidan för att kongurera
skrivarens nätverksinställning.
Aktivera webbinställningar
1 Starta Network Card Setup.
2 Välj skrivaren från listan.
3 Välj [Skrivarinställning] från menyn
[Inställningar].
4 Välj
[Skrivarinställningar (webb)]-iken.
5 Välj
[Skrivarinställningar (webb) - aktiv]
och klicka på [Inställningar].
5 Läs användarlicensavtalet och klicka på
[Jag accepterar].
6 Läs rekommendationerna om miljön och
klicka på [Nästa].
7 Välj [Enhetskonguration].
8 Klicka på [Network Card Setup].
Kongurera nätverksinställningar
1 Starta Network Card Setup.
2 Välj skrivaren från listan.
3 Välj [Ställ in skrivare] från menyn
[Inställningar].
4 Ändra de objekt som krävs och klicka på
[OK].
6 Ange ditt lösenord i [Ange Lösenord]
och klicka på [OK].
- Det förinställda lösenordet är de
6 sista alfanumeriska siffrorna i
Ethernetadressen.
- Lösenordet är skiftlägeskänsligt.
7 Klicka på [OK] i bekräftelsefönstret.
De nya inställningarna aktiveras när skrivaren
startas om. Vid omstart blir skrivarens statusikon
röd. Skrivarens nätverkskort startas om, de nya
inställningarna aktiveras och statusikonen blir
grön.
- 96 -

Verktyg för Windows
Öppna webbsidan
1 Starta Network Card Setup.
2 Välj din skrivare från listan.
3 Välj [Visa webbplats] från menyn
[Inställning].
Webbsidan öppnas och sidan för skrivarstatus
visas.
Ändra lösenord
1 Starta Network Card Setup.
2 Välj din skrivare från listan.
3 Välj [Ändra lösenord] från menyn
[Inställning].
4 Ange det aktuella lösenordet.
- Det förinställda lösenordet är de
6 sista alfanumeriska siffrorna i
Ethernetadressen.
- Lösenordet är skiftlägeskänsligt.
5 Ange det nya lösenordet och upprepa
det som bekräftelse.
Lösenordet är skiftlägeskänsligt.
6 Klicka på [OK] i bekräftelsefönstret.
Ändra miljön
Du kan kongurera skrivarens sökvillkor,
timeout-värdet för varje inställning, och de
objekt som ska visas på listan.
1 Starta Network Card Setup.
2 Välj din skrivare från listan.
3 Välj [Environment Settings] från
menyn [Option].
Verktyget OKI LPR Utility
Du kan använda verktyget OKI LPR för
utskriftsjobb via nätverket, hantering av
utskriftsjobb och kontroll av skrivarstatusen.
Referens
● Se "Installera verktyg" S.88 för information om hur du
installerar verktyget OKI LPR.
TCP/IP måste vara aktiverat för att du ska kunna
använda OKI LPR Utility.
Notera
● Verktyget OKI LPR kan inte användas för delade skrivare.
● Använd standardporten för TCP/IP.
Starta verktyget
1 Klicka på [Start] och välj
[Alla program] ([Program] i Windows
2000)>[OkiData]>[Oki LPR-verktyg]>
[Oki LPR-verktyg].
Lägga till en skrivare
Du kan lägga till en skrivare till verktyget OKI
LPR.
Notera
● Administratörsrättigheter krävs.
● Om du inte kan lägga till en skrivare i Windows 7/
Windows Vista/Windows Server 2008 R2/Windows
Server 2008, ska du stänga OKI LPR, högerklicka
på [Starta] > [Alla program] > [OkiData] >
[Oki LPR-verktyg] > [Oki LPR-verktyg], och sedan
välja [Kör som administratör] för att öppna.
Memo
● Du kan inte lägga till en skrivare som redan nns
registrerad i OKI LPR. Om du vill ändra porten väljer du
[Bekräfta anslutningar] i menyn [Fjärrutskrift].
4
4. Använda verktygsprogramvara
4 Kongurera de inställningar som krävs
och klicka på [OK].
1 Starta verktyget OKI LPR.
2 Välj [Lägg till skrivare] från menyn
[Fjärrutskrift].
3 Välj [Skrivar Namn] och ange IP-
adressen.
Nätverksskrivare och skrivare som är anslutna till
LPR-porten visas inte.
4 Välj [Discover] när du väljer en
nätverksskrivare.
- 97 -

Verktyg för Windows
5 Klicka på [OK].
Ladda ned ler
Du kan ladda ned en l till skrivare som lagts till
i OKI LPR.
1 Starta verktyget OKI LPR.
2 Välj den skrivare du vill ladda ned till.
3 Välj [Download] från menyn
[Fjärrutskrift].
4 Välj en l och klicka på [Öppen].
4
Visa skrivarstatusen
4. Använda verktygsprogramvara
1 Starta verktyget OKI LPR.
2 Välj en skrivare.
3 Välj [Skrivarstatus] från
[Fjärrutskrift].
Automatisk vidarebefordran av jobb
Om du inte kan skriva ut eftersom den valda
skrivaren är upptagen, ofine, eller har slut på
papper, kan du kongurera inställningarna så att
utskriftsjobben automatiskt vidarebefordras till
en annan OKI-skrivare.
Notera
● Utskriftsjobb kan bara vidarebefordras till OKI-skrivare av
samma modell som den du använder.
● Innan du vidarebefordrar ett jobb måste du lägga till en
annan OKI-skrivare av samma typ.
● Administratörsrättigheter krävs för detta.
1 Starta verktyget OKI LPR.
2 Välj den skrivare du vill ställa in.
3 Välj [Bekräfta anslutningar] från
menyn [Fjärrutskrift].
4 Klicka på [Avancerat].
5 Markera kryssrutan [Aktivera
automatisk omdirigering av jobb].
Kontrollera/radera/vidarebefordra
jobb
Du kan bekräfta och radera utskriftsjobb.
Dessutom, om du inte kan skriva ut eftersom
den valda skrivaren är upptagen, ofine, eller
har slut på papper, kan du vidarebefordra
utskriftsjobben till en annan OKI-skrivare.
Notera
● Utskriftsjobb kan bara vidarebefordras till samma typ av
OKI-skrivare som du använder.
● Innan du vidarebefordrar ett jobb måste du lägga till en
annan OKI-skrivare av samma typ.
1 Starta verktyget OKI LPR.
2 Välj [Job Status] från menyn
[Fjärrutskrift].
3 Om du vill ta bort ett utskriftsjobb väljer
du jobbet och väljer sedan [Radera]
från menyn [Jobb].
4 Om du vill vidarebefordra ett
utskriftsjobb väljer du jobbet och väljer
sedan [Framåt] från menyn [Jobb].
6 Markera kryssrutan [Omdirigera
endast när ett fel inträffar] om du
endast vill vidarebefordra jobb när fel
inträffar.
7 Klicka på [Lägg till].
8 Ange IP-adressen för den skrivare du vill
vidarebefordra till och klicka på [OK].
9 Klicka på [OK].
Skriva ut med era skrivare
Du kan skriva ut med era skrivare med ett
enda kommando.
Notera
● Denna funktion skickar fjärrutskriftsjobb till era skrivare
och skriver ut samtidigt.
● Administratörsrättigheter krävs.
1 Starta verktyget OKI LPR.
2 Välj den skrivare du vill kongurera.
3 Välj skrivare [Bekräfta anslutningar]
från menyn [Fjärrutskrift].
- 98 -
4 Klicka på [Details].
5 Markera kryssrutan
[Skriv till mer än en skrivare i taget].

Verktyg för Windows
6 Klicka på [Alternativ].
7 Klicka på [Lägg till].
8 Ange IP-adressen för skrivaren för
simultan utskrift och klicka på [OK].
9 Klicka på [OK].
Öppna en webbsida
Du kan öppna skrivarens webbsida från
verktyget OKI LPR.
1 Starta verktyget OKI LPR.
2 Välj en skrivare.
3 Välj [WebSettingTitle] från menyn
[Fjärrutskrift].
Memo
● Du kan inte öppna webbsidan om portnumret
har ändrats. Utför följande och kongurera om
portnumret för OKI LPR.
a Välj en skrivare.
Automatisk kongurering av IP-
adressen
Du kan ställa in detta för att försäkra att
anslutningen till ursprungsskrivaren upprätthålls
även om skrivarens IP-adress ändras.
Memo
● IP-adressen kan ändras om DHCP används
för att dynamiskt tilldela IP-adresser eller om
nätverksadministratören ändrar skrivarens IP-adress
manuellt.
Notera
● Administratörsrättigheter krävs.
1 Starta verktyget OKI LPR.
2 Välj [Inställningar] från menyn
[Option].
3 Markera kryssrutan [Auto Reconnect]
och klicka på [OK].
Avinstallera verktyget OKI LPR
Notera
● Administratörsrättigheter krävs.
4
4. Använda verktygsprogramvara
b Välj [Bekräfta anslutningar] från
[Fjärrutskrift].
c Klicka på [Avancerat].
d Ange portnumret i [Port Number].
e Klicka på [OK].
Lägg till kommentarer till skrivare
Du kan lägga till kommentarer till de skrivare
som lagts till i verktyget OKI LPR så att du kan
identiera dem.
1 Starta verktyget OKI LPR.
2 Välj en skrivare.
3 Välj [Bekräfta anslutningar] från
[Fjärrutskrift].
4 Ange en kommentar och klicka på [OK].
1 Kontrollera att OKI LPR är stängt.
2 Klicka på [Start] och välj sedan
[Alla program] ([Program] i Windows
2000)>[OkiData]>[Oki LPR-verktyg]>
[Avinstallera OKI LPR Utility].
Om dialogrutan [Användarkontokontroll] visas
klickar du på [Ja].
3 Klicka på [Ja] i bekräftelseskärmen.
5 Välj [Show comments] från menyn
[Option].
- 99 -

Verktyg för Windows
Network Extension
I Network Extension kan du kontrollera
skrivarens inställningar och ange
sammansättningen av alternativen.
4
4. Använda verktygsprogramvara
TCP/IP måste vara aktiverat för att du ska kunna
använda Network Extension.
Notera
● Administratörsrättigheter krävs.
Memo
● Network Extension installeras automatiskt när du
installerar en skrivardrivrutin via ett TCP/IP-nätverk.
● Network Extension används tillsammans med
skrivardrivrutinen. Du kan inte välja att endast installera
Network Extension.
● Network Extension fungerar endast när skrivardrivrutinen
är ansluten till OKI LPR-porten eller standard-TCP/IPporten.
Starta verktyget
Öppna skärmen för skrivarens egenskaper för
att använda Network Extension.
3 Klicka på [Uppdatera].
4 Klicka på [OK].
Referens
● Klicka på [WebSettingTitle] för att automatiskt öppna
webbsidan. Du kan ändra skrivarinställningarna på denna
webbsida. För mer information, se "Webbsida" S.89.
Ställa in alternativ automatiskt
Du kan få sammansättningen av alternativen för
den anslutna skrivaren och automatiskt ställa in
skrivardrivrutinen.
Memo
● Du kan inte kongurera detta när du använder Network
Extension i miljöer som inte stöds.
För Windows PCL/XPS-
drivrutiner.
1 Öppna skärmen för skrivaregenskaper.
Referens
● "Starta verktyget" S.100
2 Välj [Enhetsalternativ]-iken.
3 Klicka på
[Hämta skrivarinställningar].
4 Klicka på [OK].
För Windows PS-drivrutiner
1 Öppna skärmen för skrivaregenskaper.
Referens
● "Starta verktyget" S.100
2 Välj [Device Settings]-iken.
1 Klicka på [Start] och välj sedan
[Enheter och skrivare].
2 Högerklicka på skrivarikonen och välj
[Skrivaregenskaper].
Kontrollera skrivarinställningar
Du kan kontrollera skrivarinställningarna.
Memo
● Om du använder Network Extension i en miljö som inte
stöds kanske inte iken [Option] visas.
1 Öppna skärmen för skrivaregenskaper.
Referens
● "Starta verktyget" S.100
2 Välj [Status]-iken.
3 Klicka på [Få automatiskt alternativ
som kan installeras] och klicka sedan
på [Inställningar].
4 Klicka på [OK].
Avinstallera verktyget
1 Klicka på [Start] och klicka sedan på
[Kontrollpanelen]>
[Lägg till eller ta bort program].
2 Välj [OKI Network Extension] och
klicka sedan på [Radera].
3 Följ instruktionerna på skärmen för att
slutföra avinstallationen.
- 100 -
 Loading...
Loading...