Oki c831n, c831dn, c841n, c841dn, es8431 User Manual Commissioning [nl]
...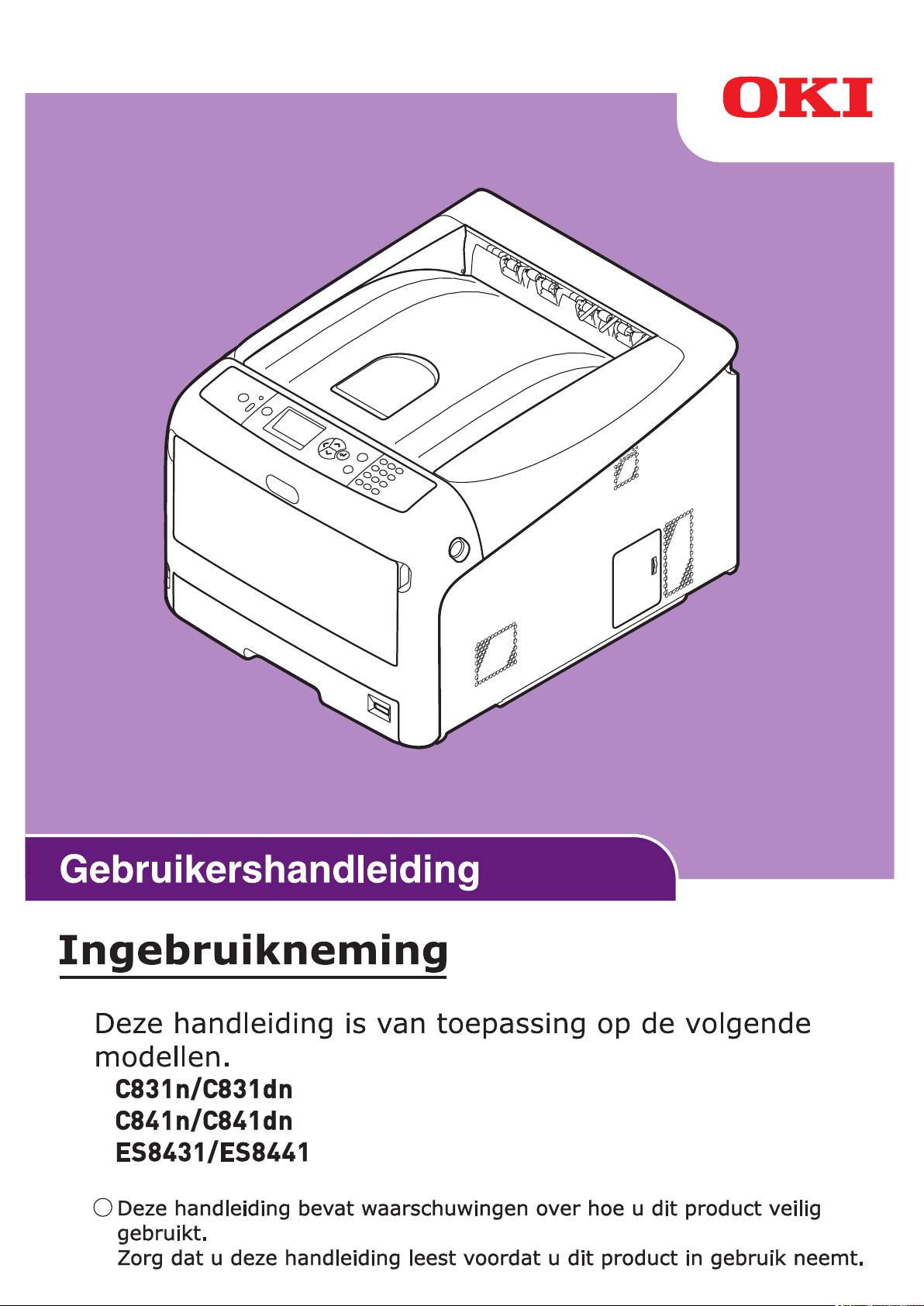
- 1 -
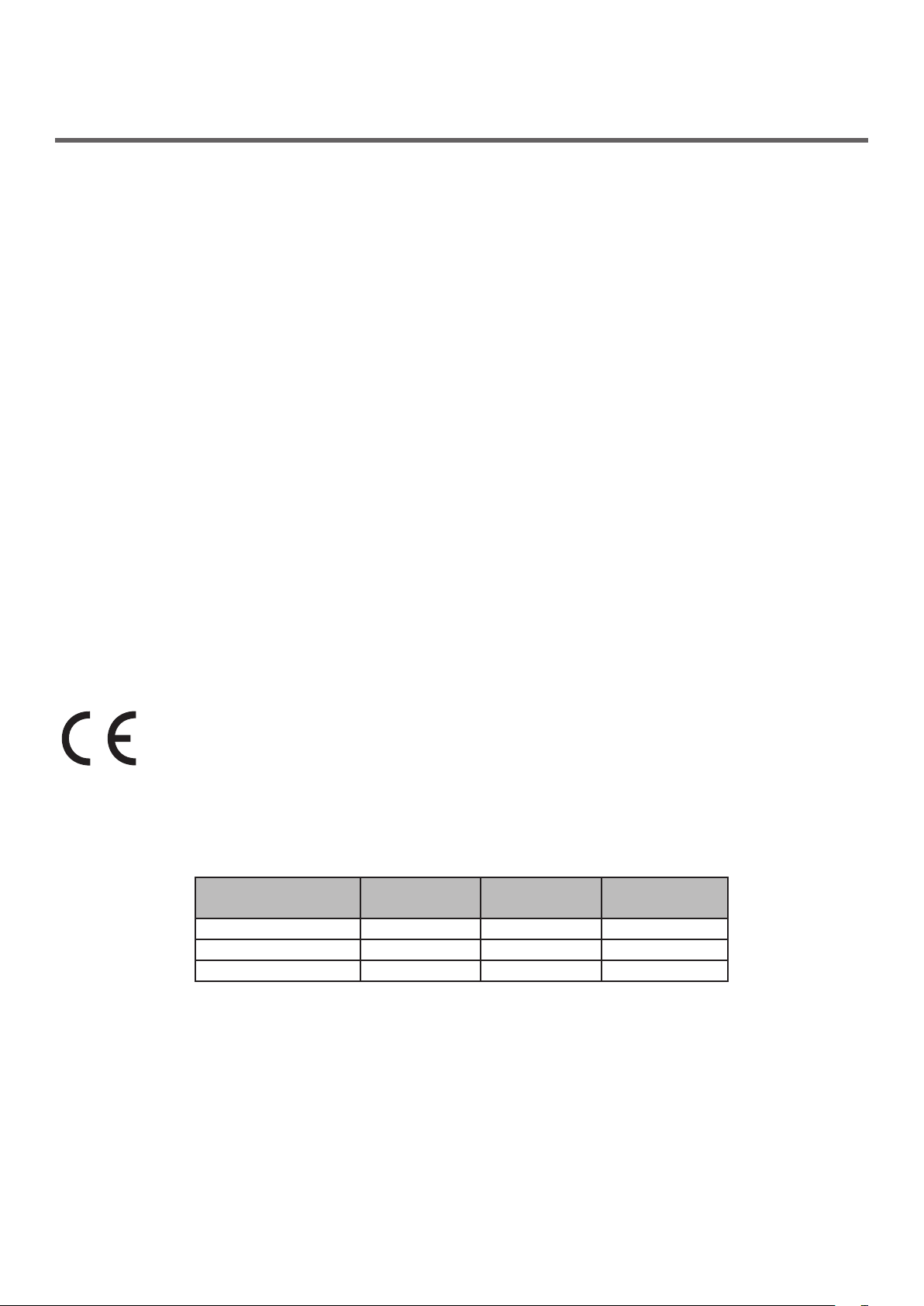
●● Over de productgarantie
We hebben ernaar gestreefd de informatie in dit document volledig, accuraat en up-to-date weer
te geven. De fabrikant is niet aansprakelijk voor de gevolgen van fouten waarvoor deze niet
verantwoordelijk is. De fabrikant kan ook niet garanderen dat wijzigingen in software en apparatuur
die zijn aangebracht door andere fabrikanten en waarnaar in deze handleiding wordt verwezen,
geen invloed hebben op de toepasbaarheid van de informatie in de handleiding. De fabrikant is niet
noodzakelijkerwijs aansprakelijk voor softwareproducten die door andere bedrijven zijn gemaakt en die
in deze handleiding worden genoemd.
Hoewel we redelijkerwijs alles hebben gedaan om dit document zo accuraat en nuttig mogelijk te
maken, verlenen we geen expliciete of impliciete garantie met betrekking tot de accuratesse of
volledigheid van de betreffende informatie.
Alle rechten zijn voorbehouden aan Oki Electric Industry Co., Ltd. U mag de inhoud van de handleiding
niet zonder toestemming kopiëren, doorgeven, vertalen enz. U moet schriftelijke toestemming
verkrijgen van Oki Electric Industry Co., Ltd. voordat u een van de bovenstaande handelingen uitvoert.
© 2012 Oki Electric Industry Co., Ltd.
OKI is een gedeponeerd handelsmerk van Oki Electric Industry Co., Ltd.
Energy Star is een handelsmerk van het United States Environmental Protection Agency.
Microsoft, Windows, Windows Server en Windows Vista zijn gedeponeerde handelsmerken van
Microsoft Corporation.
Apple, Macintosh, Rosetta, Mac en Mac OS zijn gedeponeerde handelsmerken van Apple Inc.
Andere product- en merknamen zijn gedeponeerde handelsmerken of handelsmerken van de
betreffende rechthebbenden.
Dit product voldoet aan de vereisten van de Directiven 2014/30/EU (EMC), 2014/35/ EU
(LVD), 2014/53/EU (RED), 2009/125/EC (ErP) en 2011/65/EU (RoHS), zoals ingevoerd
waar van toepassing,op de schatting van de wetten van de lidstaten gerelateerd aan
Elektromechanische compatibiliteit, Lage wattage, Radio & telecommunicatieapparatuur,
Energiegerelateerde producten en Restricties met betrekking tot het gebruik van bepaalde
schadelijke stoffen in elektronische apparatuur.
De volgend kabels werden gebruikt om dit product te evalueren voor EMC richtlijn 2014/30/EU
overeenstemming, en conguratie anders dan dit kan effect hebben op deze overeenstemming.
type kabel
Netsnoer 1,8
USB-kabel 5,0
LAN-kabel 15,0
lengte
(meter)
kern afgeschermd
✘ ✘
✘ ✔
✘ ✘
- 2 -
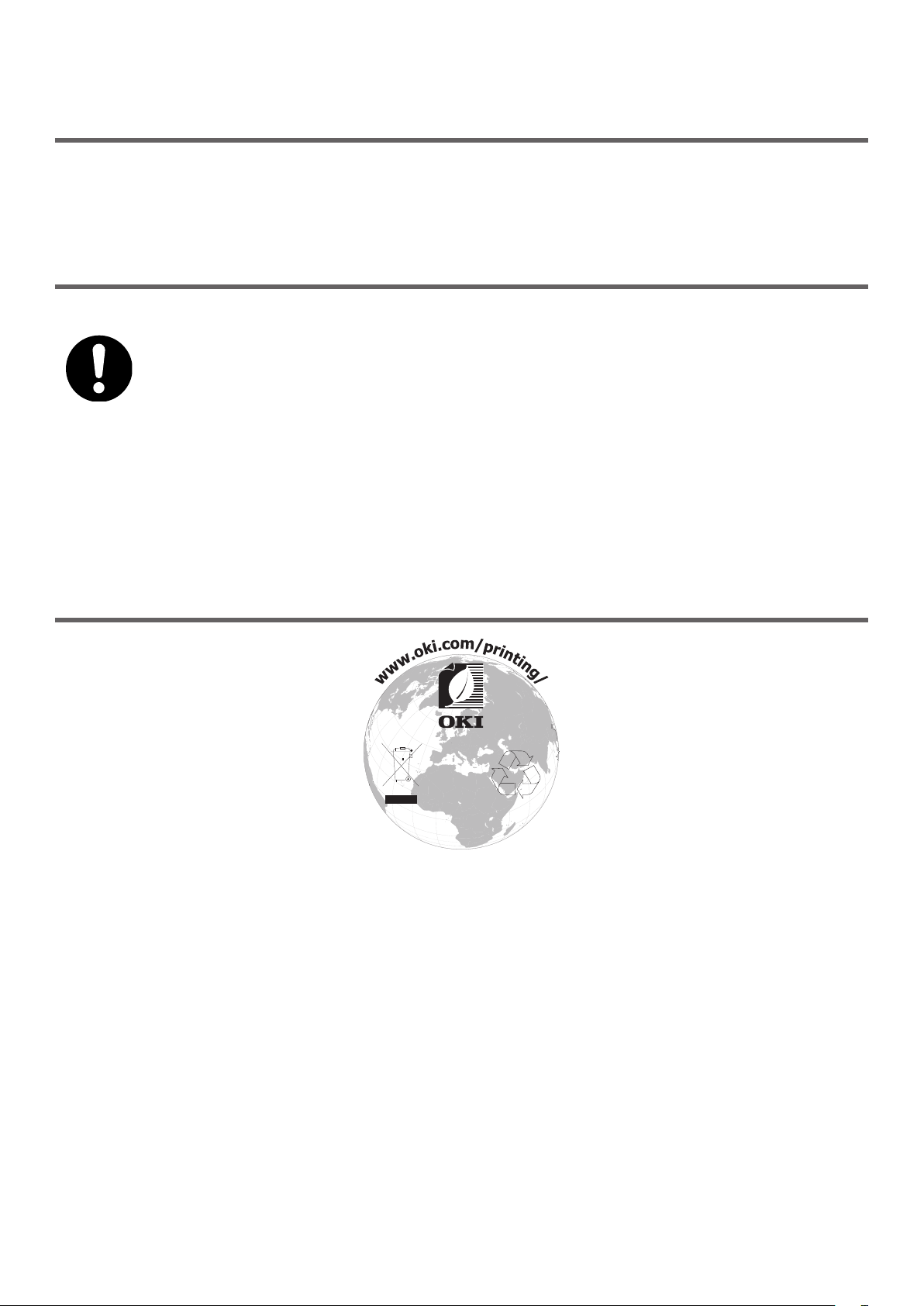
●● ENERGY STAR
Doellanden van het ENERGY STAR-programma zijn de Verenigde Staten, Canada en Japan.
Het is niet van toepassing op andere landen.
Dit product is alleen in overeenstemming met ENERGY STAR v2.0.
●● Eerste hulp bij ongevallen
Wees behoedzaam met tonerpoeder:
Laat indien ingeslikt kleine hoeveelheden water drinken en schakel medische
hulp in. NIET laten braken.
Indien er tonerpoeder wordt ingeademd, moet de persoon naar buiten worden
gebracht voor frisse lucht. Raadpleeg onmiddellijk een arts.
Indien er tonerpoeder in de ogen is terechtgekomen, dienen deze gedurende
ten minste 15 minuten met veel water te worden uitgespoeld terwijl de ogen
geopend blijven. Raadpleeg onmiddellijk een arts.
Indien er tonerpoeder wordt gemorst, moet dit met koud water en zeep worden
verwijderd om vlekken op de huid of kleding te voorkomen.
●● Milieu-informatie
- 3 -
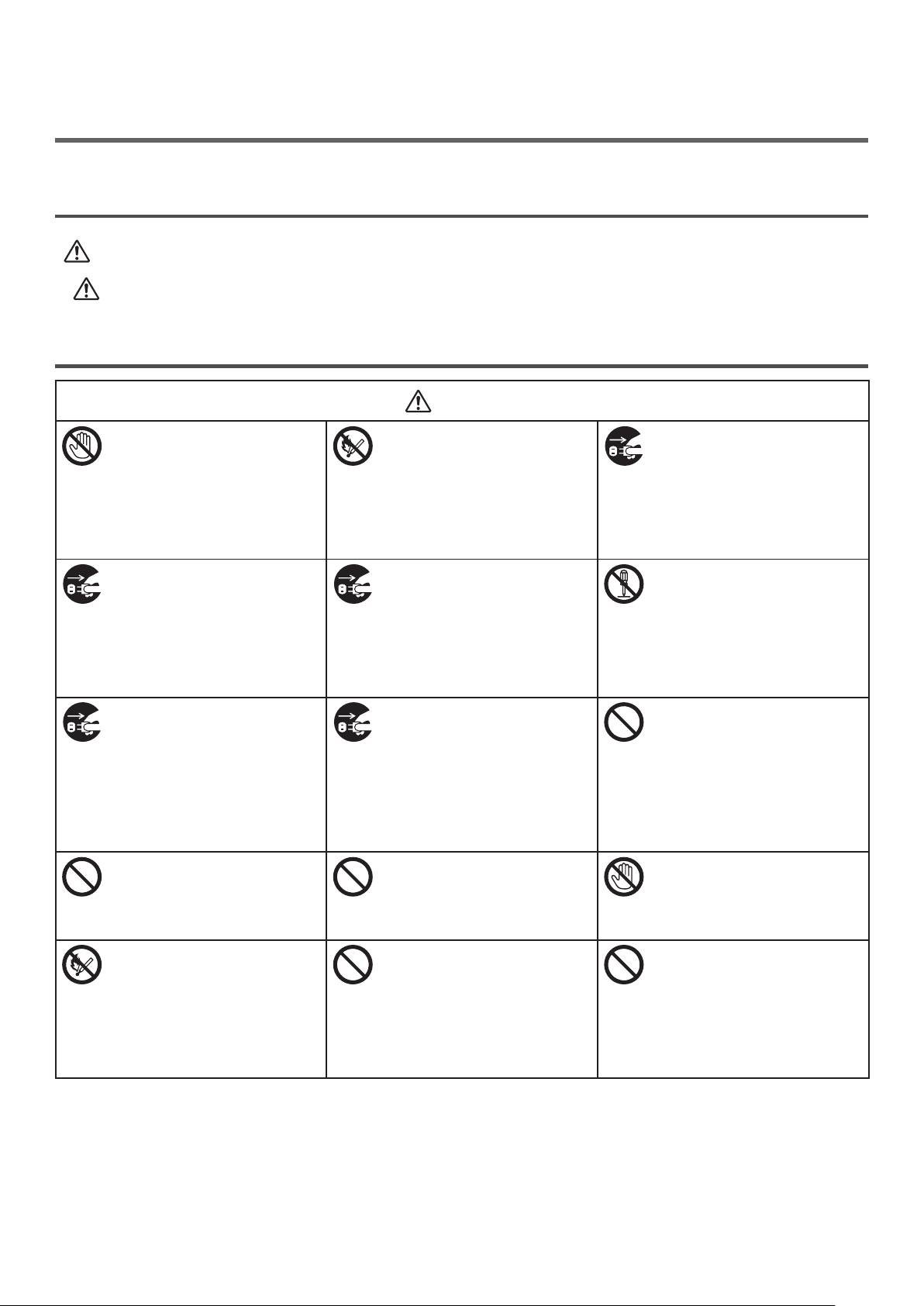
●● Voor uw veiligheid
WAARSCHUWING
LET OP
WAARSCHUWING
Lees de Gebruikershandleiding voor uw eigen veiligheid voordat u het product in gebruik neemt.
Veiligheidswaarschuwingen
Deze tekst bevat extra informatie die, indien deze wordt genegeerd, kan leiden tot een risico
op persoonlijk letsel.
Deze tekst bevat extra informatie die, indien deze wordt genegeerd, tot schade of storingen in
het apparaat kan leiden.
Algemene waarschuwingen
Raak de veiligheidsschakelaar
in de printer niet aan
om elektrocutie door
hoogspanning te vermijden.
Draaiende tandwielen
kunnen bovendien letsels
veroorzaken.
Trek de stekker uit het
stopcontact en contacteer
een service center als er
vloeistof zoals bv. water in de
printer terechtkomt. Indien
u dat niet doet, kan er brand
ontstaan.
Trek de stekker uit het
stopcontact en contacteer
een service center als
de printer is gevallen of
het deksel is beschadigd.
Indien u dat niet doet, kan
men gewond raken door
elektrocutie en/of brand.
Sluit verluchtingsopeningen
niet af. Indien u dat toch
doet, kan men gewond
raken door elektrocutie en/of
brand.
Gooi geen tonercartridges
en image drums in vuur.
Dit kan een stofexplosie
veroorzaken, wat kan leiden
tot brandwonden.
Gebruik geen sterk
ontvlambare sprays in
de buurt van de printer.
Sommige onderdelen worden
heel warm en zouden brand
kunnen veroorzaken.
Trek de stekker uit het
stopcontact en haal vreemde
voorwerpen zoals bv.
paper clips uit de printer.
Indien u dat niet doet, kan
men gewond raken door
elektrocutie en/of brand.
Trek regelmatig de stekker
uit het stopcontact om de
pennen zelf en de stekker
ertussenin te reinigen. Als
de stekker lange tijd in een
stopcontact blijft zitten, kan
er zich stof op verzamelen
dat kortsluiting en brand kan
veroorzaken.
Plaats geen recipiënt met
vloeistof op de printer.
Indien u dat toch doet, kan
men gewond raken door
elektrocutie en/of brand。
Gebruik geen ander netsnoer,
andere kabel of andere
aardleiding dan deze die
zijn aangegeven in de
Gebruikershandleiding.
Dit kan brand veroorzaken.
Trek de stekker uit het
stopcontact en contacteer
een service center als het
deksel abnormaal warm
wordt, rookt, vreemd ruikt of
rare geluiden maakt. Indien
u dat niet doet, kan er brand
ontstaan.
De printer mag niet anders
worden bediend en/of
gedemonteerd dan op de
manier die beschreven
staat in de handleiding.
Indien u dat niet doet, kan
men gewond raken door
elektrocutie en/of brand.
Verwijder geen gemorste
toner met een stofzuiger.
Indien u dat toch doet,
kan de stofzuiger in brand
vliegen door elektrische
contactvonken. Verwijder
gemorste toner met een
natte doek.
Raak de fuser en andere
onderdelen niet aan bij het
openen van het printerdeksel
om brandwonden te
vermijden.
De werking van de printer
bij het gebruik van een
noodstroomvoeding (UPS)
of omvormers is niet
gegarandeerd. Gebruik
geen noodstroomvoeding of
omvormers.
Dit kan brand veroorzaken.
- 4 -
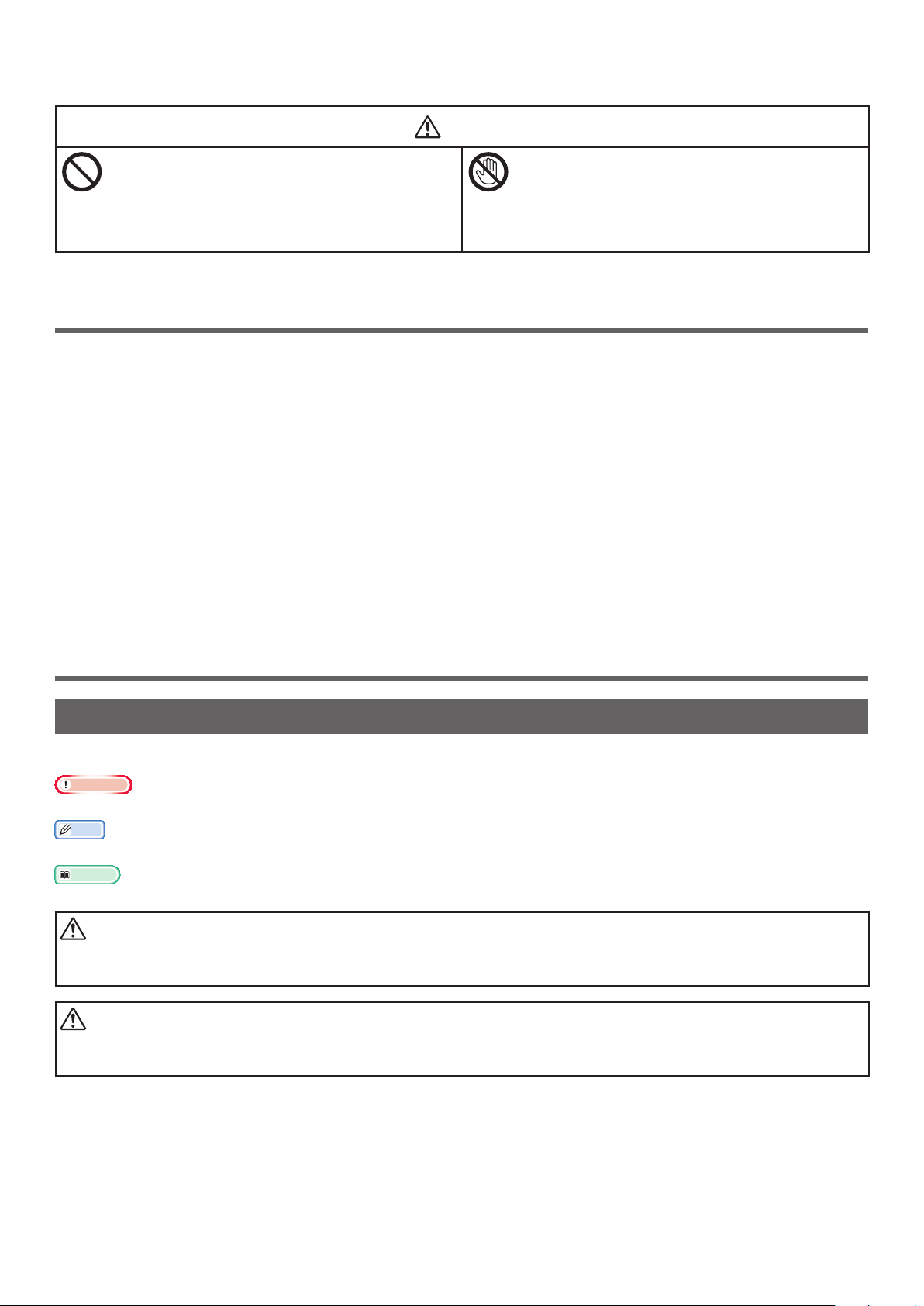
LET OP
WAARSCHUWING
LET OP
Kom niet dichter bij het papieruitvoergedeelte
wanneer de printer wordt ingeschakeld en terwijl
de printer afdrukt.
Dit kan leiden tot persoonlijk letsel.
Raak een beschadigd LCD-scherm niet aan.
Als er vloeistof (vloeibaar kristal) lekt uit het
LCD-scherm en deze terechtkomt in de ogen
of mond, dienen de ogen of mond te worden
uitgespoeld met veel water. Volg indien nodig de
aanwijzingen van een arts.
●● Informatie over de handleidingen
De volgende handleidingen zijn meegeleverd bij dit product.
● Snelstartgids
Hierin vindt u een korte beschrijving van hoe u deze printer installeert.
● Gebruikershandleiding (Ingebruikneming) ---- Dit document
Hierin worden de basisbediening en basishandelingen beschreven, zodat u vertrouwd raakt met
deze printer. Deze beschrijving van de eerste stappen voor ingebruikneming omvat naast informatie
over het opstellen van de printer en de eerste netwerkinstellingen ook procedures om problemen te
verhelpen en de printer te onderhouden.
● Gebruikershandleiding (Geavanceerd)
In de geavanceerde handleiding wordt de geavanceerde bediening van elke functie beschreven.
Hierin vindt u ook informatie over hulpprogramma's en netwerkinstellingen.
●● Over deze handleiding
Termen in dit document
In deze handleiding worden de volgende termen gebruikt.
Opmerking
● Biedt belangrijke informatie over handelingen. Zorg ervoor dat u secties met deze markering leest.
Memo
● Biedt extra informatie over handelingen. Het is raadzaam secties met deze markering te lezen.
Meer info
● Geeft aan waar u terechtkunt voor meer informatie of gerelateerde informatie.
● Deze tekst bevat extra informatie die, indien deze wordt genegeerd, kan leiden tot een risico op
persoonlijk letsel.
● Deze tekst bevat extra informatie die, indien deze wordt genegeerd, tot schade of storingen in het
apparaat kan leiden.
- 5 -
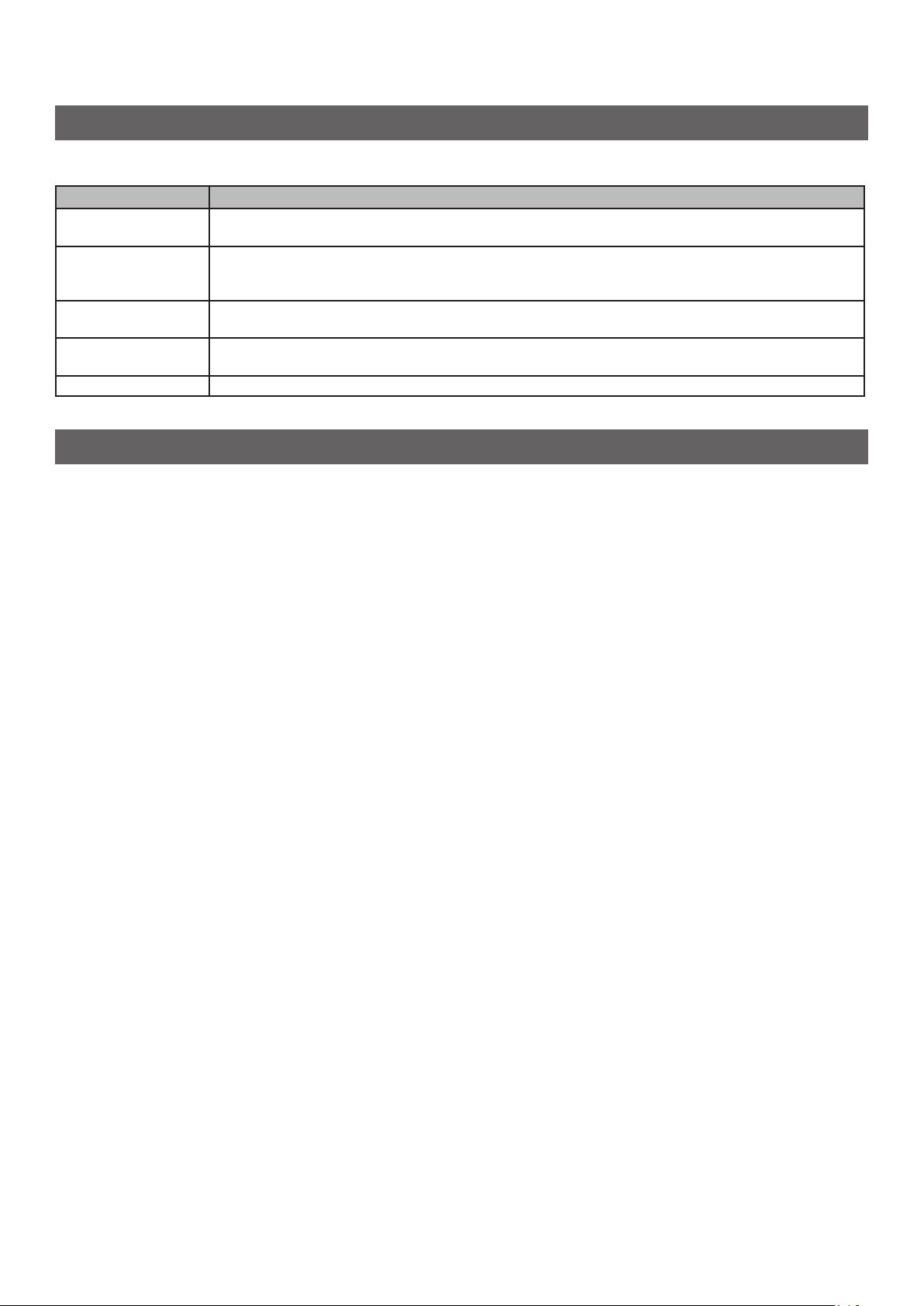
Symbolen in dit document
In deze handleiding worden de volgende symbolen gebruikt.
Symbolen Beschrijving
[ ] ● Verwijst naar namen van menu's op het scherm.
● Verwijst naar namen van menu's, vensters en dialoogvensters op de computer.
" " ● Verwijst naar berichten en invoertekst op het scherm.
● Verwijst naar bestandsnamen op de computer.
● Verwijst naar rubrieken die u kunt raadplegen.
Knop/toets < > Verwijst naar een hardwareknop op het bedieningspaneel of een toets op het toetsenbord
van de computer.
> Geeft aan hoe u naar het gewenste onderdeel kunt gaan in het menu van deze printer of
op de computer.
Uw printer
Verwijst naar de printer die u wilt gebruiken of selecteren.
Notatie die in deze handleiding wordt gebruikt
De volgende notaties worden mogelijk gebruikt in deze handleiding.
● C831n/C831dn→ C831
● C841n/C841dn→ C841
● PostScript3-emulatie→ PSE, POSTSCRIPT3-emulatie, POSTSCRIPT3-EMULATIE
● Besturingssysteem Microsoft
● Besturingssysteem Microsoft
● Besturingssysteem Microsoft
● Besturingssysteem Microsoft
● Besturingssysteem Microsoft
● Besturingssysteem Microsoft
● Besturingssysteem Microsoft
● Besturingssysteem Microsoft
● Besturingssysteem Microsoft
● Besturingssysteem Microsoft
● Besturingssysteem Microsoft
● Besturingssysteem Microsoft
● Algemene naam voor Windows 7, Windows Vista, Windows Server 2008, Windows XP, Windows Server 2003 en
Windows 2000→ Windows
®
Windows® 7 64-bit Edition→ Windows 7 (64-bits versie) *
®
Windows Vista® 64-bit Edition→ Windows Vista (64-bits versie) *
®
Windows Server® 2008 R2 64-bit Edition→ Windows Server 2008 *
®
Windows Server® 2008 64-bit Edition→ Windows Server 2008 (64-bits versie) *
®
Windows® XP x64 Edition → Windows XP (x64-versie) *
®
Windows Server® 2003 x64 Edition→ Windows Server 2003 (x64-versie) *
®
Windows® 7→ Windows 7 *
®
Windows Vista®→ Windows Vista *
®
Windows Server® 2008→ Windows Server 2008 *
®
Windows® XP→ Windows XP *
®
Windows Server® 2003→ Windows Server 2003 *
®
Windows® 2000→ Windows 2000
* Als er geen speciale beschrijving is, verwijst Windows 7, Windows Vista, Windows Server 2008, Windows XP en
Windows Server 2003 ook naar de 64-bits versie. (Windows Server 2008 verwijst ook naar de 64-bits versie en
Windows Server 2008 R2.)
Als er geen speciale beschrijving is, verwijst Windows naar Windows 7, verwijst Mac OS X naar Mac OS X 10.6 en
verwijst "printer" naar de C831dn voor voorbeelden in dit document.
Afhankelijk van uw besturingssysteem of model kan de beschrijving in dit document verschillen.
- 6 -
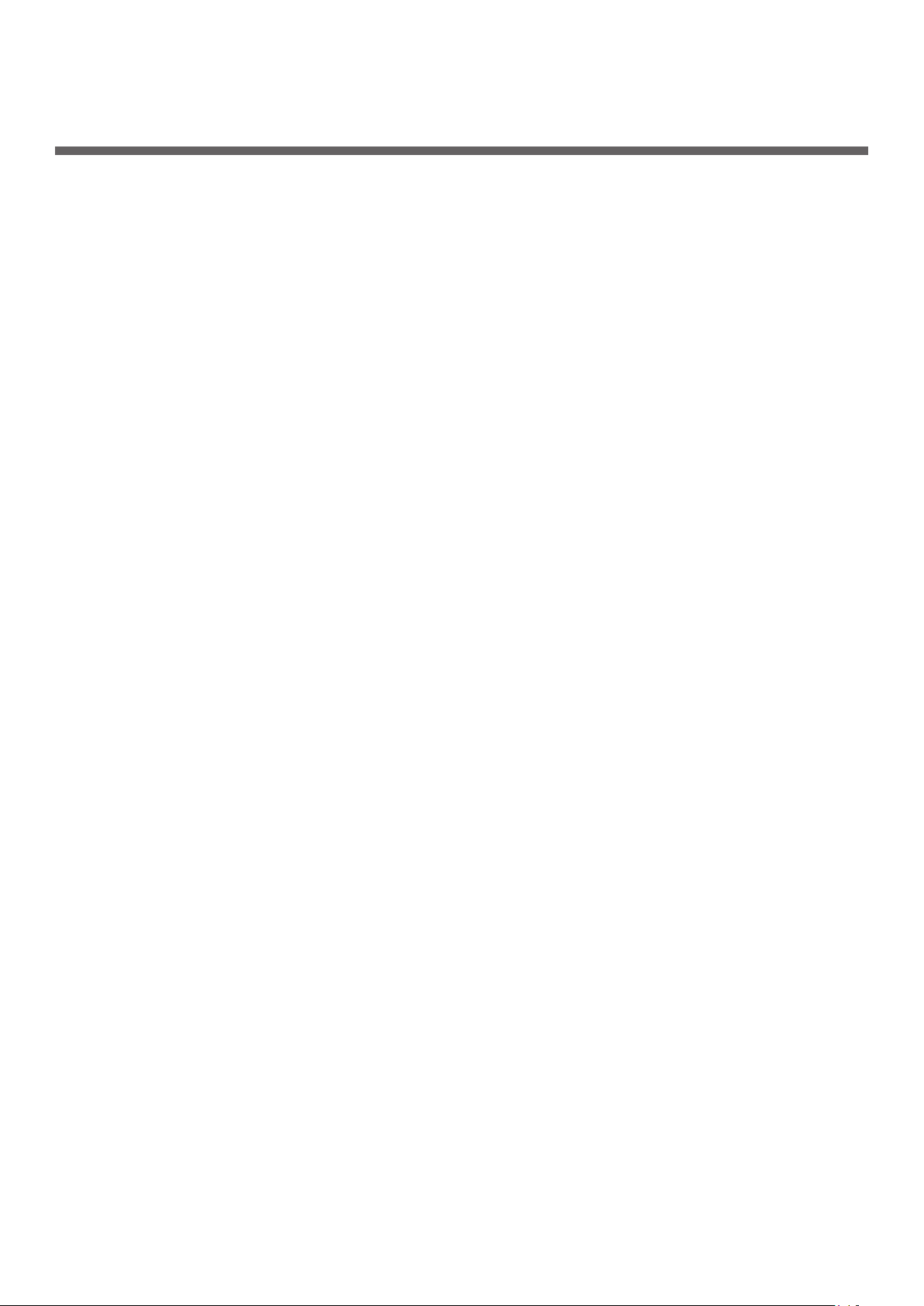
Inhoud
Over de productgarantie ..........................................................................2
ENERGY STAR .........................................................................................3
Eerste hulp bij ongevallen ........................................................................3
Milieu-informatie .....................................................................................3
Voor uw veiligheid ................................................................................... 4
Informatie over de handleidingen ..............................................................5
Over deze handleiding .............................................................................5
1. Ingebruikneming ............................................................... 10
Producten controleren............................................................................12
Inhoud van de verpakking controleren ....................................................................... 12
Bedieningspaneel .................................................................................. 13
Het toetsenblok met tien toetsen gebruiken ................................................................ 14
De functietoets gebruiken ........................................................................................ 14
Namen van onderdelen ............................................................................................ 15
Beschikbare opties .................................................................................................. 16
De opstelomgeving controleren ............................................................... 17
Opstelomgeving ...................................................................................................... 17
Opstelplaats ........................................................................................................... 17
Uw printer gereedmaken ........................................................................ 18
Uit de verpakking halen ........................................................................................... 18
Verbruiksartikelen installeren ................................................................................... 18
Accessoires installeren ............................................................................................. 20
Papier in de printer plaatsen ..................................................................................... 20
De printer in-/uitschakelen ....................................................................................... 22
Opties installeren .................................................................................................... 25
Testafdruk maken vanaf de printer ............................................................................ 31
Aansluiten op een computer ...................................................................32
Netwerkaansluiting ................................................................................................. 33
USB-aansluiting ...................................................................................................... 55
Bij het toevoegen van opties .................................................................................... 59
- 7 -
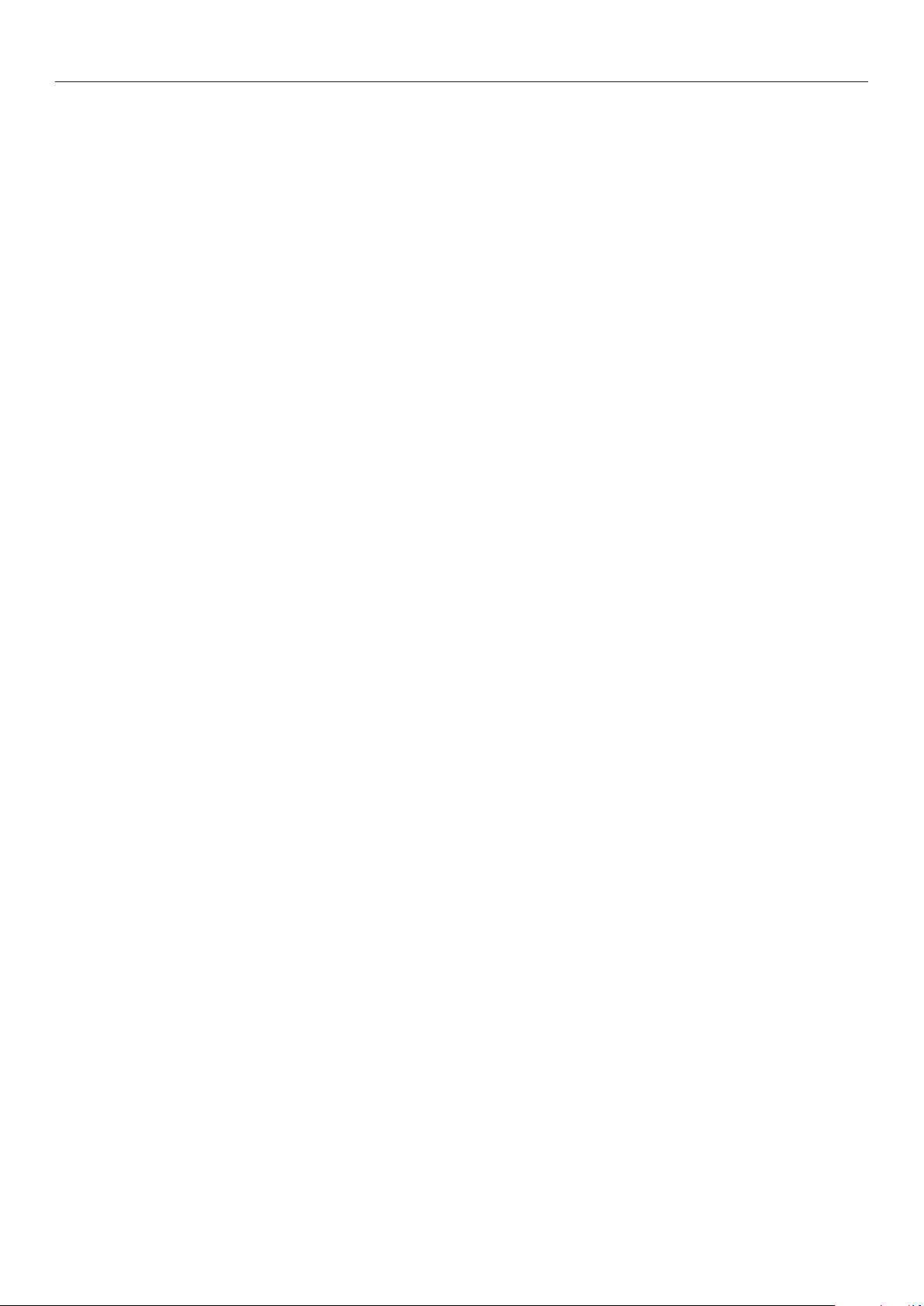
Inhoud
2. Basisbediening van de printer ........................................... 62
Ondersteund papier ...............................................................................62
Afdrukken vanuit een cassette ................................................................67
Afdrukken vanuit de universele cassette ................................................... 69
Afdrukken op papier van een aangepast formaat .......................................73
Papieruitvoer ........................................................................................ 77
Handige afdrukfuncties ..........................................................................79
Afdrukken annuleren .............................................................................80
Instellen na hoeveel tijd de printer overschakelt naar de energiespaarstand
... 81
Instellen na hoeveel tijd de printer overschakelt naar de slaapstand ............82
Beperkingen terwijl de printer in de slaapstand staat ................................................... 83
Instellingen voor het automatisch uitschakelen (Autom. uitschakelen) .......... 85
De tijd voor het automatisch inschakelen instellen ....................................................... 85
Instellen na hoeveel tijd de printer automatisch wordt uitgeschakeld ............................. 86
Het geluid instellen ...............................................................................88
3. Problemen verhelpen ......................................................... 89
Wanneer een foutbericht verschijnt op het scherm (wanneer de indicator
LET OP oplicht/knippert) ........................................................................89
Wanneer papier vastloopt/wanneer een foutbericht niet verdwijnt na het
verwijderen van vastgelopen papier ......................................................... 90
Wanneer een bericht voor het vervangen van verbruiksartikelen of
onderhoudsartikelen verschijnt ............................................................. 101
Wanneer een bericht voor het vervangen van papier of een foutbericht
over het papierformaat verschijnt .......................................................... 105
Andere foutberichten ........................................................................... 107
Wanneer u niet kunt afdrukken vanuit de universele cassette .................... 111
Andere problemen ............................................................................... 112
Kan niet afdrukken vanaf een computer ....................................................................112
Kan een printerdriver niet met succes installeren .......................................................114
Besturingssysteemspecieke beperkingen ................................................................115
Problemen met de afdrukkwaliteit ............................................................................116
Invoerproblemen ...................................................................................................121
Apparaatproblemen ................................................................................................122
- 8 -
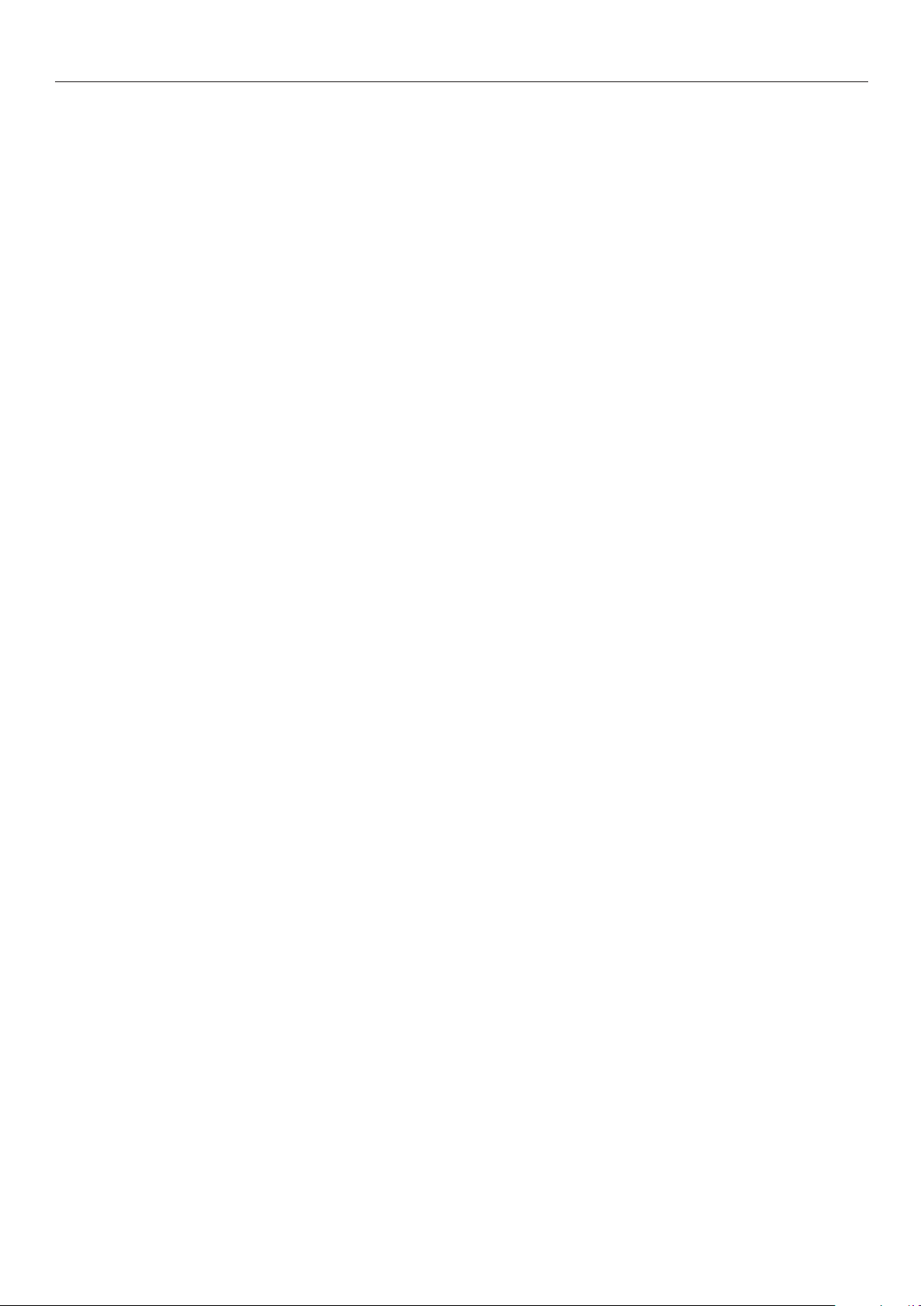
Inhoud
4. Onderhoud ....................................................................... 125
Verbruiksartikelen en onderhoudsartikelen vervangen .............................. 125
Tonercartridges vervangen ......................................................................................126
Een image drum vervangen .....................................................................................131
De band vervangen ................................................................................................134
De fuser vervangen ................................................................................................137
Reiniging ........................................................................................... 139
Het oppervlak van de printer reinigen .......................................................................139
De papierinvoerrollen reinigen .................................................................................139
LED-koppen reinigen ..............................................................................................142
Uw printer verplaatsen of transporteren ................................................. 144
5. Bijlage ............................................................................. 147
Lijst van de menu's van het bedieningspaneel ......................................... 147
De printerstatus controleren op het scherm ...............................................................147
Lijst van de menu's van het bedieningspaneel ............................................................148
Basisstappen in Windows ..................................................................... 154
Specicaties ....................................................................................... 155
Index .................................................................................... 159
Contact Us ............................................................................. 160
- 9 -
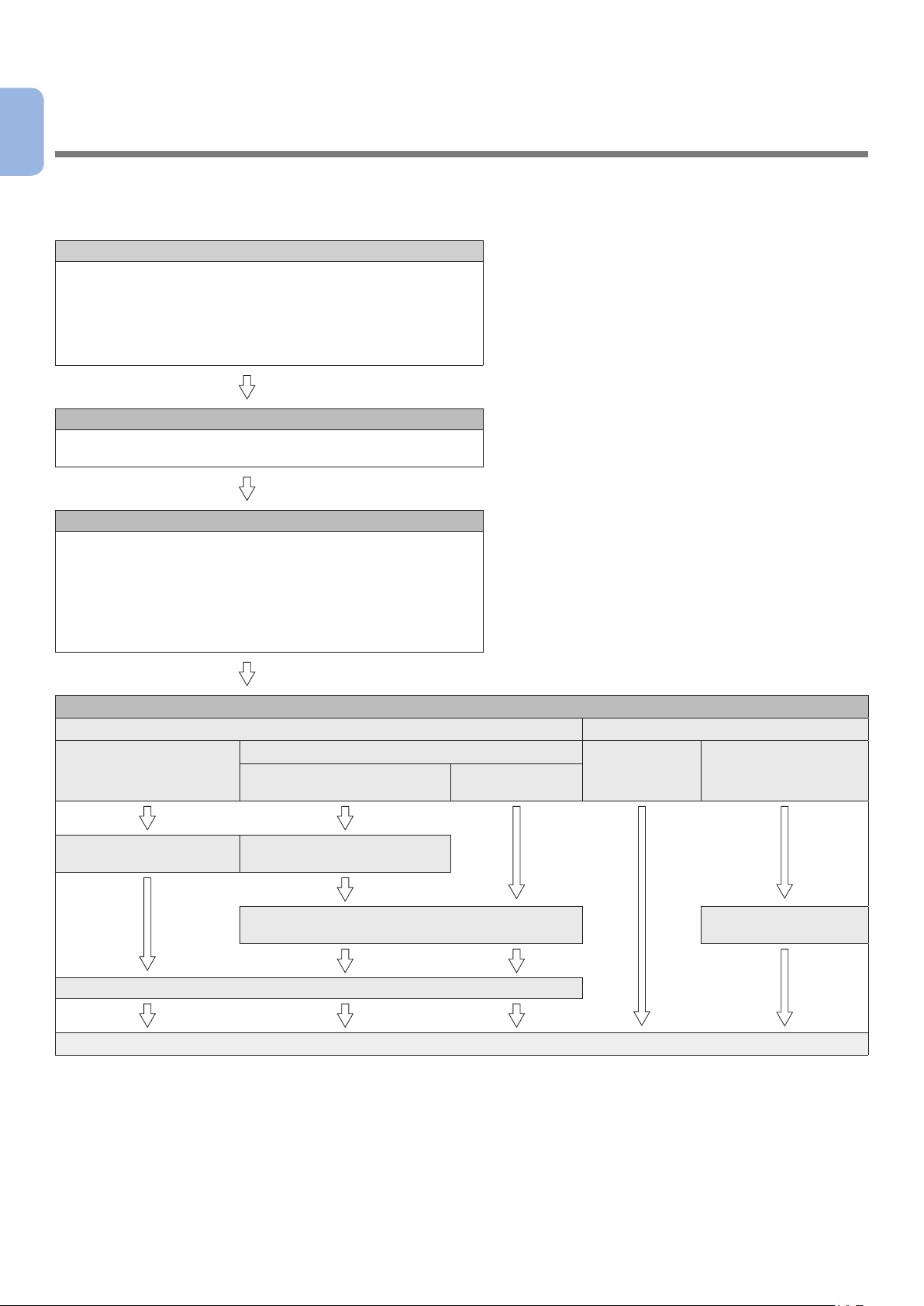
1. Ingebruikneming
1
In dit hoofdstuk wordt uitgelegd hoe u de printer in gebruik neemt.
1. Ingebruikneming
Stappen voor ingebruikneming
1. Producten controleren
● Inhoud van de verpakking controleren
● Namen van de bedieningselementen op het
bedieningspaneel controleren en controleren hoe u de
printer bedient
● Namen van de productonderdelen controleren
● Opties controleren
2. De opstelomgeving controleren
● De opstelomgeving controleren
● Opstelplaats controleren
3. De printer gereedmaken
● Uit de verpakking halen
● Buffermaterialen verwijderen
● Verbruiksartikelen installeren
● Papier in de printer plaatsen
● De printer in-/uitschakelen
● Opties installeren
● Testafdruk maken vanaf de printer
4. Aansluiten op een computer
Aansluiten via netwerk Aansluiten via USB
Voor Windows Voor Macintosh Voor Windows Voor Macintosh
Aansluiten via EtherTalk Aansluiten via
Bonjour
Een IP-adres opgeven
op het bedieningspaneel
EtherTalk inschakelen op het
bedieningspaneel
De slaapstand uitschakelen op het
bedieningspaneel
Een kabel aansluiten
Een printerdriver installeren op een computer
Een kabel aansluiten
- 10 -
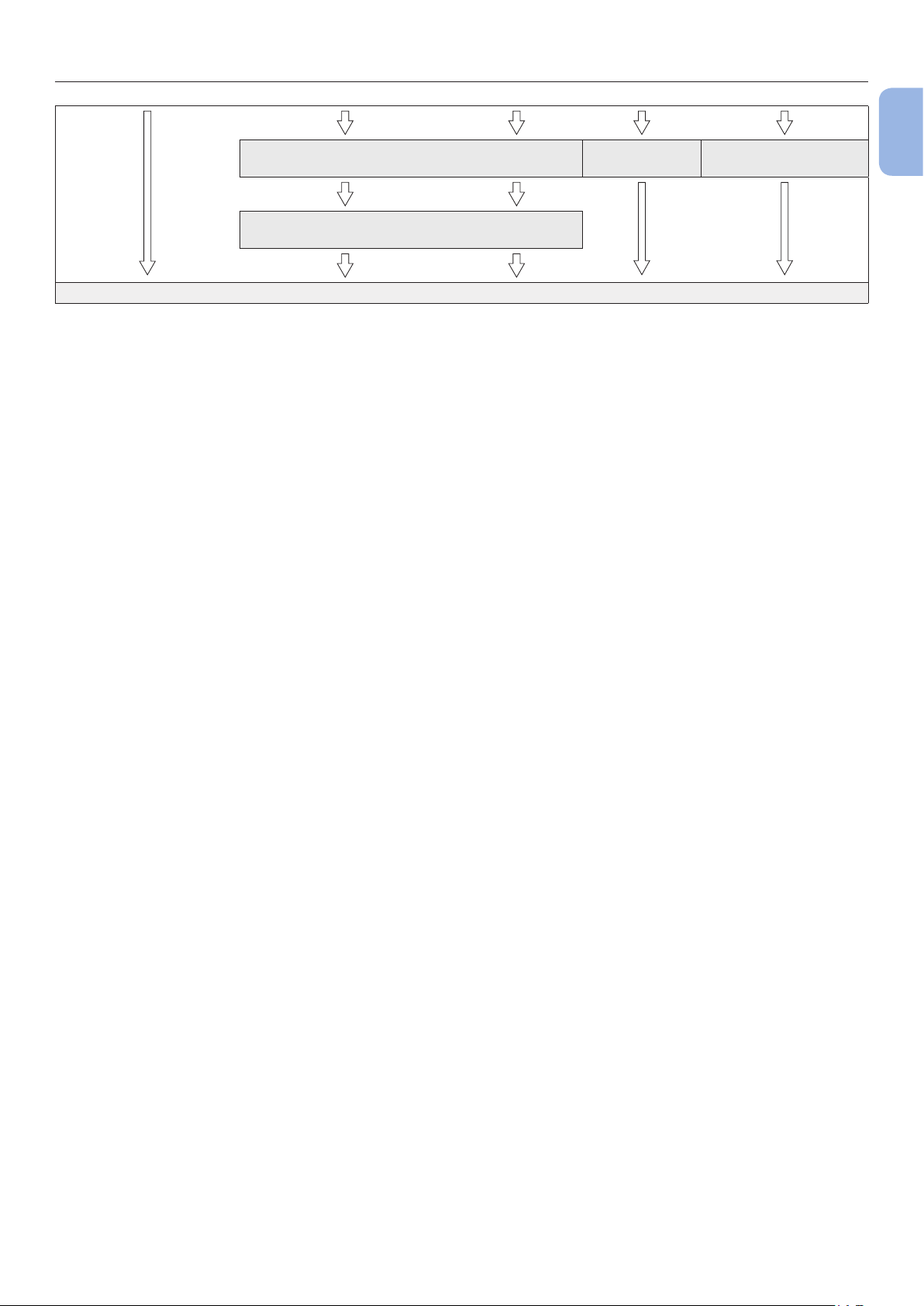
Printers toevoegen aan een computer Een kabel
De slaapstand inschakelen op het
bedieningspaneel
Testafdruk maken vanaf een computer
aansluiten
Printers toevoegen
aan een computer
1
1. Ingebruikneming
- 11 -
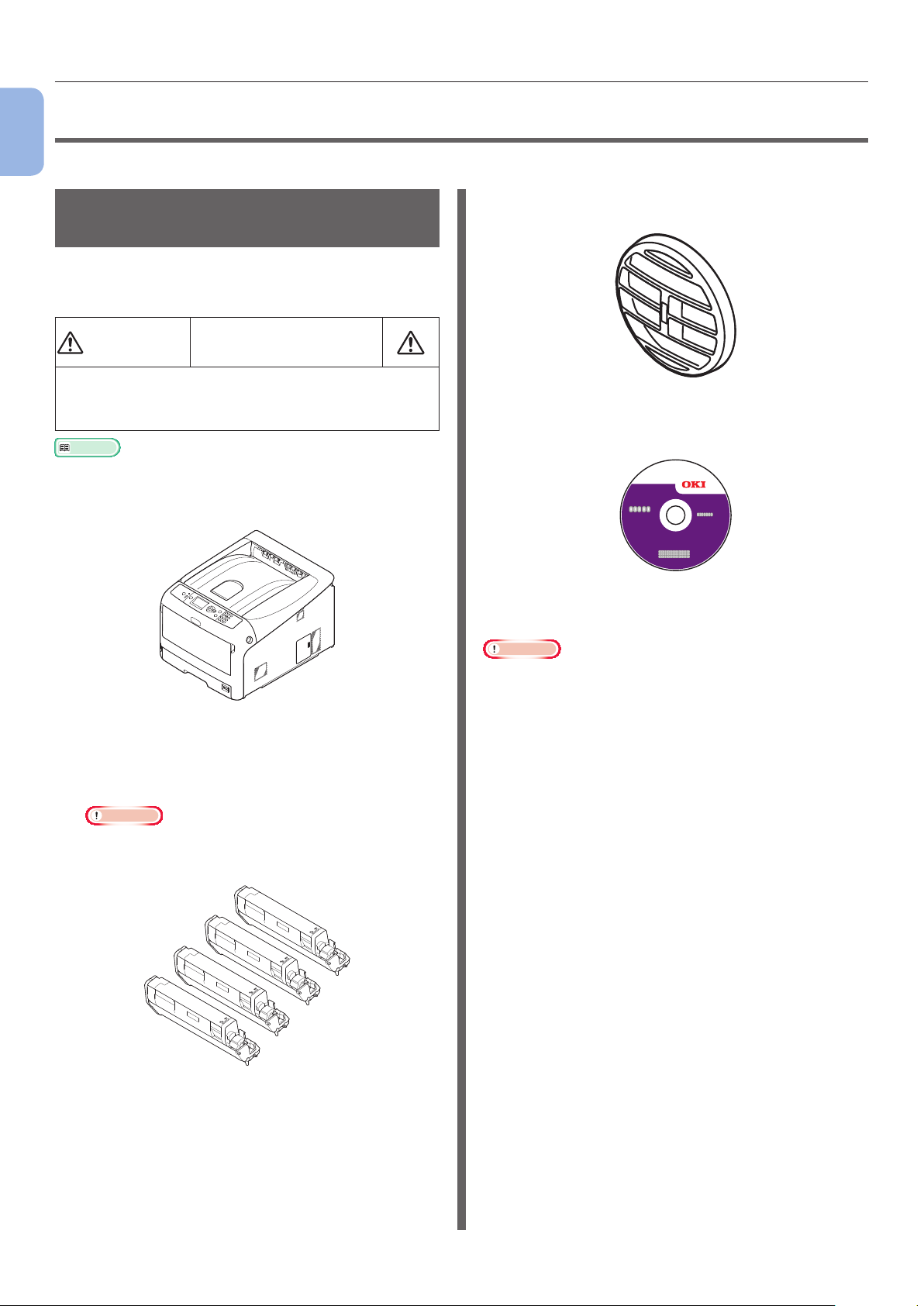
Producten controleren
1
●● Producten controleren
Deze sectie biedt een overzicht van de printer.
1. Ingebruikneming
Inhoud van de verpakking controleren
Controleer of u alles hebt wat hieronder wordt
weergegeven.
LET OP
● Er zijn minstens twee mensen nodig om de printer
veilig op te tillen, omdat deze ongeveer 37 kg of
40 kg weegt.
Meer info
● Voor meer informatie over hoe u de verpakking opent,
raadpleegt u "Uit de verpakking halen" op p. 18.
● Printer
Dit kan letsel
veroorzaken!
● Rooster voor de lucht die de printer uitblaast
● Snelstartgids
● Dvd-rom met software
● Vier image drums (zwart, geel, magenta en
cyaan)
● Vier starttonercartridges (zwart, geel,
magenta en cyaan)
Opmerking
● De starttonercartridges zijn geïnstalleerd in de
image drums, die in de fabriek in de printer zijn
geïnstalleerd.
● Netsnoer
Opmerking
● Er is geen ethernetkabel of USB-kabel meegeleverd bij uw
printer. Schaf deze afzonderlijk aan.
● De verpakking en het buffermateriaal zijn nodig als de
printer wordt getransporteerd. Gooi ze niet weg.
- 12 -
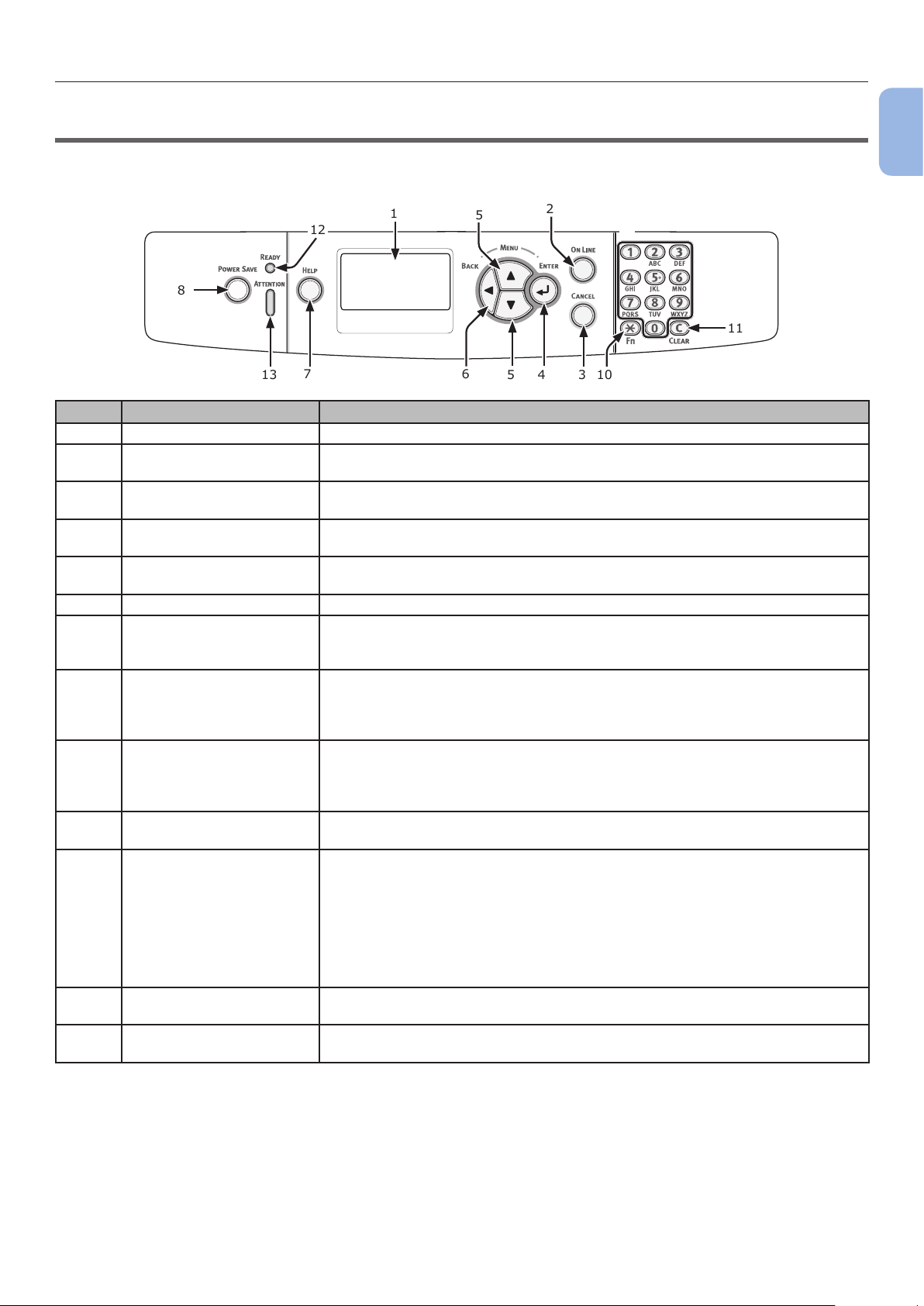
Bedieningspaneel
●● Bedieningspaneel
Deze sectie geeft uitleg over de namen en functies van componenten op het bedieningspaneel en ook
over hoe u tekst invoert.
1
12
8
7
13
5
6
Nr. Naam Functie
1 Scherm Geeft bedieningsinstructies en de status van de printer weer.
2 Knop <ON LINE
(ONLINE)>
3 Knop <CANCEL
(ANNULEREN)>
4 Knop <ENTER> ● Hiermee geeft u het menuscherm weer.
5 Knop <SCROLL
(BLADEREN)>
6 Knop <BACK (TERUG)> Hiermee keert u terug naar het vorige scherm.
7 Knop <HELP> Hiermee geeft u het helpscherm weer. Om het te sluiten, drukt u op
8 Knop <POWER SAVE
(ENERGIESPAARSTAND)>
9 Toetsenblok met tien
toetsen
10 Toets <Fn> Hiermee geeft u de menu's voor het instellen van de printer weer via een
11 Toets <CLEAR
(WISSEN)>
12 Indicator <READY
(KLAAR)>
13 Indicator <ATTENTION
(LET OP)>
Hiermee schakelt u tussen de onlinemodus en de ofinemodus.
Hiermee annuleert u onmiddellijk de huidige afdruk.
● Hiermee bevestigt u het geselecteerde onderdeel.
Hiermee selecteert u het menu of bladert u door het scherm.
de knop <HELP>, de knop <BACK (TERUG)> of de knop <CANCEL
(ANNULEREN)>.
● Hiermee zet u de printer in de energiespaarstand of haalt u de printer uit
de energiespaarstand.
● Hiermee haalt u de printer uit de slaapstand.
Licht groen op in de energiespaarstand en knippert groen in de slaapstand.
● Hiermee voert u cijfers in.
● Hiermee voert u alfabetische tekens en symbolen in.
Een wachtwoord kan alleen worden ingevoerd met behulp van het
toetsenblok met tien toetsen.
snelkeuzefunctie.
Door hierop te drukken of dit ingedrukt te houden, voert u de volgende
handelingen uit, afhankelijk op basis van de ingevoerde items.
● Hiermee minimaliseert u een instelling.
● Hiermee voert u nul in voor een instelling.
● Hiermee verwijdert u een teken.
● Hiermee annuleert u een geselecteerd item.
Hiermee keert u terug naar de vorige instellingen. Niet beschikbaar bij het
invoeren van een IP-adres.
Licht groen op in de onlinemodus en gaat uit in de ofinemodus.
Licht op of knippert oranje wanneer er een fout optreedt in de printer.
2
9
11
4
5
10
3
1
1. Ingebruikneming
- 13 -
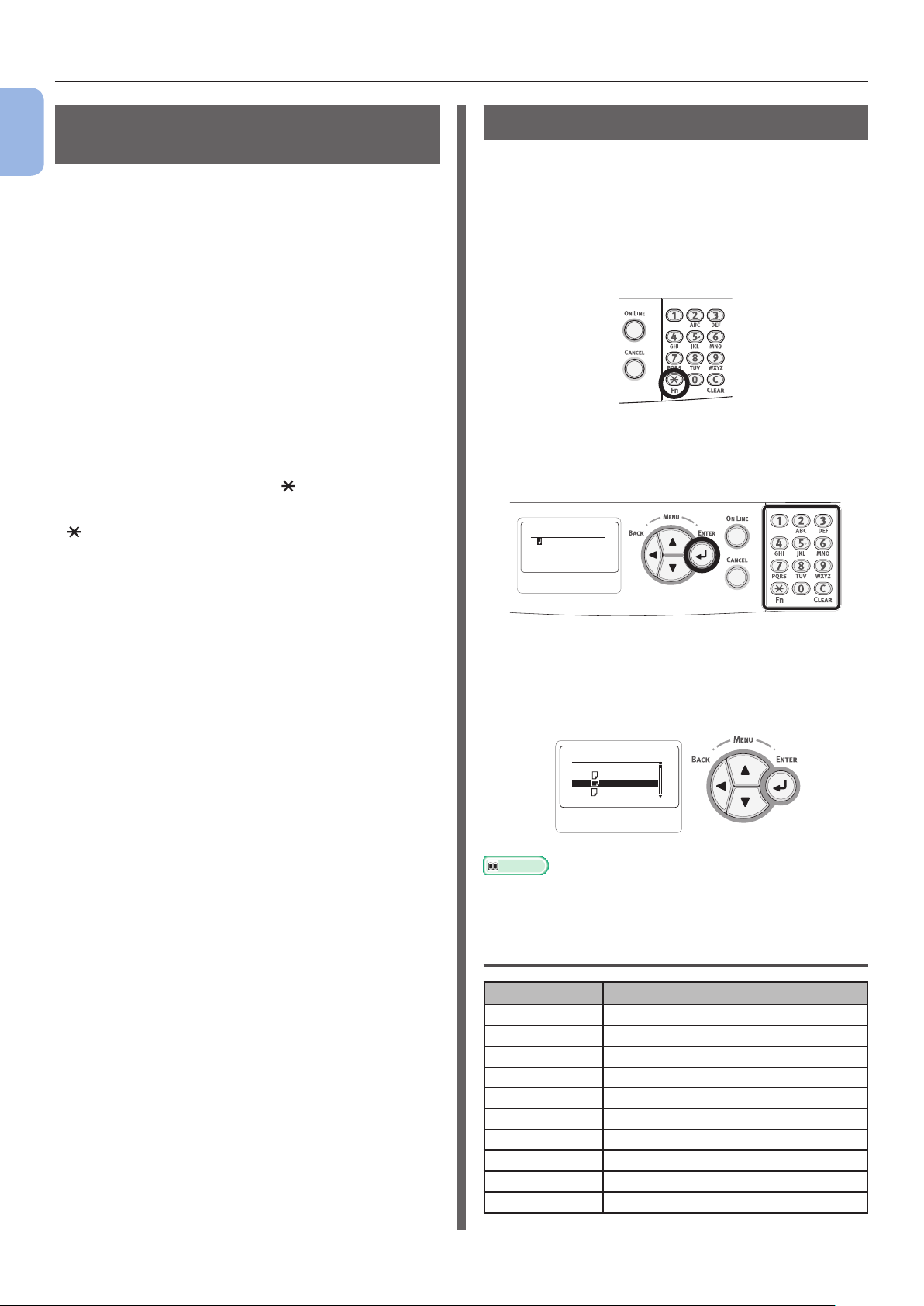
Bedieningspaneel
Het toetsenblok met tien
1
toetsen gebruiken
1. Ingebruikneming
Gebruik het om cijfers en tekens in te voeren.
Telkens als u op een cijfertoets drukt, wijzigen
ingevoerde cijfers of tekens cyclisch in de
volgende volgorde:
<1>: 1
<2>: a → b → c → 2 → a
<3>: d → e → f → 3 → d
<4>: g → h → i → 4 → g
<5>: j → k → l → 5 → j
<6>: m → n → o → 6 → m
<7>: p → q → r → s → 7 → p
<8>: t → u → v → 8 → t
<9>: w → x → y → z → 9 → w
<0>: 0
De functies van de toetsen < > en <C> zijn als
volgt:
< >: Functietoets (Alleen beschikbaar wanneer
het stand-byscherm wordt weergegeven.)
<C>: Hiermee verwijdert u een teken bij het
invoeren van een wachtwoord.
De functietoets gebruiken
Wanneer het bericht "Klaar voor afdruk"
wordt weergegeven op het scherm, drukt u op
de toets <Fn> en vervolgens op cijfertoetsen.
Het functiemenu dat overeenkomt met het
ingevoerde cijfer, wordt weergegeven.
1 Druk op de toets <Fn>.
2 Druk op de cijfertoetsen (0-9) om het
gewenste functiemenu weer te geven en
druk vervolgens op de knop <ENTER>.
䎩䏘䏑䏆䏗䏌䏒䏑䎃䎱䏘䏐䏅䏈䏕
䎨䏑䏗䏈䏕䎃䎔䎐䎖
䏇䏌䏊䏌䏗䎃
䎱䏘䏐䏅䏈䏕
Als u bijvoorbeeld "abc" wilt invoeren,
drukt u op <2> → knop <ENTER> → <2> →
<2> → knop <ENTER> → <2> → <2> → <2>
→ knop <ENTER>.
3 Het scherm voor het instellen van
de geselecteerde functie wordt
weergegeven. Controleer of wijzig de
instellingen.
䎳䏄䏓䏈䏕䎃䎶䏌䏝䏈䎃䎃䎃䎃䎔䎒䎔䎔
䎤䎖
䎤䎗
䎍
䎃䎤䎗
䎤䎘
Meer info
● Zie "Lijst van de menu's van het bedieningspaneel" op
p. 147 voor een menu dat geen functienummer heeft
toegewezen gekregen.
Lijst van de functiemenu's
Functienr. Functiemenu
1 Encrypted opdracht
2 Opdracht opgeslagen
10 Papierformaat (Lade 1)
11 X-afmeting (Lade 1)
12 Y-afmeting (Lade 1)
13 papiersoort (Lade 1)
14 Papiergewicht (Lade 1)
15 Legal-papier (Lade 1)
16 Ander formaat (Lade 1)
20 Papierformaat (Lade 2)
- 14 -
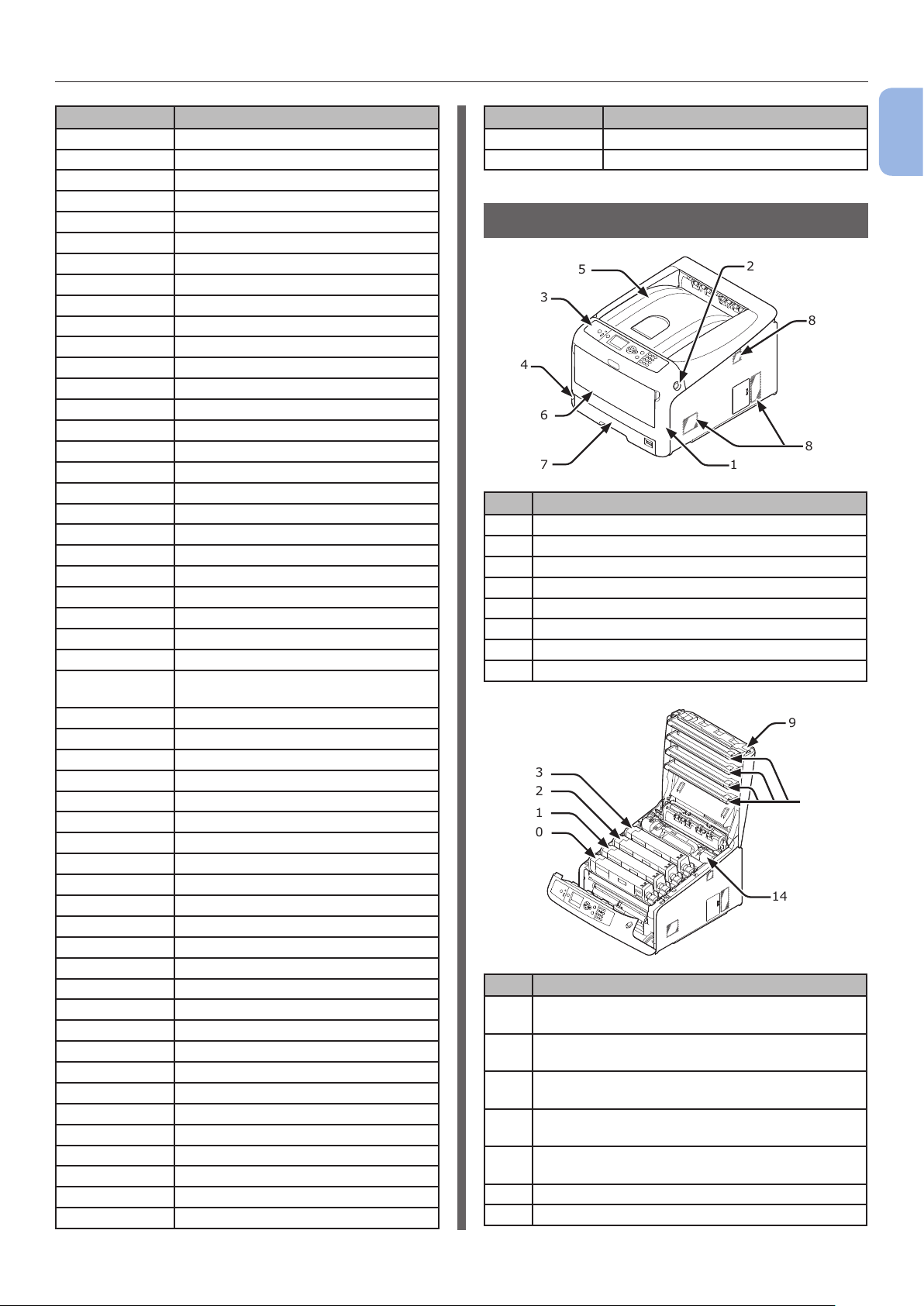
Bedieningspaneel
Functienr. Functiemenu
21 X-afmeting (Lade 2)
22 Y-afmeting (Lade 2)
23 papiersoort (Lade 2)
24 Papiergewicht (Lade 2)
25 Legal-papier (Lade 2)
26 Ander formaat (Lade 2)
30 Papierformaat (Lade 3)
31 X-afmeting (Lade 3)
32 Y-afmeting (Lade 3)
33 papiersoort (Lade 3)
34 Papiergewicht (Lade 3)
35 Legal-papier (Lade 3)
36 Ander formaat (Lade 3)
40 Papierformaat (Lade 4)
41 X-afmeting (Lade 4)
42 Y-afmeting (Lade 4)
43 papiersoort (Lade 4)
44 Papiergewicht (Lade 4)
45 Legal-papier (Lade 4)
46 Ander formaat (Lade 4)
80 Papierinvoer
90 Papierformaat (Universele cassette)
91 X-afmeting (Universele cassette)
92 Y-afmeting (Universele cassette)
93 papiersoort (Universele cassette)
94 Papiergewicht (Universele cassette)
95 Cassettegebruik (Universele
cassette)
100 Conguratie
101 Netwerk
102 Verbruiksrapport
103 Foutenlogboek
200 Tijd energiespaarst.
201 Slaaptijd
202 Autom. uitschakelen na
210 Foutenrapport
220 X-pos. aanpassen
221 Y-pos. aanpassen
222 Duplex x-pos. aanp.
223 Duplex y-pos. aanp.
230 Papier Zwart instelling
231 Papier Kleur instelling
232 Trans. Zwart instelling
233 Trans. Kleur instelling
234 SMR instelling
235 BG instelling
236 Drum Cleaning
237 Hex. dump
300 Dichtheid aanpassen
301 Registratie aanp.
302 Druk tuningpatr. af
310 Cyaan dichtheid
311 Magenta dichtheid
Functienr. Functiemenu
312 Geel dichtheid
313 Zwart dichtheid
Namen van onderdelen
5
3
4
6
7
Nr. Naam
1 Voorklep
2 Openingshendel van de voorklep
3 Bedieningspaneel
4 Aan-uitschakelaar
5 Kap aan de bovenzijde
6 Universele cassette
7 Cassette 1
8 Ventilatieopeningen
13
12
11
10
Nr. Naam
9 Knop voor het openen van de kap aan de
bovenzijde
10 Tonercartridge
Image drum (K: zwart)
11 Tonercartridge
Image drum (Y: geel)
12 Tonercartridge
Image drum (M: magenta)
13 Tonercartridge
Image drum (C: cyaan)
14 Fuser
15 LED-kop (vier koppen)
2
8
8
1
9
15
14
1
1. Ingebruikneming
- 15 -
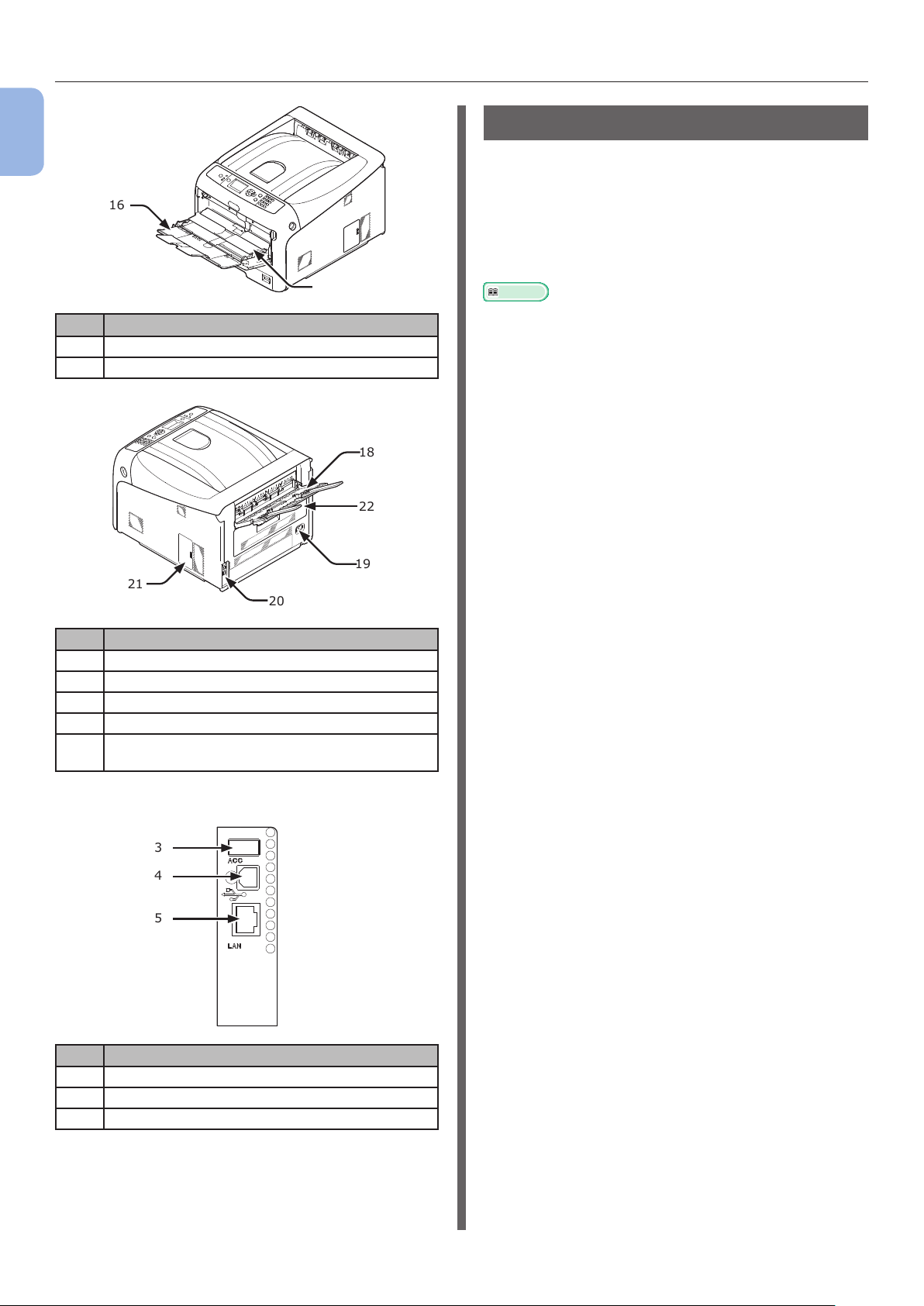
Bedieningspaneel
1
1. Ingebruikneming
16
Nr. Naam
16 Universele cassette
17 Klep om het papier in te stellen
21
20
17
19
18
22
Beschikbare opties
De volgende opties zijn beschikbaar voor uw
printer:
● Extra cassette (cassette 2/3/4)
● Extra RAM-geheugen (256 MB of 512 MB)
● SD-geheugenkaartkit van 16 GB
Meer info
● Voor meer informatie over hoe u de opties installeert,
raadpleegt u "Opties installeren" op p. 25.
● Een SD-geheugenkaartkit wordt gebruikt voor functies
zoals opslag om taken in de wachtrij te plaatsen bij
het kopiëren van sectoren, opslag van gegevens voor
beveiligd afdrukken/gecodeerd afdrukken, en opslag
van gegevens voor formulieren. Voor informatie over
de functies beveiligd afdrukken, gecodeerd beveiligd
afdrukken en opslag van gegevens voor formulieren
raadpleegt u de Gebruikershandleiding (Geavanceerd).
Nr. Naam
18 Uitvoervak met de afdrukzijde naar boven
19 Netsnoeraansluiting
20 Interfacegedeelte
21 Toegangsklep
22 Duplexeenheid (alleen voor het model met dn
of ES in de naam)
● Interfacegedeelte
23
24
25
Nr. Naam
23 Aansluiting voor accessoires
24 USB-interface
25 Netwerkinterface
- 16 -
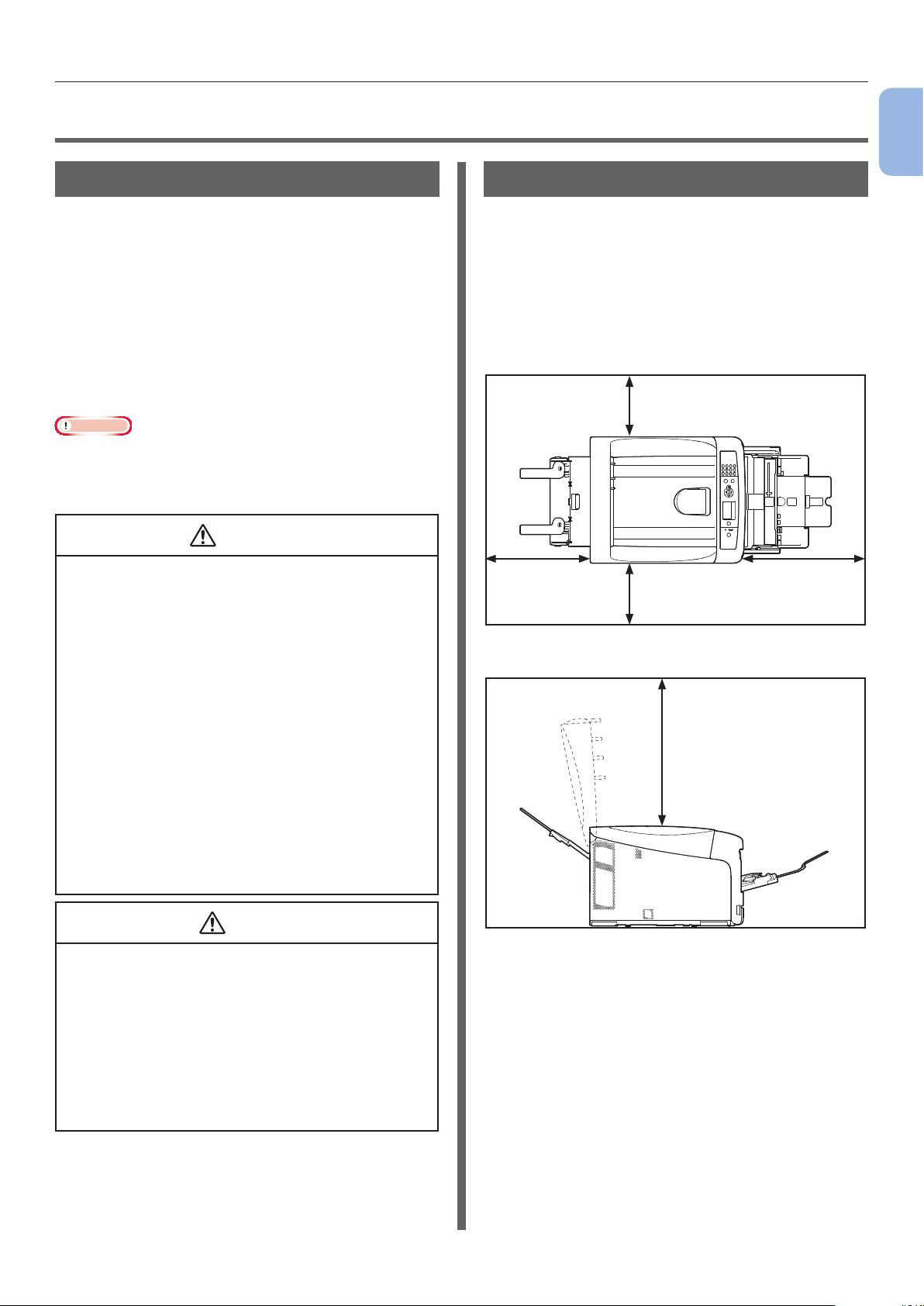
De opstelomgeving controleren
WAARSCHUWING
LET OP
●● De opstelomgeving controleren
Opstelomgeving
Uw printer moet worden opgesteld in de
volgende omgeving:
Temperatuur: 10 °C ~ 32 °C
Vochtigheid:
Maximale natteboltemperatuur:
Aanbevolen
omgeving:
Opmerking
● Let op voor condensatie. Dit kan een storing veroorzaken.
● Als u uw printer opstelt op een plaats waar de vochtigheid
van de omgevingslucht lager is dan 30% RV, gebruikt u
een luchtbevochtiger of antistatische mat.
● Installeer de printer niet in de buurt van hoge
temperaturen of vuur.
● Installeer de printer niet op een plaats van
waaruit een chemische reactie wordt gestart
(laboratorium enz.).
● Installeer de printer niet in de buurt van een
brandbare oplossing, zoals alcohol en thinner.
● Installeer de printer buiten het bereik van kleine
kinderen.
● Installeer de printer niet op een onstabiele plaats
(wankele plaats, hellende plaats enz.).
● Installeer de printer niet op een plaats met veel
stof of vocht en ook niet op een plaats waar deze
wordt blootgesteld aan directe zonnestraling.
● Installeer de printer niet in een omgeving met
zilte lucht en corrosief gas.
● Installeer de printer niet op een plaats met veel
trillingen.
● Installeer de printer niet op een plaats waar de
ventilatieopening van de printer wordt afgedekt.
20% ~ 80% RV
(relatieve vochtigheid)
25 °C
17 ~ 27 °C, 50 ~ 70% RV
Opstelplaats
Stel uw printer op een vlak oppervlak op dat
voldoende breed is, zodat de voetjes van de
printer stevig op het oppervlak staan.
Zorg voor voldoende ruimte rond uw printer,
zoals aangegeven in de onderstaande
afbeeldingen.
● Bovenaanzicht
● Zijaanzicht
1
1. Ingebruikneming
20 cm
100 cm60 cm
20 cm
70 cm
● Installeer de printer niet rechtstreeks op een
vloerkleed of tapijt met lange franjes.
● Installeer de printer niet in een afgesloten ruimte
met slechte ventilatie en slechte luchtcirculatie.
● Als u de printer gedurende een lange tijd in een
kleine ruimte gebruikt, zorgt u ervoor dat u de
ruimte ventileert.
● Installeer de printer uit de buurt van sterke
magnetische velden en bronnen van lawaai.
● Installeer de printer uit de buurt van
beeldschermen of televisies.
- 17 -
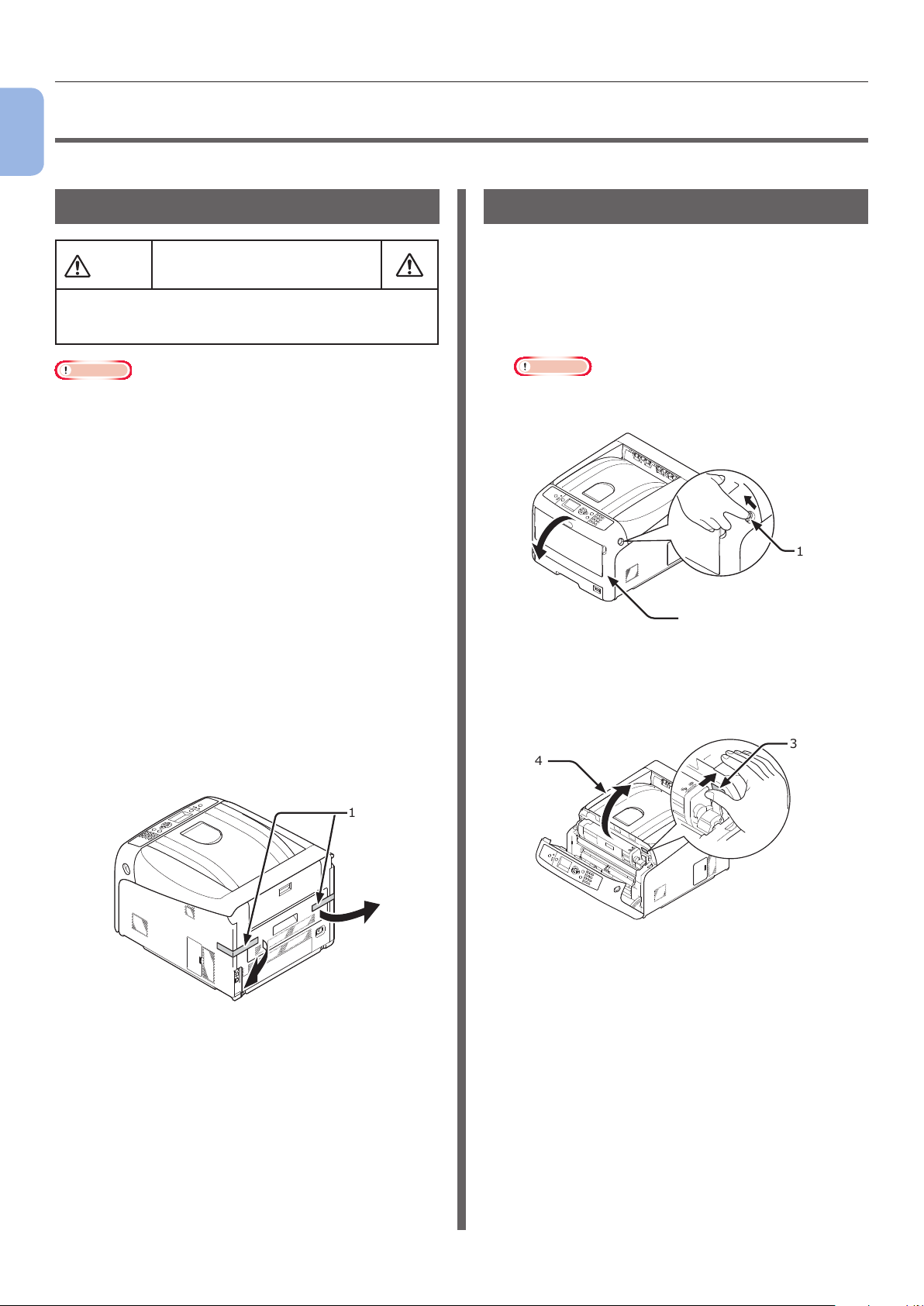
Uw printer gereedmaken
1
●● Uw printer gereedmaken
In deze sectie wordt uitgelegd hoe u de printer uitpakt en hoe u deze in- en uitschakelt.
1. Ingebruikneming
Uit de verpakking halen
LET OP
● Er zijn minstens twee mensen nodig om de printer
veilig op te tillen, omdat deze ongeveer 37 kg of
40 kg weegt.
Opmerking
● Zorg ervoor dat u eerst de verbruiksartikelen of
onderhoudsartikelen installeert die bij deze printer
zijn meegeleverd. Anders kan de levensduur van de
verbruiksartikelen of onderhoudsartikelen niet juist
worden weergegeven of kunt u deze later mogelijk niet
gebruiken.
● De image drum (de groene buis) is zeer gevoelig.
Behandel deze voorzichtig.
● Stel de image drum niet bloot aan direct zonlicht of zeer
heldere binnenverlichting (ongeveer meer dan 1.500 lux).
Zelfs bij normale binnenverlichting mag u deze niet langer
dan 5 minuten blootstellen.
● De verpakking en het buffermateriaal zijn nodig als de
printer wordt getransporteerd. Gooi ze niet weg.
Dit kan letsel
veroorzaken!
Verbruiksartikelen installeren
1 Steek uw vinger in de uitsparing aan de
rechterzijde van de printer en trek aan
de openingshendel van de voorklep (1)
om de voorklep (2) naar voren toe te
openen.
Opmerking
● Open voorzichtig de voorklep. Als u deze snel opent,
gaat de universele cassette mogelijk open.
1 Haal uw printer uit de doos en verwijder
alle buffermaterialen en de kunststofzak
van uw printer.
2 Verwijder de twee stukken
beschermende tape (1) aan de
achterzijde van uw printer.
2 Druk op de knop voor het openen van de
kap aan de bovenzijde (3) en open de
kap aan de bovenzijde (4).
4
1
2
3
1
- 18 -
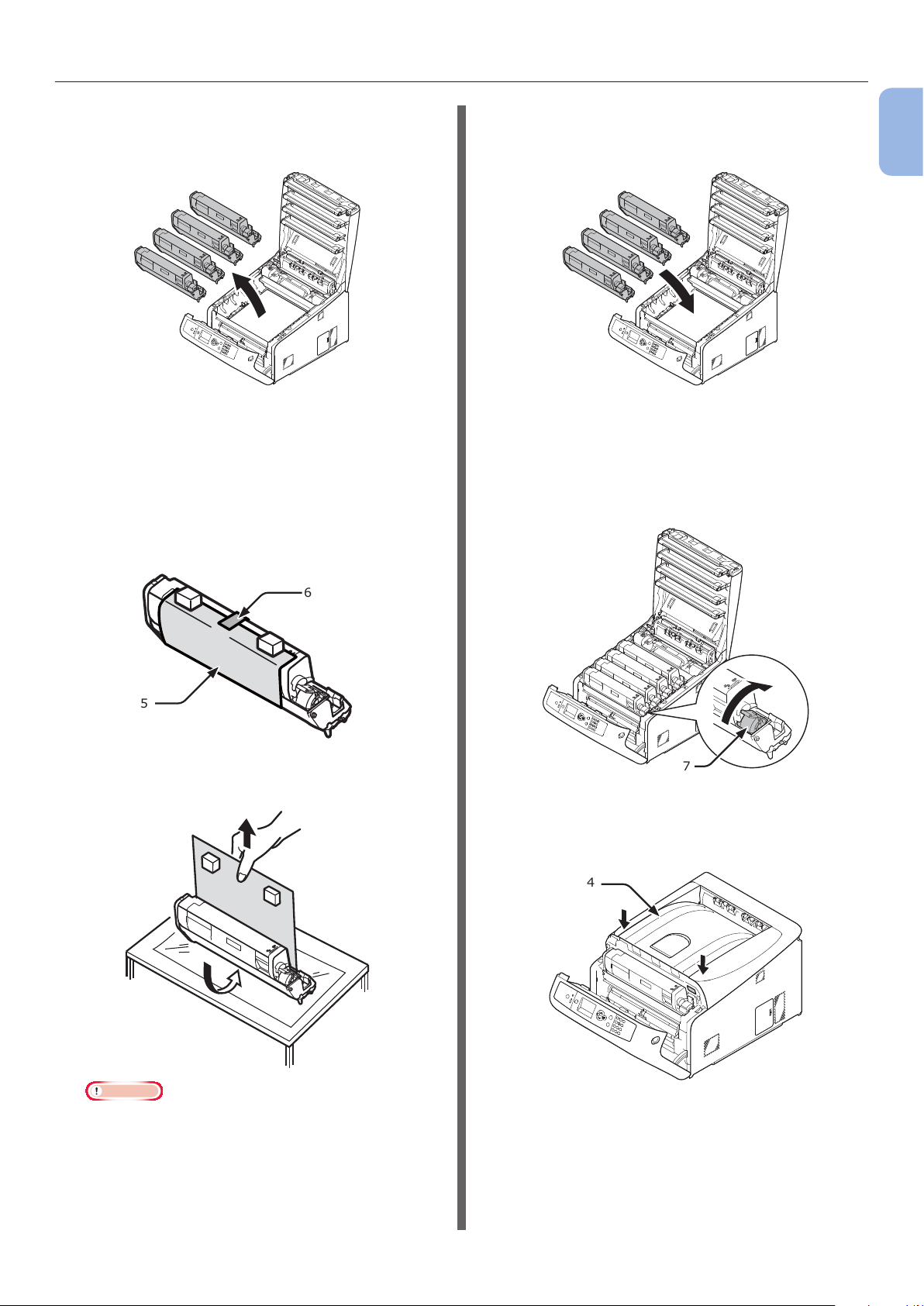
Uw printer gereedmaken
3 Verwijder alle vier de image drums uit
de printer.
4 Verwijder de beschermende vellen van
de vier image drums.
(1) Plaats een image drum op een krant.
Verwijder de tape (6) die vastzit aan
het beschermende vel (5) en vouw
het vel open.
5 Plaats alle vier de image drums terug in
de printer.
6 Draai de blauwe hendel (7) van de
tonercartridge volledig in de richting van
de pijl.
Draai de hendels van alle 4 de tonercartridges.
1
1. Ingebruikneming
6
5
(2) Trek het beschermende vel eruit in
de richting van de pijl.
➋
➊
7
7 Sluit de kap aan de bovenzijde (4) door
de kap aan beide zijden stevig neer te
drukken.
4
Opmerking
● Draai de blauwe hendel van de tonercartridge niet.
- 19 -
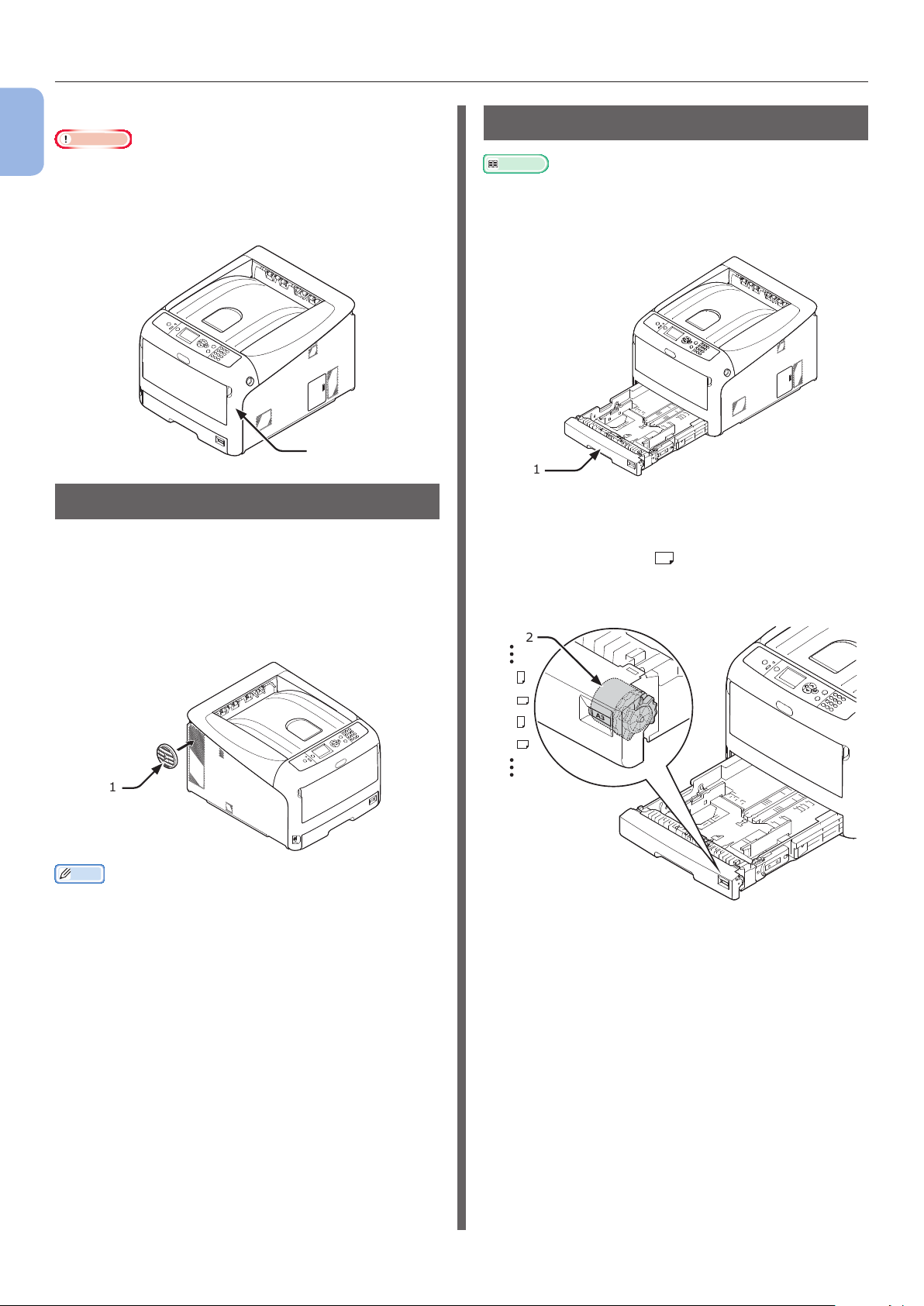
Uw printer gereedmaken
8 Sluit de voorklep (2).
1
1. Ingebruikneming
Opmerking
● De voorklep kan niet goed worden gesloten als de kap aan
de bovenzijde niet gesloten is.
● Wanneer de foutmelding dat het boven- of voorpaneel
open is niet van het bedieningspaneel verdwijnt,
controleer dan of deze goed gesloten zijn.
2
Accessoires installeren
Als u de richting wilt aanpassen van de lucht die
de printer uitblaast, installeert u het rooster.
Papier in de printer plaatsen
Meer info
● Raadpleeg "Ondersteund papier" op p. 62 voor
informatie over hoe u papier plaatst in de printer.
1 Trek de papiercassette (1) uit.
1
2 Zet de knop voor het papierformaat (2)
op het papierformaat dat u plaatst.
Zet de knop op [A4 ] wanneer u papier van A4formaat plaatst in liggende richting.
1 Installeer het meegeleverde rooster (1)
op het ventilatierooster aan de zijkant
van de printer.
1
Memo
● Draai het rooster om de richting aan te passen van de
lucht die de printer uitblaast.
2
A4
A4
A5
A5
- 20 -
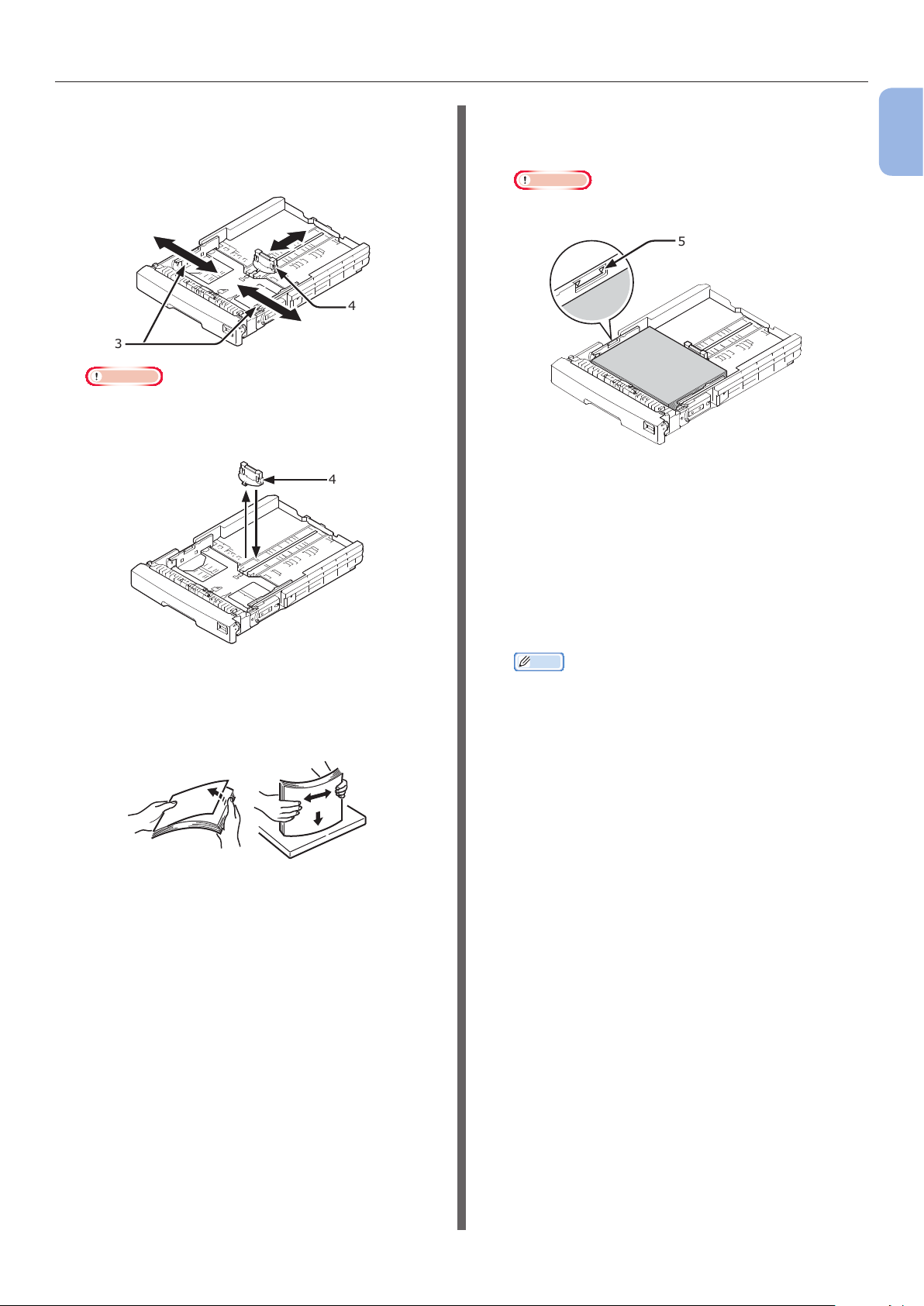
Uw printer gereedmaken
3 Stel de papiergeleider (3) en
papierstopper (4) in op het formaat
van het papier dat u plaatst door ze te
verschuiven.
4
3
Opmerking
● Wanneer u papier van A6-formaat plaatst, schuift
u de papierstopper (4) naar voren en verwijdert u
deze. Vervolgens installeert u deze op het metalen
gedeelte.
4
5 Plaats het papier met de afdrukzijde
omlaag en druk de stapel neer van
boven af.
Opmerking
● Plaats geen papier dat de markering [▼] (5) van de
papiergeleider overschrijdt.
5
6 Zet de papiergeleider tegen het papier.
7 Controleer of het formaat van het
geplaatste papier overeenkomt
met de stand van de knop voor het
papierformaat.
1
1. Ingebruikneming
4 Buig het papier heen en weer, en waaier
het. Tik de stapel papier op een tafel of
een vlakke ondergrond om de randen
van het papier gelijk te krijgen.
8 Duw de papiercassette terug in de
printer.
Memo
● Als u papier plaatst waarvoor u niet het
papierformaat kunt kiezen met de knop voor
het papierformaat, zet u de knop op [Other] en
stelt u vervolgens het papierformaat in op het
bedieningspaneel.
- 21 -
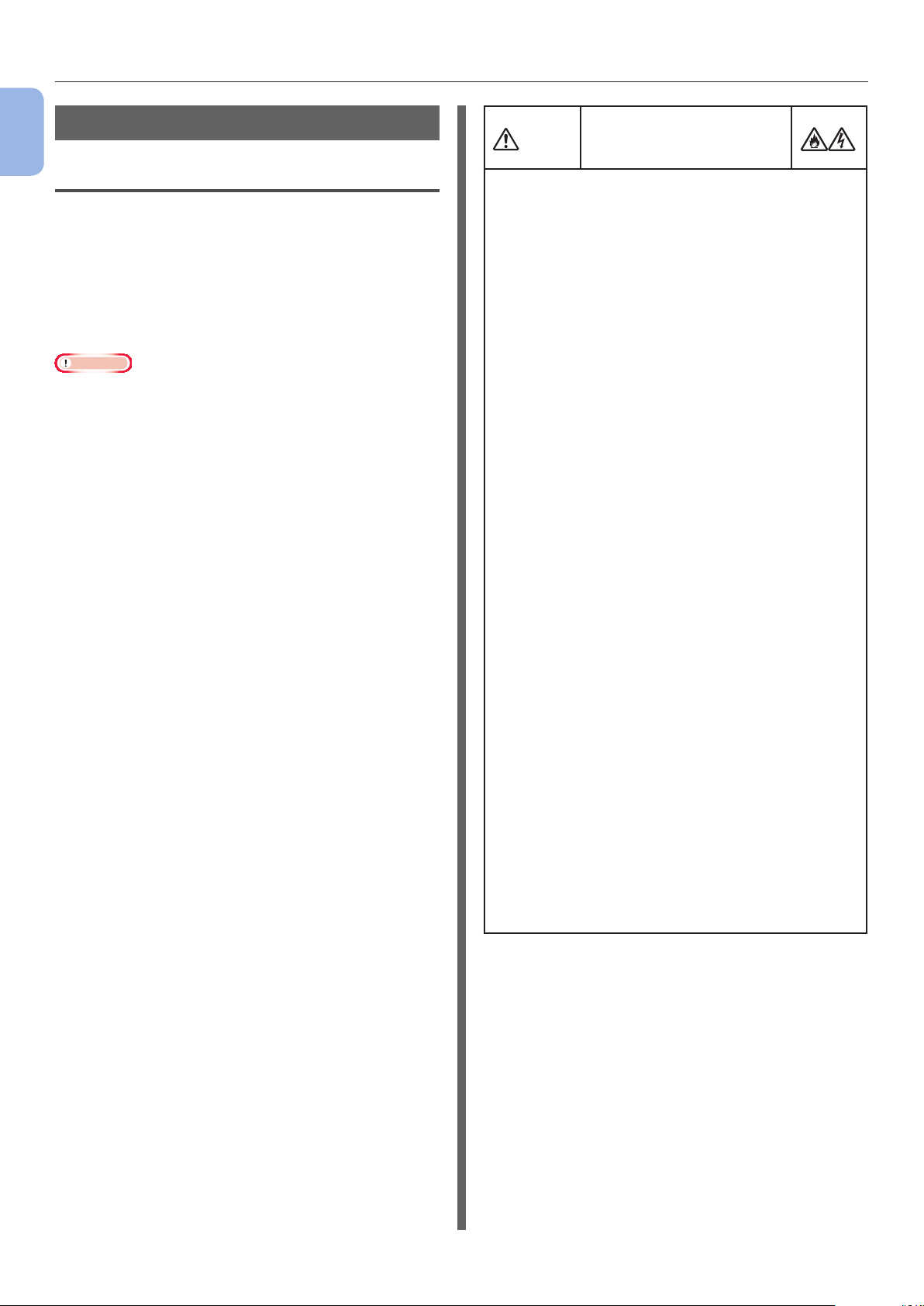
Uw printer gereedmaken
De printer in-/uitschakelen
1
1. Ingebruikneming
Stroomvoorzieningsvereisten
De stroomvoorziening moet voldoen aan de
volgende voorwaarden:
Stroom: 110 tot 127 VAC (spanningsbereik: 99
tot 140 VAC)
220 tot 240 VAC (spanningsbereik: 198
tot 264 VAC)
Frequentie: 50/60 Hz ± 2%
Opmerking
● Als de stroomvoorziening niet stabiel is, gebruikt u een
spanningsregelaar.
● Het maximale stroomverbruik van deze printer is 1.400 W.
Zorg ervoor dat de stroomvoorziening voldoende is om
deze printer te gebruiken.
● We kunnen niet garanderen dat de printer werkt wanneer
een noodstroomvoeding (UPS) of omvormer wordt
gebruikt. Gebruik geen noodstroomvoeding (UPS) of een
omvormer.
Er is een risico op een
WAARSCHUWING
elektrische schok en/of dit
kan brand veroorzaken.
● Zorg ervoor dat de aan-uitschakelaar uitgeschakeld is
wanneer u het geaarde netsnoer aansluit op een geaard
stopcontact of ontkoppelt.
● Zorg ervoor dat u de geaarde stekker rechtstreeks
aansluit op een geaard stopcontact.
● Uw elektrische installatie mag op geen enkele
wijze geaard zijn op een waterleiding, gasleiding,
telefoonkabel, bliksemaeider e.d.
● Zorg ervoor dat uw elektrische installatie geaard
is voordat u het netsnoer aansluit op een geaard
stopcontact.
● Trek niet aan het netsnoer maar aan de stekker om de
printer aan te sluiten of te ontkoppelen.
● Steek de stekker goed in een wandstopcontact.
● De stekker in een stopcontact steken en eruit trekken
mag u niet met natte handen doen.
● Leg het netsnoer op een plaats waar niemand erop
zal staan of lopen en plaats geen voorwerpen op het
netsnoer.
● Bundel het netsnoer niet in een bundel met andere
kabels.
● Als het netsnoer beschadigd is, mag u het niet
gebruiken.
● Gebruik geen stopcontactenblokken.
● Sluit deze printer niet samen met andere elektrische
producten aan op hetzelfde wandstopcontact.
Als u de printer op een stopcontact aansluit
waarop airconditioning, een kopieerapparaat, een
papiervernietiger enz. aangesloten is, is het mogelijk
dat de printer niet juist werkt door de elektrische ruis.
Als u niet anders kunt dan de printer aan te sluiten op
hetzelfde wandstopcontact, gebruikt u een in de handel
verkrijgbaar ruislter of een in de handel verkrijgbare
transformator voor ruisvermindering.
● Gebruik het meegeleverde netsnoer en sluit het
rechtstreeks aan op een geaard stopcontact. Gebruik
geen netsnoer van een ander product voor de printer.
● Gebruik geen verlengkabel. Als u niet anders kunt
dan een verlengkabel te gebruiken, gebruikt u een
verlengkabel met een nominale stroom van 15 A of
meer.
● Als u een verlengkabel gebruikt, is het mogelijk dat de
printer niet normaal werkt door AC-spanningsafname.
● Tijdens het afdrukken mag u de printer niet uitschakelen
of de stekker uit het stopcontact trekken.
● Als u de printer gedurende een lange tijd niet zult
gebruiken, bijvoorbeeld tijdens opeenvolgende
feestdagen of wanneer u met vakantie gaat, ontkoppelt
u het netsnoer.
● Gebruik het meegeleverde netsnoer niet voor andere
producten.
- 22 -
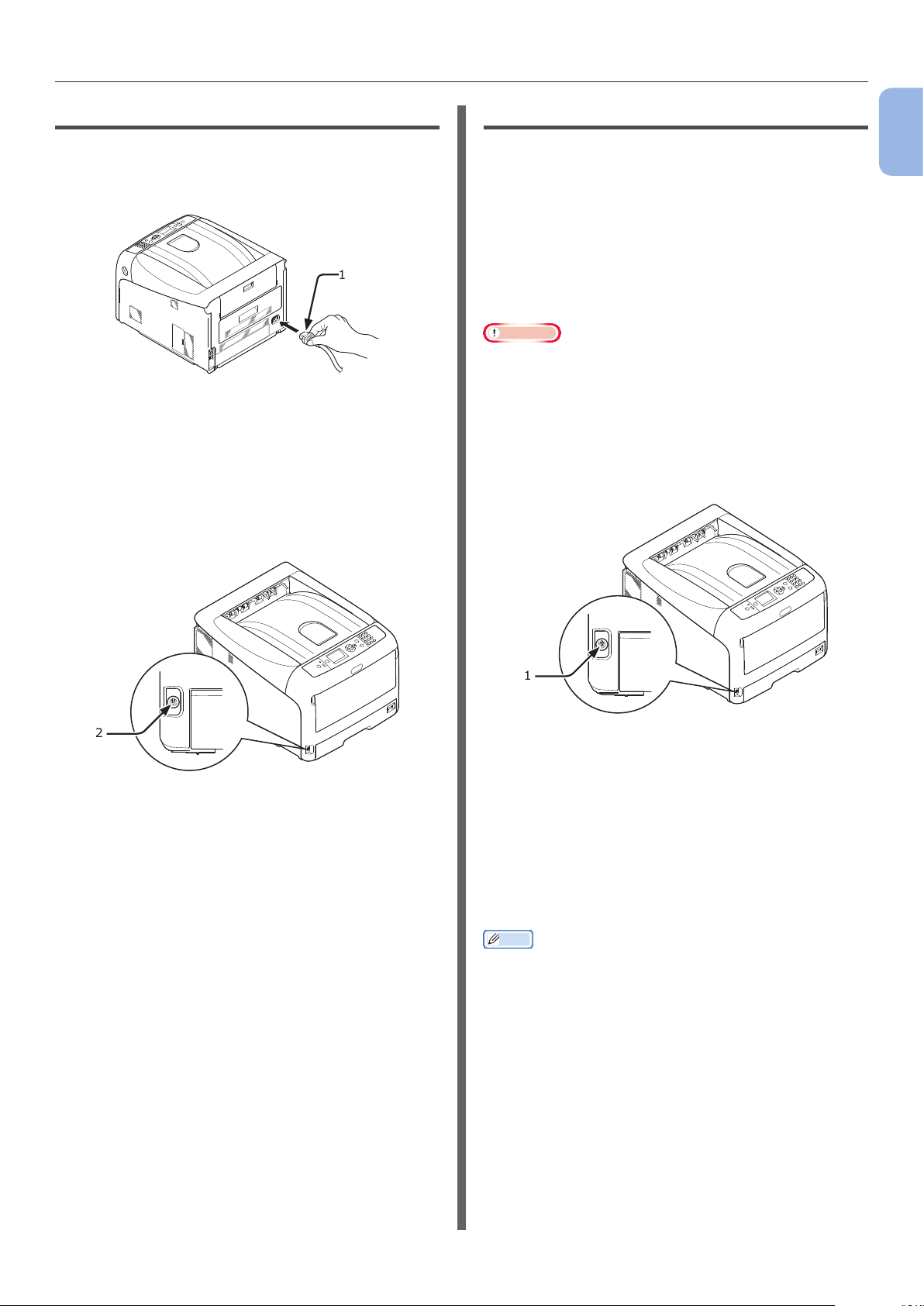
Uw printer gereedmaken
De printer inschakelen
1 Sluit het netsnoer (1) aan op de
netsnoeraansluiting van uw printer.
1
2 Sluit het andere uiteinde van het
netsnoer aan op een stopcontact.
3 Houd de aan-uitschakelaar (2) ongeveer
één seconde ingedrukt om de printer in
te schakelen.
De printer uitschakelen
1 Houd de aan-uitschakelaar (1) ongeveer
één seconde ingedrukt.
Het bericht "Bezig met afsluiten Printer wordt
automatisch uitgeschakeld…" verschijnt op
het bedieningspaneel en de indicator van de aanuitschakelaar knippert met een interval van 1
seconde. Vervolgens wordt de printer automatisch
uitgeschakeld en gaat de indicator van de aanuitschakelaar uit.
Opmerking
● Het kan ongeveer 5 minuten duren voordat de printer
uitgeschakeld is. Wacht totdat de printer is uitgeschakeld.
● Als u de aan-uitschakelaar langer dan 5 seconden
ingedrukt houdt, wordt de printer geforceerd
uitgeschakeld. Voer deze handeling slechts uit
wanneer zich een probleem voor doet. Raadpleeg
"Andere problemen" op p. 112 voor informatie over
printerproblemen.
1
1. Ingebruikneming
2
De LED van de aan-uitschakelaar licht op wanneer
de printer aan gaat.
Het bericht "Klaar voor afdruk" wordt
weergegeven op het bedieningspaneel zodra de
printer klaar is om af te drukken.
1
Als de printer gedurende een
lange tijd niet wordt gebruikt
Wanneer de printer gedurende een lange
tijd niet wordt gebruikt, bijvoorbeeld tijdens
opeenvolgende feestdagen, wanneer u
met vakantie gaat of wanneer u wacht op
vervangingsonderdelen voor reparatie of
onderhoud, ontkoppelt u het netsnoer.
Memo
● De prestaties van de printer worden niet negatief
beïnvloed als de printer gedurende een lange tijd (meer
dan 4 weken) ontkoppeld is van het elektriciteitsnet.
- 23 -
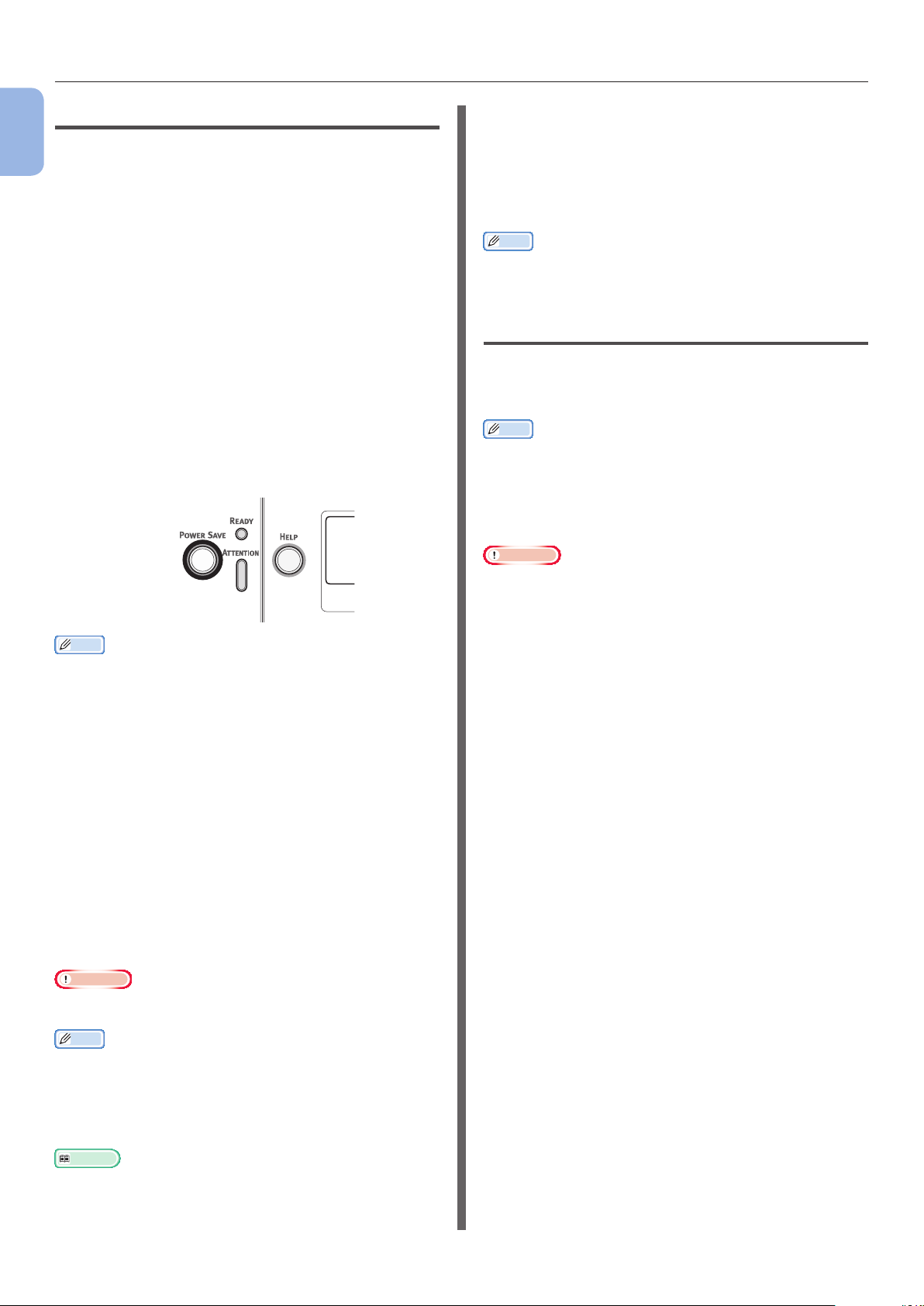
Uw printer gereedmaken
Energiespaarstand en slaapstand
1
Met de energiebesparing via twee standen
kunt u het energieverbruik van de printer
1. Ingebruikneming
verminderen.
Energiespaarstand
Als uw printer gedurende een bepaalde tijd
niet wordt gebruikt, schakelt deze automatisch
over naar de energiespaarstand om het
energieverbruik te verminderen.
U kunt de printer handmatig in de
energiespaarstand zetten door op het
bedieningspaneel te drukken op de knop
<POWER SAVE (ENERGIESPAARSTAND)>.
De knop <POWER SAVE
(ENERGIESPAARSTAND)> licht groen op
wanneer de printer overschakelt naar deze
stand.
Memo
● In de fabriek is ingesteld dat de de printer standaard
na 1 minuut overschakelt naar de energiespaarstand.
Voor informatie over hoe u kunt instellen na hoeveel
tijd de printer naar de energiespaarstand overschakelt,
raadpleegt u "Instellen na hoeveel tijd de printer
overschakelt naar de energiespaarstand" op p. 81
De printer uit de
energiespaarstand halen
Om de printer uit de energiespaarstand
of slaapstand te halen, drukt u op het
bedieningspaneel op de knop <POWER SAVE
(ENERGIESPAARSTAND)>.
Memo
● Wanneer de printer een afdruktaak van een computer of
andere apparaten ontvangt, wordt deze automatisch uit
de energiespaarstand of slaapstand gehaald.
Functie Autom. uitschakelen
Deze printer wordt na het verstrijken van een
bepaalde tijd na het afdrukken automatisch
uitgeschakeld.
Memo
● In de fabriek is ingesteld dat de printer standaard
automatisch wordt uitgeschakeld na 4 uur.
● Voor informatie over hoe u kunt instellen na hoeveel tijd
de printer automatisch wordt uitgeschakeld, raadpleegt u
"Instellingen voor het automatisch uitschakelen (Autom.
uitschakelen)" op p. 85.
Opmerking
● In de standaard fabrieksinstellingen is de modus
Automatisch uitschakelen niet actief in combinatie
met een netwerkverbinding. Zie "Instellingen voor het
automatisch uitschakelen (Autom. uitschakelen)" op
p. 85 als u de modus Automatisch uitschakelen wilt
activeren terwijl er een netwerkverbinding is.
Slaapstand (Sleep Mode)
De printer schakelt na een bepaalde tijd over
van de energiespaarstand naar de slaapstand.
In de slaapstand is de status van de printer
ongeveer dezelfde als wanneer de printer
uitgeschakeld is.
De knop <POWER SAVE
(ENERGIESPAARSTAND)> knippert in de
slaapstand.
Opmerking
● De printer schakelt niet over naar de slaapstand als er een
fout optreedt.
Memo
● In de fabriek is ingesteld dat de printer standaard na
15 minuten overschakelt naar de slaapstand. Voor
informatie over hoe u kunt instellen na hoeveel tijd de
printer naar de slaapstand overschakelt, raadpleegt u
"Instellen na hoeveel tijd de printer overschakelt naar de
slaapstand" op p. 82.
Meer info
● Voor meer gedetailleerde informatie over de slaapstand
raadpleegt u de Gebruikershandleiding (Geavanceerd).
- 24 -
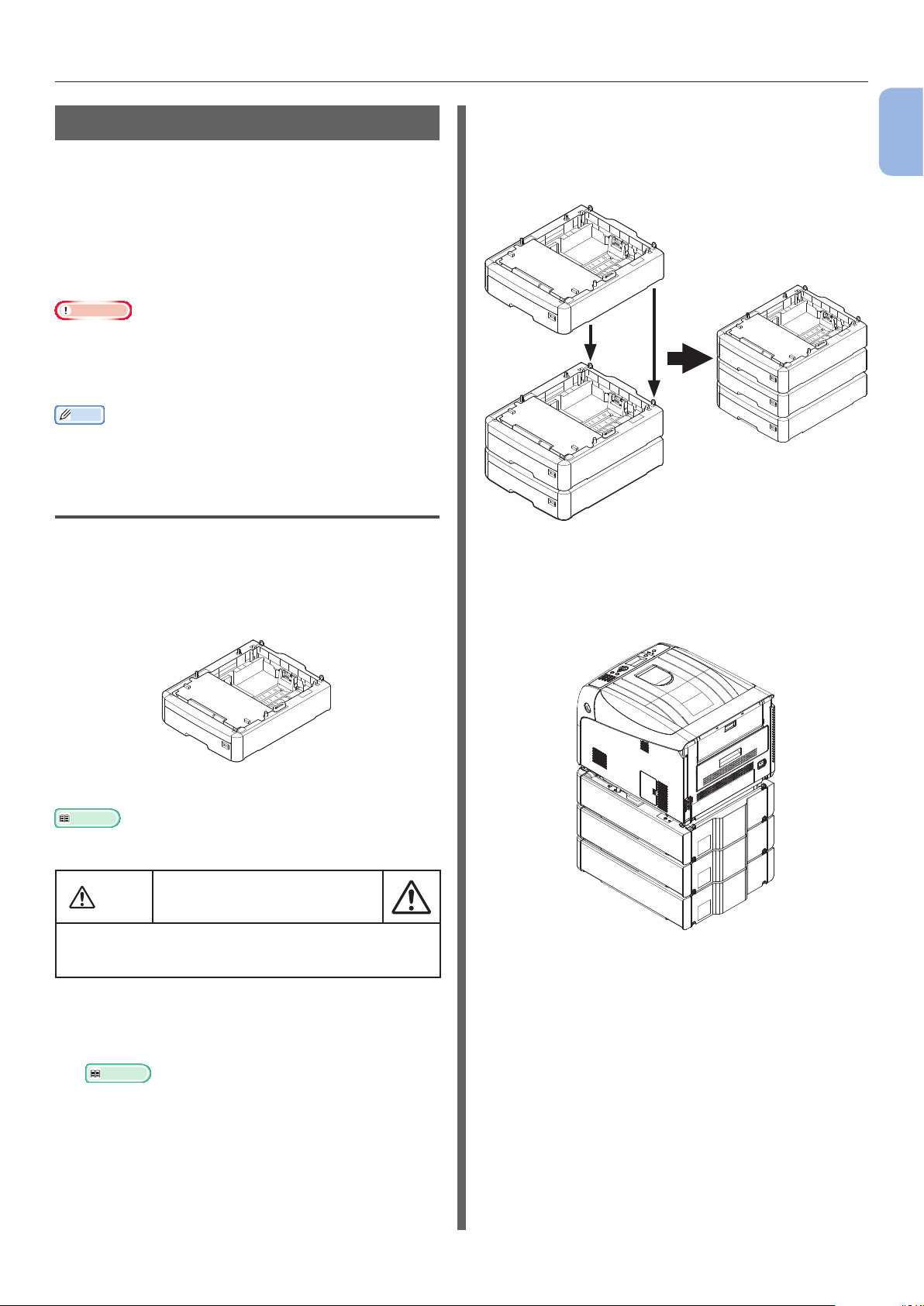
Uw printer gereedmaken
Opties installeren
In deze sectie wordt uitgelegd hoe u opties voor
uw printer installeert. De volgende opties zijn
beschikbaar:
● Extra cassette (cassette 2/3/4)
● Extra RAM-geheugen (256 MB of 512 MB)
● SD-geheugenkaartkit van 16 GB
Opmerking
● Zorg ervoor dat u uw printer uitschakelt en het netsnoer
en de ethernet- of USB-kabel ontkoppelt voordat u opties
installeert. Als u opties installeert terwijl de printer
ingeschakeld is, kunnen uw printer en opties beschadigd
raken.
Memo
● Na het installeren van opties stelt u deze in via een
printerdriver. Raadpleeg "Bij het toevoegen van opties" op
p. 59.
Een extra cassette installeren
Installeer een optionele extra cassette als u de
papiercapaciteit van uw printer wilt verhogen. U
kunt maximaal drie extra cassettes installeren.
Na de installatie moet u de printerdriver
congureren.
2 Bij het stapelen van extra cassettes
zorgt u ervoor dat elke cassette
achteraan uitgelijnd is ten opzichte van
de overige cassettes.
3 Plaats de printer voorzichtig op de extra
cassettes en zorg ervoor dat de printer
achteraan uitgelijnd is ten opzichte van
de extra cassettes.
1
1. Ingebruikneming
N35110A
Meer info
● Voor specicaties van de extra cassette raadpleegt u
"Ondersteund papier" op p. 62.
LET OP
● Er zijn minstens twee mensen nodig om de printer
veilig op te tillen, omdat deze ongeveer 37 kg of
40 kg weegt.
Dit kan letsel
veroorzaken!
1 Schakel uw printer uit en ontkoppel
vervolgens het netsnoer en de ethernetof USB-kabel.
Meer info
● "De printer uitschakelen" op p. 23
- 25 -
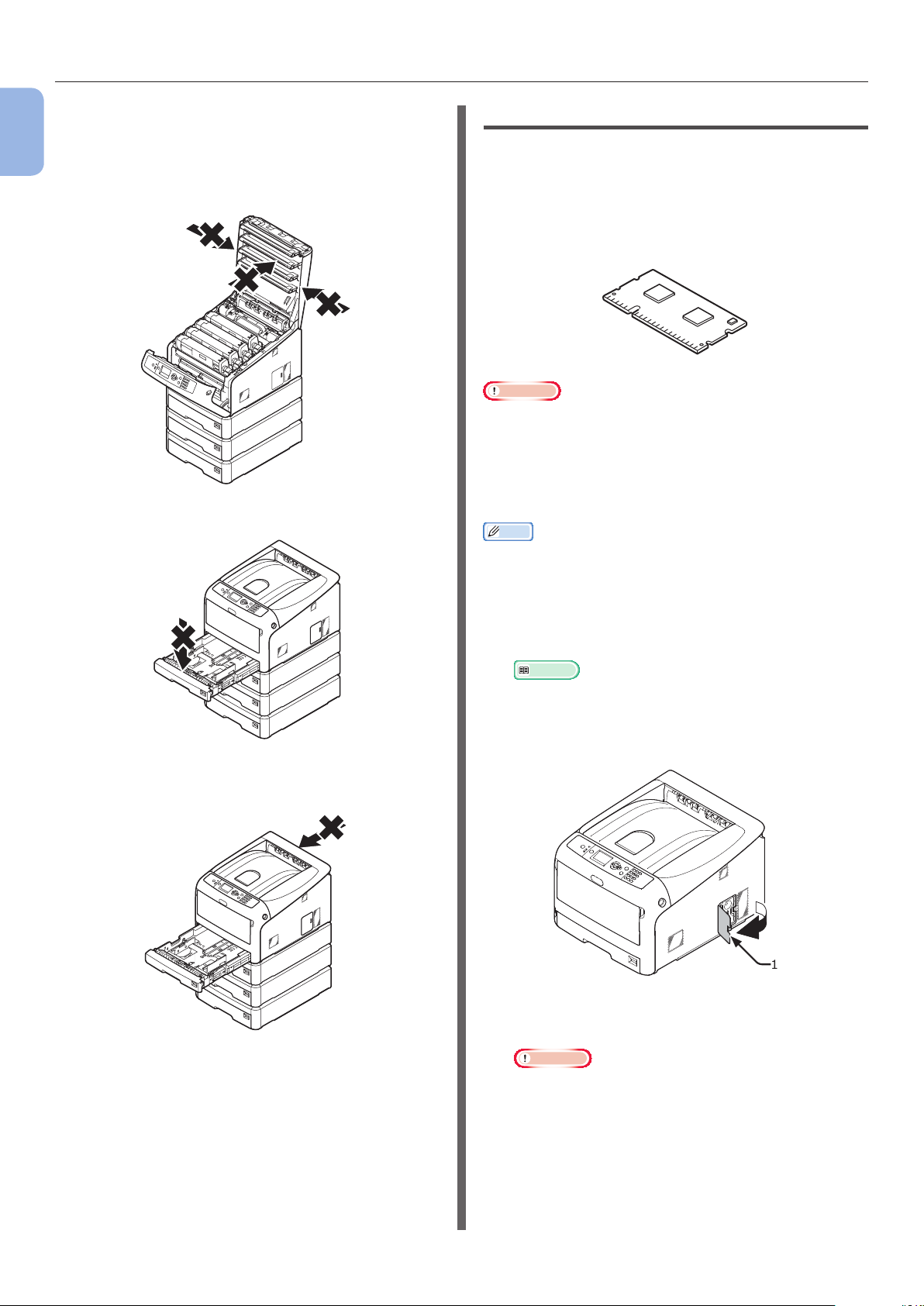
Uw printer gereedmaken
4 Sluit het netsnoer en de ethernet- of
1
1. Ingebruikneming
USB-kabel aan op uw printer en schakel
vervolgens de aan-uitschakelaar in.
● Oefen geen kracht uit op het geopende
printerdeksel.
● Duw de uitgeschoven papierlade niet omlaag.
Extra RAM-geheugen installeren
Installeer extra RAM-geheugen om het geheugen
van uw printer te verhogen als er fouten
optreden door onvoldoende geheugenruimte
of als er fouten optreden tijdens gesorteerd
afdrukken. Uw printer ondersteunt 256 MB en
512 MB RAM-geheugen.
Opmerking
● Gebruik alleen originele OKI-producten. De prestaties
kunnen niet worden gegarandeerd wanneer u andere
producten gebruikt.
● Statische elektriciteit kan onderdelen beschadigen.
Ontlaad de statische elektriciteit van uw lichaam door een
geaard metalen object aan te raken voordat u aan het
werk gaat.
Memo
● Voor het afdrukken van banners is het raadzaam extra
geheugen te installeren.
● Oefen achteraan de printer geen kracht uit
terwijl de papierlade is uitgeschoven.
1 Schakel uw printer uit en ontkoppel
vervolgens het netsnoer en de ethernetof USB-kabel.
Meer info
● "De printer uitschakelen" op p. 23
2 Open de toegangsklep (1) aan de
rechterzijde van de printer.
1
3 Schuif het metalen plaatje (2) omhoog
om het te verwijderen.
Opmerking
● Als de SD-geheugenkaartsleuf aangesloten is,
verwijdert u de SD-geheugenkaart.
- 26 -
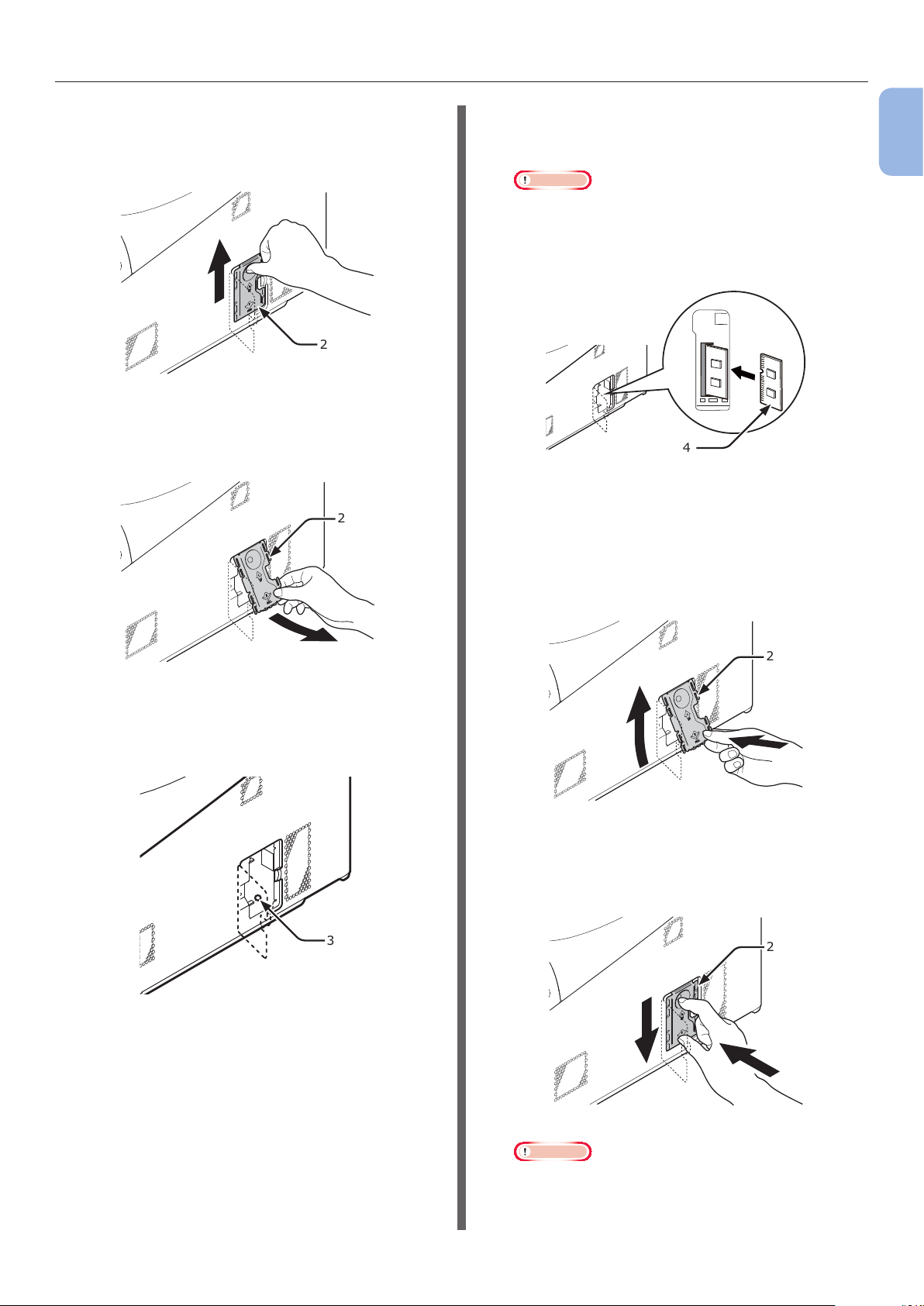
Uw printer gereedmaken
(1) Plaats uw vinger in de opening van
de metalen plaat (2) en schuif deze
omhoog.
2
(2) Trek de metalen plaat aan de
onderzijde naar voren.
2
5 Plaats het extra RAM-geheugen (4) in de
sleuf en bevestig het door het van u af
in de printer te duwen.
Opmerking
● Zorg ervoor dat u de richting van het extra RAM-
geheugen controleert. Het extra RAM-geheugen heeft
kleine inkepingen op de connector, die passen op de
connector van de sleuf.
4
6 Installeer het metalen plaatje (2).
(1) Plaats eerst de bovenzijde van de
metalen plaat (2) om vervolgens de
gehele plaat op zijn plek te brengen.
1
1. Ingebruikneming
4 Zorg ervoor dat de LED (3) die wordt
aangeduid door de pijl uitgaat. Als deze
brandt, wacht u totdat deze uitgaat.
3
2
➊
➋
(2) Schuif de metalen plaat, terwijl u de
onderzijde ervan (2) vasthoudt, naar
beneden en zet hem vast.
2
➋
➊
- 27 -
Opmerking
● Sluit de SD-geheugenkaartsleuf aan alvorens
het metalen plaatje te installeren, als de SDgeheugenkaartsleuf aangesloten was in de printer.
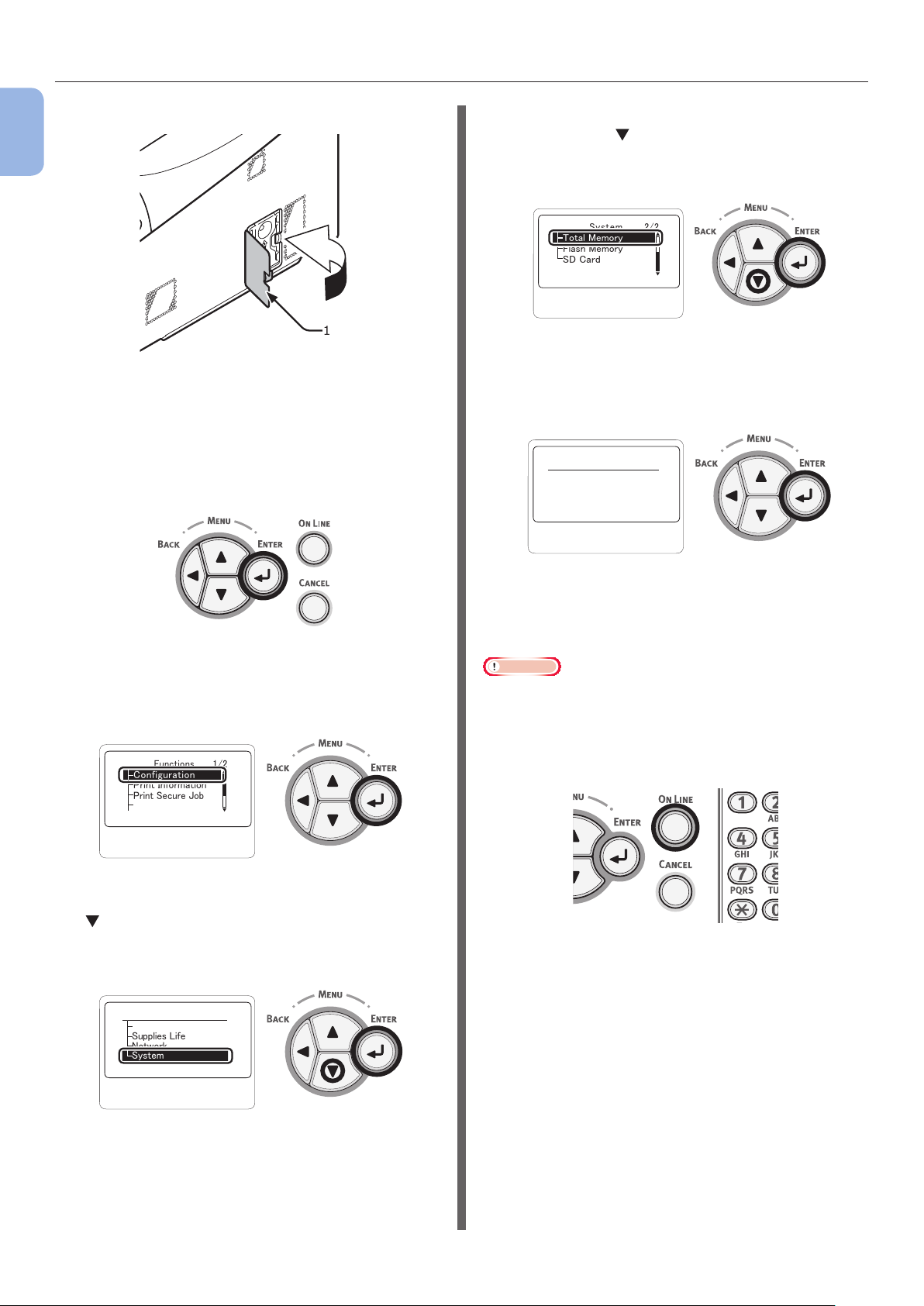
Uw printer gereedmaken
7 Sluit de toegangsklep (1).
1
1. Ingebruikneming
1
8 Sluit het netsnoer en de ethernet- of
USB-kabel aan op uw printer en schakel
vervolgens de aan-uitschakelaar in.
9 Op het bedieningspaneel drukt u op de
knop <ENTER>.
12 Druk meerdere keren op de
bladerknop om [Totaal geheugen
(Total Memory)] te selecteren en druk
vervolgens op de knop <ENTER>.
䎶䏜䏖䏗䏈䏐䎃䎃䎃䎃䎃䎃䎃䎕䎒䎕
䎷䏒䏗䏄䏏䎃䎰䏈䏐䏒䏕䏜
䎩䏏䏄䏖䏋䎃䎰䏈䏐䏒䏕䏜
䎶䎧䎃䎦䏄䏕䏇
13 Controleer dat de waarde
[Totaal geheugen (Total Memory)] is
toegenomen.
䎷䏒䏗䏄䏏䎃
䎰䏈䏐䏒䏕䏜
䎚䎙䎛䎰䎥
䫹䎃䎔䎒䎔
10 Controleer dat [Conguratie
(Conguration)] is geselecteerd en druk
vervolgens op de knop <ENTER>.
䎩䏘䏑䏆䏗䏌䏒䏑䏖
䎦䏒䏑䏉䏌䏊䏘䏕䏄䏗䏌䏒䏑
䎳䏕䏌䏑䏗䎃䎬䏑䏉䏒䏕䏐䏄䏗䏌䏒䏑
䎳䏕䏌䏑䏗䎃䎶䏈䏆䏘䏕䏈䎃䎭䏒䏅
䎰䏈䏑䏘䏖
䎃䎃䎃䎃䎃䎃䎔䎒䎕
11 Druk meerdere keren op de bladerknop
om [Systeem (System)] te selecteren
en druk vervolgens op de knop
<ENTER>.
䎦䏒䏑䏉䏌䏊䏘䏕䏄䏗䏌䏒䏑䎃䎃䎃䎔䎒䎔
䎷䏕䏄䏜䎃䎦䏒䏘䏑䏗
䎶䏘䏓䏓䏏䏌䏈䏖䎃䎯䏌䏉䏈
䎱䏈䏗䏚䏒䏕䏎
䎶䏜䏖䏗䏈䏐
- Voor geheugen dat is uitgebreid met 256
MB, is de waarde [512 MB (512 MB)].
Voor geheugen dat is uitgebreid met
512 MB, is de waarde [768 MB (768 MB)].
Opmerking
● Als de waarde onder [Totaal geheugen] niet is
toegenomen, schakelt u de printer uit en ontkoppelt u het
netsnoer en de ethernet- of USB-kabel en installeert u het
extra RAM-geheugen vervolgens opnieuw.
14 Druk op de knop <ON LINE (ONLINE)>.
- 28 -
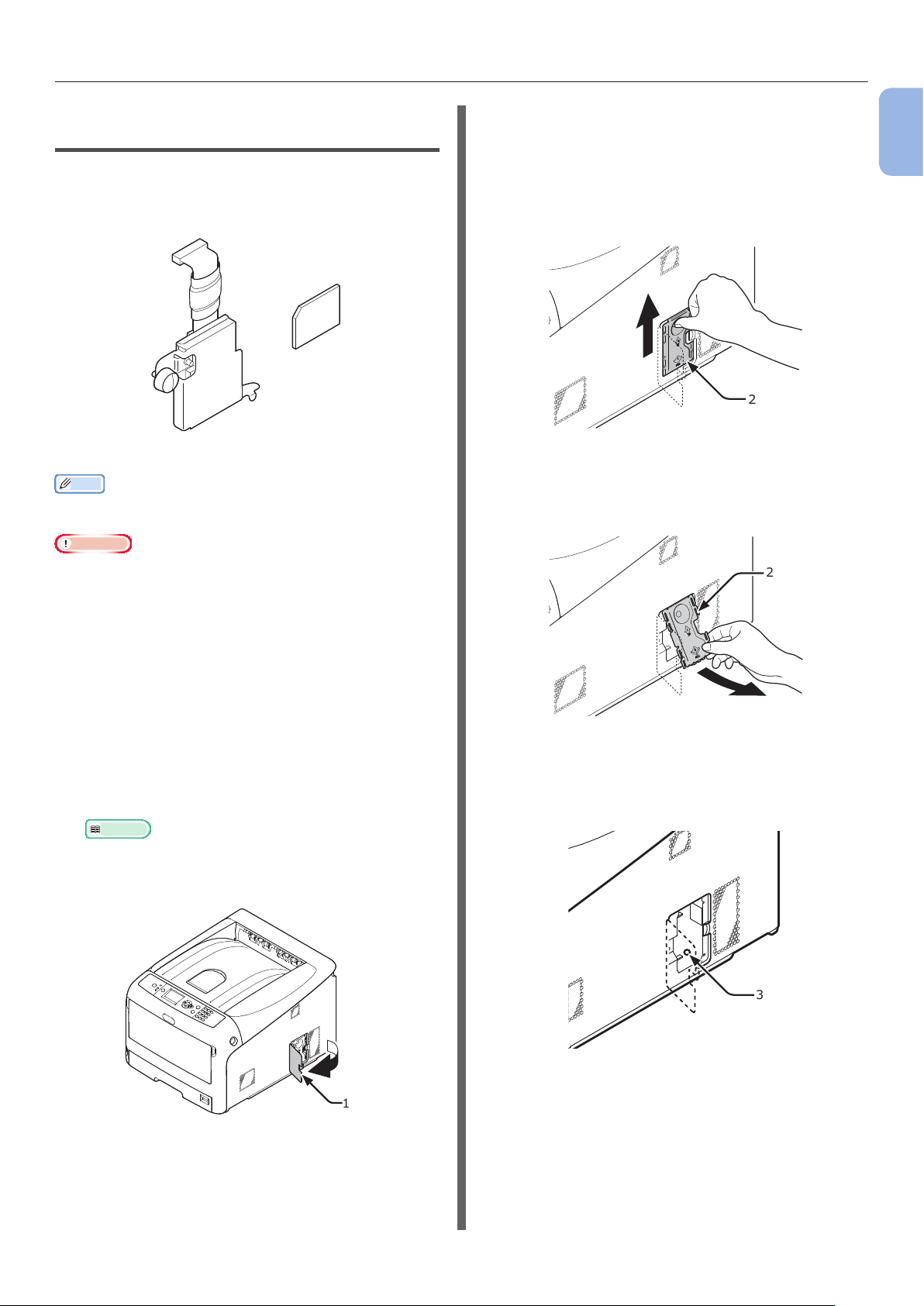
Uw printer gereedmaken
De SD-geheugenkaartkit van 16 GB
installeren
Voor het opslaan van afdrukgegevens of
voor beveiligd afdrukken installeert u de SDgeheugenkaartkit.
SD-geheugenkaart
SD-geheugenkaartsleuf
Memo
● De SD-geheugenkaart wordt geïnstalleerd in de SD-
geheugenkaartsleuf.
Opmerking
● Gebruik alleen originele OKI-producten. De prestaties
kunnen niet worden gegarandeerd wanneer u andere
producten gebruikt.
● Statische elektriciteit kan schade aan de onderdelen
veroorzaken. Ontlaad de statische elektriciteit van uw
lichaam door een geaard metalen object aan te raken
voordat u aan het werk gaat.
● U kunt de SD-geheugenkaart niet gebruiken wanneer het
schuifje aan de zijkant in de vergrendelstand staat om
onbedoeld overschrijven te voorkomen. Zorg ervoor dat
het schuifje in de ontgrendelstand staat.
3 Verwijder het metalen plaatje (2) door
het omhoog te schuiven.
(1) Plaats uw vinger in de opening van
de metalen plaat (2) en schuif deze
omhoog.
2
(2) Trek de metalen plaat aan de
onderzijde naar voren.
2
1
1. Ingebruikneming
1 Schakel uw printer uit en ontkoppel
vervolgens het netsnoer en de ethernetof USB-kabel.
Meer info
● "De printer uitschakelen" op p. 23
2 Open de toegangsklep (1).
1
4 Zorg ervoor dat de LED (3) die wordt
aangeduid door de pijl uitgaat. Als deze
brandt, wacht u totdat deze uitgaat.
3
- 29 -
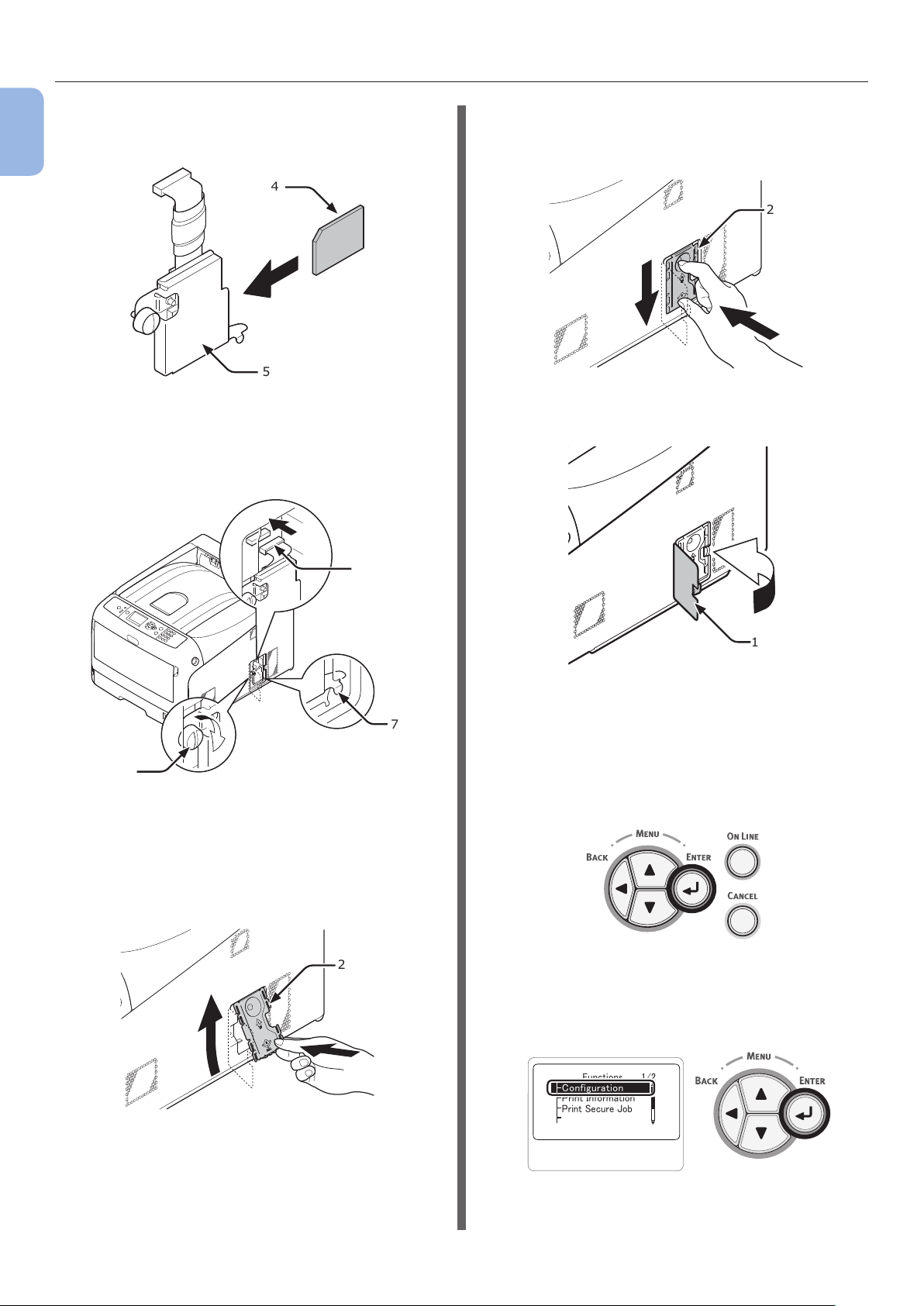
Uw printer gereedmaken
5 Installeer de SD-geheugenkaart (4) in
1
1. Ingebruikneming
de SD-geheugenkaartsleuf (5).
4
5
6 Installeer de SD-geheugenkaartsleuf in
de printer met de schroef (6) en het lipje
(7) voor de SD-geheugenkaartsleuf en
sluit de connector (8) aan.
(2) Schuif de metalen plaat, terwijl u de
onderzijde ervan (2) vasthoudt, naar
beneden en zet hem vast.
2
➋
➊
8 Sluit de toegangsklep (1).
8
6
7 Installeer het metalen plaatje (2).
(1) Plaats eerst de bovenzijde van de
metalen plaat (2) om vervolgens de
gehele plaat op zijn plek te brengen.
2
➊
➋
1
9 Sluit het netsnoer en de ethernet- of
7
USB-kabel aan op uw printer en schakel
vervolgens de aan-uitschakelaar in.
10 Op het bedieningspaneel drukt u op de
knop <ENTER>.
11 Controleer dat [Conguratie
(Conguration)] is geselecteerd en druk
vervolgens op de knop <ENTER>.
- 30 -
䎩䏘䏑䏆䏗䏌䏒䏑䏖
䎦䏒䏑䏉䏌䏊䏘䏕䏄䏗䏌䏒䏑
䎳䏕䏌䏑䏗䎃䎬䏑䏉䏒䏕䏐䏄䏗䏌䏒䏑
䎳䏕䏌䏑䏗䎃䎶䏈䏆䏘䏕䏈䎃䎭䏒䏅
䎰䏈䏑䏘䏖
䎃䎃䎃䎃䎃䎃䎔䎒䎕
 Loading...
Loading...