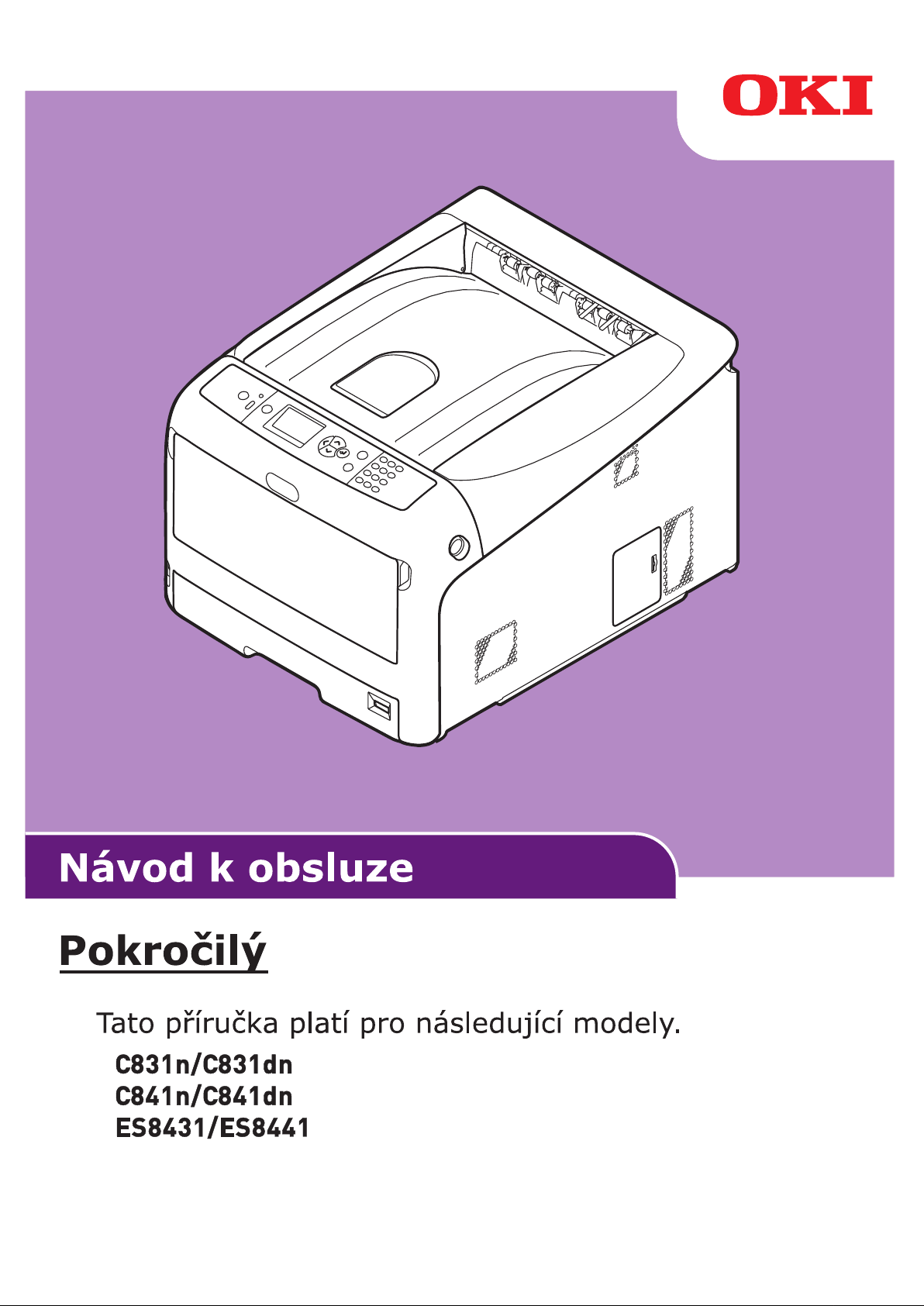
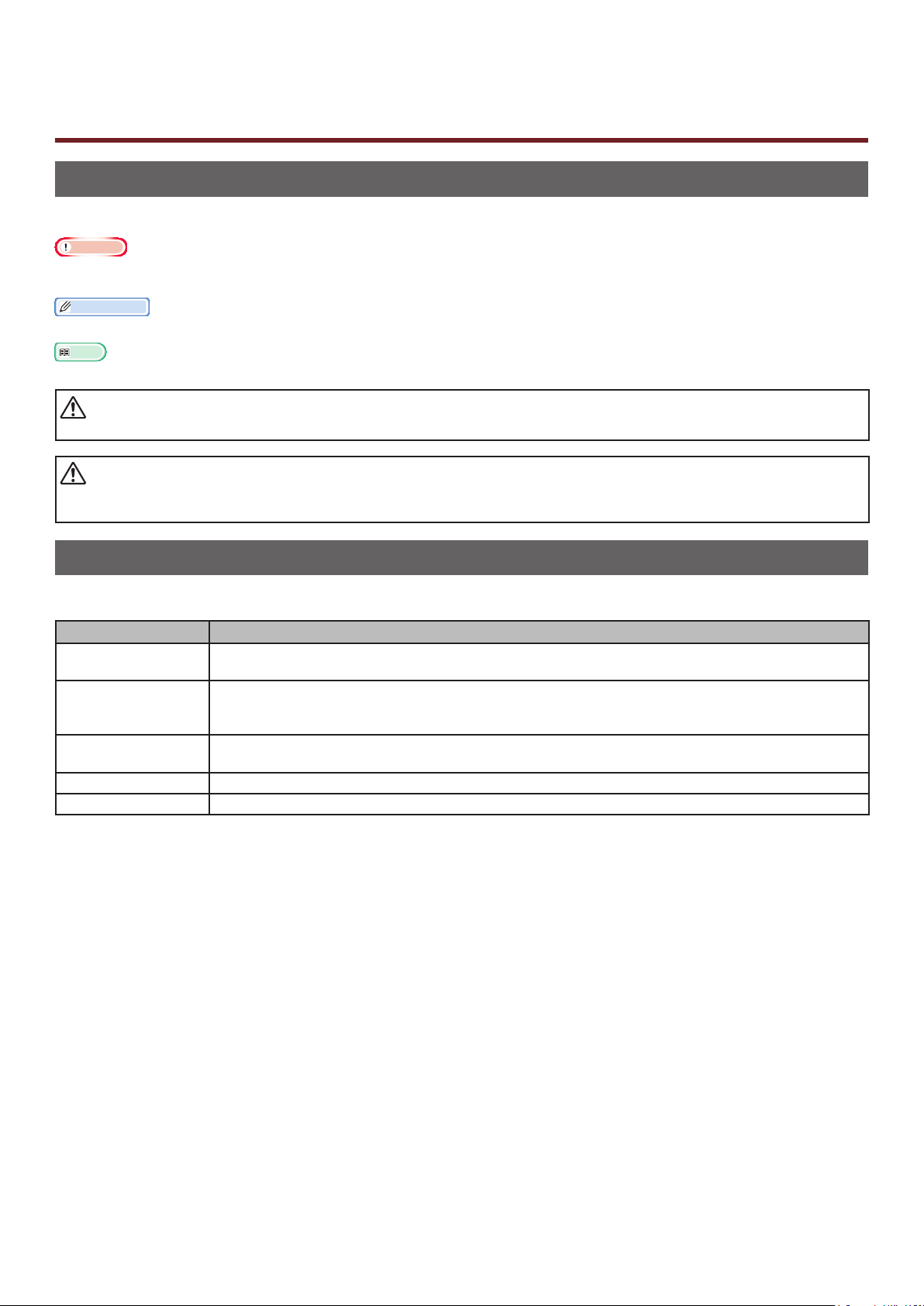
Informace o této příručce
Terminologie příručky
V této příručce jsou používány následující termíny.
Poznámka
● Signalizuje důležité informace týkající se prováděných činností. Nezapomeňte si přečíst přečíst oddíly označené tímto
symbolem.
Další informace
● Signalizuje doplňující informace týkající se prováděných činností. Přečtení oddílů označených tímto symbolem je žádoucí.
Odkaz
● Signalizuje, kam se máte podívat, pokud chcete zjistit podrobnější nebo související informace.
VÝSTRAHA
● Výstraha obsahuje dodatečné informace, jejichž ignorováním uživatel riskuje zranění.
UPOZORNĚNÍ
● Upozornění poskytuje dodatečné informace, jejichž ignorování může vést k chybnému fungování nebo
poškození zařízení.
Symboly používané v tomto dokumentu
V této příručce jsou používány následující symboly.
Symbol Popis
[ ] ● Označuje názvy nabídek zobrazovaných na displeji.
● Označuje názvy nabídek, oken a dialogových oken v počítači.
„ “ ● Označuje hlášení a vkládaný text na displeji.
● Označuje názvy souborů v počítači.
● Označuje názvy referencí.
Tlačítko/klávesa
< >
> Signalizuje, jak se dostanete na požadovanou položku v nabídce tiskárny nebo počítače.
Vaše tiskárna
Označuje hardwarovou klávesu na ovládacím panelu nebo klávesu na klávesnici počítače.
Označuje tiskárnu, kterou chcete používat nebo vybrat.
- 2 -
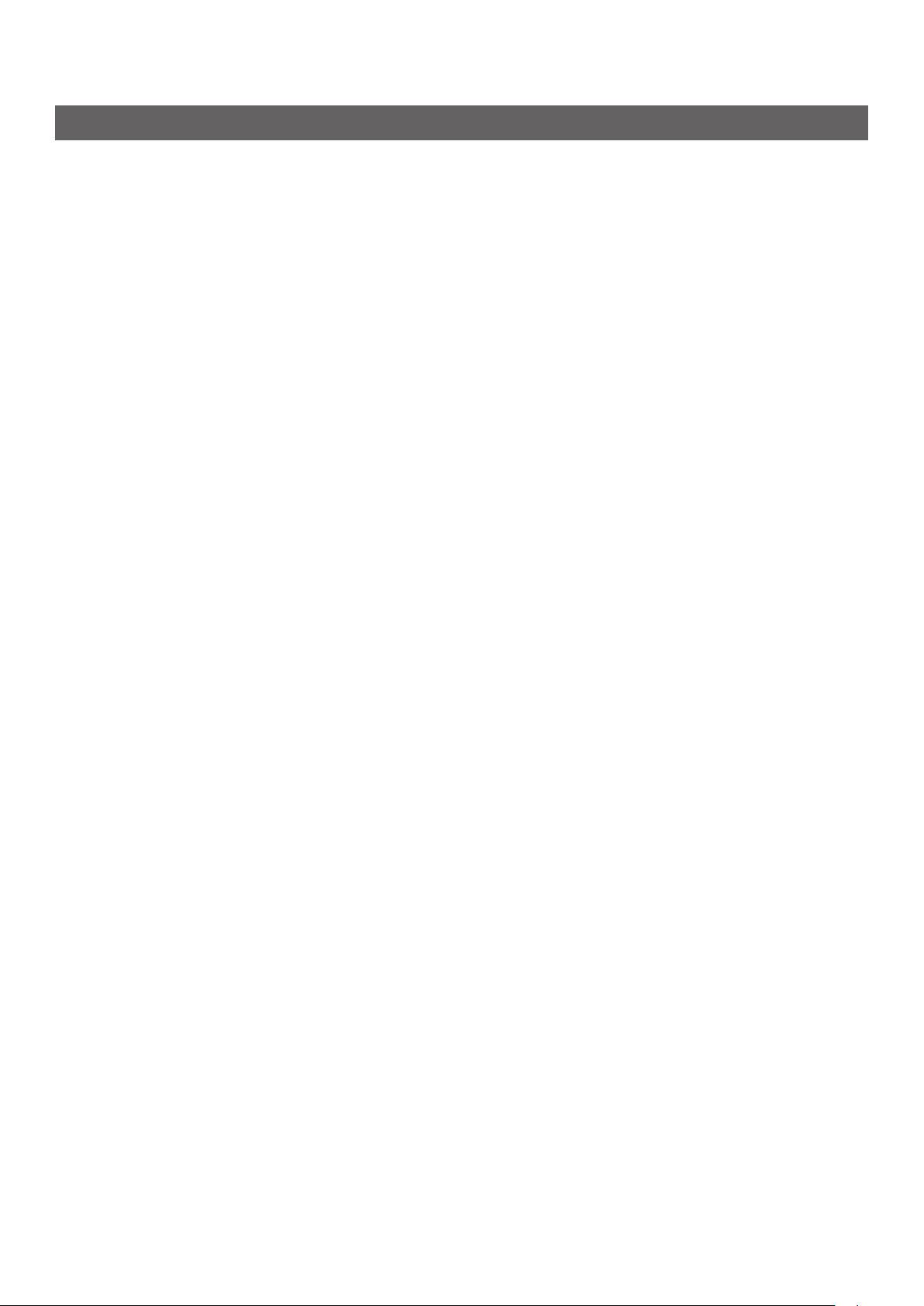
Notace používané v této příručce
V této příručce jsou používány následující notace.
● Emulace PostScript3 → PSE, emulace POSTSCRIPT3, EMULACE POSTSCRIPT3
● Operační systém Microsoft® Windows® 7 64bitová verze → Windows 7 (64bitová verze)
● Operační systém Microsoft® Windows Vista® 64bitová verze → Windows Vista (64bitová verze)*
● Operační systém Microsoft® Windows Server® 2008 R2 64bitová verze → Windows Server 2008 R2*
● Operační systém Microsoft® Windows Server® 2008 64bitová verze → Windows Server 2008 (64bitová
verze)*
● Operační systém Microsoft® Windows® XP verze x64 → Windows XP (verze x64)*
● Operační systém Microsoft® Windows Server® 2003 verze x64 → Windows Server 2003 (verze x64)*
● Operační systém Microsoft® Windows® 7 → Windows 7 *
● Operační systém Microsoft® Windows Vista® → Windows Vista *
● Operační systém Microsoft® Windows Server® 2008 → Windows Server 2008 *
● Operační systém Microsoft® Windows® XP → Windows XP *
● Operační systém Microsoft® Windows Server® 2003 → Windows Server 2003 *
● Operační systém Microsoft® Windows® 2000 → Windows 2000
● Obecný název pro operační systémy Windows 7, Windows Vista, Windows Server 2008, Windows XP,
Windows Server 2003 a Windows 2000 → Windows
* Není-li uveden žádný zvláštní popis, operační systémy Windows 7, Windows Vista, Windows Server
2008, Windows XP, a Windows Server 2003 zahrnují rovněž 64bitovou verzi. (Název Windows Server
2008 zahrnuje 64bitovou verzi a verzi Windows Server 2008 R2.)
Není-li uveden žádný zvláštní popis, je v příkladech uvedených v toto dokumentu systém Windows
7 uváděn jako Windows, systém Mac OS X 10.6 je uváděn jako MAC OS X, a C831dn je uváděn jako
tiskárna.
V závislosti na operačním systému nebo modelu se mohou popisy uvedené v tomto dokumentu lišit.
- 3 -
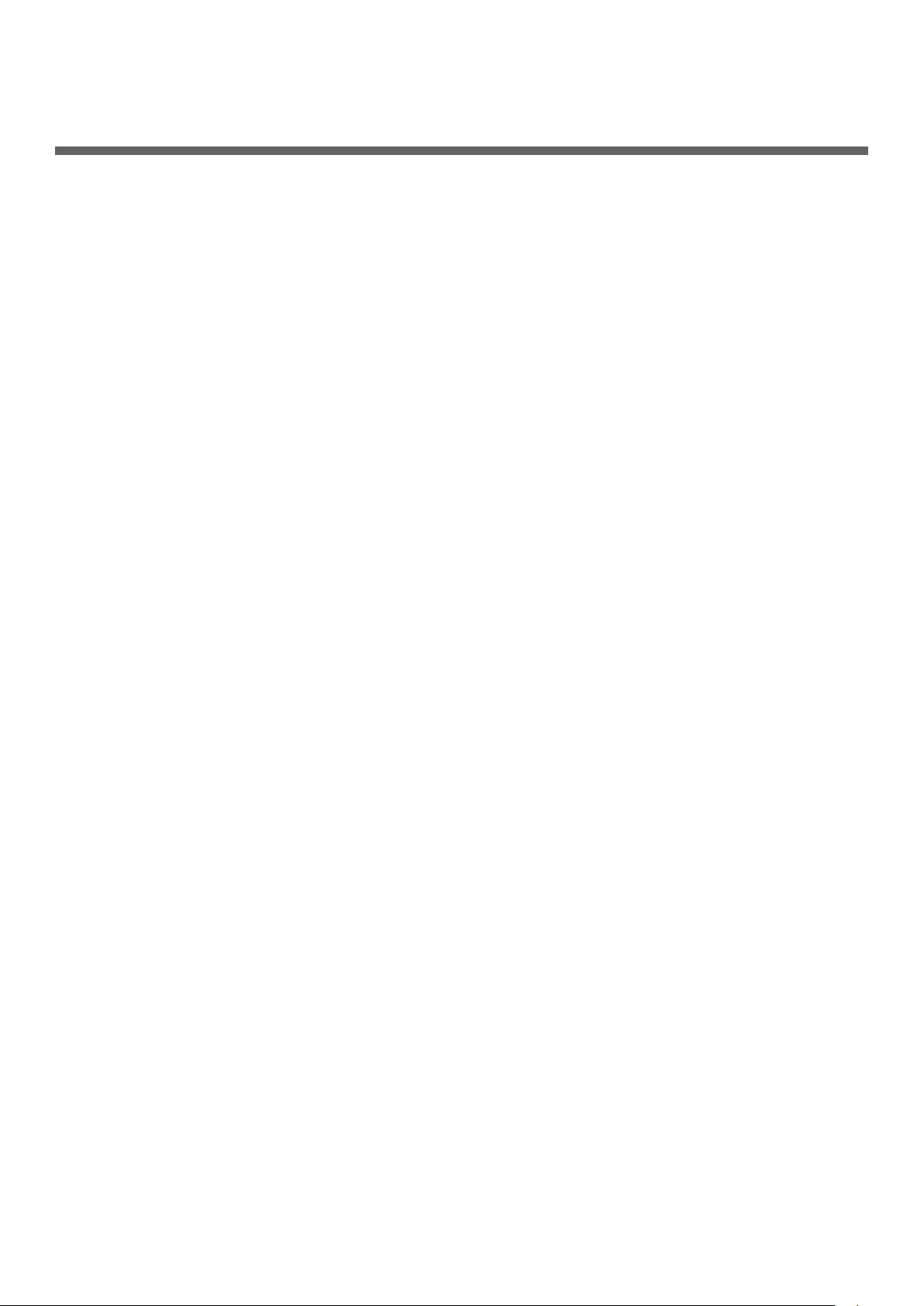
Obsah
Informace o této příručce .........................................................................2
Terminologie příručky ................................................................................................ 2
Symboly používané v tomto dokumentu ....................................................................... 2
Notace používané v této příručce ................................................................................ 3
1. Praktické funkce tisku ......................................................... 8
Popis tiskových funkcí ................................................................................................8
Tisk na obálky ........................................................................................................ 13
Tisk na štítky ......................................................................................................... 15
Tisk na papír uživatelského formátu .......................................................................... 17
Manuální tisk .......................................................................................................... 20
Tisk několika stran na jeden list papíru (Vícenásobný tisk) ............................................ 21
Oboustranný tisk .................................................................................................... 23
Úprava měřítka strany ............................................................................................. 24
Snášení stran ......................................................................................................... 25
Nastavení pořadí stran ............................................................................................. 26
Tisk brožur ............................................................................................................ 27
Tisk titulní strany .................................................................................................... 29
Tisk plakátů ........................................................................................................... 30
Úprava kvality tisku (rozlišení) .................................................................................. 31
Vylepšování fotograí .............................................................................................. 32
Tisk barevných dat v odstínech šedi .......................................................................... 32
Zvýraznění jemných čar ........................................................................................... 33
Automatický výběr zásobníku ................................................................................... 34
Automatické přepínání zásobníků .............................................................................. 35
Úspora toneru ........................................................................................................ 37
Zabezpečený tisk .................................................................................................... 38
Šifrovaný zabezpečený tisk ...................................................................................... 39
Tisk vodotisku ........................................................................................................ 41
Tisk s překrytím...................................................................................................... 42
Ukládání tiskových dat ............................................................................................. 43
Uložení nastavení ovladače....................................................................................... 45
Úprava výchozích nastavení ovladače ........................................................................ 46
Použití písem tiskárny .............................................................................................. 46
Použití písem počítače ............................................................................................. 47
Použití vyrovnávací paměti tisku ............................................................................... 48
Změna režimu monochromatického tisku ................................................................... 48
Tisk do souboru ...................................................................................................... 49
- 4 -
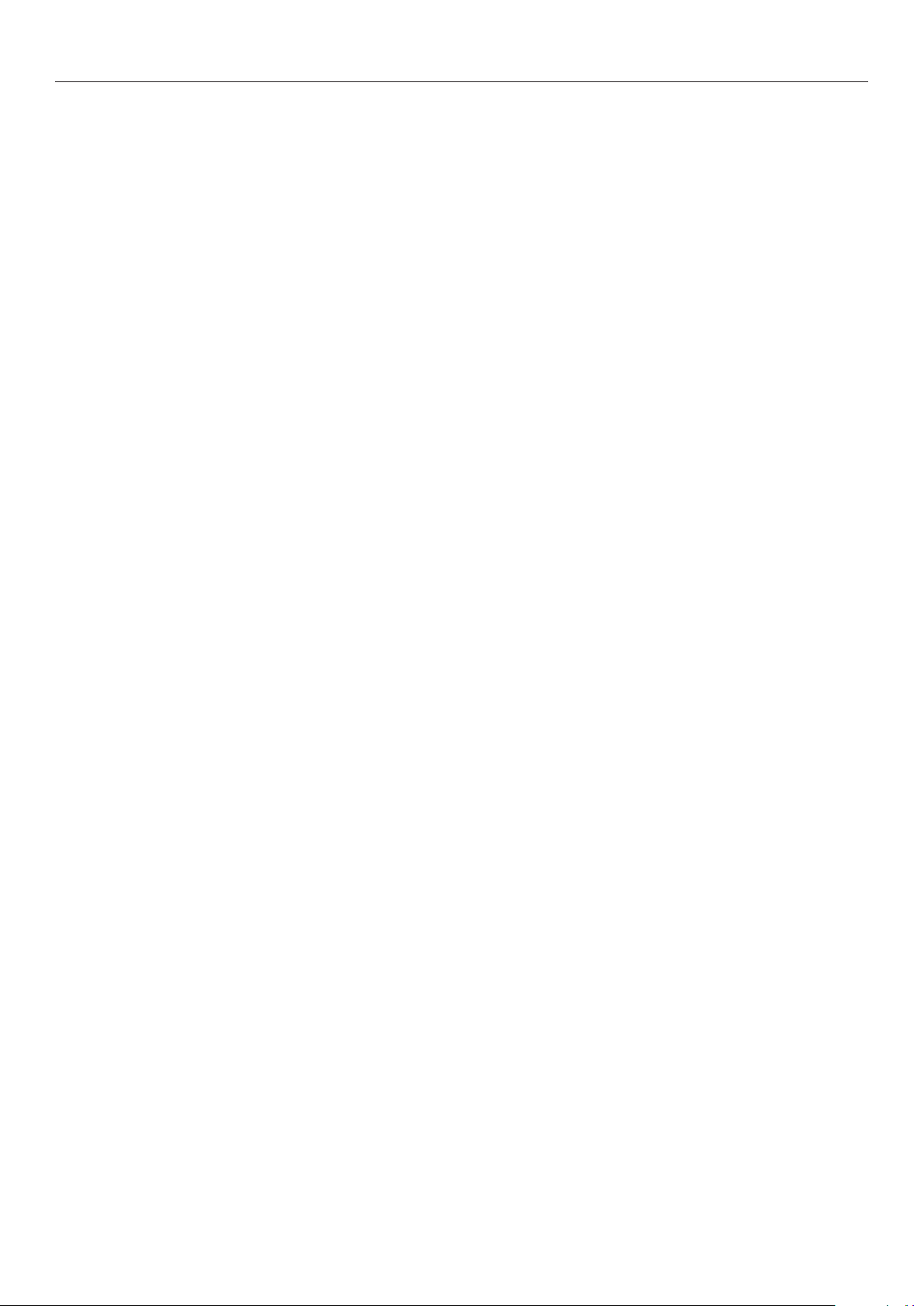
Obsah
Stahování souborů PS ............................................................................................. 49
Tisk informací o chybách PS ..................................................................................... 50
Změna režimu emulace ........................................................................................... 50
2. Úprava barev ..................................................................... 51
Úprava barev na ovládacím panelu ..........................................................51
Úprava registrace barev ........................................................................................... 51
Úprava hustoty ....................................................................................................... 51
Úprava vyvážení barev (hustoty) .............................................................................. 52
Úprava barev na počítači ........................................................................53
Přizpůsobování barev (Automaticky) .......................................................................... 53
Přizpůsobování barev (Kancelářské barvy) .................................................................. 54
Přizpůsobování barev (Graphic Pro) ........................................................................... 55
Přizpůsobování barev (Žádné přizpůsobování barev) .................................................... 56
Změna černého povrchu .......................................................................................... 57
Odstranění bílé mezery mezi textem a pozadím (přetisk černé) ..................................... 58
Simulace výsledků inkoustového tisku ....................................................................... 59
Separace barev ...................................................................................................... 60
Úprava barev pomocí nástroje pro korekci barev ....................................... 61
Změna barvy palety ................................................................................................ 61
Změna hodnoty gama nebo odstínu ........................................................................... 63
Tisk s upraveným nastavením barev .......................................................................... 64
Uložení nastavení korekce barev ............................................................................... 65
Import nastavení korekce barev ................................................................................ 66
Odstranění nastavení korekce barev .......................................................................... 67
Nastavení barev pomocí nástroje vzorkovníku barev ..................................68
Tisk vzorkovníku barev ............................................................................................ 68
Tisk souboru s požadovanou barvou .......................................................................... 69
Úprava barev pomocí nástroje pro korekci hodnoty gama PS ....................... 70
Registrace půltónů .................................................................................................. 70
Tisk souboru s upravenou křivkou gama .................................................................... 71
- 5 -
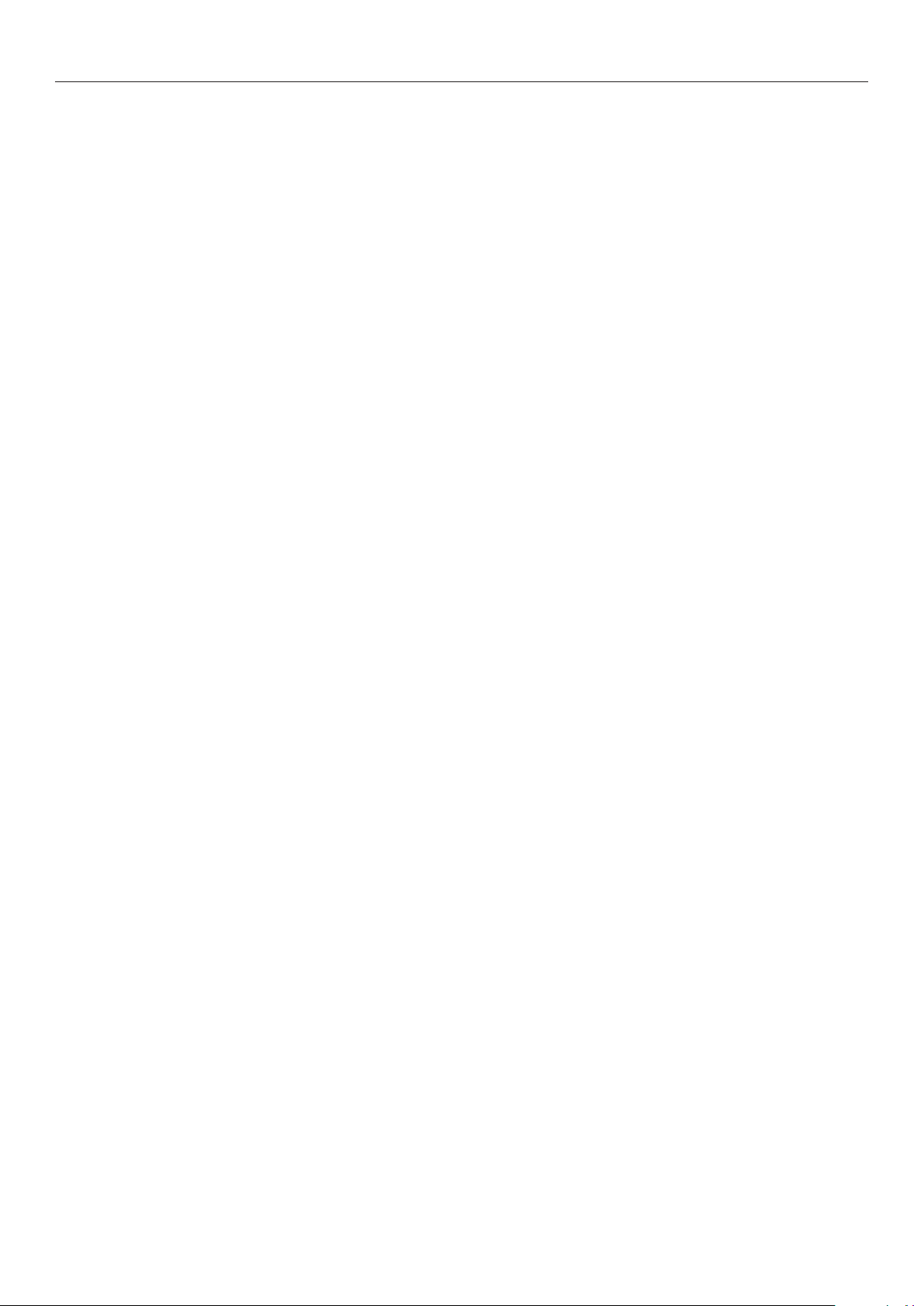
Obsah
3. Úprava nastavení tiskárny ................................................. 72
Kontrola aktuálního nastavení .................................................................72
Vytištění informací o nastavení tisku .......................................................................... 72
Změna nastavení přístroje ......................................................................73
Nastavení správce ................................................................................................... 73
Tisk statistiky ......................................................................................................... 73
Nabídka spouštění................................................................................................... 74
Další nastavení ....................................................................................................... 74
Přehled nabídek nastavení ....................................................................................... 75
4. Použití pomocných softwarových nástrojů ......................... 88
Přehled softwarových nástrojů ................................................................88
Instalace softwarových nástrojů .............................................................. 90
Nástroje společné pro operační systémy Windows/Mac OS X ....................... 91
Webová stránka ...................................................................................................... 91
Softwarové nástroje pro systém Windows .................................................93
Nástroj pro konguraci ............................................................................................ 93
Přímý tisk PDF ........................................................................................................ 96
Nastavení jazyka ovládacího panelu ........................................................................... 97
Nastavení síťové karty ............................................................................................. 98
Nástroj OKI LPR ...................................................................................................... 99
Rozšíření sítě.........................................................................................................102
TELNET ................................................................................................................103
Softwarové nástroje pro systém Mac OS X .............................................. 104
Nastavení jazyka panelu .........................................................................................104
Nastavení síťové karty ............................................................................................104
- 6 -
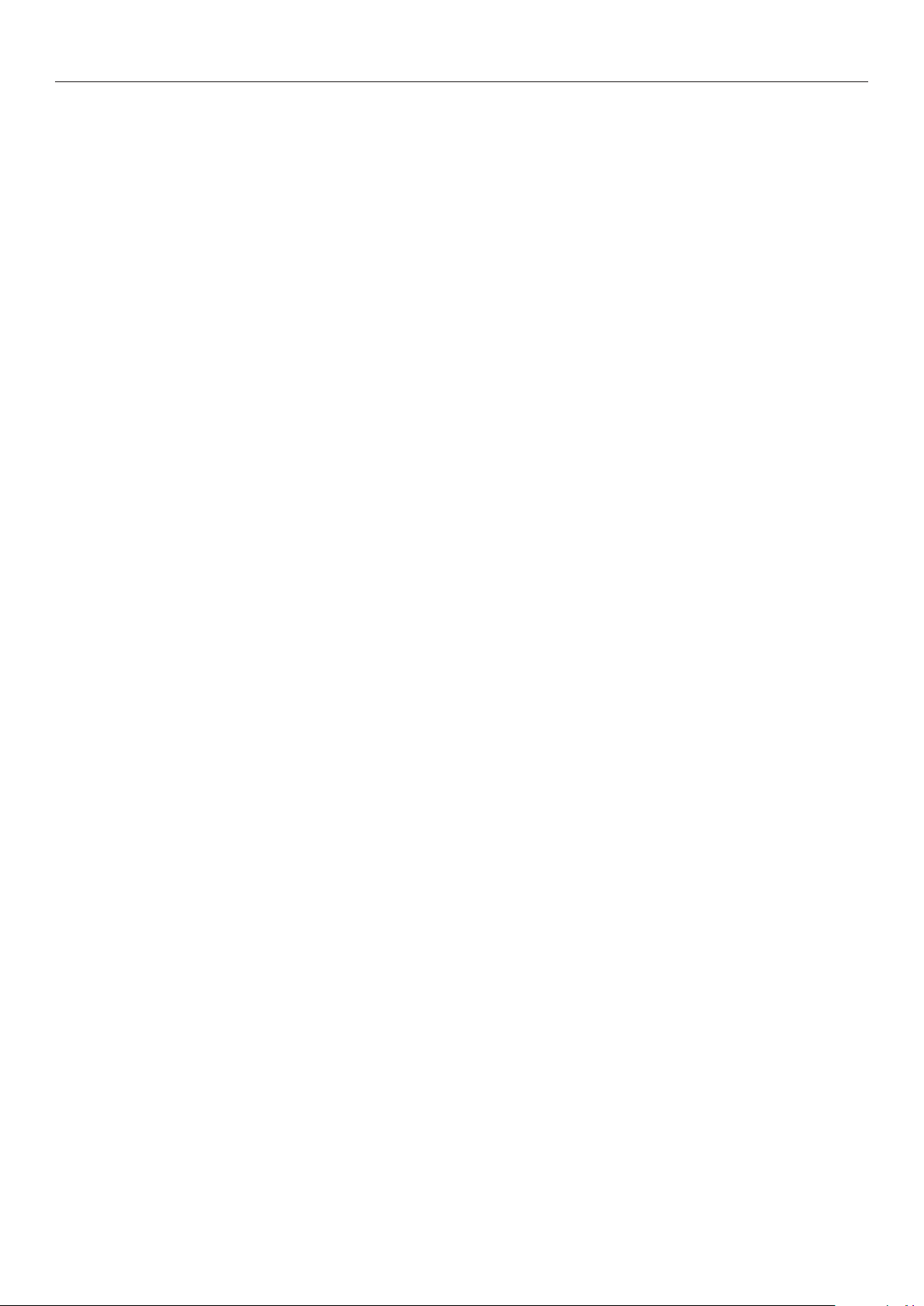
Obsah
5. Nastavení sítě .................................................................. 106
Položky nastavení sítě .......................................................................... 106
Nastavení adresy IP ............................................................................ 131
Změna nastavení sítě pomocí webové stránky ......................................... 134
Zasílání informací o konci životnosti spotřebního materiálu a chybách e-mailem
(E-mailová upozornění) ..........................................................................................134
Řízení přístupu pomocí adres IP (ltrování adres IP) ...................................................135
Řízení přístupu pomocí adres MAC (ltrování adres MAC).............................................136
Tisk bez ovladače tiskárny (přímý tisk) .....................................................................136
Šifrování komunikace pomocí SSL/TLS ......................................................................137
Šifrování komunikace pomocí IPSec ..........................................................................140
Použití SNMPv3 ......................................................................................................142
Použití IPv6 ...........................................................................................................143
Použití autentizace IEEE802.1X ................................................................................144
Změna nastavení EtherTalk (pouze systém Mac OS X) .................................................145
Další operace ..................................................................................... 146
Inicializace síťových nastavení .................................................................................146
Použití DHCP .........................................................................................................146
6. Odstraňování problémů ................................................... 148
Inicializace ......................................................................................... 148
Inicializace paměťové karty SD ................................................................................148
Inicializace paměti Flash .........................................................................................149
Obnovení výchozích nastavení tiskárny .....................................................................150
Odstranění nebo aktualizace ovladačů tiskárny ........................................ 151
Odstranění ovladače tiskárny ...................................................................................151
Aktualizace ovladače tiskárny ..................................................................................152
Rejstřík ................................................................................. 154
- 7 -
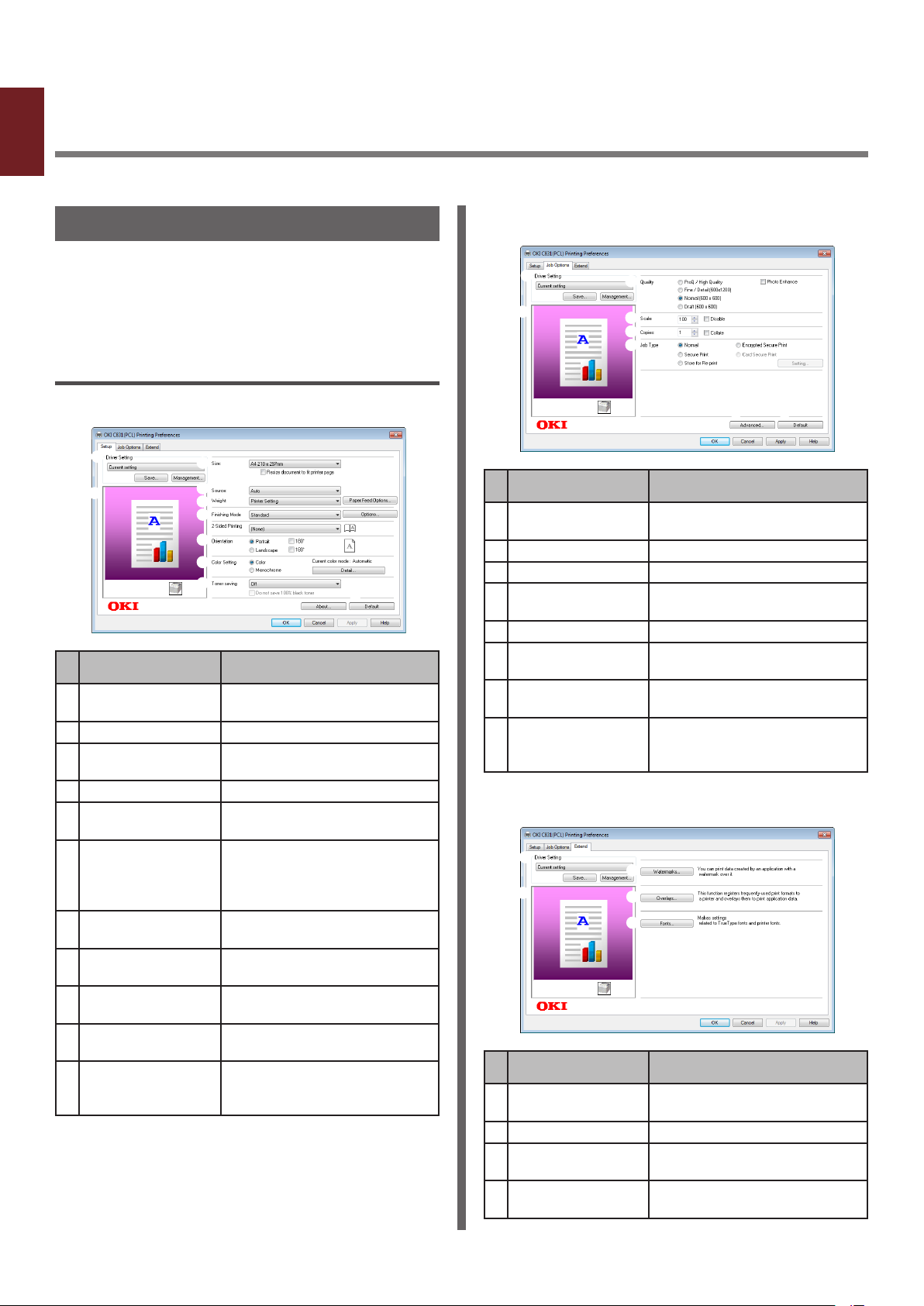
1. Praktické funkce tisku
1
V této kapitole jsou vysvětleny pokročilé funkce tisku.
1. Praktické funkce tisku
Popis tiskových funkcí
PCL, PS a XPS jsou 3 ovladače tiskárny pro
operační systém Windows a PS je ovladač pro
operační systém Mac OS X.
Tiskové funkce se liší podle použitého ovladače.
Ovladač tiskárny PCL pro Windows
Karta [Nastavení] (Setup)
Položka Popis
Nastavení ovladače
(Driver Setting)
Preview (Preview) Zobrazuje náhled tisku.
Size (Size) Vybírá formát papíru pro
Zdroj (Source) Vybírá zásobník papíru.
Hmotnost
(Weight)
Dokončovací režim
(Finishing Mode)
Orientace
(Orientation)
Nastavení barev
(Color Setting)
Toner save
(Toner save)
O aplikaci (About) Zobrazuje informace o verzi
Default (Default) Obnovuje výchozí nastavení
Ukládá nastavení provedená
pro tento ovladač.
dokument.
Vybírá gramáž a typ papíru,
který chcete použít.
Obsahuje možnosti pro tisk
brožur a plakátů a slouží
k ovládání uspořádání
dokumentu na papíru.
Vybírá orientaci dokumentu.
Přepíná mezi barevným a
černobílým tiskem.
Spoří toner omezením
hustoty tisku a výtisků.
ovladače tiskárny.
ovladače tiskárny pouze pro
tuto kartu.
Karta [Volby úlohy] (Job Options)
Položka Popis
Nastavení ovladače
(Driver Setting)
Preview (Preview) Zobrazuje náhled tisku.
Kvalita (Quality) Ovládá rozlišení tiskárny.
Scale (Scale) Nastavuje míru zvětšení nebo
Kopie (Copies) Udává počet kopií k tisku.
Typ úlohy
(Job Type)
Pokročilý
(Advanced)
Default (Default) Obnovuje výchozí nastavení
Ukládá nastavení provedená
pro tento ovladač.
zmenšení tištěného obrazu.
Vybírá typ úlohy.
Slouží k úpravě rozšířených
nastavení.
ovladače tiskárny pouze pro
tuto kartu.
Karta [Rozšířit] (Extend)
Položka Popis
Nastavení ovladače
(Driver Setting)
Preview (Preview) Zobrazuje náhled tisku.
Vodotisky
(Watermarks)
Překrývání
(Overlays)
Ukládá nastavení provedená
pro tento ovladač.
Nastavuje tisk vodoznaků.
Nastavuje tisk překryvných
prvků.
- 8 -

Položka Popis
Fonty (Fonts) Slouží k úpravě nastavení
souvisejících s písmy True
Type a písmy tiskárny.
Ovladač tiskárny PS pro Windows
Karta [Rozložení] (Layout)
Položka Popis
Orientace
(Orientation)
Pořadí stran
(Page Order)
Formát strany
(Page Format)
Preview (Preview) Zobrazuje náhled tisku.
Pokročilý
(Advanced)
Vybírá orientaci dokumentu.
Slouží k výběru pořadí stran
dokumentu.
Nastavuje tisk brožury a
počet stran, které se mají
tisknout na jeden list papíru.
Slouží k úpravě rozšířených
nastavení.
Karta [Volby úlohy] (Job Options)
Položka Popis
Kvalita (Quality) Ovládá rozlišení tisku.
Typ úlohy
(Job Type)
Vodotisky
(Watermarks)
Překrývání
(Overlays)
Pokročilý
(Advanced)
O aplikaci (About) Zobrazuje informace o verzi
Default (Default) Obnovuje výchozí nastavení
Vybírá typ úlohy a počet kopií
k tisku.
Nastavuje tisk vodoznaků.
Nastavuje tisk překryvných
prvků.
Slouží k úpravě rozšířených
nastavení.
ovladače tiskárny.
ovladače tiskárny pouze pro
tuto kartu.
Karta [Barevny] (Color)
1
1. Praktické funkce tisku
Karta [Papír/kvalita] (Paper/Quality)
Položka Popis
Tray Selection
(Tray Selection)
Barevny (Color) Přepíná mezi barevným a
Pokročilý
(Advanced)
Vybírá zásobník papíru.
černobílým tiskem.
Slouží k úpravě rozšířených
nastavení.
Položka Popis
Režim barvy
(Color Mode)
Toner save
(Toner save)
Pokročilý
(Advanced)
Color Swatch
(Color Swatch)
Default (Default) Obnovuje výchozí nastavení
Upravuje nastavení barev pro
barevný tisk.
Spoří toner omezením
hustoty tisku a výtisků.
Slouží k úpravě rozšířených
nastavení.
Spouští nástroj vzorkovníku
barev (Color Swatch Utility).
ovladače tiskárny pouze pro
tuto kartu.
- 9 -

Ovladač tiskárny XPS pro Windows
1
Karta [Nastavení] (Setup)
1. Praktické funkce tisku
Položka Popis
Media (Media) Volí formát, gramáž a
Dokončovací režim
(Finishing Mode)
Orientace
(Orientation)
Oboustranný
tisk (duplexní)
(2-Sided Printing
(Duplex))
Nastavování
ovladače (Driver
Setting)
O aplikaci (About) Zobrazuje informace o verzi
Default (Default) Obnovuje výchozí nastavení
Preview (Preview) Zobrazuje náhled tisku.
zásobník papíru pro tisk
dokumentu.
Obsahuje možnosti pro tisk
brožur a plakátů a slouží
k ovládání uspořádání
dokumentu na papíru.
Vybírá orientaci dokumentu.
Nastavuje oboustranný tisk.
Ukládá nastavení provedená
pro tento ovladač.
ovladače tiskárny.
ovladače tiskárny pouze pro
tuto kartu.
Karta [Volby úlohy] (Job Options)
Položka Popis
Jakost tisku
(Print Quality)
Skip blank pages
(Skip blank pages)
Job Settings
(Job Settings)
Scale (Scale) Nastavuje míru zvětšení nebo
Pokročilý
(Advanced)
Vodotisky
(Watermarks)
Default (Default) Obnovuje výchozí nastavení
Ovládá rozlišení tisku.
Umožňuje tisk dokumentu bez
prázdných stran.
Nastavuje počet kopií atd.
k tisku.
zmenšení tištěného obrazu.
Slouží k úpravě rozšířených
nastavení.
Nastavuje tisk vodoznaků.
ovladače tiskárny pouze pro
tuto kartu.
Karta [Barevny] (Color)
- 10 -
Položka Popis
Režim barvy
(Color Mode)
Default (Default) Obnovuje výchozí nastavení
Volí režimy barev pro barevný
tisk.
ovladače tiskárny pouze pro
tuto kartu.
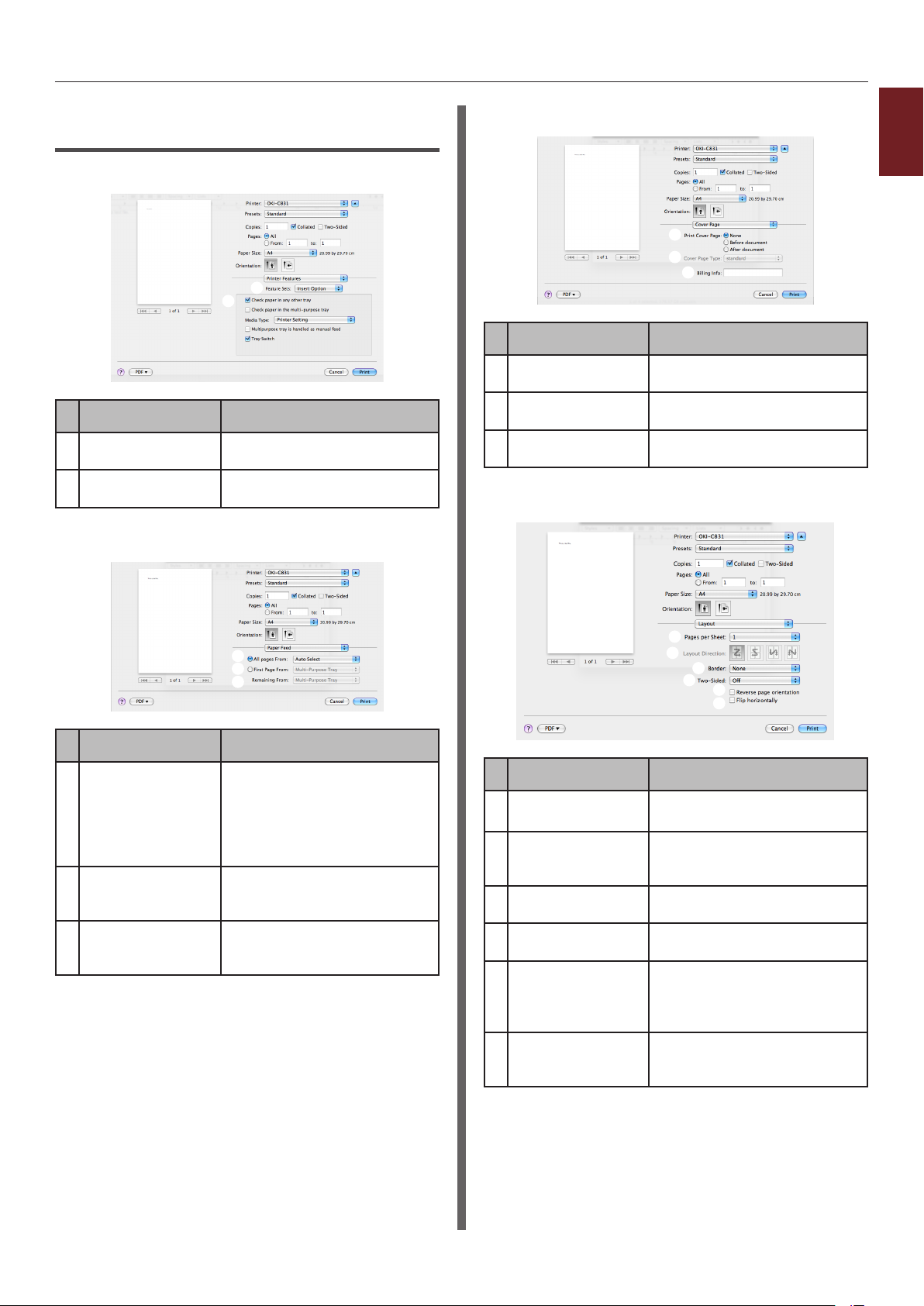
Ovladač tiskárny pro operační
systém Mac OS X
Panel [Funkce tiskárny] (Printer Features)
Položka Popis
Feature Sets
(Feature Sets)
Options (Options) Nastavuje možnosti související
Panel [Podavani papiru] (Paper Feed)
Nastavuje různé funkce.
s vybranou funkcí.
Panel [Cover Page] (Cover Page)
Položka Popis
Print Cover Page
(Print Cover Page)
Cover Page Type
(Cover Page Type)
Billing Info
(Billing Info)
Nastavuje tisk titulní strany.
Nastavuje řetězec znaků pro
tisk titulní strany.
Tato funkce není k dispozici.
Panel [Rozložení] (Layout)
1
1. Praktické funkce tisku
Položka Popis
All pages From
(All pages From)
První strana z
(First Page From)
Remaining From
(Remaining From)
Vybírá zásobník papíru.
Zvolíte-li možnost
[Automatický výběr],
tiskárna automaticky vybere
zásobník, který obsahuje
správný formát papíru.
Tuto možnost vyberte, pokud
chcete tisknout první stranu
z určeného zásobníku.
Tuto možnost vyberte, pokud
chcete tisknout zbývající strany
z určeného zásobníku.
Položka Popis
Stránky na list
(Pages per Sheet)
Směr uspořádání
(Layout Direction)
Ořezání (Border) Volí okraj při tisku několika
Oboustranný
(Two-Sided)
Reverse page
orientation
(Reverse page
orientation)
Flip horizontally
(Flip horizontally)
Nastavuje počet kopií
k tisku.
Volí uspořádání při tisku
několika stránek na jeden list
papíru.
stránek na jeden list papíru.
Tuto možnost zvolte, chcete-
li tisknout oboustranně.
Tuto možnost zvolte, pokud
chcete obrátit orientaci stran.
Tuto možnost zvolte, pokud
chcete stránky vodorovně
obrátit.
- 11 -
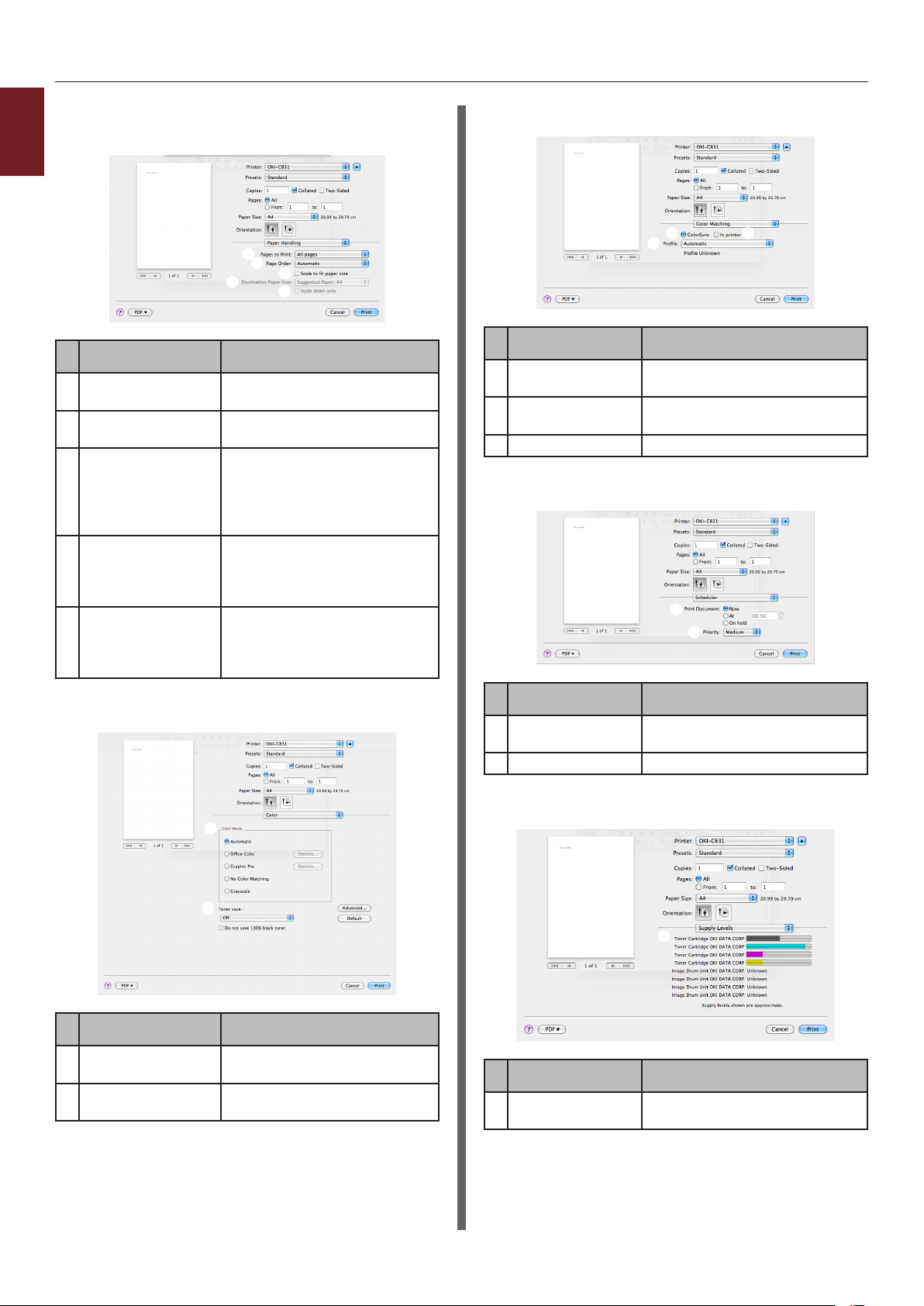
Panel [Manipulace s papírem]
(Paper Handling)
1
1. Praktické funkce tisku
Položka Popis
Pages to Print
(Pages to Print)
Pořadí stran
(Page Order)
Přizpůsobit
formátu papíru
(Scale to t paper
size)
Destination Paper
Size (Destination
Paper Size)
Scale down only
(Scale down only)
Volí strany k tisku.
Nastavuje pořadí tištěných
stran.
Tuto možnost vyberte,
pokud chcete tisk přizpůsobit
formátu papíru. V závislosti
na nastavení se obrazy
nemusí tisknout správně.
Tuto možnost vyberte, pokud
chcete zvětšit nebo zmenšit
velikost obrazu a přizpůsobit jej
tak výstupnímu formátu papíru.
Tuto možnost vyberte, pokud
chcete zmenšit velikost
obrazu a přizpůsobit jej tak
výstupnímu formátu papíru.
Panel [Přizpůsobení barev] (Color Matching)
Položka Popis
ColorSync
(ColorSync)
In printer
(In printer)
Prole (Prole) Volí prol.
Nastavuje funkce ColorSync.
Provádí přizpůsobení barev
s tiskárnou.
Panel [Scheduler] (Scheduler)
Panel [Barevny] (Color)
Položka Popis
Režim barvy
(Color Mode)
Toner save
(Toner save)
Volí režimy barev pro barevný
tisk.
Spoří toner omezením hustoty
tisku a výtisků.
Položka Popis
Print Document
(Print Document)
Priority (Priority) Tato funkce není k dispozici.
Volí čas tisku.
Panel [Supply Levels] (Supply Levels)
Položka Popis
Consumables Zobrazuje stav využití
spotřebního materiálu.
- 12 -
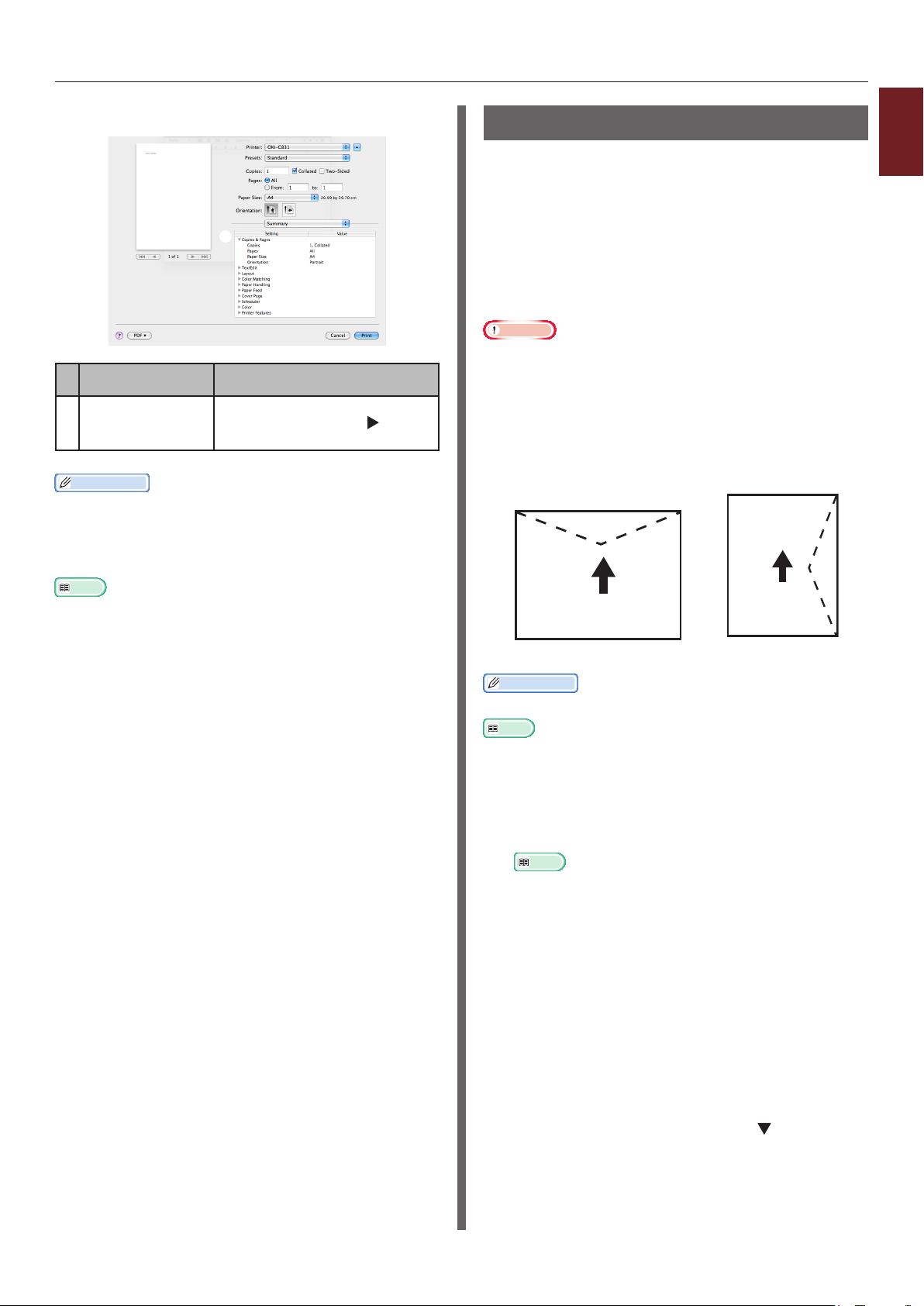
Panel [Summary] (Summary)
Položka Popis
Nastaveni
(Settings)
Další informace
● Informace zobrazované na displeji a postup se mohou lišit
podle operačního systému, aplikací a verze používaného
ovladače tiskárny. V této části se pro účely vysvětlení
používá v systému Windows aplikace Poznámkový blok a
aplikace TextEdit v systému Mac OS X.
Odkaz
● Podrobnější informace o úpravách nastavení položek v
ovladači tiskárny naleznete v online nápovědě k ovladači
tiskárny.
Zobrazuje seznam nastavení
funkce. Kliknutím na
zobrazíte podrobnosti.
Tisk na obálky
Tiskárna umožňuje tisknout na obálky
prostřednictvím úpravy nastavení formátu papíru
a použitím víceúčelového zásobníku a výstupního
zásobníku pro odkládání lícem nahoru.
Nastavte na ovládacím panelu formát papíru
vloženého do víceúčelového zásobníku a poté v
ovladači tiskárny upravte nastavení tisku včetně
formátu papíru a zásobníku na papír.
Poznámka
● Po tisku se může objevit zkřivení nebo pomačkání. Pomocí
zkušebního tisku ověřte, zda nevznikl problém.
● Obálky je nutné vkládat tak, aby byla strana s adresou
otočena nahoru.
- Obálky Com-10, DL a C5 se vkládají tak, aby se klopa
nacházela nahoře při pohledu ve směru podávání.
- Obálka C4 se vkládá tak, aby se klopa nacházela na
pravé straně při pohledu ve směru podávání.
Com-10, DL, C5 C4
1
1. Praktické funkce tisku
Další informace
● Pro obálky nepoužívejte oboustranný tisk.
Odkaz
● Informace o použitelných obálkách naleznete v Návodu k
obsluze (Nastavení).
● Při tisku na obálky je rovněž k dispozici manuální režim.
Podrobnosti o manuálním tisku viz „Manuální tisk“ str. 20.
1 Vložte do víceúčelového zásobníku papír.
Odkaz
● Viz část „Vkládání papíru“ v Návodu k obsluze
(Nastavení).
2 Otevřete výstupní zásobník pro
odkládání lícem nahoru na zadní straně
tiskárny.
3 Stiskněte klávesu <Fn> na ovládacím
panelu.
4 Stiskněte klávesy <9>, <0> a poté
stiskněte klávesu <ENTER (VLOŽIT)>.
5 Stiskem klávesy procházení vyberte
možnost [Obálka*] a poté stiskněte
klávesu <ENTER (VLOŽIT)>.
*Vyberte typ obálky.
- 13 -
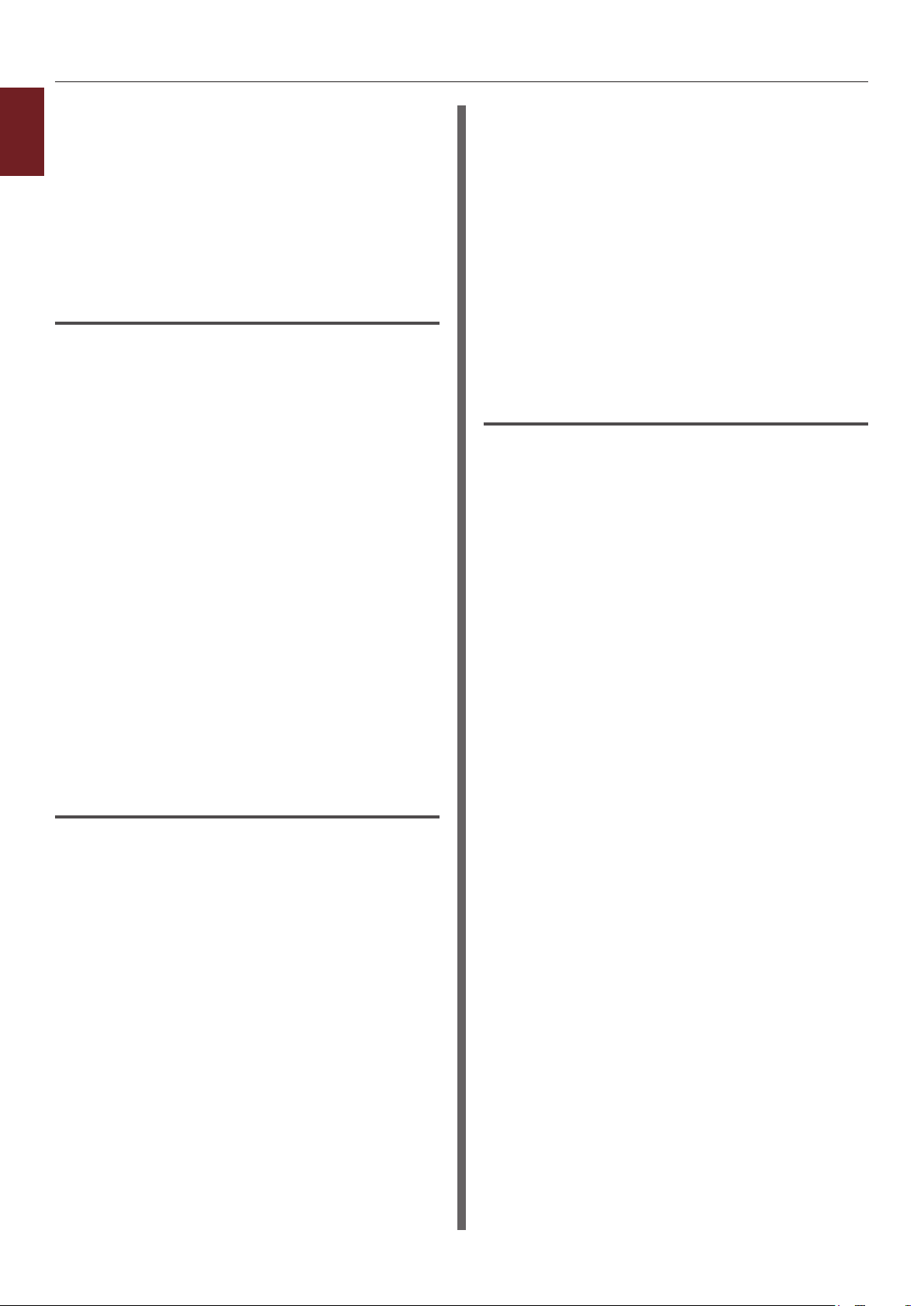
6 Stiskem klávesy <ON LINE (ON-LINE)>
1
1. Praktické funkce tisku
opusťte režim nabídky.
7 Otevřete v počítači soubor, který chcete
vytisknout.
8 V ovladači tiskárny nastavte formát,
zdroj a orientaci papíru a poté zahajte
tisk.
Ovladač PCL pro Windows
1 V nabídce [Soubor] vyberte možnost
[Tisk].
2 Klikněte na možnost [Předvolby] nebo
[Vlastnosti].
3 Na kartě [Nastavení] klikněte na
možnost [Obálka*] v položce [Size].
* Vyberte typ obálky.
4 V položce [Zdroj] vyberte možnost
[Vceúčelový zásobník].
5 V položce [Orientace] zvolte orientaci.
5 V položce [Zdroj] vyberte možnost
[Víceúčelový zásobník].
6 Klikněte na [Pokročilý].
7 Klikněte na [Format papiru] a
v rozevíracím seznamu vyberte
[Obálka*].
* Vyberte typ obálky.
8 Klikněte na [OK].
9 V případě potřeby proveďte konguraci
dalších nastavení a poté zahajte tisk.
Ovladač tiskárny XPS pro Windows
1 V nabídce [Soubor] vyberte možnost
[Tisk].
2 Klikněte na možnost [Předvolby] nebo
[Vlastnosti].
3 Na kartě [Nastavení] klikněte na
možnost [Obálka*] v položce [Size].
*Vyberte typ obálky.
- Používáte-li obálky otevírané na straně,
vyberte možnost [Portret].
- Pokud používáte obálky otevírané nahoře,
vyberte možnost [Na výšku].
6 V případě potřeby proveďte konguraci
dalších nastavení a poté zahajte tisk.
Ovladač tiskárny PS pro Windows
1 V nabídce [Soubor] vyberte možnost
[Tisk].
2 Klikněte na možnost [Předvolby] nebo
[Vlastnosti].
3 Na kartě [Rozložení] vyberte orientaci
v položce [Orientace].
- Používáte-li obálky otevírané na straně,
vyberte možnost [Portret].
- Pokud používáte obálky otevírané nahoře,
vyberte možnost [Na výšku]. Klikněte na
[Pokročilý] a na obrazovce rozšířených
možností vyberte [Otocit] v položce
[Otočení strany].
4 V položce [Zdroj] vyberte možnost
[Vceúčelový zásobník].
5 V položce [Orientace] zvolte orientaci.
- Používáte-li obálky otevírané na straně,
vyberte možnost [Portret].
- Pokud používáte obálky otevírané nahoře,
vyberte možnost [Na výšku].
6 V případě potřeby proveďte konguraci
dalších nastavení a poté zahajte tisk.
4 Klikněte na kartu [Papír/kvalita].
- 14 -
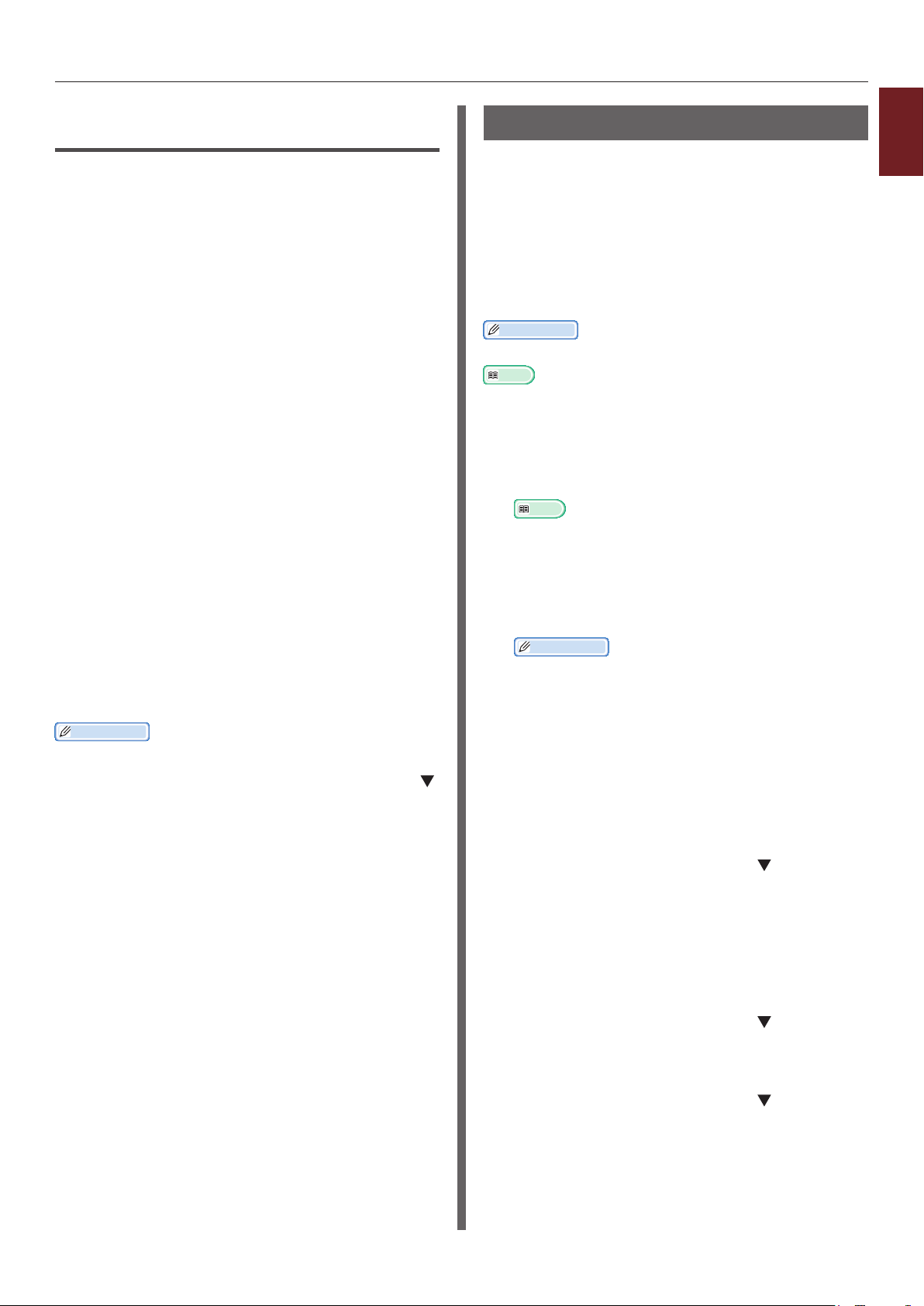
Ovladač tiskárny pro operační
systém Mac OS X
1 V nabídce [Soubour] vyberte možnost
[Vzhled stránky].
2 V položce [Format papiru] vyberte
možnost [Obálka*].
* Vyberte typ obálky.
3 V položce [Orientace] zvolte orientaci a
poté klikněte na tlačítko [OK].
- Vyberte možnost [Portret] pro obálky
otevírané na straně a zaškrtněte
políčko [180°] ve funkci [Volby úlohy]
nastavené na panelu [Funkce tiskárny].
- Pokud používáte obálky otevírané nahoře,
vyberte možnost [Na výšku].
4 V nabídce [Soubour] vyberte možnost
[Tisknout].
Tisk na štítky
Tiskárna umožňuje tisknout na štítky
prostřednictvím úpravy nastavení typu média a
použitím víceúčelového zásobníku a výstupního
zásobníku pro odkládání lícem nahoru.
Nastavte formát a typ papíru pro víceúčelový
zásobník na ovládacím panelu. Poté v ovladači
tiskárny upravte nastavení tisku včetně formátu
papíru a zásobníku.
Další informace
● Pro štítky nepoužívejte oboustranný tisk.
Odkaz
● Informace o dostupných štítcích naleznete v Návodu k
obsluze (Nastavení).
● Při tisku na štítky je rovněž k dispozici manuální režim.
Podrobnosti o manuálním tisku viz „Manuální tisk“ str. 20.
1 Vložte do víceúčelového zásobníku papír.
Odkaz
● Viz část „Vkládání papíru“ v Návodu k obsluze
(Nastavení).
1
1. Praktické funkce tisku
5 V nabídce na panelu vyberte možnost
[Podavani papiru].
6 Vyberte [Vše] a poté [Nastavení
víceúčelového zásobníku].
7 V případě potřeby proveďte konguraci
dalších nastavení a poté zahajte tisk.
Další informace
● Pokud dialogové okno tisku obsahuje pouze dvě nabídky
a neobsahuje možnosti, které jsou běžné v operačním
systému Mac OS X 10.5 nebo 10.6, klikněte na tlačítko
vedle nabídky [Tiskárna].
2 Otevřete výstupní zásobník pro
odkládání lícem nahoru na zadní straně
tiskárny.
Další informace
● Pokud víceúčelový zásobník používáte vždy k tisku
na štítky, zaregistrujte toto médium na ovládacím
panelu. Tisknete-li na štítky pouze jednou, přejděte
na postupy tisku prostřednictvím ovladače tiskárny.
3 Stiskněte klávesu <Fn>.
4 Pomocí číselné klávesnice zadejte <9>
a <0> a stiskněte klávesu <ENTER
(VLOŽIT)>.
5 Stiskem klávesy procházení vyberte
možnost [A4] nebo [Letter] a poté
stiskněte klávesu <ENTER (VLOŽIT)>.
6 Stiskněte klávesu <BACK
(ZPĚT)> a ověřte, zda se zobrazí
[MF podavac - kong.].
- 15 -
7 Stiskem klávesy procházení vyberte
nabídku [Typ media] a poté stiskněte
klávesu <ENTER (VLOŽIT)>.
8 Stiskem klávesy procházení vyberte
možnost [Nálepka] a poté stiskněte
klávesu <ENTER (VLOŽIT)>.
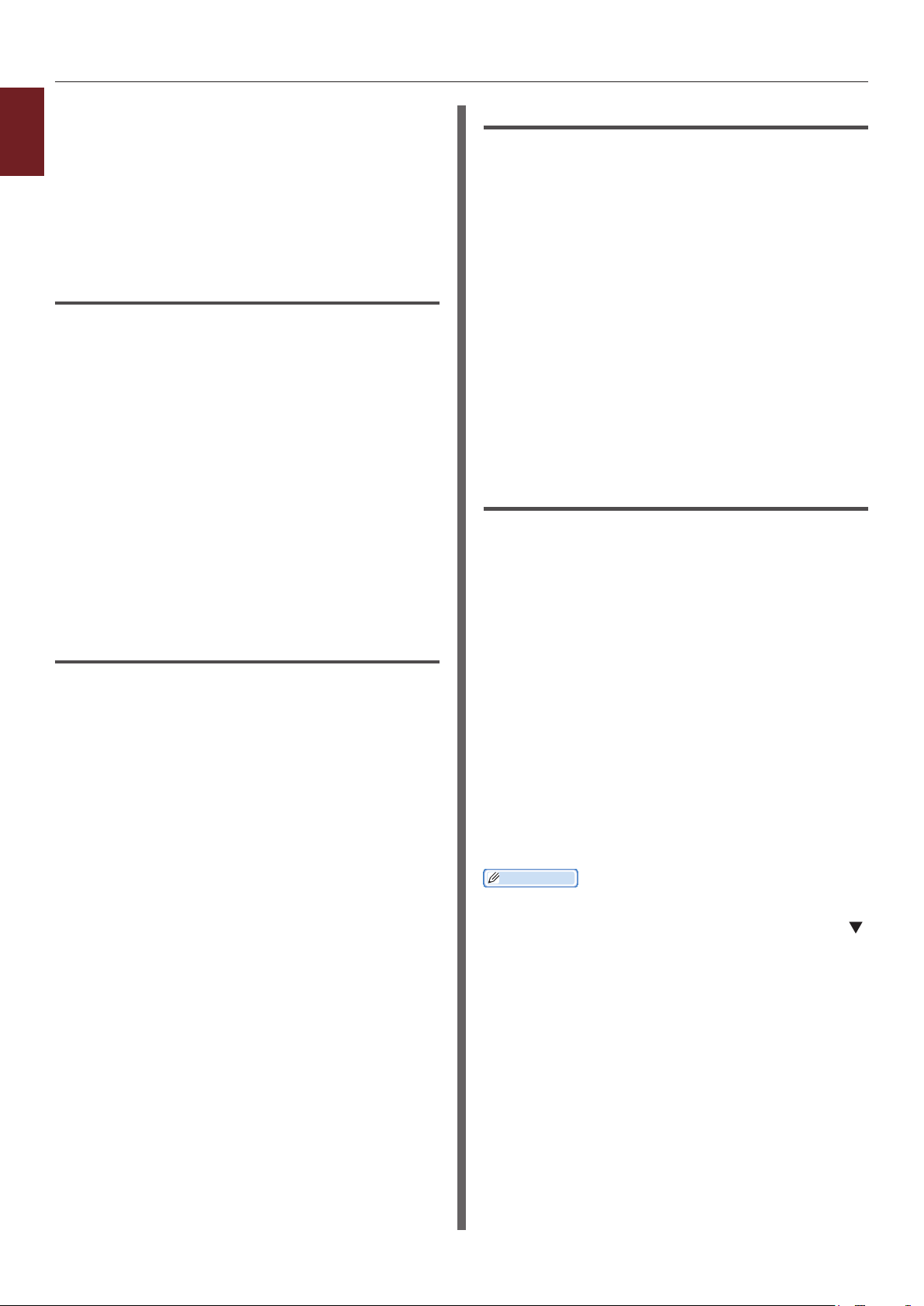
9 Stiskem klávesy <ON LINE (ON-LINE)>
1
1. Praktické funkce tisku
opusťte režim nabídky.
10 Otevřete v počítači soubor, který chcete
vytisknout.
11 Nastavte v ovladači tiskárny formát
papíru a zásobník.
Ovladač tiskárny PCL pro Windows
1 V nabídce [Soubor] vyberte možnost
[Tisk].
2 Klikněte na možnost [Předvolby] nebo
[Vlastnosti].
3 Na kartě [Nastavení] klikněte na
možnost [A4] nebo [Letter] v položce
[Size].
4 V položce [Zdroj] vyberte možnost
[Vceúčelový zásobník].
5 V případě potřeby proveďte konguraci
dalších nastavení a poté zahajte tisk.
Ovladač tiskárny XPS pro Windows
1 V nabídce [Soubor] vyberte možnost
[Tisk].
2 Klikněte na možnost [Předvolby] nebo
[Vlastnosti].
3 Na kartě [Nastavení] klikněte na
možnost [A4] nebo [Letter] v položce
[Size].
4 V položce [Zdroj] vyberte možnost
[Vceúčelový zásobník].
5 V případě potřeby proveďte konguraci
dalších nastavení a poté zahajte tisk.
Ovladač tiskárny pro operační
systém Mac OS X
1 V nabídce [Soubour] vyberte možnost
[Vzhled stránky].
2 V položce [Format papiru] vyberte
možnost [A4] nebo [Letter].
Ovladač tiskárny PS pro Windows
1 V nabídce [Soubor] vyberte možnost
[Tisk].
2 Klikněte na možnost [Předvolby] nebo
[Vlastnosti].
3 Klikněte na kartu [Papír/kvalita].
4 V položce [Zdroj papíru] vy berte
možnost [Víceúčelový zásobník].
5 Klikněte na [Pokročilý].
6 Klikněte na [Format papiru] a v
rozevíracím seznamu vyberte [A4] nebo
[Letter].
7 Klikněte na [OK].
8 V případě potřeby proveďte konguraci
dalších nastavení a poté zahajte tisk.
3 V nabídce [Soubour] vyberte možnost
[Tisknout].
4 V nabídce na panelu vyberte možnost
[Podávání papíru].
5 Vyberte [Vše] a poté
[Nastavení víceúčelového zásobníku].
6 V případě potřeby proveďte konguraci
dalších nastavení a poté zahajte tisk.
Další informace
● Pokud dialogové okno tisku obsahuje pouze dvě nabídky
a neobsahuje možnosti, které jsou běžné v operačním
systému Mac OS X 10.5 nebo 10.6, klikněte na tlačítko
vedle nabídky [Tiskárna].
- 16 -
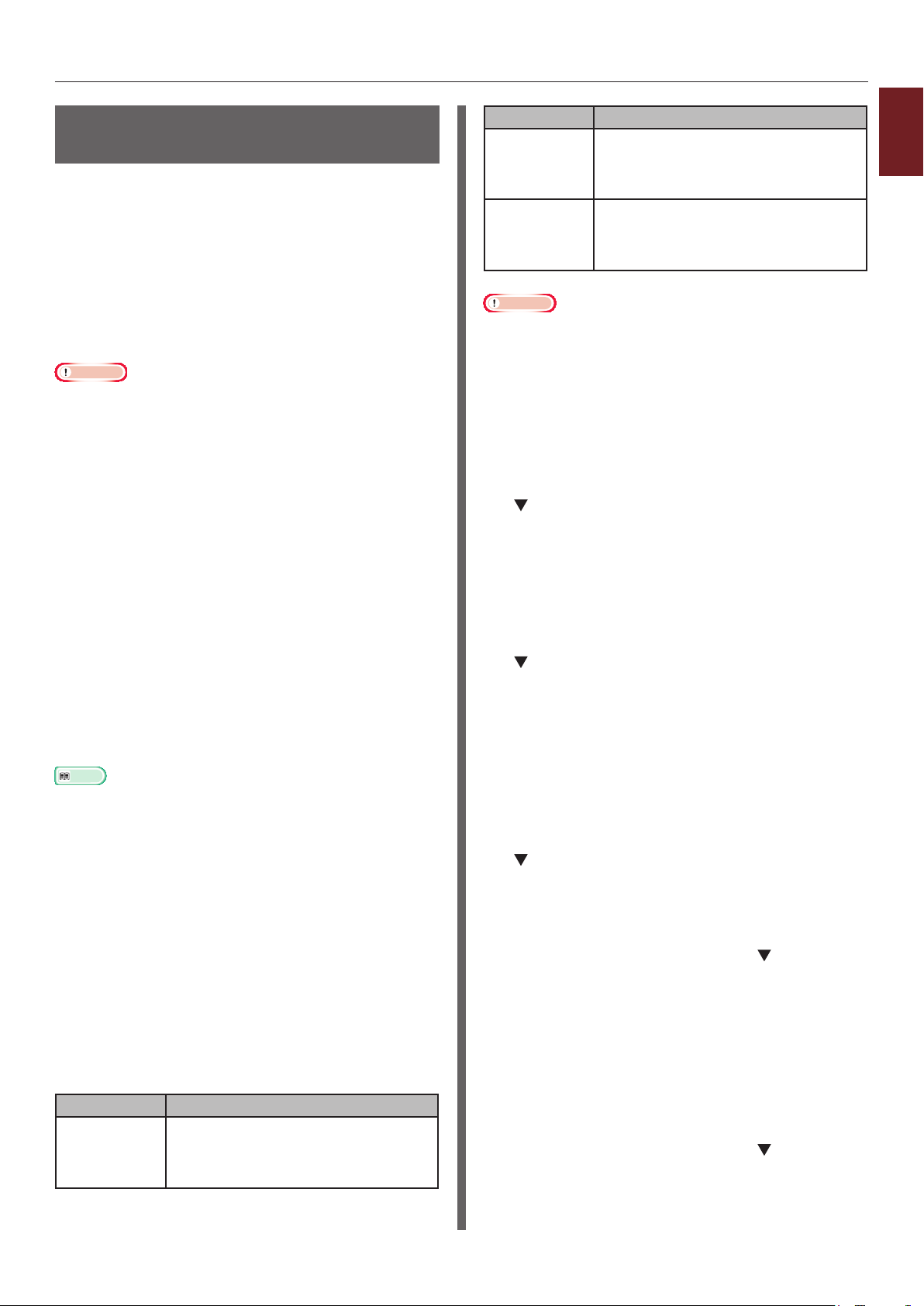
Tisk na papír uživatelského formátu
Do ovladače tiskárny je možno uložit uživatelský
formát papíru a tisknout tak na nestandardní
papír, jako jsou například transparenty.
● Použitelný rozsah uživatelských formátů
Šířka: 64 až 297 mm
Délka: 90 až 1320,8 mm
Formáty papíru, které lze podávat, se liší podle
používaného zásobníku.
Poznámka
● Uložte formát papíru jako portrét a vložte papír s orientací
na výšku.
● Při tisku na transparenty, jejichž délka překračuje
432 mm, použijte výstupní zásobník pro odkládání lícem
nahoru.
● Tato funkce nemusí být u některých aplikací k dispozici.
● Pokud délka překračuje 432 mm, nelze zaručit kvalitu
tisku.
● Je-li papír tak dlouhý, že přesahuje podpěry papíru
víceúčelového zásobníku, podepřete jej rukou.
● Pokud používáte zásobník 1 nebo 2/3/4, před provedením
následujícího postupu stiskněte klávesu <ENTER
(VLOŽIT)> na ovládacím panelu >
[Menus]>[Kongurace zasobniku]>
[Použití kongurace zásobníku]>[Format papiru]>
[Uzivatelsky].
● V případě, že tisk na papír velkých formátů
neprobíhá správně, výběrem možnosti
[Standardní (600x600 dpi)] v položce [Jakost tisku]
ovladače tiskárny PS možná dosáhnete správného tisku.
● Použití papíru šířky menší než 100 mm se nedoporučuje.
V opačném případě může docházet k zasekávání papíru.
Odkaz
● Podrobné informace o formátech papíru, jež lze vložit do
každého ze zásobníků nebo použít k oboustrannému tisku,
naleznete v Návodu k obsluze (Nastavení).
● Ve výchozím nastavení je aktivní [Automatická změna
zásobníku]. Pokud během tisku dojde v zásobníku
papír, tiskárna automaticky začne odebírat papír z
tohoto zásobníku. Chcete-li papír uživatelského formátu
podávat pouze z konkrétního zásobníku, vypněte
funkci automatického přepínání zásobníků. Informace
o automatickém přepínání zásobníků viz „Automatické
přepínání zásobníků“ str. 35.
Výběr uživatelských formátů
Chcete-li vložit papír uživatelského formátu, je
nutné před tiskem zaregistrovat šířku a délku
papíru. Rozsah použitelných velikostí se liší podle
zásobníku papíru.
Zásobník Přehled dostupných formátů
Zásobník
2/3/4
(volitelný)
Víceúčelový
zásobník
Poznámka
● Nastavení [Uzivatelsky] lze kongurovat pouze
tehdy, když je položka [Format papiru] nastavena na
[Uzivatelsky].
● Rozsah dostupných formátů pro oboustranný tisk je stejný
jako pro zásobník 2.
Šířka:
148 až 297 mm
Délka:
182 až 431 mm
Šířka:
64 až 297 mm
Délka:
90 až 1 321 mm
1 Stiskněte klávesu <ENTER (VLOŽIT)>
na ovládacím panelu.
2 Opakovaným stiskem klávesy procházení
vyberte nabídku [Menus] a stiskněte
klávesu <ENTER (VLOŽIT)>.
3 Zkontrolujte, že je vybrána nabídka
[Kongurace zasobniku] a stiskněte
klávesu <ENTER (VLOŽIT)>.
4 Opakovaným stiskem klávesy procházení
vyberte [Kongurace zásobníku]
pro zásobník papíru, ve kterém je vložen
papír, a poté stiskněte klávesu <ENTER
(VLOŽIT)>.
5 Zkontrolujte, že je vybrána nabídka
[Format papiru] a stiskněte klávesu
<ENTER (VLOŽIT)>.
6 Opakovaným stiskem klávesy procházení
vyberte nabídku [Uzivatelsky] a
stiskněte klávesu <ENTER (VLOŽIT)>.
7 Stiskněte klávesu <BACK (ZPĚT)>.
8 Stiskem klávesy procházení vyberte
nabídku [Rozmer X] a poté stiskněte
klávesu <ENTER (VLOŽIT)>.
9 Pomocí číselné klávesnice zadejte šířku
papíru a poté stiskněte klávesu <ENTER
(VLOŽIT)>.
1
1. Praktické funkce tisku
Zásobník Přehled dostupných formátů
Zásobník 1 Šířka:
105 až 297 mm
Délka:
148 až 431 mm
10 Stiskněte klávesu <BACK (ZPĚT)>.
11 Stiskem klávesy procházení vyberte
nabídku [Rozmer Y] a poté stiskněte
klávesu <ENTER (VLOŽIT)>.
- 17 -
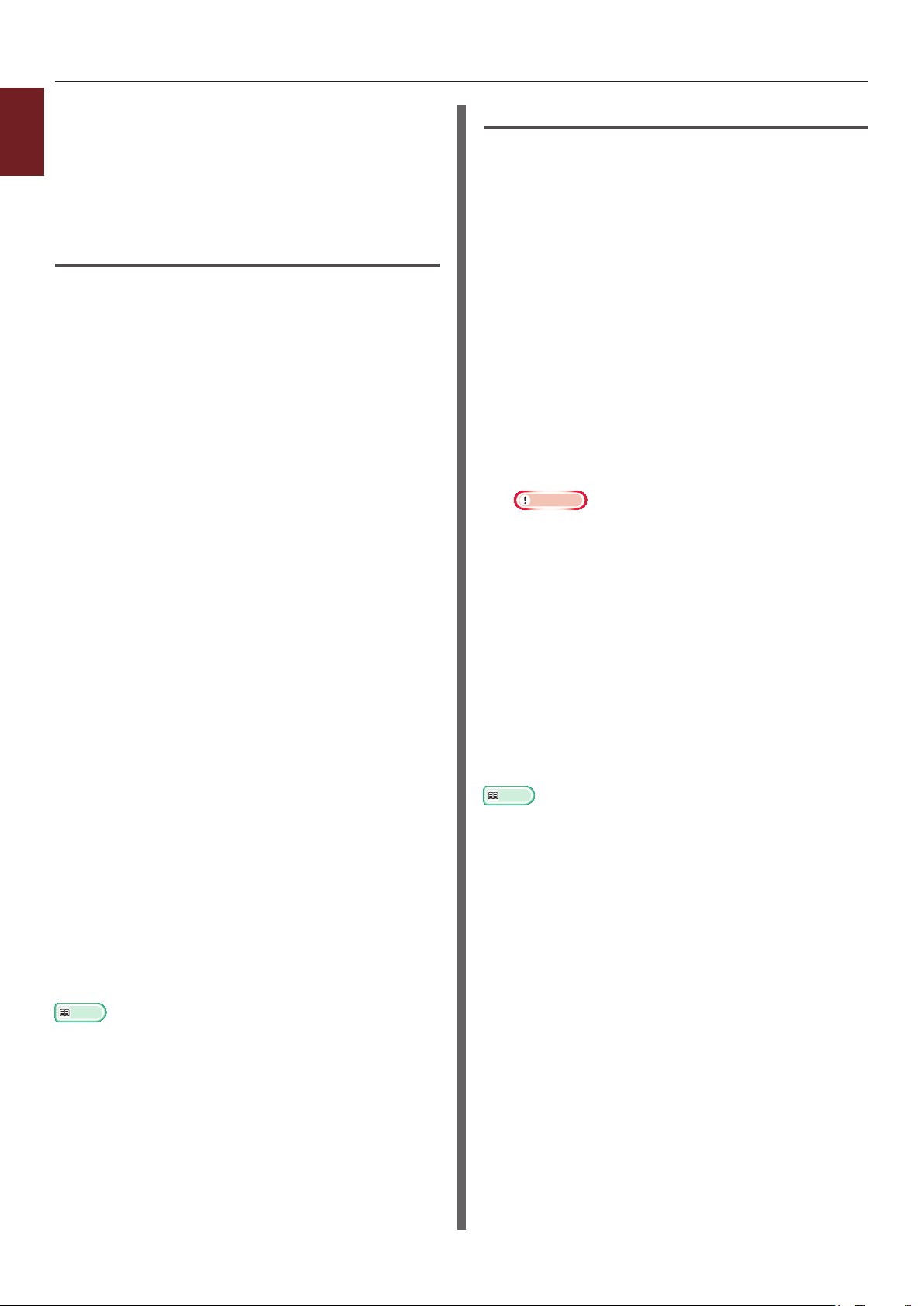
12 Pomocí číselné klávesnice zadejte délku
1
1. Praktické funkce tisku
papíru a poté stiskněte klávesu <ENTER
(VLOŽIT)>.
13 Stiskem klávesy <ON LINE (ON-LINE)>
opusťte režim nabídky.
Ovladač tiskárny PCL pro Windows
1 Klikněte na tlačítko [Stary] vyberte
možnost [Zařízeí a tiskárny].
2 Klikněte pravým tlačítkem na ikonu
tiskárny
vyberte typ ovladače, který chcete
použít.
a v nabídce [Předvolby tisku]
3 Na kartě [Nastavení] klikněte na
[Volby podávání papíru].
4 Klikněte na [Vlastní velikost].
5 Zadejte název a rozměry.
a Do pole [Jméno] zadejte název
nového formátu.
své
Ovladač tiskárny PS pro Windows
1 Klikněte na tlačítko [Stary] vyberte
možnost [Zařízeí a tiskárny].
2 Klikněte pravým tlačítkem na ikonu
tiskárny
a v nabídce [Předvolby tisku]
své
vyberte typ ovladače, který chcete
použít.
3 Na kartě [Rozložení] klikněte na
[Pokročilý].
4 Klikněte na [Format papiru] a
v rozevíracím seznamu vyberte
[Vlastní formát strany PostScript].
5 Zadejte rozměry formátu do polí [Sirka]
a [Vyska] a stiskněte tlačítko [OK].
Poznámka
● [Ofsety související se směrem podávání papíru]
není k dispozici.
6 Opakovaně stiskněte tlačítko [OK],
dokud se nezavře dialogové okno
[Předvolby tisku].
b Zadejte rozměry formátu do polí
[Sirka] a [Length].
6 Kliknutím na tlačítko [Přidat] uložte
uživatelský formát papíru do seznamu a
klikněte na tlačítko [OK].
Můžete uložit až 32 uživatelských formátů.
7 Opakovaně stiskněte tlačítko [OK],
dokud se nezavře dialogové okno
[Předvolby tisku].
8 Otevřete soubor, který chcete
vytisknout.
9 V dialogovém okně tisku vyberte formát
papíru zaregistrovaný v ovladači tiskárny
a zahajte tisk.
Odkaz
● Postup při výběru papíru v ovladači tiskárny je popsán v
Návodu k obsluze (Nastavení).
7 Otevřete v aplikaci soubor, který chcete
vytisknout.
8 V ovladači tiskárny vyberte
pro formát papíru nastavení
[Vlastní formát strany PostScript] a
zahajte tisk.
Odkaz
● Postup při výběru papíru v ovladači tiskárny je popsán v
Návodu k obsluze (Nastavení).
- 18 -
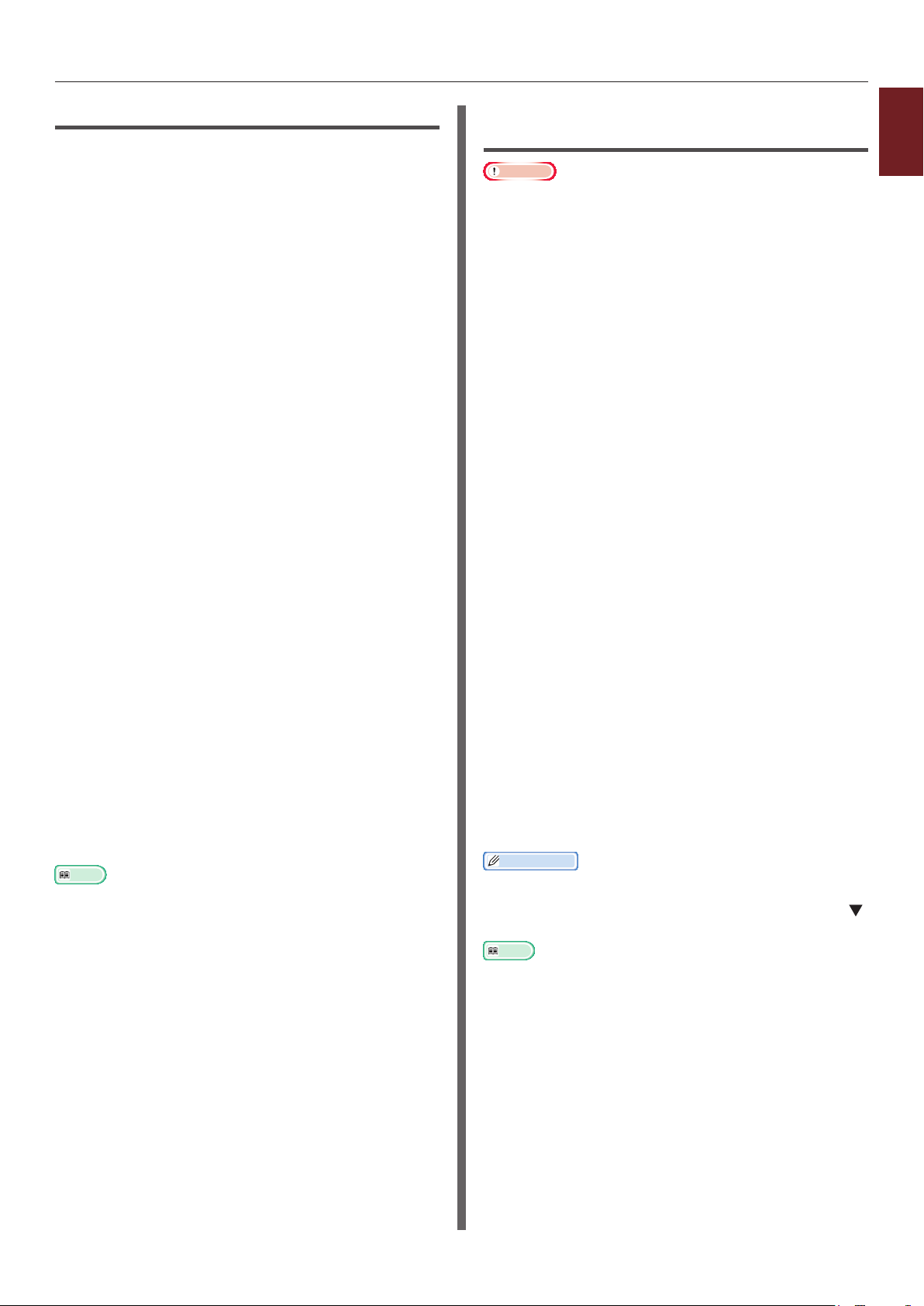
Ovladač tiskárny XPS pro Windows
1 Klikněte na tlačítko [Stary] vyberte
možnost [Zařízeí a tiskárny].
2 Klikněte pravým tlačítkem na ikonu
tiskárny
a v nabídce [Předvolby tisku]
své
vyberte typ ovladače, který chcete
použít.
3 Na kartě [Nastavení] klikněte na
[Volby podávání papíru].
4 Klikněte na [Vlastní velikost].
5 Zadejte název a rozměry.
a Do pole [Jméno] zadejte název
nového formátu.
b Zadejte rozměry formátu do polí
[Sirka] a [Length].
6 Kliknutím na tlačítko [Přidat] uložte
uživatelský formát papíru do seznamu a
klikněte na tlačítko [OK].
Můžete uložit až 32 uživatelských formátů.
Ovladač tiskárny pro operační
systém Mac OS X
Poznámka
● V ovladači tiskárny pro systém Mac OS X lze vybrat
formát papíru jiný, než jsou dostupné typy. Tisk však
neproběhne správně, a proto vyberte formát papíru z
nabízených možností.
1 Otevřete soubor, který chcete
vytisknout.
2 V nabídce [Soubour] vyberte možnost
[Vzhled stránky].
3 V položce [Format papiru] vyberte
možnost [Spravovat vlastní formáty].
4 Kliknutím na tlačítko [+] přidáte položku
do seznamu uživatelských formátů
papíru.
5 Dvakrát klikněte na
[Oboustranný tisk (Duplex)] a
zadejte název uživatelského formátu
papíru.
6 Zadejte rozměry formátu do polí [Sirka]
a [Vyska].
1
1. Praktické funkce tisku
7 Opakovaně stiskněte tlačítko [OK],
dokud se nezavře dialogové okno
[Předvolby tisku].
8 Otevřete soubor, který chcete
vytisknout.
9 V dialogovém okně tisku vyberte
zaregistrovaný formát papíru a zahajte
tisk.
Odkaz
● Postup při výběru papíru v ovladači tiskárny je popsán v
Návodu k obsluze (Nastavení).
7 Klikněte na [OK].
8 Klikněte na [OK].
9 V nabídce [Soubour] vyberte možnost
[Tisknout].
10 V případě potřeby proveďte konguraci
dalších nastavení a poté zahajte tisk.
Další informace
● Pokud dialogové okno tisku obsahuje pouze dvě nabídky
a neobsahuje možnosti, které jsou běžné v operačním
systému Mac OS X 10.5 nebo 10.6, klikněte na tlačítko
vedle nabídky [Tiskárna].
Odkaz
● Postup při výběru papíru v ovladači tiskárny je popsán v
Návodu k obsluze (Nastavení).
- 19 -
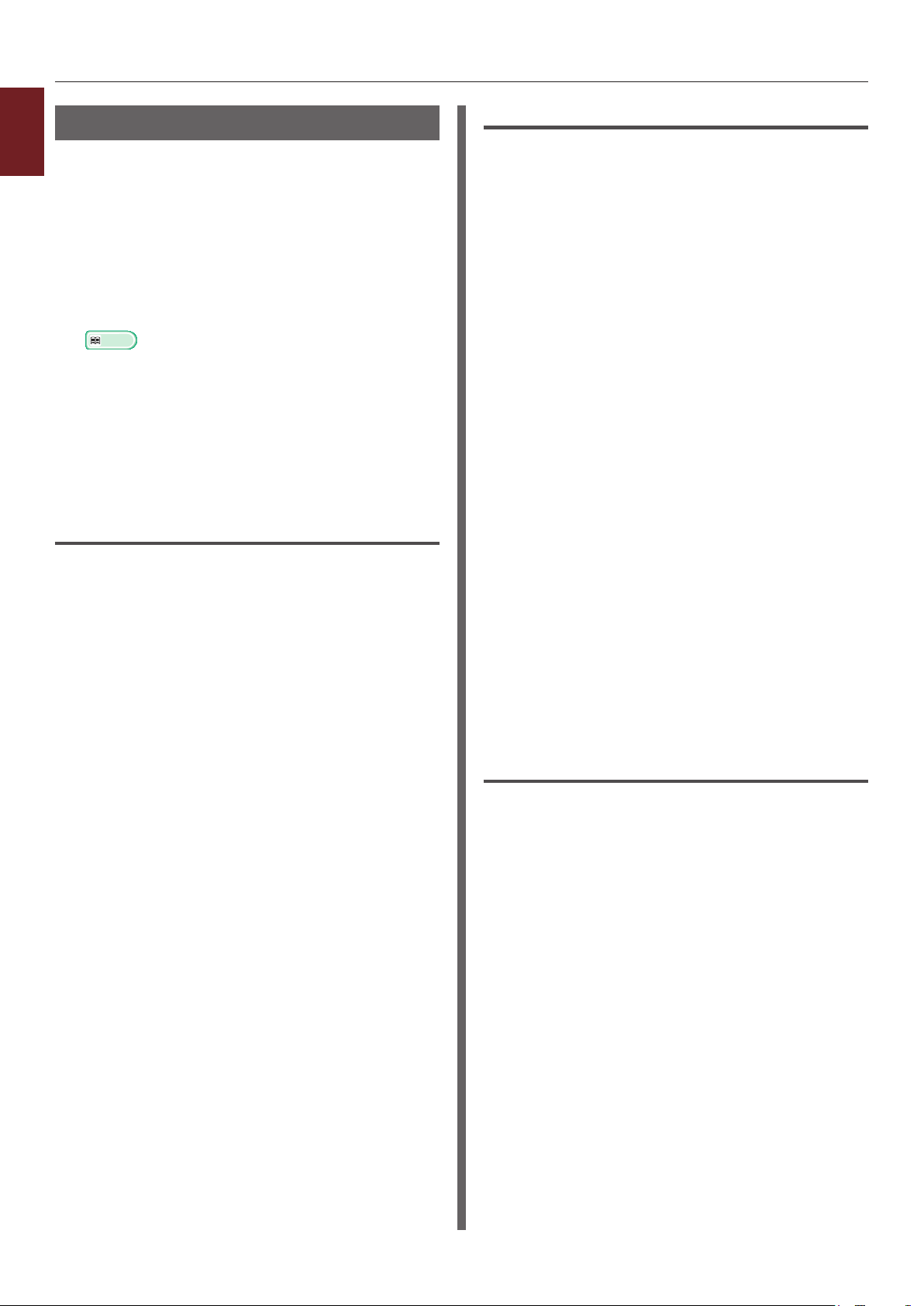
Manuální tisk
1
Dokument je možné tisknout manuálním
1. Praktické funkce tisku
podáváním z víceúčelového zásobníku. Tiskárna
tiskne po jednotlivých listech. Po vytištění
každé strany ze zobrazí hlášení „Nainstalujte
zásobník papíru MPTray %MEDIA_SIZE%
Stiskněte klávesu ONLINE“. Stiskem klávesy
<ON LINE (ON-LINE)> pokračujte v tisku.
1 Vložte do víceúčelového zásobníku papír.
Odkaz
● Viz část „Vkládání papíru“ v Návodu k obsluze
(Nastavení).
2 Otevřete soubor, který chcete
vytisknout.
3 Upravte nastavení manuálního tisku v
ovladači tiskárny a zahajte tisk.
Ovladač tiskárny PCL pro Windows
1 V nabídce [Soubor] vyberte možnost
[Tisk].
Ovladač tiskárny PS pro Windows
1 V nabídce [Soubor] vyberte možnost
[Tisk].
2 Klikněte na možnost [Předvolby] nebo
[Vlastnosti].
3 Klikněte na kartu [Papír/kvalita].
4 V položce [Zdroj papíru] vyberte
možnost [Víceúčelový zásobník].
5 Klikněte na [Pokročilý].
6 Klikněte na [S víceúčelovým
zásobníkem je zacházeno jako
se zdrojem ručního podávání] a v
rozevíracím seznamu vyberte [Ano].
7 Klikněte na [OK].
8 V případě potřeby proveďte konguraci
dalších nastavení a poté prostřednictvím
dialogového okna tisku zahajte tisk.
2 Klikněte na možnost [Předvolby] nebo
[Vlastnosti].
3 Na kartě [Nastavení] klikněte na
možnost [Vceúčelový zásobník] v
položce [Zdroj].
4 Klikněte na [Volby podávání papíru].
5 Zaškrtněte políčko [Použijte MP
zásobník jako manuální podávání] a
poté klikněte na tlačítko [OK].
6 V případě potřeby proveďte konguraci
dalších nastavení a poté zahajte tisk.
7 Pokud se na ovládacím panelu zobrazení
hlášení s výzvou k vložení papíru do
víceúčelového zásobníku, stiskněte
klávesu <ON LINE (ON-LINE)>.
Tisknete-li vícestránkový dokument, zobrazí se
stejné hlášení po vytisknutí každé stany.
9 Pokud se na ovládacím panelu zobrazení
hlášení s výzvou k vložení papíru do
víceúčelového zásobníku, stiskněte
klávesu <ON LINE (ON-LINE)>.
Tisknete-li vícestránkový dokument, zobrazí se
stejné hlášení po vytisknutí každé stany.
Ovladač tiskárny XPS pro Windows
1 V nabídce [Soubor] vyberte možnost
[Tisk].
2 Klikněte na možnost [Předvolby] nebo
[Vlastnosti].
3 Na kartě [Nastavení] klikněte na
možnost [Vceúčelový zásobník] v
položce [Zdroj].
4 Klikněte na [Volby podávání papíru].
5 Zaškrtněte políčko [Použijte MP
zásobník jako manuální podávání] a
poté klikněte na tlačítko [OK].
- 20 -
6 V případě potřeby proveďte konguraci
dalších nastavení a poté zahajte tisk.
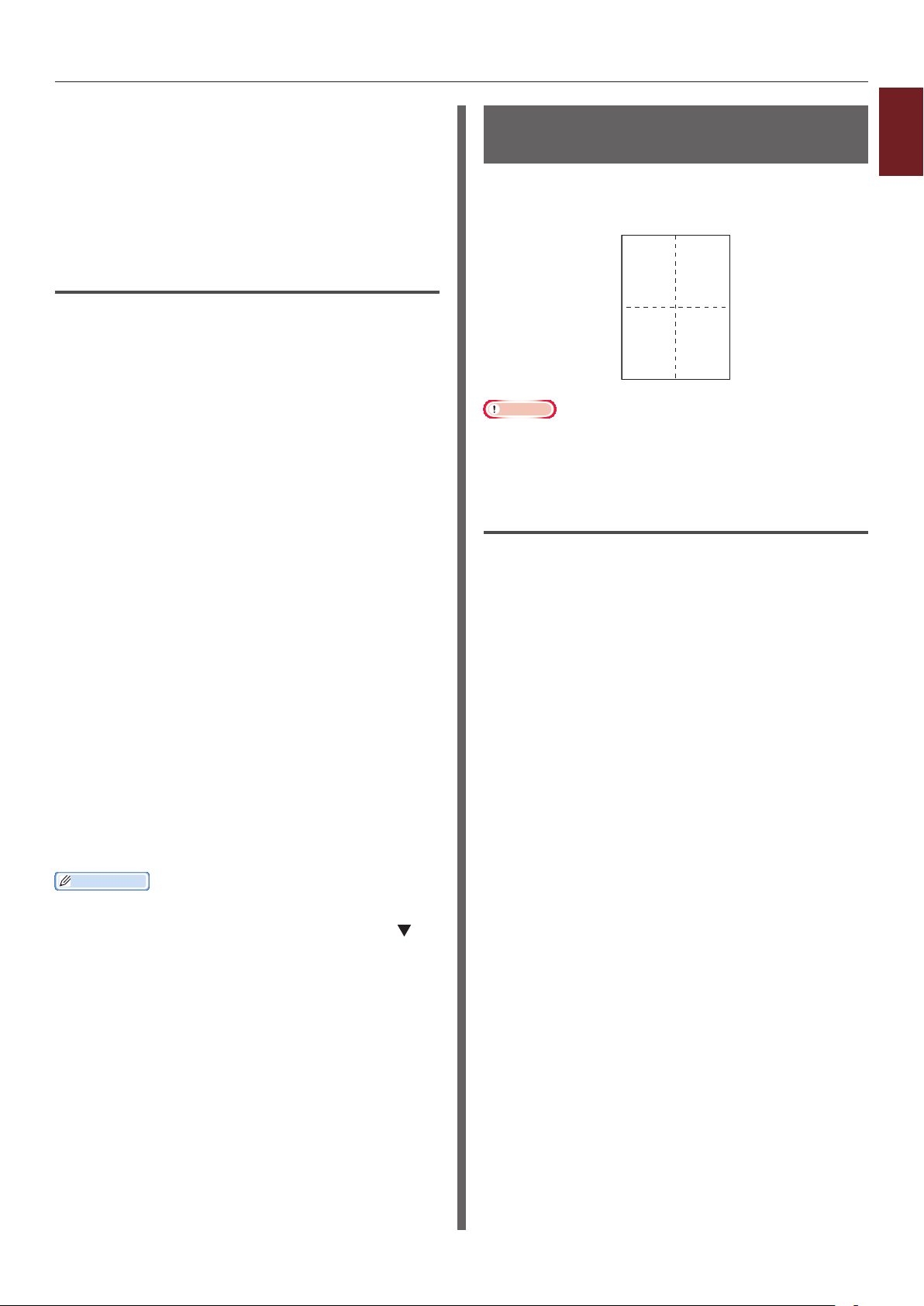
12
34
7 Pokud se na ovládacím panelu zobrazení
hlášení s výzvou k vložení papíru do
víceúčelového zásobníku, stiskněte
klávesu <ON LINE (ON-LINE)>.
Tisknete-li vícestránkový dokument, zobrazí se
stejné hlášení po vytisknutí každé stany.
Ovladač tiskárny pro operační
systém Mac OS X
1 V nabídce [Soubour] vyberte možnost
[Tisknout].
2 V nabídce na panelu vyberte možnost
[Podavani papiru].
3 Vyberte [Vše] a poté
[Nastavení víceúčelového zásobníku].
4 V nabídce na panelu vyberte možnost
[Funkce tiskárny].
5 V položce [Sady funkcí] vyberte
možnost [Volba podávání papíru].
Tisk několika stran na jeden list papíru (Vícenásobný tisk)
Několik stran dokumentu je možné vytisknout na
jeden list papíru.
Poznámka
● Tato funkce zmenšuje velikost strany dokumentu k tisku.
Střed vytištěného obrazu se nemusí nacházet ve středu
papíru.
● Tato funkce nemusí být u některých aplikací k dispozici.
Ovladač tiskárny PCL pro Windows
1 Otevřete soubor, který chcete
vytisknout.
1
1. Praktické funkce tisku
6 Zaškrtněte políčko [S víceúčelovým
zásobníkem je zacházeno jako se
zdrojem ručního podávání].
7 V případě potřeby proveďte konguraci
dalších nastavení a poté zahajte tisk.
8 Pokud se na ovládacím panelu zobrazení
hlášení s výzvou k vložení papíru do
víceúčelového zásobníku, stiskněte
klávesu <ON LINE (ON-LINE)>.
Tisknete-li vícestránkový dokument, zobrazí se
stejné hlášení po vytisknutí každé stany.
Další informace
● Pokud dialogové okno tisku obsahuje pouze dvě nabídky
a neobsahuje možnosti, které jsou běžné v operačním
systému Mac OS X 10.5 a 10.6, klikněte na tlačítko
vedle nabídky [Tiskárna].
2 V nabídce [Soubor] vyberte možnost
[Tisk].
3 Klikněte na možnost [Předvolby] nebo
[Vlastnosti].
4 Na kartě [Nastavení] vyberte v položce
[Dokončovací režim] počet stran,
který se má vytisknout na jeden list
papíru.
5 Klikněte na [Volby].
6 Určete nastavení v položce [Stránky
na list], [Ohraničení stránky],
[Rozložení stránky] a
[Okraj na vazbu] a poté klikněte na
tlačítko [OK].
7 V případě potřeby proveďte konguraci
dalších nastavení a poté zahajte tisk.
- 21 -
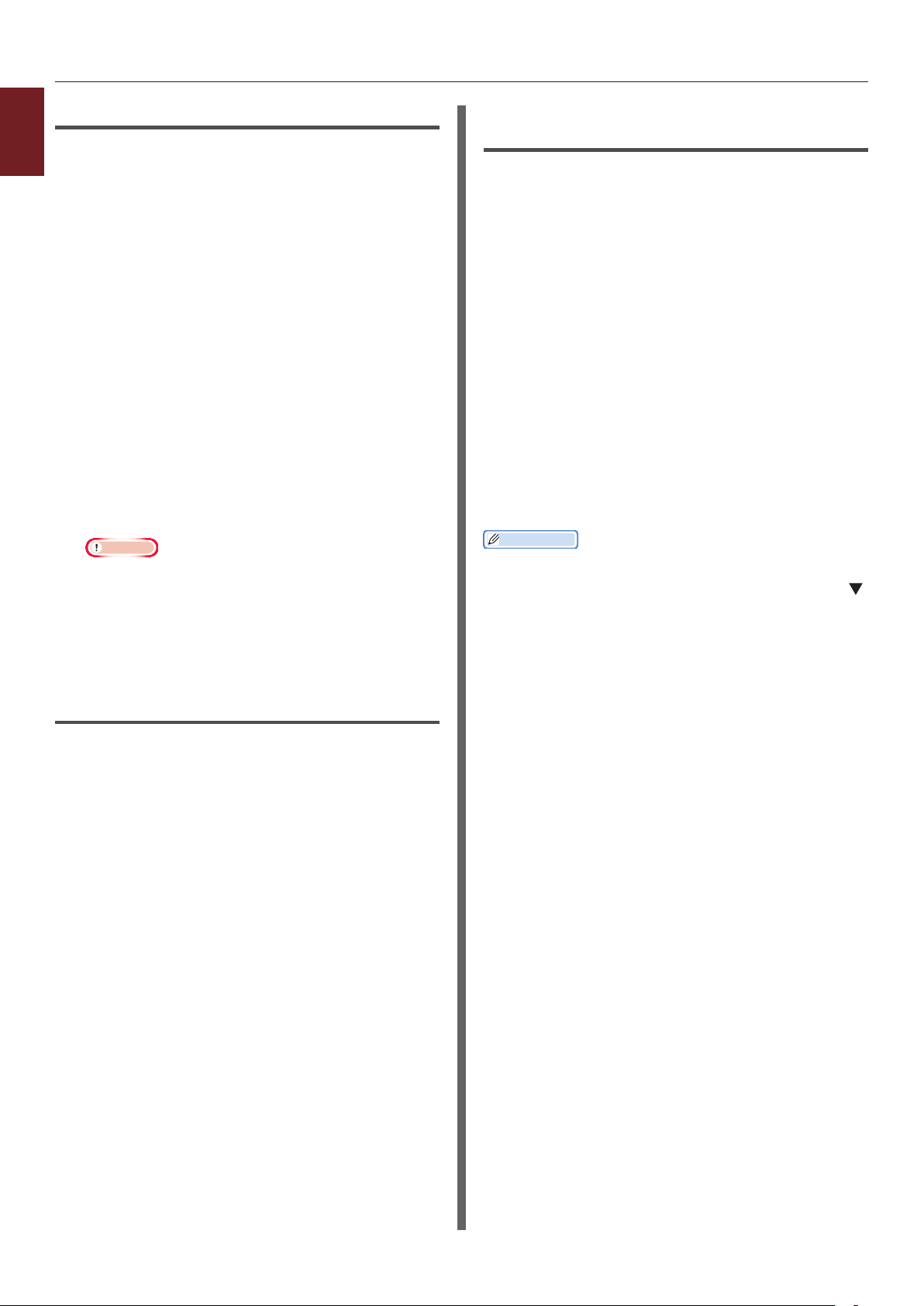
Ovladač tiskárny PS pro Windows
1
1 Otevřete soubor, který chcete vytisknout.
1. Praktické funkce tisku
2 V nabídce [Soubor] vyberte možnost
[Tisk].
3 Klikněte na možnost [Předvolby] nebo
[Vlastnosti].
4 Na kartě [Rozložení] vyberte v položce
[Stránky na list] počet stran, který se
má vytisknout na jeden list papíru.
5 Určete následující nastavení.
- Chcete-li mezi jednotlivými stranami
na každém listu vytisknout hranice,
zaškrtněte políčko [Tisknout okraje].
- Pokud chcete nastavit uspořádání stran
na každém listu, vyberte možnost
[Pokročilý]>[Uspořádání stran na listu].
Poznámka
● Nastavení [Tisknout okraje] a
[Uspořádání stran na listu] nejsou k dispozici u
operačních systémů Windows Server 2003, Windows
XP a Windows 2000.
Ovladač tiskárny pro operační
systém Mac OS X
1 Otevřete soubor, který chcete
vytisknout.
2 V nabídce [Soubour] vyberte možnost
[Tisknout].
3 V nabídce na panelu vyberte možnost
[Rozložení].
4 V položce [Stránky na list] vyberte
počet stran, který se má vytisknout na
každý list.
5 Upravte nastavení [Ořezání] a
[Směr uspořádání].
6 V případě potřeby proveďte konguraci
dalších nastavení a poté zahajte tisk.
Další informace
● Pokud dialogové okno tisku obsahuje pouze dvě nabídky
a neobsahuje možnosti, které jsou běžné v operačním
systému Mac OS X 10.5 nebo 10.6, klikněte na tlačítko
vedle nabídky [Tiskárna].
6 V případě potřeby proveďte konguraci
dalších nastavení a poté zahajte tisk.
Ovladač tiskárny XPS pro Windows
1 Otevřete soubor, který chcete vytisknout.
2 V nabídce [Soubor] vyberte možnost
[Tisk].
3 Klikněte na možnost [Předvolby] nebo
[Vlastnosti].
4 Na kartě [Nastavení] vyberte v položce
[Dokončovací režim] počet stran,
který se má vytisknout na jeden list
papíru.
5 Klikněte na [Volby].
6 Určete nastavení v položce
[Počet stran na list],
[Ohraničení stránky],
[Rozložení stránky] a
[Okraj na vazbu] a poté klikněte na
tlačítko [OK].
7 V případě potřeby proveďte konguraci
dalších nastavení a poté zahajte tisk.
- 22 -
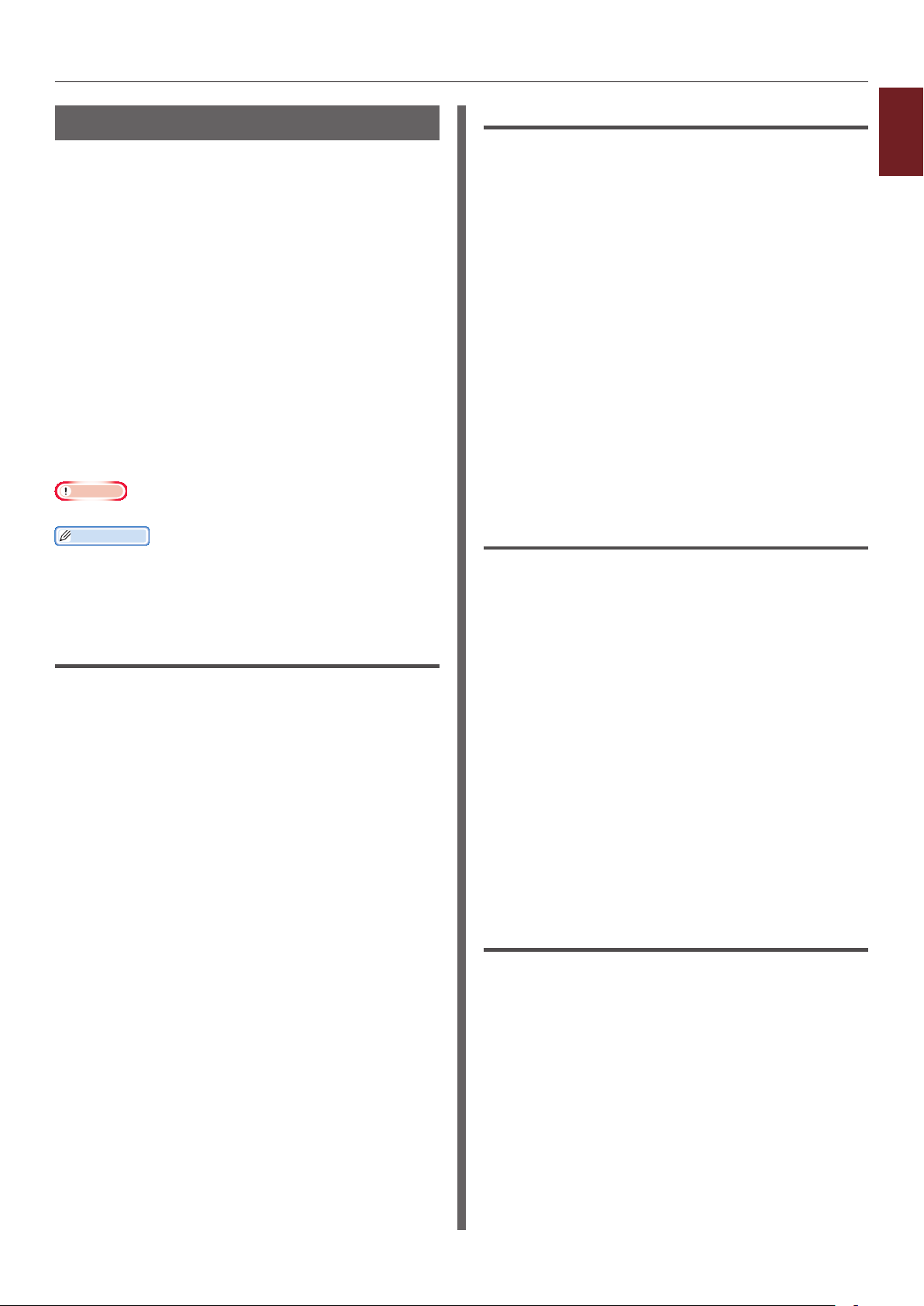
Oboustranný tisk
Je možné tisknout na obě strany listu papíru.
● Při oboustranném tisku je možné použít
následující formáty papíru:
A3, A4, A5, B4, B5, Letter, Legal 13, Legal 13,5,
Legal 14, Executive, Tabloid, 8K (260x368 mm,
270x390 mm, 273x394 mm), 16K (197x273 mm,
195x270 mm, 184x260 mm), uživatelský formát.
Formát A6 nelze použít při oboustranném tisku.
● Při oboustranném tisku je možné použít
následující gramáže média:
64 až 220 g/m
Nepoužívejte média s gramáží vyšší, než je
uvedeno výše.
V opačném případě bude docházet k zasekávání
papíru.
Poznámka
● Tato funkce nemusí být u některých aplikací k dispozici.
Další informace
● Pro oboustranný tisk je možné použít následující rozměry
uživatelského formátu.
- Šířka: 148 až 297 mm
- Délka: 182 až 431,8 mm
2
Ovladač tiskárny PS pro Windows
1 Otevřete soubor, který chcete
vytisknout.
2 V nabídce [Soubor] vyberte možnost
[Tisk].
3 Klikněte na možnost [Předvolby] nebo
[Vlastnosti].
4 Na kartě [Rozložení]
klikněte na možnost
[Převrátit podle dlouhého okraje]
nebo
[Převrátit podle krátkého okraje] v
položce [Tisk na obě strany].
5 V případě potřeby proveďte konguraci
dalších nastavení a poté zahajte tisk.
Ovladač tiskárny XPS pro Windows
1 Otevřete soubor, který chcete
vytisknout.
1
1. Praktické funkce tisku
Ovladač tiskárny PCL pro Windows
1 Otevřete soubor, který chcete
vytisknout.
2 V nabídce [Soubor] vyberte možnost
[Tisk].
3 Klikněte na možnost [Předvolby] nebo
[Vlastnosti].
4 Na kartě [Nastavení] klikněte
na možnost [Dlouha hrana]
nebo [Krátká hrana] v položce
[Oboustranný tisk].
5 V případě potřeby proveďte konguraci
dalších nastavení a poté zahajte tisk.
2 V nabídce [Soubor] vyberte možnost
[Tisk].
3 Klikněte na možnost [Předvolby] nebo
[Vlastnosti].
4 Na kartě [Nastavení] klikněte
na možnost [Dlouha hrana]
nebo [Krátká hrana] v položce
[Oboustranný tisk (duplexní)].
5 V případě potřeby proveďte konguraci
dalších nastavení a poté zahajte tisk.
Ovladač tiskárny pro operační
systém Mac OS X
1 Otevřete soubor, který chcete
vytisknout.
2 V nabídce [Soubour] vyberte možnost
[Tisknout].
- 23 -
3 V nabídce na panelu vyberte možnost
[Rozložení].
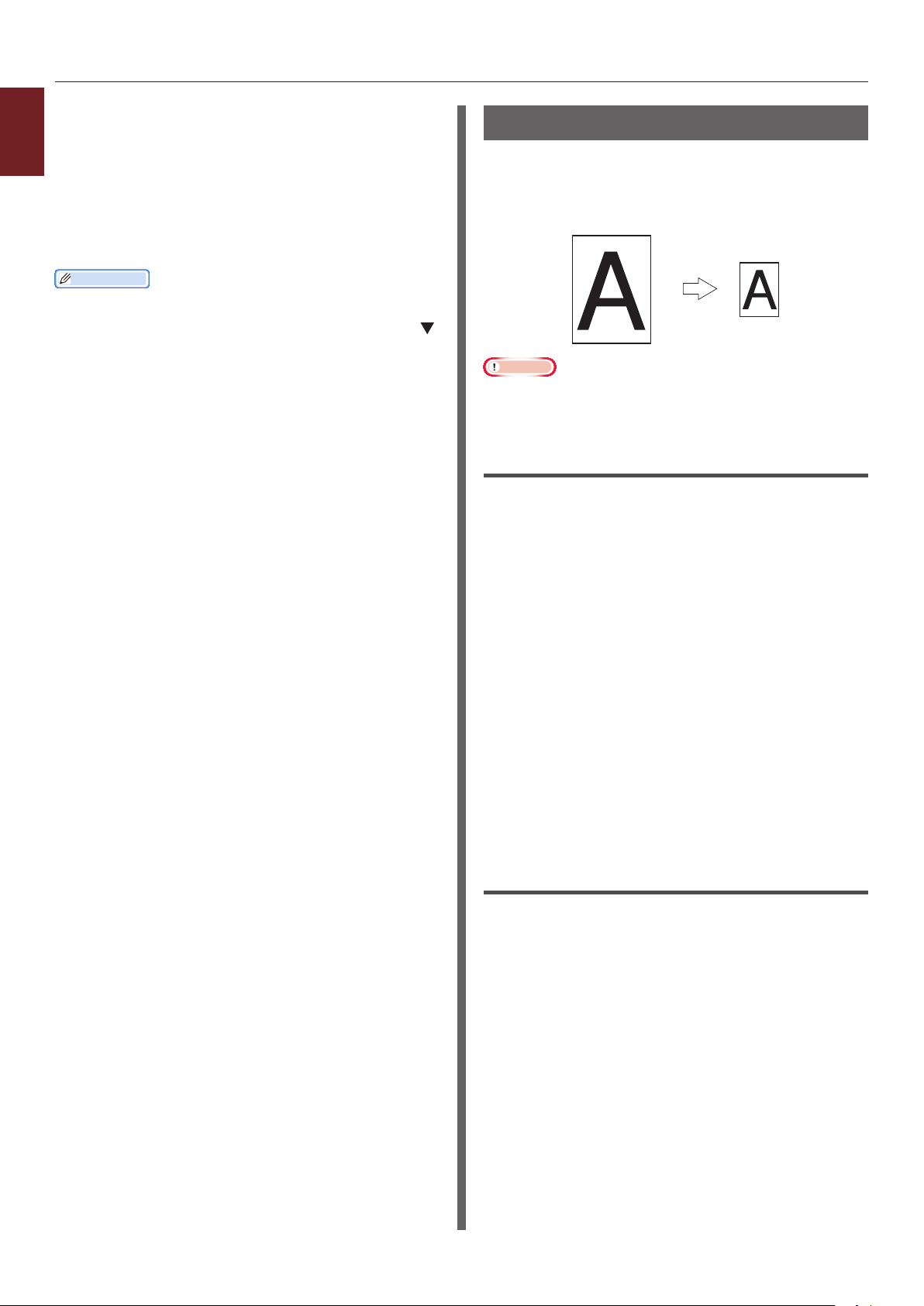
"
4 Vyberte možnost
1
1. Praktické funkce tisku
[Vazba podél dlouhého okraje] nebo
[Vazba podél krátkého okraje] v
nastavení [Oboustranný] na panelu
[Rozložení].
5 V případě potřeby proveďte konguraci
dalších nastavení a poté zahajte tisk.
Další informace
● Pokud dialogové okno tisku obsahuje pouze dvě nabídky
a neobsahuje možnosti, které jsou běžné v operačním
systému Mac OS X 10.5 nebo 10.6, klikněte na tlačítko
vedle nabídky [Tiskárna].
Úprava měřítka strany
Tisková data naformátovaná pro určitý formát
papíru je možno tisknout na jiný formát bez
potřeby úpravy tiskových dat.
"
Poznámka
● Tato funkce nemusí být u některých aplikací k dispozici.
● Tuto funkci není možné použít u ovladače tiskárny PS pro
systém Windows.
Ovladač tiskárny PCL pro Windows
1 Otevřete soubor, který chcete
vytisknout.
2 V nabídce [Soubor] vyberte možnost
[Tisk].
3 Klikněte na možnost [Předvolby] nebo
[Vlastnosti].
4 Na kartě [Nastavení] zaškrtněte políčko
[Změňte rozměry dokumentu aby se
vešel na stránku].
5 V rozevíracím seznamu vyberte hodnotu
měřítka.
6 V případě potřeby proveďte konguraci
dalších nastavení a poté zahajte tisk.
Ovladač tiskárny XPS pro Windows
1 Otevřete soubor, který chcete
vytisknout.
2 V nabídce [Soubor] vyberte možnost
[Tisk].
3 Klikněte na možnost [Předvolby] nebo
[Vlastnosti].
4 Na kartě [Nastavení] klikněte na
[Volby podávání papíru].
5 Zaškrtněte políčko [Změňte rozměry
dokumentu aby se vešel na stránku]
v položce [Přizpůsobit na stránku].
- 24 -
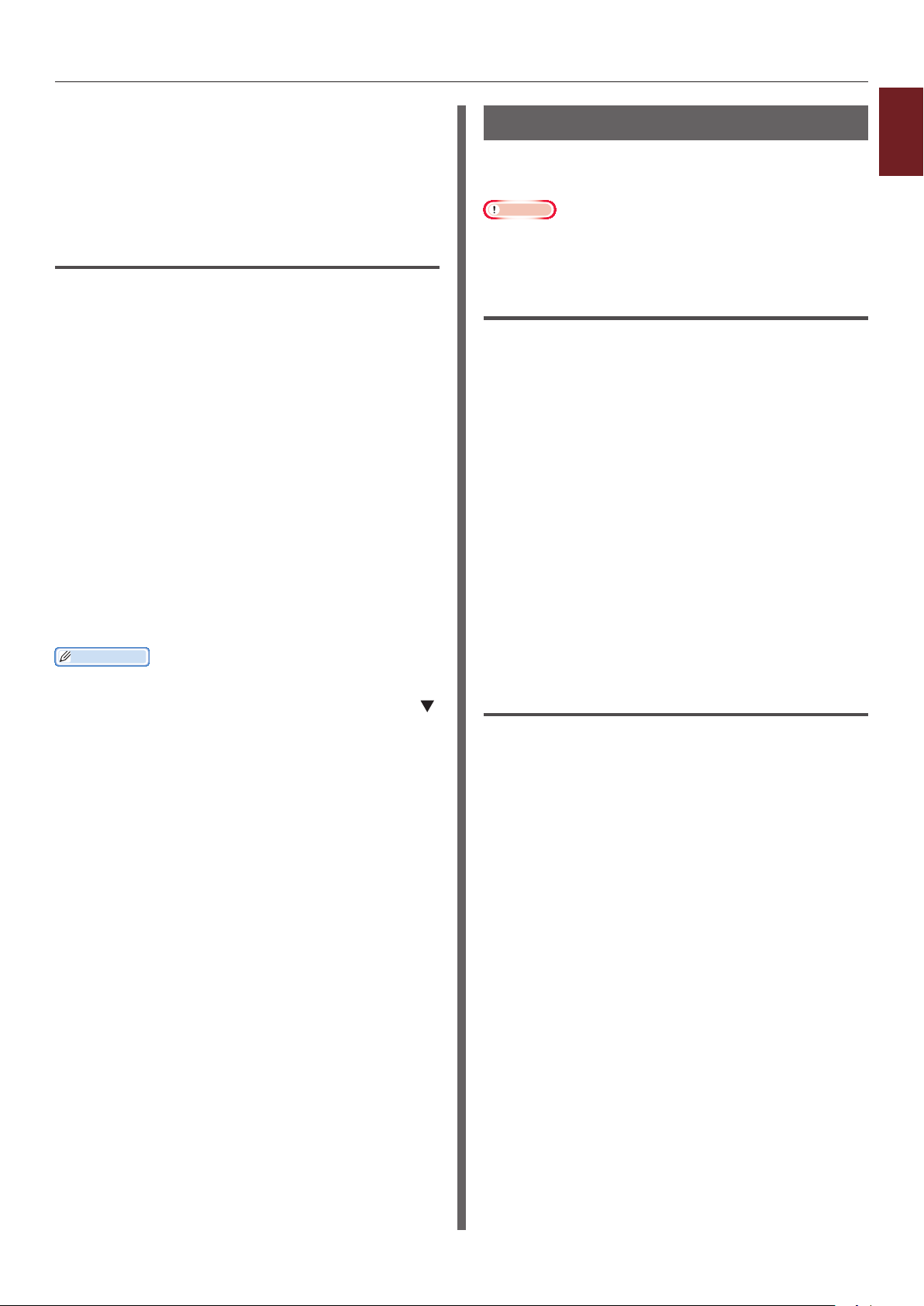
6 V položce [Konverze] vyberte hodnotu
měřítka a poté klikněte na [OK].
7 V případě potřeby proveďte konguraci
dalších nastavení a poté zahajte tisk.
Ovladač tiskárny pro operační
systém Mac OS X
1 Otevřete soubor, který chcete
vytisknout.
2 V nabídce [Soubour] vyberte možnost
[Tisknout].
3 V nabídce na panelu vyberte možnost
[Manipulace s papírem].
4 Zaškrtněte políčko
[Přizpůsobit formátu papíru].
5 V položce [Výstupní formát papíru]
vyberte formát papír, který chcete
použít.
6 V případě potřeby proveďte konguraci
dalších nastavení a poté zahajte tisk.
Další informace
● Pokud dialogové okno tisku obsahuje pouze dvě nabídky
a neobsahuje možnosti, které jsou běžné v operačním
systému Mac OS X 10.5 nebo 10.6, klikněte na tlačítko
vedle nabídky [Tiskárna].
Snášení stran
Můžete tisknout kopie několika sad
vícestránkového dokumentu.
Poznámka
● Tato funkce nemusí být u některých aplikací k dispozici.
● Používáte-li tuto funkci v kombinaci s ovladačem tiskárny
PS pro systém Windows, vypněte režim snášení stran.
Ovladač tiskárny PCL pro Windows
1 Otevřete soubor, který chcete
vytisknout.
2 V nabídce [Soubor] vyberte možnost
[Tisk].
3 Klikněte na možnost [Předvolby] nebo
[Vlastnosti].
4 Klikněte na kartu [Volby úlohy].
5 V rolovacím seznamu [Kopie] vyberte
počet kopií, které chcete vytisknout, a
zaškrtněte políčko [Snášení pap.].
6 V případě potřeby proveďte konguraci
dalších nastavení a poté zahajte tisk.
Ovladač tiskárny PS pro Windows
1
1. Praktické funkce tisku
1 Otevřete soubor, který chcete
vytisknout.
2 V nabídce [Soubor] vyberte možnost
[Tisk].
3 Klikněte na možnost [Předvolby] nebo
[Vlastnosti].
4 Klikněte na kartu [Volby úlohy].
5 V rolovacím seznamu [Kopie] vyberte
počet kopií, které chcete vytisknout, a
zaškrtněte políčko [Snášení pap.].
6 V případě potřeby proveďte konguraci
dalších nastavení a poté zahajte tisk.
- 25 -
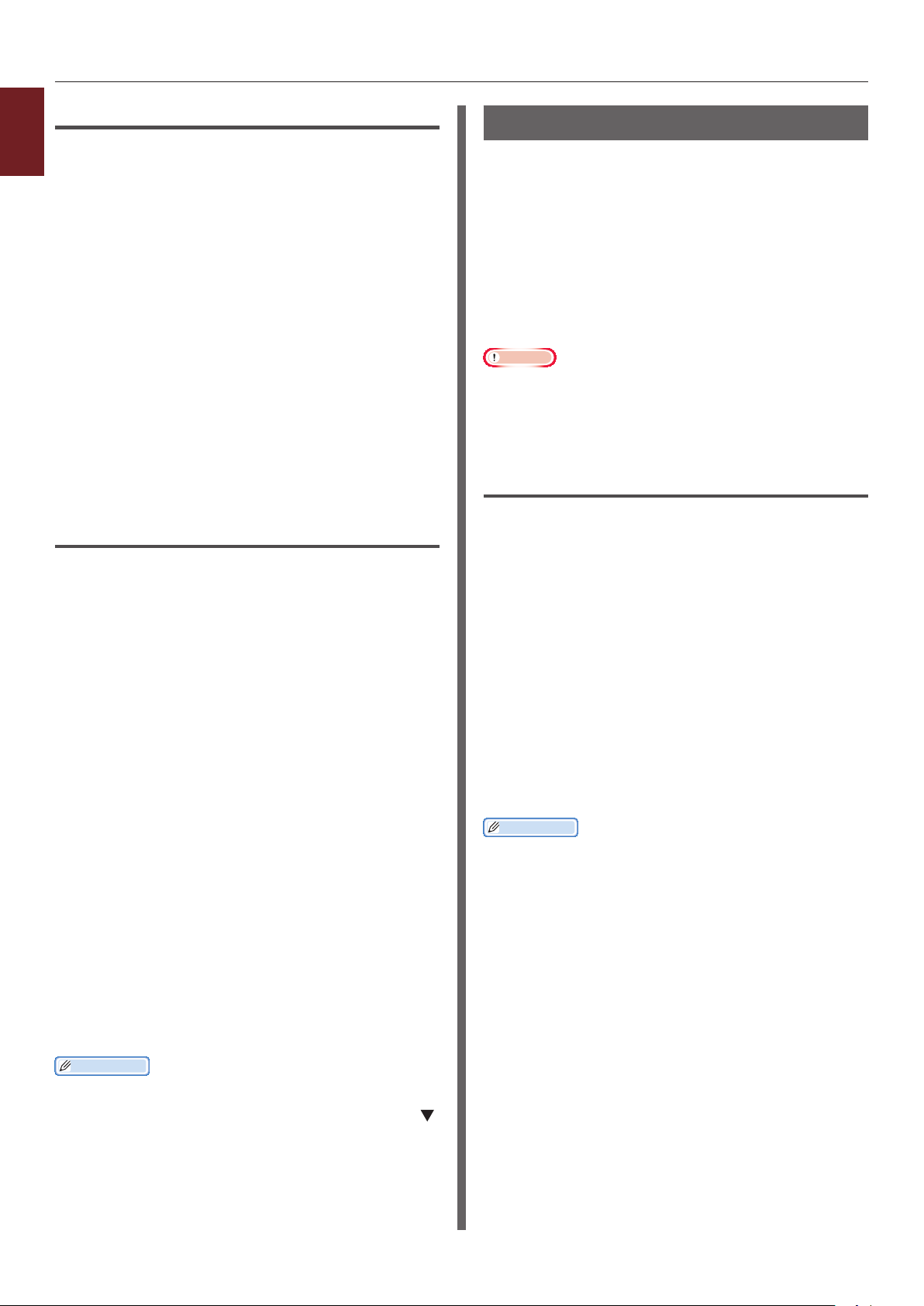
Ovladač tiskárny XPS pro Windows
1
1 Otevřete soubor, který chcete
1. Praktické funkce tisku
vytisknout.
2 V nabídce [Soubor] vyberte možnost
[Tisk].
3 Klikněte na možnost [Předvolby] nebo
[Vlastnosti].
4 Klikněte na kartu [Volby úlohy].
5 V rolovacím seznamu [Kopie] vyberte
počet kopií, které chcete vytisknout, a
zaškrtněte políčko [Snášení pap.].
6 V případě potřeby proveďte konguraci
dalších nastavení a poté zahajte tisk.
Ovladač tiskárny pro operační
systém Mac OS X
Nastavení pořadí stran
Podle potřeby můžete nastavit, zda se mají
strany tisknout v běžném nebo obráceném
pořadí.
Pokud používáte výstupní zásobník pro odkládání
lícem dolů, nastavte tisk v běžném směru, aby
se papír ukládal v pořadí podle stran.
Používáte-li výstupní zásobník pro odkládání
lícem nahoru, nastavte tisk v obráceném směru,
aby se papír ukládal v pořadí podle stran.
Poznámka
● Obrácené pořadí není možné použít u ovladače tiskárny
PCL a XPS pro systém Windows.
● Není-li otevřen výstupní zásobník pro odkládání lícem
nahoru, jsou strany ukládány do výstupního zásobníku pro
odkládání lícem dolů.
Ovladač tiskárny PS pro Windows
1 Otevřete soubor, který chcete
vytisknout.
1 Otevřete soubor, který chcete
vytisknout.
2 V nabídce [Soubour] vyberte možnost
[Tisknout].
3 Zrušte zaškrtnutí políčka [Snášení
pap.] a v poli [Kopie] zadejte počet
kopií k tisku.
U operačního systému Mac OS X 10.3.9 až
10.4.11, zrušte zaškrtnutí políčka [Snášení
pap.] v položce [Počet vytištěných kopií a
vytištěných stran] a v poli [Kopie] zadejte
počet kopií k tisku.
4 V nabídce na panelu vyberte možnost
[Funkce tiskárny].
5 V položce [Sady funkcí] vyberte
možnost [Volby úlohy].
6 Zaškrtněte políčko [Snášení pap.].
7 V případě potřeby proveďte konguraci
dalších nastavení a poté zahajte tisk.
Další informace
● Pokud dialogové okno tisku obsahuje pouze dvě nabídky
a neobsahuje možnosti, které jsou běžné v operačním
systému Mac OS X 10.5 nebo 10.6, klikněte na tlačítko
vedle nabídky [Tiskárna].
● Chcete-li tisknout bez použití paměti tiskárny, zaškrtněte
políčko [Snášení pap.].
2 V nabídce [Soubor] vyberte možnost
[Tisk].
3 Klikněte na možnost [Předvolby] nebo
[Vlastnosti].
4 Na kartě [Rozložení] klikněte na
možnost [Zepředu dozadu] nebo
[Na začátek] v položce [Pořadí stran].
5 V případě potřeby proveďte konguraci
dalších nastavení a poté zahajte tisk.
Další informace
● Pokud se nezobrazí [Pořadí stran], klikněte na
[Stary]>[Zařízeí a tiskárny]> klikněte pravým
tlačítkem na ikonu
[Vlastnosti]>[
[Povolit rozšířené funkce tisku].
svojí tiskárny
Vaše tiskárna(PS)
> a vyberte
]>[Upřesnit...]>
- 26 -
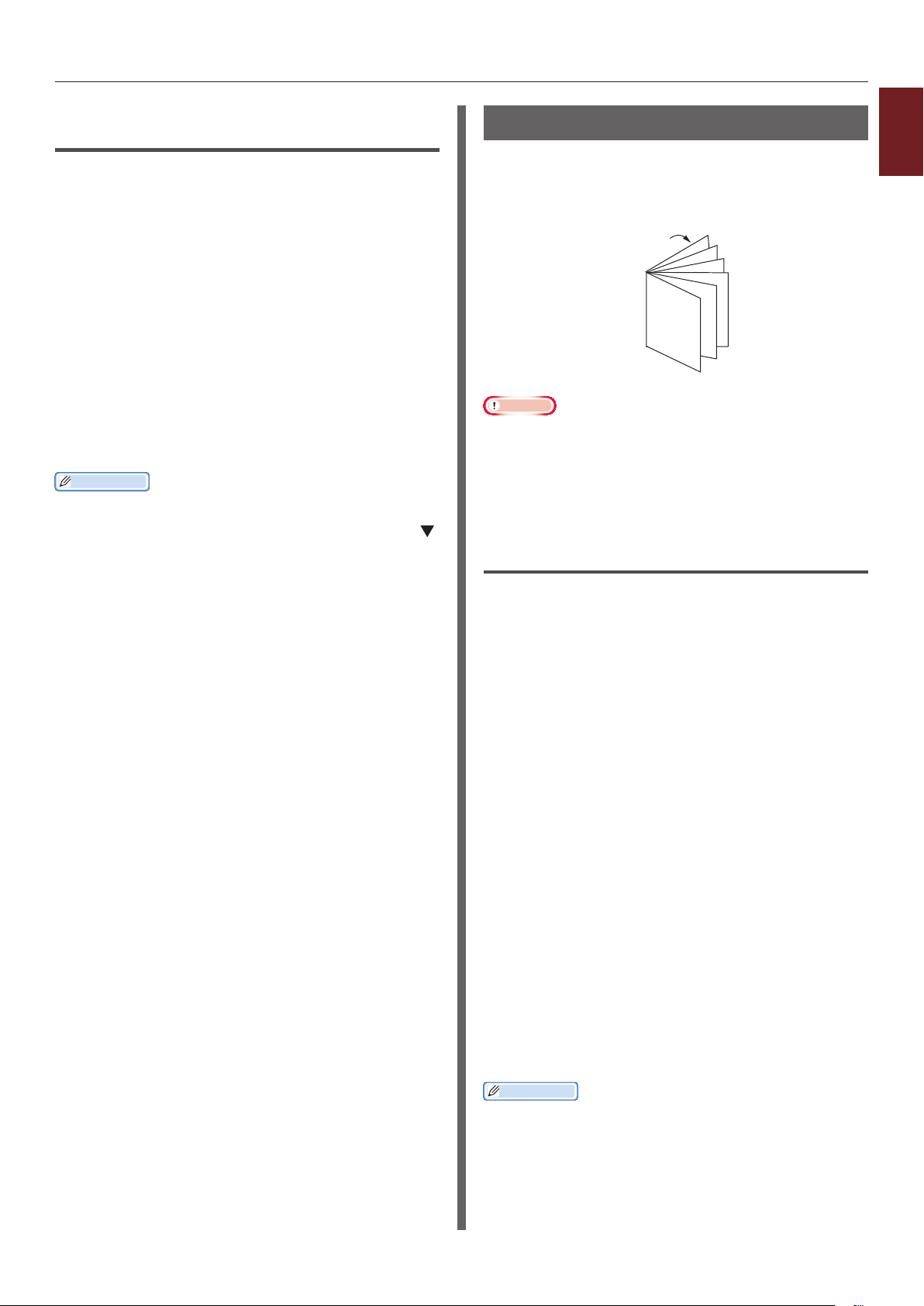
Ovladač tiskárny pro operační
systém Mac OS X
1 Otevřete soubor, který chcete
vytisknout.
2 V nabídce [Soubour] vyberte možnost
[Tisknout].
3 V nabídce na panelu vyberte možnost
[Manipulace s papírem].
4 Vyberte možnost [Normalni] nebo
[Obráceně] v nastavení [Pořadí stran]
na panelu [Manipulace s papírem].
5 V případě potřeby proveďte konguraci
dalších nastavení a poté zahajte tisk.
Další informace
● Pokud dialogové okno tisku obsahuje pouze dvě nabídky
a neobsahuje možnosti, které jsou běžné v operačním
systému Mac OS X 10.5 nebo 10.6, klikněte na tlačítko
vedle nabídky [Tiskárna].
Tisk brožur
Vícestránkové dokumenty lze tisknout tak, aby
byly jejich strany seřazeny a uspořádány ke
svázání hotového výtisku do brožury.
12
11
9
7
5
3
1
Poznámka
● Tato funkce nemusí být u některých aplikací k dispozici.
● Nelze ji použít u ovladače tiskárny pro systém Mac OS X.
● Tato funkce neumožňuje správný tisk vodotisků.
● Není k dispozici při použití režimu zabezpečeného
šifrovaného tisku z klientského počítače sdílejícího
tiskárnu s tiskovým serverem.
Ovladač tiskárny PCL pro Windows
1
1. Praktické funkce tisku
1 Otevřete soubor, který chcete
vytisknout.
2 V nabídce [Soubor] vyberte možnost
[Tisk].
3 Klikněte na možnost [Předvolby] nebo
[Vlastnosti].
4 Na kartě [Nastavení] vyberte
možnost [Brožura] v položce
[Dokončovací režim].
5 Klikněte na [Volby] a v případě potřeby
upravte nastavení tisku brožur.
- [Podpis]: Zadejte počet stran tištěných
na jedné straně každého listu papíru.
- [Zprava doleva]: Tiskne brožuru ke
svázání na pravé straně.
6 Klikněte na [OK].
7 V případě potřeby proveďte konguraci
dalších nastavení a poté zahajte tisk.
Další informace
● Chcete-li tisknout brožuru ve formátu A5 na listy papíru
A4, vyberte formát papíru [A4].
● Pokud tuto funkci nelze vybrat, klikněte na
tlačítko [Stary]> [Zařízeí a tiskárny]> klikněte
pravým tlačítkem na ikonu
vyberte [Vlastnosti]>[
[Upřesnit...]>[Tiskový procesor]>[OPLAPP3]>[OK].
své tiskárny
Vaše tiskárna (PCL)
> a
]>
- 27 -
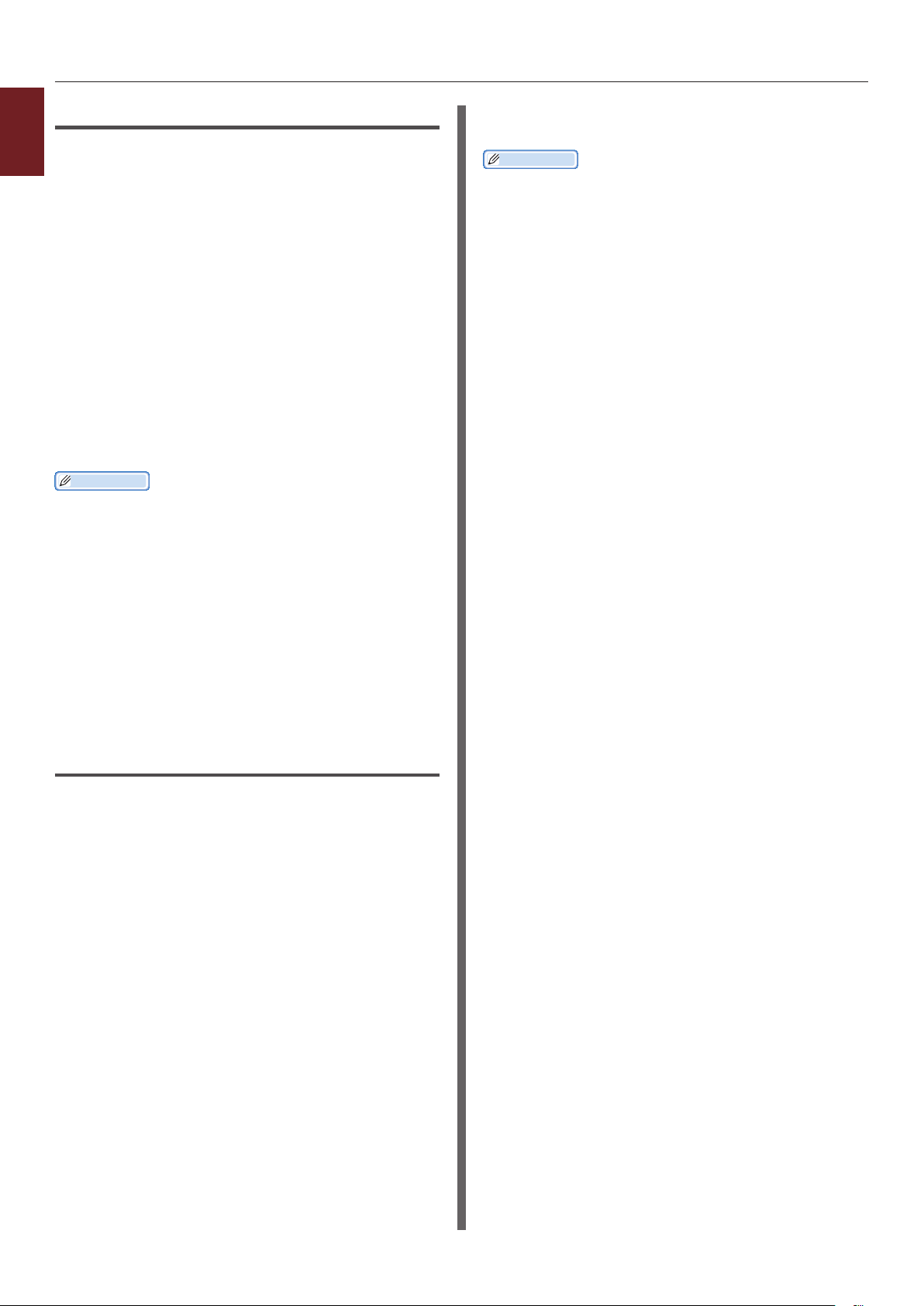
Ovladač tiskárny PS pro Windows
1
1 Otevřete soubor, který chcete
1. Praktické funkce tisku
vytisknout.
2 V nabídce [Soubor] vyberte možnost
[Tisk].
3 Klikněte na možnost [Předvolby] nebo
[Vlastnosti].
4 Na kartě [Rozložení] vyberte možnost
[Brožura] v položce [Formát strany].
Chcete-li tisknout okraje, zaškrtněte políčko
[Tisknout okraje].
5 V případě potřeby proveďte konguraci
dalších nastavení a poté zahajte tisk.
Další informace
● Chcete-li tisknout brožuru ve formátu A5 na listy papíru
A4, vyberte formát papíru [A4].
● Při tisku brožury s vazbou na pravé straně (vazba se
nachází na pravé straně, pokud je první strana titulní
stranou), klikněte na [Pokročilý] na kartě [Rozložení]
a v položce [Vazba brožury] vyberte možnost [Pravý
okraj].
[Vazba brožury] není možné použít v operačním
systému Windows XP, Windows Server 2003 a Windows
2000.
● Pokud tuto funkci nelze použít, klikněte na tlačítko
[Stary]>[Zařízeí a tiskárny]> klikněte pravým
tlačítkem na ikonu
[Vlastnosti]>[
zaškrtněte políčko [Povolit rozšířené funkce tisku].
svojí tiskárny
Vaše tiskárna(PS)
> vyberte
]>[Upřesnit...]> a
7 V případě potřeby proveďte konguraci
dalších nastavení a poté zahajte tisk.
Další informace
● Chcete-li tisknout brožuru ve formátu A5 na listy papíru
A4, vyberte formát papíru [A4].
● Pokud tuto funkci nelze vybrat, klikněte na
tlačítko [Stary]> [Zařízeí a tiskárny]> klikněte
pravým tlačítkem na ikonu
vyberte [Vlastnosti]>[
[Upřesnit...]>[Tiskový procesor]>[OPLAPP3]>[OK].
své tiskárny
Vaše tiskárna (XPS)
> a
]>
Ovladač tiskárny XPS pro Windows
1 Otevřete soubor, který chcete
vytisknout.
2 V nabídce [Soubor] vyberte možnost
[Tisk].
3 Klikněte na možnost [Předvolby] nebo
[Vlastnosti].
4 Na kartě [Nastavení] vyberte
možnost [Brožura] v položce
[Dokončovací režim].
5 Klikněte na [Volby] a v případě potřeby
upravte nastavení tisku brožur.
- [Podpis]: Zadejte počet stran tištěných
na jedné straně každého listu papíru.
- [Zprava doleva]: Tisk brožury otevírané
směrem k pravé straně.
6 Klikněte na [OK].
- 28 -
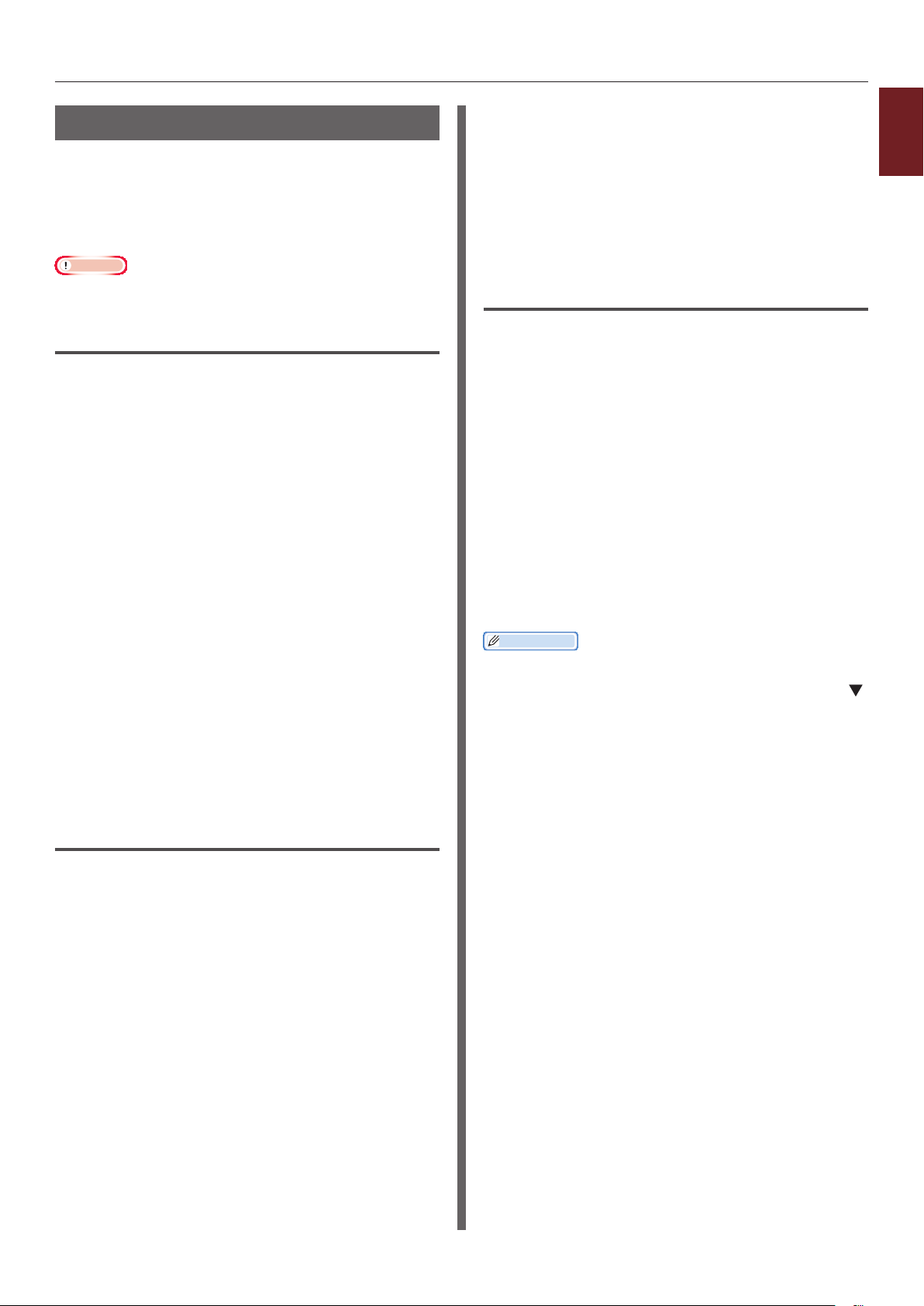
Tisk titulní strany
První stranu tiskové úlohy je možné podat z
jednoho zásobníku a zbytek stran z jiného
zásobníku. Tato funkce je užitečná, pokud chcete
pro titulní stranu použít jiný druh papíru, než pro
ostatní strany.
Poznámka
● Tuto funkci není možné použít u ovladače tiskárny PS pro
systém Windows.
Ovladač tiskárny PCL pro Windows
1 Otevřete soubor, který chcete
vytisknout.
2 V nabídce [Soubor] vyberte možnost
[Tisk].
3 Klikněte na možnost [Předvolby] nebo
[Vlastnosti].
4 Na kartě [Nastavení] klikněte na
[Volby podávání papíru].
5 Zaškrtněte políčko
[Použijte jiný zdroj pro první stránku].
6 V položce [Zdroj] vyberte zdrojový
zásobník a klikněte na tlačítko [OK].
V případě potřeby vyberte v rozevíracím seznamu
[Hmotnost] gramáž papíru.
6 V položce [Zdroj] vyberte zdrojový
zásobník a klikněte na tlačítko [OK].
V případě potřeby vyberte v rozevíracím seznamu
[Hmotnost] gramáž papíru.
7 V případě potřeby proveďte konguraci
dalších nastavení a poté zahajte tisk.
Ovladač tiskárny pro operační
systém Mac OS X
1 Otevřete soubor, který chcete
vytisknout.
2 V nabídce [Soubour] vyberte možnost
[Tisknout].
3 V nabídce na panelu vyberte možnost
[Podavani papiru].
4 Vyberte možnost [První strana z] a
zvolte zdrojové zásobníky pro první
stranu a zbývající strany.
5 V případě potřeby proveďte konguraci
dalších nastavení a poté zahajte tisk.
Další informace
● Pokud dialogové okno tisku obsahuje pouze dvě nabídky
a neobsahuje možnosti, které jsou běžné v operačním
systému Mac OS X 10.5 nebo 10.6, klikněte na tlačítko
vedle nabídky [Tiskárna].
1
1. Praktické funkce tisku
7 V případě potřeby proveďte konguraci
dalších nastavení a poté zahajte tisk.
Ovladač tiskárny XPS pro Windows
1 Otevřete soubor, který chcete
vytisknout.
2 V nabídce [Soubor] vyberte možnost
[Tisk].
3 Klikněte na možnost [Předvolby] nebo
[Vlastnosti].
4 Na kartě [Nastavení] klikněte na
[Volby podávání papíru].
5 Zaškrtněte políčko
[Použijte jiný zdroj pro první stránku].
- 29 -
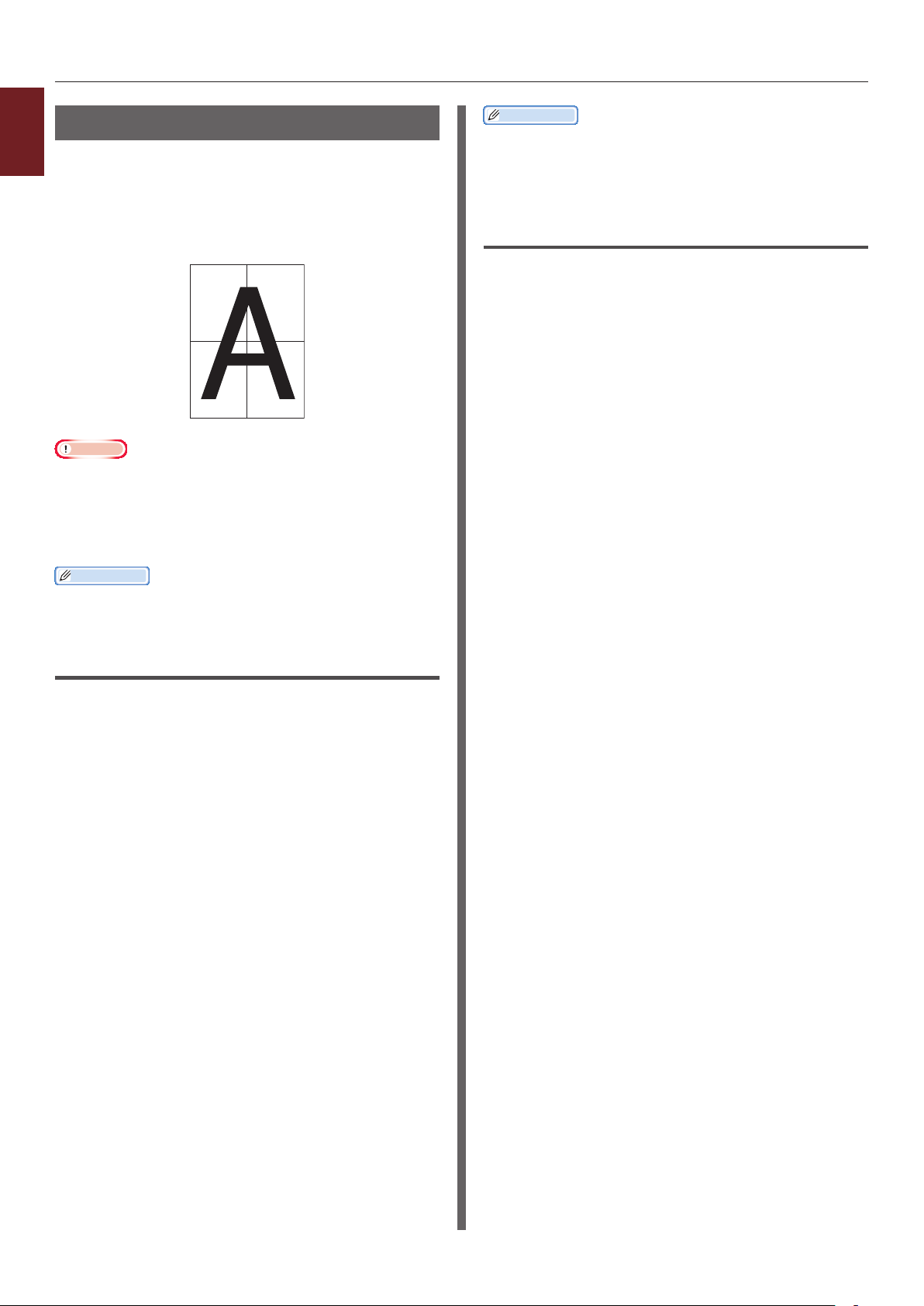
12
34
Tisk plakátů
1
Plakát je možno vytisknout rozdělením jednoho
1. Praktické funkce tisku
dokumentu na části, které se poté vytisknou
na několik listů papíru. Každá část je zvětšena
vytištěna na samostatný list papíru. Poté můžete
samostatné listy spojit a vytvořit tak plakát.
Poznámka
● Tato funkce není k dispozici u ovladače tiskárny PS pro
systém Windows a ovladač tiskárny pro systém Mac OS X.
● Tato funkce není k dispozici při použití NetBEUI nebo sítě IPP.
● Není k dispozici při použití režimu zabezpečeného
šifrovaného tisku z klientského počítače sdílejícího
tiskárnu s tiskovým serverem.
Další informace
● Při tisku plakátu ve formátu A3 pomocí dvou listů papíru
formátu A4 vyberte pro formát nastavení [A4] resp.
hodnotu [2] v nastavení [Zvětšit].
Ovladač tiskárny PCL pro Windows
1 Otevřete soubor, který chcete
vytisknout.
Další informace
● Pokud tuto funkci nelze vybrat, klikněte na tlačítko
[Start]>[Zařízení a tiskárny]> klikněte pravým
tlačítkem na ikonu
[Vlastnosti tiskárny] > [
[Pokročilý]>[Tiskový procesor]>[OPLAPP3]>[OK].
své tiskárny
Vaše tiskárna (PCL)
> a vyberte
]>
Ovladač tiskárny XPS pro Windows
1 Otevřete soubor, který chcete
vytisknout.
2 V nabídce [Soubor] vyberte možnost
[Tisk].
3 Klikněte na možnost [Předvolby] nebo
[Vlastnosti].
4 Na kartě [Nastavení] vyberte
možnost [Tisk plakátu] v položce
[Dokončovací režim].
5 Klikněte na [Volby].
6 V případě potřeby nastavte
hodnoty parametrů [Zvětšit],
[Přidat značky ořezání] nebo
[Přidat překrytí] a stiskněte klávesu
[OK].
7 V případě potřeby proveďte konguraci
dalších nastavení a poté zahajte tisk.
2 V nabídce [Soubor] vyberte možnost
[Tisk].
3 Klikněte na možnost [Předvolby] nebo
[Vlastnosti].
4 Na kartě [Nastavení] vyberte
možnost [Tisk plakátu] v položce
[Dokončovací režim].
5 Klikněte na [Volby].
6 V případě potřeby nastavte
hodnoty parametrů [Zvětšit],
[Přidat registrační značky] nebo
[Přidat překrytí] a stiskněte klávesu
[OK].
7 V případě potřeby proveďte konguraci
dalších nastavení a poté zahajte tisk.
- 30 -

Úprava kvality tisku (rozlišení)
Kvalitu tisku můžete změnit podle svých potřeb.
Další informace
● Nastavení [Normální (600 x 600)] může zajistit lepší
výsledky tisku na větších formátech papíru při použití
ovladače tiskárny PS.
Ovladač tiskárny PCL pro Windows
1 Otevřete soubor, který chcete
vytisknout.
2 V nabídce [Soubor] vyberte možnost
[Tisk].
3 Klikněte na možnost [Předvolby] nebo
[Vlastnosti].
4 Klikněte na kartu [Volby úlohy].
5 V položce [Kvalita] vyberte úroveň
kvality tisku.
Ovladač tiskárny XPS pro Windows
1 Otevřete soubor, který chcete
vytisknout.
2 V nabídce [Soubor] vyberte možnost
[Tisk].
3 Klikněte na možnost [Předvolby] nebo
[Vlastnosti].
4 Klikněte na kartu [Volby úlohy].
5 V položce [Jakost tisku] vyberte
úroveň kvality tisku.
6 V případě potřeby proveďte konguraci
dalších nastavení a poté zahajte tisk.
Ovladač tiskárny pro operační
systém Mac OS X
1 Otevřete soubor, který chcete
vytisknout.
1
1. Praktické funkce tisku
6 V případě potřeby proveďte konguraci
dalších nastavení a poté zahajte tisk.
Ovladač tiskárny PS pro Windows
1 Otevřete soubor, který chcete
vytisknout.
2 V nabídce [Soubor] vyberte možnost
[Tisk].
3 Klikněte na možnost [Předvolby] nebo
[Vlastnosti].
4 Klikněte na kartu [Volby úlohy].
5 V položce [Kvalita] vyberte úroveň
kvality tisku.
6 V případě potřeby proveďte konguraci
dalších nastavení a poté zahajte tisk.
2 V nabídce [Soubour] vyberte možnost
[Tisknout].
3 V nabídce na panelu vyberte možnost
[Funkce tiskárny].
4 V položce [Sady funkcí] vyberte
možnost [Volby úlohy].
5 V položce [Jakost tisku] vyberte
úroveň kvality tisku.
6 V případě potřeby proveďte konguraci
dalších nastavení a poté zahajte tisk.
Další informace
● Pokud dialogové okno tisku obsahuje pouze dvě nabídky
a neobsahuje možnosti, které jsou běžné v operačním
systému Mac OS X 10.5 nebo 10.6, klikněte na tlačítko
vedle nabídky [Tiskárna].
- 31 -

Vylepšování fotograí
1
Fotograe lze tisknout tak, že vypadají živěji.
1. Praktické funkce tisku
Poznámka
● Tato funkce není k dispozici u ovladače tiskárny XPS/PS
pro systém Windows a ovladač tiskárny pro systém Mac
OS X.
Ovladač tiskárny PCL pro Windows
1 Otevřete soubor, který chcete
vytisknout.
2 V nabídce [Soubor] vyberte možnost
[Tisk].
3 Klikněte na možnost [Předvolby] nebo
[Vlastnosti].
4 Klikněte na kartu [Volby úlohy].
5 Zaškrtněte políčko
[Vylepšení fotograí].
6 V případě potřeby proveďte konguraci
dalších nastavení a poté zahajte tisk.
Tisk barevných dat v odstínech šedi
Barevné dokumenty je možné tisknout v
odstínech šedi.
Ovladač tiskárny PCL pro Windows
1 Otevřete soubor, který chcete
vytisknout.
2 V nabídce [Soubor] vyberte možnost
[Tisk].
3 Klikněte na možnost [Předvolby] nebo
[Vlastnosti].
4 Na kartě [Nastavení] klikněte na
[Mono].
5 Klikněte na tlačítko [OK].
Další informace
● Zvolíte-li v ovladači tiskárny možnost [Mono], je možné
tisknout barevný dokument v odstínech šedi, i když je
azurový, purpurový a žlutý toner prázdný.
Ovladač tiskárny PS pro Windows
1 Otevřete soubor, který chcete
vytisknout.
2 V nabídce [Soubor] vyberte možnost
[Tisk].
3 Klikněte na možnost [Předvolby] nebo
[Vlastnosti].
4 Klikněte na kartu [Barevny] a vyberte
možnost [Stupně šedé].
5 Klikněte na tlačítko [OK].
Další informace
● Používáte-li ovladač tiskárny PS, nastavte tisk v odstínech
šedi na kartě [Volby úlohy].
● Zvolíte-li v ovladači tiskárny možnost [Stupně šedé],
je možné tisknout barevný dokument v odstínech šedi, i
když je azurový, purpurový a žlutý toner prázdný.
- 32 -

Ovladač tiskárny XPS pro Windows
1 Otevřete soubor, který chcete
vytisknout.
2 V nabídce [Soubor] vyberte možnost
[Tisk].
3 Klikněte na možnost [Předvolby] nebo
[Vlastnosti].
4 Klikněte na kartu [Barevny] a vyberte
možnost [Stupně šedé].
5 Klikněte na tlačítko [OK].
Další informace
● Zvolíte-li v ovladači tiskárny možnost [Stupně šedé],
je možné tisknout barevný dokument v odstínech šedi, i
když je azurový, purpurový a žlutý toner prázdný.
Ovladač tiskárny pro operační
systém Mac OS X
1 Otevřete soubor, který chcete
vytisknout.
Zvýraznění jemných čar
Jemné čáry a malé znaky je možné tisknout
zřetelněji.
Poznámka
● Tuto funkci není možné použít u ovladače tiskárny XPS pro
systém Windows.
Další informace
● Ve výchozím nastavení je tato funkce zapnuta.
● U některých aplikací platí, že pokud je tato funkce aktivní,
mohou být mezery v čárových kódech příliš úzké. V tomto
případě je třeba funkci zvýraznění vypnout.
Ovladač tiskárny PCL pro Windows
1 Otevřete soubor, který chcete
vytisknout.
2 V nabídce [Soubor] vyberte možnost
[Tisk].
3 Klikněte na možnost [Předvolby] nebo
[Vlastnosti].
4 Klikněte na kartu [Volby úlohy].
1
1. Praktické funkce tisku
2 V nabídce [Soubour] vyberte možnost
[Tisknout].
3 V nabídce na panelu vyberte možnost
[Barevny].
4 Vyberte možnost [Stupně šedé].
5 Klikněte na tlačítko [Tisknout].
Další informace
● Zvolíte-li v ovladači tiskárny možnost [Stupně šedé],
je možné tisknout barevný dokument v odstínech šedi, i
když je azurový, purpurový a žlutý toner prázdný.
5 Klikněte na tlačítko [Pokročilý].
6 Nastavte položku
[Adjust ultra ne lines] na [Zapnuto]
a klikněte na tlačítko [OK].
7 V případě potřeby proveďte konguraci
dalších nastavení a poté zahajte tisk.
Ovladač tiskárny PS pro Windows
1 Otevřete soubor, který chcete
vytisknout.
2 V nabídce [Soubor] vyberte možnost
[Tisk].
3 Klikněte na možnost [Předvolby] nebo
[Vlastnosti].
4 Klikněte na kartu [Volby úlohy].
5 Klikněte na tlačítko [Pokročilý].
- 33 -
6 Zaškrtněte políčko
[Adjust ultra ne lines] a poté
klikněte na tlačítko [OK].
7 V případě potřeby proveďte konguraci
dalších nastavení a poté zahajte tisk.

Ovladač tiskárny pro operační
1
systém Mac OS X
1. Praktické funkce tisku
1 Otevřete soubor, který chcete
vytisknout.
2 V nabídce [Soubour] vyberte možnost
[Tisknout].
3 V nabídce na panelu vyberte možnost
[Funkce tiskárny].
4 V položce [Sady funkcí] vyberte
možnost [Možnosti obrazu].
5 Zaškrtněte políčko
[Adjust ultra ne lines].
6 V případě potřeby proveďte konguraci
dalších nastavení a poté zahajte tisk.
Další informace
● Pokud dialogové okno tisku obsahuje pouze dvě nabídky
a neobsahuje možnosti, které jsou běžné v operačním
systému Mac OS X 10.5 nebo 10.6, klikněte na tlačítko
vedle nabídky [Tiskárna].
Automatický výběr zásobníku
Ovladač tiskárny je možné nastavit tak, aby
automaticky měnil zásobníky používané k
podávání papíru, ve kterých je vložen papír
stejného formátu.
Nejdříve nastavte na ovládacím panelu
víceúčelový zásobník tak, aby byl k dispozici
pro automatický výběr. Poté v ovladači tiskárny
nastavte automatický výběr zásobníku.
Poznámka
● Nezapomeňte nastavit formát papíru pro zásobník 1,
zásobník 2/3/4 (volitelný) a víceúčelový zásobník.
Dostupné formáty papíru se mění podle konkrétního
zásobníku. Podrobné informace viz Návod k obsluze
(Nastavení).
Další informace
● Ve výchozím nastavení je položka [Vyuziti zasobniku]
nastavena na [Nepouzivat]. Pokud je použito výchozí
nastavení, není víceúčelový zásobník podporován ve
funkci automatického přepínání zásobníku.
1 Stiskněte klávesu <Fn>.
Další informace
● Je-li tiskárna v režimu úspory energie, ukončete
tento režim stiskem klávesy <POWER SAVE
(ÚSPORNÝ REŽIM)>.
2 Pomocí číselné klávesnice zadejte <9>
a <5> a stiskněte klávesu <ENTER
(VLOŽIT)>.
3 Stiskem klávesy procházení vyberte
nabídku [When Mismatching] a poté
stiskněte klávesu <ENTER (VLOŽIT)>.
4 Stiskem klávesy <ON LINE (ON-LINE)>
opusťte režim nabídky.
5 Vyberte v ovladači tiskárny zásobník
papíru a zahajte tisk.
Ovladač tiskárny PCL pro Windows
1 Otevřete soubor, který chcete vytisknout.
2 V nabídce [Soubor] vyberte možnost
[Tisk].
3 Klikněte na možnost [Předvolby] nebo
[Vlastnosti].
- 34 -
4 Na kartě [Nastavení] klikněte na
možnost [Auto] v položce [Zdroj].
5 V případě potřeby proveďte konguraci
dalších nastavení a poté zahajte tisk.

Ovladač tiskárny PS pro Windows
1 Otevřete soubor, který chcete
vytisknout.
2 V nabídce [Soubor] vyberte možnost
[Tisk].
3 Klikněte na možnost [Předvolby] nebo
[Vlastnosti].
4 Klikněte na kartu [Papír/kvalita].
5 V položce [Zdroj papíru] vyberte
možnost [Auto].
6 V případě potřeby proveďte konguraci
dalších nastavení a poté zahajte tisk.
Ovladač tiskárny XPS pro Windows
1 Otevřete soubor, který chcete
vytisknout.
2 V nabídce [Soubor] vyberte možnost
[Tisk].
3 Klikněte na možnost [Předvolby] nebo
[Vlastnosti].
4 Na kartě [Nastavení] klikněte na
možnost [Auto] v položce [Zdroj].
5 V případě potřeby proveďte konguraci
dalších nastavení a poté zahajte tisk.
Ovladač tiskárny pro operační
systém Mac OS X
1 Otevřete soubor, který chcete
vytisknout.
2 V nabídce [Soubour] vyberte možnost
[Tisknout].
Automatické přepínání zásobníků
Zásobníky, ze kterých probíhá podávání papíru,
lze přepínat automaticky.
Pokud během tisku dojde v zásobníku papír,
tiskárna vyhledá v ovladači tiskárny jiný
zásobník s papírem stejného formátu a zahájí
podávání papíru z tohoto zásobníku.
Tato funkce je užitečná při tisku rozsáhlých
tiskových úloh na papír stejného formátu.
Nejdříve nastavte na ovládacím panelu
víceúčelový zásobník tak, aby byl k dispozici
pro automatický výběr. Poté v ovladači tiskárny
nastavte automatické přepínání zásobníků.
Poznámka
● Dbejte, aby byly u každého zásobníku použitého pro
funkci automatického přepínání zásobníků nastaveny
stejné hodnoty (formát papíru, typ média, gramáž média)
Dostupné formáty papíru se mění podle konkrétního
zásobníku. Podrobné informace viz Návod k obsluze
(Nastavení).
Další informace
● Ve výchozím nastavení je položka [Vyuziti zasobniku]
nastavena na [Nepouzivat]. Pokud je použito výchozí
nastavení, není víceúčelový zásobník podporován ve
funkci automatického přepínání zásobníku.
1 Stiskněte klávesu <Fn>.
Další informace
● Je-li tiskárna v režimu úspory energie, ukončete
tento režim stiskem klávesy <POWER SAVE
(ÚSPORNÝ REŽIM)>.
2 Pomocí číselné klávesnice zadejte <9>
a <5> a stiskněte klávesu <ENTER
(VLOŽIT)>.
3 Stiskem klávesy procházení vyberte
nabídku [When Mismatching] a poté
stiskněte klávesu <ENTER (VLOŽIT)>.
4 Stiskem klávesy <ON LINE (ON-LINE)>
opusťte režim nabídky.
1
1. Praktické funkce tisku
3 V nabídce na panelu vyberte možnost
[Podavani papiru].
4 Vyberte možnost [Všechny stránky] a
[Automatický výběr].
5 V případě potřeby proveďte konguraci
dalších nastavení a poté zahajte tisk.
Další informace
● Pokud dialogové okno tisku obsahuje pouze dvě nabídky
a neobsahuje možnosti, které jsou běžné v operačním
systému Mac OS X 10.5 nebo 10.6, klikněte na tlačítko
vedle nabídky [Tiskárna].
5 V dialogovém okně tisku upravte
nastavení zdroje papíru.
Ovladač tiskárny PCL pro Windows
1 Otevřete soubor, který chcete
vytisknout.
2 V nabídce [Soubor] vyberte možnost
[Tisk].
- 35 -

3 Klikněte na možnost [Předvolby] nebo
1
1. Praktické funkce tisku
[Vlastnosti].
4 Na kartě [Nastavení] klikněte na
[Volby podávání papíru].
5 Zaškrtněte políčko
[Automatická změna zásobníku] v
položce [Volby podávání papíru] a
poté klikněte na tlačítko [OK].
6 V případě potřeby proveďte konguraci
dalších nastavení a poté zahajte tisk.
Ovladač tiskárny PS pro Windows
1 Otevřete soubor, který chcete vytisknout.
2 V nabídce [Soubor] vyberte možnost
[Tisk].
3 Klikněte na možnost [Předvolby] nebo
[Vlastnosti].
Ovladač tiskárny pro operační
systém Mac OS X
Operační systém Mac OS X 10.5 a
10.6
1 Otevřete soubor, který chcete
vytisknout.
2 V nabídce [Soubour] vyberte možnost
[Tisknout].
3 V nabídce na panelu vyberte možnost
[Funkce tiskárny].
4 V položce [Sady funkcí] vyberte
možnost [Volby podávání papíru].
5 Zaškrtněte políčko [Přepnutí
zásobníku].
6 V případě potřeby proveďte konguraci
dalších nastavení a poté zahajte tisk.
4 Klikněte na možnost [Pokročilý] na
kartě [Rozložení].
5 Klikněte na možnost
[Přepnutí zásobníku] v položce
[Funkce tiskárny] a v rozevíracím
seznamu vyberte [Zapnuto].
6 Klikněte na [OK].
7 V případě potřeby proveďte konguraci
dalších nastavení a poté zahajte tisk.
Ovladač tiskárny XPS pro Windows
1 Otevřete soubor, který chcete
vytisknout.
2 V nabídce [Soubor] vyberte možnost
[Tisk].
3 Klikněte na možnost [Předvolby] nebo
[Vlastnosti].
Operační systém Mac OS X 10.3.9
až 10.4.11
1 Otevřete soubor, který chcete
vytisknout.
2 V nabídce [Soubour] vyberte možnost
[Tisknout].
3 V nabídce na panelu vyberte možnost
[Zpracování chyb].
4 Vyberte možnost [Přepnout na
jinou kazetu se stejným formátem
papíru].
5 V případě potřeby proveďte konguraci
dalších nastavení a poté zahajte tisk.
4 Na kartě [Nastavení] klikněte na
[Volby podávání papíru].
5 Zaškrtněte políčko [Auto] v položce
[Výměna zásobníku] a poté klikněte
na tlačítko [OK].
6 V případě potřeby proveďte konguraci
dalších nastavení a poté zahajte tisk.
- 36 -

Úspora toneru
Dokumenty lze tisknout pomocí menšího
množství toneru.
Tato funkce reguluje množství spotřebovávaného
toneru prostřednictvím zesvětlení obrazu na celé
straně.
Další informace
● Hustota obrazů tištěných pomocí této funkce se může
měnit v závislosti na tištěném dokumentu.
Ovladač tiskárny PCL pro Windows
1 Otevřete soubor, který chcete
vytisknout.
2 V nabídce [Soubor] vyberte možnost
[Tisk].
3 Klikněte na možnost [Předvolby] nebo
[Vlastnosti].
3 Klikněte na možnost [Předvolby] nebo
[Vlastnosti].
4 Klikněte na kartu [Volby úlohy].
5 Vyberte v položce [Úspora toneru]
vhodnou hodnotu.
6 V případě potřeby proveďte konguraci
dalších nastavení a poté zahajte tisk.
Ovladač tiskárny pro operační
systém Mac OS X
Operační systém Mac OS X 10.5 a
10.6
1 Otevřete soubor, který chcete
vytisknout.
2 V nabídce [Soubour] vyberte možnost
[Tisknout].
1
1. Praktické funkce tisku
4 Na kartě [Nastavení] vyberte v
rozevíracím seznamu v položce
[Úspora toneru] odpovídající hodnotu.
5 V případě potřeby proveďte konguraci
dalších nastavení a poté zahajte tisk.
Ovladač tiskárny PS pro Windows
1 Otevřete soubor, který chcete
vytisknout.
2 V nabídce [Soubor] vyberte možnost
[Tisk].
3 Klikněte na možnost [Předvolby] nebo
[Vlastnosti].
4 Klikněte na kartu [Barevny].
5 Vyberte v položce [Úspora toneru]
vhodnou hodnotu.
6 V případě potřeby proveďte konguraci
dalších nastavení a poté zahajte tisk.
3 V nabídce na panelu vyberte možnost
[Barevny].
4 Vyberte v položce [Úspora toneru]
vhodnou hodnotu.
5 V případě potřeby proveďte konguraci
dalších nastavení a poté zahajte tisk.
Další informace
● Pokud dialogové okno tisku obsahuje pouze dvě nabídky
a neobsahuje možnosti, které jsou běžné v operačním
systému Mac OS X 10.5 nebo 10.6, klikněte na tlačítko
vedle nabídky [Tiskárna].
Operační systém Mac OS X 10.3.9
až 10.4.11
1 Otevřete soubor, který chcete
vytisknout.
2 V nabídce [Soubour] vyberte možnost
[Tisknout].
3 V nabídce na panelu vyberte možnost
[Funkce tiskárny].
Ovladač tiskárny XPS pro Windows
1 Otevřete soubor, který chcete
vytisknout.
2 V nabídce [Soubor] vyberte možnost
[Tisk].
4 V položce [Sady funkcí] vyberte
možnost [Volby úlohy].
5 Vyberte v položce [Úspora toneru]
vhodnou hodnotu.
6 V případě potřeby proveďte konguraci
dalších nastavení a poté zahajte tisk.
- 37 -

Zabezpečený tisk
1
Tiskové úloze je možné přiřadit heslo, které je
1. Praktické funkce tisku
nutné před zahájením tisku zadat na ovládacím
panelu.
Chcete-li použít tuto funkci, musí být tiskárna
vybavena volitelnou soupravou paměťové karty
SD.
Poznámka
● Pokud nelze zařazená data uložit na paměťovou kartu
SD z důvodu nedostatečné kapacity, zobrazí se hlášení s
informací o neplatnosti dat.
● Tato funkce není k dispozici u ovladače tiskárny XPS pro
systém Windows a ovladač tiskárny pro systém Mac OS X.
Ovladač tiskárny PCL pro Windows
1 Otevřete soubor, který chcete
vytisknout.
2 V nabídce [Soubor] vyberte možnost
[Tisk].
3 Klikněte na možnost [Předvolby] nebo
[Vlastnosti].
11 Vložte do pole [Password] heslo
nastavené v kroku 6 a stiskem klávesy
<ENTER (VLOŽIT)> zahajte vyhledávání
úlohy.
- Zadáte-li nesprávné číslo, stiskněte
klávesu <CLEAR (SMAZAT)>.
- Vyhledávání úlohy je možné zastavit
stiskem klávesy <CANCEL (STORNO)>.
12 Zkontrolujte, že je vybrána nabídka
[Tisk] a stiskněte klávesu <ENTER
(VLOŽIT)>.
Zvolíte-li [Vymazání], můžete tiskovou úlohu
zrušit.
13 Zadejte počet kopií a stiskněte klávesu
<ENTER (VLOŽIT)>.
Poznámka
● V případě, že zapomenete heslo úlohy a nevytisknete
úlohu odeslanou do tiskárny, zůstane úloha na paměťové
kartě SD.
Postup při mazání úlohy uložené na paměťové kartě SD
viz „Odstranění nepotřebných úloh z paměťové karty SD“
str. 96.
Ovladač tiskárny PS pro Windows
4 Klikněte na kartu [Volby úlohy].
5 V položce [Typ úlohy] vyberte možnost
[Bezpečný tisk].
6 Do pole [Jmeno ulohy] zadejte název
úlohy a do pole [Heslo úlohy] vložte
heslo.
Zaškrtnete-li políčko
[Žádat jméno pro každou tiskovou úlohu],
zobrazí se při odesílání tiskové úlohy do tiskárny
výzva k zadání názvu úlohy.
7 Klikněte na [OK].
8 V případě potřeby proveďte konguraci
dalších nastavení a poté zahajte tisk.
Tisková úloha je odeslána do tiskárny, ale tisk
neproběhne.
9 Stiskněte klávesu <Fn>.
Další informace
● Je-li tiskárna v režimu úspory energie, ukončete
tento režim stiskem klávesy <POWER SAVE
(ÚSPORNÝ REŽIM)>.
10 Pomocí číselné klávesnice zadejte
<0>, <0> a <2> a stiskněte klávesu
<ENTER (VLOŽIT)>.
1 Otevřete soubor, který chcete
vytisknout.
2 V nabídce [Soubor] vyberte možnost
[Tisk].
3 Klikněte na možnost [Předvolby] nebo
[Vlastnosti].
4 Klikněte na kartu [Volby úlohy].
5 V položce [Typ úlohy] vyberte možnost
[Bezpečný tisk].
6 Do pole [Jmeno ulohy] zadejte název
úlohy a do pole [Heslo úlohy] vložte
heslo.
Zaškrtnete-li políčko
[Žádat jméno pro každou tiskovou úlohu],
zobrazí se při odesílání tiskové úlohy do tiskárny
výzva k zadání názvu úlohy.
7 Klikněte na [OK].
8 V případě potřeby proveďte konguraci
dalších nastavení a poté zahajte tisk.
Tisková úloha je odeslána do tiskárny, ale tisk
neproběhne.
- 38 -

9 Stiskněte klávesu <Fn>.
Další informace
● Je-li tiskárna v režimu úspory energie, ukončete
tento režim stiskem klávesy <POWER SAVE
(ÚSPORNÝ REŽIM)>.
10 Pomocí číselné klávesnice zadejte
<0>, <0> a <2> a stiskněte klávesu
<ENTER (VLOŽIT)>.
11 Vložte do pole [Password] heslo
nastavené v kroku 6 a stiskem klávesy
<ENTER (VLOŽIT)> zahajte vyhledávání
úlohy.
- Zadáte-li nesprávné číslo, stiskněte
klávesu <CLEAR (SMAZAT)>.
- Vyhledávání úlohy je možné zastavit
stiskem klávesy <CANCEL (STORNO)>.
12 Zkontrolujte, že je vybrána nabídka
[Tisk] a stiskněte klávesu <ENTER
(VLOŽIT)>.
Zvolíte-li [Vymazání], můžete tiskovou úlohu
zrušit.
13 Zadejte počet kopií a stiskněte klávesu
<ENTER (VLOŽIT)>.
Poznámka
● V případě, že zapomenete heslo úlohy a nevytisknete
úlohu odeslanou do tiskárny, zůstane úloha na paměťové
kartě SD.
Postup při mazání úlohy uložené na paměťové kartě SD
viz „Odstranění nepotřebných úloh z paměťové karty SD“
str. 96.
Šifrovaný zabezpečený tisk
Před odesláním z počítače do tiskárny je možné
dokumenty zašifrovat. Tímto způsobem lze
zabránit nepovolenému přístupu k důvěrným
informacím.
Dokument zůstává nevytištěný a uložený v
šifrovaném formátu na paměťové kartě SD
v tiskárně, dokud není na ovládacím panelu
zadáno nastavené heslo.
Tisková úloha uložená na paměťové kartě SD
je automaticky odstraněna po vytištění, nebo
pokud není vytištěna po uplynutí určité doby.
Dojde-li při odesílání dat k chybě nebo je
zjištěno, že se k úloze pokouší získat přístup
neoprávněná osoba, dojde k automatickém
odstranění úlohy.
Poznámka
● Časový interval, kdy je tiskárna vypnuta, se nepočítá do
doby uložení úlohy na paměťové kartě SD.
● Pokud došlo prostřednictvím režimu spánku k
automatickému vypnutí tiskárny, nebude doba, kterou
byla tiskárna v režimu spánku, zahrnuta do doby uložení
úlohy na paměťové kartě SD.
● Pokud nelze zařazená data uložit na paměťovou kartu
SD z důvodu nedostatečné kapacity, zobrazí se hlášení s
informací o neplatnosti dat.
● Pokud nelze zařazená data uložit na paměťovou kartu
SD z důvodu nedostatečné kapacity, zobrazí se hlášení
s informací o neplatnosti dat a tisková úloha nebude
zahájena. V takovém případě se zvětšování objemu
zařazených dat zabraňuje zkrácením doby uložení tiskové
úlohy nastavené v ovladači tiskárny.
● Tato funkce není k dispozici u ovladače tiskárny XPS pro
systém Windows a ovladač tiskárny pro systém Mac OS X.
● Tuto funkci nelze použít v režimu tisku plakátu a brožury
prostřednictvím ovladače tiskárny PCL pro systém
Windows, je-li nastaveno sdílení tiskárny s tiskovým
serverem.
● Pokud používáte tuto funkci, zrušte zaškrtnutí políčka
[Přiřadit prioritu uvolnění hostitele]. Podrobnosti viz
„Použití vyrovnávací paměti tisku“ str. 48.
● Možnost [Start] > [Zařízení a tiskárny] > ikona
tiskárna
[
Vaše tiskárna(PS)
[Tisknout pouze šifrovaná data] není možné aktivovat
v operačním systému Windows 7 a Windows Server 2008
R2.
● Možnost [Start] > [Ovládací panel] > [Tiskárny] >
ikona
[
Vaše tiskárna(PS)
[Tisknout pouze šifrovaná data] není možné aktivovat
v operačním systému Windows Server 2008 a Windows
Vista.
> [Vlastnosti tiskárny] >
vaše tiskárna
] > [Device Settings] >
> [Vlastnosti] >
] > [Device Settings] >
vaše
1
1. Praktické funkce tisku
- 39 -

Ovladač tiskárny PCL pro Windows
1
1 Otevřete soubor, který chcete
1. Praktické funkce tisku
vytisknout.
2 V nabídce [Soubor] vyberte možnost
[Tisk].
3 Klikněte na možnost [Předvolby] nebo
[Vlastnosti].
4 Klikněte na kartu [Volby úlohy].
5 Vyberte možnost
[Šifrovaný zabezpečený tisk].
6 Zadejte do pole [Password] heslo a
v případě potřeby upravte nastavení
ostatních voleb.
Odkaz
● Podrobné informace o volbách naleznete na
obrazovce ovladače tiskárny.
Ovladač tiskárny PS pro Windows
1 Otevřete soubor, který chcete
vytisknout.
2 V nabídce [Soubor] vyberte možnost
[Tisk].
3 Klikněte na možnost [Předvolby] nebo
[Vlastnosti].
4 Klikněte na kartu [Volby úlohy].
5 Vyberte možnost
[Šifrovaný zabezpečený tisk].
6 Zadejte do pole [Password] heslo a
v případě potřeby upravte nastavení
ostatních voleb.
Odkaz
● Podrobné informace o volbách naleznete na
obrazovce ovladače tiskárny.
7 Klikněte na [OK].
8 V případě potřeby proveďte konguraci
dalších nastavení a poté zahajte tisk.
Tisková úloha je odeslána do tiskárny, ale tisk
neproběhne.
9 Stiskněte klávesu <Fn>.
Další informace
● Je-li tiskárna v režimu úspory energie, ukončete
tento režim stiskem klávesy <POWER SAVE
(ÚSPORNÝ REŽIM)>.
10 Pomocí číselné klávesnice zadejte
<0>, <0> a <1> a stiskněte klávesu
<ENTER (VLOŽIT)>.
11 Vložte do pole [Password] heslo
nastavené v kroku 6 a stiskem klávesy
<ENTER (VLOŽIT)> zahajte vyhledávání
úlohy.
- Zadáte-li nesprávné číslo, stiskněte
klávesu <CLEAR (SMAZAT)>.
7 Klikněte na [OK].
8 V případě potřeby proveďte konguraci
dalších nastavení a poté zahajte tisk.
Tisková úloha je odeslána do tiskárny, ale tisk
neproběhne.
9 Stiskněte klávesu <Fn>.
Další informace
● Je-li tiskárna v režimu úspory energie, ukončete
tento režim stiskem klávesy <POWER SAVE
(ÚSPORNÝ REŽIM)>.
10 Pomocí číselné klávesnice zadejte
<0>, <0> a <1> a stiskněte klávesu
<ENTER (VLOŽIT)>.
11 Vložte do pole [Password] heslo
nastavené v kroku 6 a stiskem klávesy
<ENTER (VLOŽIT)> zahajte vyhledávání
úlohy.
- Zadáte-li nesprávné číslo, stiskněte
klávesu <CLEAR (SMAZAT)>.
- Vyhledávání úlohy je možné zastavit
stiskem klávesy <CANCEL (STORNO)>.
12 Zkontrolujte, že je vybrána nabídka
[Tisk] a stiskněte klávesu <ENTER
(VLOŽIT)>.
Pokud vyberte [Vymazání], můžete tiskovou
úlohu odstranit a současně budou odstraněny
všechny šifrované úlohy se stejným heslem.
- Vyhledávání úlohy je možné zastavit
stiskem klávesy <CANCEL (STORNO)>.
12 Zkontrolujte, že je vybrána nabídka
[Tisk] a stiskněte klávesu <ENTER
(VLOŽIT)>.
Pokud vyberte [Vymazání], můžete tiskovou
úlohu odstranit a současně budou odstraněny
všechny šifrované úlohy se stejným heslem.
- 40 -

Tisk vodotisku
Kromě textu tištěného souboru je rovněž možné
vytisknout vodotisk.
Poznámka
● Tuto funkci nelze použít u ovladače tiskárny pro systém
Mac OS X.
● Vodotisky se při tisku brožur netisknou správně.
Ovladač tiskárny PCL pro Windows
1 Otevřete soubor, který chcete
vytisknout.
2 V nabídce [Soubor] vyberte možnost
[Tisk].
3 Klikněte na možnost [Předvolby] nebo
[Vlastnosti].
4 Klikněte na kartu [Rozšířit].
5 Klikněte na [Vodotisky].
8 Klikněte na [OK].
9 V případě potřeby proveďte konguraci
dalších nastavení a poté zahajte tisk.
Poznámka
● Při použití ovladače tiskárny PS pro systém Windows se
ve výchozím nastavení vodotisky tisknou přes text nebo
obrázky v dokumentech. Chcete-li tisknout na pozadí
dokumentů, zaškrtněte políčko [Na pozadí] v okně
[Vodotisky].
Pokud je v okně [Vodotisky] zaškrtnuto políčko
[Background], nemusí se v závislosti na použité aplikaci
vodotisk vytisknout. V takovém případě zrušte zaškrtnutí
políčka [Background].
Ovladač tiskárny XPS pro Windows
1 Otevřete soubor, který chcete
vytisknout.
2 V nabídce [Soubor] vyberte možnost
[Tisk].
3 Klikněte na možnost [Předvolby] nebo
[Vlastnosti].
1
1. Praktické funkce tisku
6 Klikněte na [New].
7 Zadejte text, velikost, úhel, oříznutí
a polohu vodotisku a poté klikněte na
tlačítko [OK].
8 Klikněte na [OK].
9 V případě potřeby proveďte konguraci
dalších nastavení a poté zahajte tisk.
Ovladač tiskárny PS pro Windows
1 Otevřete soubor, který chcete
vytisknout.
2 V nabídce [Soubor] vyberte možnost
[Tisk].
3 Klikněte na možnost [Předvolby] nebo
[Vlastnosti].
4 Klikněte na kartu [Volby úlohy].
4 Klikněte na kartu [Volby úlohy].
5 Klikněte na [Vodotisky].
6 Klikněte na [New].
7 Zadejte text, velikost, úhel, oříznutí
a polohu vodotisku a poté klikněte na
tlačítko [OK].
8 Klikněte na [OK].
9 V případě potřeby proveďte konguraci
dalších nastavení a poté zahajte tisk.
5 Klikněte na [Vodotisky].
6 Klikněte na [New].
7 Zadejte text, velikost, úhel, oříznutí
a polohu vodotisku a poté klikněte na
tlačítko [OK].
- 41 -

Tisk s překrytím
1
Na dokumenty je možné tisknout překryvné
1. Praktické funkce tisku
prvky, jako jsou loga nebo formuláře.
Chcete-li použít tuto funkci, musí být tiskárna
vybavena volitelnou soupravou paměťové karty
SD.
Poznámka
● Tato funkce není k dispozici u ovladače tiskárny XPS pro
systém Windows a ovladač tiskárny pro systém Mac OS X.
● Pokud tuto funkci chcete použít v kombinaci s ovladačem
tiskárny PS pro systém Windows, musíte se k počítači
přihlásit jako správce.
Odkaz
● Podrobné informace o nástroji pro konguraci a jeho
instalaci viz „Nástroj pro konguraci“ str. 93.
1 Pomocí nástroje pro konguraci vytvořte
překryvný prvek a uložte jej do tiskárny.
Odkaz
● „Vytištění informací o nastavení tisku“ str. 72.
2 Nadenujte překryvný prvek v ovladači
tiskárny a zahajte tisk.
10 V rozevíracím seznamu
[Tisk na stránkách] vyberte strany
dokumentu, na které se má tisknout
překryvný prvek.
11 Klikněte na [Přidat].
12 Klikněte na [Uzavřít].
13 V poli [Denované překrývání]
vyberte překryvný prvek, který chcete
použít, a klikněte na tlačítko [Přidat].
14 Klikněte na [OK].
15 V případě potřeby proveďte konguraci
dalších nastavení a poté zahajte tisk.
Odkaz
● „Nástroj pro konguraci“ str. 93.
Ovladač tiskárny PS pro Windows
Další informace
● Překryvný prvek je skupina tvarů. Do jednoho
překryvného prvku je možné zaregistrovat tři tvary.
Ovladač tiskárny PCL pro Windows
Další informace
● Překryvný prvek je skupina tvarů. Do překryvného prvku
je možné zaregistrovat tři tvary.
Tvary se tisknou přes sebe v pořadí, ve kterém byly
zaregistrovány. Tvar zaregistrovaný jako poslední se
vytiskne nahoře.
1 Otevřete soubor, který chcete
vytisknout.
2 V nabídce [Soubor] vyberte možnost
[Tisk].
3 Klikněte na možnost [Předvolby] nebo
[Vlastnosti].
4 Klikněte na kartu [Rozšířit].
5 Klikněte na [Překrývání].
6 Zaškrtněte políčko
[Tisk používající aktivní překrývání].
1 Klikněte na tlačítko [Stary] vyberte
možnost [Zařízeí a tiskárny].
2 Klikněte pravým tlačítkem na ikonu
tiskárny
a v nabídce [Předvolby tisku]
své
vyberte typ ovladače, který chcete
použít.
3 Klikněte na kartu [Volby úlohy].
4 Klikněte na [Překrývání].
5 V rozevíracím seznamu vyberte možnost
[Použít překryvný prvek] a klikněte
na tlačítko [New].
6 Do pole [Form Name] zadejte přesný
název překryvného prvku, který jste
zaregistrovali v nástroji pro konguraci,
a klikněte na tlačítko [Přidat].
7 Do pole [Jméno překrývání] zadejte
název překryvného prvku.
7 Klikněte na [Denovat překrývání].
8 V položce [Jméno překrývání] zadejte
název překryvného prvku.
9 Do pole [ID] zadejte ID tvaru, který jste
zaregistrovali v nástroji pro konguraci.
8 V rozevíracím seznamu
[Tisk na stránkách] vyberte stranu
dokumentu, na kterou se má vytisknout
překryvný prvek.
9 Klikněte na [OK].
- 42 -

10 V seznamu [Denované překrývání]
vyberte překryvný prvek, který chcete
použít, a klikněte na tlačítko [Přidat].
11 Klikněte na [OK].
12 Kliknutím na tlačítko [OK] zavřete
dialogové okno nastavení tisku.
13 Otevřete soubor, který chcete
vytisknout.
14 Zahajte tisk z dialogového okna tisku.
Odkaz
● „Nástroj pro konguraci“ str. 93.
Ukládání tiskových dat
Tisková data je možné ukládat na paměťovou
kartu SD vloženou do tiskárny a tisknout je
podle potřeby pomocí ovládacího panelu po
zadání hesla.
Poznámka
● Pokud nelze zařazená data uložit na paměťovou kartu
SD z důvodu nedostatečné kapacity, zobrazí se hlášení s
informací o neplatnosti dat.
● Tato funkce není k dispozici u ovladače tiskárny XPS pro
systém Windows a ovladač tiskárny pro systém Mac OS X.
Ovladač tiskárny PCL pro Windows
1 Otevřete soubor, který chcete
vytisknout.
2 V nabídce [Soubor] vyberte možnost
[Tisk].
3 Klikněte na možnost [Předvolby] nebo
[Vlastnosti].
1
1. Praktické funkce tisku
4 Klikněte na kartu [Volby úlohy].
5 Zaškrtněte políčko [Uložit na SD].
6 Do pole [Jmeno ulohy] zadejte název
úlohy a do pole [Heslo úlohy] vložte
heslo.
Zaškrtnete-li políčko
[Žádat jméno pro každou tiskovou úlohu],
zobrazí se při odesílání úlohy do tiskárny výzva k
zadání názvu úlohy.
7 Klikněte na [OK].
8 V případě potřeby proveďte konguraci
dalších nastavení a poté zahajte tisk.
Tisková úloha je odeslána do tiskárny, ale tisk
neproběhne.
9 Stiskněte klávesu <Fn>.
Další informace
● Je-li tiskárna v režimu úspory energie, ukončete
tento režim stiskem klávesy <POWER SAVE
(ÚSPORNÝ REŽIM)>.
- 43 -
10 Pomocí číselné klávesnice zadejte
<0>, <0> a <2> a stiskněte klávesu
<ENTER (VLOŽIT)>.

11 Vložte do pole [Password] heslo
1
1. Praktické funkce tisku
nastavené v kroku 6 a stiskem klávesy
<ENTER (VLOŽIT)> zahajte vyhledávání
úlohy.
- Zadáte-li nesprávné číslo, stiskněte
klávesu <CLEAR (SMAZAT)>.
- Vyhledávání úlohy je možné zastavit
stiskem klávesy <CANCEL (STORNO)>.
12 Zkontrolujte, že je vybrána nabídka
[Tisk] a poté stiskněte klávesu <ENTER
(VLOŽIT)>.
Zvolíte-li [Vymazání], můžete tiskovou úlohu
vymazat.
13 Zadejte počet kopií a stiskněte klávesu
<ENTER (VLOŽIT)>.
Odkaz
● Uložená tisková data je možné mazat pomocí nástroje pro
konguraci. Podrobnosti viz „Odstranění nepotřebných
úloh z paměťové karty SD“ str. 96.
Ovladač tiskárny PS pro Windows
1 Otevřete soubor, který chcete
vytisknout.
10 Pomocí číselné klávesnice zadejte
<0>, <0> a <2> a stiskněte klávesu
<ENTER (VLOŽIT)>.
11 Vložte do pole [Password] heslo
nastavené v kroku 6 a stiskem klávesy
<ENTER (VLOŽIT)> zahajte vyhledávání
úlohy.
- Zadáte-li nesprávné číslo, stiskněte
klávesu <CLEAR (SMAZAT)>.
- Vyhledávání úlohy je možné zastavit
stiskem klávesy <CANCEL (STORNO)>.
12 Zkontrolujte, že je vybrána nabídka
[Tisk] a poté stiskněte klávesu <ENTER
(VLOŽIT)>.
Zvolíte-li [Vymazání], můžete tiskovou úlohu
vymazat.
13 Zadejte počet kopií a stiskněte klávesu
<ENTER (VLOŽIT)>.
Odkaz
● Uložená tisková data je možné mazat pomocí nástroje pro
konguraci. Podrobnosti viz „Odstranění nepotřebných
úloh z paměťové karty SD“ str. 96.
2 V nabídce [Soubor] vyberte možnost
[Tisk].
3 Klikněte na možnost [Předvolby] nebo
[Vlastnosti].
4 Klikněte na kartu [Volby úlohy].
5 Zaškrtněte políčko [Uložit na SD].
6 Do pole [Jmeno ulohy] zadejte název
úlohy a do pole [Heslo úlohy] vložte
heslo.
Zaškrtnete-li políčko
[Žádat jméno pro každou tiskovou úlohu],
zobrazí se při odesílání úlohy do tiskárny výzva k
zadání názvu úlohy.
7 Klikněte na [OK].
8 V případě potřeby proveďte konguraci
dalších nastavení a poté zahajte tisk.
Tisková úloha je odeslána do tiskárny, ale tisk
neproběhne.
9 Stiskněte klávesu <Fn>.
Další informace
● Je-li tiskárna v režimu úspory energie, ukončete
tento režim stiskem klávesy <POWER SAVE
(ÚSPORNÝ REŽIM)>.
- 44 -

Uložení nastavení ovladače
Nastavení ovladače tiskárny je možné uložit.
Poznámka
● Tato funkce není k dispozici u ovladače tiskárny PS pro
systém Windows a ovladač tiskárny pro systém Mac OS X.
Ovladač tiskárny PCL pro Windows
Uložení nastavení
1 Klikněte na tlačítko [Stary] vyberte
možnost [Zařízeí a tiskárny].
2 Klikněte pravým tlačítkem na ikonu
tiskárny
vyberte typ ovladače, který chcete
použít.
a v nabídce [Předvolby tisku]
3 Upravte nastavení tisku, která chcete
uložit.
4 Na kartě [Nastavení] vyberte
v rozevíracím seznamu
[Nastavení ovladače] možnost
[Uložte nastavení ovladače] a poté
klikněte na tlačítko [Uložit].
5 Zadejte název pro nastavení, která
chcete uložit, a klikněte na tlačítko [OK].
Zaškrtnete-li políčko [Včetně nastavení media],
uloží se rovněž kongurace papíru na kartě
[Nastavení].
své
Ovladač tiskárny XPS pro Windows
Uložení nastavení
1 Klikněte na tlačítko [Stary] vyberte
možnost [Zařízeí a tiskárny].
2 Klikněte pravým tlačítkem na ikonu
tiskárny
a v nabídce [Předvolby tisku]
své
vyberte typ ovladače, který chcete
použít.
3 Upravte nastavení tisku, která chcete
uložit.
4 Na kartě [Nastavení]
klikněte na [Uložit] v položce
[Nastavování ovladače].
5 Zadejte název pro nastavení, která
chcete uložit, a klikněte na tlačítko [OK].
Zaškrtnete-li políčko [Včetně nastavení media],
uloží se rovněž kongurace papíru na kartě
[Nastavení].
6 Kliknutím na tlačítko [OK] zavřete
dialogové okno nastavení tisku.
Další informace
● Uložit lze až 14 tvarů.
Použití uložených nastavení
1 Otevřete soubor, který chcete
vytisknout.
1
1. Praktické funkce tisku
6 Kliknutím na tlačítko [OK] zavřete
dialogové okno nastavení tisku.
Další informace
● Uložit lze až 14 tvarů.
Použití uložených nastavení
1 Otevřete soubor, který chcete
vytisknout.
2 V nabídce [Soubor] vyberte možnost
[Tisk].
3 Klikněte na možnost [Předvolby] nebo
[Vlastnosti].
4 Na kartě [Nastavení] vyberte v položce
[Nastavení ovladače] nastavení, které
chcete použít.
5 Zahajte tisk.
2 V nabídce [Soubor] vyberte možnost
[Tisk].
3 Klikněte na možnost [Předvolby] nebo
[Vlastnosti].
4 Na kartě [Nastavení] vyberte v položce
[Nastavování ovladače] nastavení,
které chcete použít.
5 Zahajte tisk.
- 45 -

Úprava výchozích nastavení
1
ovladače
1. Praktické funkce tisku
Často používaná nastavení tisku je možné uložit
jako výchozí nastavení ovladače tiskárny.
Ovladač tiskárny pro systém
Windows
1 Klikněte na tlačítko [Stary] vyberte
možnost [Zařízeí a tiskárny].
2 Klikněte pravým tlačítkem na ikonu
tiskárny
vyberte typ ovladače, který chcete
upravit.
3 Upravte nastavení tisku, která se
budou používat jako výchozí nastavení
ovladače.
4 Klikněte na [OK].
Ovladač tiskárny pro operační
systém Mac OS X
a v nabídce [Předvolby tisku]
své
Použití písem tiskárny
Své dokumenty můžete tisknout pomocí
předinstalovaných písem tiskárny nahrazujících
písma typu TrueType nainstalovaná v počítači.
Poznámka
● Písma tiskárny přesně nereprodukují vzhled písem typu
TrueType, jak se zobrazují na obrazovce.
● Tato funkce není k dispozici u ovladače tiskárny XPS pro
systém Windows a ovladač tiskárny pro systém Mac OS X.
● Pokud tuto funkci chcete použít v kombinaci s ovladačem
tiskárny PS pro systém Windows, musíte se k počítači
přihlásit jako správce.
● Tato funkce není u některých aplikací k dispozici.
Ovladač tiskárny PCL pro Windows
1 Otevřete soubor, který chcete
vytisknout.
2 V nabídce [Soubor] vyberte možnost
[Tisk].
3 Klikněte na možnost [Předvolby] nebo
[Vlastnosti].
4 Klikněte na kartu [Rozšířit].
1 Otevřete soubor.
2 V nabídce [Soubour] vyberte možnost
[Tisknout].
3 Upravte nastavení tisku, která se
budou používat jako výchozí nastavení
ovladače.
4 V položce [Předvolby] vyberte možnost
[Save As].
5 Zadejte název nastavení a klikněte na
tlačítko [OK].
6 Klikněte na [Cancel].
Poznámka
● Chcete-li použít uložená nastavení, vyberte jejich název v
dialogovém okně [Předvolby].
5 Klikněte na [Fonty].
6 Zaškrtněte políčko [Font záměna].
7 Pomocí [Tabulka záměny fontu]
určete, která písma tiskárny se mají
používat místo písem typu TrueType.
8 Klikněte na [OK].
9 V případě potřeby proveďte konguraci
dalších nastavení a poté zahajte tisk.
- 46 -

Ovladač tiskárny PS pro Windows
1 Klikněte na tlačítko [Stary] vyberte
možnost [Zařízeí a tiskárny].
2 Klikněte pravým tlačítkem na ikonu
tiskárny
tiskárny]>[
a vyberte možnost [Vlastnosti
Vaše tiskárna(PS)
své
].
3 Klikněte na kartu [Device Settings].
4 Pomocí [Tabulka záměny fontu]
určete, která písma tiskárny se mají
používat místo písem typu TrueType.
Nahrazování písem se denuje kliknutím na každé
písmo typu TrueType a výběrem písma tiskárny,
které původní písmo nahradí, v rozevírací
nabídce.
5 Klikněte na [OK].
6 Otevřete soubor, který chcete
vytisknout.
Použití písem počítače
Dokumenty je možné tisknout pomocí písem typu
TrueType nainstalovaných v počítači, aby byl zachován
stejný vzhled písem jako na obrazovce počítače.
Poznámka
● Tato funkce není k dispozici u ovladače tiskárny XPS pro
systém Windows a ovladač tiskárny pro systém Mac OS X.
Ovladač tiskárny PCL pro Windows
1 Otevřete soubor, který chcete vytisknout.
2 V nabídce [Soubor] vyberte možnost
[Tisk].
3 Klikněte na možnost [Předvolby] nebo
[Vlastnosti].
4 Klikněte na kartu [Rozšířit].
5 Klikněte na [Fonty].
1
1. Praktické funkce tisku
7 V nabídce [Soubor] vyberte možnost
[Tisk].
8 Klikněte na možnost [Předvolby] nebo
[Vlastnosti].
9 Na kartě [Rozložení] klikněte na
[Pokročilý].
10 V položce [Písmo TrueType]
vyberte možnost
[Nahradit písmem ze zařízení] a poté
klikněte na tlačítko [OK].
11 V případě potřeby proveďte konguraci
dalších nastavení a poté zahajte tisk.
6 Zrušte zaškrtnutí políčka [Font záměna],
vyberte jedno z následujících písem a poté
klikněte na tlačítko [OK].
- [Načíst jako obrysový font]
Obrazy písma jsou vytvořeny tiskárnou.
- [Načíst jako bitmapový font]
Obrazy písma jsou vytvořeny ovladačem tiskárny.
7 V případě potřeby proveďte konguraci
dalších nastavení a poté zahajte tisk.
Ovladač tiskárny PS pro Windows
1 Otevřete soubor, který chcete vytisknout.
2 V nabídce [Soubor] vyberte možnost
[Tisk].
3 Klikněte na možnost [Předvolby] nebo
[Vlastnosti].
4 Na kartě [Rozložení] klikněte na
[Pokročilý].
- 47 -
5 Klikněte na [Písmo TrueType]
a v rozevíracím seznamu vyberte
[Stáhnout jako Softfont].
6 Klikněte na [OK].
7 V případě potřeby proveďte konguraci
dalších nastavení a poté zahajte tisk.

Použití vyrovnávací paměti
1
tisku
1. Praktické funkce tisku
Tiskovou úlohu lze zařadit na paměťovou kartu
SD vloženou do tiskárny. Tato funkce uvolňuje
paměť počítače, který tak může rychleji
zpracovávat jiné úlohy, zatímco tiskárna běží na
pozadí.
Poznámka
● Pokud nelze zařazená data uložit na paměťovou kartu
SD z důvodu nedostatečné kapacity, zobrazí se hlášení s
informací o neplatnosti dat.
● Tato funkce není k dispozici u ovladače tiskárny XPS pro
systém Windows a ovladač tiskárny pro systém Mac OS X.
Ovladač tiskárny PCL pro Windows
1 Otevřete soubor, který chcete vytisknout.
2 V nabídce [Soubor] vyberte možnost
[Tisk].
3 Klikněte na možnost [Předvolby] nebo
[Vlastnosti].
4 Klikněte na kartu [Volby úlohy].
5 Klikněte na [Pokročilý].
6 Přejděte na obrazovce dolů, nastavte
položku [Zařazování úloh] na
[Zapnuto] a klikněte na tlačítko [OK].
7 Zahajte tisk z dialogového okna tisku.
Ovladač tiskárny PS pro Windows
1 Otevřete soubor, který chcete vytisknout.
2 V nabídce [Soubor] vyberte možnost
[Tisk].
3 Klikněte na možnost [Předvolby] nebo
[Vlastnosti].
4 Klikněte na kartu [Volby úlohy].
Změna režimu monochromatického tisku
Můžete upravit režim tisku pro černobílé strany.
Další informace
● K otevření nabídky [Nastaveni admin.] je nutné heslo
správce. Výchozí heslo je „aaaaaa“.
1 Stiskněte klávesu <ENTER (VLOŽIT)>
na ovládacím panelu.
2 Stiskem klávesy procházení vyberte
nabídku [Nastaveni admin.] a poté
stiskněte klávesu <ENTER (VLOŽIT)>.
3 Pomocí číselné klávesnice zadejte heslo
správce.
4 Stiskněte klávesu <ENTER (VLOŽIT)>.
5 Stiskem klávesy procházení vyberte
nabídku [Nastaveni tiskarny] a poté
stiskněte klávesu <ENTER (VLOŽIT)>.
6 Stiskem klávesy procházení vyberte
nabídku [Režim mono tisku] a poté
stiskněte klávesu <ENTER (VLOŽIT)>.
7 Vyberte režim rychlosti a stiskněte
klávesu <ENTER (VLOŽIT)>.
- [Auto]:
Je-li první strana černobílá, vytiskne se
pouze pomocí černého obrazového válce.
Jakmile se objeví barevná strana, vytiskne
se pomocí čtyř barevných obrazových
válců. Poté jsou i černobílé strany tištěny
pomocí čtyř barevných obrazových válců.
- [Režim barvy]:
Vždy se tiskne pomocí čtyř barevných
obrazových válců.
- [Normální režim]:
Černobílá strana se tiskne pomocí černého
obrazového válce. Barevná strana se
tiskne pomocí čtyř barevných obrazových
válců.
5 Klikněte na [Pokročilý].
6 Zaškrtněte políčko [Zařazování úloh] a
klikněte na tlačítko [OK].
7 Zahajte tisk z dialogového okna tisku.
8 Stiskem klávesy <ON LINE (ON-LINE)>
opusťte režim nabídky.
- 48 -

Tisk do souboru
Dokument je možné vytisknout do souboru bez
tisku na papír.
Poznámka
● Za tímto účelem musíte být k počítači přihlášeni jako
správce.
Ovladač tiskárny pro systém
Windows
1 Klikněte na tlačítko [Stary] vyberte
možnost [Zařízeí a tiskárny].
2 Klikněte pravým tlačítkem na
ikonu
[Vlastnosti tiskárny] vyberte typ
ovladače, který chcete použít.
3 Klikněte na kartu [Porty].
4 V seznamu portů vyberte možnost
[FILE:] a klikněte na tlačítko [OK].
své tiskárny
a v nabídce
Stahování souborů PS
Do tiskárny je možné stahovat soubory
PostScript a tisknout je.
Poznámka
● Tato funkce je k dispozici pouze tehdy, pokud používáte síť
TCP/IP.
● Nástroj OKI LPR není k dispozici u ovladače tiskárny PS
pro systém Mac OS X.
Pomocný program OKI LPR Utility
1 Spusťte program OKI LPR Utility.
2 V nabídce [Vzdálený tisk] vyberte
možnost [Download].
3 Vyberte soubor ke stažení a klikněte na
tlačítko [Otevrene].
Po stažení je soubor PostScript vytištěn.
1
1. Praktické funkce tisku
5 Zahajte tisk z dialogového okna tisku.
6 Zadejte název souboru a klikněte na
tlačítko [OK].
Ovladač tiskárny pro operační
systém Mac OS X
1 Otevřete soubor, který chcete
vytisknout.
2 V nabídce [Soubour (File)] vyberte
možnost [Tisknout (Print)].
3 V dialogovém okně tisku klikněte na
[PDF (PDF)] a vyberte formát souboru.
4 Zadejte název souboru, do kterého
se má tisknout, a klikněte na tlačítko
[Uložit (Save)].
- 49 -

Tisk informací o chybách PS
1
Dojde-li k chybám PostScript, je možné
1. Praktické funkce tisku
vytisknout jejich podrobnosti.
Poznámka
● Tato funkce není k dispozici u ovladače tiskárny PCL pro
systém Windows a ovladač tiskárny XPS pro systém
Windows.
Ovladač tiskárny PS pro Windows
1 Otevřete soubor, který chcete
vytisknout.
2 V nabídce [Soubor] vyberte možnost
[Tisk].
3 Klikněte na možnost [Předvolby] nebo
[Vlastnosti].
4 Na kartě [Rozložení] klikněte na
[Pokročilý].
5 Klikněte na možnost
[Odeslat error handler PostScript]
v položce [Možnosti PostScriptu] a v
rozevíracím seznamu vyberte [Ano].
6 Opakovaně stiskněte tlačítko [OK],
dokud se nezavře dialogové okno tisku.
Změna režimu emulace
Můžete vybrat režim emulace.
Další informace
● K otevření nabídky [Nastaveni admin.] je nutné heslo
správce. Výchozí heslo je „aaaaaa“.
1 Stiskněte klávesu <ENTER (VLOŽIT)>
na ovládacím panelu.
2 Stiskem klávesy procházení vyberte
nabídku [Nastaveni admin.] a poté
stiskněte klávesu <ENTER (VLOŽIT)>.
3 Pomocí číselné klávesnice zadejte heslo
správce.
4 Stiskněte klávesu <ENTER (VLOŽIT)>.
5 Stiskem klávesy procházení vyberte
nabídku [Nastaveni tiskarny] a poté
stiskněte klávesu <ENTER (VLOŽIT)>.
6 Zkontrolujte, že je vybrána nabídka
[Emulace] a poté stiskněte klávesu
<ENTER (VLOŽIT)>.
7 Stiskem klávesy procházení vyberte
režim emulace a poté stiskněte klávesu
<ENTER (VLOŽIT)>.
Ovladač tiskárny pro operační
systém Mac OS X
Poznámka
● Tuto funkci nelze použít u ovladače tiskárny pro systém
Mac OS X 10.5 a 10.6.
1 Otevřete soubor, který chcete
vytisknout.
2 V nabídce [Soubour] vyberte možnost
[Tisknout].
3 V nabídce na panelu vyberte možnost
[Zpracování chyb].
4 V položce [Chyby PostScriptu]
vyberte možnost
[Vytisknout podrobnou zprávu].
5 Klikněte na [Tisknout].
8 Stiskem klávesy <ON LINE (ON-LINE)>
opusťte režim nabídky.
- 50 -

2. Úprava barev
V této kapitole jsou vysvětleny různé postupy při úpravě nastavení barev.
Další informace
● Pro účely vysvětlení zde bude použita aplikace Poznámkový blok operačního systému Windows a aplikace TextEdit operačního
systému Mac OS X. Činnosti se mohou lišit v závislosti na použité aplikaci nebo verzi ovladače tiskárny.
Úprava barev na ovládacím panelu
Tato část vysvětluje postup při úpravě nastavení barev tiskárny pomocí ovládacího panelu.
2
2. Úprava barev
Úprava registrace barev
Tiskárna automaticky upravuje registraci barev
při připojení nebo odpojení napájecího kabelu,
otevření nebo zavření horního krytu a pokaždé,
když je najednou vytištěno 400 stran.
Pokud nejste spokojeni s kvalitou barev na
výtiscích, můžete registraci barev rovněž upravit
manuálně.
1 Stiskněte klávesu <Fn>.
Další informace
● Je-li tiskárna v režimu úspory energie, ukončete
tento režim stiskem klávesy <POWER SAVE
(ÚSPORNÝ REŽIM)>.
2 Pomocí číselné klávesnice zadejte
<3>, <0> a <1> a stiskněte klávesu
<ENTER (VLOŽIT)>.
3 Zkontrolujte, že je vybrána nabídka
[Provest] a poté stiskněte klávesu
<ENTER (VLOŽIT)>.
Další informace
● Při úpravě registrace barev se na druhém řádku displeje
ovládacího panelu zobrazuje hlášení [Nastavuji barvy]
(pod textem [Pripravena k tisku]).
Úprava hustoty
Tiskárna automaticky upravuje hustotu při
výměně tonerové kazety, obrazového válce nebo
pásu a pokaždé, když je najednou vytištěno
500 stran.
Pokud nejste spokojeni s hustotou na výtiscích,
můžete hustotu rovněž upravit manuálně.
1 Stiskněte klávesu <Fn>.
Další informace
● Je-li tiskárna v režimu úspory energie, ukončete
tento režim stiskem klávesy <POWER SAVE
(ÚSPORNÝ REŽIM)>.
2 Pomocí číselné klávesnice zadejte
<3>, <0> a <0> a stiskněte klávesu
<ENTER (VLOŽIT)>.
3 Zkontrolujte, že je vybrána nabídka
[Provest] a poté stiskněte klávesu
<ENTER (VLOŽIT)>.
Další informace
● Při úpravě hustoty barev se na druhém řádku displeje
ovládacího panelu zobrazuje hlášení [Nastavuji hustotu]
(pod textem [Pripravena k tisku]).
- 51 -

Úprava barev na ovládacím panelu
Úprava vyvážení barev (hustoty)
Můžete upravit hustotu jednotlivých barev. Pro
hustotu jednotlivých barev jsou k dispozici tato
nastavení: lehká, střední a tmavá.
2
2. Úprava barev
Tisk vzorkovníku barev
1 Stiskněte klávesu <Fn>.
Další informace
● Je-li tiskárna v režimu úspory energie, ukončete
tento režim stiskem klávesy <POWER SAVE
(ÚSPORNÝ REŽIM)>.
2 Pomocí číselné klávesnice zadejte
<3>, <0> a <2> a stiskněte klávesu
<ENTER (VLOŽIT)>.
3 Zkontrolujte, že je vybrána nabídka
[Provest] a poté stiskněte klávesu
<ENTER (VLOŽIT)>.
Vytiskne se vzorkovník barev.
Další informace
● Na vzoru pro nastavení barev je vytištěno 44 čtverečků.
Aktuální nastavení světlých, středních a tmavých barev
jsou označena čárkovanými čarami. Můžete zkontrolovat
barvu, kterou chcete upravovat.
Úprava barvy
1 Stiskněte klávesu <ENTER (VLOŽIT)>.
2 Stiskem klávesy procházení vyberte
nabídku [Kalibrace] a poté stiskněte
klávesu <ENTER (VLOŽIT)>.
3 Stiskem klávesy procházení
vyberte možnost [Tmavost cyanu],
[Tmavost magenty], [Tmavost zlute]
nebo [Tmavost cerne] a poté stiskněte
klávesu <ENTER (VLOŽIT)>.
4 Stiskem klávesy procházení vyberte
možnost [Zesvetleni], [Stredni ton]
nebo [Tmavy] a poté stiskněte klávesu
<ENTER (VLOŽIT)>.
5 Stiskem klávesy procházení nebo
vyberte požadovanou hodnotu a poté
stiskněte klávesu <ENTER (VLOŽIT)>.
6 Stiskem klávesy <ON LINE (ON-LINE)>
opusťte režim nabídky.
- 52 -

Úprava barev na počítači
Úprava barev na počítači
Tato část vysvětluje postup při úpravě barev během tisku. Barvy je možné upravit pomocí ovladače
tiskárny a dosáhnout tak uspokojivější podoby vytištěných dokumentů.
Přizpůsobování barev znamená správu a úpravu barev dokumentu tak, aby byla zajištěna
konzistentnost mezi vstupními a výstupními zařízeními.
2
Existují dvě funkce přizpůsobování barev: [Barva Ofce] a [Graphic Pro]
([Barva (Uživatelské nastavení)], používáte-li ovladač XPS). Pokud používáte operační systém Mac
OS X, můžete pro přizpůsobování barev použít také funkci [ColorSync].
Přizpůsobování barev
Ovladač tiskárny XPS pro Windows
(Automaticky)
Automatické přizpůsobování barev je vhodné
v případě, že používáte hlavně dokumenty
obchodní povahy. Přizpůsobování barev se
používá, když jsou tisková data barevného
prostoru RGB převáděna na barevný prostor
CMYK pro tiskárnu.
Poznámka
● Tato funkce podporuje pouze barevná data RGB.
● Chcete-li provádět správu barevných dat CMYK, použijte
funkci Graphic Pro.
Ovladač tiskárny PCL pro Windows
1 Otevřete soubor, který chcete
vytisknout.
2 V nabídce [Soubor] vyberte možnost
[Tisk].
3 Klikněte na možnost [Předvolby] nebo
[Vlastnosti].
4 Na obrazovce [Nastavení barev]
klikněte na [Detail], vyberte možnost
[Automaticky] a klikněte na tlačítko
[OK].
Ovladač tiskárny PS pro Windows
1 Otevřete soubor, který chcete
vytisknout.
1 Otevřete soubor, který chcete
vytisknout.
2 V nabídce [Soubor] vyberte možnost
[Tisk].
3 Klikněte na možnost [Předvolby] nebo
[Vlastnosti].
4 Na kartě [Barevny] vyberte možnost
[Barva automaticky] a klikněte na
tlačítko [OK].
Ovladač tiskárny pro operační
systém Mac OS X
1 Otevřete soubor, který chcete
vytisknout.
2 V nabídce [Soubour] vyberte možnost
[Tisknout].
3 V nabídce na panelu vyberte možnost
[Barevny].
4 Vyberte možnost [Automaticky] a poté
klikněte na tlačítko [Tisknout].
Další informace
● Pokud se v dialogovém okně [Tisknout] v operačním
systému Mac OS X 10.5 nebo novějším nezobrazí
možnosti tisku, klikněte na tlačítko vedle nabídky
[Tiskárna].
2. Úprava barev
2 V nabídce [Soubor] vyberte možnost
[Tisk].
3 Klikněte na možnost [Předvolby] nebo
[Vlastnosti].
4 Klikněte na kartu [Barevny], vyberte
možnost [Automaticky] a klikněte na
tlačítko [OK].
- 53 -

Úprava barev na počítači
Přizpůsobování barev (Kancelářské barvy)
Používáte-li hlavně dokumenty obchodní
povahy, je vhodné nastavení Kancelářské barvy.
Přizpůsobování barev se používá, když jsou
2
tisková data barevného prostoru RGB převáděna
na barevný prostor CMYK pro tiskárnu.
2. Úprava barev
Poznámka
● Tato funkce podporuje pouze barevná data RGB.
● Chcete-li provádět správu barevných dat CMYK, použijte
funkci Graphic Pro.
Ovladač tiskárny PCL pro Windows
1 Otevřete soubor, který chcete
vytisknout.
2 V nabídce [Soubor] vyberte možnost
[Tisk].
3 Klikněte na možnost [Předvolby] nebo
[Vlastnosti].
Ovladač tiskárny pro operační
systém Mac OS X
1 Otevřete soubor, který chcete
vytisknout.
2 V nabídce [Soubour] vyberte možnost
[Tisknout].
3 V nabídce na panelu vyberte možnost
[Barevny].
4 Vyberte možnost [Barva Ofce] nebo
[Automaticky] a poté klikněte na
tlačítko [Tisknout].
Další informace
● Pokud se v dialogovém okně [Tisknout] v operačním
systému Mac OS X 10.5 nebo novějším nezobrazí
možnosti tisku, klikněte na tlačítko vedle nabídky
[Tiskárna].
4 Na obrazovce [Nastavení barev]
klikněte na [Detail], vyberte možnost
[Ofce Pro] a klikněte na tlačítko [OK].
Ovladač tiskárny PS pro Windows
1 Otevřete soubor, který chcete
vytisknout.
2 V nabídce [Soubor] vyberte možnost
[Tisk].
3 Klikněte na možnost [Předvolby] nebo
[Vlastnosti].
4 Klikněte na kartu [Barevny], vyberte
možnost [Barva Ofce] a klikněte na
tlačítko [OK].
Ovladač tiskárny XPS pro Windows
1 Otevřete soubor, který chcete
vytisknout.
2 V nabídce [Soubor] vyberte možnost
[Tisk].
3 Klikněte na možnost [Předvolby] nebo
[Vlastnosti].
4 Na kartě [Barevny] vyberte možnost
Barva [Rozšířená barva] a klikněte na
tlačítko [OK].
- 54 -

Úprava barev na počítači
Přizpůsobování barev (Graphic Pro)
Funkce Graphic Pro je vhodná pro software
DTP. Můžete specikovat simulaci tisku pomocí
výstupních zařízení CMYK.
Používáte-li proly ICC pro vstupní/výstupní
zařízení při přizpůsobování barev, je nutné
předem provést registraci prolů ICC v tiskárně.
Informace o registraci prolů ICC viz „Registrace
prolu ICC“ str. 94.
Poznámka
● Při použití ovladače tiskárny PCL pro systém Windows není
možné specikovat propojovací proly pro CMYK.
● Pokud instalujete proly ICC a používáte ovladač tiskárny
PC pro systém Windows, na kartě [Rozložení] klikněte na
možnost [Pokročilý] a vyberte [Způsob ICM] v položce
[ICM neaktivní].
● Tuto funkci není možné použít u ovladače tiskárny XPS pro
systém Windows.
Ovladač tiskárny PCL pro Windows
Ovladač tiskárny pro operační
systém Mac OS X
1 Otevřete soubor, který chcete
vytisknout.
2 V nabídce [Soubour] vyberte možnost
[Tisknout].
3 V nabídce na panelu vyberte možnost
[Barevny].
4 Vyberte možnost [Graphic Pro] nebo
[Automaticky] a poté klikněte na
tlačítko [Tisknout].
Další informace
● Pokud se v dialogovém okně [Tisknout] v operačním
systému Mac OS X 10.5 nebo novějším nezobrazí
možnosti tisku, klikněte na tlačítko vedle nabídky
[Tiskárna].
2
2. Úprava barev
1 Otevřete soubor, který chcete
vytisknout.
2 V nabídce [Soubor] vyberte možnost
[Tisk].
3 Klikněte na možnost [Předvolby] nebo
[Vlastnosti].
4 Na obrazovce [Nastavení barev]
klikněte na [Detail], vyberte možnost
[Graphic Pro] a klikněte na tlačítko
[OK].
Ovladač tiskárny PS pro Windows
1 Otevřete soubor, který chcete
vytisknout.
2 V nabídce [Soubor] vyberte možnost
[Tisk].
3 Klikněte na možnost [Předvolby] nebo
[Vlastnosti].
4 Klikněte na kartu [Barevny], vyberte
možnost [Graphic Pro] a klikněte na
tlačítko [OK].
- 55 -

Úprava barev na počítači
Přizpůsobování barev (Žádné přizpůsobování barev)
Můžete tisknout se specikovanými barvami bez
jakýchkoli úprav prováděných prostřednictvím
tiskárny nebo ovladače tiskárny. Tato funkce je
2
vhodná pro barvy, jejichž přizpůsobení provádí
aplikace.
2. Úprava barev
Ovladač tiskárny PCL pro Windows
1 Otevřete soubor, který chcete
vytisknout.
2 V nabídce [Soubor] vyberte možnost
[Tisk].
3 Klikněte na možnost [Předvolby] nebo
[Vlastnosti].
4 Na obrazovce [Nastavení barev]
klikněte na [Detail], vyberte možnost
[Bez korekce barev] a klikněte na
tlačítko [OK].
5 Vyberte možnost [Zablokováno] v
položce [Přizpůsobení barev] a poté
klikněte na tlačítko [OK].
Ovladač tiskárny pro operační
systém Mac OS X
1 Otevřete soubor, který chcete
vytisknout.
2 V nabídce [Soubour] vyberte možnost
[Tisknout].
3 V nabídce na panelu vyberte možnost
[Barevny].
4 Vyberte možnost [Bez korekce barev]
nebo [Automaticky] a poté klikněte na
tlačítko [Tisknout].
Další informace
● Pokud se v dialogovém okně [Tisknout] v operačním
systému Mac OS X 10.5 nebo novějším nezobrazí
možnosti tisku, klikněte na tlačítko vedle nabídky
[Tiskárna].
Ovladač tiskárny PS pro Windows
1 Otevřete soubor, který chcete
vytisknout.
2 V nabídce [Soubor] vyberte možnost
[Tisk].
3 Klikněte na možnost [Předvolby] nebo
[Vlastnosti].
4 Klikněte na kartu [Barevny], vyberte
možnost [Bez korekce barev] a
klikněte na tlačítko [OK].
Ovladač tiskárny XPS pro Windows
1 Otevřete soubor, který chcete
vytisknout.
2 V nabídce [Soubor] vyberte možnost
[Tisk].
3 Klikněte na možnost [Předvolby] nebo
[Vlastnosti].
4 Klikněte na kartu [Barevny] a vyberte
možnost [Rozšířená barva].
- 56 -

Úprava barev na počítači
Změna černého povrchu
Při barevném tisku je možné změnit podobu
černého povrchu. Nastavení černého povrchu
je možné použít, pokud je v ovladači tiskárny
vybráno nastavení [Barva Ofce] nebo
[Graphic Pro].
K dispozici jsou dva typy černého povrchu:
složený černý (provedený pomocí toneru CMYK)
a skutečný černý (provedený pouze pomocí
černého toneru).
Existují dva typy černých povrchů; jeden je
proveden pomocí azurového (C), purpurového
(M), žlutého (Y) a černého (K) toneru, zatímco
druhý pouze pomocí černého (K) toneru. Černý
povrch provedený pomocí tonerů CMYK je
vhodný při tisku fotograí. Černý povrch získaný
pouze pomocí černého toneru je vhodný při tisku
černého textu nebo graky.
Používáte-li funkci [Barva Ofce], můžete
rovněž vybrat automatické nastavení. Pokud
je vybráno automatické nastavení, je vhodný
způsob pro tisk dokumentu zvolen automaticky.
V případě, že je vybráno nastavení Automaticky,
bude při tisku vybrán vhodný způsob.
Ovladač tiskárny PS pro Windows
1 Otevřete soubor, který chcete
vytisknout.
2 V nabídce [Soubor] vyberte možnost
[Tisk].
3 Klikněte na možnost [Předvolby] nebo
[Vlastnosti].
4 Klikněte na kartu [Barevny], vyberte
možnost [Barva Ofce] nebo
[Graphic Pro] a klikněte na tlačítko
[Detail].
5 V položce [Konečná úprava černé]
vyberte způsob vytváření černé barvy.
6 Kliknutím na tlačítko [OK] zavřete okno
Podrobnosti.
7 Klikněte na tlačítko [OK].
Ovladač tiskárny XPS pro Windows
2
2. Úprava barev
Ovladač tiskárny PCL pro Windows
1 Otevřete soubor, který chcete
vytisknout.
2 V nabídce [Soubor] vyberte možnost
[Tisk].
3 Klikněte na možnost [Předvolby] nebo
[Vlastnosti].
4 Na obrazovce [Nastavení barev]
klikněte na [Detail] a vyberte možnost
[Ofce Pro] nebo [Graphic Pro].
5 V položce [Konečná úprava černé]
vyberte způsob vytváření černé barvy.
6 Kliknutím na tlačítko [OK] zavřete okno
Podrobnosti.
7 Klikněte na tlačítko [OK].
1 Otevřete soubor, který chcete
vytisknout.
2 V nabídce [Soubor] vyberte možnost
[Tisk].
3 Klikněte na možnost [Předvolby] nebo
[Vlastnosti].
4 Klikněte na kartu [Barevny].
5 Vyberte možnost [Rozšířená barva]
a v položce [Konečná úprava černé]
zvolte způsob vytváření černé barvy.
6 Klikněte na tlačítko [OK].
Ovladač tiskárny pro operační
systém Mac OS X
1 Otevřete soubor, který chcete
vytisknout.
- 57 -
2 V nabídce [Soubour] vyberte možnost
[Tisknout].
3 V nabídce na panelu vyberte možnost
[Barevny].

Úprava barev na počítači
4 Vyberte možnost [Barva Ofce] nebo
[Graphic Pro] a poté klikněte na
tlačítko [Volby].
5 V položce [Konečná úprava černé]
2
vyberte způsob vytváření černé barvy.
6 Klikněte na tlačítko [OK].
2. Úprava barev
Další informace
● Pokud se v dialogovém okně [Tisknout] v operačním
systému Mac OS X 10.5 nebo novějším nezobrazí
možnosti tisku, klikněte na tlačítko vedle nabídky
[Tiskárna].
Odstranění bílé mezery mezi textem a pozadím (přetisk černé)
V závislosti na podmínkách použití můžete
nastavit černou barvu k přetisku a zmenšit tak
bílou mezeru mezi černými písmeny a barevným
pozadím.
Poznámka
● U některých aplikací nemusí být tato funkce k dispozici.
● Tuto funkci je možné použít při tisku pouze textu na
barevném pozadí.
● Je-li vrstva toneru silná, nemusí toner pevně přilnout.
Ovladač tiskárny PCL pro Windows
1 Otevřete soubor, který chcete
vytisknout.
2 V nabídce [Soubor] vyberte možnost
[Tisk].
3 Klikněte na možnost [Předvolby] nebo
[Vlastnosti].
4 Na kartě [Volby úlohy] vyberte
možnost [Pokročilý].
5 Nastavte položku [Přetisknout černě]
na [Zapnuto] a klikněte na tlačítko
[OK].
Ovladač tiskárny PS pro Windows
1 Otevřete soubor, který chcete
vytisknout.
2 V nabídce [Soubor] vyberte možnost
[Tisk].
3 Klikněte na možnost [Předvolby] nebo
[Vlastnosti].
4 Klikněte na kartu [Barevny] a vyberte
možnost [Pokročilý].
- 58 -
5 Zaškrtněte políčko [Black Overprint].
Ovladač tiskárny XPS pro Windows
1 Otevřete soubor, který chcete
vytisknout.
2 V nabídce [Soubor] vyberte možnost
[Tisk].

Úprava barev na počítači
3 Klikněte na možnost [Předvolby] nebo
[Vlastnosti].
4 Klikněte na kartu [Volby úlohy] a
vyberte možnost [Pokročilý].
5 Zaškrtněte políčko
[Přetisknout černě].
Ovladač tiskárny pro operační
systém Mac OS X
1 Otevřete soubor, který chcete
vytisknout.
2 V nabídce [Soubour] vyberte možnost
[Tisknout].
3 V nabídce na panelu vyberte možnost
[Barevny].
4 Vyberte možnost [Pokročilý] a poté
zaškrtněte políčko [Black Overprint].
Simulace výsledků inkoustového tisku
Prostřednictvím úpravy barevných dat CMYK je
možné simulovat výstup, například na ofsetovém
tiskařském stroji.
Poznámka
● Tato funkce není k dispozici u ovladače tiskárny XPS pro
systém Windows.
● V závislosti na aplikaci nemusí být k dispozici ovladač
tiskárny pro systém Mac OS X.
● Tuto funkci je možné použít, pokud je v položce
[Režim barvy] vybráno nastavení [Barva Ofce] nebo
[Graphic Pro].
Ovladač tiskárny PCL pro Windows
1 Otevřete soubor, který chcete
vytisknout.
2 V nabídce [Soubor] vyberte možnost
[Tisk].
3 Klikněte na možnost [Předvolby] nebo
[Vlastnosti].
2
2. Úprava barev
4 Na obrazovce [Nastavení barev]
klikněte na [Detail] a vyberte možnost
[Graphic Pro].
5 Vyberte možnost [Simulace tiskárny].
6 Vyberte vlastnost inkoustu, který
chcete simulovat, v položce
[Cílový prol simulace] na obrazovce
[Vstupní prol] a klikněte na tlačítko
[OK].
Ovladač tiskárny PS pro Windows
1 Otevřete soubor, který chcete
vytisknout.
2 V nabídce [Soubor] vyberte možnost
[Tisk].
3 Klikněte na možnost [Předvolby] nebo
[Vlastnosti].
- 59 -
4 Klikněte na kartu [Barevny], vyberte
možnost [Graphic Pro] a klikněte na
tlačítko [Detail].
Můžete provést simulaci tisku s nastavením
[Barva Ofce] pro obchodní nebo jiné
dokumenty. Klikněte na možnost [Pokročilý]
a vyberte vlastnosti inkoustu, který chcete
simulovat, v položce [Simulace CMYK].

Úprava barev na počítači
5 Zaškrtněte políčko
[Simulace tiskárny].
6 Vyberte vlastnost inkoustu, který
chcete simulovat, v položce
2
2. Úprava barev
[Cílový prol simulace] na obrazovce
[Input] a klikněte na tlačítko [OK].
Ovladač tiskárny pro operační
systém Mac OS X
1 Otevřete soubor, který chcete
vytisknout.
2 V nabídce [Soubour] vyberte možnost
[Tisknout].
3 V nabídce na panelu vyberte možnost
[Barevny].
4 Vyberte možnost [Graphic Pro].
5 Klikněte na tlačítko [Volby] a vyberte
možnost [Simulace tiskárny].
Separace barev
Je možné tisknout separací jednotlivých barev
bez použití jakýchkoli aplikací.
Poznámka
● Tato funkce není k dispozici u ovladače tiskárny PCL/XPS
pro systém Windows.
● Používáte-li aplikaci Adobe Illustrator, použijte funkci
separace barev této aplikace. Deaktivujte funkci
přizpůsobování barev v ovladači tiskárny.
Ovladače PS pro systém Windows
1 Otevřete soubor, který chcete
vytisknout.
2 V nabídce [Soubor] vyberte možnost
[Tisk].
3 Klikněte na možnost [Předvolby] nebo
[Vlastnosti].
4 Klikněte na kartu [Barevny] a vyberte
možnost [Pokročilý].
6 Vyberte vlastnost inkoustu, který
chcete simulovat, v položce
[Cílový prol simulace].
5 Vyberte barvu, kterou chcete separovat,
v položce [Print Color Separations] a
poté klikněte na tlačítko [OK].
Ovladač tiskárny pro operační
systém Mac OS X
1 Otevřete soubor, který chcete
vytisknout.
2 V nabídce [Soubour] vyberte možnost
[Tisknout].
3 V nabídce na panelu vyberte možnost
[Barevny].
4 Vyberte možnost [Pokročilý].
5 Vyberte barvu, kterou chcete separovat,
v položce [Print Color Separations] a
poté klikněte na tlačítko [OK].
- 60 -

Úprava barev pomocí nástroje pro korekci barev
Úprava barev pomocí nástroje pro korekci barev
Tato část vysvětluje použití nástroje pro korekci barev. Pomocí nástroj pro korekci barev můžete
specikovat barvy palety vybrané v softwaru, jako je například Microsoft Excel.
Poznámka
● Uplatněte nastavení u každého ovladače tiskárny.
● Chcete-li provést přizpůsobení barev pomocí nástroje pro korekci barev, musíte být přihlášeni jako správce.
Odkaz
● Podrobné informace o instalaci nástroje pro korekci barev viz „Instalace softwarových nástrojů“ str. 90.
2
2. Úprava barev
Změna barvy palety
Operační systém Windows
1 Klikněte na tlačítko [Stary] a
vyberte [Všchnz programz]>
[OkiData]>[Color Correct Utility]>
[Color Correct Utility].
2 Vyberte možnost
[Ofce Palette Tuning] a poté klikněte
na tlačítko [Další].
9 Ověřte jednotlivé nastavitelné rozsahy v
rozevírací nabídce pro X a Y.
Nastavitelná hodnota se mění v závislosti na
barvě.
10 Pomocí vytištěného vzorkovníku barev
vyberte nejvhodnější barvu v rámci
nastavitelného rozmezí a poté zjistěte
hodnoty X a Y.
11 Vyberte hodnoty zjištěné v kroku 10 a
klikněte na tlačítko [OK].
12 Klikněte na [Print Palette] a
zkontrolujte, zda se upravená barva více
blíží požadované barvě. Poté klikněte na
tlačítko [Další].
Chcete-li provést další úpravu barvy nebo upravit
další barvy, zopakujte kroky 8 až 11.
13 Zadejte název pro uložení a poté
klikněte na tlačítko [Uložit].
Otevře se dialogové okno.
14 Klikněte na tlačítko [OK].
3 Vyberte tiskárnu a klikněte na tlačítko
[Další].
4 Vyberte název požadovaného nastavení
a klikněte na tlačítko [Vzorek tisku].
Vytiskne se vzorkovník barev.
5 Klikněte na tlačítko [Další].
6 Klikněte na tlačítko [Print Palette].
Vytiskne se vzorkovník barev pro účely úpravy.
7 Srovnejte barvy na paletě barev na
obrazovce s barvami na vzorkovníku
barev vytištěném pro účely úpravy.
Barvy označené křížkem není možné upravovat.
8 Klikněte na barvu, kterou chcete upravit.
15 Klikněte na tlačítko [Dokončit].
Operační systém Mac OS X
1 Spusťte nástroj pro korekci barev.
2 Vyberte tiskárnu a klikněte na tlačítko
[Vybrat soubor PPD].
3 Vyberte v tiskárně soubor PPD a klikněte
na tlačítko [Otevrene].
- 61 -

Úprava barev pomocí nástroje pro korekci barev
4 Klikněte na tlačítko [Další].
5 Klikněte na tlačítko
[Ofce Palette Tuning].
6 Vyberte název požadovaného
2
2. Úprava barev
nastavení a klikněte na tlačítko
[Vzorkovníky tisku].
Vytiskne se vzorkovník barev.
7 Klikněte na tlačítko [Další].
8 Klikněte na tlačítko [Print Palette].
Vytiskne se vzorkovník barev pro účely úpravy.
9 Srovnejte barvy na paletě barev na
obrazovce s barvami na vzorkovníku
barev vytištěném pro účely úpravy.
Barvy označené křížkem není možné upravovat.
10 Klikněte na barvu, kterou chcete upravit.
11 Ověřte jednotlivé nastavitelné rozsahy v
rozevírací nabídce pro X a Y.
Nastavitelná hodnota se mění v závislosti na
barvě.
19 Na obrazovce [Předvolby systému]
vyberte možnost [Tisk a fax] a
odstraňte a znovu zaregistrujte všechny
tiskárny, u kterých byly provedeny
úpravy.
12 Pomocí vytištěného vzorkovníku barev
vyberte nejvhodnější barvu v rámci
nastavitelného rozmezí a poté zjistěte
hodnoty X a Y.
13 Vyberte hodnoty zjištěné v kroku 12 a
klikněte na tlačítko [OK].
14 Klikněte na [Print Palette] a
zkontrolujte, zda se upravená barva více
blíží požadované barvě.
Chcete-li provést další úpravu barvy nebo upravit
další barvy, zopakujte kroky 10 až 14.
15 Zadejte název a klikněte na tlačítko
[Uložit].
16 Chcete-li uložit nastavení do souboru
PPD vybraného v kroku 2, klikněte na
tlačítko [Uložit].
Zadejte jméno a heslo správce.
17 Klikněte na tlačítko [Konec].
18 Na obrazovce potvrzení klikněte na
tlačítko [OK].
- 62 -

Úprava barev pomocí nástroje pro korekci barev
Změna hodnoty gama nebo odstínu
Tón je možné upravit změnou hodnoty gama a
výstupní barvu změnou odstínu.
Operační systém Windows
1 Klikněte na tlačítko [Stary] a
vyberte [Všchnz programz]>
[OkiData]>[Color Correct Utility]>
[Color Correct Utility].
2 Vyberte možnost
[Jemné nastavení odstínu a sytosti]
a poté klikněte na tlačítko [Další].
3 Vyberte tiskárnu a klikněte na tlačítko
[Další].
4 Vyberte standardní režim a klikněte na
tlačítko [Další].
Operační systém Mac OS X
1 Spusťte nástroj pro korekci barev.
2 Vyberte tiskárnu, klikněte na
[Vybrat soubor PPD] a vyberte soubor.
3 Vyberte v tiskárně soubor PPD a klikněte
na tlačítko [Otevrene].
4 Klikněte na tlačítko [Další].
5 Klikněte na
[Nastavení gama/odstínu/nasycení].
6 Vyberte standardní režim a klikněte na
tlačítko [Další].
7 Podle potřeby změňte nastavení úpravou
posuvníku.
Zaškrtnete-li políčko
[Použít výchozí odstín tiskárny], bude při
tisku použito 100 procent každé barvy a posuvník
odstínu nelze upravovat.
2
2. Úprava barev
5 Podle potřeby změňte nastavení úpravou
posuvníku.
Zaškrtnete-li políčko
[Použít neupravenou barvu tiskárny], bude
při tisku použito 100 procent každé barvy a
posuvník odstínu nelze upravovat.
6 Klikněte na tlačítko [Print Test].
7 Zkontrolujte výsledek tisku.
Pokud nejste s výsledkem spokojeni, zopakujte
kroky 5 a 6.
8 Klikněte na tlačítko [Další].
9 Zadejte název a klikněte na tlačítko
[Uložit].
Otevře se dialogové okno.
10 Klikněte na tlačítko [OK].
11 Klikněte na tlačítko [Dokončit].
8 Klikněte na tlačítko [Print Test].
9 Zkontrolujte výsledek tisku.
Pokud nejste s výsledkem spokojeni, zopakujte
kroky 7 až 9.
10 Zadejte název a klikněte na tlačítko
[Uložit].
11 Chcete-li uložit nastavení do souboru
PPD vybraného v kroku 2, klikněte na
tlačítko [Uložit].
Zadejte jméno a heslo správce.
12 Klikněte na tlačítko [Konec].
13 Na obrazovce potvrzení klikněte na
tlačítko [OK].
14 Na obrazovce [Předvolby systému]
vyberte možnost [Tisk a fax] a
odstraňte a znovu zaregistrujte všechny
tiskárny, u kterých byly provedeny
úpravy.
- 63 -

Úprava barev pomocí nástroje pro korekci barev
Tisk s upraveným nastavením barev
Ovladač tiskárny PCL pro Windows
2
1 Otevřete soubor, který chcete
2. Úprava barev
vytisknout.
2 V nabídce [Soubor] vyberte možnost
[Tisk].
3 Klikněte na možnost [Předvolby] nebo
[Vlastnosti].
4 Na obrazovce [Nastavení barev]
klikněte na [Detail] a vyberte možnost
[Ofce Pro].
5 Vyberte možnost [Nastavení nástroje
korekce barvy] a zvolte nastavení,
které jste vytvořili pomocí nástroje pro
korekci barev. Poté klikněte na tlačítko
[OK].
3 Klikněte na možnost [Barva Ofce] na
panelu [Barevny].
4 Klikněte na možnost [Volby] a v položce
[Nastavení korekce barev] zvolte
nastavení, které jste vytvořili pomocí
nástroje pro korekci barev. Poté klikněte
na tlačítko [OK].
Ovladač tiskárny PS pro Windows
1 Otevřete soubor, který chcete
vytisknout.
2 V nabídce [Soubor] vyberte možnost
[Tisk].
3 Klikněte na možnost [Předvolby] nebo
[Vlastnosti].
4 Klikněte na kartu [Barevny], vyberte
možnost [Barva Ofce] a klikněte na
tlačítko [Detail].
5 Vyberte možnost [Nastavení uživatele]
a zvolte nastavení, které jste vytvořili
pomocí nástroje pro korekci barev. Poté
klikněte na tlačítko [OK].
Ovladač tiskárny pro operační
systém Mac OS X
1 Otevřete soubor, který chcete
vytisknout.
2 V nabídce [Soubour] vyberte možnost
[Tisknout].
- 64 -

Úprava barev pomocí nástroje pro korekci barev
Uložení nastavení korekce barev
Upravená nastavení barev je možné uložit do
souboru.
Poznámka
● Tato funkce vyžaduje oprávnění správce.
Operační systém Windows
1 Klikněte na tlačítko [Stary] a
vyberte [Všchnz programz]>
[OkiData]>[Color Correct Utility]>
[Color Correct Utility].
2 Vyberte možnost
[Import/Export Color Settings.] a
poté klikněte na tlačítko [Další].
3 Vyberte tiskárnu a klikněte na tlačítko
[Další].
8 Zadejte název souboru a složku, do
které se má uložit, a klikněte na tlačítko
[Uložit].
9 Klikněte na tlačítko [Zrušit].
10 Klikněte na tlačítko [Konec].
11 Na obrazovce potvrzení klikněte na
tlačítko [OK].
2
2. Úprava barev
4 Klikněte na tlačítko [Exportovat].
5 Vyberte nastavení k exportu a klikněte
na tlačítko [Exportovat].
6 Zadejte název souboru a složku, do
které se má uložit, a klikněte na tlačítko
[Uložit].
7 Klikněte na tlačítko [OK].
8 Klikněte na tlačítko [Dokončit].
Operační systém Mac OS X
1 Spusťte nástroj pro korekci barev.
2 Vyberte tiskárnu, klikněte na
[Vybrat soubor PPD] a vyberte soubor.
3 Vyberte v tiskárně soubor PPD a klikněte
na tlačítko [Otevrene].
4 Klikněte na tlačítko [Další].
5 Klikněte na [Správa nastavení barev].
6 Klikněte na tlačítko [Exportovat].
7 Vyberte nastavení k exportu a klikněte
na tlačítko [Exportovat].
- 65 -

Úprava barev pomocí nástroje pro korekci barev
Import nastavení korekce barev
Upravená nastavení barev je možné importovat
ze souborů.
2
Operační systém Windows
2. Úprava barev
1 Klikněte na tlačítko [Stary] a
vyberte [Všchnz programz]>
[OkiData]>[Color Correct Utility]>
[Color Correct Utility].
2 Vyberte možnost
[Import/Export Color Settings.] a
poté klikněte na tlačítko [Další].
3 Vyberte tiskárnu a klikněte na tlačítko
[Další].
4 Klikněte na [Importovat].
9 Chcete-li uložit nastavení do souboru
PPD vybraného v kroku 2, klikněte na
tlačítko [Uložit].
10 Zadejte uživatelské jméno s oprávněními
správce a heslo a klikněte na tlačítko
[OK].
11 Klikněte na tlačítko [Zrušit].
12 Zkontrolujte, zda import nastavení
proběhl správně a poté ukončete nástroj
pro korekci barev.
5 Vyberte soubor a klikněte na tlačítko
[Otevrene].
6 Vyberte nastavení k importu a klikněte
na tlačítko [Importovat].
7 Zkontrolujte, zda import nastavení
proběhl správně, a klikněte na tlačítko
[Dokončit].
Operační systém Mac OS X
1 Spusťte nástroj pro korekci barev.
2 Vyberte tiskárnu, klikněte na
[Vybrat soubor PPD] a vyberte soubor.
3 Vyberte v tiskárně soubor PPD a klikněte
na tlačítko [Otevrene].
4 Klikněte na tlačítko [Další].
5 Klikněte na [Správa nastavení barev].
6 Klikněte na [Importovat].
7 Vyberte soubor a klikněte na tlačítko
[Otevrene].
8 Vyberte nastavení k importu a klikněte
na tlačítko [Importovat].
- 66 -

Úprava barev pomocí nástroje pro korekci barev
Odstranění nastavení korekce barev
Nepotřebné soubory nastavení je možno
odstranit.
Operační systém Windows
1 Klikněte na tlačítko [Stary] a
vyberte [Všchnz programz]>
[OkiData]>[Color Correct Utility]>
[Color Correct Utility].
2 Vyberte možnost
[Import/Export Color Settings.] a
poté klikněte na tlačítko [Další].
3 Vyberte tiskárnu a klikněte na tlačítko
[Další].
4 Vyberte soubor, který chcete odstranit, a
klikněte na tlačítko [Vymazání].
Otevře se dialogové okno.
8 Chcete-li uložit nastavení do souboru
PPD vybraného v kroku 2, klikněte na
tlačítko [Uložit].
9 Zadejte heslo správce a klikněte na
tlačítko [OK].
10 Zkontrolujte, zda bylo nastavení
odstraněno správně, a klikněte na
tlačítko [Konec].
11 Na obrazovce potvrzení klikněte na
tlačítko [OK].
2
2. Úprava barev
5 Na obrazovce potvrzení klikněte na
tlačítko [Ano].
6 Zkontrolujte, zda bylo nastavení
odstraněno správně, a klikněte na
tlačítko [Dokončit].
Operační systém Mac OS X
1 Spusťte nástroj pro korekci barev.
2 Vyberte tiskárnu, klikněte na
[Vybrat soubor PPD] a vyberte soubor.
3 Vyberte v tiskárně soubor PPD a klikněte
na tlačítko [Otevrene].
4 Klikněte na tlačítko [Další].
5 Klikněte na [Správa nastavení barev].
6 Vyberte nastavení, které chcete
odstranit, a klikněte na tlačítko
[Vymazání].
Otevře se dialogové okno.
7 Na obrazovce potvrzení klikněte na
tlačítko [Ano].
- 67 -

Nastavení barev pomocí nástroje vzorkovníku barev
Nastavení barev pomocí nástroje vzorkovníku
barev
Tato část vysvětluje použití nástroje vzorkovníku barev. Pomocí nástroje vzorkovníku barev je možné
vytisknout vzorkovník barev RGB uložený v tiskárně. Podle potřeby je možné zkontrolovat hodnoty RGB
2
se vzorkovníkem barev RGB a vytisknout barvy.
2. Úprava barev
Poznámka
● Tento nástroj není k dispozici u operačního systému Mac OS X.
Další informace
● Je-li nainstalován ovladač tiskárny, současně se instaluje softwarový nástroj vzorkovníku barev.
Tisk vzorkovníku barev
1 Klikněte na tlačítko [Start] a
vyberte [Všechny programy]>
[OkiData]>[Funkce Vzorník barev]>
[Funkce Vzorník barev].
2 Klikněte na [Tisk].
3 Vyberte tiskárnu pomocí položky
[Jméno].
4 Klikněte na tlačítko [OK].
Vytiskne se vzorkovník barev.
5 Zkontrolujte, zda vzorkovník barev
obsahuje požadované barvy a poté si
zapište hodnoty RGB.
Přizpůsobení vzorkovníku barev
Nemůžete-li v kroku 5 „Tisk vzorkovníku“
barev najít požadovanou barvu, pomocí níže
uvedených kroků proveďte přizpůsobení barev.
5 Klikněte na [Tisk].
6 Vyberte tiskárnu pomocí položky
[Jméno].
7 Klikněte na tlačítko [OK].
8 Ověřte, zda upravená barva odpovídá
vašim požadavkům.
Další informace
● Pokud nejste s výsledkem spokojeni, zopakujte kroky 1
až 8.
1 Klikněte na tlačítko [Switch].
2 Klikněte na tlačítko [Detail].
3 Upravujte nastavení tří posuvníků,
dokud se nezobrazí požadovaná barva.
4 Klikněte na [Uzavřít].
- 68 -

Tisk souboru s požadovanou barvou
1 Otevřete soubor, který chcete
vytisknout.
Nastavení barev pomocí nástroje vzorkovníku barev
2
2 Vyberte text nebo graku k úpravě
hodnot RGB v aplikaci.
3 Vytiskněte soubor.
Další informace
● Podrobné informace o nastavení barvy v aplikaci najdete v
příručce k aplikaci.
● Při tisku vzorkovníků barev a požadovaného souboru
použijte stejná nastavení ovladače tiskárny.
2. Úprava barev
- 69 -

Úprava barev pomocí nástroje pro korekci hodnoty gama PS
Úprava barev pomocí nástroje pro korekci
hodnoty gama PS
Tato část vysvětluje použití nástroje pro korekci hodnoty gama PS. Můžete nastavit hustotu půltónů
barev CMYK tištěných na tiskárně. Tuto funkci použijte, jsou-li barvy fotograe nebo graky příliš
2
tmavé.
2. Úprava barev
Poznámka
● Ovladač tiskárny XPS pro systém Windows není možné použít.
● Při použití této funkce může být tisk pomalý. Pokud vám záleží především na rychlosti, vyberte možnost [Not Specied] v
položce [Nastavení půltónů].
● Nastavení půltónů mohou specikovat některé aplikace. Používáte-li tyto funkce, vyberte nastavení [Not Specied] v položce
[Půltón].
● Pokud používáte operační systém Windows, na kartě [Barevny] ovladače tiskárny se nemusí zobrazit nabídka [Nastavení
půltónů] nebo obsah. V takovém případě restartujte počítač.
● Pokud aplikaci používáte před registrací názvu nastavení půltónů, před tiskem je nutné aplikaci restartovat.
● Je-li ve složce [Tiskárny a FAX] uloženo několik tiskáren, uložený název nastavení půltónů platí pro všechny tiskárny
stejného typu.
Odkaz
● Podrobné informace o instalaci nástroje pro korekci hodnoty gama PS viz „Instalace softwarových nástrojů“ str. 90.
Registrace půltónů
Ovladače PS pro systém Windows
7 Klikněte na tlačítko [Použít].
Otevře se dialogové okno.
8 Klikněte na tlačítko [OK].
9 Kliknutím na [Konec] zavřete nástroj
pro korekci hodnoty gama PS.
Ovladač tiskárny pro operační
systém Mac OS X
1 Klikněte na tlačítko [Stary] a
vyberte [Všchnz programz]>
[OkiData]>[PS Gamma Adjuster]>
[PS Gamma Adjuster].
2 Vyberte tiskárnu pomocí položky
[Select Printer].
3 Klikněte na tlačítko [New].
4 Upravte půltón.
Pro korekci půltónů jsou k dispozici následující
možnosti: použití grafu, zadání hodnoty gama a
zadání hodnoty hustoty do textového pole.
5 Do pole [Gamma Curve Name] zadejte
název nastavení a klikněte na tlačítko
[OK].
6 Klikněte na tlačítko [Přidat].
1 Spusťte nástroj pro korekci hodnoty
gama PS.
2 Klikněte na tlačítko [New].
3 Upravte půltón.
Pro korekci půltónů jsou k dispozici následující
možnosti: použití grafu, zadání hodnoty gama a
zadání hodnoty hustoty do textového pole.
4 Do pole [Gamma Curve Name] zadejte
název nastavení a klikněte na tlačítko
[Uložit].
5 Klikněte na tlačítko [Vybrat PPD].
- 70 -

Úprava barev pomocí nástroje pro korekci hodnoty gama PS
6 Vyberte soubor PPD pro uložení
úpravy půltónů a klikněte na tlačítko
[Otevrene].
7 Vyberte nastavení půltónů a klikněte na
tlačítko [Přidat].
8 Klikněte na tlačítko [Uložit].
9 Zadejte jméno a heslo správce a klikněte
na tlačítko [OK].
10 Ukončete nástroj pro korekci hodnoty
gama PS.
11 Na obrazovce [Předvolby systému]
vyberte možnost [Tisk a fax] a
odstraňte a znovu zaregistrujte všechny
tiskárny, u kterých byly provedeny
úpravy.
Tisk souboru s upravenou křivkou gama
Ovladače PS pro systém Windows
1 Otevřete soubor, který chcete
vytisknout.
2 V nabídce [Soubor] vyberte možnost
[Tisk].
3 Klikněte na možnost [Předvolby] nebo
[Vlastnosti].
4 Klikněte na kartu [Barevny],
[Vlastní kalibrace] a vyberte nastavení
úpravy půltónů. Poté klikněte na tlačítko
[OK].
Ovladač tiskárny pro operační
systém Mac OS X
2
2. Úprava barev
1 Otevřete soubor, který chcete
vytisknout.
2 V nabídce [Soubour] vyberte možnost
[Tisknout].
3 V nabídce na panelu vyberte možnost
[Funkce tiskárny].
4 V položce Nastavení půltónů v
nabídce [Volby úlohy] na panelu
[Vlastní gama] vyberte nastavení
úpravy půltónů.
- 71 -

3. Úprava nastavení tiskárny
Tato kapitola vysvětluje konguraci nastavení přístroje pomocí klávesy <ENTER (VLOŽIT)> na
ovládacím panelu.
Kontrola aktuálního nastavení
V této části je popsán základní postup při tisku informací o nastavení tisku. Vytištěním informací o
3
nastavení tisku můžete zkontrolovat aktuální nastavení tiskárny.
3. Úprava nastavení tiskárny
Vytištění informací o nastavení tisku
Můžete vytisknout a zkontrolovat konguraci
tiskárny a zprávu o jejím využití.
Odkaz
● Podrobnosti týkající se informací o tisku, které lze
vytisknout, a struktura nabídky [Tisk informaci] viz
„Informace o tisku“ str. 76.
1 Stiskněte klávesu <Fn>.
Další informace
● Je-li tiskárna v režimu úspory energie, ukončete
tento režim stiskem klávesy <POWER SAVE
(ÚSPORNÝ REŽIM)>.
2 Pomocí číselné klávesnice zadejte
<1>, <0> a <0> a stiskněte klávesu
<ENTER (VLOŽIT)>.
3 Zkontrolujte, že je vybrána nabídka
[Provest] a poté stiskněte klávesu
<ENTER (VLOŽIT)>.
- 72 -

Změna nastavení přístroje
V této části je popsán základní postup při úpravě nastavení přístroje.
Odkaz
● Podrobné informace o struktuře nabídky nastavení přístroje viz „Přehled nabídek nastavení“ str. 75.
Změna nastavení přístroje
Nastavení správce
K otevření nabídky [Nastaveni admin.] je
nutné heslo správce.
Další informace
● Výchozí heslo je „aaaaaa“.
1 Stisknutím klávesy <ENTER (VLOŽIT)>
otevřete nabídku nastavení přístroje.
2 Stiskem klávesy procházení vyberte
nabídku [Nastaveni admin.] a poté
stiskněte klávesu <ENTER (VLOŽIT)>.
3 Pomocí číselné klávesnice zadejte heslo
správce.
4 Stiskněte klávesu <ENTER (VLOŽIT)>.
5 Stiskem klávesy procházení vyberte
nabídku nastavení, jejíž nastavení
chcete změnit, a poté stiskněte klávesu
<ENTER (VLOŽIT)>.
6 Upravte nastavení a stiskněte klávesu
<ENTER (VLOŽIT)>.
7 Stiskem klávesy <ON LINE (ON-LINE)>
opusťte režim nabídky.
Tisk statistiky
Tisk statistiky je nabídka pro správu tisku.
K otevření nabídky [Tiskni statistiku] je nutné
heslo správce.
Další informace
● Výchozí heslo je „aaaaaa“.
1 Přidržte stisknuté tlačítko <BACK
(ZPĚT)> a stiskněte spínač napájení.
2 Stiskněte klávesu <ENTER (VLOŽIT)>.
3 Pomocí číselné klávesnice zadejte heslo
správce.
4 Stiskněte klávesu <ENTER (VLOŽIT)>.
5 Stiskem klávesy procházení vyberte
nabídku nastavení, jejíž nastavení
chcete změnit, a poté stiskněte klávesu
<ENTER (VLOŽIT)>.
6 Upravte nastavení a stiskněte klávesu
<ENTER (VLOŽIT)>.
7 Stiskem klávesy <ON LINE (ON-LINE)>
opusťte režim nabídky.
3
3. Úprava nastavení tiskárny
- 73 -

Změna nastavení přístroje
Nabídka spouštění
Nabídka spouštění slouží k provádění změn
systémových nastavení. Tuto nabídku by měl
používat pouze správce.
K otevření nabídky [Menu bootovani] je nutné
heslo správce.
Další informace
● Výchozí heslo je „aaaaaa“.
3
1 Přidržte stisknuté tlačítko <ENTER
3. Úprava nastavení tiskárny
(VLOŽIT)> a stiskněte spínač napájení.
2 Stiskněte klávesu <ENTER (VLOŽIT)>.
3 Pomocí číselné klávesnice zadejte heslo
správce.
4 Stiskněte klávesu <ENTER (VLOŽIT)>.
5 Stiskem klávesy procházení vyberte
nabídku nastavení, jejíž nastavení
chcete změnit, a poté stiskněte klávesu
<ENTER (VLOŽIT)>.
Další nastavení
1 Stisknutím klávesy <ENTER (VLOŽIT)>
otevřete nabídku nastavení přístroje.
2 Stiskem klávesy procházení vyberte
nabídku nastavení, jejíž nastavení
chcete změnit, a poté stiskněte klávesu
<ENTER (VLOŽIT)>.
3 Upravte nastavení a stiskněte klávesu
<ENTER (VLOŽIT)>.
4 Stiskem klávesy <ON LINE (ON-LINE)>
opusťte režim nabídky.
6 Upravte nastavení a stiskněte klávesu
<ENTER (VLOŽIT)>.
7 Stiskem klávesy <ON LINE (ON-LINE)>
opusťte režim nabídky.
- 74 -

Změna nastavení přístroje
Přehled nabídek nastavení
Nabídka nastavení přístroje
Položka Popis
Kongurace Označuje informace o tiskárně, např. počet zásobníků, životnost spotřebního materiálu, síť
a systém.
Tisk informaci Tiskne různé informace o tiskárně.
Tisk zabezpec.ul. Tiskne šifrovanou zabezpečenou tiskovou úlohu (šifrovaná úloha) nebo zabezpečenou
tiskovou úlohu (zabezpečená úloha) uloženou na paměťové kartě SD.
Tato nabídka se zobrazí, pokud je do tiskárny vložena paměťová karta SD.
Menu Nabídky pro běžné uživatele.
Nastaveni admin. Nabídky pro správce.
Kalibrace Slouží k úpravě nastavení barvy a hustoty tiskárny.
Menu bootovani Nabídka spouštění.
Tato nabídka se zobrazuje pouze v angličtině.
Tiskni statistiku Nabídka pro tisk statistik.
Kongurace
3
3. Úprava nastavení tiskárny
Položka Popis
Pocet zasobniku 1.zasobnik Označuje celkový počet stran vytištěných ze zásobníku 1.
Je uveden počet stran podaných ze zásobníku 1.
2.zasobnik
(Je-li nainstalován
zásobník 2.)
3.zasobnik
(Je-li nainstalován
zásobník 3.)
4.zasobnik
(Je-li nainstalován
zásobník 4.)
Multifunkcni
podavac
Zivotnost prvku Cyan obrazovy
valec
Magenta obraz.
valec
Zluty obrazovy
valec
Cerny obrazovy
valec
Pasova jednotka Signalizuje zbývající životnost PÁSOVÉ JEDNOTKY v %.
Zapekaci j. Signalizuje zbývající životnost ZAPÉKACÍ JEDNOTKY v %.
Azurový toner
(n.nK)*
Magenta toner
(n.nK)*
Žlutý toner
(n.nK)*
Černý toner
(n.nK)*
Označuje celkový počet stran vytištěných ze zásobníku 2.
Je uveden počet stran podaných ze zásobníku 2.
Označuje celkový počet stran vytištěných ze zásobníku 3.
Je uveden počet stran podaných ze zásobníku 3.
Označuje celkový počet stran vytištěných ze zásobníku 4.
Je uveden počet stran podaných ze zásobníku 4.
Označuje celkový počet stran vytištěných z víceúčelového zásobníku
(zásobník MP).
Je uveden počet stran podaných z víceúčelového zásobníku.
Signalizuje zbývající životnost AZUROVÉHO obrazového válce v %.
Signalizuje zbývající životnost PURPUROVÉHO obrazového válce v %.
Signalizuje zbývající životnost ŽLUTÉHO obrazového válce v %.
Signalizuje zbývající životnost ČERNÉHO obrazového válce v %.
Signalizuje zbývající množství toneru v %.
* Liší se v závislosti na typu tonerové kazety.
- 75 -

Změna nastavení přístroje
Položka Popis
Sit Jmeno tiskarny Označuje název tiskárny.
Kratke jmeno
tiskarny
IPv4 adresa Označuje adresu IPv4 tiskárny.
Maska podsite Označuje adresu podsítě tiskárny.
Brana Označuje adresu brány tiskárny.
MAC adresa Označuje adresu MAC tiskárny.
Network FW
3
3. Úprava nastavení tiskárny
System Seriove cislo Označuje sériové číslo tiskárny.
Version
Web Remote
Version
IPv6 adresa
(Local)
IPv6 adresa
(Global)
Inventarni cislo Označuje inventární číslo tiskárny.
Lot cislo Označuje číslo výrobní šarže tiskárny.
Verze CU Označuje číslo verze rmwaru řídicí jednotky.
Verze PU Označuje číslo verze rmwaru tiskové jednotky.
Celkem pamet Označuje celkovou kapacitu veškeré nainstalované paměti RAM.
Flash pamet Označuje celkovou kapacitu veškeré nainstalované paměti Flash.
SD karta Označuje kapacitu paměťové karty SD.
Označuje zkrácený název tiskárny.
Signalizuje verzi síťového rmwaru.
Označuje verzi webových stránek.
Označuje adresu IPv6 (místní) tiskárny.
Označuje adresu IPv6 (globální) tiskárny.
Informace o tisku
Položka Popis
Tisk informaci Kongurace Tiskne informace týkající se kongurace tiskárny.
Sit Tiskne informace o nastavení sítě.
Demostranka Tiskne ukázkovou stranu.
Seznam souboru Tiskne seznam souborů úloh.
Seznam PS fontu Tiskne seznam vzorků písem PostScript.
Seznam PCL fontu Tiskne seznam vzorků písem PCL.
Report o uzivani Tiskne celkový protokol o využití tiskárny.
Report chyb Tiskne protokol chyb.
Sezn.barev.
prolu
Tiskne přehled prolů barev.
Zabezpečená tisková úloha (Pouze při použití paměťové karty SD)
Položka Popis
Kryptovana uloha Zadejte heslo Slouží k zadání hesla k vytištění šifrované zabezpečené tiskové úlohy.
Kryptovana uloha Umožňuje tisk šifrované zabezpečené úlohy (šifrované úlohy) uložené na
paměťové kartě SD.
Ulozena uloha Zadejte heslo Slouží k zadání hesla k vytištění zabezpečené tiskové úlohy.
Ulozena uloha Umožňuje tisk zabezpečené úlohy (zabezpečená úloha) uložené na
paměťové kartě SD.
- 76 -

Nabídky
Poznámka
● Výchozí tovární nastavení se liší podle oblasti, ve které je tiskárna používána.
Změna nastavení přístroje
Kongurace
zasobniku
Položka
MF podavac kong.
1.zasob. kong.
2.zasob. kong.
* Zobrazuje
se, pokud je
nainstalován
volitelný
zásobník.
3.zasob. kong.
* Zobrazuje
se, pokud je
nainstalován
volitelný
zásobník.
Výchozí tovární
nastavení
Format papiru A4 [LEF]
nebo
Letter(LEF)
Rozmer X 210 milimetrů
nebo
8,5 palce
Rozmer Y 297 milimetrů
nebo
11 palců
Typ media Obycejny Vybírá typ papíru pro víceúčelový zásobník.
Gramaz media Lehky Vybírá gramáž papíru pro víceúčelový
Vyuziti
zasobniku
Format papiru Format kazety Vybírá formát papíru pro zásobník 1.
Rozmer X 210 milimetrů
Rozmer Y 297 milimetrů
Typ media Obycejny Vybírá typ papíru pro zásobník 1.
Gramaz media Lehky Vybírá gramáž papíru pro zásobník 1.
Legal papir Legal14 Nastavuje formát papíru Legal pro zásobník 1.
Jiný formát 16K(184x260mm)
Format papiru Format kazety Vybírá formát papíru pro zásobník 2.
Rozmer X 210 milimetrů
Rozmer Y 297 milimetrů
Typ media Obycejny Vybírá typ papíru pro zásobník 2.
Gramaz media Lehky Vybírá gramáž papíru pro zásobník 2.
Legal papir Legal14 Vybírá formát papíru Legal pro zásobník 2.
Jiný formát 16K(184x260mm)
Format papiru Format kazety Vybírá formát papíru pro zásobník 3.
Rozmer X 210 milimetrů
Rozmer Y 297 milimetrů
Typ media Obycejny Vybírá typ papíru pro zásobník 3.
Gramaz media Lehky Vybírá gramáž papíru pro zásobník 3.
Legal papir Legal14 Vybírá formát papíru Legal pro zásobník 3.
Jiný formát 16K(184x260mm)
Nepouzivat Nastavuje využití víceúčelového zásobníku.
nebo
8,5 palce
nebo
11 palců
[SEF]
nebo
8,5 palce
nebo
11 palců
[SEF]
nebo
8,5 palce
nebo
11 palců
[SEF]
Vybírá formát papíru pro víceúčelový
zásobník.
Nastavuje šířku uživatelského papíru pro
víceúčelový zásobník.
Nastavuje délku uživatelského papíru pro
víceúčelový zásobník.
zásobník.
Nastavuje šířku uživatelského papíru pro
zásobník 1.
Nastavuje délku uživatelského papíru pro
zásobník 1.
Nastavuje jiný standardní formát papíru pro
zásobník 1.
Nastavuje šířku uživatelského papíru pro
zásobník 2.
Nastavuje délku uživatelského papíru pro
zásobník 2.
Vybírá jiný standardní formát papíru pro
zásobník 2.
Nastavuje šířku uživatelského papíru pro
zásobník 3.
Nastavuje délku uživatelského papíru pro
zásobník 3.
Vybírá jiný standardní formát papíru pro
zásobník 3.
Popis
3
3. Úprava nastavení tiskárny
- 77 -

Změna nastavení přístroje
3
3. Úprava nastavení tiskárny
Kongurace
zasobniku
Položka
4.zasob. kong.
* Zobrazuje
se, pokud je
nainstalován
volitelný
zásobník.
Podavani papiru 1.zasobnik Vybírá zásobník papíru.
Automatická změna zásobníku Zapnuto Určuje, zda bude aktivována funkce
Tray Sequence Dolu Nastavuje prioritu zásobníku pro funkci
Jednotka miry milimetr Nastavuje jednotku měření použitou pro
Posl.str.duplex.tisku Přeskočit prázdnou
Format papiru Format kazety Vybírá formát papíru pro zásobník 4.
Rozmer X 210 milimetrů
Rozmer Y 297 milimetrů
Typ media Obycejny Vybírá typ papíru pro zásobník 4.
Gramaz media Lehky Vybírá gramáž papíru pro zásobník 4.
Legal papir Legal14 Nastavuje formát papíru Legal pro zásobník 4.
Jiný formát 16K(184x260mm)
Výchozí tovární
nastavení
nebo
8,5 palce
nebo
11 palců
[SEF]
str.
Popis
Nastavuje šířku uživatelského papíru pro
zásobník 4.
Nastavuje délku uživatelského papíru pro
zásobník 4.
Nastavuje jiný standardní formát papíru pro
zásobník 4.
automatického přepínání zásobníků.
automatického výběru zásobníků / funkci
automatického přepínání zásobníků.
uživatelský formát papíru.
Je-li vybrána možnost
[Přeskočit prázdnou str.], bude poslední
strana úlohy s oboustranným tiskem a lichým
číslem vytištěna jednostranně.
Pokud je vybrána možnost [Tisknout vždy],
bude tiskárna vždy tisknout v oboustranném
režimu, je-li zvolen oboustranný režim tisku.
Některé aplikace nemusí pracovat správně.
- 78 -

Změna nastavení přístroje
Nastaveni
systemu
Položka
Power Save time 1 minuta Určuje, kolik minut bude tiskárna čekat před
Cas spanku 15 minuty Určuje čas, po jehož uplynutí tiskárna přejde z
Doba aut. vypnutí 4 hodiny Určuje čas, po jehož uplynutí tiskárna přejde z
Smazatelne varovani ONLINE Určuje časový limit pro mazání
Auto. pokracovat VYPNUTO Určuje, zda se má tiskárna pokusit o
Rucni prodleva 60 sekund Určuje, kolik sekund má tiskárna čekat na
Cas cekani 40 sekund Určuje, kolik sekund má tiskárna čekat před
Malo toneru Pokracovat Určuje, zda má při vzniku chyby
Obnov.zaseknuti pap. Zapnuto Určuje, zda se tiskárna pokusí o opakovaný
Report chyb VYPNUTO Určuje, zda budou při vzniku vnitřní chyby
Nastaveni
pozice tisku
Nastaveni papiru mono 0 Nastavuje hodnoty pro jemné nastavení,
Nastaveni papiru barva 0 Nastavuje hodnoty pro jemné nastavení,
Nastaveni X 0,00 milimetru Upravuje polohu celé tiskové strany kolmo (při
Nastaveni Y 0,00 milimetru Upravuje polohu celé tiskové strany
Duplexnastaveni X
Duplexnastaveni Y
Výchozí tovární
nastavení
aktivací úsporného režimu.
úsporného režimu do režimu spánku.
pohotovostního režimu do režimu vypnutí.
odstranitelných výstrah.
automatické obnovení, pokud dojde k
přetečení paměti nebo v případě požadavků
na zásobník.
manuální podání papíru.
nuceným zahájením tisku úlohy po přerušení
příjmu dat.
nedostatečného množství toneru tisk
pokračovat, nebo se má ukončit.
tisk libovolných stran, které nebyly vytištěny z
důvodu zaseknutí papíru po odstranění tohoto
problému.
vytištěny podrobné informace.
orientaci na šířku) ke směru pohybu papíru (v
intervalech 0,25 mm).
rovnoběžně (při orientaci na výšku) se
směrem pohybu papíru (v intervalech
0,25 mm).
0,00 milimetru Upravuje polohu celého tištěného obrazu na
opačné straně oboustranného tisku kolmo (při
orientaci na šířku) ke směru pohybu papíru (v
intervalech 0,25 mm).
0,00 milimetru Upravuje polohu celého tištěného obrazu
na opačné straně oboustranného tisku
rovnoběžně (při orientaci na šířku) se směrem
pohybu papíru (v intervalech 0,25 mm).
pokud jsou při tisku na běžný papír v
černobílém režimu výtisky vybledlé nebo se
na nich nachází prachové částice. Pokud se
v oblasti tisku s vysokou hustotou nachází
prachové částice, je nutné hodnotu zmenšit.
Je-li výtisk vybledlý, hodnotu zvětšete.
pokud jsou při tisku na běžný papír v
barevném režimu výtisky vybledlé nebo se
na nich nachází prachové částice. Pokud se
v oblasti tisku s vysokou hustotou nachází
prachové částice, je nutné hodnotu zmenšit.
Je-li výtisk vybledlý, hodnotu zvětšete.
Popis
3
3. Úprava nastavení tiskárny
- 79 -

Změna nastavení přístroje
3
3. Úprava nastavení tiskárny
Nastaveni
systemu
Položka
Nastav. transp. mono 0 Nastavuje hodnoty pro jemné nastavení,
Nastav. transp. barva 0 Nastavuje hodnoty pro jemné nastavení,
SMR nastaveni 0 Koriguje výkyvy v kvalitě výtisků způsobené
BG nastaveni 0 Koriguje výkyvy v kvalitě výtisků způsobené
Drum Cleaning VYPNUTO Určuje, zda se má před zahájením tisku
Hex Dump (NULL) Tiskne data přijatá z hostitelského počítače v
Výchozí tovární
nastavení
Popis
pokud jsou při tisku v režimu OHP a
černobílém režimu výtisky vybledlé nebo se
na nich nachází prachové částice. Pokud se
v oblasti tisku s vysokou hustotou nachází
prachové částice, je nutné hodnotu zmenšit.
Je-li výtisk vybledlý, hodnotu zvětšete.
pokud jsou při tisku v režimu OHP a
barevném režimu výtisky vybledlé nebo se
na nich nachází prachové částice. Pokud se
v oblasti tisku s vysokou hustotou nachází
prachové částice, je nutné hodnotu zmenšit.
Je-li výtisk vybledlý, hodnotu zvětšete.
teplotou a vlhkostí a rozdíly v hustotě a
frekvenci tisku. Toto nastavení změňte, pokud
je kvalita tisku nerovnoměrná.
teplotou a vlhkostí a rozdíl v hustotě a
frekvenci tisku. Toto nastavení změňte, pokud
je tmavé pozadí.
protočit válec, aby se omezil výskyt podélných
bílých čar na výtisku. Povšimněte si, že
otáčení válce zkracuje životnost ID.
hexadecimálním formátu. Při vypnutí napájení
se tiskárna vrátí z režimu HEX do běžného
režimu tisku.
- 80 -

Nastavení správce
Změna nastavení přístroje
Nastaveni
admin.
Položka
Nastaveni site TCP/IP Povolit Určuje, zda se má aktivovat TCP/IP.
IP verze IP v4 Nastavuje verzi IP.
NetBEUI Zakazat Určuje, zda se má aktivovat NetBEUI.
NetBIOS pres TCP Povolit Určuje, zda se má aktivovat funkce
NetWare Zakazat Určuje, zda se má aktivovat NetWare.
EtherTalk Zakazat Určuje, zda se má aktivovat EtherTalk.
Nastaveni IP adresy Auto Určuje způsob nastavení adresy IP.
IPv4 adresa xxx.xxx.xxx.xxx Nastavuje adresu IP.
Maska podsite xxx.xxx.xxx.xxx Nastavuje masku podsítě.
Brana xxx.xxx.xxx.xxx Nastavuje adresu brány (výchozího
Web Povolit Určuje, zda se má aktivovat web.
Telnet Zakazat Určuje, zda se má aktivovat Telnet.
FTP Zakazat Určuje, zda se má aktivovat FTP.
IPSec Zakazat Zobrazuje se pouze v případě, že je
SNMP Povolit Určuje, zda se má aktivovat SNMP.
Velikost site Normalni Je-li vybráno nastavení [Normalni],
Nastaveni Hub Link Automaticky Určuje způsob připojení k rozbočovači.
TCP ACK Typ1 Nastavuje typ potvrzení TCP.
Tovarni nastaveni? (NULL) Obnovuje výchozí nastavení nabídky
Nastaveni
tiskarny
Emulace Auto Nastavuje jazyk tiskárny.
Kopie 1 Nastavuje počet kopií.
Duplex Zapnuto Nastavuje oboustranný tisk.
Vazba Dlouha hrana Nastavuje polohu vazby při
Kontrola medii Povolit Aktivuje nebo deaktivuje kontrolu, zda
Rozliseni 600dpi Nastavuje rozlišení.
Úspora
toneru
Režim mono tisku Auto Nastavuje režim tisku pro černobílé
Vychozi orientace
media
Delka formulare 64řádků Určuje počet řádků textu na stranu.
Upravit format Format kazety Nastavuje rozměry potisknutelné oblasti
Úroveň
úspory
toneru
Barevny Vše Určuje, zda se má režim úspory toneru
Výchozí tovární
nastavení
NetBIOS přes TCP.
směrovače).
aktivováno nastavení [IPSec]. K dispozici
je pouze možnost deaktivace.
pracuje tiskárna správně, i když je
připojena k rozbočovači obsahujícímu
protokol Spanning Tree. Pokud je
tiskárna připojena k malé síti LAN
obsahující dva nebo tři počítače, bude se
spouštět déle.
Nastavení sítě.
oboustranném tisku.
si vzájemně odpovídá formát papíru
zásobníku a formát stany dokumentu.
VYPNUTO Nastavuje úroveň úspory toneru.
Nastavení [VYPNUTO] vypíná režim
úspory toneru. Při nastavení [Nizke] se
spoří 15 % toneru, při [Stredni] 35 %
toneru a při [Vysoky] 50 % toneru.
použít pro 100% černou barvu.
strany.
Portret Nastavuje orientaci tisku. Není k
dispozici pro data PS.
strany, pokud není z počítače odeslán
příkaz k úpravě formátu papíru.
Popis
3
3. Úprava nastavení tiskárny
- 81 -

Změna nastavení přístroje
3
3. Úprava nastavení tiskárny
Nastaveni
admin.
Položka
Nastaveni
tiskarny
Nastaveni PS Sitovy protokol RAW Nastavuje komunikační protokol PS pro
Nastaveni PCL Zdroj fontu Residentni2 Nastavuje umístění výchozího písma PCL.
Rozmer X 210 milimetrů
Rozmer Y 297 milimetrů
Protokol USB portu RAW Nastavuje komunikační protokol PS pro
Cislo fontu C1 Nastavuje číslo písma PCL.
Vyska fontu 12,00 bodu Nastavuje výšku výchozího písma PCL.
Znakova sada PC-8 Volí znakovou sadu PCL.
Sirka tisku A4 78 sloupcu Nastavuje počet sloupců pro automatické
Preskoc prazdnou str. VYPNUTO Určuje, zda se má vysunout prázdná
Funkce CR CR Nastavuje činnost tiskárny, pokud je v
Funkce LF LF Nastavuje činnost tiskárny, pokud je v
Okraj tisku Normalni Nastavuje nepotisknutelnou oblast
Skutecna cerna VYPNUTO PCL: Určuje, zda bude pro 100% černé
Nastaveni sirky pera Zapnuto Nastavuje šířku tenkých čar tak, aby
ID# zasobniku
Zásobník 2 5 Nastavuje číslo zásobníku 2 pro příkaz
Zásobník 3 20 Nastavuje číslo zásobníku 3 pro příkaz
Zásobník 4 21 Nastavuje číslo zásobníku 4 pro příkaz
Víceúčelové
zásobníky
Výchozí tovární
nastavení
Nastavuje výchozí šířku uživatelského
nebo
8,5 palce
nebo
11 palců
4 Nastavuje číslo víceúčelového zásobníku
papíru.
Nastavuje výchozí délku uživatelského
papíru.
JCI-NIC.
USB.
Výška se zobrazuje s přesností na dvě
desetinná místa (s intervalem 0,25 bodu).
odřádkování na papíru formátu A4 pro
PCL. Počet sloupců je založen na situaci,
kdy je rozteč písma 10 CPI a je vypnutý
režim Auto CR/LF.
strana, je-li v PCL přijat příkaz FF (0CH).
PCL přijat kód CR.
PCL přijat kód LF.
strany.
plochy obrazu použit režim složené černé
barvy (míchání z válců CMYK) nebo
režim skutečné černé barvy (pouze válec
K).
byly viditelné.
cílového umístění podávání papíru
(ESC&l#H) v emulaci PCL5.
Tato nabídka se zobrazí pouze v případě,
že je nainstalován zásobník 2.
cílového umístění podávání papíru
(ESC&l#H) v emulaci PCL5.
Tato nabídka se zobrazí pouze v případě,
že je nainstalován zásobník 3.
cílového umístění podávání papíru
(ESC&l#H) v emulaci PCL5.
Tato nabídka se zobrazí pouze v případě,
že je nainstalován zásobník 4.
pro příkaz cílového umístění podávání
papíru (ESC&l#H) v emulaci PCL5.
Popis
- 82 -

Změna nastavení přístroje
Nastaveni
admin.
Položka
Nastavení
XPS
Nastaveni
IBM PPR
Nastaveni
EPSON FX
Výchozí tovární
nastavení
DigitalSignature VYPNUTO Nastavuje funkci DigitalSignature.
DiscardControl Auto Nastavuje funkci DiscardControl.
Režim MC Zapnuto Nastavuje funkci MarkupCompatibility.
Režim Unzip Rychlost Určuje způsob extrakce pro soubory XPS.
Preskoc prazdnou str. VYPNUTO Určuje, zda se má v režimu XPS
vysunovat prázdná strana.
Roztec znaku 10 CPI Určuje rozteč znaků v emulaci IBM PPR.
Kondenzovany font 12CPI do 20CPI Určuje rozteč 12 CPI pro režim zúženého
tisku.
Sada znaku SET-2 Určuje znakovou sadu.
Znakova sada IBM-437 Určuje sadu symbolů.
Styl znaku 0 Zakazat Určuje styl, který nahrazuje φ (9B) a ¥
(9D) za φ (ou) a Φ (zero).
Znak nula Normalni Určuje styl znaku 0 (zero).
Roztec radku 6 LPI Nastavuje rozteč řádky.
Preskoc prazdnou
str.
Funkce CR CR Nastavuje funkci při přijetí kódu QR.
Funkce LF LF Nastavuje funkci při přijetí kódu LF.
Delka radku 80 sloupcu Určuje počet znaků na řádku.
Delka formulare 210mm
Poz.horn.okr.formul. 0,0 palce Určuje polohu od horního okraje papíru.
Levy okraj 0,0 palce Určuje posun počáteční vodorovné
Dopasuj do Letter Povolit
Vyska textu Stejna Nastavuje výšku znaku.
Rezim kontinual.pap VYPNUTO Nastavuje orientaci na šířku pro papír
Roztec znaku 10 CPI Určuje rozteč znaku.
Sada znaku SET-2 Určuje znakovou sadu.
Znakova sada IBM-437 Určuje sadu symbolů.
Styl znaku 0 Zakazat Určuje styl, který nahrazuje φ (9B) a ¥
Znak nula Normalni Určuje styl znaku O (zero).
Roztec radku 6 LPI Nastavuje rozteč řádky.
Preskoc prazdnou
str.
Funkce CR CR Nastavuje funkci při přijetí kódu QR.
Delka radku 80 sloupcu Určuje počet znaků na řádku.
Delka formulare 210mm
Poz.horn.okr.formul. 0,0 palce Určuje polohu od horního okraje papíru.
Levy okraj 0,0 palce Určuje posun počáteční vodorovné
Dopasuj do Letter Povolit
Vyska textu Stejna Nastavuje výšku znaku.
VYPNUTO Určuje, zda se má vysunout prázdná
strana či nikoli. K dispozici pouze při
nastavení jednostranného tisku.
Určuje délku papíru.
nebo
11 palců
polohy tisku směrem doprava.
Nastavuje tiskový režim, který může
nebo
Zakazat
VYPNUTO Určuje, zda se má vysunovat prázdný list
nebo
11 palců
nebo
Zakazat
dosadit tisková data odpovídající 11 palcům
(66 řádků) do tiskové oblasti formátu LETTER.
podporovaný tiskárnou A3.
(9D) za φ (ou) a Φ (zero).
či nikoli.
K dispozici pouze při nastavení
jednostranného tisku.
Určuje délku papíru.
polohy tisku směrem doprava.
Nastavuje tiskový režim, který může
dosadit tisková data odpovídající 11 palcům
(66 řádků) do tiskové oblasti formátu Letter.
Popis
3
3. Úprava nastavení tiskárny
- 83 -

Změna nastavení přístroje
3
3. Úprava nastavení tiskárny
Nastaveni
admin.
Nastaveni
admin.
Položka
Nastaveni
EPSON FX
Nastaveni
barev
Nastaveni
pameti
Nastaveni
pameti ash
Nastaveni SD
karty
Nastaveni
systemu
Nastavení
zvuk. signálu
Nastaveni
napajeni
Zmenit heslo Nove heslo (NULL) Nastavuje nové heslo pro přechod
Rezim kontinual.pap VYPNUTO Nastavuje orientaci na šířku pro papír
Simulace inkoustu VYPNUTO Jedinečný vestavěný algoritmus simulace
UCR Nizke Volí mezní hodnotu tloušťky vrstvy
CMY 100% hustota Zakazat Určuje, zda se má aktivovat 100%
CMYK Conversion Zapnuto Pokud je vybráno nastavení [VYPNUTO],
Vel. prijmoveho
bufferu
Ulozit zdroj VYPNUTO Nastavuje oblast uložení zdroje.
Inicializovat (NULL) Inicializuje rezidentní paměť Flash.
Inicializovat (NULL)
Zmenit
velikost
oddilu
Formatovat oddil PCL
Koncici zivotnost Povolit Určuje, zda se má na displeji LCD
LED u konce
zivotnosti
Zobrazení při
nečinnosti
Kontrast panelu 0 Upravuje kontrast displeje LCD.
Hlasit.při nepl.operaci VYPNUTO Nastavuje hlasitost bzučáku, který zní při
Hlasitost při chybě VYPNUTO Nastavuje hlasitost bzučáku, který zní při
Usporny rezim Povolit Určuje, zda se má být aktivní úsporný
Spanek Povolit Určuje, zda se má aktivovat režim
Aut. vypnutí Autom. kongurace Aktivuje funkci automatického vypnutí.
Potvrdit heslo (NULL) Potvrďte nové heslo opakovaným
PCL nn% 20% Nastavuje velikost diskového oddílu.
Common
mm%
PS II% 30%
<Použít> (NULL)
Výchozí tovární
nastavení
podporovaný tiskárnou A3.
procesu umožňuje tiskárně simulovat
standardní barvy tisku.
toneru. Dochází-li při tisku tmavými
barvami k vlnění papíru, lze tento efekt
omezit výběrem nastavení [Stredni]
nebo [Vysoky].
výstup pro hodnotu tónu CMY100%.
tiskárna zjednodušuje prostup konverze
dat CMYK při tisku PostScript, čímž se
zkracuje doba zpracování.
Auto Nastavuje velikost příjmové vyrovnávací
paměti.
50%
zobrazit výstraha s informací, že se
válec, zapékací jednotka nebo pás blíží
ke konci životnosti.
Povolit Nastavuje rozsvícení indikátoru LED
výstrahy, že se válec, zapékací jednotka
nebo pás blíží ke konci životnosti.
Hladina toneru Volí informace zobrazované na displeji
během doby nečinnosti.
neplatných operacích.
chybách.
režim.
spánku.
do nabídky [Nastaveni admin.] a
[Menu bootovani].
zadáním do pole [Nove heslo].
Zadejte heslo, které obsahuje 6 až 12
alfanumerických znaků (malá písmena).
Popis
- 84 -

Změna nastavení přístroje
Položka
Nastaveni
admin.
Nastaveni Resetovat nastaveni (NULL) Resetuje paměť EEPROM jednotky CU za
Ulozit nastaveni (NULL) Ukládá aktuální nastavení nabídky.
Obnovit nastaveni (NULL) Obnovuje uložená nastavení nabídky.
Kalibrace
Položka
Kalibrace Rezim autom. hust. tisku Zapnuto
Nastavit hustotu (NULL)
Nastavit soutisk (NULL)
Tiskni testovaci sablonu (NULL)
Kalibrace
cyanu
Kalibrace
magenty
Kalibrace
zlute
Kalibrace
cerne
Tmavost cyanu 0
Tmavost magenty 0
Tmavost zlute 0
Tmavost cerne 0
Zesvetleni 0 Upravuje tón zesvětlení (světlá barva) azurové.
Stredni ton 0 Upravuje střední tón azurové.
Tmavy 0 Upravuje tmavý tón (tmavá barva) azurové.
Zesvetleni 0 Upravuje tón zesvětlení (světlá barva) purpurové.
Stredni ton 0 Upravuje střední tón purpurové.
Tmavy 0 Upravuje tmavý tón (tmavá barva) purpurové.
Zesvetleni 0 Upravuje tón zesvětlení (světlá barva) žluté.
Stredni ton 0 Upravuje střední tón žluté.
Tmavy 0 Upravuje tmavý tón (tmavá barva) žluté.
Zesvetleni 0 Upravuje tón zesvětlení (světlá barva) černé.
Stredni ton 0 Upravuje střední tón černé.
Tmavy 0 Upravuje tmavý tón (tmavá barva) černé.
Výchozí tovární
nastavení
Výchozí tovární
nastavení
Tón se ztmavuje ve směru znaménka plus a
zesvětluje ve směru znaménka minus.
Tón se ztmavuje ve směru znaménka plus a
zesvětluje ve směru znaménka minus.
Tón se ztmavuje ve směru znaménka plus a
zesvětluje ve směru znaménka minus.
Tón se ztmavuje ve směru znaménka plus a
zesvětluje ve směru znaménka minus.
Tón se ztmavuje ve směru znaménka plus a
zesvětluje ve směru znaménka minus.
Tón se ztmavuje ve směru znaménka plus a
zesvětluje ve směru znaménka minus.
Tón se ztmavuje ve směru znaménka plus a
zesvětluje ve směru znaménka minus.
Tón se ztmavuje ve směru znaménka plus a
zesvětluje ve směru znaménka minus.
Tón se ztmavuje ve směru znaménka plus a
zesvětluje ve směru znaménka minus.
Tón se ztmavuje ve směru znaménka plus a
zesvětluje ve směru znaménka minus.
Tón se ztmavuje ve směru znaménka plus a
zesvětluje ve směru znaménka minus.
Tón se ztmavuje ve směru znaménka plus a
zesvětluje ve směru znaménka minus.
Popis
účelem inicializace nastavení nabídky.
Popis
3
3. Úprava nastavení tiskárny
- 85 -

Změna nastavení přístroje
Nabídka spouštění
Položka
Boot Menu USB Setup USB Enable Určuje, zda se má aktivovat USB I/F.
Speed 480Mbps Nastavuje nejvyšší přenosovou rychlost USB
Soft Reset Disable Určuje, zda se má povolit příkaz Soft Reset.
Ofine Receive Disable Určuje, zda se má aktivovat funkce
3
Serial Number Enable Určuje, zda se má povolit sériové číslo USB.
3. Úprava nastavení tiskárny
Security Setup
(Je-li vložena
paměťová karta
SD)
Storage Setup Check File
Language Setup Language
Job Limitation Off Nastavuje režim omezení tisku.
Make Secure
SD Card
Make Normal
SD Card
Reset Cipher
Key
System
Check All
Sectors
Enable SD Card Yes Pokud se tiskárna nemůže zapnout z důvodu
Erase SD Card (NULL) Tato položka se zobrazuje pouze v případě, že
Enable
Initialization
Initialize
Výchozí tovární
nastavení
I/F.
zachovávající stav příjmu dat bez změny
signálu I/F v případě vzniku chyby.
Je-li režim nastaven na [Kryptovana uloha],
je tisk jiných než specikovaných dat
(specikovat lze pouze šifrovanou
zabezpečenou tiskovou úlohu) omezen.
(NULL) Povoluje šifrování dat ukládaných na
paměťovou kartu SD.
(NULL) Zakazuje šifrování dat ukládaných na
paměťovou kartu SD.
(NULL) Nuluje šifrovací klíč používaný pro šifrovanou
paměťovou kartu SD.
Po dokončení této operace nelze obnovit
žádná data uložená na paměťové kartě SD.
(NULL) Řeší neshodu mezi skutečnou (dostupnou)
pamětí a dostupnou zobrazenou pamětí a
obnovuje oblast správy souborového systému
(informace tabulky FAT). Tato operace se
uplatňuje u každého souborového systému.
(Je-li vložena paměťová karta SD)
(NULL) Provádí obnovení informací z vadného sektoru
na paměťové kartě SD a řešení neshodu mezi
skutečnou (dostupnou) pamětí a dostupnou
zobrazenou pamětí. (Je-li vložena paměťová
karta SD)
poškozené paměťové karty SD, výběrem
možnosti [Ne] umožníte zapnutí tiskárny,
jako kdyby nebyla vložena paměťová karta
SD, nebo jako by byla vložena bezvadná
paměťová karta SD. (Je-li vložena paměťová
karta SD)
je nainstalována paměťová karta SD.
Touto funkcí se mažou veškerá data na
paměťové kartě SD. (Je-li vložena paměťová
karta SD)
No Zakazuje jakékoli změny, které souvisejí s
inicializací zablokovaného zařízení (paměťová
karta SD, paměť Flash).
(NULL) Inicializuje soubor hlášení uložený na kartě
Flash.
Popis
- 86 -

Změna nastavení přístroje
Položka
Boot Menu System Setup High Humid
Mode
Moisture
Control
Narrow Paper
Speed
Slow Print
Mode
Warmup
Control
Menu Lockout Off Zapíná a vypíná funkci blokování nabídky.
Tisk statistiky
Položka
Print
Statistics
Usage Report Enable Určuje, zda se má aktivovat zpráva o využití.
Supplies Report Disable Určuje, zda se má zobrazit nebo skrýt počet
Reset Main Counter (NULL) Nuluje hlavní počitadlo.
Reset Supplies Counter (NULL) Nuluje počitadlo výměn spotřebního
Change Password New Password (NULL) Nastavuje nové heslo pro přechod do nabídky
Verify Password (NULL) Potvrďte nové heslo opakovaným zadáním do
Výchozí tovární
nastavení
Off Zapíná a vypíná režim redukce zvlnění.
Off Určuje, zda se má aktivovat řízení
kondenzace.
Slow Nastavuje rychlost tisku na úzký papír.
Off Vypíná a zapíná režim pomalého tisku.
Off Nastavuje způsob zahřívání.
Výchozí tovární
nastavení
výměn spotřebního materiálu.
materiálu.
[Tiskni statistiku].
pole [Nove heslo].
Popis
Popis
3
3. Úprava nastavení tiskárny
- 87 -

4. Použití pomocných softwarových nástrojů
Tato kapitola vysvětluje užitečné softwarové funkce, které vám pomohou při provozování tiskárny.
Přehled softwarových nástrojů
Dále je uveden seznam nástrojů, které lze používat s tiskárnou. Podrobné informace o použití těchto
nástrojů najdete v příslušných částech.
Nástroje společné pro operační systémy Windows/Mac OS X
4
4. Použití pomocných softwarových nástrojů
Nástroj pro korekci barev Tisk Nastavuje přizpůsobení
Nástroj pro korekci hodnot
gama PS
Nastavení síťové karty Nastavení
Nastavení jazyka displeje /
nastavení jazyka panelu
Položka
Předmět
funkce
barev. Lze jej použít k úpravě
tónu výstupu barvy palety.
Rovněž je možné nastavit
odstín a změnit celkové
podání barevného výstupu.
Tisk Úpravou barvy CMYK a
hustoty půltónů každé barvy
je možné změnit hustotu
snímků.
Je možné kongurovat
tiskárny
Nastavení
tiskárny
nastavení sítě.
Můžete změnit jazyk
zobrazení na ovládacím
panelu nebo nabídky.
Podrobnosti
Systémové
požadavky
● Windows 7/
Windows Vista/
Windows Server 2008
R2/
Windows Server 2008/
Windows XP/
Windows Server 2003/
Windows 2000
● Mac OS X 10.3.9 - 10.7
Odkaz
strana. 61
strana. 70
strana. 98
strana. 104
strana. 97
strana. 104
- 88 -

Softwarové nástroje pro systém Windows
Přehled softwarových nástrojů
Položka
Nástroj pro konguraci Nastavení
Nástroj vzorkovníku barev Tisk Tiskne vzorkovník barev.
Přímý tisk PDF Tisk Tiskne soubory PDF bez
Nástroj OKI LPR Tisk Můžete tisknout dokument
Rozšíření sítě Správa
Předmět
funkce
tiskárny
tiskárny
Podrobnosti
Registruje síťová nastavení
tiskárny nebo prol ICC na
paměťové kartě SD tiskárny
a provádí správu nastavení
nebo prolu. Zaregistrovaný
prol ICC je možné použít
pro funkci přizpůsobení barev
v režimu [Graphic Pro]
ovladače tiskárny. Rovněž je
možné registrovat a mazat
formulářová data a spravovat
uložené úlohy.
Tento nástroj je možné
použít ke kontrole
vytištěných barev. Instaluje
se automaticky při instalaci
ovladače tiskárny.
spuštění aplikace.
prostřednictvím připojení k
síti, spravovat tiskové úlohy
a ověřovat stav tiskárny.
Dojde-li ke změně adresy IP
tiskárny, nastavení se změní
automaticky.
Pomocí ovladače tiskárny
lze zkontrolovat nastavení
a kongurovat možnosti.
Tento nástroj se instaluje
automaticky při instalaci
ovladače tiskárny
prostřednictvím připojení k
síti.
Systémové
požadavky
Windows 7/
Windows Vista/
Windows Server 2008 R2/
Windows Server 2008/
Windows XP/
Windows Server 2003/
Windows 2000
Windows 2000 vyžaduje
instalaci následujícího
softwaru
● Service Pack 4
● Internet Explorer 5.5
SP1 nebo novější verze
● KB891861 (http://
support.microsoft.com/
?kbid=891861)
Windows 7/
Windows Vista/
Windows Server 2008 R2/
Windows Server 2008/
Windows XP/
Windows Server 2003/
Windows 2000
Windows 7/
Windows Vista/
Windows Server 2008 R2/
Windows Server 2008/
Windows XP/
Windows Server 2003/
Windows 2000
Windows 7/
Windows Vista/
Windows Server 2008 R2/
Windows Server 2008/
Windows XP/
Windows Server 2003/
Windows 2000
Počítač s nainstalovaným
protokolem TCP/IP.
Odkaz
strana. 93
4
4. Použití pomocných softwarových nástrojů
strana. 52
strana. 96
strana. 99
strana. 102
- 89 -

Instalace softwarových nástrojů
Instalace softwarových nástrojů
Existuje-li nástroj, který chcete používat,
proveďte v systému Windows níže uvedený
postup. V systému Mac OS X můžete nástroj
zkopírovat přetažením na požadované místo. Lze
jej rovněž spustit přímo z disku DVD-ROM se
softwarem.
Operační systém Windows
1 Vložte do počítače disk DVD-ROM se
softwarem.
4
2 Klikněte na [Spustit Setup.exe].
4. Použití pomocných softwarových nástrojů
Pokud se otevře dialogové okno
[Řízení uživatelských účtů], klikněte na
tlačítko [Ano].
3 Vyberte jazyk a klikněte na tlačítko
[Další].
4 Vyberte zařízení a klikněte na tlačítko
[Další].
5 Přečtěte si licenční ujednání a klikněte
na možnost [Souhlasím].
6 Přečtěte si
[Environmental advice for Users] a
klikněte na tlačítko [Další].
7 Vyberte nástroj, který chcete instalovat,
a kliknutím na tlačítko proveďte
společnou instalaci.
8 Klikněte na [Dokončit].
Operační systém Mac OS X
1 Vložte do počítače disk DVD-ROM se
softwarem.
2 Dvakrát klikněte na [OKI]>složka
[Softwarové nástroje].
3 Zkopírujte složku, kterou chcete
instalovat, přetažením do požadované
složky.
Další informace
● Nástroj spustíte dvojitým kliknutím na ikonu nástroje ve
složce.
- 90 -

Nástroje společné pro operační systémy Windows/Mac OS X
Nástroje společné pro operační systémy
Windows/Mac OS X
Tato část vysvětluje webové stránky, které je možné používat jak v systému Windows, tak systému
Mac OS X.
Při použití webových stránek musí být splněny následující podmínky.
● Musí být aktivován protokol TCP/IP.
● Musí být nainstalována jedna z následujících aplikací: Microsoft Internet Explorer 6.0 nebo novější,
Safari 3.0 nebo novější, Firefox 3.0 nebo novější.
Další informace
● Buď nastavte zabezpečení webových stránek na střední úroveň, nebo aktivujte soubory cookie.
● Přístup k nabídce [Nastaveni admin.] vyžaduje zadání hesla správce. Výchozí heslo je „aaaaaa“.
4
Webová stránka
Na webové stránce je možné provádět
následující činnosti.
● Zobrazit stav tiskárny.
● Vytvářet proly.
● Kongurovat zásobník, síť, výchozí funkci a
nastavení tiskárny.
● Zobrazit seznam úloh.
● Vytisknout soubor PDF bez ovladače tiskárny.
● Kongurovat funkce automatického odeslání a
uložení přenesených dat.
● Nastavit odkaz na často používané webové
stránky.
Další informace
● Chcete-li změnit nastavení tiskárny na webové stránce,
musíte být přihlášeni jako správce.
Odkaz
● Podrobné informace o úpravách nastavení sítě viz „Změna
nastavení sítě pomocí webové stránky“ str. 134.
Přihlášení jako správce
4. Použití pomocných softwarových nástrojů
Poznámka
● Musí vám být přidělena oprávnění správce.
Další informace
● Výchozí heslo správce tiskárny je „aaaaaa“.
1 Klikněte na [Administrator Login] na
hlavní straně.
Přístup na webovou stránku
tiskárny
1 Spusťte webový prohlížeč.
2 Na adresovém řádku zadejte „http://
(IP adresa tiskárny) a stiskněte klávesu
<Vložit>.
Odkaz
● Informace o adrese IP tiskárny najdete v Návodu k
obsluze (Nastavení).
2 Do pole [Username] zadejte „root“ a
do pole [Password] heslo správce. Poté
klikněte na tlačítko [OK].
V operačním systému Mac OS X zadejte do pole
[Jméno] „root“ a do pole [Password] heslo
správce. Poté klikněte na tlačítko [Přihlášení].
- 91 -

Nástroje společné pro operační systémy Windows/Mac OS X
3 Klikněte na [SKIP].
Pokud na této obrazovce provedete změny
nastavení, klikněte na tlačítko [OK].
4
4. Použití pomocných softwarových nástrojů
Zobrazí se nabídky, které jsou dostupné pouze
pro správce.
Změna hesla správce
Kontrola stavu tiskárny
Stav tiskárny je možné zkontrolovat na webové
stránce.
1 Spusťte webový prohlížeč a zadejte
adresu IP tiskárny.
Vytisknou se informace o stavu tiskárny.
Další informace
● Pokud se přihlašujete jako správce, můžete rovněž
kliknout na tlačítko [Stavové okno], kterým se otevírá
obrazovka se zjednodušeným přehledem stavu tiskárny.
Úprava nastavení tiskárny
Nastavení hlavní jednotky je možné změnit na
webové stránce.
1 Spusťte webový prohlížeč a přihlaste se
jako správce.
2 Upravte nastavení a klikněte na tlačítko
[Odeslat].
Heslo správce tiskárny je možné změnit na
webové stránce.
Heslo správce nastavené na webové stránce
je možné použít k přihlašování k tiskárně
prostřednictvím ovládacího panelu nebo webové
stránky.
Další informace
● Heslo by mělo mít délku 6-12 znaků a mělo by obsahovat
jednobajtové (alfanumerické) znaky.
● V hesle se rozlišují malá a velká písmena.
1 Spusťte webový prohlížeč a přihlaste se
jako správce.
2 Vyberte možnost [Nastaveni admin.].
3 Vyberte možnost [Management] >
[Zmenit heslo].
4 Do pole [Nové heslo správce] zadejte
nové heslo.
5 Zopakujte zadání hesla do pole
[Ověřit heslo správce].
Zadané heslo se nezobrazí. Nastavené heslo si
poznamenejte a uložte na bezpečném místě.
6 Klikněte na tlačítko [Odeslat].
Síťový systém se restartujte a aktivuje nové
nastavení.
Další informace
● Tiskárnu není nutné restartovat. Při dalším přihlášení jako
správce použijte nové heslo.
Automatické získání data a času
Informace o datu a času je možné získat
automaticky z internetového časového serveru a
použít je k nastavení tiskárny.
1 Spusťte webový prohlížeč a přihlaste se
jako správce.
2 Vyberte možnost [Nastaveni admin.].
3 Vyberte možnost [Nastaveni site] >
[SNTP].
4 Nastavte své časové pásmo.
5 V položce [SNTP] vyberte možnost
[Povolit].
6 Do pole [Server SNTP (primární)]
zadejte server SNTP.
7 V případě potřeby zadejte do pole
[Server SNTP (sekundární)] jiný
server SNTP.
8 Klikněte na tlačítko [Odeslat].
Síťový systém se restartujte a aktivuje nové
nastavení.
- 92 -

Softwarové nástroje pro systém Windows
Softwarové nástroje pro systém Windows
Tato část vysvětluje nástroje, které je možné použít v systému Windows.
Nástroj pro konguraci
Pomocí nástroje pro konguraci je možné
spravovat několik jednotek a provádět změny
nastavení.
V nástroji pro konguraci jsou k dispozici
následující funkce.
● Zobrazení informace o zařízení
● Registrace a správa prolu ICC
● Registrace a mazání formulářových dat
● Správa uložených úloh
Registrace tiskárny
Používáte-li nástroj pro konguraci nebo
zahajujete provoz nové tiskárny, je nutné
tiskárnu zaregistrovat v nástroji pro konguraci.
1 Klikněte na tlačítko [Stary] a
vyberte [Všchnz programz]>
[OkiData]>[Conguration Tool]>
[Conguration Tool].
2 V nabídce [Tools] vyberte možnost
[Register Device].
Zobrazí se výsledky vyhledávání.
3 Vyberte tiskárnu a klikněte na tlačítko
[Register].
4 Na obrazovce potvrzení klikněte na
tlačítko [Ano].
Odstranění tiskárny
Zaregistrovanou tiskárnu je možné odstranit.
1 Klikněte pravým tlačítkem na tiskárnu v
seznamu [Registered device Table].
4
4. Použití pomocných softwarových nástrojů
● Nastavení sítě
Chcete-li nástroj pro konguraci použít v
operačním systému Windows 2000, musí být
nainstalován následující software.
● Service Pack 4
● Internet Explorer 5.5 SP1 nebo novější verze
● KB891861 (http://support.microsoft.
com/?kbid=891861)
Nastavení
V případě potřeby je možné nainstalovat
zásuvné moduly.
K dispozici jsou následující 2 typy zásuvných
modulů.
● Zásuvný modul nastavení sítě
● Zásuvný modul správce úložiště
Další informace
● Později je možné nainstalovat další zásuvné moduly.
Odkaz
● Postup při instalaci nástroje pro konguraci viz „Instalace
softwarových nástrojů“ str. 90.
2 Vyberte možnost [Remove device].
3 Na obrazovce potvrzení klikněte na
tlačítko [Ano].
Kontrola stavu tiskárny
Můžete zobrazit stav a informace o tiskárně.
1 Vyberte tiskárnu v seznamu
[Registered Device Table].
2 Klikněte na kartu [Device Info].
Další informace
● Je-li tiskárna připojena k síti, zobrazí se [Device Status].
● Pokud chcete informace aktualizovat, klikněte na
[Update Device Information].
- 93 -

Softwarové nástroje pro systém Windows
Zásuvný modul nastavení sítě
Nastavení sítě je možné upravit pomocí nástroje
pro konguraci. Před nastavením je nutné
nainstalovat zásuvný modul Nastavení sítě.
Odkaz
● Postup při instalaci nástroje pro konguraci viz „Instalace
softwarových nástrojů“ str. 90.
Ikona
Níže jsou vysvětleny významy jednotlivých ikon.
Ikona Podrobnosti
Opakuje vyhledávání tiskárny.
4
4. Použití pomocných softwarových nástrojů
Mění podmínky vyhledávání tiskárny.
Mění adresu IP tiskárny.
Restartuje tiskárnu.
Mění síťové heslo.
Zobrazuje webovou stránku tiskárny.
Vyhledávání tiskárny v síti
Vyhledává tiskárnu.
1 V nabídce [Plug-ins] vyberte možnost
[Network Setting].
2 Vyberte možnost [Zjišťování zařízení].
Zobrazí se výsledky vyhledávání.
Změna adresy IP
Mění adresu IP tiskárny.
1 Vyberte tiskárnu v seznamu zařízení.
Zásuvný modul správce úložiště
Zásuvný modul Správce úložiště umožňuje
spravovat tiskové úlohy uložené v zařízeních a
ukládat formuláře, písma a proly ICC používané
při tisku.
Ikona
Níže jsou vysvětleny významy jednotlivých ikon.
Ikona Podrobnosti
Vytváří nový projekt.
Otevírá stávající projekt.
Přepisuje a ukládá soubor s aktuálně
vybraným projektem.
Přiřazuje nový název aktuálně vybranému
projektu a ukládá jej do souboru.
Přidává soubor do projektu.
Odstraňuje vybraný soubor z projektu.
Zobrazuje dialogové okno Soubor makra
ltru.
Převádí aktuálně vybraný projekt na
formát, který lze stáhnout přímo do
zařízení, a vytváří nový soubor.
Odesílá stávající soubor do zařízení
zvoleného v oblasti výběru zařízení.
Odesílá aktuálně vybraný projekt do
zařízení zvoleného v oblasti výběru
zařízení.
Odesílá soubor vybraný v okně projektu
do zařízení zvoleného v oblasti výběru
zařízení.
Otevírá okno Správa úloh pro zařízení
zvolené v oblasti výběru zařízení.
Otevírá okno Funkce správce pro zařízení
zvolené v oblasti výběru zařízení.
2 Klikněte na ikonu .
3 Podle potřeby upravte nastavení.
4 Klikněte na tlačítko [OK].
5 Zadejte síťové heslo a klikněte na
tlačítko [OK].
Výchozím heslem je posledních 6 alfanumerických
znaků adresy MAC.
6 Kliknutím na tlačítko [OK] restartujte
tiskárnu.
Registrace prolu ICC
Můžete registrovat a upravovat proly tiskárny.
Některé funkce jsou vysvětleny dále.
Poznámka
● Při použití správce prolů je nutné nainstalovat zásuvný
modul Uživatelské nastavení.
Odkaz
● Postup při instalaci zásuvného modulu viz „Nastavení“
str. 93.
Registrace prolu ICC
1 V nabídce [Plug-ins] vyberte možnost
[Storage Manager].
2 Klikněte na ikonu a vytvořte nový
projekt.
- 94 -

Softwarové nástroje pro systém Windows
3 Klikněte na ikonu a v seznamu přípon
souboru vyberte [Soubor přizpůsobení
barev (.ICC, .ICM)].
4 Vyberte prol, který chcete
zaregistrovat, a poté klikněte na tlačítko
[Otevrene].
5 Vyberte typ prolu k registraci a klikněte
na tlačítko [Typ prolu].
6 Klikněte na [Komponenta] v
zaregistrovaném prolu. Otevře se
dialogové okno [Storage Manager].
7 Vyberte číslo, které chcete zaregistrovat
pro prol.
Zaregistrovaná čísla se zobrazují na žlutém
pozadí.
8 V případě potřeby zadejte do pole
[Poznámka] poznámky.
9 Klikněte na tlačítko [OK].
10 Vyberte tiskárnu v seznamu zařízení.
3 Zvolte kartu [Porty], zaškrtněte políčko
[FILE:] v položce [Tiskový port] a
klikněte na tlačítko [OK].
4 Vytvořte formulář, který chcete
zaregistrovat v tiskárně.
Používáte-li ovladač tiskárny PCL pro systém
Windows, přejděte ke kroku 9.
5 V nabídce [Soubor] vyberte možnost
[Tisk].
6 Klikněte na tlačítko [Předvolby].
7 Zvolte kartu [Volby úlohy] a klikněte
na možnost [Překrývání].
8 Vyberte možnost [Vytvořit formulář].
9 Zahajte tiskovou úlohu.
10 Zadejte název souboru, který chcete
použít k uložení.
11 Vraťte se na [Port tiskárny] na kartě
[Porty].
4
4. Použití pomocných softwarových nástrojů
11 Klikněte na ikonu a odešlete
zaregistrovaný prol do tiskárny.
12 Ověřte, zda se zobrazí hlášení o
dokončení, a klikněte na tlačítko [OK].
Registrace formulářů (překryvný
formulář)
K tisku můžete vytvořit a zaregistrovat
překryvné prvky, jako jsou loga nebo formuláře.
Tato část vysvětluje postup při registraci
formulářů.
Odkaz
● Postup při tisku překryvných prvků viz „Tisk s překrytím“
str. 42.
Další informace
● Při použití ovladače tiskárny PS pro systém Windows jsou
nutná oprávnění správce.
● Ovladač tiskárny XPS pro systém Windows není možné
použít.
Vytvoření formuláře
1 Klikněte na tlačítko [Stary] a vyberte
možnost [Zařízeí a tiskárny].
Registrace formuláře na tiskárně
pomocí zásuvného modulu
Správce úložiště
1 Klikněte na ikonu .
2 Klikněte na ikonu a vyberte vytvořený
formulář.
3 Klikněte na soubor formuláře.
4 Zadejte [ID] a klikněte na tlačítko [OK].
Poznámka
● Neměňte nastavení [Target Volume] a [Path].
Další informace
● Používáte-li ovladač tiskárny PS pro systém Windows,
zadejte [Komponenta].
5 V oblasti výběru zařízení ve spodní
části okna zásuvného modulu Správce
úložiště proveďte výběr.
6 V nabídce [Projects] vyberte možnost
[Send Project Files to Printer].
7 Klikněte na ikonu .
2 Pravým tlačítkem klikněte na ikonu
tiskárny
požadovaný typ ovladače.
a pomocí [Vlastnosti] vyberte
své
8 Klikněte na tlačítko [OK].
- 95 -

Softwarové nástroje pro systém Windows
Kontrola volného prostoru na
paměťové kartě SD nebo paměti
Flash
Můžete zkontrolovat volný prostor na paměťové
kartě SD nebo paměti Flash.
1 Kliknutím na název zařízení v oblasti
výběru zařízení ve spodní části okna
zásuvného modulu Správce úložiště se
otevírá okno zdrojů pro vybrané zařízení.
2 Prostřednictvím komunikace se
zařízením se v dialogovém okně
4
zobrazují informace o úložišti, oddílech,
složkách a souborech.
4. Použití pomocných softwarových nástrojů
Odstranění nepotřebných úloh z
paměťové karty SD
Je možné odstraňovat tiskové úlohy z oddílu
[COMMON] na paměťové kartě SD.
Další informace
● Úloha zůstává uložena v oddílu [COMMON] i po
úspěšném tisku nebo uložení tiskových dat. Nebude-li
odstraněna, zmenšuje se kapacita paměťové karty SD.
Poznámka
● Pomocí zásuvného modulu Správce úložiště není možné
odstraňovat šifrované zabezpečené tiskové úlohy.
1 Kliknutím na ikonu se otevírá okno
Správa úloh.
2 Chcete-li zobrazit tiskové úlohy
konkrétního uživatele, zadejte
heslo a klikněte na tlačítko
[Použít heslo pro úlohu].
Pokud chcete zobrazit všechny
tiskové úlohy, zadejte heslo
správce a klikněte na tlačítko
[Apply administrator password].
„Heslo správce“ je heslo určené pro
správu zařízení.
Přímý tisk PDF
Soubor PDF je možno odeslat přímo do tiskárny
a vytisknout jej. Při použití funkce přímého tisku
PDF není nutné soubory PDF otevírat pomocí
aplikací, jako je například Adobe Reader.
Odkaz
● Postup při instalaci funkce Přímý tisk PDF viz „Instalace
softwarových nástrojů“ str. 90.
Tisk souboru PDF
1 Zkontrolujte, zda se ve složce
[Zařízení a tiskárny] nachází ikona
[
Vaše tiskárna (*)
2 Klikněte pravým tlačítkem na soubor
PDF, který chcete vytisknout, a vyberte
možnost [PDF Print Direct].
Otevře se okno.
3 Vyberte ovladač tiskárny pomocí položky
[Select Printer].
Při nastavování funkce ověřování uživatele
u vybraného ovladače tiskárny vyberte
možnost [Ověření uživatele...] v nabídce
[Nastavení tiskárny].
4 Chcete-li vytisknout šifrovaný soubor,
zaškrtněte políčko [Nastavit heslo] a
zadejte heslo.
Pokud chcete poté používat stejné heslo, klikněte
na [Uložit heslo].
5 V případě potřeby změňte nastavení a
klikněte na tlačítko [Tisk].
].
3 Vyberte úlohu, kterou chcete odstranit, a
klikněte na ikonu .
4 Klikněte na tlačítko [OK].
- 96 -

Softwarové nástroje pro systém Windows
Nastavení jazyka ovládacího panelu
Je možné změnit jazyk používaný na ovládacím
panelu.
Poznámka
● Tento program využívá ovladač tiskárny. Nejdříve do
počítače nainstalujte ovladač tiskárny.
Spuštění
1 Zapněte tiskárnu.
2 Spusťte počítač a vložte do něj disk
DVD-ROM se softwarem.
13 Klikněte na [Vytisknout testovací
stránku] a klikněte na tlačítko [Další].
14 Zkontrolujte, zda se hodnota formátu
jazyka nabídky vytištěná v kroku 12
pohybuje v rozmezí uvedeném na
obrazovce.
15 Klikněte na tlačítko [Další].
16 Zkontrolujte nastavovaný obsah a
klikněte na tlačítko [Nastavení].
17 Klikněte na [Dokončit].
18 Zkontrolujte, zda se požadovaný jazyk
zobrazí na obrazovce tiskárny.
19 Restartuje tiskárnu.
Poznámka
● Není-li zvolena obrazovka výběru jazyka, proveďte
následující postup.
a Klikněte na tlačítko
[Start] a vyberte možnost
[Hledat programy a soubory].
4
4. Použití pomocných softwarových nástrojů
3 Klikněte na [Spustit Setup.exe].
Pokud se otevře dialogové okno
[Řízení uživatelských účtů], klikněte na
tlačítko [Ano].
4 Vyberte model a klikněte na tlačítko
[Další].
5 Přečtěte si licenční ujednání a klikněte
na tlačítko [Souhlasím].
6 Přečtěte si doporučení týkající se
prostředí a klikněte na tlačítko [Další].
7 Vyberte možnost
[Kongurace zařízení].
8 Klikněte na
[Nastavení jazyka panelu operátora].
9 Klikněte na tlačítko [Další].
10 Vyberte tiskárnu a klikněte na tlačítko
[Další].
b Zadejte „D:/Utilities/PanelDwn/
oppnlngs.exe“ a stiskněte klávesu
<Vložit>.
(V tomto příkladu se používá
jednotka DVD-ROM s písmenem
(D:).)
c Přejděte ke kroku 8.
11 Vyberte název modelu tiskárny a
klikněte na tlačítko [Další].
12 Vyberte jazyk a klikněte na tlačítko
[Další].
- 97 -

Softwarové nástroje pro systém Windows
Nastavení síťové karty
K nastavení kongurace sítě je možné použít
nástroj Nastavení síťové karty.
Chcete-li použít nástroj Nastavení síťové karty,
musí být aktivován protokol TCP/IP.
Poznámka
● Požadují se oprávnění správce.
4
Další informace
● Chcete-li zjistit adresu MAC tiskárny, stiskněte klávesu
4. Použití pomocných softwarových nástrojů
<ENTER (VLOŽIT)> a na ovládacím panelu tiskárny
vyberte možnost [View Information]>[Sit].
Spuštění softwarového nástroje
1 Zapněte tiskárnu.
5 Do pole [Zadejte heslo] zadejte heslo a
klikněte na tlačítko [OK].
- Výchozím heslem je posledních 6
alfanumerických znaků adresy Ethernet.
- V hesle se rozlišují malá a velká písmena.
6 V okně potvrzení klikněte na tlačítko
[OK].
Nová nastavení vstupují v účinnost po restartu
tiskárny. Během restartu se barva stavové
ikony tiskárny změní na červenou. Tiskárna se
restartuje, aktivují se nová nastavení a stavová
ikona bude mít zelenou barvu.
Úprava nastavení webové stránky
K úpravě síťových nastavení tiskárny je možné
použít webovou stránku.
Aktivace nastavení webové
stránky
1 Spusťte nástroj Nastavení síťové karty.
2 Spusťte počítač a vložte do něj disk
DVD-ROM se softwarem.
3 Klikněte na [Spustit Setup.exe].
Pokud se otevře dialogové okno
[Řízení uživatelských účtů], klikněte na
tlačítko [Ano].
4 Vyberte model a klikněte na tlačítko
[Další].
5 Přečtěte si licenční ujednání a klikněte
na tlačítko [Souhlasím].
6 Přečtěte si doporučení týkající se
prostředí a klikněte na tlačítko [Další].
7 Vyberte možnost
[Kongurace zařízení].
8 Klikněte na [Network Card Setup].
Úprava nastavení sítě
1 Spusťte nástroj Nastavení síťové karty.
2 Vyberte v seznamu tiskárnu.
3 V nabídce [Nastaveni] vyberte možnost
[Nastavení tiskárny].
4 Klikněte na kartu
[Nastavení tiskárny (Web)].
5 Zvolte
[Nastavení tiskárny (Web) - Aktivní]
a klikněte na možnost [Nastaveni].
6 Do pole [Zadejte heslo] zadejte heslo a
klikněte na tlačítko [OK].
- Výchozím heslem je posledních 6
alfanumerických znaků adresy Ethernet.
- V hesle se rozlišují malá a velká písmena.
7 V okně potvrzení klikněte na tlačítko
[OK].
Nová nastavení vstupují v účinnost po restartu
tiskárny. Během restartu se barva stavové ikony
tiskárny změní na červenou. Síťová karta tiskárny
se restartuje, aktivují se nová nastavení a
stavová ikona bude mít zelenou barvu.
2 Vyberte v seznamu tiskárnu.
3 V nabídce [Nastaveni] vyberte možnost
[Nastavení tiskárny].
4 Podle potřeby změňte nastavení položek
a klikněte na tlačítko [OK].
- 98 -

Softwarové nástroje pro systém Windows
Otevření webové stránky
1 Spusťte nástroj Nastavení síťové karty.
2 Vyberte v seznamu tiskárnu.
3 V nabídce [Nastavení] vyberte možnost
[Zobrazit webovou stránku].
Otevře se webová stránka a zobrazí se strana se
stavem tiskárny.
Změna hesla
1 Spusťte nástroj Nastavení síťové karty.
2 Vyberte v seznamu tiskárnu.
3 V nabídce [Nastavení] vyberte možnost
[Zmenit heslo].
4 Zadejte stávající heslo.
- Výchozím heslem je posledních 6
alfanumerických znaků adresy Ethernet.
Nástroj OKI LPR
Nástroj OKI LPR lze použít k realizaci tiskových
úloh prostřednictvím sítě, správě tiskových úloh
a kontrole stavu tiskárny.
Odkaz
● Postup při instalaci nástroje OKI LPR viz „Instalace
softwarových nástrojů“ str. 90.
Chcete-li použít nástroj OKI LPR, musí být
aktivován protokol TCP/IP.
Poznámka
● Nástroj OKI LPR nelze použít u sdílených tiskáren.
● Použijte standardní port TCP/IP.
Spuštění softwarového nástroje
4
4. Použití pomocných softwarových nástrojů
- V hesle se rozlišují malá a velká písmena.
5 Zadejte nové heslo a potvrďte jej
opětovným zadáním.
V hesle se rozlišují malá a velká písmena.
6 V okně potvrzení klikněte na tlačítko
[OK].
Změna prostředí
Můžete kongurovat podmínky vyhledávání
tiskárny, hodnotu časového intervalu každého
nastavení a položky, které se budou zobrazovat
v seznamu.
1 Spusťte nástroj Nastavení síťové karty.
2 Vyberte v seznamu tiskárnu.
3 V nabídce [Option] vyberte možnost
[Environment Settings].
4 Upravte požadovaná nastavení a klikněte
na tlačítko [OK].
1 Klikněte na tlačítko [Stary] a vyberte
možnost [Všchnz programz]
([Program] ve Windows 2000)>
[OkiData]>[Nástroj OKI LPR]>
[Nástroj OKI LPR].
Přidání tiskárny
Do nástroje OKI LPR je možné přidat tiskárnu.
Poznámka
● Požadují se oprávnění správce.
● Pokud není možné přidat tiskárnu v operačních
systémech Windows 7/Windows Vista/Windows
Server 2008 R2/Windows Server 2008, ukončete
nástroj OKI LPR, klikněte pravým tlačítkem na tlačítko
[Start] > [Všechny programy] > [OkiData] >
[Nástroj OKI LPR] > [Nástroj OKI LPR] a poté vyberte
možnost [Spustit jako správce].
Další informace
● Nelze přidat tiskárnu, která je již zaregistrována v
nástroji OKI LPR. Chcete-li změnit port, vyberte možnost
[Potvrdit připojení] v nabídce [Vzdálený tisk].
1 Spusťte nástroj OKI LPR.
2 V nabídce [Vzdálený tisk] vyberte
možnost [Přidat tiskárnu].
- 99 -
3 Vyberte [Jmeno tiskarny] a zadejte
adresu IP.
Síťové tiskárny a tiskárny připojené k portu LPR
se nezobrazují.

Softwarové nástroje pro systém Windows
4 Při výběru síťové tiskárny vyberte
možnost [Discover].
5 Klikněte na tlačítko [OK].
Stahování souborů
Soubor, který jste přidali do nástroje OKI LPR, je
možné přenést do tiskárny.
1 Spusťte nástroj OKI LPR.
2 Vyberte cílovou tiskárny pro přenos
souboru.
4
3 V nabídce [Vzdálený tisk] vyberte
možnost [Download].
4. Použití pomocných softwarových nástrojů
4 Vyberte soubor a klikněte na tlačítko
[Otevrene].
Zobrazení stavu tiskárny
1 Spusťte nástroj OKI LPR.
Automatické předávání úloh
Pokud nemůžete tisknout, protože je vybraná
tiskárna zaneprázdněna, off-line nebo v ní došel
papír, můžete upravit nastavení tak, aby byly
tiskové úlohy automaticky přesunovány na jinou
tiskárnu OKI.
Poznámka
● Tiskové úlohy je možné přesunout pouze na tiskárnu OKI
stejného typu, jakou používáte.
● Před předáním úlohy je nutné přidat další tiskárnu OKI
stejného typu.
● Požadují se oprávnění správce.
1 Spusťte nástroj OKI LPR.
2 Vyberte tiskárnu, kterou chcete nastavit.
3 V nabídce [Vzdálený tisk] vyberte
možnost [Potvrdit připojení].
4 Klikněte na tlačítko [Pokročilý].
5 Zaškrtněte políčko [Aktivovat
automatické přesměrování úloh].
2 Vyberte tiskárnu.
3 V položce [Vzdálený tisk] vyberte
možnost [Stav tiskárny].
Kontrola/odstraňování/předávání
úloh
Tiskové úlohy je možné potvrzovat a
odstraňovat. Pokud nemůžete tisknout, protože
je vybraná tiskárna zaneprázdněna, off-line nebo
v ní došel papír, můžete tiskové úlohy přesunout
na jinou tiskárnu OKI.
Poznámka
● Tiskové úlohy je možné přesunout pouze na tiskárnu OKI
stejného typu, jakou používáte.
● Před předáním úlohy je nutné přidat další tiskárnu OKI
stejného typu.
1 Spusťte nástroj OKI LPR.
2 V nabídce [Vzdálený tisk] vyberte
možnost [Job Status].
3 Chcete-li odstranit tiskovou úlohu,
vyberte ji a v nabídce [Uloha] vyberte
možnost [Vymazání].
6 Chcete-li úlohy předávat pouze při
výskytu chyb, zaškrtněte políčko
[Přesměrovat pouze v případě
chyby].
7 Klikněte na tlačítko [Přidat].
8 Zadejte adresu IP tiskárny, a kterou se
mají přesunovat úlohy, a klikněte na
tlačítko [OK].
9 Klikněte na tlačítko [OK].
Tisk na několika tiskárnách
Pomocí jednoho příkazu je možné tisknout na
několika tiskárnách.
Poznámka
● Tato funkce odesílá vzdálené tiskové úlohy na několik
tiskáren, kde probíhá jejich souběžný tisk.
● Požadují se oprávnění správce.
1 Spusťte nástroj OKI LPR.
2 Vyberte tiskárnu, kterou chcete
kongurovat.
4 Pokud chcete tiskovou úlohu přesunout,
vyberte ji a v nabídce [Uloha] vyberte
možnost [Přeposlat].
3 V nabídce [Vzdálený tisk] vyberte
možnost [Potvrdit připojení].
4 Klikněte na tlačítko [Details].
- 100 -
 Loading...
Loading...