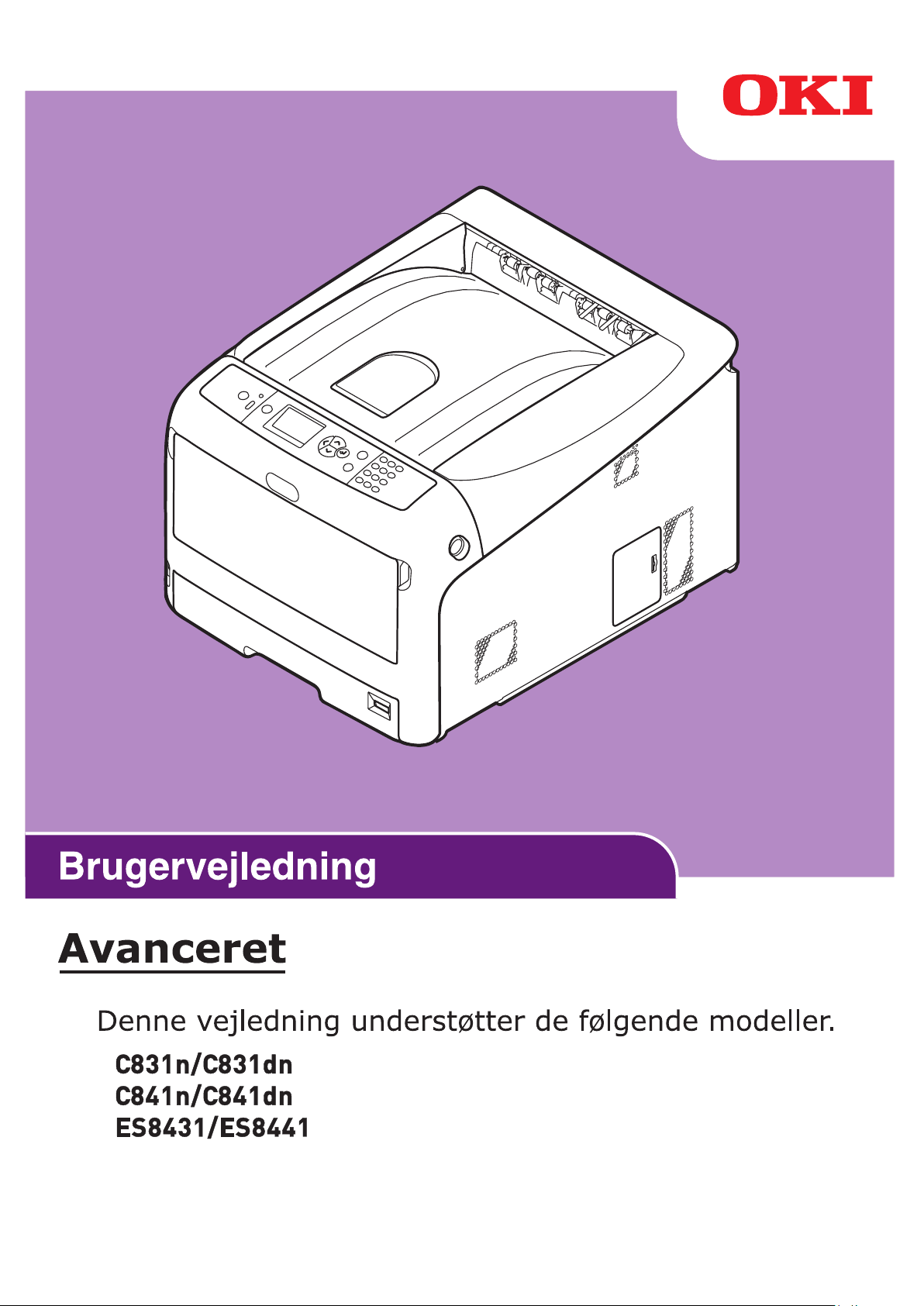
- 1 -
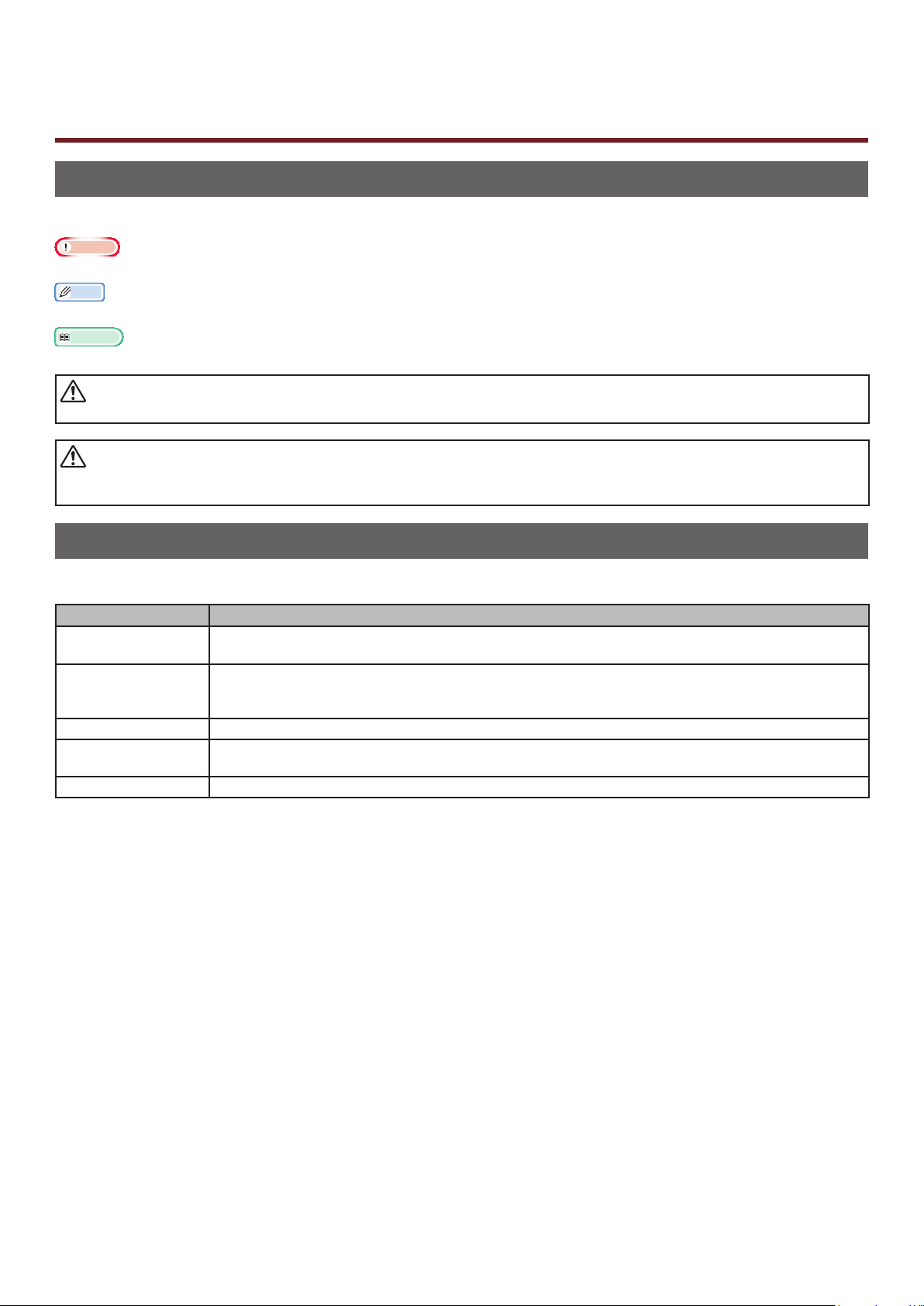
Om denne vejledning
ADVARSE
L
FORSIGTIG
Betegnelser i dette dokument
De følgende betegnelser anvendes i denne vejledning.
Bemærk
● Angiver vigtige oplysninger om betjeninger. Sørg for at læse afsnit med dette mærke.
Memo
● Angiver ekstra oplysninger om betjeninger. Du bør læse afsnit med dette mærke.
Reference
● Angiver, hvor du bør kigge, når du vil have ere detaljerede oplysninger eller relaterede oplysninger.
● En advarsel giver yderlige oplysninger, som kan resultere i risiko for personskade, hvis den ignoreres.
● En sikkerhedsforanstaltning giver yderlige oplysninger, som kan resultere i funktionsfejl og beskadigelse af
udstyr, hvis den ignoreres.
Symboler i dette dokument
De følgende symboler anvendes i denne vejledning.
Symboler Beskrivelse
[ ] ● Indikerer menunavne på displayskærmen.
● Indikerer menu-, vindue- og dialognavne på computeren.
" " ● Indikerer meddelelser og indtastningstekst på displayskærmen.
● Indikerer lnavne på computeren.
● Indikerer referencetitler.
< >-knap/tast Indikerer en hardwaretast på betjeningspanelet eller en tast på computerens tastatur.
> Indikerer, hvordan du kommer hen til det ønskede element i menuen på denne printer eller
computeren.
Din printer
Indikerer en printer, du ønsker at bruge eller vælge.
- 2 -
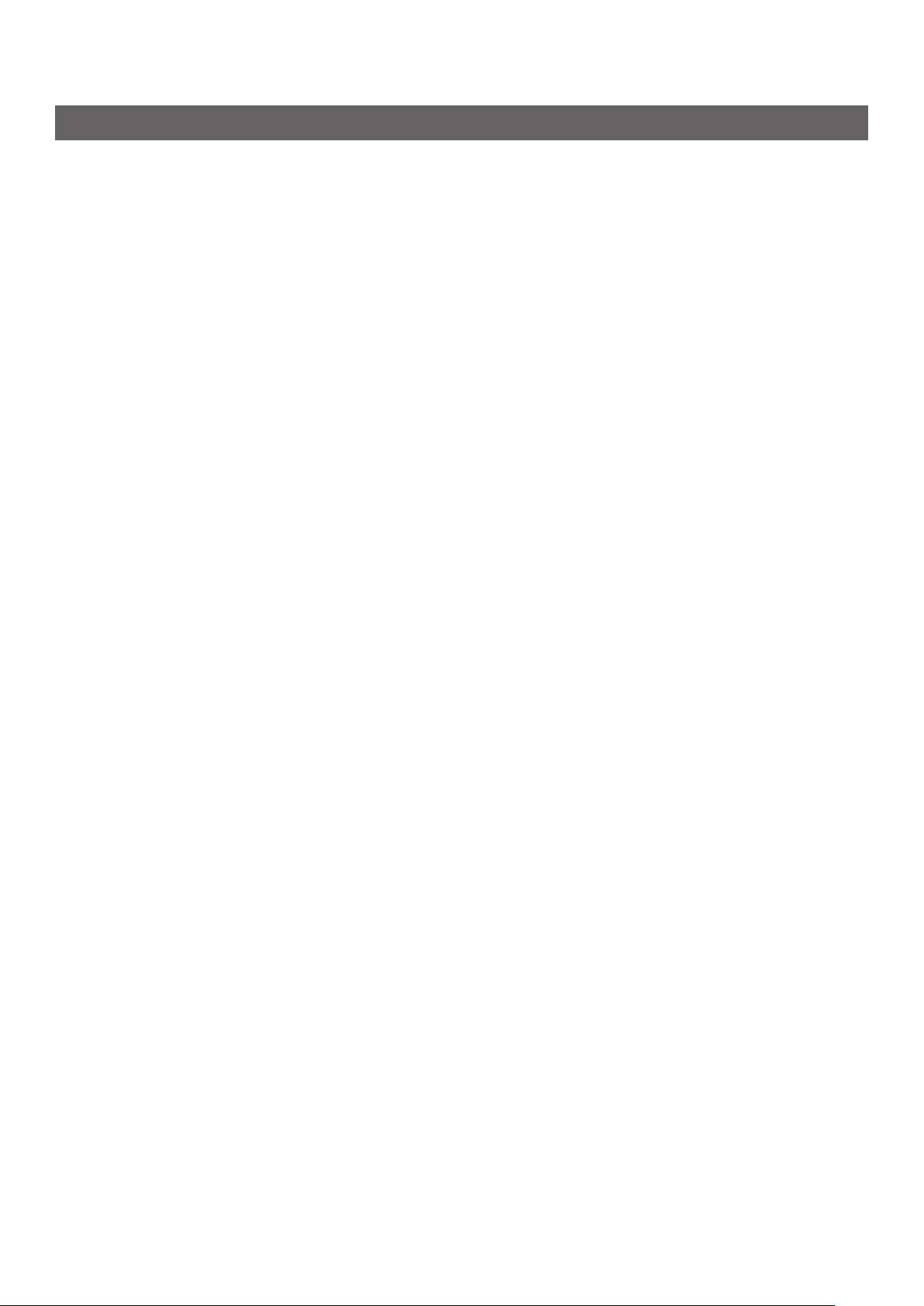
Anvendt notation i denne vejledning
De følgende notationer anvendes muligvis i denne vejledning.
● PostScript3 Emulation → PSE, POSTSCRIPT3 Emulation, POSTSCRIPT3 EMULATION
● Microsoft® Windows® 7 64-bit udgave operativsystem → Windows 7 (64bit-version)
● Microsoft® Windows Vista® 64-bit udgave operativsystem → Windows Vista (64bit-version)*
● Microsoft® Windows Server® 2008 R2 64-bit udgave operativsystem → Windows Server 2008 R2*
● Microsoft® Windows Server® 2008 64-bit udgave operativsystem → Windows Server 2008 (64bitversion)*
● Microsoft® Windows® XP x64 udgave operativsystem → Windows XP (x64-version)*
● Microsoft® Windows Server® 2003 x64 udgave operativsystem → Windows Server 2003 (x64version)*
● Microsoft® Windows® 7 operativsystem → Windows 7 *
● Microsoft® Windows Vista® operativsystem → Windows Vista *
● Microsoft® Windows Server® 2008 operativsystem → Windows Server 2008 *
● Microsoft® Windows® XP operativsystem → Windows XP *
● Microsoft® Windows Server® 2003 operativsystem → Windows Server 2003 *
● Microsoft® Windows® 2000 operativsystem → Windows 2000
● Generisk navn for Windows 7, Windows Vista, Windows Server 2008, Windows XP, Windows Server
2003 og Windows 2000 → Windows
* Hvis der ikke er nogen speciel beskrivelse, følger 64bit-versionen med i Windows 7, Windows Vista,
Windows Server 2008, Windows XP og Windows Server 2003. (64bit-version og Windows Server
2008 R2 medfølger i Windows Server 2008.)
Hvis der ikke er nogen speciel beskrivelse, bruges Windows 7 som Windows, Mac OS X 10.6 som Mac
OS X og C831dn bruges som printeren i eksemplerne i dette dokument.
Afhængigt af dit OS eller din model kan beskrivelsen i dette dokument være forskellig.
- 3 -
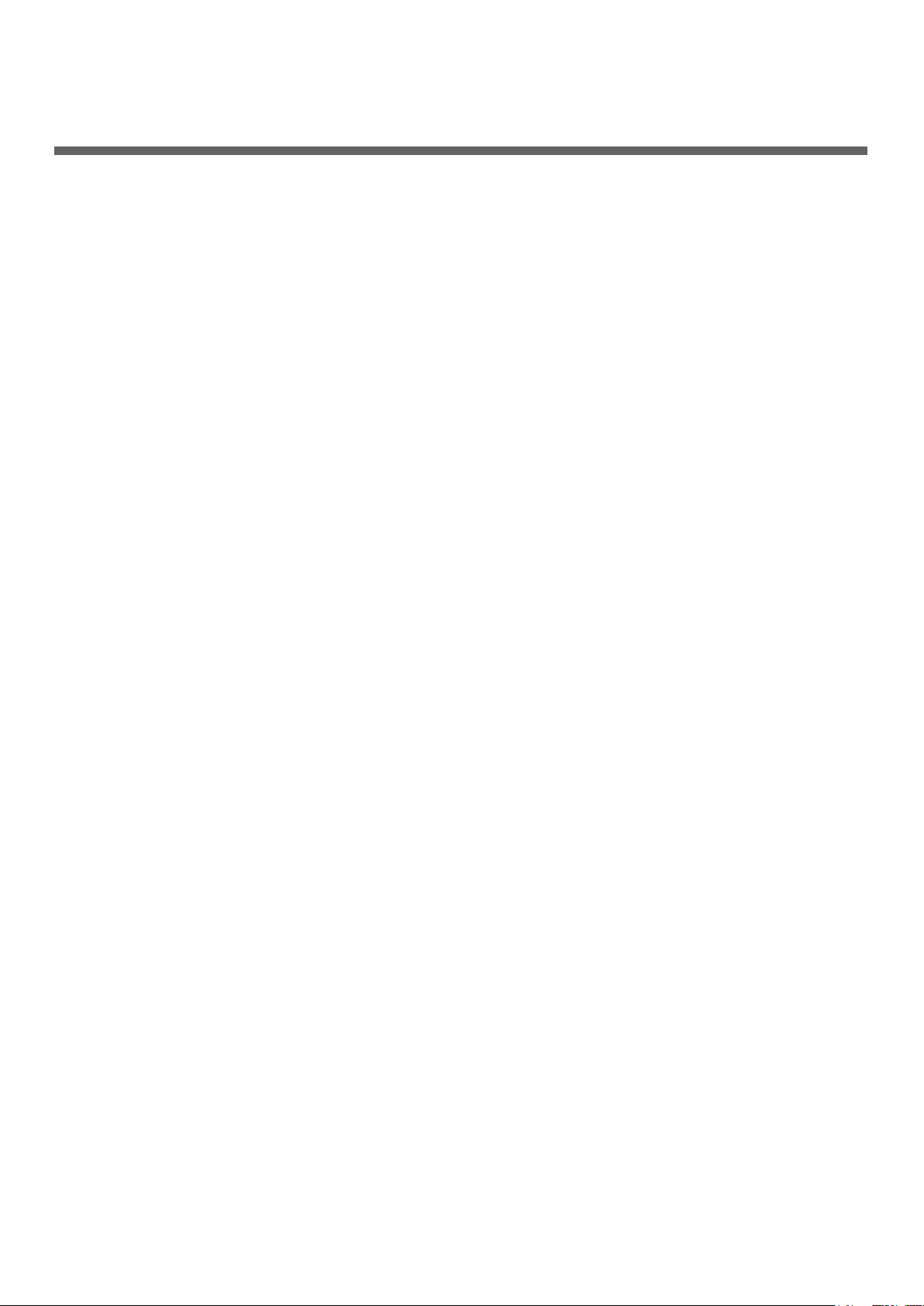
Indhold
Om denne vejledning ...............................................................................2
Betegnelser i dette dokument ..................................................................................... 2
Symboler i dette dokument ........................................................................................ 2
Anvendt notation i denne vejledning ............................................................................ 3
1. Bekvemme udskrivningsfunktioner ...................................... 8
Beskrivelse af udskrivningsfunktion ............................................................................. 8
Udskrivning på konvolutter ....................................................................................... 13
Uskrivning på etiketter ............................................................................................ 15
Udskrivning på papir af brugertilpasset størrelse ......................................................... 17
Manuel udskrivning ................................................................................................. 20
Kombination af ere sider på ét ark papir (udskrivning af ere sider) ............................. 21
Dobbeltsidet udskrivning .......................................................................................... 23
Skalering til sider .................................................................................................... 24
Sætvis udskrivning af sider ...................................................................................... 25
Indstilling af siderækkefølgen ................................................................................... 26
Hæfteudskrivning ................................................................................................... 27
Udskrivning af omslag ............................................................................................. 28
Plakatudskrivning ................................................................................................... 29
Ændring af udskriftskvalitet (opløsning) ..................................................................... 30
Forbedring af fotos .................................................................................................. 31
Udskrivning af farvedata i gråtoner ........................................................................... 32
Fremhævning af ne linjer ....................................................................................... 33
Automatisk valg af bakke ......................................................................................... 34
Automatisk skift af bakke ......................................................................................... 35
Tonerbesparelse ..................................................................................................... 36
Sikker udskrivning .................................................................................................. 37
Krypteret sikker udskrivning ..................................................................................... 39
Udskrivning med vandmærke ................................................................................... 40
Overlayudskrivning ................................................................................................. 41
Lagring af udskrivningsdata ..................................................................................... 43
Lagring af driverindstillingerne .................................................................................. 44
Ændring af driverens standardindstillinger .................................................................. 45
Brug af printerens skrifttyper ................................................................................... 46
Brug af computerens skrifttyper ................................................................................ 47
Brug af en udskrivningsbuffer ................................................................................... 48
Ændring af sort/hvid-tilstand .................................................................................... 48
Udskrivning til l ..................................................................................................... 49
- 4 -
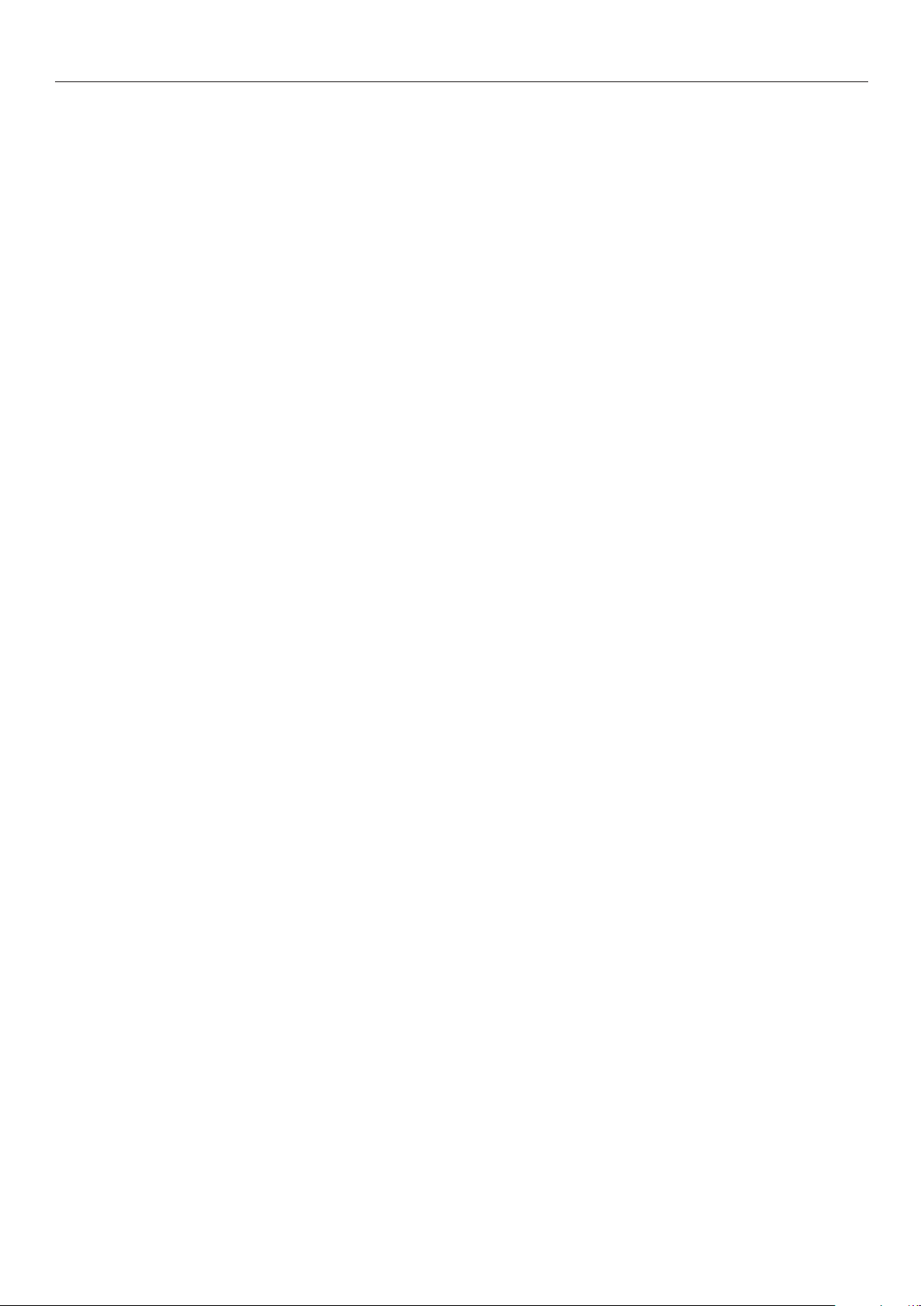
Indhold
Download af PS-ler ................................................................................................ 49
Udskrivning af PS-fejl .............................................................................................. 50
Ændring af emuleringstilstand .................................................................................. 50
2. Farvejustering ................................................................... 51
Farvejustering på betjeningspanelet ........................................................ 51
Justering af farveregistrering .................................................................................... 51
Justering af tætheden.............................................................................................. 51
Justering af farvebalancen (Tæthed) .......................................................................... 52
Farvejustering på computeren................................................................. 53
Farvetilpasning (Automatisk) .................................................................................... 53
Farvetilpasning (Ofce Color) ................................................................................... 54
Farvetilpasning (Graphic Pro).................................................................................... 55
Farvetilpasning (Ingen farvetilpasning) ...................................................................... 55
Ændring af sort nish .............................................................................................. 56
Fjernelse af hvidt mellemrum mellem tekst og baggrund (Overskrivning med sort) .......... 57
Simulering af udskrivningsresultater for blæk ............................................................ 58
Farveadskillelse ...................................................................................................... 59
Farvejustering med Color Correct Utility ................................................... 60
Ændring af paletfarve .............................................................................................. 60
Ændring af gammaværdi eller nuance ........................................................................ 61
Udskrivning i justerede farveindstillinger .................................................................... 62
Lagring af indstillinger for farvekorrektion .................................................................. 63
Import af indstillinger for farvekorrektion ................................................................... 64
Sletning af indstillinger for farvekorrektion ................................................................. 65
Farveindstilling med Color Swatch Utility ..................................................66
Udskrivning af farvepalette ...................................................................................... 66
Udskrivning af en l med den ønskede farve ............................................................... 67
Farvejustering med PS Gamma Adjuster Utility ......................................... 68
Registrering af halvtone ........................................................................................... 68
Udskrivning af en l med den justerede gammakurve .................................................. 69
3. Ændring af printerindstillinger .......................................... 70
Kontrol af de aktuelle indstillinger ...........................................................70
Udskrivning af udskrivningsinformation ...................................................................... 70
Ændring af udstyrsindstillingerne ............................................................71
Administratoropsætning ........................................................................................... 71
Udskriv statistik ...................................................................................................... 71
Boot-menu ............................................................................................................. 72
Andre indstillinger ................................................................................................... 72
- 5 -

Indhold
Liste over hver opsætningsmenu ............................................................................... 73
4. Brug af hjælpeprogrammer ................................................ 87
Overblik over hjælpeprogrammer ............................................................87
Installation af hjælpeprogrammer ...........................................................89
Fælles hjælpeprogrammer for Windows/Mac OS X ..................................... 90
Webside ................................................................................................................ 90
Windows-hjælpeprogrammer .................................................................. 92
Conguration Tool ................................................................................................... 92
PDF Print Direct ...................................................................................................... 95
Operator Panel Language Setup ................................................................................ 96
Network Card Setup ................................................................................................ 97
OKI LPR Utility........................................................................................................ 98
Network Extension .................................................................................................101
TELNET ................................................................................................................102
Mac OS X-hjælpeprogrammer ............................................................... 104
Panel Language Setup ............................................................................................104
Network Card Setup ...............................................................................................104
5. Netværksindstillinger ...................................................... 106
Netværksindstillingselementer .............................................................. 106
Indstilling af IP-adresse ....................................................................... 132
Ændring af netværksindstillinger fra websiden ........................................ 136
Meddelelse om afsluttet levetid af forbrugskomponenter og fejl via e-mail
(e-mail-advarsel) ...................................................................................................136
Kontrol af adgang med brug af IP-adresser (IP-ltrering) ............................................137
Kontrol af adgang med brug af MAC-adresser (MAC-adresseltrering) ...........................138
Udskrivning uden printerdriver (direkte udskrivning) ..................................................138
Kryptering af kommunikation gennem SSL/TLS ..........................................................139
Kryptering af kommunikation med IPSec ...................................................................141
Brug af SNMPv3 ....................................................................................................144
Brug af IPv6 ..........................................................................................................144
Brug af IEEE802.1X ................................................................................................145
Ændring af EtherTalk-indstillinger (kun i Mac OS X) ....................................................146
Andre betjeninger ............................................................................... 147
Initialisering af netværksindstillinger ........................................................................147
Brug af DHCP ........................................................................................................147
- 6 -
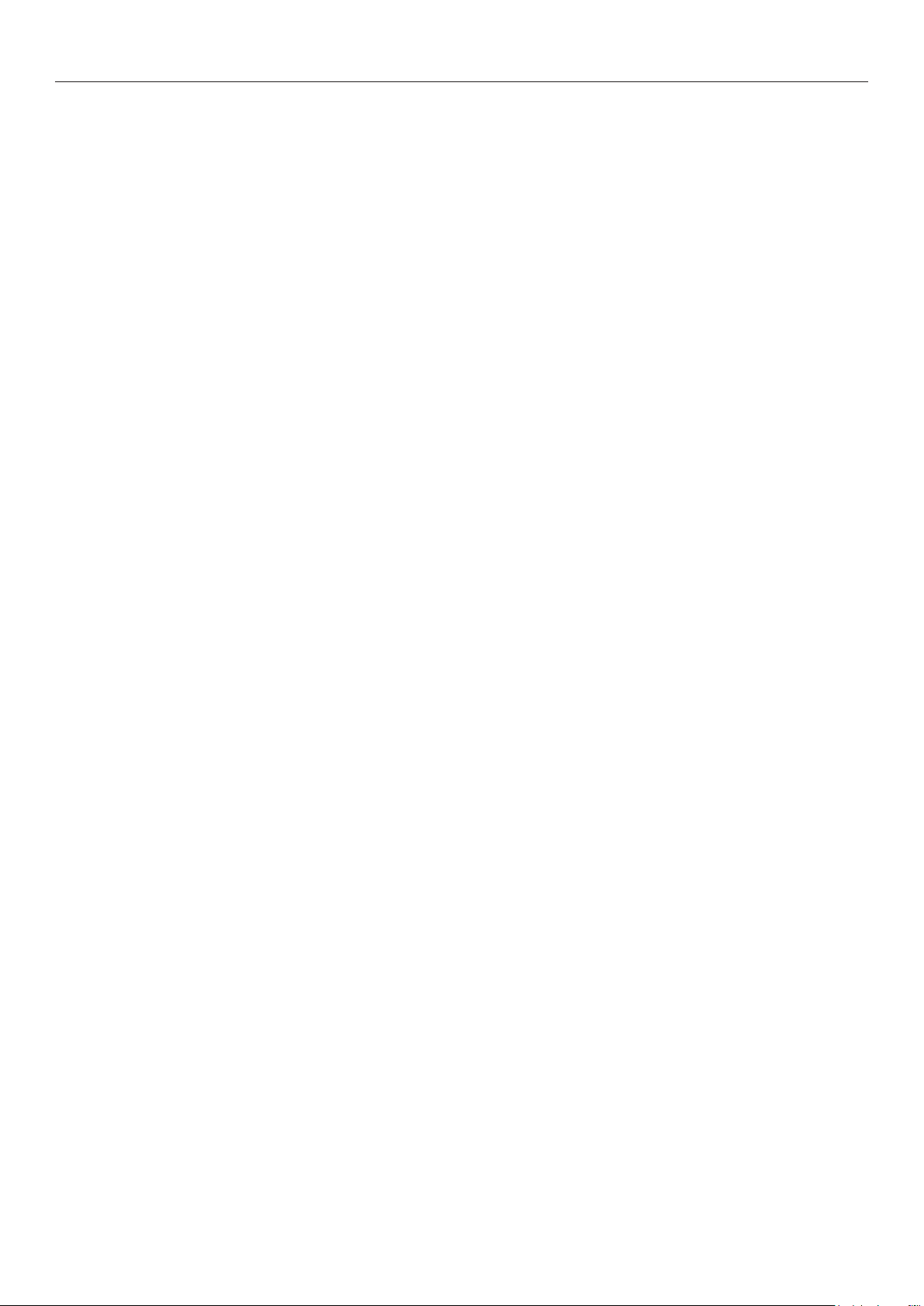
Indhold
6. Fejlnding ....................................................................... 149
Initialisering ....................................................................................... 149
Initialisering af et SD-hukommelseskort ....................................................................149
Initialisering af ash-hukommelse ............................................................................150
Nulstilling af printerindstillingerne ............................................................................151
Sletning eller opdatering af printerdriverne ............................................. 152
Sletning af en printerdriver .....................................................................................152
Opdatering af en printerdriver .................................................................................153
Indeks ................................................................................... 155
- 7 -
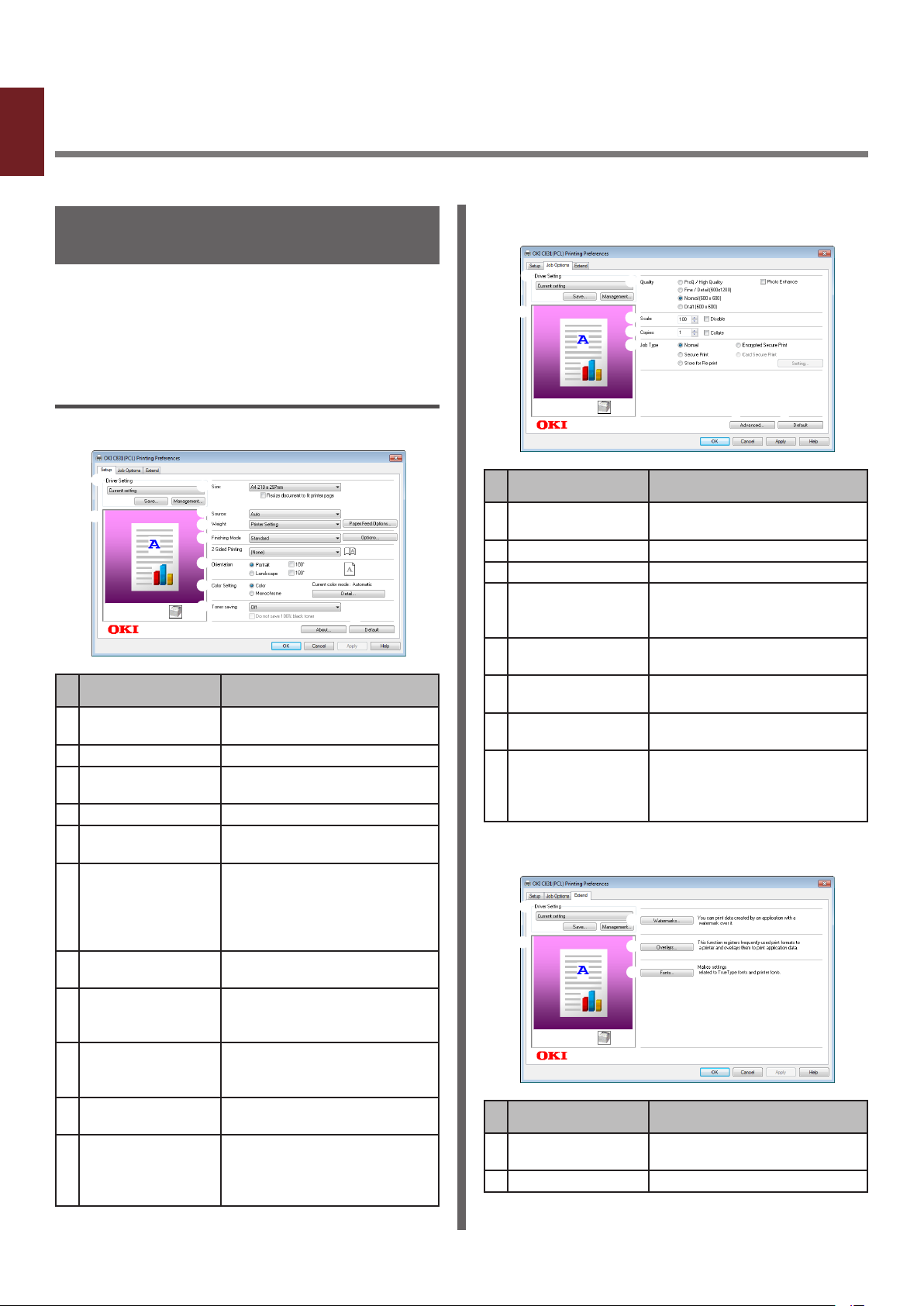
1. Bekvemme udskrivningsfunktioner
1
I dette kapitel forklares avancerede udskrivningsfunktioner.
1. Bekvemme udskrivningsfunktioner
Beskrivelse af udskrivningsfunktion
PCL, PS og XPS er de 3 printerdrivere for
Windows, og PS er printerdriveren for Mac OS X.
Udskrivningsfunktioner varierer alt efter
driveren.
I Windows PCL-printerdriver
Fanen [Opsætning] (Setup)
Element Beskrivelse
Driverindstilling
(Driver Setting)
Preview (Preview) Viser udskrivningsbilledet.
Size (Size) Vælger papirstørrelsen for dit
Kilde (Source) Vælger en papirbakke.
Vægt (Weight) Vælger den papir-vægt og
Efterbehandlingstilstand
(Finishing Mode)
Retning
(Orientation)
Farveindstilling
(Color Setting)
Tonersparefunktion
(Toner save)
Om (About) Viser printerdriverens
Standard (Default) Stiller printerdriverens
Gemmer indstillinger, der
foretages i denne driver.
dokument.
-type, du ønsker at bruge.
Dette element indeholder
indstillinger for udskrivning af
hæfter og plakater og bruges
til at kontrollere layoutet af
dit dokument på papiret.
Vælger dokumentretningen.
Skifter mellem
farveudskrivning og sort/
hvid-udskrivning.
Sparer på toner ved at
mindske udskriftens tæthed
og udskrifter.
version.
indstillinger tilbage til
standardværdierne for kun
denne fane.
Fanen [Opgaveindstillinger] (Job Options)
Element Beskrivelse
Driverindstilling
(Driver Setting)
Preview (Preview) Viser udskrivningsbilledet.
Kvalitet (Quality) Kontrollerer printopløsningen.
Skaler (Scale) Indstiller en rate til at
Kopier (Copies) Indtaster det antal kopier,
Opgavetype
(Job Type)
Avanceret
(Advanced)
Standard (Default) Stiller printerdriverens
Gemmer indstillinger, der
foretages i denne driver.
forstørre eller formindske dit
udskrevne billede.
der skal udskrives.
Vælger en jobtype.
Indstiller de avancerede
indstillinger.
indstillinger tilbage til
standardværdierne for kun
denne fane.
Fanen [Udvid] (Extend)
Element Beskrivelse
Driverindstilling
(Driver Setting)
Preview (Preview) Viser udskrivningsbilledet.
Gemmer indstillinger, der
foretages i denne driver.
- 8 -
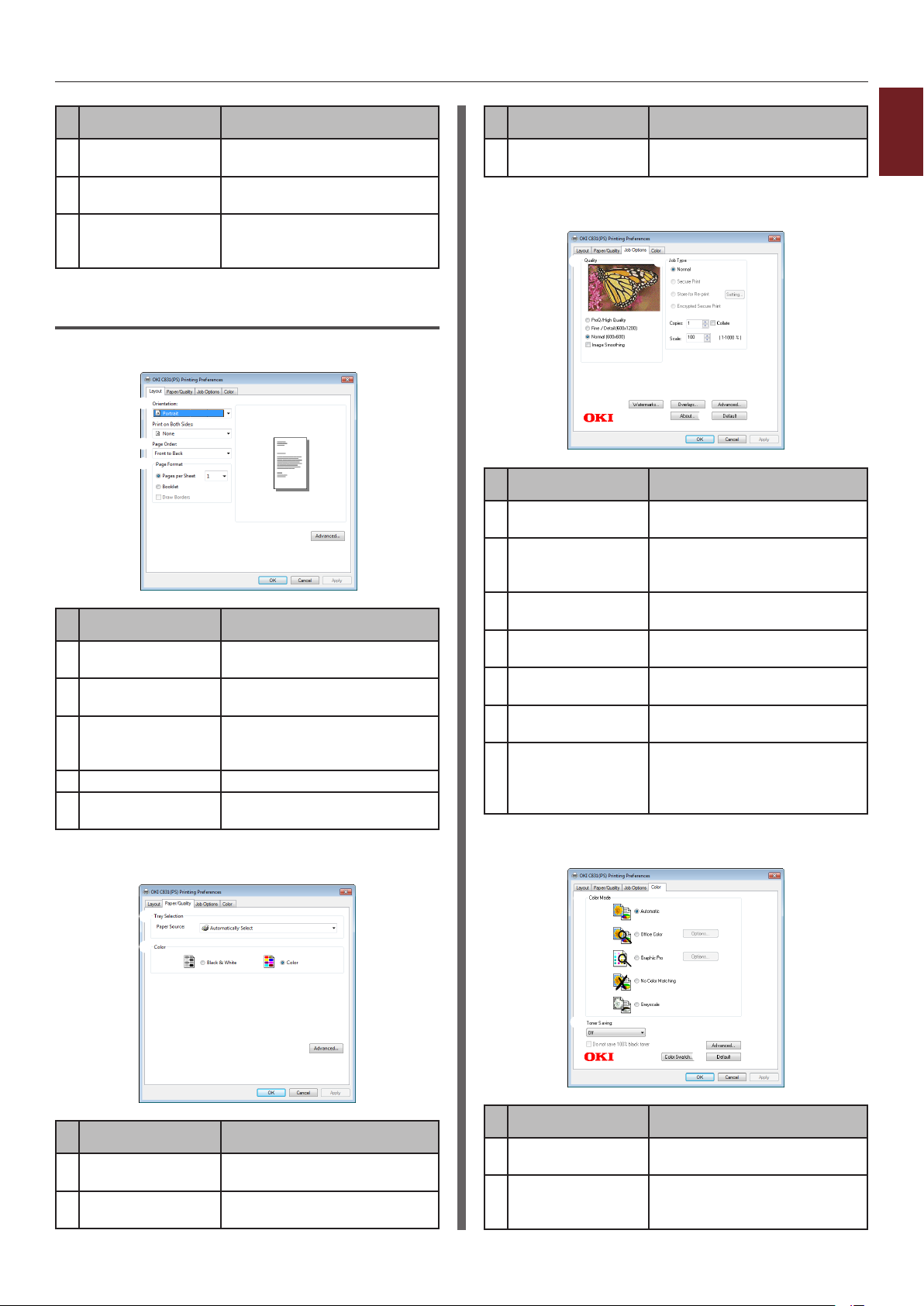
Element Beskrivelse
Vandmærker
(Watermarks)
Overlays
(Overlays)
Skrifttyper (Fonts) Laver indstilling relateret
Indstiller vandmærkeudskrivningen.
Indstiller skabelonudskrivningen.
til True Type-fonte og
printerfonte.
I Windows PS-printerdriver
Fanen [Layout] (Layout)
Element Beskrivelse
Retning
(Orientation)
Siderækkefølge
(Page Order)
Sideformat
(Page Format)
Preview (Preview) Viser udskrivningsbilledet.
Avanceret
(Advanced)
Fanen [Papir/Kvalitet] (Paper/Quality)
Vælger dokumentretningen.
Vælger dokumentets
siderækkefølge.
Indstiller hæfteudskrivningen
og det antal sider, der skal
udskrives på ét ark papir.
Indstiller de avancerede
indstillinger.
Element Beskrivelse
Avanceret
(Advanced)
Indstiller de avancerede
indstillinger.
Fanen [Opgaveindstillinger] (Job Options)
Element Beskrivelse
Kvalitet (Quality) Kontrollerer
printeropløsningen.
Opgavetype
(Job Type)
Vandmærker
(Watermarks)
Overlays
(Overlays)
Avanceret
(Advanced)
Om (About) Viser printerdriverens
Standard (Default) Stiller printerdriverens
Vælger en jobtype og
det antal kopier, der skal
udskrives.
Indstiller vandmærkeudskrivningen.
Indstiller skabelonudskrivningen.
Indstiller de avancerede
indstillinger.
version.
indstillinger tilbage til
standardværdierne for kun
denne fane.
Fanen [Farve] (Color)
1
1. Bekvemme udskrivningsfunktioner
Element Beskrivelse
Tray Selection
(Tray Selection)
Farve (Color) Skifter mellem farveudskrivning
Vælger en papirbakke.
og sort/hvid-udskrivning.
- 9 -
Element Beskrivelse
Farvefunktion
(Color Mode)
Tonersparefunktion
(Toner save)
Justerer farveindstillingen for
farveudskrivning.
Sparer på toner ved at
mindske udskriftens tæthed
og udskrifter.
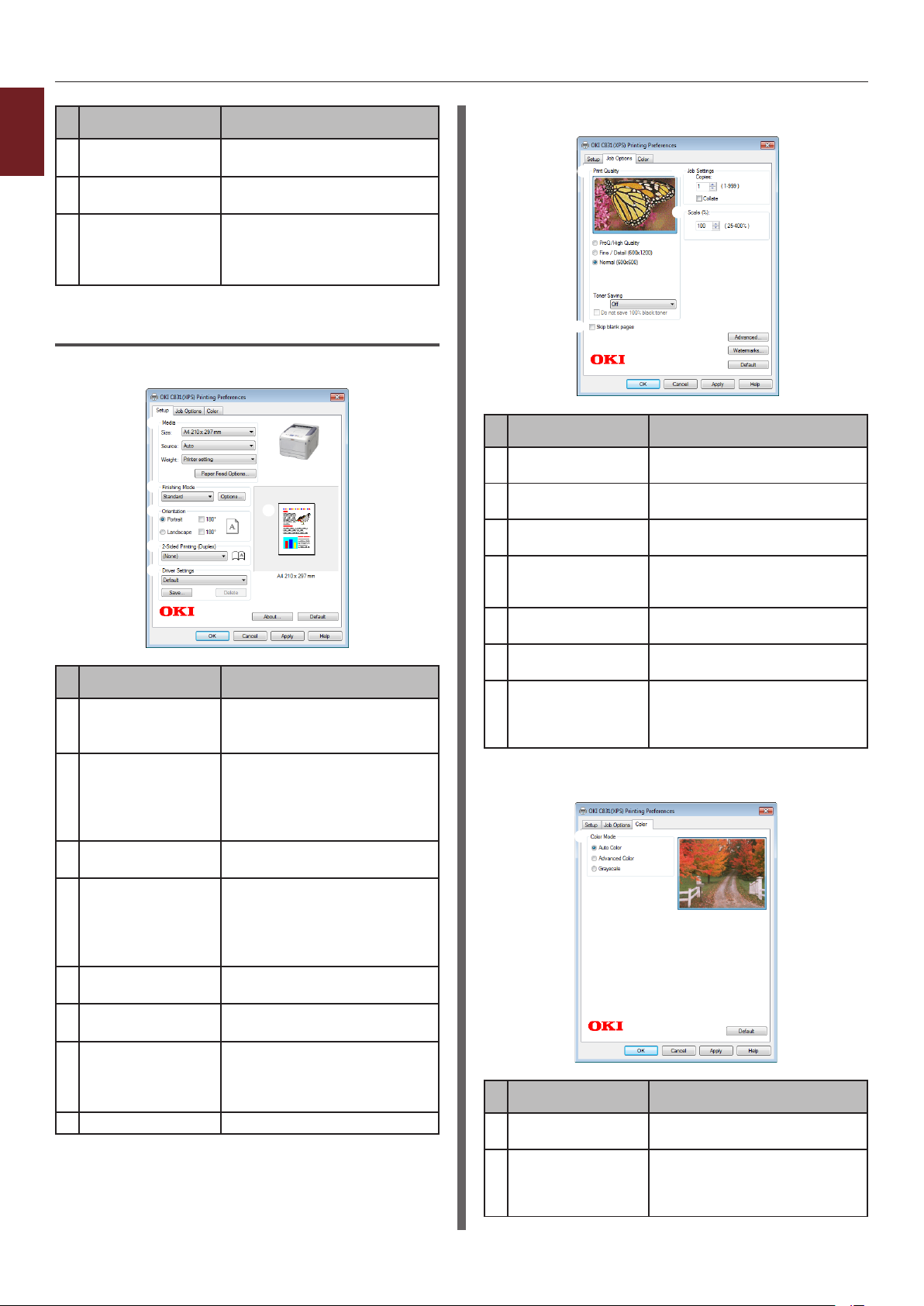
1
Element Beskrivelse
Avanceret
1. Bekvemme udskrivningsfunktioner
(Advanced)
Color Swatch
(Color Swatch)
Standard (Default) Stiller printerdriverens
I Windows XPS-printerdriver
Fanen [Opsætning] (Setup)
Element Beskrivelse
Media (Media) Vælger papirets størrelse og
Efterbehandlingstilstand
(Finishing Mode)
Retning
(Orientation)
2-sidet
udskrivning
(Dupleks)
(2-Sided Printing
(Duplex)
Driverindstillinger
(Driver Setting)
Om (About) Viser printerdriverens
Standard (Default) Stiller printerdriverens
Preview (Preview) Viser udskrivningsbilledet.
Indstiller de avancerede
indstillinger.
Starter Color Swatch Utility.
indstillinger tilbage til
standardværdierne for kun
denne fane.
vægt samt en papirbakke for
dit dokument.
Dette element indeholder
indstillinger for udskrivning af
hæfter og plakater og bruges
til at kontrollere layoutet af
dit dokument på papiret.
Vælger dokumentretningen.
Indstiller den 2-sidede
udskrivning.
Gemmer indstillinger, der
foretages i denne driver.
version.
indstillinger tilbage til
standardværdierne for kun
denne fane.
Fanen [Opgaveindstillinger] (Job Options)
Element Beskrivelse
Udskriftskvalitet
(Print Quality)
Skip blank pages
(Skip blank pages)
Job Settings
(Job Settings)
Skaler (Scale) Indstiller en rate til at
Avanceret
(Advanced)
Vandmærker
(Watermarks)
Standard (Default) Stiller printerdriverens
Kontrollerer printopløsningen.
Ekskluderer blanke sider ved
udskrivning.
Vælger det antal kopier osv.,
der skal udskrives.
forstørre eller formindske dit
udskrevne billede.
Indstiller de avancerede
indstillinger.
Indstiller vandmærkeudskrivningen.
indstillinger tilbage til
standardværdierne for kun
denne fane.
Fanen [Farve] (Color)
Element Beskrivelse
Farvefunktion
(Color Mode)
Standard (Default) Stiller printerdriverens
Vælger farvetilstandene for
farveudskrivning.
indstillinger tilbage til
standardværdierne for kun
denne fane.
- 10 -
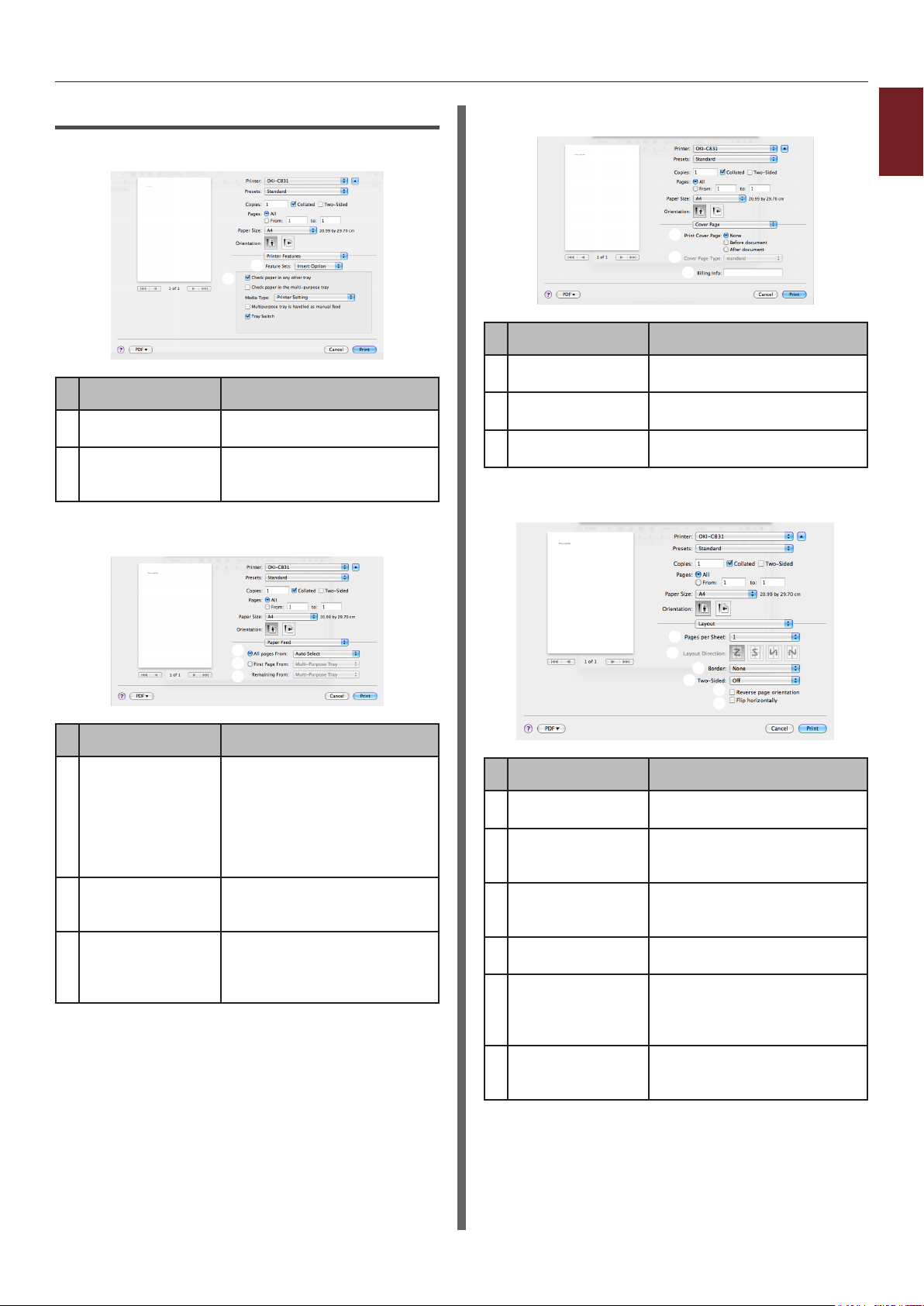
I Mac OS X PS-printerdriver
Panelet [Printerfunktioner] (Printer Features)
Element Beskrivelse
Funktionssæt
(Feature Sets)
Indstillinger
(Options)
Panelet [Papirfremfører] (Paper Feed)
Indstiller de forskellige
funktioner.
Indstiller mulighederne i
forbindelse med den valgte
funktion.
Panelet [Cover Page] (Cover Page)
Element Beskrivelse
Print Cover Page
(Print Cover Page)
Cover Page Type
(Cover Page Type)
Billing Info
(Billing Info)
Indstiller omslagsudskrivningen.
Indstiller tegnstrengen for
omslagsudskrivning.
Denne funktion er ikke
tilgængelig.
Panelet [Layout] (Layout)
1
1. Bekvemme udskrivningsfunktioner
Element Beskrivelse
All pages From
(All pages From)
Første side fra
(First Page From)
Remaining From
(Remaining From)
Vælger en papirbakke.
Hvis du vælger
[Automatisk valg], vælger
printeren automatisk en
bakke i printeren, der
indeholder den korrekte
papirstørrelse.
Vælg denne indstilling, når du
ønsker at udskrive den første
side fra den bestemte bakke.
Vælg denne indstilling, når
du ønsker at udskrive de
resterende sider fra den
bestemte bakke.
Element Beskrivelse
Sider pr. ark
(Pages per Sheet)
Layout-retning
(Layout Direction)
Vandmærkekant
(Border)
To-sidet
(Two-Sided)
Reverse page
orientation
(Reverse page
orientation)
Flip horizontally
(Flip horizontally)
Vælger det antal kopier, der
skal udskrives.
Vælger layoutet, når der
udskrives ere sider på ét
ark papir.
Vælger kanten, når der
udskrives ere sider på ét
ark papir.
Vælg denne indstilling for
dobbeltsidet udskrivning.
Vælger denne indstilling,
når du ønsker at vende
sideretningen om.
Vælger denne indstilling, når
du ønsker at dreje siderne
vandret.
- 11 -
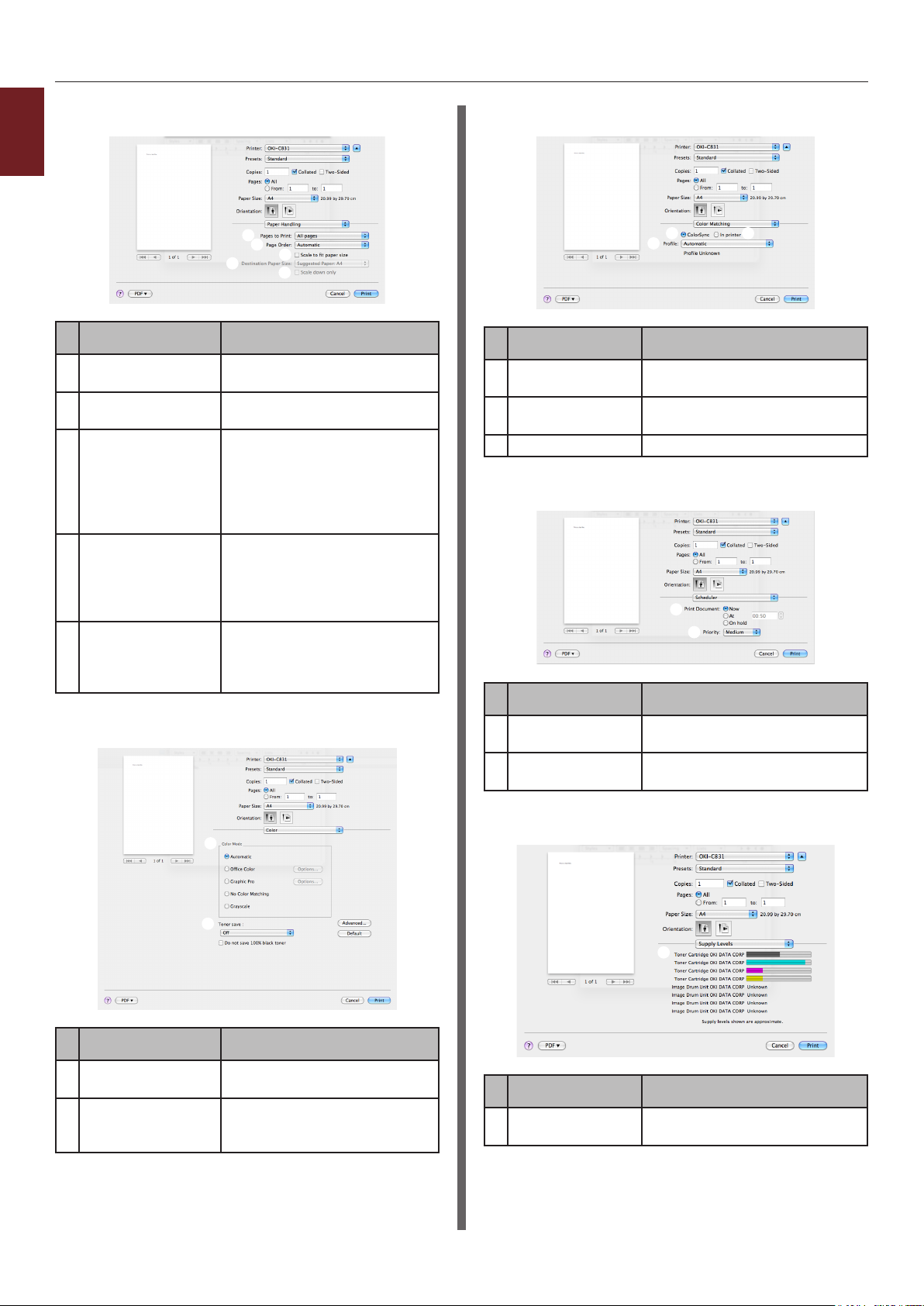
Panelet [Papirhåndtering] (Paper Handling)
1
1. Bekvemme udskrivningsfunktioner
Element Beskrivelse
Pages to Print
(Pages to Print)
Siderækkefølge
(Page Order)
Skalér til
tilpasning til
papirstørrelse
(Scale to t paper
size)
Destination Paper Size
(Destination Paper Size)
Scale down only
(Scale down only)
Vælger de sider, der skal
udskrives.
Vælger rækkefølgen af de
sider, der skal udskrives.
Vælger denne indstilling under
udskrivning for at tilpasse
papirstørrelsen. Afhængigt
af indstillingen udskrives
udskrivningsbilledet muligvis
ikke korrekt.
Vælger denne indstilling, når
du ønsker at forstørre eller
formindske billedstørrelsen
til at passe til udskriftens
papirstørrelse.
Vælger denne indstilling,
når du ønsker at formindske
billedstørrelsen til at passe til
udskriftens papirstørrelse.
Panelet [Farve] (Color)
Panelet [Farvetilpasning] (Color Matching)
Element Beskrivelse
FarveSynk
(ColorSync)
In printer
(In printer)
Prole (Prole) Vælger prolen.
Indstiller ColorSyncfunktionerne.
Udfører farvetilpasning med
printeren.
Panelet [Scheduler] (Scheduler)
Element Beskrivelse
Print Document
(Print Document)
Priority (Priority) Denne funktion er ikke
Indstiller det tidspunkt, hvor
der skal udskrives.
tilgængelig.
Element Beskrivelse
Farvefunktion
(Color Mode)
Tonersparefunktion
(Toner save)
Vælger farvetilstandene for
farveudskrivning.
Sparer på toner ved at
mindske udskriftens tæthed og
udskrifter.
- 12 -
Panelet [Supply Levels] (Supply Levels)
Element Beskrivelse
Consumables Viser forbrugsvarernes
anvendelsesstatus.
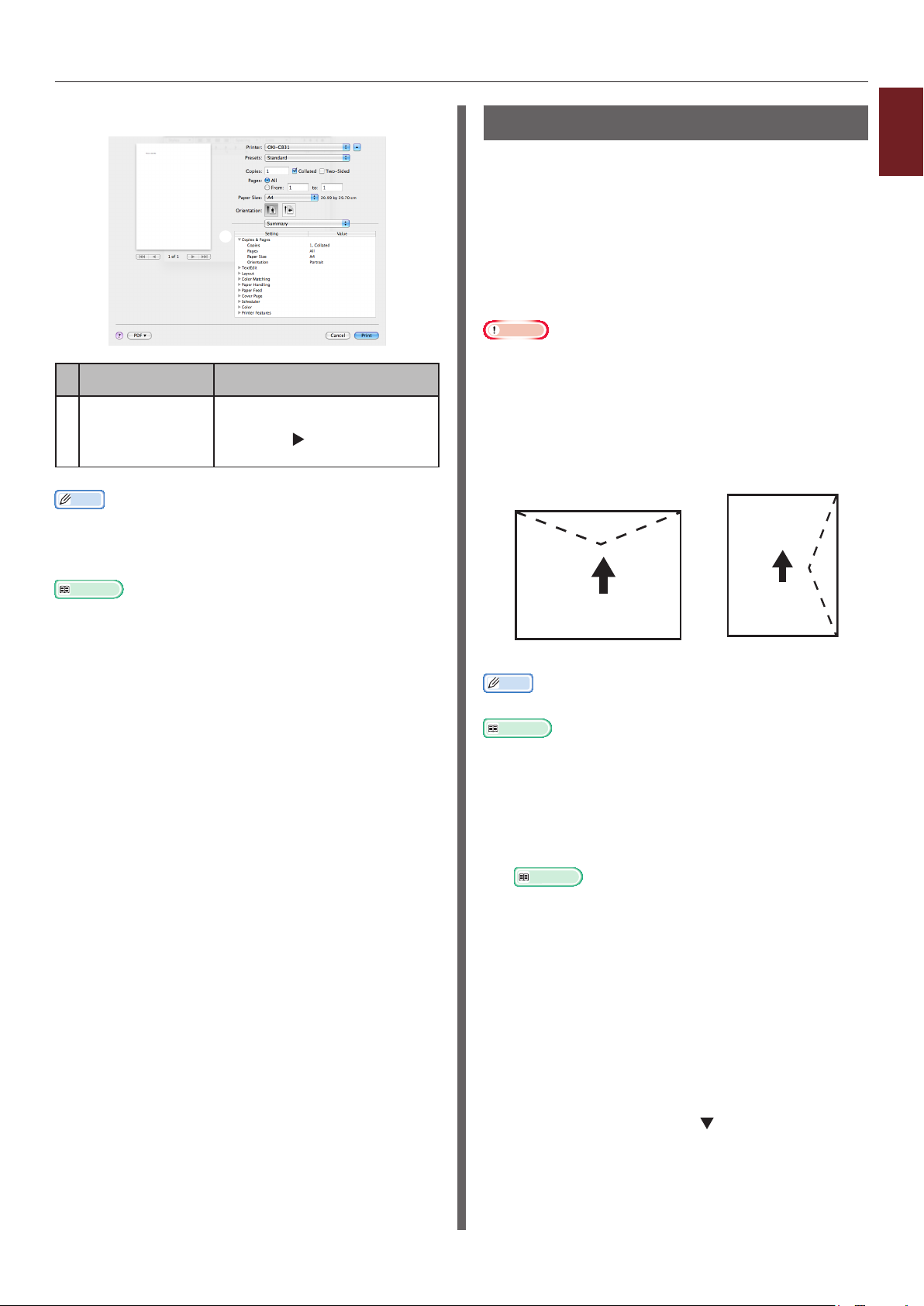
Panelet [Summary] (Summary)
Element Beskrivelse
Indstillinger
(Settings)
Memo
● Displayet og proceduren kan variere alt efter
operativsystemet, applikationerne og versionen af den
printerdriver, du bruger. Dette afsnit bruger Notepad og
TextEdit i Windows og Mac OS X som eksempler.
Reference
● Se online-hjælpen til printerdriveren for yderligere
oplysninger om indstillingselementerne på denne.
Viser listen over
funktionsindstillinger.
Klikker på for at få vist de
detaljerede oplysninger.
Udskrivning på konvolutter
Du kan udskrive på konvolutter ved at ændre
papirstørrelsesindstillingen og bruge den
generelle bakke samt stakkeren til forsiden
opad.
Indstil den generelle bakkes papirstørrelse
på betjeningspanelet, og foretag derefter
udskrivningsindstillinger, herunder papirstørrelse
og papirbakke, med printerdriveren.
Bemærk
● Der kan være folder eller skævheder efter udskrivningen.
Kontrollér, at der ikke er noget problem, ved at foretage
en testudskrivning.
● Konvolutter bør ilægges med adressesiden opad.
- Com-10, DL og C5-konvolutter bør ilægges således, at
appen er i den øverste side i indføringsretningen.
- C4-konvolutten bør ilægges således, at appen er i
den højre side i indføringsretningen.
1
1. Bekvemme udskrivningsfunktioner
Com-10, DL, C5 C4
Memo
● Vælg ikke dobbeltsidet udskrivning på konvolutter.
Reference
● Se brugervejledningen (Opsætning) for oplysninger om
hvilke konvolutter, der kan bruges.
● Du kan også bruge manuel udskrivning til at udskrive
på konvolutter. Få detaljerede oplysninger om manuel
udskrivning i "Manuel udskrivning" s.20.
1 Læg papir i den generelle bakke.
Reference
● Se "Ilægning af papir" i brugervejledningen
(Opsætning).
2 Åbn stakkeren til forsiden opad på
printerens bagside.
3 Tryk på tasten <Fn> på
betjeningspanelet.
4 Tryk på tasterne <9>, <0>, og tryk
derefter på knappen <ENTER>.
- 13 -
5 Tryk på rulleknappen for at vælge
[Konvolut*], og tryk derefter på
knappen <ENTER>.
* Vælg en type konvolut.
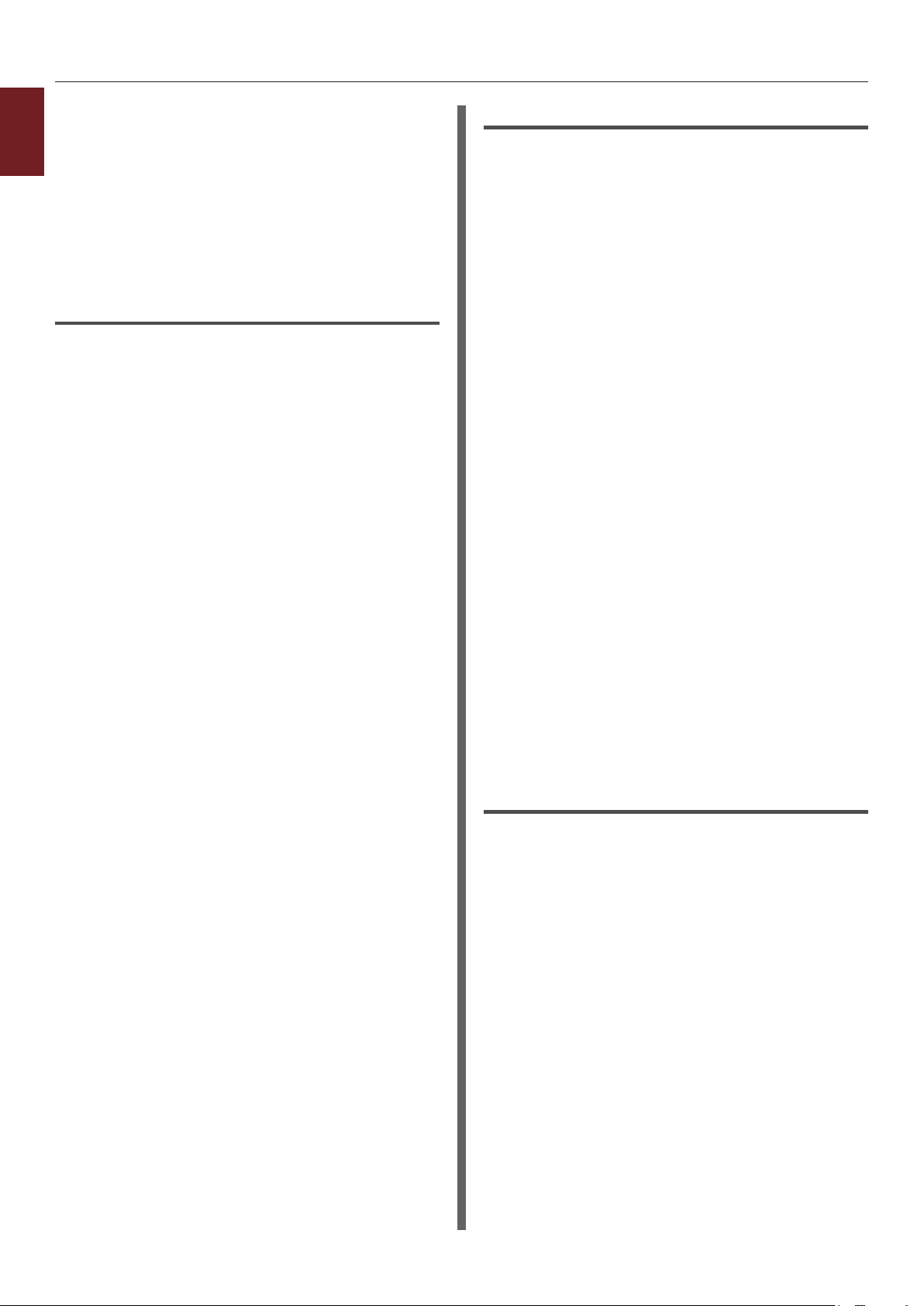
6 Tryk på <ON LINE (ONLINE)>-knappen
1
1. Bekvemme udskrivningsfunktioner
for at forlade menutilstanden.
7 Åbn den l, du ønsker at udskrive, på
computeren.
8 Kongurér papirstørrelsen, papirkilden
og -retningen i printerdriveren, og start
derefter udskrivningen.
I Windows PCL-printerdriver
1 I menuen [Filer] skal du vælge
[Udskriv].
2 Klik på [Indstillinger] eller
[Egenskaber].
3 På [Opsætning]-fanen skal du vælge
[Konvolut*] fra [Size].
* Vælg en type konvolut.
4 Vælg [Generel bakke] fra [Kilde].
I Windows PS-printerdriver
1 I menuen [Filer] skal du vælge
[Udskriv].
2 Klik på [Indstillinger] eller
[Egenskaber].
3 På [Layout]-fanen skal du vælge
retningen under [Retning].
- Vælg [Stående] for konvolutter med
sideåbning.
- Vælg [Liggende] for konvolutter med
topåbning. Klik på [Avanceret], og vælg
[Rotér] for [Rotér side] på skærmen for
avancerede indstillinger.
4 Vælg fanen [Papir/Kvalitet].
5 Vælg [Multifunktionsbakke] fra
[Kilde].
6 Klik på [Avanceret].
5 Vælg retning ved [Retning].
- Vælg [Stående] for konvolutter med
sideåbning.
- Vælg [Liggende] for konvolutter med
topåbning.
6 Kongurér om nødvendigt andre
indstillinger, og start derefter
udskrivningen.
7 Klik på [Papirstørrelse], og vælg
[Konvolut*] fra rullelisten.
* Vælg en type konvolut.
8 Klik på [OK].
9 Kongurér om nødvendigt andre
indstillinger, og start derefter
udskrivningen.
I Windows XPS-printerdriver
1 I menuen [Filer] skal du vælge
[Udskriv].
2 Klik på [Indstillinger] eller
[Egenskaber].
3 På [Opsætning]-fanen skal du vælge
[Konvolut*] fra [Size].
* Vælg en type konvolut.
- 14 -
4 Vælg [Generel bakke] fra [Kilde].
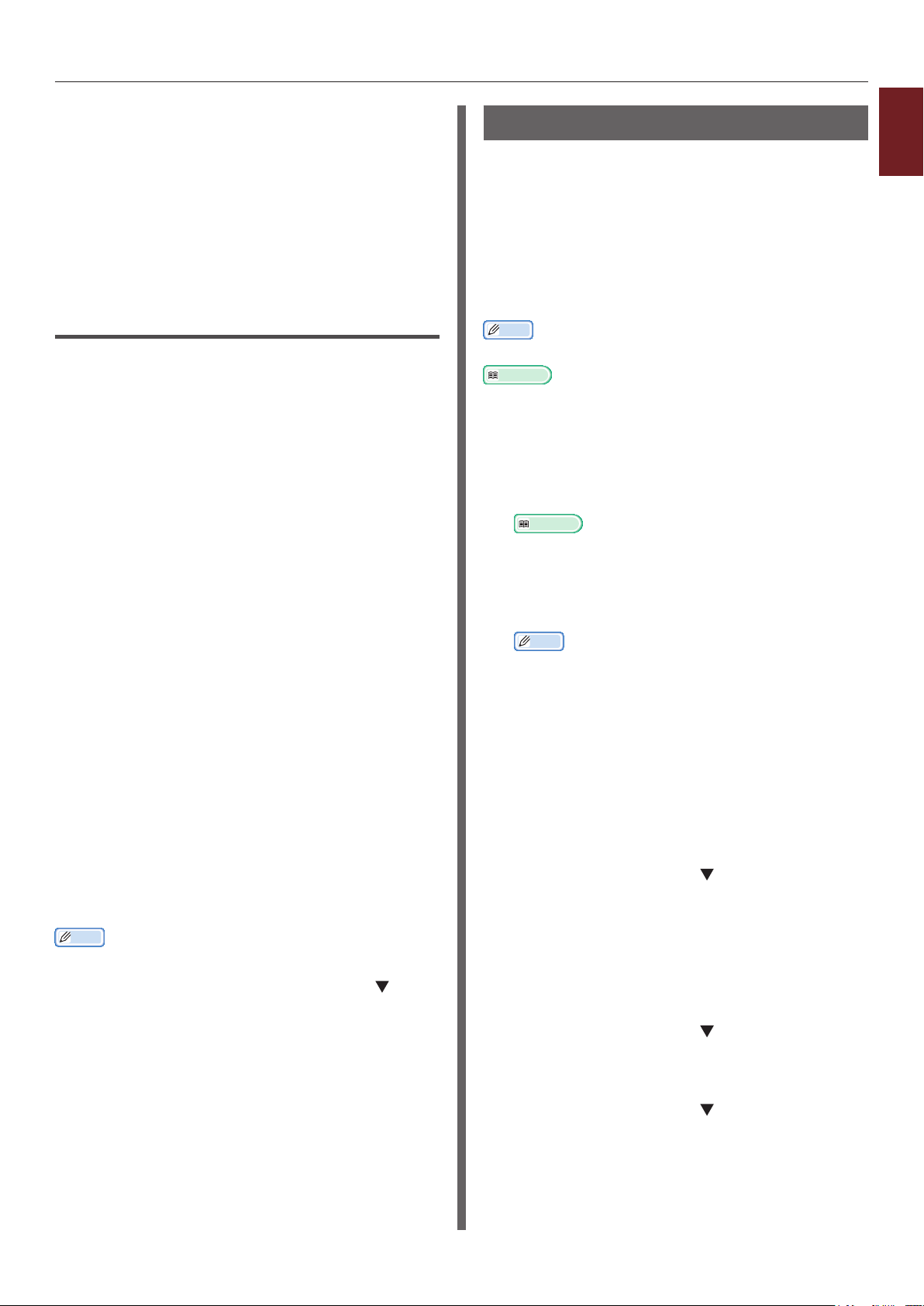
5 Vælg retning ved [Retning].
- Vælg [Stående] for konvolutter med
sideåbning.
- Vælg [Liggende] for konvolutter med
topåbning.
6 Kongurér om nødvendigt andre
indstillinger, og start derefter
udskrivningen.
I Mac OS X PS-printerdriver
1 I menuen [Arkiv] skal du vælge
[Sidelayout].
2 Vælg [Konvolut*] fra [Papirstørrelse].
* Vælg en type konvolut.
3 Vælg retningen fra [Retning], og klik
derefter på [OK].
- Vælg [Stående] for konvolutter
med sideåbning, og markér
afkrydsningsfeltet [180°] i
[Opgaveindstillinger]-funktionen, der er
indstillet på [Printerfunktioner]-panelet.
- Vælg [Liggende] for konvolutter med
topåbning.
4 I menuen [Arkiv] skal du vælge
[Udskriv].
Uskrivning på etiketter
Du kan udskrive på etiketter ved at ændre
medietypeindstillingen og bruge den generelle
bakke samt stakkeren til forsiden opad.
Indstil papirstørrelsen og -typen for den
generelle bakke på betjeningspanelet.
Foretag derefter udskrivningsindstillinger,
herunder papirstørrelse og papirbakke, med
printerdriveren.
Memo
● Vælg ikke dobbeltsidet udskrivning for etiketter.
Reference
● Få oplysninger om tilgængelige etiketter i
brugervejledningen (Opsætning).
● Du kan også bruge manuel udskrivning til at udskrive
på etiketter. Få detaljerede oplysninger om manuel
udskrivning i "Manuel udskrivning" s.20.
1 Læg papir i den generelle bakke.
Reference
● Se "Ilægning af papir" i brugervejledningen
(Opsætning).
2 Åbn stakkeren til forsiden opad på
printerens bagside.
Memo
● Hvis du altid udskriver på etiketter fra den
generelle bakke, kan du registrere papiret på
betjeningspanelet. Hvis du udskriver én gang, bør
du gå videre til udskrivningsprocedurerne gennem
printerdriveren.
1
1. Bekvemme udskrivningsfunktioner
5 Vælg [Papirfremfører] fra
panelmenuen.
6 Vælg [Alt], og vælg derefter
[Anden brug af bakken].
7 Kongurér om nødvendigt andre
indstillinger, og start derefter
udskrivningen.
Memo
● Hvis udskrivningsdialogen kun indeholder to menuer og
ikke indeholder de indstillinger, du forventer at se i Mac
OS X 10.5 eller 10.6, skal du klikke på knappen på
siden af [Printer]-menuen.
3 Tryk på tasten <Fn>.
4 Indtast <9> og <0> ved hjælp af
tastaturet med ti taster, og tryk på
knappen <ENTER>.
5 Tryk på rulleknappen for at vælge
[A4] eller [Letter], og tryk derefter på
knappen <ENTER>.
6 Tryk på knappen <BACK (TILBAGE)>,
og kontrollér, at [MP-bakke kong.]
vises.
7 Tryk på rulleknappen for at vælge
[Medietype], og tryk derefter på
knappen <ENTER>.
8 Tryk på rulleknappen for at vælge
[Etiket], og tryk derefter på knappen
<ENTER>.
9 Tryk på <ON LINE (ONLINE)>-knappen
for at forlade menutilstanden.
- 15 -
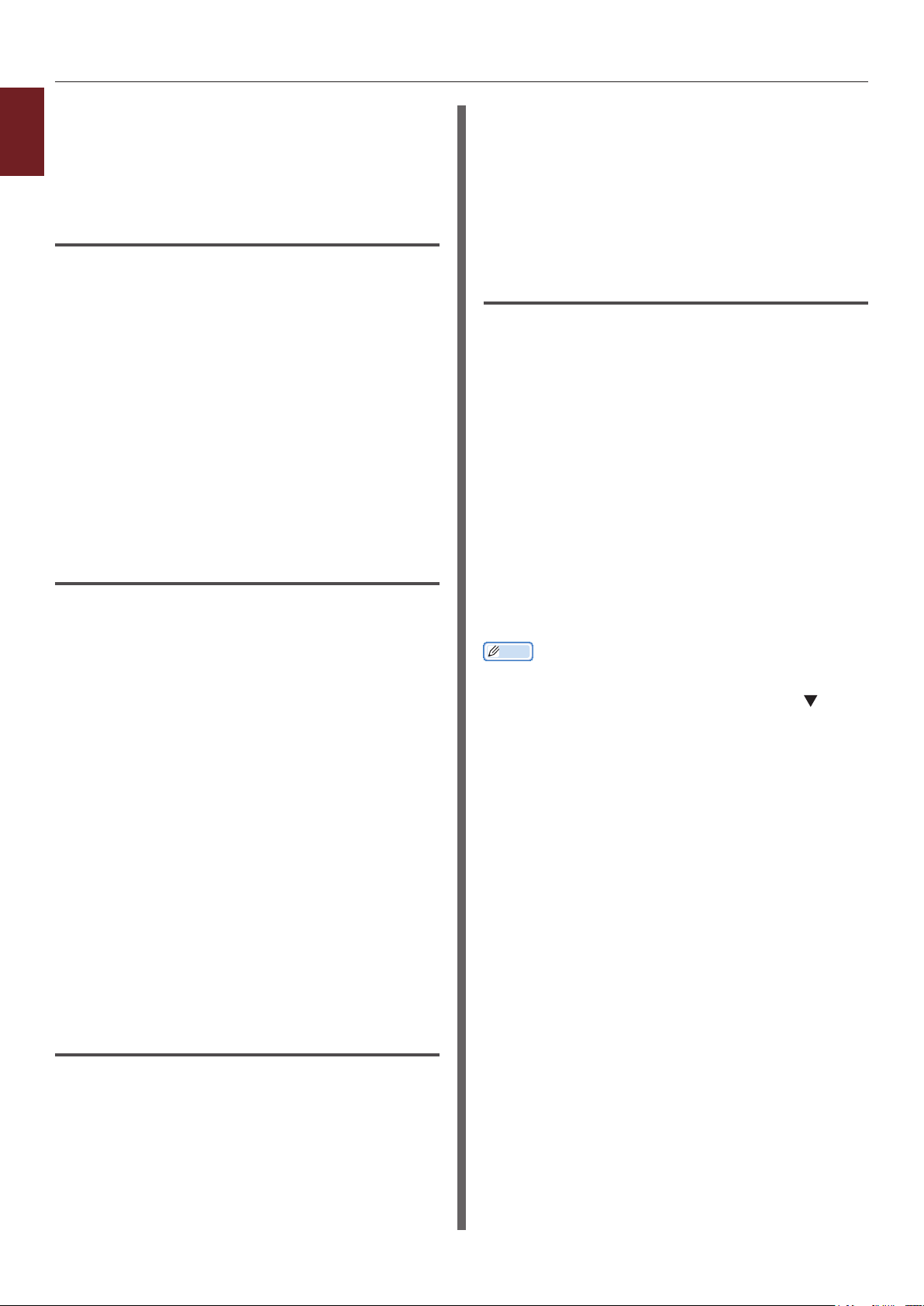
10 Åbn den l, du ønsker at udskrive, på
1
1. Bekvemme udskrivningsfunktioner
computeren.
11 Kongurér papirstørrelsen og bakken på
printerdriveren.
I Windows PCL-printerdriver
1 I menuen [Filer] skal du vælge
[Udskriv].
2 Klik på [Indstillinger] eller
[Egenskaber].
3 På [Opsætning]-fanen skal du vælge
[A4] eller [Letter] fra [Size].
4 Vælg [Generel bakke] fra [Kilde].
5 Kongurér om nødvendigt andre
indstillinger, og start derefter
udskrivningen.
I Windows PS-printerdriver
1 I menuen [Filer] skal du vælge
[Udskriv].
2 Klik på [Indstillinger] eller
[Egenskaber].
3 Vælg fanen [Papir/Kvalitet].
3 På [Opsætning]-fanen skal du vælge
[A4] eller [Letter] fra [Size].
4 Vælg [Generel bakke] fra [Kilde].
5 Kongurér om nødvendigt andre
indstillinger, og start derefter
udskrivningen.
I Mac OS X PS-printerdriver
1 I menuen [Arkiv] skal du vælge
[Sidelayout].
2 Vælg [A4] eller [Letter] fra
[Papirstørrelse].
3 Vælg [Udskriv] fra menuen [Arkiv].
4 Vælg [Indfør papir] fra panelmenuen.
5 Vælg [Alt], og vælg derefter
[Anden brug af bakken].
6 Kongurér om nødvendigt andre
indstillinger, og start derefter
udskrivningen.
Memo
● Hvis udskrivningsdialogen kun indeholder to menuer og
ikke indeholder de indstillinger, du forventer at se i Mac
OS X 10.5 eller 10.6, skal du klikke på knappen på
siden af [Printer]-menuen.
4 Vælg [Multifunktionsbakke] fra
[Papirkilde].
5 Klik på [Avanceret].
6 Klik på [Papirstørrelse], og vælg [A4]
eller [Letter] fra rullelisten.
7 Klik på [OK].
8 Kongurér om nødvendigt andre
indstillinger, og start derefter
udskrivningen.
I Windows XPS-printerdriver
1 I menuen [Filer] skal du vælge
[Udskriv].
2 Klik på [Indstillinger] eller
[Egenskaber].
- 16 -
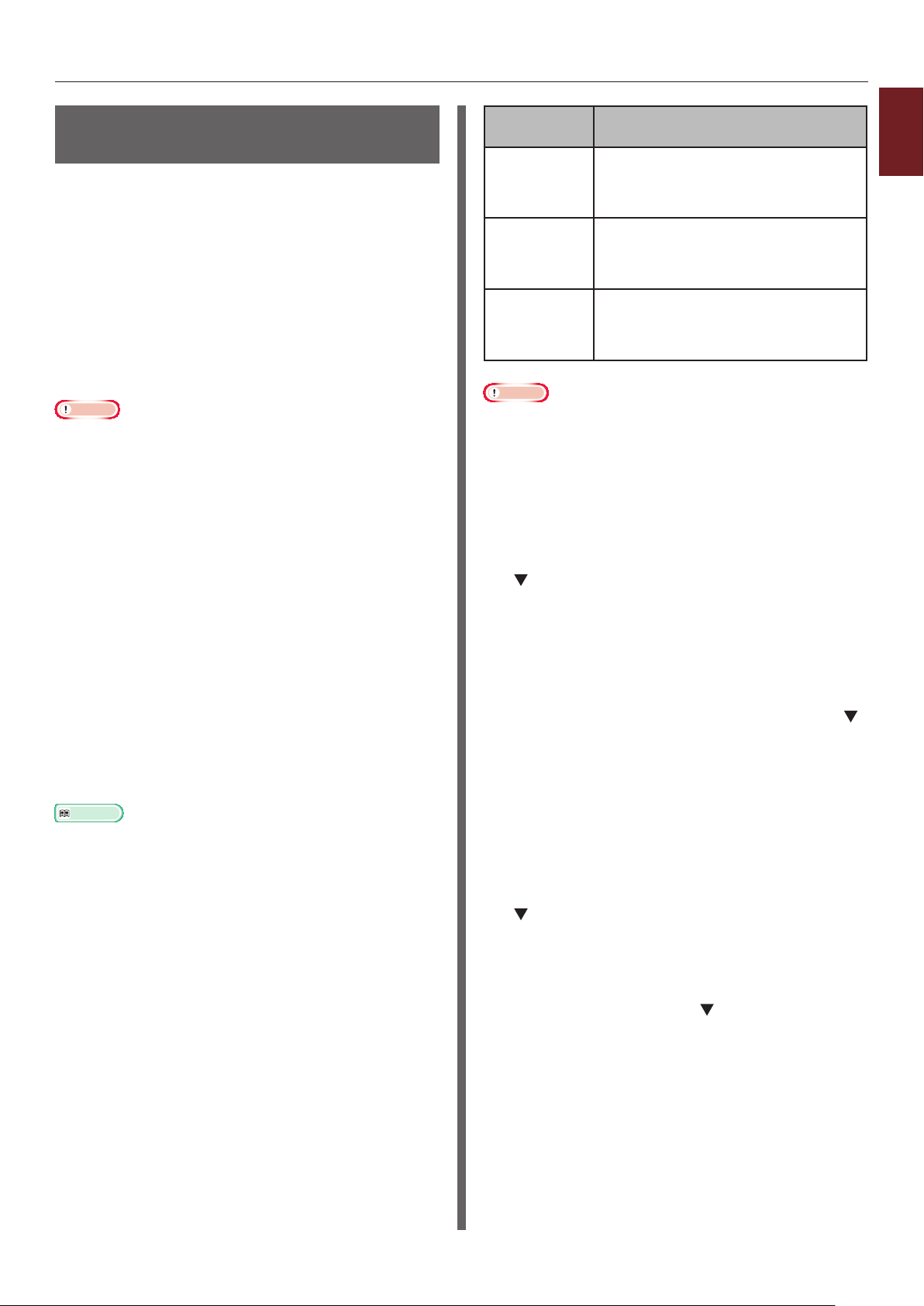
Udskrivning på papir af brugertilpasset størrelse
Du kan registrere en brugertilpasset
papirstørrelse på printerdriveren, så du kan
udskrive på papir, der ikke er standard, som
f.eks. bannere.
● Interval for brugertilpasset størrelse, der kan
indstilles
Bredde: 64 til 297 mm
Længde: 90 til 1320,8 mm
De papirstørrelser, som kan indføres, varierer alt
efter bakken.
Bemærk
● Registrér papirstørrelsen som portræt, og ilæg papir i
samme retning som et portræt.
● Brug stakkeren til forsiden opad ved brug af
bannermedier, der er over 432 mm lange.
● Denne funktion er muligvis ikke tilgængelig i visse
applikationer.
● Vi giver ingen garanti for udskrivningskvaliteten, hvis
papiret er over 432 mm langt.
● Hvis papiret er så langt, at det overskrider den generelle
bakkes papirstøtter, skal det understøttes med hånden.
● Når du bruger bakke 1 eller bakke 2/3/4, skal du vælge
knappen <ENTER> på betjeningspanelet>[Menus]>
[Bakkekonguration]>[Brug af bakkekonguration]>
[Papirstørrelse]>[Tilpasset], inden du udfører den
følgende procedure.
● Hvis billeder ikke udskrives korrekt på
papir af stor størrelse, kan du ved at vælge
[Standard (600x600dpi)] som [Udskriftskvalitet]
gøre det muligt at udskrive billedet korrekt i PSprinterdriveren.
● Det anbefales ikke at bruge papir med en bredde på under
100 mm. Det kan forårsage papirstop.
Reference
● Få oplysninger om de papirstørrelser, der kan indføres
i hver bakke eller bruges til dobbeltsidet udskrivning, i
brugervejledningen (Opsætning).
● [Automatisk bakkeændring] aktiveres som standard.
Når der ikke er mere papir tilbage i bakken under
udskrivning, begynder printeren automatisk at indføre
papir fra denne bakke. Hvis du kun ønsker at indføre
brugertilpasset papir fra en bestemt bakke, skal du
deaktivere automatisk bakkeskift. Få oplysninger om
automatisk bakkeskift i "Automatisk skift af bakke"
s.35.
Specikation af brugertilpassede
størrelser
For at ilægge papir af tilpasset størrelse skal
du registrere papirets bredde og længde inden
udskrivningen. Det størrelsesinterval, du kan
vælge, varierer alt efter papirbakken.
Bakke
Bakke1 Bredde:
105 til 297 mm (4,1 til 11,7 tommer)
Længde:
148 til 431 mm (5,8 til 17,0 tommer)
Bakke2/3/4
(ekstraudstyr)
Generel bakke Bredde:
Bemærk
● Du kan kun kongurere indstillingen [Tilpasset], når
[Papirstørrelse] er indstillet til [Tilpasset].
● Det tilgængelige størrelsesinterval for dobbeltsidet
udskrivning er det samme som for bakke 2.
Bredde:
148 til 297 mm (5,8 til 11,7 tommer)
Længde:
182 til 431 mm (7,2 til 17,0 tommer)
64 til 297 mm (2,5 til 11,7 tommer)
Længde:
90 til 1321 mm (3,5 til 52,0 tommer)
Tilgængeligt
størrelsesinterval
1 Tryk på knappen <ENTER> på
betjeningspanelet.
2 Tryk adskillige gange på rulleknappen
for at vælge [Menus], og tryk på
knappen <ENTER>.
3 Kontrollér, at der er valgt
[Bakkekonguration], og tryk på
knappen <ENTER>.
4 Tryk adskillige gange på rulleknappen
for at vælge [Bakkekonguration] for
den papirbakke, du har lagt papir i, og
tryk derefter på knappen <ENTER>.
5 Kontrollér, at der er valgt
[Papirstørrelse], og tryk på knappen
<ENTER>.
6 Tryk adskillige gange på rulleknappen
for at vælge [Tilpasset], og tryk
derefter på knappen <ENTER>.
7 Tryk på knappen <BACK (TILBAGE)>.
8 Tryk på rulleknappen for at vælge
[X-dimension], og tryk derefter på
knappen <ENTER>.
9 Indtast papirbreddeværdien ved hjælp af
tastaturet med ti taster, og tryk derefter
på knappen <ENTER>.
1
1. Bekvemme udskrivningsfunktioner
- 17 -
10 Tryk på knappen <BACK (TILBAGE)>.
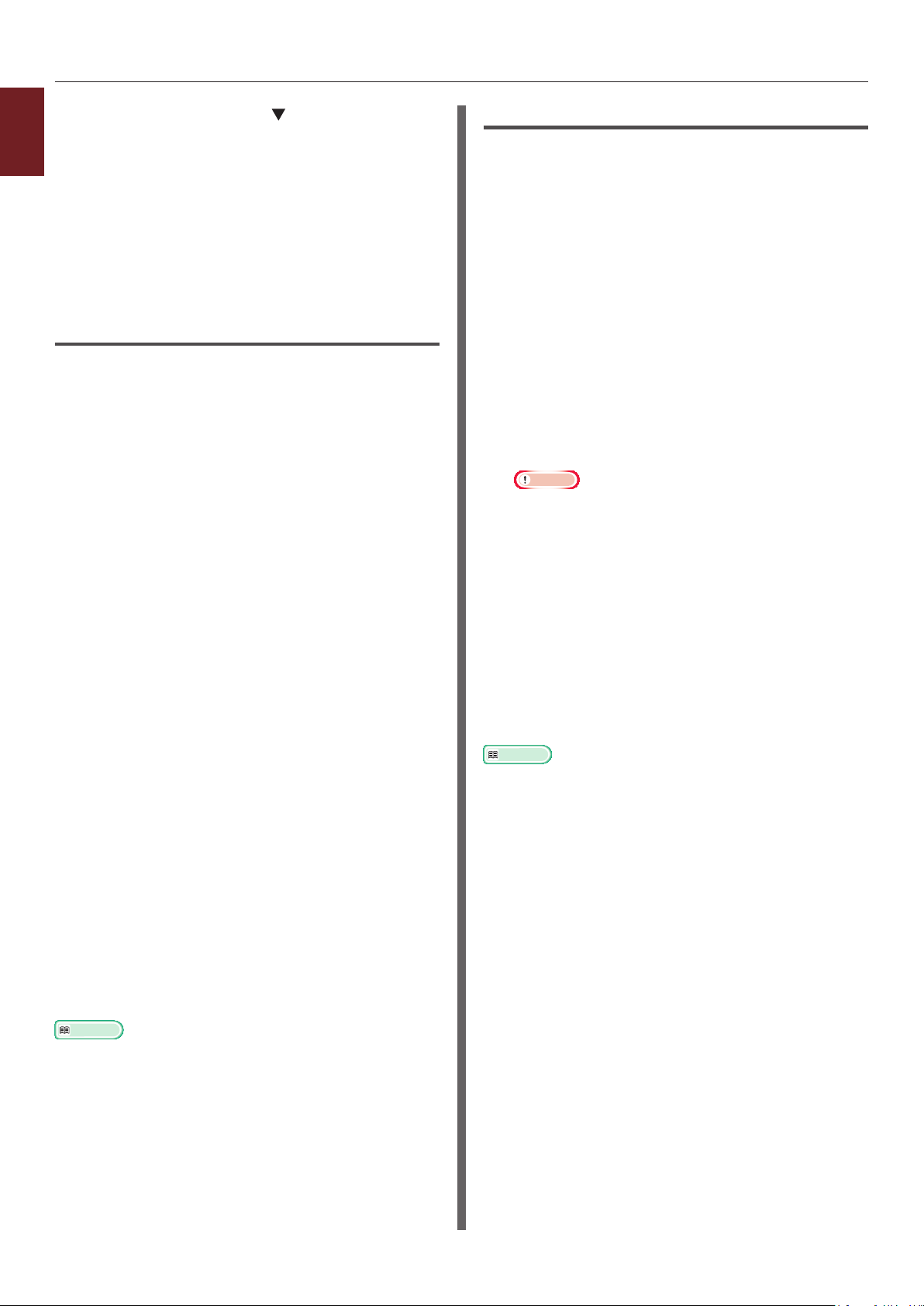
11 Tryk på rulleknappen for at vælge
1
1. Bekvemme udskrivningsfunktioner
[Y-dimension], og tryk derefter på
knappen <ENTER>.
12 Indtast papirlængdeværdien ved hjælp
af tastaturet med ti taster, og tryk
derefter på knappen <ENTER>.
13 Tryk på <ON LINE (ONLINE)>-knappen
for at forlade menutilstanden.
I Windows PCL-printerdriver
1 Klik på [Start], og vælg
[Enheder og printere].
2 Højreklik på ikonet
Din printer
, og vælg
den type driver, du ønsker at specicere,
fra [Udskriftsindstillinger].
3 På [Opsætning]-fanen skal du klikke på
[Papirfremføringsfunktioner].
4 Klik på [Tilpas størrelse].
I Windows PS-printerdriver
1 Klik på [Start], og vælg
[Enheder og printere].
2 Højreklik på ikonet
Din printer
, og vælg
den type driver, du ønsker at specicere,
fra [Udskriftsindstillinger].
3 På [Layout]-fanen skal du klikke på
[Avanceret].
4 Klik på [Papirstørrelse], og vælg
[PostScript-tilpasset sidestørrelse]
fra rullelisten.
5 Indtast målene i felterne [Bredde] og
[Højde], og tryk på [OK].
Bemærk
● [Forskydninger for papirindføringsretning] er
ikke tilgængelig.
6 Tryk på [OK], indtil dialogboksen
[Udskriftsindstillinger] lukkes.
5 Indtast et navn og målene.
a Indtast et navn for den nye størrelse
i feltet [Navn].
b Indtast dens mål i felterne [Bredde]
og [Length].
6 Klik på [Tilføj] for at gemme den
tilpassede papirstørrelse på listen, og
klik derefter på [OK].
Du kan gemme op til 32 tilpassede størrelser.
7 Tryk på [OK], indtil dialogboksen
[Udskriftsindstillinger] lukkes.
8 Åbn den l, du ønsker at udskrive.
9 Vælg den registrerede papirstørrelse i
printerdriveren, og start udskrivningen i
udskrivningsdialogen.
Reference
● Få oplysninger om, hvordan du specicerer papir i
printerdriveren, i brugervejledningen (Opsætning).
7 Åbn den l, du ønsker at udskrive fra
applikationen.
8 Vælg
[PostScript-tilpasset sidestørrelse]
for papirstørrelsen i printerdriveren, og
påbegynd udskrivningen.
Reference
● Få oplysninger om, hvordan du specicerer papir i
printerdriveren, i brugervejledningen (Opsætning).
- 18 -
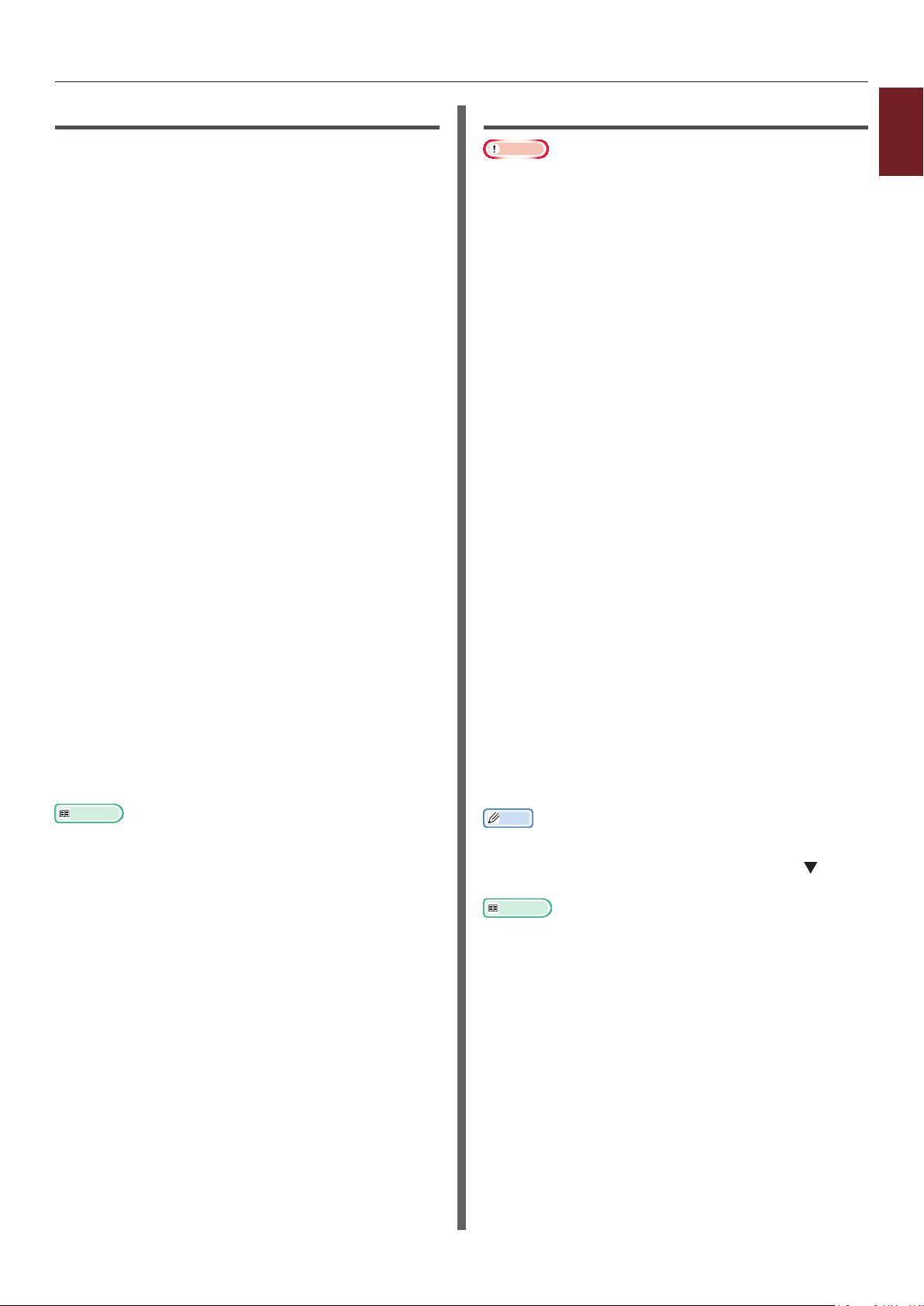
I Windows XPS-printerdriver
1 Klik på [Start], og vælg
[Enheder og printere].
2 Højreklik på ikonet
Din printer
, og vælg
den type driver, du ønsker at specicere,
fra [Udskriftsindstillinger].
3 På [Opsætning]-fanen skal du klikke på
[Papirfremføringsfunktioner].
4 Klik på [Tilpas størrelse].
5 Indtast et navn og målene.
a Indtast et navn for den nye størrelse
i feltet [Navn].
b Indtast dens mål i felterne [Bredde]
og [Length].
6 Klik på [Tilføj] for at gemme den
tilpassede papirstørrelse på listen, og
klik derefter på [OK].
Du kan gemme op til 32 tilpassede størrelser.
I Mac OS X PS-printerdriver
Bemærk
● I Mac OS X PS-printerdriveren kan der indstilles
papirstørrelser, som ligger uden for det tilgængelige
interval. Billedet vil dog ikke blive udskrevet korrekt, så
indstil papirstørrelsen inden for det tilgængelige interval.
1 Åbn den l, du ønsker at udskrive.
2 I menuen [Arkiv] skal du vælge
[Sidelayout].
3 Vælg [Styr tilpassede størrelser] fra
[Papirstørrelse]
4 Klik på [+] for at føje et element til
listen over tilpassede papirstørrelser.
5 Dobbeltklik på
[Dobbeltsidet udskrivning (duplex)],
og indtast et navn for den tilpassede
papirstørrelse.
6 Indtast målene i felterne [Bredde] og
[Højde].
7 Klik på [OK].
1
1. Bekvemme udskrivningsfunktioner
7 Tryk på [OK], indtil dialogboksen
[Udskriftsindstillinger] lukkes.
8 Åbn den l, du ønsker at udskrive.
9 Vælg den registrerede papirstørrelse,
og start udskrivningen i
udskrivningsdialogen.
Reference
● Få oplysninger om, hvordan du specicerer papir i
printerdriveren, i brugervejledningen (Opsætning).
8 Klik på [OK].
9 I menuen [Arkiv] skal du vælge
[Udskriv].
10 Kongurér om nødvendigt andre
indstillinger, og start derefter
udskrivningen.
Memo
● Hvis udskrivningsdialogen kun indeholder to menuer og
ikke indeholder de indstillinger, du forventer at se i Mac
OS X 10.5 eller 10.6, skal du klikke på knappen på
siden af [Printer]-menuen.
Reference
● Få oplysninger om, hvordan du specicerer papir i
printerdriveren, i brugervejledningen (Opsætning).
- 19 -
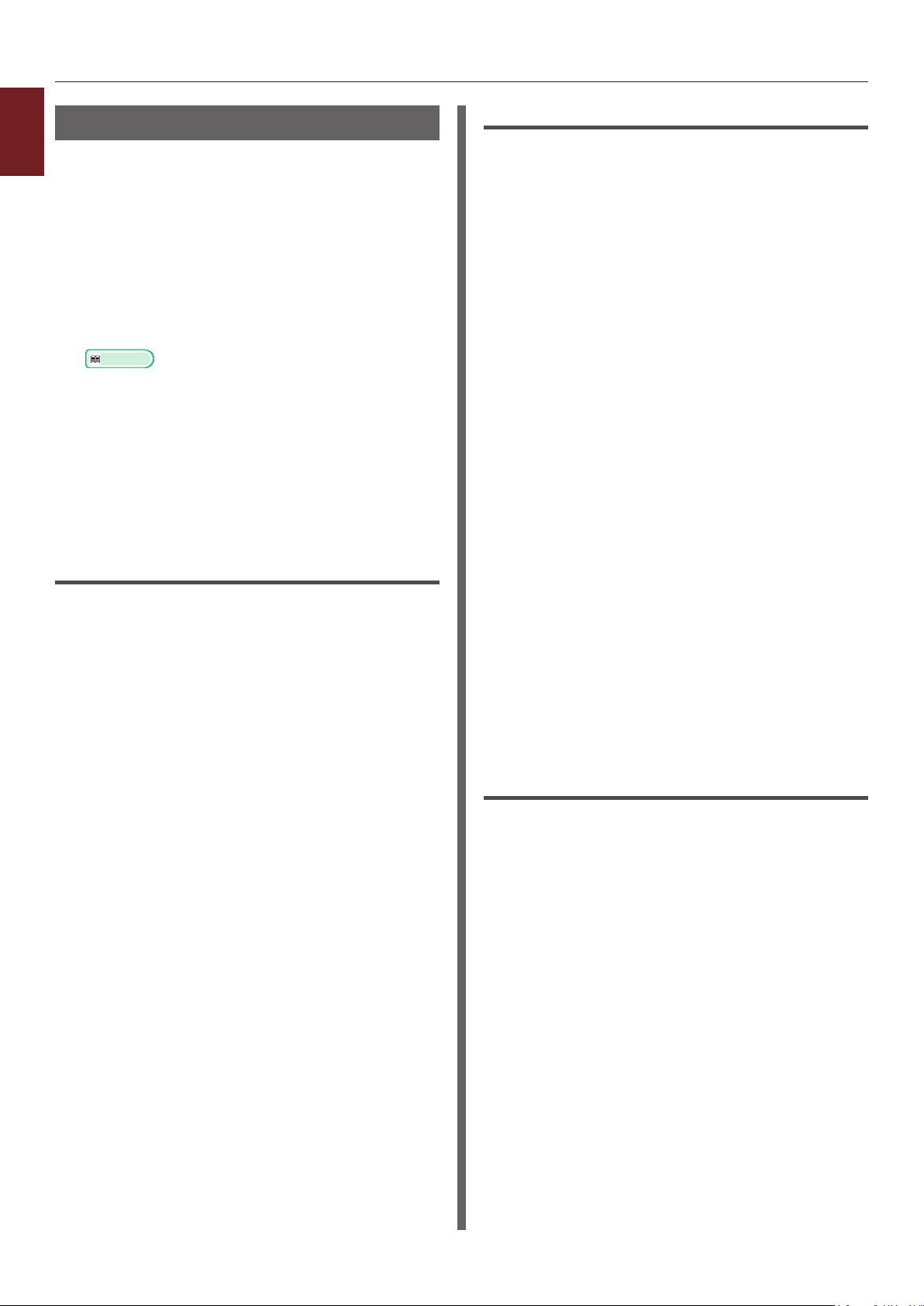
Manuel udskrivning
1
Du kan udskrive et dokumentindføringspapir
1. Bekvemme udskrivningsfunktioner
manuelt på den generelle bakke. Printeren
udskriver på ét ark papir ad gangen. Hver gang
der udskrives en side, vises meddelelsen "Isæt
papir generel bakke %MEDIA_SIZE%
Tryk på ONLINE-knap". Tryk på <ON
LINE (ONLINE)>-knappen for at fortsætte
udskrivningen.
1 Læg papir i den generelle bakke.
Reference
● Se "Ilægning af papir" i brugervejledningen
(Opsætning).
2 Åbn den l, du ønsker at udskrive.
3 Kongurér de manuelle
udskrivningsindstillinger i
printerdriveren, og påbegynd
udskrivningen.
I Windows PCL-printerdriver
I Windows PS-printerdriver
1 I menuen [Filer] skal du vælge
[Udskriv].
2 Klik på [Indstillinger] eller
[Egenskaber].
3 Vælg fanen [Papir/Kvalitet].
4 Vælg [Multifunktionsbakke] fra
[Papirkilde].
5 Klik på [Avanceret].
6 Klik på [Generel bakke håndteres
som manuel indføring], og vælg [Ja]
fra rullelisten.
7 Klik på [OK].
8 Kongurér om nødvendigt andre
indstillinger, og start derefter
udskrivningen på udskrivningsdialogen.
1 I menuen [Filer] skal du vælge
[Udskriv].
2 Klik på [Indstillinger] eller
[Egenskaber].
3 På [Opsætning]-fanen skal du vælge
[Generel bakke] fra [Kilde].
4 Klik på [Papirfremføringsfunktioner].
5 Markér afkrydsningsfeltet [Brug
den generelle bakke til manuel
fremføring], og klik derefter på [OK].
6 Kongurér om nødvendigt andre
indstillinger, og start derefter
udskrivningen.
7 Når der vises en anmodningsmeddelelse
på betjeningspanelet til indføring
af papir i den generelle bakke, skal
du trykke på knappen <ON LINE
(ONLINE)>.
Hvis du udskriver et dokument med ere sider,
vises den samme meddelelse hver gang, der
udskrives en side.
9 Hvis der vises en anmodningsmeddelelse
på betjeningspanelet til indføring
af papir i den generelle bakke, skal
du trykke på knappen <ON LINE
(ONLINE)>.
Hvis du udskriver et dokument med ere sider,
vises den samme meddelelse hver gang, der
udskrives en side.
I Windows XPS-printerdriver
1 I menuen [Filer] skal du vælge
[Udskriv].
2 Klik på [Indstillinger] eller
[Egenskaber].
3 På [Opsætning]-fanen skal du vælge
[Generel bakke] fra [Kilde].
4 Klik på [Papirfremføringsfunktioner].
5 Markér afkrydsningsfeltet [Brug
den generelle bakke til manuel
fremføring], og klik derefter på [OK].
6 Kongurér om nødvendigt andre
indstillinger, og start derefter
udskrivningen.
- 20 -
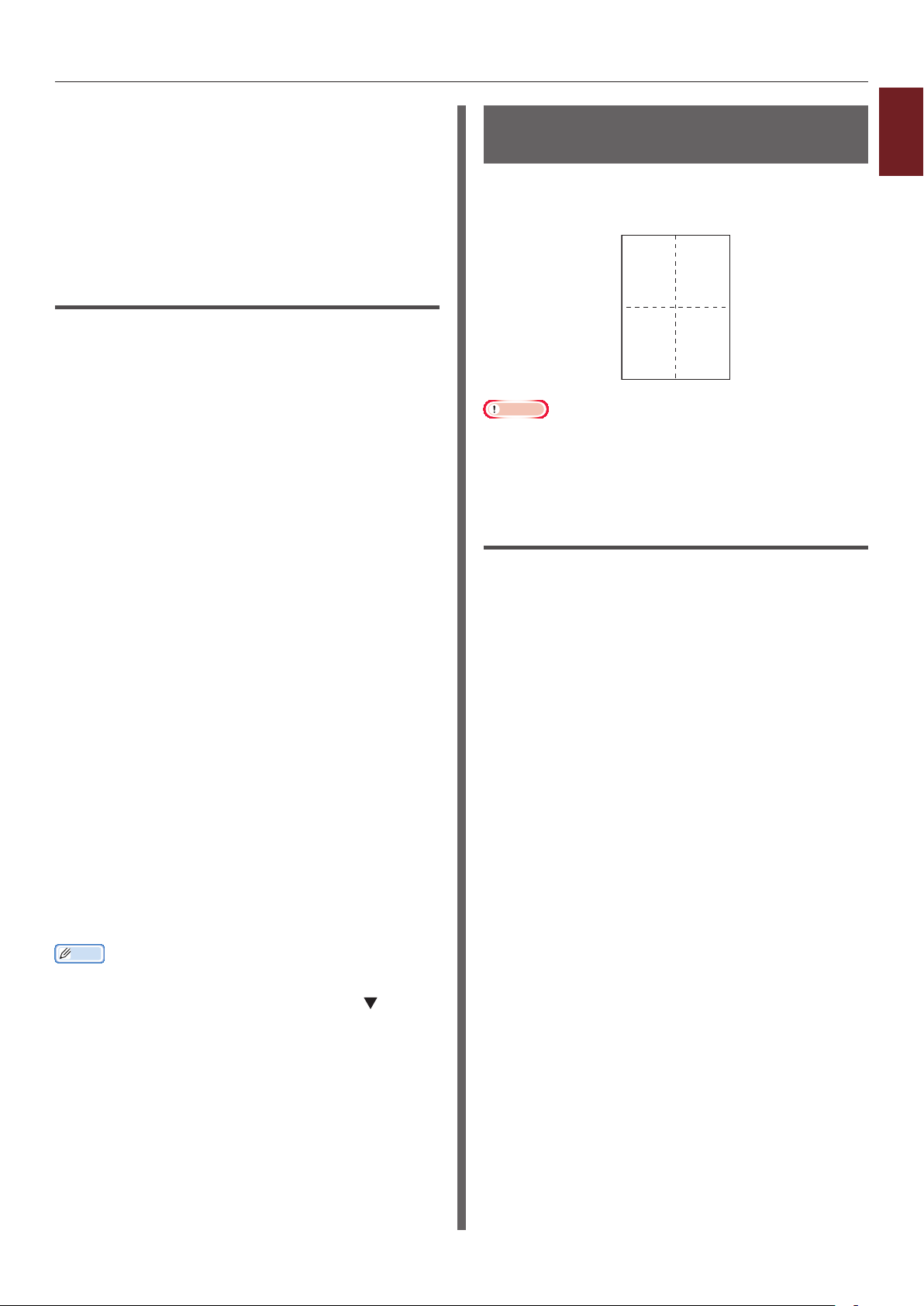
12
34
7 Når der vises en anmodningsmeddelelse
på betjeningspanelet til indføring
af papir i den generelle bakke, skal
du trykke på knappen <ON LINE
(ONLINE)>.
Hvis du udskriver et dokument med ere sider,
vises den samme meddelelse hver gang, der
udskrives en side.
I Mac OS X PS-printerdriver
1 I menuen [Arkiv] skal du vælge
[Udskriv].
2 Vælg [Papirfremfører] fra
panelmenuen.
3 Vælg [Alt], og vælg derefter
[Anden brug af bakken].
4 Vælg [Printerfunktioner] fra
panelmenuen.
Kombination af ere sider på ét ark
papir (udskrivning af ere sider)
Du kan udskrive ere sider af et dokument på en
enkelt side af et ark papir.
Bemærk
● Funktionen skalerer dit dokuments sidestørrelse ned til
udskrivning. Midten af det udskrevne billede er muligvis
ikke i midten af papiret.
● Denne funktion er muligvis ikke tilgængelig i visse
applikationer.
I Windows PCL-printerdriver
1
1. Bekvemme udskrivningsfunktioner
5 Vælg [Papirhåndteringsmulighed] fra
[Funktionssæt].
6 Markér afkrydsningsfeltet [Generel
bakke håndteres som manuel
indføring].
7 Kongurér om nødvendigt andre
indstillinger, og start derefter
udskrivningen.
8 Når der vises en anmodningsmeddelelse
på betjeningspanelet til indføring
af papir i den generelle bakke, skal
du trykke på knappen <ON LINE
(ONLINE)>.
Hvis du udskriver et dokument med ere sider,
vises den samme meddelelse hver gang, der
udskrives en side.
Memo
● Hvis udskrivningsdialogen kun indeholder to menuer og
ikke indeholder de indstillinger, du forventer at se i Mac
OS X 10.5 og 10.6, skal du klikke på knappen på siden
af [Printer]-menuen.
1 Åbn den l, du ønsker at udskrive.
2 I menuen [Filer] skal du vælge
[Udskriv].
3 Klik på [Indstillinger] eller
[Egenskaber].
4 På fanen [Opsætning] skal du
vælge det antal sider, der skal
udskrives på hvert ark, ved
[Efterbehandlingstilstand].
5 Klik på [Indstillinger].
6 Specicér indstillingerne for [Sider pr.
ark], [Sidekanter], [Sidelayout] og
[Indbindingsmargen], og klik derefter
på [OK].
7 Kongurér om nødvendigt andre
indstillinger, og start derefter
udskrivningen.
- 21 -
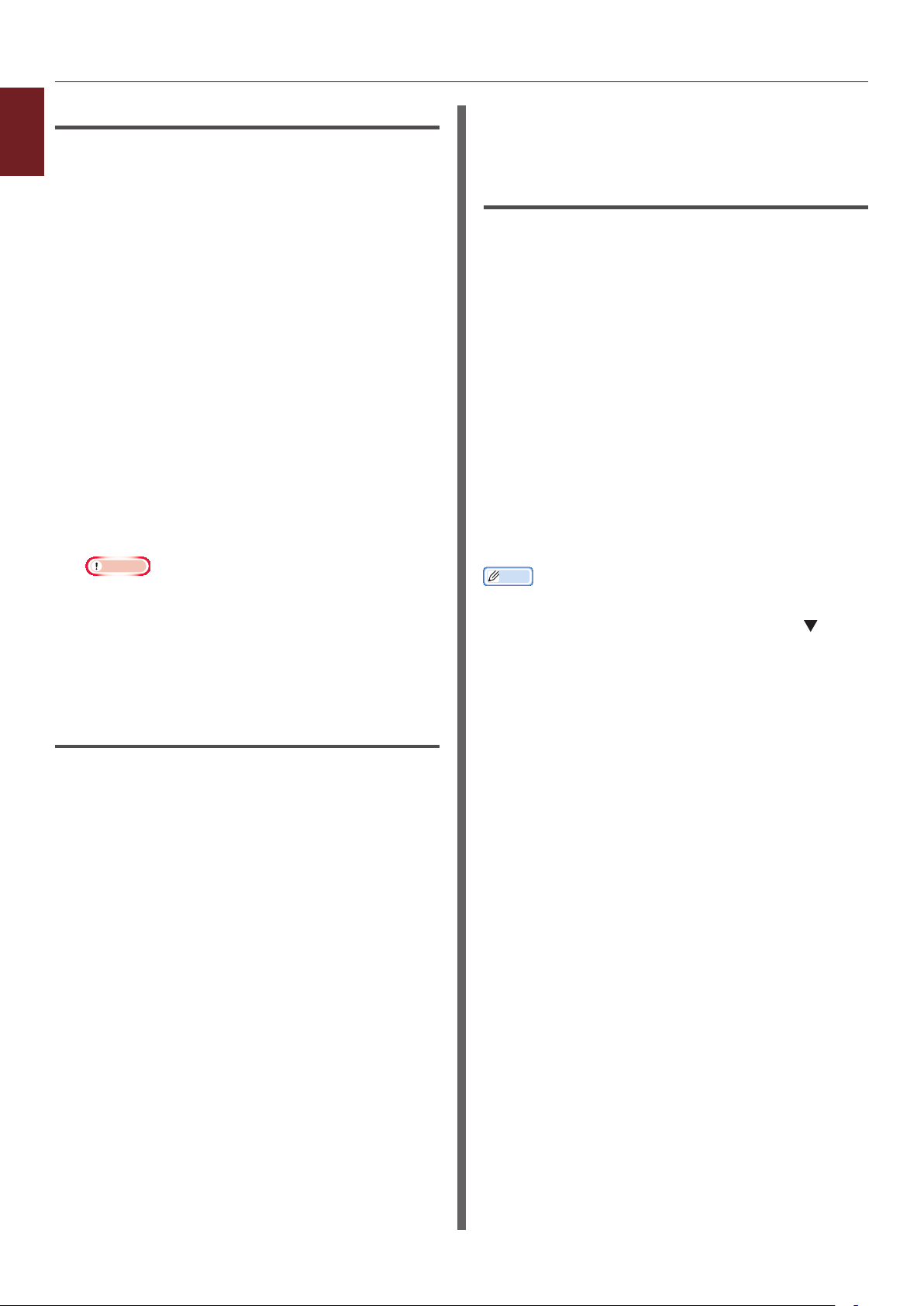
I Windows PS-printerdriver
1
1 Åbn den l, du ønsker at udskrive.
1. Bekvemme udskrivningsfunktioner
2 I menuen [Filer] skal du vælge
[Udskriv].
3 Klik på [Indstillinger] eller
[Egenskaber].
4 På fanen [Layout] skal du vælge det
antal sider, der skal udskrives på hvert
ark, fra [Sider pr. ark].
5 Angiv de følgende indstillinger.
- Markér afkrydsningsfeltet
[Optegn grænser]
for at tegne grænser mellem siderne på
hvert ark.
- Vælg
[Avanceret]>[Layout af side pr. ark]
for at indstille sidelayoutet på hvert ark.
Bemærk
● [Optegn grænser] og [Layout af side pr. ark]
er ikke tilgængelige med Windows Server 2003,
Windows XP og Windows 2000.
6 Kongurér om nødvendigt andre
indstillinger, og start derefter
udskrivningen.
7 Kongurér om nødvendigt andre
indstillinger, og start derefter
udskrivningen.
I Mac OS X PS-printerdriver
1 Åbn den l, du ønsker at udskrive.
2 I menuen [Arkiv] skal du vælge
[Udskriv].
3 Vælg [Layout] fra panelmenuen.
4 Vælg det antal sider, der skal udskrives
på hvert ark, fra [Sider pr. ark].
5 Angiv indstillingerne for
[Vandmærkekant] og
[Layout-retning].
6 Kongurér om nødvendigt andre
indstillinger, og start derefter
udskrivningen.
Memo
● Hvis udskrivningsdialogen kun indeholder to menuer og
ikke indeholder de indstillinger, du forventer at se i Mac
OS X 10.5 eller 10.6, skal du klikke på knappen på
siden af [Printer]-menuen.
I Windows XPS-printerdriver
1 Åbn den l, du ønsker at udskrive.
2 I menuen [Filer] skal du vælge
[Udskriv].
3 Klik på [Indstillinger] eller
[Egenskaber].
4 På fanen [Opsætning] skal du
vælge det antal sider, der skal
udskrives på hvert ark, ved
[Efterbehandlingstilstand].
5 Klik på [Indstillinger].
6 Specicér indstillingerne
for [Side pr. ark],
[Sidekanter], [Sidelayout] og
[Indbindingsmargen], og klik derefter
på [OK].
- 22 -
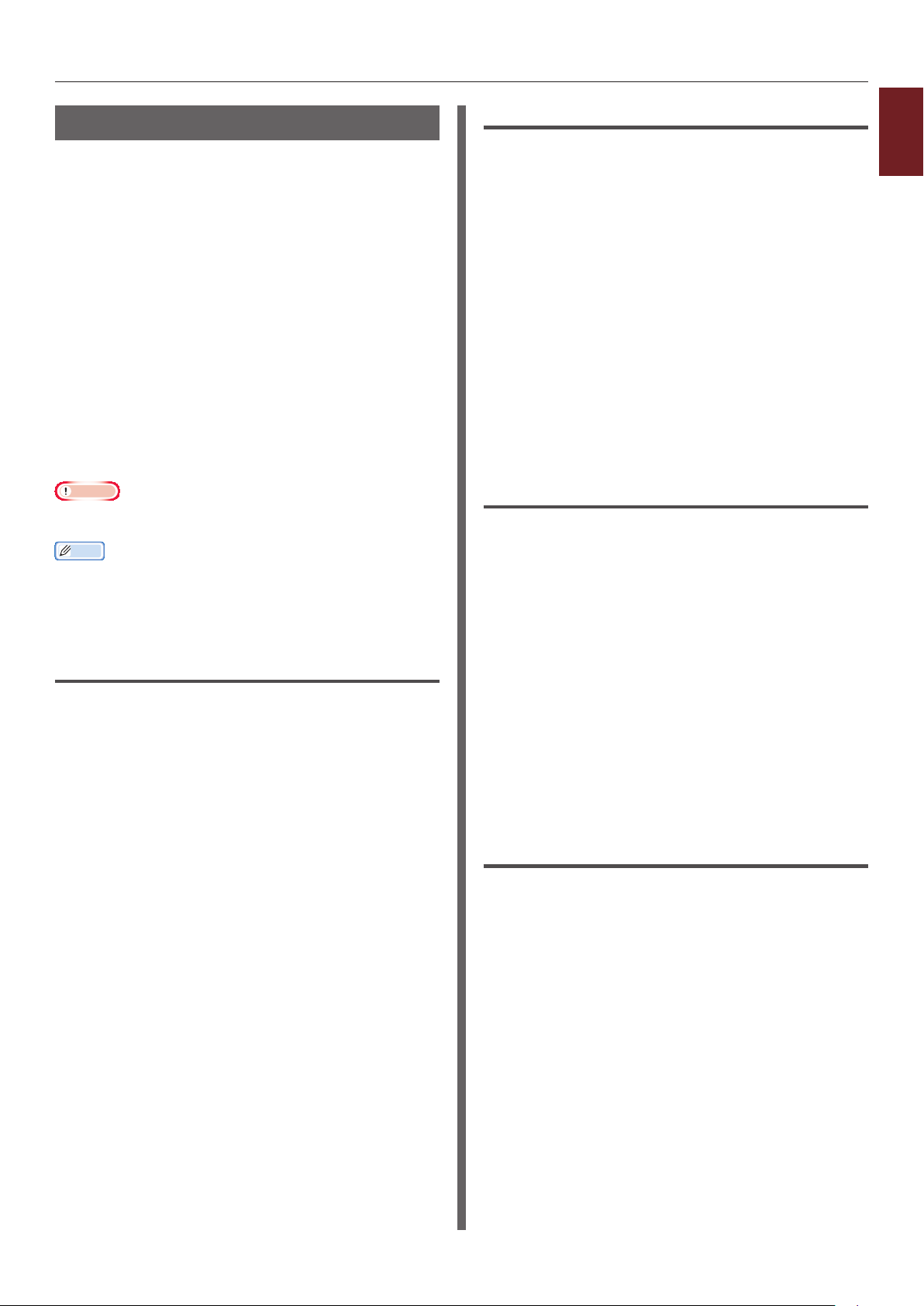
Dobbeltsidet udskrivning
Du kan udskrive på begge sider af et ark papir.
● Papirstørrelse, der kan bruges til dobbeltsidet
udskrivning.
A3, A4, A5, B4, B5, Letter, Legal 13, Legal 13,5,
Legal 14, Executive, Tabloid, 8K (260x368 mm,
270x390 mm, 273x394 mm), 16K (197x273 mm,
195x270 mm, 184x260 mm), brugertilpasset
størrelse
A6 kan ikke bruges til dobbeltsidet udskrivning.
● Medievægt, der kan bruges til dobbeltsidet
udskrivning.
64 til 220 g/m
Brug ikke anden medievægt end den
ovenstående.
Ellers forårsager det papirstop.
Bemærk
● Denne funktion er muligvis ikke tilgængelig i visse
applikationer.
Memo
● Bredden og længden af brugertilpassede størrelser, der
kan bruges til dobbeltsidet udskrivning, er følgende.
- Bredde: 148 til 297 mm (5,8 til 11,7 tommer)
- Længde: 182 til 431,8 mm (7,2 til 17,0 tommer)
I Windows PCL-printerdriver
1 Åbn den l, du ønsker at udskrive.
2 I menuen [Filer] skal du vælge
[Udskriv].
3 Klik på [Indstillinger] eller
[Egenskaber].
4 På [Opsætning]-fanen skal du vælge
[Lang kant] eller [Kort kant] fra
[2-sidet udskrivning].
2
I Windows PS-printerdriver
1
1 Åbn den l, du ønsker at udskrive.
1. Bekvemme udskrivningsfunktioner
2 I menuen [Filer] skal du vælge
[Udskriv].
3 Klik på [Indstillinger] eller
[Egenskaber].
4 På [Layout]-fanen skal du
vælge [Vend på lang kant]
eller [Vend på kort kant] fra
[Udskriv på begge sider].
5 Kongurér om nødvendigt andre
indstillinger, og start derefter
udskrivningen.
I Windows XPS-printerdriver
1 Åbn den l, du ønsker at udskrive.
2 I menuen [Filer] skal du vælge
[Udskriv].
3 Klik på [Indstillinger] eller
[Egenskaber].
4 På [Opsætning]-fanen skal du vælge
[Lang kant] eller [Kort kant] fra
[2-sidet udskrivning (Dupleks)].
5 Kongurér om nødvendigt andre
indstillinger, og start derefter
udskrivningen.
I Mac OS X PS-printerdriver
1 Åbn den l, du ønsker at udskrive.
5 Kongurér om nødvendigt andre
indstillinger, og start derefter
udskrivningen.
2 I menuen [Arkiv] skal du vælge
[Udskriv].
3 Vælg [Layout] fra panelmenuen.
4 Vælg [Sammenbinding af lang kant]
eller
[Sammenbinding af kort kant] fra
[To-sidet] på panelet [Layout].
- 23 -
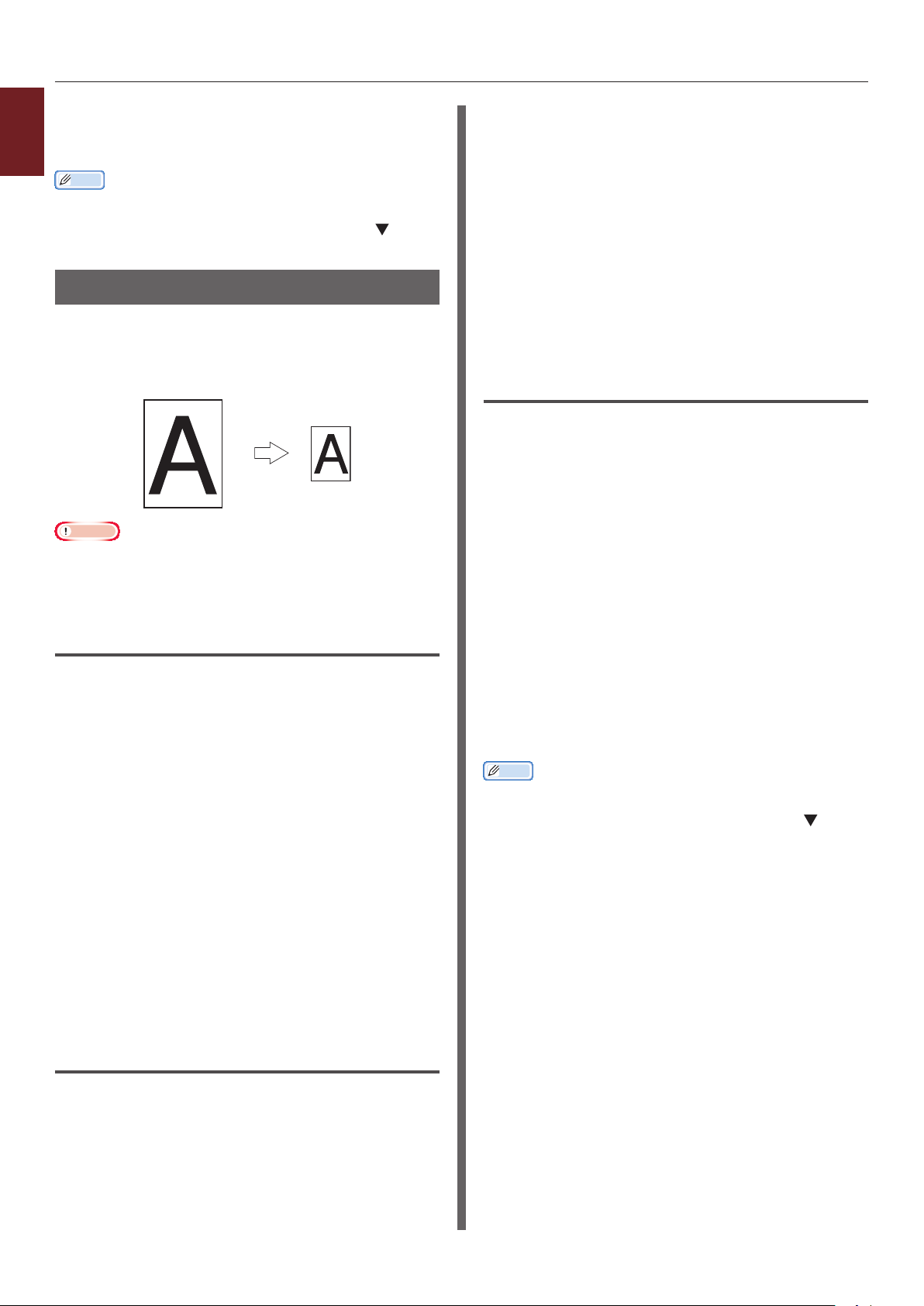
"
5 Kongurér om nødvendigt andre
1
1. Bekvemme udskrivningsfunktioner
indstillinger, og start derefter
udskrivningen.
Memo
● Hvis udskrivningsdialogen kun indeholder to menuer og
ikke indeholder de indstillinger, du forventer at se i Mac
OS X 10.5 eller 10.6, skal du klikke på knappen på
siden af [Printer]-menuen.
Skalering til sider
Du kan udskrive data, der er formateret til en
sidestørrelse, på en anden sidestørrelse uden at
ændre udskriftsdataene.
"
Bemærk
● Denne funktion er muligvis ikke tilgængelig i visse
applikationer.
● Denne funktion er ikke tilgængelig med Windows PS-
printerdriveren.
4 På [Opsætning]-fanen skal du klikke på
[Papirfremføringsfunktioner].
5 Markér afkrydsningsfeltet [Tilpas
dokumentets størrelse til
printersiden] i [Tilpas til side].
6 Vælg en skaleringsværdi fra
[Konvertering], og klik på [OK].
7 Kongurér om nødvendigt andre
indstillinger, og start derefter
udskrivningen.
I Mac OS X PS-printerdriver
1 Åbn den l, du ønsker at udskrive.
2 I menuen [Arkiv] skal du vælge
[Udskriv].
3 Vælg [Papirhåndtering] fra
panelmenuen.
4 Markér afkrydsningsfeltet [Skalér til
tilpasning til papirstørrelse].
I Windows PCL-printerdriver
1 Åbn den l, du ønsker at udskrive.
2 I menuen [Filer] skal du vælge
[Udskriv].
3 Klik på [Indstillinger] eller
[Egenskaber].
4 På fanen [Opsætning] skal du
markere afkrydsningsfeltet [Tilpas
dokumentets størrelse til
printersiden].
5 Vælg en skaleringsværdi på rullelisten.
6 Kongurér om nødvendigt andre
indstillinger, og start derefter
udskrivningen.
I Windows XPS-printerdriver
5 Vælg den papirstørrelse, du ønsker at
bruge, fra [Udgangspapirstørrelse].
6 Kongurér om nødvendigt andre
indstillinger, og start derefter
udskrivningen.
Memo
● Hvis udskrivningsdialogen kun indeholder to menuer og
ikke indeholder de indstillinger, du forventer at se i Mac
OS X 10.5 eller 10.6, skal du klikke på knappen på
siden af [Printer]-menuen.
1 Åbn den l, du ønsker at udskrive.
2 I menuen [Filer] skal du vælge
[Udskriv].
3 Klik på [Indstillinger] eller
[Egenskaber].
- 24 -
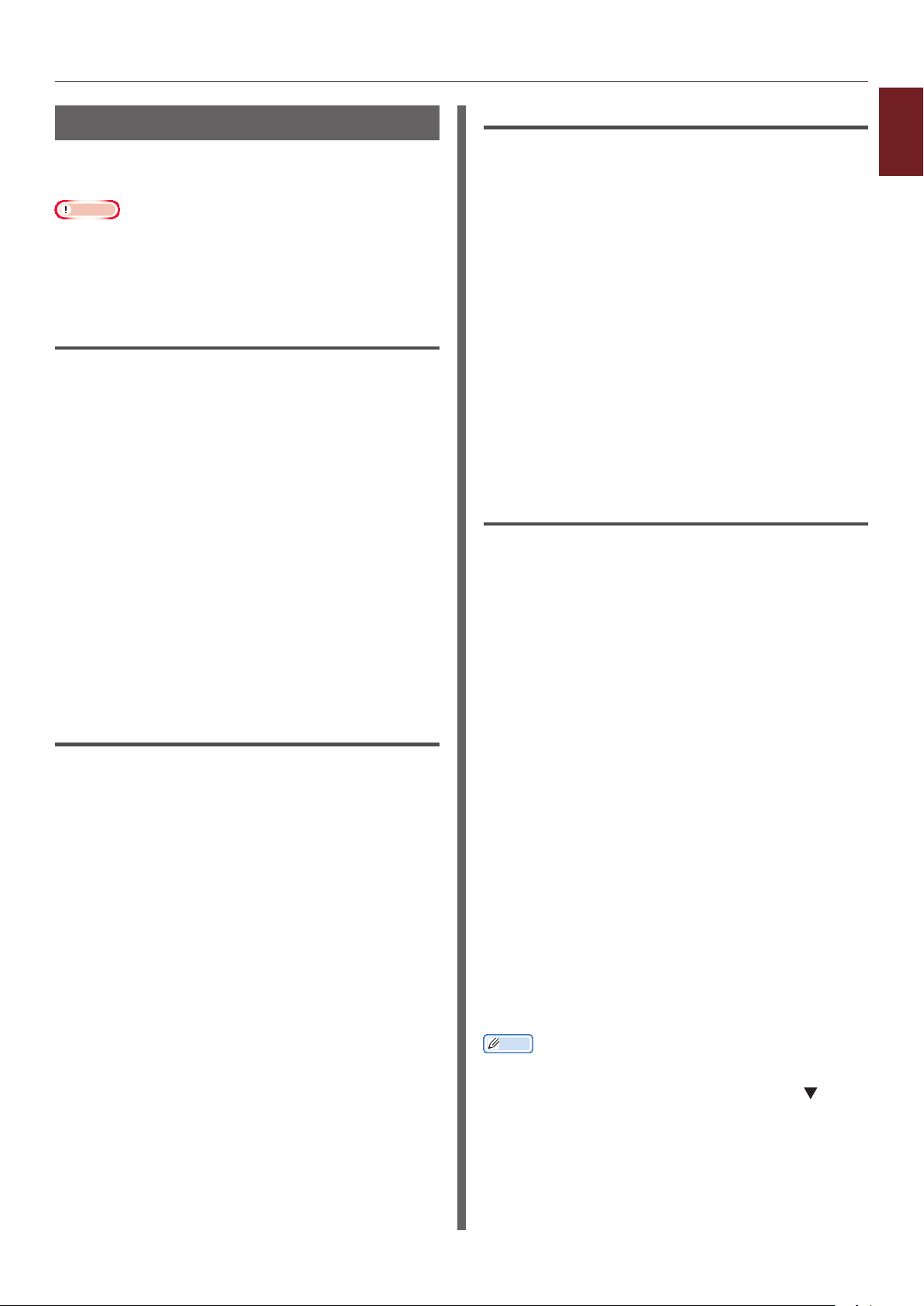
Sætvis udskrivning af sider
Du kan udskrive kopier af ere sæt af et
dokument med ere sider.
Bemærk
● Denne funktion er muligvis ikke tilgængelig i visse
applikationer.
● Deaktivér tilstanden til sætvis udskrivning af sider
i applikationen, når du bruger denne funktion med
Windows PS-printerdriveren.
I Windows PCL-printerdriver
1 Åbn den l, du ønsker at udskrive.
2 I menuen [Filer] skal du vælge
[Udskriv].
3 Klik på [Indstillinger] eller
[Egenskaber].
4 Vælg fanen [Opgaveindstillinger].
5 Vælg det antal kopier, der skal udskrives
fra rullelisten [Kopier], og markér
afkrydsningsfeltet [Sætvis].
I Windows XPS-printerdriver
1
1 Åbn den l, du ønsker at udskrive.
1. Bekvemme udskrivningsfunktioner
2 I menuen [Filer] skal du vælge
[Udskriv].
3 Klik på [Indstillinger] eller
[Egenskaber].
4 Vælg fanen [Opgaveindstillinger].
5 Vælg det antal kopier, der skal udskrives
fra rullelisten [Kopier], og markér
afkrydsningsfeltet [Sætvis].
6 Kongurér om nødvendigt andre
indstillinger, og start derefter
udskrivningen.
I Mac OS X PS-printerdriver
1 Åbn den l, du ønsker at udskrive.
2 I menuen [Arkiv] skal du vælge
[Udskriv].
6 Kongurér om nødvendigt andre
indstillinger, og start derefter
udskrivningen.
I Windows PS-printerdriver
1 Åbn den l, du ønsker at udskrive.
2 I menuen [Filer] skal du vælge
[Udskriv].
3 Klik på [Indstillinger] eller
[Egenskaber].
4 Vælg fanen [Opgaveindstillinger].
5 Vælg det antal kopier, der skal udskrives
fra rullelisten [Kopier], og markér
afkrydsningsfeltet [Sætvis].
6 Kongurér om nødvendigt andre
indstillinger, og start derefter
udskrivningen.
3 Fjern markeringen af afkrydsningsfeltet
[Sætvis], og angiv det antal kopier, der
skal udskrives, i [Kopier].
I Mac OS X 10.3.9 til 10.4.11 skal du til sidst
fjerne markeringen af afkrydsningsfeltet [Sætvis]
på [Antal udskrevne kopier og udskrevne
sider] og indtaste et antal udskrevne kopier i
[Kopier].
4 Vælg [Printerfunktioner] fra
panelmenuen.
5 Vælg [Opgaveindstillinger] fra
[Funktionssæt].
6 Markér afkrydsningsfeltet [Sætvis].
7 Kongurér om nødvendigt andre
indstillinger, og start derefter
udskrivningen.
Memo
● Hvis udskrivningsdialogen kun indeholder to menuer og
ikke indeholder de indstillinger, du forventer at se i Mac
OS X 10.5 eller 10.6, skal du klikke på knappen på
siden af [Printer]-menuen.
● Markér afkrydsningsfeltet [Sætvis] for at udskrive uden
at bruge printerhukommelsen.
- 25 -
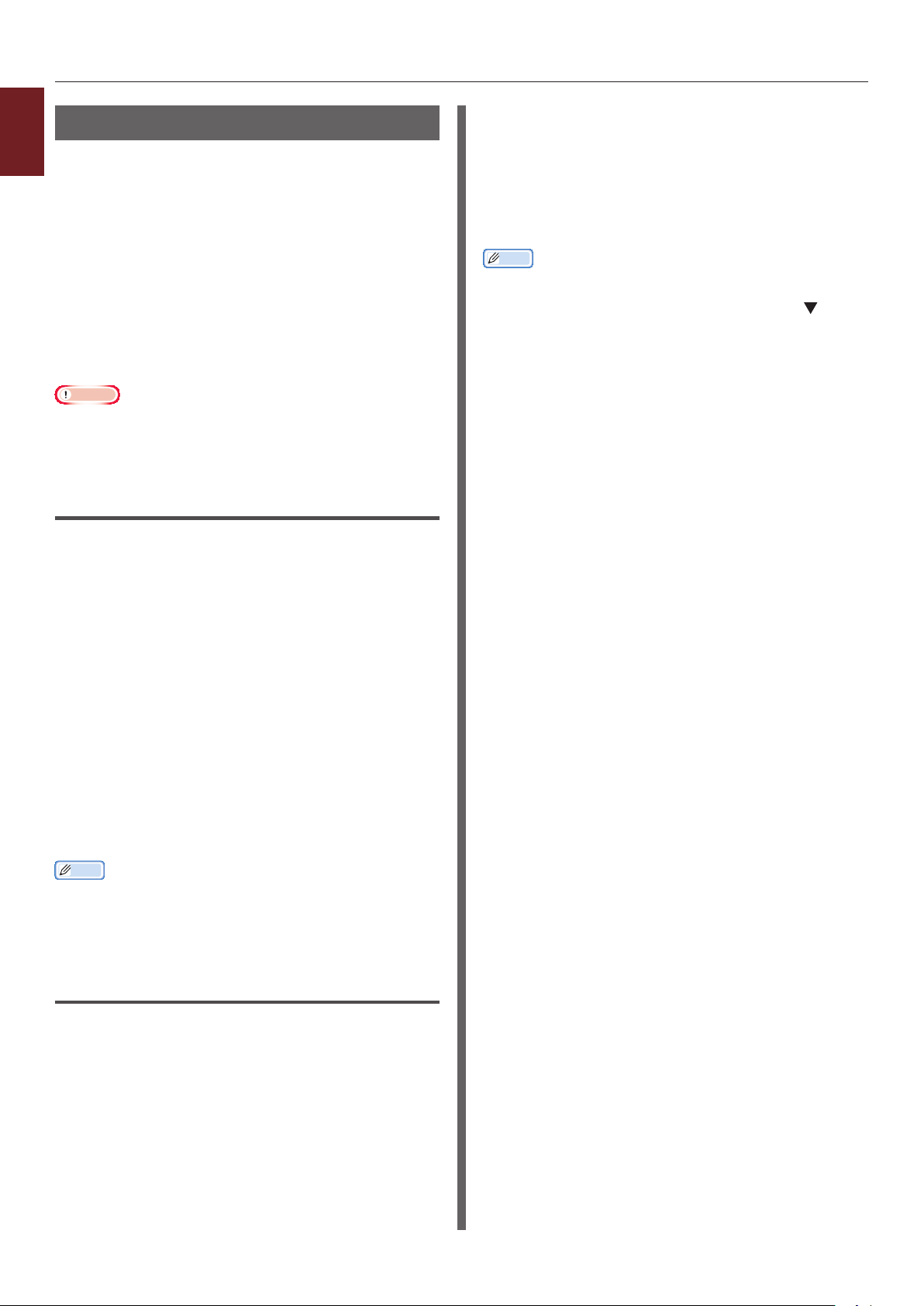
Indstilling af siderækkefølgen
1
Du kan indstille hvilke sider, der skal udskrives
1. Bekvemme udskrivningsfunktioner
i forlæns eller baglæns rækkefølge, alt efter
ønsket.
Hvis du bruger stakkeren til forsiden nedad, skal
du indstille udskrivningen til at køre i forlæns
rækkefølge for at stable papiret i sidernes
rækkefølge.
Hvis du bruger stakkeren til forsiden opad, skal
du indstille udskrivningen til at køre i baglæns
rækkefølge for at stable papiret i sidernes
rækkefølge.
Bemærk
● Baglæns rækkefølge er ikke tilgængelig med Windows
PCL/XPS-printerdriveren.
● Hvis stakkeren til forsiden opad ikke er åben, udsendes
siderne på stakkeren til forsiden nedad.
I Windows PS-printerdriver
1 Åbn den l, du ønsker at udskrive.
4 Vælg [Normal] eller [Baglæns]
fra [Siderækkefølge] på panelet
[Papirhåndtering].
5 Kongurér om nødvendigt andre
indstillinger, og start derefter
udskrivningen.
Memo
● Hvis udskrivningsdialogen kun indeholder to menuer og
ikke indeholder de indstillinger, du forventer at se i Mac
OS X 10.5 eller 10.6, skal du klikke på knappen på
siden af [Printer]-menuen.
2 I menuen [Filer] skal du vælge
[Udskriv].
3 Klik på [Indstillinger] eller
[Egenskaber].
4 På [Layout]-fanen skal du
vælge [Forside til bagside]
eller [Bagside til forside] fra
[Siderækkefølge].
5 Kongurér om nødvendigt andre
indstillinger, og start derefter
udskrivningen.
Memo
● Hvis [Siderækkefølge] ikke vises, skal du
klikke på [Start]>[Enheder og printere]>
højreklikke på ikonet
[Egenskaber]>[
>[Aktivér avancerede udskrivningsfunktioner].
Din p rinte r
Din printer(PS)
> vælge
]>[Avanceret…]
I Mac OS X PS-printerdriver
1 Åbn den l, du ønsker at udskrive.
2 I menuen [Arkiv] skal du vælge
[Udskriv].
3 Vælg [Papirhåndtering] fra
panelmenuen.
- 26 -
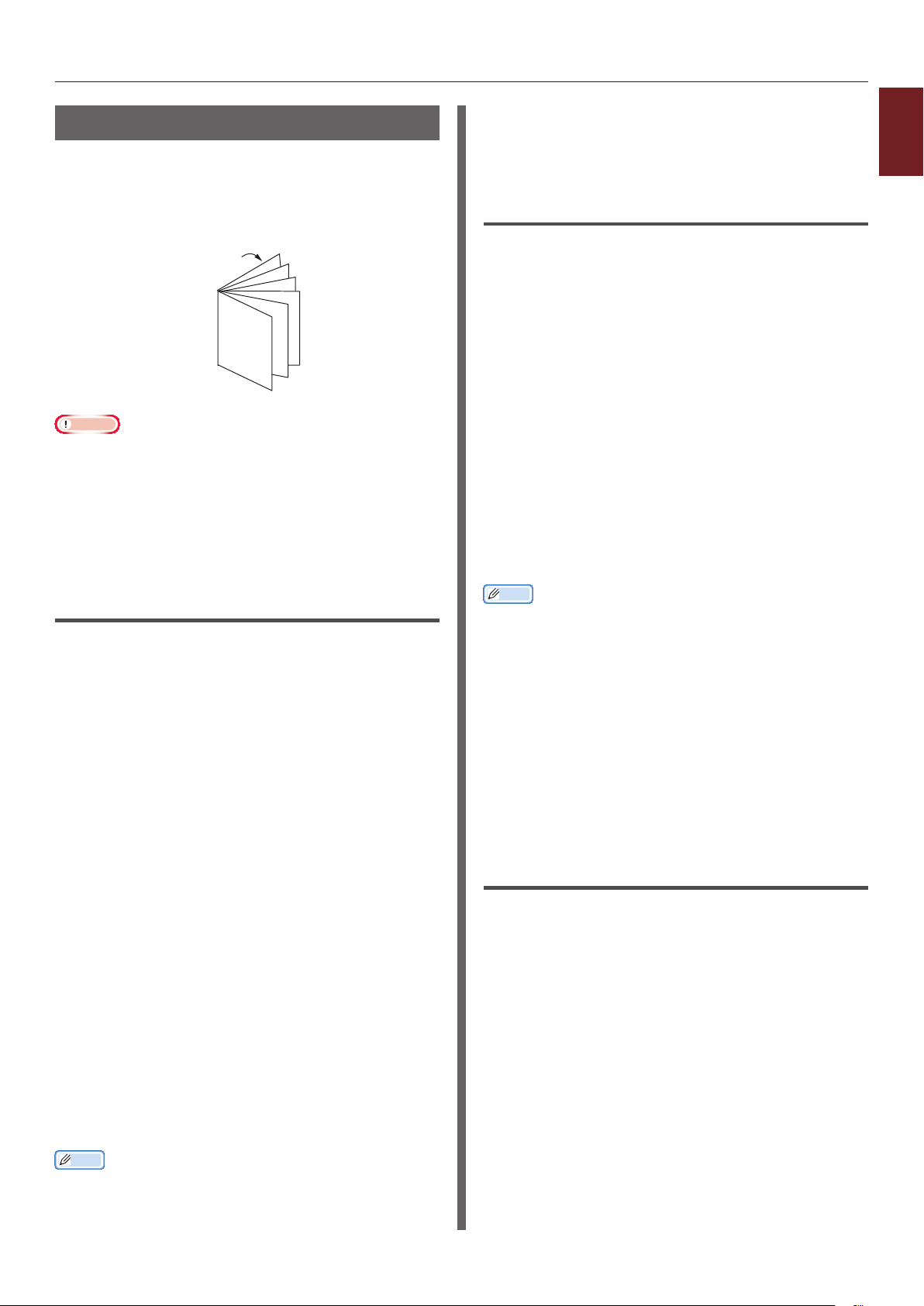
Hæfteudskrivning
Du kan udskrive dokumenter med ere sider,
hvor deres sider er i rækkefølge og arrangeret
således, at den endelige udskrift kan foldes ind i
et hæfte.
● Når du ikke kan vælge denne funktion, skal du
klikke på [Start]> [Enheder og printere]>
højreklikke på ikonet
[Egenskaber]>[
[Avanceret…]>[Udskriftsprocessor]>[OPLAPP3]>[OK].
Din p rinte r
Din p rinte r (PCL)
> vælge
]>
I Windows PS-printerdriver
1
1. Bekvemme udskrivningsfunktioner
12
11
9
7
5
3
1
Bemærk
● Denne funktion er muligvis ikke tilgængelig i visse
applikationer.
● Denne funktion er ikke tilgængelig med Mac OS
X-printerdriveren.
● Vandmærker udskrives ikke korrekt med denne funktion.
● Denne funktion er ugyldig, når du bruger den krypterede
sikre udskrivningstilstand fra en klientcomputer, der deler
printeren med en printerserver.
I Windows PCL-printerdriver
1 Åbn den l, du ønsker at udskrive.
2 I menuen [Filer] skal du vælge
[Udskriv].
3 Klik på [Indstillinger] eller
[Egenskaber].
4 På [Opsætning]-fanen
skal du vælge [Hæfte] ved
[Efterbehandlingstilstand].
1 Åbn den l, du ønsker at udskrive.
2 I menuen [Filer] skal du vælge
[Udskriv].
3 Klik på [Indstillinger] eller
[Egenskaber].
4 På [Layout]-fanen skal du vælge
[Hæfte] ved [Sideformat].
Hvis du ønsker at udskrive grænselinjer, skal du
markere afkrydsningsfeltet [Optegn grænser]
for at tegne grænserne.
5 Kongurér om nødvendigt andre
indstillinger, og start derefter
udskrivningen.
Memo
● Når du ønsker at lave et A5-hæfte med A4-ark, skal du
vælge [A4] som papirstørrelse.
● Når du laver et hæfte, hvis højre side er sammenbundet
(den højre side sammenbindes, når den første
side er forsiden), skal du klikke på [Avanceret]
på fanen [Layout] og vælge [Højre kant] under
[Hæftesammenbinding].
[Hæftesammenbinding] kan ikke bruges i Windows XP/
Windows Server 2003/ Windows 2000.
● Hvis du ikke kan bruge denne funktion, skal du
klikke på [Start]>[Enheder og printere]>
højreklikke på ikonet
[Egenskaber]>[
markere afkrydsningsfeltet
[Aktivér avancerede udskrivningsfunktioner].
Din p rinte r
Din printer(PS)
> vælge
]>[Avanceret…]>
5 Klik på [Indstillinger], og angiv
derefter om nødvendigt indstillingerne
for hæfteudskrivning.
- [Signatur]: Angiv antallet af sider pr. side
af hvert ark papir.
- [Højre til venstre] Udskriv hæftet til
sammenbinding på den højre side.
6 Klik på [OK].
7 Kongurér om nødvendigt andre
indstillinger, og start derefter
udskrivningen.
Memo
● Når du ønsker at lave et A5-hæfte med A4-ark, skal du
vælge [A4] som papirstørrelse.
I Windows XPS-printerdriver
1 Åbn den l, du ønsker at udskrive.
2 I menuen [Filer] skal du vælge
[Udskriv].
3 Klik på [Indstillinger] eller
[Egenskaber].
4 På [Opsætning]-fanen
skal du vælge [Hæfte] ved
[Efterbehandlingstilstand].
- 27 -
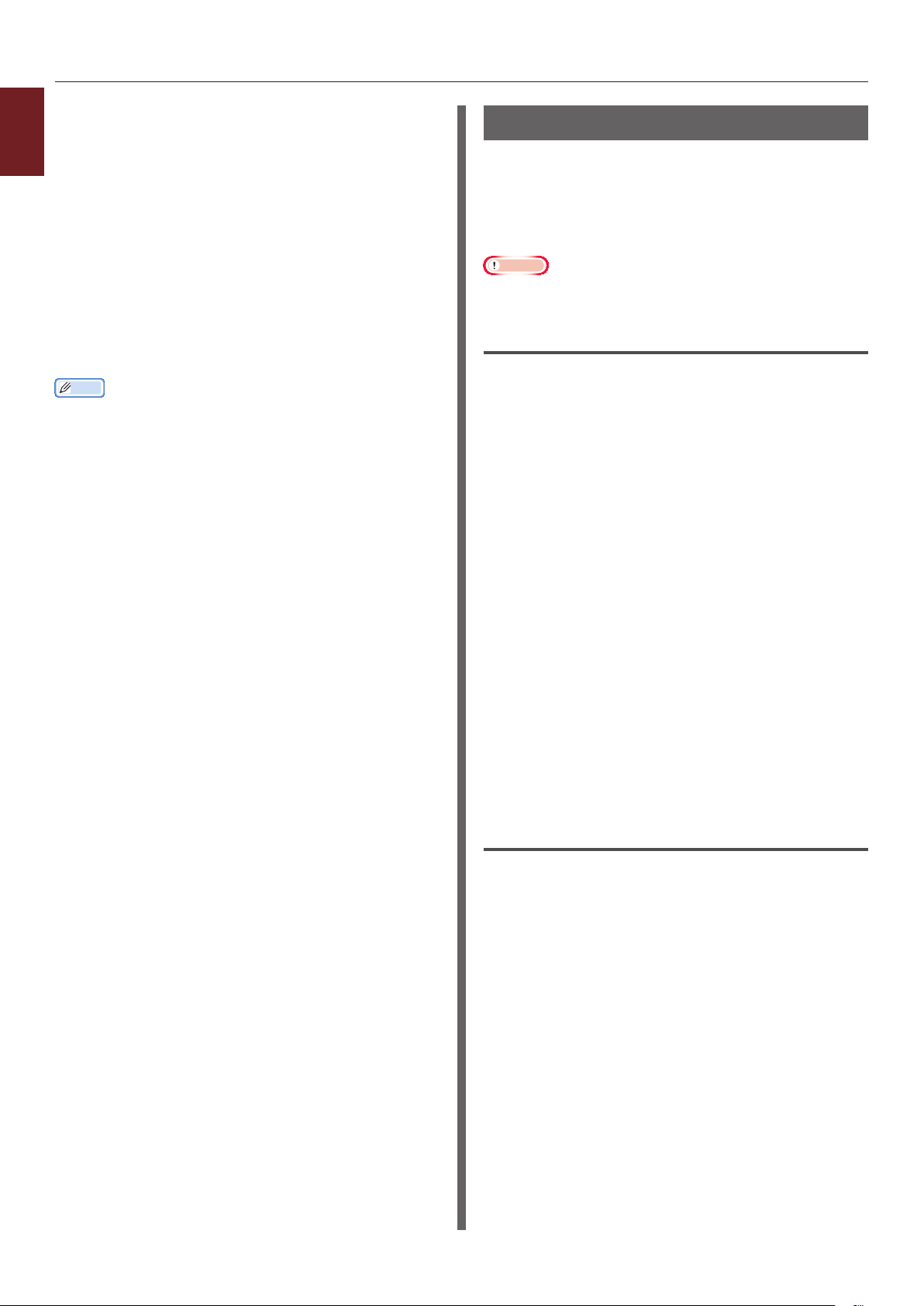
5 Klik på [Indstillinger], og angiv
1
1. Bekvemme udskrivningsfunktioner
derefter om nødvendigt indstillingerne
for hæfteudskrivning.
- [Signatur]: Angiv antallet af sider pr. side
af hvert ark papir.
- [Højre til venstre] Udskriv hæftet
således, at det åbnes mod den højre side.
6 Klik på [OK].
7 Kongurér om nødvendigt andre
indstillinger, og start derefter
udskrivningen.
Memo
● Når du ønsker at lave et A5-hæfte med A4-ark, skal du
vælge [A4] som papirstørrelse.
● Når du ikke kan vælge denne funktion, skal du
klikke på [Start]> [Enheder og printere]>
højreklikke på ikonet
[Egenskaber]>[
[Avanceret…]>[Udskriftsprocessor]>[OPLAPP3]>[OK].
Din p rinte r
Din printer (XPS)
> vælge
]>
Udskrivning af omslag
Du kan indføre den første side af et
udskrivningsjob fra én bakke og de resterende
sider fra en anden bakke. Denne funktion er
praktisk, når du ønsker at bruge én type papir til
et omslag og en anden type til selve siderne.
Bemærk
● Denne funktion er ikke tilgængelig med Windows PS-
printerdriveren.
I Windows PCL-printerdriver
1 Åbn den l, du ønsker at udskrive.
2 I menuen [Filer] skal du vælge
[Udskriv].
3 Klik på [Indstillinger] eller
[Egenskaber].
4 På [Opsætning]-fanen skal du klikke på
[Papirfremføringsfunktioner].
5 Markér afkrydsningsfeltet [Brug en
anden kilde til den første side].
6 Vælg en kildebakke fra [Kilde], og klik
på [OK].
Vælg om nødvendigt en papirvægt fra rullelisten
[Vægt].
7 Kongurér om nødvendigt andre
indstillinger, og start derefter
udskrivningen.
I Windows XPS-printerdriver
1 Åbn den l, du ønsker at udskrive.
2 I menuen [Filer] skal du vælge
[Udskriv].
3 Klik på [Indstillinger] eller
[Egenskaber].
4 På [Opsætning]-fanen skal du klikke på
[Papirfremføringsfunktioner].
- 28 -
5 Markér afkrydsningsfeltet [Brug en
anden kilde til den første side].
6 Vælg en kildebakke fra [Kilde], og klik
på [OK].
Vælg om nødvendigt en papirvægt fra rullelisten
[Vægt].
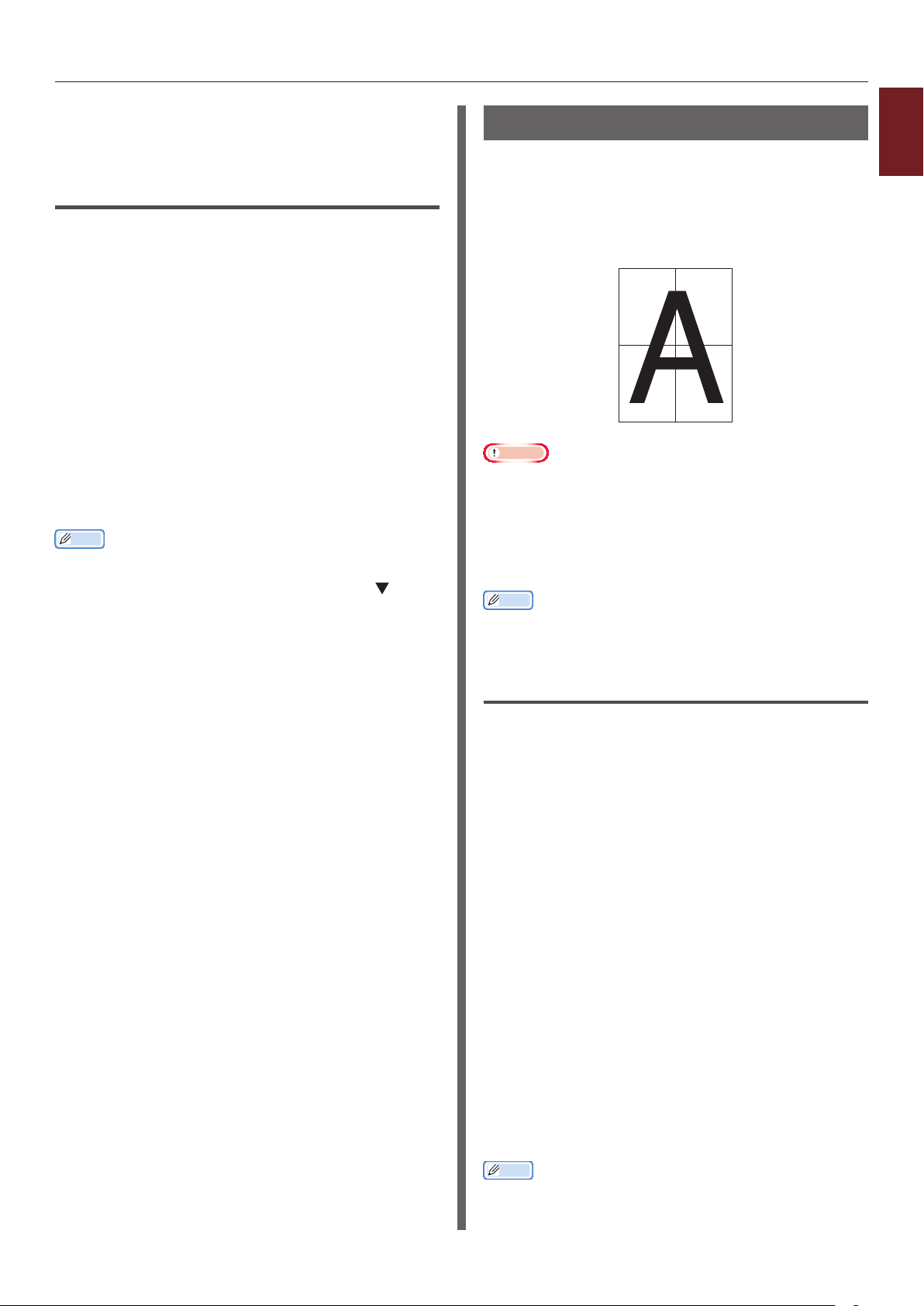
12
34
7 Kongurér om nødvendigt andre
indstillinger, og start derefter
udskrivningen.
I Mac OS X PS-printerdriver
1 Åbn den l, du ønsker at udskrive.
2 I menuen [Arkiv] skal du vælge
[Udskriv].
3 Vælg [Papirfremfører] fra
panelmenuen.
4 Vælg [Første side fra], og vælg
kildebakke for den første side og de
resterende sider.
5 Kongurér om nødvendigt andre
indstillinger, og start derefter
udskrivningen.
Memo
● Hvis udskrivningsdialogen kun indeholder to menuer og
ikke indeholder de indstillinger, du forventer at se i Mac
OS X 10.5 eller 10.6, skal du klikke på knappen på
siden af [Printer]-menuen.
Plakatudskrivning
Du kan udskrive en plakat ved at opdele et
enkelt dokument og udskrive det på ere ark
papir. Hver del forstørres og udskrives på ere
ark papir. Du kan derefter kombinere de adskilte
ark og dermed danne en plakat.
Bemærk
● Denne funktion er ikke tilgængelig med Windows PS-
printerdriveren og Mac OS X PS-printerdriveren.
● Denne funktion er ikke tilgængelig, når du bruger et
NetBEUI- eller IPP-netværk.
● Denne funktion er ugyldig, når du bruger den krypterede
sikre udskrivningstilstand fra en klientcomputer, der deler
printeren med en printerserver.
Memo
● Når du laver en plakat i A3-størrelse med to papirer
i A4-størrelse, skal du henholdsvis vælge [A4] som
papirstørrelse og [2] i [Forstør].
1
1. Bekvemme udskrivningsfunktioner
I Windows PCL-printerdriver
1 Åbn den l, du ønsker at udskrive.
2 I menuen [Filer] skal du vælge
[Udskriv].
3 Klik på [Indstillinger] eller
[Egenskaber].
4 På [Opsætning]-fanen skal du
vælge [Plakatudskrivning] ved
[Efterbehandlingstilstand].
5 Klik på [Indstillinger].
6 Indstil om nødvendigt
værdier for [Forstør],
[Tilføj registreringsmærker] eller
[Tilføj overlap], og tryk på [OK].
7 Kongurér om nødvendigt andre
indstillinger, og start derefter
udskrivningen.
Memo
● Hvis du ikke kan vælge denne funktion, skal du
klikke på [Start]> [Enheder og printere]>
højreklikke på ikonet
Din p rinte r
> vælge
- 29 -
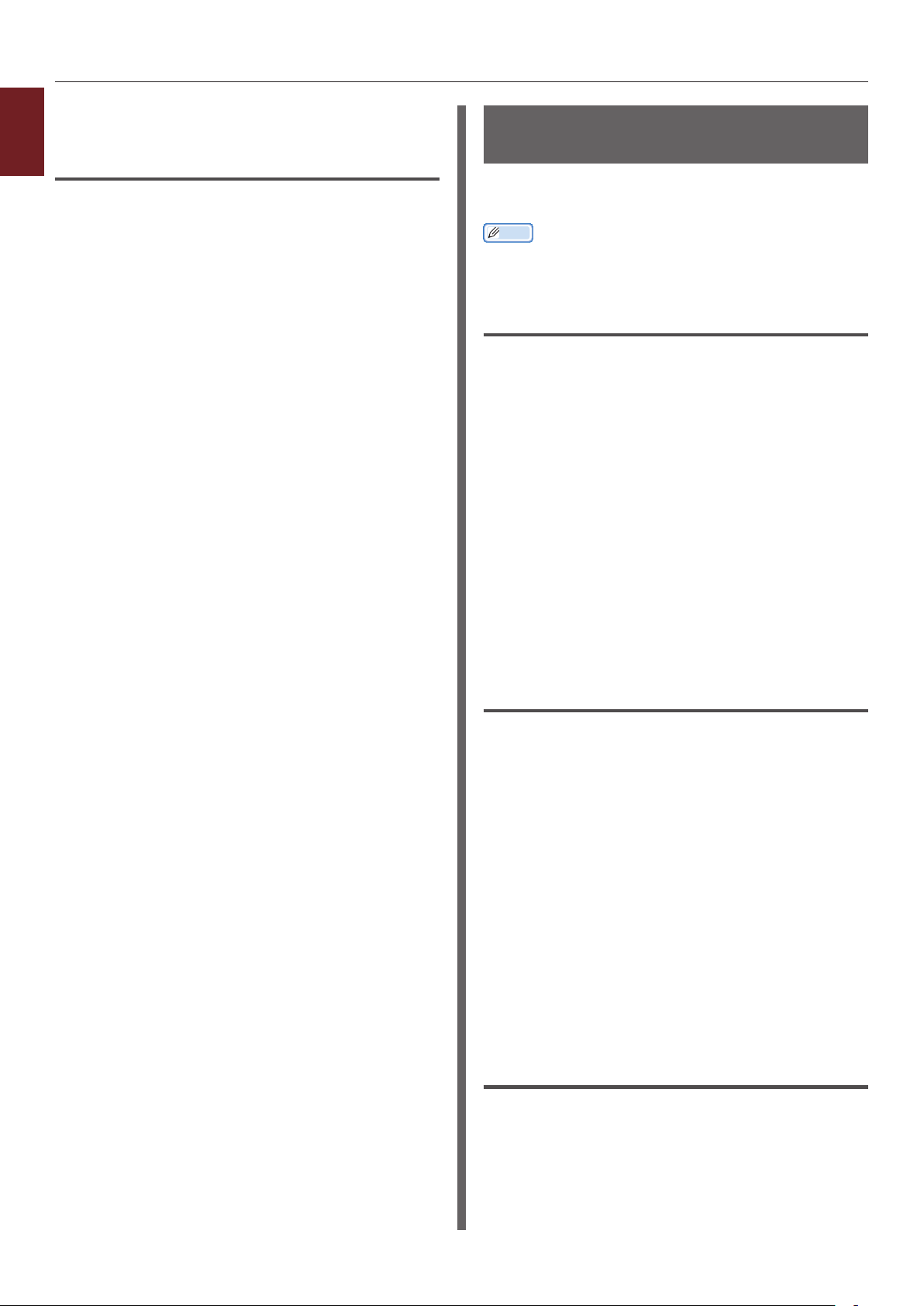
[Printeregenskaber] > [
1
1. Bekvemme udskrivningsfunktioner
[Avanceret]>[Udskrivningsprocessor]>[OPLAPP3]>[OK].
I Windows XPS-printerdriver
Din p rinte r (PCL)
1 Åbn den l, du ønsker at udskrive.
2 I menuen [Filer] skal du vælge
[Udskriv].
3 Klik på [Indstillinger] eller
[Egenskaber].
4 På [Opsætning]-fanen skal du
vælge [Plakatudskrivning] ved
[Efterbehandlingstilstand].
5 Klik på [Indstillinger].
6 Indstil om nødvendigt værdier for
[Forstør], [Tilføj skæremærker] eller
[Tilføj overlap], og tryk på [OK].
]>
Ændring af udskriftskvalitet (opløsning)
Du kan ændre udskriftskvaliteten, så den passer
til dine behov.
Memo
● [Normal (600 x 600)] kan give bedre resultater for
udskrivning på et papir af en større størrelse med PSprinterdriveren.
I Windows PCL-printerdriver
1 Åbn den l, du ønsker at udskrive.
2 I menuen [Filer] skal du vælge
[Udskriv].
3 Klik på [Indstillinger] eller
[Egenskaber].
4 Vælg fanen [Opgaveindstillinger].
7 Kongurér om nødvendigt andre
indstillinger, og start derefter
udskrivningen.
5 Vælg et niveau af udskrivningskvalitet
ved [Kvalitet].
6 Kongurér om nødvendigt andre
indstillinger, og start derefter
udskrivningen.
I Windows PS-printerdriver
1 Åbn den l, du ønsker at udskrive.
2 I menuen [Filer] skal du vælge
[Udskriv].
3 Klik på [Indstillinger] eller
[Egenskaber].
4 Vælg fanen [Opgaveindstillinger].
5 Vælg et niveau af udskrivningskvalitet
ved [Kvalitet].
6 Kongurér om nødvendigt andre
indstillinger, og start derefter
udskrivningen.
- 30 -
I Windows XPS-printerdriver
1 Åbn den l, du ønsker at udskrive.
2 I menuen [Filer] skal du vælge
[Udskriv].

3 Klik på [Indstillinger] eller
[Egenskaber].
4 Vælg fanen [Opgaveindstillinger].
5 Vælg et niveau af udskrivningskvalitet
ved [Udskriftskvalitet].
6 Kongurér om nødvendigt andre
indstillinger, og start derefter
udskrivningen.
I Mac OS X PS-printerdriver
1 Åbn den l, du ønsker at udskrive.
2 I menuen [Arkiv] skal du vælge
[Udskriv].
3 Vælg [Printerfunktioner] fra
panelmenuen.
4 Vælg [Opgaveindstillinger] fra
[Funktionssæt].
5 Vælg et niveau af udskrivningskvalitet
fra [Udskriftskvalitet].
Forbedring af fotos
Du kan udskrive mere skarpe fotograer
Bemærk
● Denne funktion er ikke tilgængelig med Windows XPS/PS-
printerdriveren og Mac OS X PS-printerdriveren.
I Windows PCL-printerdriver
1 Åbn den l, du ønsker at udskrive.
2 I menuen [Filer] skal du vælge
[Udskriv].
3 Klik på [Indstillinger] eller
[Egenskaber].
4 Vælg fanen [Opgaveindstillinger].
5 Markér afkrydsningsfeltet
[Photo Enhance].
6 Kongurér om nødvendigt andre
indstillinger, og start derefter
udskrivningen.
1
1. Bekvemme udskrivningsfunktioner
6 Kongurér om nødvendigt andre
indstillinger, og start derefter
udskrivningen.
Memo
● Hvis udskrivningsdialogen kun indeholder to menuer og
ikke indeholder de indstillinger, du forventer at se i Mac
OS X 10.5 eller 10.6, skal du klikke på knappen på
siden af [Printer]-menuen.
- 31 -

Udskrivning af farvedata i
1
gråtoner
1. Bekvemme udskrivningsfunktioner
Du kan udskrive farvedokumenter i gråtoner.
I Windows PCL-printerdriver
1 Åbn den l, du ønsker at udskrive.
2 Vælg [Udskriv] fra menuen [Filer].
3 Klik på [Indstillinger] eller
[Egenskaber].
4 På [Opsætning]-fanen skal du vælge
[Monochrome].
5 Klik på [OK].
Memo
● Når du vælger [Monochrome] på printerdriveren, gør
det dig i stand til at udskrive et farvedokument i gråtoner,
selvom de cyan, magenta og gule tonere er tomme.
I Windows PS-printerdriver
I Windows XPS-printerdriver
1 Åbn den l, du ønsker at udskrive.
2 Vælg [Udskriv] fra menuen [Filer].
3 Klik på [Indstillinger] eller
[Egenskaber].
4 Vælg fanen [Farve], og vælg
[Gråtoneskala].
5 Klik på [OK].
Memo
● Når du vælger [Gråtoneskala] på printerdriveren, gør
det dig i stand til at udskrive et farvedokument i gråtoner,
selvom de cyan, magenta og gule tonere er tomme.
I Mac OS X PS-printerdriver
1 Åbn den l, du ønsker at udskrive.
2 I menuen [Arkiv] skal du vælge
[Udskriv].
1 Åbn den l, du ønsker at udskrive.
2 Vælg [Udskriv] fra menuen [Filer].
3 Klik på [Indstillinger] eller
[Egenskaber].
4 Vælg fanen [Farve], og vælg
[Gråtoneskala].
5 Klik på [OK].
Memo
● Indstil gråtonet udskrivning på fanen
[Opgaveindstillinger], når du bruger PS-printerdriveren.
● Når du vælger [Gråtoneskala] på printerdriveren, gør
det dig i stand til at udskrive et farvedokument i gråtoner,
selvom de cyan, magenta og gule tonere er tomme.
3 Vælg [Farve] fra panelmenuen.
4 Vælg [Gråtoneskala].
5 Klik på [Udskriv].
Memo
● Når du vælger [Gråtoneskala] på printerdriveren, gør
det dig i stand til at udskrive et farvedokument i gråtoner,
selvom de cyan, magenta og gule tonere er tomme.
- 32 -

Fremhævning af ne linjer
Du kan udskrive ne linjer og små tegn
tydeligere.
Bemærk
● Denne funktion er ikke tilgængelig med Windows XPS-
printerdriveren.
Memo
● Denne funktion er som standard slået fra.
● Med visse applikationer bliver mellemrummene i
stregkoder muligvis for smalle, hvis denne funktion er
slået til. Slå denne funktion fra, hvis dette sker.
I Windows PCL-printerdriver
1 Åbn den l, du ønsker at udskrive.
2 I menuen [Filer] skal du vælge
[Udskriv].
3 Klik på [Indstillinger] eller
[Egenskaber].
4 Vælg fanen [Opgaveindstillinger].
I Mac OS X PS-printerdriver
1
1 Åbn den l, du ønsker at udskrive.
1. Bekvemme udskrivningsfunktioner
2 I menuen [Arkiv] skal du vælge
[Udskriv].
3 Vælg [Printerfunktioner] fra
panelmenuen.
4 Vælg [Billedmulighed] fra
[Funktionssæt].
5 Markér afkrydsningsfeltet
[Adjust ultra ne lines].
6 Kongurér om nødvendigt andre
indstillinger, og start derefter
udskrivningen.
Memo
● Hvis udskrivningsdialogen kun indeholder to menuer og
ikke indeholder de indstillinger, du forventer at se i Mac
OS X 10.5 eller 10.6, skal du klikke på knappen på
siden af [Printer]-menuen.
5 Klik på [Avanceret].
6 Indstil [Adjust ultra ne lines] til
[Til], og klik derefter på [OK].
7 Kongurér om nødvendigt andre
indstillinger, og start derefter
udskrivningen.
I Windows PS-printerdriver
1 Åbn den l, du ønsker at udskrive.
2 I menuen [Filer] skal du vælge
[Udskriv].
3 Klik på [Indstillinger] eller
[Egenskaber].
4 Vælg fanen [Opgaveindstillinger].
5 Klik på [Avanceret].
6 Markér afkrydsningsfeltet
[Adjust ultra ne lines], og klik
derefter på [OK].
7 Kongurér om nødvendigt andre
indstillinger, og start derefter
udskrivningen.
- 33 -

Automatisk valg af bakke
1
Du kan indstille printerdriveren til automatisk at
1. Bekvemme udskrivningsfunktioner
skifte papirindføringsbakker med indførsel af den
samme papirstørrelse.
Indstil først den generelle bakke, så den
er tilgængelig til automatisk valg, på
betjeningspanelet. Indstil derefter det
automatiske valg af bakken med printerdriveren.
Bemærk
● Sørg for at indstille en papirstørrelse for Bakke1,
Bakke2/3/4 (ekstraudstyr) og den generelle bakke.
Tilgængelige papirstørrelser varierer alt efter bakken.
Se brugervejledningen (Opsætning) for detaljerede
oplysninger.
Memo
● I standardindstillingerne er [Brug af bakke] indstillet til
[Anvend ikke]. Når den står på standardindstillingerne,
understøttes den generelle bakke ikke af funktionen for
automatisk skift.
1 Tryk på tasten <Fn>.
Memo
● Tryk på knappen <POWER SAVE
(STRØMBESPARELSE)> for at genoprette
fra tilstanden, når en printer er i
strømbesparelsestilstand.
2 Indtast <9> og <5> ved hjælp af
tastaturet med ti taster, og tryk på
knappen <ENTER>.
I Windows PS-printerdriver
1 Åbn den l, du ønsker at udskrive.
2 I menuen [Filer] skal du vælge
[Udskriv].
3 Klik på [Indstillinger] eller
[Egenskaber].
4 Vælg fanen [Papir/Kvalitet].
5 Vælg [Auto] fra [Papirkilde].
6 Kongurér om nødvendigt andre
indstillinger, og start derefter
udskrivningen.
I Windows XPS-printerdriver
1 Åbn den l, du ønsker at udskrive.
2 I menuen [Filer] skal du vælge
[Udskriv].
3 Klik på [Indstillinger] eller
[Egenskaber].
4 På [Opsætning]-fanen skal du vælge
[Auto] fra [Kilde].
3 Tryk på rulleknappen for at vælge
[When Mismatching], og tryk derefter
på knappen <ENTER>.
4 Tryk på <ON LINE (ONLINE)>-knappen
for at forlade menutilstanden.
5 Angiv en papirbakke i printerdriveren, og
påbegynd udskrivningen.
I Windows PCL-printerdriver
1 Åbn den l, du ønsker at udskrive.
2 I menuen [Filer] skal du vælge
[Udskriv].
3 Klik på [Indstillinger] eller
[Egenskaber].
4 På [Opsætning]-fanen skal du vælge
[Auto] fra [Kilde].
5 Kongurér om nødvendigt andre
indstillinger, og start derefter
udskrivningen.
5 Kongurér om nødvendigt andre
indstillinger, og start derefter
udskrivningen.
I Mac OS X PS-printerdriver
1 Åbn den l, du ønsker at udskrive.
2 I menuen [Arkiv] skal du vælge
[Udskriv].
3 Vælg [Papirfremfører] fra
panelmenuen.
4 Vælg [Alle sider], og vælg
[Automatisk valg].
5 Kongurér om nødvendigt andre
indstillinger, og start derefter
udskrivningen.
Memo
● Hvis udskrivningsdialogen kun indeholder to menuer og
ikke indeholder de indstillinger, du forventer at se i Mac
OS X 10.5 eller 10.6, skal du klikke på knappen på
siden af [Printer]-menuen.
- 34 -

Automatisk skift af bakke
Du kan skifte papirindføringsbakker automatisk.
Når en bakke løber tør for papir under
udskrivning, nder printeren den anden
bakke med den samme papirstørrelse på
printerdriveren og begynder at indføre papir fra
denne bakke.
Denne funktion er effektiv for større
udskrivningsjobs med den samme papirstørrelse.
Indstil først den generelle bakke, så den
er tilgængelig til automatisk valg, på
betjeningspanelet. Indstil derefter det
automatiske skift af bakken med printerdriveren.
Bemærk
● Sørg for at angive de samme værdier (papirstørrelse,
medietype, medievægt) for hver bakke, der bruges til
automatisk skift af bakke. Tilgængelige papirstørrelser
varierer alt efter bakken. Se brugervejledningen
(Opsætning) for detaljerede oplysninger.
Memo
● I standardindstillingerne er [Brug af bakke] indstillet til
[Anvend ikke]. Når den står på standardindstillingerne,
understøttes den generelle bakke ikke af funktionen for
automatisk skift.
1 Tryk på tasten <Fn>.
Memo
● Tryk på knappen <POWER SAVE
(STRØMBESPARELSE)> for at genoprette
fra tilstanden, når en printer er i
strømbesparelsestilstand.
2 Indtast <9> og <5> ved hjælp af
tastaturet med ti taster, og tryk på
knappen <ENTER>.
4 På [Opsætning]-fanen skal du klikke på
[Papirfremføringsfunktioner].
5 Markér afkrydsningsfeltet
[Automatisk bakkeændring] i
[Papirfremføringsfunktioner], og klik
derefter på [OK].
6 Kongurér om nødvendigt andre
indstillinger, og start derefter
udskrivningen.
I Windows PS-printerdriver
1 Åbn den l, du ønsker at udskrive.
2 I menuen [Filer] skal du vælge
[Udskriv].
3 Klik på [Indstillinger] eller
[Egenskaber].
4 Klik på [Avanceret] på fanen [Layout].
5 Klik på [Bakkeskift] under
[Printerfunktioner], og vælg [Til] fra
rullelisten.
6 Klik på [OK].
7 Kongurér om nødvendigt andre
indstillinger, og start derefter
udskrivningen.
I Windows XPS-printerdriver
1
1. Bekvemme udskrivningsfunktioner
3 Tryk på rulleknappen for at vælge
[When Mismatching], og tryk derefter
på knappen <ENTER>.
4 Tryk på <ON LINE (ONLINE)>-knappen
for at forlade menutilstanden.
5 Kongurér papirkildeindstillingen på
udskrivningsdialogen.
I Windows PCL-printerdriver
1 Åbn den l, du ønsker at udskrive.
2 I menuen [Filer] skal du vælge
[Udskriv].
3 Klik på [Indstillinger] eller
[Egenskaber].
1 Åbn den l, du ønsker at udskrive.
2 I menuen [Filer] skal du vælge
[Udskriv].
3 Klik på [Indstillinger] eller
[Egenskaber].
4 På [Opsætning]-fanen skal du klikke på
[Papirfremføringsfunktioner].
5 Markér afkrydsningsfeltet [Auto] i
[Bakkeændring], og klik derefter på
[OK].
6 Kongurér om nødvendigt andre
indstillinger, og start derefter
udskrivningen.
- 35 -

I Mac OS X PS-printerdriver
1
1. Bekvemme udskrivningsfunktioner
I Mac OS X 10.5 til 10.6
1 Åbn den l, du ønsker at udskrive.
2 I menuen [Arkiv] skal du vælge
[Udskriv].
3 Vælg [Printerfunktioner] fra
panelmenuen.
4 Vælg [Papirfremføringsfunktioner]
fra [Funktionssæt].
5 Markér afkrydsningsfeltet [Bakkeskift].
6 Kongurér om nødvendigt andre
indstillinger, og start derefter
udskrivningen.
I Mac OS X 10.3.9 til 10.4.11
1 Åbn den l, du ønsker at udskrive.
Tonerbesparelse
Du kan udskrive dine dokumenter med brug af
mindre toner.
Denne funktion kontrollerer tonermængden ved
at gøre hele siden lysere.
Memo
● De udskrevne billeders tæthed kan variere med denne
funktion, alt efter det dokument, der udskrives.
I Windows PCL-printerdriver
1 Åbn den l, du ønsker at udskrive.
2 I menuen [Filer] skal du vælge
[Udskriv].
3 Klik på [Indstillinger] eller
[Egenskaber].
4 På fanen [Opsætning] skal du vælge
en passende værdi fra rullelisten i
[Tonersparer].
2 I menuen [Arkiv] skal du vælge
[Udskriv].
3 Vælg [Fejlhåndtering] fra
panelmenuen.
4 Vælg [Skift til en anden kassette med
den samme papirstørrelse].
5 Kongurér om nødvendigt andre
indstillinger, og start derefter
udskrivningen.
5 Kongurér om nødvendigt andre
indstillinger, og start derefter
udskrivningen.
I Windows PS-printerdriver
1 Åbn den l, du ønsker at udskrive.
2 I menuen [Filer] skal du vælge
[Udskriv].
3 Klik på [Indstillinger] eller
[Egenskaber].
4 Vælg fanen [Farve].
5 Vælg en passende værdi i
[Tonersparefunktion].
6 Kongurér om nødvendigt andre
indstillinger, og start derefter
udskrivningen.
- 36 -
I Windows XPS-printerdriver
1 Åbn den l, du ønsker at udskrive.
2 I menuen [Filer] skal du vælge
[Udskriv].

3 Klik på [Indstillinger] eller
[Egenskaber].
4 Vælg fanen [Opgaveindstillinger].
5 Vælg en passende værdi i
[Tonersparefunktion].
6 Kongurér om nødvendigt andre
indstillinger, og start derefter
udskrivningen.
I Mac OS X PS-printerdriver
I Mac OS X 10.5 til 10.6
1 Åbn den l, du ønsker at udskrive.
2 I menuen [Arkiv] skal du vælge
[Udskriv].
3 Vælg [Farve] fra panelmenuen.
4 Vælg en passende værdi i
[Tonersparefunktion].
Sikker udskrivning
Du kan tildele en adgangskode til et
udskrivningsjob, så det kun kan udskrives, hvis
adgangskoden indtastes på betjeningspanelet.
For at bruge denne funktion skal printeren
være udstyret med det ekstra SDhukommelseskortsæt.
Bemærk
● Hvis der ikke kan foretages mellemlagring af data på SD-
hukommelseskortet pga. hukommelsesmangel, vises der
en meddelelse, som angiver, at dataene er ugyldige.
● Denne funktion er ikke tilgængelig med Windows XPS-
printerdriveren og Mac OS X PS-printerdriveren.
I Windows PCL-printerdriver
1 Åbn den l, du ønsker at udskrive.
2 I menuen [Filer] skal du vælge
[Udskriv].
3 Klik på [Indstillinger] eller
[Egenskaber].
1
1. Bekvemme udskrivningsfunktioner
5 Kongurér om nødvendigt andre
indstillinger, og start derefter
udskrivningen.
Memo
● Hvis udskrivningsdialogen kun indeholder to menuer og
ikke indeholder de indstillinger, du forventer at se i Mac
OS X 10.5 eller 10.6, skal du klikke på knappen på
siden af [Printer]-menuen.
I Mac OS X 10.3.9 til 10.4.11
1 Åbn den l, du ønsker at udskrive.
2 I menuen [Arkiv] skal du vælge
[Udskriv].
3 Vælg [Printerfunktioner] fra
panelmenuen.
4 Vælg [Opgaveindstillinger] i
[Funktionssæt].
5 Vælg en passende værdi i
[Tonersparer].
6 Kongurér om nødvendigt andre
indstillinger, og start derefter
udskrivningen.
4 Vælg fanen [Opgaveindstillinger].
5 Vælg [Sikker udskrivning] ved
[Opgavetype].
6 Indtast et jobnavn i feltet
[Opgavenavn] og en adgangskode i
feltet [Opgaveadgangskode].
Hvis du markerer afkrydsningsfeltet [Anmod om
navn for hver udskrivningsopgave], vises
der en prompt for jobnavnet, når du sender
udskrivningsjobbet til printeren.
7 Klik på [OK].
8 Kongurér om nødvendigt andre
indstillinger, og start derefter
udskrivningen.
Udskrivningsjobbet sendes til printeren, men
udskrives ikke.
9 Tryk på tasten <Fn>.
Memo
● Tryk på knappen <POWER SAVE
(STRØMBESPARELSE)> for at genoprette
fra tilstanden, når en printer er i
strømbesparelsestilstand.
10 Indtast <0>, <0> og <2> ved hjælp
af tastaturet med ti taster, og tryk på
knappen <ENTER>.
- 37 -

11 Indtast den adgangskode, der blev
1
1. Bekvemme udskrivningsfunktioner
indstillet i trin 6, i feltet [Password], og
tryk derefter på knappen <ENTER> for
at starte en jobsøgning.
- Tryk på tasten <CLEAR (RYD)>, hvis du
indtaster et forkert nummer.
- Tryk på knappen <CANCEL (ANNULLER)>,
hvis du ønsker at standse jobsøgningen.
12 Kontrollér, at der er valgt [Udskriv], og
tryk på knappen <ENTER>.
Hvis du vælger [Slet], kan du annullere
udskrivningsjobbet.
13 Indtast antallet af kopier, og tryk
derefter på knappen <ENTER>.
Bemærk
● Hvis du glemmer din adgangskode, der er indstillet for et
job, og ikke udskriver jobbet, der er sendt til printeren,
forbliver jobbet på SD-hukommelseskortet.
Få oplysninger om sletning af jobbet, der er lagret på
SD-hukommelseskortet, i "Slet uønskede jobs fra et SD-
hukommelseskort" s.95
I Windows PS-printerdriver
1 Åbn den l, du ønsker at udskrive.
2 I menuen [Filer] skal du vælge
[Udskriv].
3 Klik på [Indstillinger] eller
[Egenskaber].
9 Tryk på tasten <Fn>.
Memo
● Tryk på knappen <POWER SAVE
(STRØMBESPARELSE)> for at genoprette
fra tilstanden, når en printer er i
strømbesparelsestilstand.
10 Indtast <0>, <0> og <2> ved hjælp
af tastaturet med ti taster, og tryk på
knappen <ENTER>.
11 Indtast den adgangskode, der blev
indstillet i trin 6, i feltet [Password], og
tryk derefter på knappen <ENTER> for
at starte en jobsøgning.
- Tryk på tasten <CLEAR (RYD)>, hvis du
indtaster et forkert nummer.
- Tryk på knappen <CANCEL (ANNULLER)>,
hvis du ønsker at standse jobsøgningen.
12 Kontrollér, at der er valgt [Udskriv], og
tryk på knappen <ENTER>.
Hvis du vælger [Slet], kan du annullere
udskrivningsjobbet.
13 Indtast antallet af kopier, og tryk
derefter på knappen <ENTER>.
Bemærk
● Hvis du glemmer din adgangskode, der er indstillet for et
job, og ikke udskriver jobbet, der er sendt til printeren,
forbliver jobbet på SD-hukommelseskortet.
Få oplysninger om sletning af jobbet, der er lagret på
SD-hukommelseskortet, i "Slet uønskede jobs fra et SD-
hukommelseskort" s.95.
4 Vælg fanen [Opgaveindstillinger].
5 Vælg [Sikker udskrivning] ved
[Opgavetype].
6 Indtast et jobnavn i feltet
[Opgavenavn] og en adgangskode i
feltet [Opgaveadgangskode].
Hvis du markerer afkrydsningsfeltet [Anmod om
navn for hver udskrivningsopgave], vises
der en prompt for jobnavnet, når du sender
udskrivningsjobbet til printeren.
7 Klik på [OK].
8 Kongurér om nødvendigt andre
indstillinger, og start derefter
udskrivningen.
Udskrivningsjobbet sendes til printeren, men
udskrives ikke.
- 38 -

Krypteret sikker udskrivning
Du kan kryptere dine dokumenter, før du sender
dem fra en computer til printeren. På denne
måde kan du forhindre uautoriseret adgang til
fortrolige oplysninger.
Dokumentet forbliver ikke-udskrevet og lagret i
et krypteret format på SD-hukommelseskortet
i printeren, indtil du indtaster den registrerede
adgangskode på betjeningspanelet.
Udskrivningsjobbet, der er lagret på SDhukommelseskortet, slettes automatisk efter
udskrivningen, eller hvis det ikke udskrives efter
en bestemt tidsperiode. Hvis der opstår en fejl,
når dataene sendes, eller hvis det opdages, at
en uautoriseret person forsøger at få adgang til
jobbet, slettes det automatisk.
Bemærk
● Den tidsperiode, hvor en printer er slukket, er ikke
medregnet i SD-hukommelseskortets lagringsperiode.
● Hvis en printer slukkes automatisk gennem
dvaletilstanden, medregnes den tidsperiode, hvor
en printer har været i dvaletilstand, ikke i SDhukommelseskortets lagringsperiode.
● Hvis der ikke kan foretages mellemlagring af data på SD-
hukommelseskortet pga. hukommelsesmangel, vises der
en meddelelse, som angiver, at dataene er ugyldige.
● Hvis der ikke kan foretages mellemlagring af data på SD-
hukommelseskortet pga. hukommelsesmangel, vises der
en meddelelse, som angiver, at dataene er ugyldige, og
udskrivningsjobbet starter ikke. I så fald forhindrer det
en forøgelse af mellemlagrede data, hvis man forkorter
lagringsperioden af et udskrivningsjob i en printerdriver.
● Denne funktion er ikke tilgængelig med Windows XPS-
printerdriveren og Mac OS X PS-printerdriveren.
● Du kan ikke bruge denne funktion med
plakatudskrivningstilstanden og hæftetilstanden med
Windows PCL-printerdriveren, hvis du dele printeren med
en printerserver.
● Når du bruger denne funktion, skal du fjerne markeringen
af afkrydsningsfeltet [Prioritér værtsudgivelsen]. Få
detaljerede oplysninger i "Brug af en udskrivningsbuffer"
s.48.
● [Start] > [Enheder og printere] > ikonet
> [Printeregenskaber] > [
[Device Settings] > [Udskriv kun krypterede data]
kan ikke aktiveres med Windows 7 og Windows Server
2008 R2.
● [Start] > [Betjeningspanel] > [Printere] > ikonet
Din p rinte r
[Device Settings] > [Udskriv kun krypterede data]
kan ikke aktiveres med Windows Server 2008 og Windows
Vista.
> [Egenskaber] > [
Din printer(PS)
Din printer(PS)
Din p rinte r
] >
] >
I Windows PCL-printerdriver
1
1 Åbn den l, du ønsker at udskrive.
1. Bekvemme udskrivningsfunktioner
2 I menuen [Filer] skal du vælge
[Udskriv].
3 Klik på [Indstillinger] eller
[Egenskaber].
4 Vælg fanen [Opgaveindstillinger].
5 Vælg [Krypteret, sikker udskrivning].
6 Indtast en adgangskode i feltet
[Password], og kongurér om
nødvendigt andre indstillinger.
Reference
● Se forklaringerne til driveren på skærmen for at få
detaljerede oplysninger om indstillingerne.
7 Klik på [OK].
8 Kongurér om nødvendigt andre
indstillinger, og start derefter
udskrivningen.
Udskrivningsjobbet sendes til printeren, men
udskrives ikke.
9 Tryk på tasten <Fn>.
Memo
● Tryk på knappen <POWER SAVE
(STRØMBESPARELSE)> for at genoprette
fra tilstanden, når en printer er i
strømbesparelsestilstand.
10 Indtast <0>, <0> og <1> ved hjælp
af tastaturet med ti taster, og tryk på
knappen <ENTER>.
11 Indtast den adgangskode, du indstillede
i trin 6, i feltet [Password], og tryk
derefter på knappen <ENTER> for at
starte en jobsøgning.
- Tryk på tasten <CLEAR (RYD)>, hvis du
indtaster et forkert nummer.
- Tryk på knappen <CANCEL (ANNULLER)>,
hvis du ønsker at standse jobsøgningen.
- 39 -
12 Kontrollér, at der er valgt [Udskriv], og
tryk på knappen <ENTER>.
Hvis du vælger [Slet], kan du slette
udskrivningsjobbet, og alle de krypterede jobs
med den samme adgangskode slettes også.

I Windows PS-printerdriver
1
1 Åbn den l, du ønsker at udskrive.
1. Bekvemme udskrivningsfunktioner
2 I menuen [Filer] skal du vælge
[Udskriv].
3 Klik på [Indstillinger] eller
[Egenskaber].
4 Vælg fanen [Opgaveindstillinger].
5 Vælg [Krypteret, sikker udskrivning].
6 Indtast en adgangskode i feltet
[Password], og kongurér om
nødvendigt andre indstillinger.
Reference
● Se forklaringerne til driveren på skærmen for at få
detaljerede oplysninger om indstillingerne.
7 Klik på [OK].
8 Kongurér om nødvendigt andre
indstillinger, og start derefter
udskrivningen.
Udskrivningsjobbet sendes til printeren, men
udskrives ikke.
Udskrivning med vandmærke
Du kan udskrive et vandmærke ud over teksten
af den udskrevne l.
Bemærk
● Denne funktion er ikke tilgængelig med Mac OS X PS-
printerdriveren.
● Vandmærker udskrives ikke korrekt ved hæfteudskrivning.
I Windows PCL-printerdriver
1 Åbn den l, du ønsker at udskrive.
2 I menuen [Filer] skal du vælge
[Udskriv].
3 Klik på [Indstillinger] eller
[Egenskaber].
4 Vælg fanen [Udvid].
5 Klik på [Vandmærker].
6 Klik på [New].
7 Specicér en tekst, størrelse, vinkel,
beskæring og placering for vandmærket,
og klik derefter på [OK].
9 Tryk på tasten <Fn>.
Memo
● Tryk på knappen <POWER SAVE
(STRØMBESPARELSE)> for at genoprette
fra tilstanden, når en printer er i
strømbesparelsestilstand.
10 Indtast <0>, <0> og <1> ved hjælp
af tastaturet med ti taster, og tryk på
knappen <ENTER>.
11 Indtast den adgangskode, du indstillede
i trin 6, i feltet [Password], og tryk
derefter på knappen <ENTER> for at
starte en jobsøgning.
- Tryk på tasten <CLEAR (RYD)>, hvis du
indtaster et forkert nummer.
- Tryk på knappen <CANCEL (ANNULLER)>,
hvis du ønsker at standse jobsøgningen.
12 Kontrollér, at der er valgt [Udskriv], og
tryk på knappen <ENTER>.
Hvis du vælger [Slet], kan du slette
udskrivningsjobbet, og alle de krypterede jobs
med den samme adgangskode slettes også.
8 Klik på [OK].
9 Kongurér om nødvendigt andre
indstillinger, og start derefter
udskrivningen.
I Windows PS-printerdriver
1 Åbn den l, du ønsker at udskrive.
2 I menuen [Filer] skal du vælge
[Udskriv].
3 Klik på [Indstillinger] eller
[Egenskaber].
4 Vælg fanen [Opgaveindstillinger].
5 Klik på [Vandmærker].
6 Klik på [New].
7 Specicér en tekst, størrelse, vinkel,
beskæring og placering for vandmærket,
og klik derefter på [OK].
- 40 -
8 Klik på [OK].

9 Kongurér om nødvendigt andre
indstillinger, og start derefter
udskrivningen.
Bemærk
● Vandmærker udskrives over dokumenters tekst
eller billeder i standardindstillingen med Windows
PS-printerdriveren. For at udskrive i baggrunden
af dokumenter skal du markere afkrydsningsfeltet
[I baggrund] i vinduet [Vandmærker].
Når [Background] er markeret på vinduet
[Vandmærker], udskrives vandmærket muligvis ikke,
afhængigt af den anvendte applikation. Fjern i så fald
markeringen af [Background].
I Windows XPS-printerdriver
1 Åbn den l, du ønsker at udskrive.
2 I menuen [Filer] skal du vælge
[Udskriv].
3 Klik på [Indstillinger] eller
[Egenskaber].
4 Vælg fanen [Opgaveindstillinger].
5 Klik på [Vandmærker].
Overlayudskrivning
Du kan udskrive overlays som f.eks. logoer eller
formularer på dokumenter.
For at bruge denne funktion skal printeren
være udstyret med det ekstra SDhukommelseskortsæt.
Bemærk
● Denne funktion er ikke tilgængelig med Windows XPS-
printerdriveren og Mac OS X PS-printerdriveren.
● For at bruge denne funktion på en Windows PS-
printerdriver skal du logge på din computer som
administrator.
Reference
● Få detaljerede oplysninger om Conguration Tool og
om, hvordan man installerer Conguration Tool, i
"Conguration Tool" s.92.
1 Opret et overlay med Conguration Tool,
og registrer det på printeren.
Reference
● "Justering af farveregistrering" s.51.
2 Denér overlayet på printerdriveren, og
påbegynd udskrivningen.
1
1. Bekvemme udskrivningsfunktioner
6 Klik på [New].
7 Specicér en tekst, størrelse, vinkel,
beskæring og placering for vandmærket,
og klik derefter på [OK].
8 Klik på [OK].
9 Kongurér om nødvendigt andre
indstillinger, og start derefter
udskrivningen.
I Windows PCL-printerdriver
Memo
● Overlay er en gruppe formularer. Der kan registreres tre
formularer i et overlay.
Formularerne udskrives over hinanden i den rækkefølge,
de blev registreret. Den formular, der sidst blev
registreret, udskrives øverst.
1 Åbn den l, du ønsker at udskrive.
2 I menuen [Filer] skal du vælge
[Udskriv].
3 Klik på [Indstillinger] eller
[Egenskaber].
4 Vælg fanen [Udvid].
5 Klik på [Overlays].
6 Markér afkrydsningsfeltet
[Udskriv med aktive overlays].
7 Klik på [Denér overlays].
- 41 -
8 Indtast et navn for overlayet i
[Overlaynavn].
9 Indtast ID'et for den formular, du
registrerede i Conguration Tool, i [ID].

10 Vælg siderne af det dokument, hvor
1
1. Bekvemme udskrivningsfunktioner
overlayet skal udskrives på, fra
rullelisten [Udskriv på sider].
11 Klik på [Tilføj].
12 Klik på [Luk].
13 Vælg det overlay, der skal bruges, fra
[Denerede overlays], og klik på
[Tilføj].
14 Klik på [OK].
15 Kongurér om nødvendigt andre
indstillinger, og start derefter
udskrivningen.
Reference
● "Conguration Tool" s.92.
I Windows PS-printerdriver
Memo
● Et overlay er en formulargruppe. Du kan registrere tre
formularer med ét overlay.
11 Klik på [OK].
12 Klik på [OK] for at lukke dialogboksen
for opsætningen af udskrivning.
13 Åbn den l, du ønsker at udskrive.
14 Start udskrivningen på
udskrivningsdialogen.
Reference
● "Conguration Tool" s.92.
1 Klik på [Start], og vælg
[Enheder og printere].
2 Højreklik på ikonet
Din printer
, og vælg
den type driver, du ønsker at specicere
fra [Udskriftsindstillinger].
3 Vælg fanen [Opgaveindstillinger].
4 Klik på [Overlays].
5 Vælg [Brug overlay] fra rullelisten, og
klik på [New].
6 Indtast det nøjagtige navn af det
overlay, du registrerede i Conguration
Tool, i feltet [Form Name], og klik på
[Tilføj].
7 Indtast et navn for overlayet i feltet
[Overlaynavn].
8 Vælg siden af det dokument, hvor
overlayet skal udskrives på, fra
rullelisten [Udskriv på sider].
9 Klik på [OK].
10 Vælg det overlay, der skal bruges, fra
[Denerede overlays], og klik derefter
på [Tilføj].
- 42 -

Lagring af udskrivningsdata
Du kan lagre udskrivningsdata på det SDhukommelseskort, der er sat i printeren, og
udskrive dem efter behov fra betjeningspanelet
ved at indtaste en adgangskode.
Bemærk
● Hvis der ikke kan foretages mellemlagring af data på SD-
hukommelseskortet pga. hukommelsesmangel, vises der
en meddelelse, som angiver, at dataene er ugyldige
● Denne funktion er ikke tilgængelig med Windows XPS-
printerdriveren og Mac OS X PS-printerdriveren
I Windows PCL-printerdriver
1 Åbn den l, du ønsker at udskrive.
2 I menuen [Filer] skal du vælge
[Udskriv].
3 Klik på [Indstillinger] eller
[Egenskaber].
11 Indtast den adgangskode, du indstillede
i trin 6, i feltet [Password], og tryk
derefter på knappen <ENTER> for at
starte en jobsøgning.
- Tryk på tasten <CLEAR (RYD)>, hvis du
indtaster et forkert nummer.
- Tryk på knappen <CANCEL (ANNULLER)>,
hvis du ønsker at standse jobsøgningen.
12 Kontrollér, at der er valgt [Udskriv], og
tryk derefter på knappen <ENTER>.
Hvis du vælger [Slet], kan du slette
udskrivningsjobbet.
13 Indtast antallet af kopier, og tryk
derefter på knappen <ENTER>.
Reference
● Du kan slette lagrede udskrivningsdata med Conguration
Tool. Få detaljerede oplysninger i "Slet uønskede jobs fra
et SD-hukommelseskort" s.95.
I Windows PS-printerdriver
1
1. Bekvemme udskrivningsfunktioner
4 Vælg fanen [Opgaveindstillinger].
5 Markér [Gem på SD].
6 Indtast et jobnavn i feltet
[Opgavenavn] og en adgangskode i
feltet [Opgaveadgangskode].
Hvis du markerer feltet [Anmod om navn
for hver udskrivningsopgave], vises der en
prompt for jobnavnet, når du sender jobbet til
printeren.
7 Klik på [OK].
8 Kongurér om nødvendigt andre
indstillinger, og start derefter
udskrivningen.
Udskrivningsjobbet sendes til printeren, men
udskrives ikke.
9 Tryk på tasten <Fn>.
Memo
● Tryk på knappen <POWER SAVE
(STRØMBESPARELSE)> for at genoprette
fra tilstanden, når en printer er i
strømbesparelsestilstand.
10 Indtast <0>, <0> og <2> ved hjælp
af tastaturet med ti taster, og tryk på
knappen <ENTER>.
1 Åbn den l, du ønsker at udskrive.
2 I menuen [Filer] skal du vælge
[Udskriv].
3 Klik på [Indstillinger] eller
[Egenskaber].
4 Vælg fanen [Opgaveindstillinger].
5 Markér [Gem på SD].
6 Indtast et jobnavn i feltet
[Opgavenavn] og en adgangskode i
feltet [Opgaveadgangskode].
Hvis du markerer feltet [Anmod om navn
for hver udskrivningsopgave], vises der en
prompt for jobnavnet, når du sender jobbet til
printeren.
7 Klik på [OK].
8 Kongurér om nødvendigt andre
indstillinger, og start derefter
udskrivningen.
Udskrivningsjobbet sendes til printeren, men
udskrives ikke.
9 Tryk på tasten <Fn>.
Memo
● Tryk på knappen <POWER SAVE
(STRØMBESPARELSE)> for at genoprette
fra tilstanden, når en printer er i
strømbesparelsestilstand.
- 43 -

10 Indtast <0>, <0> og <2> ved hjælp
1
1. Bekvemme udskrivningsfunktioner
af tastaturet med ti taster, og tryk på
knappen <ENTER>.
11 Indtast den adgangskode, du indstillede
i trin 6, i feltet [Password], og tryk
derefter på knappen <ENTER> for at
starte en jobsøgning.
- Tryk på tasten <CLEAR (RYD)>, hvis du
indtaster et forkert nummer.
- Tryk på knappen <CANCEL (ANNULLER)>,
hvis du ønsker at standse jobsøgningen.
12 Kontrollér, at der er valgt [Udskriv], og
tryk derefter på knappen <ENTER>.
Hvis du vælger [Slet], kan du slette
udskrivningsjobbet.
13 Indtast antallet af kopier, og tryk
derefter på knappen <ENTER>.
Reference
● Du kan slette lagrede udskrivningsdata med Conguration
Tool. Få detaljerede oplysninger i "Slet uønskede jobs fra
et SD-hukommelseskort" s.95.
Lagring af driverindstillingerne
Du kan gemme printerdriverens indstillinger.
Bemærk
● Denne funktion er ikke tilgængelig med Windows PS-
printerdriveren og Mac OS X PS-printerdriveren.
I Windows PCL-printerdriver
Lagring af indstillingerne
1 Klik på [Start], og vælg
[Enheder og printere].
2 Højreklik på ikonet
derefter den type printer, du ønsker at
specicere, fra [Udskriftsindstillinger].
3 Kongurér udskrivningsindstillingerne,
der skal gemmes.
4 På fanen [Opsætning] skal du vælge
[Gem driverindstillingerne] fra
rullelisten i [Driverindstilling] og
derefter klikke på [Gem].
Din printer
, og vælg
5 Specicér et navn for den indstilling, der
skal gemmes, og klik derefter på [OK].
Hvis du markerede afkrydsningsfeltet
[Medtag medieindstillinger], gemmes
papirkongurationen på fanen [Opsætning]
også.
6 Klik på [OK] for at lukke dialogboksen
for opsætningen af udskrivning.
Memo
● Der kan lagres op til 14 formularer.
Brug af de gemte indstillinger.
1 Åbn den l, du ønsker at udskrive.
2 I menuen [Filer] skal du vælge
[Udskriv].
3 Klik på [Indstillinger] eller
[Egenskaber].
4 På fanen [Opsætning] skal du vælge
en indstilling, du ønsker at bruge, fra
[Driverindstilling].
- 44 -
5 Start udskrivningen.

I Windows XPS-printerdriver
Lagring af indstillingerne
1 Klik på [Start], og vælg
[Enheder og printere].
2 Højreklik på ikonet
derefter den type printer, du ønsker at
specicere, fra [Udskriftsindstillinger].
Din printer
, og vælg
3 Kongurér udskrivningsindstillingerne,
der skal gemmes.
4 På [Opsætning]-fanen skal du klikke på
[Gem] ved [Driverindstillinger].
5 Specicér et navn for den indstilling, der
skal gemmes, og klik derefter på [OK].
Hvis du markerede afkrydsningsfeltet
[Medtag medieindstillinger], gemmes
papirkongurationen på fanen [Opsætning]
også.
6 Klik på [OK] for at lukke dialogboksen
for opsætningen af udskrivning.
Memo
● Der kan lagres op til 14 formularer.
Brug af de gemte indstillinger.
1 Åbn den l, du ønsker at udskrive.
2 I menuen [Filer] skal du vælge
[Udskriv].
3 Klik på [Indstillinger] eller
[Egenskaber].
4 På fanen [Opsætning] skal du vælge
en indstilling, du ønsker at bruge, fra
[Driverindstillinger].
5 Start udskrivningen.
Ændring af driverens standardindstillinger
Du kan bruge printerdriverens
standardindstillinger for udskrivning, som du
ofte bruger.
I Windows-printerdriver
1 Klik på [Start], og vælg
[Enheder og printere].
2 Højreklik på ikonet
derefter den type printer, du ønsker at
ændre, fra [Udskriftsindstillinger].
3 Kongurér de udskrivningsindstillinger,
der skal bruges som driverens
standardindstilling.
4 Klik på [OK].
I Mac OS X PS-printerdriver
1 Åbn en l.
2 I menuen [Arkiv] skal du vælge
[Udskriv].
3 Kongurér de udskrivningsindstillinger,
der skal bruges som driverens
standardindstillinger.
4 Vælg [Save As] fra
[Forudindstillinger].
5 Indtast et navn for indstillingerne, og
klik på [OK].
6 Klik på [Cancel].
Bemærk
● Vælg navnet fra [Forudindstillinger] i
udskrivningsdialogen for at bruge de gemte indstillinger.
Din printer
, og vælg
1
1. Bekvemme udskrivningsfunktioner
- 45 -

Brug af printerens skrifttyper
1
Du kan udskrive dine dokumenter med
1. Bekvemme udskrivningsfunktioner
forudinstallerede printerskrifttyper ved at
udskifte dem med TrueType-skrifttyper i
computeren.
Bemærk
● Printer-skrifttyperne kopierer ikke udseendet af TrueType-
skrifttyperne, som de vises på skærmen, helt præcist.
● Denne funktion er ikke tilgængelig med Windows XPS-
printerdriveren og Mac OS X PS-printerdriveren.
● For at bruge denne funktion med Windows PS-
printerdriveren skal du være logget på din computer som
administrator.
● Denne funktion er ikke tilgængelig i visse applikationer.
I Windows PCL-printerdriver
1 Åbn den l, du ønsker at udskrive.
2 I menuen [Filer] skal du vælge
[Udskriv].
3 Klik på [Indstillinger] eller
[Egenskaber].
4 Vælg fanen [Udvid].
5 Klik på [Skrifttyper].
I Windows PS-printerdriver
1 Klik på [Start], og vælg
[Enheder og printere].
2 Højreklik på ikonet
Din printer
, og vælg
derefter [Printeregenskaber]
>[
Din printer(PS)
].
3 Vælg fanen [Device Settings].
4 Specicér hvilke printerskrifttyper,
der skal bruges, i stedet for
TrueType-skrifttyperne, i
[Skrifttypeerstatningstabel].
For at specicere udskiftningen af skrifttyperne
skal du klikke på hver TrueType-skrifttype og
vælge en printerskrifttype, den skal udskiftes
med, fra rullemenuen.
5 Klik på [OK].
6 Åbn den l, du ønsker at udskrive.
7 I menuen [Filer] skal du vælge
[Udskriv].
8 Klik på [Indstillinger] eller
[Egenskaber].
6 Markér afkrydsningsfeltet
[Skrifttypeerstatning].
7 Specicér hvilke printerskrifttyper,
der skal bruges, i stedet for
TrueType-skrifttyperne, i
[Skrifttypeerstatningstabel].
8 Klik på [OK].
9 Kongurér om nødvendigt andre
indstillinger, og start derefter
udskrivningen.
9 På [Layout]-fanen skal du klikke på
[Avanceret].
10 Vælg [Erstat med enhedsskrifttype]
ved [TrueType-skrifttype], og klik
derefter på [OK].
11 Kongurér om nødvendigt andre
indstillinger, og start derefter
udskrivningen.
- 46 -

Brug af computerens skrifttyper
Du kan udskrive dine dokumenter med
TrueType-skrifttyper på computeren for at
bevare det samme udseende af skrifttyperne
som på computerskærmen.
Bemærk
● Denne funktion er ikke tilgængelig med Windows XPS-
printerdriveren og Mac OS X PS-printerdriveren.
I Windows PCL-printerdriver
1 Åbn den l, du ønsker at udskrive.
2 I menuen [Filer] skal du vælge
[Udskriv].
3 Klik på [Indstillinger] eller
[Egenskaber].
4 Vælg fanen [Udvid].
6 Klik på [OK].
7 Kongurér om nødvendigt andre
indstillinger, og start derefter
udskrivningen.
1
1. Bekvemme udskrivningsfunktioner
5 Klik på [Skrifttyper].
6 Fjern markeringen af afkrydsningsfeltet
[Skrifttypeerstatning], og vælg en af
de følgende skrifttyper, og klik derefter
på [OK].
- [Indlæs som konturskrifttype]
Skrifttypebilleder oprettes af printeren.
- [Indlæs som bitmap-skrifttype]
Skrifttypebilleder oprettes af printerdriveren.
7 Kongurér om nødvendigt andre
indstillinger, og start derefter
udskrivningen.
I Windows PS-printerdriver
1 Åbn den l, du ønsker at udskrive.
2 I menuen [Filer] skal du vælge
[Udskriv].
3 Klik på [Indstillinger] eller
[Egenskaber].
4 På [Layout]-fanen skal du klikke på
[Avanceret].
5 Klik på [TrueType-skrifttype], og
vælg [Download som softfont] fra
rullelisten.
- 47 -

Brug af en udskrivningsbuffer
1
Du kan mellemlagre et udskrivningsjob på SD-
1. Bekvemme udskrivningsfunktioner
hukommelseskortet, der er sat i printeren.
Denne funktion frigør hukommelse på din
computer, så den kan håndtere andre opgaver
hurtigere, mens printeren kører i baggrunden.
Bemærk
● Hvis der ikke kan foretages mellemlagring af data på SD-
hukommelseskortet pga. hukommelsesmangel, vises der
en meddelelse, som angiver, at dataene er ugyldige.
● Denne funktion er ikke tilgængelig med Windows XPS-
printerdriveren og Mac OS X PS-printerdriveren.
I Windows PCL-printerdriver
1 Åbn den l, du ønsker at udskrive.
2 I menuen [Filer] skal du vælge
[Udskriv].
3 Klik på [Indstillinger] eller
[Egenskaber].
4 Vælg fanen [Opgaveindstillinger].
5 Klik på [Avanceret].
6 Rul skærmen nedad, [Opgavespooling]
til [Til], og klik på [OK].
7 Start udskrivningen på
udskrivningsdialogen.
I Windows PS-printerdriver
1 Åbn den l, du ønsker at udskrive.
2 I menuen [Filer] skal du vælge
[Udskriv].
Ændring af sort/hvid-tilstand
Du kan justere udskrivningstilstanden for sort/
hvide sider.
Memo
● Der skal bruges en administratorkode for at få adgang
til menuen [Admin-opsætning]. Standardkodeordet er
"aaaaaa".
1 Tryk på knappen <ENTER> på
betjeningspanelet.
2 Tryk på rulleknappen for at vælge
[Admin-opsætning], og tryk derefter
på knappen <ENTER>.
3 Indtast administratorkoden ved hjælp af
tastaturet med ti taster.
4 Tryk på knappen <ENTER>.
5 Tryk på rulleknappen for at vælge
[Printopsætning], og tryk derefter på
knappen <ENTER>.
6 Tryk på rulleknappen for at vælge
[Mono-udskr.tilst.], og tryk derefter på
knappen <ENTER>.
7 Vælg en hastighedstilstand, og tryk
derefter på knappen <ENTER>.
- [Auto]:
Når den første side er en sort/hvid
side, udskrives den kun med en sort
billedtromle, og når der vises en farveside,
udskrives den med re farvebilledtromler.
Derefter udskrives selv en sort/hvid side
ved hjælp af re billedtromler.
- [Farvefunktion]:
Udskrives altid med re billedtromler.
3 Klik på [Indstillinger] eller
[Egenskaber].
4 Vælg fanen [Opgaveindstillinger].
5 Klik på [Avanceret].
6 Markér afkrydsningsfeltet
[Opgavespooling], og klik på [OK].
7 Start udskrivningen på
udskrivningsdialogen.
- [Normal tilstand]:
Ved en sort/hvid side udskrives den med
en sort billedtromle, og ved en farveside
udskrives den med re farvebilledtromler.
8 Tryk på <ON LINE (ONLINE)>-knappen
for at forlade menutilstanden.
- 48 -

Udskrivning til l
Du kan udskrive et dokument til en l uden at
udskrive det på papir.
Bemærk
● Du skal være logget på din computer som administrator.
I Windows-printerdriver
1 Klik på [Start], og vælg
[Enheder og printere].
2 Højreklik på ikonet
derefter den type printer, du ønsker at
bruge, fra [Printeregenskaber].
3 Vælg fanen [Porte].
4 Vælg [FILE:] fra portlisten, og klik på
[OK].
5 Start udskrivningen på
udskrivningsdialogen.
Din printer
, og vælg
Download af PS-ler
Du kan downloade PostScript-ler til printeren
og udskrive dem.
Bemærk
● Denne funktion er kun tilgængelig, når du bruger et TCP/
IP-netværk.
● OKI LPR Utility er ikke tilgængelig med Mac OS X PS-
printerdriveren.
I hjælpeprogrammet OKI LPR
1 Start hjælpeprogrammet OKI LPR.
2 Vælg [Download] fra menuen
[Fjernudskrivning].
3 Vælg den l, du ønsker at downloade, og
klik på [Åben].
Når den er downloadet, udskrives PostScript-len.
1
1. Bekvemme udskrivningsfunktioner
6 Indtast navnet på en l, og klik derefter
på [OK].
I Mac OS X PS-printerdriver
1 Åbn den l, du ønsker at udskrive.
2 Fra menuen [Arkiv] skal du vælge
[Udskriv].
3 Klik på [PDF] på udskrivningsdialogen,
og vælg et lformat.
4 Indtast navnet på en l, og vælg, hvor
den skal gemmes. Klik derefter på
[Gem].
- 49 -

Udskrivning af PS-fejl
1
Du kan udskrive detaljerede oplysninger om
1. Bekvemme udskrivningsfunktioner
PostScript-fejl, når de opstår.
Bemærk
● Denne funktion er ikke tilgængelig med Windows PCL-
printerdriveren og Windows XPS-printerdriveren.
I Windows PS-printerdriver
1 Åbn den l, du ønsker at udskrive.
2 I menuen [Filer] skal du vælge
[Udskriv].
3 Klik på [Indstillinger] eller
[Egenskaber].
4 På [Layout]-fanen skal du klikke på
[Avanceret].
5 Klik på
[Send PostScript-fejlhåndtering]
under [PostScript-muligheder], og
vælg [Ja] fra rullelisten.
Ændring af emuleringstilstand
Du kan vælge emuleringstilstanden.
Memo
● Der skal bruges en administratorkode for at få adgang
til menuen [Admin-opsætning]. Standardkodeordet er
"aaaaaa".
1 Tryk på knappen <ENTER> på
betjeningspanelet.
2 Tryk på rulleknappen for at vælge
[Admin-opsætning], og tryk derefter
på knappen <ENTER>.
3 Indtast administratorkoden ved hjælp af
tastaturet med ti taster.
4 Tryk på knappen <ENTER>.
5 Tryk på rulleknappen for at vælge
[Printopsætning], og tryk derefter på
knappen <ENTER>.
6 Kontrollér, at der er valgt [Egenskab],
og tryk derefter på knappen <ENTER>.
6 Klik på [OK], indtil dialogboksen for
opsætning af udskrivning lukkes.
I Mac OS X PS-printerdriver
Bemærk
● Denne funktion er ikke tilgængelig med Mac OS X 10.5
eller 10.6.
1 Åbn den l, du ønsker at udskrive.
2 I menuen [Arkiv] skal du vælge
[Udskriv].
3 Vælg [Fejlhåndtering] fra
panelmenuen.
4 Vælg [Udskriv detaljeret rapport] ved
[PostScript-fejl].
5 Klik på [Udskriv].
7 Tryk på rulleknappen for at vælge en
emuleringstilstand, og tryk derefter på
knappen <ENTER>.
8 Tryk på <ON LINE (ONLINE)>-knappen
for at forlade menutilstanden.
- 50 -

2. Farvejustering
I dette kapitel forklares forskellige metoder til farvejustering.
Memo
● I dette kapitel bruges Notepad som et eksempel på Windows, og TextEdit bruges som et eksempel for Mac OS X. Betjeningen
kan variere alt efter applikationen eller versionen af den printerdriver, du anvender.
Farvejustering på betjeningspanelet
I dette afsnit forklares metoden til farvejustering for printeren ved hjælp af betjeningspanelet.
2
2. Farvejustering
Justering af farveregistrering
Printeren justerer automatisk
farveregistreringen, når vekselstrømsledningen
tilsluttes eller frakobles, topdækslet åbnes eller
lukkes, og hver gang der udskrives 400 sider
kontinuerligt.
Du kan også justere farveregistreringen
manuelt, hvis du ikke er tilfreds med
udskrifternes farvekvalitet.
1 Tryk på tasten <Fn>.
Memo
● Tryk på knappen <POWER SAVE
(STRØMBESPARELSE)> for at genoprette
fra tilstanden, når en printer er i
strømbesparelsestilstand.
2 Indtast <3>, <0> og <1> ved hjælp
af tastaturet med ti taster, og tryk på
knappen <ENTER>.
3 Kontrollér, at der er valgt [Udfør], og
tryk derefter på knappen <ENTER>.
Memo
● Meddelelsen [Justerer farve] vises i den anden linje
(under [Klar til udskrivning]) af betjeningspanelets
display, mens farveregistreringen justeres.
Justering af tætheden
Printeren justerer automatisk tætheden, når
en tonerpatron, en billedtromle eller et bælte
udskiftes, og hver gang der udskrives 500 sider
kontinuerligt.
Du kan også justere tætheden manuelt, hvis du
ikke er tilfreds med udskrifternes tæthed.
1 Tryk på tasten <Fn>.
Memo
● Tryk på knappen <POWER SAVE
(STRØMBESPARELSE)> for at genoprette
fra tilstanden, når en printer er i
strømbesparelsestilstand.
2 Indtast <3>, <0> og <0> ved hjælp
af tastaturet med ti taster, og tryk på
knappen <ENTER>.
3 Kontrollér, at der er valgt [Udfør], og
tryk derefter på knappen <ENTER>.
Memo
● Meddelelsen [Justerer densitet] vises i den anden linje
(under [Klar til udskrivning]) af betjeningspanelets
display, mens farvetætheden justeres.
- 51 -

Farvejustering på betjeningspanelet
Justering af farvebalancen (Tæthed)
Du kan justere hver farves tæthed. Du kan
vælge en lys, mellem eller mørk tæthed for hver
farve.
2
2. Farvejustering
Udskrivning af farvepalette
1 Tryk på tasten <Fn>.
Memo
● Tryk på knappen <POWER SAVE
(STRØMBESPARELSE)> for at genoprette
fra tilstanden, når en printer er i
strømbesparelsestilstand.
2 Indtast <3>, <0> og <2> ved hjælp
af tastaturet med ti taster, og tryk på
knappen <ENTER>.
3 Kontrollér, at der er valgt [Udfør], og
tryk derefter på knappen <ENTER>.
Der udskrives en farvepalette.
Memo
● Der udskrives 44 kvadrater på farveindstillingsmønsteret.
Den aktuelle indstilling af de lyse, mellem og mørke farver
angives med stiplede linjer. Du kan kontrollere den farve,
der skal justeres.
Justering af farven
1 Tryk på knappen <ENTER>.
2 Tryk på rulleknappen for at vælge
[Kalibrering], og tryk derefter på
knappen <ENTER>.
3 Tryk på rulleknappen for at
vælge [Cyan mørkhedsgrad],
[Magenta mørkhedsgrad],
[Yellow mørkhedsgrad] eller
[Black mørkhedsgrad], og tryk
derefter på knappen <ENTER>.
4 Tryk på rulleknappen for at vælge
[Highlight], [Mid-tone] eller [Dark],
og tryk derefter på knappen <ENTER>.
5 Tryk på rulleknappen eller , vælg
den ønskede værdi, og tryk derefter på
knappen <ENTER>.
6 Tryk på <ON LINE (ONLINE)>-knappen
for at forlade menutilstanden.
- 52 -

Farvejustering på computeren
Farvejustering på computeren
I dette kapitel forklares det, hvordan man justerer farve under udskrivning. Du kan justere farven ved
hjælp af en printerdriver for at udskrive mere tilfredsstillende dokumenter.
Farvetilpasning betyder styring og justering af dokumentfarve for at holde den konsekvent mellem
indlæsnings- og udlæsningsenheder.
2
Der er to farvetilpasningsfunkioner: [Kontorfarve] og [Grak for prof.]
([Farve (Brugerindstillinger)], hvis du bruger en XPS-driver). Hvis du bruger Mac OS X, kan du også
bruge funktionen [FarveSynk] til at foretage farvetilpasning.
Farvetilpasning (Automatisk)
Hvis du hovedsageligt bruger
forretningsdokumenter, er Automatisk
velegnet. Der anvendes farvetilpasning, når
udskrivningsdata for RGB-farverum konverteres
til CMYK-farverum til printeren.
Bemærk
● Denne funktion kan kun understøtte RGB-farvedata.
● Hvis du ønsker at styre CMYK-farvedata, kan du bruge
Graphic Pro-funktionen.
I Windows XPS-printerdriver
1 Åbn den l, du ønsker at udskrive.
2 Vælg [Udskriv] fra menuen [Filer].
3 Klik på [Indstillinger] eller
[Egenskaber].
4 På [Farve]-fanen skal du vælge
[Auto-farve] og derefter klikke på
[OK].
I Windows PCL-printerdriver
I Mac OS X PS-printerdriver
1 Åbn den l, du ønsker at udskrive.
1 Åbn den l, du ønsker at udskrive.
2 Vælg [Udskriv] fra menuen [Filer].
2 I menuen [Arkiv] skal du vælge
3 Klik på [Indstillinger] eller
[Egenskaber].
[Udskriv].
3 Vælg [Farve] fra panelmenuen.
4 Klik på [Detail] på [Farveindstilling],
og vælg [Automatisk], og klik derefter
på [OK].
I Windows PS-printerdriver
1 Åbn den l, du ønsker at udskrive.
4 Vælg [Automatisk] og klik derefter på
[Udskriv].
Memo
● Hvis printerindstillingerne ikke vises i dialogen [Udskriv]
på Mac OS X 10.5 eller nyere, skal du klikke på knappen
på siden af [Printer]-menuen.
2. Farvejustering
2 Vælg [Udskriv] fra menuen [Filer].
3 Klik på [Indstillinger] eller
[Egenskaber].
4 Vælg fanen [Farve], og vælg
[Automatisk], og klik derefter på [OK].
- 53 -

Farvejustering på computeren
Farvetilpasning (Ofce Color)
Hvis du hovedsageligt bruger
forretningsdokumenter, er Ofce Color
velegnet. Der anvendes farvetilpasning, når
udskrivningsdata for RGB-farverum konverteres
2
til CMYK-farverum til printeren.
2. Farvejustering
Bemærk
● Denne funktion kan kun understøtte RGB-farvedata.
● Hvis du ønsker at styre CMYK-farvedata, kan du bruge
Graphic Pro-funktionen.
I Windows PCL-printerdriver
1 Åbn den l, du ønsker at udskrive.
2 Vælg [Udskriv] fra menuen [Filer].
3 Klik på [Indstillinger] eller
[Egenskaber].
4 Klik på [Detail] på [Farveindstilling],
og vælg [Ofce for prof.], og klik
derefter på [OK].
I Mac OS X PS-printerdriver
1 Åbn den l, du ønsker at udskrive.
2 I menuen [Arkiv] skal du vælge
[Udskriv].
3 Vælg [Farve] fra panelmenuen.
4 Vælg [Kontorfarve] eller
[Automatisk], og klik derefter på
[Udskriv].
Memo
● Hvis printerindstillingerne ikke vises i dialogen [Udskriv]
på Mac OS X 10.5 eller nyere, skal du klikke på knappen
på siden af [Printer]-menuen.
I Windows PS-printerdriver
1 Åbn den l, du ønsker at udskrive.
2 Vælg [Udskriv] fra menuen [Filer].
3 Klik på [Indstillinger] eller
[Egenskaber].
4 Vælg fanen [Farve], og vælg
[Kontorfarve], og klik derefter på
[OK].
I Windows XPS-printerdriver
1 Åbn den l, du ønsker at udskrive.
2 Vælg [Udskriv] fra menuen [Filer].
3 Klik på [Indstillinger] eller
[Egenskaber].
4 På [Farve]-fanen skal du vælge Farve
[Avanceret farve] og derefter klikke på
[OK].
- 54 -

Farvejustering på computeren
Farvetilpasning (Graphic Pro)
Graphic Pro-funktionen er velegnet til brug af
DTP-softwaren. Du kan specicere simuleringen
af udskrivningen med CMYK-udlæsningsenheder.
Hvis du bruger ICC-proler til en indlæsnings-/
udlæsningsenhed i en farvetilpasning, er det
påkrævet at registrere en ICC-prol på forhånd
i en printer. Få oplysninger om registrering af
ICC-proler i "Registrering af en ICC-prol"
P.93.
Bemærk
● Linkproler for CMYK kan ikke speciceres med Windows
PCL-printerdriveren.
● Når du installerer ICC-proler med Windows PC-
printerdriveren skal du på fanen [Layout] klikke
på [Avanceret] og vælge [ICM-metode] i
[ICM deaktiveret].
● Denne funktion er ikke tilgængelig med Windows XPS-
printerdriveren.
I Windows PCL-printerdriver
1 Åbn den l, du ønsker at udskrive.
4 Vælg [Grak for prof.] eller
[Automatisk], og klik derefter på
[Udskriv].
Memo
● Hvis printerindstillingerne ikke vises i dialogen [Udskriv]
på Mac OS X 10.5 eller nyere, skal du klikke på knappen
på siden af [Printer]-menuen.
Farvetilpasning (Ingen farvetilpasning)
Du kan udskrive i den specicerede farve uden
at få farverne justeret af en printer eller en
printerdriver. Denne funktion er velegnet til
farver, der tilpasses med en applikation.
I Windows PCL-printerdriver
1 Åbn den l, du ønsker at udskrive.
2 Vælg [Udskriv] fra menuen [Filer].
3 Klik på [Indstillinger] eller
[Egenskaber].
2
2. Farvejustering
2 Vælg [Udskriv] fra menuen [Filer].
3 Klik på [Indstillinger] eller
[Egenskaber].
4 Klik på [Detail] på [Farveindstilling],
og vælg [Grak for prof.], og klik
derefter på [OK].
I Windows PS-printerdriver
1 Åbn den l, du ønsker at udskrive.
2 Vælg [Udskriv] fra menuen [Filer].
3 Klik på [Indstillinger] eller
[Egenskaber].
4 Vælg fanen [Farve], og vælg
[Grak for prof.], og klik derefter på
[OK].
I Mac OS X PS-printerdriver
4 Klik på [Detail] på [Farveindstilling],
og vælg [Ingen farveafstemning], og
klik derefter på [OK].
I Windows PS-printerdriver
1 Åbn den l, du ønsker at udskrive.
2 Vælg [Udskriv] fra menuen [Filer].
3 Klik på [Indstillinger] eller
[Egenskaber].
4 Vælg fanen [Farve], og vælg
[Ingen farveafstemning], og klik
derefter på [OK].
I Windows XPS-printerdriver
1 Åbn den l, du ønsker at udskrive.
2 Vælg [Udskriv] fra menuen [Filer].
1 Åbn den l, du ønsker at udskrive.
2 I menuen [Arkiv] skal du vælge
[Udskriv].
3 Vælg [Farve] fra panelmenuen.
3 Klik på [Indstillinger] eller
[Egenskaber].
4 Vælg fanen [Farve], og vælg
[Avanceret farve].
- 55 -

Farvejustering på computeren
5 Vælg [Deaktiveret] i
[Farvetilpasning], og klik derefter på
[OK].
I Mac OS X PS-printerdriver
2
1 Åbn den l, du ønsker at udskrive.
2. Farvejustering
2 I menuen [Arkiv] skal du vælge
[Udskriv].
3 Vælg [Farve] fra panelmenuen.
4 Vælg [Ingen farveafstemning] eller
[Automatisk], og klik derefter på
[Udskriv].
Memo
● Hvis printerindstillingerne ikke vises i dialogen [Udskriv]
på Mac OS X 10.5 eller nyere, skal du klikke på knappen
på siden af [Printer]-menuen.
Ændring af sort nish
Du kan ændre den sorte nish ved udskrivning
i farve. Den sorte nishindstilling kan
anvendes, når der vælges [Kontorfarve] eller
[Grak for prof.] i printerdriveren.
Der er to typer sort nish: sammensat sort
(fremstillet af CMYK-toner) og ægte sort (kun
fremstillet af sort toner).
Der er to typer sort nish - den ene består
af cyan (C), magenta (M), gul (Y) og sort (K)
toner, og den anden består kun af sort (K) toner.
En sort nish med CMYK-toner er velegnet til
udskrivning af fotograer. En sort nish med
kun sort toner er velegnet til udskrivning af sort
tekst eller grak.
Hvis du bruger funktionen [Kontorfarve],
kan du også vælge den automatiske. Ved den
automatiske vælges den velegnede metode til
udskrivning af dokumentet automatisk. Hvis
der vælges Automatisk, indstilles den passende
metode under udskrivningen.
I Windows PCL-printerdriver
1 Åbn den l, du ønsker at udskrive.
2 Vælg [Udskriv] fra menuen [Filer].
3 Klik på [Indstillinger] eller
[Egenskaber].
4 Klik på [Detail] på [Farveindstilling],
og vælg [Ofce for prof.] eller
[Grak for prof.].
5 Vælg den metode, der skal skabes sort
med, fra [Sort nish].
6 Klik på [OK] for at lukke vinduet med
detaljer.
7 Klik på [OK].
- 56 -

Farvejustering på computeren
I Windows PS-printerdriver
1 Åbn den l, du ønsker at udskrive.
2 Vælg [Udskriv] fra menuen [Filer].
3 Klik på [Indstillinger] eller
[Egenskaber].
4 Vælg fanen [Farve], og vælg
[Kontorfarve] eller [Grak for prof.],
og klik derefter på [Detail].
5 Vælg den metode, der skal skabes sort
med, fra [Sort nish].
6 Klik på [OK] for at lukke vinduet med
detaljer.
7 Klik på [OK].
I Windows XPS-printerdriver
6 Klik på [OK].
Memo
● Hvis printerindstillingerne ikke vises i dialogen [Udskriv]
på Mac OS X 10.5 eller nyere, skal du klikke på knappen
på siden af [Printer]-menuen.
Fjernelse af hvidt mellemrum mellem tekst og baggrund (Overskrivning med sort)
Afhængigt af de anvendte forhold kan du
indstille sort til at overskrive og reducere de
hvide mellemrum mellem sorte bogstaver og
farvet baggrund.
Bemærk
● Denne funktion kan ikke bruges med visse applikationer.
● Denne funktion kan bruges, når du kun udskriver tekst
over en baggrundsfarve.
● Hvis tonerlaget er tykt, fastgøres toneren muligvis ikke
godt.
I Windows PCL-printerdriver
2
2. Farvejustering
1 Åbn den l, du ønsker at udskrive.
2 Vælg [Udskriv] fra menuen [Filer].
3 Klik på [Indstillinger] eller
[Egenskaber].
4 Vælg fanen [Farve].
5 Vælg [Avanceret farve], og vælg
derefter en metode, der skal skabes sort
med, fra [Sort nish].
6 Klik på [OK].
I Mac OS X PS-printerdriver
1 Åbn den l, du ønsker at udskrive.
2 I menuen [Arkiv] skal du vælge
[Udskriv].
3 Vælg [Farve] fra panelmenuen.
4 Vælg [Kontorfarve] eller
[Grak for prof.], og klik derefter på
[Indstillinger].
1 Åbn den l, du ønsker at udskrive.
2 Vælg [Udskriv] fra menuen [Filer].
3 Klik på [Indstillinger] eller
[Egenskaber].
4 På [Opgaveindstillinger]-fanen skal du
vælge [Avanceret].
5 Indstil [Overtryk sort] til [Til], og klik
derefter på [OK].
I Windows PS-printerdriver
1 Åbn den l, du ønsker at udskrive.
2 Vælg [Udskriv] fra menuen [Filer].
3 Klik på [Indstillinger] eller
[Egenskaber].
4 Vælg fanen [Farve], og vælg
[Avanceret].
5 Markér afkrydsningsfeltet
[Black Overprint].
5 Vælg den metode, der skal skabes sort
med, fra [Sort nish].
I Windows XPS-printerdriver
1 Åbn den l, du ønsker at udskrive.
2 Vælg [Udskriv] fra menuen [Filer].
- 57 -

Farvejustering på computeren
3 Klik på [Indstillinger] eller
[Egenskaber].
4 Vælg fanen [Opgaveindstillinger], og
vælg [Avanceret].
2
5 Markér afkrydsningsfeltet
[Overtryk sort].
2. Farvejustering
I Mac OS X-printerdriver
1 Åbn den l, du ønsker at udskrive.
2 I menuen [Arkiv] skal du vælge
[Udskriv].
3 Vælg [Farve] fra panelmenuen.
4 Vælg [Avanceret], og markér derefter
afkrydsningsfeltet [Black Overprint].
Simulering af udskrivningsresultater for blæk
Du kan simulere udskrifter, som f.eks. for en
offset-udskrivningspresse, ved at justere CMYKfarvedataene.
Bemærk
● Windows XPS-printerdriver kan ikke bruges til denne
funktion.
● Mac OS X-printerdriver er muligvis ikke tilgængelig,
afhængigt af applikationerne.
● Denne funktion kan bruges, når der er valgt
[Kontorfarve] eller [Grak for prof.] for
[Farvefunktion].
I Windows PCL-printerdriver
1 Åbn den l, du ønsker at udskrive.
2 Vælg [Udskriv] fra menuen [Filer].
3 Klik på [Indstillinger] eller
[Egenskaber].
4 Klik på [Detail] på [Farveindstilling],
og vælg [Grak for prof.].
5 Vælg [Printersimulering].
6 Vælg en blækfunktion, du ønsker at
simulere, fra [Simuleringsmålprol]
på [Input-prol], og klik på [OK].
I Windows PS-printerdriver
1 Åbn den l, du ønsker at udskrive.
2 Vælg [Udskriv] fra menuen [Filer].
3 Klik på [Indstillinger] eller
[Egenskaber].
4 Vælg fanen [Farve], og vælg
[Grak for prof.], og klik derefter på
[Detail].
Du kan også udføre en printersimulering
med [Kontorfarve] til forretningsrelaterede
eller andre dokumenter og derefter klikke
på [Avanceret] og vælge egenskaberne for
den blæk, du ønsker at simulere, fra [CMYK-
simulering].
- 58 -
5 Markér afkrydsningsfeltet
[Printersimulering].

Farvejustering på computeren
6 Vælg en blækfunktion, du ønsker at
simulere, fra [Simuleringsmålprol]
på [Input], og klik på [OK].
I Mac OS X PS-printerdriver
1 Åbn den l, du ønsker at udskrive.
2 I menuen [Arkiv] skal du vælge
[Udskriv].
3 Vælg [Farve] fra panelmenuen.
4 Vælg [Grak for prof.].
5 Klik på [Indstillinger] for at vælge
[Printersimulering].
6 Vælg en blækfunktion, du ønsker at
simulere, fra [Simuleringsmålprol].
Farveadskillelse
Du kan udskrive ved at adskille hver farve uden
at bruge applikationer.
Bemærk
● Windows PCL/XPS-printerdriver kan ikke bruges til denne
funktion.
● Hvis du bruger Adobe Illustrator, bør du bruge
farveadskillelsesfunktionen i denne applikation. Sluk for
printerdriverens farvetilpasningsfunktion.
I Windows PS-drivere
1 Åbn den l, du ønsker at udskrive.
2 Vælg [Udskriv] fra menuen [Filer].
3 Klik på [Indstillinger] eller
[Egenskaber].
4 Vælg fanen [Farve], og vælg
[Avanceret].
2
2. Farvejustering
5 Vælg den farve, du ønsker at adskille,
fra [Print Color Separations], og klik
derefter på [OK].
I Mac OS X PS-printerdriver
1 Åbn den l, du ønsker at udskrive.
2 I menuen [Arkiv] skal du vælge
[Udskriv].
3 Vælg [Farve] fra panelmenuen.
4 Vælg [Avanceret].
5 Vælg den farve, du ønsker at adskille,
fra [Print Color Separations], og klik
derefter på [OK].
- 59 -

Farvejustering med Color Correct Utility
Farvejustering med Color Correct Utility
I dette afsnit forklares Color Correct Utility. Du kan specicere farverne på paletten, der vælges i
software som f.eks. Microsoft Excel, med Color Correct Utility.
Bemærk
2
● Anvend indstillinger for hver printerdriver.
● Du skal være logget ind som administrator for at udføre farvetilpasning med Color Correct Utility.
2. Farvejustering
Reference
● Få detaljerede oplysninger om, hvordan Color Correct Utility installeres, i "Installation af hjælpeprogrammer" P.89.
Ændring af paletfarve
I Windows
1 Klik på [Start], og vælg
[Alle programmer]>
[OkiData]>[Color Correct Utility]>
[Color Correct Utility].
2 Vælg [Ofce Palette Tuning], og klik
derefter på [Næste].
9 Klik på hvert justerbart område fra
rullemenuen for X og Y.
Den justerbare værdi varierer afhængigt af
farven.
10 Kontrollér den udskrevne farvepalette
for at vælge den mest velegnede farve,
du ønsker inden for det justerbare
område, og kontrollér derefter X- og
Y-værdierne.
11 Vælg de værdier, du kontrollerede i trin
10, og klik derefter på [OK].
12 Klik på [Print Palette], og kontrollér,
om den justerede farve er tættere på
den ønskede farve, og klik derefter på
[Næste].
Gentag trin 8 til 11, hvis du ønsker at ændre
farven mere eller ændre andre farver.
13 Indtast et navn, den skal gemmes som,
og klik derefter på [Gem].
Der vises en dialogboks.
3 Vælg printeren, og klik på [Næste].
4 Vælg navnet på den ønskede indstilling,
og klik derefter på [Udskriftsprøve].
Farveprøven udskrives.
5 Klik på [Næste].
6 Klik på [Print Palette].
Farveprøven til justering udskrives.
7 Sammenlign farverne af farvepaletten
på skærmen med farverne af den
udskrevne farveprøve til justering.
Farver, der er markeret med et kryds, kan ikke
justeres.
8 Klik på den farve, du ønsker at justere.
14 Klik på [OK].
15 Klik på [Udfør].
I Mac OS X
1 Start Color Correct Utility.
2 Vælg printeren, og klik derefter på
[Vælg PPD-l].
- 60 -

Farvejustering med Color Correct Utility
3 Vælg PPD-len på printeren, og klik på
[Åben].
4 Klik på [Næste].
5 Klik på [Ofce Palette Tuning].
6 Vælg navnet på den ønskede indstilling,
og klik derefter på [Udskriv paletter].
Der udskrives en farvepalette.
7 Klik på [Næste].
8 Klik på [Print Palette].
Farveprøven til justering udskrives.
9 Sammenlign farverne af farvepaletten
på skærmen med farverne af den
udskrevne farveprøve til justering.
Farver, der er markeret med et kryds, kan ikke
justeres.
10 Klik på den farve, du ønsker at justere.
19 Vælg [Udskriv og fax] fra
[Systempræferencer] for at slette og
omregistrere alle printere, som der blev
foretaget justeringer for.
Ændring af gammaværdi eller nuance
Du kan justere tonen ved at justere
gammeværdien og udskriftsfarven ved at justere
nuancen.
I Windows
1 Klik på [Start], og vælg
[Alle programmer]>
[OkiData]>[Color Correct Utility]>
[Color Correct Utility].
2 Vælg
[Indstilling af nuance og mætning.],
og klik derefter på [Næste].
2
2. Farvejustering
11 Klik på hvert justerbart område fra
rullemenuen for X og Y.
Den justerbare værdi varierer afhængigt af
farven.
12 Kontrollér den udskrevne farvepalette
for at vælge den mest velegnede farve,
du ønsker inden for det justerbare
område, og kontrollér derefter X- og
Y-værdierne.
13 Vælg de værdier, du kontrollerede i trin
12, og klik derefter på [OK].
14 Klik på [Print Palette], og kontrollér, at
den justerede farve er tættere på den
ønskede farve.
Gentag trin 10 til 14, hvis du ønsker at ændre
farven mere eller ændre andre farver.
15 Indtast et navn og klik derefter på
[Gem].
3 Vælg printeren, og klik på [Næste].
4 Vælg standardtilstanden, og klik på
[Næste].
5 Anvend indstillingerne som nødvendigt
ved at justere skydebjælken.
Hvis du markerer afkrydsningsfeltet
[Brug printers ikke-justerede farve],
bruges 100 % af hver farve til udskrivning, og
skydebjælken for nuancen fastsættes.
6 Klik på [Print Test].
7 Kontrollér udskrivningsresultatet.
Gentag trin 5 til 6, hvis du ikke er tilfreds med
resultatet.
8 Klik på [Næste].
9 Indtast et navn og klik derefter på
[Gem].
Der vises en dialogboks.
16 Klik på [Gem] for at gemme indstillingen
på den PPD-l, der blev valgt i trin 2.
Indtast administratornavnet og kodeordet.
17 Klik på [Afslut].
18 Klik på [OK] på bekræftelsesskærmen.
10 Klik på [OK].
11 Klik på [Udfør].
- 61 -

Farvejustering med Color Correct Utility
I Mac OS X
1 Start Color Correct Utility.
2 Vælg printeren, og klik derefter på
2
2. Farvejustering
[Vælg PPD-l] for at vælge en l.
3 Vælg PPD-len på printeren, og klik på
[Åben].
4 Klik på [Næste].
5 Klik på [Justering af Gamma/
Nuance/Mætning].
6 Vælg standardtilstanden, og klik på
[Næste].
7 Anvend indstillingerne som nødvendigt
ved at justere skydebjælken.
Hvis du markerer afkrydsningsfeltet
[Brug standardprinternuance], bruges 100 %
af hver farve til udskrivning, og skydebjælken for
nuancen fastsættes.
Udskrivning i justerede farveindstillinger
I Windows PCL-printerdriver
1 Åbn den l, du ønsker at udskrive.
2 Vælg [Udskriv] fra menuen [Filer].
3 Klik på [Indstillinger] eller
[Egenskaber].
4 Klik på [Detail] på [Farveindstilling],
og vælg [Ofce for prof.].
5 Vælg [Indstillinger for
hjælpeprogrammet Color Correct],
og vælg den indstilling, du oprettede
med Color Correct Utility, og klik derefter
på [OK].
I Windows PS-printerdriver
8 Klik på [Print Test].
9 Kontrollér udskrivningsresultatet.
Gentag trin 7 til 9, hvis du ikke er tilfreds med
resultatet.
10 Indtast et navn og klik derefter på
[Gem].
11 Klik på [Gem] for at gemme indstillingen
på den PPD-l, der blev valgt i trin 2.
Indtast administratornavnet og kodeordet.
12 Klik på [Afslut].
13 Klik på [OK] på bekræftelsesskærmen.
14 Vælg [Udskriv og fax] fra
[Systempræferencer] for at slette og
omregistrere alle printere, som der blev
foretaget justeringer for.
1 Åbn den l, du ønsker at udskrive.
2 Vælg [Udskriv] fra menuen [Filer].
3 Klik på [Indstillinger] eller
[Egenskaber].
4 Vælg fanen [Farve], og vælg
[Kontorfarve], og klik derefter på
[Detail].
5 Vælg [Brugerindstillinger], og vælg
den indstilling, du oprettede med Color
Correct Utility, og klik derefter på [OK].
I Mac OS X PS-printerdriver
1 Åbn den l, du ønsker at udskrive.
2 I menuen [Arkiv] skal du vælge
[Udskriv].
3 Klik på [Kontorfarve] på
[Farve]-panelet.
- 62 -
4 Klik på [Indstillinger] for at
vælge den indstilling, du oprettede
med Color Correct Utility, fra
[Indstillinger for farvekorrektion],
og klik derefter på [OK].

Farvejustering med Color Correct Utility
Lagring af indstillinger for farvekorrektion
Du kan gemme de justerede farveindstillinger på
en l.
Bemærk
● Du skal være logget ind som administrator for at kunne
udføre denne funktion.
I Windows
1 Klik på [Start], og vælg
[Alle programmer]>
[OkiData]>[Color Correct Utility]>
[Color Correct Utility].
2 Vælg
[Import/Export Color Settings.], og
klik derefter på [Næste].
3 Vælg printeren, og klik på [Næste].
8 Specicér lnavnet og den mappe,
de skal gemmes i, og klik derefter på
[Gem].
9 Klik på [Annuller].
10 Klik på [Afslut].
11 Klik på [OK] på bekræftelsesskærmen.
2
2. Farvejustering
4 Klik på [Eksporter].
5 Vælg de indstillinger, du vil eksportere,
og klik på [Eksporter].
6 Specicér lnavnet og den mappe,
de skal gemmes i, og klik derefter på
[Gem].
7 Klik på [OK].
8 Klik på [Udfør].
I Mac OS X
1 Start Color Correct Utility.
2 Vælg printeren, og klik derefter på
[Vælg PPD-l] for at vælge en l.
3 Vælg PPD-len på printeren, og klik på
[Åben].
4 Klik på [Næste].
5 Klik på [Styr farveindstillinger].
6 Klik på [Eksporter].
7 Vælg de indstillinger, du vil eksportere,
og klik på [Eksporter].
- 63 -

Farvejustering med Color Correct Utility
Import af indstillinger for farvekorrektion
Du kan importere indstillinger for farvekorrektion
fra ler.
2
I Windows
2. Farvejustering
1 Klik på [Start], og vælg
[Alle programmer]>
[OkiData]>[Color Correct Utility]>
[Color Correct Utility].
2 Vælg
[Import/Export Color Settings.], og
klik derefter på [Næste].
3 Vælg printeren, og klik på [Næste].
4 Klik på [Importer].
5 Vælg len, og klik på [Åben].
11 Klik på [Annuller].
12 Kontrollér, at indstillingen importeres
korrekt, og afslut derefter Color Correct
Utility.
6 Vælg de indstillinger, du vil importere,
og klik på [Importer].
7 Kontrollér, at indstillingen er importeret
korrekt, og klik derefter på [Udfør].
I Mac OS X
1 Start Color Correct Utility.
2 Vælg printeren, og klik derefter på
[Vælg PPD-l] for at vælge en l.
3 Vælg PPD-len på printeren, og klik på
[Åben].
4 Klik på [Næste].
5 Klik på [Styr farveindstillinger].
6 Klik på [Importer].
7 Vælg len, og klik på [Åben].
8 Vælg de indstillinger, du vil importere,
og klik på [Importer].
9 Klik på [Gem] for at gemme indstillingen
på den PPD-l, der blev valgt i trin 2.
10 Indtast et brugernavn med
administratorrettigheder og dets
kodeord, og klik på [OK].
- 64 -

Farvejustering med Color Correct Utility
Sletning af indstillinger for farvekorrektion
Du kan slette unødvendige indstillingsler.
I Windows
1 Klik på [Start], og vælg
[Alle programmer]>
[OkiData]>[Color Correct Utility]>
[Color Correct Utility].
2 Vælg
[Import/Export Color Settings.], og
klik derefter på [Næste].
3 Vælg printeren, og klik på [Næste].
4 Vælg den l, du ønsker at slette, og klik
på [Slet].
Der vises en dialogboks.
11 Klik på [OK] på bekræftelsesskærmen.
2
2. Farvejustering
5 Klik på [Ja] på bekræftelsesskærmen.
6 Kontrollér, at indstillingen er slettet
korrekt, og klik derefter på [Udfør].
I Mac OS X
1 Start Color Correct Utility.
2 Vælg printeren, og klik derefter på
[Vælg PPD-l] for at vælge en l.
3 Vælg PPD-len på printeren, og klik på
[Åben].
4 Klik på [Næste].
5 Klik på [Styr farveindstillinger].
6 Vælg den indstilling, du ønsker at slette,
og klik på [Slet].
Der vises en dialogboks.
7 Klik på [Ja] på bekræftelsesskærmen.
8 Klik på [Gem] for at gemme indstillingen
på den PPD-l, der blev valgt i trin 2.
9 Indtast administratorkodeordet, og klik
på [OK].
10 Kontrollér, at indstillingen er slettet
korrekt, og klik derefter på [Afslut].
- 65 -

Farveindstilling med Color Swatch Utility
Farveindstilling med Color Swatch Utility
I dette afsnit forklares Color Swatch Utility. Du kan udskrive RGB-farvepaletter, der er indbygget i
printeren, ved hjælp af Color Swatch Utility. Du kan kontrollere RGB-værdierne med RGB-farvepaletten
og udskrive de ønskede farver.
2
2. Farvejustering
Bemærk
● Dette hjælpeprogram kan ikke bruges på Mac OS X.
Memo
● Når printerdriveren installeres, installeres softwaren Color Swatch Utility på samme tid.
Udskrivning af farvepalette
1 Klik på [Start], og vælg
[Alle programmer]>
[OkiData]>[Color Swatch Utility]>
[Color Swatch Utility].
2 Klik på [Udskriv].
3 Vælg printeren fra [Navn].
4 Klik på [OK].
Der udskrives en farvepalette.
5 Kontrollér de ønskede farver på
farvepaletten, og skriv derefter RGBværdierne ned.
Brugertilpasning af farvepalette.
Hvis du ikke kan nde den ønskede farve i
"Udskrivning af farvepalette" i trin 5, bør du
følge nedenstående fremgangsmåder for at
brugertilpasse farven.
6 Vælg printeren fra [Navn].
7 Klik på [OK].
8 Kontrollér, at den justerede farve er, som
du ønsker.
Memo
● Gentag trin 1 til 8, hvis du ikke er tilfreds med
udskrivningsresultatet.
1 Klik på [Switch].
2 Klik på [Detail].
3 Justér de tre skydebjælker, indtil den
ønskede farve vises.
4 Klik på [Luk].
5 Klik på [Udskriv].
- 66 -

Udskrivning af en l med den
ønskede farve
1 Åbn den l, du ønsker at udskrive.
2 Vælg teksten eller grakken, du ønsker
at justere RGB-værdierne for, i en
applikation.
3 Udskriv len.
Memo
● Se vejledningen til applikationen for detaljerede
oplysninger om, hvordan du specicerer farven i
applikationen.
● Brug de samme printerdriverindstillinger ved udskrivning
af farvepaletter og den ønskede l.
Farveindstilling med Color Swatch Utility
2
2. Farvejustering
- 67 -

Farvejustering med PS Gamma Adjuster Utility
Farvejustering med PS Gamma Adjuster Utility
I dette afsnit forklares PS Gamma Adjuster Utility. Du kan justere halvtone-tætheden af CMYK-farver,
der udskrives af printeren. Brug denne funktion, hvis farven på et fotogra eller en grak er for mørk.
Bemærk
2
● Windows XPS-printerdriveren kan ikke bruges.
● Udskrivningshastigheden bliver muligvis langsom, hvis denne funktion anvendes. Hvis du ønsker at prioritere hastigheden,
2. Farvejustering
skal du vælge [Not Specied] fra [Halvtonejustering].
● Visse applikationer kan specicere halvtone-indstillingerne. Hvis du bruger disse funktioner, skal du vælge [Not Specied] fra
[Halvtone].
● Hvis du bruger Windows, vises menuen [Halvtonejustering] eller indholdet muligvis ikke på printerdriverens [Farve]-fane.
Genstart i så fald din computer.
● Hvis du starter en applikation, inden du registrerer navnet på halvtone-justeringen, skal du genstarte applikationen inden
udskrivningen.
● Navnet på den registrerede halvtone-justering gælder for alle printere af samme type, hvis der gemmes ere printere i
mappen [Printere og FAX].
Reference
● Få detaljerede oplysninger om, hvordan PS Gamma Adjuster Utility installeres, i "Installation af hjælpeprogrammer" P.89.
Registrering af halvtone
I Windows PS-drivere
1 Klik på [Start], og vælg
[Alle programmer]>
[OkiData]>[PS Gamma Adjuster]>
[PS Gamma Adjuster].
2 Vælg printeren fra [Select Printer].
3 Klik på [New].
4 Justér halvtonen.
Du kan vælge en metode til at justere halvtonen
mellem betjening af grainjen, indtastning
af gammaværdien eller indtastning af
tæthedsværdien i tekstfeltet.
8 Klik på [OK].
9 Klik på [Afslut] for at afslutte PS
Gamma Adjuster Utility.
I Mac OS X PS-printerdriver
1 Start PS Gamma Adjuster Utility.
2 Klik på [New].
3 Justér halvtonen.
Du kan vælge en metode til at justere halvtonen
mellem betjening af grainjen, indtastning
af gammaværdien eller indtastning af
tæthedsværdien i tekstfeltet.
4 Indtast et indstillingsnavn i
[Gamma Curve Name], og klik derefter
på [Gem].
5 Klik på [Vælg PPD].
5 Indtast indstillingsnavnet i
[Gamma Curve Name], og klik derefter
på [OK].
6 Klik på [Tilføj].
7 Klik på [Anvend].
Der vises en dialogboks.
6 Vælg PPD-len til registrering af
halvtone-justeringen, og klik på [Åben].
7 Vælg halvtone-justeringen, og klik på
[Tilføj].
8 Klik på [Gem].
- 68 -

Farvejustering med PS Gamma Adjuster Utility
9 Indtast administratornavnet og
kodeordet, og klik på [OK].
10 Afslut PS Gamma Adjuster.
11 Vælg [Udskriv og fax] fra
[Systempræferencer] for at slette og
omregistrere alle printere, som der blev
foretaget justeringer for.
Udskrivning af en l med den
justerede gammakurve
I Windows PS-drivere
2
1 Åbn den l, du ønsker at udskrive.
2. Farvejustering
2 Vælg [Udskriv] fra menuen [Filer].
3 Klik på [Indstillinger] eller
[Egenskaber].
4 Vælg fanen [Farve],
[Tilpasset kalibrering] og vælg
indstillingerne for halvtone-justering, og
klik derefter på [OK].
I Mac OS X PS-printerdriver
1 Åbn den l, du ønsker at udskrive.
2 I menuen [Arkiv] skal du vælge
[Udskriv].
3 Vælg [Printerfunktioner] fra
panelmenuen.
4 Vælg indstillingen for halvtone-
justering fra Halvtone-justering
på [Opgaveindstillinger] på
[Tilpasset gamma]-panelet.
- 69 -

3. Ændring af printerindstillinger
I dette kapitel forklares det, hvordan du kongurerer udstyrets indstillinger med knappen <ENTER> på
betjeningspanelet.
Kontrol af de aktuelle indstillinger
I dette afsnit forklares den grundlæggende procedure til udskrivning af udskrivningsinformation. Når du
3
udskriver udskrivningsinformationen, kan du kontrollere printerens aktuelle indstillinger.
3. Ændring af printerindstillinger
Udskrivning af udskrivningsinformation
Du kan udskrive og kontrollere
printerkongurationerne og en brugsrapport.
Reference
● Få detaljerede oplysninger om den
udskrivningsinformation, du kan udskrive, og
[Printoplysninger]-menuens struktur i "Udskriv
information" P.74.
1 Tryk på tasten <Fn>.
Memo
● Tryk på knappen <POWER SAVE
(STRØMBESPARELSE)> for at genoprette
fra tilstanden, når en printer er i
strømbesparelsestilstand.
2 Indtast <1>, <0> og <0> ved hjælp
af tastaturet med ti taster, og tryk på
knappen <ENTER>.
3 Kontrollér, at der er valgt [Udfør], og
tryk derefter på knappen <ENTER>.
- 70 -

Ændring af udstyrsindstillingerne
Ændring af udstyrsindstillingerne
I dette afsnit forklares den grundlæggende procedure til ændring af udstyrsindstillingerne.
Reference
● Få detaljerede oplysninger om menustrukturen af udstyrsindstillingerne i "Liste over hver opsætningsmenu" P.73.
Administratoropsætning
Der skal bruges en administratorkode for at få
adgang til menuen [Admin-opsætning].
Memo
● Standardkodeordet er "aaaaaa".
1 Tryk på knappen <ENTER> for at åbne
menuen til indstilling af udstyret.
2 Tryk på rulleknappen for at vælge
[Admin-opsætning], og tryk derefter
på knappen <ENTER>.
3 Indtast administratorkoden ved hjælp af
tastaturet med ti taster.
4 Tryk på knappen <ENTER>.
5 Tryk på rulleknappen for at vælge den
opsætningsmenu, hvor du ønsker at
ændre en indstilling, og tryk derefter på
knappen <ENTER>.
Udskriv statistik
"Udskriv statistik" er styremenuen for
udskrivning.
Der skal bruges en administratorkode for at få
adgang til menuen [Udskriv statistik].
Memo
● Standardkodeordet er "aaaaaa".
1 Hold knappen <BACK> nede, og tryk på
tænd/sluk-kontakten.
2 Tryk på knappen <ENTER>.
3 Indtast administratorkoden ved hjælp af
tastaturet med ti taster.
4 Tryk på knappen <ENTER>.
5 Tryk på rulleknappen for at vælge den
opsætningsmenu, hvor du ønsker at
ændre en indstilling, og tryk derefter på
knappen <ENTER>.
3
3. Ændring af printerindstillinger
6 Foretag ændringen af indstillingen, og
tryk derefter på knappen <ENTER>.
7 Tryk på <ON LINE (ONLINE)>-knappen
for at forlade menutilstanden.
6 Foretag ændringen af indstillingen, og
tryk derefter på knappen <ENTER>.
7 Tryk på <ON LINE (ONLINE)>-knappen
for at forlade menutilstanden.
- 71 -

Ændring af udstyrsindstillingerne
Boot-menu
Boot-menu bruges til at ændre
systemindstillinger. Det er kun administratoren,
der bør bruge denne menu.
Der skal bruges en administratorkode for at få
adgang til menuen [Boot Menu].
Memo
● Standardkodeordet er "aaaaaa".
3
1 Hold knappen <ENTER> nede, og tryk
3. Ændring af printerindstillinger
på tænd/sluk-kontakten.
2 Tryk på knappen <ENTER>.
3 Indtast administratorkoden ved hjælp af
tastaturet med ti taster.
4 Tryk på knappen <ENTER>.
5 Tryk på rulleknappen for at vælge den
opsætningsmenu, hvor du ønsker at
ændre en indstilling, og tryk derefter på
knappen <ENTER>.
Andre indstillinger
1 Tryk på knappen <ENTER> for at åbne
menuen til indstilling af udstyret.
2 Tryk på rulleknappen for at vælge den
opsætningsmenu, hvor du ønsker at
ændre en indstilling, og tryk derefter på
knappen <ENTER>.
3 Foretag ændringen af indstillingen, og
tryk derefter på knappen <ENTER>.
4 Tryk på <ON LINE (ONLINE)>-knappen
for at forlade menutilstanden.
6 Foretag ændringen af indstillingen, og
tryk derefter på knappen <ENTER>.
7 Tryk på <ON LINE (ONLINE)>-knappen
for at forlade menutilstanden.
- 72 -

Ændring af udstyrsindstillingerne
Liste over hver opsætningsmenu
Menu for indstilling af enhed
Element Beskrivelse
Konguration Angiver information om printeren, som f.eks. antal bakker, levetid af forbrugsvarer, netværk
og system.
Printoplysninger Udskriver forskellig information om printeren.
Sikker udskrivning Udskriver et krypteret autenticeringsudskrivningsjob (krypteret job) eller et
autenticeringsudskrivningsjob (sikkert job), der er lagret på et SD-hukommelseskort.
Denne menu vises, når der er sat et SD-hukommelseskort i printeren.
Menuer Menuer for generelle brugere.
Admin-opsætning Menuer for administratoren.
Kalibrering Justerer indstillingerne for printerens farve og tæthed.
Boot Menu Boot-menu.
Denne menu vises kun på engelsk.
Udskriv statistik Menu for udskrivningsstatistik.
Konguration
3
3. Ændring af printerindstillinger
Element Beskrivelse
Bakke tæller Bakke 1 Angiver det samlede antal sider, der er blevet udskrevet fra bakke 1.
Antallet af sider, der er indført fra bakke 1, angives.
Forbrugsstofs
levetid
Bakke 2
(Når Bakke2 er
installeret.)
Bakke 3
(Når Bakke3 er
installeret.)
Bakke 4
(Når Bakke4 er
installeret.)
MP-bakke Angiver det samlede antal sider, der er blevet udskrevet fra MP-bakken (den
Cyan tromle Angiver den resterende levetid af CYAN-tromlen i %.
Magenta tromle Angiver den resterende levetid af MAGENTA-tromlen i %.
Gul tromle Angiver den resterende levetid af den GULE tromle i %.
Sort tromle Angiver den resterende levetid af den SORTE tromle i %.
Bånd Angiver den resterende levetid af BÆLTET i %.
Fuser Angiver den resterende levetid af FUSEREN i %.
Cyan toner (n.nK)* Angiver den resterende mængde toner i %.
Magenta toner
(n.nK)*
Gul toner (n.nK)*
Sort toner (n.nK)*
Angiver det samlede antal sider, der er blevet udskrevet fra bakke 2.
Antallet af sider, der er indført fra bakke 2, angives.
Angiver det samlede antal sider, der er blevet udskrevet fra bakke 3.
Antallet af sider, der er indført fra bakke 3, angives.
Angiver det samlede antal sider, der er blevet udskrevet fra bakke 4.
Antallet af sider, der er indført fra bakke 4, angives.
generelle bakke).
Antallet af sider, der er indført fra den generelle bakke, angives.
* Varierer alt efter tonerpatronens type :
- 73 -

Ændring af udstyrsindstillingerne
Element Beskrivelse
Netværk Printer Navn Angiver printernavnet.
Kort Printer Navn Angiver det korte printernavn.
IPv4 Address Angiver printerens IPv4-adresse.
Subnet Maske Angiver printerens undernetmaske.
Gateway Adresse Angiver printerens gateway-adresse.
MAC Adresse Angiver printerens MAC-adresse.
Netværk FW
Version
3
3. Ændring af printerindstillinger
System Serienummer Angiver printerens serienummer.
Web Remote
Version
IPv6 Address
(Local)
IPv6 Address
(Global)
Aktivnummer Angiver printerens aktivnummer.
Lot nummer Angiver printerens produktionspartinummer.
CU-version Angiver versionsnummeret af kontrolenhedens rmware.
PU-version Angiver versionsnummeret af printerenhedens rmware.
Total hukommelse Angiver den samlede kapacitet af alle installerede RAM.
Flash-hukommelse Angiver den samlede kapacitet af al installeret ash-hukommelse.
SD Kort Angiver SD-hukommelseskortets kapacitet.
Angiver versionen af netværk-rmwaren.
Angiver websidens version.
Angiver printerens IPv6-adresse (lokal).
Angiver printerens IPv6-adresse (global).
Udskriv information
Element Beskrivelse
Printoplysninger Konguration Udskriver information om printerens konguration.
Netværk Udskriver information om netværksindstillingerne.
Demoside Udskriver en demo-side.
Filliste Udskriver en joblliste.
PS fontliste Udskriver listen over PostScript-skrifttypeprøver.
PCL fontliste Udskriver listen over PLC-skrifttypeprøver.
Forbrugsrapport Udskriver det samlede antal joblogs.
Fejllog Udskriver en fejllog.
Farveprolliste Udskriver listen over farveproler.
Udskriv sikkert job (Kun når udstyret med et SD-hukommelseskort)
Element Beskrivelse
Krypteret Job Indtast kodeord Indtast kodeordet for at starte det krypterede
autenticeringsudskrivningsjob.
Krypteret Job Vælg dette for at udskrive et krypteret autenticeringsudskrivningsjob
(krypteret job), der er lagret på SD-hukommelseskortet.
Gemte Job Indtast kodeord Indtast kodeordet for at starte autenticeringsudskrivningsjobbet.
Gemte Job Vælg dette for at udskrive et autenticeringsudskrivningsjob (sikkert job),
der er lagret på SD-hukommelseskortet.
- 74 -

Menuer
Bemærk
● Fabriksindstillede standardværdier er forskellige alt efter den region, hvor maskinen anvendes.
Ændring af udstyrsindstillingerne
Bakkekon-
guration
Element
MP-bakke
kong.
Bakke 1
kong.
Bakke 2
kong.
* Vises,
når der er
installeret en
ekstra bakke.
Bakke 3
kong.
* Vises,
når der er
installeret en
ekstra bakke.
Fabriksindstil-
ling
Papirstørrelse A4 [LEF]
eller
Letter(Lang k.)
X-dimension 210millimeter
eller
8,5tommer
Y-dimension 297millimeter
eller
11tommer
Medietype Almindelig Vælger en papirtype for den generelle bakke.
Medievægt Let Vælger en papirvægt for den generelle bakke.
Brug af bakke Anvend ikke Indstiller en anvendelse af den generelle
Papirstørrelse Bakkestørrelse Vælger en papirstørrelse for bakke 1.
X-dimension 210millimeter
eller
8,5tommer
Y-dimension 297millimeter
eller
11tommer
Medietype Almindelig Vælger en papirtype for bakke 1.
Medievægt Let Vælger en papirvægt for bakke 1.
Legal papir Legal 14 Indstiller en legal-papirstørrelse for bakke 1.
Anden størrelse 16K(184x260mm)
[SEF]
Papirstørrelse Bakkestørrelse Vælger en papirstørrelse for bakke 2.
X-dimension 210millimeter
eller
8,5tommer
Y-dimension 297millimeter
eller
11tommer
Medietype Almindelig Vælger en papirtype for bakke 2.
Medievægt Let Vælger en papirvægt for bakke 2.
Legal papir Legal 14 Indstiller en legal-papirstørrelse for bakke 2.
Anden størrelse 16K(184x260mm)
[SEF]
Papirstørrelse Bakkestørrelse Vælger en papirstørrelse for bakke 3.
X-dimension 210millimeter
eller
8,5tommer
Y-dimension 297millimeter
eller
11tommer
Medietype Almindelig Vælger en papirtype for bakke 3.
Medievægt Let Vælger en papirvægt for bakke 3.
Legal papir Legal 14 Indstiller en legal-papirstørrelse for bakke 3.
Anden størrelse 16K(184x260mm)
[SEF]
Vælger en papirstørrelse for den generelle
bakke.
Indstiller en bredde af et brugertilpasset papir
for den generelle bakke.
Indstiller en længde af et brugertilpasset papir
for den generelle bakke.
bakke.
Indstiller en bredde af et brugertilpasset papir
for bakke 1.
Indstiller en længde af et brugertilpasset papir
for bakke 1.
Indstiller anden standardpapirstørrelse for
bakke 1.
Indstiller en bredde af et brugertilpasset papir
for bakke 2.
Indstiller en længde af et brugertilpasset papir
for bakke 2.
Indstiller anden standardpapirstørrelse for
bakke 2.
Indstiller en bredde af et brugertilpasset papir
for bakke 3.
Indstiller en længde af et brugertilpasset papir
for bakke 3.
Indstiller anden standardpapirstørrelse for
bakke 3.
Beskrivelse
3
3. Ændring af printerindstillinger
- 75 -

Ændring af udstyrsindstillingerne
Element
Bakkekonguration
Bakke 4
kong.
* Vises,
når der er
installeret en
ekstra bakke.
3
3. Ændring af printerindstillinger
Papirfremfører Bakke 1 Vælger en papirbakke.
Auto-bakkeskift Til Indstiller, om funktionen for automatisk
Tray Sequence Ned Indstiller prioriteten af bakkerækkefølge for
Måleenhed millimeter Indstiller den måleenhed, der bruges til den
Duplex sidste side Spring tom side over Når der er valgt [Spring tom side over],
Fabriksindstil-
ling
Papirstørrelse Bakkestørrelse Vælger en papirstørrelse for bakke 4.
X-dimension 210millimeter
eller
8,5tommer
Y-dimension 297millimeter
eller
11tommer
Medietype Almindelig Vælger en papirtype for bakke 4.
Medievægt Let Vælger en papirvægt for bakke 4.
Legal papir Legal 14 Indstiller en legal-papirstørrelse for bakke 4.
Anden størrelse 16K(184x260mm)
[SEF]
Indstiller en bredde af et brugertilpasset papir
for bakke 4.
Indstiller en længde af et brugertilpasset papir
for bakke 4.
Indstiller anden standardpapirstørrelse for
bakke 4.
bakkeskift skal aktiveres.
automatisk bakkevalg/automatisk bakkeskift.
brugertilpassede papirstørrelse.
udskrives den sidste side i et dobbeltsidet
udskrivningsjob med et ulige antal sider som
en enkelt side.
Når der er valgt [Udskriv altid], udskriver
printeren altid et dokument i den
dobbeltsidede tilstand, hvis der er valgt
dobbeltsidet tilstand. Visse applikationer
virker muligvis ikke korrekt.
Beskrivelse
- 76 -

Ændring af udstyrsindstillingerne
Systemjuste-
ring
Element
Power Save time 1 minutter Indstiller, hvor mange minutter printeren
Sleep Time 15 minutter Indstiller den tid, der skal skiftes fra
Auto.sluk tid 4 timer Indstiller den tid, der skal skiftes fra
Sletbar advarsel ONLINE Indstiller tidspunktet for sletning af advarsler,
Auto fortsæt FRA Indstiller, om printeren automatisk
Manuel timeout 60 sekunder Indstiller, hvor mange sekunder printeren
Vent på timeout 40 sekunder Indstiller, hvor mange sekunder printeren
Tonerstand lav Fortsæt Indstiller, om udskrivningen skal fortsætte
Udredn. af papirstop Til Indstiller, om printeren vil forsøge at
Fejlrapport FRA Indstiller, om fejloplysningerne skal udskrives,
Just.
printposition
Paper Black Setting 0 Indstiller værdier til njustering, hvis
Papir farveindstilling 0 Indstiller værdier til njustering, hvis
X-justering 0,00millimeter Justerer positionen af hele udskriftsområdet
Y-justering 0,00millimeter Justerer positionen af hele udskriftsområdet
Dobbeltsidet
X-just.
Dobbeltsidet
Y-just.
Fabriksindstil-
ling
venter, inden strømbesparelsestilstanden
aktiveres.
strømbesparelsestilstand til dvaletilstand.
standbytilstand til sluk-tilstand.
der kan ryddes.
skal genoprettes, når der opstår
et hukommelsesoverow eller en
bakkeanmodning.
skal vente på, at der indføres papir fra den
manuelle papirbakke.
venter, inden den skal tvangsudskrive et job,
efter der holder op med at komme data.
eller standses, når der sker en fejl ved lavt
tonerniveau.
genudskrive eventuelle mistede sider pga.
papirstop, når papirstoppet er blevet fjernet.
når der opstår en indre fejl.
vinkelret (landskabsretning) med retningen af
papirets bevægelse (ved intervaller på 0,25
mm).
parallelt (portrætretning) med retningen af
papirets bevægelse (ved intervaller på 0,25
mm).
0,00millimeter Justerer positionen af hele udskriftsområdet
på bagsiden af dobbeltsidet udskrivning
vinkelret (landskabsretning) med retningen af
papirets bevægelse (ved intervaller på 0,25
mm).
0,00millimeter Justerer positionen af hele udskriftsområdet
på bagsiden af dobbeltsidet udskrivning
parallelt (portrætretning) med retningen af
papirets bevægelse (ved intervaller på 0,25
mm).
udskrivningsresultatet er falmet, eller der er
støvpletter på udskriften, ved udskrivning
i tilstanden for almindeligt papir og sort.
Mindsk værdien, når der er støvpletter i
området, der udskrives med høj tæthed. Øg
værdien, når udskrivningsresultatet er falmet.
udskrivningsresultatet er falmet, eller der er
støvpletter på udskriften, ved udskrivning
i tilstanden for almindeligt papir og farve.
Mindsk værdien, når der er støvpletter i
området, der udskrives med høj tæthed. Øg
værdien, når udskrivningsresultatet er falmet.
Beskrivelse
3
3. Ændring af printerindstillinger
- 77 -

Ændring af udstyrsindstillingerne
Element
Systemjustering
Trans. sort indstilling 0 Indstiller værdier til njustering, hvis
Trans. Farveindstilling 0 Indstiller værdier til njustering, hvis
3
3. Ændring af printerindstillinger
SMR indstilling 0 Korrigerer variationer i udskrivningsresultater,
BG indstilling 0 Korrigerer variationer i udskrivningsresultater,
Drum Cleaning FRA Indstiller, om der skal foretages tromlerotation
Hex Dump (NUL) Udskriver de data, der modtages fra
Fabriksindstil-
ling
Beskrivelse
udskrivningsresultatet er falmet, eller der er
støvpletter på udskriften, ved udskrivning i
tilstanden for OHP og sort. Mindsk værdien,
når der er støvpletter i området, der
udskrives med høj tæthed. Øg værdien, når
udskrivningsresultatet er falmet.
udskrivningsresultatet er falmet, eller der er
støvpletter på udskriften, ved udskrivning i
tilstanden for OHP og farve. Mindsk værdien,
når der er støvpletter i området, der
udskrives med høj tæthed. Øg værdien, når
udskrivningsresultatet er falmet.
der er forårsaget af temperaturog fugtighedsforhold og forskelle i
udskriftstæthed og frekvens. Foretag
ændringer af indstillingen, hvis
udskriftskvaliteten er ujævn.
der er forårsaget af temperatur- og
fugtighedsforhold og forskel i udskriftstæthed
og frekvens. Foretag ændringer af
indstillingen, hvis baggrunden er mørk.
inden udskrivning for at mindske tværgående
hvide linjer på udskriften. Bemærk, at
tromlerationen forkorter ID-levetiden.
værtscomputeren i hexadecimalt dumpformat.
Når strømmen slukkes, skifter printeren til
normal udskrivningstilstand fra HEX Dumptilstanden.
- 78 -

Administratoropsætning
Ændring af udstyrsindstillingerne
Adminopsætning
Element
Netværksopsætning
Printopsætning
Fabriksindstil-
ling
TCP/IP Aktivér Indstiller, om TCP/IP skal aktiveres.
IP Version IP v4 Vælger IP-versionen.
NetBEUI Deaktivér Indstiller, om NetBEUI skal aktiveres.
NetBIOS over TCP Aktivér Indstiller, om NetBIOS skal aktiveres
over TCP.
NetWare Deaktivér Indstiller, om NetWare skal aktiveres.
EtherTalk Deaktivér Indstiller, om EtherTalk skal aktiveres.
IP Adresse opsætning Auto Indstiller IP-adressens
indstillingsmetode.
IPv4 Address xxx.xxx.xxx.xxx Indstiller IP-adressen.
Subnet Maske xxx.xxx.xxx.xxx Indstiller undernetmasken.
Gateway Adresse xxx.xxx.xxx.xxx Indstiller gateway-adressen
(standardrouter).
Web Aktivér Indstiller, om Web skal aktiveres.
Telnet Deaktivér Indstiller, om Telnet skal aktiveres.
FTP Deaktivér Indstiller, om FTP skal aktiveres.
IPSec Deaktivér Vises kun, når [IPSec] er aktiveret,
og kun ændringen til deaktivering er
tilgængelig.
SNMP Aktivér Indstiller, om SNMP skal aktiveres.
Network Scale Normal Når der vælges [Normal], arbejder
printeren effektivt, selvom den er
sluttet til en hub, der har spanning tree-
funktionen. Printerens starttid bliver
dog længere, når printeren er sluttet
til et lille LAN, der består af to eller tre
computere.
Hub Link Opsætning Auto Negotiate Indstiller metoden til hub-forbindelse.
TCP-Bekræftelse Type1 Indstiller typen af TCP-anerkendelse.
Fabriksindstillinger? (NUL) Nulstiller menuen til opsætning af
netværk.
Egenskab Auto Vælger printersproget.
Kopier 1 Indstiller antallet af kopier.
Duplex Til Indstiller den dobbeltsidede udskrivning.
Indbinding Lang kant Indstiller sammenbindingspositionen for
dobbeltsidet udskrivning.
Mediecheck Aktivér Indstiller, om det skal kontrolleres, om
bakkens papirstørrelse og dokumentets
papirstørrelse ikke passer sammen.
Opløsning 600 dpi Indstiller opløsningen.
Toner-
sparefunktion
Mono-udskr.tilst. Auto Indstiller udskrivningstilstanden for sort/
Standardretning Stående Indstiller udskrivningsretningen. Ikke
Sidelængde 64linjer Indstiller antallet af tekstlinjer pr. side.
Tonerspareniveau
Farve Alt Indstiller, om tilstanden for
FRA Indstiller niveauet af tonerbesparelse.
[FRA] deaktiverer tilstanden for
tonerbesparelse. Der spares 15% af
toneren i [Low], 35% i [Middle] og 50%
i [Høj].
tonerbesparelse skal anvendes på 100%
sort farve.
hvide sider.
tilgængelig for PS-data.
Beskrivelse
3
3. Ændring af printerindstillinger
- 79 -

Ændring af udstyrsindstillingerne
Element
Adminopsætning
Printopsætning
3
3. Ændring af printerindstillinger
PS-opsætning Netværksprotokol RAW Indstiller tilstanden for PS-
PCL-opsætning Skriftkilde Resident2 Indstiller placeringen af PCL-
Fabriksindstil-
ling
Redigér størrelse Bakkestørrelse Indstiller størrelsen af det sideområde,
der kan udskrives, når der ikke sendes
en kommando for at specicere
papirredigeringsstørrelsen fra
computeren.
X-dimension 210millimeter
eller
8,5tommer
Y-dimension 297millimeter
eller
11tommer
USB-protokol RAW Indstiller tilstanden for PS-
Skrifttypenummer C1 Indstiller PCL-skrifttypenummeret.
Tegnhøjde 12,00 punkter Indstiller højden af PCL-
Symbol Set PC-8 Vælger et PCL-symbolsæt.
A4 skrivebredde 78 kolonner Indstiller antallet af kolonner for
Skip tom side FRA Indstiller, om der skal udskubbes en
CR-funktion CR Indstiller printerbetjeningen, når der
LF-funktion LF Indstiller printerbetjeningen, når der
Udskriftsmargin Normal Indstiller det område af en side, der ikke
Ægte sort FRA PCL: Indstiller, om der skal bruges
Penbreddejust. Til Justerer tynde linjers bredde, så linjerne
Bakke
ID#
Bakke 2 5 Indstiller et nummer for
Bakke 3 20 Indstiller et nummer for
Indstiller standardbredden af det
brugertilpassede papir.
Indstiller standardlængden af det
brugertilpassede papir.
kommunikationsprotokol for JCI-NIC.
kommunikationsprotokol for USB.
standardskrifttypen.
standardskrifttypen. Højden vises på to
decimalpunkter (ved intervaller på 0,25
punkter).
automatisk linjeindførsel på A4-papir for
PCL. Antallet af kolonner er baseret på,
når skrifttypens tegnbredde er 10CPI, og
tilstanden Auto CR/LF er slået fra.
blank side, når der modtages en FF-
kommando (0CH) i PCL.
modtages en CR-kode i PCL.
modtages en LF-kode i PCL.
kan udskrives på.
sammensat sort (blandet CMYK) eller
ægte sort (kun K) til det 100% sorte
område af et billede.
bliver synlige.
bakke 2 til kommandoen for
papirindføringsdestination (ESC&l#H) i
PCL5-emulering.
Denne menu vises kun, når bakke 2 er
installeret.
bakke 3 til kommandoen for
papirindføringsdestination (ESC&l#H) i
PCL5-emulering.
Denne menu vises kun, når bakke 3 er
installeret.
Beskrivelse
- 80 -

Ændring af udstyrsindstillingerne
Adminopsætning
Element
PCL Setup Bakke
ID#
XPSopsætning
IBM PPRopsætn.
DigitalSignature FRA Indstiller DigitalSignature-funktionen.
DiscardControl Auto Indstiller DiscardControl-funktionen.
MC-tilstand Til Indstiller MarkupCompatibility-
Unzip-tilstand Hastighed Indstiller udpakningsmetoden for XPS-
Skip tom side FRA Indstiller, om der skal udskubbes en
Tegnbredde 10 CPI Angiver tegnbredde i IBM PPR-emulering
Skriftknibning 12CPI til 20CPI Angiver en bredde på 12 CPI for
Tegnsæt SÆT-2 Indstiller et tegnsæt.
Symbol Set IBM-437 Indstiller et symbolsæt.
Letter 0 stil Deaktivér Angiver den stil, der erstatter φ (9B)og ¥
Tallet nul Normal Angiver stilen af 0 (zero).
Linieafstand 6 LPI Indstiller linjeafstanden.
Skip tom side FRA Indstiller, om et blankt ark skal skubbes
CR-funktion CR Indstiller ydeevne, når CR-kode modtages.
LF-funktion LF Indstiller ydeevne, når LF-kode modtages.
Linielængde 80 kolonner Angiver antallet af tegn pr. linje.
Sidelængde 210mm
TOF-position 0,0 tommer Indstiller positionen fra papirets øverste
Venstre margin 0,0 tommer Indstiller mængden, den vandrette
Tilpas til letter Aktivér
Teksthøjde Samme Indstiller højden af et tegn.
Cont. papir mode FRA Indstiller landskabet til at redigere
Fabriksindstil-
ling
Bakke 4 21 Indstiller et nummer for
bakke 4 til kommandoen for
papirindføringsdestination (ESC&l#H) i
PCL5-emulering.
Denne menu vises kun, når bakke 4 er
installeret.
Generelle
bakker
4 Indstiller et nummer for den
generelle bakke til kommandoen for
papirindføringsdestination (ESC&l#H) i
PCL5-emulering.
funktionen.
ler.
blank side i XPS.
kondenseringstilstand.
(9D) med φ (ou) og Φ (zero).
ud eller ej. Kun tilgængelig ved indstilling
af simplex.
Angiver papirlængden.
eller
11tommer
kant.
udskrivningsstartposition skal yttes til
højre.
Indstiller udskrivningstilstanden, der kan
eller
Deaktivér
passe til udskrivningdata, som svarer
til 11 tommer (66 linjer), i et område i
BREV-størrelse, der kan udskrives.
retningen af papiret, der understøttes af
A3-printer.
Beskrivelse
3
3. Ændring af printerindstillinger
- 81 -

Ændring af udstyrsindstillingerne
Element
Adminopsætning
EPSON FXopsætn.
3
3. Ændring af printerindstillinger
Farveopsætning
Hukommelsesopsætn.
Flash-huk ops Initialisere (NUL) Initialiserer den residente ash-
SD Kort Setup Initialisere (NUL)
Fabriksindstil-
ling
Tegnbredde 10 CPI Angiver tegnbredde.
Tegnsæt SÆT-2 Angiver et tegnsæt.
Symbol Set IBM-437 Angiver et symbolsæt.
Letter 0 stil Deaktivér Angiver den stil, der erstatter φ (9B)og ¥
(9D) med φ (ou) og Φ (zero).
Tallet nul Normal Angiver stilen af O (zero).
Linieafstand 6 LPI Indstiller linjeafstanden.
Skip tom side FRA Indstiller, om en blankt ark skal skubbes
ud eller ej.
Kun tilgængelig ved indstilling af simplex.
CR-funktion CR Indstiller ydeevne, når CR-kode modtages.
Linielængde 80 kolonner Angiver antallet af tegn pr. linje.
Sidelængde 210mm
eller
11tommer
TOF-position 0,0 tommer Indstiller positionen fra papirets øverste
Venstre margin 0,0 tommer Indstiller mængden, den vandrette
Tilpas til letter Aktivér
eller
Deaktivér
Teksthøjde Samme Indstiller højden af et tegn.
Cont. papir mode FRA Indstiller landskabet til at redigere
INK-simulering FRA Den indbyggede unikke
UCR Low Vælger grænseværdien for
CMY 100% densitet Deaktivér Vælger, om der skal aktiveres 100%
CMYK Conversion Til Når der er valgt [FRA], simplicerer
Modtagebufferstør. Auto Indstiller modtagerbufferstørrelsen.
Ressourcelagring FRA Indstiller området for
Skift
partitionstr.
Formatér partition PCL
PCL nn% 20% Indstiller partitionsstørrelsen.
Fælles
mm%
PS ll% 30%
<Anvend> (NUL)
50%
Angiver papirlængden.
kant.
udskrivningsstartposition skal yttes til
højre.
Indstiller udskrivningstilstanden, der kan
passe til udskrivningdata, som svarer
til 11 tommer (66 linjer), i et område i
brev-størrelse, der kan udskrives.
retningen af papiret, der understøttes af
A3-printer.
processimuleringsmotor gør det
muligt for printeren at simulere
standardudskrivningsfarverne.
tonerlagets tykkelse. Når der opstår
papirsammenrulning ved mørk
farveudskrivning, kan sammenrulningens
mængde mindskes ved at vælge
[Medium] eller [Høj].
udskrivning af CMY100% toneværdi.
printeren konvertionsprocessen for
CMYK-data i PostScript-udskrivning,
hvilket forkorter behandlingstiden.
ressourcebesparelse.
hukommelse.
Beskrivelse
- 82 -

Ændring af udstyrsindstillingerne
Adminopsætning
Element
Systemopsætning
Summeropsætning
Power
indstilling
Skift kodeord Nyt kodeord (NUL) Indstiller et nyt kodeord for at åbne
Indstillinger Nulstil indst. (NUL) Nulstiller EEPROM for CU for at
Near Life Status Aktivér Indstiller, om den advarsel, der
Levetid næsten slut
LED
Idle visning Tonermåling Vælger informationen, der skal vises på
Panelkontrast 0 Justerer kontrasten af betjeningspanelets
Ugyldig driftsmængde FRA Indstiller summerens lydstyrke for
Fejlmængde FRA Indstiller summerens lydstyrke for fejl.
Energisparer Aktivér Indstiller, om strømbesparelsestilstanden
Sleep Aktivér Indstiller, om dvaletilstanden skal
Automatisk slukning Autokonguration Indstiller den automatiske sluk-funktion.
Bekræft kodeord (NUL) Indtast det nye kodeord, der er indstillet
Gem indst. (NUL) Gemmer de aktuelle menuindstillinger.
Gendan indst. (NUL) Gendanner de gemte menuindstillinger.
Fabriksindstil-
ling
informerer om, at tromlen, fuseren eller
bæltet nærmer sig afslutningen af sin
levetid, skal vises på LCD-skærmen.
Aktivér Indstiller LED-lampekontrollen for
den advarsel, der informerer om, at
tromlen, fuseren eller bæltet nærmer sig
afslutningen af sin levetid.
skærmen under tomgang.
LCD-skærm.
ugyldige betjeninger.
skal aktiveres.
aktiveres.
menuen [Admin-opsætning] og
[Boot Menu].
i [Nyt kodeord], for at bekræfte.
Indtast kodeordet bestående af 6 til
12 cifre med alfanumeriske tegn (små
bogstaver).
initialisere brugermenuens indstillinger.
Beskrivelse
3
3. Ændring af printerindstillinger
- 83 -

Ændring af udstyrsindstillingerne
Kalibrering
Element
Kalibrering Justér dens.funkt. Til
Justér densitet (NUL)
Justér registrering (NUL)
Udskriv just.mønster (NUL)
Cyan justering Highlight 0 Justerer den lyse tone (lyse farve) for cyan.
3
Mid-tone 0 Justerer mellemtonen for cyan.
3. Ændring af printerindstillinger
Dark 0 Justerer den mørke tone (mørke farve) for cyan.
Magenta
justering
Gul justering Highlight 0 Justerer den lyse tone (lyse farve) for gul.
Sort justering Highlight 0 Justerer den lyse tone (lyse farve) for sort.
Cyan mørkhedsgrad 0
Magenta mørkhedsgrad 0
Yellow mørkhedsgrad 0
Black mørkhedsgrad 0
Highlight 0 Justerer den lyse tone (lyse farve) for magenta.
Mid-tone 0 Justerer mellemtonen for magenta.
Dark 0 Justerer den mørke tone (mørke farve) for
Mid-tone 0 Justerer mellemtonen for gul.
Dark 0 Justerer den mørke tone (mørke farve) for gul.
Mid-tone 0 Justerer mellemtonen for sort.
Dark 0 Justerer den mørke tone (mørke farve) for sort.
Fabriksindstil-
ling
Beskrivelse
Tonen bliver mørkere i plus-retningen og lysere i
minus-retningen.
Tonen bliver mørkere i plus-retningen og lysere i
minus-retningen.
Tonen bliver mørkere i plus-retningen og lysere i
minus-retningen.
Tonen bliver mørkere i plus-retningen og lysere i
minus-retningen.
Tonen bliver mørkere i plus-retningen og lysere i
minus-retningen.
magenta.
Tonen bliver mørkere i plus-retningen og lysere i
minus-retningen.
Tonen bliver mørkere i plus-retningen og lysere i
minus-retningen.
Tonen bliver mørkere i plus-retningen og lysere i
minus-retningen.
Tonen bliver mørkere i plus-retningen og lysere i
minus-retningen.
Tonen bliver mørkere i plus-retningen og lysere i
minus-retningen.
Tonen bliver mørkere i plus-retningen og lysere i
minus-retningen.
Tonen bliver mørkere i plus-retningen og lysere i
minus-retningen.
- 84 -

Boot-menu
Ændring af udstyrsindstillingerne
Element
Boot Menu USB Setup USB Enable Indstiller, om USB I/F skal aktiveres.
Speed 480Mbps Indstiller den maksimale overførselshastighed
Soft Reset Disable Indstiller, om kommandoen for blød nulstilling
Ofine Receive Disable Indstiller, om den funktion, der bevarer
Serial Number Enable Indstiller, om USB-serienummeret skal
Security Setup
(Mens SDhukommelseskortet
er isat)
Storage Setup Check File
Language Setup Language
Job Limitation Off Indstiller den begrænsede jobtilstand.
Make Secure
SD Card
Make Normal
SD Card
Reset Cipher
Key
System
Check All
Sectors
Enable SD Card Yes Hvis printeren ikke kan tændes på grund af
Erase SD Card (NULL) Dette element vises kun, når der er isat et
Enable
Initialization
Initialize
Fabriksindstil-
ling
for USB I/F.
skal aktiveres.
tilstanden til datamodtagelse uden ændring
af I/F-signalet, skal aktiveres, såfremt der
opstår en fejl.
aktiveres.
Når tilstanden er indstillet til [Krypteret Job],
begrænses andre udskrivningsdata
end de specicerede (kun et krypteret
autenticeringsudskrivningsjob kan
speciceres).
(NULL) Aktiverer kryptering af data, der er gemt på
et SD-hukommelseskort.
(NULL) Deaktiverer kryptering af data, der er gemt
på et SD-hukommelseskort.
(NULL) Nulstiller krypteringsnøglen, der bruges på et
krypteret SD-hukommelseskort.
Når denne handling er udført, kan du ikke
genoprette alle data, der er lagret på SDhukommelseskortet.
(NULL) Løser misforhold mellem den reelle
(tilgængelige) hukommelse og den
tilgængelige viste hukommelse og udfører
gendannelse af administrationsdataene (FAT-
information) for et lsystem. Denne handling
anvendes på hvert lsystem. (Mens SD-
hukommelseskortet er isat)
(NULL) Udfører gendannelse af den defekte
sektorinformation på SD-hukommelseskort
og løser misforhold mellem den reelle
(tilgængelige) hukommelse og den
tilgængelige viste hukommelse. (Mens SDhukommelseskortet er isat)
et beskadiget SD-hukommelseskort, kan man
ved at vælge [Nej] tænde printeren, som om
der ikke var isat et SD-hukommelseskort,
selv hvis der er sat et SD-hukommelseskort
i printeren. (Mens SD-hukommelseskortet er
isat)
SD-hukommelseskort.
Denne funktion sletter alle data på
SD-hukommelseskortet. (Mens SDhukommelseskortet er isat)
No Deaktiverer eventuelle ændringer, der
omfatter initialisering af blokenheden (SD-
hukommelseskort, ash-hukommelse).
(NULL) Initialiserer meddelelseslen, der er indlæst i
ash-hukommelsen.
Beskrivelse
3
3. Ændring af printerindstillinger
- 85 -

Ændring af udstyrsindstillingerne
Element
Boot Menu System Setup High Humid
3
3. Ændring af printerindstillinger
Udskriv statistik
Element
Print
Statistics
Usage Report Enable Indstiller, om brugsrapporten skal aktiveres.
Supplies Report Disable Indstiller, om det antal gange,
Reset Main Counter (NULL) Nulstiller hovedtælleren.
Reset Supplies Counter (NULL) Nulstiller optællingen af gange,
Change Password New Password (NULL) Indstiller et nyt kodeord for at åbne menuen
Fabriksindstil-
ling
Off Tænder/slukker for tilstanden til reduktion af
Mode
Moisture
Control
Narrow Paper
Speed
Slow Print
Mode
Warmup
Control
Menu Lockout Off Tænder/slukker for funktionen for
Off Indstiller, om kondenskontrollen skal
Slow Indstiller udskrivningshastigheden for smalt
Off Slår langsom udskrivningstilstand til/fra.
Off Indstiller udførelsen af opvarmning.
sammenrulning.
aktiveres.
papir.
menuspærring.
Fabriksindstil-
ling
forbrugskomponenter udskiftes, skal vises
eller skjules.
forbrugskomponenter er blevet udskiftet.
[Udskriv statistik].
Verify Password (NULL) Indtast det nye kodeord, der er indstillet i
[Nyt kodeord], for at bekræfte.
Beskrivelse
Beskrivelse
- 86 -

4. Brug af hjælpeprogrammer
I dette kapitel forklares nyttige softwarefunktioner til brug af din printer.
Overblik over hjælpeprogrammer
Herunder vises der en liste over hjælpeprogrammer, du kan bruge til din printer. Få oplysninger om,
hvordan disse hjælpeprogrammer bruges, i deres respektive afsnit.
Fælles hjælpeprogrammer for Windows/Mac OS X
Funkti-
Element
onsom-
råde
Color Correct Utility Udskriv-
ning
PS Gamma Adjuster Utility Udskriv-
ning
Network Card Setup Printerind-
stillinger
Print display language setup/
Panel language setup
Printerindstillinger
Windows-hjælpeprogrammer
Funkti-
Element
Conguration Tool Printerind-
onsom-
råde
stillinger
Detaljer Systemkrav Se
Justerer farvetilpasning.
Det kan justere tonen af
paletfarveudskrivningen. Du
kan også justere nuancen og
ændre den samlede skygge
af farveudskrivningen.
Du kan justere billeders
tæthed ved at justere CMYKfarven og halvtone-tætheden
for hver farve.
Du kan kongurere
indstillinger for netværket.
Du kan ændre sproget på
betjeningspanelet eller
menuvisningen.
Detaljer Systemkrav Se
Registrerer printerens
netværksindstillinger eller en
ICC-prol i denne printers
SD-hukommelseskort og
styrer indstillingerne eller
prolen. Den registrerede
ICC-prol kan bruges til
farvetilpasningsfunktionen
i printerdriverens
[Grak for prof.]-tilstand.
Det er også muligt at
registrere og slette
formulardata og styre lagrede
jobs.
● Windows 7/
Windows Vista/
Windows Server 2008
R2/
Windows Server 2008/
Windows XP/
Windows Server 2003/
Windows 2000
● Mac OS X 10.3.9-10.7
Windows 7/
Windows Vista/
Windows Server 2008 R2/
Windows Server 2008/
Windows XP/
Windows Server 2003/
Windows 2000
Windows 2000 påkræver
installation af følgende
● Service Pack 4
● Internet Explorer 5.5
SP1 eller en nyere
version
● KB891861 (http://
support.microsoft.com/
?kbid=891861)
side. 60
side. 68
side. 97
side. 104
side. 96
side. 104
side. 92
4
4. Brug af hjælpeprogrammer
- 87 -

Overblik over hjælpeprogrammer
Element
Color Swatch Utility Udskriv-
PDF Print Direct Udskriv-
OKI LPR Utility Udskriv-
4
4. Brug af hjælpeprogrammer
Network Extension Styring af
Funkti-
onsom-
råde
ning
ning
ning
printeren
Detaljer Systemkrav Se
Udskriver en farvepalet.
Du kan bruge dette
hjælpeprogram til at
kontrollere udskrevne
farver. Dette hjælpeprogram
installeres automatisk,
når der installeres en
printerdriver.
Udskriver PDF-ler uden at
starte applikationen.
Du kan udskrive et
dokument gennem
netværksforbindelsen,
styre udskrivningsjob og
kontrollere printerens status.
Og når IP-adressen for en
printer ændres, ændres
indstillingen automatisk.
Du kan kontrollere
printerindstilingerne
fra printerdriveren og
angive indstillinger.
Dette hjælpeprogram
installeres automatisk,
når der installeres en
printerdriver gennem en
netværksforbindelse.
Windows 7/
Windows Vista/
Windows Server 2008 R2/
Windows Server 2008/
Windows XP/
Windows Server 2003/
Windows 2000
Windows 7/
Windows Vista/
Windows Server 2008 R2/
Windows Server 2008/
Windows XP/
Windows Server 2003/
Windows 2000
Windows 7/
Windows Vista/
Windows Server 2008 R2/
Windows Server 2008/
Windows XP/
Windows Server 2003/
Windows 2000
En computer, der bruger
TCP/IP.
side. 52
side. 95
side. 98
side. 101
- 88 -

Installation af hjælpeprogrammer
Hvis der er et hjælpeprogram, du gerne vil
bruge, skal du følge nedenstående procedure
i Windows. I Mac OS X kan du kopiere det ved
at trække og slippe det på det ønskede sted.
Du kan også køre dette direkte fra din Software
DVD-ROM
I Windows
1 Sæt din Software DVD-ROM ind i
computeren
Installation af hjælpeprogrammer
2 Klik på [Kør opsætning.exe].
Hvis dialogboksen [Brugerkontokontrol] vises,
skal du klikke på [Ja].
3 Vælg et sprog, og klik på [Næste].
4 Vælg en enhed, og klik på [Næste].
5 Læs brugerlicensaftalen, og vælg
[Jeg er enig].
6 Læs
[Environmental advice for Users], og
klik derefter på [Næste].
7 Vælg det hjælpeprogram, du ønsker
at installere, og klik på knappen for at
installere kollektivt.
8 Klik på [Udfør].
I Mac OS X
4
4. Brug af hjælpeprogrammer
1 Sæt din Software DVD-ROM ind i
computeren
2 Dobbeltklik på mappen
[OKI]>[Hjælpeprogrammer].
3 Kopiér den mappe, du ønsker at
installere, ved at trække og slippe den i
den ønskede mappe.
Memo
● For at starte det skal du dobbeltklikke på
hjælpeprogramikonet i mappen.
- 89 -

Fælles hjælpeprogrammer for Windows/Mac OS X
Fælles hjælpeprogrammer for Windows/Mac OS
X
I dette afsnit forklares websider, der både kan bruges af Windows og Mac OS X.
Når du bruger websider, skal de følgende betingelser overholdes.
● TCP/IP skal være aktiveret.
● En af de følgende skal være installeret: Microsoft Internet Explorer 6.0 eller nyere, Safari 3.0 eller
nyere eller Firefox 3.0 eller nyere.
Memo
● Stil enten dine sikkerhedsindstillinger for websider på middelniveau, eller aktivér cookies.
● Du skal bruge administratorkodeordet for at få adgang til [Admin-opsætning]-menuen. Standardkodeordet er "aaaaaa".
4
Webside
4. Brug af hjælpeprogrammer
Du kan udføre de følgende betjeninger fra
websiden.
● Vise printerens status.
● Oprette proler.
● Kongurere indstillinger for bakke, netværk,
funktionsstandard og printer.
● Vise joblisten.
● Udskrive en PDF uden en printerdriver.
● Kongurere funktionerne for automatisk
levering og lagring af sendte data.
● Linke til ofte anvendte websider.
Memo
● Du skal være logget ind som administrator for at ændre
printerindstillingerne på websiden.
Reference
● Få detaljerede oplysninger om, hvordan
netværksindstillingerne kongureres, i "Ændring af
netværksindstillinger fra websiden" P.136.
Sådan logger du ind som
administrator
Bemærk
● Du skal have administratorrettigheder.
Memo
● Printerens administratorkodeord er som standard
"aaaaaa".
1 Klik på [Administrator Login] på
hovedsiden.
Adgang til printerens webside
1 Start din webbrowser.
2 Indtast "http:// (printerens IP-adresse)"
i adressefeltet, og tryk på tasten
<Enter>.
Reference
● Få oplysninger om printerens IP-adresse i
brugervejledningen (Opsætning).
2 Indtast "root" i [Username], og indtast
administratorkodeordet i [Password],
og klik derefter på [OK].
I Mac OS X skal du indtaste "root" som [Navn]
og indtaste printerens administratorkodeord i
[Password] og derefter klikke på [Login].
- 90 -

Fælles hjælpeprogrammer for Windows/Mac OS X
3 Klik på [SKIP].
Klik på [OK], hvis du har foretaget ændringer af
indstillingerne på denne skærm.
De menuer, der kun er tilgængelige for
administratoren, vil blive vist.
Ændring af administratorkodeordet
Kontrol af printerens status
Du kan kontrollere din printers status fra
websiden.
1 Start din webbrowser, og indtast
printerens IP-adresse.
Printerens status vises.
Memo
● Når du logger ind som administrator, kan du også klikke
på [Statusvindue] for at se den simplicerede visning af
printerens status.
Ændring af printerindstillinger
Du kan ændre hovedenhedens indstillinger fra
websiden.
1 Start din webbrowser, og log ind som
administrator.
2 Foretag ændringer af indstillingerne, og
klik på [Fremsend].
4
4. Brug af hjælpeprogrammer
Du kan ændre printerens administratorkodeord
fra websiden.
Det administratorkodeord, der er indstillet
på websiden, kan bruges, når der logges ind
på printeren gennem betjeningspanelet eller
gennem websiden.
Memo
● Kodeordet skal have en længde på 6-12 tegn og skal være
med (alfanumeriske) tegn på én byte.
● Der er forskel på store og små bogstaver.
1 Start din webbrowser, og log ind som
administrator.
2 Vælg [Admin-opsætning].
3 Vælg [Management]>
[Skift kodeord].
4 Indtast et nyt kodeord i
[Nyt administratorkodeord].
5 Indtast kodeordet igen i
[Vericér administratorkodeord].
Den indtaste kodeord vil ikke blive vist. Skriv
kodeordet ned, og gem det et sikkert sted.
Automatisk hentning af dato og
klokkeslæt
Du kan automatisk få datoen og klokkeslættet
fra en tidsserver på internettet og afspejle dette
på din printer.
1 Start din webbrowser, og log ind som
administrator.
2 Vælg [Admin-opsætning].
3 Vælg [Netværksopsætning]> [SNTP].
4 Angiv din tidszone.
5 Vælg [Aktivér] fra [SNTP].
6 Indtast SNTP-serveren i
[SNTP-server (Primær)].
7 Indtast om nødvendigt en anden SNTP-
server i [SNTP-server (Sekundær)].
8 Klik på [Fremsend].
Netværkssystemet genstartes for at aktivere de
nye indstillinger.
6 Klik på [Fremsend].
Netværkssystemet genstartes for at aktivere de
nye indstillinger.
Memo
● Det er ikke nødvendigt at genstarte printeren. Næste
gang du logger på som administrator, skal du bruge det
nye kodeord.
- 91 -

Windows-hjælpeprogrammer
Windows-hjælpeprogrammer
I dette afsnit forklares de hjælpeprogrammer, du kan bruge i Windows.
Conguration Tool
I Conguration Tool kan du styre ere enheder
og ændre indstillinger.
4
4. Brug af hjælpeprogrammer
Funktionerne for Conguration Tool er som
følgende.
● Vise enhedsinformation
● Registrere og styre en ICC-prol
● Registrere og slette formulardata
● Styring af lagrede jobs
● Netværksindstillinger
For at bruge Conguration Tool i Windows 2000
skal du have følgende installeret.
Registrering af printeren
Når du bruger Conguration Tool eller
introducerer en ny printer, skal du registrere
printeren i Conguration Tool.
1 Vælg [Start], [Alle programmer]>
[OkiData]>[Conguration Tool]>
[Conguration Tool].
2 Vælg [Register Device] fra menuen
[Tools].
Der vises søgeresultater.
3 Vælg printeren, og klik på [Register].
4 Klik på [Ja] på bekræftelsesskærmen.
Fjernelse af en printer
Du kan fjerne en registreret printer
1 Højreklik på printeren fra
[Registered device Table].
2 Vælg [Remove device].
3 Klik på [Ja] på bekræftelsesskærmen.
Kontrol af printerens status
● Service Pack 4
● Internet Explorer 5.5 SP1 eller en nyere
version
● KB891861 (http://support.microsoft.
com/?kbid=891861)
Opsætning
Der kan om nødvendigt installeres plugins.
De følgende 2 typer plugin er tilgængelige.
● Network Setting Plugin
● Storage Manager Plugin
Memo
● Du kan installere ere plugins senere.
Reference
● Få oplysninger om, hvordan du installerer Conguration
Tool, i "Installation af hjælpeprogrammer" P.89.
Du kan kontrollere printerens status og
information.
1 Vælg printeren fra
[Registered Device Table].
2 Vælg fanen [Device Info].
Memo
● Når printeren er sluttet til netværket, vil [Device Status]
blive vist.
● Klik på [Update Device Information], hvis du ønsker at
opdatere information.
- 92 -

Windows-hjælpeprogrammer
Network Setting Plugin
Du kan indstille netværket med Conguration
Tool. Inden indstillingen bør du installere
Network Setting-plugin'et.
Reference
● Få oplysninger om, hvordan du installerer Conguration
Tool, i "Installation af hjælpeprogrammer" P.89.
Ikon
Betydningen af hvert ikon vises herunder.
Ikon Detaljer
Søger igen efter printeren.
Ændrer søgebetingelser for printeren.
Ændrer printerens IP-adresse.
Genstarter printeren.
Ændrer netværkets kodeord.
Viser printerens webside.
Søgninger efter maskinen på
netværket
Søger efter printeren.
1 Vælg [Network Setting] fra menuen
[Plug-ins].
2 Vælg [Opdagelse af enheder].
Der vises søgeresultater.
Foretag ændring af IP-adressen
Ændrer printerens IP-adresse.
1 Vælg printeren på enhedslisten.
Storage Manager Plugin
Når du bruger Storage Manager-plugin'et, kan
du styre jobs, der skal lagres på enheder, og
lagre formularer, skrifttyper og ICC-proler, der
bruges til udskrivning.
Ikon
Betydningen af hvert ikon vises herunder.
Ikon Detaljer
Opretter et nyt projekt.
Åbner et eksisterende projekt.
Overskriver og gemmer len med det
aktuelt valgte projekt.
Tildeler et nyt navn til det aktuelt valgte
projekt og gemmer det i en l.
Føjer en l til et projekt.
Sletter den valgte l fra projektet.
Viser dialogboksen for ltrering af makrol.
Konverterer det aktuelt valgte projekt til et
format, der kan downloades direkte til en
enhed, og opretter en ny l.
Sender en eksisterende downloadl til den
enhed, der er valgt i området til valg af
enheder.
Sender det aktuelt valgte projekt til den
enhed, der er valgt i området til valg af
enheder.
Sender len, der er valgt i projektvinduet,
til den enhed, der er valgt i området til valg
af enheder.
Viser et vindue til jobstyring for den enhed,
der er valgt i området til valg af enheder.
Viser et vindue for administratorfunktioner
for den enhed, der er valgt i området til
valg af enheder.
4
4. Brug af hjælpeprogrammer
2 Klik på -ikonet.
3 Foretag de nødvendige ændringer af
indstillingerne.
4 Klik på [OK].
5 Indtast netværkskodeordet, og klik på
[OK].
Standardkodeordet er de sidste 6 alfanumeriske
cifre i MAC-adressen.
6 Klik på [OK] for at genstarte printeren.
Registrering af en ICC-prol
Du kan registrere og redigere printerproler.
Herunder forklares nogle af funktionerne.
Bemærk
● Installér venligst plugin'et for brugerindstilling, når du
bruger prolstyringsfunktionen.
Reference
● Få oplysninger om, hvordan du installerer plugin'et, i
"Opsætning" P.92.
Registrering af en ICC-prol
1 Vælg [Storage Manager] fra menuen
[Plug-ins].
2 Klik på ikonet , og opret et nyt projekt.
- 93 -

Windows-hjælpeprogrammer
3 Klik på ikonet [ ], og vælg
[Farvetilpasningsl (.ICC, .ICM)] fra
listen over lendelser.
4 Vælg en prol, du ønsker at registrere,
og klik derefter på [Åben].
5 Vælg den type prol, du ønsker at
registre, fra [Proltype].
6 Klik på [Komponent] for den
registrerede prol, og dialogen
[Storage Manager] vises.
7 Vælg et nummer, du ønsker at registrere
4
4. Brug af hjælpeprogrammer
for prolen.
De registrerede numre vises med gul baggrund.
8 Indtast om nødvendigt kommentarer i
feltet [Kommentar].
9 Klik på [OK].
10 Vælg printeren på enhedslisten.
11 Klik på ikonet , og send den
registrerede prol til printeren.
12 Kontrollér, at
gennemførelsesmeddelelsen vises, og
klik på [OK].
3 Vælg fanen [Porte], markér [FILE:]
under [Udskrivningsport], og klik på
[OK].
4 Opret en formular, du ønsker at
registrere på printeren.
Gå til trin 9, når du bruger Windows PCLprinterdriveren.
5 Vælg [Udskriv] fra menuen [Filer].
6 Klik på [Indstillinger].
7 Vælg fanen [Opgaveindstillinger], og
klik på [Overlays].
8 Vælg [Opret formular].
9 Start et udskrivningsjob.
10 Indtast det lnavn, du ønsker at gemme
som.
11 Vend tilbage til [Printerport] fra fanen
[Porte].
Registrering af en formular på
printeren ved hjælp af Storage
Manager-plugin'et
1 Klik på -ikonet.
Registrering af formularer
(formularoverlay)
Du kan oprette og registrere overlays som f.eks.
logoer eller formularer til udskrivning. Heri
forklares det, hvordan du registrerer formularer.
Reference
● Få oplysninger om, hvordan du udskriver overlays, i
"Overlayudskrivning" P.41.
Memo
● Du skal have administratorrettigheder, når du bruger en
Windows PS-printerdriver.
● Windows XPS-printerdriveren kan ikke bruges.
Opret en formular
1 Klik på [Start], og vælg derefter
[Enheder og printere].
2 Højreklik på ikonet
vælg den nødvendige type driver fra
[Egenskaber].
Din printer
, og
2 Klik på -ikonet, og vælg den oprettede
formular.
3 Klik på formularlen.
4 Åbn [ID], og klik på [OK].
Bemærk
● Undlad at ændre [Target Volume] og [Path].
Memo
● Åbn [Komponent], når du bruger Windows PS-
printerdriveren.
5 Vælg enheden i området til valg af
enheder nederst på vinduet til Storage
Manager-plugin'et.
6 Vælg [Send Project Files to Printer]
fra menuen [Projects].
7 Klik på -ikonet.
8 Klik på [OK].
- 94 -

Windows-hjælpeprogrammer
Kontrollér den ledige plads i SDhukommelseskort eller ash-
hukommelse
Du kan kontrollere den ledige plads i SD-
hukommelseskort og ash-hukommelse.
1 Når du klikker på et enhedsnavn i
området til valg af enheder nederst på
vinduet til Storage Manager-plugin'et,
åbnes der et vindue til ressourcestyring
for den valgte enhed.
2 Dialogboksen viser lagring, partitioner,
mapper og ler ved at kommunikere
med enheden.
Slet uønskede jobs fra et SDhukommelseskort
Du kan slette udskrivningsjobs i et SDhukommelseskorts [COMMON]-partition.
Memo
● Selv efter en bekræftende udskrivning eller lagring af
udskrivningsdata, øges SD-kortets kapacitet, hvis jobbet
ikke slettes, da det forbliver i [COMMON]-partitionen.
Bemærk
● Krypterede autoriserede udskrifter kan ikke slettes på
Storage Manager-plugin'et.
1 Når du klikker på -ikonet, åbnes
dialogen for jobstyring.
2 Indtast adgangskoden og klik på
[Anvend job-kodeord] for at se en
bestemt brugers udskrivningsjobs.
Indtast administratoradgangskoden
og klik på
[Apply administrator password] for
at se alle udskrivningsjobs.
"Administratorkodeord" er kodeordet for
administration af enheden.
PDF Print Direct
Du kan sende en PDF-l til printeren og
udskrive den direkte. Med PDF Print Direct
undlades proceduren til åbning af PDF-ler med
applikationer, som f.eks. Adobe Reader.
Reference
● Få oplysninger om, hvordan du installerer PDF Print
Direct, i "Installation af hjælpeprogrammer" P.89.
Udskrivning af en PDF-l
1 Kontrollér, at [
ndes i mappen
[Enheder og printere].
2 Højreklik på den PDF, du ønsker at
udskrive, og vælg [PDF Print Direct].
Der vises et vindue.
3 Vælg printerdriveren fra
[Select Printer].
Når du indstiller brugerverikationsfunktionen
på den valgte printerdriver, skal du vælge
[Bruger godkendelse…] fra menuen
[Printerindstillinger].
4 Hvis du ønsker at udskrive en krypteret
l, skal du markere [Indstil kodeord]
og indtaste kodeordet.
Klik på [Gem kodeord] for at bruge det samme
kodeord efter dette.
5 Foretag om nødvendigt ændringer af
indstillingen, og klik på [Udskriv].
Din printer(*)
]-ikonet
4
4. Brug af hjælpeprogrammer
3 Vælg det job, du ønsker at slette, og klik
på [ ]-ikonet.
4 Klik på [OK].
- 95 -

Windows-hjælpeprogrammer
Operator Panel Language Setup
Du kan ændre sproget på betjeningspanelet.
4
4. Brug af hjælpeprogrammer
Bemærk
● Dette program bruger printerdriveren. Installér
printerdriveren på computeren på forhånd.
Opstart
1 Tænd printeren.
2 Tilslut computeren, og indsæt din
Software DVD-ROM.
3 Klik på [Kør opsætning.exe].
Hvis dialogboksen [Brugerkontokontrol] vises,
skal du klikke på [Ja].
14 Kontrollér, om værdien af
menusprogformatet, der blev udskrevet
i trin 12, er inden for det viste
værdiområde på skærmen.
15 Klik på [Næste].
16 Kontrollér indholdet, der skal indstilles,
og klik på [Opsætning].
17 Klik på [Udfør].
18 Kontrollér, at det ønskede sprog vises på
printerens skærm.
19 Genstart printeren.
Bemærk
● Hvis skærmen til valg af sprog ikke vælges, skal du
udføre den følgende procedure.
a Klik på [Start], og vælg
[Søg efter programmer og ler].
b Åbn "D:/Utilities/PanelDwn/oppnlngs.
exe", og tryk på tasten <Enter>.
(Dette eksempel bruger DVD-ROMdrevet (D:))
c Gå til trin 8.
4 Vælg modellen, og klik på [Næste].
5 Læs brugerlicensaftalen, og klik på
[Jeg er enig].
6 Læs anbefalingen om miljøet og klik på
[Næste].
7 Vælg [Enhedskonguration].
8 Klik på [Opsætning af sprog på
betjeningspanelet].
9 Klik på [Næste].
10 Vælg printeren, og klik på [Næste].
11 Vælg printerens modelnavn, og klik på
[Næste].
12 Vælg sproget, og klik på [Næste].
13 Klik på [Udskriv testside], og klik på
[Næste].
- 96 -

Windows-hjælpeprogrammer
Network Card Setup
Du kan bruge Network Card Setup til at
kongurere netværket.
TCP/IP skal være aktiveret for at kunne bruge
Network Card Setup.
Bemærk
● Du skal have administratorrettigheder.
Memo
● For at kontrollere printerens MAC-adresse skal du
trykke på knappen <ENTER> og derefter vælge
[View Information]>[Netværk] på printerens
betjeningspanel.
Start af hjælpeprogrammet
5 Indtast dit kodeord i
[Indtast kodeord], og klik på [OK].
- Standardkodeordet er de sidste 6
alfanumeriske cifre i Ethernet-adressen.
- Der er forskel på store og små bogstaver.
6 Klik på [OK] på bekræftelsesvinduet.
De nye indstillinger aktiveres, når printeren
genstarter. Under genstarten bliver printerens
statusikon rødt. Printeren genstartes, de nye
indstillinger bliver aktive, og statusikonet bliver
grønt.
Konguration af webindstillinger
Du kan starte websiden for at kongurere
printerens netværksindstilling.
Aktivering af webindstillinger
1 Start Network Card Setup.
2 Vælg printeren på listen.
4
4. Brug af hjælpeprogrammer
1 Tænd printeren.
2 Tænd for din computer, og indsæt din
Software DVD-ROM.
3 Klik på [Kør opsætning.exe].
Hvis dialogboksen [Brugerkontokontrol] vises,
skal du klikke på [Ja].
4 Vælg modellen, og klik på [Næste].
5 Læs brugerlicensaftalen, og klik på
[Jeg er enig].
6 Læs anbefalingen om miljøet og klik på
[Næste].
7 Vælg [Enhedskonguration].
8 Klik på [Network Card Setup].
Konguration af
netværksindstillinger
3 Vælg [Printerindstillinger] fra menuen
[Indstillinger].
4 Vælg fanen
[Printerindstillinger (Web)].
5 Vælg
[Printerindstillinger (Web) - Aktiv],
og klik på [Indstillinger].
6 Indtast dit kodeord i
[Indtast kodeord], og klik på [OK].
- Standardkodeordet er de sidste 6
alfanumeriske cifre i Ethernet-adressen.
- Der er forskel på store og små bogstaver.
7 Klik på [OK] på bekræftelsesvinduet.
De nye indstillinger aktiveres, når printeren
genstarter. Under genstarten bliver printerens
statusikon rødt. Printernetværkskortet genstartes,
de nye indstillinger bliver aktive, og statusikonet
bliver grønt.
1 Start Network Card Setup.
2 Vælg printeren på en liste.
3 Vælg [Indstilling af printer] fra
menuen [Indstillinger].
4 Foretag ændringer af de nødvendige
elementer, og klik på [OK].
Åbning af websiden
1 Start Network Card Setup.
2 Vælg din printer på listen.
3 Vælg [Vis webside] fra menuen
[Indstilling].
Websiden vil starte, og printerstatussiden vil blive
vist.
- 97 -

Windows-hjælpeprogrammer
Ændring af kodeordet
1 Start Network Card Setup.
2 Vælg din printer på listen.
3 Vælg [Skift kodeord] fra menuen
[Indstilling].
4 Indtast det aktuelle kodeord.
- Standardkodeordet er de sidste 6
alfanumeriske cifre i Ethernet-adressen.
- Der er forskel på store og små bogstaver.
4
5 Indtast det nye kodeord, og indtast det
igen for at bekræfte.
4. Brug af hjælpeprogrammer
Der er forskel på store og små bogstaver.
6 Klik på [OK] på bekræftelsesvinduet.
Ændring af miljøet
Du kan kongurere betingelserne for
printersøgning, timeout-værdien for hver
indstilling og de elementer, der skal vises på
listen.
1 Start Network Card Setup.
2 Vælg din printer på listen.
3 Vælg [Environment Settings] fra
menuen [Option].
4 Kongurér de påkrævede indstillinger, og
klik på [OK].
OKI LPR Utility
Du kan bruge OKI LPR Utility til at udføre
et udskrivningsjob gennem netværk, styre
udskrivningsjob og kontrollere printerens status.
Reference
● Få oplysninger om, hvordan du installerer OKI LPR Utility,
i "Installation af hjælpeprogrammer" P.89.
TCP/IP skal være aktiveret for at kunne bruge
OKI LPR Utility.
Bemærk
● OKI LPR Utility kan ikke bruges til delte printere.
● Brug venligst standard TCP/IP-porten.
Start af hjælpeprogrammet
1 Klik på [Start], og vælg
[Alle programmer] ([Program] i
Windows 2000)>[OkiData]>[LPR-
hjælpeprogram fra Oki]>
[LPR-hjælpeprogram fra Oki].
Tilføjelse af en printer
Du kan føje en printer til OKI LPR Utility.
Bemærk
● Du skal have administratorrettigheder.
● Hvis du ikke kan tilføje en printer i Windows 7/
Windows Vista/Windows Server 2008 R2/Windows
Server 2008, skal du lukke OKI LPR Utility,
højreklikke på [Start] > [Alle programmer] >
[OkiData] > [LPR-hjælpeprogram fra Oki] >
[LPR-hjælpeprogram fra Oki] og derefter vælge
[Kør som administrator] for at starte det.
Memo
● Du kan ikke tilføje den printer, der allerede er registreret
i OKI LPR Utility. Hvis du ønsker at ændre porten,
skal du vælge [Bekræft tilslutninger] i menuen
[Fjernudskrivning].
- 98 -
1 Start OKI LPR Utility.
2 Vælg [Tilføj printer] fra menuen
[Fjernudskrivning].
3 Vælg [Printer Navn], og indtast IP-
adressen.
Netværksprintere og printere, der er sluttet til
LPR-porten, vises ikke.

Windows-hjælpeprogrammer
4 Vælg [Discover], når du vælger en
netværksprinter.
5 Klik på [OK].
Download af ler
Du kan downloade en l til den printer, du har
føjet til OKI LPR Utility.
1 Start OKI LPR Utility.
2 Vælg printeren for
downloaddestinationen.
3 Vælg [Download] fra menuen
[Fjernudskrivning].
4 Vælg en l, og klik på [Åben].
Visning af printerens status.
1 Start OKI LPR Utility.
4 Hvis du ønsker at videresende et
udskrivningsjob, skal du vælge jobbet
og derefter vælge [Frem] fra menuen
[Opgave].
4
4. Brug af hjælpeprogrammer
2 Vælg en printer.
3 Vælg [Printerstatus] fra
[Fjernudskrivning].
Kontrol/sletning/videresendelse af
jobs
Du kan bekræfte og slette udskrivningsjobs. Hvis
du ikke kan udskrive, fordi den valgte printer er
optaget, ofine eller er løbet tør for papir, kan
du også videresende udskrivningsjobbene til en
anden OKI-printer.
Bemærk
● Udskrivningsjobs kan kun videresendes til den samme
OKI-printer som den, du bruger.
● Inden du videresender et job, er det nødvendigt at tilføje
en anden OKI-printer af samme type.
1 Start OKI LPR Utility.
2 Vælg [Job Status] fra menuen
[Fjernudskrivning].
3 Hvis du ønsker at slette et
udskrivningsjob, skal du vælge jobbet
og derefter vælge [Slet] fra menuen
[Opgave].
- 99 -

Windows-hjælpeprogrammer
Automatisk videresendelse af jobs
Hvis du ikke kan udskrive, fordi den valgte
printer er optaget, ofine eller er løbet tør for
papir, kan du kongurere indstillingerne til
automatisk at videresende udskrivningsjobbene
til en anden OKI-printer.
Bemærk
● Udskrivningsjobs kan kun videresendes til den samme
OKI-model som den, du bruger.
● Inden du videresender et job, er det nødvendigt at tilføje
en anden OKI-printer af samme type.
● Dette kræver administratorrettigheder.
1 Start OKI LPR Utility.
4
2 Vælg den printer, du ønsker at indstille.
4. Brug af hjælpeprogrammer
3 Vælg [Bekræft tilslutninger] fra
menuen [Fjernudskrivning].
4 Klik på [Avanceret].
5 Markér feltet [Aktivér automatisk
videresendelse af job].
6 Klik på [Indstillinger].
7 Klik på [Tilføj].
8 Indtast printerens IP-adresse for
sideløbende udskrivning, og klik på
[OK].
9 Klik på [OK].
Åbning af en webside
Du kan åbne printerens webside med OKI LPR
Utility.
1 Start OKI LPR Utility.
2 Vælg en printer.
3 Vælg [Webindstillinger] fra menuen
[Fjernudskrivning].
Memo
● Du kan ikke åbne websiden, når webportnummeret
er blevet ændret. Udfør den følgende procedure, og
genkongurér portnummeret for OKI LPR Utility.
6 Markér feltet [Videresend kun
ved opståelse af fejl] for kun at
videresende jobs, når der opstår fejl.
7 Klik på [Tilføj].
8 Indtast IP-adressen for den printer, der
skal videresendes til, og klik på [OK].
9 Klik på [OK].
Udskrivning med ere printere
Du kan udskrive med ere printere med en
enkelt kommando.
Bemærk
● Denne funktion sender fjernudskrivningsjobs til ere
printere og udskriver samtidigt.
● Du skal have administratorrettigheder.
1 Start OKI LPR Utility.
2 Vælg den printer, du ønsker at
kongurere.
a Vælg en printer.
b Vælg [Bekræft tilslutninger] fra
[Fjernudskrivning].
c Klik på [Avanceret].
d Indtast portnummeret i [Port
Number].
e Klik på [OK].
Tilføjelse af kommentarer til
printere
Du kan tilføje kommentarer til printerne, der er
tilføjet i OKI LPR Utility, for at identicere dem.
1 Start OKI LPR Utility.
2 Vælg en printer.
3 Vælg [Bekræft tilslutninger] fra
[Fjernudskrivning].
3 Vælg printeren [Bekræft tilslutninger]
fra menuen [Fjernudskrivning].
4 Klik på [Details].
5 Markér feltet [Udskriv til mere end én
printer ad gangen].
4 Indtast en kommentar, og klik på [OK].
5 Vælg [Show comments] fra menuen
[Option].
- 100 -
 Loading...
Loading...