
- 1 -
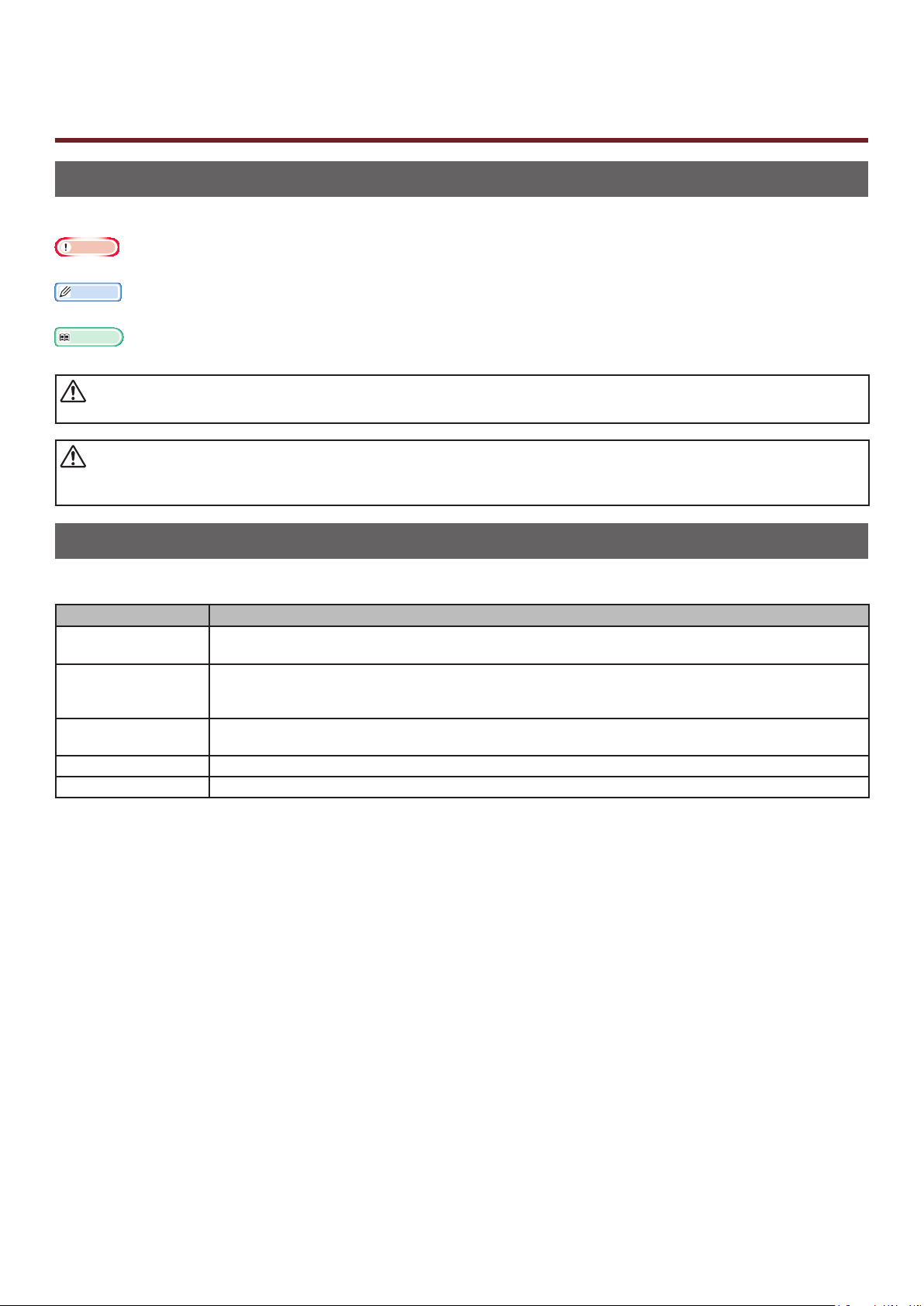
Tietoja tästä oppaasta
VAROITUS
HUOMIO
Tämän oppaan termit
Tässä ohjeessa käytetään seuraavia termejä.
Huomaa
● Ilmaisee toimintoihin liittyviä tärkeitä tietoja. Lue tällä merkillä korostetut kohdat.
Muistutus
● Ilmaisee toimintoihin liittyviä lisätietoja. Tällä merkillä korostetut kohdat kannattaa lukea.
Lisätietoja
● Ilmaisee, mistä voi hakea yksityiskohtaisempia tai asiaan liittyviä muita tietoja.
● Varoitus sisältää tietoja, joiden noudattamatta jättäminen voi aiheuttaa loukkaantumisriskin.
● Huomautus sisältää tietoja, joiden noudattamatta jättäminen voi aiheuttaa laitteessa virhetoiminnon tai
rikkoutumisen.
Tässä oppaassa käytetyt symbolit
Tässä ohjeessa käytetään seuraavia symboleja.
Symbolit Kuvaus
[ ] ● Ilmaisee näytössä näkyvät valikkonimet.
● Ilmaisee tietokoneen valikkojen, ikkunoiden ja valintaikkunoiden nimet.
" " ● Ilmaisee näytössä näkyvät viestit ja syöttötekstit.
● Ilmaisee tietokoneen tiedostojen nimet.
● Ilmaisee viiteotsikot.
< >-painike/näppäin
> Ilmaisee, miten pääset haluamaasi kohteeseen tulostimen tai tietokoneen valikossa.
Tulostimesi
Ilmaisee käyttöpaneelin painikkeen tai tietokoneen näppäimistön näppäimen.
Ilmaisee tulostimen, jonka haluat valita tai jota haluat käyttää.
- 2 -
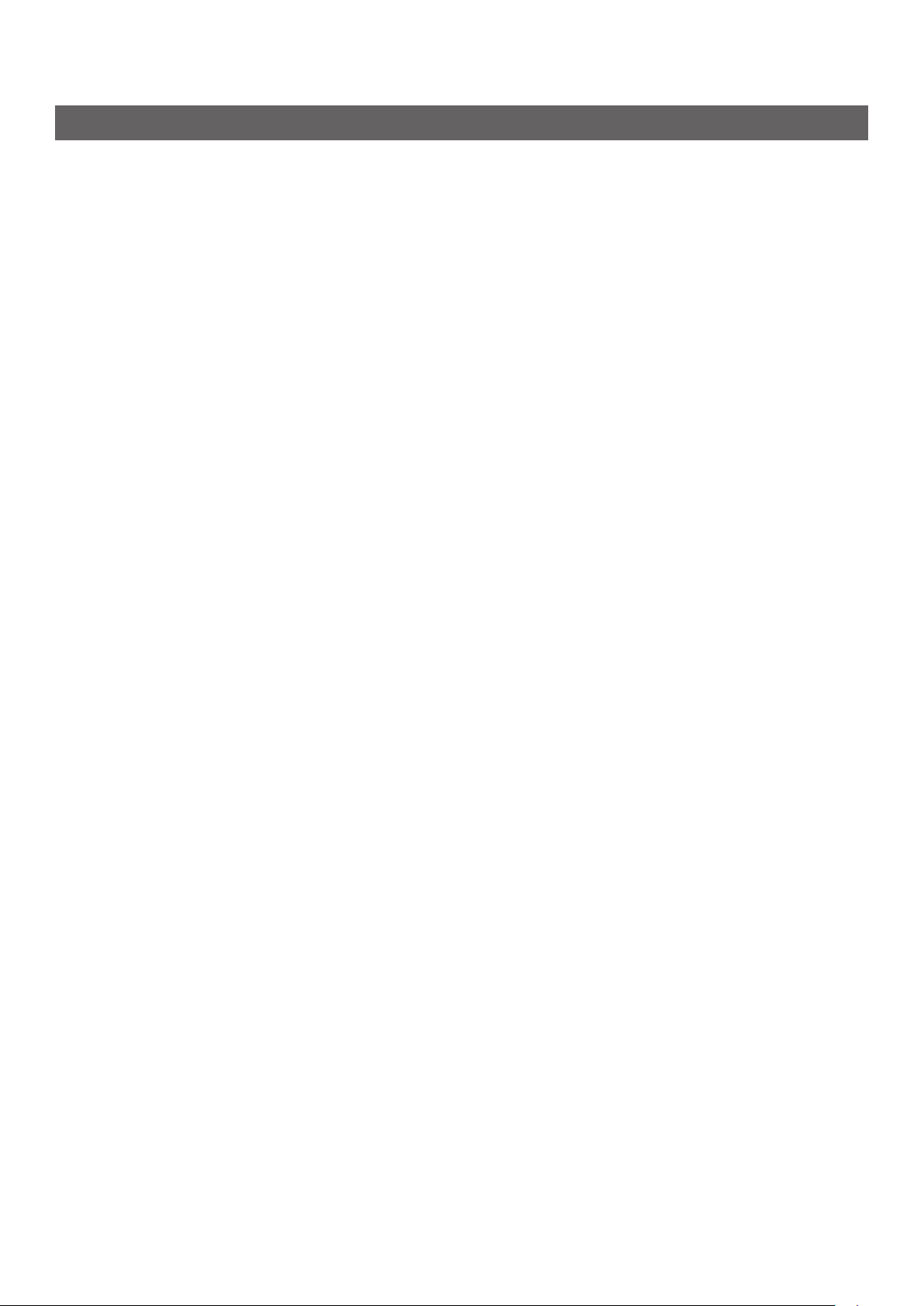
Tässä ohjeessa käytetty merkintätapa
Tässä ohjeessa voidaan käyttää seuraavia merkintätapoja.
● PostScript3 -emulaatio → PSE, POSTSCRIPT3 -emulaatio, POSTSCRIPT3 -EMULAATIO
● Microsoft® Windows® 7 64-bittinen käyttöjärjestelmä → Windows 7 (64-bittinen versio)
● Microsoft® Windows Vista® 64-bittinen käyttöjärjestelmä → Windows Vista (64 bittinen versio)*
● Microsoft® Windows Server® 2008 R2 64-bittinen käyttöjärjestelmä → Windows Server 2008 R2*
● Microsoft® Windows Server® 2008 64-bittinen käyttöjärjestelmä → Windows Server 2008 (64-bittinen
versio)*
● Microsoft® Windows® XP versio x64 -käyttöjärjestelmä → Windows XP (x64 versio)*
● Microsoft® Windows Server® 2003 versio x64 -käyttöjärjestelmä → Windows Server 2003 (x64
versio)*
● Microsoft® Windows® 7 -käyttöjärjestelmä → Windows 7 *
● Microsoft® Windows Vista® -käyttöjärjestelmä → Windows Vista *
● Microsoft® Windows Server® 2008 -käyttöjärjestelmä → Windows Server 2008 *
● Microsoft® Windows® XP -käyttöjärjestelmä → Windows XP *
● Microsoft® Windows Server® 2003 -käyttöjärjestelmä → Windows Server 2003 *
● Microsoft® Windows® 2000 -käyttöjärjestelmä → Windows 2000
● Yhteinen nimitys seuraaville: Windows 7, Windows Vista, Windows Server 2008, Windows XP,
Windows Server 2003, and Windows 2000 → Windows
* Jos toisin ei mainita, 64-bittinen versio sisällytetään Windows 7-, Windows Vista-, Windows Server
2008-, Windows XP- ja Windows Server 2003 -käyttöjärjestelmiin. (64-bittinen versio ja Windows
Server 2008 R2 sisältyvät Windows Server 2008 -käyttöjärjestelmään.)
Jos toisin ei mainita, tämän ohjeen esimerkeissä Windows-käyttöjärjestelmänä on käytössä Windows 7,
Mac OS X -käyttöjärjestelmänä on käytössä Mac OS X 10.6 ja tulostimena on käytössä C831dn.
Tämän ohjeen kuvaus voi poiketa käytössäsi olevasta käyttöjärjestelmästä tai mallista.
- 3 -
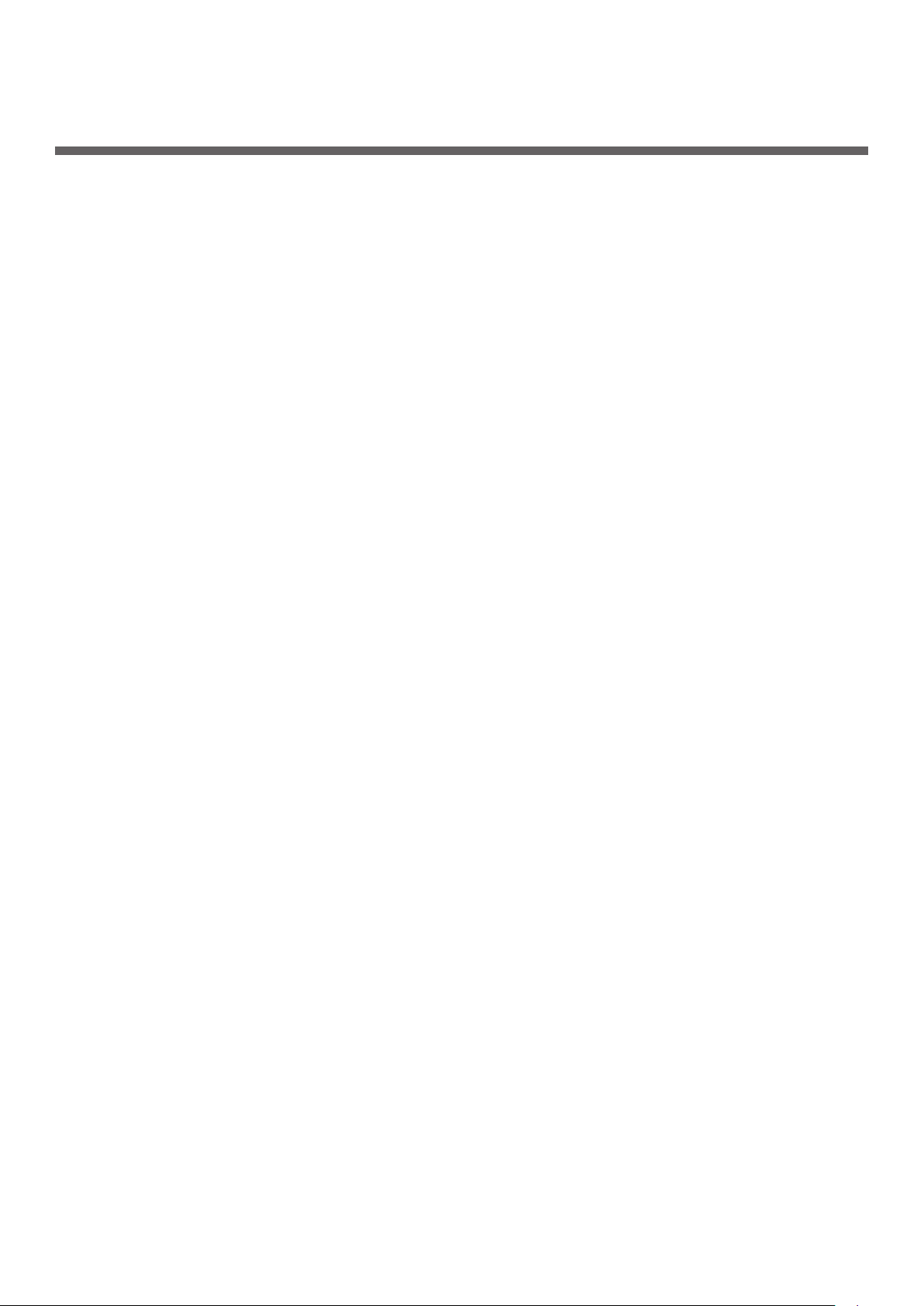
Sisältö
Tietoja tästä oppaasta .............................................................................2
Tämän oppaan termit ................................................................................................ 2
Tässä oppaassa käytetyt symbolit ............................................................................... 2
Tässä ohjeessa käytetty merkintätapa ......................................................................... 3
1. Käytännöllisiä tulostustoimintoja ........................................ 8
Tulostustoiminnon kuvaus .......................................................................................... 8
Kirjekuorien tulostaminen ........................................................................................ 13
Tarrojen tulostaminen .............................................................................................. 15
Mukautetulle paperikoolle tulostaminen ..................................................................... 17
Manuaalinen tulostus ............................................................................................... 20
Useiden sivujen yhdistäminen yhdelle paperiarkille (monisivutulostus) ........................... 21
Kaksipuolinen tulostus ............................................................................................. 23
Sivun skaalaus ....................................................................................................... 24
Sivujen lajittelu ...................................................................................................... 25
Sivujärjestyksen määrittäminen ................................................................................ 26
Vihkotulostus ......................................................................................................... 27
Kansilehden tulostaminen ........................................................................................ 28
Julisteen tulostaminen ............................................................................................. 29
Tulostuslaadun (resoluution) muuttaminen ................................................................. 30
Valokuvien terävöittäminen ...................................................................................... 31
Värillisen aineiston tulostaminen harmaasävyisenä ...................................................... 32
Ohuiden viivojen korostaminen ................................................................................. 33
Automaattinen lokeron valinta .................................................................................. 34
Automaattinen lokeronvaihto .................................................................................... 35
Väriaineen säästäminen ........................................................................................... 36
Suojattu tulostus .................................................................................................... 37
Salauksella suojattu tulostus .................................................................................... 39
Vesileimojen tulostaminen ........................................................................................ 40
Pohjien tulostaminen ............................................................................................... 41
Tulostustietojen varastointi ....................................................................................... 43
Ajurin asetusten tallentaminen ................................................................................. 44
Tulostimen oletusasetusten muuttaminen ................................................................... 45
Tulostinfonttien käyttäminen .................................................................................... 46
Tietokoneen fonttien käyttäminen ............................................................................. 47
Tulostimen puskurin käyttäminen .............................................................................. 47
Mustavalkotilan muuttaminen ................................................................................... 48
Tiedostoon tulostaminen .......................................................................................... 48
- 4 -
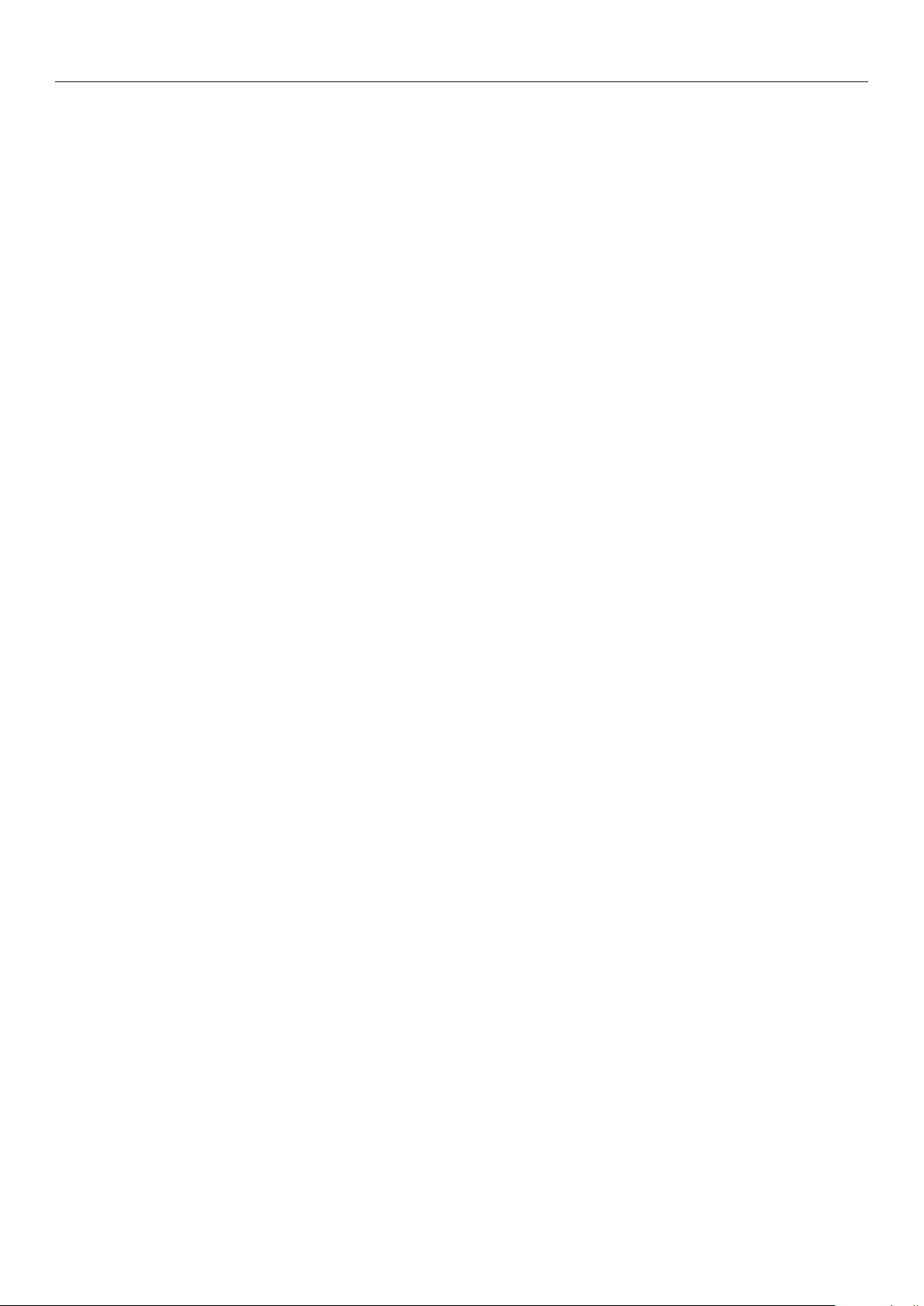
Sisältö
PS-tiedostojen lataaminen ....................................................................................... 49
PS-virheiden tulostaminen ....................................................................................... 49
Emulointitilan muuttaminen ..................................................................................... 50
2. Värin säätäminen ............................................................... 51
Värin säätäminen käyttöpaneelista ..........................................................51
Värisäädön rekisteröinti ........................................................................................... 51
Tiheyden säätäminen .............................................................................................. 51
Väritasapainon säätäminen (tiheys) ........................................................................... 52
Värin säätäminen tietokoneella ...............................................................53
Väritäsmäys (automaattinen) ................................................................................... 53
Värintäsmäys (toimistoväri) ..................................................................................... 54
Väritäsmäys (Graphic Pro) ....................................................................................... 55
Väritäsmäys (ei värin täsmäystä) .............................................................................. 55
Mustan viimeistelyn muuttaminen ............................................................................. 56
Valkoisen raon poistaminen tekstin ja taustan välistä (päällekirjoitus mustalla) ............... 57
Tulostustuloksen simulointi mustetta varten .............................................................. 58
Värinerottelu .......................................................................................................... 59
Värin säätäminen Color Correct (värinkorjaus) -apuohjelmalla.....................60
Paletin värin muuttaminen ....................................................................................... 60
Gamma-arvon tai sävyn muuttaminen ....................................................................... 61
Tulostaminen säädetyillä väriarvoilla .......................................................................... 62
Värinkorjauksen asetukset ....................................................................................... 63
Värinkorjausasetusten tuominen ............................................................................... 64
Värinkorjausasetusten poistaminen ........................................................................... 65
Värin asetus Color Swatch -ohjelmalla .....................................................66
Väripaletin tulostaminen .......................................................................................... 66
Tiedoston tulostaminen haluamallasi värillä ................................................................ 67
Värin säätäminen PS-gammasäädinohjelmalla ...........................................68
Keskisävyn rekisteröinti ........................................................................................... 68
Tiedoston, jossa on säädetty gamma-käyrä, tulostaminen ............................................ 69
- 5 -
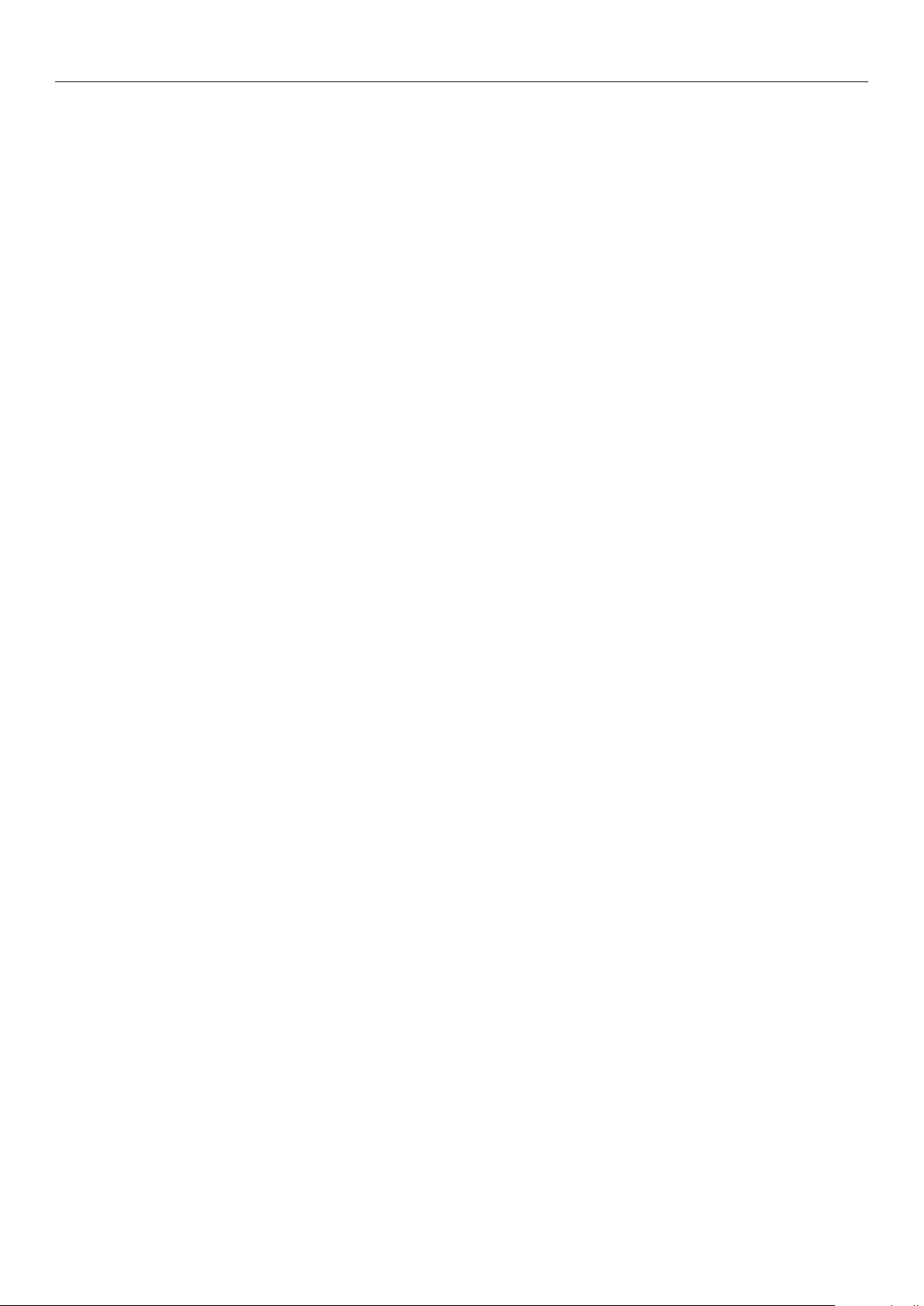
Sisältö
3. Tulostimen asetusten muuttaminen ................................... 70
Nykyisten asetusten tarkastaminen .........................................................70
Tulostustietojen tulostaminen ................................................................................... 70
Laitteiston asetusten muuttaminen .......................................................... 71
Pääkäyttäjän asetukset ............................................................................................ 71
Tulostustilastot ....................................................................................................... 71
Käynnistysvalikko ................................................................................................... 72
Muut asetukset ....................................................................................................... 72
Lista kustakin asetusvalikosta ................................................................................... 73
4. Apuohjelmien käyttö .......................................................... 87
Yleiskatsaus apuohjelmista ..................................................................... 87
Apuohjelmien asentaminen ....................................................................89
Windowsin/Mac OS X:n ohjelmat .............................................................90
Verkkosivu ............................................................................................................. 90
Windowsin apuohjelmat .........................................................................92
Määritystyökalu ...................................................................................................... 92
PDF Print Direct ...................................................................................................... 95
Käyttöpaneelin kielen asennus .................................................................................. 96
Network Card Setup -ohjelma ................................................................................... 97
OKI LPR -apuohjelma .............................................................................................. 98
Network Extension -laajennuksen käyttö ...................................................................101
TELNET ................................................................................................................102
Mac OS X -apuohjelmat ....................................................................... 103
Käyttöpaneelin kielen asennus .................................................................................103
Network Card Setup -ohjelma ..................................................................................103
- 6 -
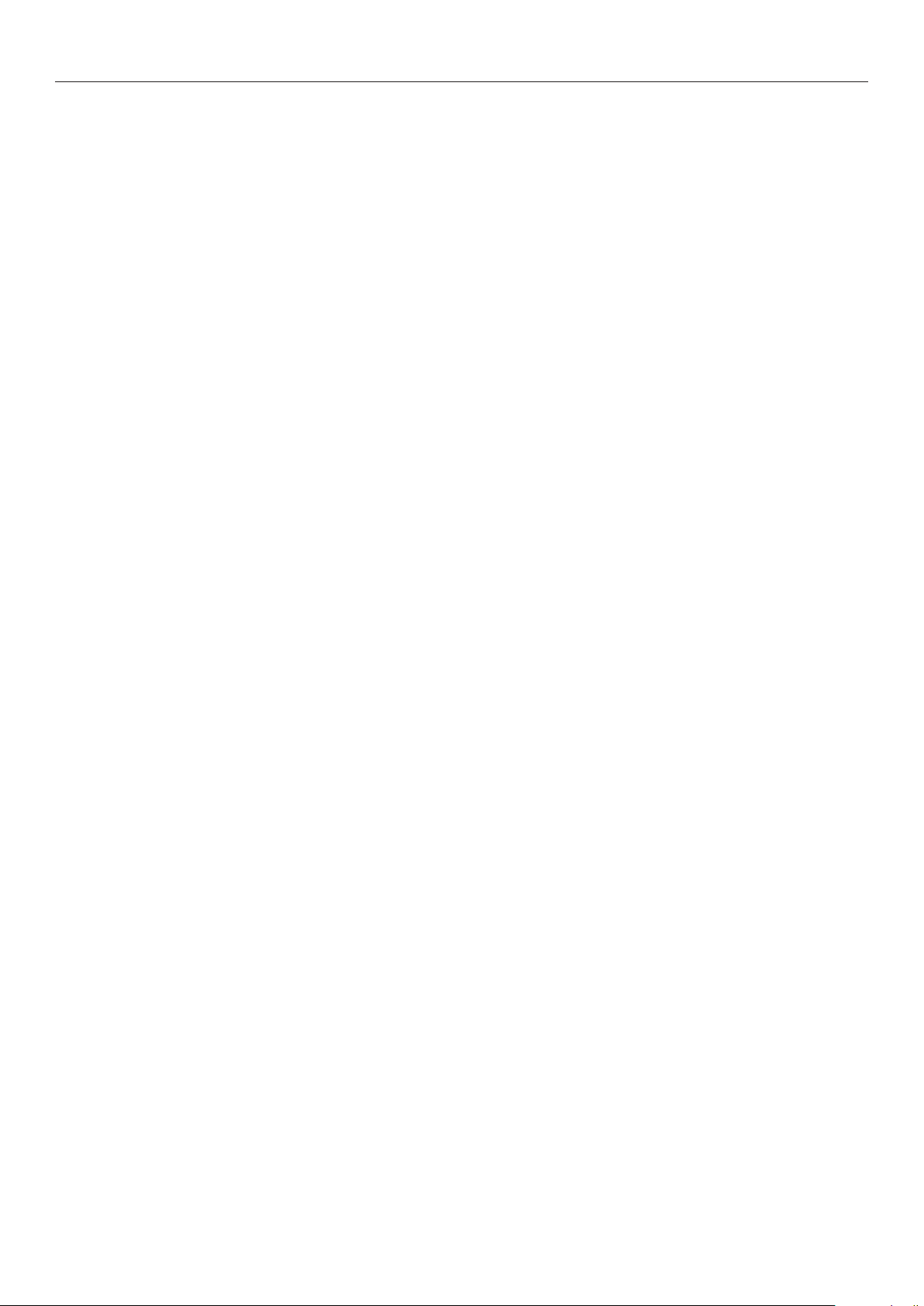
Sisältö
5. Verkkoasetukset .............................................................. 105
Verkkoasetusten kohteet ...................................................................... 105
IP-osoitteen asettaminen ..................................................................... 132
Verkkoasetusten muuttaminen Web-sivulta ............................................ 135
Kulutusosien eliniän päättymisen ja virheiden ilmoittaminen sähköpostitse
(sähköpostihälytys) ................................................................................................135
Pääsyn hallinta käyttäen IP-osoitteita (IP-suodatus) ...................................................136
Pääsyn valvonta käyttäen MAC-osoitteita (MAC-osoitteiden suodatus) ...........................137
Tulostaminen ilman tulostinajuria (suora tulostus) ......................................................137
Tiedonsiirron salaaminen SSL/TLS-salauksella ...........................................................138
Viestinnän salaaminen IPSec-protokollan avulla .........................................................141
SNMPv3-protokollan käyttäminen .............................................................................143
IPv6-protokollan käyttäminen ..................................................................................144
IEEE802.1X-protokollan käyttäminen ........................................................................145
EtherTalk-asetusten muuttaminen (vain Mac OS X) .....................................................146
Muut toiminnot ................................................................................... 147
Verkon asetusten alustaminen .................................................................................147
DHCP-protokollan käyttäminen ................................................................................147
6. Vianetsintä ...................................................................... 149
Alustaminen ....................................................................................... 149
SD-muistikortin alustaminen ...................................................................................149
Flash-muistin alustaminen ......................................................................................150
Tulostimen asetusten palauttaminen oletusasetuksiin ..................................................151
Tulostinajurien poistaminen ja päivittäminen ........................................... 152
Tulostinajurin poistaminen ......................................................................................152
Tulostinajurin päivittäminen ....................................................................................153
Hakemisto ............................................................................. 155
- 7 -
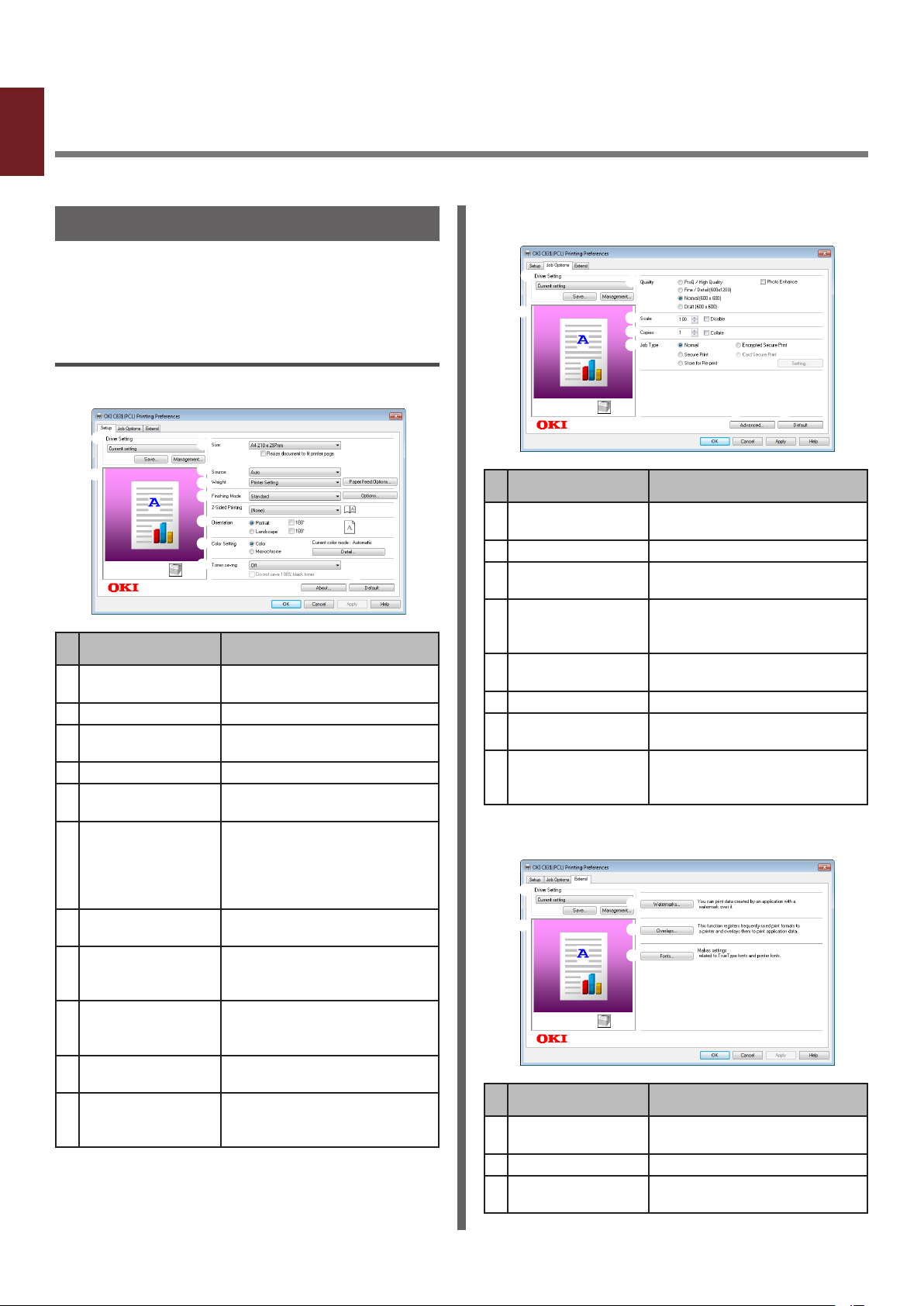
1. Käytännöllisiä tulostustoimintoja
1
Tässä luvussa esitellään edistyneitä tulostustoimintoja.
1. Käytännöllisiä tulostustoimintoja
Tulostustoiminnon kuvaus
PCL, PS ja XPS ovat 3 tulostinajuria Windowsille
ja PS on yksi Mac OS X:lle.
Tulostustoiminnot vaihtelevat ajurista riippuen.
Windows PCL-tulostinajuri
[Asennus] (Setup) välilehti
Kohde Kuvaus
Ajurin asetukset
(Driver Setting)
Preview (Preview) Näyttää tulostuskuvan.
Size (Size) Asettaa paperikoon
Lähde (Source) Valitsee paperilokeron.
Paino (Weight) Valitsee paperin painon ja
Viimeistelytila
(Finishing Mode)
Suunta
(Orientation)
Väriasetus
(Color Setting)
Toner save
(Toner save)
Tietoja (About) Näyttää tulostimen ajurin
Default (Default) Palauttaa tulostinajurin
Tallentaa tälle ajurille tehdyt
asetukset.
dokumentillesi.
tyypin, jota haluat käyttää.
Tämä sisältää vihko- ja
julistetulostuksen asetuksia
ja niillä voit hallita
dokumenttisi asettelua
paperilla.
Valitsee asiakirjan suunnan.
Valitsee väritulostuksen
ja mustavalkotulostuksen
välillä.
Säästää väriainetta
alentamalla tulostuksen
tummuutta ja tulostaa.
version.
asetukset oletusarvoiksi
ainoastaan tälle välilehdelle.
[Työn asetukset] (Job Options) välilehti
Kohde Kuvaus
Ajurin asetukset
(Driver Setting)
Preview (Preview) Näyttää tulostuskuvan.
Laatu (Quality) Määrittää tulostimen
Scale (Scale)
Kopioita (Copies) Syöttää tulostettavien
Työlaji (Job Type) Valitsee työn tyypin.
Lisäominaisuudet
(Advanced)
Default (Default) Palauttaa tulostinajurin
Tallentaa tälle ajurille tehdyt
asetukset.
resoluution.
Asettaa suhteen, jolla
suurennetaan tai pienennetään
tulostettavaa kuvaa.
kopioiden määrän.
Asettaa lisäasetukset.
asetukset oletusarvoiksi
ainoastaan tälle välilehdelle.
[Jatka] (Extend) välilehti
Kohde Kuvaus
Ajurin asetukset
(Driver Setting)
Preview (Preview) Näyttää tulostuskuvan.
Vesileimat
(Watermarks)
Tallentaa tälle ajurille tehdyt
asetukset.
Määrittää vesileimallisen
tulostuksen.
- 8 -
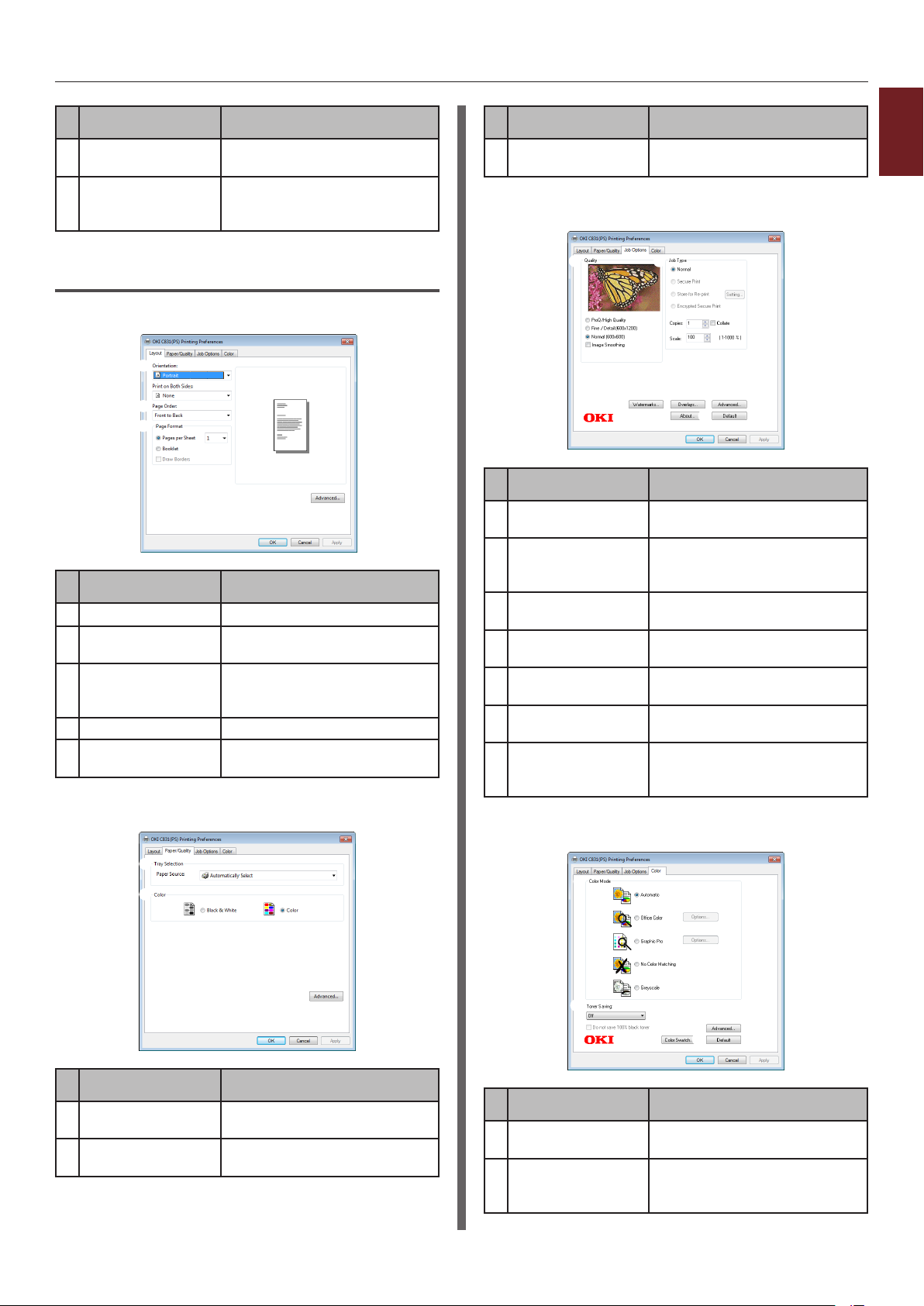
Kohde Kuvaus
Kerrokset
(Overlays)
Fontit (Fonts) Määrittää asetuksen liittyen
Määrittää kerroksittaisen
tulostuksen.
True Type -fontteihin ja
tulostinfontteihin.
Windows PS-tulostinajuri
[Asettelu] (Layout) välilehti
Kohde Kuvaus
Suunta (Orientation)
Sivujärjestys
(Page Order)
Sivun muoto
(Page Format)
Preview (Preview) Näyttää tulostuskuvan.
Lisäominaisuudet
(Advanced)
[Paperi/laatu] (Paper/Quality) välilehti
Valitsee asiakirjan suunnan.
Määrittää dokumentin
sivujärjestyksen.
Määrittää vihkotulostuksen
ja sen kuinka monta sivua
tulostetaan yhdelle paperille.
Asettaa lisäasetukset.
Kohde Kuvaus
Lisäominaisuudet
(Advanced)
Asettaa lisäasetukset.
[Työn asetukset] (Job Options) välilehti
Kohde Kuvaus
Laatu (Quality) Määrittää tulostimen
resoluution.
Työlaji (Job Type) Valitsee työn tyypin ja
tulostettavien kopioiden
määrän.
Vesileimat
(Watermarks)
Kerrokset
(Overlays)
Lisäominaisuudet
(Advanced)
Tietoja (About) Näyttää tulostimen ajurin
Default (Default) Palauttaa tulostinajurin
Määrittää vesileimallisen
tulostuksen.
Määrittää kerroksittaisen
tulostuksen.
Asettaa lisäasetukset.
version.
asetukset oletusarvoiksi
ainoastaan tälle välilehdelle.
[Värillinen] (Color) välilehti
1
1. Käytännöllisiä tulostustoimintoja
Kohde Kuvaus
Tray Selection
(Tray Selection)
Värillinen (Color) Valitsee väritulostuksen ja
Valitsee paperilokeron.
mustavalkotulostuksen välillä.
- 9 -
Väritila
(Color Mode)
Toner save
(Toner save)
Kohde Kuvaus
Säätää väriasetukset
väritulostukseen.
Säästää väriainetta
alentamalla tulostuksen
tummuutta ja tulostaa.

1
Kohde Kuvaus
Lisäominaisuudet
1. Käytännöllisiä tulostustoimintoja
(Advanced)
Color Swatch
(Color Swatch)
Default (Default) Palauttaa tulostinajurin
Windows XPS-tulostinajuri
[Asennus] (Setup) välilehti
Kohde Kuvaus
Media (Media) Valitsee paperikoon,
Viimeistelytila
(Finishing Mode)
Suunta
(Orientation)
2-puolinen
tulostus (Duplex)
(2-Sided Printing
(Duplex))
Ajurin asetukset
(Driver Setting)
Tietoja (About) Näyttää tulostimen ajurin
Default (Default) Palauttaa tulostinajurin
Preview (Preview) Näyttää tulostuskuvan.
Asettaa lisäasetukset.
Käynnistä Color Swatch
-apuohjelma.
asetukset oletusarvoiksi
ainoastaan tälle välilehdelle.
painon ja paperilokeron
dokumentillesi.
Tämä sisältää vihko- ja
julistetulostuksen asetuksia ja
niillä voit hallita dokumenttisi
asettelua paperilla.
Valitsee asiakirjan suunnan.
Määrittää 2-puolisen
tulostuksen.
Tallentaa tälle ajurille tehdyt
asetukset.
version.
asetukset oletusarvoiksi
ainoastaan tälle välilehdelle.
[Työn asetukset] (Job Options) välilehti
Kohde Kuvaus
tulostuslaatu
(Print Quality)
Skip blank pages
(Skip blank pages)
Job Settings
(Job Settings)
Scale (Scale) Asettaa suhteen, jolla
Lisäominaisuudet
(Advanced)
Vesileimat
(Watermarks)
Default (Default) Palauttaa tulostinajurin
Määrittää tulostimen
resoluution.
Voit tulostaa asiakirjan lukuun
ottamatta tyhjää sivua.
Syöttää tulostettavien
kopioiden yms. määrän.
suurennetaan tai
pienennetään tulostettavaa
kuvaa.
Asettaa lisäasetukset.
Määrittää vesileimallisen
tulostuksen.
asetukset oletusarvoiksi
ainoastaan tälle välilehdelle.
[Värillinen] (Color) välilehti
- 10 -
Kohde Kuvaus
Väritila
(Color Mode)
Default (Default) Palauttaa tulostinajurin
Säätää väritilat
väritulostukseen.
asetukset oletusarvoiksi
ainoastaan tälle välilehdelle.
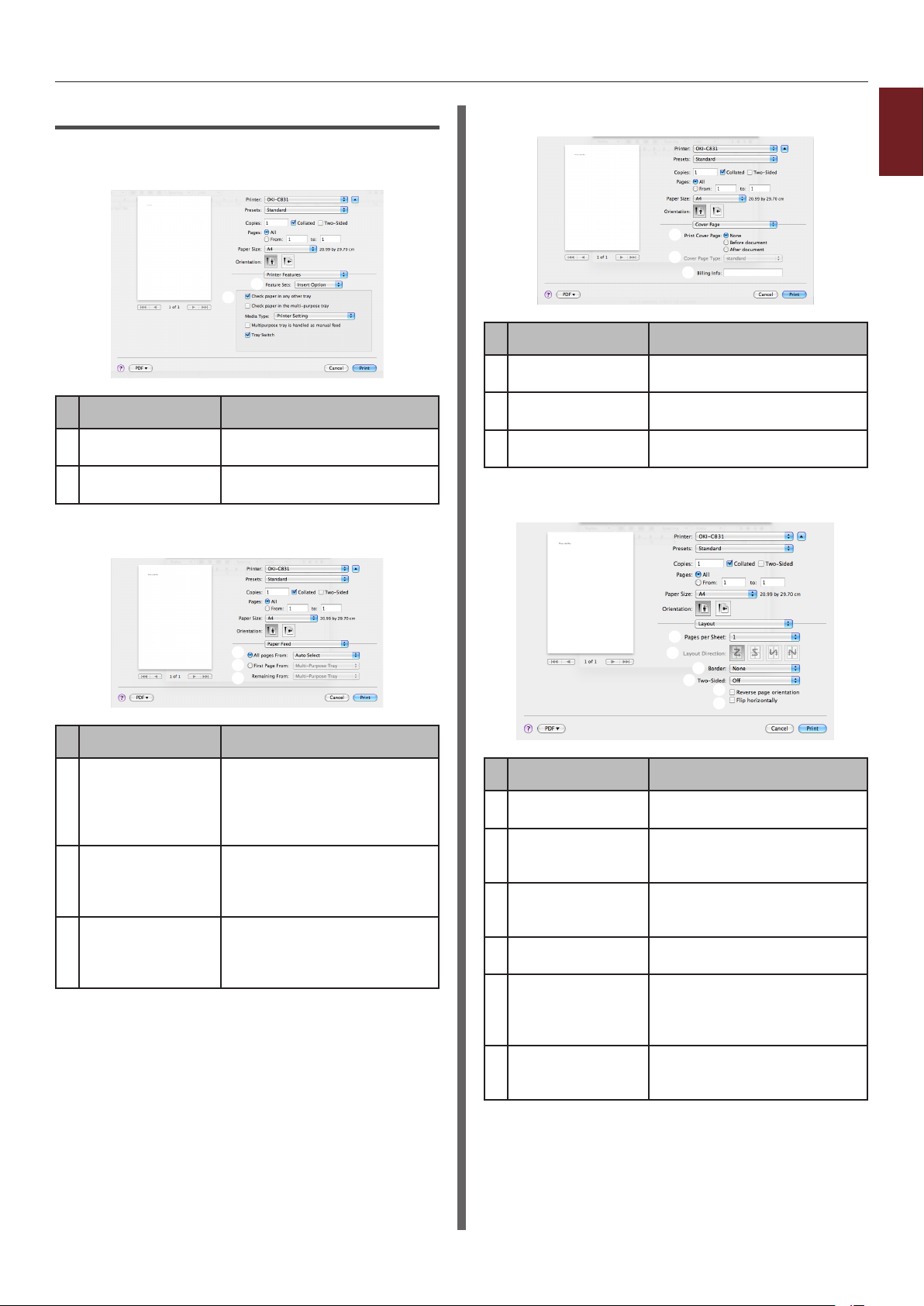
Mac OS X PS-tulostinajuri
[Tulostimen toiminnot] (Printer Features)
paneeli
Kohde Kuvaus
Feature Sets
(Feature Sets)
Options (Options) Määrittää vaihtoehdot, jotka
[Paperin syöttö] (Paper Feed) paneeli
Asettaa useita toimintoja.
liittyvät valittuun toimintoon.
[Cover Page] (Cover Page) paneeli
Kohde Kuvaus
Print Cover Page
(Print Cover Page)
Cover Page Type
(Cover Page Type)
Billing Info
(Billing Info)
Asettaa kansitulostuksen.
Asettaa merkkijonon
kansitulostukselle.
Tämä toiminto ei ole
käytettävissä.
[Asettelu] (Layout) paneeli
1
1. Käytännöllisiä tulostustoimintoja
Kohde Kuvaus
All pages From
(All pages From)
Ensimmäinen
sivu alkaen
(First Page From)
Remaining From
(Remaining From)
Valitsee paperilokeron.
Jos valitset [Autom. valinta],
tulostin valitsee automaattisesti
sen lokeron, joka sisältää
oikean kokoisen paperin.
Valitse tämä asetus, kun
haluat tulostaa ensimmäisen
sivun ennalta määritellystä
lokerosta.
Valitse tämä asetus, kun
haluat tulostaa jäljellä olevat
sivut ennalta määritellystä
lokerosta.
Kohde Kuvaus
Sivua arkilla
(Pages per Sheet)
Asemoinnin suunta
(Layout Direction)
Kehys (Border) Asettaa reunuksen, kun
Kaksipuolinen
(Two-Sided)
Reverse page
orientation
(Reverse page
orientation)
Flip horizontally
(Flip horizontally)
Valitsee tulostettavien
kopioiden määrän.
Määrittää asettelun
tulostettaessa useita sivuja
yhdelle paperille.
tulostetaan useita sivuja
yhdelle paperiarkille.
Valitse tämä vaihtoehto
kaksipuoliseen tulostukseen.
Valitse tämä vaihtoehto,
kun haluat muuttaa sivun
suuntaa.
Valitse tämä vaihtoehto,
kun haluat kääntää sivut
vaakasuoraan.
- 11 -
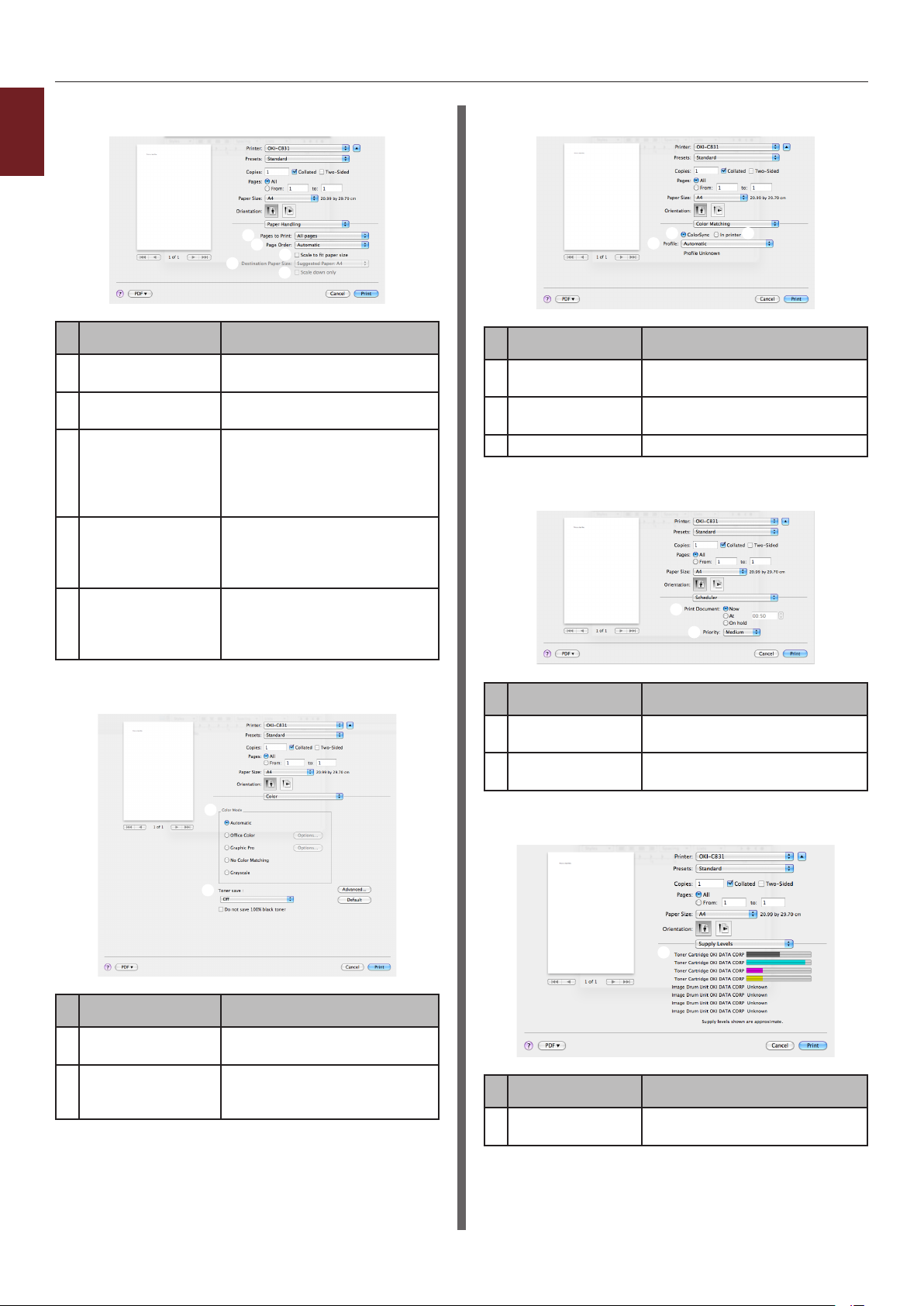
[Paperin käsittely] (Paper Handling) paneeli
1
1. Käytännöllisiä tulostustoimintoja
Kohde Kuvaus
Pages to Print
(Pages to Print)
Sivujärjestys
(Page Order)
Sovita
paperikokoon
(Scale to t paper
size)
Destination Paper
Size (Destination
Paper Size)
Scale down only
(Scale down only)
Valitse tulostettavat sivut.
Valitsee tulostettavien
sivujen järjestyksen.
Valitse tämä vaihtoehto kun
tulostetaan paperin koon
mukaan. Riippuen asetuksesta,
tulostuskuva ei välttämättä
tulostu oikein.
Valitse tämä vaihtoehto, jos
haluat suurentaa tai pienentää
kuvan kokoa syötettävän
paperin koon mukaan.
Valitse tämä vaihtoehto, kun
haluat pienentää kuvan kokoa
syötettävän paperin koon
mukaan.
[Väri-vastaavuus] (Color Matching) paneeli
Kohde Kuvaus
Värisynkr.
(ColorSync)
In printer
(In printer)
Prole (Prole) Valitsee proilin.
Asettaa ColorSync-toimintoja.
Suorittaa väritäsmäyksen
tulostimen kanssa.
[Scheduler] (Scheduler) paneeli
[Värillinen] (Color) paneeli
Kohde Kuvaus
Väritila
(Color Mode)
Toner save
(Toner save)
Säätää väritilat
väritulostukseen.
Säästää väriainetta alentamalla
tulostuksen tummuutta ja
tulostaa.
Kohde Kuvaus
Print Document
(Print Document)
Priority (Priority) Tämä toiminto ei ole
Asettaa ajan tulostukseen.
käytettävissä.
[Supply Levels] (Supply Levels) paneeli
Kohde Kuvaus
Consumables Näyttää kulutustarvikkeiden
käyttötilanteen.
- 12 -
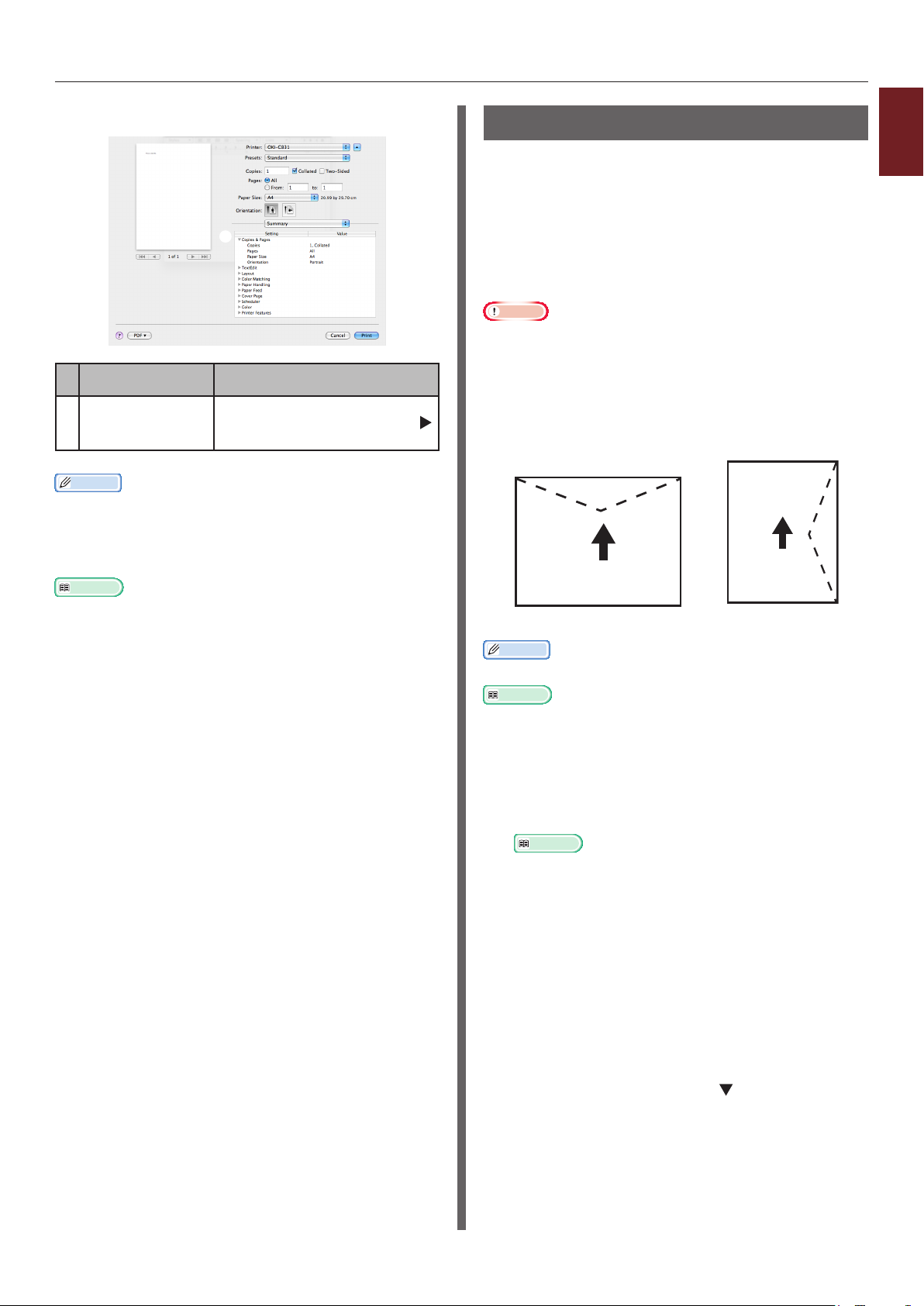
[Summary] (Summary) paneeli
Kohde Kuvaus
Asetukset
(Settings)
Muistutus
● Käyttöjärjestelmästä, sovelluksesta ja käyttämäsi
tulostinajurin versiosta riippuen näyttö ja toimenpide
voivat poiketa esitetyistä. Tässä jaksossa käytetään
esimerkkeinä Notepadia ja TextEditiä Windowsissa ja Mac
OS X:ssä.
Lisätietoja
● Lisätietoja tulostinajurin asetuksista löydät ajurin online-
ohjeesta.
Näyttää luettelon
toimintoasetuksista. Klikkaa
näyttääksesi tiedot.
Kirjekuorien tulostaminen
Voit tulostaa kirjekuoria, kun muutat paperikoon
asetusta ja käytät monitoimilokeroa ja
tulostuspuoli ylöspäin -pinoajaa.
Määritä monitoimilokeron paperikoko
käyttöpaneelista ja määritä sitten
tulostusasetukset kuten paperikoko ja
paperilokero tulostinajurista.
Huomaa
● Kirjekuori saattaa taittua tai rypistyä tulostuksen aikana.
Tee testitulostus varmistaaksesi, ettei ongelmia ole.
● Kirjekuoret tulee lisätä osoitepuoli ylöspäin.
- Com-10-, DL- ja C5-kirjekuoret pitää lisätä niin, että
läppä on ylöspäin syöttösuunnassa.
- C4-kirjekuoret pitää lisätä niin, että läppä on oikealla
syöttösuunnassa.
Com-10, DL, C5 C4
1
1. Käytännöllisiä tulostustoimintoja
Muistutus
● Älä valitse kaksipuolista tulostusta kirjekuorille.
Lisätietoja
● Katso Käyttöoppaasta (Alkuvalmistelut), minkälaisia
kirjekuoria voit käyttää.
● Kirjekuoritulostuksessa voit käyttää myös manuaalista
tulostusta. Lisätietoja manuaalisesta tulostuksesta löydät
kohdasta "Manuaalinen tulostus" s.20.
1 Lisää paperia monitoimilokeroon.
Lisätietoja
● Katso lisätietoja Käyttöoppaan (Alkuvalmistelut)
kohdasta "Paperin lisääminen".
2 Avaa laitteen takana oleva tulostuspuoli
ylöspäin -pinoaja.
3 Paina käyttöpaneelin <Fn (Toiminto)>-
näppäintä.
4 Paina <9>-, <0>-näppäimiä ja paina
sitten <ENTER (VAHVISTA)>-painiketta.
5 Paina vierityspainiketta ja valitse
[Kirjekuori*] ja paina sitten <ENTER
(VAHVISTA)>-painiketta.
*Valitse kirjekuoren tyyppi.
- 13 -
6 Poistu valikkotilasta painamalla <ON
LINE (ONLINE)>-painiketta.
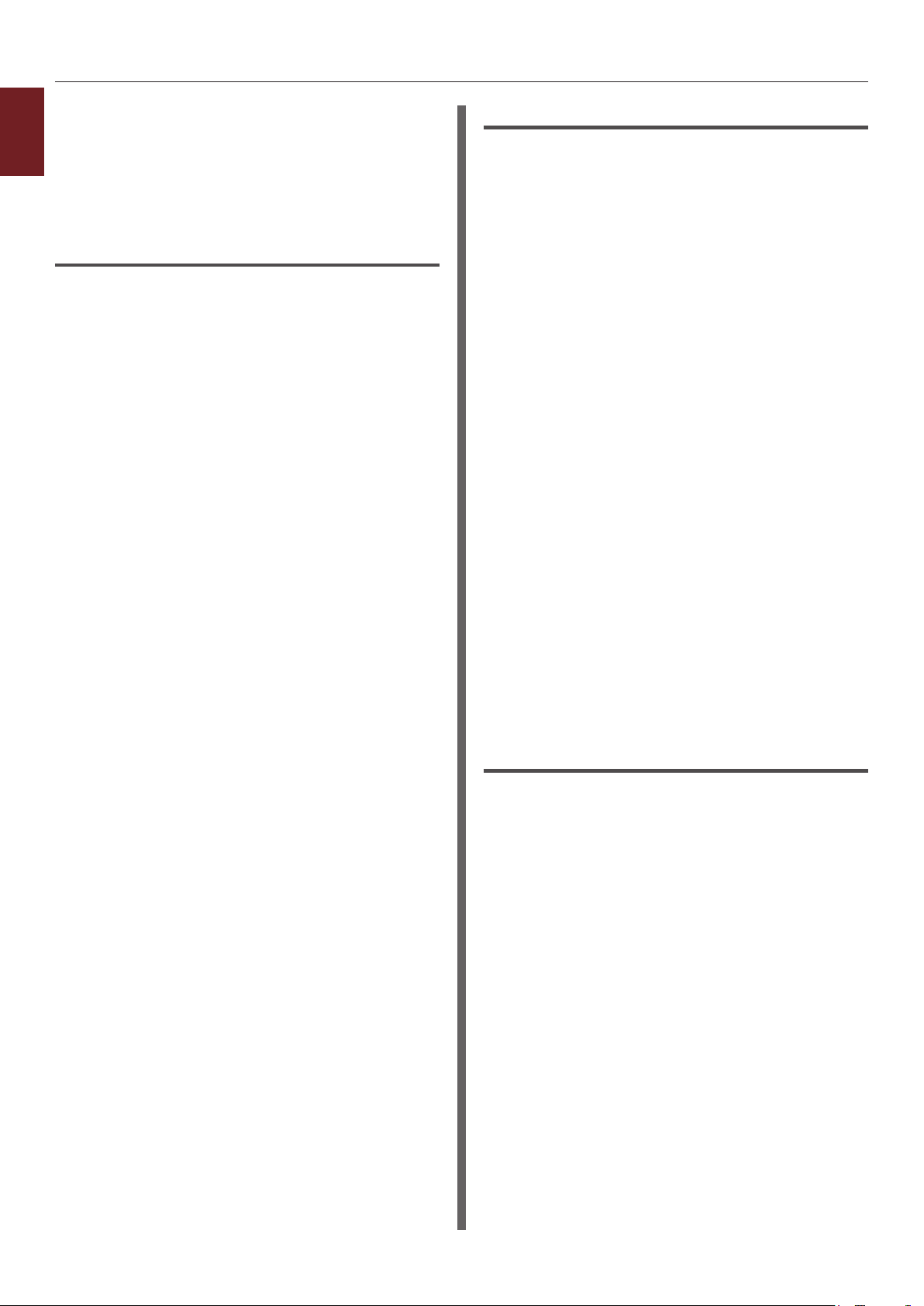
7 Avaa tiedosto, jonka haluat tulostaa
1
1. Käytännöllisiä tulostustoimintoja
tietokoneelta.
8 Määritä paperikoko, paperin lähde ja
suunta tulostinajurilta ja aloita sitten
tulostaminen.
Windows PCL-tulostinajuri
1 Valitse [Tiedosto]-valikosta [Tulosta].
2 Klikkaa [Määritykset] tai
[Ominaisuudet].
3 Valitse [Asennus]-välilehdeltä
[Kirjekuori*] kohdasta [Size].
*Valitse kirjekuoren tyyppi.
4 Valitse [Monitoimialusta] kohdasta
[Lähde].
5 Valitse suunta kohdasta [Suunta].
- Valitse [Pysty] sivulta aukeaville
kirjekuorille.
- Valitse [Vaaka] ylhäältä aukeaville
kirjekuorille.
Windows PS-tulostinajuri
1 Valitse [Tiedosto]-valikosta [Tulosta].
2 Klikkaa [Määritykset] tai
[Ominaisuudet].
3 Valitse suunta [Asettelu]-välilehdeltä
kohdasta [Suunta].
- Valitse [Pysty] sivulta aukeaville
kirjekuorille.
- Valitse [Vaaka] ylhäältä aukeaville
kirjekuorille. Klikkaa [Lisäominaisuudet]
ja valitse [Käännä] kohdassa
[Sivu Käännä] lisätoimintonäytöltä.
4 Valitse [Paperi/laatu]-välilehti.
5 Valitse [Monikäyttölokero] kohdasta
[Lähde].
6 Klikkaa [Lisäominaisuudet].
7 Klikkaa [Paperin koko] ja valitse
[Kirjekuori*] alasvetovalikosta.
*Valitse kirjekuoren tyyppi.
6 Konguroi muut asetukset tarpeen
mukaan ja aloita sitten tulostus.
8 Klikkaa [OK].
9 Konguroi muut asetukset tarpeen
mukaan ja aloita sitten tulostus.
Windows XPS-tulostinajuri
1 Valitse [Tiedosto]-valikosta [Tulosta].
2 Klikkaa [Määritykset] tai
[Ominaisuudet].
3 Valitse [Asennus]-välilehdeltä
[Kirjekuori*] kohdasta [Size].
*Valitse kirjekuoren tyyppi.
4 Valitse [Monitoimialusta] kohdasta
[Lähde].
5 Valitse suunta kohdassa [Suunta].
- Valitse [Pysty] sivulta aukeaville
kirjekuorille.
- 14 -
- Valitse [Vaaka] ylhäältä aukeaville
kirjekuorille.
6 Konguroi muut asetukset tarpeen
mukaan ja aloita sitten tulostus.
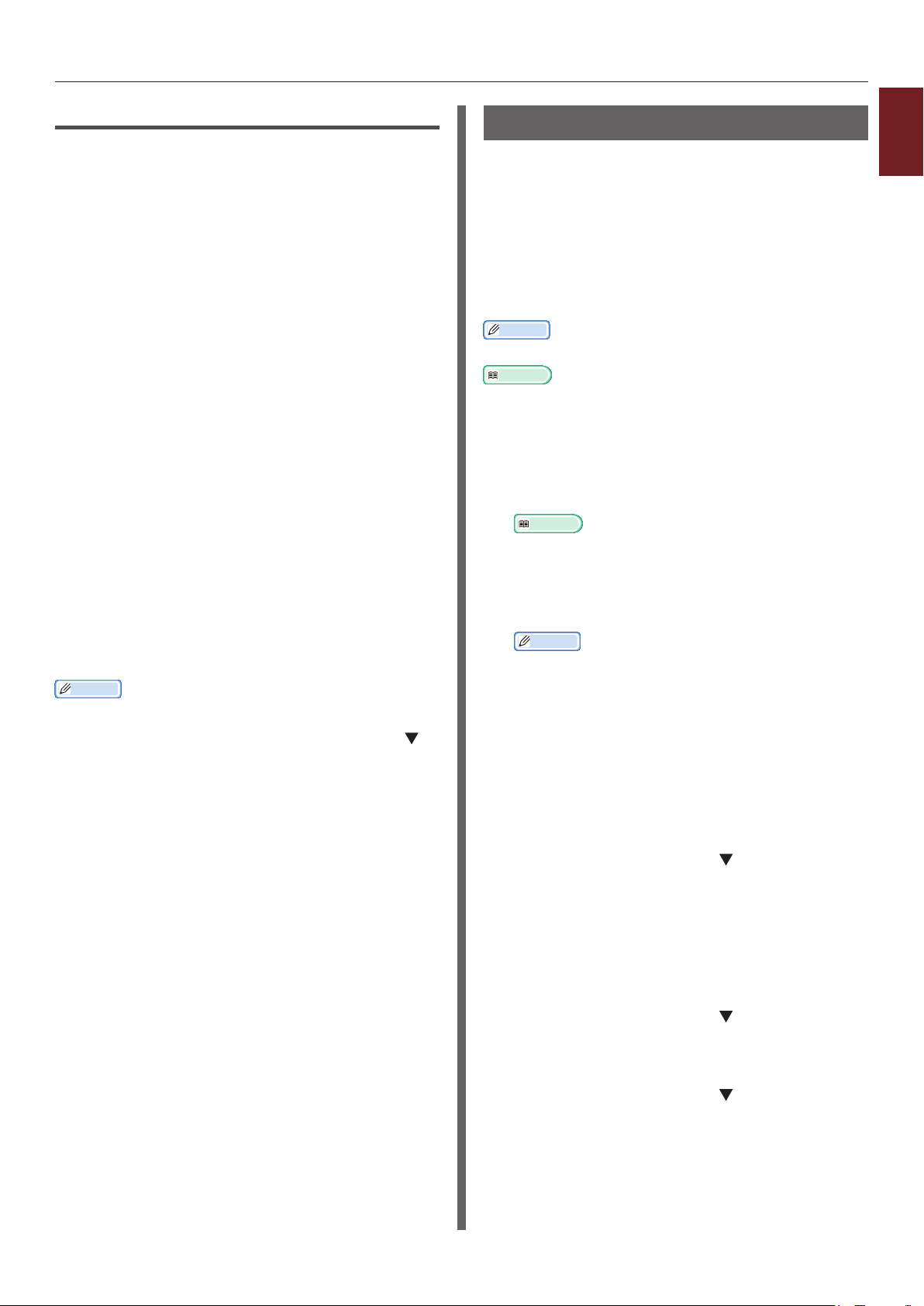
Mac OS X PS-tulostinajuri
1 Valitse [Arkisto]-valikosta
[Arkin määrittely].
2 Valitse [Kirjekuori*] kohdasta
[Paperin koko].
*Valitse kirjekuoren tyyppi.
3 Valitse suunta kohdasta [Suunta] ja
klikkaa sitten [OK].
- Valitse [Pysty] sivulta aukeville
kirjekuorille ja [180°]-valintaruutu
[Työn asetukset]-toimintoasetuskohdassa
[Tulostimen toiminnot]-paneelissa.
- Valitse [Vaaka] ylhäältä aukeaville
kirjekuorille.
4 Valitse [Arkisto]-valikosta [Tulosta].
5 Valitse paneelivalikosta
[Paperin syöttö].
Tarrojen tulostaminen
Voit käyttää tulostamiseen tarroja, kun
muutat tulostusmateriaalin asetuksia ja käytät
monitoimilokeroa ja tulostuspuoli ylöspäin
-pinoajaa.
Määritä monitoimilokeron paperikoko ja
paperin tyyppi käyttöpaneelista. Määritä
sitten tulostusasetukset kuten paperikoko ja
paperilokero tulostinajurista.
Muistutus
● Älä valitse kaksipuolista tulostusta tarrojen tulostamiseen.
Lisätietoja
● Katso Käyttöoppaasta (Alkuvalmistelut), minkälaisia
tarroja voit käyttää.
● Voit käyttää manuaalista tulostusta tarrojen
tulostamiseen. Katso lisätietoja manuaalitulostuksesta
kohdasta "Manuaalinen tulostus" s.20.
1 Lisää paperia monitoimilokeroon.
Lisätietoja
● Katso lisätietoja Käyttöoppaan (Alkuvalmistelut)
kohdasta "Paperin lisääminen".
1
1. Käytännöllisiä tulostustoimintoja
6 Valitse [Kaikki] ja valitse sitten
[Multi Purpose Tray].
7 Konguroi muut asetukset tarpeen
mukaan ja aloita sitten tulostus.
Muistutus
● Jos tulostusvalikossa on ainoastaan kaksi valikkoa
eikä se sisällä vaihtoehtoja, joita odotit näkeväsi
käyttöjärjestelmissä Mac OS X 10.5 tai 10.6, klikkaa
-painiketta [Tulostin]-valikon sivulla.
2 Avaa laitteen takana oleva tulostuspuoli
ylöspäin -pinoaja.
Muistutus
● Jos tulostat monitoimilokerosta aina tarroille,
rekisteröi paperi käyttöpaneeliin. Jos tulostat vain
kerran, jatka tulostustoimenpiteisiin tulostinajurin
kautta.
3 Paina <Fn (Toiminto)>-näppäintä.
4 Syötä <9> ja <0> numeronäppäimistön
avulla ja paina <ENTER (VAHVISTA)>painiketta.
5 Paina vierityspainiketta valitaksesi
kohdan [A4] tai [Letter] ja paina sitten
<ENTER (VAHVISTA)>-painiketta.
6 Paina <BACK (TAKAISIN)>-painiketta ja
varmista, että [Ohisyötön asetukset]
on näkyvissä.
7 Paina vierityspainiketta ja valitse
[Median tyyppi] ja paina sitten
<ENTER (VAHVISTA)>-painiketta.
- 15 -
8 Paina vierityspainiketta ja valitse
[Osoitetarra] ja paina sitten <ENTER
(VAHVISTA)>-painiketta.
9 Poistu valikkotilasta painamalla <ON
LINE (ONLINE)>-painiketta.
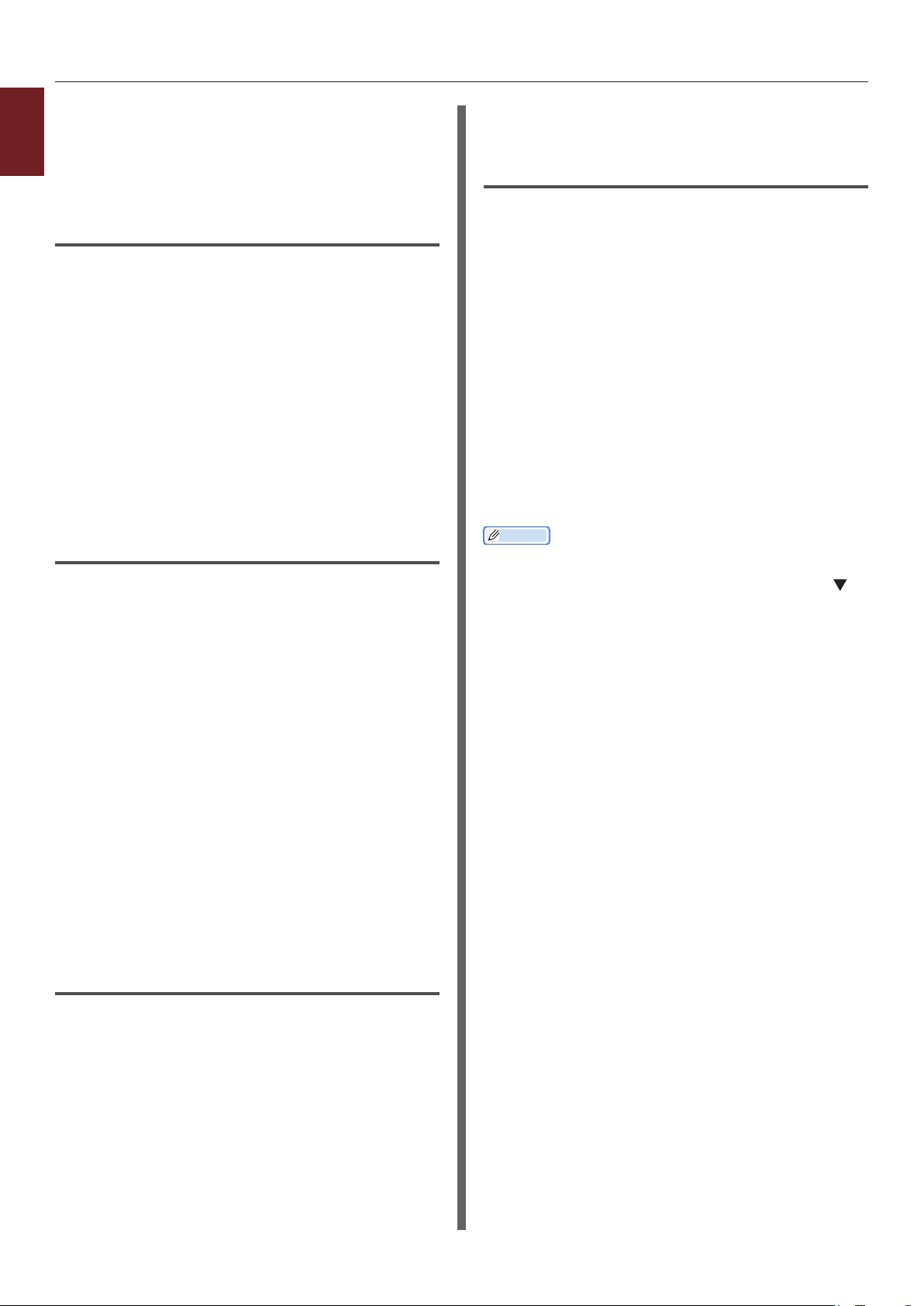
10 Avaa tiedosto, jonka haluat tulostaa
1
1. Käytännöllisiä tulostustoimintoja
tietokoneelta.
11 Määritä paperikoko ja -lokero
tulostinajurilta.
Windows PCL-tulostinajuri
1 Valitse [Tiedosto]-valikosta [Tulosta].
2 Klikkaa [Määritykset] tai
[Ominaisuudet].
3 Valitse [Asennus]-välilehdeltä [A4] tai
[Letter] kohdasta [Size].
4 Valitse [Monitoimialusta] kohdasta
[Lähde].
5 Konguroi muut asetukset tarpeen
mukaan ja aloita sitten tulostus.
Windows PS-tulostinajuri
1 Valitse [Tiedosto]-valikosta [Tulosta].
5 Konguroi muut asetukset tarpeen
mukaan ja aloita sitten tulostus.
Mac OS X PS-tulostinajuri
1 Valitse [Arkisto]-valikosta
[Arkin määrittely].
2 Valitse [A4] tai [Letter] kohdasta
[Paperin koko].
3 Valitse [Tulosta] [Arkisto]-valikosta.
4 Valitse paneelivalikosta
[Syötä paperia].
5 Valitse [Kaikki] ja valitse sitten
[Multi Purpose Tray].
6 Konguroi muut asetukset tarpeen
mukaan ja aloita sitten tulostus.
Muistutus
● Jos tulostusvalikossa on ainoastaan kaksi valikkoa
eikä se sisällä vaihtoehtoja, joita odotit näkeväsi
käyttöjärjestelmissä Mac OS X 10.5 tai 10.6, klikkaa
-painiketta [Tulostin]-valikon sivulla.
2 Klikkaa [Määritykset] tai
[Ominaisuudet].
3 Valitse [Paperi/laatu]-välilehti.
4 Valitse [Monikäyttölokero] kohdasta
[Paperilähde].
5 Klikkaa [Lisäominaisuudet].
6 Klikkaa [Paperin koko] ja valitse sitten
[A4] tai [Letter] pudotusvalikosta.
7 Klikkaa [OK].
8 Konguroi muut asetukset tarpeen
mukaan ja aloita sitten tulostus.
Windows XPS-tulostinajuri
1 Valitse [Tiedosto]-valikosta [Tulosta].
2 Klikkaa [Määritykset] tai
[Ominaisuudet].
3 Valitse [Asennus]-välilehdeltä [A4] tai
[Letter] kohdasta [Size].
4 Valitse [Monitoimialusta] kohdasta
[Lähde].
- 16 -
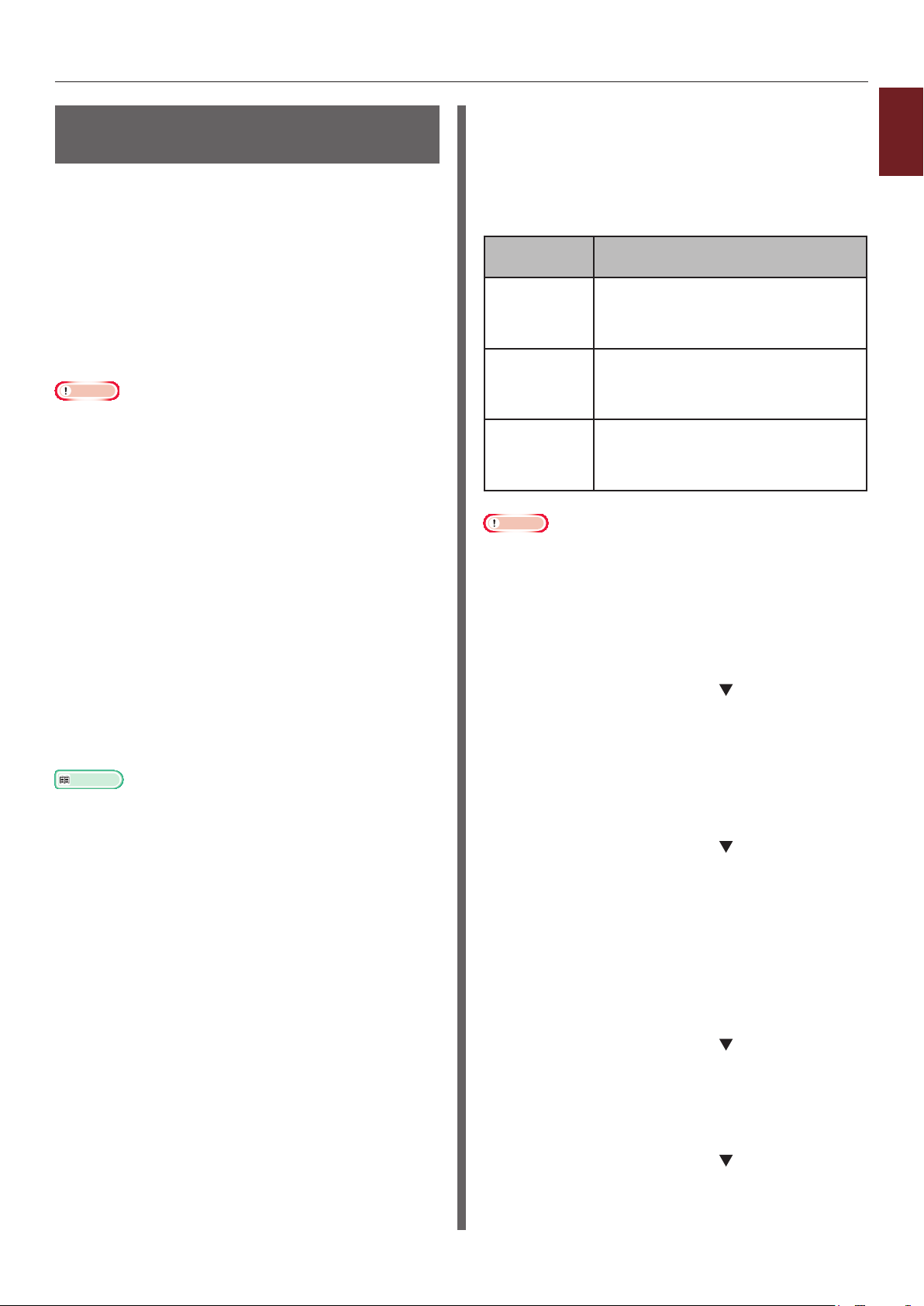
Mukautetulle paperikoolle tulostaminen
Voit rekisteröidä mukautetun paperikoon
tulostimen ajuriin, jotta voit tulostaa muille
kuin vakiokokoa oleville papereille, kuten
mainosjulisteisiin.
● Määritettävissä oleva mukautettu paperikoko
Leveys: 64–297 mm
Pituus: 90-1320,8 mm
Paperikoot, jotka voidaan syöttää, riippuvat
lokerosta.
Huomaa
● Rekisteröi paperikoko pystysuuntaiseksi ja lisää paperi
pystysuunnassa.
● Jos käytät julistemateriaalia, jonka pituus on yli 432 mm,
käytä tulostuspuoli alaspäin -pinoajaa.
● Tämä toiminto ei välttämättä ole käytettävissä kaikissa
sovelluksissa.
● Jos paperi on yli 432 mm pitkä, emme takaa
tulostuslaatua.
● Jos paperi on niin pitkä, että se ylittää monitoimilokeron
paperituen, tue sitä kädellä.
● Kun käytät lokeroa 1 tai lokeroa 2/3/4, valitse <ENTER
(VAHVISTA)>-painike käyttöpaneelista>[Menus]>
[Papkasettien asetukset]>[Lokeron määritysten
käyttäminen]> [Paperin koko]>[Muokattu] ennen
kuin suoritat seuraavan toimenpiteen.
● Jos kuvat eivät tulostu oikein suurikokoiselle
paperille, valitse [Vakio (600 x 600 dpi)] kohdassa
[tulostuslaatu], kuva PS-tulostinajurilla saattaa korjata
asian.
● Emme suosittele käyttämään paperia, jonka leveys on alle
100 mm. Se voi aiheuttaa paperitukoksen.
Lisätietoja
● Katso Käyttöoppaasta (Alkuvalmistelut) tarkempia
tietoja siitä, mitä paperikokoja voidaan syöttää kustakin
lokerosta tai käyttää kaksipuoliseen tulostukseen.
● [Autom. lokeron vaihto]-asetus on käytössä
oletusarvona. Jos paperi loppuu lokerosta kesken
tulostuksen, tulostin alkaa automaattisesti syöttää paperia
tuosta lokerosta. Jos haluat syöttää mukautetun kokoista
paperia vain tietystä lokerosta, ota automaattinen lokeron
vaihto pois käytöstä. Tietoja automaattisesta lokeron
vaihdosta löydät kohdasta "Automaattinen lokeronvaihto"
s.35.
Mukautetun paperikoon
määrittäminen
Voit lisätä mukautetun kokoista paperia
rekisteröimällä paperin leveyden ja pituuden
ennen tulostamista. Paperikoko, jonka voit
määrittää, vaihtelee paperikaukalon mukaan.
Lokero
Lokero1 Leveys:
Lokero 2/3/4
(valinnainen)
Monitoimilokero
Huomaa
● Voit määrittää [Muokattu]-asetuksen vain, kun kohdasta
[Paperin koko] on valittu [Muokattu].
● Käytettävissä oleva koon vaihtelualue kaksipuolisessa
tulostuksessa on sama kuin lokerossa 2.
Käytettävissä olevien kokojen
vaihteluväli
105-297 mm (4,1-11,7 tuumaa)
Pituus:
148-431 mm (5,8-17,0 tuumaa)
Leveys:
148-297 mm (5,8-11,7 tuumaa)
Pituus:
182-431 mm (7,2-17,0 tuumaa)
Leveys:
64-297 mm (2,5-11,7 tuumaa)
Pituus:
90-1321 mm (3,5-52,0 tuumaa)
1 Paina käyttöpaneelin <ENTER
(VAHVISTA)>-painiketta.
2 Paina vierityspainiketta useita kertoja
ja valitse [Menus] ja paina <ENTER
(VAHVISTA)>-painiketta.
3 Varmista, että [Papkasettien
asetukset] on valittuna ja paina
<ENTER (VAHVISTA)>-painiketta.
4 Paina vierityspainiketta useita
kertoja ja valitse sen paperilokeron
[Lokeron määritykset], johon lisäsit
paperia, ja paina sitten <ENTER
(VAHVISTA)>-painiketta.
5 Tarkista, että [Paperin koko]
on valittuna ja paina <ENTER
(VAHVISTA)>-painiketta.
1
1. Käytännöllisiä tulostustoimintoja
- 17 -
6 Paina vierityspainiketta useita kertoja
ja valitse [Muokattu] ja paina sitten
<ENTER (VAHVISTA)>-painiketta.
7 Paina <BACK (TAKAISIN)>-painiketta.
8 Paina vierityspainiketta ja valitse
[X mitta] ja paina sitten <ENTER
(VAHVISTA)>-painiketta.
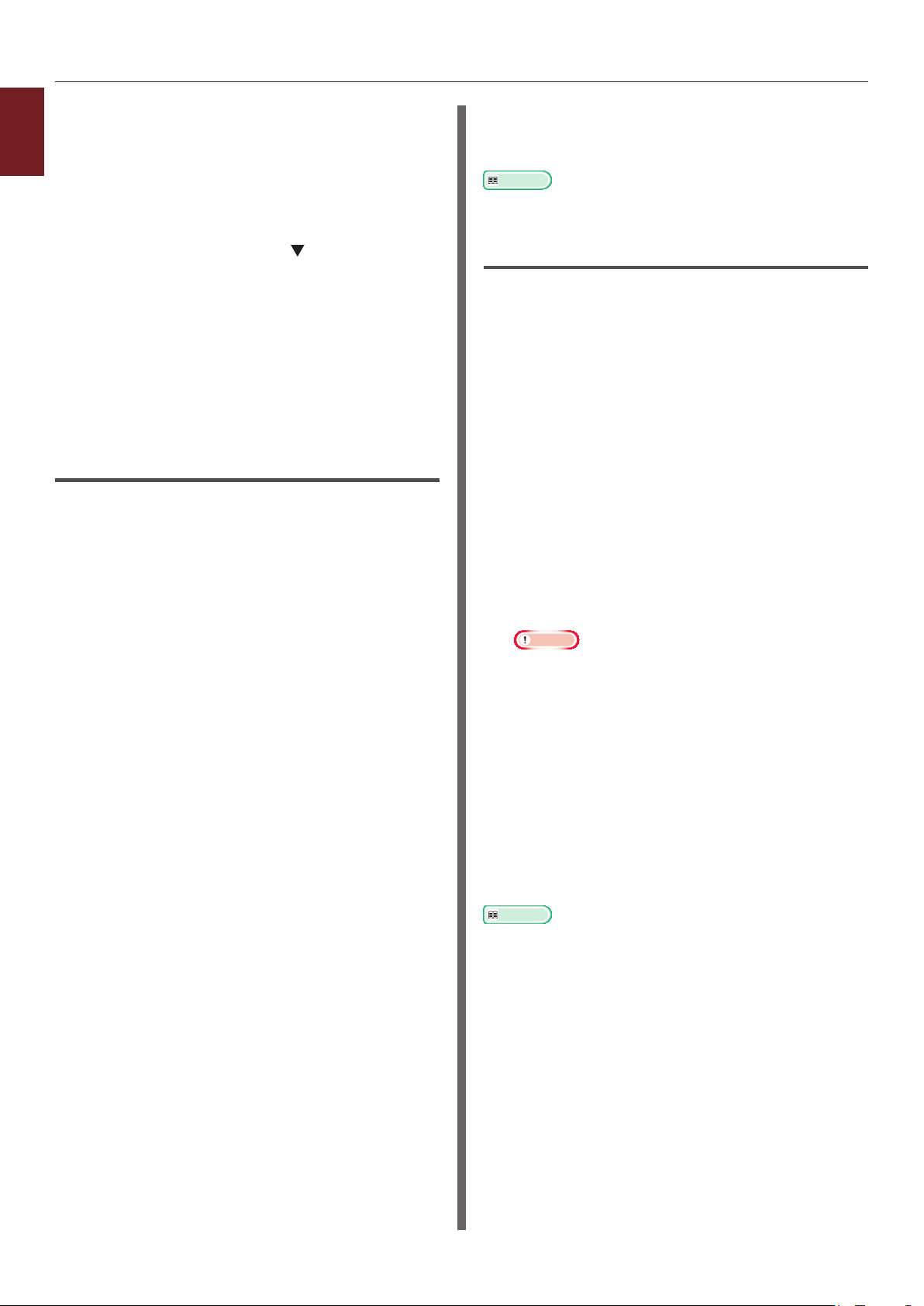
9 Syötä arvo paperin leveydelle
1
1. Käytännöllisiä tulostustoimintoja
käyttämällä numeronäppäimistöä
ja painamalla sitten <ENTER
(VAHVISTA)>-painiketta.
10 Paina <BACK (TAKAISIN)>-painiketta.
11 Paina vierityspainiketta ja valitse
[Y mitta] ja paina sitten <ENTER
(VAHVISTA)>-painiketta.
12 Syötä paperin pituus käyttämällä
numeronäppäimistöä ja painamalla
sitten <ENTER (VAHVISTA)>-painiketta.
13 Poistu valikkotilasta painamalla <ON
LINE (ONLINE)>-painiketta.
Windows PCL-tulostinajuri
1 Klikkaa [Käynnistä] ja valitse
[Laitteet ja tulostimet].
2 Klikkaa oikealla näppäimellä
Tulostim esi
kohdasta [Tulostusasetukset] sen
ajurin tyyppi, jonka haluat määrittää.
-kuvaketta ja valitse
3 Klikkaa [Asennus]-välilehdeltä
[Paperinsyötön asetukset].
4 Klikkaa [Mukautettu koko].
5 Syötä nimi ja mitat.
a Syötä uuden koon nimi
[Nimi]-laatikkoon.
b Syötä sen mitat [Leveys]- ja
[Length]-laatikoihin.
6 Klikkaa [Lisää] tallentaaksesi
mukautetun paperikoon luetteloon ja
klikkaa sitten painiketta [OK].
Voit tallentaa enintään 32 mukautettua kokoa.
9 Valitse rekisteröity paperikoko
tulostinajurista ja aloita tulostus
tulostusvalikosta.
Lisätietoja
● Lisätietoa paperin määrittämisestä tulostinajuriin saat
Käyttöoppaasta (Alkuvalmistelut).
Windows PS-tulostinajuri
1 Klikkaa [Käynnistä] ja valitse
[Laitteet ja tulostimet].
2 Klikkaa oikealla näppäimellä
Tulostim esi
kohdasta [Tulostusasetukset]
tarvitsemasi ajuri.
-kuvaketta ja valitse
3 Klikkaa [Asettelu]-välilehdeltä
[Lisäominaisuudet].
4 Klikkaa [Paperin koko] ja valitse
[Oma PostScript-sivukoko]
alasvetovalikosta.
5 Kirjoita mitat [Leveys]- ja
[Korkeus]-laatikoihin ja paina [OK].
Huomaa
● [Poikkeamat paperin syöttösuunnan suhteen] ei
ole käytettävissä.
6 Paina [OK]-painiketta, kunnes
[Tulostusasetukset]-valintaikkuna
sulkeutuu.
7 Avaa tiedosto, jonka haluat tulostaa
sovelluksesta.
8 Valitse tulostinajurista
[Oma PostScript-sivukoko]
paperikooksi ja aloita tulostus.
Lisätietoja
● Lisätietoa paperin määrittämisestä tulostinajuriin saat
Käyttöoppaasta (Alkuvalmistelut).
7 Paina [OK]-painiketta, kunnes
[Tulostusasetukset]-valintaikkuna
sulkeutuu.
8 Avaa se tiedosto, jonka haluat tulostaa.
- 18 -
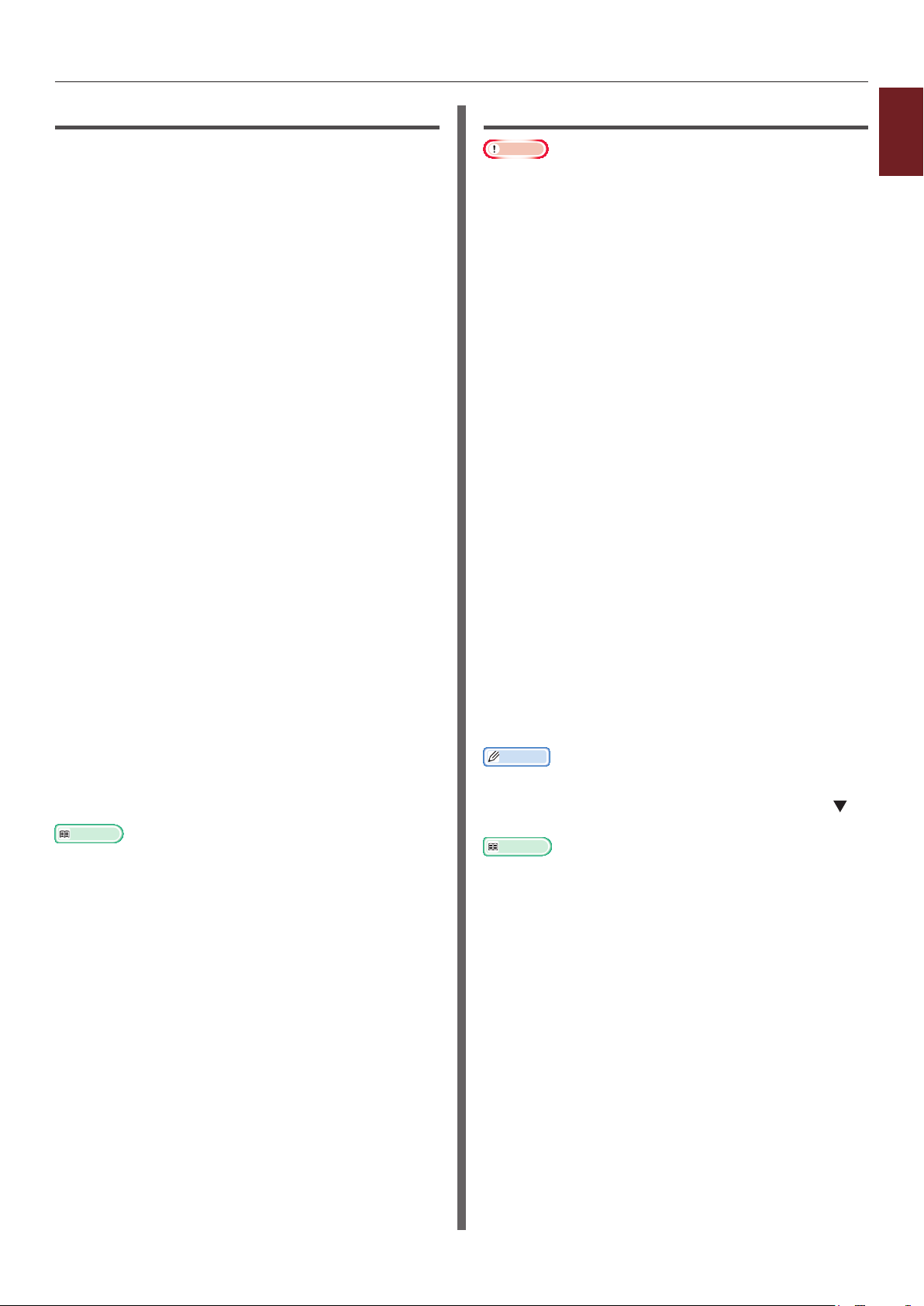
Windows XPS-tulostinajuri
1 Klikkaa [Käynnistä] ja valitse
[Laitteet ja tulostimet].
2 Klikkaa oikealla näppäimellä
Tulostim esi
kohdasta [Tulostusasetukset]
tarvitsemasi ajuri.
-kuvaketta ja valitse
3 Klikkaa [Asennus]-välilehdeltä
[Paperinsyötön asetukset].
4 Klikkaa [Mukautettu koko].
5 Syötä nimi ja mitat.
a Syötä uuden koon nimi
[Nimi]-tekstilaatikkoon.
b Syötä sen mitat [Leveys]- ja
[Length]-laatikoihin.
6 Klikkaa [Lisää] tallentaaksesi
mukautetun paperikoon listaan ja
klikkaa sitten painiketta [OK].
Voit tallentaa enintään 32 mukautettua kokoa.
Mac OS X PS-tulostinajuri
Huomaa
● Mac OS X PS-tulostinajurilla voit määrittää paperikoon,
joka ylittää sallitut mitat. Kuva ei tällöin kuitenkaan
tulostu oikein, joten aseta paperikoko sallittujen mittojen
mukaan.
1 Avaa se tiedosto, jonka haluat tulostaa.
2 Valitse [Arkisto]-valikosta
[Arkin määrittely].
3 Valitse [Hallitse omia kokoja]
kohdasta [Paperin koko]
4 Lisää uusi koko mukautettujen
paperikokojen luetteloon klikkaamalla
[+].
5 Kaksoisklikkaa [Otsikoton] ja syötä
mukautetun paperikoon nimi.
6 Syötä mitat [Leveys]- ja
[Korkeus]-laatikoihin.
7 Klikkaa [OK].
8 Klikkaa [OK].
1
1. Käytännöllisiä tulostustoimintoja
7 Paina [OK]-painiketta, kunnes
[Tulostusasetukset]-valintaikkuna
sulkeutuu.
8 Avaa se tiedosto, jonka haluat tulostaa.
9 Valitse rekisteröity paperikoko ja aloita
tulostus tulostusvalikosta.
Lisätietoja
● Lisätietoa paperin määrittämisestä tulostinajuriin saat
Käyttöoppaasta (Alkuvalmistelut).
9 Valitse [Arkisto]-valikosta [Tulosta].
10 Konguroi muut asetukset tarpeen
mukaan ja aloita sitten tulostus.
Muistutus
● Jos tulostusvalikossa on ainoastaan kaksi valikkoa
eikä se sisällä vaihtoehtoja, joita odotit näkeväsi
käyttöjärjestelmissä Mac OS X 10.5 tai 10.6, klikkaa
-painiketta [Tulostin]-valikon sivulla.
Lisätietoja
● Lisätietoa paperin määrittämisestä tulostinajuriin saat
Käyttöoppaasta (Alkuvalmistelut).
- 19 -
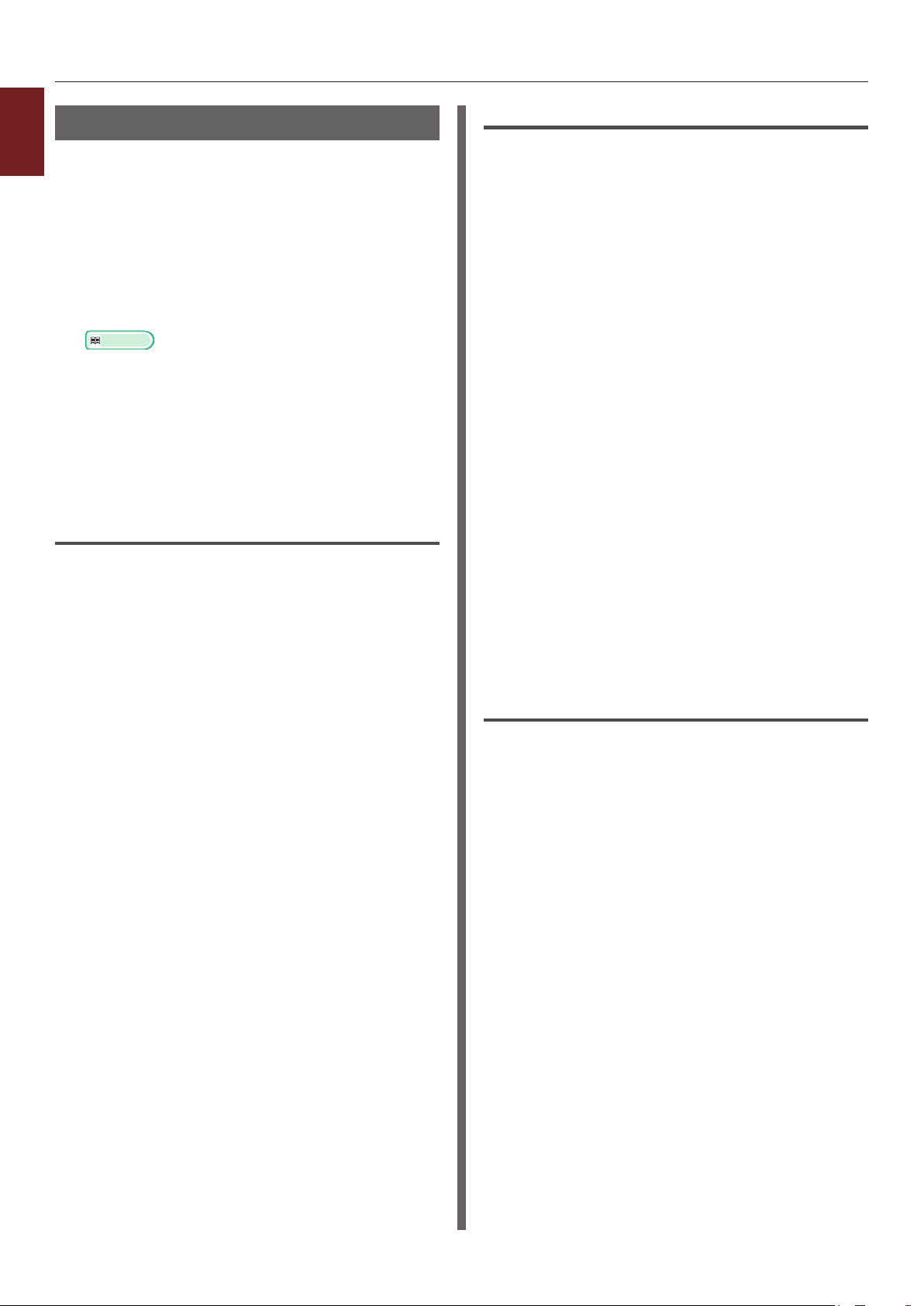
Manuaalinen tulostus
1
Voit tulostaa asiakirjan syöttämällä paperia
1. Käytännöllisiä tulostustoimintoja
manuaalisesti monitoimilokeroon. Tulostin
tulostaa yhden arkin kerrallaan. Joka kerran kun
sivu on tulostettu, näkyviin tulee viesti "Asenna
monitoimilokeroon %MEDIA_SIZE%
Paina ONLINE-painiketta". Jatka tulostusta
painamalla [ON LINE (ONLINE)]-näppäintä.
1 Lisää paperia monitoimilokeroon.
Lisätietoja
● Katso lisätietoja Käyttöoppaan (Alkuvalmistelut)
kohdasta "Paperin lisääminen".
2 Avaa se tiedosto, jonka haluat tulostaa.
3 Määritä manuaalisen tulostuksen
asetukset tulostinajurista ja aloita
tulostus.
Windows PCL-tulostinajuri
1 Valitse [Tiedosto]-valikosta [Tulosta].
2 Klikkaa [Määritykset] tai
[Ominaisuudet].
3 Valitse [Asennus]-välilehdeltä
[Monitoimialusta] kohdasta [Lähde].
4 Klikkaa [Paperinsyötön asetukset].
5 Valitse [Käytä monitoimialustaa
käsinsyöttöön]-valintaruutu ja klikkaa
sitten [OK].
Windows PS-tulostinajuri
1 Valitse [Tiedosto]-valikosta [Tulosta].
2 Klikkaa [Määritykset] tai
[Ominaisuudet].
3 Valitse [Paperi/laatu]-välilehti.
4 Valitse [Monikäyttölokero] kohdasta
[Paperilähde].
5 Klikkaa [Lisäominaisuudet].
6 Klikkaa [Monitoimilokeroa käsitellään
käsinsyöttönä] ja valitse [Kyllä]
alasvetovalikosta.
7 Klikkaa [OK].
8 Konguroi muut asetukset tarpeen
mukaan ja aloita sitten tulostus.
9 Jos käyttöpaneeliin ilmestyy viesti, jossa
monitoimilokeroon pyydetään lisäämään
paperia, paina <ON LINE (ONLINE)>painiketta.
Jos tulostat monisivuisen asiakirjan, sama viesti
tulee näkyviin aina kun yksi sivu on tulostettu.
Windows XPS-tulostinajuri
1 Valitse [Tiedosto]-valikosta [Tulosta].
2 Klikkaa [Määritykset] tai
[Ominaisuudet].
6 Konguroi muut asetukset tarpeen
mukaan ja aloita sitten tulostus.
7 Jos käyttöpaneeliin ilmestyy viesti, jossa
monitoimilokeroon pyydetään lisäämään
paperia, paina <ON LINE (ONLINE)>painiketta.
Jos tulostat monisivuisen asiakirjan, sama viesti
tulee näkyviin aina kun yksi sivu on tulostettu.
3 Valitse [Asennus]-välilehdeltä
[Monitoimialusta] kohdasta [Lähde].
4 Klikkaa [Paperinsyötön asetukset].
5 Valitse [Käytä monitoimialustaa
käsinsyöttöön]-valintaruutu ja klikkaa
sitten [OK].
6 Konguroi muut asetukset tarpeen
mukaan ja aloita sitten tulostus.
7 Jos käyttöpaneeliin ilmestyy viesti, jossa
monitoimilokeroon pyydetään lisäämään
paperia, paina <ON LINE (ONLINE)>painiketta.
Jos tulostat monisivuisen asiakirjan, sama viesti
tulee näkyviin aina kun yksi sivu on tulostettu.
- 20 -
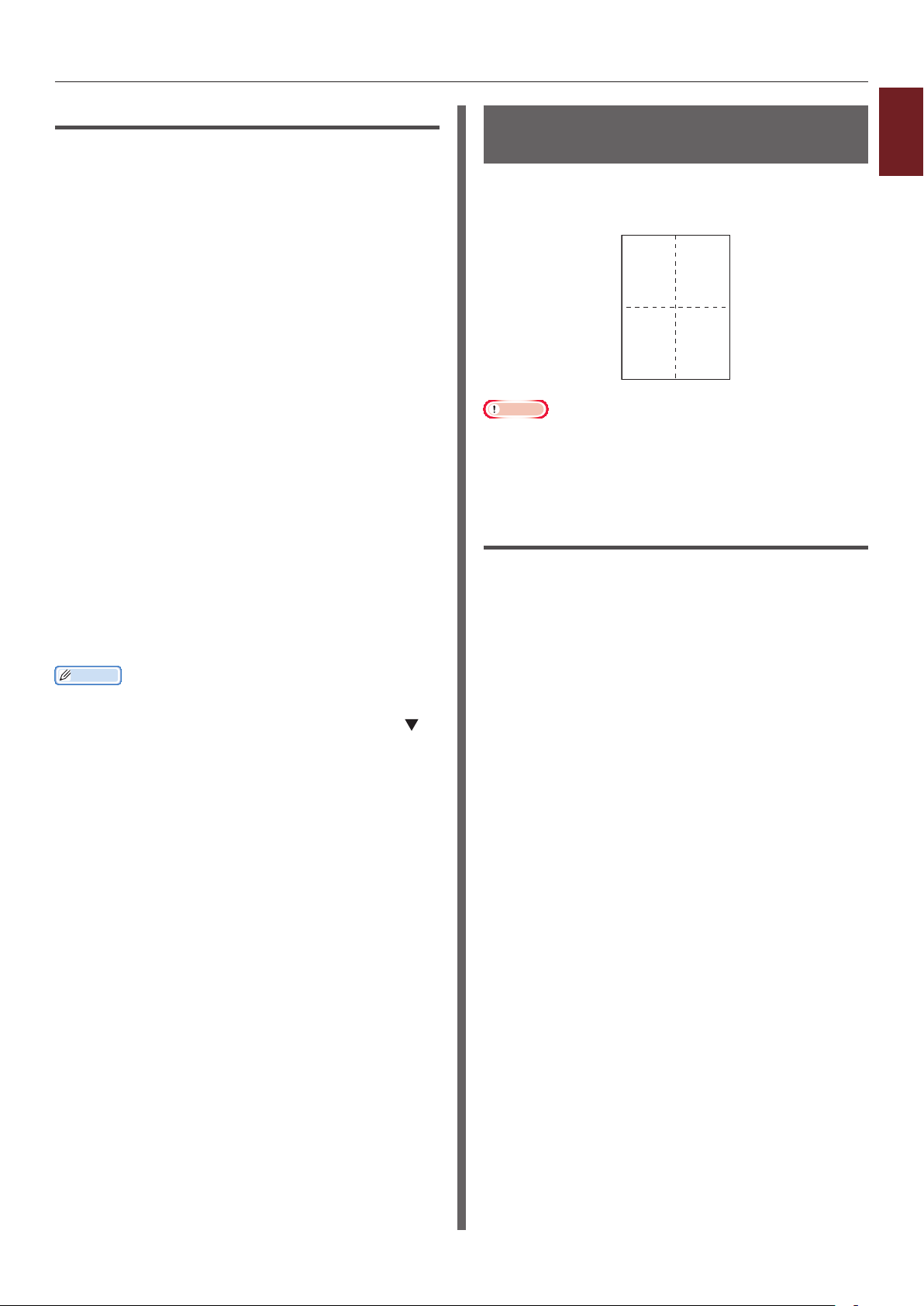
12
34
Mac OS X PS-tulostinajuri
1 Valitse [Arkisto]-valikosta [Tulosta].
2 Valitse paneelivalikosta
[Paperin syöttö].
3 Valitse [Kaikki] ja valitse sitten
[Multi Purpose Tray].
4 Valitse paneelivalikosta
[Tulostimen toiminnot].
5 Valitse [Paperilähdelisävaruste]
kohdasta [Toimintojoukot].
6 Valitse [Monitoimilokeroa käsitellään
käsinsyöttönä]-valintaruutu.
7 Konguroi muut asetukset tarpeen
mukaan ja aloita sitten tulostus.
8 Jos käyttöpaneeliin ilmestyy viesti, jossa
monitoimilokeroon pyydetään lisäämään
paperia, paina <ON LINE (ONLINE)>painiketta.
Jos tulostat monisivuisen asiakirjan, sama viesti
tulee näkyviin aina kun yksi sivu on tulostettu.
Muistutus
● Jos tulostusvalikossa on ainoastaan kaksi valikkoa
eikä se sisällä vaihtoehtoja, joita odotit näkeväsi
käyttöjärjestelmissä Mac OS X 10.5 tai 10.6, klikkaa
-painiketta [Tulostin]-valikon sivulla.
Useiden sivujen yhdistäminen yhdelle
1
paperiarkille (monisivutulostus)
Voit tulostaa useita asiakirjan sivuja yhdelle
ainoalle paperiarkille.
Huomaa
● Tämä toiminto pienentää asiakirjan sivun kokoa tulostusta
varten. Tulostetun kuvan keskikohta ei välttämättä ole
paperin keskellä.
● Tämä toiminto ei välttämättä ole käytettävissä kaikissa
sovelluksissa.
Windows PCL-tulostinajuri
1 Avaa se tiedosto, jonka haluat tulostaa.
2 Valitse [Tiedosto]-valikosta [Tulosta].
3 Klikkaa [Määritykset] tai
[Ominaisuudet].
4 Valitse [Asennus]-välilehdeltä kohdasta
[Viimeistelytila], kuinka monta sivua
haluat tulostaa yhdelle arkille.
1. Käytännöllisiä tulostustoimintoja
5 Klikkaa [Valinnat].
6 Määritä kohtien [Sivua arkilla],
[Sivun reunat], [Sivun asettelu] ja
[Sidontareunus] asetukset ja klikkaa
sitten [OK].
7 Konguroi muut asetukset tarpeen
mukaan ja aloita sitten tulostus.
- 21 -
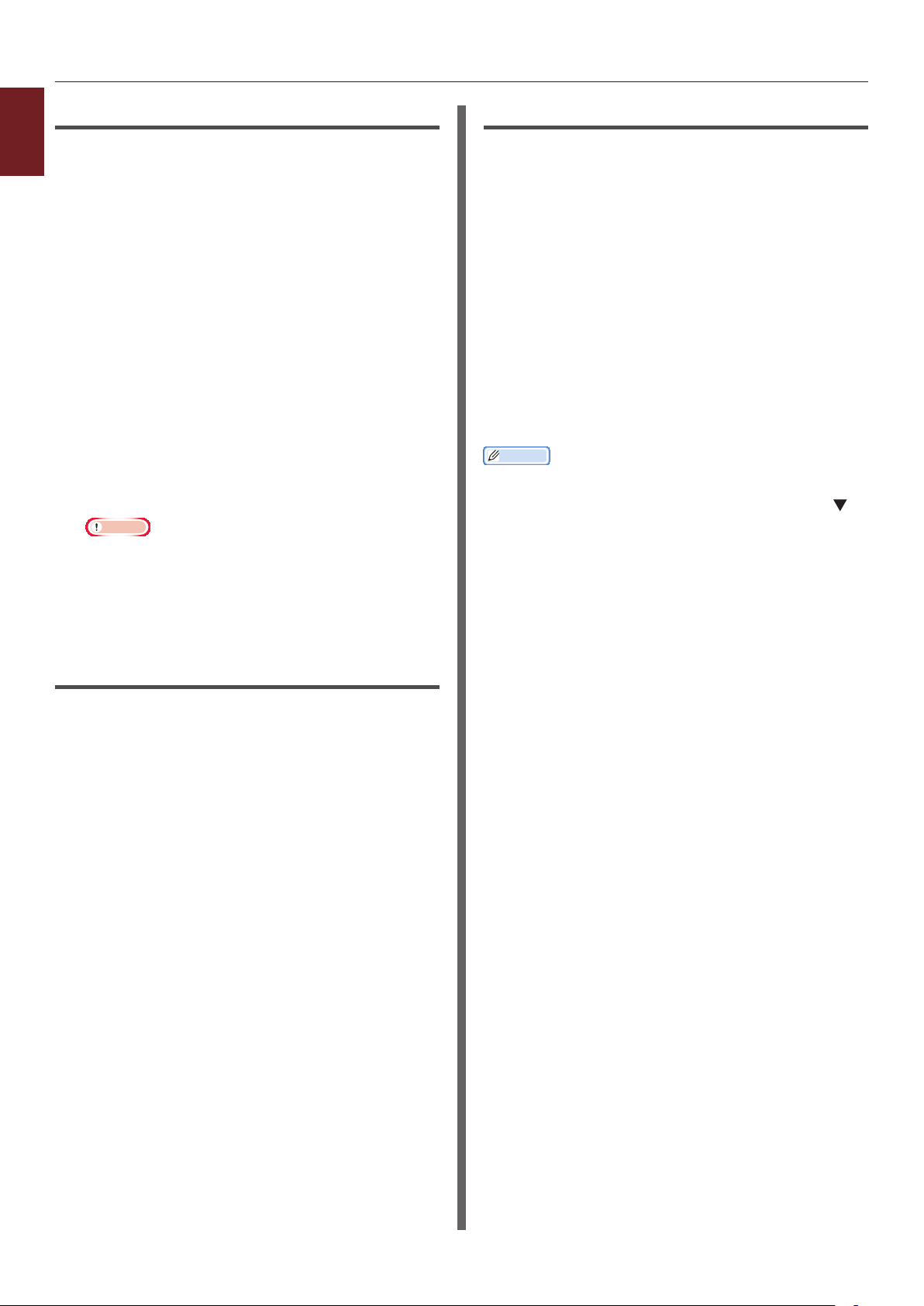
Windows PS-tulostinajuri
1
1 Avaa se tiedosto, jonka haluat tulostaa.
1. Käytännöllisiä tulostustoimintoja
2 Valitse [Tiedosto]-valikosta [Tulosta].
3 Klikkaa [Määritykset] tai
[Ominaisuudet].
4 Valitse [Asettelu]-välilehdeltä kohdasta
[Sivua arkilla] kuinka monta sivua
haluat tulostaa yhdelle arkille.
5 Määritä seuraavat asetukset.
- Valitse [Piirrä reunat]-valintaruutu, jos
haluat, että arkilla olevien sivujen välille
piirretään rajaviivat.
- Valitse [Lisäominaisuudet]>[Sivu
arkilla -asemointi] määrittääksesi
sivujen asettelun arkeille.
Huomaa
● [Piirrä reunat] ja [Sivu arkilla -asemointi] eivät
ole käytettävissä Windows Server 2003:n, Windows
XP:n ja Windows 2000:n kanssa.
Mac OS X PS-tulostinajuri
1 Avaa se tiedosto, jonka haluat tulostaa.
2 Valitse [Arkisto]-valikosta [Tulosta].
3 Valitse paneelivalikosta [Asettelu].
4 Valitse montako sivua tulostetaan
yhdelle paperiarkille kohdasta
[Sivua arkilla]
5 Määritä [Kehys] ja
[Asemoinnin suunta].
6 Konguroi muut asetukset tarpeen
mukaan ja aloita sitten tulostus.
Muistutus
● Jos tulostusvalikossa on ainoastaan kaksi valikkoa
eikä se sisällä niitä vaihtoehtoja, joita odotit näkeväsi
käyttöjärjestelmissä Mac OS X 10.5 tai 10.6, klikkaa
-painiketta [Tulostin]-valikon sivulla.
6 Konguroi muut asetukset tarpeen
mukaan ja aloita sitten tulostus.
Windows XPS-tulostinajuri
1 Avaa se tiedosto, jonka haluat tulostaa.
2 Valitse [Tiedosto]-valikosta [Tulosta].
3 Klikkaa [Määritykset] tai
[Ominaisuudet].
4 Valitse [Asennus]-välilehdeltä kohdasta
[Viimeistelytila], kuinka monta sivua
haluat tulostaa yhdelle arkille.
5 Klikkaa [Valinnat].
6 Määritä kohtien [Sivu arkkia kohden],
[Sivun reunat], [Sivun asettelu] ja
[Sidontareunus] asetukset ja klikkaa
sitten [OK].
7 Konguroi muut asetukset tarpeen
mukaan ja aloita sitten tulostus.
- 22 -
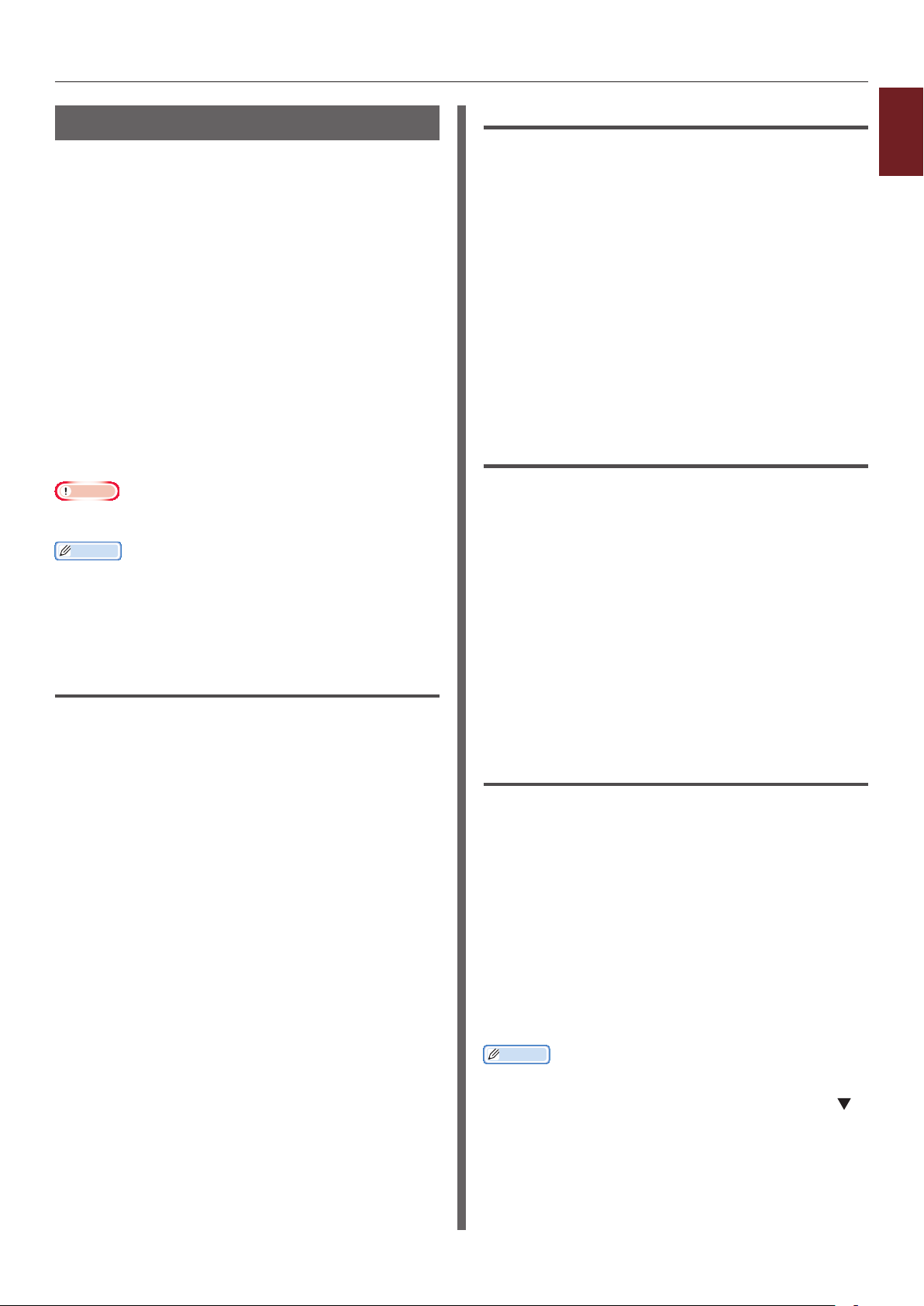
Kaksipuolinen tulostus
Voit tulostaa arkin molemmille puolille.
● Paperikoot, joille voidaan tulostaa
kaksipuolisesti
A3; A4; A5; B4; B5; Letter; Legal 13; Legal 13,5;
Legal 14; Executive; Tabloid; 8K (260 x 368 mm,
270 x 390 mm, 273 x 394 mm); 16K (197 x
273 mm, 195 x 270 mm, 184 x 260 mm);
Mukautettu koko
Kaksipuolinen tulostus ei ole mahdollista A6kokoiselle paperille.
● Tulostusmateriaalin paino, jota voidaan
käyttää kaksipuoliseen tulostukseen
64-220 g/m
Älä käytä paperia, jonka paino ei ole tältä väliltä.
Muuten voi tulla paperitukoksia.
Huomaa
● Tämä toiminto ei välttämättä ole käytettävissä kaikissa
sovelluksissa.
Muistutus
● Jotta mukautetun kokoisten arkkien kaksipuolinen tulostus
onnistuisi, arkin korkeus ja leveys tulee olla seuraavien
rajojen sisällä.
- Leveys: 148-297 mm (5,8-11,7 tuumaa)
- Pituus: 182-431,8 mm (7,2-17,0 tuumaa)
Windows PCL-tulostinajuri
2
Windows PS-tulostinajuri
1
1 Avaa se tiedosto, jonka haluat tulostaa.
1. Käytännöllisiä tulostustoimintoja
2 Valitse [Tiedosto]-valikosta [Tulosta].
3 Klikkaa [Määritykset] tai
[Ominaisuudet].
4 Valitse [Asettelu]-välilehdeltä
[Käännä pitkä sivu] tai
[Käännä lyhyt sivu] kohdasta
[Tulosta molemmille puolille].
5 Konguroi muut asetukset tarpeen
mukaan ja aloita sitten tulostus.
Windows XPS-tulostinajuri
1 Avaa se tiedosto, jonka haluat tulostaa.
2 Valitse [Tiedosto]-valikosta [Tulosta].
3 Klikkaa [Määritykset] tai
[Ominaisuudet].
4 Valitse [Asennus]-välilehdeltä
[Pitkä sivu] tai [Lyhyt sivu] kohdasta
[2-puolinen tulostus (Duplex)].
1 Avaa se tiedosto, jonka haluat tulostaa.
2 Valitse [Tiedosto]-valikosta [Tulosta].
3 Klikkaa [Määritykset] tai
[Ominaisuudet].
4 Valitse [Asennus]-välilehdeltä
[Pitkä sivu] tai [Lyhyt sivu] kohdasta
[2-puolinen tulostus].
5 Konguroi muut asetukset tarpeen
mukaan ja aloita sitten tulostus.
5 Konguroi muut asetukset tarpeen
mukaan ja aloita sitten tulostus.
Mac OS X PS-tulostinajuri
1 Avaa se tiedosto, jonka haluat tulostaa.
2 Valitse [Arkisto]-valikosta [Tulosta].
3 Valitse paneelivalikosta [Asettelu].
4 Valitse [Pitkän reunan sidonta] tai
[Lyhyen reunan sidonta] kohdasta
[Kaksipuolinen] [Asettelu]-paneelista.
5 Konguroi muut asetukset tarpeen
mukaan ja aloita sitten tulostus.
Muistutus
● Jos tulostusvalikossa on ainoastaan kaksi valikkoa
eikä se sisällä vaihtoehtoja, joita odotit näkeväsi
käyttöjärjestelmässä Mac OS X 10.5 tai 10.6, klikkaa
-painiketta [Tulostin]-valikon sivulla.
- 23 -
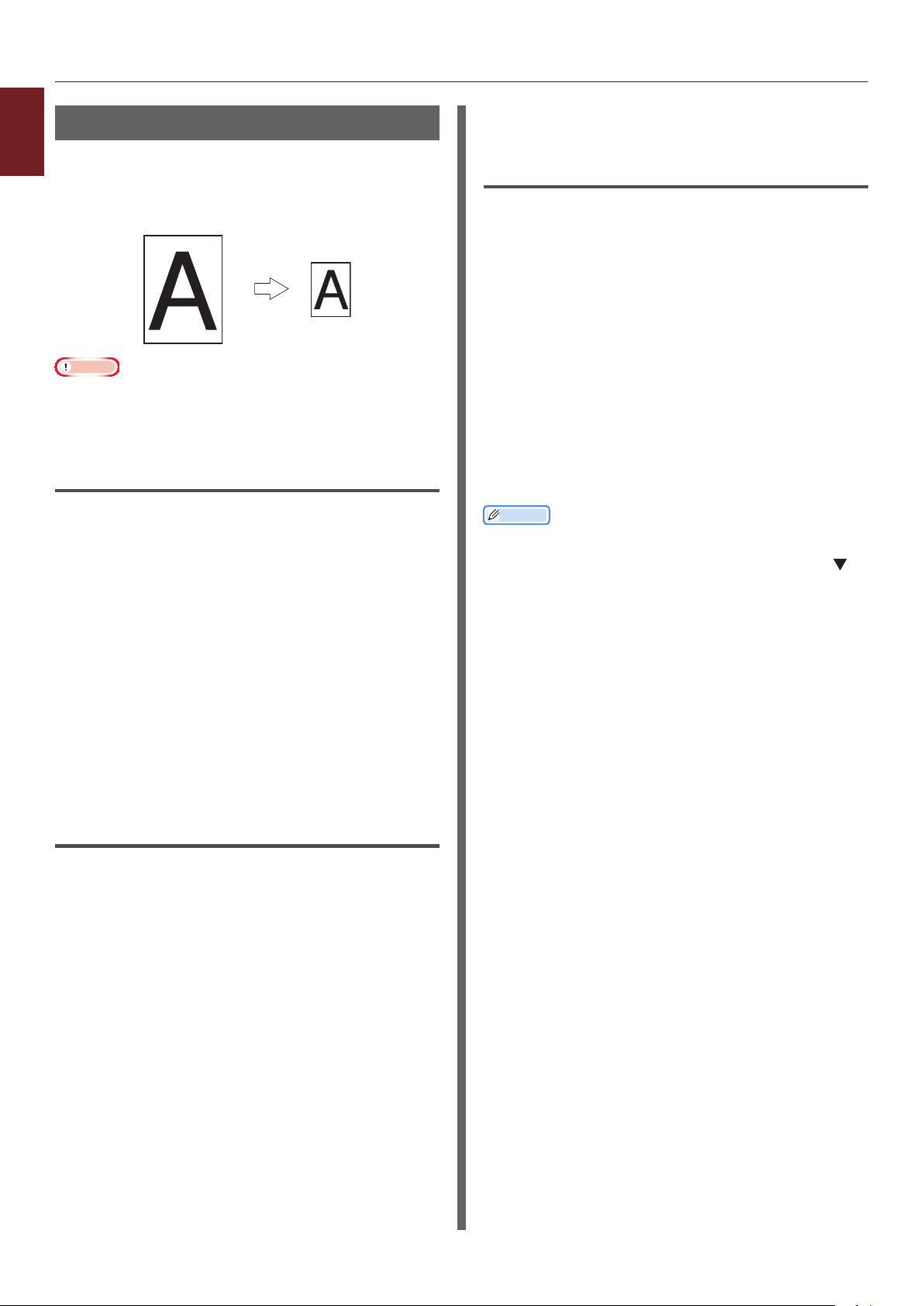
"
Sivun skaalaus
1
Voit tulostaa tiettyyn sivukokoon muokattua
1. Käytännöllisiä tulostustoimintoja
dataa muun kokoiselle paperille muuttamatta
tulostusdataa.
"
Huomaa
● Tämä toiminto ei välttämättä ole käytettävissä kaikissa
sovelluksissa.
● Tämä toiminto ei ole käytettävissä Windows PS-
tulostinajurille.
Windows PCL-tulostinajuri
1 Avaa se tiedosto, jonka haluat tulostaa.
2 Valitse [Tiedosto]-valikosta [Tulosta].
3 Klikkaa [Määritykset] tai
[Ominaisuudet].
7 Konguroi muut asetukset tarpeen
mukaan ja aloita sitten tulostus.
Mac OS X PS-tulostinajuri
1 Avaa se tiedosto, jonka haluat tulostaa.
2 Valitse [Arkisto]-valikosta [Tulosta].
3 Valitse paneelivalikosta
[Paperin käsittely].
4 Valitse
[Sovita paperikokoon]-valintaruutu.
5 Valitse haluamasi paperikoko kohdasta
[Tulostuspaperin koko].
6 Konguroi muut asetukset tarpeen
mukaan ja aloita sitten tulostus.
Muistutus
● Jos tulostusvalikossa on ainoastaan kaksi valikkoa
eikä se sisällä vaihtoehtoja, joita odotit näkeväsi
käyttöjärjestelmissä Mac OS X 10.5 tai 10.6, klikkaa
-painiketta [Tulostin]-valikon sivulla.
4 Valitse [Asennus]-välilehdeltä
valintaruutu [Sovita asiakirja
mahtumaan tulostussivulle].
5 Valitse skaalausarvo pudotusvalikosta.
6 Konguroi muut asetukset tarpeen
mukaan ja aloita sitten tulostus.
Windows XPS-tulostinajuri
1 Avaa se tiedosto, jonka haluat tulostaa.
2 Valitse [Tiedosto]-valikosta [Tulosta].
3 Klikkaa [Määritykset] tai
[Ominaisuudet].
4 Klikkaa [Asennus]-välilehdellä
[Paperinsyötön asetukset]-painiketta.
5 Valitse [Sovita asiakirja mahtumaan
tulostussivulle]-valintaruutu kohdassa
[Sovita sivulle].
6 Valitse skaalausarvo kohdasta
[Muunnos] ja klikkaa [OK].
- 24 -
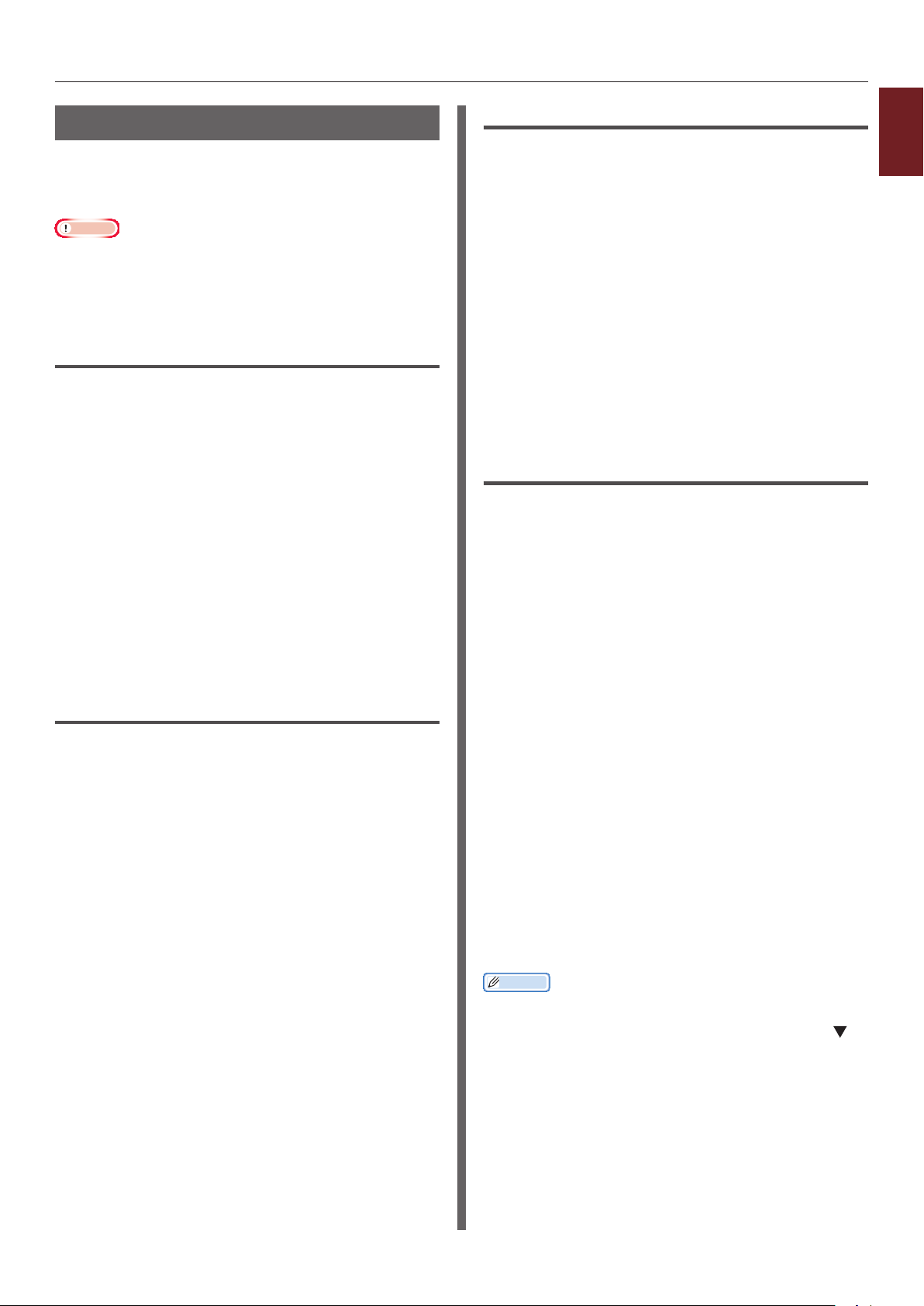
Sivujen lajittelu
Kun tulostat monisivuisen dokumentin useita
kertoja peräkkäin, voit valita miten sivut
lajitellaan.
Huomaa
● Tämä toiminto ei välttämättä ole käytettävissä kaikissa
sovelluksissa.
● Ota sivujen lajittelu pois päältä käyttämästäsi
sovelluksesta, kun käytät tätä toimintoa Windows PStulostinajurin kanssa.
Windows PCL-tulostinajuri
1 Avaa se tiedosto, jonka haluat tulostaa.
2 Valitse [Tiedosto]-valikosta [Tulosta].
3 Klikkaa [Määritykset] tai
[Ominaisuudet].
4 Valitse [Työn asetukset]-välilehti.
5 Valitse kopioiden lukumäärä
kohdasta [Kopioita] ja valitse
[Lajittelu]-valintaruutu.
6 Konguroi muut asetukset tarpeen
mukaan ja aloita sitten tulostus.
Windows PS-tulostinajuri
1 Avaa se tiedosto, jonka haluat tulostaa.
Windows XPS-tulostinajuri
1
1 Avaa se tiedosto, jonka haluat tulostaa.
1. Käytännöllisiä tulostustoimintoja
2 Valitse [Tiedosto]-valikosta [Tulosta].
3 Klikkaa [Määritykset] tai
[Ominaisuudet].
4 Valitse [Työn asetukset]-välilehti.
5 Valitse kopioiden lukumäärä
kohdasta [Kopioita] ja valitse
[Lajittelu]-valintaruutu.
6 Konguroi muut asetukset tarpeen
mukaan ja aloita sitten tulostus.
Mac OS X PS-tulostinajuri
1 Avaa se tiedosto, jonka haluat tulostaa.
2 Valitse [Arkisto]-valikosta [Tulosta].
3 Poista valinta [Lajittelu]-
valintaruudusta ja kirjoita tulostettavien
kopioiden lukumäärä kohtaan
[Kopioita].
Mac OS X versioissa 10.3.9-10.4.11 poistetaan
ensin valinta [Lajittelu]-valintaruudusta
kohdassa [Tulostettujen kopioiden ja sivujen
määrä] ja sitten lisätään tulostettavien kopioiden
lukumäärä kohtaan [Kopioita].
2 Valitse [Tiedosto]-valikosta [Tulosta].
3 Klikkaa [Määritykset] tai
[Ominaisuudet].
4 Valitse [Työn asetukset]-välilehti.
5 Valitse kopioiden lukumäärä
kohdasta [Kopioita] ja valitse
[Lajittelu]-valintaruutu.
6 Konguroi muut asetukset tarpeen
mukaan ja aloita sitten tulostus.
4 Valitse paneelivalikosta
[Tulostimen toiminnot].
5 Valitse [Työn asetukset] kohdasta
[Toimintojoukot].
6 Valitse [Lajittelu]-valintaruutu.
7 Konguroi muut asetukset tarpeen
mukaan ja aloita sitten tulostus.
Muistutus
● Jos tulostusvalikossa on ainoastaan kaksi valikkoa
eikä se sisällä vaihtoehtoja, joita odotit näkeväsi
käyttöjärjestelmissä Mac OS X 10.5 tai 10.6, klikkaa
-painiketta [Tulostin]-valikon sivulla.
● Valitse [Lajittelu]-ruutu tulostaaksesi ilman
tulostusmuistia.
- 25 -
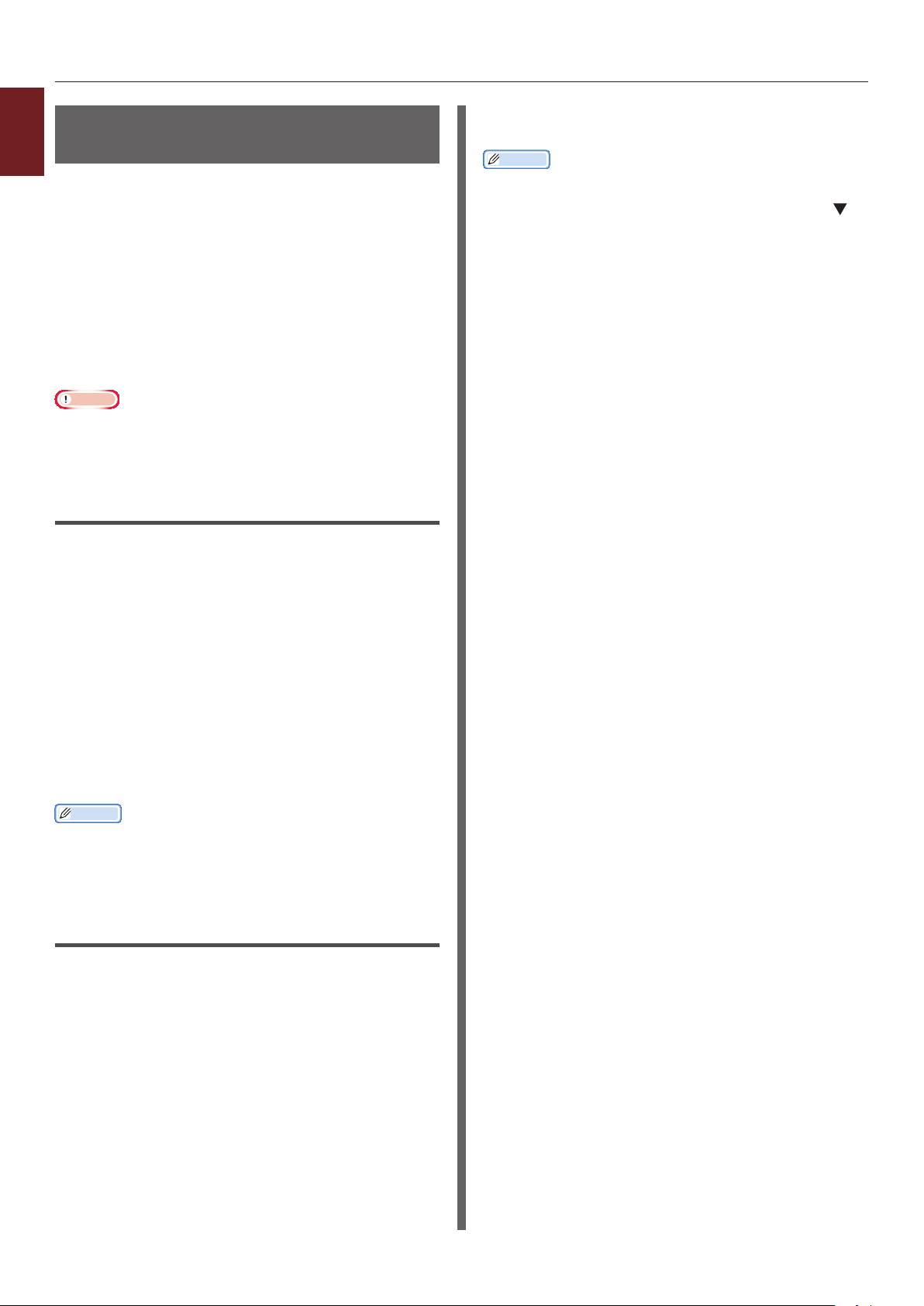
Sivujärjestyksen
1
määrittäminen
1. Käytännöllisiä tulostustoimintoja
Sivut voidaan tulostaa joko oikeassa tai
käänteisessä järjestyksessä.
Jos käytössä on kuvapuoli alaspäin -pinoaja,
aseta sivut tulostumaan oikeassa järjestyksessä,
jotta paperit tulostuvat sivujen mukaisessa
järjestyksessä.
Jos käytössä on kuvapuoli alaspäin -pinoaja,
aseta sivut tulostumaan käänteisessä
järjestyksessä, jotta paperit tulostuvat sivujen
mukaisessa järjestyksessä.
Huomaa
● Käänteistä järjestystä ei voi käyttää Windows PCL/XPS-
tulostusajurin kanssa.
● Jos kuvapuoli ylöspäin -pinoaja ei ole auki, kuvapuoli
alaspäin -pinoaja pinoaa sivut.
Windows PS-tulostinajuri
1 Avaa se tiedosto, jonka haluat tulostaa.
5 Konguroi muut asetukset tarpeen
mukaan ja aloita sitten tulostus.
Muistutus
● Jos tulostusvalikossa on ainoastaan kaksi valikkoa
eikä se sisällä vaihtoehtoja, joita odotit näkeväsi
käyttöjärjestelmissä Mac OS X 10.5 tai 10.6, klikkaa
-painiketta [Tulostin]-valikon sivulla.
2 Valitse [Tiedosto]-valikosta [Tulosta].
3 Klikkaa [Määritykset] tai
[Ominaisuudet].
4 Valitse [Asettelu]-välilehdeltä
[Edestä taakse] tai [Takaa eteen]
kohdasta [Sivujärjestys].
5 Konguroi muut asetukset tarpeen
mukaan ja aloita sitten tulostus.
Muistutus
● Jos [Sivujärjestys] kohtaa ei näy, klikkaa
[Käynnistä]>[Laitteet ja tulostimet]> klikkaa oikealla
hiirennäppäimellä
[Ominaisuudet]>[
>[Ota käyttöön tulostuksen lisäominaisuudet].
Tulostimesi
Tulo stim e si ( PS )
kuvaketta > valitse
]>[Lisäasetukset…]
Mac OS X PS-tulostinajuri
1 Avaa se tiedosto, jonka haluat tulostaa.
2 Valitse [Arkisto]-valikosta [Tulosta].
3 Valitse paneelivalikosta
[Paperin käsittely].
4 Valitse [Normaali] tai [Käänteinen]
kohdasta [Sivujärjestys]
[Paperin käsittely]-paneelissa.
- 26 -
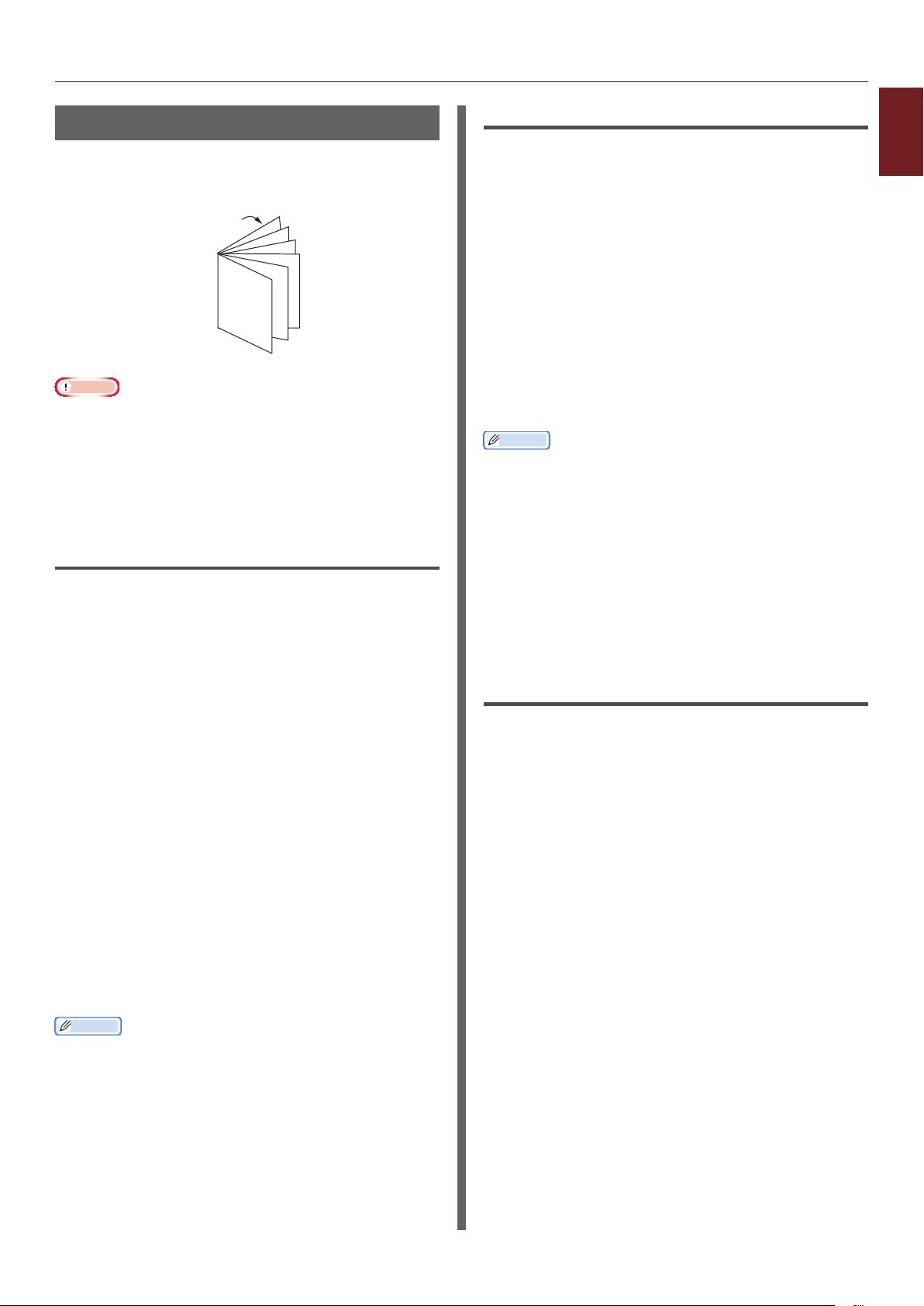
Vihkotulostus
Voit tulostaa monisivuisen dokumentin siten,
että tulosteet voidaan taittaa vihoksi.
12
11
9
7
5
3
1
Huomaa
● Tämä toiminto ei välttämättä ole käytettävissä kaikissa
sovelluksissa.
● Tämä toiminto ei ole käytössä Mac OS X-tulostusajurille.
● Vesileimat eivät tulostu oikein tätä toimintoa käytettäessä.
● Tämä toiminto ei ole käytettävissä, jos käytät salattua
tulostusta asiakastietokoneelta, joka jakaa tulostimen
tulostinpalvelimelta.
Windows PCL-tulostinajuri
1 Avaa se tiedosto, jonka haluat tulostaa.
2 Valitse [Tiedosto]-valikosta [Tulosta].
Windows PS-tulostinajuri
1 Avaa se tiedosto, jonka haluat tulostaa.
2 Valitse [Tiedosto]-valikosta [Tulosta].
3 Klikkaa [Määritykset] tai
[Ominaisuudet].
4 Valitse [Asettelu]-välilehdestä [Vihko]
kohdasta [Sivun muoto].
Jos haluat tulostaa kehykset, valitse
[Piirrä reunat]-valintaruutu.
5 Konguroi muut asetukset tarpeen
mukaan ja aloita sitten tulostus.
Muistutus
● Kun haluat tehdä A5-kokoisen vihon käyttäen A4-kokoista
paperia, valitse paperikooksi [A4].
● Kun tehdään vihkoa, joka on sidottu oikealta puolelta,
klikkaa [Lisäominaisuudet] [Asettelu]-välilehdeltä ja
valitse [Oikea reuna] kohdasta [Kirjasidonta].
[Kirjasidonta] ei ole käytössä Windows XP/Windows
Server 2003/Windows 2000 käyttöjärjestelmissä.
● Jos et pysty käyttämään tätä toimintoa, klikkaa
[Käynnistä]>[Laitteet ja tulostimet]> klikkaa hiiren
oikealla painikkeella
[Ominaisuudet]>[
valitse [Ota käyttöön tulostuksen lisäominaisuudet]valintaruutu.
Tulostimesi
Tulo st im e si ( PS )
kuvaketta > valitse
]>[Lisäasetukset…]>
1
1. Käytännöllisiä tulostustoimintoja
3 Klikkaa [Määritykset] tai
[Ominaisuudet].
4 Valitse [Asennus]-välilehdestä [Vihko]
kohdasta [Viimeistelytila].
5 Klikkaa [Valinnat] ja säädä tarvittaessa
vihkotulostuksen asetuksia.
- [Allekirjoitus]: Määritä montako sivua
tulostetaan arkin yhdelle puolelle.
- [Oikealta vasemmalle] Tulosta vihko
siten, että sidonta tulee oikealle.
6 Klikkaa [OK].
7 Konguroi muut asetukset tarpeen
mukaan ja aloita sitten tulostus.
Muistutus
● Kun haluat tehdä A5-kokoisen vihon käyttäen A4-kokoista
paperia, valitse [A4] paperikooksi.
● Jos tätä toimintoa ei pysty valitsemaan, klikkaa
[Käynnistä]>[Laitteet ja tulostimet]> klikkaa
hiiren oikealla painikkeella
> valitse [Ominaisuudet]>[
[Lisäasetukset…]>[Tulostuksen käsittely]>
[OPLAPP3]>[OK].
Tulostimesi
Tulostimesi (PCL)
-kuvaketta
]>
Windows XPS-tulostinajuri
1 Avaa se tiedosto, jonka haluat tulostaa.
2 Valitse [Tiedosto]-valikosta [Tulosta].
3 Klikkaa [Määritykset] tai
[Ominaisuudet].
4 Valitse [Asennus]-välilehdestä [Vihko]
kohdasta [Viimeistelytila].
5 Klikkaa [Valinnat] ja säädä tarvittavat
vihkotulostuksen asetukset.
- [Allekirjoitus]: Määritä montako sivua
tulostetaan arkin yhdelle puolelle.
- [Oikealta vasemmalle] Tulosta vihko
siten, että se aukeaa oikeankäden
puolelle.
6 Klikkaa [OK].
- 27 -
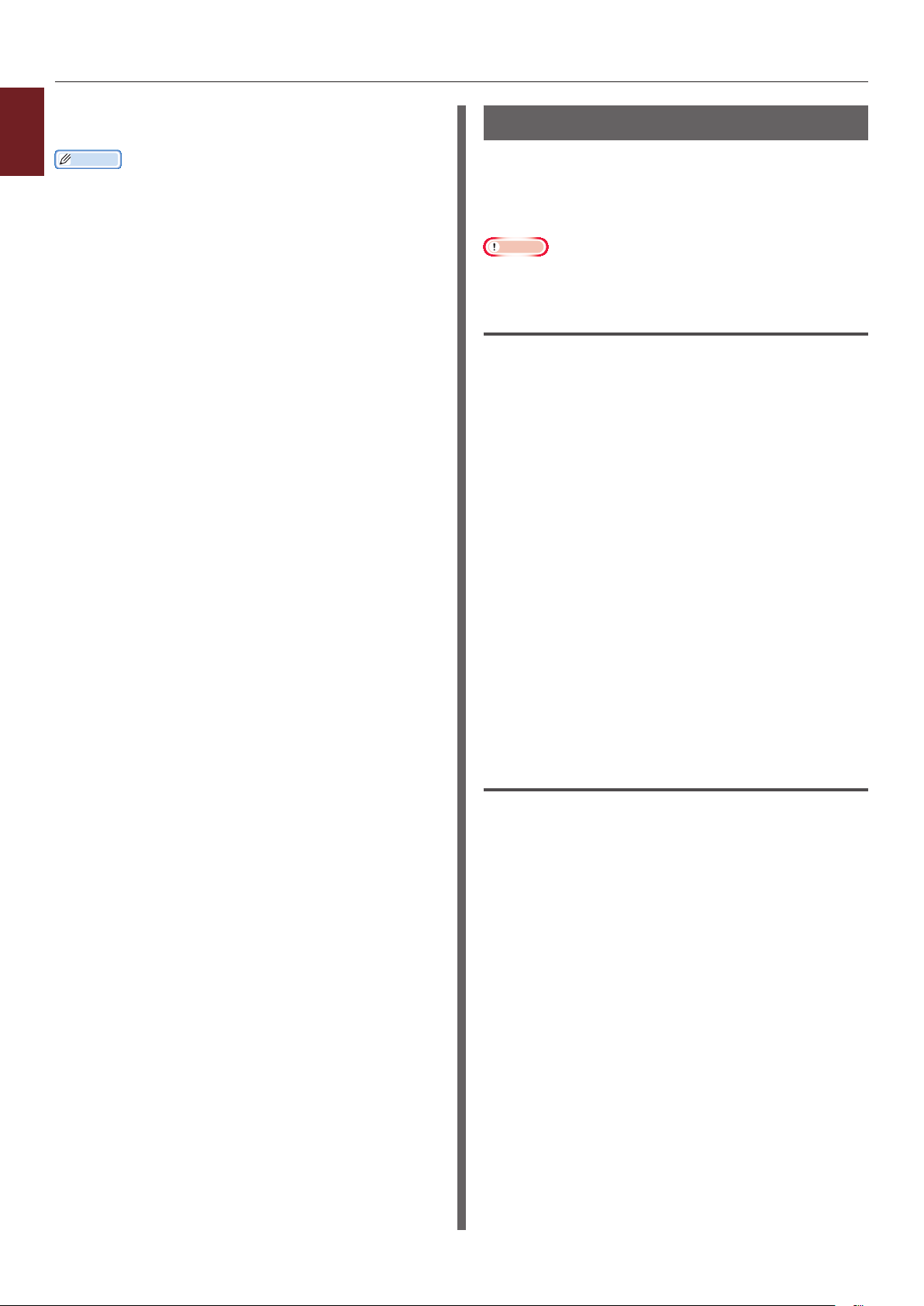
7 Konguroi muut asetukset tarpeen
1
1. Käytännöllisiä tulostustoimintoja
mukaan ja aloita sitten tulostus.
Muistutus
● Kun haluat tehdä A5-kokoisen vihon käyttäen A4-kokoista
paperia, valitse paperikooksi [A4].
● Jos tätä toimintoa ei pysty valitsemaan, klikkaa
[Käynnistä]> [Laitteet ja tulostimet]> klikkaa
hiiren oikealla painikkeella
> valitse [Ominaisuudet]>[
[Lisäasetukset…]>[Tulostuksen käsittely]>
[OPLAPP3]>[OK].
Tulostimesi
Tulostimesi (XPS)
-kuvaketta
]>
Kansilehden tulostaminen
Voit tulostaa etusivuksi tarkoitetun sivun omasta
lokerostaan ja loput sivut toisesta lokerosta.
Tämä ominaisuus on käytännöllinen, kun haluat
käyttää etusivulle eri paperia kuin muille sivuille.
Huomaa
● Tämä toiminto ei ole käytettävissä Windows PS-
tulostinajurille.
Windows PCL-tulostinajuri
1 Avaa se tiedosto, jonka haluat tulostaa.
2 Valitse [Tiedosto]-valikosta [Tulosta].
3 Klikkaa [Määritykset] tai
[Ominaisuudet].
4 Klikkaa [Asennus]-välilehdellä
[Paperinsyötön asetukset].
5 Valitse [Käytä ensimmäiselle sivulle
eri lähdettä] -valintaruutu.
6 Valitse tulostukseen käytettävä lokero
kohdasta [Lähde] ja klikkaa [OK].
Valitse tarvittaessa paperin paino
alasvetovalikosta [Paino].
7 Konguroi muut asetukset tarpeen
mukaan ja aloita sitten tulostus.
Windows XPS-tulostinajuri
1 Avaa se tiedosto, jonka haluat tulostaa.
2 Valitse [Tiedosto]-valikosta [Tulosta].
3 Klikkaa [Määritykset] tai
[Ominaisuudet].
4 Klikkaa [Asennus]-välilehdellä
[Paperinsyötön asetukset].
5 Valitse [Käytä ensimmäiselle sivulle
eri lähdettä] -valintaruutu.
- 28 -
6 Valitse tulostukseen käytettävä lokero
kohdasta [Lähde] ja klikkaa [OK].
Valitse tarvittaessa paperin paino
alasvetovalikosta [Paino].
7 Konguroi muut asetukset tarpeen
mukaan ja aloita sitten tulostus.
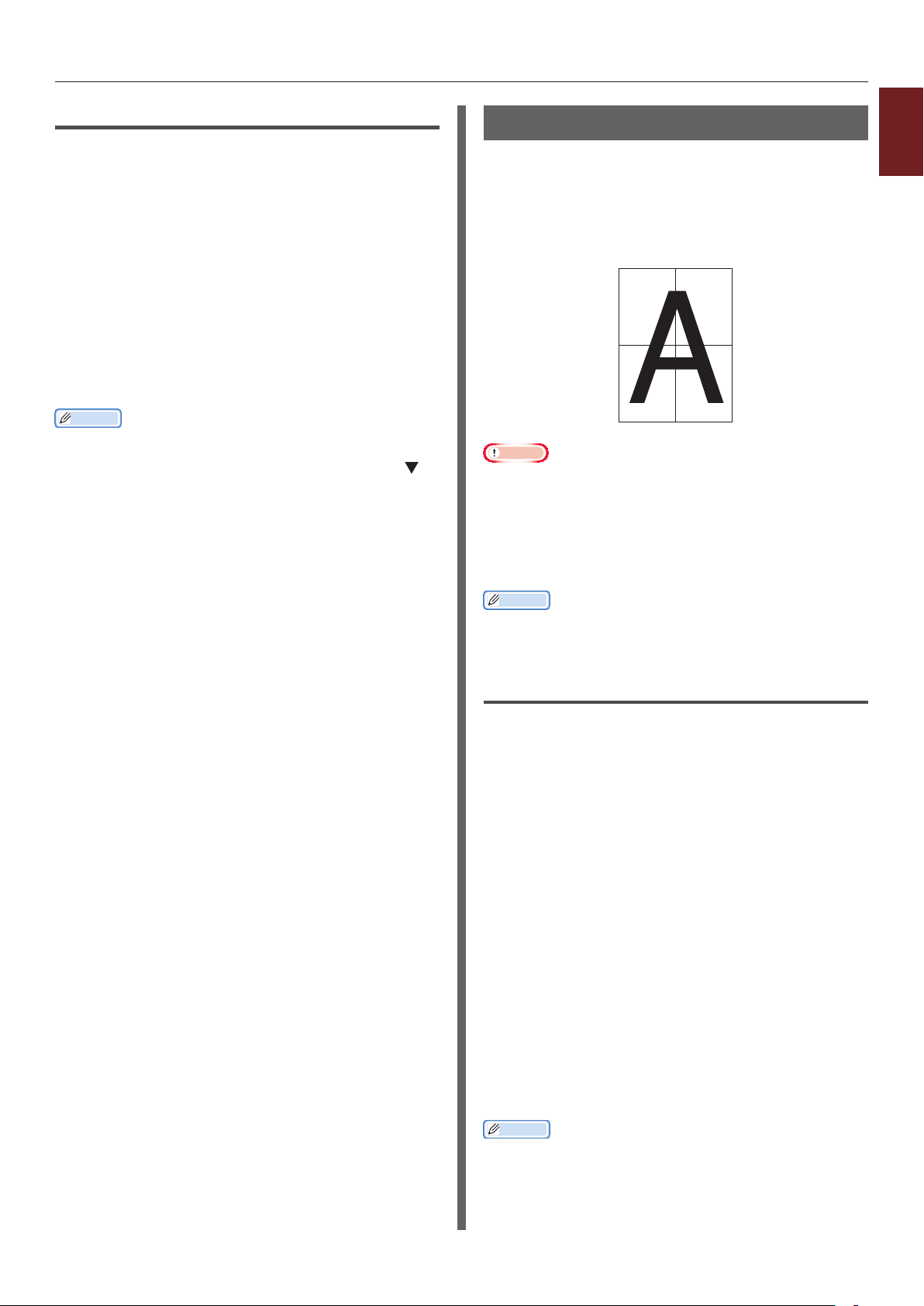
12
34
Mac OS X PS-tulostinajuri
1 Avaa se tiedosto, jonka haluat tulostaa.
2 Valitse [Arkisto]-valikosta [Tulosta].
3 Valitse paneelivalikosta
[Paperin syöttö].
4 Valitse [Ensimmäinen sivu alkaen] ja
valitse sitten mistä lokeroista kansilehti
ja muut sivut syötetään.
5 Konguroi muut asetukset tarpeen
mukaan ja aloita sitten tulostus.
Muistutus
● Jos tulostusvalikossa on ainoastaan kaksi valikkoa
eikä se sisällä vaihtoehtoja, joita odotit näkeväsi
käyttöjärjestelmissä Mac OS X 10.5 tai 10.6, klikkaa
-painiketta [Tulostin]-valikon sivulla.
Julisteen tulostaminen
Voit tulostaa julisteen siten, että yksi
asiakirja jaetaan osiin ja tulostetaan monelle
paperiarkille. Jokainen osa suurennetaan ja
tulostetaan omalle arkilleen. Lopuksi voit
yhdistää palat julisteeksi.
Huomaa
● Tämä toiminto ei ole käytettävissä Windows PS- tai Mac
OS X PS- tulostinajureille.
● Tämä toiminto ei ole käytettävissä jos käytät NetBEUI- tai
IPP-verkkoa.
● Tämä toiminto ei ole käytettävissä, jos käytät salattua
tulostusta asiakastietokoneelta, joka jakaa tulostimen
tulostinpalvelimelta.
Muistutus
● Kun haluat tulostaa A3-kokoisen julisteen käyttämällä
A4-kokoista paperia, valitse ensin paperin kooksi [A4] ja
sitten [2] kohtaan [Suurenna].
1
1. Käytännöllisiä tulostustoimintoja
Windows PCL-tulostinajuri
1 Avaa se tiedosto, jonka haluat tulostaa.
2 Valitse [Tiedosto]-valikosta [Tulosta].
3 Klikkaa [Määritykset] tai
[Ominaisuudet].
4 Valitse [Asennus]-valikosta
[Julistetulostus] kohdasta
[Viimeistelytila].
5 Klikkaa [Valinnat].
6 Määritä tarvittaessa arvot kohtiin
[Suurenna], [Lisää asemointimerkit]
tai [Lisää limittäisyyttä] ja paina
[OK].
7 Konguroi muut asetukset tarpeen
mukaan ja aloita sitten tulostus.
Muistutus
● Jos et pysty valitsemaan tätä toimintoa, klikkaa
[Käynnistä]>[Laitteet ja tulostimet]> klikkaa hiiren
oikealla painikkeella
[Tulostimen ominaisuudet] > [
[Lisäominaisuudet]>[Tulostussuoritin]>
[OPLAPP3]>[OK].
Tulostimesi
-kuvaketta > valitse
Tulostimesi (PCL)
]>
- 29 -
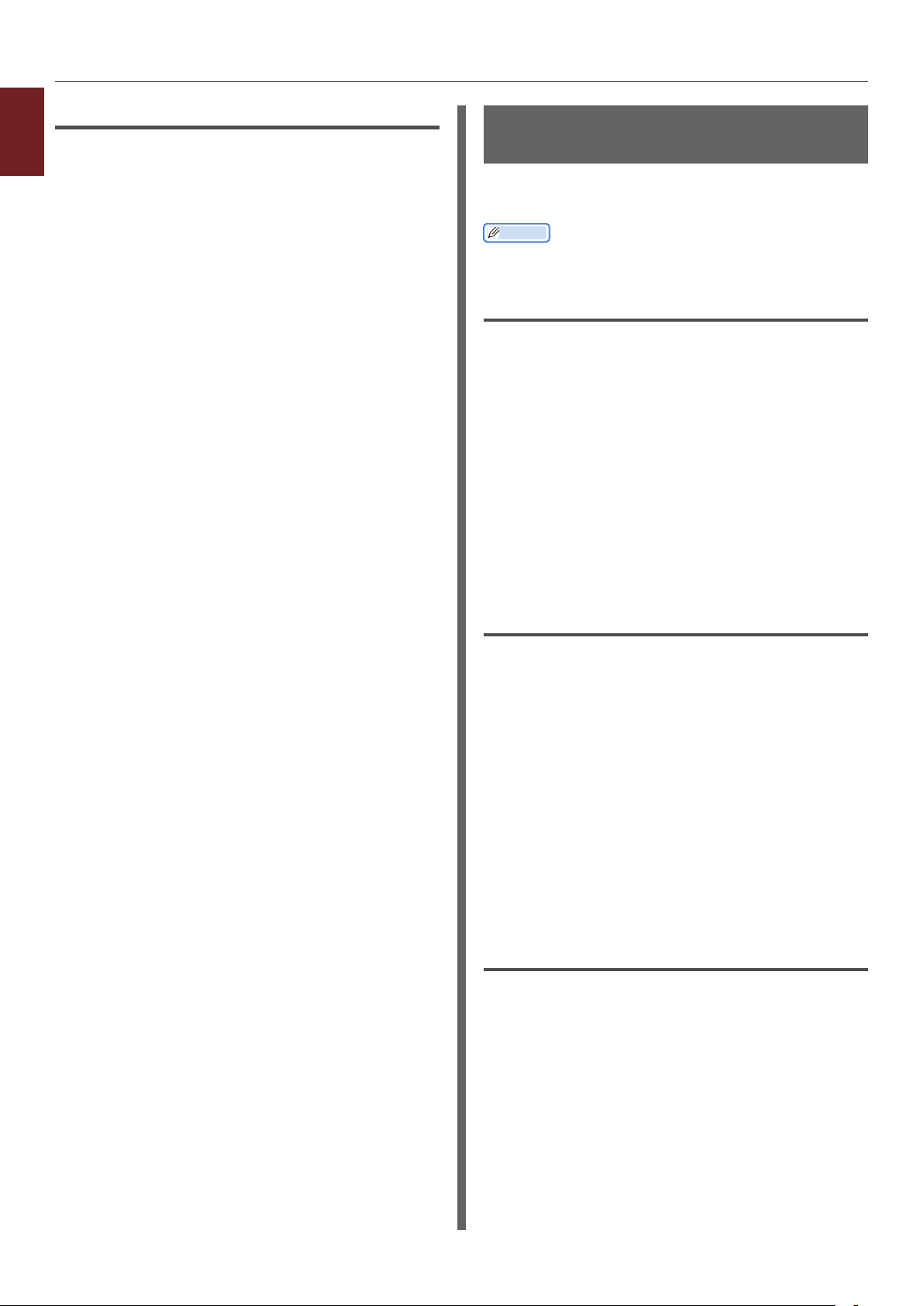
Windows XPS-tulostinajuri
1
1 Avaa se tiedosto, jonka haluat tulostaa.
1. Käytännöllisiä tulostustoimintoja
2 Valitse [Tiedosto]-valikosta [Tulosta].
3 Klikkaa [Määritykset] tai
[Ominaisuudet].
4 Valitse [Asennus]-välilehdeltä
[Julistetulostus] kohdasta
[Viimeistelytila].
5 Klikkaa [Valinnat].
6 Aseta tarvittaessa arvot kohtiin
[Suurenna], [Lisää kohdistusmerkit]
tai [Lisää limittäisyyttä] ja paina
[OK].
7 Konguroi muut asetukset tarpeen
mukaan ja aloita sitten tulostus.
Tulostuslaadun (resoluution) muuttaminen
Voit muuttaa tulostuslaatua tarpeitasi
vastaavaksi.
Muistutus
● Käytettäessä PS-tulostinajuria, [Normaali (600 x 600)]
saattaa antaa isommalle paperille paremman laadun.
Windows PCL-tulostinajuri
1 Avaa se tiedosto, jonka haluat tulostaa.
2 Valitse [Tiedosto]-valikosta [Tulosta].
3 Klikkaa [Määritykset] tai
[Ominaisuudet].
4 Valitse [Työn asetukset]-välilehti.
5 Valitse tulostuslaatu kohdasta [Laatu].
6 Konguroi muut asetukset tarpeen
mukaan ja aloita sitten tulostus.
Windows PS-tulostinajuri
1 Avaa se tiedosto, jonka haluat tulostaa.
2 Valitse [Tiedosto]-valikosta [Tulosta].
3 Klikkaa [Määritykset] tai
[Ominaisuudet].
4 Valitse [Työn asetukset]-välilehti.
5 Valitse tulostuslaatu kohdasta
[tulostuslaatu].
6 Konguroi muut asetukset tarpeen
mukaan ja aloita sitten tulostus.
Windows XPS-tulostinajuri
1 Avaa se tiedosto, jonka haluat tulostaa.
2 Valitse [Tiedosto]-valikosta [Tulosta].
- 30 -
3 Klikkaa [Määritykset] tai
[Ominaisuudet].
4 Valitse [Työn asetukset]-välilehti.
5 Valitse tulostuslaatu kohdasta
[tulostuslaatu].

6 Konguroi muut asetukset tarpeen
mukaan ja aloita sitten tulostus.
Mac OS X PS-tulostinajuri
1 Avaa se tiedosto, jonka haluat tulostaa.
2 Valitse [Arkisto]-valikosta [Tulosta].
3 Valitse paneelivalikosta
[Tulostimen toiminnot].
4 Valitse [Työn asetukset] kohdasta
[Toimintojoukot].
5 Valitse tulostuslaatu kohdasta
[tulostuslaatu].
6 Konguroi muut asetukset tarpeen
mukaan ja aloita sitten tulostus.
Muistutus
● Jos tulostusvalikossa on ainoastaan kaksi valikkoa
eikä se sisällä vaihtoehtoja, joita odotit näkeväsi
käyttöjärjestelmissä Mac OS X 10.5 tai 10.6, klikkaa
-painiketta [Tulostin]-valikon sivulla.
Valokuvien terävöittäminen
Voit tulostaa valokuvat kirkkaampina.
Huomaa
● Tämä ominaisuus ei ole käytettävissä Windows XPS/PS-
tai Mac OS X PS-tulostinajureille.
Windows PCL-tulostinajuri
1 Avaa se tiedosto, jonka haluat tulostaa.
2 Valitse [Tiedosto]-valikosta [Tulosta].
3 Klikkaa [Määritykset] tai
[Ominaisuudet].
4 Valitse [Työn asetukset]-välilehti.
5 Valitse [Valokuvatila]-valintaruutu.
6 Konguroi muut asetukset tarpeen
mukaan ja aloita sitten tulostus.
1
1. Käytännöllisiä tulostustoimintoja
- 31 -

Värillisen aineiston
1
tulostaminen
harmaasävyisenä
1. Käytännöllisiä tulostustoimintoja
Värillisiä dokumentteja voidaan tulostaa
harmaasävyisinä.
Windows PCL-tulostinajuri
1 Avaa se tiedosto, jonka haluat tulostaa.
2 Valitse [Tulosta] [Tiedosto]-valikosta.
3 Klikkaa [Määritykset] tai
[Ominaisuudet].
4 Valitse [Asennus]-välilehdellä
[Mustavalkoinen].
5 Klikkaa [OK].
Muistutus
● Kun tulostinajurille on valittu asetus [Mustavalkoinen],
voidaan värilliset dokumentit tulostaa harmaasävyisinä,
vaikka syaani, magenta ja keltainen muste olisivat loppu.
Windows XPS-tulostinajuri
1 Avaa se tiedosto, jonka haluat tulostaa.
2 Valitse [Tulosta] valikosta [Tiedosto].
3 Klikkaa [Määritykset] tai
[Ominaisuudet].
4 Valitse[Värillinen]-välilehti ja klikkaa
[Harmaasävy].
5 Klikkaa [OK].
Muistutus
● Kun tulostinajurille on valittu asetus [Harmaasävy],
voidaan värilliset dokumentit tulostaa harmaasävyisinä,
vaikka syaani, magenta ja keltainen muste olisivat loppu.
Mac OS X PS-tulostinajuri
1 Avaa se tiedosto, jonka haluat tulostaa.
2 Valitse [Arkisto]-valikosta [Tulosta].
3 Valitse paneelivalikosta [Värillinen].
Windows PS-tulostinajuri
1 Avaa se tiedosto, jonka haluat tulostaa.
2 Valitse [Tulosta] [Tiedosto]-valikosta.
3 Klikkaa [Määritykset] tai
[Ominaisuudet].
4 Valitse[Värillinen]-välilehti ja klikkaa
[Harmaasävy].
5 Klikkaa [OK].
Muistutus
● Kun käytät PS-tulostinajuria, aseta harmaasävytulostus
välilehdessä [Työn asetukset].
● Kun tulostinajurille on valittu asetus [Harmaasävy],
voidaan värilliset dokumentit tulostaa harmaasävyisinä
vaikka syaani, magenta ja keltainen muste olisivat loppu.
4 Valitse [Harmaasävy].
5 Klikkaa [Tulosta].
Muistutus
● Kun tulostinajurille on valittu asetus [Harmaasävy],
voidaan värilliset dokumentit tulostaa harmaasävyisinä,
vaikka syaani, magenta ja keltainen muste olisivat loppu.
- 32 -

Ohuiden viivojen korostaminen
Voit tulostaa ohuet viivat ja pienet merkit
selkeämpinä.
Huomaa
● Tämä ominaisuus ei ole käytössä Windows XPS
-tulostinajurille.
Muistutus
● Tämä ominaisuus on oletusarvoisesti päällä.
● Joissakin ohjelmissa tämän ominaisuuden käyttäminen
saattaa kaventaa viivakoodien viivojen välejä liikaa. Jos
näin käy, ota asetus pois päältä.
Windows PCL-tulostinajuri
1 Avaa se tiedosto, jonka haluat tulostaa.
2 Valitse [Tiedosto]-valikosta [Tulosta].
3 Klikkaa [Määritykset] tai
[Ominaisuudet].
Mac OS X PS-tulostinajuri
1
1 Avaa se tiedosto, jonka haluat tulostaa.
1. Käytännöllisiä tulostustoimintoja
2 Valitse [Arkisto]-valikosta [Tulosta].
3 Valitse paneelivalikosta
[Tulostimen toiminnot].
4 Valitse [Kuva-asetus] kohdasta
[Toimintojoukot].
5 Valitse
[Adjust ultra ne lines]-valintaruutu.
6 Konguroi muut asetukset tarpeen
mukaan ja aloita sitten tulostus.
Muistutus
● Jos tulostusvalikossa on ainoastaan kaksi valikkoa
eikä se sisällä vaihtoehtoja, joita odotit näkeväsi
käyttöjärjestelmissä Mac OS X 10.5 tai 10.6, klikkaa
-painiketta [Tulostin]-valikon sivulla.
4 Valitse [Työn asetukset]-välilehti.
5 Klikkaa [Lisäominaisuudet].
6 Aseta kohdan [Adjust ultra ne lines]
valinnaksi [Käytössä] ja klikkaa sitten
[OK].
7 Konguroi muut asetukset tarpeen
mukaan ja aloita sitten tulostus.
Windows PS-tulostinajuri
1 Avaa se tiedosto, jonka haluat tulostaa.
2 Valitse [Tiedosto]-valikosta [Tulosta].
3 Klikkaa [Määritykset] tai
[Ominaisuudet].
4 Valitse [Työn asetukset]-välilehti.
5 Klikkaa [Lisäominaisuudet].
6 Valitse
[Adjust ultra ne lines]-valintaruutu
ja klikkaa sitten [OK].
7 Konguroi muut asetukset tarpeen
mukaan ja aloita sitten tulostus.
- 33 -

Automaattinen lokeron valinta
1
Voit asettaa tulostinajurin vaihtamaan
1. Käytännöllisiä tulostustoimintoja
automaattisesti paperin syöttölokeroa.
Lokeroiden paperin on oltava samankokoista.
Aseta aluksi käyttöpaneelista monitoimilokero
automaattisen valinnan käytettäväksi.
Määritä sitten lokeron automaattinen valinta
tulostinajurista.
Huomaa
● Aseta vielä paperikoko lokerolle 1, lokerolle 2/3/4
(valinnainen) ja monitoimilokerolle. Käytettävissä olevat
paperikoot vaihtelevat lokeroittain. Lisätietoja saat
käyttöoppaasta (Alkuvalmistelut).
Muistutus
● Oletusasetuksissa [Kasetin käyttö]:n asetus on
[Älä käytä]. Kun oletusasetukset ovat käytössä,
monitoimilokeroa ei käytetä automaattisessa lokeron
vaihdossa.
1 Paina <Fn (Toiminto)>-näppäintä.
Muistutus
● Kun tulostin on virransäästötilassa, paina <POWER
SAVE (VIRRANSÄÄSTÖ)>-painiketta palataksesi
normaalitilaan.
2 Syötä numeronäppäimillä <9> ja
<5> ja paina <ENTER (VAHVISTA)>painiketta.
Windows PS-tulostinajuri
1 Avaa se tiedosto, jonka haluat tulostaa.
2 Valitse [Tiedosto]-valikosta [Tulosta].
3 Klikkaa [Määritykset] tai
[Ominaisuudet].
4 Valitse [Paperi/laatu]-välilehti.
5 Valitse [Valitse automaattisesti]
kohdasta [Paperilähde].
6 Konguroi muut asetukset tarpeen
mukaan ja aloita sitten tulostus.
Windows XPS-tulostinajuri
1 Avaa se tiedosto, jonka haluat tulostaa.
2 Valitse [Tiedosto]-valikosta [Tulosta].
3 Klikkaa [Määritykset] tai
[Ominaisuudet].
4 Valitse [Asennus]-välilehdeltä [Autom.]
kohdasta [Lähde].
3 Paina vierityspainiketta , jotta saat
valinnaksi [When Mismatching] ja
paina sitten <ENTER (VAHVISTA)>painiketta.
4 Poistu valikkotilasta painamalla <ON
LINE (ONLINE)>-painiketta.
5 Määritä lokero tulostinajurissa ja aloita
tulostus.
Windows PCL-tulostinajuri
1 Avaa se tiedosto, jonka haluat tulostaa.
2 Valitse [Tiedosto]-valikosta [Tulosta].
3 Klikkaa [Määritykset] tai
[Ominaisuudet].
4 Valitse [Asennus]-välilehdeltä [Autom.]
kohdasta [Lähde].
5 Konguroi muut asetukset tarpeen
mukaan ja aloita sitten tulostus.
Mac OS X PS-tulostinajuri
1 Avaa se tiedosto, jonka haluat tulostaa.
2 Valitse [Arkisto]-valikosta [Tulosta].
3 Valitse paneelivalikosta
[Paperin syöttö].
4 Valitse [Kaikki sivut] ja valitse
[Autom. valinta].
5 Konguroi muut asetukset tarpeen
mukaan ja aloita sitten tulostus.
Muistutus
● Jos tulostusvalikossa on ainoastaan kaksi valikkoa
eikä se sisällä vaihtoehtoja, joita odotit näkeväsi
käyttöjärjestelmissä Mac OS X 10.5 tai 10.6, klikkaa
-painiketta [Tulostin]-valikon sivulla.
5 Konguroi muut asetukset tarpeen
mukaan ja aloita sitten tulostus.
- 34 -

Automaattinen lokeronvaihto
Voit vaihtaa paperinsyöttölokeroita
automaattisesti.
Kun lokero tyhjenee tulostuksen aikana, tulostin
aloittaa automaattisesti paperin syötön toisesta
lokerosta, jossa on saman kokoista paperia.
Tämä ominaisuus on tehokas, kun tulostetaan
suuria määriä samalla paperikoolla.
Aseta aluksi käyttöpaneelista monitoimilokero
automaattisen valinnan käytettäväksi. Laita
sitten lokeron automaattinen vaihtaminen päälle
tulostinajurissa.
Huomaa
● Aseta samat arvot (paperin koko, tyyppi ja paino) kaikille
lokeroille, jotka ovat käytössä automaattivaihtamisessa.
Käytettävissä olevat paperikoot vaihtelevat lokeroittain.
Lisätietoja saat käyttöoppaasta (Alkuvalmistelut).
Muistutus
● Oletusasetuksissa [Kasetin käyttö]:n arvo on
[Älä käytä]. Kun oletusasetukset ovat käytössä,
monitoimilokeroa ei käytetä automaattisessa lokeron
vaihdossa.
5 Valitse
[Autom. lokeron vaihto]-valintaruutu
kohdassa [Paperinsyötön asetukset]
ja paina [OK].
6 Konguroi muut asetukset tarpeen
mukaan ja aloita sitten tulostus.
Windows PS-tulostinajuri
1 Avaa se tiedosto, jonka haluat tulostaa.
2 Valitse [Tiedosto]-valikosta [Tulosta].
3 Klikkaa [Määritykset] tai
[Ominaisuudet].
4 Klikkaa [Lisäominaisuudet]
[Asettelu]-välilehdeltä.
5 Klikkaa [Lokeron vaihto] kohdasta
[Tulostimen toiminnot] ja valitse
sitten alasvetovalikosta [Käytössä].
1
1. Käytännöllisiä tulostustoimintoja
1 Paina <Fn (Toiminto)>-näppäintä.
Muistutus
● Kun tulostin on virransäästötilassa, paina <POWER
SAVE (VIRRANSÄÄSTÖ)>-painiketta palataksesi
normaalitilaan.
2 Syötä numeronäppäimillä <9> ja
<5> ja paina <ENTER (VAHVISTA)>painiketta.
3 Paina vierityspainiketta tai, jotta saat
valinnaksi [When Mismatching] ja
paina sitten <ENTER (VAHVISTA)>painiketta.
4 Poistu valikkotilasta painamalla <ON
LINE (ONLINE)> painiketta.
5 Aseta paperin lähde tulostusvalikosta.
Windows PCL-tulostinajuri
1 Avaa se tiedosto, jonka haluat tulostaa.
6 Klikkaa [OK].
7 Konguroi muut asetukset tarpeen
mukaan ja aloita sitten tulostus.
Windows XPS-tulostinajuri
1 Avaa se tiedosto, jonka haluat tulostaa.
2 Valitse [Tiedosto]-valikosta [Tulosta].
3 Klikkaa [Määritykset] tai
[Ominaisuudet].
4 Klikkaa [Asennus]-välilehdellä
[Paperinsyötön asetukset].
5 Valitse [Autom.]-valintaruutu kohdassa
[Lokeron vaihto] ja paina [OK].
6 Konguroi muut asetukset tarpeen
mukaan ja aloita sitten tulostus.
2 Valitse [Tiedosto]-valikosta [Tulosta].
3 Klikkaa [Määritykset] tai
[Ominaisuudet].
4 Valitse [Asennus]-välilehdellä
[Paperinsyötön asetukset].
- 35 -

Mac OS X PS-tulostinajuri
1
1. Käytännöllisiä tulostustoimintoja
Mac OS X 10.5-10.6
1 Avaa se tiedosto, jonka haluat tulostaa.
2 Valitse [Arkisto]-valikosta [Tulosta].
3 Valitse paneelivalikosta [Tulostimen
toiminnot].
4 Valitse [Paperinsyötön asetukset]]
kohdasta [Toimintojoukot].
5 Valitse [Lokeron vaihto]-ruutu.
6 Konguroi muut asetukset tarpeen
mukaan ja aloita sitten tulostus.
Mac OS X 10.3.9-10.4.11
1 Avaa se tiedosto, jonka haluat tulostaa.
Väriaineen säästäminen
Voit tulostaa käyttämällä vähemmän mustetta.
Tämä toiminto vähentää käytetyn musteen
määrää kirkastamalla koko sivua.
Muistutus
● Tulostettujen kuvien tummuus saattaa vaihdella riippuen
tulostettavasta dokumentista.
Windows PCL-tulostinajuri
1 Avaa se tiedosto, jonka haluat tulostaa.
2 Valitse [Tiedosto]-valikosta [Tulosta].
3 Klikkaa [Määritykset] tai
[Ominaisuudet].
4 Valitse sopiva arvo
[Asennus]-välilehdeltä pudotusvalikosta
kohdasta [Värinsäästö].
2 Valitse [Arkisto]-valikosta [Tulosta].
3 Valitse paneelivalikosta
[Virheenkäsittely].
4 Valitse [Vaihda toiseen kasettiin,
jolla on sama paperikoko].
5 Konguroi muut asetukset tarpeen
mukaan ja aloita sitten tulostus.
5 Konguroi muut asetukset tarpeen
mukaan ja aloita sitten tulostus.
Windows PS-tulostinajuri
1 Avaa se tiedosto, jonka haluat tulostaa.
2 Valitse [Tiedosto]-valikosta [Tulosta].
3 Klikkaa [Määritykset] tai
[Ominaisuudet].
4 Valitse [Värillinen]-välilehti.
5 Valitse sopiva arvo kohdasta
[Väriaineensäästö].
6 Konguroi muut asetukset tarpeen
mukaan ja aloita sitten tulostus.
Windows XPS-tulostinajuri
1 Avaa se tiedosto, jonka haluat tulostaa.
- 36 -
2 Valitse [Tiedosto]-valikosta [Tulosta].
3 Klikkaa [Määritykset] tai
[Ominaisuudet].
4 Valitse [Työn asetukset]-välilehti.
5 Valitse sopiva arvo kohdasta
[Väriaineensäästö].

6 Konguroi muut asetukset tarpeen
mukaan ja aloita sitten tulostus.
Mac OS X PS-tulostinajuri
Mac OS X 10.5-10.6
1 Avaa se tiedosto, jonka haluat tulostaa.
2 Valitse [Arkisto]-valikosta [Tulosta].
3 Valitse paneelivalikosta [Värillinen].
4 Valitse sopiva arvo kohdassa
[Väriaineensäästö].
5 Konguroi muut asetukset tarpeen
mukaan ja aloita sitten tulostus.
Muistutus
● Jos tulostusvalikossa on ainoastaan kaksi valikkoa
eikä se sisällä vaihtoehtoja, joita odotit näkeväsi
käyttöjärjestelmissä Mac OS X 10.5 tai 10.6, klikkaa
-painiketta [Tulostin]-valikon sivulla.
Mac OS X 10.3.9-10.4.11
1 Avaa se tiedosto, jonka haluat tulostaa.
2 Valitse [Arkisto]-valikosta [Tulosta].
Suojattu tulostus
Voit asettaa tulostustyölle salasanan, jolloin
työ tulostuu vasta, kun salasana annetaan
tulostimen käyttöpaneelissa.
Jotta tätä toimintoa voitaisiin käyttää,
tulostimessa on oltava lisättynä SDmuistikorttipaketti.
Huomaa
● Jos tietoja ei voida lisätä tulostusjonoon SD-muistikortille
muistin vähyyden takia, näytölle tulee ilmoitus
virheellisistä tiedoista.
● Tämä toiminto ei ole käytössä Windows XPS- ja Mac OS X
PS -tulostinajureille.
Windows PCL-tulostinajuri
1 Avaa se tiedosto, jonka haluat tulostaa.
2 Valitse [Tiedosto]-valikosta [Tulosta].
3 Klikkaa [Määritykset] tai
[Ominaisuudet].
4 Valitse [Työn asetukset]-välilehti.
5 Valitse [Suojattu tulostus] kohdasta
[Työlaji].
1
1. Käytännöllisiä tulostustoimintoja
3 Valitse paneelivalikosta
[Tulostimen toiminnot].
4 Valitse [Työn asetukset] kohdassa
[Toimintojoukot].
5 Aseta sopiva arvo kohdassa
[Värinsäästö].
6 Konguroi muut asetukset tarpeen
mukaan ja aloita sitten tulostus.
6 Kirjoita työn nimi [Työn nimi]-kenttään
ja salasana [Henkilökohtainen
tunnusluku (PIN)]-kenttään.
Jos [Vaadi kullekin tulostustyölle työnimi]
-valintaruutu on valittuna, ohjelma kysyy
työn nimeä aina kun tulostustyötä lähetetään
tulostimelle.
7 Klikkaa [OK].
8 Konguroi muut asetukset tarpeen
mukaan ja aloita sitten tulostus.
Tulostustyö lähetetään tulostimelle, mutta
tulostusta ei aloiteta.
9 Paina <Fn (Toiminto)>-näppäintä.
Muistutus
● Kun tulostin on virransäästötilassa, paina <POWER
SAVE (VIRRANSÄÄSTÖ)>-painiketta palataksesi
normaalitilaan.
10 Syötä numeronäppäimillä <0>, <0> ja
<2> ja paina <ENTER (VAHVISTA)>painiketta.
- 37 -

11 Syötä salasana, jonka asetit kohdassa
1
1. Käytännöllisiä tulostustoimintoja
6 [Password]-kenttään, ja paina
<ENTER (VAHVISTA)>-painiketta. Työn
etsiminen aloitetaan.
- Paina <CLEAR (POISTA)>-painiketta, jos
syötit väärän numeron.
- Paina <CANCEL (PERUUTA)>-painiketta,
jos haluat keskeyttää työn etsimisen.
12 Varmista, että valittuna on [Tulosta] ja
paina <ENTER (VAHVISTA)>-painiketta.
Jos valitset [Poista], työ peruutetaan.
13 Syötä kopioiden lukumäärä ja paina
<ENTER (VAHVISTA)>-painiketta.
Huomaa
● Jos unohdat työlle antamasi salasanan etkä tulosta
tulostimelle lähetettyä työtä, tulostustyön tiedot säilyvät
SD-muistikortilla.
Jos haluat poistaa SD-muistikortin muistissa olevan työn,
katso kohta "Poista ei-halutut työt SD-muistikortilta"
s.95
Windows PS-tulostinajuri
1 Avaa se tiedosto, jonka haluat tulostaa.
10 Syötä numeronäppäimillä <0>, <0> ja
<2> ja paina <ENTER (VAHVISTA)>painiketta.
11 Syötä salasana, jonka asetit kohdassa 6
[Password]-kenttään ja paina <ENTER
(VAHVISTA)>-painiketta. Työn etsiminen
aloitetaan.
- Paina <CLEAR (POISTA)>-painiketta, jos
syötit väärän numeron.
- Paina <CANCEL (PERUUTA)>-painiketta,
jos haluat keskeyttää työn etsimisen.
12 Varmista, että valittuna on [Tulosta] ja
paina <ENTER (VAHVISTA)>-painiketta.
Jos valitset [Poista], työ peruutetaan.
13 Syötä kopioiden lukumäärä ja paina
<ENTER (VAHVISTA)>-painiketta.
Huomaa
● Jos unohdat työlle antamasi salasanan etkä tulosta
tulostimelle lähetettyä työtä, tulostustyön tiedot säilyvät
SD-muistikortilla.
Jos haluat poistaa SD-muistikortin muistissa olevan työn,
katso kohta "Poista ei-halutut työt SD-muistikortilta"
s.95.
2 Valitse [Tiedosto]-valikosta [Tulosta].
3 Klikkaa [Määritykset] tai
[Ominaisuudet].
4 Valitse [Työn asetukset]-välilehti.
5 Valitse [Suojattu tulostus] kohdasta
[Työlaji].
6 Kirjoita työn nimi [Työn nimi]-kenttään
ja salasana [Henkilökohtainen
tunnusluku (PIN)]-kenttään.
Jos [Vaadi kullekin tulostustyölle työnimi]
-valintaruutu on valittuna, ohjelma kysyy
työn nimeä aina kun tulostustyötä lähetetään
tulostimelle.
7 Klikkaa [OK].
8 Konguroi muut asetukset tarpeen
mukaan ja aloita sitten tulostus.
Tulostustyö lähetetään tulostimelle, mutta
tulostusta ei aloiteta.
9 Paina <Fn (Toiminto)>-näppäintä.
Muistutus
● Kun tulostin on virransäästötilassa, paina <POWER
SAVE (VIRRANSÄÄSTÖ)>-painiketta palataksesi
normaalitilaan.
- 38 -

Salauksella suojattu tulostus
Voit salata dokumenttisi ennen niiden
lähettämistä tietokoneelta tulostimelle. Näin voit
estää luvattoman pääsyn tietoihin.
Dokumentti säilyy tulostimen SD-muistikortilla
salatussa muodossa niin kauan, kunnes syötät
salasanan käyttöpaneelissa.
Tulostustyö poistetaan SD-muistikortilta
automaattisesti, kun olet tulostanut työn, tai jos
työtä ei ole tulostettu tietyn ajan kuluessa. Jos
tiedon lähettämisen aikana tapahtuu virhe tai
joku yrittää luvattomasti päästä käsiksi työhön,
työ poistetaan automaattisesti.
Huomaa
● Tiedon varastoimisaika SD-muistikortilla ei kulu, kun
tulostin on pois päältä.
● Jos tulostin menee automaattisesti pois päältä oltuaan
ensin lepotilassa, lepotilassa kulunut aika ei vähennä SDmuistikortin tiedon varastoimisaikaa.
● Jos tietoja ei voida lisätä tulostusjonoon SD-muistikortille
muistin vähyyden takia, näytölle tulee ilmoitus
virheellisistä tiedoista.
● Jos tietoa ei voida lisätä tulostusjonoon SD-muistikortille
muistin vähyyden takia, näytölle tulee ilmoitus
virheellisistä tiedoista eikä tulostusta aloiteta. Tälläisessa
tapauksessa tiedon varastoimisaikaa voidaan vähentää
tulostinajurissa ja näin estää tulostusjonoa kasvamasta.
● Tämä toiminto ei ole käytössä Windows XPS- ja Mac OS X
PS -tulostinajureille.
● Tätä toimintoa ei voi käyttää julisteen tai vihon
tulostuksen yhteydessä, jos käytät Windows PCLtulostinajuria ja jaat tulostimen tulostuspalvelimen
kanssa.
● Kun käytät tätä toimintoa, ota valinta pois [Tee isännän
vapauttamisesta ensisijaista]-valintaruudusta. Katso
lisätietoja kohdasta "Tulostimen puskurin käyttäminen"
s.47.
● [Käynnistä] > [Laitteet ja tulostimet] >
Tulostimesi
> [
Tulostimesi (PS)
[Tulosta vain encrypted dataa] ei voida ottaa käyttöön
seuraavissa: Windows 7 ja Windows Server 2008 R2.
● [Käynnistä] > [Käyttöpaneeli] > [Tulostimet]
>
Tulostimesi
[
Tulostimesi (PS)
[Tulosta vain encrypted dataa] ei voida käyttää
seuraavissa: Windows Server 2008 ja Windows Vista.
-kuvake > [Tulostimen ominaisuudet]
] > [Device Settings] >
-kuvake > [Ominaisuudet] >
] > [Device Settings] >
Windows PCL-tulostinajuri
1
1 Avaa se tiedosto, jonka haluat tulostaa.
1. Käytännöllisiä tulostustoimintoja
2 Valitse [Tiedosto]-valikosta [Tulosta].
3 Klikkaa [Määritykset] tai
[Ominaisuudet].
4 Valitse [Työn asetukset]-välilehti.
5 Valitse
[Salauksella suojattu tulostus].
6 Syötä salasana [Password]-kenttään ja
säädä tarvittaessa muut asetukset.
Lisätietoja
● Lisätietoja asetuksista saat ajurin näytöllä näkyvistä
selityksistä.
7 Klikkaa [OK].
8 Konguroi muut asetukset tarpeen
mukaan ja aloita sitten tulostus.
Tulostustyö lähetetään tulostimelle, mutta
tulostusta ei aloiteta.
9 Paina <Fn (Toiminto)>-näppäintä.
Muistutus
● Kun tulostin on virransäästötilassa, paina <POWER
SAVE (VIRRANSÄÄSTÖ)>-painiketta palataksesi
normaalitilaan.
10 Syötä numeronäppäimillä <0>, <0> ja
<1> ja paina <ENTER (VAHVISTA)>painiketta.
11 Syötä salasana, jonka asetit kohdassa 6
[Password]-kenttään ja paina <ENTER
(VAHVISTA)> painiketta. Työn etsiminen
aloitetaan.
- Paina <CLEAR (POISTA)>-painiketta, jos
syötit väärän numeron.
- Paina <CANCEL (PERUUTA)>-painiketta,
jos haluat keskeyttää työn etsimisen.
- 39 -
12 Varmista, että valittuna on [Tulosta] ja
paina <ENTER (VAHVISTA)>-painiketta.
Jos valitset [Poista], työ poistetaan ja samalla
kaikki saman salasanan takana olevat salatut työt
poistetaan samalla.

Windows PS-tulostinajuri
1
1 Avaa se tiedosto, jonka haluat tulostaa.
1. Käytännöllisiä tulostustoimintoja
2 Valitse [Tiedosto]-valikosta [Tulosta].
3 Klikkaa [Määritykset] tai
[Ominaisuudet].
4 Valitse [Työn asetukset]-välilehti.
5 Valitse
[Salauksella suojattu tulostus].
6 Syötä salasana [Password]-kenttään ja
säädä tarvittaessa muut asetukset.
Lisätietoja
● Lisätietoja asetuksista saat ajurin näytöllä näkyvistä
selityksistä.
7 Klikkaa [OK].
8 Konguroi muut asetukset tarpeen
mukaan ja aloita sitten tulostus.
Tulostustyö lähetetään tulostimelle, mutta
tulostusta ei aloiteta.
9 Paina <Fn (Toiminto)>-näppäintä.
Muistutus
● Kun tulostin on virransäästötilassa, paina <POWER
SAVE (VIRRANSÄÄSTÖ)>-painiketta palataksesi
normaalitilaan.
Vesileimojen tulostaminen
Voit tulostaa vesileiman tiedoston tekstin lisäksi.
Huomaa
● Tämä toiminto ei ole käytettävissä Mac OS X PS
-tulostinajurille.
● Vesileimat eivät tulostu oikein vihkotulostuksen kanssa.
Windows PCL-tulostinajuri
1 Avaa se tiedosto, jonka haluat tulostaa.
2 Valitse [Tiedosto]-valikosta [Tulosta].
3 Klikkaa [Määritykset] tai
[Ominaisuudet].
4 Valitse [Jatka]-välilehti.
5 Klikkaa [Vesileimat].
6 Klikkaa [New].
7 Määritä vesileiman teksti, koko, kulma,
tummuus ja asento ja klikkaa sitten
[OK].
8 Klikkaa [OK].
9 Konguroi muut asetukset tarpeen
mukaan ja aloita sitten tulostus.
10 Syötä numeronäppäimillä <0>, <0> ja
<1> ja paina <ENTER (VAHVISTA)>painiketta.
11 Syötä salasana, jonka asetit kohdassa 6
[Password]-kenttään ja paina <ENTER
(VAHVISTA)>-painiketta. Työn etsiminen
aloitetaan.
- Paina <CLEAR (POISTA)>-painiketta, jos
syötit väärän numeron.
- Paina <CANCEL (PERUUTA)>-painiketta,
jos haluat keskeyttää työn etsimisen.
12 Varmista, että valittuna on [Tulosta] ja
paina <ENTER (VAHVISTA)>-painiketta.
Jos valitset [Poista], työ poistetaan ja samalla
kaikki saman salasanan takana olevat salatut
työt.
Windows PS-tulostinajuri
1 Avaa se tiedosto, jonka haluat tulostaa.
2 Valitse [Tiedosto]-valikosta [Tulosta].
3 Klikkaa [Määritykset] tai
[Ominaisuudet].
4 Valitse [Työn asetukset]-välilehti.
5 Klikkaa [Vesileimat].
6 Klikkaa [New].
7 Määritä vesileiman teksti, koko, kulma,
tummuus ja asento ja klikkaa sitten
[OK].
8 Klikkaa [OK].
- 40 -

9 Konguroi muut asetukset tarpeen
mukaan ja aloita sitten tulostus.
Huomaa
● Oletusarvoisesti vesileimat tulostetaan tekstin tai kuvan
päälle, kun käytetään Windows PS -tulostinajuria.
Tulostaaksesi dokumentin taustalle, valitse
[Taustalla]-valintaruutu [Vesileimat]-ikkunassa.
Joillakin ohjelmilla [Background]-valinta
[Vesileimat]-ikkunassa saattaa aiheuttaa sen, että
vesileima ei tulostu ollenkaan. Jos näin käy, ota valinta
pois [Background]-ruudusta.
Windows XPS-tulostinajuri
1 Avaa se tiedosto, jonka haluat tulostaa.
2 Valitse [Tiedosto]-valikosta [Tulosta].
3 Klikkaa [Määritykset] tai
[Ominaisuudet].
4 Valitse [Työn asetukset]-välilehti.
5 Klikkaa [Vesileimat].
6 Klikkaa [New].
Pohjien tulostaminen
Voit tulostaa esimerkiksi logoja tai lomakkeita
dokumentteihin.
Jotta tätä toimintoa voitaisiin käyttää,
tulostimessa on oltava lisättynä SDmuistikorttipaketti.
Huomaa
● Tämä toiminto ei ole käytössä Windows XPS- ja Mac OS X
PS -tulostinajureille.
● Jotta tätä toimintoa voisi käyttää Windows PS
-tulostinajurilta, sinun täytyy kirjautua tietokoneelle
pääkäyttäjänä.
Lisätietoja
● Lisätietoja määritystyökalusta ja sen asennuksesta löydät
kohdasta "Määritystyökalu" s.92.
1 Luo pohja määritystyökalun avulla ja
rekisteröi se tulostimelle.
Lisätietoja
● "Tulostustietojen tulostaminen" s.70.
2 Määrittele pohja tulostinajurissa ja aloita
tulostus.
1
1. Käytännöllisiä tulostustoimintoja
7 Määritä vesileiman teksti, koko, kulma,
tummuus ja asento ja klikkaa sitten
[OK].
8 Klikkaa [OK].
9 Konguroi muut asetukset tarpeen
mukaan ja aloita sitten tulostus.
Windows PCL-tulostinajuri
Muistutus
● Pohja on joukko muotoja. Pohjaan voidaan lisätä kolme
muotoa.
Muodot tulostetaan päällekkäin rekisteröintijärjestyksessä.
Viimeisenä rekisteröity muoto tulostetaan ylimmäiseksi.
1 Avaa se tiedosto, jonka haluat tulostaa.
2 Valitse [Tiedosto]-valikosta [Tulosta].
3 Klikkaa [Määritykset] tai
[Ominaisuudet].
4 Valitse [Jatka]-välilehti.
5 Klikkaa [Kerrokset].
6 Valitse [Tulosta käyttäen aktiivisia
kerroksia]-valintaruutu.
7 Klikkaa [Määritä kerrokset].
8 Syötä pohjan nimi kohtaan
[Kerroksen nimi].
- 41 -
9 Syötä kohtaan [ID] muodon tunnus,
jonka rekisteröit määritystyökalussa.

10 Valitse
1
1. Käytännöllisiä tulostustoimintoja
[Tulosta sivuille]-pudotusvalikosta,
mille dokumentin sivuille pohja
tulostetaan.
11 Klikkaa [Lisää].
12 Klikkaa [Sulje].
13 Valitse pohja kohdasta
[Määritetyt kerrokset] ja paina
[Lisää].
14 Klikkaa [OK].
15 Konguroi muut asetukset tarpeen
mukaan ja aloita sitten tulostus.
Lisätietoja
● "Määritystyökalu" s.92.
Windows PS-tulostinajuri
Muistutus
● Pohja on joukko muotoja. Pohjaan voidaan lisätä kolme
muotoa.
11 Klikkaa [OK].
12 Klikkaa [OK] sulkeaksesi tulostuksen
asetusten valintaikkunan.
13 Avaa se tiedosto, jonka haluat tulostaa.
14 Aloita tulostus tulostusvalikosta.
Lisätietoja
● "Määritystyökalu" s.92.
1 Kilkkaa [Käynnistä] ja valitse
[Laitteet ja tulostimet].
2 Klikkaa oikealla hiiren painikkeella
Tulostim esi
tyyppi kohdasta [Tulostusasetukset].
-kuvaketta ja valitse ajurin
3 Valitse [Työn asetukset]-välilehti.
4 Klikkaa [Kerrokset].
5 Valitse alasvetovalikosta
[Käytä peittoa] ja klikkaa [New].
6 Syötä määritystyökalussa
rekisteröimäsi pohjan tarkka nimi
[Form Name]-kenttään ja klikkaa
[Lisää].
7 Syötä pohjan nimi
[Kerroksen nimi]-kenttään
8 Valitse
[Tulosta sivuille]-pudotusvalikosta,
mille dokumentin sivulle pohja
tulostetaan.
9 Klikkaa [OK].
10 Valitse [Määritetyt kerrokset]-listasta
mitä pohjaa käytetään ja klikkaa
[Lisää].
- 42 -

Tulostustietojen varastointi
Voit varastoida tulostustietoja tulostimen
SD-muistikortille ja tulostaa ne tarvittaessa
käyttöpaneelista salasanan avulla.
Huomaa
● Jos tietoa ei voida lisätä tulostusjonoon SD-muistikortille
muistin vähyyden takia, näytölle tulee ilmoitus
virheellisistä tiedoista
● Tämä ominaisuus et ole käytettävissä Windows XPS- tai
Mac OS X PS -tulostinajureille
Windows PCL-tulostinajuri
1 Avaa se tiedosto, jonka haluat tulostaa.
2 Valitse [Tiedosto]-valikosta [Tulosta].
3 Klikkaa [Määritykset] tai
[Ominaisuudet].
4 Valitse [Työn asetukset]-välilehti.
5 Klikkaa [Tallennus SD-muistikortille].
11 Syötä salasana, jonka asetit kohdassa 6
[Password]-kenttään ja paina <ENTER
(VAHVISTA)> painiketta. Työn etsiminen
aloitetaan.
- Paina <CLEAR (POISTA)>-painiketta, jos
syötit väärän numeron.
- Paina <CANCEL (PERUUTA)>-painiketta,
jos haluat keskeyttää työn etsimisen.
12 Varmista, että [Tulosta] on valittuna,
ja paina sitten <ENTER (VAHVISTA)>painiketta.
Jos teet valinnan [Poista], voit poistaa
tulostustyön.
13 Syötä kopioiden lukumäärä ja paina
sitten <ENTER (VAHVISTA)>-painiketta.
Lisätietoja
● Voit poistaa tallennettuja tulostustietoja
määritystyökalulla. Katso lisätietoja kohdasta "Poista ei-
halutut työt SD-muistikortilta" s.95.
Windows PS-tulostinajuri
1
1. Käytännöllisiä tulostustoimintoja
6 Kirjoita työn nimi [Työn nimi]-kenttään
ja salasana [Henkilökohtainen
tunnusluku (PIN)]-kenttään.
Jos [Vaadi kullekin tulostustyölle työnimi]valintaruutu on valittuna, ohjelma kysyy
tulostustyön nimeä, kun olet lähettämässä työtä
tulostimelle.
7 Klikkaa [OK].
8 Konguroi muut asetukset tarpeen
mukaan ja aloita sitten tulostus.
Tulostustyö lähetetään tulostimelle, mutta
tulostusta ei aloiteta.
9 Paina <Fn (Toiminto)>-näppäintä.
Muistutus
● Kun tulostin on virransäästötilassa, paina <POWER
SAVE (VIRRANSÄÄSTÖ)>-painiketta palataksesi
normaalitilaan.
10 Syötä numeronäppäimillä <0>, <0> ja
<2> ja paina <ENTER (VAHVISTA)>painiketta.
1 Avaa se tiedosto, jonka haluat tulostaa.
2 Valitse [Tiedosto]-valikosta [Tulosta].
3 Klikkaa [Määritykset] tai
[Ominaisuudet].
4 Valitse [Työn asetukset]-välilehti.
5 Valitse [Tallennus SD-muistikortille].
6 Kirjoita työn nimi
[Työn nimi]-laatikkoon ja salasana
[Henkilökohtainen tunnusluku
(PIN)]-laatikkoon.
Jos valitset [Vaadi kullekin tulostustyölle
työnimi]-valintaruudun, sinulta kysytään työn
nimeä, kun lähetät työn tulostimelle.
7 Klikkaa [OK].
8 Konguroi muut asetukset tarpeen
mukaan ja aloita sitten tulostus.
Tulostustyö lähetetään tulostimelle, mutta
tulostusta ei aloiteta.
- 43 -
9 Paina <Fn (Toiminto)>-näppäintä.
Muistutus
● Kun tulostin on virransäästötilassa, paina <POWER
SAVE (VIRRANSÄÄSTÖ)>-painiketta palataksesi
normaalitilaan.

10 Kirjoita <0>, <0> ja <2> käyttäen
1
1. Käytännöllisiä tulostustoimintoja
numeronäppäimistöä ja paina sitten
<ENTER (VAHVISTA)>-painiketta.
11 Kirjoita salasana, jonka asetit laatikkoon
[Password] vaiheessa 6 ja paina sitten
<ENTER (VAHVISTA)>-painiketta
aloittaaksesi työn haun.
- Paina <CLEAR (POISTA)>-painiketta, jos
kirjoitat väärän salasanan.
- Paina <CANCEL (PERUUTA)>-painiketta,
jos haluat keskeyttää työn etsinnän.
12 Varmista, että [Tulosta] on valittuna
ja paina sitten <ENTER (VAHVISTA)>painiketta.
Jos teet valinnan [Poista], voit poistaa
tulostustyön.
13 Kirjoita kopioiden määrä ja paina sitten
<ENTER (VAHVISTA)>-painiketta.
Lisätietoja
● Voit poistaa tallennettuja tulostustietoja
määritystyökalulla. Katso lisätietoja kohdasta "Poista ei-
halutut työt SD-muistikortilta" s.95.
Ajurin asetusten tallentaminen
Voit tallentaa tulostinajurin asetukset.
Huomaa
● Tämä toiminto ei ole käytettävissä Windows PS- tai Mac
OS X PS- tulostinajureille.
Windows PCL-tulostinajuri
Asetusten tallentaminen
1 Kilkkaa [Käynnistä] ja valitse
[Laitteet ja tulostimet].
2 Klikkaa hiiren oikealla painikkeella
Tulostim esi
sitten tulostin, jonka haluat määrittää,
kohdasta [Tulostusasetukset].
3 Konguroi tallennettavat
tulostusasetukset.
4 Valitse [Asennus]-välilehdellä
kohta [Nykyinen asetus] kohdan
[Ajurin asetukset] alasvetovalikosta ja
klikkaa sitten [Tallenna].
-kuvaketta ja valitse
5 Määritä asetukselle nimi tallennusta
varten ja klikkaa [OK].
Jos valitset
[Lomaketiedot säilytetään]-valintaruudun,
[Asennus]-välilehden paperin konguraatio
tallennetaan myös.
6 Klikkaa [OK] sulkeaksesi tulostuksen
asetusten valintaikkunan.
Muistutus
● Enintään 14 asetuskokonaisuutta voidaan tallentaa.
Tallennettujen asetusten
käyttäminen
1 Avaa se tiedosto, jonka haluat tulostaa.
2 Valitse [Tiedosto]-valikosta [Tulosta].
3 Klikkaa [Määritykset] tai
[Ominaisuudet].
4 Valitse [Asennus]-välilehdeltä
asetus, jota haluat käyttää kohdasta
[Ajurin asetukset].
- 44 -
5 Aloita tulostus.

Windows XPS-tulostinajuri
Asetusten tallentaminen
1 Klikkaa [Käynnistä] ja valitse
[Laitteet ja tulostimet].
2 Klikkaa hiiren oikealla painikkeella
Tulostim esi
ajurin tyyppi, jonka haluat määrittää
kohdasta [Tulostusasetukset].
-kuvaketta ja valitse sitten
3 Konguroi tallennettavat
tulostusasetukset.
4 Klikkaa [Asennus]-välilehdellä
[Tallenna] kohdassa
[Ajurin asetukset].
5 Määritä tallennettavalle asetukselle nimi
ja klikkaa sitten [OK].
Jos valitsit [Sisällytä materiaalin asetukset]valintaruudun, [Asennus]-välilehden paperin
määritykset tallennetaan myös.
Tulostimen oletusasetusten muuttaminen
Voit käyttää tulostimen oletusasetuksina
useimmiten käyttämiäsi asetuksia.
Windows tulostinajurille
1 Klikkaa [Käynnistä] ja valitse
[Laitteet ja tulostimet].
2 Klikkaa hiiren oikealla painikkeella
Tulostim esi
ajurin tyyppi, jonka haluat muuttaa,
kohdasta [Tulostusasetukset].
3 Konguroi tulostimen asetukset,
joita tullaan käyttämään tulostimen
oletusasetuksina.
4 Klikkaa [OK].
Mac OS X PS-tulostinajuri
-kuvaketta ja valitse sitten
1
1. Käytännöllisiä tulostustoimintoja
6 Klikkaa [OK] sulkeaksesi
tulostusasetusten valintaikkunan.
Muistutus
● Enintään 14 asetuskokonaisuutta voidaan tallentaa.
Tallennettujen asetusten
käyttäminen
1 Avaa se tiedosto, jonka haluat tulostaa.
2 Valitse [Tiedosto]-valikosta [Tulosta].
3 Klikkaa [Määritykset] tai
[Ominaisuudet].
4 Valitse [Asennus]-välilehdeltä
asetus, jota haluat käyttää kohdasta
[Ajurin asetukset].
5 Aloita tulostus.
1 Avaa tiedosto.
2 Valitse [Arkisto]-valikosta [Tulosta].
3 Määritä tulostusasetukset, joita
käytetään ajurin oletusasetuksina.
4 Valitse [Save As] kohdasta
[Esiasetukset].
5 Kirjoita asetuksille nimi ja klikkaa [OK].
6 Klikkaa [Cancel].
Huomaa
● Käytä tallennettuja asetuksia valitsemalla nimi
tulostusvalikon kohdasta [Esiasetukset].
- 45 -

Tulostinfonttien käyttäminen
1
Voit tulostaa dokumenttejasi käyttämällä
1. Käytännöllisiä tulostustoimintoja
esiasennettuja tulostinfontteja korvaamalla niillä
tietokoneen TrueType-kirjasimet.
Huomaa
● Tulostimen fontit eivät toista näytöllä nähtävien TrueType-
kirjasimien ulkonäköä tarkasti.
● Tämä toiminto ei ole käytössä Windows XPS- ja Mac OS X
PS -tulostinajureille.
● Jos haluat käyttää tätä toimintoa yhdessä Windows PS
-tulostinajurin kanssa, sinun tulee olla kirjautuneena
tietokoneellesi pääkäyttäjänä.
● Tämä toiminto ei ole käytössä joissakin sovelluksissa.
Windows PCL-tulostinajuri
1 Avaa se tiedosto, jonka haluat tulostaa.
2 Valitse [Tiedosto]-valikosta [Tulosta].
3 Klikkaa [Määritykset] tai
[Ominaisuudet].
4 Valitse [Jatka]-välilehti.
5 Klikkaa [Fontit].
Windows PS-tulostinajuri
1 Klikkaa [Käynnistä] ja valitse
[Laitteet ja tulostimet].
2 Klikkaa hiiren oikealla painikkeella
Tulostim esi
valitse sitten [Tulostimen
Ominaisuudet]>[
-kuvaketta ja
Tulostim esi (PS)
].
3 Valitse [Device Settings]-välilehti.
4 Määritä, mitä tulostinfonttia käytetään
TrueType-fonttien sijaan kohdassa
[Fonttien korvaustaulukko].
Määritä fontin korvaus klikkaamalla kutakin
TrueType-fonttia ja valitsemalla korvaava
tulostinfontti alasvetovalikosta.
5 Klikkaa [OK].
6 Avaa se tiedosto, jonka haluat tulostaa.
7 Valitse [Tiedosto]-valikosta [Tulosta].
8 Klikkaa [Määritykset] tai
[Ominaisuudet].
6 Valitse [Fontin korvaus]-valintaruutu.
7 Määritä, mitä tulostinfonttia käytetään
TrueType-fonttien sijaan kohdassa
[Fonttien korvaustaulukko].
8 Klikkaa [OK].
9 Konguroi muut asetukset tarpeen
mukaan ja aloita sitten tulostus.
9 Klikkaa [Asettelu]-välilehdeltä
[Lisäominaisuudet].
10 Valitse [Korvaa laitteen fontilla]
kohdasta [TrueType-fontti] ja klikkaa
sitten [OK].
11 Konguroi muut asetukset tarpeen
mukaan ja aloita sitten tulostus.
- 46 -

Tietokoneen fonttien käyttäminen
Voit tulostaa dokumenttisi käyttäen tietokoneen
TrueType-fontteja säilyttääksesi saman ulkonäön
kuin tietokoneen näytöllä.
Huomaa
● Tämä toiminto ei ole käytössä Windows XPS- ja Mac OS X
PS -tulostinajureille.
Windows PCL-tulostinajuri
1 Avaa se tiedosto, jonka haluat tulostaa.
2 Valitse [Tiedosto]-valikosta [Tulosta].
3 Klikkaa [Määritykset] tai
[Ominaisuudet].
4 Valitse [Jatka]-välilehti.
5 Klikkaa [Fontit].
6 Poista valinta
[Fontin korvaus]-valintaruudusta,
valitse jompikumpi seuraavista fonteista
ja klikkaa sitten [OK].
Tulostimen puskurin käyttäminen
Voit tulostaa taustatulostuksena käyttäen
tulostimeen asennettua SD-muistikorttia. Tämä
toiminto vapauttaa tietokoneen muistia niin,
että se voi suorittaa muita tehtäviä nopeammin,
samalla kun tulostin on käynnissä taustalla.
Huomaa
● Jos tietoja ei voida lisätä tulostusjonoon SD-muistikortille
muistin vähyyden takia, näytölle tulee ilmoitus
virheellisistä tiedoista.
● Tämä toiminto ei ole käytössä Windows XPS- ja Mac OS X
PS -tulostinajureille.
Windows PCL-tulostinajuri
1 Avaa se tiedosto, jonka haluat tulostaa.
2 Valitse [Tiedosto]-valikosta [Tulosta].
3 Klikkaa [Määritykset] tai
[Ominaisuudet].
4 Valitse [Työn asetukset]-välilehti.
5 Klikkaa [Lisäominaisuudet].
1
1. Käytännöllisiä tulostustoimintoja
- [Lataa ääriviivafonttina]
Fonttien kuvat luodaan tulostimessa.
- [Lataa bittikarttafonttina]
Fonttien kuvat luodaan tulostimessa
7 Konguroi muut asetukset tarpeen
mukaan ja aloita sitten tulostus.
Windows PS-tulostinajuri
1 Avaa se tiedosto, jonka haluat tulostaa.
2 Valitse [Tiedosto]-valikosta [Tulosta].
3 Klikkaa [Määritykset] tai
[Ominaisuudet].
4 Klikkaa [Asettelu]-välilehdeltä
[Lisäominaisuudet].
5 Klikkaa [TrueType-fontti] ja
valitse [Lataa ohjelmistofonttina]
alasvetovalikosta.
6 Vieritä näyttöä alaspäin [Työn
taustatulostus] kohtaan [Käytössä] ja
klikkaa [OK].
7 Aloita tulostus tulostusvalikosta.
Windows PS-tulostinajuri
1 Avaa se tiedosto, jonka haluat tulostaa.
2 Valitse [Tiedosto]-valikosta [Tulosta].
3 Klikkaa [Määritykset] tai
[Ominaisuudet].
4 Valitse [Työn asetukset]-välilehti.
5 Klikkaa [Lisäominaisuudet].
6 Valitse [Työn taustatulostus]-
valintaruutu ja klikkaa [OK].
7 Aloita tulostus tulostusvalikosta.
6 Klikkaa [OK].
7 Konguroi muut asetukset tarpeen
mukaan ja aloita sitten tulostus.
- 47 -

Mustavalkotilan muuttaminen
1
Voit säätää tulostustilan yksivärisille sivuille.
1. Käytännöllisiä tulostustoimintoja
Muistutus
● Tarvitset pääkäyttäjän salasanan päästäksesi
[Admin-asetukset]-valikkoon. Salasana on
oletusasetuksena "aaaaaa".
1 Paina käyttöpaneelin <ENTER
(VAHVISTA)>-painiketta.
2 Paina vierityspainiketta valitaksesi
kohdan [Admin-asetukset] ja paina
sitten <ENTER (VAHVISTA)>-painiketta.
3 Anna pääkäyttäjän salasana käyttäen
numeronäppäimiä.
4 Paina <ENTER (VAHVISTA)>-painiketta.
5 Paina vierityspainiketta valitaksesi
kohdan [Tulostusasetukset] ja paina
sitten <ENTER (VAHVISTA)>-painiketta.
Tiedostoon tulostaminen
Voit tulostaa dokumentin tiedostoon
tulostamatta sitä paperille.
Huomaa
● Sinun täytyy olla kirjautuneena tietokoneelle
pääkäyttäjänä.
Windows tulostinajurille
1 Klikkaa [Käynnistä] ja valitse
[Laitteet ja tulostimet].
2 Klikkaa hiiren oikealla painikkeella
Tulostim esi
haluamasi tulostimen tyyppi kohdasta
[Tulostimen Ominaisuudet].
3 Valitse [Portit]-välilehti.
4 Valitse [FILE:] porttilistasta ja klikkaa
[OK].
-kuvaketta ja valitse sitten
6 Paina vierityspainiketta valitaksesi
kohdan [MV-tulostustila] ja paina
sitten <ENTER (VAHVISTA)>-painiketta.
7 Valitse pikatila ja paina sitten <ENTER
(VAHVISTA)>-painiketta.
- [Autom.]:
Kun ensimmäinen sivu on mustavalkoinen,
se tulostetaan käyttäen ainoastaan
mustaa rumpua, ja kun värillisiä sivuja
ilmestyy, ne tulostetaan nelivärirummuilla.
Sen jälkeen myös mustavalkoiset sivut
tulostetaan käyttäen nelivärirumpuja.
- [Väritila]:
Tulostetaan aina nelivärirummuilla.
- [Normaalitila]:
Mustavalkoinen sivu tulostetaan
mustalla rummulla ja värillinen sivu
nelivärirummuilla.
8 Poistu valikkotilasta painamalla <ON
LINE (ONLINE)>-painiketta.
5 Aloita tulostus tulostusvalikosta.
6 Kirjoita tiedoston nimi ja klikkaa sitten
[OK].
Mac OS X PS-tulostinajuri
1 Avaa se tiedosto, jonka haluat tulostaa.
2 Valitse [Arkisto]-valikosta [Tulosta].
3 Klikkaa [PDF] tulostuksen
valintaikkunasta ja valitse
tiedostomuoto.
4 Kirjoita tiedoston nimi ja valitse sen
tallennuspaikka ja klikkaa [Tallenna].
- 48 -

PS-tiedostojen lataaminen
Voit ladata PostScript-tiedostoja tulostimeen ja
tulostaa ne.
Huomaa
● Tämä toiminto on käytettävissä ainoastaan silloin, kun
käytät TCP/IP-verkkoa.
● OKI LPR -apuohjelma ei ole käytettävissä Mac OS X PS
-tulostinajurille.
OKI LPR Utility -apuohjelma
1 Käynnistä OKI LPR -apuohjelma.
2 Valitse [Download]
[Etätulostus]-valikosta.
3 Valitse ladattava tiedosto ja klikkaa
[Avoin].
Latauksen päättymisen jälkeen PostScripttiedosto tulostetaan.
PS-virheiden tulostaminen
Voit tulostaa PostScript-virheiden yksityiskohdat
niiden ilmetessä.
Huomaa
● Tämä toiminto ei ole käytettävissä Windows PCL
-tulostinajurille ja Windows XPS -tulostinajurille.
Windows PS-tulostinajuri
1 Avaa se tiedosto, jonka haluat tulostaa.
2 Valitse [Tiedosto]-valikosta [Tulosta].
3 Klikkaa [Määritykset] tai
[Ominaisuudet].
4 Klikkaa [Asettelu]-välilehdeltä
[Lisäominaisuudet].
5 Klikkaa [Lähetä PostScript-
virheenkäsittelijä] kohdasta
[PostScript-asetukset] ja valitse
[Kyllä] alasvetovalikosta.
1
1. Käytännöllisiä tulostustoimintoja
6 Klikkaa [OK] kunnes tulostuksen
valintaikkuna sulkeutuu.
Mac OS X PS-tulostinajuri
Huomaa
● Tämä toiminto ei ole käytettävissä käyttöjärjestelmille
Mac OS X 10.5 ja 10.6.
1 Avaa se tiedosto, jonka haluat tulostaa.
2 Valitse [Arkisto]-valikosta [Tulosta].
3 Valitse paneelivalikosta
[Virhe Käsittely].
4 Valitse
[Tulosta yksityiskohtainen raportti]
kohdasta [PostScript-virheet].
5 Klikkaa [Tulosta].
- 49 -

Emulointitilan muuttaminen
1
Voit valita emulointitilan.
1. Käytännöllisiä tulostustoimintoja
Muistutus
● Tarvitset pääkäyttäjän salasanan, jotta voit päästä
[Admin-asetukset]-valikkoon. Salasana on
oletusasetuksena "aaaaaa".
1 Paina käyttöpaneelin <ENTER
(VAHVISTA)>-painiketta.
2 Paina vierityspainiketta tehdäksesi
valinnan [Admin-asetukset] ja paina
sitten <ENTER (VAHVISTA)>-painiketta.
3 Anna pääkäyttäjän salasana käyttäen
numeronäppäimiä.
4 Paina <ENTER (VAHVISTA)>-painiketta.
5 Paina vierityspainiketta tehdäksesi
valinnan [Tulostusasetukset] ja paina
sitten <ENTER (VAHVISTA)>-painiketta.
6 Varmista, että [Personointi] on
valittuna ja paina sitten <ENTER
(VAHVISTA)>-painiketta.
7 Valitse emulointitila vierityspainikkeella
ja paina sen jälkeen <ENTER
(VAHVISTA)>-painiketta.
8 Poistu valikkotilasta painamalla <ON
LINE (ONLINE)> painiketta.
- 50 -

2. Värin säätäminen
Tässä kappaleessa kuvataan eri tapoja värin säästämiseksi.
Muistutus
● Tässä kappaleessa käytetään Windows-esimerkkinä Notepad-ohjelmaa, ja Mac OS X -esimerkkinä TextEdit-ohjelmaa. Toiminto
saattaa olla erilainen riippuen sovelluksesta tai käyttämäsi tulostinajurin versiosta.
Värin säätäminen käyttöpaneelista
Tässä osiossa selitetään tapa, jolla säädetään tulostimen väriä käyttäen käyttöpaneelia.
2
2. Värin säätäminen
Värisäädön rekisteröinti
Tulostin säätää värirekisteröintiä automaattisesti,
kun AC-virtajohto kytketään tai irrotetaan,
yläkansi avataan tai suljetaan ja joka kerta kun
400 sivua tulostetaan yhtäjaksoisesti.
Voit myös säätää värirekisteröintiä
manuaalisesti, jos et ole tyytyväinen tulosteiden
värin laatuun.
1 Paina <Fn (Toiminto)>-näppäintä.
Muistutus
● Kun tulostin on virransäästötilassa, paina <POWER
SAVE (VIRRANSÄÄSTÖ)>-painiketta palataksesi
normaalitilaan.
2 Kirjoita <3>, <0> ja <1> käyttäen
numeronäppäimistöä ja paina <ENTER
(VAHVISTA)>-painiketta.
3 Varmista, että [Suorita] on valittuna
ja paina sitten <ENTER (VAHVISTA)>painiketta.
Muistutus
● Viesti [Säädetään väriä] ilmestyy käyttöpaneelin toiselle
riville (kohdan [Valmiina tulostamaan] alle), kun
värirekisteröintiä säädetään.
Tiheyden säätäminen
Tulostin säätää tiheyttä automaattisesti, kun
väriainekasetti, rumpu tai hihna vaihdetaan
ja joka kerta kun 500 sivua tulostetaan
yhtäjaksoisesti.
Voit myös säätää tiheyttä manuaalisesti, jos et
ole tyytyväinen tulosteiden tiheyteen.
1 Paina <Fn (Toiminto)>-näppäintä.
Muistutus
● Kun tulostin on virransäästötilassa, paina <POWER
SAVE (VIRRANSÄÄSTÖ)>-painiketta palataksesi
normaalitilaan.
2 Kirjoita <3>, <0> ja <0> käyttäen
numeronäppäimiä ja paina <ENTER
(VAHVISTA)>-painiketta.
3 Varmista, että [Suorita] on valittuna
ja paina sitten <ENTER (VAHVISTA)>painiketta.
Muistutus
● Viesti [Säädetään kylläisyyttä] ilmestyy käyttöpaneelin
toiselle riville (kohdan [Valmiina tulostamaan] alle),
kun värin tiheyttä säädetään.
- 51 -

Värin säätäminen käyttöpaneelista
Väritasapainon säätäminen (tiheys)
Voit säätää kunkin värin tiheyttä. Voit valita
vaalean, keskitumman tai tumman tiheyden
kullekin värille.
2
2. Värin säätäminen
Väripaletin tulostaminen
1 Paina <Fn (Toiminto)>-näppäintä.
Muistutus
● Kun tulostin on virransäästötilassa, paina <POWER
SAVE (VIRRANSÄÄSTÖ)>-painiketta palataksesi
normaalitilaan.
2 Kirjoita <3>, <0> ja <2> käyttäen
numeronäppäimiä ja paina <ENTER
(VAHVISTA)>-painiketta.
3 Varmista, että [Suorita] on valittuna
ja paina sitten <ENTER (VAHVISTA)>painiketta.
Väripaletti tulostetaan.
Muistutus
● 44 ruutua tulostetaan värinsäätökuvioon. Katkoviivoin
esitetään nykyisen asetuksen vaaleat, keskitummat ja
tummat värit. Voit tarkistaa säädettävän värin.
Värin säätäminen
1 Paina <ENTER (VAHVISTA)>-painiketta.
2 Paina vierityspainiketta ja valitse
[Kalibrointi] ja paina sitten <ENTER
(VAHVISTA)>-painiketta.
3 Paina vierityspainiketta ja
valitse [Cyan tummuus],
[Magenta tummuus],
[Keltainen tummuus] tai
[Musta tummuus], ja paina sitten
<ENTER (VAHVISTA)>-painiketta.
4 Paina vierityspainiketta ja valitse
[Huippu], [Keskisävy] tai [Tumma],
ja paina sitten <ENTER (VAHVISTA)>painiketta.
5 Paina vierityspainiketta tai
valitaksesi haluamasi arvon, ja paina
sitten <ENTER (VAHVISTA)>-painiketta.
6 Poistu valikkotilasta painamalla <ON
LINE (ONLINE)>-painiketta.
- 52 -

Värin säätäminen tietokoneella
Värin säätäminen tietokoneella
Tässä osiossa selitetään, kuinka väriä säädetään tulostettaessa. Voit säätää väriä tulostimen ajurilla
saadaksesi aikaan tyydyttävämpiä tuloksia.
Värin täsmäys tarkoittaa dokumenttien värin hallintaa ja säätämistä, jotta se on yhtenäinen syöttävän
laitteen ja tulostuslaitteen välillä.
2
Käytössä on kaksi värintäsmäystoimintoa: [Toimistoväri] ja [Ammattigraikka]
([Väri (Käyttäjän asetukset)], jos käytät XPS-ajuria). Jos käytössäsi on Mac OS X, voit myös
käyttää [Värisynkr.]-toimintoa värin täsmäykseen.
Väritäsmäys (automaattinen)
Jos käytät pääasiassa yritysdokumentteja,
automaattinen on sopiva valinta. Värin
täsmäystä sovelletaan, kun RGB-väriavaruuden
tulostustiedot muunnetaan tulostinta varten
CMYK-väriavaruudeksi.
Huomaa
● Tämä toiminto tukee ainoastaan RGB-väritietoja.
● Jos haluat hallinnoida CMYK-väritietoja, käytä Graphic Pro
-toimintoa.
Windows PCL-tulostinajuri
1 Avaa se tiedosto, jonka haluat tulostaa.
2 Valitse [Tulosta] [Tiedosto]-valikosta.
3 Klikkaa [Määritykset] tai
Windows XPS-tulostinajuri
1 Avaa se tiedosto, jonka haluat tulostaa.
2 Valitse [Tulosta] [Tiedosto]-valikosta.
3 Klikkaa [Määritykset] tai
[Ominaisuudet].
4 Valitse [Värillinen]-välilehdeltä kohta
[Autom. väri] ja klikkaa sitten [OK].
Mac OS X PS-tulostinajuri
1 Avaa se tiedosto, jonka haluat tulostaa.
2 Valitse [Arkisto]-valikosta [Tulosta].
3 Valitse paneelivalikosta [Värillinen].
[Ominaisuudet].
4 Valitse [Automaattinen] ja klikkaa
4 Klikkaa [Detail] kohdassa [Väriasetus]
ja valitse [Automaattinen], ja klikkaa
sitten [OK].
Windows PS-tulostinajuri
sitten [Tulosta].
Muistutus
● Jos tulostinvaihtoehtoja ei näytetä
[Tulosta]-valintaikkunassa käyttöjärjestelmässä Mac
OS X 10.5 tai uudemmassa, klikkaa -painiketta
[Tulostin]-valikon reunassa.
2. Värin säätäminen
1 Avaa se tiedosto, jonka haluat tulostaa.
2 Valitse [Tulosta] [Tiedosto]-valikosta.
3 Klikkaa [Määritykset] tai
[Ominaisuudet].
4 Valitse [Värillinen]-välilehti ja valitse
[Automaattinen], ja klikkaa sitten
[OK].
- 53 -

Värin säätäminen tietokoneella
Värintäsmäys (toimistoväri)
Jos käytät pääasiassa yritysdokumentteja,
toimistoväri on sopiva valinta. Värin täsmäystä
sovelletaan, kun RGB-väriavaruuden
tulostustiedot muunnetaan tulostinta varten
2
CMYK-väriavaruudeksi.
2. Värin säätäminen
Huomaa
● Tämä toiminto tukee ainoastaan RGB-väritietoja.
● Jos haluat hallinnoida CMYK-väritietoja, käytä Graphic Pro
-toimintoa.
Windows PCL-tulostinajuri
1 Avaa se tiedosto, jonka haluat tulostaa.
2 Valitse [Tulosta] [Tiedosto]-valikosta.
3 Klikkaa [Määritykset] tai
[Ominaisuudet].
4 Klikkaa [Detail] kohdassa [Väriasetus]
ja valitse [Ofce Pro], ja klikkaa sitten
[OK].
Mac OS X PS-tulostinajuri
1 Avaa se tiedosto, jonka haluat tulostaa.
2 Valitse [Arkisto]-valikosta [Tulosta].
3 Valitse paneelivalikosta [Värillinen].
4 Valitse [Toimistoväri] tai
[Automaattinen] ja klikkaa sitten
[Tulosta].
Muistutus
● Jos tulostimen vaihtoehtoja ei näytetä
[Tulosta]-valintaikkunassa käyttöjärjestelmässä Mac OS
X 10.5 tai uudemmassa, klikkaa -painiketta[Tulostin]valikon sivussa.
Windows PS-tulostinajuri
1 Avaa se tiedosto, jonka haluat tulostaa.
2 Valitse [Tulosta] [Tiedosto]-valikosta.
3 Klikkaa [Määritykset] tai
[Ominaisuudet].
4 Valitse [Värillinen]-välilehti ja valitse
[Toimistoväri], ja klikkaa sitten [OK].
Windows XPS-tulostinajuri
1 Avaa se tiedosto, jonka haluat tulostaa.
2 Valitse [Tulosta] [Tiedosto]-valikosta.
3 Klikkaa [Määritykset] tai
[Ominaisuudet].
4 Valitse [Värillinen]-välilehdeltä Väri
[Värin lisäasetukset], ja klikkaa sitten
[OK].
- 54 -

Värin säätäminen tietokoneella
Väritäsmäys (Graphic Pro)
Graphic Pro -toiminto soveltuu käytettäväksi
DTP-ohjelmiston kanssa. Voit määrittää
tulostuksen simulaation CMYK-tulostuslaitteilla.
Jos käytät ICC-proileja syöttö-/
tulostuslaitteessa väriä täsmättäessä, ICC-proili
täytyy rekisteröidä etukäteen. "ICC-proilin
rekisteröinti" s.93 tarjoaa lisätietoa ICC-
proilien rekisteröinnistä.
Huomaa
● CMYK:n linkkiproileja ei voi määrittää Windows PCL
-tulostinajurin kanssa.
● Asennettaessa ICC-proileja Windows PC
-tulostinajurin kanssa [Asettelu] -välilehdellä klikkaa
[Lisäominaisuudet] ja valitse [ICM-menetelmä]
kohdassa [ICM pois käytöstä].
● Tämä toiminto ei ole käytettävissä Windows XPS
-tulostinajurin kanssa
Windows PCL-tulostinajuri
1 Avaa se tiedosto, jonka haluat tulostaa.
2 Valitse [Tulosta] [Tiedosto]-valikosta.
4 Valitse [Ammattigraikka] tai
[Automaattinen] ja klikkaa sitten
[Tulosta].
Muistutus
● Jos tulostimen vaihtoehtoja ei näytetä
[Tulosta]-valintaikkunassa käyttöjärjestelmässä Mac OS
X 10.5 tai uudemmassa, klikkaa -painiketta[Tulostin]valikon sivussa.
Väritäsmäys (ei värin täsmäystä)
Voit tulostaa määritetyllä värillä ilman, että
värejä säädettäisiin tulostimella tai tulostimen
ajurilla. Tämä toiminto on sopiva väreille, jotka
säädetään sovelluksesta.
Windows PCL-tulostinajuri
1 Avaa se tiedosto, jonka haluat tulostaa.
2 Valitse [Tulosta] [Tiedosto]-valikosta.
3 Klikkaa [Määritykset] tai
[Ominaisuudet].
2
2. Värin säätäminen
3 Klikkaa [Määritykset] tai
[Ominaisuudet].
4 Klikkaa [Detail] kohdassa [Väriasetus]
ja valitse [Ammattigraikka], ja
klikkaa sitten [OK].
Windows PS-tulostinajuri
1 Avaa se tiedosto, jonka haluat tulostaa.
2 Valitse [Tulosta] [Tiedosto]-valikosta.
3 Klikkaa [Määritykset] tai
[Ominaisuudet].
4 Valitse [Värillinen]-välilehti ja valitse
[Ammattigraikka], ja klikkaa sitten
[OK].
Mac OS X PS-tulostinajuri
1 Avaa se tiedosto, jonka haluat tulostaa.
2 Valitse [Arkisto]-valikosta [Tulosta].
4 Klikkaa [Detail] kohdassa [Väriasetus]
ja valitse [Ei väritäsmäystä], ja klikkaa
sitten [OK].
Windows PS-tulostinajuri
1 Avaa se tiedosto, jonka haluat tulostaa.
2 Valitse [Tulosta] [Tiedosto]-valikosta.
3 Klikkaa [Määritykset] tai
[Ominaisuudet].
4 Valitse [Värillinen]-välilehti ja valitse
[Ei väritäsmäystä], ja klikkaa sitten
[OK].
Windows XPS-tulostinajuri
1 Avaa se tiedosto, jonka haluat tulostaa.
2 Valitse [Tulosta] [Tiedosto]-valikosta.
3 Klikkaa [Määritykset] tai
[Ominaisuudet].
3 Valitse paneelivalikosta [Värillinen].
4 Valitse[Värillinen]-välilehti ja valitse
[Värin lisäasetukset].
- 55 -

Värin säätäminen tietokoneella
5 Valitse [Poistettu] kohdasta
[Väri-vastaavuus], ja klikkaa sitten
[OK].
Mac OS X PS-tulostinajuri
2
1 Avaa se tiedosto, jonka haluat tulostaa.
2. Värin säätäminen
2 Valitse [Arkisto]-valikosta [Tulosta].
3 Valitse paneelivalikosta [Värillinen].
4 Valitse [Ei väritäsmäystä] tai
[Automaattinen] ja klikkaa sitten
[Tulosta].
Muistutus
● Jos tulostimen vaihtoehtoja ei näytetä
[Tulosta]-valintaikkunassa käyttöjärjestelmässä Mac OS
X 10.5 tai uudemmassa, klikkaa -painiketta[Tulostin]valikon sivussa.
Mustan viimeistelyn muuttaminen
Voit muuttaa mustan viimeistelyn, kun teet
väritulostusta. Mustaa viimeistelyasetusta
voidaan käyttää, kun [Toimistoväri] tai
[Ammattigraikka] on valittuna tulostimen
ajurissa.
Mustalle viimeistelylle on kaksi tyyppiä:
komposiittimusta (CMYK-väriaineella) ja aito
musta (vain musta väriaine).
Mustalle viimeistelylle on kaksi tyyppiä; yksi on
yhdistelmä syaania (C), magentaa (M), keltaista
(Y) ja mustaa (K) väriainetta, ja toisessa on
vain mustaa (K) väriainetta. Musta viimeistely
käyttäen CMYK-väriaineita soveltuu valokuvien
tulostamiseen. Musta viimeistely käyttäen
mustaa väriainetta soveltuu mustan tekstin tai
graikan tulostamiseen.
Jos käytät [Toimistoväri]-toimintoa, voit valita
myös automaattisen. Automaattivalinnassa
sopiva tapa dokumentin tulostamiseen valitaan
automaattisesti. Jos automaattinen on valittuna,
sopiva tapa asetetaan tulostettaessa.
Windows PCL-tulostinajuri
1 Avaa se tiedosto, jonka haluat tulostaa.
2 Valitse [Tulosta] [Tiedosto]-valikosta.
3 Klikkaa [Määritykset] tai
[Ominaisuudet].
4 Klikkaa [Detail] kohdassa
[Väriasetus] ja valitse [Ofce Pro] tai
[Ammattigraikka].
5 Valitse mustan värin luomistapa
kohdasta [Musta viimeistely].
6 Klikkaa[OK] sulkeaksesi lisätietojen
ikkunan.
7 Klikkaa [OK].
- 56 -

Värin säätäminen tietokoneella
Windows PS-tulostinajuri
1 Avaa se tiedosto, jonka haluat tulostaa.
2 Valitse [Tulosta] [Tiedosto]-valikosta.
3
Klikkaa [Määritykset] tai [Ominaisuudet].
4 Valitse [Värillinen]-välilehti ja valitse
[Toimistoväri] tai [Ammattigraikka]
ja klikkaa sitten [Detail].
5 Valitse mustan luomistapa kohdasta
[Musta viimeistely].
6 Klikkaa [OK] sulkeaksesi lisätietojen
ikkunan.
7 Klikkaa [OK].
Windows XPS-tulostinajuri
1 Avaa se tiedosto, jonka haluat tulostaa.
2 Valitse [Tulosta] [Tiedosto]-valikosta.
3
Klikkaa [Määritykset] tai [Ominaisuudet].
Valkoisen raon poistaminen tekstin ja taustan välistä (päällekirjoitus mustalla)
Käyttöolosuhteista riippuen voit asettaa mustan
kirjoittamaan päälle ja vähentämään valkoista
väliä mustien kirjainten ja värillisen taustan
välillä.
Huomaa
● Tätä toimintoa ei voi käyttää joidenkin sovellusten kanssa.
● Tätä toimintoa voidaan käyttää, kun tulostetaan
ainoastaan tekstiä taustavärin päälle.
● Jos väriainekerros on paksu, väriaine ei välttämättä
kiinnity kunnolla.
Windows PCL-tulostinajuri
1 Avaa se tiedosto, jonka haluat tulostaa.
2 Valitse [Tulosta] [Tiedosto]-valikosta.
3 Klikkaa [Määritykset] tai
[Ominaisuudet].
4 Valitse [Työn asetukset]-välilehdellä
[Lisäominaisuudet].
2
2. Värin säätäminen
4 Valitse [Värillinen]-välilehti.
5 Valitse [Värin lisäasetukset] ja valitse
sitten mustan luomistapa kohdasta
[Musta viimeistely].
6 Klikkaa [OK].
Mac OS X PS-tulostinajuri
1 Avaa se tiedosto, jonka haluat tulostaa.
2 Valitse [Arkisto]-valikosta [Tulosta].
3 Valitse paneelivalikosta [Värillinen].
4 Valitse [Toimistoväri] tai
[Ammattigraikka] ja klikkaa sitten
[Valinnat].
5 Valitse mustan luomistapa kohdasta
[Musta viimeistely].
6 Klikkaa [OK].
Muistutus
● Jos tulostinvaihtoehtoja ei näytetä
[Tulosta]-valintaikkunassa käyttöjärjestelmässä Mac
OS X 10.5 tai uudemmassa, klikkaa -painiketta
[Tulostin]-valikon reunassa.
5 Aseta [Mustan päälletulostus]
kohtaan [Käytössä] ja klikkaa sitten
[OK].
Windows PS-tulostinajuri
1 Avaa se tiedosto, jonka haluat tulostaa.
2 Valitse [Tulosta] [Tiedosto]-valikosta.
3 Klikkaa [Määritykset] tai
[Ominaisuudet].
4 Valitse[Värillinen]-välilehti ja valitse
[Lisäominaisuudet].
5 Valitse [Black Overprint]-valintaruutu.
Windows XPS-tulostinajuri
1 Avaa se tiedosto, jonka haluat tulostaa.
2 Valitse [Tulosta] [Tiedosto]-valikosta.
3 Klikkaa [Määritykset] tai
[Ominaisuudet].
4 Valitse [Työn asetukset]-välilehti ja
valitse [Lisäominaisuudet].
- 57 -

Värin säätäminen tietokoneella
5 Valitse
[Mustan päälletulostus]-valintaruutu.
Mac OS X -tulostinajuri
1 Avaa se tiedosto, jonka haluat tulostaa.
2
2 Valitse [Arkisto]-valikosta [Tulosta].
2. Värin säätäminen
3 Valitse paneelivalikosta [Värillinen].
4 Valitse [Lisäominaisuudet] ja valitse
sitten [Black Overprint]-valintaruutu.
Tulostustuloksen simulointi mustetta varten
Voit simuloida tulosta, kuten offsetpainotekniikkaa, säätämällä CMYK-väritietoja.
Huomaa
● Windows XPS -tulostinajuria ei voi käyttää tähän
tarkoitukseen.
● Mac OS X -tulostinajuri ei ehkä ole käytettävissä
sovelluksista riippuen.
● Tätä toimintoa voidaan käyttää, kun [Toimistoväri] tai
[Ammattigraikka] on valittuna kohdassa [Väritila].
Windows PCL-tulostinajuri
1 Avaa se tiedosto, jonka haluat tulostaa.
2 Valitse [Tulosta] [Tiedosto]-valikosta.
3 Klikkaa [Määritykset] tai
[Ominaisuudet].
4 Klikkaa [Detail] kohdassa [Väriasetus]
ja valitse [Ammattigraikka].
5 Valitse [Tulostimen simulointi].
6 Valitse musteen toiminto, jota
haluat simuloida kohdasta
[Simulointikohteen proili] kohdassa
[Lähdeproili] ja klikkaa [OK].
Windows PS-tulostinajuri
1 Avaa se tiedosto, jonka haluat tulostaa.
2 Valitse [Tulosta] [Tiedosto]-valikosta.
3 Klikkaa [Määritykset] tai
[Ominaisuudet].
4 Valitse [Värillinen]-välilehti ja valitse
[Ammattigraikka], ja klikkaa sitten
[Detail].
Voit suorittaa tulostussimulaation
toiminnon [Toimistoväri] avulla, yritystai muille dokumenteille, klikkaa sitten
[Lisäominaisuudet] ja valitse ne musteen
ominaisuudet, joita haluat simuloida kohdasta
[CMYK-simulaatio].
- 58 -
5 Valitse
[Tulostimen simulointi]-valintaruutu.

Värin säätäminen tietokoneella
6 Valitse musteen ominaisuus,
jota haluat simuloida kohdasta
[Simulointikohteen proili] kohdassa
[Input] ja klikkaa [OK].
Mac OS X PS-tulostinajuri
1 Avaa se tiedosto, jonka haluat tulostaa.
2 Valitse [Arkisto]-valikosta [Tulosta].
3 Valitse paneelivalikosta [Värillinen].
4 Valitse [Ammattigraikka].
5 Klikkaa [Valinnat] ja valitse
[Tulostimen simulointi].
6 Valitse musteen ominaisuus,
jota haluat simuloida, kohdasta
[Simulointikohteen proili].
Värinerottelu
Voit tulostaa erottelemalla kunkin värin
käyttämättä mitään sovelluksia.
Huomaa
● Windows PCL/XPS -tulostinajuria ei voi käyttää tähän
toimintoon.
● Jos käytät Adobe Illustrator -ohjelmaa, käytä
ohjelman värien erottelutoimintoa. Kytke tulostinajurin
värintäsmäystoiminto pois päältä.
Windows PS-ajureille
1 Avaa se tiedosto, jonka haluat tulostaa.
2 Valitse [Tulosta] [Tiedosto]-valikosta.
3 Klikkaa [Määritykset] tai
[Ominaisuudet].
4 Valitse[Värillinen]-välilehti ja valitse
[Lisäominaisuudet].
2
2. Värin säätäminen
5 Valitse väri, jonka haluat erottaa
kohdasta [Print Color Separations] ja
klikkaa sitten [OK].
Mac OS X PS-tulostinajuri
1 Avaa se tiedosto, jonka haluat tulostaa.
2 Valitse [Arkisto]-valikosta [Tulosta].
3 Valitse paneelivalikosta [Värillinen].
4 Valitse [Lisäominaisuudet].
5 Valitse väri, jonka haluat erottaa,
kohdasta [Print Color Separations] ja
klikkaa sitten [OK].
- 59 -

Värin säätäminen Color Correct (värinkorjaus) -apuohjelmalla
Värin säätäminen Color Correct (värinkorjaus)
-apuohjelmalla
Tässä osiossa esitellään Color Correct -apuohjelma. Voit määrittää värit ohjelmistossa, kuten Microsoft
Excelissä, valitusta paletista Color Correct -ohjelmalla.
2
2. Värin säätäminen
Huomaa
● Sovella asetukset kullekin ajurille.
● Sinun tulee olla kirjautuneena sisään pääkäyttäjänä voidaksesi suorittaa värin täsmäyksen käyttäen Color Correct
-apuohjelmaa.
Lisätietoja
● Löydät tietoja Color Correct -ohjelmasta kohdasta "Apuohjelmien asentaminen" s.89.
Paletin värin muuttaminen
Windows
1 Klikkaa [Käynnistä] ja
valitse [Kaikki ohjelmat]>
[OkiData]>[Color Correct Utility]>
[Color Correct Utility].
2 Valitse [Ofce Palette Tuning] ja
klikkaa sitten [Seuraava].
9 Tarkista kukin säädettävä arvoalue X:n
ja Y:n alasvetovalikosta.
Säädettävä arvo vaihtelee väristä riippuen.
10 Tarkista tulostettu väripaletti valitaksesi
sopivimman värin säädettävältä alueelta,
ja tarkista sitten X- ja Y-arvot.
11 Valitse arvot, jotka valitsit kohdassa 10,
ja klikkaa sitten [OK].
12 Klikkaa [Print Palette] ja tarkista, onko
säädetty väri lähempänä haluamaasi
väriä ja klikkaa sitten [Seuraava].
Jos haluat muuttaa väriä enemmän tai muuttaa
muita värejä, toista vaiheet 8-11.
13 Valitse nimi, joka tallennetaan, ja klikkaa
sitten [Tallenna].
Näkyviin tulee valintaikkuna.
14 Klikkaa [OK].
15 Klikkaa [Valmis].
3 Valitse tulostin ja klikkaa [Seuraava].
4 Valitse haluamasi asetuksen nimi ja
klikkaa sitten [Tulostusnäyte].
Värinäyte tulostetaan.
5 Klikkaa [Seuraava].
6 Klikkaa [Print Palette].
Värinäyte säätämistä varten tulostetaan.
7 Vertaa väripaletin värejä näytöllä
tulostetun värinäytteen väreihin.
Rastilla merkittyjä värejä ei voi säätää.
8 Klikkaa väriä, jota haluat säätää.
Mac OS X
1 Käynnistä Color Correct -apuohjelma.
2 Valitse tulostin ja klikkaa
[Valitse PPD-tiedosto].
3 Valitse tulostimelta PDF-tiedosto ja
klikkaa [Avoin].
- 60 -

Värin säätäminen Color Correct (värinkorjaus) -apuohjelmalla
4 Klikkaa [Seuraava].
5 Klikkaa [Ofce Palette Tuning].
6 Valitse haluamasi asetuksen
nimi ja klikkaa sitten
[Tulostimen Swatch-ohjelmat].
Väripaletti tulostetaan.
7 Klikkaa [Seuraava].
8 Klikkaa [Print Palette].
Värinäyte säätämistä varten tulostetaan.
9 Vertaa väripaletin värejä näytöllä
tulostetun värinäytteen väreihin.
Rastilla merkittyjä värejä ei voi säätää.
10 Klikkaa väriä, jota haluat säätää.
11 Tarkista kukin säädettävä arvoalue X:n
ja Y:n alasvetovalikosta.
Säädettävä arvo vaihtelee väristä riippuen.
12 Tarkista tulostettu väripaletti valitaksesi
sopivimman värin säädettävältä alueelta,
ja tarkista sitten X- ja Y-arvot.
Gamma-arvon tai sävyn muuttaminen
Voit säätää sävyä säätämällä gamma-arvoa ja
tulostusväriä säätämällä värisävyä.
2
Windows
2. Värin säätäminen
1 Klikkaa [Käynnistä] ja
valitse [Kaikki ohjelmat]>
[OkiData]>[Color Correct Utility]>
[Color Correct Utility].
2 Valitse
[Sävyn ja värikylläisyyden säätö.] ja
klikkaa sitten [Seuraava].
3 Valitse tulostin ja klikkaa [Seuraava].
4 Valitse vakiotila ja klikkaa [Seuraava].
5 Säädä asetuksia tarpeen vaatiessa
liukukytkimestä.
Jos valitsit [Käytä tulostimen säätämätöntä
väriä]-valintaruudun, 100 prosenttia kustakin
väristä käytetään tulostamiseen ja sävyn
liukukytkin lukitaan.
13 Valitse arvot, jotka valitsit vaiheessa 12,
ja klikkaa sitten [OK].
14 Klikkaa [Print Palette] ja tarkista, että
säädetty väri on lähempänä haluamaasi
väriä.
Jos haluat muuttaa väriä lisää tai muuttaa muita
värejä, toista vaiheet 10-14.
15 Kirjoita nimi ja klikkaa sitten
[Tallenna].
16 Tallenna asetukset vaiheessa 2 valittuun
PPD-tiedostoon klikkaamalla [Tallenna].
Anna pääkäyttäjän nimi ja sanasana.
17 Klikkaa [Lopeta].
18 Klikkaa vahvistusnäytöllä [OK].
19 Valitse [Tulosta ja faksaa] kohdasta
[Järjestelmäasetukset] poistaaksesi ja
rekisteröidäksesi kaikki tulostimet, joihin
säätöjä tehtiin, uudelleen.
6 Klikkaa [Print Test].
7 Tarkista tulos.
Jos et ole tyytyväinen tulokseen, toista vaiheet
5-6.
8 Klikkaa [Seuraava].
9 Kirjoita nimi ja klikkaa sitten
[Tallenna].
Näkyviin tulee valintaikkuna.
10 Klikkaa [OK].
11 Klikkaa [Valmis].
- 61 -

Värin säätäminen Color Correct (värinkorjaus) -apuohjelmalla
Mac OS X
1 Käynnistä Color Correct -apuohjelma.
2 Valitse tulostin ja klikkaa sitten
2
2. Värin säätäminen
[Valitse PPD-tiedosto] valitaksesi
tiedoston.
3 Valitse tulostimesta PPD-tiedosto ja
klikkaa [Avoin].
4 Klikkaa [Seuraava].
5 Klikkaa
[Gamma/Sävy/Värikylläisyys Säätö].
6 Valitse vakiotila ja klikkaa [Seuraava].
7 Säädä asetuksia tarpeen vaatiessa
liukukytkimestä.
Jos valitsit
[Käytä tulostimen oletussävyä]-valintaruudun,
100 prosenttia kustakin väristä käytetään
tulostamiseen ja sävyn liukukytkin lukitaan.
8 Klikkaa [Print Test].
9 Tarkista tulos.
Jos et ole tyytyväinen tulokseen, toista vaiheet
7-9.
Tulostaminen säädetyillä väriarvoilla
Windows PCL-tulostinajuri
1 Avaa se tiedosto, jonka haluat tulostaa.
2 Valitse [Tulosta] [Tiedosto]-valikosta.
3 Klikkaa [Määritykset] tai
[Ominaisuudet].
4 Klikkaa [Detail] kohdassa [Väriasetus]
ja valitse [Ofce Pro].
5 Valitse [Color Correct
-apuohjelman asetukset] ja valitse
värinkorjausohjelmalla luomasi asetus,
ja klikkaa sitten [OK].
Windows PS-tulostinajuri
1 Avaa se tiedosto, jonka haluat tulostaa.
2 Valitse [Tulosta] [Tiedosto]-valikosta.
3 Klikkaa [Määritykset] tai
[Ominaisuudet].
10 Kirjoita nimi ja klikkaa sitten
[Tallenna].
11 Tallenna asetukset vaiheessa 2 valittuun
PPD-tiedostoon klikkaamalla [Tallenna].
Kirjoita pääkäyttäjän nimi ja sanasana.
12 Klikkaa [Lopeta].
13 Klikkaa vahvistusnäytöllä kohtaa [OK].
14 Valitse [Tulosta ja faksaa] kohdasta
[Järjestelmäasetukset] poistaaksesi
ja rekisteröidäksesi uudelleen tulostimet,
joihin säätöjä tehtiin.
4 Valitse [Värillinen]-välilehti ja valitse
[Toimistoväri], ja klikkaa sitten
[Detail].
5 Valitse [Käyttäjän asetukset] ja
valitse Color Correct -ohjelmalla luomasi
asetus, ja klikkaa sitten [OK].
Mac OS X PS-tulostinajuri
1 Avaa se tiedosto, jonka haluat tulostaa.
2 Valitse [Arkisto]-valikosta [Tulosta].
3 Klikkaa [Toimistoväri] paneelista
[Värillinen].
4 Klikkaa [Valinnat] valitaksesi
värinkorjausohjelmalla luomasi asetus
kohdasta [Väri Oikeat asetukset], ja
klikkaa sitten [OK].
- 62 -

Värin säätäminen Color Correct (värinkorjaus) -apuohjelmalla
Värinkorjauksen asetukset
Voit tallentaa säädetyt väriasetukset tiedostoon.
Huomaa
● Tähän toimintoon tarvitaan pääkäyttäjän valtuudet.
Windows
1 Klikkaa [Käynnistä] ja
valitse [Kaikki ohjelmat]>
[OkiData]>[Color Correct Utility]>
[Color Correct Utility].
2 Valitse
[Import/Export Color Settings.] ja
klikkaa sitten [Seuraava].
3 Valitse tulostin ja klikkaa [Seuraava].
4 Klikkaa [Vie].
5 Valitse lähetettävät asetukset ja klikkaa
[Vie].
9 Klikkaa [Peruuta].
10 Klikkaa [Lopeta].
11 Klikkaa vahvistusnäytöllä kohtaa [OK].
2
2. Värin säätäminen
6 Määritä tiedostonimi sekä kansio, johon
tallennus tehdään, ja klikkaa sitten
[Tallenna].
7 Klikkaa [OK].
8 Klikkaa [Valmis].
Mac OS X
1 Käynnistä Color Correct -apuohjelma.
2 Valitse tulostin, ja klikkaa sitten
[Valitse PPD-tiedosto] valitaksesi
tiedoston.
3 Valitse tulostimelta PPD-tiedosto ja
klikkaa [Avoin].
4 Klikkaa [Seuraava].
5 Klikkaa [Hallitse väriasetuksia].
6 Klikkaa [Vie].
7 Valitse lähetettävät asetukset ja klikkaa
[Vie].
8 Määritä tiedostonimi sekä kansio, johon
tallennus tehdään, ja klikkaa sitten
[Tallenna].
- 63 -

Värin säätäminen Color Correct (värinkorjaus) -apuohjelmalla
Värinkorjausasetusten tuominen
Voit tuoda värinkorjausasetuksia tiedostoista.
2
Windows
2. Värin säätäminen
1 Klikkaa [Käynnistä] ja
valitse [Kaikki ohjelmat]>
[OkiData]>[Color Correct Utility]>
[Color Correct Utility].
2 Valitse
[Import/Export Color Settings.] ja
klikkaa sitten [Seuraava].
3 Valitse tulostin ja klikkaa [Seuraava].
4 Klikkaa [Tuo].
5 Valitse tiedosto ja klikkaa [Avoin].
11 Klikkaa [Peruuta].
12 Tarkista, että asetus on tuotu oikein, ja
sammuta sitten värinkorjausohjelma.
6 Valitse tuotavat asetukset ja klikkaa
kohtaa [Tuo].
7 Varmista, että asetukset on tuotu oikein,
ja klikkaa sitten [Valmis].
Mac OS X
1 Käynnistä Color Correct -apuohjelma.
2 Valitse tulostin, ja klikkaa sitten
[Valitse PPD-tiedosto] valitaksesi
tiedoston.
3 Valitse tulostimelta PPD-tiedosto ja
klikkaa [Avoin].
4 Klikkaa [Seuraava].
5 Klikkaa [Hallitse väriasetuksia].
6 Klikkaa [Tuo].
7 Valitse tiedosto ja klikkaa [Avoin].
8 Valitse tuotavat asetukset ja klikkaa
kohtaa [Tuo].
9 Tallenna asetukset vaiheessa 2 valittuun
PPD-tiedostoon klikkaamalla [Tallenna].
10 Kirjoita käyttäjänimi, jolla on
pääkäyttäjän oikeudet, ja sen salasana
ja klikkaa [OK].
- 64 -

Värin säätäminen Color Correct (värinkorjaus) -apuohjelmalla
Värinkorjausasetusten poistaminen
Voit poistaa tarpeettomia asetustiedostoja.
Windows
1 Klikkaa [Käynnistä] ja
valitse [Kaikki ohjelmat]>
[OkiData]>[Color Correct Utility]>
[Color Correct Utility].
2 Valitse
[Import/Export Color Settings.] ja
klikkaa sitten [Seuraava].
3 Valitse tulostin ja klikkaa [Seuraava].
4 Valitse tiedosto, jonka haluat poistaa, ja
klikkaa [Poista].
Näkyviin tulee valintaikkuna.
10 Tarkista, että asetukset on poistettu
oikein, ja klikkaa sitten [Lopeta].
11 Klikkaa vahvistusnäytöllä kohtaa [OK].
2
2. Värin säätäminen
5 Klikkaa vahvistusnäytöllä kohtaa
[Kyllä].
6 Tarkista, että asetukset on poistettu
oikein, ja klikkaa sitten [Valmis].
Mac OS X
1 Käynnistä Color Correct -apuohjelma.
2 Valitse tulostin, ja klikkaa sitten
[Valitse PPD-tiedosto] valitaksesi
tiedoston.
3 Valitse tulostimelta PPD-tiedosto ja
klikkaa [Avoin].
4 Klikkaa [Seuraava].
5 Klikkaa [Hallitse väriasetuksia].
6 Valitse asetus, jonka haluat poistaa, ja
klikkaa [Poista].
Näkyviin tulee valintaikkuna.
7 Klikkaa vahvistusnäytöllä kohtaa
[Kyllä].
8 Tallenna asetukset vaiheessa 2 valittuun
PPD-tiedostoon klikkaamalla [Tallenna].
9 Syötä pääkäyttäjän salasana ja klikkaa
[OK].
- 65 -

Värin asetus Color Swatch -ohjelmalla
Värin asetus Color Swatch -ohjelmalla
Tässä osiossa esitellään Color Swatch -ohjelma. Voit tulostaa laitteeseen sisäänrakennettuja RGBvärinäytteitä käyttäen Color Swatch -ohjelmaa. Voit tarkistaa RGB-arvot RGB-väripaletilla ja tulostaa
värit tarpeen mukaan.
2
2. Värin säätäminen
Huomaa
● Tätä apuohjelmaa ei voi käyttää Mac OS X -käyttöjärjestelmillä.
Muistutus
● Kun tulostimen ajuri asennetaan, Color Swatch -ohjelma asennetaan samalla.
Väripaletin tulostaminen
1 Klikkaa kohtaa [Käynnistä]
ja valitse [Kaikki ohjelmat]>
[OkiData]>[Color Swatch -apuohjelma]>
[Color Swatch -apuohjelma].
2 Klikkaa [Tulosta].
3 Valitse tulostin kohdasta [Nimi].
4 Klikkaa [OK].
Väripaletti tulostetaan.
5 Tarkista väripaletista värit, joita haluat
tulostaa, ja kirjoita ylös RGB-arvot.
Väripaletin mukauttaminen
Mikäli et löydä haluamaasi väriä väripaletin
tulosteesta vaiheessa 5, seuraa näitä ohjeita
muokataksesi väriä.
7 Klikkaa [OK].
8 Tarkista, että väriä on säädetty toiveesi
mukaisesti.
Muistutus
● Jos et ole tyytyväinen tulokseen, toista vaiheet 1-8.
1 Klikkaa [Switch].
2 Klikkaa [Detail].
3 Säädä kolmea liukukytkintä, kunnes
näet haluamasi värin.
4 Klikkaa [Sulje].
5 Klikkaa [Tulosta].
6 Valitse tulostin kohdasta [Nimi].
- 66 -

Tiedoston tulostaminen haluamallasi värillä
1 Avaa se tiedosto, jonka haluat tulostaa.
2 Valitse teksti tai graikka, jonka RGB-
arvoja haluat säätää sovelluksessa.
3 Tulosta tiedosto.
Muistutus
● Lisätietoja siitä, kuinka väri määritetään sovelluksessa,
saat sovelluksen käyttöohjeesta.
● Kun tulostat väripaletteja ja haluamaasi tiedostoa, käytä
samoja tulostimen ajurin asetuksia.
Värin asetus Color Swatch -ohjelmalla
2
2. Värin säätäminen
- 67 -

Värin säätäminen PS-gammasäädinohjelmalla
Värin säätäminen PS-gammasäädinohjelmalla
Tässä osiossa esitellään PS-gammasäädinohjelma. Voit säätää tulostimen tulostamien CMYK-värien
keskisävytiheyttä. Käytä tätä toimintoa, jos valokuvan tai graikan värit ovat liian tummia.
Huomaa
2
● Windowsin XPS-tulostinajuria ei voi käyttää.
● Tulostusnopeus voi olla hitaampi tätä toimintoa käytettäessä. Jos haluat antaa nopeudelle etusijan, valitse [Not Specied]
2. Värin säätäminen
kohdasta [Rasterin säätö].
● Jotkin sovellukset voivat määrittää keskisävyn asetukset. Jos käytät näitä toimintoja, valitse [Not Specied] kohdasta
[Rasteri].
● Jos käytät Windows-käyttöjärjestelmää, [Rasterin säätö]-valikko tai sisältö ei ehkä näy tulostinajurin
[Värillinen]-välilehdellä. Käynnistä tässä tapauksessa tietokoneesi uudelleen.
● Jos käytät sovellusta ennen keskisävyn säädön rekisteröimistä, käynnistä sovellus uudelleen ennen tulostusta.
● Rekisteröidyn keskisävyn säädön nimi on voimassa kaikille saman tyypin tulostimille, jos useita tulostimia on tallennettu
[Tulostimet ja FAKSI]-kansioon.
Lisätietoja
● "Apuohjelmien asentaminen" s.89 tarjoaa lisätietoja PS-gammasäädinapuohjelman asentamisesta.
Keskisävyn rekisteröinti
Windows PS-ajureille
1 Klikkaa [Käynnistä] ja
valitse [Kaikki ohjelmat]>
[OkiData]>[PS Gamma Adjuster]>
[PS Gamma Adjuster].
2 Valitse tulostin kohdasta
[Select Printer].
3 Klikkaa [New].
4 Säädä keskisävyä.
Voit valita tavan, jolla keskisävyä säädetään
käyttämällä kaavioviivaa, kirjoittamalla
gamma-arvon tai kirjoittamalla tiheyden arvon
tekstikenttään.
7 Klikkaa [Käytä].
Näkyviin tulee valintaikkuna.
8 Klikkaa [OK].
9 Klikkaa kohtaa [Poistu] sammuttaaksesi
PS-gammasäädön apuohjelman.
Mac OS X PS-tulostinajuri
1 Käynnistä PS-gammasäädön
apuohjelma.
2 Klikkaa [New].
3 Säädä keskisävyä.
Voit valita tavan, jolla keskisävyä säädetään
käyttämällä kaavioviivaa, kirjoittamalla
gamma-arvon tai kirjoittamalla tiheyden arvon
tekstikenttään.
4 Kirjoita asetuksen nimi kohtaan
[Gamma Curve Name] ja klikkaa sitten
[Tallenna].
5 Valitse asetuksen nimi kohdassa
[Gamma Curve Name] ja klikkaa sitten
[OK].
6 Klikkaa [Lisää].
5 Klikkaa [Valitse PPD].
6 Valitse PPD-tiedosto, johon
rekisteröidään puolisävyn säätö, ja
klikkaa [Avoin].
- 68 -

Värin säätäminen PS-gammasäädinohjelmalla
7 Valitse puolisävyn säätö ja klikkaa
[Lisää].
8 Klikkaa [Tallenna].
9 Syötä pääkäyttäjän nimi ja salasana ja
klikkaa [OK].
10 Poistu PS-gammasäätäjästä.
11 Valitse [Tulosta ja faksaa] kohdasta
[Järjestelmäasetukset] poistaaksesi
ja rekisteröidäksesi tulostimen, johon
säätöjä tehtiin, uudelleen.
Tiedoston, jossa on säädetty gamma-käyrä, tulostaminen
Windows PS-ajureille
2
1 Avaa se tiedosto, jonka haluat tulostaa.
2. Värin säätäminen
2 Valitse [Tulosta] [Tiedosto]-valikosta.
3 Klikkaa [Määritykset] tai
[Ominaisuudet].
4 Valitse [Värillinen]-välilehti,
[Oma kalibrointi] ja valitse puolisävyn
säätöasetukset ja klikkaa sitten [OK].
Mac OS X PS-tulostinajuri
1 Avaa se tiedosto, jonka haluat tulostaa.
2 Valitse [Arkisto]-valikosta [Tulosta].
3 Valitse paneelivalikosta
[Tulostimen toiminnot].
4 Valitse puolisävyn säätöasetus
Puolisävyn säädöstä
kohdassa [Työn asetukset]
[Oma gamma]-paneelista.
- 69 -

3. Tulostimen asetusten muuttaminen
Tässä kappaleessa kuvataan, kuinka konguroida laitteiston asetukset käyttöpaneelin <ENTER
(VAHVISTA)>-painikkeesta.
Nykyisten asetusten tarkastaminen
Tässä osiossa kuvataan perustoimet tulostustietojen tulostamiseksi. Tulostamalla tulostustiedot, voit
3
tarkistaa tulostimen nykyiset asetukset.
3. Tulostimen asetusten muuttaminen
Tulostustietojen tulostaminen
Voit tulostaa ja tarkistaa tulostimen asetukset ja
käyttöraportin.
Lisätietoja
● Lisätietoja tulostustiedoista, jotka voit tulostaa, ja
[Informaation tulostus]-valikon rakenteesta saat
kohdasta "Tulostustiedot" s.74.
1 Paina <Fn (Toiminto)>-näppäintä.
Muistutus
● Kun tulostin on virransäästötilassa, paina <POWER
SAVE (VIRRANSÄÄSTÖ)>-painiketta palataksesi
normaalitilaan.
2 Kirjoita <1>, <0> ja <0> käyttäen
numeronäppäimistöä ja paina <ENTER
(VAHVISTA)>-painiketta.
3 Varmista, että [Suorita] on valittuna, ja
paina <ENTER (VAHVISTA)>-painiketta.
- 70 -

Laitteiston asetusten muuttaminen
Laitteiston asetusten muuttaminen
Tässä osiossa kuvataan perustoimet laitteiston asetusten muuttamiseksi.
Lisätietoja
● Lisätietoja laitteiston asetusten valikon rakenteesta saat kohdasta "Lista kustakin asetusvalikosta" s.73.
Pääkäyttäjän asetukset
Tarvitset pääkäyttäjän salasanan, jotta voit
päästä [Admin-asetukset]-valikkoon.
Muistutus
● Salasana on oletusasetuksena "aaaaaa".
1 Paina <ENTER (VAHVISTA)>-painiketta
avataksesi laitteiston asetusvalikon.
2 Paina vierityspainiketta valitaksesi
kohdan [Admin-asetukset] ja paina
sitten <ENTER (VAHVISTA)>-painiketta.
3 Annan pääkäyttäjän salasana
numeronäppäimiä käyttämällä.
4 Paina <ENTER (VAHVISTA)>-painiketta.
5 Paina vierityspainiketta valitaksesi
asetusvalikon, johon haluat tehdä
muutoksia ja paina sitten <ENTER
(VAHVISTA)>-painiketta.
6 Muuta asetukset ja paina <ENTER
(VAHVISTA)>-painiketta.
7 Poistu valikkotilasta painamalla <ON
LINE (ONLINE)>-painiketta.
Tulostustilastot
Tulostustilastot on hallintavalikko tulostukselle.
Tarvitset pääkäyttäjän salasanan, jotta voit
päästä [Tulostustilastot]-valikkoon.
Muistutus
● Salasana on oletusasetuksena "aaaaaa".
1 Pidä painettuna <BACK (TAKAISIN)>
painiketta ja paina virtakytkintä.
2 Paina <ENTER (VAHVISTA)>-painiketta.
3 Annan pääkäyttäjän salasana
numeronäppäimiä käyttämällä.
4 Paina <ENTER (VAHVISTA)>-painiketta.
5 Paina vierityspainiketta valitaksesi
asetusvalikon, johon haluat tehdä
muutoksia ja paina sitten <ENTER
(VAHVISTA)>-painiketta.
6 Muuta asetukset ja paina <ENTER
(VAHVISTA)>-painiketta.
7 Poistu valikkotilasta painamalla <ON
LINE (ONLINE)>-painiketta.
3
3. Tulostimen asetusten muuttaminen
- 71 -

Laitteiston asetusten muuttaminen
Käynnistysvalikko
Boot-valikkoa käytetään vaihtamaan
järjestelmäasetuksia. Vain pääkäyttäjän tulee
käyttää tätä valikkoa.
Päästäksesi [Käynnistys menu] valikkoon
tarvitset pääkäyttäjän salasanan.
Muistutus
● Salasana on oletusasetuksena "aaaaaa".
3
1 Pidä painettuna <ENTER (VAHVISTA)>
3. Tulostimen asetusten muuttaminen
painiketta ja paina virtakytkintä.
2 Paina <ENTER (VAHVISTA)>-painiketta.
3 Annan pääkäyttäjän salasana
numeronäppäimiä käyttämällä.
4 Paina <ENTER (VAHVISTA)>-painiketta.
5 Paina vierityspainiketta valitaksesi
asetusvalikon, johon haluat tehdä
muutoksia ja paina sitten <ENTER
(VAHVISTA)>-painiketta.
Muut asetukset
1 Paina <ENTER (VAHVISTA)>-painiketta
avataksesi laitteiston asetusvalikon.
2 Paina vierityspainiketta valitaksesi
asetusvalikon, johon haluat tehdä
muutoksia ja paina sitten <ENTER
(VAHVISTA)>-painiketta.
3 Muuta asetusta ja paina sitten <ENTER
(VAHVISTA)>-painiketta.
4 Poistu valikkotilasta painamalla <ON
LINE (ONLINE)>-painiketta.
6 Muuta asetukset ja paina <ENTER
(VAHVISTA)>-painiketta.
7 Poistu valikkotilasta painamalla <ON
LINE (ONLINE)>-painiketta.
- 72 -

Laitteiston asetusten muuttaminen
Lista kustakin asetusvalikosta
Laitteen asetusvalikko
Kohde Kuvaus
Konguraatio Näyttää tulostimen tietoja kuten lokerolaskurin, tarvikkeiden eliniän, verkon ja
järjestelmän.
Informaation tulostus
Tulosta salattu työ Tulostaa SD-muistikortille tallennetun salatun tunnistautumista vaativan tulostustyön
Valikot Valikot yleisille käyttäjille.
Admin-asetukset Pääkäyttäjän valikot.
Kalibrointi Säätää tulostimen värin ja tummuuden asetuksia.
Käynnistys menu Käynnistysvalikko.
Tulostustilastot Tulostustilastojen valikko.
Konguraatio
Tulostaa erilaisia tietoja tulostimesta.
(salattu työ) tai tunnistautumista vaativan tulostustyön (suojattu työ).
Tämä valikko näytetään, kun SD-muistikortti asennetaan tulostimeen.
Tämä valikko näytetään ainoastaan englanniksi.
3
3. Tulostimen asetusten muuttaminen
Kohde Kuvaus
Kasetti-laskuri Paperikasetti1 Ilmoittaa lokerosta 1 tulostettujen sivujen kokonaismäärän.
Lokerosta 1 syötettyjen sivujen lukumäärä näytetään.
Paperikasetti2
(Lokero2:n
Ilmoittaa lokerosta 2 tulostettujen sivujen kokonaismäärän.
Lokerosta 2 syötettyjen sivujen lukumäärä näytetään.
ollessa
asennettu.)
Paperikasetti3
(Lokero3:n
Ilmoittaa lokerosta 3 tulostettujen sivujen kokonaismäärän.
Lokerosta 3 syötettyjen sivujen lukumäärä näytetään.
ollessa
asennettu.)
Paperikasetti4
(Lokero4:n
Ilmoittaa lokerosta 4 tulostettujen sivujen kokonaismäärän.
Lokerosta 4 syötettyjen sivujen lukumäärä näytetään.
ollessa
asennettu.)
Ohisyöttö Ilmoittaa monitoimilokerosta tulostettujen sivujen kokonaismäärän.
Monitoimilokerosta syötettyjen sivujen lukumäärä näytetään.
Tarvikkeiden
elinikä
Cyan kuvarumpu Ilmoittaa SYAANI-rummun jäljellä olevan käyttöiän prosentteina.
Magenta
kuvarumpu
Keltainen
kuvarumpu
Musta
kuvarumpu
Siirtohihna Ilmoittaa HIHNA-yksikön jäljellä olevan käyttöiän prosentteina.
Lämpöyksikkö Ilmoittaa KUUMENNUS-yksikön jäljellä olevan käyttöiän prosentteina.
Syaani värijauhe
(n.nK)*
Magenta
värijauhe
(n.nK)*
Keltainen
värijauhe
(n.nK)*
Musta värijauhe
(n.nK)*
Ilmoittaa MAGENTA-rummun jäljellä olevan käyttöiän prosentteina.
Ilmoittaa KELTAINEN-rummun jäljellä olevan käyttöiän prosentteina.
Ilmoittaa MUSTA-rummun jäljellä olevan käyttöiän prosentteina.
Ilmoittaa väriaineen jäljellä olevan määrän prosentteina.
* Vaihtelee riippuen väriainekasetin tyypistä:
- 73 -

Laitteiston asetusten muuttaminen
Kohde Kuvaus
Verkko Tulostimen nimi Ilmoittaa tulostimen nimen.
Lyhyt tulostimen
nimi
IPv4 Osoite Ilmoittaa tulostimen IPv4-osoitteen.
Aliverkkomaski Ilmoittaa tulostimen aliverkkomaskin.
Yhdyskäytävän
osoite
MAC osoite Ilmoittaa tulostimen MAC-osoitteen.
3
3. Tulostimen asetusten muuttaminen
Systeemi Tulostimen
Verkko FW versio Ilmoittaa verkon laiteohjelman version.
Web Remote
versio
IPv6 Osoite
(Lokaali)
IPv6 Osoite
(Globaali)
sarjanumero
Asset-numero Ilmoittaa tulostimen omaisuusnumeron.
Lot-numero Ilmoittaa tulostimen tuote-eränumeron.
CU Versio Ilmoittaa ohjausyksikön laiteohjelman versionumeron.
PU Versio Ilmoittaa tulostusyksikön laiteohjelman versionumeron.
Yhteensä muistia Ilmoittaa kaiken asennetun RAM-muistin määrän.
Flash-muisti Ilmoittaa asennetun ash-muistin kokonaismäärän.
SD Kortti Ilmoittaa SD-muistikortin kapasiteetin.
Ilmoittaa tulostimen lyhyen nimen.
Ilmoittaa tulostimen yhdyskäytävän osoitteen.
Ilmoittaa verkkosivun version.
Ilmoittaa tulostimen (paikallisen) IPv6-osoitteen.
Ilmoittaa tulostimen (globaalin) IPv6-osoitteen.
Ilmoittaa tulostimen sarjanumeron.
Tulostustiedot
Kohde Kuvaus
Informaation
tulostus
Konguraatio Tulostaa tietoja tulostimen konguraatiosta.
Verkko Tulostaa tietoja verkon asetuksista.
Demosivu Tulostaa demosivun.
Tiedostolista Tulostaa työtiedostolistan.
PS fonttilista Tulostaa listan PostScript-fonttien näytteistä.
PCL Fonttilista Tulostaa listan PCL-fonttien näytteistä.
Käyttöraportti Tulostaa työlokien kokonaismäärän.
Virheloki Tulostaa virhelokin.
Väriproililista Tulostaa listan väriproileista.
Tulosta suojattu työ (Vain kun varustettu SD-muistikortilla)
Kohde Kuvaus
Salattu työ Anna salasana Kirjoita salasana suorittaaksesi salatun tunnistautumista vaativan
tulostustyön.
Salattu työ Valitse tämä tulostaaksesi salatun tunnistautumista vaativan työn (salattu
työ), joka on tallennettu SD-muistikortille.
Tallennettu työ Anna salasana Kirjoita salasana tulostaaksesi tunnistautumista vaativan työn.
Tallennettu työ Valitse tämä tulostaaksesi tunnistautumista vaativan työn (suojattu työ),
joka on tallennettu SD-muistikortille.
- 74 -

Valikot
Huomaa
● Tehtaan oletusasetusten arvot vaihtelevat laitteen käyttöalueen mukaan.
Laitteiston asetusten muuttaminen
Papkasettien
asetukset
Kohde
Ohisyötön
asetukset
Kas1
asetukset
Kas2
asetukset
* Näytetään,
kun
valinnainen
lokero on
asennettu.
Kas3
asetukset
* Näytetään,
kun
valinnainen
lokero on
asennettu.
Tehdasasetuk-
set
Paperin koko A4 [LEF]
tai
Letter(LEF)
X mitta 210 millimetriä
tai
8,5 tuumaa
Y mitta 297 millimetriä
tai
11 tuumaa
Median tyyppi Normaali Valitsee monitoimilokeron paperityypin.
Median paino Kevyt Valitsee monitoimilokeron paperin painon.
Kasetin käyttö Älä käytä Määrittää monitoimilokeron käytön.
Paperin koko Kasetin koko Asettaa lokeron 1 paperikoon.
X mitta 210 millimetriä
tai
8,5 tuumaa
Y mitta 297 millimetriä
tai
11 tuumaa
Median tyyppi Normaali Määrittää paperityypin lokerolle 1.
Median paino Kevyt Valitsee paperin painon lokerolle 1.
Legal paperi Legal14 Asettaa legal-paperikoon lokerolle 1.
Muu koko 16K(184x260mm)
[SEF]
Paperin koko Kasetin koko Asettaa paperikoon lokerolle 2.
X mitta 210 millimetriä
tai
8,5 tuumaa
Y mitta 297 millimetriä
tai
11 tuumaa
Median tyyppi Normaali Asettaa paperityypin lokerolle 2.
Median paino Kevyt Valitsee paperin painon lokerolle 2.
Legal paperi Legal14 Asettaa legal-paperikoon lokerolle 2.
Muu koko 16K(184x260mm)
[SEF]
Paperin koko Kasetin koko Asettaa paperikoon lokerolle 3.
X mitta 210 millimetriä
tai
8,5 tuumaa
Y mitta 297 millimetriä
tai
11 tuumaa
Median tyyppi Normaali Asettaa paperityypin lokerolle 3.
Median paino Kevyt Valitsee paperin painon lokerolle 3.
Legal paperi Legal14 Asettaa legal-paperikoon lokerolle 3.
Muu koko 16K(184x260mm)
[SEF]
Valitsee monitoimilokeron paperikoon.
Asettaa leveyden mukautetulle paperille
monitoimilokerossa.
Asettaa pituuden mukautetulle paperille
monitoimilokerossa.
Asettaa leveyden mukautetulle paperille
lokerossa 1.
Asettaa muokatun paperikoon lokeroon 1.
Asettaa jonkin muun vakiopaperikoon
lokerolle 1.
Asettaa leveyden mukautetulle paperille
lokerossa 2.
Määrittää mukautetun paperikoon lokerolle 2.
Asettaa jonkin muun vakiopaperikoon
lokerolle 2.
Asettaa leveyden mukautetulle paperille
lokerossa 3.
Asettaa muokatun paperikoon lokeroon 3.
Asettaa jonkin muun vakiopaperikoon
lokerolle 3.
Kuvaus
3
3. Tulostimen asetusten muuttaminen
- 75 -

Laitteiston asetusten muuttaminen
Kohde
Papkasettien
asetukset
Kas4
asetukset
* Näytetään,
kun
valinnainen
lokero on
asennettu.
3
3. Tulostimen asetusten muuttaminen
Paperin syöttö Paperikasetti1 Valitsee paperilokeron.
Automaattinen lokeron vaihto Käytössä Valitsee, otetaanko automaattinen lokeron
Tray Sequence Alas Määrittää lokeroiden järjestyksen
Mittayksikkö millimetri Asettaa mukautetun paperikoon kanssa
Kaksipuol. viim. sivu Ohita tyhjä sivu Kun [Ohita tyhjä sivu] on valittuna,
Tehdasasetuk-
set
Paperin koko Kasetin koko Asettaa paperikoon lokerolle 4.
X mitta 210 millimetriä
tai
8,5 tuumaa
Y mitta 297 millimetriä
tai
11 tuumaa
Median tyyppi Normaali Valitsee paperin tyypin lokerolle 4.
Median paino Kevyt Valitsee paperin painon lokerolle 4.
Legal paperi Legal14 Asettaa legal-paperikoon lokerolle 4.
Muu koko 16K(184x260mm)
[SEF]
Asettaa leveyden mukautetulle paperille
lokerossa 4.
Määrittää mukautetun paperikoon lokeroon 4.
Asettaa jonkin muun vakiopaperikoon
lokerolle 4.
vaihtotoiminto käyttöön.
automaattiselle lokeron valinnalle/
automaattiselle lokeron vaihtamiselle.
käytettävän mittayksikön.
kaksipuolisen tulostustyön, jossa on pariton
määrä sivuja, viimeinen sivu tulostetaan
yksipuolisena.
Kun [Tulosta aina] on valittuna, tulostin
tulostaa dokumentin aina kaksipuolisena, jos
kaksipuolinen tulostustila on valittuna. Jotkin
sovellukset eivät ehkä toimi kunnolla.
Kuvaus
- 76 -

Laitteiston asetusten muuttaminen
Järjestelmän
asetukset
Kohde
Power Save time 1 min Asettaa ajan, jonka tulostin odottaa ennen
Unitilan aika 15 min Asettaa ajan, joka kuluu ennen siirtymistä
Aut. virrankatk. aika 4 tuntia Asettaa ajan, joka kuluu ennen siirtymistä
Ohitettava varoitus ONLINE Asettaa ajastuksen poistettavien varoitusten
Autom. jatkaminen EI KÄYTÖSSÄ Määrittää, palautetaanko tulostin
Käs.syöt. aikakatkaisu 60 sekuntia Asettaa, montako sekuntia tulostin odottaa
Odotuksen aikakatkaisu 40 sekuntia Asettaa, montako sekuntia tulostin odottaa
Väriaine vähissä Jatka Määrittää jatketaanko vai keskeytetäänkö
Tukoksesta palautumin. Käytössä Määrittää yrittääkö tulostin tulostaa uudelleen
Virheraportti EI KÄYTÖSSÄ Määrittää tulostetaanko virheiden tiedot
Tulost.alueen
muokkaus
Paperi musta-asetus 0 Asettaa arvot hienosäädön tekemiseksi,
Paperi väriasetus 0 Asettaa hienosäätöarvon, jos tulostustulos
Kalvo musta-asetus 0 Asettaa arvot hienosäädön tekemiseksi,
X muokkaus 0,00 millimetriä Säätää koko tulostuskuvan sijainnin
Y muokkaus 0,00 millimetriä Säätää koko tulostuskuvan sijainnin
2-puoleisuus X
muokk.
2-puoleisuus Y
muokk.
Tehdasasetuk-
set
virransäästötilaan siirtymistä.
virransäästötilasta lepotilaan.
valmiustilasta virrankatkaisutilaan.
poistamiselle.
automaattisesti, kun tapahtuu muistin
ylivuoto tai lokeropyyntö.
ennen kuin paperi syötetään manuaalisesta
paperilokerosta.
ennen kuin työ tulostetaan väkisin sen jälkeen
kun tietojen tulo lakkaa.
tulostus, kun väriaine vähissä -virhe ilmenee.
sivuja, jotka menetettiin paperitukoksen
takia, tukoksen selvittämisen jälkeen.
sisäisen virheen ilmetessä.
kohtisuoraan (vaakasuunnassa) paperin
suuntaa vastaan (0,25 mm välein).
samansuuntaisesti (vaakasuunnassa) paperin
liikkeen suunnan kanssa (0,25 mm välein).
0,00 millimetriä Säätää koko tulostuskuvan sijainnin
kaksipuolisen tulostuksen takapuolella
kohtisuoraan (vaakasuunnassa) paperin
suuntaa vastaan (0,25 mm välein).
0,00 millimetriä Säätää koko tulostuskuvan sijainnin
kaksipuolisen tulostuksen takapuolella
samansuuntaisesti (vaakasuunnassa) paperin
suunnan kanssa (0,25 mm välein).
jos tulostustyö haalistuu tai siinä on
pölyhiukkasia, kun tulostetaan paljaalle
paperille mustassa tilassa. Alentaa arvoa,
kun tulostusalueella on pölyhiukkasia
korkealla tummuudella. Kasvattaa arvoa, kun
tulostustulos on haalistunut.
on haalistunut tai siinä on pölyhiukkasia, kun
tulostetaan paljaalle paperille väritilassa.
Alentaa arvoa, kun tulostusalueella on
pölyhiukkasia korkealla tummuudella.
Kasvattaa arvoa, kun tulostustulos on
haalistunut.
jos tulostustyö haalistuu tai siinä on
pölyhiukkasia, kun tulostetaan OHP- tai
mustassa tilassa. Alentaa arvoa, kun
tulostusalueella on pölyhiukkasia korkealla
tummuudella. Kasvattaa arvoa, kun
tulostustulos on haalistunut.
Kuvaus
3
3. Tulostimen asetusten muuttaminen
- 77 -

Laitteiston asetusten muuttaminen
Kohde
Järjestelmän
asetukset
Kalvo väri-asetus 0 Asettaa arvot hienosäädön tekemiseksi,
SMR asetus 0 Korjaa vaihtelua tulostustuloksissa, joka
3
3. Tulostimen asetusten muuttaminen
BG asetus 0 Korjaa vaihtelua tulostustuloksissa, joka
Drum Cleaning EI KÄYTÖSSÄ Määrittää, suoritetaanko rummun kierto
Hex Dump (TYHJÄ) Tulostaa tiedot, jotka vastaanotettiin
Tehdasasetuk-
set
Kuvaus
jos tulostustyö haalistuu tai siinä on
pölyhiukkasia, kun tulostetaan OHP- tai
värillisessä tilassa. Alentaa arvoa, kun
tulostusalueella on pölyhiukkasia korkealla
tummuudella. Kasvattaa arvoa, kun
tulostustulos on haalistunut.
aiheutuu lämpötilan ja kosteuden vaihteluista
ja eroista tulostustummuudessa ja tiheydessä.
Muuta asetusta, jos tulostuslaatu on
epätasainen.
aiheutuu lämpötilan ja kosteuden vaihteluista
ja eroista tulostustummuudessa ja tiheydessä.
Muuta asetusta, jos tausta on tumma.
ennen tulostamista sivusuuntaisten viivojen
vähentämiseksi tulosteessa. Huomaa, että
rummun kierto lyhentää ID-kestoa.
isäntäkoneelta heksadesimaaliesityksenä.
Virran katkaiseminen siirtää
tietokoneen normaaliin tulostustilaan
heksadesimaalitilasta.
- 78 -

Pääkäyttäjäasetukset
Laitteiston asetusten muuttaminen
Adminasetukset
Kohde
Verkkoasetukset
Tulostusasetukset
Tehdasasetuk-
set
TCP/IP Päällä Määrittää, otetaanko TCP/IP käyttöön.
IP Versio IP v4 Valitsee IP-version.
NetBEUI Pois Määrittää, otetaanko NetBEUI käyttöön.
NetBIOS yli TCP Päällä Määrittää, otetaanko NetBIOS yli TCP
käyttöön.
NetWare Pois Määrittää, otetaanko NetWare käyttöön.
EtherTalk Pois Määrittää, otetaanko EtherTalk käyttöön.
Aseta IP osoite Autom. Määrittää IP-osoitteen asetustavan.
IPv4 Osoite xxx.xxx.xxx.xxx Määrittää IP-osoitteen.
Aliverkkomaski xxx.xxx.xxx.xxx Asettaa aliverkon peitteen.
Yhdyskäytävän
osoite
Web Päällä Määrittää, otetaanko verkko käyttöön.
Telnet Pois Määrittää, otetaanko Telnet käyttöön.
FTP Pois Määrittää, otetaanko FTP käyttöön.
IPSec Pois Näytetään vain, kun [IPSec] on otettu
SNMP Päällä Määrittää, otetaanko SNMP käyttöön.
Verkon koko Normaali Kun [Normaali] on valittuna, tulostin
Hub Link asetus Auto Negotiate Asettaa keskittimeen linkittämisen tavan.
TCP ACK Tyyppi1 Asettaa TCP-kuittauksen tyypin.
Tehdasasetukset? (TYHJÄ) Nollaa verkkoasetusten valikon.
Personointi Autom. Valitsee tulostimen kielen.
Kopioita 1 Määrittää kopioiden lukumäärän.
2-puoleisuus Käytössä Määrittää kaksipuolisen tulostuksen.
Sidonta Pitkä sivu Asettaa kaksipuolisen tulostuksen
Median tarkistus Päällä Määrittää, tarkistetaanko vastaavatko
Resoluutio 600dpi Asettaa resoluution.
Väri-
aineensäästö
MV-tulostustila Autom. Määrittää tulostustilan mustavalkoisille
Paperin suunta Pysty Määrittää tulostussuunnan. Ei
Muodon pituus 64riviä Määrittää tekstirivien lukumäärän sivulla.
Muokkaa kokoa Kasetin koko Määrittää tulostettavan sivualueen koon,
Väriaineensäästötaso
Värillinen Kaikki Määrittää, sovelletaanko väriaineen
xxx.xxx.xxx.xxx Asettaa yhdyskäytävän
(oletusreitittimen) osoitteen.
käyttöön ja ainoa mahdollinen muutos
on ottaa se pois käytöstä.
toimii tehokkaasti, vaikka se olisi
kytkettynä keskittimeen, joka jakautuu.
Tulostimen käynnistysaika kuitenkin
pitenee, kun tulostin on liitetty pieneen
lähiverkkoon, joka koostuu kahdesta tai
kolmesta tietokoneesta.
sidonnan sijainnin.
lokeron paperikoko ja dokumentin
paperikoko toisiaan.
EI KÄYTÖSSÄ Määrittää väriaineen säästötason.
[EI KÄYTÖSSÄ] ottaa väriaineen
säästötilan pois käytöstä. 15%
väriaineesta säästetään tilassa [Matala],
35% tilassa [Middle] ja 50% tilassa
[Korkea].
säästötilaa 100% mustaan väriin.
sivuille.
käytettävissä PS-tiedoille.
kun tietokoneelta ei ole lähetetty mitään
komentoa määrittämään paperin kokoa.
Kuvaus
3
3. Tulostimen asetusten muuttaminen
- 79 -

Laitteiston asetusten muuttaminen
Kohde
Adminasetukset
3
3. Tulostimen asetusten muuttaminen
Tulostusasetukset
PS-asetukset Verkkoprotokolla RAW Asettaa PS-tiedonsiirtoprotokollatilan
PCL asetukset Fonttien lähde Muist.pysyvä2 Asettaa PCL-oletusfontin sijainnin.
X mitta 210 millimetriä
Y mitta 297 millimetriä
USB-protokolla RAW Asettaa PS-tiedonsiirtoprotokollatilan
Fonttinumero C1 Asettaa PCL-fontin numeron.
Fontin korkeus 12,00 pistettä Asettaa PCL-oletusfontin korkeuden.
Merkkijoukko PC-8 Valitsee PCL-merkkisarjan.
A4 tulostusleveys 78 kolumnia Asettaa sarakkeiden lukumäärän
Tyhjän sivun ohitus EI KÄYTÖSSÄ Määrittää, poistetaanko tyhjä sivu, kun
CR funktio CR Asettaa tulostimen toiminnan, kun CR-
LF funktio LF Asettaa tulostimen toiminnan, kun LF-
Tulostus marginaali Normaali Asettaa sivulle alueen, jolle ei tulosteta.
Oikea musta EI KÄYTÖSSÄ PCL: Määrittää, käytetäänkö
Pen leveys Käytössä Säätää ohuiden viivojen leveyttä, jotta
Kasetti
ID#
Tehdasasetuk-
set
Asettaa mukautetun paperin
tai
8,5 tuumaa
tai
11 tuumaa
Lokero 2 5 Asettaa lokeron 2 numeron paperin
Lokero 3 20 Asettaa lokeron 3 numeron paperin
Lokero 4 21 Asettaa lokeron 4 numeron paperin
Monitoimilokerot
4 Asettaa monitoimilokeron numeron
oletusleveyden.
Asettaa mukautetun paperin
oletuspituuden.
JCI-NIC:lle.
USB:lle.
Korkeus näytetään kahden desimaalin
tarkkuudella (0,25:n välein).
automaattiseen rivinsyöttöön A4-
paperilla PCL:lle. Sarakkeiden
lukumäärä perustuu tilaan, jossa fontin
koko on 10CPI (merkkiä/tuuma) ja
automaattinen CR/LF-tila on kytketty
pois päältä.
FF-komento (0CH) vastaanotetaan PCL-
tilassa.
koodi vastaanotetaan PCL-tilassa.
koodi vastaanotetaan PCL-tilassa.
komposiittimustaa (CMYK-sekoitus) tai
aitoa mustaa (vain K), kun tulostetaan
kuvan 100 % mustaa aluetta.
niistä tulee näkyviä.
syötön kohteen komennoksi (ESC&l#H)
PCL5-emuloinnissa.
Tämä valikko näytetään ainoastaan
silloin, kun lokero 2 on asennettu.
syötön kohteen komennoksi (ESC&l#H)
PCL5-emuloinnissa.
Tämä valikko näytetään ainoastaan
silloin, kun lokero 3 on asennettu.
syötön kohteen komennoksi (ESC&l#H)
PCL5-emuloinnissa.
Tämä valikko näytetään ainoastaan
silloin, kun lokero 4 on asennettu.
paperin syötön kohteen komennoksi
(ESC&l#H) PCL5-emuloinnissa.
Kuvaus
- 80 -

Laitteiston asetusten muuttaminen
Adminasetukset
Kohde
XPS-asetukset DigitalSignature EI KÄYTÖSSÄ Asettaa DigitalSignature-toiminnon.
DiscardControl Autom. Asettaa DiscardControl-toiminnon.
MC-tila Käytössä Asettaa MarkupComaptibility-toiminnon.
Unzip-tila Nopeus Asettaa XPS-tiedostojen purkutavan.
Tyhjän sivun ohitus EI KÄYTÖSSÄ Asettaa, poistetaanko tyhjä sivu
IBM PPR
asetukset
EPSON FX
Asetus
Merkin määritys 10 CPI Määrittää merkkitiheyden IBM PPR
Font Condense 12CPI to 20CPI Määrittää tiheydeksi 12 CPI
Merkkiasetus SET-2 Asettaa merkistön.
Merkkijoukko IBM-437 Asettaa symbolivalikoiman.
Letter O tyyli Pois Määrittää tyylin, joka korvaa φ:n (9B) ja
Tyhjä merkki Normaali Määrittää 0:n (zero) tyylin.
Linja-asetus 6 LPI Asettaa rivivälin.
Tyhjän sivun ohitus EI KÄYTÖSSÄ Asettaa, poistetaanko tyhjät arkit
CR funktio CR Asettaa toiminnan, kun CR-koodi
LF funktio LF Asettaa toiminnan, kun LF-koodi
Linjan pituus 80 kolumnia Määrittää rivillä olevien merkkien
Muodon pituus 210mm
TOF asetus 0,0 tuumaa Asettaa sijainnin paperin yläreunasta.
Vasen marginaali 0,0 tuumaa Asettaa, kuinka paljon tulostuksen
Täytä sivu Päällä
Tekstin korkeus Sama Asettaa merkin korkeuden.
Jatkuva paperimoodi EI KÄYTÖSSÄ Asettaa A3-tulostimen tukeman paperin
Merkin määritys 10 CPI Määrittää merkkitiheyden.
Merkkiasetus SET-2 Määrittää merkistön.
Merkkijoukko IBM-437 Määrittää symbolivalikoiman.
Letter O tyyli Pois Määrittää tyylin, joka korvaa φ:n (9B) ja
Tyhjä merkki Normaali Määrittää O:n (zero) tyylin.
Linja-asetus 6 LPI Asettaa rivivälin.
Tyhjän sivun ohitus EI KÄYTÖSSÄ Asettaa, poistetaanko tyhjät arkit
CR funktio CR Asettaa toiminnan, kun CR-koodi
Linjan pituus 80 kolumnia Määrittää rivillä olevien merkkien
Tehdasasetuk-
set
tai
11 tuumaa
tai
Pois
Kuvaus
XPS:ssä.
-emuloinnissa.
tiivistystilassa.
¥:n (9D) φ:llä (ou) ja Φ:llä (zero).
tulostettaessa. Käytettävissä vain kun
yksipuolinen tulostus on asetettu.
vastaanotetaan.
vastaanotetaan.
määrän.
Määrittää paperin pituuden.
aloituskohtaa siirretään vaakasuunnassa
oikealle.
Asettaa tulostustilan, jossa 11 tuumaa
(66 riviä) vastaavat tulostettavat
tiedot voidaan sovittaa LETTER-koossa
tulostettavalle alueelle.
muokkaussuunnaksi vaakasuunnan.
¥:n (9D) φ:llä (ou) ja Φ:llä (zero).
tulostettaessa.
Käytettävissä vain kun yksipuolinen
tulostus on asetettu.
vastaanotetaan.
määrän.
3
3. Tulostimen asetusten muuttaminen
- 81 -

Laitteiston asetusten muuttaminen
Kohde
Adminasetukset
EPSON FX
Asetus
Muodon pituus 210mm
TOF asetus 0,0 tuumaa Asettaa sijainnin paperin yläreunasta.
Vasen marginaali 0,0 tuumaa Asettaa, kuinka paljon tulostuksen
Täytä sivu Päällä
3
3. Tulostimen asetusten muuttaminen
Väriasetukset Mustesimulaatio EI KÄYTÖSSÄ Sisäänrakennetun ainutlaatuisen
Muistiasetukset
Flash-muistin
asetukset
SD Kortti
Asetukset
Järjestelmäasetukset
Äänimerkin
asetukset
Tekstin korkeus Sama Asettaa merkin korkeuden.
Jatkuva paperimoodi EI KÄYTÖSSÄ Asettaa A3-tulostimen tukeman paperin
UCR Matala Valitsee väriaineen kerrosvahvuuden
CMY 100% kylläisyys Pois Valitsee otetaanko käyttöön 100%
CMYK Conversion Käytössä Kun valittuna on [EI KÄYTÖSSÄ],
Vast.ottopuskurin
koko
Resurssien tallennus EI KÄYTÖSSÄ Määrittää resurssien säästöalueen.
Alusta (TYHJÄ) Alustaa Flash-muistin.
Alusta (TYHJÄ)
Muokk.
partition
kokoa
Alusta partitio PCL
Jäljellä Status Päällä Määrittää näytetäänkö LCD-näytöllä
Near Life LED Päällä Määrittää väriaineen, rummun,
Käyttämätön näyttö Väriainemittari Valitsee näytöllä näkyvät tiedot
Paneelin kontrasti 0 Säätää käyttöpaneelin LCD-näytön
Virh. toim. ään.voim. EI KÄYTÖSSÄ Määrittää virhetoimintojen summerin
Virh. äänenvoimakk. EI KÄYTÖSSÄ Määrittää virheistä ilmoittavan summerin
Tehdasasetuk-
set
Määrittää paperin pituuden.
tai
11 tuumaa
aloituskohtaa siirretään vaakasuunnassa
oikealle.
Asettaa tulostustilan, jossa 11 tuumaa
tai
Pois
Autom. Määrittää vastaanottopuskurin koon.
PCL nn% 20% Määrittää osituskoon.
Yleinen
mm %
PS ll% 30%
<Käytä> (TYHJÄ)
50%
(66 riviä) vastaavat tulostettavat
tiedot voidaan sovittaa Letter-koossa
tulostettavalle alueelle.
muokkaussuunnaksi vaakasuunnan.
prosessisimulaatiokoneen ansiosta
tulostin voi jäljitellä vakiotulostusvärejä.
raja-arvon. Jos paperi käpristyy
tulostettaessa tummalla, [Medium]:n tai
[Korkea]:n valitseminen voi pienentää
käpristymää.
ulostulo CMYK100% väriaineelle.
tulostin yksinkertaistaa CMYK-
datan muuntamisaikaa PostScript-
tulostuksessa, mikä lyhentää
prosessointiaikaa.
varoitus, joka kertoo kun rummun,
kuumentimen tai hihnan käyttöikä on
loppumassa.
kuumentimen tai hihnan käyttöiän lopun
lähenemisestä kertovan varoituksen LED-
valovalvonnan.
tyhjäkäynnin aikana.
kontrastin.
äänenvoimakkuuden.
äänenvoimakkuuden.
Kuvaus
- 82 -

Laitteiston asetusten muuttaminen
Adminasetukset
Kohde
Virransyötön
alustus
Vaihda
salasana
Asetukset Nollaa asetukset (TYHJÄ) Nollaa CU:n EEPROMin käyttäjävalikon
Virransäästö Päällä Määrittää otetaanko virransäästötila
Virransäästö Päällä Määrittää otetaanko lepotila käyttöön.
Aut. virrank. Autom. määritys Määrittää automaattisen
Uusi salasana (TYHJÄ) Määrittää uuden salasanan, jolla
Varmista salasana (TYHJÄ) Kirjoita kohdassa [Uusi salasana]
Tallenna asetukset (TYHJÄ) Tallentaa nykyiset valikkoasetukset.
Palauta asetukset (TYHJÄ) Palauttaa tallennetut valikkoasetukset.
Tehdasasetuk-
set
Kuvaus
käyttöön.
virrankatkaisutoiminnon.
kirjaudutaan [Admin-asetukset]-
valikkoon ja [Käynnistys menu]-
valikkoon.
määrittämäsi salasana vahvistaaksesi
sen.
Kirjoita salasana, jossa on 6-12 merkkiä
(pienillä kirjaimilla).
asetusten alustamiseksi.
3
3. Tulostimen asetusten muuttaminen
- 83 -

Laitteiston asetusten muuttaminen
Kalibrointi
Kohde
Kalibrointi Autom. kylläisyystila Käytössä
Säädä kylläisyys (TYHJÄ)
Säädä kohdistus (TYHJÄ)
Tulosta säätökuvio (TYHJÄ)
Cyan säätö Huippu 0 Säätää syaanin yläsävyn (vaalea väri).
3
Keskisävy 0 Säätää syaanin keskisävyn.
3. Tulostimen asetusten muuttaminen
Tumma 0 Säätää syaanin tumman sävyn (tumma väri).
Magenta
säätö
Keltainen
säätö
Musta säätö Huippu 0 Säätää mustan yläsävyn (vaalea väri).
Cyan tummuus 0
Magenta tummuus 0
Keltainen tummuus 0
Musta tummuus 0
Huippu 0 Säätää magentan yläsävyn (vaalea väri).
Keskisävy 0 Säätää magentan keskisävyn.
Tumma 0 Säätää magentan tumman sävyn (tumma väri).
Huippu 0 Säätää keltaisen yläsävyn (vaalea väri).
Keskisävy 0 Säätää keltaisen keskisävyn.
Tumma 0 Säätää keltaisen tumman sävyn (tumma väri).
Keskisävy 0 Säätää mustan keskisävyn.
Tumma 0 Säätää mustan tumman sävyn (tumma väri).
Tehdasasetuk-
set
Kuvaus
Sävystä tulee tummempi plus-suunnassa ja
vaaleampi miinussuunnassa.
Sävystä tulee tummempi plus-suunnassa ja
vaaleampi miinussuunnassa.
Sävystä tulee tummempi plus-suunnassa ja
vaaleampi miinussuunnassa.
Sävystä tulee tummempi plus-suunnassa ja
vaaleampi miinussuunnassa.
Sävystä tulee tummempi plus-suunnassa ja
vaaleampi miinussuunnassa.
Sävystä tulee tummempi plus-suunnassa ja
vaaleampi miinussuunnassa.
Sävystä tulee tummempi plus-suunnassa ja
vaaleampi miinussuunnassa.
Sävystä tulee tummempi plus-suunnassa ja
vaaleampi miinussuunnassa.
Sävystä tulee tummempi plus-suunnassa ja
vaaleampi miinussuunnassa.
Sävystä tulee tummempi plus-suunnassa ja
vaaleampi miinussuunnassa.
Sävystä tulee tummempi plus-suunnassa ja
vaaleampi miinussuunnassa.
Sävystä tulee tummempi plus-suunnassa ja
vaaleampi miinussuunnassa.
- 84 -

Käynnistysvalikko
Laitteiston asetusten muuttaminen
Kohde
Boot Menu USB Setup USB Enable Määrittää otetaanko USB I/F käyttöön.
Speed 480Mbps Määrittää USB I/F:n suurimman
Soft Reset Disable Määrittää otetaanko Soft reset (osittainen
Ofine Receive Disable Määrittää otetaanko käyttöön toiminto,
Serial Number Enable
Security Setup
(Kun SDmuistikortti on
asennettu)
Storage Setup Check File
Language Setup Language
System Setup High Humid
Job Limitation Off Määrittää rajoitetun työtilan.
Make Secure
SD Card
Make Normal
SD Card
Reset Cipher
Key
System
Check All
Sectors
Enable SD Card Yes Jos tulostin ei mene päälle viallisen SD-
Erase SD Card (NULL) Tämä kohta näkyy vain, jos SD-muistikortti
Enable
Initialization
Initialize
Mode
Moisture
Control
Narrow Paper
Speed
Tehdasasetuk-
set
siirtonopeuden.
nollaus) -komento käyttöön.
joka pitää virheen sattuessa datan
vastaanotettavassa tilassa niin, ettei I/Fsignaalissa tapahdu muutoksia.
Määrittää otetaanko USB-sarjanumero käyttöön.
Kun tila on asetettu kohtaan [Salattu työ],
muun kuin määritetyn datan tulostaminen
(vain salattu, tunnistautumista vaativa
tulostustyö voidaan määrittää) on kielletty.
(NULL) Ottaa käyttöön SD-muistikortille
tallennettujen tietojen salaamisen.
(NULL) Poistaa SD-muistikortille tallennettujen
tietojen salaamisen käytöstä.
(NULL) Nollaa salattuun SD-muistikorttiin käytettävän
salakirjoitusavaimen.
Tämän toimenpiteen jälkeen mitään SDmuistikortille tallennettuja tietoja ei voida
palauttaa.
(NULL)
(NULL)
No Poistaa käytöstä kaikki muutokset, joihin
(NULL) Alustaa Flash-muistiin lisätyn viestitiedoston.
Off Kytkee käpristymien vähennystilan päälle/
Off Määrittää otetaanko kondensaation valvonta
Slow Määrittää ohuen paperin tulostusnopeuden.
Korjaa todellisen (käytettävissä olevan) ja
näytetyn käytettävissä olevan muistin välisen
epäsuhdan ja suorittaa tiedostojärjestelmän
hallintatietojen (FAT-tietojen) palauttamisen.
Tämä toiminto koskee kaikkia tiedostojärjestelmiä.
(Kun SD-muistikortti on asennettu)
Palauttaa SD-muistikortin vioittuneen tietosektorin
ja korjaa todellisen (käytettävissä olevan) ja
näytetyn käytettävissä olevan muistin välisen
epäsuhdan. (Kun SD-muistikortti on asennettu)
muistikortin takia, voit valita [Ei], jolloin
tulostin menee päälle kuin siihen ei olisi
asennettu SD-muistikorttia, vaikka SDmuistikortti olisi asennettu tulostimeen.
SD-muistikortti on asennettu)
on asennettuna.
Tämä toiminto poistaa kaikki tiedot SDmuistikortilta.
asennettu)
liittyy muistilaitteen (SD-muistikortti, Flashmuisti) alustaminen.
pois päältä.
käyttöön.
Kuvaus
(Kun SD-muistikortti on
3
3. Tulostimen asetusten muuttaminen
(Kun
- 85 -

Laitteiston asetusten muuttaminen
Kohde
Boot Menu System Setup Slow Print
Tulostustilastot
3
3. Tulostimen asetusten muuttaminen
Print
Statistics
Usage Report Enable Määrittää otetaanko käyttöraportti käyttöön.
Supplies Report Disable Määrittää näytetäänkö vai piilotetaanko se,
Reset Main Counter (NULL) Nollaa päälaskurin.
Reset Supplies Counter (NULL) Nollaa tiedon siitä, kuinka montaa kertaa
Change Password New Password (NULL) Määrittää uuden salasanan, jolla kirjaudutaan
Kohde
Tehdasasetuk-
set
Off Ottaa hitaan tulostustilan pois käytöstä /
Mode
Warmup
Control
Menu Lockout Off Kytkee valikon sulkutoiminnon päälle/pois
Off Määrittää, miten lämmitys suoritetaan.
käyttöön.
päältä.
Tehdasasetuk-
set
kuinka monta kertaa kulutustarvikkeet on
vaihdettu.
kulutustarvikkeet on vaihdettu.
[Tulostustilastot]-valikkoon.
Verify Password (NULL) Kirjoita kohdassa [Uusi salasana] määritetty
uusi salasana vahvistaaksesi sen.
Kuvaus
Kuvaus
- 86 -

4. Apuohjelmien käyttö
Tässä luvussa selitetään hyödyllisiä ohjelmatoimintoja, joita voit käyttää tulostimesi kanssa.
Yleiskatsaus apuohjelmista
Seuraavassa on lista apuohjelmista, joita voit käyttää tulostimesi kanssa. Tietoja näiden ohjelmien
käyttämisestä löydät niiden omista osioista.
Windowsin/Mac OS X:n ohjelmat
Kohde
Color Correct (värinkorjaus)
-apuohjelma
PS Gamma Adjuster
(gammasäädin) -apuohjelma
Network Card Setup -ohjelma Tulostimen
Tulostusnäytön
kieliasetukset/Paneelin
kieliasetukset
Sovelta-
misala
Tulostus Säätää väritäsmäyksen.
Tulostus Voit säätää kuvien
asetukset
Tulostimen
asetukset
Windowsin apuohjelmat
Kohde
Määritystyökalu Tulostimen
Sovelta-
misala
asetukset
Tiedot
Voi säätää väritulostuksen
paletin sävyä. Voit myös
säätää värisävyjä ja
muuttaa väritulostuksen
kokonaissävyä.
tummuutta säätämällä CMYKvärejä ja jokaisen värin
keskisävyn tummuutta.
Voit määrittää verkon
asetukset.
Voit muuttaa käyttöpaneelin
tai valikoiden kieltä.
Tiedot
Rekisteröi tulostimen
verkkoasetukset tai
ICC-proilin tulostimen
SD-muistikortille ja
hallitsee asetuksia tai
proilia. Rekisteröityä
ICC-proilia voidaan
käyttää väritäsmäykseen
tulostinajurin
[Ammattigraikka]-tilassa.
Lomaketietojen rekisteröinti
ja poisto ja tallennettujen
töiden hallinta ovat myös
käytettävissä.
Järjestelmävaati-
mukset
● Windows 7/
Windows Vista/
Windows Server 2008
R2/
Windows Server 2008/
Windows XP/
Windows Server 2003/
Windows 2000
● Mac OS X 10.3.9-10.7
Järjestelmävaati-
mukset
Windows 7/
Windows Vista/
Windows Server 2008 R2/
Windows Server 2008/
Windows XP/
Windows Server 2003/
Windows 2000
Windows 2000:ssa
pitää olla seuraavat
asennettuina
● Service Pack 4
● Internet Explorer 5.5
SP1 tai uudempi
● KB891861 (http://
support.microsoft.com/
?kbid=891861)
Katso
sivu. 60
sivu. 68
sivu. 97
sivu. 103
sivu. 96
sivu. 103
Katso
sivu. 92
4
4. Apuohjelmien käyttö
- 87 -

Yleiskatsaus apuohjelmista
Kohde
Color Swatch -apuohjelma Tulostus Tulostaa väripaletin. Voit
PDF Print Direct -apuohjelma Tulostus Tulostaa PDF-tiedostoja
OKI LPR -apuohjelma Tulostus Voit tulostaa asiakirjan
4
Verkkolaajennus Tulostimen
4. Apuohjelmien käyttö
Sovelta-
misala
hallinta
Tiedot
tarkastaa, miltä värit
näyttävät tulostettuina,
tämän apuohjelman avulla.
Tämä ohjelma asennetaan
automaattisesti samalla, kun
tulostinajuri asennetaan.
käynnistämättä sovellusta.
verkkoyhteyden kautta,
hallita tulostustöitä ja
tarkistaa tulostimen tilan. Ja
kun tulostimen IP-osoitetta
muutetaan, asetus muuttuu
automaattisesti.
Voit tarkistaa tulostimen
asetukset tulostinajurilta ja
voit määrittää vaihtoehtoja.
Tämä ohjelma asennetaan
automaattisesti, kun
tulostinajuri asennetaan
verkkoyhteyden kautta.
Järjestelmävaati-
mukset
Windows 7/
Windows Vista/
Windows Server 2008 R2/
Windows Server 2008/
Windows XP/
Windows Server 2003/
Windows 2000
Windows 7/
Windows Vista/
Windows Server 2008 R2/
Windows Server 2008/
Windows XP/
Windows Server 2003/
Windows 2000
Windows 7/
Windows Vista/
Windows Server 2008 R2/
Windows Server 2008/
Windows XP/
Windows Server 2003/
Windows 2000
Tietokone, joka käyttää
TCP/IP-protokollaa.
Katso
sivu. 52
sivu. 95
sivu. 98
sivu. 101
- 88 -

Apuohjelmien asentaminen
Jos haluat käyttää jotakin apuohjelmaa,
noudata alla olevia ohjeita, jos sinulla on
Windows. Jos sinulla on Mac OS X, voit kopioida
sen raahaamalla ja pudottamalla haluamaasi
paikkaan. Voit tehdä tämän myös suoraan
Software DVD-ROM-levyltä
Windows
1 Laita "Software DVD-ROM"-levy
tietokoneeseen
Apuohjelmien asentaminen
2 Klikkaa [Suorita Setup.exe].
Jos näkyviin tulee
[Käyttäjän tilin hallinta]-valintaikkuna, klikkaa
[Kyllä].
3 Valitse kieli ja klikkaa [Seuraava].
4 Valitse malli ja klikkaa [Seuraava].
5 Lue käyttäjän lisenssisopimus ja klikkaa
[Hyväksyn].
6 Lue [Environmental advice for Users]
ja klikkaa sitten [Seuraava].
7 Valitse ohjelma, jonka haluat asentaa
ja klikkaa painiketta asentaaksesi ne
ryhmänä.
8 Klikkaa [Valmis].
Mac OS X
4
4. Apuohjelmien käyttö
1 Laita "Software DVD-ROM"-levy
tietokoneeseen
2 Kaksoisklikkaa
[OKI]>[Apuohjelmat]-kansiota.
3 Kopioi kansio, jonka haluat asentaa
raahaamalla ja pudottamalla haluamaasi
kansioon.
Muistutus
● Käynnistä klikkaamalla kansiossa olevaa ohjelman
kuvaketta.
- 89 -

Windowsin/Mac OS X:n ohjelmat
Windowsin/Mac OS X:n ohjelmat
Tässä jaksossa kerrotaan verkkosivuista, joita voidaan käyttää sekä Windowsissa että Mac OS X:ssä.
Seuraavien ehtojen täytyy täyttyä verkkosivuja käytettäessä.
● TCP/IP täytyy olla käytössä.
● Yksi seuraavista täytyy olla asennettuna: Microsoft IE 6.0 tai uudempi, Safari 3.0 tai uudempi,
Firefox 3.0 tai uudempi.
Muistutus
● Määritä verkkosivujen turvallisuusasetukset keskitasolle tai ota evästeet (cookies) käyttöön.
● Tarvitset pääkäyttäjän salasanan kirjautuaksesi [Admin-asetukset]-valikkoon. Salasanan oletusasetus on "aaaaaa".
Verkkosivu
4
Voit suorittaa seuraavat toimenpiteet
verkkosivulta.
4. Apuohjelmien käyttö
● Näyttää tulostimen tilan.
● Luoda proileja.
● Määrittää lokeron, verkon, tulostimen ja
toimintojen asetukset.
● Näyttää työluettelon.
● Tulostaa PDF-tiedoston ilman tulostinajuria.
● Määrittää automaattisen toimituksen ja
lähetyksen tietojen tallennustoiminnot.
● Linkittää usein käydyille verkkosivuille.
Muistutus
● Sinun täytyy olla kirjautunut sisään pääkäyttäjänä
voidaksesi muuttaa tulostimen asetuksia verkkosivulta.
Lisätietoja
● Tietoja verkkoasetusten määrityksestä löydät kohdasta
"Verkkoasetusten muuttaminen Web-sivulta" s.135.
Tulostimen verkkosivulle
kirjautuminen
1 Avaa www-selain.
2 Kirjoita "http:// (tulostimen IP-
osoite)" osoitepalkkiin ja paina
<Syötä>-näppäintä.
Lisätietoja
● Tietoja tulostimen IP-osoitteesta löydät
Käyttöoppaasta (Alkuvalmistelut).
Sisäänkirjautuminen pääkäyttäjänä
Huomaa
● Sinulla täytyy olla pääkäyttäjän oikeudet.
Muistutus
● Pääkäyttäjän oletussalasana on "aaaaaa".
1 Klikkaa etusivulta [Administrator
Login].
2 Kirjoita "root" kohtaan [Username] ja
kirjoita pääkäyttäjän salasana kohtaan
[Password] ja klikkaa sitten [OK].
Kirjoita Mac OS X:ssä "root" kohtaan [Nimi]
ja kirjoita pääkäyttäjän salasana kohtaan
[Password] ja klikkaa sitten [Kirjaudu sisään].
- 90 -

Windowsin/Mac OS X:n ohjelmat
3 Klikkaa [SKIP].
Jos olet muuttanut asetuksia tällä näytöllä,
klikkaa [OK].
Näkyviin tulevat valikot, jotka ovat vain
pääkäyttäjän käytettävissä.
Pääkäyttäjän salasanan vaihtaminen
6 Klikkaa [Lähetä].
Verkkojärjestelmä käynnistyy uudelleen, jotta
uudet asetukset tulevat käyttöön.
Muistutus
● Sinun ei tarvitse käynnistää tulostinta uudelleen. Kun
seuraavalla kirjaudut sisään pääkäyttäjänä, käytä uutta
salasanaa.
Tulostimen tilan tarkastaminen
Voit tarkistaa tulostimesi tilan verkkosivulta.
1 Käynnistä verkkoselaimesi ja syötä
tulostimen IP-osoite.
Tulostimen tila tulee näkyviin.
Muistutus
● Kun kirjaudut sisään pääkäyttäjänä, voit myös klikata
kohdasta [Tilaikkuna] näyttääksesi pelkistetyt tiedot
tulostimen tilasta.
Tulostimen asetusten muuttaminen
Voit muuttaa tulostimen asetuksia verkkosivulta.
4
4. Apuohjelmien käyttö
Voit muuttaa pääkäyttäjän salasanaa
verkkosivulta.
Verkkosivulla asetettua pääkäyttäjän salasanaa
voidaan käyttää, kun tulostimelle kirjaudutaan
käyttöpaneelista tai verkkosivulta.
Muistutus
● Salasanassa tulee olla 6-12 merkkiä ja merkkien tulee olla
yksitavuisia (aakkosnumeerisia).
● Salasanan pienillä ja isoilla kirjaimilla on merkitystä.
1 Käynnistä verkkoselaimesi ja kirjaudu
sisään pääkäyttäjänä.
2 Valitse [Admin-asetukset].
3 Valitse [Management] >
[Vaihda salasana].
4 Kirjoita uusi salasana kohtaan [Uusi
järjestelmänvalvojan salasana].
5 Kirjoita salasana uudelleen kohtaan
[Vahvista järjestelmänvalvojan
salasana].
Kirjoittamaasi salasanaa ei näytetä. Kirjoita
salasanasi ylös ja säilytä sitä turvallisessa
paikassa.
1 Käynnistä verkkoselaimesi ja kirjaudu
sisään pääkäyttäjänä.
2 Muuta asetuksia ja klikkaa [Lähetä].
Päivämäärän ja ajan automaattinen
haku
Voit hakea päivämäärän ja ajan automaattisesti
internetin aikapalvelimelta ja heijastaa tämän
tulostimellesi.
1 Käynnistä verkkoselaimesi ja kirjaudu
sisään pääkäyttäjänä.
2 Valitse [Admin-asetukset].
3 Valitse [Verkkoasetukset] > [SNTP].
4 Määritä aikavyöhykkeesi.
5 Valitse [Päällä] kohdasta [SNTP].
6 Syötä SNTP-palvelin kohtaan
[SNTP-palvelin (ensisijainen)].
7 Jos tarpeen, syötä toinen
SNTP-palvelin kohtaan
[SNTP-palvelin (toissijainen)].
- 91 -
8 Klikkaa [Lähetä].
Verkkojärjestelmä käynnistyy uudelleen, jotta
uudet asetukset tulevat käyttöön.

Windowsin apuohjelmat
Windowsin apuohjelmat
Tässä jaksossa kerrotaan apuohjelmista, joita voit käyttää Windowsissa.
Määritystyökalu
Määritystyökalun avulla voit hallita useita
yksiköitä ja muuttaa asetuksia.
4
4. Apuohjelmien käyttö
Määritystyökalun toiminnot ovat seuraavat.
● Näytä laitetiedot
● ICC-proilin rekisteröinti ja hallinta
● Lomaketietojen rekisteröinti ja poisto
● Tallennettujen töiden hallinta
● Verkkoasetukset
Käyttääksesi määritystyökalua Windows
2000:ssa, täytyy seuraavat asiat olla
asennettuina.
Tulostimen rekisteröinti
Kun käytät määritystyökalua tai otat uuden
tulostimen käyttöön, rekisteröi tulostin
määritystyökalun avulla.
1 Valitse [Käynnistä],
[Kaikki ohjelmat]>
[OkiData]>[Conguration Tool]>
[Conguration Tool].
2 Valitse [Register Device]
[Tools]-valikosta.
Etsinnän tulokset tulevat näkyviin.
3 Valitse tulostin ja klikkaa [Register].
4 Klikkaa vahvistusnäytöltä [Kyllä].
Tulostimen poistaminen
Voit poistaa rekisteröidyn tulostimen
1 Klikkaa hiiren oikealla
näppäimellä tulostinta kohdassa
[Registered device Table].
2 Valitse [Remove device].
3 Klikkaa vahvistusnäytöltä [Kyllä].
● Service Pack 4
● Internet Explorer 5.5 SP1 tai uudempi
● KB891861 (http://support.microsoft.
com/?kbid=891861)
Asennus
Tarvittaessa voidaan asentaa laajennuksia.
Seuraavat 2 laajennusta ovat käytettävissä.
● Network Setting -laajennus
● Storage Manager -laajennus
Muistutus
● Voit asentaa valinnaiset laajennukset myöhemmin.
Lisätietoja
● Katso kohdasta "Apuohjelmien asentaminen" s.89,
miten voit asentaa määritystyökalun.
Tulostimen tilan tarkastaminen
Voit tarkastaa tulostimen tilan ja tiedot.
1 Valitse tulostin kohdasta
[Registered Device Table].
2 Valitse [Device Info]-välilehti.
Muistutus
● Kun tulostin on yhdistetty verkkoon, [Device Status]
tulee näkyviin.
● Jos haluat päivittää tiedot, klikkaa
[Update Device Information].
- 92 -

Windowsin apuohjelmat
Network Setting -laajennus
Voit pystyttää verkon määritystyökalun avulla.
Asenna Network Setting -lisäosa ennen verkon
pystyttämistä.
Lisätietoja
● Katso kohdasta "Apuohjelmien asentaminen" s.89,
miten voit asentaa määritystyökalun.
Kuvake
Jokaisen kuvakkeen selitys näkyy alapuolella.
Kuva-
ke
Etsii tulostinta uudelleen.
Muuttaa tulostimen etsintäehtoja.
Muuttaa tulostimen IP-osoitteen.
Käynnistää tulostimen uudelleen.
Muuttaa verkon salasanaa.
Näyttää tulostimen verkkosivun.
Tiedot
Etsii laitetta verkosta
Etsii tulostinta.
1 Valitse [Network Setting]
[Plug-ins]-valikosta.
2 Valitse [Tunnistaminen Laitteet].
Etsinnän tulokset tulevat näkyviin.
Muuta IP-osoitetta
Muuttaa tulostimen IP-osoitteen.
1 Valitse tulostin laiteluettelosta.
Storage Manager -laajennus
Storage Manager- laajennuksen avulla voit
hallita laitteisiin tallennettavia töitä ja tallentaa
tulostuksessa käytettäviä muotoja, fontteja ja
ICC-proileita.
Kuvake
Jokaisen kuvakkeen selitys näkyy alapuolella.
Kuva-
ke
Luo uuden projektin.
Avaa olemassa olevan projektin.
Ylikirjoittaa ja tallentaa tiedoston sillä
hetkellä valittuna olevalla projektilla.
Nimeää nykyisen projektin uudelleen ja
tallettaa sen kansioon.
Lisää tiedoston projektiin.
Poistaa valitun tiedoston projektista.
Näyttää suodatinmakrotiedoston
valintaikkunan.
Muuntaa nykyisen projektin muotoon,
jonka voi ladata suoraan laitteelle, ja luo
uuden tiedoston.
Lähettää olemassa olevan lataustiedoston
laitteelle, joka on valittu laitteenvalintaalueelta.
Lähettää nykyisen projektin laitteelle, joka
on valittu laitteenvalinta-alueelta.
Lähettää projekti-ikkunasta valitun
tiedoston laitteelle, joka on valittu
laitteenvalinta-alueelta.
Näyttää työnhallintaikkunan laitteelle, joka
on valittu laitteenvalinta-alueelta.
Näyttää Pääkäyttäjän toimintoikkunan
laitteelle, joka on valittu laitteenvalintaalueelta.
Tiedot
4
4. Apuohjelmien käyttö
2 Klikkaa -ikonia.
3 Tee tarvittavat asetusmuutokset.
4 Klikkaa [OK].
5 Kirjoita pääkäyttäjän salasana ja klikkaa
[OK].
Oletussalasana on MAC-osoitteen 6 viimeistä
aakkosnumeerista lukua.
6 Käynnistä tulostin uudelleen
klikkaamalla [OK].
ICC-proilin rekisteröinti
Voit rekisteröidä ja muokata tulostinproileja.
Seuraavassa selitetään joitakin toiminnoista.
Huomaa
● Kun käytät proilinhallintaa, asenna Käyttäjäasetus (User
Setting) -laajennus.
Lisätietoja
● Katso kohdasta "Asennus" s.92, miten voit asentaa
laajennuksen.
ICC-proilin rekisteröinti
1 Valitse [Storage Manager]
[Plug-ins]-valikosta.
2 Klikkaa -kuvaketta ja luo uusi projekti.
- 93 -

Windowsin apuohjelmat
3 Napsauta -kuvaketta ja valitse
[Värivastaavustiedosto (.ICC, .ICM)]
tiedostopääteluettelosta.
4 Valitse proili, jonka haluat rekisteröidä,
ja klikkaa sitten [Avoin].
5 Valitse rekisteröitävän proilin tyyppi
kohdasta [Proilin tyyppi].
6 Klikkaa rekisteröidyn
proilin [Komponentti], ja
[Storage Manager]-dialogi tulee
näkyviin.
4
7 Valitse numero, jonka haluat rekisteröidä
4. Apuohjelmien käyttö
proilille.
Rekisteröidyt numerot näkyvät keltaisella
taustalla.
8 Kirjoita tarvittaessa kommentteja
[Kommentti]-kenttään.
9 Klikkaa [OK].
10 Valitse tulostin laiteluettelosta.
11 Klikkaa -kuvaketta ja lähetä
rekisteröity proili tulostimeen.
3 Valitse [Portit]-välilehti, valitse [FILE:]
kohdasta [Tulostusportti] ja klikkaa
[OK].
4 Valitse lomake, jonka haluat rekisteröidä
tulostimelle.
Kun käytät Windowsin PCL-tulostinajuria, siirry
vaiheeseen 9.
5 Valitse [Tulosta] [Tiedosto]-valikosta.
6 Klikkaa [Määritykset].
7 Valitse[Työn asetukset]-välilehti ja
klikkaa [Kerrokset].
8 Valitse [Luo lomake].
9 Aloita tulostustyö.
10 Kirjoita tiedostonimi, jolla haluat
tallentaa.
11 Palaa kohtaan [Kirjoitinportti]
[Portit]-välilehdestä.
Lomakkeen rekisteröinti
tulostimelle käyttäen Storage
Manager -laajennusta
12 Tarvista, että valmistumisviesti näkyy ja
klikkaa [OK].
Lomakkeiden rekisteröinti
(lomakepohja)
Voit luoda ja rekisteröidä pohjia kuten logoja tai
lomakkeita tulostusta varten. Tässä selitetään,
miten voit rekisteröidä lomakkeita.
Lisätietoja
● Katso kohdasta "Pohjien tulostaminen" s.41, miten voit
tulostaa pohjia.
Muistutus
● Kun käytät Windowsin PS-tulostinajuria, tarvitset
pääkäyttäjän oikeudet.
● Windowsin XPS-tulostinajuria ei voi käyttää.
Luo lomake
1 Klikkaa [Käynnistä] ja valitse sitten
[Laitteet ja tulostimet].
2 Klikkaa oikealla näppäimellä
Tulostim esi
[Ominaisuudet] tarvitsemasi ajuri.
-ikonia ja valitse kohdasta
1 Klikkaa -kuvaketta.
2 Klikkaa -ikonia ja valitse luotu lomake.
3 Klikkaa lomaketiedostoa.
4 Syötä [ID] ja klikkaa [OK].
Huomaa
● Älä muuta kohtia [Target Volume] ja [Path].
Muistutus
● Kun käytät Windowsin PS-tulostinajuria, syötä
[Komponentti].
5 Valitse laite laitevalinta-alueelta, Storage
Manager -lisäosan ikkunan alaosasta.
6 Valitse [Send Project Files to Printer]
[Projects]-valikosta.
7 Klikkaa -ikonia.
8 Klikkaa [OK].
- 94 -

Windowsin apuohjelmat
Tarkista vapaa tila SD-
muistikorteilta tai ash-muistista
Voit tarkistaa vapaan tilan SD-muistikorteilta tai
ash-muistista.
1 Kun klikkaat laitteen nimeä laitteen
valinta-alueelta Storage Manager
-lisäosan ikkunan alaosasta, valitun
laitteen laiteresurssi-ikkuna avautuu.
2 Valintaikkuna näyttää varastoinnin,
osiot, hakemiston ja tiedostot viestimällä
laitteen kanssa.
Poista ei-halutut työt SDmuistikortilta
Voit poistaa tulostustöitä SD-muistikortin
[COMMON]-osiosta.
Muistutus
● Työ säilyy [COMMON]-osiossa jopa vahvistavan
tulostuksen tai tulostusdatan tallennuksen jälkeen. Ellei
sitä poisteta, SD-kortin kapasiteetti pienenee.
Huomaa
● Salattuja valtuutettuja tulostuksia ei voi poistaa Storage
Manager -lisäosasta.
PDF Print Direct
Voit lähettää PDF-tiedoston tulostimeen ja
tulostaa sen suoraan. PDF Print Directiä
käytettäessä ei suoriteta PDF-tiedostojen
avaamista sovelluksilla, kuten Adobe Readerillä.
Lisätietoja
● Katso kohdasta "Apuohjelmien asentaminen" s.89,
miten voit asentaa PDF Print Directin.
PDF-tiedoston tulostaminen
1 Tarkista, että [
on [Laitteet ja tulostimet]-kansiossa.
2 Klikkaa oikealla näppäimellä PDF-
tiedostoa, jonka haluat tulostaa, ja
valitse [PDF Print Direct].
Näkyviin tulee ikkuna.
3 Valitse tulostinajuri kohdasta
[Select Printer].
Kun asetat käyttäjän vahvistustoimintoa valitulle
tulostinajurille, valitse [Käyttäjän vahv...]
[Tulostimen asetukset]-valikosta.
Tulostim esi (*)
]-ikoni
4
4. Apuohjelmien käyttö
1 Kun klikkaat -ikonia, Työnhallinta-
ikkuna aukeaa.
2 Tarkastellaksesi tietyn käyttäjän
tulostustöitä, kirjoita salasana ja klikkaa
[Käytä työn salasanaa].
Tarkastellaksesi kaikkia tulostustöitä
kirjoita pääkäyttäjän salasana ja klikkaa
[Apply administrator password].
"Pääkäyttäjän salasana" on salasana
laitteen hallinnalle.
3 Valitse työ, jonka haluat poistaa ja
klikkaa -ikonia.
4 Klikkaa [OK].
4 Jos haluat tulostaa salatun tiedoston,
valitse [Aseta salasana] ja kirjoita
salasana.
Käyttääksesi samaa salasanaa tämän jälkeen,
klikkaa [Tallenna salasana].
5 Muuta tarvittaessa asetusta ja klikkaa
[Tulosta].
- 95 -

Windowsin apuohjelmat
Käyttöpaneelin kielen asennus
Voit muuttaa käyttöpaneelin näyttökieltä.
4
4. Apuohjelmien käyttö
Huomaa
● Tämä ohjelma käyttää tulostusajuria. Asenna tulostinajuri
tietokoneelle etukäteen.
Aloitus
1 Käynnistä tulostin.
2 Liitä laite tietokoneeseen ja aseta
ohjelmisto-DVD-ROM sisään.
3 Klikkaa [Suorita Setup.exe].
Jos näkyviin tulee
[Käyttäjän tilin hallinta]-valintaikkuna, klikkaa
[Kyllä].
15 Klikkaa [Seuraava].
16 Tarkista asetettava sisältö ja klikkaa
[Asennus].
17 Klikkaa [Valmis].
18 Tarkista, että haluamasi kieli näkyy
tulostimen näytöllä.
19 Käynnistä tulostin uudelleen.
Huomaa
● Mikäli kielivalintaruutua ei ole valittu, suorita
seuraava toimenpide.
a Klikkaa [Käynnistä] ja valitse
[Etsi ohjelmia ja tiedostoja].
b Kirjoita "D:/Utilities/PanelDwn/
oppnlngs.exe" ja paina
<Syötä>-näppäintä.
(Tässä esimerkissä käytetään DVDROM-asemaa (D:))
c Siirry vaiheeseen 8.
4 Valitse malli ja napsauta [Seuraava].
5 Lue käyttäjän lisenssisopimus ja klikkaa
[Hyväksyn].
6 Lue suositus ympäristölle ja klikkaa
[Seuraava].
7 Valitse [Laiteasetukset].
8 Klikkaa
[Käyttöpaneelin kielen asennus].
9 Klikkaa [Seuraava].
10 Valitse tulostin ja napsauta [Seuraava].
11 Valitse tulostimen mallin nimi ja klikkaa
[Seuraava].
12 Valitse kieli ja klikkaa [Seuraava].
13 Klikkaa [Tulosta testisivu] ja klikkaa
[Seuraava].
14 Tarkista, onko vaiheessa 12 tulostettu
valikkokielen muodon arvo näytöllä
näkyvässä arvoalueessa.
- 96 -

Windowsin apuohjelmat
Network Card Setup -ohjelma
Voit käyttää Network Card Setup -ohjelmaa
verkon määrittämiseen.
Jotta Network Card Setup -ohjelmaa voidaan
käyttää, TCP/IP:n tulee olla aktivoituna.
Huomaa
● Tarvitset pääkäyttäjän oikeudet.
Muistutus
● Tarkistaaksesi tulostimen MAC-osoitteen, paina
<ENTER (VAHVISTA)>-nappia ja valitse sitten
[View Information]>[Verkko] tulostimen
käyttöpaneelista.
Apuohjelman käynnistäminen
5 Kirjoita salasanasi kohtaan
[Anna salasana] ja klikkaa [OK].
- Oletussalasana on Ethernet-osoitteen 6
viimeistä aakkosnumeerista lukua.
- Salasanan pienillä ja isoilla kirjaimilla on
merkitystä.
6 Klikkaa [OK] vahvistusikkunasta.
Uudet asetukset otetaan käyttöön, kun tulostin
käynnistyy uudelleen. Uudelleenkäynnistyksen
aikana tulostimen tilaikoni muuttuu punaiseksi.
Tulostin käynnistyy uudelleen, uudet asetukset
tulevat käyttöön ja tilaikoni muuttuu vihreäksi.
Web-asetusten määrittäminen
Voit käynnistää web-sivun määrittääksesi
tulostimen verkkoasetuksen.
Web-asetusten käyttöönotto
1 Käynnistä Network Card Setup -ohjelma.
4
4. Apuohjelmien käyttö
1 Käynnistä tulostin.
2 Käynnistä tietokoneesi ja aseta
ohjelmisto-DVD-ROM sisään.
3 Klikkaa [Suorita Setup.exe].
Jos näkyviin tulee
[Käyttäjän tilin hallinta]-valintaikkuna, klikkaa
[Kyllä].
4 Valitse malli ja napsauta [Seuraava].
5 Lue käyttäjän lisenssisopimus ja klikkaa
[Hyväksyn].
6 Lue suositus ympäristölle ja klikkaa
[Seuraava].
7 Valitse [Laiteasetukset].
8 Klikkaa [Network Card Setup].
Verkkoasetusten määrittäminen
1 Käynnistä Network Card Setup -ohjelma.
2 Valitse tulostin luettelosta.
3 Valitse [Tulostimen asetukset]
[Asetukset]-valikosta.
4 Valitse
[Tulostinasetukset (web)]-välilehti.
5 Valitse [Tulostinasetukset (web) -
käytössä] ja klikkaa [Asetukset].
6 Kirjoita salasanasi kohtaan
[Anna salasana] ja klikkaa [OK].
- Oletussalasana on ethernet-osoitteen 6
viimeistä aakkosnumeerista lukua.
- Salasanan pienillä ja isoilla kirjaimilla on
merkitystä.
7 Klikkaa [OK] vahvistusikkunasta.
Uudet asetukset otetaan käyttöön, kun tulostin
käynnistyy uudelleen. Uudelleenkäynnistyksen
aikana tulostimen tilaikoni muuttuu punaiseksi.
Tulostimen verkkokortti käynnistyy uudelleen,
uudet asetukset tulevat käyttöön ja tilaikoni
muuttuu vihreäksi.
2 Valitse tulostin luettelosta.
3 Valitse [Tulostimen asettaminen]
[Asetukset]-valikosta.
4 Muuta tarvittavat kohteet ja klikkaa
[OK].
Web-sivun avaaminen
1 Käynnistä Network Card Setup -ohjelma.
2 Valitse tulostimesi luettelosta.
- 97 -

Windowsin apuohjelmat
3 Valitse [Näytä web-sivu]
[Asetukset]-valikosta.
Web-sivu käynnistyy ja tulostimen tila tulee
näkyviin.
Salasanan vaihtaminen
1 Käynnistä Network Card Setup -ohjelma.
2 Valitse tulostimesi luettelosta.
3 Valitse [Vaihda salasana]
[Asetukset]-valikosta.
4 Anna nykyinen salasana.
4
- Oletussalasana on ethernet-osoitteen 6
4. Apuohjelmien käyttö
viimeistä aakkosnumeerista lukua.
- Salasanan pienillä ja isoilla kirjaimilla on
merkitystä.
5 Kirjoita salasana ja kirjoita se uudelleen
vahvistukseksi.
Salasanan pienillä ja isoilla kirjaimilla on
merkitystä.
6 Klikkaa [OK] vahvistusikkunasta.
Ympäristön muuttaminen
Voit säätää tulostimen hakuehtoja, kunkin
asetuksen aikakatkaisuarvoa ja luettelossa
näkyviä kohteita.
OKI LPR -apuohjelma
Voit käyttää OKI LPR -apuohjelmaa tulostustyön
suorittamiseen verkon kautta, hallita
tulostustöitä ja tarkistaa tulostimen tilan.
Lisätietoja
● Katso kohdasta "Apuohjelmien asentaminen" s.89,
miten voit asentaa OKI LPR -apuohjelman.
Jotta OKI LPR -apuohjelmaa voi käyttää, TCP/
IP:n tulee olla aktivoituna.
Huomaa
● OKI LPR -apuohjelmaa ei voi käyttää jaetuille tulostimille.
● Käytä normaalia TCP/IP-porttia.
Apuohjelman käynnistäminen
1 Klikkaa[Käynnistä] ja
valitse[Kaikki ohjelmat] ([ohjelma]
Windows 2000:lla)>[OkiData]>
[Oki LPR -apuohjelma]>
[Oki LPR -apuohjelma].
Tulostimen lisääminen
Voit lisätä tulostimen OKI LPR -apuohjelmaan.
1 Käynnistä Network Card Setup -ohjelma.
2 Valitse tulostimesi luettelosta.
3 Valitse [Environment Settings]
[Option]-valikosta.
4 Säädä tarvittavia asetuksia ja klikkaa
[OK].
Huomaa
● Tarvitset pääkäyttäjän oikeudet.
● Jos et voi lisätä tulostinta käyttöjärjestelmissä Windows
7/Windows Vista/Windows Server 2008 R2/Windows
Server 2008, sulje OKI LPR -apuohjelma, klikkaa
oikealla näppäimellä [Käynnistä] > [Kaikki ohjelmat]
> [OkiData] > [Oki LPR -apuohjelma] >
[Oki LPR -apuohjelma] ja sitten käynnistä valitsemalla
[Suorita järjestelmänvalvojana].
Muistutus
● Et voi lisätä tulostinta, joka on jo rekisteröity OKI LPR
-apuohjelmassa. Jos haluat vaihtaa porttia, valitse
[Vahvista yhteydet] [Etätulostus]-valikosta.
1 Käynnistä OKI LPR -apuohjelma.
2 Valitse [Lisää tulostin]
[Etätulostus]-valikosta.
3 Valitse [Tulostimen nimi] ja syötä IP-
osoite.
Verkkotulostimia ja LPR-porttiin liitettyjä
tulostimia ei näytetä.
- 98 -

Windowsin apuohjelmat
4 Kun valitset verkkotulostinta, valitse
[Discover].
5 Klikkaa [OK].
Tiedostojen lataaminen
Voit ladata tiedoston tulostimelle, jonka olet
lisännyt OKI LPR -apuohjelmaan.
1 Käynnistä OKI LPR -apuohjelma.
2 Valitse latauksen kohdetulostin.
3 Valitse [Download]
[Etätulostus]-valikosta.
4 Valitse tiedosto ja klikkaa [Avoin].
Tulostimen tilan näyttäminen
1 Käynnistä OKI LPR -apuohjelma.
2 Valitse tulostin.
3 Valitse [Tulostimen tila] kohdasta
[Etätulostus].
Töiden tarkistaminen/poistaminen/
eteenpäin lähettäminen
Voit vahvistaa ja poistaa tulostustöitä. Mikäli et
voi tulostaa, koska valittu tulostin on varattu,
ofine-tilassa tai siitä on paperi loppu, voit myös
lähettää tulostustyöt eteenpäin toiselle OKItulostimelle.
Huomaa
● Tulostustöitä voi lähettää eteenpäin vain samanlaiselle
OKI-tulostimelle kuin käyttämäsi.
● Ennen kuin voit lähettää työn eteenpäin, sinun on
lisättävä toinen samanlainen OKI-tulostin.
1 Käynnistä OKI LPR -apuohjelma.
2 Valitse [Job Status]
[Etätulostus]-valikosta.
3 Jos haluat poistaa tulostustyön,
valitse työ ja valitse sitten [Poista]
[Työ]-valikosta.
4 Jos haluat lähettää tulostustyön
eteenpäin, valitse työ ja valitse sitten
[Eteen] [Työ]-valikosta.
Työn lähettäminen eteenpäin
automaattiseti
Jos tulostus ei onnistu koska tulostin on
varattu, pois verkosta tai sen paperi on loppu,
tulostustyö voidaan asettaa lähettettäväksi
automaattisesti toiselle OKI-tulostimelle.
Huomaa
● Tulostustöitä voidaan edelleenlähettää vain toiselle saman
malliselle OKI-tulostimelle.
● Ennen kuin voit lähettää työn eteenpäin, sinun on
lisättävä toinen samanlainen OKI-tulostin.
● Tämän tekeminen vaatii pääkäyttäjän oikeudet.
1 Käynnistä OKI LPR -apuohjelma.
2 Valitse tulostin, jolta edelleenohjaus
tehdään.
3 Valitse [Vahvista yhteydet]
[Etätulostus]-valikosta.
4 Klikkaa [Lisäominaisuudet].
5 Valitse [Ota käyttöön automaattinen
työn uudelleenohjaus] -valintaruutu.
6 Valitse [Ohjaa edelleen vain virheen
tapahtuessa] -valintaruutu, jos haluat,
että edelleenlähetys tehdään vain
virhetilanteessa.
7 Klikkaa [Lisää].
8 Syötä sen tulostimen IP-osoite, jolle työt
edelleenlähetetään ja paina [OK].
9 Klikkaa [OK].
Tulostaminen usealla tulostimella
Voit tulostaa monella tulostimella antamalla vain
yhden käskyn.
Huomaa
● Tämä toiminto lähettää tulostustyön monelle tulostimelle
ja tulostaa samanaikaisesti kaikilla.
● Tarvitset pääkäyttäjän oikeudet.
1 Käynnistä OKI LPR -apuohjelma.
2 Valitse se tulostin, jonka asetuksia
haluat säätää.
3 Valitse tulostin [Vahvista yhteydet]
[Etätulostus]-valikosta.
4
4. Apuohjelmien käyttö
- 99 -
4 Klikkaa [Details].

Windowsin apuohjelmat
5 Valitse [Tulosta usealle tulostimelle
yhtä aikaa]
-valintaruutu.
6 Klikkaa [Valinnat].
7 Klikkaa [Lisää].
8 Syötä samanaikaiseen tulostukseen
lisättävän tulostimen IP-osoite ja paina
[OK].
9 Klikkaa [OK].
Verkkosivun avaaminen
4
Voit avata tulostimen verkkosivun OKI LPR
-apuohjelmasta.
4. Apuohjelmien käyttö
1 Käynnistä OKI LPR -apuohjelma.
2 Valitse tulostin.
3 Valitse [Web-asetukset] valikosta
[Etätulostus].
Muistutus
● Verkkosivua ei voi avata, jos verkon porttinumero
on vaihdettu. Suorita seuraavat toimenpiteet
palauttaaksesi OKI LPR -apuohjelman portin
numeron.
5 Valitse [Show comments] valikosta
[Option].
IP-osoitteen automaattinen
kongurointi
Voit varmistaa, että yhteys tulostimeen säilyy,
vaikka sen IP-osoite vaihtuisi.
Muistutus
● IP-osoite voi vaihtua, jos IP-osoitteet haetaan
dynaamisesti DHCP-avulla tai jos verkon ylläpitäjä vaihtaa
manuaalisesti tulostimen IP-osoitteen.
Huomaa
● Tarvitset pääkäyttäjän oikeudet.
1 Käynnistä OKI LPR -apuohjelma.
2 Valitse [Asennus] valikosta [Option].
3 Valitse [Auto Reconnect]-valintaruutu
ja klikkaa [OK].
OKI LPR -apuohjelman poistaminen
Huomaa
● Tarvitset pääkäyttäjän oikeudet.
1 Varmista, että OKI LPR -apuohjelma on
suljettu.
a Valitse tulostin.
b Valitse [Vahvista yhteydet]
kohdasta [Etätulostus].
c Klikkaa [Lisäominaisuudet].
d Syötä portin numero [Port Number]
-kenttään.
e Klikkaa [OK].
Kommentin lisääminen tulostimelle
Voit lisätä kommentteja OKI LPR -apuohjelmassa
oleviin tulostimiin, jotta ne olisi helpompi
tunnistaa.
1 Käynnistä OKI LPR -apuohjelma.
2 Valitse tulostin.
3 Valitse [Vahvista yhteydet] kohdasta
[Etätulostus].
2 Klikkaa [Käynnistä] ja
valitse [Kaikki ohjelmat]
(Windows 2000:ssa [ohjelma])
>[OkiData]>[Oki LPR -apuohjelma]>
[Poista OKI LPR -apuohjelman
asennus].
Jos näkyviin tulee
[Käyttäjän tilin hallinta]-valintaikkuna, klikkaa
[Kyllä].
3 Klikkaa varmistusikkunassa [Kyllä].
4 Syötä kommentti ja klikkaa [OK].
- 100 -
 Loading...
Loading...