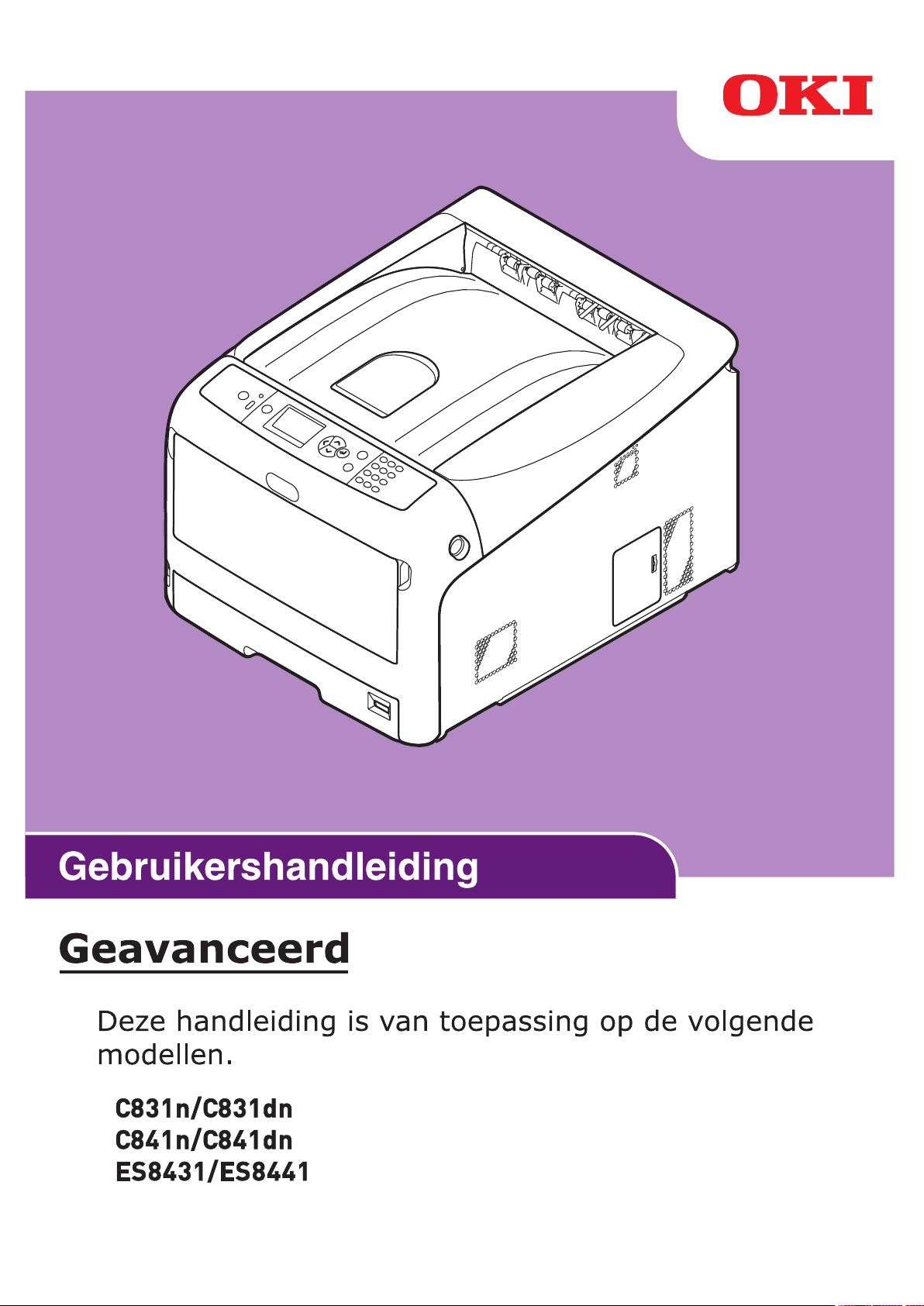
- 1 -
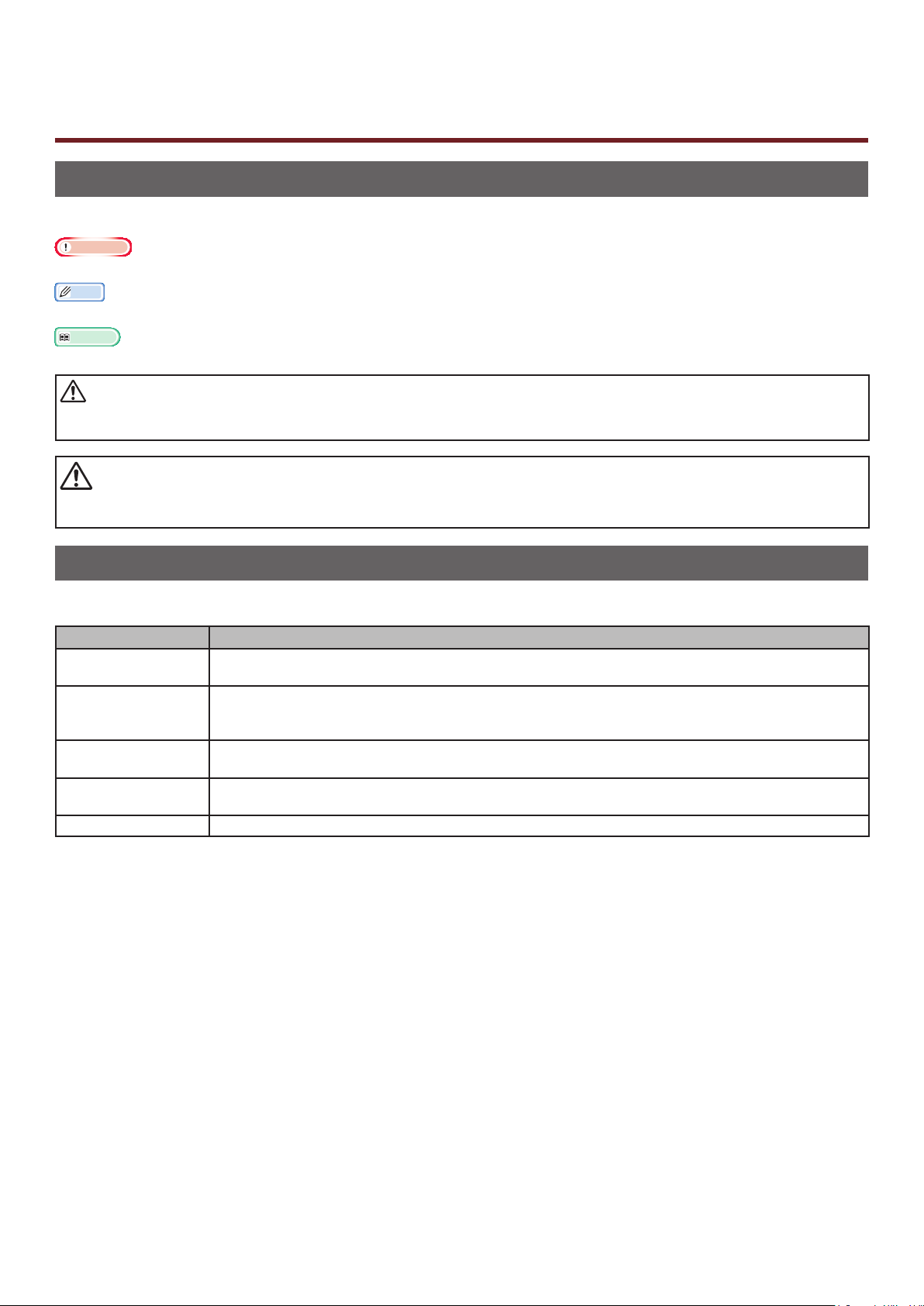
Over deze handleiding
WAARSCHUWING
LET OP
Termen in dit document
In deze handleiding worden de volgende termen gebruikt.
Opmerking
● Biedt belangrijke informatie over handelingen. Zorg ervoor dat u secties met deze markering leest.
Memo
● Biedt extra informatie over handelingen. Het is raadzaam secties met deze markering te lezen.
Meer info
● Geeft aan waar u terechtkunt voor meer informatie of gerelateerde informatie.
● Deze tekst bevat extra informatie die, indien deze wordt genegeerd, kan leiden tot een risico op persoonlijk
letsel.
● Deze tekst bevat extra informatie die, indien deze wordt genegeerd, tot schade of storingen in het apparaat
kan leiden.
Symbolen in dit document
In deze handleiding worden de volgende symbolen gebruikt.
Symbolen Beschrijving
[ ] ● Verwijst naar namen van menu's op het scherm.
● Verwijst naar namen van menu's, vensters en dialoogvensters op de computer.
" " ● Verwijst naar berichten en invoertekst op het scherm.
● Verwijst naar bestandsnamen op de computer.
● Verwijst naar rubrieken die u kunt raadplegen.
Knop/toets < > Verwijst naar een hardwareknop op het bedieningspaneel of een toets op het toetsenbord
van de computer.
> Geeft aan hoe u naar het gewenste onderdeel kunt gaan in het menu van deze printer of op
de computer.
Uw printer
Verwijst naar de printer die u wilt gebruiken of selecteren.
- 2 -
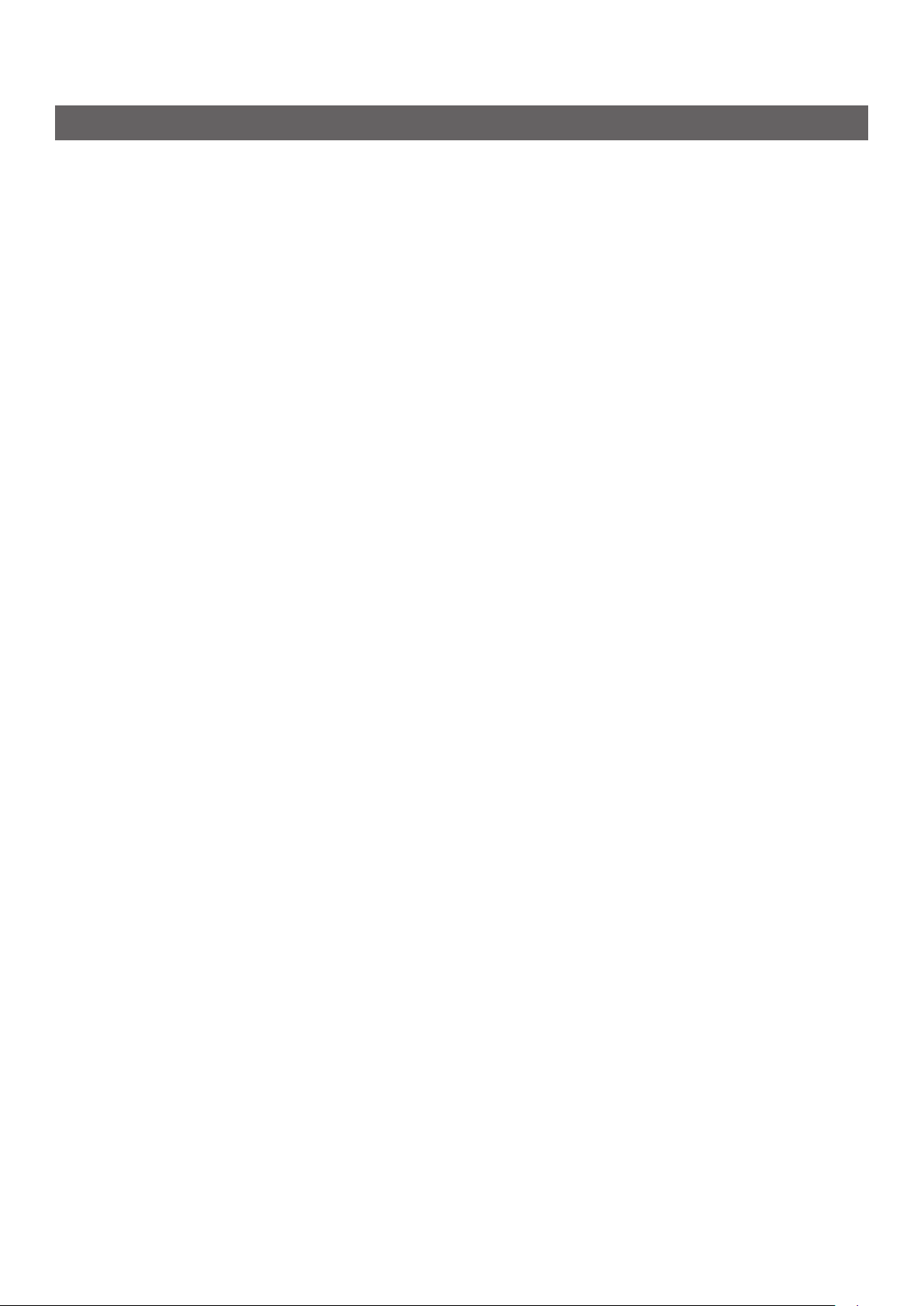
Notatie die in deze handleiding wordt gebruikt
De volgende notaties worden mogelijk gebruikt in deze handleiding.
● PostScript3-emulatie → PSE, POSTSCRIPT3-emulatie, POSTSCRIPT3-EMULATIE
● Besturingssysteem Microsoft® Windows® 7 64-bit Edition → Windows 7 (64-bits versie)
● Besturingssysteem Microsoft® Windows Vista® 64-bit Edition → Windows Vista (64-bits versie)*
● Besturingssysteem Microsoft® Windows Server® 2008 R2 64-bit Edition → Windows Server 2008 R2*
● Besturingssysteem Microsoft® Windows Server® 2008 64-bit Edition → Windows Server 2008 (64-bits
versie)*
● Besturingssysteem Microsoft® Windows® XP x64 Edition → Windows XP (x64-versie)*
● Besturingssysteem Microsoft® Windows Server® 2003 x64 Edition → Windows Server 2003 (x64versie)*
● Besturingssysteem Microsoft® Windows® 7 → Windows 7 *
● Besturingssysteem Microsoft® Windows Vista® → Windows Vista *
● Besturingssysteem Microsoft® Windows Server® 2008 → Windows Server 2008 *
● Besturingssysteem Microsoft® Windows® XP → Windows XP *
● Besturingssysteem Microsoft® Windows Server® 2003 → Windows Server 2003 *
● Besturingssysteem Microsoft® Windows® 2000 → Windows 2000
● Algemene naam voor Windows 7, Windows Vista, Windows Server 2008, Windows XP, Windows
Server 2003 en Windows 2000 → Windows
* Als er geen speciale beschrijving is, verwijst Windows 7, Windows Vista, Windows Server 2008,
Windows XP en Windows Server 2003 ook naar de 64-bits versie. (Windows Server 2008 verwijst
ook naar de 64-bits versie en Windows Server 2008 R2.)
Als er geen speciale beschrijving is, verwijst Windows naar Windows 7, verwijst Mac OS X naar Mac OS
X 10.6 en verwijst "printer" naar de C831dn voor voorbeelden in dit document.
Afhankelijk van uw besturingssysteem of model kan de beschrijving in dit document verschillen.
- 3 -
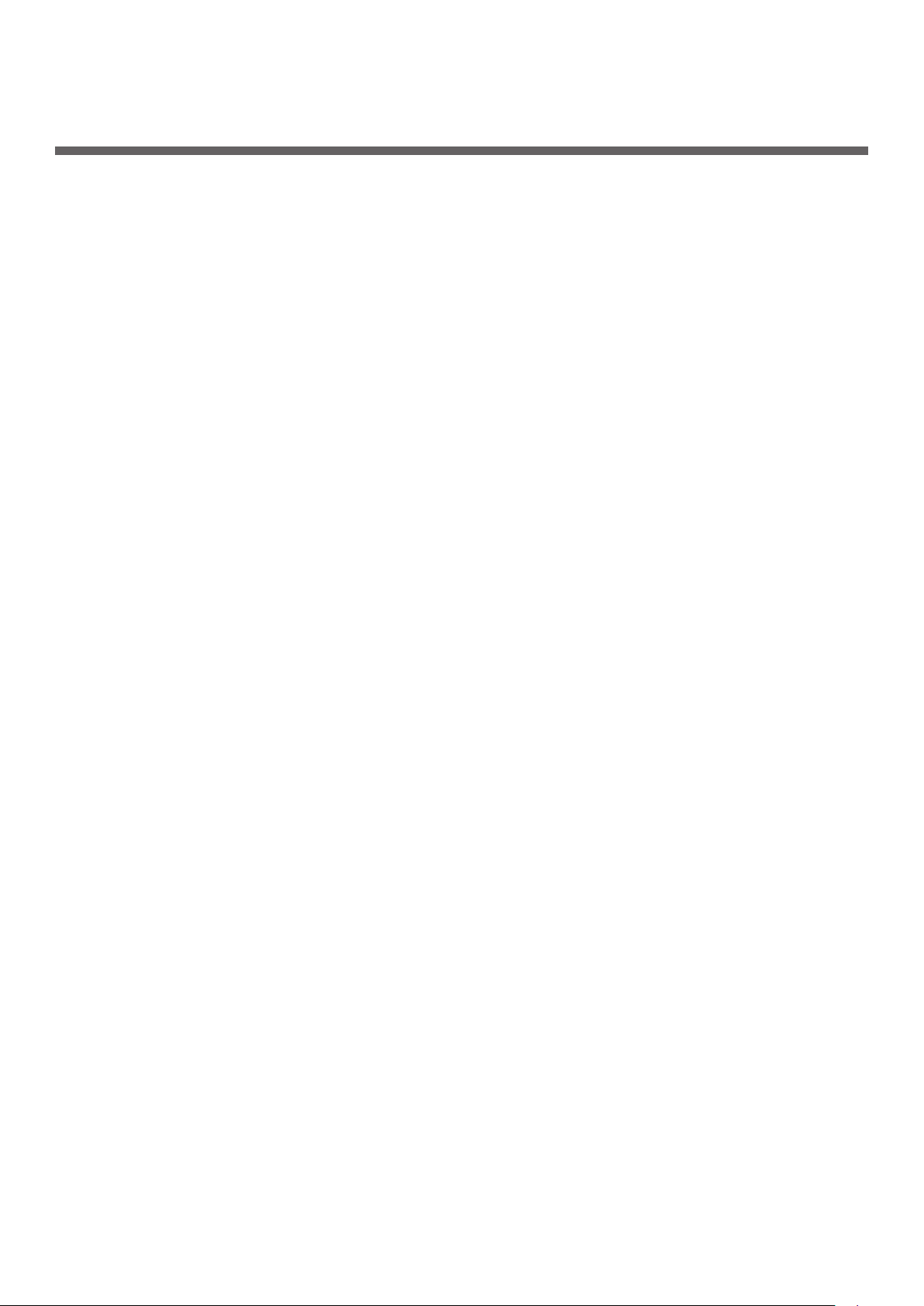
Inhoud
Over deze handleiding .............................................................................2
Termen in dit document ............................................................................................. 2
Symbolen in dit document .......................................................................................... 2
Notatie die in deze handleiding wordt gebruikt .............................................................. 3
1. Handige afdrukfuncties ........................................................ 8
Beschrijving van afdrukfuncties .................................................................................. 8
Afdrukken op enveloppen ......................................................................................... 14
Afdrukken op etiketten ............................................................................................ 16
Afdrukken op papier van een aangepast formaat ......................................................... 17
Handmatig afdrukken .............................................................................................. 20
Meerdere pagina's op één vel papier combineren (meerdere pagina's afdrukken) ............. 22
Dubbelzijdig afdrukken ............................................................................................ 23
Schalen naar pagina's ............................................................................................. 24
Pagina's sorteren .................................................................................................... 25
De paginavolgorde instellen ..................................................................................... 26
Boekje afdrukken .................................................................................................... 27
Omslag afdrukken ................................................................................................... 29
Poster afdrukken .................................................................................................... 30
Afdrukkwaliteit (resolutie) wijzigen ............................................................................ 31
Foto's verbeteren .................................................................................................... 32
Afdrukgegevens in kleur afdrukken in grijstinten ......................................................... 32
Fijne lijnen benadrukken .......................................................................................... 33
Automatische cassetteselectie .................................................................................. 34
Automatische cassettewisseling ................................................................................ 35
Toner besparen ....................................................................................................... 37
Beveiligd afdrukken ................................................................................................. 38
Gecodeerd beveiligd afdrukken ................................................................................. 39
Afdrukken met een watermerk .................................................................................. 41
Overlays afdrukken ................................................................................................. 42
Afdrukgegevens opslaan .......................................................................................... 43
De driverinstellingen opslaan .................................................................................... 45
De standaardinstellingen van de driver wijzigen .......................................................... 46
Printerlettertypen gebruiken ..................................................................................... 46
Computerlettertypen gebruiken ................................................................................ 47
Een afdrukbuffer gebruiken ...................................................................................... 48
De monochrome modus wijzigen ............................................................................... 48
Afdrukken naar bestand ........................................................................................... 49
PS-bestanden downloaden ....................................................................................... 50
- 4 -
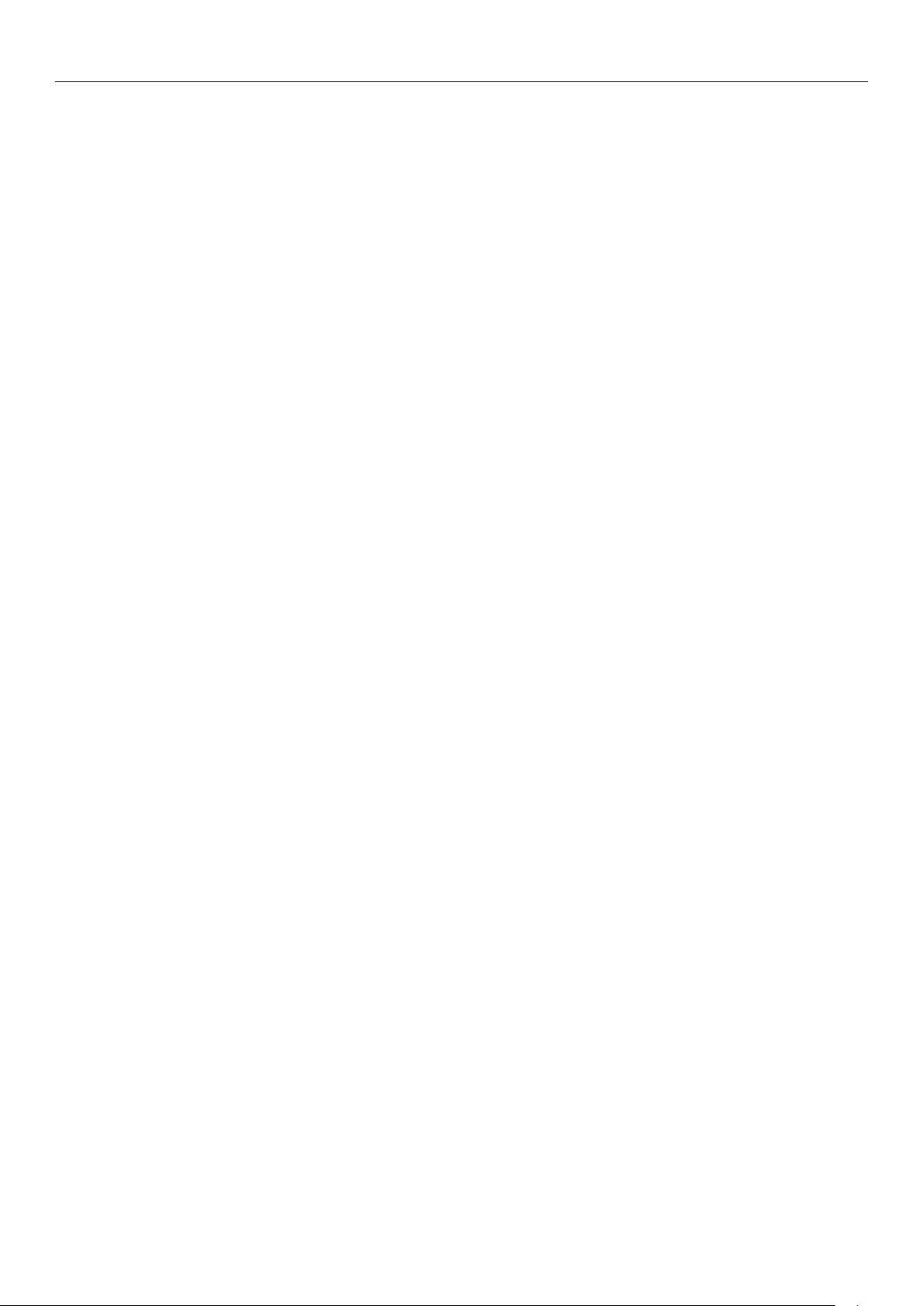
Inhoud
PS-fouten afdrukken ............................................................................................... 50
Emulatiemodus wijzigen .......................................................................................... 51
2. Kleur aanpassen ................................................................ 52
Kleur aanpassen op het bedieningspaneel ................................................52
Kleurregistratie aanpassen ....................................................................................... 52
De dichtheid aanpassen ........................................................................................... 52
De kleurbalans (dichtheid) aanpassen ........................................................................ 53
Kleur aanpassen op de computer ............................................................54
Kleurkoppeling (Automatisch) ................................................................................... 54
Kleurkoppeling (Ofce-kleur) .................................................................................... 55
Kleurkoppeling (Graphic Pro) .................................................................................... 55
Kleurkoppeling (geen kleurkoppeling) ........................................................................ 56
Zwarte afwerking wijzigen ........................................................................................ 57
Witte ruimte tussen tekst en achtergrond verwijderen (Zwart overdrukken) .................... 58
Afdrukresultaten voor inkt simuleren ........................................................................ 59
Kleurscheiding ........................................................................................................ 60
Kleur aanpassen met Color Correct Utility .................................................61
Paletkleur wijzigen .................................................................................................. 61
Gammawaarde of tint wijzigen .................................................................................. 62
Afdrukken met aangepaste kleurinstellingen ............................................................... 64
Kleurcorrectie-instellingen opslaan ............................................................................ 65
Kleurcorrectie-instellingen importeren ....................................................................... 66
Kleurcorrectie-instellingen verwijderen ...................................................................... 67
Kleur instellen met Color Swatch Utility .................................................... 68
Kleurmonster afdrukken .......................................................................................... 68
Een bestand afdrukken met de gewenste kleur ........................................................... 69
Kleur aanpassen met PS Gamma Adjuster Utility ....................................... 70
Halftoon registreren ................................................................................................ 70
Een bestand afdrukken met de aangepaste gammacurve.............................................. 71
3. Printerinstellingen wijzigen ............................................... 72
De huidige instellingen controleren .......................................................... 72
Afdrukinformatie afdrukken ...................................................................................... 72
De apparaatinstellingen wijzigen .............................................................73
Beheerderinst. ........................................................................................................ 73
Afdrukstatistieken ................................................................................................... 73
Boot Menu ............................................................................................................. 74
Overige instellingen ................................................................................................ 74
Lijst van de instellingenmenu's ................................................................................. 75
- 5 -
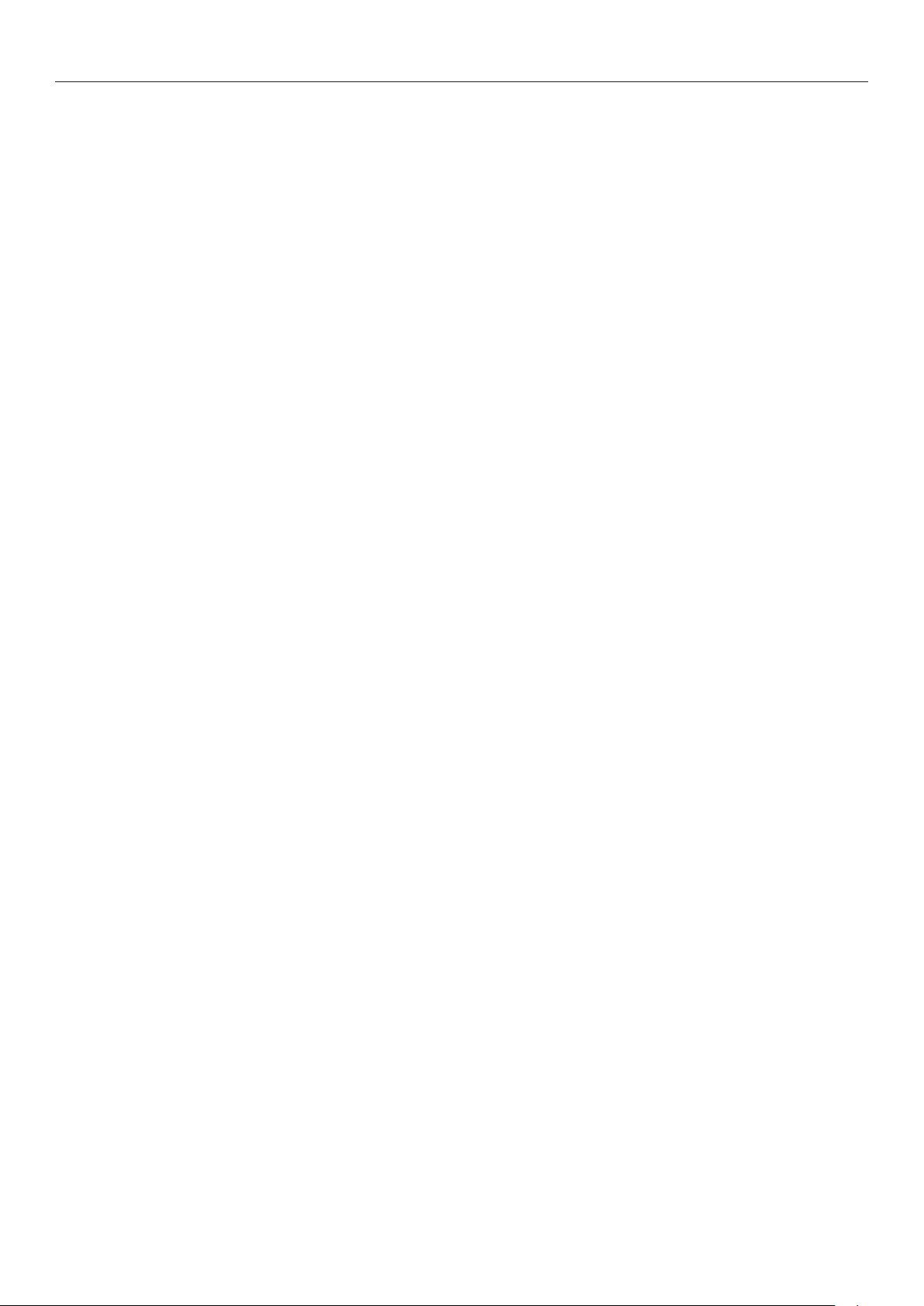
Inhoud
4. Hulpprogramma's gebruiken ............................................. 90
Overzicht van de hulpprogramma's .......................................................... 90
Hulpprogramma's installeren ..................................................................92
Hulpprogramma's voor Windows/Mac OS X ............................................... 93
Webpagina ............................................................................................................. 93
Hulpprogramma's voor Windows .............................................................96
Conguration Tool ................................................................................................... 96
PDF Print Direct .....................................................................................................100
Operator Panel Language Setup ...............................................................................100
Network Card Setup ...............................................................................................101
OKI LPR Utility.......................................................................................................103
Network Extension .................................................................................................105
TELNET ................................................................................................................107
Hulpprogramma's voor Mac OS X .......................................................... 108
Panel Language Setup ............................................................................................108
Network Card Setup ...............................................................................................108
5. Netwerkinstellingen ........................................................ 110
Onderdelen waarvoor netwerkinstellingen kunnen worden ingesteld ........... 110
IP-adres instellen ................................................................................ 139
Netwerkinstellingen wijzigen vanaf de webpagina .................................... 143
Het einde van de levensduur van verbruiksartikelen en fouten via e-mail melden
(e-mailmelding) .....................................................................................................143
Toegang controleren op basis van IP-adres (IP-ltering) ..............................................144
Toegang controleren op basis van MAC-adres (MAC-adresltering) ................................145
Afdrukken zonder printerdriver (direct afdrukken) ......................................................145
Communicatie coderen via SSL/TLS ..........................................................................146
Communicatie coderen via IPSec .............................................................................149
SNMPv3 gebruiken .................................................................................................151
IPv6 gebruiken ......................................................................................................152
IEEE 802.1X gebruiken ...........................................................................................153
EtherTalk-instellingen wijzigen (alleen voor Mac OS X) ................................................154
Andere handelingen ............................................................................ 155
Netwerkinstellingen initialiseren ...............................................................................155
DHCP gebruiken ....................................................................................................155
- 6 -
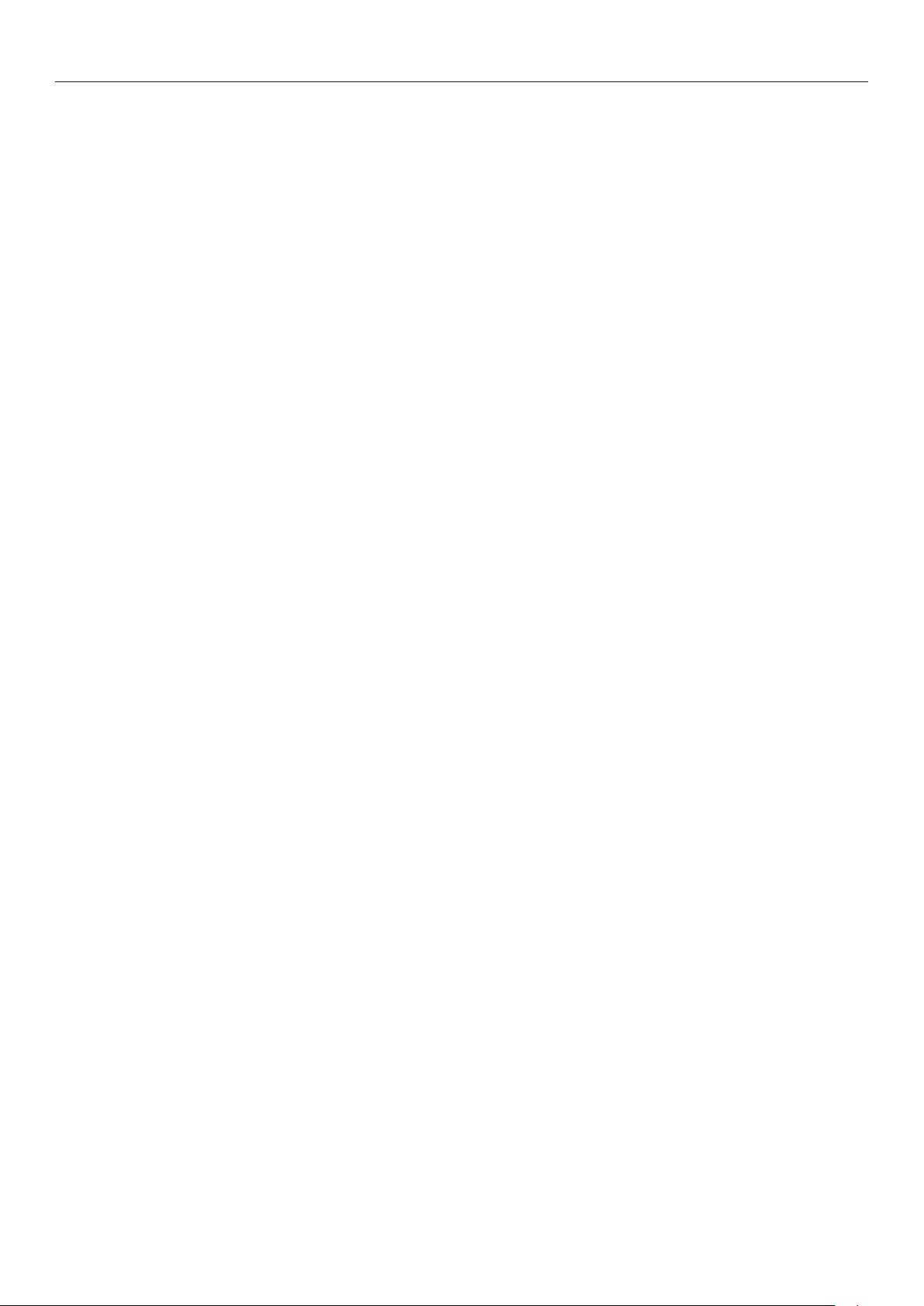
Inhoud
6. Problemen verhelpen ....................................................... 157
Initialiseren ........................................................................................ 157
Een SD-geheugenkaart initialiseren ..........................................................................157
Flashgeheugen initialiseren .....................................................................................158
De printerinstellingen resetten .................................................................................159
De printerdrivers verwijderen of bijwerken ............................................. 160
Een printerdriver verwijderen ..................................................................................160
Een printerdriver bijwerken .....................................................................................161
Index .................................................................................... 163
- 7 -
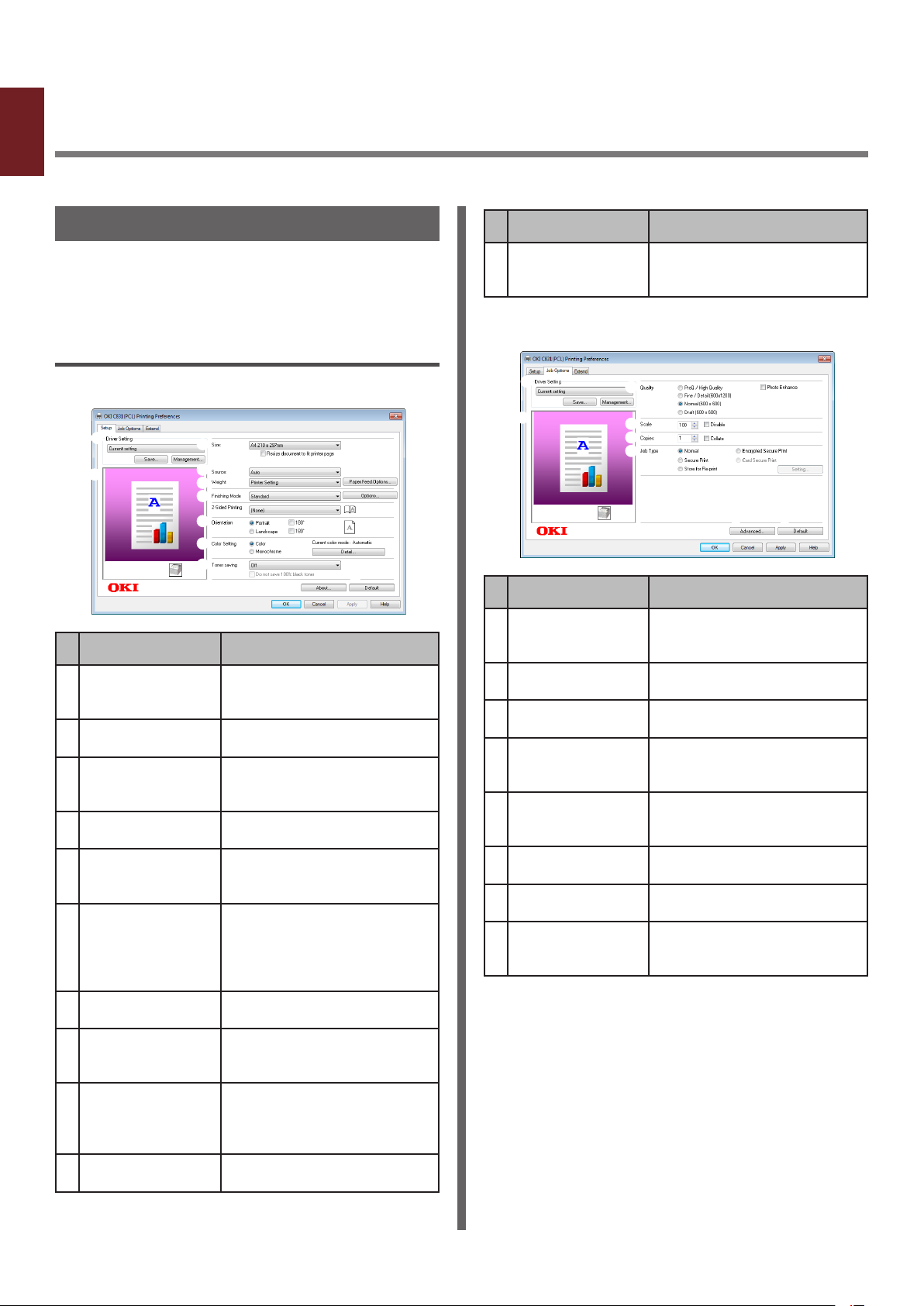
1. Handige afdrukfuncties
1
In dit hoofdstuk vindt u uitleg over geavanceerde afdrukfuncties.
1. Handige afdrukfuncties
Beschrijving van afdrukfuncties
PCL, PS en XPS zijn de 3 printerdrivers voor
Windows en PS is de printerdriver voor Mac OS X.
De afdrukfuncties verschillen per driver.
Voor PCL-printerdriver voor Windows
[Setup] (Setup) tab
Onderdeel Beschrijving
Stuurprogramma-
instellingen
(Driver Setting)
Preview (Preview) Hiermee geeft u de af te
Size (Size) Hiermee selecteert u het
Bron: (Source) Hiermee selecteert u een
Gewicht (Weight) Hiermee selecteert u het
Afwerkingmodus
(Finishing Mode)
Oriëntatie
(Orientation)
Kleurinstelling
(Color Setting)
Toner save
(Toner save)
Info (About) Hiermee geeft u de versie
Hiermee slaat u instellingen
voor deze driver op.
drukken afbeelding weer.
papierformaat voor uw
document.
papiercassette.
gewicht en het type papier
dat u wilt gebruiken.
Hier vindt u opties voor het
afdrukken van een brochure
of poster en kunt u de lay-out
van uw document op het
papier bepalen.
Hiermee selecteert u de
stand van het document.
Hiermee schakelt u tussen
afdrukken in kleur en
monochroom.
Hiermee kunt u toner
besparen door de
afdrukdichtheid en het aantal
drukgangen te verminderen.
van de printerdriver weer.
Onderdeel Beschrijving
Default (Default) Hiermee zet u de
printerdriver terug naar de
fabrieksinstellingen.
[Taakopties] (Job Options) tab
Onderdeel Beschrijving
Stuurprogramma-
instellingen
(Driver Setting)
Preview (Preview) Hiermee geeft u de af te
Kwaliteit (Quality) Hiermee beheert u de
Scale (Scale) Hiermee stelt u een
Exemplaren
(Copies)
Taaktype
(Job Type)
Geavanceerd
(Advanced)
Default (Default) Hiermee zet u de
Hiermee slaat u instellingen
voor deze driver op.
drukken afbeelding weer.
afdrukresolutie.
percentage in om de afdruk
te vergroten of te verkleinen.
Hiermee voert u in hoeveel
exemplaren moeten worden
afgedrukt.
Hiermee selecteert u een
taaktype.
Hiermee stelt u de
geavanceerde instellingen in.
printerdriver terug naar de
fabrieksinstellingen.
- 8 -
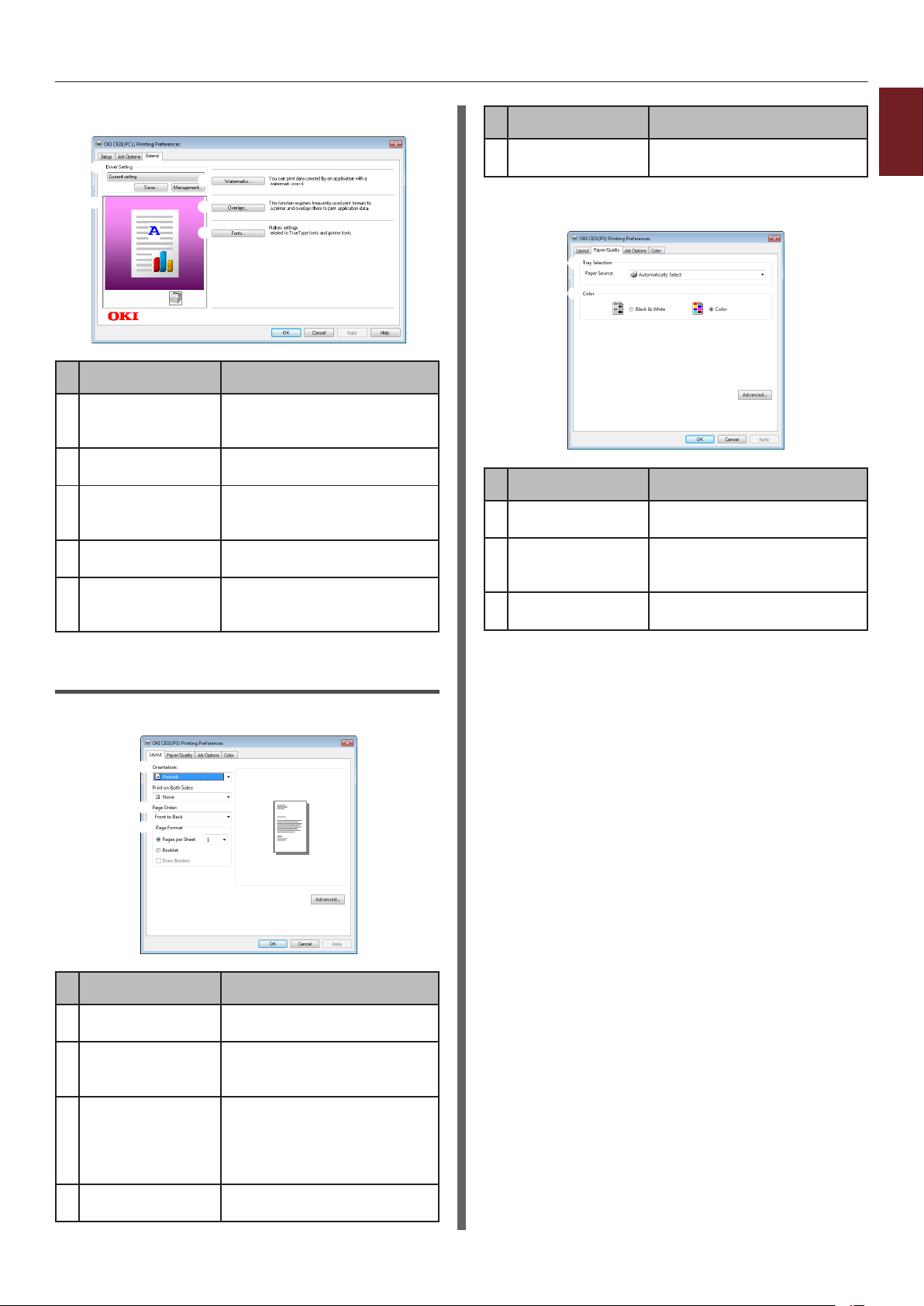
[Uitbreiden] (Extend) tab
Onderdeel Beschrijving
Stuurprogramma-
instellingen
(Driver Setting)
Preview (Preview) Hiermee geeft u de af te
Watermerken
(Watermarks)
Overlays
(Overlays)
Lettertypen
(Fonts)
Hiermee slaat u instellingen
voor deze driver op.
drukken afbeelding weer.
Hiermee stelt u het
afdrukken van watermerken
in.
Hiermee stelt u overlay
afdrukken in.
Hiermee geeft u instellingen
op voor TrueTypelettertypen
en printerlettertypen.
Onderdeel Beschrijving
Geavanceerd
(Advanced)
Hiermee stelt u de
geavanceerde instellingen in.
[Papier/kwaliteit] (Paper/Quality) tab
Onderdeel Beschrijving
Tray Selection
(Tray Selection)
Kleur (Color) Hiermee schakelt u tussen
Geavanceerd
(Advanced)
Hiermee selecteert u een
papiercassette.
afdrukken in kleur en
monochroom.
Hiermee stelt u de
geavanceerde instellingen in.
1
1. Handige afdrukfuncties
Voor PS-printerdriver voor Windows
[Lay-out] (Layout) tab
Onderdeel Beschrijving
Oriëntatie
(Orientation)
Paginavolgorde
(Page Order)
Paginaopmaak
(Page Format)
Preview (Preview) Hiermee geeft u de af te
Hiermee selecteert u de
stand van het document.
Hiermee selecteert u de
paginavolgorde van het
document.
Hiermee stelt u het
afdrukken van een brochure
en het aantal pagina's dat
op een pagina moet worden
afgedrukt in.
drukken afbeelding weer.
- 9 -
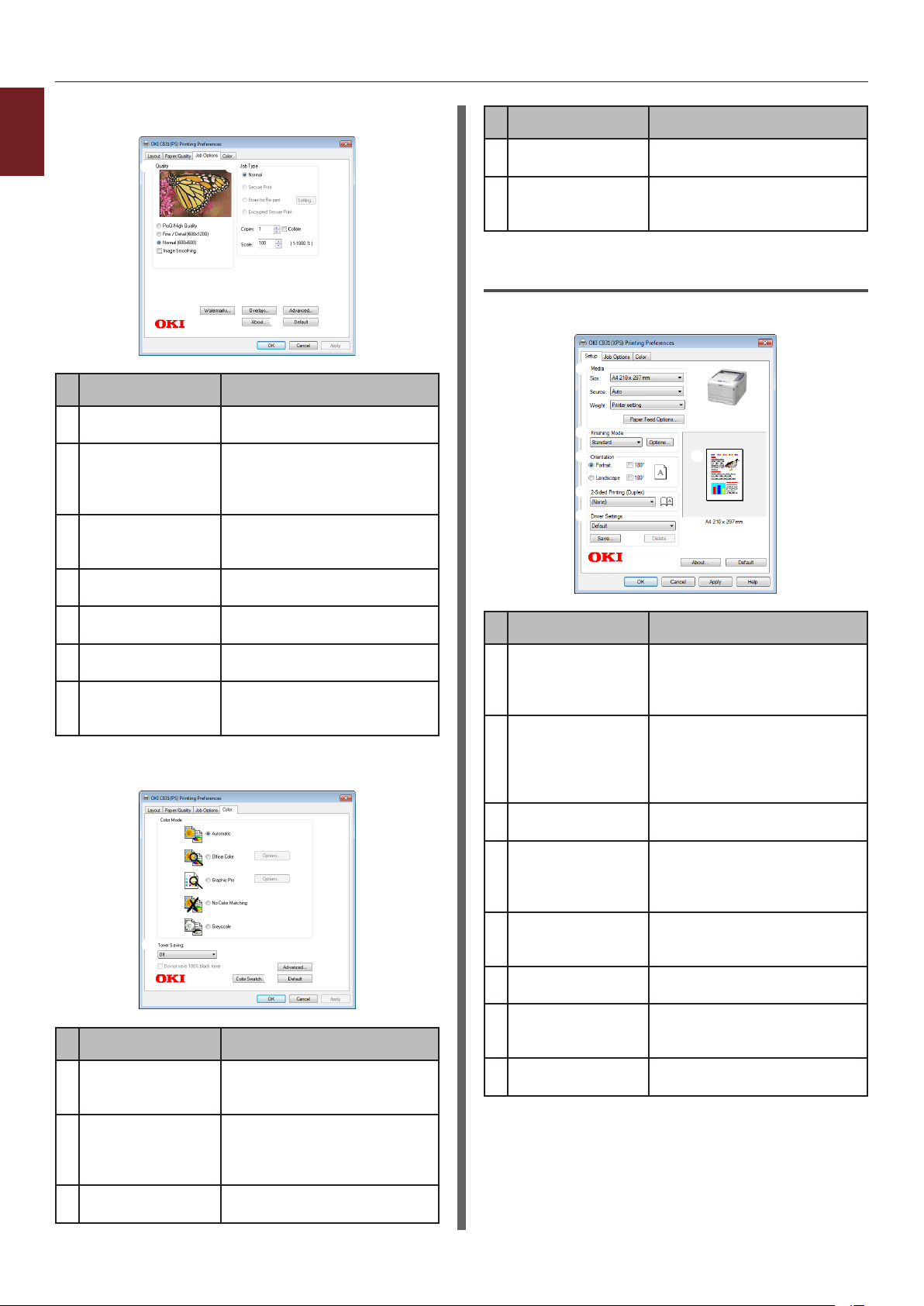
[Taakopties] (Job Options) tab
1
1. Handige afdrukfuncties
Kwaliteit (Quality) Hiermee beheert u de
Taaktype
(Job Type)
Watermerken
(Watermarks)
Overlays
(Overlays)
Geavanceerd
(Advanced)
Info (About) Hiermee geeft u de versie
Default (Default) Hiermee zet u de
[Kleur] (Color) tab
Kleurmodus
(Color Mode)
Toner save
(Toner save)
Geavanceerd
(Advanced)
Onderdeel Beschrijving
Onderdeel Beschrijving
afdrukresolutie.
Hiermee selecteert u het
taaktype en het aantal
exemplaren dat moet worden
afgedrukt.
Hiermee stelt u het
afdrukken van watermerken
in.
Hiermee stelt u overlay
afdrukken in.
Hiermee stelt u de
geavanceerde instellingen in.
van de printerdriver weer.
printerdriver terug naar de
fabrieksinstellingen.
Hiermee past u de
kleurinstellingen aan voor
kleurenafdrukken.
Hiermee kunt u toner
besparen door de
afdrukdichtheid en het aantal
drukgangen te verminderen.
Hiermee stelt u de
geavanceerde instellingen in.
Onderdeel Beschrijving
Color Swatch
(Color Swatch)
Default (Default) Hiermee zet u de
Hiermee start u Color Swatch
Utility.
printerdriver terug naar de
fabrieksinstellingen.
Voor XPS-printerdriver voor Windows
[Setup] (Setup) tab
Onderdeel Beschrijving
Media (Media) Hiermee selecteert u
Afwerkingmodus
(Finishing Mode)
Oriëntatie
(Orientation)
Dubbelzijdig
afdrukken
(duplex) (2-Sided
Printing (Duplex))
Stuurprogramma-
instellingen
(Driver Setting)
Info (About) Hiermee geeft u de versie
Default (Default) Hiermee zet u de
Preview (Preview) Hiermee geeft u de af te
papiergrootte, -gewicht en
een papiercassette voor uw
document.
Hier vindt u opties voor het
afdrukken van een brochure
of poster en kunt u de lay-out
van uw document op het
papier bepalen.
Hiermee selecteert u de
stand van het document.
Hiermee stelt u dubbelzijdig
afdrukken in.
Hiermee slaat u instellingen
voor deze driver op.
van de printerdriver weer.
printerdriver terug naar de
fabrieksinstellingen.
drukken afbeelding weer.
- 10 -
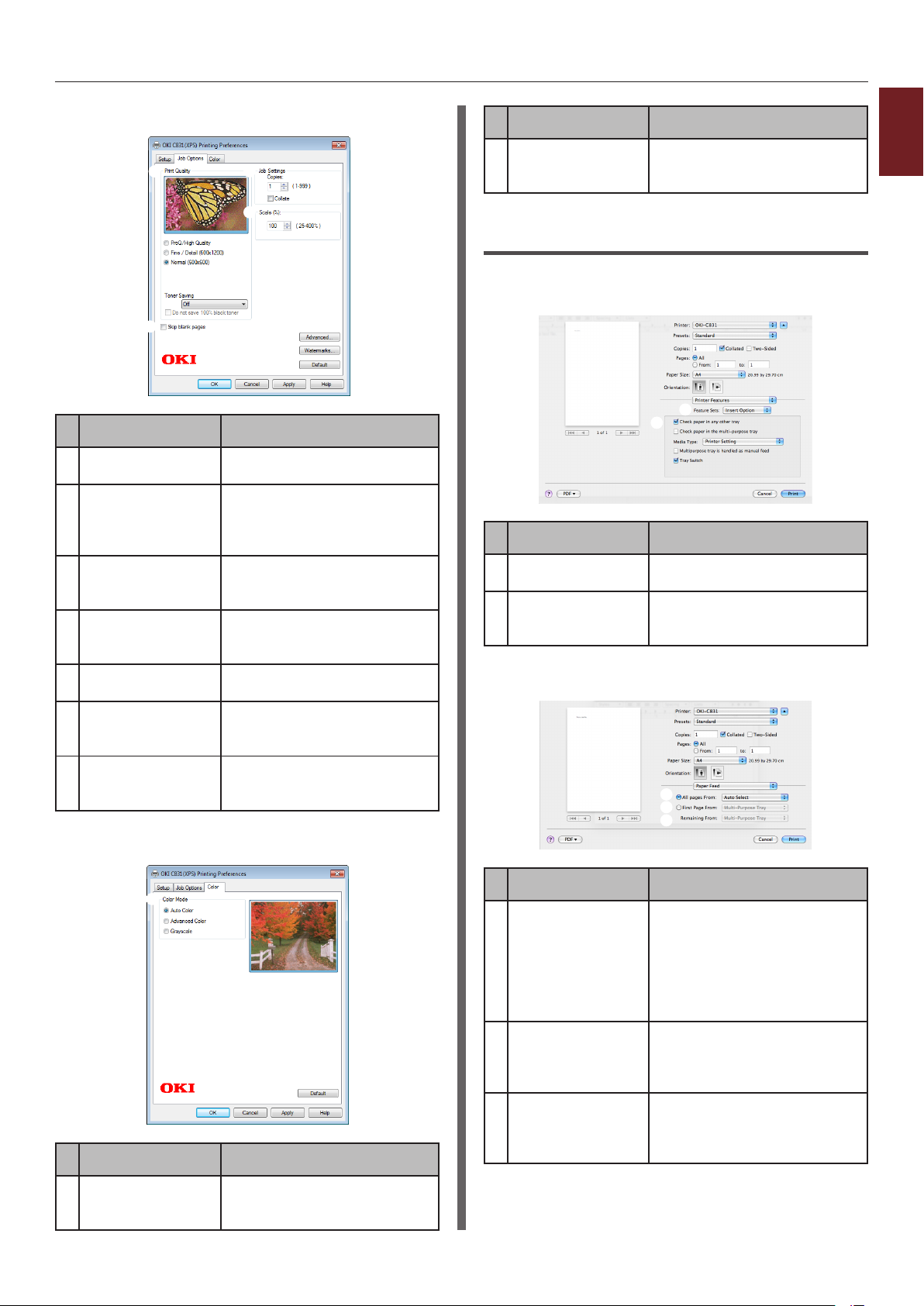
[Taakopties] (Job Options) tab
Onderdeel Beschrijving
Afdrukkwaliteit
(Print Quality)
Skip blank pages
(Skip blank pages)
Job Settings
(Job Settings)
Scale (Scale) Hiermee stelt u een
Geavanceerd
(Advanced)
Watermerken
(Watermarks)
Default (Default) Hiermee zet u de
Hiermee beheert u de
afdrukresolutie.
Hiermee maakt u het
mogelijk om uw document
zonder blanco pagina's af te
drukken.
Hiermee stelt u in hoeveel
exemplaren e.d. moeten
worden afgedrukt.
percentage in om de afdruk
te vergroten of te verkleinen.
Hiermee stelt u de
geavanceerde instellingen in.
Hiermee stelt u het
afdrukken van watermerken
in.
printerdriver terug naar de
fabrieksinstellingen.
[Kleur] (Color) tab
Onderdeel Beschrijving
Default (Default) Hiermee zet u de
printerdriver terug naar de
fabrieksinstellingen.
Voor PS-printerdriver voor Mac OS X
Paneel [Functies van de printer]
(Printer Features)
Onderdeel Beschrijving
Feature Sets
(Feature Sets)
Options (Options) Hiermee stelt u de opties in
Paneel [Papierinvoer] (Paper Feed)
Hiermee stelt u de
verschillende functies in.
die van toepassing zijn voor
de geselecteerde functie.
1
1. Handige afdrukfuncties
Onderdeel Beschrijving
Kleurmodus
(Color Mode)
Hiermee selecteert u de
kleurinstellingen voor
kleurenafdrukken.
Onderdeel Beschrijving
All pages From
(All pages From)
Eerste pagina vanaf
(First Page From)
Remaining From
(Remaining From)
Hiermee selecteert u een
papiercassette.
Wanneer u
[Automatische selectie]
kiest, selecteert de printer
automatisch een cassette
met het juiste papierformaat.
Met deze optie kunt u
de eerste pagina laten
afdrukken vanuit een
gespeciceerde cassette.
Met deze optie kunt u de
overige pagina's laten
afdrukken vanuit een
gespeciceerde cassette.
- 11 -
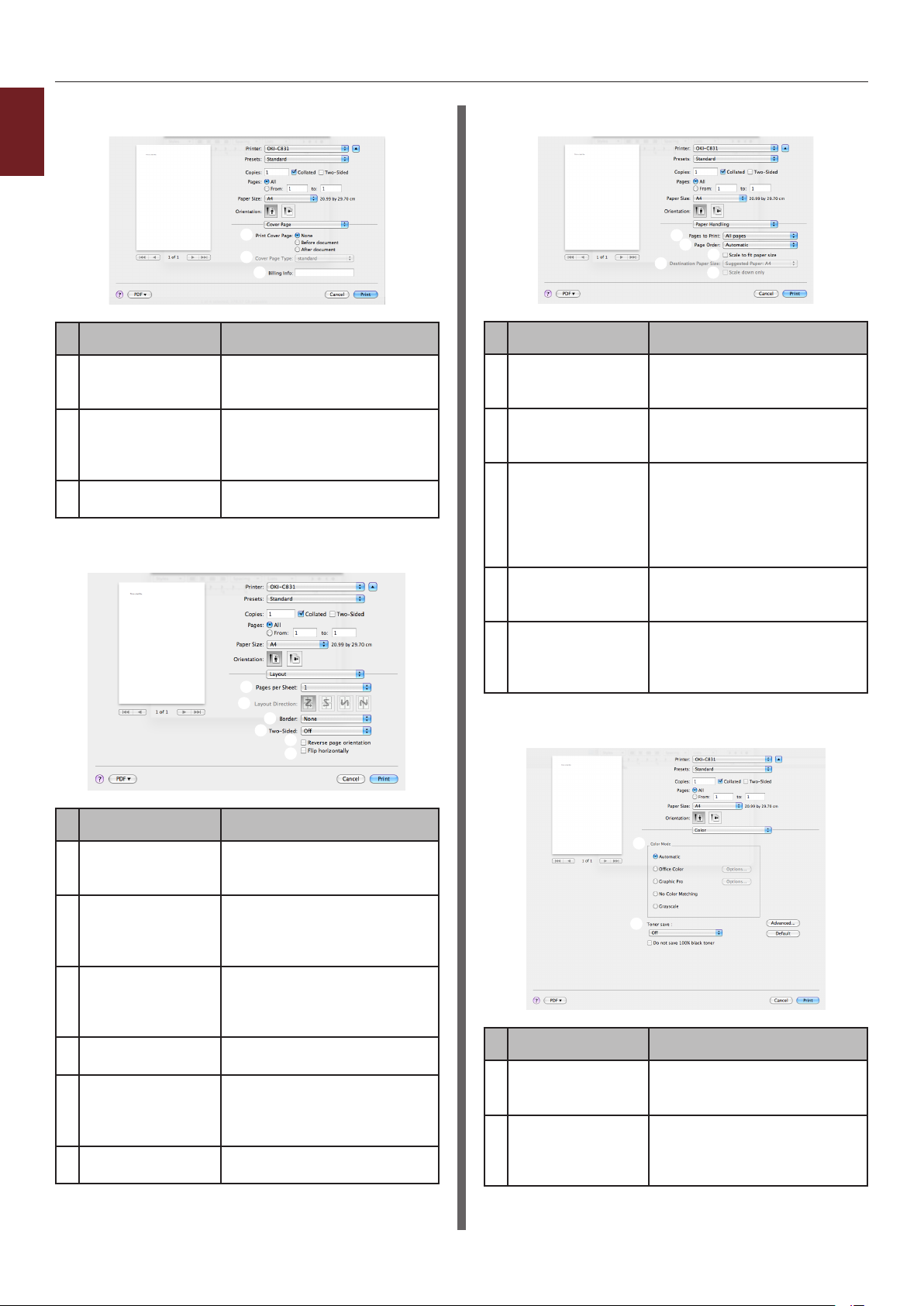
Paneel [Cover Page] (Cover Page)
1
1. Handige afdrukfuncties
Onderdeel Beschrijving
Print Cover Page
(Print Cover Page)
Cover Page Type
(Cover Page Type)
Billing Info
(Billing Info)
Paneel [Lay-out] (Layout)
Hiermee kunt u het
afdrukken van een voorblad
instellen.
Hiermee kunt u de
tekenreeks voor het
afdrukken van een voorblad
instellen.
Deze functie is niet
beschikbaar.
Paneel [Papierverwerking] (Paper Handling)
Onderdeel Beschrijving
Pages to Print
(Pages to Print)
Paginavolgorde
(Page Order)
Aanpassen aan
papierformaat
(Scale to t paper
size)
Destination Paper
Size (Destination
Paper Size)
Scale down only
(Scale down only)
Paneel [Kleur] (Color)
Hiermee stelt u in welke
pagina's moeten worden
afgedrukt.
Hiermee stelt u de volgorde
in waarin de pagina's moeten
worden afgedrukt.
Met deze optie kunt u de
afdruk aanpassen aan de
papiergrootte. Of de inhoud
juist wordt afgedrukt,
is afhankelijk van de
instellingen.
Hiermee maakt u de
afbeelding kleiner of groter,
passend bij papierformaat.
Selecteer deze optie
wanneer u de afbeelding wilt
verkleinen tot deze past bij
het papierformaat.
Onderdeel Beschrijving
Pagina's per blad
(Pages per Sheet)
Richting van indeling
(Layout Direction)
Bijsnijden (Border) Hiermee selecteert u de
Dubbelzijdig
(Two-Sided)
Reverse page
orientation
(Reverse page
orientation)
Flip horizontally
(Flip horizontally)
Hiermee stelt u in hoeveel
exemplaren moeten worden
afgedrukt.
Hiermee selecteert u de lay-out
voor het afdrukken van
meerdere pagina's op een vel
papier.
rand voor het afdrukken van
meerdere pagina's op een vel
papier.
Hiermee selecteert u het
dubbelzijdig afdrukken.
Hiermee selecteert u de
andere stand voor het
document.
Hiermee spiegelt u de
pagina's horizontaal.
- 12 -
Onderdeel Beschrijving
Kleurmodus
(Color Mode)
Toner save
(Toner save)
Hiermee selecteert u de
kleurinstellingen voor
kleurenafdrukken.
Hiermee kunt u toner
besparen door de
afdrukdichtheid en het aantal
drukgangen te verminderen.
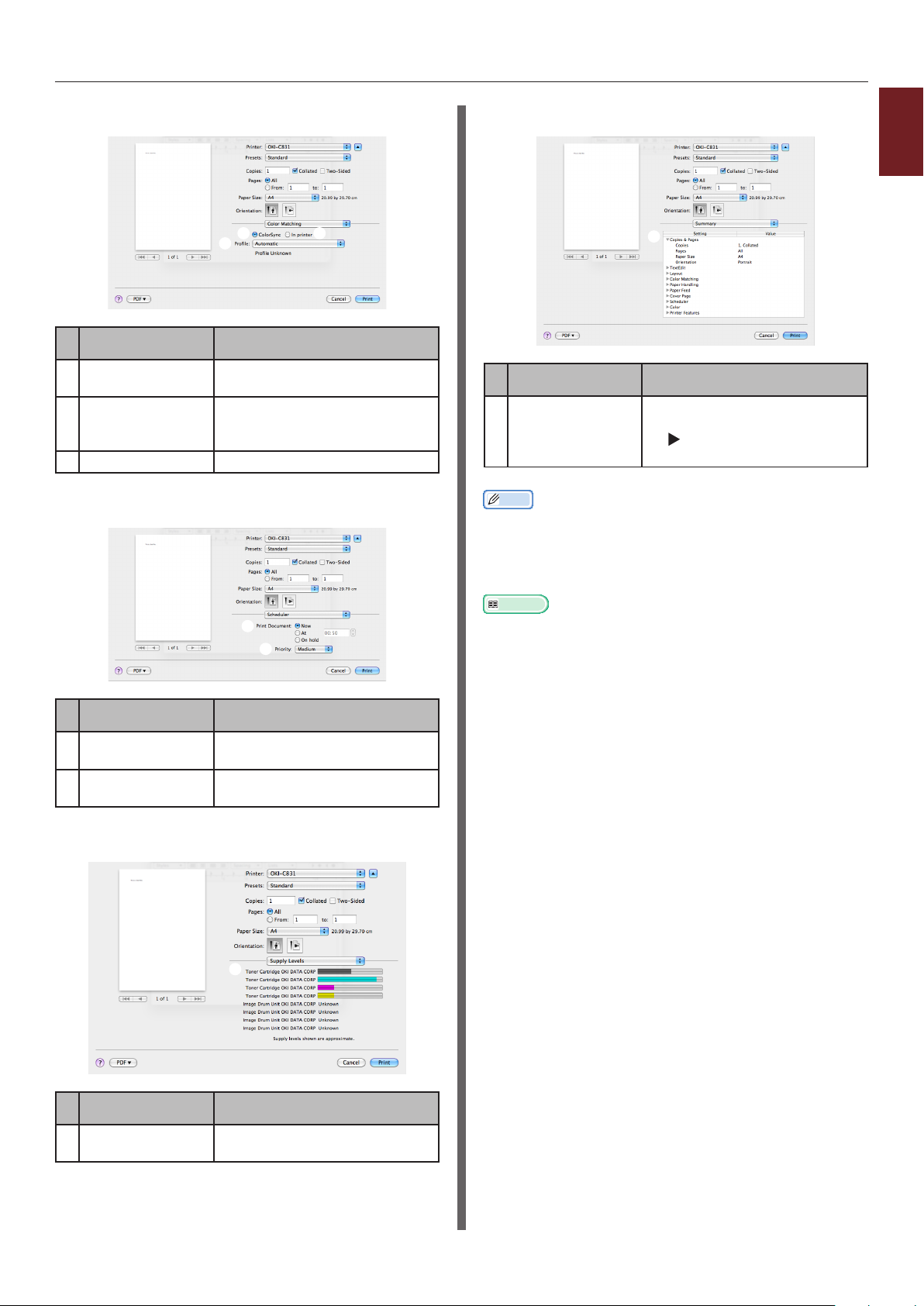
Paneel [Kleurkoppeling] (Color Matching)
Onderdeel Beschrijving
ColorSync
(ColorSync)
In printer
(In printer)
Prole (Prole) Hier selecteert u het proel.
Hiermee stelt u de
ColorSync-functies in.
Hiermee verricht u de
kleurafstemming van de
printer.
Paneel [Scheduler] (Scheduler)
Paneel [Summary] (Summary)
Onderdeel Beschrijving
Instellingen
(Settings)
Memo
● Het scherm en de procedure kunnen verschillen
afhankelijk van het besturingssysteem, de toepassingen
en de versie van de printerdriver die u gebruikt. In deze
sectie worden Kladblok in Windows en Teksteditor in Mac
OS X als voorbeelden gebruikt.
Meer info
● Voor meer informatie over het instellen van onderdelen
in de printerdriver raadpleegt u de online Help van de
printerdriver.
Hiermee laat u de lijst met
functie-instellingen zien. Klik
op om de details weer te
geven.
1
1. Handige afdrukfuncties
Onderdeel Beschrijving
Print Document
(Print Document)
Priority (Priority) Deze functie is niet
Hiermee stelt u de af te
drukken tijd in.
beschikbaar.
Paneel [Supply Levels] (Supply Levels)
Onderdeel Beschrijving
Consumables Hiermee laat u de status van
de verbruiksartikelen zien.
- 13 -
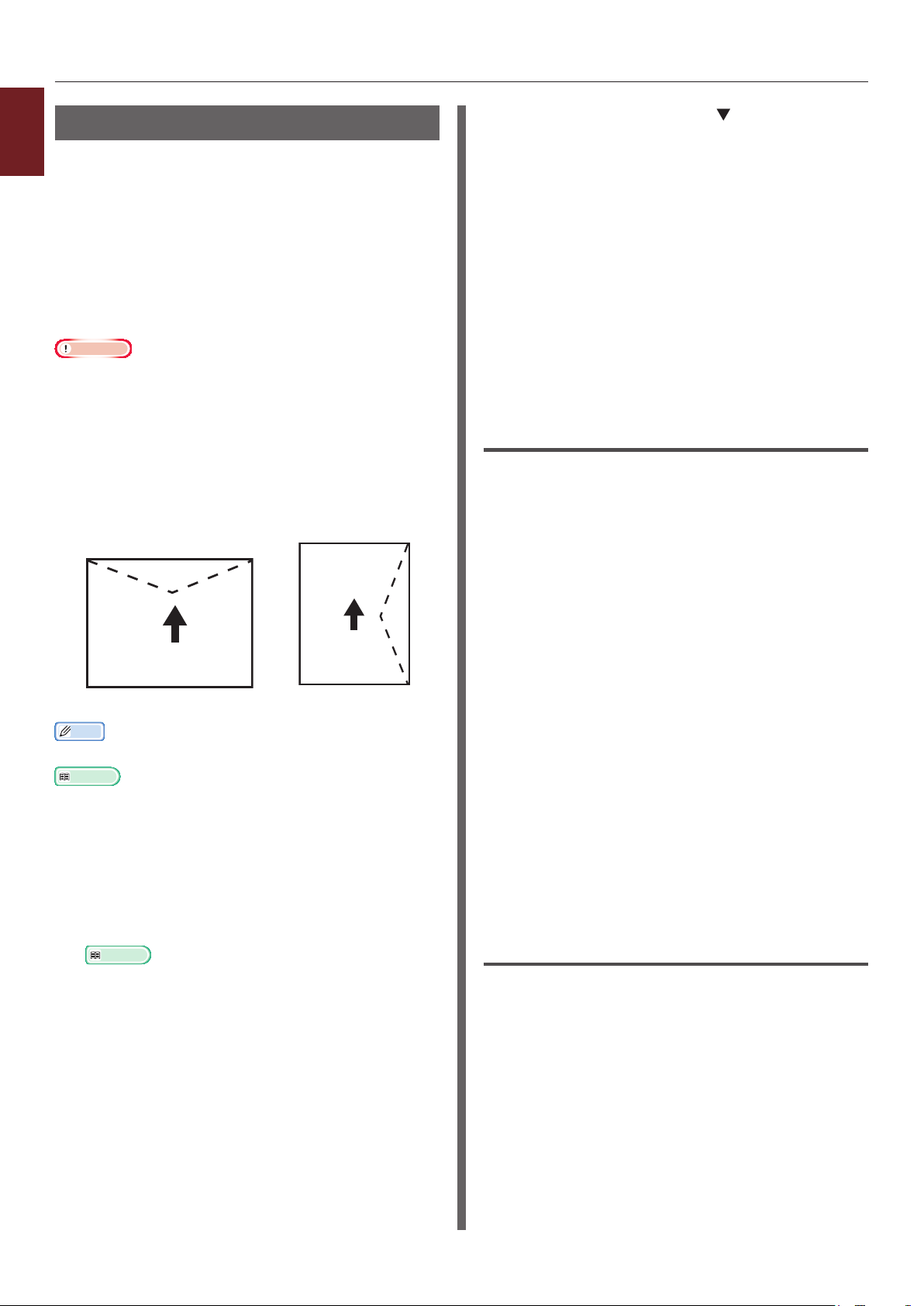
Afdrukken op enveloppen
1
U kunt afdrukken op enveloppen door het
1. Handige afdrukfuncties
ingestelde papierformaat te wijzigen en de
universele cassette en het uitvoervak met de
afdrukzijde naar boven te gebruiken.
Stel het papierformaat van de universele
cassette in op het bedieningspaneel en
stel vervolgens afdrukinstellingen zoals
papierformaat en papiercassette in via de
printerdriver.
Opmerking
● Het papier kan kromgetrokken of gekreukeld zijn na het
afdrukken. Zorg ervoor dat er geen probleem is door een
testafdruk te maken.
● Enveloppen moet worden geplaatst met het adres naar
boven.
- Com-10-, DL- en C5-enveloppen moeten worden
geplaatst met de ap naar boven, gezien vanaf de
invoerrichting.
- C4-enveloppen moeten worden geplaatst met de ap
naar rechts, gezien vanaf de invoerrichting.
5 Druk op de bladerknop om
[Envelop*] te selecteren en druk
vervolgens op de knop <ENTER>.
*Selecteer een type envelop.
6 Druk op de knop <ON LINE (ONLINE)>
om de menumodus te verlaten.
7 Open op de computer het bestand dat u
wilt afdrukken.
8 Congureer het papierformaat, de
papierbron en de afdrukstand in de
printerdriver en druk af.
Voor PCL-printerdriver voor
Windows
1 In het menu [Bestand] selecteert u
[Afdrukken].
2 Klik op [Voorkeuren] of
[Eigenschappen].
Com-10, DL, C5 C4
Memo
● Selecteer niet dubbelzijdig afdrukken voor enveloppen.
Meer info
● Voor informatie over welke enveloppen kunnen worden
gebruikt, raadpleegt u de Gebruikershandleiding
(Ingebruikneming).
● Handmatig afdrukken is ook beschikbaar voor het
afdrukken op enveloppen. Voor meer informatie over
handmatig afdrukken raadpleegt u "Handmatig afdrukken"
op p. 20.
1 Plaats papier in de universele cassette.
Meer info
● Raadpleeg "Papier in de printer plaatsen" in de
Gebruikershandleiding (Ingebruikneming).
2 Open aan de achterzijde van de printer
het uitvoervak met de afdrukzijde naar
boven.
3 Op het tabblad [Setup] selecteert u
[Envelop*] bij [Size].
* Selecteer een type envelop.
4 Selecteer [Universele Lade] bij
[Bron:].
5 Selecteer de afdrukstand bij
[Oriëntatie].
- Selecteer [Staand] voor enveloppen die
aan de zijkant worden geopend.
- Selecteer [Liggend] voor enveloppen die
aan de bovenkant worden geopend.
6 Congureer indien nodig andere
instellingen en druk af.
Voor PS-printerdriver voor Windows
1 In het menu [Bestand] selecteert u
[Afdrukken].
2 Klik op [Voorkeuren] of
[Eigenschappen].
3 Op het bedieningspaneel drukt u op de
toets <Fn>.
4 Druk op de toetsen <9> en <0> en
druk vervolgens op de knop <ENTER>.
- 14 -
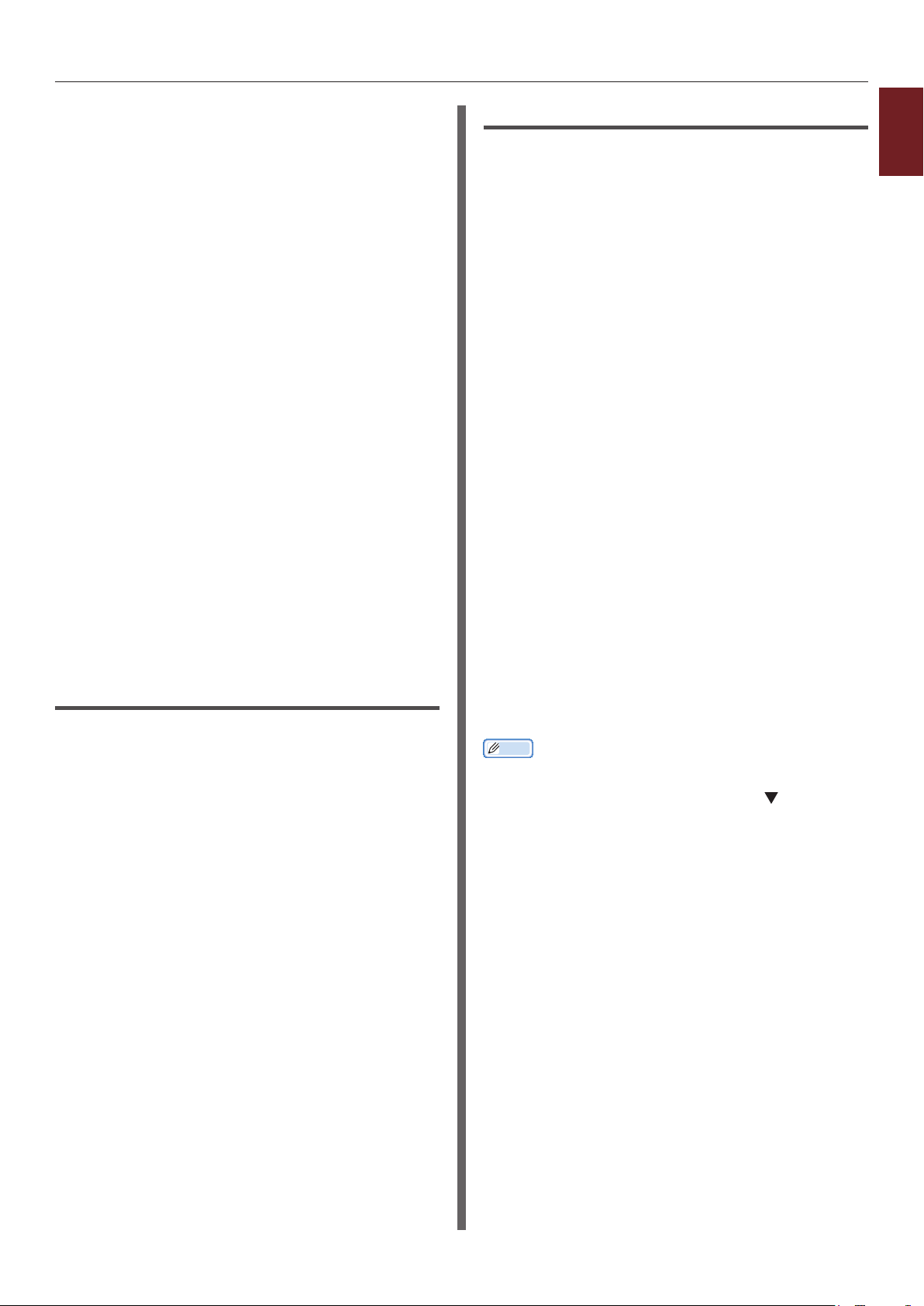
3 Op het tabblad [Lay-out] selecteert u
de afdrukstand bij [Oriëntatie].
- Selecteer [Staand] voor enveloppen die
aan de zijkant worden geopend.
- Selecteer [Liggend] voor enveloppen
die aan de bovenkant worden
geopend. Klik op [Geavanceerd] en
selecteer vervolgens [Roteren] bij
[Pagina draaien] in het venster voor
geavanceerde opties.
4 Klik op het tabblad [Papier/kwaliteit].
5 Selecteer [De multi mogelijkheden
lade] bij [Bron:].
6 Klik op [Geavanceerd].
7 Klik op [Papierformaat] en selecteer
vervolgens [Envelop*] in de
vervolgkeuzelijst.
* Selecteer een type envelop.
8 Klik op [OK].
9 Congureer indien nodig andere
instellingen en druk af.
Voor XPS-printerdriver voor
Windows
1 In het menu [Bestand] selecteert u
[Afdrukken].
2 Klik op [Voorkeuren] of
[Eigenschappen].
Voor PS-printerdriver voor Mac OS X
1 In het menu [Archief] selecteert u
[Pagina-instelling].
2 Selecteer [Envelop*] bij
[Papierformaat].
* Selecteer een type envelop.
3 Selecteer de afdrukstand bij
[Oriëntatie] en klik vervolgens op
[OK].
- Selecteer [Staand] voor enveloppen
die aan de zijkant worden geopend,
en schakel het selectievakje [180°]
in bij [Taakopties] in het venster
[Functies van de printer].
- Selecteer [Liggend] voor enveloppen die
aan de bovenkant worden geopend.
4 In het menu [Archief] selecteert u
[Druk af].
5 Selecteer [Papierinvoer] in het
venstermenu.
6 Selecteer [Alles] en selecteer
vervolgens [Universele cassette].
7 Congureer indien nodig andere
instellingen en druk af.
Memo
● Als het dialoogvenster om af te drukken in Mac OS X 10.5
of 10.6 slechts twee menu's bevat en niet de opties bevat
die u verwacht te zien, klikt u op de knop naast het
menu [Printer].
1
1. Handige afdrukfuncties
3 Op het tabblad [Setup] selecteert u
[Envelop*] bij [Size].
*Selecteer een type envelop.
4 Selecteer [Universele Lade] bij
[Bron:].
5 Selecteer de afdrukstand bij
[Oriëntatie].
- Selecteer [Staand] voor enveloppen die
aan de zijkant worden geopend.
- Selecteer [Liggend] voor enveloppen die
aan de bovenkant worden geopend.
6 Congureer indien nodig andere
instellingen en druk af.
- 15 -
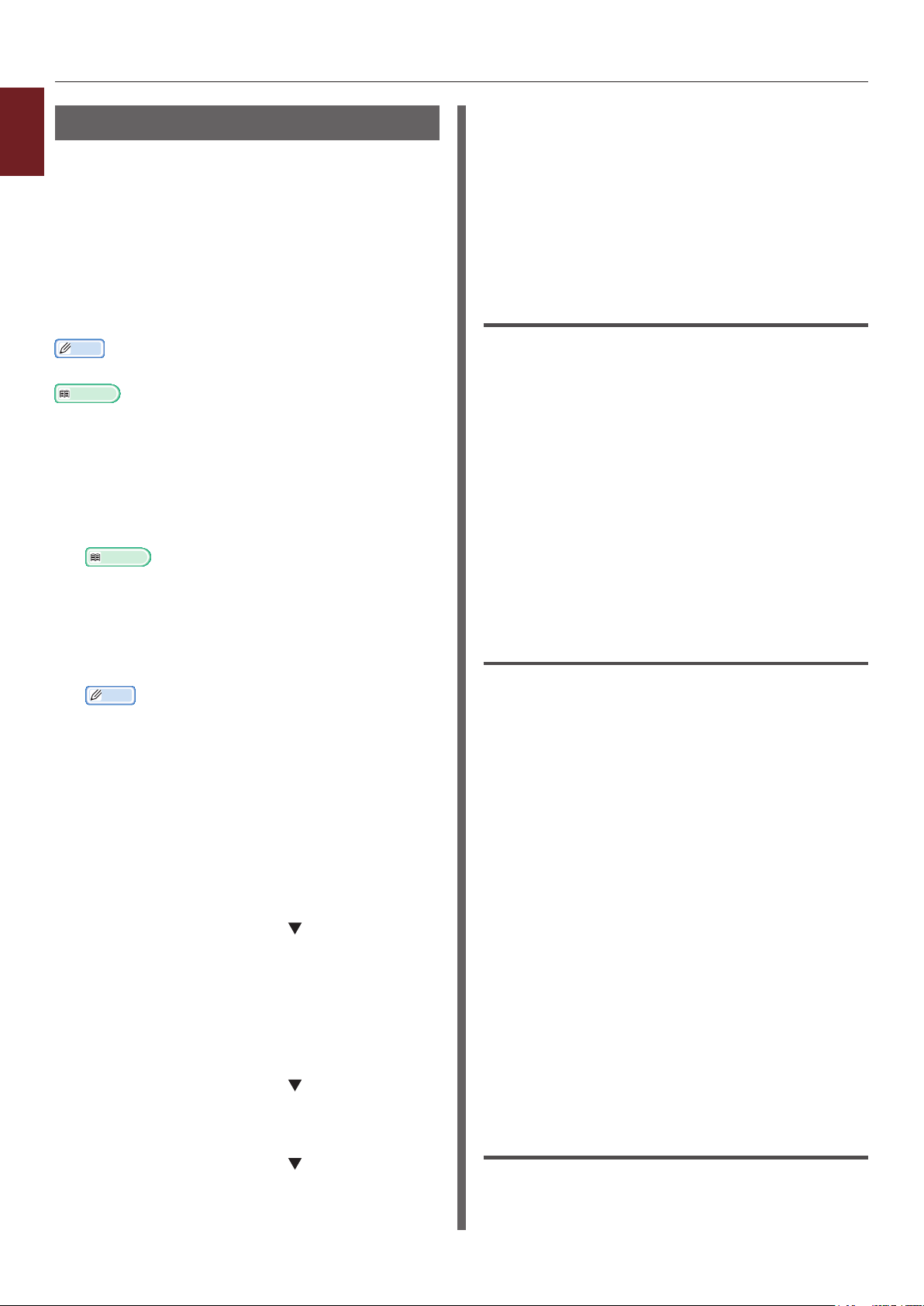
Afdrukken op etiketten
1
U kunt afdrukken op etiketten door de ingestelde
1. Handige afdrukfuncties
papiersoort te wijzigen en de universele cassette
en het uitvoervak met de afdrukzijde naar boven
te gebruiken.
Stel op het bedieningspaneel het papierformaat
en de papiersoort voor de universele cassette
in. Vervolgens stelt u afdrukinstellingen zoals
het papierformaat en de papiercassette in via de
printerdriver.
Memo
● Selecteer niet dubbelzijdig afdrukken voor etiketten.
Meer info
● Voor informatie over beschikbare etiketten raadpleegt u
de Gebruikershandleiding (Ingebruikneming).
● Handmatig afdrukken is ook beschikbaar voor het
afdrukken op etiketten. Voor meer informatie over
handmatig afdrukken raadpleegt u "Handmatig afdrukken"
op p. 20.
1 Plaats papier in de universele cassette.
Meer info
● Raadpleeg "Papier in de printer plaatsen" in de
Gebruikershandleiding (Ingebruikneming).
2 Open aan de achterzijde van de printer
het uitvoervak met de afdrukzijde naar
boven.
Memo
● Als u altijd op etiketten afdrukt vanuit de
universele cassette, registreert u het papier op het
bedieningspaneel. Als u één keer afdrukt vanuit deze
cassette, gaat u verder met de afdrukprocedures via
de printerdriver.
9 Druk op de knop <ON LINE (ONLINE)>
om de menumodus te verlaten.
10 Open op de computer het bestand dat u
wilt afdrukken.
11 Congureer het papierformaat en de
papiercassette via de printerdriver.
Voor PCL-printerdriver voor
Windows
1 In het menu [Bestand] selecteert u
[Afdrukken].
2 Klik op [Voorkeuren] of
[Eigenschappen].
3 Op het tabblad [Setup] selecteert u
[A4] of [Letter] bij [Size].
4 Selecteer [Universele Lade] bij
[Bron:].
5 Congureer indien nodig andere
instellingen en druk af.
Voor PS-printerdriver voor Windows
1 In het menu [Bestand] selecteert u
[Afdrukken].
2 Klik op [Voorkeuren] of
[Eigenschappen].
3 Druk op de toets <Fn>.
4 Voer <9> en <0> in met behulp van
het toetsenblok met tien toetsen en druk
vervolgens op de knop <ENTER>.
5 Druk op de bladerknop om [A4]
of [Letter] te selecteren en druk
vervolgens op de knop <ENTER>.
6 Druk op de knop <BACK (TERUG)> en
controleer dat [Cong univ. cassette]
wordt weergegeven.
7 Druk op de bladerknop om
[papiersoort] te selecteren en druk
vervolgens op de knop <ENTER>.
8 Druk op de bladerknop om [Etiket]
te selecteren en druk vervolgens op de
knop <ENTER>.
3 Klik op het tabblad [Papier/kwaliteit].
4 Selecteer [De multi mogelijkheden
lade] bij [Papierbron].
5 Klik op [Geavanceerd].
6 Klik op [Papierformaat] en selecteer
vervolgens [A4] of [Letter] in de
vervolgkeuzelijst.
7 Klik op [OK].
8 Congureer indien nodig andere
instellingen en druk af.
Voor XPS-printerdriver voor
Windows
1 In het menu [Bestand] selecteert u
[Afdrukken].
- 16 -
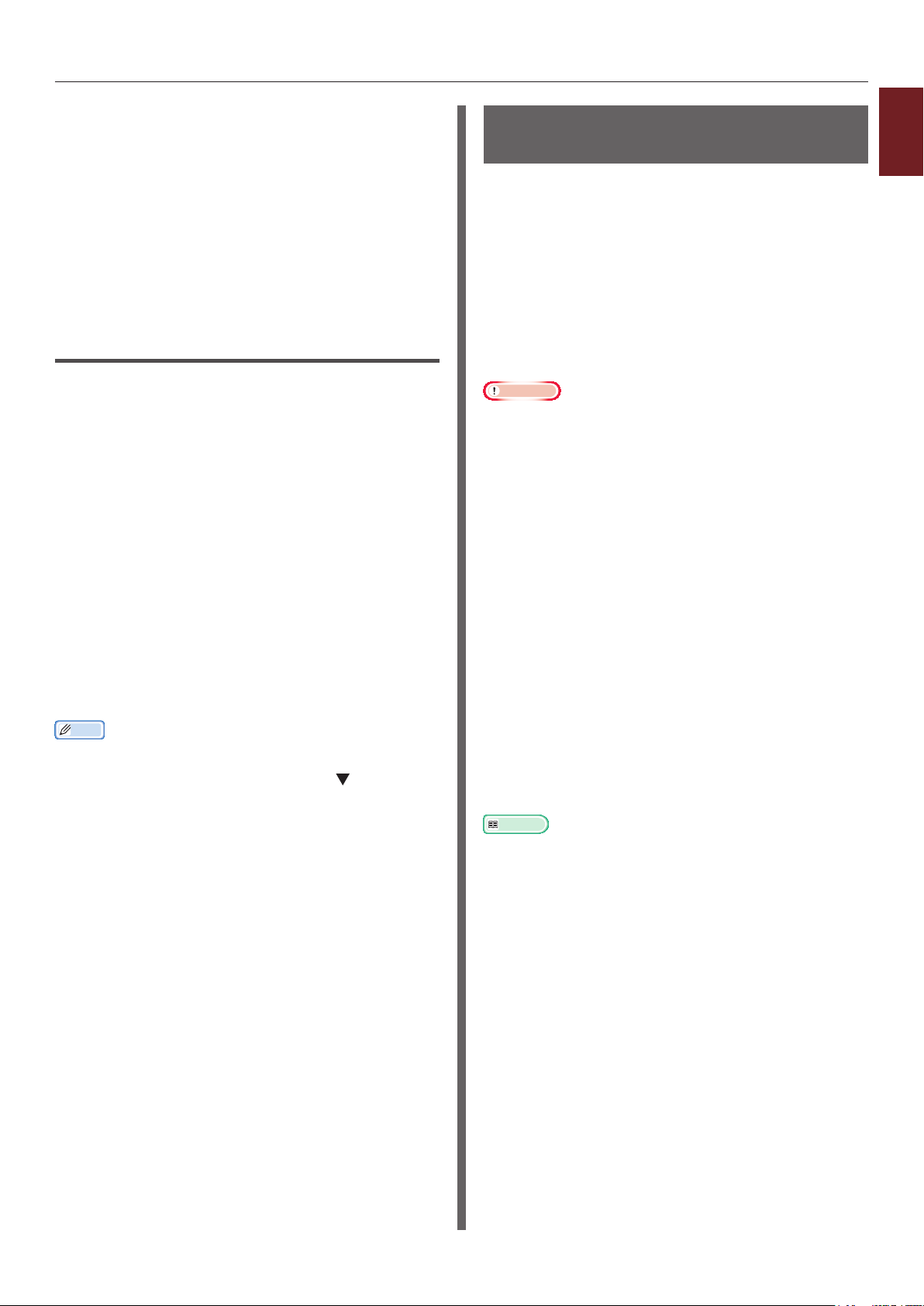
2 Klik op [Voorkeuren] of
[Eigenschappen].
3 Op het tabblad [Setup] selecteert u
[A4] of [Letter] bij [Size].
4 Selecteer [Universele Lade] bij
[Bron:].
5 Congureer indien nodig andere
instellingen en druk af.
Voor PS-printerdriver voor Mac OS X
1 In het menu [Archief] selecteert u
[Pagina-instelling].
2 Selecteer [A4] of [Letter] bij
[Papierformaat].
3 Selecteer [Druk af] in het menu
[Archief].
4 Selecteer [Papier invoeren] in het
venstermenu.
5 Selecteer [Alles] en selecteer
vervolgens [Universele cassette].
6 Congureer indien nodig andere
instellingen en druk af.
Memo
● Als het dialoogvenster om af te drukken in Mac OS X 10.5
of 10.6 slechts twee menu's bevat en niet de opties bevat
die u verwacht te zien, klikt u op de knop naast het
menu [Printer].
Afdrukken op papier van een aangepast formaat
U kunt een aangepast papierformaat registreren
via de printerdriver, zodat u kunt afdrukken
op ander papier dan standaardpapier, zoals
banners.
● Instelbaar aangepast formaatbereik
Breedte: 64 tot 297 mm
Lengte: 90 tot 1320,8 mm
Welke papierformaten kunnen worden ingevoerd,
hangt af van de cassette.
Opmerking
● Registreer het papierformaat in de staande afdrukstand
en plaats het papier in de staande afdrukstand.
● Voor bannermedia van meer dan 432 mm lang gebruikt u
het uitvoervak met de afdrukzijde naar boven.
● Deze functie is mogelijk niet beschikbaar in sommige
toepassingen.
● Als het papier langer is dan 432 mm, kunnen wij niet de
afdrukkwaliteit garanderen.
● Als het papier zo lang is dat het de papiersteunen van de
universele cassette overschrijdt, ondersteunt u het met de
hand.
● Wanneer u cassette 1 of cassette 2/3/4 gebruikt,
selecteert u de knop <ENTER> op het bedieningspaneel
> [Menus] > [cassetteconguratie] >
[Cassetteconguratie gebruiken] > [Papierformaat]
> [Aangepast] voordat u de volgende procedure
uitvoert.
● Als afbeeldingen niet juist worden afgedrukt op papier
van groot formaat, worden ze mogelijk wel juist afgedrukt
als u in de PS-driver [Standaard (600 x 600 dpi)] bij
[Afdrukkwaliteit] selecteert.
● Het gebruik van papier met een breedte van minder dan
100 mm wordt niet aanbevolen. Dit kan papierstoringen
veroorzaken.
Meer info
● Voor meer informatie over de papierformaten die
kunnen worden ingevoerd via elke cassette of worden
gebruikt voor dubbelzijdig afdrukken, raadpleegt u de
Gebruikershandleiding (Ingebruikneming).
● [Automatische verandering van cassette] is
standaard ingeschakeld. Wanneer het papier in een
cassette opraakt tijdens het afdrukken, schakelt de
printer automatisch over op invoer vanuit een andere
cassette. Als u aangepast papier alleen vanuit een
bepaalde cassette wilt invoeren, schakelt u de functie voor
automatische cassettewisseling uit. Voor meer informatie
over automatische verandering van cassette raadpleegt u
"Automatische cassettewisseling" op p. 35.
1
1. Handige afdrukfuncties
- 17 -
Aangepaste formaten opgeven
Om papier van een aangepast formaat te
plaatsen, moet u de breedte en lengte van
het papier registreren voordat u afdrukt. Het
formaatbereik dat u kunt instellen, varieert
afhankelijk van de papiercassette.
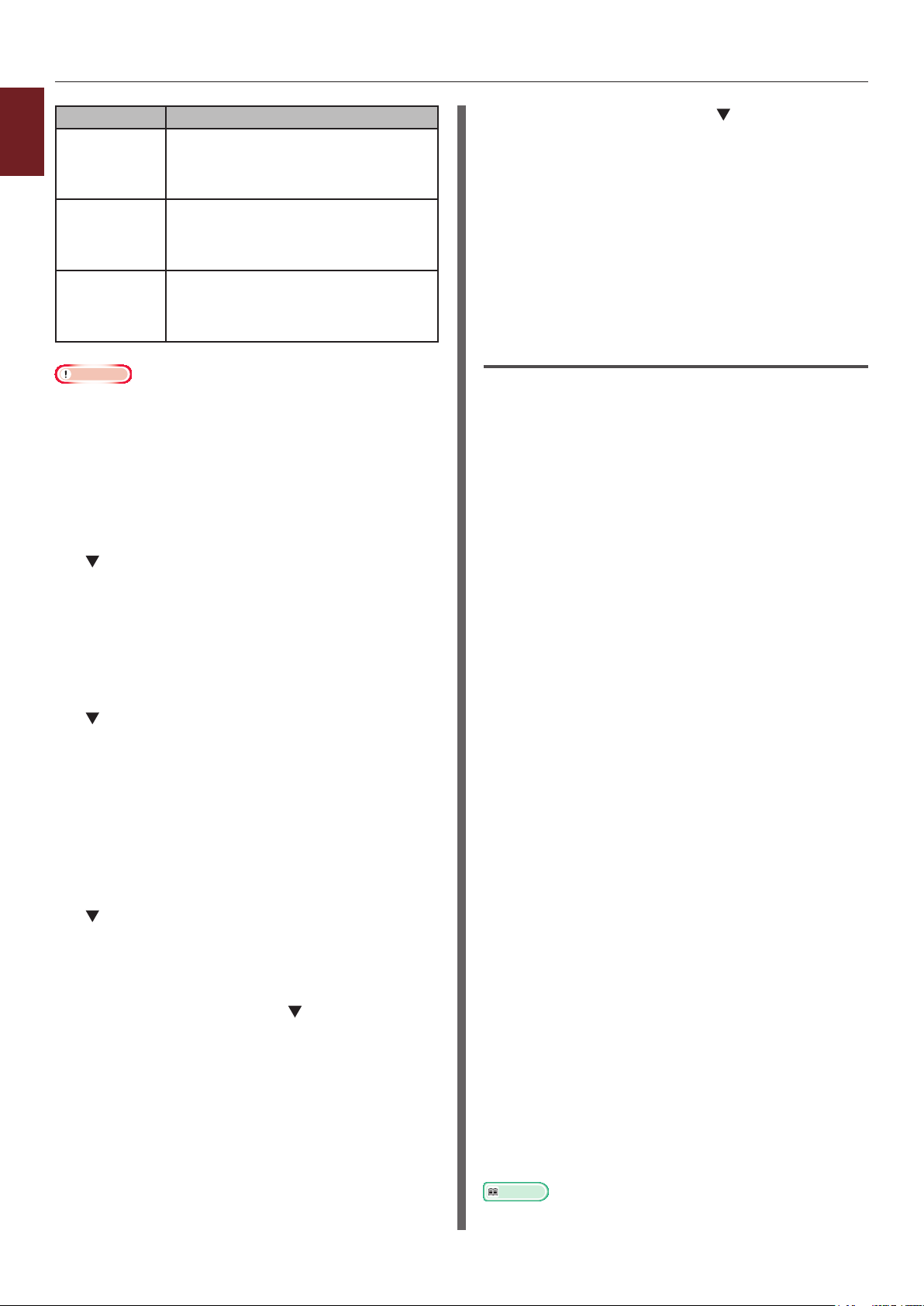
Cassette Beschikbaar formaatbereik
1
Cassette 1 Breedte:
105 tot 297 mm (4,1 tot 11,7 inch)
1. Handige afdrukfuncties
Cassette 2/3/4
(optie)
Universele
cassette
Opmerking
● U kunt de instelling [Aangepast] alleen congureren
wanneer [Papierformaat] ingesteld is op [Aangepast].
● Het beschikbare formaatbereik voor dubbelzijdig
afdrukken is hetzelfde als dat voor cassette 2.
Lengte:
148 tot 431 mm (5,8 tot 17,0 inch)
Breedte:
148 tot 297 mm (5,8 tot 11,7 inch)
Lengte:
182 tot 431 mm (7,2 tot 17,0 inch)
Breedte:
64 tot 297 mm (2,5 tot 11,7 inch)
Lengte:
90 tot 1.321 mm (3,5 tot 52,0 inch)
1 Op het bedieningspaneel drukt u op de
knop <ENTER>.
2 Druk meerdere keren op de bladerknop
om [Menus] te selecteren en druk
vervolgens op de knop <ENTER>.
3 Controleer dat [cassetteconguratie]
is geselecteerd en druk vervolgens op de
knop <ENTER>.
11 Druk op de bladerknop om
[Y-afmeting] te selecteren en druk
vervolgens op de knop <ENTER>.
12 Voer de papierlengte in met behulp van
het toetsenblok met tien toetsen en druk
vervolgens op de knop <ENTER>.
13 Druk op de knop <ON LINE (ONLINE)>
om de menumodus te verlaten.
Voor PCL-printerdriver voor
Windows
1 Klik op [starten] en selecteer
vervolgens [Apparaten en printers].
2 Klik met de rechtermuisknop op het
pictogram
vervolgens de driver waarvoor u
een aangepast formaat wilt opgeven
via [Voorkeursinstellingen voor
afdrukken].
Uw printer
en selecteer
3 Op het tabblad [Setup] klikt u op
[Papierinvoeropties].
4 Klik op [Aangepast formaat].
4 Druk meerdere keren op de bladerknop
om [Cassetteconguratie] te
selecteren voor de papiercassette waarin
u het papier hebt geplaatst, en druk
vervolgens op de knop <ENTER>.
5 Controleer dat [Papierformaat] is
geselecteerd en druk vervolgens op de
knop <ENTER>.
6 Druk meerdere keren op de bladerknop
om [Aangepast] te selecteren en
druk vervolgens op de knop <ENTER>.
7 Druk op de knop <BACK (TERUG)>.
8 Druk op de bladerknop om
[X-afmeting] te selecteren en druk
vervolgens op de knop <ENTER>.
9 Voer de papierbreedte in met behulp van
het toetsenblok met tien toetsen en druk
vervolgens op de knop <ENTER>.
10 Druk op de knop <BACK (TERUG)>.
5 Voer een naam in en de afmetingen in.
a Voer in het vak [Naam] een naam
voor het nieuwe formaat in.
b Voer in de vakken [Breedte] en
[Length] de afmetingen van het
nieuwe formaat in.
6 Klik op [Toevoegen] om het
aangepaste papierformaat op te slaan in
de lijst en klik vervolgens op [OK].
U kunt maximaal 32 aangepaste formaten
opslaan.
7 Klik op [OK] totdat het dialoogvenster
[Voorkeursinstellingen voor
afdrukken] wordt gesloten.
8 Open het bestand dat u wilt afdrukken.
9 Selecteer het geregistreerde
papierformaat in de printerdriver
en start het afdrukken vanaf het
dialoogvenster om af te drukken.
Meer info
● Voor informatie over hoe u papier opgeeft in de
printerdriver, raadpleegt u de Gebruikershandleiding
(Ingebruikneming).
- 18 -
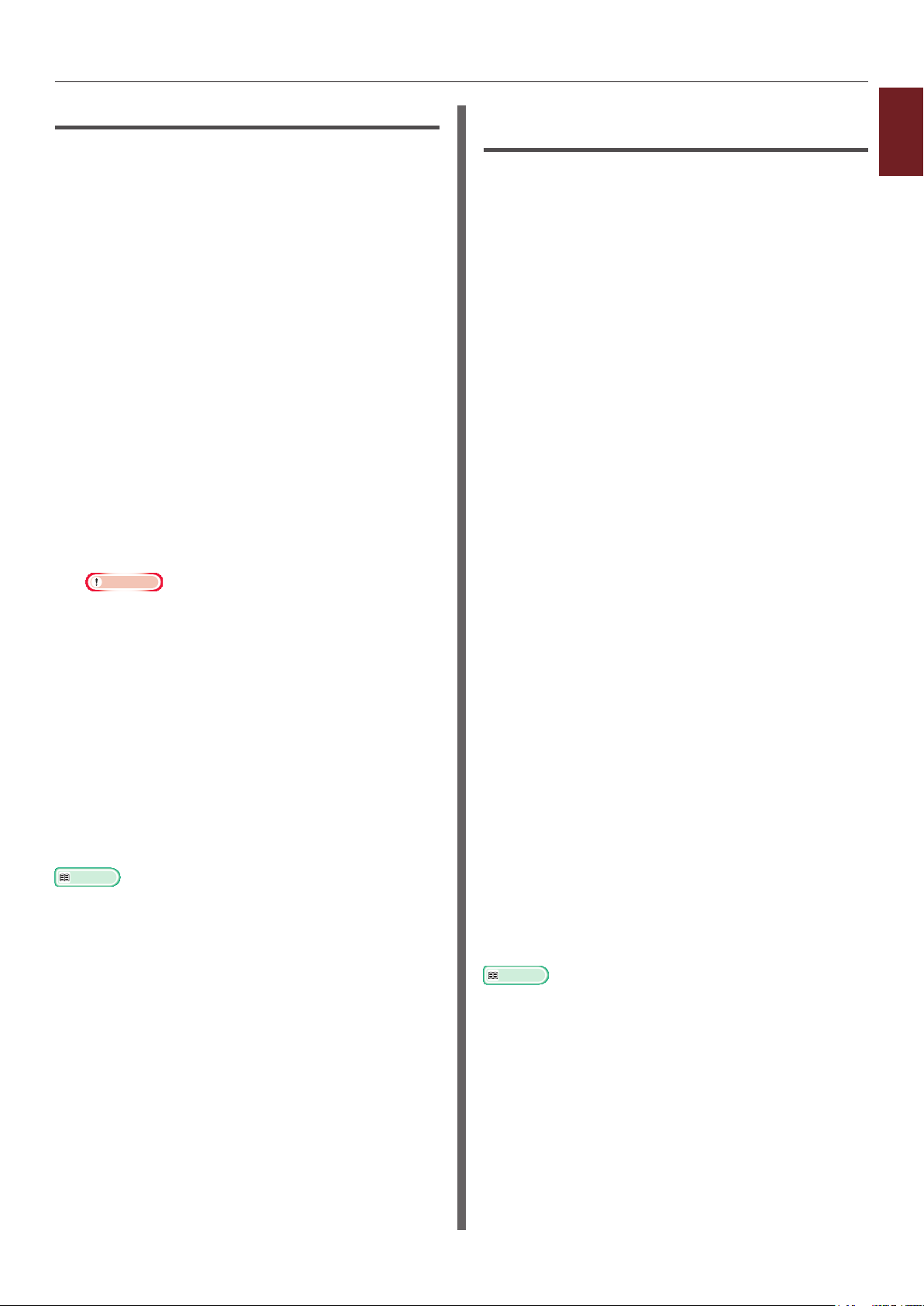
Voor PS-printerdriver voor Windows
1 Klik op [starten] en selecteer
vervolgens [Apparaten en printers].
2 Klik met de rechtermuisknop op het
pictogram
vervolgens de driver waarvoor u
een aangepast formaat wilt opgeven
via [Voorkeursinstellingen voor
afdrukken].
Uw printer
en selecteer
3 Op het tabblad [Lay-out] klikt u op
[Geavanceerd].
4 Klik op [Papierformaat] en
selecteer vervolgens [Aangepast
papierformaat voor PostScript] in de
vervolgkeuzelijst.
5 Voer in de vakken [Breedte] en
[Hoogte] de afmetingen in en klik
vervolgens op [OK].
Opmerking
● [Aanpassing voor papierinvoerrichting] is niet
beschikbaar.
Voor XPS-printerdriver voor
Windows
1 Klik op [starten] en selecteer
vervolgens [Apparaten en printers].
2 Klik met de rechtermuisknop op het
pictogram
vervolgens de driver waarvoor u
een aangepast formaat wilt opgeven
via [Voorkeursinstellingen voor
afdrukken].
Uw printer
en selecteer
3 Op het tabblad [Setup] klikt u op
[Papierinvoeropties].
4 Klik op [Aangepast formaat].
5 Voer een naam in en de afmetingen in.
a Voer in het vak [Naam] een naam
voor het nieuwe formaat in.
b Voer in de vakken [Breedte] en
[Length] de afmetingen van het
nieuwe formaat in.
1
1. Handige afdrukfuncties
6 Klik op [OK] totdat het dialoogvenster
[Voorkeursinstellingen voor
afdrukken] wordt gesloten.
7 Open met de gewenste toepassing het
bestand dat u wilt afdrukken.
8 Selecteer in de printerdriver
[Aangepast papierformaat voor
PostScript] als papierformaat en druk
af.
Meer info
● Voor informatie over hoe u papier opgeeft in de
printerdriver, raadpleegt u de Gebruikershandleiding
(Ingebruikneming).
6 Klik op [Toevoegen] om het
aangepaste papierformaat op te slaan in
de lijst en klik vervolgens op [OK].
U kunt maximaal 32 aangepaste formaten
opslaan.
7 Klik op [OK] totdat het dialoogvenster
[Voorkeursinstellingen voor
afdrukken] wordt gesloten.
8 Open het bestand dat u wilt afdrukken.
9 Selecteer het geregistreerde
papierformaat en start het afdrukken
vanaf het dialoogvenster om af te
drukken.
Meer info
● Voor informatie over hoe u papier opgeeft in de
printerdriver, raadpleegt u de Gebruikershandleiding
(Ingebruikneming).
- 19 -
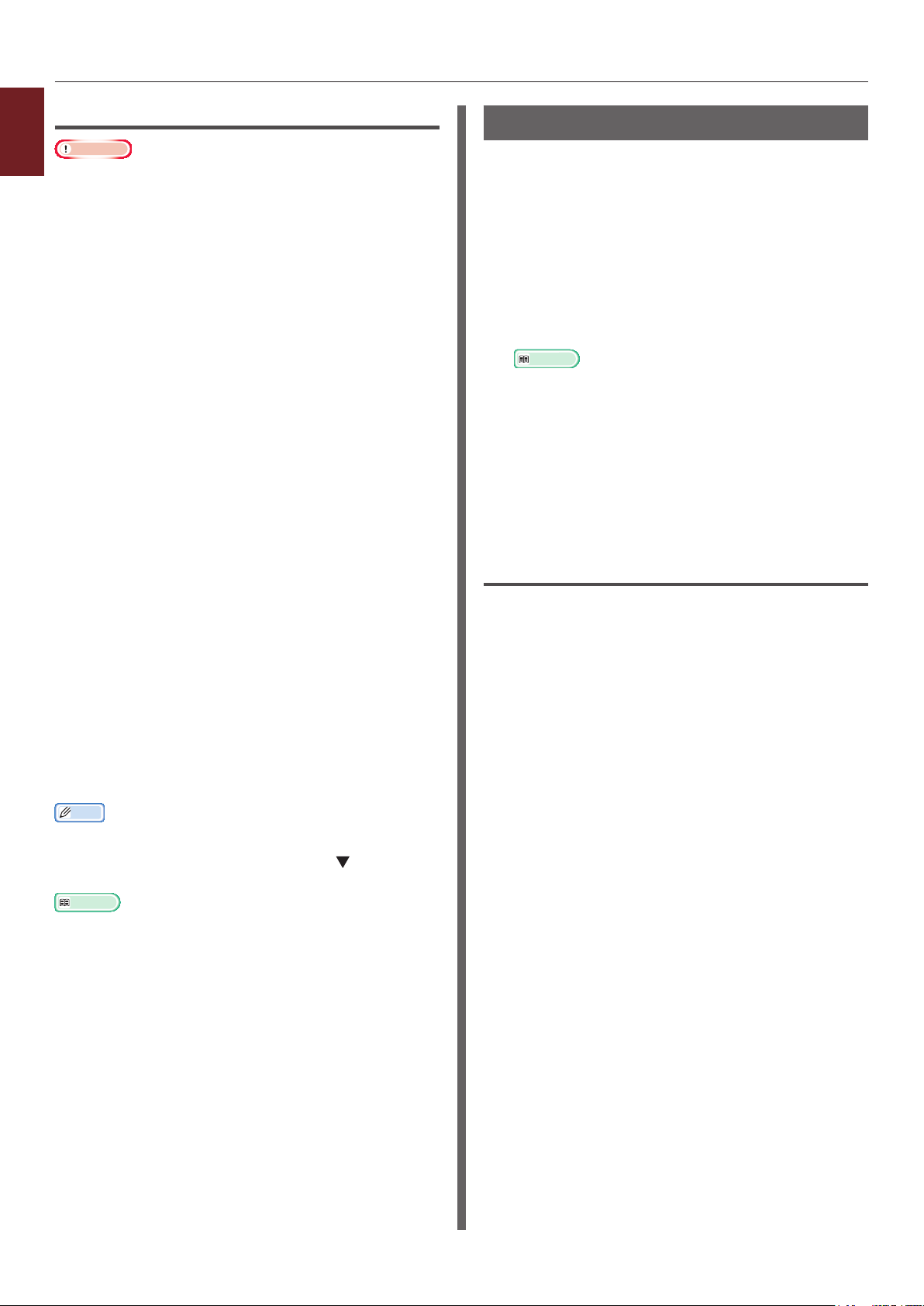
Voor PS-printerdriver voor Mac OS X
1
1. Handige afdrukfuncties
Opmerking
● In de PS-printerdriver voor Mac OS X kan een
papierformaat buiten het beschikbare bereik worden
ingesteld. Maar de afdruktaak zal dan niet goed worden
afgedrukt. Stel daarom een papierformaat binnen het
beschikbare bereik in.
1 Open het bestand dat u wilt afdrukken.
2 In het menu [Archief] selecteert u
[Pagina-instelling].
3 Selecteer [Aangepaste formaten
beheren] bij [Papierformaat].
4 Klik op [+] om een item toe te
voegen aan de lijst met aangepaste
papierformaten.
5 Dubbelklik op [2-zijdig (Duplex)
afdrukken] en voer een naam in voor
het aangepaste papierformaat.
6 Voer in de vakken [Breedte] en
[Hoogte] de afmetingen in.
7 Klik op [OK].
Handmatig afdrukken
U kunt een document afdrukken door papier
handmatig in te invoeren via de universele
cassette. De printer drukt dan af op één vel
papier per keer. Telkens wanneer een pagina
wordt afgedrukt, verschijnt het bericht "Plaats
papier MPTray %Media Size% Druk op de
knop ONLINE". Druk op de knop <ON LINE
(ONLINE)> om door te gaan met het afdrukken.
1 Plaats papier in de universele cassette.
Meer info
● Raadpleeg "Papier in de printer plaatsen" in de
Gebruikershandleiding (Ingebruikneming).
2 Open het bestand dat u wilt afdrukken.
3 Congureer de instellingen voor
handmatig afdrukken in de printerdriver,
en druk af.
Voor PCL-printerdriver voor
Windows
1 In het menu [Bestand] selecteert u
[Afdrukken].
8 Klik op [OK].
9 In het menu [Archief] selecteert u
[Druk af].
10 Congureer indien nodig andere
instellingen en druk af.
Memo
● Als het dialoogvenster om af te drukken in Mac OS X 10.5
of 10.6 slechts twee menu's bevat en niet de opties bevat
die u verwacht te zien, klikt u op de knop naast het
menu [Printer].
Meer info
● Zie de Gebruikershandleiding (Ingebruikneming) voor
informatie over het opgeven van papier in de printerdriver.
2 Klik op [Voorkeuren] of
[Eigenschappen].
3 Op het tabblad [Setup] selecteert u
[Universele Lade] bij [Bron:].
4 Klik op [Papierinvoeropties].
5 Schakel het selectievakje [Gebruik de
universeellade voor handmatige
invoer] in en klik vervolgens op [OK].
6 Congureer indien nodig andere
instellingen en druk af.
7 Wanneer op het bedieningspaneel
een bericht verschijnt waarin u wordt
gevraagd papier te plaatsen in de
universele cassette, drukt u op de knop
<ON LINE (ONLINE)>.
Als u een document met meerdere pagina's
afdrukt, verschijnt hetzelfde bericht telkens
wanneer een pagina is afgedrukt.
- 20 -
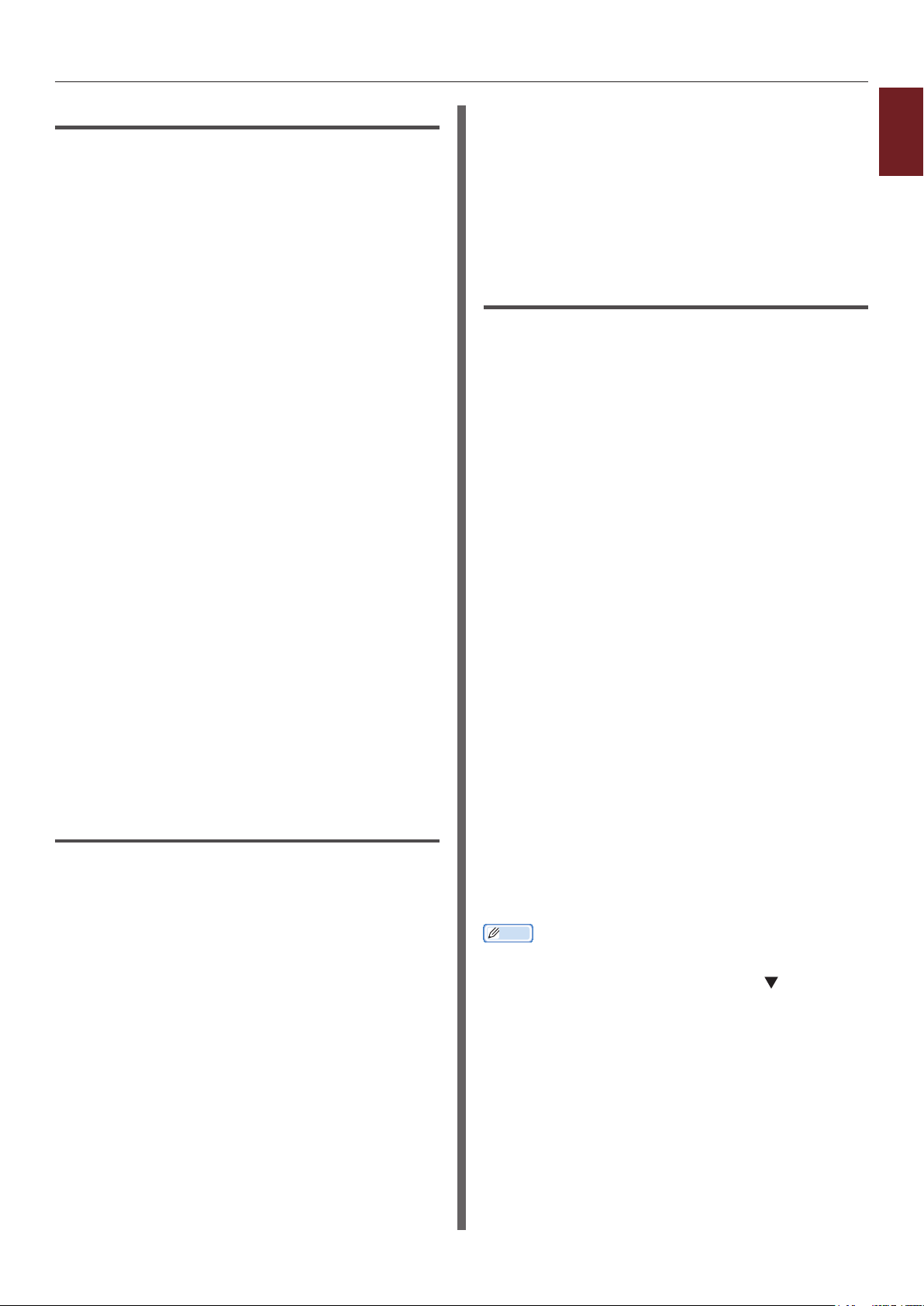
Voor PS-printerdriver voor Windows
1 In het menu [Bestand] selecteert u
[Afdrukken].
2 Klik op [Voorkeuren] of
[Eigenschappen].
3 Klik op het tabblad [Papier/kwaliteit].
4 Selecteer [De multi mogelijkheden
lade] bij [Papierbron].
5 Klik op [Geavanceerd].
6 Klik op [Universele cassette wordt
verwerkt als handmatige invoer]
en selecteer vervolgens [Ja] in de
vervolgkeuzelijst.
7 Klik op [OK].
8 Congureer indien nodig andere
instellingen en start het afdrukken vanaf
het dialoogvenster om af te drukken.
7 Wanneer op het bedieningspaneel
een bericht verschijnt waarin u wordt
gevraagd papier te plaatsen in de
universele cassette, drukt u op de knop
<ON LINE (ONLINE)>.
Als u een document met meerdere pagina's
afdrukt, verschijnt hetzelfde bericht telkens
wanneer een pagina is afgedrukt.
Voor PS-printerdriver voor Mac OS X
1 In het menu [Archief] selecteert u
[Druk af].
2 Selecteer [Papierinvoer] in het
venstermenu.
3 Selecteer [Alles] en selecteer
vervolgens [Universele cassette].
4 Selecteer [Functies van de printer] in
het venstermenu.
5 Selecteer [Papierinvoeroptie] bij
[Verzamelingen functies].
1
1. Handige afdrukfuncties
9 Als op het bedieningspaneel een bericht
verschijnt waarin u wordt gevraagd
papier te plaatsen in de universele
cassette, drukt u op de knop <ON LINE
(ONLINE)>.
Als u een document met meerdere pagina's
afdrukt, verschijnt hetzelfde bericht telkens
wanneer een pagina is afgedrukt.
Voor XPS-printerdriver voor
Windows
1 In het menu [Bestand] selecteert u
[Afdrukken].
2 Klik op [Voorkeuren] of
[Eigenschappen].
3 Op het tabblad [Setup] selecteert u
[Universele Lade] bij [Bron:].
4 Klik op [Papierinvoeropties].
6 Schakel het selectievakje [Universele
cassette wordt verwerkt als
handmatige invoer] in.
7 Congureer indien nodig andere
instellingen en druk af.
8 Wanneer op het bedieningspaneel
een bericht verschijnt waarin u wordt
gevraagd papier te plaatsen in de
universele cassette, drukt u op de knop
<ON LINE (ONLINE)>.
Als u een document met meerdere pagina's
afdrukt, verschijnt hetzelfde bericht telkens
wanneer een pagina is afgedrukt.
Memo
● Als het dialoogvenster om af te drukken in Mac OS X 10.5
of 10.6 slechts twee menu's bevat en niet de opties bevat
die u verwacht te zien, klikt u op de knop naast het
menu [Printer].
5 Schakel het selectievakje [Gebruik de
universeellade voor handmatige
invoer] in en klik vervolgens op [OK].
6 Congureer indien nodig andere
instellingen en druk af.
- 21 -
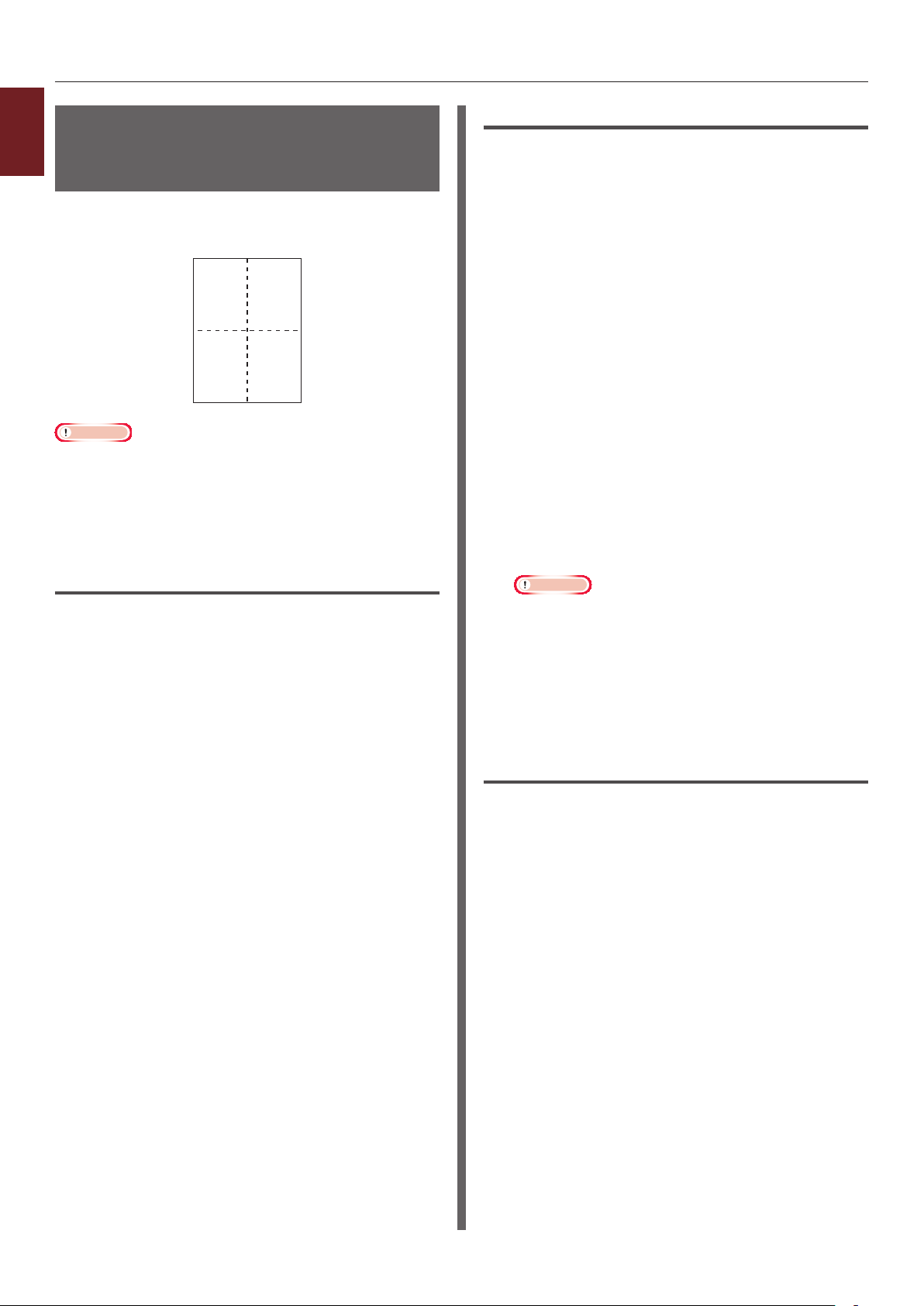
12
34
Meerdere pagina's op één vel
1
papier combineren (meerdere
pagina's afdrukken)
1. Handige afdrukfuncties
U kunt meerdere pagina's van een document op
één zijde van een vel papier afdrukken.
Opmerking
● Deze functie verkleint het paginaformaat van uw
document dat u wilt afdrukken. Het midden van de afdruk
bevindt zich mogelijk niet in het midden van het papier.
● Deze functie is mogelijk niet beschikbaar in sommige
toepassingen.
Voor PCL-printerdriver voor
Windows
1 Open het bestand dat u wilt afdrukken.
2 In het menu [Bestand] selecteert u
[Afdrukken].
3 Klik op [Voorkeuren] of
[Eigenschappen].
4 Op het tabblad [Setup] selecteert u bij
[Afwerkingmodus] het aantal pagina's
dat u wilt afdrukken op elk vel.
Voor PS-printerdriver voor Windows
1 Open het bestand dat u wilt afdrukken.
2 In het menu [Bestand] selecteert u
[Afdrukken].
3 Klik op [Voorkeuren] of
[Eigenschappen].
4 Op het tabblad [Lay-out] selecteert
u bij [Pagina's per blad] het aantal
pagina's dat u wilt afdrukken op elk vel.
5 Geef de volgende instellingen op.
- Schakel het selectievakje
[Randen tekenen]
in om randen voor de pagina's op elk vel
weer te geven.
- Selecteer [Geavanceerd] >
[Indeling van pagina's per vel]
om de opmaak van de pagina's op elk vel
in te stellen.
Opmerking
● [Randen tekenen] en
[Indeling van pagina's per vel] zijn niet
beschikbaar in Windows Server 2003, Windows XP en
Windows 2000.
6 Congureer indien nodig andere
instellingen en druk af.
Voor XPS-printerdriver voor
Windows
1 Open het bestand dat u wilt afdrukken.
5 Klik op [Opties].
6 Geef de instellingen op voor [Pagina's
per blad], [Paginaranden],
[Paginalayout] en [Rugmarge], en
klik vervolgens op [OK].
7 Congureer indien nodig andere
instellingen en druk af.
2 In het menu [Bestand] selecteert u
[Afdrukken].
3 Klik op [Voorkeuren] of
[Eigenschappen].
4 Op het tabblad [Setup] selecteert u bij
[Afwerkingmodus] het aantal pagina's
dat u wilt afdrukken op elk vel.
5 Klik op [Opties].
6 Geef de instellingen op voor
[Pagina's per vel], [Paginaranden],
[Paginalayout] en [Rugmarge], en
klik vervolgens op [OK].
7 Congureer indien nodig andere
instellingen en druk af.
- 22 -
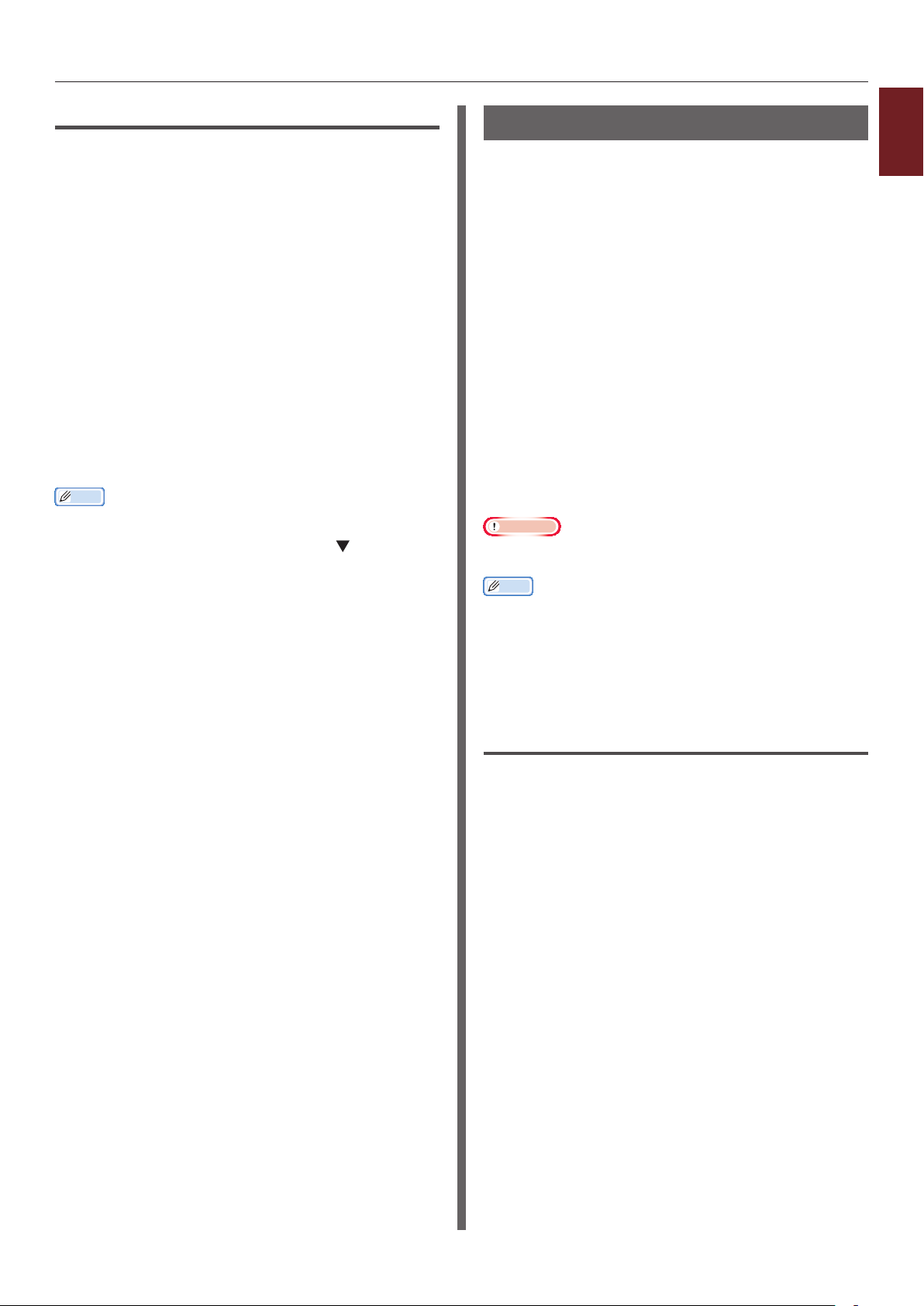
Voor PS-printerdriver voor Mac OS X
1 Open het bestand dat u wilt afdrukken.
2 In het menu [Archief] selecteert u
[Druk af].
3 Selecteer [Lay-out] in het venstermenu.
4 Selecteer bij [Pagina's per blad] het
aantal pagina's dat u wilt afdrukken op
elk vel.
5 Geef de instellingen op
voor [Bijsnijden] en
[Richting van indeling].
6 Congureer indien nodig andere
instellingen en druk af.
Memo
● Als het dialoogvenster om af te drukken in Mac OS X 10.5
of 10.6 slechts twee menu's bevat en niet de opties bevat
die u verwacht te zien, klikt u op de knop naast het
menu [Printer].
Dubbelzijdig afdrukken
U kunt afdrukken op beide zijden van een vel
papier.
● Papierformaat dat kan worden gebruikt voor
dubbelzijdig afdrukken
A3, A4, A5, B4, B5, Letter, Legal 13, Legal 13,5,
Legal 14, Executive, Tabloid, 8K (260 x 368 mm,
270 x 390 mm, 273 x 394 mm), 16K
(197 x 273 mm, 195 x 270 mm, 184 x 260 mm),
aangepast formaat
A6 kan niet worden gebruikt voor dubbelzijdig
afdrukken.
● Papiergewicht dat kan worden gebruikt voor
dubbelzijdig afdrukken
64 tot 220 g/m
Gebruik geen papiergewicht dat buiten het
bovenstaande bereik valt.
Dit kan papierstoringen veroorzaken.
Opmerking
● Deze functie is mogelijk niet beschikbaar in sommige
toepassingen.
Memo
● De breedte en lengte van aangepaste formaten die
kunnen worden gebruikt voor dubbelzijdig afdrukken, zijn
als volgt.
- Breedte: 148 tot 297 mm (5,8 tot 11,7 inch)
- Lengte: 182 tot 431,8 mm (7,2 tot 17,0 inch)
2
1
1. Handige afdrukfuncties
Voor PCL-printerdriver voor
Windows
1 Open het bestand dat u wilt afdrukken.
2 In het menu [Bestand] selecteert u
[Afdrukken].
3 Klik op [Voorkeuren] of
[Eigenschappen].
4 Op het tabblad [Setup] selecteert u
[Lange zijde] of [Korte zijde] bij
[Dubbelzijdig afdrukken].
5 Congureer indien nodig andere
instellingen en druk af.
- 23 -
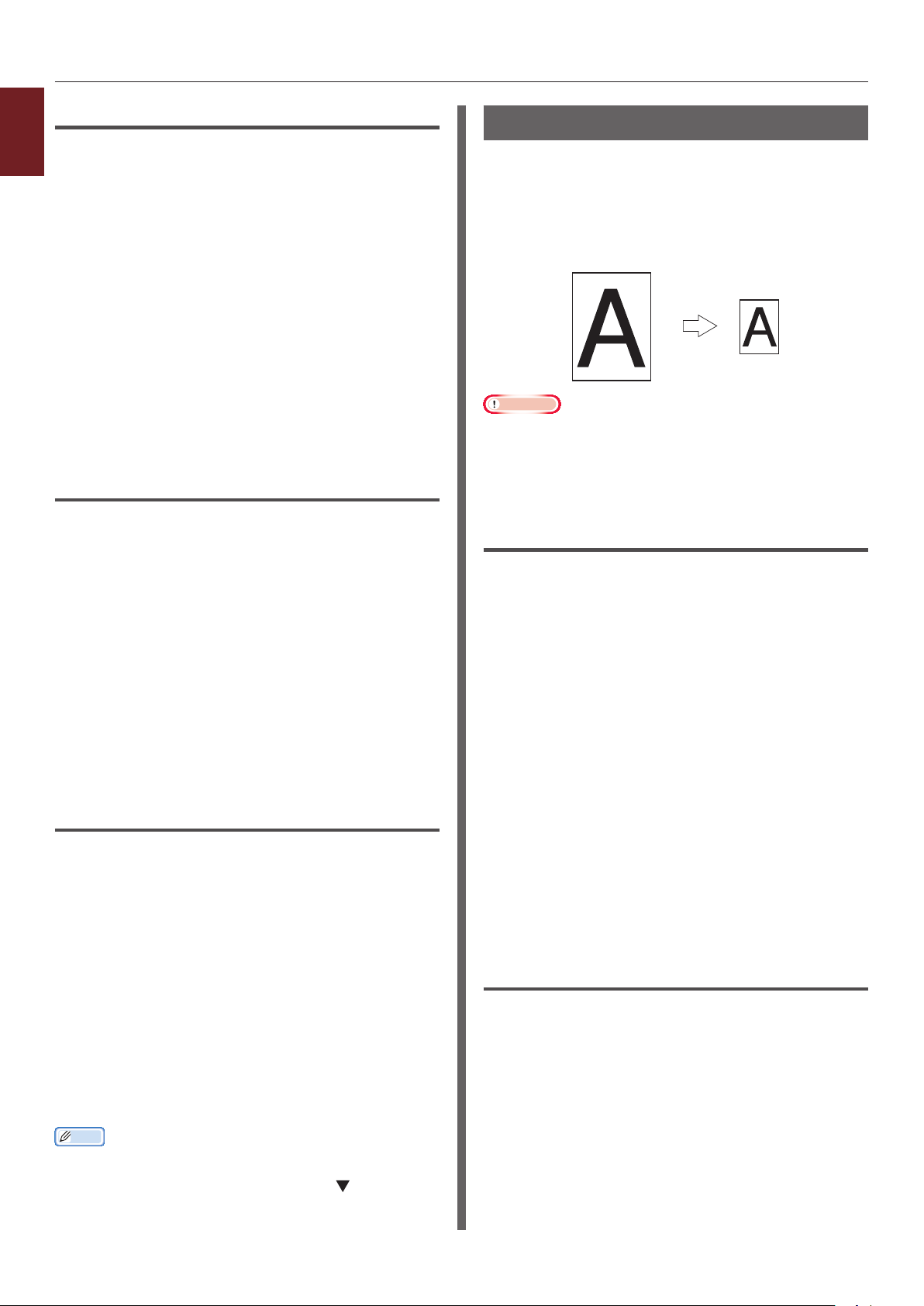
"
Voor PS-printerdriver voor Windows
1
1 Open het bestand dat u wilt afdrukken.
1. Handige afdrukfuncties
2 In het menu [Bestand] selecteert u
[Afdrukken].
3 Klik op [Voorkeuren] of
[Eigenschappen].
4 Op het tabblad [Lay-out] selecteert
u [Over lange zijde omslaan] of
[Over korte zijde omslaan] bij
[Afdrukken op beide zijden].
5 Congureer indien nodig andere
instellingen en druk af.
Voor XPS-printerdriver voor
Windows
1 Open het bestand dat u wilt afdrukken.
Schalen naar pagina's
U kunt afdrukgegevens die zijn opgemaakt voor
een bepaald paginaformaat schalen (verkleinen
of vergroten) zodat ze passen op een pagina
van een ander formaat. En dit zonder dat de
afdrukgegevens hoeven te worden gewijzigd.
"
Opmerking
● Deze functie is mogelijk niet beschikbaar in sommige
toepassingen.
● Deze functie is niet beschikbaar voor de PS-printerdriver
voor Windows.
Voor PCL-printerdriver voor
Windows
2 In het menu [Bestand] selecteert u
[Afdrukken].
3 Klik op [Voorkeuren] of
[Eigenschappen].
4 Op het tabblad [Setup] selecteert u
[Lange zijde] of [Korte zijde] bij
[Dubbelzijdig afdrukken (duplex)].
5 Congureer indien nodig andere
instellingen en druk af.
Voor PS-printerdriver voor Mac OS X
1 Open het bestand dat u wilt afdrukken.
2 In het menu [Archief] selecteert u
[Druk af].
3 Selecteer [Lay-out] in het venstermenu.
4 Selecteer [Inbinden aan lange zijde]
of [Inbinden aan korte zijde]
bij [Dubbelzijdig] in het venster
[Lay-out].
5 Congureer indien nodig andere
instellingen en druk af.
Memo
● Als het dialoogvenster om af te drukken in Mac OS X 10.5
of 10.6 slechts twee menu's bevat en niet de opties bevat
die u verwacht te zien, klikt u op de knop naast het
menu [Printer].
1 Open het bestand dat u wilt afdrukken.
2 In het menu [Bestand] selecteert u
[Afdrukken].
3 Klik op [Voorkeuren] of
[Eigenschappen].
4 Op het tabblad [Setup] schakelt u
het selectievakje [Documentgrootte
wijzigen zodat het op het blad past]
in.
5 Selecteer in de vervolgkeuzelijst een
waarde voor het schalen.
6 Congureer indien nodig andere
instellingen en druk af.
Voor XPS-printerdriver voor
Windows
1 Open het bestand dat u wilt afdrukken.
2 In het menu [Bestand] selecteert u
[Afdrukken].
3 Klik op [Voorkeuren] of
[Eigenschappen].
4 Op het tabblad [Setup] klikt u op
[Papierinvoeropties].
- 24 -
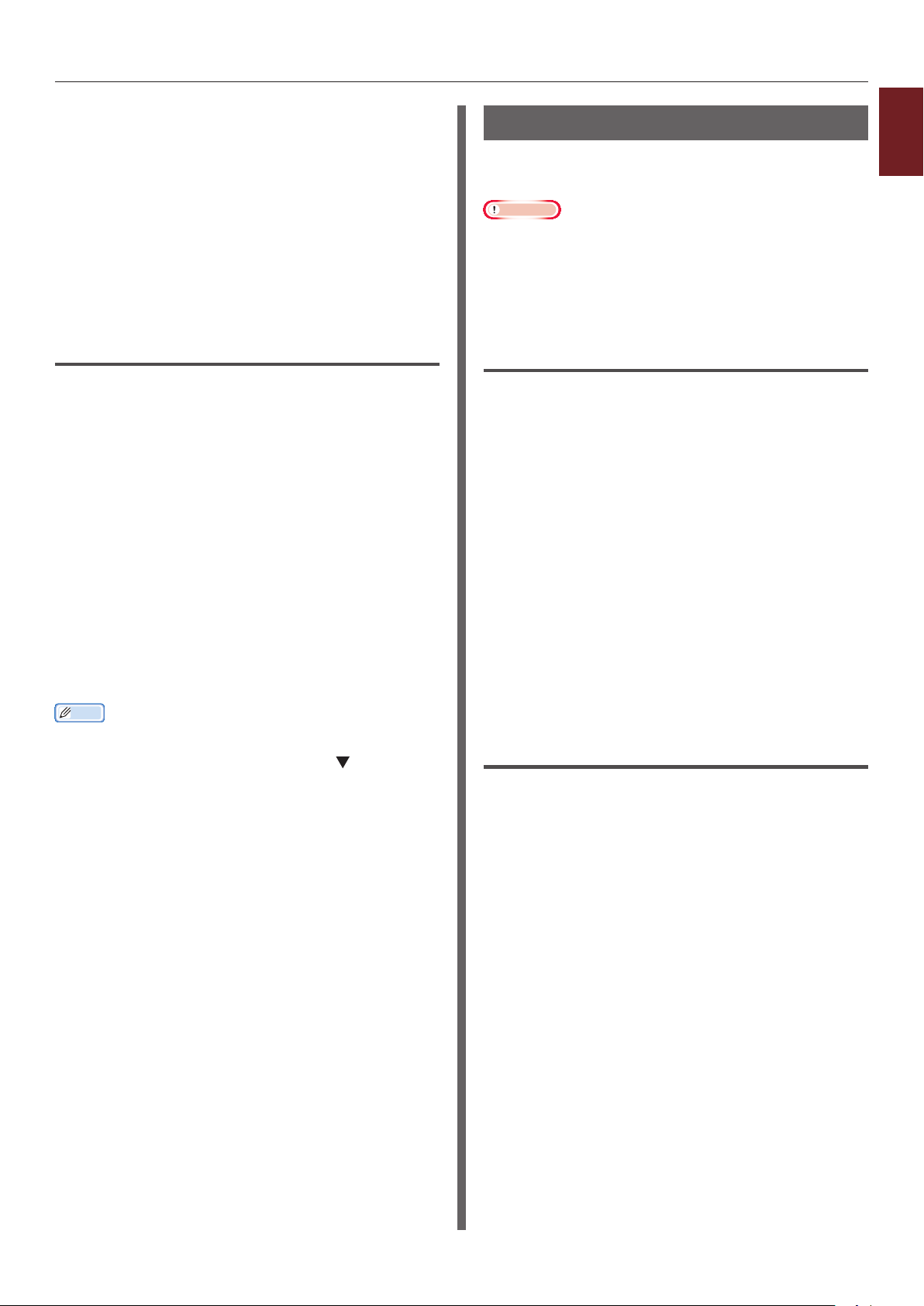
5 Schakel het selectievakje
[Documentgrootte wijzigen
zodat het op het blad past] in bij
[Passend maken op een blad].
6 Selecteer een waarde voor het schalen
bij [Conversie] en klik vervolgens op
[OK].
7 Congureer indien nodig andere
instellingen en druk af.
Voor PS-printerdriver voor Mac OS X
1 Open het bestand dat u wilt afdrukken.
2 In het menu [Archief] selecteert u
[Druk af].
3 Selecteer [Papierverwerking] in het
venstermenu.
4 Schakel het selectievakje
[Aanpassen aan papierformaat] in.
5 Selecteer bij [Uitvoerpapierformaat]
het papierformaat dat u wilt gebruiken.
6 Congureer indien nodig andere
instellingen en druk af.
Memo
● Als het dialoogvenster om af te drukken in Mac OS X 10.5
of 10.6 slechts twee menu's bevat en niet de opties bevat
die u verwacht te zien, klikt u op de knop naast het
menu [Printer].
Pagina's sorteren
U kunt meerdere exemplaren afdrukken van
documenten met meerdere pagina's.
Opmerking
● Deze functie is mogelijk niet beschikbaar in sommige
toepassingen.
● Schakel de modus voor het sorteren van pagina's in de
toepassing uit wanneer u pagina's wilt sorteren met de
PS-printerdriver voor Windows.
Voor PCL-printerdriver voor
Windows
1 Open het bestand dat u wilt afdrukken.
2 In het menu [Bestand] selecteert u
[Afdrukken].
3 Klik op [Voorkeuren] of
[Eigenschappen].
4 Klik op het tabblad [Taakopties].
5 Selecteer het aantal exemplaren dat u
wilt afdrukken in de vervolgkeuzelijst
[Exemplaren] en schakel het
selectievakje [Sorteren] in.
6 Congureer indien nodig andere
instellingen en druk af.
Voor PS-printerdriver voor Windows
1 Open het bestand dat u wilt afdrukken.
1
1. Handige afdrukfuncties
- 25 -
2 In het menu [Bestand] selecteert u
[Afdrukken].
3 Klik op [Voorkeuren] of
[Eigenschappen].
4 Klik op het tabblad [Taakopties].
5 Selecteer het aantal exemplaren dat u
wilt afdrukken in de vervolgkeuzelijst
[Exemplaren] en schakel het
selectievakje [Sorteren] in.
6 Congureer indien nodig andere
instellingen en druk af.
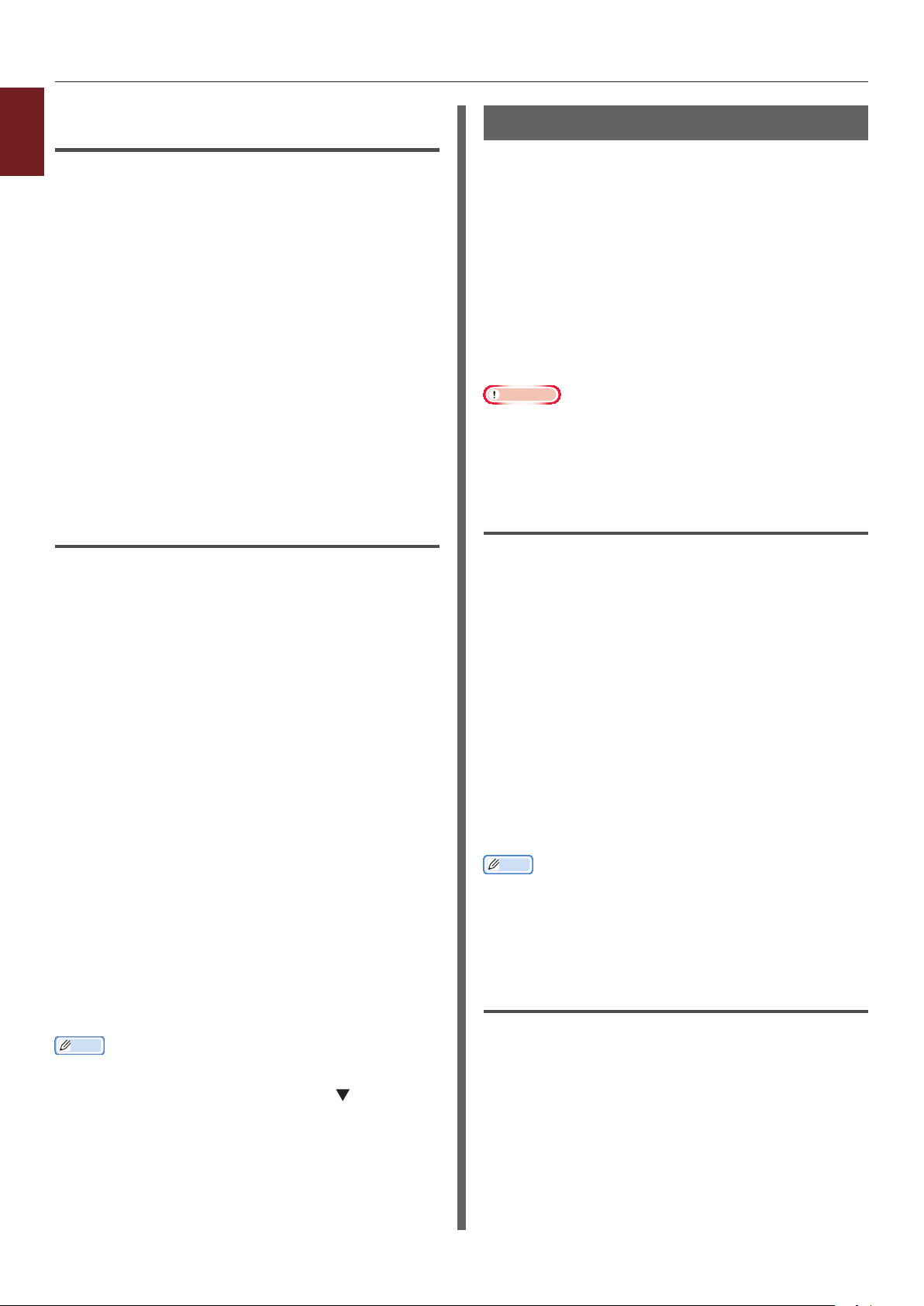
Voor XPS-printerdriver voor
1
Windows
1. Handige afdrukfuncties
1 Open het bestand dat u wilt afdrukken.
2 In het menu [Bestand] selecteert u
[Afdrukken].
3 Klik op [Voorkeuren] of
[Eigenschappen].
4 Klik op het tabblad [Taakopties].
5 Selecteer het aantal exemplaren dat u
wilt afdrukken in de vervolgkeuzelijst
[Exemplaren] en schakel het
selectievakje [Sorteren] in.
6 Congureer indien nodig andere
instellingen en druk af.
Voor PS-printerdriver voor Mac OS X
De paginavolgorde instellen
U kunt instellen of de pagina's in volgorde of
in omgekeerde volgorde worden afgedrukt,
afhankelijk van uw behoeften.
Als u het uitvoervak met de afdrukzijde naar
beneden gebruikt, stelt u het afdrukken in op
afdrukken in volgorde om het papier in de juiste
volgorde te stapelen.
Als u het uitvoervak met de afdrukzijde naar
boven gebruikt, stelt u het afdrukken in op
afdrukken in omgekeerde volgorde om het
papier in de juiste volgorde te stapelen.
Opmerking
● Omgekeerde volgorde is niet beschikbaar voor de PCL-/
XPS-printerdriver voor Windows.
● Als het uitvoervak met de afdrukzijde naar boven niet is
geopend, worden pagina's uitgevoerd via het uitvoervak
met de afdrukzijde naar beneden.
Voor PS-printerdriver voor Windows
1 Open het bestand dat u wilt afdrukken.
2 In het menu [Archief] selecteert u
[Druk af].
3 Schakel het selectievakje [Sorteren]
uit en voer bij [Exemplaren] het aantal
exemplaren in dat u wilt afdrukken.
Voor Mac OS X 10.3.9 tot 10.4.11 schakelt u
het selectievakje [Sorteren] uit bij [Aantal
afgedrukte exemplaren en afgedrukte
pagina's] en voert u het aantal af te drukken
exemplaren in bij [Exemplaren].
4 Selecteer [Functies van de printer] in
het venstermenu.
5 Selecteer [Taakopties] bij
[Verzamelingen functies].
6 Schakel het selectievakje [Sorteren] in.
7 Congureer indien nodig andere
instellingen en druk af.
Memo
● Als het dialoogvenster om af te drukken in Mac OS X 10.5
of 10.6 slechts twee menu's bevat en niet de opties bevat
die u verwacht te zien, klikt u op de knop naast het
menu [Printer].
● Schakel het selectievakje [Sorteren] in om af te drukken
zonder gebruik te maken van het printergeheugen.
1 Open het bestand dat u wilt afdrukken.
2 In het menu [Bestand] selecteert u
[Afdrukken].
3 Klik op [Voorkeuren] of
[Eigenschappen].
4 Op het tabblad [Lay-out]
selecteert u [Vooraan beginnen]
of [Achteraan beginnen] bij
[Paginavolgorde].
5 Congureer indien nodig andere
instellingen en druk af.
Memo
● Als [Paginavolgorde] niet verschijnt, klikt u op
[starten] > [Apparaten en printers], klikt u
vervolgens met de rechtermuisknop op het pictogram
Uw printer
> [
Uw printer(PS)
[Geavanceerde afdrukfuncties inschakelen].
en selecteert u daarna [Eigenschappen]
] > [Geavanceerd…] >
Voor PS-printerdriver voor Mac OS X
1 Open het bestand dat u wilt afdrukken.
2 In het menu [Archief] selecteert u
[Druk af].
3 Selecteer [Papierverwerking] in het
venstermenu.
- 26 -
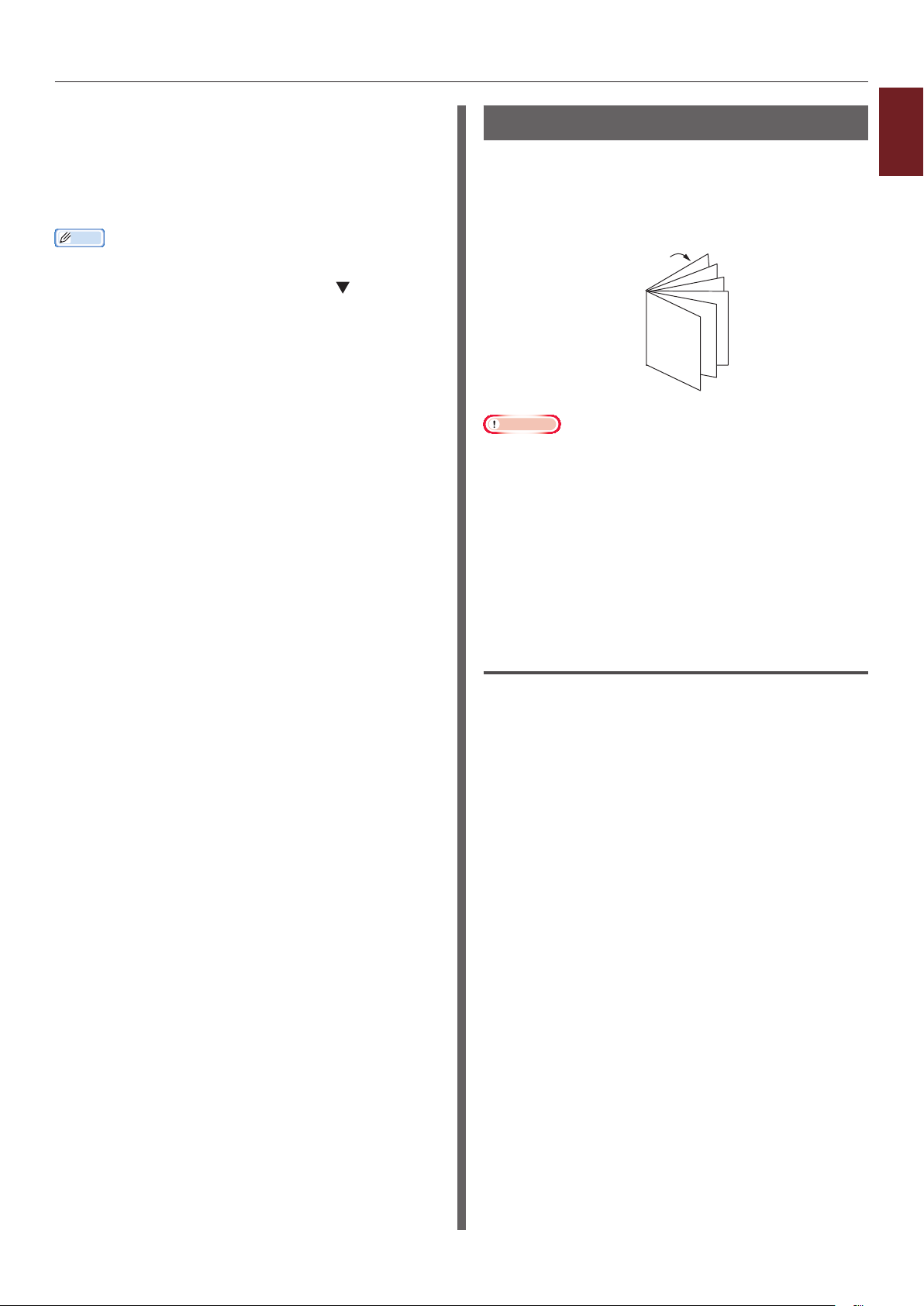
4 Selecteer [Normaal] of [Omkeren]
bij [Paginavolgorde] in het venster
[Papierverwerking].
5 Congureer indien nodig andere
instellingen en druk af.
Memo
● Als het dialoogvenster om af te drukken in Mac OS X 10.5
of 10.6 slechts twee menu's bevat en niet de opties bevat
die u verwacht te zien, klikt u op de knop naast het
menu [Printer].
Boekje afdrukken
U kunt documenten met meerdere pagina's zo
afdrukken dat de pagina's zodanig zijn geordend
en gerangschikt dat de uiteindelijke uitvoer tot
een boekje kan worden gevouwen.
12
11
9
7
5
3
1
Opmerking
● Deze functie is mogelijk niet beschikbaar in sommige
toepassingen.
● Deze functie is niet beschikbaar voor de printerdriver voor
Mac OS X.
● Watermerken worden niet goed afgedrukt met deze
functie.
● Deze functie kan niet worden gebruikt wanneer u de
modus voor gecodeerd beveiligd afdrukken gebruikt
vanaf een clientcomputer die de printer deelt met een
afdrukserver.
1
1. Handige afdrukfuncties
Voor PCL-printerdriver voor
Windows
1 Open het bestand dat u wilt afdrukken.
2 In het menu [Bestand] selecteert u
[Afdrukken].
3 Klik op [Voorkeuren] of
[Eigenschappen].
4 Op het tabblad [Setup] selecteert u
[Boekje] bij [Afwerkingmodus].
5 Klik op [Opties] en stel vervolgens
indien nodig de opties in voor het
afdrukken van een boekje.
- [Handtekening]: Geef het aantal
pagina's per zijde van elk vel papier op.
- [Van rechts naar links]: Druk het
boekje zo af dat de bindrug zich aan de
rechterkant bevindt.
- 27 -
6 Klik op [OK].
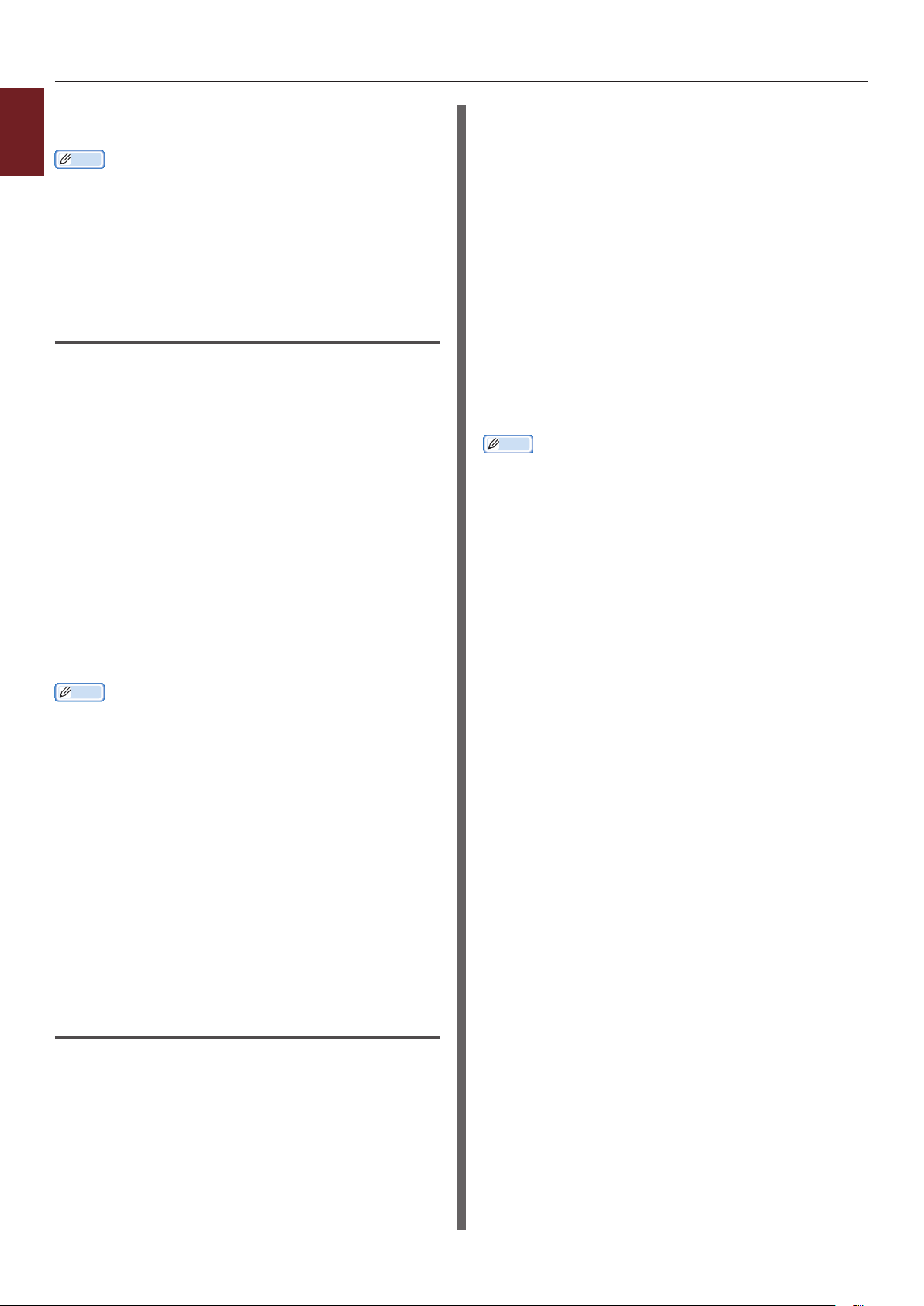
7 Congureer indien nodig andere
1
1. Handige afdrukfuncties
instellingen en druk af.
Memo
● Wanneer u een A5-boekje maakt met behulp van A4-
vellen, selecteert u [A4] als papierformaat.
● Wanneer u deze functie niet kunt selecteren, klikt u
op [starten] > [Apparaten en printers], klikt u
vervolgens met de rechtermuisknop op het pictogram
Uw printer
> [
Uw printer (PCL)
[Afdrukprocessor] > [OPLAPP3] > [OK].
en selecteert u daarna [Eigenschappen]
] > [Geavanceerd…] >
Voor PS-printerdriver voor Windows
1 Open het bestand dat u wilt afdrukken.
2 In het menu [Bestand] selecteert u
[Afdrukken].
3 Klik op [Voorkeuren] of
[Eigenschappen].
4 Op het tabblad [Lay-out] selecteert u
[Boekje] bij [Paginaopmaak].
Als u randlijnen wilt afdrukken, schakelt u het
selectievakje [Randen tekenen] in om randen te
tekenen.
4 Op het tabblad [Setup] selecteert u
[Boekje] bij [Afwerkingmodus].
5 Klik op [Opties] en stel vervolgens
indien nodig de opties in voor het
afdrukken van een boekje.
- [Handtekening]: Geef het aantal
pagina's per zijde van elk vel papier op.
- [Van rechts naar links]: Druk het
boekje af zodat het in de richting van de
rechterkant wordt geopend.
6 Klik op [OK].
7 Congureer indien nodig andere
instellingen en druk af.
Memo
● Wanneer u een A5-boekje maakt met behulp van A4-
vellen, selecteert u [A4] als papierformaat.
● Wanneer u deze functie niet kunt selecteren, klikt u
op [starten] > [Apparaten en printers], klikt u
vervolgens met de rechtermuisknop op het pictogram
Uw printer
> [
Uw printer (XPS)
[Afdrukprocessor] > [OPLAPP3] > [OK].
en selecteert u daarna [Eigenschappen]
] > [Geavanceerd…] >
5 Congureer indien nodig andere
instellingen en druk af.
Memo
● Wanneer u een A5-boekje maakt met behulp van A4-
vellen, selecteert u [A4] als papierformaat.
● Wanneer u een boekje maakt waarvan de bindrug zich
aan de rechterkant moet bevinden (de rechterkant
wordt gebonden wanneer de eerste pagina zich
vooraan bevindt), klikt u op het tabblad [Lay-out]
op [Geavanceerd] en selecteert u vervolgens
[Rechterrand] bij [Brochurebinding].
[Brochurebinding] kan niet worden gebruikt in Windows
XP/Windows Server 2003/Windows 2000.
● Als u deze functie niet kunt gebruiken, klikt u op
[starten] > [Apparaten en printers], klikt u
vervolgens met de rechtermuisknop op het pictogram
Uw printer
> [
Uw printer(PS)
en schakelt u ten slotte het selectievakje
[Geavanceerde afdrukfuncties inschakelen] in.
, selecteert u daarna [Eigenschappen]
] > [Geavanceerd…]
Voor XPS-printerdriver voor
Windows
1 Open het bestand dat u wilt afdrukken.
2 In het menu [Bestand] selecteert u
[Afdrukken].
3 Klik op [Voorkeuren] of
[Eigenschappen].
- 28 -
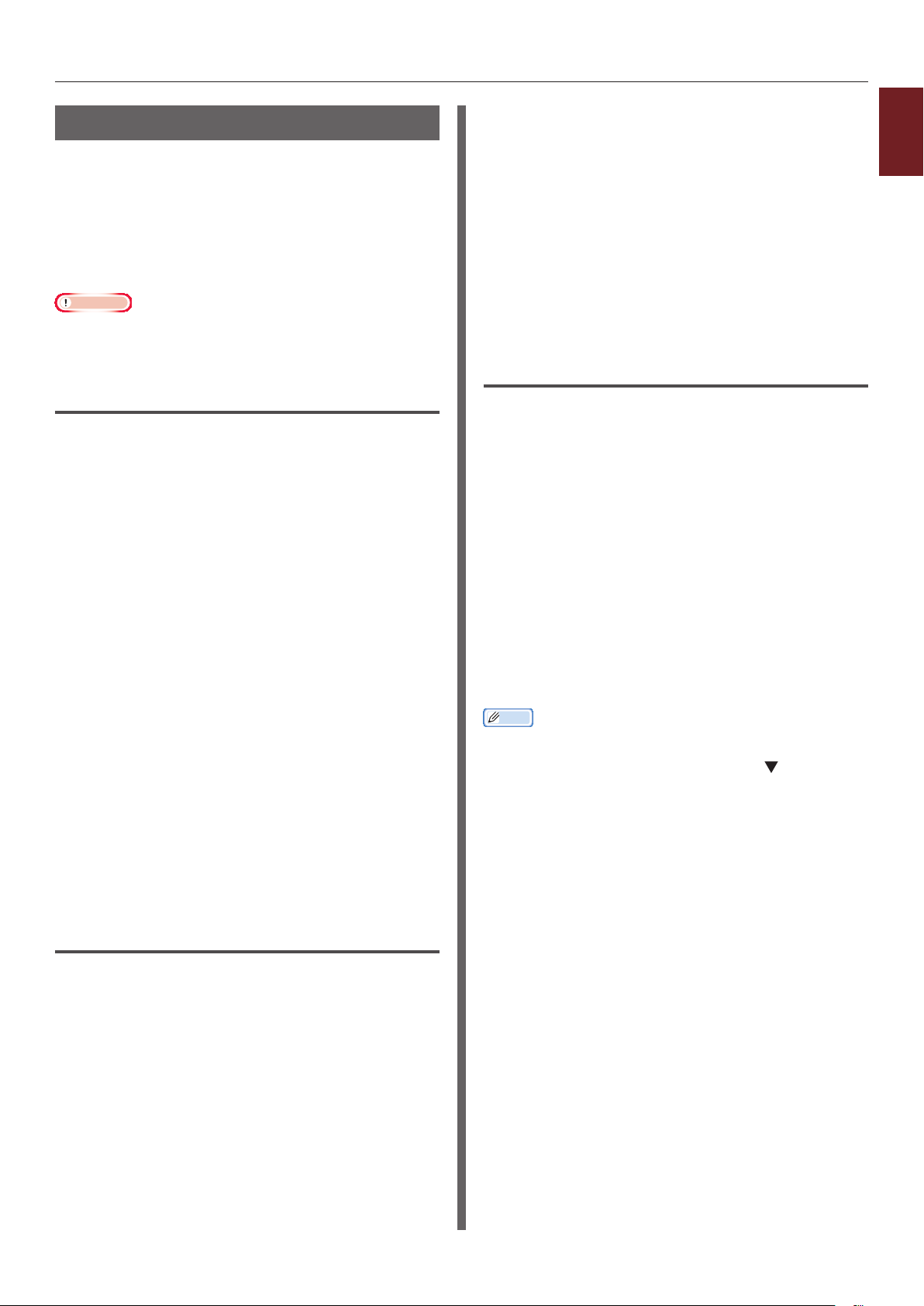
Omslag afdrukken
U kunt de eerste pagina van een afdruktaak
invoeren vanuit een bepaalde cassette en de
resterende pagina's invoeren vanuit een een
andere cassette. Deze functie is handig wanneer
u een bepaalde papiersoort wilt gebruiken voor
de omslag en een andere papiersoort voor de
pagina's binnenin.
Opmerking
● Deze functie is niet beschikbaar voor de PS-printerdriver
voor Windows.
Voor PCL-printerdriver voor
Windows
1 Open het bestand dat u wilt afdrukken.
2 In het menu [Bestand] selecteert u
[Afdrukken].
3 Klik op [Voorkeuren] of
[Eigenschappen].
4 Op het tabblad [Setup] klikt u op
[Papierinvoeropties].
5 Schakel het selectievakje [Gebruik
andere bron voor de eerste pagina]
in.
6 Selecteer bij [Bron:] de cassette van
waaruit u papier wilt invoeren en klik
vervolgens op [OK].
Selecteer indien nodig een papiergewicht in de
vervolgkeuzelijst [Gewicht].
5 Schakel het selectievakje [Gebruik
andere bron voor de eerste pagina]
in.
6 Selecteer bij [Bron:] de cassette van
waaruit u papier wilt invoeren en klik
vervolgens op [OK].
Selecteer indien nodig een papiergewicht in de
vervolgkeuzelijst [Gewicht].
7 Congureer indien nodig andere
instellingen en druk af.
Voor PS-printerdriver voor Mac OS X
1 Open het bestand dat u wilt afdrukken.
2 In het menu [Archief] selecteert u
[Druk af].
3 Selecteer [Papierinvoer] in het
venstermenu.
4 Selecteer [Eerste pagina vanaf] en
selecteer vervolgens de cassettes voor
de eerste pagina en de resterende
pagina's.
5 Congureer indien nodig andere
instellingen en druk af.
Memo
● Als het dialoogvenster om af te drukken in Mac OS X 10.5
of 10.6 slechts twee menu's bevat en niet de opties bevat
die u verwacht te zien, klikt u op de knop naast het
menu [Printer].
1
1. Handige afdrukfuncties
7 Congureer indien nodig andere
instellingen en druk af.
Voor XPS-printerdriver voor
Windows
1 Open het bestand dat u wilt afdrukken.
2 In het menu [Bestand] selecteert u
[Afdrukken].
3 Klik op [Voorkeuren] of
[Eigenschappen].
4 Op het tabblad [Setup] klikt u op
[Papierinvoeropties].
- 29 -
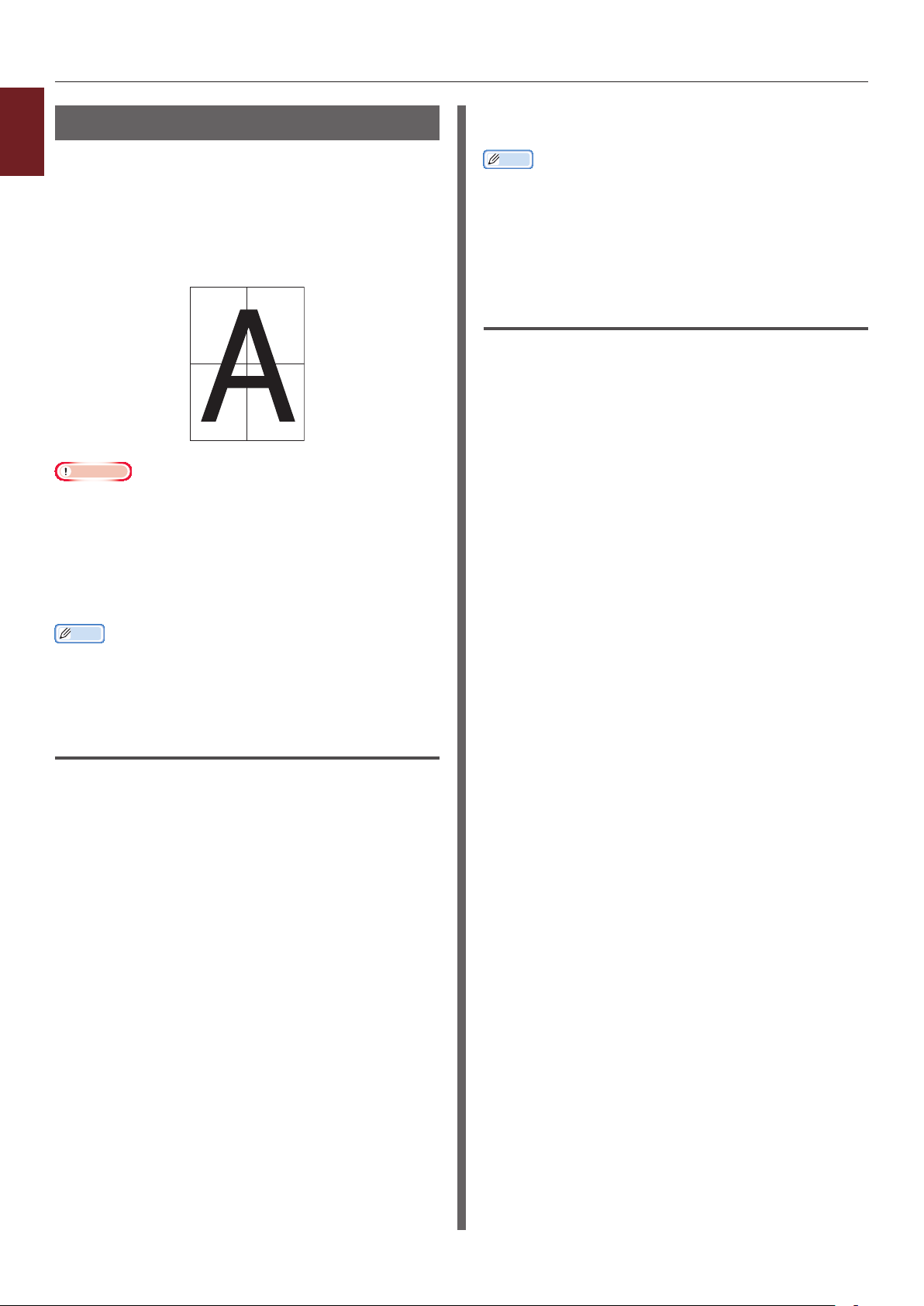
12
34
Poster afdrukken
1
U kunt een poster afdrukken door één document
1. Handige afdrukfuncties
in delen te verdelen en deze op meerdere vellen
papier af te drukken. Elk deel wordt vergroot
afgedrukt op een afzonderlijk vel papier. U kunt
de afzonderlijke vellen dan combineren tot een
poster.
Opmerking
● Deze functie is niet beschikbaar voor de PS-printerdriver
voor Windows en de PS-printerdriver voor Mac OS X.
● Deze functie is niet beschikbaar wanneer u gebruikmaakt
van een NetBEUI- of IPP-netwerk.
● Deze functie kan niet worden gebruikt wanneer u de
modus voor gecodeerd beveiligd afdrukken gebruikt
vanaf een clientcomputer die de printer deelt met een
afdrukserver.
Memo
● Wanneer u poster van A3-formaat maakt met behulp van
twee vellen papier van A4-formaat, selecteert u [A4] als
papierformaat en selecteert u [2] bij [Vergroten].
7 Congureer indien nodig andere
instellingen en druk af.
Memo
● Als u deze functie niet kunt selecteren, klikt u op
[Starten] > [Apparaten en printers], klikt u vervolgens
met de rechtermuisknop op het pictogram
en selecteert u daarna [Printereigenschappen]
> [
Uw printer (PCL)
[Afdrukprocessor] > [OPLAPP3] > [OK].
] > [Geavanceerd] >
Uw printer
Voor XPS-printerdriver voor
Windows
1 Open het bestand dat u wilt afdrukken.
2 In het menu [Bestand] selecteert u
[Afdrukken].
3 Klik op [Voorkeuren] of
[Eigenschappen].
4 Op het tabblad [Setup]
selecteert u [Posterafdruk] bij
[Afwerkingmodus].
5 Klik op [Opties].
6 Stel indien nodig waarden in bij
[Vergroten], [Toevoegen snijtekens]
of [Toevoegen overlapping] en druk
vervolgens op [OK].
Voor PCL-printerdriver voor
Windows
1 Open het bestand dat u wilt afdrukken.
2 In het menu [Bestand] selecteert u
[Afdrukken].
3 Klik op [Voorkeuren] of
[Eigenschappen].
4 Op het tabblad [Setup]
selecteert u [Posterafdruk] bij
[Afwerkingmodus].
5 Klik op [Opties].
6 Stel indien nodig waarden
in bij [Vergroten],
[Toevoegen registratietekens] of
[Toevoegen overlapping] en druk
vervolgens op [OK].
7 Congureer indien nodig andere
instellingen en druk af.
- 30 -

Afdrukkwaliteit (resolutie) wijzigen
U kunt de afdrukkwaliteit aanpassen aan uw
behoeften.
Memo
● Met de PS-printerdriver kan [Normaal (600 x 600)]
leiden tot betere afdrukresultaten op een groter
papierformaat.
Voor PCL-printerdriver voor
Windows
1 Open het bestand dat u wilt afdrukken.
2 In het menu [Bestand] selecteert u
[Afdrukken].
3 Klik op [Voorkeuren] of
[Eigenschappen].
4 Klik op het tabblad [Taakopties].
3 Klik op [Voorkeuren] of
[Eigenschappen].
4 Klik op het tabblad [Taakopties].
5 Selecteer een afdrukkwaliteitsniveau bij
[Afdrukkwaliteit].
6 Congureer indien nodig andere
instellingen en druk af.
Voor PS-printerdriver voor Mac OS X
1 Open het bestand dat u wilt afdrukken.
2 In het menu [Archief] selecteert u
[Druk af].
3 Selecteer [Functies van de printer] in
het venstermenu.
4 Selecteer [Taakopties] bij
[Verzamelingen functies].
1
1. Handige afdrukfuncties
5 Selecteer een afdrukkwaliteitsniveau bij
[Kwaliteit].
6 Congureer indien nodig andere
instellingen en druk af.
Voor PS-printerdriver voor Windows
1 Open het bestand dat u wilt afdrukken.
2 In het menu [Bestand] selecteert u
[Afdrukken].
3 Klik op [Voorkeuren] of
[Eigenschappen].
4 Klik op het tabblad [Taakopties].
5 Selecteer een afdrukkwaliteitsniveau bij
[Kwaliteit].
6 Congureer indien nodig andere
instellingen en druk af.
5 Selecteer een afdrukkwaliteitsniveau bij
[Afdrukkwaliteit].
6 Congureer indien nodig andere
instellingen en druk af.
Memo
● Als het dialoogvenster om af te drukken in Mac OS X 10.5
of 10.6 slechts twee menu's bevat en niet de opties bevat
die u verwacht te zien, klikt u op de knop naast het
menu [Printer].
Voor XPS-printerdriver voor
Windows
1 Open het bestand dat u wilt afdrukken.
2 In het menu [Bestand] selecteert u
[Afdrukken].
- 31 -

Foto's verbeteren
1
U kunt foto's zo afdrukken dat ze er levendiger
1. Handige afdrukfuncties
uitzien.
Opmerking
● Deze functie is niet beschikbaar voor de XPS-/PS-
printerdriver voor Windows en de PS-printerdriver voor
Mac OS X.
Voor PCL-printerdriver voor
Windows
1 Open het bestand dat u wilt afdrukken.
2 In het menu [Bestand] selecteert u
[Afdrukken].
3 Klik op [Voorkeuren] of
[Eigenschappen].
4 Klik op het tabblad [Taakopties].
5 Schakel het selectievakje
[Fotoverbetering] in.
6 Congureer indien nodig andere
instellingen en druk af.
Afdrukgegevens in kleur afdrukken in grijstinten
U kunt kleurendocumenten afdrukken in
grijstinten.
Voor PCL-printerdriver voor
Windows
1 Open het bestand dat u wilt afdrukken.
2 Selecteer [Afdrukken] in het menu
[Bestand].
3 Klik op [Voorkeuren] of
[Eigenschappen].
4 Op het tabblad [Setup] selecteert u
[Monochrome].
5 Klik op [OK].
Memo
● Door [Monochrome] te selecteren in de printerdriver,
kunt u een kleurendocument afdrukken in grijstinten, zelfs
wanneer de tonercartridges voor cyaan, magenta en geel
leeg zijn.
Voor PS-printerdriver voor Windows
1 Open het bestand dat u wilt afdrukken.
2 Selecteer [Afdrukken] in het menu
[Bestand].
3 Klik op [Voorkeuren] of
[Eigenschappen].
4 Klik op het tabblad [Kleur] en selecteer
vervolgens [Grijswaarden].
5 Klik op [OK].
Memo
● Wanneer u de PS-printerdriver gebruikt, stelt u op het
tabblad [Taakopties] het afdrukken in grijstinten in.
● Door [Grijswaarden] te selecteren in de printerdriver,
kunt u een kleurendocument afdrukken in grijstinten, zelfs
wanneer de tonercartridges voor cyaan, magenta en geel
leeg zijn.
- 32 -

Voor XPS-printerdriver voor
Windows
1 Open het bestand dat u wilt afdrukken.
2 Selecteer [Afdrukken] in het menu
[Bestand].
3 Klik op [Voorkeuren] of
[Eigenschappen].
4 Klik op het tabblad [Kleur] en selecteer
vervolgens [Grijswaarden].
5 Klik op [OK].
Memo
● Door [Grijswaarden] te selecteren in de printerdriver,
kunt u een kleurendocument afdrukken in grijstinten, zelfs
wanneer de tonercartridges voor cyaan, magenta en geel
leeg zijn.
Voor PS-printerdriver voor Mac OS X
1 Open het bestand dat u wilt afdrukken.
Fijne lijnen benadrukken
U kunt jne lijnen en kleine tekens duidelijker
afdrukken.
Opmerking
● Deze functie is niet beschikbaar voor de XPS-printerdriver
voor Windows.
Memo
● Deze functie is standaard ingeschakeld.
● Bij sommige toepassingen kan de ruimte in barcodes te
smal worden als deze functie ingeschakeld is. Als dat het
geval is, schakelt u deze functie uit.
Voor PCL-printerdriver voor
Windows
1 Open het bestand dat u wilt afdrukken.
2 In het menu [Bestand] selecteert u
[Afdrukken].
3 Klik op [Voorkeuren] of
[Eigenschappen].
1
1. Handige afdrukfuncties
2 In het menu [Archief] selecteert u
[Druk af].
3 Selecteer [Kleur] in het venstermenu.
4 Selecteer [Grijswaarden].
5 Klik op [Druk af].
Memo
● Door [Grijswaarden] te selecteren in de printerdriver,
kunt u een kleurendocument afdrukken in grijstinten, zelfs
wanneer de tonercartridges voor cyaan, magenta en geel
leeg zijn.
4 Klik op het tabblad [Taakopties].
5 Klik op [Geavanceerd].
6 Stel [Adjust ultra ne lines] in op
[Aan] en klik vervolgens op [OK].
7 Congureer indien nodig andere
instellingen en druk af.
Voor PS-printerdriver voor Windows
1 Open het bestand dat u wilt afdrukken.
2 In het menu [Bestand] selecteert u
[Afdrukken].
3 Klik op [Voorkeuren] of
[Eigenschappen].
4 Klik op het tabblad [Taakopties].
5 Klik op [Geavanceerd].
- 33 -
6 Schakel het selectievakje
[Adjust ultra ne lines] in en klik
vervolgens op [OK].
7 Congureer indien nodig andere
instellingen en druk af.

Voor PS-printerdriver voor Mac OS X
1
1 Open het bestand dat u wilt afdrukken.
1. Handige afdrukfuncties
2 In het menu [Archief] selecteert u
[Druk af].
3 Selecteer [Functies van de printer] in
het venstermenu.
4 Selecteer [Beeldoptie] bij
[Verzamelingen functies].
5 Schakel het selectievakje
[Adjust ultra ne lines] in.
6 Congureer indien nodig andere
instellingen en druk af.
Memo
● Als het dialoogvenster om af te drukken in Mac OS X 10.5
of 10.6 slechts twee menu's bevat en niet de opties bevat
die u verwacht te zien, klikt u op de knop naast het
menu [Printer].
Automatische cassetteselectie
U kunt in de printerdriver instellen dat de printer
automatisch overschakelt naar een andere
papiercassette waarin papier van hetzelfde
formaat geplaatst is.
Stel eerst op het bedieningspaneel in dat
de universele cassette beschikbaar is voor
automatische selectie. Stel vervolgens de functie
voor automatische cassetteselectie in via de
printerdriver.
Opmerking
● Zorg ervoor dat u een papierformaat instelt voor
cassette 1, cassette 2/3/4 (optie) en de universele
cassette. Het beschikbare papierformaat varieert
afhankelijk van de cassette. Voor meer informatie
raadpleegt u de Gebruikershandleiding (Ingebruikneming).
Memo
● In de standaardinstellingen is [cassettegebruik]
ingesteld op [Niet gebruiken]. Als de
standaardinstellingen actief zijn, wordt de universele
cassette niet ondersteund door de functie voor
automatische cassettewisseling.
1 Druk op de toets <Fn>.
Memo
● Wanneer de printer in de energiespaarstand
staat, drukt u op de knop <POWER SAVE
(ENERGIESPAARSTAND)> om de printer uit deze
stand te halen.
2 Voer <9> en <5> in met behulp van
het toetsenblok met tien toetsen en druk
vervolgens op de knop <ENTER>.
3 Druk op de bladerknop om
[When Mismatching] te selecteren en
druk vervolgens op de knop <ENTER>.
4 Druk op de knop <ON LINE (ONLINE)>
om de menumodus te verlaten.
5 Geef een papiercassette op in de
printerdriver en druk af.
Voor PCL-printerdriver voor
Windows
- 34 -
1 Open het bestand dat u wilt afdrukken.
2 In het menu [Bestand] selecteert u
[Afdrukken].
3 Klik op [Voorkeuren] of
[Eigenschappen].
4 Op het tabblad [Setup] selecteert u
[Automatisch] bij [Bron:].

5 Congureer indien nodig andere
instellingen en druk af.
Voor PS-printerdriver voor Windows
1 Open het bestand dat u wilt afdrukken.
2 In het menu [Bestand] selecteert u
[Afdrukken].
3 Klik op [Voorkeuren] of
[Eigenschappen].
4 Klik op het tabblad [Papier/kwaliteit].
5 Selecteer [Automatisch] bij
[Papierbron].
6 Congureer indien nodig andere
instellingen en druk af.
Voor XPS-printerdriver voor
Windows
1 Open het bestand dat u wilt afdrukken.
2 In het menu [Bestand] selecteert u
[Afdrukken].
3 Klik op [Voorkeuren] of
[Eigenschappen].
Automatische cassettewisseling
U kunt automatisch wisselen tussen
papiercassettes voor het invoeren van papier.
Als een cassette plots geen papier meer bevat
tijdens het afdrukken, zoekt de printer een
andere cassette met hetzelfde papierformaat in
de printerdriver en begint de printer papier in te
voeren vanuit die cassette.
Deze functie is handig voor grote afdruktaken op
hetzelfde papierformaat.
Stel eerst op het bedieningspaneel in dat
de universele cassette beschikbaar is voor
automatische selectie. Stel vervolgens de functie
voor automatische cassettewisseling in via de
printerdriver.
Opmerking
● Zorg ervoor dat u dezelfde waarden (papierformaat,
papiersoort, papiergewicht) instelt voor elke cassette
die wordt gebruikt voor de functie voor automatische
cassettewisseling. Het beschikbare papierformaat
varieert afhankelijk van de cassette. Voor meer
informatie raadpleegt u de Gebruikershandleiding
(Ingebruikneming).
Memo
● In de standaardinstellingen is [cassettegebruik]
ingesteld op [Niet gebruiken]. Als de
standaardinstellingen actief zijn, wordt de universele
cassette niet ondersteund door de functie voor
automatische cassettewisseling.
1
1. Handige afdrukfuncties
4 Op het tabblad [Setup] selecteert u
[Automatisch] bij [Bron:].
5 Congureer indien nodig andere
instellingen en druk af.
Voor PS-printerdriver voor Mac OS X
1 Open het bestand dat u wilt afdrukken.
2 In het menu [Archief] selecteert u
[Druk af].
3 Selecteer [Papierinvoer] in het
venstermenu.
4 Selecteer [Alle pagina's] en selecteer
vervolgens [Automatische selectie].
5 Congureer indien nodig andere
instellingen en druk af.
Memo
● Als het dialoogvenster om af te drukken in Mac OS X 10.5
of 10.6 slechts twee menu's bevat en niet de opties bevat
die u verwacht te zien, klikt u op de knop naast het
menu [Printer].
1 Druk op de toets <Fn>.
Memo
● Wanneer de printer in de energiespaarstand
staat, drukt u op de knop <POWER SAVE
(ENERGIESPAARSTAND)> om de printer uit deze
stand te halen.
2 Voer <9> en <5> in met behulp van
het toetsenblok met tien toetsen en druk
vervolgens op de knop <ENTER>.
3 Druk op de bladerknop om
[When Mismatching] te selecteren en
druk vervolgens op de knop <ENTER>.
4 Druk op de knop <ON LINE (ONLINE)>
om de menumodus te verlaten.
5 Congureer in het dialoogvenster de
papiercassette-instelling.
- 35 -

Voor PCL-printerdriver voor
1
Windows
1. Handige afdrukfuncties
1 Open het bestand dat u wilt afdrukken.
2 In het menu [Bestand] selecteert u
[Afdrukken].
3 Klik op [Voorkeuren] of
[Eigenschappen].
4 Op het tabblad [Setup] klikt u op
[Papierinvoeropties].
5 Schakel bij [Papierinvoeropties]
het selectievakje [Automatische
verandering van cassette] in en klik
vervolgens op [OK].
6 Congureer indien nodig andere
instellingen en druk af.
Voor PS-printerdriver voor Windows
1 Open het bestand dat u wilt afdrukken.
4 Op het tabblad [Setup] klikt u op
[Papierinvoeropties].
5 Schakel bij
[Verandering van cassette] het
selectievakje [Automatisch] in en klik
vervolgens op [OK].
6 Congureer indien nodig andere
instellingen en druk af.
Voor PS-printerdriver voor Mac OS X
Voor Mac OS X 10.5 tot 10.6
1 Open het bestand dat u wilt afdrukken.
2 In het menu [Archief] selecteert u
[Druk af].
3 Selecteer [Functies van de printer] in
het venstermenu.
4 Selecteer [Papierinvoeropties] bij
[Verzamelingen functies].
2 In het menu [Bestand] selecteert u
[Afdrukken].
3 Klik op [Voorkeuren] of
[Eigenschappen].
4 Klik op het tabblad [Lay-out] op
[Geavanceerd].
5 Klik op [Cassettewisseling] bij
[Functies van de printer] en
selecteer vervolgens [Aan] in de
vervolgkeuzelijst.
6 Klik op [OK].
7 Congureer indien nodig andere
instellingen en druk af.
Voor XPS-printerdriver voor
Windows
1 Open het bestand dat u wilt afdrukken.
5 Schakel het selectievakje
[Cassettewisseling] in.
6 Congureer indien nodig andere
instellingen en druk af.
Voor Mac OS X 10.3.9 tot 10.4.11
1 Open het bestand dat u wilt afdrukken.
2 In het menu [Archief] selecteert u
[Druk af].
3 Selecteer [Foutafhandeling] in het
venstermenu.
4 Selecteer [Overschakelen naar
andere cassette met hetzelfde
papierformaat].
5 Congureer indien nodig andere
instellingen en druk af.
2 In het menu [Bestand] selecteert u
[Afdrukken].
3 Klik op [Voorkeuren] of
[Eigenschappen].
- 36 -

Toner besparen
U kunt uw documenten afdrukken met minder
toner.
Deze functie regelt de hoeveelheid toner door de
hele pagina lichter af te drukken.
Memo
● De dichtheid van afgedrukte afbeeldingen kan variëren
met deze functie afhankelijk van het document dat wordt
afgedrukt.
Voor PCL-printerdriver voor
Windows
1 Open het bestand dat u wilt afdrukken.
2 In het menu [Bestand] selecteert u
[Afdrukken].
3 Klik op [Voorkeuren] of
[Eigenschappen].
4 Op tabblad [Setup] selecteert u in de
vervolgkeuzelijst [Toner besparen] een
geschikte waarde.
5 Congureer indien nodig andere
instellingen en druk af.
Voor PS-printerdriver voor Windows
3 Klik op [Voorkeuren] of
[Eigenschappen].
4 Klik op het tabblad [Taakopties].
5 Selecteer een geschikte waarde bij
[Tonerbesparing].
6 Congureer indien nodig andere
instellingen en druk af.
Voor PS-printerdriver voor Mac OS X
Voor Mac OS X 10.5 tot 10.6
1 Open het bestand dat u wilt afdrukken.
2 In het menu [Archief] selecteert u
[Druk af].
3 Selecteer [Kleur] in het venstermenu.
4 Selecteer een geschikte waarde bij
[Tonerbesparing].
5 Congureer indien nodig andere
instellingen en druk af.
Memo
● Als het dialoogvenster om af te drukken in Mac OS X 10.5
of 10.6 slechts twee menu's bevat en niet de opties bevat
die u verwacht te zien, klikt u op de knop naast het
menu [Printer].
1
1. Handige afdrukfuncties
1 Open het bestand dat u wilt afdrukken.
2 In het menu [Bestand] selecteert u
[Afdrukken].
3 Klik op [Voorkeuren] of
[Eigenschappen].
4 Klik op het tabblad [Kleur].
5 Selecteer een geschikte waarde bij
[Tonerbesparing].
6 Congureer indien nodig andere
instellingen en druk af.
Voor XPS-printerdriver voor
Windows
1 Open het bestand dat u wilt afdrukken.
2 In het menu [Bestand] selecteert u
[Afdrukken].
Voor Mac OS X 10.3.9 tot 10.4.11
1 Open het bestand dat u wilt afdrukken.
2 In het menu [Archief] selecteert u
[Druk af].
3 Selecteer [Functies van de printer] in
het venstermenu.
4 Selecteer [Taakopties] bij
[Verzamelingen functies].
5 Selecteer een geschikte waarde bij
[Toner besparen].
6 Congureer indien nodig andere
instellingen en druk af.
- 37 -

Beveiligd afdrukken
1
U kunt een wachtwoord toewijzen aan een
1. Handige afdrukfuncties
afdruktaak, zodat deze alleen kan worden
afgedrukt als het wachtwoord wordt ingevoerd
op het bedieningspaneel.
Om deze functie te gebruiken, moet de
printer uitgerust zijn met de optionele SDgeheugenkaartkit.
Opmerking
● Als de in de wachtrij geplaatste gegevens niet op de SD-
geheugenkaart kunnen worden opgeslagen doordat er
te weinig geheugenruimte is, verschijnt een bericht dat
aangeeft dat de gegevens ongeldig zijn.
● Deze functie is niet beschikbaar voor de XPS-printerdriver
voor Windows en de PS-printerdriver voor Mac OS X.
Voor PCL-printerdriver voor
Windows
1 Open het bestand dat u wilt afdrukken.
2 In het menu [Bestand] selecteert u
[Afdrukken].
3 Klik op [Voorkeuren] of
[Eigenschappen].
4 Klik op het tabblad [Taakopties].
5 Selecteer [Beveiligde afdruk] bij
[Taaktype].
10 Voer <0>, <0> en <2> in met behulp
van het toetsenblok met tien toetsen en
druk vervolgens op de knop <ENTER>.
11 Voer in het vak [Password] het
wachtwoord in dat u hebt ingesteld in
stap 6 en druk vervolgens op de knop
<ENTER> om de taak te zoeken.
- Druk op de toets <CLEAR (WISSEN)> als
u een verkeerd nummer hebt ingevoerd.
- Druk op de knop <CANCEL
(ANNULEREN)> als u het zoeken naar de
taak wilt stopzetten.
12 Zorg ervoor dat [Afdrukken] is
geselecteerd en druk vervolgens op de
knop <ENTER>.
Als u [Verwijderen] selecteert, kunt u de
afdruktaak annuleren.
13 Voer het aantal exemplaren in en druk
vervolgens op de knop <ENTER>.
Opmerking
● Als u het wachtwoord bent vergeten dat u voor een taak
hebt ingesteld en de taak niet afdrukt wanneer deze naar
de printer is verzonden, blijft deze opgeslagen op de SDgeheugenkaart.
Voor informatie over hoe u de taak die is opgeslagen
op de SD-geheugenkaart verwijdert, raadpleegt
u "Ongewenste taken van een SD-geheugenkaart
verwijderen" op p. 99.
Voor PS-printerdriver voor Windows
6 Voer in het vak [Taaknaam]
een taaknaam in, en in het vak
[Taak wachtwoord:] een wachtwoord.
Als u het selectievakje
[Vraag taaknaam voor iedere afdruktaak]
inschakelt, wordt u gevraagd de taaknaam in te
voeren wanneer u de afdruktaak verzendt naar de
printer.
7 Klik op [OK].
8 Congureer indien nodig andere
instellingen en druk af.
De afdruktaak wordt verzonden naar de printer
maar wordt niet afgedrukt.
9 Druk op de toets <Fn>.
Memo
● Wanneer de printer in de energiespaarstand
staat, drukt u op de knop <POWER SAVE
(ENERGIESPAARSTAND)> om de printer uit deze
stand te halen.
1 Open het bestand dat u wilt afdrukken.
2 In het menu [Bestand] selecteert u
[Afdrukken].
3 Klik op [Voorkeuren] of
[Eigenschappen].
4 Klik op het tabblad [Taakopties].
5 Selecteer [Beveiligde afdruk] bij
[Taaktype].
6 Voer in het vak [Taaknaam]
een taaknaam in, en in het vak
[Taak wachtwoord:] een wachtwoord.
Als u het selectievakje
[Vraag taaknaam voor iedere afdruktaak]
inschakelt, wordt u gevraagd de taaknaam in te
voeren wanneer u de afdruktaak verzendt naar de
printer.
7 Klik op [OK].
- 38 -

8 Congureer indien nodig andere
instellingen en druk af.
De afdruktaak wordt verzonden naar de printer
maar wordt niet afgedrukt.
9 Druk op de toets <Fn>.
Memo
● Wanneer de printer in de energiespaarstand
staat, drukt u op de knop <POWER SAVE
(ENERGIESPAARSTAND)> om de printer uit deze
stand te halen.
10 Voer <0>, <0> en <2> in met behulp
van het toetsenblok met tien toetsen en
druk vervolgens op de knop <ENTER>.
11 Voer in het vak [Password] het
wachtwoord in dat u hebt ingesteld in
stap 6 en druk vervolgens op de knop
<ENTER> om de taak te zoeken.
- Druk op de toets <CLEAR (WISSEN)> als
u een verkeerd nummer hebt ingevoerd.
- Druk op de knop <CANCEL
(ANNULEREN)> als u het zoeken naar de
taak wilt stopzetten.
12 Zorg ervoor dat [Afdrukken] is
geselecteerd en druk vervolgens op de
knop <ENTER>.
Als u [Verwijderen] selecteert, kunt u de
afdruktaak annuleren.
13 Voer het aantal exemplaren in en druk
vervolgens op de knop <ENTER>.
Opmerking
● Als u het wachtwoord bent vergeten dat u voor een taak
hebt ingesteld en de taak niet afdrukt wanneer deze naar
de printer is verzonden, blijft deze opgeslagen op de SDgeheugenkaart.
Voor informatie over hoe u de taak die is opgeslagen
op de SD-geheugenkaart verwijdert, raadpleegt
u "Ongewenste taken van een SD-geheugenkaart
verwijderen" op p. 99.
Gecodeerd beveiligd afdrukken
U kunt uw documenten coderen voordat u deze
vanaf een computer naar de printer verzendt. Op
die manier kunt u voorkomen dat onbevoegden
toegang krijgen tot vertrouwelijke informatie.
Het document blijft in een gecodeerde indeling
opgeslagen op de SD-geheugenkaart in de
printer en worden pas afgedrukt wanneer u
op het bedieningspaneel het geregistreerde
wachtwoord invoert.
De afdruktaak die is opgeslagen op de SDgeheugenkaart, wordt automatisch verwijderd
na het afdrukken of als deze na het verstrijken
van een bepaalde tijd niet is afgedrukt. Als er
een fout optreedt wanneer de gegevens worden
verzonden of als wordt gedetecteerd dat een
onbevoegde gebruiker probeert de taak te
openen, wordt deze automatisch verwijderd.
Opmerking
● Met de tijd die verstrijkt terwijl de printer uitgeschakeld
is, wordt geen rekening gehouden voor de opslagperiode
op de SD-geheugenkaart.
● Als de printer automatisch is uitgeschakeld via de
slaapstand, wordt met de tijd die verstrijkt terwijl
de printer zich in de slaapstand bevond geen
rekening gehouden voor de opslagperiode op de SDgeheugenkaart.
● Als de in de wachtrij geplaatste gegevens niet op de SD-
geheugenkaart kunnen worden opgeslagen doordat er
te weinig geheugenruimte is, verschijnt een bericht dat
aangeeft dat de gegevens ongeldig zijn.
● Als de in de wachtrij geplaatste gegevens niet op de
SD-geheugenkaart kunnen worden opgeslagen doordat
er te weinig geheugenruimte is, verschijnt een bericht
dat aangeeft dat de gegevens ongeldig zijn en wordt de
afdruktaak niet gestart. In dat geval kunt u voorkomen
dat de in de wachtrij geplaatste gegevens steeds meer
geheugenruimte in beslag nemen door de opslagperiode
van een afdruktaak te verkorten in een printerdriver.
● Deze functie is niet beschikbaar voor de XPS-printerdriver
voor Windows en de PS-printerdriver voor Mac OS X.
● U kunt deze functie niet gebruiken als u de modus voor
het afdrukken van een poster of de modus voor het
afdrukken van een boekje via de PCL-driver voor Windows
gebruikt en als u de printer deelt met een afdrukserver.
● Wanneer u deze functie gebruikt, schakelt u het
selectievakje [Voorrang geven aan de hostrelease]
uit. Voor meer informatie raadpleegt u "Een afdrukbuffer
gebruiken" op p. 48.
● [Starten] > [Apparaten en printers] > het
pictogram
> [
Uw printer(PS)
[Alleen gecodeerde gegevens afdrukken] kan niet
worden ingeschakeld in Windows 7 en Windows Server
2008 R2.
● [Starten] > [Bedieningspaneel] > [Printers]
het pictogram
> [
Uw printer(PS)
[Alleen gecodeerde gegevens afdrukken] kan niet
worden ingeschakeld in Windows Server 2008 en Windows
Vista.
Uw printer
] > [Device Settings] >
Uw printer
] > [Device Settings] >
> [Printereigenschappen]
> [Eigenschappen]
1
1. Handige afdrukfuncties
- 39 -

Voor PCL-printerdriver voor
1
Windows
1. Handige afdrukfuncties
1 Open het bestand dat u wilt afdrukken.
2 In het menu [Bestand] selecteert u
[Afdrukken].
3 Klik op [Voorkeuren] of
[Eigenschappen].
4 Klik op het tabblad [Taakopties].
5 Selecteer [Veilig versleuteld printen].
6 Voer in het vak [Password] een
wachtwoord in en congureer indien
nodig andere opties.
Meer info
● Voor meer informatie over de opties raadpleegt u de
uitleg van de printerdriver op uw computerscherm.
7 Klik op [OK].
8 Congureer indien nodig andere
instellingen en druk af.
De afdruktaak wordt verzonden naar de printer
maar wordt niet afgedrukt.
9 Druk op de toets <Fn>.
Memo
● Wanneer de printer in de energiespaarstand
staat, drukt u op de knop <POWER SAVE
(ENERGIESPAARSTAND)> om de printer uit deze
stand te halen.
10 Voer <0>, <0> en <1> in met behulp
van het toetsenblok met tien toetsen en
druk vervolgens op de knop <ENTER>.
11 Voer in het vak [Password] het
wachtwoord in dat u hebt ingesteld in
stap 6 en druk vervolgens op de knop
<ENTER> om de taak te zoeken.
- Druk op de toets <CLEAR (WISSEN)> als
u een verkeerd nummer hebt ingevoerd.
- Druk op de knop <CANCEL
(ANNULEREN)> als u het zoeken naar de
taak wilt stopzetten.
12 Zorg ervoor dat [Afdrukken] is
geselecteerd en druk vervolgens op de
knop <ENTER>.
Als u [Verwijderen] selecteert, kunt u de
afdruktaak verwijderen. Alle gecodeerde
taken met hetzelfde wachtwoord worden ook
verwijderd.
Voor PS-printerdriver voor Windows
1 Open het bestand dat u wilt afdrukken.
2 In het menu [Bestand] selecteert u
[Afdrukken].
3 Klik op [Voorkeuren] of
[Eigenschappen].
4 Klik op het tabblad [Taakopties].
5 Selecteer [Veilig versleuteld printen].
6 Voer in het vak [Password] een
wachtwoord in en congureer indien
nodig andere opties.
Meer info
● Voor meer informatie over de opties raadpleegt u de
uitleg van de printerdriver op uw computerscherm.
7 Klik op [OK].
8 Congureer indien nodig andere
instellingen en druk af.
De afdruktaak wordt verzonden naar de printer
maar wordt niet afgedrukt.
9 Druk op de toets <Fn>.
Memo
● Wanneer de printer in de energiespaarstand
staat, drukt u op de knop <POWER SAVE
(ENERGIESPAARSTAND)> om de printer uit deze
stand te halen.
10 Voer <0>, <0> en <1> in met behulp
van het toetsenblok met tien toetsen en
druk vervolgens op de knop <ENTER>.
11 Voer in het vak [Password] het
wachtwoord in dat u hebt ingesteld in
stap 6 en druk vervolgens op de knop
<ENTER> om de taak te zoeken.
- Druk op de toets <CLEAR (WISSEN)> als
u een verkeerd nummer hebt ingevoerd.
- Druk op de knop <CANCEL
(ANNULEREN)> als u het zoeken naar de
taak wilt stopzetten.
12 Zorg ervoor dat [Afdrukken] is
geselecteerd en druk vervolgens op de
knop <ENTER>.
Als u [Verwijderen] selecteert, kunt u de
afdruktaak verwijderen. Alle gecodeerde
taken met hetzelfde wachtwoord worden ook
verwijderd.
- 40 -

Afdrukken met een watermerk
U kunt een watermerk als aanvulling op de tekst
van een document afdrukken.
Opmerking
● Deze functie is niet beschikbaar voor de PS-printerdriver
voor Mac OS X.
● Watermerken worden niet goed afgedrukt met de modus
voor het afdrukken van een boekje.
Voor PCL-printerdriver voor
Windows
1 Open het bestand dat u wilt afdrukken.
2 In het menu [Bestand] selecteert u
[Afdrukken].
3 Klik op [Voorkeuren] of
[Eigenschappen].
4 Klik op het tabblad [Uitbreiden].
9 Congureer indien nodig andere
instellingen en druk af.
Opmerking
● Als de standaardinstellingen van de PS-printerdriver voor
Windows actief zijn, worden watermerken afgedrukt
over de tekst of afbeeldingen van documenten. Om af te
drukken op de achtergrond van documenten, schakelt
u in het venster [Watermerken] het selectievakje
[Op achtergrond] in.
Wanneer in het venster [Watermerken] het selectievakje
[Background] ingeschakeld is, wordt het watermerk
mogelijk niet afgedrukt, afhankelijk van de toepassing
die u gebruikt. Als dat het geval is, schakelt u het
selectievakje [Background] uit.
Voor XPS-printerdriver voor
Windows
1 Open het bestand dat u wilt afdrukken.
2 In het menu [Bestand] selecteert u
[Afdrukken].
3 Klik op [Voorkeuren] of
[Eigenschappen].
1
1. Handige afdrukfuncties
5 Klik op [Watermerken].
6 Klik op [New].
7 Geef een tekst, grootte, hoek, rand
(bijsnijden) en positie op voor het
watermerk en klik vervolgens op [OK].
8 Klik op [OK].
9 Congureer indien nodig andere
instellingen en druk af.
Voor PS-printerdriver voor Windows
1 Open het bestand dat u wilt afdrukken.
2 In het menu [Bestand] selecteert u
[Afdrukken].
3 Klik op [Voorkeuren] of
[Eigenschappen].
4 Klik op het tabblad [Taakopties].
5 Klik op [Watermerken].
6 Klik op [New].
7 Geef een tekst, grootte, hoek, rand
(bijsnijden) en positie op voor het
watermerk en klik vervolgens op [OK].
8 Klik op [OK].
9 Congureer indien nodig andere
instellingen en druk af.
4 Klik op het tabblad [Taakopties].
5 Klik op [Watermerken].
6 Klik op [New].
7 Geef een tekst, grootte, hoek, rand
(bijsnijden) en positie op voor het
watermerk en klik vervolgens op [OK].
8 Klik op [OK].
- 41 -

Overlays afdrukken
1
U kunt overlays zoals logo's of formulieren
1. Handige afdrukfuncties
afdrukken op documenten.
Om deze functie te gebruiken, moet de
printer uitgerust zijn met de optionele SDgeheugenkaartkit.
Opmerking
● Deze functie is niet beschikbaar voor de XPS-printerdriver
voor Windows en de PS-printerdriver voor Mac OS X.
● Om deze functie te gebruiken via de PS-printerdriver voor
Windows, moet u zich op uw computer aanmelden als
Administrator.
Meer info
● Voor meer informatie over Conguration Tool en hoe u
Conguration Tool installeert, raadpleegt u "Conguration
Tool" op p. 96.
1 Maak een overlay met Conguration Tool
en registreer deze op de printer.
Meer info
● "Afdrukinformatie afdrukken" op p. 72.
9 Voer bij [ID] het id van het formulier in
dat u hebt geregistreerd in Conguration
Tool.
10 Selecteer in de vervolgkeuzelijst
[Afdrukken op Pagina's] de pagina's
van het document waarop u de overlay
wilt afdrukken.
11 Klik op [Toevoegen].
12 Klik op [Sluiten].
13 Selecteer bij [Gedenieerde overlays]
de overlay die u wilt gebruiken en klik
vervolgens op [Toevoegen].
14 Klik op [OK].
15 Congureer indien nodig andere
instellingen en druk af.
Meer info
● "Conguration Tool" op p. 96.
2 Denieer de overlay via de printerdriver
en druk af.
Voor PCL-printerdriver voor
Windows
Memo
● Een overlay is een groep formulieren. Er kunnen drie
formulieren worden geregistreerd in een overlay.
De formulieren worden over elkaar afgedrukt in de
volgorde waarin ze zijn geregistreerd. Het formulier dat
het laatst is geregistreerd, wordt bovenaan afgedrukt.
1 Open het bestand dat u wilt afdrukken.
2 In het menu [Bestand] selecteert u
[Afdrukken].
3 Klik op [Voorkeuren] of
[Eigenschappen].
4 Klik op het tabblad [Uitbreiden].
5 Klik op [Overlays].
6 Schakel het selectievakje
[Afdrukken met actieve overlays] in.
7 Klik op [Deniëren overlays].
8 Voer bij [Overlay naam] een naam
voor de overlay in.
Voor PS-printerdriver voor Windows
Memo
● Een overlay is een groep formulieren. U kunt met één
overlay drie formulieren registreren.
1 Klik op [starten] en selecteer
vervolgens [Apparaten en printers].
2 Klik met de rechtermuisknop op het
pictogram
vervolgens de driver die u wilt instellen
via [Voorkeursinstellingen voor
afdrukken].
Uw printer
en selecteer
3 Klik op het tabblad [Taakopties].
4 Klik op [Overlays].
5 Selecteer in de vervolgkeuzelijst
[Overlay gebruiken] en klik vervolgens
op [New].
6 Voer bij [Form Name] de exacte
naam van de overlay in die u hebt
geregistreerd in Conguration Tool en
klik vervolgens op [Toevoegen].
7 Voer in het vak [Overlay naam] een
naam voor de overlay in.
- 42 -

8 Selecteer in de vervolgkeuzelijst
[Afdrukken op Pagina's] de pagina
van het document waarop u de overlay
wilt afdrukken.
9 Klik op [OK].
10 Selecteer in de lijst
[Gedenieerde overlays] de overlay
die u wilt gebruiken en klik vervolgens
op [Toevoegen].
11 Klik op [OK].
12 Klik op [OK] om het dialoogvenster
voor het instellen van het afdrukken te
sluiten.
13 Open het bestand dat u wilt afdrukken.
14 Start het afdrukken via het
dialoogvenster om af te drukken.
Meer info
● "Conguration Tool" op p. 96.
Afdrukgegevens opslaan
U kunt afdrukgegevens opslaan op de SDgeheugenkaart die in de printer is geïnstalleerd
en deze wanneer nodig afdrukken vanaf het
bedieningspaneel door een wachtwoord in te
voeren.
Opmerking
● Als de in de wachtrij geplaatste gegevens niet op de SD-
geheugenkaart kunnen worden opgeslagen doordat er
te weinig geheugenruimte is, verschijnt een bericht dat
aangeeft dat de gegevens ongeldig zijn.
● Deze functie is niet beschikbaar voor de XPS-printerdriver
voor Windows en de PS-printerdriver voor Mac OS X.
Voor PCL-printerdriver voor
Windows
1 Open het bestand dat u wilt afdrukken.
2 In het menu [Bestand] selecteert u
[Afdrukken].
3 Klik op [Voorkeuren] of
[Eigenschappen].
1
1. Handige afdrukfuncties
4 Klik op het tabblad [Taakopties].
5 Schakel het selectievakje
[Opslaan op SD] in.
6 Voer in het vak [Taaknaam]
een taaknaam in, en in het vak
[Taak wachtwoord:] een wachtwoord.
Als u het selectievakje
[Vraag taaknaam voor iedere afdruktaak]
inschakelt, wordt u gevraagd de taaknaam in
te voeren wanneer u de taak verzendt naar de
printer.
7 Klik op [OK].
8 Congureer indien nodig andere
instellingen en druk af.
De afdruktaak wordt verzonden naar de printer
maar wordt niet afgedrukt.
9 Druk op de toets <Fn>.
Memo
● Wanneer de printer in de energiespaarstand
staat, drukt u op de knop <POWER SAVE
(ENERGIESPAARSTAND)> om de printer uit deze
stand te halen.
- 43 -
10 Voer <0>, <0> en <2> in met behulp
van het toetsenblok met tien toetsen en
druk vervolgens op de knop <ENTER>.

11 Voer in het vak [Password] het
1
1. Handige afdrukfuncties
wachtwoord in dat u hebt ingesteld in
stap 6 en druk vervolgens op de knop
<ENTER> om de taak te zoeken.
- Druk op de toets <CLEAR (WISSEN)> als
u een verkeerd nummer hebt ingevoerd.
- Druk op de knop <CANCEL
(ANNULEREN)> als u het zoeken naar de
taak wilt stopzetten.
12 Zorg ervoor dat [Afdrukken] is
geselecteerd en druk vervolgens op de
knop <ENTER>.
Als u [Verwijderen] selecteert, kunt u de
afdruktaak verwijderen.
13 Voer het aantal exemplaren in en druk
vervolgens op de knop <ENTER>.
Meer info
● U kunt opgeslagen afdrukgegevens met Conguration
Tool verwijderen. Voor meer informatie raadpleegt
u "Ongewenste taken van een SD-geheugenkaart
verwijderen" op p. 99.
Voor PS-printerdriver voor Windows
9 Druk op de toets <Fn>.
Memo
● Wanneer de printer in de energiespaarstand
staat, drukt u op de knop <POWER SAVE
(ENERGIESPAARSTAND)> om de printer uit deze
stand te halen.
10 Voer <0>, <0> en <2> in met behulp
van het toetsenblok met tien toetsen en
druk vervolgens op de knop <ENTER>.
11 Voer in het vak [Password] het
wachtwoord in dat u hebt ingesteld in
stap 6 en druk vervolgens op de knop
<ENTER> om de taak te zoeken.
- Druk op de toets <CLEAR (WISSEN)> als
u een verkeerd nummer hebt ingevoerd.
- Druk op de knop <CANCEL
(ANNULEREN)> als u het zoeken naar de
taak wilt stopzetten.
12 Zorg ervoor dat [Afdrukken] is
geselecteerd en druk vervolgens op de
knop <ENTER>.
Als u [Verwijderen] selecteert, kunt u de
afdruktaak verwijderen.
1 Open het bestand dat u wilt afdrukken.
2 In het menu [Bestand] selecteert u
[Afdrukken].
3 Klik op [Voorkeuren] of
[Eigenschappen].
4 Klik op het tabblad [Taakopties].
5 Schakel het selectievakje
[Opslaan op SD] in.
6 Voer in het vak [Taaknaam]
een taaknaam in, en in het vak
[Taak wachtwoord:] een wachtwoord.
Als u het selectievakje
[Vraag taaknaam voor iedere afdruktaak]
inschakelt, wordt u gevraagd de taaknaam in
te voeren wanneer u de taak verzendt naar de
printer.
7 Klik op [OK].
13 Voer het aantal exemplaren in en druk
vervolgens op de knop <ENTER>.
Meer info
● U kunt opgeslagen afdrukgegevens met Conguration
Tool verwijderen. Voor meer informatie raadpleegt
u "Ongewenste taken van een SD-geheugenkaart
verwijderen" op p. 99.
8 Congureer indien nodig andere
instellingen en druk af.
De afdruktaak wordt verzonden naar de printer
maar wordt niet afgedrukt.
- 44 -

De driverinstellingen opslaan
U kunt de instellingen van de printerdriver
opslaan.
Opmerking
● Deze functie is niet beschikbaar voor de PS-printerdriver
voor Windows en de PS-printerdriver voor Mac OS X.
Voor PCL-printerdriver voor
Windows
De instellingen opslaan
1 Klik op [starten] en selecteer
vervolgens [Apparaten en printers].
2 Klik met de rechtermuisknop op het
pictogram
vervolgens de driver die u wilt instellen
via [Voorkeursinstellingen voor
afdrukken].
3 Congureer de afdrukinstellingen die u
wilt opslaan.
4 Op het tabblad [Setup]
selecteert u [Opslaan
instellingen stuurprogramma]
in de vervolgkeuzelijst
[Stuurprogramma-instellingen] en
klikt u vervolgens op [Opslaan].
5 Geef een naam op voor de instelling
die u wilt opslaan en klik vervolgens op
[OK].
Als u het selectievakje
[Toevoegen media-instellingen] inschakelt,
wordt de papierconguratie op het tabblad
[Setup] ook opgeslagen.
6 Klik op [OK] om het dialoogvenster
voor het instellen van het afdrukken te
sluiten.
Memo
● Tot 14 formulieren kunnen worden opgeslagen.
Uw printer
en selecteer
4 Op het tabblad [Setup] selecteert u bij
[Stuurprogramma-instellingen] een
instelling die u wilt gebruiken.
5 Druk af.
Voor XPS-printerdriver voor
Windows
De instellingen opslaan
1 Klik op [starten] en selecteer
vervolgens [Apparaten en printers].
2 Klik met de rechtermuisknop op het
pictogram
vervolgens de driver die u wilt instellen
via [Voorkeursinstellingen voor
afdrukken].
Uw printer
en selecteer
3 Congureer de afdrukinstellingen die u
wilt opslaan.
4 Op het tabblad [Setup] klikt u bij
[Stuurprogramma-instellingen] op
[Opslaan].
5 Geef een naam op voor de instelling
die u wilt opslaan en klik vervolgens op
[OK].
Als u het selectievakje
[Toevoegen media-instellingen] inschakelt,
wordt de papierconguratie op het tabblad
[Setup] ook opgeslagen.
6 Klik op [OK] om het dialoogvenster
voor het instellen van het afdrukken te
sluiten.
Memo
● Tot 14 formulieren kunnen worden opgeslagen.
De opgeslagen instellingen
gebruiken
1 Open het bestand dat u wilt afdrukken.
1
1. Handige afdrukfuncties
De opgeslagen instellingen
gebruiken
1 Open het bestand dat u wilt afdrukken.
2 In het menu [Bestand] selecteert u
[Afdrukken].
3 Klik op [Voorkeuren] of
[Eigenschappen].
2 In het menu [Bestand] selecteert u
[Afdrukken].
3 Klik op [Voorkeuren] of
[Eigenschappen].
4 Op het tabblad [Setup] selecteert u bij
[Stuurprogramma-instellingen] een
instelling die u wilt gebruiken.
5 Druk af.
- 45 -

De standaardinstellingen van
1
de driver wijzigen
1. Handige afdrukfuncties
U kunt afdrukinstellingen die u vaak gebruikt,
gebruiken als standaardinstellingen voor de
printerdriver.
Voor printerdriver voor Windows
1 Klik op [starten] en selecteer
vervolgens [Apparaten en printers].
2 Klik met de rechtermuisknop op het
pictogram
vervolgens de driver die u wilt wijzigen
via [Voorkeursinstellingen voor
afdrukken].
3 Congureer de afdrukinstellingen die u
wilt gebruiken als standaardinstellingen
voor de driver.
4 Klik op [OK].
Uw printer
en selecteer
Printerlettertypen gebruiken
U kunt uw documenten met vooraf
geïnstalleerde printerlettertypen afdrukken door
deze lettertypen te gebruiken in plaats van de
TrueType-lettertypen op de computer.
Opmerking
● De printerlettertypen hebben niet exact hetzelfde uiterlijk
als de TrueType-lettertypen op het computerscherm.
● Deze functie is niet beschikbaar voor de XPS-printerdriver
voor Windows en de PS-printerdriver voor Mac OS X.
● Om deze functie te gebruiken via de PS-printerdriver
voor Windows, moet u op uw computer aanmeld zijn als
Administrator.
● Deze functie is mogelijk niet beschikbaar in sommige
toepassingen.
Voor PCL-printerdriver voor
Windows
1 Open het bestand dat u wilt afdrukken.
2 In het menu [Bestand] selecteert u
[Afdrukken].
Voor PS-printerdriver voor Mac OS X
1 Open een bestand.
2 In het menu [Archief] selecteert u
[Druk af].
3 Congureer de afdrukinstellingen die u
wilt gebruiken als standaardinstellingen
voor de driver.
4 Selecteer [Save As] bij
[Voorinstellingen].
5 Voer een naam voor de instellingen in en
klik vervolgens op [OK].
6 Klik op [Cancel].
Opmerking
● Als u de opgeslagen instellingen wilt gebruiken,
selecteert u in het dialoogvenster om af te drukken bij
[Voorinstellingen] de naam.
3 Klik op [Voorkeuren] of
[Eigenschappen].
4 Klik op het tabblad [Uitbreiden].
5 Klik op [Lettertypen].
6 Schakel het selectievakje
[Lettertypevervanging] in.
7 Geef bij
[Lettertypevervangingsoverzicht] op
welke printerlettertypen u wilt gebruiken
in plaats van TrueType-lettertypen.
8 Klik op [OK].
9 Congureer indien nodig andere
instellingen en druk af.
- 46 -

Voor PS-printerdriver voor Windows
1 Klik op [starten] en selecteer
vervolgens [Apparaten en printers].
2 Klik met de rechtermuisknop
op het pictogram
en selecteer vervolgens
[Eigenschappen van printer]
> [
Uw printer(PS)
Uw printer
].
3 Klik op het tabblad [Device Settings].
4 Geef bij
[Lettertypevervangingsoverzicht] op
welke printerlettertypen u wilt gebruiken
in plaats van TrueType-lettertypen.
Om de lettertypevervanging op te geven, klikt u
op elk TrueType-lettertype en selecteert u in het
vervolgkeuzemenu een printerlettertype waarmee
u het lettertype wilt vervangen.
5 Klik op [OK].
Computerlettertypen gebruiken
U kunt uw documenten met de TrueTypelettertypen van de computer afdrukken
om hetzelfde lettertype-uiterlijk als op het
computerscherm te behouden.
Opmerking
● Deze functie is niet beschikbaar voor de XPS-printerdriver
voor Windows en de PS-printerdriver voor Mac OS X.
Voor PCL-printerdriver voor
Windows
1 Open het bestand dat u wilt afdrukken.
2 In het menu [Bestand] selecteert u
[Afdrukken].
3 Klik op [Voorkeuren] of
[Eigenschappen].
4 Klik op het tabblad [Uitbreiden].
1
1. Handige afdrukfuncties
6 Open het bestand dat u wilt afdrukken.
7 In het menu [Bestand] selecteert u
[Afdrukken].
8 Klik op [Voorkeuren] of
[Eigenschappen].
9 Op het tabblad [Lay-out] klikt u op
[Geavanceerd].
10 Selecteer
[Vervangen door apparaatlettertype]
bij [TrueType-lettertype] en klik
vervolgens op [OK].
11 Congureer indien nodig andere
instellingen en druk af.
5 Klik op [Lettertypen].
6 Schakel het selectievakje
[Lettertypevervanging] uit, selecteer
een van de volgende lettertypen en klik
vervolgens op [OK].
- [Downloaden als contourlettertype]
Er worden lettertypeafbeeldingen gemaakt door
de printer.
- [Download als bitmap lettertype]
Er worden lettertypeafbeeldingen gemaakt door
de printerdriver.
7 Congureer indien nodig andere
instellingen en druk af.
Voor PS-printerdriver voor Windows
1 Open het bestand dat u wilt afdrukken.
2 In het menu [Bestand] selecteert u
[Afdrukken].
- 47 -
3 Klik op [Voorkeuren] of
[Eigenschappen].
4 Op het tabblad [Lay-out] klikt u op
[Geavanceerd].
5 Klik op [TrueType-lettertype]
en selecteer vervolgens
[Downloaden als laadbaar lettertype]
in de vervolgkeuzelijst.

6 Klik op [OK].
1
7 Congureer indien nodig andere
1. Handige afdrukfuncties
instellingen en druk af.
Een afdrukbuffer gebruiken
U kunt een afdruktaak in de wachtrij plaatsen
op de SD-geheugenkaart die in de printer is
geïnstalleerd. Deze functie maakt geheugen vrij
op uw computer, zodat deze andere taken sneller
kan verwerken terwijl de printer actief is op de
achtergrond.
Opmerking
● Als de in de wachtrij geplaatste gegevens niet op de SD-
geheugenkaart kunnen worden opgeslagen doordat er
te weinig geheugenruimte is, verschijnt een bericht dat
aangeeft dat de gegevens ongeldig zijn.
● Deze functie is niet beschikbaar voor de XPS-printerdriver
voor Windows en de PS-printerdriver voor Mac OS X.
Voor PCL-printerdriver voor
Windows
6 Schakel het selectievakje
[Takenwachtrij] in en klik vervolgens
op [OK].
7 Start het afdrukken via het
dialoogvenster om af te drukken.
De monochrome modus wijzigen
U kunt de afdrukmodus voor monochrome
pagina's aanpassen.
Memo
● Om toegang te krijgen tot het menu [Beheerdersinst.],
hebt u het beheerderswachtwoord nodig. Het
standaardwachtwoord is "aaaaaa".
1 Op het bedieningspaneel drukt u op de
knop <ENTER>.
2 Druk op de bladerknop om
[Beheerdersinst.] te selecteren en
druk vervolgens op de knop <ENTER>.
1 Open het bestand dat u wilt afdrukken.
2 In het menu [Bestand] selecteert u
[Afdrukken].
3 Klik op [Voorkeuren] of
[Eigenschappen].
4 Klik op het tabblad [Taakopties].
5 Klik op [Geavanceerd].
6 Blader naar beneden op het
computerscherm. Zorg ervoor dat
[Takenwachtrij] is ingesteld op [Aan]
en klik vervolgens op [OK].
7 Start het afdrukken via het
dialoogvenster om af te drukken.
Voor PS-printerdriver voor Windows
1 Open het bestand dat u wilt afdrukken.
2 In het menu [Bestand] selecteert u
[Afdrukken].
3 Klik op [Voorkeuren] of
[Eigenschappen].
4 Klik op het tabblad [Taakopties].
5 Klik op [Geavanceerd].
3 Voer het beheerderswachtwoord in met
behulp van het toetsenblok met tien
toetsen.
4 Druk op de knop <ENTER>.
5 Druk op de bladerknop om
[Afdrukinstellingen] te selecteren en
druk vervolgens op de knop <ENTER>.
6 Druk op de bladerknop om
[Monochrome modus] te selecteren en
druk vervolgens op de knop <ENTER>.
7 Selecteer een snelheidsmodus en druk
vervolgens op de knop <ENTER>.
- [Automatisch]:
Als de eerste pagina een monochrome
pagina is, wordt deze alleen met de image
drum voor zwart afgedrukt. Wanneer
een kleurenpagina verschijnt, wordt
deze afgedrukt met de vier image drums
voor kleuren. Daarna wordt zelfs een
monochrome pagina afgedrukt met de vier
image drums voor kleuren.
- [Kleurmodus]:
Altijd afgedrukt met de vier image drums
voor kleuren.
- [Normale modus]:
Een monochrome pagina wordt alleen met
de image drum voor zwart afgedrukt. Een
- 48 -

kleurenpagina wordt afgedrukt met de vier
image drums voor kleuren.
8 Druk op de knop <ON LINE (ONLINE)>
om de menumodus te verlaten.
Afdrukken naar bestand
U kunt een document afdrukken naar een
bestand, zonder het af te drukken op papier.
Opmerking
● U moet op uw computer aangemeld zijn als Administrator.
Voor printerdriver voor Windows
1 Klik op [starten] en selecteer
vervolgens [Apparaten en printers].
2 Klik met de rechtermuisknop op het
pictogram
vervolgens de driver die u wilt gebruiken
via [Eigenschappen van printer].
3 Klik op het tabblad [Poorten].
4 Selecteer in de lijst met poorten [FILE:]
en klik vervolgens op [OK].
Uw printer
en selecteer
1
1. Handige afdrukfuncties
5 Start het afdrukken via het
dialoogvenster om af te drukken.
6 Selecteer de naam van het bestand en
klik vervolgens op [OK].
Voor PS-printerdriver voor Mac OS X
1 Open het bestand dat u wilt afdrukken.
2 In het menu [Archief] selecteert u
[Druk af].
3 Klik in het dialoogvenster om af te
drukken op [PDF] en selecteer een
bestandsindeling.
4 Voer de naam van het bestand in,
selecteer vervolgens waar u het wilt
opslaan en klik daarna op [Opslaan].
- 49 -

PS-bestanden downloaden
1
U kunt PostScript-bestanden downloaden naar
1. Handige afdrukfuncties
de printer en deze afdrukken.
Opmerking
● Deze functie is alleen beschikbaar als u gebruikmaakt van
een TCP/IP-netwerk.
● OKI LPR Utility is niet beschikbaar voor de Mac OS X
PS-printerdriver.
Voor OKI LPR Utility
1 Start OKI LPR Utility.
2 Selecteer [Download] in het menu
[Extern afdrukken].
3 Selecteer het bestand dat u wilt
downloaden en klik vervolgens op
[Open].
Nadat het downloaden is voltooid, wordt het
PostScript-bestand afgedrukt.
PS-fouten afdrukken
U kunt de details van PostScript-fouten
afdrukken wanneer deze optreden.
Opmerking
● Deze functie is niet beschikbaar voor de PCL-printerdriver
voor Windows en de XPS-printerdriver voor Mac OS X.
Voor PS-printerdriver voor Windows
1 Open het bestand dat u wilt afdrukken.
2 In het menu [Bestand] selecteert u
[Afdrukken].
3 Klik op [Voorkeuren] of
[Eigenschappen].
4 Op het tabblad [Lay-out] klikt u op
[Geavanceerd].
5 Klik op [Handler voor PostScript-
fouten verzenden] bij
[PostScript-opties] en selecteer
vervolgens [Ja] in de vervolgkeuzelijst.
6 Klik op [OK] totdat het dialoogvenster
om af te drukken wordt gesloten.
Voor PS-printerdriver voor Mac OS X
Opmerking
● Deze functie is niet beschikbaar in Mac OS X 10.5 of 10.6.
1 Open het bestand dat u wilt afdrukken.
2 In het menu [Archief] selecteert u
[Druk af].
3 Selecteer [Foutafhandeling] in het
venstermenu.
4 Selecteer [Gedetailleerd rapport
afdrukken] bij [PostScript-fouten].
5 Klik op [Druk af].
- 50 -

Emulatiemodus wijzigen
U kunt de emulatiemodus wijzigen.
Memo
● Om toegang te krijgen tot het menu [Beheerdersinst.],
hebt u het beheerderswachtwoord nodig. Het
standaardwachtwoord is "aaaaaa".
1 Op het bedieningspaneel drukt u op de
knop <ENTER>.
2 Druk op de bladerknop om
[Beheerdersinst.] te selecteren en
druk vervolgens op de knop <ENTER>.
3 Voer het beheerderswachtwoord in met
behulp van het toetsenblok met tien
toetsen.
4 Druk op de knop <ENTER>.
5 Druk op de bladerknop om
[Afdrukinstellingen] te selecteren en
druk vervolgens op de knop <ENTER>.
1
1. Handige afdrukfuncties
6 Zorg ervoor dat [Printertaal] is
geselecteerd en druk vervolgens op de
knop <ENTER>.
7 Druk op de bladerknop om een
emulatiemodus te selecteren en druk
vervolgens op de knop <ENTER>.
8 Druk op de knop <ON LINE (ONLINE)>
om de menumodus te verlaten.
- 51 -

2. Kleur aanpassen
In dit hoofdstuk worden de verschillende manieren uitgelegd om kleur aan te passen.
Memo
● In dit hoofdstuk zal Kladblok worden gebruikt als voorbeeld in Windows en Teksteditor als voorbeeld in Mac OS X. De stappen
2
2. Kleur aanpassen
kunnen verschillen afhankelijk van de toepassing of de versie van de printerdriver die u gebruikt.
Kleur aanpassen op het bedieningspaneel
Deze sectie beschrijft de methode om kleur voor de printer aan te passen via het bedieningspaneel.
Kleurregistratie aanpassen
De printer past automatisch de kleurregistratie
aan wanneer het netsnoer wordt aangesloten
of ontkoppeld, de kap aan de bovenzijde wordt
geopend of gesloten, en telkens wanneer 400
pagina's doorlopend worden afgedrukt.
U kunt de kleurregistratie ook handmatig
aanpassen als u niet tevreden bent over de
kwaliteit van de kleur op de afdrukken.
1 Druk op de toets <Fn>.
Memo
● Wanneer de printer in de energiespaarstand
staat, drukt u op de knop <POWER SAVE
(ENERGIESPAARSTAND)> om de printer uit deze
stand te halen.
2 Voer <3>, <0> en <1> in met behulp
van het toetsenblok met tien toetsen en
druk vervolgens op de knop <ENTER>.
3 Zorg ervoor dat [Uitvoeren] is
geselecteerd en druk vervolgens op de
knop <ENTER>.
Memo
● Het bericht [Bezig kleuren aan te passen]
wordt weergegeven op de tweede regel (onder
[Klaar voor afdruk]) op het bedieningspaneel tijdens het
aanpassen van de kleurregistratie.
De dichtheid aanpassen
De printer past automatisch de dichtheid aan als
een tonercartridge, een image drum of een band
is vervangen en telkens wanneer 500 pagina's
doorlopend worden afgedrukt.
U kunt de dichtheid ook handmatig aanpassen
als u niet tevreden over de dichtheid op de
afdrukken.
1 Druk op de toets <Fn>.
Memo
● Wanneer de printer in de energiespaarstand
staat, drukt u op de knop <POWER SAVE
(ENERGIESPAARSTAND)> om de printer uit deze
stand te halen.
2 Voer <3>, <0> en <0> in met behulp
van het toetsenblok met tien toetsen en
druk vervolgens op de knop <ENTER>.
3 Zorg ervoor dat [Uitvoeren] is
geselecteerd en druk vervolgens op de
knop <ENTER>.
Memo
● Het bericht [Bezig dichtheid aan te passen]
wordt weergegeven op de tweede regel (onder
[Klaar voor afdruk]) op het bedieningspaneel tijdens het
aanpassen van de dichtheid.
- 52 -

De kleurbalans (dichtheid) aanpassen
U kunt de dichtheid van elke kleur aanpassen. U
kunt een lichte, gemiddelde of donkere dichtheid
voor elke kleur selecteren.
Kleur aanpassen op het bedieningspaneel
2
Kleurmonster afdrukken
1 Druk op de toets <Fn>.
Memo
● Wanneer de printer in de energiespaarstand
staat, drukt u op de knop <POWER SAVE
(ENERGIESPAARSTAND)> om de printer uit deze
stand te halen.
2 Voer <3>, <0> en <2> in met behulp
van het toetsenblok met tien toetsen en
druk vervolgens op de knop <ENTER>.
3 Zorg ervoor dat [Uitvoeren] is
geselecteerd en druk vervolgens op de
knop <ENTER>.
Er wordt een kleurmonster afgedrukt.
Memo
● Op het kleurafstemmingspatroon zijn 44 vierkanten
afgedrukt. De huidige instelling van de lichte kleuren,
donkere kleuren en kleuren met een gemiddelde dichtheid
wordt aangeduid met stippellijnen. U kunt de kleur
aanpassen.
2. Kleur aanpassen
De kleur aanpassen
1 Druk op de knop <ENTER>.
2 Druk op de bladerknop om
[Kalibratie] te selecteren en druk
vervolgens op de knop <ENTER>.
3 Druk op de bladerknop om
[Cyaan dichtheid], [Magenta
dichtheid], [Geel dichtheid] of
[Zwart dichtheid] te selecteren en
druk vervolgens op de knop <ENTER>.
4 Druk op de bladerknop om [Licht],
[Midden] of [Donker] te selecteren en
druk vervolgens op de knop <ENTER>.
5 Druk op de bladerknop of om de
gewenste waarde te selecteren en druk
vervolgens op de knop <ENTER>.
6 Druk op de knop <ON LINE (ONLINE)>
om de menumodus te verlaten.
- 53 -

Kleur aanpassen op de computer
Kleur aanpassen op de computer
In deze sectie wordt uitgelegd hoe u kleur kunt aanpassen wanneer u afdrukt. U kunt de kleur via een
printerdriver aanpassen om meer bevredigende documenten af te drukken.
Kleurkoppeling betekent dat u kleur van documenten beheert en aanpast om ervoor te zorgen dat er
2
kleurconsistentie is tussen invoer- en uitvoerapparaten.
Er zijn functies voor kleurkoppeling: [Ofcekleur] en [Graphic Pro]
2. Kleur aanpassen
([Kleur (gebruikersinstellingen)] als u een XPS-driver gebruikt). Als u Mac OS X gebruikt, kunt u
ook gebruikmaken van [ColorSync] om kleurkoppeling uit te voeren.
Kleurkoppeling (Automatisch)
Als u voornamelijk zakelijke documenten
gebruikt, is Automatisch geschikt.
Kleurkoppeling wordt toegepast door
afdrukgegevens in de RGB-kleurruimte te
converteren naar de CMYK-kleurruimte van de
printer.
Opmerking
● Deze functie ondersteunt alleen RGB-kleurgegevens.
● Als u CMYK-kleurgegevens wilt beheren, gebruikt u de
functie Graphic Pro.
Voor PCL-printerdriver voor
Windows
1 Open het bestand dat u wilt afdrukken.
2 Selecteer [Afdrukken] in het menu
[Bestand].
3 Klik op [Voorkeuren] of
[Eigenschappen].
Voor XPS-printerdriver voor
Windows
1 Open het bestand dat u wilt afdrukken.
2 Selecteer [Afdrukken] in het menu
[Bestand].
3 Klik op [Voorkeuren] of
[Eigenschappen].
4 Op het tabblad [Kleur] selecteert u
[Automatische kleur]. Klik vervolgens
op [OK].
Voor PS-printerdriver voor Mac OS X
1 Open het bestand dat u wilt afdrukken.
2 In het menu [Archief] selecteert u
[Druk af].
3 Selecteer [Kleur] in het venstermenu.
4 Bij [Kleurinstelling] klikt u op [Detail].
Selecteer vervolgens [Automatisch] en
klik daarna op [OK].
Voor PS-printerdriver voor Windows
1 Open het bestand dat u wilt afdrukken.
2 Selecteer [Afdrukken] in het menu
[Bestand].
3 Klik op [Voorkeuren] of
[Eigenschappen].
4 Klik op het tabblad [Kleur] en selecteer
vervolgens [Automatisch]. Klik daarna
op [OK].
4 Selecteer [Automatisch] en klik
vervolgens op [Druk af].
Memo
● Als de printeropties niet worden weergegeven in het
dialoogvenster [Druk af] in Mac OS X 10.5 of hoger, klikt
u op de knop aan de zijkant van het menu [Printer].
- 54 -

Kleur aanpassen op de computer
Kleurkoppeling (Ofce-kleur)
Als u voornamelijk zakelijke documenten
gebruikt, is Ofce-kleur geschikt. Kleurkoppeling
wordt toegepast door afdrukgegevens in de
RGB-kleurruimte te converteren naar de CMYKkleurruimte van de printer.
Opmerking
● Deze functie ondersteunt alleen RGB-kleurgegevens.
● Als u CMYK-kleurgegevens wilt beheren, gebruikt u de
functie Graphic Pro.
Voor PCL-printerdriver voor
Windows
1 Open het bestand dat u wilt afdrukken.
2 Selecteer [Afdrukken] in het menu
[Bestand].
3 Klik op [Voorkeuren] of
[Eigenschappen].
Voor PS-printerdriver voor Mac OS X
1 Open het bestand dat u wilt afdrukken.
2 In het menu [Archief] selecteert u
[Druk af].
3 Selecteer [Kleur] in het venstermenu.
4 Selecteer [Ofcekleur] of
[Automatisch] en klik vervolgens op
[Druk af].
Memo
● Als de printeropties niet worden weergegeven in het
dialoogvenster [Druk af] in Mac OS X 10.5 of hoger, klikt
u op de knop aan de zijkant van het menu [Printer].
Kleurkoppeling (Graphic Pro)
De functie Graphic Pro is geschikt voor het
gebruik van dtp-software. U kunt de simulatie
van het afdrukken met CMYK-uitvoerapparaten
instellen.
2
2. Kleur aanpassen
4 Bij [Kleurinstelling] klikt u op [Detail].
Selecteer vervolgens [Ofce Pro] en
klik daarna op [OK].
Voor PS-printerdriver voor Windows
1 Open het bestand dat u wilt afdrukken.
2 Selecteer [Afdrukken] in het menu
[Bestand].
3 Klik op [Voorkeuren] of
[Eigenschappen].
4 Klik op het tabblad [Kleur] en selecteer
vervolgens [Ofcekleur]. Klik daarna
op [OK].
Voor XPS-printerdriver voor
Windows
1 Open het bestand dat u wilt afdrukken.
2 Selecteer [Afdrukken] in het menu
[Bestand].
3 Klik op [Voorkeuren] of
[Eigenschappen].
Als u ICC-proelen gebruikt voor een invoer-/
uitvoerapparaat bij kleurkoppeling, moet
u vooraf een ICC-proel registreren op de
printer. Voor het registreren van ICC-proelen
raadpleegt u "Een ICC-proel registreren" op
p.98.
Opmerking
● Er kunnen geen koppelingsproelen voor CMYK worden
opgegeven met de PCL-driver voor Windows.
● Wanneer u ICC-proelen installeert met de PC-
printerdriver voor Windows, klikt u achtereenvolgens op
het tabblad [Lay-out] en [Geavanceerd] en selecteert u
vervolgens [ICM-methode] bij [ICM uitgeschakeld].
● Deze functie is niet beschikbaar voor de XPS-printerdriver
voor Windows.
Voor PCL-printerdriver voor
Windows
1 Open het bestand dat u wilt afdrukken.
2 Selecteer [Afdrukken] in het menu
[Bestand].
3 Klik op [Voorkeuren] of
[Eigenschappen].
4 Bij [Kleurinstelling] klikt u op [Detail].
Selecteer vervolgens [Graphic Pro] en
klik daarna op [OK].
4 Op het tabblad [Kleur] selecteert u
[Geavanceerde kleur]. Klik vervolgens
op [OK].
Voor PS-printerdriver voor Windows
1 Open het bestand dat u wilt afdrukken.
- 55 -

Kleur aanpassen op de computer
2 Selecteer [Afdrukken] in het menu
[Bestand].
3 Klik op [Voorkeuren] of
[Eigenschappen].
2
4 Klik op het tabblad [Kleur] en selecteer
vervolgens [Graphic Pro]. Klik daarna
2. Kleur aanpassen
op [OK].
Voor PS-printerdriver voor Mac OS X
1 Open het bestand dat u wilt afdrukken.
2 In het menu [Archief] selecteert u
[Druk af].
3 Selecteer [Kleur] in het venstermenu.
4 Selecteer [Graphic Pro] of
[Automatisch] en klik vervolgens op
[Druk af].
Memo
● Als de printeropties niet worden weergegeven in het
dialoogvenster [Druk af] in Mac OS X 10.5 of hoger, klikt
u op de knop aan de zijkant van het menu [Printer].
Kleurkoppeling (geen kleurkoppeling)
2 Selecteer [Afdrukken] in het menu
[Bestand].
3 Klik op [Voorkeuren] of
[Eigenschappen].
4 Klik op het tabblad [Kleur] en selecteer
vervolgens [Geen kleuraanpassing].
Klik daarna op [OK].
Voor XPS-printerdriver voor
Windows
1 Open het bestand dat u wilt afdrukken.
2 Selecteer [Afdrukken] in het menu
[Bestand].
3 Klik op [Voorkeuren] of
[Eigenschappen].
4 Klik op het tabblad [Kleur] en selecteer
vervolgens [Geavanceerde kleur].
5 Selecteer [Uitgeschakeld] bij
[Kleurkoppeling] en klik vervolgens op
[OK].
Voor PS-printerdriver voor Mac OS X
U kunt de afdrukken in de opgegeven kleuren
afdrukken zonder kleur aan te passen op de
printer of via een printerdriver. Deze functie is
geschikt als kleurkoppeling wordt uitgevoerd
met een toepassing.
Voor PCL-printerdriver voor
Windows
1 Open het bestand dat u wilt afdrukken.
2 Selecteer [Afdrukken] in het menu
[Bestand].
3 Klik op [Voorkeuren] of
[Eigenschappen].
4 Bij [Kleurinstelling] klikt u op
[Detail]. Selecteer vervolgens
[Geen kleuraanpassing] en klik
daarna op [OK].
Voor PS-printerdriver voor Windows
1 Open het bestand dat u wilt afdrukken.
2 In het menu [Archief] selecteert u
[Druk af].
3 Selecteer [Kleur] in het venstermenu.
4 Selecteer [Geen kleuraanpassing] of
[Automatisch] en klik vervolgens op
[Druk af].
Memo
● Als de printeropties niet worden weergegeven in het
dialoogvenster [Druk af] in Mac OS X 10.5 of hoger, klikt
u op de knop aan de zijkant van het menu [Printer].
1 Open het bestand dat u wilt afdrukken.
- 56 -

Kleur aanpassen op de computer
Zwarte afwerking wijzigen
U kunt de zwarte afwerking wijzigen wanneer
u in kleur afdrukt. De instelling voor zwarte
afwerking kan worden gebruikt wanneer
[Ofcekleur] of [Graphic Pro] geselecteerd is
in de printerdriver.
Er zijn twee typen zwarte afwerking:
samengesteld zwart (afgedrukt met CMYK-toner)
en puur zwart (afgedrukt met alleen zwarte
toner).
Er zijn twee typen zwarte afwerking: het ene
type bestaat uit cyaantoner (C), magentatoner
(M), gele toner (Y) en zwarte toner (K), terwijl
het andere alleen uit zwarte toner (K) bestaat.
Een zwarte afwerking met CMYK-toners is
geschikt voor het afdrukken van foto's. Een
zwarte afwerking met alleen zwarte toner is
alleen geschikt voor het afdrukken van zwarte
tekst of afbeeldingen.
Als u de functie [Ofcekleur] gebruikt, kunt u
ook de automatische instelling selecteren. Met
de automatische instelling wordt de geschikte
methode automatisch geselecteerd om het
document af te drukken. Als Automatisch
geselecteerd is, wordt de geschikte methode
ingesteld wanneer u afdrukt.
Voor PCL-printerdriver voor
Windows
1 Open het bestand dat u wilt afdrukken.
2 Selecteer [Afdrukken] in het menu
[Bestand].
3 Klik op [Voorkeuren] of
[Eigenschappen].
Voor PS-printerdriver voor Windows
1 Open het bestand dat u wilt afdrukken.
2 Selecteer [Afdrukken] in het menu
[Bestand].
3 Klik op [Voorkeuren] of
[Eigenschappen].
4 Klik op het tabblad [Kleur] en
selecteer vervolgens [Ofcekleur] of
[Graphic Pro]. Klik daarna op [Detail].
5 Selecteer bij [Zwarte afwerking] de
methode om zwart af te drukken.
6 Klik op [OK] het venster Details te
sluiten.
7 Klik op [OK].
Voor XPS-printerdriver voor
Windows
1 Open het bestand dat u wilt afdrukken.
2 Selecteer [Afdrukken] in het menu
[Bestand].
3 Klik op [Voorkeuren] of
[Eigenschappen].
4 Klik op het tabblad [Kleur].
5 Selecteer [Geavanceerde kleur]
en selecteer vervolgens bij
[Zwarte afwerking] een methode om
zwart af te drukken.
2
2. Kleur aanpassen
4 Bij [Kleurinstelling] klikt u op [Detail].
Selecteer vervolgens [Ofce Pro] of
[Graphic Pro].
5 Selecteer bij [Zwarte afwerking] de
methode om zwart af te drukken.
6 Klik op [OK] het venster Details te
sluiten.
7 Klik op [OK].
6 Klik op [OK].
Voor PS-printerdriver voor Mac OS X
1 Open het bestand dat u wilt afdrukken.
2 In het menu [Archief] selecteert u
[Druk af].
3 Selecteer [Kleur] in het venstermenu.
4 Selecteer [Ofcekleur] of
[Graphic Pro] en klik vervolgens op
[Opties].
- 57 -

Kleur aanpassen op de computer
5 Selecteer bij [Zwarte afwerking] de
methode om zwart af te drukken.
6 Klik op [OK].
Memo
● Als de printeropties niet worden weergegeven in het
2
2. Kleur aanpassen
dialoogvenster [Druk af] in Mac OS X 10.5 of hoger, klikt
u op de knop aan de zijkant van het menu [Printer].
Witte ruimte tussen tekst en achtergrond verwijderen (Zwart overdrukken)
Afhankelijk van de gebruiksomstandigheden,
kunt u de functie voor zwart overdrukken
instellen en zo de witte ruimte tussen zwarte
letters en gekleurde achtergrond verminderen.
Opmerking
● Deze functie kan niet worden gebruikt in sommige
toepassingen.
● Deze functie kan worden gebruikt wanneer u alleen tekst
afdrukt op een achtergrondkleur.
● Als de tonerlaag dik is, hecht de toner mogelijk niet goed.
Voor XPS-printerdriver voor
Windows
1 Open het bestand dat u wilt afdrukken.
2 Selecteer [Afdrukken] in het menu
[Bestand].
3 Klik op [Voorkeuren] of
[Eigenschappen].
4 Klik op het tabblad [Taakopties] en
selecteer vervolgens [Geavanceerd].
5 Schakel het selectievakje
[Zwart overdrukken] in.
Voor printerdriver voor Mac OS X
1 Open het bestand dat u wilt afdrukken.
2 In het menu [Archief] selecteert u
[Druk af].
Voor PCL-printerdriver voor
Windows
1 Open het bestand dat u wilt afdrukken.
2 Selecteer [Afdrukken] in het menu
[Bestand].
3 Klik op [Voorkeuren] of
[Eigenschappen].
4 Op het tabblad [Taakopties] selecteert
u [Geavanceerd].
5 Stel [Zwart overdrukken] in op [Aan]
en klik vervolgens op [OK].
Voor PS-printerdriver voor Windows
1 Open het bestand dat u wilt afdrukken.
2 Selecteer [Afdrukken] in het menu
[Bestand].
3 Selecteer [Kleur] in het venstermenu.
4 Selecteer [Geavanceerd] en
schakel vervolgens het selectievakje
[Black Overprint] in.
3 Klik op [Voorkeuren] of
[Eigenschappen].
4 Klik op het tabblad [Kleur] en selecteer
vervolgens [Geavanceerd].
5 Schakel het selectievakje
[Black Overprint] in.
- 58 -

Kleur aanpassen op de computer
Afdrukresultaten voor inkt simuleren
U kunt uitvoer simuleren, zoals die van een
offsetdrukpers, door het aanpassen van de
CMYK-kleurgegevens.
Opmerking
● De XPS-printerdriver voor Windows kan niet worden
gebruikt voor deze functie.
● De printerdriver voor Mac OS X is mogelijk niet
beschikbaar, afhankelijk van de toepassing.
● Deze functie kan worden gebruikt wanneer [Ofcekleur]
of [Graphic Pro] geselecteerd is bij [Kleurmodus].
Voor PCL-printerdriver voor
Windows
1 Open het bestand dat u wilt afdrukken.
2 Selecteer [Afdrukken] in het menu
[Bestand].
3 Klik op [Voorkeuren] of
[Eigenschappen].
6 Selecteer via [Input] en
[Simulatie doelproel] de
inktmogelijkheid die u wilt simuleren en
klik vervolgens op [OK].
Voor PS-printerdriver voor Mac OS X
1 Open het bestand dat u wilt afdrukken.
2 In het menu [Archief] selecteert u
[Druk af].
3 Selecteer [Kleur] in het venstermenu.
4 Selecteer [Graphic Pro].
5 Klik op [Opties] en selecteer vervolgens
[Printersimulatie].
6 Selecteer bij [Simulatie doelproel]
een inktmogelijkheid die u wilt
simuleren.
2
2. Kleur aanpassen
4 Klik op [Detail] bij [Kleurinstelling].
Selecteer vervolgens [Graphic Pro].
5 Selecteer [Printersimulatie].
6 Selecteer via [Invoerproel]
en [Simulatie doelproel] de
inktmogelijkheid die u wilt simuleren en
klik vervolgens op [OK].
Voor PS-printerdriver voor Windows
1 Open het bestand dat u wilt afdrukken.
2 Selecteer [Afdrukken] in het menu
[Bestand].
3 Klik op [Voorkeuren] of
[Eigenschappen].
4 Klik op het tabblad [Kleur] en selecteer
vervolgens [Graphic Pro]. Klik daarna
op [Detail].
U kunt een printersimulatie uitvoeren met
[Ofcekleur] voor zakelijke of andere
documenten. Klik op [Geavanceerd] en selecteer
daarna bij [CMYK-simulatie] de inktmogelijkheid
die u wilt simuleren.
5 Schakel het selectievakje
[Printersimulatie] in.
- 59 -

Kleur aanpassen op de computer
Kleurscheiding
U kunt afdrukken door elke kleur te scheiden
zonder gebruik te maken van toepassingen.
Opmerking
2
● De PCL-/XPS-printerdriver voor Windows kan niet worden
gebruikt voor deze functie.
● Als u gebruikmaakt van Adobe Illustrator, gebruikt u de
2. Kleur aanpassen
functie voor kleurscheiding van die toepassing. Schakel de
functie voor kleurkoppeling van de printerdriver uit.
Voor PS-drivers voor Windows
1 Open het bestand dat u wilt afdrukken.
2 Selecteer [Afdrukken] in het menu
[Bestand].
3 Klik op [Voorkeuren] of
[Eigenschappen].
4 Klik op het tabblad [Kleur] en selecteer
vervolgens [Geavanceerd].
5 Selecteer bij [Print Color Separations]
de kleur die u wilt scheiden en klik
vervolgens op [OK].
Voor PS-printerdriver voor Mac OS X
1 Open het bestand dat u wilt afdrukken.
2 In het menu [Archief] selecteert u
[Druk af].
3 Selecteer [Kleur] in het venstermenu.
4 Selecteer [Geavanceerd].
5 Selecteer bij [Print Color Separations]
de kleur die u wilt scheiden en klik
vervolgens op [OK].
- 60 -

Kleur aanpassen met Color Correct Utility
Kleur aanpassen met Color Correct Utility
In deze sectie vindt u uitleg over Color Correct Utility, het hulpprogramma voor kleurcorrectie. U kunt
de geselecteerde kleuren van het palet in software zoals Microsoft Excel, opgeven met Color Correct
Utility.
Opmerking
● Stel de instellingen in voor elke printerdriver.
● U moet aangemeld zijn als Administrator om kleurkoppeling te kunnen uitvoeren met behulp van Color Correct Utility.
Meer info
● Voor meer informatie over hoe u Color Correct Utility installeert, raadpleegt u "Hulpprogramma's installeren" op p.92.
Paletkleur wijzigen
8 Klik op de kleur die u wilt aanpassen.
9 Controleer elk aanpasbaar bereik in het
Voor Windows
vervolgkeuzemenu voor X en Y.
De aanpasbare waarde varieert afhankelijk van de
kleur.
10 Controleer het afgedrukte kleurmonster
om de meest geschikte kleur te
selecteren die u wilt binnen het
aanpasbare bereik, en controleer
vervolgens de X- en Y-waarden.
11 Selecteer de waarden die u hebt
gecontroleerd in stap 10, en klik
vervolgens op [OK].
2
2. Kleur aanpassen
1 Klik op [starten] en selecteer
vervolgens [Alle programm's] >
[OkiData] > [Color Correct Utility] >
[Color Correct Utility].
2 Selecteer [Ofce Palette Tuning] en
klik vervolgens op [Volgende].
3 Selecteer de printer en klik vervolgens
op [Volgende].
4 Selecteer de naam van de gewenste
instelling en klik vervolgens op
[Voorbeeld].
Het kleurmonster wordt afgedrukt.
5 Klik op [Volgende].
6 Klik op [Print Palette].
Het kleurmonster voor de aanpassing wordt
afgedrukt.
7 Vergelijk de kleuren van het
kleurenpalet op het scherm met die
van het afgedrukte kleurmonster voor
aanpassing.
Kleuren gemarkeerd met een kruis kunnen niet
worden aangepast.
12 Klik op [Print Palette] en controleer of
de aangepaste kleur meer overeenkomt
met de gewenste kleur. Klik vervolgens
op [Volgende].
Als u kleur verder wilt wijzigen of andere kleuren
wilt wijzigen, herhaalt u stappen 8 tot en met 11.
13 Voer een naam in waaronder u dit
wilt opslaan en klik vervolgens op
[Opslaan].
Er verschijnt een dialoogvenster.
14 Klik op [OK].
15 Klik op [Einde].
Voor Mac OS X
1 Start Color Correct Utility.
- 61 -

Kleur aanpassen met Color Correct Utility
2 Selecteer de printer en klik vervolgens
op [PPD-bestand selecteren].
3 Selecteer het PPD-bestand op de printer
en klik vervolgens op [Open].
2
4 Klik op [Volgende].
2. Kleur aanpassen
5 Klik op [Ofce Palette Tuning].
6 Selecteer de naam van de gewenste
instelling en klik vervolgens op
[Monsters afdrukken].
Er wordt een kleurmonster afgedrukt.
7 Klik op [Volgende].
8 Klik op [Print Palette].
Het kleurmonster voor de aanpassing wordt
afgedrukt.
9 Vergelijk de kleuren van het
kleurenpalet op het scherm met die
van het afgedrukte kleurmonster voor
aanpassing.
Kleuren gemarkeerd met een kruis kunnen niet
worden aangepast.
10 Klik op de kleur die u wilt aanpassen.
11 Controleer elk aanpasbaar bereik in het
vervolgkeuzemenu voor X en Y.
De aanpasbare waarde varieert afhankelijk van de
kleur.
12 Controleer het afgedrukte kleurmonster
om de meest geschikte kleur te
selecteren die u wilt binnen het
aanpasbare bereik, en controleer
vervolgens de X- en Y-waarden.
16 Als u de instelling wilt opslaan in het
PPD-bestand dat u hebt geselecteerd in
stap 2, klikt u op [Opslaan].
Voer de beheerdersnaam en het
beheerderswachtwoord in.
17 Klik op [Afsluiten].
18 In het bevestigingsvenster klikt u op
[OK].
19 Selecteer [Afdrukken en faxen] bij
[Systeemvoorkeuren] om alle printers
te verwijderen en opnieuw te registreren
waarvoor aanpassingen werden
gemaakt.
Gammawaarde of tint wijzigen
U kunt de toon aanpassen door de
gammawaarde aan te passen en u kunt de
uitvoerkleur aanpassen door de tint aan te
passen.
Voor Windows
1 Klik op [starten] en selecteer
vervolgens [Alle programm's] >
[OkiData] > [Color Correct Utility] >
[Color Correct Utility].
2 Selecteer [Aanpassing van tint en
verzadiging.] en klik vervolgens op
[Volgende].
3 Selecteer de printer en klik vervolgens
op [Volgende].
4 Selecteer de standaardmodus en klik
vervolgens op [Volgende].
13 Selecteer de waarden die u hebt
gecontroleerd in stap 12, en klik
vervolgens op [OK].
14 Klik op [Print Palette] en controleer dat
de aangepaste kleur meer overeenkomt
met de gewenste kleur.
Als u kleur verder wilt wijzigen of andere kleuren
wilt wijzigen, herhaalt u stappen 10 tot en met
14.
15 Voer een naam in en klik vervolgens op
[Opslaan].
5 Stel waar nodig de instellingen in door
de schuifbalk in te stellen.
Als u het selectievakje [Niet-aangepaste
kleur van de printer gebruiken] inschakelt,
wordt 100 procent van elke kleur gebruikt voor
het afdrukken en is de schuifbalk voor de tint
vergrendeld.
6 Klik op [Print Test].
7 Controleer het afdrukresultaat.
Als u niet tevreden bent over het resultaat,
herhaalt u stappen 5 tot en met 6.
8 Klik op [Volgende].
- 62 -

Kleur aanpassen met Color Correct Utility
9 Voer een naam in en klik vervolgens op
[Opslaan].
Er verschijnt een dialoogvenster.
10 Klik op [OK].
11 Klik op [Einde].
Voor Mac OS X
1 Start Color Correct Utility.
2 Selecteer de printer en klik vervolgens
op [PPD-bestand selecteren] om een
bestand te selecteren.
3 Selecteer het PPD-bestand op de printer
en klik vervolgens op [Open].
4 Klik op [Volgende].
5 Klik op [Aanpassing van gamma/
tint/verzadiging].
14 Selecteer [Afdrukken en faxen] bij
[Systeemvoorkeuren] om alle printers
te verwijderen en opnieuw te registreren
waarvoor aanpassingen werden
gemaakt.
2
2. Kleur aanpassen
6 Selecteer de standaardmodus en klik
vervolgens op [Volgende].
7 Stel waar nodig de instellingen in door
de schuifbalk in te stellen.
Als u het selectievakje [Standaardtintwaarde
van de printer gebruiken] inschakelt, wordt
100 procent van elke kleur gebruikt voor het
afdrukken en is de schuifbalk voor de tint
vergrendeld.
8 Klik op [Print Test].
9 Controleer het afdrukresultaat.
Als u niet tevreden bent over het resultaat,
herhaalt u stappen 7 tot en met 9.
10 Voer een naam in en klik vervolgens op
[Opslaan].
11 Als u de instelling wilt opslaan in het
PPD-bestand dat u hebt geselecteerd in
stap 2, klikt u op [Opslaan].
Voer de beheerdersnaam en het
beheerderswachtwoord in.
12 Klik op [Afsluiten].
13 In het bevestigingsvenster klikt u op
[OK].
- 63 -

Kleur aanpassen met Color Correct Utility
Afdrukken met aangepaste kleurinstellingen
Voor PCL-printerdriver voor
2
Windows
2. Kleur aanpassen
1 Open het bestand dat u wilt afdrukken.
2 Selecteer [Afdrukken] in het menu
[Bestand].
3 Klik op [Voorkeuren] of
[Eigenschappen].
4 Klik op [Detail] bij [Kleurinstelling].
Selecteer vervolgens [Ofce Pro].
5 Selecteer [Colour Correct Utility-
instellingen] en selecteer vervolgens
de instelling die u hebt gemaakt met
Color Correct Utility. Klik daarna op
[OK].
4 Selecteer [Opties] en selecteer
vervolgens bij [Instellingen voor
kleurcorrectie] de instelling die u hebt
gemaakt met Color Correct Utility. Klik
daarna op [OK].
Voor PS-printerdriver voor Windows
1 Open het bestand dat u wilt afdrukken.
2 Selecteer [Afdrukken] in het menu
[Bestand].
3 Klik op [Voorkeuren] of
[Eigenschappen].
4 Klik op het tabblad [Kleur] en selecteer
vervolgens [Ofcekleur]. Klik daarna
op [Detail].
5 Selecteer [Gebruikersinstellingen] en
selecteer vervolgens de instelling die u
hebt gemaakt met Color Correct Utility.
Klik daarna op [OK].
Voor PS-printerdriver voor Mac OS X
1 Open het bestand dat u wilt afdrukken.
2 In het menu [Archief] selecteert u
[Druk af].
3 Klik bij [Kleur] op [Ofcekleur].
- 64 -

Kleur aanpassen met Color Correct Utility
Kleurcorrectie-instellingen opslaan
U kunt de aangepaste kleurinstellingen opslaan
in een bestand.
Opmerking
● U hebt beheerdersrechten nodig voor deze functie.
Voor Windows
1 Klik op [starten] en selecteer
vervolgens [Alle programm's] >
[OkiData] > [Color Correct Utility] >
[Color Correct Utility].
2 Selecteer
[Import/Export Color Settings.] en
klik vervolgens op [Volgende].
3 Selecteer de printer en klik vervolgens
op [Volgende].
8 Geef de bestandsnaam en de map op
waarin u het bestand wilt opslaan en klik
vervolgens op [Opslaan].
9 Klik op [Annuleren].
10 Klik op [Afsluiten].
11 In het bevestigingsvenster klikt u op
[OK].
2
2. Kleur aanpassen
4 Klik op [Exporteren].
5 Selecteer de instellingen die u wilt
downloaden en klik vervolgens op
[Exporteren].
6 Geef de bestandsnaam en de map op
waarin u het bestand wilt opslaan en klik
vervolgens op [Opslaan].
7 Klik op [OK].
8 Klik op [Einde].
Voor Mac OS X
1 Start Color Correct Utility.
2 Selecteer de printer en klik vervolgens
op [PPD-bestand selecteren] om een
bestand te selecteren.
3 Selecteer het PPD-bestand op de printer
en klik vervolgens op [Open].
4 Klik op [Volgende].
5 Klik op [Kleurinstellingen beheren].
6 Klik op [Exporteren].
7 Selecteer de instellingen die u wilt
downloaden en klik vervolgens op
[Exporteren].
- 65 -

Kleur aanpassen met Color Correct Utility
Kleurcorrectie-instellingen importeren
U kunt kleurcorrectie-instellingen importeren uit
bestanden.
2
Voor Windows
2. Kleur aanpassen
1 Klik op [starten] en selecteer
vervolgens [Alle programm's] >
[OkiData] > [Color Correct Utility] >
[Color Correct Utility].
2 Selecteer [Import/Export Color
Settings.] en klik vervolgens op
[Volgende].
3 Selecteer de printer en klik vervolgens
op [Volgende].
4 Klik op [Importeren].
9 Als u de instelling wilt opslaan in het
PPD-bestand dat u hebt geselecteerd in
stap 2, klikt u op [Opslaan].
10 Voer een gebruikersnaam met
beheerdersrechten en het bijbehorende
wachtwoord in en klik vervolgens op
[OK].
11 Klik op [Annuleren].
12 Controleer dat de instelling is
geïmporteerd en sluit vervolgens Color
Correct Utility af.
5 Selecteer het bestand en klik vervolgens
op [Open].
6 Selecteer de instellingen die u wilt
importeren en klik vervolgens op
[Importeren].
7 Controleer dat de instelling is
geïmporteerd en klik vervolgens op
[Einde].
Voor Mac OS X
1 Start Color Correct Utility.
2 Selecteer de printer en klik vervolgens
op [PPD-bestand selecteren] om een
bestand te selecteren.
3 Selecteer het PPD-bestand op de printer
en klik vervolgens op [Open].
4 Klik op [Volgende].
5 Klik op [Kleurinstellingen beheren].
6 Klik op [Importeren].
7 Selecteer het bestand en klik vervolgens
op [Open].
8 Selecteer de instellingen die u wilt
importeren en klik vervolgens op
[Importeren].
- 66 -

Kleur aanpassen met Color Correct Utility
Kleurcorrectie-instellingen verwijderen
U kunt overbodige instellingsbestanden
verwijderen.
Voor Windows
1 Klik op [starten] en selecteer
vervolgens [Alle programm's] >
[OkiData] > [Color Correct Utility] >
[Color Correct Utility].
2 Selecteer
[Import/Export Color Settings.] en
klik vervolgens op [Volgende].
3 Selecteer de printer en klik vervolgens
op [Volgende].
4 Selecteer het bestand dat u wilt
verwijderen en klik vervolgens op
[Verwijderen].
Er verschijnt een dialoogvenster.
8 Als u de instelling wilt opslaan in het
PPD-bestand dat u hebt geselecteerd in
stap 2, klikt u op [Opslaan].
9 Voer het beheerderswachtwoord in en
klik vervolgens op [OK].
10 Controleer dat de instelling is verwijderd
en klik vervolgens op [Afsluiten].
11 In het bevestigingsvenster klikt u op
[OK].
2
2. Kleur aanpassen
5 In het bevestigingsvenster klikt u op
[Ja].
6 Controleer dat de instelling is verwijderd
en klik vervolgens op [Einde].
Voor Mac OS X
1 Start Color Correct Utility.
2 Selecteer de printer en klik vervolgens
op [PPD-bestand selecteren] om een
bestand te selecteren.
3 Selecteer het PPD-bestand op de printer
en klik vervolgens op [Open].
4 Klik op [Volgende].
5 Klik op [Kleurinstellingen beheren].
6 Selecteer de instelling die u wilt
verwijderen en klik vervolgens op
[Verwijderen].
Er verschijnt een dialoogvenster.
7 In het bevestigingsvenster klikt u op
[Ja].
- 67 -

Kleur instellen met Color Swatch Utility
Kleur instellen met Color Swatch Utility
In deze sectie vindt u uitleg over Color Swatch Utility, het hulpprogramma voor kleurmonsters. Met
behulp van Color Swatch Utility kunt u het RGB-kleurmonster afdrukken dat is ingebouwd in de printer.
U kunt de RGB-waarden controleren aan de hand van het RGB-kleurmonster en desgewenst de kleuren
afdrukken.
2
2. Kleur aanpassen
Opmerking
● Dit hulpprogramma kan niet worden gebruikt in Mac OS X.
Memo
● Wanneer een printerdriver wordt geïnstalleerd, wordt tegelijkertijd Color Swatch Utility geïnstalleerd.
Kleurmonster afdrukken
1 Klik op [Starten] en selecteer
vervolgens [Alle programma's] >
[OkiData] > [Color Swatch Utility] >
[Color Swatch Utility].
2 Klik op [Afdrukken].
3 Selecteer bij [Naam] de printer.
4 Klik op [OK].
Er wordt een kleurmonster afgedrukt.
5 Controleer op het kleurmonster de
kleuren die u wilt afdrukken en noteer
vervolgens de RGB-waarden.
Het kleurmonster aanpassen
Als u de gewenste kleur niet kunt vinden in stap
5 onder "Kleurmonster afdrukken", volgt u de
onderstaande procedures om de kleur aan te
passen.
5 Klik op [Afdrukken].
6 Selecteer bij [Naam] de printer.
7 Klik op [OK].
8 Controleer dat de kleur wordt aangepast
zoals u wilt.
Memo
● Als u niet tevreden bent over het afdrukresultaat, herhaalt
u stappen 1 tot en met 8.
1 Klik op [Switch].
2 Klik op [Detail].
3 Stel de drie schuifbalken in totdat de
gewenste kleur wordt weergegeven.
4 Klik op [Sluiten].
- 68 -

Een bestand afdrukken met de gewenste kleur
1 Open het bestand dat u wilt afdrukken.
2 Bepaal voor welke tekst of afbeelding u
de RGB-waarden wilt aanpassen in een
toepassing.
3 Druk het bestand af.
Memo
● Voor meer informatie over hoe u de kleur kunt opgeven
in de toepassing, raadpleegt u de handleiding van de
toepassing.
● Wanneer u kleurmonsters en het gewenste bestand
afdrukt, moet u dezelfde printerdriverinstellingen
gebruiken.
Kleur instellen met Color Swatch Utility
2
2. Kleur aanpassen
- 69 -

Kleur aanpassen met PS Gamma Adjuster Utility
Kleur aanpassen met PS Gamma Adjuster Utility
In deze sectie vindt u uitleg over PS Gamma Adjuster Utility, het hulpprogramma voor gammaaanpassing voor PostScript. U kunt de halftoondichtheid aanpassen voor de CMYK-kleuren die door de
printer worden afgedrukt. Gebruik deze functie als de kleur in een foto of afbeelding te donker is.
2
2. Kleur aanpassen
Opmerking
● De XPS-printerdriver voor Windows kan niet worden gebruikt.
● De printer drukt mogelijk traag af als deze functie wordt gebruikt. Als u prioriteit geeft aan de snelheid, selecteert u
[Not Specied] bij [Colour Correct Utility-instellingen].
● Met sommige toepassingen kunnen halftooninstellingen worden opgegeven. Als u gebruikmaakt van deze functies, selecteert u
[Not Specied] bij [Halftoon].
● Als u Windows gebruikt, wordt het menu [Colour Correct Utility-instellingen] of de inhoud ervan mogelijk niet
weergegeven op het tabblad [Kleur] van de printerdriver. In dat geval start u uw computer opnieuw op.
● Als u een toepassing gebruikt voordat u de naam voor halftoonaanpassing registreert, start u de toepassing opnieuw voordat
u afdrukt.
● De geregistreerde naam voor halftoonaanpassing is van kracht op alle printers van hetzelfde type, als er meerdere printers
zijn opgeslagen in de map [Printers en faxapparaten].
Meer info
● Voor meer informatie over hoe u PS Gamma Adjuster Utility installeert, raadpleegt u "Hulpprogramma's installeren" op p.92.
Halftoon registreren
Voor PS-drivers voor Windows
7 Klik op [Toepassen].
Er verschijnt een dialoogvenster.
8 Klik op [OK].
9 Klik op [Afsluiten] om PS Gamma
Adjuster Utility af te sluiten.
1 Klik op [starten] en selecteer
vervolgens [Alle programm's] >
[OkiData] > [PS Gamma Adjuster] >
[PS Gamma Adjuster].
2 Selecteer bij [Select Printer] de printer.
3 Klik op [New].
4 Pas de halftoon aan.
U kunt kiezen welke methode u gebruikt om de
halftoon aan te passen: de graeklijn instellen,
de gammawaarde instellen of in het tekstvak de
waarde voor dichtheid invoeren.
5 Voer bij [Gamma Curve Name] de
instellingsnaam in en klik vervolgens op
[OK].
6 Klik op [Toevoegen].
Voor PS-printerdriver voor Mac OS X
1 Start PS Gamma Adjuster Utility.
2 Klik op [New].
3 Pas de halftoon aan.
U kunt kiezen welke methode u gebruikt om de
halftoon aan te passen: de graeklijn instellen,
de gammawaarde instellen of in het tekstvak de
waarde voor dichtheid invoeren.
4 Voer bij [Gamma Curve Name] een
instellingsnaam in en klik vervolgens op
[Opslaan].
5 Klik op [PPD selecteren].
6 Selecteer het PPD-bestand om de
halftoonaanpassing te registreren en klik
vervolgens op [Open].
- 70 -

Kleur aanpassen met PS Gamma Adjuster Utility
7 Selecteer de halftoonaanpassing en klik
vervolgens op [Toevoegen].
8 Klik op [Opslaan].
9 Voer de beheerdersnaam en het
beheerderswachtwoord in en klik
vervolgens op [OK].
10 Sluit PS Gamma Adjuster Utility af.
11 Selecteer [Afdrukken en faxen] bij
[Systeemvoorkeuren] om alle printers
te verwijderen en opnieuw te registreren
waarvoor aanpassingen werden
gemaakt.
Een bestand afdrukken met de aangepaste gammacurve
Voor PS-drivers voor Windows
2
1 Open het bestand dat u wilt afdrukken.
2. Kleur aanpassen
2 Selecteer [Afdrukken] in het menu
[Bestand].
3 Klik op [Voorkeuren] of
[Eigenschappen].
4 Klik op het tabblad [Kleur] en selecteer
vervolgens [Aangepaste kalibratie].
Selecteer daarna de instellingen voor
halftoonaanpassing en klik vervolgens
op [OK].
Voor PS-printerdriver voor Mac OS X
1 Open het bestand dat u wilt afdrukken.
2 In het menu [Archief] selecteert u
[Druk af].
3 Selecteer [Functies van de printer] in
het venstermenu.
4 Selecteer in het venster
[Aangepaste gammawaarde]
bij [Taakopties] de instelling voor
halftoonaanpassing via Halftone
Adjustment (Halftoonaanpassing).
- 71 -

3. Printerinstellingen wijzigen
In dit hoofdstuk wordt uitgelegd hoe u de apparaatinstellingen kunt wijzigen via de knop <ENTER> op
het bedieningspaneel.
De huidige instellingen controleren
Deze sectie beschrijft de basisprocedure om afdrukinformatie af te drukken. Door het afdrukken van de
3
afdrukinformatie kunt u de huidige instellingen van de printer controleren.
3. Printerinstellingen wijzigen
Afdrukinformatie afdrukken
U kunt de printerconguratie en een
verbruiksrapport afdrukken en controleren.
Meer info
● Voor meer informatie over de afdrukinformatie die
u kunt afdrukken en de structuur van het menu
[Info afdrukken] raadpleegt u "Info afdrukken" op
p.76.
1 Druk op de toets <Fn>.
Memo
● Wanneer de printer in de energiespaarstand
staat, drukt u op de knop <POWER SAVE
(ENERGIESPAARSTAND)> om de printer uit deze
stand te halen.
2 Voer <1>, <0> en <0> in met behulp
van het toetsenblok met tien toetsen en
druk vervolgens op de knop <ENTER>.
3 Zorg ervoor dat [Uitvoeren] is
geselecteerd en druk vervolgens op de
knop <ENTER>.
- 72 -

De apparaatinstellingen wijzigen
De apparaatinstellingen wijzigen
Deze sectie beschrijft de basisprocedure om de apparaatinstellingen te wijzigen.
Meer info
● Voor meer informatie over de menustructuur van de apparaatinstellingen raadpleegt u "Lijst van de instellingenmenu's" op
p.75.
Beheerderinst.
Om toegang te krijgen tot het menu
[Beheerdersinst.], hebt u het
beheerderswachtwoord nodig.
Memo
● Het standaardwachtwoord is "aaaaaa".
1 Druk op de knop <ENTER> om het
menu voor de apparaatinstellingen te
openen.
2 Druk op de bladerknop om
[Beheerdersinst.] te selecteren en
druk vervolgens op de knop <ENTER>.
3 Voer het beheerderswachtwoord in met
behulp van het toetsenblok met tien
toetsen.
4 Druk op de knop <ENTER>.
5 Druk op de bladerknop om het
instellingenmenu te selecteren waarvoor
u een instelling wilt wijzigen, en druk
vervolgens op de knop <ENTER>.
6 Wijzig de instelling en druk vervolgens
op de knop <ENTER>.
7 Druk op de knop <ON LINE (ONLINE)>
om de menumodus te verlaten.
Afdrukstatistieken
Afdrukstatistieken is het beheermenu voor het
afdrukken.
Voor toegang tot het menu
[Afdrukstatistieken] hebt u het
beheerderswachtwoord nodig.
Memo
● Het standaardwachtwoord is "aaaaaa".
1 Houd de knop <BACK> ingedrukt en
druk op de aan-uitschakelaar.
2 Druk op de knop <ENTER>.
3 Voer het beheerderswachtwoord in met
behulp van het toetsenblok met tien
toetsen.
4 Druk op de knop <ENTER>.
5 Druk op de bladerknop om het
instellingenmenu te selecteren waarvoor
u een instelling wilt wijzigen, en druk
vervolgens op de knop <ENTER>.
6 Wijzig de instelling en druk vervolgens
op de knop <ENTER>.
7 Druk op de knop <ON LINE (ONLINE)>
om de menumodus te verlaten.
3
3. Printerinstellingen wijzigen
- 73 -

De apparaatinstellingen wijzigen
Boot Menu
Het Boot Menu wordt gebruikt om de
systeeminstellingen te wijzigen.
Slechts de beheerder dient gebruik te maken
van dit menu.
Voor toegang tot het menu [Boot Menu] hebt u
het beheerderswachtwoord nodig.
3
3. Printerinstellingen wijzigen
Memo
● Het standaardwachtwoord is "aaaaaa".
1 Houd de knop <ENTER> ingedrukt en
druk op de aan-uitschakelaar.
2 Druk op de knop <ENTER>.
3 Voer het beheerderswachtwoord in met
behulp van het toetsenblok met tien
toetsen.
4 Druk op de knop <ENTER>.
5 Druk op de bladerknop om het
instellingenmenu te selecteren waarvoor
u een instelling wilt wijzigen, en druk
vervolgens op de knop <ENTER>.
Overige instellingen
1 Druk op de knop <ENTER> om het
menu voor de apparaatinstellingen te
openen.
2 Druk op de bladerknop om het
instellingenmenu te selecteren waarvoor
u een instelling wilt wijzigen, en druk
vervolgens op de knop <ENTER>.
3 Wijzig de instelling en druk vervolgens
op de knop <ENTER>.
4 Druk op de knop <ON LINE (ONLINE)>
om de menumodus te verlaten.
6 Wijzig de instelling en druk vervolgens
op de knop <ENTER>.
7 Druk op de knop <ON LINE (ONLINE)>
om de menumodus te verlaten.
- 74 -

De apparaatinstellingen wijzigen
Lijst van de instellingenmenu's
Menu Device Setting (Apparaatinstelling)
Onderdeel Beschrijving
Conguratie Hiermee bekijkt u informatie over de printer, zoals het aantal cassettes, de levensduur van
verbruiksartikelen, en informatie over het netwerk en het systeem.
Info afdrukken Hiermee drukt u allerlei informatie over de printer af.
Beveiligde taak afdr. Hiermee drukt u een gecodeerde afdruktaak met vericatie (Encrypted opdracht) of een
afdruktaak met vericatie (Beveiligde taak) af die is opgeslagen op de SD-geheugenkaart.
Dit menu wordt weergegeven wanneer een SD-geheugenkaart geïnstalleerd is in de printer.
Menu's Menu's voor algemene gebruikers.
Beheerdersinst. Menu's voor de beheerder.
Kalibratie Hiermee past u de instellingen voor kleur en dichtheid van de printer aan.
Boot Menu Opstartmenu.
Dit menu wordt alleen weergegeven in het Engels.
Afdrukstatistieken Menu voor afdrukstatistieken.
Conguratie
3
3. Printerinstellingen wijzigen
Onderdeel Beschrijving
Cassette telling cassette 1 Hier ziet u hoeveel pagina's er in totaal zijn afgedrukt vanuit cassette 1.
U ziet hoeveel pagina's er vanuit cassette 1 zijn ingevoerd.
cassette 2
(Wanneer Lade2
Hier ziet u hoeveel pagina's er in totaal zijn afgedrukt vanuit cassette 2.
U ziet hoeveel pagina's er vanuit cassette 2 zijn ingevoerd.
is geïnstalleerd.)
cassette 3
(Wanneer Lade3
Hier ziet u hoeveel pagina's er in totaal zijn afgedrukt vanuit cassette 3.
U ziet hoeveel pagina's er vanuit cassette 3 zijn ingevoerd.
is geïnstalleerd.)
cassette 4
(Wanneer Lade4
Hier ziet u hoeveel pagina's er in totaal zijn afgedrukt vanuit cassette 4.
U ziet hoeveel pagina's er vanuit cassette 4 zijn ingevoerd.
is geïnstalleerd.)
Universele cassette Hier ziet u hoeveel pagina's er in totaal zijn afgedrukt vanuit de universele
cassette.
U ziet hoeveel pagina's er vanuit de universele cassette zijn ingevoerd.
Levensduur Cyaan drum Hier ziet u de resterende levensduur van de drum voor CYAAN, uitgedrukt in
%.
Magenta drum Hier ziet u de resterende levensduur van de drum voor MAGENTA,
uitgedrukt in %.
Gele drum Hier ziet u de resterende levensduur van de drum voor GEEL, uitgedrukt in
%.
Zwarte drum Hier ziet u de resterende levensduur van de drum voor ZWART, uitgedrukt in
%.
Riem Hier ziet u de resterende levensduur van de BAND, uitgedrukt in %.
Fuser Hier ziet u de resterende levensduur van de FUSER, uitgedrukt in %.
Cyaan toner
(n.nK)*
Magenta toner
(n.nK)*
Gele toner
(n.nK)*
Zwarte toner
(n.nK)*
Hier ziet u de resterende hoeveelheid toner, uitgedrukt in %.
* Verschilt afhankelijk van het type tonercartridge:
- 75 -

De apparaatinstellingen wijzigen
Onderdeel Beschrijving
Netwerk Printer Naam Hier ziet u de naam van de printer.
Short Printer
Name
IPv4 Address Hier ziet u het IPv4-adres van de printer.
Subnet Mask Hier ziet u het subnetmasker van de printer.
Gateway Adres Hier ziet u het gatewayadres van de printer.
MAC Adres Hier ziet u het MAC-adres van de printer.
Network FW
3
3. Printerinstellingen wijzigen
Systeem Printer
Versie
Web Remote
Versie
IPv6 Address
(Local)
IPv6 Address
(Global)
Serienummer
Printernummer Hier ziet u het printernummer.
Partijnummer Hier ziet u het partijnummer van de printer.
CU-versie Hier ziet u het versienummer van de rmware van de regeleenheid.
PU-versie Hier ziet u het versienummer van de rmware van de afdrukeenheid.
Totaal geheugen Hier ziet u de totale capaciteit van al het geïnstalleerde RAM-geheugen.
Flashgeheugen Hier ziet u de totale capaciteit van al het ashgeheugen dat is geïnstalleerd.
SD-kaart Hier ziet u de capaciteit van de SD-geheugenkaart.
Hier ziet u de korte naam van de printer.
Hier ziet u de versie van de netwerkrmware.
Hier ziet u de versie van de webpagina.
Hier ziet u het IPv6-adres (lokaal) van de printer.
Hier ziet u het IPv6-adres (globaal) van de printer.
Hier ziet u het serienummer van de printer.
Info afdrukken
Onderdeel Beschrijving
Info afdrukken Conguratie Hiermee drukt u informatie af over de conguratie van de printer.
Netwerk Hiermee drukt u informatie af over de netwerkinstellingen.
Voorbeeldpagina Hiermee drukt u een voorbeeldpagina af.
Bestandslijst Hiermee drukt u een lijst af met bestanden van afdruktaken.
PS Font Lijst Hiermee drukt u de lijst met voorbeelden van de PostScript-lettertypen af.
PCL Font Lijst Hiermee drukt u de lijst met voorbeelden van de PCL-lettertypen af.
Verbruiksrapport Hiermee drukt u het totale aantal taaklogboeken af.
Foutenlogboek Hiermee drukt u een foutenlogboek af.
Kleurenproellijst Hiermee drukt u de lijst met kleurenproelen af.
Beveiligde taak afdr. (alleen als een SD-geheugenkaart is geplaatst)
Onderdeel Beschrijving
Encrypted
opdracht
Opdracht
opgeslagen
Invoeren Voer het wachtwoord in om de gecodeerde afdruktaak met vericatie uit te
voeren.
Encrypted
opdracht
Invoeren Voer het wachtwoord in om de gecodeerde afdruktaak met vericatie uit te
Opdracht
opgeslagen
Selecteer dit om een gecodeerde afdruktaak met vericatie (Encrypted
opdracht) af te drukken die is opgeslagen op de SD-geheugenkaart.
voeren.
Selecteer dit om een afdruktaak met vericatie (Beveiligde taak) af te
drukken die is opgeslagen op de SD-geheugenkaart.
- 76 -

Menu's
Opmerking
● De fabriekinstellingen zijn verschillend afhankelijk van de regio waar de printer wordt gebruikt.
De apparaatinstellingen wijzigen
cassetteconguratie
Onderdeel
Cong univ.
cassette
Cong cassette1
Cong
cassette2
* Dit wordt
weergegeven
wanneer een
optionele
cassette
geïnstalleerd
is.
Fabrieksinstel-
ling
Papierformaat A4 [LEF]
of
Brief(LEF)
X-afmeting 210 millimeter
of
8,5 inch
Y-afmeting 297 millimeter
of
11 inch
papiersoort Gewoon Hiermee selecteert u een papiersoort voor de
Papiergewicht Licht Hiermee selecteert u een papiergewicht voor
cassettegebruik
Papierformaat Cassetteformaat Hiermee selecteert u een papierformaat voor
X-afmeting 210 millimeter
Y-afmeting 297 millimeter
papiersoort Gewoon Hiermee selecteert u een papiersoort voor
Papiergewicht Licht Hiermee selecteert u een papiergewicht voor
Legal-papier Legal14 Hiermee selecteert u een Legal-papierformaat
Ander formaat 16K(184x260mm)
Papierformaat Cassetteformaat Hiermee selecteert u een papierformaat voor
X-afmeting 210 millimeter
Y-afmeting 297 millimeter
papiersoort Gewoon Hiermee selecteert u een papiersoort voor
Papiergewicht Licht Hiermee selecteert u een papiergewicht voor
Legal-papier Legal14 Hiermee selecteert u een Legal-papierformaat
Ander formaat 16K(184x260mm)
Niet gebruiken Hiermee stelt u het gebruik van de universele
of
8,5 inch
of
11 inch
[SEF]
of
8,5 inch
of
11 inch
[SEF]
Hiermee selecteert u een papierformaat voor
de universele cassette.
Hiermee stelt u de breedte in van een
aangepast papierformaat voor de universele
cassette.
Hiermee stelt u de lengte in van een
aangepast papierformaat voor de universele
cassette.
universele cassette.
de universele cassette.
cassette in.
cassette 1.
Hiermee stelt u de breedte in van een
aangepast papierformaat voor cassette 1.
Hiermee stelt u de lengte in van een
aangepast papierformaat voor cassette 1.
cassette 1.
cassette 1.
voor cassette 1.
Hiermee selecteert u een
standaardpapierformaat voor cassette 1.
cassette 2.
Hiermee stelt u de breedte in van een
aangepast papierformaat voor cassette 2.
Hiermee stelt u de lengte in van een
aangepast papierformaat voor cassette 2.
cassette 2.
cassette 2.
voor cassette 2.
Hiermee selecteert u een
standaardpapierformaat voor cassette 2.
Beschrijving
3
3. Printerinstellingen wijzigen
- 77 -

De apparaatinstellingen wijzigen
Onderdeel
cassetteconguratie
3
Cong cassette3
* Dit wordt
weergegeven
wanneer een
optionele
cassette
geïnstalleerd
is.
3. Printerinstellingen wijzigen
Cong cassette4
* Dit wordt
weergegeven
wanneer een
optionele
cassette
geïnstalleerd
is.
Papierinvoer cassette 1 Hiermee selecteert u een papiercassette.
Automatische lade wisseling Aan Hiermee stelt u in of de functie voor
Tray Sequence Omlaag Hiermee stelt u de prioriteit qua
Maateenheid millimeter Hiermee stelt u de maateenheid in die wordt
Laatste pagina duplex Lege pagina over-
Fabrieksinstel-
ling
Papierformaat Cassetteformaat Hiermee selecteert u een papierformaat voor
cassette 3.
X-afmeting 210 millimeter
of
8,5 inch
Y-afmeting 297 millimeter
of
11 inch
papiersoort Gewoon Hiermee selecteert u een papiersoort voor
Papiergewicht Licht Hiermee selecteert u een papiergewicht voor
Legal-papier Legal14 Hiermee selecteert u een Legal-papierformaat
Ander formaat 16K(184x260mm)
[SEF]
Papierformaat Cassetteformaat Hiermee selecteert u een papierformaat voor
X-afmeting 210 millimeter
of
8,5 inch
Y-afmeting 297 millimeter
of
11 inch
papiersoort Gewoon Hiermee selecteert u een papiersoort voor
Papiergewicht Licht Hiermee selecteert u een papiergewicht voor
Legal-papier Legal14 Hiermee selecteert u een Legal-papierformaat
Ander formaat 16K(184x260mm)
[SEF]
slaan
Hiermee stelt u de breedte in van een
aangepast papierformaat voor cassette 3.
Hiermee stelt u de lengte in van een
aangepast papierformaat voor cassette 3.
cassette 3.
cassette 3.
voor cassette 3.
Hiermee selecteert u een
standaardpapierformaat voor cassette 3.
cassette 4.
Hiermee stelt u de breedte in van een
aangepast papierformaat voor cassette 4.
Hiermee stelt u de lengte in van een
aangepast papierformaat voor cassette 4.
cassette 4.
cassette 4.
voor cassette 4.
Hiermee selecteert u een
standaardpapierformaat voor cassette 4.
automatische cassettewisseling moet
ingeschakeld zijn.
cassettevolgorde in voor de functie voor
automatische cassetteselectie/automatische
cassettewisseling.
gebruikt voor het aangepaste papierformaat.
Wanneer [Lege pagina overslaan]
geselecteerd is, wordt de laatste pagina van
een dubbelzijdige afdruktaak met een oneven
aantal pagina's enkelzijdig afgedrukt.
Wanneer [Altijd afdrukken] geselecteerd
is, drukt de printer een document altijd in
de modus voor dubbelzijdig afdrukken af
als de modus voor dubbelzijdig afdrukken
geselecteerd is. Sommige toepassingen
werken mogelijk niet correct.
Beschrijving
- 78 -

De apparaatinstellingen wijzigen
Systeemaanpassing
Onderdeel
Power Save time 1 minuten Hiermee stelt u in hoeveel minuten de printer
Slaaptijd 15 minuten Hiermee stelt u in na hoeveel tijd de printer
Autom. uitschakelen na 4 uur Hiermee stelt u in na hoeveel tijd de printer
Te wissen bericht ONLINE Hiermee stelt u de tijd in voor het verwijderen
Autom. doorgaan UIT Hiermee stelt u in of de printer automatisch
Handmatige timeout 60 seconden Hiermee stelt u in hoeveel seconden de
Wachttijd 40 seconden Hiermee stelt u in hoeveel seconden de
Toner bijna op Doorgaan Hiermee stelt u in of de printer het afdrukken
Herstel papierstoring Aan Hiermee stelt u in of de printer probeert om
Foutenrapport UIT Hiermee stelt u in of de details van een fout
Afdrukpos.
aanpas.
Papier Zwart instelling 0 Hiermee stelt u waarden in om jne
X-pos. aanpassen
Y-pos. aanpassen
Duplex x-pos.
aanp.
Duplex y-pos.
aanp.
Fabrieksinstel-
ling
wacht voordat deze overschakelt naar de
energiespaarstand.
overschakelt van de energiespaarstand naar
de slaapstand.
wordt uitgeschakeld wanneer deze zich in de
stand-bystand bevindt.
van wisbare waarschuwingen.
herstelt wanneer het geheugen vol is of
wanneer om een cassette wordt gevraagd.
printer wacht voordat deze papier invoert
vanuit de papiercassette voor handmatige
invoer.
printer wacht voordat deze een afdruktaak
gedwongen afdrukt nadat het verzenden van
de gegevens is gestopt.
moet stopzetten of verder zetten wanneer een
fout optreedt doordat een toner bijna op is.
pagina's die zijn verloren gegaan als gevolg
van een papierstoring, opnieuw af te drukken
zodra de papierstoring is verholpen.
moeten worden afgedrukt wanneer er een
interne fout optreedt.
0,00 millimeter Hiermee past u (in stappen van 0,25 mm)
de positie van de totale afdruk aan, haaks
(liggende afdrukstand) op de richting waarin
het papier zich beweegt.
0,00 millimeter Hiermee past u (in stappen van 0,25 mm)
de positie van de totale afdruk aan, parallel
(staande afdrukstand) aan de richting waarin
het papier zich beweegt.
0,00 millimeter Hiermee past u (in stappen van 0,25 mm) de
positie van de totale afdruk op de achterzijde
in de modus voor dubbelzijdig afdrukken aan,
haaks (liggende afdrukstand) op de richting
waarin het papier zich beweegt.
0,00 millimeter Hiermee past u (in stappen van 0,25 mm) de
positie van de totale afdruk op de achterzijde
in de modus voor dubbelzijdig afdrukken aan,
parallel (staande afdrukstand) aan de richting
waarin het papier zich beweegt.
aanpassingen te doen als het afdrukresultaat
vaag is of kleine vlekjes vertoont wanneer u
in zwart afdrukt op gewoon papier. Verlaag
de waarde als er kleine vlekjes zijn in
afdrukgebieden met een hoge dichtheid.
Verhoog de waarde als de afgedrukte pagina's
vaag zijn.
Beschrijving
3
3. Printerinstellingen wijzigen
- 79 -

De apparaatinstellingen wijzigen
Onderdeel
Systeemaanpassing
Papier Kleur instelling 0 Hiermee stelt u waarden in om jne
Trans. Zwart instelling 0 Hiermee stelt u waarden in om jne
3
3. Printerinstellingen wijzigen
Trans. Kleur instelling 0 Hiermee stelt u waarden in om jne
SMR instelling 0 Hiermee corrigeert u variaties in
BG instelling 0 Hiermee corrigeert u variaties in
Drum Cleaning UIT Hiermee stelt u in of de drum moet draaien
Hex. dump (NULL) Hiermee drukt u de gegevens af die in
Fabrieksinstel-
ling
Beschrijving
aanpassingen te doen als het afdrukresultaat
vaag is of kleine vlekjes vertoont wanneer u
in kleur afdrukt op gewoon papier. Verlaag
de waarde als er kleine vlekjes zijn in
afdrukgebieden met een hoge dichtheid.
Verhoog de waarde als de afgedrukte pagina's
vaag zijn.
aanpassingen te doen als het afdrukresultaat
vaag is of kleine vlekjes vertoont wanneer u
in zwart afdrukt op transparanten. Verlaag
de waarde als er kleine vlekjes zijn in
afdrukgebieden met een hoge dichtheid.
Verhoog de waarde als de afgedrukte pagina's
vaag zijn.
aanpassingen te doen als het afdrukresultaat
vaag is of kleine vlekjes vertoont wanneer
u in kleur afdrukt op transparanten. Verlaag
de waarde als er kleine vlekjes zijn in
afdrukgebieden met een hoge dichtheid.
Verhoog de waarde als de afgedrukte pagina's
vaag zijn.
afdrukresultaten die worden veroorzaakt door
temperatuur- en vochtigheidsomstandigheden
en verschillen in afdrukdichtheid en
-frequentie. Wijzig de instelling als de
afdrukkwaliteit ongelijk is.
afdrukresultaten die worden veroorzaakt door
temperatuur- en vochtigheidsomstandigheden
en verschillen in afdrukdichtheid en
-frequentie. Wijzig de instelling als de
achtergrond donker is.
voordat u afdrukt om horizontale witte
strepen op de afdruk te beperken. Merk op
dat het draaien van de drum de levensduur
verkort.
hexadecimale dumpindeling zijn ontvangen
van de hostcomputer. Wanneer de printer
wordt uitgeschakeld, schakelt deze over van
de modus Hex. dump naar de normale modus.
- 80 -

Beheerderinst.
De apparaatinstellingen wijzigen
Beheerdersinst.
Onderdeel
Netwerk instellingen
Afdrukinstellingen
Fabrieksinstel-
ling
TCP/IP Ingeschakeld Hiermee stelt u in of TCP/IP moet
ingeschakeld zijn.
IP Versie IP v4 Hiermee selecteert u de versie van IP.
NetBEUI Uitgeschakeld Hiermee stelt u in of NetBEUI moet
ingeschakeld zijn.
NetBIOS over TCP Ingeschakeld Hiermee stelt u in of NetBIOS via TCP
moet ingeschakeld zijn.
NetWare Uitgeschakeld Hiermee stelt u in of NetWare moet
ingeschakeld zijn.
EtherTalk Uitgeschakeld Hiermee stelt u in of EtherTalk moet
ingeschakeld zijn.
IP Adres instelling Automatisch Hiermee stelt u de methode voor het
instellen van het IP-adres in.
IPv4 Address xxx.xxx.xxx.xxx Hiermee stelt u het IP-adres in.
Subnet Mask xxx.xxx.xxx.xxx Hiermee stelt u het subnetmasker in.
Gateway Adres xxx.xxx.xxx.xxx Hiermee stelt u het gatewayadres
(standaardrouter) in.
Web Ingeschakeld Hiermee stelt u in of Web moet
ingeschakeld zijn.
Telnet Uitgeschakeld Hiermee stelt u in of Telnet moet
ingeschakeld zijn.
FTP Uitgeschakeld Hiermee stelt u in of FTP moet
ingeschakeld zijn.
IPSec Uitgeschakeld Dit verschijnt alleen wanneer [IPSec]
ingeschakeld is en alleen de mogelijkheid
om dit uit te schakelen is beschikbaar.
SNMP Ingeschakeld Hiermee stelt u in of SNMP moet
ingeschakeld zijn.
Netwerk Schaal Normaal Wanneer [Normaal] geselecteerd
is, werkt de printer goed, zelfs als
deze is aangesloten op een hub met
omspannende boomstructuurfunctie. De
opstarttijd van de printer is echter langer
wanneer de printer is aangesloten op een
klein LAN met twee of drie computers.
Hub Link instellingen Auto Negotiate Hiermee stelt u de methode in voor het
aansluiten van de printer op een hub.
TCP ACK Type1 Hiermee stelt u het type TCP-bevestiging
in.
Fabrieks instellingen? (NULL) Hiermee stelt u het menu Netwerk
instellingen in op de beginwaarden.
Printertaal Automatisch Hiermee selecteert u de printertaal.
Exemplaren 1 Hiermee stelt u het aantal exemplaren
in.
Dubbelzijdig Aan Hiermee stelt u het dubbelzijdig
afdrukken in.
Inbinden Lange zijde Hiermee stelt u de inbindpositie in voor
dubbelzijdig afdrukken.
Mediacontrole Ingeschakeld Hiermee stelt u in of er moet worden
gecontroleerd of het papierformaat van
de cassette en het papierformaat van het
document overeenkomen.
Resolutie 600dpi Hiermee stelt u de resolutie in.
Beschrijving
3
3. Printerinstellingen wijzigen
- 81 -

De apparaatinstellingen wijzigen
Onderdeel
Beheerdersinst.
Afdrukinstellingen
3
3. Printerinstellingen wijzigen
PS-instelling Netwerkprotocol RAW Hiermee stelt u het PS-
PCL-instelling Herkomst lettertype Ingebouwd2 Hiermee stelt u de locatie in van het PCL-
Fabrieksinstel-
ling
Tonerbesparing
Monochrome modus Automatisch Hiermee stelt u de afdrukmodus in voor
Stand. afdrukstand Staand Hiermee stelt u de afdrukstand in. Niet
Paginalengte 64regels Hiermee stelt u het aantal regels tekst
Bewerkgrootte Cassetteformaat Hiermee stelt u de grootte van
X-afmeting 210 millimeter
Y-afmeting 297 millimeter
USB-protocol RAW Hiermee stelt u het PS-
Lettertypenummer C1 Hiermee stelt u het PCL-
Letterhoogte 12,00 punten Hiermee stelt u de hoogte in van het
Symbol Set PC-8 Hiermee selecteert u een PCL-
A4-afdrukbreedte 78 kolommen Hiermee stelt u het aantal kolommen
Geen lege pagina UIT Hiermee stelt u in of een lege pagina
CR-functie CR Hiermee stelt u in wat de printer doet
LF-functie LF Hiermee stelt u in wat de printer doet
Afdrukmarge Normaal Hiermee stelt u het niet-afdrukbare
Tonerbesparingsniveau
Kleur Alles Hiermee stelt u in of de tonerspaarstand
UIT Hiermee wijzigt u het
tonerbesparingsniveau. Met [UIT]
schakelt u de tonerspaarstand uit. Er
wordt 15% toner bespaard met [Low],
35% met [Middle] en 50% met [Hoog].
moet worden gebruikt voor het
afdrukken van 100% zwart.
zwart-wit pagina's.
beschikbaar voor PS-gegevens.
per pagina in.
het afdrukgebied op pagina's in
voor wanneer de computer geen
papierformaat opgeeft aan de printer.
Hiermee stelt u de standaardbreedte in
of
8,5 inch
of
11 inch
van aangepast papier.
Hiermee stelt u de standaardlengte in
van aangepast papier.
communicatieprotocol voor JCI-NIC in.
communicatieprotocol voor USB in.
standaardlettertype.
lettertypenummer in.
PCL-standaardlettertype. De hoogte
wordt weergegeven met twee cijfers
achter de komma (in stappen van 0,25
punten).
symbolenset.
in voor automatische LF (Line Feed,
regelopschuiving) op A4-papier bij PCL.
Het aantal kolommen is gebaseerd op
wanneer de tekenafstand 10 cpi is en
de modus voor automatische CR/LF
(Carriage Return, regelterugloop/Line
Feed, regelopschuiving) uitgeschakeld is.
moet worden uitgevoerd wanneer een
FF-opdracht (Form Feed, papierdoorvoer)
(0CH) wordt ontvangen bij PCL.
wanneer een CR-code (Carriage Return,
regelterugloop) wordt ontvangen bij PCL.
wanneer een LF-code (Line Feed,
regelopschuiving) wordt ontvangen bij
PCL.
gebied van pagina's in.
Beschrijving
- 82 -

De apparaatinstellingen wijzigen
Beheerdersinst.
Onderdeel
PCL-instelling Echt zwart UIT PCL: Hiermee stelt u in of samengesteld
Penbreedte aanp. Aan Hiermee past u de breedte aan van
XPS-instellingen
IBM PPR
Setup
cassette-ID nr.
DigitalSignature UIT Hiermee stelt u de functie
DiscardControl Automatisch Hiermee stelt u de functie DiscardControl
MC-modus Aan Hiermee stelt u de functie
Unzip-modus Snelheid Stel de ophaalmethode in voor XPS-
Geen lege pagina UIT Hiermee stelt u in of een lege pagina
Tekenafstand 10 cpi Geeft de tekenhoogte op in de IBM PPR-
Versmald lettertype 12 cpi naar 20 cpi Geeft de 12CPI breedte op voor de
Tekenset SET-2 Stelt een tekenset in.
Symbol Set IBM-437 Stelt een symboolset in.
Karakter O Uitgeschakeld Geeft de stijl op die een φ (9B) en ¥
Teken nul Normaal Geeft de stijl op van 0 (zero).
Regelafstand 6 lpi Stelt de lijnspatiëring in.
Geen lege pagina Uit Stelt in of een blanco vel al dan niet moet
Lade 2 5 Hiermee stelt u een aantal in voor
Lade 3 20 Hiermee stelt u een aantal in voor
Lade 4 21 Hiermee stelt u een aantal in voor
Universele
cassettes
Fabrieksinstel-
ling
zwart (combinatie van CMYK) of puur
zwart (alleen K) wordt gebruikt voor een
100% zwart gebied van een afbeelding.
dunne lijnen, zodat de lijnen zichtbaar
zijn.
cassette 2 voor de opdracht voor
papierinvoerlocatie (ESC&l#H) bij PCL5-
emulatie.
Dit menu wordt alleen weergegeven
wanneer cassette 2 geïnstalleerd is.
cassette 3 voor de opdracht voor
papierinvoerlocatie (ESC&l#H) bij PCL5-
emulatie.
Dit menu wordt alleen weergegeven
wanneer cassette 3 geïnstalleerd is.
cassette 4 voor de opdracht voor
papierinvoerlocatie (ESC&l#H) bij PCL5-
emulatie.
Dit menu wordt alleen weergegeven
wanneer cassette 4 geïnstalleerd is.
4 Hiermee stelt u een aantal in voor de
universele cassette voor de opdracht
voor papierinvoerlocatie (ESC&l#H) bij
PCL5-emulatie.
DigitalSignature in.
in.
MarkupCompatibility in.
bestanden.
wordt uitgevoerd bij XPS.
emulatie.
Versmallingsmodus.
(9D) vervangt door φ (ou) en Φ (zero).
worden uitgeworpen. Alleen beschikbaar
wanneer enkelzijdig is ingesteld.
Beschrijving
3
3. Printerinstellingen wijzigen
- 83 -

De apparaatinstellingen wijzigen
Onderdeel
Beheerdersinst.
IBM PPR
Setup
3
3. Printerinstellingen wijzigen
EPSON FX
Setup
Fabrieksinstel-
ling
CR-functie CR Stelt de prestaties in wanneer de CR-
code wordt ontvangen.
LF-functie LF Stelt de prestaties in wanneer de LF-
code wordt ontvangen.
Regellengte 80 kolommen Geeft het aantal tekens per lijn op.
Paginalengte 210mm
of
11 inch
Bovenrand 0,0 inch Stelt de positie in vanaf de bovenrand
Linkermarge 0,0 inch Stelt in hoeveel de horizontale
Fit to Letter Ingeschakeld
of
Uitgeschakeld
Teksthoogte Hetzelfde Stelt de hoogte in van een teken.
Cont. papiermodus Uit Stelt de bewerkingsrichting van papier
Tekenafstand 10 cpi Geeft de tekenhoogte op.
Tekenset SET-2 Geeft een tekenset op.
Symbol Set IBM-437 Geeft een symboolset op.
Karakter O Uitgeschakeld Geeft de stijl op die een φ (9B) en ¥
Teken nul Normaal Geeft de stijl op van O (zero).
Regelafstand 6 lpi Stelt de lijnafstand in.
Geen lege pagina Uit Stelt in of een blanco vel al dan niet
CR-functie CR Stelt de prestaties in wanneer de CR-
Regellengte 80 kolommen Geeft het aantal tekens per lijn op.
Paginalengte 210mm
of
11 inch
Bovenrand 0,0 inch Stelt de positie in vanaf de bovenrand
Linkermarge 0,0 inch Stelt in hoeveel de horizontale
Fit to Letter Ingeschakeld
of
Uitgeschakeld
Teksthoogte Hetzelfde Stelt de hoogte in van een teken.
Cont. papiermodus Uit Stelt de bewerkingsrichting van papier
Geeft de lengte van het papier op.
van het papier.
startpositie voor de afdruk naar rechts
moet worden verschoven.
Stelt de afdrukmodus in die
afdrukgegevens kan passend maken,
equivalent met 11" (66 lijnen) in het
afdrukbare gebied van het LETTER-formaat.
dat wordt ondersteund door een A3-
printer, in op Liggend.
(9D) vervangt door (ou) en Φ (zero).
moet worden uitgeworpen.
Alleen beschikbaar wanneer enkelzijdig
is ingesteld.
code wordt ontvangen.
Geeft de lengte van het papier op.
van het papier.
startpositie voor de afdruk naar rechts
moet worden verschoven.
Stelt de afdrukmodus in die
afdrukgegevens kan passend maken,
equivalent met 11" (66 lijnen) in het
afdrukbare gebied van het Letter-
formaat.
dat wordt ondersteund door een A3-
printer, in op Liggend.
Beschrijving
- 84 -

De apparaatinstellingen wijzigen
Beheerdersinst.
Onderdeel
Kleurinstellingen
Geheugeninstellingen
Flashgeheugen
SD-kaart inst. Initialiseren (NULL)
Inktsimulatie UIT Met de unieke ingebouwde
UCR Low Hiermee selecteert u de dikte van de
CMY-dichtheid 100% Uitgeschakeld Hiermee selecteert u of gebieden met de
CMYK Conversion Aan Wanneer [UIT] geselecteerd is,
Ontvangstbuffer Automatisch Hiermee stelt u de grootte van de
Bron opslaan UIT Hiermee stelt u de grootte van de ruimte
Initialiseren (NULL) Hiermee initialiseert u het ingebouwde
Partitie
aanpassen
Partitie formatteren PCL
PCL nn% 20% Hiermee stelt u de partitiegrootte in.
Common
mm%
PS ll% 30%
<Toepas-
sen>
Fabrieksinstel-
50%
(NULL)
ling
Beschrijving
processimulatie-engine kan de printer de
standaardafdrukkleuren simuleren.
tonerlaag in. Wanneer bij donkere
afdrukken het papier krult, kunt u
[Gemiddeld] of [Hoog] selecteren om de
krulling te helpen verminderen.
toonwaarde CMY100% met 100% C, M
en Y moeten worden uitgevoerd.
vereenvoudigt de printer het
conversieproces voor CMYK-gegevens bij
afdrukken met PostScript, waardoor de
verwerkingstijd korter is.
buffer in die u wilt gebruiken voor het
ontvangen van gegevens.
in die u wilt gebruiken voor het bewaren
van netwerkbronnen.
ashgeheugen.
3
3. Printerinstellingen wijzigen
- 85 -

De apparaatinstellingen wijzigen
Onderdeel
Beheerdersinst.
Systeeminstellingen
3
3. Printerinstellingen wijzigen
Systeeminstellingen
Geluid instellen
Stroom inst. Energiespaarstand Ingeschakeld Hiermee stelt u in of de
Wachtwoord
wijzigen
Instellingen Beginwaarden (NULL) Hiermee stelt u het EEPROM-geheugen
Fabrieksinstel-
ling
Einde levensduur
status
LED bijna op Ingeschakeld Hiermee stelt u in of via het
Display in de ruststand Tonerniveau Hiermee selecteert u de informatie
Contrast scherm 0 Hiermee past u het contrast aan van het
Aantal ongeld. bewerk. UIT Hiermee stelt u het volume in van het
Aantal fouten UIT Hiermee stelt u het volume in van het
Slaap Ingeschakeld Hiermee stelt u in of de slaapstand moet
Autom. uitschakelen Autom. cong. Hiermee stelt u in of de functie voor
Nieuw wachtwoord (NULL) Hiermee stelt u een nieuw wachtwoord
Controleren (NULL) Voer ter controle het nieuwe
Instellingen opslaan (NULL) Hiermee slaat u de instellingen van het
Instellingen herstellen (NULL) Hiermee herstelt u de instellingen van
Ingeschakeld Hiermee stelt u in of op het LCD-scherm
een waarschuwing moet worden gegeven
wanneer een drum, de fuser of de band
bijna aan het einde van zijn levensduur
is.
desbetreffende LED-lampje een
waarschuwing moet worden gegeven
wanneer een drum, de fuser of de band
bijna aan het einde van zijn levensduur
is.
die op het scherm wordt weergegeven
wanneer de printer inactief is.
LCD-scherm van het bedieningspaneel.
geluid dat weerklinkt bij ongeldige
handelingen.
geluid dat weerklinkt bij fouten.
energiespaarstand moet ingeschakeld
zijn.
ingeschakeld zijn.
automatisch uitschakelen moet
ingeschakeld zijn.
in voor toegang tot het menu
[Beheerdersinst.] en [Boot Menu].
wachtwoord in dat u hebt ingesteld bij
[Nieuw wachtwoord].
Het wachtwoord dat u invoert, moet uit
6 tot 12 alfanumerieke tekens bestaan
(geen hoofdletters).
van de processor opnieuw in om de
instellingen van het gebruikersmenu te
initialiseren.
huidige menu op.
het opgeslagen menu.
Beschrijving
- 86 -

Kalibratie
De apparaatinstellingen wijzigen
Onderdeel
Kalibratie Autom.dichtheidmod. Aan
Dichtheid aanpassen (NULL)
Registratie aanp. (NULL)
Druk tuningpatr. af (NULL)
Tuning cyaan Licht 0 Hiermee past u de lichte toon (lichte kleur) van
Midden 0 Hiermee past u de middentoon van cyaan aan.
Donker 0 Hiermee past u de donkere toon (donkere kleur)
Tuning magenta
Tuning geel Licht 0 Hiermee past u de lichte toon (lichte kleur) van
Tuning zwart Licht 0 Hiermee past u de lichte toon (lichte kleur) van
Cyaan dichtheid 0
Magenta dichtheid 0
Geel dichtheid 0
Zwart dichtheid 0
Licht 0 Hiermee past u de lichte toon (lichte kleur) van
Midden 0 Hiermee past u de middentoon van magenta aan.
Donker 0 Hiermee past u de donkere toon (donkere kleur)
Midden 0 Hiermee past u de middentoon van geel aan.
Donker 0 Hiermee past u de donkere toon (donkere kleur)
Midden 0 Hiermee past u de middentoon van zwart aan.
Donker 0 Hiermee past u de donkere toon (donkere kleur)
Fabrieksinstel-
ling
Beschrijving
cyaan aan.
De toon wordt donkerder met het plusteken en
wordt lichter met het minteken.
De toon wordt donkerder met het plusteken en
wordt lichter met het minteken.
van cyaan aan.
De toon wordt donkerder met het plusteken en
wordt lichter met het minteken.
magenta aan.
De toon wordt donkerder met het plusteken en
wordt lichter met het minteken.
De toon wordt donkerder met het plusteken en
wordt lichter met het minteken.
van magenta aan.
De toon wordt donkerder met het plusteken en
wordt lichter met het minteken.
geel aan.
De toon wordt donkerder met het plusteken en
wordt lichter met het minteken.
De toon wordt donkerder met het plusteken en
wordt lichter met het minteken.
van geel aan.
De toon wordt donkerder met het plusteken en
wordt lichter met het minteken.
zwart aan.
De toon wordt donkerder met het plusteken en
wordt lichter met het minteken.
De toon wordt donkerder met het plusteken en
wordt lichter met het minteken.
van zwart aan.
De toon wordt donkerder met het plusteken en
wordt lichter met het minteken.
3
3. Printerinstellingen wijzigen
- 87 -

De apparaatinstellingen wijzigen
Boot Menu
Onderdeel
Boot Menu USB Setup USB Enable Hiermee stelt u in of de USB-interface moet
Speed 480Mbps Hiermee stelt u de maximale
Soft Reset Disable Hiermee stelt u in of de Soft Reset-opdracht
3
Ofine Receive Disable Hiermee stelt u in of de functie moet
3. Printerinstellingen wijzigen
Serial Number Enable Hiermee stelt u in of het USB-serienummer
Security Setup
(Wanneer een
SD-geheugenkaart is ingebracht)
Storage Setup Check File
Job Limitation Off Hiermee stelt u de modus voor taakbeperking
Make Secure
SD Card
Make Normal
SD Card
Reset Cipher
Key
System
Check All
Sectors
Enable SD Card Yes Als de printer niet kan worden ingeschakeld
Erase SD Card (NULL) Dit item wordt weergegeven wanneer een SD-
Fabrieksinstel-
ling
ingeschakeld zijn.
overdrachtsnelheid van de USB-interface in.
moet ingeschakeld zijn.
ingeschakeld zijn die de ontvangststatus van
gegevens behoudt zonder verandering van
het interfacesignaal in het geval er een fout
optreedt.
moet ingeschakeld zijn.
in.
Wanneer de printer ingesteld is op
[Encrypted opdracht], is het afdrukken van
andere gegevens dan opgegeven gegevens
(alleen een gecodeerde afdruktaak met
vericatie kan worden opgegeven) beperkt.
(NULL) Hiermee schakelt u codering in voor
gegevens die worden opgeslagen op een SDgeheugenkaart.
(NULL) Hiermee schakelt u codering uit voor
gegevens die worden opgeslagen op een SDgeheugenkaart.
(NULL) Hiermee stelt u de cijfersleutel die wordt
gebruikt voor een gecodeerde SDgeheugenkaart opnieuw in.
Wanneer dit proces is voltooid, kunnen de
gegevens die zijn opgeslagen op de SDgeheugenkaart niet meer worden hersteld.
(NULL) Hiermee lost u inconsistenties op tussen
het daadwerkelijke (beschikbare) geheugen
en het beschikbare geheugen dat wordt
weergegeven. Hiermee voert u herstel van
beheergegevens (FAT-gegevens) uit voor een
bestandssysteem. Deze bewerking wordt
toegepast op elk bestandssysteem. (Wanneer
een SD-geheugenkaart is ingebracht)
(NULL) Hiermee voert u herstel uit van defecte
gegevens op de SD-geheugenkaart en lost u
inconsistenties op tussen het daadwerkelijke
(beschikbare) geheugen en het beschikbare
geheugen dat wordt weergegeven. (Wanneer
een SD-geheugenkaart is ingebracht)
als gevolg van een beschadigde SDgeheugenkaart, selecteert u [Nee]. Zo kan
de printer worden ingeschakeld alsof er geen
SD-geheugenkaart geïnstalleerd is, zelfs als
een SD-geheugenkaart geïnstalleerd is in de
printer. (Wanneer een SD-geheugenkaart is
ingebracht)
geheugenkaart geïnstalleerd is.
Deze functie wist alle gegevens op de
SD-geheugenkaart. (Wanneer een SDgeheugenkaart is ingebracht)
Beschrijving
- 88 -

De apparaatinstellingen wijzigen
Onderdeel
Boot Menu Storage Setup Enable
Initialization
Language Setup Language
Initialize
System Setup High Humid
Mode
Moisture
Control
Narrow Paper
Speed
Slow Print
Mode
Warmup
Control
Menu Lockout Off Hiermee schakelt u de menuvergrendeling in/
Afdrukstatistieken
Fabrieksinstel-
ling
No Hiermee voorkomt u alle wijzigingen die
gepaard gaan met initialisatie van de
geheugeneenheid (SD-geheugenkaart,
ashgeheugen).
(NULL) Hiermee initialiseert u het berichtbestand dat
is geladen in het ashgeheugen.
Off Hiermee schakelt u de modus voor het
verminderen van het krullen in/uit.
Off Hiermee stelt u in of de condensatieregeling
moet ingeschakeld zijn.
Slow Hiermee stelt u de afdruksnelheid in voor
smal papier.
Off Schakelt de trage printmodus uit/in.
Off Bepaalt hoe het toestel opwarmt.
uit.
Beschrijving
3
3. Printerinstellingen wijzigen
Print
Statistics
Onderdeel
Usage Report Enable Hiermee stelt u in of het verbruiksrapport
Supplies Report Disable Hiermee stelt u in of het aantal keren dat
Reset Main Counter (NULL) Hiermee stelt u de hoofdteller opnieuw in.
Reset Supplies Counter (NULL) Hiermee stelt u het aantal keren dat
Change Password New Password (NULL) Hiermee stelt u een nieuw wachtwoord in voor
Verify Password (NULL) Voer ter controle het nieuwe wachtwoord in
Fabrieksinstel-
ling
Beschrijving
moet ingeschakeld zijn.
verbruiksartikelen zijn vervangen moet
worden weergegeven of verborgen.
verbruiksartikelen zijn vervangen opnieuw in.
toegang tot het menu [Afdrukstatistieken].
dat u hebt ingesteld bij [Nieuw wachtwoord].
- 89 -

4. Hulpprogramma's gebruiken
Dit hoofdstuk beschrijft nuttige softwarefuncties voor het gebruik van uw printer.
Overzicht van de hulpprogramma's
Hieronder vindt u een lijst met hulpprogramma's die u kunt gebruiken voor uw printer. Voor meer
informatie over hoe u deze hulpprogramma's gebruikt, raadpleegt u de desbetreffende secties.
Hulpprogramma's voor Windows/Mac OS X
4
Color Correct Utility Afdrukken Hiermee past u de
4. Hulpprogramma's gebruiken
PS Gamma Adjuster Utility Afdrukken U kunt de dichtheid van
Network Card Setup Printerin-
Print Display Language
Setup/Panel Language Setup
Onderdeel Functies Details Systeemvereisten Meer info
kleurkoppeling aan. Het
hulpprogramma kan de
toon van de kleuruitvoer
aanpassen voor het
kleurenpalet. Ook kunt u
hiermee de tint aanpassen en
de algemene nuance van de
kleuruitvoer.
foto's aanpassen door
het aanpassen van de
CMYK-kleuren en de
halftoondichtheid van elke
kleur.
U kunt de instellingen voor
stellingen
Printerinstellingen
het netwerk congureren.
U kunt de taal van het
bedieningspaneel of de
menu's wijzigen.
● Windows 7/
Windows Vista/
Windows Server 2008
R2/
Windows Server 2008/
Windows XP/
Windows Server 2003/
Windows 2000
● Mac OS X 10.3.9-10.7
pagina.
61
pagina.
70
pagina.
101
pagina.
108
pagina.
100
pagina.
108
Hulpprogramma's voor Windows
Onderdeel Functies Details Systeemvereisten Meer info
Conguration Tool Printerin-
stellingen
Hiermee registreert u de
netwerkinstellingen van de
printer of een ICC-proel
in de SD-geheugenkaart
van deze printer. Hiermee
kunt u ook de instellingen
of het proel beheren. Het
geregistreerde ICC-proel
kan worden gebruikt voor de
functie voor kleurkoppeling
in de modus [Graphic Pro]
van de printerdriver. Hiermee
kunt u ook gegevens voor
formulieren registreren en
verwijderen en opgeslagen
taken beheren.
- 90 -
Windows 7/
Windows Vista/
Windows Server 2008 R2/
Windows Server 2008/
Windows XP/
Windows Server 2003/
Windows 2000
Voor Windows 2000
moet het volgende
geïnstalleerd zijn
● Service Pack 4
● Internet Explorer 5.5
SP1 of een hogere
versie
● KB891861 (http://
support.microsoft.com/
?kbid=891861)
pagina.
96

Onderdeel Functies Details Systeemvereisten Meer info
Color Swatch Utility Afdrukken Hiermee drukt u een
kleurmonster af. U kunt
dit hulpprogramma
gebruiken om afgedrukte
kleuren te controleren.
Dit hulpprogramma wordt
automatisch geïnstalleerd
wanneer u een printerdriver
installeert.
PDF Print Direct Afdrukken Hiermee drukt u PDF-
bestanden af zonder de
toepassing te moeten
starten.
OKI LPR Utility Afdrukken U kunt een document
afdrukken via de
netwerkaansluiting,
afdruktaken beheren en
de status van de printer
controleren. En wanneer een
IP-adres van de printer is
gewijzigd, wordt de instelling
automatisch gewijzigd.
Network Extension De printer
beheren
U kunt de printerinstellingen
controleren vanaf de
printerdriver en u kunt opties
instellen. Dit hulpprogramma
wordt automatisch
geïnstalleerd wanneer u een
printerdriver installeert via
een netwerkaansluiting.
Overzicht van de hulpprogramma's
Windows 7/
Windows Vista/
Windows Server 2008 R2/
Windows Server 2008/
Windows XP/
Windows Server 2003/
Windows 2000
Windows 7/
Windows Vista/
Windows Server 2008 R2/
Windows Server 2008/
Windows XP/
Windows Server 2003/
Windows 2000
Windows 7/
Windows Vista/
Windows Server 2008 R2/
Windows Server 2008/
Windows XP/
Windows Server 2003/
Windows 2000
Een computer die
gebruikmaakt van TCP/IP.
pagina.
53
pagina.
100
pagina.
103
4
4. Hulpprogramma's gebruiken
pagina.
105
- 91 -

Hulpprogramma's installeren
Hulpprogramma's installeren
Als u een hulpprogramma wilt gebruiken, volgt
u de onderstaande procedure voor Windows. In
Mac OS X kunt u het kopiëren door het te slepen
naar de gewenste plaats. U kunt ook dit ook
direct uitvoeren vanaf de dvd-rom met software.
Voor Windows
1 Plaats de dvd-rom met software in uw
computer.
2 Klik op [Setup.exe uitvoeren].
4
4. Hulpprogramma's gebruiken
Als het dialoogvenster
[Gebruikersaccountbeheer] verschijnt, klikt u
op [Ja].
3 Selecteer een taal en klik vervolgens op
[Volgende].
4 Selecteer de printer en klik vervolgens
op [Volgende].
5 Lees de gebruiksrechtovereenkomst en
selecteer vervolgens [Ik ga akkoord].
6 Lees [Environmental advice
for Users] en klik vervolgens op
[Volgende].
7 Selecteer het hulpprogramma dat u wilt
installeren en klik vervolgens op de knop
om al het geselecteerde gezamenlijk te
installeren.
8 Klik op [Einde].
Voor Mac OS X
1 Plaats de dvd-rom met software in de
computer.
2 Dubbelklik op de map [OKI] >
[Hulpprogramma's].
3 Kopieer de map die u wilt installeren
door deze te slepen naar de gewenste
map.
Memo
● Om te starten, dubbelklikt u in de map op het pictogram
van het hulpprogramma.
- 92 -

Hulpprogramma's voor Windows/Mac OS X
Hulpprogramma's voor Windows/Mac OS X
In deze sectie vindt u uitleg over webpagina's die zowel in Windows als in Mac OS X kunnen worden
gebruikt.
Wanneer u deze webpagina's gebruikt, moet aan de volgende voorwaarden zijn voldaan.
● TCP/IP moet ingeschakeld zijn.
● Een van de volgende browsers moet geïnstalleerd zijn: Microsoft Internet Explorer 6.0 of hoger,
Safari 3.0 of hoger, of Firefox 3.0 of hoger.
Memo
● Ofwel stelt u de beveiligingsinstellingen in uw browser in op een gemiddeld niveau, ofwel schakelt u cookies in.
● Om toegang te krijgen tot het menu [Beheerdersinst.], hebt u het beheerderswachtwoord nodig. Het standaardwachtwoord
is "aaaaaa".
Webpagina
U kunt de volgende handelingen uitvoeren vanaf
de webpagina.
● De status van de printer weergeven.
● Proelen maken.
● De cassettes, het netwerk, de
standaardfuncties en de printerinstellingen
congureren.
● De takenlijst weergeven.
● Een PDF afdrukken zonder een printerdriver.
● De functies voor geautomatiseerde verzending
en opslag van verzendingsgegevens
congureren.
● Een koppeling maken naar veelgebruikte
webpagina's.
Memo
● Om de printerinstellingen te wijzigen op de webpagina,
moet u ingelogd zijn als beheerder.
Meer info
● Voor meer informatie over hoe u de netwerkinstellingen
congureert, raadpleegt u "Netwerkinstellingen wijzigen
vanaf de webpagina" op p.143.
2 Typ "http:// (het IP-adres van de
printer)" in de adresbalk en druk
vervolgens op de toets <Invoeren>.
Meer info
● Om te weten wat het IP-adres van de printer
is, raadpleegt u de Gebruikershandleiding
(Ingebruikneming).
Inloggen als beheerder
Opmerking
● U moet beheerdersrechten hebben door in te loggen als
beheerder.
Memo
● Het standaardwachtwoord van de beheerder van de
printer is "aaaaaa".
1 Klik op de hoofdpagina op
[Administrator Login].
4
4. Hulpprogramma's gebruiken
De webpagina voor de printer
openen
1 Start uw webbrowser.
- 93 -

Hulpprogramma's voor Windows/Mac OS X
2 Voer "root" in bij [Username] en voer
het wachtwoord van de beheerder in bij
[Password]. Klik vervolgens op [OK].
In Mac OS X typt u "root" bij [Naam] en voert
u het wachtwoord van de beheerder van de
printer in bij [Password]. Vervolgens klikt u op
[Aanmelden].
3 Klik op [SKIP].
Als u wijzigingen hebt aangebracht in de
instellingen in dit venster, klikt u op [OK].
4
4. Hulpprogramma's gebruiken
De menu's die alleen beschikbaar zijn voor de
beheerder, worden weergegeven.
5 Voer bij [Beheerderswachtwoord
controleren] nogmaals het wachtwoord
in.
Het ingevoerde wachtwoord wordt niet
weergegeven. Noteer uw wachtwoord en bewaar
het op een veilige plaats.
6 Klik op [Verzenden].
Het netwerksysteem start opnieuw op om de
nieuwe instellingen van kracht te laten worden.
Memo
● U hoeft de printer niet opnieuw op te starten. De volgende
keer dat u inlogt als beheerder, gebruikt u het nieuwe
wachtwoord.
De status van de printer controleren
U kunt het wachtwoord van de beheerder van de
printer wijzigen vanaf de webpagina.
1 Start uw webbrowser en voer het IP-
adres van de printer in.
De status van de printer wordt weergegeven.
Memo
● Wanneer u inlogt als beheerder, kunt u ook klikken op
[Statusvenster] om de vereenvoudigde weergave van de
status van de printer te bekijken.
Printerinstellingen wijzigen
Het wachtwoord van de beheerder
wijzigen
U kunt het wachtwoord van de beheerder van de
printer wijzigen vanaf de webpagina.
Het wachtwoord van de beheerder van de printer
dat is ingesteld op de webpagina, kan worden
gebruikt bij het inloggen op de printer via het
bedieningspaneel of via de webpagina.
Memo
● Het wachtwoord moet 6-12 tekens lang zijn en moet
bestaan uit (alfanumerieke) tekens van één byte.
● Het wachtwoord is hoofdlettergevoelig.
1 Start uw webbrowser en log in als
beheerder.
2 Selecteer [Beheerdersinst.].
3 Selecteer [Management] >
[Wachtwoord wijzigen].
4 Voer bij
[Nieuw beheerderswachtwoord] een
nieuw wachtwoord in.
U kunt de belangrijkste instellingen van de
printer wijzigen vanaf de webpagina.
1 Start uw webbrowser en log in als
beheerder.
2 Wijzig de instellingen en klik vervolgens
op [Verzenden].
De datum en tijd automatisch
instellen
U kunt de datum en tijd automatisch instellen
vanaf een tijdserver op het internet. Deze
worden dan weergegeven op uw printer.
1 Start uw webbrowser en log in als
beheerder.
2 Selecteer [Beheerdersinst.].
3 Selecteer [Netwerk instellingen] >
[SNTP].
4 Geef uw tijdzone op.
- 94 -
5 Selecteer [Ingeschakeld] bij [SNTP].

6 Voer de SNTP-server in bij
[SNTP-server (primair)].
7 Desgewenst voert u een
andere SNTP-server in bij
[SNTP-server (secundair)].
8 Klik op [Verzenden].
Het netwerksysteem start opnieuw op om de
nieuwe instellingen van kracht te laten worden.
Hulpprogramma's voor Windows/Mac OS X
4
4. Hulpprogramma's gebruiken
- 95 -

Hulpprogramma's voor Windows
Hulpprogramma's voor Windows
In deze sectie vindt u uitleg over hulpprogramma's die u kunt gebruiken in Windows.
Conguration Tool
In Conguration Tool kunt u meerdere printers
beheren en instellingen wijzigen.
4
4. Hulpprogramma's gebruiken
Met Conguration Tool kunt u het volgende
doen.
● Informatie over de printer weergeven
● Een ICC-proel registreren en beheren
● Gegevens voor formulieren registreren en
verwijderen
De printer registreren
Wanneer u Conguration Tool gebruikt of een
nieuwe printer toevoegt, registreert u de printer
in Conguration Tool.
1 Selecteer [starten], [Alle programm's]
> [OkiData] > [Conguration Tool] >
[Conguration Tool].
2 Selecteer [Register Device] in het
menu [Tools].
De zoekresultaten worden weergegeven.
3 Selecteer de printer en klik vervolgens
op [Register].
4 In het bevestigingsvenster klikt u op
[Ja].
Een printer verwijderen
U kunt een geregistreerde printer verwijderen.
1 Klik in [Registered device Table] met
de rechtermuisknop op de printer.
● Opgeslagen taken beheren
● Netwerkinstellingen
Om gebruik te maken van Conguration Tool in
Windows 2000, moet het volgende geïnstalleerd
zijn.
● Service Pack 4
● Internet Explorer 5.5 SP1 of een hogere versie
● KB891861 (http://support.microsoft.
com/?kbid=891861)
Installatie
Er kunnen indien nodig invoegtoepassingen
worden geïnstalleerd.
De volgende 2 invoegtoepassingen zijn
beschikbaar.
● Invoegtoepassing Network Setting
● Invoegtoepassing Storage Manager
Memo
● U kunt later extra invoegtoepassingen installeren.
Meer info
● Voor informatie over hoe u Conguration Tool installeert,
raadpleegt u "Hulpprogramma's installeren" op p.92.
2 Selecteer [Remove device].
3 In het bevestigingsvenster klikt u op
[Ja].
De status van de printer controleren
U kunt de status en informatie van de printer
controleren.
1 Selecteer in [Registered Device Table]
de printer.
2 Klik op het tabblad [Device Info].
Memo
● Als de printer aangesloten is op het netwerk, wordt
[Device Status] weergegeven.
● Als u informatie wilt bijwerken, klikt u op
[Update Device Information].
- 96 -

Hulpprogramma's voor Windows
Invoegtoepassing Network Setting
U kunt het netwerk instellen met Conguration
Tool. Installeer de invoegtoepassing Network
Setting voordat u de instellingen instelt.
Meer info
● Voor informatie over hoe u Conguration Tool installeert,
raadpleegt u "Hulpprogramma's installeren" op p.92.
Pictogram
De betekenis van elk pictogram wordt hieronder
weergegeven.
Picto-
gram
Hiermee zoekt u opnieuw naar de printer.
Hiermee wijzigt u de zoekcriteria voor het
zoeken naar de printer.
Hiermee wijzigt u het IP-adres van de
printer.
Hiermee start u de printer opnieuw op.
Hiermee wijzigt u het wachtwoord voor het
netwerk.
Hiermee opent u de webpagina voor de
printer.
Details
Zoeken naar de printer in het
netwerk
Hiermee zoekt u naar de printer.
1 Selecteer [Network Setting] in het
menu [Plug-ins].
2 Selecteer [Apparaten detecteren].
De zoekresultaten worden weergegeven.
Het IP-adres wijzigen
Hiermee wijzigt u het IP-adres van de printer.
1 Selecteer de printer in de lijst met
apparaten.
2 Klik op het pictogram .
3 Wijzig waar nodig de instellingen.
4 Klik op [OK].
Invoegtoepassing Storage Manager
Met behulp van de invoegtoepassing Storage
Manager kunt u taken beheren die zijn
opgeslagen op printers en formulieren,
lettertypen en ICC-proelen beheren die worden
gebruikt voor het afdrukken.
Pictogram
De betekenis van elk pictogram wordt hieronder
weergegeven.
Picto-
gram
Hiermee maakt u een project.
Hiermee opent u een bestaand project.
Hiermee overschrijft u en slaat u het
bestand op met het geselecteerde project.
Hiermee wijst u een nieuwe naam toe aan
het geselecteerde project en slaat u dit op
in een bestand.
Hiermee voegt u een bestand toe aan een
project.
Hiermee verwijdert u het geselecteerde
bestand uit het project.
Hiermee geeft u het dialoogvenster Filter
Macro File (Macrobestand lteren) weer.
Hiermee converteert u het geselecteerde
project naar een indeling die rechtstreeks
kan worden gedownload naar een apparaat
en maakt u een nieuw bestand.
Hiermee verzendt u een bestaand
downloadbestand naar het apparaat dat
geselecteerd is in het gebied voor het
selecteren van apparaten.
Hiermee verzendt u het geselecteerde
project naar het apparaat dat geselecteerd
is in het gebied voor het selecteren van
apparaten.
Hiermee verzendt u het bestand dat
geselecteerd is in het projectvenster naar
het apparaat dat geselecteerd is in het
gebied voor het selecteren van apparaten.
Hiermee geeft u het venster Job
Management (Taakbeheer) weer voor het
apparaat dat geselecteerd is in het gebied
voor het selecteren van apparaten.
Hiermee geeft u het venster Administrator
Functions (Beheerdersfuncties) weer voor
het apparaat dat geselecteerd is in het
gebied voor het selecteren van apparaten.
Details
4
4. Hulpprogramma's gebruiken
5 Voer het wachtwoord voor het netwerk
in en klik vervolgens op [OK].
Het standaardwachtwoord zijn de laatste 6
alfanumerieke tekens van het MAC-adres.
6 Klik op [OK] om de printer opnieuw op
te starten.
- 97 -

Hulpprogramma's voor Windows
Een ICC-proel registreren
Hiermee kunt u printerproelen registreren en
bewerken.
Hieronder vindt u uitleg over enkele van de
functies.
Opmerking
● Wanneer u de functionaliteit voor proelbeheer gebruikt,
is het raadzaam de invoegtoepassing User Setting te
installeren.
Meer info
● Voor informatie over hoe u de invoegtoepassing
installeert, raadpleegt u "Installatie" op p.96.
4
Een ICC-proel registreren
1 Selecteer [Storage Manager] in het
4. Hulpprogramma's gebruiken
menu [Plug-ins].
2 Klik op het pictogram en maak
vervolgens een nieuw project.
3 Klik op het pictogram
en selecteer vervolgens
[Kleurkoppelingsbestand (.ICC, .ICM)]
in de lijst met bestandsextensies.
4 Selecteer het proel dat u wilt
registreren en klik vervolgens op
[Open].
5 Selecteer bij [Proeltype] het type
proel dat u wilt registreren.
12 Controleer dat het voltooiingsbericht
wordt weergegeven en klik vervolgens
op [OK].
Formulieren registreren (overlay
voor formulieren)
U kunt overlays zoals logo's of formulieren
maken en registreren, die u dan kunt afdrukken.
Hier wordt uitgelegd hoe u formulieren
registreert.
Meer info
● Voor informatie over hoe u overlays afdrukt, raadpleegt u
"Overlays afdrukken" op p.42.
Memo
● Wanneer u een PS-printerdriver voor Windows gebruikt,
hebt u beheerdersrechten nodig.
● De XPS-printerdriver voor Windows kan niet worden
gebruikt.
Een formulier maken
1 Klik op [starten] en selecteer
vervolgens [Apparaten en printers].
2 Klik met de rechtermuisknop op het
pictogram van
vervolgens de benodigde driver via
[Eigenschappen].
Uw printer
en selecteer
3 Klik op het tabblad [Poorten], selecteer
vervolgens [FILE:] bij [Afdrukpoort]
en klik daarna op [OK].
6 Klik op [Component] van het
geregistreerde proel. Het
dialoogvenster [Storage Manager]
wordt weergegeven.
7 Selecteer een getal dat u wilt registreren
voor het proel.
De geregistreerde getallen worden weergegeven
op een gele achtergrond.
8 Voer in het veld [Opmerking] indien
nodig opmerkingen in.
9 Klik op [OK].
10 Selecteer de printer in de lijst met
apparaten.
11 Klik op het pictogram en verzend het
geregistreerde proel naar de printer.
4 Selecteer een formulier dat u wilt
registreren op de printer.
Wanneer u de PCL-printerdriver voor Windows
gebruikt, gaat u naar stap 9.
5 Selecteer [Afdrukken] in het menu
[Bestand].
6 Klik op [Voorkeuren].
7 Klik op het tabblad [Taakopties] en klik
vervolgens op [Overlays].
8 Selecteer [Formulier maken].
9 Start een afdruktaak.
10 Voer de bestandsnaam in waaronder u
dit wilt opslaan.
11 Keer terug naar [Printerpoort] op het
tabblad [Poorten].
- 98 -

Hulpprogramma's voor Windows
Een formulier op de
printer registreren via de
invoegtoepassing Storage
Manager
1 Klik op het pictogram .
2 Klik op het pictogram en selecteer
vervolgens het gemaakte formulier.
3 Klik op het formulierbestand.
4 Voer het id in bij [ID] en klik vervolgens
op [OK].
Opmerking
● U mag [Target Volume] en [Path] niet wijzigen.
Memo
● Wanneer u de PS-printerdriver voor Windows
gebruikt, voert u [Component] in.
5 Selecteer het apparaat in het gebied
voor het selecteren van apparaten onder
aan het venster van de invoegtoepassing
Storage Manager.
6 Selecteer
[Send Project Files to Printer] in het
menu [Projects].
7 Klik op het pictogram .
8 Klik op [OK].
De vrije ruimte op SDgeheugenkaarten of in
ashgeheugen controleren
U kunt de vrije ruimte op SD-geheugenkaarten
of in ashgeheugen controleren.
1 Als u klikt op een apparaatnaam in
het gebied voor het selecteren van
apparaten onder aan het venster van
de invoegtoepassing Storage Manager,
wordt een venster weergegeven voor het
geselecteerde apparaat.
2 Het dialoogvenster geeft de opslag,
partities, mappen en bestanden
weer door te communiceren met het
apparaat.
Ongewenste taken van een SDgeheugenkaart verwijderen
U kunt afdruktaken op de partitie [COMMON]
van een SD-geheugenkaart verwijderen.
Memo
● Na het opslaan van afdrukgegevens blijft de taak
opgeslagen op de partitie [COMMON]. Als deze niet wordt
verwijderd, neemt de capaciteit van de SD-kaart af.
Opmerking
● Gecodeerde afdruktaken met vericatie kunnen niet
worden verwijderd in de invoegtoepassing Storage
Manager.
4
4. Hulpprogramma's gebruiken
1 Als u klikt op het pictogram , wordt
het dialoogvenster Job Management
(Taakbeheer) geopend.
2 Om afdruktaken van een specieke
gebruiker weer te geven, voert u het
wachtwoord in en klikt u vervolgens op
[Taakwachtwoord toepassen].
Als u alle afdruktaken wilt weergeven,
voert u het beheerderswachtwoord
in en klikt u vervolgens op
[Apply administrator password].
"Administrator password"
(Beheerderswachtwoord) is het
wachtwoord voor het beheer van het
apparaat.
3 Selecteer de taak die u wilt verwijderen
en klik vervolgens op het pictogram .
4 Klik op [OK].
- 99 -

Hulpprogramma's voor Windows
PDF Print Direct
U kunt een PDF-bestand naar de printer
verzenden en direct afdrukken. Met PDF Print
Direct wordt de procedure voor het openen van
PDF-bestanden met toepassingen zoals Adobe
Reader geëlimineerd.
Meer info
● Voor informatie over hoe u PDF Print Direct installeert,
raadpleegt u "Hulpprogramma's installeren" op p.92.
Een PDF-bestand afdrukken
1 Controleer dat het pictogram
4
4. Hulpprogramma's gebruiken
[
Uw printer(*)
] zich bevindt in de map
[Apparaten en printers].
2 Klik met de rechtermuisknop op de
PDF die u wilt afdrukken en selecteer
vervolgens [PDF Print Direct].
Er wordt een venster weergegeven.
3 Selecteer bij [Select Printer] de
printerdriver.
Wanneer u de functie voor gebruikersvericatie
instelt via de geselecteerde printerdriver,
selecteert u [Gebruiker auth...] in het menu
[Printerinstelling].
4 Als u een gecodeerd bestand wilt
afdrukken, schakelt u het selectievakje
[Wachtwoord instellen] in en voert u
vervolgens het wachtwoord in.
Om voortaan hetzelfde wachtwoord te gebruiken,
klikt u op [Wachtwoord opslaan].
5 Wijzig indien nodig de instelling en klik
vervolgens op [Afdrukken].
Operator Panel Language Setup
U kunt de taal van het bedieningspaneel
wijzigen.
Opmerking
● Dit programma maakt gebruik van de printerdriver.
Installeer vooraf de printerdriver op de computer.
Opstarten
1 Schakel de printer in.
2 Sluit de computer aan en plaats de dvd-
rom met software.
3 Klik op [Setup.exe uitvoeren].
Als het dialoogvenster
[Gebruikersaccountbeheer] verschijnt, klikt u
op [Ja].
4 Selecteer het model en klik vervolgens
op [Volgende].
5 Lees de gebruiksrechtovereenkomst en
klik vervolgens op [Ik ga akkoord].
6 Lees de aanbeveling over de omgeving
en klik vervolgens op [Volgende].
- 100 -
7 Selecteer [Apparaatconguratie].
8 Klik op
[Taalinstelling bedieningspaneel].
9 Klik op [Volgende].
10 Selecteer de printer en klik vervolgens
op [Volgende].
11 Selecteer de modelnaam van de printer
en klik vervolgens op [Volgende].
12 Selecteer de taal en klik vervolgens op
[Volgende].
 Loading...
Loading...