
- 1 -
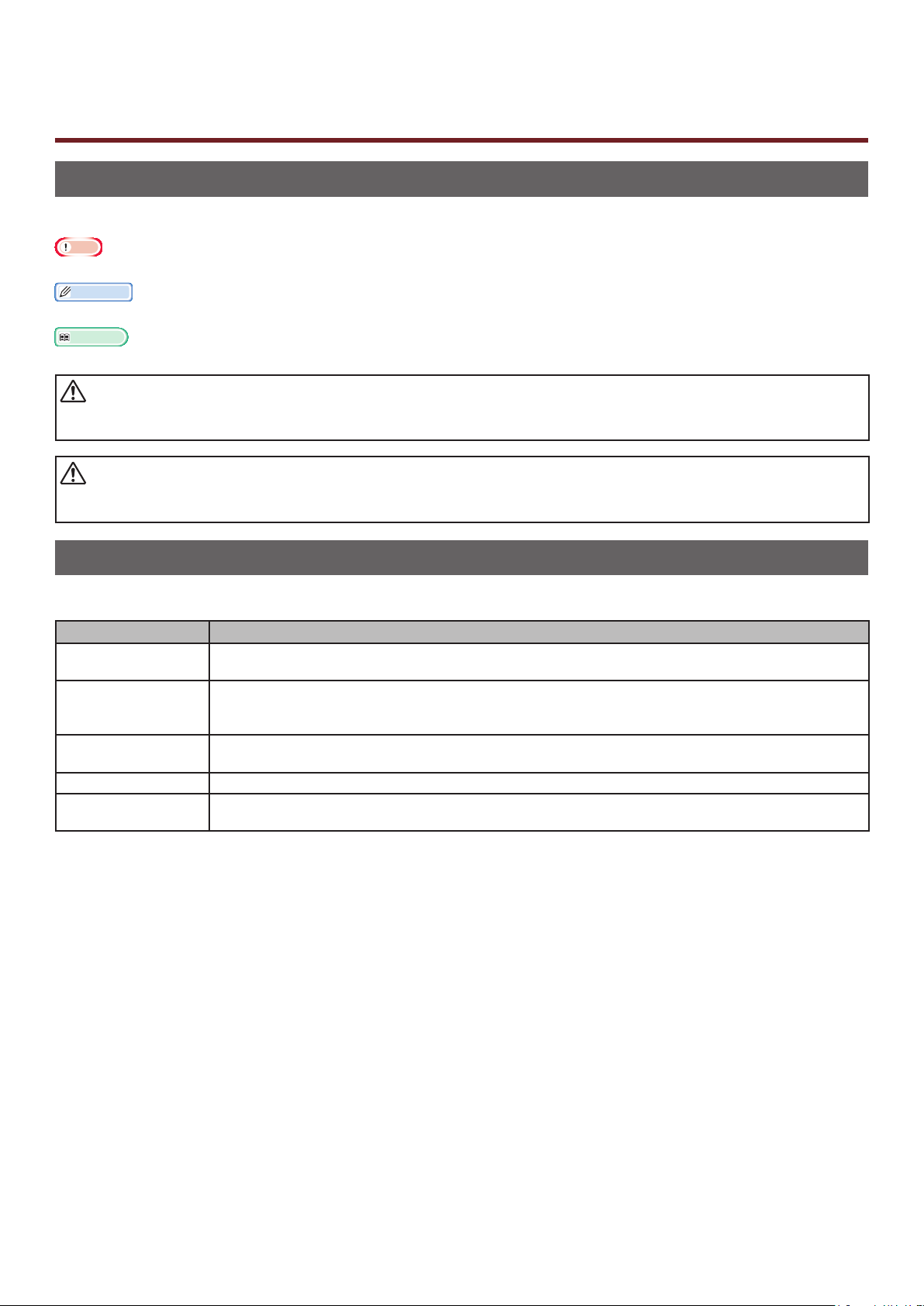
Informazioni sul manuale
AVVERTENZA
ATTENZIONE
Termini utilizzati nel documento
Nel manuale sono utilizzati i seguenti termini.
Nota
● Indica informazioni importanti sulle operazioni. Assicurarsi di leggere le sezioni accompagnate da questo simbolo.
Promemoria
● Indica informazioni addizionali sulle operazioni. Leggere le sezioni accompagnate da questo simbolo.
Riferimento
● Indica dove cercare per ottenere informazioni dettagliate o correlate.
● Un messaggio di avvertenza fornisce ulteriori informazioni che, se ignorate, possono determinare rischi di danni
alla persona.
● Un messaggio di attenzione fornisce ulteriori informazioni che, se ignorate, possono provocare problemi di
funzionamento o danni all’apparecchio.
Simboli utilizzati nel documento
Nel manuale sono utilizzati i seguenti simboli.
Simbolo Descrizione
[ ] ● Indica i nomi di menu sul display dell’apparecchio.
● Indica i nomi di menu, nestre e nestre di dialogo sul computer.
" " ● Indica i messaggi e il testo da immettere sul display dell’apparecchio.
● Indica i nomi le sul computer.
● Indica i titoli dei riferimenti.
Pulsante/tasto < >Indica un pulsante hardware sul pannello dell’operatore o un tasto sulla tastiera del
computer.
> Indica come raggiungere la voce desiderata nel menu della stampante o del computer.
Stampante
personale
Indica la stampante da utilizzare o selezionare.
- 2 -
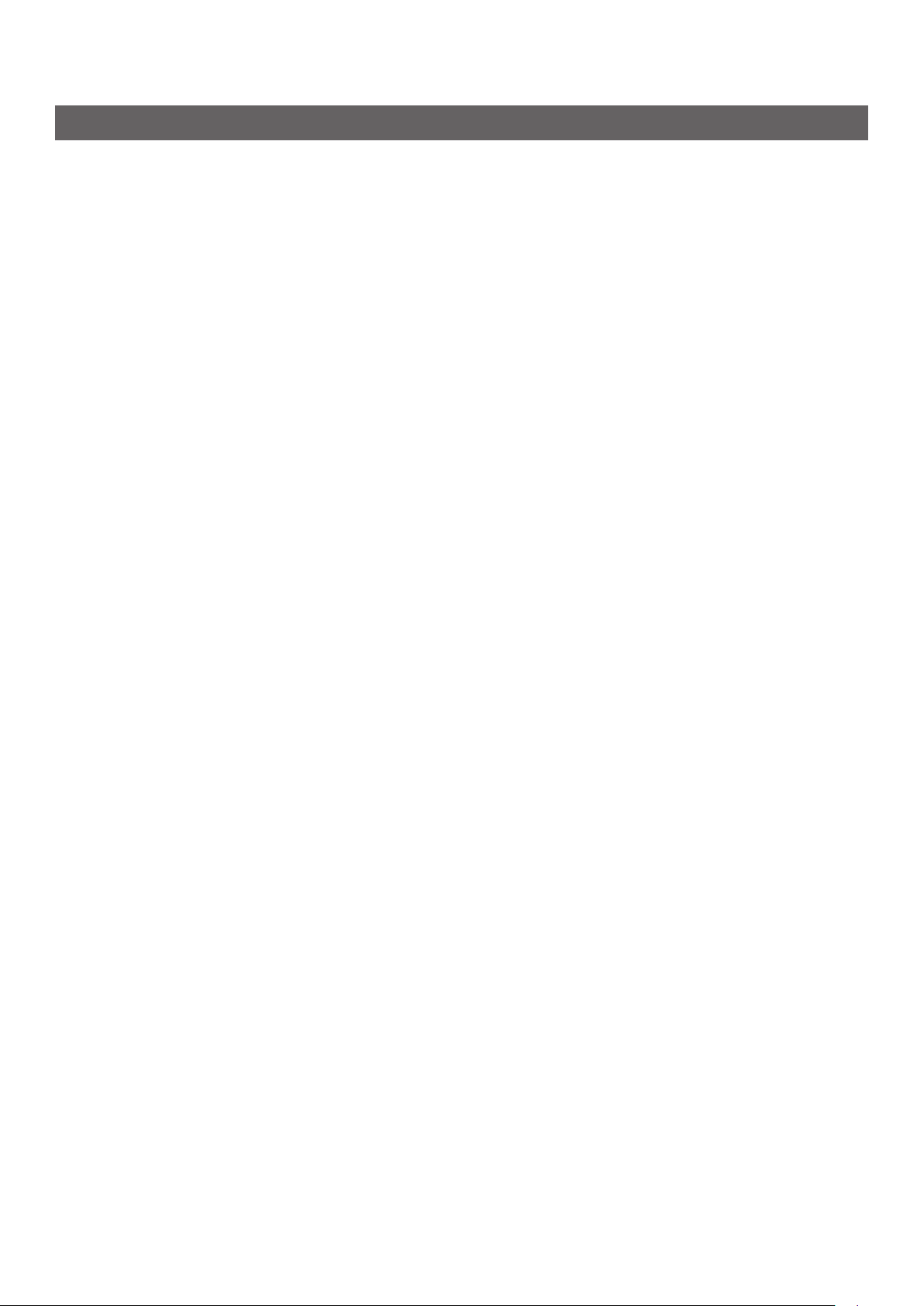
Notazione utilizzata nel manuale
Nel manuale sono utilizzate le seguenti notazioni.
● Emulazione PostScript3 → PSE, Emulazione POSTSCRIPT3, EMULAZIONE POSTSCRIPT3
● Sistema operativo Microsoft® Windows® 7 edizione a 64 bit → Windows 7 (versione a 64 bit)
● Sistema operativo MicrosoftMicrosoft® Windows Vista® edizione a 64 bit → Windows Vista (versione a
64 bit)*
● Sistema operativo Microsoft® Windows Server® 2008 R2 edizione a 64 bit → Windows Server 2008
R2*
● Sistema operativo Microsoft® Windows Server® 2008 edizione a 64 bit → Windows Server 2008
(versione a 64 bit)
● Sistema operativo Microsoft® Windows® XP x64 → Windows XP (versione x64)
● Sistema operativo Microsoft® Windows Server® 2003 edizione a 64 bit → Windows Server 2003
(versione a 64 bit)*
● Sistema operativo Microsoft® Windows® 7 → Windows 7*
● Sistema operativo Microsoft® Windows Vista® → Windows Vista*
● Sistema operativo Microsoft® Windows Server® 2008 → Windows Server 2008*
● Sistema operativo Microsoft® Windows® XP → Windows XP*
● Sistema operativo Microsoft® Windows Server® 2003 → Windows Server 2003*
● Sistema operativo Microsoft® Windows® 2000 → Windows 2000
● Nome generico per Windows 7, Windows Vista, Windows Server 2008, Windows XP, Windows Server
2003 e Windows 2000 → Windows
* In assenza di descrizioni particolari, la versione a 64 bit è inclusa in Windows 7, Windows Vista,
Windows Server 2008, Windows XP e Windows Server 2003. La versione a 64 bit e Windows Server
2008 R2 sono inclusi in Windows Server 2008.
In assenza di descrizioni particolari, come sistema operativo Windows viene utilizzato Windows 7,
come sistema operativo Mac OS X viene utilizzato Mac OS X 10.6 e come stampante per gli esempi nel
documento viene utilizzato il modello C831dn.
La descrizione del documento può variare in base al sistema operativo o al modello.
- 3 -
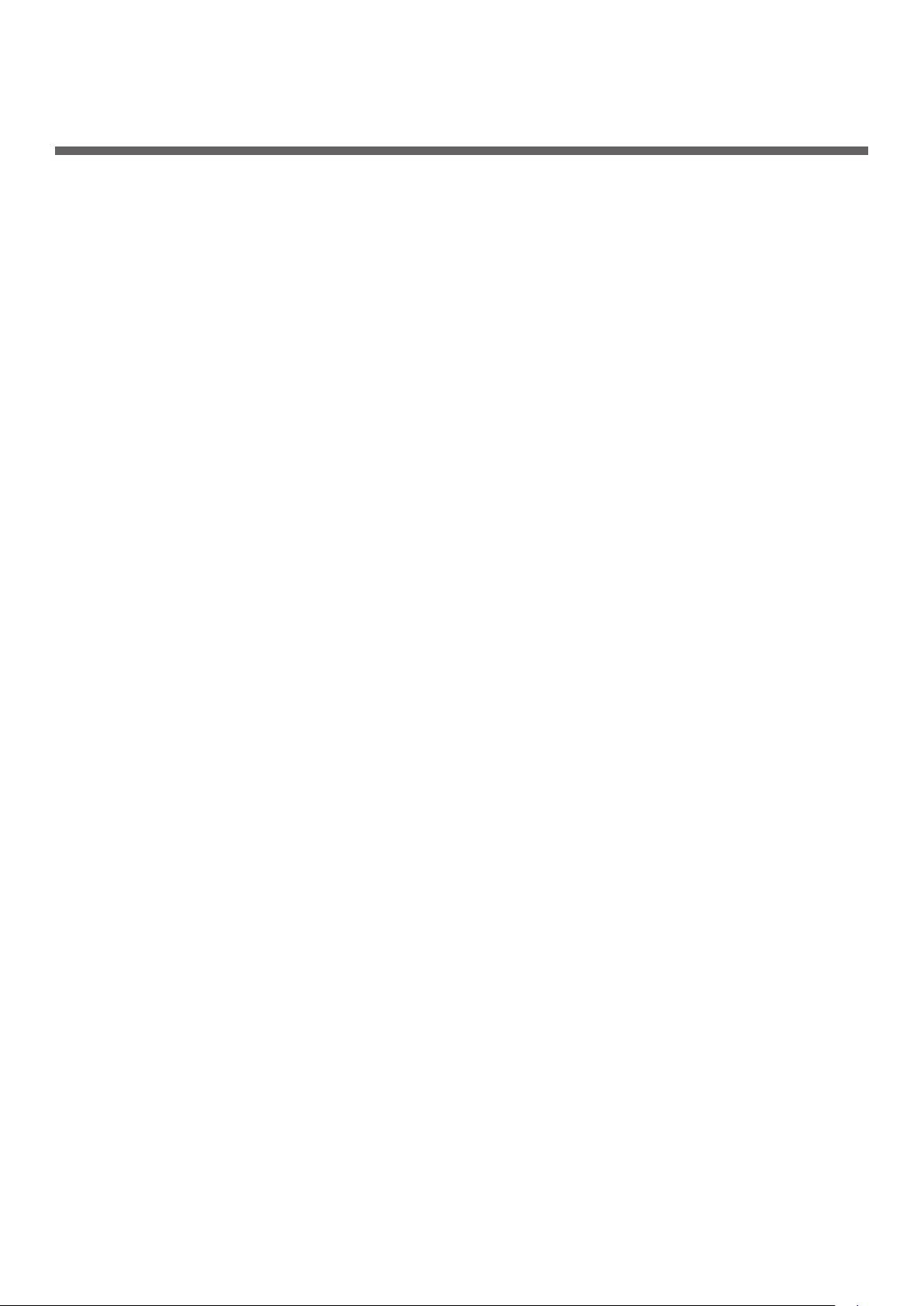
Indice
Informazioni sul manuale .........................................................................2
Termini utilizzati nel documento .................................................................................. 2
Simboli utilizzati nel documento .................................................................................. 2
Notazione utilizzata nel manuale ................................................................................. 3
1. Funzioni di stampa ............................................................... 8
Descrizione della funzione di stampa ........................................................................... 8
Stampa su buste .................................................................................................... 14
Stampa su etichette ................................................................................................ 16
Stampa su formati carta personalizzati ...................................................................... 18
Stampa manuale .................................................................................................... 21
Combinazione di più pagine su un singolo foglio (stampa di più pagine) ......................... 23
Stampa fronte-retro ................................................................................................ 24
Adattamento alle pagine .......................................................................................... 25
Fascicolazione delle pagine ....................................................................................... 26
Impostazione dell’ordine delle pagine ........................................................................ 27
Stampa di opuscoli .................................................................................................. 28
Stampa della copertina ............................................................................................ 30
Stampa di poster .................................................................................................... 31
Modica della qualità di stampa (risoluzione) .............................................................. 32
Miglioramento delle foto .......................................................................................... 33
Stampa di dati a colori in scala di grigio ..................................................................... 33
Accentuazione delle linee sottili ................................................................................. 34
Selezione automatica del vassoio .............................................................................. 35
Commutazione automatica del vassoio (Cassetto automatico) ....................................... 36
Risparmio di toner .................................................................................................. 38
Stampa sicura ........................................................................................................ 39
Stampa sicura criptata ............................................................................................. 41
Stampa di ligrane .................................................................................................. 42
Stampa con sovrimpressioni ..................................................................................... 43
Memorizzazione dei dati di stampa ............................................................................ 45
Salvataggio delle impostazioni del driver .................................................................... 46
Modica delle impostazioni predenite del driver ......................................................... 47
Uso dei font della stampante .................................................................................... 48
Uso dei font del computer ........................................................................................ 49
Uso di un buffer di stampa ....................................................................................... 49
Modica della modalità Stampa mono ........................................................................ 50
Stampa su le ........................................................................................................ 50
- 4 -
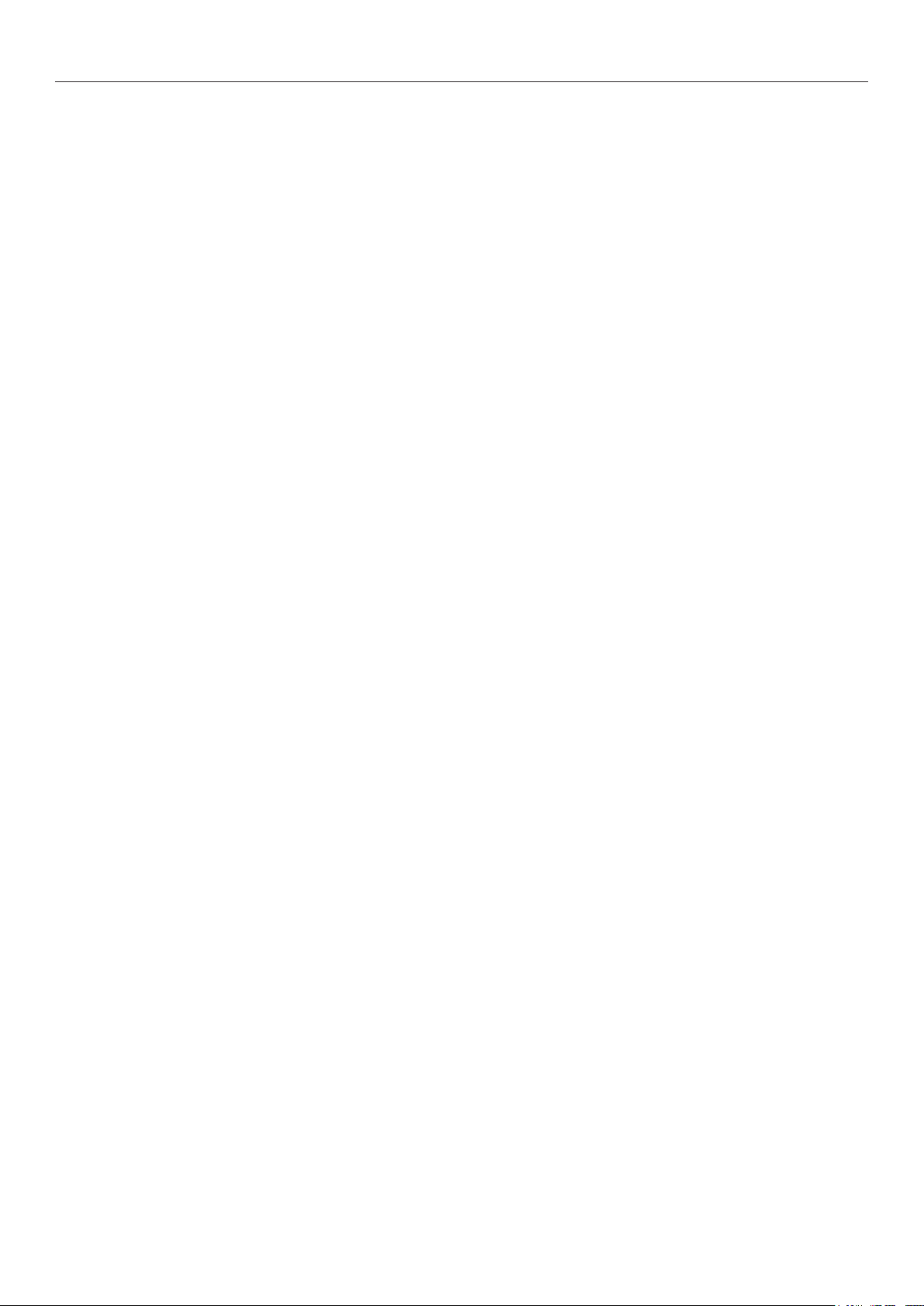
Indice
Download di le PS ................................................................................................. 51
Stampa degli errori PS ............................................................................................. 51
Modica della modalità di emulazione ........................................................................ 52
2. Regolazione del colore ....................................................... 53
Regolazione del colore sul pannello dei comandi ........................................ 53
Regolazione della registrazione del colore ................................................................... 53
Regolazione della densità ......................................................................................... 53
Regolazione del bilanciamento dei colori (densità) ....................................................... 54
Regolazione del colore sul computer ........................................................55
Corrispondenza del colore (automatica) ..................................................................... 55
Corrispondenza del colore (Ofce Color)..................................................................... 56
Corrispondenza del colore (Graphic Pro) ..................................................................... 57
Corrispondenza del colore (Nessuna corrispondenza del colore) ..................................... 57
Modica della nitura del nero .................................................................................. 58
Eliminazione dello spazio bianco tra testo e sfondo (sovrastampa del nero) ..................... 59
Simulazione dei risultati di stampa per inchiostro ....................................................... 60
Separazione dei colori ............................................................................................. 61
Regolazione del colore con Color Correct Utility .........................................62
Modica dei colori della tavolozza .............................................................................. 62
Modica del valore di gamma o tonalità ..................................................................... 63
Stampa con le impostazioni di colore regolate ............................................................. 65
Salvataggio delle impostazioni di correzione del colore ................................................. 65
Importazione delle impostazioni di correzione del colore ............................................... 66
Eliminazione delle impostazioni di correzione del colore ................................................ 67
Impostazione del colore con Color Swatch Utility .......................................69
Stampa del campione di colore ................................................................................. 69
Stampa di un le con il colore desiderato ................................................................... 70
Regolazione del colore con PS Gamma Adjuster Utility ...............................71
Registrazione dei mezzitoni ...................................................................................... 71
Stampa di un le con la curva della gamma regolata ................................................... 72
3. Modicadelleimpostazionidellastampante ...................... 73
Verica delle impostazioni correnti ........................................................... 73
Stampa delle informazioni ........................................................................................ 73
Modica delle impostazioni dell’apparecchio .............................................. 74
Amministrazione ..................................................................................................... 74
Statistiche stampa .................................................................................................. 74
Menu avvio ............................................................................................................ 75
Altre impostazioni ................................................................................................... 75
- 5 -
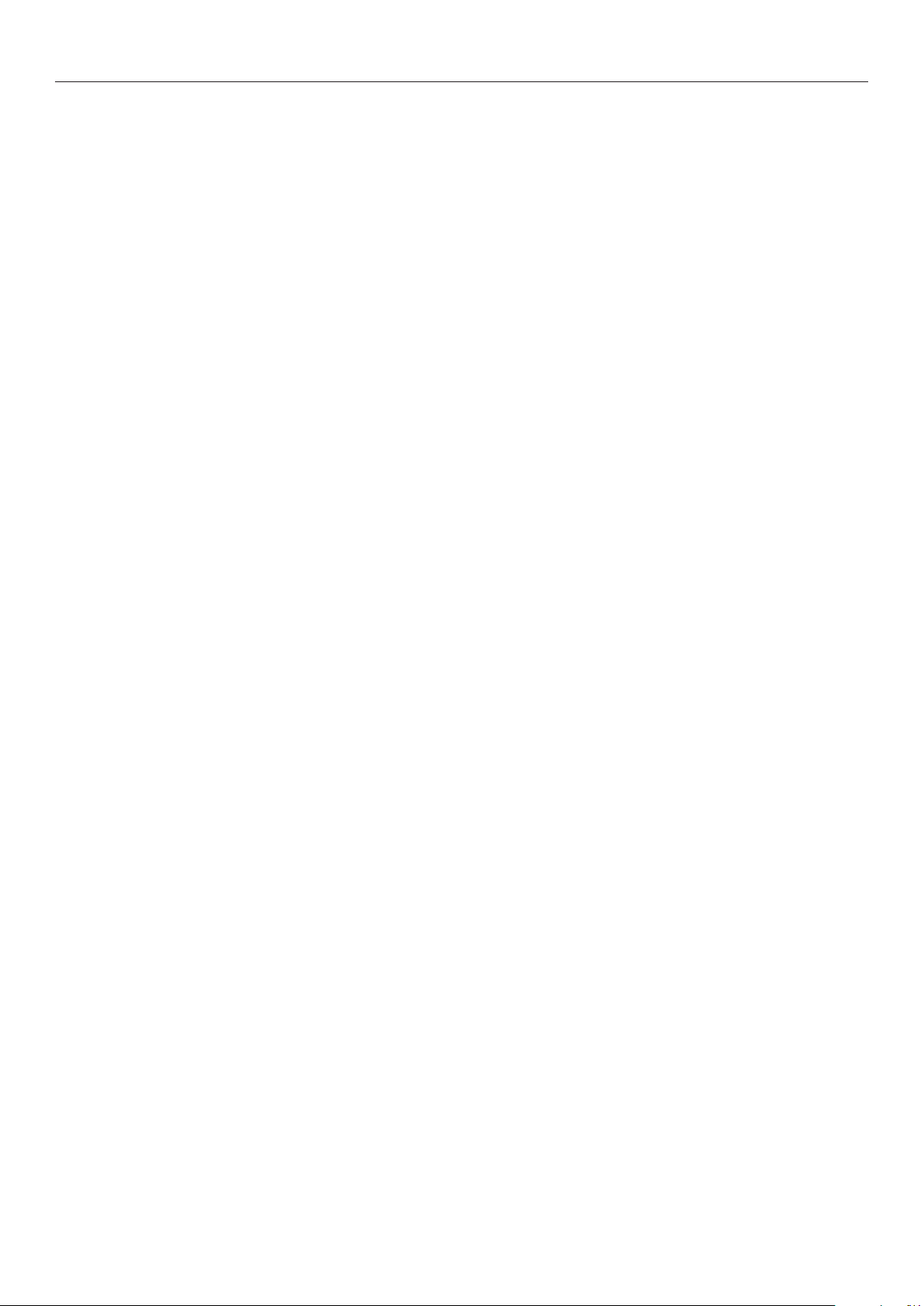
Indice
Elenco delle voci del menu di congurazione ............................................................... 76
4. Uso del software di utilità .................................................. 89
Panoramica delle utilità .......................................................................... 89
Installazione delle utilità ........................................................................91
Utilità comuni a Windows e Mac OS X ......................................................92
Pagina Web ............................................................................................................ 92
Utilità per Windows ...............................................................................94
Conguration Tool ................................................................................................... 94
PDF Print Direct ...................................................................................................... 98
Congurazione della lingua del pannello dell’operatore ................................................. 98
Network Card Setup ................................................................................................ 99
Utilità OKI LPR ......................................................................................................101
Network Extension .................................................................................................104
TELNET ................................................................................................................105
Utilità per Mac OS X ............................................................................ 106
Congurazione della lingua del pannello ....................................................................106
Network Card Setup ...............................................................................................106
5. Impostazioni di rete ........................................................ 108
Impostazioni di rete ............................................................................ 108
Impostazione dell’indirizzo IP ................................................................ 136
Modica delle impostazioni di rete dalla pagina Web ................................ 139
Avviso dell’esaurimento dei materiali di consumo e degli errori via e-mail
(Avviso e-mail) ......................................................................................................139
Controllo dell’accesso con l’indirizzo IP (Filtro IP) .......................................................140
Controllo dell’accesso con l’indirizzo MAC (Filtro indirizzi MAC) .....................................141
Stampa senza driver della stampante (Stampa diretta) ...............................................141
Crittograa della comunicazione con SSL/TLS ............................................................142
Crittograa della comunicazione con IPSec ................................................................145
Uso di SNMPv3 ......................................................................................................147
Uso di IPv6 ...........................................................................................................148
Uso di IEEE802.1X .................................................................................................149
Modica delle impostazioni EtherTalk (solo Mac OS X) .................................................150
Altre operazioni .................................................................................. 151
Inizializzazione delle impostazioni di rete ..................................................................151
Uso di DHCP ..........................................................................................................151
- 6 -
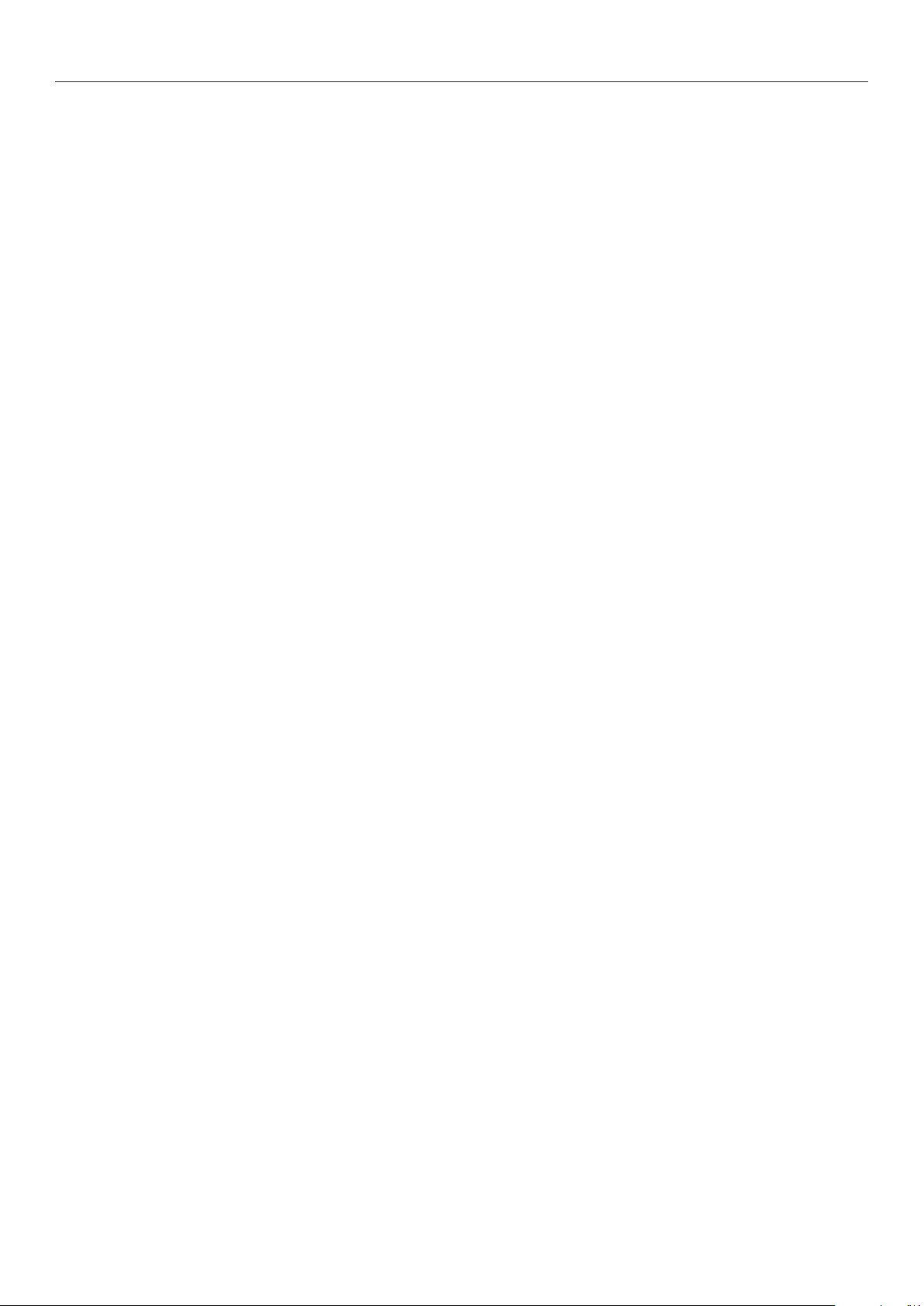
Indice
6. Risoluzione dei problemi .................................................. 153
Inizializzazione ................................................................................... 153
Inizializzazione di una scheda di memoria SD ............................................................153
Inizializzazione della memoria ash ..........................................................................154
Ripristino delle impostazioni della stampante .............................................................155
Eliminazione o aggiornamento dei driver della stampante ......................... 156
Eliminazione di un driver della stampante..................................................................156
Aggiornamento di un driver della stampante ..............................................................157
Indice analitico ..................................................................... 159
- 7 -
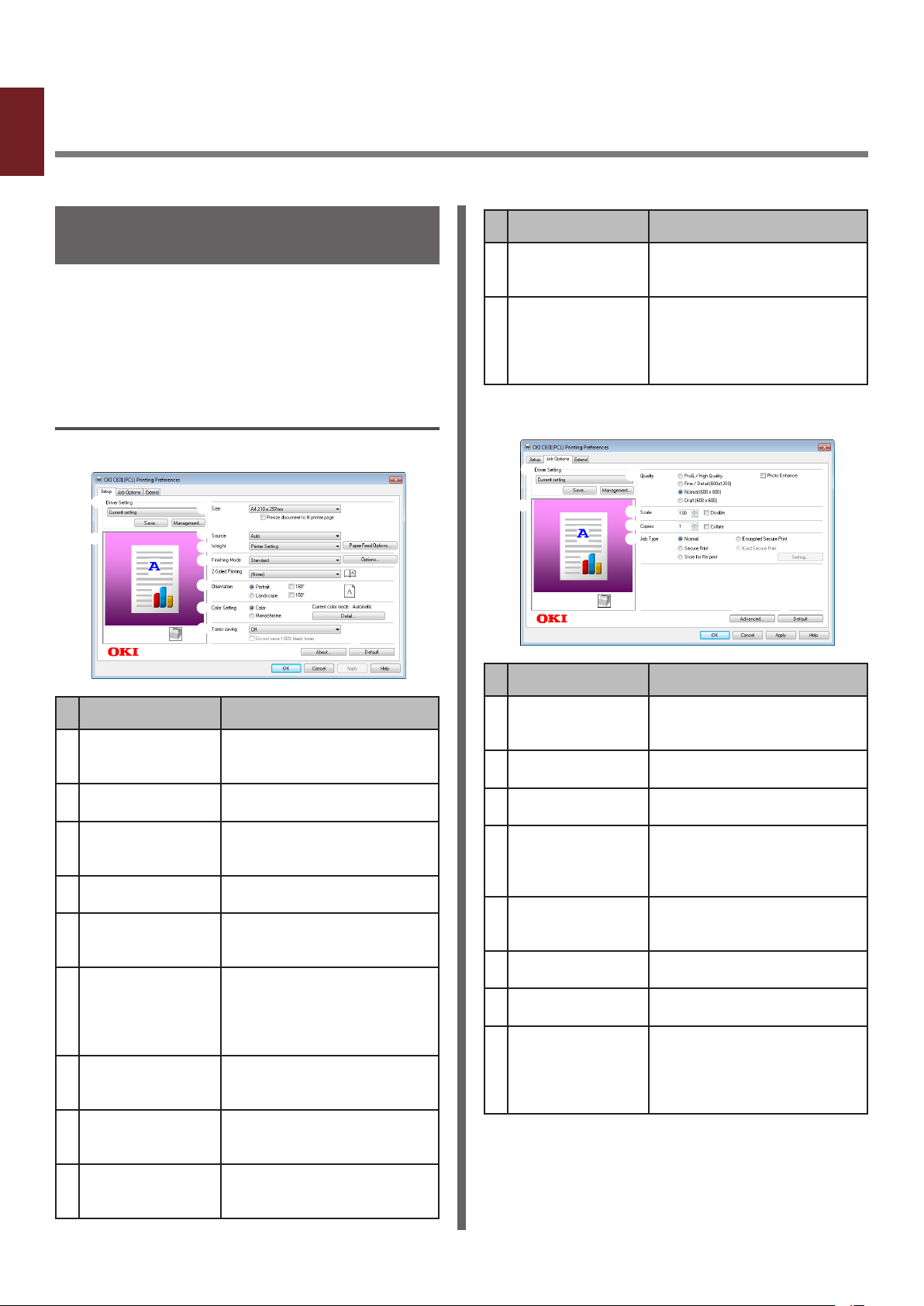
1. Funzioni di stampa
1
In questo capitolo sono presentate le operazioni di stampa avanzate.
1. Funzioni di stampa
Descrizione della funzione di stampa
PCL, PS e XPS sono i tre driver della stampante
per Windows; PS è l’unico driver disponibile per
Mac OS X.
Le funzioni di stampa dipendono dal driver.
Per il driver della stampante PCL di
Windows
Scheda [Impostazione] (Setup)
Elemento Descrizione
Informazioni su
(About)
Default (Default) Consente di ripristinare
Consente di visualizzare
la versione del driver della
stampante.
i valori predeniti delle
impostazioni del driver della
stampante solo per questa
scheda.
Scheda [Opzioni processo] (Job Options)
Elemento Descrizione
Impostazioni driver
(Driver Setting)
Preview (Preview) Consente di visualizzare
Dimensione (Size) Consente di selezionare
Alimentazione
(Source)
Peso (Weight) Consente di selezionare la
Modalità nitura
(Finishing Mode)
Orientamento
(Orientation)
Impostazione colore
(Color Setting)
Toner save
(Toner save)
Consente di salvare le
impostazioni congurate in
questo driver.
l’immagine di stampa.
il formato carta per il
documento.
Consente di selezionare un
vassoio carta.
grammatura e il tipo della
carta da utilizzare.
Contiene opzioni per la
stampa di opuscoli e poster;
è utilizzato per controllare il
layout del documento sulla
carta.
Consente di selezionare
l’orientamento del
documento.
Consente di scegliere tra la
stampa a colori e la stampa
monocromatica.
Consente di risparmiare
toner riducendo la densità di
stampa e le stampe.
Elemento Descrizione
Impostazioni driver
(Driver Setting)
Preview (Preview) Consente di visualizzare
Qualità (Quality) Consente di controllare la
Scale (Scale) Consente di impostare un
Copie (Copies) Consente di immettere
Tipo di processo
(Job Type)
Avanzate
(Advanced)
Default (Default) Consente di ripristinare
Consente di salvare le
impostazioni congurate in
questo driver.
l’immagine di stampa.
risoluzione della stampante.
rapporto di ingrandimento
o riduzione dell’immagine
stampata.
il numero di copie da
stampare.
Consente di selezionare un
tipo di processo.
Consente di congurare le
impostazioni avanzate.
i valori predeniti delle
impostazioni del driver della
stampante solo per questa
scheda.
- 8 -
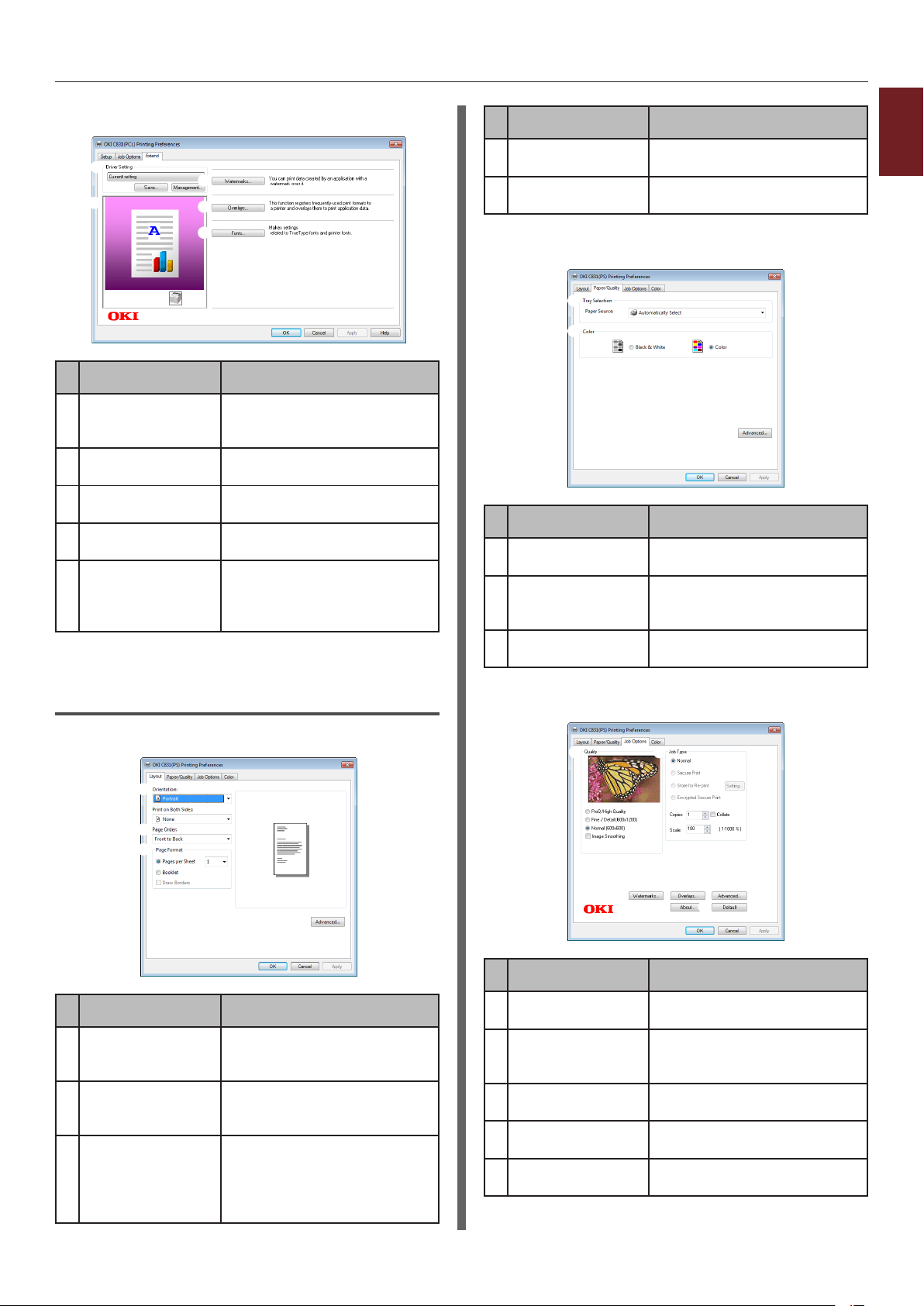
Scheda [Estendi] (Extend)
Elemento Descrizione
Impostazioni driver
(Driver Setting)
Preview (Preview) Consente di visualizzare
Filigrane
(Watermarks)
Sovrimpressioni
(Overlays)
Caratteri (Fonts) Consente di congurare
Consente di salvare le
impostazioni congurate in
questo driver.
l’immagine di stampa.
Consente di impostare la
stampa delle ligrane.
Consente di impostare la
stampa delle sovrimpressioni.
le impostazioni relative ai
font TrueType e ai font della
stampante.
Per il driver della stampante PS di
Windows
Elemento Descrizione
Preview (Preview) Consente di visualizzare
l’immagine di stampa.
Avanzate
(Advanced)
Consente di congurare le
impostazioni avanzate.
Scheda [Carta/Qualità] (Paper/Quality)
Elemento Descrizione
Tray Selection
(Tray Selection)
Colore (Color) Consente di scegliere tra la
Avanzate
(Advanced)
Consente di selezionare un
vassoio carta.
stampa a colori e la stampa
monocromatica.
Consente di congurare le
impostazioni avanzate.
Scheda [Opzioni processo] (Job Options)
1
1. Funzioni di stampa
Scheda [Layout] (Layout)
Elemento Descrizione
Orientamento
(Orientation)
Ordine pagine
(Page Order)
Formato pagina
(Page Format)
Consente di selezionare
l’orientamento del
documento.
Consente di selezionare
l’ordine delle pagine del
documento.
Consente di impostare
la stampa di opuscoli e
il numero di pagine da
stampare su un singolo
foglio.
Elemento Descrizione
Qualità (Quality) Consente di controllare la
risoluzione della stampante.
Tipo di processo
(Job Type)
Filigrane
(Watermarks)
Sovrimpressioni
(Overlays)
Avanzate
(Advanced)
Consente di selezionare un
tipo di processo e il numero
di copie da stampare.
Consente di impostare la
stampa delle ligrane.
Consente di impostare la
stampa delle sovrimpressioni.
Consente di congurare le
impostazioni avanzate.
- 9 -
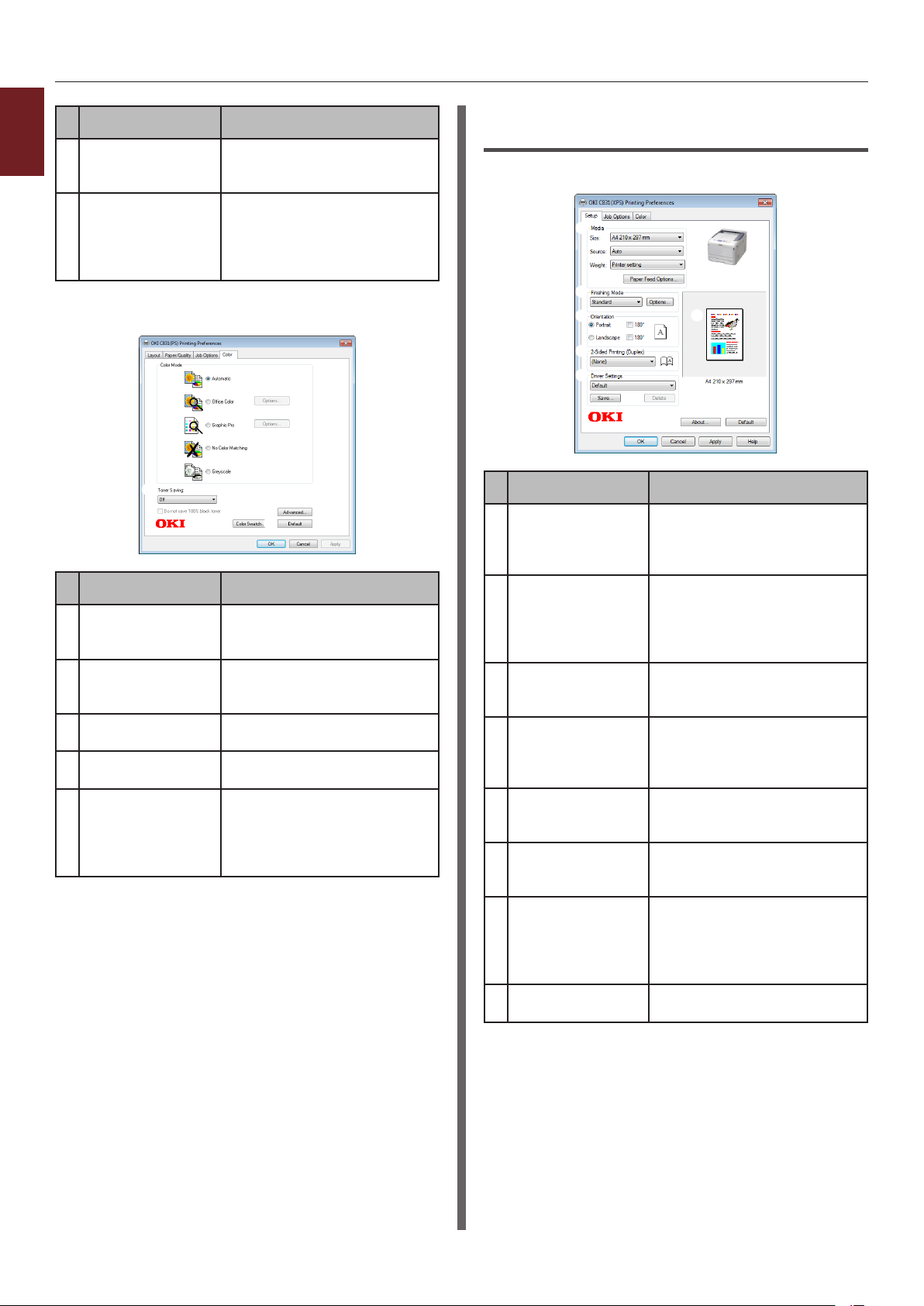
1
Elemento Descrizione
Informazioni su
1. Funzioni di stampa
(About)
Default (Default) Consente di ripristinare
Scheda [Colore] (Color)
Elemento Descrizione
Modalità colore
(Color Mode)
Toner save
(Toner save)
Avanzate
(Advanced)
Color Swatch
(Color Swatch)
Default (Default) Consente di ripristinare
Consente di visualizzare
la versione del driver della
stampante.
i valori predeniti delle
impostazioni del driver della
stampante solo per questa
scheda.
Consente di regolare le
impostazioni del colore per la
stampa a colori.
Consente di risparmiare
toner riducendo la densità di
stampa e le stampe.
Consente di congurare le
impostazioni avanzate.
Consente di avviare Color
Swatch Utility.
i valori predeniti delle
impostazioni del driver della
stampante solo per questa
scheda.
Per il driver della stampante XPS di
Windows
Scheda [Impostazione] (Setup)
Elemento Descrizione
Media (Media) Consente di selezionare il
Modalità nitura
(Finishing Mode)
Orientamento
(Orientation)
Stampa fronte-
retro (duplex)
(2-Sided Printing
(Duplex))
Impostazioni driver
(Driver Setting)
Informazioni su
(About)
Default (Default) Consente di ripristinare
Preview (Preview) Consente di visualizzare
formato carta, la grammatura
e un vassoio carta per il
documento.
Contiene opzioni per la
stampa di opuscoli e poster;
è utilizzato per controllare il
layout del documento sulla
carta.
Consente di selezionare
l’orientamento del
documento.
Consente di impostare la
stampa fronte-retro.
Consente di salvare le
impostazioni congurate in
questo driver.
Consente di visualizzare
la versione del driver della
stampante.
i valori predeniti delle
impostazioni del driver della
stampante solo per questa
scheda.
l’immagine di stampa.
- 10 -
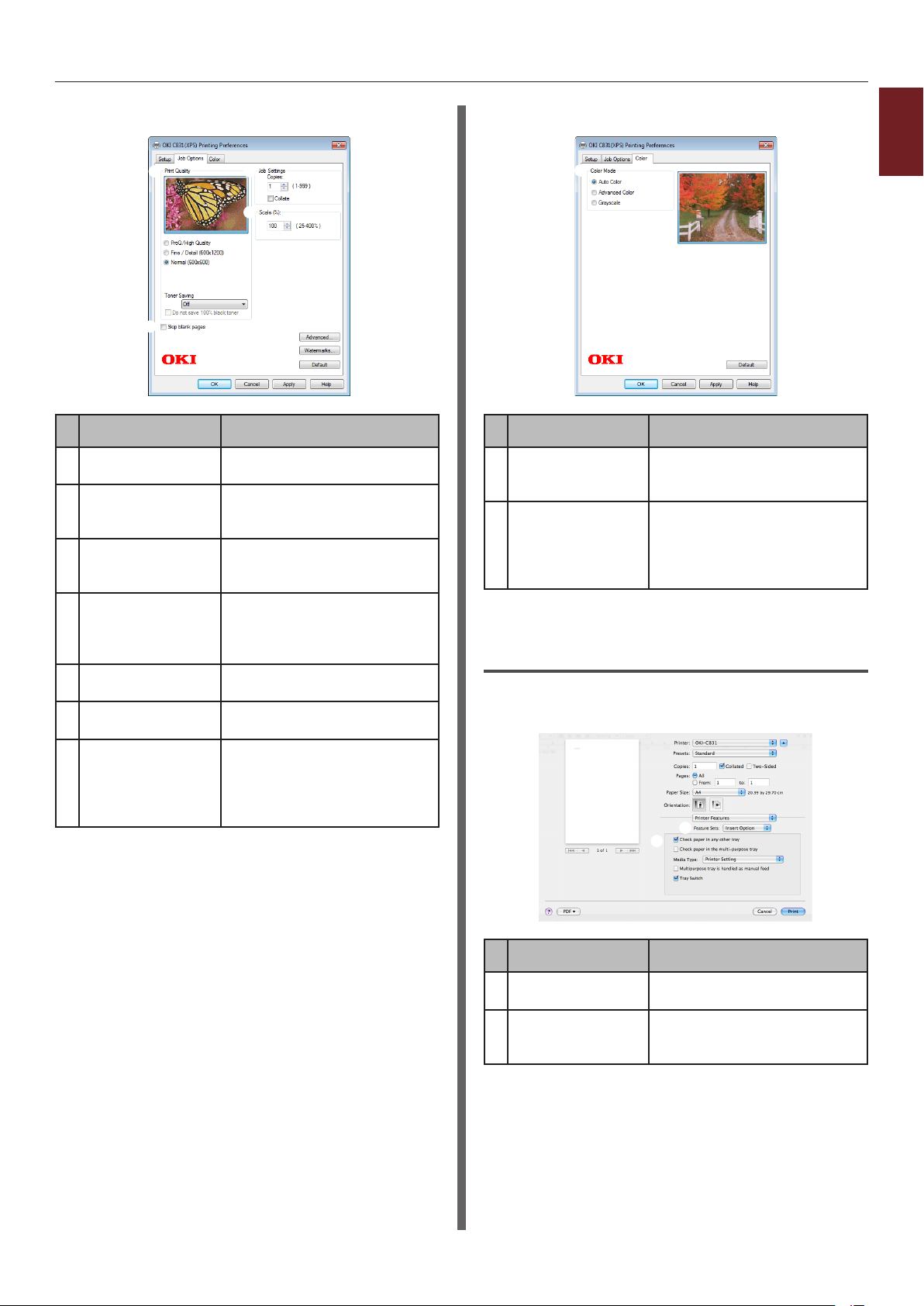
Scheda [Opzioni processo] (Job Options)
Elemento Descrizione
Qualità di stampa
(Print Quality)
Skip blank pages
(Skip blank pages)
Job Settings
(Job Settings)
Scale (Scale) Consente di impostare un
Avanzate
(Advanced)
Filigrane
(Watermarks)
Default (Default) Consente di ripristinare
Consente di controllare la
risoluzione della stampante.
Consente di stampare il
documento tralasciando le
pagine vuote.
Consente di selezionare
il numero di copie da
stampare.
rapporto di ingrandimento
o riduzione dell’immagine
stampata.
Consente di congurare le
impostazioni avanzate.
Consente di impostare la
stampa delle ligrane.
i valori predeniti delle
impostazioni del driver della
stampante solo per questa
scheda.
Scheda [Colore] (Color)
Elemento Descrizione
Modalità colore
(Color Mode)
Default (Default) Consente di ripristinare
Consente di selezionare le
modalità del colore per la
stampa a colori.
i valori predeniti delle
impostazioni del driver della
stampante solo per questa
scheda.
Per il driver della stampante PS di
Mac OS X
Pannello [Caratteristiche stampante]
(Printer Features)
1
1. Funzioni di stampa
- 11 -
Elemento Descrizione
Feature Sets
(Feature Sets)
Options (Options) Consente di impostare le
Consente di impostare le
diverse funzioni.
opzioni relative alla funzione
selezionata.
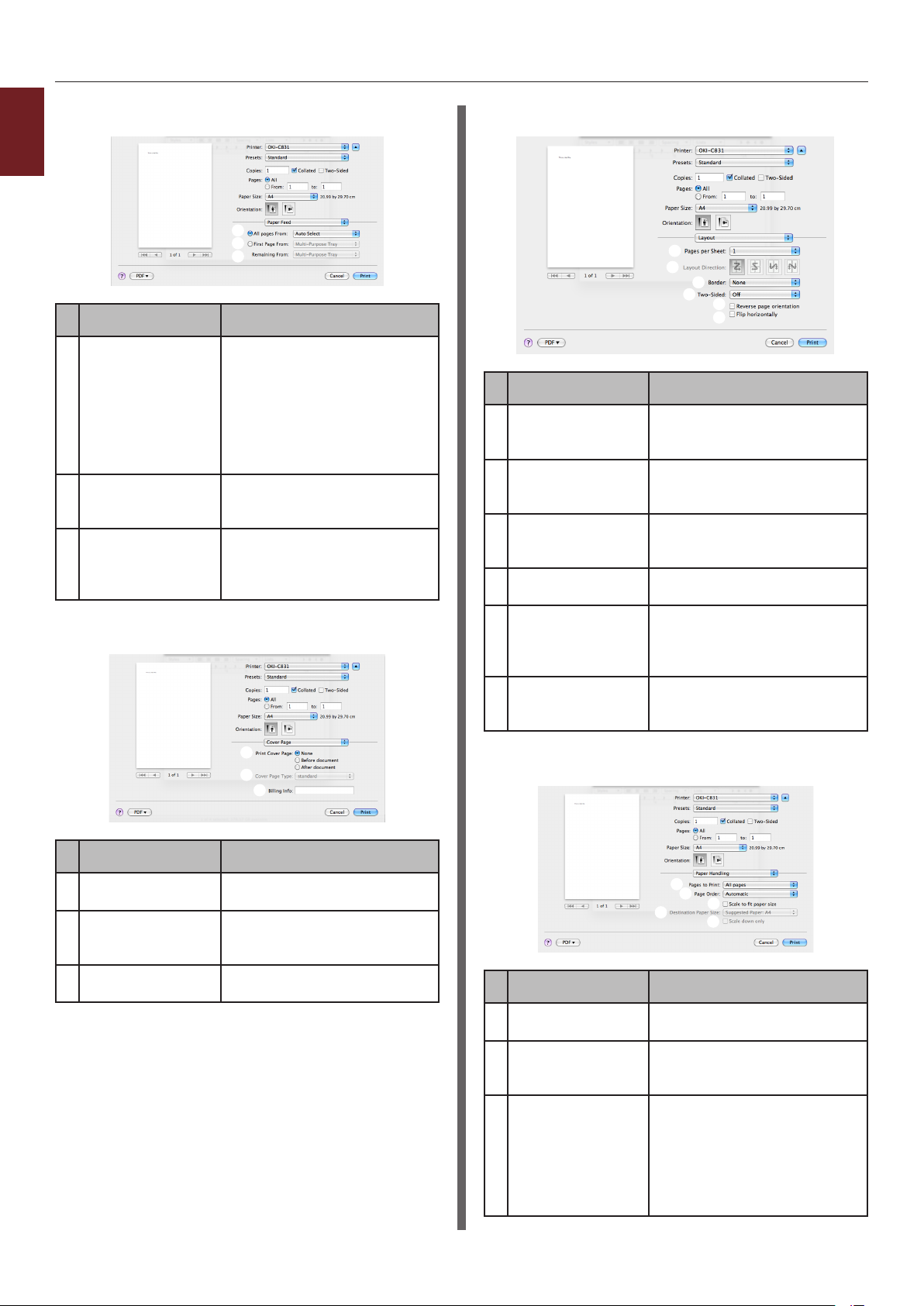
Pannello [Alimentazione carta] (Paper Feed)
1
1. Funzioni di stampa
Elemento Descrizione
All pages From
(All pages From)
Prima pagina da
(First Page From)
Remaining From
(Remaining From)
Pannello [Cover Page] (Cover Page)
Consente di selezionare un
vassoio carta.
Se si sceglie
[Selezione automatica],
la stampante sceglie
automaticamente un vassoio
contenente carta del formato
corretto.
Selezionare questa opzione
per stampare la prima pagina
dal vassoio specicato.
Selezionare questa opzione
per stampare le pagine
rimanenti dal vassoio
specicato.
Pannello [Layout] (Layout)
Elemento Descrizione
Pagine per foglio
(Pages per Sheet)
Direzione layout
(Layout Direction)
Rilatura (Border) Consente di selezionare il
Fronte-retro
(Two-Sided)
Reverse page
orientation
(Reverse page
orientation)
Flip horizontally
(Flip horizontally)
Consente di selezionare
il numero di copie da
stampare.
Consente di selezionare il
layout per la stampa di più
pagine su un singolo foglio.
bordo per la stampa di più
pagine su un singolo foglio.
Selezionare questa opzione
per la stampa fronte-retro.
Selezionare questa opzione
per invertire l’orientamento
delle pagine.
Selezionare questa opzione
per capovolgere le pagine
orizzontalmente.
Elemento Descrizione
Print Cover Page
(Print Cover Page)
Cover Page Type
(Cover Page Type)
Billing Info
(Billing Info)
Consente di impostare la
stampa della copertina.
Consente di impostare la
stringa di caratteri per la
stampa della copertina.
Questa funzione non è
disponibile.
Pannello [Gestione carta] (Paper Handling)
Elemento Descrizione
Pages to Print
(Pages to Print)
Ordine pagine
(Page Order)
Adatta a formato
carta (Scale to t
paper size)
Consente di selezionare le
pagine da stampare.
Consente di selezionare
l’ordine delle pagine da
stampare.
Selezionare questa opzione
per stampare adattando il
documento al formato carta.
A seconda dell’impostazione
è possibile che l’immagine
di stampa non sia prodotta
correttamente.
- 12 -
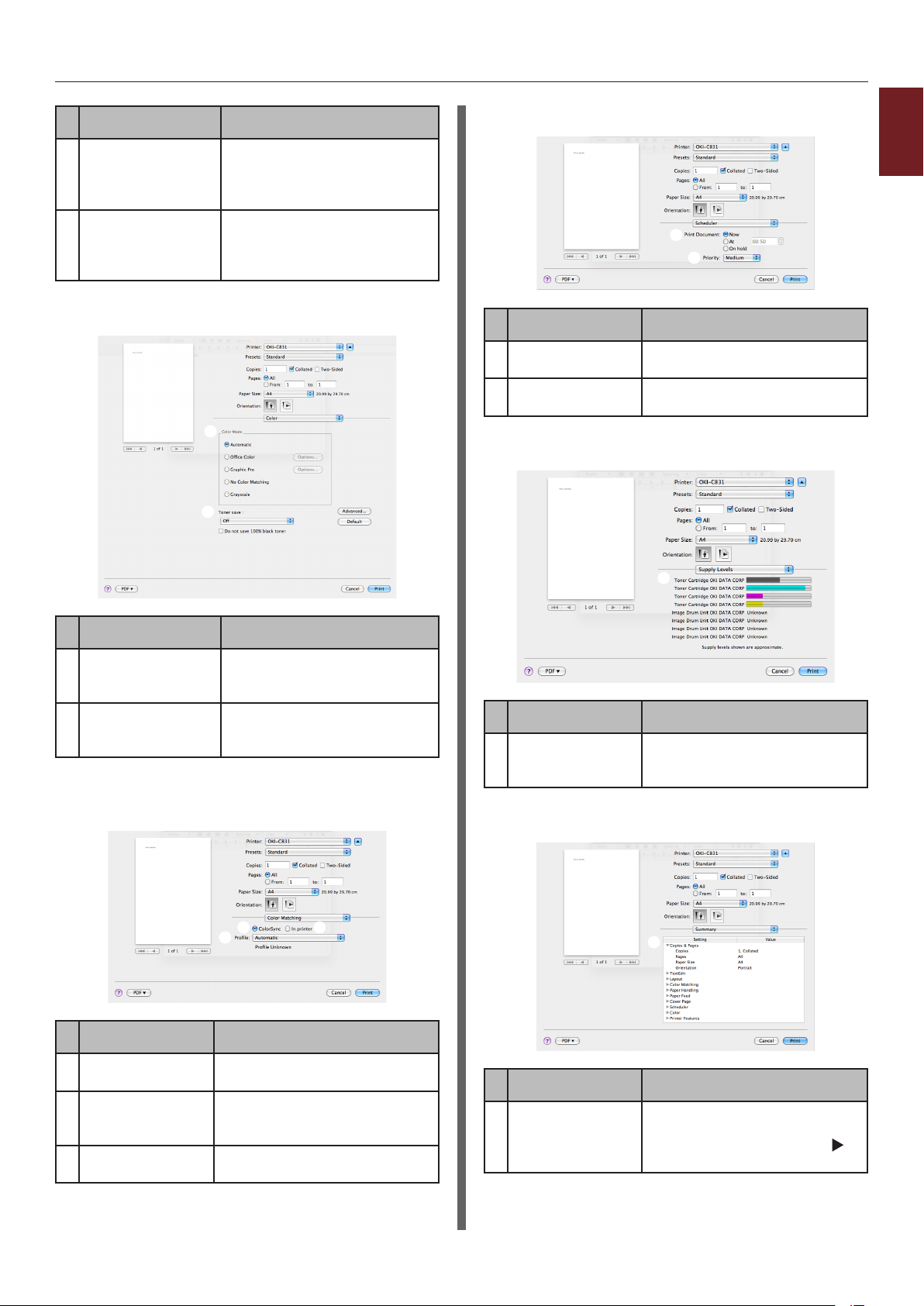
Elemento Descrizione
Destination Paper
Size (Destination
Paper Size)
Scale down only
(Scale down only)
Selezionare questa opzione
per ingrandire o ridurre le
dimensioni dell’immagine
adattandole al formato carta.
Selezionare questa opzione
per ridurre le dimensioni
dell’immagine adattandole al
formato carta.
Pannello [Colore] (Color)
Pannello [Scheduler] (Scheduler)
Elemento Descrizione
Print Document
(Print Document)
Priority (Priority) Questa funzione non è
Consente di impostare l’ora di
stampa.
disponibile.
Pannello [Supply Levels] (Supply Levels)
1
1. Funzioni di stampa
Elemento Descrizione
Modalità colore
(Color Mode)
Toner save
(Toner save)
Consente di selezionare le
modalità del colore per la
stampa a colori.
Consente di risparmiare
toner riducendo la densità di
stampa e le stampe.
Pannello [Corrispondenza colore]
(Color Matching)
Elemento Descrizione
Consumables Consente di visualizzare lo
stato di utilizzo dei materiali di
consumo.
Pannello [Summary] (Summary)
Elemento Descrizione
ColorSync
(ColorSync)
In printer
(In printer)
Prole (Prole) Consente di selezionare il
Consente di impostare le
funzioni ColorSync.
Consente di eseguire la
corrispondenza del colore con
la stampante.
prolo.
- 13 -
Elemento Descrizione
Impostazioni
(Settings)
Consente di visualizzare
l’elenco delle impostazioni
delle funzioni. Fare clic su
per visualizzare i dettagli.
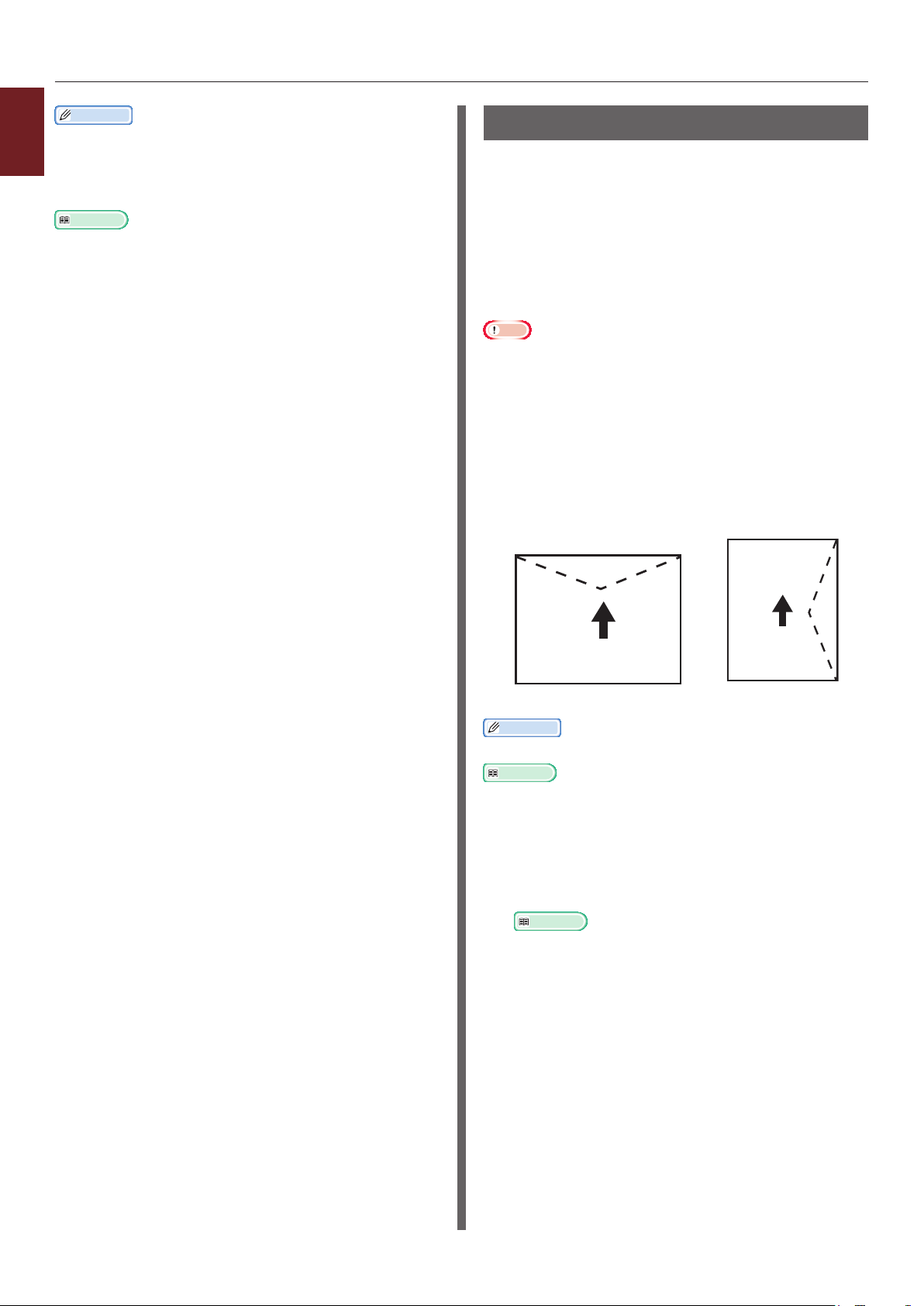
Promemoria
● Il display e la procedura dipendono dal sistema
1
1. Funzioni di stampa
operativo, dalle applicazioni e dalla versione del driver
della stampante in uso. Per gli esempi di questa sezione
vengono utilizzati Blocco note in Windows e TextEdit in
Mac OS X.
Riferimento
● Per ulteriori informazioni sull’impostazione delle voci nel
driver della stampante consultare la relativa guida in
linea.
Stampa su buste
È possibile stampare sulle buste cambiando
l’impostazione del formato carta e utilizzando il
vassoio MU e il raccoglitore a faccia in su.
Impostare il formato carta del vassoio MU sul
pannello dell’operatore, quindi congurare
le impostazioni di stampa con il driver della
stampante (specicando il formato carta e il
vassoio carta).
Nota
● Dopo la stampa possono comparire distorsioni o
arricciature. Assicurarsi che non vi siano problemi
effettuando una stampa di prova.
● Le buste dovrebbero essere caricate con l’indirizzo rivolto
verso l’alto.
- Le buste Com-10, DL e C5 dovrebbero essere caricate
con il lembo posto nella parte anteriore considerando
la direzione di alimentazione.
- Le buste C4 dovrebbero essere caricate con il lembo
posto nella parte destra considerando la direzione di
alimentazione.
Com-10, DL, C5 C4
Promemoria
● Non selezionare la stampa fronte-retro per le buste.
Riferimento
● Per informazioni sulle buste utilizzabili consultare il
Manuale d'uso (congurazione).
● Per le buste è disponibile anche la stampa manuale. Per i
dettagli sulla stampa manuale vedere "Stampa manuale"
a pag. 21.
1 Caricare la carta nel vassoio MU.
Riferimento
● Consultare "Caricamento della carta" nel Manuale
d'uso (congurazione).
2 Aprire il raccoglitore a faccia in su nella
parte posteriore della stampante.
3 Premere il tasto <Fn> sul pannello
dell’operatore.
4 Premere i tasti <9>, <0>, quindi
premere il pulsante <ENTER (INVIO)>.
- 14 -
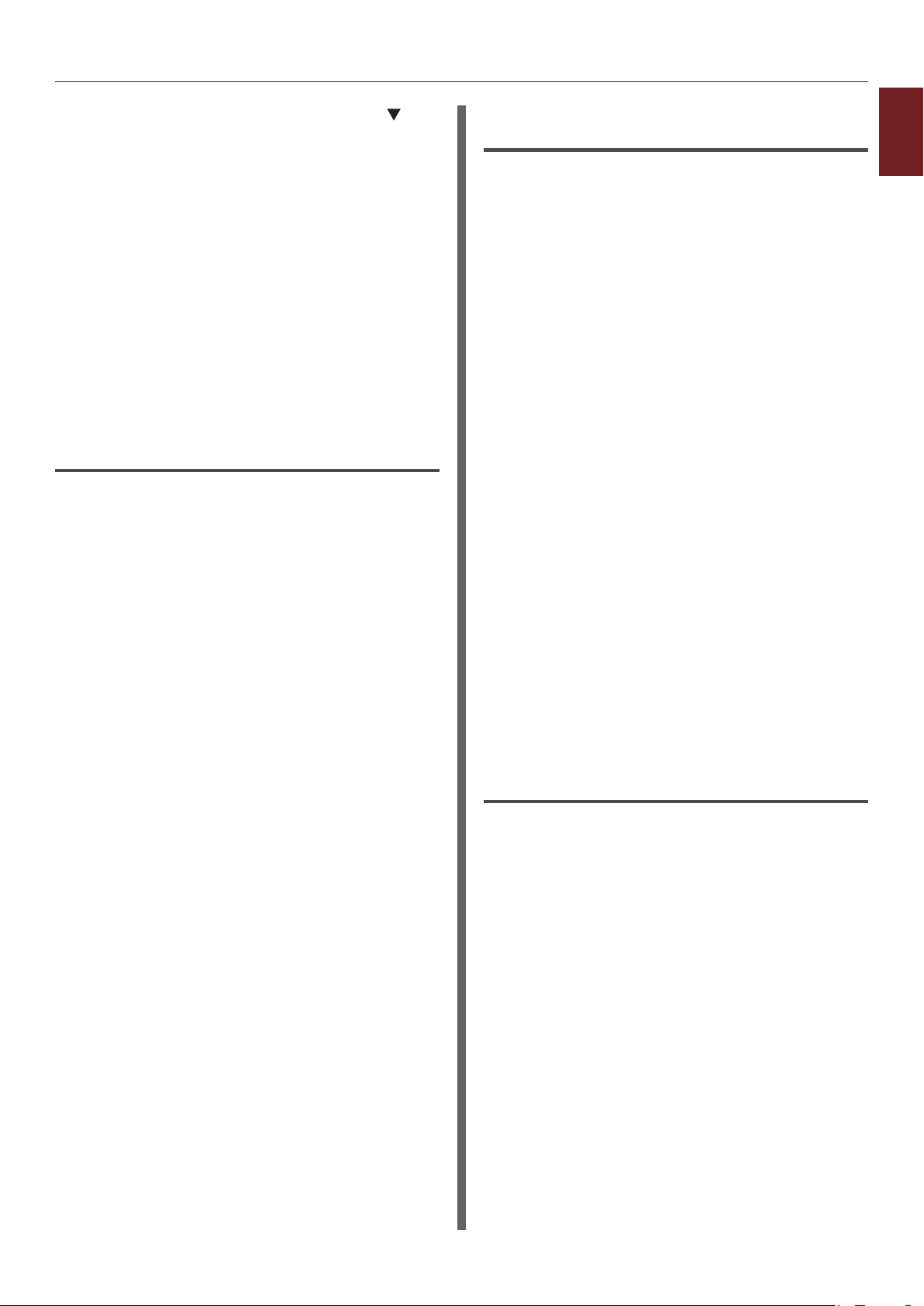
5 Premere il pulsante di scorrimento per
selezionare [Busta*], quindi premere il
pulsante <ENTER (INVIO)>.
*Selezionare un tipo di busta.
6 Premere il pulsante <ON LINE (IN
LINEA)> per uscire dalla modalità dei
menu.
7 Aprire il le da stampare sul computer.
8 Congurare il formato carta,
l’alimentazione della carta e
l’orientamento nel driver della
stampante, quindi avviare la stampa.
Per il driver della stampante PCL di
Windows
1 Selezionare [Stampa] dal menu [File].
2 Fare clic su [Preferenze] o [Proprietà].
Per il driver della stampante PS di
Windows
1 Selezionare [Stampa] dal menu [File].
2 Fare clic su [Preferenze] o [Proprietà].
3 Selezionare l’orientamento da
[Orientamento] nella scheda [Layout].
- Selezionare [Verticale] per le buste con
apertura laterale.
- Selezionare [Orizzontale] per le buste
con apertura superiore. Fare clic su
[Avanzate] e selezionare [Rotazione]
per [Rotazione pagine] nella schermata
delle opzioni avanzate.
4 Selezionare la scheda [Carta/Qualità].
5 Selezionare [Vassoio multiuso] da
[Alimentazione].
6 Fare clic su [Avanzate].
1
1. Funzioni di stampa
3 Selezionare [Busta*] da [Dimensione]
nella scheda [Impostazione].
* Selezionare un tipo di busta.
4 Selezionare [Cassetto multi uso] da
[Alimentazione].
5 Selezionare l’orientamento in
[Orientamento].
- Selezionare [Verticale] per le buste con
apertura laterale.
- Selezionare [Orizzontale] per le buste
con apertura superiore.
6 Congurare le altre impostazioni, se
necessario, quindi avviare la stampa.
7 Fare clic su [Formato supporto] e
selezionare [Busta*] dall’elenco a
discesa.
* Selezionare un tipo di busta.
8 Fare clic su [OK].
9 Congurare le altre impostazioni, se
necessario, quindi avviare la stampa.
Per il driver della stampante XPS di
Windows
1 Selezionare [Stampa] dal menu [File].
2 Fare clic su [Preferenze] o [Proprietà].
3 Selezionare [Busta*] da [Dimensione]
nella scheda [Impostazione].
*Selezionare un tipo di busta.
4 Selezionare [Cassetto multi uso] da
[Alimentazione].
- 15 -
5 Selezionare l’orientamento in
[Orientamento].
- Selezionare [Verticale] per le buste con
apertura laterale.
- Selezionare [Orizzontale] per le buste
con apertura superiore.
6 Congurare le altre impostazioni, se
necessario, quindi avviare la stampa.
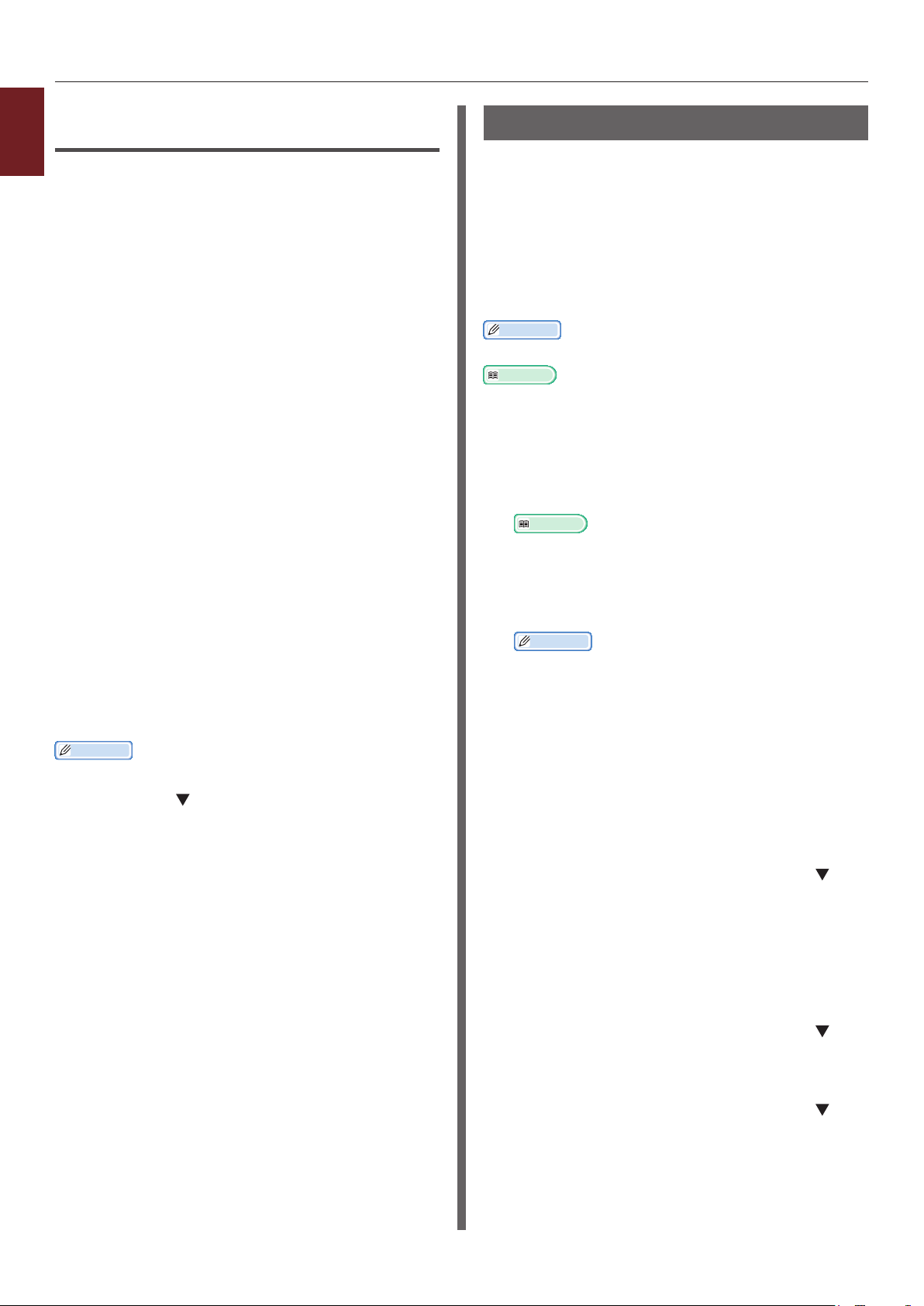
Per il driver della stampante PS di
1
Mac OS X
1. Funzioni di stampa
1 Selezionare [Formato di stampa] dal
menu [Archivio].
2 Selezionare [Busta*] da
[Formato supporto].
* Selezionare un tipo di busta.
3 Selezionare l’orientamento da
[Orientamento] e fare clic su [OK].
- Selezionare [Verticale] per le buste
con apertura laterale e la casella di
controllo [180°] nel set di funzioni
[Opzioni processo] sul pannello
[Caratteristiche stampante].
- Selezionare [Orizzontale] per le buste
con apertura superiore.
4 Selezionare [Stampa] dal menu
[Archivio].
Stampa su etichette
È possibile stampare sulle etichette cambiando
l’impostazione del tipo di supporto e utilizzando
il vassoio MU e il raccoglitore a faccia in su.
Impostare il formato carta e il tipo per il vassoio
MU dal pannello dell’operatore. Congurare
quindi le impostazioni di stampa, compresi
formato carta e vassoio carta, utilizzando il
driver della stampante.
Promemoria
● Non selezionare la stampa fronte-retro per le etichette.
Riferimento
● Per informazioni sulle etichette disponibili consultare il
Manuale d'uso (congurazione).
● Per le etichette è disponibile anche la stampa manuale.
Per i dettagli sulla stampa manuale vedere "Stampa
manuale" a pag. 21.
1 Caricare la carta nel vassoio MU.
Riferimento
● Consultare "Caricamento della carta" nel Manuale
d'uso (congurazione).
5 Selezionare [Alimentazione carta] dal
menu del pannello.
6 Selezionare [Tutti] e quindi
[Cassetto multiuso].
7 Congurare le altre impostazioni, se
necessario, quindi avviare la stampa.
Promemoria
● Se la nestra di dialogo di stampa contiene solo due menu
ma non le opzioni previste in Mac OS X 10.5 o 10.6, fare
clic sul pulsante accanto al menu [Stampante].
2 Aprire il raccoglitore a faccia in su nella
parte posteriore della stampante.
Promemoria
● Se si stampa sempre sulle etichette dal vassoio
MU è possibile registrare la carta sul pannello
dell’operatore. Per una stampa singola, invece,
seguire le procedure di stampa dal driver della
stampante.
3 Premere il tasto <Fn>.
4 Immettere <9> e <0> utilizzando
il tastierino a dieci tasti e premere il
pulsante <ENTER (INVIO)>.
5 Premere il pulsante di scorrimento
per selezionare [A4] o [Letter], quindi
premere il pulsante <ENTER (INVIO)>.
6 Premere il pulsante <BACK
(INDIETRO)> e assicurarsi che sia
visualizzato [Cong.cassettomult.].
7 Premere il pulsante di scorrimento
per selezionare [Tipo supporto], quindi
premere il pulsante <ENTER (INVIO)>.
- 16 -
8 Premere il pulsante di scorrimento per
selezionare [Etichette], quindi premere
il pulsante <ENTER (INVIO)>.
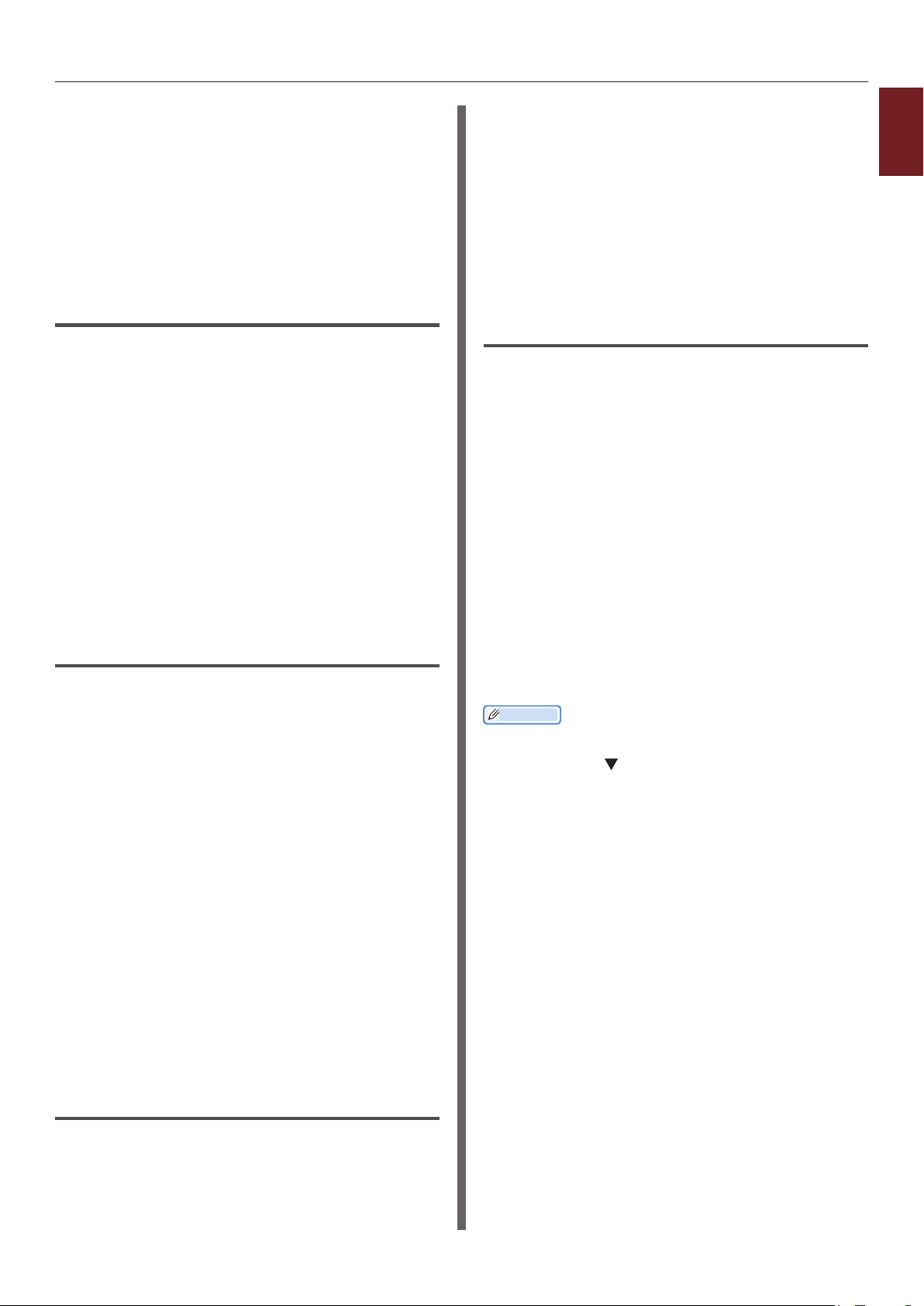
9 Premere il pulsante <ON LINE (IN
LINEA)> per uscire dalla modalità dei
menu.
10 Aprire il le da stampare sul computer.
11 Congurare il formato carta e il vassoio
sul driver della stampante.
Per il driver della stampante PCL di
Windows
1 Selezionare [Stampa] dal menu [File].
2 Fare clic su [Preferenze] o [Proprietà].
3 Selezionare [A4] o [Letter]
da [Dimensione] nella scheda
[Impostazione].
4 Selezionare [Cassetto multi uso] da
[Alimentazione].
5 Congurare le altre impostazioni, se
necessario, quindi avviare la stampa.
Per il driver della stampante PS di
Windows
1 Selezionare [Stampa] dal menu [File].
2 Fare clic su [Preferenze] o [Proprietà].
3 Selezionare la scheda [Carta/Qualità].
3 Selezionare [A4] o [Letter]
da [Dimensione] nella scheda
[Impostazione].
4 Selezionare [Cassetto multi uso] da
[Alimentazione].
5 Congurare le altre impostazioni, se
necessario, quindi avviare la stampa.
Per il driver della stampante PS di
Mac OS X
1 Selezionare [Formato di stampa] dal
menu [Archivio].
2 Selezionare [A4] o [Letter] da
[Formato supporto].
3 Selezionare [Stampa] dal menu
[Archivio].
4 Selezionare [Alimenta carta] dal menu
del pannello.
5 Selezionare [Tutti] e quindi
[Cassetto multiuso].
6 Congurare le altre impostazioni, se
necessario, quindi avviare la stampa.
Promemoria
● Se la nestra di dialogo di stampa contiene solo due menu
ma non le opzioni previste in Mac OS X 10.5 o 10.6, fare
clic sul pulsante accanto al menu [Stampante].
1
1. Funzioni di stampa
4 Selezionare [Vassoio multiuso] da
[Alimentazione carta].
5 Fare clic su [Avanzate].
6 Fare clic su [Formato supporto] e
selezionare [A4] o [Letter] dall’elenco a
discesa.
7 Fare clic su [OK].
8 Congurare le altre impostazioni, se
necessario, quindi avviare la stampa.
Per il driver della stampante XPS di
Windows
1 Selezionare [Stampa] dal menu [File].
2 Fare clic su [Preferenze] o [Proprietà].
- 17 -
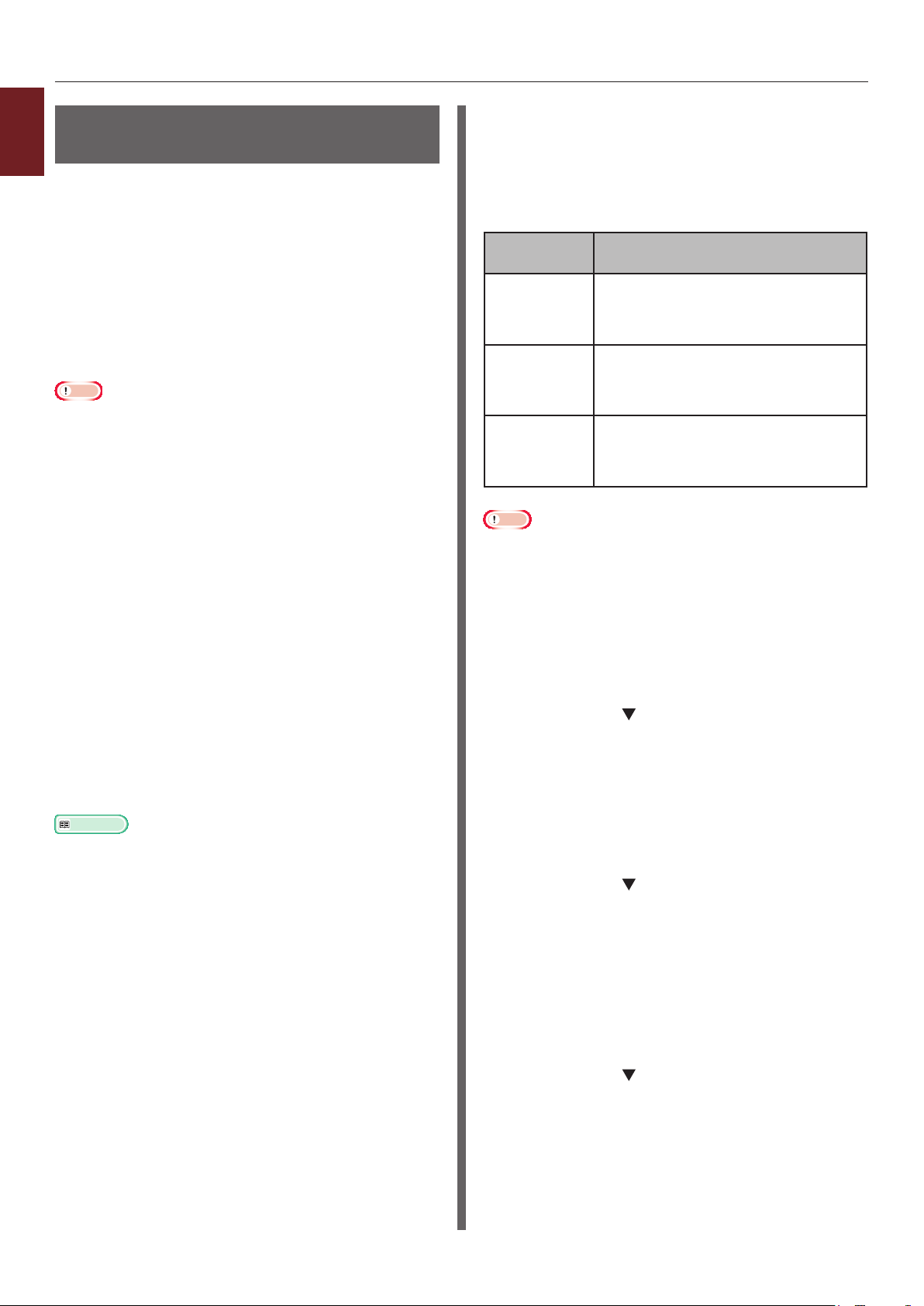
Stampa su formati carta
1
personalizzati
1. Funzioni di stampa
È possibile registrare un formato carta
personalizzato nel driver della stampante per
stampare su carta non standard, ad esempio su
striscioni.
● Intervallo di formati personalizzati congurabili
Larghezza: 64 - 297 mm
Lunghezza: 90 - 1320,8 mm
I formati carta che possono essere alimentati
dipendono dal vassoio.
Nota
● Registrare il formato carta come verticale e caricare la
carta con orientamento verticale.
● Per striscioni con lunghezza superiore a 432 mm è
necessario utilizzare il raccoglitore a faccia in su.
● Questa funzione potrebbe non essere disponibile in alcune
applicazioni.
● Se la lunghezza della carta supera 432 mm, la qualità di
stampa non è garantita.
● Se la carta è così lunga da superare i supporti per la carta
del vassoio MU è necessario sostenerla con le mani.
● Se si utilizza il vassoio 1 o il vassoio 2/3/4,
selezionare il pulsante <ENTER (INVIO)> sul pannello
dell’operatore > [Menus] > [Parametri cassetti] >
[Concongurazionevassoio] > [Formato supporto]
> [Personalizzato] prima di effettuare la seguente
procedura.
● Se le immagini non vengono stampate correttamente
su carta di grande formato, selezionare
[Standard (600x600dpi)] per [Qualità di stampa];
è possibile che l’immagine nel driver della stampante PS
venga stampata correttamente.
● L’uso di carta con una larghezza inferiore a 100 mm non
è consigliato. Potrebbero vericarsi inceppamenti della
carta.
Riferimento
● Per i dettagli sui formati carta utilizzabili con ogni vassoio
o per la stampa fronte-retro consultare il Manuale d'uso
(congurazione).
● [Cambio automatico del vassoio] è abilitato per
impostazione predenita. Quando il vassoio esaurisce
la carta durante la stampa, la stampante inizia
automaticamente ad alimentare carta da tale vassoio. Per
inserire carta personalizzata solo da un vassoio specico
è necessario disabilitare la commutazione automatica del
vassoio (Cassetto automatico). Per cambiare il vassoio
automatico vedere "Selezione automatica del vassoio" a
pag. 35.
Selezione di formati personalizzati
Per caricare un formato carta personalizzato
occorre registrare la larghezza e la lunghezza
della carta prima della stampa. L’intervallo di
formati che è possibile impostare dipende dal
vassoio carta.
Vassoio
Vassoio 1 Larghezza:
Vassoio 2/3/4
(opzione)
Vassoio MU Larghezza:
Nota
● È possibile congurare l’impostazione [Personalizzato]
solo quando [Formato supporto] è impostato su
[Personalizzato].
● L’intervallo di formati disponibili per la stampa fronte-retro
è lo stesso disponibile per il cassetto 2.
Intervallo di formati
disponibili
105 - 297 mm (4,1 - 11,7 pollici)
Lunghezza:
148 - 431 mm (5,8 - 17,0 pollici)
Larghezza:
148 - 297 mm (5,8 - 11,7 pollici)
Lunghezza:
182 - 431 mm (7,2 - 17,0 pollici)
64 - 297 mm (2,5 - 11,7 pollici)
Lunghezza:
90 - 1321 mm (3,5 - 52,0 pollici)
1 Premere il pulsante <ENTER (INVIO)>
sul pannello dell’operatore.
2 Premere più volte il pulsante di
scorrimento per selezionare [Menus],
quindi premere il pulsante <ENTER
(INVIO)>.
3 Vericare che sia selezionato
[Parametri cassetti] e premere il
pulsante <ENTER (INVIO)>.
4 Premere più volte il pulsante di
scorrimento per selezionare
[Congurazionevassoio] del vassoio
carta in cui sono caricati i fogli, quindi
premere il pulsante <ENTER (INVIO)>.
5 Vericare che sia selezionato
[Formato supporto] e premere il
pulsante <ENTER (INVIO)>.
- 18 -
6 Premere più volte il pulsante di
scorrimento per selezionare
[Personalizzato], quindi premere il
pulsante <ENTER (INVIO)>.
7 Premere il pulsante <BACK
(INDIETRO)>.
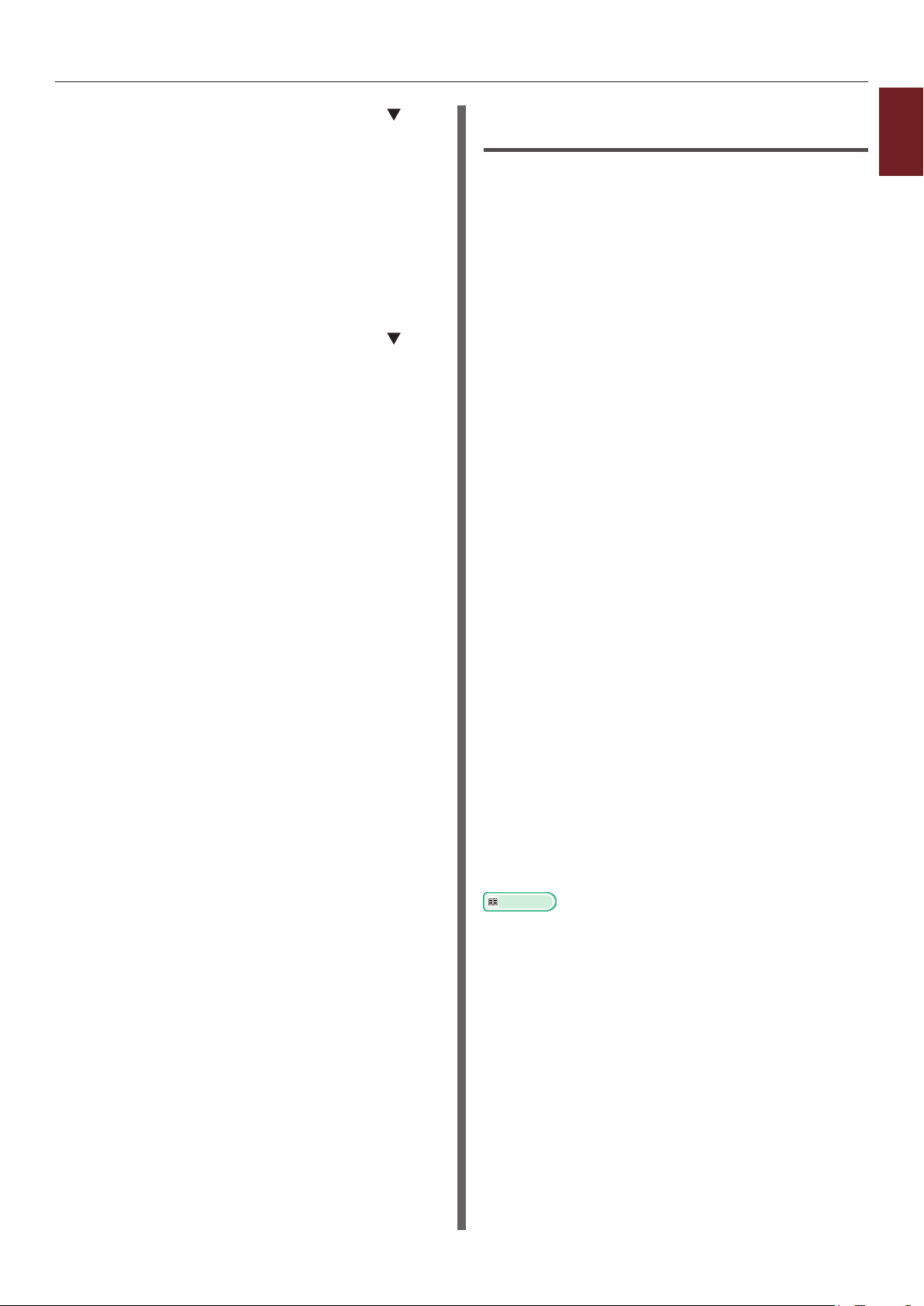
8 Premere il pulsante di scorrimento
per selezionare [Dimensione X], quindi
premere il pulsante <ENTER (INVIO)>.
9 Immettere il valore di larghezza della
carta utilizzando il tastierino a dieci
tasti e premere il pulsante <ENTER
(INVIO)>.
10 Premere il pulsante <BACK
(INDIETRO)>.
11 Premere il pulsante di scorrimento
per selezionare [Dimensione Y], quindi
premere il pulsante <ENTER (INVIO)>.
12 Immettere il valore di lunghezza della
carta utilizzando il tastierino a dieci
tasti e premere il pulsante <ENTER
(INVIO)>.
13 Premere il pulsante <ON LINE (IN
LINEA)> per uscire dalla modalità dei
menu.
Per il driver della stampante PCL di
Windows
1 Fare clic su [Fare clicper iniziare] e
selezionare [Dispostivi e stampanti].
2 Fare clic con il pulsante destro del mouse
sull’icona
selezionare il tipo di driver da specicare
in [Preference stampa].
Stampante personale
e
3 Fare clic su
[Opzioni alimentazione carta] nella
scheda [Impostazione].
4 Fare clic su
[Formato carta personalizzato].
5 Immettere un nome e le dimensioni.
a Immettere un nome per il nuovo
formato nella casella [Nome].
b Immetterne le dimensioni nelle
caselle [Larghezza] e [Lunghezza].
1
1. Funzioni di stampa
6 Fare clic su [Aggiungi] per salvare il
formato carta personalizzato nell’elenco,
quindi fare clic su [OK].
È possibile salvare no a 32 formati
personalizzati.
7 Premere [OK] no a chiudere la nestra
di dialogo [Preference stampa].
8 Aprire il le da stampare.
9 Selezionare il formato carta registrato
nel driver della stampante e avviare
la stampa nella nestra di dialogo di
stampa.
Riferimento
● Per informazioni su come specicare la carta nel
driver della stampante consultare il Manuale d'uso
(congurazione).
- 19 -
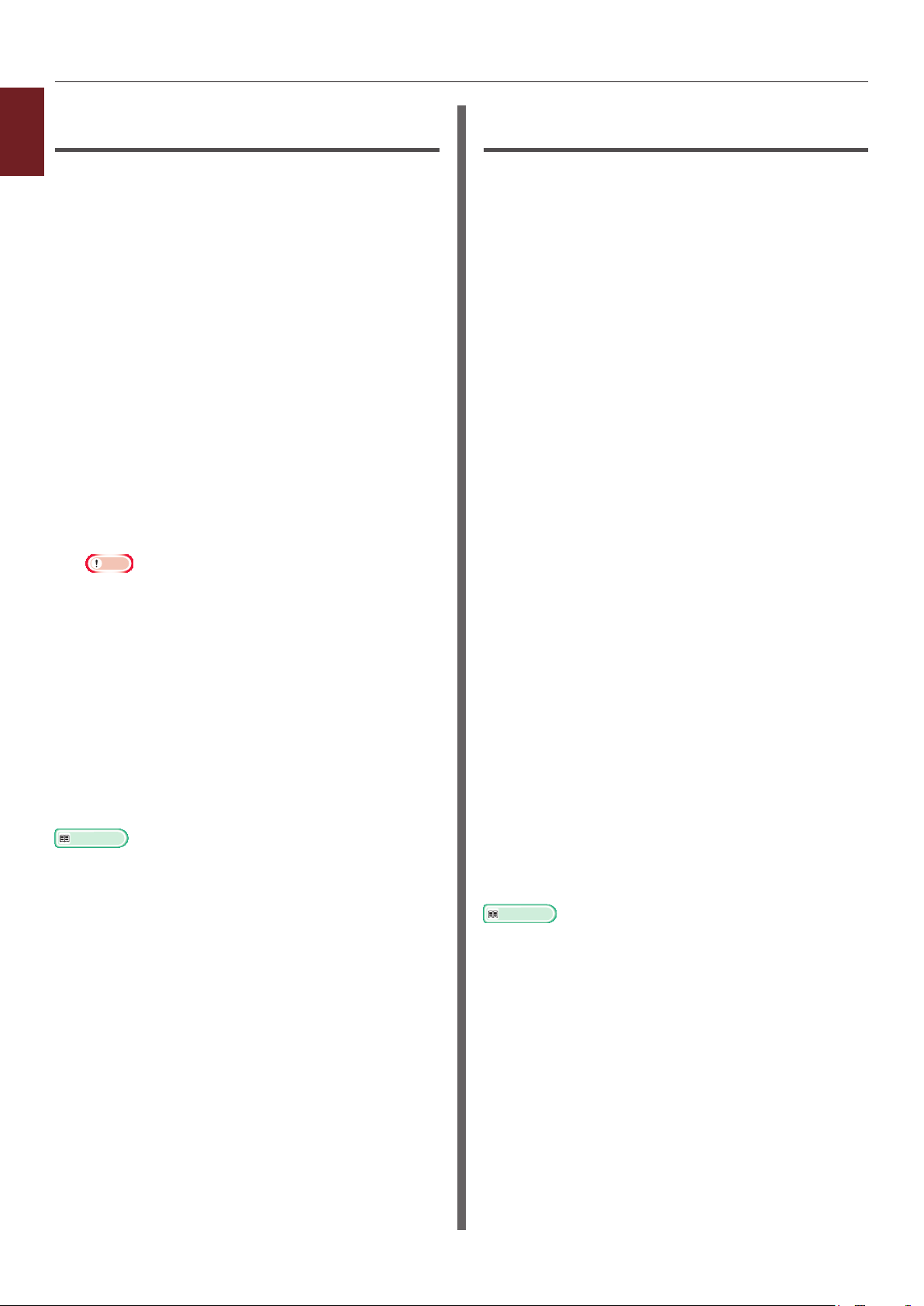
Per il driver della stampante PS di
1
Windows
1. Funzioni di stampa
1 Fare clic su [Fare clicper iniziare] e
selezionare [Dispostivi e stampanti].
2 Fare clic con il pulsante destro del mouse
sull’icona
selezionare il tipo di driver da specicare
in [Preference stampa].
Stampante personale
3 Fare clic su [Avanzate] nella scheda
[Layout].
4 Fare clic su [Formato supporto] e
selezionare [Dimensioni della pagina
personalizzata PostScript] dall’elenco
a discesa.
5 Immetterne le dimensioni nelle caselle
[Larghezza] e [Altezza], quindi
premere [OK].
Nota
● [Offset relativi alla direzione di alimentazione
carta] non è disponibile.
e
Per il driver della stampante XPS di
Windows
1 Fare clic su [Fare clicper iniziare] e
selezionare [Dispostivi e stampanti].
2 Fare clic con il pulsante destro del mouse
sull’icona
selezionare il tipo di driver da specicare
in [Preference stampa].
Stampante personale
e
3 Fare clic su
[Opzioni alimentazione carta] nella
scheda [Impostazione].
4 Fare clic su
[Formato carta personalizzato].
5 Immettere un nome e le dimensioni.
a Immettere un nome per il nuovo
formato nella casella [Nome].
b Immetterne le dimensioni nelle
caselle [Larghezza] e [Lunghezza].
6 Premere [OK] no a chiudere la nestra
di dialogo [Preference stampa].
7 Aprire il le da stampare
dall’applicazione.
8 Nel driver della stampante, selezionare
[Dimensioni della pagina
personalizzata PostScript] per il
formato carta e avviare la stampa.
Riferimento
● Per informazioni su come specicare la carta nel
driver della stampante consultare il Manuale d'uso
(congurazione).
6 Fare clic su [Aggiungi] per salvare il
formato carta personalizzato nell’elenco,
quindi fare clic su [OK].
È possibile salvare no a 32 formati
personalizzati.
7 Premere [OK] no a chiudere la nestra
di dialogo [Preference stampa].
8 Aprire il le da stampare.
9 Selezionare il formato carta registrato
e avviare la stampa nella nestra di
dialogo di stampa.
Riferimento
● Per informazioni su come specicare la carta nel
driver della stampante consultare il Manuale d'uso
(congurazione).
- 20 -
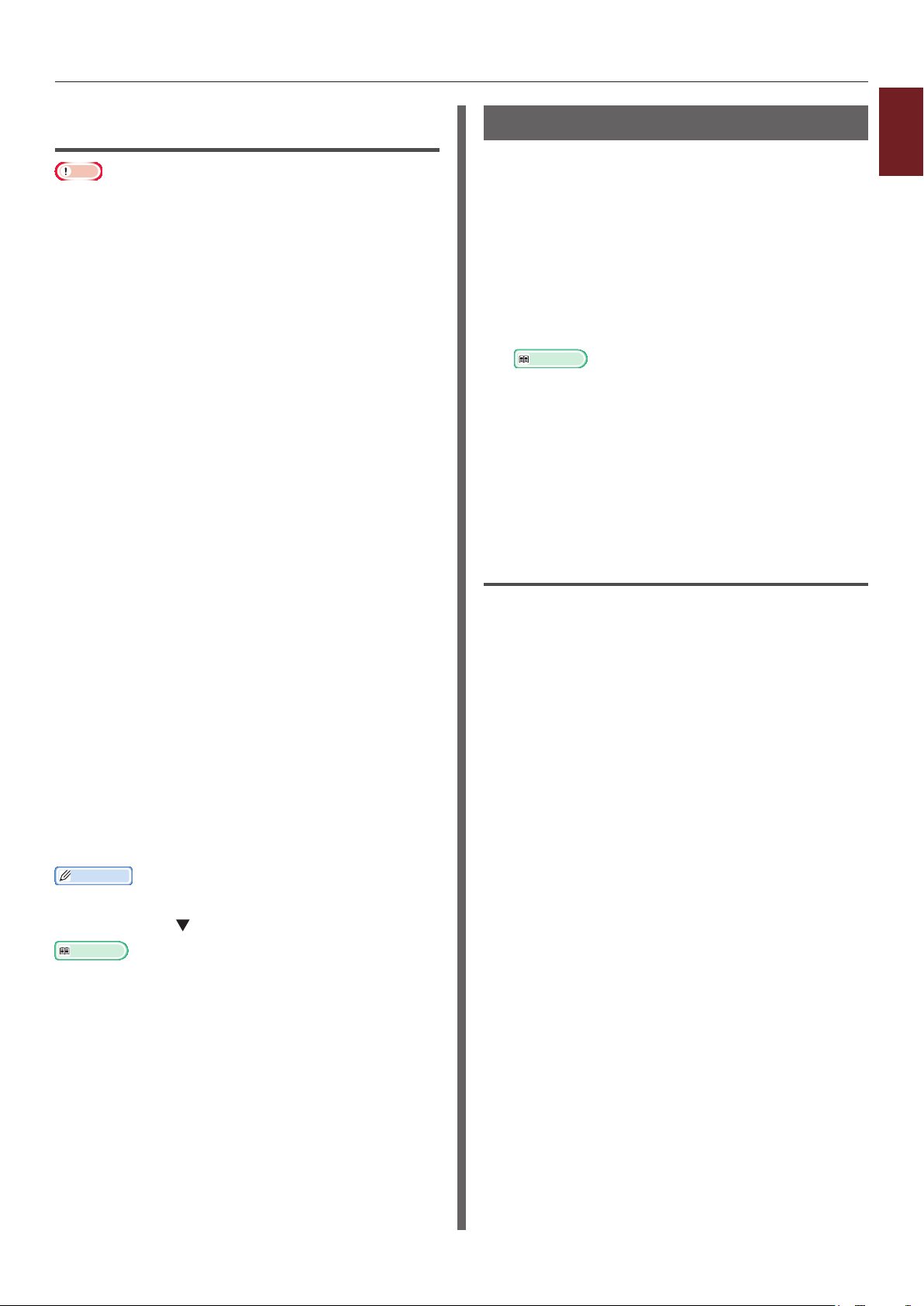
Per il driver della stampante PS di
Mac OS X
Nota
● Nel driver della stampante PS di Mac OS X PS è possibile
impostare formati carta diversi da quelli dell’intervallo
disponibile. Tuttavia, l’immagine non sarà stampata
correttamente, quindi è preferibile impostare il formato
carta nell’intervallo disponibile.
1 Aprire il le da stampare.
2 Selezionare [Formato di stampa] dal
menu [Archivio].
3 Selezionare
[Gestisci formati personalizzati] da
[Formato supporto]
4 Fare clic su [+] per aggiungere un
elemento all’elenco dei formati carta
personalizzati.
5 Fare doppio clic su
[Stampa fronte retro (Duplex)] e
immettere un nome per il formato carta
personalizzato.
6 Immettere le dimensioni nelle caselle
[Larghezza] e [Altezza].
Stampa manuale
È possibile stampare un documento alimentando
la carta manualmente dal vassoio MU. La
stampante stampa su un foglio di carta per
volta. Ogni volta che viene stampata una pagina
compare il messaggio "Installa vassoio carta
MU %MEDIA_SIZE% Premere il pulsante
ONLINE". Premere il pulsante [ON LINE (IN
LINEA)] per continuare la stampa.
1 Caricare la carta nel vassoio MU.
Riferimento
● Consultare "Caricamento della carta" nel Manuale
d'uso (congurazione).
2 Aprire il le da stampare.
3 Congurare le impostazioni di stampa
manuale nel driver della stampante e
avviare la stampa.
Per il driver della stampante PCL di
Windows
1 Selezionare [Stampa] dal menu [File].
2 Fare clic su [Preferenze] o [Proprietà].
1
1. Funzioni di stampa
7 Fare clic su [OK].
8 Fare clic su [OK].
9 Selezionare [Stampa] dal menu
[Archivio].
10 Congurare le altre impostazioni, se
necessario, quindi avviare la stampa.
Promemoria
● Se la nestra di dialogo di stampa contiene solo due menu
ma non le opzioni previste in Mac OS X 10.5 o 10.6, fare
clic sul pulsante accanto al menu [Stampante].
Riferimento
● Per informazioni su come specicare la carta nel
driver della stampante consultare il Manuale d’uso
(congurazione).
3 Selezionare [Cassetto multi uso]
da [Alimentazione] nella scheda
[Impostazione].
4 Fare clic su
[Opzioni alimentazione carta].
5 Selezionare la casella di controllo [Usa
cassetto multi uso per alimentazione
manuale] e fare clic su [OK].
6 Congurare le altre impostazioni, se
necessario, quindi avviare la stampa.
7 Premere il pulsante <ON LINE
(IN LINEA)> quando sul pannello
dell’operatore compare un messaggio di
richiesta di caricamento della carta nel
vassoio MU.
Se si stampa un documento di più pagine, lo
stesso messaggio viene visualizzato ogni volta
che viene stampata una pagina.
- 21 -
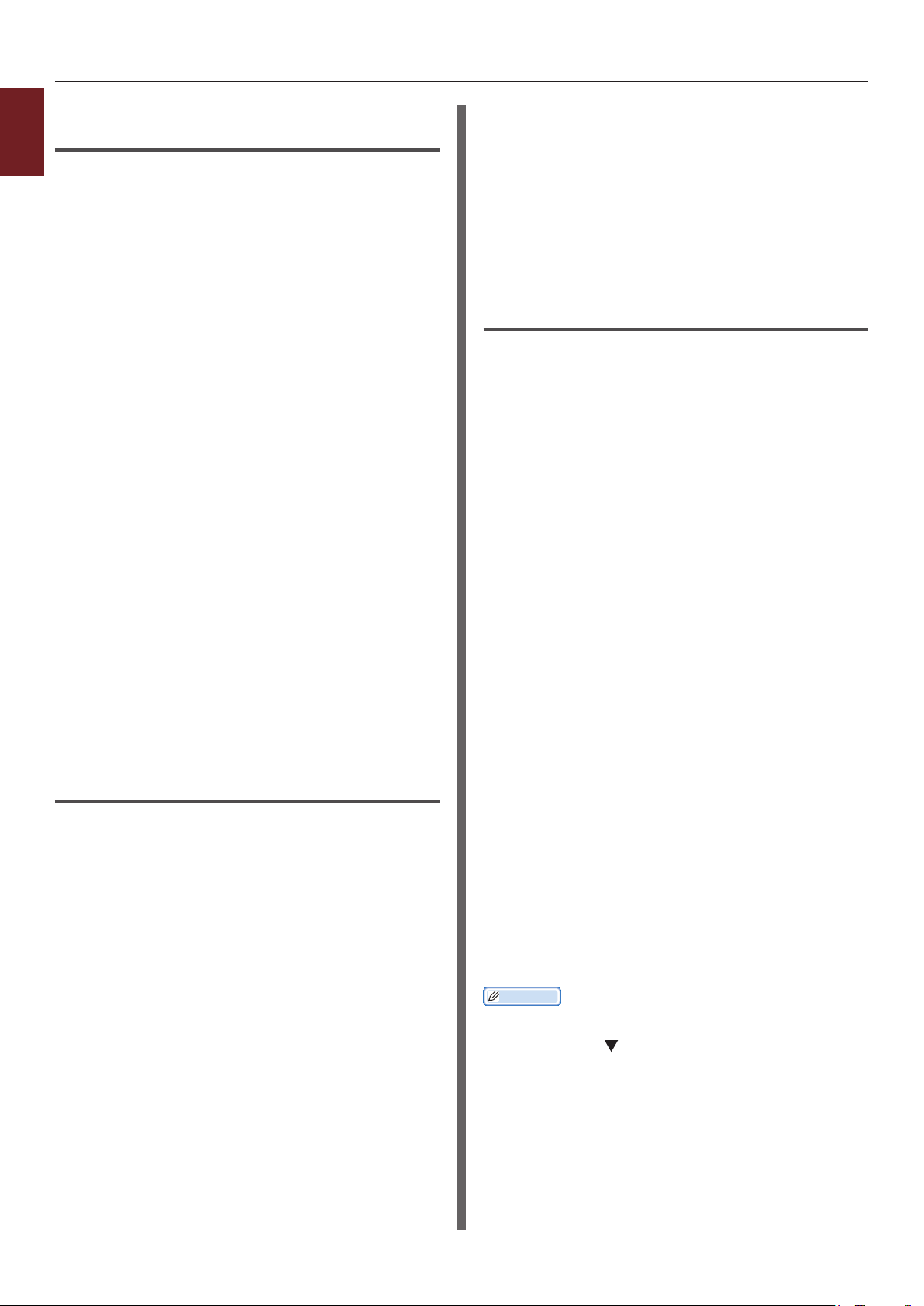
Per il driver della stampante PS di
1
Windows
1. Funzioni di stampa
1 Selezionare [Stampa] dal menu [File].
2 Fare clic su [Preferenze] o [Proprietà].
3 Selezionare la scheda [Carta/Qualità].
4 Selezionare [Vassoio multiuso] da
[Alimentazione carta].
5 Fare clic su [Avanzate].
6 Fare clic su [Il vassoio multiuso è
gestito come un'alimentazione
manuale] e selezionare [Sì] dall’elenco
a discesa.
7 Fare clic su [OK].
8 Congurare le altre impostazioni, se
necessario, quindi avviare la stampa
dalla nestra di dialogo di stampa.
7 Premere il pulsante <ON LINE
(IN LINEA)> quando sul pannello
dell’operatore compare un messaggio di
richiesta di caricamento della carta nel
vassoio MU.
Se si stampa un documento di più pagine, lo
stesso messaggio viene visualizzato ogni volta
che viene stampata una pagina.
Per il driver della stampante PS di
Mac OS X
1 Selezionare [Stampa] dal menu
[Archivio].
2 Selezionare [Alimentazione carta] dal
menu del pannello.
3 Selezionare [Tutti] e quindi
[Cassetto multiuso].
4 Selezionare
[Caratteristiche stampante] dal menu
del pannello.
9 Premere il pulsante <ON LINE (IN
LINEA)> se sul pannello dell’operatore
compare un messaggio di richiesta di
caricamento della carta nel vassoio MU.
Se si stampa un documento di più pagine, lo
stesso messaggio viene visualizzato ogni volta
che viene stampata una pagina.
Per il driver della stampante XPS di
Windows
1 Selezionare [Stampa] dal menu [File].
2 Fare clic su [Preferenze] o [Proprietà].
3 Selezionare [Cassetto multi uso]
da [Alimentazione] nella scheda
[Impostazione].
4 Fare clic su
[Opzioni alimentazione carta].
5 Selezionare la casella di controllo [Usa
cassetto multi uso per alimentazione
manuale] e fare clic su [OK].
5 Selezionare
[Opzione alimentazione carta] da
[Set di funzionalità].
6 Selezionare la casella di controllo [Il
vassoio multiuso è gestito come
un'alimentazione manuale].
7 Congurare le altre impostazioni, se
necessario, quindi avviare la stampa.
8 Premere il pulsante <ON LINE
(IN LINEA)> quando sul pannello
dell’operatore compare un messaggio di
richiesta di caricamento della carta nel
vassoio MU.
Se si stampa un documento di più pagine, lo
stesso messaggio viene visualizzato ogni volta
che viene stampata una pagina.
Promemoria
● Se la nestra di dialogo di stampa contiene solo due menu
ma non le opzioni previste in Mac OS X 10.5 e 10.6, fare
clic sul pulsante accanto al menu [Stampante].
6 Congurare le altre impostazioni, se
necessario, quindi avviare la stampa.
- 22 -
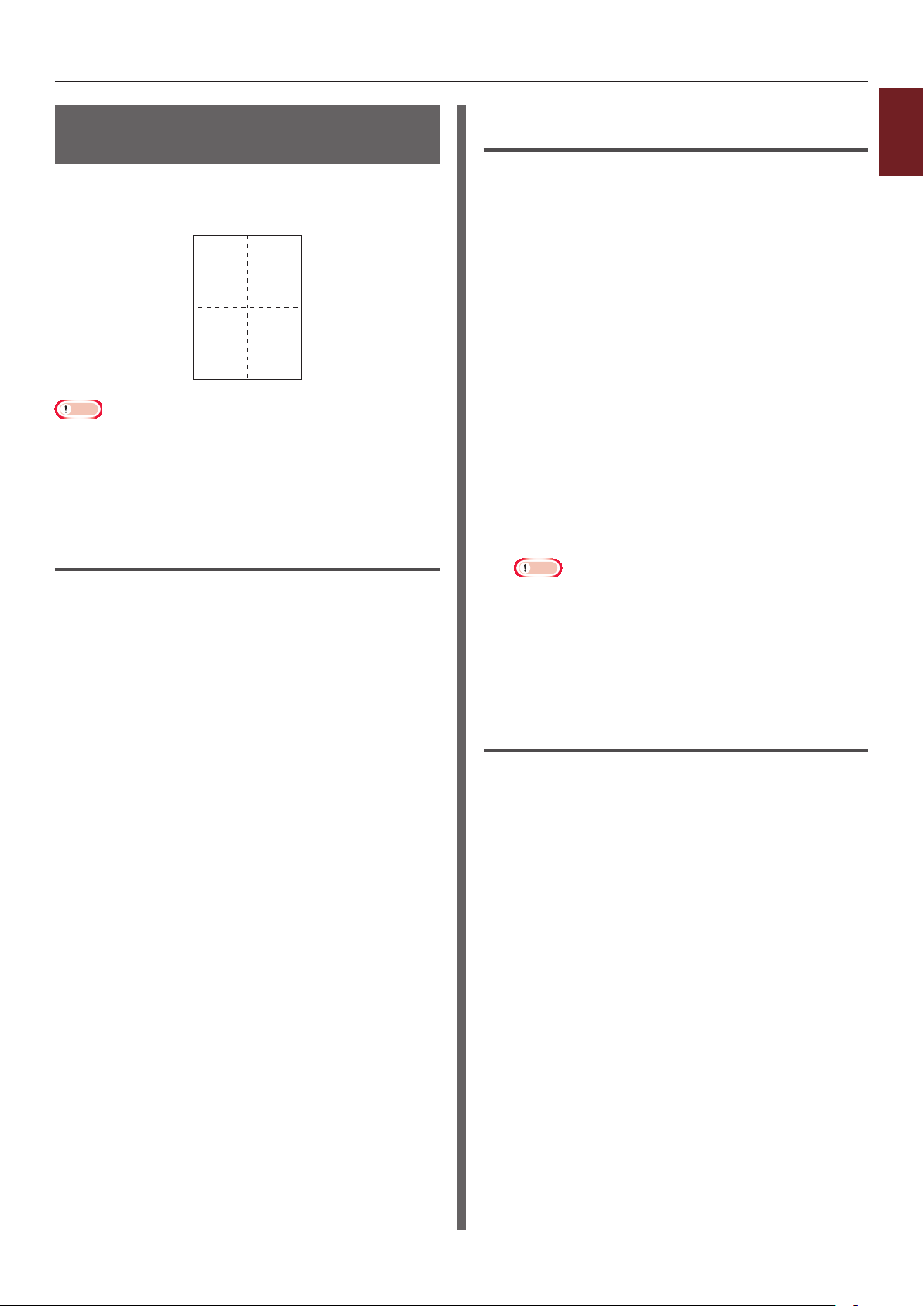
12
34
Combinazione di più pagine su un singolo foglio (stampa di più pagine)
È possibile stampare più pagine di un documento
su un singolo lato di un foglio.
Nota
● Questa funzione riduce le dimensioni di pagina del
documento per la stampa. Il centro dell’immagine
stampata potrebbe non corrispondere al centro del foglio.
● Questa funzione potrebbe non essere disponibile in alcune
applicazioni.
Per il driver della stampante PCL di
Windows
1 Aprire il le da stampare.
2 Selezionare [Stampa] dal menu [File].
3 Fare clic su [Preferenze] o [Proprietà].
Per il driver della stampante PS di
Windows
1 Aprire il le da stampare.
2 Selezionare [Stampa] dal menu [File].
3 Fare clic su [Preferenze] o [Proprietà].
4 Selezionare il numero di pagine
da stampare su ogni foglio in
[Pagine per foglio] nella scheda
[Layout].
5 Specicare le seguenti impostazioni.
- Selezionare la casella di controllo
[Disegna bordi] per disegnare bordi tra
le pagine su ogni foglio.
- Selezionare [Avanzate] >
[Layout pagine per foglio] per
impostare il layout delle pagine su ogni
foglio.
Nota
● [Disegna bordi] e [Layout pagine per foglio] non
sono disponibili in Windows Server 2003, Windows
XP e Windows 2000.
6 Congurare le altre impostazioni, se
necessario, quindi avviare la stampa.
1
1. Funzioni di stampa
4 Selezionare il numero di pagine
da stampare su ogni foglio in
[Modalitànitura] nella scheda
[Impostazione].
5 Fare clic su [Opzioni].
6 Specicare le impostazioni
[Pagine per foglio],
[Bordi pagina], [Layout pagina] e
[Margine rilegatura], quindi fare clic
su [OK].
7 Congurare le altre impostazioni, se
necessario, quindi avviare la stampa.
Per il driver della stampante XPS di
Windows
1 Aprire il le da stampare.
2 Selezionare [Stampa] dal menu [File].
3 Fare clic su [Preferenze] o [Proprietà].
4 Selezionare il numero di pagine
da stampare su ogni foglio in
[Modalitànitura] nella scheda
[Impostazione].
5 Fare clic su [Opzioni].
6 Specicare le impostazioni
[Pagine per foglio],
[Bordi pagina], [Layout pagina] e
[Margine rilegatura], quindi fare clic
su [OK].
7 Congurare le altre impostazioni, se
necessario, quindi avviare la stampa.
- 23 -
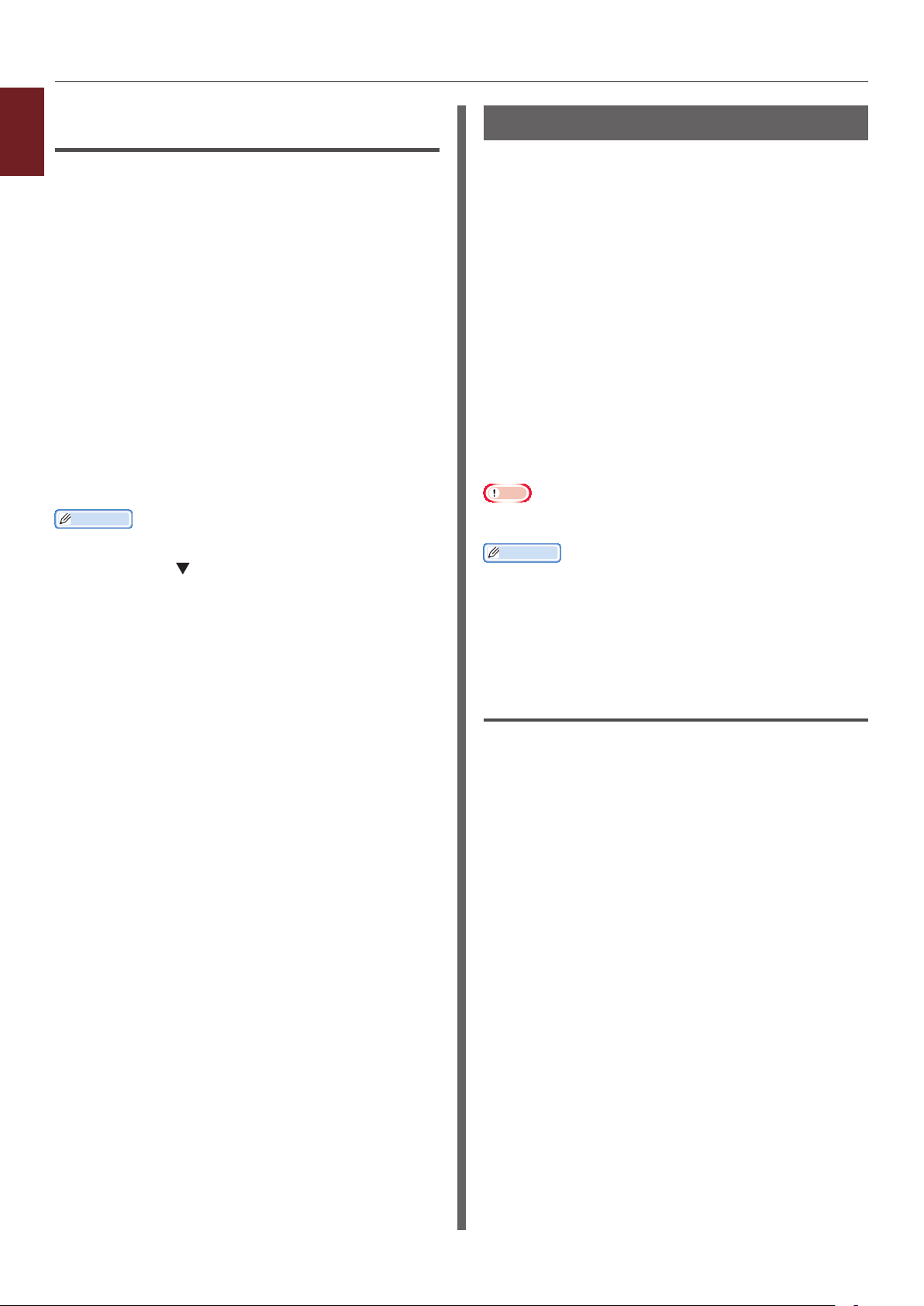
Per il driver della stampante PS di
1
Mac OS X
1. Funzioni di stampa
1 Aprire il le da stampare.
2 Selezionare [Stampa] dal menu
[Archivio].
3 Selezionare [Layout] dal menu del
pannello.
4 Selezionare il numero di pagine
da stampare su ogni foglio in
[Pagine per foglio].
5 Specicare le impostazioni per
[Rilatura] e [Direzione layout].
6 Congurare le altre impostazioni, se
necessario, quindi avviare la stampa.
Promemoria
● Se la nestra di dialogo di stampa contiene solo due menu
ma non le opzioni previste in Mac OS X 10.5 o 10.6, fare
clic sul pulsante accanto al menu [Stampante].
Stampa fronte-retro
È possibile stampare su entrambi i lati di un
foglio.
● Formati carta utilizzabili per la stampa fronte-
retro
A3, A4, A5, B4, B5, Letter, Legal 13, Legal 13,5,
Legal 14, Executive, Tabloid, 8K (260x368 mm,
270x390 mm, 273x394 mm), 16K (197x273
mm, 195x270 mm, 184x260 mm), formato
personalizzato
A6 non è utilizzabile per la stampa fronte-retro.
● Grammatura dei supporti utilizzabili per la
stampa fronte-retro
64 - 220 g/m
Non utilizzare supporti con grammature differenti.
Potrebbero vericarsi inceppamenti della carta.
Nota
● Questa funzione potrebbe non essere disponibile in alcune
applicazioni.
Promemoria
● La larghezza e la lunghezza dei formati personalizzati
utilizzabili per la stampa fronte-retro sono riportate di
seguito.
- Larghezza: 148 - 297 mm (5,8 - 11,7 pollici)
- Lunghezza: 182 - 431,8 mm (7,2 - 17,0 pollici)
2
Per il driver della stampante PCL di
Windows
1 Aprire il le da stampare.
2 Selezionare [Stampa] dal menu [File].
3 Fare clic su [Preferenze] o [Proprietà].
4 Selezionare [Lato lungo]
o [Bordo corto] da
[Stampa fronte-retro] nella scheda
[Impostazione].
5 Congurare le altre impostazioni, se
necessario, quindi avviare la stampa.
- 24 -
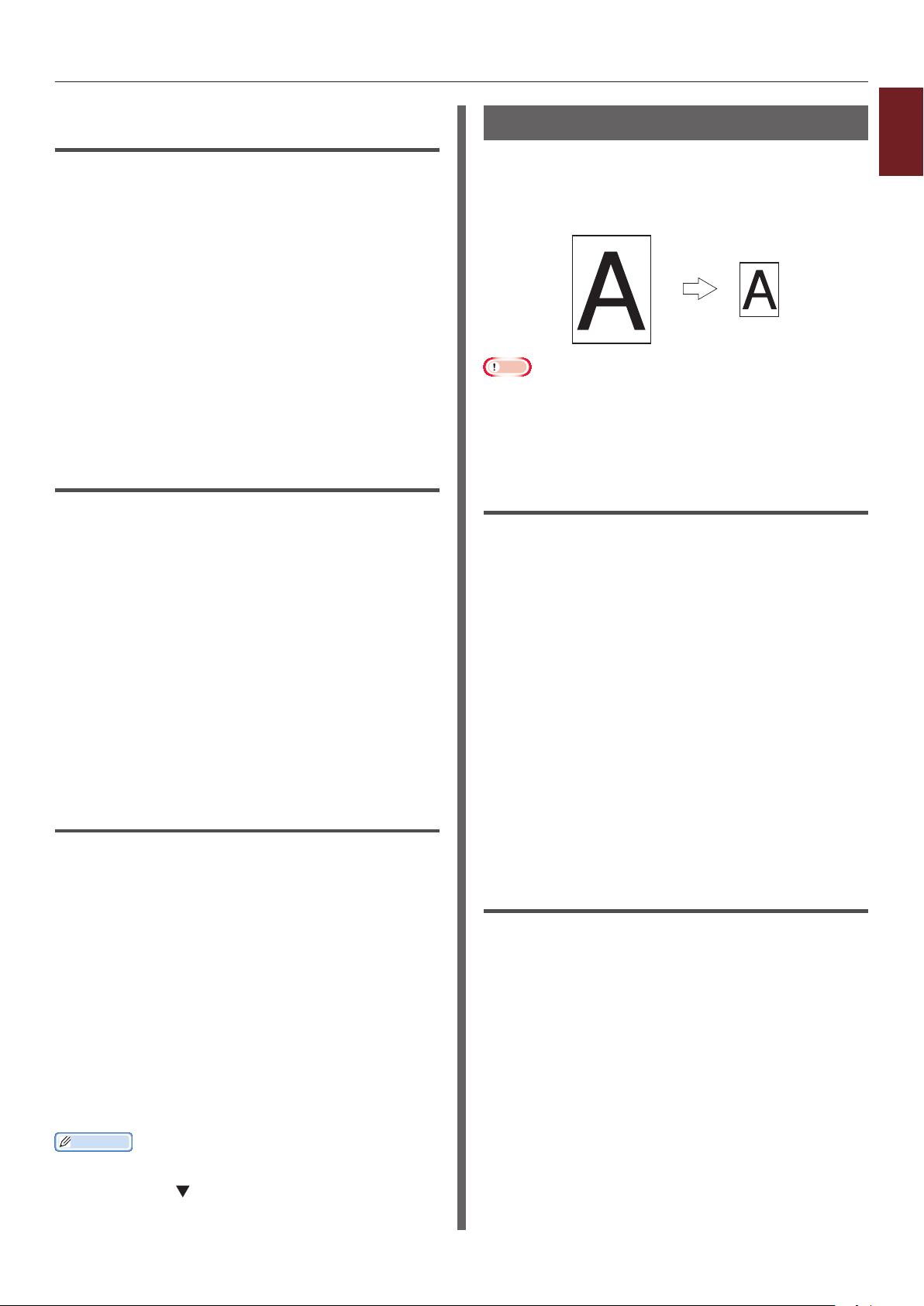
"
Per il driver della stampante PS di
Windows
1 Aprire il le da stampare.
2 Selezionare [Stampa] dal menu [File].
3 Fare clic su [Preferenze] o [Proprietà].
4 Selezionare [Capovolgi su lato lungo]
o [Capovolgi su lato corto] da
[Stampa su entrambi i lati] nella
scheda [Layout].
5 Congurare le altre impostazioni, se
necessario, quindi avviare la stampa.
Per il driver della stampante XPS di
Windows
1 Aprire il le da stampare.
2 Selezionare [Stampa] dal menu [File].
3 Fare clic su [Preferenze] o [Proprietà].
4 Selezionare [Lato lungo]
o [Bordo corto] da
[Stampa fronte-retro (duplex)] nella
scheda [Impostazione].
5 Congurare le altre impostazioni, se
necessario, quindi avviare la stampa.
Per il driver della stampante PS di
Mac OS X
Adattamento alle pagine
È possibile stampare dati formattati per un
formato di pagina su un foglio di formato diverso
senza modicare i dati di stampa.
"
Nota
● Questa funzione potrebbe non essere disponibile in alcune
applicazioni.
● Questa funzione non è disponibile nel driver della
stampante PS di Windows.
Per il driver della stampante PCL di
Windows
1 Aprire il le da stampare.
2 Selezionare [Stampa] dal menu [File].
3 Fare clic su [Preferenze] o [Proprietà].
4 Selezionare la casella di controllo
[Adatta dimensioni documento
alla pagina stampante] nella scheda
[Impostazione].
5 Selezionare un valore di
ridimensionamento dall’elenco a discesa.
6 Congurare le altre impostazioni, se
necessario, quindi avviare la stampa.
1
1. Funzioni di stampa
1 Aprire il le da stampare.
2 Selezionare [Stampa] dal menu
[Archivio].
3 Selezionare [Layout] dal menu del
pannello.
4 Selezionare [Rilegatura sul lato lungo]
o [Rilegatura lato corto] da
[Fronte-retro] nel pannello [Layout].
5 Congurare le altre impostazioni, se
necessario, quindi avviare la stampa.
Promemoria
● Se la nestra di dialogo di stampa contiene solo due menu
ma non le opzioni previste in Mac OS X 10.5 o 10.6, fare
clic sul pulsante accanto al menu [Stampante].
Per il driver della stampante XPS di
Windows
1 Aprire il le da stampare.
2 Selezionare [Stampa] dal menu [File].
3 Fare clic su [Preferenze] o [Proprietà].
4 Fare clic su
[Opzioni alimentazione carta] nella
scheda [Impostazione].
5 Selezionare la casella di controllo
[Adatta dimensioni documento
alla pagina stampante] in
[Adatta alla pagina].
- 25 -
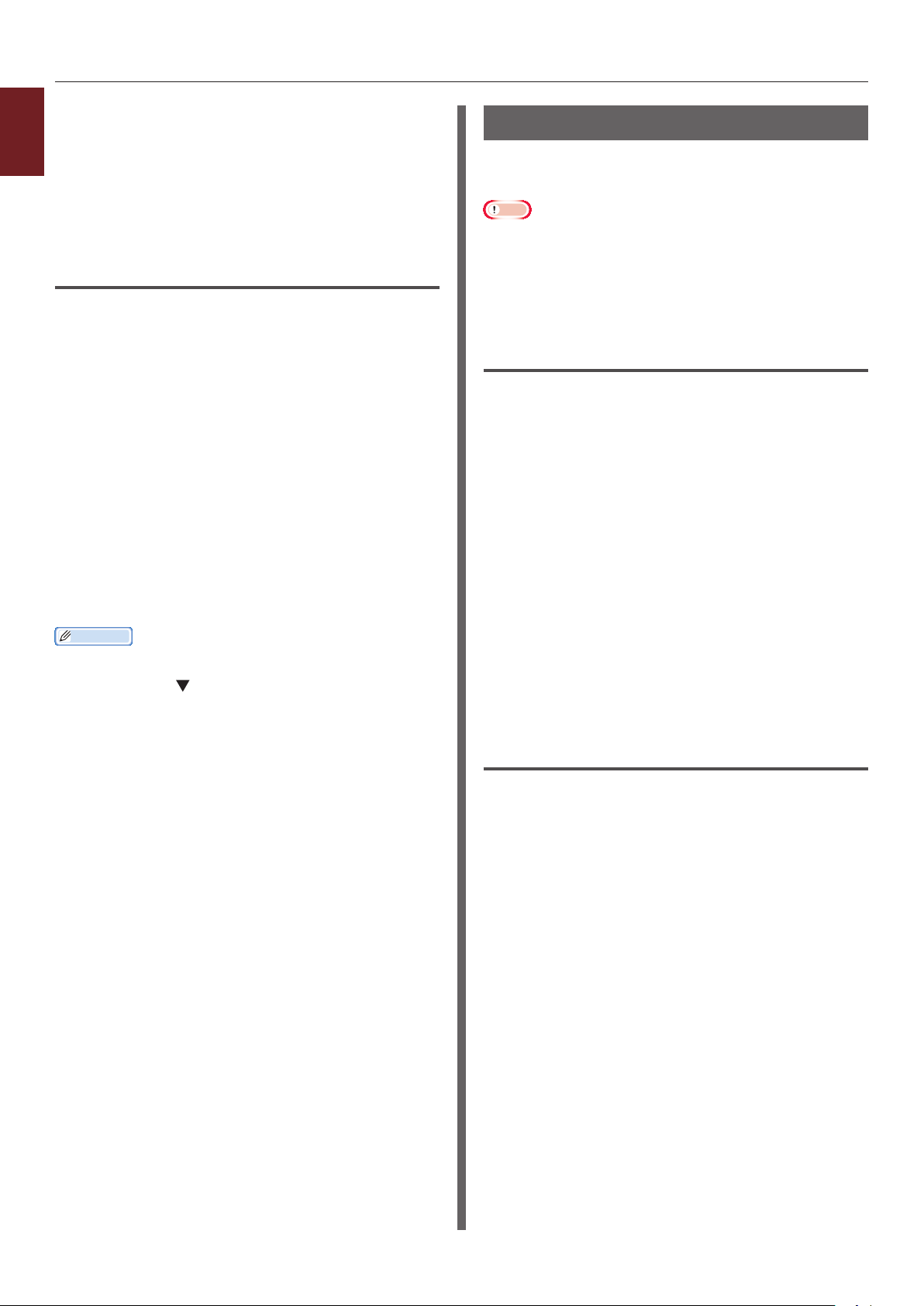
6 Selezionare un valore di
1
1. Funzioni di stampa
ridimensionamento da [Conversione] e
fare clic su [OK].
7 Congurare le altre impostazioni, se
necessario, quindi avviare la stampa.
Per il driver della stampante PS di
Mac OS X
1 Aprire il le da stampare.
2 Selezionare [Stampa] dal menu
[Archivio].
3 Selezionare [Gestione carta] dal menu
del pannello.
4 Selezionare la casella di controllo
[Adatta a formato carta].
5 Selezionare il formato carta da utilizzare
in [Formato carta di output].
6 Congurare le altre impostazioni, se
necessario, quindi avviare la stampa.
Promemoria
● Se la nestra di dialogo di stampa contiene solo due menu
ma non le opzioni previste in Mac OS X 10.5 o 10.6, fare
clic sul pulsante accanto al menu [Stampante].
Fascicolazione delle pagine
È possibile stampare copie di più gruppi di
pagine di un documento multipagina.
Nota
● Questa funzione potrebbe non essere disponibile in alcune
applicazioni.
● Disattivare la modalità di fascicolazione delle pagine
nell’applicazione se si utilizza questa funzione con il driver
della stampante PS di Windows.
Per il driver della stampante PCL di
Windows
1 Aprire il le da stampare.
2 Selezionare [Stampa] dal menu [File].
3 Fare clic su [Preferenze] o [Proprietà].
4 Selezionare la scheda
[Opzioni processo].
5 Selezionare il numero di copie da
stampare dall’elenco a scorrimento
[Copie], quindi selezionare la casella di
controllo [Fascicola].
6 Congurare le altre impostazioni, se
necessario, quindi avviare la stampa.
Per il driver della stampante PS di
Windows
1 Aprire il le da stampare.
2 Selezionare [Stampa] dal menu [File].
3 Fare clic su [Preferenze] o [Proprietà].
4 Selezionare la scheda
[Opzioni processo].
5 Selezionare il numero di copie da
stampare dall’elenco a scorrimento
[Copie], quindi selezionare la casella di
controllo [Fascicola].
6 Congurare le altre impostazioni, se
necessario, quindi avviare la stampa.
- 26 -
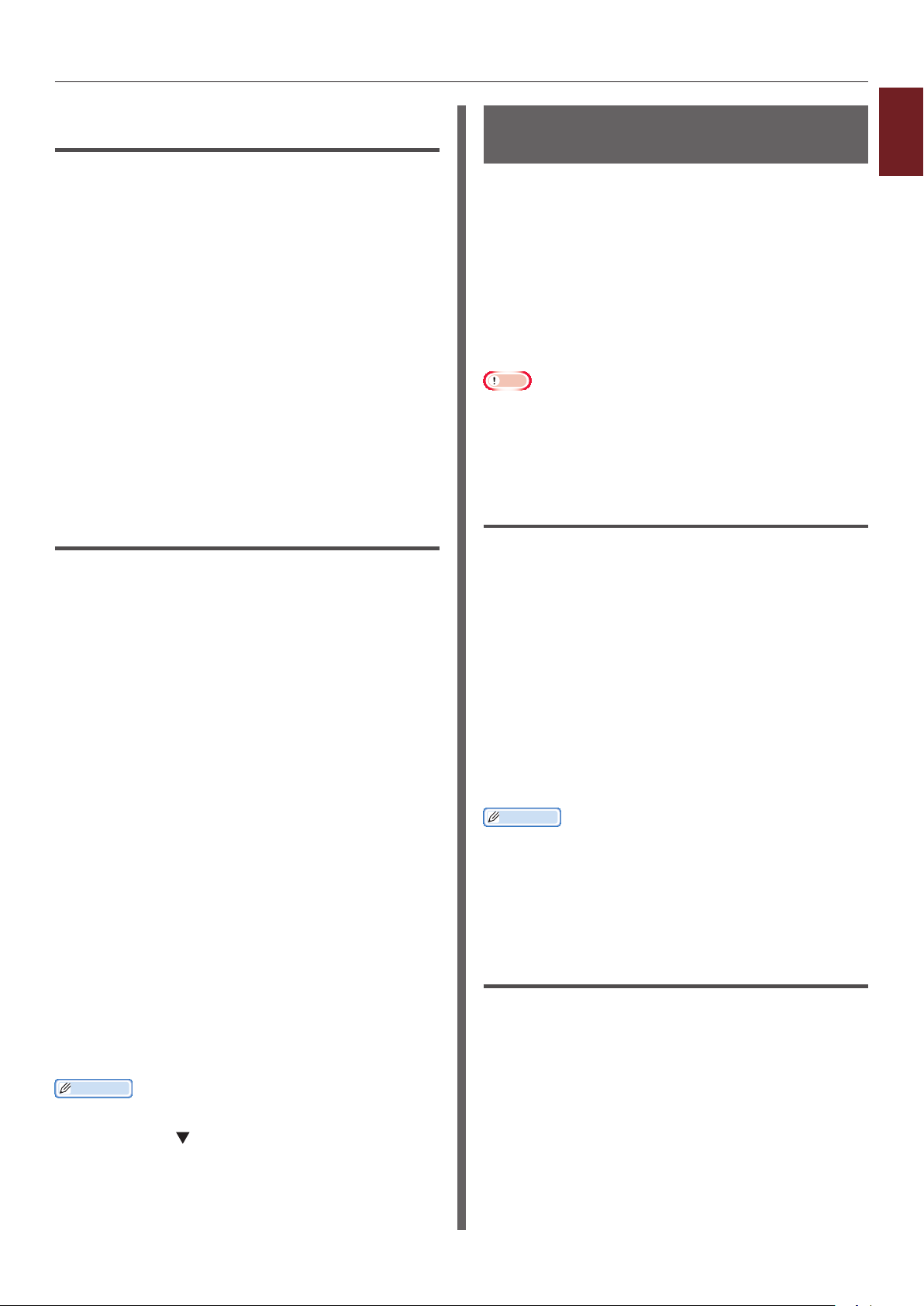
Per il driver della stampante XPS di
Windows
1 Aprire il le da stampare.
2 Selezionare [Stampa] dal menu [File].
3 Fare clic su [Preferenze] o [Proprietà].
4 Selezionare la scheda
[Opzioni processo].
5 Selezionare il numero di copie da
stampare dall’elenco a scorrimento
[Copie], quindi selezionare la casella di
controllo [Fascicola].
6 Congurare le altre impostazioni, se
necessario, quindi avviare la stampa.
Per il driver della stampante PS di
Mac OS X
1 Aprire il le da stampare.
2 Selezionare [Stampa] dal menu
[Archivio].
Impostazione dell’ordine delle pagine
È possibile stabilire quali pagine vengono
stampate, in ordine normale o invertito,
adattandole alle proprie esigenze.
Se si utilizza un raccoglitore a faccia in giù
occorre impostare la stampa in ordine normale
per impilare i fogli nell’ordine delle pagine.
Se si utilizza un raccoglitore a faccia in su
occorre impostare la stampa in ordine invertito
per impilare i fogli nell’ordine delle pagine.
Nota
● L’ordine invertito non è disponibile nel driver della
stampante PCL/XPS di Windows.
● Se il raccoglitore a faccia in su non è aperto le pagine
vengono inviate al raccoglitore a faccia in giù.
Per il driver della stampante PS di
Windows
1 Aprire il le da stampare.
2 Selezionare [Stampa] dal menu [File].
3 Fare clic su [Preferenze] o [Proprietà].
1
1. Funzioni di stampa
3 Deselezionare la casella di controllo
[Fascicola] e immettere il numero di
copie da stampare in [Copie].
In Mac OS X 10.3.9 - 10.4.11, deselezionare
la casella di controllo [Fascicola] in [Numero
di copie stampate e pagine stampate]
e immettere il numero di copie stampate in
[Copie].
4 Selezionare
[Caratteristiche stampante] dal menu
del pannello.
5 Selezionare [Opzioni processo] da
[Set di funzionalità].
6 Selezionare la casella di controllo
[Fascicola].
7 Congurare le altre impostazioni, se
necessario, quindi avviare la stampa.
Promemoria
● Se la nestra di dialogo di stampa contiene solo due menu
ma non le opzioni previste in Mac OS X 10.5 o 10.6, fare
clic sul pulsante accanto al menu [Stampante].
● Selezionare la casella [Fascicola] per stampare senza
utilizzare la memoria della stampante.
4 Selezionare [Da fronte a retro]
o [Da retro a fronte] da
[Ordine pagine] nella scheda
[Layout].
5 Congurare le altre impostazioni, se
necessario, quindi avviare la stampa.
Promemoria
● Se [Ordine pagine] non è visualizzato, fare clic su
[Fare clicper iniziare] > [Dispostivi e stampanti]
> fare clic con il pulsante destro del mouse
sull’icona
[Proprietà] > [
[Abilita funzioni di stampa avanzate].
Stampante personale
Stampante (PS)
> selezionare
] > [Avanzate…] >
Per il driver della stampante PS di
Mac OS X
1 Aprire il le da stampare.
2 Selezionare [Stampa] dal menu
[Archivio].
3 Selezionare [Gestione carta] dal menu
del pannello.
4 Selezionare [Normale] o [Inverti]
da [Ordine pagine] nel pannello
[Gestione carta].
- 27 -
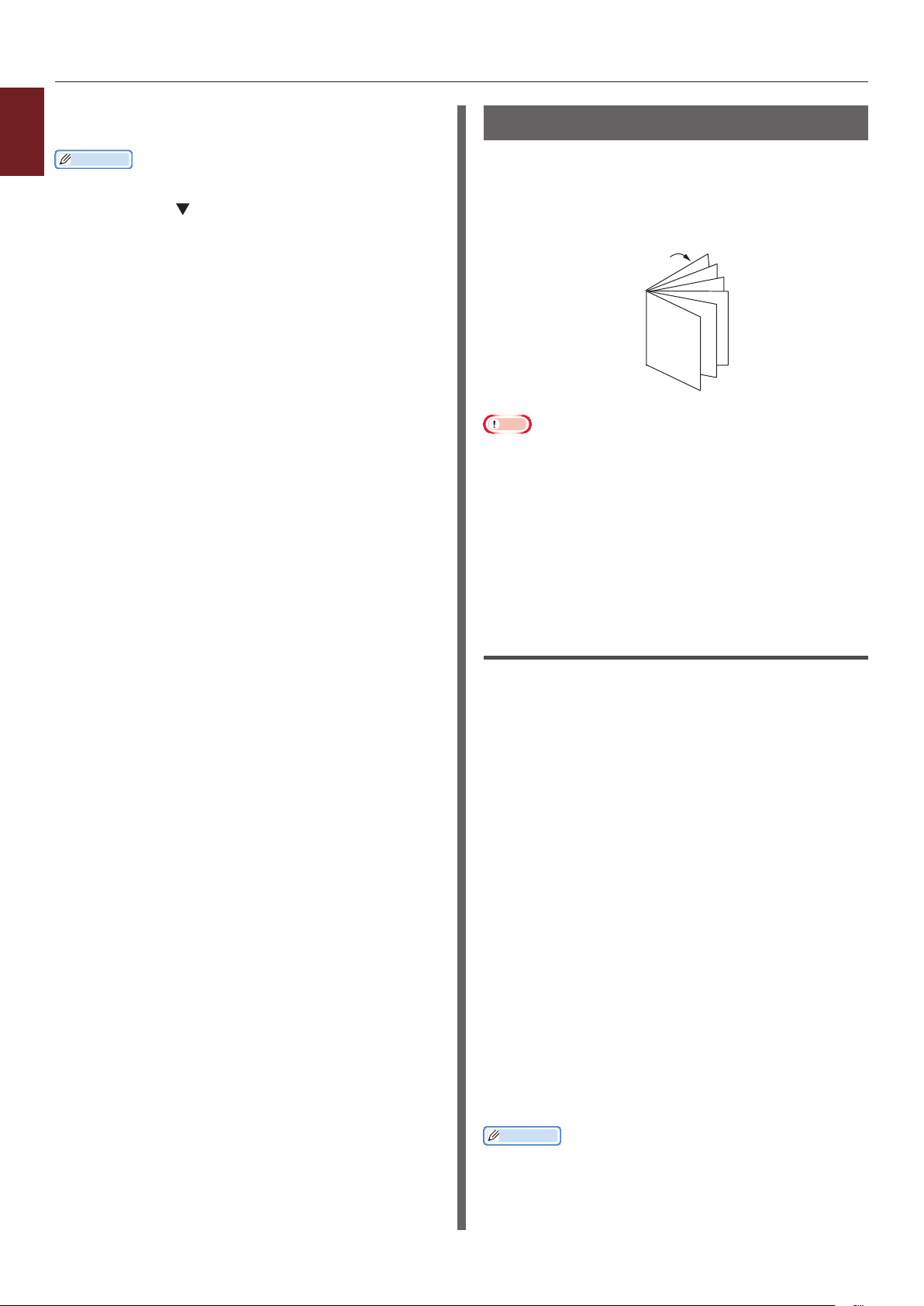
5 Congurare le altre impostazioni, se
1
1. Funzioni di stampa
necessario, quindi avviare la stampa.
Promemoria
● Se la nestra di dialogo di stampa contiene solo due menu
ma non le opzioni previste in Mac OS X 10.5 o 10.6, fare
clic sul pulsante accanto al menu [Stampante].
Stampa di opuscoli
È possibile stampare i documenti di più pagine
stabilendo l’ordine delle pagine e disponendole
in modo che l’output stampato possa essere
piegato come un opuscolo.
12
11
9
7
5
3
1
Nota
● Questa funzione potrebbe non essere disponibile in alcune
applicazioni.
● Questa funzione non è disponibile nel driver della
stampante di Mac OS X.
● Le ligrane non vengono stampate correttamente con
questa funzione.
● La funzione non è valida se si utilizza la modalità di
stampa sicura crittografata da un computer client che
condivide la stampante con un server di stampa.
Per il driver della stampante PCL di
Windows
1 Aprire il le da stampare.
2 Selezionare [Stampa] dal menu [File].
3 Fare clic su [Preferenze] o [Proprietà].
4 Selezionare [Opuscolo] in
[Modalitànitura] nella scheda
[Impostazione].
5 Fare clic su [Opzioni] e impostare le
opzioni di stampa degli opuscoli, se
necessario.
- [Firma]: Specicare il numero di pagine
per lato di ogni foglio.
- [Da destra a sinistra] Stampa l’opuscolo
in modo da poterlo rilegare sulla destra.
6 Fare clic su [OK].
- 28 -
7 Congurare le altre impostazioni, se
necessario, quindi avviare la stampa.
Promemoria
● Per creare un opuscolo A5 utilizzando fogli A4, selezionare
[A4] per il formato carta.
● Se non è possibile selezionare questa funzione, fare clic
su [Fare clicper iniziare] > [Dispostivi e stampanti]
> fare clic con il pulsante destro del mouse sull’icona
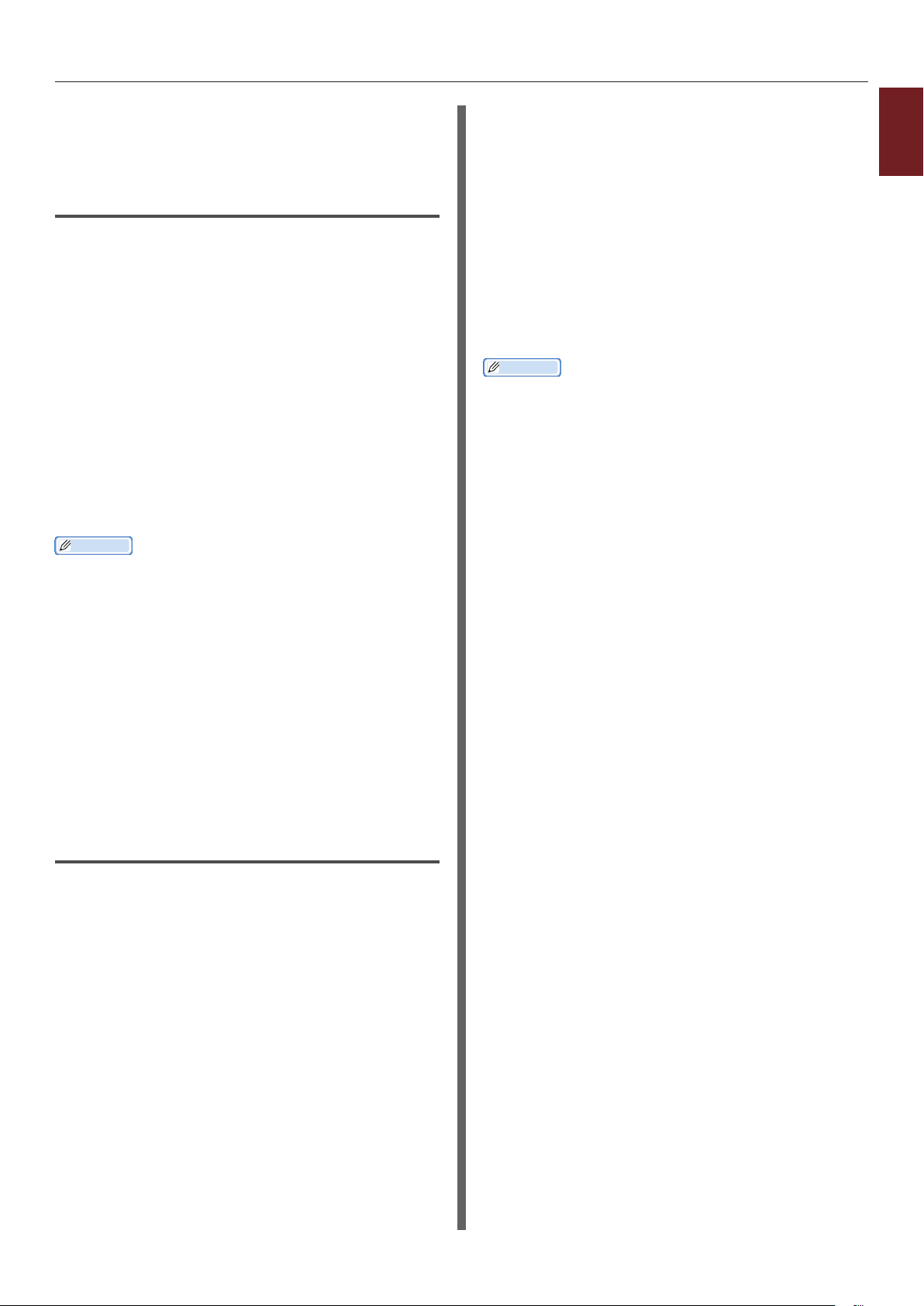
Stampante personale
> [
Stampante (PCL)
[Processore di stampa ] > [OPLAPP3] > [OK].
> selezionare [Proprietà]
] > [Avanzate…] >
Per il driver della stampante PS di
Windows
1 Aprire il le da stampare.
2 Selezionare [Stampa] dal menu [File].
3 Fare clic su [Preferenze] o [Proprietà].
4 Selezionare [Opuscolo] in
[Formato pagina] nella scheda
[Layout].
Per stampare le linee di delimitazione, selezionare
la casella di controllo [Disegna bordi] per
disegnare i bordi.
5 Congurare le altre impostazioni, se
necessario, quindi avviare la stampa.
Promemoria
● Per creare un opuscolo A5 utilizzando fogli A4, selezionare
[A4] per il formato carta.
● Per creare un opuscolo con rilegatura a destra (il lato
destro è quello rilegato quando si osserva la prima
pagina), fare clic su [Avanzate] nella scheda [Layout] e
selezionare [Lato destro] per [Rilegatura di opuscoli].
[Rilegatura di opuscoli] non può essere utilizzato in
Windows XP/Windows Server 2003/Windows 2000.
● Se non è possibile utilizzare la funzione
fare clic su [Fare clicper iniziare] >
[Dispostivi e stampanti]> fare clic con il pulsante
destro del mouse sull’icona
> selezionare [Proprietà] > [
[Avanzate…] > selezionare la casella di controllo
[Abilita funzioni di stampa avanzate].
Stampante personale
Stampante (PS)
] >
5 Fare clic su [Opzioni] e impostare le
opzioni di stampa degli opuscoli, se
necessario.
- [Firma]: Specicare il numero di pagine
per lato di ogni foglio.
- [Da destra a sinistra] Stampa l’opuscolo
in modo da poterlo aprire verso destra.
6 Fare clic su [OK].
7 Congurare le altre impostazioni, se
necessario, quindi avviare la stampa.
Promemoria
● Per creare un opuscolo A5 utilizzando fogli A4, selezionare
[A4] per il formato carta.
● Se non è possibile selezionare questa funzione, fare clic
su [Fare clicper iniziare] > [Dispostivi e stampanti]
> fare clic con il pulsante destro del mouse sull’icona
Stampante personale
> [
Stampante (XPS)
[Processore di stampa ] > [OPLAPP3] > [OK].
> selezionare [Proprietà]
] > [Avanzate…] >
1
1. Funzioni di stampa
Per il driver della stampante XPS di
Windows
1 Aprire il le da stampare.
2 Selezionare [Stampa] dal menu [File].
3 Fare clic su [Preferenze] o [Proprietà].
4 Selezionare [Opuscolo] in
[Modalitànitura] nella scheda
[Impostazione].
- 29 -
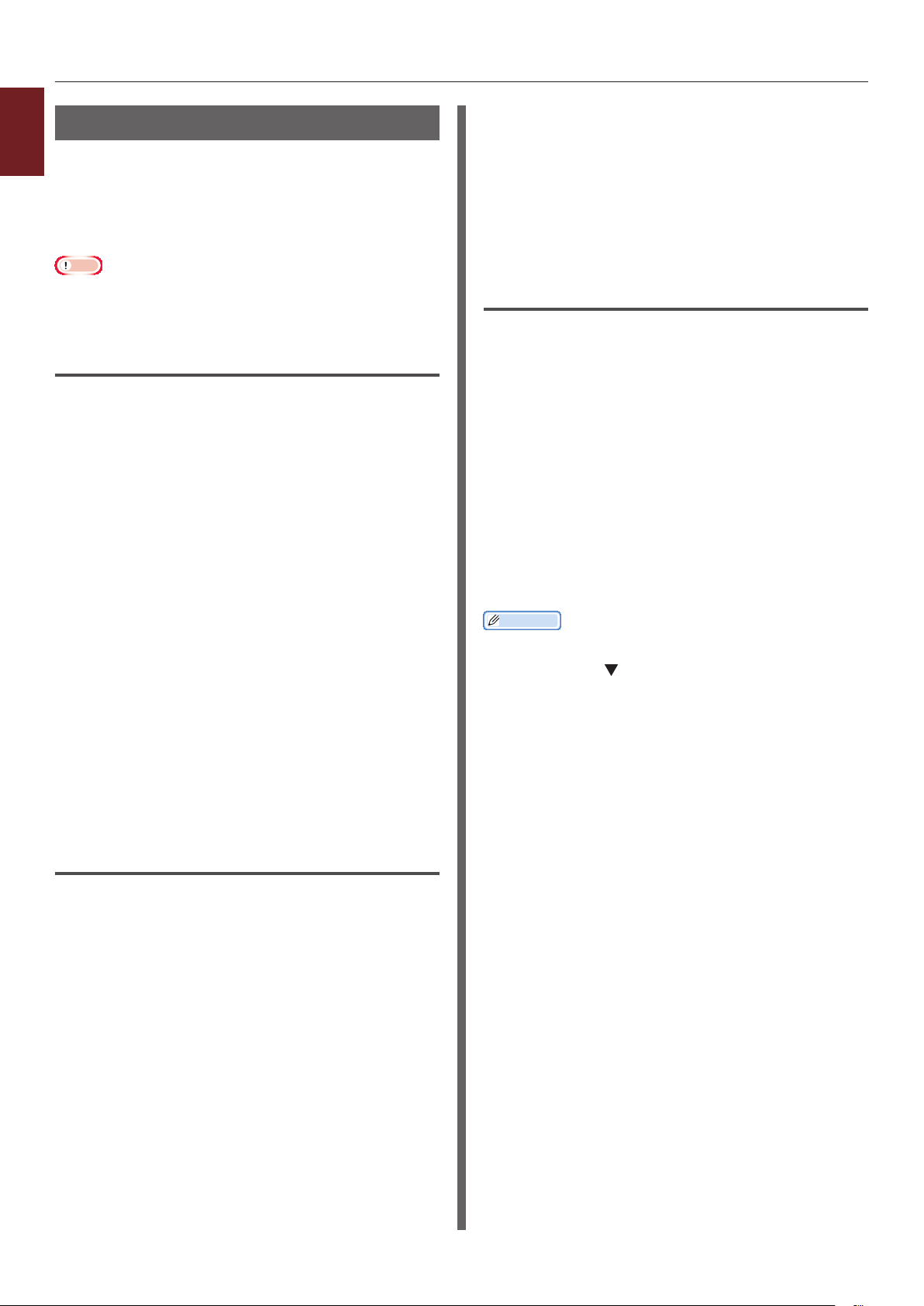
Stampa della copertina
1
È possibile alimentare la prima pagina di un
1. Funzioni di stampa
processo di stampa da un vassoio e le rimanenti
pagine da un altro. Questa funzione è utile per
utilizzare un tipo di carta per la copertina e un
altro per le pagine del corpo.
Nota
● Questa funzione non è disponibile nel driver della
stampante PS di Windows.
Per il driver della stampante PCL di
Windows
1 Aprire il le da stampare.
2 Selezionare [Stampa] dal menu [File].
3 Fare clic su [Preferenze] o [Proprietà].
4 Fare clic su
[Opzioni alimentazione carta] nella
scheda [Impostazione].
5 Selezionare la casella di controllo
[Alimentazione diversa per la prima
pagina].
6 Selezionare un vassoio di origine da
[Alimentazione] e fare clic su [OK].
Se necessario, selezionare una grammatura della
carta dall’elenco a discesa [Peso].
6 Selezionare un vassoio di origine da
[Alimentazione] e fare clic su [OK].
Se necessario, selezionare una grammatura della
carta dall’elenco a discesa [Peso].
7 Congurare le altre impostazioni, se
necessario, quindi avviare la stampa.
Per il driver della stampante PS di
Mac OS X
1 Aprire il le da stampare.
2 Selezionare [Stampa] dal menu
[Archivio].
3 Selezionare [Alimentazione carta] dal
menu del pannello.
4 Selezionare [Prima pagina da], quindi
selezionare i vassoi di origine per la
prima pagina e le pagine rimanenti.
5 Congurare le altre impostazioni, se
necessario, quindi avviare la stampa.
Promemoria
● Se la nestra di dialogo di stampa contiene solo due menu
ma non le opzioni previste in Mac OS X 10.5 o 10.6, fare
clic sul pulsante accanto al menu [Stampante].
7 Congurare le altre impostazioni, se
necessario, quindi avviare la stampa.
Per il driver della stampante XPS di
Windows
1 Aprire il le da stampare.
2 Selezionare [Stampa] dal menu [File].
3 Fare clic su [Preferenze] o [Proprietà].
4 Fare clic su
[Opzioni alimentazione carta] nella
scheda [Impostazione].
5 Selezionare la casella di controllo
[Alimentazione diversa per la prima
pagina].
- 30 -
 Loading...
Loading...