
- 1 -
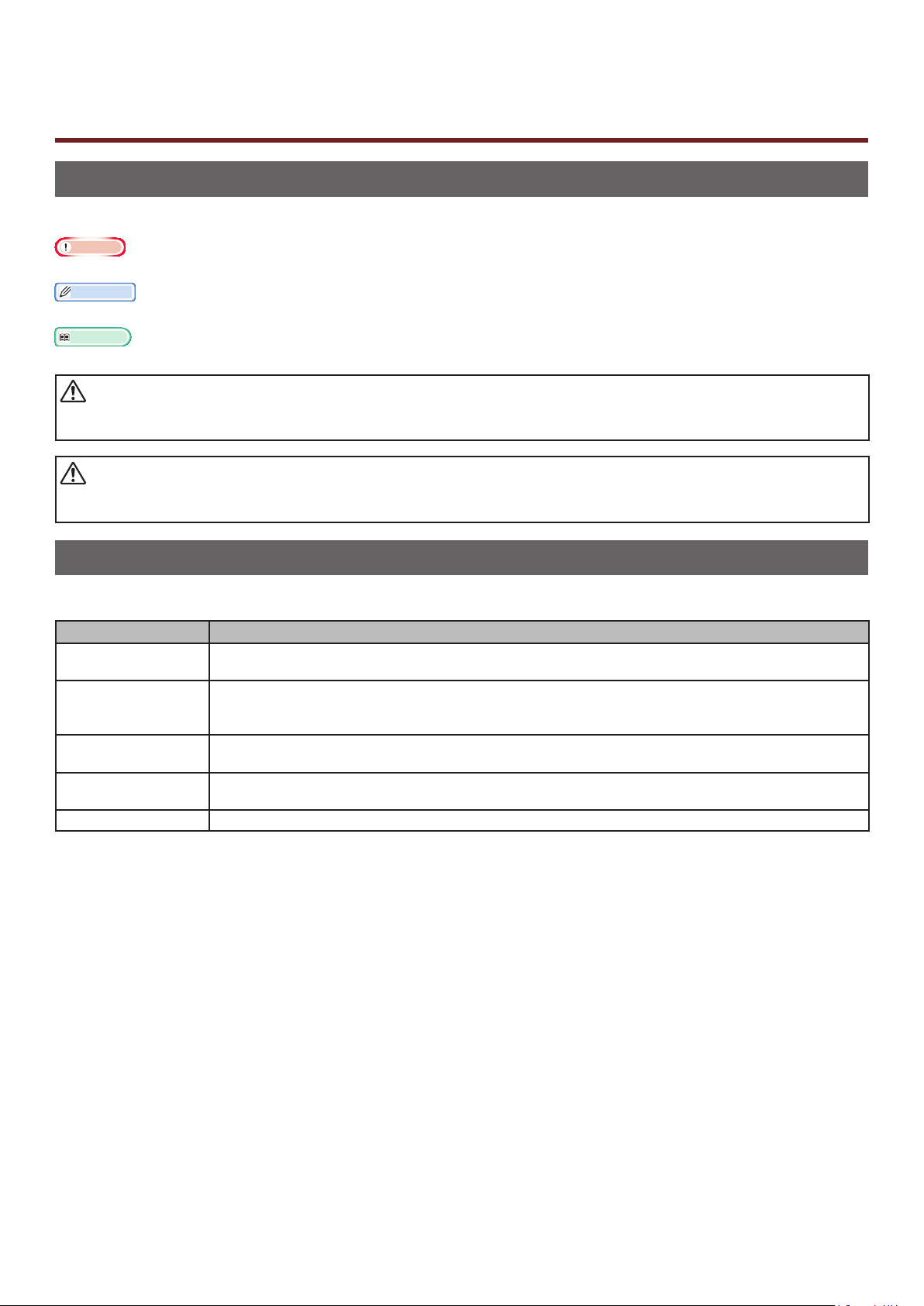
Πληροφορίες για το παρόν εγχειρίδιο
ΠΡΟΕΙΔΟΠΟΙΗΣΗ
ΠΡΟΣΟΧΗ
Όροι στο παρόν έγγραφο
Οι ακόλουθοι όροι χρησιμοποιούνται στο παρόν εγχειρίδιο.
Σημείωση
● Υποδεικνύει σημαντικές πληροφορίες για τις λειτουργίες. Βεβαιωθείτε να διαβάσετε τις ενότητες με αυτή την ένδειξη.
Παρατήρηση
● Υποδεικνύει πρόσθετες πληροφορίες για τις λειτουργίες. Θα πρέπει να διαβάσετε τις ενότητες με αυτή την ένδειξη.
Παραπομπή
● Υποδεικνύει πού να κοιτάξετε όταν θέλετε να μάθετε πιο λεπτομερείς ή σχετικές πληροφορίες.
● Μια προειδοποίηση παρέχει πρόσθετες πληροφορίες, οι οποίες εάν δεν εφαρμοστούν, υπάρχει κίνδυνος
τραυματισμού.
● Μια ένδειξη προσοχής παρέχει πρόσθετες πληροφορίες, οι οποίες εάν δεν εφαρμοστούν, μπορεί να προκληθεί
δυσλειτουργία ή ζημιά στον εξοπλισμό.
Σύμβολα στο παρόν έγγραφο
Τα ακόλουθα σύμβολα χρησιμοποιούνται στο παρόν εγχειρίδιο.
Σύμβολα Περιγραφή
[ ] ● Υποδεικνύει ονόματα μενού στην οθόνη.
● Υποδεικνύει μενού, παράθυρο και ονόματα διαλόγων στον υπολογιστή.
" " ● Υποδεικνύει μηνύματα και κείμενο εισόδου στην οθόνη.
● Υποδεικνύει ονόματα αρχείων στον υπολογιστή.
● Υποδεικνύει τίτλους αναφοράς.
Κουμπί/Πλήκτρο
< >
> Υποδεικνύει πώς να μεταβείτε στο στοιχείο που θέλετε στο μενού αυτού του εκτυπωτή ή
Ο εκτυπωτής σας
Υποδεικνύει κουμπί υλισμικού στον πίνακα χειριστή ή πλήκτρο στο πληκτρολόγιο του
υπολογιστή.
υπολογιστή.
Υποδεικνύει εκτυπωτή που θέλετε να χρησιμοποιήσετε ή να επιλέξετε.
- 2 -
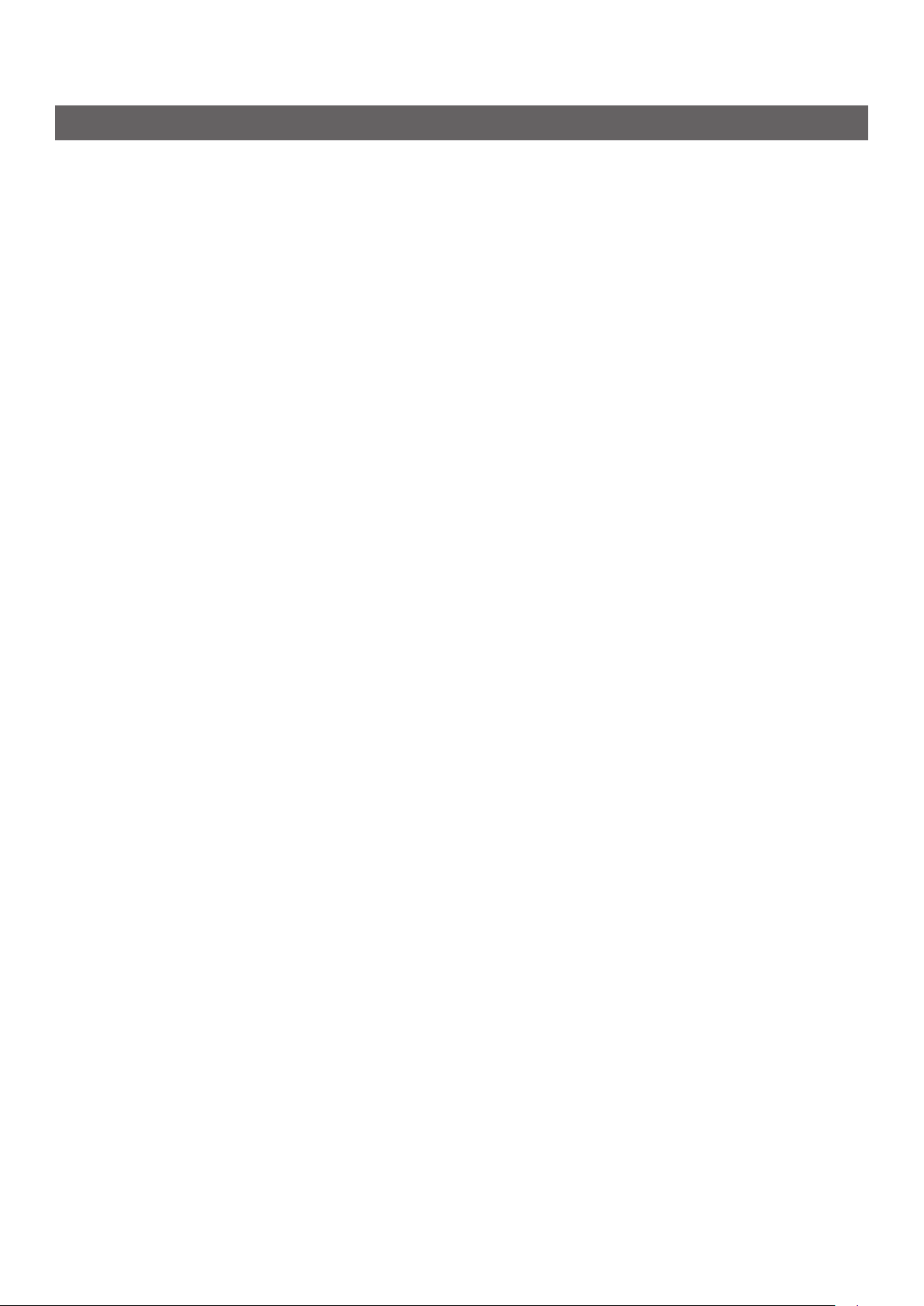
Σημειογραφία που χρησιμοποιείται στο παρόν εγχειρίδιο
Η ακόλουθη σημειογραφία χρησιμοποιείται στο παρόν εγχειρίδιο.
● PostScript3 Emulation → PSE, POSTSCRIPT3 Emulation, POSTSCRIPT3 EMULATION
● Λειτουργικό σύστημα Microsoft® Windows® 7 έκδοσης 64-bit → Windows 7 (έκδοση 64bit)
● Λειτουργικό σύστημα Microsoft® Windows Vista® έκδοσης 64-bit → Windows Vista (έκδοση 64bit)*
● Λειτουργικό σύστημα Microsoft® Windows Server® 2008 R2 έκδοσης 64-bit → Windows Server 2008 R2*
● Λειτουργικό σύστημα Microsoft® Windows Server® 2008 έκδοσης 64-bit → Windows Server 2008
(έκδοση 64bit)*
● Λειτουργικό σύστημα Microsoft® Windows® XP έκδοσης x64 → Windows XP (έκδοση x64)*
● Λειτουργικό σύστημα Microsoft® Windows Server® 2003 έκδοσης x64 → Windows Server 2003
(έκδοση x64)*
● Λειτουργικό σύστημα Microsoft® Windows® 7 → Windows 7 *
● Λειτουργικό σύστημα Microsoft® Windows Vista® → Windows Vista *
● Λειτουργικό σύστημα Microsoft® Windows Server® 2008 → Windows Server 2008 *
● Λειτουργικό σύστημα Microsoft® Windows® XP → Windows XP *
● Λειτουργικό σύστημα Microsoft® Windows Server® 2003 → Windows Server 2003 *
● Λειτουργικό σύστημα Microsoft® Windows® 2000 → Windows 2000
● Γενικό όνομα για Windows 7, Windows Vista, Windows Server 2008, Windows XP, Windows Server
2003 και Windows 2000 → Windows
* Αν δεν υπάρχει ειδική περιγραφή, η έκδοση 64bit συμπεριλαμβάνεται στα Windows 7, Windows Vista,
Windows Server 2008, Windows XP και Windows Server 2003. (η έκδοση 64bit και Windows Server
2008 R2 συμπεριλαμβάνεται στα Windows Server 2008.)
Αν δεν υπάρχει ειδική περιγραφή, το Windows 7 χρησιμοποιείται ως Windows, το Mac OS X 10.6
χρησιμοποιείται ως Mac OS X και το C831dn χρησιμοποιείται ως ο εκτυπωτής για παραδείγματα στο
παρόν έγγραφο.
Ανάλογα με το OS ή μοντέλο, η περιγραφή στο παρόν έγγραφο μπορεί να είναι διαφορετική.
- 3 -
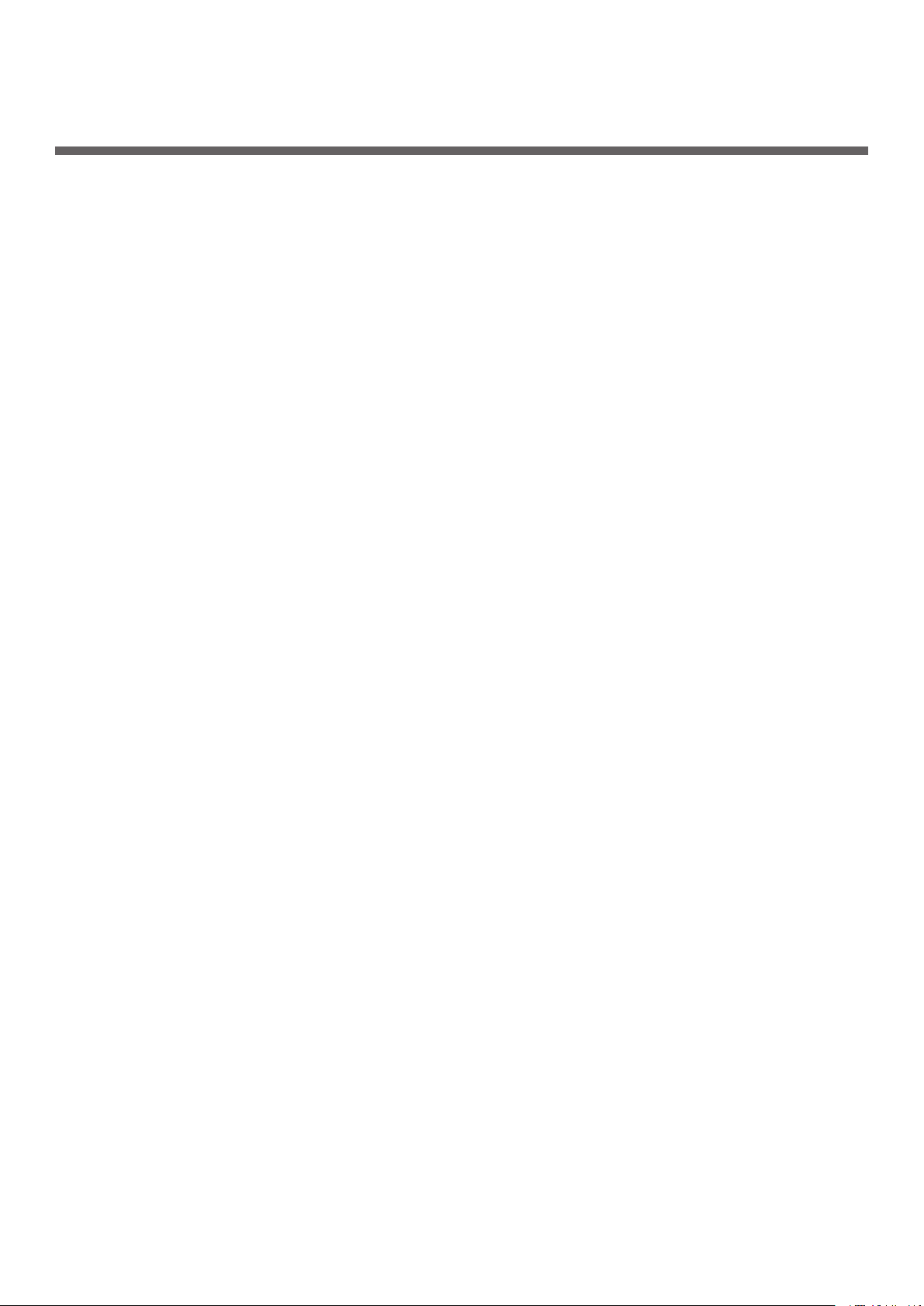
Περιεχόμενα
Πληροφορίες για το παρόν εγχειρίδιο .........................................................2
Όροι στο παρόν έγγραφο ........................................................................................... 2
Σύμβολα στο παρόν έγγραφο ...................................................................................... 2
Σημειογραφία που χρησιμοποιείται στο παρόν εγχειρίδιο ................................................. 3
1. Εύκολες λειτουργίες εκτύπωσης ........................................... 8
Περιγραφή της λειτουργίας εκτύπωσης ......................................................................... 8
Εκτύπωση σε φακέλους ........................................................................................... 14
Εκτύπωση σε ετικέτες .............................................................................................. 16
Εκτύπωση σε χαρτί προσαρμοσμένου μεγέθους ........................................................... 18
Χειροκίνητη εκτύπωση ............................................................................................. 22
Συνδυασμός πολλαπλών σελίδων σε ένα φύλλο χαρτιού
(Εκτύπωση πολλαπλών σελίδων) ............................................................................... 24
Εκτύπωση διπλής όψης ............................................................................................ 25
Κλιμάκωση σε σελίδες .............................................................................................. 27
Συρραφή σελίδων ................................................................................................... 28
Ρύθμιση σειράς σελίδων ........................................................................................... 29
Εκτύπωση φυλλαδίου .............................................................................................. 30
Εκτύπωση εξώφυλλου ............................................................................................. 32
Εκτύπωση αφισών ................................................................................................... 33
Αλλαγή ποιότητας εκτύπωσης (Ανάλυση) .................................................................... 34
Ενίσχυση φωτογραφιών ........................................................................................... 35
Εκτύπωση έγχρωμων δεδομένων σε κλίμακα του γκρι .................................................. 35
Έμφαση στις λεπτές γραμμές .................................................................................... 36
Αυτόματη επιλογή δίσκου ......................................................................................... 37
Αυτόματη αλλαγή δίσκου ......................................................................................... 39
Εξοικονόμηση γραφίτη ............................................................................................ 41
Ασφαλής εκτύπωση ................................................................................................. 42
Κρυπτογραφημένη ασφαλής εκτύπωση ....................................................................... 44
Εκτύπωση υδατοσημάτων ......................................................................................... 46
Εκτύπωση επικάλυψης ............................................................................................. 47
Αποθήκευση δεδομένων εκτύπωσης ........................................................................... 49
Αποθήκευση ρυθμίσεων προγράμματος οδήγησης ........................................................ 50
Αλλαγή των προεπιλεγμένων ρυθμίσεων προγράμματος οδήγησης ................................. 52
Χρήση γραμματοσειρών εκτυπωτή ............................................................................. 52
Χρήση γραμματοσειρών υπολογιστή ........................................................................... 53
Χρήση μνήμης εκτυπωτή .......................................................................................... 54
Αλλαγή της λειτουργίας μονοχρωματικής εκτύπωσης .................................................... 55
Εκτύπωση σε αρχείο ................................................................................................ 56
- 4 -
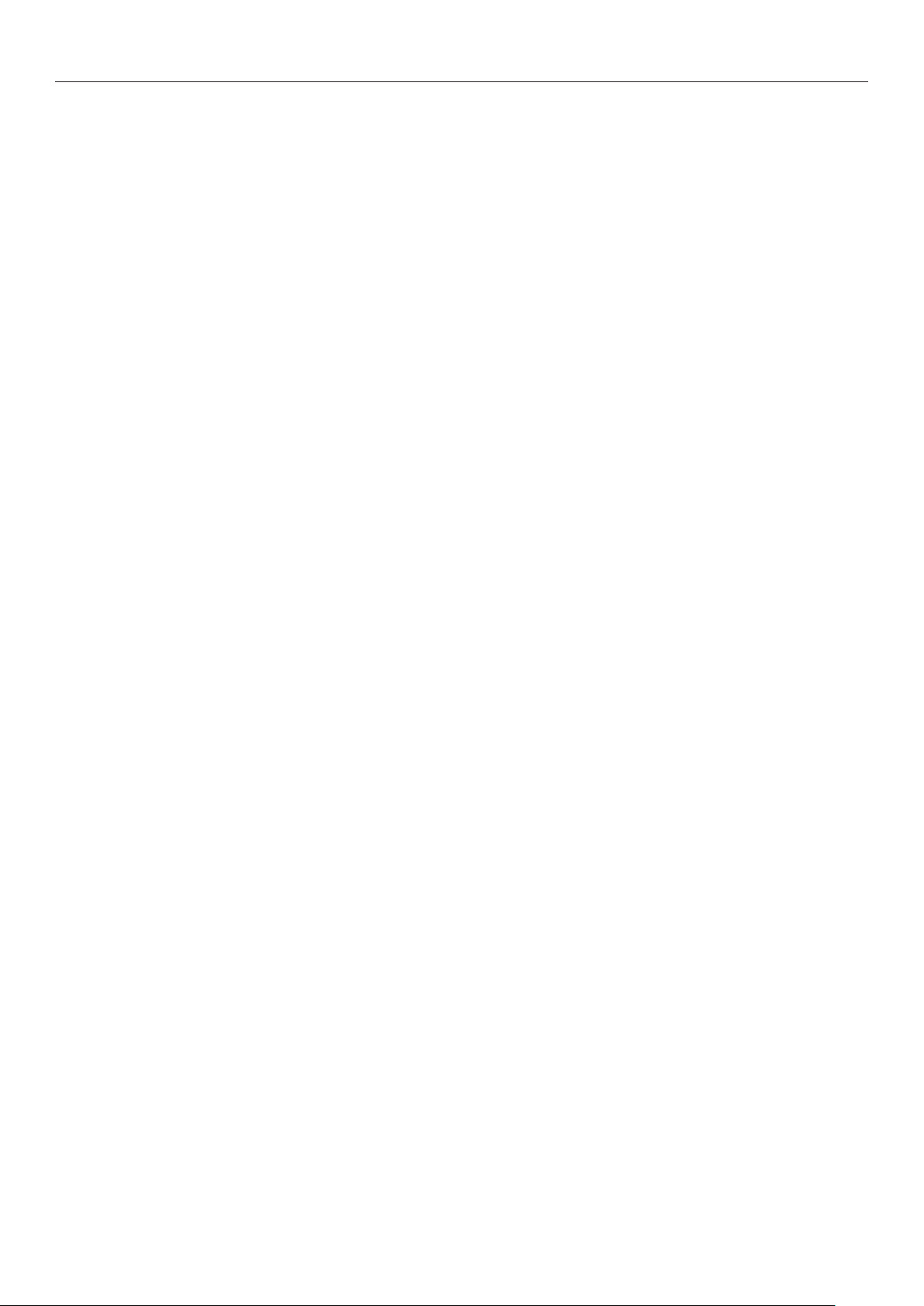
Περιεχόμενα
Λήψη αρχείων PS .................................................................................................... 57
Εκτύπωση σφαλμάτων PS......................................................................................... 57
Αλλαγή λειτουργίας εξομοίωσης ................................................................................ 58
2. Προσαρμογή χρώματος ...................................................... 59
Ρύθμιση χρώματος του πίνακα ελέγχου ..................................................... 59
Ρύθμιση της καταχώρησης χρώματος ......................................................................... 59
Ρύθμιση της πυκνότητας .......................................................................................... 59
Ρύθμιση της ισορροπίας χρώματος (πυκνότητα) ........................................................... 60
Ρύθμιση χρώματος στον υπολογιστή.........................................................61
Αντιστοίχιση χρώματος (αυτόματα) ............................................................................ 61
Αντιστοίχιση χρώματος (χρώμα γραφείου) .................................................................. 62
Αντιστοίχιση χρώματος (Graphic Pro) ......................................................................... 63
Αντιστοίχιση χρώματος (καμία αντιστοίχιση χρώματος) ................................................. 64
Αλλαγή μαύρου φινιρίσματος .................................................................................... 65
Εξάλειψη του λευκού κενού μεταξύ του κειμένου και του φόντου
(Μαύρο επανεκτύπωσης) .......................................................................................... 66
Προσομοίωση αποτελεσμάτων εκτύπωσης για μελάνι ................................................... 67
Διαχωρισμός χρώματος ............................................................................................ 68
Ρύθμιση του χρώματος με το βοηθητικό πρόγραμμα Color Correct ................ 69
Αλλαγή χρώματος παλέτας ....................................................................................... 69
Αλλαγή τιμής γάμμα ή χροιάς .................................................................................... 71
Εκτύπωση σε προσαρμοσμένες ρυθμίσεις χρώματος ..................................................... 72
Αποθήκευση ρυθμίσεων διόρθωσης χρώματος ............................................................. 73
Εισαγωγή ρυθμίσεων διόρθωσης χρώματος ................................................................. 74
Διαγραφή ρυθμίσεων διόρθωσης χρώματος ................................................................. 75
Ρύθμιση του χρώματος με το βοηθητικό πρόγραμμα Color Swatch ............... 76
Εκτύπωση δείγματος χρώματος ................................................................................. 76
Εκτύπωση αρχείου με το χρώμα που θέλετε ................................................................ 77
Προσαρμογή χρώματος με βοηθητικό πρόγραμμα PS Gamma Adjuster ..........78
Καταχώρηση μισού τόνου ......................................................................................... 78
Εκτύπωση αρχείου με την προσαρμοσμένη καμπύλη γάμμα ........................................... 79
- 5 -
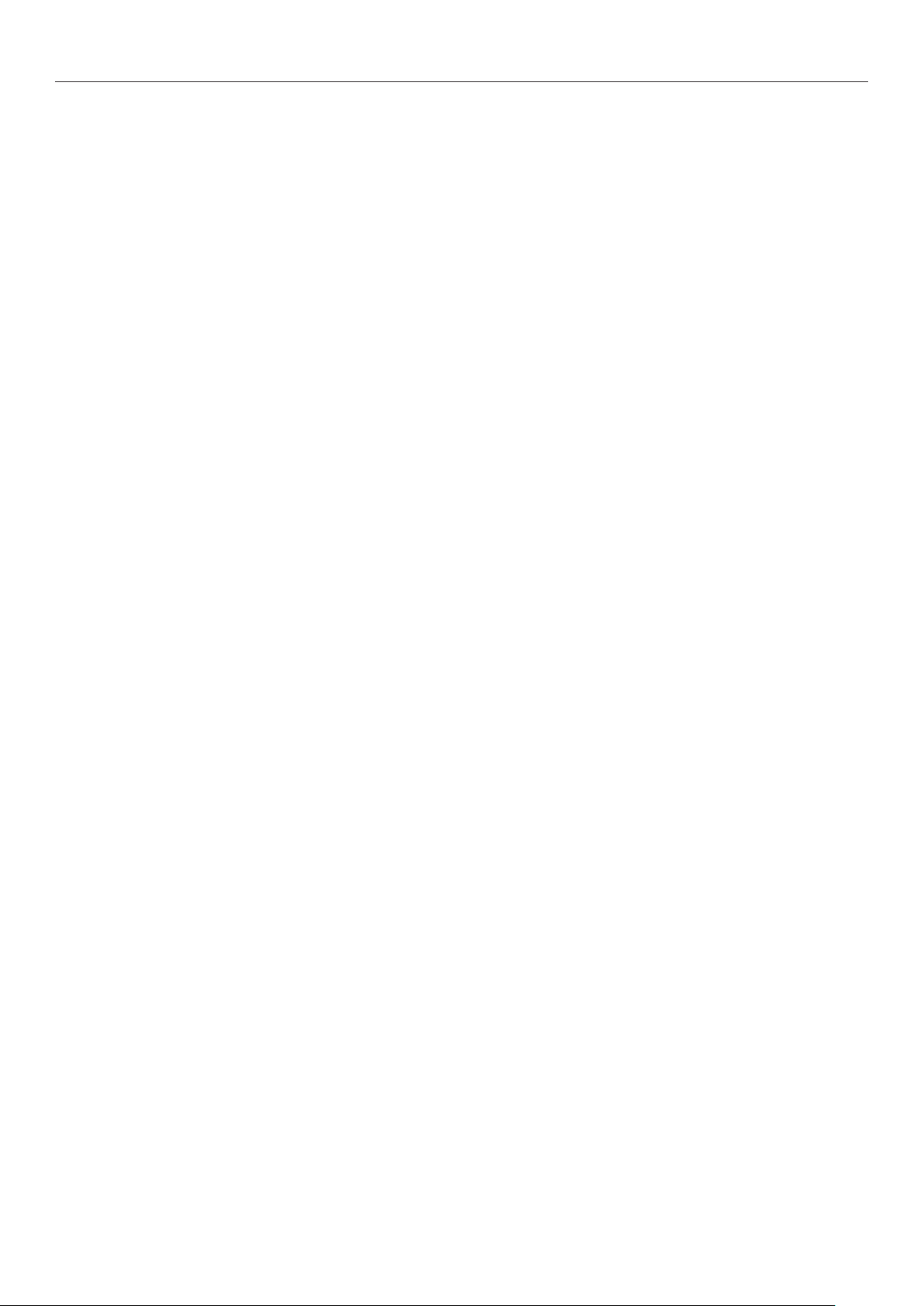
Περιεχόμενα
3. Αλλαγή ρυθμίσεων εκτυπωτή ............................................. 80
Έλεγχος των τρεχουσών ρυθμίσεων ......................................................... 80
Εκτύπωση πληροφοριών εκτύπωσης .......................................................................... 80
Αλλαγή των ρυθμίσεων εξοπλισμού..........................................................81
Διαμόρφωση διαχειριστή .......................................................................................... 81
Στατιστικά εκτύπωσης .............................................................................................. 81
Μενού εκκίνησης .................................................................................................... 82
Άλλες ρυθμίσεις ...................................................................................................... 82
Λίστα κάθε μενού ρυθμίσεων .................................................................................... 83
4. Χρήση λογισμικού βοηθητικού προγράμματος .................... 99
Επισκόπηση των βοηθητικών προγραμμάτων .............................................99
Εγκατάσταση βοηθητικών προγραμμάτων ............................................... 101
Κοινά βοηθητικά προγράμματος για Windows/Mac OS X ............................ 102
Ιστοσελίδα ............................................................................................................102
Βοηθητικά προγράμματα Windows ......................................................... 105
Εργαλείο διαμόρφωσης ...........................................................................................105
PDF Print Direct .....................................................................................................109
Ρύθμιση γλώσσας πίνακα χειριστή.............................................................................109
Network Card Setup ...............................................................................................110
Βοηθητικό πρόγραμμα OKI LPR ................................................................................112
Network Extension .................................................................................................115
TELNET ................................................................................................................117
Βοηθητικά προγράμματα Mac OS X ........................................................ 118
Διαμόρφωση γλώσσας πίνακα ..................................................................................118
Network Card Setup ...............................................................................................119
- 6 -
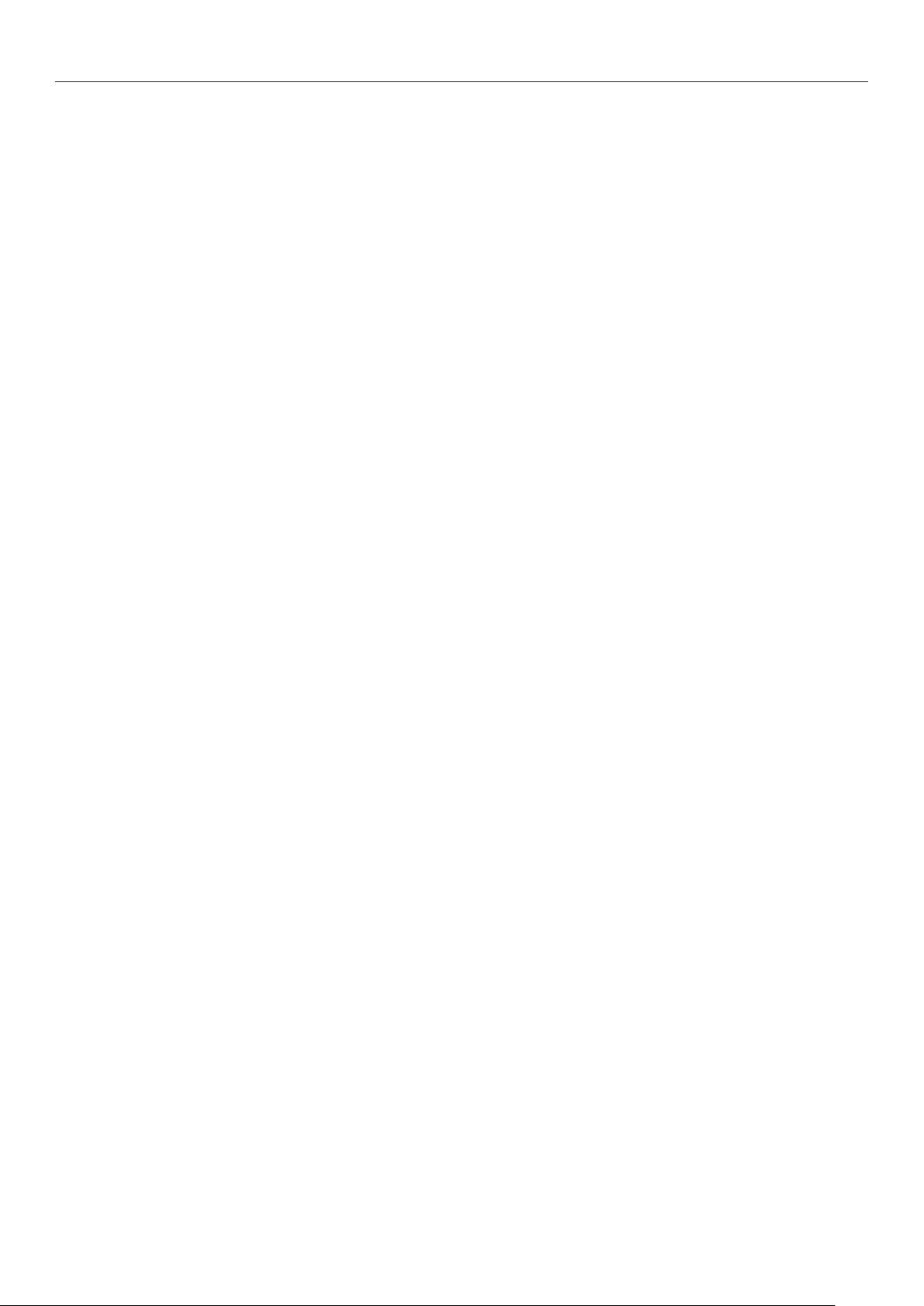
Περιεχόμενα
5. Ρυθμίσεις δικτύου ............................................................ 120
Στοιχεία ρύθμισης δικτύου .................................................................... 120
Ρύθμιση διεύθυνσης IP ......................................................................... 151
Αλλαγή ρυθμίσεων δικτύου από την ιστοσελίδα ....................................... 155
Πληροφόρηση μέσω email για το τέλος της αναλώσιμης διάρκειας ζωής και σφάλματα
(Προειδοποίηση email) ............................................................................................155
Έλεγχος της πρόσβασης με τη χρήση διεύθυνσης IP (Φιλτράρισμα IP)............................156
Έλεγχος της πρόσβασης με τη χρήση διεύθυνσης MAC (Φιλτράρισμα διεύθυνσης MAC) ....157
Εκτύπωση χωρίς πρόγραμμα οδήγησης εκτυπωτή (Direct Print) ....................................157
Κρυπτογράφηση επικοινωνίας με το SSL/TLS .............................................................158
Κρυπτογράφηση επικοινωνίας με IPSec .....................................................................161
Χρήση SNMPv3 ......................................................................................................164
Χρήση IPv6 ...........................................................................................................164
Χρήση IEEE802.1X .................................................................................................165
Αλλαγή των ρυθμίσεων EtherTalk (μόνο για Mac OS X) ................................................167
Άλλες λειτουργίες ................................................................................ 168
Αρχικοποίηση των ρυθμίσεων δικτύου .......................................................................168
Χρήση DHCP .........................................................................................................168
6. Αντιμετώπιση προβλημάτων ............................................. 170
Αρχικοποίηση ..................................................................................... 170
Αρχικοποίηση κάρτας μνήμης SD ..............................................................................170
Αρχικοποίηση μνήμης ash ......................................................................................172
Επαναφορά των ρυθμίσεων εκτυπωτή .......................................................................172
Διαγραφή ή ενημέρωση των προγραμμάτων οδήγησης εκτυπωτή ............... 173
Διαγραφή προγράμματος οδήγησης εκτυπωτή ............................................................173
Ενημέρωση προγράμματος οδήγησης εκτυπωτή ..........................................................174
Ευρετήριο .............................................................................. 176
- 7 -
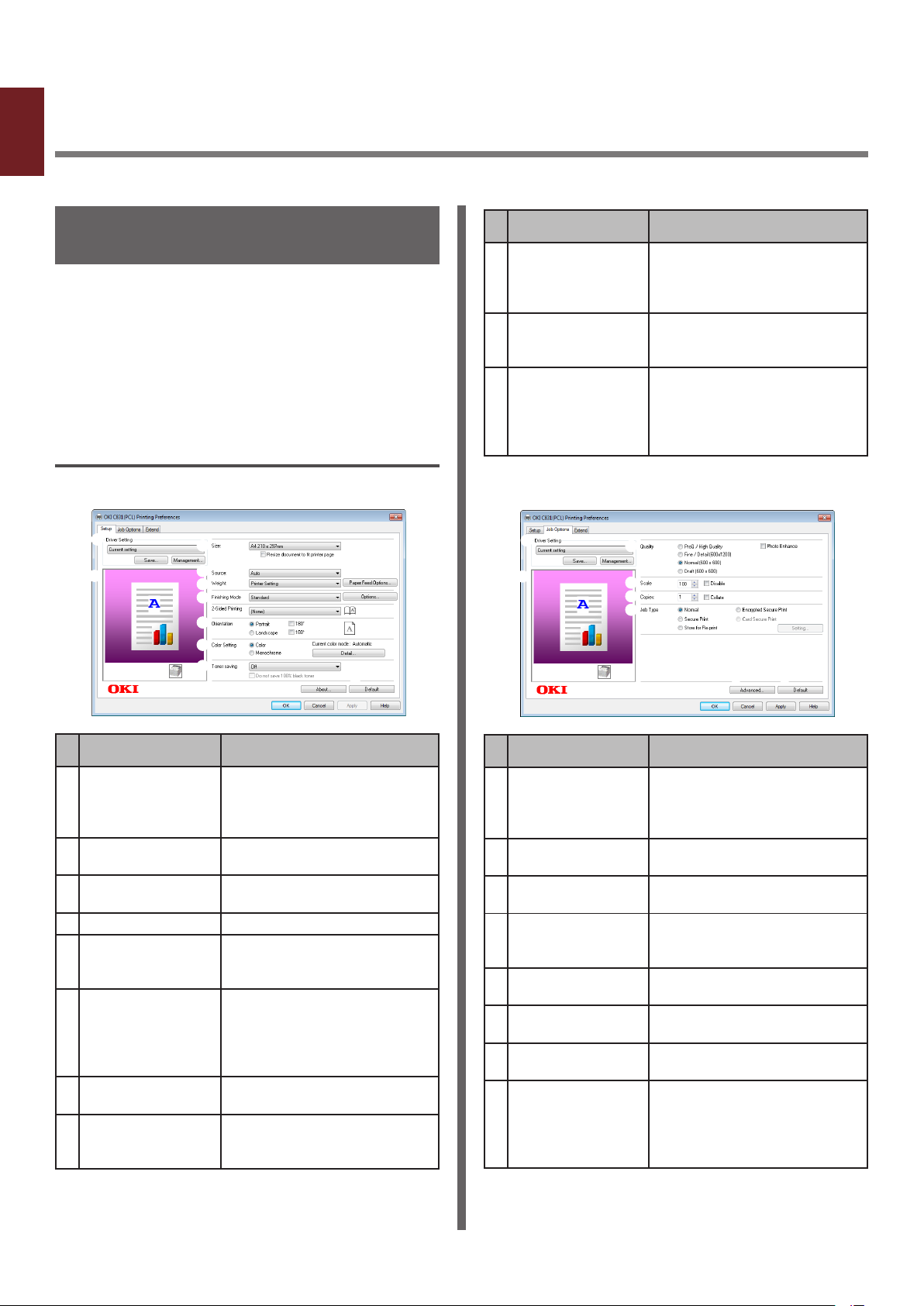
1. Εύκολες λειτουργίες εκτύπωσης
1
Σε αυτό το κεφάλαιο επεξηγούνται οι προηγμένες λειτουργίες εκτύπωσης.
1. Εύκολες λειτουργίες εκτύπωσης
Περιγραφή της λειτουργίας εκτύπωσης
Τα PCL, PS και XPS είναι τα 3 προγράμματα
οδήγησης του εκτυπωτή για τα Windows και το
PS είναι το πρόγραμμα οδήγησης για το Mac OS
X.
Οι λειτουργίες εκτύπωσης διαφέρουν ανάλογα με
το πρόγραμμα οδήγησης.
Για πρόγραμμα οδήγησης εκτυπωτή
Windows PCL
Καρτέλα [Διαμόρφωση] (Setup)
Στοιχείο Περιγραφή
Toner save
(Toner save)
Πληροφορίες
(About)
Default (Default) Επαναφέρει τις ρυθμίσεις
Εξοικονομεί γραφίτη
μειώνοντας την πυκνότητα
εκτύπωσης και τις
εκτυπώσεις.
Εμφανίζει την έκδοση του
προγράμματος οδήγησης του
εκτυπωτή.
προγράμματος οδήγησης
του εκτυπωτή στις
προεπιλεγμένες τιμές μόνο
για τη συγκεκριμένη καρτέλα.
Καρτέλα [Επιλογές εργασίας] (Job Options)
Στοιχείο Περιγραφή
Ρύθμιση
προγράμματος
οδήγησης (Driver
Setting)
Preview (Preview) Εμφανίζει την εικόνα
Size (Size) Επιλέγει το μέγεθος χαρτιού
Πηγή (Source) Επιλέγει ένα δίσκο χαρτιού.
Βάρος (Weight) Επιλέγει το βάρος και τον
Λειτουργία τελικής
επεξεργασίας
(Finishing Mode)
Προσανατολισμός
(Orientation)
Ρύθμιση χρώματος
(Color Setting)
Αποθηκεύει τις ρυθμίσεις
που πραγματοποιούνται στο
πρόγραμμα οδήγησης.
εκτύπωσης.
για το έγγραφό σας.
τύπο χαρτιού που θέλετε να
χρησιμοποιήσετε.
Περιέχει επιλογές για την
εκτύπωση φυλλαδίου και
αφίσας και χρησιμοποιείται
για τον έλεγχο της διάταξης
του εγγράφου σας στο χαρτί.
Επιλέγει τον προσανατολισμό
εγγράφου.
Κάνει εναλλαγή της
έγχρωμης εκτύπωσης με τη
μονόχρωμη εκτύπωση.
Στοιχείο Περιγραφή
Ρύθμιση
προγράμματος
οδήγησης (Driver
Setting)
Preview (Preview) Εμφανίζει την εικόνα
Ποιότητα (Quality) Ελέγχει την ανάλυση του
Scale (Scale) Ρυθμίζει ένα ποσοστό για τη
Αντίτυπα (Copies) Εισάγει τον αριθμό των
Είδος εργασίας
(Job Type)
Σύνθετες
(Advanced)
Default (Default) Επαναφέρει τις ρυθμίσεις
Αποθηκεύει τις ρυθμίσεις
που πραγματοποιούνται στο
πρόγραμμα οδήγησης.
εκτύπωσης.
εκτυπωτή.
μεγέθυνση ή τη σμίκρυνση
της εκτυπωμένης εικόνας.
αντιγράφων για εκτύπωση.
Επιλέγει έναν τύπο εργασίας.
Ορίζει τις ρυθμίσεις για
προχωρημένους.
προγράμματος οδήγησης
του εκτυπωτή στις
προεπιλεγμένες τιμές μόνο
για τη συγκεκριμένη καρτέλα.
- 8 -
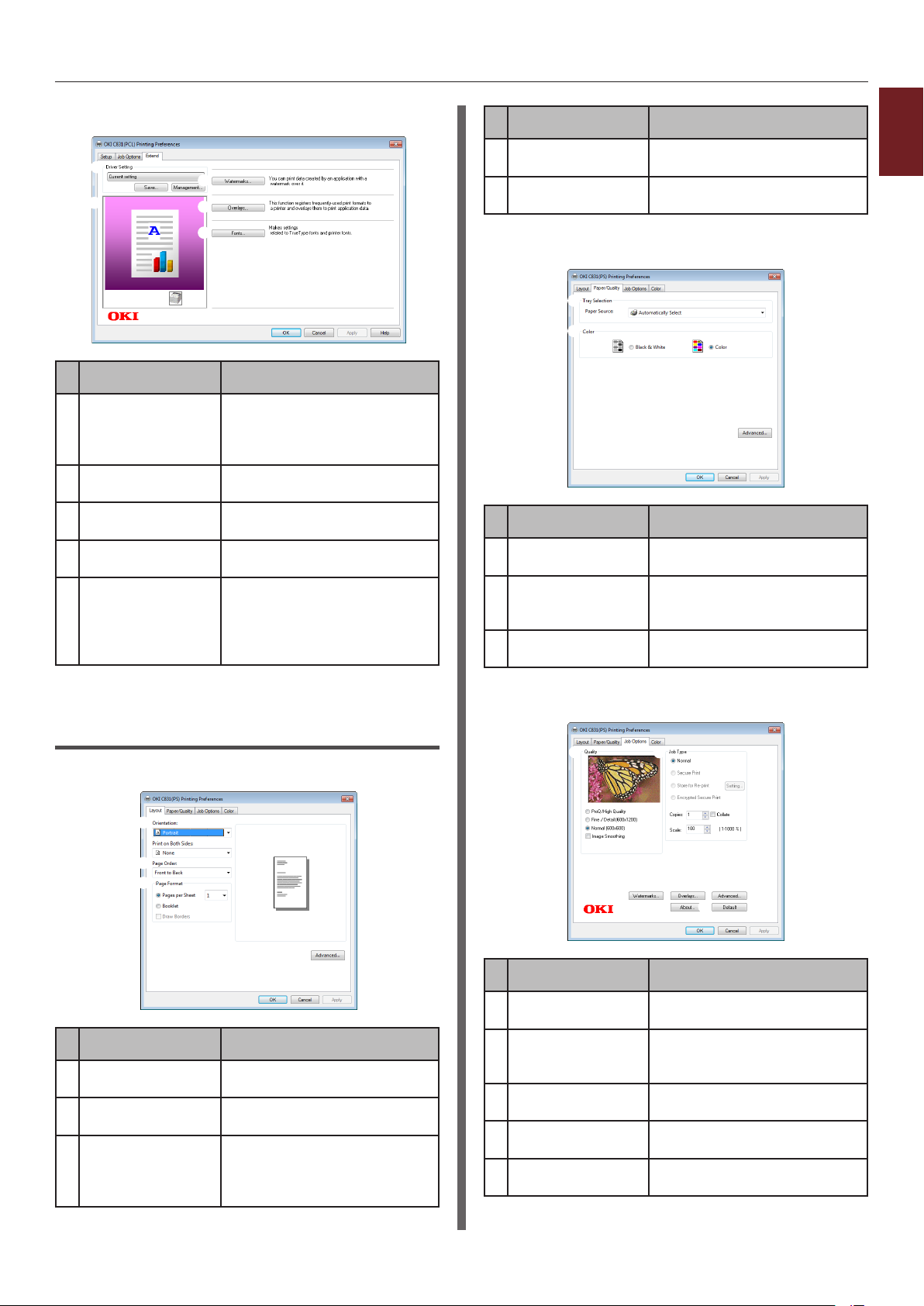
Καρτέλα [Έκταση] (Extend)
Στοιχείο Περιγραφή
Ρύθμιση
προγράμματος
οδήγησης (Driver
Setting)
Preview (Preview) Εμφανίζει την εικόνα
Υδατόσημα
(Watermarks)
Επικαλύψεις
(Overlays)
Γραμματοσειρές
(Fonts)
Αποθηκεύει τις ρυθμίσεις
που πραγματοποιούνται στο
πρόγραμμα οδήγησης.
εκτύπωσης.
Ρυθμίζει την εκτύπωση
υδατοσημάτων.
Ρυθμίζει την εκτύπωση
επικαλύψεων.
Πραγματοποιεί
ρυθμίσεις σχετικά με τις
γραμματοσειρές True Type
και τις γραμματοσειρές του
εκτυπωτή.
Στοιχείο Περιγραφή
Preview (Preview) Εμφανίζει την εικόνα
εκτύπωσης.
Σύνθετες
(Advanced)
Ορίζει τις ρυθμίσεις για
προχωρημένους.
Καρτέλα [Χαρτί/Ποιότητα] (Paper/Quality)
Στοιχείο Περιγραφή
Tray Selection
(Tray Selection)
Έγχρωμο (Color) Κάνει εναλλαγή της
Σύνθετες
(Advanced)
Επιλέγει ένα δίσκο χαρτιού.
έγχρωμης εκτύπωσης με τη
μονόχρωμη εκτύπωση.
Ορίζει τις ρυθμίσεις για
προχωρημένους.
1
1. Εύκολες λειτουργίες εκτύπωσης
Για πρόγραμμα οδήγησης εκτυπωτή
Windows PS
Καρτέλα [Διάταξη] (Layout)
Στοιχείο Περιγραφή
Προσανατολισμός
(Orientation)
Σειρά σελίδας
(Page Order)
Μορφή σελίδας
(Page Format)
Επιλέγει τον προσανατολισμό
εγγράφου.
Επιλέγει τη σειρά των
σελίδων του εγγράφου.
Ρυθμίζει την εκτύπωση
φυλλαδίου και τον αριθμό
των σελίδων για εκτύπωση σε
ένα φύλλο χαρτιού.
Καρτέλα [Επιλογές εργασίας] (Job Options)
Στοιχείο Περιγραφή
Ποιότητα (Quality) Ελέγχει την ανάλυση του
εκτυπωτή.
Είδος εργασίας
(Job Type)
Υδατόσημα
(Watermarks)
Επικαλύψεις
(Overlays)
Σύνθετες
(Advanced)
Επιλέγει έναν τύπο εργασίας
και τον αριθμό των
αντιγράφων για εκτύπωση.
Ρυθμίζει την εκτύπωση
υδατοσημάτων.
Ρυθμίζει την εκτύπωση
επικαλύψεων.
Ορίζει τις ρυθμίσεις για
προχωρημένους.
- 9 -
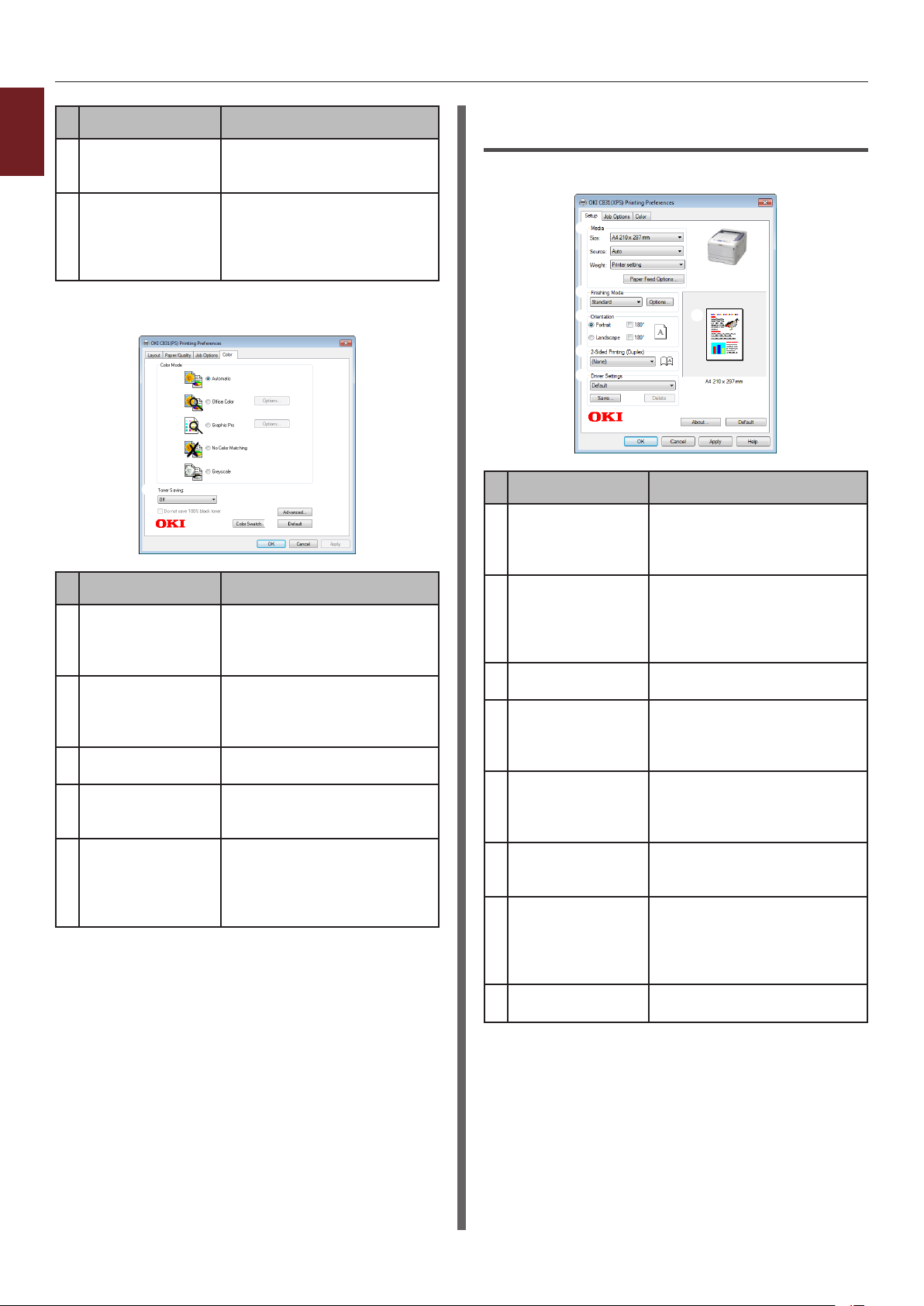
1
Στοιχείο Περιγραφή
Πληροφορίες
(About)
1. Εύκολες λειτουργίες εκτύπωσης
Default (Default) Επαναφέρει τις ρυθμίσεις
Καρτέλα [Έγχρωμο] (Color)
Στοιχείο Περιγραφή
Λειτουργία
έγχρωμης
εκτύπωσης (Color
Mode)
Toner save
(Toner save)
Σύνθετες
(Advanced)
Color Swatch
(Color Swatch)
Default (Default) Επαναφέρει τις ρυθμίσεις
Εμφανίζει την έκδοση του
προγράμματος οδήγησης του
εκτυπωτή.
προγράμματος οδήγησης
του εκτυπωτή στις
προεπιλεγμένες τιμές μόνο
για τη συγκεκριμένη καρτέλα.
Προσαρμόζει τις ρυθμίσεις
χρώματος για την έγχρωμη
εκτύπωση.
Εξοικονομεί γραφίτη
μειώνοντας την πυκνότητα
εκτύπωσης και τις
εκτυπώσεις.
Ορίζει τις ρυθμίσεις για
προχωρημένους.
Εκκίνηση του βοηθητικού
προγράμματος
Χρωματολογίου.
προγράμματος οδήγησης
του εκτυπωτή στις
προεπιλεγμένες τιμές μόνο
για τη συγκεκριμένη καρτέλα.
Για πρόγραμμα οδήγησης εκτυπωτή
Windows XPS
Καρτέλα [Διαμόρφωση] (Setup)
Στοιχείο Περιγραφή
Media (Media) Επιλέγει το μέγεθος και το
Λειτουργία τελικής
επεξεργασίας
(Finishing Mode)
Προσανατολισμός
(Orientation)
Εκτύπωση διπλής
όψης (duplex)
(2-Sided Printing
(Duplex))
Ρυθμίσεις
προγράμματος
οδήγησης (Driver
Setting)
Πληροφορίες
(About)
Default (Default) Επαναφέρει τις ρυθμίσεις
Preview (Preview) Εμφανίζει την εικόνα
βάρος χαρτιού, καθώς και ένα
δίσκο χαρτιού για το έγγραφό
σας.
Περιέχει επιλογές για την
εκτύπωση φυλλαδίου και
αφίσας και χρησιμοποιείται
για τον έλεγχο της διάταξης
του εγγράφου σας στο χαρτί.
Επιλέγει τον προσανατολισμό
εγγράφου.
Ρυθμίζει την εκτύπωση δύο
όψεων.
Αποθηκεύει τις ρυθμίσεις
που πραγματοποιούνται στο
πρόγραμμα οδήγησης.
Εμφανίζει την έκδοση του
προγράμματος οδήγησης του
εκτυπωτή.
προγράμματος οδήγησης
του εκτυπωτή στις
προεπιλεγμένες τιμές μόνο
για τη συγκεκριμένη καρτέλα.
εκτύπωσης.
- 10 -
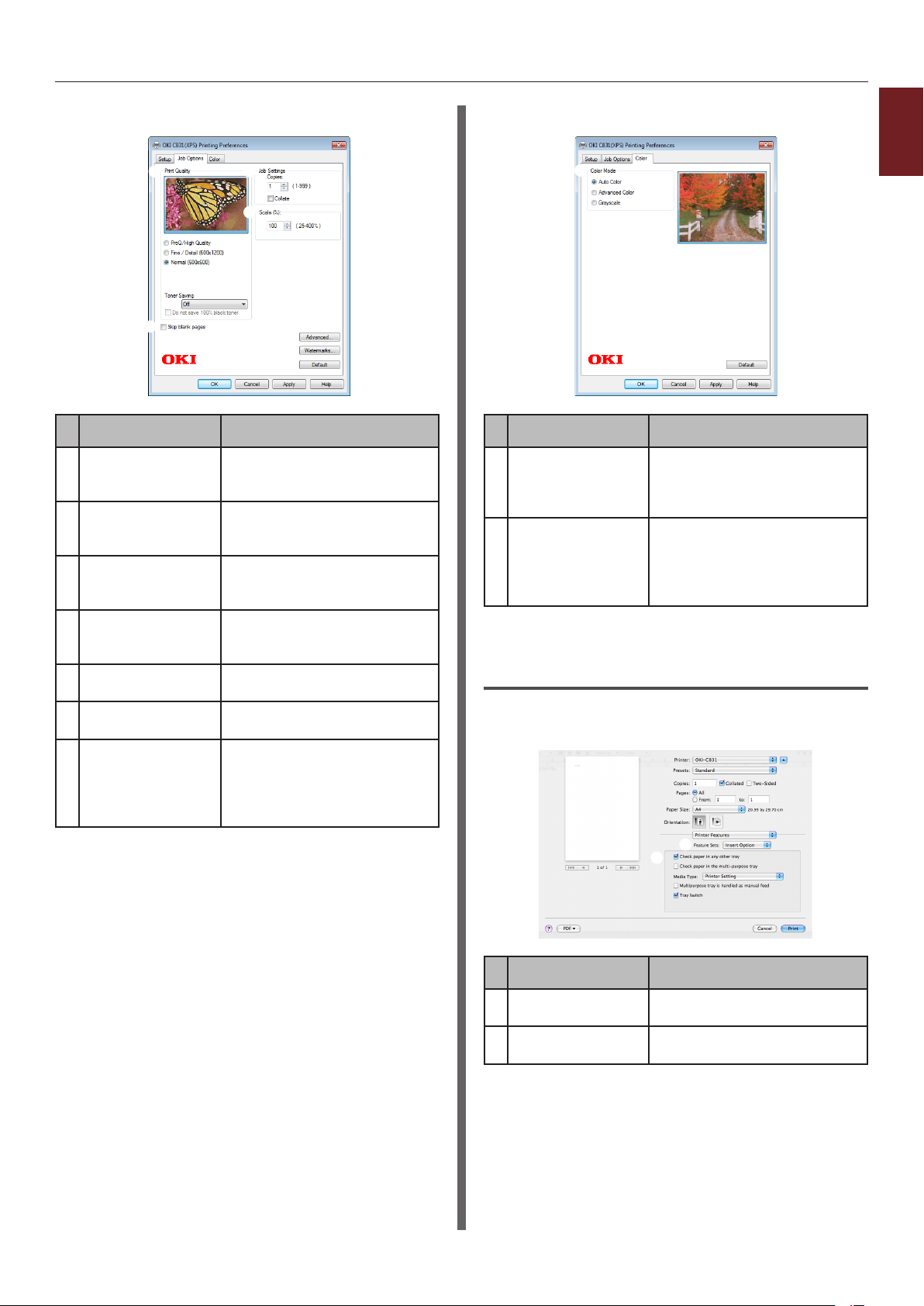
Καρτέλα [Επιλογές εργασίας] (Job Options)
Στοιχείο Περιγραφή
Ποιότητα
Εκτύπωσης (Print
Quality)
Skip blank pages
(Skip blank pages)
Job Settings
(Job Settings)
Scale (Scale) Ρυθμίζει ένα ποσοστό για τη
Σύνθετες
(Advanced)
Υδατόσημα
(Watermarks)
Default (Default) Επαναφέρει τις ρυθμίσεις
Ελέγχει την ανάλυση του
εκτυπωτή.
Επιτρέπει την εκτύπωση του
εγγράφου παραλείποντας τις
κενές σελίδες.
Επιλέγει τον αριθμό
αντιγράφων κ.λπ. προς
εκτύπωση.
μεγέθυνση ή τη σμίκρυνση
της εκτυπωμένης εικόνας.
Ορίζει τις ρυθμίσεις για
προχωρημένους.
Ρυθμίζει την εκτύπωση
υδατοσημάτων.
προγράμματος οδήγησης
του εκτυπωτή στις
προεπιλεγμένες τιμές μόνο
για τη συγκεκριμένη καρτέλα.
Καρτέλα [Έγχρωμο] (Color)
Στοιχείο Περιγραφή
Λειτουργία
έγχρωμης
εκτύπωσης (Color
Mode)
Default (Default) Επαναφέρει τις ρυθμίσεις
Επιλέγει τις λειτουργίες
χρώματος για την έγχρωμη
εκτύπωση.
προγράμματος οδήγησης
του εκτυπωτή στις
προεπιλεγμένες τιμές μόνο
για τη συγκεκριμένη καρτέλα.
Για πρόγραμμα οδήγησης εκτυπωτή
Mac OS X PS
Πίνακας [Χαρακτηριστικά εκτυπωτή]
(Printer Features)
1
1. Εύκολες λειτουργίες εκτύπωσης
- 11 -
Στοιχείο Περιγραφή
Feature Sets
(Feature Sets)
Options (Options) Ρυθμίζει τις επιλογές σχετικά
Ρυθμίζει τις διάφορες
λειτουργίες.
με την επιλεγμένη λειτουργία.
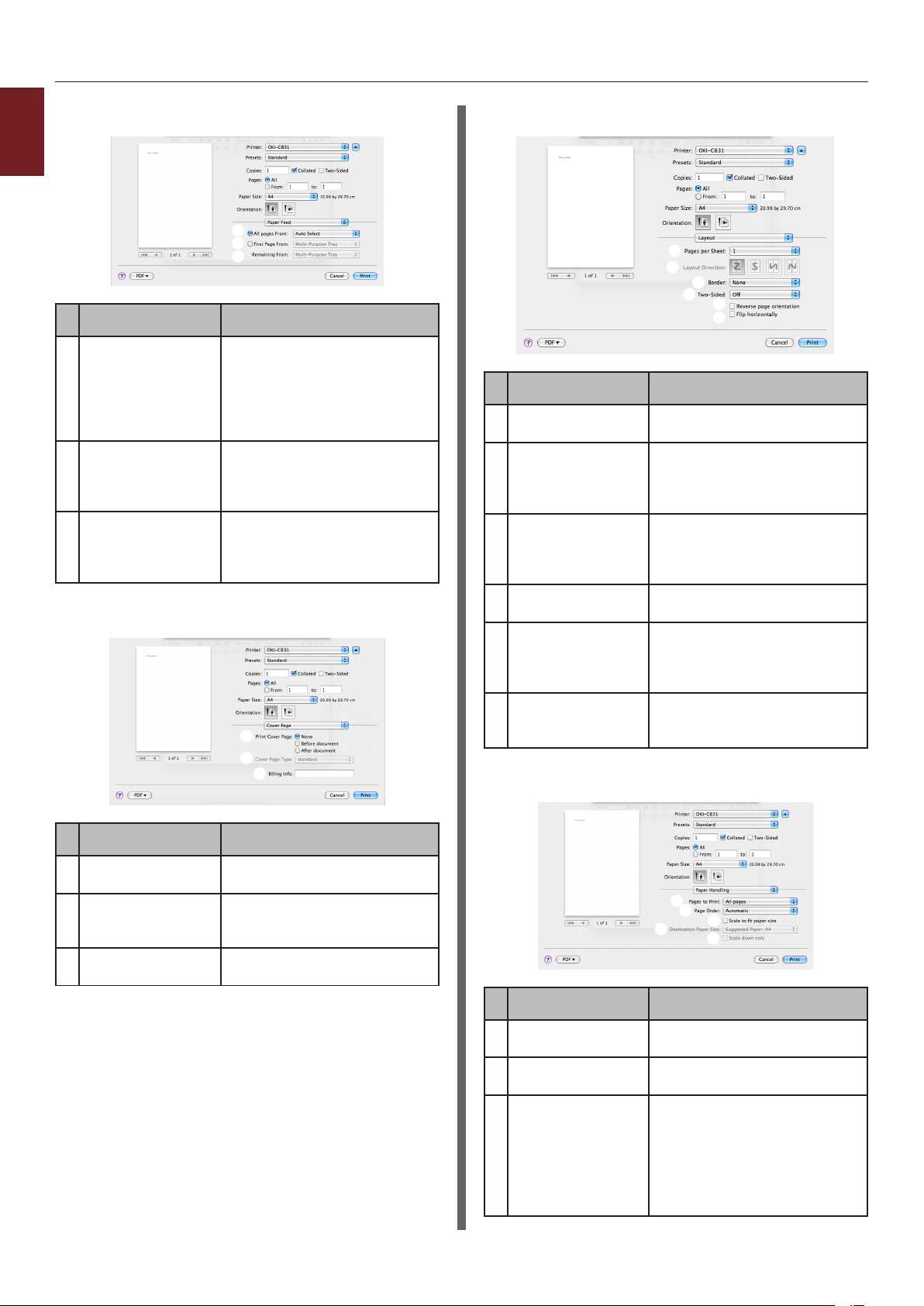
Πίνακας [Τροφοδοσία χαρτιού] (Paper Feed)
1
1. Εύκολες λειτουργίες εκτύπωσης
Στοιχείο Περιγραφή
All pages From
(All pages From)
Πρώτη σελίδα από
(First Page From)
Remaining From
(Remaining From)
Πίνακας [Cover Page] (Cover Page)
Επιλέγει ένα δίσκο χαρτιού.
Εάν επιλέξετε το
[Αυτόματη επιλογή], ο
εκτυπωτής επιλέγει αυτόματα
ένα δίσκο του εκτυπωτή με το
σωστό μέγεθος χαρτιού.
Ορίστε αυτήν την επιλογή
όταν θέλετε να εκτυπώσετε
την πρώτη σελίδα από τον
καθορισμένο δίσκο.
Ορίστε αυτήν την επιλογή
όταν θέλετε να εκτυπώσετε
τις υπόλοιπες σελίδες από τον
καθορισμένο δίσκο.
Πίνακας [Διάταξη] (Layout)
Στοιχείο Περιγραφή
Σελίδες ανά φύλλο
(Pages per Sheet)
Κατεύθυνση
διάταξης (Layout
Direction)
Περίγραμμα
(Border)
Δύο όψεων
(Two-Sided)
Reverse page
orientation
(Reverse page
orientation)
Flip horizontally
(Flip horizontally)
Επιλέγει τον αριθμό των
αντιγράφων για εκτύπωση.
Επιλέγει τη διάταξη κατά
την εκτύπωση πολλαπλών
σελίδων σε ένα φύλλο
χαρτιού.
Επιλέγει το περίγραμμα κατά
την εκτύπωση πολλαπλών
σελίδων σε ένα φύλλο
χαρτιού.
Ορίστε αυτήν την επιλογή για
την εκτύπωση διπλής όψης.
Ορίστε αυτήν την επιλογή
για την αναστροφή του
προσανατολισμού σελίδας.
Ορίστε αυτήν την επιλογή για
την οριζόντια αναστροφή των
σελίδων.
Πίνακας [Χειρισμός χαρτιού] (Paper Handling)
Στοιχείο Περιγραφή
Print Cover Page
(Print Cover Page)
Cover Page Type
(Cover Page Type)
Billing Info
(Billing Info)
Ρυθμίζει την εκτύπωση
εξώφυλλου.
Ρυθμίζει τη συμβολοσειρά
χαρακτήρων για την
εκτύπωση εξώφυλλου.
Αυτή η λειτουργία δεν είναι
διαθέσιμη.
- 12 -
Στοιχείο Περιγραφή
Pages to Print
(Pages to Print)
Σειρά σελίδας
(Page Order)
Κλιμάκωση για
προσαρμογή στο
μέγεθος χαρτιού
(Scale to t paper
size)
Επιλέγει τις σελίδες για
εκτύπωση.
Επιλέγει τη σειρά των
σελίδων για εκτύπωση.
Ορίστε αυτήν την επιλογή
κατά την εκτύπωση για την
προσαρμογή στο μέγεθος
του χαρτιού. Ανάλογα με τη
ρύθμιση, η εικόνα εκτύπωσης
μπορεί να μην εκτυπώνεται
σωστά.
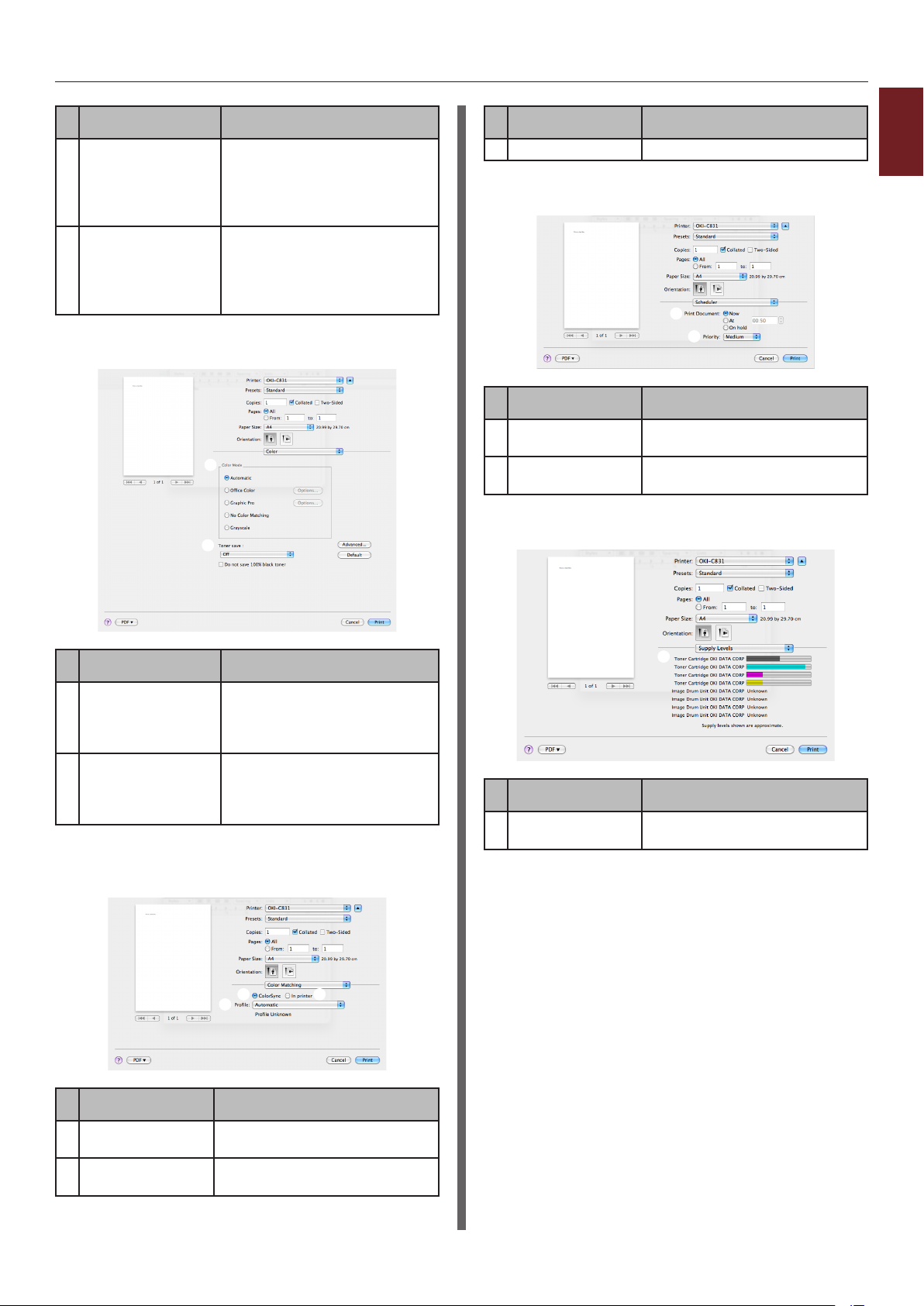
Στοιχείο Περιγραφή
Destination Paper
Size (Destination
Paper Size)
Scale down only
(Scale down only)
Ορίστε αυτήν την επιλογή
όταν θέλετε να αυξήσετε ή
να μειώσετε το μέγεθος της
εικόνας με προσαρμογή στο
μέγεθος του χαρτιού εξόδου.
Ορίστε αυτήν την επιλογή
όταν θέλετε να μειώσετε
το μέγεθος εικόνας για
προσαρμογή στο μέγεθος του
χαρτιού εξόδου.
Πίνακας [Έγχρωμο] (Color)
Στοιχείο Περιγραφή
Prole (Prole) Επιλέγει το προφίλ.
Πίνακας [Scheduler] (Scheduler)
Στοιχείο Περιγραφή
Print Document
(Print Document)
Priority (Priority) Αυτή η λειτουργία δεν είναι
Ρυθμίζει την ώρα για
εκτύπωση.
διαθέσιμη.
Πίνακας [Supply Levels] (Supply Levels)
1
1. Εύκολες λειτουργίες εκτύπωσης
Στοιχείο Περιγραφή
Λειτουργία
έγχρωμης
εκτύπωσης (Color
Mode)
Toner save
(Toner save)
Προσαρμόζει τις λειτουργίες
χρώματος για την έγχρωμη
εκτύπωση.
Εξοικονομεί γραφίτη
μειώνοντας την πυκνότητα
εκτύπωσης και τις
εκτυπώσεις.
Πίνακας [Αντιστοίχιση χρώματος]
(Color Matching)
Στοιχείο Περιγραφή
Consumables Εμφανίζει την κατάσταση
χρήσης των αναλωσίμων.
ColorSync
(ColorSync)
In printer
(In printer)
Στοιχείο Περιγραφή
Ρυθμίζει τις λειτουργίες
ColorSync.
Εκτελεί την αντιστοίχιση
χρώματος με τον εκτυπωτή.
- 13 -
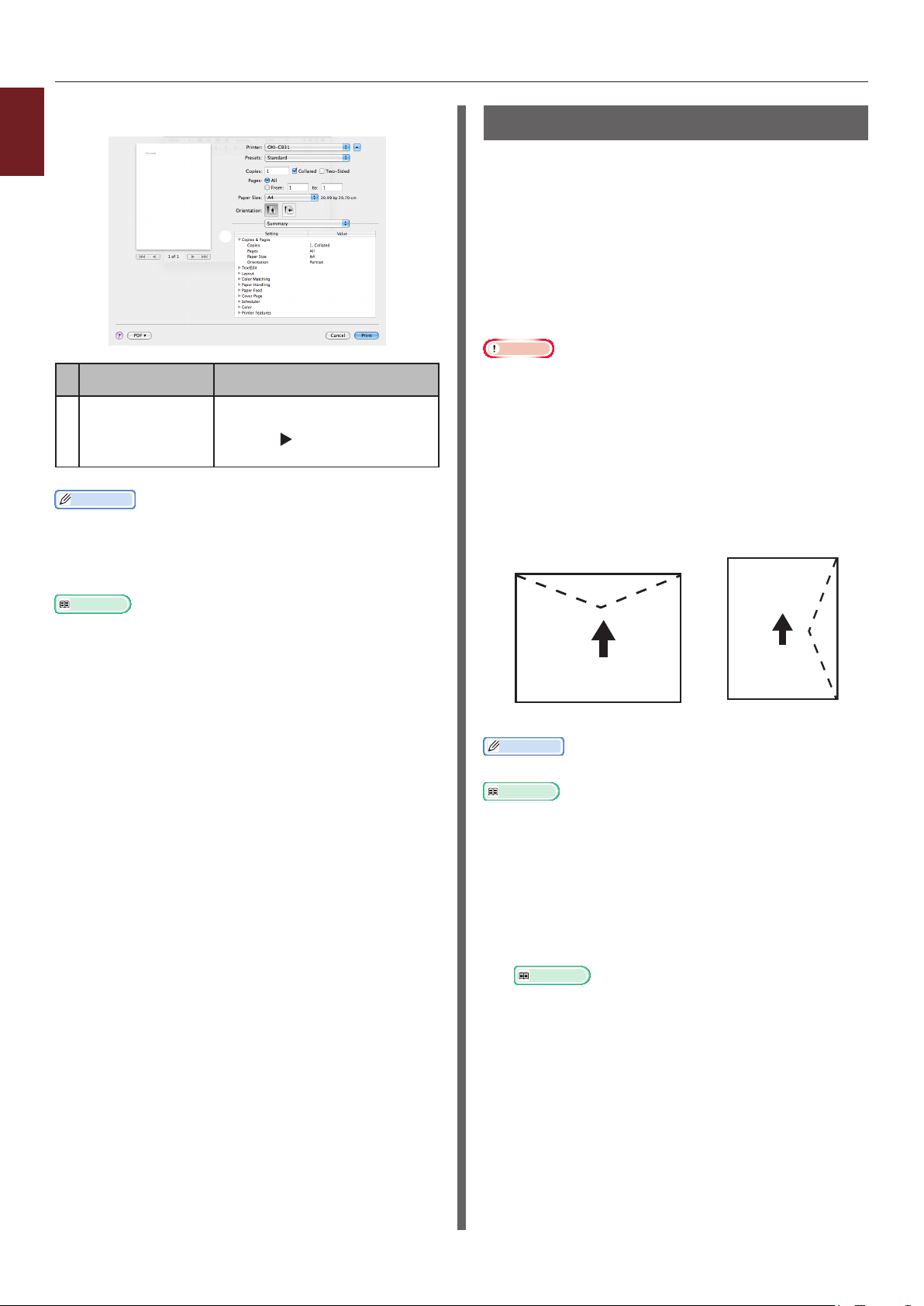
Πίνακας [Summary] (Summary)
1
1. Εύκολες λειτουργίες εκτύπωσης
Στοιχείο Περιγραφή
Ρυθμίσεις
(Settings)
Παρατήρηση
● Η οθόνη και η διαδικασία μπορεί να διαφέρουν ανάλογα με
το λειτουργικό σύστημα, τις εφαρμογές και την έκδοση του
προγράμματος οδήγησης εκτυπωτή που χρησιμοποιείτε. Η
ενότητα αυτή χρησιμοποιεί το Notepad και το TextEdit στα
Windows και Mac OS X ως παραδείγματα.
Παραπομπή
● Για πρόσθετες πληροφορίες σχετικά με τα στοιχεία
ρύθμισης, ανατρέξτε στην online βοήθεια.
Εμφανίζει τη λίστα των
ρυθμίσεων λειτουργίας. Κάντε
κλικ στο για την εμφάνιση
των λεπτομερειών.
Εκτύπωση σε φακέλους
Μπορείτε να εκτυπώσετε σε φακέλους αν
αλλάξετε τη ρύθμιση του μεγέθους χαρτιού και
χρησιμοποιήσετε το δίσκο πολλαπλών χρήσεων
και το γυρισμένο προς τα πάνω δίσκο στοίβας.
Ρυθμίστε το μέγεθος χαρτιού και το δίσκο
πολλαπλών χρήσεων στον πίνακα χειριστή, και
μετά πραγματοποιήστε ρυθμίσεις εκτύπωσης,
συμπεριλαμβάνοντας μέγεθος χαρτιού και δίσκο
χαρτιού, με το πρόγραμμα οδήγησης εκτυπωτή.
Σημείωση
● Μπορεί να προκύψουν παραμορφώσεις και τσακίσματα
μετά την εκτύπωση. Βεβαιωθείτε ότι δεν υπάρχει
πρόβλημα με την δοκιμαστική εκτύπωση.
● Οι φάκελοι πρέπει να φορτώνονται με την πλευρά της
διεύθυνσης προς τα επάνω.
- Οι φάκελοι Com-10, DL και C5 πρέπει να φορτωθούν
με τρόπο ώστε η αναδίπλωση να βρίσκεται στην πάνω
πλευρά στην κατεύθυνση τροφοδοσίας.
- Ο φάκελος C4 πρέπει να φορτωθεί με τρόπο ώστε
η αναδίπλωση να βρίσκεται στη δεξιά πλευρά στην
κατεύθυνση τροφοδοσίας.
Com-10, DL, C5 C4
Παρατήρηση
● Μην επιλέγετε εκτύπωση διπλής όψης σε φακέλους.
Παραπομπή
● Για φακέλους που μπορούν να χρησιμοποιηθούν,
ανατρέξτε στο Εγχειρίδιο Χρήστη (Διαμόρφωση).
● Διατίθεται επίσης η χειροκίνητη εκτύπωση για εκτύπωση
σε φακέλους. Για λεπτομέρειες σχετικά με τη χειροκίνητη
εκτύπωση, ανατρέξτε στην παράγραφο "Χειροκίνητη
εκτύπωση" σελ. 22.
1 Φορτώστε χαρτί στο δίσκο πολλαπλών
χρήσεων.
Παραπομπή
● Ανατρέξτε στην παράγραφο "Φόρτωση χαρτιού" στο
Εγχειρίδιο Χρήστη (Διαμόρφωση).
2 Ανοίξτε το γυρισμένο προς τα πάνω
δίσκο στοίβας στο πίσω μέρος του
εκτυπωτή.
3 Πατήστε το πλήκτρο <Fn> στον πίνακα
χειριστή.
- 14 -
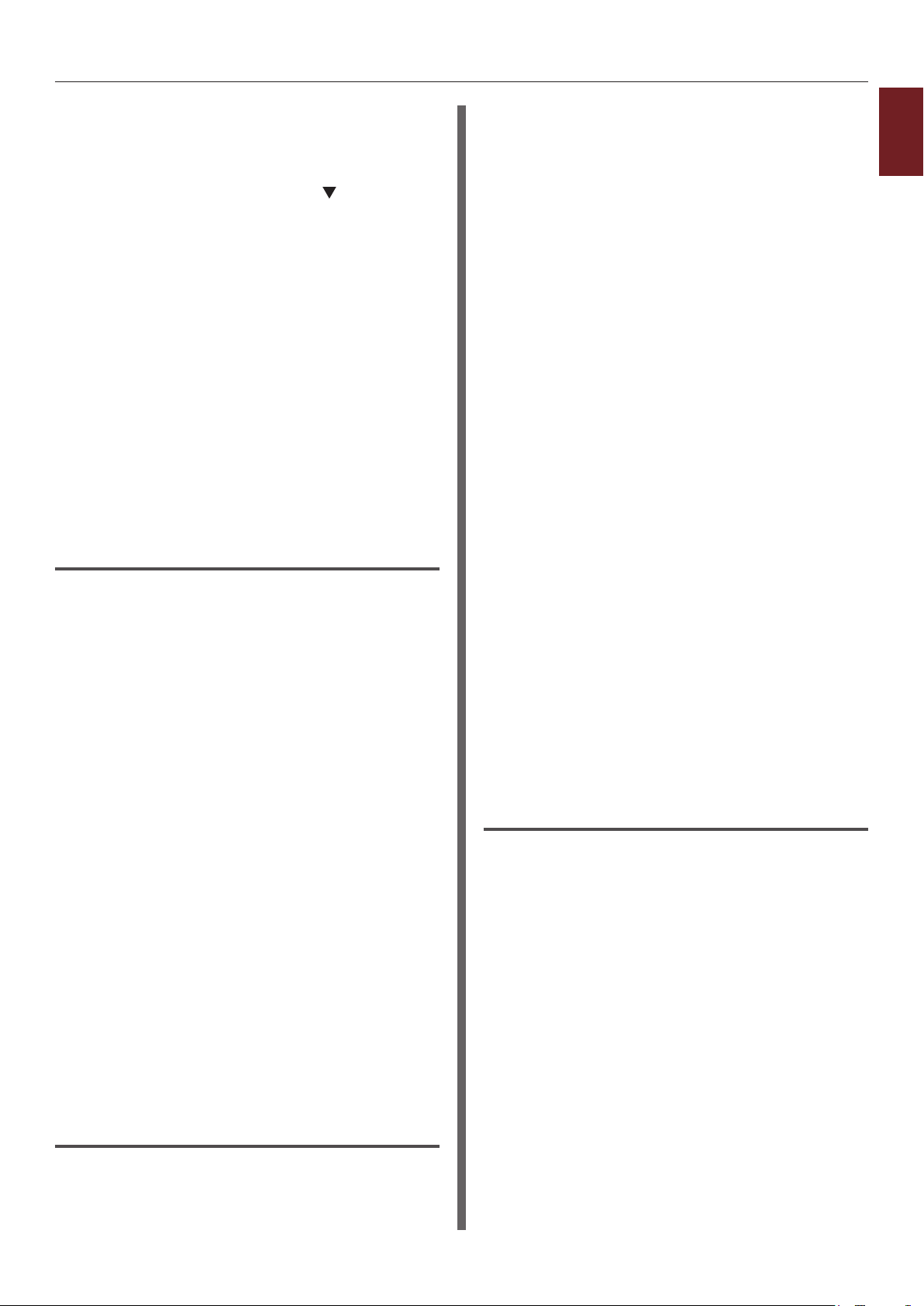
4 Πατήστε τα πλήκτρα <9>, <0>
και πατήστε το κουμπί <ENTER
(ΕΙΣΑΓΩΓΗ)>.
5 Πατήστε το κουμπί κύλισης για να
επιλέξετε [Φάκελος*] και πατήστε το
κουμπί <ENTER (ΕΙΣΑΓΩΓΗ)>.
*Επιλέξτε έναν τύπο φακέλου.
6 Πατήστε το κουμπί <ON LINE (ΣΕ
ΣΥΝΔΕΣΗ)> για έξοδο από τη λειτουργία
μενού.
7 Ανοίξτε το αρχείο που θέλετε να
εκτυπώσετε στον υπολογιστή.
8 Διαμορφώστε το μέγεθος χαρτιού, την
πηγή χαρτιού και τον προσανατολισμό
στο πρόγραμμα οδήγησης εκτυπωτή και
μετά ξεκινήστε την εκτύπωση.
Για πρόγραμμα οδήγησης εκτυπωτή
Windows PCL
1 Από το μενού [Αρχείο], επιλέξτε
[Εκτύττωση].
2 Κάντε κλικ στο [Προτιμήσεις] ή
[Ιδιότητες].
2 Κάντε κλικ στο [Προτιμήσεις] ή
[Ιδιότητες].
3 Στην καρτέλα [Διάταξη], επιλέξτε
τον προσανατολισμό από το
[Προσανατολισμός].
- Επιλέξτε [Κατακόρυφος] για φακέλους
που ανοίγουν από το πλάι.
- Επιλέξτε [Οριζόντιος] για φακέλους
που ανοίγουν από πάνω. Κάντε κλικ στο
[Σύνθετες] και επιλέξτε [Περιστροφή]
για το [Περιστροφή σελίδας] στην
προηγμένη οθόνη επιλογών.
4 Επιλέξτε την καρτέλα
[Χαρτί/Ποιότητα].
5 Επιλέξτε
[Δίσκος πολλαπλών χρήσεων] από το
[Πηγή].
6 Κάντε κλικ στο [Σύνθετες].
7 Κάντε κλικ στο [Μέγεθος χαρτιού]
και επιλέξτε [Φάκελος*] από την
πτυσσόμενη λίστα.
* Επιλέξτε έναν τύπο φακέλου.
8 Κάντε κλικ στο [OK].
1
1. Εύκολες λειτουργίες εκτύπωσης
3 Επιλέξτε την καρτέλα [Διαμόρφωση]
και επιλέξτε [Φάκελος*] από το [Size].
* Επιλέξτε έναν τύπο φακέλου.
4 Επιλέξτε
[Δίσκος πολλαπλών χρήσεων] από το
[Πηγή].
5 Επιλέξτε τον προσανατολισμό στο
[Προσανατολισμός].
- Επιλέξτε [Κατακόρυφος] για φακέλους
που ανοίγουν από το πλάι.
- Επιλέξτε [Οριζόντιος] για φακέλους που
ανοίγουν από πάνω.
6 Διαμορφώστε άλλες ρυθμίσεις εάν είναι
απαραίτητο και μετά ξεκινήστε την
εκτύπωση.
Για πρόγραμμα οδήγησης εκτυπωτή
Windows PS
9 Διαμορφώστε άλλες ρυθμίσεις εάν είναι
απαραίτητο και μετά ξεκινήστε την
εκτύπωση.
Για πρόγραμμα οδήγησης εκτυπωτή
Windows XPS
1 Από το μενού [Αρχείο], επιλέξτε
[Εκτύττωση].
2 Κάντε κλικ στο [Προτιμήσεις] ή
[Ιδιότητες].
3 Επιλέξτε την καρτέλα [Διαμόρφωση]
και επιλέξτε [Φάκελος*] από το [Size].
*Επιλέξτε έναν τύπο φακέλου.
4 Επιλέξτε
[Δίσκος πολλαπλών χρήσεων] από το
[Πηγή].
1 Από το μενού [Αρχείο], επιλέξτε
[Εκτύττωση].
- 15 -
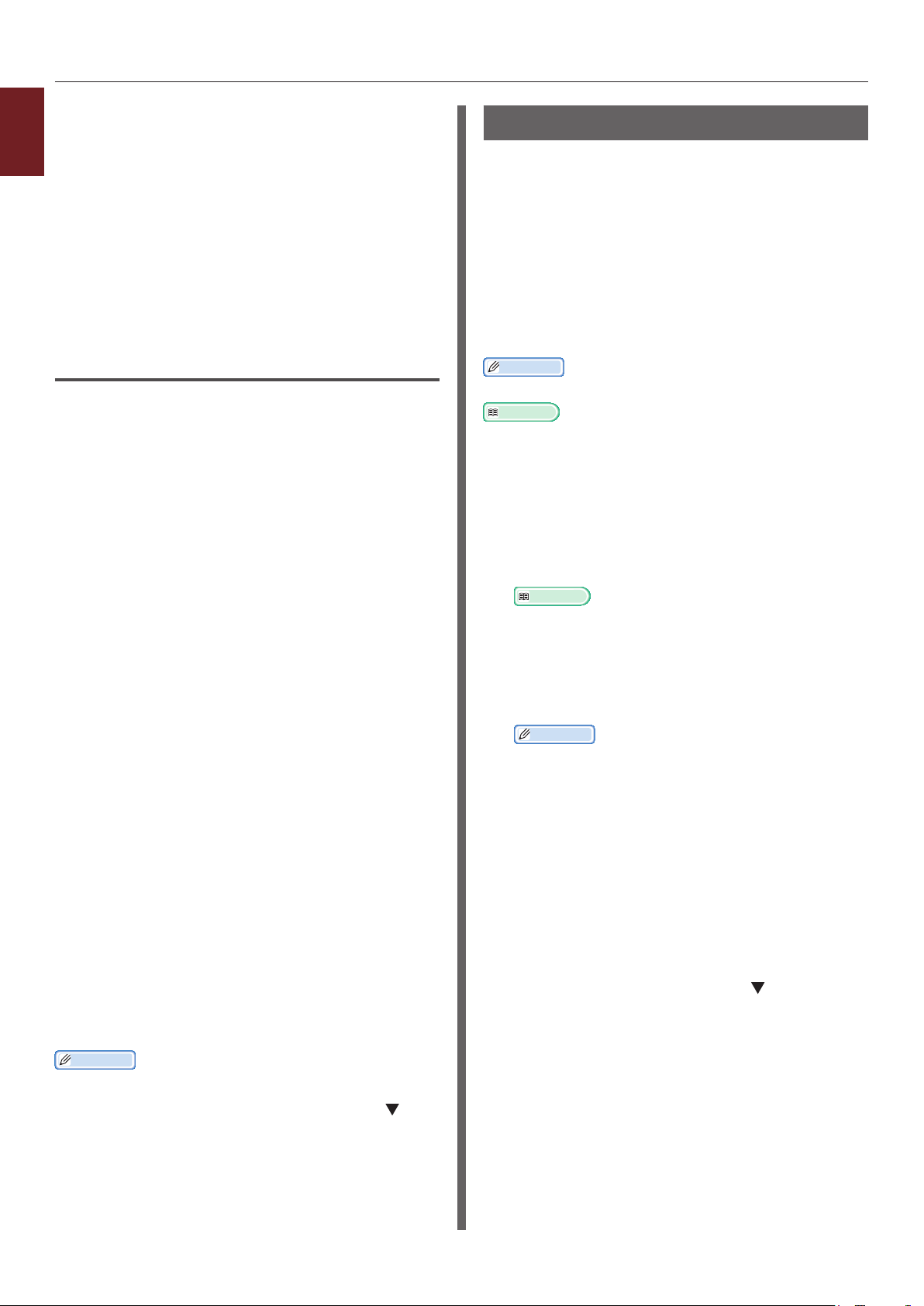
5 Επιλέξτε τον προσανατολισμό στο
1
1. Εύκολες λειτουργίες εκτύπωσης
[Προσανατολισμός].
- Επιλέξτε [Κατακόρυφος] για φακέλους
που ανοίγουν από το πλάι.
- Επιλέξτε [Οριζόντιος] για φακέλους που
ανοίγουν από πάνω.
6 Διαμορφώστε άλλες ρυθμίσεις εάν είναι
απαραίτητο και μετά ξεκινήστε την
εκτύπωση.
Για πρόγραμμα οδήγησης εκτυπωτή
Mac OS X PS
1 Από το μενού [Αρχείο], επιλέξτε
[Διαμόρφωση σελίδας].
2 Επιλέξτε [Φάκελος] από το
[Μέγεθος χαρτιού].
* Επιλέξτε έναν τύπο φακέλου.
3 Επιλέξτε τον προσανατολισμό από το
[Προσανατολισμός] και μετά κάντε
κλικ στο [OK].
- Επιλέξτε [Κατακόρυφος] για
φακέλους που ανοίγουν από το πλάι,
και το πλαίσιο ελέγχου του [180°]
στη λειτουργία [Επιλογές εργασίας]
που είναι ρυθμισμένη στον πίνακα
[Χαρακτηριστικά εκτυπωτή].
- Επιλέξτε [Οριζόντιος] για φακέλους που
ανοίγουν από πάνω.
4 Από το μενού [Αρχείο], επιλέξτε
[Εκτύπωση].
Εκτύπωση σε ετικέτες
Μπορείτε να εκτυπώσετε σε ετικέτες εάν
αλλάξετε τη ρύθμιση του τύπου μέσου και
χρησιμοποιήσετε το δίσκο πολλαπλών χρήσεων
και το γυρισμένο προς τα πάνω δίσκο στοίβας
Ρυθμίστε το μέγεθος χαρτιού και τον τύπο για το
δίσκο πολλαπλών χρήσεων στον πίνακα χειριστή.
Στη συνέχεια, πραγματοποιήστε ρυθμίσεις
εκτύπωσης, συμπεριλαμβάνοντας μέγεθος
χαρτιού και δίσκο χαρτιού, με το πρόγραμμα
οδήγησης εκτυπωτή.
Παρατήρηση
● Μην επιλέγετε εκτύπωση διπλής όψης για ετικέτες.
Παραπομπή
● Για διαθέσιμες ετικέτες, ανατρέξτε στο Εγχειρίδιο Χρήστη
(Διαμόρφωση).
● Διατίθεται επίσης η χειροκίνητη εκτύπωση για εκτύπωση
σε ετικέτες. Για λεπτομέρειες σχετικά με τη χειροκίνητη
εκτύπωση, ανατρέξτε στην παράγραφο "Χειροκίνητη
εκτύπωση" σελ. 22.
1 Φορτώσετε χαρτί στο δίσκο πολλαπλών
χρήσεων.
Παραπομπή
● Ανατρέξτε στην παράγραφο "Φόρτωση χαρτιού" στο
Εγχειρίδιο Χρήστη (Διαμόρφωση).
2 Ανοίξτε το γυρισμένο προς τα πάνω
δίσκο στοίβας στο πίσω μέρος του
εκτυπωτή.
Παρατήρηση
● Εάν εκτυπώνετε πάντα σε ετικέτες από το δίσκο
πολλαπλών χρήσεων, καταχωρήστε το χαρτί στον
πίνακα χειριστή. Εάν εκτυπώνετε μία φορά, συνεχίστε
με τις διαδικασίες εκτύπωσης μέσω του προγράμματος
οδήγησης εκτυπωτή.
5 Επιλέξτε [Τροφοδοσία χαρτιού] από το
μενού πίνακα.
6 Επιλέξτε το [All] και μετά επιλέξτε
[Ρυθμίσεις δίσκου πολλαπλών
χρήσεων].
7 Διαμορφώστε άλλες ρυθμίσεις εάν είναι
απαραίτητο και μετά ξεκινήστε την
εκτύπωση.
Παρατήρηση
● Εάν το πλαίσιο διαλόγου εκτύπωσης περιέχει μόνο δύο
μενού και δεν περιέχει τις επιλογές που αναμένατε να δείτε
στο Mac OS X 10.5 ή 10.6, κάντε κλικ στο κουμπί στο
πλάι του μενού [Εκτυπωτής].
3 Πατήστε το πλήκτρο <Fn>.
4 Εισαγάγετε <9> και <0>
χρησιμοποιώντας το πληκτρολόγιο
δέκα πλήκτρων και πατήστε το κουμπί
<ENTER (ΕΙΣΑΓΩΓΗ)>.
5 Πατήστε το κουμπί κύλισης για
να επιλέξετε [A4] ή [Letter] και
μετά πατήστε το κουμπί <ENTER
(ΕΙΣΑΓΩΓΗ)>.
6 Πατήστε το κουμπί <BACK (ΠΙΣΩ)>
και βεβαιωθείτε ότι εμφανίζεται το
[Παράμ.δίσκουMP].
- 16 -
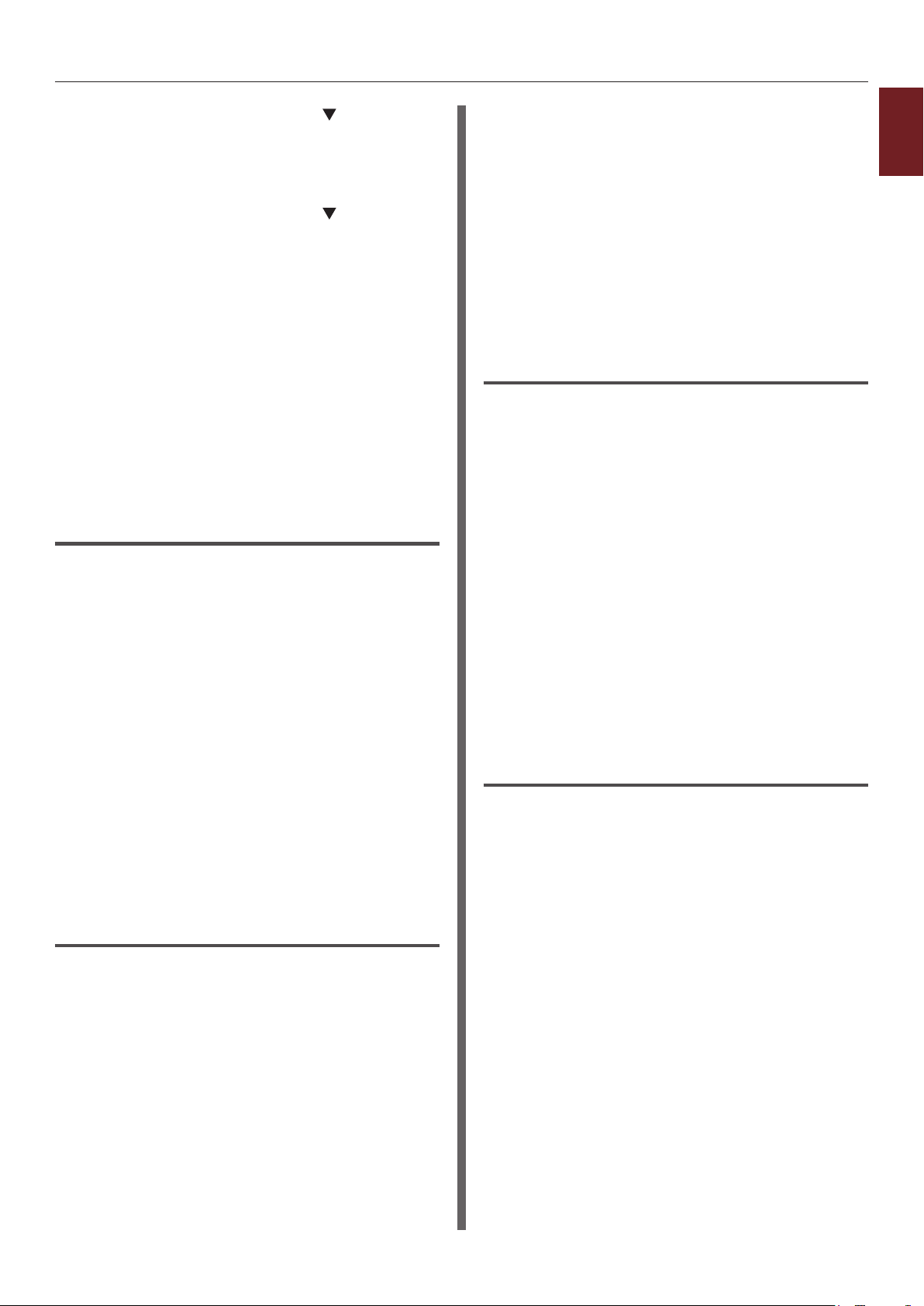
7 Πατήστε το κουμπί κύλισης για
να επιλέξετε [Τύπος χαρτιού] και
μετά πατήστε το κουμπί <ENTER
(ΕΙΣΑΓΩΓΗ)>.
8 Πατήστε το κουμπί κύλισης για να
επιλέξετε [Ετικέτα] και μετά πατήστε το
κουμπί <ENTER (ΕΙΣΑΓΩΓΗ)>.
9 Πατήστε το κουμπί <ON LINE (ΣΕ
ΣΥΝΔΕΣΗ)> για έξοδο από τη λειτουργία
μενού.
10 Ανοίξτε το αρχείο που θέλετε να
εκτυπώσετε στον υπολογιστή.
11 Διαμορφώστε το μέγεθος χαρτιού και
το δίσκο στο πρόγραμμα οδήγησης
εκτυπωτή.
Για πρόγραμμα οδήγησης εκτυπωτή
Windows PCL
1 Από το μενού [Αρχείο], επιλέξτε
[Εκτύττωση].
2 Κάντε κλικ στο [Προτιμήσεις] ή
[Ιδιότητες].
3 Στην καρτέλα [Διαμόρφωση] και
επιλέξτε [A4] ή [Letter] από το [Size].
5 Κάντε κλικ στο [Σύνθετες].
6 Κάντε κλικ στο [Μέγεθος χαρτιού] και
μετά επιλέξτε [A4] ή [Letter] από την
πτυσσόμενη λίστα.
7 Κάντε κλικ στο [OK].
8 Διαμορφώστε άλλες ρυθμίσεις εάν είναι
απαραίτητο και μετά ξεκινήστε την
εκτύπωση.
Για πρόγραμμα οδήγησης εκτυπωτή
Windows XPS
1 Από το μενού [Αρχείο], επιλέξτε
[Εκτύττωση].
2 Κάντε κλικ στο [Προτιμήσεις] ή
[Ιδιότητες].
3 Στην καρτέλα [Διαμόρφωση] και
επιλέξτε [A4] ή [Letter] από το [Size].
4 Επιλέξτε
[Δίσκος πολλαπλών χρήσεων] από το
[Πηγή].
5 Διαμορφώστε άλλες ρυθμίσεις εάν είναι
απαραίτητο και μετά ξεκινήστε την
εκτύπωση.
1
1. Εύκολες λειτουργίες εκτύπωσης
4 Επιλέξτε
[Δίσκος πολλαπλών χρήσεων] από το
[Πηγή].
5 Διαμορφώστε άλλες ρυθμίσεις εάν είναι
απαραίτητο και μετά ξεκινήστε την
εκτύπωση.
Για πρόγραμμα οδήγησης εκτυπωτή
Windows PS
1 Από το μενού [Αρχείο], επιλέξτε
[Εκτύττωση].
2 Κάντε κλικ στο [Προτιμήσεις] ή
[Ιδιότητες].
3 Επιλέξτε την καρτέλα
[Χαρτί/Ποιότητα].
4 Επιλέξτε
[Δίσκος πολλαπλών χρήσεων] από το
[Προέλευση χαρτιού].
Για πρόγραμμα οδήγησης εκτυπωτή
Mac OS X PS
1 Από το μενού [Αρχείο], επιλέξτε
[Διαμόρφωση σελίδας].
2 Επιλέξτε [A4] ή [Letter] από το
[Μέγεθος χαρτιού].
3 Επιλέξτε [Εκτύπωση] από το μενού
[Αρχείο].
4 Επιλέξτε [Τροφοδοσία χαρτιού] από το
μενού πίνακα.
5 Επιλέξτε το [All] και μετά επιλέξτε
[Ρυθμίσεις δίσκου πολλαπλών
χρήσεων].
- 17 -
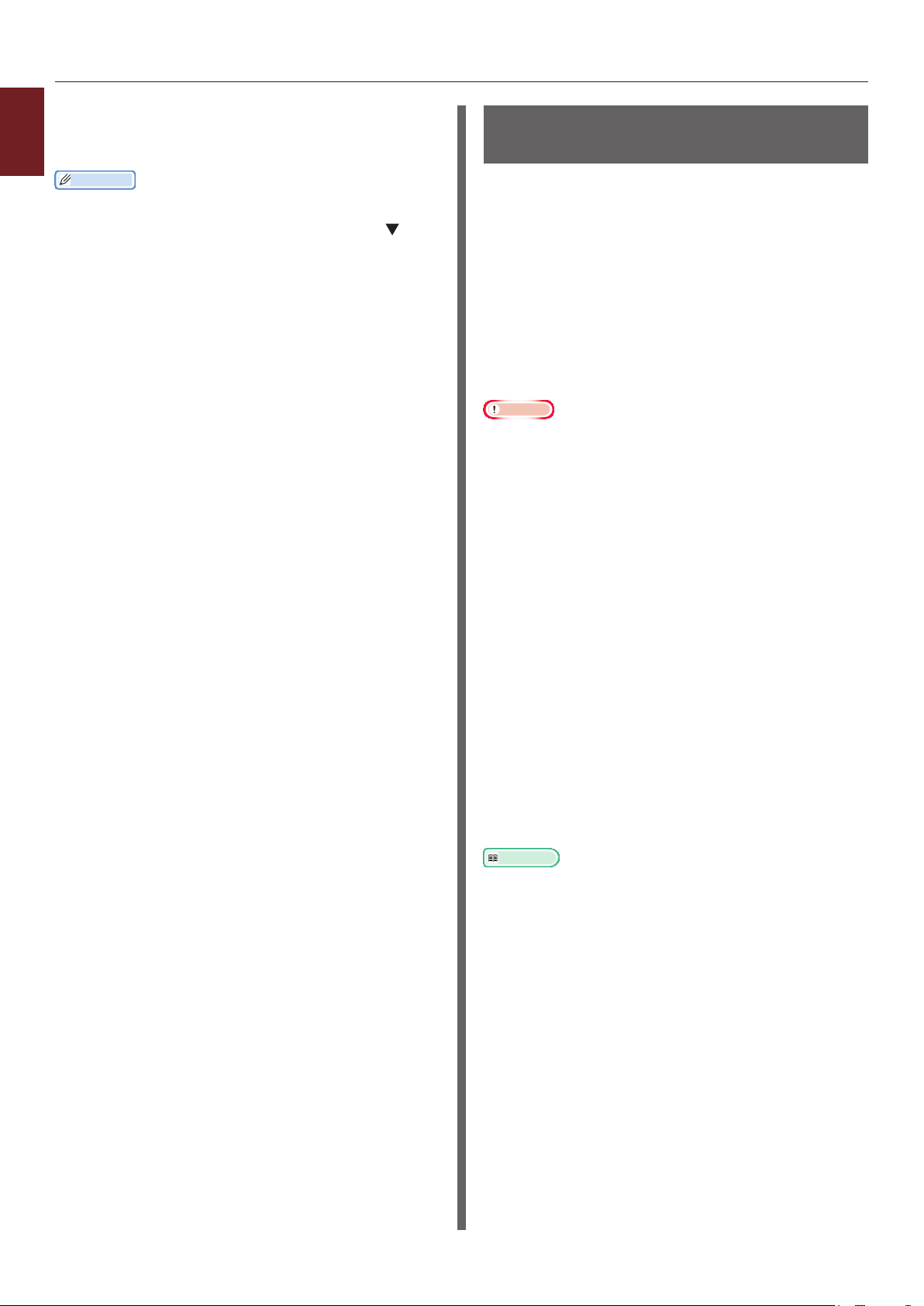
6 Διαμορφώστε άλλες ρυθμίσεις εάν είναι
1
1. Εύκολες λειτουργίες εκτύπωσης
απαραίτητο και μετά ξεκινήστε την
εκτύπωση.
Παρατήρηση
● Εάν το πλαίσιο διαλόγου εκτύπωσης περιέχει μόνο δύο
μενού και δεν περιέχει τις επιλογές που αναμένατε να δείτε
στο Mac OS X 10.5 ή 10.6, κάντε κλικ στο κουμπί στο
πλάι του μενού [Εκτυπωτής].
Εκτύπωση σε χαρτί προσαρμοσμένου μεγέθους
Μπορείτε να καταχωρήσετε προσαρμοσμένα
μεγέθη χαρτιού στο πρόγραμμα οδήγησης
εκτυπωτή για να μπορείτε να εκτυπώνετε σε μη
στάνταρ χαρτί, όπως διαφημιστικά.
● Ρυθμιζόμενο εύρος προσαρμοζόμενου
μεγέθους
Πλάτος: 64 - 297 mm
Μήκος: 90 - 1320,8 mm
Τα μεγέθη χαρτιού που μπορούν να
τροφοδοτηθούν διαφέρουν ανάλογα με το δίσκο.
Σημείωση
● Καταχωρήστε το μέγεθος χαρτιού ως πορτρέτο, και
φορτώστε χαρτί σε προσανατολισμό πορτρέτου.
● Για μέσο διαφημιστικού πλαισίου με μήκος άνω των
432 mm, χρησιμοποιήστε γυρισμένο προς τα πάνω δίσκο
στοίβας.
● Η λειτουργία αυτή μπορεί να μην διατίθεται σε μερικές
εφαρμογές.
● Εάν το μήκος χαρτιού υπερβεί τα 432 mm, δεν εγγυόμαστε
την ποιότητα εκτύπωσης.
● Εάν το μήκος του χαρτιού είναι πολύ μεγάλο ώστε
υπερβαίνει τις υποστηρίξεις χαρτιού του δίσκου πολλαπλών
χρήσεων, υποστηρίξτε το με το χέρι.
● Όταν χρησιμοποιείτε το δίσκο 1 ή το δίσκο 2/3/4,
επιλέξτε το κουμπί <ENTER (ΕΙΣΑΓΩΓΗ)> στον πίνακα
χειριστή>[Menus]>[Παράμετροι δίσκου]>[Χρήση
διαμόρφωσης δίσκου]> [Μέγεθος χαρτιού]>
[Προσαρμογή] πριν εκτελέσετε την ακόλουθη διαδικασία.
● Εάν οι εικόνες δεν εκτυπώνονται σωστά σε χαρτί μεγάλου
μεγέθους με την επιλογή [Τυπικό (600x600dpi)]
για [Ποιότητα Εκτύπωσης], η εικόνα στο πρόγραμμα
οδήγησης εκτυπωτή PS μπορεί να επιτρέπει τη σωστή
εκτύπωση.
● Δεν συνιστάται η χρήση χαρτιού με πλάτος μικρότερο
από 100 mm. Εάν το κάνετε αυτό, μπορεί να προκληθούν
εμπλοκές χαρτιού.
Παραπομπή
● Για λεπτομέρειες σχετικά με μεγέθη χαρτιού που μπορούν
να τροφοδοτηθούν σε κάθε δίσκο ή που μπορούν να
χρησιμοποιηθούν για εκτύπωση διπλής όψης, ανατρέξτε
στο Εγχειρίδιο Χρήστη (Διαμόρφωση).
● Το [Αυτόματη αλλαγή δίσκου] είναι ενεργοποιημένο
κατά προεπιλογή. Όταν τελειώσει το χαρτί στο δίσκο
κατά την εκτύπωση, ο εκτυπωτής ξεκινάει αυτόματα την
τροφοδοσία χαρτιού από αυτόν τον δίσκο. Εάν θέλετε
να τροφοδοτήσετε προσαρμοσμένο χαρτί μόνο από ένα
συγκεκριμένο δίσκο, απενεργοποιήστε την αυτόματη
αλλαγή δίσκου. Για την αυτόματη αλλαγή δίσκου,
ανατρέξτε στην παράγραφο "Αυτόματη αλλαγή δίσκου"
σελ. 39.
- 18 -
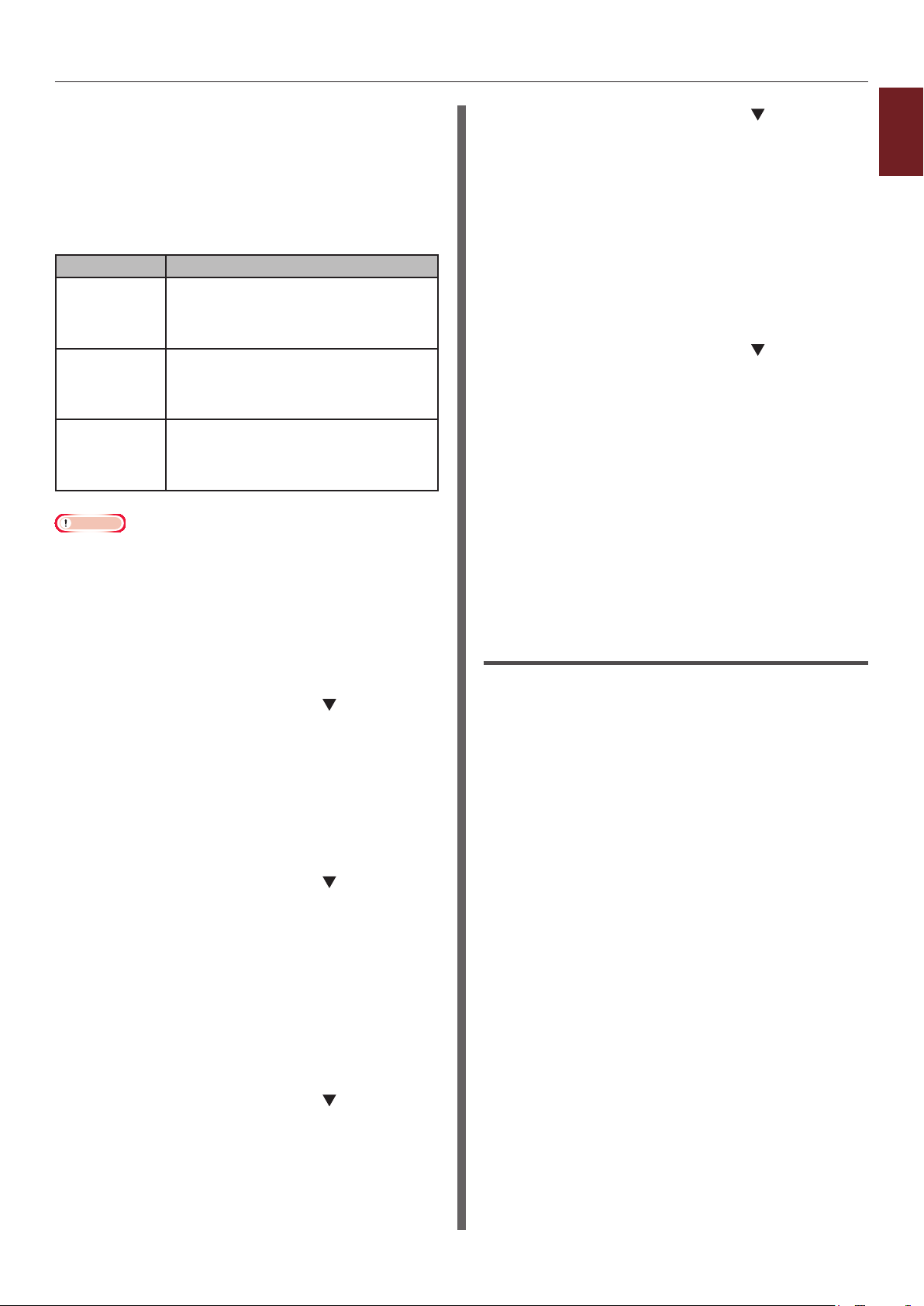
Καθορισμός προσαρμοσμένων
μεγεθών
Για να φορτώσετε προσαρμοσμένο μέγεθος
χαρτιού, θα χρειαστεί να καταχωρήσετε το
πλάτος και το μήκος του χαρτιού πριν από την
εκτύπωση. Το εύρος μεγεθών που μπορείτε να
ορίσετε διαφέρει, ανάλογα με το δίσκο χαρτιού.
Δίσκος Διαθέσιμο εύρος μεγεθών
Δίσκος1 Πλάτος:
105 έως 297 mm (4,1 έως 11,7 ίντσες)
Μήκος:
148 έως 431 mm (5,8 έως 17,0 ίντσες)
Δίσκος2/3/4
(προαιρετικά)
Δίσκος
πολλαπλών
χρήσεων
Σημείωση
● Μπορείτε να διαμορφώσετε τη ρύθμιση [Προσαρμογή]
μόνο όταν το [Μέγεθος χαρτιού] είναι ρυθμισμένο σε
[Προσαρμογή].
● Το διαθέσιμο εύρος μεγεθών για εκτύπωση διπλής όψης
είναι ίδιο με αυτό του δίσκου 2.
Πλάτος:
148 έως 297 mm (5,8 έως 11,7 ίντσες)
Μήκος:
182 έως 431 mm (7,2 έως 17,0 ίντσες)
Πλάτος:
64 έως 297 mm (2,5 έως 11,7 ίντσες)
Μήκος:
90 έως 1321 mm (3,5 έως 52,0 ίντσες)
1 Πατήστε το κουμπί <ENTER
(ΕΙΣΑΓΩΓΗ)> στον πίνακα χειριστή.
8 Πατήστε το κουμπί κύλισης για
να επιλέξετε [Διάσταση X] και
μετά πατήστε το κουμπί <ENTER
(ΕΙΣΑΓΩΓΗ)>.
9 Εισαγάγετε την τιμή πλάτους χαρτιού
χρησιμοποιώντας το πληκτρολόγιο
δέκα πλήκτρων και πατήστε το κουμπί
<ENTER (ΕΙΣΑΓΩΓΗ)>.
10 Πατήστε το κουμπί <BACK (ΠΙΣΩ)>.
11 Πατήστε το κουμπί κύλισης για
να επιλέξετε [Διάσταση Y] και
μετά πατήστε το κουμπί <ENTER
(ΕΙΣΑΓΩΓΗ)>.
12 Εισαγάγετε την τιμή μήκους χαρτιού
χρησιμοποιώντας το πληκτρολόγιο
δέκα πλήκτρων και πατήστε το κουμπί
<ENTER (ΕΙΣΑΓΩΓΗ)>.
13 Πατήστε το κουμπί <ON LINE (ΣΕ
ΣΥΝΔΕΣΗ)> για έξοδο από τη λειτουργία
μενού.
Για πρόγραμμα οδήγησης εκτυπωτή
Windows PCL
1
1. Εύκολες λειτουργίες εκτύπωσης
2 Πατήστε το κουμπί κύλισης αρκετές
φορές για να επιλέξετε [Menus]
και πατήστε το κουμπί <ENTER
(ΕΙΣΑΓΩΓΗ)>.
3 Ελέγξτε ότι το [Παράμετροι δίσκου]
είναι επιλεγμένο και πατήστε το κουμπί
<ENTER (ΕΙΣΑΓΩΓΗ)>.
4 Πατήστε το κουμπί κύλισης
αρκετές φορές για να επιλέξετε
[Διαμόρφωση δίσκου] του δίσκου
χαρτιού στον οποίο φορτώσατε χαρτί
και μετά πατήστε το κουμπί <ENTER
(ΕΙΣΑΓΩΓΗ)>.
5 Ελέγξτε ότι το [Μέγεθος χαρτιού]
είναι επιλεγμένο και πατήστε το κουμπί
<ENTER (ΕΙΣΑΓΩΓΗ)>.
6 Πατήστε το κουμπί κύλισης αρκετές
φορές για να επιλέξετε [Προσαρμογή]
και μετά πατήστε το κουμπί <ENTER
(ΕΙΣΑΓΩΓΗ)>.
1 Κάντε κλικ στο [Έναρξη] και επιλέξτε
[Συσκευές και εκτυτιωτές].
2 Κάντε δεξί κλικ στο εικονίδιο
εκτυπωτής σας
και επιλέξτε τον
Ο
τύπο του προγράμματος οδήγησης
που θέλετε να καθορίσετε από το
[Προτιμήσεις εκύτιωαης].
3 Στην καρτέλα [Διαμόρφωση]
κάντε κλικ στο
[Επιλογές τροφοδότησης χαρτιού].
4 Κάντε κλικ στο
[Προσαρμοσμένο μέγεθος].
5 Εισαγάγετε ένα όνομα και τις διαστάσεις.
a Εισαγάγετε ένα όνομα για το
καινούργιο μέγεθος στο πλαίσιο
[Όνομα].
b Εισαγάγετε τις διαστάσεις στα πλαίσια
[Πλάτος] και [Length].
7 Πατήστε το κουμπί <BACK (ΠΙΣΩ)>.
- 19 -
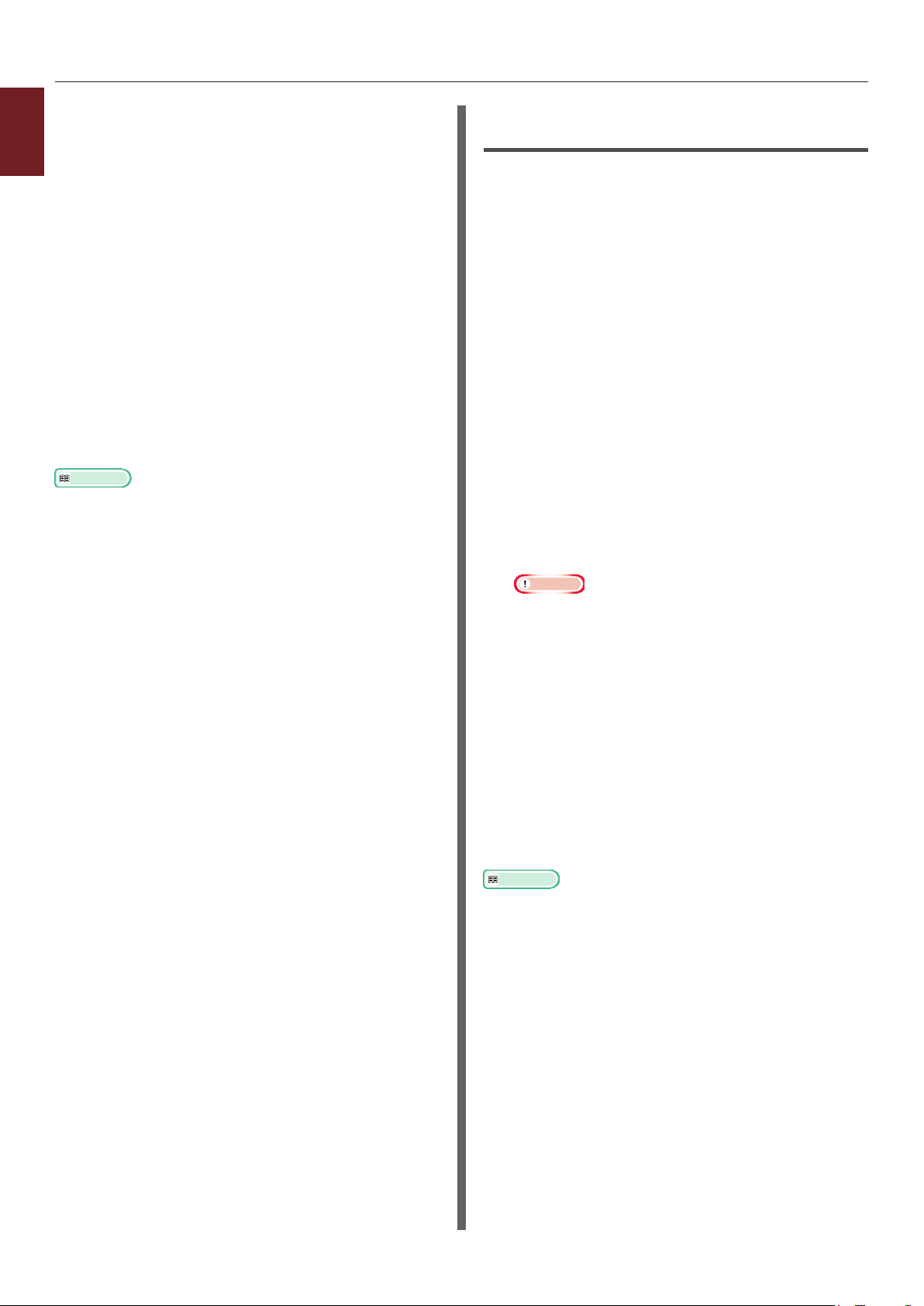
6 Κάντε κλικ στο [Προσθήκη] για να
1
1. Εύκολες λειτουργίες εκτύπωσης
αποθηκεύσετε το προσαρμοσμένο
μέγεθος χαρτιού στη λίστα και μετά
κάντε κλικ στο [OK].
Μπορείτε να αποθηκεύσετε έως
32 προσαρμοσμένα μεγέθη.
7 Πατήστε το [OK] μέχρι να
κλείσετε το πλαίσιο διαλόγου
[Προτιμήσεις εκύτιωαης].
8 Ανοίξτε το αρχείο που θέλετε να
εκτυπώσετε.
9 Επιλέξτε το καταχωρημένο μέγεθος
χαρτιού στο πρόγραμμα οδήγησης
εκτυπωτή και ξεκινήστε την εκτύπωση
στο πλαίσιο διαλόγου εκτύπωσης.
Παραπομπή
● Για τον τρόπο καθορισμού του χαρτιού στο πρόγραμμα
οδήγησης εκτυπωτή, ανατρέξτε στο Εγχειρίδιο Χρήστη
(Διαμόρφωση).
Για πρόγραμμα οδήγησης εκτυπωτή
Windows PS
1 Κάντε κλικ στο [Έναρξη] και επιλέξτε
[Συσκευές και εκτυτιωτές].
2 Κάντε δεξί κλικ στο εικονίδιο
εκτυπωτής σας
και επιλέξτε τον
Ο
τύπο του προγράμματος οδήγησης
που θέλετε να καθορίσετε από το
[Προτιμήσεις εκύτιωαης].
3 Στην καρτέλα [Διάταξη] κάντε κλικ στο
[Σύνθετες].
4 Κάντε κλικ στο [Μέγεθος χαρτιού] και
επιλέξτε [Προσαρμοσμένο μέγεθος
σελίδας PostScript*] από την
πτυσσόμενη λίστα.
5 Εισαγάγετε τις διαστάσεις στα πλαίσια
[Πλάτος] και [Height] και πατήστε
[OK].
Σημείωση
● Το [Όφσετ σε σχέση με κατεύθυνση
τροφοδοσίας χαρτιού] δεν διατίθεται.
6 Πατήστε το [OK] μέχρι να
κλείσετε το πλαίσιο διαλόγου
[Προτιμήσεις εκύτιωαης].
7 Ανοίξτε το αρχείο που θέλετε να
εκτυπώσετε από την εφαρμογή.
8 Στο πρόγραμμα οδήγησης εκτυπωτή,
επιλέξτε [Προσαρμοσμένο μέγεθος
σελίδας PostScript] για το μέγεθος
χαρτιού και ξεκινήστε την εκτύπωση.
Παραπομπή
● Για τον τρόπο καθορισμού του χαρτιού στο πρόγραμμα
οδήγησης εκτυπωτή, ανατρέξτε στο Εγχειρίδιο Χρήστη
(Διαμόρφωση).
- 20 -
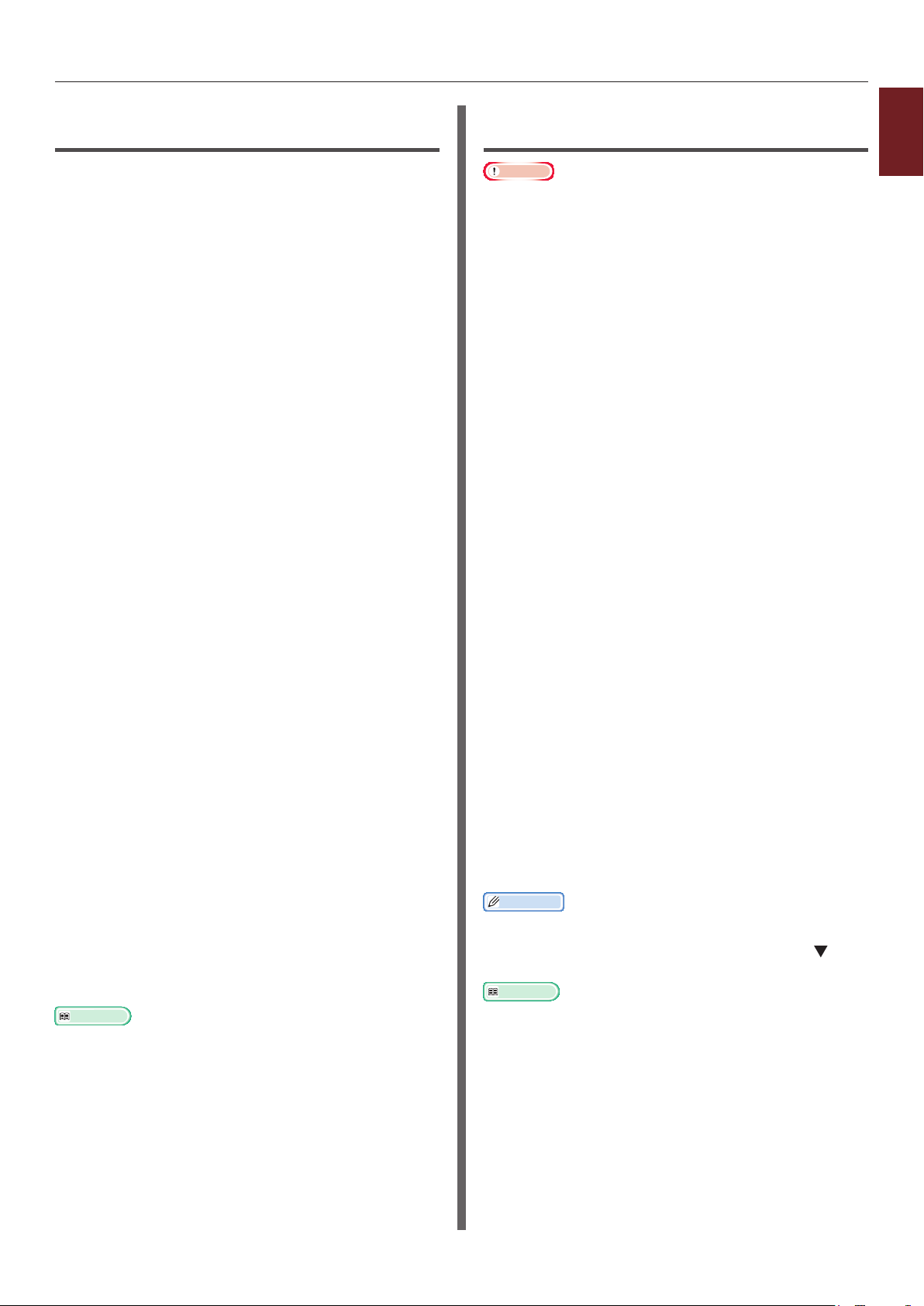
Για πρόγραμμα οδήγησης εκτυπωτή
Windows XPS
1 Κάντε κλικ στο [Έναρξη] και επιλέξτε
[Συσκευές και εκτυτιωτές].
2 Κάντε δεξί κλικ στο εικονίδιο
εκτυπωτής σας
και επιλέξτε τον
Ο
τύπο του προγράμματος οδήγησης
που θέλετε να καθορίσετε από το
[Προτιμήσεις εκύτιωαης].
3 Στην καρτέλα [Διαμόρφωση]
κάντε κλικ στο
[Επιλογές τροφοδότησης χαρτιού].
4 Κάντε κλικ στο
[Προσαρμοσμένο μέγεθος].
5 Εισαγάγετε ένα όνομα και τις διαστάσεις.
a Εισαγάγετε ένα όνομα για το
καινούργιο μέγεθος στο πλαίσιο
[Όνομα].
b Εισαγάγετε τις διαστάσεις στα πλαίσια
[Πλάτος] και [Length].
6 Κάντε κλικ στο [Προσθήκη] για να
αποθηκεύσετε το προσαρμοσμένο
μέγεθος χαρτιού στη λίστα και μετά
κάντε κλικ στο [OK].
Μπορείτε να αποθηκεύσετε έως
32 προσαρμοσμένα μεγέθη.
7 Πατήστε το [OK] μέχρι να
κλείσετε το πλαίσιο διαλόγου
[Προτιμήσεις εκύτιωαης].
8 Ανοίξτε το αρχείο που θέλετε να
εκτυπώσετε.
9 Επιλέξτε το καταχωρημένο μέγεθος
χαρτιού και ξεκινήστε την εκτύπωση στο
πλαίσιο διαλόγου εκτύπωσης.
Παραπομπή
● Για τον τρόπο καθορισμού του χαρτιού στο πρόγραμμα
οδήγησης εκτυπωτή, ανατρέξτε στο Εγχειρίδιο Χρήστη
(Διαμόρφωση).
Για πρόγραμμα οδήγησης εκτυπωτή
Mac OS X PS
Σημείωση
● Στο πρόγραμμα οδήγησης εκτυπωτή Mac OS X PS, μπορεί
να ρυθμιστεί μέγεθος χαρτιού εκτός του διαθέσιμου
εύρους. Ωστόσο, η εικόνα δεν θα εκτυπωθεί σωστά, οπότε
ρυθμίστε το μέγεθος χαρτιού εντός του διαθέσιμου εύρους.
1 Ανοίξτε το αρχείο που θέλετε να
εκτυπώσετε.
2 Από το μενού [Αρχείο], επιλέξτε
[Διαμόρφωση σελίδας].
3 Επιλέξτε [Διαχείριση
προσαρμοσμένων μεγεθών] από το
[Μέγεθος χαρτιού].
4 Κάντε κλικ στο [+] για να προσθέσετε
ένα στοιχείο στη λίστα των
προσαρμοσμένων μεγεθών χαρτιού.
5 Κάντε διπλό κλικ στο
[Εκτύπωση και από τις δύο πλευρές]
και εισαγάγετε ένα όνομα για το
προσαρμοσμένο μέγεθος χαρτιού.
6 Εισαγάγετε τις διαστάσεις στα πλαίσια
[Πλάτος] και [Height].
7 Κάντε κλικ στο [OK].
8 Κάντε κλικ στο [OK].
9 Από το μενού [Αρχείο], επιλέξτε
[Εκτύπωση].
10 Διαμορφώστε άλλες ρυθμίσεις εάν είναι
απαραίτητο και μετά ξεκινήστε την
εκτύπωση.
Παρατήρηση
● Εάν το πλαίσιο διαλόγου εκτύπωσης περιέχει μόνο δύο
μενού και δεν περιέχει τις επιλογές που αναμένατε να δείτε
στο Mac OS X 10.5 ή 10.6, κάντε κλικ στο κουμπί στο
πλάι του μενού [Εκτυπωτής].
Παραπομπή
● Για τον τρόπο καθορισμού του χαρτιού στο πρόγραμμα
οδήγησης εκτυπωτή, ανατρέξτε στο Εγχειρίδιο Χρήστη
(Διαμόρφωση).
1
1. Εύκολες λειτουργίες εκτύπωσης
- 21 -
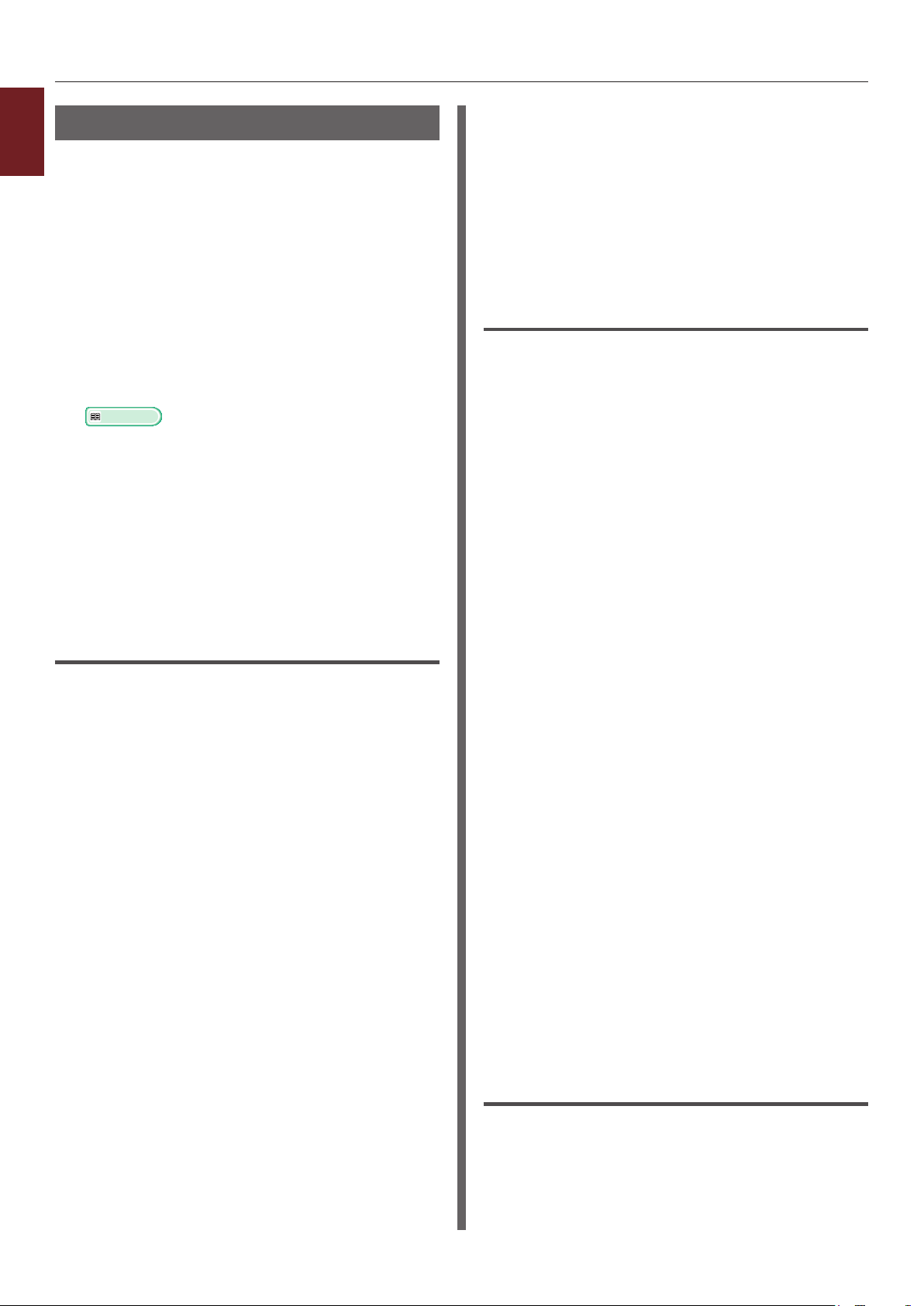
Χειροκίνητη εκτύπωση
1
Μπορείτε να εκτυπώσετε ένα έγγραφο
1. Εύκολες λειτουργίες εκτύπωσης
τροφοδοτώντας χαρτί χειροκίνητα στο δίσκο
πολλαπλών χρήσεων. Ο εκτυπωτής εκτυπώνει
σε μία σελίδα χαρτιού τη φορά. Κάθε φορά που
εκτυπώνεται μια σελίδα, εμφανίζεται το μήνυμα
"Τοποθέτηση δίσκου χαρτιού πολλαπλών
χρήσεων %MEDIA_SIZE% Πατήστε το
κουμπί ΣΕ ΣΥΝΔΕΣΗ". Πατήστε το κουμπί <ON
LINE (ΣΕ ΣΥΝΔΕΣΗ)> για να συνεχίσετε την
εκτύπωση.
1 Φορτώσετε χαρτί στο δίσκο πολλαπλών
χρήσεων.
Παραπομπή
● Ανατρέξτε στην παράγραφο "Φόρτωση χαρτιού" στο
Εγχειρίδιο Χρήστη (Διαμόρφωση).
2 Ανοίξτε το αρχείο που θέλετε να
εκτυπώσετε.
3 Διαμορφώστε τις χειροκίνητες ρυθμίσεις
εκτύπωσης στο πρόγραμμα οδήγησης
εκτυπωτή και ξεκινήστε την εκτύπωση.
7 Όταν εμφανιστεί ένα μήνυμα αίτησης
στον πίνακα χειριστή για τη φόρτωση
χαρτιού στο δίσκο πολλαπλών χρήσεων,
πατήστε το κουμπί <ON LINE (ΣΕ
ΣΥΝΔΕΣΗ)>.
Εάν εκτυπώσετε έγγραφο πολλαπλών σελίδων,
εμφανίζεται το ίδιο μήνυμα κάθε φορά που
εκτυπώνεται μια σελίδα.
Για πρόγραμμα οδήγησης εκτυπωτή
Windows PS
1 Από το μενού [Αρχείο], επιλέξτε
[Εκτύττωση].
2 Κάντε κλικ στο [Προτιμήσεις] ή
[Ιδιότητες].
3 Επιλέξτε την καρτέλα
[Χαρτί/Ποιότητα].
4 Επιλέξτε
[Δίσκος πολλαπλών χρήσεων] από το
[Προέλευση χαρτιού].
Για πρόγραμμα οδήγησης εκτυπωτή
Windows PCL
1 Από το μενού [Αρχείο], επιλέξτε
[Εκτύττωση].
2 Κάντε κλικ στο [Προτιμήσεις] ή
[Ιδιότητες].
3 Επιλέξτε την καρτέλα
[Διαμόρφωση] και επιλέξτε
[Δίσκος πολλαπλών χρήσεων*] από
το [Πηγή].
4 Κάντε κλικ στο
[Επιλογές τροφοδότησης χαρτιού].
5 Επιλέξτε το πλαίσιο ελέγχου [Χρήση
δίσκου MP ως μη αυτόματη
τροφοδότηση] και μετά κάντε κλικ στο
[OK].
5 Κάντε κλικ στο [Σύνθετες].
6 Κάντε κλικ στο [Ο χειρισμός δίσκου
πολλαπλών χρήσεων γίνεται με
χειροκίνητη τροφοδοσία] και επιλέξτε
[Ναι*] από την πτυσσόμενη λίστα.
7 Κάντε κλικ στο [OK].
8 Διαμορφώστε άλλες ρυθμίσεις εάν
είναι απαραίτητο και μετά ξεκινήστε
την εκτύπωση στο πλαίσιο διαλόγου
εκτύπωσης.
9 Όταν εμφανιστεί ένα μήνυμα αίτησης
στον πίνακα χειριστή για τη φόρτωση
χαρτιού στο δίσκο πολλαπλών χρήσεων,
πατήστε το κουμπί <ON LINE (ΣΕ
ΣΥΝΔΕΣΗ)>.
Εάν εκτυπώσετε έγγραφο πολλαπλών σελίδων,
εμφανίζεται το ίδιο μήνυμα κάθε φορά που
εκτυπώνεται μια σελίδα.
6 Διαμορφώστε άλλες ρυθμίσεις εάν είναι
απαραίτητο και μετά ξεκινήστε την
εκτύπωση.
Για πρόγραμμα οδήγησης εκτυπωτή
Windows XPS
1 Από το μενού [Αρχείο], επιλέξτε
[Εκτύττωση].
2 Κάντε κλικ στο [Προτιμήσεις] ή
[Ιδιότητες].
- 22 -
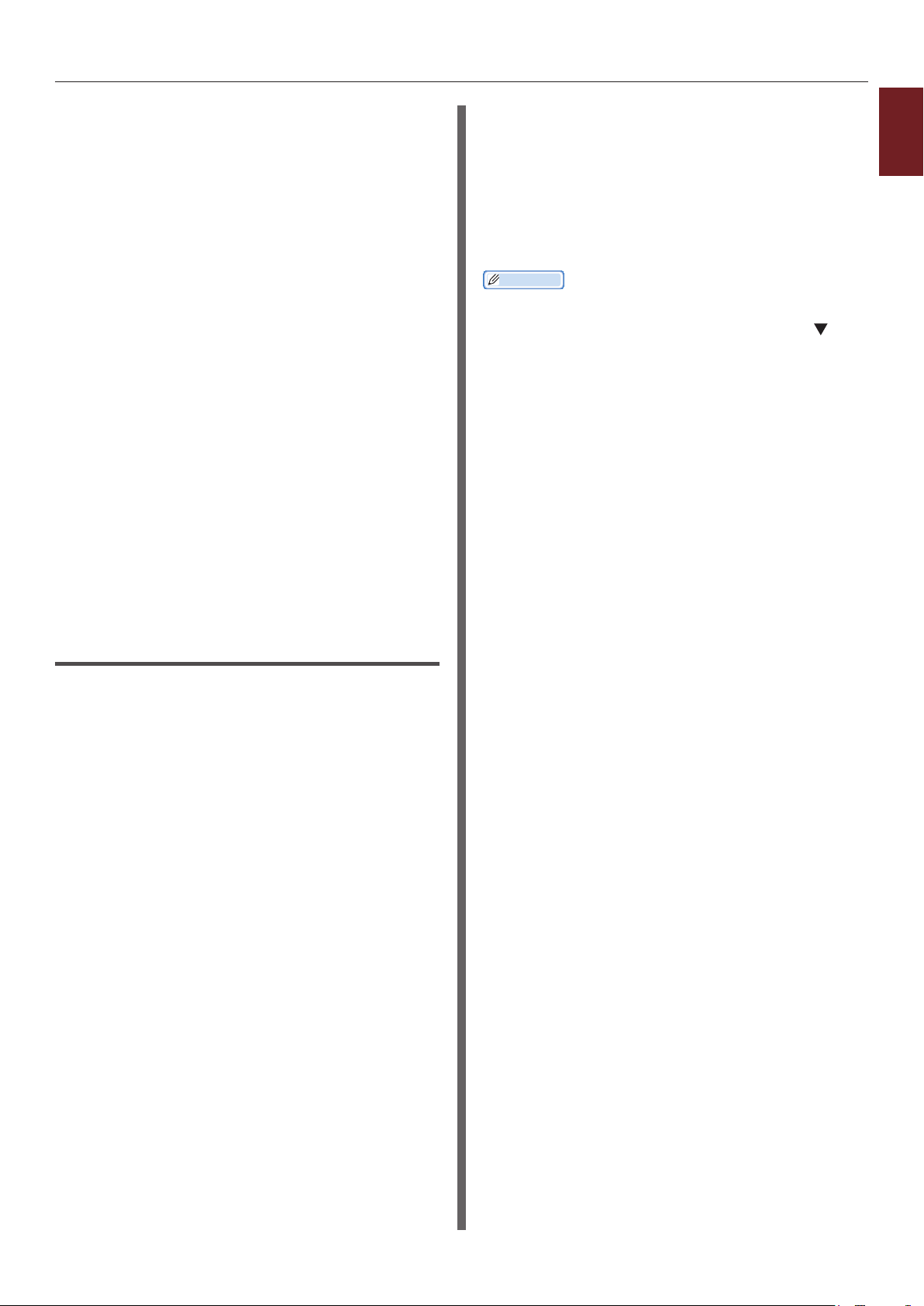
3 Επιλέξτε την καρτέλα
[Διαμόρφωση] και επιλέξτε
[Δίσκος πολλαπλών χρήσεων*] από
το [Πηγή].
4 Κάντε κλικ στο
[Επιλογές τροφοδότησης χαρτιού].
5 Επιλέξτε το πλαίσιο ελέγχου [Χρήση
δίσκου MP ως μη αυτόματη
τροφοδότηση] και μετά κάντε κλικ στο
[OK].
6 Διαμορφώστε άλλες ρυθμίσεις εάν είναι
απαραίτητο και μετά ξεκινήστε την
εκτύπωση.
7 Όταν εμφανιστεί ένα μήνυμα αίτησης
στον πίνακα χειριστή για τη φόρτωση
χαρτιού στο δίσκο πολλαπλών χρήσεων,
πατήστε το κουμπί <ON LINE (ΣΕ
ΣΥΝΔΕΣΗ)>.
Εάν εκτυπώσετε έγγραφο πολλαπλών σελίδων,
εμφανίζεται το ίδιο μήνυμα κάθε φορά που
εκτυπώνεται μια σελίδα.
8 Όταν εμφανιστεί ένα μήνυμα αίτησης
στον πίνακα χειριστή για τη φόρτωση
χαρτιού στο δίσκο πολλαπλών χρήσεων,
πατήστε το κουμπί <ON LINE (ΣΕ
ΣΥΝΔΕΣΗ)>.
Εάν εκτυπώσετε έγγραφο πολλαπλών σελίδων,
εμφανίζεται το ίδιο μήνυμα κάθε φορά που
εκτυπώνεται μια σελίδα.
Παρατήρηση
● Εάν το πλαίσιο διαλόγου εκτύπωσης περιέχει μόνο δύο
μενού και δεν περιέχει τις επιλογές που αναμένατε να δείτε
στο Mac OS X 10.5 ή 10.6, κάντε κλικ στο κουμπί στο
πλάι του μενού [Εκτυπωτής].
1
1. Εύκολες λειτουργίες εκτύπωσης
Για πρόγραμμα οδήγησης εκτυπωτή
Mac OS X PS
1 Από το μενού [Αρχείο], επιλέξτε
[Εκτύπωση].
2 Επιλέξτε [Τροφοδοσία χαρτιού] από το
μενού πίνακα.
3 Επιλέξτε [All] και μετά επιλέξτε
[Ρυθμίσεις δίσκου πολλαπλών χρήσεων].
4 Επιλέξτε [Χαρακτηριστικά εκτυπωτή]
από το μενού πίνακα.
5 Επιλέξτε
[Επιλογή τροφοδοσίας χαρτιού] από
το [Ομάδες δυνατοτήτων].
6 Επιλέξτε το πλαίσιο ελέγχου [Ο
χειρισμός δίσκου πολλαπλών
χρήσεων γίνεται με χειροκίνητη
τροφοδοσία].
7 Διαμορφώστε άλλες ρυθμίσεις εάν είναι
απαραίτητο και μετά ξεκινήστε την
εκτύπωση.
- 23 -
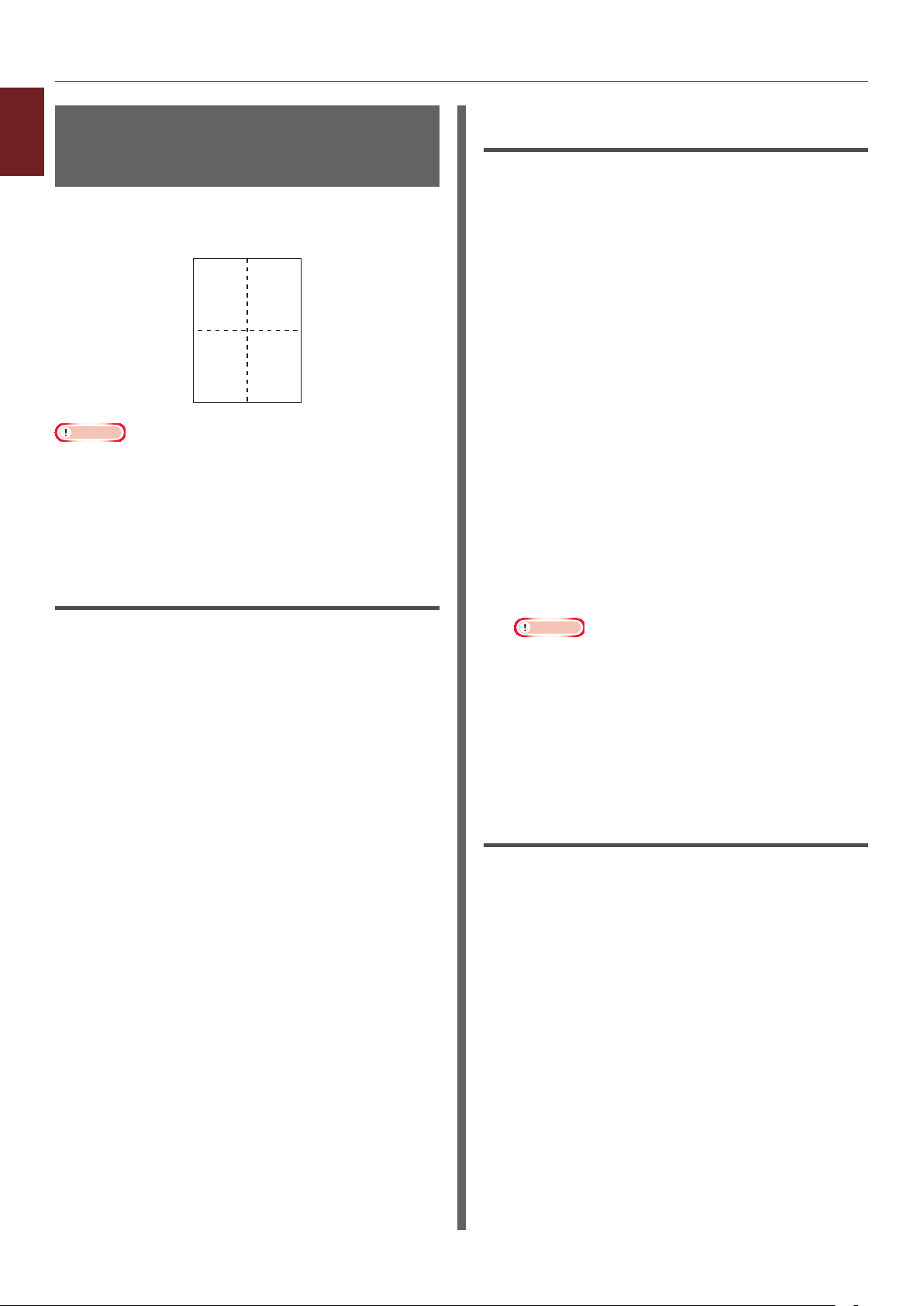
12
34
Συνδυασμός πολλαπλών σελίδων
1
σε ένα φύλλο χαρτιού (Εκτύπωση
πολλαπλών σελίδων)
1. Εύκολες λειτουργίες εκτύπωσης
Μπορείτε να εκτυπώσετε πολλαπλές σελίδες ενός
εγγράφου σε μία πλευρά ενός φύλλου χαρτιού.
Σημείωση
● Η λειτουργία αυτή μειώνει σταδιακά το μέγεθος χαρτιού
του εγγράφου σας για εκτύπωση. Το κέντρο της
εκτυπώσιμης εικόνας μπορεί να μη βρίσκεται στο κέντρο
του χαρτιού.
● Η λειτουργία αυτή μπορεί να μην διατίθεται σε μερικές
εφαρμογές.
Για πρόγραμμα οδήγησης εκτυπωτή
Windows PCL
1 Ανοίξτε το αρχείο που θέλετε να
εκτυπώσετε.
2 Από το μενού [Αρχείο], επιλέξτε
[Εκτύττωση].
3 Κάντε κλικ στο [Προτιμήσεις] ή
[Ιδιότητες].
Για πρόγραμμα οδήγησης εκτυπωτή
Windows PS
1 Ανοίξτε το αρχείο που θέλετε να
εκτυπώσετε.
2 Από το μενού [Αρχείο], επιλέξτε
[Εκτύττωση].
3 Κάντε κλικ στο [Προτιμήσεις] ή
[Ιδιότητες].
4 Στην καρτέλα [Διάταξη], επιλέξτε τον
αριθμό των σελίδων για εκτύπωση σε
κάθε φύλλο στο [Σελίδες ανά φύλλο].
5 Καθορίστε τις εξής ρυθμίσεις.
- Επιλέξτε το πλαίσιο ελέγχου
[Σχεδίαση περιγραμμάτων] για να
σχεδιάσετε όρια μεταξύ των σελίδων σε
κάθε φύλλο.
- Επιλέξτε
[Σύνθετες]>[Σελίδα ανά διάταξη φύλλου]
για να ρυθμίσετε τη διάταξη σελίδων σε
κάθε φύλλο.
Σημείωση
● Το [Σχεδίαση περιγραμμάτων] και
[Σελίδα ανά διάταξη φύλλου] δεν διατίθενται με
το Windows Server 2003, Windows XP και Windows
2000.
6 Διαμορφώστε άλλες ρυθμίσεις εάν είναι
απαραίτητο και μετά ξεκινήστε την
εκτύπωση.
4 Στην καρτέλα [Διαμόρφωση],
επιλέξτε τον αριθμό των σελίδων
για εκτύπωση σε κάθε φύλλο στο
[Λειτουργία τελικής επεξεργασίας].
5 Κάντε κλικ στο [Επιλογές].
6 Καθορίστε τις ρυθμίσεις για [Σελίδες
ανά φύλλο], [Όρια σελίδας],
[Διάταξη σελίδας] και
[Περιθώριο δεσίματος], και μετά κάντε
κλικ στο [OK].
7 Διαμορφώστε άλλες ρυθμίσεις εάν είναι
απαραίτητο και μετά ξεκινήστε την
εκτύπωση.
Για πρόγραμμα οδήγησης εκτυπωτή
Windows XPS
1 Ανοίξτε το αρχείο που θέλετε να
εκτυπώσετε.
2 Από το μενού [Αρχείο], επιλέξτε
[Εκτύττωση].
3 Κάντε κλικ στο [Προτιμήσεις] ή
[Ιδιότητες].
4 Στην καρτέλα [Διαμόρφωση],
επιλέξτε τον αριθμό των σελίδων
για εκτύπωση σε κάθε φύλλο στο
[Λειτουργία τελικής επεξεργασίας].
5 Κάντε κλικ στο [Επιλογές].
- 24 -
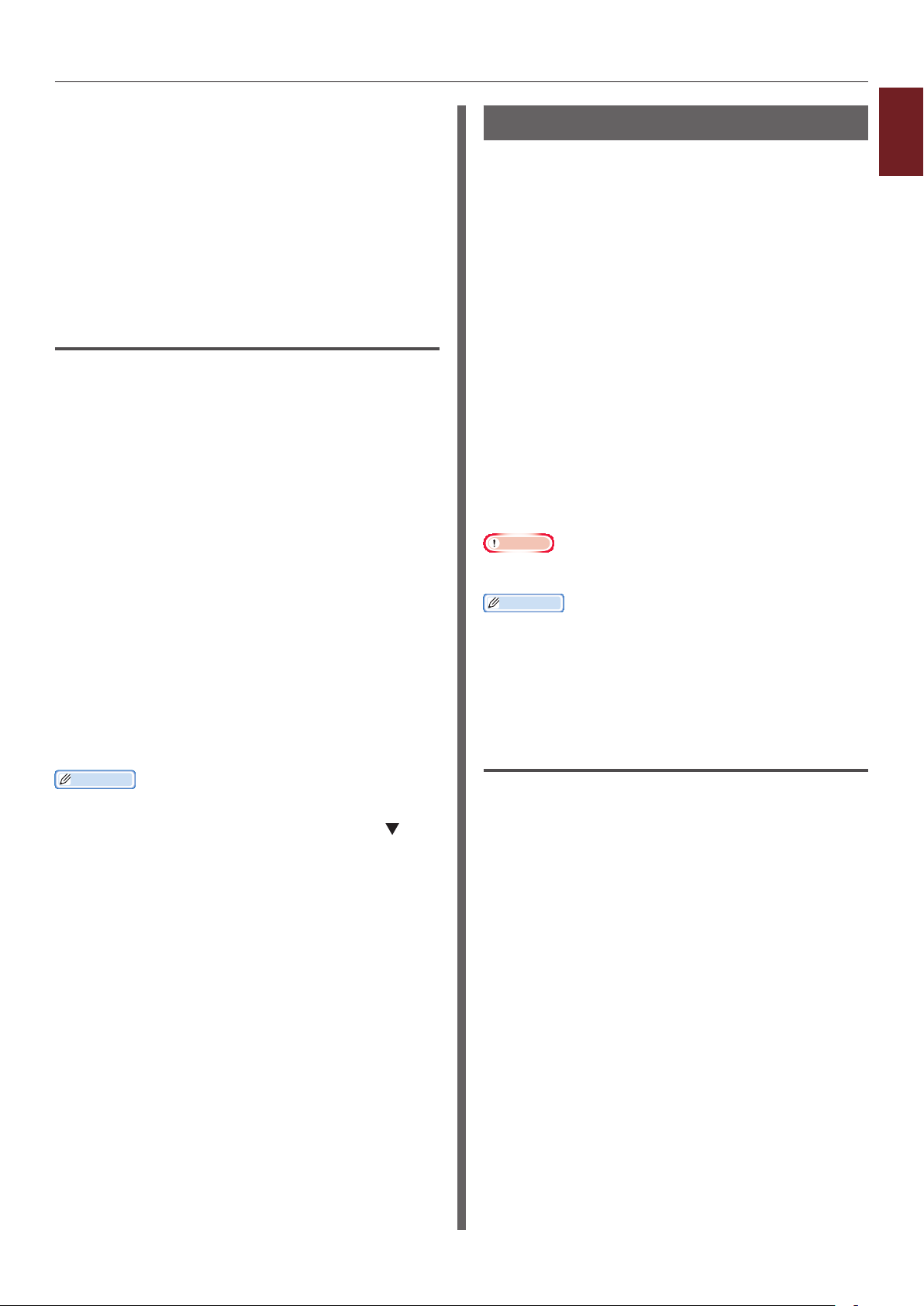
6 Καθορίστε τις ρυθμίσεις για
[Σελίδα ανά φύλλο], [Όρια σελίδας],
[Διάταξη σελίδας] και
[Περιθώριο δεσίματος], και μετά κάντε
κλικ στο [OK].
7 Διαμορφώστε άλλες ρυθμίσεις εάν είναι
απαραίτητο και μετά ξεκινήστε την
εκτύπωση.
Για πρόγραμμα οδήγησης εκτυπωτή
Mac OS X PS
1 Ανοίξτε το αρχείο που θέλετε να
εκτυπώσετε.
2 Από το μενού [Αρχείο], επιλέξτε
[Εκτύπωση].
3 Επιλέξτε [Διάταξη] από το μενού
πίνακα.
4 Επιλέξτε τον αριθμό των σελίδων
για εκτύπωση σε κάθε φύλλο στο
[Σελίδες ανά φύλλο].
5 Καθορίστε τις ρυθμίσεις
για το [Περίγραμμα] και
[Κατεύθυνση διάταξης].
6 Διαμορφώστε άλλες ρυθμίσεις εάν είναι
απαραίτητο και μετά ξεκινήστε την
εκτύπωση.
Παρατήρηση
● Εάν το πλαίσιο διαλόγου εκτύπωσης περιέχει μόνο δύο
μενού και δεν περιέχει τις επιλογές που αναμένατε να δείτε
στο Mac OS X 10.5 ή 10.6, κάντε κλικ στο κουμπί στο
πλάι του μενού [Εκτυπωτής].
Εκτύπωση διπλής όψης
Μπορείτε να εκτυπώσετε και στις δύο πλευρές
μιας σελίδας χαρτιού.
● Μέγεθος χαρτιού που μπορεί να
χρησιμοποιηθεί για εκτύπωση διπλής όψης
A3, A4, A5, B4, B5, Letter, Legal 13, Legal 13,5,
Legal 14, Executive, Tabloid, 8K (260x368 mm,
270x390 mm, 273x394 mm), 16K (197x273 mm,
195x270 mm, 184x260 mm), Προσαρμοσμένο
μέγεθος
Το A6 δεν μπορεί να χρησιμοποιηθεί για εκτύπωση
διπλής όψης.
● Βάρος μέσου που μπορεί να χρησιμοποιηθεί για
εκτύπωση διπλής όψης
64 έως 220 g/m
Μην χρησιμοποιείτε βάρος μέσου διαφορετικό από
το παραπάνω.
Εάν το κάνετε αυτό, θα προκληθούν εμπλοκές
χαρτιού.
Σημείωση
● Η λειτουργία αυτή μπορεί να μην διατίθεται σε μερικές
εφαρμογές.
Παρατήρηση
● Το πλάτος και το μήκος των προσαρμοσμένων μεγεθών
που μπορούν να χρησιμοποιηθούν για εκτύπωση διπλής
όψης είναι ως εξής.
- Πλάτος: 148 έως 297 mm (5,8 έως 11,7 ίντσες)
- Μήκος: 182 έως 431,8 mm (7,2 έως 17,0 ίντσες)
Για πρόγραμμα οδήγησης εκτυπωτή
Windows PCL
1 Ανοίξτε το αρχείο που θέλετε να
εκτυπώσετε.
2 Από το μενού [Αρχείο], επιλέξτε
[Εκτύττωση].
2
1
1. Εύκολες λειτουργίες εκτύπωσης
- 25 -
3 Κάντε κλικ στο [Προτιμήσεις] ή
[Ιδιότητες].
4 Στην καρτέλα [Διαμόρφωση], επιλέξτε
[Μεγάλη πλευρά] ή [Στενή άκρη] από
το [Εκτύπωση διπλής όψης].
5 Διαμορφώστε άλλες ρυθμίσεις εάν είναι
απαραίτητο και μετά ξεκινήστε την
εκτύπωση.
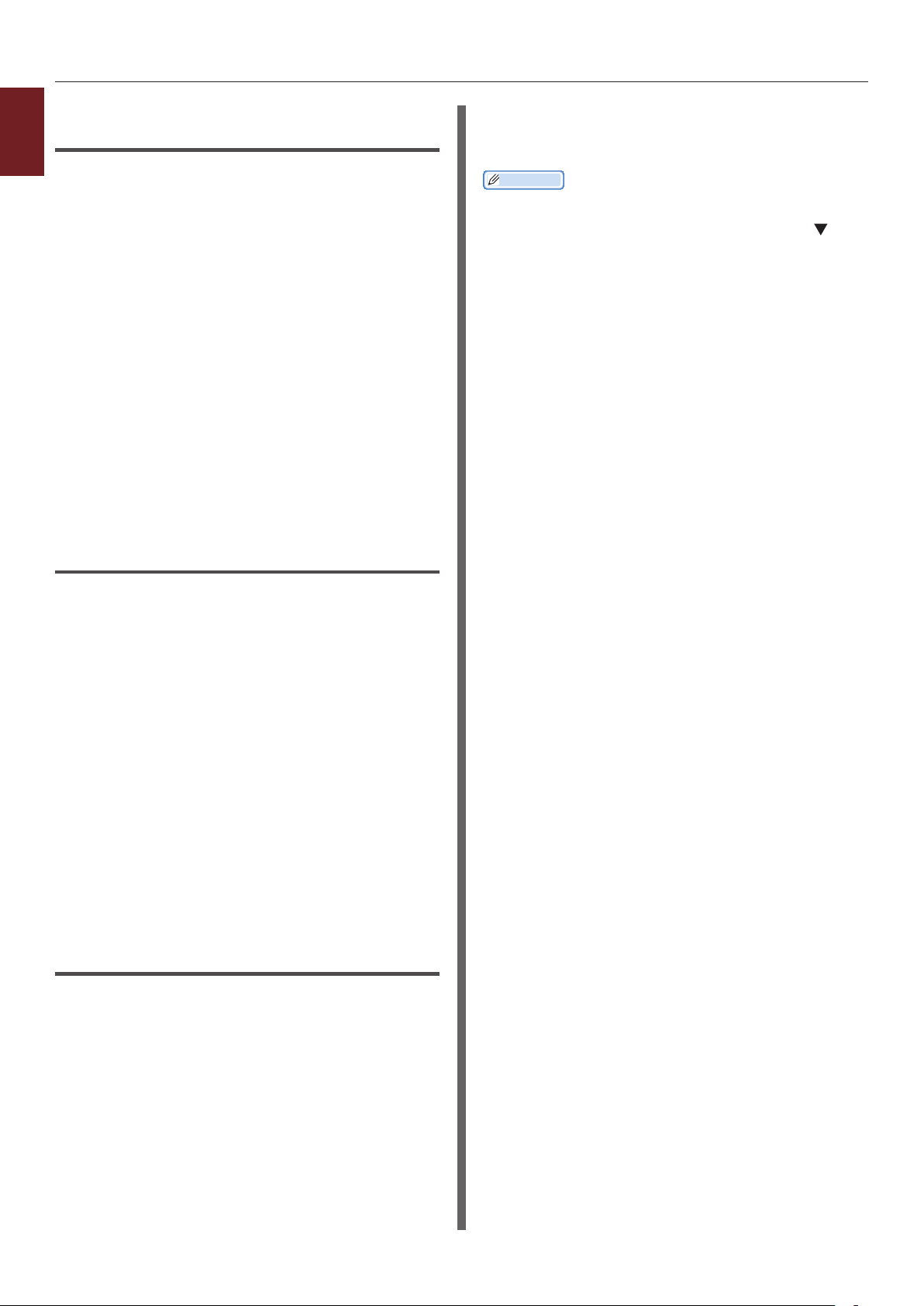
Για πρόγραμμα οδήγησης εκτυπωτή
1
Windows PS
1. Εύκολες λειτουργίες εκτύπωσης
1 Ανοίξτε το αρχείο που θέλετε να
εκτυπώσετε.
2 Από το μενού [Αρχείο], επιλέξτε
[Εκτύττωση].
3 Κάντε κλικ στο [Προτιμήσεις] ή
[Ιδιότητες].
4 Στην καρτέλα [Διάταξη], επιλέξτε
[Αναστροφή στο μακρύ άκρο] ή
[Αναστροφή στο κοντό άκρο] από το
[Εκτύπωση και στις δύο πλευρές].
5 Διαμορφώστε άλλες ρυθμίσεις εάν είναι
απαραίτητο και μετά ξεκινήστε την
εκτύπωση.
Για πρόγραμμα οδήγησης εκτυπωτή
Windows XPS
5 Διαμορφώστε άλλες ρυθμίσεις εάν είναι
απαραίτητο και μετά ξεκινήστε την
εκτύπωση.
Παρατήρηση
● Εάν το πλαίσιο διαλόγου εκτύπωσης περιέχει μόνο δύο
μενού και δεν περιέχει τις επιλογές που αναμένατε να δείτε
στο Mac OS X 10.5 ή 10.6, κάντε κλικ στο κουμπί στο
πλάι του μενού [Εκτυπωτής].
1 Ανοίξτε το αρχείο που θέλετε να
εκτυπώσετε.
2 Από το μενού [Αρχείο], επιλέξτε
[Εκτύττωση].
3 Κάντε κλικ στο [Προτιμήσεις] ή
[Ιδιότητες].
4 Στην καρτέλα [Διαμόρφωση], επιλέξτε
[Μεγάλη πλευρά] ή [Στενή άκρη] από
το [Εκτύπωση διπλής όψης (duplex)].
5 Διαμορφώστε άλλες ρυθμίσεις εάν είναι
απαραίτητο και μετά ξεκινήστε την
εκτύπωση.
Για πρόγραμμα οδήγησης εκτυπωτή
Mac OS X PS
1 Ανοίξτε το αρχείο που θέλετε να
εκτυπώσετε.
2 Από το μενού [Αρχείο], επιλέξτε
[Εκτύπωση].
3 Επιλέξτε [Διάταξη] από το μενού
πίνακα.
4 Επιλέξτε [Δέσιμο μακριού άκρου] ή
[Δέσιμο κοντού άκρου] από το
[Δύο όψεων] στον πίνακα [Διάταξη].
- 26 -
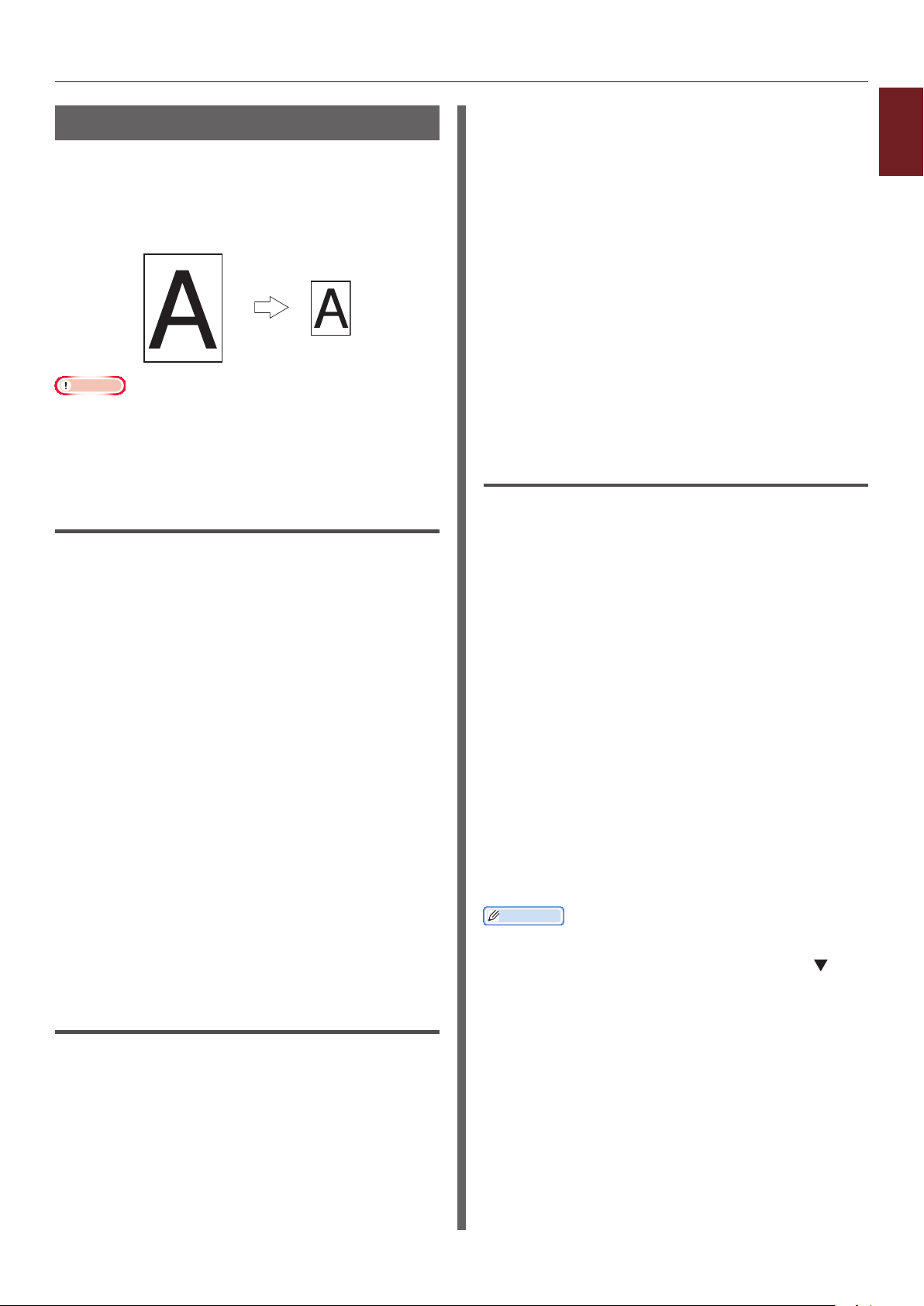
"
Κλιμάκωση σε σελίδες
Μπορείτε να εκτυπώσετε δεδομένα που έχουν
μορφοποιηθεί για ένα μέγεθος χαρτιού σε
ένα διαφορετικό μέγεθος χαρτιού χωρίς να
τροποποιήσετε τα δεδομένα εκτύπωσης.
"
Σημείωση
● Η λειτουργία αυτή μπορεί να μην διατίθεται σε μερικές
εφαρμογές.
● Η λειτουργία αυτή δεν είναι διαθέσιμη με το πρόγραμμα
οδήγησης εκτυπωτή Windows PS.
Για πρόγραμμα οδήγησης εκτυπωτή
Windows PCL
1 Ανοίξτε το αρχείο που θέλετε να
εκτυπώσετε.
2 Από το μενού [Αρχείο], επιλέξτε
[Εκτύττωση].
3 Κάντε κλικ στο [Προτιμήσεις] ή
[Ιδιότητες].
4 Στην καρτέλα [Διαμόρφωση], επιλέξτε
το πλαίσιο ελέγχου [Μεταβολή
μεγέθους εγγράφου για να
προσαρμοστεί στη σελίδα του
εκτυπωτή].
4 Στην καρτέλα [Διαμόρφωση],
κάντε κλικ στο
[Επιλογές τροφοδότησης χαρτιού].
5 Επιλέξτε το πλαίσιο ελέγχου
[Μεταβολή μεγέθους εγγράφου
για να προσαρμοστεί στη
σελίδα του εκτυπωτή] στο
[Προσαρμογή στη σελίδα].
6 Επιλέξτε μια τιμή κλιμάκωσης από το
[Μετατροπή] και κάντε κλικ στο [OK].
7 Διαμορφώστε άλλες ρυθμίσεις εάν είναι
απαραίτητο και μετά ξεκινήστε την
εκτύπωση.
Για πρόγραμμα οδήγησης εκτυπωτή
Mac OS X PS
1 Ανοίξτε το αρχείο που θέλετε να
εκτυπώσετε.
2 Από το μενού [Αρχείο], επιλέξτε
[Εκτύπωση].
3 Επιλέξτε [Χειρισμός χαρτιού] από το
μενού πίνακα.
4 Επιλέξτε το πλαίσιο ελέγχου
[Κλιμάκωση για προσαρμογή στο
μέγεθος χαρτιού].
5 Επιλέξτε το μέγεθος χαρτιού που
θέλετε να χρησιμοποιήσετε από το
[Μέγεθος χαρτιού εξόδου].
1
1. Εύκολες λειτουργίες εκτύπωσης
5 Επιλέξτε μια τιμή κλιμάκωσης από την
πτυσσόμενη λίστα.
6 Διαμορφώστε άλλες ρυθμίσεις εάν είναι
απαραίτητο και μετά ξεκινήστε την
εκτύπωση.
Για πρόγραμμα οδήγησης εκτυπωτή
Windows XPS
1 Ανοίξτε το αρχείο που θέλετε να
εκτυπώσετε.
2 Από το μενού [Αρχείο], επιλέξτε
[Εκτύττωση].
3 Κάντε κλικ στο [Προτιμήσεις] ή
[Ιδιότητες].
6 Διαμορφώστε άλλες ρυθμίσεις εάν είναι
απαραίτητο και μετά ξεκινήστε την
εκτύπωση.
Παρατήρηση
● Εάν το πλαίσιο διαλόγου εκτύπωσης περιέχει μόνο δύο
μενού και δεν περιέχει τις επιλογές που αναμένατε να δείτε
στο Mac OS X 10.5 ή 10.6, κάντε κλικ στο κουμπί στο
πλάι του μενού [Εκτυπωτής].
- 27 -
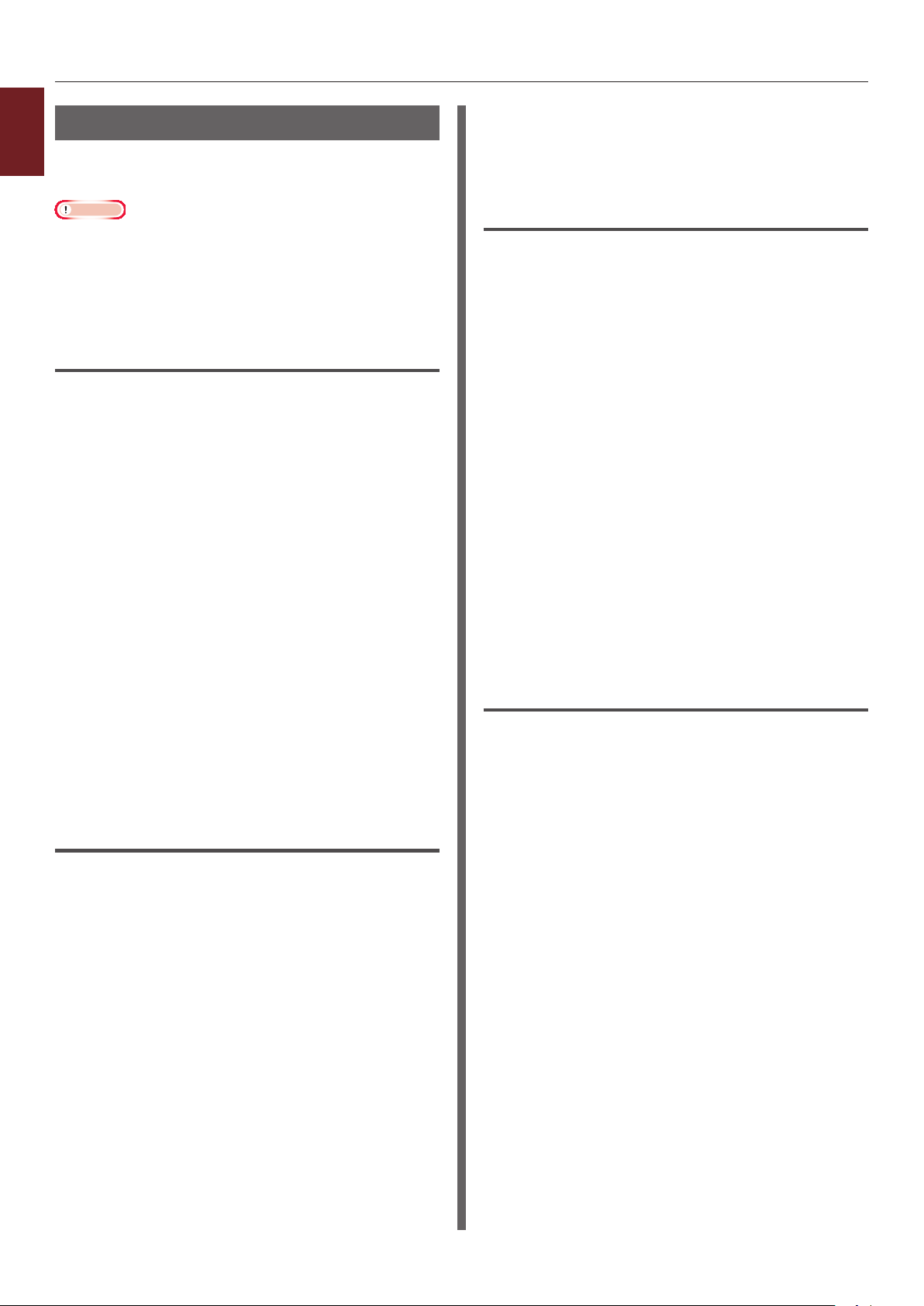
Συρραφή σελίδων
1
Μπορείτε να εκτυπώσετε αντίγραφα πολλαπλών
1. Εύκολες λειτουργίες εκτύπωσης
ομάδων ενός εγγράφου πολλαπλών σελίδων.
Σημείωση
● Η λειτουργία αυτή μπορεί να μην διατίθεται σε μερικές
εφαρμογές.
● Απενεργοποιήστε τη λειτουργία συρραφής σελίδων στην
εφαρμογή όταν χρησιμοποιείτε αυτή τη λειτουργία με το
πρόγραμμα οδήγησης εκτυπωτή Windows PS.
Για πρόγραμμα οδήγησης εκτυπωτή
Windows PCL
1 Ανοίξτε το αρχείο που θέλετε να
εκτυπώσετε.
2 Από το μενού [Αρχείο], επιλέξτε
[Εκτύττωση].
3 Κάντε κλικ στο [Προτιμήσεις] ή
[Ιδιότητες].
4 Επιλέξτε την καρτέλα
[Επιλογές εργασίας].
5 Επιλέξτε τον αριθμό των αντιγράφων
για εκτύπωση από τη λίστα κύλισης
[Αντίτυπα] και επιλέξτε το πλαίσιο
ελέγχου [Συρραφή].
6 Διαμορφώστε άλλες ρυθμίσεις εάν είναι
απαραίτητο και μετά ξεκινήστε την
εκτύπωση.
Για πρόγραμμα οδήγησης εκτυπωτή
Windows XPS
1 Ανοίξτε το αρχείο που θέλετε να
εκτυπώσετε.
2 Από το μενού [Αρχείο], επιλέξτε
[Εκτύττωση].
3 Κάντε κλικ στο [Προτιμήσεις] ή
[Ιδιότητες].
4 Επιλέξτε την καρτέλα
[Επιλογές εργασίας].
5 Επιλέξτε τον αριθμό των αντιγράφων
για εκτύπωση από τη λίστα κύλισης
[Αντίτυπα] και επιλέξτε το πλαίσιο
ελέγχου [Συρραφή].
6 Διαμορφώστε άλλες ρυθμίσεις εάν είναι
απαραίτητο και μετά ξεκινήστε την
εκτύπωση.
Για πρόγραμμα οδήγησης εκτυπωτή
Mac OS X PS
6 Διαμορφώστε άλλες ρυθμίσεις εάν είναι
απαραίτητο και μετά ξεκινήστε την
εκτύπωση.
Για πρόγραμμα οδήγησης εκτυπωτή
Windows PS
1 Ανοίξτε το αρχείο που θέλετε να
εκτυπώσετε.
2 Από το μενού [Αρχείο], επιλέξτε
[Εκτύττωση].
3 Κάντε κλικ στο [Προτιμήσεις] ή
[Ιδιότητες].
4 Επιλέξτε την καρτέλα
[Επιλογές εργασίας].
5 Επιλέξτε τον αριθμό των αντιγράφων
για εκτύπωση από τη λίστα κύλισης
[Αντίτυπα] και επιλέξτε το πλαίσιο
ελέγχου [Συρραφή].
1 Ανοίξτε το αρχείο που θέλετε να
εκτυπώσετε.
2 Από το μενού [Αρχείο], επιλέξτε
[Εκτύπωση].
3 Καταργήστε την επιλογή του πλαισίου
ελέγχου [Συρραφή] και εισαγάγετε τον
αριθμό των αντιγράφων για εκτύπωση
στο [Αντίτυπα].
Για Mac OS X 10.3.9 έως 10.4.11, καταργήστε
την επιλογή του πλαισίου ελέγχου [Συρραφή]
στο [Αριθμός εκτυπωμένων αντιγράφων
και εκτυπωμένων σελίδων] και εισαγάγετε
έναν αριθμό εκτυπωμένων αντιγράφων στο
[Αντίτυπα].
4 Επιλέξτε [Χαρακτηριστικά εκτυπωτή]
από το μενού πίνακα.
5 Επιλέξτε [Επιλογές εργασίας] από το
[Ομάδες δυνατοτήτων].
6 Επιλέξτε το πλαίσιο ελέγχου [Συρραφή].
- 28 -
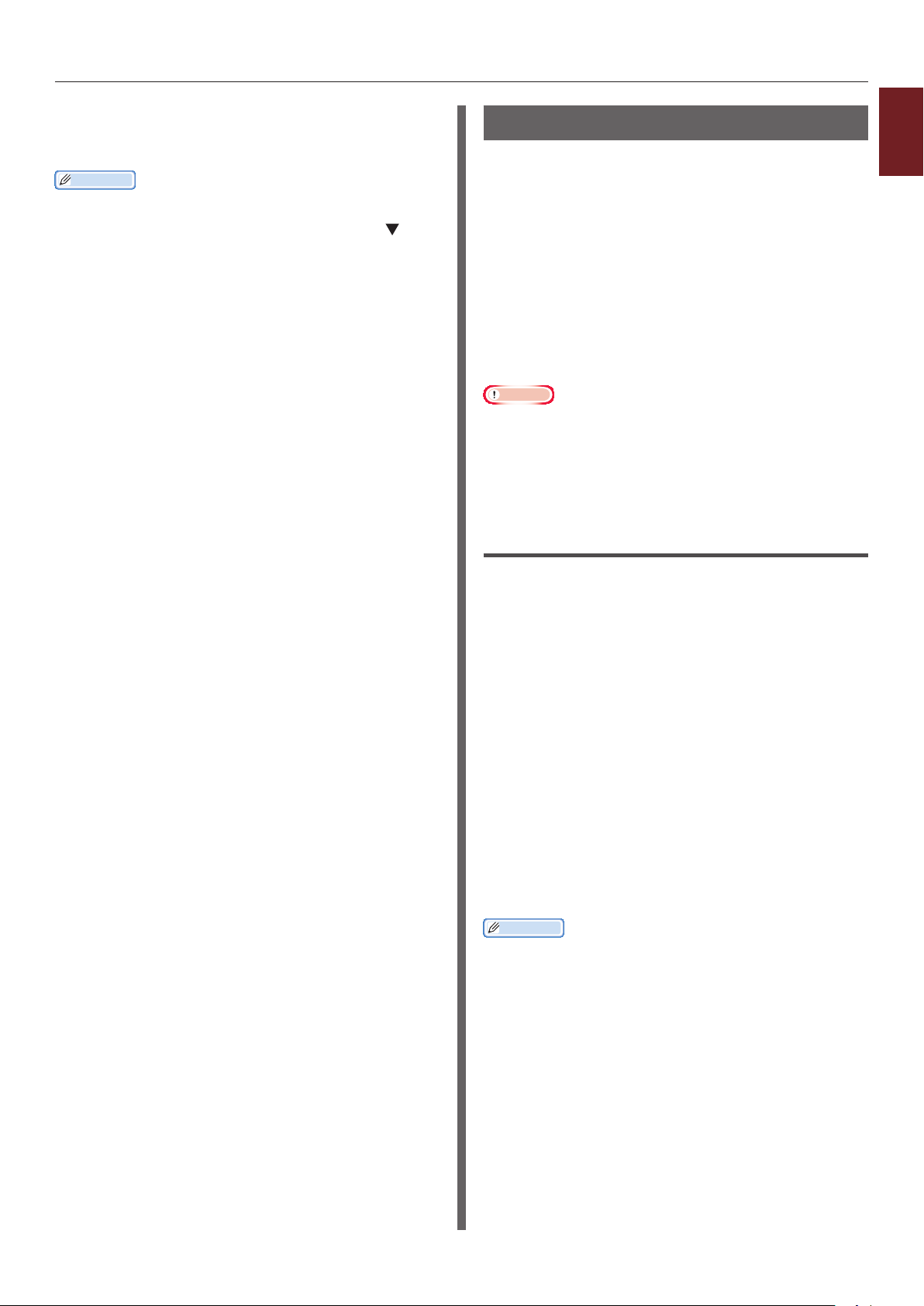
7 Διαμορφώστε άλλες ρυθμίσεις εάν είναι
απαραίτητο και μετά ξεκινήστε την
εκτύπωση.
Παρατήρηση
● Εάν το πλαίσιο διαλόγου εκτύπωσης περιέχει μόνο δύο
μενού και δεν περιέχει τις επιλογές που αναμένατε να δείτε
στο Mac OS X 10.5 ή 10.6, κάντε κλικ στο κουμπί στο
πλάι του μενού [Εκτυπωτής].
● Επιλέξτε το πλαίσιο [Συρραφή] για εκτύπωση χωρίς τη
χρήση της μνήμης εκτυπωτή.
Ρύθμιση σειράς σελίδων
Μπορείτε να ρυθμίσετε εάν η σειρά των σελίδων
που θα εκτυπωθούν θα είναι προς τα εμπρός ή
προς τα πίσω ανάλογα με τις ανάγκες σας.
Εάν χρησιμοποιείτε γυρισμένο προς τα κάτω
δίσκο στοίβας, ρυθμίστε την εκτύπωση να
εκτελείται με σειρά προς τα εμπρός για τη
στοίβαξη των σελίδων με τη σειρά των σελίδων.
Εάν χρησιμοποιείτε γυρισμένο προς τα επάνω
δίσκο στοίβας, ρυθμίστε την εκτύπωση να
εκτελείται με σειρά προς τα πίσω για τη στοίβαξη
των σελίδων με τη σειρά των σελίδων.
Σημείωση
● Η αντίστροφη σειρά δεν είναι διαθέσιμη με το πρόγραμμα
οδήγησης εκτυπωτή Windows PCL/XPS.
● Εάν δεν ανοιχθεί ο γυρισμένος προς τα επάνω δίσκος
στοίβας, οι σελίδες θα εξέρχονται στον γυρισμένο προς τα
κάτω δίσκο στοίβας.
Για πρόγραμμα οδήγησης εκτυπωτή
Windows PS
1
1. Εύκολες λειτουργίες εκτύπωσης
1 Ανοίξτε το αρχείο που θέλετε να
εκτυπώσετε.
2 Από το μενού [Αρχείο], επιλέξτε
[Εκτύττωση].
3 Κάντε κλικ στο [Προτιμήσεις] ή
[Ιδιότητες].
4 Στην καρτέλα [Διάταξη], επιλέξτε
[Από μπροστά προς τα πίσω] ή
[Από πίσω προς τα μπροστά] από το
[Σειρά σελίδας].
5 Διαμορφώστε άλλες ρυθμίσεις εάν είναι
απαραίτητο και μετά ξεκινήστε την
εκτύπωση.
Παρατήρηση
● Εάν δεν εμφανιστεί το [Σειρά σελίδας], κάντε κλικ στο
[Έναρξη]>[Συσκευές και εκτυτιωτές]> δεξί κλικ στο
εικονίδιο
[
Ο εκτυπωτής σας(PS)
[Ενεργοποίηση προηγμένων δυνατοτήτων εκτύπωσης].
Ο εκτυπωτής σας
]>[Για προχωρημένονς] >
> επιλέξτε [Ιδιότητες]>
- 29 -
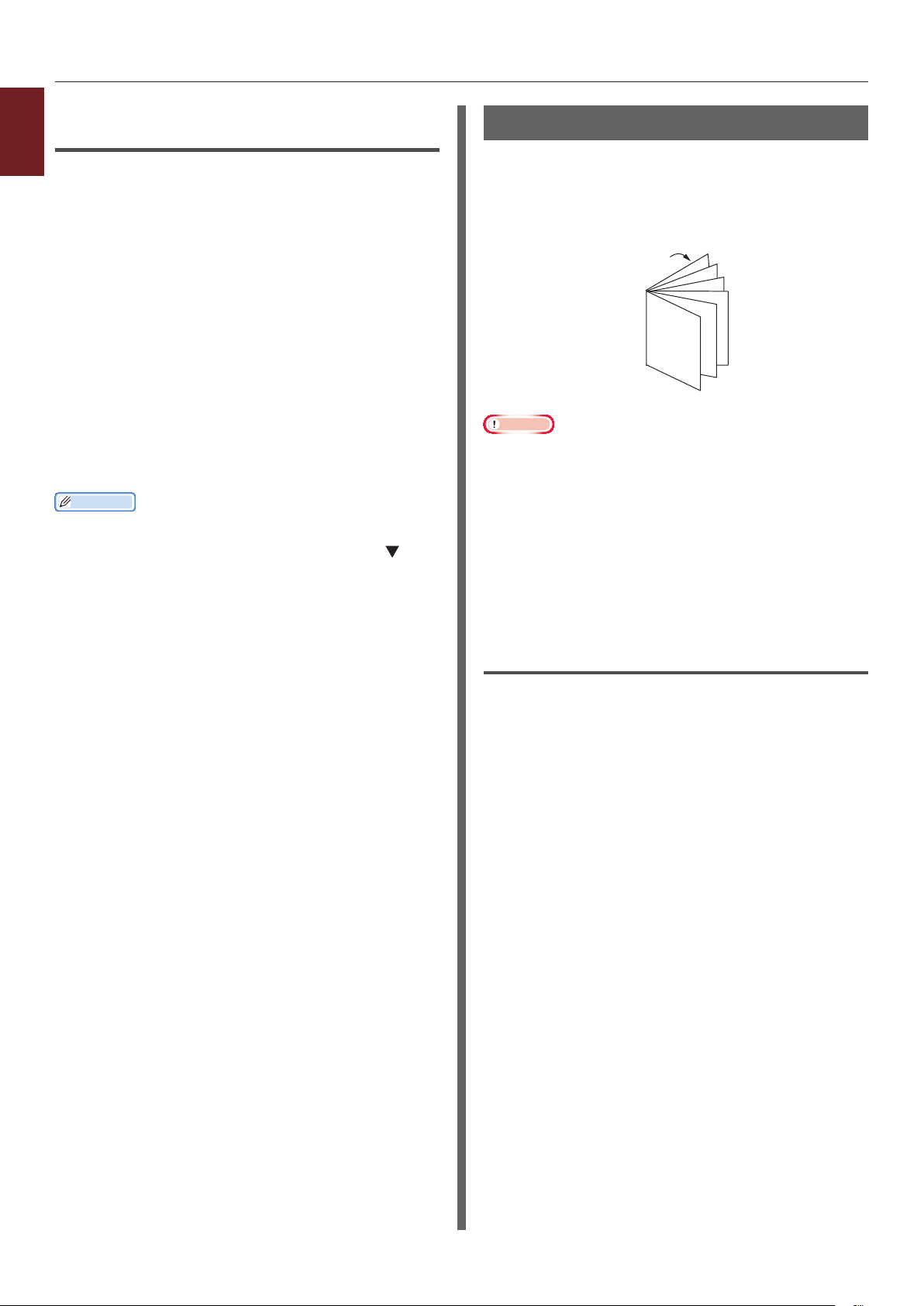
Για πρόγραμμα οδήγησης εκτυπωτή
1
Mac OS X PS
1. Εύκολες λειτουργίες εκτύπωσης
1 Ανοίξτε το αρχείο που θέλετε να
εκτυπώσετε.
2 Από το μενού [Αρχείο], επιλέξτε
[Εκτύπωση].
3 Επιλέξτε [Χειρισμός χαρτιού] από το
μενού πίνακα.
4 Επιλέξτε [Κανονικό] ή [Αναστροφή]
από το [Σειρά σελίδας] στον πίνακα
[Χειρισμός χαρτιού].
5 Διαμορφώστε άλλες ρυθμίσεις εάν είναι
απαραίτητο και μετά ξεκινήστε την
εκτύπωση.
Παρατήρηση
● Εάν το πλαίσιο διαλόγου εκτύπωσης περιέχει μόνο δύο
μενού και δεν περιέχει τις επιλογές που αναμένατε να δείτε
στο Mac OS X 10.5 ή 10.6, κάντε κλικ στο κουμπί στο
πλάι του μενού [Εκτυπωτής].
Εκτύπωση φυλλαδίου
Μπορείτε να εκτυπώσετε έγγραφα πολλαπλών
σελίδων με τις σελίδες σε σωστή σειρά και
διαμόρφωση ώστε η τελική εκτύπωση να μπορεί
να διπλωθεί σε φυλλάδιο.
12
11
9
7
5
3
1
Σημείωση
● Η λειτουργία αυτή μπορεί να μην διατίθεται σε μερικές
εφαρμογές.
● Η λειτουργία αυτή δεν είναι διαθέσιμη με το πρόγραμμα
οδήγησης εκτυπωτή Mac OS X.
● Τα υδατοσήματα δεν εκτυπώνονται σωστά με αυτή τη
λειτουργία.
● Η λειτουργία αυτή δεν είναι έγκυρη όταν χρησιμοποιείτε
την κρυπτογραφημένη λειτουργία ασφαλούς εκτύπωσης
από υπολογιστή πελάτη που μοιράζεται τον εκτυπωτή με
ένα διακομιστή εκτύπωσης.
Για πρόγραμμα οδήγησης εκτυπωτή
Windows PCL
1 Ανοίξτε το αρχείο που θέλετε να
εκτυπώσετε.
2 Από το μενού [Αρχείο], επιλέξτε
[Εκτύττωση].
3 Κάντε κλικ στο [Προτιμήσεις] ή
[Ιδιότητες].
4 Στην καρτέλα [Διαμόρφωση],
επιλέξτε [Φυλλάδιο] από το
[Λειτουργία τελικής επεξεργασίας].
5 Κάντε κλικ στο [Επιλογές] και μετά
ρυθμίστε τις επιλογές εκτύπωσης
φυλλαδίου όπως απαιτείται.
- [Υπογραφή]: Καθορίστε τον αριθμό των
σελίδων ανά πλευρά κάθε φύλλου χαρτιού.
- [Δεξιά προς αριστερά] Εκτυπώστε το
φυλλάδιο για δέσιμο στα δεξιά.
- 30 -
6 Κάντε κλικ στο [OK].

7 Διαμορφώστε άλλες ρυθμίσεις εάν είναι
απαραίτητο και μετά ξεκινήστε την
εκτύπωση.
Παρατήρηση
● Όταν θέλετε να φτιάξετε ένα φυλλάδιο A5
χρησιμοποιώντας σελίδες A4, επιλέξτε [A4] για το μέγεθος
χαρτιού.
● Όταν δεν μπορείτε να επιλέξετε αυτή τη λειτουργία,
κάντε κλικ στο [Έναρξη]>[Συσκευές και εκτυτιωτές]>
κάντε δεξί κλικ στο εικονίδιο
επιλέξτε [Ιδιότητες]>[
[Για προχωρημένονς]>[Επεξεργαστής εκτύπωσης]>
[OPLAPP3]>[OK].
Ο εκτυπωτής σας
Ο εκτυπωτής σας (PCL)
>
]>
Για πρόγραμμα οδήγησης εκτυπωτή
Windows PS
1 Ανοίξτε το αρχείο που θέλετε να
εκτυπώσετε.
2 Από το μενού [Αρχείο], επιλέξτε
[Εκτύττωση].
3 Κάντε κλικ στο [Προτιμήσεις] ή
[Ιδιότητες].
Για πρόγραμμα οδήγησης εκτυπωτή
Windows XPS
1 Ανοίξτε το αρχείο που θέλετε να
εκτυπώσετε.
2 Από το μενού [Αρχείο], επιλέξτε
[Εκτύττωση].
3 Κάντε κλικ στο [Προτιμήσεις] ή
[Ιδιότητες].
4 Στην καρτέλα [Διαμόρφωση],
επιλέξτε [Φυλλάδιο] από το
[Λειτουργία τελικής επεξεργασίας].
5 Κάντε κλικ στο [Επιλογές] και μετά
ρυθμίστε τις επιλογές εκτύπωσης
φυλλαδίου εάν απαιτείται.
- [Υπογραφή]: Καθορίστε τον αριθμό των
σελίδων ανά πλευρά κάθε φύλλου χαρτιού.
- [Δεξιά προς αριστερά]: Εκτυπώστε το
φυλλάδιο να ανοίγει προς τα δεξιά.
1
1. Εύκολες λειτουργίες εκτύπωσης
4 Στην καρτέλα [Διάταξη], επιλέξτε
[Φυλλάδιο] από το [Μορφή σελίδας].
Εάν θέλετε να εκτυπώσετε γραμμές
ορίου, επιλέξτε το πλαίσιο ελέγχου
[Σχεδίαση περιγραμμάτων] για να σχεδιάσετε
όρια.
5 Διαμορφώστε άλλες ρυθμίσεις εάν είναι
απαραίτητο και μετά ξεκινήστε την
εκτύπωση.
Παρατήρηση
● Όταν θέλετε να φτιάξετε ένα φυλλάδιο A5
χρησιμοποιώντας σελίδες A4, επιλέξτε [A4] για το μέγεθος
χαρτιού.
● Όταν φτιάχνετε ένα φυλλάδιο με δεμένη τη δεξιά πλευρά
(Η δεξιά πλευρά είναι δεμένη όταν η πρώτη σελίδα
είναι η μπροστινή), κάντε κλικ στο [Σύνθετες] στην
καρτέλα [Διάταξη] και επιλέξτε [Δεξί άκρο] για το
[Δέσιμο φυλλαδίου].
Το [Δέσιμο φυλλαδίου] δεν μπορεί να χρησιμοποιηθεί σε
Windows XP/ Windows Server 2003/Windows 2000.
● Εάν δεν μπορείτε να χρησιμοποιήσετε αυτή τη λειτουργία,
κάντε κλικ στο [Έναρξη]>[Συσκευές και εκτυτιωτές]>
κάντε δεξί κλικ στο εικονίδιο
[Ιδιότητες]>[
επιλέξτε το πλαίσιο ελέγχου [Ενεργοποίηση
προηγμένων δυνατοτήτων εκτύπωσης].
Ο εκτυπωτής σας(PS)
Ο εκτυπωτής σας
]>[Για προχωρημένονς]>
> επιλέξτε
6 Κάντε κλικ στο [OK].
7 Διαμορφώστε άλλες ρυθμίσεις εάν είναι
απαραίτητο και μετά ξεκινήστε την
εκτύπωση.
Παρατήρηση
● Όταν θέλετε να φτιάξετε ένα φυλλάδιο A5
χρησιμοποιώντας σελίδες A4, επιλέξτε [A4] για το μέγεθος
χαρτιού.
● Όταν δεν μπορείτε να επιλέξετε αυτή τη λειτουργία,
κάντε κλικ στο [Έναρξη]>[Συσκευές και εκτυτιωτές]>
κάντε δεξί κλικ στο εικονίδιο
επιλέξτε [Ιδιότητες]>[
[Για προχωρημένονς]>[Επεξεργαστής εκτύπωσης]>
[OPLAPP3]>[OK].
Ο εκτυπωτής σας
Ο εκτυπωτής σας (XPS)
>
]>
- 31 -

Εκτύπωση εξώφυλλου
1
Μπορείτε να τροφοδοτήσετε την πρώτη σελίδα
1. Εύκολες λειτουργίες εκτύπωσης
μίας εργασίας εκτύπωσης από ένα δίσκο και
τις υπόλοιπες σελίδες από έναν άλλο δίσκο.
Αυτή η λειτουργία είναι χρήσιμη όταν θέλετε
να χρησιμοποιήσετε ένα είδος χαρτιού για το
εξώφυλλο και ένα άλλο είδος για τις σελίδες του
κύριου μέρους.
Σημείωση
● Η λειτουργία αυτή δεν είναι διαθέσιμη με το πρόγραμμα
οδήγησης εκτυπωτή Windows PS.
Για πρόγραμμα οδήγησης εκτυπωτή
Windows PCL
1 Ανοίξτε το αρχείο που θέλετε να
εκτυπώσετε.
2 Από το μενού [Αρχείο], επιλέξτε
[Εκτύττωση].
3 Κάντε κλικ στο [Προτιμήσεις] ή
[Ιδιότητες].
4 Στην καρτέλα [Διαμόρφωση],
κάντε κλικ στο
[Επιλογές τροφοδότησης χαρτιού].
4 Στην καρτέλα [Διαμόρφωση],
κάντε κλικ στο
[Επιλογές τροφοδότησης χαρτιού].
5 Επιλέξτε το πλαίσιο ελέγχου [Χρήση
διαφορετικής προέλευσης για την
πρώτη σελίδα].
6 Επιλέξτε ένα δίσκο πηγής από το [Πηγή]
και κάντε κλικ στο [OK].
Εάν απαιτείται, επιλέξτε βάρος χαρτιού από την
πτυσσόμενη λίστα [Βάρος].
7 Διαμορφώστε άλλες ρυθμίσεις εάν είναι
απαραίτητο και μετά ξεκινήστε την
εκτύπωση.
Για πρόγραμμα οδήγησης εκτυπωτή
Mac OS X PS
1 Ανοίξτε το αρχείο που θέλετε να
εκτυπώσετε.
2 Από το μενού [Αρχείο], επιλέξτε
[Εκτύπωση].
3 Επιλέξτε [Τροφοδοσία χαρτιού] από το
μενού πίνακα.
5 Επιλέξτε το πλαίσιο ελέγχου [Χρήση
διαφορετικής προέλευσης για την
πρώτη σελίδα].
6 Επιλέξτε ένα δίσκο πηγής από το [Πηγή]
και κάντε κλικ στο [OK].
Εάν απαιτείται, επιλέξτε βάρος χαρτιού από την
πτυσσόμενη λίστα [Βάρος].
7 Διαμορφώστε άλλες ρυθμίσεις εάν είναι
απαραίτητο και μετά ξεκινήστε την
εκτύπωση.
Για πρόγραμμα οδήγησης εκτυπωτή
Windows XPS
1 Ανοίξτε το αρχείο που θέλετε να
εκτυπώσετε.
2 Από το μενού [Αρχείο], επιλέξτε
[Εκτύττωση].
3 Κάντε κλικ στο [Προτιμήσεις] ή
[Ιδιότητες].
4 Επιλέξτε [Πρώτη σελίδα από] και
επιλέξτε δίσκους πηγής για την πρώτη
σελίδα και τις υπόλοιπες σελίδες.
5 Διαμορφώστε άλλες ρυθμίσεις εάν είναι
απαραίτητο και μετά ξεκινήστε την
εκτύπωση.
Παρατήρηση
● Εάν το πλαίσιο διαλόγου εκτύπωσης περιέχει μόνο δύο
μενού και δεν περιέχει τις επιλογές που αναμένατε να δείτε
στο Mac OS X 10.5 ή 10.6, κάντε κλικ στο κουμπί στο
πλάι του μενού [Εκτυπωτής].
- 32 -

12
34
Εκτύπωση αφισών
Μπορείτε να εκτυπώσετε μια αφίσα διαιρώντας
ένα έγγραφο σε μέρη και εκτυπώνοντας το
σε πολλαπλά φύλλα χαρτιού. Κάθε τμήμα
μεγεθύνεται και εκτυπώνεται σε ξεχωριστά
φύλλα χαρτιού. Στη συνέχεια μπορείτε να
συνδυάσετε τα ξεχωριστά φύλλα για να
δημιουργήσετε μια αφίσα.
Σημείωση
● Η λειτουργία αυτή δεν διατίθεται με το πρόγραμμα
οδήγησης εκτυπωτή Windows PS και το πρόγραμμα
οδήγησης εκτυπωτή Mac OS X PS.
● Η λειτουργία αυτή δεν διατίθεται όταν χρησιμοποιείτε
δίκτυο NetBEUI ή IPP.
● Η λειτουργία αυτή δεν είναι έγκυρη όταν χρησιμοποιείτε
την κρυπτογραφημένη λειτουργία ασφαλούς εκτύπωσης
από υπολογιστή πελάτη που μοιράζεται τον εκτυπωτή με
ένα διακομιστή εκτύπωσης.
Παρατήρηση
● Όταν φτιάχνετε μια αφίσα μεγέθους A3 χρησιμοποιώντας
δύο φύλλα μεγέθους A4, επιλέξτε [A4] για το μέγεθος
χαρτιού και [2] στο [Μεγέθυνση] αντίστοιχα.
Για πρόγραμμα οδήγησης εκτυπωτή
Windows PCL
1 Ανοίξτε το αρχείο που θέλετε να
εκτυπώσετε.
7 Διαμορφώστε άλλες ρυθμίσεις εάν είναι
απαραίτητο και μετά ξεκινήστε την
εκτύπωση.
Παρατήρηση
● Όταν δεν μπορείτε να επιλέξετε αυτή τη λειτουργία, κάντε
κλικ στο [Έναρξη]>[Συσκευές και εκτυπωτές]> κάντε
δεξί κλικ στο εικονίδιο
[Ιδιότητες εκτυπωτή]>[
[Σύνθετες]>[Επεξεργαστής
εκτύπωσης]>[OPLAPP3]>[OK].
Ο εκτυπωτής σας
Ο εκτυπωτής σας (PCL)
> επιλέξτε
]>
Για πρόγραμμα οδήγησης εκτυπωτή
Windows XPS
1 Ανοίξτε το αρχείο που θέλετε να
εκτυπώσετε.
2 Από το μενού [Αρχείο], επιλέξτε
[Εκτύττωση].
3 Κάντε κλικ στο [Προτιμήσεις] ή
[Ιδιότητες].
4 Στην καρτέλα [Διαμόρφωση],
επιλέξτε [Εκτύπωση αφίσας] από το
[Λειτουργία τελικής επεξεργασίας].
5 Κάντε κλικ στο [Επιλογές].
6 Ρυθμίστε τις τιμές για [Μεγέθυνση],
[Προσθήκη σημείων εγγραφής]
ή [Προσθήκη επικάλυψης] εάν
απαιτείται και πατήστε [OK].
7 Διαμορφώστε άλλες ρυθμίσεις εάν είναι
απαραίτητο και μετά ξεκινήστε την
εκτύπωση.
1
1. Εύκολες λειτουργίες εκτύπωσης
2 Από το μενού [Αρχείο], επιλέξτε
[Εκτύττωση].
3 Κάντε κλικ στο [Προτιμήσεις] ή
[Ιδιότητες].
4 Στην καρτέλα [Διαμόρφωση],
επιλέξτε [Εκτύπωση αφίσας] από το
[Λειτουργία τελικής επεξεργασίας].
5 Κάντε κλικ στο [Επιλογές].
6 Ρυθμίστε τις τιμές για [Μεγέθυνση],
[Προσθήκη σημειώσεων εγγραφής]
ή [Προσθήκη επικάλυψης] εάν
απαιτείται και πατήστε [OK].
- 33 -

Αλλαγή ποιότητας εκτύπωσης
1
(Ανάλυση)
1. Εύκολες λειτουργίες εκτύπωσης
Μπορείτε να αλλάξετε την ποιότητα εκτύπωσης
ανάλογα με τις ανάγκες σας.
Παρατήρηση
● Το [Κανονική (600 x 600)] μπορεί να παρέχει καλύτερα
αποτελέσματα για την εκτύπωση σε χαρτί μεγαλύτερου
μεγέθους με το πρόγραμμα οδήγησης εκτυπωτή PS.
Για πρόγραμμα οδήγησης εκτυπωτή
Windows PCL
1 Ανοίξτε το αρχείο που θέλετε να
εκτυπώσετε.
2 Από το μενού [Αρχείο], επιλέξτε
[Εκτύττωση].
3 Κάντε κλικ στο [Προτιμήσεις] ή
[Ιδιότητες].
4 Επιλέξτε την καρτέλα
[Επιλογές εργασίας].
Για πρόγραμμα οδήγησης εκτυπωτή
Windows XPS
1 Ανοίξτε το αρχείο που θέλετε να
εκτυπώσετε.
2 Από το μενού [Αρχείο], επιλέξτε
[Εκτύττωση].
3 Κάντε κλικ στο [Προτιμήσεις] ή
[Ιδιότητες].
4 Επιλέξτε την καρτέλα
[Επιλογές εργασίας].
5 Επιλέξτε το επίπεδο ποιότητας εκτύπωσης
στο [Ποιότητα Εκτύπωσης].
6 Διαμορφώστε άλλες ρυθμίσεις εάν είναι
απαραίτητο και μετά ξεκινήστε την
εκτύπωση.
Για πρόγραμμα οδήγησης εκτυπωτή
Mac OS X PS
5 Επιλέξτε το επίπεδο ποιότητας εκτύπωσης
στο [Ποιότητα].
6 Διαμορφώστε άλλες ρυθμίσεις εάν είναι
απαραίτητο και μετά ξεκινήστε την
εκτύπωση.
Για πρόγραμμα οδήγησης εκτυπωτή
Windows PS
1 Ανοίξτε το αρχείο που θέλετε να
εκτυπώσετε.
2 Από το μενού [Αρχείο], επιλέξτε
[Εκτύττωση].
3 Κάντε κλικ στο [Προτιμήσεις] ή
[Ιδιότητες].
4 Επιλέξτε την καρτέλα
[Επιλογές εργασίας].
5 Επιλέξτε το επίπεδο ποιότητας εκτύπωσης
στο [Ποιότητα].
1 Ανοίξτε το αρχείο που θέλετε να
εκτυπώσετε.
2 Από το μενού [Αρχείο], επιλέξτε
[Εκτύπωση].
3 Επιλέξτε [Χαρακτηριστικά εκτυπωτή]
από το μενού πίνακα.
4 Επιλέξτε [Επιλογές εργασίας] από το
[Ομάδες δυνατοτήτων].
5 Επιλέξτε το επίπεδο ποιότητας εκτύπωσης
από το [Ποιότητα Εκτύπωσης].
6 Διαμορφώστε άλλες ρυθμίσεις εάν είναι
απαραίτητο και μετά ξεκινήστε την
εκτύπωση.
Παρατήρηση
● Εάν το πλαίσιο διαλόγου εκτύπωσης περιέχει μόνο δύο
μενού και δεν περιέχει τις επιλογές που αναμένατε να δείτε
στο Mac OS X 10.5 ή 10.6, κάντε κλικ στο κουμπί στο
πλάι του μενού [Εκτυπωτής].
6 Διαμορφώστε άλλες ρυθμίσεις εάν είναι
απαραίτητο και μετά ξεκινήστε την
εκτύπωση.
- 34 -

Ενίσχυση φωτογραφιών
Μπορείτε να εκτυπώσετε πιο ζωντανές
φωτογραφίες.
Σημείωση
● Η λειτουργία αυτή δεν διατίθεται με το πρόγραμμα
οδήγησης εκτυπωτή Windows XPS/PS και το πρόγραμμα
οδήγησης εκτυπωτή Mac OS X PS.
Για πρόγραμμα οδήγησης εκτυπωτή
Windows PCL
1 Ανοίξτε το αρχείο που θέλετε να
εκτυπώσετε.
2 Από το μενού [Αρχείο], επιλέξτε
[Εκτύττωση].
3 Κάντε κλικ στο [Προτιμήσεις] ή
[Ιδιότητες].
4 Επιλέξτε την καρτέλα
[Επιλογές εργασίας].
5 Επιλέξτε το πλαίσιο ελέγχου
[Λειτουργία φωτογραφίας].
6 Διαμορφώστε άλλες ρυθμίσεις εάν είναι
απαραίτητο και μετά ξεκινήστε την
εκτύπωση.
Εκτύπωση έγχρωμων δεδομένων σε κλίμακα του γκρι
Μπορείτε να εκτυπώσετε έγχρωμα έγγραφα στην
κλίμακα του γκρι.
Για πρόγραμμα οδήγησης εκτυπωτή
Windows PCL
1 Ανοίξτε το αρχείο που θέλετε να
εκτυπώσετε.
2 Επιλέξτε [Εκτύττωση] από το μενού
[Αρχείο].
3 Κάντε κλικ στο [Προτιμήσεις] ή
[Ιδιότητες].
4 Στην καρτέλα [Διαμόρφωση], επιλέξτε
[Μονόχρωμο].
5 Κάντε κλικ στο [OK].
Παρατήρηση
● Η επιλογή του [Μονόχρωμο] στο πρόγραμμα οδήγησης
εκτυπωτή σάς παρέχει τη δυνατότητα να εκτυπώσετε ένα
έγχρωμο έγγραφο στην κλίμακα του γκρι ακόμη και όταν ο
κυανός, ματζέντα και κίτρινος γραφίτης είναι άδειος.
Για πρόγραμμα οδήγησης εκτυπωτή
Windows PS
1
1. Εύκολες λειτουργίες εκτύπωσης
1 Ανοίξτε το αρχείο που θέλετε να
εκτυπώσετε.
2 Επιλέξτε [Εκτύττωση] από το μενού
[Αρχείο].
3 Κάντε κλικ στο [Προτιμήσεις] ή
[Ιδιότητες].
4 Επιλέξτε την καρτέλα [Έγχρωμο] και
επιλέξτε [Αποχρώσεις του γκρι].
5 Κάντε κλικ στο [OK].
Παρατήρηση
● Ρυθμίστε την εκτύπωση στην κλίμακα του γκρι στην
καρτέλα [Επιλογές εργασίας] όταν θέλετε να
χρησιμοποιήσετε το πρόγραμμα οδήγησης εκτυπωτή PS.
● Η επιλογή του [Αποχρώσεις του γκρι] στο πρόγραμμα
οδήγησης εκτυπωτή σάς παρέχει τη δυνατότητα να
εκτυπώσετε ένα έγχρωμο έγγραφο στην κλίμακα του γκρι
ακόμη και όταν ο κυανός, ματζέντα και κίτρινος γραφίτης
είναι άδειος.
- 35 -

Για πρόγραμμα οδήγησης εκτυπωτή
1
Windows XPS
1. Εύκολες λειτουργίες εκτύπωσης
1 Ανοίξτε το αρχείο που θέλετε να
εκτυπώσετε.
2 Επιλέξτε [Εκτύττωση] από το μενού
[Αρχείο].
3 Κάντε κλικ στο [Προτιμήσεις] ή
[Ιδιότητες].
4 Επιλέξτε την καρτέλα [Έγχρωμο] και
επιλέξτε [Κλίμακα γκρίζου].
5 Κάντε κλικ στο [OK].
Παρατήρηση
● Η επιλογή του [Κλίμακα γκρίζου] στο πρόγραμμα
οδήγησης εκτυπωτή σάς παρέχει τη δυνατότητα να
εκτυπώσετε ένα έγχρωμο έγγραφο στην κλίμακα του γκρι
ακόμη και όταν ο κυανός, ματζέντα και κίτρινος γραφίτης
είναι άδειος.
Για πρόγραμμα οδήγησης εκτυπωτή
Mac OS X PS
Έμφαση στις λεπτές γραμμές
Μπορείτε να εκτυπώσετε λεπτές γραμμές και
μικρούς χαρακτήρες πιο καθαρά.
Σημείωση
● Η λειτουργία αυτή δεν διατίθεται με το πρόγραμμα
οδήγησης εκτυπωτή Windows XPS.
Παρατήρηση
● Η λειτουργία αυτή είναι ενεργοποιημένη κατά προεπιλογή.
● Με μερικές εφαρμογές, εάν αυτή η λειτουργία είναι
ενεργοποιημένη, τα διαστήματα στους γραμμωτούς
κωδικούς μπορεί να γίνουν πολύ στενά. Εάν συμβεί αυτό,
απενεργοποιήστε αυτή τη λειτουργία.
Για πρόγραμμα οδήγησης εκτυπωτή
Windows PCL
1 Ανοίξτε το αρχείο που θέλετε να
εκτυπώσετε.
2 Από το μενού [Αρχείο], επιλέξτε
[Εκτύττωση].
3 Κάντε κλικ στο [Προτιμήσεις] ή
[Ιδιότητες].
1 Ανοίξτε το αρχείο που θέλετε να
εκτυπώσετε.
2 Από το μενού [Αρχείο], επιλέξτε
[Εκτύπωση].
3 Επιλέξτε [Έγχρωμο] από το μενού
πίνακα.
4 Επιλέξτε [Κλίμακα γκρίζου].
5 Κάντε κλικ στο [Εκτύπωση].
Παρατήρηση
● Η επιλογή του [Κλίμακα γκρίζου] στο πρόγραμμα
οδήγησης εκτυπωτή σάς παρέχει τη δυνατότητα να
εκτυπώσετε ένα έγχρωμο έγγραφο στην κλίμακα του γκρι
ακόμη και όταν ο κυανός, ματζέντα και κίτρινος γραφίτης
είναι άδειος.
4 Επιλέξτε την καρτέλα
[Επιλογές εργασίας].
5 Κάντε κλικ στο [Σύνθετες].
6 Ρυθμίστε το [Adjust ultra ne lines] σε
[Ενεργοποιημένο] και μετά κάντε κλικ
στο [OK].
7 Διαμορφώστε άλλες ρυθμίσεις εάν είναι
απαραίτητο και μετά ξεκινήστε την
εκτύπωση.
Για πρόγραμμα οδήγησης εκτυπωτή
Windows PS
1 Ανοίξτε το αρχείο που θέλετε να
εκτυπώσετε.
2 Από το μενού [Αρχείο], επιλέξτε
[Εκτύττωση].
3 Κάντε κλικ στο [Προτιμήσεις] ή
[Ιδιότητες].
- 36 -
4 Επιλέξτε την καρτέλα
[Επιλογές εργασίας].
5 Κάντε κλικ στο [Σύνθετες].

6 Επιλέξτε το πλαίσιο ελέγχου
[Adjust ultra ne lines] και μετά κάντε
κλικ στο [OK].
7 Διαμορφώστε άλλες ρυθμίσεις εάν είναι
απαραίτητο και μετά ξεκινήστε την
εκτύπωση.
Για πρόγραμμα οδήγησης εκτυπωτή
Mac OS X PS
1 Ανοίξτε το αρχείο που θέλετε να
εκτυπώσετε.
2 Από το μενού [Αρχείο], επιλέξτε
[Εκτύπωση].
3 Επιλέξτε [Χαρακτηριστικά εκτυπωτή]
από το μενού πίνακα.
4 Επιλέξτε [Επιλογή εικόνας] από το
[Ομάδες δυνατοτήτων].
5 Επιλέξτε το πλαίσιο ελέγχου
[Adjust ultra ne lines].
6 Διαμορφώστε άλλες ρυθμίσεις εάν είναι
απαραίτητο και μετά ξεκινήστε την
εκτύπωση.
Παρατήρηση
● Εάν το πλαίσιο διαλόγου εκτύπωσης περιέχει μόνο δύο
μενού και δεν περιέχει τις επιλογές που αναμένατε να δείτε
στο Mac OS X 10.5 ή 10.6, κάντε κλικ στο κουμπί στο
πλάι του μενού [Εκτυπωτής].
Αυτόματη επιλογή δίσκου
Μπορείτε να ρυθμίσετε το πρόγραμμα οδήγησης
εκτυπωτή ώστε να αλλάζει αυτόματα δίσκους
τροφοδοσίας χαρτιού με χαρτί του ίδιου μεγέθους
με αυτό που είναι φορτωμένο.
Αρχικά, ρυθμίστε τον πίνακα χειριστή για
το δίσκο πολλαπλών χρήσεων για να είναι
διαθέσιμος για αυτόματη επιλογή. Στη συνέχεια,
ρυθμίστε την αυτόματη επιλογή του δίσκου με το
πρόγραμμα οδήγησης εκτυπωτή.
Σημείωση
● Βεβαιωθείτε να ρυθμίσετε το μέγεθος χαρτιού για το δίσκο 1,
το δίσκο2/3/4 (προαιρετικά) και το δίσκο πολλαπλών
χρήσεων. Το διαθέσιμο μέγεθος χαρτιού διαφέρει ανάλογα
με το κάθε δίσκο. Για λεπτομέρειες, ανατρέξτε στο Εγχειρίδιο
Χρήστη (Διαμόρφωση).
Παρατήρηση
● Στις προεπιλεγμένες ρυθμίσεις, το [Χρήση δίσκου] είναι
[Χωρίς χρήση]. Στις προεπιλεγμένες ρυθμίσεις, ο δίσκος
πολλαπλών χρήσεων δεν υποστηρίζεται από τη λειτουργία
αυτόματης αλλαγής δίσκου.
1 Πατήστε το πλήκτρο <Fn>.
Παρατήρηση
● Όταν ο εκτυπωτής βρίσκεται σε λειτουργία
εξοικονόμησης ενέργειας, πατήστε το κουμπί
<POWER SAVE (ΕΞΟΙΚΟΝΟΜΗΣΗ ΕΝΕΡΓΕΙΑΣ)> για
επαναφορά από τη λειτουργία.
2 Εισαγάγετε <9> και <5>
χρησιμοποιώντας το πληκτρολόγιο
δέκα πλήκτρων και πατήστε το κουμπί
<ENTER (ΕΙΣΑΓΩΓΗ)>.
3 Πατήστε το κουμπί κύλισης για να
επιλέξετε [When Mismatching] και
μετά πατήστε το κουμπί <ENTER
(ΕΙΣΑΓΩΓΗ)>.
1
1. Εύκολες λειτουργίες εκτύπωσης
- 37 -
4 Πατήστε το κουμπί <ON LINE (ΣΕ
ΣΥΝΔΕΣΗ)> για έξοδο από τη λειτουργία
μενού.
5 Καθορίστε ένα δίσκο χαρτιού στο
πρόγραμμα οδήγησης εκτυπωτή και
ξεκινήστε την εκτύπωση.

Για πρόγραμμα οδήγησης εκτυπωτή
1
Windows PCL
1. Εύκολες λειτουργίες εκτύπωσης
1 Ανοίξτε το αρχείο που θέλετε να
εκτυπώσετε.
2 Από το μενού [Αρχείο], επιλέξτε
[Εκτύττωση].
3 Κάντε κλικ στο [Προτιμήσεις] ή
[Ιδιότητες].
4 Επιλέξτε την καρτέλα [Διαμόρφωση]
και επιλέξτε [Αυτόματη*] από το
[Πηγή].
5 Διαμορφώστε άλλες ρυθμίσεις εάν είναι
απαραίτητο και μετά ξεκινήστε την
εκτύπωση.
Για πρόγραμμα οδήγησης εκτυπωτή
Windows PS
4 Επιλέξτε την καρτέλα [Διαμόρφωση]
και επιλέξτε [Αυτόματη*] από το
[Πηγή].
5 Διαμορφώστε άλλες ρυθμίσεις εάν είναι
απαραίτητο και μετά ξεκινήστε την
εκτύπωση.
Για πρόγραμμα οδήγησης εκτυπωτή
Mac OS X PS
1 Ανοίξτε το αρχείο που θέλετε να
εκτυπώσετε.
2 Από το μενού [Αρχείο], επιλέξτε
[Εκτύπωση].
3 Επιλέξτε [Τροφοδοσία χαρτιού] από το
μενού πίνακα.
4 Επιλέξτε [Όλες οι σελίδες] και επιλέξτε
[Αυτόματη επιλογή].
1 Ανοίξτε το αρχείο που θέλετε να
εκτυπώσετε.
2 Από το μενού [Αρχείο], επιλέξτε
[Εκτύττωση].
3 Κάντε κλικ στο [Προτιμήσεις] ή
[Ιδιότητες].
4 Επιλέξτε την καρτέλα
[Χαρτί/Ποιότητα].
5 Επιλέξτε [Αυτόματη] από το
[Προέλευση χαρτιού].
6 Διαμορφώστε άλλες ρυθμίσεις εάν είναι
απαραίτητο και μετά ξεκινήστε την
εκτύπωση.
Για πρόγραμμα οδήγησης εκτυπωτή
Windows XPS
5 Διαμορφώστε άλλες ρυθμίσεις εάν είναι
απαραίτητο και μετά ξεκινήστε την
εκτύπωση.
Παρατήρηση
● Εάν το πλαίσιο διαλόγου εκτύπωσης περιέχει μόνο δύο
μενού και δεν περιέχει τις επιλογές που αναμένατε να δείτε
στο Mac OS X 10.5 ή 10.6, κάντε κλικ στο κουμπί στο
πλάι του μενού [Εκτυπωτής].
1 Ανοίξτε το αρχείο που θέλετε να
εκτυπώσετε.
2 Από το μενού [Αρχείο], επιλέξτε
[Εκτύττωση].
3 Κάντε κλικ στο [Προτιμήσεις] ή
[Ιδιότητες].
- 38 -

Αυτόματη αλλαγή δίσκου
Μπορείτε να αλλάξετε δίσκους τροφοδοσίας
χαρτιού αυτόματα.
Όταν εξαντληθεί το χαρτί σε ένα δίσκο κατά
την εκτύπωση, ο εκτυπωτής εντοπίζει έναν
άλλο δίσκο με χαρτί του ίδιου μεγέθους στο
πρόγραμμα οδήγησης εκτυπωτή και ξεκινάει την
τροφοδοσία από αυτόν το δίσκο.
Η λειτουργία αυτή είναι αποτελεσματική για
μεγάλες εργασίες εκτύπωσης με χαρτί ίδιου
μεγέθους.
Αρχικά, ρυθμίστε τον πίνακα χειριστή για
το δίσκο πολλαπλών χρήσεων για να είναι
διαθέσιμος για αυτόματη επιλογή. Στη συνέχεια,
ρυθμίστε την αυτόματη αλλαγή του δίσκου με το
πρόγραμμα οδήγησης εκτυπωτή.
Σημείωση
● Βεβαιωθείτε να ρυθμίσετε τις ίδιες τιμές (μέγεθος
χαρτιού, τύπος μέσου, βάρος μέσου) για κάθε δίσκο που
χρησιμοποιείται για την αυτόματη αλλαγή δίσκου. Το
διαθέσιμο μέγεθος χαρτιού διαφέρει ανάλογα με το κάθε
δίσκο. Για λεπτομέρειες, ανατρέξτε στο Εγχειρίδιο Χρήστη
(Διαμόρφωση).
Παρατήρηση
● Στις προεπιλεγμένες ρυθμίσεις, το [Χρήση δίσκου] είναι
[Χωρίς χρήση]. Στις προεπιλεγμένες ρυθμίσεις, ο δίσκος
πολλαπλών χρήσεων δεν υποστηρίζεται από τη λειτουργία
αυτόματης αλλαγής δίσκου.
1 Πατήστε το πλήκτρο <Fn>.
Παρατήρηση
● Όταν ο εκτυπωτής βρίσκεται σε λειτουργία
εξοικονόμησης ενέργειας, πατήστε το κουμπί
<POWER SAVE (ΕΞΟΙΚΟΝΟΜΗΣΗ ΕΝΕΡΓΕΙΑΣ)> για
επαναφορά από τη λειτουργία.
2 Εισαγάγετε <9> και <5>
χρησιμοποιώντας το πληκτρολόγιο
δέκα πλήκτρων και πατήστε το κουμπί
<ENTER (ΕΙΣΑΓΩΓΗ)>.
Για πρόγραμμα οδήγησης εκτυπωτή
Windows PCL
1 Ανοίξτε το αρχείο που θέλετε να
εκτυπώσετε.
2 Από το μενού [Αρχείο], επιλέξτε
[Εκτύττωση].
3 Κάντε κλικ στο [Προτιμήσεις] ή
[Ιδιότητες].
4 Στην καρτέλα [Διαμόρφωση]
κάντε κλικ στο
[Επιλογές τροφοδότησης χαρτιού].
5 Επιλέξτε το πλαίσιο ελέγχου
[Αυτόματη αλλαγή δίσκου] στο
[Επιλογές τροφοδότησης χαρτιού] και
μετά κάντε κλικ στο [OK].
6 Διαμορφώστε άλλες ρυθμίσεις εάν είναι
απαραίτητο και μετά ξεκινήστε την
εκτύπωση.
Για πρόγραμμα οδήγησης εκτυπωτή
Windows PS
1 Ανοίξτε το αρχείο που θέλετε να
εκτυπώσετε.
2 Από το μενού [Αρχείο], επιλέξτε
[Εκτύττωση].
3 Κάντε κλικ στο [Προτιμήσεις] ή
[Ιδιότητες].
4 Κάντε κλικ στο [Σύνθετες] στην καρτέλα
[Διάταξη].
1
1. Εύκολες λειτουργίες εκτύπωσης
3 Πατήστε το κουμπί κύλισης για να
επιλέξετε [When Mismatching] και
μετά πατήστε το κουμπί <ENTER
(ΕΙΣΑΓΩΓΗ)>.
4 Πατήστε το κουμπί <ON LINE (ΣΕ
ΣΥΝΔΕΣΗ)> για έξοδο από τη λειτουργία
μενού.
5 Διαμορφώστε τη ρύθμιση πηγής χαρτιού
στο πλαίσιο διαλόγου εκτύπωσης.
5 Κάντε κλικ στο [Εναλλαγή δίσκου]
στο [Χαρακτηριστικά εκτυπωτή] και
επιλέξτε [Ενεργοποιημένο] από την
πτυσσόμενη λίστα.
6 Κάντε κλικ στο [OK].
7 Διαμορφώστε άλλες ρυθμίσεις εάν είναι
απαραίτητο και μετά ξεκινήστε την
εκτύπωση.
- 39 -

Για πρόγραμμα οδήγησης εκτυπωτή
1
Windows XPS
1. Εύκολες λειτουργίες εκτύπωσης
1 Ανοίξτε το αρχείο που θέλετε να
εκτυπώσετε.
2 Από το μενού [Αρχείο], επιλέξτε
[Εκτύττωση].
3 Κάντε κλικ στο [Προτιμήσεις] ή
[Ιδιότητες].
4 Στην καρτέλα [Διαμόρφωση],
κάντε κλικ στο
[Επιλογές τροφοδότησης χαρτιού].
5 Επιλέξτε το πλαίσιο ελέγχου [Αυτόματη]
στο [Αλλαγή παγίδας] και μετά κάντε
κλικ στο [OK].
6 Διαμορφώστε άλλες ρυθμίσεις εάν είναι
απαραίτητο και μετά ξεκινήστε την
εκτύπωση.
3 Επιλέξτε [Χειρισμός σφαλμάτων] από
το μενού πίνακα.
4 Επιλέξτε [Εναλλαγή σε άλλη κασέτα
με το ίδιο μέγεθος χαρτιού].
5 Διαμορφώστε άλλες ρυθμίσεις εάν είναι
απαραίτητο και μετά ξεκινήστε την
εκτύπωση.
Για πρόγραμμα οδήγησης εκτυπωτή
Mac OS X PS
Για Mac OS X 10.5 έως 10.6
1 Ανοίξτε το αρχείο που θέλετε να
εκτυπώσετε.
2 Από το μενού [Αρχείο], επιλέξτε
[Εκτύπωση].
3 Επιλέξτε [Χαρακτηριστικά εκτυπωτή]
από το μενού πίνακα.
4 Επιλέξτε
[Επιλογές τροφοδότησης χαρτιού]
από το [Ομάδες δυνατοτήτων].
5 Επιλέξτε το πλαίσιο [Εναλλαγή δίσκου].
6 Διαμορφώστε άλλες ρυθμίσεις εάν είναι
απαραίτητο και μετά ξεκινήστε την
εκτύπωση.
Για Mac OS X 10.3.9 έως 10.4.11
1 Ανοίξτε το αρχείο που θέλετε να
εκτυπώσετε.
2 Από το μενού [Αρχείο], επιλέξτε
[Εκτύπωση].
- 40 -

Εξοικονόμηση γραφίτη
Μπορείτε να εκτυπώσετε τα έγγραφά σας
χρησιμοποιώντας λιγότερο γραφίτη.
Η λειτουργία αυτή ελέγχει την ποσότητα του
γραφίτη φωτίζοντας ολόκληρη την εικόνα
σελίδας.
Παρατήρηση
● Η πυκνότητα των εκτυπωμένων εικόνων με αυτή τη
λειτουργία μπορεί να διαφέρει ανάλογα με το έγγραφο που
εκτυπώνεται.
Για πρόγραμμα οδήγησης εκτυπωτή
Windows PCL
1 Ανοίξτε το αρχείο που θέλετε να
εκτυπώσετε.
2 Από το μενού [Αρχείο], επιλέξτε
[Εκτύττωση].
3 Κάντε κλικ στο [Προτιμήσεις] ή
[Ιδιότητες].
Για πρόγραμμα οδήγησης εκτυπωτή
Windows XPS
1 Ανοίξτε το αρχείο που θέλετε να
εκτυπώσετε.
2 Από το μενού [Αρχείο], επιλέξτε
[Εκτύττωση].
3 Κάντε κλικ στο [Προτιμήσεις] ή
[Ιδιότητες].
4 Επιλέξτε την καρτέλα
[Επιλογές εργασίας].
5 Επιλέξτε μια κατάλληλη τιμή στο
[Εξοικονόμ. γραφίτη].
6 Διαμορφώστε άλλες ρυθμίσεις εάν είναι
απαραίτητο και μετά ξεκινήστε την
εκτύπωση.
Για πρόγραμμα οδήγησης εκτυπωτή
Mac OS X PS
1
1. Εύκολες λειτουργίες εκτύπωσης
4 Στην καρτέλα [Διαμόρφωση], επιλέξτε
μια κατάλληλη τιμή από την πτυσσόμενη
λίστα στο [Εξοικονόμηση γραφίτη].
5 Διαμορφώστε άλλες ρυθμίσεις εάν είναι
απαραίτητο και μετά ξεκινήστε την
εκτύπωση.
Για πρόγραμμα οδήγησης εκτυπωτή
Windows PS
1 Ανοίξτε το αρχείο που θέλετε να
εκτυπώσετε.
2 Από το μενού [Αρχείο], επιλέξτε
[Εκτύττωση].
3 Κάντε κλικ στο [Προτιμήσεις] ή
[Ιδιότητες].
4 Επιλέξτε την καρτέλα [Έγχρωμο].
5 Επιλέξτε μια κατάλληλη τιμή στο
[Εξοικονόμ. γραφίτη].
Για Mac OS X 10.5 έως 10.6
1 Ανοίξτε το αρχείο που θέλετε να
εκτυπώσετε.
2 Από το μενού [Αρχείο], επιλέξτε
[Εκτύπωση].
3 Επιλέξτε [Έγχρωμο] από το μενού
πίνακα.
4 Επιλέξτε μια κατάλληλη τιμή στο
[Εξοικονόμ. γραφίτη].
5 Διαμορφώστε άλλες ρυθμίσεις εάν είναι
απαραίτητο και μετά ξεκινήστε την
εκτύπωση.
Παρατήρηση
● Εάν το πλαίσιο διαλόγου εκτύπωσης περιέχει μόνο δύο
μενού και δεν περιέχει τις επιλογές που αναμένατε να δείτε
στο Mac OS X 10.5 ή 10.6, κάντε κλικ στο κουμπί στο
πλάι του μενού [Εκτυπωτής].
6 Διαμορφώστε άλλες ρυθμίσεις εάν είναι
απαραίτητο και μετά ξεκινήστε την
εκτύπωση.
- 41 -

Για Mac OS X 10.3.9 έως 10.4.11
1
1 Ανοίξτε το αρχείο που θέλετε να
1. Εύκολες λειτουργίες εκτύπωσης
εκτυπώσετε.
2 Από το μενού [Αρχείο], επιλέξτε
[Εκτύπωση].
3 Επιλέξτε [Χαρακτηριστικά εκτυπωτή]
από το μενού πίνακα.
4 Επιλέξτε [Επιλογές εργασίας] στο
[Ομάδες δυνατοτήτων].
5 Επιλέξτε μια κατάλληλη τιμή στο
[Εξοικονόμηση γραφίτη].
6 Διαμορφώστε άλλες ρυθμίσεις εάν είναι
απαραίτητο και μετά ξεκινήστε την
εκτύπωση.
Ασφαλής εκτύπωση
Μπορείτε να εκχωρήσετε έναν κωδικό πρόσβασης
σε μια εργασία εκτύπωσης για να εκτυπώνεται
μόνο εάν εισαχθεί ο κωδικός πρόσβασης στον
πίνακα χειριστή.
Για να χρησιμοποιήσετε αυτή τη λειτουργία, ο
εκτυπωτής πρέπει να είναι εξοπλισμένος με το
προαιρετικό κιτ κάρτας μνήμης SD.
Σημείωση
● Εάν τα δεδομένα στην ουρά εκτύπωσης δεν μπορούν να
αποθηκευτούν στην κάρτα μνήμης SD εξαιτίας έλλειψης
μνήμης, εμφανίζεται ένα μήνυμα που υποδεικνύει ότι τα
δεδομένα είναι μη έγκυρα.
● Η λειτουργία αυτή δεν διατίθεται με το πρόγραμμα
οδήγησης εκτυπωτή Windows XPS και το πρόγραμμα
οδήγησης εκτυπωτή Mac OS X PS.
Για πρόγραμμα οδήγησης εκτυπωτή
Windows PCL
1 Ανοίξτε το αρχείο που θέλετε να
εκτυπώσετε.
2 Από το μενού [Αρχείο], επιλέξτε
[Εκτύττωση].
3 Κάντε κλικ στο [Προτιμήσεις] ή
[Ιδιότητες].
4 Επιλέξτε την καρτέλα
[Επιλογές εργασίας].
5 Επιλέξτε [Ασφαλής εκτύπωση] στο
[Είδος εργασίας].
6 Εισαγάγετε ένα όνομα εργασίας στο
πλαίσιο [Όνομα εργασίας] και
έναν κωδικό πρόσβασης στο πλαίσιο
[Κωδικός εργασίας].
Εάν επιλέξετε το πλαίσιο ελέγχου [Αίτηση
ονόματος εργασίας για κάθε εργασία
εκτύπωσης], θα εμφανιστεί μια προτροπή για
το όνομα εργασίας όταν αποστείλετε την εργασία
εκτύπωσης στον εκτυπωτή.
7 Κάντε κλικ στο [OK].
- 42 -
8 Διαμορφώστε άλλες ρυθμίσεις εάν είναι
απαραίτητο και μετά ξεκινήστε την
εκτύπωση.
Η εργασία εκτύπωσης αποστέλλεται στον
εκτυπωτή, αλλά δεν εκτυπώνεται.

9 Πατήστε το πλήκτρο <Fn>.
Παρατήρηση
● Όταν ο εκτυπωτής βρίσκεται σε λειτουργία
εξοικονόμησης ενέργειας, πατήστε το κουμπί
<POWER SAVE (ΕΞΟΙΚΟΝΟΜΗΣΗ ΕΝΕΡΓΕΙΑΣ)> για
επαναφορά από τη λειτουργία.
10 Εισαγάγετε <0>, <0> και <2>
χρησιμοποιώντας το πληκτρολόγιο
δέκα πλήκτρων και πατήστε το κουμπί
<ENTER (ΕΙΣΑΓΩΓΗ)>.
11 Εισαγάγετε τον κωδικό πρόσβασης
που ρυθμίσατε στο βήμα 6 στο πλαίσιο
[Password] και μετά πατήστε το κουμπί
<ENTER (ΕΙΣΑΓΩΓΗ)> για να ξεκινήσει
η αναζήτηση εργασιών.
- Πατήστε το πλήκτρο <CLEAR
(ΕΚΚΑΘΑΡΙΣΗ)> εάν εισάγετε λανθασμένο
αριθμό.
- Πατήστε το κουμπί <CANCEL
(ΑΚΥΡΩΣΗ)> εάν θέλετε να διακόψετε την
αναζήτηση εργασιών.
12 Βεβαιωθείτε ότι το [Εκτύπωση] είναι
επιλεγμένο και πατήστε το κουμπί
<ENTER (ΕΙΣΑΓΩΓΗ)>.
Εάν επιλέξετε [Διαγραφή], μπορείτε να
ακυρώσετε την εργασία εκτύπωσης.
13 Εισαγάγετε τον αριθμό αντιγράφων
και μετά πατήστε το κουμπί <ENTER
(ΕΙΣΑΓΩΓΗ)>.
Σημείωση
● Εάν ξεχάσετε τον κωδικό πρόσβασης που έχει ρυθμιστεί
για μια εργασία και δεν εκτυπώσετε την εργασία που
μεταβιβάστηκε στον εκτυπωτή, η εργασία θα παραμείνει
στην κάρτα μνήμης SD.
Για τον τρόπο διαγραφής της εργασίας που είναι
αποθηκευμένη στην κάρτα μνήμης SD, ανατρέξτε στην
παράγραφο "Διαγραφή ανεπιθύμητων εργασιών από μια
κάρτα μνήμης SD" σελ. 108
Για πρόγραμμα οδήγησης εκτυπωτή
Windows PS
5 Επιλέξτε [Ασφαλής εκτύπωση] στο
[Είδος εργασίας].
6 Εισαγάγετε ένα όνομα εργασίας στο
πλαίσιο [Όνομα εργασίας] και
έναν κωδικό πρόσβασης στο πλαίσιο
[Κωδικός εργασίας].
Εάν επιλέξετε το πλαίσιο ελέγχου [Αίτηση
ονόματος εργασίας για κάθε εργασία
εκτύπωσης], θα εμφανιστεί μια προτροπή για
το όνομα εργασίας όταν αποστείλετε την εργασία
εκτύπωσης στον εκτυπωτή.
7 Κάντε κλικ στο [OK].
8 Διαμορφώστε άλλες ρυθμίσεις εάν είναι
απαραίτητο και μετά ξεκινήστε την
εκτύπωση.
Η εργασία εκτύπωσης αποστέλλεται στον
εκτυπωτή, αλλά δεν εκτυπώνεται.
9 Πατήστε το πλήκτρο <Fn>.
Παρατήρηση
● Όταν ο εκτυπωτής βρίσκεται σε λειτουργία
εξοικονόμησης ενέργειας, πατήστε το κουμπί
<POWER SAVE (ΕΞΟΙΚΟΝΟΜΗΣΗ ΕΝΕΡΓΕΙΑΣ)> για
επαναφορά από τη λειτουργία.
10 Εισαγάγετε <0>, <0> και <2>
χρησιμοποιώντας το πληκτρολόγιο
δέκα πλήκτρων και πατήστε το κουμπί
<ENTER (ΕΙΣΑΓΩΓΗ)>.
11 Εισαγάγετε τον κωδικό πρόσβασης
που ρυθμίσατε στο βήμα 6 στο πλαίσιο
[Password] και μετά πατήστε το κουμπί
<ENTER (ΕΙΣΑΓΩΓΗ)> για να ξεκινήσει
η αναζήτηση εργασιών.
- Πατήστε το πλήκτρο <CLEAR
(ΕΚΚΑΘΑΡΙΣΗ)> εάν εισάγετε λανθασμένο
αριθμό.
- Πατήστε το κουμπί <CANCEL
(ΑΚΥΡΩΣΗ)> εάν θέλετε να διακόψετε την
αναζήτηση εργασιών.
1
1. Εύκολες λειτουργίες εκτύπωσης
1 Ανοίξτε το αρχείο που θέλετε να
εκτυπώσετε.
2 Από το μενού [Αρχείο], επιλέξτε
[Εκτύττωση].
3 Κάντε κλικ στο [Προτιμήσεις] ή
[Ιδιότητες].
4 Επιλέξτε την καρτέλα
[Επιλογές εργασίας].
12 Βεβαιωθείτε ότι το [Εκτύπωση] είναι
επιλεγμένο και πατήστε το κουμπί
<ENTER (ΕΙΣΑΓΩΓΗ)>.
Εάν επιλέξετε [Διαγραφή], μπορείτε να
ακυρώσετε την εργασία εκτύπωσης.
13 Εισαγάγετε τον αριθμό αντιγράφων
και μετά πατήστε το κουμπί <ENTER
(ΕΙΣΑΓΩΓΗ)>.
- 43 -

Σημείωση
● Εάν ξεχάσετε τον κωδικό πρόσβασης που έχει ρυθμιστεί
1
1. Εύκολες λειτουργίες εκτύπωσης
για μια εργασία και δεν εκτυπώσετε την εργασία που
μεταβιβάστηκε στον εκτυπωτή, η εργασία θα παραμείνει
στην κάρτα μνήμης SD.
Για τον τρόπο διαγραφής της εργασίας που είναι
αποθηκευμένη στην κάρτα μνήμης SD, ανατρέξτε στην
παράγραφο "Διαγραφή ανεπιθύμητων εργασιών από μια
κάρτα μνήμης SD" σελ. 108
Κρυπτογραφημένη ασφαλής εκτύπωση
Μπορείτε να κρυπτογραφήσετε τα έγγραφά
σας πριν τα στείλετε από έναν υπολογιστή στον
εκτυπωτή. Με αυτόν τον τρόπο, αποτρέπεται η
μη εξουσιοδοτημένη πρόσβαση σε εμπιστευτικές
πληροφορίες.
Το έγγραφο παραμένει μη εκτυπωμένο και
αποθηκευμένο σε κρυπτογραφημένη μορφή
στην κάρτα μνήμης SD στον εκτυπωτή μέχρι να
εισάγετε τον καταχωρημένο κωδικό πρόσβασης
στον πίνακα χειριστή.
Η εργασία εκτύπωσης που είναι αποθηκευμένη
στην κάρτα μνήμης SD διαγράφεται αυτόματα
μετά την εκτύπωση εάν δεν εκτυπωθεί για
περισσότερο από ένα ορισμένο χρονικό διάστημα.
Εάν προκύψει σφάλμα κατά την αποστολή
των δεδομένων ή εάν ανιχνευτεί ότι ένα μη
εξουσιοδοτημένο άτομο επιχειρεί να αποκτήσει
πρόσβαση στην εργασία, θα διαγραφεί αυτόματα.
Σημείωση
● Το χρονικό διάστημα που ένας εκτυπωτής είναι
απενεργοποιημένος δεν περιλαμβάνεται στην περίοδο
αποθήκευσης της μνήμης SD.
● Εάν ένας εκτυπωτής απενεργοποιήθηκε αυτόματα μέσω
της λειτουργίας αδράνειας, το χρονικό διάστημα που
ο εκτυπωτής βρίσκεται στη λειτουργία αδράνειας δεν
περιλαμβάνεται στην περίοδο αποθήκευσης της κάρτας
μνήμης SD.
● Εάν τα δεδομένα στην ουρά εκτύπωσης δεν μπορούν να
αποθηκευτούν στην κάρτα μνήμης SD εξαιτίας έλλειψης
μνήμης, εμφανίζεται ένα μήνυμα που υποδεικνύει ότι τα
δεδομένα δεν είναι έγκυρα.
● Εάν τα δεδομένα στην ουρά εκτύπωσης δεν μπορούν να
αποθηκευτούν στην κάρτα μνήμης SD εξαιτίας έλλειψης
μνήμης, εμφανίζεται ένα μήνυμα που υποδεικνύει ότι τα
δεδομένα δεν είναι έγκυρα και δεν ξεκινάει η εργασία
εκτύπωσης. Σε αυτή την περίπτωση, η συντόμευση της
περιόδου αποθήκευσης μιας εργασίας εκτύπωσης που
καθορίζεται στο πρόγραμμα οδήγησης εκτυπωτή αποτρέπει
την αύξηση των δεδομένων στην ουρά εκτύπωσης.
● Η λειτουργία αυτή δεν διατίθεται με το πρόγραμμα
οδήγησης εκτυπωτή Windows XPS και το πρόγραμμα
οδήγησης εκτυπωτή Mac OS X PS.
● Δεν μπορείτε να χρησιμοποιήσετε αυτή τη λειτουργία με τη
λειτουργία εκτύπωσης αφίσας και τη λειτουργία φυλλαδίου
με το πρόγραμμα οδήγησης εκτυπωτή Windows PCL εάν
χρησιμοποιείτε από κοινού τον εκτυπωτή με το διακομιστή
εκτύπωσης.
● Όταν χρησιμοποιείτε αυτή τη λειτουργία,
διαγράψτε το πλαίσιο ελέγχου
[Προτεραιότητα στην έκδοση κεντρικού υπολογιστή].
Για λεπτομέρειες, ανατρέξτε στην παράγραφο "Χρήση
μνήμης εκτυπωτή" σελ. 54.
● Το [Έναρξη] > [Συσκευές και εκτυπωτές] > το
εικονίδιο
[
Ο εκτυπωτής σας(PS)
[Εκτύπωση μόνο κρυπτογραφημένων δεδομένων]
δεν μπορεί να ενεργοποιηθεί με το Windows 7 και το
Windows Server 2008 R2.
Ο εκτυπωτής σας
] > [Device Settings] >
> [Ιδιότητες εκτυπωτή] >
- 44 -

● Το [Έναρξη] > [Πίνακας χειριστή] > [Εκτυπωτές] > το
εικονίδιο
[
Ο εκτυπωτής σας(PS)
[Εκτύπωση μόνο κρυπτογραφημένων δεδομένων]
δεν μπορεί να ενεργοποιηθεί με τα Windows Server 2008
και τα Windows Vista.
Ο εκτυπωτής σας
] > [Device Settings] >
> [Ιδιότητες] >
Για πρόγραμμα οδήγησης εκτυπωτή
Windows PCL
1 Ανοίξτε το αρχείο που θέλετε να
εκτυπώσετε.
2 Από το μενού [Αρχείο], επιλέξτε
[Εκτύττωση].
3 Κάντε κλικ στο [Προτιμήσεις] ή
[Ιδιότητες].
4 Επιλέξτε την καρτέλα
[Επιλογές εργασίας].
5 Επιλέξτε [Κρυπτογραφημένη ασφαλής
εκτύπωση].
11 Εισαγάγετε τον κωδικό πρόσβασης
που ρυθμίσατε στο βήμα 6 στο πλαίσιο
[Password] και μετά πατήστε το κουμπί
<ENTER (ΕΙΣΑΓΩΓΗ)> για να ξεκινήσει
η αναζήτηση εργασιών.
- Πατήστε το πλήκτρο <CLEAR
(ΕΚΚΑΘΑΡΙΣΗ)> εάν εισάγετε λανθασμένο
αριθμό.
- Πατήστε το κουμπί <CANCEL
(ΑΚΥΡΩΣΗ)> εάν θέλετε να διακόψετε την
αναζήτηση εργασιών.
12 Βεβαιωθείτε ότι το [Εκτύπωση] είναι
επιλεγμένο και πατήστε το κουμπί
<ENTER (ΕΙΣΑΓΩΓΗ)>.
Εάν επιλέξετε το [Διαγραφή], μπορείτε να
διαγράψετε την εργασία εκτύπωσης και θα
διαγραφούν και όλες οι κρυπτογραφημένες
εργασίες με τον ίδιο κωδικό πρόσβασης.
Για πρόγραμμα οδήγησης εκτυπωτή
Windows PS
1
1. Εύκολες λειτουργίες εκτύπωσης
6 Εισαγάγετε έναν κωδικό πρόσβασης στο
πλαίσιο [Password] και διαμορφώστε
άλλες ρυθμίσεις, εάν απαιτείται.
Παραπομπή
● Για λεπτομέρειες σχετικά με τις επιλογές, ανατρέξτε
στις επεξηγήσεις οθόνης του προγράμματος
οδήγησης.
7 Κάντε κλικ στο [OK].
8 Διαμορφώστε άλλες ρυθμίσεις εάν είναι
απαραίτητο και μετά ξεκινήστε την
εκτύπωση.
Η εργασία εκτύπωσης αποστέλλεται στον
εκτυπωτή, αλλά δεν εκτυπώνεται.
9 Πατήστε το πλήκτρο <Fn>.
Παρατήρηση
● Όταν ο εκτυπωτής βρίσκεται σε λειτουργία
εξοικονόμησης ενέργειας, πατήστε το κουμπί
<POWER SAVE (ΕΞΟΙΚΟΝΟΜΗΣΗ ΕΝΕΡΓΕΙΑΣ)> για
επαναφορά από τη λειτουργία.
10 Εισαγάγετε <0>, <0> και <1>
χρησιμοποιώντας το πληκτρολόγιο
δέκα πλήκτρων και πατήστε το κουμπί
<ENTER (ΕΙΣΑΓΩΓΗ)>.
1 Ανοίξτε το αρχείο που θέλετε να
εκτυπώσετε.
2 Από το μενού [Αρχείο], επιλέξτε
[Εκτύττωση].
3 Κάντε κλικ στο [Προτιμήσεις] ή
[Ιδιότητες].
4 Επιλέξτε την καρτέλα
[Επιλογές εργασίας].
5 Επιλέξτε [Κρυπτογραφημένη ασφαλής
εκτύπωση].
6 Εισαγάγετε έναν κωδικό πρόσβασης στο
πλαίσιο [Password] και διαμορφώστε
άλλες ρυθμίσεις, εάν απαιτείται.
Παραπομπή
● Για λεπτομέρειες σχετικά με τις επιλογές, ανατρέξτε
στις επεξηγήσεις οθόνης του προγράμματος
οδήγησης.
7 Κάντε κλικ στο [OK].
8 Διαμορφώστε άλλες ρυθμίσεις εάν είναι
απαραίτητο και μετά ξεκινήστε την
εκτύπωση.
Η εργασία εκτύπωσης αποστέλλεται στον
εκτυπωτή, αλλά δεν εκτυπώνεται.
- 45 -

9 Πατήστε το πλήκτρο <Fn>.
1
1. Εύκολες λειτουργίες εκτύπωσης
Παρατήρηση
● Όταν ο εκτυπωτής βρίσκεται σε λειτουργία
εξοικονόμησης ενέργειας, πατήστε το κουμπί
<POWER SAVE (ΕΞΟΙΚΟΝΟΜΗΣΗ ΕΝΕΡΓΕΙΑΣ)> για
επαναφορά από τη λειτουργία.
10 Εισαγάγετε <0>, <0> και <1>
χρησιμοποιώντας το πληκτρολόγιο
δέκα πλήκτρων και πατήστε το κουμπί
<ENTER (ΕΙΣΑΓΩΓΗ)>.
11 Εισαγάγετε τον κωδικό πρόσβασης
που ρυθμίσατε στο βήμα 6 στο πλαίσιο
[Password] και μετά πατήστε το κουμπί
<ENTER (ΕΙΣΑΓΩΓΗ)> για να ξεκινήσει
η αναζήτηση εργασιών.
- Πατήστε το πλήκτρο <CLEAR
(ΕΚΚΑΘΑΡΙΣΗ)> εάν εισάγετε λανθασμένο
αριθμό.
- Πατήστε το κουμπί <CANCEL
(ΑΚΥΡΩΣΗ)> εάν θέλετε να διακόψετε την
αναζήτηση εργασιών.
12 Βεβαιωθείτε ότι το [Εκτύπωση] είναι
επιλεγμένο και πατήστε το κουμπί
<ENTER (ΕΙΣΑΓΩΓΗ)>.
Εάν επιλέξετε το [Διαγραφή], μπορείτε να
διαγράψετε την εργασία εκτύπωσης και θα
διαγραφούν και όλες οι κρυπτογραφημένες
εργασίες με τον ίδιο κωδικό πρόσβασης.
Εκτύπωση υδατοσημάτων
Μπορείτε να εκτυπώσετε ένα υδατοσήμα εκτός
από το κείμενο του εκτυπώμενου αρχείου.
Σημείωση
● Η λειτουργία αυτή δεν είναι διαθέσιμη με το πρόγραμμα
οδήγησης εκτυπωτή Mac OS X PS.
● Τα υδατοσήματα δεν εκτυπώνονται σωστά για την
εκτύπωση φυλλαδίων.
Για πρόγραμμα οδήγησης εκτυπωτή
Windows PCL
1 Ανοίξτε το αρχείο που θέλετε να
εκτυπώσετε.
2 Από το μενού [Αρχείο], επιλέξτε
[Εκτύττωση].
3 Κάντε κλικ στο [Προτιμήσεις] ή
[Ιδιότητες].
4 Επιλέξτε την καρτέλα [Έκταση].
5 Κάντε κλικ στο [Υδατόσημα].
6 Κάντε κλικ στο [New].
7 Καθορίστε κείμενο, μέγεθος, γωνία,
περίβλημα και θέση για το υδατοσήμα και
μετά κάντε κλικ στο [OK].
8 Κάντε κλικ στο [OK].
9 Διαμορφώστε άλλες ρυθμίσεις εάν είναι
απαραίτητο και μετά ξεκινήστε την
εκτύπωση.
Για πρόγραμμα οδήγησης εκτυπωτή
Windows PS
1 Ανοίξτε το αρχείο που θέλετε να
εκτυπώσετε.
2 Από το μενού [Αρχείο], επιλέξτε
[Εκτύττωση].
3 Κάντε κλικ στο [Προτιμήσεις] ή
[Ιδιότητες].
4 Επιλέξτε την καρτέλα
[Επιλογές εργασίας].
5 Κάντε κλικ στο [Υδατόσημα].
- 46 -
6 Κάντε κλικ στο [New].

7 Καθορίστε κείμενο, μέγεθος, γωνία,
περίβλημα και θέση για το υδατοσήμα και
μετά κάντε κλικ στο [OK].
8 Κάντε κλικ στο [OK].
9 Διαμορφώστε άλλες ρυθμίσεις εάν είναι
απαραίτητο και μετά ξεκινήστε την
εκτύπωση.
Σημείωση
● Τα υδατοσήματα εκτυπώνονται επάνω από το κείμενο ή τις
εικόνες των εγγράφων στις προεπιλεγμένες ρυθμίσεις με
το πρόγραμμα οδήγησης εκτυπωτή Windows PS. Για την
εκτύπωση στο φόντο των εγγράφων, σημειώστε το πλαίσιο
[Στο φόντο] στο παράθυρο [Υδατόσημα].
Όταν είναι σημειωμένο το [Background] στο παράθυρο
[Υδατόσημα], ανάλογα με την εφαρμογή που
χρησιμοποιείτε, μπορεί να μην εκτυπωθεί το υδατοσήμα.
Σε αυτή την περίπτωση, καταργήστε τη σημείωση του
[Background].
Για πρόγραμμα οδήγησης εκτυπωτή
Windows XPS
1 Ανοίξτε το αρχείο που θέλετε να
εκτυπώσετε.
Εκτύπωση επικάλυψης
Μπορείτε να εκτυπώσετε επικαλύψεις, όπως
λογότυπους ή μορφές σε έγγραφα.
Για να χρησιμοποιήσετε αυτή τη λειτουργία, ο
εκτυπωτής πρέπει να είναι εξοπλισμένος με το
προαιρετικό κιτ κάρτας μνήμης SD.
Σημείωση
● Η λειτουργία αυτή δεν διατίθεται με το πρόγραμμα
οδήγησης εκτυπωτή Windows XPS και το πρόγραμμα
οδήγησης εκτυπωτή Mac OS X PS.
● Για να χρησιμοποιήσετε αυτή τη λειτουργία σε πρόγραμμα
οδήγησης Windows PS, πρέπει να συνδεθείτε στον
υπολογιστή σας ως διαχειριστής.
Παραπομπή
● Για λεπτομέρειες σχετικά με το εργαλείο διαμόρφωσης και
τον τρόπο εγκατάστασης του εργαλείου διαμόρφωσης,
ανατρέξτε στην παράγραφο "Εργαλείο διαμόρφωσης"
σελ. 105.
1 Δημιουργήστε μια επικάλυψη με το
εργαλείο διαμόρφωσης και καταχωρήστε
τη στον εκτυπωτή.
Παραπομπή
● "Εκτύπωση πληροφοριών εκτύπωσης" σελ. 80.
1
1. Εύκολες λειτουργίες εκτύπωσης
2 Από το μενού [Αρχείο], επιλέξτε
[Εκτύττωση].
3 Κάντε κλικ στο [Προτιμήσεις] ή
[Ιδιότητες].
4 Επιλέξτε την καρτέλα
[Επιλογές εργασίας].
5 Κάντε κλικ στο [Υδατόσημα].
6 Κάντε κλικ στο [New].
7 Καθορίστε κείμενο, μέγεθος, γωνία,
περίβλημα και θέση για το υδατοσήμα και
μετά κάντε κλικ στο [OK].
8 Κάντε κλικ στο [OK].
9 Διαμορφώστε άλλες ρυθμίσεις εάν είναι
απαραίτητο και μετά ξεκινήστε την
εκτύπωση.
2 Ορίστε την επικάλυψη στο πρόγραμμα
οδήγησης εκτυπωτή και ξεκινήστε στην
εκτύπωση.
Για πρόγραμμα οδήγησης εκτυπωτή
Windows PCL
Παρατήρηση
● Μια επικάλυψη είναι μια ομάδα μορφών. Μπορούν να
καταχωρηθούν τρεις μορφές σε μια επικάλυψη.
Οι μορφές εκτυπώνονται επικαλυμμένες στη σειρά που
καταχωρήθηκαν. Η μορφή που καταχωρήθηκε τελευταία
εκτυπώνεται στο επάνω μέρος.
1 Ανοίξτε το αρχείο που θέλετε να
εκτυπώσετε.
2 Από το μενού [Αρχείο], επιλέξτε
[Εκτύττωση].
3 Κάντε κλικ στο [Προτιμήσεις] ή
[Ιδιότητες].
4 Επιλέξτε την καρτέλα [Έκταση].
- 47 -
5 Κάντε κλικ στο [Επικαλύψεις].
6 Επιλέξτε το πλαίσιο ελέγχου [Εκτύπωση
με χρήση ενεργών επικαλύψεων].
7 Κάντε κλικ στο
[Ορισμός επικαλύψεων].

8 Εισαγάγετε ένα όνομα για την επικάλυψη
1
1. Εύκολες λειτουργίες εκτύπωσης
στο [Όνομα επικάλυψης].
9 Εισαγάγετε το αναγνωριστικό της
μορφής που καταχωρήσατε στο εργαλείο
διαμόρφωσης στο [ID].
10 Επιλέξτε τις σελίδες του εγγράφου
στις οποίες θα εκτυπωθεί η
επικάλυψη από την πτυσσόμενη λίστα
[Εκτύπωση σε σελίδες].
11 Κάντε κλικ στο [Προσθήκη].
12 Κάντε κλικ στο [Κλείσιμο].
13 Επιλέξτε την επικάλυψη που
θα χρησιμοποιηθεί από το
[Καθορισμένες επικαλύψεις] και
κάντε κλικ στο [Προσθήκη].
14 Κάντε κλικ στο [OK].
15 Διαμορφώστε άλλες ρυθμίσεις εάν είναι
απαραίτητο και μετά ξεκινήστε την
εκτύπωση.
Παραπομπή
● "Εργαλείο διαμόρφωσης" σελ. 105.
6 Εισαγάγετε το ακριβές όνομα της
επικάλυψης που καταχωρήσατε στο
εργαλείο διαμόρφωσης στο πλαίσιο
[Form Name] και κάντε κλικ στο
[Προσθήκη].
7 Εισαγάγετε ένα όνομα για την επικάλυψη
στο πλαίσιο [Όνομα επικάλυψης].
8 Επιλέξτε τις σελίδες του εγγράφου
στο οποίο θα εκτυπωθεί η επικάλυψη
από την πτυσσόμενη λίστα
[Εκτύπωση σε σελίδες].
9 Κάντε κλικ στο [OK].
10 Επιλέξτε την επικάλυψη που θα
χρησιμοποιηθεί από τη λίστα
[Καθορισμένες επικαλύψεις] και μετά
κάντε κλικ στο [Προσθήκη].
11 Κάντε κλικ στο [OK].
12 Κάντε κλικ στο [OK] για να κλείσετε
το πλαίσιο διαλόγου διαμόρφωσης
εκτύπωσης.
13 Ανοίξτε το αρχείο που θέλετε να
εκτυπώσετε.
Για πρόγραμμα οδήγησης εκτυπωτή
Windows PS
Παρατήρηση
● Μια επικάλυψη είναι μια ομάδα μορφών. Μπορείτε να
καταχωρήσετε τρεις μορφές σε μία επικάλυψη.
1 Κάντε κλικ στο [Έναρξη] και επιλέξτε
[Συσκευές και εκτυτιωτές].
2 Κάντε δεξί κλικ στο εικονίδιο
εκτυπωτής σας
και επιλέξτε τον τύπο
Ο
του προγράμματος οδήγησης εκτυπωτή
που θέλετε να καθορίσετε από το
[Προτιμήσεις εκύτιωαης].
3 Επιλέξτε την καρτέλα
[Επιλογές εργασίας].
4 Κάντε κλικ στο [Επικαλύψεις].
5 Επιλέξτε [Χρήση επικάλυψης] από την
πτυσσόμενη λίστα και κάντε κλικ στο
[New].
14 Ξεκινήστε την εκτύπωση στο πλαίσιο
διαλόγου εκτύπωσης.
Παραπομπή
● "Εργαλείο διαμόρφωσης" σελ. 105.
- 48 -

Αποθήκευση δεδομένων εκτύπωσης
Μπορείτε να αποθηκεύσετε δεδομένα εκτύπωσης
στην κάρτα μνήμης SD που είναι τοποθετημένη
στον εκτυπωτή και να τα εκτυπώσετε, όπως
απαιτείται, από τον πίνακα χειριστή με την
εισαγωγή ενός κωδικού πρόσβασης.
Σημείωση
● Εάν τα δεδομένα στην ουρά εκτύπωσης δεν μπορούν να
αποθηκευτούν στην κάρτα μνήμης SD εξαιτίας έλλειψης
μνήμης, εμφανίζεται ένα μήνυμα που υποδεικνύει ότι τα
δεδομένα δεν είναι έγκυρα.
● Η λειτουργία αυτή δεν διατίθεται με το πρόγραμμα
οδήγησης εκτυπωτή Windows XPS και το πρόγραμμα
οδήγησης εκτυπωτή Mac OS X PS.
Για πρόγραμμα οδήγησης εκτυπωτή
Windows PCL
1 Ανοίξτε το αρχείο που θέλετε να
εκτυπώσετε.
10 Εισαγάγετε <0>, <0> και <2>
χρησιμοποιώντας το πληκτρολόγιο
δέκα πλήκτρων και πατήστε το κουμπί
<ENTER (ΕΙΣΑΓΩΓΗ)>.
11 Εισαγάγετε τον κωδικό πρόσβασης
που ρυθμίσατε στο βήμα 6 στο πλαίσιο
[Password] και μετά πατήστε το κουμπί
<ENTER (ΕΙΣΑΓΩΓΗ)> για να ξεκινήσει
η αναζήτηση εργασιών.
- Πατήστε το πλήκτρο <CLEAR
(ΕΚΚΑΘΑΡΙΣΗ)> εάν εισάγετε λανθασμένο
αριθμό.
- Πατήστε το κουμπί <CANCEL
(ΑΚΥΡΩΣΗ)> εάν θέλετε να διακόψετε την
αναζήτηση εργασιών.
12 Βεβαιωθείτε ότι το [Εκτύπωση] είναι
επιλεγμένο και μετά πατήστε το κουμπί
<ENTER (ΕΙΣΑΓΩΓΗ)>.
Εάν επιλέξετε [Διαγραφή], μπορείτε να
διαγράψετε την εργασία εκτύπωσης.
1
1. Εύκολες λειτουργίες εκτύπωσης
2 Από το μενού [Αρχείο], επιλέξτε
[Εκτύττωση].
3 Κάντε κλικ στο [Προτιμήσεις] ή
[Ιδιότητες].
4 Επιλέξτε την καρτέλα
[Επιλογές εργασίας].
5 Σημειώστε το [Αποθήκευση σε SD].
6 Εισαγάγετε ένα όνομα εργασίας στο
πλαίσιο [Όνομα εργασίας] και
έναν κωδικό πρόσβασης στο πλαίσιο
[Κωδικός εργασίας].
Εάν σημειώσετε το πλαίσιο ελέγχου [Αίτηση
ονόματος εργασίας για κάθε εργασία
εκτύπωσης], θα εμφανιστεί μια προτροπή για
το όνομα εργασίας όταν αποστείλετε την εργασία
στον εκτυπωτή.
7 Κάντε κλικ στο [OK].
8 Διαμορφώστε άλλες ρυθμίσεις εάν είναι
απαραίτητο και μετά ξεκινήστε την
εκτύπωση.
Η εργασία εκτύπωσης αποστέλλεται στον
εκτυπωτή, αλλά δεν εκτυπώνεται.
13 Εισαγάγετε τον αριθμό αντιγράφων
και μετά πατήστε το κουμπί <ENTER
(ΕΙΣΑΓΩΓΗ)>.
Παραπομπή
● Μπορείτε να διαγράψετε αποθηκευμένα δεδομένα
εκτύπωσης με το εργαλείο διαμόρφωσης. Για λεπτομέρειες,
ανατρέξτε στην παράγραφο "Διαγραφή ανεπιθύμητων
εργασιών από μια κάρτα μνήμης SD" σελ. 108.
Για πρόγραμμα οδήγησης εκτυπωτή
Windows PS
1 Ανοίξτε το αρχείο που θέλετε να
εκτυπώσετε.
2 Από το μενού [Αρχείο], επιλέξτε
[Εκτύττωση].
3 Κάντε κλικ στο [Προτιμήσεις] ή
[Ιδιότητες].
4 Επιλέξτε την καρτέλα
[Επιλογές εργασίας].
5 Σημειώστε το [Αποθήκευση σε SD].
9 Πατήστε το πλήκτρο <Fn>.
Παρατήρηση
● Όταν ο εκτυπωτής βρίσκεται σε λειτουργία
εξοικονόμησης ενέργειας, πατήστε το κουμπί
<POWER SAVE (ΕΞΟΙΚΟΝΟΜΗΣΗ ΕΝΕΡΓΕΙΑΣ)> για
επαναφορά από τη λειτουργία.
- 49 -

6 Εισαγάγετε ένα όνομα εργασίας στο
1
1. Εύκολες λειτουργίες εκτύπωσης
πλαίσιο [Όνομα εργασίας] και
έναν κωδικό πρόσβασης στο πλαίσιο
[Κωδικός εργασίας].
Εάν σημειώσετε το πλαίσιο ελέγχου [Αίτηση
ονόματος εργασίας για κάθε εργασία
εκτύπωσης], θα εμφανιστεί μια προτροπή για
το όνομα εργασίας όταν αποστείλετε την εργασία
στον εκτυπωτή.
7 Κάντε κλικ στο [OK].
8 Διαμορφώστε άλλες ρυθμίσεις εάν είναι
απαραίτητο και μετά ξεκινήστε την
εκτύπωση.
Η εργασία εκτύπωσης αποστέλλεται στον
εκτυπωτή, αλλά δεν εκτυπώνεται.
9 Πατήστε το πλήκτρο <Fn>.
Παρατήρηση
● Όταν ο εκτυπωτής βρίσκεται σε λειτουργία
εξοικονόμησης ενέργειας, πατήστε το κουμπί
<POWER SAVE (ΕΞΟΙΚΟΝΟΜΗΣΗ ΕΝΕΡΓΕΙΑΣ)> για
επαναφορά από τη λειτουργία.
10 Εισαγάγετε <0>, <0> και <2>
χρησιμοποιώντας το πληκτρολόγιο
δέκα πλήκτρων και πατήστε το κουμπί
<ENTER (ΕΙΣΑΓΩΓΗ)>.
11 Εισαγάγετε τον κωδικό πρόσβασης
που ρυθμίσατε στο βήμα 6 στο πλαίσιο
[Password] και μετά πατήστε το κουμπί
<ENTER (ΕΙΣΑΓΩΓΗ)> για να ξεκινήσει
η αναζήτηση εργασιών.
Αποθήκευση ρυθμίσεων προγράμματος οδήγησης
Μπορείτε να αποθηκεύσετε τις ρυθμίσεις
προγράμματος οδήγησης εκτυπωτή.
Σημείωση
● Η λειτουργία αυτή δεν διατίθεται με το πρόγραμμα
οδήγησης εκτυπωτή Windows PS και το πρόγραμμα
οδήγησης εκτυπωτή Mac OS X PS.
Για πρόγραμμα οδήγησης εκτυπωτή
Windows PCL
Αποθήκευση ρυθμίσεων
1 Κάντε κλικ στο [Έναρξη] και επιλέξτε
[Συσκευές και εκτυτιωτές].
2 Κάντε δεξί κλικ στο εικονίδιο
εκτυπωτής σας
τύπο του προγράμματος οδήγησης
που θέλετε να καθορίσετε από το
[Προτιμήσεις εκύτιωαης].
και επιλέξτε τον
3 Διαμορφώστε τις ρυθμίσεις εκτύπωσης
για αποθήκευση.
4 Στην καρτέλα [Διαμόρφωση],
επιλέξτε [Αποθήκευση ρυθμίσεων
του προγράμματος οδήγησης]
από την πτυσσόμενη λίστα στο
[Ρύθμιση προγράμματος οδήγησης]
και μετά κάντε κλικ στο [Αποθήκευση].
Ο
- Πατήστε το πλήκτρο <CLEAR
(ΕΚΚΑΘΑΡΙΣΗ)> εάν εισάγετε λανθασμένο
αριθμό.
- Πατήστε το κουμπί <CANCEL
(ΑΚΥΡΩΣΗ)> εάν θέλετε να διακόψετε την
αναζήτηση εργασιών.
12 Βεβαιωθείτε ότι το [Εκτύπωση] είναι
επιλεγμένο και μετά πατήστε το κουμπί
<ENTER (ΕΙΣΑΓΩΓΗ)>.
Εάν επιλέξετε [Διαγραφή], μπορείτε να
διαγράψετε την εργασία εκτύπωσης.
13 Εισαγάγετε τον αριθμό αντιγράφων
και μετά πατήστε το κουμπί <ENTER
(ΕΙΣΑΓΩΓΗ)>.
Παραπομπή
● Μπορείτε να διαγράψετε αποθηκευμένα δεδομένα
εκτύπωσης με το εργαλείο διαμόρφωσης. Για λεπτομέρειες,
ανατρέξτε στην παράγραφο "Διαγραφή ανεπιθύμητων
εργασιών από μια κάρτα μνήμης SD" σελ. 108.
5 Καθορίστε ένα όνομα για τη ρύθμιση
για αποθήκευση και μετά κάντε κλικ στο
[OK].
Εάν επιλέξετε το πλαίσιο ελέγχου
[Συμπεριλαμβανομένων των Ρυθμίσεων
Μέσων Εκτύπωσης], αποθηκεύεται και
η διαμόρφωση σελίδας στην καρτέλα
[Διαμόρφωση].
6 Κάντε κλικ στο [OK] για να κλείσετε
το πλαίσιο διαλόγου διαμόρφωσης
εκτύπωσης.
Παρατήρηση
● Έως 14 μορφές μπορούν να αποθηκευτούν.
- 50 -

Χρήση των αποθηκευμένων
ρυθμίσεων
1 Ανοίξτε το αρχείο που θέλετε να
εκτυπώσετε.
2 Από το μενού [Αρχείο], επιλέξτε
[Εκτύττωση].
3 Κάντε κλικ στο [Προτιμήσεις] ή
[Ιδιότητες].
4 Στην καρτέλα [Διαμόρφωση],
επιλέξτε μια ρύθμιση που θέλετε
να χρησιμοποιήσετε από το
[Ρύθμιση προγράμματος οδήγησης].
5 Ξεκινήστε την εκτύπωση.
Για πρόγραμμα οδήγησης εκτυπωτή
Windows XPS
Αποθήκευση ρυθμίσεων
Χρήση των αποθηκευμένων
ρυθμίσεων
1 Ανοίξτε το αρχείο που θέλετε να
εκτυπώσετε.
2 Από το μενού [Αρχείο], επιλέξτε
[Εκτύττωση].
3 Κάντε κλικ στο [Προτιμήσεις] ή
[Ιδιότητες].
4 Στην καρτέλα [Διαμόρφωση],
επιλέξτε μια ρύθμιση που θέλετε
να χρησιμοποιήσετε από το
[Ρυθμίσεις προγράμματος οδήγησης].
5 Ξεκινήστε την εκτύπωση.
1
1. Εύκολες λειτουργίες εκτύπωσης
1 Κάντε κλικ στο [Έναρξη] και επιλέξτε
[Συσκευές και εκτυτιωτές].
2 Κάντε δεξί κλικ στο εικονίδιο
εκτυπωτής σας
τύπο του προγράμματος οδήγησης
που θέλετε να καθορίσετε από το
[Προτιμήσεις εκύτιωαης].
και επιλέξτε τον
Ο
3 Διαμορφώστε τις ρυθμίσεις εκτύπωσης
για αποθήκευση.
4 Στην καρτέλα [Διαμόρφωση],
κάντε κλικ στο [Αποθήκευση] στο
[Ρυθμίσεις προγράμματος οδήγησης].
5 Καθορίστε ένα όνομα για τη ρύθμιση
για αποθήκευση και μετά κάντε κλικ στο
[OK].
Εάν επιλέξετε το πλαίσιο ελέγχου
[Συμπεριλαμβανομένων των ρυθμίσεων
μέσων εκτύπωσης], αποθηκεύεται και
η διαμόρφωση σελίδας στην καρτέλα
[Διαμόρφωση].
6 Κάντε κλικ στο [OK] για να κλείσετε
το πλαίσιο διαλόγου διαμόρφωσης
εκτύπωσης.
Παρατήρηση
● Μπορούν να αποθηκευτούν έως 14 μορφές.
- 51 -

Αλλαγή των προεπιλεγμένων
1
ρυθμίσεων προγράμματος
οδήγησης
1. Εύκολες λειτουργίες εκτύπωσης
Μπορείτε να χρησιμοποιήσετε τις προεπιλεγμένες
ρυθμίσεις εκτύπωσης του προγράμματος
οδήγησης εκτυπωτή που χρησιμοποιείτε συχνά.
Για πρόγραμμα οδήγησης εκτυπωτή
Windows
1 Κάντε κλικ στο [Έναρξη] και επιλέξτε
[Συσκευές και εκτυτιωτές].
2 Κάντε δεξί κλικ στο εικονίδιο
εκτυπωτής σας
τον τύπο του προγράμματος οδήγησης
που θέλετε να αλλάξετε από το
[Προτιμήσεις εκύτιωαης].
και μετά επιλέξετε
3 Διαμορφώστε τις ρυθμίσεις εκτύπωσης
για χρήση ως την προεπιλεγμένη
ρύθμιση του προγράμματος οδήγησης.
Ο
Χρήση γραμματοσειρών εκτυπωτή
Μπορείτε να εκτυπώσετε τα έγγραφά σας με τη
χρήση προεγκατεστημένων γραμματοσειρών
εκτυπωτή αντικαθιστώντας τις για τις
γραμματοσειρές TrueType στον υπολογιστή.
Σημείωση
● Οι γραμματοσειρές εκτυπωτή δεν αντιγράφουν ακριβώς
την εμφάνιση των γραμματοσειρών TrueType που
φαίνονται στην οθόνη.
● Η λειτουργία αυτή δεν διατίθεται με το πρόγραμμα
οδήγησης εκτυπωτή Windows XPS και το πρόγραμμα
οδήγησης εκτυπωτή Mac OS X PS.
● Για να χρησιμοποιήσετε αυτή τη λειτουργία με το
πρόγραμμα οδήγησης Windows PS, πρέπει να συνδεθείτε
στον υπολογιστή σας ως διαχειριστής.
● Η λειτουργία αυτή δεν διατίθεται σε μερικές εφαρμογές.
Για πρόγραμμα οδήγησης εκτυπωτή
Windows PCL
1 Ανοίξτε το αρχείο που θέλετε να
εκτυπώσετε.
4 Κάντε κλικ στο [OK].
Για πρόγραμμα οδήγησης εκτυπωτή
Mac OS X PS
1 Ανοίξτε ένα αρχείο.
2 Από το μενού [Αρχείο], επιλέξτε
[Εκτύπωση].
3 Διαμορφώστε τις ρυθμίσεις εκτύπωσης
για χρήση ως τις προεπιλεγμένες
ρυθμίσεις του προγράμματος οδήγησης.
4 Επιλέξτε [Save As] από το
[Προεπιλογές].
5 Εισαγάγετε ένα όνομα για τις ρυθμίσεις
και κάντε κλικ στο [OK].
6 Κάντε κλικ στο [Cancel].
Σημείωση
● Για να χρησιμοποιήσετε τις αποθηκευμένες ρυθμίσεις,
επιλέξτε το όνομα από το [Προεπιλογές] στο πλαίσιο
διαλόγου εκτύπωσης.
2 Από το μενού [Αρχείο], επιλέξτε
[Εκτύττωση].
3 Κάντε κλικ στο [Προτιμήσεις] ή
[Ιδιότητες].
4 Επιλέξτε την καρτέλα [Έκταση].
5 Κάντε κλικ στο [Γραμματοσειρές].
6 Επιλέξτε το πλαίσιο ελέγχου
[Αντικατάσταση γραμματοσειράς].
7 Καθορίστε ποιες γραμματοσειρές
εκτυπωτή θα χρησιμοποιηθούν αντί
για τις γραμματοσειρές TrueType
στο [Πίνακας αντικατάστασης
γραμματοσειράς].
8 Κάντε κλικ στο [OK].
9 Διαμορφώστε άλλες ρυθμίσεις εάν είναι
απαραίτητο και μετά ξεκινήστε την
εκτύπωση.
- 52 -

Για πρόγραμμα οδήγησης εκτυπωτή
Windows PS
1 Κάντε κλικ στο [Έναρξη] και επιλέξτε
[Συσκευές και εκτυτιωτές].
2 Κάντε δεξί κλικ στο εικονίδιο
εκτυπωτής σας
και μετά επιλέξτε
Ο
[Ιδιότητες εκτυτιωτή]>
[
Ο εκτυπωτής σας(PS)
].
3 Επιλέξτε την καρτέλα [Device Settings].
4 Καθορίστε ποιες γραμματοσειρές
εκτυπωτή θα χρησιμοποιηθούν αντί
για τις γραμματοσειρές TrueType
στο [Πίνακας αντικατάστασης
γραμματοσειράς].
Για να καθοριστεί η αντικατάσταση
γραμματοσειρών, κάντε κλικ σε κάθε
γραμματοσειρά TrueType και επιλέξτε μια
γραμματοσειρά εκτυπωτή για να γίνει
αντικατάσταση από το πτυσσόμενο μενού.
5 Κάντε κλικ στο [OK].
Χρήση γραμματοσειρών υπολογιστή
Μπορείτε να εκτυπώσετε τα έγγραφά σας
χρησιμοποιώντας γραμματοσειρές TrueType
στον υπολογιστή για να διατηρήσετε την ίδια
εμφάνιση γραμματοσειρών όπως στην οθόνη του
υπολογιστή.
Σημείωση
● Η λειτουργία αυτή δεν διατίθεται με το πρόγραμμα
οδήγησης εκτυπωτή Windows XPS και το πρόγραμμα
οδήγησης εκτυπωτή Mac OS X PS.
Για πρόγραμμα οδήγησης εκτυπωτή
Windows PCL
1 Ανοίξτε το αρχείο που θέλετε να
εκτυπώσετε.
2 Από το μενού [Αρχείο], επιλέξτε
[Εκτύττωση].
3 Κάντε κλικ στο [Προτιμήσεις] ή
[Ιδιότητες].
1
1. Εύκολες λειτουργίες εκτύπωσης
6 Ανοίξτε το αρχείο που θέλετε να
εκτυπώσετε.
7 Από το μενού [Αρχείο], επιλέξτε
[Εκτύττωση].
8 Κάντε κλικ στο [Προτιμήσεις] ή
[Ιδιότητες].
9 Στην καρτέλα [Διάταξη] κάντε κλικ στο
[Σύνθετες].
10 Επιλέξτε το [Αντικατάσταση με
γραμματοσειρά συσκευής] στο
[Γραμματοσειρά TrueType] και μετά
κάντε κλικ στο [OK].
11 Διαμορφώστε άλλες ρυθμίσεις εάν είναι
απαραίτητο και μετά ξεκινήστε την
εκτύπωση.
4 Επιλέξτε την καρτέλα [Έκταση].
5 Κάντε κλικ στο [Γραμματοσειρές].
6 Αποεπιλέξτε το πλαίσιο ελέγχου
[Αντικατάσταση γραμματοσειράς],
επιλέξτε μία από τις ακόλουθες
γραμματοσειρές και μετά κάντε κλικ στο
[OK].
- [Λήψη ως γραμματοσειρά Outline]
Οι εικόνες γραμματοσειρών δημιουργούνται από
τον εκτυπωτή.
- [Λήψη ως γραμματοσειρά Bitmap]
Οι εικόνες γραμματοσειρών δημιουργούνται από
το πρόγραμμα οδήγησης εκτυπωτή.
7 Διαμορφώστε άλλες ρυθμίσεις εάν είναι
απαραίτητο και μετά ξεκινήστε την
εκτύπωση.
- 53 -

Για πρόγραμμα οδήγησης εκτυπωτή
1
Windows PS
1. Εύκολες λειτουργίες εκτύπωσης
1 Ανοίξτε το αρχείο που θέλετε να
εκτυπώσετε.
2 Από το μενού [Αρχείο], επιλέξτε
[Εκτύττωση].
3 Κάντε κλικ στο [Προτιμήσεις] ή
[Ιδιότητες].
4 Στην καρτέλα [Διάταξη] κάντε κλικ στο
[Σύνθετες].
5 Κάντε κλικ στο
[Γραμματοσειρά TrueType] και
επιλέξτε [Λήψη ως Softfont*] από την
πτυσσόμενη λίστα.
6 Κάντε κλικ στο [OK].
7 Διαμορφώστε άλλες ρυθμίσεις εάν είναι
απαραίτητο και μετά ξεκινήστε την
εκτύπωση.
Χρήση μνήμης εκτυπωτή
Μπορεί να θέσετε στην ουρά εκτύπωσης μια
εργασία εκτύπωσης στην κάρτα μνήμης SD που
είναι τοποθετημένη στον εκτυπωτή. Η λειτουργία
αυτή ελευθερώνει μνήμη στον υπολογιστή σας
για να μπορείτε να διαχειριστείτε άλλες εργασίες
πιο γρήγορα ενώ ο εκτυπωτής λειτουργεί στο
υπόβαθρο.
Σημείωση
● Εάν τα δεδομένα στην ουρά εκτύπωσης δεν μπορούν να
αποθηκευτούν στην κάρτα μνήμης SD εξαιτίας έλλειψης
μνήμης, εμφανίζεται ένα μήνυμα που υποδεικνύει ότι τα
δεδομένα δεν είναι έγκυρα.
● Η λειτουργία αυτή δεν διατίθεται με το πρόγραμμα
οδήγησης εκτυπωτή Windows XPS και το πρόγραμμα
οδήγησης εκτυπωτή Mac OS X PS.
Για πρόγραμμα οδήγησης εκτυπωτή
Windows PCL
1 Ανοίξτε το αρχείο που θέλετε να
εκτυπώσετε.
2 Από το μενού [Αρχείο], επιλέξτε
[Εκτύττωση].
3 Κάντε κλικ στο [Προτιμήσεις] ή
[Ιδιότητες].
4 Επιλέξτε την καρτέλα
[Επιλογές εργασίας].
5 Κάντε κλικ στο [Σύνθετες].
6 Κάντε κύλιση προς τα κάτω στην οθόνη,
το [Εκτύπωση εργασιών σε ουρά] στο
[Ενεργοποιημένο] και κάντε κλικ στο
[OK].
7 Ξεκινήστε την εκτύπωση στο πλαίσιο
διαλόγου εκτύπωσης.
- 54 -

Για πρόγραμμα οδήγησης εκτυπωτή
Windows PS
1 Ανοίξτε το αρχείο που θέλετε να
εκτυπώσετε.
2 Από το μενού [Αρχείο], επιλέξτε
[Εκτύττωση].
3 Κάντε κλικ στο [Προτιμήσεις] ή
[Ιδιότητες].
4 Επιλέξτε την καρτέλα
[Επιλογές εργασίας].
5 Κάντε κλικ στο [Σύνθετες].
6 Επιλέξτε το πλαίσιο ελέγχου [Εκτύπωση
εργασιών σε ουρά] και κάντε κλικ στο
[OK].
7 Ξεκινήστε την εκτύπωση στο πλαίσιο
διαλόγου εκτύπωσης.
Αλλαγή της λειτουργίας μονοχρωματικής εκτύπωσης
Μπορείτε να προσαρμόσετε τη λειτουργία
εκτύπωσης για μονοχρωματικές σελίδες.
Παρατήρηση
● Για να εισέλθετε στο μενού [Ρυθμίσεις Admin], απαιτείται
κωδικός πρόσβασης διαχειριστή. Ο προεπιλεγμένος
κωδικός πρόσβασης είναι "aaaaaa".
1 Πατήστε το κουμπί <ENTER
(ΕΙΣΑΓΩΓΗ)> στον πίνακα χειριστή.
2 Πατήστε το κουμπί κύλισης για να
επιλέξετε [Ρυθμίσεις Admin] και
μετά πατήστε το κουμπί <ENTER
(ΕΙΣΑΓΩΓΗ)>.
3 Εισαγάγετε τον κωδικό πρόσβασης
διαχειριστή χρησιμοποιώντας το
πληκτρολόγιο δέκα ψηφίων.
4 Πατήστε το κουμπί <ENTER
(ΕΙΣΑΓΩΓΗ)>.
1
1. Εύκολες λειτουργίες εκτύπωσης
5 Πατήστε το κουμπί κύλισης για να
επιλέξετε [Ρύθμιση εκτύπωσης]
και μετά πατήστε το κουμπί <ENTER
(ΕΙΣΑΓΩΓΗ)>.
6 Πατήστε το κουμπί κύλισης για να
επιλέξετε [Μονόχρωμη λειτ.] και
μετά πατήστε το κουμπί <ENTER
(ΕΙΣΑΓΩΓΗ)>.
7 Επιλέξτε μια λειτουργία ταχύτητας
και μετά πατήστε το κουμπί <ENTER
(ΕΙΣΑΓΩΓΗ)>.
- [Αυτόματη]:
Όταν η πρώτη σελίδα είναι μονοχρωματική
σελίδα, θα εκτυπωθεί μόνο με μαύρο
τύμπανο απεικόνισης, και όταν εμφανιστεί
μια έγχρωμη σελίδα, θα εκτυπωθεί με
τέσσερα έγχρωμα τύμπανα απεικόνισης.
Μετά από αυτό, ακόμη και μια
μονοχρωματική σελίδα θα εκτυπωθεί με
τέσσερα έγχρωμα τύμπανα απεικόνισης.
- [Λειτουργία έγχρωμης εκτύπωσης]:
Πάντα εκτυπώνεται με τέσσερα έγχρωμα
τύμπανα απεικόνισης.
- 55 -

- [Κανονική λειτ.]:
1
1. Εύκολες λειτουργίες εκτύπωσης
Όταν η πρώτη σελίδα είναι μονοχρωματική
σελίδα, θα εκτυπωθεί μόνο με μαύρο
τύμπανο απεικόνισης και, για μια έγχρωμη
σελίδα, θα εκτυπωθεί με τέσσερα έγχρωμα
τύμπανα απεικόνισης.
8 Πατήστε το κουμπί <ON LINE (ΣΕ
ΣΥΝΔΕΣΗ)> για έξοδο από τη λειτουργία
μενού.
Εκτύπωση σε αρχείο
Μπορείτε να εκτυπώσετε ένα έγγραφο σε ένα
αρχείο, χωρίς να το εκτυπώσετε σε σελίδα.
Σημείωση
● Πρέπει να είστε συνδεδεμένοι στον υπολογιστή σας ως
διαχειριστής.
Για πρόγραμμα οδήγησης εκτυπωτή
Windows
1 Κάντε κλικ στο [Έναρξη] και επιλέξτε
[Συσκευές και εκτυτιωτές].
2 Κάντε δεξί κλικ στο εικονίδιο
εκτυπωτής σας
τον τύπο του προγράμματος οδήγησης
που θέλετε να χρησιμοποιήσετε από το
[Ιδιότητες εκτυτιωτή].
και μετά επιλέξετε
3 Επιλέξτε την καρτέλα [Θύρες].
Ο
4 Επιλέξτε [FILE:] από τη λίστα θύρας και
κάντε κλικ στο [OK].
5 Ξεκινήστε την εκτύπωση στο πλαίσιο
διαλόγου εκτύπωσης.
6 Επιλέξτε το όνομα ενός αρχείου και μετά
κάντε κλικ στο [OK].
Για πρόγραμμα οδήγησης εκτυπωτή
Mac OS X PS
1 Ανοίξτε το αρχείο που θέλετε να
εκτυπώσετε.
2 Από το μενού [Αρχείο (File)], επιλέξτε
[Εκτύπωση (Print)].
3 Κάντε κλικ στο [PDF (PDF)] στο πλαίσιο
διαλόγου εκτύπωσης και επιλέξτε μια
μορφή αρχείου.
4 Εισαγάγετε το όνομα ενός αρχείου και
επιλέξτε πού θα το αποθηκεύσετε και
κάντε κλικ στο [Αποθήκευση (Save)].
- 56 -

Λήψη αρχείων PS
Μπορείτε να κάνετε λήψη αρχείων PostScript
στον εκτυπωτή και να τα εκτυπώσετε.
Σημείωση
● Η λειτουργία αυτή διατίθεται μόνο όταν χρησιμοποιείτε
δίκτυο TCP/IP.
● Το βοηθητικό πρόγραμμα OKI LPR δεν είναι διαθέσιμο με
το πρόγραμμα οδήγησης εκτυπωτή PS για Mac OS X.
Για βοηθητικό πρόγραμμα OKI LPR
1 Εκκινήστε το βοηθητικό πρόγραμμα OKI
LPR.
2 Επιλέξτε [Download] από το μενού
[Απομακρυσμένη εκτύπωση].
3 Επιλέξτε το αρχείο για λήψη και κάντε
κλικ στο [Ανοικτό].
Μετά την ολοκλήρωση της λήψης, θα εκτυπωθεί
το αρχείο PostScript.
Εκτύπωση σφαλμάτων PS
Μπορείτε να εκτυπώσετε τις λεπτομέρειες των
σφαλμάτων PostScript όταν προκύπτουν.
Σημείωση
● Η λειτουργία αυτή δεν διατίθεται με το πρόγραμμα
οδήγησης εκτυπωτή Windows PCL και το πρόγραμμα
οδήγησης εκτυπωτή Windows XPS.
Για πρόγραμμα οδήγησης εκτυπωτή
Windows PS
1 Ανοίξτε το αρχείο που θέλετε να
εκτυπώσετε.
2 Από το μενού [Αρχείο], επιλέξτε
[Εκτύττωση].
3 Κάντε κλικ στο [Προτιμήσεις] ή
[Ιδιότητες].
4 Στην καρτέλα [Διάταξη] κάντε κλικ στο
[Σύνθετες].
1
1. Εύκολες λειτουργίες εκτύπωσης
5 Κάντε κλικ στο [Αποστολή χειριστή
σφάλματος PostScript] στο
[Επιλογές PostScript] και επιλέξτε
[Ναι] από την πτυσσόμενη λίστα.
6 Κάντε κλικ στο [OK] μέχρι να κλείσει
το πλαίσιο διαλόγου διαμόρφωσης
εκτύπωσης.
Για πρόγραμμα οδήγησης εκτυπωτή
Mac OS X PS
Σημείωση
● Η λειτουργία αυτή δεν είναι διαθέσιμη με το Mac OS X
10.5 ή 10.6.
1 Ανοίξτε το αρχείο που θέλετε να
εκτυπώσετε.
2 Από το μενού [Αρχείο], επιλέξτε
[Εκτύπωση].
3 Επιλέξτε [Χειρισμός σφαλμάτων] από
το μενού πίνακα.
- 57 -
4 Επιλέξτε
[Εκτύπωση λεπτομερούς αναφοράς]
στο [Σφάλματα PostScript].
5 Κάντε κλικ στο [Εκτύπωση].

Αλλαγή λειτουργίας
1
εξομοίωσης
1. Εύκολες λειτουργίες εκτύπωσης
Μπορείτε να επιλέξετε τη λειτουργία εξομοίωσης.
Παρατήρηση
● Για να εισέλθετε στο μενού [Ρυθμίσεις Admin], απαιτείται
κωδικός πρόσβασης διαχειριστή. Ο προεπιλεγμένος
κωδικός πρόσβασης είναι "aaaaaa".
1 Πατήστε το κουμπί <ENTER
(ΕΙΣΑΓΩΓΗ)> στον πίνακα χειριστή.
2 Πατήστε το κουμπί κύλισης για να
επιλέξετε [Ρυθμίσεις Admin] και
μετά πατήστε το κουμπί <ENTER
(ΕΙΣΑΓΩΓΗ)>.
3 Εισαγάγετε τον κωδικό πρόσβασης
διαχειριστή χρησιμοποιώντας το
πληκτρολόγιο δέκα ψηφίων.
4 Πατήστε το κουμπί <ENTER
(ΕΙΣΑΓΩΓΗ)>.
5 Πατήστε το κουμπί κύλισης για να
επιλέξετε [Ρύθμιση εκτύπωσης]
και μετά πατήστε το κουμπί <ENTER
(ΕΙΣΑΓΩΓΗ)>.
6 Βεβαιωθείτε ότι το [Προσωπικότητα]
είναι επιλεγμένο και μετά πατήστε το
κουμπί <ENTER (ΕΙΣΑΓΩΓΗ)>.
7 Πατήστε το κουμπί κύλισης για να
επιλέξετε μια λειτουργία εξομοίωσης
και μετά πατήστε το κουμπί <ENTER
(ΕΙΣΑΓΩΓΗ)>.
8 Πατήστε το κουμπί <ON LINE (ΣΕ
ΣΥΝΔΕΣΗ)> για έξοδο από τη λειτουργία
μενού.
- 58 -

2. Προσαρμογή χρώματος
Σε αυτό το κεφάλαιο επεξηγούνται οι διάφορες μέθοδοι προσαρμογής χρώματος.
Παρατήρηση
● Σε αυτό το κεφάλαιο, το Σημειωματάριο θα χρησιμοποιηθεί ως παράδειγμα για τα Windows, και το TextEdit θα χρησιμοποιηθεί
ως παράδειγμα για το Mac OS X. Η λειτουργία μπορεί να διαφέρει ανάλογα με την εφαρμογή ή την έκδοση του προγράμματος
οδήγησης εκτυπωτή που χρησιμοποιείτε.
Ρύθμιση χρώματος του πίνακα ελέγχου
Η ενότητα αυτή εξηγεί τη μέθοδο της ρύθμισης χρώματος για τον εκτυπωτή με τη χρήση του πίνακα
ελέγχου.
2
2. Προσαρμογή χρώματος
Ρύθμιση της καταχώρησης χρώματος
Ο εκτυπωτής ρυθμίζει αυτόματα την καταχώρηση
χρώματος όταν συνδεθεί ή αποσυνδεθεί το
καλώδιο AC, όταν ανοίξει ή κλείσει το επάνω
κάλυμμα και κάθε φορά που εκτυπώνονται
συνεχόμενα 400 σελίδες.
Μπορείτε επίσης να ρυθμίσετε την καταχώρηση
χρώματος χειροκίνητα εάν δεν είστε
ικανοποιημένοι με την ποιότητα του χρώματος
στις εκτυπώσεις.
1 Πατήστε το πλήκτρο <Fn>.
Παρατήρηση
● Όταν ο εκτυπωτής βρίσκεται σε λειτουργία
εξοικονόμησης ενέργειας, πατήστε το κουμπί
<POWER SAVE (ΕΞΟΙΚΟΝΟΜΗΣΗ ΕΝΕΡΓΕΙΑΣ)> για
επαναφορά από τη λειτουργία.
2 Εισαγάγετε <3>, <0> και <1>
χρησιμοποιώντας το πληκτρολόγιο
δέκα πλήκτρων και πατήστε το κουμπί
<ENTER (ΕΙΣΑΓΩΓΗ)>.
3 Βεβαιωθείτε ότι το [Εκτέλεση] είναι
επιλεγμένο και μετά πατήστε το κουμπί
<ENTER (ΕΙΣΑΓΩΓΗ)>.
Παρατήρηση
● Το μήνυμα [Προσαρμογή χρωμάτων]
εμφανίζεται στη δεύτερη γραμμή (κάτω από το
[Σε ετοιμότητα για εκτύπωση]) της ένδειξης του πίνακα
χειριστή κατά τη ρύθμιση της καταχώρησης χρώματος.
Ρύθμιση της πυκνότητας
Ο εκτυπωτής ρυθμίζει αυτόματα την πυκνότητα
όταν αλλαχθεί μια κασέτα γραφίτη, μια κασέτα
τυμπάνου απεικόνισης ή ένας ιμάντας και κάθε
φορά που εκτυπώνονται συνεχόμενα 500
σελίδες.
Μπορείτε επίσης να ρυθμίσετε την πυκνότητα
χειροκίνητα εάν δεν είστε ικανοποιημένοι με την
πυκνότητα των εκτυπώσεων.
1 Πατήστε το πλήκτρο <Fn>.
Παρατήρηση
● Όταν ο εκτυπωτής βρίσκεται σε λειτουργία
εξοικονόμησης ενέργειας, πατήστε το κουμπί
<POWER SAVE (ΕΞΟΙΚΟΝΟΜΗΣΗ ΕΝΕΡΓΕΙΑΣ)> για
επαναφορά από τη λειτουργία.
2 Εισαγάγετε <3>, <0> και <0>
χρησιμοποιώντας το πληκτρολόγιο
δέκα πλήκτρων και πατήστε το κουμπί
<ENTER (ΕΙΣΑΓΩΓΗ)>.
3 Βεβαιωθείτε ότι το [Εκτέλεση] είναι
επιλεγμένο και μετά πατήστε το κουμπί
<ENTER (ΕΙΣΑΓΩΓΗ)>.
Παρατήρηση
● Το μήνυμα [Προσαρμογή πυκνότητας]
εμφανίζεται στη δεύτερη γραμμή (κάτω από το
[Σε ετοιμότητα για εκτύπωση]) της ένδειξης του πίνακα
χειριστή κατά τη ρύθμιση της πυκνότητας χρώματος.
- 59 -

Ρύθμιση χρώματος του πίνακα ελέγχου
Ρύθμιση της ισορροπίας χρώματος (πυκνότητα)
Μπορείτε να ρυθμίσετε την πυκνότητα κάθε
χρώματος. Μπορείτε να επιλέξετε ανοιχτόχρωμη,
μεσαία ή σκοτεινόχρωμη πυκνότητα για κάθε
2
χρώμα.
2. Προσαρμογή χρώματος
Εκτύπωση δείγματος χρώματος
1 Πατήστε το πλήκτρο <Fn>.
Παρατήρηση
● Όταν ο εκτυπωτής βρίσκεται σε λειτουργία
εξοικονόμησης ενέργειας, πατήστε το κουμπί
<POWER SAVE (ΕΞΟΙΚΟΝΟΜΗΣΗ ΕΝΕΡΓΕΙΑΣ)> για
επαναφορά από τη λειτουργία.
2 Εισαγάγετε <3>, <0> και <2>
χρησιμοποιώντας το πληκτρολόγιο
δέκα πλήκτρων και πατήστε το κουμπί
<ENTER (ΕΙΣΑΓΩΓΗ)>.
3 Βεβαιωθείτε ότι το [Εκτέλεση] είναι
επιλεγμένο και μετά πατήστε το κουμπί
<ENTER (ΕΙΣΑΓΩΓΗ)>.
Θα εκτυπωθεί ένα δείγμα χρώματος.
Παρατήρηση
● Στο σχέδιο συντονισμού χρώματος, εκτυπώνονται
44 τετράγωνα. Η τωρινή ρύθμιση των ανοικτών, μεσαίων
ή σκοτεινών χρωμάτων υποδεικνύεται με διακεκομμένες
γραμμές. Μπορείτε να ελέγξετε το χρώμα που θα
ρυθμιστεί.
5 Πατήστε το κουμπί κύλισης ή
, επιλέξετε την τιμή που θέλετε και
μετά πατήστε το κουμπί <ENTER
(ΕΙΣΑΓΩΓΗ)>.
6 Πατήστε το κουμπί <ON LINE (ΣΕ
ΣΥΝΔΕΣΗ)> για έξοδο από τη λειτουργία
μενού.
Ρύθμιση του χρώματος
1 Πατήστε το κουμπί <ENTER
(ΕΙΣΑΓΩΓΗ)>.
2 Πατήστε το κουμπί κύλισης για
να επιλέξετε [Βαθμονόμηση] και
μετά πατήστε το κουμπί <ENTER
(ΕΙΣΑΓΩΓΗ)>.
3 Πατήστε το κουμπί κύλισης για
να επιλέξετε [Cyan Σκούρο],
[Magenta Σκούρο], [Yellow Σκούρο]
ή [Black Σκούρο] και μετά πατήστε το
κουμπί <ENTER (ΕΙΣΑΓΩΓΗ)>.
4 Πατήστε το κουμπί κύλισης
για να επιλέξετε [Επισήμανση],
[Μεσαίος τόνος] ή [Σκούρο] και
μετά πατήστε το κουμπί <ENTER
(ΕΙΣΑΓΩΓΗ)>.
- 60 -

Ρύθμιση χρώματος στον υπολογιστή
Ρύθμιση χρώματος στον υπολογιστή
Σε αυτή την ενότητα επεξηγείται ο τρόπος ρύθμισης του χρώματος κατά την εκτύπωση. Μπορείτε
να ρυθμίσετε το χρώμα με τη χρήση προγράμματος οδήγησης εκτυπωτή για να εκτυπώνετε πιο
ικανοποιητικά έγγραφα.
Η αντιστοίχιση χρώματος σημαίνει διαχείριση και ρύθμιση του χρώματος εγγράφων για να είναι συνεπής
μεταξύ των συσκευών εισόδου και εξόδου.
Υπάρχουν δύο λειτουργίες αντιστοίχισης χρώματος: [Χρώμα εγγράφων γραφείου] και [Graphic Pro]
([Χρώμα (Ρυθμίσεις χρήστη)] εάν χρησιμοποιείτε πρόγραμμα οδήγησης XPS). Εάν χρησιμοποιείτε
Mac OS X, μπορείτε επίσης να χρησιμοποιήσετε τη λειτουργία [ColorSync] για να πραγματοποιήσετε
αντιστοίχιση χρώματος.
Αντιστοίχιση χρώματος (αυτόματα)
4 Επιλέξτε την καρτέλα [Έγχρωμο] και
επιλέξτε [Αυτόματα] και μετά κάντε κλικ
στο [OK].
Εάν χρησιμοποιείτε κυρίως επαγγελματικά
έγγραφα, η αυτόματη λειτουργία είναι
κατάλληλη. Η αντιστοίχιση χρώματος
εφαρμόζεται όταν τα δεδομένα εκτύπωσης
έγχρωμου χώρου RGB μετατρέπονται σε έγχρωμο
χώρο CMYK για τον εκτυπωτή.
Σημείωση
● Η λειτουργία αυτή μπορεί να υποστηρίξει μόνο δεδομένα
χρώματος RGB.
● Εάν θέλετε να διαχειριστείτε δεδομένα χρώματος CMYK,
χρησιμοποιήστε τη λειτουργία Graphic Pro.
Για πρόγραμμα οδήγησης εκτυπωτή
Windows PCL
Για πρόγραμμα οδήγησης εκτυπωτή
Windows XPS
1 Ανοίξτε το αρχείο που θέλετε να
εκτυπώσετε.
2 Επιλέξτε [Εκτύττωση] από το μενού
[Αρχείο].
3 Κάντε κλικ στο [Προτιμήσεις] ή
[Ιδιότητες].
4 Στην καρτέλα [Έγχρωμο], επιλέξτε
[Αυτόματη έγχρωμη εκτύπωση] και
1 Ανοίξτε το αρχείο που θέλετε να
μετά κάντε κλικ στο [OK].
εκτυπώσετε.
Για πρόγραμμα οδήγησης εκτυπωτή
2 Επιλέξτε [Εκτύττωση] από το μενού
[Αρχείο].
Mac OS X PS
2
2. Προσαρμογή χρώματος
3 Κάντε κλικ στο [Προτιμήσεις] ή
[Ιδιότητες].
4 Κάντε κλικ στο [Detail] στο
[Ρύθμιση χρώματος] και επιλέξτε
[Αυτόματα] και μετά κάντε κλικ στο
[OK].
Για πρόγραμμα οδήγησης εκτυπωτή
Windows PS
1 Ανοίξτε το αρχείο που θέλετε να
εκτυπώσετε.
2 Επιλέξτε [Εκτύττωση] από το μενού
[Αρχείο].
3 Κάντε κλικ στο [Προτιμήσεις] ή
[Ιδιότητες].
1 Ανοίξτε το αρχείο που θέλετε να
εκτυπώσετε.
2 Από το μενού [Αρχείο], επιλέξτε
[Εκτύπωση].
3 Επιλέξτε [Έγχρωμο] από το μενού
πίνακα.
4 Επιλέξτε το [Αυτόματα] και μετά κάντε
κλικ στο [Εκτύπωση].
Παρατήρηση
● Εάν οι επιλογές εκτυπωτή δεν εμφανιστούν στο
πλαίσιο διαλόγου [Εκτύπωση] στο Mac OS X 10.5 ή
μεταγενέστερο, κάντε κλικ στο κουμπί στο πλάι του
μενού [Εκτυπωτής].
- 61 -

Ρύθμιση χρώματος στον υπολογιστή
Αντιστοίχιση χρώματος (χρώμα γραφείου)
Εάν χρησιμοποιείτε κυρίως επαγγελματικά
έγγραφα, το χρώμα γραφείου είναι κατάλληλο.
Η αντιστοίχιση χρώματος εφαρμόζεται όταν τα
2
δεδομένα εκτύπωσης έγχρωμου χώρου RGB
μετατρέπονται σε έγχρωμο χώρο CMYK για τον
2. Προσαρμογή χρώματος
εκτυπωτή.
Σημείωση
● Η λειτουργία αυτή μπορεί να υποστηρίξει μόνο δεδομένα
χρώματος RGB.
● Εάν θέλετε να διαχειριστείτε δεδομένα χρώματος CMYK,
χρησιμοποιήστε τη λειτουργία Graphic Pro.
Για πρόγραμμα οδήγησης εκτυπωτή
Windows PCL
1 Ανοίξτε το αρχείο που θέλετε να
εκτυπώσετε.
2 Επιλέξτε [Εκτύττωση] από το μενού
[Αρχείο].
3 Κάντε κλικ στο [Προτιμήσεις] ή
[Ιδιότητες].
4 Κάντε κλικ στο [Detail] στο
[Ρύθμιση χρώματος] και επιλέξτε
[Ofce Pro] και μετά κάντε κλικ στο
[OK].
Για πρόγραμμα οδήγησης εκτυπωτή
Windows PS
1 Ανοίξτε το αρχείο που θέλετε να
εκτυπώσετε.
Για πρόγραμμα οδήγησης εκτυπωτή
Windows XPS
1 Ανοίξτε το αρχείο που θέλετε να
εκτυπώσετε.
2 Επιλέξτε [Εκτύττωση] από το μενού
[Αρχείο].
3 Κάντε κλικ στο [Προτιμήσεις] ή
[Ιδιότητες].
4 Στην καρτέλα [Έγχρωμο], επιλέξτε
χρώμα [Προηγμένο χρώμα] και μετά
κάντε κλικ στο [OK].
Για πρόγραμμα οδήγησης εκτυπωτή
Mac OS X PS
1 Ανοίξτε το αρχείο που θέλετε να
εκτυπώσετε.
2 Από το μενού [Αρχείο], επιλέξτε
[Εκτύπωση].
3 Επιλέξτε [Έγχρωμο] από το μενού
πίνακα.
4 Επιλέξτε [Χρώμα εγγράφων γραφείου]
ή [Αυτόματα] και μετά κάντε κλικ στο
[Εκτύπωση].
Παρατήρηση
● Εάν οι επιλογές εκτυπωτή δεν εμφανιστούν στο
πλαίσιο διαλόγου [Εκτύπωση] στο Mac OS X 10.5 ή
μεταγενέστερο, κάντε κλικ στο κουμπί στο πλάι του
μενού [Εκτυπωτής].
2 Επιλέξτε [Εκτύττωση] από το μενού
[Αρχείο].
3 Κάντε κλικ στο [Προτιμήσεις] ή
[Ιδιότητες].
4 Επιλέξτε την καρτέλα [Έγχρωμο] και
επιλέξτε [Χρώμα εγγράφων γραφείου]
και μετά κάντε κλικ στο [OK].
- 62 -

Ρύθμιση χρώματος στον υπολογιστή
Αντιστοίχιση χρώματος (Graphic Pro)
Η λειτουργία Graphic Pro είναι κατάλληλη για
τη χρήση του λογισμικού DTP. Μπορείτε να
καθορίσετε την προσομοίωση εκτύπωσης με τις
συσκευές εξόδου CMYK.
Εάν χρησιμοποιείτε προφίλ ICC για μια συσκευή
εισόδου/εξόδου στην αντιστοίχιση χρώματος,
απαιτείται εκ των προτέρων η καταχώρηση των
προφίλ ICC σε έναν εκτυπωτή. Για καταχώρηση
προφίλ ICC, ανατρέξτε στο "Καταχώρηση προφίλ
ICC" σελ. 106.
Σημείωση
● Δεν είναι δυνατός ο καθορισμός προφίλ σύνδεσης για
CMYK με το πρόγραμμα οδήγησης εκτυπωτή Windows PCL.
● Κατά την εγκατάσταση προφίλ ICC με το πρόγραμμα
οδήγησης εκτυπωτή Windows PC, στην καρτέλα
[Διάταξη], κάντε κλικ στο [Σύνθετες] και επιλέξτε
[Μέθοδος ICM] στο [ICM απενεργοποιημένο].
● Η λειτουργία αυτή δεν είναι διαθέσιμη με το πρόγραμμα
οδήγησης εκτυπωτή Windows XPS
Για πρόγραμμα οδήγησης εκτυπωτή
Mac OS X PS
1 Ανοίξτε το αρχείο που θέλετε να
εκτυπώσετε.
2 Από το μενού [Αρχείο], επιλέξτε
[Εκτύπωση].
3 Επιλέξτε [Έγχρωμο] από το μενού
πίνακα.
4 Επιλέξτε το [Graphic Pro] ή
[Αυτόματα] και μετά κάντε κλικ στο
[Εκτύπωση].
Παρατήρηση
● Εάν οι επιλογές εκτυπωτή δεν εμφανιστούν στο
πλαίσιο διαλόγου [Εκτύπωση] στο Mac OS X 10.5 ή
μεταγενέστερο, κάντε κλικ στο κουμπί στο πλάι του
μενού [Εκτυπωτής].
2
2. Προσαρμογή χρώματος
Για πρόγραμμα οδήγησης εκτυπωτή
Windows PCL
1 Ανοίξτε το αρχείο που θέλετε να
εκτυπώσετε.
2 Επιλέξτε [Εκτύττωση] από το μενού
[Αρχείο].
3 Κάντε κλικ στο [Προτιμήσεις] ή
[Ιδιότητες].
4 Κάντε κλικ στο [Detail] στο
[Ρύθμιση χρώματος] και επιλέξτε
[Graphic Pro] και μετά κάντε κλικ στο
[OK].
Για πρόγραμμα οδήγησης εκτυπωτή
Windows PS
1 Ανοίξτε το αρχείο που θέλετε να
εκτυπώσετε.
2 Επιλέξτε [Εκτύττωση] από το μενού
[Αρχείο].
3 Κάντε κλικ στο [Προτιμήσεις] ή
[Ιδιότητες].
4 Επιλέξτε την καρτέλα [Έγχρωμο] και
επιλέξτε [Graphic Pro] και μετά κάντε
κλικ στο [OK].
- 63 -

Ρύθμιση χρώματος στον υπολογιστή
Αντιστοίχιση χρώματος (καμία αντιστοίχιση χρώματος)
Μπορείτε να εκτυπώσετε στο καθορισμένο χρώμα
χωρίς τη ρύθμιση των χρωμάτων από έναν
εκτυπωτή ή πρόγραμμα οδήγησης εκτυπωτή. Η
2
λειτουργία αυτή είναι κατάλληλη για χρώματα
που έχουν αντιστοιχιστεί με μια εφαρμογή.
2. Προσαρμογή χρώματος
Για πρόγραμμα οδήγησης εκτυπωτή
Windows PCL
1 Ανοίξτε το αρχείο που θέλετε να
εκτυπώσετε.
2 Επιλέξτε [Εκτύττωση] από το μενού
[Αρχείο].
3 Κάντε κλικ στο [Προτιμήσεις] ή
[Ιδιότητες].
4 Κάντε κλικ στο [Detail] στο
[Ρύθμιση χρώματος] και επιλέξτε
[Χωρίς αντιστοίχιση χρωμάτων] και
μετά κάντε κλικ στο [OK].
Για πρόγραμμα οδήγησης εκτυπωτή
Windows PS
4 Επιλέξτε την καρτέλα [Έγχρωμο] και
επιλέξτε [Προηγμένο χρώμα].
5 Επιλέξτε το [Απενεργοποιημένη] στο
[Αντιστοίχιση χρώματος] και μετά
κάντε κλικ στο [OK].
Για πρόγραμμα οδήγησης εκτυπωτή
Mac OS X PS
1 Ανοίξτε το αρχείο που θέλετε να
εκτυπώσετε.
2 Από το μενού [Αρχείο], επιλέξτε
[Εκτύπωση].
3 Επιλέξτε [Έγχρωμο] από το μενού
πίνακα.
4 Επιλέξτε το
[Χωρίς αντιστοίχιση χρωμάτων] ή
[Αυτόματα] και μετά κάντε κλικ στο
[Εκτύπωση].
Παρατήρηση
● Εάν οι επιλογές εκτυπωτή δεν εμφανιστούν στο
πλαίσιο διαλόγου [Εκτύπωση] στο Mac OS X 10.5 ή
μεταγενέστερο, κάντε κλικ στο κουμπί στο πλάι του
μενού [Εκτυπωτής].
1 Ανοίξτε το αρχείο που θέλετε να
εκτυπώσετε.
2 Επιλέξτε [Εκτύττωση] από το μενού
[Αρχείο].
3 Κάντε κλικ στο [Προτιμήσεις] ή
[Ιδιότητες].
4 Επιλέξτε την καρτέλα
[Έγχρωμο] και επιλέξτε
[Χωρίς αντιστοίχιση χρωμάτων] και
μετά κάντε κλικ στο [OK].
Για πρόγραμμα οδήγησης εκτυπωτή
Windows XPS
1 Ανοίξτε το αρχείο που θέλετε να
εκτυπώσετε.
2 Επιλέξτε [Εκτύττωση] από το μενού
[Αρχείο].
3 Κάντε κλικ στο [Προτιμήσεις] ή
[Ιδιότητες].
- 64 -

Ρύθμιση χρώματος στον υπολογιστή
Αλλαγή μαύρου φινιρίσματος
Μπορείτε να αλλάξετε το μαύρο φινίρισμα κατά
την έγχρωμη εκτύπωση. Η ρύθμιση μαύρου
φινιρίσματος μπορεί να χρησιμοποιηθεί όταν είναι
επιλεγμένο το [Χρώμα εγγράφων γραφείου]
ή [Graphic Pro] στο πρόγραμμα οδήγησης
εκτυπωτή.
Υπάρχουν δύο τύποι μαύρου φινιρίσματος:
σύνθετο μαύρο (από γραφίτη CMYK) και
πραγματικό μαύρο (από μαύρο γραφίτη μόνο).
Υπάρχουν δύο τύποι μαύρου φινιρίσματος. Ο
ένας δημιουργείται από κυανό (C), ματζέντα
(M), κίτρινο (Y) και μαύρο (K) γραφίτη, και ο
άλλος δημιουργείται από μαύρο (K) γραφίτη
μόνο. Το μαύρο φινίρισμα με τη χρήση γραφιτών
CMYK είναι κατάλληλο για την εκτύπωση
φωτογραφιών. Το μαύρο φινίρισμα με τη χρήση
μαύρου γραφίτη μόνο είναι κατάλληλο για την
εκτύπωση μαύρου κειμένου ή γραφικών.
Εάν χρησιμοποιείτε τη λειτουργία
[Χρώμα εγγράφων γραφείου], μπορείτε
επίσης να επιλέξετε την αυτόματη λειτουργία. Για
την αυτόματη λειτουργία, επιλέγετε αυτόματα
η κατάλληλη μέθοδος για την εκτύπωση του
εγγράφου. Εάν είναι επιλεγμένη η αυτόματη
λειτουργία, θα ρυθμιστεί η κατάλληλη μέθοδος
κατά την εκτύπωση.
Για πρόγραμμα οδήγησης εκτυπωτή
Windows PS
1 Ανοίξτε το αρχείο που θέλετε να
εκτυπώσετε.
2 Επιλέξτε [Εκτύττωση] από το μενού
[Αρχείο].
3 Κάντε κλικ στο [Προτιμήσεις] ή
[Ιδιότητες].
4 Επιλέξτε την καρτέλα [Έγχρωμο] και
επιλέξτε [Χρώμα εγγράφων γραφείου]
ή [Graphic Pro] και μετά κάντε κλικ στο
[Detail].
5 Επιλέξτε τη μέθοδο για τη δημιουργία
μαύρου από το [Μαύρο φινίρισμα].
6 Κάντε κλικ στο [OK] και κλείστε το
παράθυρο "Λεπτομέρειες".
7 Κάντε κλικ στο [OK].
Για πρόγραμμα οδήγησης εκτυπωτή
Windows XPS
2
2. Προσαρμογή χρώματος
Για πρόγραμμα οδήγησης εκτυπωτή
Windows PCL
1 Ανοίξτε το αρχείο που θέλετε να
εκτυπώσετε.
2 Επιλέξτε [Εκτύττωση] από το μενού
[Αρχείο].
3 Κάντε κλικ στο [Προτιμήσεις] ή
[Ιδιότητες].
4 Κάντε κλικ στο [Detail] στο
[Ρύθμιση χρώματος] και επιλέξτε
[Ofce Pro] ή [Graphic Pro].
5 Επιλέξτε τη μέθοδο για τη δημιουργία
μαύρου από το [Μαύρο φινίρισμα].
6 Κάντε κλικ στο [OK] και κλείστε το
παράθυρο "Λεπτομέρειες".
1 Ανοίξτε το αρχείο που θέλετε να
εκτυπώσετε.
2 Επιλέξτε [Εκτύττωση] από το μενού
[Αρχείο].
3 Κάντε κλικ στο [Προτιμήσεις] ή
[Ιδιότητες].
4 Επιλέξτε την καρτέλα [Έγχρωμο].
5 Επιλέξτε το [Προηγμένο χρώμα]
και μετά επιλέξτε μια μέθοδο για
τη δημιουργία μαύρου από το
[Μαύρο φινίρισμα].
6 Κάντε κλικ στο [OK].
7 Κάντε κλικ στο [OK].
- 65 -

Ρύθμιση χρώματος στον υπολογιστή
Για πρόγραμμα οδήγησης εκτυπωτή
Mac OS X PS
1 Ανοίξτε το αρχείο που θέλετε να
εκτυπώσετε.
2
2 Από το μενού [Αρχείο], επιλέξτε
2. Προσαρμογή χρώματος
[Εκτύπωση].
3 Επιλέξτε [Έγχρωμο] από το μενού
πίνακα.
4 Επιλέξτε το
[Χρώμα εγγράφων γραφείου] ή
[Graphic Pro] και μετά κάντε κλικ στο
[Επιλογές].
5 Επιλέξτε τη μέθοδο για τη δημιουργία
μαύρου από το [Μαύρο φινίρισμα].
6 Κάντε κλικ στο [OK].
Παρατήρηση
● Εάν οι επιλογές εκτυπωτή δεν εμφανιστούν στο
πλαίσιο διαλόγου [Εκτύπωση] στο Mac OS X 10.5 ή
μεταγενέστερο, κάντε κλικ στο κουμπί στο πλάι του
μενού [Εκτυπωτής].
Εξάλειψη του λευκού κενού μεταξύ του κειμένου και του φόντου (Μαύρο επανεκτύπωσης)
Ανάλογα με τις συνθήκες χρήσης, μπορείτε να
ρυθμίσετε το μαύρο για να γίνει επανεκτύπωση
και μείωση του λευκού κενού μεταξύ των
μαύρων γραμμάτων και του έγχρωμου φόντου.
Σημείωση
● Η λειτουργία αυτή δεν μπορεί να χρησιμοποιηθεί με
μερικές εφαρμογές.
● Η λειτουργία αυτή μπορεί να χρησιμοποιηθεί όταν γίνεται
εκτύπωση μόνο κειμένου επάνω σε χρώμα φόντου.
● Εάν το στρώμα του γραφίτη είναι παχύ, ο γραφίτης μπορεί
να μην στερεωθεί καλά.
Για πρόγραμμα οδήγησης εκτυπωτή
Windows PCL
1 Ανοίξτε το αρχείο που θέλετε να
εκτυπώσετε.
2 Επιλέξτε [Εκτύττωση] από το μενού
[Αρχείο].
3 Κάντε κλικ στο [Προτιμήσεις] ή
[Ιδιότητες].
4 Επιλέξτε την καρτέλα
[Επιλογές εργασίας] και επιλέξτε
[Σύνθετες].
5 Ρυθμίστε το [Επιτύπωση μαύρου] στο
[Ενεργοποιημένο] και μετά κάντε κλικ
στο [OK].
Για πρόγραμμα οδήγησης εκτυπωτή
Windows PS
1 Ανοίξτε το αρχείο που θέλετε να
εκτυπώσετε.
2 Επιλέξτε [Εκτύττωση] από το μενού
[Αρχείο].
3 Κάντε κλικ στο [Προτιμήσεις] ή
[Ιδιότητες].
- 66 -
4 Επιλέξτε την καρτέλα [Έγχρωμο] και
επιλέξτε [Σύνθετες].
5 Επιλέξτε το πλαίσιο ελέγχου
[Black Overprint].

Ρύθμιση χρώματος στον υπολογιστή
Για πρόγραμμα οδήγησης εκτυπωτή
Windows XPS
1 Ανοίξτε το αρχείο που θέλετε να
εκτυπώσετε.
2 Επιλέξτε [Εκτύττωση] από το μενού
[Αρχείο].
3 Κάντε κλικ στο [Προτιμήσεις] ή
[Ιδιότητες].
4 Επιλέξτε την καρτέλα
[Επιλογές εργασίας] και επιλέξτε
[Σύνθετες].
5 Επιλέξτε το πλαίσιο ελέγχου
[Επιτύπωση μαύρου].
Για πρόγραμμα οδήγησης εκτυπωτή
Mac OS X
1 Ανοίξτε το αρχείο που θέλετε να
εκτυπώσετε.
Προσομοίωση αποτελεσμάτων εκτύπωσης για μελάνι
Μπορείτε να προσομοιώσετε την έξοδο, όπως
αυτή ενός εκτυπωτή οφσέτ με τη ρύθμιση των
δεδομένων χρώματος CMYK.
Σημείωση
● Το πρόγραμμα οδήγησης εκτυπωτή Windows XPS δεν
μπορεί να χρησιμοποιηθεί για αυτή τη λειτουργία.
● Το πρόγραμμα οδήγησης εκτυπωτή Mac OS X μπορεί να
μην διατίθεται ανάλογα με τις εφαρμογές.
● Η λειτουργία αυτή μπορεί να
χρησιμοποιηθεί όταν είναι επιλεγμένο το
[Χρώμα εγγράφων γραφείου] ή [Graphic Pro] για το
[Λειτουργία έγχρωμης εκτύπωσης].
Για πρόγραμμα οδήγησης εκτυπωτή
Windows PCL
1 Ανοίξτε το αρχείο που θέλετε να
εκτυπώσετε.
2 Επιλέξτε [Εκτύττωση] από το μενού
[Αρχείο].
2
2. Προσαρμογή χρώματος
2 Από το μενού [Αρχείο], επιλέξτε
[Εκτύπωση].
3 Επιλέξτε [Έγχρωμο] από το μενού
πίνακα.
4 Επιλέξτε [Σύνθετες] και μετά επιλέξτε το
πλαίσιο ελέγχου [Black Overprint].
3 Κάντε κλικ στο [Προτιμήσεις] ή
[Ιδιότητες].
4 Κάντε κλικ στο [Detail] στο
[Ρύθμιση χρώματος] και μετά επιλέξτε
[Graphic Pro].
5 Επιλέξτε [Προσομοίωση εκτυπωτή].
6 Επιλέξτε ένα χαρακτηριστικό μελανιού
που θέλετε να προσομοιώσετε από το
[Προφίλ στόχου προσομοίωσης] στο
[Προφίλ εισόδου] και κάντε κλικ στο
[OK].
Για πρόγραμμα οδήγησης εκτυπωτή
Windows PS
1 Ανοίξτε το αρχείο που θέλετε να
εκτυπώσετε.
2 Επιλέξτε [Εκτύττωση] από το μενού
[Αρχείο].
- 67 -
3 Κάντε κλικ στο [Προτιμήσεις] ή
[Ιδιότητες].

Ρύθμιση χρώματος στον υπολογιστή
4 Επιλέξτε την καρτέλα [Έγχρωμο] και
επιλέξτε [Graphic Pro] και μετά κάντε
κλικ στο [Detail].
Μπορείτε να πραγματοποιήσετε προσομοίωση
εκτυπωτή με το [Χρώμα εγγράφων γραφείου],
2
2. Προσαρμογή χρώματος
για επιχειρηματικά ή άλλα έγγραφα, και μετά
να κάντε κλικ στο [Σύνθετες], και να επιλέξτε
τις ιδιότητες του μελανιού που θέλετε να
προσομοιώσετε από το [Προσομοίωση CMYK].
5 Επιλέξτε το πλαίσιο ελέγχου
[Προσομοίωση εκτυπωτή].
6 Επιλέξτε ένα χαρακτηριστικό μελανιού
που θέλετε να προσομοιώσετε από το
[Προφίλ στόχου προσομοίωσης] στο
[Input] και κάντε κλικ στο [OK].
Για πρόγραμμα οδήγησης εκτυπωτή
Mac OS X PS
1 Ανοίξτε το αρχείο που θέλετε να
εκτυπώσετε.
Διαχωρισμός χρώματος
Μπορείτε να εκτυπώσετε διαχωρίζοντας κάθε
χρώμα χωρίς τη χρήση εφαρμογών.
Σημείωση
● Το πρόγραμμα οδήγησης εκτυπωτή Windows PCL/XPS δεν
μπορεί να χρησιμοποιηθεί για αυτή τη λειτουργία.
● Εάν χρησιμοποιείτε το Adobe Illustrator, χρησιμοποιήστε
τη λειτουργία διαχωρισμού χρωμάτων της εφαρμογής.
Απενεργοποιήστε τη λειτουργία αντιστοίχισης χρώματος
του προγράμματος οδήγησης εκτυπωτή.
Για πρόγραμμα οδήγησης Windows
PS
1 Ανοίξτε το αρχείο που θέλετε να
εκτυπώσετε.
2 Επιλέξτε [Εκτύττωση] από το μενού
[Αρχείο].
3 Κάντε κλικ στο [Προτιμήσεις] ή
[Ιδιότητες].
2 Από το μενού [Αρχείο], επιλέξτε
[Εκτύπωση].
3 Επιλέξτε [Έγχρωμο] από το μενού
πίνακα.
4 Επιλέξτε [Graphic Pro].
5 Κάντε κλικ στο [Επιλογές] για να
επιλέξετε [Προσομοίωση εκτυπωτή].
6 Επιλέξτε ένα χαρακτηριστικό μελανιού
που θέλετε να προσομοιώσετε από το
[Προφίλ στόχου προσομοίωσης].
4 Επιλέξτε την καρτέλα [Έγχρωμο] και
επιλέξτε [Σύνθετες].
5 Επιλέξτε το χρώμα που
θέλετε να διαχωρίσετε από το
[Print Color Separations] και μετά
κάντε κλικ στο [OK].
Για πρόγραμμα οδήγησης εκτυπωτή
Mac OS X PS
1 Ανοίξτε το αρχείο που θέλετε να
εκτυπώσετε.
2 Από το μενού [Αρχείο], επιλέξτε
[Εκτύπωση].
3 Επιλέξτε [Έγχρωμο] από το μενού
πίνακα.
4 Επιλέξτε [Σύνθετες].
5 Επιλέξτε το χρώμα που
θέλετε να διαχωρίσετε από το
[Print Color Separations] και μετά
κάντε κλικ στο [OK].
- 68 -

Ρύθμιση του χρώματος με το βοηθητικό πρόγραμμα Color Correct
Ρύθμιση του χρώματος με το βοηθητικό
πρόγραμμα Color Correct
Η ενότητα αυτή εξηγεί το βοηθητικό πρόγραμμα Color Correct. Μπορείτε να καθορίσετε τα χρώματα
στην παλέτα που επιλέχθηκε στο λογισμικό, όπως Microsoft Excel με το βοηθητικό πρόγραμμα Color
Correct.
2
Σημείωση
● Εφαρμόστε τις ρυθμίσεις για κάθε πρόγραμμα οδήγησης εκτυπωτή.
● Πρέπει να είστε συνδεδεμένοι ως διαχειριστής για να πραγματοποιήσετε αντιστοίχιση χρώματος με τη χρήση του βοηθητικού
προγράμματος Color Correct.
Παραπομπή
● Για λεπτομέρειες σχετικά με τον τρόπο εγκατάστασης του βοηθητικού προγράμματος Color Correct, ανατρέξτε στην παράγραφο
"Εγκατάσταση βοηθητικών προγραμμάτων" σελ. 101.
Αλλαγή χρώματος παλέτας
7 Συγκρίνετε τα χρώματα της παλέτας
χρωμάτων στην οθόνη με αυτά στο
δείγμα χρώματος για τη ρύθμιση που
Για Windows
εκτυπώθηκε.
Τα χρώματα που είναι σημειωμένα με ένα σταυρό
δεν μπορούν να ρυθμιστούν.
8 Κάντε κλικ στο χρώμα που θέλετε να
ρυθμίσετε.
9 Ελέγξτε κάθε ρυθμιζόμενο εύρος από το
πτυσσόμενο μενού για X και Y.
Η ρυθμιζόμενη τιμή διαφέρει ανάλογα με το
χρώμα.
2. Προσαρμογή χρώματος
1 Κάντε κλικ στο [Έναρξη] και
επιλέξτε [Όλατα προγράμματα]>
[OkiData]>[Color Correct Utility]>
[Color Correct Utility].
2 Επιλέξτε το [Ofce Palette Tuning] και
μετά κάντε κλικ στο [Επόμενο].
3 Επιλέξτε τον εκτυπωτή και κάντε κλικ
στο [Επόμενο].
4 Επιλέξτε το όνομα της ρύθμισης
που θέλετε και μετά κάντε κλικ στο
[ΔΕΙΓΜΑ ΕΚΤΥΠΩΣΗΣ].
Θα εκτυπωθεί το δείγμα χρώματος.
5 Κάντε κλικ στο [Επόμενο].
6 Κάντε κλικ στο [Print Palette].
Θα εκτυπωθεί το δείγμα χρώματος για τη ρύθμιση.
10 Ελέγξτε το δείγμα χρώματος που
εκτυπώθηκε για να επιλέξετε το πιο
κατάλληλο χρώμα που θέλετε εντός του
ρυθμιζόμενου εύρους, και μετά ελέγξτε
τις τιμές X και Y.
11 Επιλέξτε τις τιμές που ελέγξατε στο βήμα
10 και κάντε κλικ στο [OK].
12 Κάντε κλικ στο [Print Palette] και
ελέγξτε εάν το ρυθμισμένο χρώμα είναι
πιο κοντά στο χρώμα που θέλετε και
μετά κάντε κλικ στο [Επόμενο].
Εάν θέλετε να αλλάξετε περισσότερο το χρώμα
ή να αλλάξετε άλλα χρώματα, επαναλάβετε τα
βήματα 8 έως 11.
13 Εισαγάγετε ένα όνομα με το οποίο θα
γίνει αποθήκευση και μετά κάντε κλικ
στο [Αποθήκευση].
Εμφανίζεται ένα πλαίσιο διαλόγου.
14 Κάντε κλικ στο [OK].
- 69 -
15 Κάντε κλικ στο [Τέλος].

Ρύθμιση του χρώματος με το βοηθητικό πρόγραμμα Color Correct
Για Mac OS X
2
2. Προσαρμογή χρώματος
1 Εκκίνηση βοηθητικού προγράμματος
Color Correct
2 Επιλέξτε τον εκτυπωτή και μετά κάντε
κλικ στο [Επιλογή αρχείου PPD].
3 Επιλέξτε το αρχείο PPD στον εκτυπωτή
και κάντε κλικ στο [Ανοικτό].
4 Κάντε κλικ στο [Επόμενο].
5 Κάντε κλικ στο [Ofce Palette Tuning].
6 Επιλέξτε το όνομα της ρύθμισης
που θέλετε και μετά κάντε κλικ στο
[Δείγματα εκτύπωσης].
Θα εκτυπωθεί ένα δείγμα χρώματος.
14 Κάντε κλικ στο [Print Palette] και
ελέγξτε εάν το ρυθμισμένο χρώμα είναι
πιο κοντά στο χρώμα που θέλετε.
Εάν θέλετε να αλλάξετε περισσότερο το χρώμα
ή να αλλάξετε άλλα χρώματα, επαναλάβετε τα
βήματα 10 έως 14.
15 Εισαγάγετε ένα όνομα και μετά κάντε
κλικ στο [Αποθήκευση].
16 Για να αποθηκεύσετε τη ρύθμιση στο
αρχείο PPD που επιλέχθηκε στο βήμα 2,
κάντε κλικ στο [Αποθήκευση].
Εισαγάγετε το όνομα διαχειριστή και τον κωδικό
πρόσβασης.
17 Κάντε κλικ στο [Τερματισμός].
18 Στην οθόνη επιβεβαίωσης, κάντε κλικ
στο [OK].
19 Επιλέξτε [Εκτύπωση και φαξ] από το
[Προτιμήσεις συστήματος] για να
διαγράψετε και να καταχωρήσετε εκ νέου
όλους τους εκτυπωτές για τους οποίους
έγιναν ρυθμίσεις.
7 Κάντε κλικ στο [Επόμενο].
8 Κάντε κλικ στο [Print Palette].
Θα εκτυπωθεί το δείγμα χρώματος για τη ρύθμιση.
9 Συγκρίνετε τα χρώματα της παλέτας
χρωμάτων στην οθόνη με αυτά στο
δείγμα χρώματος για τη ρύθμιση που
εκτυπώθηκε.
Τα χρώματα που είναι σημειωμένα με ένα σταυρό
δεν μπορούν να ρυθμιστούν.
10 Κάντε κλικ στο χρώμα που θέλετε να
ρυθμίσετε.
11 Ελέγξτε κάθε ρυθμιζόμενο εύρος από το
πτυσσόμενο μενού για X και Y.
Η ρυθμιζόμενη τιμή διαφέρει ανάλογα με το
χρώμα.
12 Ελέγξτε το δείγμα χρώματος που
εκτυπώθηκε για να επιλέξετε το πιο
κατάλληλο χρώμα που θέλετε εντός του
ρυθμιζόμενου εύρους, και μετά ελέγξτε
τις τιμές X και Y.
13 Επιλέξτε τις τιμές που ελέγξατε στο βήμα
12 και κάντε κλικ στο [OK].
- 70 -

Ρύθμιση του χρώματος με το βοηθητικό πρόγραμμα Color Correct
Αλλαγή τιμής γάμμα ή χροιάς
Μπορείτε να ρυθμίσετε τον τόνο με τη ρύθμιση
της τιμής γάμμα και το χρώμα εξόδου με τη
ρύθμιση της χροιάς.
Για Windows
1 Κάντε κλικ στο [Έναρξη] και
επιλέξτε [Όλατα προγράμματα]>
[OkiData]>[Color Correct Utility]>
[Color Correct Utility].
2 Επιλέξτε το
[Συντονισμός χροιάς και κορεσμού.]
και μετά κάντε κλικ στο [Επόμενο].
3 Επιλέξτε τον εκτυπωτή και κάντε κλικ
στο [Επόμενο].
4 Επιλέξτε τη στάνταρ λειτουργία και κάντε
κλικ στο [Επόμενο].
5 Εφαρμόστε τις ρυθμίσεις όπως απαιτείται
ρυθμίζοντας τη ράβδο ολίσθησης.
Εάν επιλέξετε το πλαίσιο ελέγχου [Χρήση μη
προσαρμοσμένου χρώματος εκτυπωτή],
το 100 τοις εκατό του κάθε χρώματος θα
χρησιμοποιηθεί για την εκτύπωση, και η ράβδος
ολίσθησης της χροιάς θα είναι σταθερή.
6 Κάντε κλικ στο [Print Test].
Για Mac OS X
1 Εκκίνηση βοηθητικού προγράμματος
Color Correct
2 Επιλέξτε έναν εκτυπωτή και μετά κάντε
κλικ στο [Επιλογή αρχείου PPD] για να
επιλέξετε ένα αρχείο.
3 Επιλέξτε το αρχείο PPD στον εκτυπωτή
και κάντε κλικ στο [Ανοικτό].
4 Κάντε κλικ στο [Επόμενο].
5 Κάντε κλικ στο
[Συντονισμός γάμμα/χροιάς/κορεσμού].
6 Επιλέξτε τη στάνταρ λειτουργία και κάντε
κλικ στο [Επόμενο].
7 Εφαρμόστε τις ρυθμίσεις όπως απαιτείται
ρυθμίζοντας τη ράβδο ολίσθησης.
Εάν επιλέξετε το πλαίσιο ελέγχου
[Χρήση προεπιλεγμένης χροιάς εκτυπωτή],
το 100 τοις εκατό του κάθε χρώματος θα
χρησιμοποιηθεί για την εκτύπωση και η ράβδος
ολίσθησης της χροιάς θα είναι σταθερή.
8 Κάντε κλικ στο [Print Test].
9 Ελέγξτε το αποτέλεσμα εκτύπωσης.
Εάν δεν είστε ικανοποιημένοι με το αποτέλεσμα,
επαναλάβετε τα βήματα 7 έως 9.
2
2. Προσαρμογή χρώματος
7 Ελέγξτε το αποτέλεσμα εκτύπωσης.
Εάν δεν είστε ικανοποιημένοι με το αποτέλεσμα,
επαναλάβετε τα βήματα 5 έως 6.
8 Κάντε κλικ στο [Επόμενο].
9 Εισαγάγετε ένα όνομα και μετά κάντε
κλικ στο [Αποθήκευση].
Εμφανίζεται ένα πλαίσιο διαλόγου.
10 Κάντε κλικ στο [OK].
11 Κάντε κλικ στο [Τέλος].
10 Εισαγάγετε ένα όνομα και μετά κάντε
κλικ στο [Αποθήκευση].
11 Για να αποθηκεύσετε τη ρύθμιση στο
αρχείο PPD που επιλέχθηκε στο βήμα 2,
κάντε κλικ στο [Αποθήκευση].
Εισαγάγετε το όνομα διαχειριστή και τον κωδικό
πρόσβασης.
12 Κάντε κλικ στο [Τερματισμός].
13 Στην οθόνη επιβεβαίωσης, κάντε κλικ
στο [OK].
14 Επιλέξτε [Εκτύπωση και φαξ] από το
[Προτιμήσεις συστήματος] για να
διαγράψετε και να καταχωρήσετε εκ νέου
όλους τους εκτυπωτές για τους οποίους
έγιναν ρυθμίσεις.
- 71 -

Ρύθμιση του χρώματος με το βοηθητικό πρόγραμμα Color Correct
Εκτύπωση σε προσαρμοσμένες ρυθμίσεις χρώματος
Για πρόγραμμα οδήγησης εκτυπωτή
2
Windows PCL
2. Προσαρμογή χρώματος
1 Ανοίξτε το αρχείο που θέλετε να
εκτυπώσετε.
2 Επιλέξτε [Εκτύττωση] από το μενού
[Αρχείο].
3 Κάντε κλικ στο [Προτιμήσεις] ή
[Ιδιότητες].
4 Κάντε κλικ στο [Detail] στο
[Ρύθμιση χρώματος] και μετά επιλέξτε
[Ofce Pro].
5 Επιλέξτε [Ρυθμίσεις βοηθητικού
προγράμματος Colour Correct] και
επιλέξτε τη ρύθμιση που δημιουργήσατε
με το βοηθητικό πρόγραμμα Color
Correct και μετά κάντε κλικ στο [OK].
Για πρόγραμμα οδήγησης εκτυπωτή
Mac OS X PS
1 Ανοίξτε το αρχείο που θέλετε να
εκτυπώσετε.
2 Από το μενού [Αρχείο], επιλέξτε
[Εκτύπωση].
3 Κάντε κλικ στο
[Χρώμα εγγράφων γραφείου] στον
πίνακα [Έγχρωμο].
4 Επιλέξτε [Επιλογές] και επιλέξτε τη
ρύθμιση που δημιουργήσατε με το
βοηθητικό πρόγραμμα Color Correct από
το [Ρυθμίσεις Color Correct] και μετά
κάντε κλικ στο [OK].
Για πρόγραμμα οδήγησης εκτυπωτή
Windows PS
1 Ανοίξτε το αρχείο που θέλετε να
εκτυπώσετε.
2 Επιλέξτε [Εκτύττωση] από το μενού
[Αρχείο].
3 Κάντε κλικ στο [Προτιμήσεις] ή
[Ιδιότητες].
4 Επιλέξτε την καρτέλα [Έγχρωμο] και
επιλέξτε [Χρώμα εγγράφων γραφείου]
και μετά κάντε κλικ στο [Detail].
5 Επιλέξτε [Ρυθμίσεις χρήστη] και
επιλέξτε τη ρύθμιση που δημιουργήσατε
με το βοηθητικό πρόγραμμα Color
Correct και μετά κάντε κλικ στο [OK].
- 72 -

Ρύθμιση του χρώματος με το βοηθητικό πρόγραμμα Color Correct
Αποθήκευση ρυθμίσεων διόρθωσης χρώματος
Μπορείτε να αποθηκεύσετε τις προσαρμοσμένες
ρυθμίσεις χρώματος σε ένα αρχείο.
Σημείωση
● Απαιτείται έλεγχος ταυτότητας του διαχειριστή για αυτή τη
λειτουργία.
Για Windows
1 Κάντε κλικ στο [Έναρξη] και
επιλέξτε [Όλατα προγράμματα]>
[OkiData]>[Color Correct Utility]>
[Color Correct Utility].
2 Επιλέξτε το
[Import/Export Color Settings.] και
μετά κάντε κλικ στο [Επόμενο].
3 Επιλέξτε τον εκτυπωτή και κάντε κλικ
στο [Επόμενο].
7 Επιλέξτε τις ρυθμίσεις για εξαγωγή και
κάντε κλικ στο [Εξαγωγή].
8 Καθορίστε το όνομα του αρχείου
και το φάκελο στον οποίο θα γίνει η
αποθήκευση και μετά κάντε κλικ στο
[Αποθήκευση].
9 Κάντε κλικ στο [Άκυρο].
10 Κάντε κλικ στο [Τερματισμός].
11 Στην οθόνη επιβεβαίωσης, κάντε κλικ
στο [OK].
2
2. Προσαρμογή χρώματος
4 Κάντε κλικ στο [Εξαγωγή].
5 Επιλέξτε τις ρυθμίσεις για εξαγωγή και
κάντε κλικ στο [Εξαγωγή].
6 Καθορίστε το όνομα του αρχείου
και το φάκελο στον οποίο θα γίνει η
αποθήκευση και μετά κάντε κλικ στο
[Αποθήκευση].
7 Κάντε κλικ στο [OK].
8 Κάντε κλικ στο [Τέλος].
Για Mac OS X
1 Εκκίνηση βοηθητικού προγράμματος
Color Correct
2 Επιλέξτε έναν εκτυπωτή και μετά κάντε
κλικ στο [Επιλογή αρχείου PPD] για να
επιλέξετε ένα αρχείο.
3 Επιλέξτε το αρχείο PPD στον εκτυπωτή,
και κάντε κλικ στο [Ανοικτό].
4 Κάντε κλικ στο [Επόμενο].
5 Κάντε κλικ στο
[Διαχείριση ρυθμίσεων χρώματος].
6 Κάντε κλικ στο [Εξαγωγή].
- 73 -

Ρύθμιση του χρώματος με το βοηθητικό πρόγραμμα Color Correct
Εισαγωγή ρυθμίσεων διόρθωσης χρώματος
Μπορείτε να εισάγετε τις ρυθμίσεις διόρθωσης
χρώματος από αρχεία.
2
Για Windows
2. Προσαρμογή χρώματος
1 Κάντε κλικ στο [Έναρξη] και
επιλέξτε [Όλατα προγράμματα]>
[OkiData]>[Color Correct Utility]>
[Color Correct Utility].
2 Επιλέξτε το
[Import/Export Color Settings.] και
μετά κάντε κλικ στο [Επόμενο].
3 Επιλέξτε τον εκτυπωτή και κάντε κλικ
στο [Επόμενο].
4 Κάντε κλικ στο [Εισαγωγή].
9 Για να αποθηκεύσετε τη ρύθμιση στο
αρχείο PPD που επιλέχθηκε στο βήμα 2,
κάντε κλικ στο [Αποθήκευση].
10 Εισάγετε ένα όνομα χρήση με δικαιώματα
διαχειριστή και τον κωδικό πρόσβασης
του και κάντε [OK].
11 Κάντε κλικ στο [Άκυρο].
12 Ελέγξτε ότι η ρύθμιση έχει εισαχθεί
σωστά και μετά τερματίστε το βοηθητικό
πρόγραμμα Color Correct.
5 Επιλέξτε το αρχείο και κάντε κλικ στο
[Ανοικτό].
6 Επιλέξτε τις ρυθμίσεις για εισαγωγή και
κάντε κλικ στο [Εισαγωγή].
7 Ελέγξτε ότι η ρύθμιση έχει εισαχθεί
σωστά και κάντε κλικ στο [Τέλος].
Για Mac OS X
1 Εκκίνηση βοηθητικού προγράμματος
Color Correct.
2 Επιλέξτε έναν εκτυπωτή και μετά κάντε
κλικ στο [Επιλογή αρχείου PPD] για να
επιλέξετε ένα αρχείο.
3 Επιλέξτε το αρχείο PPD στον εκτυπωτή
και κάντε κλικ στο [Ανοικτό].
4 Κάντε κλικ στο [Επόμενο].
5 Κάντε κλικ στο
[Διαχείριση ρυθμίσεων χρώματος].
6 Κάντε κλικ στο [Εισαγωγή].
7 Επιλέξτε το αρχείο και κάντε κλικ στο
[Ανοικτό].
8 Επιλέξτε τις ρυθμίσεις για εισαγωγή και
κάντε κλικ στο [Εισαγωγή].
- 74 -

Ρύθμιση του χρώματος με το βοηθητικό πρόγραμμα Color Correct
Διαγραφή ρυθμίσεων διόρθωσης χρώματος
Μπορείτε να διαγράψετε τα μη απαραίτητα αρχεία
ρυθμίσεων.
Για Windows
1 Κάντε κλικ στο [Έναρξη] και
επιλέξτε [Όλατα προγράμματα]>
[OkiData]>[Color Correct Utility]>
[Color Correct Utility].
2 Επιλέξτε το
[Import/Export Color Settings.] και
μετά κάντε κλικ στο [Επόμενο].
3 Επιλέξτε τον εκτυπωτή και κάντε κλικ
στο [Επόμενο].
4 Επιλέξτε το αρχείο που θέλετε να
διαγράψετε και κάντε κλικ στο
[Διαγραφή].
Εμφανίζεται ένα πλαίσιο διαλόγου.
8 Για να αποθηκεύσετε τη ρύθμιση στο
αρχείο PPD που επιλέχθηκε στο βήμα 2,
κάντε κλικ στο [Αποθήκευση].
9 Εισαγάγετε τον κωδικό πρόσβασης
διαχειριστή και κάντε κλικ στο [OK].
10 Ελέγξτε ότι η ρύθμιση έχει
διαγραφεί σωστά και κάντε κλικ στο
[Τερματισμός].
11 Στην οθόνη επιβεβαίωσης, κάντε κλικ
στο [OK].
2
2. Προσαρμογή χρώματος
5 Στην οθόνη επιβεβαίωσης, κάντε κλικ
στο [Ναι].
6 Ελέγξτε ότι η ρύθμιση έχει διαγραφεί
σωστά και κάντε κλικ στο [Τέλος].
Για Mac OS X
1 Εκκίνηση βοηθητικού προγράμματος
Color Correct.
2 Επιλέξτε έναν εκτυπωτή και μετά κάντε
κλικ στο [Επιλογή αρχείου PPD] για να
επιλέξετε ένα αρχείο.
3 Επιλέξτε το αρχείο PPD στον εκτυπωτή
και κάντε κλικ στο [Ανοικτό].
4 Κάντε κλικ στο [Επόμενο].
5 Κάντε κλικ στο
[Διαχείριση ρυθμίσεων χρώματος].
6 Επιλέξτε τη ρύθμιση που θέλετε
να διαγράψετε και κάντε κλικ στο
[Διαγραφή].
Εμφανίζεται ένα πλαίσιο διαλόγου.
7 Στην οθόνη επιβεβαίωσης, κάντε κλικ
στο [Ναι].
- 75 -

Ρύθμιση του χρώματος με το βοηθητικό πρόγραμμα Color Swatch
Ρύθμιση του χρώματος με το βοηθητικό
πρόγραμμα Color Swatch
Η ενότητα αυτή εξηγεί το βοηθητικό πρόγραμμα Color Swatch. Μπορείτε να εκτυπώσετε το δείγμα
χρώματος RGB που έχει ενσωματωθεί στον εκτυπωτή με τη χρήση του βοηθητικού προγράμματος Color
2
Swatch. Μπορείτε να ελέγξετε τις τιμές RGB με το δείγμα χρώματος RGB και να εκτυπώσετε τα χρώματα
όπως απαιτείται.
2. Προσαρμογή χρώματος
Σημείωση
● Αυτό το βοηθητικό πρόγραμμα δεν μπορεί να χρησιμοποιηθεί στο Mac OS X.
Παρατήρηση
● Όταν εγκατασταθεί το πρόγραμμα οδήγησης εκτυπωτή, το λογισμικού του βοηθητικού προγράμματος δείγματος χρώματος
εγκαθίσταται ταυτόχρονα.
Εκτύπωση δείγματος χρώματος
1 Κάντε κλικ στο [Έναρξη] και
επιλέξτε [Όλα τα προγράμματα]>
[OkiData]>[Βοηθητικό
πρόγραμμα Color Swatch]>
[Βοηθητικό πρόγραμμα Color Swatch].
2 Κάντε κλικ στο [Εκτύπωση].
3 Επιλέξτε τον εκτυπωτή από το [Όνομα].
4 Κάντε κλικ στο [OK].
Θα εκτυπωθεί ένα δείγμα χρώματος.
5 Ελέγξτε το δείγμα χρώματος για τα
χρώματα που θέλετε να εκτυπώσετε και
μετά γράψτε τις τιμές RGB.
Προσαρμογή του δείγματος
χρώματος
Εάν δεν μπορείτε να βρείτε το χρώμα που θέλετε
στο βήμα 5 "Εκτύπωση δείγματος χρώματος",
ακολουθήστε τις παρακάτω διαδικασίες για την
προσαρμογή του χρώματος.
3 Ρυθμίστε τις τρεις ράβδους ολίσθησης
μέχρι να εμφανιστεί το χρώμα που
θέλετε.
4 Κάντε κλικ στο [Κλείσιμο].
5 Κάντε κλικ στο [Εκτύπωση].
6 Επιλέξτε τον εκτυπωτή από το [Όνομα].
7 Κάντε κλικ στο [OK].
8 Ελέγξτε ότι το χρώμα είναι
προσαρμοσμένο όπως θέλετε.
Παρατήρηση
● Εάν δεν είστε ικανοποιημένοι με το αποτέλεσμα
εκτύπωσης, επαναλάβετε από το βήμα 1 έως 8.
1 Κάντε κλικ στο [Switch].
2 Κάντε κλικ στο [Detail].
- 76 -

Εκτύπωση αρχείου με το χρώμα που θέλετε
1 Ανοίξτε το αρχείο που θέλετε να
εκτυπώσετε.
Ρύθμιση του χρώματος με το βοηθητικό πρόγραμμα Color Swatch
2
2 Επιλέξτε το κείμενο ή το γραφικό για
τη ρύθμιση των τιμών RGB σε μια
εφαρμογή.
3 Εκτυπώστε το αρχείο.
Παρατήρηση
● Για λεπτομέρειες σχετικά με τον τρόπο καθορισμού του
χρώματος στην εφαρμογή, ανατρέξτε στο εγχειρίδιο
εφαρμογής.
● Όταν εκτυπώνετε δείγματα χρώματος και το αρχείο που
θέλετε, χρησιμοποιήστε τις ίδιες ρυθμίσεις προγράμματος
οδήγησης εκτυπωτή.
2. Προσαρμογή χρώματος
- 77 -

Προσαρμογή χρώματος με βοηθητικό πρόγραμμα PS Gamma Adjuster
Προσαρμογή χρώματος με βοηθητικό πρόγραμμα
PS Gamma Adjuster
Σε αυτή την ενότητα επεξηγείται το βοηθητικό πρόγραμμα PS Gamma Adjuster. Μπορείτε να
ρυθμίσετε την πυκνότητα μισού-τόνου των χρωμάτων CMYK που εκτυπώθηκαν από τον εκτυπωτή.
2
Χρησιμοποιήσετε αυτή τη λειτουργία εάν το χρώμα στη φωτογραφία ή στο γραφικό μοιάζει πολύ
σκοτεινό.
2. Προσαρμογή χρώματος
Σημείωση
● Το πρόγραμμα οδήγησης εκτυπωτή Windows XPS δεν μπορεί να χρησιμοποιηθεί.
● Η ταχύτητα εκτύπωσης μπορεί να είναι αργή εάν χρησιμοποιείται αυτή η λειτουργία. Εάν θέλετε να δώσετε προτεραιότητα στην
ταχύτητα, επιλέξτε [Not Specied] από το [Ρύθμιση μισού τόνου].
● Μερικές εφαρμογές μπορούν να καθορίσουν τις ρυθμίσεις μισού τόνου. Εάν χρησιμοποιείτε αυτές τις ρυθμίσεις, επιλέξτε
[Not Specied] από το [Μισός τόνος].
● Εάν χρησιμοποιείτε Windows, ενδέχεται να μην εμφανιστεί το μενού [Ρύθμιση μισού τόνου] ή τα περιεχόμενα στην καρτέλα
[Έγχρωμο] του προγράμματος οδήγησης εκτυπωτή. Σε αυτή την περίπτωση, επανεκκινήστε τον υπολογιστή σας.
● Εάν χρησιμοποιείτε μια εφαρμογή πριν την καταχώρηση του ονόματος προσαρμογής μισού τόνου, επανεκκινήστε την εφαρμογή
πριν την εκτύπωση.
● Το καταχωρημένο όνομα προσαρμογής μισού τόνου είναι αποτελεσματικό για όλους τους εκτυπωτές του ίδιου τύπου εάν
αποθηκεύονται πολλαπλοί εκτυπωτές στο φάκελο [Εκτυπωτές και φαξ].
Παραπομπή
● Για λεπτομέρειες σχετικά με τον τρόπο εγκατάστασης του βοηθητικού προγράμματος PS Gamma Adjuster, ανατρέξτε στην
παράγραφο "Εγκατάσταση βοηθητικών προγραμμάτων" σελ. 101.
Καταχώρηση μισού τόνου
Για πρόγραμμα οδήγησης Windows
PS
1 Κάντε κλικ στο [Έναρξη] και
επιλέξτε [Όλατα προγράμματα]>
[OkiData]>[PS Gamma Adjuster]>
[PS Gamma Adjuster].
2 Επιλέξτε τον εκτυπωτή από το
[Select Printer].
5 Εισαγάγετε το όνομα ρύθμισης στο
[Gamma Curve Name] και μετά κάντε
κλικ στο [OK].
6 Κάντε κλικ στο [Προσθήκη].
7 Κάντε κλικ στο [Εφαρμογή].
Εμφανίζεται ένα πλαίσιο διαλόγου.
8 Κάντε κλικ στο [OK].
9 Κάντε κλικ στο [Έξοδος] για να
τερματίσετε το βοηθητικό πρόγραμμα PS
Gamma Adjuster.
Για πρόγραμμα οδήγησης εκτυπωτή
Mac OS X PS
3 Κάντε κλικ στο [New].
4 Ρυθμίστε το μισό τόνο.
Μπορείτε να επιλέξετε μια μέθοδο για τη ρύθμιση
του μισού τόνου από τη λειτουργία της γραμμής
γραφικών, την εισαγωγή της τιμής γάμμα ή την
εισαγωγή της τιμής πυκνότητας στο πλαίσιο
κειμένου.
1 Εκκινήστε το βοηθητικό πρόγραμμα PS
Gamma Adjuster.
2 Κάντε κλικ στο [New].
- 78 -

Προσαρμογή χρώματος με βοηθητικό πρόγραμμα PS Gamma Adjuster
3 Ρυθμίστε το μισό τόνο.
Μπορείτε να επιλέξετε μια μέθοδο για τη ρύθμιση
του μισού τόνου από τη λειτουργία της γραμμής
γραφικών, την εισαγωγή της τιμής γάμμα ή την
εισαγωγή της τιμής πυκνότητας στο πλαίσιο
κειμένου.
4 Εισαγάγετε ένα όνομα ρύθμισης στο
[Gamma Curve Name] και μετά κάντε
κλικ στο [Αποθήκευση].
5 Κάντε κλικ στο [Επιλογή PPD].
6 Επιλέξτε το αρχείο PPD για την
καταχώρηση της προσαρμογής μισού
τόνου και κάντε κλικ στο [Ανοικτό].
7 Επιλέξτε την προσαρμογή μισού τόνου
και κάντε κλικ στο [Προσθήκη].
8 Κάντε κλικ στο [Αποθήκευση].
9 Εισαγάγετε το όνομα διαχειριστή και τον
κωδικό πρόσβασης και κάντε κλικ στο
[OK].
10 Εξέλθετε από το PS Gamma Adjuster.
11 Επιλέξτε [Εκτύπωση και φαξ] από το
[Προτιμήσεις συστήματος] για να
διαγράψετε και να καταχωρήσετε εκ νέου
όλους τους εκτυπωτές για τους οποίους
έγιναν προσαρμογές.
Εκτύπωση αρχείου με την προσαρμοσμένη καμπύλη γάμμα
Για πρόγραμμα οδήγησης Windows
PS
1 Ανοίξτε το αρχείο που θέλετε να
εκτυπώσετε.
2 Επιλέξτε [Εκτύττωση] από το μενού
[Αρχείο].
3 Κάντε κλικ στο [Προτιμήσεις] ή
[Ιδιότητες].
4 Επιλέξτε την καρτέλα [Έγχρωμο], το
[Προσαρμοσμένη βαθμονόμηση]
και επιλέξτε τις ρυθμίσεις προσαρμογής
μισού τόνου και μετά κάντε κλικ στο
[OK].
Για πρόγραμμα οδήγησης εκτυπωτή
Mac OS X PS
1 Ανοίξτε το αρχείο που θέλετε να
εκτυπώσετε.
2 Από το μενού [Αρχείο], επιλέξτε
[Εκτύπωση].
3 Επιλέξτε [Χαρακτηριστικά εκτυπωτή]
από το μενού πίνακα.
2
2. Προσαρμογή χρώματος
- 79 -
4 Επιλέξτε τη ρύθμιση προσαρμογής μισού
τόνου από το Halftone Adjustment
(Προσαρμογή μισού τόνου) στο
[Επιλογές εργασίας] στον πίνακα
[Προσαρμοσμένο γάμμα].

3. Αλλαγή ρυθμίσεων εκτυπωτή
Σε αυτό το κεφάλαιο επεξηγείται ο τρόπος διαμόρφωσης των ρυθμίσεων εξοπλισμού από το κουμπί
<ENTER (ΕΙΣΑΓΩΓΗ)> στον πίνακα χειριστή.
Έλεγχος των τρεχουσών ρυθμίσεων
Σε αυτή την ενότητα επεξηγείται η βασική διαδικασία για την εκτύπωση πληροφοριών εκτύπωσης.
3
Με την εκτύπωση των πληροφοριών εκτύπωσης, μπορείτε να ελέγξετε τις τρέχουσες ρυθμίσεις του
εκτυπωτή.
3. Αλλαγή ρυθμίσεων εκτυπωτή
Εκτύπωση πληροφοριών εκτύπωσης
Μπορείτε να εκτυπώσετε και να ελέγξετε τις
ρυθμίσεις εκτυπωτή και μια αναφορά χρήσης.
Παραπομπή
● Για λεπτομέρειες σχετικά με τις πληροφορίες εκτύπωσης
που μπορείτε να εκτυπώσετε και τη δομή του μενού
[Πληροφ. εκτύπωσης], ανατρέξτε στην παράγραφο
"Πληροφορίες εκτύπωσης" σελ. 84.
1 Πατήστε το πλήκτρο <Fn>.
Παρατήρηση
● Όταν ο εκτυπωτής βρίσκεται σε λειτουργία
εξοικονόμησης ενέργειας, πατήστε το κουμπί
<POWER SAVE (ΕΞΟΙΚΟΝΟΜΗΣΗ ΕΝΕΡΓΕΙΑΣ)> για
επαναφορά από τη λειτουργία.
2 Εισαγάγετε <1>, <0> και <0>
χρησιμοποιώντας το πληκτρολόγιο
δέκα πλήκτρων και πατήστε το κουμπί
<ENTER (ΕΙΣΑΓΩΓΗ)>.
3 Βεβαιωθείτε ότι το [Εκτέλεση] είναι
επιλεγμένο και μετά πατήστε το κουμπί
<ENTER (ΕΙΣΑΓΩΓΗ)>.
- 80 -

Αλλαγή των ρυθμίσεων εξοπλισμού
Αλλαγή των ρυθμίσεων εξοπλισμού
Η ενότητα αυτή εξηγεί τη βασική διαδικασία για την αλλαγή των ρυθμίσεων εξοπλισμού.
Παραπομπή
● Για λεπτομέρειες σχετικά με τη δομή μενού των ρυθμίσεων εξοπλισμού, ανατρέξτε στην παράγραφο "Λίστα κάθε μενού
ρυθμίσεων" σελ. 83.
Διαμόρφωση διαχειριστή
Για να εισέλθετε στο μενού [Ρυθμίσεις Admin],
απαιτείται κωδικός πρόσβασης διαχειριστή.
Παρατήρηση
● Ο προεπιλεγμένος κωδικός πρόσβασης είναι "aaaaaa".
1 Πατήστε το κουμπί <ENTER
(ΕΙΣΑΓΩΓΗ)> για να ανοίξετε το μενού
ρυθμίσεων εξοπλισμού.
2 Πατήστε το κουμπί κύλισης για να
επιλέξετε [Ρυθμίσεις Admin] και
μετά πατήστε το κουμπί <ENTER
(ΕΙΣΑΓΩΓΗ)>.
3 Εισαγάγετε τον κωδικό πρόσβασης
διαχειριστή χρησιμοποιώντας το
πληκτρολόγιο δέκα πλήκτρων.
4 Πατήστε το κουμπί <ENTER
(ΕΙΣΑΓΩΓΗ)>.
5 Πατήστε το κουμπί κύλισης για να
επιλέξετε το μενού διαμόρφωσης στο
οποίο θέλετε να αλλάξετε μια ρύθμιση
και μετά πατήστε το κουμπί <ENTER
(ΕΙΣΑΓΩΓΗ)>.
6 Αλλάξτε τη ρύθμιση και μετά πατήστε το
κουμπί <ENTER (ΕΙΣΑΓΩΓΗ)>.
7 Πατήστε το κουμπί <ON LINE (ΣΕ
ΣΥΝΔΕΣΗ)> για έξοδο από τη λειτουργία
μενού.
Στατιστικά εκτύπωσης
Το Στατιστικά Εκτύπ. είναι το μενού διαχείρισης
για την εκτύπωση.
Για να εισέλθετε στο μενού [Στατιστικά
Εκτύπ.], απαιτείται κωδικός πρόσβασης
διαχειριστή.
Παρατήρηση
● Ο προεπιλεγμένος κωδικός πρόσβασης είναι "aaaaaa".
1 Κρατήστε πατημένο το κουμπί <BACK
(ΠΙΣΩ)> και, έπειτα, πατήστε το
διακόπτη λειτουργίας.
2 Πατήστε το κουμπί <ENTER
(ΕΙΣΑΓΩΓΗ)>.
3 Εισαγάγετε τον κωδικό πρόσβασης
διαχειριστή χρησιμοποιώντας το
πληκτρολόγιο δέκα πλήκτρων.
4 Πατήστε το κουμπί <ENTER
(ΕΙΣΑΓΩΓΗ)>.
5 Πατήστε το κουμπί κύλισης για να
επιλέξετε το μενού διαμόρφωσης στο
οποίο θέλετε να αλλάξετε μια ρύθμιση
και μετά πατήστε το κουμπί <ENTER
(ΕΙΣΑΓΩΓΗ)>.
6 Αλλάξτε τη ρύθμιση και μετά πατήστε το
κουμπί <ENTER (ΕΙΣΑΓΩΓΗ)>.
7 Πατήστε το κουμπί <ON LINE (ΣΕ
ΣΥΝΔΕΣΗ)> για έξοδο από τη λειτουργία
μενού.
3
3. Αλλαγή ρυθμίσεων εκτυπωτή
- 81 -

Αλλαγή των ρυθμίσεων εξοπλισμού
Μενού εκκίνησης
Το Μενού Εκκίνησης χρησιμοποιείται για την
αλλαγή των ρυθμίσεων του συστήματος.
Αυτό το μενού θα πρέπει να χρησιμοποιείται μόνο
από το διαχειριστή.
Για να εισέλθετε στο μενού [Μενού Εκκίνησης],
απαιτείται κωδικός πρόσβασης διαχειριστή.
Παρατήρηση
● Ο προεπιλεγμένος κωδικός πρόσβασης είναι "aaaaaa".
3
1 Κρατήστε πατημένο το κουμπί <ENTER
3. Αλλαγή ρυθμίσεων εκτυπωτή
(ΕΙΣΑΓΩΓΗ)> και, έπειτα, πατήστε το
διακόπτη λειτουργίας.
2 Πατήστε το κουμπί <ENTER
(ΕΙΣΑΓΩΓΗ)>.
3 Εισαγάγετε τον κωδικό πρόσβασης
διαχειριστή χρησιμοποιώντας το
πληκτρολόγιο δέκα πλήκτρων.
4 Πατήστε το κουμπί <ENTER
(ΕΙΣΑΓΩΓΗ)>.
Άλλες ρυθμίσεις
1 Πατήστε το κουμπί <ENTER
(ΕΙΣΑΓΩΓΗ)> για να ανοίξετε το μενού
ρυθμίσεων εξοπλισμού.
2 Πατήστε το κουμπί κύλισης για να
επιλέξετε το μενού διαμόρφωσης στο
οποίο θέλετε να αλλάξετε μια ρύθμιση
και μετά πατήστε το κουμπί <ENTER
(ΕΙΣΑΓΩΓΗ)>.
3 Αλλάξτε τη ρύθμιση και μετά πατήστε το
κουμπί <ENTER (ΕΙΣΑΓΩΓΗ)>.
4 Πατήστε το κουμπί <ON LINE (ΣΕ
ΣΥΝΔΕΣΗ)> για έξοδο από τη λειτουργία
μενού.
5 Πατήστε το κουμπί κύλισης για να
επιλέξετε το μενού διαμόρφωσης στο
οποίο θέλετε να αλλάξετε μια ρύθμιση
και μετά πατήστε το κουμπί <ENTER
(ΕΙΣΑΓΩΓΗ)>.
6 Αλλάξτε τη ρύθμιση και μετά πατήστε το
κουμπί <ENTER (ΕΙΣΑΓΩΓΗ)>.
7 Πατήστε το κουμπί <ON LINE (ΣΕ
ΣΥΝΔΕΣΗ)> για έξοδο από τη λειτουργία
μενού.
- 82 -

Αλλαγή των ρυθμίσεων εξοπλισμού
Λίστα κάθε μενού ρυθμίσεων
Μενού ρυθμίσεων συσκευής
Στοιχείο Περιγραφή
Παράμετροι Υποδεικνύει πληροφορίες σχετικά με τον εκτυπωτή, όπως καταμέτρηση δίσκου, διάρκεια
προμηθειών, δίκτυο και σύστημα.
Πληροφ. εκτύπωσης Εκτυπώνει διάφορες πληροφορίες σχετικά με τον εκτυπωτή.
Εμπιστευτική Εκτυπ. Εκτυπώνει μια κρυπτογραφημένη εργασία εκτύπωσης ελέγχου ταυτότητας
(κρυπτογραφημένη εργασία) ή μια εργασία εκτύπωσης ελέγχου ταυτότητας (ασφαλής
εργασία) που είναι αποθηκευμένη στην κάρτα μνήμης SD.
Αυτό το μενού εμφανίζεται όταν μια κάρτα μνήμης SD είναι εγκατεστημένη στον εκτυπωτή.
Μενού Μενού για γενικούς χρήστες.
Ρυθμίσεις Admin Μενού για το διαχειριστή.
Βαθμονόμηση Προσαρμόζει τις ρυθμίσεις για το χρώμα και την πυκνότητα του εκτυπωτή.
Μενού Εκκίνησης Μενού εκκίνησης.
Αυτό το μενού εμφανίζεται μόνο στα Αγγλικά.
Στατιστικά Εκτύπ. Μενού για στατιστικά εκτύπωσης.
3
3. Αλλαγή ρυθμίσεων εκτυπωτή
Διαμόρφωση
Στοιχείο Περιγραφή
Μετρητής Δίσκου Δίσκος1 Υποδεικνύει το συνολικό αριθμό των σελίδων που εκτυπώθηκαν από το δίσκο 1.
Υποδεικνύεται ο αριθμός των σελίδων που τροφοδοτήθηκαν από το δίσκο 1.
Δίσκος2
(Όταν είναι
εγκατεστημένος
ο Δίσκος2.)
Δίσκος3
(Όταν είναι
εγκατεστημένος
ο Δίσκος3.)
Δίσκος4
(Όταν είναι
εγκατεστημένος
ο Δίσκος4.)
Δίσκος MP Υποδεικνύει το συνολικό αριθμό των σελίδων που εκτυπώθηκαν από το δίσκο
Ζωή αναλωσίμων Γαλάζιο τύμπανο Υποδεικνύει την υπολειπόμενη διάρκεια ζωής του ΚΥΑΝΟΥ τυμπάνου σε %.
Ματζέντα
τύμπανο
Κίτρινο τύμπανο Υποδεικνύει την υπολειπόμενη διάρκεια ζωής του ΚΙΤΡΙΝΟΥ τυμπάνου σε %.
Μαύρο τύμπανο Υποδεικνύει την υπολειπόμενη διάρκεια ζωής του ΜΑΥΡΟΥ τυμπάνου σε %.
Ιμάντας μεταφ. Υποδεικνύει την υπολειπόμενη διάρκεια ζωής της μονάδας ΙΜΑΝΤΑ σε %.
Σταθερ/τής Υποδεικνύει την υπολειπόμενη διάρκεια ζωής της μονάδας ΣΤΑΘΕΡΟΠΟΙΗΤΗ
Κυανός γραφίτης
(n.nK)*
Ματζέντα
γραφίτης (n.nK)*
Κίτρινος
γραφίτης (n.nK)*
Μαύρος γραφίτης
(n.nK)*
Υποδεικνύει το συνολικό αριθμό των σελίδων που εκτυπώθηκαν από το δίσκο 2.
Υποδεικνύεται ο αριθμός των σελίδων που τροφοδοτήθηκαν από το δίσκο 2.
Υποδεικνύει το συνολικό αριθμό των σελίδων που εκτυπώθηκαν από το δίσκο 3.
Υποδεικνύεται ο αριθμός των σελίδων που τροφοδοτήθηκαν από το δίσκο 3.
Υποδεικνύει το συνολικό αριθμό των σελίδων που εκτυπώθηκαν από το δίσκο 4.
Υποδεικνύεται ο αριθμός των σελίδων που τροφοδοτήθηκαν από το δίσκο 4.
πολλαπλών χρήσεων.
Υποδεικνύεται ο αριθμός των σελίδων που τροφοδοτήθηκαν από το δίσκο
πολλαπλών χρήσεων.
Υποδεικνύει την υπολειπόμενη διάρκεια ζωής του ΜΑΤΖΕΝΤΑ τυμπάνου σε %.
σε %.
Υποδεικνύει την υπολειπόμενη ποσότητα γραφίτη σε %.
* Διαφέρει ανάλογα με τον τύπο της κασέτας γραφίτη:
- 83 -

Αλλαγή των ρυθμίσεων εξοπλισμού
Στοιχείο Περιγραφή
Δίκτυο Όνομα Εκτυπωτή Υποδεικνύει το όνομα του εκτυπωτή.
Όνομα Εκτυπωτή Υποδεικνύει το σύντομο όνομα του εκτυπωτή.
Διεύθυνση IPv4 Υποδεικνύει τη διεύθυνση IPv4 του εκτυπωτή.
Subnet Mask Υποδεικνύει τη μάσκα υποδικτύου του εκτυπωτή.
Gateway Address Υποδεικνύει τη διεύθυνση πύλης του εκτυπωτή.
MAC Address Υποδεικνύει τη διεύθυνση MAC του εκτυπωτή.
Network FW
Version
3
3. Αλλαγή ρυθμίσεων εκτυπωτή
Σύστημα ΣΕΙΡΙΑΚΟΣ
Web Remote
Version
Διεύθυνση IPv6
(Τοπική)
Διεύθυνση IPv6
(Διεθνής)
ΑΡΙΘΜΟΣ
ΕΚΤΥΠΩΤΗ
Αριθμός πόρου Υποδεικνύει τον αριθμό ταυτοποίησης του εκτυπωτή.
Αριθμός παρτίδας Υποδεικνύει τον αριθμό παρτίδας παραγωγής του εκτυπωτή.
Έκδοση CU Υποδεικνύει τον αριθμό έκδοσης του υλικολογισμικού μονάδας ελέγχου.
Έκδοση PU Υποδεικνύει τον αριθμό έκδοσης του υλικολογισμικού μονάδας εκτύπωσης.
Συνολική μνήμη Υποδεικνύει τη συνολική χωρητικότητα όλων των εγκατεστημένων RAM.
Μνήμη Flash Υποδεικνύει τη συνολική χωρητικότητα όλων των εγκατεστημένων μνημών
Κάρτα SD Υποδεικνύει τη χωρητικότητα της κάρτας μνήμης SD.
Υποδεικνύει την έκδοση του υλικολογισμικού δικτύου.
Υποδεικνύει την έκδοση της ιστοσελίδας.
Υποδεικνύει τη διεύθυνση IPv6 (τοπική) του εκτυπωτή.
Υποδεικνύει τη διεύθυνση IPv6 (καθολική) του εκτυπωτή.
Υποδεικνύει τον αριθμό σειράς του εκτυπωτή.
ash.
Πληροφορίες εκτύπωσης
Στοιχείο Περιγραφή
Πληροφ.
εκτύπωσης
Παράμετροι Εκτυπώνει πληροφορίες σχετικά με τη διαμόρφωση του εκτυπωτή.
Δίκτυο Εκτυπώνει πληροφορίες σχετικά με τις ρυθμίσεις δικτύου.
Σελίδα επίδειξης Εκτυπώνει μια δοκιμαστική σελίδα.
Λίστα αρχείων Εκτυπώνει μια λίστα αρχείων εργασίας.
ΛΙΣΤΑ
ΓΡΑΜΜΑΤΟΣΕΙΡΩΝ
PS
ΛΙΣΤΑ
ΓΡΑΜΜΑΤΟΣΕΙΡΩΝ
PCL
Αναφορά χρήσης Εκτυπώσει το σύνολο των αρχείων καταγραφής εργασιών.
Αρχείο
σφαλμάτων
Λίστα πρφλ
χρωμάτ.
Εκτυπώνει μια λίστα δειγμάτων γραμματοσειράς PostScript.
Εκτυπώνει μια λίστα δειγμάτων γραμματοσειράς PCL.
Εκτυπώνει ένα αρχείο καταγραφής σφαλμάτων.
Εκτυπώνει μια λίστα των προφίλ χρώματος.
- 84 -

Αλλαγή των ρυθμίσεων εξοπλισμού
Εκτύπωση ασφαλούς εργασίας (Μόνο εάν υπάρχει κάρτα μνήμης SD)
Στοιχείο Περιγραφή
Κρυπτογραφημένη
Αποθήκευση Εισάγετε
Εισάγετε
Password
Κρυπτογραφημένη
Password
Αποθήκευση Επιλέξτε αυτό για την εκτύπωση μιας εργασίας εκτύπωσης ελέγχου
Εισαγάγετε τον κωδικό πρόσβασης για την εκτέλεση της κρυπτογραφημένης
εργασίας εκτύπωσης ελέγχου ταυτότητας.
Επιλέξτε αυτό για την εκτύπωση μιας κρυπτογραφημένης εργασίας
εκτύπωσης ελέγχου ταυτότητας (κρυπτογραφημένη εργασία) που είναι
αποθηκευμένη στην κάρτα μνήμης SD.
Εισάγετε τον κωδικό πρόσβασης για την εκτέλεση της εργασίας εκτύπωσης
ελέγχου ταυτότητας.
ταυτότητας (ασφαλής εργασία) που είναι αποθηκευμένη στην κάρτα μνήμης
SD.
3
3. Αλλαγή ρυθμίσεων εκτυπωτή
- 85 -

Αλλαγή των ρυθμίσεων εξοπλισμού
Μενού
Σημείωση
● Οι εργοστασιακά προεπιλεγμένες τιμές ρυθμίσεων είναι διαφορετικές ανάλογα με την περιοχή όπου χρησιμοποιείται η μηχανή.
Στοιχείο
Παράμετροι
δίσκου
Παράμ.
δίσκουMP
3
3. Αλλαγή ρυθμίσεων εκτυπωτή
Παράμετροι
δίσκου1
Παράμετροι
δίσκου2
*
Εμφανίζεται
όταν είναι
τοποθετημένος
ένας
προαιρετικός
δίσκος.
Παράμετροι
δίσκου3
*
Εμφανίζεται
όταν είναι
τοποθετημένος
ένας
προαιρετικός
δίσκος.
Εργοστασιακή
προεπιλογή
Μέγεθος
χαρτιού
Διάσταση X 210 χιλιοστά
Διάσταση Y 297 χιλιοστά
Τύπος χαρτιού Απλό Επιλέγει έναν τύπο χαρτιού για το δίσκο
Βάρος χαρτιού Μικρού βάρους Επιλέγει ένα βάρος χαρτιού για το δίσκο
Χρήση δίσκου Χωρίς χρήση Ρυθμίζει μια χρήση δίσκου πολλαπλών χρήσεων.
Μέγεθος χαρτιού Μέγεθος κασέτας Επιλέγει ένα μέγεθος χαρτιού για το δίσκο 1.
Διάσταση X 210 χιλιοστά
Διάσταση Y 297 χιλιοστά
Τύπος χαρτιού Απλό Επιλέγει έναν τύπο χαρτιού για το δίσκο 1.
Βάρος χαρτιού Μικρού βάρους Επιλέγει ένα βάρος χαρτιού για το δίσκο 1.
Χαρτί Legal Legal14 Ρυθμίζει ένα μέγεθος χαρτιού legal για το
Άλλο μέγεθος 16K(184x260mm)
Μέγεθος χαρτιού Μέγεθος κασέτας Επιλέγει ένα μέγεθος χαρτιού για το δίσκο 2.
Διάσταση X 210 χιλιοστά
Διάσταση Y 297 χιλιοστά
Τύπος χαρτιού Απλό Επιλέγει έναν τύπο χαρτιού για το δίσκο 2.
Βάρος χαρτιού Μικρού βάρους Επιλέγει ένα βάρος χαρτιού για το δίσκο 2.
Χαρτί Legal Legal14 Επιλέγει ένα μέγεθος χαρτιού legal για το
Άλλο μέγεθος 16K(184x260mm)
Μέγεθος χαρτιού Μέγεθος κασέτας Επιλέγει ένα μέγεθος χαρτιού για το δίσκο 3.
Διάσταση X 210 χιλιοστά
Διάσταση Y 297 χιλιοστά
Τύπος χαρτιού Απλό Επιλέγει έναν τύπο χαρτιού για το δίσκο 3.
Βάρος χαρτιού Μικρού βάρους Επιλέγει ένα βάρος χαρτιού για το δίσκο 3.
Χαρτί Legal Legal14 Ρυθμίζει ένα μέγεθος χαρτιού legal για το
Άλλο μέγεθος 16K(184x260mm)
A4 [LEF]
ή
Letter(LEF)
ή
8,5 ίντσες
ή
11 ίντσες
ή
8,5 ίντσες
ή
11 ίντσες
[SEF]
ή
8,5 ίντσες
ή
11 ίντσες
[SEF]
ή
8,5 ίντσες
ή
11 ίντσες
[SEF]
Επιλέγει ένα μέγεθος χαρτιού για το δίσκο
πολλαπλών χρήσεων.
Ρυθμίζει το πλάτος ενός προσαρμοσμένου
χαρτιού για το δίσκο πολλαπλών χρήσεων.
Ρυθμίζει το μήκος ενός προσαρμοσμένου
χαρτιού για το δίσκο πολλαπλών χρήσεων.
πολλαπλών χρήσεων.
πολλαπλών χρήσεων.
Ρυθμίζει το πλάτος ενός προσαρμοσμένου
χαρτιού για το δίσκο 1.
Ρυθμίζει το μήκος ενός προσαρμοσμένου
χαρτιού για το δίσκο 1.
δίσκο 1.
Ρυθμίζει άλλο μέγεθος στάνταρ χαρτιού για το
δίσκο 1.
Ρυθμίζει το πλάτος ενός προσαρμοσμένου
χαρτιού για το δίσκο 2.
Ρυθμίζει το μήκος ενός προσαρμοσμένου
χαρτιού για το δίσκο 2.
δίσκο 2.
Ρυθμίζει άλλο μέγεθος στάνταρ χαρτιού για το
δίσκο 2.
Ρυθμίζει το πλάτος ενός προσαρμοσμένου
χαρτιού για το δίσκο 3.
Ρυθμίζει το μήκος ενός προσαρμοσμένου
χαρτιού για το δίσκο 3.
δίσκο 3.
Ρυθμίζει άλλο μέγεθος στάνταρ χαρτιού για το
δίσκο 3.
Περιγραφή
- 86 -

Αλλαγή των ρυθμίσεων εξοπλισμού
Παράμετροι
δίσκου
Στοιχείο
Παράμετροι
δίσκου4
*
Εμφανίζεται
όταν είναι
τοποθετημένος
ένας
προαιρετικός
δίσκος.
Τροφοδοσία χαρτιού Δίσκος1 Επιλέγει ένα δίσκο χαρτιού.
Αυτόματη εναλλαγή δίσκου Ενεργοποιημένο Ρυθμίζει εάν θα ενεργοποιηθεί η αυτόματη
Tray Sequence Κάτω Ρυθμίζει την προτεραιότητα της σειράς δίσκων
Μονάδα μέτρησης χιλιοστόμετρο Ρυθμίζει τη μονάδα μέτρησης που θα
Τελ. σελ. 2πλής όψης Παράλειψη κενής
Μέγεθος
χαρτιού
Διάσταση X 210 χιλιοστά
Διάσταση Y 297 χιλιοστά
Τύπος χαρτιού Απλό Επιλέγει έναν τύπο χαρτιού για το δίσκο 4.
Βάρος χαρτιού Μικρού βάρους Επιλέγει ένα βάρος χαρτιού για το δίσκο 4.
Χαρτί Legal Legal14 Ρυθμίζει ένα μέγεθος χαρτιού legal για το
Άλλο μέγεθος 16K(184x260mm)
Εργοστασιακή
προεπιλογή
Μέγεθος κασέτας Επιλέγει ένα μέγεθος χαρτιού για το δίσκο 4.
Ρυθμίζει το πλάτος ενός προσαρμοσμένου
ή
8,5 ίντσες
ή
11 ίντσες
[SEF]
σελ.
χαρτιού για το δίσκο 4.
Ρυθμίζει το μήκος ενός προσαρμοσμένου
χαρτιού για το δίσκο 4.
δίσκο 4.
Ρυθμίζει άλλο μέγεθος στάνταρ χαρτιού για το
δίσκο 4.
λειτουργία αλλαγής δίσκου.
για την αυτόματη επιλογή δίσκου/αυτόματη
αλλαγή δίσκου.
χρησιμοποιηθεί για το προσαρμοσμένο
μέγεθος χαρτιού.
Όταν επιλεγεί το [Παράλειψη κενής σελ.],
η τελευταία σελίδα της εργασίας εκτύπωσης
διπλής όψης με μονό αριθμό εκτυπώνεται με
απλή εκτύπωση.
Όταν επιλεγεί το [Πάντα εκτύπωση], ο
εκτυπωτής πάντα εκτυπώνει ένα έγγραφο σε
λειτουργία διπλής όψης εάν είναι επιλεγμένη η
διπλή όψη. Μερικές εφαρμογές μπορεί να μη
λειτουργούν σωστά.
Περιγραφή
3
3. Αλλαγή ρυθμίσεων εκτυπωτή
- 87 -

Αλλαγή των ρυθμίσεων εξοπλισμού
Στοιχείο
Προσαρμογή
συστήμ.
3
3. Αλλαγή ρυθμίσεων εκτυπωτή
Power Save time 1 λεπτά Ρυθμίζει πόσα λεπτά θα περιμένει ο εκτυπωτής
Ώρα Ύπνου 15 λεπτά Ρυθμίζει το χρόνο που θα γίνει αλλαγή από
Ώρα αυτ. απενεργοπ. 4 ώρες Ρυθμίζει το χρόνο που θα γίνει αλλαγή από
Προειδ.δυν.απαλ/φής ΣΕ ΣΥΝΔΕΣΗ Ρυθμίζει το χρόνο για τη διαγραφή των
Αυτόματη συνέχιση OFF Ρυθμίζει εάν θα γίνεται αυτόματη ανάκτηση
Χρ.όριο μη αυτ.τροφ. 60 δευτερόλεπτα Ρυθμίζει πόσα δευτερόλεπτα θα περιμένει ο
Χρον. όριο αναμονής 40 δευτερόλεπτα Ρυθμίζει πόσα δευτερόλεπτα θα περιμένει
Χαμ.επίπ.γραφίτη Συνέχιση Ρυθμίζει εάν θα συνεχιστεί ή θα διακοπεί η
Επαναφορά εμπλοκής Ενεργοποιημένο Ρυθμίζει εάν ο εκτυπωτής θα επιχειρεί να
Αναφορά σφαλμάτων OFF Ρυθμίζει εάν θα εκτυπώνονται οι λεπτομέρειες
Ρύθμ.θέσης
εκτύπ.
Ρύθμ. μαύρου χαρτ. 0 Ρυθμίζει τις τιμές για την πραγματοποίηση
Εργοστασιακή
προεπιλογή
πριν την ενεργοποίηση της λειτουργίας
εξοικονόμησης ενέργειες.
τη λειτουργία εξοικονόμησης ενέργειας στη
λειτουργία αδράνειας.
τη λειτουργία αδράνειας στη λειτουργία
απενεργοποίησης.
διαγράψιμων προειδοποιήσεων.
του εκτυπωτή όταν προκύψει υπερχείλιση
μνήμης ή απαίτηση για δίσκο.
εκτυπωτής για την τροφοδοσία χαρτιού από το
χειροκίνητο δίσκο χαρτιού.
ο εκτυπωτής πριν από την εξαναγκαστική
εκτύπωση μιας εργασίας μετά τη διακοπή
εισαγωγής δεδομένων.
εκτύπωση όταν προκύψει σφάλμα χαμηλού
γραφίτη.
εκτυπώνει ξανά τυχόν σελίδες που χάθηκαν
εξαιτίας εμπλοκής χαρτιού μόλις διορθωθεί η
εμπλοκή.
σφαλμάτων όταν προκύψει εσωτερικό
σφάλμα.
Προσαρμογή X 0,00 χιλιοστά Προσαρμόζει τη θέση ολόκληρης της
εικόνας εκτύπωσης κάθετα (οριζόντιος
προσανατολισμός) προς την κατεύθυνση της
κίνησης χαρτιού (σε διαστήματα 0,25 mm).
Προσαρμογή Y 0,00 χιλιοστά Προσαρμόζει τη θέση ολόκληρης της εικόνας
εκτύπωσης παράλληλα (προσανατολισμός
πορτρέτο) προς την κατεύθυνση της κίνησης
χαρτιού (σε διαστήματα 0,25 mm).
Ρύθμιση X duplex 0,00 χιλιοστά Προσαρμόζει τη θέση ολόκληρης της εικόνας
εκτύπωσης στην αντίθετη πλευρά της
εκτύπωσης διπλής όψης κάθετα (οριζόντιος
προσανατολισμός) προς την κατεύθυνση της
κίνησης χαρτιού (σε διαστήματα 0,25 mm).
Ρύθμιση Y duplex 0,00 χιλιοστά Προσαρμόζει τη θέση ολόκληρης της
εικόνας εκτύπωσης στην αντίθετη πλευρά
της εκτύπωσης διπλής όψης παράλληλα
(προσανατολισμός πορτρέτο) προς την
κατεύθυνση της κίνησης χαρτιού (σε
διαστήματα 0,25 mm).
λεπτής ρύθμισης εάν το αποτέλεσμα
εκτύπωσης είναι ξεθωριασμένο ή υπάρχουν
κόκκοι σκόνης στην εκτύπωση κατά την
εκτύπωση σε απλό χαρτί και λειτουργία
μαύρου χρώματος. Μειώστε την τιμή όταν
υπάρχουν κόκκοι σκόνης στην περιοχή που
εκτυπώθηκε με υψηλή πυκνότητα. Αυξήστε
την τιμή όταν το αποτέλεσμα εκτύπωσης είναι
ξεθωριασμένο.
Περιγραφή
- 88 -

Αλλαγή των ρυθμίσεων εξοπλισμού
Προσαρμογή
συστήμ.
Στοιχείο
Ρύθμ. χρώμ. χαρτιού 0 Ρυθμίζει τις τιμές για την πραγματοποίηση
Ρύθμ. μαύρου διαφάν. 0 Ρυθμίζει τις τιμές για την πραγματοποίηση
Ρύθμ. χρώμ. διαφάν. 0 Ρυθμίζει τις τιμές για την πραγματοποίηση
Ρύθμιση SMR 0 Διορθώνει τις παραλλαγές στα αποτελέσματα
Ρύθμιση BG 0 Διορθώνει τις παραλλαγές στα αποτελέσματα
Drum Cleaning OFF Ρυθμίζει εάν θα εκτελείται περιστροφή
Hex Dump (ΜΗΔΕΝΙΚΟ) Εκτυπώνει τα δεδομένα που λήφθηκαν
Εργοστασιακή
προεπιλογή
Περιγραφή
λεπτής ρύθμισης εάν το αποτέλεσμα
εκτύπωσης είναι ξεθωριασμένο ή υπάρχουν
κόκκοι σκόνης στην εκτύπωση κατά την
εκτύπωση σε απλό χαρτί και έγχρωμη
λειτουργία. Μειώστε την τιμή όταν υπάρχουν
κόκκοι σκόνης στην περιοχή που εκτυπώθηκε
με υψηλή πυκνότητα. Αυξήστε την τιμή όταν
το αποτέλεσμα εκτύπωσης είναι ξεθωριασμένο.
λεπτής ρύθμισης εάν το αποτέλεσμα
εκτύπωσης είναι ξεθωριασμένο ή υπάρχουν
κόκκοι σκόνης στην εκτύπωση κατά την
εκτύπωση σε OHP και λειτουργία μαύρου
χρώματος. Μειώστε την τιμή όταν υπάρχουν
κόκκοι σκόνης στην περιοχή που εκτυπώθηκε
με υψηλή πυκνότητα. Αυξήστε την τιμή όταν
το αποτέλεσμα εκτύπωσης είναι ξεθωριασμένο.
λεπτής ρύθμισης εάν το αποτέλεσμα
εκτύπωσης είναι ξεθωριασμένο ή υπάρχουν
κόκκοι σκόνης στην εκτύπωση κατά την
εκτύπωση σε OHP και έγχρωμη λειτουργία.
Μειώστε την τιμή όταν υπάρχουν κόκκοι
σκόνης στην περιοχή που εκτυπώθηκε με
υψηλή πυκνότητα. Αυξήστε την τιμή όταν το
αποτέλεσμα εκτύπωσης είναι ξεθωριασμένο.
εκτύπωσης που προκλήθηκαν από τις
συνθήκες θερμοκρασίας και υγρασίας και
τις διαφορές στην πυκνότητα και συχνότητα
εκτύπωσης. Αλλάξτε τη ρύθμιση εάν η
ποιότητα εκτύπωσης είναι ανομοιόμορφη.
εκτύπωσης που προκλήθηκαν από τις
συνθήκες θερμοκρασίας και υγρασίας και
τις διαφορές στην πυκνότητα και συχνότητα
εκτύπωσης. Αλλάξτε τη ρύθμιση εάν το φόντο
είναι σκουρόχρωμο.
τυμπάνου πριν την εκτύπωση για τη μείωση
των πλευρικών λευκών γραμμών στην
εκτύπωση. Σημειώστε ότι η περιστροφή
τυμπάνου μειώνει τη διάρκεια ζωής ID.
από τον κεντρικό υπολογιστή σε μορφή
δεκαεξαδικής προβολής. Η απενεργοποίηση
της ισχύς θέτει τον εκτυπωτή σε κανονική
λειτουργία εκτύπωσης από τη λειτουργία
δεκαεξαδικής προβολής.
3
3. Αλλαγή ρυθμίσεων εκτυπωτή
- 89 -

Αλλαγή των ρυθμίσεων εξοπλισμού
Διαμόρφωση διαχειριστή
Στοιχείο
Ρυθμίσεις
Admin
Δικτύων setup TCP/IP Ενεργοποίηση Ρυθμίζει εάν θα ενεργοποιηθεί το TCP/IP.
3
3. Αλλαγή ρυθμίσεων εκτυπωτή
Ρύθμιση
εκτύπωσης
Εργοστασιακή
προεπιλογή
IP Version IP v4 Επιλέγει την έκδοση του IP.
NetBEUI Απενεργοποίηση Ρυθμίζει εάν θα ενεργοποιηθεί το
NetBEUI.
NetBIOS μέσω TCP Ενεργοποίηση Ρυθμίζει εάν θα ενεργοποιηθεί το
NetBIOS έναντι του TCP.
NetWare Απενεργοποίηση Ρυθμίζει εάν θα ενεργοποιηθεί το
NetWare.
EtherTalk Απενεργοποίηση Ρυθμίζει εάν θα ενεργοποιηθεί το
EtherTalk.
IP Address Set Αυτόματη Θέτει τη μέθοδο ρύθμισης της διεύθυνσης
I P.
Διεύθυνση IPv4 xxx.xxx.xxx.xxx Ρυθμίζει τη διεύθυνση IP.
Subnet Mask xxx.xxx.xxx.xxx Ρυθμίζει τη μάσκα υποδικτύου.
Gateway Address xxx.xxx.xxx.xxx Ρυθμίζει τη διεύθυνση πύλης
(δρομολογητής προεπιλογής).
Web Ενεργοποίηση Ρυθμίζει εάν θα ενεργοποιηθεί το Web.
Telnet Απενεργοποίηση Ρυθμίζει εάν θα ενεργοποιηθεί το Telnet.
FTP Απενεργοποίηση Ρυθμίζει εάν θα ενεργοποιηθεί το FTP.
IPSec Απενεργοποίηση Εμφανίζεται μόνο όταν το [IPSec] είναι
ενεργοποιημένο και διατίθεται μόνο η
αλλαγή για απενεργοποίηση.
SNMP Ενεργοποίηση Ρυθμίζει εάν θα ενεργοποιηθεί το SNMP.
Μεγ δίκτυα Κανονικό Όταν είναι επιλεγμένο το [Κανονικό], ο
εκτυπωτής λειτουργεί αποτελεσματικά
ακόμα και εάν είναι συνδεδεμένος σε
διανομέα που διαθέτει το χαρακτηριστικό
δέντρου επέκτασης. Ωστόσο, ο
χρόνος έναρξης του εκτυπωτή γίνεται
μεγαλύτερος όταν ο εκτυπωτής είναι
συνδεδεμένος σε μικρό LAN που
αποτελείται από δύο ή τρεις υπολογιστές.
Hub Link Setting Auto Negotiate Ρυθμίζει τη μέθοδο για τη σύνδεση σε
ένα διανομέα.
TCP ACK Τύπος 1 Ρυθμίζει τον τύπο της αναγνώρισης TCP.
Προεπιλογές (ΜΗΔΕΝΙΚΟ) Επαναφέρει το μενού "Διαμόρφωση
δικτύου".
Προσωπικότητα Αυτόματη Επιλέγει τη γλώσσα εκτυπωτή.
Αντίτυπα 1 Ρυθμίζει τον αριθμό των αντιγράφων.
Αμφίπλ.εκτύπωση Ενεργοποιημένο Ρυθμίζει την εκτύπωση διπλής όψης.
Σύνδεση Μεγάλη πλευρά Ρυθμίζει τη θέση δέσμευσης για
εκτύπωση διπλής όψης.
Έλεγχος χαρτιού Ενεργοποίηση Ρυθμίζει εάν θα γίνεται έλεγχος για
αναντιστοιχία μεταξύ του μεγέθους
χαρτιού του δίσκου και του μεγέθους
χαρτιού του εγγράφου.
Ανάλυση 600dpi Ρυθμίζει την ανάλυση.
Εξοι-
κονόμ.
γραφίτη
Επίπεδ
εξοικ.
γραφίτη
Έγχρωμο All Ρυθμίζει εάν θα εφαρμόζεται η λειτουργία
OFF Ρυθμίζει το επίπεδο εξοικονόμησης
γραφίτη. Το [OFF] απενεργοποιεί τη
λειτουργία εξοικονόμησης γραφίτη.
Γίνεται εξοικονόμηση του 15% του
γραφίτη σε [Χαμηλά], του 35% σε
[Middle] και του 50% σε [Υψηλός].
εξοικονόμησης γραφίτη στο 100% μαύρο
χρώμα.
Περιγραφή
- 90 -

Αλλαγή των ρυθμίσεων εξοπλισμού
Ρυθμίσεις
Admin
Στοιχείο
Ρύθμιση
εκτύπωσης
Διαμόρφωση PSΠρωτόκολλο δικτύου RAW Ρυθμίζει τη λειτουργία πρωτοκόλλου
Διαμόρφωση
PCL
Μονόχρωμη λειτ. Αυτόματη Ρυθμίζει τη λειτουργία εκτύπωσης για
Προεπιλ.προσανατολ. Κατακόρυφος Ρυθμίζει τον προσανατολισμό εκτύπωσης.
Μήκος φόρμας 64γραμμές Ρυθμίζει τον αριθμό των γραμμών
Επεξ/σία μεγέθους Μέγεθος κασέτας Ρυθμίζει το μέγεθος της εκτυπώσιμης
Διάσταση X 210 χιλιοστά
Διάσταση Y 297 χιλιοστά
Πρωτόκολλο USB RAW Ρυθμίζει τη λειτουργία πρωτοκόλλου
Πηγή γραμ/ρών Resident2 Ρυθμίζει την τοποθεσία της
Αριθμός γραμματοσ. C1 Ρυθμίζει τον αριθμό γραμματοσειράς PCL.
Ύψος γραμματοσ. 12,00 στιγμές Ρυθμίζει το ύψος της προεπιλεγμένης
Symbol Set PC-8 Επιλέγει ένα σύνολο συμβόλων PCL.
Πλάτος εκτύπ. A4 78 στήλες Ρυθμίζει τον αριθμό των στηλών για
Παράλ. λευκής σελ. OFF Ρυθμίζει εάν θα γίνεται εξαγωγή μιας
Λειτουργία CR CR Ρυθμίζει τη λειτουργία του εκτυπωτή
Λειτουργία LF LF Ρυθμίζει τη λειτουργία του εκτυπωτή
Περιθώριο
εκτύπωσης
Πραγματικό μαύρο OFF PCL: Ρυθμίζει εάν θα χρησιμοποιείται
Ρύθμ. πλάτους πένας Ενεργοποιημένο Ρυθμίζει το πλάτος των λεπτών γραμμών
Αναγν.
δίσκου
Δίσκος 2 5 Ρυθμίζει έναν αριθμό του δίσκου 2 για
Εργοστασιακή
προεπιλογή
ασπρόμαυρες σελίδες.
Δεν διατίθεται για δεδομένα PS.
κειμένου ανά σελίδα.
περιοχής της σελίδας όταν δεν έχει
αποσταλεί εντολή για τον καθορισμό του
μεγέθους επεξεργασίας χαρτιού από τον
υπολογιστή.
Ρυθμίζει το προεπιλεγμένο πλάτος του
ή
8,5 ίντσες
ή
11 ίντσες
Κανονικό Ρυθμίζει την μη εκτυπώσιμη περιοχή της
προσαρμοσμένου χαρτιού.
Ρυθμίζει το προεπιλεγμένο μήκος του
προσαρμοσμένου χαρτιού.
επικοινωνίας PS για το JCI-NIC.
επικοινωνίας PS για το USB.
προεπιλεγμένης γραμματοσειράς PCL.
γραμματοσειράς PCL. Το ύψος
εμφανίζεται με δύο δεκαδικά ψηφία (σε
διαστήματα των 0,25).
αυτόματη τροφοδοσία γραμμών σε
χαρτί A4 για το PCL. Ο αριθμός των
στηλών βασίζεται στο όταν το πλάτος
γραμματοσειράς είναι 10CPI και η
αυτόματη λειτουργία CR/LF είναι
απενεργοποιημένη.
κενής σελίδας όταν ληφθεί μια εντολή FF
(0CH) στο PCL.
όταν ληφθεί κώδικας CR στο PCL.
όταν ληφθεί κώδικας LF στο PCL.
σελίδας.
σύνθετο μαύρο (συνδυασμένο CMYK)
ή πραγματικό μαύρο (K μόνο) για την
100% μαύρη περιοχή μιας εικόνας.
για να γίνουν ορατές οι γραμμές.
την εντολή προορισμού τροφοδοσίας
χαρτιού (ESC&l#H) σε εξομοίωση PCL5.
Το μενού αυτό εμφανίζεται μόνο όταν
είναι τοποθετημένος ο δίσκος 2.
Περιγραφή
3
3. Αλλαγή ρυθμίσεων εκτυπωτή
- 91 -

Αλλαγή των ρυθμίσεων εξοπλισμού
Στοιχείο
Ρυθμίσεις
Admin
Διαμόρφωση
PCL
3
3. Αλλαγή ρυθμίσεων εκτυπωτή
Διαμόρφωση
XPS
Διαμόρφωση
PPR IBM
Εργοστασιακή
προεπιλογή
Αναγν.
δίσκου
Ψηφιακή Υπογραφή OFF Ρυθμίζει τη λειτουργία DigitalSignature.
Έλεγχος Απόρριψης Αυτόματη Ρυθμίζει τη λειτουργία DiscardControl.
Λειτουργία MC Ενεργοποιημένο Ρυθμίζει τη λειτουργία
Λειτουργία Unzip Ταχύτητα Ρυθμίζει τη μέθοδο εξαγωγής για αρχεία
Παράλ. λευκής σελ. OFF Ρυθμίζει εάν θα γίνεται εξαγωγή μιας
Βήμα χαρακτήρων 10 CPI Καθορίζει το βήμα χαρακτήρων στην
Σύμπτυξη γραμ/ρών 12CPI έως 20CPI Καθορίζει βήμα 12CPI για τη
Σύνολο χαρακτήρων SET-2 Ορίζει ένα σύνολο χαρακτήρων.
Symbol Set IBM-437 Ορίζει ένα σύνολο συμβόλων.
Στυλ Letter O Απενεργοποίηση Καθορίζει το στιλ που αντικαθιστά το
Χαρακτήρας μηδέν Κανονικό Καθορίζει το στιλ του 0 (zero).
Πλάτος γραμμής 6 LPI Ορίζει το χώρο γραμμής.
Παράλ. λευκής σελ. OFF Ορίζει την εξαγωγή, ή όχι, ενός λευκού
Λειτουργία CR CR Ορίζει την απόδοση όταν ληφθεί κωδικός
Λειτουργία LF LF Ορίζει την απόδοση όταν ληφθεί κωδικός
Μήκος γραμμής 80 στήλες Καθορίζει τον αριθμό των χαρακτήρων
Μήκος φόρμας 210mm
Θέση TOF 0,0 ίντσες Ορίζει τη θέση από το άνω άκρο του
Αριστερό περιθώριο 0,0 ίντσες Ορίζει το ποσό για μετατόπιση της θέσης
Προσαρμ.σε Letter Ενεργοποίηση
Ύψος κειμένου Ίδιο Ορίζει το ύψος ενός χαρακτήρα.
Λειτ. συνεχ.χαρτιού OFF Ορίζει σε Οριζόντια την κατεύθυνση
Δίσκος 3 20 Ρυθμίζει έναν αριθμό του δίσκου 3 για
την εντολή προορισμού τροφοδοσίας
χαρτιού (ESC&l#H) σε εξομοίωση PCL5.
Το μενού αυτό εμφανίζεται μόνο όταν
είναι τοποθετημένος ο δίσκος 3.
Δίσκος 4 21 Ρυθμίζει έναν αριθμό του δίσκου 4 για
την εντολή προορισμού τροφοδοσίας
χαρτιού (ESC&l#H) σε εξομοίωση PCL5.
Το μενού αυτό εμφανίζεται μόνο όταν
είναι τοποθετημένος ο δίσκος 4.
Δίσκοι
πολλαπλών
χρήσεων
4 Ρυθμίζει έναν αριθμό του δίσκου
πολλαπλών χρήσεων για την εντολή
προορισμού τροφοδοσίας χαρτιού
(ESC&l#H) σε εξομοίωση PCL5.
MarkupComaptibility.
XPS.
κενής σελίδας σε XPS.
εξομοίωση IBM PPR.
συμπυκνωμένη λειτουργία.
φ (9B) και το ¥ (9D) με φ (ou) και Φ
(zero).
φύλλου. Διατίθεται μόνο όταν έχει
οριστεί εκτύπωση μονής όψης.
CR.
L F.
ανά γραμμή.
Καθορίζει το μήκος του χαρτιού.
ή
11 ίντσες
χαρτιού.
έναρξης οριζόντιας εκτύπωσης προς τα
δεξιά.
Ορίζει τη λειτουργία εκτύπωσης ώστε να
ή
Απενεργοποίηση
προσαρμόζει τα δεδομένα εκτύπωσης,
ισοδύναμα με 11 ίντσες (66 γραμμές),
στην εκτυπώσιμη περιοχή μεγέθους
LETTER.
επεξεργασίας του χαρτιού το οποίο
υποστηρίζει εκτυπωτής A3.
Περιγραφή
- 92 -

Αλλαγή των ρυθμίσεων εξοπλισμού
Ρυθμίσεις
Admin
Στοιχείο
Ρύθμιση
EPSON FX
Ρύθμιση
χρώματος
Διαμόρφωση
μνήμης
Ρύθμ.μνήμης
Flash
Εργοστασιακή
προεπιλογή
Βήμα χαρακτήρων 10 CPI Καθορίζει το βήμα χαρακτήρων.
Σύνολο χαρακτήρων SET-2 Καθορίζει ένα σύνολο χαρακτήρων.
Symbol Set IBM-437 Καθορίζει ένα σύνολο συμβόλων.
Στυλ Letter O Απενεργοποίηση Καθορίζει το στιλ που αντικαθιστά το
φ (9B) και το ¥ (9D) με φ (ou) και Φ
(zero).
Χαρακτήρας μηδέν Κανονικό Καθορίζει το στιλ του O (zero).
Πλάτος γραμμής 6 LPI Ορίζει το διάστιχο.
Παράλ. λευκής σελ. OFF Ορίζει αν θα γίνεται, ή όχι, εξαγωγή
λευκού φύλλου.
Διατίθεται μόνο όταν έχει οριστεί
εκτύπωση μονής όψης.
Λειτουργία CR CR Ορίζει την απόδοση όταν ληφθεί κωδικός
CR.
Μήκος γραμμής 80 στήλες Καθορίζει τον αριθμό των χαρακτήρων
ανά γραμμή.
Μήκος φόρμας 210mm
ή
11 ίντσες
Θέση TOF 0,0 ίντσες Ορίζει τη θέση από το άνω άκρο του
Αριστερό περιθώριο 0,0 ίντσες Ορίζει το ποσό μετατόπισης της θέσης
Προσαρμ.σε Letter Ενεργοποίηση
ή
Απενεργοποίηση
Ύψος κειμένου Ίδιο Ορίζει το ύψος ενός χαρακτήρα.
Λειτ. συνεχ.χαρτιού OFF Ορίζει σε Οριζόντια την κατεύθυνση
Προσομ. μελανιού OFF Η ενσωματωμένη μοναδική μηχανή
UCR Χαμηλά Επιλέγει την τιμή ορίου του πάχους
Πυκνότητα CMY
100%
CMYK Conversion Ενεργοποιημένο Όταν είναι επιλεγμένο το [OFF], ο
Μέγ. buffer λήψης Αυτόματη Ρυθμίζει το μέγεθος της μνήμης λήψης.
Αποθήκευση πόρων OFF Ρυθμίζει την περιοχή αποθήκευσης
Προετοιμασία (ΜΗΔΕΝΙΚΟ) Αρχικοποιεί τη μόνιμη μνήμη ash.
Απενεργοποίηση Επιλέγει εάν θα ενεργοποιηθεί η έξοδος
Καθορίζει το μήκος του χαρτιού.
χαρτιού.
έναρξης οριζόντιας εκτύπωσης προς τα
δεξιά.
Ορίζει τη λειτουργία εκτύπωσης ώστε να
προσαρμόζει τα δεδομένα εκτύπωσης,
ισοδύναμα με 11 ίντσες (66 γραμμές),
στην εκτυπώσιμη περιοχή μεγέθους
Letter.
επεξεργασίας του χαρτιού, το οποίο
υποστηρίζει εκτυπωτής A3.
προσομοίωσης επεξεργασίας δίνει τη
δυνατότητα στον εκτυπωτή να κάνει
προσομοίωση των στάνταρ χρωμάτων
εκτύπωσης.
στρώματος γραφίτη. Όταν προκύπτει
συστροφή χαρτιού στην εκτύπωση
σκοτεινών χρωμάτων, η επιλογή του
[Μεσαίου βάρους] ή [Υψηλός] μπορεί να
μειώσει τον όγκο της συστροφής.
100% για την τιμή γραφίτη 100% CMY.
εκτυπωτής απλοποιεί τη διαδικασία
μετατροπής των δεδομένων CMYK στην
εκτύπωση PostScript, το οποίο μειώνει το
χρόνο επεξεργασίας.
πηγών.
Περιγραφή
3
3. Αλλαγή ρυθμίσεων εκτυπωτή
- 93 -

Αλλαγή των ρυθμίσεων εξοπλισμού
Στοιχείο
Ρυθμίσεις
Admin
3
Ρύθμιση
Κάρτας SD
Setup
συστήματος
3. Αλλαγή ρυθμίσεων εκτυπωτή
Διαμόρφωση
βομβητή
Ρύθμιση
Ισχύος
Αλλαγή
Password
Ρυθμίσεις Επαναφ. ρυθμίσεων (ΜΗΔΕΝΙΚΟ) Επαναφέρει το EEPROM του CU για την
Εργοστασιακή
προεπιλογή
Προετοιμασία (ΜΗΔΕΝΙΚΟ)
Resize
Partition
Foromat Partition PCL
Πλησίον Ορίου Ζωής Ενεργοποίηση Ρυθμίζει εάν θα εμφανίζεται η
Τελειώνει η ζωή LED Ενεργοποίηση Ρυθμίζει τον έλεγχο λυχνίας LED
Αδράνεια οθόνης Μετρ. γραφίτη Επιλέγει τις πληροφορίες που
Αντίθεση πίνακα 0 Ρυθμίστε την αντίθεση της οθόνης LCD
Άκυρος όγκος
λειτουρ.
Σφάλμα όγκου OFF Ρυθμίζει την ένταση του βομβητή για τα
Εξοικονόμηση
ενέργειας
Ύπνος Ενεργοποίηση Ρυθμίζει εάν θα ενεργοποιηθεί η
Αυτ. απενεργοποίηση Αυτ. Διαμόρφωση Ρυθμίζει τη λειτουργία αυτόματης
Νέο Password (ΜΗΔΕΝΙΚΟ) Ρυθμίζει έναν καινούργιο κωδικό
Επαλήθευση
Password
Αποθ. ρυθμίσεων (ΜΗΔΕΝΙΚΟ) Αποθηκεύει τις τρέχουσες ρυθμίσεις
Επαναφορ.
ρυθμίσεων
PCL nn% 20% Ρυθμίζει το μέγεθος διαμερίσματος.
Σύνηθες
mm%
PS ll% 30%
<Εφαρμο-
γή>
50%
(ΜΗΔΕΝΙΚΟ)
προειδοποίηση που ενημερώνει ότι
πλησιάζει το τέλος της διάρκειας ζωής
του τυμπάνου, του σταθεροποιητή ή του
ιμάντα στην οθόνη LCD.
της προειδοποίησης που ενημερώνει
ότι πλησιάζει το τέλος της διάρκειας
ζωής του γραφίτη, του τυμπάνου, του
σταθεροποιητή ή του ιμάντα.
εμφανίζονται στην οθόνη κατά τη
διάρκεια της αδράνειας.
του πίνακα λειτουργίας.
OFF Ρυθμίζει την ένταση του βομβητή για τις
μη έγκυρες λειτουργίες.
σφάλματα.
Ενεργοποίηση Ρυθμίζει εάν θα ενεργοποιηθεί η
λειτουργία εξοικονόμησης ενέργειας.
λειτουργία αδράνειας.
απενεργοποίησης.
πρόσβασης για την είσοδο στο
μενού [Ρυθμίσεις Admin] και στο
[Μενού Εκκίνησης].
(ΜΗΔΕΝΙΚΟ) Εισαγάγετε τον καινούργιο κωδικό
πρόσβασης που ρυθμίστηκε στο
[Νέο Password] για επιβεβαίωση.
Εισαγάγετε τον κωδικό πρόσβασης που
αποτελείται από 6 έως 12 ψηφία με
αλφαριθμητικούς χαρακτήρες (μικρά
γράμματα).
αρχικοποίηση των ρυθμίσεων του μενού
χρήστη.
μενού.
(ΜΗΔΕΝΙΚΟ) Επαναφέρει τις αποθηκευμένες ρυθμίσεις
μενού.
Περιγραφή
- 94 -

Βαθμονόμηση
Αλλαγή των ρυθμίσεων εξοπλισμού
Βαθμονόμηση
Στοιχείο
Λειτ.αυτ.πυκν. Ενεργοποιημένο
Προσαρμ.πυκνότητας (ΜΗΔΕΝΙΚΟ)
Προσ/γή εγγραφής (ΜΗΔΕΝΙΚΟ)
Εκτύπ.μοτίβου ρύθμ. (ΜΗΔΕΝΙΚΟ)
Ρύθμιση
γαλάζιου
Ρύθμιση
ματζέντα
Ρύθμιση
κίτρινου
Επισήμανση 0 Ρυθμίζει τον τόνο επισήμανσης (ανοιχτόχρωμος)
Μεσαίος
τόνος
Σκούρο 0 Ρυθμίζει τον σκούρο τόνο (σκουρόχρωμος) του
Επισήμανση 0 Ρυθμίζει τον τόνο επισήμανσης (ανοιχτόχρωμος)
Μεσαίος
τόνος
Σκούρο 0 Ρυθμίζει τον σκούρο τόνο (σκουρόχρωμος) του
Επισήμανση 0 Ρυθμίζει τον τόνο επισήμανσης (ανοιχτόχρωμος)
Μεσαίος
τόνος
Σκούρο 0 Ρυθμίζει τον σκούρο τόνο (σκουρόχρωμος) του
Εργοστασιακή
προεπιλογή
0 Ρυθμίζει το μεσαίο τόνο του κυανού.
0 Ρυθμίζει το μεσαίο τόνο του ματζέντα.
0 Ρυθμίζει το μεσαίο τόνο του κίτρινου.
Περιγραφή
του κυανού.
Ο τόνος γίνεται πιο σκουρόχρωμος προς την
κατεύθυνση του συμβόλου "συν" και πιο
ανοιχτόχρωμος προς την κατεύθυνση του
συμβόλου "μείον".
Ο τόνος γίνεται πιο σκουρόχρωμος προς την
κατεύθυνση του συμβόλου "συν" και πιο
ανοιχτόχρωμος προς την κατεύθυνση του
συμβόλου "μείον".
κυανού.
Ο τόνος γίνεται πιο σκουρόχρωμος προς την
κατεύθυνση του συμβόλου "συν" και πιο
ανοιχτόχρωμος προς την κατεύθυνση του
συμβόλου "μείον".
του ματζέντα.
Ο τόνος γίνεται πιο σκουρόχρωμος προς την
κατεύθυνση του συμβόλου "συν" και πιο
ανοιχτόχρωμος προς την κατεύθυνση του
συμβόλου "μείον".
Ο τόνος γίνεται πιο σκουρόχρωμος προς την
κατεύθυνση του συμβόλου "συν" και πιο
ανοιχτόχρωμος προς την κατεύθυνση του
συμβόλου "μείον".
ματζέντα.
Ο τόνος γίνεται πιο σκουρόχρωμος προς την
κατεύθυνση του συμβόλου "συν" και πιο
ανοιχτόχρωμος προς την κατεύθυνση του
συμβόλου "μείον".
του κίτρινου.
Ο τόνος γίνεται πιο σκουρόχρωμος προς την
κατεύθυνση του συμβόλου "συν" και πιο
ανοιχτόχρωμος προς την κατεύθυνση του
συμβόλου "μείον".
Ο τόνος γίνεται πιο σκουρόχρωμος προς την
κατεύθυνση του συμβόλου "συν" και πιο
ανοιχτόχρωμος προς την κατεύθυνση του
συμβόλου "μείον".
κίτρινου.
Ο τόνος γίνεται πιο σκουρόχρωμος προς την
κατεύθυνση του συμβόλου "συν" και πιο
ανοιχτόχρωμος προς την κατεύθυνση του
συμβόλου "μείον".
3
3. Αλλαγή ρυθμίσεων εκτυπωτή
- 95 -

Αλλαγή των ρυθμίσεων εξοπλισμού
Στοιχείο
Βαθμονόμηση
Ρύθμιση
μαύρου
3
3. Αλλαγή ρυθμίσεων εκτυπωτή
Cyan Σκούρο 0
Magenta Σκούρο 0
Yellow Σκούρο 0
Black Σκούρο 0
Εργοστασιακή
προεπιλογή
Επισήμανση 0 Ρυθμίζει τον τόνο επισήμανσης (ανοιχτόχρωμος)
του μαύρου.
Ο τόνος γίνεται πιο σκουρόχρωμος προς την
κατεύθυνση του συμβόλου "συν" και πιο
ανοιχτόχρωμος προς την κατεύθυνση του
συμβόλου "μείον".
Μεσαίος
τόνος
Σκούρο 0 Ρυθμίζει τον σκούρο τόνο (σκουρόχρωμος) του
0 Ρυθμίζει το μεσαίο τόνο του μαύρου.
Ο τόνος γίνεται πιο σκουρόχρωμος προς την
κατεύθυνση του συμβόλου "συν" και πιο
ανοιχτόχρωμος προς την κατεύθυνση του
συμβόλου "μείον".
μαύρου.
Ο τόνος γίνεται πιο σκουρόχρωμος προς την
κατεύθυνση του συμβόλου "συν" και πιο
ανοιχτόχρωμος προς την κατεύθυνση του
συμβόλου "μείον".
Περιγραφή
- 96 -

Μενού εκκίνησης
Αλλαγή των ρυθμίσεων εξοπλισμού
Στοιχείο
Boot Menu USB Setup USB Enable Ρυθμίζει εάν θα ενεργοποιηθεί το USB I/F.
Speed 480Mbps Ρυθμίζει τη μέγιστη ταχύτητα μεταφοράς του
Soft Reset Disable Ρυθμίζει εάν θα ενεργοποιηθεί η εντολή Soft
Ofine Receive Disable Ρυθμίζει εάν θα ενεργοποιηθεί η λειτουργία
Serial Number Enable Ρυθμίζει εάν θα ενεργοποιηθεί ο αριθμός
Security Setup
(Όταν έχει
εγκατασταθεί
κάρτα μνήμης
SD)
Storage Setup Check File
Job Limitation Off Ρυθμίζει την περιορισμένη λειτουργία
Make Secure
SD Card
Make Normal
SD Card
Reset Cipher
Key
System
Check All
Sectors
Enable SD Card Yes Εάν δεν είναι δυνατή η ενεργοποίηση του
Erase SD Card (NULL) Αυτό το στοιχείο εμφανίζεται μόνο όταν είναι
Εργοστασιακή
προεπιλογή
USB I/F.
Reset.
που διατηρεί την κατάσταση λήψης
δεδομένων χωρίς καμία αλλαγή του σήματος
I/F στην περίπτωση που προκύψει σφάλμα.
σειράς USB.
εργασιών.
Όταν η λειτουργία είναι ρυθμισμένη σε
[Κρυπτογραφημένη], τα δεδομένα εκτύπωσης
που είναι διαφορετικά από τα καθορισμένα
(μόνο μια κρυπτογραφημένη εργασία
εκτύπωσης ελέγχου ταυτότητας μπορεί να
καθοριστεί) είναι περιορισμένα.
(NULL) Ενεργοποιεί την κρυπτογράφηση των
δεδομένων που είναι αποθηκευμένα σε κάρτα
μνήμης SD.
(NULL) Απενεργοποιεί την κρυπτογράφηση των
δεδομένων που είναι αποθηκευμένα σε κάρτα
μνήμης SD.
(NULL) Επαναφέρει το κρυπτογραφικό κλειδί που
χρησιμοποιείται σε κρυπτογραφημένη κάρτα
μνήμης SD.
Μετά την ολοκλήρωση αυτής της λειτουργίας,
δεν είναι δυνατή η επαναφορά όλων των
δεδομένων που είναι αποθηκευμένα σε κάρτα
μνήμης SD.
(NULL) Επιλύει αναντιστοιχίες μεταξύ της πραγματικής
(διαθέσιμης) μνήμης και της διαθέσιμης
μνήμης που εμφανίζεται και εκτελεί ανάκτηση
των δεδομένων διαχείρισης (πληροφορίες
FAT) για ένα σύστημα αρχείων. Αυτή η
λειτουργία ισχύει για κάθε σύστημα αρχείων.
(Όταν έχει εγκατασταθεί κάρτα μνήμης SD)
(NULL) Εκτελεί ανάκτηση των ελαττωματικών
πληροφοριών τομέα σε κάρτα μνήμης SD
και επιλύει την αναντιστοιχία μεταξύ της
πραγματικής (διαθέσιμης) μνήμης και της
διαθέσιμης μνήμης που εμφανίζεται. (Όταν
έχει εγκατασταθεί κάρτα μνήμης SD)
εκτυπωτή εξαιτίας κατεστραμμένης κάρτας
μνήμης SD, η επιλογή του [Όχι] δίνει τη
δυνατότητα στον εκτυπωτή να ενεργοποιηθεί
σαν να μην υπήρχε καμία κάρτα μνήμης SD
τοποθετημένη ακόμα και εάν υπάρχει κάρτα
μνήμης SD τοποθετημένη στον εκτυπωτή.
(Όταν έχει εγκατασταθεί κάρτα μνήμης SD)
τοποθετημένη μια κάρτα μνήμης SD.
Η λειτουργία αυτή διαγράφει όλα τα
δεδομένα στην κάρτα μνήμης SD. (Όταν έχει
εγκατασταθεί κάρτα μνήμης SD)
Περιγραφή
3
3. Αλλαγή ρυθμίσεων εκτυπωτή
- 97 -

Αλλαγή των ρυθμίσεων εξοπλισμού
Στοιχείο
Boot Menu Storage Setup Enable
Language Setup Language
System Setup High Humid
3
3. Αλλαγή ρυθμίσεων εκτυπωτή
Στατιστικά εκτύπωσης
Στοιχείο
Print
Statistics
Usage Report Enable Ρυθμίζει εάν θα ενεργοποιηθεί η αναφορά
Supplies Report Disable Ρυθμίζει εάν θα εμφανιστεί ή θα αποκρυφτεί
Reset Main Counter (NULL) Επαναφέρει τον κύριο μετρητή.
Reset Supplies Counter (NULL) Επαναφέρει τη μέτρηση του αριθμού
Change Password New Password (NULL) Ρυθμίζει έναν καινούργιο κωδικό πρόσβασης
Εργοστασιακή
προεπιλογή
No Απενεργοποιεί τυχόν αλλαγές που περικλείουν
Initialization
(NULL) Αρχικοποιεί το αρχείο μηνυμάτων που είναι
Initialize
Off Ενεργοποιεί/Απενεργοποιεί τη λειτουργία
Mode
Moisture
Control
Narrow Paper
Speed
Slow Print
Mode
Warmup
Control
Menu Lockout Off Ενεργοποιεί/Απενεργοποιεί τη λειτουργία
Off Ρυθμίζει εάν θα ενεργοποιηθεί ο έλεγχος
Slow Ρυθμίζει την ταχύτητα εκτύπωσης του στενού
Off Θέτει σε Off/On τη λειτουργία αργής
Off Προσδιορίζει τον τρόπο εκτέλεσης της
αρχικοποίηση της συσκευής μπλοκ (κάρτα
μνήμης SD, μνήμη ash).
φορτωμένο στη μνήμη ash.
μείωσης συστροφής.
συμπύκνωσης.
χαρτιού.
εκτύπωσης.
προθέρμανσης.
αποκλεισμού μενού.
Εργοστασιακή
προεπιλογή
χρήσης.
ο αριθμός των φορών που γίνεται
αντικατάσταση αναλώσιμων.
των φορών που γίνεται αντικατάσταση
αναλώσιμων.
για την είσοδο στο μενού [Στατιστικά Εκτύπ.].
Verify Password (NULL) Εισαγάγετε τον καινούργιο κωδικό πρόσβασης
που ρυθμίστηκε στο [Νέο Password] για
επιβεβαίωση.
Περιγραφή
Περιγραφή
- 98 -

4. Χρήση λογισμικού βοηθητικού προγράμματος
Σε αυτό το κεφάλαιο επεξηγούνται χρήσιμες λειτουργίες λογισμικού για τη χρήση του εκτυπωτή σας.
Επισκόπηση των βοηθητικών προγραμμάτων
Ακολουθεί μια λίστα των βοηθητικών προγραμμάτων που μπορείτε να χρησιμοποιήσετε για τον εκτυπωτή
σας. Για λεπτομέρειες σχετικά με τον τρόπο χρήσης αυτών των βοηθητικών προγραμμάτων, ανατρέξτε
στις αντίστοιχες ενότητές τους.
Κοινά βοηθητικά προγράμματα για Windows/Mac OS X
Στοιχείο
Βοηθητικό πρόγραμμα Color
Correct
Βοηθητικό πρόγραμμα PS
Gamma Adjuster
Network Card Setup Ρυθμίσεις
Διαμόρφωση γλώσσας
εμφάνισης εκτύπωσης/
Διαμόρφωση γλώσσας πίνακα
Πεδίο
λειτουργίας
Εκτύπωση Προσαρμόζει αντιστοίχιση
χρώματος. Μπορεί να
προσαρμόσει τον τόνο
της εξόδου χρώματος
παλέτας. Επίσης, μπορείτε
να προσαρμόσετε τη χροιά
και να αλλάξετε τη συνολική
απόχρωση της εξόδου
χρώματος.
Εκτύπωση Μπορείτε να προσαρμόσετε
την πυκνότητα των
φωτογραφιών με την
προσαρμογή του χρώματος
CMYK και της πυκνότητας
μισού τόνου του κάθε
χρώματος.
Μπορείτε να διαμορφώσετε
εκτυπωτή
Ρυθμίσεις
εκτυπωτή
τις ρυθμίσεις για το δίκτυο.
Μπορείτε να αλλάξετε τον
πίνακα χειριστή ή τη γλώσσα
εμφάνισης μενού.
Λεπτομέρειες
● Windows 7/
Windows Vista/
Windows Server 2008
R2/
Windows Server 2008/
Windows XP/
Windows Server 2003/
Windows 2000
● Mac OS X 10.3.9-10.7
Απαιτήσεις
συστήματος
Ανατρέξτε
στην
ενότητα
σελίδα 69
σελίδα 78
σελίδα 110
σελίδα 119
σελίδα 109
σελίδα 118
4
4. Χρήση λογισμικού βοηθητικού προγράμματος
- 99 -

Επισκόπηση των βοηθητικών προγραμμάτων
Βοηθητικά προγράμματα Windows
Στοιχείο
Εργαλείο διαμόρφωσης Ρυθμίσεις
4
4. Χρήση λογισμικού βοηθητικού προγράμματος
Βοηθητικό πρόγραμμα Color
Swatch
PDF Print Direct Εκτύπωση Εκτυπώνει αρχεία PDF χωρίς
Βοηθητικό πρόγραμμα OKI
LPR
Network Extension Διαχείριση
Πεδίο
λειτουργίας
Καταχωρεί τις ρυθμίσεις
εκτυπωτή
Εκτύπωση Εκτυπώνει ένα δείγμα
Εκτύπωση Μπορείτε να εκτυπώσετε ένα
του
εκτυπωτή
δικτύου του εκτυπωτή
ή ενός προφίλ ICC στην
κάρτα μνήμης SD αυτού του
εκτυπωτή, και διαχειρίζεται
τις ρυθμίσεις ή το προφίλ. Το
καταχωρημένο προφίλ ICC
μπορεί να χρησιμοποιηθεί για
τη λειτουργία αντιστοίχισης
χρώματος στη λειτουργία
[Graphic Pro] του
προγράμματος οδήγησης
εκτυπωτή. Διατίθεται επίσης
καταχώριση και διαγραφή
δεδομένων μορφής και
διαχείριση αποθηκευμένων
εργασιών.
χρώματος. Μπορείτε να
χρησιμοποιήσετε αυτό το
βοηθητικό πρόγραμμα για
να ελέγξετε τα χρώματα
που εκτυπώθηκαν. Αυτό
το βοηθητικό πρόγραμμα
εγκαθίσταται αυτόματα
κατά την εγκατάσταση ενός
προγράμματος οδήγησης
εκτυπωτή.
την εκκίνηση της εφαρμογής.
έγγραφο μέσω της σύνδεσης
δικτύου, να διαχειριστείτε
εργασίες εκτύπωσης και να
ελέγξετε την κατάσταση του
εκτυπωτή. Και, όταν αλλαχθεί
μια διεύθυνση IP ενός
εκτυπωτή, η ρύθμιση αλλάζει
αυτόματα.
Μπορείτε να ελέγξετε τις
ρυθμίσεις εκτυπωτή από
το πρόγραμμα οδήγησης
εκτύπωσης και να
ρυθμίσετε επιλογές. Αυτό
το βοηθητικό πρόγραμμα
εγκαθίσταται αυτόματα
κατά την εγκατάσταση ενός
προγράμματος οδήγησης
εκτυπωτή μέσω μια σύνδεσης
δικτύου.
Λεπτομέρειες
Απαιτήσεις
συστήματος
Windows 7/
Windows Vista/
Windows Server 2008 R2/
Windows Server 2008/
Windows XP/
Windows Server 2003/
Windows 2000
Τα Windows 2000
απαιτούν την
εγκατάσταση των εξής
● Service Pack 4
● Internet Explorer 5.5
SP1 ή υψηλότερη
έκδοση
● KB891861 (http://
support.microsoft.com/
?kbid=891861)
Windows 7/
Windows Vista/
Windows Server 2008 R2/
Windows Server 2008/
Windows XP/
Windows Server 2003/
Windows 2000
Windows 7/
Windows Vista/
Windows Server 2008 R2/
Windows Server 2008/
Windows XP/
Windows Server 2003/
Windows 2000
Windows 7/
Windows Vista/
Windows Server 2008 R2/
Windows Server 2008/
Windows XP/
Windows Server 2003/
Windows 2000
Υπολογιστής που
λειτουργεί με TCP/IP.
Ανατρέξτε
στην
ενότητα
σελίδα 105
σελίδα 60
σελίδα 109
σελίδα 112
σελίδα 115
- 100 -
 Loading...
Loading...