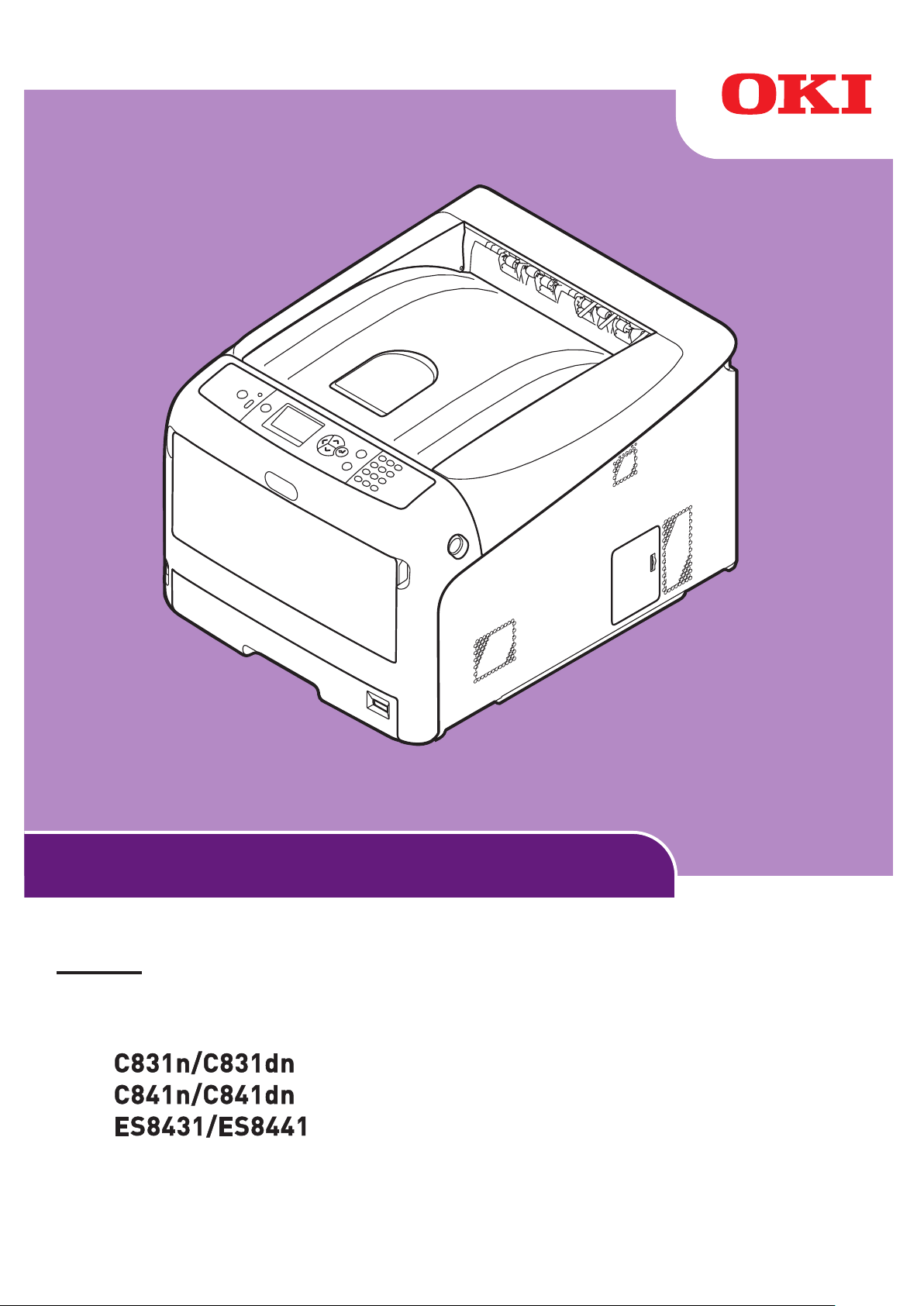
用户手册
应用篇
本手册适用于以下型号:
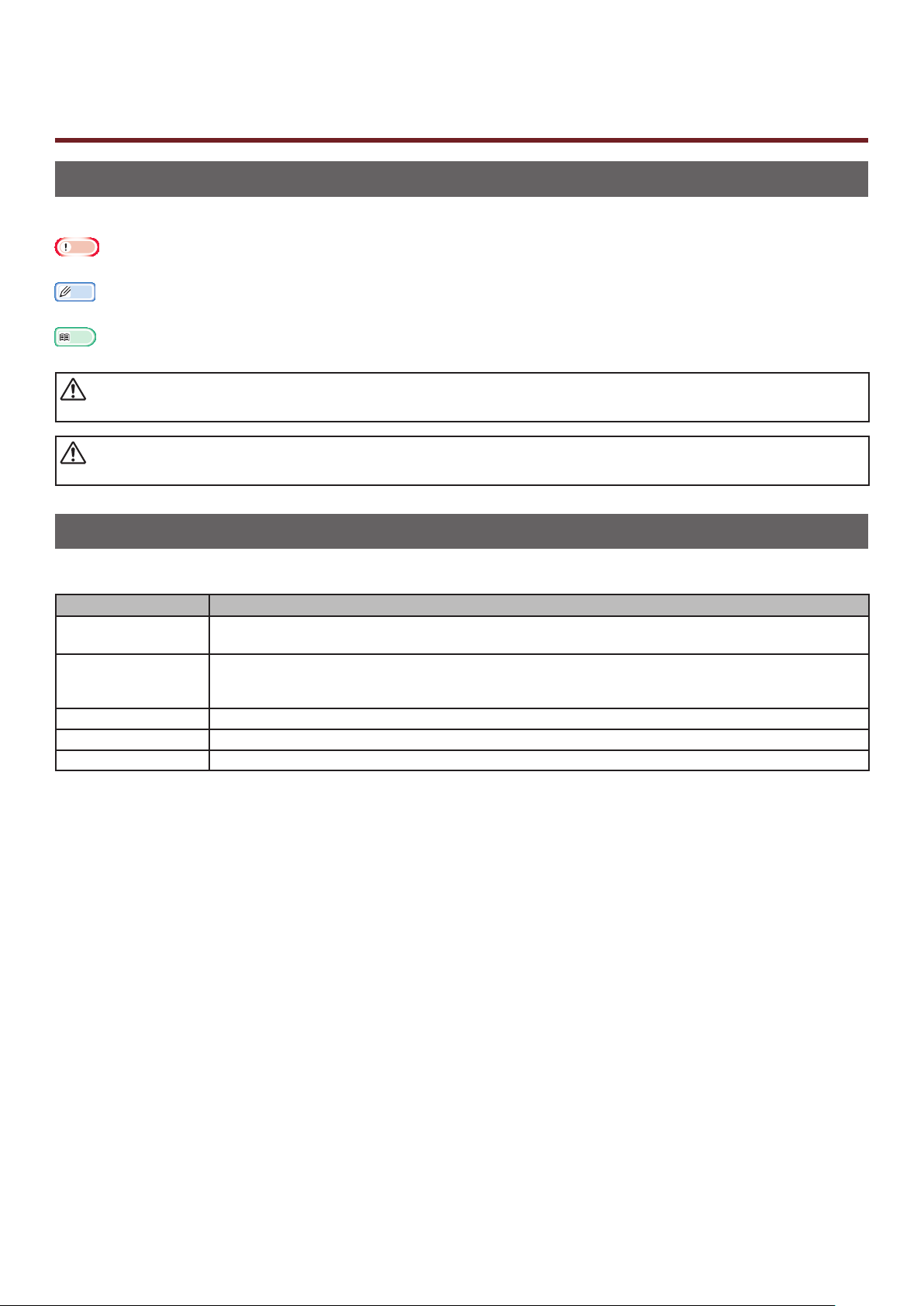
关于本手册
本手册中的术语
本手册中使用以下术语:
注释
● 提供关于操作的重要信息。务必阅读带有本标志的部分。
备注
● 提供关于操作的补充信息。阅读带有本标志的部分。
参考
● 指出更多详细信息或相关信息所在的位置。
警告
● "警告" 提供了附加信息,忽略这些信息有可能导致人员受伤。
注意
● "注意" 提供了附加信息,忽略这些信息有可能导致打印机故障或损坏。
本手册中的符号
本手册中使用以下符号:
符号 说明
[ ] ● 表示显示屏上显示的菜单名称。
● 表示计算机上的菜单、窗口和对话框名称。
" " ● 表示显示屏上所显示的消息和输入文本。
● 表示计算机上的文件名称。
● 表示参阅标题。
< > 按钮/键 表示操作面板上的硬件按钮或计算机键盘上的按键。
> 说明如何通过打印机菜单或计算机进入所需的菜单。
本打印机
表示想要使用或选择的打印机。
- 2 -
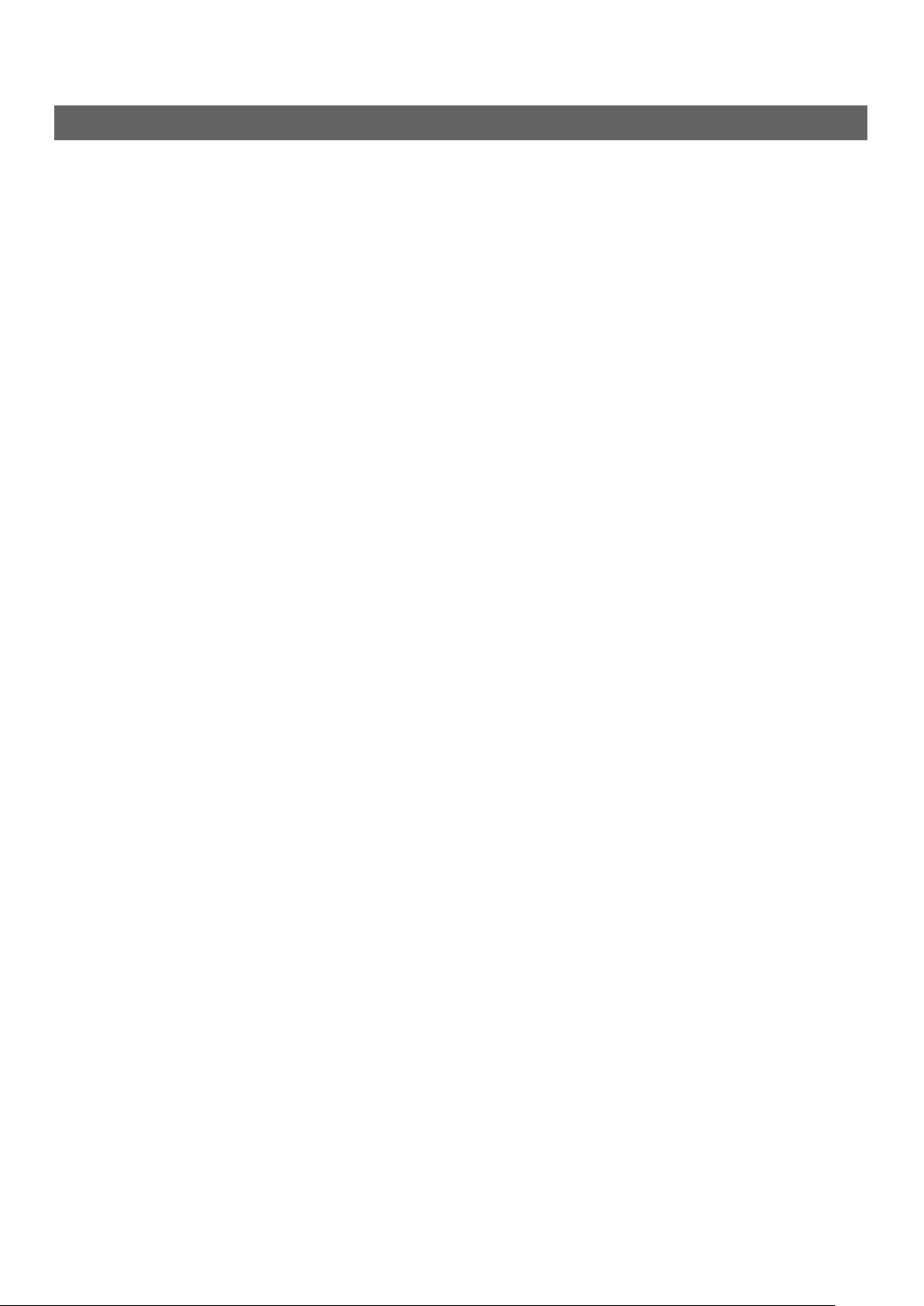
本手册中使用的注释
本手册中使用以下注释:
● PostScript3 仿真
● Microsoft
● Microsoft
®
®
● Microsoft® Windows Server® 2008 R2 64位操作系统 → Windows Server 2008 R2
→ PSE, POSTSCRIPT3仿真, POSTSCRIPT3 仿真
Windows® 7 64位操作系统 → Windows 7 (64位版本)
Windows Vista® 64位操作系统 → Windows Vista (64位版本)
*
*
● Microsoft® Windows Server® 2008 64位操作系统 → Windows Server 2008 (64位版本)
● Microsoft® Windows® XP x64 操作系统 → Windows XP (64位版本)
*
● Microsoft® Windows Server® 2003 x64 操作系统 → Windows Server 2003 (64位版本)
● Microsoft® Windows® 7 操作系统 → Windows 7
● Microsoft® Windows Vista® 操作系统 → Windows Vista
● Microsoft® Windows Server® 2008 操作系统 → Windows Server 2008
● Microsoft® Windows® XP 操作系统 → Windows XP
● Microsoft® Windows Server® 2003 操作系统 → Windows Server 2003
*
*
*
*
*
● Microsoft® Windows® 2000 操作系统 → Windows 2000
● Windows 7, Windows Vista, Windows Serv
er 2008, Windows XP, Windows Server 2003和Windows
2000通用名称 → Windows
*
*
* 如果无特殊说明,Windows 7, Windows Vista, Windows Server 2008, Windows XP和Windows Server
2003
操作系统中包含64位版本。(64位版本和 Windows Server 2008 R2包含于 Windows Server 2008操作系
统内。)
如无特殊说明,本手册的示例中,Windows 系统采用 Windows 7,
Mac OS X 采用 Mac OS X 10.6,而设备型号
采用 C831dn。
根据操作系统或型号的不同,本手册中的描述可能会有所不同。
- 3 -
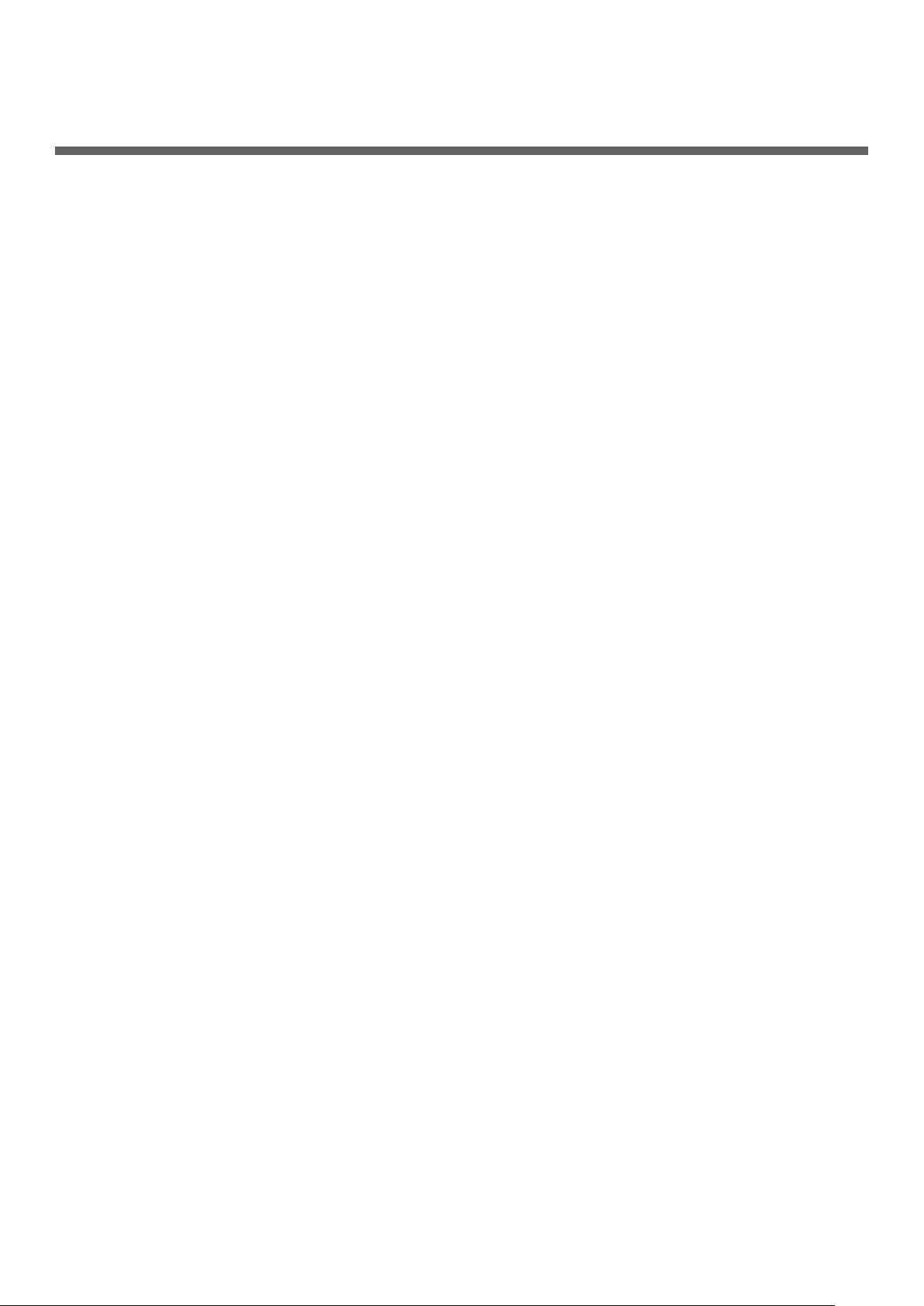
目录
关于本手册 ..............................................................................................2
本手册中的术语 ........................................................................................................... 2
本手册中的符号 ........................................................................................................... 2
本手册中使用的注释
..................................................................................................... 3
1. 快捷打印功能 ........................................................................... 8
打印功能说明 .............................................................................................................8
在信封上进行打印 ...................................................................................................... 13
在标签上打印
在自定义尺寸的纸张上打印
手动打印
将多个页面缩印到单张纸上(多页打印)
双面打印
缩放页面
逐份打印页面
设置页面顺序
小册子打印
封面打印
海报打印
更改打印质量(分辨率)
........................................................................................................... 15
........................................................................................... 16
................................................................................................................. 19
.......................................................................... 20
................................................................................................................. 22
................................................................................................................. 23
........................................................................................................... 24
........................................................................................................... 25
.............................................................................................................. 25
................................................................................................................. 26
................................................................................................................. 27
.............................................................................................. 28
增强照片
单色打印彩色数据
突出细线
自动选择纸盒
自动切换纸盒
节省墨粉
安全打印
加密安全打印
水印打印
叠加打印
保存打印数据
保存驱动程序设置
更改驱动程序的默认设置
使用打印机字体
使用计算机字体
使用打印缓冲
更改黑白打印模式
................................................................................................................. 29
...................................................................................................... 30
................................................................................................................. 31
........................................................................................................... 32
........................................................................................................... 33
................................................................................................................. 34
................................................................................................................. 35
........................................................................................................... 36
................................................................................................................. 38
................................................................................................................. 39
........................................................................................................... 40
...................................................................................................... 41
......................................................................................................... 42
......................................................................................................... 43
........................................................................................................... 44
...................................................................................................... 44
.............................................................................................. 42
打印到文件
.............................................................................................................. 45
- 4 -
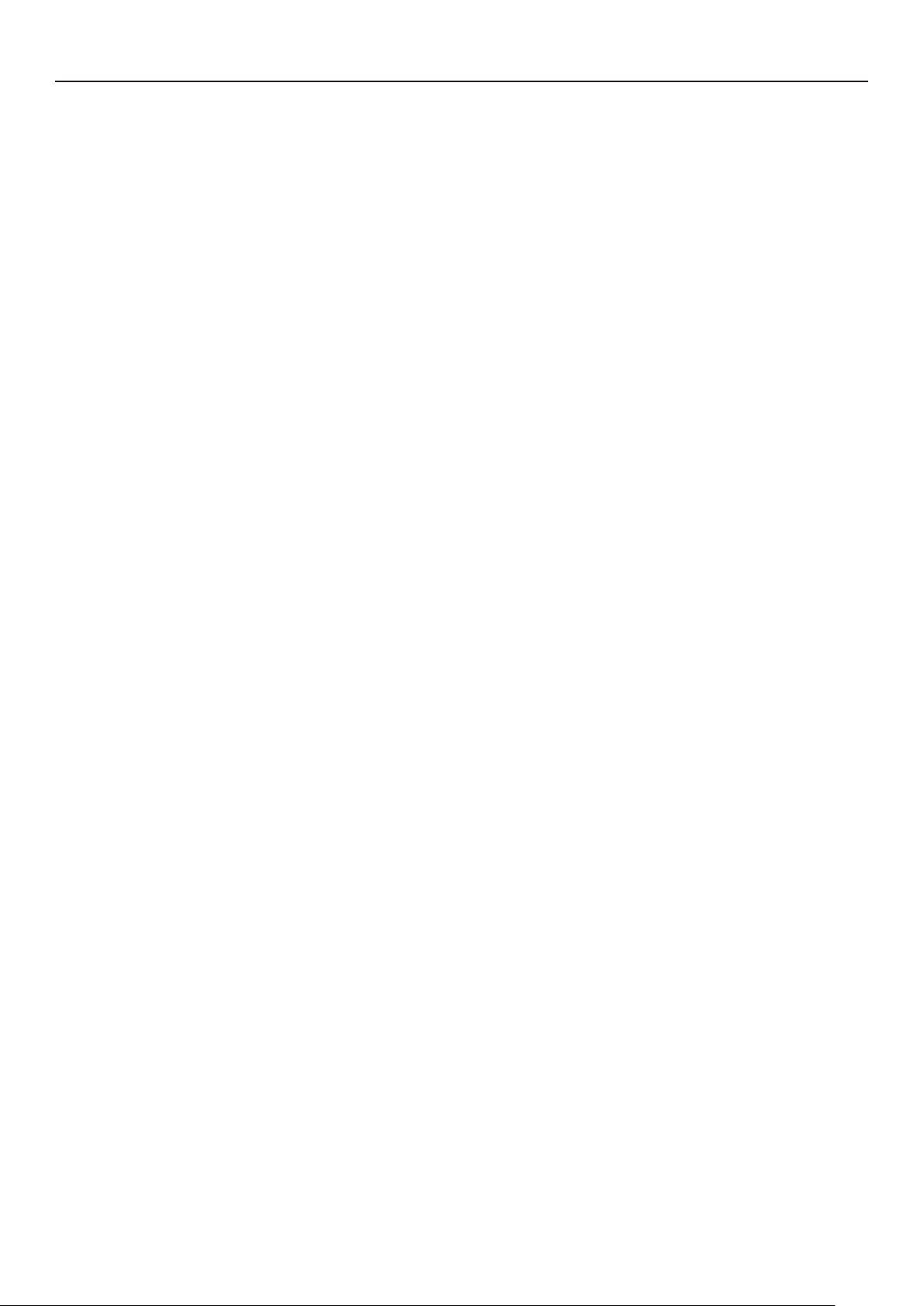
下载PS文件 ............................................................................................................. 45
打印PS错误 ............................................................................................................. 46
目录
更改仿真模式
........................................................................................................... 46
2. 调整颜色 ............................................................................... 47
在操作面板上调整颜色 ...............................................................................47
调整颜色对准 ........................................................................................................... 47
调整浓度 ................................................................................................................. 47
调整色彩平衡(浓度)
在计算机上调整颜色 ................................................................................. 49
颜色匹配(自动) ...................................................................................................... 49
颜色匹配(办公颜色) ................................................................................................ 50
颜色匹配(高级图片)
颜色匹配(无颜色匹配)
更改黑色处理
减小文本和背景之间的白色间隙(套印黑色
模拟油墨印刷效果
分色打印
........................................................................................................... 51
................................................................................................................. 54
................................................................................................ 48
................................................................................................ 50
.............................................................................................. 51
) ...................................................................... 52
...................................................................................................... 53
使用颜色校正实用程序调整颜色 ....................................................................55
更改调色板颜色 ......................................................................................................... 55
更改Gamma值或色调 ................................................................................................. 56
使用调整后的颜色设置进行打印
保存彩色校正设置
导入彩色校正设置
删除彩色校正设置
...................................................................................................... 58
...................................................................................................... 58
...................................................................................................... 59
..................................................................................... 57
使用颜色样本实用程序调整颜色 ....................................................................60
打印色样 ................................................................................................................. 60
使用所需颜色打印文件 ................................................................................................ 61
使用PS Gamma Adjuster实用程序调整颜色 ................................................... 62
注册半色调 .............................................................................................................. 62
使用调整后的Gamma曲线打印文件 ................................................................................ 63
- 5 -
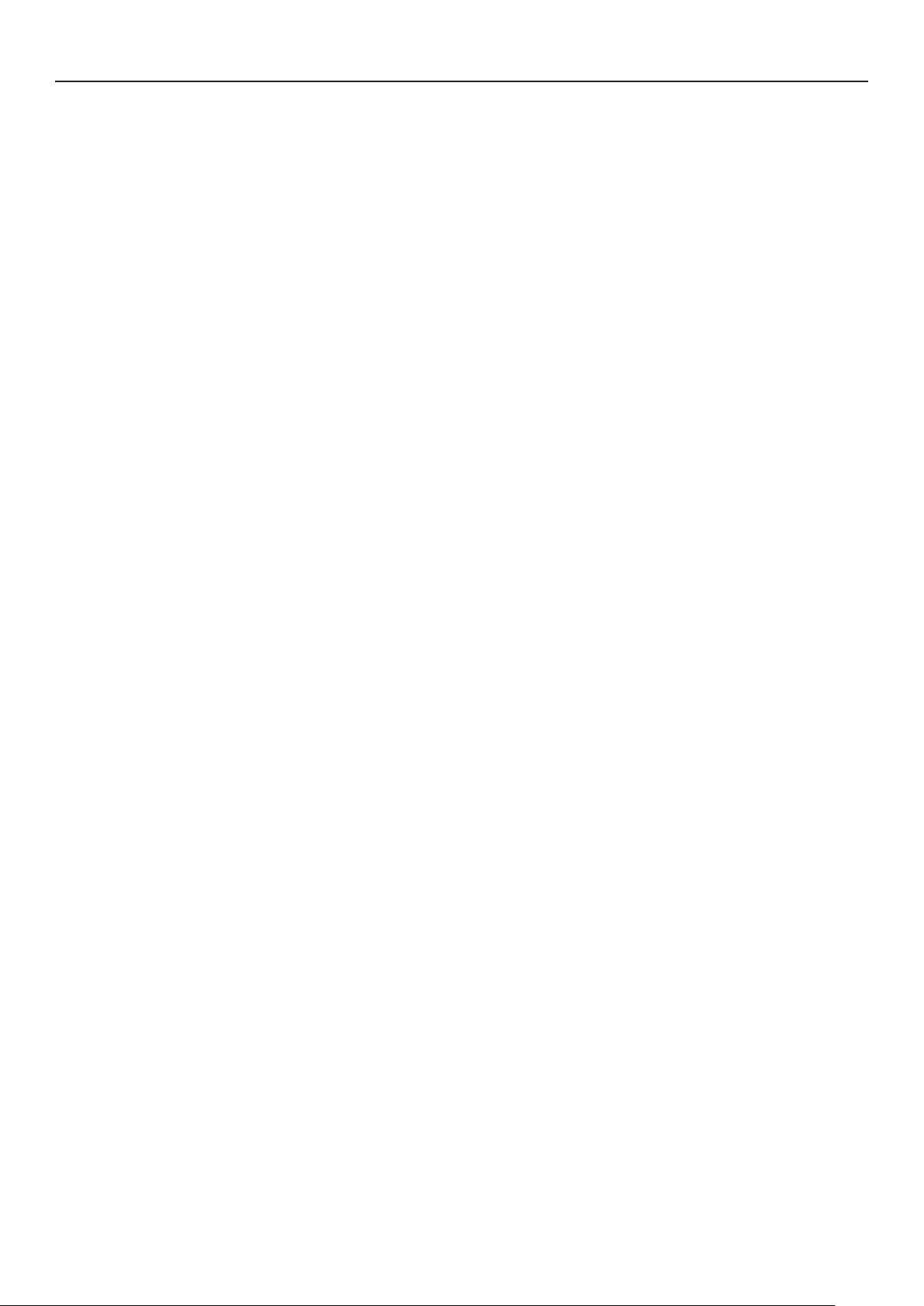
目录
3. 更改打印机设置 ....................................................................... 64
检查当前设置 .......................................................................................... 64
输出打印信息 ........................................................................................................... 64
更改设备设置 .......................................................................................... 65
管理员设置 .............................................................................................................. 65
打印统计 ................................................................................................................. 65
启动菜单
其他设置
各设置菜单列表
................................................................................................................. 66
................................................................................................................. 66
......................................................................................................... 67
4. 使用实用程序软件 .................................................................... 78
实用程序概述 .......................................................................................... 78
安装实用程序 .......................................................................................... 80
Windows/Mac OS
网页 ...................................................................................................................... 81
Windows实用程序 ................................................................................... 83
Configuration Tool ................................................................................................... 83
PDF Print Direct ...................................................................................................... 86
操作面板语言设置
网卡设置
OKI
网络扩展
................................................................................................................. 88
LPR 实用程序 ..................................................................................................... 89
................................................................................................................. 92
X通用实用程序
...................................................................................................... 87
............................................................... 81
TELNET
................................................................................................................. 93
Mac OS X 实用程序 ................................................................................. 94
Panel Language Setup (操作面板语言设置) .................................................................... 94
Network Card Setup (网卡设置) ................................................................................. 94
- 6 -
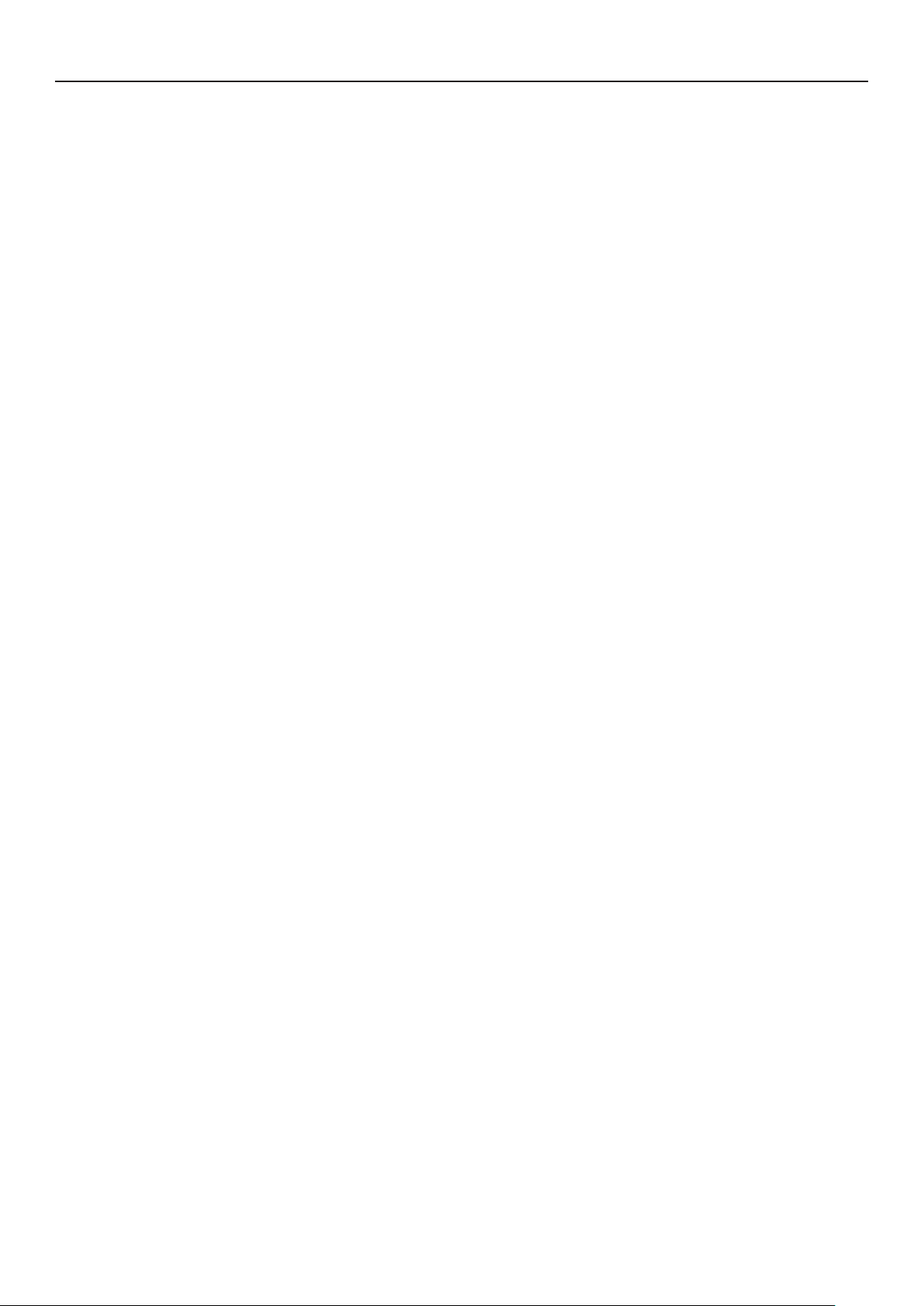
5. 网络设置 ............................................................................... 96
网络设置项目 .......................................................................................... 96
设置IP地址 .......................................................................................... 121
目录
在网页上更改网络设置
通过E-mail(E-mail警告)通知耗材的剩余使用寿命和错误 ..................................................124
使用IP地址控制访问(IP筛选) ....................................................................................125
MAC地址控制访问(MAC地址筛选) ........................................................................126
使用
无需使用打印机驱动程序进行打印(直接打印)
SSL/TLS加密通讯
通过
通过IPSec加密通讯 ...................................................................................................129
SNMPv3 ..........................................................................................................131
使用
IPv6 ...............................................................................................................132
使用
IEEE802.1X .....................................................................................................133
使用
更改
EtherTalk
设置(仅适用于Mac OS X操作系统) ..........................................................134
............................................................................. 124
.................................................................126
...............................................................................................127
其他操作 ............................................................................................. 135
初始化网络设置 ........................................................................................................135
使用DHCP ..............................................................................................................135
6. 故障排除 ............................................................................. 137
初始化 ................................................................................................ 137
初始化SD存储卡 ......................................................................................................137
初始化闪存 .............................................................................................................138
重置打印机设置
........................................................................................................139
删除或更新打印机驱动程序 ....................................................................... 140
删除打印机驱动程序 ..................................................................................................140
更新打印机驱动程序 ..................................................................................................141
索引 ........................................................................................ 142
- 7 -
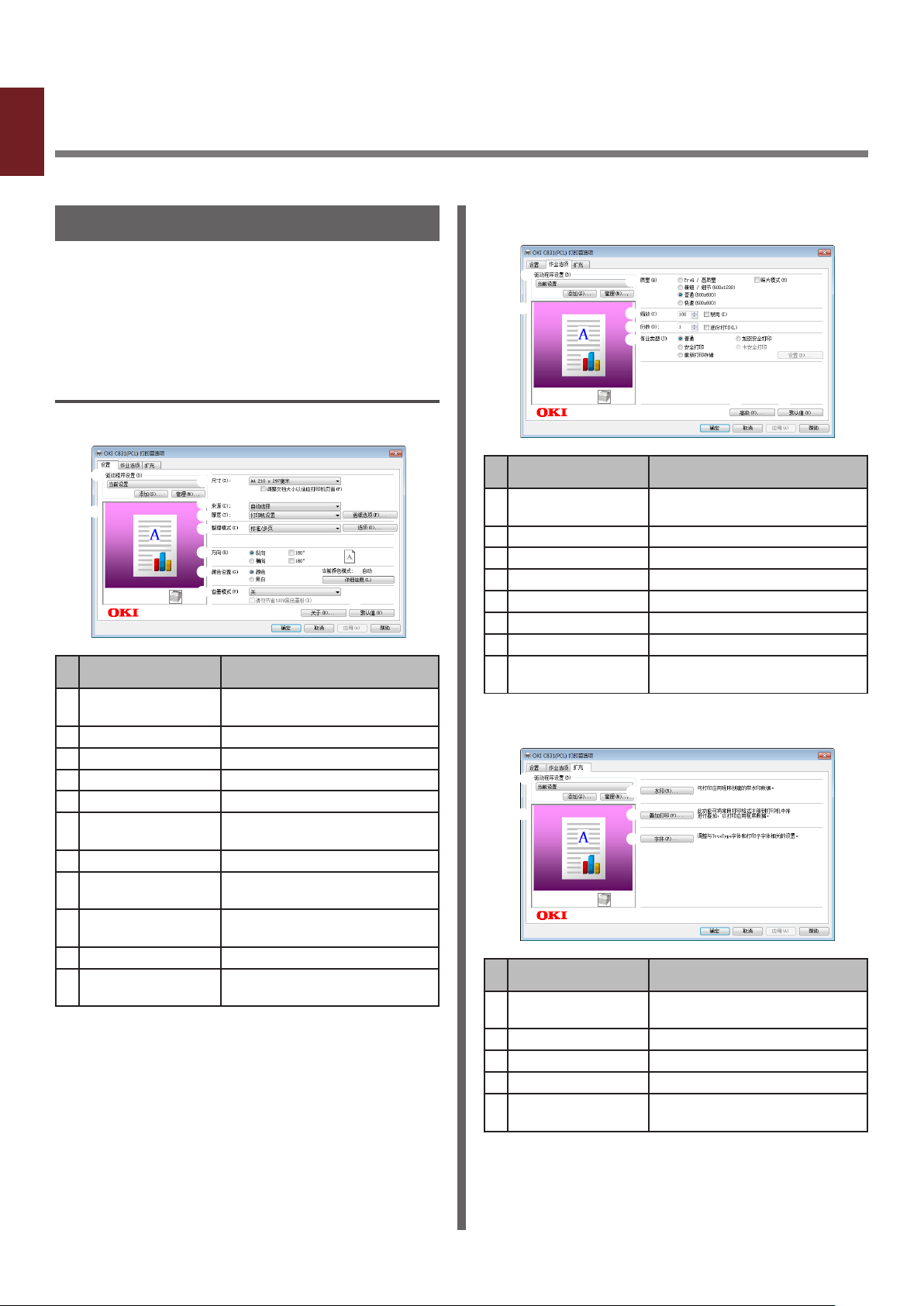
1. 快捷打印功能
1
本章介绍本打印机的高级打印操作。
1. 快捷打印功能
打印功能说明
适用于Windows操作系统的打印驱动程序有
PCL,PS,XPS三类。适用于Mac OS X操作系统的打
印驱动程序只有PS一类。
根据所采用的驱动程序,打印机的打印功能会有所不
同。
Windows PCL 打印机驱动程序
[设置] 选项卡
项目 说明
驱动程序设置 保存本打印机驱动程序的相关设
预览 显示打印文件预览图。
尺寸 选择适合于打印文件的纸张尺寸。
来源 选择纸盒。
厚度 选择所需的纸张厚度和类型。
整理模式 指定多合一打印、成册打印和海
方向 指定打印方向。
颜色设置 在彩色打印和黑白打印之间进行
省墨模式 通过降低打印浓度和打印次数的方
关于 显示打印机驱动程序版本。
默认值 仅针对本选项卡使打印机驱动程序
置。
报打印。
切换。
式节省墨粉。
设置恢复至默认值。
[作业选项] 选项卡
项目 说明
驱动程序设置 保存本打印机驱动程序的相关设
置。
预览 显示打印文件预览图。
质量 指定打印机分辨率。
缩放 设置打印图像的缩放比例。
份数 输入打印份数。
作业类型 选择打印类型。
高级 执行高级设置。
默认值 仅针对本选项卡使打印机驱动程序
设置恢复至默认值。
[扩充] 选项卡
项目 说明
驱动程序设置 保存本打印机驱动程序的相关设
置。
预览 显示打印文件预览图。
水印 设置水印打印。
叠加打印 设置叠加打印。
字体 设置Tr
ue Type字体和打印机字
体。
- 8 -
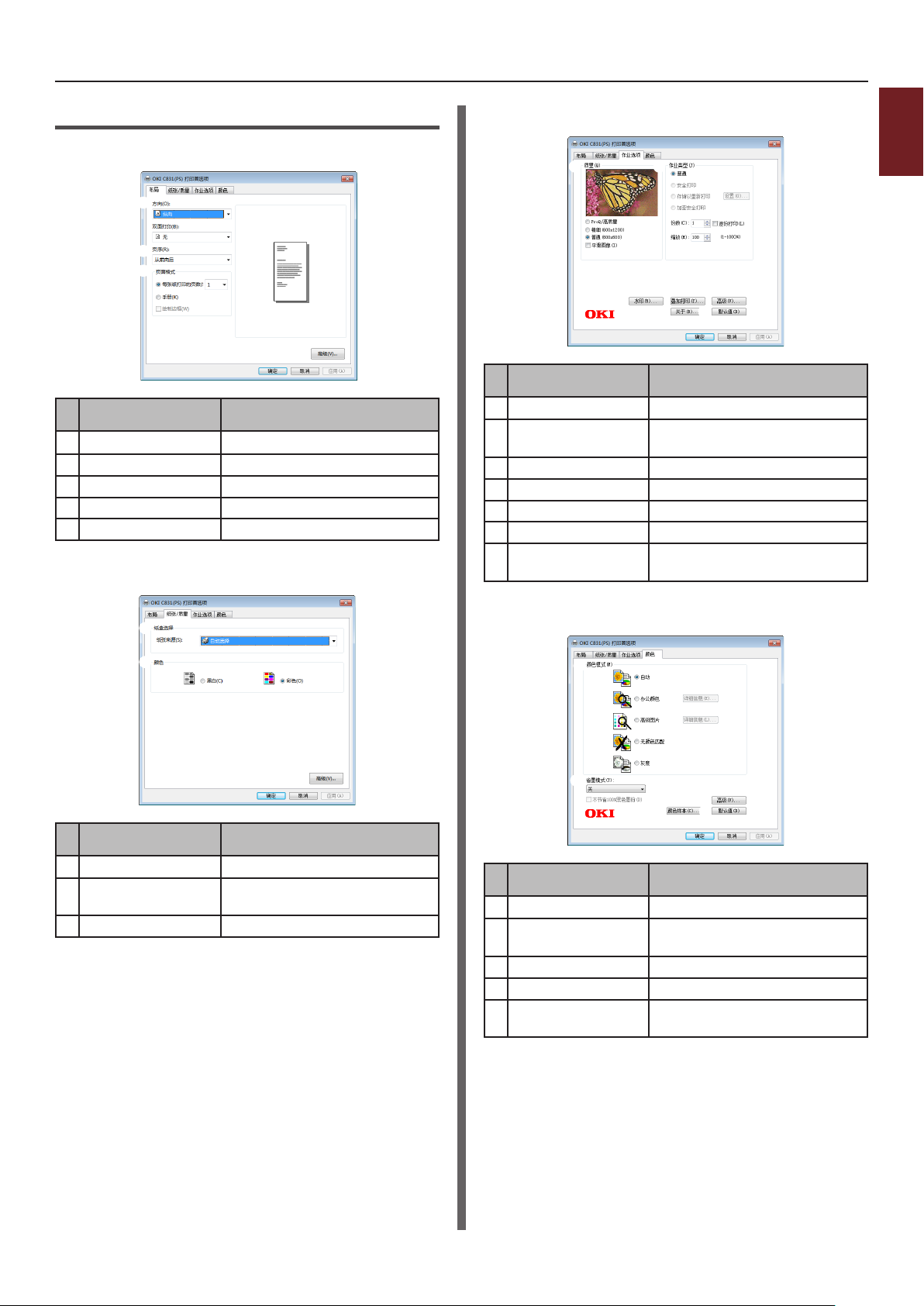
Windows PS 打印机驱动程序
[布局] 选项卡
项目 说明
方向 指定打印方向。
页序 选择打印文件的页码顺序。
页面格式 指定多合一打印和小册子打印。
预览 显示打印文件预览图。
高级 执行高级设置。
[纸张/质量] 选项卡
[作业选项] 选项卡
项目 说明
质量 指定打印分辨率。
作业类型 选择打印类型、打印份数和缩放
比率。
水印 设置水印打印。
叠加打印 设置叠加打印。
高级 执行高级设置。
关于 显示打印机驱动程序版本。
默认值 仅针对本选项卡使打印机驱动程序
设置恢复至默认值。
1
1. 快捷打印功能
项目 说明
纸盒选择 选择纸盒。
颜色 在彩色打印和黑白打印之间进行
切换。
高级 执行高级设置。
[颜色] 选项卡
项目 说明
颜色模式 调节彩色打印时的颜色设置。
省墨模式 通过降低打印浓度和打印次数的方
式节省墨粉。
高级 执行高级设置。
颜色样本 加载颜色样本实用程序。
默认值 仅针对本选项卡使打印机驱动程序
设置恢复至默认值。
- 9 -
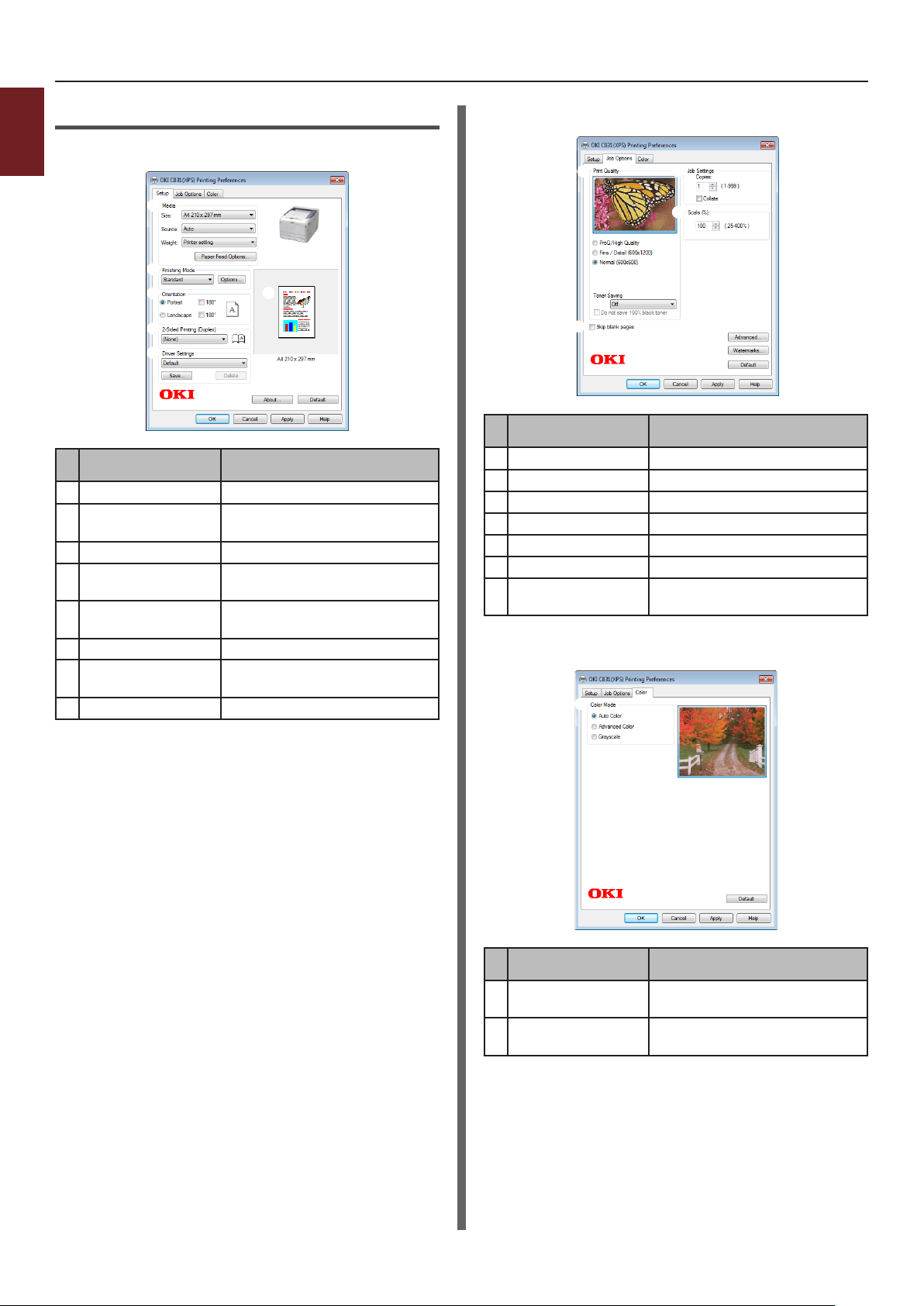
Windows XPS 打印机驱动程序
1
[Setup] 选项卡
1. 快捷打印功能
项目 说明
Media 选择纸张尺寸、厚度和纸盒。
Finishing Mode 指定多合一打印、小册子打印和海
报打印。
Orientation 指定打印方向。
2-S
ided Printing
(Duplex)
Dr
iver Settings 保存本打印机驱动程序的相关设
About 显示打印机驱动程序版本。
De
fault 仅针对本选项卡使打印机驱动程序
Preview 显示打印文件预览图。
设置双面打印。
置。
设置恢复至默认值。
[Job Options] 选项卡
项目 说明
Print Quality 指定打印分辨率。
Skip blank p
Job
S
ettings 选择打印份数。
Scale 设置打印图像的缩放比例。
a
Adv
nced 执行高级设置。
a
W
termarks 设置水印打印。
Default 仅针对本选项卡使打印机驱动程序
ages 跳过空白页。
设置恢复至默认值。
[Color] 选项卡
- 10 -
项目 说明
Color Mode 彩色打印时,选择所需的颜色模
式。
De
fault 仅针对本选项卡使打印机驱动程序
设置恢复至默认值。
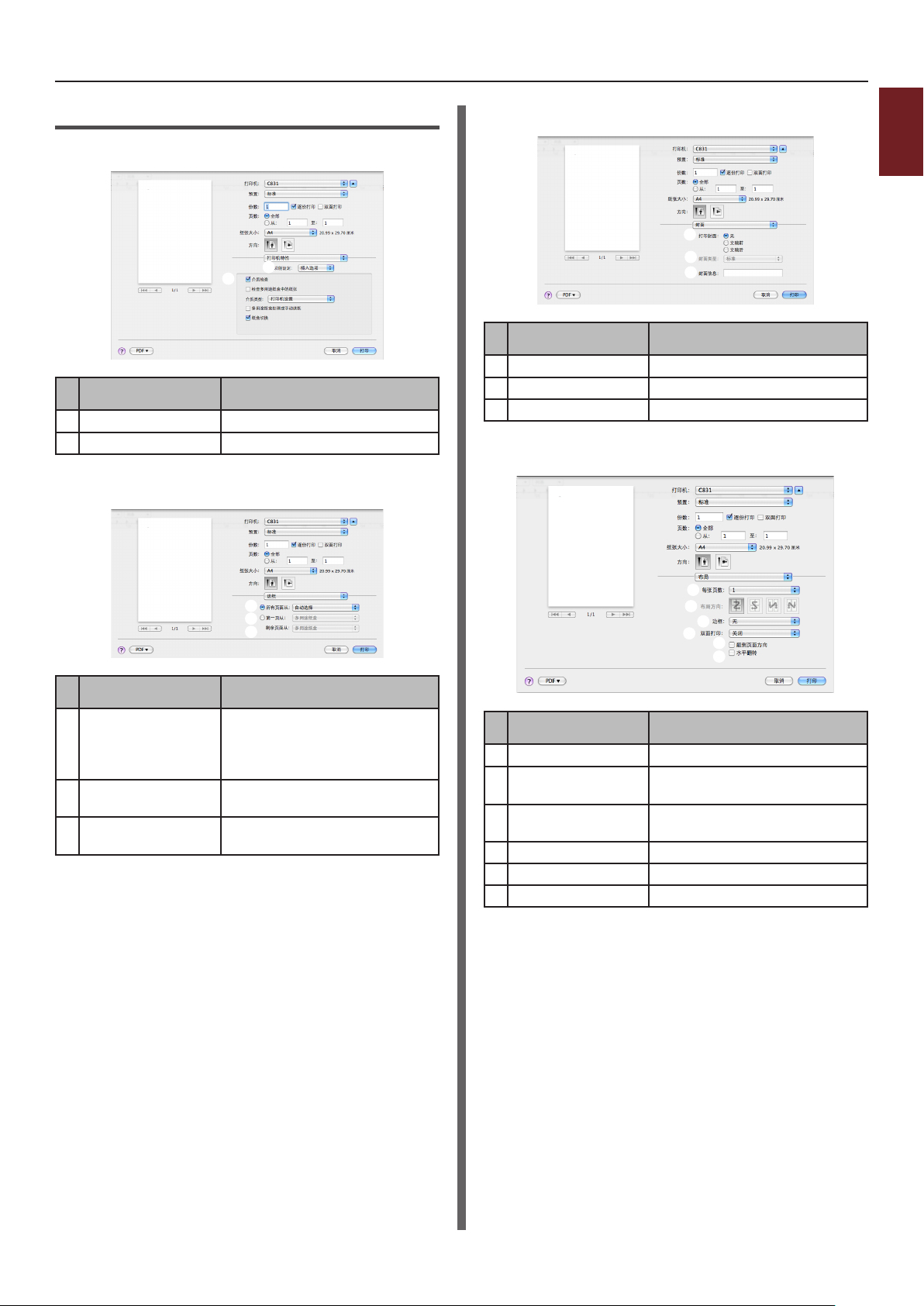
Mac OS X PS 打印机驱动程序
[打印机特性] 操作面板
项目 说明
功能设定 设置各项功能。
选项 设置所选功能的相关选项。
[送纸] 操作面板
[封面] 操作面板
项目 说明
打印封面 设置封面打印。
封面类型 设置封面打印时的设置选项。
封面信息 本功能不适用。
[布局] 操作面板
1
1. 快捷打印功能
项目 说明
所有页面从 选择纸盒。
如果选择 [自动选择] 时,打印机
将自动选取装有适当纸张尺寸的
纸盒。
第一页从 如果想使用指定的纸盒打印文件首
页时,可勾选本选项。
剩余页面从 当您想使用指定的纸盒打印文件剩
余页时,可勾选本选项。
项目 说明
每张页数 选择打印份数。
布局方向 在单张纸上进行多页打印时,选择
打印布局。
边框 在单张纸上进行多页打印时,选择
打印边框。
双面打印 执行双面打印时,勾选本选项。
颠倒页面方向 反向双面打印时,勾选本选项。
水平翻转 水平双面打印时,勾选本选项。
- 11 -
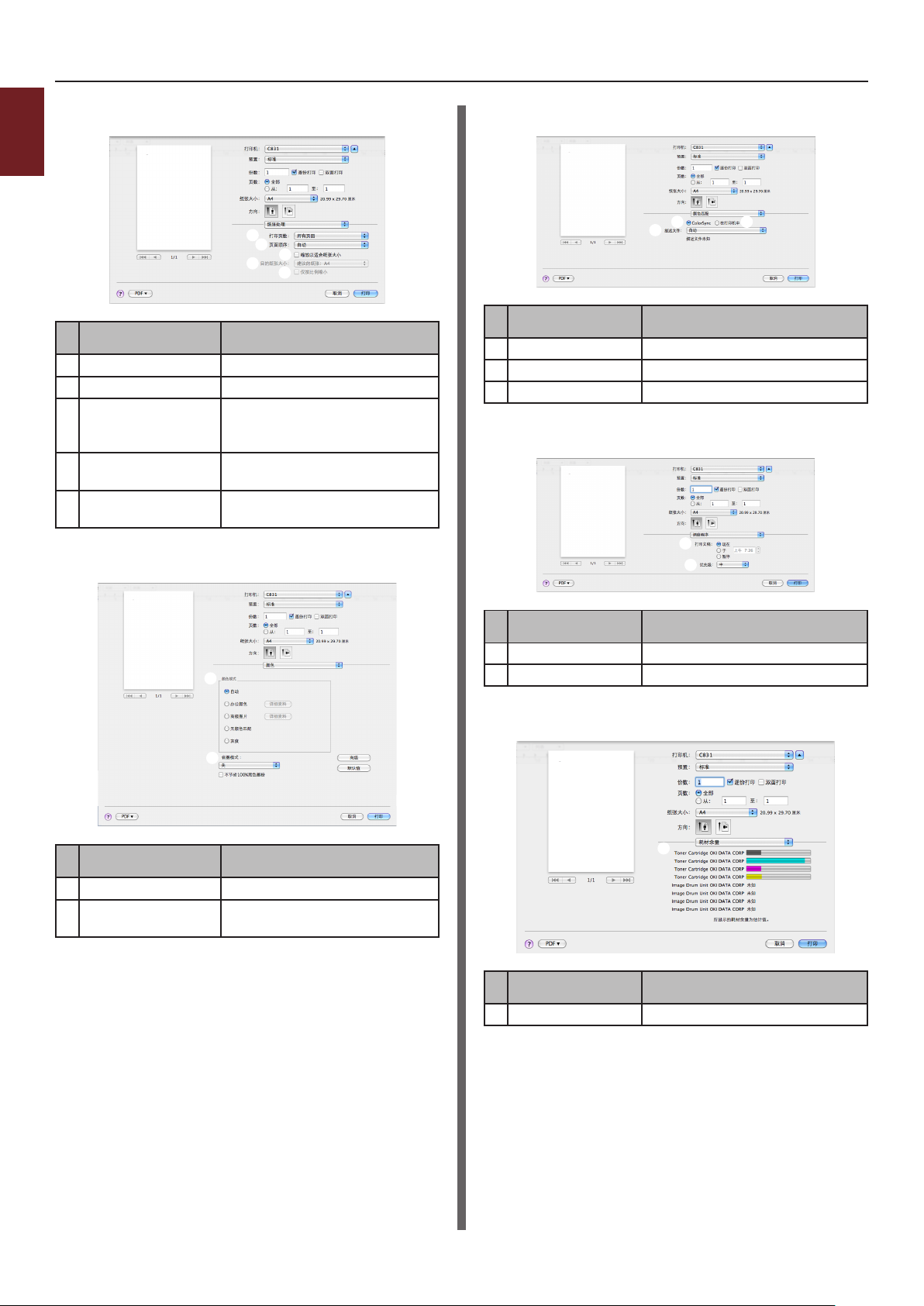
[纸张处理] 操作面板
1
1. 快捷打印功能
打印页数 选择打印页面。
页面顺序 选择打印页面的顺序。
缩放以适合纸张大小 以适合纸张大小进行打印时,勾选
目的纸张大小 当您想缩放图像尺寸至适合输出纸
仅按比例缩小 当您想缩小图像尺寸至适合输出纸
[颜色] 操作面板
项目 说明
本选项。根据所进行的相关设置,
图像打印可能不正确。
张尺寸大小时,勾选本选项。
张尺寸大小时,勾选本选项。
[颜色匹配] 操作面板
项目 说明
ColorSync 设置色彩同步功能。
在打印机中 执行打印机色彩匹配功能。
描述文件 选择描述文件。
[调度程序] 操作面板
项目 说明
颜色模式 调节彩色打印时的颜色设置。
省墨模式 通过降低打印浓度和打印次数的方
式节省墨粉。
项目 说明
打印文稿 选择打印的时间。
优先级 本功能不适用。
[耗材余量] 操作面板
项目 说明
耗材 显示耗材的使用状态。
- 12 -
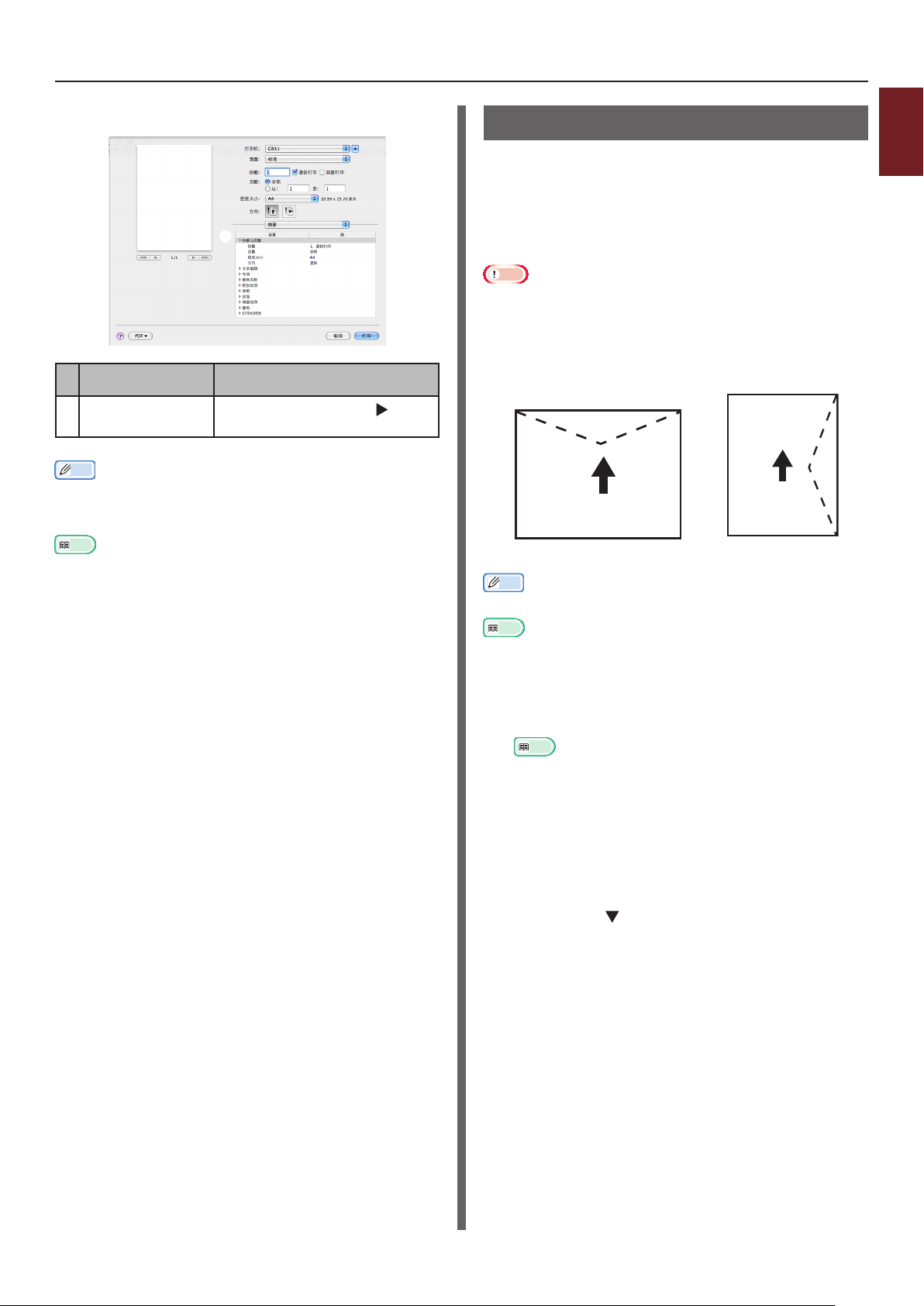
[摘要] 操作面板
项目 说明
设置
备注
● 根据操作系统、应用程序以及所用打印机驱动程序版本的不同,具
体显示和步骤可能会有所不同。 本节以在 Windows 操作系统和在
Mac OS X 操作系统中使用 Notepad 使用文本编辑为例。
参考
● 关于打印机驱动程序中的设置项目的其他信息,请参阅其在线帮助
文件。
显示功能设置列表。点击
详情。
显示
在信封上进行打印
通过更改纸张尺寸设置并使用多用途纸盒和正面朝上出
纸架,可以在信封上打印。
在操作面板上设置多用途纸盒内的纸张尺寸,然后通过
打印机驱动程序进行包括纸张尺寸和纸盒在内的相关打
印设置。
注释
● 打印后信封可能出现翘曲和褶皱。请通过打印测试确保一切正常。
● 信封应以地址面朝上的方式装入纸盒。
- 装入Com-10、DL和
部。
- 装入C4信封时,应使封盖位于进纸方向的右侧。
Com-10, DL, C5 C4
备注
● 在信封上打印时,请勿选择双面打印模式。
参考
● 关于可用信封的详细信息,请参阅用户手册(设置篇)。
● 在信封上打印时也可以使用手动打印。 关于手动打印的详细信息,
请参阅 第19页上的 "手动打印"。
C5信封时,应使封盖位于进纸方向的上
1
1. 快捷打印功能
1 请在多用途纸盒中装入纸张。
参考
● 请参阅用户手册中的 "装入纸张"(设置篇)。
2 打开打印机后部的正面朝上出纸架。
3 按下操作面板上的 <Fn> 键。
4 按下 <9>,<0> 键,然后按下 <确定> 键。
5 按下滚动键 选择 [信封*],然后按下
<确定> 键。
*请选择一种信封类型。
6 按下 <联机> 键退出菜单模式。
7 在计算机上打开需打印的文件。
8 在打印机驱动程序中设置纸张尺寸,纸张来源
和布局方向,然后开始打印。
- 13 -
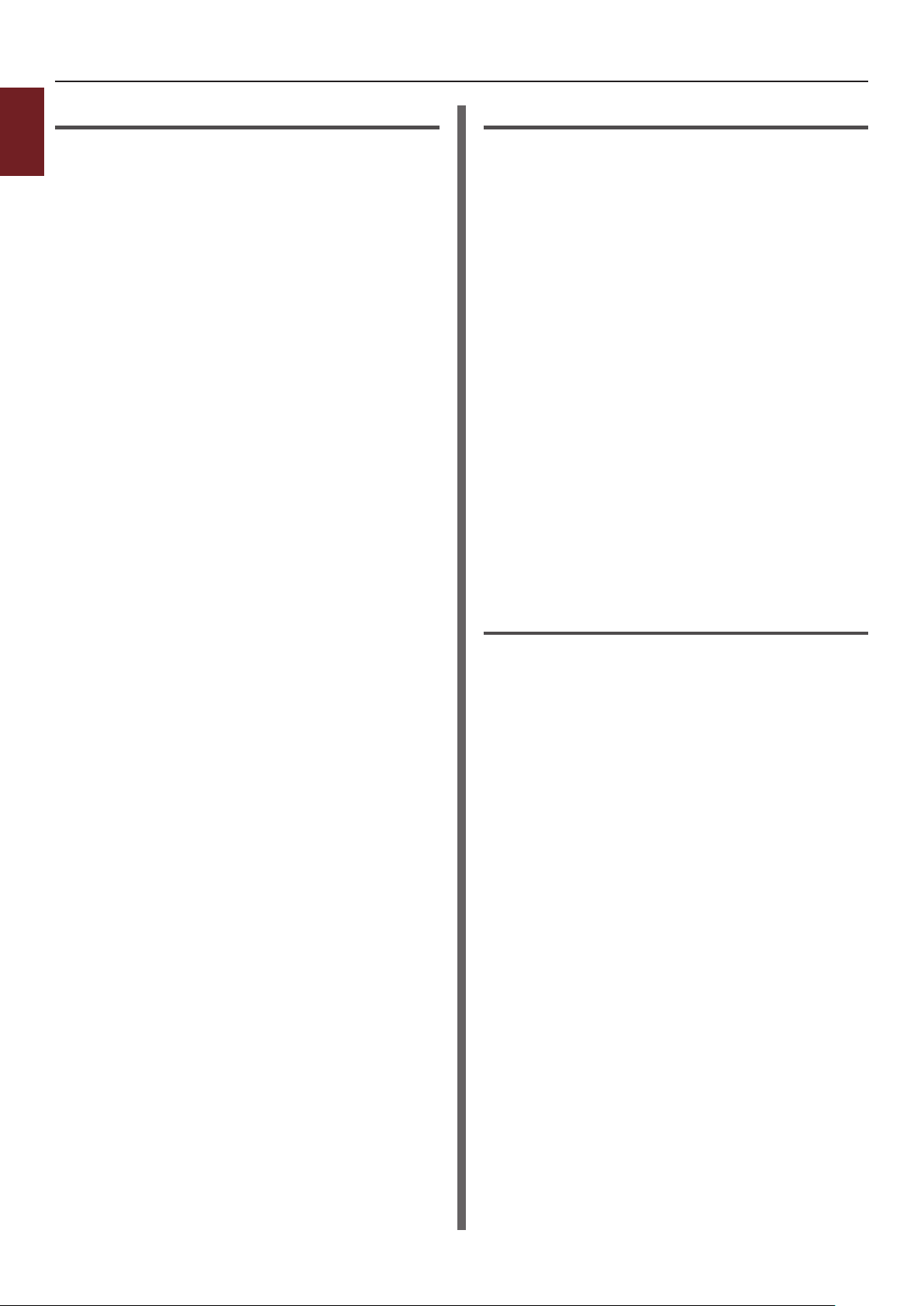
Windows PCL 打印机驱动程序
1
1 从 [文件] 菜单中选择 [打印]。
1. 快捷打印功能
2 点击 [首选项] 或 [属性]。
3 在 [设置] 选项卡中,从 [尺寸] 中选择
[信封*]。
*请选择一种信封类型。
4 从 [来源] 中选择 [多用途纸盒]。
5 从 [方向] 中选择打印方向。
- 侧开式信封选择 [纵向]。
- 顶开式信封选择 [横向]。
6 如有必要,配置其他设置,然后开始打印。
Windows PS 打印机驱动程序
1 从 [文件] 菜单中选择 [打印]。
2 点击 [首选项] 或 [属性]。
3 在 [布局] 选项卡中,从 [方向] 中选择方向。
- 侧开式信封选择 [纵向]。
- 顶开式信封选择 [横向]。点击 [高级],然后在高
级选项屏幕上将 [旋转] 选择为 [纸张旋转]。
4 选择选项卡 [纸张/质量]。
5 从 [纸张来源] 内选择 [多用途纸盒]。
6 点击 [高级]。
7 点击 [纸张大小] 并从下拉式列表中选择
[信封*]。
*请选择一种信封类型。
8 点击 [确定]。
9 如有必要,配置其他设置,然后开始打印。
Windows XPS 打印机驱动程序
1 从 [文件] 菜单中选择 [打印]。
2 点击 [首选项] 或 [属性]。
3 在 [Setup] 选项卡中,从 [Size] 中选择
[Envelope*]。
*请选择一种信封类型。
4 从 [Source] 中选择 [Multipurpose
Tray]。
5 在 [Orientation] 中选择打印方向。
- 侧开型信封选择 [Portrait]。
- 顶开式信封选择 [Landscape]。
6 配置其他设置(如有必要),然后开始打印。
- 14 -
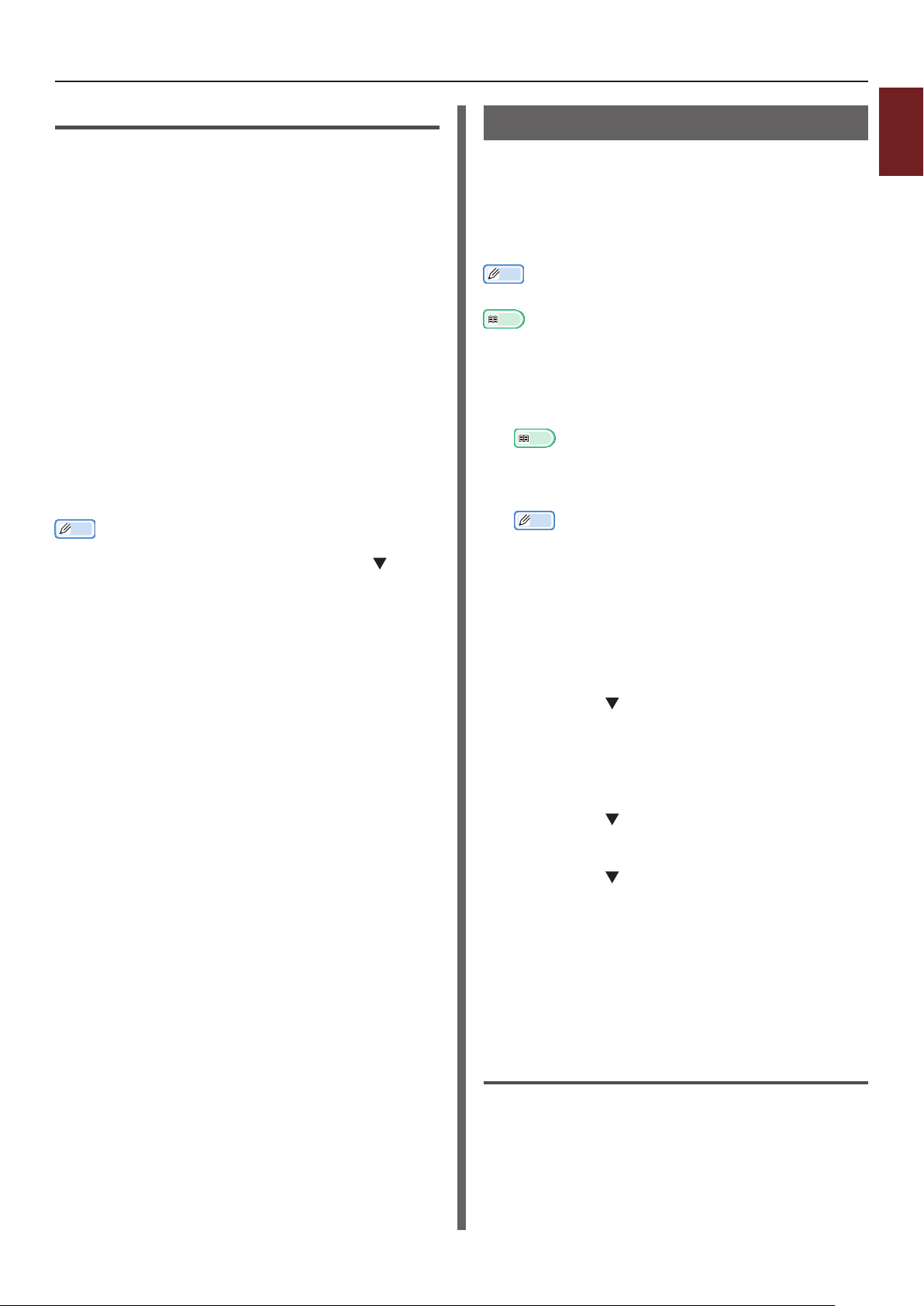
Mac OS X PS 打印机驱动程序
1 从 [文件] 菜单中选择 [页面设置]。
2 从 [纸张大小] 中选择 [信封*]。
*请选择一种信封类型。
3 从 [方向] 中选择打印方向,然后点击 [确定]。
- 侧开式信封需选择 [纵向],然后在 [打印机特性]
操作面板上的 [作业选项] 功能设置上勾选
[180°] 复选框。
- 顶开式信封选择 [横向]。
4 从 [文件] 菜单中选择 [打印]。
5 从操作面板菜单中选择 [送纸]。
6 选择 [所有] 然后选择 [多用途纸盒]。
7 如有必要,配置其他设置,然后开始打印。
备注
● 如果打印对话框内仅包含两个菜单而未包含Mac OS X 10.5或
10.6的常规选项时,请点击位于 [打印机] 菜单旁边的 按键。
在标签上打印
通过更改介质类型设置并使用多用途纸盒和正面朝上出
纸架,可以在标签上打印。
在操作面板上设置多用途纸盒内的纸张尺寸和纸张类
型。然后,通过打印机驱动程序进行包括纸张尺寸和纸
盒在内的相关打印设置。
备注
● 在标签上打印时,请勿选择双面打印模式。
参考
● 关于可用标签的详细信息,请参阅用户手册(应用篇)。
● 在标签上打印时也可以使用手动打印。 关于手动打印的详细信
息,请参阅 第19页上的 "手动打印"。
1 请在多用途纸盒中装入纸张。
参考
● 请参阅用户手册中的 "装入纸张"(设置篇)。
2 打开打印机后部的正面朝上出纸架。
备注
● 如果经常使用多用途纸盒内的纸张进行打印时,可在操作面板
上进行纸张注册。如果仅进行一次打印时,可通过打印机驱动
程序执行打印步骤。
1
1. 快捷打印功能
3 按下 <Fn> 键。
4 使用数字键盘输入 <9> 和 <0>,然后按下
<确定> 键。
5 按下滚动键 选择 [A4] 或 [Letter],然后
按下 <确定> 键。
6 按下 <返回> 键,并确保已显示
[多用途纸盒设定]。
7 按下滚动键 选择 [介质类型],然后按下
<确定> 键。
8 按下滚动键 选择 [标签],然后按下 <确定>
键。
9 按下 <联机> 键退出菜单模式。
10 在计算机上打开需打印的文件。
11 在打印机驱动程序内设置纸张尺寸和纸张来
源。
- 15 -
Windows PCL 打印机驱动程序
1 从 [文件] 菜单中选择 [打印]。
2 点击 [首选项] 或 [属性]。
3 在 [设置] 选项卡中,从 [尺寸] 内选择 [A4]
或 [Letter]。
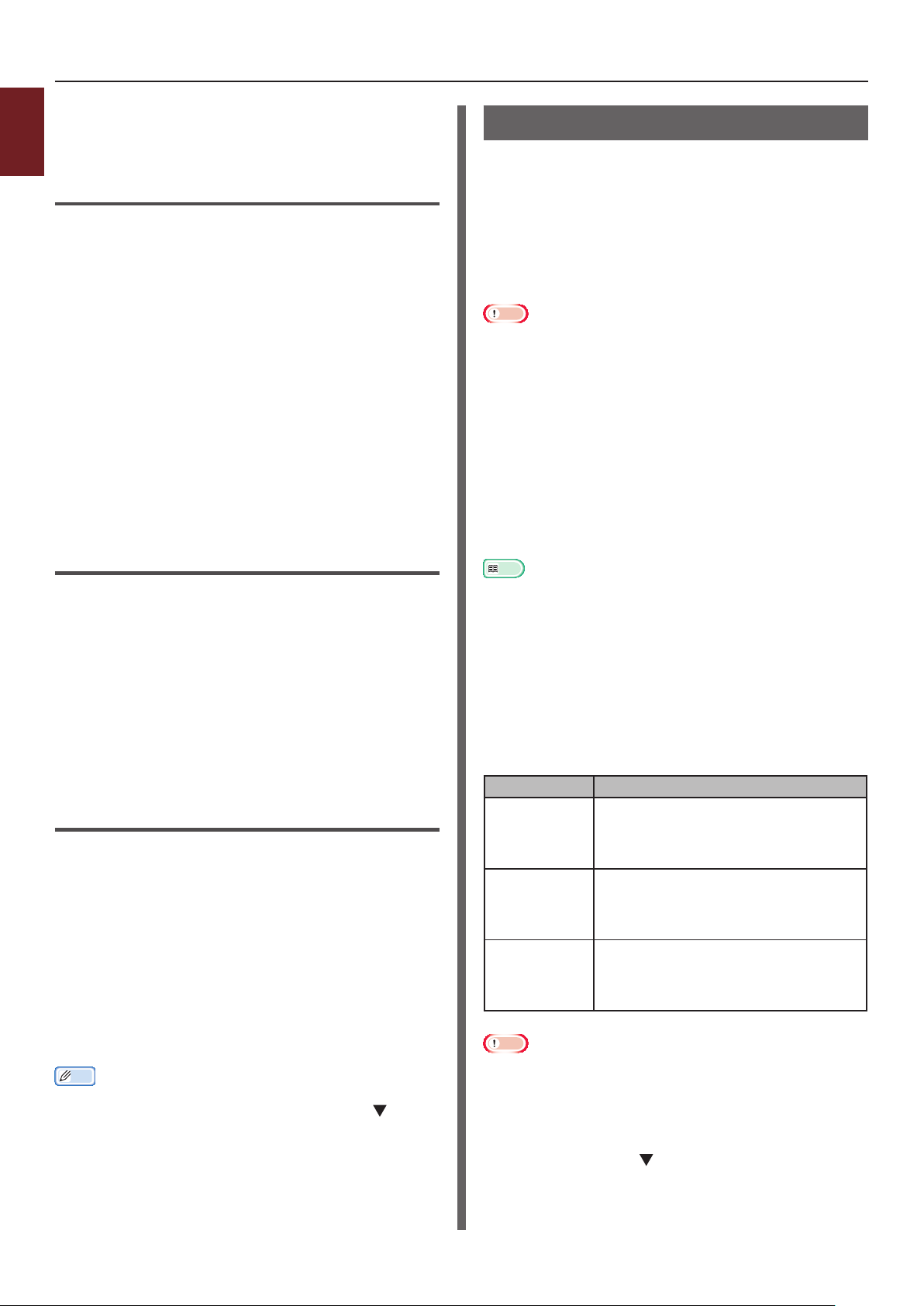
4 从 [来源] 内选择 [多用途纸盒]。
1
5 如有必要,配置其他设置,然后开始打印。
1. 快捷打印功能
Windows PS 打印机驱动程序
1 从 [文件] 菜单中选择 [打印]。
2 点击 [首选项] 或 [属性]。
3 选择 [纸张/质量] 选项卡。
4 从 [纸张来源] 中选择 [多用途纸盒]。
5 点击 [高级]。
6 点击 [纸张大小] 并从下拉式列表中选择 [A4]
或 [Letter]。
7 点击 [确定]。
8 如有必要,配置其他设置,然后开始打印。
Windows XPS 打印机驱动程序
1 从 [文件] 菜单中选择 [打印]。
2 点击 [首选项] 或 [属性]。
3 在 [Setup] 选项卡中,从 [Size] 内选择
[A4] 或 [Letter]。
4
从 [Source] 中选择 [Multipurpose Tray]。
5 如有必要,配置其他设置,然后开始打印。
Mac OS X PS 打印机驱动程序
1 从 [文件] 菜单中选择 [页面设置]。
2 从 [纸张大小]中选择 [A4] 或 [Letter]。
3 从 [文件] 菜单中选择 [打印]。
4 从操作面板菜单中选择 [送纸]。
5 选择 [所有页面从] 然后选择 [多用途纸盒]。
在自定义尺寸的纸张上打印
可以在打印机驱动程序中注册自定义的纸张尺寸,以便
能够在横幅等非标准纸张上进行打印。
● 可设置的自定义尺寸范围
宽度:64 至 297 毫米
长度:90 至 1320.8 毫米
可装入的纸张尺寸随纸盒的不同而有所不同。
注释
● 注册的纸张尺寸为纵向时,需沿纵向装入纸张。
● 长度超过432 毫米的横幅介质请使用正面朝上出纸架。
● 在某些应用程序中,本项功能可能不适用。
● 如果纸张长度超过432 毫米时,本公司无法保证其打印质量。
● 如果纸张太长,超出了多用途纸盒的撑纸板,请用手托住纸张。
● 使用纸盒1或纸盒2/3/4,并在执行以下步骤前,应选择操作
面板上的 <确定> 键>[菜单]>[纸盒配置]>[使用纸盒配置]>
[纸张大小]>[自定义]。
● 使用 PS 打印机驱动程序时,如果图像没有正确打印到大尺寸纸张
上,通过将
正确打印图像。
● 不推荐使用宽度小于 100 毫米的纸张。否则可能会出现卡纸。
参考
● 关于各纸盒所支持的纸张大小、双面打印所支持的纸张大小,请参
阅用户手册(设置篇)。
● [自动切换纸盒] 复选框默认设置为勾选。 打印期间纸盒中的纸张
用完时,打印机会自动从其他纸盒进纸。
入自定义纸张,请取消勾选 [自动切换纸盒] 复选框。
换纸盒的详细信息,请参阅 第33页上的 "自动切换纸盒"。
设置自定义尺寸
若要装入自定义尺寸的纸张,需要在打印前注册纸张宽
度和长度。可以设置的尺寸范围随纸盒不同而不同。
纸盒 1 宽度:
纸盒2/3/4(选
购件)
多用途纸盒 宽度:
[打印质量] 选择为 [标准(600x600dpi)],可能会
如果您想仅从特定纸盒送
纸盒 适用的纸张尺寸范围
105 至 297 毫米(4.1 至 11.7 英寸)
长度:
148 至 431 毫米(5.8 至 17.0 英寸)
宽度:
148 至 297 毫米(
长度:
182 至 431 毫米(7.2 至 17.0 英寸)
64 至 297 毫米(2.5 至 11.7 英寸)
长度:
至 1321 毫米(3.5 至 52.0 英寸)
90
5.8 至 11.7 英寸)
关于自动切
6 如有必要,配置其他设置,然后开始打印。
备注
● 如果打印对话框内仅包含两个菜单而未包含Mac OS X 10.5或
10.6的常规选项时,请点击位于 [打印机] 菜单旁边的 键。
注释
● 仅将 [纸张大小] 设置为 [自定义] 时,方可进行 [自定义] 设置。
● 适合于双面打印的纸张尺寸范围与纸盒2相同。
1 按下操作面板上的 <确定> 键。
2 多次按下滚动键 选择 [菜单],并按下
<确定> 键。
- 16 -
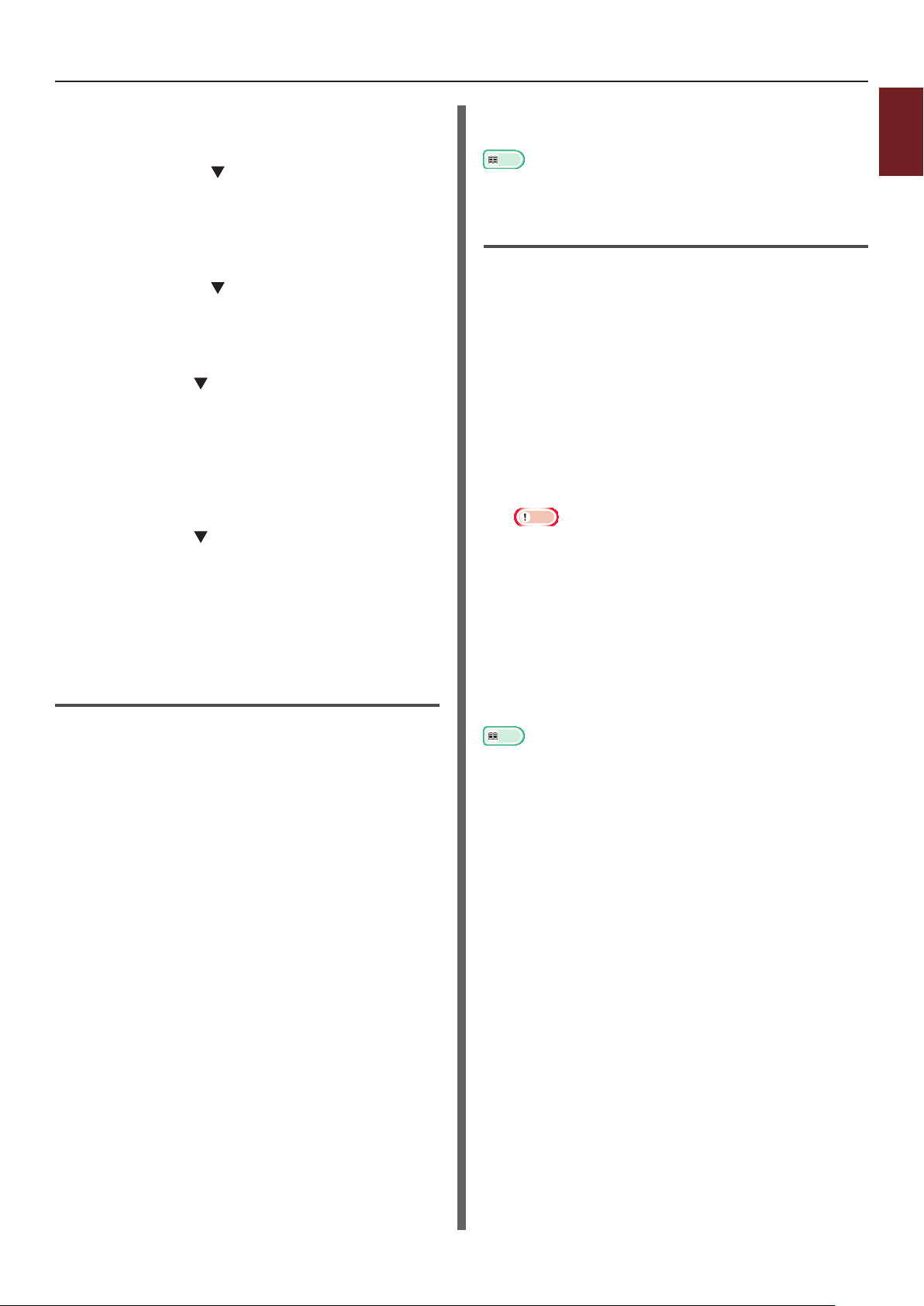
3 检查所选取的 [纸盒配置],并按下 <确定>
键。
4 多次按下滚动键 选择已装入纸张的纸盒
[纸盒设定],并按下 <确定> 键。
5 检查所选取的 [纸张大小],并按下 <确定> 按
键。
6 多次按下滚动键 选择 [自定义],并按下
<确定> 键。
7 按下 <返回> 键。
8 按下滚动按键 选择 [纸张宽度],并按下
<确定> 按键。
9 使用数字键盘输入所需的纸张宽度值,然后按
下 <确定> 按键。
10 按下 <返回> 键。
11 按下滚动按键 选择 [纸张长度],并按下
<确定> 按键。
12 使用数字键盘输入所需的纸张长度值,然后按
下 <确定> 按键。
13 按下 <联机> 按键退出菜单模式。
Windows PCL 打印机驱动程序
1 点击 [开始] 并选择 [设备和打印机]。
2 右键点击
内选择所需的驱动程序类型。
本打 印 机
图标,并从 [打印首选项]
9 选择打印机驱动程序中已注册的纸张尺寸,并
在打印对话框内启动打印。
参考
● 关于如何在打印机驱动程序中指定纸张,请参阅用户手册(设置
篇)。
Windows PS 打印机驱动程序
1 点击 [开始] 并选择 [设备和打印机]。
2 右键点击
内选择所需的驱动程序类型。
本打 印 机
图标,并从 [打印首选项]
3 在 [布局] 选项卡中,点击 [高级]。
4 点击 [纸张规格] 并从下拉菜单中选择
[PostScript 自定义页面大小]。
5 在 [宽度] 和 [高度] 框中输入纸张尺寸,并按
下 [确定]。
注释
● [进纸器尺寸偏移] 不适用。
6 按下 [确定] 直至 [打印首选项] 对话框关闭为
止。
7 在应用程序中打开您想打印的文件。
8 在打印机驱动程序中,纸张规格选择为
[PostScript 自定义页面大小],并开始进行
打印。
参考
● 关于如何在打印机驱动程序中指定纸张,请参阅用户手册(设置
篇)。
1
1. 快捷打印功能
3 在 [设置] 选项卡中,点击 [送纸选项]。
4 点击 [自定义尺寸]。
5 输入所需名称和尺寸。
a 在 [名称] 框内输入新尺寸的名称。
b 在 [宽度] 和 [长度] 框内输入纸张尺寸。
6 点击 [添加] 将自定义的纸张尺寸保存至列表
中,然后点击 [确定]。
最多可保存 32 个自定义尺寸。
7 按下 [确定] 直至 [打印首选项] 对话框关闭为
止。
8 打开需打印的文件。
- 17 -
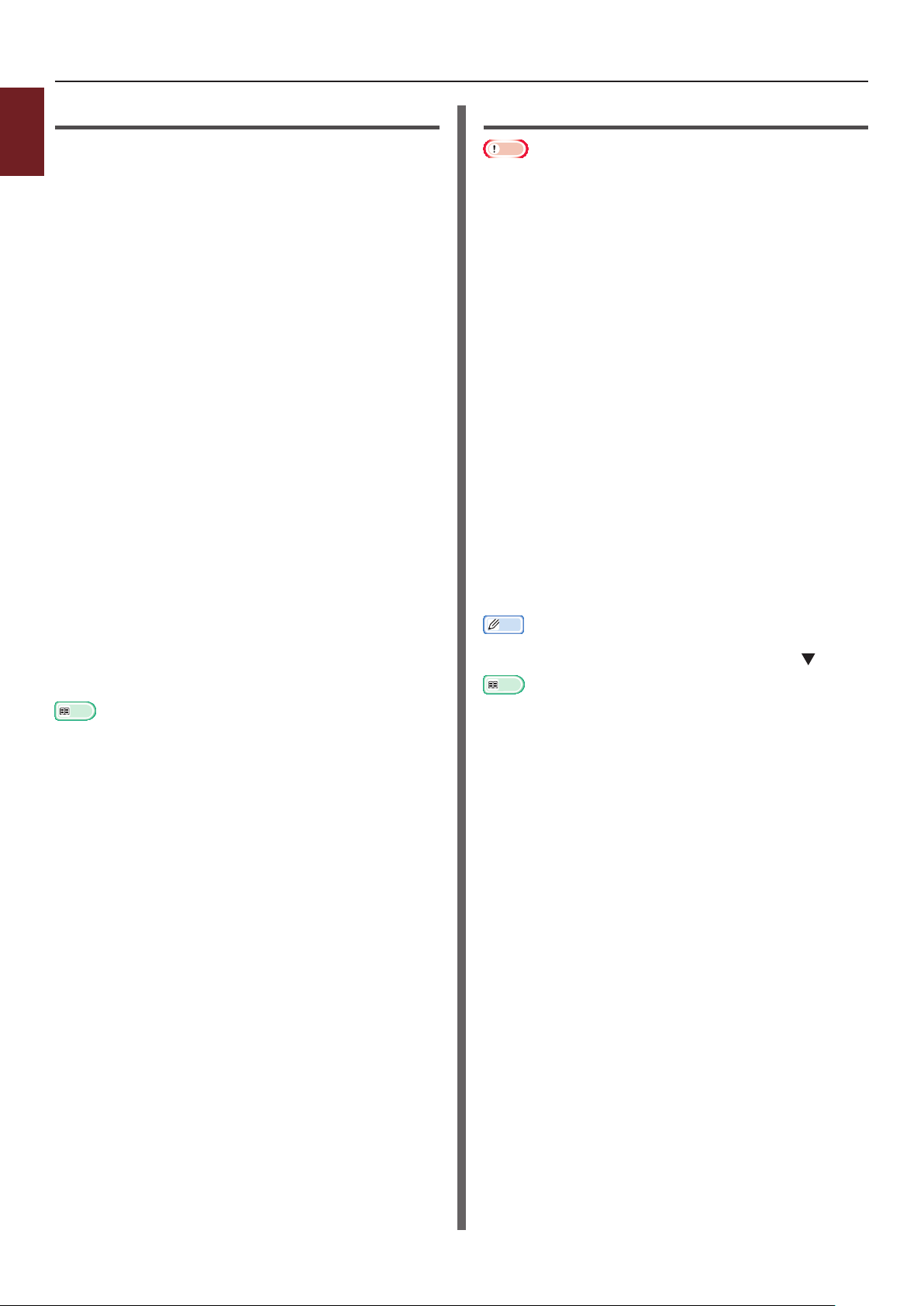
Windows XPS 打印机驱动程序
1
1 点击 [开始] 并选择 [设备和打印机]。
1. 快捷打印功能
2 右键点击
内选择所需的驱动程序类型。
3 在 [Setup] 选项卡中,点击 [Paper Feed
Options]。
4 点击 [Custom Size]。
5 输入所需名称和尺寸。
a 在 [Name] 框中输入新尺寸的名称。
b 在 [Width] 和 [Length] 框中输入纸张
6 点击 [Add] 将自定义的纸张尺寸保存至列表
中,然后点击 [OK]。
最多可保存 32 个自定义尺寸。
7 按下 [OK] 直至 [Printing preferences]
对话框关闭为止。
8 打开需打印的文件。
9 选择注册的纸张尺寸,然后在打印对话框中启
动打印。
参考
● 关于如何在打印机驱动程序中指定纸张,请参阅用户手册(设置
篇)。
尺寸。
本打 印 机
图标,并从 [打印首选项]
Mac OS X PS 打印机驱动程序
注释
● 在Mac OS X PS 打印机驱动程序中,可以设置超出可用范围的纸
张尺寸,但是不能正确打印图像。请在可用范围内设置纸张尺寸。
1 打开需打印的文件。
2 从 [文件] 菜单中选择 [页面设置]。
3 从 [纸张大小] 中选择 [管理自定义大小]。
4 点击 [+],在自定义纸张尺寸列表中添加新的
选项。
5 双击 [未命名],然后输入自定义纸张尺寸的名
称。
6 在 [宽度] 和 [高度] 框中输入纸张尺寸。
7 点击 [好]。
8 点击 [好]。
9 从 [文件] 菜单中选择 [打印]。
10 如有必要,配置其他设置,然后开始打印。
备注
● 如果打印对话框内仅包含两个菜单而未包含Mac OS X 10.5或
10.6的常规选项时,请点击位于 [打印机] 菜单旁边的 键。
参考
● 关于如何在打印机驱动程序中指定纸张,请参阅用户手册(设置
篇)。
- 18 -
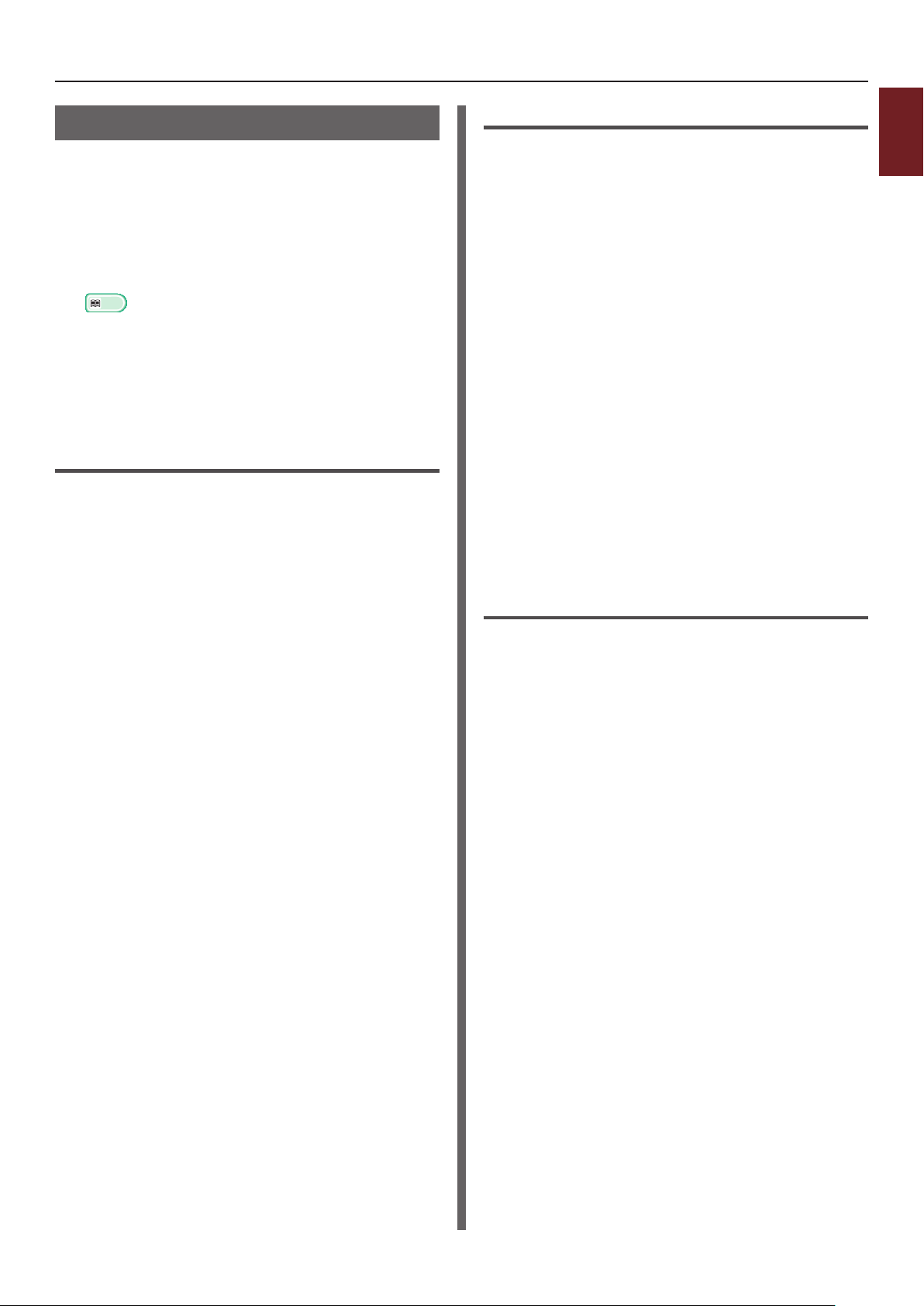
手动打印
可采用多用途纸盒手动进纸的方式进行文档打印。打印
机每次仅可打印一张纸。每打印一个页面后,显示屏均
会显示以下信息 "请放入纸张 多用途纸盒 %MEDIA_
SIZE% 请按联机键"。按下 <联机> 键继续进行打
印。
1 请在多用途纸盒中装入纸张。
参考
● 请参阅用户手册中的 "装入纸张"(设置篇)。
2 打开需打印的文件。
3 在打印机驱动程序中进行手动打印设置,然后
开始进行打印。
Windows PCL 打印机驱动程序
1 从 [文件] 菜单中选择 [打印]。
2 点击 [首选项] 或 [属性]。
3 在 [设置] 选项卡中,从 [来源] 中选择
[多用途纸盒]。
Windows PS 打印机驱动程序
1
1 从 [文件] 菜单中选择 [打印]。
1. 快捷打印功能
2 点击 [首选项] 或 [属性]。
3 选择 [纸张/质量] 选项卡。
4 从 [纸张来源] 中选择 [多用途纸盒]。
5 点击 [高级]。
6 点击 [多用途纸盒手动送纸] 并从下拉菜单中选
择 [是]。
7 点击 [确定]。
8 如有必要,配置其他设置,然后在打印对话框
内开始打印。
9 操作面板上显示要求将纸张装入多用途纸盒的
信息时,请按下 <联机> 键。
如果进行多页文档打印时,每打印一页,显示屏上均会出
现相同的信息。
Windows XPS 打印机驱动程序
4 点击 [送纸选项]。
5 选择 [多用途纸盒手动送纸] 复选框,然后点击
[确定]。
6 如有必要,配置其他设置,然后开始打印。
7 操作面板上显示要求将纸张装入多用途纸盒的
消息时,请按下 <联机> 键。
如果进行多页文档打印时,每打印一页,显示屏上均会出
现相同的信息。
1 从 [文件] 菜单中选择 [打印]。
2 点击 [首选项] 或 [属性]。
3 在 [Setup] 选项卡中,从 [Source] 内选择
[Multipurpose Tray]。
4 点击 [Paper Feed Options]。
5 选择 [Use MP tray as manual feed] 复
选框,然后点击 [OK]。
6 如有必要,配置其他设置,然后开始打印。
7 操作面板上显示要求将纸张装入多用途纸盒的
信息时,请按下 <联机> 键。
如果进行多页文档打印时,每打印一页,显示屏上均会出
现相同的信息。
- 19 -
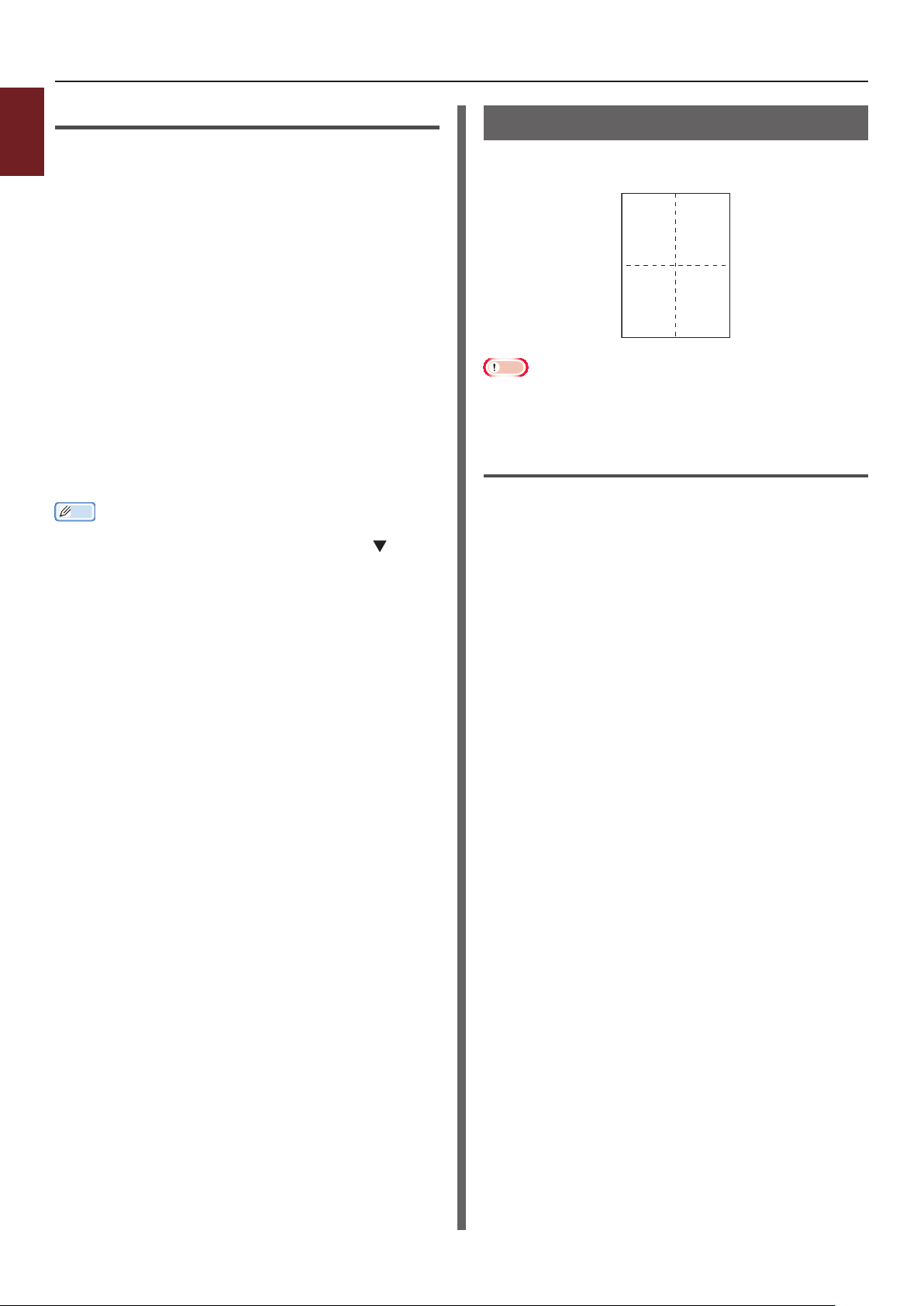
12
34
Mac OS X PS 打印机驱动程序
1
1 从 [文件] 菜单中选择 [打印]。
1. 快捷打印功能
2 从操作面板菜单中选择 [送纸]。
3 选择 [所有页面从] 然后选择 [多用途纸盒]。
4 从操作面板菜单中选择 [打印机特性]。
5 从 [功能设定] 中选择 [插入选项]。
6 选择 [多用途纸盒处理成手动送纸] 复选框。
7 如有必要,配置其他设置,然后开始打印。
8 操作面板上显示要求将纸张装入多用途纸盒的
信息时,请按下 <联机> 键。
如果进行多页文档打印时,每打印一页,显示屏上均会出
现相同的信息。
备注
● 如果打印对话框内仅包含两个菜单而未包含Mac OS X 10.5或
10.6的常规选项时,请点击位于 [打印机] 菜单旁边的 键。
将多个页面缩印到单张纸上(多页打印)
可以将文档的多个页面打印到一张纸的单面上。
注释
● 该项功能可缩小打印文档的页面尺寸。打印图像的中心可能不在纸
张的中心。
● 在某些应用程序中,本项功能可能不适用。
Windows PCL 打印机驱动程序
1 打开需打印的文件。
2 从 [文件] 菜单中选择 [打印]。
3 点击 [首选项] 或 [属性]。
4 在 [设置] 选项卡中,在 [整理模式] 中选择每
张纸上打印的页面数量。
5 点击 [选项]。
6 指定 [每张纸上的页数],[页边框],[页面布
局] 和 [装订边距] 的相应设置,然后点击 [确
定]。
7 如有必要,配置其他设置,然后开始打印。
- 20 -
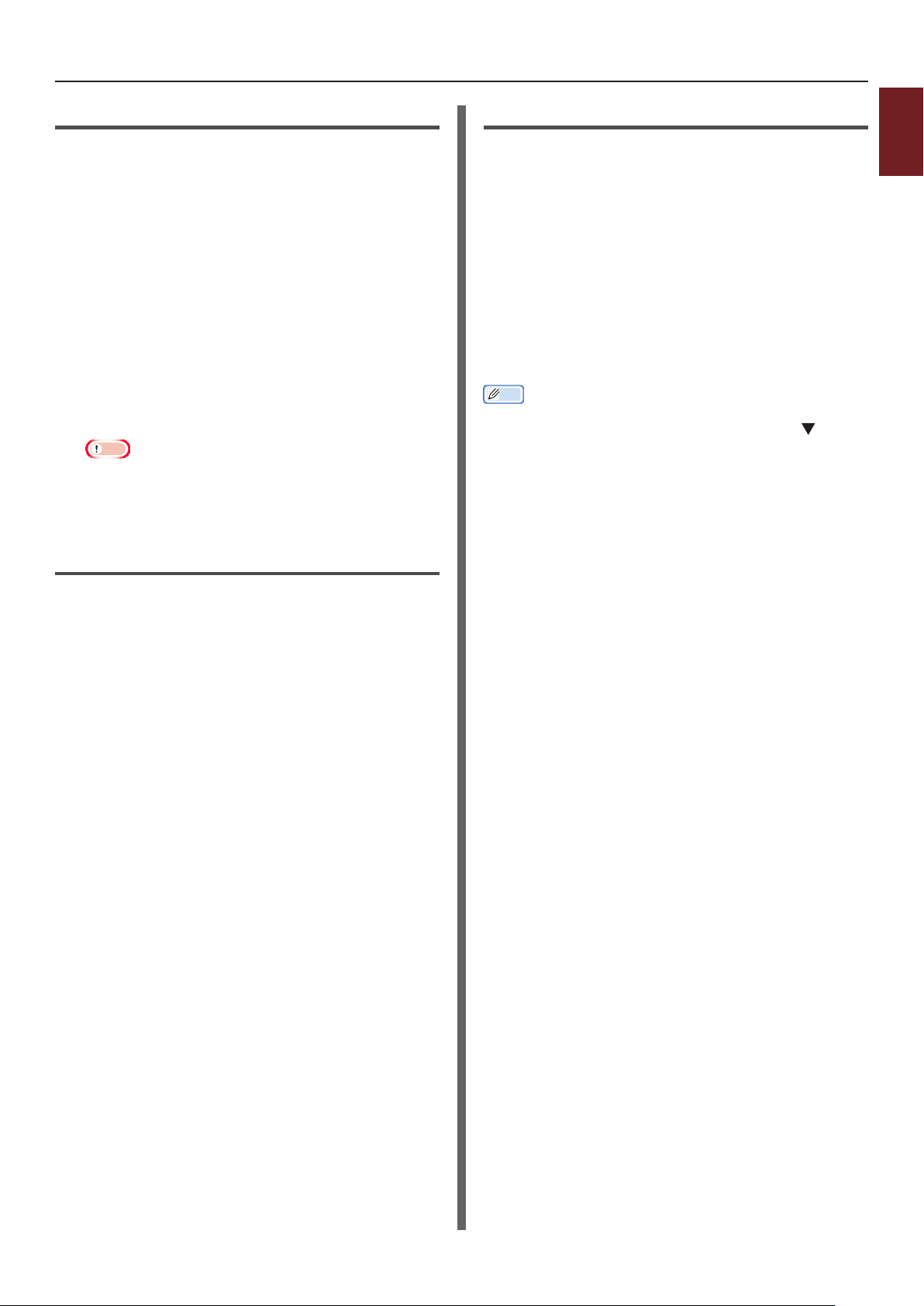
Windows PS 打印机驱动程序
1 打开需打印的文件。
2 从 [文件] 菜单中选择 [打印]。
3 点击 [首选项] 或 [属性]。
4 在 [布局] 选项卡中,从 [每张纸打印的页数]
中选择要在每张纸上打印的页面数。
5 进行以下设置。
- 选择 [绘制边框]
复选框,以便在每张纸的页面之间绘制边框。
- 选择 [高级]>[每张纸打印的页数布局]
以便设置每张纸上的页面布局。
注释
● [绘制边框] 和 [每张纸打印的页数布局] 不适用于 Windows
Server 2003、 Windows XP和Windows 2000。
6 如有必要,配置其他设置,然后开始打印。
Windows XPS 打印机驱动程序
Mac OS X PS 打印机的驱动程序
1
1 打开需打印的文件。
1. 快捷打印功能
2 从 [文件] 菜单中选择 [打印]。
3 从操作面板菜单中选择 [布局]。
4 从 [每张页数] 中选择要在每张纸上打印的页面
数。
5 对 [边框] 和 [布局方向] 进行相应设置。
6 如有必要,配置其他设置,然后开始打印。
备注
● 如果打印对话框内仅包含两个菜单而未包含Mac OS X 10.5或
10.6的常规选项时,请点击位于 [打印机] 菜单旁边的 键。
1 打开需打印的文件。
2 从 [文件] 菜单中选择 [打印]。
3 点击 [首选项] 或 [属性]。
4 在 [Setup] 选项卡中,在 [Finishing
Mode]
量。
中选择要在每张纸上打印的页面数
5 点击 [Options]。
6 对 [Page per sheet],[Page
Borders],[Page layout] 和 [Bind
Margin] 进行相应设置,然后点击 [OK]。
7 如有必要,配置其他设置,然后开始打印。
- 21 -
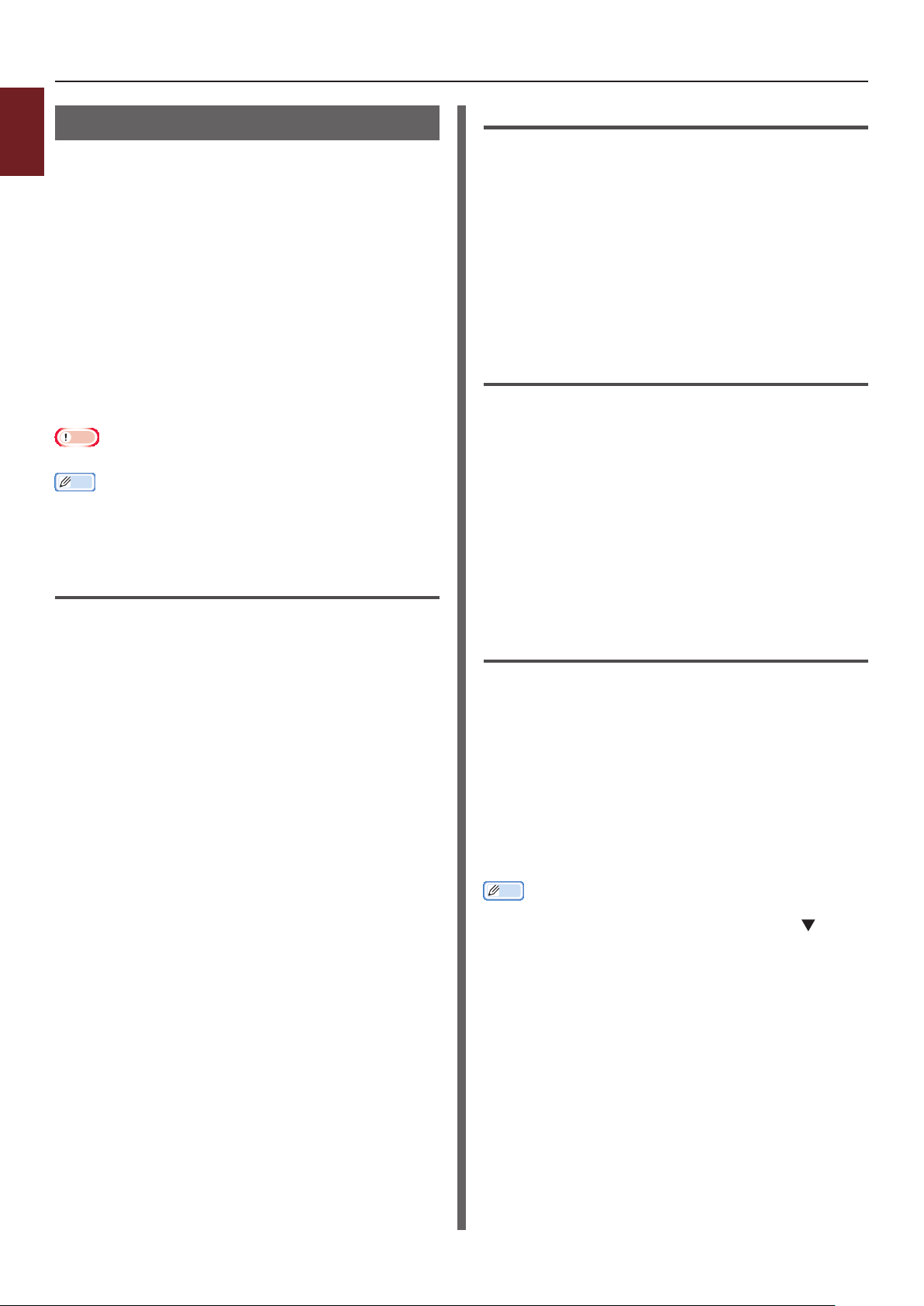
1
双面打印
可以在一张纸的两面上进行打印。
1. 快捷打印功能
● 适用于双面打印的纸张尺寸
A3、 A4、 A5、 B4、 B5、 Letter、Legal 13、
Legal 13.5、Legal 14、Executive、Tabloid、8K
(260x368 毫米、 270x390 毫米、 273x394 毫米)、
6K (197x273 毫米、 195x270 毫米、 184x260 毫
1
米)、 自定义尺寸
A6纸不适用于双面打印。
● 适用于双面打印的介质重量
64 至 220 g/m
请勿使用上述重量范围外的打印介质。否则可能出现卡
纸。
注释
● 在某些应用程序中,本项功能可能不适用。
备注
● 以下自定义纸张的宽度和长度适用于双面打印。
- 宽度:148 至 297 毫米(
- 长度:182 至 431.8 毫米(7.2 至 1
2
5.8 至 11.7 英寸)
Windows PCL 打印机驱动程序
1 打开需打印的文件。
2 从 [文件] 菜单中选择 [打印]。
7.0
英寸)
Windows PS 打印机驱动程序
1 打开需打印的文件。
2 从 [文件] 菜单中选择 [打印]。
3 点击 [首选项] 或 [属性]。
4 在 [布局] 选项卡中,从 [双面打印]中选择
[长边翻转] 或 [短边翻转]。
5 如有必要,配置其他设置,然后开始打印。
Windows XPS 打印机驱动程序
1 打开需打印的文件。
2 从 [文件] 菜单中选择 [打印]。
3 点击 [首选项] 或 [属性]。
4 在 [Setup] 选项卡中,从
[2-Sided Printing (Duplex)] 中选择
[Long Edge] 或 [Short Edge]。
5 如有必要,配置其他设置,然后开始打印。
Mac OS X PS 打印机驱动程序
3 点击 [首选项] 或 [属性]。
4 在 [设置] 选项卡中,从 [双面打印] 中选择
[长边] 或 [短边]。
5 如有必要,配置其他设置,然后开始打印。
1 打开需打印的文件。
2 从 [文件] 菜单中选择 [打印]。
3 从操作面板菜单中选择 [布局]。
4 从 [布局] 选项卡的 [双面打印] 中选择
[长边装订] 或 [短边装订]。
5 如有必要,配置其他设置,然后开始打印。
备注
● 如果打印对话框内仅包含两个菜单而未包含Mac OS X 10.5或
10.6的常规选项时,请点击位于 [打印机] 菜单旁边的
键。
- 22 -
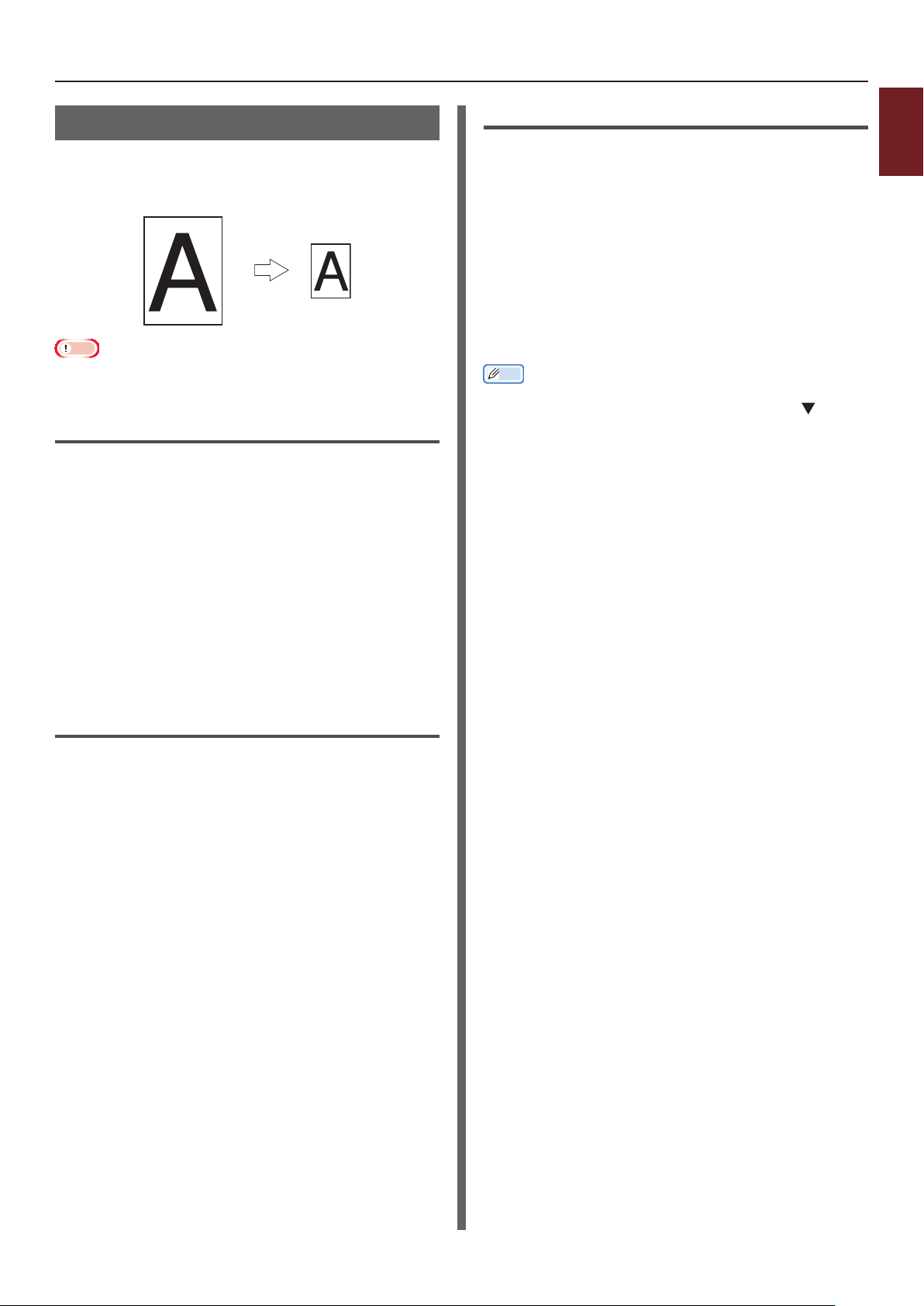
"
缩放页面
可以在不更改打印数据的情况下,将某种尺寸页面打印
成不同尺寸的页面。
"
注释
● 在某些应用程序中,本项功能可能不适用。
● 本项功能不适于Windows PS打印机驱动程序。
Windows PCL 打印机驱动程序
1 打开需打印的文件。
2 从 [文件] 菜单中选择 [打印]。
3 点击 [首选项] 或 [属性]。
Mac OS X PS 打印机驱动程序
1
1 打开需打印的文件。
1. 快捷打印功能
2 从 [文件] 菜单中选择 [打印]。
3 从操作面板菜单中选择 [纸张处理]。
4 勾选 [放缩以适合纸张大小] 复选框。
5 从 [目的纸张大小] 中选择所需的纸张尺寸。
6 如有必要,配置其他设置,然后开始打印。
备注
● 如果打印对话框内仅包含两个菜单而未包含Mac OS X 10.5或
10.6的常规选项时,请点击位于 [打印机] 菜单旁边的 键。
4 在 [设置] 选项卡中,勾选 [调整文档大小以适
应打印机页面] 复选框。
5 从下拉列表中选取所需的缩放值。
6 如有必要,配置其他设置,然后开始打印。
Windows XPS 打印机驱动程序
1 打开需打印的文件。
2 从 [文件] 菜单中选择 [打印]。
3 点击 [首选项] 或 [属性]。
4 在 [Setup] 选项卡上,点击 [Paper Feed
Options]。
5 在 [Fit to Page] 中,勾选 [Resize
document to fit printer page] 复选框。
6 从 [Conversion] 中选择缩放值,然后点击
[OK]。
7 如有必要,配置其他设置,然后开始打印。
- 23 -
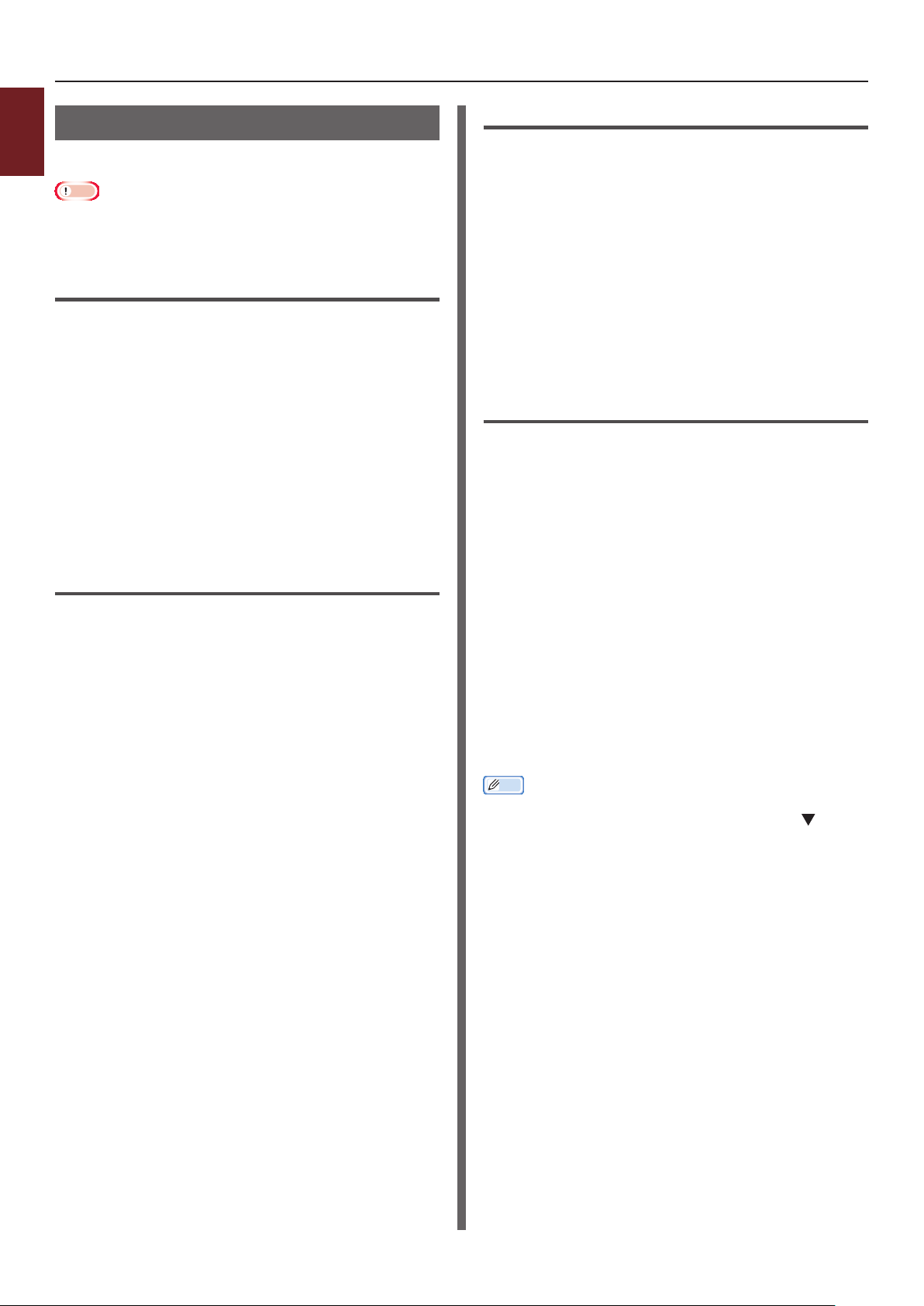
1
逐份打印页面
可以为一份多页文档打印多份副本。
1. 快捷打印功能
注释
● 在某些应用程序中,本项功能可能不适用。
● 在 Windows PS 打
序中的页面逐份打印模式。
印机驱动程序中使用此功能时,请关闭应用程
Windows PCL 打印机驱动程序
1 打开需打印的文件。
2 从 [文件] 菜单中选择 [打印]。
3 点击 [首选项] 或 [属性]。
4 选择 [作业选项] 选项卡。
5 从 [份数] 滚动列表中选择需要打印的份数,然
后勾选 [逐份打印] 复选框。
6 如有必要,配置其他设置,然后开始打印。
Windows PS 打印机驱动程序
1 打开需打印的文件。
2 从 [文件] 菜单中选择 [打印]。
3 点击 [首选项] 或 [属性]。
4 选择 [作业选项] 选项卡。
5 从 [份数] 滚动列表中选择需要打印的份数,然
后勾选 [逐份打印] 复选框。
6 如有必要,配置其他设置,然后开始打印。
Windows XPS 打印机驱动程序
1 打开需打印的文件。
2 从 [文件] 菜单中选择 [打印]。
3 点击 [首选项] 或 [属性]。
4 选择 [Job Options] 选项卡。
5 从 [Copies] 滚动列表中选择需要打印的份
数,然后勾选 [Collate] 复选框。
6 如有必要,配置其他设置,然后开始打印。
Mac OS X PS 打印机驱动程序
1 打开需打印的文件。
2 从 [文件] 菜单中选择 [打印]。
3 取消选中 [逐份打印] 复选框,然后在 [份数]
内输入需要打印的份数。
对于 Mac OS X 10.3.9 至 10.4.11,请取消选中 [份数
与页数] 中的 [逐份打印] 复选框,然后在 [份数] 中输入
所需打印份数。
4 从操作面板菜单中选择 [打印机特性]。
5 从 [功能设定] 内选择 [作业选项]。
6 勾选 [逐份打印] 复选框。
7 如有必要,配置其他设置,然后开始打印。
备注
● 如果打印对话框内仅包含两个菜单而未包含Mac OS X 10.5或
10.6的常规选项时,请点击位于 [打印机] 菜单旁边的 键。
● 勾选 [逐份打印] 复选框可以不使用打印机内存而直接打印。
- 24 -
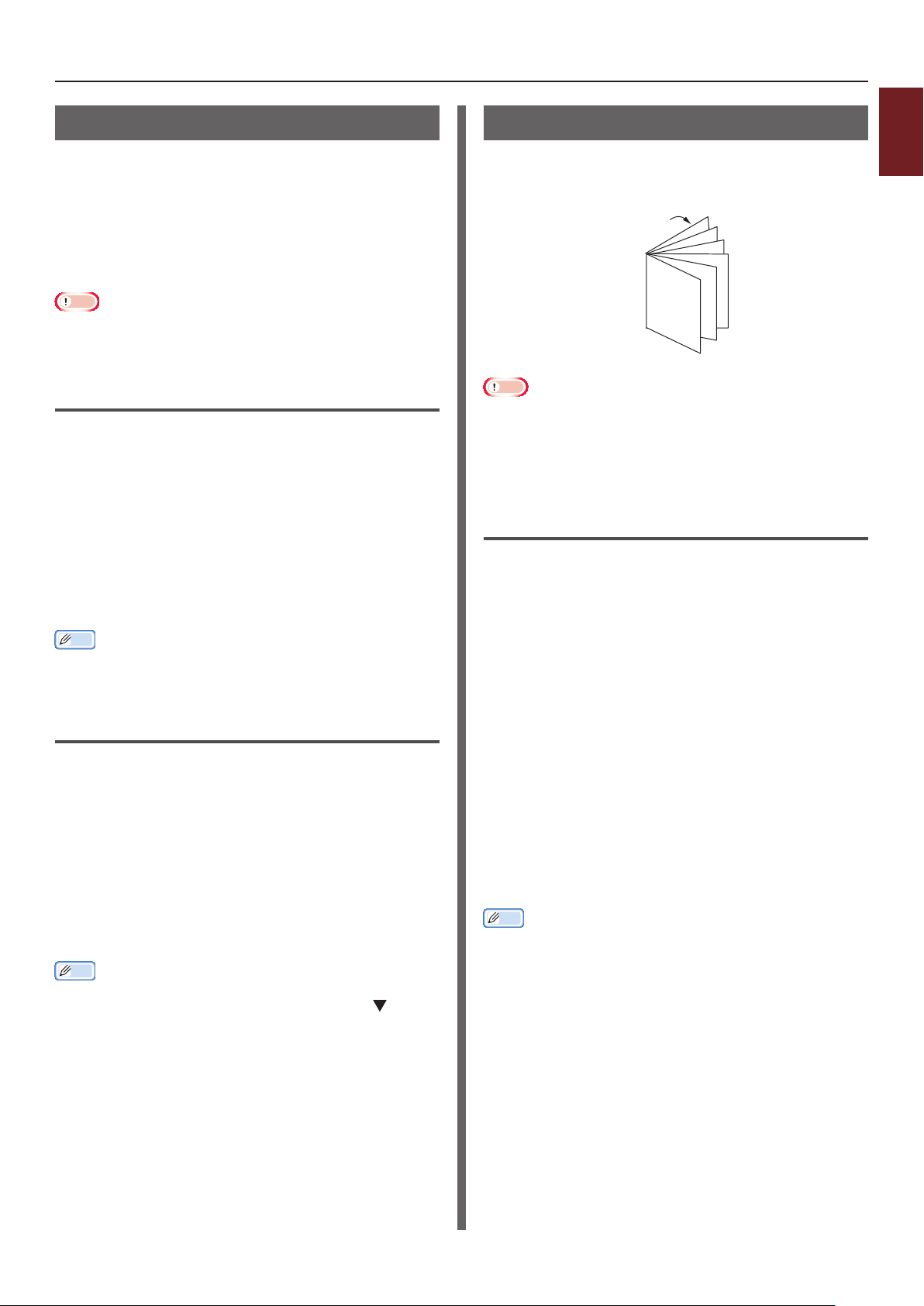
设置页面顺序
可以根据自己的需求设置是按正向打印还是按反向打印
页面。
如果使用正面朝下出纸架时,需采用正向打印,从而按
照打印页面的顺序进行纸张的堆叠。
如果使用正面朝上出纸架时,需采用反向打印,从而按
照打印页面的顺序进行纸张的堆叠。
注释
● 反向打印不适于Windows PCL/XPS 打印机驱动程序。
● 如果正面朝上出纸架未打开时,打印页面将输出至正面朝下出纸架
内。
Windows PS 打印机驱动程序
1 打开需打印的文件。
2 从 [文件] 菜单中选择 [打印]。
3 点击 [首选项] 或 [属性]。
4 在 [布局] 选项卡中,从 [页面顺序] 中选择
[从前向后] 或 [从后向前]。
小册子打印
可以将多页文档按页码顺序进行打印并排列,从而将最
终打印输出的纸张折叠成为小册子。
12
11
9
7
5
3
1
注释
● 在某些应用程序中,本项功能可能不适用。
● 本项功能不适于Mac OS X
● 使用本项功能时无法正确打印水印。
● 通过打印服务器共享网络中的客户端计算机执行加密验证打印时,
本项功能不适用。
Windows PCL 打印机驱动程序
1 打开需打印的文件。
打印机驱动程序。
1
1. 快捷打印功能
5 如有必要,配置其他设置,然后开始打印。
备注
● 如果未显示 [页序] 时,点击 [开始]>[设备和打印机]> 右键
点击
本打印 机
>[启用高级打印功能]。
图标 > 选择 [属性]>[
本打印 机 ( PS )
]>[高级]
Mac OS X PS 打印机驱动程序
1 打开需打印的文件。
2 从 [文件] 菜单中选择 [打印]。
3 从操作面板菜单中选择 [纸张处理]。
4 从 [纸张处理] 操作面板中的 [页面顺序] 内选
择 [标准] 或 [反向]。
5 如有必要,配置其他设置,然后开始打印。
备注
● 如果打印对话框内仅包含两个菜单而未包含Mac OS X 10.5或
10.6的常规选项时,请点击位于 [打印机] 菜单旁边的
键。
2 从 [文件] 菜单中选择 [打印]。
3 点击 [首选项] 或 [属性]。
4 在 [设置] 选项卡中,从 [整理模式] 中选择
[成册打印]。
5 如有必要,点击 [选项],并设置成册打印选
项。
- [折页方式]:指定每张纸单面上的页面数量。
- [由右向左]:打印的小册子应在右侧进行装订。
6 点击 [确定]。
7 如有必要,配置其他设置,然后开始打印。
备注
● 如果需使用A4纸制作A5规格的小册子时,纸张尺寸应选择
[A4]。
● 如果不能选择本项功能时,请点击 [开始]> [设备和打印机]>
右键点击
[高级]>[打印处理器]>[OKC04EPP]>[确定]。
本打印 机
图标 > 选择 [属性]>[
本打印 机 ( PC L)
]>
- 25 -
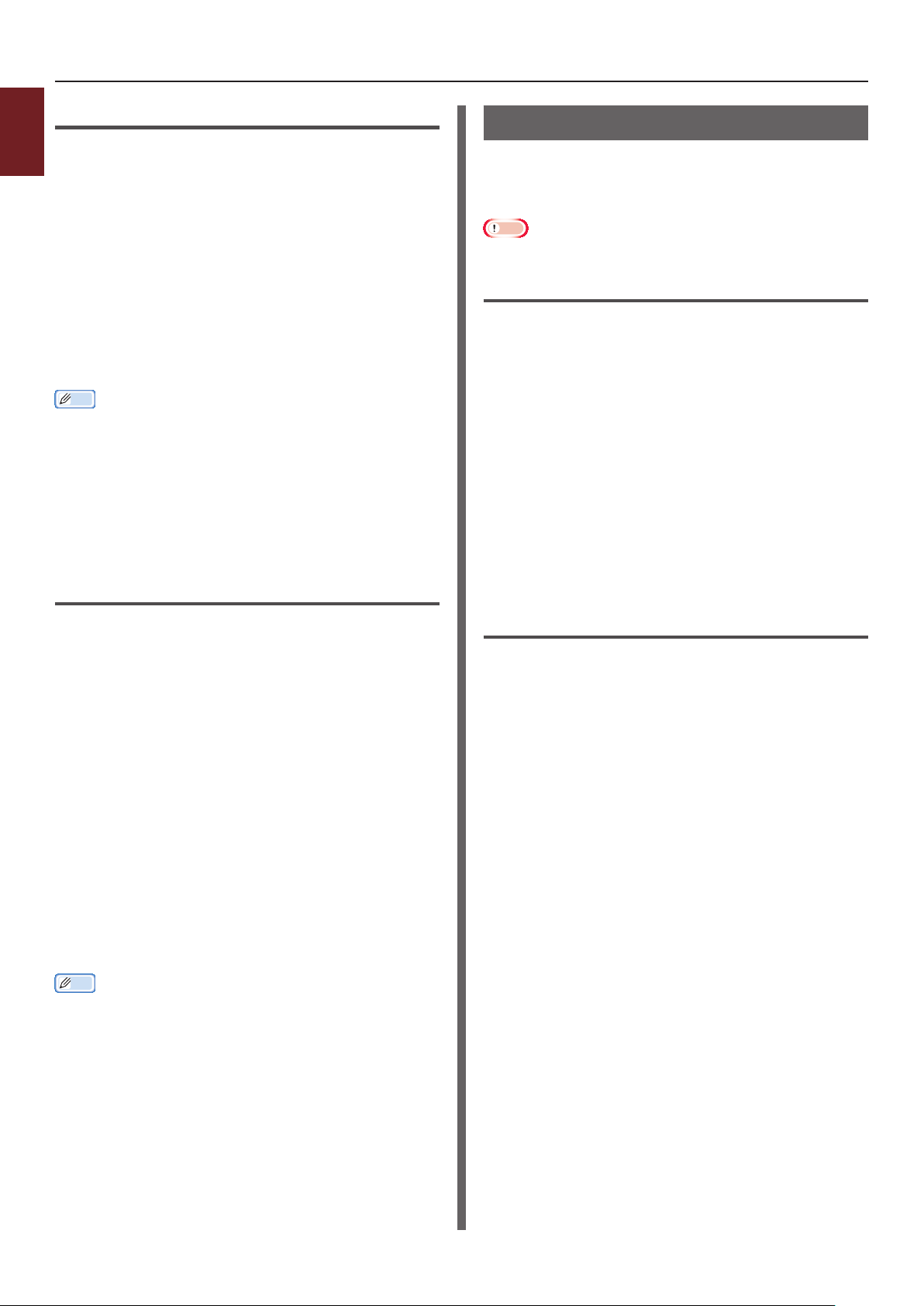
Windows PS 打印机驱动程序
1
1 打开需打印的文件。
1. 快捷打印功能
2 从 [文件] 菜单中选择 [打印]。
3 点击 [首选项] 或 [属性]。
4 在 [布局] 选项卡中,从 [页面格式] 内选择
[手册]。
如果需打印边框线时,请勾选 [绘制边框] 复选框进行边
框打印。
5 如有必要,配置其他设置,然后开始打印。
备注
● 如果需使用A4纸制作A5规格的小册子时,纸张尺寸应选择 [A4]。
● 制作右侧装订的小册子时(首页为正面时采用右侧装订),请在
[布局] 选项卡中点击 [高级],并将 [手册装订边缘] 选择为
[在右边缘]。
[小册子装订] 不适用于 W
Windows 2000操作系统。
● 如果无法使用本项功能时,请点击 [开始]>[设备和打印机]> 右
点击
本打印 机
勾选 [启用高级打印功能] 复选框。
图标 > 选择 [属性]>[
indows XP/ Windows Serv
本打印 机 ( PS )
er 2003/
]>[高级]>
封面打印
可以从一个纸盒中送入打印作业的首页,然后从其他纸
盒中送入剩余页面。 当需使用一种纸张作为封面,而另
一种纸张作为正文时,此项功能非常实用。
注释
● 本项功能不适于Windows PS打印机驱动程序。
Windows PCL 打印机驱动程序
1 打开需打印的文件。
2 从 [文件] 菜单中选择 [打印]。
3 点击 [首选项] 或 [属性]。
4 在 [设置] 选项卡中,点击 [送纸选项]。
5 勾选 [首页使用不同纸张] 复选框。
键
6 从 [来源] 中选择来源纸盒,并点击 [确定]。
必要时,从 [厚度] 下拉列表中选择所需的纸张厚度。
Windows XPS 打印机驱动程序
1 打开需打印的文件。
2 从 [文件] 菜单中选择 [打印]。
3 点击 [首选项] 或 [属性]。
4 在 [Setup] 选项卡中,从 [Finishing
Mode] 中选择 [Booklet]。
5 如有必要,点击 [Options],并设置小册子打
印选项。
- [Signature]:指定每张纸单面上的页面数。
- [Right to Left]:沿右侧打开所打印的小册子。
6 点击 [OK]。
7 如有必要,配置其他设置,然后开始打印。
备注
● 如果需使用A4纸制作A5规格的小册子时,纸张尺寸应选择 [A4]。
● 如果不能选择本项功能时,请点击 [开始]> [设备和打印机]>
右键点击
[高级]>[打印处理器]>[OPLAPP3]>[确定]。
本打印 机
图标 > 选择 [属性]>[
本打印 机 ( XP S)
]>
7 如有必要,配置其他设置,然后开始打印。
Windows XPS 打印机驱动程序
1 打开需打印的文件。
2 从 [文件] 菜单中选择 [打印]。
3 点击 [首选项] 或 [属性]。
4 在 [Setup] 选项卡中,点击 [Paper Feed
Options]。
5 勾选 [Use different source for first
page] 复选框。
6 从 [Source] 中选择来源纸盒,并点击 [OK]。
必要时,从 [Weight] 下拉列表中选择所需的纸张厚
度。
7 如有必要,配置其他设置,然后开始打印。
- 26 -
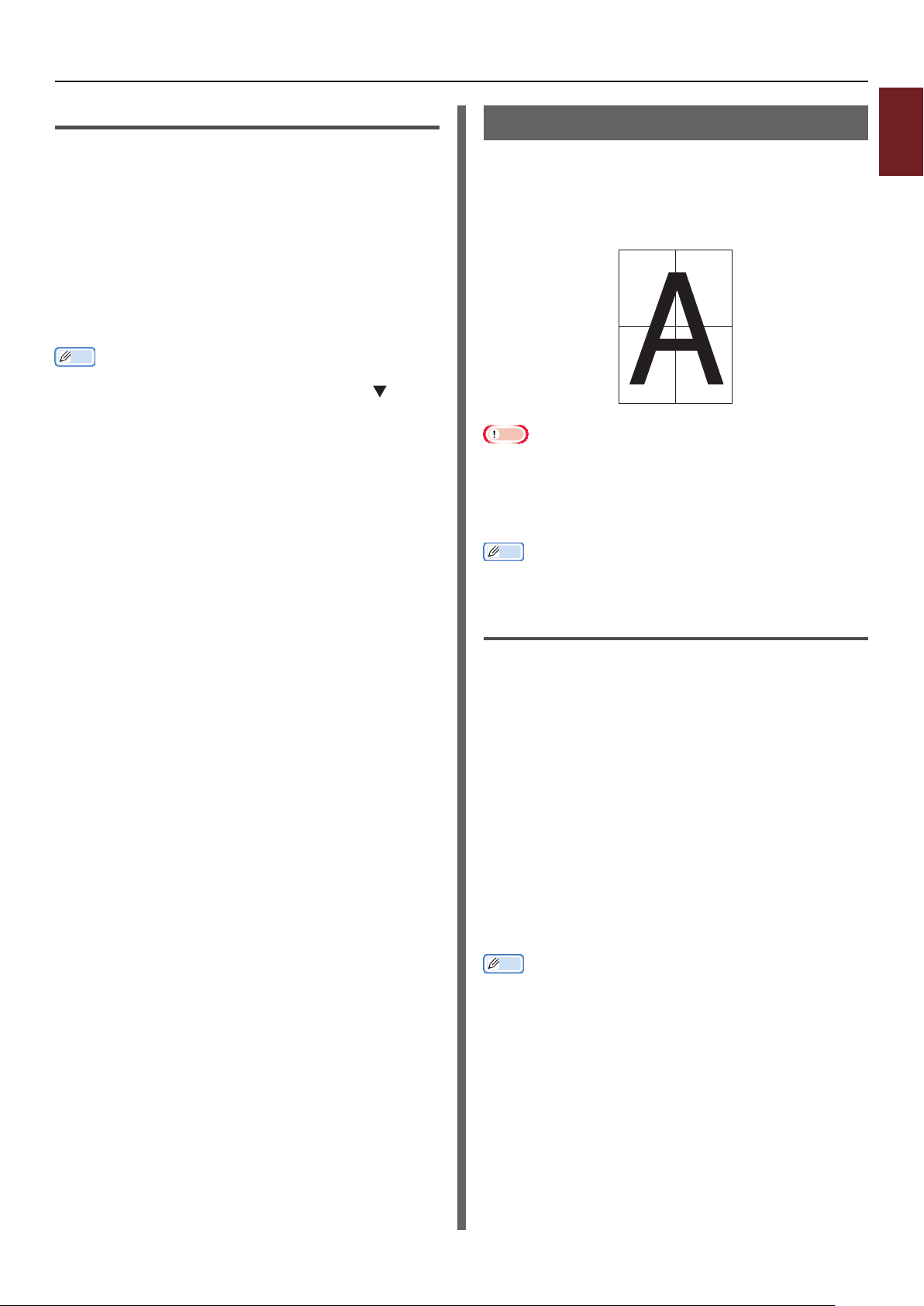
12
34
Mac OS X PS 打印机驱动程序
1 打开需打印的文件。
2 从 [文件] 菜单中选择 [打印]。
3 从操作面板菜单中选择 [送纸]。
4 选择 [第一页从],并为打印首页和其余页面选
择来源纸盒。
5 如有必要,配置其他设置,然后开始打印。
备注
● 如果打印对话框内仅包含两个菜单而未包含Mac OS X 10.5或
10.6的常规选项时,请点击位于 [打印机] 菜单旁边的 键。
海报打印
通过将单个文档分割为多个部分,并将各部分打印到
不同的纸张上,即可制作一张海报。 各部分均被放大并
单独打印到一张纸上。 然后,可将单独的纸张拼接成一
张完整的海报。
注释
● 本项功能不适于Windows PS 打印机驱动程序和Mac OS X PS 打
印机驱动程序。
UI
● 如果使用NetBE
● 通过打印服务器共享网络中的客户端计算机执行加密验证打印时,
本项功能不适用。
备注
● 如果使用两张A4纸制作A3尺寸的海报时,应分别在 [放大] 中将纸
张尺寸设定为 [A4],并选择 [2]。
或IPP网络时,本项功能不适用。
1
1. 快捷打印功能
Windows PCL 打印机驱动程序
1 打开需打印的文件。
2 从 [文件] 菜单中选择 [打印]。
3 点击 [首选项] 或 [属性]。
4 在 [设置] 选项卡中,从 [整理模式] 中选择
[海报打印]。
5 点击 [选项]。
6 必要时,设置 [放大],[添加对准标记],或
[添加叠加] 的数值,并按下 [确定]。
7 如有必要,配置其他设置,然后开始打印。
备注
● 如果不能选择本项功能时,请点击 [开始]> [设备和打印机]> 右
键点击
本打印 机
[高级]>[打印处理器]>[OKC04EPP]>[确定]。
图标 > 选择 [打印机属性]>[
本打印 机 ( PC L)
]>
- 27 -
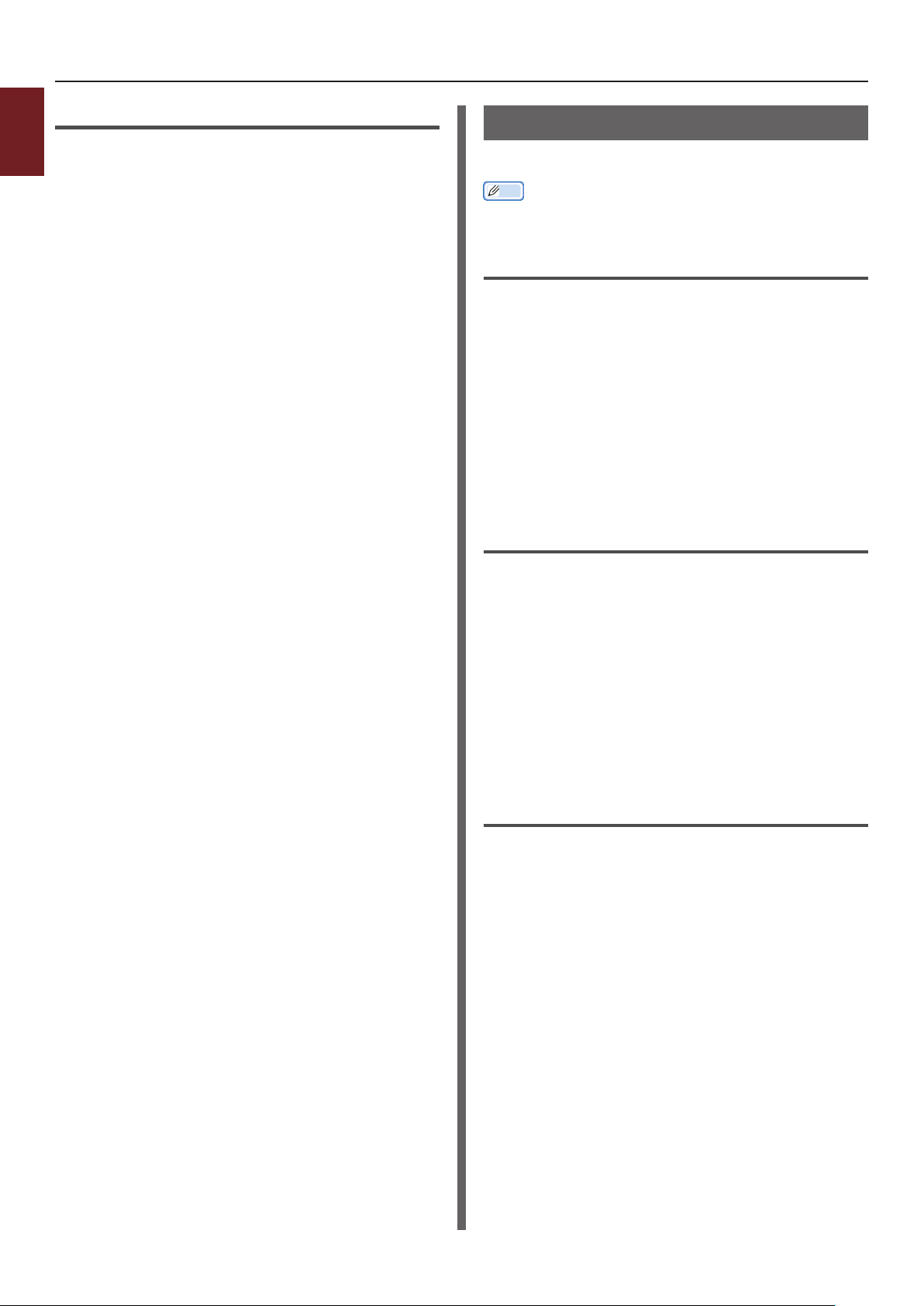
Windows XPS 打印机驱动程序
1
1 打开需打印的文件。
1. 快捷打印功能
2 从 [文件] 菜单中选择 [打印]。
3 点击 [首选项] 或 [属性]。
4 在 [Setup] 选项卡中,从 [Finishing
Mode] 中选择 [PosterPrint]。
5 点击 [Options]。
6 必要时,设置 [Enlarge],[Add Crop
Marks]或 [Add Overlap] 的数值,并按下
[OK]。
7 如有必要,配置其他设置,然后开始打印。
更改打印质量(分辨率)
可以根据自己的需求更改打印质量。
备注
● 采用PS打印机驱动程序,在较大尺寸的纸张上进行打印时,可选择
[标准 (600x600)] 获得更好的打印效果。
Windows PCL 打印机驱动程序
1 打开需打印的文件。
2 从 [文件] 菜单中选择 [打印]。
3 点击 [首选项] 或 [属性]。
4 选择 [作业选项] 选项卡。
5 在 [质量] 中选择所需的打印质量。
6 如有必要,配置其他设置,然后开始打印。
Windows PS 打印机驱动程序
1 打开需打印的文件。
2 从 [文件] 菜单中选择 [打印]。
3 点击 [首选项] 或 [属性]。
4 选择 [作业选项] 选项卡。
5 在 [质量] 中选择所需的打印质量。
6 如有必要,配置其他设置,然后开始打印。
Windows XPS 打印机驱动程序
1 打开需打印的文件。
2 从 [文件] 菜单中选择 [打印]。
3 点击 [首选项] 或 [属性]。
4 选择 [Job Options] 选项卡。
5 在 [Print Quality] 中选择所需的打印质量。
- 28 -
6 如有必要,配置其他设置,然后开始打印。
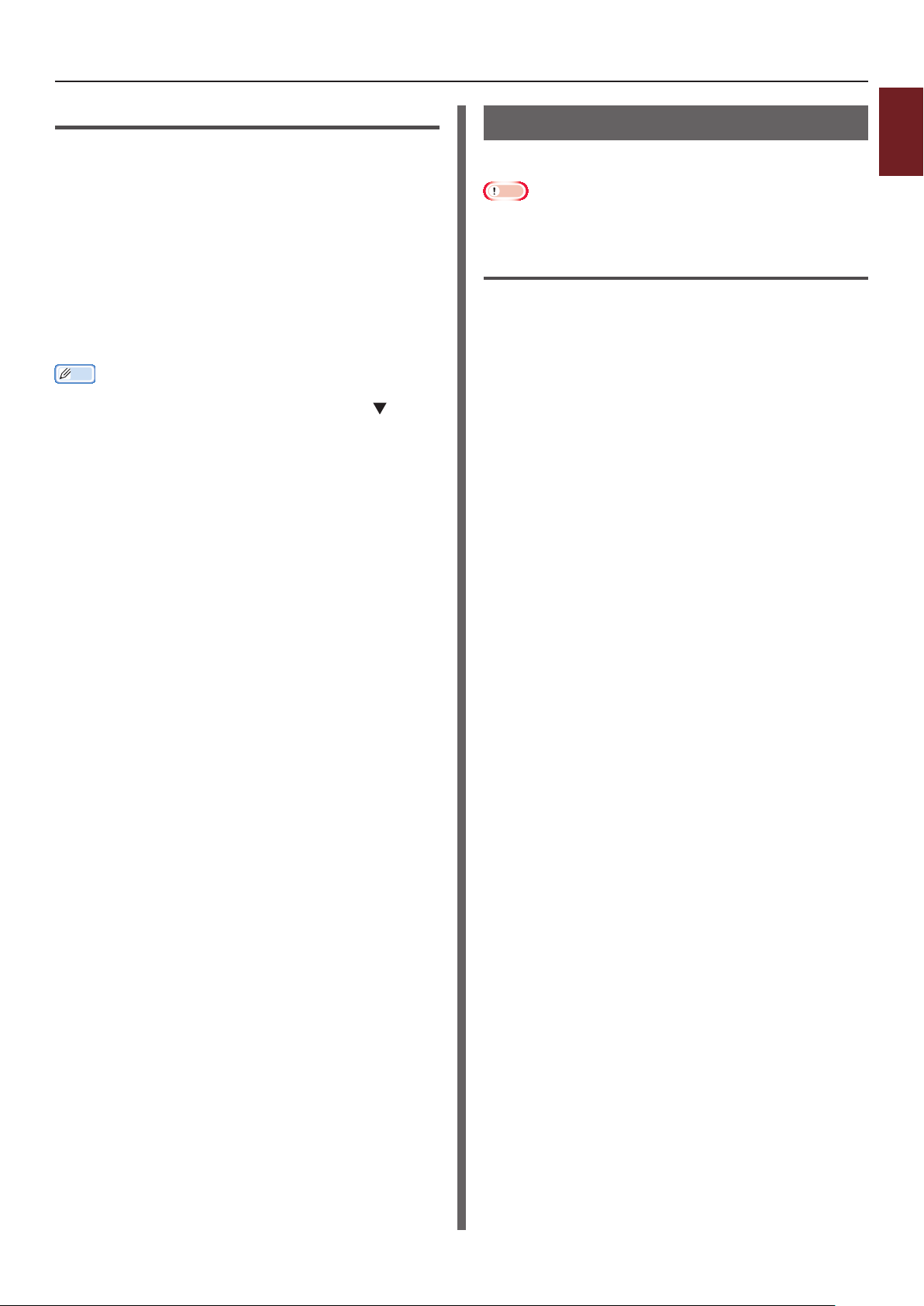
Mac OS X PS 打印机驱动程序
1 打开需打印的文件。
2 从 [文件] 菜单中选择 [打印]。
3 从操作面板菜单中选择 [打印机特性]。
4 从 [功能设定] 中选择 [作业选项]。
5 从 [质量] 选择所需的打印质量。
6 如有必要,配置其他设置,然后开始打印。
备注
● 如果打印对话框内仅包含两个菜单而未包含Mac OS X 10.5或
10.6的常规选项时,请点击位于 [打印机] 菜单旁边的 键。
增强照片
可更清晰地打印照片。
注释
● 本项功能不适于Windows XPS/PS 打印机驱动程序和Mac OS X
PS 打印机驱动程序。
Windows PCL 打印机驱动程序
1 打开需打印的文件。
2 从 [文件] 菜单中选择 [打印]。
3 点击 [首选项] 或 [属性]。
4 选择 [作业选项] 选项卡。
5 勾选 [照片模式] 复选框。
6 如有必要,配置其他设置,然后开始打印。
1
1. 快捷打印功能
- 29 -
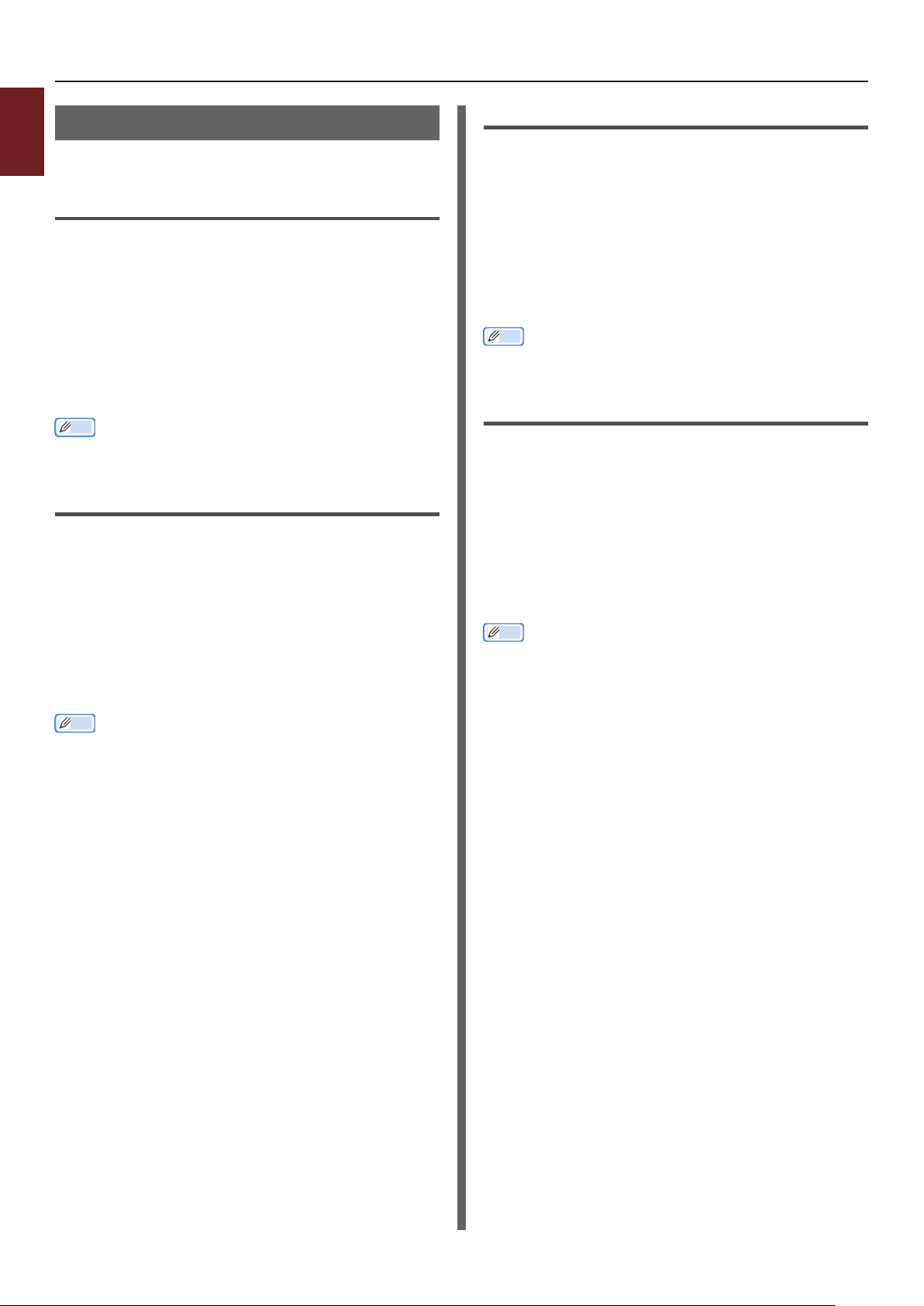
1
单色打印彩色数据
可采用单色进行彩色文档打印。
1. 快捷打印功能
Windows PCL 打印机驱动程序
1 打开需打印的文件。
2 从 [文件] 菜单中选择 [打印]。
3 点击 [首选项] 或 [属性]。
4 在 [设置] 选项卡中,点击 [黑白]。
5 点击 [确定]。
备注
● 在打印机驱动程序中选择 [黑白] ,即使在青色、品红色和黄色墨
粉盒耗尽时,也可采用单色进行彩色文档打印。
Windows PS 打印机驱动程序
1 打开需打印的文件。
2 从 [文件] 菜单中选择 [打印]。
3 点击 [首选项] 或 [属性]。
4 选择 [颜色] 选项卡,并选择 [灰度]。
Windows XPS 打印机驱动程序
1 打开需打印的文件。
2 从 [文件] 菜单中选择 [打印]。
3 点击 [首选项] 或 [属性]。
4 选择 [Color] 选项卡,并选择 [Grayscale]。
5 点击 [OK]。
备注
● 在打印机驱动程序中选择 [Grayscale],即使在青色、品红色和
黄色墨粉盒耗尽时,也可采用单色进行彩色文档打印。
Mac OS X PS 打印机驱动程序
1 打开需打印的文件。
2 从 [文件] 菜单中选择 [打印]。
3 从操作面板菜单中选择 [颜色]。
4 选择 [灰度]。
5 点击 [打印]。
备注
● 在打印机驱动程序中选择 [灰度],即使在青色、品红色和黄色墨粉
盒耗尽时,也可采用单色进行彩色文档打印。
5 点击 [确定]。
备注
● 如果使用PS打印机驱动程序时,可在 [作业选项] 选项卡中进行单
色打印。
● 在打印机驱动程序中选择 [灰度],即使在青色、品红色和黄色墨粉
盒耗尽时,也可采用单色进行彩色文档打印。
- 30 -

突出细线
可更清晰地打印细线和小字符。
注释
● 本项功能不适于Windows XPS打印机驱动程序。
备注
● 本项功能默认为开启。
● 某些应用程序中,如果启用本功能,则条码之间的空格可能会变得
过于狭窄。 此时需要禁用该项功能。
Windows PCL 打印机驱动程序
1 打开需打印的文件。
2 从 [文件] 菜单中选择 [打印]。
3 点击 [首选项] 或 [属性]。
4 选择 [作业选项] 选项卡。
5 点击 [高级]。
Mac OS X PS 打印机驱动程序
1
1 打开需打印的文件。
1. 快捷打印功能
2 从 [文件] 菜单中选择 [打印]。
3 从操作面板菜单中选择 [打印机特性]。
4 从 [功能设定] 中选择 [图像选择]。
5 勾选 [调整极细线] 复选框。
6 如有必要,配置其他设置,然后开始打印。
备注
● 如果打印对话框内仅包含两个菜单而未包含Mac OS X 10.5或
10.6的常规选项时,请点击位于 [打印机] 菜单侧的 键。
6 设置 [调整极细线] 为 [开],并点击 [确定]。
7 如有必要,配置其他设置,然后开始打印。
Windows PS 打印机驱动程序
1 打开需打印的文件。
2 从 [文件] 菜单中选择 [打印]。
3 点击 [首选项] 或 [属性]。
4 选择 [作业选项] 选项卡。
5 点击 [高级]。
6 勾选 [调整极细线] 复选框,然后点击
[确定]。
7 如有必要,配置其他设置,然后开始打印。
- 31 -

1
自动选择纸盒
可以自动选择与在打印机驱动程序中指定的纸张尺寸相
1. 快捷打印功能
同的进纸盒。
首先,在操作面板上将多用途纸盒设置为自动选择的目
标纸盒。 然后,在打印机驱动程序中设置自动选择纸
盒。
注释
● 务必设置纸盒1,纸盒2/3/4(选购件)和多用途纸盒中的纸张尺
寸。适用的纸张尺寸因纸盒的不同而有所不同。详情请参阅用户手
册(设置篇)。
备注
● 默认设置中,[纸盒使用方法] 为 [不使用]。采用默认设置时,自动
切换纸盒功能不支持多用途纸盒。
1 按下 <Fn> 键。
备注
● 当打印机处于省电模式时,按下 <节能> 键使打印机恢复至
正常状态。
2 使用数字键盘输入 <9> 和 <5>,并按下
<确定> 按键。
3 按下滚动键 选择 [纸张不匹配时],并按下
<确定> 键。
Windows PS 打印机驱动程序
1 打开需打印的文件。
2 从 [文件] 菜单中选择 [打印]。
3 点击 [首选项] 或 [属性]。
4 选择 [纸张/质量] 选项卡。
5 从 [纸张来源] 中选择 [自动选择]。
6 如有必要,配置其他设置,然后开始打印。
Windows XPS 打印机驱动程序
1 打开需打印的文件。
2 从 [文件] 菜单中选择 [打印]。
3 点击 [首选项] 或 [属性]。
4 在 [Setup] 选项卡中,从 [Source] 中选择
[Auto]。
5 如有必要,配置其他设置,然后开始打印。
4 按下 <联机> 键退出菜单模式。
5 在打印机驱动程序中指定纸盒,然后开始打
印。
Windows PCL 打印机驱动程序
1 打开需打印的文件。
2 从 [文件] 菜单中选择 [打印]。
3 点击 [首选项] 或 [属性]。
4 在 [设置] 选项卡中,从 [来源] 内选择
[自动选择]。
5 如有必要,配置其他设置,然后开始打印。
Mac OS X PS 打印机驱动程序
1 打开需打印的文件。
2 从 [文件] 菜单中选择 [打印]。
3 从操作面板菜单中选择 [送纸]。
4 选择 [所有页面从],然后选择 [自动选择]。
5 如有必要,配置其他设置,然后开始打印。
备注
● 如果打印对话框内仅包含两个菜单而未包含Mac OS X 10.5或
10.6的常规选项时,请点击位于 [打印机] 菜单旁边的 键。
- 32 -

自动切换纸盒
可自动切换进纸盒。
打印过程中,当纸盒中的纸张耗尽时,打印机会自动切
换至装有同类型纸张的纸盒,并继续打印。
此功能适用于采用相同尺寸纸张的大量打印作业。
首先,在操作面板上将多用途纸盒设置为自动选择的目
标纸盒。然后,在打印机驱动程序中设置自动切换纸
盒。
注释
● 确保为采用自动切换功能的各个纸盒设置相同的数值(纸张尺寸、
介质类型、介质厚度)。适用的纸张尺寸因纸盒的不同而有所不
同。 详情请参阅用户手册(设置篇)。
备注
● 默认设置中,[纸盒使用方法] 为 [不使用]。采用默认设置时,自动
纸盒切换功能不适用多用途纸盒。
1 按下 <Fn> 键。
备注
● 当打印机处于省电模式时,按下 <节能> 键使打印机恢复至
正常状态。
Windows PS 打印机驱动程序
1
1 打开需打印的文件。
1. 快捷打印功能
2 从 [文件] 菜单中选择 [打印]。
3 点击 [首选项] 或 [属性]。
4 在 [布局] 选项卡中,点击 [高级]。
5 在 [打印机功能] 中点击 [纸盒切换],并在下
拉列表中选择 [开]。
6 点击 [确定]。
7 如有必要,配置其他设置,然后开始打印。
Windows XPS 打印机驱动程序
1 打开需打印的文件。
2 从 [文件] 菜单中选择 [打印]。
2 使用数字键盘输入 <9> 和 <5>,并按下
<确定> 键。
3 按下滚动键 选择 [纸张不匹配时],然后按
下 <确定> 键。
4 按下 <联机> 键退出菜单模式。
5 在打印对话框中配置纸张来源设置。
Windows PCL 打印机驱动程序
1 打开需打印的文件。
2 从 [文件] 菜单中选择 [打印]。
3 点击 [首选项] 或 [属性]。
4 在 [设置] 选项卡中,点击 [送纸选项]。
5 在 [送纸选项] 中勾选 [自动切换纸盒] 复选
框,然后点击 [确定]。
3 点击 [首选项] 或 [属性]。
4 在选项卡 [Setup] 中,点击 [Paper Feed
Options]。
5 在 [Tray Change] 中勾选 [Auto] 复选
框,然后点击 [OK]。
6 如有必要,配置其他设置,然后开始打印。
6 如有必要,配置其他设置,然后开始打印。
- 33 -

Mac OS X PS 打印机驱动程序
1
1. 快捷打印功能
对于 Mac OS X 10.5 - 10.6
1 打开需打印的文件。
2 从 [文件] 菜单中选择 [打印]。
3 从操作面板菜单中选择 [打印机特性]。
4 从 [功能设置] 中选择 [插入选项]。
5 勾选 [纸盒切换] 复选框。
6 如有必要,配置其他设置,然后开始打印。
对于 Mac OS X 10.3.9 - 10.4.11
1 打开需打印的文件。
2 从 [文件] 菜单中选择 [打印]。
3 从操作面板菜单中选择 [错误处理]。
节省墨粉
可以使用较少的墨粉打印文档。
本项功能可以通过提高整个页面图像的亮度来控制墨粉
量。
备注
● 使用本项功能打印出的图像浓度可能会有不同程度的差别,具体取
决于所打印的格式。
Windows PCL 打印机驱动程序
1 打开需打印的文件。
2 从 [文件] 菜单中选择 [打印]。
3 点击 [首选项] 或 [属性]。
4 在 [设置] 选项卡中,从 [省墨模式] 下拉列表
中选取合适的数值。
5 如有必要,配置其他设置,然后开始打印。
4 选择 [切换到另一个具有相同纸张大小的装纸
盒]。
5 如有必要,配置其他设置,然后开始打印。
Windows PS 打印机驱动程序
1 打开需打印的文件。
2 从 [文件] 菜单中选择 [打印]。
3 点击 [首选项] 或 [属性]。
4 选择 [颜色] 选项卡。
5 在 [省墨模式] 中选取合适的数值。
6 如有必要,配置其他设置,然后开始打印。
Windows XPS 打印机驱动程序
1 打开需打印的文件。
2 从 [文件] 菜单中选择 [打印]。
3 点击 [首选项] 或 [属性]。
4 选择 [Job Options] 选项卡。
- 34 -
5 在 [Toner Save] 中选取合适的数值。
6 如有必要,配置其他设置,然后开始打印。

Mac OS X PS 打印机驱动程序
对于 Mac OS X 10.5 - 10.6
1 打开需打印的文件。
2 从 [文件] 菜单中选择 [打印]。
3 从操作面板菜单中选择 [颜色]。
4 在 [省墨模式] 中选取合适的数值。
5 如有必要,配置其他设置,然后开始打印。
备注
● 如果打印对话框内仅包含两个菜单而未包含Mac OS X 10.5或10.6
的常规选项时,请点击位于 [打印机] 菜单旁边的 键。
对于 Mac OS X 10.3.9 - 10.4.11
1 打开需打印的文件。
2 从 [文件] 菜单中选择 [打印]。
3 从操作面板菜单中选择 [打印机特性]。
安全打印
打印时可设置相应的密码,从而确保在操作面板上输入
正确的密码后才可执行相应的打印操作。
为使用本项功能,打印机必须配备选购的SD存储卡套
件。
注释
● 由于内存不足而导致缓冲区内的数据无法存储在SD存储卡中时,将
出现提示本数据无效的信息。
OS
● 本项功能不适于Windows XPS打印机驱动程序和Mac
印机驱动程序。
Windows PCL 打印机驱动程序
1 打开需打印的文件。
2 从 [文件] 菜单中选择 [打印]。
3 点击 [首选项] 或 [属性]。
4 选择 [作业选项] 选项卡。
5 在 [作业类型] 中选择 [安全打印]。
X PS打
1
1. 快捷打印功能
4 在 [功能设定] 中选择 [作业选项]。
5 在 [省墨模式] 中选取合适的数值。
6 如有必要,配置其他设置,然后开始打印。
6 在 [作业名称] 框中输入作业名称,并在
[作业密码] 框内输入密码。
如果勾选 [每个打印作业皆需作业名称] 复选框时,当向
打印机发送打印指令时,将会显示相应的作业名称。
7 点击 [确定]。
8 如有必要,配置其他设置,然后开始打印。
打印作业将发送至打印机,但系统不会对其进行打印。
9 按下 <Fn> 键。
备注
● 当打印机处于省电模式时,按下 <节能> 键使打印机恢复至
正常状态。
10 使用数字键盘输入 <0>,<0> 和 <2>,并
按下 <确定> 键。
11 在 [密码] 框中输入步骤6中所设置的密码,并
按下 <确定> 键开始进行作业搜索。
- 如果输入错误的数字时,应按下 <清除> 键。
- 如果需终止作业搜索,应按下 <取消> 键。
- 35 -
12 确保已选择 [打印],并按下 <确定> 键。
如果选择 [删除] 时,可取消打印作业。
13 输入副本数量,并按下 <确定> 键。
注释
● 如果忘记作业所设置的打印密码且不能打印传输至打印机的打印作
业时,本次打印数据将保存在SD存储卡内。
关于如何删除SD存储卡内的打印数据,请参阅
除SD存储卡中的无用作业"。
第86页上的 "删

Windows PS 打印机驱动程序
1
1 打开需打印的文件。
1. 快捷打印功能
2 从 [文件] 菜单中选择 [打印]。
3 点击 [首选项] 或 [属性]。
4 选择 [作业选项] 选项卡。
5 在 [作业类型] 中选择 [安全打印]。
6 在 [作业名称] 框内输入作业名称,并在
[作业密码] 框内输入密码。
如果勾选 [每个打印作业皆需作业名称] 复选框时,当向
打印机发送打印指令时,将会显示相应的作业名称。
7 点击 [确定]。
8 如有必要,配置其他设置,然后开始打印。
打印作业将发送至打印机,但系统不会对其进行打印。
9 按下 <Fn> 键。
备注
● 当打印机处于省电模式时,按下 <节能> 键使打印机恢复至
正常状态。
10 使用数字键盘输入 <0>,<0> 和 <2>,并
按下 <确定> 键。
11 在 [密码] 框中输入步骤6中所设置的密码,并
按下 <确定> 键开始进行作业搜索。
- 如果输入错误的数字时,应按下 <清除> 键。
加密安全打印
将打印文档由计算机传输至打印机时,可对打印文档进
行加密处理。采用本功能,可防止未经授权的相关人员
访问保密信息。
在操作面板上输入注册密码前,文档将处于未打印状
态,并以加密形式保存于打印机中的SD存储卡中。
文档执行打印后或在一定时间内未进行打印时,保存于
SD存储卡内的打印作业将自动清除。数据发送过程中出
现故障或系统检测到未经授权的人员试图进行打印作业
时,系统将自动清除打印数据。
注释
● SD存储卡的保存时间未包含打印机的关机时间。
● 如果通过休眠模式自动关闭打印机时,打印机处于休眠模式中的时
间未包含于SD存
● 由于内存不足而导致缓冲区内的数据无法存储在
出现提示本数据无效的信息。
● 由于内存不足而导致缓冲区内的数据无法存储在
出现提示本数据无效的信息且不会执行打印作业。此情况下,为防
止缓冲区内的数据增加,需在指定的打印机驱动程序中减少打印作
业的保存时间。
● 本项功能不适于
印机驱动程序。
● 如果将本打印机设置为服务器共享打印机时,不能在Windows
PCL打印机驱动程序的海报打印模式和成册打印模式中使用本功
能。
● 如果使用本功能时,需取消勾选 [应用程序的逐份打印设置优先]
复选框。详情参见 第44页上的 "使用打印缓冲"。
● [开始] > [设备和打印机] >
[
本打印 机 ( PS )
Windows 7 和 Windows Server 2008 R2操作系统。
● [开始] > [控制面板] > [打印机] >
[
本打印 机 ( PS )
Windows Server 2008 和 Windows Vista操作系统。
储卡的保存时间内。
SD储存卡中时,将
储卡中时,将
SD存
OS
Windows XPS打印机驱动程序和Mac
] > [设备设置] > [仅打印加密数据] 不适用于
本打印 机
] > [设备设置] > [仅打印加密数据] 不适用于
图标 > [打印机属性] >
本打印 机
图标 > [属性] >
X PS打
- 如果需终止作业搜索,应按下 <取消> 键。
12 确保已选择 [打印],并按下 <确定> 键。
如果选择 [删除] 时,可取消作业搜索。
13 输入副本数量,并按下 <确定> 键。
注释
● 如果忘记作业所设置的打印密码且不能打印传输至打印机的打印作
业时,本次打印数据将保存在SD存储卡内。
关于如何删除SD存储卡内的打印数据,请参阅 第86页上的 "删
除SD存储卡中的无用作业"。
- 36 -

Windows PCL 打印机驱动程序
1 打开需打印的文件。
2 从 [文件] 菜单中选择 [打印]。
3 点击 [首选项] 或 [属性]。
4 选择 [作业选项] 选项卡。
5 选择 [加密安全打印]。
6 如有必要,在 [密码] 框中输入密码,并配置其
他选项。
参考
● 有关选项卡详情,请参阅打印机驱动程序中所显示的相关说
明。
7 点击 [确定]。
8 如有必要,配置其他设置,然后开始打印。
打印作业将发送至打印机,但系统不会对其进行打印。
Windows PS 打印机驱动程序
1
1 打开需打印的文件。
1. 快捷打印功能
2 从 [文件] 菜单中选择 [打印]。
3 点击 [首选项] 或 [属性]。
4 选择标签 [作业选项]。
5 选择 [加密安全打印]。
6 如有必要,在 [密码] 框中输入密码,并配置其
他选项。
参考
● 有关选项卡详情,请参阅打印机驱动程序中所显示的相关说
明。
7 点击 [确定]。
8 如有必要,配置其他设置,然后开始打印。
打印作业将发送至打印机,但系统不会对其进行打印。
9 按下 <Fn> 键。
备注
● 当打印机处于省电模式时,按下 <节能> 键使打印机恢复至
正常状态。
10 使用数字键盘输入 <0>,<0> 和 <1>,并
按下 <确定> 键。
11 在 [密码] 框中输入步骤6中所设置的密码,并
按下 <确定> 键开始进行作业搜索。
- 如果输入错误的数字时,应按下 <清除> 键。
- 如果需终止作业搜索,应按下 <取消> 键。
12 确保已选择 [打印],并按下 <确定> 键。
如果选择 [删除],可删除打印作业及所有采用相同密码的
加密打印作业。
9 按下 <Fn> 键。
备注
● 当打印机处于省电模式时,按下 <节能> 键使打印机恢复至
正常状态。
10 使用数字键盘输入 <0>,<0> 和 <1>,并
按下 <确定> 键。
11 在 [密码] 框中输入步骤6中所设置的密码,并
按下 <确定> 键开始进行作业搜索。
- 如果输入错误的数字时,应按下 <清除> 键。
- 如果需终止作业搜索,应按下 <取消> 键。
12 确保已选择 [打印],并按下 <确定> 键。
如果选择 [删除],可删除打印作业及所有采用相同密码的
加密打印作业。
- 37 -

1
水印打印
可以打印带有水印和文本的页面。
1. 快捷打印功能
注释
● 本项功能不适于Mac OS XPS打印机驱动程序。
● 进行小册子打印时,无法正确打印水印。
Windows PCL 打印机驱动程序
1 打开需打印的文件。
2 从 [文件] 菜单中选择 [打印]。
3 点击 [首选项] 或 [属性]。
4 选择 [扩充] 选项卡。
5 点击 [水印]。
6 点击 [新建]。
7 指定水印的文本、尺寸、角度、修边和位置,
然后点击 [确定]。
Windows XPS 打印机驱动程序
1 打开需打印的文件。
2 从 [文件] 菜单中选择 [打印]。
3 点击 [首选项] 或 [属性]。
4 选择 [Job Options] 选项卡。
5 点击 [Watermarks]。
6 点击 [New]。
7 指定水印的文本、尺寸、角度、修边和位置,
然后点击 [确定]。
8 点击 [OK]。
9 如有必要,配置其他设置,然后开始打印。
8 点击 [确定]。
9 如有必要,配置其他设置,然后开始打印。
Windows PS 打印机驱动程序
1 打开需打印的文件。
2 从 [文件] 菜单中选择 [打印]。
3 点击 [首选项] 或 [属性]。
4 选择 [作业选项] 选项卡。
5 点击 [水印]。
6 点击 [新建]。
7 指定水印的文本、尺寸、角度、修边和位置,
然后点击 [确定]。
8 点击 [确定]。
9 如有必要,配置其他设置,然后开始打印。
注释
● 使用Windows PS打印机驱动程序时,水印默认设置为打印在文本
或文档图像上。 如果要打印在文档的背景上,请在 [水印] 窗口中
勾选 [置于背景] 复选框。
如果在 [水印] 窗口中勾选 [背景],根据所使用应用程序的不同,
可能无法打印水印。此情况下,请取消勾选 [背景] 复选框。
- 38 -

叠加打印
可在文档上进行标识或格式的打印。
为使用本项功能,打印机必须配备选配的SD存储卡套
件。
注释
● 本项功能不适于Windows XPS打印机驱动程序和Mac OS X PS打
印机驱动程序。
● 若要在Windows PS打印机驱动程序上使用本功能,必须以管理员
身份登录计算机。
参考
● 关于 Configuration Tool 及其安装方式的详情,请参阅 第83
页上的 "Configuration Tool"。
1 使用 Configuration Tool 创建叠加,并在打
印机驱动程序内进行注册。
参考
● 第64页上的 "输出打印信息"。
2 在打印机驱动程序中进行叠加定义,并开始打
印。
Windows PCL 打印机驱动程序
备注
● 叠加为一组格式。一个叠加图像可注册三个格式。
格式将按照其注册顺序进行打印叠加。最后注册的格式将位于最顶
层。
1 打开需打印的文件。
14 点击 [确定]。
15 如有必要,配置其他设置,然后开始打印。
参考
● 第83页上的 "Configuration Tool"。
Windows PS 打印机驱动程序
备注
● 叠加为一组格式。一个叠加图像可注册三个格式。
格式将按照其注册顺序进行打印叠加。最后注册的格式将位于最顶
层。
1 点击 [开始] 并选择 [设备和打印机]。
2 右键点击
中选择所需指定的打印机驱动程序类型。
本打 印 机
图标,并从 [打印首选项]
3 选择 [作业选项] 选项卡。
4 点击 [叠加打印]。
5 从下拉列表中选择 [使用叠加打印],并点击
[新建]。
6 在 [格式名称] 框中输入 Configuration Tool
中所注册的叠加打印确切的名称,并点击
[添加]。
7 在 [叠加打印名称] 框中输入叠加打印的新名
称。
1
1. 快捷打印功能
2 从 [文件] 菜单中选择 [打印]。
3 点击 [首选项] 或 [属性]。
4 选择 [扩充] 选项卡。
5 点击 [叠加打印]。
6 勾选 [使用当前叠加打印] 复选框。
7 点击 [定义叠加打印]。
8 在 [叠加打印名称] 中输入叠加打印的名称。
9 在 [ID] 中输入 Configuration Tool 中所注
册的格式ID。
10 从 [打印范围] 下拉列表中选择需要进行叠加打
印的页面。
11 点击 [添加]。
12 点击 [关闭]。
8 从 [打印范围] 下拉列表中选择需要进行叠加打
印的页面。
9 点击 [确定]。
10 从 [已定义的叠加打印] 列表中选择需使用的叠
加,并点击 [添加]。
11 点击 [确定]。
12 点击 [确定] 关闭打印设置对话框。
13 打开需打印的文件。
14 在打印对话框中开始打印。
参考
● 第83页上的 "Configuration Tool"。
13 从 [已定义的叠加打印] 中选择需使用的叠加,
并点击 [添加]。
- 39 -

1
保存打印数据
可将打印数据存储在打印机内所安装的SD存储卡内,并
1. 快捷打印功能
在需要对其进行打印时,在操作面板上输入所需的打印
执行密码。
注释
● 由于内存不足而导致缓冲区内的数据无法存储在SD存储卡中时,将
出现提示本数据无效的信息。
● 本项功能不适于Windows XPS打印机驱动程序和Mac
印机驱动程序。
Windows PCL 打印机驱动程序
1 打开需打印的文件。
2 从 [文件] 菜单中选择 [打印]。
3 点击 [首选项] 或 [属性]。
4 选择标签 [作业选项]。
5 选择 [重新打印存储]。
OS
X PS打
Windows PS 打印机驱动程序
1 打开需打印的文件。
2 从 [文件] 菜单中选择 [打印]。
3 点击 [首选项] 或 [属性]。
4 选择 [作业选项] 复选框。
5 选择 [存储以重新打印]。
6 在 [作业名称] 框中输入作业名称,并在
[作业密码] 框中输入密码。
如果勾选 [每个打印作业皆需作业名称] 复选框,当向打
印机发送打印指令时,显示屏上将会显示相应的作业名
称。
7 点击 [确定]。
8 如有必要,配置其他设置,然后开始打印。
打印作业将发送至打印机,但系统不会对其进行打印。
6 在 [作业名称] 框中输入作业名称,并在
[作业密码] 框中输入密码。
如果勾选 [每个打印作业皆需作业名称] 复选框,当向打
印机发送打印指令时,显示屏上将会显示相应的作业名
称。
7 点击 [确定]。
8 如有必要,配置其他设置,然后开始打印。
打印作业将发送至打印机,但系统不会对其进行打印。
9 按下 <Fn> 键。
备注
● 当打印机处于省电模式时,按下 <节能> 键使打印机恢复至
正常状态。
10 使用数字键盘输入 <0>,<0> 和 <2>,并
按下 <确定> 键。
11 在 [密码] 框中输入步骤6中所设置的密码,并
按下 <确定> 键开始进行作业搜索。
- 如果输入错误的数字时,应按下 <清除> 键。
9 按下 <Fn> 键。
备注
● 当打印机处于省电模式时,按下 <节能> 键使打印机恢复至
正常状态。
10 使用数字键盘输入 <0>,<0> 和 <2>,并
按下 <确定> 键。
11 在 [密码] 框中输入步骤6中所设置的密码,并
按下 <确定> 键开始进行作业搜索。
- 如果输入错误的数字时,应按下 <清除> 键。
- 如果需终止作业搜索,应按下 <取消> 键。
12 确保已选择 [打印],并按下 <确定> 键。
如果选择 [删除] 时,可取消打印作业。
13 输入副本数量,并按下 <确定> 键。
参考
● 可使用 Configuration Tool 删除所保存的打印数据。详情请参见
第86页上的 "删除SD存储卡中的无用作业"。
- 如果需终止作业搜索,应按下 <取消> 键。
12 确保已选择 [打印],并按下 <确定> 键。
如果选择 [删除] 时,可取消打印作业。
13 输入副本数量,并按下 <确定> 按键。
参考
● 可使用 Configuration Tool 删除所保存的打印数据。详情请参阅
第86页上的 "删除SD存储卡中的无用作业
"。
- 40 -

保存驱动程序设置
可保存打印机驱动程序设置
注释
● 本项功能不适于Windows PS打印机驱动程序和Mac OS X PS打印
机驱动程序。
Windows PCL 打印机驱动程序
设置
1 点击 [开始] 并选择 [设备和打印机]。
2 右键点击
项] 中选择所需指定的驱动程序类型。
3 配置要保存的打印设置。
4 在 [设置] 选项卡中,从 [驱动程序设置] 的下拉
列表中选择 [当前设置],然后点击 [添加]。
5 指定要保存设置的名称,然后点击 [确定]。
如果勾选 [包含介质设置] 复选框,同时也会保存
[设置] 选项卡中的纸张配置信息。
本打 印 机
图标,然后从 [打印首选
Windows XPS 打印机驱动程序
保存设置
1 点击 [开始] 并选择 [设备和打印机]。
2 右键点击
项] 中选择所需指定的驱动程序类型。
本打 印 机
图标,然后从 [打印首选
3 配置要保存的打印设置。
4 在 [Setup] 选项卡中,在 [Driver
Settings] 中点击 [Save]。
5 指定要保存设置的名称,并点击 [OK]。
如果勾选 [Keep form information.] 复选框,同时
也会保存 [Setup] 选项卡中的纸张配置信息。
6 点击 [OK] 关闭打印设置对话框。
备注
● 最多可保存14种格式。
使用保存的设置
1 打开需打印的文件。
1
1. 快捷打印功能
6 点击 [确定] 关闭打印设置对话框。
备注
● 最多可保存14种格式。
使用保存的设置
1 打开需打印的文件。
2 从 [文件] 菜单中选择 [打印]。
3 点击 [首选项] 或 [属性]。
4 在 [设置] 选项卡中,从 [驱动程序设置] 中选
择需使用的设置。
5 开始打印。
2 从 [文件] 菜单中选择 [打印]。
3 点击 [首选项] 或 [属性]。
4 在 [Setup] 选项卡中,从 [Driver
Settings] 中选择您想使用的设置。
5 开始打印。
- 41 -

1
更改驱动程序的默认设置
可以将经常使用的打印设置配置为打印机驱动程序的默
1. 快捷打印功能
认设置。
Windows 打印机驱动程序
1 点击 [开始] 并选择 [设备和打印机]。
2 右键点击
项] 中选择所需指定的驱动程序类型。
本打 印 机
图标,然后从 [打印首选
3 配置要用作驱动程序默认设置的打印设置。
4 点击 [确定]。
Mac OS X PS 打印机驱动程序
1 打开文件。
2 从 [文件] 菜单中选择 [打印]。
3 配置要用作驱动程序默认设置的打印设置。
使用打印机字体
打印文档时,可以用预安装的打印机字体替换计算机中
的 TrueType 字体。
注释
● 打印机字体不能完全再现屏幕上显示的 TrueType 字体效果。
OS
● 本项功能不适于Windows XPS打印机驱动程序和Mac
印机驱动程序。
● 若要在Windows PS打印机驱动程序上使用本功能,必须以管理员
身份登录计算机。
● 在某些应用程序中,此功能不适用。
Windows PCL 打印机驱动程序
1 打开需打印的文件。
2 从 [文件] 菜单中选择 [打印]。
3 点击 [首选项] 或 [属性]。
4 选择 [扩充] 选项卡。
5 点击 [字体]。
X PS打
4 从 [预置] 中选择 [存储为]。
5 输入设置的名称,并点击 [好]。
6 点击 [取消]。
注释
● 若要使用保存的设置,请从打印对话框中的 [预置] 中选择相应名
称。
6 勾选 [字体替换] 复选框。
7 在 [字体替换表] 中指定替换各个 TrueType 字
体的打印机字体。
8 点击 [确定]。
9 如有必要,配置其他设置,然后开始打印。
- 42 -

Windows PS 打印机驱动程序
1 点击 [开始] 并选择 [设备和打印机]。
2 右键点击
[打印机属性]>[
本打 印 机
本打 印 机 (PS)
图标,然后选择
]。
3 选择 [设备设置] 选项卡。
4 在 [字体替换表] 中指定替换各个 TrueType 字
体的打印机字体。
若要指定字体替换,请点击各种 TrueType 字体,然后从
下拉菜单中选择打印机字体进行替换。
5 点击 [确定]。
6 打开需打印的文件。
7 从 [文件] 菜单中选择 [打印]。
8 点击 [首选项] 或 [属性]。
9 在 [布局] 选项卡中,点击 [高级]。
10 选择 [TrueType字体] 处的 [用设备字体替
换] 然后点击 [确定]。
11 如有必要,配置其他设置,然后开始打印。
使用计算机字体
可以使用计算机中的 TrueType 字体打印文档,以保持
屏幕上的字体效果。
注释
● 本项功能不适于Windows XPS打印机驱动程序和Mac OS X PS打
印机驱动程序。
Windows PCL 打印机驱动程序
1 打开需打印的文件。
2 从 [文件] 菜单中选择 [打印]。
3 点击 [首选项] 或 [属性]。
4 选择 [作业选项] 选项卡。
5 点击 [字体]。
6 取消 [字体替换] 复选框,选择下列字体中的一
项,并点击 [确定]。
- [以轮廓字体方式下载]
字体图像由打印机创建。
- [以位图字体方式下载]
字体图像由打印机驱动程序创建。
1
1. 快捷打印功能
7 如有必要,配置其他设置,然后开始打印。
Windows PS 打印机驱动程序
1 打开需打印的文件。
2 从 [文件] 菜单中选择 [打印]。
3 点击 [首选项] 或 [属性]。
4 在 [布局] 选项卡中,点击 [高级]。
5 点击 [TrueType 字体],并从下拉列表中选
择 [下载为软字体]。
6 点击 [确定]。
7 如有必要,配置其他设置,然后开始打印。
- 43 -

1
使用打印缓冲
可使用安装在打印机内的SD存储卡进行打印作业缓冲。
1. 快捷打印功能
本项功能将释放计算机内存,从而使打印机处于后台运
行时可以更快地处理其他操作。
注释
● 由于内存不足而导致缓冲区内的数据无法存储在SD储存卡中时,将
出现提示本数据无效的信息。
● 本项功能不适于Windows XPS打印机驱动程序和Mac
印机驱动程序。
Windows PCL 打印机驱动程序
1 打开需打印的文件。
2 从 [文件] 菜单中选择 [打印]。
3 点击 [首选项] 或 [属性]。
4 选择 [作业选项] 选项卡。
5 点击 [高级]。
6
向下滚动屏幕,将 [作业假脱机] 设置为 [开],
并点击 [确定]。
7 在打印对话框内开始打印。
OS
更改黑白打印模式
可调整黑白页面的打印模式。
备注
● 进入 [管理员设置] 菜单时,必须输入管理员密码。出厂默认密码
为 "aaaaaa"。
1 按下操作面板上的 <确定> 键。
X PS打
2 按下滚动键 选择 [管理员设置],并按下
<确定> 键。
3 使用数字键盘输入管理员密码。
4 按下 <确定> 键。
5 按下滚动键 选择 [打印设置],并按下
<确定> 键。
6 按下滚动按键 选择 [黑白打印模式],并按
下 <确定> 键。
7 选择打印速度模式,并按下 <确定> 键。
- [自动选择]:如果首页为黑白页面时,仅可使用黑
色感光鼓进行打印;如果出现彩色页面时,可使
用四色感光鼓进行打印。然后,可使用四色感光
鼓进行黑白页面的打印。
Windows PS 打印机驱动程序
1 打开需打印的文件。
2 从 [文件] 菜单中选择 [打印]。
3 点击 [首选项] 或 [属性]。
4 选择 [作业选项] 选项卡。
5 点击 [高级]。
6
勾选 [作业假脱机] 复选框,然后点击 [确定]。
7 在打印对话框内开始打印。
- [颜色模式]:始终采用四色感光鼓进行打印。
- [标准模式]:对于黑白页面,仅可使用黑色感光鼓
进行打印;对于彩色页面,可使用四个彩色感光
鼓进行打印。
8 按下 <联机> 键退菜单模式出。
- 44 -

打印到文件
可以将所要打印的文档以文件方式保存,而不是实际打
印出来。
注释
● 必须以管理员身份登录计算机。
对于 Windows 打印机驱动程序
1 点击 [开始] 并选择 [设备和打印机]。
2 右键点击
中选择所需使用的驱动程序类型。
3 选择 [端口] 选项卡。
4 从端口列表中选择 [FILE:],并点击 [确定]。
5 在打印对话框中开始打印。
6 输入文件名称,并点击 [确定]。
Mac OS X PS 打印机驱动程序
本打 印 机
图标,并从 [打印机属性]
下载PS文件
可下载 PostScript 文件至打印机,并对其进行打印。
注释
● 仅当使用 TCP/IP 网络时此功能可用。
PR实用程序不适于Mac OS XPS打印机驱动程序。
● OKI L
OKI LPR 实用程序
1 启动 OKI LPR 实用程序。
2 从 [远程打印] 菜单中选择 [下载]。
3 选择下载文件,并点击 [打开]。
完成文件下载后,可对PostScript文件进行打印。
1
1. 快捷打印功能
1 打开需打印的文件。
2 在 [文件] 菜单中选择 [打印]。
3 在打印对话框中点击 [PDF],并选择文件格
式。
4 输入文件名称,并选择保存位置,然后点击
[存储]。
- 45 -

1
打印PS错误
发生PostScript错误时,可以将其打印输出。
1. 快捷打印功能
注释
● 本项功能不适于Windows PCL打印机驱动程序和Windows XPS打
印机驱动程序。
Windows PS 打印机驱动程序
1 打开需打印的文件。
2 从 [文件] 菜单中选择 [打印]。
3 点击 [首选项] 或 [属性]。
4 在 [布局] 选项卡中,点击 [高级]。
5 在 [PostScript选项] 中点击
[发送PostScript错误处理程序],并在下拉列
表中选择 [是]。
6 点击 [确定] 直至打印设置对话框关闭为止。
Mac OS X PS 打印机驱动程序
更改仿真模式
可选择仿真模式。
备注
● 进入 [管理员设置] 菜单时,必须输入管理员密码。出厂默认密码
为 "aaaaaa"。
1 按下操作面板上的 <确定> 键。
2 按下滚动键 选择 [管理员设置],然后按下
<确定> 键。
3 使用数字键盘输入管理员密码。
4 按下 <确定> 键。
5 按下滚动键 选择 [打印设置],然后按下
<确定> 键。
6 确保已选择 [动作模式],并按下 <确定> 按
键。
7 按下滚动键 选择仿真模式,然后按下
<确定> 键。
注释
● 本项功能不适于Mac OS X 10.5或10.6操作系统。
1 打开需打印的文件。
2 从 [文件] 菜单中选择 [打印]。
3 从操作面板菜单中选择 [错误处理]。
4 在 [PostScript错误] 中选择
[打印详细报告]。
5 点击 [打印]。
8 按下 <联机> 键退出菜单模式。
- 46 -

2. 调整颜色
本章介绍各种颜色调整方法。
备注
● 本章中,Windows以Notepad为例,Mac OS X以TextEdit为例。具体操作因所使用的应用程序或打印机驱动程序版本不同而有所不同。
在操作面板上调整颜色
本节介绍使用操作面板调整颜色的方法。
2
2. 调整颜色
调整颜色对准
当连接或断开电源线、打开或关闭顶盖以及每次连续打
印 400页时,打印机会自动调整颜色对准。
如果对打印输出上的色彩品质不满意,也可手动调整颜
色对准。
1 按下 <Fn> 键。
备注
● 当打印机处于省电模式时,按下 <节能> 键使打印机恢复至
正常状态。
2 使用数字键盘输入 <3>,<0> 和 <1>,并
按下 <确定> 键。
3 确保已选择 [打印执行],并按下 <确定> 键。
备注
● 调整颜色对准时,操作面板上的第二行将会显示 [颜色调整中]
([打印就绪] 下方) 信息。
调整浓度
更换墨粉盒、感光鼓或转印皮带时以及连续打印 500页
时,打印机会自动调整浓度。
如果对打印输出的浓度不满意,也可手动调整浓度。
1 按下 <Fn> 键。
备注
● 当打印机处于省电模式时,按下 <节能> 键使打印机恢复至
正常状态。
2 使用数字键盘输入 <3>,<0> 和 <0>,并
按下 <确定> 键。
3 确保选取 [打印执行],并按下 <确定> 键。
备注
● 调整颜色浓度时,操作面板上的第二行将会显示 [浓度调整中]
([打印就绪] 下方) 信息。
- 47 -

在操作面板上调整颜色
调整色彩平衡(浓度)
可调整各种颜色的浓度。可为各种颜色选择较浅、中等
或较深浓度。
2
打印色样
2. 调整颜色
1 按下 <Fn> 键。
备注
● 当打印机处于省电模式时,按下 <节能> 键使打印机恢复至
正常状态。
2 使用数字键盘输入 <3>,<0> 和 <2>,并
按下 <确定> 键。
3 确保已选择 [打印执行],并按下 <确定> 键。
打印色样。
备注
● 在颜色校正模式中打印44个正方形。当前的较浅、中等和较深颜色
设置用虚线标示。 可以查看待调整的颜色。
调整颜色
1 按下 <确定> 键。
2 按下滚动键 选择 [打印机校准],并按下
<确定> 键。
3
按下滚动键 选择 [青色浓度],
[品红色浓度],[黄色浓度] 或 [黑色浓度],然后
按下 <确定> 键
。
4 按下滚动键 选择 [高亮],[中间色调] 或
[暗调],然后按下 <确定> 键。
5 按下滚动键 或 ,选择所需的数值并按下
<确定> 键。
6 按下 <联机> 按键退出菜单模式。
- 48 -

在计算机上调整颜色
本节介绍如何在打印时进行颜色调整。可使用打印机驱动程序进行颜色调整,从而打印出更满意的文档。
颜色匹配指管理和调整文档颜色,以保持输入和输出设备之间色彩的一致性。
在计算机上调整颜色
本打印机提供两种颜色匹配功能:[办公颜色] 和 [高级图片] (如果使用XPS 打印机驱动程序,可使用
置)] 功能进行颜色匹配)。如果使用Mac OS X时,也可使用 [ColorSync] 功能进行颜色匹配。
颜色匹配(自动)
如果主要使用商业文档,则适合采用自动颜色匹配功
能。将RGB颜色打印数据转换为CMYK颜色打印数据时
可使用颜色匹配功能。
注释
● 本功能仅支持RGB颜色的打印数据。
● 如果需管理CMYK颜色的打印数据,请使用高级图片功能。
Windows XPS 打印机驱动程序
1 打开需打印的文件。
2 从 [文件] 菜单中选择 [打印]。
3 点击 [首选项] 或 [属性]。
4 在 [Color] 选项卡中,选择 [Auto Color],
Windows PCL 打印机驱动程序
1 打开需打印的文件。
2 从 [文件] 菜单中选择 [打印]。
3 点击 [首选项] 或 [属性]。
4 在 [颜色设置] 中点击 [详细信息],并选择
[自动],然后点击 [确定]。
然后点击 [OK]。
Mac OS X PS 打印机驱动程序
1 打开需打印的文件。
2 从 [文件] 菜单中选择 [打印]。
3 从操作面板菜单中选择 [颜色]。
4 选择 [自动] 然后点击 [打印]。
Windows PS 打印机驱动程序
备注
● 在Mac OS X 10.5或更高版本的操作系统中,如果 [打印] 对话框
中未显示打印机选项时,请点击 [打印机] 菜单旁边的
1 打开需打印的文件。
[颜色(用户设
键。
2
2. 调整颜色
2 从 [文件] 菜单中选择 [打印] 。
3 点击 [首选项] 或 [属性]。
4 选择 [颜色] 选项卡,并选择 [自动],然后点
击 [确定]。
- 49 -

在计算机上调整颜色
颜色匹配(办公颜色)
如果主要使用商业文档,则适合采用办公颜色。将RGB
颜色打印数据转换为CMYK颜色打印数据时可使用颜色
匹配功能。
2
2. 调整颜色
注释
● 本功能仅支持RGB颜色的打印数据。
● 如果您想管理CMYK颜色的打印数据,请使用高级图片功能。
Windows PCL 打印机驱动程序
1 打开需打印的文件。
2 从 [文件] 菜单中选择 [打印]。
3 点击 [首选项] 或 [属性]。
4 在 [颜色设置] 中点击 [详细信息],并选择
[高级办公],然后点击 [确定]。
Windows PS 打印机驱动程序
1 打开需打印的文件。
2 从 [文件] 菜单中选择 [打印]。
颜色匹配(高级图片)
高级图片功能适用于DTP软件。可使用CMYK输出设备
指定打印仿真设置。
如果在颜色匹配的输入/输出设备上使用ICC配置文件
时,应首先在打印机上对ICC配置文件进行注册。关于
ICC配置文件注册,请参阅 第84页上的 "注册ICC配
置文件"。
注释
● CMYK链接的配置文件不能用于Windows PCL打印机驱动程序的
指定。
● 使用 Windows PS 打
[布局] 选项卡中,点击 [高级],并在 [ICM 方式] 中选择
[ICM 禁用]。
● 本项功能不适于Windows XPS打印机驱动程序。
印机驱动程序安装
Windows PCL 打印机驱动程序
1 打开需打印的文件。
2 从 [文件] 菜单中选择 [打印]。
3 点击 [首选项] 或 [属性]。
4 在 [颜色设置] 中点击 [详细信息],并选择
[高级图片],然后点击 [确定]。
ICC配置文件时,在
3 点击 [首选项] 或 [属性]。
4 选择 [颜色] 选项卡,并选择 [办公颜色],然
后点击 [确定]。
Windows XPS 打印机驱动程序
1 打开需打印的文件。
2 从 [文件] 菜单中选择 [打印]。
3 点击 [首选项] 或 [属性]。
4 在 [Color] 选项卡中,选择 [Advanced
Color] 颜色,然后点击 [OK]。
Mac OS X PS 打印机驱动程序
1 打开需打印的文件。
2 从 [文件] 菜单中选择 [打印]。
3 从操作面板菜单中选择 [颜色]。
4 选择 [办公颜色] 或 [自动],然后点击
[打印]。
备注
● 在Mac OS X 10.5或更高版本的操作系统中,如果 [打印] 对话框
中未显示打印机选项时,请点击 [打印机] 菜单旁边的 键。
Windows PS 打印机驱动程序
1 打开需打印的文件。
2 从 [文件] 菜单中选择 [打印]。
3 点击 [首选项] 或 [属性]。
4 选择 [颜色] 选项卡,并选择 [高级图片],然
后点击 [确定]。
Mac OS X PS 打印机驱动程序
1 打开需打印的文件。
2 从 [文件] 菜单中选择 [打印]。
3 从操作面板菜单中选择 [颜色]。
4 选择 [高级图片] 或 [自动],然后点击
[打印]。
备注
● 在Mac OS X 10.5或更高版本的操作系统中,如果打 [打印] 对话
框中未显示打印机选项时,请点击 [打印机] 菜单旁边的
键。
- 50 -

在计算机上调整颜色
颜色匹配(无颜色匹配)
可以指定的颜色进行打印而无需通过打印机或打印机驱
动程序进行颜色调整。本项功能适用于采用应用程序进
行颜色匹配。
Windows PCL 打印机驱动程序
1 打开需打印的文件。
2 从 [文件] 菜单中选择 [打印]。
3 点击 [首选项] 或 [属性]。
4 在 [颜色设置] 中点击 [详细信息],并选择
[无颜色匹配],然后点击 [确定]。
Windows PS 打印机驱动程序
1 打开需打印的文件。
2 从 [文件] 菜单中选择 [打印]。
更改黑色处理
进行彩色打印时,可更换黑色处理。打印机驱动程序的
打印模式选择为 [办公颜色] 或 [高级图片] 时,可以使
用黑色处理。
本打印机提供两种类型的黑色处理:复合黑色(由
CMYK 墨粉打印而成)和纯黑色(仅由黑色墨粉打印而
成)。
本打印机提供两种类型的黑色处理:复合黑色结合了青
色(c)、品红色(M)、黄色(Y)和黑色(K)墨粉,而另一种
黑色仅使用黑色(K)墨粉。使用CMYK墨粉的黑色仅适用
于照片打印。使用黑色墨粉的黑色处理仅适用于打印黑
色文本或图形。
如果使用 [办公颜色] 功能时,也可选择自动功能。选择
自动功能时,系统将自动选择最适合的方法进行文档打
印。如果选择自动功能时,打印机进行打印时将自动设
置最适合的打印方法。
Windows PCL 打印机驱动程序
1 打开需打印的文件。
2
2. 调整颜色
3 点击 [首选项] 或 [属性]。
4 选择 [颜色] 选项卡,并选择 [无颜色匹配],
然后点击 [确定]。
Windows XPS 打印机驱动程序
1 打开需打印的文件。
2 从 [文件] 菜单中选择 [打印]。
3 点击 [首选项] 或 [属性]。
4 选择 [Color] 选项卡,并选择
[Advanced Color]。
5 在 [Color Matching] 中选择 [Disabled],
然后点击 [OK]。
Mac OS X PS 打印机驱动程序
1 打开需打印的文件。
2 从 [文件] 菜单中选择 [打印]。
3 点击 [首选项] 或 [属性]。
4 在 [颜色设置] 中点击 [详细信息],并选择
[高级办公] 或 [高级图片]。
5 在 [黑色处理] 中选择创建黑色的方法。
6 点击 [确定] 关闭详细信息窗口。
7 点击 [确定]。
2 从 [文件] 菜单中选择 [打印]。
3 从操作面板菜单中选择 [颜色]。
4 选择 [无颜色匹配] 或 [自动],然后点击
[打印]。
备注
● 在Mac OS X 10.5或更高版本的操作系统中,如果打 [打印] 对话
框中未显示打印机选项时,请点击 [打印机] 菜单旁边的
键。
- 51 -

在计算机上调整颜色
Windows PS 打印机驱动程序
1 打开需打印的文件。
2 从 [文件] 菜单中选择 [打印]。
2
3 点击 [首选项] 或 [属性]。
2. 调整颜色
4 选择 [颜色] 选项卡并选择 [办公颜色] 或
[高级图片],然后点击 [详细信息]。
5 在 [黑色处理] 中选择创建黑色的方法。
6 点击 [确定] 关闭详细信息窗口。
7 点击 [确定]。
Windows XPS 打印机驱动程序
1 打开需打印的文件。
2 从 [文件] 菜单中选择 [打印]。
减小文本和背景之间的白色间隙(套印 黑色)
根据使用状况,可使用套印黑色降低黑色文字和彩色背
景之间的白色间隙。
注释
● 本项功能仅适用于部分应用程序。
● 本项功能仅适用于彩色背景上的文本打印。
● 如果墨粉层较厚时,墨粉可能未固定。
Windows PCL 打印机驱动程序
1 打开需打印的文件。
2 从 [文件] 菜单中选择 [打印]。
3 点击 [首选项] 或 [属性]。
4 在 [作业选项] 选项卡中,点击 [高级]。
5 设置 [黑色套印] 为 [开],并点击 [确定]。
3 点击 [首选项] 或 [属性]。
4 选择 [Color] 选项卡。
5 选择 [Advanced Color],然后从 [Black
Finish] 中选择创建黑色的方法。
6 点击 [OK]。
Mac OS X PS 打印机驱动程序
1 打开需打印的文件。
2 从 [文件] 菜单中选择 [打印]。
3 从操作面板菜单中选择 [颜色]。
4 选择 [办公颜色] 或 [高级图片],然后点击
[详细资料]。
5 在 [黑色处理] 中选择创建黑色的方法。
6 点击 [确定]。
备注
● 在Mac OS X 10.5或更高版本的操作系统中,如果 [打印] 对话框
中未显示打印机选项时,请点击 [打印机] 菜单旁边的
键。
Windows PS 打印机驱动程序
1 打开需打印的文件。
2 从 [文件] 菜单中选择 [打印]。
3 点击 [首选项] 或 [属性]。
4 选择 [颜色] 选项卡,并选择 [高级]。
5 勾选 [黑色套印] 复选框。
Windows XPS 打印机驱动程序
1 打开需打印的文件。
2 从 [文件] 菜单中选择 [打印]。
3 点击 [首选项] 或 [属性]。
4 选择 [Job Options] 选项卡,并选择
[Advanced]。
5 勾选 [Overprint Black] 复选框。
Mac OS X PS 打印机驱动程序
- 52 -
1 打开需打印的文件。
2 从 [文件] 菜单中选择 [打印]。
3 从操作面板菜单中选择 [颜色]。
4 选择 [高级],然后勾选 [黑色套印] 复选框。

在计算机上调整颜色
模拟油墨印刷效果
通过调整CMYK颜色数据,可模拟胶版印刷等印刷机打
印效果。
注释
● Windows XPS打印机驱动程序不支持本项功能。
S X
● 根据所使用的应用程序,Mac O
● 如果在 [颜色模式] 中选择 [办公颜色] 或 [高级图片] 时,可使用
本项功能。
Windows PCL 打印机驱动程序
1 打开需打印的文件。
2 从 [文件] 菜单中选择 [打印]。
3 点击 [首选项] 或 [属性]。
4 在 [颜色设置] 中点击 [详细信息],然后选择
[高级图片]。
5 选择 [打印机仿真]。
打印机驱动程序可能不适用。
Mac OS X PS 打印机驱动程序
1 打开需打印的文件。
2 从 [文件] 菜单中选择 [打印]。
3 从操作面板菜单中选择 [颜色]。
4 选择 [高级图片]。
5 点击 [详细资料] 并选择 [打印机仿真]。
6 在 [仿真目标颜色描述文件] 中选择需模拟的油
墨特性。
2
2. 调整颜色
6 在 [输入描述文件] 中的 [仿真目标描述文件]
中选择需模拟的油墨特性,然后点击 [确定]。
Windows PS 打印机驱动程序
1 打开需打印的文件。
2 从 [文件] 菜单中选择 [打印]。
3 点击 [首选项] 或 [属性]。
4 选择 [颜色] 选项卡,并选择 [高级图片],然
后点击 [详细信息]。
可使用 [办公颜色] 执行商业或其他文档的打印机模拟打
印,然后点击 [高级]
的油墨属性。
,并从 [CMYK仿真] 中选择需模拟
5 勾选 [打印机仿真] 复选框。
6 从 [输入描述文件] 中的 [仿真目标描述文件] 内
选择您想模拟的油墨特性,然后点击 [确定]。
- 53 -

在计算机上调整颜色
分色打印
无需使用任何应用程序即可进行分色打印。
注释
● Windows PCL/XPS打印机驱动程序不支持本项功能。
2
● 如果正在使用 Adobe I
能。 请关闭打印机驱动程序的颜色匹配功能。
2. 调整颜色
对于 Windows PS 驱动程序
1 打开需打印的文件。
2 从 [文件] 菜单中选择 [打印]。
3 点击 [首选项] 或 [属性]。
4 选择 [颜色] 选项卡,并选择 [高级]。
5 从 [分色打印] 中选择所需颜色,然后点击 [确
定]。
llustr
ator,请使用该应用程序的分色功
Mac OS X PS 打印机驱动程序
1 打开需打印的文件件。
2 从 [文件] 菜单中选择 [打印]。
3 从操作面板菜单中选择 [颜色]。
4 选择 [高级]。
5 从 [打印颜色间隔] 中选择所需颜色,然后点击
[确定]。
- 54 -

使用颜色校正实用程序调整颜色
使用颜色校正实用程序调整颜色
本节介绍颜色校正实用程序。使用颜色校正实用程序可以指定在 Microsoft Excel 软件等中选择的调色板上的颜色。
注释
● 适用于所有打印机驱动程序的设置。
● 必须以管理员身份登录计算机才能使用颜色校正实用程序执行颜色匹配。
参考
● 关于如何安装实用程序的详细说明,参见 第80页上的 "安装实用程序"。
2
2. 调整颜色
更改调色板颜色
Windows 操作系统
1 点击 [开始] 并选择 [所有程序]>
[Okidata]>[颜色校正实用程序]> [颜色校正
实用程序]。
2 选择 [调整办公调色板],并点击 [下一步]。
3 选择打印机,并点击 [下一步]。
12 点击 [打印调色板] 并检查调整后的颜色是否接
近所需的颜色,然后点击 [下一步]。
如果需继续更改该颜色或其他颜色,请重复步骤 8 至
11。
13 输入保存的名称,然后点击 [保存]。
出现对话框。
14 点击 [确定]。
15 点击 [完成]。
Mac OS X 操作系统
1 启动 Color Correct Utility。
4 选择所需的设置名称,并点击 [打印样本]。
打印颜色样本。
5 点击 [下一步]。
6 点击 [打印调色板]。
打印调整颜色样本。
7 对比屏幕上的调色板的颜色和打印的调整颜色
样本的颜色。
十字标记的颜色不能进行调整。
8 点击需调整的颜色。
9 在 X 和 Y 的下拉菜单中查看各自的可调范围。
可调值因颜色的不同而有所不同。
10 查看打印的颜色样本,在可调值范围内选择最
适合的颜色,然后勾选 X 和 Y 值。
11 选择在步骤 10 中勾选的值,然后点击
[确定]。
2 选择打印机,并点击 [Select PPD File]。
3 在打印机上选择 PPD 文件,然后点击
[Open]。
4 点击 [Next]。
5 点击 [Office Palette Tuning]。
6 选择所需的设置名称,并点击
[Print Swatches]。
打印色样。
7 点击 [Next]。
8 点击 [Print Palette]。
打印调整颜色样本。
9 对比屏幕上的调色板的颜色和打印的调整颜色
样本的颜色。
十字标记的颜色不能进行调整。
- 55 -

使用颜色校正实用程序调整颜色
10 点击您想调整的颜色。
11 在 X 和 Y 的下拉菜单中查看各自的可调范围。
可调值因颜色的不同而有所不同。
12 查看打印的颜色样本,在可调值范围内选择最
2
2. 调整颜色
适合的颜色,然后勾选 X 和 Y 值。
13 选择您在步骤 12 中勾选的值,然后点击
[OK]。
14 点击 [Print Palette] 并检查调整后的颜色是
否接近所需的颜色。
如果您想继续更改该颜色或其他颜色,请重复步骤 10 至
14。
15 输入名称,并点击 [Save]。
16 若要将设置保存到步骤 2 选择的 PPD 文件
中,请点击 [Save]。
输入管理员名称和密码。
17 点击 [Quit]。
更改Gamma值或色调
可以通过调整 gamma 值调整色调,通过调整色调调整
输出的颜色。
Windows 操作系统
1 点击 [开始] 并选择 [所有程序]>
[Okidata]>[颜色校正实用程序]> [颜色校正
实用程序]。
2 选择 [调整色度和饱和度],并点击 [下一步]。
3 选择打印机,并点击 [下一步]。
4 选择标准模式,并点击 [下一步]。
5 根据需要通过调整滑杆应用设置。
如果勾选 [使用打印机未调整的颜色] 复选框时,将使用
各种颜色的 100% 进行打印,且色调的滑杆固定。
6 点击 [测试打印]。
18 在确认屏幕上点击 [OK]。
19 从 [系统偏好设置] 中选择 [打印与传真] 删除
并注册已调整的所有打印机。
7 查看打印结果。
如果对结果不满意,请重复步骤 5 至 6。
8 点击 [下一步]。
9 输入名称,并点击 [保存]。
出现对话框。
10 点击 [确定]。
11 点击 [完成]。
- 56 -

使用颜色校正实用程序调整颜色
Mac OS X 操作系统
1 启动 Color Correct Utility。
2 选择打印机并点击 [Select PPD File] 选择
相应的文件。
3 在打印机上选择 PPD 文件,然后点击
[Open]。
4 点击 [Next]。
5 点击 [Gamma/Hue/Saturation
Tuning]。
6 选择标准模式,并点击 [Next]。
7 根据需要通过调整滑杆应用设置。
如果您勾选 [Use default printer hue] 复选框时,
将使用各种颜色的 100% 进行打印,且色调的滑杆固
定。
8 点击 [Print Test]。
9 查看打印结果。
如果对结果不满意,请重复步骤 7 至 9。
使用调整后的颜色设置进行打印
Windows PCL 打印机驱动程序
1 打开需打印的文件。
2 从 [文件] 菜单中选择 [打印]。
3 点击 [首选项] 或 [属性]。
4 在 [颜色设置] 中点击 [详细信息],然后选择
[高级办公]。
5 选择 [颜色校正实用程序设置],并选择使用颜
色校正实用程序创建的设置,然后点击
[确定]。
Windows PS 打印机驱动程序
1 打开需打印的文件。
2 从 [文件] 菜单中选择 [打印]。
3 点击 [首选项] 或 [属性]。
2
2. 调整颜色
10 输入名称,并点击 [Save]。
11 若要将设置保存至步骤 2中所选的 PPD 文件
中,请点击 [Save]。
输入管理员名称和密码。
12 点击 [Quit]。
13 在确认屏幕上点击 [OK]。
14 从 [系统偏好设置] 中选择 [打印与传真] 删除
并校准已调整的所有打印机。
4 选择 [颜色] 选项卡,并选择 [办公颜色],然
后点击 [详细信息]。
5 选择 [用户设置],并选择使用颜色校正实用程
序创建的设置,然后点击 [确定]。
Mac OS X PS 打印机驱动程序
1 打开需打印的文件。
2 从 [文件] 菜单中选择 [打印]。
3 在 [颜色] 操作面板中,点击 [办公颜色]。
4 点击 [详细资料] 从 [用户设置] 中选择使用颜
色校正实用程序所创建的设置,然后点击 [确
定]。
- 57 -

使用颜色校正实用程序调整颜色
保存彩色校正设置
可将调整后的颜色设置保存到文件中。
注释
● 本项功能仅适用于具有管理员权限的用户。
2
Windows 操作系统
2. 调整颜色
1 点击 [开始] 并选择 [所有程序]>
[Okidata]>[颜色校正实用程序]> [颜色校正
实用程序]。
2 选择 [导入/导出颜色设置],并点击 [下一步]。
3 选择打印机,并点击 [下一步]。
4 点击 [导出]。
5 选择要导出的设置,并点击 [导出]。
6 指定要保存文件名和文件夹,并点击 [保存]。
7 点击 [确定]。
导入彩色校正设置
可从文件中导入彩色校正设置。
Windows 操作系统
1 点击 [开始] 并选择 [所有程序]>
[Okidata]>[颜色校正实用程序]> [颜色校正
实用程序]。
2 选择 [导入/导出颜色设置],并点击 [下一步]。
3 选择打印机,并点击 [下一步]。
4 点击 [导入]。
5 选择文件,并点击 [打开]。
6 选择要导入的设置,并点击 [导入]。
7 确保已正确导入设置,并点击 [完成]。
Mac OS X 操作系统
8 点击 [完成]。
Mac OS X 操作系统
1 启动颜色校正实用程序。
2 选择打印机并点击 [Select PPD File] 选择
相应的文件。
3 在打印机上选择 PPD 文件,然后点击
[Open]。
4 点击 [Next]。
5 点击 [Manage Color Settings]。
6 点击 [Export]。
7 选择要导出的设置,并点击 [Export]。
8 指定要保存文件名和文件夹,并点击
[Save]。
9 点击 [Cancel]。
10 点击 [Quit]。
11 在确认屏幕上点击 [OK]。
1 启动 Color Correct Utility。
2 选择打印机并点击 [Select PPD File] 选择
相应的文件。
3 在打印机上选择 PPD 文件,然后点击
[Open]。
4 点击 [Next]。
5 点击 [Manage Color Settings]。
6 点击 [Import]。
7 选择文件,并点击 [Open]。
8 选择要导入的设置,并点击 [Import]。
9 若要将设置保存至步骤 2中所选的 PPD 文件
中,请点击 [Save]。
10 使用管理员权限输入用户名、密码,并点击
[OK]。
11 点击 [Cancel]。
12 确保已正确导入设置,并退出 Color Correct
Utility。
- 58 -

删除彩色校正设置
可删除不必要的设置文件。
Windows 操作系统
使用颜色校正实用程序调整颜色
2
1 点击 [开始] 并选择 [所有程序]>
[Okidata]>[颜色校正实用程序]> [颜色校正
实用程序]。
2 选择 [导入/导出颜色设置],并点击 [下一步]。
3 选择打印机,并点击 [下一步]。
4 选择要删除的文件,并点击 [删除]。
出现对话框。
5 在确认屏幕上点击 [是]。
6 确保已正确删除设置,并点击 [完成]。
Mac OS X 操作系统
1 启动 Color Correct Utility。
2 选择打印机并点击 [Select PPD File] 选择
相应的文件。
3 在打印机上选择 PPD 文件,然后点击
[Open]。
2. 调整颜色
4 点击 [Next]。
5 点击 [Manage Color Settings]。
6 选择要删除的设置,并点击 [Delete]。
出现对话框。
7 在确认屏幕上点击 [Yes]。
8 若要将设置保存至步骤 2中所选的 PPD 文件
中,请点击 [Save]。
9 输入管理员密码,然后点击 [OK]。
10 确保已正确删除设置,并点击 [Quit]。
11 在确认屏幕上点击 [OK]。
- 59 -

使用颜色样本实用程序调整颜色
使用颜色样本实用程序调整颜色
本节介绍颜色样本实用程序。可使用颜色样本实用程序在本打印机上打印RGB颜色样本。 通过 RGB 颜色样本可查看
RGB 值,从而根据需要打印输出颜色。
2
2. 调整颜色
注释
● 该实用程序不适用于 Mac OS X 操作系统。
备注
● 安装打印机驱动程序时,需同时安装颜色样本实用程序。
打印色样
1 点击 [开始] 并选择 [所有程序]>
[Okidata]>[颜色样本实用程序]>
[颜色样本实用程序]。
2 点击 [打印]。
3 从 [名称] 内选择打印机。
4 点击 [确定]。
打印色样。
5 查看色样并选择所需颜色,然后记下 RGB
值。
自定义颜色样本
如果在 "打印色样" 的步骤 5 中无法找到所需颜色时,
请遵循以下步骤自定义颜色。
1 点击 [转换]。
7 点击 [确定]。
8 确保已调整至需要的颜色。
备注
● 如果对打印结果不满意,请重复步骤 1 至 8。
2 点击 [细节]。
3 调整三条滑杆,直到出现需要的颜色。
4 点击 [关闭]。
5 点击 [打印]。
6 从 [名称] 内选择打印机。
- 60 -

使用所需颜色打印文件
1 打开需打印的文件。
使用颜色样本实用程序调整颜色
2 在应用程序中选择用于调整 RGB 值的文本或
图形。
3 打印输出文件。
备注
● 关于如何在应用程序中指定颜色的详情,请参见本应用程序手册。
● 打印所需色样和文件时,请使用相同的打印机驱动程序设置。
2
2. 调整颜色
- 61 -

使用PS Gamma Adjuster实用程序调整颜色
使用PS Gamma Adjuster实用程序调整颜色
本节介绍PS Gamma Adjuster实用程序。可以调整本打印机打印的 CMYK 颜色的半色调浓度。 照片或图形颜色过深
时,请使用本项功能。
注释
2
● Windows PCL XPS 打印机驱动程序不适用。
● 使用本项功能时打印速度可能会变慢。如果需优先确保打印速度,请从 [自定义校准] 中选择 [不指定]。
2. 调整颜色
● 部分应用程序可以用来指定半色调设置。如果需使用本项功能,请从 [自定义校准] 中选择 [不指定]。
● 如果需使用Windows,[自定义校准] 菜单或菜单内容可能不会显示在 [颜色] 选项卡。该情况下需重启打印机。
● 如果注册半色调调整名称前正在使用应用程序,打印前请重启该应用程序。
● 如果 [打印机和传真] 文件夹中保存有多台打印机时,则注册的半色调调整名称适用于所有同类型打印机。
参考
● 关于如何安装PS Gamma Adjuster实用程序的详情,请参阅 第80页上的 "安装实用程序"。
注册半色调
Windows PS 驱动程序
1 点击 [开始] 并选择 [所有程序]>
[Okidata]>[PS Gamma Adjuster]>
[PS Gamma Adjuster]。
2 从 [选择打印机] 中选择打印机。
3 点击 [新建]。
4 调整半色调。
可以选择以下半色调调整方法:操作图形线条、输入
Gamma 值或在文本框中输入浓度值。
5 在 [Gamma 曲线名称] 中输入设置名称,并
点击 [确定]。
Mac OS X PS 打印机驱动程序
1 启动 PS Gamma Adjuster 实用程序。
2 点击 [New]。
3 调整半色调。
可以选择以下半色调调整方法:操作图形线条、输入
Gamma 值或在文本框中输入浓度值。
4 在 [Gamma Curve Name] 中输入设置名
称,并点击 [Save]。
5 点击 [Select PPD]。
6 选择用于注册半色调调整的 PPD 文件,然后点
击 [Open]。
7 选择半色调调整,并点击 [Add]。
8 点击 [Save]。
9 输入管理员名称和密码,并点击 [OK]。
6 点击 [添加]。
7 点击 [应用]。
出现对话框。
8 点击 [确定]。
9 点击 [退出] 退出 PS Gamma Adjuster实用
程序。
10 退出 PS Gamma Adjuster 实用程序。
11 从 [System Preferences] 中选择 [Print
& Fax] 删除并校准已调整的所有打印机。
- 62 -

使用调整后的Gamma曲线打印文件
对于 Windows PS 驱动程序
使用PS Gamma Adjuster实用程序调整颜色
1 打开需打印的文件。
2 从 [文件] 菜单中选择 [打印]。
3 点击 [首选项] 或 [属性]。
4 选择 [颜色] 选项卡,[自定义校准],并选择半
色调调整设置,然后点击 [确定]。
Mac OS X PS 打印机驱动程序
1 打开需打印的文件。
2 从 [文件] 菜单中选择 [打印]。
3 从操作面板菜单中选择 [打印机特性]。
4 在 [自定义 Gamma] 操作面板中的
[作业选项] 上选择半色调调整设置。
2
2. 调整颜色
- 63 -

3. 更改打印机设置
本章介绍如何使用操作面板上的 <确定> 键配置设备设置。
检查当前设置
本节介绍输出打印信息的基础步骤。通过输出打印信息,可对打印机的当前设置进行相应检查。
3
输出打印信息
3. 更改打印机设置
可打印并检查打印机配置和使用报告。
参考
● 关于打印信息的详情及 [打印信息] 菜单构成信息,请参阅
第68页上的 "打印信息"。
1 按下 <Fn> 键。
备注
● 当打印机处于省电模式时,按下 <节能> 键使打印机恢复至
正常状态。
2 使用数字键盘输入 <1>,<0> 和 <0>,并
按下 <确定> 键。
3 确保已选择 [打印执行],并按下 <确定> 键。
- 64 -

更改设备设置
本节介绍更改设备设置的基本步骤。
参考
● 关于设备设置菜单结构的详情,请参阅 第67页上的 "各设置菜单列表"。
更改设备设置
管理员设置
进入 [管理员设置] 菜单时,必须输入管理员密码。
备注
● 出厂默认密码为 "aaaaaa"。
1 按下 <确定> 键打开设备设置菜单。
2 按下滚动键 选择 [管理员设置],并按下
<确定> 键。
3 使用数字键盘输入管理员密码。
4 按下 <确定> 键。
5 按下滚动键 选择需更改的设置菜单,然后按
下 <确定> 键。
6 更改设置,并按下 <确定> 键。
7 按下 <联机> 键退出菜单模式。
打印统计
打印统计为打印信息的总体菜单。
进入 [打印统计] 菜单时,必须输入管理员密码。
备注
● 出厂默认密码为 "aaaaaa"。
1 按下 <返回> 键时打开打印机电源开关。
2 按下 <确定> 键。
3 使用数字键盘输入管理员密码。
4 按下 <确定> 键。
5 按下滚动键 选择需要更改的设置菜单,然后
按下 <确定> 键。
6 更改设置,然后按下 <确定> 键。
7 按下 <联机> 按键键退出菜单模式。
3
3. 更改打印机设置
- 65 -

更改设备设置
启动菜单
启动菜单可更改打印机的系统设置。
本菜单仅允许打印机系统管理员使用。
备注
● 出厂默认密码为 "aaaaaa"。
1 按下 <确定> 键时打开打印机电源开关。
3
2 按下 <确定> 键。
3 使用数字键盘输入管理员密码。
3. 更改打印机设置
4 按下 <确定> 键。
5 按下滚动键 选择需要更改的设置菜单,然后
按下 <确定> 键。
6 更改设置,并并按下 <确定> 键。
7 按下 <联机> 键退出菜单模式。
其他设置
1 按下 <确定> 键打开打印机设置菜单。
2 按下滚动键 选择需要更改的设置菜单,然后
按下 <确定> 键。
3 更改设置,然后按下 <确定> 键。
4 按下 <联机> 键退出菜单模式。
- 66 -

各设置菜单列表
设备设置菜单
项目 说明
配置 显示打印机相关信息,例如:打印计数、消耗品剩余量、网络和系统信息。
打印信息 打印关于打印机的各种相关信息。
打印安全作业 执行SD存储卡内所保存的加密授权打印作业(加密打印)或授权打印作业(安全打印)。
打印机中安装
菜单 普通用户菜单。
管理员设置 管理员菜单。
打印机校准 调整打印机颜色和浓度设置。
Boot Menu 启动菜单
本菜单的显示语言仅为英语。
打印统计 打印统计菜单
配置
项目 说明
打印计数 纸盒1 显示纸盒1已打印的总页数。
纸盒2
(安装纸盒2时。)
纸盒3
(安装纸盒3时。)
纸盒4
(安装纸盒4时。)
多用途纸盒 显示多用途纸盒已打印的总页数。
消耗品剩余量 青色感光鼓 显示青色感光鼓的剩余使用寿命百分比。
品红色感光鼓 显示品红色感光鼓的剩余使用寿命百分比。
黄色感光鼓 显示黄色感光鼓的剩余使用寿命百分比。
黑色感光鼓 显示黑色感光鼓的剩余使用寿命百分比。
转印皮带 显示转印皮带的剩余使用寿命百分比。
定影器 显示定影器的剩余使用寿命百分比。
青色墨粉(n.nK)* 显示墨粉的剩余总量百分比。
品红色墨粉(n.nK)*
黄色墨粉(n.nK)*
黑色墨粉(n.nK)*
网络 打印机名字 显示打印机名称。
打印机缩写名称 显示打印机名称缩写。
IPv4地址 显示打印机IPv4地址。
子网掩码 显示打印机子掩网码。
网关地址 显示打印机网关地址。
MAC地址 显示打印机MAC地址。
网络软件版本 显示网络防火墙版本。
b远程版本 显示网页版本。
We
IPv6
地址(本地) 显示打印机IPv6地址(本地)。
IPv6地址(全局) 显示打印机IPv6地址(全局)。
SD存储卡时将会出现本菜单。
显示纸盒1的进纸页数。
显示纸盒2已打印的总页数。
显示纸盒2的进纸页数。
显示纸盒3已打印的总页数。
显示纸盒3的进纸页数。
显示纸盒4已打印的总页数。
显示纸盒4的进纸页数。
显示多用途纸盒的进纸页数。
*根据所使用的墨粉盒类型不同而有所不同:
更改设备设置
3
3. 更改打印机设置
- 67 -

更改设备设置
项目 说明
系统信息 序列号 显示打印机序列号。
资产编号 显示打印机资产编号。
批号 显示打印机生产批号。
CU版本 显示控制单元固件版本号。
PU版本 显示打印单元固件版本号。
内存总容量 显示已安装的所有RAM容量。
闪存 显示已安装的所有闪存容量。
SD卡 显示SD存
3
打印信息
3. 更改打印机设置
项目 说明
打印信息 配置 打印菜单信息。
网络 打印网络设置信息。
演示页 打印演示页。
文件列表 打印文件列表。
PS字体列表 打印PostScript字体样本列表。
字体列表 打印PCL字体样本列表。
PCL
打印机使用清单 打印总作业日志。
错误日志 打印错误日志。
彩色配置文件列表 打印颜色配置文件列表。
储卡容量。
打印安全作业(仅适用于配备SD存储卡的打印机)
项目 说明
加密的作业 输入密码 输入密码执行加密授权打印作业。
加密的作业 选择此项以打印保存在SD存储卡内的加密授权打印作业(加密打印)。
存储的作业 输入密码 输入密码执行授权打印作业。
存储的作业 选择此项以打印保存在
SD存储卡内的授权打印作业(安全作业)。
- 68 -

菜单
注释
● 根据打印机所使用的区域,其出厂默认设置可能有所不同。
项目 出厂默认设置 说明
纸盒配置 多用途纸盒设定 纸张大小 A4 [LEF]
或
Letter [LEF]
纸张宽度 210毫米
或
8.5英寸
纸张长度 297毫米
或
11英寸
介质类型 普通纸 选择多用途纸盒内的纸张类型。
介质厚度 薄 选择多用途纸盒内的纸张厚度。
纸盒使用方法 不使用 设置多用途纸盒的使用方法。
纸盒1设定 纸张大小 盒尺寸 选择纸盒1内的纸张尺寸。
纸张宽度 210毫米
或
8.5英寸
纸张长度 297毫米
或
11英寸
介质类型 普通纸 选择纸盒1内的纸张类型。
介质厚度 薄 选择纸盒1内的纸张厚度。
Legal纸 Legal14 选择纸盒1内的 Legal 纸张尺寸。
其他尺寸 16K(184x260mm)
[SEF]
纸盒2设定
*已经安装扩展
纸盒时显示。
纸盒3设定
*已经安装扩展
纸盒时显示。
纸张大小 盒尺寸 选择纸盒2内的纸张尺寸。
纸张宽度 210毫米
或
8.5英寸
纸张长度 297毫米
或
11英寸
介质类型 普通纸 选择纸盒2内的纸张类型。
介质厚度 薄 选择纸盒2内的纸张厚度。
Legal纸 Legal14 选择纸盒2内的 Legal 纸张尺寸。
其他尺寸 16K(184x260mm)
[SEF]
纸张大小 盒尺寸 选择纸盒3内的纸张尺寸。
纸张宽度 210毫米
或
8.5英寸
纸张长度 297毫米
或
11英寸
介质类型 普通纸 选择纸盒3内的纸张类型。
介质厚度 薄 选择纸盒3内的纸张厚度。
Legal纸 Legal14 选择纸盒3内的 Legal 纸张尺寸。
其他尺寸 16K(184x260mm)
[SEF]
更改设备设置
选择多用途纸盒内的纸张尺寸。
设置多用途纸盒内的自定义纸张宽度。
3
设置多用途纸盒内的自定义纸张长度。
3. 更改打印机设置
设置纸盒1内的自定义纸张宽度。
设置纸盒1内的自定义纸张长度。
选择纸盒1内的其他标准纸张尺寸。
设置纸盒2内的自定义纸张宽度。
设置纸盒2内的自定义纸张长度。
选择纸盒2内的其他标准纸张尺寸。
设置纸盒3内的自定义纸张宽度。
设置纸盒3内的自定义纸张长度。
选择纸盒3内的其他标准纸张尺寸。
- 69 -

更改设备设置
项目 出厂默认设置 说明
纸盒配置 纸盒4设定
*已经安装扩展
纸盒时显示。
3
3. 更改打印机设置
送纸 纸盒1 选择纸盒。
自动切换纸盒 开启 设置是否启用自动纸盒切换功能。
纸盒选择顺序 下 设置自动选择纸盒/自动切换纸盒中的纸盒顺序。
度量单位 毫米 设置自定义纸张尺寸中所使用的测量单位。
双面打印最后一页 忽略空白页 选择 [忽略空白页] 时,奇数双面打印作业的最后一
系统调整 省电模式切换时间 1分钟 设置进入省电模式前的打印机等待时间。
睡眠时间 15分钟 设置省电模式切换至休眠模式的时间。
自动关闭电源时间 4 小时 设置待机模式切换至关机模式的时间。
可解除警告 联机 设置删除可清除警告的时间。
自动恢复 关闭 当内存已满或请求更换纸盒时,设置是否需要自动进
手动超时 60秒 设置手动纸盒进纸时的打印机等待时间。
等待超时 40秒 设置数据传输中止后执行强制打印前的打印机等待时
墨粉剩余量低 继续 当墨粉量不足时,设置是否继续执行打印或中止打
卡纸恢复 开启 卡纸清理后,设置是否打印由于卡纸而缺省的页面。
错误报告 关闭 打印机出现内部故障时,设置是否打印故障信息。
打印位置调整 X调整 0.00毫米 沿与纸张移动相垂直的方向(横向)调整整个打印图
普通纸黑色设定 0 设置对普通纸和黑色模式中出现褪色或斑点的打印效
普通纸彩色设定 0 设置对普通纸和彩色模式中出现褪色或斑点的打印效
纸张大小 盒尺寸 选择纸盒4内的纸张尺寸。
纸张宽度 210毫米
或
8.5英寸
纸张长度 297毫米
或
11英寸
介质类型 普通纸 选择纸盒4内的纸张类型。
介质厚度 薄 选择纸盒4内的纸张厚度。
Legal纸 Legal14 选择纸盒4内的 Legal 纸张尺寸。
其他尺寸 16K(184x260mm)
[SEF]
Y调整 0.00毫米 沿与纸张移动相水平的方向(纵向)调整整个打印图
双面打印X调整 0.00毫米 沿与纸张移动相垂直的方向(横向)调整双面打印背
双面打印Y调整 0.00毫米 沿与纸张移动相垂直的方向(纵向)调整双面打印背
设置纸盒4内的自定义纸张宽度。
设置纸盒4内的自定义纸张长度。
选择纸盒4内的其他标准纸张尺寸。
页采用单页打印。
选择 [始终打印] 时,如果选择双面打印模式时,打
印机将始终采用双面打印的模式进行文档打印。部分
应用程序不能正常运行。
行打印机恢复。
间。
印。
像的位置(间隙为0.25 毫米)。
像的位置(间隙为0.25 毫米)。
面上的图像位置(间隙为0.25 毫米)。
面上的图像位置(间隙为0.25 毫米)。
果进行微调的值。如果打印区域内的斑点密度较大
时,需降低该设定值。如果出现褪色的打印效果时,
需增加该设定值。
果进行微调的值。如果打印区域内的斑点密度较大
时,需降低该设定值。如果出现褪色的打印效果时,
需增加该设定值。
- 70 -

更改设备设置
项目 出厂默认设置 说明
系统调整 透明胶片黑色设定 0 设置对OHP和黑色模式中出现褪色或斑点的打印效果
进行微调的值。如果打印区域内的斑点密度较大时,
需降低该设定值。如果出现褪色的打印效果时,需增
加该设定值。
透明胶片彩色设定 0 设置对OHP和彩色模式中出现褪色或斑点的打印效果
进行微调的值 。如果打印区域内的斑点密度较大时,
需降低该设定值。如果打印效果出现褪色时,需增加
该设定值。
SMR设定 0 修正因温度和湿度条件以及打印浓度和频率的差异而
引起的打印效果的变化。如果打印质量不均匀时,需
对其设置进行更改。
BG设定 0 修正因温度和湿度条件以及打印浓度和频率的差异而
引起的打印效果的变化。如果打印背景较深时,需对
其设置进行更改。
清洁感光鼓 关闭 设置打印前是否旋转感光鼓以降低打印的横向白线。
需注意,感光鼓的旋转可降低
进制打印 (NULL) 以 16 进制代码格式打印从主机接收到的数据。关闭
16
电源开关,打印机将从
常打印模式。
ID 使用寿命。
16 进制代码格式机切换至正
3
3. 更改打印机设置
- 71 -

更改设备设置
管理员设置
项目 出厂默认设置 说明
管理员设置 网络设置 TCP/IP 有效 设置是否启用TCP/IP。
IP版本 IP v4 选择IP版本。
NetBEUI 无效 设置是否启用
NetBIOS over TCP 有效 设置是否启用
NetWare 无效 设置是否启用
EtherTalk 无效 设置是否启用
3
3. 更改打印机设置
打印设置 动作模式 自动 选择打印机语言。
IP地址设定 自动 设置IP地址的设定方式。
IPv4地址 xxx.xxx.xxx.xxx 设置IP地址
子网掩码 xxx.xxx.xxx.xxx 设置子掩网码
网关地址 xxx.xxx.xxx.xxx 设置网关地址(默认路由器)。
Web 有效 设置是否启用网页。
elnet 无效 设置是否启用
T
FTP 无效 设置是否启用
IPSec 无效 仅当启用 [IPSec] 时显示,且仅可更改为禁
用。
SNMP 有效 设置是否启用SNMP。
网络规模 标准 如果选择 [标准] 时,即使连接到具有生成树功
能的集线器,打印机仍可有效运作。但是,连
接到由两台或三台计算机构成的小型局域网上
时,打印机的启动时间将会延长。
集线器连接设定 自动协商 设置集线器的连接方式。
TCP ACK 类型
恢复出厂设置? (NULL) 重置网络设置菜单。
份数 1 设置打印份数。
双面打印 On 设置双面打印。
装订方式 长边 设置双面打印的装订位置。
介质检查 有效 设置是否需要检查纸盒内的纸张尺寸与文件所
分辨率 600dpi 选择分辨率。
省墨 省墨级别 关闭 设置墨粉节省等级。[关] 禁用省墨模式。[低]
颜色 所有 设置是否需要在100%黑色打印中启用省墨模
黑白打印模式 自动 设置黑白页面的打印模式。
打印方向 纵向 设置打印方向。不适用于PS数据。
表单长度 64行 设置每页的文本行数。
编辑尺寸 盒尺寸 如果计算机未发出指定纸张的编辑尺寸的指令
1 设置TCP确认的类型。
使用的纸张尺寸相匹配。
节省15%墨粉,[中间] 节省35%墨粉,[高]
节省50%墨粉。
式。
时,需设置可打印页面区域的尺寸。
NetBEUI。
NetBIOS over TCP。
NetWare。
EtherTalk。
Telnet。
FTP。
- 72 -

项目 出厂默认设置 说明
管理员设置 打印设置 纸张宽度 210毫米
或
8.5英寸
纸张长度 297毫米
或
11英寸
PS设置 网络协议 RAW 设置JCI-NIC的PS通讯协议模式。
协议 RAW 设置USB的PS通讯协议模式。
USB
PCL设置 使用字体 常驻字体2 设置PCL默认字体的位置。
字体型号 C1 设置PCL字体型号。
字体高度 12.00点 设置PCL默认字体的高度。所显示的高度精确到
符号集 PC-8 选择
A4打印宽度 78列 为PCLA4纸自动添加行数设置列数。列数应参
忽略空白页 关闭 设置PCL接收到FF指令(0CH)时是否弹出空
CR操作 CR 设置接收 CR 代码时的打印机操作。
LF操作 LF 设置接收 LF 代码时的打印机操作。
打印余白 标准 设置不可打印的页面区域。
纯黑 关闭 PCL:对于图像中的100%黑色区域,设置是
笔宽度调整 开启 调整细线的宽度,从而使线条更为清晰。
纸盒 ID# 纸盒2 5 设置在PCL5仿真中送纸目标指令
纸盒3 20 设置在PCL5仿真中送纸目标指令
纸盒4 21 设置在PCL5仿真中送纸目标指令
多用途纸盒 4 设置在PCL5仿真中送纸目标指令
更改设备设置
设置自定义纸张的默认宽度。
设置自定义纸张的默认长度。
小数点后两位(间隔为0.25)
PCL符号集。
照字体间距为10CPI进行设置,并关闭自动CR/
LF模式。
白页。
否使用复合黑色(CMYK混合)或纯黑色(仅
使用K)。
(ESC&l
本菜单仅当纸盒
(ESC&l#H)的纸盒3的编号。
本菜单仅当纸盒
(ESC&l#H)的纸盒4的编号。
本菜单仅当纸盒
(ESC&l#H)的多用途纸盒的编号。
#H)的纸盒2的编号。
2已安装时显示。
3已安装时显示。
4已安装时显示。
3
3. 更改打印机设置
- 73 -

更改设备设置
项目 出厂默认设置 说明
管理员设置 XPS 设置 DigitalSignature 关闭 设置数字签名功能。
DiscardControl 自动 设置废品控制功能。
模式 开启 设置标记兼容性功能。
MC
Unzip 模式 速度 设置XPS文件的提取方法。
忽略空白页 关 设置在XPS中是否需要弹出空白页面。
IBM PPR仿真中指定字符间距。
和 ¥ (9D)。
用。
据(
φ(9B) 和 ¥ (9D
用。
据(
打印颜色。
如果纸张出现卷曲时,选择 [
降低纸张的卷曲量。
100%输出。
中过程中简化转换过程,从而减少处理时间。
3
3. 更改打印机设置
IBM PPR 设置 字符间距 10 CPI 在
字体压缩 12CPI 至 20CPI 指定字体压缩模式为
字符集 SET-2 设置字符集。
符号集 IB
O 样式 禁用 指定样式,以φ
字母
零字符 标准 指定0(零)字符的样式。
行间距 6 LPI 设置行间距。
省略空白页 关闭 设置是否弹出空白页。仅在设置为单工时可
CR功能 CR 设置接收到CR码时的性能。
LF功能 LF 设置接收到LF码时的性能。
行长度 80 栏 指定每行的字符数。
表格长度 210毫米或11英寸 指定纸张长度。
F位置 0.0
TO
左边距 0.0英寸 指定要右移至水平打印起始位置的距离。
适合信函格式 启用或禁用 在LETTER尺寸的打印区域中,设置适合打印数
文本高度 相同 设置字符高度。
连续进纸模式 关闭 设置A3打印机支持的纸张编辑方向(横向)。
EPSON FX 设置字符间距 10CPI 指定字符间距。
字符集 SET-2 指定字符集。
符号集 IB
O 样式 禁用 指定样式,以φ
字母
零字符 标准 指定0(零)字符的样式。
行间距 6 LPI 设置行间距。
省略空白页 关闭 设置是否弹出空白页。仅在设置为单工时可
CR功能 CR 设置接收到CR码时的性能。
行长度 80 栏 指定每行的字符数。
表格长度 210毫米或11英寸 指定纸张长度。
F位置 0.0
TO
左边距 0.0英寸 指定要右移至水平打印起始位置的距离。
适合信函格式 启用或禁用 在LETTER尺寸的打印区域中,设置适合打印数
文本高度 相同 设置字符高度。
连续进纸模式 关闭 设置A3打印机支持的纸张编辑方向(横向)。
颜色设置 油墨仿真 关闭 内置独有的处理仿真引擎可使打印机仿真标准
UCR 低 选择墨粉层厚度的限制值。深色打印过程中,
CMY100%浓度 无效 设置在CMY100%墨粉值的情况下是否启用
CMYK转换 开启 选择 [关闭] 时,打印机将会在PostScript
内存设置 缓冲区大小 自动 设置缓冲区大小。
资源节省 关闭 设置资源节省区域。
M-437 设置符号集。
英寸 设置纸张上缘的距离。
M-437 指定符号集。
英寸 设置纸张上缘的距离。
12CPI。
(ou) 和Φ(零)替换 φ(9B)
11英寸(66行))的打印模式。
(ou) 和d Φ(零)替换
)。
11英寸(66行))的打印模式。
中等] 或 [高] 可
打印
- 74 -

项目 出厂默认设置 说明
管理员设置 闪存设置 初始化 (NULL) 初始化常驻闪存。
SD卡设置 初始化 (NULL)
调整分区大小PCL nn% 20% 设置分区大小。
mm% 50%
共通
PS ll% 30%
<应用> (NULL)
分区 PCL
系统设置 寿命将尽时的状态 有效 设置是否显示警告信息以在LCD
感光鼓、定影器或转印皮带是否达到其各自的
使用期限。
LED寿命将尽 有效 设置
待机显示 墨粉计量器 设置待机期间显示屏上显示的信息。
面板对比度 0 调节操作面板上的LCD
蜂鸣器设置 无效工作音量 关 设置无效操作时蜂鸣器音量。
错误音量 关 设置故障时蜂鸣器的音量。
电源设置 省电模式 有效 设置是否启用省电模式。
睡眠 有效 设置是否启用休眠模式。
自动关闭电源 Disable 设置自动关机功能。
密码变更 新密码 (NULL) 设置新密码,以进入
再次输入密码 (NULL) 在
设置 恢复出厂值 (NULL) 重置CU中的EEPROM,对用户菜单设置进行初
保存设定值 (NULL) 保存当前菜单设置。
恢复设定值 (NULL) 恢复保存的菜单设置。
LED警告灯的控制,以提示墨粉盒、感光
鼓、定影器或转印皮带达到其各自的使用期
限。
[Boot Menu]。
[新密码] 内输入新密码进行验证。
输入由6至12位字母数字所组成的密码(小
写)。
始化。
更改设备设置
显示器上显示
3
3. 更改打印机设置
对比度。
[管理员设置] 菜单和
- 75 -

更改设备设置
校准
项目 出厂默认设置 说明
打印机校准 自动调整浓度模式 开启
调整浓度 (NULL)
调整颜色套准 (NULL)
打印校正模式 (NULL)
青色校正 高亮 0 调节青色的高亮色调(浅色)。
中间色调 0 调节青色的中间色调。
3
暗调 0 调节青色的暗调(深色)。
3. 更改打印机设置
品红色校正 高亮 0 调节品红色的高亮色调(浅色)。
中间色调 0 调节品红色的中间色调。
暗调 0 调节红色的暗调(深色)。
黄色校正 高亮 0 调节黄色的高亮色调(浅色)。
中间色调 0 调节黄色的中间色调。
暗调 0 调节黄色的暗调(深色)。
黑色校正 高亮 0 调节黑色的高亮色调(浅色)。
中间色调 0 调节黑色的中间色调。
暗调 0 调节黑色的暗调(深色)。
青色浓度 0
品红色浓度 0
黄色浓度 0
黑色浓度 0
沿正方向调节颜色变深,沿负方向调节颜色变浅。
沿正方向调节颜色变深,沿负方向调节颜色变浅。
沿正方向调节颜色变深,沿负方向调节颜色变浅。
沿正方向调节颜色变深,沿负方向调节颜色变浅。
沿正方向调节颜色变深,沿负方向调节颜色变浅。
沿正方向调节颜色变深,沿负方向调节颜色变浅。
沿正方向调节颜色变深,沿负方向调节颜色变浅。
沿正方向调节颜色变深,沿负方向调节颜色变浅。
沿正方向调节颜色变深,沿负方向调节颜色变浅。
沿正方向调节颜色变深,沿负方向调节颜色变浅。
沿正方向调节颜色变深,沿负方向调节颜色变浅。
沿正方向调节颜色变深,沿负方向调节颜色变浅。
- 76 -

启动菜单
项目 出厂默认设置 说明
Boot Menu USB Setup USB Enable 设置是否启用USB I/F。
Speed 480Mbps 设置USB I/F的最大传输速度。
eset Disable 设置是否启用软重置指令。
Soft R
fline Receive Disable 出现故障时,在不更改
Of
启用保持数据的可接收状态。
Serial Number Enable 设置是否启用
Security Setup
(已安装
时)
Storage Setup Check
Language Setup Language
System Setup High Humid
SD存储卡
Job Limitation Off 设置受限的作业模式。
Make Secure
Card
SD
Make Normal
Card
SD
Reset Cipher
ey
K
File
System
Check All
Sectors
Enable SD Card Y
Erase SD Card (NULL) 仅当打印机中安装
Enable
Initialization
Initializ
Mode
Moisture
Control
Narrow Paper
Speed
Slow Print
Mode
Warmup
Control
Menu Lock
e
out Off 打开
设置模式为 [加密的作业] 时,限制除指定数据外的
所有打印数据(仅指定加密授权打印作业)。
(NULL) 在SD存储卡所保存的数据中启用数据加密。
(NULL) 在SD存储卡所保存的数据中禁用数据加密。
(NULL) 重置加密SD存储卡中所使用的加密密匙。
完成本项操作后,无法对SD存储卡内的所有保存数
据进行恢复。
(NULL) 处理实际(可用)内存和所显示的可用内存之间的
不匹配问题,并对文件系统中的管理数据进行恢复
(FAT信息)。本项操作适用于所有文件系统。
(已安装SD存储卡时)
(NULL) 执行
es 由于SD存储卡损坏而无法启动打印机时,选择 [No]
No 启用包括初始化块设备(SD存储卡、闪存)的所有
(NULL) 对闪存内所加载的信息文件进行初始化。
Off 打开
Off 设置是否启用冷凝控制。
Slow 设置窄纸的打印速度。
Off 关闭
Off 设置执行预热的方式。
SD存储卡中的故障分区信息恢复,并处理实际
(可用)内存和所显示的可用内存之间的不匹配问
题。(已安装SD存储卡时)
启动打印机,并忽略已安装的SD存储卡,即使打印
机内已安装SD存储卡。(已安装SD存储卡时)
本项功能将清除SD存储卡内的所有信息。(已安装
SD存储卡时)
变更。
/关闭降低卷曲模式。
/打开慢速打印模式。
/关闭菜单锁定功能。
USB序列号。
SD存储卡时将会出现本项目。
更改设备设置
I/F信号的情况下,设置是否
3
3. 更改打印机设置
打印统计
Print
Statistics
项目 出厂默认设置 说明
Usage Report Enable 设置是否启用使用清单。
Supplies Report Disable 设置是否显示或隐藏更换后的耗材使用次数。
eset Main Counter (NULL) 重置主计数器。
R
eset Supplies Counter (NULL) 重置更换后的耗材使用次数计数器。
R
Change Password New P
assword (NULL) 设置新密码,已进入 [打印统计] 菜单。
Verify Password (NULL) 在
[新密码] 内输入新密码进行验证。
- 77 -

4. 使用实用程序软件
本章介绍使用本打印机时的实用软件功能。
实用程序概述
以下为适用于本打印机的实用程序列表。 关于如何使用此类实用程序的详情,请参阅相关章节。
Windows/Mac OS X通用实用程序
项目 功能范围 详细说明 系统要求 参考页面
颜色校正实用程序 打印 调整颜色匹配。可调整调色板颜色
4
4. 使用实用程序软件
PS Gamma Adjuster
网卡设置 打印机设置 可配置网络设置。 第88页
打印显示语言设置/操作面板语言设置打印机设置 可更改操作面板或菜单的显示语
实用程序 打印 用于通过调整 CMYK 颜色和各颜
输出的色调。也可调整色调并更改
彩色输出的整体色度。
色的半色调浓度调整图片浓度。
言。
● Windows 7/
Windows Vista/
Windows Server
R2/
Windows Server
Windows XP/
Windows Server
Windows 2000
● Mac OS X 10.3.9 - 10.7
版
2008
2008/
2003/
第55页
第62页
第94页
第87页
第94页
Windows实用程序
项目 功能范围 详细说明 系统要求 参考页面
Configuration Tool 打印机设置 注册打印机的网络设置或本打印机
SD存储卡中的ICC配置文件,以
及设置或配置文件管理。在打印机
驱动器中的 [高级图片] 模式下,
注册后的ICC配置文件可用于颜色
匹配功能。也可对格式数据进行
注册和删除,并管理所保存的打
印作业。
颜色样本实用程序 打印 打印色样。可使用本实用程序对
所打印的颜色进行检查。安装打
印机驱动程序时,本程序将进行自
动安装。
PDF Print Direct 打印 用于不启动任何应用程序便进行
PDF文件的打印输出。
OKI LPR 实用程序 打印 用于通过网络连接打印文档,管理
打印作业并查看打印机状态。同
时,当打印机的IP地址发生变更
时,设置将自动进行更换。
Windows 7/
Windows Vista/
Windows Server 2008 R2/
Windows Server 2008/
Windows XP/
Windows Server 2003/
Windows 2000
Windows 2000 需安装以下
软件:
● Service Pack 4
● Internet Explorer 5.5
SP1 或更高版本
● KB
891861 (http://
support.microsoft.com/
?kbid=891861)
Windows 7/
Windows Vista/
Windows Server
Windows Server 2008/
Windows XP/
Windows Server 2003/
Windows 2000
Windows 7/
Windows Vista/
Windows Server 2008 R2/
Windows Server 2008/
Windows XP/
Windows Server 2003/
Windows 2000
2008 R2/
第83页
第48页
第86页
第89页
- 78 -

项目 功能范围 详细说明 系统要求 参考页面
网络扩展 管理打印机 可通过打印机驱动程序对打印机的
设置进行检查,并设置相关选项。
通过网络连接,安装打印机驱动程
序时,本程序将进行自动安装。
Windows 7/
Windows Vista/
Windows Server 2008 R2/
Windows Server 2008/
Windows XP/
Windows Server 2003/
Windows 2000
计算机采用TCP/IP运行。
实用程序概述
第92页
4
4. 使用实用程序软件
- 79 -

安装实用程序
安装实用程序
如果需使用某个实用程序,在Windows系统下请遵循以
下步骤。Mac OS X系统中,可通过拖放的方式对该实
用程序复制到所需位置。也可直接从软件DVD-ROM光
盘中运行该程序。
Windows 操作系统
1 将软件 DVD-ROM 光盘插入计算机。
2 点击 [运行 Setup.exe]。
如果出现 [用户帐户控制] 对话框,点击 [是]。
4
3 选择语言,并点击 [下一步]。
4. 使用实用程序软件
4 选择设备,并点击 [下一步]。
5 阅读用户许可协议,并选择 [我同意]。
6 阅读 [针对用户的环境建议],并点击
[下一步]。
7 选择需安装的实用程序,并点击按钮进行整体
安装。
8 点击 [完成]。
Mac OS X 操作系统
1 将软件 DVD-ROM 光盘插入计算机。
2 双击 [OKI]>[Utilities] 文件夹。
3 通过拖放将需安装的文件夹复制到目标文件夹
中。
备注
● 若要启动,请双击该文件夹内的实用程序图标。
- 80 -

Windows/Mac OS X通用实用程序
本节介绍 Windows 和 Mac OS X 操作系统均可使用的网页。
使用网页时,必须满足以下条件。
Windows/Mac OS X通用实用程序
● 必须启用 TCP/IP
。
● 必须安装下列程序中的一种:Microsoft Internet Explorer 6.0 或更高版本、
3.0 或更高版本。
备注
● 将网页安全设置设为中级,或者启用 Cookies。
● 若要进入 [管理员设置] 菜单,必须输入管理员密码。出厂默认密码为 "aa
网页
可以从网页执行以下操作:
● 显示打印机状态。
● 创建配置文件。
● 配置纸盒、网络、功能默认设置和打印机设置。
aaaa"。
以管理员身份登录
注释
● 必须具备管理员权限。
备注
● 打印机的管理员密码默认设置为 "aaaaaa" 。
1 在主页上点击 [Administrator Login]。
● 显示作业列表。
● 不使用打印机驱动程序直接打印 PDF。
● 配置自动传输和数据传输保存功能。
● 链接到常用网页。
备注
● 为了在网页上更改打印机设置,必须以管理员身份登录。
参考
● 关于如何进行网络设置的详情,请参阅 第124页上的 "在网页上
更改网络设置"。
Safari 3.0 或更高版本或者 Firefox
4
4. 使用实用程序软件
访问打印机网页
1 启动网络浏览器。
2 在地址栏中输入 "http://(打印机的IP地址)"
并按下 <确定> 键。
参考
● 关于打印机的 IP 地址,请参阅用户手册(设置篇)。
2 在 [Username] 内输入 "root",并在
[Password] 内输入管理员密码,并点击
[OK]。
Mac OS X系统中,在 [Name] 内输入"root",并在
[Password] 内输入管理员密码,然后点击 [Login]。
- 81 -

Windows/Mac OS X通用实用程序
3 点击 [SKIP]。
如果已更改了本屏幕上的设置,请点击 [OK]。
4
4. 使用实用程序软件
将显示仅适用于管理员的菜单。
更改管理员密码
可以从网页上更改打印机的管理员密码。 通过操作面
板或网页登录打印机时,可使用网页上设置的管理员密
码。
备注
● 密码长度为 6-12 位字符,而且应为半角(标准英语)字符。
● 密码区分大小写。
1 启动网络浏览器并以管理员身份登录。
2 选择 [Admin Setup]。
3 选择 [Management] > [Change
Password]。
4 在 [New Admin Password] 内输入新的
密码。
5 在 [Verify Admin Password] 中再次输入
密码。
不会显示所输入的密码。 请记录并妥善保管密码。
查看打印机状态
可以从网页查看打印机状态。
1 启动网络浏览器,然后输入打印机的IP地址。
显示打印机状态。
备注
● 以管理员身份登录时,也可点击 [Status Window] 查看简明显
示的打印机状态。
更改打印机设置
可以从网页上更改主机设置。
1 启动网络浏览器并以管理员身份登录。
2 更改设置并点击 [Submit]。
自动获取日期和时间
可自动从Internet时间服务器获取时间和日期并在打印
机上显示。
1 启动网络浏览器并以管理员身份登录。
2 选择 [Admin Setup]。
3 选择 [Network Setup] > [SNTP]。
4 选定您所在的时区。
5 从 [SNTP] 中选择 [Enable]。
6 在 [SNTP Server (Primary)] 中输入
SNTP服务器。
7 如有需要,可在 [SNTP Server
(Secondary)] 中输入另一台SNTP服务器。
8 点击 [Submit]。
网络系统将重启以启用新设置。
6 点击 [Submit]。
网络系统将重启以启用新设置。
备注
● 无需重启打印机。下次以管理员身份登录时,请使用新密码。
- 82 -

Windows实用程序
本节介绍在 Windows 操作系统中可使用的实用程序。
Windows实用程序
Configuration Tool
在 Configuration Tool 中,可以管理多台打印机并更
改设置。
Configuration Tool 功能如下。
● 显示设备信息
● 注册并管理ICC配置文件
● 注册并删除格式数据
● 管理存储的作业
● 网卡设置
若要在 Windows 2000 中使用 Configuration T
必须安装以下程序。
ool,
注册打印机
使用 Configuration Tool 引入新打印机时,请在
Configuration Tool 中注册该打印机。
1 选择 [开始],[所有程序]>
[Okidata]>[Configuration Tool]>
Configuration Tool]。
[
2 从 [工具] 菜单中选择 [注册设备]。
显示搜索结果。
3 选择打印机,并点击 [注册]。
4 在确认屏幕上,点击 [是]。
删除打印机
可删除已注册的打印机
1 在 [已注册设备列表] 中右键点击打印机。
2 选择 [移除设备]。
3 在确认屏幕上,点击 [是]。
检查打印机状态
可检查打印机的状态及相关信息。
4
4. 使用实用程序软件
● Service Pack
● Internet Explorer 5.5
● KB891861 (http://support.microsoft.
com/?kbid=891861)
4
SP1 或更高版本
设置
如有需要,可安装相关插件。
可使用以下2种类型的插件。
● Network Setting 插件
● Stor
age Manager 插件
备注
● 然后,可以安装其他插件。
参考
● 关于如何安装 Configuration Tool 的详情,请参阅 第80页上的 "
安装实用程序"。
1 从 [已注册设备列表] 中选择打印机。
2 选择 [设备信息] 选项卡。
备注
● 如果打印机已连接网络,系统将显示 [设备状态]。
● 如需更新信息,请点击 [更新设备信息]。
- 83 -

Windows实用程序
Network Setting 插件
可使用 Configuration Tool 进行网络设置。进行设置
前,请安装 Network Setting 插件。
参考
● 关于如何安装 Configuration Tool 的详情,请参阅 第80页上的 "
安装实用程序"。
图标
各图标含义如下所示。
图标 详细说明
再次搜索打印机。
更改打印机的搜索条件。
4
4. 使用实用程序软件
更改打印机的IP地址。
重启打印机。
更改网络密码。
显示打印机网页。
搜索网络中的打印机
搜索打印机。
1 从 [插件] 菜单中选择 [Network Setting]。
2 选择 [搜索设备]。
显示搜索结果。
更改IP地址
更改打印机的IP地址。
Storage Manager 插件
使用 Storage Manager 插件可管理打印机所保存的打
印作业并能保存打印所使用的格式、字体和ICC配置文
件。
注释
● 加密验证打印作业不在作业管理功能范围之内。
● 在没有安装SD卡
的情况下,也会支持叠加打印等功能。
图标
各图标含义如下所示。
图标 详细说明
创建新项目。
打开已有项目。
以当前所选择的项目覆盖并保存文件。
给当前所选择的项目指定新的名称,并保存至文
件中。
将文件添加至项目中。
删除项目中所选的文件。
显示过滤器宏文件对话框。
将当前所选择的项目转换为可直接下载至设备的格
式,并创建新的文件。
发送已有的下载文件至设备选择区域内的所选设
备中。
发送当前所选择的项目至设备选择区域内的所选
设备中。
发送项目窗口中所选择的文件至设备选择区域内的
所选设备中。
显示设备选择区域内所选设备的作业管理窗口。
显示设备选择区域内所选设备的管理员功能窗口。
1 从设备列表中选择打印机。
2 点击 图标。
3 更改所需的设置。
4 点击 [确定]。
5 输入网络密码,并点击 [确定]。
默认密码为MAC地址的最后6位字母或数字。
6 点击 [确定] 重启打印机。
注册ICC配置文件
可注册并编辑打印机配置文件。
部分功能如下所示。
注释
● 使用配置文件管理时,请安装 User Setting 插件。
参考
● 关于如何安装插件的详情,请参阅 第83页上的 "设置"。
注册ICC配置文件
1 从 [插件] 菜单中选择 [Storage Manager]。
2 点击 图标并创建新项目。
3 点击 图标,并从文件扩展列表中选择
[颜色匹配文件(.ICC,.ICM)]。
4 选择需注册的配置文件,然后点击 [打开]。
5 从 [文件类型] 中选择需注册的配置文件类型。
- 84 -

Windows实用程序
6 点击已注册配置文件中的 [组件],将显示
[Storage Manager] 对话框。
7 选择需注册的配置文件编号。
已注册的编号采用黄色背景显示。
8 如有必要,在 [注释] 内输入注释。
9 点击 [确定]。
10 从设备列表中选择打印机。
11 点击 图标,将已注册的配置文件发送至打印
机中。
12 检查已正确显示完整的信息,并点击 [确定]。
注册格式(格式叠加打印)
打印时可以创建并注册标识等叠加打印图像。以下介绍
如何注册格式。
参考
● 关于叠加打印的详情,请参阅 第39页上的 "叠加打印"。
备注
● 使用 Windows PS 打印机驱动程序时,必须具备管理员权限。
● Windows PCL XPS 打印机驱动程序不适用。
使用 Storage Manager 插件将格式注册
到打印机上
1 点击 图标。
2 点击 图标,并选择所创建的格式。
3 点击格式文件。
4 输入 [ID],并点击 [确定]。
注释
● 请勿更改 [目标卷] 和 [路径]。
备注
● 使用Windows PS 打印机驱动程序时,输入 [组件]。
5 在 Storage Manager 插件窗口底部的设备选
择区域选取所需的设备。
6 从 [项目] 菜单中选择 [将项目文件发送到打印
机]。
7 点击 图标。
8 点击 [确定]。
4
4. 使用实用程序软件
创建格式
1 点击 [开始] 然后选择 [设备和打印机]。
2 右键点击
所需的打印机驱动程序类型。
本打 印 机
图标,并从 [属性] 中选择
3 选择 [端口] 选项卡,勾选 [打印端口] 中的
[FILE:],并点击 [确定]。
4 创建需注册到打印机上的格式。
如果使用的是 Windows PCL 打印机驱动程序,请转到
步骤 9。
5 从 [文件] 菜单中选择 [打印]。
6 点击 [首选项]。
7 选择 [作业选项] 选项卡,并点击 [叠加打印]。
8 选择 [创建格式]。
9 开始打印作业。
10 输入需保存的文件名。
11 从 [端口] 选项卡返回至 [打印机端口]。
- 85 -

Windows实用程序
查看SD存储卡或闪存的可用空间
可查看SD存储卡或闪存的可用空间
1 点击 Storage Manager 插件窗口底部的设备
选择区域的设备名称,打开所选设备的设备资
源窗口。
2 通过与打印机进行通讯,采用对话框的形式显
示相关的储存、分区、目录和文件。
删除SD存储卡中的无用作业
可删除SD存储卡 [共通] 分区中的打印作业。
4
4. 使用实用程序软件
备注
● 即使在完成安全加密打印并且保存打印数据后,[共通] 分区内仍保
留相应的打印作业,如果不删除该数据则会降低SD存储卡的可用
空间。
注释
● Storage Manager 插件中无法删除加密授权打印数据。
1 点击 图标,打开作业管理对话框。
2 浏览指定用户的打印作业时,需输入密码并点
击 [应用作业密码]。
浏览所有打印作业时,需输入管理员密码并点
击 [应用管理员密码]。"管理员密码" 为设备管
理密码。
3 选择需删除的作业,并点击 图标。
PDF Print Direct
可以将PDF文件发送到打印机,然后直接进行打印。 通
过 PDF Print Direct功能,省略了使用 Adobe Reader
等
应用程序打开 PDF文件的步骤。
参考
● 关于如何安装 PDF Print Direct 软件的详情,请参阅 第80页上
的 "安装实用程序"。
打印PDF文件
1 查看 [设备和打印机] 文件夹中已包含
[
本打 印 机 (*)
2 右键点击需打印的PDF,然后选择
[PDF Print Direct
显示相应的窗口。
3 从 [Select Printer] 中选择打印机驱动程
序。
在所选择的打印机驱动程序中设置用户验证功能时,需从
[Printer Setting] 菜单中选择 [User Auth]。
4 如果需打印加密文件,请勾选 [Setting
Password]
此项操作后如需使用相同的密码,可点击
[Save Password
] 图标。
]。
复选框,并输入密码。
]。
4 点击 [确定]。
5 如有需要,可更改设置,并点击 [Print]。
- 86 -

Windows实用程序
操作面板语言设置
可更改操作面板的显示语言。
注释
● 本程序需使用打印机驱动程序。请预先在计算机中安装打印机驱动
程序。
启动
1 打开打印机电源。
19 重启打印机。
注释
● 如果未显示语言选择界面,请执行以下操作。
a 点击 [开始] 并选择 [搜索程序和文件]。
b 输入 "D:/Utilities/PanelDwn/oppnlngs.
exe" 并按下 <确定> 键。
(本示例使用DVD-ROM驱动器(D:))
c 转至步骤 8。
4
4. 使用实用程序软件
2 将软件DVD-ROM光盘插入计算机。
3 点击 [运行 Setup.exe]。
当 [用户帐户控制] 对话框出现时,点击 [是]。
4 选择型号并点击 [下一步]。
5 阅读用户许可协议,并点击 [我同意]。
6 阅读环境建议,并点击 [下一步]。
7 选择 [设备配置]。
8 点击 [更改打印机显示语言]。
9 点击 [下一步]。
10 选择打印机,并点击 [下一步]。
11 选择打印机的型号名称,并点击 [下一步]。
12 选择语言,并点击 [下一步]。
13 点击 [打印测试页] 并点击 [下一步]。
14 查看步骤13中所打印的菜单信息中的语言格式
数值是否位于界面所显示的数值范围内。
15 点击 [下一步]。
16 勾选需设置的内容,并点击 [设置]。
17 点击 [完成]。
18 检查打印机显示屏上所需的显示语言。
- 87 -

Windows实用程序
网卡设置
可通过网卡设置实现网络设置。
若要使用网卡,需要激活TCP/IP。
注释
● 需要管理员权限。
4
4. 使用实用程序软件
备注
● 查看打印机的 MAC 地址,按下 <确定> 键,然后在打印机操作面
板上选择 [打印信息]>[网络]。
启动实用程序
1 打开打印机电源。
2 打开计算机,并将软件DVD-ROM光盘插入计
算机。
配置网页设置
可登陆网页配置打印机的 Network Setting。
启用网页设置
1 启动 NIC 设置工具。
2 从列表中选择打印机。
3 从 [设置] 菜单中选择 [打印机设置]。
4 选择 [打印机网页] 选项卡。
5 选择 [打印机网页 - 使用] 并点击 [确定]。
6 在 [密码] 中输入密码,然后点击
[确定]。
- 默认密码为 MAC 地址的最后 6 位字母或数字。
- 密码区分大小写。
7 在确认窗口中点击 [确定]。
打印机重启后,启动新的设置。重启过程中,打印机状态
图标将变为红色。打印机网卡重启后,将激活新设置,打
印机状态图标变为绿色。
3 点击 [运行 Setup.exe]。
当 [用户帐户控制] 对话框出现时,点击 [是]。
4 选择型号并点击 [下一步]。
5 阅读用户许可协议,并点击 [我同意]。
6 阅读环境建议,并点击 [下一步]。
7 选择 [设备配置]。
8 点击 [网卡设置]。
配置 Network Setting
1 启动 NIC 设置工具。
2 从列表中选择打印机。
3 从 [设置] 菜单中选择 [设置打印机]。
4 根据需要更改项目,并点击 [确定]。
5 在 [密码] 中输入密码,然后点击 [确定]。
- 默认密码为 MAC 地址最后6位字母或数字。
打开网页
1 启动 NIC 设置工具。
2 从列表中选择打印机。
3 从 [设置] 菜单中选择 [浏览网页]。
启动网页,显示打印机状态页。
更改密码
1 启动网卡设置。
2 从列表中选择打印机。
3 从 [设置] 菜单中选择 [修改密码]。
4 输入当前密码。
- 默认密码为 MAC 地址的最后 6 位字母或数字。
- 密码区分大小写。
5 输入新密码,并再次输入确认。
密码区分大小写。
- 密码区分大小写。
6 在确认窗口点击 [确定]。
打印机重启后,新的设置将生效。重启过程中,打印机状
态图标将变为红色。打印机重启完成后,新设定被激活,
打印机状态图标变成绿色。
6 在确认窗口中点击 [确定]。
- 88 -

Windows实用程序
更改环境
可配置打印机的搜索条件,各项设置的超时值及列表中
所显示的相关选项。
1 启动网卡设置。
2 从列表中选择打印机。
3 从 [选项] 菜单中选择 [环境设置]。
4 配置所需的设置并点击 [确定]。
OKI LPR 实用程序
可使用OKI LPR实用程序通过网络进行打印作业、管理
打印作业,并查看打印机状态。
参考
● 关于如何安装OKI LPR实用程序的详情,请参阅 第80页上的 "安
装实用程序"。
若要使用OKI LPR实用程序,必须激活TCP/IP。
注释
● 共享打印机不能使用OKI LPR实用程序。
P/IP
● 请使用标准TC
启动实用程序
1 点击 [开始],并选择
[所有程序] ([程序] (windows
2000)>[Okidata]>[OKI LPR 实用程序]>
[OKI LPR 实用程序]。
端口。
4
4. 使用实用程序软件
添加打印机
可在OKI LPR实用程序中添加打印机。
注释
● 需要管理员权限。
● 如果无法在Windows 7/Windows V
2008 R2/Windows Server 2008操作系统中添加打印机时,请
先关闭OKI LPR实用程序,并右键点击 [开始] > [所有程序] >
[Okidata] > [OKI LPR 实用程序] > [OKI LPR 实用程序],
然后选择 [以管理员身份运行] 进行启动。
备注
● 无法添加在OKI LPR实用程序中已注册的打印机。如需更换端口
时,请从 [远程打印] 菜单中选择 [确认连接] 。
ista/Windows Serv
er
1 启动OKI LPR实用程序。
2 从 [远程打印] 菜单中选择 [添加打印机]。
3 选择 [打印机名字] 并输入IP地址。
系统不会显示网络打印机和与LPR端口相连的打印机。
4 选择网络打印机时,选择 [搜索]。
5 点击 [确定]。
- 89 -

Windows实用程序
下载文件
可将文件下载至已添加至OKI LPR实用程序的打印机
上。
1 启动OKI LPR实用程序。
2 选择下载的目标打印机。
3 从 [远程打印] 菜单中选择 [下载]。
4 选择文件,并点击 [打开]。
显示打印机状态。
4
1 启动OKI LPR实用程序。
4. 使用实用程序软件
2 选择所需打印机。
3 从 [远程打印] 中选择 [打印机状态]。
查看/删除/转发作业
可确定并删除打印作业。同时,由于所选择的打印机处
于打印队列中,离线或缺纸而导致无法进行打印时,您
可将需要打印作业转发到其他 OKI 打印机上。
注释
● 打印作业只能转发到与所使用打印机型号相同的 OKI 打印机上。
● 转发作业前,必须添加另一相同型号的 OKI 打印机。
1 启动OKI LPR实用程序。
自动转发作业
由于所选择的打印机处于打印队列中、离线或缺纸而导
致无法进行打印时,可配置设置,并自动将打印作业转
发至其他 OKI 打印机上。
注释
● 打印作业只能转发到与所使用打印机型号相同的 OKI 打印机上。
● 转发作业前,您必须添加另一相同型号的 OKI 打印机。
● 需要具备管理员权限。
1 启动OKI LPR实用程序。
2 选择需设置的打印机。
3 从 [远程打印] 菜单中选择 [确认连接]。
4 点击 [详细资料]。
5 勾选 [使用作业自动重定向] 复选框。
6 仅在发生错误时转发作业,请勾选
[仅在出错时重定向] 复选框。
7 点击 [添加]。
8 输入接收打印机的IP地址,并点击 [确定]。
9 点击 [确定]。
多台打印机同时打印
使用单一指令可实现多台打印机同时打印。
2 从 [远程打印] 菜单中选择 [作业状态]。
3 如需删除打印作业时,请选择该作业,然后从
[作业] 菜单中选择 [删除作业]。
4 如需发送打印作业时,请选择该作业,然后从
[作业] 菜单中选择 [重定向]。
注释
● 本项功能可将打印作业发送到多台打印机上同时进行打印。
● 需要管理员权限。
1 启动OKI LPR实用程序。
2 选择需设置的打印机。
3 从 [远程打印] 菜单中选择打印机
[确认连接]。
4 点击 [详细资料]。
5 勾选 [同时打印到多个打印机] 复选框。
6 点击 [选项]。
7 点击 [添加]。
8 输入同时进行打印作业的打印机的 IP 地址,并
点击 [确定]。
9 点击 [确定]。
- 90 -

Windows实用程序
打开网页
可在OKI LPR实用程序中打开打印机网页。
1 启动OKI LPR实用程序。
2 选择所需打印机。
3 从 [远程打印] 菜单中选择 [Web 设置]。
备注
● 更改网络端口编号时,无法打开网页。执行以下操作,重新配
置OKI LPR实用程序端口编号。
a 选择所需打印机。
b 从 [远程打印] 中选择 [确认连接]。
c 点击 [详细资料]。
d 在 [端口号] 内输入端口编号。
e 点击 [确定]。
添加打印机备注
为便于进行打印机识别,可对已在OKI LPR实用程序中
已注册的打印机添加相应的备注。
1 启动OKI LPR实用程序。
自动配置IP地址
可以设置自动配置 IP 地址功能,确保在打印机 IP 地址
变更的情况下也可保持与初始打印机的连接。
备注
● 如果使用 DHCP 动态分配 IP 地址或网络管理员手动更改打印机
IP 地址时,IP 地址可能会变更。
注释
● 需要管理员权限。
1 启动OKI LPR实用程序。
2 从 [选项] 菜单中选择 [设置]。
3 选择复选框 [自动重新连接] 并点击 [确定]。
卸载OKI LPR实用程序
注释
● 需要管理员权限。
1 确认已关闭OKI LPR实用程序。
2 点击 [开始],并选择
[所有程序] ([程序] (windows
2000)>[Okidata]>[OKI LPR 实用程序]>
[卸载OKI LPR 实用程序]
当 [用户帐户控制] 对话框出现时,点击 [是]。
4
4. 使用实用程序软件
2 选择所需打印机。
3 从 [远程打印] 中选择 [确认连接]。
4 输入备注,并点击 [确定]。
5 从 [选项] 菜单中选择 [显示注释]。
3 在确认界面上点击 [是]。
- 91 -

Windows实用程序
网络扩展
网络扩展中,可查看打印机的设置,并设置选项组合。
4
4. 使用实用程序软件
为便于使用网络扩展,必须启用TCP/IP。
注释
● 需要管理员权限。
备注
● 通过TCP/IP网络,安装打印机驱动程序时,网络扩展将实现自动
安装。
● 网络扩展通过链接打印驱动程序运行。无法选择仅安装网络扩展。
● 仅当打印机驱动程序与OKI LPR端口或标准TCP/IP端口相连时,网
络扩展可用。
自动设置选项
可获取所连接打印机的选项组合,并自动设置打印机驱
动程序。
备注
● 在不支持的环境中使用网络扩展程序时,无法配置本选项。
Windows PCL/XPS 驱动程序
1 打开打印机属性界面。
参考
● 第92页上的 "启动实用程序"。
2 选择 [设备选项] 选项卡。
3 点击 [获取打印机设置]。
4 点击 [确定]。
Windows PS 驱动程序
1 打开打印机属性界面。
参考
● 第92页上的 "启动实用程序"。
2 选择 [Device Setting] 选项卡。
启动实用程序
若要使用网络扩展,请打开打印机属性对话框。
1 选择 [开始] 然后选择 [设备和打印机]。
2 右键点击打印机图标,并选择 [打印机属性]。
查看打印机设置
可查看打印机的设置。
备注
● 如果在不支持的环境中使用网络扩展,可能不会显示 [首选项] 选
项卡。
1 打开打印机属性界面。
参考
● 第92页上的 "启动实用程序"。
2 选择 [状态] 选项卡。
3 点击 [更新]。
3 点击 [自动获取可安装选项] 并点击 [安装]。
4 点击 [确定]。
卸载实用程序
1 点击 [开始],然后选择 [控制面板]>
[程序和功能]。
2 选择 [OKI 网络扩展] 并点击 [更改/删除]。
3 遵循屏幕提示完成卸载。
4 点击 [确定]。
参考
● 点击 [Web 设置] 自动打开网页。可在网页界面上更改打印机设
置。详情,请参阅 第81页上的 "网页"。
- 92 -

TELNET
可通过Telnet指令配置各设置。
注释
● 在初始设置中, Telnet 对打印机设置的访问被关闭。
若要使用 Telnet 指令,请在网页或打印机操作面板上将 [Telnet]
设置为 [激活]。
● Windows 7/Windows V
Windows Server 2008操作系统中,Telnet指令在初始设置中
为禁用。若要使用Telnet指令,请选择 [开始] > [控制面板] >
[程序] > [程序和功能] > [激活或停用 Windows 功能]。在显示
的对话框中将 [Telnet 客户端]
备注
● 后续的步骤将采用以下环境作为示例。根据所使用的操作系统,详
细信息可能会有所不同。
ista/Windows Serv
设置为激活。
- 操作系统:Windows 7
er 2008 R2/
Windows实用程序
4
- IP 地址:192.168.0.2
- MAC 地址00:80:87:84:9C:9B
1 点击 [开始] 并选择 [所有程序]>[附件]>
[命令提示符]。
2 在 "(驱动程序路径):/用户/用户名>" 后
面输入 "ping(空格)打印机 IP
<Enter> 键并确认已启用该访问
例如:"C:/Users/WINDOWS > ping 192.168.0.2"
地址"。按
。
3 在 "telnet(空格)" 后面输入打印机的 IP 地
址,然后按 <Enter> 键,从而可通过 Telnet
访问打印机。
例如:"C:/Users/WINDOWS > ping 192.168.0.2"
4 "login:" 后,输入 "root",并按下 <Enter>。
5 显示提示信息时,在 "password" 后面输入密
码,并按下 <Enter> 键。
输入示例:"密码: 849C9B"。
备注
● 默认 "root" 密码为打印机MAC地址的后六位字符。
4. 使用实用程序软件
6 显示菜单指令时,输入需更改的菜单编号,并
按下 <确定> 键。
7 根据需要更改设置。
8 保存设置,退出打印机。
- 93 -

Mac OS X 实用程序
Mac OS X 实用程序
本节介绍在 Mac OS X 操作系统中可使用的实用程序。
Panel Language Setup (操作面 板语言设置)
您可更改操作面板的显示语言。
4
1 输出打印机的菜单。
4. 使用实用程序软件
若要输出设置,请按下 <Enter> 键,然后选择 [Print
Setup]>[Configuration]。
2 打开 panel language setup (操作面板语言
设置) 实用程序。
参考
● 第80页上的 "安装实用程序"。
3 选择连接方式。
选择 [TCP/IP] 时,请输入IP地址。可在步骤1中的输
出菜单中检查IP地址。
Network Card Setup (网卡设置)
可通过 Network Card Setup (网卡设置) 配置网络设
置。
若要使用 Network Card Setup (网卡设置),需要激活
TCP/IP。
注释
● 配置TCP/IP设置。
配置IP地址
1 启动 Network Card Setup (网卡设置)。
参考
● 第80页上的 "安装实用程序"。
4 点击 [OK]。
5 菜单中的 "语言格式" 数值,确认屏幕上显示的
数值符合以下条件。
条件1: 与版本编号的首位是否匹配。
条件2:
备注
● 如果未符合条件1,下载时,控制面板和操作面板都会出现错
误信息。为进行重新保存,需重启打印机。如果符合条件1,
但未符合条件2时,虽然可继续使用打印机,但部分设置名可
能以英文显示。
屏幕上所显示的数值是否与语言格式数
值相同或更新(更高)。
6 选择所需的语言。
7 点击 [Download]。
语言设置文件可发送至打印机,并在发送完成后显示相应
的信息。
8 重启打印机。
2 选择所需的打印机。
3 从 [Printer] 菜单中选择 [IP Address...]。
4 配置所需的设置并点击 [Save]。
5 输入密码,并点击 [OK]。
- 默认密码为MAC地址的最后6位字母或数字。
- 密码区分大小写。
6 点击 [OK] 启用新设置。
重启打印机网卡。
- 94 -

配置网页设置
可登陆网页配置打印机的网络设置。
启用网页设置
1 从 [Printer] 菜单中选择 [Web Page
Settings...]
。
2 选择 [Enable] 并点击 [Set]。
3 在 [Enter Password] 中输入密码,然后点
击 [OK]。
- 默认密码为MAC地址的最后6位字母或数字。
Mac OS X 实用程序
- 密码区分大小写。
4 在确认窗口后点击 [OK]。
打开网页
1 启动 Network Card Setup (网卡设置)。
2 选择所需的打印机。
3 从 [Printer] 菜单中选择 [View Printer
Web Pages]。
启动网页,显示打印机状态页面。
退出 Network Card Setup (网卡设置)
1 从 [File] 菜单中选择 [Quit]。
4
4. 使用实用程序软件
- 95 -

5. 网络设置
本章介绍本打印机的网络设置。
网络设置项目
本节介绍可以通过网络功能设置的项目。
通过在操作面板上按下 <确定> 键并选择 [打印信息] > [网络] > [打印执行],可以打印网络设置列表并查看当前网
络设置。
参考
● 关于如何打印网络设置列表的详情, 请参阅 第64页上的 "输出打印信息"。
可从打印机的网页、 Configuration Tool、TELNET和 Network Card Setup (网卡设置) 中更改网络设置。关于各实
用程序的可用菜单,请参阅以下表格。
TCP/IP
5
5. 网络设置
Telnet 网页浏览器
TCP/IP - - - - 有效 设置是否使用TCP/IP。
IP Address
Set
IP Address IP Address IP
Subnet
Mask
Default
Gatew
IP Address
Set
Subnet Mask 子网掩码 子网掩码 Subnet
Gateway
ay
Address
项目
Configuration
Tool
(Network
Setting 插件)
DHCP/
通过
BOOTP服务器获得
地址 IP地址 IP Address 192.168.100.100 指定IP地址。
网关地址 网关地址 Default
网卡设置
(Windows
操作系统)
通过DHCP/
BOOTP服务器
获得
Network
Card
Setup
(网卡设置)
(Mac)
Obtain from
a DHCP/
BOOTP
sever
Mask
Gateway
设置 说明
无效
自动选择 设置是否从DHCP/BOOTP服
手动
255.255.255.0 指定子网掩码。
0.0.0.0 指定网关地址(默认路由
阴影文本表示出厂默认设置。
务器中获取IP地址。
器)。当设置为 "0.0.0.0"
表示未指定路由器。
DNS
Serv
er
(Pri.)
DNS
er
Serv
(Sec.)
Dynamic
DNS
DNS Server
(Primary)
DNS Server
(Secondary)
Dynamic DNS - - - 有效 如果设定的
- - - 0.0.0.0 指定首选DNS服务器的IP地
址。使用SMTP(E-Mail协
议)时,设置本选项。使用IP
地址设置SMTP服务器的名称
时,无需设置本选项。
- - - 0.0.0.0 指定备用DNS服务器的IP地
址。使用SMTP(E-Mail协
议)时,设置本选项。使用IP
地址设置SMTP服务器的名称
时,无需设置本选项。
无效
更,设置是否在DNS服务器上
进行注册。
- 96 -
IP地址已发生变

Telnet 网页浏览器
Domain
Name
Domain Name - - - (NULL) 设置打印机所属域名。
项目
Configuration
Tool
(Network
Setting 插件)
网卡设置
(Windows
操作系统)
Network
Card
Setup
(网卡设置)
(Mac)
网络设置项目
阴影文本表示出厂默认设置。
设置 说明
WINS
Server
(Pri.)
WINS
Server
(Sec.)
Scope ID Scope
Windows Windows - - - 有效 设置是否需要在Windows中
Macintosh Macintosh - - - 有效 设置是否需要在Macintosh中
Printer
Name
IP Version IPv6 - - - 有效 设置是否使用
WSD Print WSD
LLTD LL
WINS Serv
(Primary)
WINS Serv
(Secondary)
Printer Name - - - [OKI] + [-] + [打
TD - - - 有效 设置是否使用LLTD。
er
er
ID - - - (NULL) 指定WINS的ID范围。1至
Print - - - 有效 设置是否使用WSD打印。
- - - 0.0.0.0 在Windows环境下使用域名
服务器时,指定IP地址或域名
服务器的名称(将计算机名翻
译为IP地址的服务器)。
- - - 0.0.0.0 在Windows环境下使用域名
服务器时,指定IP地址或域名
服务器的名称(将计算机名翻
译为IP地址的服务器)。
223个数字或字母字符可用。
无效
无效
印机名
] + [-] +
[MAC 地址后六位]
无效
(TELNET可使用
[IPv4]、[IPv4+v6]
[IPv6])
和
无效
无效
使用自动检测功能。
使用自动检测功能。
启用自动检测功能时,指定打
印机名的显示规则。
IPv6。
5
5. 网络设置
SNMP
Telnet 网页浏览器
Contact to
Admin
Contact to
Admin
阴影文本表示出厂默认设置。
项目
Configuration
Tool
(Network
Setting 插件)
- - - (NULL) 输入系统管理员的联系信息。
网卡设置
(Windows
操作系统)
Network
Card
Setup
(网卡设置)
(Mac)
设置 说明
最多可输入255个单字节字
符。
- 97 -

网络设置项目
Telnet 网页浏览器
Printer
Name
Printer
Location
Printer Name - - - [OKI] + [-] + [打
Printer
Location
阴影文本表示出厂默认设置。
项目
Configuration
Tool
(Network
Setting 插件)
- - - (NULL) 输入打印机位置。最多可输入
网卡设置
(Windows
操作系统)
Network
Card
Setup
(网卡设置)
(Mac)
设置 说明
印机名] + [-] +
[MAC 地址后六位]
输入打印机名称。最多可输入
31个单字节字符。
255个单字节字符。
Printer
Asset
Number
SNMP
Ve
rsion
5
User
5. 网络设置
Name
Auth
Passphrase
Auth Key - - - - (NULL) 以
Printer Asset
Number
Use SNMP
Settings
User Name - - - root 指定
Authentication
Settings
Passphrase
- - - (NULL) 输入打印机资产管理代码。最
- - -
- - - (NULL) 设置密码以创建SNMPv3数据
SNMPv1
SNMPv3
SNMPv3
+
SNMPv1
多可输入32个单字节字符。
SNMP版本。
设置
SNMPv3中的用户名。1
至32个数字或字母字符可
用。
包验证的验证密钥。8至32个
数字或字母字符可用。
16进制代码为SNMPv3
数据包验证设置验证密
匙。MD5:16个八位字节
(16进制代码的32个字
符),SHA:20个八位字节
(16进制代码的40个字
符)。
Auth
Algorithm
Privacy
Passphrase
Privacy
ey
K
Privacy
Algorithm
Read
Community
uthentication
A
Settings
Algorithm
Encryption
Settings
Passphrase
- - - - (NULL) 以16进制代码设置SNMPv3数
Encryption
Settings
Algorithm
Read
Community
- - - MD5 设置SNMPv3数据包验证的
SHA
- - - (NULL) 设置密码以创建SNMPv3数据
- - - DES 设置
- - - 公共 设置SNMPv1的读取区。最
算法。
包加密的私人密匙。8至32个
数字或字母字符可用。
据包加密密码。MD5:16个八
位字节(16进制代码的32个
字符)。
SNMPv3数据包验证的算
法。本项设置用于 [DES]。
多可使用15个字母或数字字
符。
- 98 -

网络设置项目
阴影文本表示出厂默认设置。
项目
Network
Card
Setup
(网卡设置)
(Mac)
设置 说明
多可使用15个字母或数字字
符。
Telnet 网页浏览器
Write
Community
Write
Community
Configuration
Tool
(Network
Setting 插件)
- - - 公共 设置SNMPv1的写入区。最
网卡设置
(Windows
操作系统)
NetWare
阴影文本表示出厂默认设置。
项目
Configuration
Telnet 网页浏览器
Tool
(Network
Setting 插件)
NetWare NetWare - - - 有效 设置是否使用NetWare。
网卡设置
(Windows
操作系统)
Network
Card
Setup
(网卡设置)
(Mac)
设置 说明
无效
5
5. 网络设置
TCP or IPX
ame
Fr
T
ype
Printer
Name
- Print Mode - - - RPRINTER(远程打
NetWare
Mode
Communication
protocol
Frame Type - - - AUTO 设置打印机在NetWare上使
Printer Name - - - [OKI] + [-] + [打
- - - - NDS 设置
- - - IPX 在NetWare中的选择使用协
TCP/IP
ETHER- II
(ETHERNET
02.2 (IEEE802.2)
8
803.3 (IEEE802.3)
SNAP (
印机名
[MAC 地址后六位
(字符)] + [-] +
[PR]
印机)
PSERVER(打印服
务器)
NDS+BIN
RPINTER
-II)
SNAP)
] + [-] +
议的IPX或TCP/IP。
用的帧类型。通常情况下采用
出厂默认设置。
输入使用远程打印机时的打印
机名称。设置应与文件服务器
中指定的设置一致。
选择打印服务器模式或远程打
印机模式作为本打印机的运行
模式。
NetWare优先模式。
- 99 -

网络设置项目
打印服务器
阴影文本表示出厂默认设置。
项目
Configuration
Telnet 网页浏览器
Tool
(Network
Setting 插件)
NDS Tree Tree - - - (NULL) 指定 NDS 树的名称。指定已
网卡设置
(Windows
操作系统)
Network
Card
Setup
(网卡设置)
(Mac)
设置 说明
注册打印服务器所在文件服务
器中的树名,最多可使用31个
字母或数字字符。
NDS
Context
5
Print
Server
Name
5. 网络设置
Password File Serv
Job Polling
Time
(Sec.)
- Bindery Mode - - - 启用
File
Server
Name
#1-8
Context - - - (NULL) 指定 NDS 上下文的名称。指
定打印服务器所属的上下文
77个字母或数
Print Serv
Name
er
Login
Password
Polling
Job
Interval
File Server
Name
er
名,最多可使用
字字符。
- - - [OKI] + [-] + [打
印机名] + [-] +
[MAC 地址后六位
(字符)] + [-] +
[PR]
- - - (NULL) 指定登录文件服务器的密码,
- - - 2秒 指定队列中搜索打印作业的时
4秒
255秒
禁用
- - - (NULL) 指定文件服务器名称,最多使
指定打印服务器名称。指定文
件服务器中相同打印服务器的
名称,最多可使用31个字母或
数字字符。
最多可使用31个字母或数字
字符。在文件服务器上指定打
印机密码时,必须执行本项
操作。
间间隔。如果缩短时间间隔,
可快速开始打印,但可能会造
成网络堵塞。
设置是否使用装订模式。装订
网络中的NetWare版本为6.0,
5.0 或 4.1时,或连接3.12
时,应设为 [有效]。使用NDS
时NetWare版本为 6.0、5.0
或
4.1,应设为 [无效]。
用47个字母或数字字符。最多
可指定8个文件服务器。
- 100 -
 Loading...
Loading...