
- 1 -
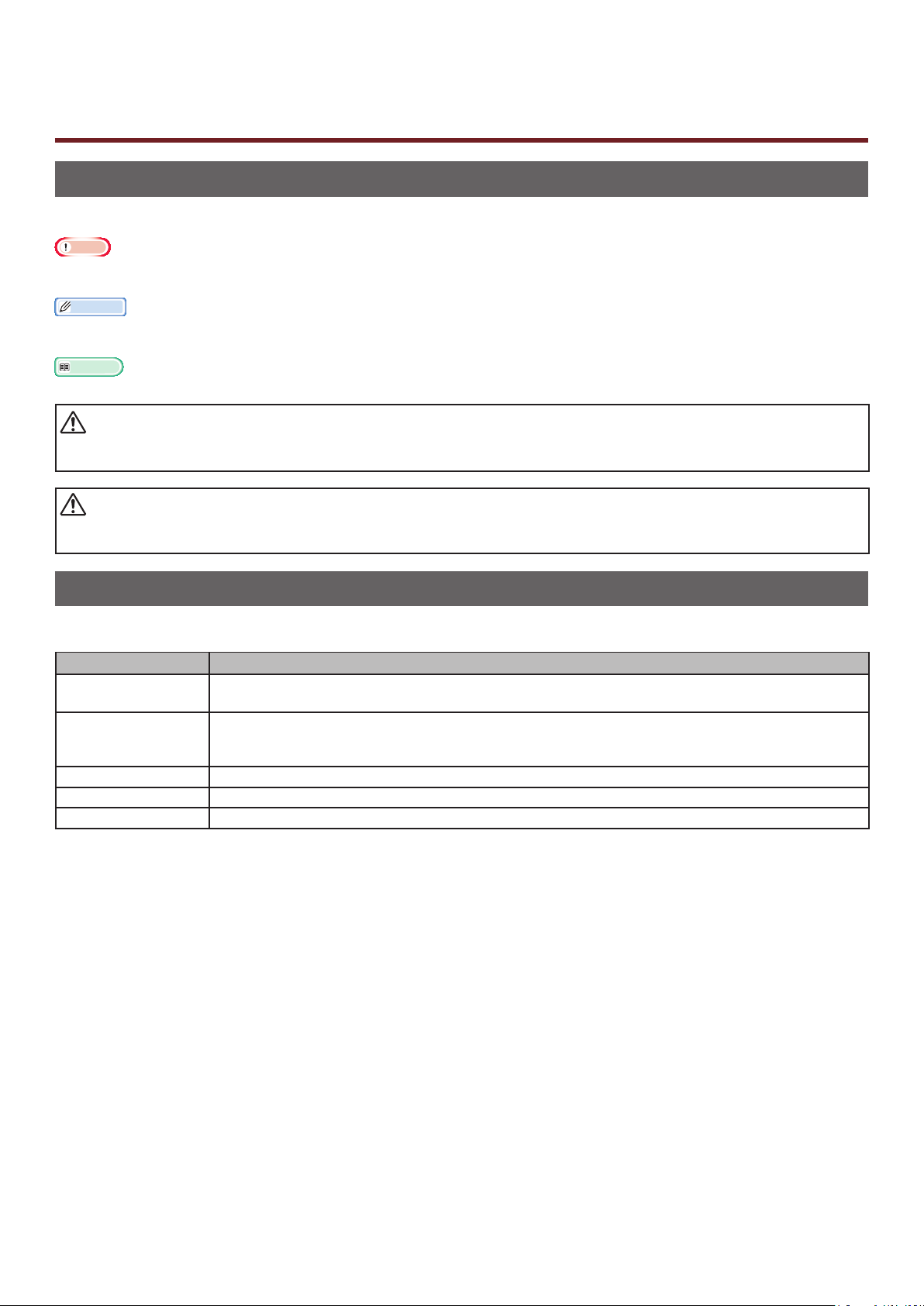
Informacje o niniejszej instrukcji
OSTRZEŻENIE
Oznaczenia użyte w dokumencie
W poniższej instrukcji zastosowano następujące oznaczenia.
Uwaga
● Oznacza ważne informacje dotyczące sposobu używania urządzenia. Należy koniecznie przeczytać sekcje wyróżnione w ten
sposób.
Informacja
● Oznacza dodatkowe informacje dotyczące sposobu używania urządzenia. Zaleca się przeczytanie sekcji wyróżnionych w ten
sposób.
Odwołanie
● Wskazuje źródło dodatkowych, bardziej szczegółowych lub powiązanych informacji.
NIEBEZPIECZEŃSTWO
● Informacja o niebezpieczeństwie zawiera dodatkowe treści, których zignorowanie może być przyczyną obrażeń
ciała.
● Ostrzeżenie zawiera dodatkowe informacje, które w przypadku zignorowania mogą być przyczyną
nieprawidłowego funkcjonowania lub uszkodzenia sprzętu.
Symbole użyte w dokumencie
W poniższej instrukcji zastosowano następujące symbole.
Symbol Opis
[ ] ● Wyróżnia nazwy pozycji menu na wyświetlaczu.
● Wyróżnia nazwy pozycji menu, okien i okien dialogowych wyświetlanych na komputerze.
„ ” ● Wyróżnia komunikaty i tekst wprowadzany na wyświetlaczu.
● Wyróżnia nazwy plików na komputerze.
● Wyróżnia tytuły sekcji, do których wskazywane jest odwołanie.
Przycisk < > Wyróżnia sprzętowy przycisk na panelu operatora lub przycisk na klawiaturze komputera.
> Wyróżnia sposób przejścia do żądanej pozycji w menu drukarki lub w komputerze.
Drukarka
Wskazuje drukarkę do użycia lub wybrania.
- 2 -
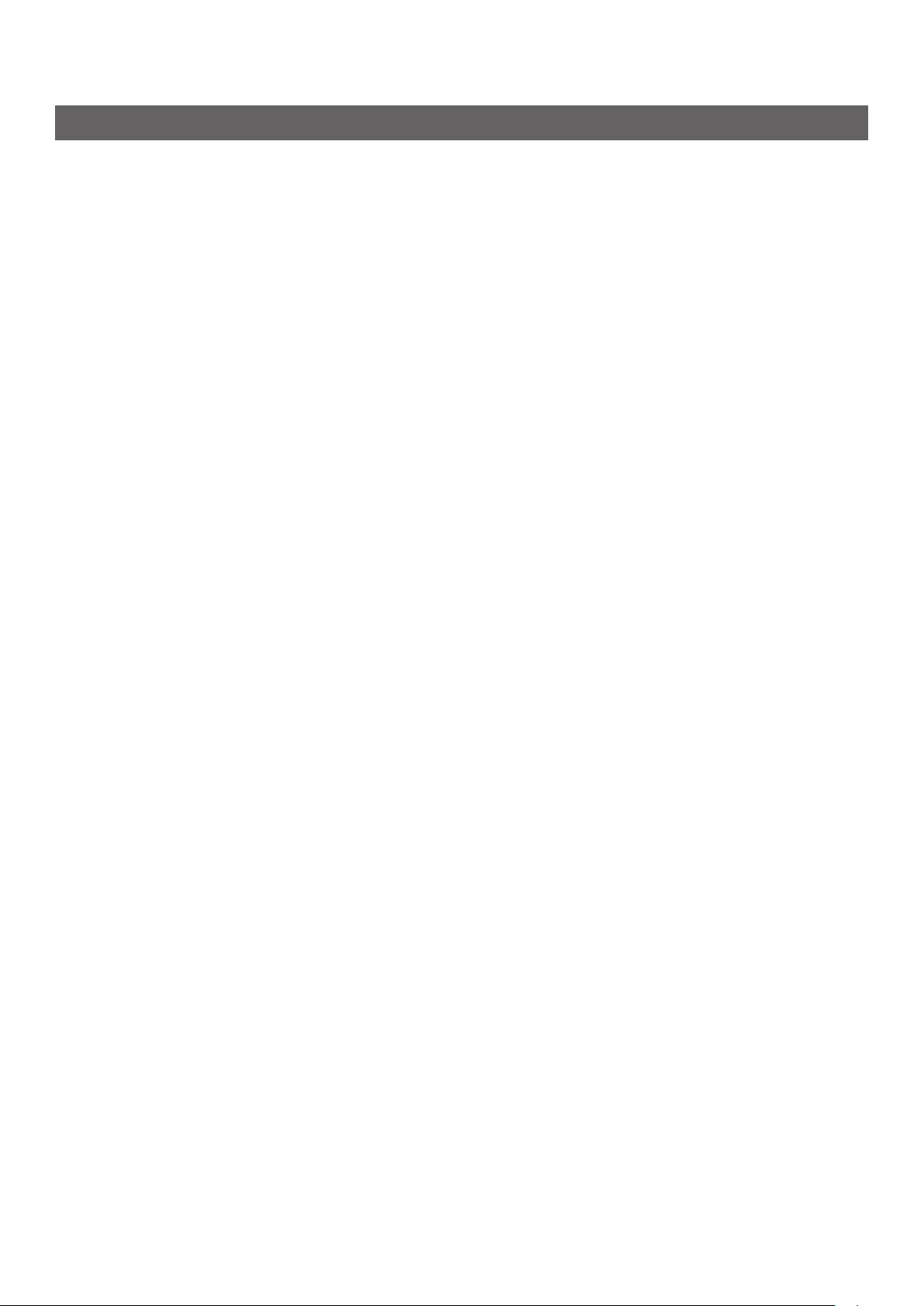
Sposób zapisu nazw stosowany w dokumencie
W poniższym dokumencie zastosowany mógł zostać następujący sposób zapisu nazw.
● Emulacja PostScript3 → PSE, Emulacja POSTSCRIPT3, EMULACJA POSTSCRIPT3
● System operacyjny Microsoft® Windows® 7 64-bit Edition → Windows 7 (wersja 64-bitowa)
● System operacyjny Microsoft® Windows Vista® 64-bit Edition → Windows Vista (wersja 64-bitowa)
● System operacyjny Microsoft® Windows Server® 2008 R2 64-bit Edition → Windows Server 2008 R2*
● System operacyjny Microsoft® Windows Server® 2008 R2 64-bit Edition → Windows Server 2008
(wersja 64-bitowa)*
● System operacyjny Microsoft® Windows® XP x64 Edition → Windows XP (wersja x64)*
● System operacyjny Microsoft® Windows Server® 2003 x64 Edition → Windows Server 2003
(wersja x64)*
● System operacyjny Microsoft® Windows® 7 → Windows 7*
● System operacyjny Microsoft® Windows® Vista → Windows Vista*
● System operacyjny Microsoft® Windows Server® 2008 → Windows Server 2008*
● System operacyjny Microsoft® Windows® XP → Windows XP*
● System operacyjny Microsoft® Windows Server® 2003 → Windows Server 2003*
● System operacyjny Microsoft® Windows® 2000 → Windows 2000*
● Ogólne odniesienie do systemów operacyjnych Windows 7, Windows Vista, Windows Server 2008,
Windows XP, Windows Server 2003 i Windows 2000 → Windows
* Jeśli nie zaznaczono wyraźnie inaczej, wersja 64-bitowa jest uwzględniana w następujących
odwołaniach do systemu operacyjnego: Windows 7, Windows Vista, Windows Server 2008, Windows
XP i Windows Server 2003. (Wersje 64-bitowa i Windows Server 2008 R2 są uwzględniane w
odwołaniu Windows Server 2008.)
Jeśli nie zaznaczono wyraźnie inaczej, użyte w przykładach odwołania w postaci Windows, Mac OS X i
drukarka oznaczają odpowiednio Windows 7, Mac OS X 10.6 i C831dn.
W zależności od systemu operacyjnego lub modelu, opisy umieszczone w tym dokumencie mogą się
różnić.
- 3 -
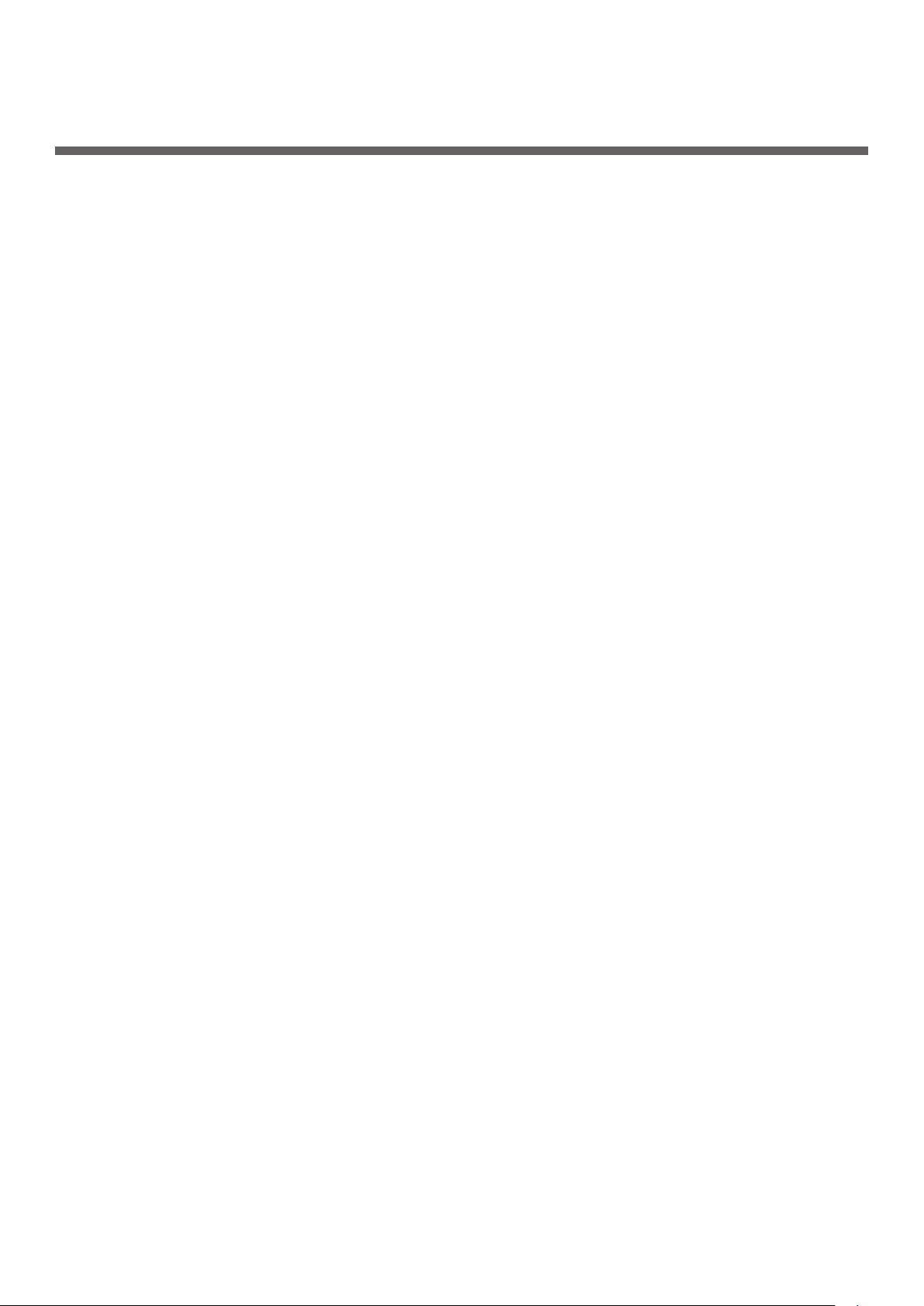
Treść
Informacje o niniejszej instrukcji ...............................................................2
Oznaczenia użyte w dokumencie ................................................................................. 2
Symbole użyte w dokumencie ..................................................................................... 2
Sposób zapisu nazw stosowany w dokumencie .............................................................. 3
1. Wygodne funkcje drukowania .............................................. 8
Opis funkcji drukowania ............................................................................................. 8
Drukowanie na kopertach......................................................................................... 14
Drukowanie na etykietach ........................................................................................ 16
Drukowanie na papierze w niestandardowym formacie ................................................. 18
Drukowanie ręczne.................................................................................................. 21
Łączenie wielu stron na jednym arkuszu (drukowanie wielu stron) ................................. 22
Drukowanie dwustronne .......................................................................................... 24
Dopasowanie do strony ............................................................................................ 25
Sortowanie stron .................................................................................................... 26
Ustawianie kolejności stron ...................................................................................... 27
Drukowanie broszurowe ........................................................................................... 28
Drukowanie okładki ................................................................................................. 29
Drukowanie plakatu ................................................................................................ 30
Zmienianie jakości wydruku (rozdzielczość) ................................................................ 31
Ulepszone drukowanie zdjęć ..................................................................................... 32
Drukowanie kolorowych danych w skali szarości .......................................................... 33
Podkreślanie cienkich linii ......................................................................................... 34
Automatyczny wybór podajnika ................................................................................ 35
Automatyczne przełączanie podajników...................................................................... 36
Oszczędzanie tonera ............................................................................................... 37
Bezpieczne drukowanie ............................................................................................ 38
Bezpieczne drukowanie szyfrowane ........................................................................... 40
Drukowanie znaku wodnego ..................................................................................... 41
Drukowanie nakładki ............................................................................................... 42
Przechowywanie danych drukowania.......................................................................... 44
Zapisywanie ustawień sterownika .............................................................................. 45
Zmienianie domyślnych ustawień sterownika .............................................................. 46
Używanie czcionek drukarki ...................................................................................... 47
Używanie czcionek komputerowych ........................................................................... 48
Używanie bufora drukowania .................................................................................... 49
Zmienianie trybu druku monochromatycznego ............................................................ 49
Drukowanie do pliku ................................................................................................ 50
- 4 -
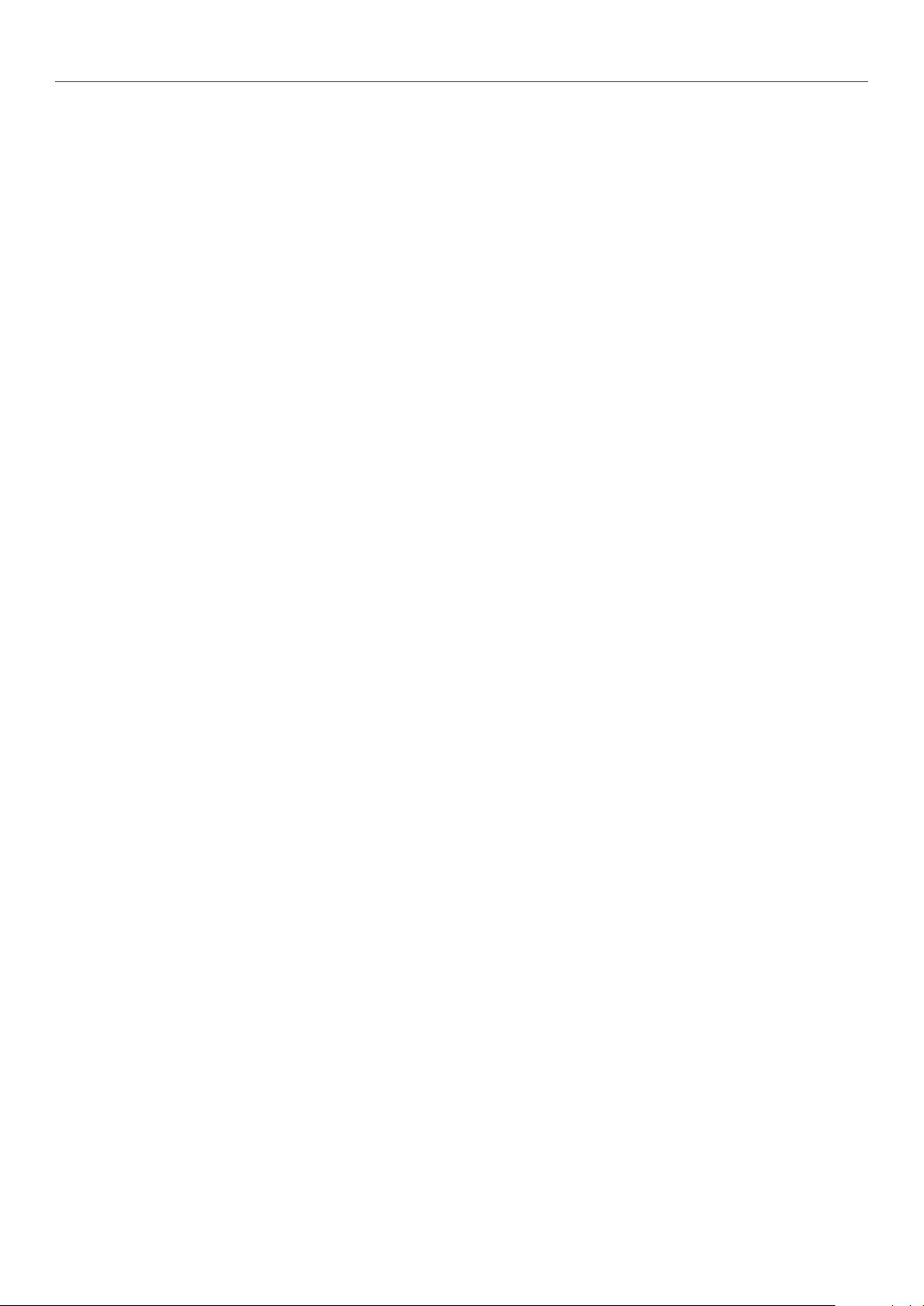
Pobieranie plików PS ............................................................................................... 50
Drukowanie błędów PS ............................................................................................ 51
Zmienianie trybu emulacji ........................................................................................ 51
2. Dostosowywanie kolorów .................................................. 52
Dostosowywanie kolorów na panelu operatora ..........................................52
Dostosowywanie pasowania kolorów .......................................................................... 52
Dostosowywanie gęstości ......................................................................................... 52
Dostosowywanie balansu kolorów (gęstości) ............................................................... 53
Dostosowywanie kolorów na komputerze ..................................................54
Dopasowanie kolorów (automatyczne) ....................................................................... 54
Dopasowanie kolorów (kolor biurowy) ........................................................................ 55
Dopasowanie kolorów (Graphic Pro) .......................................................................... 56
Dopasowanie kolorów (bez dopasowania kolorów) ....................................................... 57
Zmienianie sposobu drukowania koloru czarnego ........................................................ 58
Treść
Usuwanie białych odstępów między tekstem a tłem (czarny nadruk) .............................. 59
Symulowanie wyników drukowania tuszem ................................................................ 60
Separacja barw ...................................................................................................... 61
Dostosowywanie kolorów za pomocą programu narzędziowego Color
Correct ................................................................................................62
Zmienianie palety kolorów ....................................................................................... 62
Zmienianie wartości współczynnika gamma lub odcienia ............................................... 64
Drukowanie z ustawieniami dostosowanych kolorów .................................................... 65
Zapisywanie ustawień regulacji kolorów ..................................................................... 65
Importowanie ustawień regulacji kolorów ................................................................... 66
Usuwanie ustawień regulacji kolorów ......................................................................... 67
Ustawianie koloru za pomocą programu narzędziowego Color Swatch ...........69
Drukowanie wzornika kolorów................................................................................... 69
Drukowanie pliku z żądanym kolorem ........................................................................ 70
Dostosowywanie kolorów za pomocą programu narzędziowego PS Gamma
Adjuster ..............................................................................................71
Rejestrowanie półtonów ........................................................................................... 71
Drukowanie pliku z wyregulowaną krzywą gamma ....................................................... 72
- 5 -
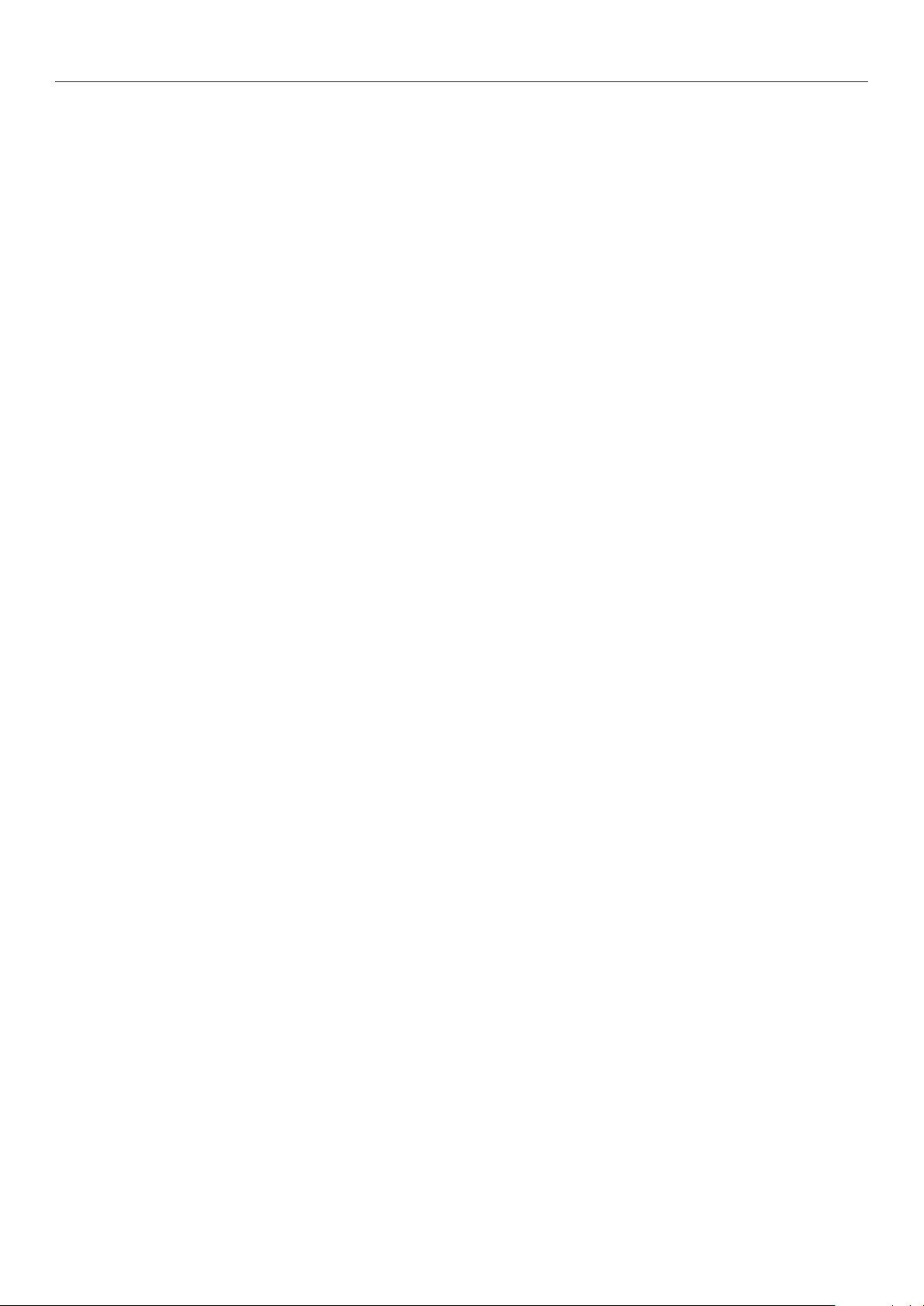
Treść
3. Zmienianie ustawień drukarki ............................................ 73
Sprawdzanie bieżących ustawień ............................................................. 73
Drukowanie informacji o drukowaniu ......................................................................... 73
Zmienianie ustawień urządzenia ..............................................................74
Konguracja administratora ...................................................................................... 74
Statystyki druku ..................................................................................................... 74
Menu rozruchu ....................................................................................................... 75
Inne ustawienia ...................................................................................................... 75
Lista wszystkich konguracyjnych menu .................................................................... 76
4. Używanie programów narzędziowych ................................ 89
Informacje o programach narzędziowych ..................................................89
Instalowanie programów narzędziowych ...................................................91
Programy narzędziowe wspólne dla systemów Windows/Mac OS X ...............92
Strona sieci Web ..................................................................................................... 92
Programy narzędziowe dla systemu Windows ............................................94
Narzędzie konguracyjne ......................................................................................... 94
PDF Print Direct ...................................................................................................... 97
Kongurator języka panelu operatora ........................................................................ 98
Kongurator karty sieciowej ..................................................................................... 99
Narzędzie OKI LPR .................................................................................................100
Network Extension .................................................................................................103
TELNET ................................................................................................................104
Programy narzędziowe dla systemu Mac OS X ......................................... 106
Kongurator języka panelu ......................................................................................106
Kongurator karty sieciowej ....................................................................................107
5. Ustawienia sieciowe ........................................................ 108
Opcje ustawień sieciowych ................................................................... 108
Ustawianie adresu IP ........................................................................... 137
Zmienianie ustawień sieciowych ze strony sieci Web ................................ 140
Powiadamianie o końcu żywotności i błędach elementów eksploatacyjnych za
pośrednictwem poczty elektronicznej (Alerty e-mail) ..................................................140
Kontrolowanie dostępu przy użyciu adresów IP (ltrowanie IP) .....................................141
Kontrolowanie dostępu przy użyciu adresów MAC (ltrowanie MAC) ..............................142
Drukowanie bez sterownika drukarki (Direct Print) .....................................................142
Szyfrowanie komunikacji SSL/TLS ............................................................................143
Szyfrowanie komunikacji za pomocą IPSec ................................................................146
Używanie protokołu SNMPv3 ...................................................................................148
Używanie protokołu IPv6 .........................................................................................149
- 6 -
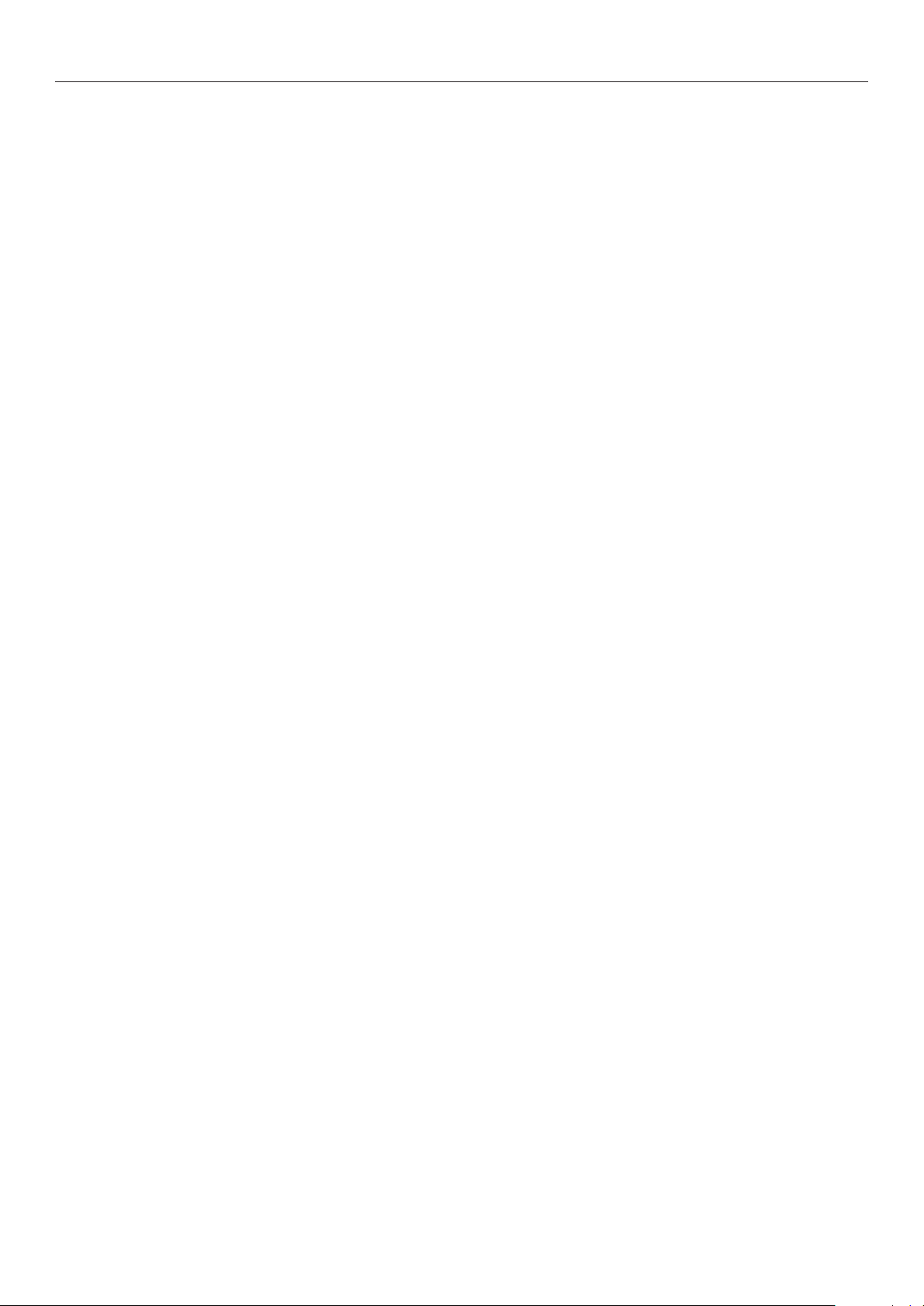
Używanie standardu IEEE802.1X ..............................................................................150
Zmienianie ustawień protokołu EtherTalk (tylko w systemie Mac OS X) ..........................151
Inne operacje ..................................................................................... 152
Inicjalizowanie ustawień sieciowych ..........................................................................152
Korzystanie z serwera DHCP ....................................................................................152
6. Rozwiązywanie problemów.............................................. 154
Inicjalizowanie .................................................................................... 154
Inicjalizowanie karty pamięci SD ..............................................................................154
Inicjalizowanie pamięci ash ...................................................................................156
Resetowanie ustawień drukarki ................................................................................156
Usuwanie lub aktualizowanie sterowników drukarki .................................. 157
Usuwanie sterownika drukarki .................................................................................157
Aktualizowanie sterownika drukarki ..........................................................................158
Treść
Indeks ................................................................................... 160
- 7 -
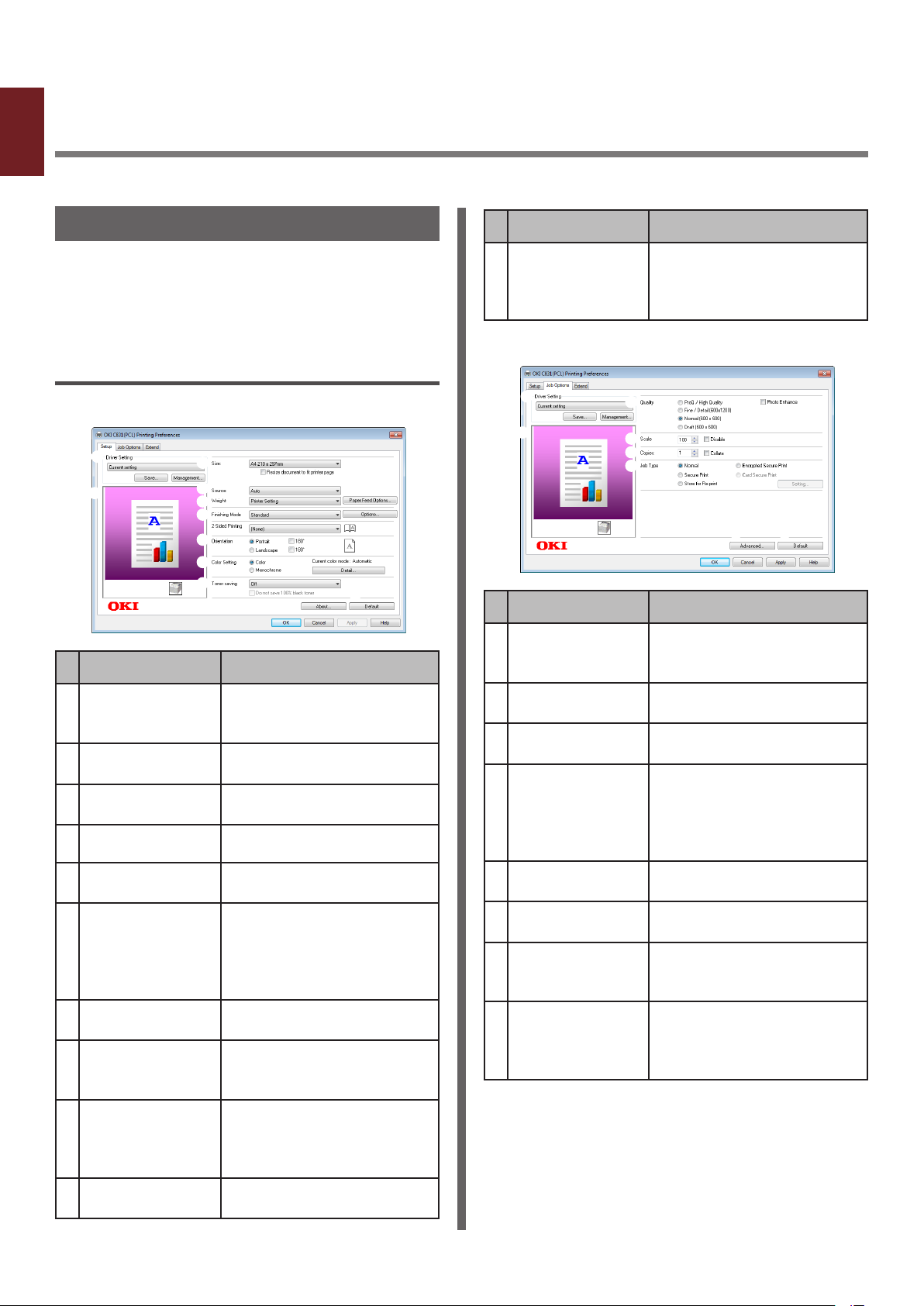
1. Wygodne funkcje drukowania
1
W tym rozdziale opisano zaawansowane funkcje drukowania.
1. Wygodne funkcje drukowania
Opis funkcji drukowania
PCL, PS i XPS to 3 sterowniki drukarki dla
systemu Windows, a sterownik PS jest
przeznaczony dla systemu Mac OS X.
Funkcje drukowania zależą od sterownika.
Sterownik PCL w systemie Windows
Karta [Konguracja] (Setup)
Element Opis
Ustawienia
sterownika
(Driver Setting)
Preview (Preview)
Size (Size)
Źródło papieru:
(Source)
Gramatura
(Weight)
Tryb wykończenia
(Finishing Mode)
Orientacja
(Orientation)
Ustawienia koloru
(Color Setting)
Toner save
(Toner save)
Informacje
(About)
Zapisuje ustawienia
wprowadzone w
sterowniku.
Wyświetla obraz
drukowania.
Pozwala wybrać format
papieru dla dokumentu.
Pozwala wybrać podajnik.
Pozwala wybrać gramaturę
i typ żądanego papieru.
Zawiera opcje drukowania
broszur i plakatów. Jest
używana do kontrolowania
układu dokumentu na
papierze.
Pozwala wybrać orientację
dokumentu.
Umożliwia przełączanie
drukowaniem kolorowym i
czarno-białym.
Zapewnia oszczędność
toneru poprzez
zmniejszenie gęstości
druku.
Wyświetla wersję
sterownika drukarki.
Element Opis
Default (Default)
Przywraca domyślne
ustawienia sterownika
drukarki tylko dla tej
karty.
[Opcje wydruków] (Job Options) tab
Element Opis
Ustawienia
sterownika
(Driver Setting)
Preview (Preview)
Zapisuje ustawienia
wprowadzone w
sterowniku.
Wyświetla obraz
drukowania.
Jakość (Quality)
Kontroluje rozdzielczość
drukowania.
Scale (Scale)
Umożliwia ustawienie
współczynnika
powiększenia lub
pomniejszenia
drukowanego obrazu.
Kopie (Copies)
Pozwala wprowadzić liczbę
kopii do wydrukowania.
Typ wydruku
(Job Type)
Zaawansowane
(Advanced)
Pozwala wybrać typ
zadania.
Umożliwia
kongurowanie ustawień
zaawansowanych.
Default (Default)
Przywraca domyślne
ustawienia sterownika
drukarki tylko dla tej
karty.
- 8 -
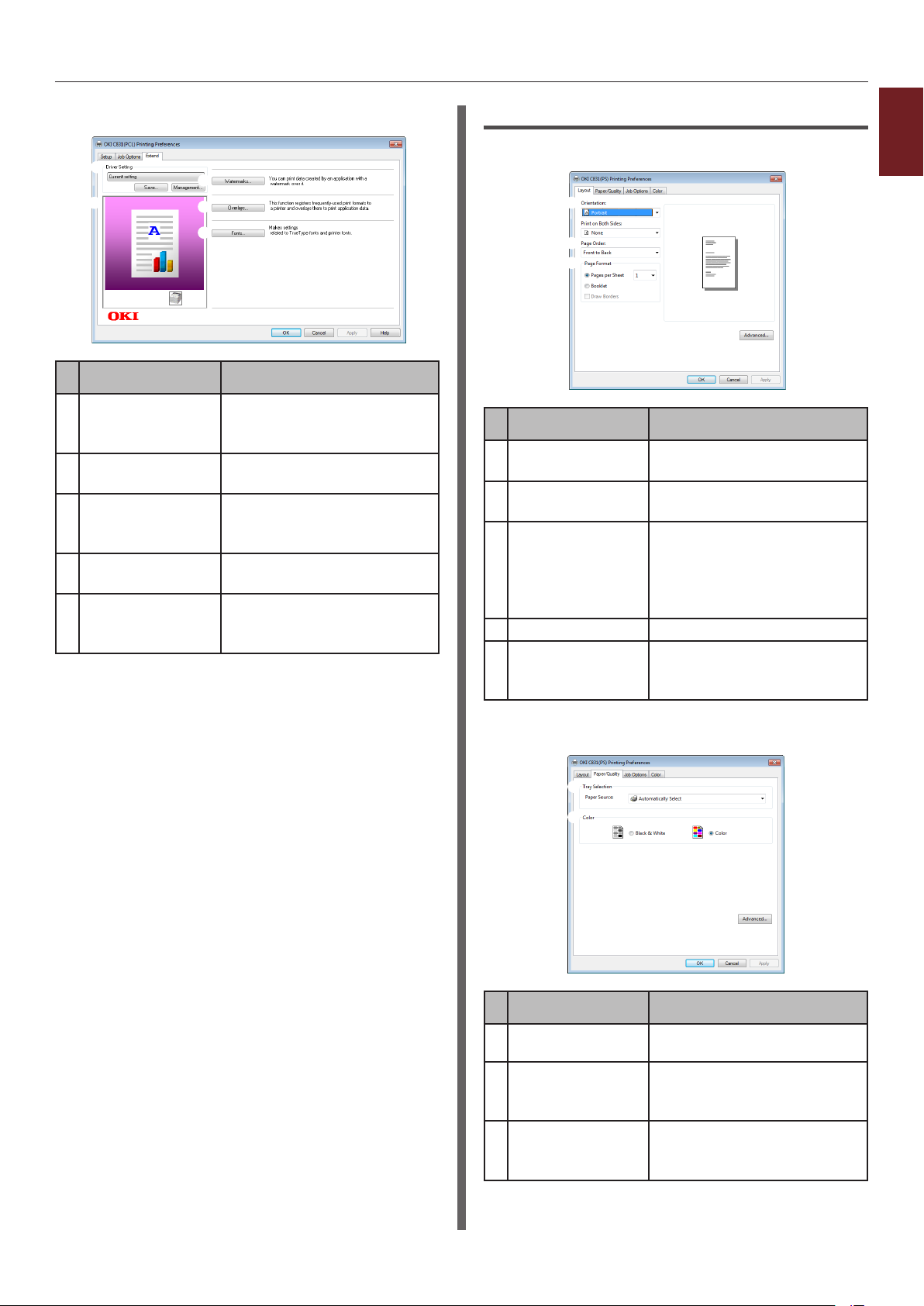
[Dodatki] (Extend) tab
Element Opis
Ustawienia
sterownika
(Driver Setting)
Preview (Preview)
Zapisuje ustawienia
wprowadzone w
sterowniku.
Wyświetla obraz
drukowania.
Znaki wodne
(Watermarks)
Umożliwia ustawienie
drukowania znaków
wodnych.
Nakładki
(Overlays)
Czcionki (Fonts)
Umożliwia ustawienie
drukowania nakładek.
Ustawienia związane z
czcionkami True Type i
czcionkami drukarki.
Sterownik PS w systemie Windows
[Układ] (Layout) tab
Element Opis
Orientacja
(Orientation)
Kolejność stron
(Page Order)
Format strony
(Page Format)
Preview (Preview)
Zaawansowane
(Advanced)
Pozwala wybrać orientację
dokumentu.
Pozwala wybrać kolejność
stron dla dokumentu.
Umożliwia ustawienie
drukowania broszury
i liczby stron do
wydrukowania na jednym
arkuszu papieru.
Wyświetla obraz drukowania.
Umożliwia
kongurowanie ustawień
zaawansowanych.
1
1. Wygodne funkcje drukowania
[Papier/Jakość] (Paper/Quality) tab
Element Opis
Tray Selection
(Tray Selection)
Kolorowy (Color)
Pozwala wybrać podajnik.
Umożliwia przełączanie
drukowaniem kolorowym i
czarno-białym.
Zaawansowane
(Advanced)
Umożliwia
kongurowanie ustawień
zaawansowanych.
- 9 -
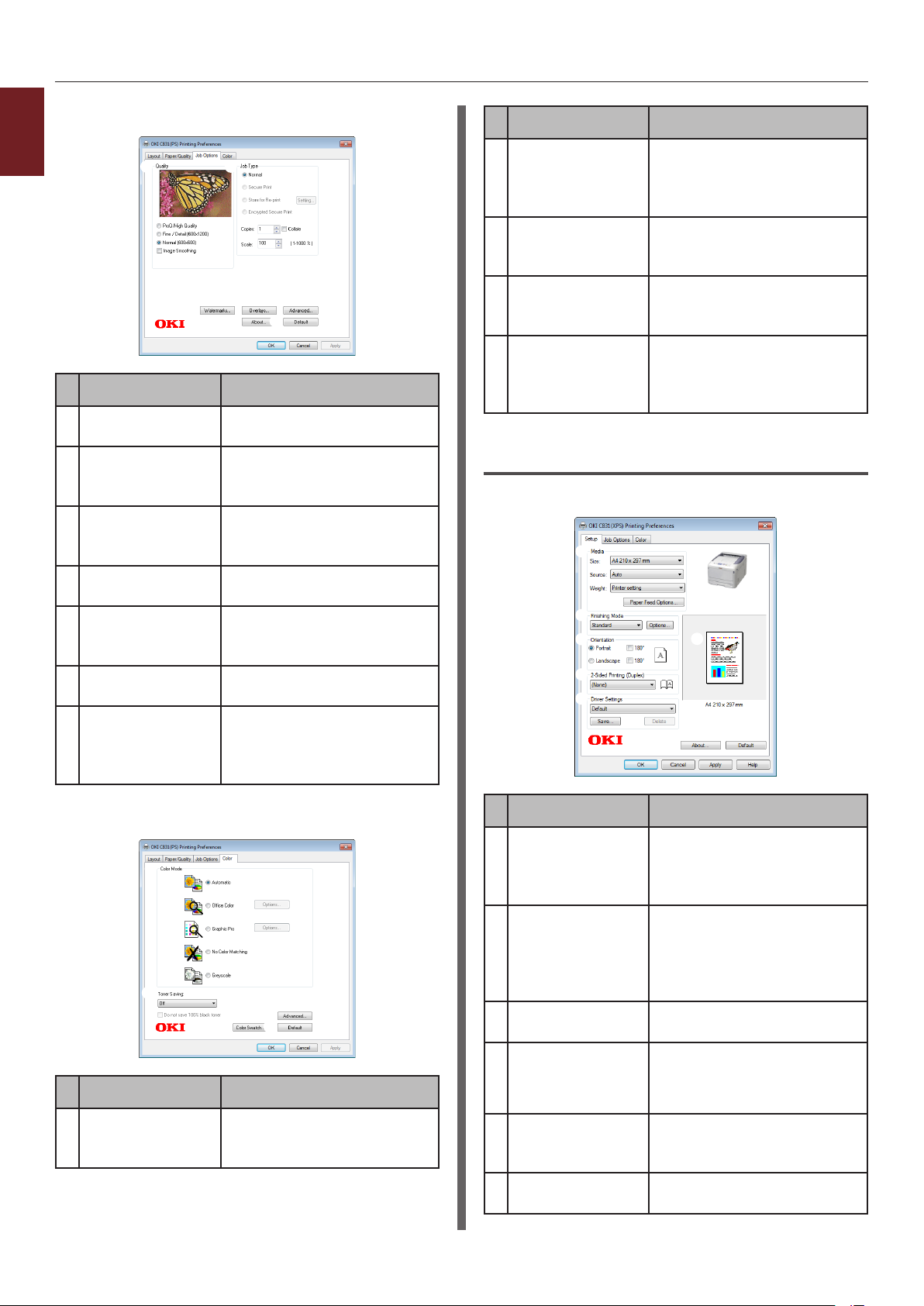
[Opcje wydruków] (Job Options) tab
1
1. Wygodne funkcje drukowania
Jakość (Quality)
Typ wydruku
(Job Type)
Znaki wodne
(Watermarks)
Nakładki
(Overlays)
Zaawansowane
(Advanced)
Informacje
(About)
Default (Default)
Element Opis
Kontroluje rozdzielczość
drukowania.
Pozwala wybrać typ
zadania i liczbę kopii do
wydrukowania.
Umożliwia ustawienie
drukowania znaków
wodnych.
Umożliwia ustawienie
drukowania nakładek.
Umożliwia
kongurowanie ustawień
zaawansowanych.
Wyświetla wersję
sterownika drukarki.
Przywraca domyślne
ustawienia sterownika
drukarki tylko dla tej
karty.
Element Opis
Toner save
(Toner save)
Zapewnia oszczędność
toneru poprzez
zmniejszenie gęstości
druku.
Zaawansowane
(Advanced)
Umożliwia
kongurowanie ustawień
zaawansowanych.
Color Swatch
(Color Swatch)
Umożliwia uruchomienie
programu narzędziowego
Color Swatch.
Default (Default)
Przywraca domyślne
ustawienia sterownika
drukarki tylko dla tej
karty.
Sterownik XPS w systemie Windows
[Konguracja] (Setup) tab
[Kolorowy] (Color) tab
Element Opis
Tryb koloru
(Color Mode)
Umożliwia dostosowanie
ustawień kolorów dla
drukowania kolorowego.
Element Opis
Media (Media)
Pozwala wybrać format
papieru, jego gramaturę
oraz podajnik dla
dokumentu.
Tryb wykończenia
(Finishing Mode)
Zawiera opcje drukowania
broszur i plakatów. Jest
używana do kontrolowania
układu dokumentu na
papierze.
Orientacja
(Orientation)
Drukowanie
2-stronne
(dupleks) (2-Sided
Printing (Duplex))
Ustawienia
sterownika
(Driver Setting)
Informacje
(About)
Pozwala wybrać orientację
dokumentu.
Umożliwia ustawienie
drukowania 2-stronnego.
Zapisuje ustawienia
wprowadzone w
sterowniku.
Wyświetla wersję
sterownika drukarki.
- 10 -
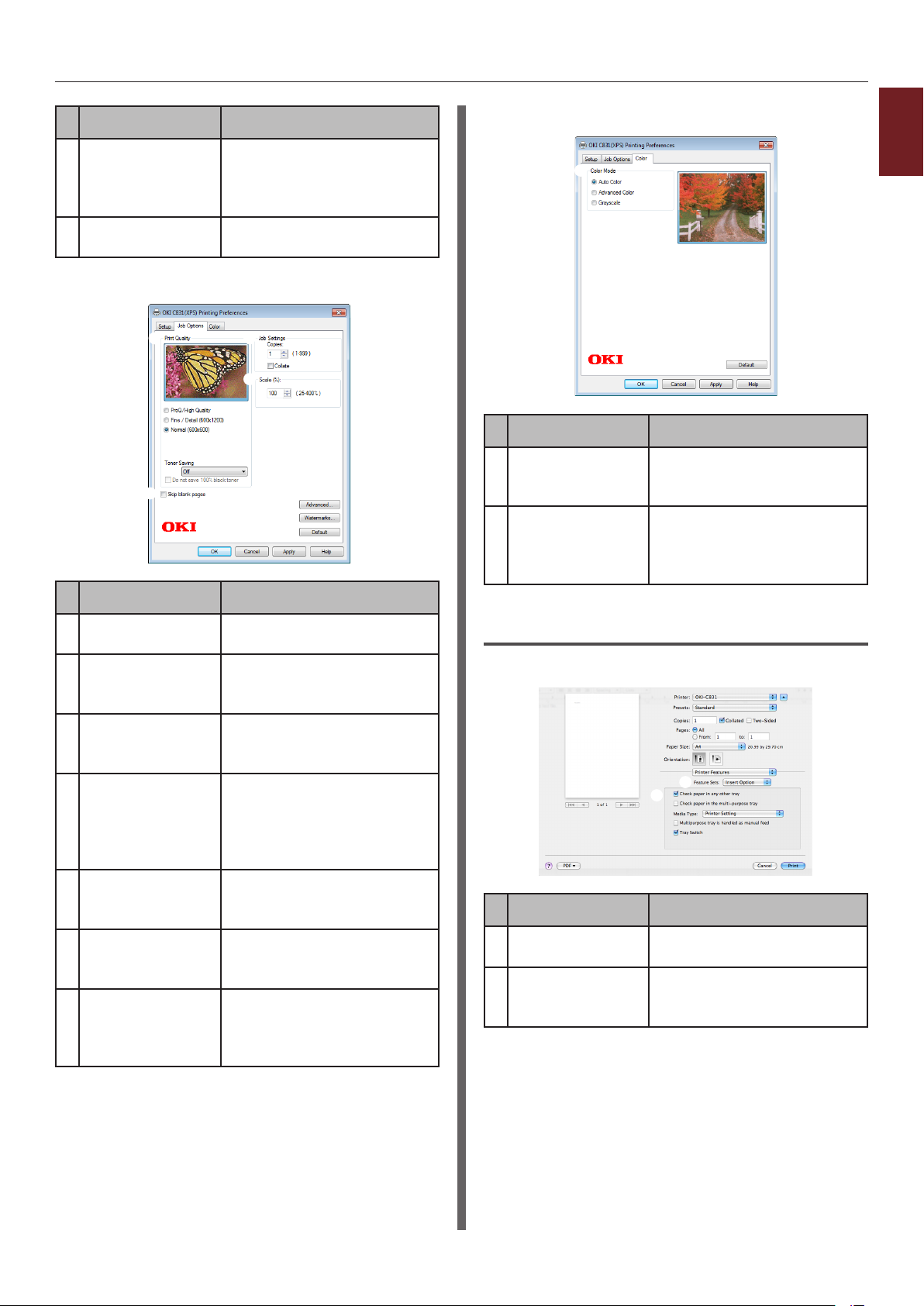
Element Opis
Default (Default)
Przywraca domyślne
ustawienia sterownika
drukarki tylko dla tej
karty.
Preview (Preview)
Wyświetla obraz
drukowania.
[Opcje wydruków] (Job Options) tab
Element Opis
Jakość drukowania
(Print Quality)
Skip blank pages
(Skip blank pages)
Kontroluje rozdzielczość
drukowania.
Umożliwia wydrukowanie
dokumentu z wyjątkiem
pustej strony.
Job Settings
(Job Settings)
Pozwala wprowadzić
liczbę kopii itd. do
wydrukowania.
Scale (Scale)
Umożliwia ustawienie
współczynnika
powiększenia lub
pomniejszenia
drukowanego obrazu.
Zaawansowane
(Advanced)
Umożliwia
kongurowanie ustawień
zaawansowanych.
Znaki wodne
(Watermarks)
Umożliwia ustawienie
drukowania znaków
wodnych.
Default (Default)
Przywraca domyślne
ustawienia sterownika
drukarki tylko dla tej
karty.
[Kolorowy] (Color) tab
Element Opis
Tryb koloru
(Color Mode)
Pozwala wybrać tryby
kolorów dla drukowania
kolorowego.
Default (Default)
Przywraca domyślne
ustawienia sterownika
drukarki tylko dla tej
karty.
Sterownik PS w systemie Mac OS X
Panel [Funkcje drukarki] (Printer Features)
Element Opis
Feature Sets
(Feature Sets)
Options (Options)
Umożliwia ustawienie
różnych funkcji.
Umożliwia ustawienie opcji
związanych z wybraną
funkcją.
1
1. Wygodne funkcje drukowania
- 11 -
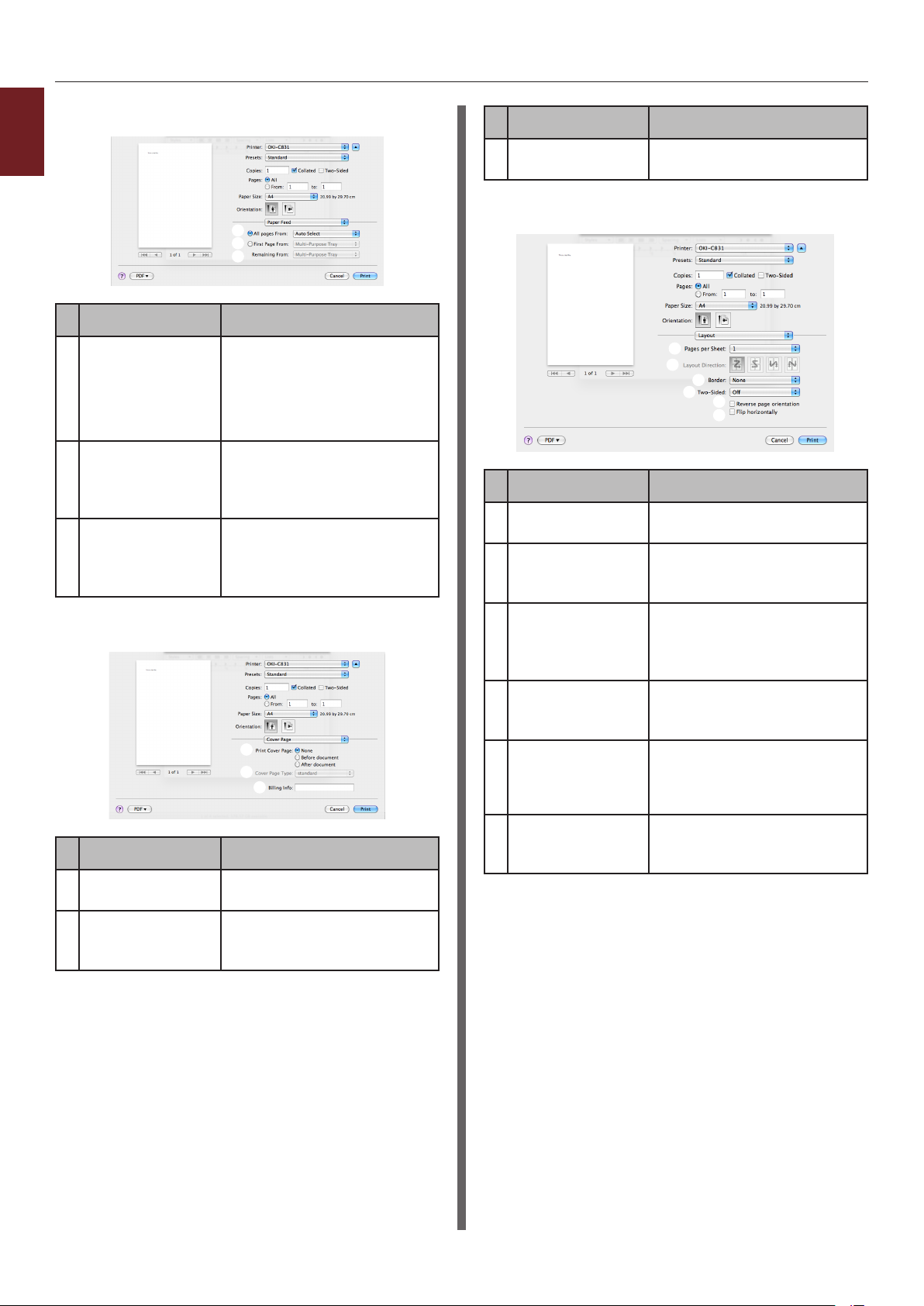
Panel [Podajnik papieru] (Paper Feed)
1
1. Wygodne funkcje drukowania
Element Opis
All pages From
(All pages From)
Pierwsza strona od
(First Page From)
Remaining From
(Remaining From)
Panel [Cover Page] (Cover Page)
Element Opis
Print Cover Page
(Print Cover Page)
Cover Page Type
(Cover Page Type)
Pozwala wybrać podajnik.
Po wybraniu opcji
[Autom. wybór] drukarka
automatycznie wybiera
podajnik, który zawiera
właściwy rozmiar papieru.
Wybierz tę opcję, jeśli
chcesz wydrukować
pierwszą stronę z
określonego podajnika.
Wybierz tę opcję, jeśli
chcesz wydrukować
pozostałe strony z
określonego podajnika.
Umożliwia ustawienie
drukowania okładek.
Umożliwia ustawienie
łańcucha znaków dla
drukowania okładek.
Element Opis
Billing Info
(Billing Info)
Panel [Układ] (Layout)
Element Opis
Liczba stron na kartce
(Pages per Sheet)
Kierunek układu
(Layout Direction)
Obramowanie
(Border)
Dwustronny
(Two-Sided)
Reverse page
orientation
(Reverse page
orientation)
Flip horizontally
(Flip horizontally)
Ta funkcja jest
niedostępna.
Pozwala wprowadzić liczbę
kopii do wydrukowania.
Pozwala wybrać układ
drukowania wielu stron na
jednym arkuszu papieru.
Pozwala wybrać
obramowanie dla
drukowania wielu stron na
jednym arkuszu papieru.
Wybierz tę opcję
dla drukowania
dwustronnego.
Wybierz tę opcję, jeśli
chcesz odwrócić orientację
strony.
Wybierz tę opcję, jeśli
chcesz odbić strony w
poziomie.
- 12 -
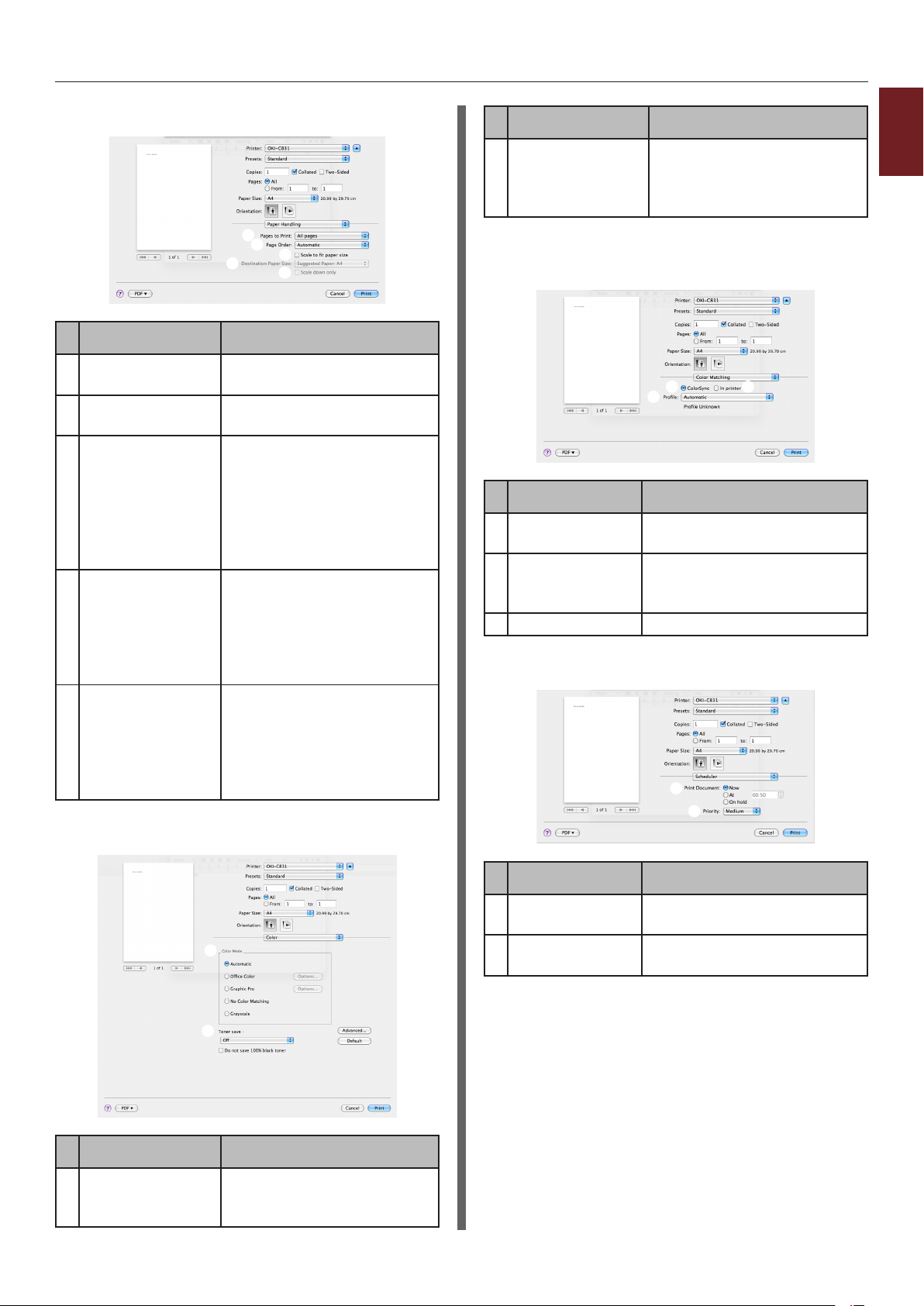
Panel [Obsługa papieru] (Paper Handling)
Element Opis
Pages to Print
(Pages to Print)
Kolejność stron
(Page Order)
Skaluj do rozmiaru
papieru (Scale to
t paper size)
Pozwala wybrać strony do
wydrukowania.
Pozwala wybrać kolejność
stron do wydrukowania.
Wybierz tę opcję, jeśli
chcesz dostosować
wydruk do rozmiaru
papieru. W zależności od
ustawień obraz wydruku
może być wydrukowany
nieprawidłowo.
Destination Paper
Size (Destination
Paper Size)
Wybierz tę opcję, jeśli
chcesz powiększyć lub
pomniejszyć rozmiar
obrazu i dostosować go
do wyjściowego rozmiaru
papieru.
Scale down only
(Scale down only)
Wybierz tę opcję, jeśli
chcesz pomniejszyć
rozmiar obrazu i
dostosować go do
wyjściowego rozmiaru
papieru.
Panel [Kolorowy] (Color)
Element Opis
Toner save
(Toner save)
Zapewnia oszczędność
toneru poprzez
zmniejszenie gęstości
druku.
Panel [Dopasowanie kolorów]
(Color Matching)
Element Opis
Synchr. kolorów
(ColorSync)
In printer
(In printer)
Umożliwia ustawienie
funkcji ColorSync.
Umożliwia wykonanie
dopasowania kolorów z
drukarką.
Prole (Prole)
Pozwala wybrać prol.
Panel [Scheduler] (Scheduler)
1
1. Wygodne funkcje drukowania
Element Opis
Tryb koloru
(Color Mode)
Pozwala wybrać tryby
kolorów dla drukowania
kolorowego.
- 13 -
Element Opis
Print Document
(Print Document)
Priority (Priority)
Umożliwia ustawienie czasu
drukowania.
Ta funkcja jest
niedostępna.
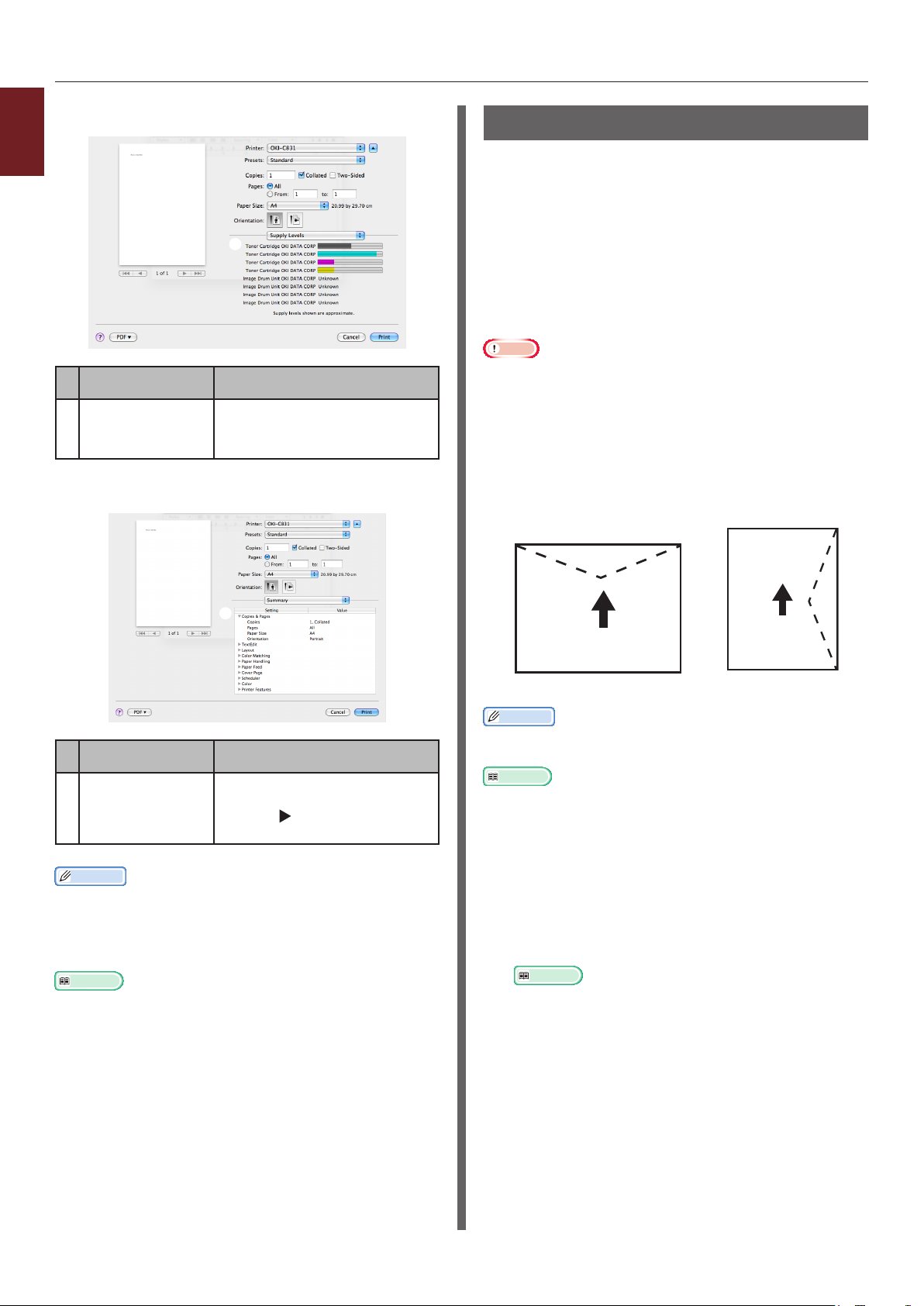
Panel [Supply Levels] (Supply Levels)
1
1. Wygodne funkcje drukowania
Element Opis
Consumables
Panel [Summary] (Summary)
Umożliwia wyświetlenie
stanu materiałów
eksploatacyjnych.
Drukowanie na kopertach
Na kopertach można drukować po zmianie
ustawienia formatu papieru i przy użyciu
podajnika uniwersalnego oraz tacy odbiorczej
zadrukiem do góry.
Na panelu operatora należy ustawić format
papieru w podajniku uniwersalnym, a następnie
w sterowniku drukarki należy wprowadzić
ustawienia drukowania, takie jak format papieru
i podajnik papieru.
Uwaga
● Po drukowaniu na nośniku mogą pojawić się
pomarszczenia lub zagięcia. Wcześniej należy wykonać
wydruk testowy.
● Koperty należy ładować stroną adresową do góry.
- Koperty Com-10, DL i C5 należy ładować z klapką
ustawioną do góry względem kierunku wkładania
koperty.
- Kopertę C4 należy ładować z klapką ułożoną po prawej
stronie względem kierunku wkładania koperty.
Element Opis
Ustawienia
(Settings)
Informacja
● Wyświetlane elementy i opisywane procedury mogą różnić
się, w zależności od używanego systemu operacyjnego,
aplikacji oraz wersji sterownika drukarki. W tej części w
celach przykładowych w systemach Windows i Mac OS X
wykorzystano odpowiednio programy Notatnik i TextEdit.
Odwołanie
● Więcej informacji o ustawieniach sterowników drukarki
można znaleźć w pomocy on-line.
Umożliwia wyświetlenie listy
ustawień funkcji. Kliknij
przycisk , aby wyświetlić
dane szczegółowe.
Com-10, DL, C5 C4
Informacja
● W czasie drukowania na kopertach nie należy wybierać
drukowania dwustronnego.
Odwołanie
● Informacje o kopertach, na których, urządzenie może
drukować, znajdują się w Podręczniku użytkownika
(Instalacja).
● W przypadku drukowania na kopertach, dostępne jest
również drukowanie ręczne. Szczegółowe informacje
dotyczące drukowania ręcznego znajdują się w części
„Drukowanie ręczne” str. 21.
1 Załaduj papier do podajnika
uniwersalnego.
Odwołanie
● Stosowne informacje znajdują się w części
„Ładowanie papieru” w Podręczniku użytkownika
(Instalacja).
- 14 -
2 Otwórz tacę odbiorczą zadrukiem do
góry znajdującą się z tyłu drukarki.
3 Naciśnij przycisk <Fn> na panelu
operatora.
4 Naciśnij przyciski <9>, <0>, a
następnie naciśnij przycisk <ENTER
(ZATWIERDŹ)>.
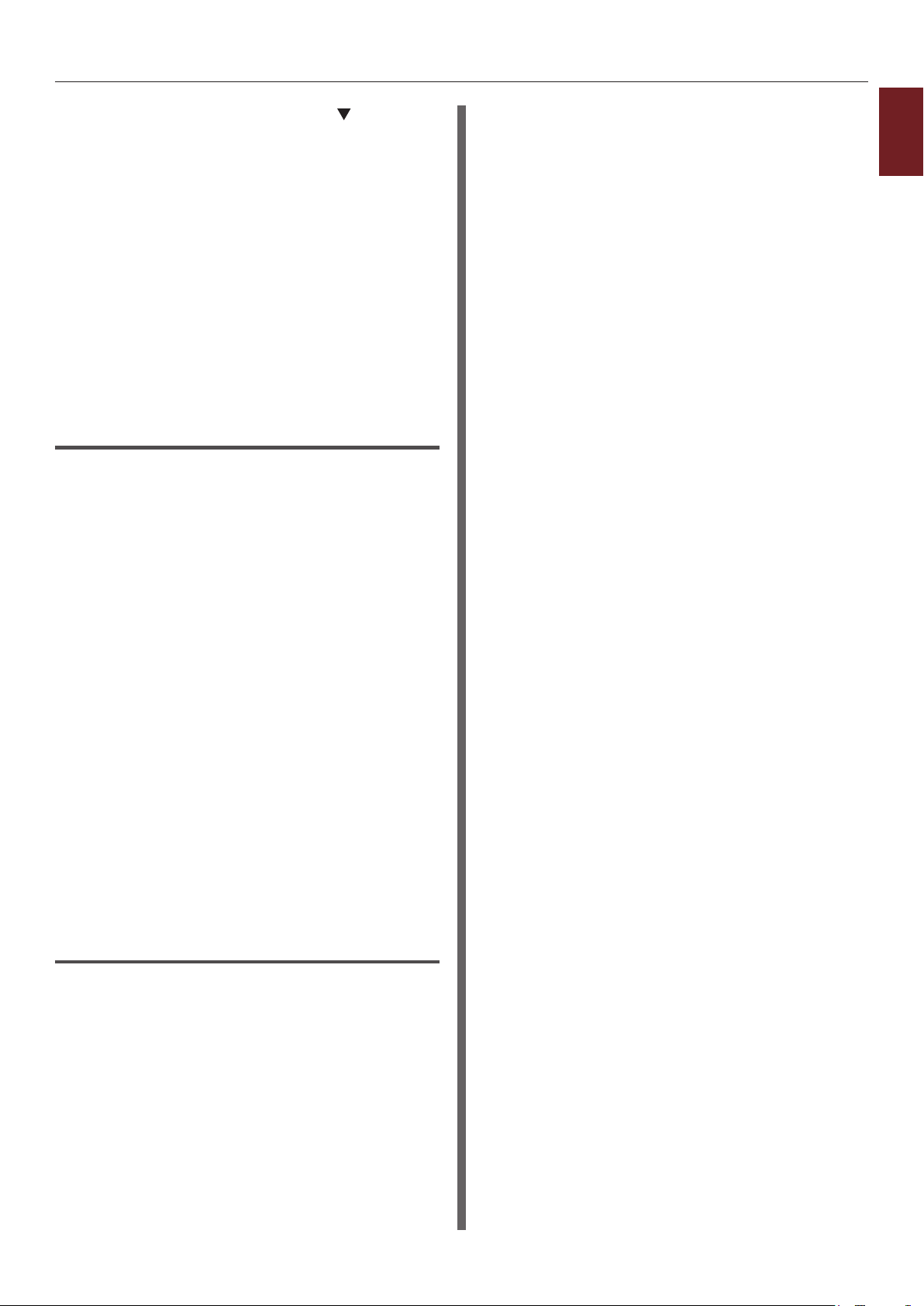
5 Naciśnij przycisk przewijania
, aby wybrać pozycję [Koperta*], a
następnie naciśnij przycisk <ENTER
(ZATWIERDŹ)>.
*Wybierz typ koperty.
6 Naciśnij przycisk <ON LINE>, aby wyjść
z trybu menu.
7 Na komputerze otwórz plik, który chcesz
wydrukować.
8 W sterowniku drukarki skonguruj
format papieru, źródło papieru i
orientację i rozpocznij drukowanie.
Sterownik PCL w systemie Windows
1 Z menu [Plik] wybierz pozycję
[Drukuj].
2 Kliknij przycisk [Preferencje] lub
[Właściwości].
3 Na karcie [Układ] w opcji [Orientacja]
ustaw orientację.
- W przypadku kopert otwieranych z boku,
wybierz opcję [Pionowa].
- W przypadku kopert otwieranych z góry,
wybierz opcję [Pozioma]. Kliknij przycisk
[Zaawansowane] i na ekranie opcji
zaawansowanych w opcji [Obrót strony]
wybierz pozycję [Obróć].
4 Wybierz kartę [Papier/Jakość].
5 Z listy [Źródło papieru] wybierz
pozycję [Podajnik uniwersalny].
6 Kliknij przycisk [Zaawansowane].
7 Kliknij przycisk [Format papieru]
i z rozwijanej listy wybierz pozycję
[Koperta*].
* Wybierz typ koperty.
8 Kliknij przycisk [OK].
1
1. Wygodne funkcje drukowania
3 Na karcie [Konguracja] z menu [Size]
wybierz pozycję [Koperta*].
*Wybierz typ koperty.
4 Z listy [Źródło papieru] wybierz
pozycję [Podajnik uniwersalny].
5 W opcji [Orientacja] ustaw orientację.
- W przypadku kopert otwieranych z boku,
wybierz opcję [Pionowa].
- W przypadku kopert otwieranych z góry,
wybierz opcję [Pozioma].
6 Jeśli jest to konieczne, skonguruj
pozostałe ustawienia, a następnie
rozpocznij drukowanie.
Sterownik PS w systemie Windows
1 Z menu [Plik] wybierz pozycję
[Drukuj].
9 Jeśli jest to konieczne, skonguruj
pozostałe ustawienia, a następnie
rozpocznij drukowanie.
2 Kliknij przycisk [Preferencje] lub
[Właściwości].
- 15 -
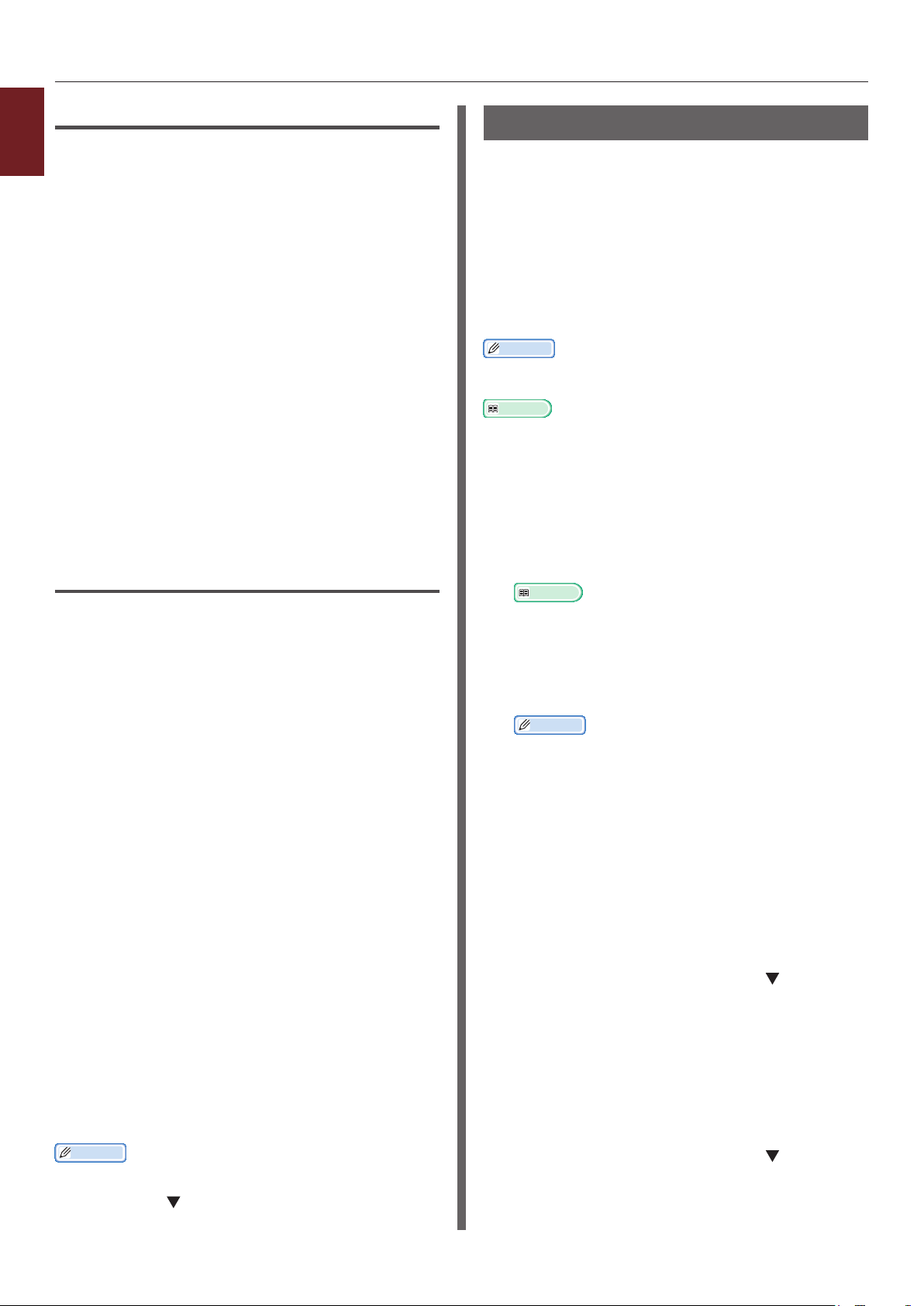
Sterownik XPS w systemie Windows
1
1
Z menu [Plik] wybierz pozycję [Drukuj].
1. Wygodne funkcje drukowania
2 Kliknij przycisk [Preferencje] lub
[Właściwości].
3
Na karcie [Konguracja] z menu [Size]
wybierz pozycję [Koperta*].
* Wybierz typ koperty.
4 Z listy [Źródło papieru] wybierz
pozycję [Podajnik uniwersalny].
5 W opcji [Orientacja] ustaw orientację.
- W przypadku kopert otwieranych z boku,
wybierz opcję [Pionowa].
- W przypadku kopert otwieranych z góry,
wybierz opcję [Pozioma].
6 Jeśli jest to konieczne, skonguruj
pozostałe ustawienia, a następnie
rozpocznij drukowanie.
Sterownik PS w systemie Mac OS X
1
Z menu [Plik] wybierz pozycję [Układ strony].
2 Z listy [Format papieru] wybierz
pozycję [Koperta*].
* Wybierz typ koperty.
3 W opcji [Orientacja] ustaw orientację i
kliknij przycisk [OK].
- W przypadku kopert otwieranych z boku,
wybierz opcję [Pionowa] i zaznacz pole
[180°] w funkcji [Opcje wydruków] na
panelu [Funkcje drukarki].
Drukowanie na etykietach
Na etykietach można drukować po zmianie
ustawienia typu nośnika i przy użyciu podajnika
uniwersalnego oraz tacy odbiorczej zadrukiem
do góry.
Na panelu operatora należy ustawić format i typ
papieru ładowanego z podajnika uniwersalnego.
Następnie należy wprowadzić ustawienia
drukowania, takie jak format papieru i podajnik,
w sterowniku drukarki.
Informacja
● W czasie drukowania na etykietach nie należy wybierać
drukowania dwustronnego.
Odwołanie
● Informacje o etykietach, których można używać, znajdują
się w Podręczniku użytkownika (Instalacja).
● W przypadku drukowania na etykietach dostępne jest
również drukowanie ręczne. Szczegółowe informacje
dotyczące drukowania ręcznego znajdują się w części
„Drukowanie ręczne” str. 21.
1 Załaduj papier do podajnika
uniwersalnego.
Odwołanie
● Stosowne informacje znajdują się w części
„Ładowanie papieru” w Podręczniku użytkownika
(Instalacja).
2 Otwórz tacę odbiorczą zadrukiem do
góry znajdującą się z tyłu drukarki.
Informacja
● Jeśli do podajnika uniwersalnego zawsze ładowane są
etykiety, nośnik ten można zarejestrować na panelu
operatora. W przypadku drukowania jednorazowego,
należy przejść do procedury konguracji sterownika
drukarki.
3 Naciśnij przycisk <Fn>.
- W przypadku kopert otwieranych z góry,
wybierz opcję [Pozioma].
4
Z menu [Plik] wybierz pozycję [Drukuj].
5 Z menu panelu wybierz pozycję
[Podajnik papieru].
6 Wybierz pozycję [Wszystko], a
następnie — [Podajnik uniwersalny].
7 Jeśli jest to konieczne, skonguruj
pozostałe ustawienia, a następnie
rozpocznij drukowanie.
Informacja
● Jeśli okno drukowania zawiera tylko dwa paski menu bez
oczekiwanych opcji w systemie Mac OS X 10.5 lub 10.6, należy
kliknąć przycisk znajdujący się z boku menu [Drukarka].
4 Za pomocą klawiatury numerycznej
wprowadź <9> i <0>, a następnie
naciśnij przycisk <ENTER
(ZATWIERDŹ)>.
5 Naciśnij przycisk przewijania , aby
wybrać pozycję [A4] lub [Letter], a
następnie naciśnij przycisk <ENTER
(ZATWIERDŹ)>.
6 Naciśnij przycisk <BACK (WSTECZ)> i
sprawdź, czy wyświetlana jest pozycja
[Pod.uniw.-konf.].
7 Naciśnij przycisk przewijania , aby
wybrać pozycję [Typ nośnika], a
następnie naciśnij przycisk <ENTER
(ZATWIERDŹ)>.
- 16 -
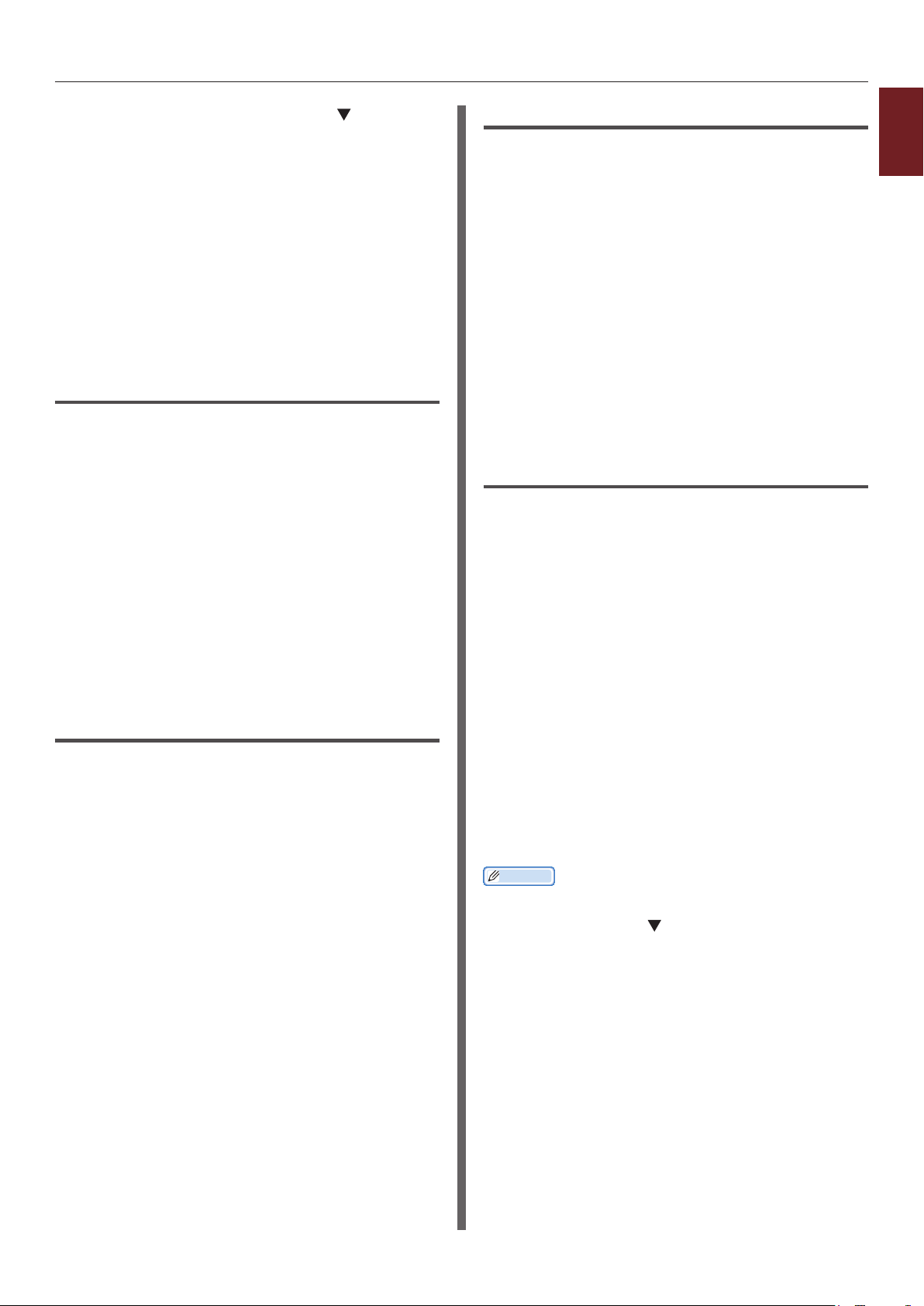
8 Naciśnij przycisk przewijania ,
aby wybrać pozycję [Etykieta], a
następnie naciśnij przycisk <ENTER
(ZATWIERDŹ)>.
9 Naciśnij przycisk <ON LINE>, aby wyjść
z trybu menu.
10 Na komputerze otwórz plik, który chcesz
wydrukować.
11 Skonguruj format papieru i podajnik w
sterownik drukarki.
Sterownik PCL w systemie Windows
1
Z menu [Plik] wybierz pozycję [Drukuj].
2 Kliknij przycisk [Preferencje] lub
[Właściwości].
3 Na karcie [Konguracja] z menu [Size]
wybierz pozycję [A4] lub [Letter].
Sterownik XPS w systemie Windows
1 Z menu [Plik] wybierz pozycję
[Drukuj].
2 Kliknij przycisk [Preferencje] lub
[Właściwości].
3 Na karcie [Konguracja] z menu [Size]
wybierz pozycję [A4] lub [Letter].
4 Z listy [Źródło papieru] wybierz
pozycję [Podajnik uniwersalny].
5 Jeśli jest to konieczne, skonguruj
pozostałe ustawienia, a następnie
rozpocznij drukowanie.
Sterownik PS w systemie Mac OS X
1 Z menu [Plik] wybierz pozycję
[Układ strony].
1
1. Wygodne funkcje drukowania
4 Z listy [Źródło papieru] wybierz
pozycję [Podajnik uniwersalny].
5 Jeśli jest to konieczne, skonguruj
pozostałe ustawienia, a następnie
rozpocznij drukowanie.
Sterownik PS w systemie Windows
1 Z menu [Plik] wybierz pozycję
[Drukuj].
2 Kliknij przycisk [Preferencje] lub
[Właściwości].
3 Wybierz kartę [Papier/Jakość].
4 Z listy [Źródło podawania papieru]
wybierz pozycję [Źródło papieru].
5 Kliknij przycisk [Zaawansowane].
6 Kliknij przycisk [Format papieru] i z
rozwijanej listy wybierz pozycję [A4] lub
[Letter].
2 Z listy [Format papieru] wybierz
pozycję [A4] lub [Letter].
3 Z menu [Plik] wybierz pozycję
[Drukuj].
4 Z menu panelu wybierz pozycję
[Podaj papier].
5 Wybierz pozycję [Wszystko], a
następnie — [Podajnik uniwersalny].
6 Jeśli jest to konieczne, skonguruj
pozostałe ustawienia, a następnie
rozpocznij drukowanie.
Informacja
● Jeśli okno drukowania zawiera tylko dwa paski menu bez
oczekiwanych opcji w systemie Mac OS X 10.5 lub 10.6,
należy kliknąć przycisk znajdujący się z boku menu
[Drukarka].
7 Kliknij przycisk [OK].
8 Jeśli jest to konieczne, skonguruj
pozostałe ustawienia, a następnie
rozpocznij drukowanie.
- 17 -
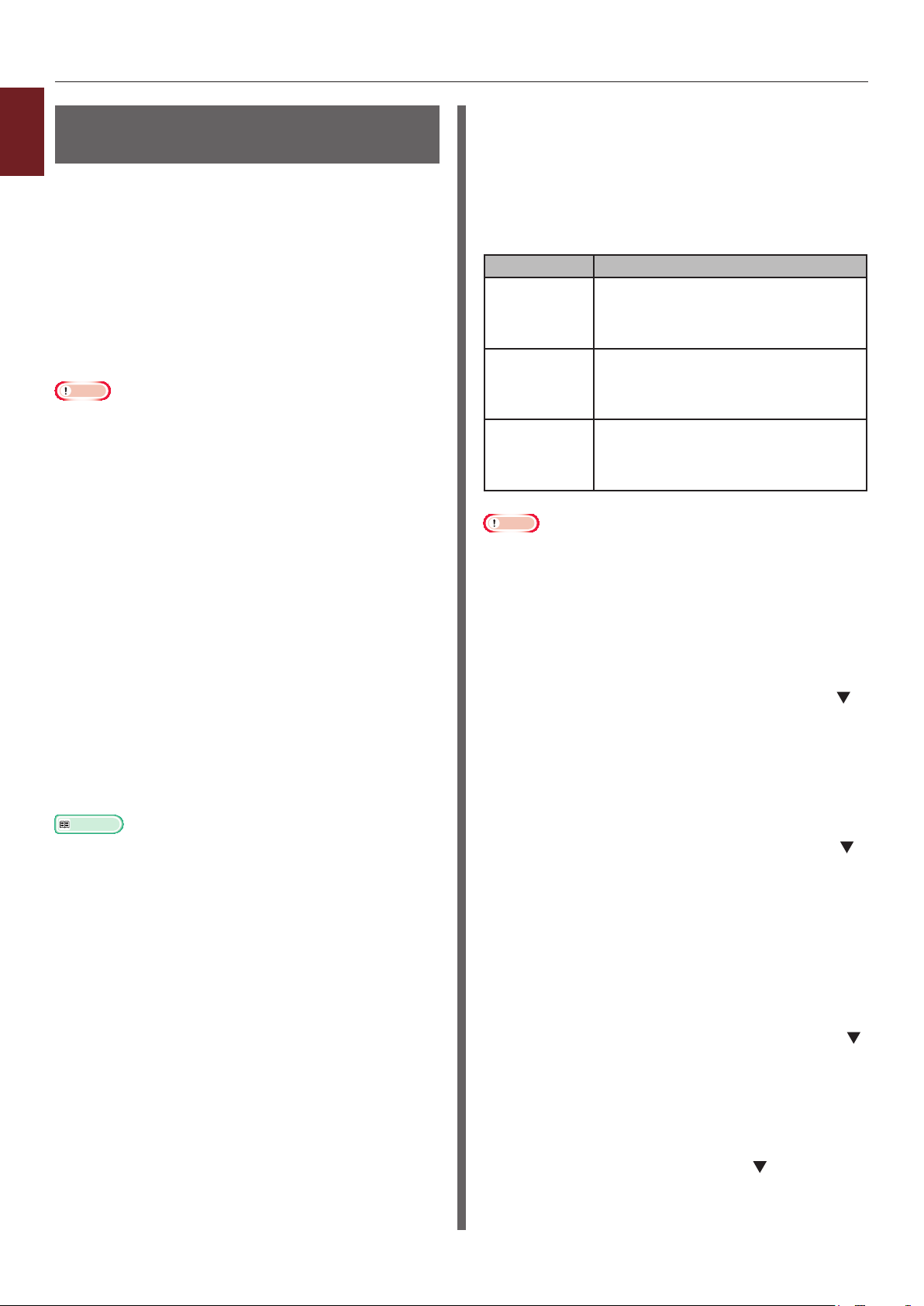
Drukowanie na papierze w
1
niestandardowym formacie
1. Wygodne funkcje drukowania
W sterowniku drukarki można zarejestrować
niestandardowe formaty papieru, co umożliwia
drukowanie np. banerów.
● Kongurowalny zakres wymiarów
niestandardowych
Szerokość: 64 do 297 mm
Długość: 90 do 1320,8 mm
Możliwości ładowania różnych formatów papieru
różnią się w zależności od podajnika.
Uwaga
● Format papieru należy rejestrować w orientacji pionowej i
w takiej orientacji należy też ładować papier do drukarki.
● W przypadku banerów o długości powyżej 432 mm, należy
używać tacy odbiorczej zadrukiem do góry.
● Ta funkcja może być niedostępna w niektórych
aplikacjach.
● W przypadku długości papieru przekraczającej 432 mm,
nie gwarantujemy jakości druku.
● W przypadku długości papieru przekraczającej długość
podstawek papieru podajnika uniwersalnego, papier
należy przytrzymywać ręką.
● W przypadku używania podajnika 1. lub podajnika
2./3./4., przed wykonaniem poniższej procedury
należy na panelu operatora nacisnąć przycisk <ENTER
(ZATWIERDŹ)> i wybrać opcje [Menus]>[Kong.
podajników]>[Używanie konguracji podajnika]>
[Format papieru]>[Niestandardowy].
● Jeśli na papierze dużego formatu obrazy nie
są drukowane prawidłowo, wybór wartości
[Standardowa (600x600 dpi)] dla opcji
[Jakość drukowania] w sterowniku PS może umożliwić
prawidłowe drukowanie.
● Używanie papieru o szerokości poniżej 100 mm nie jest
zalecane. Może to powodować zacięcia papieru.
Odwołanie
● Informacje szczegółowe o formatach papieru, które można
ładować do poszczególnych podajników lub których można
używać w druku dwustronnym, znajdują się w Podręczniku
użytkownika (Instalacja).
● Opcja [Autom. zmiana podajnika] jest domyślnie
włączona. Jeśli w czasie drukowania w podajniku
skończy się papier, drukarka automatycznie rozpoczyna
ładowanie papieru z tego podajnika. Aby podawać
papier niestandardowy tylko z wybranego podajnika,
należy wyłączyć automatyczne przełączanie podajników.
Informacje o automatycznym przełączaniu podajników
znajdują się w części „Automatyczne przełączanie
podajników” str. 36.
Określanie formatów
niestandardowych
Aby załadować papier w niestandardowym
formacie, przed rozpoczęciem drukowania należy
zarejestrować jego szerokość i długość. Zakres
formatów, które można ustawić, różni się w
zależności od podajnika papieru.
Podajnik Dostępny zakres formatów
Podajnik 1. Szerokość:
105 do 297 mm (4,1 do 11,7 cala)
Długość:
148 do 431 mm (5,8 do 17 cali)
Podajnik
2./3./4.
(opcjonalne)
Podajnik
uniwersalny
Uwaga
● Ustawienie [Niestandardowy] można skongurować
tylko po wybraniu w opcji [Format papieru] wartości
[Niestandardowy].
● Zakres dostępny podczas drukowania dwustronnego jest
taki sam, jak dla podajnika 2.
1
Naciśnij przycisk <ENTER (ZATWIERDŹ)>
Szerokość:
148 do 297 mm (5,8 do 11,7 cala)
Długość:
182 do 431 mm (7,2 do 17 cali)
Szerokość:
64 do 297 mm (2,5 do 11,7 cala)
Długość:
90 do 1 321 mm (3,5 do 52,0 cala)
na panelu operatora.
2
Naciśnij kilka razy przycisk przewijania ,
aby wybrać pozycję [Menus], a następnie
naciśnij przycisk <ENTER (ZATWIERDŹ)>.
3 Sprawdź, czy wybrana została opcja
[Kong.podajników], i naciśnij
przycisk <ENTER (ZATWIERDŹ)>.
4
Naciśnij kilka razy przycisk przewijania ,
aby wybrać pozycję [Konguracja
podajnika] dla podajnika, do którego
załadowany został papier, a następnie
naciśnij przycisk <ENTER (ZATWIERDŹ)>.
5 Sprawdź, czy wybrana została opcja
[Format papieru], i naciśnij przycisk
<ENTER (ZATWIERDŹ)>.
6
Naciśnij kilka razy przycisk przewijania ,
aby wybrać pozycję [Niestandardowy],
a następnie naciśnij przycisk <ENTER
(ZATWIERDŹ)>.
- 18 -
7 Naciśnij przycisk <BACK (WSTECZ)>.
8
Naciśnij przycisk przewijania , aby
wybrać pozycję [Wymiar X], a następnie
naciśnij przycisk <ENTER (ZATWIERDŹ)>.
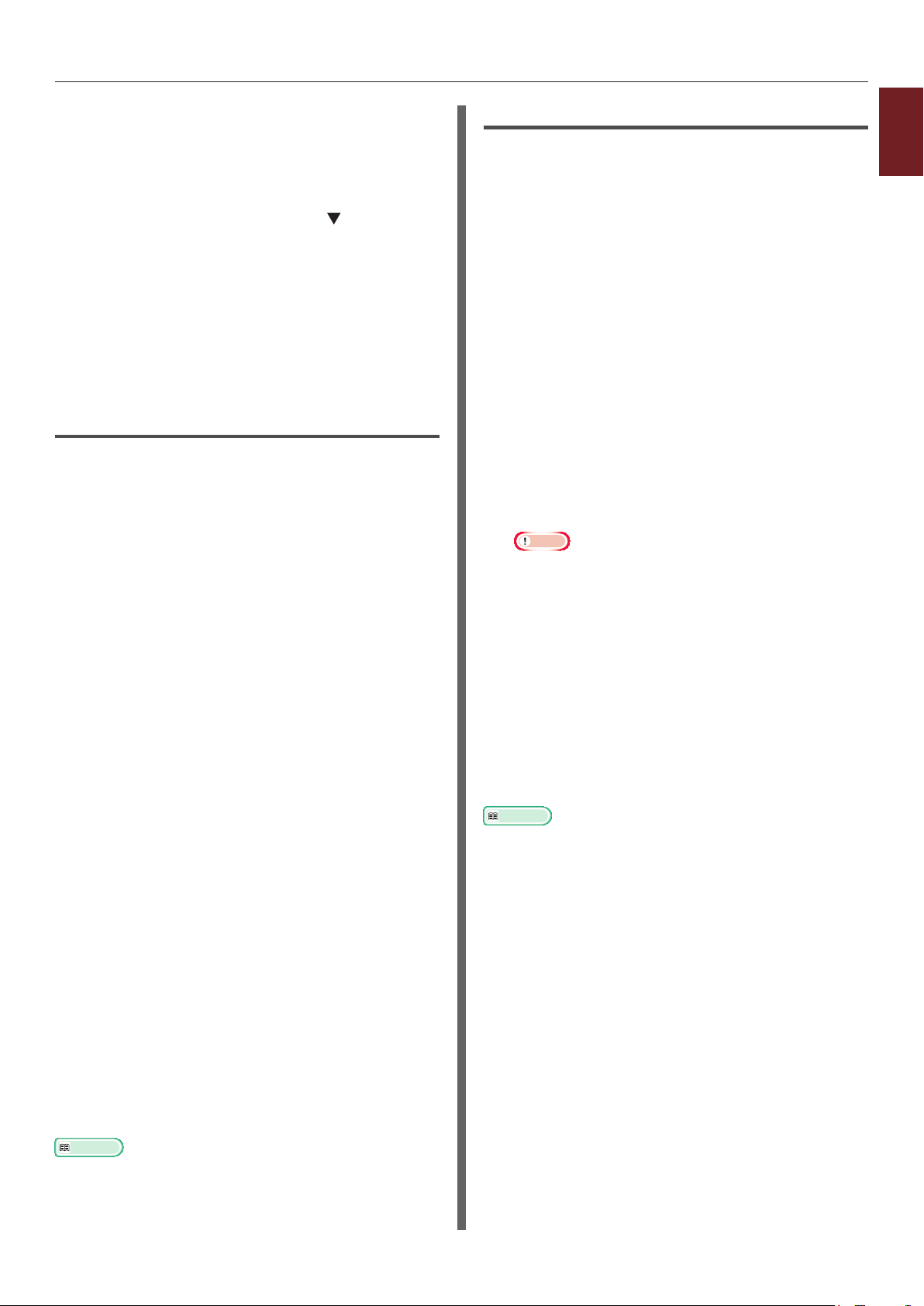
9 Za pomocą klawiatury numerycznej
wprowadź szerokość papieru i naciśnij
przyciski <ENTER (ZATWIERDŹ)>.
10 Naciśnij przycisk <BACK (WSTECZ)>.
11
Naciśnij przycisk przewijania , aby
wybrać pozycję [Wymiar Y], a następnie
naciśnij przycisk <ENTER (ZATWIERDŹ)>.
12 Za pomocą klawiatury numerycznej
wprowadź długość papieru i naciśnij
przyciski <ENTER (ZATWIERDŹ)>.
13 Naciśnij przycisk <ON LINE>, aby wyjść
z trybu menu.
Sterownik PCL w systemie Windows
1 Kliknij przycisk [Start] i wybierz opcję
[Urządzia i drukarki].
2 Kliknij prawym przyciskiem myszy
ikonę
[Preferencje drukowania] wybierz typ
sterownika do skongurowania.
swojej drukarki
i w opcji
Sterownik PS w systemie Windows
1 Kliknij przycisk [Start] i wybierz opcję
[Urządzia i drukarki].
2 Kliknij prawym przyciskiem myszy
ikonę
[Preferencje drukowania] wybierz typ
sterownika do skongurowania.
swojej drukarki
i w opcji
3 Na karcie [Układ] kliknij przycisk
[Zaawansowane].
4 Kliknij przycisk [Format papieru]
i z rozwijanej listy wybierz pozycję
[Niestandardowy rozmiar strony
PostScript].
5 W polach [Szerokość] i [Wysokość]
wprowadź rozmiary formatu i kliknij
przycisk [OK].
Uwaga
● Opcja [Przesunięcie względem kierunku
podawania papieru] jest niedostępna.
1
1. Wygodne funkcje drukowania
3 Na karcie [Konguracja] kliknij
przycisk [Opcje podawania papieru].
4 Kliknij przycisk
[Rozmiar niestandardowy].
5 Wprowadź nazwę i wymiary.
a W polu [Nazwa] wprowadź nazwę
nowego formatu.
b W polach [Szerokość] i [Length]
wprowadź rozmiary formatu.
6 Kliknij przycisk [Dodaj], aby zapisać
niestandardowy format papieru, a
następnie kliknij przycisk [OK].
Można zapisać do 32 niestandardowych formatów
papieru.
7 Wciskaj przycisk [OK] do zamknięcia
okna [Preferencje drukowania].
8 Otwórz plik, który chcesz wydrukować.
6 Wciskaj przycisk [OK] do zamknięcia
okna [Preferencje drukowania].
7 Otwórz plik, który chcesz wydrukować w
wybranej aplikacji.
8 W sterowniku drukarki w opcji wyboru
formatu papieru ustaw wartość
[Niestandardowy rozmiar strony
PostScript] i rozpocznij drukowanie.
Odwołanie
● Informacje o określaniu papieru w sterowniku drukarki
znajdują się w Podręczniku użytkownika (Instalacja).
9 W sterowniku drukarki wybierz zapisany
format papieru i rozpocznij drukowanie z
okna drukowania.
Odwołanie
● Informacje o określaniu papieru w sterowniku drukarki
znajdują się w Podręczniku użytkownika (Instalacja).
- 19 -
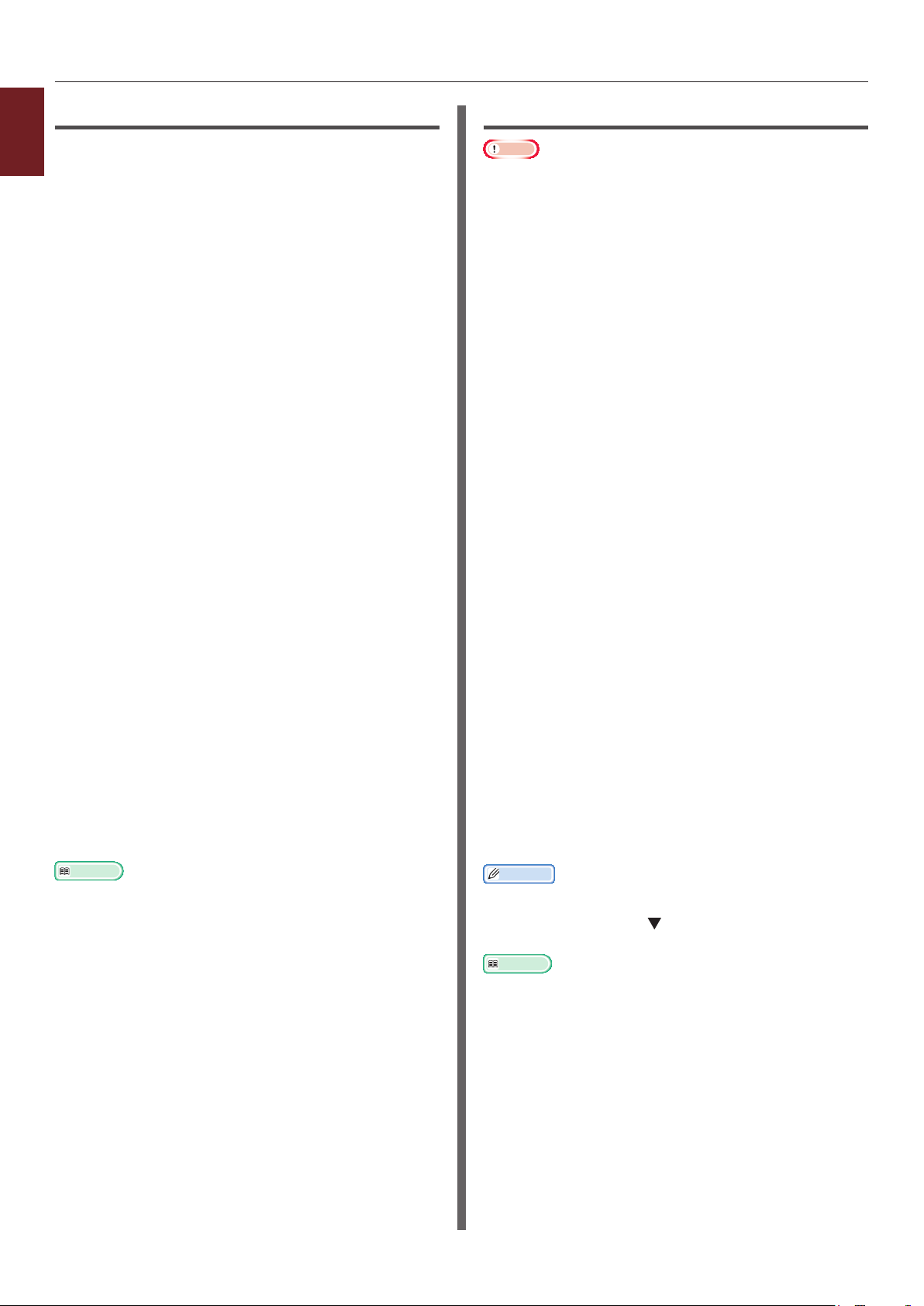
Sterownik XPS w systemie Windows
1
1 Kliknij przycisk [Start] i wybierz opcję
1. Wygodne funkcje drukowania
[Urządzia i drukarki].
2 Kliknij prawym przyciskiem myszy
ikonę
[Preferencje drukowania] wybierz typ
sterownika do skongurowania.
swojej drukarki
i w opcji
3 Na karcie [Konguracja] kliknij
przycisk [Opcje podawania papieru].
4 Kliknij przycisk
[Rozmiar niestandardowy].
5 Wprowadź nazwę i wymiary.
a W polu [Nazwa] wprowadź nazwę
nowego formatu.
b W polach [Szerokość] i [Length]
wprowadź rozmiary formatu.
6 Kliknij przycisk [Dodaj], aby zapisać
niestandardowy format papieru, a
następnie kliknij przycisk [OK].
Można zapisać do 32 niestandardowych formatów
papieru.
Sterownik PS w systemie Mac OS X
Uwaga
● W sterowniku PS w systemie Mac OS X można ustawić
format papieru o rozmiarze przekraczającym dostępny
zakres. Jednak, w takim przypadku, obrazy nie będą
drukowane prawidłowo, dlatego format papieru nie
powinien wykraczać poza dostępny zakres.
1 Otwórz plik, który chcesz wydrukować.
2 Z menu [Plik] wybierz pozycję
[Układ strony].
3 W opcji [Format papieru]
wybierz pozycję [Zarządzaj
niestandardowymi rozmiarami].
4 Kliknij przycisk [+], aby dodać pozycję
do listy niestandardowych formatów
papieru.
5 Dwukrotnie kliknij pozycję
[Drukowanie dwustronne (dupleks)]
i wprowadź nazwę niestandardowego
formatu papieru.
6 W polach [Szerokość] i [Wysokość]
wprowadź rozmiary formatu.
7 Kliknij przycisk [OK].
7 Wciskaj przycisk [OK] do zamknięcia
okna [Preferencje drukowania].
8 Otwórz plik, który chcesz wydrukować.
9 Wybierz zapisany format papieru
i rozpocznij drukowanie z okna
drukowania.
Odwołanie
● Informacje o określaniu papieru w sterowniku drukarki
znajdują się w Podręczniku użytkownika (Instalacja).
8 Kliknij przycisk [OK].
9 Z menu [Plik] wybierz pozycję
[Drukuj].
10 Jeśli jest to konieczne, skonguruj
pozostałe ustawienia, a następnie
rozpocznij drukowanie.
Informacja
● Jeśli okno drukowania zawiera tylko dwa paski menu bez
oczekiwanych opcji w systemie Mac OS X 10.5 lub 10.6,
należy kliknąć przycisk znajdujący się z boku menu
[Drukarka].
Odwołanie
● Informacje o określaniu papieru w sterowniku drukarki
znajdują się w Podręczniku użytkownika (Instalacja).
- 20 -
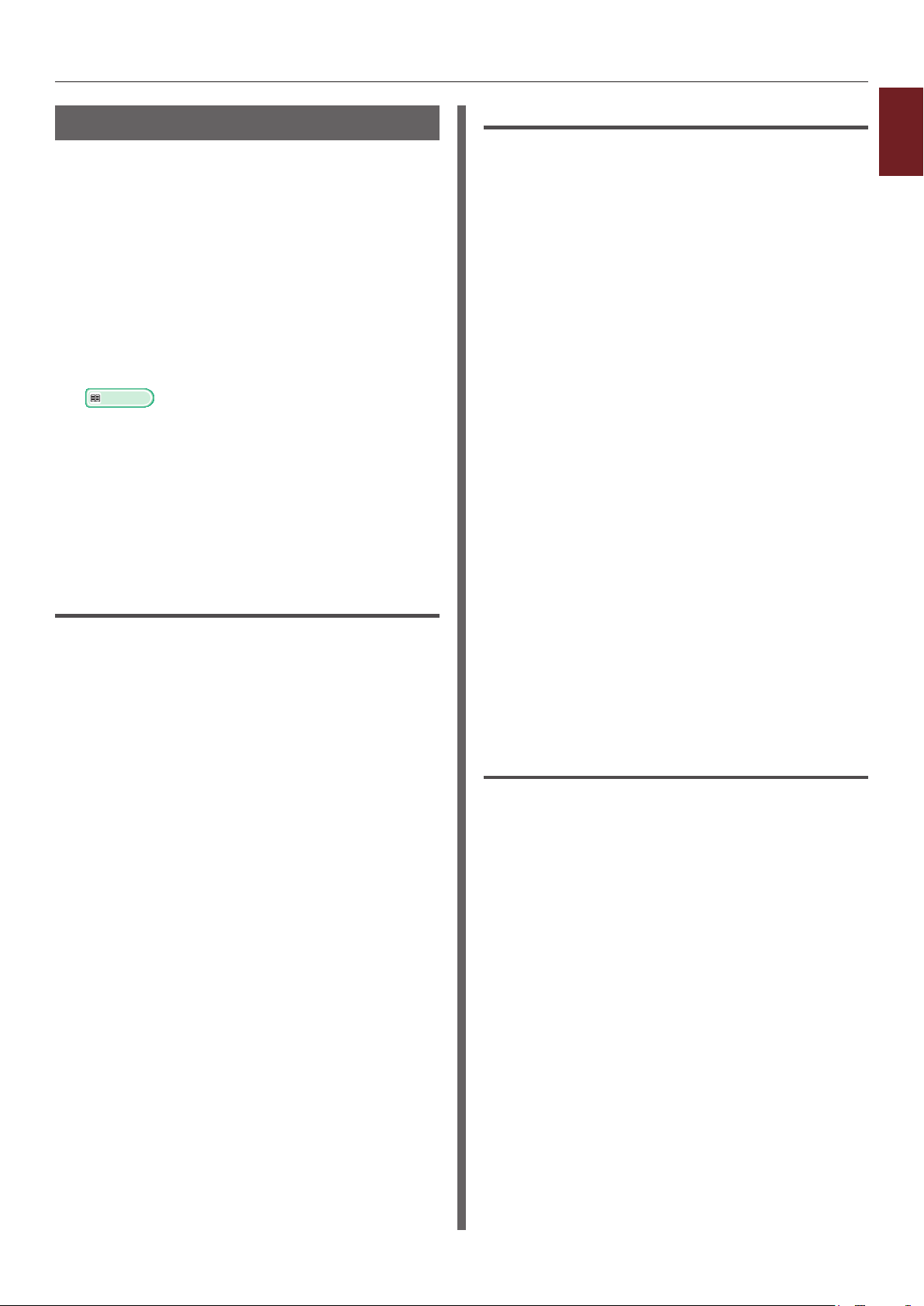
Drukowanie ręczne
Dokumenty można również drukować, podając
papier ręcznie na podajnik uniwersalny.
Drukarka drukuje wtedy na pojedynczych
arkuszach papieru. Po wydrukowaniu każdej
strony wyświetlany jest komunikat „Załóż
papier w pod. Uniwersalnym %MEDIA_
SIZE% Naciśnij przycisk ONLINE”. Należy
wtedy nacisnąć przycisk [ON LINE], aby
kontynuować drukowanie.
1 Załaduj papier do podajnika
uniwersalnego.
Odwołanie
● Stosowne informacje znajdują się w części
„Ładowanie papieru” w Podręczniku użytkownika
(Instalacja).
2 Otwórz plik, który chcesz wydrukować.
3 Skonguruj ustawienia drukowania
ręcznego w sterowniku drukarki i
rozpocznij drukowanie.
Sterownik PS w systemie Windows
1 Z menu [Plik] wybierz pozycję
[Drukuj].
2 Kliknij opcję [Preferencje] lub
[Właściwości].
3 Wybierz kartę [Papier/Jakość].
4 W opcji [Źródło papieru] wybierz
pozycję [Podajnik uniwersalny].
5 Kliknij przycisk [Zaawansowane].
6 Kliknij przycisk [Podajnik uniwersalny
jest obsługiwany jako ręczny] i z
rozwijanej listy wybierz pozycję [Tak].
7 Kliknij przycisk [OK].
8 Jeśli jest to konieczne, skonguruj
pozostałe ustawienia, a następnie z okna
drukowania rozpocznij drukowanie.
1
1. Wygodne funkcje drukowania
Sterownik PCL w systemie Windows
1 Z menu [Plik] wybierz pozycję
[Drukuj].
2 Kliknij opcję [Preferencje] lub
[Właściwości].
3 Na karcie [Konguracja], w opcji
[Źródło papieru] wybierz wartość
[Podajnik uniwersalny].
4 Kliknij przycisk
[Opcje podawania papieru].
5 Zaznacz pole [Zastosuj podajnik
uniwersalny jako podajnik ręczny] i
kliknij przycisk [OK].
6 Jeśli jest to konieczne, skonguruj
pozostałe ustawienia, a następnie
rozpocznij drukowanie.
9 Jeśli na panelu operatora wyświetlone
zostanie żądanie załadowania papieru
do podajnika uniwersalnego, naciśnij
przycisk <ON LINE>.
Jeśli drukowany dokument ma wiele stron,
komunikat taki będzie wyświetlany po
wydrukowaniu każdej strony.
Sterownik XPS w systemie Windows
1 Z menu [Plik] wybierz pozycję
[Drukuj].
2 Kliknij opcję [Preferencje] lub
[Właściwości].
3 Na karcie [Konguracja], w opcji
[Źródło papieru] wybierz wartość
[Podajnik uniwersalny].
4 Kliknij przycisk
[Opcje podawania papieru].
7 Kiedy na panelu operatora wyświetlone
zostanie żądanie załadowania papieru
do podajnika uniwersalnego, naciśnij
przycisk <ON LINE>.
Jeśli drukowany dokument ma wiele stron,
komunikat taki będzie wyświetlany po
wydrukowaniu każdej strony.
5 Zaznacz pole [Zastosuj podajnik
uniwersalny jako podajnik ręczny] i
kliknij przycisk [OK].
6 Jeśli jest to konieczne, skonguruj
pozostałe ustawienia, a następnie
rozpocznij drukowanie.
- 21 -
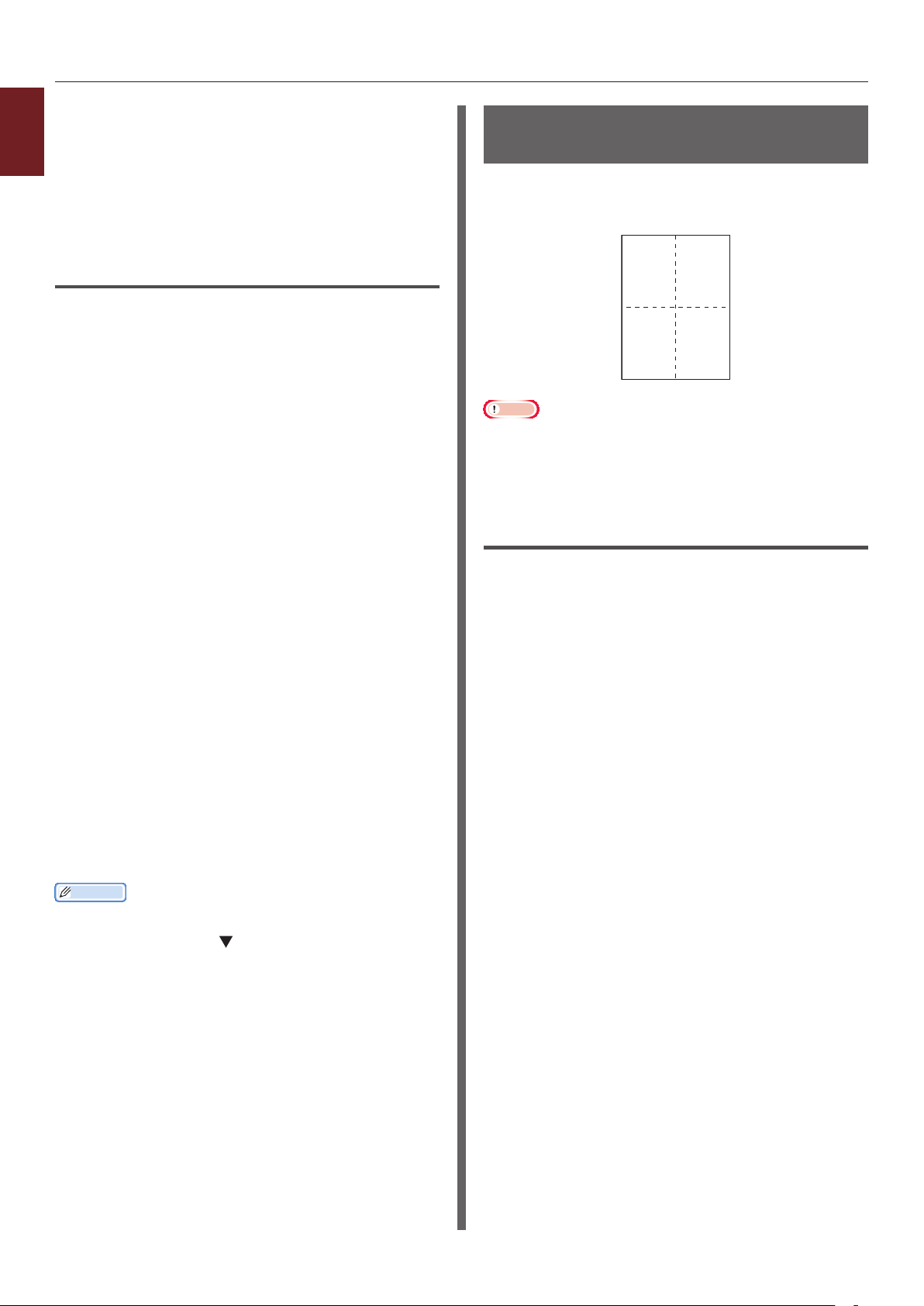
12
34
7 Kiedy na panelu operatora wyświetlone
1
1. Wygodne funkcje drukowania
zostanie żądanie załadowania papieru
do podajnika uniwersalnego, naciśnij
przycisk <ON LINE>.
Jeśli drukowany dokument ma wiele stron,
komunikat taki będzie wyświetlany po
wydrukowaniu każdej strony.
Sterownik PS w systemie Mac OS X
1 Z menu [Plik] wybierz pozycję
[Drukuj].
2 Z menu panelu wybierz pozycję
[Podajnik papieru].
3 Wybierz pozycję [Wszystko], a
następnie — [Podajnik uniwersalny].
4 Z menu panelu wybierz pozycję
[Funkcje drukarki].
5 Z listy [Zestaw funkcji] wybierz
pozycję [Opcja podawania papieru].
Łączenie wielu stron na jednym arkuszu (drukowanie wielu stron)
Można drukować kilka stron dokumentu na
pojedynczym arkuszu.
Uwaga
● Funkcja pomniejsza odpowiednio rozmiar strony
dokumentu do drukowania. Środek drukowanego obrazu
może nie znaleźć się w środku papieru.
● Ta funkcja może być niedostępna w niektórych
aplikacjach.
Sterownik PCL w systemie Windows
1 Otwórz plik, który chcesz wydrukować.
6 Zaznacz pole [Podajnik uniwersalny
jest obsługiwany jako ręczny].
7 Jeśli jest to konieczne, skonguruj
pozostałe ustawienia, a następnie
rozpocznij drukowanie.
8 Kiedy na panelu operatora wyświetlone
zostanie żądanie załadowania papieru
do podajnika uniwersalnego, naciśnij
przycisk <ON LINE>.
Jeśli drukowany dokument ma wiele stron,
komunikat taki będzie wyświetlany po
wydrukowaniu każdej strony.
Informacja
● Jeśli okno drukowania zawiera tylko dwa paski menu bez
oczekiwanych opcji w systemie Mac OS X 10.5 lub 10.6,
należy kliknąć przycisk znajdujący się z boku menu
[Drukarka].
2 Z menu [Plik] wybierz pozycję
[Drukuj].
3 Kliknij przycisk [Preferencje] lub
[Właściwości].
4 Na karcie [Konguracja], w opcji
[Tryb wykończenia] wybierz liczbę
stron do wydrukowania na pojedynczym
arkuszu.
5 Kliknij przycisk [Opcje].
6 Wprowadź wartości ustawień
[Liczba stron na kartce],
[Obramowanie strony],
[Układ strony] i
[Margines na oprawę], a następnie
kliknij przycisk [OK].
7 Jeśli jest to konieczne, skonguruj
pozostałe ustawienia, a następnie
rozpocznij drukowanie.
- 22 -
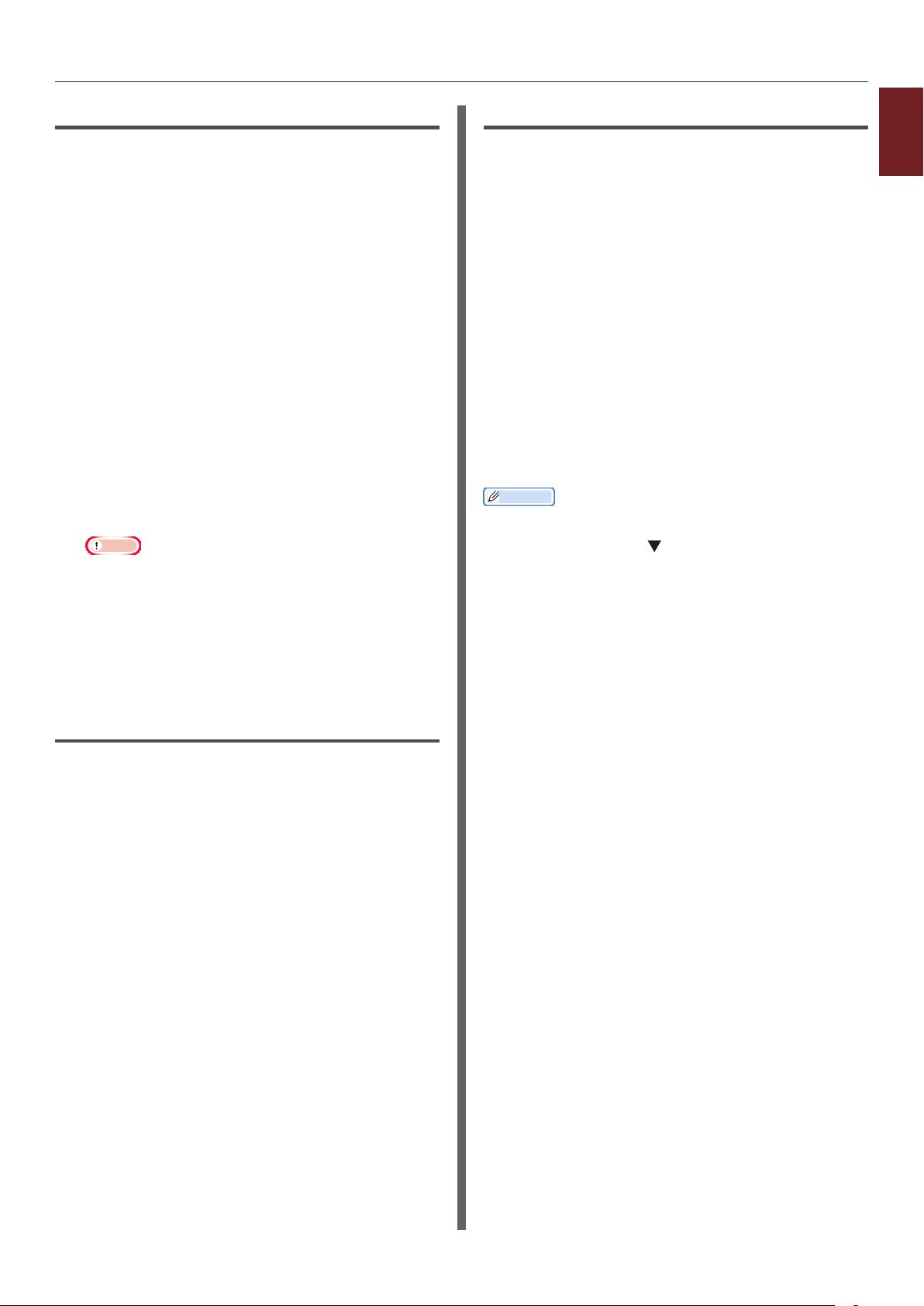
Sterownik PS w systemie Windows
1 Otwórz plik, który chcesz wydrukować.
2
Z menu [Plik] wybierz pozycję [Drukuj].
3 Kliknij przycisk [Preferencje] lub
[Właściwości].
4
Na karcie [Układ], w opcji [Liczba
stron na kartce] wybierz liczbę stron do
wydrukowania na pojedynczym arkuszu.
5 Wprowadź wartości poniższych ustawień.
- Zaznacz pole [Rysuj obramowania],
aby wydrukować obramowanie między
stronami drukowanymi na każdym
arkuszu.
- Kliknij opcje [Zaawansowane]>
[Układ stron na kartce], aby wybrać
układ stron na każdym arkuszu.
Uwaga
● Opcje [Rysuj obramowania] i
[Układ stron na kartce] są niedostępne w
systemach Windows Server 2003, Windows XP i
Windows 2000.
Sterownik PS w systemie Mac OS X
1
1 Otwórz plik, który chcesz wydrukować.
1. Wygodne funkcje drukowania
2 Z menu [Plik] wybierz pozycję
[Drukuj].
3 Z menu panelu wybierz pozycję [Układ].
4 W opcji [Liczba stron na kartce]
wybierz liczbę stron do drukowania na
każdym arkuszu.
5 Wprowadź wartości dla ustawień
[Obramowanie] i [Kierunek układu].
6 Jeśli jest to konieczne, skonguruj
pozostałe ustawienia, a następnie
rozpocznij drukowanie.
Informacja
● Jeśli okno drukowania zawiera tylko dwa paski menu bez
oczekiwanych opcji w systemie Mac OS X 10.5 lub 10.6,
należy kliknąć przycisk znajdujący się z boku menu
[Drukarka].
6 Jeśli jest to konieczne, skonguruj
pozostałe ustawienia, a następnie
rozpocznij drukowanie.
Sterownik XPS w systemie Windows
1 Otwórz plik, który chcesz wydrukować.
2
Z menu [Plik] wybierz pozycję [Drukuj].
3 Kliknij przycisk [Preferencje] lub
[Właściwości].
4 Na karcie [Konguracja], w opcji
[Tryb wykończenia] wybierz liczbę
stron do wydrukowania na pojedynczym
arkuszu.
5 Kliknij przycisk [Opcje].
6
Wprowadź wartości ustawień
[Stron na kartce],
[Obramowanie strony], [Układ strony]
i [Margines na oprawę], a następnie
kliknij przycisk [OK].
7 Jeśli jest to konieczne, skonguruj
pozostałe ustawienia, a następnie
rozpocznij drukowanie.
- 23 -
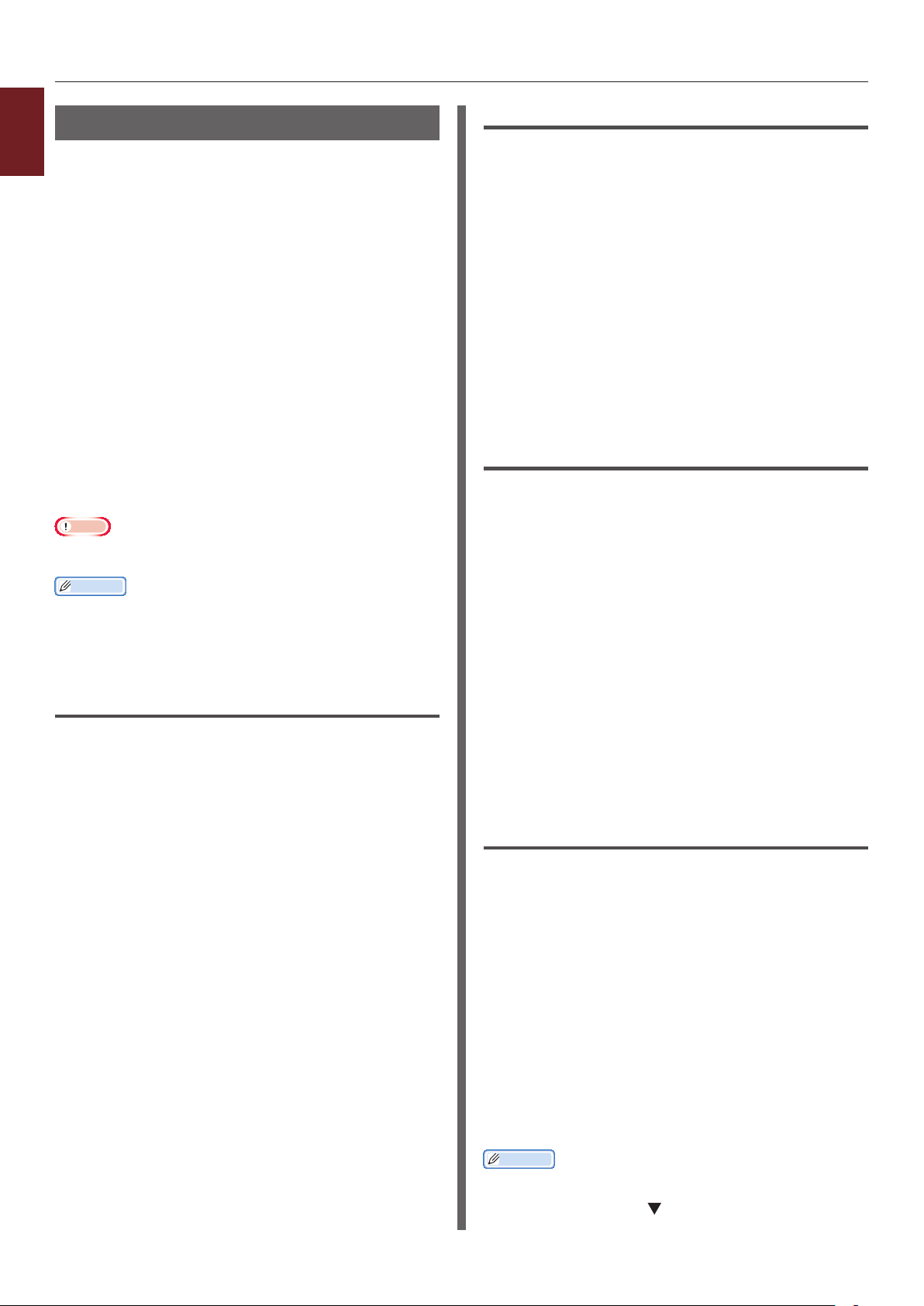
Drukowanie dwustronne
1
Można drukować na obu stronach arkusza
1. Wygodne funkcje drukowania
papieru.
● Formaty papieru, którego można używać do
drukowania dwustronnego:
A3, A4, A5, B4, B5, Letter, Legal 13, Legal 13,5,
Legal 14, Executive, Tabloid, 8K (260 x 368 mm,
270 x 390 mm, 273 x 394 mm), 16K
(197 x 273 mm, 195 x 270 mm, 184 x 260 mm),
format niestandardowy
Formatu A6 nie można używać do drukowania
dwustronnego.
● Gramatura nośników, których można używać
do drukowania dwustronnego:
64 do 220 g/m
Nie należy używać nośników o gramaturze innej
niż podana powyżej.
Powoduje to zacięcia papieru.
Uwaga
● Ta funkcja może być niedostępna w niektórych
aplikacjach.
Informacja
● Szerokość i długość formatów niestandardowych, których
można używać do drukowania dwustronnego.
- Szerokość: 148 do 297 mm (5,8 do 11,7 cala)
- Długość: 182 do 431,8 mm (7,2 do 17 cali)
2
Sterownik PCL w systemie Windows
Sterownik PS w systemie Windows
1 Otwórz plik, który chcesz wydrukować.
2
Z menu [Plik] wybierz pozycję [Drukuj].
3 Kliknij przycisk [Preferencje] lub
[Właściwości].
4 Na karcie [Układ] z menu
[Drukuj z obu stron] wybierz pozycję
[Odbij wzdłuż długiej krawędzi] lub
[Odbij wzdłuż krótkiej krawędzi].
5 Jeśli jest to konieczne, skonguruj
pozostałe ustawienia, a następnie
rozpocznij drukowanie.
Sterownik XPS w systemie Windows
1 Otwórz plik, który chcesz wydrukować.
2
Z menu [Plik] wybierz pozycję [Drukuj].
3 Kliknij przycisk [Preferencje] lub
[Właściwości].
4
Na karcie [Rozmiar
niestandardowy] z menu
[Drukowanie 2-stronne (dupleks)]
wybierz pozycję [Długi bok] lub
[Krótsza krawędź].
1 Otwórz plik, który chcesz wydrukować.
2 Z menu [Plik] wybierz pozycję
[Drukuj].
3 Kliknij przycisk [Preferencje] lub
[Właściwości].
4 Na karcie [Konguracja] z
menu [Drukowanie 2-stronne]
wybierz pozycję [Długi bok] lub
[Krótsza krawędź].
5 Jeśli jest to konieczne, skonguruj
pozostałe ustawienia, a następnie
rozpocznij drukowanie.
5 Jeśli jest to konieczne, skonguruj
pozostałe ustawienia, a następnie
rozpocznij drukowanie.
Sterownik PS w systemie Mac OS X
1 Otwórz plik, który chcesz wydrukować.
2
Z menu [Plik] wybierz pozycję [Drukuj].
3 Z menu panelu wybierz pozycję [Układ].
4
Na panelu [Układ], w opcji [Dwustronny]
wybierz pozycję [Zszywanie wzdłuż
długiej krawędzi] lub [Zszywanie
wzdłuż krótkiej krawędzi].
5 Jeśli jest to konieczne, skonguruj
pozostałe ustawienia, a następnie
rozpocznij drukowanie.
Informacja
● Jeśli okno drukowania zawiera tylko dwa paski menu bez
oczekiwanych opcji w systemie Mac OS X 10.5 lub 10.6,
należy kliknąć przycisk znajdujący się z boku menu
[Drukarka].
- 24 -
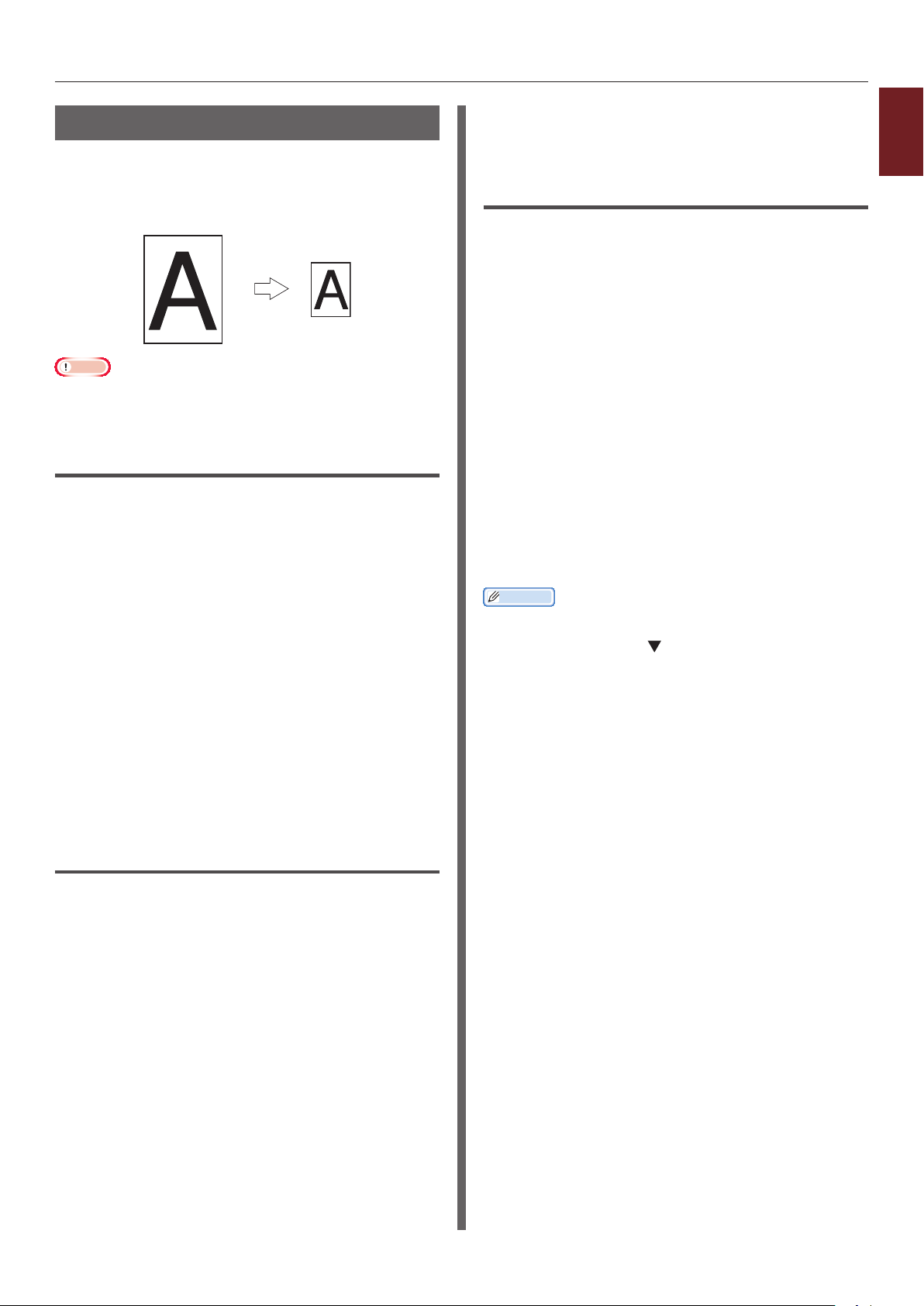
"
Dopasowanie do strony
Można drukować dane sformatowane dla strony
w określonym formacie na papierze w innym
formacie bez modykacji danych drukowania.
"
Uwaga
● Ta funkcja może być niedostępna w niektórych aplikacjach.
● Ta funkcja jest niedostępna w sterowniku drukarki PS w
systemie Windows.
Sterownik PCL w systemie Windows
1 Otwórz plik, który chcesz wydrukować.
2
Z menu [Plik] wybierz pozycję [Drukuj].
3 Kliknij przycisk [Preferencje] lub
[Właściwości].
4 Na karcie [Konguracja] zaznacz pole
[Dopasuj dokument do rozmiaru
strony].
7 Jeśli jest to konieczne, skonguruj
pozostałe ustawienia, a następnie
rozpocznij drukowanie.
Sterownik PS w systemie Mac OS X
1 Otwórz plik, który chcesz wydrukować.
2 Z menu [Plik] wybierz pozycję
[Drukuj].
3 Z menu panelu wybierz pozycję
[Obsługa papieru].
4 Zaznacz pole
[Skaluj do rozmiaru papieru].
5 W ustawieniu
[Wyjściowy rozmiar papieru] wybierz
format papieru do użycia.
6 Jeśli jest to konieczne, skonguruj
pozostałe ustawienia, a następnie
rozpocznij drukowanie.
Informacja
● Jeśli okno drukowania zawiera tylko dwa paski menu bez
oczekiwanych opcji w systemie Mac OS X 10.5 lub 10.6,
należy kliknąć przycisk znajdujący się z boku menu
[Drukarka].
1
1. Wygodne funkcje drukowania
5 Z rozwijanej listy wybierz wartość
dopasowania.
6 Jeśli jest to konieczne, skonguruj
pozostałe ustawienia, a następnie
rozpocznij drukowanie.
Sterownik XPS w systemie Windows
1 Otwórz plik, który chcesz wydrukować.
2
Z menu [Plik] wybierz pozycję [Drukuj].
3 Kliknij przycisk [Preferencje] lub
[Właściwości].
4 Na karcie [Konguracja] kliknij
przycisk [Opcje podawania papieru].
5 W ustawieniu [Dopasuj do strony]
zaznacz pole [Dopasuj dokument do
rozmiaru strony].
6 Z listy [Konwersja] wybierz wartość
dopasowania i kliknij przycisk [OK].
- 25 -
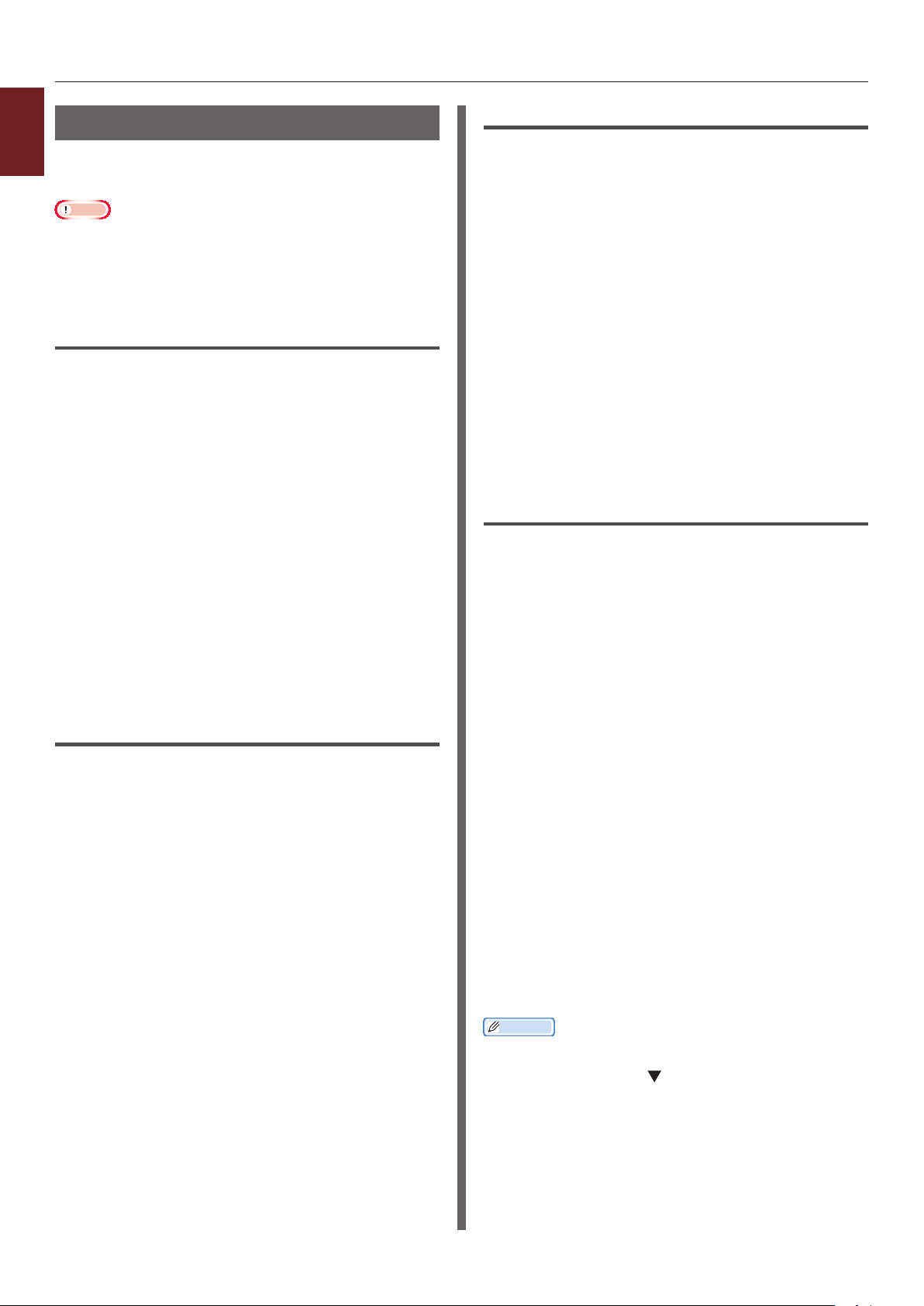
Sortowanie stron
1
Można drukować zestaw kopii wielostronicowego
1. Wygodne funkcje drukowania
dokumentu.
Uwaga
● Ta funkcja może być niedostępna w niektórych
aplikacjach.
● W przypadku używania tej funkcji z poziomu sterownika
PS w systemie Windows należy wyłączyć tryb sortowania
stron w aplikacji.
Sterownik PCL w systemie Windows
1 Otwórz plik, który chcesz wydrukować.
2 Z menu [Plik] wybierz pozycję
[Drukuj].
3 Kliknij przycisk [Preferencje] lub
[Właściwości].
4 Wybierz kartę [Opcje wydruków].
5 Z przewijanej lity [Kopie] wybierz liczbę
kopii do wydrukowania i zaznacz pole
[Sort.].
Sterownik XPS w systemie Windows
1 Otwórz plik, który chcesz wydrukować.
2 Z menu [Plik] wybierz pozycję
[Drukuj].
3 Kliknij przycisk [Preferencje] lub
[Właściwości].
4 Wybierz kartę [Opcje wydruków].
5 Z przewijanej lity [Kopie] wybierz liczbę
kopii do wydrukowania i zaznacz pole
[Sort.].
6 Jeśli jest to konieczne, skonguruj
pozostałe ustawienia, a następnie
rozpocznij drukowanie.
Sterownik PS w systemie Mac OS X
1 Otwórz plik, który chcesz wydrukować.
2 Z menu [Plik] wybierz pozycję
[Drukuj].
6 Jeśli jest to konieczne, skonguruj
pozostałe ustawienia, a następnie
rozpocznij drukowanie.
Sterownik PS w systemie Windows
1 Otwórz plik, który chcesz wydrukować.
2 Z menu [Plik] wybierz pozycję
[Drukuj].
3 Kliknij przycisk [Preferencje] lub
[Właściwości].
4 Wybierz kartę [Opcje wydruków].
5 Z przewijanej lity [Kopie] wybierz liczbę
kopii do wydrukowania i zaznacz pole
[Sort.].
6 Jeśli jest to konieczne, skonguruj
pozostałe ustawienia, a następnie
rozpocznij drukowanie.
3 Usuń zaznaczenie z pola [Sort.] i w
polu [Kopie] wprowadź liczbę kopii do
wydrukowania.
W systemach Mac OS X 10.3.9 do 10.4.11
usuń zaznaczenie z pola [Sort.] w opcji
[Liczba drukowanych kopii i stron] i
wprowadź liczbę kopii w polu [Kopie].
4 Z menu panelu wybierz pozycję
[Funkcje drukarki].
5 Z listy [Zestaw funkcji] wybierz
pozycję [Opcje wydruków].
6 Zaznacz pole [Sort.].
7 Jeśli jest to konieczne, skonguruj
pozostałe ustawienia, a następnie
rozpocznij drukowanie.
Informacja
● Jeśli okno drukowania zawiera tylko dwa paski menu bez
oczekiwanych opcji w systemie Mac OS X 10.5 lub 10.6,
należy kliknąć przycisk znajdujący się z boku menu
[Drukarka].
● Zaznacz pole [Sort.], aby drukować bez użycia pamięci
drukarki.
- 26 -
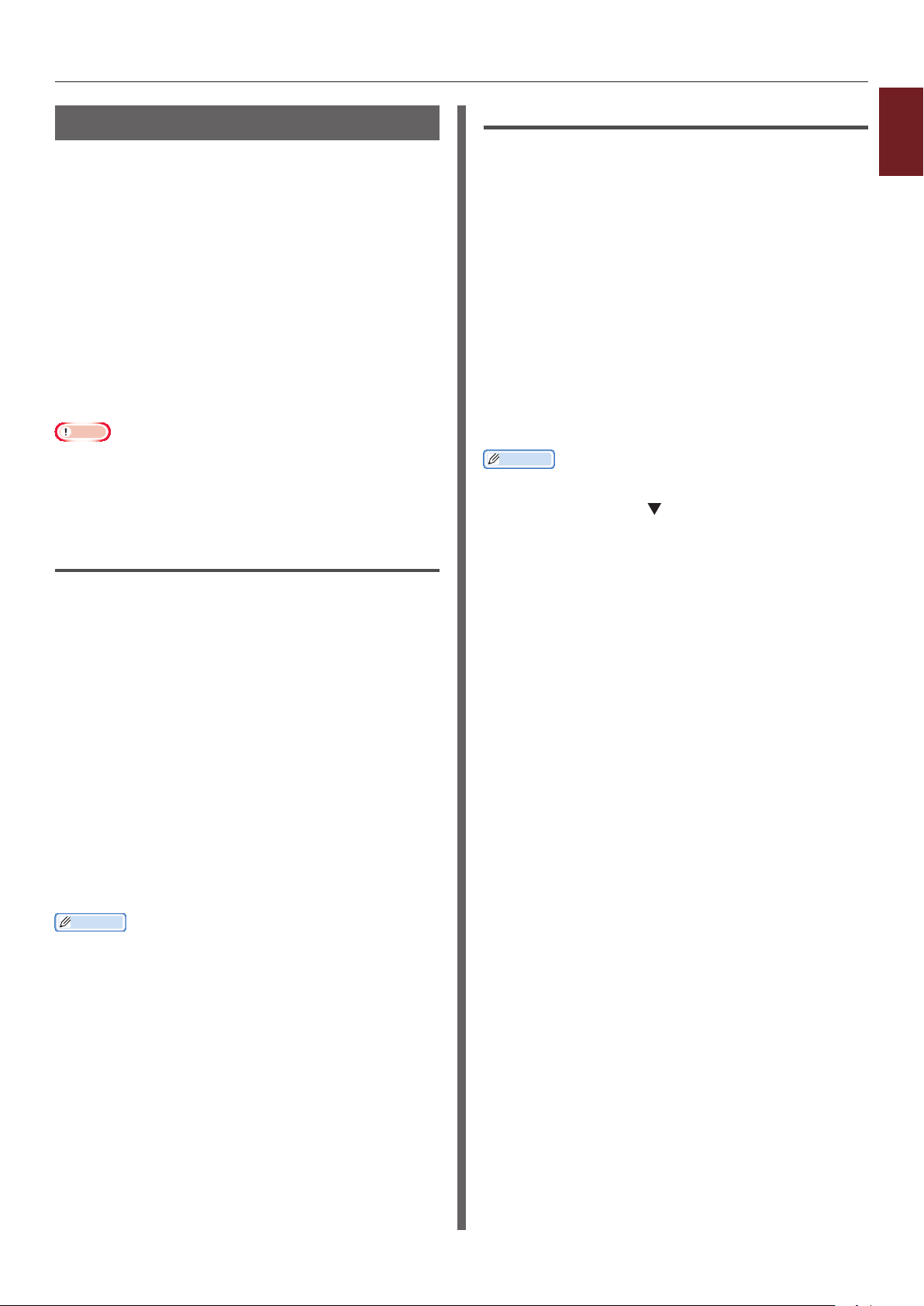
Ustawianie kolejności stron
Można zmienić ustawienie kolejności drukowania
— po kolei lub w odwrotnej kolejności względem
kolejności stron dokumentu.
W przypadku używania tacy odbiorczej
zadrukiem do dołu, ustawienie drukowania w
kolejności stron dokumentu spowoduje ułożenie
wydruku na tacy odbiorczej w takiej właśnie
kolejności.
W przypadku używania tacy odbiorczej
zadrukiem do góry, ustawienie drukowania
w kolejności odwrotnej do stron dokumentu
spowoduje ułożenie wydruku na tacy odbiorczej
w kolejności stron dokumentu.
Uwaga
● Drukowanie w kolejności odwrotnej nie jest możliwe w
przypadku sterowników PCL/XPS w systemie Windows.
● Jeśli taca odbiorcza zadrukiem do góry nie zostanie
otwarta, wydruk zostanie wyprowadzony na tacę
odbiorczą zadrukiem do dołu.
Sterownik PS w systemie Windows
Sterownik PS w systemie Mac OS X
1
1 Otwórz plik, który chcesz wydrukować.
1. Wygodne funkcje drukowania
2 Z menu [Plik] wybierz pozycję
[Drukuj].
3 Z menu panelu wybierz pozycję
[Obsługa papieru].
4 Na panelu [Obsługa papieru], w opcji
[Kolejność stron] wybierz pozycję
[Zwykły] lub [Odwróć].
5 Jeśli jest to konieczne, skonguruj
pozostałe ustawienia, a następnie
rozpocznij drukowanie.
Informacja
● Jeśli okno drukowania zawiera tylko dwa paski menu bez
oczekiwanych opcji w systemie Mac OS X 10.5 lub 10.6,
należy kliknąć przycisk znajdujący się z boku menu
[Drukarka].
1 Otwórz plik, który chcesz wydrukować.
2 Z menu [Plik] wybierz pozycję
[Drukuj].
3 Kliknij przycisk [Preferencje] lub
[Właściwości].
4 Na karcie [Układ] z menu
[Kolejność stron] wybierz
pozycję [Od przodu do tyłu] lub
[Z tyłu do przodu].
5 Jeśli jest to konieczne, skonguruj
pozostałe ustawienia, a następnie
rozpocznij drukowanie.
Informacja
● Jeśli opcja [Kolejność stron] nie jest wyświetlana, należy
kliknąć opcje [Start]>[Urządzia i drukarki]> prawym
przyciskiem myszy kliknąć ikonę
wybrać pozycje [Właściwości]>[
(PS)
]>[Zaawansowane…] >[Włącz zaawansowane
funkcje drukowania].
swojej drukarki
Twoja drukarka
>
- 27 -
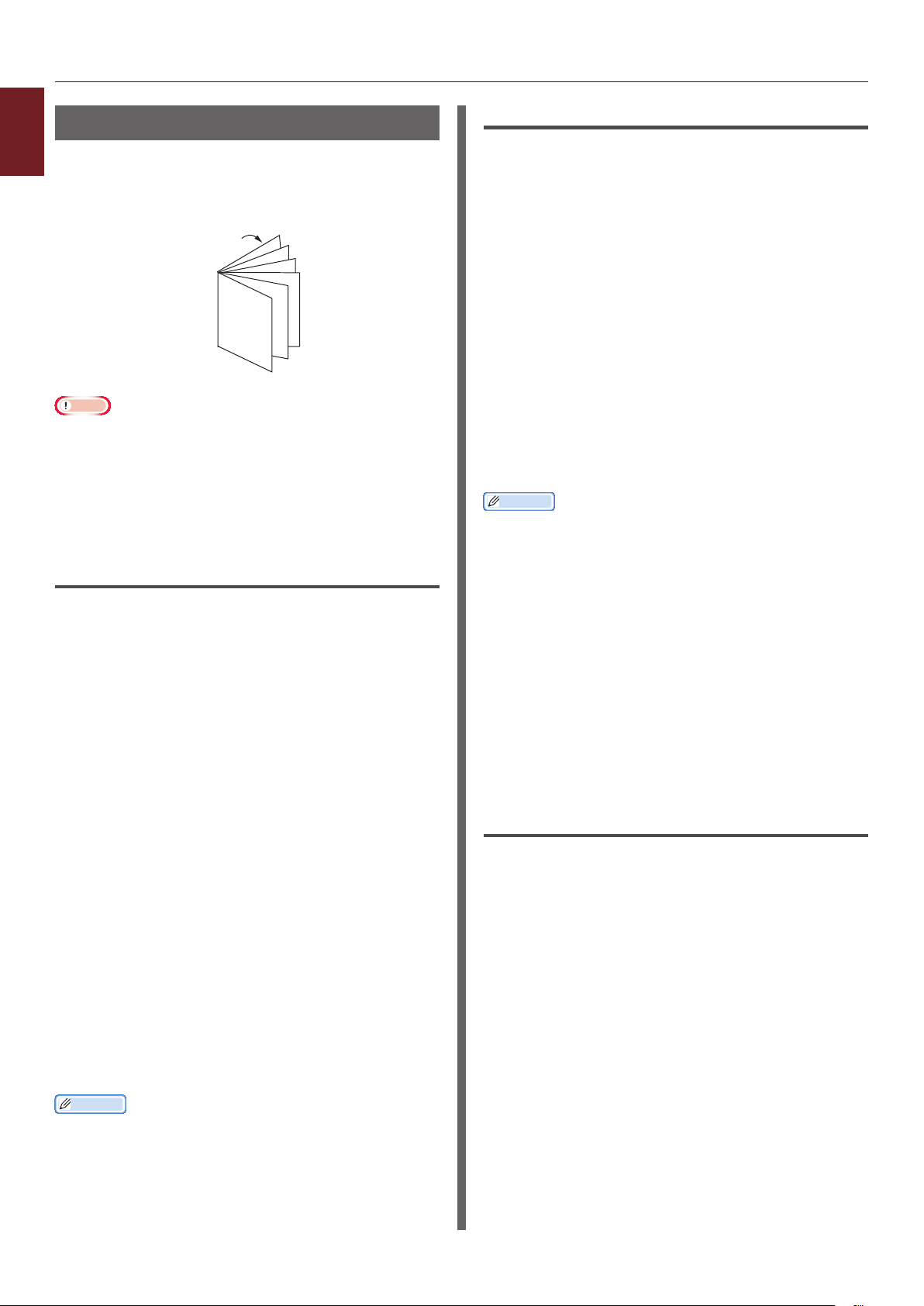
Drukowanie broszurowe
1
Można drukować wielostronicowe dokumenty
1. Wygodne funkcje drukowania
ze stronami ułożonymi tak, aby po wydruku
dokument można było złożyć w broszurę.
12
11
9
7
5
3
1
Uwaga
● Ta funkcja może być niedostępna w niektórych aplikacjach.
● Ta funkcja jest niedostępna w sterowniku drukarki w
systemie Mac OS X.
● Ta funkcja nie drukuje prawidłowo znaków wodnych.
● Ta funkcja jest nieprawidłowa w przypadku używania
trybu bezpiecznego drukowania z komputera klienta
współdzielącego drukarkę z serwerem drukowania.
Sterownik PCL w systemie Windows
1 Otwórz plik, który chcesz wydrukować.
2
Z menu [Plik] wybierz pozycję [Drukuj].
3 Kliknij przycisk [Preferencje] lub
[Właściwości].
4 Na karcie [Konguracja], w opcji
[Tryb wykończenia] wybierz wartość
[Broszura].
Sterownik PS w systemie Windows
1 Otwórz plik, który chcesz wydrukować.
2 Z menu [Plik] wybierz pozycję
[Drukuj].
3 Kliknij przycisk [Preferencje] lub
[Właściwości].
4 Na karcie [Układ], w opcji
[Format strony] wybierz wartość
[Broszura].
Aby wydrukować obramowanie, zaznacz pole
[Rysuj obramowania].
5 Jeśli jest to konieczne, skonguruj
pozostałe ustawienia, a następnie
rozpocznij drukowanie.
Informacja
● Aby stworzyć broszurę formatu A5 przy użyciu arkuszy
A4, w opcji formatu papieru należy ustawić wartość [A4].
● W przypadku tworzenia broszury składanej wzdłuż
prawej krawędzi (broszura jest składana wzdłuż prawej
krawędzi, jeśli pierwsza strona jest z przodu), na karcie
[Układ] należy kliknąć przycisk [Zaawansowane]
i w opcji [Zszywanie broszur] wybrać wartość
[Prawa krawędź].
Z funkcji [Zszywanie broszur] nie można korzystać w
systemach Windows XP/Windows Server 2003/Windows
2000.
● Jeśli nie można użyć tej funkcji, należy kliknąć opcje
[Start]>[Urządzia i drukarki]> kliknąć prawym
przyciskiem ikonę
[Właściwości]>[
zaznaczyć pole
[Włącz zaawansowane funkcje drukowania].
swojej drukarki
Twoja drukarka (PS)
> wybrać pozycje
]>[Zaawansowane…]>
5 Kliknij przycisk [Opcje] i ustaw
stosowne opcje broszury.
- [Podpis]: Podaj liczbę stron na jednej
stronie arkusza papieru.
- [Od prawej do lewej]: Wydrukuj
broszurę do złożenia wzdłuż prawej
krawędzi.
6 Kliknij przycisk [OK].
7 Jeśli jest to konieczne, skonguruj
pozostałe ustawienia, a następnie
rozpocznij drukowanie.
Informacja
● Aby stworzyć broszurę formatu A5 przy użyciu arkuszy
A4, w opcji formatu papieru należy ustawić wartość [A4].
● Jeśli ta funkcja jest niewidoczna, należy kliknąć opcje
[Start]>[Urządzia i drukarki]>kliknąć prawym
przyciskiem ikonę
pozycje [Właściwości]>[
[Zaawansowane…]>[Procesor wydruku]>[OPLAPP3]>[OK].
swojej drukarki
Twoja drukarka (PCL)
>wybrać
]>
Sterownik XPS w systemie Windows
1 Otwórz plik, który chcesz wydrukować.
2 Z menu [Plik] wybierz pozycję
[Drukuj].
3 Kliknij przycisk [Preferencje] lub
[Właściwości].
4 Na karcie [Konguracja], w opcji
[Tryb wykończenia] wybierz wartość
[Broszura].
- 28 -
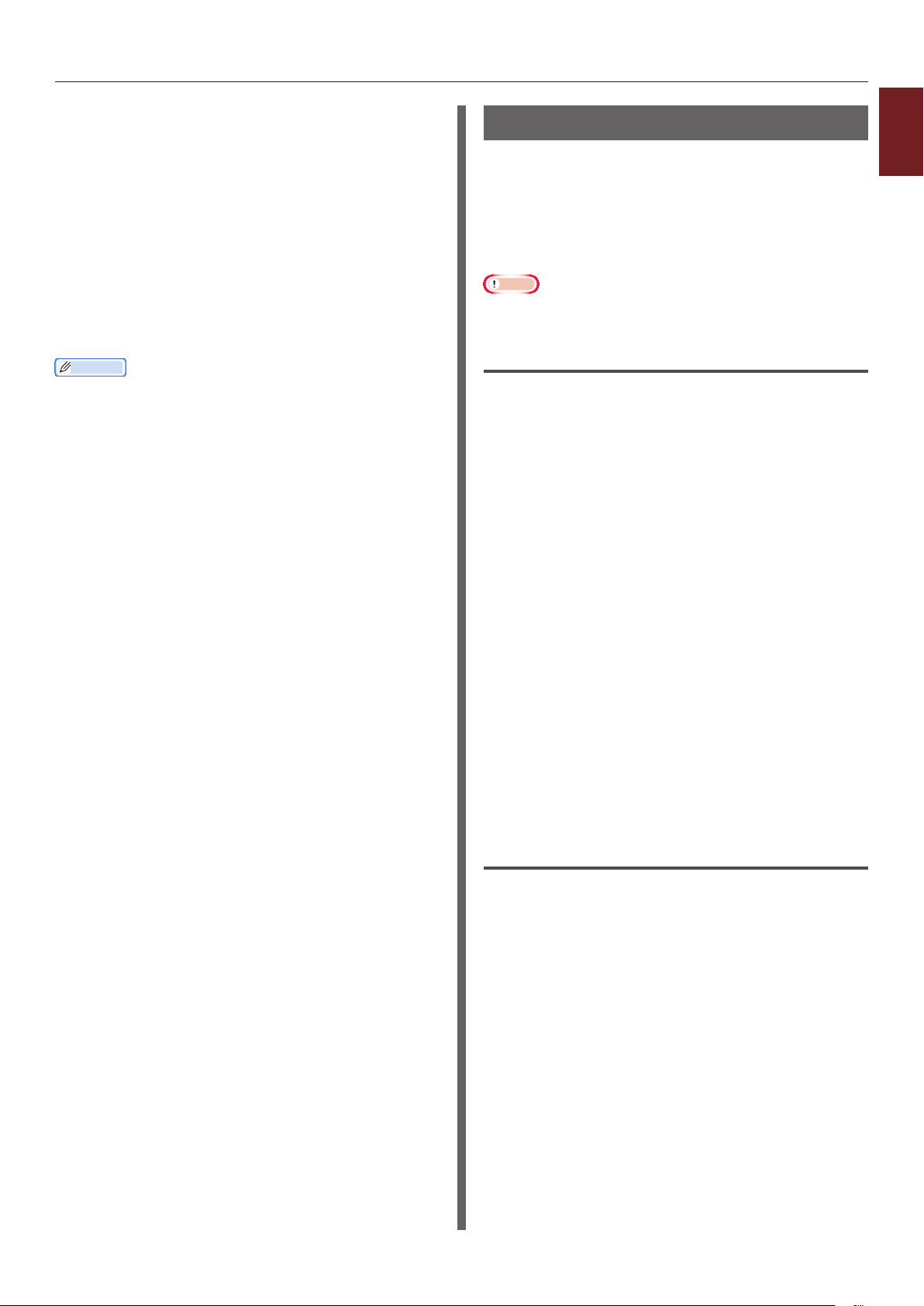
5 Kliknij przycisk [Opcje] i ustaw
stosowne opcje broszury.
- [Podpis]: Podaj liczbę stron na jednej
stronie arkusza papieru.
- [Od prawej do lewej]: Drukuj broszurę
tak, aby otwierana w prawą stronę.
6 Kliknij przycisk [OK].
7 Jeśli jest to konieczne, skonguruj
pozostałe ustawienia, a następnie
rozpocznij drukowanie.
Informacja
● Aby stworzyć broszurę formatu A5 przy użyciu arkuszy
A4, w opcji formatu papieru należy ustawić wartość [A4].
● Jeśli ta funkcja jest niewidoczna, należy kliknąć opcje
[Start]> [Urządzia i drukarki]> kliknąć prawym
przyciskiem ikonę
pozycje [Właściwości]>[
[Zaawansowane…]>[Procesor wydruku]>[OPLAPP3]>[OK].
swojej drukarki
Twoja drukarka (XPS)
> wybrać
]>
Drukowanie okładki
Pierwszą stronę zadania drukowania można
wydrukować na papierze z jednego podajnika,
a pozostałe z strony — na papierze podawanym
z innego podajnika. Ta funkcja pozwala użyć
jednego rodzaju papieru na okładkę, a innego na
treść drukowanego dokumentu.
Uwaga
● Ta funkcja jest niedostępna w sterowniku drukarki PS w
systemie Windows.
Sterownik PCL w systemie Windows
1 Otwórz plik, który chcesz wydrukować.
2 Z menu [Plik] wybierz pozycję
[Drukuj].
3 Kliknij przycisk [Preferencje] lub
[Właściwości].
4 Na karcie [Konguracja] kliknij
przycisk [Opcje podawania papieru].
1
1. Wygodne funkcje drukowania
5 Zaznacz pole [Pobierz pierwszą
stronę z innego podajnika].
6 Z listy [Źródło papieru] wybierz
podajnik źródłowy i kliknij przycisk [OK].
Jeśli to konieczne, z rozwijanej listy [Gramatura]
wybierz gramaturę papieru.
7 Jeśli jest to konieczne, skonguruj
pozostałe ustawienia, a następnie
rozpocznij drukowanie.
Sterownik XPS w systemie Windows
1 Otwórz plik, który chcesz wydrukować.
2 Z menu [Plik] wybierz pozycję
[Drukuj].
3 Kliknij przycisk [Preferencje] lub
[Właściwości].
4 Na karcie [Konguracja] kliknij
przycisk [Opcje podawania papieru].
- 29 -
5 Zaznacz pole [Pobierz pierwszą
stronę z innego podajnika].
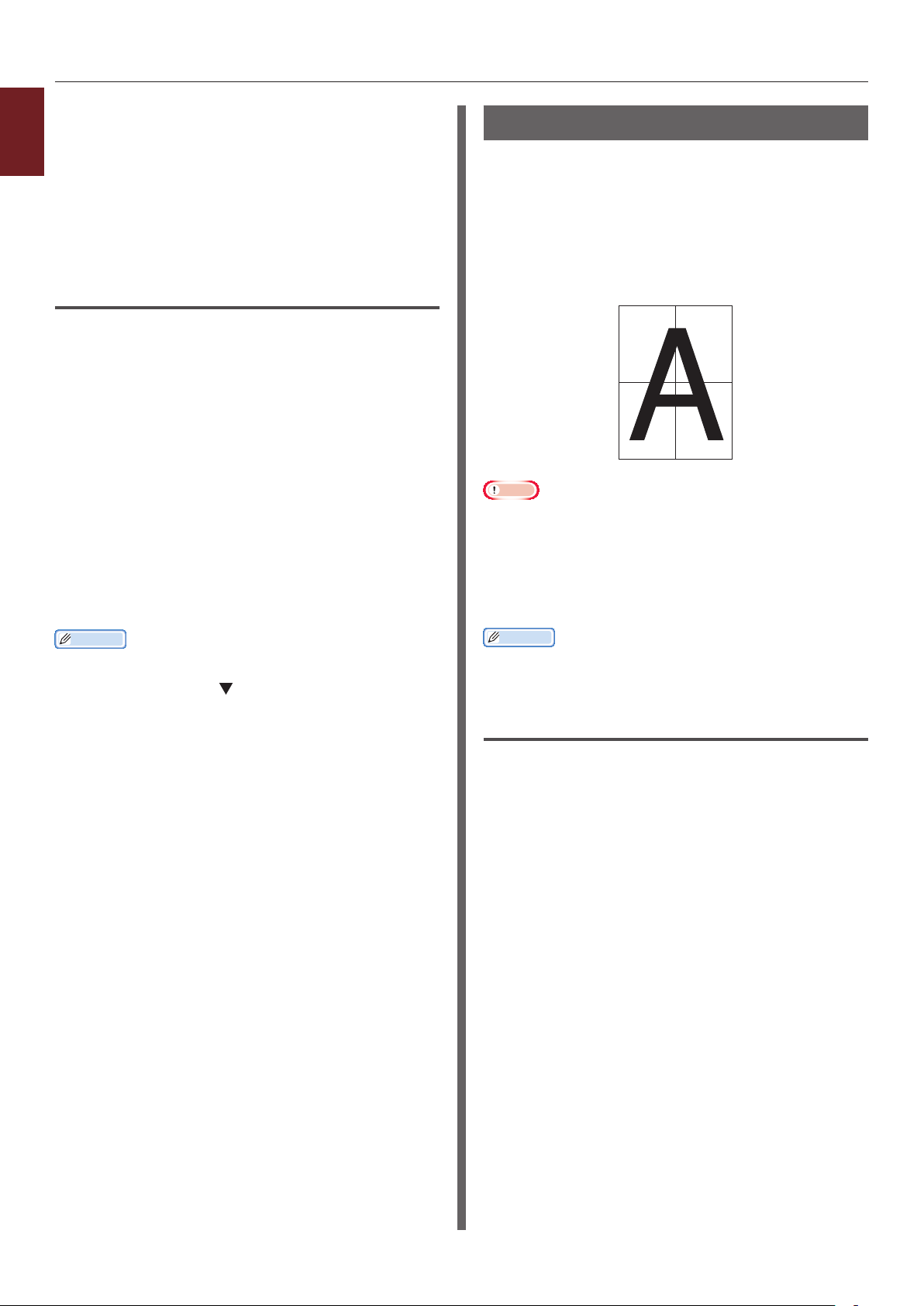
12
34
6 Z listy [Źródło papieru] wybierz
1
1. Wygodne funkcje drukowania
podajnik źródłowy i kliknij przycisk [OK].
Jeśli to konieczne, z rozwijanej listy [Gramatura]
wybierz gramaturę papieru.
7 Jeśli jest to konieczne, skonguruj
pozostałe ustawienia, a następnie
rozpocznij drukowanie.
Sterownik PS w systemie Mac OS X
1 Otwórz plik, który chcesz wydrukować.
2 Z menu [Plik] wybierz pozycję
[Drukuj].
3 Z menu panelu wybierz pozycję
[Podajnik papieru].
4 Wybierz opcję [Pierwsza strona od] i
wybierz źródłowe podajniki dla pierwszej
strony i dla pozostałych stron.
5 Jeśli jest to konieczne, skonguruj
pozostałe ustawienia, a następnie
rozpocznij drukowanie.
Informacja
● Jeśli okno drukowania zawiera tylko dwa paski menu bez
oczekiwanych opcji w systemie Mac OS X 10.5 lub 10.6,
należy kliknąć przycisk znajdujący się z boku menu
[Drukarka].
Drukowanie plakatu
Można wydrukować plakat, dzieląc jeden
dokument na mniejsze części i każdą z nich
drukując na wielu arkuszach papieru. Wszystkie
części są powiększane, tak aby wypełniać cały
obszar drukowania, i drukowane na oddzielnych
arkuszach. Poszczególne arkusze można
następnie połączyć, aby otrzymać plakat.
Uwaga
● Ta funkcja jest niedostępna w sterownikach PS w
systemach Windows i Mac OS X.
● Ta funkcja jest niedostępna w przypadku korzystania z
protokołu sieciowego NetBEUI lub IPP.
● Ta funkcja jest nieprawidłowa w przypadku używania
trybu bezpiecznego drukowania z komputera klienta
współdzielącego drukarkę z serwerem drukowania.
Informacja
● W przypadku drukowania plakatu w formatu A3 przy
użyciu dwóch arkuszy A4, w opcji formatu papieru należy
wybrać wartość [A4], a w opcji [Powiększ] — [2].
Sterownik PCL w systemie Windows
1 Otwórz plik, który chcesz wydrukować.
2 Z menu [Plik] wybierz pozycję
[Drukuj].
3 Kliknij przycisk [Preferencje] lub
[Właściwości].
4 Na karcie [Konguracja], w opcji
[Tryb wykończenia] wybierz wartość
[Druk plakatu].
5 Kliknij przycisk [Opcje].
6 Jeśli to konieczne, wprowadź
wartości dla opcji [Powiększ],
[Dodaj znaki rejestracji] lub
[Dodaj zakładkę] i naciśnij przycisk
[OK].
7 Jeśli jest to konieczne, skonguruj
pozostałe ustawienia, a następnie
rozpocznij drukowanie.
- 30 -

Informacja
● Jeśli ta funkcja jest niewidoczna, należy kliknąć opcje
[Start]> [Urządzenia i drukarki]> kliknąć prawym
przyciskiem ikonę
[Właściwości drukarki]>[
[Zaawansowane]>[Procesor druku]>[OPLAPP3]>[OK].
swojej drukarki
Twoja drukarka (PCL)
> wybrać pozycje
]>
Sterownik XPS w systemie Windows
1 Otwórz plik, który chcesz wydrukować.
2 Z menu [Plik] wybierz pozycję
[Drukuj].
3 Kliknij przycisk [Preferencje] lub
[Właściwości].
4 Na karcie [Konguracja], w opcji
[Tryb wykończenia] wybierz wartość
[Druk plakatu].
5 Kliknij przycisk [Opcje].
6 Jeśli to konieczne, wprowadź
wartości dla opcji [Powiększ],
[Dodaj znaki formatowe] lub
[Dodaj zakładkę] i naciśnij przycisk
[OK].
7 Jeśli jest to konieczne, skonguruj
pozostałe ustawienia, a następnie
rozpocznij drukowanie.
Zmienianie jakości wydruku (rozdzielczość)
Odpowiednio do potrzeb można zmieniać jakość
wydruków.
Informacja
● Użycie opcji [Normalna (600 x 600)] może zapewnić
lepsze wyniki druku na papierze większych rozmiarów w
przypadku korzystania ze sterownika PS.
Sterownik PCL w systemie Windows
1 Otwórz plik, który chcesz wydrukować.
2 Z menu [Plik] wybierz pozycję
[Drukuj].
3 Kliknij przycisk [Preferencje] lub
[Właściwości].
4 Wybierz kartę [Opcje wydruków].
5 W opcji [Jakość] wybierz poziom jakości
drukowania.
6 Jeśli jest to konieczne, skonguruj
pozostałe ustawienia, a następnie
rozpocznij drukowanie.
Sterownik PS w systemie Windows
1
1. Wygodne funkcje drukowania
1 Otwórz plik, który chcesz wydrukować.
2 Z menu [Plik] wybierz pozycję
[Drukuj].
3 Kliknij przycisk [Preferencje] lub
[Właściwości].
4 Wybierz kartę [Opcje wydruków].
5 W opcji [Jakość] wybierz poziom jakości
drukowania.
6 Jeśli jest to konieczne, skonguruj
pozostałe ustawienia, a następnie
rozpocznij drukowanie.
Sterownik XPS w systemie Windows
1 Otwórz plik, który chcesz wydrukować.
2 Z menu [Plik] wybierz pozycję
[Drukuj].
- 31 -

3 Kliknij przycisk [Preferencje] lub
1
1. Wygodne funkcje drukowania
[Właściwości].
4 Wybierz kartę [Opcje wydruków].
5 W opcji [Jakość drukowania] wybierz
poziom jakości drukowania.
6 Jeśli jest to konieczne, skonguruj
pozostałe ustawienia, a następnie
rozpocznij drukowanie.
Sterownik PS w systemie Mac OS X
1 Otwórz plik, który chcesz wydrukować.
2 Z menu [Plik] wybierz pozycję
[Drukuj].
3 Z menu panelu wybierz pozycję
[Funkcje drukarki].
4 Z listy [Zestaw funkcji] wybierz
pozycję [Opcje wydruków].
5 W opcji [Jakość drukowania] wybierz
poziom jakości drukowania.
Ulepszone drukowanie zdjęć
Fotograe można drukować w bardziej żywych
kolorach.
Uwaga
● Ta funkcja jest niedostępna w sterownikach XPS/PS w
systemie Windows i w sterowniku PS w systemie Mac
OS X.
Sterownik PCL w systemie Windows
1 Otwórz plik, który chcesz wydrukować.
2 Z menu [Plik] wybierz pozycję
[Drukuj].
3 Kliknij przycisk [Preferencje] lub
[Właściwości].
4 Wybierz kartę [Opcje wydruków].
5 Zaznacz pole [Tryb fotograczny].
6 Jeśli jest to konieczne, skonguruj
pozostałe ustawienia, a następnie
rozpocznij drukowanie.
6 Jeśli jest to konieczne, skonguruj
pozostałe ustawienia, a następnie
rozpocznij drukowanie.
Informacja
● Jeśli okno drukowania zawiera tylko dwa paski menu bez
oczekiwanych opcji w systemie Mac OS X 10.5 lub 10.6,
należy kliknąć przycisk znajdujący się z boku menu
[Drukarka].
- 32 -

Drukowanie kolorowych danych w skali szarości
Dokumenty można drukować w skali szarości.
Sterownik PCL w systemie Windows
1 Otwórz plik, który chcesz wydrukować.
2 Z menu [Plik] wybierz pozycję
[Drukuj].
3 Kliknij przycisk [Preferencje] lub
[Właściwości].
4 Na karcie [Konguracja] wybierz opcję
[Monochromatyczny].
5 Kliknij przycisk [OK].
Informacja
● Wybranie w sterowniku drukarki opcji
[Monochromatyczny] pozwala na drukowanie
kolorowych dokumentów również w przypadku zużycia się
tonerów w kolorach cyan, magenta i żółtym.
Sterownik PS w systemie Windows
Sterownik XPS w systemie Windows
1
1 Otwórz plik, który chcesz wydrukować.
1. Wygodne funkcje drukowania
2 Z menu [Plik] wybierz pozycję
[Drukuj].
3 Kliknij przycisk [Preferencje] lub
[Właściwości].
4 Kliknij kartę [Kolorowy] i zaznacz opcję
[Skala szarości].
5 Kliknij przycisk [OK].
Informacja
● Wybranie w sterowniku drukarki opcji [Skala szarości]
pozwala na drukowanie kolorowych dokumentów również
w przypadku zużycia się tonerów w kolorach cyan,
magenta i żółtym.
Sterownik PS w systemie Mac OS X
1 Otwórz plik, który chcesz wydrukować.
2 Z menu [Plik] wybierz pozycję
[Drukuj].
1 Otwórz plik, który chcesz wydrukować.
2 Z menu [Plik] wybierz pozycję
[Drukuj].
3 Kliknij przycisk [Preferencje] lub
[Właściwości].
4 Kliknij kartę [Kolorowy] i zaznacz opcję
[Skala szarości].
5 Kliknij przycisk [OK].
Informacja
● W przypadku używania sterownika PS na karcie
[Opcje wydruków], ustaw drukowanie w skali szarości.
● Wybranie w sterowniku drukarki opcji [Skala szarości]
pozwala na drukowanie kolorowych dokumentów również
w przypadku zużycia się tonerów w kolorach cyan,
magenta i żółtym.
3 Z menu panelu wybierz pozycję
[Kolorowy].
4 Należy wybrać opcje [Skala szarości].
5 Kliknij przycisk [Drukuj].
Informacja
● Wybranie w sterowniku drukarki opcji [Skala szarości]
pozwala na drukowanie kolorowych dokumentów również
w przypadku zużycia się tonerów w kolorach cyan,
magenta i żółtym.
- 33 -

Podkreślanie cienkich linii
1
Cienkie linie i małe znaki można drukować w
1. Wygodne funkcje drukowania
sposób bardziej wyraźny.
Uwaga
● Ta funkcja jest niedostępna w sterowniku drukarki XPS w
systemie Windows.
Informacja
● Domyślnie ta funkcja jest włączona.
● W pewnych aplikacjach, kiedy ta funkcja jest włączona,
odstępy w kodach kreskowych mogą stać się zbyt wąskie.
W takim przypadku należy wyłączyć tę funkcję.
Sterownik PCL w systemie Windows
1 Otwórz plik, który chcesz wydrukować.
2 Z menu [Plik] wybierz pozycję
[Drukuj].
3 Kliknij przycisk [Preferencje] lub
[Właściwości].
Sterownik PS w systemie Mac OS X
1 Otwórz plik, który chcesz wydrukować.
2 Z menu [Plik] wybierz pozycję
[Drukuj].
3 Z menu panelu wybierz pozycję
[Funkcje drukarki].
4 Z listy [Zestaw funkcji] wybierz
pozycję [Opcja obrazu].
5 Zaznacz pole [Adjust ultra ne lines].
6 Jeśli jest to konieczne, skonguruj
pozostałe ustawienia, a następnie
rozpocznij drukowanie.
Informacja
● Jeśli okno drukowania zawiera tylko dwa paski menu
bez oczekiwanych opcji w systemie Mac OS X 10.5 lub
10.6, kliknij przycisk znajdujący się z boku menu
[Drukarka].
4 Wybierz kartę [Opcje wydruków].
5 Kliknij przycisk [Zaawansowane].
6 W opcji [Adjust ultra ne lines] ustaw
wartość [Wł.] i kliknij przycisk [OK].
7 Jeśli jest to konieczne, skonguruj
pozostałe ustawienia, a następnie
rozpocznij drukowanie.
Sterownik PS w systemie Windows
1 Otwórz plik, który chcesz wydrukować.
2 Z menu [Plik] wybierz pozycję
[Drukuj].
3 Kliknij przycisk [Preferencje] lub
[Właściwości].
4 Wybierz kartę [Opcje wydruków].
5 Kliknij przycisk [Zaawansowane].
6 Zaznacz pole [Adjust ultra ne lines] i
kliknij przycisk [OK].
7 Jeśli jest to konieczne, skonguruj
pozostałe ustawienia, a następnie
rozpocznij drukowanie.
- 34 -

Automatyczny wybór podajnika
Można ustawić sterownik drukarki tak, aby
automatycznie zmieniał podajnik na inny z
papierem w takim samym formacie.
Najpierw, na panelu operatora należy ustawić
dostępność podajnika uniwersalnego dla funkcji
automatycznego wyboru. Następnie, należy
ustawić opcję automatycznego wyboru podajnika
w sterowniku drukarki.
Uwaga
● Należy pamiętać, aby ustawić format papieru dla
podajnika 1., podajnika 2./3./4. (opcjonalne) i podajnika
uniwersalnego. Dostępne formaty papieru różnią się w
zależności od podajnika. Stosowne informacje szczegółowe
można znaleźć w Podręczniku użytkownika (Instalacja).
Informacja
● W domyślnych ustawieniach opcja [Użycie podajnika]
ma wartość [Nie używaj]. W przypadku pozostawienia
ustawień domyślnych podajnik uniwersalny nie jest
obsługiwany przez funkcję automatycznego przełączania
podajników.
5 Jeśli jest to konieczne, skonguruj
pozostałe ustawienia, a następnie
rozpocznij drukowanie.
Sterownik PS w systemie Windows
1 Otwórz plik, który chcesz wydrukować.
2
Z menu [Plik] wybierz pozycję [Drukuj].
3 Kliknij przycisk [Preferencje] lub
[Właściwości].
4 Wybierz kartę [Papier/Jakość].
5 Z listy [Źródło papieru] wybierz
pozycję [Automatyczne].
6 Jeśli jest to konieczne, skonguruj
pozostałe ustawienia, a następnie
rozpocznij drukowanie.
Sterownik XPS w systemie Windows
1
1. Wygodne funkcje drukowania
1 Naciśnij przycisk <Fn>.
Informacja
● Jeśli drukarka znajduje się w trybie oszczędzania
energii, należy nacisnąć przycisk <POWER SAVE
(OSZCZĘDZANIE ENERGII)>, aby przywrócić ją do
pracy.
2
Za pomocą klawiatury numerycznej
wprowadź <9> i <5>, a następnie
naciśnij przycisk <ENTER (ZATWIERDŹ)>.
3 Naciśnij przycisk przewijania , aby
wybrać pozycję [When Mismatching],
a następnie naciśnij przycisk <ENTER
(ZATWIERDŹ)>.
4 Naciśnij przycisk <ON LINE>, aby wyjść
z trybu menu.
5 W sterowniku drukarki wskaż podajnik i
rozpocznij drukowanie.
Sterownik PCL w systemie Windows
1 Otwórz plik, który chcesz wydrukować.
2
Z menu [Plik] wybierz pozycję [Drukuj].
3 Kliknij przycisk [Preferencje] lub
[Właściwości].
4 Na karcie [Konguracja], w opcji
[Źródło papieru] wybierz wartość
[Automatycznie].
5 Jeśli jest to konieczne, skonguruj
pozostałe ustawienia, a następnie
rozpocznij drukowanie.
Sterownik PS w systemie Mac OS X
1 Otwórz plik, który chcesz wydrukować.
2
Z menu [Plik] wybierz pozycję [Drukuj].
3 Z menu panelu wybierz pozycję
[Podajnik papieru].
1 Otwórz plik, który chcesz wydrukować.
2
Z menu [Plik] wybierz pozycję [Drukuj].
3 Kliknij przycisk [Preferencje] lub
[Właściwości].
4 Na karcie [Konguracja], w opcji
[Źródło papieru] wybierz wartość
[Automatycznie].
4 Wybierz pozycję [Wszystkie strony] i
wybierz [Autom. wybór].
5 Jeśli jest to konieczne, skonguruj
pozostałe ustawienia, a następnie
rozpocznij drukowanie.
Informacja
● Jeśli okno drukowania zawiera tylko dwa paski menu bez
oczekiwanych opcji w systemie Mac OS X 10.5 lub 10.6,
należy kliknąć przycisk znajdujący się z boku menu
[Drukarka].
- 35 -

Automatyczne przełączanie
1
podajników
1. Wygodne funkcje drukowania
Drukarka może automatycznie przełączać
podajniki papieru.
Kiedy w trakcie drukowania w podajniku
skończy się papier, drukarka wyszukuje inny
podajnik z takim samym papierem ustawionym
w sterowniku drukarki i rozpoczyna pobierane
papieru z tego podajnika.
Ta funkcja skutecznie działa w przypadku druków
wielonakładowych drukowanych na jednym
rodzaju papieru.
Najpierw, na panelu operatora należy ustawić
dostępność podajnika uniwersalnego dla funkcji
automatycznego wyboru. Następnie, należy
ustawić opcję automatycznego przełączania
podajników w sterowniku drukarki.
Uwaga
● Należy pamiętać o ustawieniu tych samych wartości
(format papieru, typ nośnika, gramatura nośnika)
dla każdego podajnika używanego przez funkcję
automatycznego przełączania podajników. Dostępne
formaty papieru różnią się w zależności od podajnika.
Stosowne informacje szczegółowe można znaleźć w
Podręczniku użytkownika (Instalacja).
Informacja
● W domyślnych ustawieniach opcja [Użycie podajnika]
ma wartość [Nie używaj]. W przypadku pozostawienia
ustawień domyślnych, podajnik uniwersalny nie jest
obsługiwany przez funkcję automatycznego przełączania
podajników.
1 Naciśnij przycisk <Fn>.
Informacja
● Jeśli drukarka znajduje się w trybie oszczędzania
energii, należy nacisnąć przycisk <POWER SAVE
(OSZCZĘDZANIE ENERGII)>, aby przywrócić ją do
pracy.
Sterownik PCL w systemie Windows
1 Otwórz plik, który chcesz wydrukować.
2
Z menu [Plik] wybierz pozycję [Drukuj].
3 Kliknij przycisk [Preferencje] lub
[Właściwości].
4 Na karcie [Konguracja] kliknij
przycisk [Opcje podawania papieru].
5 W opcji [Opcje podawania papieru]
zaznacz pole
[Autom. zmiana podajnika] i kliknij
przycisk [OK].
6 Jeśli jest to konieczne, skonguruj
pozostałe ustawienia, a następnie
rozpocznij drukowanie.
Sterownik PS w systemie Windows
1 Otwórz plik, który chcesz wydrukować.
2
Z menu [Plik] wybierz pozycję [Drukuj].
3 Kliknij przycisk [Preferencje] lub
[Właściwości].
4 Na karcie [Układ] kliknij przycisk
[Zaawansowane].
5 W opcji [Funkcje drukarki] kliknij
pozycję [Przełączenie podajnika] i z
rozwijanej listy wybierz pozycję [Wł.].
6 Kliknij przycisk [OK].
2 Za pomocą klawiatury numerycznej
wprowadź <9> i <5>, a następnie
naciśnij przycisk <ENTER
(ZATWIERDŹ)>.
3 Naciśnij przycisk przewijania , aby
wybrać pozycję [When Mismatching],
a następnie naciśnij przycisk <ENTER
(ZATWIERDŹ)>.
4 Naciśnij przycisk <ON LINE>, aby wyjść
z trybu menu.
5 Skonguruj ustawienie źródła papieru w
oknie drukowania.
- 36 -
7 Jeśli jest to konieczne, skonguruj
pozostałe ustawienia, a następnie
rozpocznij drukowanie.
Sterownik XPS w systemie Windows
1 Otwórz plik, który chcesz wydrukować.
2
Z menu [Plik] wybierz pozycję [Drukuj].
3 Kliknij przycisk [Preferencje] lub
[Właściwości].
4 Na karcie [Konguracja] kliknij
przycisk [Opcje podawania papieru].

5 W opcji [Zmiana podajnika] zaznacz
pole [Automatycznie] i kliknij przycisk
[OK].
6 Jeśli jest to konieczne, skonguruj
pozostałe ustawienia, a następnie
rozpocznij drukowanie.
Sterownik PS w systemie Mac OS X
Mac OS X 10.5 do 10.6
1 Otwórz plik, który chcesz wydrukować.
2 Z menu [Plik] wybierz pozycję
[Drukuj].
3 Z menu panelu wybierz pozycję
[Funkcje drukarki].
4 Z listy [Zestawy funkcji] wybierz
pozycję [Opcje podawania papieru].
5 Zaznacz pole [Przełączenie
podajnika].
6 Jeśli jest to konieczne, skonguruj
pozostałe ustawienia, a następnie
rozpocznij drukowanie.
Oszczędzanie tonera
Można drukować dokumentu przy użyciu
mniejszej ilości tonera.
Ta funkcja pozwala sterować ilością używanego
tonera przez rozjaśnianie obrazu całej strony.
Informacja
● Gęstość obrazów drukowanych przy użyciu tej funkcji
może się różnić w zależności od drukowanego dokumentu.
Sterownik PCL w systemie Windows
1 Otwórz plik, który chcesz wydrukować.
2
Z menu [Plik] wybierz pozycję [Drukuj].
3 Kliknij przycisk [Preferencje] lub
[Właściwości].
4 Na karcie [Konguracja], w opcji
[Oszczędzanie toneru] z rozwijanej
listy wybierz odpowiednią wartość.
5 Jeśli jest to konieczne, skonguruj
pozostałe ustawienia, a następnie
rozpocznij drukowanie.
Sterownik PS w systemie Windows
1
1. Wygodne funkcje drukowania
Mac OS X 10.3.9 do 10.4.11
1 Otwórz plik, który chcesz wydrukować.
2 Z menu [Plik] wybierz pozycję
[Drukuj].
3 Z menu panelu wybierz pozycję
[Obsługa błędów].
4 Należy wybrać opcje [Przełącz na inną
kasetę z tym samym rozmiarem
papieru].
5 Jeśli jest to konieczne, skonguruj
pozostałe ustawienia, a następnie
rozpocznij drukowanie.
1 Otwórz plik, który chcesz wydrukować.
2
Z menu [Plik] wybierz pozycję [Drukuj].
3 Kliknij przycisk [Preferencje] lub
[Właściwości].
4 Wybierz kartę [Kolorowy].
5 W opcji [Oszczędzanie tonera] wybierz
stosowną wartość.
6 Jeśli jest to konieczne, skonguruj
pozostałe ustawienia, a następnie
rozpocznij drukowanie.
Sterownik XPS w systemie Windows
1 Otwórz plik, który chcesz wydrukować.
2
Z menu [Plik] wybierz pozycję [Drukuj].
3 Kliknij przycisk [Preferencje] lub
[Właściwości].
- 37 -
4 Wybierz kartę [Opcje wydruków].

5 W opcji [Oszczędzanie tonera] wybierz
1
1. Wygodne funkcje drukowania
stosowną wartość.
6 Jeśli jest to konieczne, skonguruj
pozostałe ustawienia, a następnie
rozpocznij drukowanie.
Sterownik PS w systemie Mac OS X
Mac OS X 10.5 do 10.6
1 Otwórz plik, który chcesz wydrukować.
2
Z menu [Plik] wybierz pozycję [Drukuj].
3 Z menu panelu wybierz pozycję
[Kolorowy].
4 W opcji [Oszczędzanie tonera] wybierz
stosowną wartość.
5 Jeśli jest to konieczne, skonguruj
pozostałe ustawienia, a następnie
rozpocznij drukowanie.
Informacja
● Jeśli okno drukowania zawiera tylko dwa paski menu bez
oczekiwanych opcji w systemie Mac OS X 10.5 lub 10.6,
należy kliknąć przycisk znajdujący się z boku menu
[Drukarka].
Bezpieczne drukowanie
Można przypisać hasło do zadania drukowania,
tak aby dane zadanie można było wykonać tylko
po wprowadzeniu hasła na panelu operatora.
Aby używać tej funkcji, drukarka musi być
wyposażona w opcjonalny zestaw karty pamięci
SD.
Uwaga
● Jeśli buforowanych danych nie będzie można
przechowywać na karcie pamięci SD z powodu
braku pamięci, wyświetlony zostanie komunikat o
nieprawidłowości danych.
● Ta funkcja jest niedostępna w sterowniku XPS w systemie
Windows i w sterowniku PS w systemie Mac OS X.
Sterownik PCL w systemie Windows
1 Otwórz plik, który chcesz wydrukować.
2
Z menu [Plik] wybierz pozycję [Drukuj].
3 Kliknij przycisk [Preferencje] lub
[Właściwości].
4 Wybierz kartę [Opcje wydruków].
5 Z listy [Typ wydruku] wybierz pozycję
[Bezpieczne drukowanie].
Mac OS X 10.3.9 do 10.4.11
1 Otwórz plik, który chcesz wydrukować.
2
Z menu [Plik] wybierz pozycję [Drukuj].
3 Z menu panelu wybierz pozycję
[Funkcje drukarki].
4 W opcji [Zestaw funkcji] wybierz
wartość [Opcje wydruków].
5 W opcji [Oszczędzanie toneru]
wybierz stosowną wartość.
6 Jeśli jest to konieczne, skonguruj
pozostałe ustawienia, a następnie
rozpocznij drukowanie.
6 W polu [Nazwa zadania]
wprowadź nazwę zadania, a w polu
[Hasło wydruku] — hasło.
W przypadku zaznaczenia opcji
[Wymagaj nazwy dla każdego wydruku],
wyświetlone zostanie pytanie o nazwę zadania w
czasie wysyłania zadania do drukarki.
7 Kliknij przycisk [OK].
8 Jeśli jest to konieczne, skonguruj
pozostałe ustawienia, a następnie
rozpocznij drukowanie.
Zadanie drukowania zostaje wysłane do drukarki,
ale nie wydrukowane.
9 Naciśnij przycisk <Fn>.
Informacja
● Jeśli drukarka znajduje się w trybie oszczędzania
energii, należy nacisnąć przycisk <POWER SAVE
(OSZCZĘDZANIE ENERGII)>, aby przywrócić ją do
pracy.
10 Za pomocą klawiatury numerycznej
wprowadź <0>, <0> i <2>, a
następnie naciśnij przycisk <ENTER
(ZATWIERDŹ)>.
- 38 -

11 W polu [Password] wprowadź hasło
ustawione w kroku 6. i naciśnij przycisk
<ENTER (ZATWIERDŹ)>, aby rozpocząć
wyszukiwanie zadania.
- W przypadku naciśnięcia nieprawidłowej
cyfry, naciśnij przycisk <CLEAR
(WYCZYŚĆ/USUŃ)>.
- Aby zatrzymać wyszukiwanie zadania,
naciśnij przycisk <CANCEL (ANULUJ)>.
12 Sprawdź, czy wybrana jest opcja
[Drukuj], i naciśnij przycisk <ENTER
(ZATWIERDŹ)>.
Wybranie opcji [Usuń] pozwala anulować zadanie
drukowania.
13 Wprowadź liczbę kopii i naciśnij przycisk
<ENTER (ZATWIERDŹ)>.
Uwaga
● W przypadku zapomnienia hasła do zadania drukowania
i niewydrukowania zadania przesłanego do drukarki,
zadanie to pozostaje zapisane na karcie pamięci SD.
Informacje o usuwaniu zadań przechowywanych na karcie
pamięci SD znajdują się w części „Usuwanie niechcianych
zadań z karty pamięci SD” str. 97.
Sterownik PS w systemie Windows
9 Naciśnij przycisk <Fn>.
Informacja
● Jeśli drukarka znajduje się w trybie oszczędzania
energii, należy nacisnąć przycisk <POWER SAVE
(OSZCZĘDZANIE ENERGII)>, aby przywrócić ją do
pracy.
10 Za pomocą klawiatury numerycznej
wprowadź <0>, <0> i <2>, a
następnie naciśnij przycisk <ENTER
(ZATWIERDŹ)>.
11 W polu [Password] wprowadź hasło
ustawione w kroku 6. i naciśnij przycisk
<ENTER (ZATWIERDŹ)>, aby rozpocząć
wyszukiwanie zadania.
- W przypadku naciśnięcia nieprawidłowej
cyfry, naciśnij przycisk <CLEAR
(WYCZYŚĆ/USUŃ)>.
- Aby zatrzymać wyszukiwanie zadania,
naciśnij przycisk <CANCEL (ANULUJ)>.
12 Sprawdź, czy wybrana jest opcja
[Drukuj], i naciśnij przycisk <ENTER
(ZATWIERDŹ)>.
Wybranie opcji [Usuń] pozwala anulować zadanie
drukowania.
1
1. Wygodne funkcje drukowania
1 Otwórz plik, który chcesz wydrukować.
2
Z menu [Plik] wybierz pozycję [Drukuj].
3 Kliknij przycisk [Preferencje] lub
[Właściwości].
4 Wybierz kartę [Opcje wydruków].
5 Z listy [Typ wydruku] wybierz pozycję
[Bezpieczne drukowanie].
6 W polu [Nazwa zadania]
wprowadź nazwę zadania, a w polu
[Hasło wydruku] — hasło.
W przypadku zaznaczenia opcji
[Wymagaj nazwy dla każdego wydruku],
wyświetlone zostanie pytanie o nazwę zadania w
czasie wysyłania zadania do drukarki.
7 Kliknij przycisk [OK].
8 Jeśli jest to konieczne, skonguruj
pozostałe ustawienia, a następnie
rozpocznij drukowanie.
Zadanie drukowania zostaje wysłane do drukarki,
ale nie wydrukowane.
13 Wprowadź liczbę kopii i naciśnij przycisk
<ENTER (ZATWIERDŹ)>.
Uwaga
● W przypadku zapomnienia hasła do zadania drukowania
i niewydrukowania zadania przesłanego do drukarki,
zadanie to pozostaje zapisane na karcie pamięci SD.
Informacje o usuwaniu zadań przechowywanych na karcie
pamięci SD znajdują się w części „Usuwanie niechcianych
zadań z karty pamięci SD” str. 97.
- 39 -

Bezpieczne drukowanie
1
szyfrowane
1. Wygodne funkcje drukowania
Dokumenty można szyfrować przed
przesłaniem ich z komputera do drukarki. W
ten sposób można uniemożliwić dostęp osób
nieupoważnionych do poufnych informacji.
Dokument jest niedrukowany i przechowywany
na karcie pamięci SD w formie zaszyfrowanej,
do chwili wprowadzenia ustawionego hasła na
panelu operatora.
Zadanie drukowania przechowywane na karcie
pamięci SD jest automatycznie usuwane
po wydrukowaniu lub jeśli nie zostanie
wydrukowane — po upływie określonego
czasu. Jeśli w czasie wysyłania danych wystąpi
błąd lub wykryta zostanie próba dostępu do
zadania osoby nieupoważnionej, zadanie jest
automatycznie usuwane.
Uwaga
● Czas, w którym drukarka jest wyłączona, nie jest zliczany
do czasu przechowywania danych na karcie SD.
● Jeśli drukarka jest wyłączana automatycznie przez
przejście do trybu uśpienia, okres przebywania w trybie
uśpienia nie jest zliczany do czasu przechowywania
danych na karcie pamięci SD.
● Jeśli buforowanych danych nie będzie można
przechowywać na karcie pamięci SD z powodu
braku pamięci, wyświetlony zostanie komunikat o
nieprawidłowości danych.
● Jeśli buforowanych danych nie będzie można
przechowywać na karcie pamięci SD z powodu
braku pamięci, wyświetlony zostanie komunikat o
nieprawidłowości danych, a zadanie drukowania nie
zostanie rozpoczęte. W takim przypadku można skrócić
okres przechowywania zadań drukowania w sterowniku
drukarki, co zapobiega nadmiernemu wzrostowi ilości
buforowanych danych.
● Ta funkcja jest niedostępna w sterowniku XPS w systemie
Windows i w sterowniku PS w systemie Mac OS X.
● Tej funkcji nie można używać w trybie drukowania
plakatowego ani broszurowego z użyciem sterownika PCL
w systemie Windows, jeśli drukarka jest współdzielona z
serwerem drukowania.
● W czasie korzystania z tej funkcji należy usunąć
zaznaczenie z pola [Priorytet dla wersji hosta].
Stosowne informacje znajdują się w części „Używanie
bufora drukowania” str. 49.
● Opcji dostępnej w następujący sposób:
[Start] > [Urządzenia i drukarki] > ikona
drukarki
[
Twoja drukarka (PS)
[Drukuj tylko zaszyfrowane dane] nie można włączyć
w systemach Windows 7 i Windows Server 2008 R2.
● Opcji dostępnej w następujący sposób: [Start] >
[Panel operatora] > [Drukarki] > ikona
[Właściwości] > [
[Device Settings] > [Drukuj tylko zaszyfrowane
dane] nie można włączyć w systemach Windows Server
2008 i Windows Vista.
> [Właściwości drukarki] >
] > [Device Settings] >
Twoja drukarka (PS)
drukarki
] >
>
Sterownik PCL w systemie Windows
1 Otwórz plik, który chcesz wydrukować.
2
Z menu [Plik] wybierz pozycję [Drukuj].
3 Kliknij przycisk [Preferencje] lub
[Właściwości].
4 Wybierz kartę [Opcje wydruków].
5 Należy wybrać opcje [Bezpieczne
drukowanie szyfrowane].
6 Wprowadź hasło w polu [Password]
i skonguruj pozostałe opcje, jeśli to
konieczne.
Odwołanie
● Informacje szczegółowe dotyczące opcji można
znaleźć w wyświetlanych na ekranie opisach w
sterowniku.
7 Kliknij przycisk [OK].
8 Jeśli jest to konieczne, skonguruj
pozostałe ustawienia, a następnie
rozpocznij drukowanie.
Zadanie drukowania zostaje wysłane do drukarki,
ale nie wydrukowane.
9 Naciśnij przycisk <Fn>.
Informacja
● Jeśli drukarka znajduje się w trybie oszczędzania
energii, należy nacisnąć przycisk <POWER SAVE
(OSZCZĘDZANIE ENERGII)>, aby przywrócić ją do
pracy.
10 Za pomocą klawiatury numerycznej
wprowadź <0>, <0> i <1>, a
następnie naciśnij przycisk <ENTER
(ZATWIERDŹ)>.
11 W polu [Password] wprowadź hasło
ustawione w kroku 6. i naciśnij przycisk
<ENTER (ZATWIERDŹ)>, aby rozpocząć
wyszukiwanie zadania.
- W przypadku naciśnięcia nieprawidłowej
cyfry, naciśnij przycisk <CLEAR
(WYCZYŚĆ/USUŃ)>.
- Aby zatrzymać wyszukiwanie zadania,
naciśnij przycisk <CANCEL (ANULUJ)>.
12 Sprawdź, czy wybrana jest opcja
[Drukuj], i naciśnij przycisk <ENTER
(ZATWIERDŹ)>.
Wybranie opcji [Usuń] umożliwia usunięcie zadania
drukowania, przy czym usuwane są wszystkie
zadania szyfrowane z tym samym hasłem.
- 40 -

Sterownik PS w systemie Windows
1 Otwórz plik, który chcesz wydrukować.
2
Z menu [Plik] wybierz pozycję [Drukuj].
3 Kliknij przycisk [Preferencje] lub
[Właściwości].
4 Wybierz kartę [Opcje wydruków].
5 Należy wybrać opcje [Bezpieczne
drukowanie szyfrowane].
6 Wprowadź hasło w polu [Password]
i skonguruj pozostałe opcje, jeśli to
konieczne.
Odwołanie
● Informacje szczegółowe dotyczące opcji można znaleźć
w wyświetlanych na ekranie opisach w sterowniku.
7 Kliknij przycisk [OK].
8 Jeśli jest to konieczne, skonguruj
pozostałe ustawienia, a następnie
rozpocznij drukowanie.
Zadanie drukowania zostaje wysłane do drukarki,
ale nie wydrukowane.
9 Naciśnij przycisk <Fn>.
Informacja
● Jeśli drukarka znajduje się w trybie oszczędzania
energii, należy nacisnąć przycisk <POWER SAVE
(OSZCZĘDZANIE ENERGII)>, aby przywrócić ją do
pracy.
10 Za pomocą klawiatury numerycznej
wprowadź <0>, <0> i <1>, a
następnie naciśnij przycisk <ENTER
(ZATWIERDŹ)>.
11 W polu [Password] wprowadź hasło
ustawione w kroku 6. i naciśnij przycisk
<ENTER (ZATWIERDŹ)>, aby rozpocząć
wyszukiwanie zadania.
- W przypadku naciśnięcia nieprawidłowej
cyfry, naciśnij przycisk <CLEAR
(WYCZYŚĆ/USUŃ)>.
- Aby zatrzymać wyszukiwanie zadania,
naciśnij przycisk <CANCEL (ANULUJ)>.
Drukowanie znaku wodnego
Oprócz treści drukowanego pliku na nośniku
można wydrukować także znak wodny.
Uwaga
● Ta funkcja jest niedostępna w sterowniku drukarki PS w
systemie Mac OS X.
● Znaki wodne nie są prawidłowo drukowane w druku
broszurowym.
Sterownik PCL w systemie Windows
1 Otwórz plik, który chcesz wydrukować.
2 Z menu [Plik] wybierz pozycję
[Drukuj].
3 Kliknij przycisk [Preferencje] lub
[Właściwości].
4 Wybierz kartę [Dodatki].
5 Kliknij przycisk [Znaki wodne].
6 Kliknij przycisk [New].
7 Wprowadź tekst znaku wodnego,
określ jego rozmiar, kąt, wycinek oraz
położenie, a następnie kliknij przycisk
[OK].
8 Kliknij przycisk [OK].
9 Jeśli jest to konieczne, skonguruj
pozostałe ustawienia, a następnie
rozpocznij drukowanie.
Sterownik PS w systemie Windows
1 Otwórz plik, który chcesz wydrukować.
2 Z menu [Plik] wybierz pozycję
[Drukuj].
3 Kliknij przycisk [Preferencje] lub
[Właściwości].
4 Wybierz kartę [Opcje wydruków].
5 Kliknij przycisk [Znak wodny].
1
1. Wygodne funkcje drukowania
12 Sprawdź, czy wybrana jest opcja
[Drukuj], i naciśnij przycisk <ENTER
(ZATWIERDŹ)>.
Wybranie opcji [Usuń] umożliwia usunięcie zadania
drukowania, przy czym usuwane są wszystkie
zadania szyfrowane z tym samym hasłem.
6 Kliknij przycisk [New].
7 Wprowadź tekst znaku wodnego,
określ jego rozmiar, kąt, wycinek oraz
położenie, a następnie kliknij przycisk
[OK].
- 41 -

8 Kliknij przycisk [OK].
1
9 Jeśli jest to konieczne, skonguruj
1. Wygodne funkcje drukowania
pozostałe ustawienia, a następnie
rozpocznij drukowanie.
Uwaga
● Według domyślnych ustawień sterownika drukarki PS
w systemie Windows znaki wodne są drukowane na
tekście lub obrazach dokumentów. Aby drukować znaki
wodne w tle dokumentów, w oknie [Znak wodny] należy
zaznaczyć pole [W tle].
Po zaznaczaniu pola [Background] w oknie
[Znak wodny], w zależności od używanej aplikacji,
znak wodny może być niedrukowany. W takim przypadku
należy usunąć zaznaczenie z pola [Background].
Sterownik XPS w systemie Windows
1 Otwórz plik, który chcesz wydrukować.
2 Z menu [Plik] wybierz pozycję
[Drukuj].
3 Kliknij przycisk [Preferencje] lub
[Właściwości].
Drukowanie nakładki
Na dokumentach można drukować nakładki w
formie logotypów lub formularzy.
Aby używać tej funkcji, drukarka musi być
wyposażona w opcjonalny zestaw karty pamięci
SD.
Uwaga
● Ta funkcja jest niedostępna w sterowniku XPS w systemie
Windows i w sterowniku PS w systemie Mac OS X.
● Aby używać tej funkcji z wykorzystaniem sterownika
PS w systemie Windows, należy się zalogować jako
administrator.
Odwołanie
● Informacje szczegółowe dotyczące Narzędzia
konguracyjnego oraz sposobu jego instalacji znajdują się
w części „Narzędzie konguracyjne” str. 94.
1 Utwórz nakładkę za pomocą Narzędzia
konguracyjnego i zarejestruj ją w
drukarce.
Odwołanie
● „Drukowanie informacji o drukowaniu” str. 73.
4 Wybierz kartę [Opcje wydruków].
5 Kliknij przycisk [Znaki wodne].
6 Kliknij przycisk [New].
7 Wprowadź tekst znaku wodnego,
określ jego rozmiar, kąt, wycinek oraz
położenie, a następnie kliknij przycisk
[OK].
8 Kliknij przycisk [OK].
9 Jeśli jest to konieczne, skonguruj
pozostałe ustawienia, a następnie
rozpocznij drukowanie.
2 Zdeniuj nakładkę w sterowniku
drukarki i rozpocznij drukowanie.
Sterownik PCL w systemie Windows
Informacja
● Nakładka to grupa formularzy. Trzy formularze można
zarejestrować jako nakładkę.
Formularze są drukowane jeden na drugim w kolejności
ich zarejestrowania. Formularz zarejestrowany jako
ostatni jest drukowany na samej górze.
1 Otwórz plik, który chcesz wydrukować.
2
Z menu [Plik] wybierz pozycję [Drukuj].
3 Kliknij przycisk [Preferencje] lub
[Właściwości].
4 Wybierz kartę [Dodatki].
5 Kliknij przycisk [Nakładki].
6 Zaznacz pole
[Drukuj z aktywnymi nakładkami].
- 42 -
7 Kliknij przycisk [Zdeniuj nakładki].
8 W polu [Nazwa nakładki] wprowadź
nazwę nakładki.
9 W polu [ID] wprowadź identykator
formularza zarejestrowanego w
Narzędziu konguracyjnym.

10 Z rozwijanej listy [Drukuj na stronach]
wybierz strony dokumentu, na których
wydrukowana ma zostać nakładka.
11 Kliknij przycisk [Dodaj].
12 Kliknij przycisk [Zamknij].
13 Z listy [Zdeniowane nakładki]
wybierz nakładkę do użycia i kliknij
przycisk [Dodaj].
14 Kliknij przycisk [OK].
15 Jeśli jest to konieczne, skonguruj
pozostałe ustawienia, a następnie
rozpocznij drukowanie.
Odwołanie
● „Narzędzie konguracyjne” str. 94.
Sterownik PS w systemie Windows
Informacja
● Nakładka to grupa formularzy. Jako jedną nakładkę można
zarejestrować trzy formularze.
11 Kliknij przycisk [OK].
12 Kliknij przycisk [OK], aby zamknąć okno
ustawień druku.
13 Otwórz plik, który chcesz wydrukować.
14 Rozpocznij drukowanie z okna
drukowania.
Odwołanie
● „Narzędzie konguracyjne” str. 94.
1
1. Wygodne funkcje drukowania
1 Kliknij przycisk [Start] i wybierz opcję
[Urządzia i drukarki].
2 Kliknij prawym przyciskiem myszy
ikonę
[Preferencje drukowania] wybierz typ
sterownika do skongurowania.
swojej drukarki
i w opcji
3 Wybierz kartę [Opcje wydruków].
4 Kliknij przycisk [Nakładki].
5
Z rozwijanej listy wybierz pozycję
[Użyj nakładki] i kliknij przycisk [New].
6
W polu [Form Name] wprowadź
dokładną nazwę nakładki zarejestrowanej
w Narzędziu konguracyjnym i kliknij
przycisk [Dodaj].
7 W polu [Nazwa nakładki] wprowadź
nazwę nakładki.
8 Z rozwijanej listy [Drukuj na stronach]
wybierz stronę dokumentu, na której
wydrukowana ma zostać nakładka.
9 Kliknij przycisk [OK].
10 Z listy [Zdeniowane nakładki]
wybierz nakładkę do użycia i kliknij
przycisk [Dodaj].
- 43 -

Przechowywanie danych
1
drukowania
1. Wygodne funkcje drukowania
Dane drukowania można przechowywać na
karcie SD zamontowanej w drukarce i drukować
potrzebne zadania z poziomu panelu operatora
po podaniu hasła.
Uwaga
● Jeśli buforowanych danych nie będzie można
przechowywać na karcie pamięci SD z powodu
braku pamięci, wyświetlony zostanie komunikat o
nieprawidłowości danych.
● Ta funkcja jest niedostępna w sterowniku XPS w systemie
Windows i w sterowniku PS w systemie Mac OS X.
Sterownik PCL w systemie Windows
1 Otwórz plik, który chcesz wydrukować.
2 Z menu [Plik] wybierz pozycję
[Drukuj].
3 Kliknij przycisk [Preferencje] lub
[Właściwości].
4 Wybierz kartę [Opcje wydruków].
11 W polu [Password] wprowadź hasło
ustawione w kroku 6. i naciśnij przycisk
<ENTER (ZATWIERDŹ)>, aby rozpocząć
wyszukiwanie zadania.
- W przypadku naciśnięcia nieprawidłowej
cyfry, naciśnij przycisk <CLEAR
(WYCZYŚĆ/USUŃ)>.
- Aby zatrzymać wyszukiwanie zadania,
naciśnij przycisk <CANCEL (ANULUJ)>.
12 Sprawdź, czy wybrana jest pozycja
[Drukuj], a następnie naciśnij przycisk
<ENTER (ZATWIERDŹ)>.
Wybranie opcji [Usuń] pozwala usunąć zadanie
drukowania.
13 Wprowadź liczbę kopii i naciśnij przycisk
<ENTER (ZATWIERDŹ)>.
Odwołanie
● Przechowywane dane drukowania można usunąć za
pomocą Narzędzia konguracyjnego. Stosowne informacje
znajdują się w części „Usuwanie niechcianych zadań z
karty pamięci SD” str. 97.
Sterownik PS w systemie Windows
5 Zaznacz pole
[Zapisz na karcie pamięci SD].
6 W polu [Nazwa zadania]
wprowadź nazwę zadania, a w polu
[Hasło wydruku] — hasło.
W przypadku zaznaczenia opcji
[Wymagaj nazwy dla każdego wydruku],
wyświetlone zostanie pytanie o nazwę zadania w
czasie wysyłania zadania do drukarki.
7 Kliknij przycisk [OK].
8 Jeśli jest to konieczne, skonguruj
pozostałe ustawienia, a następnie
rozpocznij drukowanie.
Zadanie drukowania zostaje wysłane do drukarki,
ale nie wydrukowane.
9 Naciśnij przycisk <Fn>.
Informacja
● Jeśli drukarka znajduje się w trybie oszczędzania
energii, należy nacisnąć przycisk <POWER SAVE
(OSZCZĘDZANIE ENERGII)>, aby przywrócić ją do
pracy.
10 Za pomocą klawiatury numerycznej
wprowadź <0>, <0> i <2>, a
następnie naciśnij przycisk <ENTER
(ZATWIERDŹ)>.
1 Otwórz plik, który chcesz wydrukować.
2 Z menu [Plik] wybierz pozycję
[Drukuj].
3 Kliknij przycisk [Preferencje] lub
[Właściwości].
4 Wybierz kartę [Opcje wydruków].
5 Zaznacz pole [Zapisz na karcie
pamięci SD].
6 W polu [Nazwa zadania]
wprowadź nazwę zadania, a w polu
[Hasło wydruku] — hasło.
W przypadku zaznaczenia opcji
[Wymagaj nazwy dla każdego wydruku],
wyświetlone zostanie pytanie o nazwę zadania w
czasie wysyłania zadania do drukarki.
7 Kliknij przycisk [OK].
8 Jeśli jest to konieczne, skonguruj
pozostałe ustawienia, a następnie
rozpocznij drukowanie.
Zadanie drukowania zostaje wysłane do drukarki,
ale nie wydrukowane.
- 44 -

9 Naciśnij przycisk <Fn>.
Informacja
● Jeśli drukarka znajduje się w trybie oszczędzania
energii, należy nacisnąć przycisk <POWER SAVE
(OSZCZĘDZANIE ENERGII)>, aby przywrócić ją do
pracy.
10 Za pomocą klawiatury numerycznej
wprowadź <0>, <0> i <2>, a
następnie naciśnij przycisk <ENTER
(ZATWIERDŹ)>.
11 W polu [Password] wprowadź hasło
ustawione w kroku 6. i naciśnij przycisk
<ENTER (ZATWIERDŹ)>, aby rozpocząć
wyszukiwanie zadania.
- W przypadku naciśnięcia nieprawidłowej
cyfry, naciśnij przycisk <CLEAR
(WYCZYŚĆ/USUŃ)>.
- Aby zatrzymać wyszukiwanie zadania,
naciśnij przycisk <CANCEL (ANULUJ)>.
12 Sprawdź, czy wybrana jest pozycja
[Drukuj], a następnie naciśnij przycisk
<ENTER (ZATWIERDŹ)>.
Wybranie opcji [Usuń] pozwala usunąć zadanie
drukowania.
13 Wprowadź liczbę kopii i naciśnij przycisk
<ENTER (ZATWIERDŹ)>.
Odwołanie
● Przechowywane dane drukowania można usunąć za
pomocą Narzędzia konguracyjnego. Stosowne informacje
znajdują się w części „Usuwanie niechcianych zadań z
karty pamięci SD” str. 97.
Zapisywanie ustawień sterownika
Ustawienia sterownika można zapisywać.
Uwaga
● Ta funkcja jest niedostępna w sterownikach PS w
systemach Windows i Mac OS X.
Sterownik PCL w systemie Windows
Zapisywanie ustawień
1 Kliknij przycisk [Start] i wybierz opcję
[Urządzia i drukarki].
2 Kliknij prawym przyciskiem myszy
ikonę
[Preferencje drukowania] wybierz typ
sterownika do skongurowania.
3 Skonguruj ustawienia drukowania,
które mają zostać zapisane.
4 Na karcie [Konguracja], z rozwijanej
listy w opcji [Ustawienia sterownika]
wybierz pozycję
[Zapisz ustawienia sterownika] i
kliknij przycisk [Zapisz].
5 Wprowadź nazwę dla zapisywanego
ustawienia i kliknij przycisk [OK].
W przypadku zaznaczenia pola
[Dołącz ustawienia dla papieru] zapisana
zostanie również konguracja papieru na karcie
[Konguracja].
swojej drukarki
i w opcji
1
1. Wygodne funkcje drukowania
- 45 -
6 Kliknij przycisk [OK], aby zamknąć okno
ustawień druku.
Informacja
● Zapisać można do 14 formularzy.
Używanie zapisanych ustawień
1 Otwórz plik, który chcesz wydrukować.
2
Z menu [Plik] wybierz pozycję [Drukuj].
3 Kliknij przycisk [Preferencje] lub
[Właściwości].
4 Na karcie [Konguracja], w opcji
[Ustawienia sterownika] wybierz
ustawienie do użycia.
5 Rozpocznij drukowanie.

Sterownik XPS w systemie Windows
1
1. Wygodne funkcje drukowania
Zapisywanie ustawień
1 Kliknij przycisk [Start] i wybierz opcję
[Urządzia i drukarki].
2 Kliknij prawym przyciskiem myszy
ikonę
[Preferencje drukowania] wybierz typ
sterownika do skongurowania.
swojej drukarki
i w opcji
3 Skonguruj ustawienia drukowania,
które mają zostać zapisane.
4 Na karcie [Konguracja], w opcji
[Ustawienia sterownika] kliknij
przycisk [Zapisz].
5 Wprowadź nazwę dla zapisywanego
ustawienia i kliknij przycisk [OK].
W przypadku zaznaczenia pola
[Dołącz ustawienia nośnika], zapisana
zostanie również konguracja papieru na karcie
[Konguracja].
6 Kliknij przycisk [OK], aby zamknąć okno
ustawień druku.
Informacja
● Zapisać można do 14 formularzy.
Używanie zapisanych ustawień
1 Otwórz plik, który chcesz wydrukować.
2 Z menu [Plik] wybierz pozycję
[Drukuj].
3 Kliknij przycisk [Preferencje] lub
[Właściwości].
4 Na karcie [Konguracja], w opcji
[Ustawienia sterownika] wybierz
ustawienie do użycia.
5 Rozpocznij drukowanie.
Zmienianie domyślnych ustawień sterownika
Jako domyślne ustawienia sterownika można
wprowadzić ustawienia, które są najczęściej
używane.
Sterownik drukarki w systemie
Windows
1 Kliknij przycisk [Start] i wybierz opcję
[Urządzia i drukarki].
2 Kliknij prawym przyciskiem myszy
ikonę
[Preferencje drukowania] wybierz typ
sterownika do skongurowania.
3 Skonguruj ustawienia drukowania
do użycia jako ustawienia domyślne
sterownika.
4 Kliknij przycisk [OK].
Sterownik PS w systemie Mac OS X
1 Otwórz dowolny plik.
2 Z menu [Plik] wybierz pozycję
[Drukuj].
3 Skonguruj ustawienia drukowania
do użycia jako ustawienia domyślne
sterownika.
4 Z listy [Ustawienia wstępne] wybierz
pozycję [Save As].
5 Wprowadź nazwę ustawień i kliknij
przycisk [OK].
6 Kliknij przycisk [Cancel].
Uwaga
● Aby użyć zapisanych ustawień, w oknie drukowania
wybierz ich nazwę z listy [Ustawienia wstępne].
swojej drukarki
i w opcji
- 46 -

Używanie czcionek drukarki
Dokumenty można drukować z użyciem
preinstalowanych czcionek drukarki po
zastąpieniu nimi czcionek TrueType na
komputerze.
Uwaga
● Czcionki drukarki nie wyglądają dokładnie tak samo jak
czcionki TrueType wyświetlane na komputerze.
● Ta funkcja jest niedostępna w sterowniku XPS w systemie
Windows i w sterowniku PS w systemie Mac OS X.
● Aby używać tej funkcji z wykorzystaniem sterownika
PS w systemie Windows, należy się zalogować jako
administrator.
● Ta funkcja jest niedostępna w niektórych aplikacjach.
Sterownik PCL w systemie Windows
1 Otwórz plik, który chcesz wydrukować.
2 Z menu [Plik] wybierz pozycję
[Drukuj].
3 Kliknij przycisk [Preferencje] lub
[Właściwości].
4 Wybierz kartę [Dodatki].
5 Kliknij przycisk [Czcionki].
Sterownik PS w systemie Windows
1 Kliknij przycisk [Start] i wybierz opcję
[Urządzia i drukarki].
2 Kliknij prawym przyciskiem myszy
ikonę
pozycje [Właściwości drukarki] >
[
swojej drukarki
Twoja drukarka (PS)
i wybierz
].
3 Wybierz kartę [Device Settings].
4 W opcji
[Tablica zastępowania czcionek]
wybierz czcionki drukarki do użycia w
miejscu czcionek TrueType.
Aby zastąpić czcionki, kliknij każdą czcionkę
TrueType i z rozwijanej listy wybierz czcionkę
drukarki do zastąpienia.
5 Kliknij przycisk [OK].
6 Otwórz plik, który chcesz wydrukować.
7 Z menu [Plik] wybierz pozycję
[Drukuj].
8 Kliknij przycisk [Preferencje] lub
[Właściwości].
1
1. Wygodne funkcje drukowania
6 Zaznacz pole
[Zastępowanie czcionek].
7 W opcji
[Tablica zastępowania czcionek]
wybierz czcionki drukarki do użycia w
miejscu czcionek TrueType.
8 Kliknij przycisk [OK].
9 Jeśli jest to konieczne, skonguruj
pozostałe ustawienia, a następnie
rozpocznij drukowanie.
9 Na karcie [Układ] kliknij przycisk
[Zaawansowane].
10 W opcji [Czcionka TrueType]
wybierz wartość
[Zastępuj czcionką urządzenia] i
kliknij przycisk [OK].
11 Jeśli jest to konieczne, skonguruj
pozostałe ustawienia, a następnie
rozpocznij drukowanie.
- 47 -

Używanie czcionek
1
komputerowych
1. Wygodne funkcje drukowania
Dokumenty można drukować z użyciem
komputerowych czcionek TrueType, aby
zachować ten sam wygląd dokumentu jak na
ekranie.
Uwaga
● Ta funkcja jest niedostępna w sterowniku XPS w systemie
Windows i w sterowniku PS w systemie Mac OS X.
Sterownik PCL w systemie Windows
1 Otwórz plik, który chcesz wydrukować.
2 Z menu [Plik] wybierz pozycję
[Drukuj].
3 Kliknij przycisk [Preferencje] lub
[Właściwości].
4 Wybierz kartę [Dodatki].
6 Kliknij przycisk [OK].
7 Jeśli jest to konieczne, skonguruj
pozostałe ustawienia, a następnie
rozpocznij drukowanie.
5 Kliknij przycisk [Czcionki].
6 Usuń zaznaczenie z pola
[Zastępowanie czcionek], wybierz
jedną z poniższych opcji czcionek i kliknij
przycisk [OK].
- [Załaduj jako czcionkę wektorową]
Obrazy czcionek są tworzone przez drukarkę.
- [Załaduj jako czcionkę bitmapową]
Obrazy czcionek są tworzone przez sterownik
drukarki.
7 Jeśli jest to konieczne, skonguruj
pozostałe ustawienia, a następnie
rozpocznij drukowanie.
Sterownik PS w systemie Windows
1 Otwórz plik, który chcesz wydrukować.
2 Z menu [Plik] wybierz pozycję
[Drukuj].
3 Kliknij przycisk [Preferencje] lub
[Właściwości].
4 Na karcie [Układ] kliknij przycisk
[Zaawansowane].
5 Kliknij przycisk [Czcionka TrueType]
i z rozwijanej listy wybierz pozycję
[Pobierz jako czcionkę ładowaną].
- 48 -

Używanie bufora drukowania
Zadanie drukowania można buforować na
karcie SD zamontowanej w drukarce. Funkcja
ta zwalnia pamięć na komputerze, który może
szybciej wykonywać inne operacje, kiedy
drukarka drukuje w tle.
Uwaga
● Jeśli buforowanych danych nie będzie można
przechowywać na karcie pamięci SD z powodu
braku pamięci, wyświetlony zostanie komunikat o
nieprawidłowości danych.
● Ta funkcja jest niedostępna w sterowniku XPS w systemie
Windows i w sterowniku PS w systemie Mac OS X.
Sterownik PCL w systemie Windows
1 Otwórz plik, który chcesz wydrukować.
2 Z menu [Plik] wybierz pozycję
[Drukuj].
3 Kliknij przycisk [Preferencje] lub
[Właściwości].
4 Wybierz kartę [Opcje wydruków].
5 Kliknij przycisk [Zaawansowane].
6 Przewiń ekran w dół, w opcji
[Buforowanie wydruków] ustaw
wartość [Wł.] i kliknij przycisk [OK].
Zmienianie trybu druku monochromatycznego
Można modykować tryb drukowania
monochromatycznego.
Informacja
● Aby przejść do menu [Kong.admin.], należy podać
hasło administratora. Domyślne hasło to „aaaaaa”.
1 Naciśnij przycisk <ENTER
(ZATWIERDŹ)> na panelu operatora.
2 Naciśnij przycisk przewijania , aby
wybrać pozycję [Kong.admin.], a
następnie naciśnij przycisk <ENTER
(ZATWIERDŹ)>.
3
Za pomocą dziesięcioprzyciskowej
klawiatury wprowadź hasło administratora.
4
Naciśnij przycisk <ENTER (ZATWIERDŹ)>.
5 Naciśnij przycisk przewijania , aby
wybrać pozycję [Ustawienia druku],
a następnie naciśnij przycisk <ENTER
(ZATWIERDŹ)>.
6 Naciśnij przycisk przewijania , aby
wybrać pozycję [Tryb druku mono],
a następnie naciśnij przycisk <ENTER
(ZATWIERDŹ)>.
1
1. Wygodne funkcje drukowania
7 Rozpocznij drukowanie z okna
drukowania.
Sterownik PS w systemie Windows
1 Otwórz plik, który chcesz wydrukować.
2 Z menu [Plik] wybierz pozycję
[Drukuj].
3 Kliknij przycisk [Preferencje] lub
[Właściwości].
4 Wybierz kartę [Opcje wydruków].
5 Kliknij przycisk [Zaawansowane].
6 Zaznacz pole [Buforowanie
wydruków] i kliknij przycisk [OK].
7 Rozpocznij drukowanie z okna
drukowania.
7 Wybierz tryb szybki i naciśnij przycisk
<ENTER (ZATWIERDŹ)>.
- [Automatycznie]:
Jeśli pierwsza strona jest czarno-biała,
jest drukowana tylko za pomocą bębna
czarnego, a kiedy pojawia się strona
kolorowa, drukowana jest za pomocą
wszystkich czterech kolorowych bębnów.
Następnie wszystkie kolejne strony,
również czarno-białe, drukowane są za
pomocą wszystkich czterech kolorowych
bębnów.
- [Tryb koloru]:
Dokumenty zawsze drukowane są za
pomocą wszystkich czterech kolorowych
bębnów.
- [Tryb normalny]:
Strony czarno-białe są drukowane tylko
za pomocą bębna czarnego, a strony
kolorowe — za pomocą wszystkich
czterech kolorowych bębnów.
8 Naciśnij przycisk <ON LINE>, aby wyjść
z trybu menu.
- 49 -

Drukowanie do pliku
1
Dokumenty można drukować do pliku, nie
1. Wygodne funkcje drukowania
przenosząc ich treści na papier.
Uwaga
● Do wykonania tej operacji należy zalogować się w
komputerze jako administrator.
Sterownik drukarki w systemie
Windows
1 Kliknij przycisk [Start] i wybierz opcję
[Urządzia i drukarki].
2 Kliknij prawym przyciskiem myszy
ikonę
[Właściwości drukarki] wybierz typ
sterownika do użycia.
swojej drukarki
i w opcji
3 Wybierz kartę [Porty].
4 Z listy portów wybierz pozycję [FILE] i
kliknij przycisk [OK].
Pobieranie plików PS
Pliki PostScript można pobierać do drukarki i je
drukować.
Uwaga
● Ta funkcja jest dostępna tylko w przypadku połączenia z
siecią TCP/IP.
● Program narzędziowy OKI LPR jest niedostępny w
sterowniku drukarki PS w systemie Mac OS X.
Narzędzie OKI LPR
1 Uruchom Narzędzie OKI LPR.
2 Z menu [Zdalny wydruk] wybierz
pozycję [Download].
3 Wybierz plik do pobrania i kliknij
przycisk [Otwarta].
Po zakończeniu pobierania plik PostScript jest
drukowany.
5 Rozpocznij drukowanie z okna
drukowania.
6 Wprowadź nazwę pliku i kliknij przycisk
[OK].
Sterownik PS w systemie Mac OS X
1 Otwórz plik, który chcesz wydrukować.
2 Z menu [Plik (File)] wybierz pozycję
[Drukuj (Print)].
3 W oknie drukowania kliknij opcję [PDF
(PDF)] i wybierz format pliku.
4 Wprowadź nazwę dla pliku i wybierz
lokalizację zapisu, a następnie kliknij
przycisk [Zapisz (Save)].
- 50 -

Drukowanie błędów PS
W przypadku wystąpienia błędów PostScript
można drukować informacje szczegółowe o nich.
Uwaga
● Ta funkcja jest niedostępna w sterownikach PCL i XPS w
systemie Windows.
Sterownik PS w systemie Windows
1 Otwórz plik, który chcesz wydrukować.
2 Z menu [Plik] wybierz pozycję
[Drukuj].
3 Kliknij przycisk [Preferencje] lub
[Właściwości].
4 Na karcie [Układ] kliknij przycisk
[Zaawansowane].
5 W opcji [Opcje PostScript] kliknij
pozycję [Wyślij program obsługi
błędów PostScript] i z rozwijanej listy
wybierz pozycję [Tak].
6 Wciskaj przycisk [OK] do zamknięcia
okna ustawień druku.
Sterownik PS w systemie Mac OS X
Zmienianie trybu emulacji
Można wybrać tryb emulacji.
Informacja
● Aby przejść do menu [Kong.admin.], należy podać
hasło administratora. Domyślne hasło to „aaaaaa”.
1 Naciśnij przycisk <ENTER
(ZATWIERDŹ)> na panelu operatora.
2 Naciśnij przycisk przewijania , aby
wybrać pozycję [Kong.admin.], a
następnie naciśnij przycisk <ENTER
(ZATWIERDŹ)>.
3 Za pomocą dziesięcioprzyciskowej
klawiatury wprowadź hasło
administratora.
4 Naciśnij przycisk <ENTER
(ZATWIERDŹ)>.
5 Naciśnij przycisk przewijania , aby
wybrać pozycję [Ustawienia druku],
a następnie naciśnij przycisk <ENTER
(ZATWIERDŹ)>.
6 Sprawdź, czy wybrana jest pozycja
[Personalizacja], a następnie naciśnij
przycisk <ENTER (ZATWIERDŹ)>.
1
1. Wygodne funkcje drukowania
Uwaga
● Ta funkcja jest niedostępna w systemach Mac OS X 10.5 i
10.6.
1 Otwórz plik, który chcesz wydrukować.
2 Z menu [Plik] wybierz pozycję
[Drukuj].
3 Z menu panelu wybierz pozycję
[Obsługa błędów].
4 Z listy [Błędy PostScript] wybierz
pozycję [Drukuj szczegółowy raport].
5 Kliknij przycisk [Drukuj].
7 Naciśnij przycisk przewijania
, aby wybrać tryb emulacji, a
następnie naciśnij przycisk <ENTER
(ZATWIERDŹ)>.
8 Naciśnij przycisk <ON LINE>, aby wyjść
z trybu menu.
- 51 -

2. Dostosowywanie kolorów
W tym rozdziale opisano różne metody dostosowywania kolorów.
Informacja
● W tym rozdziale w celach przykładowych w systemach Windows i Mac OS X wykorzystano odpowiednio programy Notatnik i
2
2. Dostosowywanie kolorów
TextEdit. Opisywane działania mogą się różnić w zależności od używanej aplikacji i wersji sterownika drukarki.
Dostosowywanie kolorów na panelu operatora
W tej części opisano metodę dostosowywania kolorów w drukarce przy użyciu panelu operatora.
Dostosowywanie pasowania kolorów
Drukarka automatycznie dostosowuje pasowanie
kolorów przy podłączaniu i odłączaniu kabla
zasilającego, otworzeniu lub zamknięciu górnej
pokrywy i co każde 400 stron ciągłego druku.
Dostosowanie pasowania kolorów można także
przeprowadzić ręcznie, jeśli jakość kolorów na
wydrukach nie odpowiada oczekiwaniom.
1 Naciśnij przycisk <Fn>.
Informacja
● Jeśli drukarka znajduje się w trybie oszczędzania
energii, należy nacisnąć przycisk <POWER SAVE
(OSZCZĘDZANIE ENERGII)>, aby przywrócić ją do
pracy.
2 Za pomocą klawiatury numerycznej
wprowadź <3>, <0> i <1>, a
następnie naciśnij przycisk <ENTER
(ZATWIERDŹ)>.
3 Sprawdź, czy wybrana jest pozycja
[Wykonaj], a następnie naciśnij
przycisk <ENTER (ZATWIERDŹ)>.
Informacja
● W czasie dostosowywania pasowania kolorów, w drugiej
linii na wyświetlaczu na panelu operatora pojawia się
komunikat [Dopasowywanie kolorów] (pod hasłem
[Gotowa do druku]).
Dostosowywanie gęstości
Drukarka automatycznie dostosowuje gęstość w
czasie wymiany pojemnika z tonerem, bębna lub
pasa transferu lub co 500 stron ciągłego druku.
Dostosowanie gęstości można także
przeprowadzić ręcznie, jeśli gęstość na
wydrukach nie odpowiada oczekiwaniom.
1 Naciśnij przycisk <Fn>.
Informacja
● Jeśli drukarka znajduje się w trybie oszczędzania
energii, należy nacisnąć przycisk <POWER SAVE
(OSZCZĘDZANIE ENERGII)>, aby przywrócić ją do
pracy.
2 Za pomocą klawiatury numerycznej
wprowadź <3>, <0> i <0>, a
następnie naciśnij przycisk <ENTER
(ZATWIERDŹ)>.
3 Sprawdź, czy wybrana jest pozycja
[Wykonaj], a następnie naciśnij
przycisk <ENTER (ZATWIERDŹ)>.
Informacja
● W czasie dostosowywania gęstości kolorów, w drugiej
linii na wyświetlaczu na panelu operatora pojawia się
komunikat [Dopasowywanie gęstości] (pod hasłem
[Gotowa do druku]).
- 52 -

Dostosowywanie kolorów na panelu operatora
Dostosowywanie balansu kolorów (gęstości)
Można dostosować gęstość każdego koloru. Dla
każdego koloru można wybrać ustawienie: jasny,
średni lub ciemny.
Drukowanie wzornika kolorów
1 Naciśnij przycisk <Fn>.
Informacja
● Jeśli drukarka znajduje się w trybie oszczędzania
energii, należy nacisnąć przycisk <POWER SAVE
(OSZCZĘDZANIE ENERGII)>, aby przywrócić ją do
pracy.
2 Za pomocą klawiatury numerycznej
wprowadź <3>, <0> i <2>, a
następnie naciśnij przycisk <ENTER
(ZATWIERDŹ)>.
3 Sprawdź, czy wybrana jest pozycja
[Wykonaj], a następnie naciśnij
przycisk <ENTER (ZATWIERDŹ)>.
Następuje wydruk wzornika barw.
Informacja
● Na schemacie optymalizacji kolorów drukowane są
44 pola. Obecne ustawienia kolorów jasnych, średnich i
ciemnych są oznaczone przerywaną linią. W ten sposób
można sprawdzić kolory do dostosowania.
5 Naciśnij przycisk przewijania lub
, wybierz docelową wartość, a
następnie naciśnij przycisk <ENTER
(ZATWIERDŹ)>.
6 Naciśnij przycisk <ON LINE>, aby wyjść
z trybu menu.
2
2. Dostosowywanie kolorów
Dostosowywanie koloru
1 Naciśnij przycisk <ENTER
(ZATWIERDŹ)>.
2 Naciśnij przycisk przewijania , aby
wybrać pozycję [Kalibracja], a
następnie naciśnij przycisk <ENTER
(ZATWIERDŹ)>.
3 Naciśnij przycisk przewijania , aby
wybrać pozycję [Cyan zaciemnienie],
[Magenta zaciemnienie],
[Żółty zaciemnienie] lub
[Czarny zaciemnienie], a
następnie naciśnij przycisk <ENTER
(ZATWIERDŹ)>.
4 Naciśnij przycisk przewijania ,
aby wybrać pozycję [Jasny], [Średni]
lub [Ciemny], a następnie naciśnij
przycisk <ENTER (ZATWIERDŹ)>.
- 53 -

Dostosowywanie kolorów na komputerze
Dostosowywanie kolorów na komputerze
W tej części opisano sposób dostosowywania kolorów w czasie drukowania. Kolory można
dostosowywać przy użyciu sterownika drukarki, tak aby drukować dokumenty w satysfakcjonującej
jakości.
2
Dopasowanie kolorów oznacza zarządzanie i dostosowywanie kolorów dokumentu tak, aby zapewnić ich
spójność między urządzeniami wejścia i wyjścia.
2. Dostosowywanie kolorów
Istnieją dwie funkcje dopasowania kolorów: [Kolor biurowy] i [Profesjonalna graka]
([Kolor (ustawienia użytkownika)] w przypadku używania sterownika XPS). W systemie Mac OS X
do dopasowania kolorów można także użyć funkcji [Synchr. kolorów].
Dopasowanie kolorów (automatyczne)
Opcja automatyczna jest odpowiednia w
przypadku drukowania głównie dokumentów
biznesowych. Dopasowanie kolorów jest
przeprowadzane w czasie konwersji przestrzeni
barwnej RGB danych drukowania do przestrzeni
barwnej CMYK drukarki.
Uwaga
● Ta funkcja obsługuje tylko dane kolorów RGB.
● Aby zarządzać danymi kolorów CMYK, należy użyć funkcji
Graphic Pro.
Sterownik PCL w systemie Windows
1 Otwórz plik, który chcesz wydrukować.
2 Z menu [Plik] wybierz pozycję
[Drukuj].
3 Kliknij przycisk [Preferencje] lub
[Właściwości].
Sterownik XPS w systemie Windows
1 Otwórz plik, który chcesz wydrukować.
2 Z menu [Plik] wybierz pozycję
[Drukuj].
3 Kliknij przycisk [Preferencje] lub
[Właściwości].
4 Na karcie [Kolorowy] wybierz opcję
[Automatyczne ustawienie koloru], a
następnie kliknij przycisk [OK].
Sterownik PS w systemie Mac OS X
1 Otwórz plik, który chcesz wydrukować.
2 Z menu [Plik] wybierz pozycję
[Drukuj].
3 Z menu panelu wybierz pozycję
[Kolorowy].
4 W opcji [Ustawienia koloru] kliknij
pozycję [Detail] i wybierz wartość
[Automatyczny], a następnie kliknij
przycisk [OK].
Sterownik PS w systemie Windows
1 Otwórz plik, który chcesz wydrukować.
2 Z menu [Plik] wybierz pozycję
[Drukuj].
3 Kliknij przycisk [Preferencje] lub
[Właściwości].
4 Kliknij kartę [Kolorowy] i wybierz
wartość [Automatyczny], a następnie
kliknij przycisk [OK].
4 Wybierz opcję [Automatyczny] i kliknij
przycisk [Drukuj].
Informacja
● Jeśli opcje drukarki nie są wyświetlane w oknie [Drukuj]
w systemie Mac OS X 10.5 lub nowszym, należy kliknąć
przycisk znajdujący się z boku menu [Drukarka].
- 54 -

Dostosowywanie kolorów na komputerze
Dopasowanie kolorów (kolor biurowy)
Opcja koloru biurowego jest odpowiednia w
przypadku drukowania głównie dokumentów
biznesowych. Dopasowanie kolorów jest
przeprowadzane w czasie konwersji przestrzeni
barwnej RGB danych drukowania do przestrzeni
barwnej CMYK drukarki.
Uwaga
● Ta funkcja obsługuje tylko dane kolorów RGB.
● Aby zarządzać danymi kolorów CMYK, należy użyć funkcji
Graphic Pro.
Sterownik PCL w systemie Windows
1 Otwórz plik, który chcesz wydrukować.
2
Z menu [Plik] wybierz pozycję [Drukuj].
3 Kliknij przycisk [Preferencje] lub
[Właściwości].
Sterownik PS w systemie Mac OS X
1 Otwórz plik, który chcesz wydrukować.
2 Z menu [Plik] wybierz pozycję
[Drukuj].
3 Z menu panelu wybierz pozycję
[Kolorowy].
4 Wybierz wartość [Kolor biurowy]
lub [Automatyczny] i kliknij przycisk
[Drukuj].
Informacja
● Jeśli opcje drukarki nie są wyświetlane w oknie [Drukuj]
w systemie Mac OS X 10.5 lub nowszym, należy kliknąć
przycisk znajdujący się z boku menu [Drukarka].
2
2. Dostosowywanie kolorów
4 W opcji [Ustawienia koloru] kliknij
pozycję [Detail] i wybierz wartość
[Profesjonalny dokument biurowy],
a następnie kliknij przycisk [OK].
Sterownik PS w systemie Windows
1 Otwórz plik, który chcesz wydrukować.
2 Z menu [Plik] wybierz pozycję
[Drukuj].
3 Kliknij przycisk [Preferencje] lub
[Właściwości].
4 Kliknij kartę [Kolorowy] i wybierz
wartość [Kolor biurowy], a następnie
kliknij przycisk [OK].
Sterownik XPS w systemie Windows
1 Otwórz plik, który chcesz wydrukować.
2 Z menu [Plik] wybierz pozycję
[Drukuj].
3 Kliknij przycisk [Preferencje] lub
[Właściwości].
4 Na karcie [Kolorowy] wybierz opcję
Kolor [Kolor zaawansowany], a
następnie kliknij przycisk [OK].
- 55 -

Dostosowywanie kolorów na komputerze
Dopasowanie kolorów (Graphic Pro)
Funkcja Graphic Pro jest odpowiednia w
przypadku używania oprogramowania
do komputerowego składu (DTP). Można
2
przeprowadzić symulację drukowania na
urządzeniach wyjściowych CMYK.
2. Dostosowywanie kolorów
W przypadku używania proli ICC dla urządzeń
wejściowych/wyjściowych w dopasowywaniu
kolorów, konieczne jest wcześniejsze
zarejestrowanie proli ICC na drukarce.
Informacje o rejestrowaniu proli ICC znajdują
się w części „Rejestrowanie prolu ICC” str. 95.
Uwaga
● W sterowniku PCL w systemie Windows nie można
określać proli łączących dla palety CMYK.
● W czasie instalowania proli ICC w sterowniku PC w
systemie Windows na karcie [Układ] należy kliknąć
przycisk [Zaawansowane] i w opcji [Metoda ICM]
wybrać wartość [Wyłączono ICM].
● Ta funkcja jest niedostępna w sterowniku drukarki XPS w
systemie Windows.
Sterownik PS w systemie Mac OS X
1 Otwórz plik, który chcesz wydrukować.
2 Z menu [Plik] wybierz pozycję
[Drukuj].
3 Z menu panelu wybierz pozycję
[Kolorowy].
4 Wybierz wartość
[Profesjonalna graka] lub
[Automatyczny] i kliknij przycisk
[Drukuj].
Informacja
● Jeśli opcje drukarki nie są wyświetlane w oknie [Drukuj]
w systemie Mac OS X 10.5 lub nowszym, należy kliknąć
przycisk znajdujący się z boku menu [Drukarka].
Sterownik PCL w systemie Windows
1 Otwórz plik, który chcesz wydrukować.
2 Z menu [Plik] wybierz pozycję
[Drukuj].
3 Kliknij przycisk [Preferencje] lub
[Właściwości].
4 W opcji [Ustawienia koloru] kliknij
pozycję [Detail] i wybierz wartość
[Profesjonalna graka], a następnie
kliknij przycisk [OK].
Sterownik PS w systemie Windows
1 Otwórz plik, który chcesz wydrukować.
2 Z menu [Plik] wybierz pozycję
[Drukuj].
3 Kliknij przycisk [Preferencje] lub
[Właściwości].
4 Kliknij kartę [Kolorowy] i wybierz
wartość [Profesjonalna graka], a
następnie kliknij przycisk [OK].
- 56 -

Dostosowywanie kolorów na komputerze
Dopasowanie kolorów (bez dopasowania kolorów)
Można drukować w określonym kolorze bez
dostosowywania kolorów w drukarce lub
sterowniku drukarki. Ta funkcja jest odpowiednia
dla kolorów dopasowanych w aplikacji.
Sterownik PCL w systemie Windows
1 Otwórz plik, który chcesz wydrukować.
2 Z menu [Plik] wybierz pozycję
[Drukuj].
3 Kliknij przycisk [Preferencje] lub
[Właściwości].
4 W opcji [Ustawienia koloru] kliknij
pozycję [Detail] i wybierz wartość
[Brak dopasowania kolorów], a
następnie kliknij przycisk [OK].
Sterownik PS w systemie Mac OS X
1 Otwórz plik, który chcesz wydrukować.
2 Z menu [Plik] wybierz pozycję
[Drukuj].
3 Z menu panelu wybierz pozycję
[Kolorowy].
4 Wybierz wartość
[Brak dopasowania kolorów] lub
[Automatyczny] i kliknij przycisk
[Drukuj].
Informacja
● Jeśli opcje drukarki nie są wyświetlane w oknie [Drukuj]
w systemie Mac OS X 10.5 lub nowszym, należy kliknąć
przycisk znajdujący się z boku menu [Drukarka].
2
2. Dostosowywanie kolorów
Sterownik PS w systemie Windows
1 Otwórz plik, który chcesz wydrukować.
2 Z menu [Plik] wybierz pozycję
[Drukuj].
3 Kliknij przycisk [Preferencje] lub
[Właściwości].
4 Kliknij kartę [Kolorowy] i wybierz
wartość [Brak dopasowania kolorów],
a następnie kliknij przycisk [OK].
Sterownik XPS w systemie Windows
1 Otwórz plik, który chcesz wydrukować.
2 Z menu [Plik] wybierz pozycję
[Drukuj].
3 Kliknij przycisk [Preferencje] lub
[Właściwości].
4 Kliknij kartę [Kolorowy] i zaznacz opcję
[Kolor zaawansowany].
5 W opcji [Dopasowanie kolorów]
wybierz wartość [Wyłączone] i kliknij
przycisk [OK].
- 57 -

Dostosowywanie kolorów na komputerze
Zmienianie sposobu drukowania koloru czarnego
Można zmienić sposób drukowania koloru
czarnego w czasie drukowania w kolorze.
Ustawienia drukowania koloru czarnego można
2
używać po wybraniu w sterowniku drukarki opcji
[Kolor biurowy] lub [Profesjonalna graka].
2. Dostosowywanie kolorów
Istnieją dwa sposoby drukowania koloru
czarnego: mieszany czarny (wytworzony z
tonerów CMYK) i czysty czarny (wytworzony
tylko z czarnego toneru).
Istnieją dwa sposoby drukowania koloru czarnego:
w jednym kolor czarny wytwarzany jest z
połączenia tonerów kolorów cyan (C), magenta
(M), żółtego (Y) i czarnego (K), a w drugim
drukowany jest tylko z użyciem tonera czarnego
(K). Drukowanie koloru czarnego z użyciem
tonerów CMYK jest odpowiednie do drukowania
fotograi. Drukowanie koloru czarnego z użyciem
tylko tonera czarnego jest odpowiednie do
drukowania czarnego tekstu lub grak.
W przypadku korzystania z funkcji
[Kolor biurowy] można także wybrać
ustawienie automatyczne. W ustawieniu
automatycznym odpowiednia metoda do
zastosowania w druku dokumentu jest
wybierana automatycznie. W przypadku wyboru
ustawienia automatycznego odpowiednia metoda
zostanie ustawiona w czasie drukowania.
Sterownik PCL w systemie Windows
2
Z menu [Plik] wybierz pozycję [Drukuj].
3 Kliknij przycisk [Preferencje] lub
[Właściwości].
4 Kliknij kartę [Kolorowy] i wybierz
wartość [Kolor biurowy] lub
[Profesjonalna graka], a następnie
kliknij przycisk [Detail].
5 W opcji [Drukowanie koloru
czarnego] wybierz metodę drukowania
koloru czarnego.
6 Kliknij przycisk [OK], aby zamknąć okno
Szczegóły.
7 Kliknij przycisk [OK].
Sterownik XPS w systemie Windows
1 Otwórz plik, który chcesz wydrukować.
2
Z menu [Plik] wybierz pozycję [Drukuj].
3 Kliknij przycisk [Preferencje] lub
[Właściwości].
4 Wybierz kartę [Kolorowy].
5
Wybierz opcję [Kolor zaawansowany],
a następnie w opcji [Drukowanie
koloru czarnego] wybierz metodę
drukowania koloru czarnego.
1 Otwórz plik, który chcesz wydrukować.
2
Z menu [Plik] wybierz pozycję [Drukuj].
3 Kliknij przycisk [Preferencje] lub
[Właściwości].
4 W opcji [Ustawienia koloru] kliknij
pozycję [Detail] i wybierz wartość
[Profesjonalny dokument biurowy]
lub [Profesjonalna graka].
5 W opcji [Drukowanie koloru
czarnego] wybierz metodę drukowania
koloru czarnego.
6 Kliknij przycisk [OK], aby zamknąć okno
Szczegóły.
7 Kliknij przycisk [OK].
Sterownik PS w systemie Windows
1 Otwórz plik, który chcesz wydrukować.
6 Kliknij przycisk [OK].
Sterownik PS w systemie Mac OS X
1 Otwórz plik, który chcesz wydrukować.
2
Z menu [Plik] wybierz pozycję [Drukuj].
3
Z menu panelu wybierz pozycję
[Kolorowy].
4
Wybierz wartość [Kolor biurowy] lub
[Profesjonalna graka] i kliknij przycisk
[Opcje].
5 W opcji [Drukowanie koloru
czarnego] wybierz metodę drukowania
koloru czarnego.
6 Kliknij przycisk [OK].
Informacja
● Jeśli opcje drukarki nie są wyświetlane w oknie [Drukuj]
w systemie Mac OS X 10.5 lub nowszym, należy kliknąć
przycisk znajdujący się z boku menu [Drukarka].
- 58 -

Dostosowywanie kolorów na komputerze
Usuwanie białych odstępów między tekstem a tłem (czarny nadruk)
W zależności od warunków użytkowania, można
ustawić nadrukowanie w kolorze czarnym, w celu
usunięcia białych odstępów między czarnymi
literami a kolorowym tłem.
Uwaga
● Tej funkcji nie można używać w niektórych aplikacjach.
● Tej funkcji można używać tylko w przypadku drukowania
tekstu na kolorowym tle.
● Jeśli warstwa toneru jest gruba, toner może nie zostać
utrwalony na papierze wystarczająco mocno.
Sterownik PCL w systemie Windows
1 Otwórz plik, który chcesz wydrukować.
2 Z menu [Plik] wybierz pozycję
[Drukuj].
4 Kliknij kartę [Opcje wydruków] i
zaznacz opcję [Zaawansowane].
5 Zaznacz pole [Nadrukuj czarny].
Sterownik drukarki w systemie Mac
OS X
1 Otwórz plik, który chcesz wydrukować.
2 Z menu [Plik] wybierz pozycję
[Drukuj].
3 Z menu panelu wybierz pozycję
[Kolorowy].
4 Wybierz opcję [Zaawansowane] i
zaznacz pole [Black Overprint].
2
2. Dostosowywanie kolorów
3 Kliknij przycisk [Preferencje] lub
[Właściwości].
4 Na karcie [Opcje wydruków] wybierz
opcję [Zaawansowane].
5 W opcji [Nadrukuj czarny] ustaw
wartość [Wł.] i kliknij przycisk [OK].
Sterownik PS w systemie Windows
1 Otwórz plik, który chcesz wydrukować.
2 Z menu [Plik] wybierz pozycję
[Drukuj].
3 Kliknij przycisk [Preferencje] lub
[Właściwości].
4 Kliknij kartę [Kolorowy] i zaznacz opcję
[Zaawansowane].
5 Zaznacz pole [Black Overprint].
Sterownik XPS w systemie Windows
1 Otwórz plik, który chcesz wydrukować.
2 Z menu [Plik] wybierz pozycję
[Drukuj].
3 Kliknij przycisk [Preferencje] lub
[Właściwości].
- 59 -

Dostosowywanie kolorów na komputerze
Symulowanie wyników drukowania tuszem
Można przeprowadzić symulację wydruku z
offsetowej maszyny drukarskiej za pomocą
dostosowania danych kolorów CMYK.
2
Uwaga
2. Dostosowywanie kolorów
● Ta funkcja nie działa w sterowniku XPS w systemie
Windows.
● Sterownik drukarki w systemie Mac OS X może być
niedostępny w zależności od aplikacji.
● Tej funkcji można używać tylko po wybraniu wartości
[Kolor biurowy] lub [Profesjonalna graka] w opcji
[Tryb koloru].
Sterownik PCL w systemie Windows
1 Otwórz plik, który chcesz wydrukować.
2 Z menu [Plik] wybierz pozycję
[Drukuj].
3 Kliknij przycisk [Preferencje] lub
[Właściwości].
6 W opcji [Input] w pozycji
[Prol docelowy symulacji] wybierz
funkcję tuszu do przeprowadzenia
symulacji i kliknij przycisk [OK].
Sterownik PS w systemie Mac OS X
1 Otwórz plik, który chcesz wydrukować.
2 Z menu [Plik] wybierz pozycję
[Drukuj].
3 Z menu panelu wybierz pozycję
[Kolorowy].
4 Wybierz opcję [Profesjonalna graka].
5 Kliknij przycisk [Opcje] i wybierz opcję
[Symulacja drukarki].
6 Z opcji [Prol docelowy symulacji]
wybierz funkcję tuszu do
przeprowadzenia symulacji.
4 W opcji [Ustawienia koloru] kliknij
pozycję [Detail] i wybierz wartość
[Profesjonalna graka].
5 Wybierz opcję [Symulacja drukarki].
6 W opcji [Prol wejściowy] w pozycji
[Prol docelowy symulacji] wybierz
funkcję tuszu do przeprowadzenia
symulacji i kliknij przycisk [OK].
Sterownik PS w systemie Windows
1 Otwórz plik, który chcesz wydrukować.
2 Z menu [Plik] wybierz pozycję
[Drukuj].
3 Kliknij przycisk [Preferencje] lub
[Właściwości].
4 Kliknij kartę [Kolorowy] i wybierz
wartość [Profesjonalna graka], a
następnie kliknij przycisk [Detail].
Można przeprowadzić symulację drukarki z opcją
[Kolor biurowy], dla dokumentów biznesowych
lub innych, po czym należy kliknąć przycisk
[Zaawansowane] i w opcji [Symulacja CMYK]
wybrać właściwości tuszu do przeprowadzenia
symulacji.
5 Zaznacz pole [Symulacja drukarki].
- 60 -

Separacja barw
Można drukować z zastosowaniem separacji
poszczególnych kolorów bez używania aplikacji.
Uwaga
● Ta funkcja nie działa w sterownikach PCL/XPS w systemie
Windows.
● W przypadku używania aplikacji Adobe Illustrator należy
użyć funkcji separacji barw dostępnej w aplikacji. Należy
wyłączyć funkcję dopasowania kolorów w sterowniku
drukarki.
Sterownik PS w systemie Windows
1 Otwórz plik, który chcesz wydrukować.
2 Z menu [Plik] wybierz pozycję
[Drukuj].
3 Kliknij przycisk [Preferencje] lub
[Właściwości].
Dostosowywanie kolorów na komputerze
2
2. Dostosowywanie kolorów
4 Kliknij kartę [Kolorowy] i zaznacz opcję
[Zaawansowane].
5 W opcji [Print Color Separations]
wybierz kolor do odseparowania i kliknij
przycisk [OK].
Sterownik PS w systemie Mac OS X
1 Otwórz plik, który chcesz wydrukować.
2 Z menu [Plik] wybierz pozycję
[Drukuj].
3 Z menu panelu wybierz pozycję
[Kolorowy].
4 Wybierz opcję [Zaawansowane].
5 W opcji [Print Color Separations]
wybierz kolor do odseparowania i kliknij
przycisk [OK].
- 61 -

Dostosowywanie kolorów za pomocą programu narzędziowego Color Correct
Dostosowywanie kolorów za pomocą programu
narzędziowego Color Correct
W tej części opisano program narzędziowy Color Correct. Za pomocą tego narzędzia można wybierać
kolory z palety wybranej w oprogramowaniu takim jak Microsoft Excel.
2
2. Dostosowywanie kolorów
Uwaga
● Ustawienia należy zastosować dla każdego sterownika drukarki.
● Aby przeprowadzić dopasowanie kolorów za pomocą programu narzędziowego Color Correct, należy zalogować się jako
administrator.
Odwołanie
● Informacje szczegółowe dotyczące instalowania programu narzędziowego Color Correct znajdują się w części „Instalowanie
programów narzędziowych” str. 91.
Zmienianie palety kolorów
System Windows
1 Kliknij przycisk [Start] i wybierz pozycje
[Wszystkie programy] > [OkiData] >
[Color Correct Utility] >
[Color Correct Utility].
2 Wybierz opcję [Ofce Palette Tuning] i
kliknij przycisk [Dalej].
3 Zaznacz drukarkę i kliknij przycisk
[Dalej].
7 Porównaj kolory z palety kolorów na
ekranie z tymi na wydruku próbki
kolorów do dostosowania.
Kolorów oznaczonych krzyżem nie można
dostosować.
8 Kliknij kolor, który chcesz dostosować.
9 Sprawdź każdy regulowany zakres z
rozwijanego menu dla X i Y.
Regulowana wartość zależy od koloru.
10 Sprawdź wydrukowany wzornik kolorów,
aby wybrać najbardziej odpowiedni kolor
w regulowanym zakresie, a następnie
sprawdź wartości X i Y.
11 Wybierz wartości sprawdzone w kroku
10. i kliknij przycisk [OK].
12 Kliknij przycisk [Print Palette] i
sprawdź, czy wyregulowany kolor jest
bliżej koloru docelowego, a następnie
kliknij przycisk [Dalej].
Aby dalej zmieniać kolor lub zmienić inne kolory,
powtórz kroki od 8. do 11.
4 Zaznacz nazwę żądanego ustawienia i
kliknij przycisk [Przykładowy wydruk].
Wydrukowana zostanie próbka kolorów.
5 Kliknij przycisk [Dalej].
6 Kliknij przycisk [Print Palette].
Wydrukowana zostanie próbka kolorów do
dostosowania.
13 Wprowadź nazwę do zapisania elementu
i kliknij przycisk [Zapisz].
Wyświetlone zostanie okno dialogowe.
14 Kliknij przycisk [OK].
15 Kliknij przycisk [Zakończ].
- 62 -

Dostosowywanie kolorów za pomocą programu narzędziowego Color Correct
System Mac OS X
1 Uruchom program narzędziowy Color
Correct.
2 Zaznacz drukarkę i kliknij przycisk
[Wybierz plik PPD].
3 Odszukaj na komputerze plik PPD i
kliknij przycisk [Otwarta].
4 Kliknij przycisk [Dalej].
5 Kliknij przycisk
[Ofce Palette Tuning].
6 Zaznacz nazwę żądanego ustawienia i
kliknij przycisk [Wzorniki druku].
Następuje wydruk wzornika barw.
14 Kliknij przycisk [Print Palette] i
sprawdź, czy wyregulowany kolor jest
bliżej koloru docelowego.
Aby dalej zmieniać kolor lub zmienić inne kolory,
powtórz kroki od 10. do 14.
15 Wprowadź nazwę i kliknij przycisk
[Zapisz].
16 Aby zapisać ustawienia w pliku PPD
wybranym w 2. kroku, kliknij przycisk
[Zapisz].
Wprowadź nazwę i hasło administratora.
17 Kliknij przycisk [Wyjdź].
18 Na ekranie potwierdzenia kliknij przycisk
[OK].
19 Z opcji [Preferencje systemu] wybierz
pozycję [Drukuj i faksuj], aby usunąć
i ponownie zarejestrować wszystkie
drukarki, dla których wprowadzono
zmiany.
2
2. Dostosowywanie kolorów
7 Kliknij przycisk [Dalej].
8 Kliknij przycisk [Print Palette].
Wydrukowana zostanie próbka kolorów do
dostosowania.
9 Porównaj kolory z palety kolorów na
ekranie z tymi na wydruku próbki
kolorów do dostosowania.
Kolorów oznaczonych krzyżem nie można
dostosować.
10 Kliknij kolor, który chcesz dostosować.
11 Sprawdź każdy regulowany zakres z
rozwijanego menu dla X i Y.
Regulowana wartość zależy od koloru.
12 Sprawdź wydrukowany wzornik kolorów,
aby wybrać najbardziej odpowiedni kolor
w regulowanym zakresie, a następnie
sprawdź wartości X i Y.
13 Wybierz wartości sprawdzone w kroku
12. i kliknij przycisk [OK].
- 63 -

Dostosowywanie kolorów za pomocą programu narzędziowego Color Correct
Zmienianie wartości współczynnika gamma lub odcienia
Wygląd drukowanego koloru można
dostosowywać przez modykowanie
współczynnika gamma i odcienia.
2
2. Dostosowywanie kolorów
System Windows
1 Kliknij przycisk [Start] i wybierz
pozycje [Wszystkie programy] >
[OkiData] > [Color Correct Utility] >
[Color Correct Utility].
2 Wybierz opcję
[Regulacja odcienia i nasycenia.] i
kliknij przycisk [Dalej].
3 Zaznacz drukarkę i kliknij przycisk
[Dalej].
4 Wybierz tryb standardowy i kliknij
przycisk [Dalej].
5 Wprowadź niezbędne ustawienia za
pomocą suwaka.
W przypadku zaznaczenia pola
[Używaj nieregulowanego koloru drukarki]
do drukowania używanych jest 100% każdego
koloru i nie można zmienić pozycji suwaka zmiany
odcienia.
6 Kliknij przycisk [Print Test].
7 Sprawdź rezultat drukowania.
Jeśli efekt jest niesatysfakcjonujący, powtórz
kroki od 5. do 6.
8 Kliknij przycisk [Dalej].
9 Wprowadź nazwę i kliknij przycisk
[Zapisz].
Wyświetlone zostanie okno dialogowe.
10 Kliknij przycisk [OK].
System Mac OS X
1 Uruchom program narzędziowy Color
Correct.
2 Wybierz drukarkę, a następnie kliknij
przycisk [Wybierz plik PPD], aby
wybrać plik.
3 Odszukaj na komputerze plik PPD i
kliknij przycisk [Otwarta].
4 Kliknij przycisk [Dalej].
5 Kliknij przycisk [Regulacja kor.
gamma/odcienia/nasycenia].
6 Wybierz tryb standardowy i kliknij
przycisk [Dalej].
7 Wprowadź niezbędne ustawienia za
pomocą suwaka.
W przypadku zaznaczenia pola
[Użyj domyślnego odcienia drukarki] do
drukowania używanych jest 100% każdego koloru
i nie można zmienić pozycji suwaka zmiany
odcienia.
8 Kliknij przycisk [Print Test].
9 Sprawdź rezultat drukowania.
Jeśli efekt jest niesatysfakcjonujący, powtórz
kroki od 7. do 9.
10 Wprowadź nazwę i kliknij przycisk
[Zapisz].
11 Aby zapisać ustawienia w pliku PPD
wybranym w 2. kroku, kliknij przycisk
[Zapisz].
Wprowadź nazwę i hasło administratora.
12 Kliknij przycisk [Wyjdź].
13 Na ekranie potwierdzenia kliknij przycisk
[OK].
11 Kliknij przycisk [Zakończ].
14 Z opcji [Preferencje systemu] wybierz
pozycję [Drukuj i faksuj], aby usunąć
i ponownie zarejestrować wszystkie
drukarki, dla których wprowadzono
zmiany.
- 64 -

Dostosowywanie kolorów za pomocą programu narzędziowego Color Correct
Drukowanie z ustawieniami dostosowanych kolorów
Sterownik PCL w systemie Windows
1 Otwórz plik, który chcesz wydrukować.
2
Z menu [Plik] wybierz pozycję [Drukuj].
3 Kliknij przycisk [Preferencje] lub
[Właściwości].
4 W opcji [Ustawienia koloru] kliknij
pozycję [Detail] i wybierz wartość
[Profesjonalny dokument biurowy].
5
Wybierz opcję [Ustawienia programu
Color \nCorrect Utility] i wybierz
ustawienie stworzone za pomocą
programu narzędziowego Color Correct, a
następnie kliknij przycisk [OK].
Sterownik PS w systemie Windows
Zapisywanie ustawień regulacji kolorów
Dostosowane ustawienia kolorów można zapisać
do pliku.
Uwaga
● Ta funkcja wymaga uprawnień administratora.
System Windows
1 Kliknij przycisk [Start] i wybierz
pozycje [Wszystkie programy] >
[OkiData] > [Color Correct Utility] >
[Color Correct Utility].
2 Wybierz opcję
[Import/Export Color Settings.] i
kliknij przycisk [Dalej].
3 Zaznacz drukarkę i kliknij przycisk
[Dalej].
4 Kliknij przycisk [Eksportuj].
2
2. Dostosowywanie kolorów
1 Otwórz plik, który chcesz wydrukować.
2
Z menu [Plik] wybierz pozycję [Drukuj].
3 Kliknij przycisk [Preferencje] lub
[Właściwości].
4 Kliknij kartę [Kolorowy] i wybierz
wartość [Kolor biurowy], a następnie
kliknij przycisk [Detail].
5 Wybierz opcję
[Ustawienia użytkownika] i wybierz
ustawienie stworzone za pomocą
programu narzędziowego Color Correct,
a następnie kliknij przycisk [OK].
Sterownik PS w systemie Mac OS X
1 Otwórz plik, który chcesz wydrukować.
2
Z menu [Plik] wybierz pozycję [Drukuj].
3 Na panelu [Kolorowy] kliknij przycisk
[Kolor biurowy].
4 Kliknij przycisk [Opcje] i z opcji
[Kolor - poprawne ustawienia] i
wybierz ustawienie stworzone za pomocą
programu narzędziowego Color Correct,
a następnie kliknij przycisk [OK].
5 Wybierz ustawienia do wyeksportowania
i kliknij przycisk [Eksportuj].
6 Wprowadź nazwę pliku i wybierz folder
do zapisu, a następnie kliknij przycisk
[Zapisz].
7 Kliknij przycisk [OK].
8 Kliknij przycisk [Zakończ].
System Mac OS X
1 Uruchom program narzędziowy Color
Correct.
2 Wybierz drukarkę, a następnie kliknij
przycisk [Wybierz plik PPD], aby
wybrać plik.
3 Odszukaj na komputerze plik PPD i
kliknij przycisk [Otwarta].
4 Kliknij przycisk [Dalej].
5 Kliknij przycisk
[Zarządzaj ustawieniami kolorów].
6 Kliknij przycisk [Eksportuj].
7 Wybierz ustawienia do wyeksportowania
i kliknij przycisk [Eksportuj].
- 65 -

Dostosowywanie kolorów za pomocą programu narzędziowego Color Correct
8 Wprowadź nazwę pliku i wybierz folder
do zapisu, a następnie kliknij przycisk
[Zapisz].
9 Kliknij przycisk [Anuluj].
2
10 Kliknij przycisk [Wyjdź].
2. Dostosowywanie kolorów
11 Na ekranie potwierdzenia kliknij przycisk
[OK].
Importowanie ustawień regulacji kolorów
Można importować ustawienia regulacji kolorów
z plików.
System Windows
1 Kliknij przycisk [Start] i wybierz
pozycje [Wszystkie programy] >
[OkiData] > [Color Correct Utility] >
[Color Correct Utility].
2 Wybierz opcję
[Import/Export Color Settings.] i
kliknij przycisk [Dalej].
3 Zaznacz drukarkę i kliknij przycisk
[Dalej].
4 Kliknij przycisk [Importuj].
5 Wybierz plik i kliknij przycisk [Otwarta].
6 Wybierz ustawienia do zaimportowania i
kliknij przycisk [Importuj].
7 Sprawdź, czy ustawienia zostały
zaimportowane prawidłowo i kliknij
przycisk [Zakończ].
System Mac OS X
1 Uruchom program narzędziowy Color
Correct.
2 Wybierz drukarkę, a następnie kliknij
przycisk [Wybierz plik PPD], aby
wybrać plik.
3 Odszukaj na komputerze plik PPD i
kliknij przycisk [Otwarta].
4 Kliknij przycisk [Dalej].
- 66 -
5 Kliknij przycisk
[Zarządzaj ustawieniami kolorów].
6 Kliknij przycisk [Importuj].
7 Wybierz plik i kliknij przycisk [Otwarta].
8 Wybierz ustawienia do zaimportowania i
kliknij przycisk [Importuj].

Dostosowywanie kolorów za pomocą programu narzędziowego Color Correct
9 Aby zapisać ustawienia w pliku PPD
wybranym w 2. kroku, kliknij przycisk
[Zapisz].
10 Wprowadź nazwę użytkownika
posiadającego prawa administratora oraz
jego hasło i kliknij przycisk [OK].
11 Kliknij przycisk [Anuluj].
12 Sprawdź, czy ustawienia zostały
zaimportowane prawidłowo, a następnie
wyjdź z programu narzędziowego Color
Correct.
Usuwanie ustawień regulacji kolorów
Zbędne pliki ustawień można usunąć.
System Windows
1 Kliknij przycisk [Start] i wybierz
pozycje [Wszystkie programy] >
[OkiData] > [Color Correct Utility] >
[Color Correct Utility].
2 Wybierz opcję
[Import/Export Color Settings.] i
kliknij przycisk [Dalej].
3 Zaznacz drukarkę i kliknij przycisk
[Dalej].
4 Wybierz plik do usunięcia i kliknij
przycisk [Usuń].
Wyświetlone zostanie okno dialogowe.
2
2. Dostosowywanie kolorów
5 Na ekranie potwierdzenia kliknij przycisk
[Tak].
6 Sprawdź, czy ustawienia zostały
usunięte prawidłowo i kliknij przycisk
[Zakończ].
System Mac OS X
1 Uruchom program narzędziowy Color
Correct.
2 Wybierz drukarkę, a następnie kliknij
przycisk [Wybierz plik PPD], aby
wybrać plik.
3 Odszukaj na komputerze plik PPD i
kliknij przycisk [Otwarta].
4 Kliknij przycisk [Dalej].
5 Kliknij przycisk
[Zarządzaj ustawieniami kolorów].
- 67 -
6 Wybierz ustawienia do usunięcia i kliknij
przycisk [Usuń].
Wyświetlone zostanie okno dialogowe.
7 Na ekranie potwierdzenia kliknij przycisk
[Tak].

Dostosowywanie kolorów za pomocą programu narzędziowego Color Correct
8 Aby zapisać ustawienia w pliku PPD
wybranym w 2. kroku, kliknij przycisk
[Zapisz].
9 Wprowadź hasło administratora i kliknij
2
przycisk [OK].
10 Sprawdź, czy ustawienia zostały
2. Dostosowywanie kolorów
usunięte prawidłowo i kliknij przycisk
[Wyjdź].
11 Na ekranie potwierdzenia kliknij przycisk
[OK].
- 68 -

Ustawianie koloru za pomocą programu narzędziowego Color Swatch
Ustawianie koloru za pomocą programu
narzędziowego Color Swatch
W tej części opisano program narzędziowy Color Swatch. Za pomocą programu narzędziowego Color
Swatch można wydrukować wbudowany wzornik kolorów RGB drukarki. Za pomocą wzornika kolorów
RGB można sprawdzić wartości RGB i wydrukować żądane kolory.
Uwaga
● Tego programu narzędziowego nie można używać w systemie Mac OS X.
Informacja
● Program narzędziowy Color Swatch jest instalowany razem ze sterownikiem drukarki.
2
2. Dostosowywanie kolorów
Drukowanie wzornika kolorów
1 Kliknij przycisk [Start] i wybierz pozycje
[Wszystkie programy] > [OkiData] >
[Narzędzie Color Swatch] >
[Narzędzie Color Swatch].
2 Kliknij przycisk [Drukuj].
3 Z opcji [Nazwa] wybierz drukarkę.
4 Kliknij przycisk [OK].
Następuje wydruk wzornika barw.
5 Sprawdź wzornik kolorów dla kolorów,
które mają zostać wydrukowane, i spisz
wartości RGB.
Indywidualne dostosowywanie
wzornika kolorów
Jeśli żądanego koloru nie można znaleźć w
kroku 5. procedury „Drukowanie wzornika
kolorów”, należy wykonać poniższe kroki, aby
indywidualnie dostosować dany kolor.
4 Kliknij przycisk [Zamknij].
5 Kliknij przycisk [Drukuj].
6 Z opcji [Nazwa] wybierz drukarkę.
7 Kliknij przycisk [OK].
8 Sprawdź, czy uzyskany kolor odpowiada
oczekiwaniom.
Informacja
● Jeśli efekt wydruku nie jest satysfakcjonujący, należy
powtórzyć kroki od 1. do 8.
1 Kliknij przycisk [Switch].
2 Kliknij przycisk [Detail].
3 Ustaw trzy suwaki tak, aby uzyskać
żądany kolor.
- 69 -

Ustawianie koloru za pomocą programu narzędziowego Color Swatch
Drukowanie pliku z żądanym kolorem
1 Otwórz plik, który chcesz wydrukować.
2
2 Wybierz tekst lub grakę w celu
2. Dostosowywanie kolorów
dostosowania wartości RGB w aplikacji.
3 Wydrukuj plik.
Informacja
● Informacji szczegółowych dotyczących określania kolorów
w aplikacji należy szukać w podręczniku danej aplikacji.
● W czasie drukowania wybranych kolorowych wzorników i
plików należy używać tych samych ustawień drukarki.
- 70 -

Dostosowywanie kolorów za pomocą programu narzędziowego PS Gamma Adjuster
Dostosowywanie kolorów za pomocą programu
narzędziowego PS Gamma Adjuster
W tej części opisano program narzędziowy PS Gamma Adjuster. Pozwala on regulować gęstość
półtonów kolorów CMYK drukowanych przez drukarkę. Z funkcji tej można skorzystać, jeśli kolory na
fotograach lub grakach są zbyt ciemne.
2
Uwaga
● Narzędzia tego nie można używać w połączeniu ze sterownikiem XPS w systemie Windows.
● W czasie używania tej funkcji szybkość drukowania może ulec spowolnieniu. Jeśli szybkość druku jest priorytetem, w opcji
[Regulacja półtonów] należy wybrać wartość [Not Specied].
● W niektórych aplikacjach można wprowadzać ustawienia półtonów. W przypadku korzystania z tych ustawień w opcji [Półton]
należy wybrać wartość [Not Specied].
● W przypadku używania systemu Windows, menu [Regulacja półtonów] i jego zawartość mogą nie być wyświetlane na karcie
[Kolorowy] w sterowniku drukarki. W takiej sytuacji należy ponownie uruchomić komputer.
● W przypadku używania aplikacji przed zarejestrowaniem nazwy ustawień półtonów, przed drukowaniem należy ponownie
uruchomić aplikację.
● Nazwa zarejestrowanych ustawień półtonów obowiązuje wszystkie drukarki tego samego typu, jeśli w folderze
[Drukarki i FAKS] zapisanych jest wiele drukarek.
Odwołanie
● Informacje szczegółowe dotyczące instalowania programu narzędziowego PS Gamma Adjuster znajdują się w części
„Instalowanie programów narzędziowych” str. 91.
Rejestrowanie półtonów
6 Kliknij przycisk [Dodaj].
7 Kliknij przycisk [Zastosuj].
Sterownik PS w systemie Windows
Wyświetlone zostanie okno dialogowe.
8 Kliknij przycisk [OK].
9 Kliknij przycisk [Wyjście], aby wyjść z
programu narzędziowego PS Adjuster.
2. Dostosowywanie kolorów
1 Kliknij przycisk [Start] i wybierz
pozycje [Wszystkie programy] >
[OkiData] > [PS Gamma Adjuster] >
[PS Gamma Adjuster].
2 Z opcji [Select Printer] wybierz
drukarkę.
3 Kliknij przycisk [New].
4 Dostosuj półtony.
Półtony dostosowywać można przez modykację
linii wykresu, wprowadzenie wartości
współczynnika gamma lub wprowadzenie wartości
gęstości w polu tekstowym.
5 Wprowadź nazwę ustawienia w polu
[Gamma Curve Name] i kliknij przycisk
[OK].
Sterownik PS w systemie Mac OS X
1 Uruchom program narzędziowy PS
Gamma Adjuster.
2 Kliknij przycisk [New].
3 Dostosuj półtony.
Półtony dostosowywać można przez modykację
linii wykresu, wprowadzenie wartości
współczynnika gamma lub wprowadzenie wartości
gęstości w polu tekstowym.
4 Wprowadź nazwę ustawienia w polu
[Gamma Curve Name] i kliknij przycisk
[Zapisz].
5 Kliknij przycisk [Wybierz PPD].
- 71 -

Dostosowywanie kolorów za pomocą programu narzędziowego PS Gamma Adjuster
6 Wybierz plik PPD do zarejestrowania
ustawienia półtonów i kliknij przycisk
[Otwarta].
7 Wybierz ustawienie półtonów i kliknij
2
przycisk [Dodaj].
8 Kliknij przycisk [Zapisz].
2. Dostosowywanie kolorów
9 Wprowadź nazwę i hasło konta
administratora i kliknij przycisk [OK].
10 Wyjdź z programu narzędziowego PS
Gamma Adjuster.
11 Z opcji [Preferencje systemu] wybierz
pozycję [Drukuj i faksuj], aby usunąć
i ponownie zarejestrować wszystkie
drukarki, dla których wprowadzono
zmiany.
Drukowanie pliku z wyregulowaną krzywą gamma
Sterownik PS w systemie Windows
1 Otwórz plik, który chcesz wydrukować.
2 Z menu [Plik] wybierz pozycję
[Drukuj].
3 Kliknij przycisk [Preferencje] lub
[Właściwości].
4 Wybierz kartę [Kolorowy], opcję
[Kalibracja niestandardowa],
ustawienia regulacji półtonów i kliknij
przycisk [OK].
Sterownik PS w systemie Mac OS X
1 Otwórz plik, który chcesz wydrukować.
2 Z menu [Plik] wybierz pozycję
[Drukuj].
3 Z menu panelu wybierz pozycję
[Funkcje drukarki].
4 Wybierz ustawienia regulacji półtonów
z opcji Regulacja półtonów w obszarze
[Opcje wydruków] na panelu
[Niestandardowy wsp. gamma].
- 72 -

3. Zmienianie ustawień drukarki
W tym rozdziale opisano sposób konguracji ustawień urządzenia dostępnych za pomocą przycisku
<ENTER (ZATWIERDŹ)> na panelu operatora.
Sprawdzanie bieżących ustawień
W tej części opisano podstawową procedurę pozwalającą wydrukować informacje o drukowaniu.
Wydrukowanie informacji o drukowaniu pozwala sprawdzić bieżące ustawienia drukarki.
Drukowanie informacji o drukowaniu
Można wydrukować i sprawdzić kongurację
drukarki oraz raport użycia.
Odwołanie
● Informacje szczegółowe dotyczące informacji o
drukowaniu, które można wydrukować, oraz o strukturze
menu [Drukuj informacje] znajdują się w części
„Informacje o drukowaniu” str. 77.
1 Naciśnij przycisk <Fn>.
Informacja
● Jeśli drukarka znajduje się w trybie oszczędzania
energii, należy nacisnąć przycisk <POWER SAVE
(OSZCZĘDZANIE ENERGII)>, aby przywrócić ją do
pracy.
2 Za pomocą klawiatury numerycznej
wprowadź <1>, <0> i <0>, a
następnie naciśnij przycisk <ENTER
(ZATWIERDŹ)>.
3
3. Zmienianie ustawień drukarki
3 Sprawdź, czy wybrana jest pozycja
[Wykonaj], a następnie naciśnij
przycisk <ENTER (ZATWIERDŹ)>.
- 73 -

Zmienianie ustawień urządzenia
Zmienianie ustawień urządzenia
W tej części opisano podstawową procedurę zmieniania ustawień urządzenia.
Odwołanie
● Informacje szczegółowe na temat struktury menu ustawień urządzenia znajdują się w części „Lista wszystkich
konguracyjnych menu” str. 76.
Konguracja administratora
Aby przejść do menu [Kong.admin.], należy
3
podać hasło administratora.
3. Zmienianie ustawień drukarki
Informacja
● Domyślne hasło to „aaaaaa”.
1 Naciśnij przycisk <ENTER
(ZATWIERDŹ)>, aby otworzyć menu
ustawień urządzenia.
2 Naciśnij przycisk przewijania , aby
wybrać pozycję [Kong.admin.], a
następnie naciśnij przycisk <ENTER
(ZATWIERDŹ)>.
3 Za pomocą dziesięcioprzyciskowej
klawiatury wprowadź hasło
administratora.
4 Naciśnij przycisk <ENTER
(ZATWIERDŹ)>.
5 Naciśnij przycisk przewijania , aby
wybrać menu do zmodykowania
ustawień, a następnie naciśnij przycisk
<ENTER (ZATWIERDŹ)>.
6 Zmień wybrane ustawienie, a
następnie naciśnij przycisk <ENTER
(ZATWIERDŹ)>.
7 Naciśnij przycisk <ON LINE>, aby wyjść
z trybu menu.
Statystyki druku
Statystyki druku to menu zarządzania
drukowaniem.
Aby przejść do menu [Statystyki druku],
należy podać hasło administratora.
Informacja
● Domyślne hasło to „aaaaaa”.
1 Naciśnij i przytrzymaj przycisk <BACK>
i jednocześnie naciśnij przycisk zasilania.
2 Naciśnij przycisk <ENTER
(ZATWIERDŹ)>.
3 Za pomocą dziesięcioprzyciskowej
klawiatury wprowadź hasło
administratora.
4 Naciśnij przycisk <ENTER
(ZATWIERDŹ)>.
5 Naciśnij przycisk przewijania , aby
wybrać menu do zmodykowania
ustawień, a następnie naciśnij przycisk
<ENTER (ZATWIERDŹ)>.
6 Zmień wybrane ustawienie, a
następnie naciśnij przycisk <ENTER
(ZATWIERDŹ)>.
7 Naciśnij przycisk <ON LINE>, aby wyjść
z trybu menu.
- 74 -

Zmienianie ustawień urządzenia
Menu rozruchu
Menu rozruchu jest używane do zmiany ustawień
systemowych.
Z tego menu może korzystać tylko administrator.
Aby przejść do menu [Menu rozruchu], należy
podać hasło administratora.
Informacja
● Domyślne hasło to „aaaaaa”.
1 Naciśnij i przytrzymaj przycisk <ENTER
(ZATWIERDŹ)> i jednocześnie naciśnij
przycisk zasilania.
2 Naciśnij przycisk <ENTER
(ZATWIERDŹ)>.
3 Za pomocą dziesięcioprzyciskowej
klawiatury wprowadź hasło
administratora.
4 Naciśnij przycisk <ENTER
(ZATWIERDŹ)>.
Inne ustawienia
1 Naciśnij przycisk <ENTER
(ZATWIERDŹ)>, aby otworzyć menu
ustawień urządzenia.
2 Naciśnij przycisk przewijania , aby
wybrać menu do zmodykowania
ustawień, a następnie naciśnij przycisk
<ENTER (ZATWIERDŹ)>.
3 Zmień wybrane ustawienie, a
następnie naciśnij przycisk <ENTER
(ZATWIERDŹ)>.
4 Naciśnij przycisk <ON LINE>, aby wyjść
z trybu menu.
3
3. Zmienianie ustawień drukarki
5 Naciśnij przycisk przewijania , aby
wybrać menu do zmodykowania
ustawień, a następnie naciśnij przycisk
<ENTER (ZATWIERDŹ)>.
6 Zmień wybrane ustawienie, a
następnie naciśnij przycisk <ENTER
(ZATWIERDŹ)>.
7 Naciśnij przycisk <ON LINE>, aby wyjść
z trybu menu.
- 75 -

Zmienianie ustawień urządzenia
Lista wszystkich konguracyjnych menu
Menu ustawień urządzenia
Element Opis
Konguracja Wyświetla takie informacje o drukarce jak: licznik stron podajnika, zużycie materiałów
eksploatacyjnych, sieć i system.
Drukuj informacje Drukuje różne informacje o drukarce.
Druk poufny Drukuje szyfrowane, uwierzytelniane zadania drukowania (zadanie szyfrowane) lub
3
3. Zmienianie ustawień drukarki
Menu Menu dla użytkowników ogólnych.
Kong.admin. Menu dla administratora.
Kalibracja Pozwala dostosować ustawienia kolorów i gęstości drukarki.
Menu rozruchu Menu rozruchu.
Statystyki druku Menu statystyk druku.
uwierzytelniane zadania drukowania (drukowanie poufne) przechowywane na karcie pamięci
SD.
To menu jest wyświetlane, jeśli w drukarce jest zainstalowana karta pamięci SD.
To menu jest wyświetlane tylko w języku angielskim.
Konguracja
Element Opis
Licznik stron pod. Podajnik 1 Podaje liczbę stron wydrukowanych na papierze z podajnika 1.
Wskazywana liczba stron wydrukowanych na papierze z podajnika 1.
Podajnik 2
(Gdy jest
zainstalowany
podajnik 2.)
Podajnik 3
(Gdy jest
zainstalowany
podajnik 3.)
Podajnik 4
(Gdy jest
zainstalowany
podajnik 4.)
Podajnik
uniwersalny
Zużycie mat.ekspl. Bęben cyan Procentowo podaje pozostałą żywotność bębna koloru CYAN.
Bęben magenta Procentowo podaje pozostałą żywotność bębna koloru MAGENTA.
Bęben żółty Procentowo podaje pozostałą żywotność bębna koloru ŻÓŁTEGO.
Bęben czarny Procentowo podaje pozostałą żywotność bębna koloru CZARNEGO.
Pas transferu Procentowo podaje pozostałą żywotność zespołu PASA TRANSFERU.
Zespół utrw. Procentowo podaje pozostałą żywotność ZESPOŁU UTRWALAJĄCEGO.
Toner niebieski
(n.nK)*
Toner magenta
(n.nK)*
Żółty toner
(n.nK)*
Czarny toner
(n.nK)*
Podaje łączną liczbę stron wydrukowanych na papierze z podajnika 2.
Wskazywana liczba stron wydrukowanych na papierze z podajnika 2.
Podaje łączną liczbę stron wydrukowanych na papierze z podajnika 3.
Wskazywana liczba stron wydrukowanych na papierze z podajnika 3.
Podaje łączną liczbę stron wydrukowanych na papierze z podajnika 4.
Wskazywana liczba stron wydrukowanych na papierze z podajnika 4.
Podaje łączną liczbę stron wydrukowanych na papierze z podajnika
uniwersalnego.
Wskazywana liczba stron wydrukowanych na papierze z podajnika
uniwersalnego.
Procentowo podaje pozostałą ilość tonera.
* Zależy od typu pojemnika z tonerem:
- 76 -

Element Opis
Sieć Nazwa drukarki Pokazuje nazwę drukarki.
Skrócona nazwa
druk.
Adres IPv4 Pokazuje adres IPv4 drukarki.
Maska podsieci Pokazuje maskę podsieci drukarki.
Adres bramy Pokazuje adres bramy drukarki.
MAC Adres Pokazuje adres MAC drukarki.
Wersja F/W
k.sieciowej
Wersja WEB Pokazuje wersję strony internetowej.
Adres IPv6
(Lokalny)
Adres IPv6
(Globalny)
System Numer seryjny
drukarki
Nr inwentarzowy Pokazuje numer inwentarzowy drukarki.
Numer partii Pokazuje numer partii produkcyjnej drukarki.
Wersja CU Pokazuje numer wersji oprogramowania układowego jednostki kontrolnej.
Wersja PU Pokazuje numer wersji oprogramowania układowego jednostki drukującej.
Pamięć całkowita Podaje łączną pojemność zainstalowanej pamięci RAM.
Pamięć Flash Podaje łączną pojemność zainstalowanej pamięci ash.
Karta SD Podaje pojemność karty pamięci SD.
Pokazuje skróconą nazwę drukarki.
Pokazuje wersję oprogramowania układowego drukarki.
Pokazuje adres IPv6 (lokalny) drukarki.
Pokazuje adres IPv6 (globalny) drukarki.
Pokazuje numer seryjny drukarki.
Zmienianie ustawień urządzenia
3
3. Zmienianie ustawień drukarki
Informacje o drukowaniu
Element Opis
Drukuj informacje Konguracja Drukuje informacje o konguracji drukarki.
Sieć Drukuje informacje o ustawieniach sieci.
Strona demo Drukuje stronę demo.
Lista plików Drukuje listę plików zadania.
Lista czcionek PS Drukuje listę przykładowych czcionek PostScript.
Lista czcionek PCL Drukuje listę przykładowych czcionek PCL.
Raport użycia Drukuje wszystkie dzienniki zadań.
Dziennik błędów Drukuje dziennik błędów.
Lista proli
kolorów
Drukuje listę proli kolorów.
Druk poufny (Tylko wtedy, gdy jest wyposażona w kartę SD)
Element Opis
Zadania
szyfrowane
Zadania
zapamiętane
Wprowadź hasło Pozwala wprowadzić hasło do wykonania szyfrowanego, uwierzytelnianego
zadania drukowania.
Zadania
szyfrowane
Wprowadź hasło Pozwala wprowadzić hasło do wykonania uwierzytelnianego zadania
Zadania
zapamiętane
Należy wybrać tę opcję, aby wydrukować szyfrowane, uwierzytelniane zadanie
drukowania (zadanie szyfrowane) przechowywane na karcie pamięci SD.
drukowania.
Należy wybrać tę opcję, aby wydrukować uwierzytelniane zadanie
drukowania (druk poufny) przechowywane na karcie pamięci SD.
- 77 -

Zmienianie ustawień urządzenia
Menu
Uwaga
● Domyślne ustawienia fabryczne różnią się w zależności od regionu, w jakim używane jest urządzenie.
Kong.
podajników
3
3. Zmienianie ustawień drukarki
Element
Pod.uniw.-konf. Format papieru A4 [LEF]
Wymiar X 210 milimetrów
Wymiar Y 297 milimetrów
Typ nośnika Zwykły Pozwala wprowadzić typ papieru dla podajnika
Gramatura
nośnika
Użycie
podajnika
Pod.1-kong. Format papieru Format kasety Pozwala wybrać format papieru dla podajnika
Wymiar X 210 milimetrów
Wymiar Y 297 milimetrów
Typ nośnika Zwykły Pozwala wybrać typ papieru dla podajnika 1.
Gramatura
nośnika
Papier Legal Legal 14 Pozwala ustawić format papieru legal dla
Inny format 16K(184x260mm)
Pod.2-kong.
* Wyświetlane
tylko w
przypadku
zainstalowania
opcjonalnych
podajników.
Format papieru Format kasety Pozwala wybrać format papieru dla podajnika
Wymiar X 210 milimetrów
Wymiar Y 297 milimetrów
Typ nośnika Zwykły Pozwala wybrać typ papieru dla podajnika 2.
Gramatura
nośnika
Papier Legal Legal 14 Pozwala ustawić format papieru legal dla
Inny format 16K(184x260mm)
Ustawienie
fabryczne
Pozwala wybrać format papieru dla podajnika
lub
Letter(LEF)
lub
8,5 cala
lub
11 cali
Lekki Pozwala wprowadzić gramaturę papieru dla
Nie używaj Pozwala ustawić używanie podajnika
lub
8,5 cala
lub
11 cali
Lekki Pozwala wybrać gramaturę papieru dla
[SEF]
lub
8,5 cala
lub
11 cali
Lekki Pozwala wybrać gramaturę papieru dla
[SEF]
uniwersalnego.
Pozwala wprowadzić szerokość
niestandardowego formatu papieru dla
podajnika uniwersalnego.
Pozwala wprowadzić długość
niestandardowego formatu papieru dla
podajnika uniwersalnego.
uniwersalnego.
podajnika uniwersalnego.
uniwersalnego.
1.
Pozwala wprowadzić szerokość
niestandardowego formatu papieru dla
podajnika 1.
Pozwala wprowadzić długość
niestandardowego formatu papieru dla
podajnika 1.
podajnika 1.
podajnika 1.
Pozwala ustawić inny standardowy format
papieru dla podajnika 1.
2.
Pozwala wprowadzić szerokość
niestandardowego formatu papieru dla
podajnika 2.
Pozwala wprowadzić długość
niestandardowego formatu papieru dla
podajnika 2.
podajnika 2.
podajnika 2.
Pozwala ustawić inny standardowy format
papieru dla podajnika 2.
Opis
- 78 -

Zmienianie ustawień urządzenia
Kong.
podajników
Element
Pod.3-kong.
* Wyświetlane
tylko w
przypadku
zainstalowania
opcjonalnych
podajników.
Pod.4-kong.
* Wyświetlane
tylko w
przypadku
zainstalowania
opcjonalnych
podajników.
Podajnik papieru Podajnik 1 Pozwala wybrać podajnik.
Automatyczna zmiana podajnika Wł. Włącza lub wyłącza funkcję automatycznego
Tray Sequence Do dołu Pozwala ustawić kolejność podajników dla
Jednostka miary milimetr Pozwala ustawić jednostkę miary dla
Ostatnia strona duplex Pomiń pustą stronę W przypadku wybrania opcji
Format papieru Format kasety Pozwala wybrać format papieru dla podajnika
Wymiar X 210 milimetrów
Wymiar Y 297 milimetrów
Typ nośnika Zwykły Pozwala wybrać typ papieru dla podajnika 3.
Gramatura
nośnika
Papier Legal Legal 14 Pozwala ustawić format papieru legal dla
Inny format 16K(184x260mm)
Format papieru Format kasety Pozwala wybrać format papieru dla podajnika
Wymiar X 210 milimetrów
Wymiar Y 297 milimetrów
Typ nośnika Zwykły Pozwala wybrać typ papieru dla podajnika 4.
Gramatura
nośnika
Papier Legal Legal 14 Pozwala ustawić format papieru legal dla
Inny format 16K(184x260mm)
Ustawienie
fabryczne
3.
Pozwala wprowadzić szerokość
lub
8,5 cala
lub
11 cali
Lekki Pozwala wybrać gramaturę papieru dla
[SEF]
lub
8,5 cala
lub
11 cali
Lekki Pozwala wybrać gramaturę papieru dla
[SEF]
niestandardowego formatu papieru dla
podajnika 3.
Pozwala wprowadzić długość
niestandardowego formatu papieru dla
podajnika 3.
podajnika 3.
podajnika 3.
Pozwala ustawić inny standardowy format
papieru dla podajnika 3.
4.
Pozwala wprowadzić szerokość
niestandardowego formatu papieru dla
podajnika 4.
Pozwala wprowadzić długość
niestandardowego formatu papieru dla
podajnika 4.
podajnika 4.
podajnika 4.
Pozwala ustawić inny standardowy format
papieru dla podajnika 4.
przełączania podajników.
funkcji automatycznego wyboru podajnika/
automatycznego przełączania podajników.
niestandardowych formatów papieru.
[Pomiń pustą stronę] ostatnia strona
zadań drukowania o nieparzystej liczbie
stron jest drukowana w trybie drukowania
jednostronnego.
W przypadku wybrania opcji [Drukuj zawsze]
drukarka zawsze drukuje dokument w
trybie dwustronnym, jeśli taki tryb zostanie
wybrany. Niektóre aplikacje mogą nie działać
prawidłowo.
Opis
3
3. Zmienianie ustawień drukarki
- 79 -

Zmienianie ustawień urządzenia
Dop.
systemowe
3
3. Zmienianie ustawień drukarki
Element
Power Save time 1 minuta Pozwala ustawić w minutach czas oczekiwania
Czas uśpienia 15 minuty Pozwala ustawić czas oczekiwania przed
Czas autowyłączenia 4 godziny Pozwala ustawić czas oczekiwania przed
Kasowanie ostrzeżeń ONLINE Pozwala ustawić czas, który musi upłynąć,
Autokontynuacja WYŁĄCZONE Włącza i wyłącza funkcję automatycznego
Oczek.na p.ręczne 60 sekund Pozwala ustawić w sekundach czas
Czas oczekiwania 40 sekund Pozwala ustawić w sekundach czas
Mało tonera Kontynuuj Ustawia kontynuację lub przerwanie
Odtw. po zacięciu Wł. Włącza i wyłącza podejmowanie przez
Raport błędów WYŁĄCZONE Włącza i wyłącza drukowanie szczegółów
Dop. poz. druk. Regulacja X 0,00 milimetrów Dostosowuje pozycję całego drukowanego
Regulacja Y 0,00 milimetrów Dostosowuje pozycję całego drukowanego
Dupleks–
regulacja X
Dupleks–
regulacja Y
Ust.czerni dla papieru 0 Pozwala wprowadzić wartości wprowadzające
Ustawienie
fabryczne
przed przejściem drukarki do trybu
oszczędzania energii.
przejściem drukarki z trybu oszczędzania
energii do trybu uśpienia.
przejściem drukarki z trybu gotowości do
wyłączenia.
zanim zostaną usunięte umożliwiające
skasowanie ostrzeżenia.
przywracania drukarki do pracy po
wystąpieniu błędów przepełnienia pamięci lub
żądania podajnika.
oczekiwania drukarki na podanie papieru do
podajnika ręcznego.
oczekiwania przed wymuszeniem drukowania
zadania od chwili przerwania odbioru danych.
drukowania w przypadku małej ilości tonera.
drukarkę ponownej próby wydruku stron
utraconych z powodu zacięcia papieru po
usunięciu problemu.
błędu po wystąpieniu błędu wewnętrznego.
obrazu pionowo (orientacja pozioma)
względem kierunku przesuwania się papieru
(w krokach co 0,25 mm).
obrazu równolegle (orientacja pionowa)
względem kierunku przesuwania się papieru
(w krokach co 0,25 mm).
0,00 milimetrów Dostosowuje pozycję całego drukowanego
obrazu po przeciwnej stronie w drukowaniu
dwustronnym pionowo (orientacja pozioma)
względem kierunku przesuwania się papieru
(w krokach co 0,25 mm).
0,00 milimetrów Dostosowuje pozycję całego drukowanego
obrazu po przeciwnej stronie w drukowaniu
dwustronnym równolegle (orientacja pionowa)
względem kierunku przesuwania się papieru
(w krokach co 0,25 mm).
drobne modykacje, jeśli wydruk jest
wyblakły lub na wydruku pojawiają się
drobiny pyłu w czasie drukowania na zwykłym
papierze i w trybie drukowania koloru
czarnego. Należy zmniejszyć wartość, jeśli
w obszarze drukowanym z wysoką gęstością
pojawiają się drobiny pyłu. Należy zwiększyć
wartość, jeśli wydruki blakną.
Opis
- 80 -

Zmienianie ustawień urządzenia
Dop.
systemowe
Element
Ust.koloru dla papieru 0 Pozwala wprowadzić wartości wprowadzające
Ust.czerni dla folii 0 Pozwala wprowadzić wartości wprowadzające
Ust.koloru dla folii 0 Pozwala wprowadzić wartości wprowadzające
Ustawienia SMR 0 Koryguje odchylenia efektów drukowania
Ustawienie tła 0 Koryguje odchylenia efektów drukowania
Drum Cleaning WYŁĄCZONE Wskazuje, czy wykonywać obrót bębna
Zrzut szesnastkowy (BEZ WARTOŚCI) Drukuje dane odebrane od komputera
Ustawienie
fabryczne
Opis
drobne modykacje, jeśli wydruk jest
wyblakły lub na wydruku pojawiają się
drobiny pyłu w czasie drukowania na zwykłym
papierze i w trybie drukowania kolorowego.
Należy zmniejszyć wartość, jeśli w obszarze
drukowanym z wysoką gęstością pojawiają się
drobiny pyłu. Należy zwiększyć wartość, jeśli
wydruki blakną.
drobne modykacje, jeśli wydruk jest
wyblakły lub na wydruku pojawiają się
drobiny pyłu w czasie drukowania na foliach
i w trybie drukowania koloru czarnego.
Należy zmniejszyć wartość, jeśli w obszarze
drukowanym z wysoką gęstością pojawiają się
drobiny pyłu. Należy zwiększyć wartość, jeśli
wydruki blakną.
drobne modykacje, jeśli wydruk jest
wyblakły lub na wydruku pojawiają się
drobiny pyłu w czasie drukowania na
foliach i w trybie drukowania kolorowego.
Należy zmniejszyć wartość, jeśli w obszarze
drukowanym z wysoką gęstością pojawiają się
drobiny pyłu. Należy zwiększyć wartość, jeśli
wydruki blakną.
spowodowane temperaturą i wilgotnością
otoczenia oraz różnicami w gęstości i
częstotliwości drukowania. Ustawienie to
należy zmodykować, jeśli jakość drukowania
jest nierówna.
spowodowane temperaturą i wilgotnością
otoczenia oraz różnicą w gęstości i
częstotliwości drukowania. Ustawienie to
należy zmodykować, jeśli tło wydruków jest
ciemne.
przed drukowaniem w celu ograniczenia
występowania bocznych białych linii na
wydruku. Należy pamiętać, że obracanie
bębna skraca żywotność komponentu.
hosta w formacie zrzutu heksadecymalnego
(szesnastkowego). Wyłączenie zasilania
przełącza drukarkę z trybu zrzutu
szesnastkowego do trybu drukowania
normalnego.
3
3. Zmienianie ustawień drukarki
- 81 -

Zmienianie ustawień urządzenia
Konguracja administratora
Kong.admin. Ustawienia
3
3. Zmienianie ustawień drukarki
Element
sieci
Ustawienia
druku
Ustawienie
fabryczne
TCP/IP Aktywne Włącza i wyłącza protokół TCP/IP.
Wersja IP IP v4 Pozwala wybrać wersję protokołu IP.
NetBEUI Nieaktywne Włącza i wyłącza protokół NetBEUI.
NetBIOS poprzez TCP Aktywne Włącza i wyłącza protokół NetBIOS
poprzez TCP.
NetWare Nieaktywne Włącza i wyłącza protokół NetWare.
EtherTalk Nieaktywne Włącza i wyłącza protokół EtherTalk.
Kong.adresu IP Automatycznie Pozwala wybrać metodę ustawiania
adresu IP.
Adres IPv4 xxx.xxx.xxx.xxx Ustawia adres IP.
Maska podsieci xxx.xxx.xxx.xxx Ustawia maskę podsieci.
Adres bramy xxx.xxx.xxx.xxx Ustawia adresy bramy (domyślny
router).
Web Aktywne Włącza i wyłącza sieć Web.
Telnet Nieaktywne Włącza i wyłącza protokół Telnet.
FTP Nieaktywne Włącza i wyłącza protokół FTP.
IPSec Nieaktywne Wyświetlane tylko w przypadku
włączenia opcji [IPSec] i możliwe jest
tylko wyłączenie.
SNMP Aktywne Włącza i wyłącza protokół SNMP.
Wielkość sieci Zwykły W przypadku wyboru opcji [Zwykły]
drukarka pracuje efektywnie nawet w
przypadku podłączenia do koncentratora
(huba) z funkcją drzewa rozpinającego.
Jednak czas rozruchu urządzenia
ulega wydłużeniu, kiedy drukarka
jest podłączona do małej sieci LAN
składającej się z dwóch lub trzech
komputerów.
Ustawienia Hub Link Autonegocjacja Ustawia metodę łączenia się z
koncentratorem (hubem).
TCP ACK Typ1 Ustawia metodę potwierdzania TCP.
Ustawienia fabryczne? (BEZ WARTOŚCI) Resetuje menu konguracji sieci.
Personalizacja Automatycznie Pozwala wybrać język drukarki.
Kopie 1 Pozwala ustawić liczbę kopii.
Dupleks Wł. Ustawia drukowanie dwustronne.
Składanie wzdłuż Długi bok Ustawia pozycję składania w drukowaniu
dwustronnym.
Sprawdzanie nośnika Aktywne Włącza i wyłącza sprawdzanie zgodności
formatu papieru w podajniku z
rozmiarem strony dokumentu.
Rozdzielczość 600dpi Pozwala ustawić rozdzielczość.
Oszczę-
dzanie
tonera
Tryb druku mono Automatycznie Ustawia tryb drukowania dla stron
Orientacja domyślna Pionowa Ustawia orientację druku. Niedostępne w
Długość formularza 64linie Ustawia liczbę linii tekstu na stronie.
Poziom
oszczędz.
tonera
Kolorowy Wszystko Ustawia stosowanie trybu oszczędzania
WYŁĄCZONE Pozwala ustawić poziom oszczędzania
tonera. Wartość [WYŁĄCZONE] wyłącza
tryb oszczędzania tonera. Wartość [Niski]
oszczędza 15% tonera, wartość [Średni]
— 35%, a wartość [Wysoki] — 50%.
tonera w drukowaniu 100% czarnego
koloru.
czarno-białych.
danych PS.
Opis
- 82 -

Zmienianie ustawień urządzenia
Element
Kong.admin. Ustawienia
druku
Konguracja PSProtokół sieciowy RAW Ustawia tryb protokołu komunikacyjnego
Konguracja
PCL
Ustawienie
fabryczne
Edycja rozmiaru Format kasety Ustawia rozmiar obszaru drukowania na
stronie do zastosowania, jeśli z komputera
nie zostanie wysłane żadne polecenie
określające rozmiar edycji papieru.
Wymiar X 210 milimetrów
lub
8,5 cala
Wymiar Y 297 milimetrów
lub
11 cali
Protokół USB RAW Ustawia tryb protokołu komunikacyjnego
Źródło fontów Rezydentne2 Ustawia lokalizację domyślnej czcionki
Numer czcionki C1 Ustawia numer czcionki PCL.
Wysokość czcionki 12,00 punktów Ustawia wysokość domyślnej czcionki
Strona kodowa PC-8 Pozwala wybrać stronę kodową PCL.
Szer. druk. A4 78 kolumn Ustawia liczbę kolumn do
Pomijanie pustych
stron
Funkcja CR CR Ustawia działanie drukarki w przypadku
Funkcja LF LF Ustawia działanie drukarki w przypadku
Margines druku Zwykły Ustawia niedrukowalny obszar strony.
Prawdziwa czerń WYŁĄCZONE PCL: Ustawia metodę drukowania
Dop. szer. pióra Wł. Dostosowuje szerokość cienkich linii, tak
Podajnik
ID#
Podajnik 2 5 Ustawia numer podajnika 2. dla
Podajnik 3 20 Ustawia numer podajnika 3. dla
Podajnik 4 21 Ustawia numer podajnika 4. dla
Podajniki
uniwersalne
WYŁĄCZONE Włącza i wyłącza wysuwania pustej
4 Ustawia numer podajnika uniwersalnego
Ustawia domyślną szerokość dla formatu
niestandardowego.
Ustawia domyślną długość dla formatu
niestandardowego.
PS dla JCI-NIC.
PS dla USB.
PCL.
PCL. Wysokość jest wyświetlana z
dokładnością do dwóch miejsc po
przecinku (w krokach co 0,25 punktu).
automatycznego przesuwu o wiersz na
papierze A4 w PCL. Liczba kolumn jest
ustalana dla gęstości znaków 10 CPI i
wyłączonego trybu Auto CR/LF.
strony w przypadku odebrania polecenia
FF (0CH) w PCL.
odebrania kodu CR w PCL.
odebrania kodu LF w PCL.
jednolicie czarnych obszarów obrazu:
mieszany czarny (łączone tonery CMYK)
lub prawdziwa czerń (tylko toner czarny).
aby były widoczne.
polecenia miejsca docelowego podawania
papieru (ESC&l#H) w emulacji PCL5.
To menu jest wyświetlane tylko w
przypadku zainstalowania podajnika 2.
polecenia miejsca docelowego podawania
papieru (ESC&l#H) w emulacji PCL5.
To menu jest wyświetlane tylko w
przypadku zainstalowania podajnika 3.
polecenia miejsca docelowego podawania
papieru (ESC&l#H) w emulacji PCL5.
To menu jest wyświetlane tylko w
przypadku zainstalowania podajnika 4.
dla polecenia miejsca docelowego
podawania papieru (ESC&l#H) w
emulacji PCL5.
Opis
3
3. Zmienianie ustawień drukarki
- 83 -

Zmienianie ustawień urządzenia
Kong.admin. Konguracja
3
3. Zmienianie ustawień drukarki
Element
XPS
Kong. IBM
PPR
Kong.
EPSON FX
Ustawienie
fabryczne
Podpis cyfrowy WYŁĄCZONE Ustawia funkcję podpisu cyfrowego.
Usunięcie kontroli Automatycznie Ustawia funkcję usunięcia kontroli.
Tryb MC Wł. Ustawia funkcję zgodności znaczników.
Tryb Unzip Szybkość Ustawia metodę rozpakowywania plików
XPS.
Pomijanie pustych
stron
Gęstość znaków 10 CPI Umożliwia ustawienie gęstości znaków w
Kondensowanie 12CPI do 20CPI Umożliwia ustawienie czcionki
Zestaw znaków Zestaw 2 Umożliwia ustawienie zbioru znaków.
Strona kodowa IBM-437 Umożliwia ustawienie strony kodowej.
Styl cyfry zero Nieaktywne Umożliwia ustawienie stylu, który
Znak zero Zwykły Umożliwia ustawienie stylu cyfry 0
Gęstość linii 6 LPI Umożliwia ustawienie odstępu między
Pomijanie pustych
stron
Funkcja CR CR Umożliwia ustawienie wydajności, w
Funkcja LF LF Umożliwia ustawienie wydajności, w
Długość linii 80 kolumn Umożliwia określenie liczby znaków w
Długość formularza 210mm
Poz.początku druku 0,0 cali Umożliwia ustawienie położenia górnego
Lewy margines 0,0 cali Umożliwia ustawienie odległości
Dop.do form. Letter Aktywne
Wysokość tekstu Taka sama Umożliwia ustawienie wysokości znaku.
Tryb papieru ciąg. WYŁĄCZONE Umożliwia ustawienie poziomej orientacji
Gęstość znaków 10 CPI Umożliwia ustawienie gęstości znaków.
Zestaw znaków Zestaw 2 Umożliwia ustawienie zbioru znaków.
Strona kodowa IBM-437 Umożliwia ustawienie strony kodowej.
Styl cyfry zero Nieaktywne Umożliwia ustawienie stylu, który
Znak zero Zwykły Umożliwia ustawienie stylu cyfry 0
Gęstość linii 6 LPI Umożliwia ustawienie odstępu między
WYŁĄCZONE Włącza i wyłącza wysuwanie pustej
strony w XPS.
emulacji IBM PPR.
skondensowanej na 12 CPI w trybie
skondensowanym.
zamienia φ (9B) oraz ¥ (9D) na φ (ou)
oraz Φ (zero).
(zero).
wyrazami.
WYŁĄCZONE Umożliwia ustawienie pomijania pustej
strony. Opcja dostępna wyłącznie
w przypadku ustawienia simplex
(jednostronnego).
przypadku otrzymania kodu CR.
przypadku otrzymania kodu LF.
linii.
Umożliwia ustawienie długości papieru.
lub
11 cali
marginesu od górnej krawędzi papieru.
przesunięcia poziomego położenia
początkowego drukowania w kierunku do
prawej strony.
Umożliwia ustawienie trybu, który
lub
Nieaktywne
dopasowuje dane drukowania,
równowartość 11 cali (66 linii), w ramach
obszaru drukowania o formacie LETTER.
papieru obsługiwanej przez drukarkę A3.
zamienia φ (9B) oraz ¥ (9D) na φ (ou)
oraz Φ (zero).
(zero).
wyrazami.
Opis
- 84 -

Zmienianie ustawień urządzenia
Kong.admin. Kong.
EPSON FX
Konguracja
koloru
Konguracja
pamięci
Kong. Flash Inicjalizacja (BEZ WARTOŚCI) Inicjalizuje wbudowaną pamięć ash.
Ustawienia
kart SD
Konf. systemu Status ostrz.zużycia Aktywne Włącza i wyłącza wyświetlanie na ekranie
Element
Ustawienie
fabryczne
Pomijanie pustych
stron
Funkcja CR CR Umożliwia ustawienie wydajności, w
Długość linii 80 kolumn
Długość formularza 210mm
Poz.początku druku 0,0 cali Umożliwia ustawienie położenia górnego
Lewy margines 0,0 cali Umożliwia ustawienie odległości
Dop.do form. Letter Aktywne
Wysokość tekstu Taka sama Umożliwia ustawienie wysokości znaku.
Tryb papieru ciąg. WYŁĄCZONE Umożliwia ustawienie poziomej orientacji
Sym.farb druk. WYŁĄCZONE
UCR Niski Pozwala wybrać wartość graniczną
CMY 100% gęst. Nieaktywne Włącza i wyłącza drukowanie 100%
CMYK Conversion Wł. Po wybraniu wartości [WYŁĄCZONE]
Wlk.buforu odb. Automatycznie Ustawia rozmiar bufora odbioru.
Zapisywanie zasobu WYŁĄCZONE Ustawia obszar zapisywania zasobu.
Inicjalizacja (BEZ WARTOŚCI)
Zmień
rozm.
part.
Formatuj partycję PCL
Ostrzeżenie LED Aktywne Włącza i wyłącza kontrolkę LED
Pole braku
aktywności
PCL nn% 20% Ustawia rozmiar partycji.
Wspólny
mm%
PS ll% 30%
<Zastosuj> (BEZ WARTOŚCI)
WYŁĄCZONE Umożliwia ustawienie pomijania pustej
strony.
Opcja dostępna wyłącznie w przypadku
ustawienia simplex (jednostronnego).
przypadku otrzymania kodu CR.
Umożliwia określenie liczby znaków w linii.
Umożliwia ustawienie długości papieru.
lub
11 cali
marginesu od górnej krawędzi papieru.
przesunięcia poziomego położenia
początkowego drukowania w kierunku do
prawej strony.
Umożliwia ustawienie trybu, który
lub
Nieaktywne
50%
Wskaźnik tonera Pozwala wybrać informacje wyświetlane
dopasowuje dane drukowania,
równowartość 11 cali (66 linii), w ramach
obszaru drukowania o formacie Letter.
papieru obsługiwanej przez drukarkę A3.
Wbudowany unikalny silnik symulacji
procesów umożliwia drukarce symulowanie
kolorów w druku standardowym.
grubości warstwy tonera. W przypadku
zawijania się papieru w czasie
drukowania ciemnych kolorów wybór
wartości [Średni] lub [Wysoki] może
ograniczyć zawijanie się.
wartości tonalnej 100%.
drukarka upraszcza proces konwersji
danych CMYK w drukowaniu PostScript,
co skraca czas przetwarzania.
LCD ostrzeżenia o zbliżaniu się końca
okresu żywotności bębna, zespołu
utrwalającego lub pasa transferu.
ostrzeżenia o zbliżaniu się końca okresu
żywotności tonera, bębna, zespołu
utrwalającego lub pasa transferu.
na ekranie w czasie bezczynności.
Opis
3
3. Zmienianie ustawień drukarki
- 85 -

Zmienianie ustawień urządzenia
Element
Kong.admin. Konf. systemu Kontrast panelu 0 Pozwala dostosować kontrast na
3
3. Zmienianie ustawień drukarki
Kong.
sygnaliz.
dźwięk.
Ustawienia
zasilania
Zmień hasło Nowe hasło (BEZ WARTOŚCI) Ustawia nowe hasło pozwalające
Ustawienia Resetuj ustawienia (BEZ WARTOŚCI) Resetuje pamięć EEPROM jednostki
Głośność niepr.operacji WYŁĄCZONE Ustawia głośność sygnału dźwiękowego
Głośność przy błędzie WYŁĄCZONE Ustawia głośność sygnału dźwiękowego
Oszczędzanie energii Aktywne Włącza i wyłącza tryb oszczędzania
Uśpienie Aktywne Włącza i wyłącza tryb uśpienia.
Autowyłączenie Autokonguracja Włącza i wyłącza funkcję autowyłączania.
Sprawdź hasło (BEZ WARTOŚCI) Należy ponownie wprowadzić nowe hasło
Zapisz ustawienia (BEZ WARTOŚCI) Zapisuje bieżące ustawienia menu.
Przywróć ustawienia (BEZ WARTOŚCI) Przywraca zapisane ustawienia menu.
Ustawienie
fabryczne
Opis
wyświetlaczu LCD na panelu operatora.
nieprawidłowych operacji.
błędów.
energii.
wejść do menu [Kong.admin.] i
[Menu rozruchu].
ustawione w opcji [Nowe hasło] w celu
jego werykacji.
Hasło musi składać się z od 6 do 12 cyfr i
znaków alfanumerycznych (małe litery).
centralnej w celu inicjalizacji ustawień
menu użytkownika.
Kalibracja
Element
Kalibracja Aut.tryb gęstości Wł.
Dopasuj gęstość (BEZ WARTOŚCI)
Dopasuj wyrównanie (BEZ WARTOŚCI)
Drukuj test kal. (BEZ WARTOŚCI)
Kalibr. cyjan Jasny 0 Dostosowuje jasne tony koloru cyan.
Średni 0 Dostosowuje średnie tony koloru cyan.
Ciemny 0 Dostosowuje ciemne tony koloru cyan.
Kalibr.
magenta
Jasny 0 Dostosowuje jasne tony koloru magenta.
Średni 0 Dostosowuje średnie tony koloru magenta.
Ciemny 0 Dostosowuje ciemne tony koloru magenta.
Ustawienie
fabryczne
Opis
Kolor ulega przyciemnieniu w kierunku
oznaczonym plusem i rozjaśnieniu w kierunku
oznaczonym minusem.
Kolor ulega przyciemnieniu w kierunku
oznaczonym plusem i rozjaśnieniu w kierunku
oznaczonym minusem.
Kolor ulega przyciemnieniu w kierunku
oznaczonym plusem i rozjaśnieniu w kierunku
oznaczonym minusem.
Kolor ulega przyciemnieniu w kierunku
oznaczonym plusem i rozjaśnieniu w kierunku
oznaczonym minusem.
Kolor ulega przyciemnieniu w kierunku
oznaczonym plusem i rozjaśnieniu w kierunku
oznaczonym minusem.
Kolor ulega przyciemnieniu w kierunku
oznaczonym plusem i rozjaśnieniu w kierunku
oznaczonym minusem.
- 86 -

Zmienianie ustawień urządzenia
Element
Kalibracja Kalibr. żółty Jasny 0 Dostosowuje jasne tony żółtego koloru.
Średni 0 Dostosowuje średnie tony żółtego koloru.
Ciemny 0 Dostosowuje ciemne tony żółtego koloru.
Kalibr. czarny Jasny 0 Dostosowuje jasne tony czarnego koloru.
Średni 0 Dostosowuje średnie tony czarnego koloru.
Ciemny 0 Dostosowuje ciemne tony czarnego koloru.
Cyan zaciemnienie 0
Magenta zaciemnienie 0
Żółty zaciemnienie 0
Czarny zaciemnienie 0
Ustawienie
fabryczne
Opis
Kolor ulega przyciemnieniu w kierunku
oznaczonym plusem i rozjaśnieniu w kierunku
oznaczonym minusem.
Kolor ulega przyciemnieniu w kierunku
oznaczonym plusem i rozjaśnieniu w kierunku
oznaczonym minusem.
Kolor ulega przyciemnieniu w kierunku
oznaczonym plusem i rozjaśnieniu w kierunku
oznaczonym minusem.
Kolor ulega przyciemnieniu w kierunku
oznaczonym plusem i rozjaśnieniu w kierunku
oznaczonym minusem.
Kolor ulega przyciemnieniu w kierunku
oznaczonym plusem i rozjaśnieniu w kierunku
oznaczonym minusem.
Kolor ulega przyciemnieniu w kierunku
oznaczonym plusem i rozjaśnieniu w kierunku
oznaczonym minusem.
3
3. Zmienianie ustawień drukarki
Menu rozruchu
Element
Boot Menu USB Setup USB Enable Włącza i wyłącza interfejs USB.
Speed 480Mbps Ustawia maksymalną szybkość transferu
Soft Reset Disable Włącza i wyłącza polecenie miękkiego resetu.
Ofine Receive Disable Włącza i wyłącza funkcje zachowywania stanu
Serial Number Enable Włącza i wyłącza numer seryjny USB.
Security Setup
(Jeżeli założona
jest karta
pamięci)
Job Limitation Off Włącza i wyłącza ograniczony tryb zadań.
Make Secure
SD Card
Make Normal
SD Card
Reset Cipher
Key
Ustawienie
fabryczne
interfejsu USB.
odbieranych danych bez zmiany sygnału
interfejsu na wypadek wystąpienia błędu.
Po ustawieniu wartości [Zadania szyfrowane]
nie można drukować danych innych niż
wskazane (wskazać można tylko szyfrowane,
uwierzytelniane zadania drukowania).
(NULL) Włącza szyfrowanie danych zapisywanych na
karcie pamięci SD.
(NULL) Wyłącza szyfrowanie danych zapisywanych na
karcie pamięci SD.
(NULL) Resetuje klucz cipher (szyfrowy) stosowany
do szyfrowania karty pamięci SD.
Po przeprowadzeniu tej operacji nie można
przywrócić żadnych danych przechowywanych
na karcie pamięci SD.
Opis
- 87 -

Zmienianie ustawień urządzenia
Element
Boot Menu Storage Setup Check File
3
3. Zmienianie ustawień drukarki
Language Setup Language
System Setup High Humid
Ustawienie
fabryczne
(NULL) Usuwa rozbieżności między rzeczywistą
System
Check All
Sectors
Enable SD Card Yes Jeśli drukarka nie może się włączyć z powodu
Erase SD Card (NULL) Ta pozycja jest wyświetlana tylko w
Enable
Initialization
Initialize
Mode
Moisture
Control
Narrow Paper
Speed
Slow Print
Mode
Warmup
Control
Menu Lockout Off Włącza i wyłącza funkcję blokowania menu.
(NULL) Przeprowadza odzyskiwanie informacji z
No Uniemożliwia wszelkie zmiany wymagające
(NULL) Inicjalizuje plik wiadomości wczytany do
Off Włącza i wyłącza tryb redukcji zawijania.
Off Włącza i wyłącza kontrolę kondensacji.
Slow Ustawia szybkość drukowania dla wąskiego
Off Wyłącza/włącza tryb wolnego drukowania.
Off Ustawia sposób przeprowadzania
(dostępną) pamięcią a wyświetlaną dostępną
pamięcią i wykonuje odzyskiwanie danych
administracyjnych (dane FAT) systemu
plików. Ta operacja wykonywana jest na
każdym systemie plików. (Jeżeli założona jest
karta pamięci)
uszkodzonych sektorów na karcie pamięci
SD i usuwa rozbieżności między rzeczywistą
(dostępną) pamięcią a wyświetlaną ilością
dostępnej pamięci. (Jeżeli założona jest karta
pamięci)
uszkodzonej karty pamięci SD, wybranie
wartości [Nie] pozwala uruchomić drukarkę
tak, jakby karta pamięci SD nie była
zainstalowana, nawet jeśli zycznie znajduje
się w drukarce. (Jeżeli założona jest karta
pamięci)
przypadku zainstalowania karty pamięci SD.
Ta funkcja usuwa wszystkie dane z karty
pamięci SD. (Jeżeli założona jest karta
pamięci)
inicjalizacji urządzenia blokującego (karta
pamięci SD, pamięć ash).
pamięci ash.
papieru.
nagrzewania.
Opis
Statystyki druku
Element
Print
Statistics
Usage Report Enable Włącza i wyłącza raport użycia.
Supplies Report Disable Wyświetla i ukrywa liczbę wymian elementów
Reset Main Counter (NULL) Resetuje główny licznik.
Reset Supplies Counter (NULL) Resetuje licznik wymian elementów
Change Password New Password (NULL) Ustawia nowe hasło pozwalające wejść do
Ustawienie
fabryczne
eksploatacyjnych.
eksploatacyjnych.
menu [Statystyki druku].
Verify Password (NULL) Należy ponownie wprowadzić nowe hasło
ustawione w opcji [Nowe hasło] w celu jego
werykacji.
Opis
- 88 -

4. Używanie programów narzędziowych
W tym rozdziale opisano przydatne funkcje programów narzędziowych, których można używać razem z
drukarką.
Informacje o programach narzędziowych
Poniżej znajduje się lista programów narzędziowych, których można używać razem z drukarką.
Szczegółowe informacje dotyczące używania tych narzędzi znajdują się opisach poszczególnych
programów.
4
Programy narzędziowe wspólne dla systemów Windows/Mac OS X
Element
Program narzędziowy Color
Correct
Program narzędziowy PS
Gamma Adjuster
Kongurator karty sieciowej Ustawienia
Kongurator języka
wyświetlacza drukarki/
Kongurator języka panelu
Zakres
funkcji
Drukowanie
Drukowanie
drukarki
Ustawienia
drukarki
Szczegóły
Dostosowuje pasowanie
kolorów. Umożliwia
dostosowanie tonu
drukowanego koloru palety.
Pozwala również regulować
odcień i modykować ogólną
barwę drukowanego koloru.
Pozwala regulować gęstość
obrazów przez dostosowanie
kolorów CMYK i gęstości
półtonów każdego koloru.
Pozwala skongurować
ustawienia sieci.
Pozwala zmienić języka
panelu operatora lub menu.
Wymagania
systemowe
● Windows 7, Windows
Vista, Windows Server
2008 R2, Windows
Server 2008, Windows
XP, Windows Server
2003, Windows 2000
● Mac OS X 10.3.9–10.7
Programy narzędziowe dla systemu Windows
Element
Narzędzie konguracyjne Ustawienia
Zakres
funkcji
drukarki
Szczegóły
Rejestruje ustawienia
sieci drukarki lub prol
ICC na karcie pamięci SD
zainstalowanej w drukarce i
zarządza ustawieniami oraz
prolem. Zarejestrowanego
prolu ICC można używać do
pasowania kolorów w trybie
[Profesjonalna graka]
sterownika drukarki. Możliwe
jest także rejestrowanie
i zapisywania danych
formularza oraz zarządzanie
zapamiętanymi zadaniami.
Wymagania
systemowe
Windows 7, Windows
Vista, Windows Server
2008 R2, Windows Server
2008, Windows XP,
Windows Server 2003,
Windows 2000
System Windows 2000
wymaga zainstalowania
poniższych elementów:
● Service Pack 4
● Internet Explorer 5.5
SP1 lub nowsza wersja
● KB891861 (http://
support.microsoft.
com/?kbid=891861)
Odwołanie
strona. 62
strona. 71
strona. 99
strona. 107
strona. 98
strona. 106
Odwołanie
strona. 94
4. Używanie programów narzędziowych
- 89 -

Informacje o programach narzędziowych
Element
Program narzędziowy Color
Swatch Utility
PDF Print Direct
Narzędzie OKI LPR
4
4. Używanie programów narzędziowych
Network Extension
Zakres
funkcji
Drukowanie
Drukowanie
Drukowanie
Zarządzanie
drukarką
Szczegóły
Drukuje wzornik kolorów.
Program ten można
wykorzystać do sprawdzania
drukowanych kolorów.
Program ten jest instalowany
automatycznie w czasie
instalacji sterownika drukarki.
Drukuje pliki PDF bez
konieczności uruchamiania
osobnej aplikacji.
Pozwala drukować dokumenty
za pośrednictwem połączenia
sieciowego, zarządzać
zadaniami drukowania i
sprawdzać stan drukarki.
W czasie zmiany adresu
IP drukarki pozwala
automatycznie odpowiednio
modykować ustawienia
połączenia.
Pozwala sprawdzać
ustawienia drukarki z
poziomu sterownika drukarki
oraz kongurować opcje.
Program ten jest instalowany
automatycznie w czasie
instalacji sterownika drukarki
za pośrednictwem połączenia
sieciowego.
Wymagania
systemowe
Windows 7, Windows
Vista, Windows Server
2008 R2, Windows Server
2008, Windows XP,
Windows Server 2003,
Windows 2000
Windows 7, Windows
Vista, Windows Server
2008 R2, Windows Server
2008, Windows XP,
Windows Server 2003,
Windows 2000
Windows 7, Windows
Vista, Windows Server
2008 R2, Windows Server
2008, Windows XP,
Windows Server 2003,
Windows 2000
Komputer korzystający z
protokołu TCP/IP.
Odwołanie
strona. 53
strona. 97
strona. 100
strona. 103
- 90 -

Instalowanie programów narzędziowych
Instalowanie programów narzędziowych
Aby skorzystać z wybranego programu
narzędziowego, należy wykonać poniższą
procedurę w systemie Windows. W systemie
Mac OS X wystarczy skopiować narzędzie
metodą przeciągnij i upuść do dowolnie
wybranej lokalizacji. Można je także
uruchomić bezpośrednio z Dysku DVD-ROM z
oprogramowaniem.
System Windows
1 Włóż do napędu komputera Dysk DVD-
ROM z oprogramowaniem.
2 Kliknij przycisk [Uruchom Setup.exe].
Jeśli pojawi się okno dialogowe
[Kontrola konta użytkownika], kliknij przycisk
[Tak].
3 Wybierz język i kliknij przycisk [Dalej].
4 Wybierz urządzenie i kliknij przycisk
[Dalej].
5 Przeczytaj umowę licencyjną
użytkownika i zaznacz opcję
[Zgadzam się].
6 Przeczytaj dokument
[Environmental advice for Users] i
kliknij przycisk [Dalej].
7 Wybierz narzędzie do zainstalowania i
kliknij przycisk instalacji zbiorczej.
4
4. Używanie programów narzędziowych
8 Kliknij przycisk [Zakończ].
System Mac OS X
1 Włóż do napędu komputera Dysk DVD-
ROM z oprogramowaniem.
2 Dwukrotnie kliknij foldery [OKI] >
[Narzędzia].
3 Skopiuj folder wybranego narzędzia
przez jego przeciągnięcie i upuszczenie
do docelowego folderu.
Informacja
● Aby uruchomić program narzędziowy, dwukrotnie kliknij
ikonę programu znajdującą się w folderze.
- 91 -

Programy narzędziowe wspólne dla systemów Windows/Mac OS X
Programy narzędziowe wspólne dla systemów
Windows/Mac OS X
Ta część opisuje strony sieci Web, z których można korzystać w systemach Windows i Mac OS X.
Aby używać stron sieci Web należy spełnić poniższe warunki.
● Protokół TCP/IP musi być włączony.
● Zainstalowana musi być jedna z poniższych przeglądarek: Microsoft Internet Explorer 6.0 lub nowsza
wersja, Safari 3.0 lub nowsza wersja, Firefox 3.0 lub nowsza wersja.
Informacja
● Ustawienia bezpieczeństwa dla stron sieci Web należy ustawić na poziom średni lub włączyć obsługę plików cookie.
● Aby uzyskać dostęp do menu [Kong.admin.], należy wprowadzić hasło administratora. Domyślne hasło to „aaaaaa”.
4
Strona sieci Web
4. Używanie programów narzędziowych
Z poziomu strony sieci Web można wykonywać
poniższe operacje.
● Wyświetlanie stanu drukarki.
● Tworzenie proli.
● Kongurowanie podajników, sieci, wartości
domyślnych funkcji oraz ustawień drukarki.
● Wyświetlanie listy zadań.
● Drukowanie pliku PDF bez sterownika
drukarki.
● Kongurowanie funkcji automatycznego
dostarczania i zapisywania danych transmisji.
● Łącze do często używanych stron sieci Web.
Informacja
● Aby zmienić ustawienia drukarki z poziomu strony sieci
Web, należy zalogować się jako administrator.
Odwołanie
● Informacje szczegółowe dotyczące kongurowania
ustawień sieciowych znajdują się w części „Zmienianie
ustawień sieciowych ze strony sieci Web” str. 140.
Logowanie się jako administrator
Uwaga
● Należy uzyskać uprawnienia administratora.
Informacja
● Domyślne hasło administratora w drukarce to „aaaaaa”.
1 Kliknij znajdujący się na głównej stronie
przycisk [Administrator Login].
Otwieranie strony sieci Web
drukarki
1 Uruchom przeglądarkę internetową.
2 Wpisz „http:// (adres IP drukarki)”
w pasku adresu i naciśnij przycisk
<Wprowadź>.
Odwołanie
● Informacje o adresie IP drukarki można znaleźć w
Podręczniku użytkownika (Instalacja).
2 W polu [Username] wpisz „root” i
w polu [Password] wprowadź hasło
administratora, a następnie kliknij
przycisk [OK].
W systemie Mac OS X wpisz „root” w polu
[Nazwa] i wprowadź hasło administratora
drukarki w polu [Password], a następnie kliknij
przycisk [Logowanie].
- 92 -

Programy narzędziowe wspólne dla systemów Windows/Mac OS X
3 Kliknij przycisk [SKIP].
W przypadku wprowadzenia zmian w ustawieniach
na tym ekranie kliknij przycisk [OK].
Wyświetlone zostaną menu dostępne tylko dla
administratora.
Zmienianie hasła administratora
Sprawdzanie stanu drukarki
Z poziomu strony sieci Web można sprawdzać
stan drukarki.
1 Uruchom przeglądarkę internetową i
wpisz adres IP drukarki.
Wyświetlony zostanie stan drukarki.
Informacja
● W czasie logowania jako administrator można także
kliknąć przycisk [Okno statusu], w celu wyświetlenia
uproszczonych informacje o stanie drukarki.
Zmienianie ustawień drukarki
Z poziomu strony sieci Web można zmieniać
ustawienia jednostki głównej.
1 Uruchom przeglądarkę internetową i
zaloguj się jako administrator.
2 Zmień ustawienia i kliknij przycisk
[Wyślij].
4
4. Używanie programów narzędziowych
Z poziomu strony sieci Web można zmienić hasło
administratora drukarki.
Hasła administratora drukarki ustawionego na
stronie sieci Web można używać do logowania
się w drukarce za pomocą panelu operatora lub
strony sieci Web.
Informacja
● Hasło powinno składać się z od 6 do 12 znaków
jednobajtowych (alfanumerycznych).
● W haśle rozróżniane są wielkie i małe litery.
1 Uruchom przeglądarkę internetową i
zaloguj się jako administrator.
2 Wybierz opcję [Kong.admin.].
3 Wybierz opcje: [Management] >
[Zmień hasło].
4 W polu [Nowe hasło administratora]
wprowadź nowe hasło.
5
W polu [Werykuj hasło administratora]
ponownie wprowadź hasło.
Wprowadzane hasło nie jest wyświetlane. Zapisz
swoje hasło na papierze i przechowuj je w
bezpiecznym miejscu.
Automatyczne pobieranie godziny i
daty
Informacje o aktualnej godzinie i dacie można
automatycznie pobrać z internetowego serwera
czasu i wprowadzić je do drukarki.
1 Uruchom przeglądarkę internetową i
zaloguj się jako administrator.
2 Wybierz opcję [Kong.admin.].
3 Wybierz opcje: [Ustawienia sieci] >
[SNTP].
4 Podaj swoją strefę czasową.
5 Z listy [SNTP] wybierz pozycję
[Aktywne].
6 Wprowadź serwer SNTP w opcji
[Serwer SNTP (podstawowy)].
7 Jeśli wymagane, wprowadź
inny serwer SNTP w opcji
[Serwer SNTP (pomocniczy)].
6 Kliknij przycisk [Wyślij].
System sieciowy uruchamia się ponownie, aby
zastosować nowe ustawienia.
Informacja
● Nie trzeba ponownie uruchamiać drukarki. W czasie
ponownego logowania jako administrator należy użyć
nowego hasła.
8 Kliknij przycisk [Wyślij].
System sieciowy uruchamia się ponownie, aby
zastosować nowe ustawienia.
- 93 -

Programy narzędziowe dla systemu Windows
Programy narzędziowe dla systemu Windows
W tej części opisano programy narzędziowe, z których można korzystać w systemie Windows.
Narzędzie konguracyjne
Narzędzie konguracyjne pozwala zarządzać
wieloma urządzeniami oraz zmieniać ich
ustawienia.
4
4. Używanie programów narzędziowych
Narzędzie konguracyjne posiada następujące
funkcje.
● Wyświetlanie informacji o urządzeniu
Rejestrowanie drukarki
W czasie używania Narzędzia konguracyjnego
lub wprowadzania nowej drukarki, należy
zarejestrować drukarkę w Narzędziu
konguracyjnym.
1 Kliknij przycisk [Start] i wybierz pozycje
[Wszystkie programy] > [OkiData] >
[Conguration Tool] >
[Conguration Tool].
2 Z menu [Tools] wybierz pozycję
[Register Device].
Wyświetlone zostaną wyniki wyszukiwania.
3 Wybierz drukarkę i kliknij przycisk
[Register].
4 Na ekranie potwierdzenia kliknij przycisk
[Tak].
Usuwanie drukarki
● Rejestrowanie proli ICC i zarządzanie nimi
● Rejestrowanie i usuwanie danych formularzy
● Zarządzanie zapamiętanymi zadaniami
● Ustawienia sieciowe
Aby używać Narzędzia konguracyjnego w
systemie Windows 2000, należy zainstalować
poniższe elementy.
● Service Pack 4
● Internet Explorer 5.5 SP1 lub nowsza wersja
● KB891861 (http://support.microsoft.
com/?kbid=891861)
Instalacja
Jeśli jest to konieczne, można zainstalować
dodatki (plugin).
Dostępne są 2 poniższe typy dodatków.
● Network Setting Plugin (ustawienia sieciowe)
● Storage Manager Plugin (menedżer
przechowywania)
Informacja
● Dodatki można zainstalować później.
Odwołanie
● Sposób instalowania Narzędzia konguracyjnego opisano w
części
„Instalowanie programów narzędziowych” str. 91
Zarejestrowaną drukarkę można usunąć.
1 Kliknij prawym przyciskiem
wybraną drukarkę w obszarze
[Registered device Table].
2 Wybierz opcję [Remove device].
3 Na ekranie potwierdzenia kliknij przycisk
[Tak].
Sprawdzanie stanu drukarki
Można sprawdzać stan drukarki i informacje o
niej.
1 W opcji [Registered Device Table]
wybierz drukarkę.
2 Wybierz kartę [Device Info].
Informacja
● Jeśli drukarka jest podłączona do sieci, wyświetlone
zostanie okno [Device Status].
● Aby zaktualizować informacje, kliknij przycisk
[Update Device Information].
.
- 94 -

Programy narzędziowe dla systemu Windows
Network Setting Plugin (ustawienia
sieciowe)
Za pomocą Narzędzia konguracyjnego można
wprowadzić ustawienia sieciowe. Wcześniej
należy jednak zainstalować dodatek Network
Setting Plugin.
Odwołanie
● Sposób instalowania Narzędzia konguracyjnego opisano w
części
„Instalowanie programów narzędziowych” str. 91
.
Ikona
Poniżej opisano znaczenie każdej ikony.
Ikona Szczegóły
Ponownie wyszukuje drukarkę.
Zmienia kryteria wyszukiwania drukarki.
Zmienia adres IP drukarki.
Ponownie uruchamia drukarkę.
Zmienia hasło drukarki.
Wyświetla stronę sieci Web drukarki.
Wyszukiwanie urządzenia w sieci
Wyszukuje drukarkę.
1 Z menu [Plug-ins] wybierz pozycję
[Network Setting].
2 Wybierz opcję [Wyszukaj urządzenia].
Wyświetlone zostaną wyniki wyszukiwania.
Zmienianie adresu IP
Zmienia adres IP drukarki.
1 Wybierz drukarkę z listy urządzeń.
2 Kliknij ikonę .
3 Zmień ustawienia według potrzeb.
Storage Manager Plugin (menedżer
przechowywania)
Dodatek Storage Manager Plugin pozwala
zarządzać zadaniami do zapamiętania w
urządzeniach oraz przechowywać formularze,
czcionki i prole ICC wykorzystywane w
drukowaniu.
Ikona
Poniżej opisano znaczenie każdej ikony.
Ikona Szczegóły
Tworzy nowy projekt.
Otwiera istniejący projekt.
Nadpisuje i zapisuje plik z aktualnie
wybranym projektem.
Przypisuje nową nazwę do aktualnie
wybranego projektu i zapisuje go do pliku.
Dodaje plik do projektu.
Usuwa wybrany plik z projektu.
Wyświetla okno dialogowe Filter Macro File
(Plik makr ltrów).
Konwertuje aktualnie wybrany projekt do
formatu umożliwiającego pobranie projektu
bezpośrednio na urządzenie i tworzy nowy
plik.
Wysyła istniejący plik pobierania do
urządzenia wybranego w obszarze wyboru
urządzeń.
Wysyła aktualnie wybrany projekt do
urządzenia wybranego w obszarze wyboru
urządzeń.
Wysyła plik wybrany w oknie projektu do
urządzenia wybranego w obszarze wyboru
urządzeń.
Wyświetla okno Job Management
(Zarządzanie zadaniami) dla urządzenia
wybranego w obszarze wyboru urządzeń.
Wyświetla okno Administrator Functions
(Funkcje administratora) dla urządzenia
wybranego w obszarze wyboru urządzeń.
4
4. Używanie programów narzędziowych
4 Kliknij przycisk [OK].
5 Wprowadź hasło sieciowe i kliknij
przycisk [OK].
Domyślne hasło to 6 ostatnich znaków
alfanumerycznych adresu MAC.
6 Kliknij przycisk [OK], aby ponownie
uruchomić drukarkę.
Rejestrowanie prolu ICC
Można rejestrować i edytować prole drukarki.
Poniżej opisano kilka dostępnych funkcji.
Uwaga
● W przypadku używania menedżera proli należy
zainstalować dodatek User Setting (ustawienia
użytkownika).
Odwołanie
● Sposób instalowania dodatku opisano w części „Instalacja”
str. 94.
- 95 -

Programy narzędziowe dla systemu Windows
Rejestrowanie prolu ICC
1 Z menu [Plug-ins] wybierz pozycję
[Storage Manager].
2 Kliknij ikonę i utwórz nowy projekt.
3 Kliknij ikonę i wybierz pozycję
[Plik dopasowania kolorów (.ICC, .ICM)]
z listy rozszerzeń plików.
4 Wybierz prol do zarejestrowania i kliknij
przycisk [Otwarta].
5 W opcji [Typ prolu] wybierz typ prolu
4
4. Używanie programów narzędziowych
do zarejestrowania.
6 Kliknij wartość [Komponent]
dla zarejestrowanego prolu;
wyświetlone zostanie okno dialogowe
[Storage Manager].
7 Wybierz numer do zarejestrowania dla
prolu.
Zarejestrowane numery są wyświetlane na żółtym
tle.
8 W polu [Komentarz] wpisz ewentualne
uwagi.
Tworzenie formularza
1 Kliknij przycisk [Start] i wybierz pozycję
[Urządzia i drukarki].
2 Kliknij prawym przyciskiem myszy
ikonę
[Właściwości] wybierz typ sterownika.
swojej drukarki
i w opcji
3 Wybierz kartę [Porty], w opcji
[Port drukowania] zaznacz pole [FILE]
i kliknij przycisk [OK].
4 Utwórz formularz do zarejestrowania w
drukarce.
W przypadku używania sterownika PCL w
systemie Windows przejdź do kroku 9.
5 Z menu [Plik] wybierz pozycję
[Drukuj].
6 Kliknij przycisk [Preferencje].
7 Kliknij kartę [Opcje wydruków] i kliknij
przycisk [Nakładki].
8 Wybierz opcję [Utwórz formularz].
9 Rozpocznij zadanie drukowania.
9 Kliknij przycisk [OK].
10 Wybierz drukarkę z listy urządzeń.
11 Kliknij ikonę i wyślij zarejestrowany
prol do drukarki.
12 Sprawdź, czy wyświetlone zostało
potwierdzenie ukończenia działania, i
kliknij przycisk [OK].
Rejestrowanie formularzy
(nakładka)
Można tworzyć i rejestrować nakładki, takie jak
logotypy lub formularze do drukowania. Poniżej
opisano sposób rejestrowania formularzy.
Odwołanie
● Sposób drukowania nakładek opisano w części
„Drukowanie nakładki” str. 42.
Informacja
● W przypadku używania sterownika PS w systemie
Windows, wymagane są uprawnienia administratora.
● Narzędzia tego nie można używać w połączeniu ze
sterownikiem XPS w systemie Windows.
10 Wprowadź nazwę pliku jak w operacji
zapisywania.
11 Wróć do okna [Port drukarki] z karty
[Porty].
Rejestrowanie formularza na
drukarce za pomocą dodatku
Storage Manager Plugin
1 Kliknij ikonę .
2 Kliknij ikonę i wybierz utworzony
formularz.
3 Kliknij plik formularza.
4 Wprowadź wartość [ID] i kliknij przycisk
[OK].
Uwaga
● Nie należy zmieniać ustawień [Target Volume] i
[Path].
Informacja
● W przypadku używania sterownika drukarki PS
w systemie Windows należy wprowadzić opcję
[Komponent].
- 96 -

Programy narzędziowe dla systemu Windows
5 Wybierz urządzenie w obszarze wyboru
urządzeń na dole okna dodatku Storage
Manager.
6 Z menu [Projects] wybierz pozycję
[Send Project Files to Printer].
7 Kliknij ikonę .
8 Kliknij przycisk [OK].
Sprawdzanie wolnego miejsca na
karcie pamięci SD lub w pamięci ash
Można sprawdzić ilość wolnego miejsca na karcie
pamięci SD lub w pamięci ash.
1 Po kliknięciu nazwy urządzenia w
obszarze wyboru urządzeń na dole okna
dodatku Storage Manager, otwiera się
okno zasobów wybranego urządzenia.
2 Okno to, po komunikacji z urządzeniem,
pokazuje zajęte miejsce, partycje,
katalogi i pliki.
Usuwanie niechcianych zadań z
karty pamięci SD
Można usuwać zadania drukowania z partycji
[COMMON] na karcie pamięci SD.
Informacja
● Nawet po zatwierdzonym drukowaniu lub zapisaniu danych
drukowania dane zadanie pozostaje na partycji [COMMON]
i jeśli nie zostanie usunięte, będzie zmniejszało ilość
dostępnego wolnego miejsca na karcie SD.
Uwaga
● Szyfrowanych, uwierzytelnianych zadań drukowania nie
można usuwać w dodatku Storage Manager.
PDF Print Direct
Można wysyłać pliki PDF bezpośrednio do
drukarki, aby je wydrukować. Narzędzie PDF
Print Direct pozwala zrezygnować z otwierania
plików PDF za pomocą takich aplikacji, jak Adobe
Reader.
Odwołanie
● Sposób instalowania narzędzia PDF Print Direct opisano w
części „Instalowanie programów narzędziowych” str. 91.
Drukowanie pliku PDF
1 Sprawdź, czy ikona
[
Twoja drukarka (*)
folderze [Urządzenia i drukarki].
2 Kliknij prawym przyciskiem plik PDF do
wydrukowania i wybierz pozycję [PDF
Print Direct].
Wyświetlone zostanie okno.
3 Z menu [Select Printer] wybierz
sterownik drukarki.
W przypadku ustawiania funkcji werykacji
użytkownika w wybranym sterowniku drukarki
wybierz opcję [Uwierzytelnianie użytk...] z
menu [Ustawienie drukarki].
4 Aby wydrukować plik szyfrowany,
zaznacz pole [Ustaw hasło] i wprowadź
hasło.
Aby w przyszłości użyć tego samego hasła, kliknij
przycisk [Zapisz hasło].
5 Jeśli to konieczne, zmień ustawienia, a
następnie kliknij przycisk [Drukuj].
] jest widoczna w
4
4. Używanie programów narzędziowych
1 Kliknij ikonę , aby otworzyć okno Job
Management (Zarządzanie zadaniami).
2 Aby wyświetlić zadania drukowania
określonego użytkownika,
wpisz hasło i kliknij przycisk
[Zastosuj hasło zadania].
Aby wyświetlić wszystkie
zadania drukowania, wpisz hasło
administratora i kliknij przycisk
[Apply administrator password].
„Hasło administratora” to hasło
administratora urządzenia.
3 Wybierz zadanie do usunięcia i kliknij
ikonę .
4 Kliknij przycisk [OK].
- 97 -

Programy narzędziowe dla systemu Windows
Kongurator języka panelu
operatora
Można zmienić język używany na panelu
operatora.
4
4. Używanie programów narzędziowych
Uwaga
● Ten program wykorzystuje sterownik drukarki. Sterownik
drukarki należy wcześniej zainstalować na komputerze.
Rozpoczynanie
1 Włącz drukarkę.
2 Włącz komputer i włóż Dysk DVD-ROM z
oprogramowaniem.
13 Kliknij opcję [Strona testowa] i kliknij
przycisk [Dalej].
14 Sprawdź, czy wartość formatu języka
menu wydrukowana w kroku 12.
znajduje się w zakresie wyświetlonym na
ekranie.
15 Kliknij przycisk [Dalej].
16 Sprawdź treść do ustawienia i kliknij
przycisk [Konguracja].
17 Kliknij przycisk [Zakończ].
18 Sprawdź, czy wybrany język jest
wyświetlany na ekranie drukarki.
19 Ponownie uruchom drukarkę.
Uwaga
● Jeśli ekran wyboru języka nie wyświetla się, należy
przeprowadzić poniższe działania.
a Kliknij przycisk [Start]
i wybierz pozycję
[Wyszukaj programów i plików].
3 Kliknij przycisk [Uruchom Setup.exe].
Jeśli pojawi się okno dialogowe
[Kontrola konta użytkownika], kliknij przycisk
[Tak].
4 Wybierz model i kliknij przycisk [Dalej].
5 Przeczytaj umowę licencyjną
użytkownika i zaznacz opcję
[Zgadzam się].
6 Przeczytaj zalecenia dotyczące
środowiska i kliknij przycisk [Dalej].
7 Wybierz opcję
[Konguracja urządzenia].
8 Kliknij przycisk [Konguracja języka
panelu sterowania].
9 Kliknij przycisk [Dalej].
10 Wybierz drukarkę i kliknij przycisk
[Dalej].
b Wpisz „D:/Utilities/PanelDwn/
oppnlngs.exe” i naciśnij przycisk
<Wprowadź>.
(W tym przykładzie literą D:
oznaczono napęd DVD.)
c Przejdź do kroku 8.
11 Wybierz nazwę modelu drukarki i kliknij
przycisk [Dalej].
12 Wybierz język i kliknij przycisk [Dalej].
- 98 -

Programy narzędziowe dla systemu Windows
Kongurator karty sieciowej
Konguratora karty sieciowej można używać do
skongurowania sieci.
Aby używać Konguratora karty sieciowej,
należy włączyć protokół TCP/IP.
Uwaga
● Wymagane są uprawnienia administratora.
Informacja
● Aby sprawdzić adres MAC drukarki, należy nacisnąć
przycisk <ENTER (ZATWIERDŹ)>, a następnie wybrać na
panelu operatora drukarki opcje [View Information] >
[Sieć].
Uruchamianie programu
narzędziowego
4 Zmień ustawienia niezbędnych pozycji i
kliknij przycisk [OK].
5 W polu [Wprowadź hasło] wprowadź
hasło i kliknij przycisk [OK].
- Domyślne hasło to 6 ostatnich znaków
alfanumerycznych adresu w sieci Ethernet
(adresu MAC).
- W haśle rozróżniane są wielkie i małe
litery.
6 W oknie potwierdzenia kliknij przycisk
[OK].
Nowe ustawienia zostaną zastosowane po
ponownym uruchomieniu drukarki. W czasie
ponownego uruchamiania, ikona stanu drukarki
stanie się czerwona. Drukarka zostanie
uruchomiona ponownie, nowe ustawienia zostaną
zastosowane, a ikona stanu stanie się zielona.
Kongurowanie ustawień sieci Web
Można otworzyć stronę sieci Web, w celu
skongurowania ustawień sieciowych drukarki.
4
4. Używanie programów narzędziowych
1 Włącz drukarkę.
2 Włącz komputer i włóż Dysk DVD-ROM z
oprogramowaniem.
3 Kliknij przycisk [Uruchom Setup.exe].
Jeśli pojawi się okno dialogowe [Kontrola konta
użytkownika], kliknij przycisk [Tak].
4 Wybierz model i kliknij przycisk [Dalej].
5 Przeczytaj umowę licencyjną
użytkownika i zaznacz opcję
[Zgadzam się].
6 Przeczytaj zalecenia dotyczące
środowiska i kliknij przycisk [Dalej].
7 Wybierz opcję
[Konguracja urządzenia].
8 Kliknij przycisk [Network Card Setup].
Kongurowanie ustawień
sieciowych
1 Uruchom kongurator karty sieciowej.
2 Z dostępnej listy wybierz drukarkę.
3 Z menu [Ustawienia] wybierz pozycję
[Ustawianie drukarki].
Włączanie ustawień sieci Web
1 Uruchom kongurator karty sieciowej.
2 Z dostępnej listy wybierz drukarkę.
3 Z menu [Ustawienia] wybierz pozycję
[Ustawienie drukarki].
4 Wybierz kartę
[Ustawienia drukarki (WWW)].
5 Wybierz wartość [Ustawienia drukarki
(WWW) - aktywne] i kliknij przycisk
[Ustawienia].
6 W polu [Wprowadź hasło] wprowadź
hasło i kliknij przycisk [OK].
- Domyślne hasło to 6 ostatnich znaków
alfanumerycznych adresu w sieci Ethernet
(adresu MAC).
- W haśle rozróżniane są wielkie i małe
litery.
7 W oknie potwierdzenia kliknij przycisk
[OK].
Nowe ustawienia zostaną zastosowane po
ponownym uruchomieniu drukarki. W czasie
ponownego uruchamiania ikona stanu drukarki
stanie się czerwona. Karta sieciowa drukarki
zostanie uruchomiona ponownie, nowe ustawienia
zostaną zastosowane, a ikona stanu stanie się
zielona.
- 99 -

Programy narzędziowe dla systemu Windows
Otwieranie strony sieci Web
1 Uruchom kongurator karty sieciowej.
2 Z dostępnej listy wybierz drukarkę.
3 Z menu [Ustawienie] wybierz pozycję
[Wyświetl stronę WWW].
Otworzona zostanie strona sieci Web, a następnie
wyświetlona zostanie strona stanu drukarki.
Zmienianie hasła
1 Uruchom kongurator karty sieciowej.
4
2 Z dostępnej listy wybierz drukarkę.
4. Używanie programów narzędziowych
3 Z menu [Ustawienie] wybierz pozycję
[Zmień hasło].
4 Wprowadź aktualne hasło.
- Domyślne hasło to 6 ostatnich znaków
alfanumerycznych adresu w sieci Ethernet
(adresu MAC).
- W haśle rozróżniane są wielkie i małe
litery.
5 Wprowadź nowe hasło i wpisz je
ponownie w celu jego potwierdzenia.
W haśle rozróżniane są wielkie i małe litery.
6 W oknie potwierdzenia kliknij przycisk
[OK].
Narzędzie OKI LPR
Narzędzia OKI LPR można użyć do wykonania
zadania drukowania przez sieć, do zarządzania
zadaniami drukowania oraz do sprawdzania
stanu drukarki.
Odwołanie
● Sposób instalowania Narzędzia OKI LPR opisano w części
„Instalowanie programów narzędziowych” str. 91.
Aby używać Narzędzia OKI LPR, należy włączyć
protokół TCP/IP.
Uwaga
● Narzędzia OKI LPR nie można używać na drukarkach
udostępnionych.
● Należy używać standardowego portu TCP/IP.
Uruchamianie programu
narzędziowego
1
Kliknij przycisk [Start] i wybierz pozycje
[Wszystkie programy] ([Program] w
systemie Windows 2000) > [OkiData] >
[Narzędzie Oki LPR] >
[Narzędzie Oki LPR].
Dodawanie drukarki
Zmienianie środowiska
Można kongurować kryteria wyszukiwania
drukarki, czas oczekiwania dla każdego
ustawienia oraz pozycje do wyświetlania na
liście.
1 Uruchom kongurator karty sieciowej.
2 Z dostępnej listy wybierz drukarkę.
3 Z menu [Option] wybierz pozycję
[Environment Settings].
4 Skonguruj niezbędne ustawienia i
kliknij przycisk [OK].
Można dodać drukarkę do Narzędzia OKI LPR.
Uwaga
● Wymagane są uprawnienia administratora.
● Jeśli nie można dodać drukarki w systemach Windows 7/
Windows Vista/Windows Server 2008 R2/Windows Server
2008, należy wyłączyć Narzędzie OKI LPR, kliknąć przycisk
[Start], wybrać pozycje [Wszystkie programy] >
[OkiData] > [Narzędzie Oki LPR], kliknąć prawym
przyciskiem pozycję [Narzędzie Oki LPR], a następnie
wybrać polecenie [Uruchom jako administrator].
Informacja
● Nie można dodać drukarki już zarejestrowanej
w Narzędziu OKI LPR. Aby zmienić port, należy
z menu [Zdalny wydruk] wybrać pozycję
[Potwierdź połączenia].
1 Uruchom Narzędzie OKI LPR.
2 Z menu [Zdalny wydruk] wybierz
pozycję [Dodaj drukarkę].
3 Wybierz pozycję [Nazwa drukarki] i
wprowadź adres IP.
Drukarki sieciowe i drukarki podłączone do portu
LPR nie są wyświetlane.
- 100 -
 Loading...
Loading...