
- 1 -
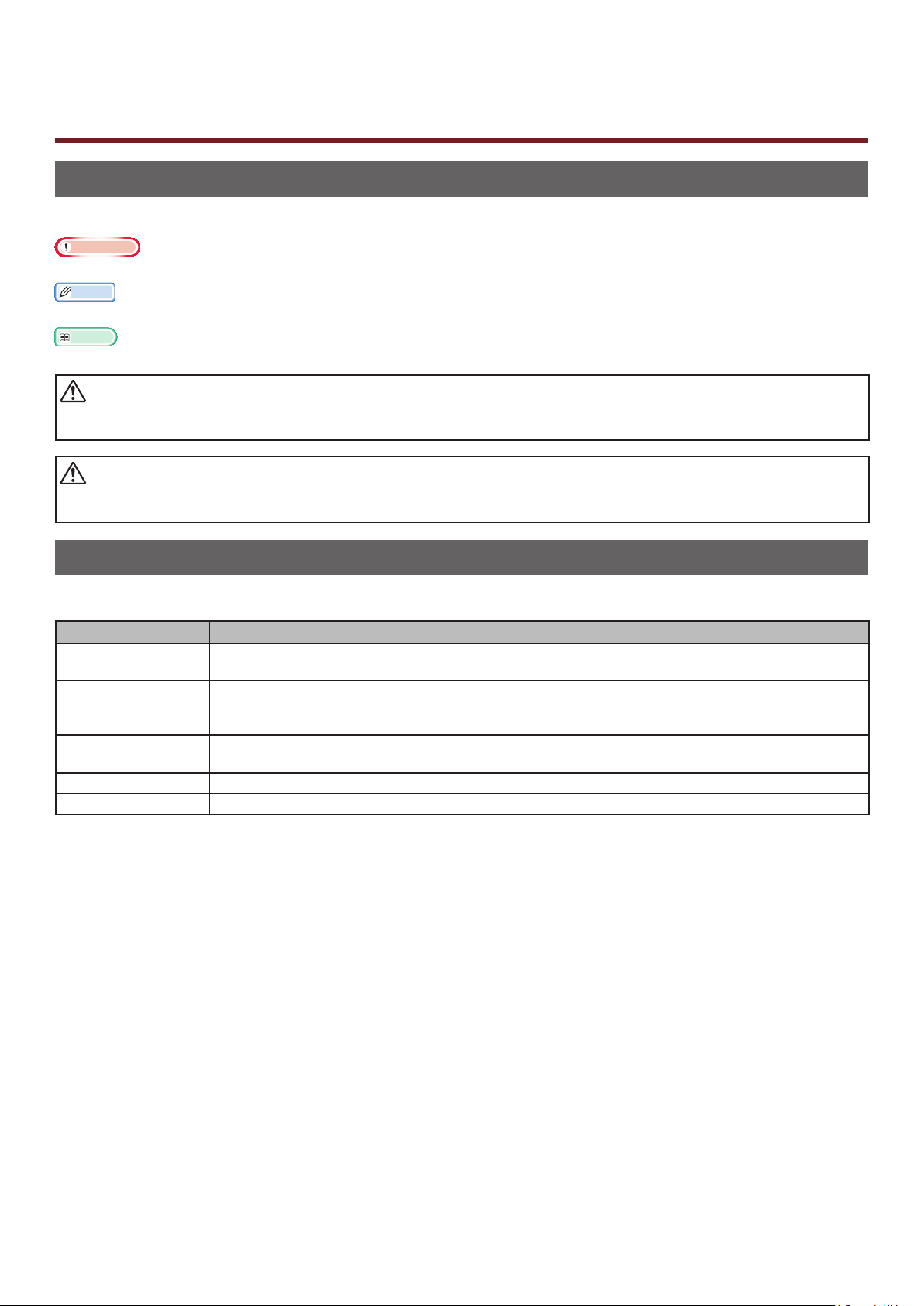
Сведения об этом руководстве
ПРЕДУПРЕЖДЕНИЕ!
ВНИМАНИЕ!
Используемые термины
В руководстве используются следующие термины.
Примечание
● Указывает на важную информацию об операциях. Прочитайте раздел, отмеченный этим знаком.
Заметка
● Указывает на дополнительную информацию об операциях. Рекомендуется прочитать раздел, отмеченный этим знаком.
Справка
● Указывает, где можно найти дополнительную или связанную информацию.
● В разделе «Предупреждение» представлены дополнительные инструкции, несоблюдение которых может
привести к травме пользователя.
● В разделе «Внимание» представлены дополнительные инструкции, несоблюдение которых может
привести к неправильной работе или повреждению оборудования.
Используемые символы
В руководстве используются следующие символы.
Символы Описание
[ ] ● Обозначает названия меню на экране.
● Обозначает названия меню, окон и диалоговых окон на компьютере.
« » ● Обозначает сообщения и вводимый текст на экране.
● Обозначает имена файлов на компьютере.
● Обозначает название справочных документов.
Кнопка/клавиша
< >
> Показывает, как перейти к нужному элементу в меню принтера или на компьютере.
Ваш принтер
Обозначает кнопку на панели оператора или клавишу на клавиатуре компьютера.
Указывает принтер, который требуется использовать или выбрать.
- 2 -
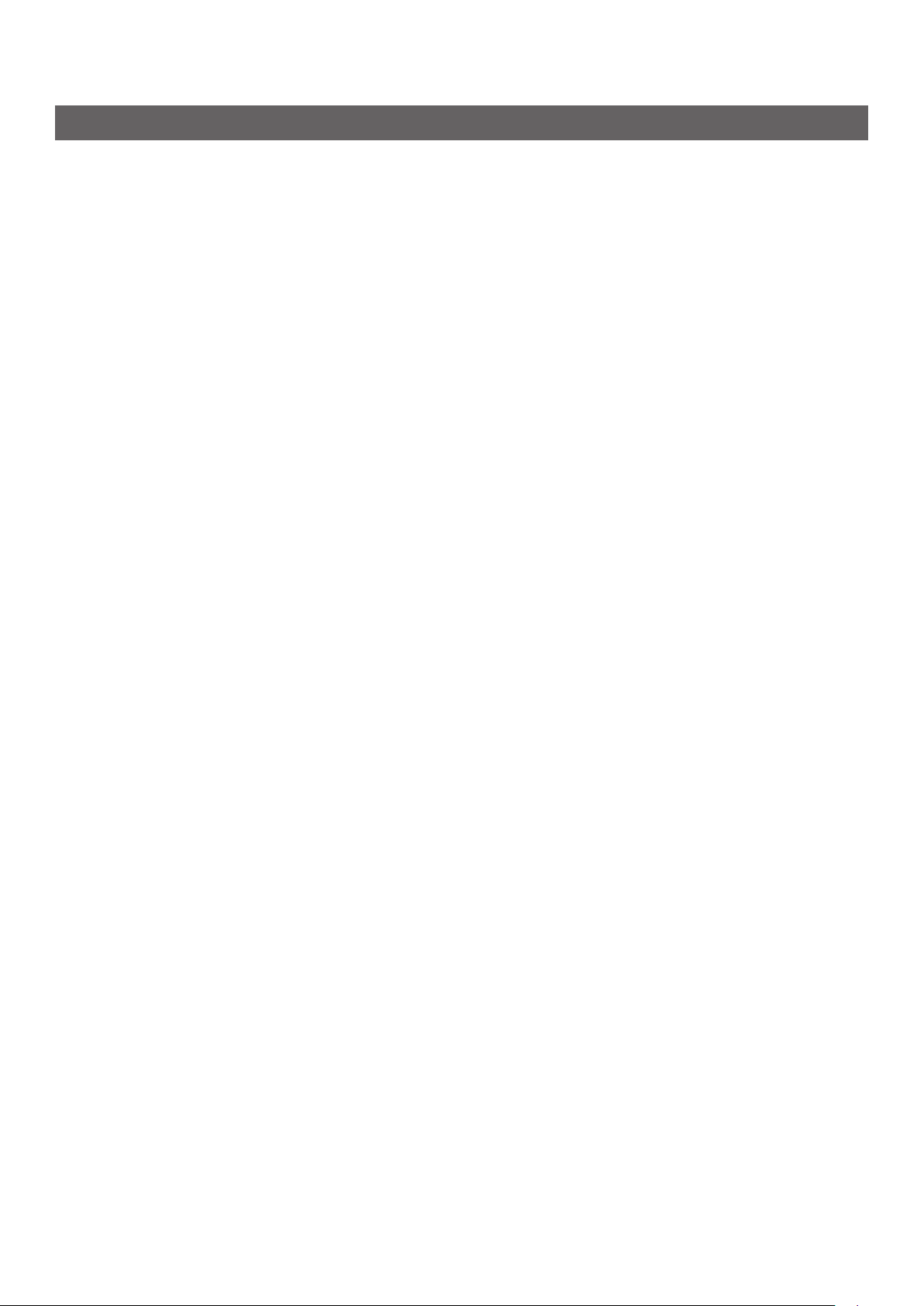
Используемые нотации
В руководстве используются следующие нотации.
● Эмуляция PostScript3 → PSE, Эмуляция POSTSCRIPT3, ЭМУЛЯЦИЯ POSTSCRIPT3
● Операционная система Microsoft® Windows® 7, 64-разрядная версия → Windows 7
(64-разрядная версия)
● Операционная система Microsoft® Windows Vista®, 64-разрядная версия → Windows Vista
(64-разрядная версия)*
● Операционная система Microsoft® Windows Server® 2008 R2, 64-разрядная версия → Windows
Server 2008 R2*
● Операционная система Microsoft® Windows Server® 2008, 64-разрядная версия → Windows Server
2008 (64-разрядная версия)*
● Операционная система Microsoft® Windows® XP, редакция x64 → Windows XP (версия x64)*
● Операционная система Microsoft® Windows Server® 2003, редакция x64 → Windows Server 2003
(версия x64)*
● Операционная система Microsoft® Windows® 7 → Windows 7 *
● Операционная система Microsoft® Windows Vista® → Windows Vista *
● Операционная система Microsoft® Windows Server® 2008 → Windows Server 2008 *
● Операционная система Microsoft® Windows® XP → Windows XP *
● Операционная система Microsoft® Windows Server® 2003 → Windows Server 2003*
● Операционная система Microsoft® Windows® 2000 → Windows 2000
● Общее имя для Windows 7, Windows Vista, Windows Server 2008, Windows XP, Windows Server
2003 и Windows 2000 → Windows
* Если нет отдельного обозначения, в ОС Windows 7, Windows Vista, Windows Server 2008,
Windows XP и Windows Server 2003 включена 64-разрядная версия (64-разрядная версия и
Windows Server 2008 R2 включены в Windows Server 2008).
Если нет отдельного обозначения, в настоящем документе Windows 7 используется как Windows,
Mac OS X 10.6 используется как Mac OS X и C831dn используется как принтер для примеров в
данном руководстве.
В зависимости от ОС или модели принтера описание в документе может отличаться.
- 3 -
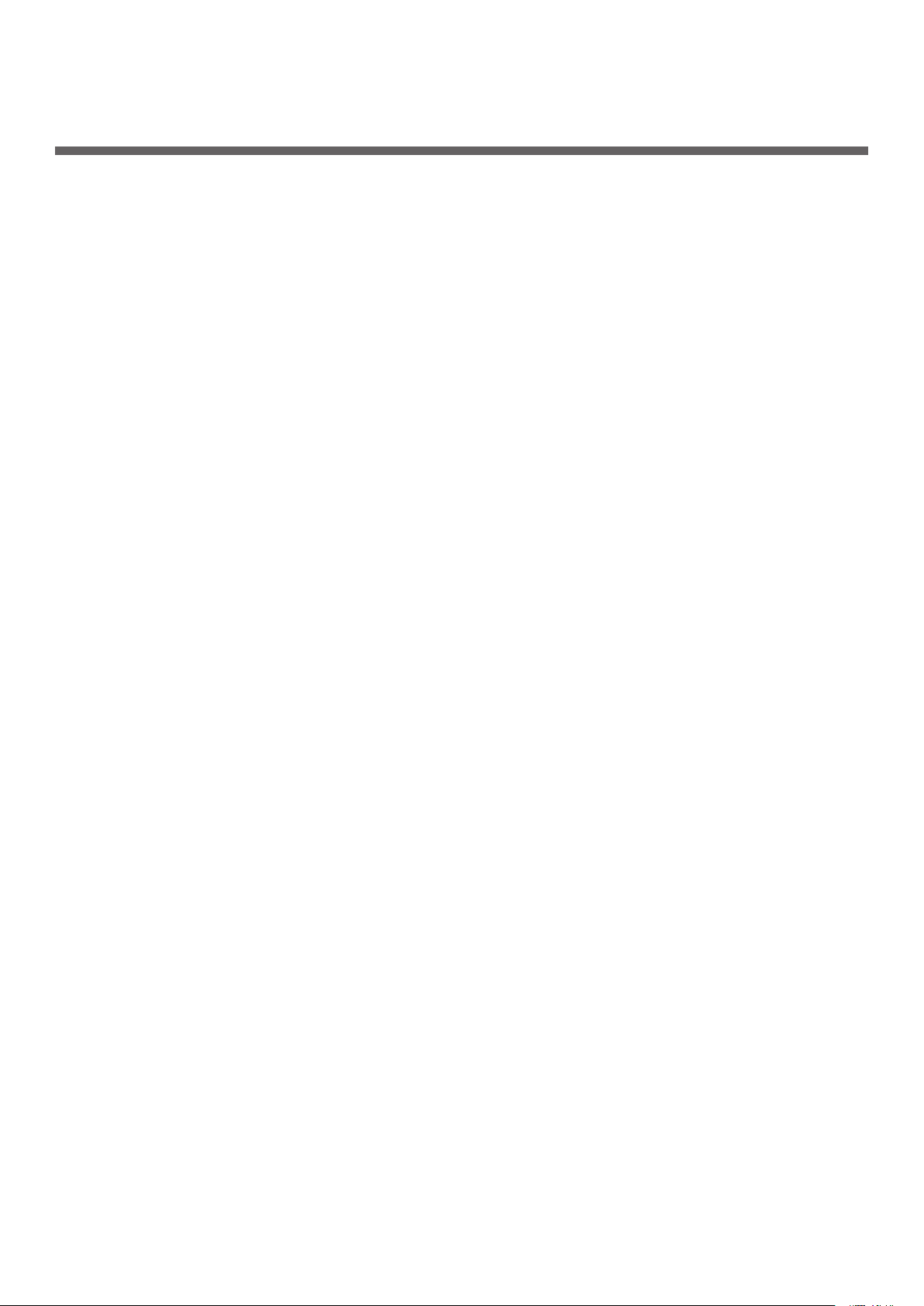
Содержание
Сведения об этом руководстве ................................................................2
Используемые термины ............................................................................................ 2
Используемые символы ............................................................................................ 2
Используемые нотации ............................................................................................ 3
1. Удобные функции печати .................................................. 8
Описание функций печати........................................................................................ 8
Печать на конвертах .............................................................................................. 14
Печать на наклейках.............................................................................................. 16
Печать на бумаге специального размера ................................................................. 17
Печать в ручном режиме ........................................................................................ 21
Печать нескольких страниц на одном листе ............................................................. 22
Двусторонняя печать ............................................................................................. 24
Масштабирование по размеру страницы .................................................................. 25
Печать с разбором по копиям ................................................................................. 26
Настройка порядка страниц .................................................................................... 27
Печать буклетов .................................................................................................... 28
Печать обложки ..................................................................................................... 30
Печать плакатов .................................................................................................... 31
Изменение качества печати (разрешение) ............................................................... 32
Улучшение качества фотографий ............................................................................ 33
Печать цветных данных в режиме оттенков серого ................................................... 33
Усиление тонких линий .......................................................................................... 34
Автоматический выбор лотка .................................................................................. 35
Автоматическое переключение лотков .................................................................... 36
Экономия тонера ................................................................................................... 38
Защищенная печать ............................................................................................... 39
Зашифрованная защищенная печать ....................................................................... 41
Печать водяных знаков .......................................................................................... 42
Печать надпечатков ............................................................................................... 43
Хранение данных печати ........................................................................................ 45
Сохранение настроек драйвера .............................................................................. 46
Изменение настроек драйвера по умолчанию ........................................................... 47
Использование шрифтов принтера .......................................................................... 48
Использование шрифтов компьютера ...................................................................... 49
Использование буфера принтера ............................................................................ 50
Изменение режима черно-белой печати................................................................... 50
Печать в файл ....................................................................................................... 51
- 4 -
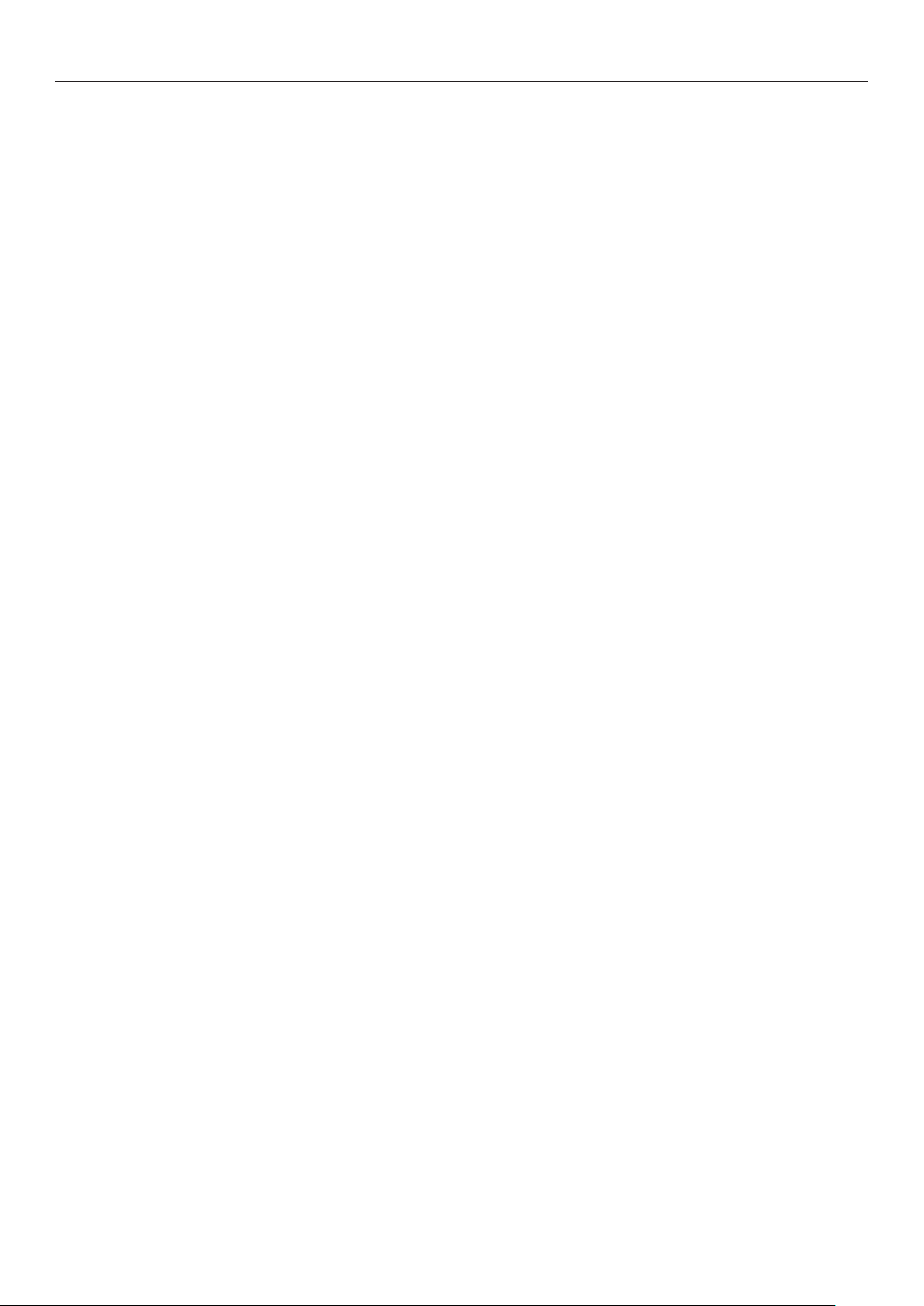
Содержание
Загрузка файлов PS ............................................................................................... 51
Печать ошибок PS .................................................................................................. 52
Изменение режима моделирования ......................................................................... 52
2. Корректировка цвета ....................................................... 53
Корректировка цвета на панели управления .......................................... 53
Корректировка регистрации цвета .......................................................................... 53
Корректировка плотности ....................................................................................... 53
Корректировка цветового баланса (плотность) ......................................................... 54
Корректировка цвета на компьютере ..................................................... 55
Сопоставление цветов (автоматическое) ................................................................. 55
Сопоставление цветов (Ofce Color) ........................................................................ 56
Сопоставление цветов (Graphic Pro) ........................................................................ 57
Сопоставление цветов (без сопоставления цветов) .................................................. 58
Изменение отделки черным .................................................................................... 59
Исключение белых просветов между текстом и фоном
(печать с наложением черного) .............................................................................. 60
Имитация печати чернилами .................................................................................. 61
Разделение цветов ................................................................................................. 62
Корректировка цвета с помощью утилиты коррекции цвета .....................63
Изменение цвета на палитре .................................................................................. 63
Изменение значения гаммы или оттенка .................................................................. 65
Печать с использованием скорректированных настроек цвета ................................... 66
Сохранение настроек коррекции цвета .................................................................... 67
Импорт настроек коррекции цвета .......................................................................... 68
Удаление настроек коррекции цвета ....................................................................... 69
Настройка цвета с помощью утилиты цветовых образцов ........................ 70
Печать цветовых образцов ..................................................................................... 70
Печать файла с использованием нужного цвета ....................................................... 71
Настройка цвета с помощью утилиты коррекции гаммы PS ...................... 72
Регистрация полутонов .......................................................................................... 72
Печать файла с использованием скорректированной кривой гаммы ........................... 73
3. Изменение настроек принтера ......................................... 74
Проверка текущих настроек .................................................................74
Вывод на печать информации о печати ................................................................... 74
Изменение настроек оборудования .......................................................75
Admin setup (Установки Админ.) ............................................................................. 75
Статистика печати ................................................................................................. 75
Меню загрузки ...................................................................................................... 76
- 5 -
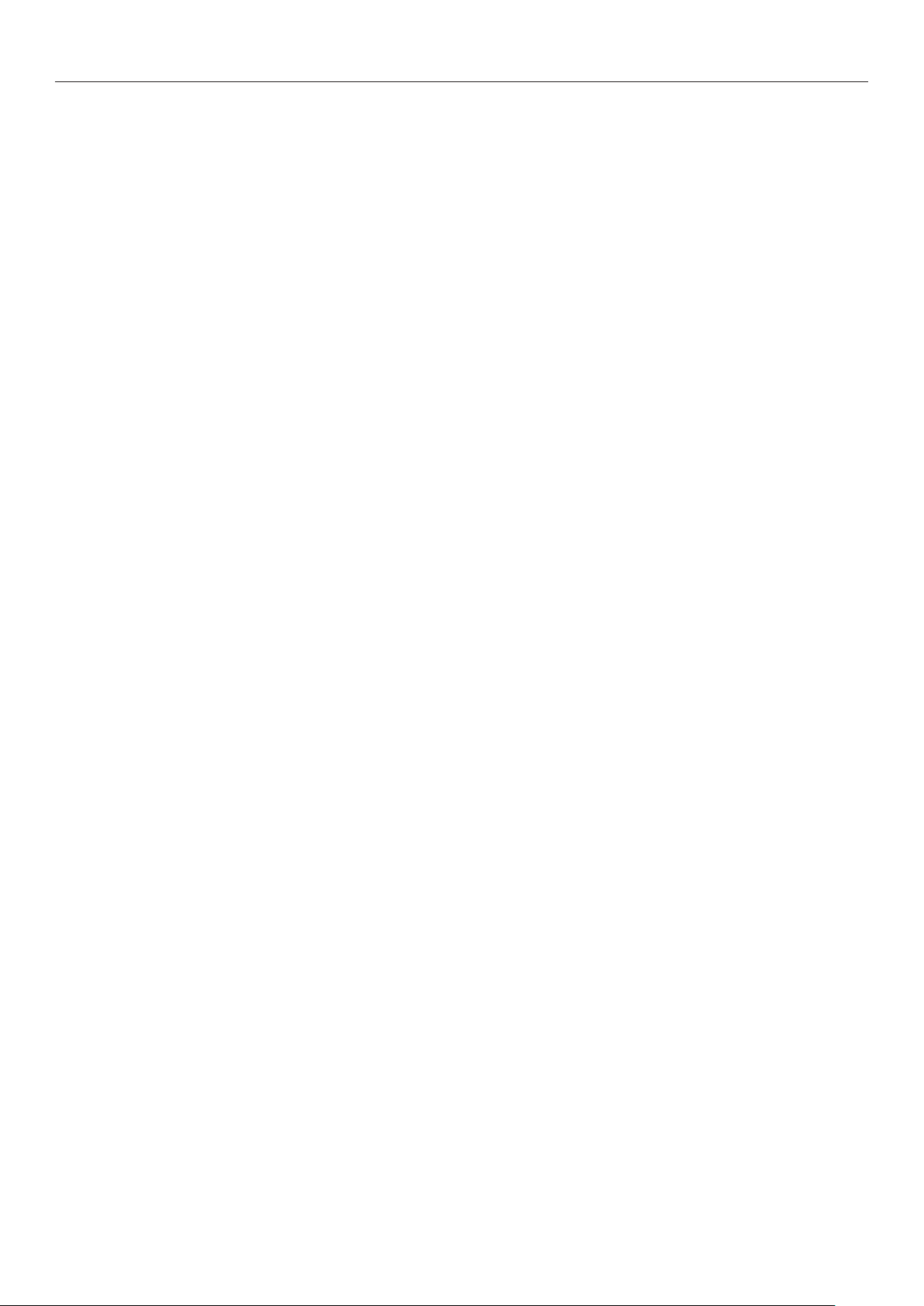
Содержание
Другие настройки .................................................................................................. 76
Список меню настройки ......................................................................................... 77
4. Использование программного обеспечения .................... 91
Обзор утилит ....................................................................................... 91
Установка утилит ................................................................................. 93
Общие утилиты для Windows/Mac OS X .................................................. 94
Веб-страница ........................................................................................................ 94
Утилиты для Windows ........................................................................... 96
Инструмент конфигурации...................................................................................... 96
PDF Print Direct .....................................................................................................100
Настройка языка панели оператора .......................................................................100
Настройка сетевой карты ......................................................................................101
Утилита OKI LPR ...................................................................................................103
Сетевое расширение .............................................................................................105
TELNET ................................................................................................................107
Утилиты для Mac OS X ........................................................................ 108
Настройка языка панели .......................................................................................108
Настройка сетевой карты ......................................................................................109
5. Настройки сети ............................................................... 110
Элементы настроек сети ..................................................................... 110
Настройка IP-адреса .......................................................................... 139
Изменение настроек сети на веб-странице ........................................... 142
Уведомление об окончании срока службы расходных материалов и ошибках по
электронной почте (оповещения по электронной почте) ..........................................142
Управление доступом по IP-адресу (фильтрация IP) ................................................143
Управление доступом по MAC-адресу (фильтрация MAC)..........................................144
Печать без драйвера принтера (прямая печать) ......................................................144
Шифрование передаваемых данных с помощью SSL/TLS .........................................145
Шифрование данных с помощью IPSec ...................................................................148
Использование SNMPv3 .........................................................................................150
Использование IPv6 ..............................................................................................151
Использование IEEE802.1X ....................................................................................152
Изменение настроек EtherTalk (только для Mac OS X) ..............................................153
Другие операции ............................................................................... 154
Инициализация настроек сети ...............................................................................154
Использование DHCP ............................................................................................154
- 6 -
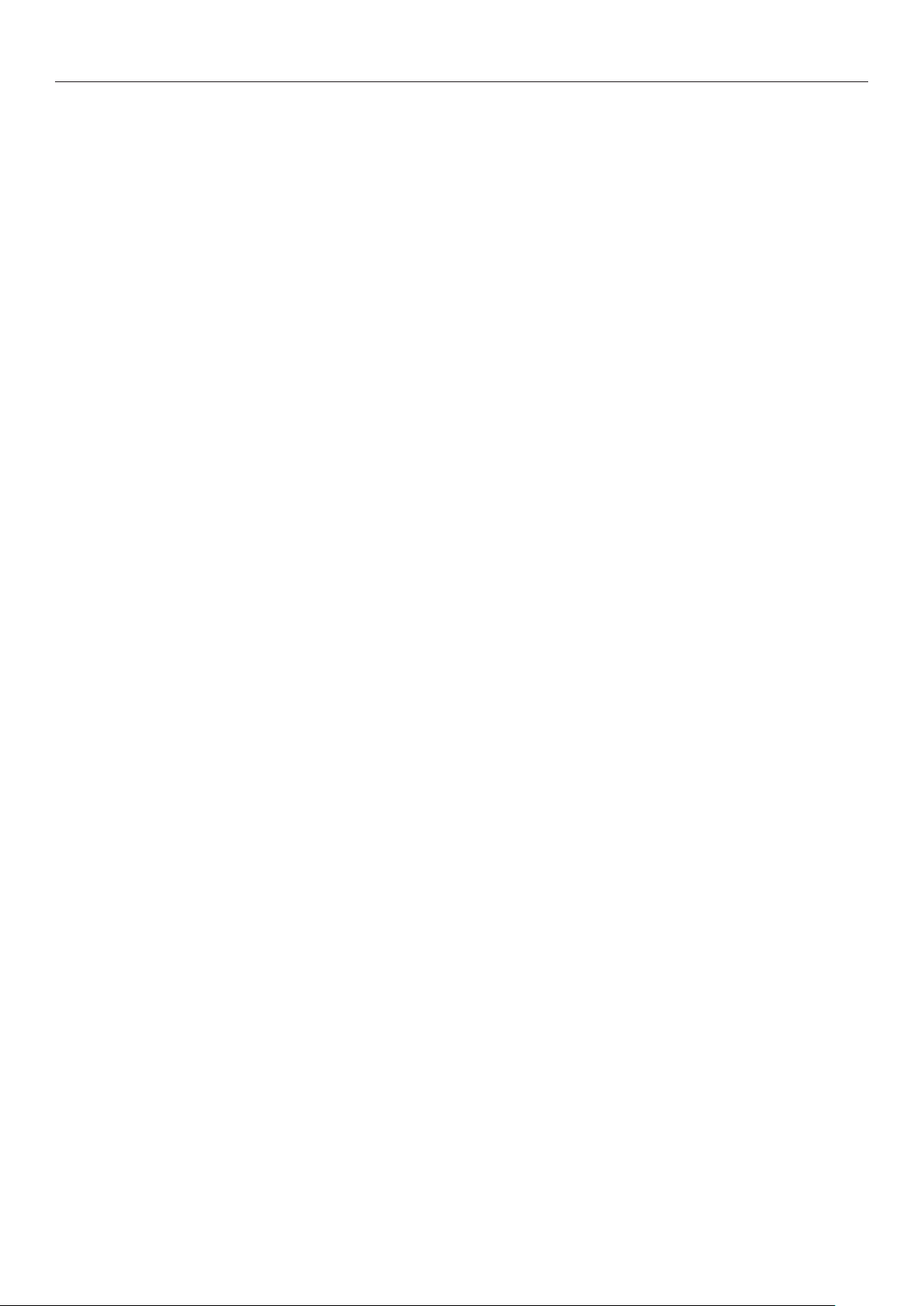
Содержание
6. Устранение неисправностей .......................................... 156
Инициализация .................................................................................. 156
Инициализация карты памяти SD ...........................................................................156
Инициализация флэш-памяти ................................................................................157
Сброс настроек принтера ......................................................................................158
Удаление или обновление драйверов принтера .................................... 159
Удаление драйвера принтера .................................................................................159
Обновление драйвера принтера .............................................................................160
Указатель ............................................................................. 162
- 7 -
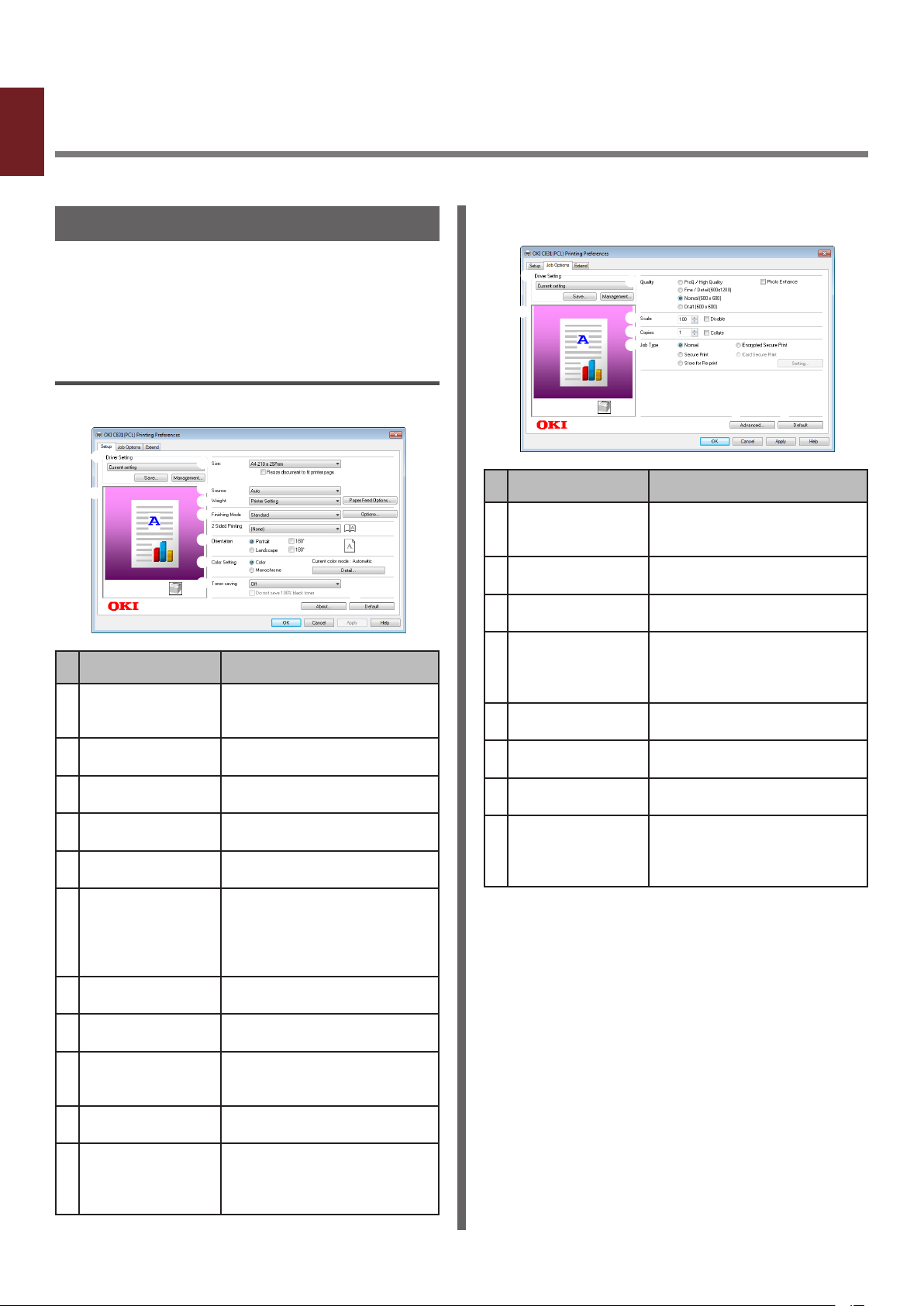
1. Удобные функции печати
1
В данной главе представлены расширенные операции печати.
1. Удобные функции печати
Описание функций печати
PCL, PS и XPS – 3 драйвера предназначеных для
Windows, а PS – один драйвер для Mac OS X.
Функции печати зависят от применяемого
драйвера.
Для драйвера принтера Windows PCL
[Настройка] вкладка (Setup)
Элемент Описание
Настройки
драйвера
(Driver Setting)
Preview (Preview) Просмотр изображения,
Size (Size) Выбор размера бумаги для
Источник
(Source)
Плотность
(Weight)
Режим вывода
(Finishing Mode)
Ориентация
(Orientation)
Настройка цвета
(Color Setting)
Toner save
(Toner save)
О программе
(About)
Default (Default) Возвращает настройки
Сохранение настроек,
заданных для этого
драйвера.
выводимого на печать.
документа.
Выбор лотка для бумаги.
Выбор веса и типа
используемой бумаги.
Содержит опции для
печати буклета и постера,
используется для смены
компоновки документа на
листе.
Выбор ориентации страницы
документа на листе.
Смена режимов цветной и
монохромной печати.
Печать в режиме экономии
тонера с пониженной
плотностью печати.
Отображает версию
драйвера принтера.
драйвера принтера по
умолчанию (только для этой
вкладки).
[Параметры задания] вкладка (Job Options)
Элемент Описание
Настройки
драйвера
(Driver Setting)
Preview (Preview) Просмотр изображения,
Качество (Quality) Контроль разрешения
Scale (Scale) Настройка увеличения или
Копии (Copies) Ввод количества копий для
Тип задания
(Job Type)
Дополнительно
(Advanced)
Default (Default) Возвращает настройки
Сохранение настроек,
заданных для этого
драйвера.
выводимого на печать.
принтера.
уменьшения изображения,
выводимого на печать, в
процентах.
печати.
Выбор типа задания.
Отображает
дополнительные настройки.
драйвера принтера по
умолчанию (только для этой
вкладки).
- 8 -
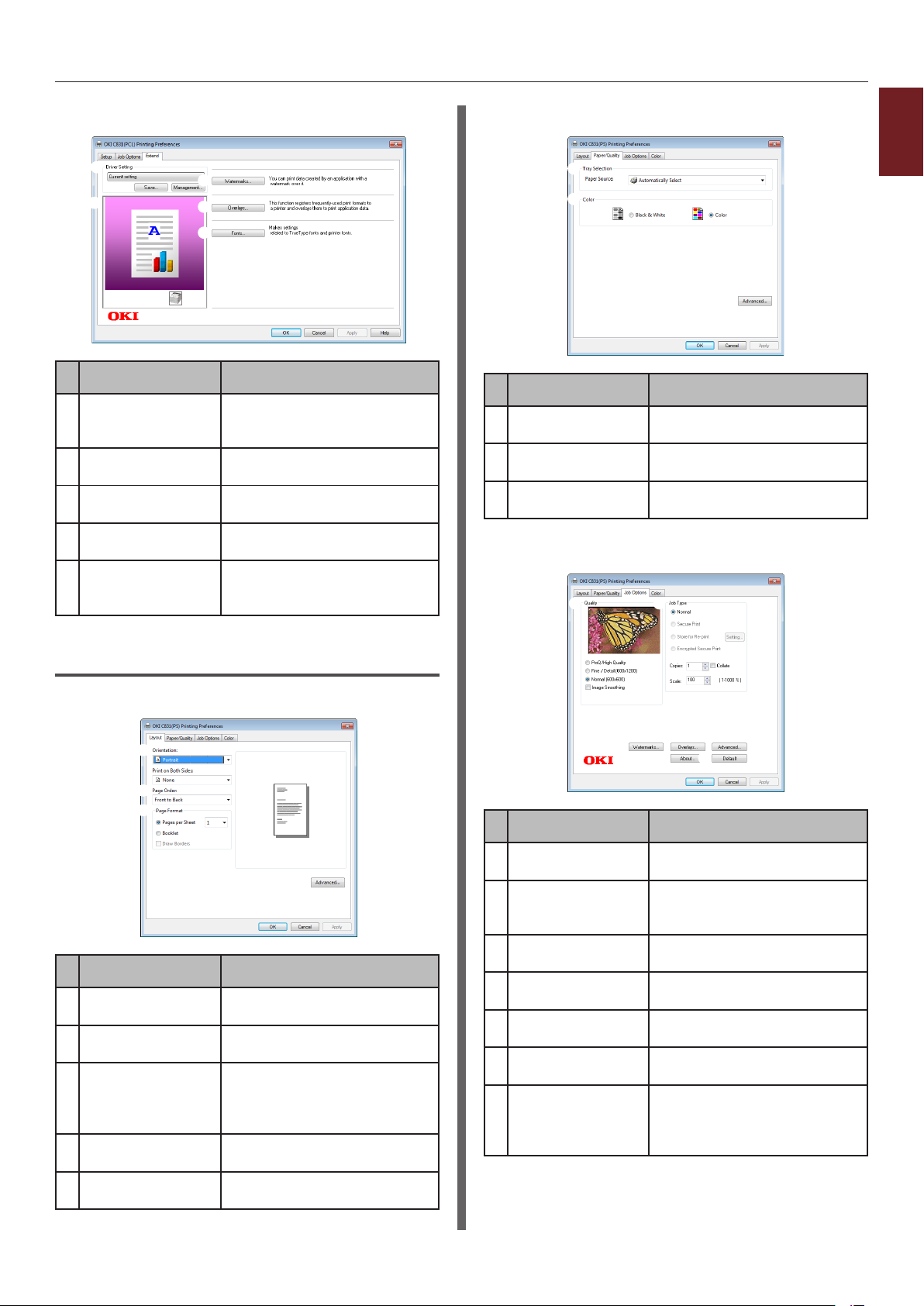
[Дополнительно] вкладка (Extend)
Элемент Описание
Настройки
драйвера
(Driver Setting)
Preview (Preview) Просмотр изображения,
Водяные знаки
(Watermarks)
Надпечатки
(Overlays)
Шрифты (Fonts) Установки, связанные со
Сохранение настроек,
заданных для этого
драйвера.
выводимого на печать.
Установка режима печати с
водяными знаками.
Установка режима печати с
наложениями.
шрифтами True Type и
шрифтами принтера.
[Бумага/качество] вкладка (Paper/Quality)
Элемент Описание
Tray Selection
(Tray Selection)
Цветная бумага
(Color)
Дополнительно
(Advanced)
Выбор лотка для бумаги.
Смена режимов цветной и
монохромной печати.
Отображает
дополнительные настройки.
[Параметры задания] вкладка (Job Options)
1
1. Удобные функции печати
Для драйвера принтера Windows PS
[Макет] вкладка (Layout)
Элемент Описание
Ориентация
(Orientation)
Порядок страниц
(Page Order)
Формат страницы
(Page Format)
Preview (Preview) Просмотр изображения,
Дополнительно
(Advanced)
Выбор ориентации страницы
документа на листе.
Выбор порядка страниц при
печати документа.
Задает режим печати
буклета и количество
страниц для печати на
одном листе бумаги.
выводимого на печать.
Отображает
дополнительные настройки.
Элемент Описание
Качество (Quality) Контроль разрешения
принтера.
Тип задания
(Job Type)
Водяные знаки
(Watermarks)
Надпечатки
(Overlays)
Дополнительно
(Advanced)
О программе
(About)
Default (Default) Возвращает настройки
Выбор типа задания и
количества копий для
печати.
Установка режима печати с
водяными знаками.
Установка режима печати с
наложениями.
Отображает
дополнительные настройки.
Отображает версию
драйвера принтера.
драйвера принтера по
умолчанию (только для этой
вкладки).
- 9 -
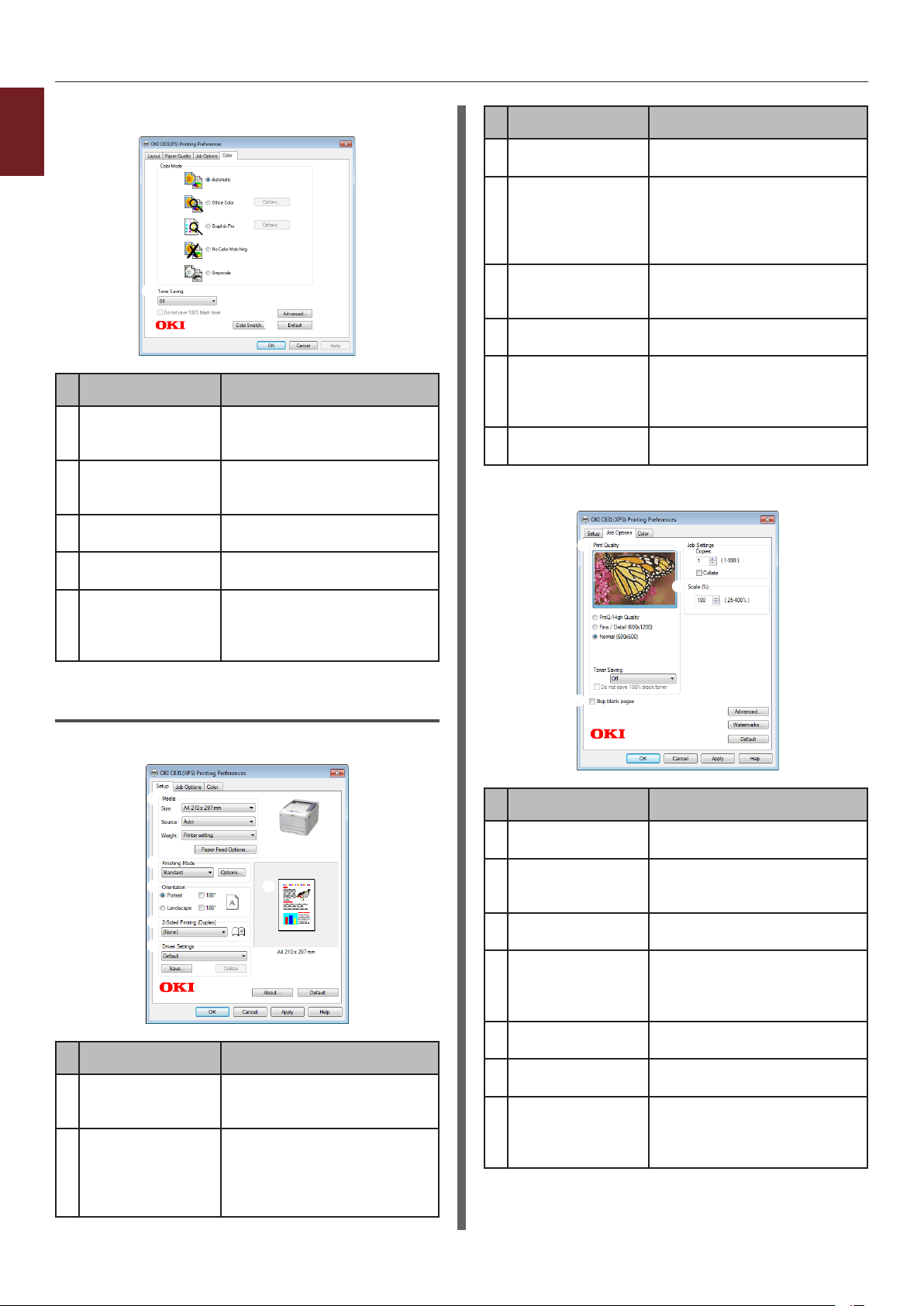
[Цветная бумага] вкладка (Color)
1
1. Удобные функции печати
Режим управления
цветом
(Color Mode)
Toner save
(Toner save)
Дополнительно
(Advanced)
Color Swatch
(Color Swatch)
Default (Default) Возвращает настройки
Элемент Описание
Содержит настройки цвета
для цветной печати.
Печать в режиме экономии
тонера с пониженной
плотностью печати.
Отображает
дополнительные настройки.
Запуск утилиты цветовых
образцов.
драйвера принтера по
умолчанию (только для этой
вкладки).
Элемент Описание
Ориентация
(Orientation)
Двухсторонняя
печать
(дуплексная)
(2-Sided Printing
(Duplex))
Настройки
драйвера
(Driver Setting)
О программе
(About)
Default (Default) Возвращает настройки
Preview (Preview) Просмотр изображения,
Выбор размера бумаги для
печати документа.
Установка режима
2-сторонней печати.
Сохранение настроек,
заданных для этого
драйвера.
Отображает версию
драйвера принтера.
драйвера принтера по
умолчанию (только для этой
вкладки).
выводимого на печать.
[Параметры задания] вкладка (Job Options)
Для драйвера принтера Windows XPS
[Настройка] вкладка (Setup)
Элемент Описание
Media (Media) Выбор размера и веса бумаги
Режим вывода
(Finishing Mode)
для печати документа, а
также лотка для бумаги.
Содержит опции для
печати буклета и постера,
используется для смены
компоновки документа на
листе.
Элемент Описание
Качество печати
(Print Quality)
Skip blank pages
(Skip blank pages)
Job Settings
(Job Settings)
Scale (Scale) Настройка увеличения или
Дополнительно
(Advanced)
Водяные знаки
(Watermarks)
Default (Default) Возвращает настройки
Контроль разрешения
принтера.
Позволяет при печати
документа пропускать
пустые страницы.
Выбор количества копий
для печати.
уменьшения изображения,
выводимого на печать, в
процентах.
Отображает
дополнительные настройки.
Установка режима печати с
водяными знаками.
драйвера принтера по
умолчанию (только для этой
вкладки).
- 10 -
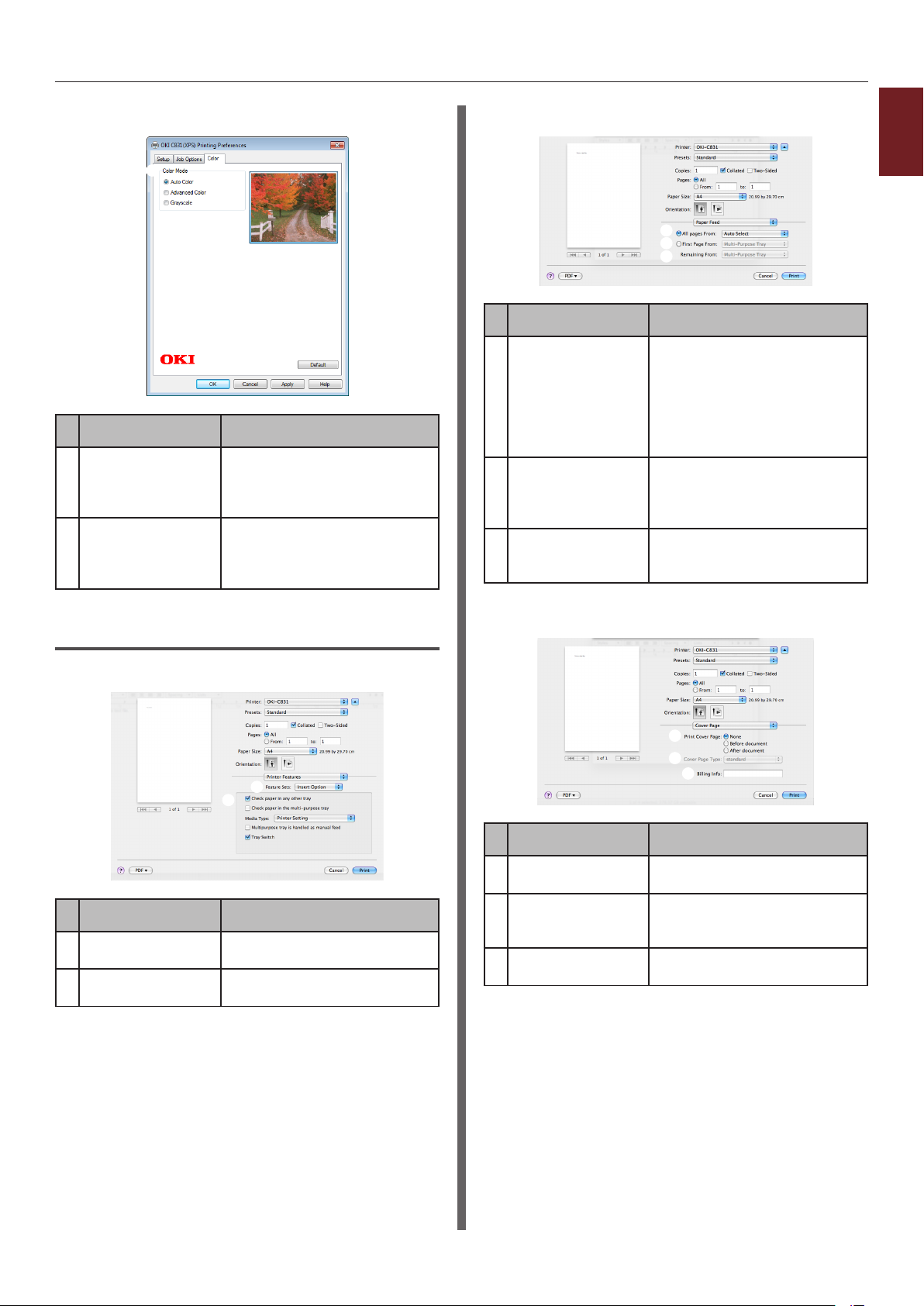
[Цветная бумага] вкладка (Color)
Элемент Описание
Режим
управления
цветом
(Color Mode)
Default (Default) Возвращает настройки
Выбор цветового режима
для цветной печати.
драйвера принтера по
умолчанию (только для этой
вкладки).
[Подача бумаги] панель (Paper Feed)
Элемент Описание
All pages From
(All pages From)
Первая
страница из
(First Page From)
Remaining From
(Remaining From)
Выбор лотка для бумаги.
При выборе опции
[Автоматический выбор]
принтер автоматически
выберет тот лоток, в
котором содержится бумага
подходящего размера.
Укажите лоток для
печати первой страницы
документа, если
необходимо.
Укажите лоток для печати
остальных страниц
документа.
1
1. Удобные функции печати
Для драйвера принтера Mac OS X PS
[Функции принтера] панель (Printer Features)
Элемент Описание
Feature Sets
(Feature Sets)
Options (Options) Установка опций для
Установка различных
функций.
выбранной функции.
[Cover Page] панель (Cover Page)
Элемент Описание
Print Cover Page
(Print Cover Page)
Cover Page Type
(Cover Page Type)
Billing Info
(Billing Info)
Установка режима печати
обложки.
Задает строку текста,
которая будет отпечатана
на обложке.
Функция недоступна.
- 11 -
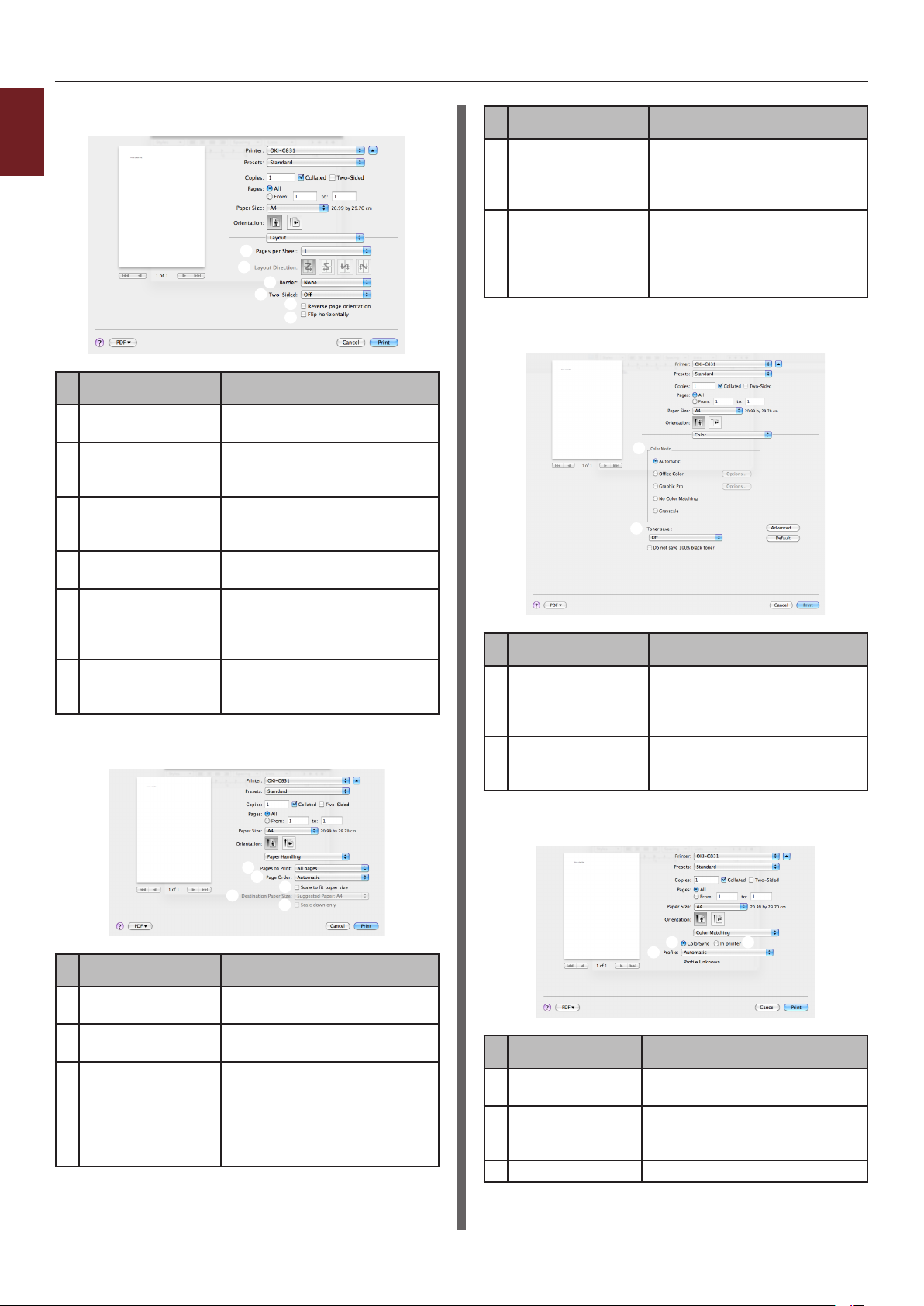
[Макет] панель (Layout)
1
1. Удобные функции печати
Элемент Описание
Страниц на листе
(Pages per Sheet)
Направление
компоновки
(Layout Direction)
Обрамление
(Border)
Двухсторонний
(Two-Sided)
Reverse page
orientation
(Reverse page
orientation)
Flip horizontally
(Flip horizontally)
[Обработка бумаги] панель (Paper Handling)
Выбор количества копий
для печати.
Выбор компоновки при
печати нескольких страниц
на одном листе бумаги.
Выбор границы при печати
нескольких страниц на
одном листе бумаги.
Установка режима
двусторонней печати.
Опция служит для смены
ориентации страниц.
Опция служит для
горизонтального отражения
страниц.
Элемент Описание
Destination Paper
Size (Destination
Paper Size)
Scale down only
(Scale down only)
Укажите размер бумаги, под
который следует подгонять
размер изображения при
печати.
Выберите эту опцию, если
подгонку изображения
следует производить только
путем уменьшения его
размера.
[Цветная бумага] панель (Color)
Элемент Описание
Режим
управления
цветом
(Color Mode)
Toner save
(Toner save)
Выбор цветового режима
для цветной печати.
Печать в режиме экономии
тонера с пониженной
плотностью печати.
Элемент Описание
Pages to Print
(Pages to Print)
Порядок страниц
(Page Order)
Подогнать под
размер бумаги
(Scale to t paper
size)
Выбор необходимых
страниц для печати.
Выбор порядка, в котором
будут отпечатаны страницы.
Опция служит для подгонки
размера страницы под
размер бумаги при печати.
При некоторых настройках
изображение может быть
отпечатано некорректно.
- 12 -
[Соответствие цветов] панель (Color Matching)
Элемент Описание
ColorSync
(ColorSync)
In printer
(In printer)
Prole (Prole) Выбор профиля.
Выбор функции ColorSync.
Согласование цветов будет
производиться при помощи
принтера.
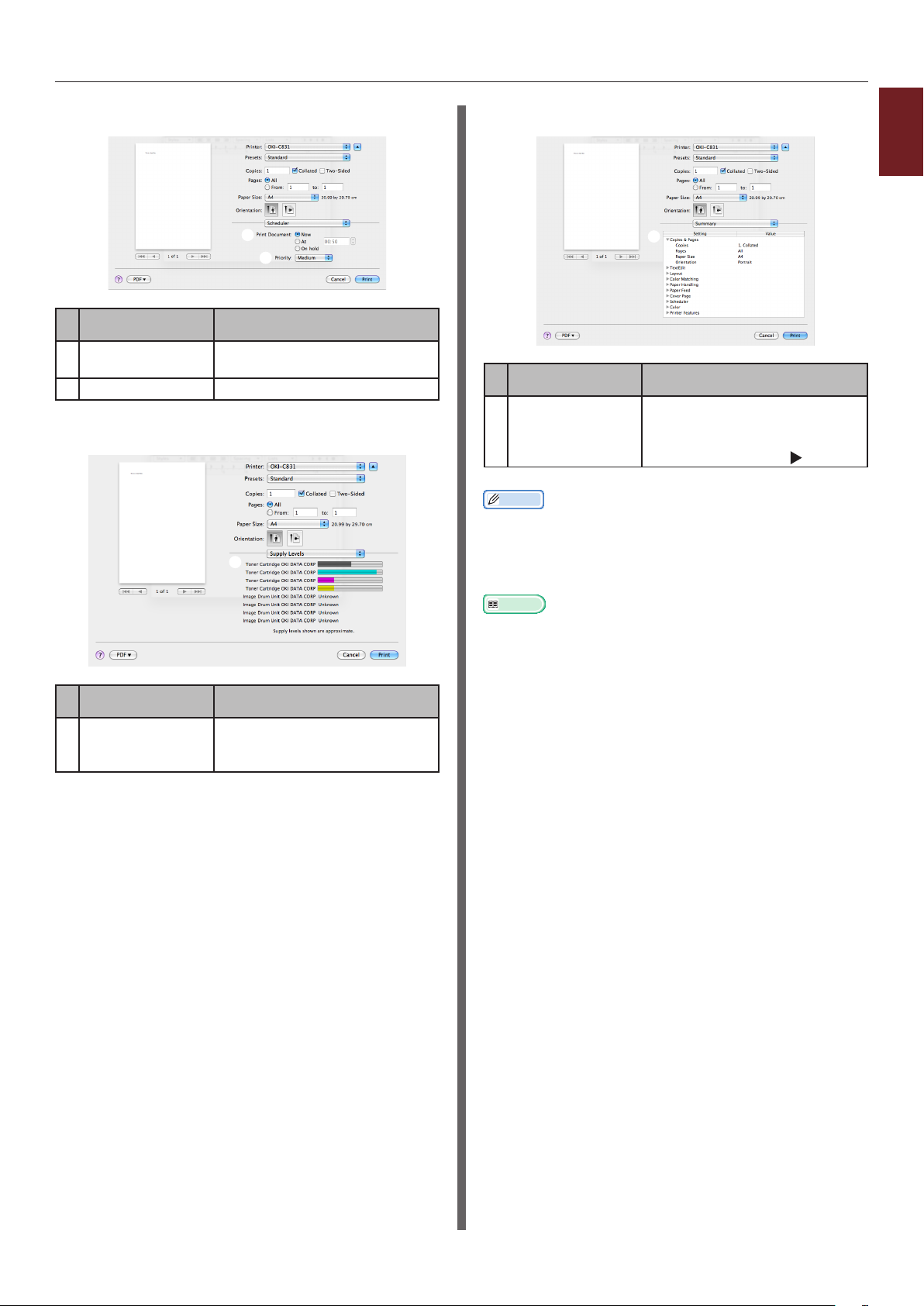
[Scheduler] панель (Scheduler)
Элемент Описание
Print Document
(Print Document)
Priority (Priority) Функция недоступна.
Настройка времени печати.
[Supply Levels] панель (Supply Levels)
[Summary] панель (Summary)
Элемент Описание
Параметры
(Settings)
Заметка
● Оформление и процедуры могут отличаться в
зависимости от используемой операционной системы,
приложений и версии драйвера принтера. В качестве
примера в данном разделе используются программы
Блокнот и TextEdit для Windows и Mac OS X.
Справка
● Дополнительную информацию о параметрах настройки
драйвера принтера см. в интерактивной справке.
Отображает список
настроек функции. Для
дополнительной информации
щелкните стрелки ( ).
1
1. Удобные функции печати
Элемент Описание
Consumables Отображает текущее
состояние расходных
материалов принтера.
- 13 -
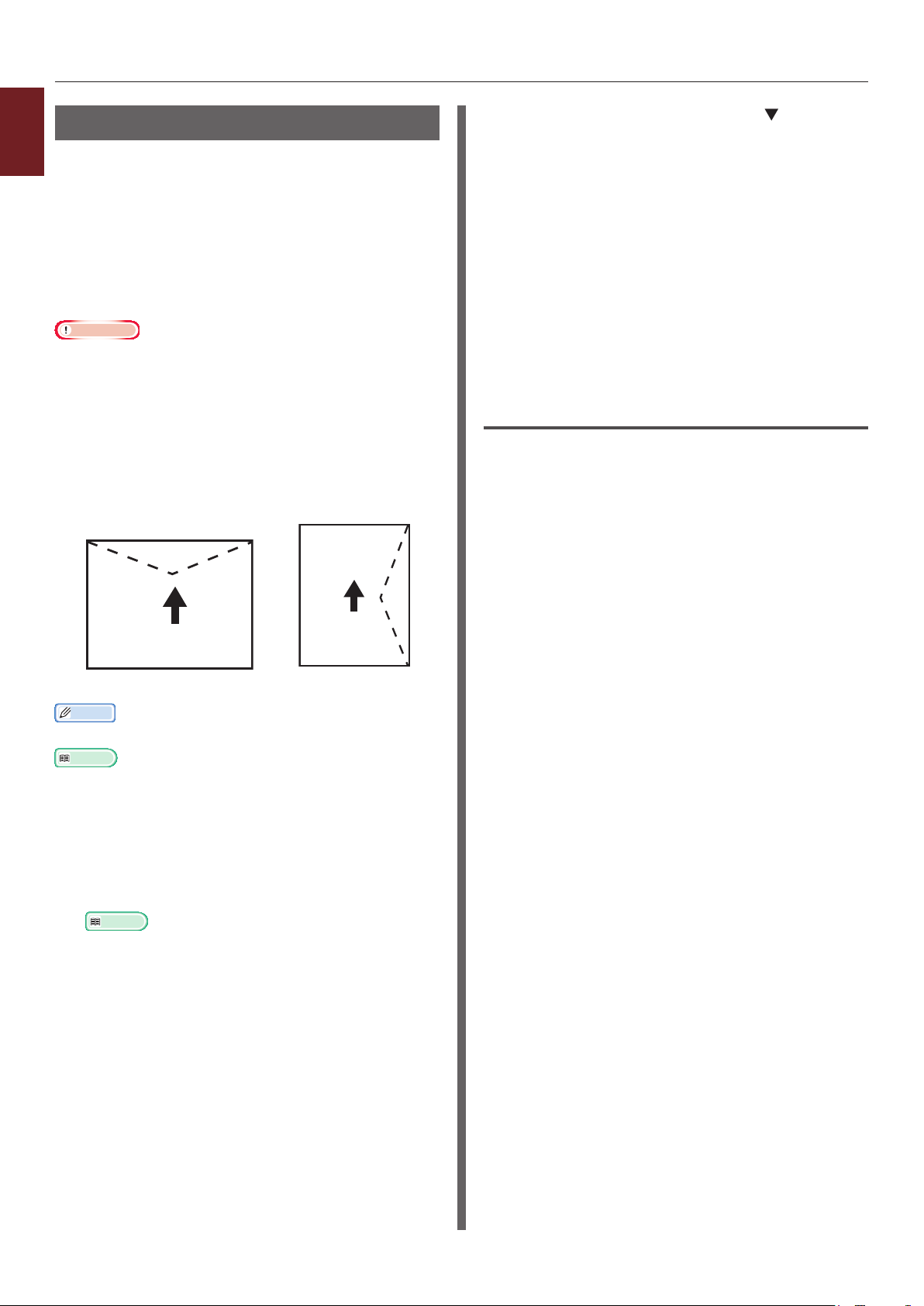
Печать на конвертах
1
Печать на конвертах можно выполнять,
1. Удобные функции печати
изменив настройки размера бумаги и
используя универсальный лоток и укладчик
лицевой стороной вверх.
На панели оператора установите размер
бумаги для универсального лотка, а затем в
драйвере принтера задайте параметры печати,
включая размер бумаги и лоток для бумаги.
Примечание
● После печати может возникать искривление и
коробление. Выполните тестовую печать, чтобы
убедиться в отсутствии проблем.
● Конверты следует загружать стороной для адреса
вверх.
- Конверты Com-10, DL и C5 необходимо загружать,
подавая свернутый край вперед по направлению
печати.
- Конверт C4 необходимо загружать, чтобы свернутый
край находился справа от направления печати.
5 Нажмите кнопку прокрутки , чтобы
выбрать [Конверт*], а затем нажмите
<ENTER (ВВОД)>.
* Выберите тип конверта.
6 Нажмите кнопку <ON LINE (ВКЛ)>
для выхода из меню.
7 На компьютере откройте файл,
который необходимо напечатать.
8 Настройте размер, источник и
ориентацию бумаги для драйвера
принтера, а затем запустите печать.
Для драйвера принтера Windows PCL
1 В меню [Файл] выберите [Печатъ].
2
Нажмите [Настройки] или [Свойтва].
3 На вкладке [Настройка] выберите
[Конверт*] в поле [Size].
* Выберите тип конверта.
Com-10, DL, C5 C4
Заметка
● Не выбирайте двустороннюю печать для конвертов.
Справка
● Поддерживаемые форматы конвертов см. в Руководстве
пользователя (Настройка).
● Для печати на конвертах можно также использовать
режим ручной печати. Информацию о ручном
режиме печати см. в разделе «Печать в ручном
режиме», стр. 21.
1
Загрузите бумагу в универсальный лоток.
Справка
● См. раздел «Загрузка бумаги» в Руководстве
пользователя (Настройка).
2 Откройте укладчик лицевой стороной
вверх с задней стороны принтера.
3 Нажмите клавишу <Fn (Ф)> на панели
оператора.
4 Выберите [Универсальный лоток] в
поле [Источник].
5
Выберите ориентацию в поле
[Ориентация].
- Выберите [Книжная] для конвертов,
открывающихся сбоку.
- Выберите [Альбомная] для конвертов,
открывающихся сверху.
6 При необходимости настройте другие
параметры печати и запустите печать.
4 Нажмите клавиши <9>, <0>, а затем
нажмите кнопку <ENTER (ВВОД)>.
- 14 -
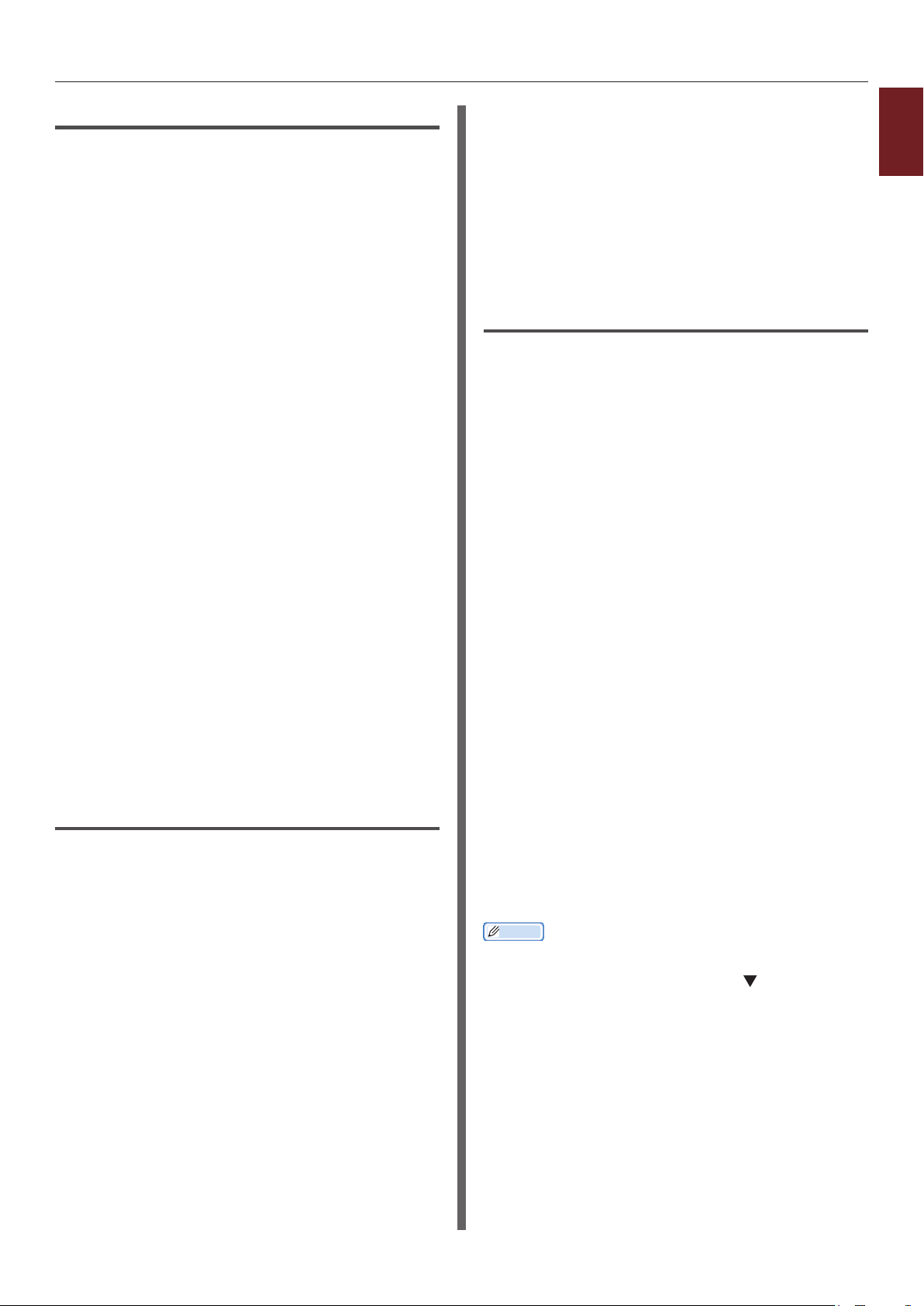
Для драйвера принтера Windows PS
1 В меню [Файл] выберите [Печатъ].
2
Нажмите [Настройки] или [Свойтва].
3 На вкладке [Макет] выберите
ориентацию в поле [Ориентация].
- Выберите [Книжная] для конвертов,
открывающихся сбоку.
- Выберите [Альбомная] для конвертов,
открывающихся сверху. Нажмите
[Дополнительно] и выберите
значение [Поворот] для параметра
[Поворот страницы] на экране
дополнительных параметров.
4 Перейдите на вкладку
[Бумага/качество].
5 Выберите [Универсальный лоток] в
поле [Источник].
6 Нажмите [Дополнительно].
7 Нажмите [Размер бумаги] и в
раскрывающемся списке выберите
[Конверт*].
* Выберите тип конверта.
5 Выберите ориентацию в поле
[Ориентация].
- Выберите [Книжная] для конвертов,
открывающихся сбоку.
- Выберите [Альбомная] для конвертов,
открывающихся сверху.
6 При необходимости настройте другие
параметры печати и запустите печать.
Для драйвера принтера Mac OS X PS
1 В меню [Файл] выберите
[Параметры страницы].
2
Выберите [Конверт*] в поле
[Размер бумаги].
* Выберите тип конверта.
3 Выберите ориентацию в поле
[Ориентация] и нажмите [OK].
- Выберите [Книжная] для конвертов,
открывающихся сбоку, и поставьте
флажок в поле [180°] в разделе
[Параметры задания] на панели
[Функции принтера].
- Выберите [Альбомная] для конвертов,
открывающихся сверху.
1
1. Удобные функции печати
8 Нажмите [OK].
9 При необходимости настройте другие
параметры печати и запустите печать.
Для драйвера принтера Windows XPS
1 В меню [Файл] выберите [Печатъ].
2
Нажмите [Настройки] или [Свойтва].
3 На вкладке [Настройка] выберите
[Конверт*] в поле [Size].
* Выберите тип конверта.
4 Выберите [Универсальный лоток] в
поле [Источник].
4 В меню [Файл] выберите
[Напечатать].
5 В меню панели выберите
[Подача бумаги].
6 Выберите [Все], а затем выберите
[Универсальный лоток].
7 При необходимости настройте другие
параметры печати и запустите печать.
Заметка
● Если в диалоговом окне печати имеется только два
меню, и ожидаемые параметры не отображаются в Mac
OS X 10.5 или 10.6, нажмите кнопку возле меню
[Принтер].
- 15 -
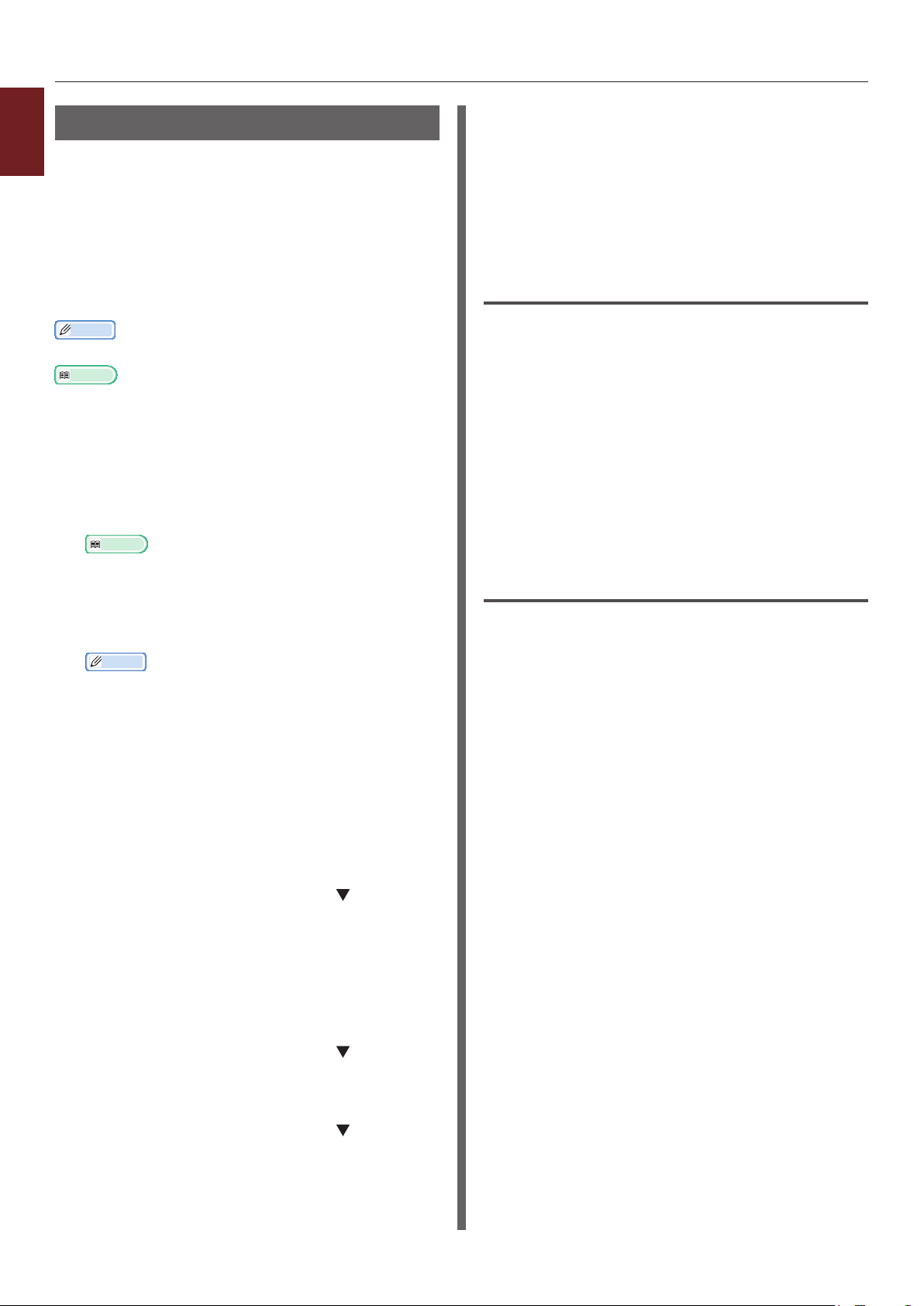
Печать на наклейках
1
Печать на наклейках можно выполнять,
1. Удобные функции печати
изменив настройки типа носителя и используя
универсальный лоток и укладчик лицевой
стороной вверх.
На панели оператора установите размер и тип
бумаги для универсального лотка. Затем в
драйвере принтера задайте параметры печати,
включая размер бумаги и лоток для бумаги.
Заметка
● Не выбирайте двустороннюю печать для наклеек.
Справка
● Поддерживаемые форматы наклеек см. в Руководстве
пользователя (Настройка).
● Для печати на наклейках можно также использовать режим
ручной печати. Информацию о ручном режиме печати см. в
разделе «Печать в ручном режиме», стр. 21.
1 Загрузите бумагу в универсальный
лоток.
Справка
● См. раздел «Загрузка бумаги» в Руководстве
пользователя (Настройка).
9 Нажмите кнопку <ON LINE (ВКЛ)>
для выхода из меню.
10 На компьютере откройте файл,
который необходимо напечатать.
11 В драйвере принтера установите
размер бумаги и лоток.
Для драйвера принтера Windows PCL
1 В меню [Файл] выберите [Печатъ].
2
Нажмите [Настройки] или [Свойтва].
3 На вкладке [Настройка] выберите
[A4] или [Letter] в поле [Size].
4 Выберите [Универсальный лоток] в
поле [Источник].
5 При необходимости настройте другие
параметры печати и запустите печать.
Для драйвера принтера Windows PS
2 Откройте укладчик лицевой стороной
вверх с задней стороны принтера.
Заметка
● Если при печати на наклейках всегда используется
бумага одного размера и типа, зарегистрируйте
ее на панели оператора. Если печать выполняется
однократно, перейдите к процедуре печати для
соответствующего драйвера принтера.
3 Нажмите клавишу <Fn (Ф)>.
4 Введите <9> и <0>, используя
десятиклавишную клавиатуру, и
нажмите кнопку <ENTER (ВВОД)>.
5 Нажмите кнопку прокрутки , чтобы
выбрать [A4] или [Letter], а затем
нажмите кнопку <ENTER (ВВОД)>.
6 Нажмите кнопку <BACK (НАЗАД)>
и убедитесь, что отображается
[Настр.:МЦЛ].
7 Нажмите кнопку прокрутки , чтобы
выбрать [Тип носителя], а затем
нажмите <ENTER (ВВОД)>.
1 В меню [Файл] выберите [Печатъ].
2
Нажмите [Настройки] или [Свойтва].
3 Перейдите на вкладку
[Бумага/качество].
4 Выберите [Универсальный лоток] в
поле [Источник бумаги].
5 Нажмите [Дополнительно].
6 Нажмите [Размер бумаги] и в
раскрывающемся списке выберите
[A4] или [Letter].
7 Нажмите [OK].
8 При необходимости настройте другие
параметры печати и запустите печать.
8 Нажмите кнопку прокрутки , чтобы
выбрать [Наклейки], а затем нажмите
<ENTER (ВВОД)>.
- 16 -
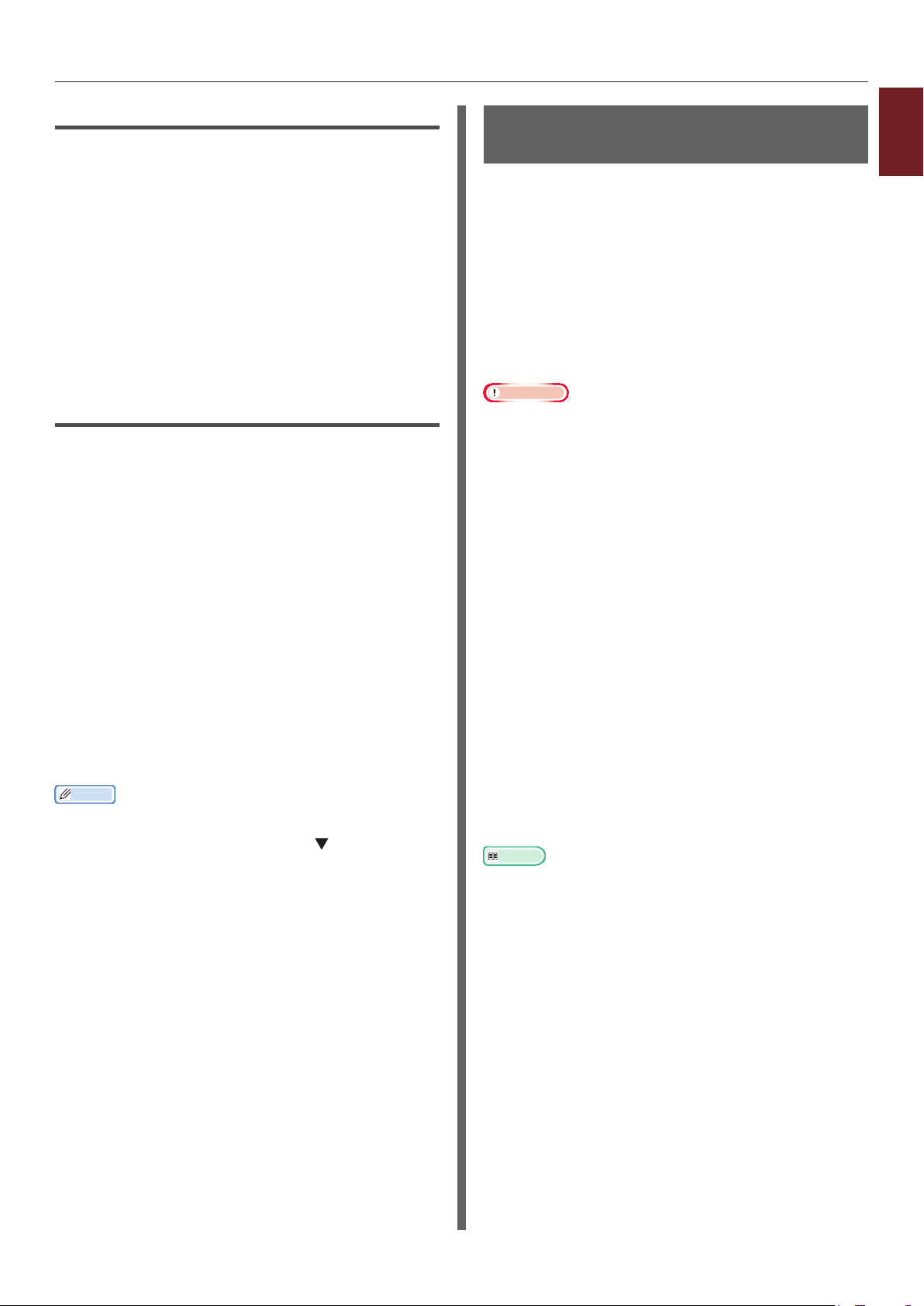
Для драйвера принтера Windows XPS
1 В меню [Файл] выберите [Печатъ].
2 Нажмите [Настройки] или [Свойтва].
3 На вкладке [Настройка] выберите
[A4] или [Letter] в поле [Size].
4 Выберите [Универсальный лоток] в
поле [Источник].
5 При необходимости настройте другие
параметры печати и запустите печать.
Для драйвера принтера Mac OS X PS
1 В меню [Файл] выберите
[Параметры страницы].
2 Выберите [A4] или [Letter] в поле
[Размер бумаги].
3 Выберите [Напечатать] в меню
[Файл].
4 В меню панели выберите
[Подача бумаги].
5 Выберите [Все], а затем выберите
[Универсальный лоток].
6 При необходимости настройте другие
параметры печати и запустите печать.
Заметка
● Если в диалоговом окне печати имеется только два
меню, и ожидаемые параметры не отображаются в Mac
OS X 10.5 или 10.6, нажмите кнопку возле меню
[Принтер].
Печать на бумаге специального размера
В драйвере принтера можно зарегистрировать
специальный размер бумаги, чтобы выполнять
печать на бумаге нестандартного формата,
например на баннерах.
● Настраиваемый диапазон специальных
размеров
Ширина: от 64 до 297 мм
Длина: от 90 до 1320,8 мм
Поддерживаемый размер бумаги зависит от лотка.
Примечание
● Выберите портретную ориентацию и загрузите бумагу
соответствующим образом.
● Для баннеров, длина которых превышает 432 мм,
используйте укладчик лицевой стороной вверх.
● Эта функция может быть недоступна в некоторых
приложениях.
● Если длина бумаги превышает 432 мм, качество печати
не гарантируется.
● Если бумага настолько большая по длине, что ее
невозможно поместить на подставку универсального
лотка, придерживайте ее руками.
● Если используется лоток 1 или лоток
2/3/4, нажмите кнопку <ENTER (ВВОД)>
на панели оператора и выберите
[Menus]>[Настройка лотка]>[Использование
конфигурации лотка]>
[Размер бумаги]>[Пользоват.], прежде чем
выполнять следующую процедуру.
● Если изображения некорректно печатаются
на бумаге большого размера, выбор значения
[Стандартный (600x600 точек/дюйм)] для
параметра [Качество печати] может позволить
добиться корректной печати изображений при
использовании драйвера принтера PS.
● Не рекомендуется использовать бумагу шириной менее
100 мм. Это может привести к замятию бумаги.
Справка
● Информацию о поддерживаемых размерах бумаги
для каждого лотка и для двусторонней печати см. в
Руководстве пользователя (Настройка).
● По умолчанию включен параметр
[Автоматическая смена лотков]. Если во время
печати в лотке заканчивается бумага, принтер
автоматически начинает подачу бумаги из этого лотка.
Если необходимо, чтобы бумага специального размера
подавалась только из определенного лотка, отключите
автоматическое переключение лотков. Информацию по
автоматическому переключению лотков см. в разделе
«Автоматическое переключение лотков», стр. 36.
1
1. Удобные функции печати
- 17 -

Настройка специальных размеров
Для загрузки бумаги пользовательского
1
размера необходимо зарегистрировать ширину
и длину бумаги перед печатью. Диапазон
1. Удобные функции печати
размеров, которые можно задать, различается
в зависимости от лотка для бумаги.
Лоток
Лоток 1 Ширина:
Лоток 2/3/4
(дополнительно)
Универсальный
лоток
Примечание
● Параметр [Пользоват.] можно настроить, только если
для параметра [Размер бумаги] установлено значение
[Пользоват.].
● Доступный диапазон размеров для двусторонней
печати идентичен диапазону для лотка 2.
Диапазон доступных
размеров
от 105 до 297 мм (от 4,1 до 11,7
дюймов)
Длина:
от 148 до 431 мм (от 5,8 до 17,0
дюймов)
Ширина:
от 148 до 297 мм (от 5,8 до 11,7
дюймов)
Длина:
от 182 до 431 мм (от 7,2 до 17,0
дюймов)
Ширина:
от 64 до 297 мм (от 2,5 до 11,7
дюймов)
Длина:
от 90 до 1321 мм (от 3,5 до 52,0
дюймов)
6 Несколько раз нажмите кнопку
прокрутки , чтобы выбрать
[Пользоват.], и нажмите кнопку
<ENTER (ВВОД)>.
7 Нажмите кнопку <BACK (НАЗАД)>.
8 Нажмите кнопку прокрутки , чтобы
выбрать [Размер по оси X], а затем
нажмите <ENTER (ВВОД)>.
9 Введите значение ширины бумаги,
используя десятиклавишную
клавиатуру, а затем нажмите кнопку
<ENTER (ВВОД)>.
10 Нажмите кнопку <BACK (НАЗАД)>.
11 Нажмите кнопку прокрутки , чтобы
выбрать [Размер по оси Y], а затем
нажмите <ENTER (ВВОД)>.
12 Введите значение длины бумаги,
используя десятиклавишную
клавиатуру, и нажмите кнопку
<ENTER (ВВОД)>.
13 Нажмите кнопку <ON LINE (ВКЛ)>
для выхода из меню.
Для драйвера принтера Windows PCL
1 Нажмите кнопку <ENTER (ВВОД)> на
панели оператора.
2 Несколько раз нажмите кнопку
прокрутки , чтобы выбрать [Menus],
а затем нажмите кнопку <ENTER
(ВВОД)>.
3 Убедитесь, что выбран пункт
[Настройка лотка], и нажмите кнопку
<ENTER (ВВОД)>.
4 Несколько раз нажмите кнопку
прокрутки , чтобы выбрать
[Конфигурация лотка] для лотка
бумаги, в который загружена бумага,
а затем нажмите кнопку <ENTER
(ВВОД)>.
5 Убедитесь, что выбран пункт
[Размер бумаги], и нажмите кнопку
<ENTER (ВВОД)>.
1 Нажмите [Пуск] и выберите
[устройства и принтеры].
2 Правой кнопкой мыши нажмите
по значку
[Настройка печати] выберите
нужный тип драйвера.
Ваш принтер
и в поле
3 На вкладке [Настройка] нажмите
[Установки подачи бумаги].
4 Нажмите [Нестандартный размер].
5 Введите имя и размеры.
a Введите имя для нового размера в
поле [Название].
b Введите размеры в полях
[Ширина] и [Length].
- 18 -
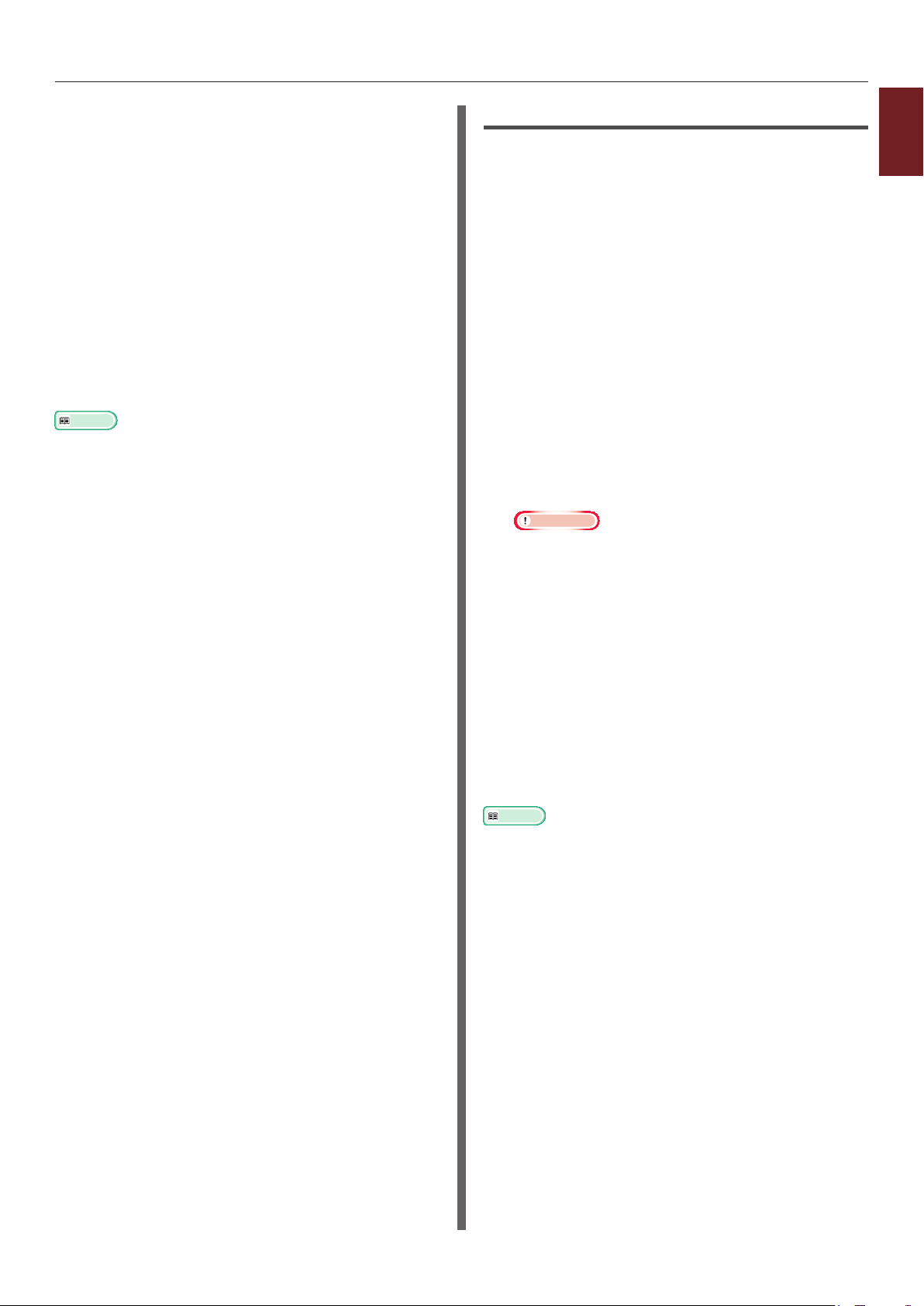
6 Нажмите [Добавить], чтобы сохранить
специальный размер бумаги в списке,
а затем нажмите [OK].
Можно сохранить до 32 специальных размеров.
7 Нажимайте кнопку [OK], пока
не закроется диалоговое окно
[Настройка печати].
8 Откройте файл, который необходимо
напечатать.
9 Выберите в драйвере принтера
зарегистрированный размер бумаги и
в диалоговом окне запустите печать.
Справка
● Инструкции по настройке формата бумаги в драйвере
принтера см. в Руководстве пользователя (Настройка).
Для драйвера принтера Windows PS
1 Нажмите [Пуск] и выберите
[устройства и принтеры].
2 Правой кнопкой мыши нажмите
по значку
[Настройка печати] выберите
нужный тип драйвера.
3
На вкладке [Макет] нажмите
[Дополнительно].
Ваш принтер
и в поле
4 Нажмите [Размер бумаги] и в
раскрывающемся списке выберите
[Пользовательский размер
страницы PostScript ].
5 Введите размеры в полях [Ширина] и
[Высота], а затем нажмите [OK].
Примечание
● Параметр [Смещение по отношению к
направлению подачи бумаги] недоступен.
1
1. Удобные функции печати
6 Нажимайте кнопку [OK], пока
не закроется диалоговое окно
[Настройка печати].
7 Откройте файл, который необходимо
напечатать из приложения.
8 В драйвере принтера для размера
бумаги выберите [Пользовательский
размер страницы PostScript ] и
запустите печать.
Справка
● Инструкции по настройке формата бумаги в драйвере
принтера см. в Руководстве пользователя (Настройка).
- 19 -
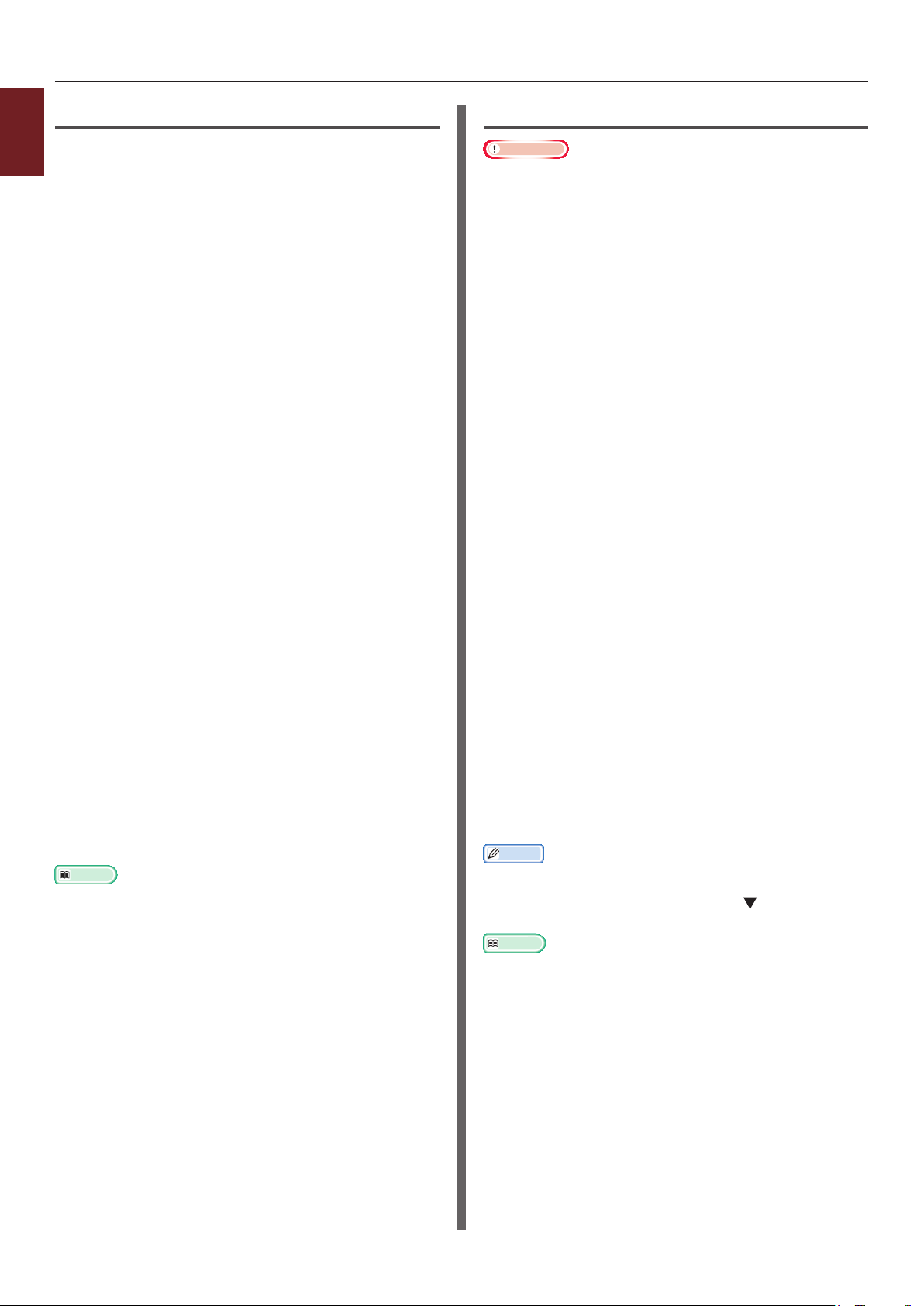
Для драйвера принтера Windows XPS
1
1 Нажмите [Пуск] и выберите
1. Удобные функции печати
[устройства и принтеры].
2 Правой кнопкой мыши нажмите
по значку
[Настройка печати] выберите
нужный тип драйвера.
Ваш принтер
и в поле
3 На вкладке [Настройка] нажмите
[Установки подачи бумаги].
4 Нажмите [Нестандартный размер].
5 Введите имя и размеры.
a Введите имя для нового размера в
поле [Название].
b Введите размеры в полях
[Ширина] и [Length].
6 Нажмите [Добавить], чтобы сохранить
специальный размер бумаги в списке,
а затем нажмите [OK].
Можно сохранить до 32 специальных размеров.
Для драйвера принтера Mac OS X PS
Примечание
● В драйвере принтера Mac OS X можно выбрать размер
бумаги, выходящий за пределы доступного диапазона.
Однако изображение будет печататься некорректно,
поэтому рекомендуется установить размер из
доступного диапазона.
1 Откройте файл, который необходимо
напечатать.
2 В меню [Файл] выберите
[Параметры страницы].
3 Выберите [Управление
пользовательскими размерами] в
меню [Размер бумаги].
4 Нажмите [+], чтобы добавить элемент
в список специальных размеров
бумаги.
5 Дважды нажмите [Двухсторонняя
печать (дуплексная)] и введите имя
специального размера бумаги.
6 Введите размеры в полях [Ширина] и
[Высота].
7 Нажимайте кнопку [OK], пока
не закроется диалоговое окно
[Настройка печати].
8 Откройте файл, который необходимо
напечатать.
9 Выберите зарегистрированный размер
бумаги и в диалоговом окне запустите
печать.
Справка
● Инструкции по настройке формата бумаге в драйвере
принтера см. в Руководстве пользователя (Настройка).
7 Нажмите [OK].
8 Нажмите [OK].
9 В меню [Файл] выберите
[Напечатать].
10 При необходимости настройте другие
параметры печати и запустите печать.
Заметка
● Если в диалоговом окне печати имеется только два
меню, и ожидаемые параметры не отображаются в Mac
OS X 10.5 или 10.6, нажмите кнопку возле меню
[Принтер].
Справка
● Инструкции по настройке формата бумаги в драйвере
принтера см. в Руководстве пользователя (Настройка).
- 20 -
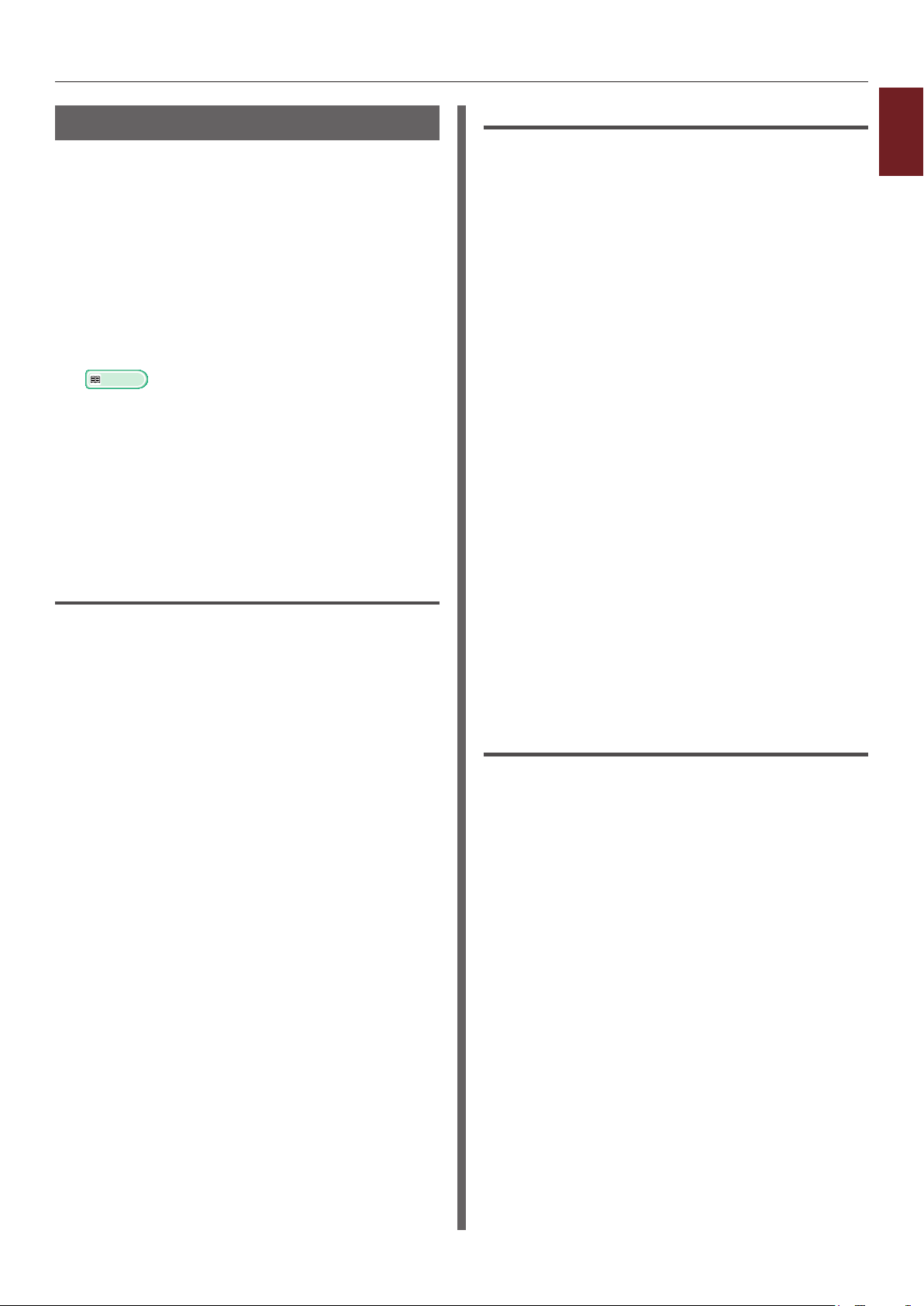
Печать в ручном режиме
Печать можно выполнять с ручной подачей
бумаги из универсального лотка. Принтер
выполняет печать одного листа бумаги за
операцию. После печати каждой страницы
появляется сообщение «Установите лоток
для бумаги MP %MEDIA_SIZE% Нажмите
кнопку ОН-ЛАЙН». Нажмите кнопку <ON
LINE (ВКЛ)>, чтобы продолжить печать.
1 Загрузите бумагу в универсальный
лоток.
Справка
● См. раздел «Загрузка бумаги» в Руководстве
пользователя (Настройка).
2 Откройте файл, который необходимо
напечатать.
3 Настройте параметры печати в ручном
режиме в драйвере принтера и
запустите печать.
Для драйвера принтера Windows PS
1 В меню [Файл] выберите [Печатъ].
2
Нажмите [Настройки] или [Свойтва].
3 Перейдите на вкладку
[Бумага/качество].
4 Выберите [Универсальный лоток] в
поле [Источник бумаги].
5 Нажмите [Дополнительно].
6 Нажмите [Многофункциональный
лоток используется для ручной
подачи] и в раскрывающемся списке
выберите [Да].
7 Нажмите [OK].
8 При необходимости настройте другие
параметры печати и запустите печать
в диалоговом окне.
1
1. Удобные функции печати
Для драйвера принтера Windows PCL
1 В меню [Файл] выберите [Печатъ].
2
Нажмите [Настройки] или [Свойтва].
3 На вкладке [Настройка] выберите
[Универсальный лоток] в поле
[Источник].
4 Нажмите [Установки подачи
бумаги].
5 Поставьте флажок [Использ.
универс. лоток для ручной подачи]
и нажмите [OK].
6 При необходимости настройте другие
параметры печати и запустите печать.
7 При появлении на панели оператора
запроса на загрузку бумаги в
универсальный лоток нажмите кнопку
<ON LINE (ВКЛ)>.
Если печатается многостраничный документ,
это сообщение появляется после печати
каждой страницы.
9 При появлении на панели оператора
запроса на загрузку бумаги в
универсальный лоток нажмите кнопку
<ON LINE (ВКЛ)>.
Если печатается многостраничный документ,
это сообщение появляется после печати
каждой страницы.
Для драйвера принтера Windows XPS
1 В меню [Файл] выберите [Печатъ].
2
Нажмите [Настройки] или [Свойтва].
3 На вкладке [Настройка] выберите
[Универсальный лоток] в поле
[Источник].
4 Нажмите [Установки подачи бумаги].
5 Поставьте флажок [Использ.
универс. лоток для ручной подачи]
и нажмите [OK].
6 При необходимости настройте другие
параметры печати и запустите печать.
7 При появлении на панели оператора
запроса на загрузку бумаги в
универсальный лоток нажмите кнопку
<ON LINE (ВКЛ)>.
Если печатается многостраничный документ,
это сообщение появляется после печати
каждой страницы.
- 21 -
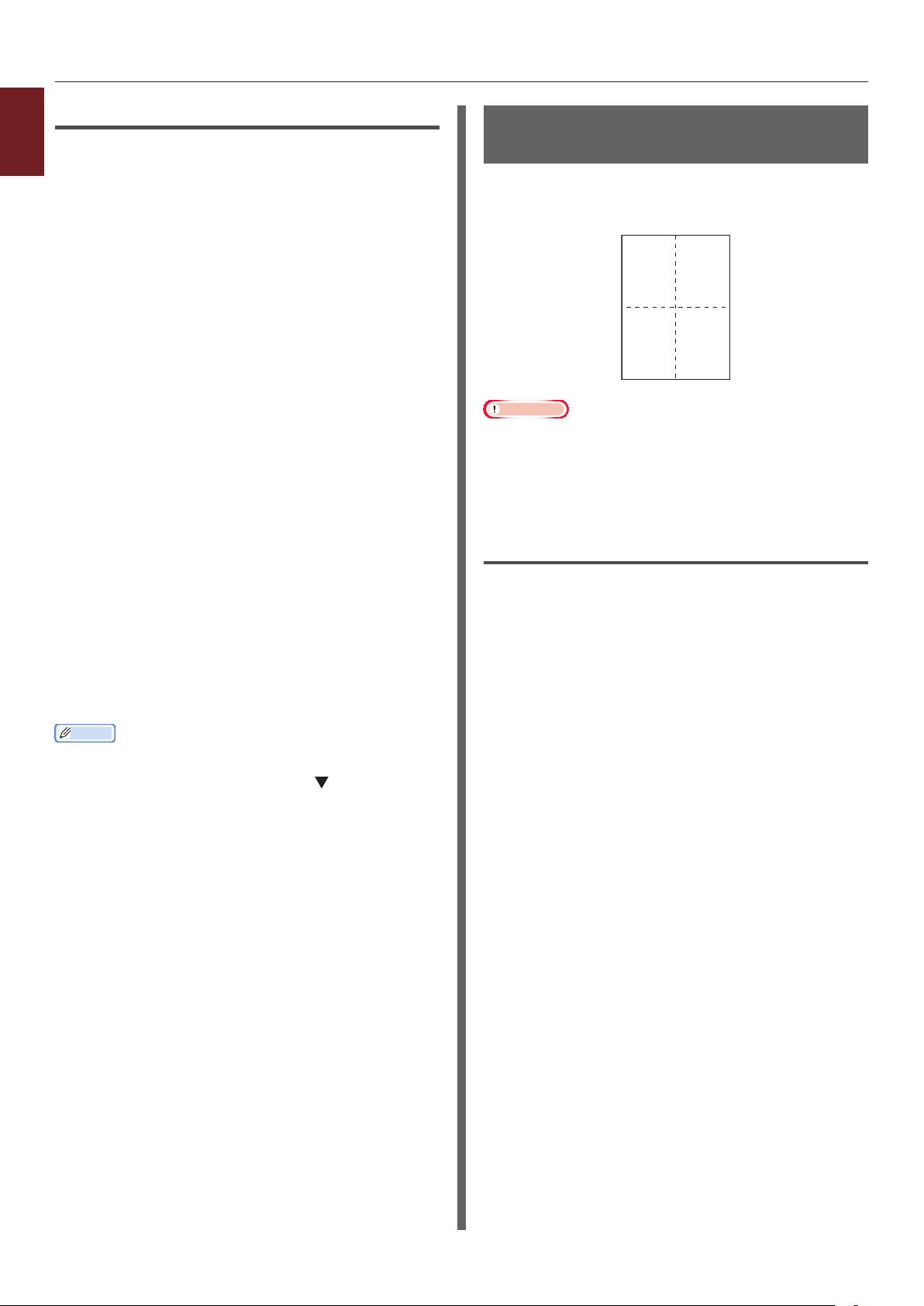
12
34
Для драйвера принтера Mac OS X PS
1
1 В меню [Файл] выберите
1. Удобные функции печати
[Напечатать].
2 В меню панели выберите
[Подача бумаги].
3 Выберите [Все], а затем выберите
[Универсальный лоток].
4
В меню панели выберите
[Функции принтера].
5 Выберите [Параметр подачи
бумаги] в поле [Наборы функций].
6 Поставьте флажок
[Многофункциональный лоток
используется для ручной подачи].
7 При необходимости настройте другие
параметры печати и запустите печать.
Печать нескольких страниц на одном листе
Несколько страниц документа можно
напечатать на одном листе бумаги.
Примечание
● При использовании этой функции размер страницы
документа уменьшается для печати. Центр
напечатанного изображения может не совпадать с
центром листа бумаги.
● Эта функция может быть недоступна в некоторых
приложениях.
Для драйвера принтера Windows PCL
8 При появлении на панели оператора
запроса на загрузку бумаги в
универсальный лоток нажмите кнопку
<ON LINE (ВКЛ)>.
Если печатается многостраничный документ,
это сообщение появляется после печати
каждой страницы.
Заметка
● Если в диалоговом окне печати имеется только два
меню, и ожидаемые параметры не отображаются в Mac
OS X 10.5 или 10.6, нажмите кнопку возле меню
[Принтер].
1 Откройте файл, который необходимо
напечатать.
2 В меню [Файл] выберите [Печатъ].
3
Нажмите [Настройки] или [Свойтва].
4 На вкладке [Настройка] в поле
[Режим вывода] выберите
количество страниц для печати на
каждом листе.
5 Нажмите [Параметры].
6 Установите параметры [Страниц на
листе], [Окантовка страницы],
[Макет страницы] и [Поле
переплета], а затем нажмите [OK].
7 При необходимости настройте другие
параметры печати и запустите печать.
- 22 -
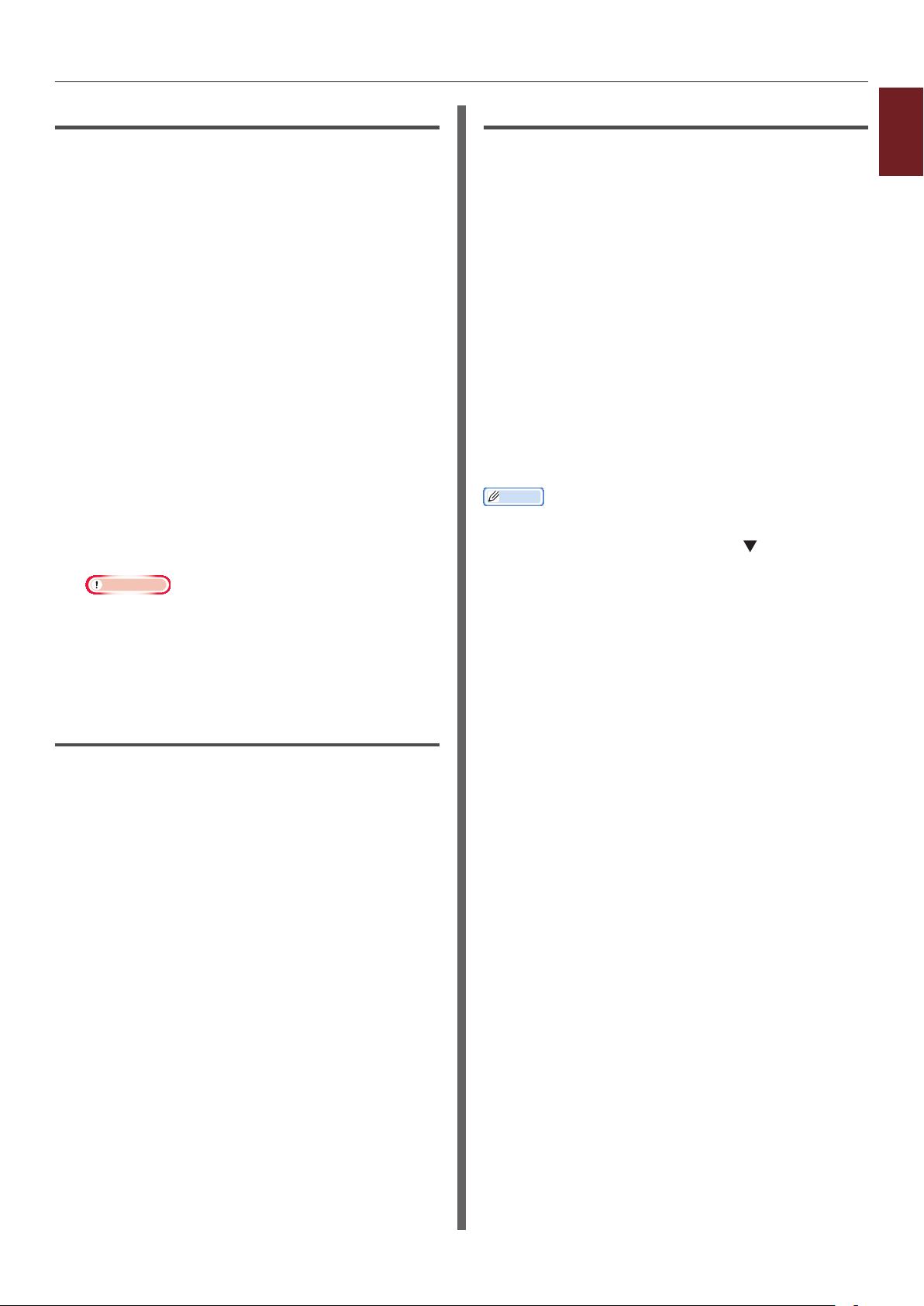
Для драйвера принтера Windows PS
1 Откройте файл, который необходимо
напечатать.
2 В меню [Файл] выберите [Печатъ].
3
Нажмите [Настройки] или [Свойтва].
4 На вкладке [Макет] в поле
[Страниц на листе] выберите
количество страниц для печати на
каждом листе.
5 Установите следующие параметры.
- Поставьте флажок
[Начертить границы],
чтобы печатать границы между
страницами на листе.
- Выберите [Дополнительно]>
[Компоновка страниц на лист],
чтобы настроить компоновку страниц на
листе.
Примечание
● Параметры [Начертить границы] и
[Компоновка страниц на лист] недоступны в
Windows Server 2003, Windows XP и Windows 2000.
Для драйвера принтера Mac OS X PS
1 Откройте файл, который необходимо
напечатать.
2 В меню [Файл] выберите
[Напечатать].
3 В меню панели выберите [Макет].
4 В поле [Страниц на листе] выберите
количество страниц для печати на
каждом листе.
5 Установите параметры [Обрамление]
и [Направление компоновки].
6 При необходимости настройте другие
параметры печати и запустите печать.
Заметка
● Если в диалоговом окне печати имеется только два
меню, и ожидаемые параметры не отображаются в Mac
OS X 10.5 или 10.6, нажмите кнопку возле меню
[Принтер].
1
1. Удобные функции печати
6 При необходимости настройте другие
параметры печати и запустите печать.
Для драйвера принтера Windows XPS
1 Откройте файл, который необходимо
напечатать.
2 В меню [Файл] выберите [Печатъ].
3 Нажмите [Настройки] или [Свойтва].
4 На вкладке [Настройка] в поле
[Режим вывода] выберите
количество страниц для печати на
каждом листе.
5 Нажмите [Параметры].
6 Установите параметры [Страниц
на лист], [Окантовка страницы],
[Макет страницы] и [Поле
переплета], а затем нажмите [OK].
7 При необходимости настройте другие
параметры печати и запустите печать.
- 23 -
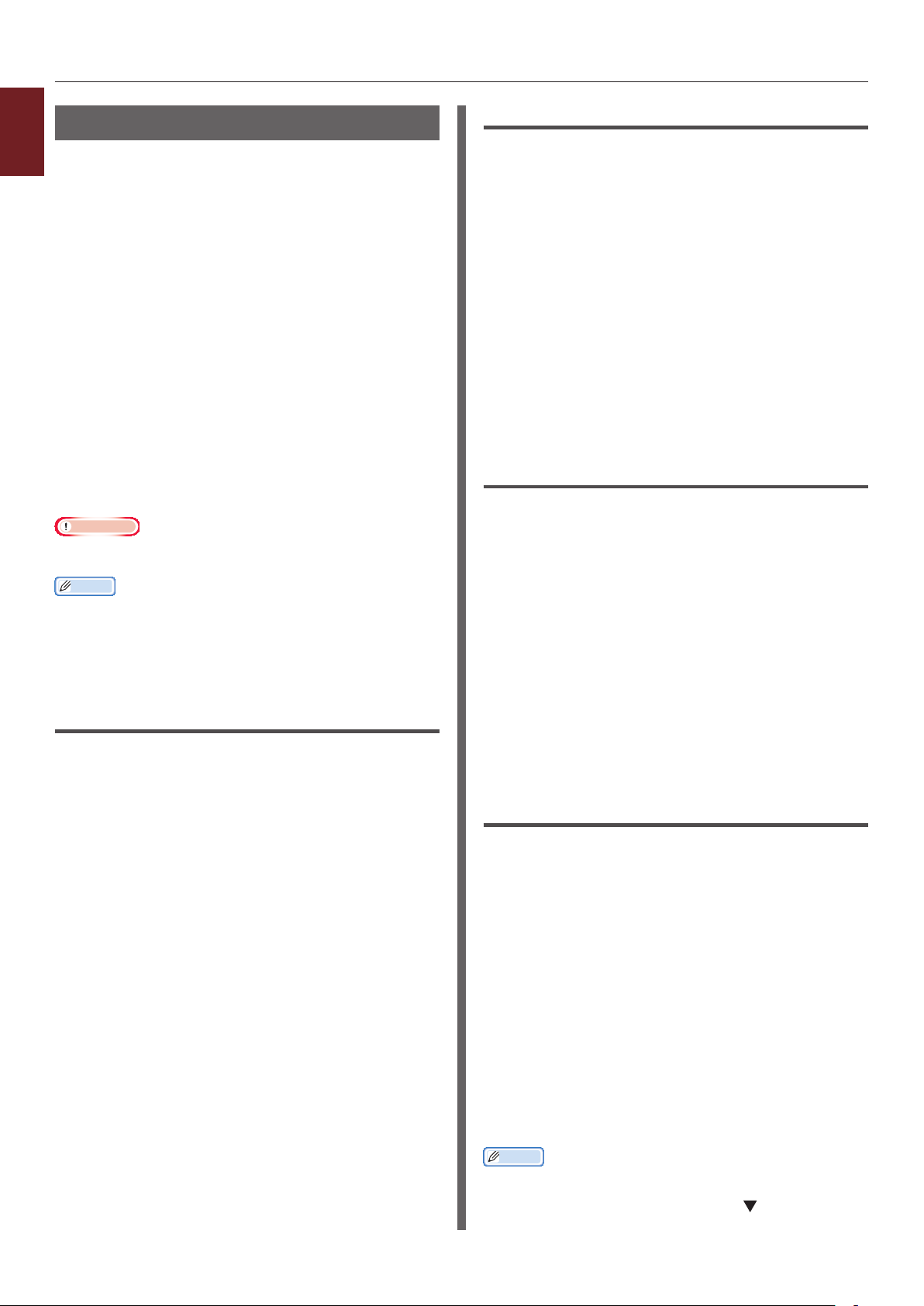
Двусторонняя печать
1
Печать можно выполнять с обеих сторон листа
1. Удобные функции печати
бумаги.
● Размеры бумаги, поддерживаемые при
двусторонней печати
A3, A4, A5, B4, B5, Letter, Legal 13, Legal 13,5,
Legal 14, Executive, Tabloid, 8K (260x368 мм,
270x390 мм, 273x394 мм), 16K (197x273 мм,
195x270 мм, 184x260 мм), специальный
размер.
Бумага формата A6 не может быть
использована для двусторонней печати.
● Вес бумаги, поддерживаемый при
двусторонней печати
От 64 до 220 г/м
Не используйте бумагу, вес которой отличается
от указанного выше.
Это может привести к замятию бумаги.
Примечание
● Эта функция может быть недоступна в некоторых
приложениях.
Заметка
● Ширина и длина для специальных размеров, которые
поддерживаются при двусторонней печати, указаны
ниже.
- Ширина: от 148 до 297 мм (от 5,8 до 11,7 дюймов)
- Длина: от 182 до 431,8 мм (от 7,2 до 17,0 дюймов)
2
Для драйвера принтера Windows PCL
Для драйвера принтера Windows PS
1 Откройте файл, который необходимо
напечатать.
2 В меню [Файл] выберите [Печатъ].
3 Нажмите [Настройки] или [Свойтва].
4 На вкладке [Макет] выберите
[Перевернуть на длинный
край] или [Перевернуть
на короткий край] в поле
[Двусторонняя печать].
5 При необходимости настройте другие
параметры печати и запустите печать.
Для драйвера принтера Windows XPS
1 Откройте файл, который необходимо
напечатать.
2 В меню [Файл] выберите [Печатъ].
3 Нажмите [Настройки] или [Свойтва].
4 На вкладке [Настройка] выберите
[По дл.краю] или [Короткий край]
в поле [Двухсторонняя печать
(дуплексная)].
1 Откройте файл, который необходимо
напечатать.
2 В меню [Файл] выберите [Печатъ].
3 Нажмите [Настройки] или [Свойтва].
4 На вкладке [Настройка] выберите
[По дл.краю] или [Короткий край] в
поле [Двухсторонняя печать].
5 При необходимости настройте другие
параметры печати и запустите печать.
5 При необходимости настройте другие
параметры печати и запустите печать.
Для драйвера принтера Mac OS X PS
1 Откройте файл, который необходимо
напечатать.
2 В меню [Файл] выберите
[Напечатать].
3 В меню панели выберите [Макет].
4 Выберите [Брошюровка по длине]
или [Брошюровка по ширине] в
поле [Двухсторонний] на панели
[Макет].
5 При необходимости настройте другие
параметры печати и запустите печать.
Заметка
● Если в диалоговом окне печати имеется только два
меню, и ожидаемые параметры не отображаются в Mac
OS X 10.5 или 10.6, нажмите кнопку возле меню
[Принтер].
- 24 -
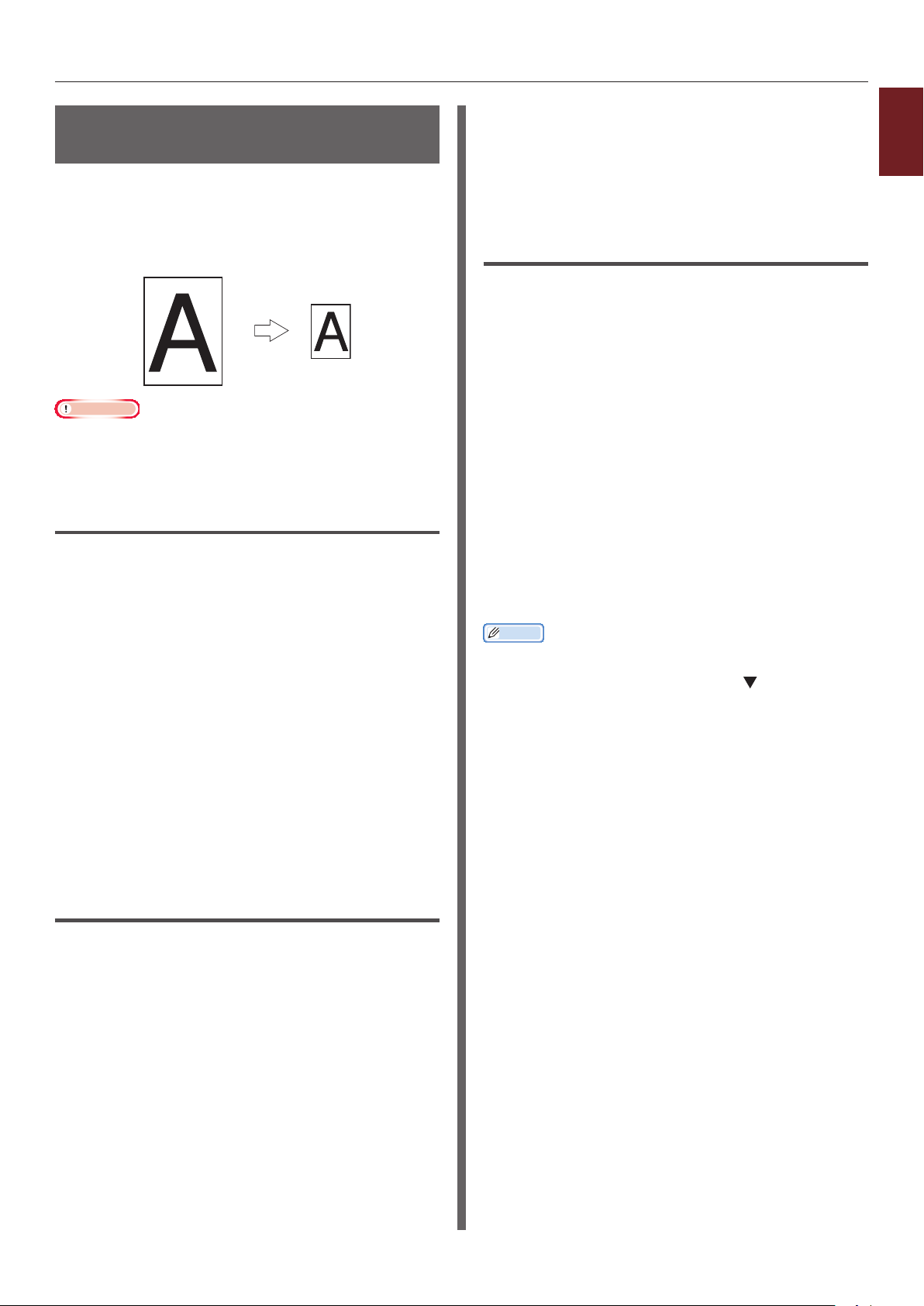
"
Масштабирование по размеру страницы
Документы, предназначенные для печати
на бумаге определенного размера, можно
печатать на бумаге других форматов без
изменения документов.
"
Примечание
● Эта функция может быть недоступна в некоторых
приложениях.
● Эта функция недоступна при использовании драйвера
принтера PS.
Для драйвера принтера Windows PCL
1 Откройте файл, который необходимо
напечатать.
2 В меню [Файл] выберите [Печатъ].
3 Нажмите [Настройки] или [Свойтва].
4 На вкладке [Настройка] поставьте
флажок в поле [Изменить размер
документа в соответствии с
размером страниц в принтере].
6 Выберите коэффициент
масштабирования в меню
[Преобразование] и нажмите [OK].
7 При необходимости настройте другие
параметры печати и запустите печать.
Для драйвера принтера Mac OS X PS
1 Откройте файл, который необходимо
напечатать.
2 В меню [Файл] выберите
[Напечатать].
3 В меню панели выберите
[Обработка бумаги].
4 Поставьте флажок
[Подогнать под размер бумаги].
5 Выберите нужный размер бумаги в
поле [Размер бумаги для вывода].
6 При необходимости настройте другие
параметры печати и запустите печать.
Заметка
● Если в диалоговом окне печати имеется только два
меню, и ожидаемые параметры не отображаются в Mac
OS X 10.5 или 10.6, нажмите кнопку возле меню
[Принтер].
1
1. Удобные функции печати
5 В раскрывающемся списке выберите
коэффициент масштабирования.
6 При необходимости настройте другие
параметры печати и запустите печать.
Для драйвера принтера Windows XPS
1 Откройте файл, который необходимо
напечатать.
2 В меню [Файл] выберите [Печатъ].
3 Нажмите [Настройки] или [Свойтва].
4 На вкладке [Настройка] нажмите
[Установки подачи бумаги].
5 Поставьте флажок [Изменить
размер документа в соответствии
с размером страниц в принтере] в
разделе [Уместить на странице].
- 25 -
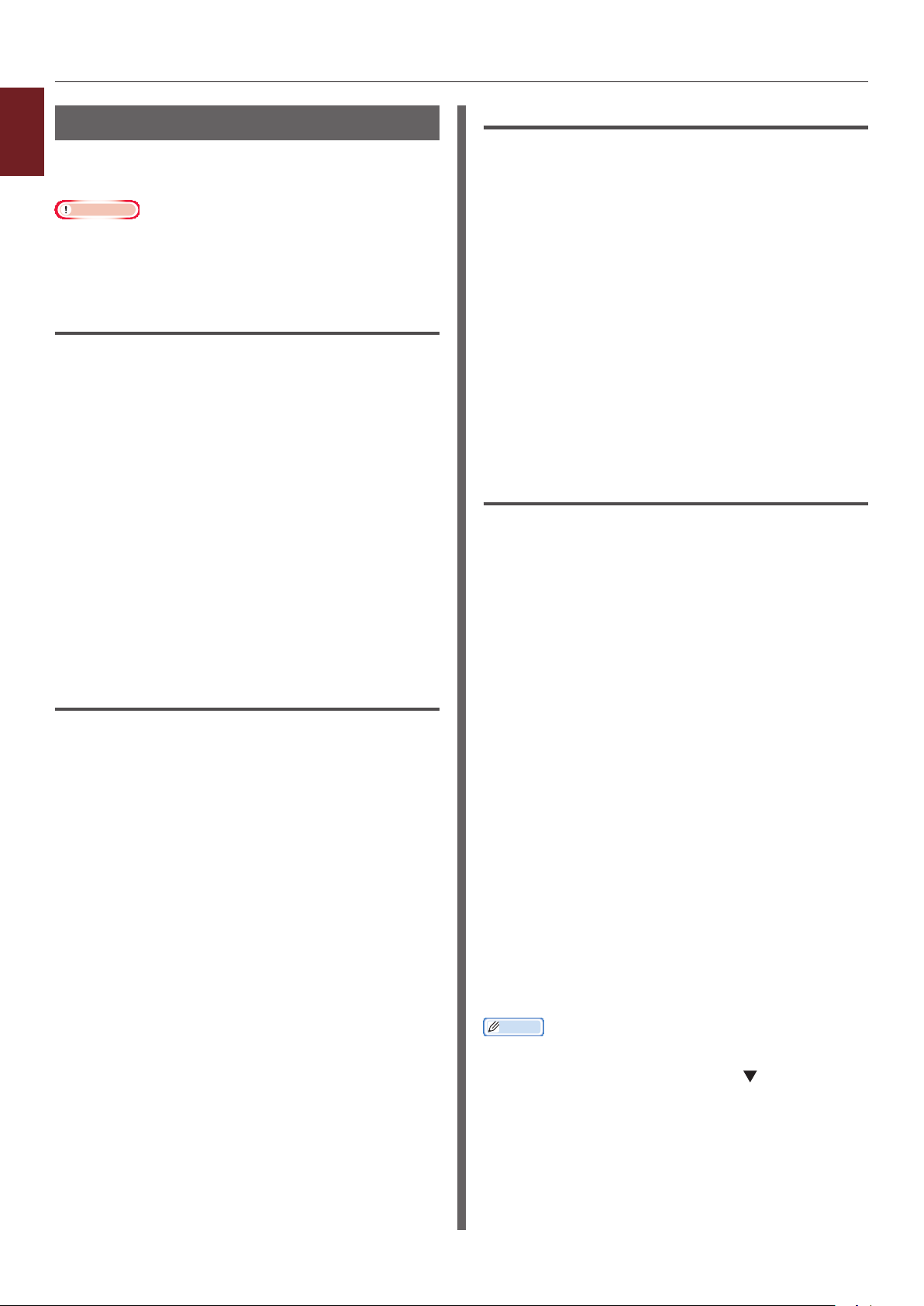
Печать с разбором по копиям
1
Принтер позволяет печатать многостраничные
1. Удобные функции печати
документы в нескольких экземплярах.
Примечание
● Эта функция может быть недоступна в некоторых
приложениях.
● При использовании драйвера принтера Windows PS
отключите режим разбивки по копиям в приложении.
Для драйвера принтера Windows PCL
1 Откройте файл, который необходимо
напечатать.
2 В меню [Файл] выберите [Печатъ].
3 Нажмите [Настройки] или [Свойтва].
4 Перейдите на вкладку
[Параметры задания].
5 Выберите количество копий для
печати в списке [Копии] и поставьте
флажок [Разложить].
6 При необходимости настройте другие
параметры печати и запустите печать.
Для драйвера принтера Windows PS
1 Откройте файл, который необходимо
напечатать.
Для драйвера принтера Windows XPS
1 Откройте файл, который необходимо
напечатать.
2 В меню [Файл] выберите [Печатъ].
3 Нажмите [Настройки] или [Свойтва].
4 Перейдите на вкладку
[Параметры задания].
5 Выберите количество копий для
печати в списке [Копии] и поставьте
флажок [Разложить].
6 При необходимости настройте другие
параметры печати и запустите печать.
Для драйвера принтера Mac OS X PS
1 Откройте файл, который необходимо
напечатать.
2 В меню [Файл] выберите
[Напечатать].
3 Снимите флажок [Разложить] и
укажите количество копий для печати
в поле [Копии].
В Mac OS X версий с 10.3.9 по 10.4.11
снимите флажок [Разложить] в разделе
[Количество напечатанных копий и страниц]
и введите количество копий в поле [Копии].
2 В меню [Файл] выберите [Печатъ].
3 Нажмите [Настройки] или [Свойтва].
4 Перейдите на вкладку
[Параметры задания].
5 Выберите количество копий для
печати в списке [Копии] и поставьте
флажок [Разложить].
6 При необходимости настройте другие
параметры печати и запустите печать.
4 В меню панели выберите
[Функции принтера].
5 Выберите [Параметры задания] в
поле [Наборы функций].
6 Поставьте флажок в поле
[Разложить].
7 При необходимости настройте другие
параметры печати и запустите печать.
Заметка
● Если в диалоговом окне печати имеется только два
меню, и ожидаемые параметры не отображаются в Mac
OS X 10.5 или 10.6, нажмите кнопку возле меню
[Принтер].
● Поставьте флажок в поле [Разложить], чтобы печать
выполнялась без использования памяти принтера.
- 26 -
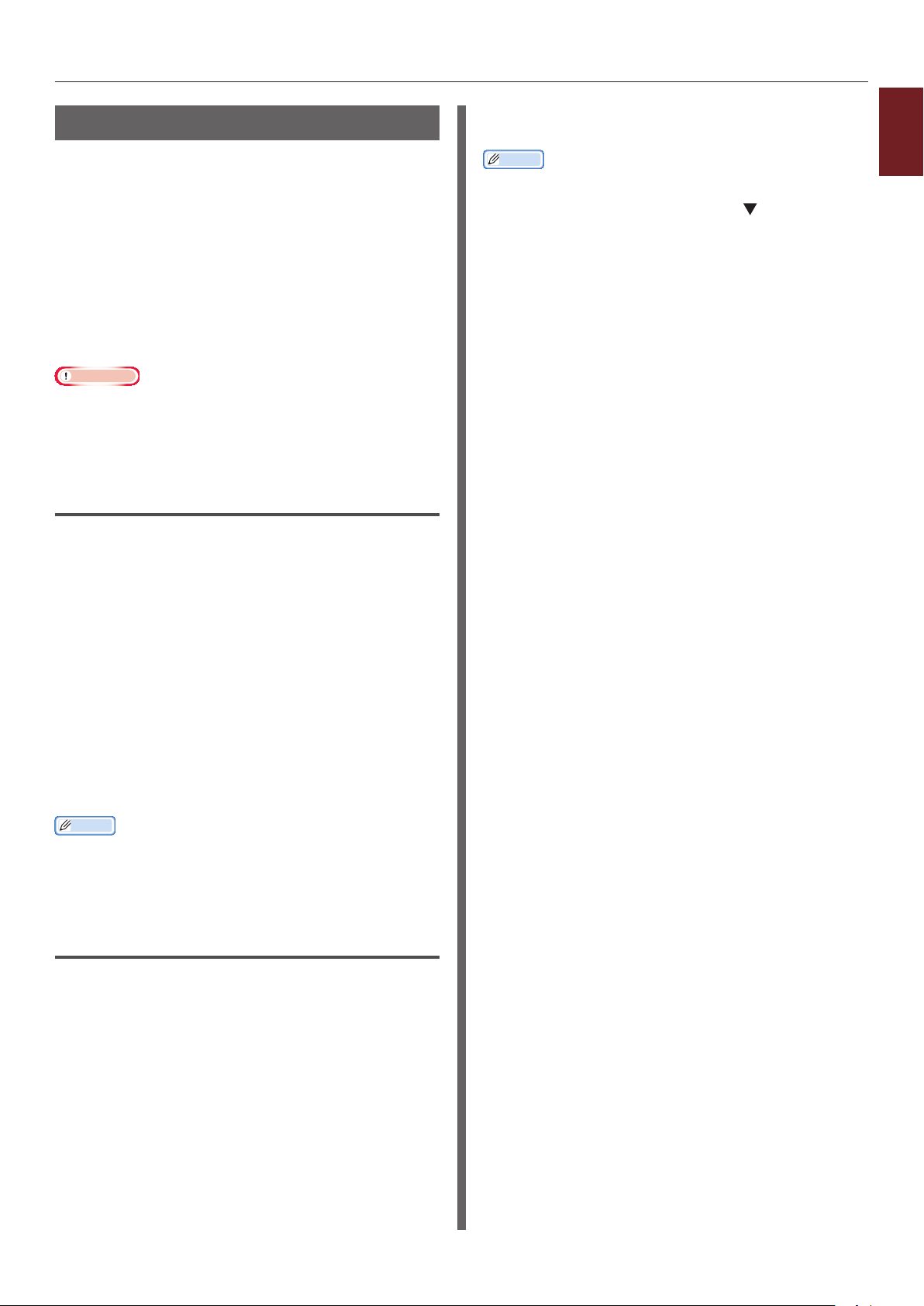
Настройка порядка страниц
Можно установить прямой и обратный порядок
страниц при печати.
Если используется укладчик лицевой стороной
вниз, установите прямой порядок страниц,
чтобы напечатанные страницы укладывались
в правильном порядке.
Если используется укладчик лицевой стороной
вверх, установите обратный порядок страниц,
чтобы напечатанные страницы укладывались
в правильном порядке.
Примечание
● Обратный порядок страниц недоступен при
использовании драйвера принтера PCL/XPS.
● Если укладчик лицевой стороной вверх закрыт,
страницы будут выводиться в укладчик лицевой
стороной вниз.
Для драйвера принтера Windows PS
1 Откройте файл, который необходимо
напечатать.
5 При необходимости настройте другие
параметры печати и запустите печать.
Заметка
● Если в диалоговом окне печати имеется только два
меню, и ожидаемые параметры не отображаются в Mac
OS X 10.5 или 10.6, нажмите кнопку возле меню
[Принтер].
1
1. Удобные функции печати
2 В меню [Файл] выберите [Печатъ].
3 Нажмите [Настройки] или [Свойтва].
4 На вкладке [Макет] выберите
[От начала к концу] или
[От конца к началу] в поле
[Порядок страниц].
5 При необходимости настройте другие
параметры печати и запустите печать.
Заметка
● Если [Порядок страниц] не появляется, нажмите
[Пуск]>[устройства и принтеры], щелкните правой
кнопкой мыши на значке
[Свойтва]>[
[Включить дополнительные возможности печати].
Ваш принтер (PS)
Ваш принтер
]>[Дополнителъно]>
и выберите
Для драйвера принтера Mac OS X PS
1 Откройте файл, который необходимо
напечатать.
2 В меню [Файл] выберите
[Напечатать].
3 В меню панели выберите
[Обработка бумаги].
4 Выберите [Норм.] или [Обратный] в
поле [Порядок страниц] на панели
[Обработка бумаги].
- 27 -
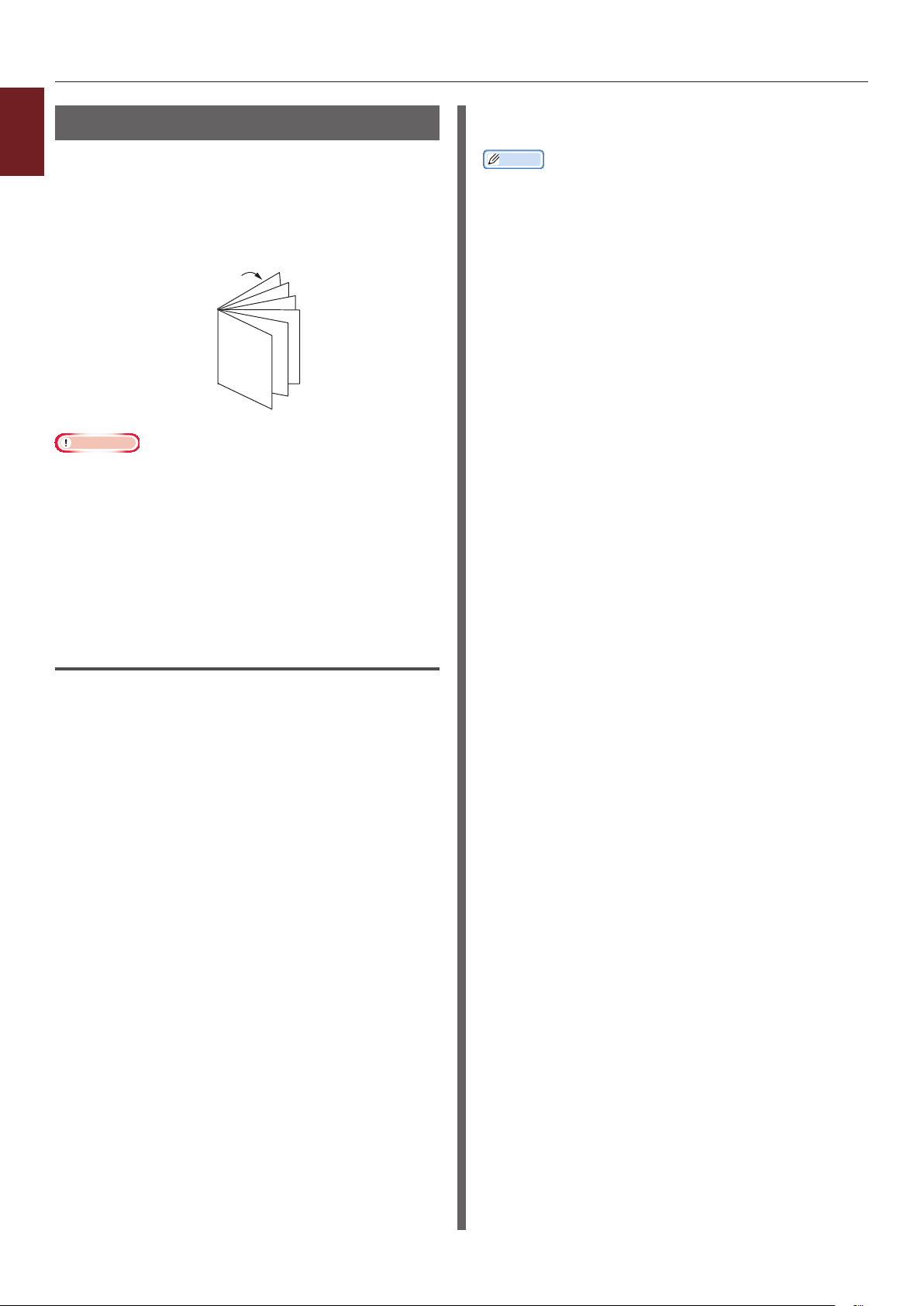
Печать буклетов
1
При печати многостраничных документов
1. Удобные функции печати
порядок и расположение страниц могут быть
настроены таким образом, чтобы получаемые
на выходе листы можно было сложить в
буклет.
12
11
9
7
5
3
1
Примечание
● Эта функция может быть недоступна в некоторых
приложениях.
● Эта функция недоступна при использовании драйвера
принтера Mac OS X.
● При использовании этой функции водяные знаки
печатаются некорректно.
● Данная функция не работает при использовании
режима зашифрованной защищенной печати с
компьютера клиента, если настроен общий доступ к
принтеру для сервера печати.
7 При необходимости настройте другие
параметры печати и запустите печать.
Заметка
● Если требуется создать буклет формата A5 при
использовании бумаги формата A4, выберите в
качестве размера бумаги [A4].
● Если не удается выбрать функцию, нажмите
[Пуск]> [устройства и принтеры]> щелкните
правой кнопкой мыши по значку
и выберите [Свойтва]>[
[Дополнителъно]>[Обработчик печати]>
[OPLAPP3]>[OK].
Ваш принтер (PCL)
Ваш принтер
]>
Для драйвера принтера Windows PCL
1 Откройте файл, который необходимо
напечатать.
2 В меню [Файл] выберите [Печатъ].
3 Нажмите [Настройки] или [Свойтва].
4 На вкладке [Настройка] выберите
[Буклет] в поле [Режим вывода].
5 Нажмите [Параметры] и при
необходимости установите параметры
печати буклета.
- [Подпись]: укажите количество страниц
на одной стороне каждого листа бумаги.
- [Справа налево]: печать буклета для
сшивания с правой стороны.
6 Нажмите [OK].
- 28 -
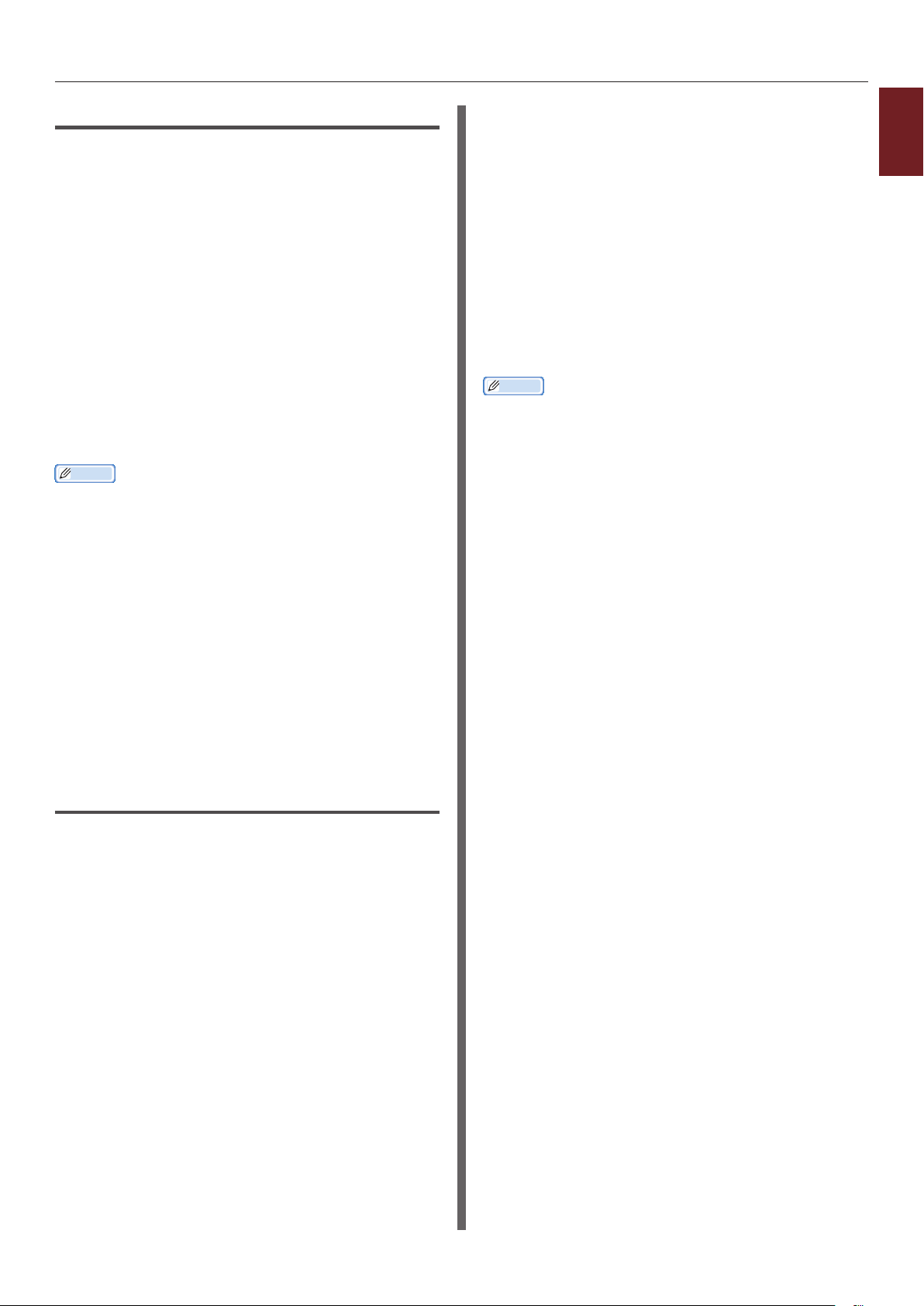
Для драйвера принтера Windows PS
1 Откройте файл, который необходимо
напечатать.
2 В меню [Файл] выберите [Печатъ].
3 Нажмите [Настройки] или [Свойтва].
4 На вкладке [Макет] выберите
[Буклет] в поле [Формат страницы].
Если требуется напечатать границы между
страницами, поставьте флажок в поле
[Начертить границы], чтобы нарисовать
границы.
5 При необходимости настройте другие
параметры печати и запустите печать.
Заметка
● Если требуется создать буклет формата A5 при
использовании бумаги формата A4, выберите в
качестве размера бумаги [A4].
● При создании буклета, который будет сшиваться с
правой стороны (сшивание выполняется с правой
стороны первая страница является обложкой),
нажмите [Дополнительно] на вкладке [Макет] и
выберите значение [Правый край] для параметра
[Брошюрный переплет].
Функция [Брошюрный переплет] не может быть
использована в Windows XP/ Windows Server 2003/
Windows 2000.
● Если функцию использовать невозможно, нажмите
[Пуск]>[устройства и принтеры]> щелкните правой
кнопкой мыши по значку
[Свойтва]>[
и поставьте флажок в поле
[Включить дополнительные возможности печати].
Ваш принтер (PS)
Ваш принтер
]>[Дополнителъно]
> выберите
5 Нажмите [Параметры] и при
необходимости установите параметры
печати буклета.
- [Подпись]: укажите количество страниц
на одной стороне каждого листа бумаги.
- [Справа налево]: печать буклета,
который будет открываться в правую
сторону.
6 Нажмите [OK].
7 При необходимости настройте другие
параметры печати и запустите печать.
Заметка
● Если требуется создать буклет формата A5 при
использовании бумаги формата A4, выберите в
качестве размера бумаги [A4].
● Если не удается выбрать функцию, нажмите
[Пуск]> [устройства и принтеры]> щелкните
правой кнопкой мыши по значку
и выберите [Свойтва]>[
[Дополнителъно]>[Обработчик печати]>
[OPLAPP3]>[OK].
Ваш принтер (XPS)
Ваш принтер
]>
1
1. Удобные функции печати
Для драйвера принтера Windows XPS
1 Откройте файл, который необходимо
напечатать.
2 В меню [Файл] выберите [Печатъ].
3 Нажмите [Настройки] или [Свойтва].
4 На вкладке [Настройка] выберите
[Буклет] в поле [Режим вывода].
- 29 -
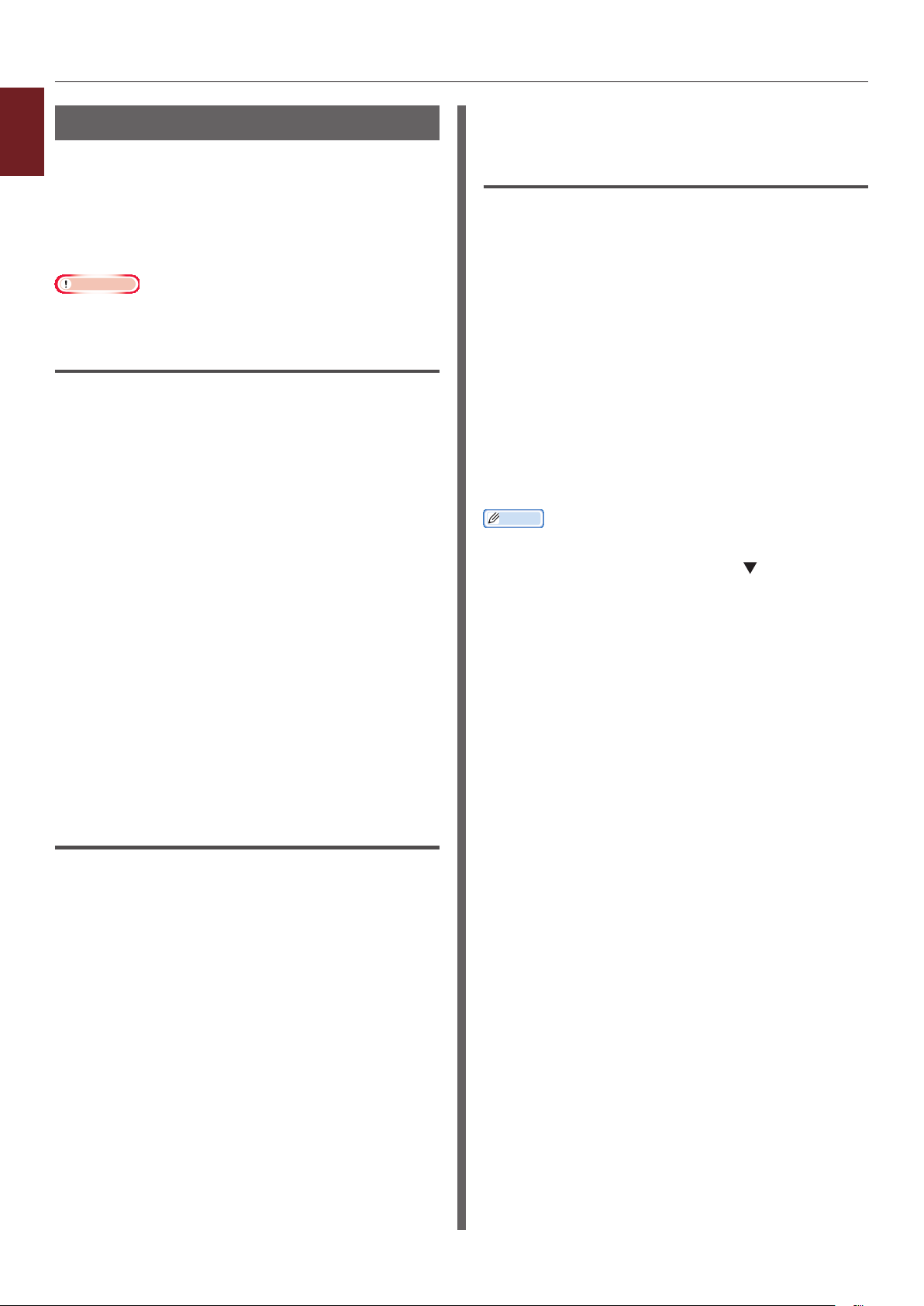
Печать обложки
1
При печати задания первая страница может
1. Удобные функции печати
подаваться из одного лотка, а остальные –
из другого. Эта функция полезна, когда
для печати обложки и остальных страниц
документа требуется использовать разные
типы бумаги.
Примечание
● Эта функция недоступна при использовании драйвера
принтера PS.
Для драйвера принтера Windows PCL
1 Откройте файл, который необходимо
напечатать.
2 В меню [Файл] выберите [Печатъ].
3 Нажмите [Настройки] или [Свойтва].
4 На вкладке [Настройка] нажмите
[Установки подачи бумаги].
5 Поставьте флажок [Использовать
другой источник для первой
страницы].
7 При необходимости настройте другие
параметры печати и запустите печать.
Для драйвера принтера Mac OS X PS
1 Откройте файл, который необходимо
напечатать.
2 В меню [Файл] выберите
[Напечатать].
3 В меню панели выберите
[Подача бумаги].
4 Выберите [Первая страница из] и
укажите лоток для первой страницы и
для остальных страниц.
5 При необходимости настройте другие
параметры печати и запустите печать.
Заметка
● Если в диалоговом окне печати имеется только два
меню, и ожидаемые параметры не отображаются в Mac
OS X 10.5 или 10.6, нажмите кнопку возле меню
[Принтер].
6 Выберите лоток в поле [Источник] и
нажмите [OK].
При необходимости выберите вес бумаги в
раскрывающемся списке [Плотность].
7 При необходимости настройте другие
параметры печати и запустите печать.
Для драйвера принтера Windows XPS
1 Откройте файл, который необходимо
напечатать.
2 В меню [Файл] выберите [Печатъ].
3 Нажмите [Настройки] или [Свойтва].
4 На вкладке [Настройка] нажмите
[Установки подачи бумаги].
5 Поставьте флажок [Использовать
другой источник для первой
страницы].
6 Выберите лоток в поле [Источник] и
нажмите [OK].
При необходимости выберите вес бумаги в
раскрывающемся списке [Плотность].
- 30 -
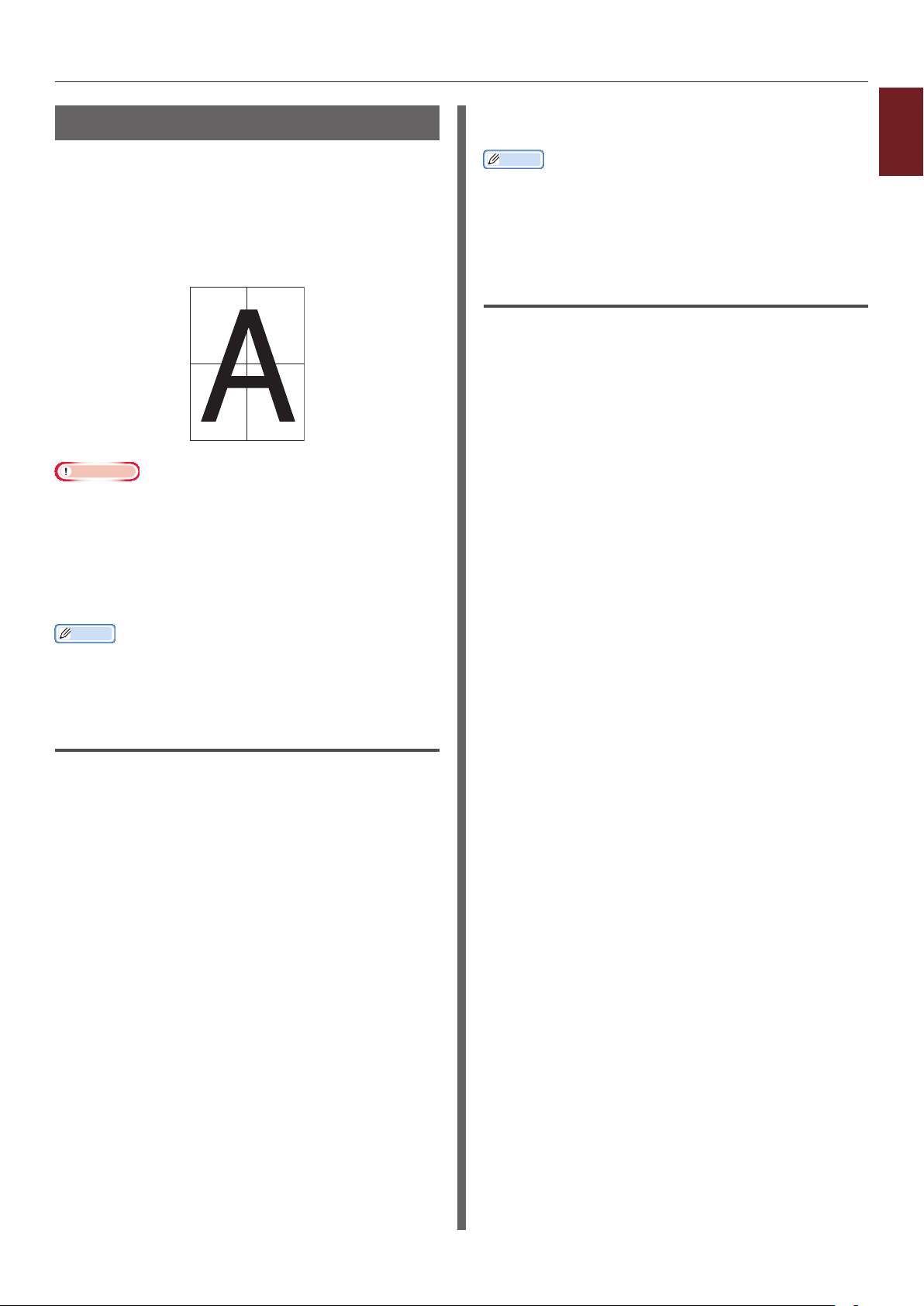
12
34
Печать плакатов
Можно выполнять печать плакатов, разделив
документ на части и напечатав их на
нескольких листах бумаги. Каждый фрагмент
увеличивается и печатается на отдельном
листе бумаги. Затем листы можно объединить
вместе для получения плаката.
Примечание
● Эта функция недоступна при использовании драйвера
принтера Windows PS и драйвера принтера Mac OS X PS.
● Эта функция недоступна при использовании сети
NetBEUI и IPP.
● Данная функция не работает при использовании
режима зашифрованной защищенной печати с
компьютера клиента, если настроен общий доступ к
принтеру для сервера печати.
Заметка
● При создании плакатов формата A3 с использованием
двух листов формата A4 выберите в качестве размера
бумаги [A4] и установите значение [2] в поле
[Увеличить].
Для драйвера принтера Windows PCL
7 При необходимости настройте другие
параметры печати и запустите печать.
Заметка
● Если не удается выбрать функцию, нажмите [Пуск]>
[Устройства и принтеры]> щелкните правой
кнопкой мыши по значку
[Свойства принтера]>[
[Дополнительно]>[Обработчик заданий печати]>
[OPLAPP3]>[OK].
Ваш принтер
Ваш принтер (PCL)
и выберите
]>
Для драйвера принтера Windows XPS
1 Откройте файл, который необходимо
напечатать.
2 В меню [Файл] выберите [Печатъ].
3 Нажмите [Настройки] или [Свойтва].
4 На вкладке [Настройка] выберите
[Плакатная печать] в поле
[Режим вывода].
5 Нажмите [Параметры].
6 Установите при необходимости
значения параметров [Увеличить],
[Добавить обрезные метки] или
[Добавить перекрытие] и нажмите
[OK].
7 При необходимости настройте другие
параметры печати и запустите печать.
1
1. Удобные функции печати
1 Откройте файл, который необходимо
напечатать.
2 В меню [Файл] выберите [Печатъ].
3 Нажмите [Настройки] или [Свойтва].
4 На вкладке [Настройка] выберите
[Плакатная печать] в поле
[Режим вывода].
5 Нажмите [Параметры].
6 Установите при необходимости
значения параметров [Увеличить],
[Добавить регистрационные отметки]
или [Добавить перекрытие] и
нажмите [OK].
- 31 -

Изменение качества печати
1
(разрешение)
1. Удобные функции печати
Качество печати можно изменить в
соответствии с имеющимися потребностями.
Заметка
● Если используется драйвер принтера PS, выбор
параметра [Обычная (600 x 600)] позволяет достичь
лучших результатов при печати на бумаге больших
размеров.
Для драйвера принтера Windows PCL
1 Откройте файл, который необходимо
напечатать.
2 В меню [Файл] выберите [Печатъ].
3 Нажмите [Настройки] или [Свойтва].
4 Перейдите на вкладку
[Параметры задания].
Для драйвера принтера Windows XPS
1 Откройте файл, который необходимо
напечатать.
2 В меню [Файл] выберите [Печатъ].
3
Нажмите [Настройки] или [Свойтва].
4 Перейдите на вкладку
[Параметры задания].
5 Выберите уровень качества печати в
поле [Качество печати].
6 При необходимости настройте другие
параметры печати и запустите печать.
Для драйвера принтера Mac OS X PS
1 Откройте файл, который необходимо
напечатать.
5 Выберите уровень качества печати в
поле [Качество].
6 При необходимости настройте другие
параметры печати и запустите печать.
Для драйвера принтера Windows PS
1 Откройте файл, который необходимо
напечатать.
2 В меню [Файл] выберите [Печатъ].
3
Нажмите [Настройки] или [Свойтва].
4 Перейдите на вкладку
[Параметры задания].
5 Выберите уровень качества печати в
поле [Качество].
6 При необходимости настройте другие
параметры печати и запустите печать.
2 В меню [Файл] выберите
[Напечатать].
3 В меню панели выберите
[Функции принтера].
4 Выберите [Параметры задания] в
поле [Наборы функций].
5 Выберите уровень качества печати в
поле [Качество печати].
6 При необходимости настройте другие
параметры печати и запустите печать.
Заметка
● Если в диалоговом окне печати имеется только два
меню, и ожидаемые параметры не отображаются в Mac
OS X 10.5 или 10.6, нажмите кнопку возле меню
[Принтер].
- 32 -

Улучшение качества фотографий
Фотографии можно печатать в более ярких
цветах.
Примечание
● Эта функция недоступна при использовании драйвера
принтера Windows XPS/PS и драйвера принтера Mac OS
X PS.
Для драйвера принтера Windows PCL
1 Откройте файл, который необходимо
напечатать.
2 В меню [Файл] выберите [Печатъ].
3 Нажмите [Настройки] или [Свойтва].
4 Перейдите на вкладку
[Параметры задания].
5 Поставьте флажок
[Улучшение фото].
Печать цветных данных в режиме оттенков серого
Цветные документы можно печатать в режиме
оттенков серого.
Для драйвера принтера Windows PCL
1 Откройте файл, который необходимо
напечатать.
2 В меню [Файл] выберите [Печатъ].
3 Нажмите [Настройки] или [Свойтва].
4 На вкладке [Настройка] выберите
[Моно].
5 Нажмите [OK].
Заметка
● Если в драйвере принтера выбран параметр [Моно],
цветные документы можно печатать в режиме оттенков
серого, даже когда голубой, пурпурный и желтый
тонеры закончились.
1
1. Удобные функции печати
6 При необходимости настройте другие
параметры печати и запустите печать.
Для драйвера принтера Windows PS
1 Откройте файл, который необходимо
напечатать.
2 В меню [Файл] выберите [Печатъ].
3 Нажмите [Настройки] или [Свойтва].
4 Перейдите на вкладку
[Цветная бумага] и выберите
[Оттенки серого].
5 Нажмите [OK].
Заметка
● При использовании драйвера принтера PS настройка
режима печати с оттенками серого осуществляется на
вкладке [Параметры задания].
● Если в драйвере принтера выбран параметр [Оттенки
серого], цветные документы можно печатать в режиме
оттенков серого, даже когда голубой, пурпурный и
желтый тонеры закончились.
- 33 -

Для драйвера принтера Windows XPS
1
1 Откройте файл, который необходимо
1. Удобные функции печати
напечатать.
2 В меню [Файл] выберите [Печатъ].
3 Нажмите [Настройки] или [Свойтва].
4 Перейдите на вкладку
[Цветная бумага] и выберите
[Оттенки серого].
5 Нажмите [OK].
Заметка
● Если в драйвере принтера выбран параметр
[Оттенки серого], цветные документы можно печатать
в режиме оттенков серого, даже когда голубой,
пурпурный и желтый тонеры закончились.
Для драйвера принтера Mac OS X PS
1 Откройте файл, который необходимо
напечатать.
2 В меню [Файл] выберите
[Напечатать].
Усиление тонких линий
Тонкие линии и мелкие символы можно
печатать с большей четкостью.
Примечание
● Эта функция недоступна при использовании драйвера
принтера XPS.
Заметка
● Эта функция включена по умолчанию.
● В некоторых приложениях, если эта функция
включена, пробелы в штриховых кодах могут
становиться меньше. Если возникает такая ситуация,
отключите эту функцию.
Для драйвера принтера Windows PCL
1 Откройте файл, который необходимо
напечатать.
2 В меню [Файл] выберите [Печатъ].
3 Нажмите [Настройки] или [Свойтва].
4 Перейдите на вкладку [Параметры
задания].
5 Нажмите [Дополнительно].
3 В меню панели выберите
[Цветная бумага].
4 Выберите [Оттенки серого].
5 Нажмите [Напечатать].
Заметка
● Если в драйвере принтера выбран параметр [Оттенки
серого], цветные документы можно печатать в режиме
оттенков серого, даже когда голубой, пурпурный и
желтый тонеры закончились.
6 Установите для параметра [Adjust
ultra ne lines] значение [Вкл.] и
нажмите [OK].
7 При необходимости настройте другие
параметры печати и запустите печать.
Для драйвера принтера Windows PS
1 Откройте файл, который необходимо
напечатать.
2 В меню [Файл] выберите [Печатъ].
3 Нажмите [Настройки] или [Свойтва].
4 Перейдите на вкладку [Параметры
задания].
5 Нажмите [Дополнительно].
6 Поставьте флажок [Adjust ultra ne
lines] и нажмите [OK].
- 34 -
7 При необходимости настройте другие
параметры печати и запустите печать.

Для драйвера принтера Mac OS X PS
1 Откройте файл, который необходимо
напечатать.
2 В меню [Файл] выберите
[Напечатать].
3 В меню панели выберите
[Функции принтера].
4 Выберите [Параметры
изображения] в поле [Наборы
функций].
5 Поставьте флажок [Adjust ultra ne
lines].
6 При необходимости настройте другие
параметры печати и запустите печать.
Заметка
● Если в диалоговом окне печати имеется только два
меню, и ожидаемые параметры не отображаются в Mac
OS X 10.5 или 10.6, нажмите кнопку возле меню
[Принтер].
Автоматический выбор лотка
В драйвере принтера можно настроить
автоматическое переключение между лотками
для подачи бумаги, в которые загружена
бумага одного размера.
Сначала на панели оператора установите
возможность автоматического выбора
универсального лотка. Затем включите
автоматический выбор лотка в драйвере
принтера.
Примечание
● Задайте размер бумаги для лотка 1, лотка 2/3/4
(дополнительный) и универсального лотка. Доступные
размеры бумаги зависят от лотка. Дополнительные
сведения см. в Руководстве пользователя (Настройка).
Заметка
● В настройках по умолчанию для параметра
[Использ.лотка] установлено значение
[Не использовать]. По умолчанию функция
автоматического переключения лотков не включена
для универсального лотка.
1 Нажмите клавишу <Fn (Ф)>.
Заметка
● Если принтер находится в режиме
энергосбережения, нажмите кнопку <POWER
SAVE (ЭНЕРГОСБЕР.)> для вывода принтера из
этого режима.
1
1. Удобные функции печати
2 Введите <9> и <5>, используя
десятиклавишную клавиатуру, и
нажмите кнопку <ENTER (ВВОД)>.
3 Нажмите кнопку прокрутки , чтобы
выбрать [When Mismatching], а
затем нажмите <ENTER (ВВОД)>.
4 Нажмите кнопку <ON LINE (ВКЛ)>
для выхода из меню.
5 В драйвере принтера задайте лоток
для бумаги и запустите печать.
Для драйвера принтера Windows PCL
1 Откройте файл, который необходимо
напечатать.
2 В меню [Файл] выберите [Печатъ].
3 Нажмите [Настройки] или [Свойтва].
- 35 -
4 На вкладке [Настройка] выберите
[Авто] в поле [Источник].
5 При необходимости настройте другие
параметры печати и запустите печать.

Для драйвера принтера Windows PS
1
1 Откройте файл, который необходимо
1. Удобные функции печати
напечатать.
2 В меню [Файл] выберите [Печатъ].
3 Нажмите [Настройки] или [Свойтва].
4 Перейдите на вкладку
[Бумага/качество].
5 Выберите [Авто] в поле
[Источник бумаги].
6 При необходимости настройте другие
параметры печати и запустите печать.
Для драйвера принтера Windows XPS
1 Откройте файл, который необходимо
напечатать.
2 В меню [Файл] выберите [Печатъ].
3 Нажмите [Настройки] или [Свойтва].
4 На вкладке [Настройка] выберите
[Авто] в поле [Источник].
5 При необходимости настройте другие
параметры печати и запустите печать.
Для драйвера принтера Mac OS X PS
1 Откройте файл, который необходимо
напечатать.
Автоматическое переключение лотков
Лотки подачи бумаги можно переключать
автоматически.
Если во время печати в лотке заканчивается
бумага, принтер находит в настройках
драйвера другой лоток с бумагой такого же
размера и начинает подачу бумаги из этого
лотка.
Эта функция эффективна для больших
заданий печати на бумаге одинакового
размера.
Сначала на панели оператора установите
возможность автоматического выбора
универсального лотка. Затем включите
функцию автоматического переключения
лотка в драйвере принтера.
Примечание
● Убедитесь, что для всех лотков, между которыми
выполняется переключение, установлены одинаковые
значения параметров (размер бумаги, тип бумаги,
вес бумаги). Доступные размеры бумаги зависят от
лотка. Дополнительные сведения см. в Руководстве
пользователя (Настройка).
Заметка
● В настройках по умолчанию для параметра
[Использ.лотка] установлено значение
[Не использовать]. По умолчанию функция
автоматического переключения лотков не включена
для универсального лотка.
1 Нажмите клавишу <Fn (Ф)>.
Заметка
● Если принтер находится в режиме
энергосбережения, нажмите кнопку <POWER
SAVE (ЭНЕРГОСБЕР.)> для вывода принтера из
этого режима.
2 В меню [Файл] выберите
[Напечатать].
3 В меню панели выберите
[Подача бумаги].
4 Выберите [Все страницы], а затем
выберите [Автоматический выбор].
5 При необходимости настройте другие
параметры печати и запустите печать.
Заметка
● Если в диалоговом окне печати имеется только два
меню, и ожидаемые параметры не отображаются в Mac
OS X 10.5 или 10.6, нажмите кнопку возле меню
[Принтер].
2 Введите <9> и <5>, используя
десятиклавишную клавиатуру, и
нажмите кнопку <ENTER (ВВОД)>.
3 Нажмите кнопку прокрутки , чтобы
выбрать [When Mismatching], а
затем нажмите <ENTER (ВВОД)>.
4 Нажмите кнопку <ON LINE (ВКЛ)>
для выхода из меню.
5 Настройте источник бумаги в
диалоговом окне печати.
- 36 -

Для драйвера принтера Windows PCL
1 Откройте файл, который необходимо
напечатать.
2 В меню [Файл] выберите [Печатъ].
3 Нажмите [Настройки] или [Свойтва].
4 На вкладке [Настройка] нажмите
[Установки подачи бумаги].
5 Выберите [Автоматическая
смена лотков] в разделе
[Установки подачи бумаги] и
нажмите [OK].
6 При необходимости настройте другие
параметры печати и запустите печать.
Для драйвера принтера Windows PS
1 Откройте файл, который необходимо
напечатать.
Для драйвера принтера Windows XPS
1 Откройте файл, который необходимо
напечатать.
2 В меню [Файл] выберите [Печатъ].
3 Нажмите [Настройки] или [Свойтва].
4 На вкладке [Настройка] нажмите
[Установки подачи бумаги].
5 Выберите [Авто] в разделе
[Смена лотка] и нажмите [OK].
6 При необходимости настройте другие
параметры печати и запустите печать.
1
1. Удобные функции печати
2 В меню [Файл] выберите [Печатъ].
3 Нажмите [Настройки] или [Свойтва].
4 На вкладке [Макет] нажмите
[Дополнительно].
5 Нажмите [Переключение лотка] в
разделе [Функции принтера] и в
раскрывающемся списке выберите
[Вкл.].
6 Нажмите [OK].
7 При необходимости настройте другие
параметры печати и запустите печать.
- 37 -

Для драйвера принтера Mac OS X PS
1
1. Удобные функции печати
Для Mac OS X версии с 10.5 по 10.6
1 Откройте файл, который необходимо
напечатать.
2 В меню [Файл] выберите
[Напечатать].
3 В меню панели выберите [Функции
принтера].
4 Выберите [Установки подачи
бумаги] в поле [Наборы функций].
5 Поставьте флажок [Переключение
лотка].
6 При необходимости настройте другие
параметры печати и запустите печать.
Для Mac OS X версии с 10.3.9 по
10.4.11
Экономия тонера
Печать документов можно выполнять с
использованием меньшего количества тонера.
Эта функция обеспечивает контроль над
объемом тонера за счет осветления всего
изображения на странице.
Заметка
● Интенсивность изображений, напечатанных с
использованием этой функции, может отличаться в
разных документах.
Для драйвера принтера Windows PCL
1 Откройте файл, который необходимо
напечатать.
2 В меню [Файл] выберите [Печатъ].
3 Нажмите [Настройки] или [Свойтва].
4 На вкладке [Настройка] выберите
нужное значение из раскрывающегося
списка [Экономия тонера].
1 Откройте файл, который необходимо
напечатать.
2 В меню [Файл] выберите
[Напечатать].
3 В меню панели выберите
[Устранение ошибки].
4 Выберите [Переключиться на
другую кассету с таким же
размером бумаги].
5 При необходимости настройте другие
параметры печати и запустите печать.
5 При необходимости настройте другие
параметры печати и запустите печать.
Для драйвера принтера Windows PS
1 Откройте файл, который необходимо
напечатать.
2 В меню [Файл] выберите [Печатъ].
3 Нажмите [Настройки] или [Свойтва].
4 Перейдите на вкладку
[Цветная бумага].
5 Выберите нужное значение в поле
[Экономия тонера].
6 При необходимости настройте другие
параметры печати и запустите печать.
Для драйвера принтера Windows
XPS
- 38 -
1 Откройте файл, который необходимо
напечатать.
2 В меню [Файл] выберите [Печатъ].
3 Нажмите [Настройки] или [Свойтва].

4 Перейдите на вкладку
[Параметры задания].
5 Выберите нужное значение в поле
[Экономия тонера].
6 При необходимости настройте другие
параметры печати и запустите печать.
Для драйвера принтера Mac OS X PS
Для Mac OS X версии с 10.5 по 10.6
1 Откройте файл, который необходимо
напечатать.
2 В меню [Файл] выберите
[Напечатать].
3 В меню панели выберите
[Цветная бумага].
4 Выберите нужное значение в поле
[Экономия тонера].
Защищенная печать
Для задания печати можно установить пароль,
чтобы разрешить печать только после ввода
пароля на панели оператора.
Для использования этой функции в принтере
должна быть установлена дополнительная
карта памяти SD.
Примечание
● Если данные буфера невозможно сохранить на
карте памяти SD из-за нехватки памяти, появляется
сообщение об ошибке данных.
● Эта функция недоступна при использовании драйвера
принтера Windows XPS и драйвера принтера Mac OS X
PS.
Для драйвера принтера Windows PCL
1 Откройте файл, который необходимо
напечатать.
2 В меню [Файл] выберите [Печатъ].
3 Нажмите [Настройки] или [Свойтва].
1
1. Удобные функции печати
5 При необходимости настройте другие
параметры печати и запустите печать.
Заметка
● Если в диалоговом окне печати имеется только два
меню, и ожидаемые параметры не отображаются в Mac
OS X 10.5 или 10.6, нажмите кнопку возле меню
[Принтер].
Для Mac OS X версии с 10.3.9 по
10.4.11
1 Откройте файл, который необходимо
напечатать.
2 В меню [Файл] выберите
[Напечатать].
3 В меню панели выберите
[Функции принтера].
4 Выберите [Параметры задания] в
поле [Наборы функций].
5 Выберите нужное значение в поле
[Экономия тонера].
6 При необходимости настройте другие
параметры печати и запустите печать.
4 Перейдите на вкладку
[Параметры задания].
5 Выберите [Защищенная печать] в
поле [Тип задания].
6 Введите имя задачи в поле
[Имя задания] и пароль в поле
[Пароль задания].
Если установлен флажок в поле [Запрашивать
имя для каждого задания на печать], при
отправке задания на принтер будет появляться
запрос на ввод имени задания.
7 Нажмите [OK].
8 При необходимости настройте другие
параметры печати и запустите печать.
Задание печати будет отправлено на принтер,
но не будет напечатано.
9 Нажмите клавишу <Fn (Ф)>.
Заметка
● Если принтер находится в режиме
энергосбережения, нажмите кнопку <POWER
SAVE (ЭНЕРГОСБЕР.)> для вывода принтера из
этого режима.
10 Введите <0>, <0> и <2>, используя
десятиклавишную клавиатуру, и
нажмите кнопку <ENTER (ВВОД)>.
- 39 -

11 Введите пароль, установленный на
1
1. Удобные функции печати
шаге 6, в поле [Password], а затем
нажмите кнопку <ENTER (ВВОД)>,
чтобы начать поиск заданий.
- При вводе неверного числа нажмите
кнопку <CLEAR (УДАЛИТЬ)>.
- Нажмите кнопку <CANCEL (ОТМЕНА)>,
чтобы остановить поиск заданий.
12 Убедитесь, что выбран пункт
[Печать], и нажмите кнопку <ENTER
(ВВОД)>.
Если выбрано [Удалить], задание печати
можно отменить.
13 Введите количество копий и нажмите
кнопку <ENTER (ВВОД)>.
Примечание
● Если вы забыли пароль для задания, и печать заданий,
переданных на принтер, не была выполнена, задания
сохранятся на карте памяти SD.
Инструкции по удалению заданий, сохраненных на
карте памяти SD, см. в разделе «Удаление ненужных
заданий с карты памяти SD», стр. 99.
Для драйвера принтера Windows PS
1 Откройте файл, который необходимо
напечатать.
2 В меню [Файл] выберите [Печатъ].
3 Нажмите [Настройки] или [Свойтва].
4 Перейдите на вкладку
[Параметры задания].
9 Нажмите клавишу <Fn (Ф)>.
Заметка
● Если принтер находится в режиме
энергосбережения, нажмите кнопку <POWER
SAVE (ЭНЕРГОСБЕР.)> для вывода принтера из
этого режима.
10 Введите <0>, <0> и <2>, используя
десятиклавишную клавиатуру, и
нажмите кнопку <ENTER (ВВОД)>.
11 Введите пароль, установленный на
шаге 6, в поле [Password], а затем
нажмите кнопку <ENTER (ВВОД)>,
чтобы начать поиск заданий.
- При вводе неверного числа нажмите
кнопку <CLEAR (УДАЛИТЬ)>.
- Нажмите кнопку <CANCEL (ОТМЕНА)>,
чтобы остановить поиск заданий.
12 Убедитесь, что выбран пункт
[Печать], и нажмите кнопку <ENTER
(ВВОД)>.
Если выбрано [Удалить], задание печати
можно отменить.
13 Введите количество копий и нажмите
кнопку <ENTER (ВВОД)>.
Примечание
● Если вы забыли пароль для задания, и печать заданий,
переданных на принтер, не была выполнена, задания
сохранятся на карте памяти SD.
Инструкции по удалению заданий, сохраненных на
карте памяти SD, см. в разделе «Удаление ненужных
заданий с карты памяти SD», стр. 99.
5 Выберите [Защищенная печать] в
поле [Тип задания].
6 Введите имя задачи в поле
[Имя задания] и пароль в поле
[Пароль задания].
Если установлен флажок в поле [Запрашивать
имя для каждого задания на печать], при
отправке задания на принтер будет появляться
запрос на ввод имени задания.
7 Нажмите [OK].
8 При необходимости настройте другие
параметры печати и запустите печать.
Задание печати будет отправлено на принтер,
но не будет напечатано.
- 40 -

Зашифрованная защищенная печать
Перед отправкой документов с
компьютера на принтер их можно
зашифровать. Это позволяет предотвратить
несанкционированный доступ к
конфиденциальной информации.
Документ будет сохранен в зашифрованном
формате на карте памяти SD в принтере и
будет напечатан только после ввода пароля
на панели оператора.
Задание печати, сохраненное на карте
памяти SD, автоматически удаляется после
печати, или если оно не было напечатано в
течение определенного периода времени.
В случае возникновения ошибки при
отправке данных или при попытке получения
несанкционированного доступа к заданию оно
автоматически удаляется.
Примечание
● Период времени, в течение которого принтер был
отключен, не учитывается при расчете периода
хранения на карте памяти SD.
● Если принтер отключается автоматически в результате
перехода в спящий режим, период времени, в течение
которого принтер находился в спящем режиме, не
учитывается при расчете времени хранения на карте
памяти SD.
● Если данные буфера невозможно сохранить на
карте памяти SD из-за нехватки памяти, появляется
сообщение об ошибке данных.
● Если данные буфера невозможно сохранить на
карте памяти SD из-за нехватки памяти, появляется
сообщение об ошибке данных, и запуск задания печати
не осуществляется. В этом случае сокращение периода
хранения заданий печати, установленного в драйвере
принтера, позволит предотвратить увеличение объема
данных, помещаемых в буфер.
● Эта функция недоступна при использовании драйвера
принтера Windows XPS и драйвера принтера Mac OS X
PS.
● Эта функция недоступна в режиме печати плакатов
и буклетов с использованием драйвера принтера
Windows PCL, если включен общий доступ к принтеру
для сервера печати.
● При использовании этой функции снимите флажок
из поля [Отдать приоритет главному выпуску].
Дополнительную информацию см. в разделе
«Использование буфера принтера», стр. 50.
● Параметр [Печатать только зашифрованные данные]
в разделе [Пуск] > [Устройства и принтеры] >
значок
[
недоступен в Windows 7 и Windows Server 2008 R2.
● Параметр [Печатать только зашифрованные данные]
в разделе [Пуск] > [Панель оператора] >
[Принтеры] > значок
[
недоступен в Windows Server 2008 и Windows Vista.
Ваш принтер
Ваш принтер (PS)
Ваш принтер (PS)
> [Свойства принтера] >
] > [Device Settings] может быть
Ваш принтер
] > [Device Settings] может быть
> [Свойства] >
Для драйвера принтера Windows PCL
1 Откройте файл, который необходимо
напечатать.
2 В меню [Файл] выберите [Печатъ].
3 Нажмите [Настройки] или [Свойтва].
4 Перейдите на вкладку
[Параметры задания].
5 Выберите [Защищенная печать с
шифрованием].
6 Введите пароль в поле [Password] и
при необходимости настройте другие
параметры.
Справка
● Дополнительную информацию о параметрах см. в
описании экранов драйвера.
7 Нажмите [OK].
8 При необходимости настройте другие
параметры печати и запустите печать.
Задание печати будет отправлено на принтер,
но не будет напечатано.
9 Нажмите клавишу <Fn (Ф)>.
Заметка
● Если принтер находится в режиме
энергосбережения, нажмите кнопку <POWER
SAVE (ЭНЕРГОСБЕР.)> для вывода принтера из
этого режима.
10 Введите <0>, <0> и <1>, используя
десятиклавишную клавиатуру, и
нажмите кнопку <ENTER (ВВОД)>.
11 Введите пароль, установленный на
шаге 6, в поле [Password], а затем
нажмите кнопку <ENTER (ВВОД)>,
чтобы начать поиск заданий.
- При вводе неверного числа нажмите
кнопку <CLEAR (УДАЛИТЬ)>.
- Нажмите кнопку <CANCEL (ОТМЕНА)>,
чтобы остановить поиск заданий.
12 Убедитесь, что выбран пункт
[Печать], и нажмите кнопку <ENTER
(ВВОД)>.
Если выбрано [Удалить], задание печати
можно удалить. При этом все зашифрованные
задания с таким паролем также будут удалены.
1
1. Удобные функции печати
- 41 -

Для драйвера принтера Windows PS
1
1 Откройте файл, который необходимо
1. Удобные функции печати
напечатать.
2 В меню [Файл] выберите [Печатъ].
3 Нажмите [Настройки] или [Свойтва].
4 Перейдите на вкладку
[Параметры задания].
5 Выберите [Защищенная печать с
шифрованием].
6 Введите пароль в поле [Password] и
при необходимости настройте другие
параметры.
Справка
● Дополнительную информацию о параметрах см. в
описании экранов драйвера.
7 Нажмите [OK].
Печать водяных знаков
Помимо текста, содержащегося в выводимом
на печать файле, можно печатать водяные
знаки.
Примечание
● Эта функция недоступна при использовании драйвера
принтера Mac OS X PS.
● Водяные знаки некорректно печатаются при печати
буклетов.
Для драйвера принтера Windows PCL
1 Откройте файл, который необходимо
напечатать.
2 В меню [Файл] выберите [Печатъ].
3 Нажмите [Настройки] или [Свойтва].
4 Перейдите на вкладку
[Дополнительно].
8 При необходимости настройте другие
параметры печати и запустите печать.
Задание печати будет отправлено на принтер,
но не будет напечатано.
9 Нажмите клавишу <Fn (Ф)>.
Заметка
● Если принтер находится в режиме
энергосбережения, нажмите кнопку <POWER
SAVE (ЭНЕРГОСБЕР.)> для вывода принтера из
этого режима.
10 Введите <0>, <0> и <1>, используя
десятиклавишную клавиатуру, и
нажмите кнопку <ENTER (ВВОД)>.
11 Введите пароль, установленный на
шаге 6, в поле [Password], а затем
нажмите кнопку <ENTER (ВВОД)>,
чтобы начать поиск заданий.
- При вводе неверного числа нажмите
кнопку <CLEAR (УДАЛИТЬ)>.
- Нажмите кнопку <CANCEL (ОТМЕНА)>,
чтобы остановить поиск заданий.
12 Убедитесь, что выбран пункт
[Печать], и нажмите кнопку <ENTER
(ВВОД)>.
Если выбрано [Удалить], задание печати
можно удалить. При этом все зашифрованные
задания с таким паролем также будут удалены.
5 Нажмите [Водяные знаки].
6 Нажмите [New].
7 Укажите текст, размер, угол,
оформление и положение водяного
знака и нажмите [OK].
8 Нажмите [OK].
9 При необходимости настройте другие
параметры печати и запустите печать.
Для драйвера принтера Windows PS
1 Откройте файл, который необходимо
напечатать.
2 В меню [Файл] выберите [Печатъ].
3 Нажмите [Настройки] или [Свойтва].
4 Перейдите на вкладку
[Параметры задания].
5 Нажмите [Водяные знаки].
6 Нажмите [New].
7 Укажите текст, размер, угол,
оформление и положение водяного
знака и нажмите [OK].
- 42 -
8 Нажмите [OK].

9 При необходимости настройте другие
параметры печати и запустите печать.
Примечание
● В соответствии с настройками по умолчанию
драйвера принтера Windows PS водяные знаки
печатаются поверх текста или изображений. Для
печати фона документов поставьте флажок в поле
[В фоновом режиме] в окне [Водяные знаки].
Если установлен флажок [Background] в окне
[Водяные знаки], в некоторых приложениях водяные
знаки могут не печататься. В этом случае снимите
флажок [Background].
Для драйвера принтера Windows XPS
1 Откройте файл, который необходимо
напечатать.
2 В меню [Файл] выберите [Печатъ].
3 Нажмите [Настройки] или [Свойтва].
4 Перейдите на вкладку
[Параметры задания].
5 Нажмите [Водяные знаки].
Печать надпечатков
На документах можно выполнять печать
надпечатков, например логотипов или форм.
Для использования этой функции в принтере
должна быть установлена дополнительная
карта памяти SD.
Примечание
● Эта функция недоступна при использовании драйвера
принтера Windows XPS и драйвера принтера Mac OS X
PS.
● Для использования этой функции с драйвером
принтера Windows PS необходимо войти на компьютер
под именем администратора.
Справка
● Информацию об инструменте конфигурации и
процедуру установки см. в разделе «Инструмент
конфигурации», стр. 96.
1 Создание надпечатка с помощью
инструмента конфигурации и
регистрация его в принтере.
Справка
● «Вывод на печать информации о печати»,
стр. 74.
1
1. Удобные функции печати
6 Нажмите [New].
7 Укажите текст, размер, угол,
оформление и положение водяного
знака и нажмите [OK].
8 Нажмите [OK].
9 При необходимости настройте другие
параметры печати и запустите печать.
2 Определите надпечаток в драйвере
принтера и запустите печать.
Для драйвера принтера Windows PCL
Заметка
● Надпечаток представляет собой группу форм. В
надпечатке можно зарегистрировать до трех форм.
Формы печатаются с наложением в порядке их
регистрации. Форма, зарегистрированная последней,
печатается поверх.
1 Откройте файл, который необходимо
напечатать.
2 В меню [Файл] выберите [Печатъ].
3 Нажмите [Настройки] или [Свойтва].
4 Перейдите на вкладку
[Дополнительно].
5 Нажмите [Надпечатки].
- 43 -
6 Поставьте флажок [Печать с
использованием активных
надпечаток].
7 Нажмите [Определить надпечатки].
8 Введите имя надпечатка в поле
[Название надпечатки].

9 Введите код формы,
1
1. Удобные функции печати
зарегистрированной в инструменте
конфигурации, в поле [ID].
10 Выберите страницы документа, на
которых требуется выполнить печать
надпечатка, из раскрывающегося
списка [Печатать на страницах].
11 Нажмите [Добавить].
12 Нажмите [Закрыть].
13 Выберите надпечаток для
использования в поле
[Заданные надпечатки] и нажмите
[Добавить].
14 Нажмите [OK].
15 При необходимости настройте другие
параметры печати и запустите печать.
Справка
● «Инструмент конфигурации», стр. 96.
8 Выберите страницы документа, на
которых требуется выполнить печать
надпечатка, из раскрывающегося
списка [Печатать на страницах].
9 Нажмите [OK].
10 Выберите надпечаток для
использования в поле
[Заданные надпечатки] и нажмите
[Добавить].
11 Нажмите [OK].
12 Нажмите [OK], чтобы закрыть
диалоговое окно настройки печати.
13 Откройте файл, который необходимо
напечатать.
14 Запустите печать из диалогового окна.
Справка
● «Инструмент конфигурации», стр. 96.
Для драйвера принтера Windows PS
Заметка
● Надпечаток представляет собой группу форм. В одном
надпечатке можно зарегистрировать до трех форм.
1 Нажмите [Пуск] и выберите
[устройства и принтеры].
2 Правой кнопкой мыши нажмите по
значку
нужный тип драйвера в поле
[Настройка печати].
Ваш принтер
и выберите
3 Перейдите на вкладку
[Параметры задания].
4 Нажмите [Надпечатки].
5 В раскрывающемся списке выберите
[Использовать наложение] и
нажмите [New].
6 Введите точное имя надпечатка,
зарегистрированное в инструменте
конфигурации, в поле [Form Name] и
нажмите [Добавить].
7 Введите имя надпечатка в поле
[Название надпечатки].
- 44 -

Хранение данных печати
Данные печати можно хранить на карте
памяти SD, установленной в принтере, и
выполнять печать с панели оператора путем
ввода пароля.
Примечание
● Если данные буфера невозможно сохранить на
карте памяти SD из-за нехватки памяти, появляется
сообщение об ошибке данных.
● Эта функция недоступна при использовании драйвера
принтера Windows XPS и драйвера принтера Mac OS X
PS.
Для драйвера принтера Windows PCL
1 Откройте файл, который необходимо
напечатать.
2 В меню [Файл] выберите [Печатъ].
3 Нажмите [Настройки] или [Свойтва].
11 Введите пароль, установленный на
шаге 6, в поле [Password], а затем
нажмите кнопку <ENTER (ВВОД)>,
чтобы начать поиск заданий.
- При вводе неверного числа нажмите
кнопку <CLEAR (УДАЛИТЬ)>.
- Нажмите кнопку <CANCEL (ОТМЕНА)>,
чтобы остановить поиск заданий.
12 Убедитесь, что выбран пункт
[Печать], и нажмите кнопку <ENTER
(ВВОД)>.
Если выбрано [Удалить], задание печати
можно отменить.
13 Введите количество копий и нажмите
кнопку <ENTER (ВВОД)>.
Справка
● Сохраненные данные печати можно удалить с
помощью инструмента конфигурации. Дополнительную
информацию см. в разделе «Удаление ненужных
заданий с карты памяти SD», стр. 99.
1
1. Удобные функции печати
4 Перейдите на вкладку
[Параметры задания].
5 Поставьте флажок в поле
[Сохранить на SD].
6 Введите имя задачи в поле
[Имя задания] и пароль в поле
[Пароль задания].
Если установлен флажок в поле [Запрашивать
имя для каждого задания на печать], при
отправке задания на принтер будет появляться
запрос на ввод имени задания печати.
7 Нажмите [OK].
8 При необходимости настройте другие
параметры печати и запустите печать.
Задание печати будет отправлено на принтер,
но не будет напечатано.
9 Нажмите клавишу <Fn (Ф)>.
Заметка
● Если принтер находится в режиме
энергосбережения, нажмите кнопку <POWER
SAVE (ЭНЕРГОСБЕР.)> для вывода принтера из
этого режима.
10 Введите <0>, <0> и <2>, используя
десятиклавишную клавиатуру, и
нажмите кнопку <ENTER (ВВОД)>.
Для драйвера принтера Windows PS
1 Откройте файл, который необходимо
напечатать.
2 В меню [Файл] выберите [Печатъ].
3 Нажмите [Настройки] или [Свойтва].
4 Перейдите на вкладку
[Параметры задания].
5 Поставьте флажок в поле
[Сохранить на SD].
6 Введите имя задачи в поле
[Имя задания] и пароль в поле
[Пароль задания].
Если установлен флажок в поле [Запрашивать
имя для каждого задания на печать], при
отправке задания на принтер будет появляться
запрос на ввод имени задания печати.
7 Нажмите [OK].
8 При необходимости настройте другие
параметры печати и запустите печать.
Задание печати будет отправлено на принтер,
но не будет напечатано.
- 45 -

9 Нажмите клавишу <Fn (Ф)>.
1
1. Удобные функции печати
Заметка
● Если принтер находится в режиме
энергосбережения, нажмите кнопку <POWER
SAVE (ЭНЕРГОСБЕР.)> для вывода принтера из
этого режима.
10 Введите <0>, <0> и <2>, используя
десятиклавишную клавиатуру, и
нажмите кнопку <ENTER (ВВОД)>.
11 Введите пароль, установленный на
шаге 6, в поле [Password], а затем
нажмите кнопку <ENTER (ВВОД)>,
чтобы начать поиск заданий.
- При вводе неверного числа нажмите
кнопку <CLEAR (УДАЛИТЬ)>.
- Нажмите кнопку <CANCEL (ОТМЕНА)>,
чтобы остановить поиск заданий.
12 Убедитесь, что выбран пункт
[Печать], и нажмите кнопку <ENTER
(ВВОД)>.
Если выбрано [Удалить], задание печати
можно отменить.
13 Введите количество копий и нажмите
кнопку <ENTER (ВВОД)>.
Справка
● Сохраненные данные печати можно удалить с
помощью инструмента конфигурации. Дополнительную
информацию см. в разделе «Удаление ненужных
заданий с карты памяти SD», стр. 99.
Сохранение настроек драйвера
Настройки драйвера принтера можно сохранить.
Примечание
● Эта функция недоступна при использовании драйвера
принтера Windows PS и драйвера принтера Mac OS X PS.
Для драйвера принтера Windows PCL
Сохранение настроек
1 Нажмите [Пуск] и выберите
[устройства и принтеры].
2 Правой кнопкой мыши нажмите
по значку
[Настройка печати] выберите
нужный тип драйвера.
3 Настройте параметры печати, которые
требуется сохранить.
4 На вкладке [Настройка] выберите
[Сохранить настройки драйвера]
в раскрывающемся списке в разделе
[Настройки драйвера] и затем
нажмите [Сохранить].
5 Укажите имя сохраняемых настроек и
нажмите [OK].
Если установлен флажок в поле
[Включить настройки носителя], также
будет сохранена конфигурация бумаги на
вкладке [Настройка].
Ваш принтер
и в поле
- 46 -
6 Нажмите [OK], чтобы закрыть
диалоговое окно настройки печати.
Заметка
● Можно сохранить до 14 форм.
Использование сохраненных
настроек
1 Откройте файл, который необходимо
напечатать.
2 В меню [Файл] выберите [Печатъ].
3 Нажмите [Настройки] или [Свойтва].
4 На вкладке [Настройка]
выберите настройки, которые
требуется использовать, в разделе
[Настройки драйвера].
5 Запустите печать.

Для драйвера принтера Windows XPS
Сохранение настроек
1 Нажмите [Пуск] и выберите
[устройства и принтеры].
2 Правой кнопкой мыши нажмите
по значку
[Настройка печати] выберите
нужный тип драйвера.
Ваш принтер
и в поле
3 Настройте параметры печати, которые
требуется сохранить.
4 На вкладке [Настройка]
нажмите [Сохранить] в разделе
[Настройки драйвера].
5 Укажите имя сохраняемых настроек и
нажмите [OK].
Если установлен флажок в поле
[Включить настройки носителя], также
будет сохранена конфигурация бумаги на
вкладке [Настройка].
Изменение настроек драйвера по умолчанию
В качестве настроек драйвера принтера по
умолчанию можно установить наиболее часто
используемые параметры.
Для драйвера принтера Windows
1 Нажмите [Пуск] и выберите
[устройства и принтеры].
2 Правой кнопкой мыши нажмите
по значку
[Настройка печати] выберите
тип драйвера, который требуется
изменить.
3 Настройте параметры печати, которые
требуется использовать по умолчанию.
4 Нажмите [OK].
Для драйвера принтера Mac OS X PS
Ваш принтер
и в поле
1
1. Удобные функции печати
6 Нажмите [OK], чтобы закрыть
диалоговое окно настройки печати.
Заметка
● Можно сохранить до 14 форм.
Использование сохраненных
настроек
1 Откройте файл, который необходимо
напечатать.
2 В меню [Файл] выберите [Печатъ].
3 Нажмите [Настройки] или [Свойтва].
4 На вкладке [Настройка]
выберите настройки, которые
требуется использовать, в разделе
[Настройки драйвера].
5 Выполните печать.
1 Откройте файл.
2 В меню [Файл] выберите
[Напечатать].
3 Настройте параметры печати, которые
требуется использовать по умолчанию.
4 Выберите [Save As] в поле
[Предварительно заданные
положения].
5 Введите имя настроек и нажмите [OK].
6 Нажмите [Cancel].
Примечание
● Для использования сохраненных настроек выберите
имя в поле [Предварительно заданные положения]
в диалоговом окне печати.
- 47 -

Использование шрифтов
1
принтера
1. Удобные функции печати
При печати документов можно использовать
предустановленные шрифты принтера,
заменяя ими шрифты TrueType, установленные
на компьютере.
Примечание
● Шрифты принтера не обеспечивают точного
соответствия напечатанного текста шрифтам TrueType,
отображаемым на экране.
● Эта функция недоступна при использовании драйвера
принтера Windows XPS и драйвера принтера Mac OS X
PS.
● Для использования этой функции с драйвером
принтера Windows PS необходимо войти в компьютер
под именем администратора.
● Эта функция недоступна в некоторых приложениях.
Для драйвера принтера Windows PCL
1 Откройте файл, который необходимо
напечатать.
Для драйвера принтера Windows PS
1 Нажмите [Пуск] и выберите
[устройства и принтеры].
2 Правой кнопкой мыши нажмите
по значку
выберите [Свойтва принтера] >
[
Ваш принтер (PS)
Ваш принтер
].
и
3 Перейдите на вкладку
[Device Settings].
4 В поле [Таблица замены шрифтов]
укажите шрифты принтера, которые
требуется использовать вместо
шрифтов TrueType.
Чтобы настроить замену шрифтов, нажмите
на шрифт TrueType и в раскрывающемся меню
выберите шрифт принтера, который будет
использоваться в качестве замены.
5 Нажмите [OK].
2 В меню [Файл] выберите [Печатъ].
3 Нажмите [Настройки] или [Свойтва].
4 Перейдите на вкладку
[Дополнительно].
5 Нажмите [Шрифты].
6 Поставьте флажок [Замена шрифта].
7 В поле [Таблица замены шрифтов]
укажите шрифты принтера, которые
требуется использовать вместо
шрифтов TrueType.
8 Нажмите [OK].
9 При необходимости настройте другие
параметры печати и запустите печать.
6 Откройте файл, который необходимо
напечатать.
7 В меню [Файл] выберите [Печатъ].
8 Нажмите [Настройки] или [Свойтва].
9 На вкладке [Макет] нажмите
[Дополнительно].
10 Выберите [Заменить
шрифтом устройства] в поле
[Шрифт TrueType] и нажмите [OK].
11 При необходимости настройте другие
параметры печати и запустите печать.
- 48 -

Использование шрифтов компьютера
При печати документов можно использовать
шрифты TrueType, установленные на
компьютере, чтобы напечатанный текст точно
соответствовал изображению на экране
компьютера.
Примечание
● Эта функция недоступна при использовании драйвера
принтера Windows XPS и драйвера принтера Mac OS X PS.
Для драйвера принтера Windows PCL
1 Откройте файл, который необходимо
напечатать.
2 В меню [Файл] выберите [Печатъ].
3 Нажмите [Настройки] или [Свойтва].
4 Перейдите на вкладку
[Дополнительно].
6 Нажмите [OK].
7 При необходимости настройте другие
параметры печати и запустите печать.
1
1. Удобные функции печати
5 Нажмите [Шрифты].
6 Снимите флажок [Замена шрифта],
выберите один из следующих шрифтов
и нажмите [OK].
- [Загрузить как эскизный шрифт]
Изображения шрифтов создаются принтером.
- [Загрузить как растровый шрифт]
Изображения шрифтов создаются драйвером
принтера.
7 При необходимости настройте другие
параметры печати и запустите печать.
Для драйвера принтера Windows PS
1 Откройте файл, который необходимо
напечатать.
2 В меню [Файл] выберите [Печатъ].
3 Нажмите [Настройки] или [Свойтва].
4 На вкладке [Макет] нажмите
[Дополнительно].
5 Нажмите [Шрифт TrueType] и в
раскрывающемся списке выберите
[Загружаемый шрифт].
- 49 -

Использование буфера
1
принтера
1. Удобные функции печати
Задание печати можно сохранить на карте
памяти SD, установленной в принтере.
Эта функция позволяет освободить память
на компьютере, чтобы другие задания
выполнялись быстрее, пока принтер работает
в фоновом режиме.
Примечание
● Если данные буфера невозможно сохранить на
карте памяти SD из-за нехватки памяти, появляется
сообщение об ошибке данных.
● Эта функция недоступна при использовании драйвера
принтера Windows XPS и драйвера принтера Mac OS X PS.
Для драйвера принтера Windows PCL
1 Откройте файл, который необходимо
напечатать.
2 В меню [Файл] выберите [Печатъ].
3 Нажмите [Настройки] или [Свойтва].
4 Перейдите на вкладку
[Параметры задания].
5 Нажмите [Дополнительно].
6 Прокрутите экран вниз, установите
для параметра [Печать из буфера]
значение [Вкл.] и нажмите [OK].
Изменение режима чернобелой печати
Для печати черно-белых страниц можно
установить специальный режим печати.
Заметка
● Для входа в меню [Админ.настр.] необходимо ввести
пароль администратора. Пароль по умолчанию:
«aaaaaa».
1 Нажмите кнопку <ENTER (ВВОД)> на
панели оператора.
2 Нажмите кнопку прокрутки , чтобы
выбрать [Админ.настр.], а затем
нажмите <ENTER (ВВОД)>.
3 Введите пароль администратора,
используя десятиклавишную
клавиатуру.
4 Нажмите кнопку <ENTER (ВВОД)>.
5 Нажмите кнопку прокрутки , чтобы
выбрать [Настройка печати], а затем
нажмите <ENTER (ВВОД)>.
6 Нажмите кнопку прокрутки , чтобы
выбрать [Режим ч-б печати], а затем
нажмите <ENTER (ВВОД)>.
7 Выберите режим скорости и нажмите
кнопку <ENTER (ВВОД)>.
7 Запустите печать из диалогового окна.
Для драйвера принтера Windows PS
1 Откройте файл, который необходимо
напечатать.
2 В меню [Файл] выберите [Печатъ].
3 Нажмите [Настройки] или [Свойтва].
4 Перейдите на вкладку
[Параметры задания].
5 Нажмите [Дополнительно].
6 Поставьте флажок [Печать из
буфера] и нажмите [OK].
7 Запустите печать из диалогового окна.
- [Авто]:
Если первая страница является
черно-белой, она будет напечатана с
использованием черного фотобарабана,
а при появлении цветных страниц
будут использоваться четыре
цветных фотобарабана. После этого
даже монохромные страницы будут
печататься с использованием четырех
цветных фотобарабанов.
- [Режим управления цветом]:
печать всегда выполняется с
использованием четырех цветных
фотобарабанов.
- [Обычный режим]:
черно-белые страницы печатаются с
использованием черного фотобарабана,
а цветные страницы печатаются с
использованием четырех цветных
фотобарабанов.
8 Нажмите кнопку <ON LINE (ВКЛ)>
для выхода из меню.
- 50 -

Печать в файл
Документ можно напечатать в файл без
вывода его на бумагу.
Примечание
● Для этого необходимо войти на компьютер под именем
администратора.
Для драйвера принтера Windows
1 Нажмите [Пуск] и выберите
[устройства и принтеры].
2 Правой кнопкой мыши нажмите
по значку
[Свойтва принтера] выберите
нужный тип драйвера.
3 Перейдите на вкладку [Порты].
4 В списке портов выберите [FILE] и
нажмите [OK].
Ваш принтер
и в поле
Загрузка файлов PS
В принтер можно загрузить файлы PostScript и
напечатать их.
Примечание
● Эта функция доступна только при использовании сети
TCP/IP.
● Утилита OKI LPR недоступна при использовании
драйвера Mac OS X PS.
Для утилиты OKI LPR
1 Запустите утилиту OKI LPR.
2 В меню [Удаленная печать]
выберите [Download].
3 Выберите файл для загрузки и
нажмите [Открыт].
После завершения загрузки файл PostScript
будет напечатан.
1
1. Удобные функции печати
5 Запустите печать из диалогового окна.
6 Введите имя принтера и нажмите [OK].
Для драйвера принтера Mac OS X PS
1 Откройте файл, который необходимо
напечатать.
2 В меню [Файл (File)] выберите
[Напечатать (Print)].
3 В диалоговом окне печати нажмите
[PDF (PDF)] и выберите формат
файла.
4 Введите имя файла, укажите путь для
его сохранения и нажмите [Сохранить
(Save)].
- 51 -

Печать ошибок PS
1
Сведения о возникающих ошибках PostScript
1. Удобные функции печати
можно выводить на печать.
Примечание
● Эта функция недоступна при использовании драйвера
принтера Windows PCL и драйвера принтера Windows
XPS.
Для драйвера принтера Windows PS
1 Откройте файл, который необходимо
напечатать.
2 В меню [Файл] выберите [Печатъ].
3 Нажмите [Настройки] или [Свойтва].
4 На вкладке [Макет] нажмите
[Дополнительно].
5 Нажмите [Отправить обработчик
ошибки PostScript] в разделе
[Параметры PostScript] и в
раскрывающемся списке выберите
[Да].
6 Нажимайте кнопку [OK], пока не
закроется диалоговое окно.
Изменение режима моделирования
Вы можете выбирать режим моделирования.
Заметка
● Для входа в меню [Админ.настр.] необходимо ввести
пароль администратора. Пароль по умолчанию:
«aaaaaa».
1 Нажмите кнопку <ENTER (ВВОД)> на
панели оператора.
2 Нажмите кнопку прокрутки , чтобы
выбрать [Админ.настр.], а затем
нажмите <ENTER (ВВОД)>.
3 Введите пароль администратора,
используя десятиклавишную
клавиатуру.
4 Нажмите кнопку <ENTER (ВВОД)>.
5 Нажмите кнопку прокрутки , чтобы
выбрать [Настройка печати], а затем
нажмите <ENTER (ВВОД)>.
6 Убедитесь, что выбран пункт
[Эмуляция], и нажмите кнопку
<ENTER (ВВОД)>.
Для драйвера принтера Mac OS X PS
Примечание
● Эта функция недоступна при использовании драйвера
принтера Mac OS X 10.5 и 10.6.
1 Откройте файл, который необходимо
напечатать.
2 В меню [Файл] выберите
[Напечатать].
3 В меню панели выберите
[Устранение ошибки].
4 Выберите
[Печать подробного отчета] в поле
[Ошибки PostScript].
5 Нажмите [Напечатать].
7 Нажмите кнопку прокрутки , чтобы
выбрать режим моделирования, а
затем нажмите <ENTER (ВВОД)>.
8 Нажмите кнопку <ON LINE (ВКЛ)>
для выхода из меню.
- 52 -

2. Корректировка цвета
В этой главе рассмотрены различные методы корректировки цвета.
Заметка
● В этой главе в качестве примера используется программа Блокнот для Windows и программа TextEdit для Mac OS X.
Операции могут отличаться в зависимости от используемой версии приложения и версии драйвера принтера.
Корректировка цвета на панели управления
В этом разделе рассмотрен метод корректировки цвета для принтера с помощью панели
управления.
2
2. Корректировка цвета
Корректировка регистрации цвета
Принтер автоматически корректирует
регистрацию цвета при подключении и
отключении кабеля питания, открытии и
закрытии верхней крышки, а также после
непрерывной печати каждых 400 страниц.
Кроме того, регистрацию цвета можно
скорректировать вручную, если
качество цвета на отпечатках является
неудовлетворительным.
1 Нажмите клавишу <Fn (Ф)>.
Заметка
● Если принтер находится в режиме
энергосбережения, нажмите кнопку <POWER
SAVE (ЭНЕРГОСБЕР.)> для вывода принтера из
этого режима.
2 Введите <3>, <0> и <1>, используя
десятиклавишную клавиатуру, и
нажмите кнопку <ENTER (ВВОД)>.
3 Убедитесь, что выбран пункт
[Выполнить], и нажмите кнопку
<ENTER (ВВОД)>.
Заметка
● Во время корректировки регистрации цвета во второй
строке на панели оператора появляется сообщение
[Настройка цвета] (под [Готов к печати]).
Корректировка плотности
Принтер автоматически корректирует
плотность при замене картриджа,
фотобарабана и ремня переноса, а также
после непрерывной печати каждых 500
страниц.
Кроме того, плотность можно скорректировать
вручную, если плотность на отпечатках
является неудовлетворительной.
1 Нажмите клавишу <Fn (Ф)>.
Заметка
● Если принтер находится в режиме
энергосбережения, нажмите кнопку <POWER
SAVE (ЭНЕРГОСБЕР.)> для вывода принтера из
этого режима.
2 Введите <3>, <0> и <0>, используя
десятиклавишную клавиатуру, и
нажмите кнопку <ENTER (ВВОД)>.
3 Убедитесь, что выбран пункт
[Выполнить], и нажмите кнопку
<ENTER (ВВОД)>.
Заметка
● Во время корректировки плотности цвета во второй
строке на панели оператора появляется сообщение
[Настройка плотности] (под [Готов к печати]).
- 53 -

Корректировка цвета на панели управления
Корректировка цветового баланса (плотность)
Плотность можно настроить для каждого
цвета. Для каждого цвета можно выбрать
небольшую, среднюю и высокую плотность.
2
2. Корректировка цвета
Печать цветовых образцов
1 Нажмите клавишу <Fn (Ф)>.
Заметка
● Если принтер находится в режиме
энергосбережения, нажмите кнопку <POWER
SAVE (ЭНЕРГОСБЕР.)> для вывода принтера из
этого режима.
2 Введите <3>, <0> и <2>, используя
десятиклавишную клавиатуру, и
нажмите кнопку <ENTER (ВВОД)>.
3 Убедитесь, что выбран пункт
[Выполнить], и нажмите кнопку
<ENTER (ВВОД)>.
Цветовой образец будет напечатан.
Заметка
● На шаблоне настройки цвета будет напечатано
44 квадрата. Текущие настройки светлых, средних и
темных цветов показаны пунктирными линиями. По
образцу можно проверить корректируемый цвет.
6 Нажмите кнопку <ON LINE (ВКЛ)>
для выхода из меню.
Корректировка цвета
1 Нажмите кнопку <ENTER (ВВОД)>.
2 Нажмите кнопку прокрутки , чтобы
выбрать [Калибровка], а затем
нажмите кнопку <ENTER (ВВОД)>.
3 Нажмите кнопку прокрутки ,
чтобы выбрать [Яркость голуб.],
[Яркость пурп.], [Яркость желт.]
или [Яркость черн.], а затем нажмите
кнопку <ENTER (ВВОД)>.
4 Нажмите кнопку прокрутки ,
чтобы выбрать [Светлый участок],
[Полутон] или [Темный участок],
а затем нажмите кнопку <ENTER
(ВВОД)>.
5 Нажмите кнопку прокрутки или ,
чтобы выбрать тип загруженной
бумаги, а затем нажмите кнопку
<ENTER (ВВОД)>.
- 54 -

Корректировка цвета на компьютере
Корректировка цвета на компьютере
В этом разделе описана процедура корректировки цвета при печати. Для получения более
удовлетворительного качества цвет можно скорректировать с помощью драйвера принтера.
Сопоставление цветов – это управление цветами документов и их корректировка для обеспечения
согласованности между входными и выходными устройствами.
2
Имеется две функции сопоставления цветов: [Офисный цвет] и [Проф. графический]
([Цвет (настройки пользователя)] при использовании драйвера XPS). В Mac OS X для
сопоставления цветов можно также использовать функцию [ColorSync].
Сопоставление цветов
Для драйвера принтера Windows XPS
(автоматическое)
Если вы печатаете, преимущественно,
деловые документы, подходящим будет
автоматический режим. Сопоставление цветов
применяется при преобразовании данных
печати из цветового пространства RGB в
цветовое пространство CMYK для принтера.
Примечание
● Эта функция поддерживает только данные цветов RGB.
● Если требуется управлять данными цветов CMYK,
используйте функцию Graphic Pro.
Для драйвера принтера Windows PCL
1 Откройте файл, который необходимо
напечатать.
2 В меню [Файл] выберите [Печатъ].
1 Откройте файл, который необходимо
напечатать.
2 В меню [Файл] выберите [Печатъ].
3 Нажмите [Настройки] или [Свойтва].
4 На вкладке [Цветная бумага]
выберите [Авто], а затем нажмите
[OK].
Для драйвера принтера Mac OS X PS
1 Откройте файл, который необходимо
напечатать.
2 В меню [Файл] выберите
[Напечатать].
2. Корректировка цвета
3 Нажмите [Настройки] или [Свойтва].
4 Нажмите [Detail] в разделе
[Настройка цвета] и выберите
[Авто], а затем нажмите [OK].
Для драйвера принтера Windows PS
1 Откройте файл, который необходимо
напечатать.
2 В меню [Файл] выберите [Печатъ].
3 Нажмите [Настройки] или [Свойтва].
4 Перейдите на вкладку
[Цветная бумага] и выберите [Авто],
а затем нажмите [OK].
3 В меню панели выберите
[Цветная бумага].
4 Выберите [Авто] и нажмите
[Напечатать].
Заметка
● Если параметры принтера не отображаются в
диалоговом окне [Напечатать] в Mac OS X 10.5 или
более поздних версиях, нажмите кнопку возле меню
[Принтер].
- 55 -

Корректировка цвета на компьютере
Сопоставление цветов (Ofce
Color)
Если вы печатаете, преимущественно,
деловые документы, подходящей будет
функция Ofce Color. Сопоставление цветов
2
применяется при преобразовании данных
печати из цветового пространства RGB в
2. Корректировка цвета
цветовое пространство CMYK для принтера.
Примечание
● Эта функция поддерживает только данные цветов RGB.
● Если требуется управлять данными цветов CMYK,
используйте функцию Graphic Pro.
Для драйвера принтера Windows PCL
1 Откройте файл, который необходимо
напечатать.
2 В меню [Файл] выберите [Печатъ].
3 Нажмите [Настройки] или [Свойтва].
Для драйвера принтера Mac OS X PS
1 Откройте файл, который необходимо
напечатать.
2 В меню [Файл] выберите
[Напечатать].
3 В меню панели выберите
[Цветная бумага].
4 Выберите [Офисный цвет] или
[Авто] и нажмите [Напечатать].
Заметка
● Если параметры принтера не отображаются в
диалоговом окне [Напечатать] в Mac OS X 10.5 или
более поздних версиях, нажмите кнопку возле меню
[Принтер].
4 Нажмите [Detail] в разделе
[Настройка цвета] и выберите
[Проф. офисный], а затем нажмите
[OK].
Для драйвера принтера Windows PS
1 Откройте файл, который необходимо
напечатать.
2 В меню [Файл] выберите [Печатъ].
3 Нажмите [Настройки] или [Свойтва].
4 Перейдите на вкладку
[Цветная бумага] и выберите
[Офисный цвет], а затем нажмите
[OK].
Для драйвера принтера Windows XPS
1 Откройте файл, который необходимо
напечатать.
2 В меню [Файл] выберите [Печатъ].
3 Нажмите [Настройки] или [Свойтва].
4 На вкладке [Цветная бумага]
выберите [Дополнительные цвета],
а затем нажмите [OK].
- 56 -

Корректировка цвета на компьютере
Сопоставление цветов (Graphic Pro)
Функция Graphic Pro подходит при
использовании программ настольных
издательских систем. Можно выполнить
моделирование печати на устройства CMYK.
Если при сопоставлении цветов для устройств
ввода/вывода используются профили ICC,
необходимо заранее зарегистрировать
профили ICC в принтере. Инструкции по
регистрации профилей ICC см. в разделе
«Регистрация профиля ICC», стр. 97.
Примечание
● Профили связи для CMYK невозможно указать при
использовании драйвера принтера Windows PCL.
● При установке профилей ICC с драйвером
принтера Windows PS на вкладке [Макет] нажмите
[Дополнительно] и выберите [Способ ICM ] в поле
[ICM отключено].
● Эта функция недоступна при использовании драйвера
принтера XPS.
Для драйвера принтера Mac OS X PS
1 Откройте файл, который необходимо
напечатать.
2 В меню [Файл] выберите
[Напечатать].
3 В меню панели выберите
[Цветная бумага].
4 Выберите [Проф. графический] или
[Авто] и нажмите [Напечатать].
Заметка
● Если параметры принтера не отображаются в
диалоговом окне [Напечатать] в Mac OS X 10.5 или
более поздних версиях, нажмите кнопку возле меню
[Принтер].
2
2. Корректировка цвета
Для драйвера принтера Windows PCL
1 Откройте файл, который необходимо
напечатать.
2 В меню [Файл] выберите [Печатъ].
3 Нажмите [Настройки] или [Свойтва].
4 Нажмите [Detail] в разделе
[Настройка цвета] и выберите
[Проф. графический], а затем
нажмите [OK].
Для драйвера принтера Windows PS
1 Откройте файл, который необходимо
напечатать.
2 В меню [Файл] выберите [Печатъ].
3 Нажмите [Настройки] или [Свойтва].
4 Перейдите на вкладку
[Цветная бумага] и выберите
[Проф. графический], а затем
нажмите [OK].
- 57 -
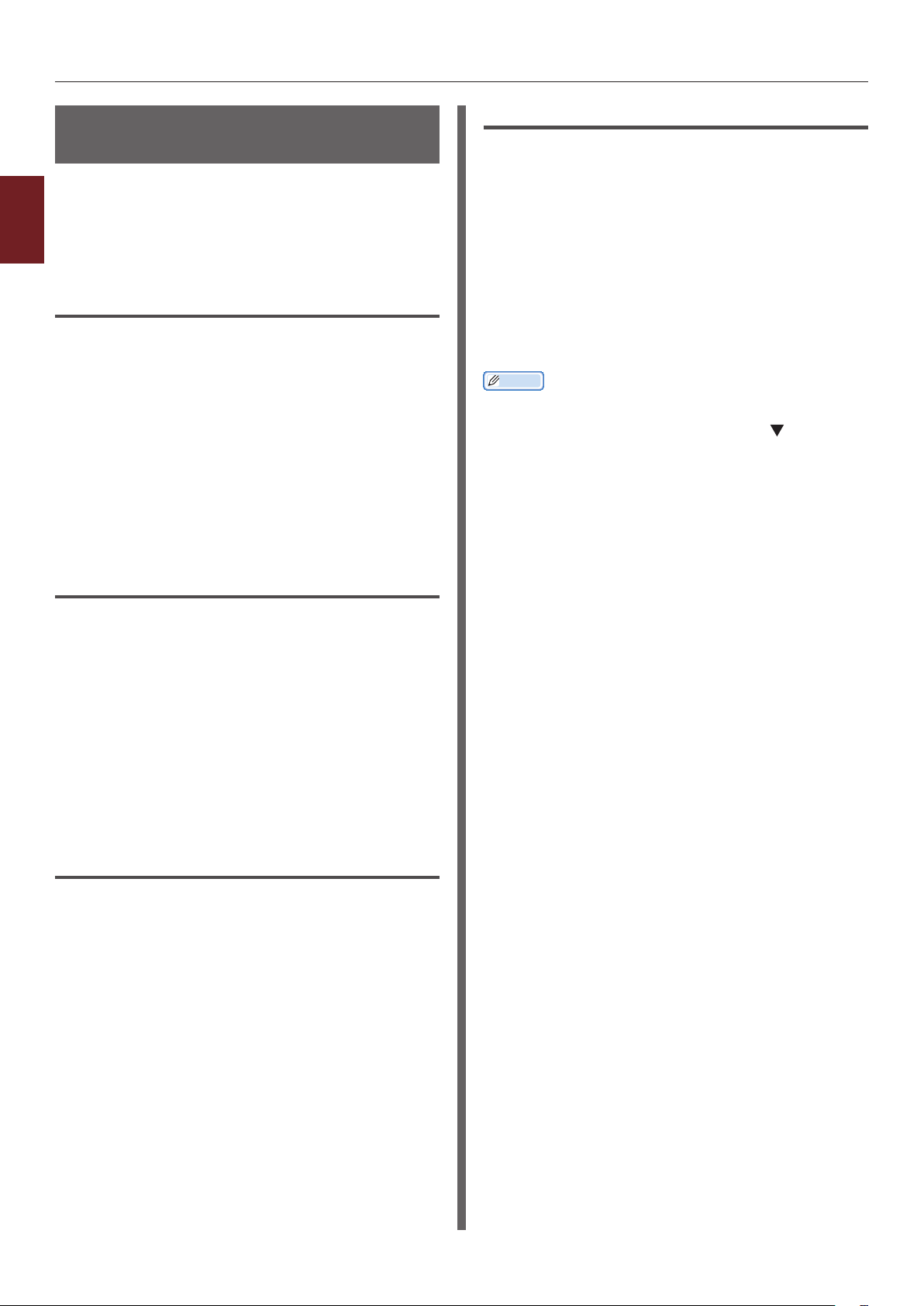
Корректировка цвета на компьютере
Сопоставление цветов (без сопоставления цветов)
Печать определенного цвета можно выполнить
без корректировки цветов принтером или
драйвером принтера. Эта функция подходит,
2
когда сопоставление цветов выполняется
приложением.
2. Корректировка цвета
Для драйвера принтера Windows PCL
1 Откройте файл, который необходимо
напечатать.
2 В меню [Файл] выберите [Печатъ].
3 Нажмите [Настройки] или [Свойтва].
4 Нажмите [Detail] в разделе
[Настройка цвета] и выберите
[Без согласования цвета], а затем
нажмите [OK].
Для драйвера принтера Mac OS X PS
1 Откройте файл, который необходимо
напечатать.
2 В меню [Файл] выберите
[Напечатать].
3 В меню панели выберите
[Цветная бумага].
4 Выберите [Без согласования цвета]
или [Авто] и нажмите [Напечатать].
Заметка
● Если параметры принтера не отображаются в
диалоговом окне [Напечатать] в Mac OS X 10.5 или
более поздних версиях, нажмите кнопку возле меню
[Принтер].
Для драйвера принтера Windows PS
1 Откройте файл, который необходимо
напечатать.
2 В меню [Файл] выберите [Печатъ].
3 Нажмите [Настройки] или [Свойтва].
4 Перейдите на вкладку
[Цветная бумага] и выберите
[Без согласования цвета], а затем
нажмите [OK].
Для драйвера принтера Windows XPS
1 Откройте файл, который необходимо
напечатать.
2 В меню [Файл] выберите [Печатъ].
3 Нажмите [Настройки] или [Свойтва].
4 Перейдите на вкладку
[Цветная бумага] и выберите
[Дополнительные цвета].
5 Выберите [Отключено] в поле
[Соответствие цветов] и нажмите
[OK].
- 58 -

Корректировка цвета на компьютере
Изменение отделки черным
При цветной печати можно изменить
отделку черным. Настройки отделки черным
используются, когда в драйвере принтера
выбрана функция [Офисный цвет] или
[Проф. графический].
Имеется два типа отделки черным: составной
черный цвет (получается только на основе
тонера CMYK) и истинный черный цвет
(получается только на основе черного
тонера).
Имеется два типа отделки черным: при
одном осуществляется смешение голубого
(C), пурпурного (M), желтого (Y) и черного
(K) тонеров; при другом используется
только черный (K) тонер. Отделка черным
с использованием тонеров CMYK подходит
для печати фотографий. Отделка черным
с использованием только черного тонера
подходит для печати черного текста и
графики.
Если используется функция [Офисный цвет],
можно выбрать автоматический режим. В
автоматическом режиме метод, подходящий
для печати документа, выбирается
автоматически. Если выбран автоматический
режим, соответствующий метод будет
установлен при печати.
Для драйвера принтера Windows PS
1 Откройте файл, который необходимо
напечатать.
2 В меню [Файл] выберите [Печатъ].
3 Нажмите [Настройки] или [Свойтва].
4 Перейдите на вкладку
[Цветная бумага] и выберите
[Офисный цвет] или
[Проф. графический], а затем
нажмите [Detail].
5 В поле [Печать черного] выберите
метод для создания черного цвета.
6 Нажмите [OK], чтобы закрыть окно
«Сведения».
7 Нажмите [OK].
Для драйвера принтера Windows XPS
1 Откройте файл, который необходимо
напечатать.
2 В меню [Файл] выберите [Печатъ].
2
2. Корректировка цвета
Для драйвера принтера Windows PCL
1 Откройте файл, который необходимо
напечатать.
2 В меню [Файл] выберите [Печатъ].
3 Нажмите [Настройки] или [Свойтва].
4 Нажмите [Detail] в разделе
[Настройка цвета] и выберите
[Проф. офисный] или
[Проф. графический].
5 В поле [Печать черного] выберите
метод для создания черного цвета.
6 Нажмите [OK], чтобы закрыть окно
«Сведения».
7 Нажмите [OK].
3 Нажмите [Настройки] или [Свойтва].
4 Перейдите на вкладку
[Цветная бумага].
5 Выберите [Дополнительные цвета],
а затем в поле [Печать черного]
выберите метод для создания черного
цвета.
6 Нажмите [OK].
Для драйвера принтера Mac OS X PS
1 Откройте файл, который необходимо
напечатать.
2 В меню [Файл] выберите
[Напечатать].
3 В меню панели выберите
[Цветная бумага].
- 59 -
4 Выберите [Офисный цвет] или
[Проф. графический] и нажмите
[Параметры].

Корректировка цвета на компьютере
5 В поле [Печать черного] выберите
метод для создания черного цвета.
6 Нажмите [OK].
Заметка
● Если параметры принтера не отображаются в
2
2. Корректировка цвета
диалоговом окне [Напечатать] в Mac OS X 10.5 или
более поздних версиях, нажмите кнопку возле меню
[Принтер].
Исключение белых просветов между текстом и фоном (печать с наложением черного)
В зависимости от условий печати можно
настроить печать с наложением черного для
сокращения белых просветов между черными
буквами и цветным фоном.
Примечание
● Эта функция недоступна в некоторых приложениях.
● Эта функция может быть использована, когда
печатается только текст на цветном фоне.
● Если тонер накладывается толстым слоем, он может
плохо закрепляться.
Для драйвера принтера Windows PCL
1 Откройте файл, который необходимо
напечатать.
2 В меню [Файл] выберите [Печатъ].
3 Нажмите [Настройки] или [Свойтва].
4 На вкладке [Параметры задания]
выберите [Дополнительно].
5 Установите для параметра [Печать
с наложением черного цвета]
значение [Вкл.] и нажмите [OK].
Для драйвера принтера Windows PS
1 Откройте файл, который необходимо
напечатать.
2 В меню [Файл] выберите [Печатъ].
3 Нажмите [Настройки] или [Свойтва].
4 Перейдите на вкладку
[Цветная бумага] и выберите
[Дополнительно].
5 Поставьте флажок [Black Overprint].
- 60 -

Корректировка цвета на компьютере
Для драйвера принтера Windows XPS
1 Откройте файл, который необходимо
напечатать.
2 В меню [Файл] выберите [Печатъ].
3 Нажмите [Настройки] или [Свойтва].
4 Перейдите на вкладку
[Параметры задания] и выберите
[Дополнительно].
5 Поставьте флажок [Печать с
наложением черного цвета].
Для драйвера принтера Mac OS X
1 Откройте файл, который необходимо
напечатать.
2 В меню [Файл] выберите
[Напечатать].
3 В меню панели выберите
[Цветная бумага].
Имитация печати чернилами
Путем корректировки данных цвета CMYK
можно имитировать печать, например на
устройстве офсетной печати.
Примечание
● Драйвер принтера Windows XPS не поддерживает эту
функцию.
● Драйвер принтера Mac OS X может быть недоступен
для некоторых приложений.
● Эту функцию можно использовать, когда выбран
вариант [Офисный цвет] или [Проф. графический]
для параметра [Режим управления цветом].
Для драйвера принтера Windows PCL
1 Откройте файл, который необходимо
напечатать.
2 В меню [Файл] выберите [Печатъ].
3 Нажмите [Настройки] или [Свойтва].
4 Нажмите [Detail] в разделе
[Настройка цвета] и выберите
[Проф. графический].
2
2. Корректировка цвета
4 Выберите [Дополнительно]
и поставьте флажок в поле
[Black Overprint].
5 Выберите [Имитация принтера].
6 Выберите функцию чернил для
имитации в поле [Имитационный
целевой профиль] в разделе
[Входной профиль] и нажмите [OK].
Для драйвера принтера Windows PS
1 Откройте файл, который необходимо
напечатать.
2 В меню [Файл] выберите [Печатъ].
3 Нажмите [Настройки] или [Свойтва].
4 Перейдите на вкладку
[Цветная бумага], выберите
[Проф. графический] и нажмите
[Detail].
Выполните имитацию печати в режиме
[Офисный цвет] для деловых и
иных документов, а затем нажмите
[Дополнительно] и выберите свойства
чернил, которые требуется имитировать, в
меню [Моделирование CMYK ].
- 61 -
5 Поставьте флажок [Имитация
принтера].

Корректировка цвета на компьютере
6 Выберите функцию чернил для
имитации в поле [Имитационный
целевой профиль] в разделе [Input]
и нажмите [OK].
Для драйвера принтера Mac OS X PS
2
1 Откройте файл, который необходимо
2. Корректировка цвета
напечатать.
2 В меню [Файл] выберите
[Напечатать].
3 В меню панели выберите
[Цветная бумага].
4 Выберите [Проф. графический].
5 Нажмите [Параметры] и выберите
[Имитация принтера].
6 Выберите функцию чернил для
имитации в поле [Имитационный
целевой профиль].
Разделение цветов
Печать можно выполнять с разделением
цветов без использования приложений.
Примечание
● Драйвер принтера Windows PCL/XPS не поддерживает
эту функцию.
● При работе в Adobe Illustrator используйте функцию
разделения цветов приложения. Отключите функцию
сопоставления цветов драйвера принтера.
Для драйвера Windows PS
1 Откройте файл, который необходимо
напечатать.
2 В меню [Файл] выберите [Печатъ].
3 Нажмите [Настройки] или [Свойтва].
4 Перейдите на вкладку
[Цветная бумага] и выберите
[Дополнительно].
5 В поле [Print Color Separations]
выберите цвет, который требуется
отделить, и нажмите [OK].
Для драйвера принтера Mac OS X PS
1 Откройте файл, который необходимо
напечатать.
2 В меню [Файл] выберите
[Напечатать].
3 В меню панели выберите
[Цветная бумага].
4 Выберите [Дополнительно].
5 В поле [Print Color Separations]
выберите цвет, который требуется
отделить, и нажмите [OK].
- 62 -

Корректировка цвета с помощью утилиты коррекции цвета
Корректировка цвета с помощью утилиты
коррекции цвета
В этом разделе представлено описание утилиты коррекции цвета. С помощью утилиты коррекции
цвета можно указать цвета на палитре в программном обеспечении, например в Microsoft Excel.
Примечание
● Примените настройки для каждого драйвера принтера.
● Для выполнения сопоставления цветов с помощью утилиты коррекции цвета необходимо войти под именем
администратора.
Справка
● Информацию по установке утилиты коррекции цвета см. в разделе «Установка утилит», стр. 93.
2
2. Корректировка цвета
Изменение цвета на палитре
Для Windows
1 Нажмите [Пуск] и выберите
[Все программы]>
[OkiData]>[Color Correct Utility]>
[Color Correct Utility].
2 Выберите [Ofce Palette Tuning] и
нажмите [Далее].
3 Выберите принтер и нажмите [Далее].
8 Нажмите на цвет, который требуется
скорректировать.
9 Проверьте диапазон корректировки в
раскрывающемся меню X и Y.
Значение корректировки зависит от цвета.
10 Просмотрите образцы цветов и
выберите наиболее подходящий цвет
из доступного диапазона, а затем
проверьте значения X и Y.
11 Выберите значения, проверенные на
шаге 10, и нажмите [OK].
12 Нажмите [Print Palette] и проверьте,
более точно ли совпадает цвет с
нужным, а затем нажмите [Далее].
Если требуется изменить данный цвет еще раз
или изменить другие цвета, повторите шаги с 8
по 11.
13 Введите имя для сохранения настроек
и нажмите [Сохранить].
Появится диалоговое окно.
4 Введите имя настроек и нажмите
[Печать образца].
Будет напечатан образец цвета.
5 Нажмите [Далее].
6 Нажмите [Print Palette].
Будет напечатан образец цвета для
корректировки.
7 Сравните цвета на палитре цветов
на экране и напечатанные образцы
цветов.
Корректировка цветов, отмеченных крестиком,
не может быть выполнена.
14 Нажмите [OK].
15 Нажмите [Готово].
- 63 -

Корректировка цвета с помощью утилиты коррекции цвета
Для Mac OS X
2
2. Корректировка цвета
1 Запустите утилиту коррекции цвета.
2 Выберите принтер и нажмите
[Выбрать файл PPD].
3 Выберите файл PPD на принтере и
нажмите [Открыт].
4 Нажмите [Далее].
5 Нажмите [Ofce Palette Tuning].
6 Введите имя настроек и нажмите
[Образцы печати].
Цветовой образец будет напечатан.
14 Нажмите [Print Palette] и проверьте,
более точно ли совпадает цвет с
нужным.
Если требуется изменить данный цвет еще раз
или изменить другие цвета, повторите шаги с
10 по 14.
15 Введите имя и нажмите [Сохранить].
16 Чтобы сохранить настройки в файле
PPD, выбранном на шаге 2, нажмите
[Сохранить].
Введите имя и пароль администратора.
17 Нажмите [Выход].
18 На экране подтверждения нажмите
[OK].
19 Выберите [Печать и факс] в
разделе [Свойства системы], чтобы
удалить и повторно зарегистрировать
все принтеры, для которых была
выполнена корректировка.
7 Нажмите [Далее].
8 Нажмите [Print Palette].
Будет напечатан образец цвета для
корректировки.
9 Сравните цвета на палитре цветов
на экране и напечатанные образцы
цветов.
Корректировка цветов, отмеченных крестиком,
не может быть выполнена.
10 Нажмите на цвет, который требуется
скорректировать.
11 Проверьте диапазон корректировки в
раскрывающемся меню X и Y.
Значение корректировки зависит от цвета.
12 Просмотрите образцы цветов и
выберите наиболее подходящий цвет
из доступного диапазона, а затем
проверьте значения X и Y.
13 Выберите значения, проверенные на
шаге 12, и нажмите [OK].
- 64 -

Корректировка цвета с помощью утилиты коррекции цвета
Изменение значения гаммы или оттенка
Тон можно настроить путем корректировки
значения гаммы, а результирующий цвет –
путем корректировки оттенка.
Для Windows
1 Нажмите [Пуск] и выберите
[Все программы]>
[OkiData]>[Color Correct Utility]>
[Color Correct Utility].
2 Выберите [Настройка оттенка и
насыщенности.] и нажмите [Далее].
3 Выберите принтер и нажмите [Далее].
4 Выберите стандартный режим и
нажмите [Далее].
5 Примените нужные настройки,
отрегулировав положение ползунка.
Если установлен флажок в поле
[Использовать цвета принтера без
коррекции] для печати используется 100
процентов каждого цвета, и ползунок оттенка
зафиксирован.
6 Нажмите [Print Test].
Для Mac OS X
1 Запустите утилиту коррекции цвета.
2 Выберите принтер и нажмите
[Выбрать файл PPD], чтобы выбрать
файл.
3 Выберите файл PPD на принтере и
нажмите [Открыт].
4 Нажмите [Далее].
5 Нажмите [Настройка гаммы/
оттенка/насыщенности].
6 Выберите стандартный режим и
нажмите [Далее].
7 Примените нужные настройки,
отрегулировав положение ползунка.
Если установлен флажок в поле
[Использовать оттенок принтера по
умолчанию] для печати используется 100
процентов каждого цвета, и ползунок оттенка
зафиксирован.
8 Нажмите [Print Test].
9 Проверьте результаты печати.
Если вы не удовлетворены результатом,
повторите шаги 7 и 9.
2
2. Корректировка цвета
7 Проверьте результаты печати.
Если вы не удовлетворены результатом,
повторите шаги 5 и 6.
8 Нажмите [Далее].
9 Введите имя и нажмите [Сохранить].
Появится диалоговое окно.
10 Нажмите [OK].
11 Нажмите [Готово].
10 Введите имя и нажмите [Сохранить].
11 Чтобы сохранить настройки в файле
PPD, выбранном на шаге 2, нажмите
[Сохранить].
Введите имя и пароль администратора.
12 Нажмите [Выход].
13 На экране подтверждения нажмите
[OK].
14 Выберите [Печать и факс] в
разделе [Свойства системы], чтобы
удалить и повторно зарегистрировать
все принтеры, для которых была
выполнена корректировка.
- 65 -

Корректировка цвета с помощью утилиты коррекции цвета
Печать с использованием скорректированных настроек цвета
2
Для драйвера принтера Windows PCL
2. Корректировка цвета
1 Откройте файл, который необходимо
напечатать.
2 В меню [Файл] выберите [Печатъ].
3 Нажмите [Настройки] или [Свойтва].
4 Нажмите [Detail] в разделе
[Настройка цвета] и выберите
[Проф. офисный].
5 Выберите [Параметры утилиты
Color Correct] и выберите настройки,
созданные с помощью утилиты
коррекции цветов, а затем нажмите
[OK].
4 Нажмите [Параметры] и в поле
[Правильные настройки цвета]
выберите настройки, созданные с
помощью утилиты коррекции цветов, а
затем нажмите [OK].
Для драйвера принтера Windows PS
1 Откройте файл, который необходимо
напечатать.
2 В меню [Файл] выберите [Печатъ].
3 Нажмите [Настройки] или [Свойтва].
4 Перейдите на вкладку
[Цветная бумага], выберите
[Офисный цвет] и нажмите [Detail].
5 Выберите [Настройки пользователя]
и выберите настройки, созданные с
помощью утилиты коррекции цветов, а
затем нажмите [OK].
Для драйвера принтера Mac OS X PS
1 Откройте файл, который необходимо
напечатать.
2 В меню [Файл] выберите
[Напечатать].
3 Нажмите [Офисный цвет] на панели
[Цветная бумага].
- 66 -

Корректировка цвета с помощью утилиты коррекции цвета
Сохранение настроек коррекции цвета
Настройки коррекции цвета можно сохранить
в файле.
Примечание
● Для этой операции требуются права администратора.
Для Windows
1 Нажмите [Пуск] и выберите
[Все программы]>
[OkiData]>[Color Correct Utility]>
[Color Correct Utility].
2 Выберите
[Import/Export Color Settings.] и
нажмите [Далее].
3 Выберите принтер и нажмите [Далее].
4 Нажмите [Экспорт].
8 Укажите имя файла и папку, в которую
требуется сохранить файл, и нажмите
[Сохранить].
9 Нажмите [Отмена].
10 Нажмите [Выход].
11 На экране подтверждения нажмите
[OK].
2
2. Корректировка цвета
5 Выберите настройки для экспорта и
нажмите [Экспорт].
6 Укажите имя файла и папку, в которую
требуется сохранить файл, и нажмите
[Сохранить].
7 Нажмите [OK].
8 Нажмите [Готово].
Для Mac OS X
1 Запустите утилиту коррекции цвета.
2 Выберите принтер и нажмите
[Выбрать файл PPD], чтобы выбрать
файл.
3 Выберите файл PPD на принтере и
нажмите [Открыт].
4 Нажмите [Далее].
5 Нажмите [Управление настройками
цвета].
6 Нажмите [Экспорт].
7 Выберите настройки для экспорта и
нажмите [Экспорт].
- 67 -

Корректировка цвета с помощью утилиты коррекции цвета
Импорт настроек коррекции цвета
Настройки коррекции цвета можно
импортировать из файла.
2
Для Windows
2. Корректировка цвета
1 Нажмите [Пуск] и выберите
[Все программы]>
[OkiData]>[Color Correct Utility]>
[Color Correct Utility].
2 Выберите
[Import/Export Color Settings.] и
нажмите [Далее].
3 Выберите принтер и нажмите [Далее].
4 Нажмите [Импорт].
5 Выберите файл и нажмите [Открыт].
10 Введите имя пользователя, имеющего
права администратора, и его пароль и
нажмите [OK].
11 Нажмите [Отмена].
12 Убедитесь, что настройки
импортированы корректно, и закройте
утилиту коррекции цвета.
6 Выберите настройки для импорта и
нажмите [Импорт].
7 Убедитесь, что настройки
импортированы корректно, и нажмите
[Готово].
Для Mac OS X
1 Запустите утилиту коррекции цвета.
2 Выберите принтер и нажмите
[Выбрать файл PPD], чтобы выбрать
файл.
3 Выберите файл PPD на принтере и
нажмите [Открыт].
4 Нажмите [Далее].
5 Нажмите [Управление настройками
цвета].
6 Нажмите [Импорт].
7 Выберите файл и нажмите [Открыт].
8 Выберите настройки для импорта и
нажмите [Импорт].
9 Чтобы сохранить настройки в файле
PPD, выбранном на шаге 2, нажмите
[Сохранить].
- 68 -

Корректировка цвета с помощью утилиты коррекции цвета
Удаление настроек коррекции цвета
Ненужные файлы настроек можно удалить.
Для Windows
1 Нажмите [Пуск] и выберите
[Все программы]>
[OkiData]>[Color Correct Utility]>
[Color Correct Utility].
2 Выберите [Import/Export Color
Settings.] и нажмите [Далее].
3 Выберите принтер и нажмите [Далее].
4 Выберите файл для удаления и
нажмите [Удалить].
Появится диалоговое окно.
5 На экране подтверждения нажмите
[Да].
9 Введите пароль администратора и
нажмите [OK].
10 Убедитесь, что настройки удалены
корректно, и нажмите [Выход].
11 На экране подтверждения нажмите
[OK].
2
2. Корректировка цвета
6 Убедитесь, что настройки удалены
корректно, и нажмите [Готово].
Для Mac OS X
1 Запустите утилиту коррекции цвета.
2 Выберите принтер и нажмите
[Выбрать файл PPD], чтобы выбрать
файл.
3 Выберите файл PPD на принтере и
нажмите [Открыт].
4 Нажмите [Далее].
5 Нажмите [Управление настройками
цвета].
6 Выберите настройки для удаления и
нажмите [Удалить].
Появится диалоговое окно.
7 На экране подтверждения нажмите
[Да].
8 Чтобы сохранить настройки в файле
PPD, выбранном на шаге 2, нажмите
[Сохранить].
- 69 -

Настройка цвета с помощью утилиты цветовых образцов
Настройка цвета с помощью утилиты цветовых
образцов
В этом разделе представлено описание утилиты цветовых образцов. С помощью утилиты цветовых
образцов можно напечатать цветовые образцы RGB, встроенные в принтер. По цветовым образцам
2
RGB можно проверить значения RGB и затем напечатать нужные цвета.
2. Корректировка цвета
Примечание
● Утилита недоступна в Mac OS X.
Заметка
● Утилита цветовых образцов устанавливается вместе с драйвером принтера.
Печать цветовых образцов
1 Нажмите [Пуск] и выберите
[Все программы]>
[OkiData]>[Color Swatch Utility]>
[Color Swatch Utility].
2 Нажмите [Печать].
3 Выберите принтер в поле [Название].
4 Нажмите [OK].
Цветовой образец будет напечатан.
5 По цветовым образцам определите
нужный цвет и запишите значения
RGB.
Настройка цветовых образцов
Если на шаге 5 процедуры «Печать цветовых
образцов» не удалось найти нужный цвет,
выполните описанную ниже процедуру, чтобы
настроить цвет.
5 Нажмите [Печать].
6 Выберите принтер в поле [Название].
7 Нажмите [OK].
8 Убедитесь, что настроенный цвет
соответствует требованиям.
Заметка
● Если вы не удовлетворены результатом печати,
повторите шаги с 1 по 8.
1 Нажмите [Switch].
2 Нажмите [Detail].
3 Настройте три ползунка таким
образом, чтобы получить нужный цвет.
4 Нажмите [Закрыть].
- 70 -

Печать файла с использованием нужного цвета
Настройка цвета с помощью утилиты цветовых образцов
1 Откройте файл, который необходимо
напечатать.
2 В приложении выберите текст или
графику, для которых требуется
настроить значения RGB.
3 Напечатайте файл.
Заметка
● Инструкции по настройке цвета в приложении см. в
руководстве для приложения.
● При печати цветовых образцов и файла используйте
одинаковые настройки драйвера принтера.
2
2. Корректировка цвета
- 71 -

Настройка цвета с помощью утилиты коррекции гаммы PS
Настройка цвета с помощью утилиты
коррекции гаммы PS
В этом разделе представлено описание утилиты коррекции гаммы PS. Можно настроить
интенсивность полутонов цветов CMYK, печатаемых на принтере. Эту функцию следует
2
использовать, если цвет на фотографии или графике слишком темный.
2. Корректировка цвета
Примечание
● Драйвер принтера Windows XPS не поддерживает эту функцию.
● При использовании данной функции скорость печати может быть замедлена. Если скорость печати имеет более высокий
приоритет, выберите [Not Specied] в меню [Настройка полутона].
● Некоторые приложения позволяют задать настройки полутонов. Если используются эти функции, выберите
[Not Specied] в поле [Полутон].
● В ОС Windows меню [Настройка полутона] или содержимое может не отображаться на вкладке [Цветная бумага]
драйвера принтера. В этом случае необходимо перезагрузить компьютер.
● Если работа в приложении выполнялась до регистрации имени для настроек полутонов, перезапустите приложение,
прежде чем выполнять печать.
● Регистрация имени настроек полутонов применяется для всех принтеров одного типа, если в папке
[Принтеры и ФАКС] сохранено несколько принтеров.
Справка
● Информацию по установке утилиты коррекции гаммы PS см. в разделе «Установка утилит», стр. 93.
Регистрация полутонов
6 Нажмите [Добавить].
7 Нажмите [Применить].
Для драйвера Windows PS
Появится диалоговое окно.
8 Нажмите [OK].
9 Нажмите [Выход], чтобы закрыть
утилиту коррекции гаммы PS.
1 Нажмите [Пуск] и выберите
[Все программы]>
[OkiData]>[PS Gamma Adjuster]>
[PS Gamma Adjuster].
2 Выберите принтер в поле
[Select Printer].
3 Нажмите [New].
4 Выполните настройку полутонов.
Вы можете выбрать метод настройки полутонов
с помощью линии графика, введя значение
гаммы или значение плотности в текстовом
поле.
5 Введите имя настроек в поле
[Gamma Curve Name] и нажмите
[OK].
Для драйвера принтера Mac OS X PS
1 Запустите утилиту коррекции гаммы PS.
2 Нажмите [New].
3 Выполните настройку полутонов.
Вы можете выбрать метод настройки полутонов
с помощью линии графика, введя значение
гаммы или значение плотности в текстовом
поле.
4 Введите имя настроек в поле
[Gamma Curve Name] и нажмите
[Сохранить].
5 Нажмите [Выбрать PPD].
- 72 -

Настройка цвета с помощью утилиты коррекции гаммы PS
6 Выберите файл PPD для сохранения
настроек полутонов и нажмите
[Открыт].
7 Выберите настройки полутонов и
нажмите [Добавить].
8 Нажмите [Сохранить].
9 Введите имя и пароль администратора
и нажмите [OK].
10 Закройте утилиту коррекции гаммы PS.
11 Выберите [Печать и факс] в
разделе [Свойства системы], чтобы
удалить и повторно зарегистрировать
все принтеры, для которых была
выполнена корректировка.
Печать файла с использованием скорректированной кривой гаммы
2
Для драйвера Windows PS
2. Корректировка цвета
1 Откройте файл, который необходимо
напечатать.
2 В меню [Файл] выберите [Печатъ].
3 Нажмите [Настройки] или [Свойтва].
4 Перейдите на вкладку
[Цветная бумага],
[Пользовательская калибровка],
выберите настройки полутонов и
нажмите [OK].
Для драйвера принтера Mac OS X PS
1 Откройте файл, который необходимо
напечатать.
2 В меню [Файл] выберите
[Напечатать].
3 В меню панели выберите
[Функции принтера].
4 В поле «Коррекция полутонов» в
разделе [Параметры задания] на
панели [Пользовательская гамма]
выберите настройки полутонов.
- 73 -

3. Изменение настроек принтера
В этой главе описана процедура настройки параметров оборудования с использованием кнопки
<ENTER (ВВОД)> на панели оператора.
Проверка текущих настроек
В этом разделе описана базовая процедура вывода на печать информации о печати. Вывод на
3
печать информации о печати позволяет проверить текущие настройки принтера.
3. Изменение настроек принтера
Вывод на печать информации о печати
На печать можно вывести конфигурацию
принтера и отчет об использовании.
Справка
● Сведения о том, какую информацию о печати можно
напечатать, и структуру меню [Печать сведений] см.
в разделе «Информация о печати», стр. 78.
1 Нажмите клавишу <Fn (Ф)>.
Заметка
● Если принтер находится в режиме
энергосбережения, нажмите кнопку <POWER
SAVE (ЭНЕРГОСБЕР.)> для вывода принтера из
этого режима.
2 Введите <1>, <0> и <0>, используя
десятиклавишную клавиатуру, и
нажмите кнопку <ENTER (ВВОД)>.
3 Убедитесь, что выбран пункт
[Выполнить], и нажмите кнопку
<ENTER (ВВОД)>.
- 74 -

Изменение настроек оборудования
Изменение настроек оборудования
В этом разделе описана базовая процедура изменения настроек оборудования.
Справка
● Информацию о структуре меню настроек оборудования см. в разделе «Список меню настройки», стр. 77.
Admin setup (Установки Админ.)
Для входа в меню [Админ.настр.]
необходимо ввести пароль администратора.
Заметка
● Пароль по умолчанию: «aaaaaa».
1 Нажмите кнопку <ENTER (ВВОД)>,
чтобы открыть меню настроек
оборудования.
2 Нажмите кнопку прокрутки , чтобы
выбрать [Админ.настр.], а затем
нажмите <ENTER (ВВОД)>.
3 Введите пароль администратора,
используя десятиклавишную
клавиатуру.
4 Нажмите кнопку <ENTER (ВВОД)>.
5 Нажмите кнопку прокрутки , чтобы
выбрать меню настройки, для которого
требуется изменить параметры,
а затем нажмите кнопку <ENTER
(ВВОД)>.
6 Измените настройки и нажмите кнопку
<ENTER (ВВОД)>.
7 Нажмите кнопку <ON LINE (ВКЛ)>
для выхода из меню.
Статистика печати
Статистика печати — это меню для
управления настройками печати.
Для входа в меню [Печать статистики]
необходимо ввести пароль администратора.
Заметка
● Пароль по умолчанию: «aaaaaa».
1 Нажмите выключатель питания,
удерживая кнопку <BACK>.
2 Нажмите кнопку <ENTER (ВВОД)>.
3 Введите пароль администратора,
используя десятиклавишную
клавиатуру.
4 Нажмите кнопку <ENTER (ВВОД)>.
5 Нажмите кнопку прокрутки , чтобы
выбрать меню настройки, для которого
требуется изменить параметры,
а затем нажмите кнопку <ENTER
(ВВОД)>.
6 Измените настройки и нажмите кнопку
<ENTER (ВВОД)>.
7 Нажмите кнопку <ON LINE (ВКЛ)>
для выхода из меню.
3
3. Изменение настроек принтера
- 75 -

Изменение настроек оборудования
Меню загрузки
Меню загрузки используется для изменения
системных настроек. Только администратор
должен пользоваться этим меню.
Для входа в меню [Меню загрузки]
необходимо ввести пароль администратора.
Заметка
● Пароль по умолчанию: «aaaaaa».
3
1 Нажмите выключатель питания,
3. Изменение настроек принтера
удерживая кнопку <ENTER (ВВОД)>.
2 Нажмите кнопку <ENTER (ВВОД)>.
3 Введите пароль администратора,
используя десятиклавишную
клавиатуру.
4 Нажмите кнопку <ENTER (ВВОД)>.
5 Нажмите кнопку прокрутки , чтобы
выбрать меню настройки, для которого
требуется изменить параметры,
а затем нажмите кнопку <ENTER
(ВВОД)>.
Другие настройки
1 Нажмите кнопку <ENTER (ВВОД)>,
чтобы открыть меню настроек
оборудования.
2 Нажмите кнопку прокрутки , чтобы
выбрать меню настройки, для которого
требуется изменить параметры,
а затем нажмите кнопку <ENTER
(ВВОД)>.
3 Измените настройки и нажмите кнопку
<ENTER (ВВОД)>.
4 Нажмите кнопку <ON LINE (ВКЛ)>
для выхода из меню.
6 Измените настройки и нажмите кнопку
<ENTER (ВВОД)>.
7 Нажмите кнопку <ON LINE (ВКЛ)>
для выхода из меню.
- 76 -

Изменение настроек оборудования
Список меню настройки
Меню настройки устройства
Элемент Описание
Конфигурация Отображение информации о принтере, такой как счетчик лотков, срок службы
расходных материалов, сведения о сети и системе.
Печать сведений Печать различной информации о принтере.
Печать защищ.
задания
Меню Меню для обычных пользователей.
Админ.настр. Меню для администратора.
Калибровка Настройка параметров цвета и плотности для принтера.
Меню загрузки Меню загрузки.
Печать статистики Меню для печати статистики.
Печать зашифрованного задания с проверкой подлинности (зашифрованного задания)
или задания с проверкой подлинности (защищенного задания), сохраненных на карте
памяти SD.
Это меню отображается, когда в принтер установлена карта памяти SD.
Это меню отображается только на английском языке.
3
3. Изменение настроек принтера
Конфигурация
Элемент Описание
Счетчик лотка Лоток1 Показывает общее количество страниц, напечатанных из лотка 1.
Отображается количество страниц, поданных из лотка 1.
Ресурс расх.
матер.
Лоток2
(Когда
установлен
tray2)
Лоток3
(Когда
установлен
tray2)
Лоток4
(Когда
установлен
tray2)
МЦ Лоток Показывает общее количество страниц, напечатанных из
Голубой барабан Показывает оставшийся срок службы ГОЛУБОГО барабана в процентах.
Пурпурный
барабан
Желтый барабан Показывает оставшийся срок службы ЖЕЛТОГО барабана в процентах.
Черный барабан Показывает оставшийся срок службы ЧЕРНОГО барабана в процентах.
Ремень Показывает оставшийся срок службы блока РЕМНЯ ПЕРЕНОСА в
Печка Показывает оставшийся срок службы блока ТЕРМОЭЛЕМЕНТА в
Синий тонер
(n.nK)*
Пурпурный
тонер
Желтый тонер
(n.nK)*
Черный тонер
(n.nK)*
Показывает общее количество страниц, напечатанных из лотка 2.
Отображается количество страниц, поданных из лотка 2.
Показывает общее количество страниц, напечатанных из лотка 3.
Отображается количество страниц, поданных из лотка 3.
Показывает общее количество страниц, напечатанных из лотка 4.
Отображается количество страниц, поданных из лотка 4.
универсального лотка.
Отображается количество страниц, поданных из универсального лотка.
Показывает оставшийся срок службы ПУРПУРНОГО барабана в
процентах.
процентах.
процентах.
Показывает оставшийся объем тонера в процентах.
* Отличается в зависимости от типа картриджа.
- 77 -

Изменение настроек оборудования
Элемент Описание
Сеть Имя принт. Показывает имя принтера.
Короткое имя
прнт.
адрес IPv4 Показывает адрес IPv4 принтера.
Маска Сети Показывает маску подсети принтера.
Адрес Шлюза Показывает адрес шлюза принтера.
MAC Адрес Показывает MAC-адрес принтера.
Версия FW сети Показывает версию сетевой микропрограммы.
3
3. Изменение настроек принтера
Система Серийный номер Показывает серийный адрес принтера.
Версия Web
Remote
Адрес IPv6 (Лок.)
Адрес IPv6 (Глоб.)
Инвент.номер Показывает инвентарный номер принтера.
Номер партии Показывает номер партии изделий принтера.
Версия CU Показывает номер версии микропрограммы блока управления.
Версия PU Показывает номер версии микропрограммы блока печати.
Объем памяти Показывает общий объем установленной памяти ОЗУ.
Флэш-память Показывает общий объем установленной флэш-памяти.
Карта SD Показывает объем карты памяти SD.
Показывает краткое имя принтера.
Показывает версию веб-страницы.
Показывает адрес IPv6 (локальный) принтера.
Показывает адрес IPv6 (глобальный) принтера.
Информация о печати
Элемент Описание
Печать сведений Конфигурация Печать информации о конфигурации принтера.
Сеть Печать информации о настройках сети.
Пробная
страница
Список файлов Печать списка файлов заданий.
Список шрифтов PSПечать списка образцов шрифтов PostScript.
Список шрифтов
PCL
Отчет
использования
Журнал ошибок Печать журнала ошибок.
Список профили
цвета
Печать демонстрационной страницы.
Печать списка образцов шрифтов PCL.
Печать общих журналов заданий.
Печать списка профилей цветов.
Печать защищенного задания (только если в наличии есть карта памяти SD)
Элемент Описание
Шифров.заданий Ввод пароля Ввод пароля для выполнения зашифрованного задания печати с
проверкой подлинности.
Шифров.заданий
Сохран.заданий Ввод пароля Ввод пароля для выполнения задания печати с проверкой подлинности.
Сохран.заданий Выберите этот пункт для печати задания с проверкой подлинности
Выберите этот пункт для печати зашифрованного задания с проверкой
подлинности (зашифрованного задания), сохраненного на карте памяти SD.
(защищенного задания), сохраненного на карте памяти SD.
- 78 -

Изменение настроек оборудования
Меню
Примечание
● Значения параметров по умолчанию отличаются в зависимости от региона, где используется принтер.
Настройка
лотка
Элемент
Настр.:МЦЛ Размер бумаги A4 [LEF]
Размер по оси X 210 миллиметров
Размер по оси Y 297 миллиметров
Тип носителя Обычная Выбор типа бумаги для универсального
Вес носителя Легк. Выбор веса бумаги для универсального
Использ.лотка Не использовать Настройка использования универсального
Настр.:лоток1 Размер бумаги Размер кассеты Выбор размера бумаги для лотка 1.
Размер по оси X 210 миллиметров
Размер по оси Y 297 миллиметров
Тип носителя Обычная Выбор типа бумаги для лотка 1.
Вес носителя Легк. Выбор веса бумаги для лотка 1.
Бумага Legal Legal14 Выбор размера бумаги Legal для лотка 1.
Другой размер 16K(184x260mm)
Настр.:лоток2
*
Отображается, если
установлен
дополнительный
лоток.
Настр.:лоток3
*
Отображается, если
установлен
дополнительный
лоток.
Размер бумаги Размер кассеты Выбор размера бумаги для лотка 2.
Размер по оси X 210 миллиметров
Размер по оси Y 297 миллиметров
Тип носителя Обычная Выбор типа бумаги для лотка 2.
Вес носителя Легк. Выбор веса бумаги для лотка 2.
Бумага Legal Legal14 Выбор размера бумаги Legal для лотка 2.
Другой размер 16K(184x260mm)
Размер бумаги Размер кассеты Выбор размера бумаги для лотка 3.
Размер по оси X 210 миллиметров
Размер по оси Y 297 миллиметров
Тип носителя Обычная Выбор типа бумаги для лотка 3.
Вес носителя Легк. Выбор веса бумаги для лотка 3.
Бумага Legal Legal14 Выбор размера бумаги Legal для лотка 3.
Другой размер 16K(184x260mm)
Заводские
установки
или
Letter(LEF)
или
8,5 дюймов
или
11 дюймов
или
8,5 дюймов
или
11 дюймов
[SEF]
или
8,5 дюймов
или
11 дюймов
[SEF]
или
8,5 дюймов
или
11 дюймов
[SEF]
Описание
Выбор размера бумаги для универсального
лотка.
Настройка ширины специального размера
бумаги для универсального лотка.
Настройка длины специального размера
бумаги для универсального лотка.
лотка.
лотка.
лотка.
Настройка ширины специального размера
бумаги для лотка 1.
Настройка длины специального размера
бумаги для лотка 1.
Установка других стандартных размеров
бумаги для лотка 1.
Настройка ширины специального размера
бумаги для лотка 2.
Настройка длины специального размера
бумаги для лотка 2.
Установка других стандартных размеров
бумаги для лотка 2.
Настройка ширины специального размера
бумаги для лотка 3.
Настройка длины специального размера
бумаги для лотка 3.
Установка других стандартных размеров
бумаги для лотка 3.
3
3. Изменение настроек принтера
- 79 -

Изменение настроек оборудования
Элемент
Настройка
лотка
Настр.:лоток4
*
Отображается, если
установлен
дополнительный
лоток
.
3
3. Изменение настроек принтера
Подача бумаги Лоток1 Выбор лотка для бумаги.
Автоматическая смена лотков Вкл. Включение функции автоматического
Tray Sequence Вниз Установка приоритета лотков при
Единицы измерения миллиметр Настройка единиц измерения,
Последн. стр.дуплекса Пропуск пустой стр. Если выбрано значение
Заводские
установки
Размер бумаги Размер кассеты Выбор размера бумаги для лотка 4.
Размер по оси X 210 миллиметров
или
8,5 дюймов
Размер по оси Y 297 миллиметров
или
11 дюймов
Тип носителя Обычная Выбор типа бумаги для лотка 4.
Вес носителя Легк. Выбор веса бумаги для лотка 4.
Бумага Legal Legal14 Выбор размера бумаги Legal для лотка 4.
Другой размер 16K(184x260mm)
[SEF]
Настройка ширины специального размера
бумаги для лотка 4.
Настройка длины специального размера
бумаги для лотка 4.
Установка других стандартных размеров
бумаги для лотка 4.
переключения лотков.
автоматическом выборе/автоматическом
переключении лотков.
используемых для специального размера
бумаги.
[Пропуск пустой стр.], последняя
страница с нечетным номером в заданиях
двусторонней печати печатается в режиме
односторонней печати.
Если выбрано значение [Всегда печатать],
то при двусторонней печати принтер всегда
печатает страницы в двустороннем режиме.
В некоторых приложениях функция может
работать некорректно.
Описание
- 80 -

Изменение настроек оборудования
Настройка
системы
Элемент
Power Save time 1 мин
Таймер сна 15 мин Установка задержки в минутах до перехода в
Время Автовыкл 4 часа Установка задержки в минутах в режиме
Удал. предупрежд. ГОТОВ Установка периода времени для удаления
Автопродолжение Выкл.
Задерж.руч.подачи 60 секунд Установка периода времени в секундах, в
Время ожидания 40 секунд Установка времени ожидания в секундах
Мало тонера Продолжить Указывает, будет ли печать продолжена
Восст.при замятии Вкл.
Отчет об ошибках Выкл. Указывает, будут ли печататься данные
Настр.полож.
печати
Уст.чёрн.для бумаги 0 Установка значений для точной настройки,
Уст.цвет.для бумаги 0 Установка значений для точной настройки,
Настройка по
оси X
Настройка по
оси Y
Настр.X
(дуплекс)
Настр.
Yдуплекс)
Заводские
установки
Установка задержки в минутах перед активацией
режима энергосбережения принтера.
спящий режим из режима энергосбережения.
ожидания перед отключением принтера.
предупреждений.
Настройка возможности автоматического
восстановления принтера в случае
переполнения памяти или при запросах лотков.
течение которого принтер ожидает подачи
бумаги из лотка с ручной подачей.
до принудительного выполнения заданий
печати после того, как поступление данных
прекратилось.
или остановлена при низком уровне или
возникновении ошибки тонера.
Указывает, попытается ли принтер повторно
напечатать страницы, которые были потеряны
из-за замятия бумаги после его устранения.
об ошибке при возникновении внутренней
ошибки.
0,00 миллиметров Корректировка положения печатаемого
изображения (альбомная ориентация)
перпендикулярно относительно направления
движения бумаги (с интервалом 0,25 мм).
0,00 миллиметров Корректировка положения печатаемого
изображения (портретная ориентация)
параллельно относительно направления
движения бумаги (с интервалом 0,25 мм).
0,00 миллиметров Корректировка положения печатаемого
изображения с обратной стороны листа
при двусторонней печати (альбомная
ориентация) перпендикулярно относительно
движения бумаги (с интервалом 0,25 мм).
0,00 миллиметров Корректировка положения печатаемого
изображения с обратной стороны листа
при двусторонней печати (портретная
ориентация) параллельно относительно
движения бумаги (с интервалом 0,25 мм).
если напечатанное изображение является
бледным или на отпечатке имеются частицы
пыли при печати на обычной бумаге в
черно-белом режиме. Уменьшите значение,
если частицы пыли присутствуют в области
с высокой плотностью. Увеличьте значение,
если отпечаток является бледным.
если напечатанное изображение является
бледным или на отпечатке имеются частицы
пыли при печати на обычной бумаге в
цветном режиме. Уменьшите значение, если
частицы пыли присутствуют в области с
высокой плотностью. Увеличьте значение,
если отпечаток является бледным.
Описание
3
3. Изменение настроек принтера
- 81 -

Изменение настроек оборудования
Элемент
Настройка
системы
3
Уст.чёрн.для плёнки 0 Установка значений для точной настройки,
Уст.цвет.для плёнки 0 Установка значений для точной настройки,
3. Изменение настроек принтера
Настройка SMR 0 Корректировка отклонений на отпечатках,
Настройка BG 0 Корректировка отклонений на отпечатках,
Drum Cleaning Выкл. Указывает, следует ли выполнять вращение
Шестнадцатер.дамп (NULL) Печать данных, полученных с компьютера в
Заводские
установки
Описание
если напечатанное изображение является
бледным или на отпечатке имеются
частицы пыли при печати на обычной
бумаге в режиме OHP и черно-белом
режиме. Уменьшите значение, если частицы
пыли присутствуют в области с высокой
плотностью. Увеличьте значение, если
отпечаток является бледным.
если напечатанное изображение является
бледным или на отпечатке имеются частицы
пыли при печати на обычной бумаге в
режиме OHP и цветном режиме. Уменьшите
значение, если частицы пыли присутствуют
в области с высокой плотностью. Увеличьте
значение, если отпечаток является
бледным.
возникающих в результате воздействия
температуры и влажности, а также отличий
в плотности печати и частоте. Измените
параметр, если качество печати является
неравномерным.
возникающих в результате воздействия
температуры и влажности, а также отличий
в плотности печати и частоте. Измените
параметр, если фон слишком темный.
барабана перед печатью для уменьшения
поперечных белых линий на отпечатках.
Обратите внимание, что вращение барабана
сокращает его срок службы.
шестнадцатеричном формате. Выключатель
питания переводит принтер в нормальный
режим печати из режима печати
шестнадцатеричных кодов.
- 82 -

Admin Setup (Установки Админ.)
Изменение настроек оборудования
Админ.
настр.
Элемент
Парам.Сети TCP/IP Включить Включение или отключение TCP/IP.
Версия IP IP v4 Выбор версии IP.
NetBEUI Выключить Включение или отключение NetBEUI.
NetBIOS поверх TCP Включить
NetWare Выключить Включение или отключение NetWare.
EtherTalk Выключить Включение или отключение EtherTalk.
Адресное пр-во IP Авто Установка метода настройки IP-адреса.
адрес IPv4 xxx.xxx.xxx.xxx Установка IP-адреса.
Маска Сети xxx.xxx.xxx.xxx Установка маски подсети.
Адрес Шлюза xxx.xxx.xxx.xxx Установка адреса шлюза
Web Включить Включение или отключение Web.
Telnet Выключить Включение или отключение Telnet.
FTP Выключить Включение или отключение FTP.
IPSec Выключить Отображается, только когда включен
SNMP Включить Включение или отключение SNMP.
Масштаб сети Норм. Если выбрано значение [Норм.],
Парам.Связи Авто Опр.
Протокол TCP ACK Тип 1 Установка типа подтверждения TCP.
Заводские парам.? (NULL)
Настройка
печати
Эмуляция Авто Выбор языка принтера.
Копии 1 Установка количества копий.
Дуплекс Вкл. Установка режима двусторонней печати.
Переплет По дл.краю Установка положения связывания для
Проверка носителя Включить Включение или выключение проверки
Разрешение 600dpi Настройка разрешения.
Экономия
тонера
Режим ч-б печати Авто Установка режима печати для черно-
Ориент.по умолч. Книжная Настройка ориентации печати.
Длина формы 64строки Настройка количества строк текста на
Изменение размера Размер кассеты Настройка размера области печати на
Уровень
экон.
тонера
Цветная
бумага
Заводские
установки
Включение или отключение NetBEUI по TCP.
(маршрутизатор по умолчанию).
параметр [IPSec], и возможно только
отключение.
принтер работает эффективно, даже
когда он подключен к концентратору с
функцией связующего дерева. Однако
для запуска принтера требуется больше
времени, когда принтер подключен к
небольшой ЛВС, состоящей из двух или
трех компьютеров.
Выбор метода подключения к концентратору.
Сброс меню Network Setup (Установки сети).
режима двусторонней печати.
соответствия размера бумаги лотка и
размера бумаги документа.
Выкл. Настройка уровня экономии тонера.
При выборе значения [Выкл.] режим
экономии тонера отключен. Значение
[Низк.] позволяет экономить 15%
тонера, значение [Сред.] – 35%, а
значение [Выс.] – 50%.
Все Указывает, применяется ли режим
экономии тонера к 100% черному цвету.
белых страниц.
Недоступно для данных PS.
странице.
странице, если главный компьютер
не передает команду редактирования
размера бумаги.
Описание
3
3. Изменение настроек принтера
- 83 -

Изменение настроек оборудования
Элемент
Админ.
настр.
Настройка
печати
Настройка PS Сетевой протокол RAW Настройка протокола связи PS для JCI-
3
3. Изменение настроек принтера
Настройка
PCL
Заводские
установки
Размер по оси X 210 миллиметров
или
8,5 дюймов
Размер по оси Y 297 миллиметров
или
11 дюймов
Протокол USB RAW Настройка протокола связи PS для
Источник шрифтов Встроенный2 Установка расположения шрифта PCL
Номер шрифта C1 Установка номера шрифта PCL.
Высота шрифта 12,00 точек Установка высоты шрифта PCL по
Набор символов PC-8 Установка набора знаков PCL.
Ширина печати A4 78 столбцов Установка количества столбцов для
Пропуск пуст.стр. Выкл. Указывает, извлекается ли пустая
Функция CR CR Настройка режима работы принтера
Функция LF LF Настройка режима работы принтера
Печать полей Норм. Установка непечатаемой области
Ист.черный Выкл. PCL: указывает, используется ли
Настр.ширины пера Вкл. Корректировка ширины тонких линий,
Лоток
ID#
Лоток 2 5 Установка номера лотка 2 для команды
Лоток 3 20 Установка номера лотка 3 для команды
Лоток 4 21 Установка номера лотка 4 для команды
Лотки MP 4 Установка номера лотка
Установка ширины по умолчанию для
специального размера бумаги.
Установка длины по умолчанию для
специального размера бумаги.
NIC.
USB.
по умолчанию.
умолчанию. Высота отображается
двумя десятичными точками (с
интервалом 0,25 пункта).
автоматической подачи на бумаге
формата A4 для PCL. Количество
столбцов устанавливается для условий,
когда шаг шрифта равен 10CPI и
режим Auto CR/LF отключен.
страница при получении команды FF
(0CH) в PCL.
при получении кода CR в PCL.
при получении кода LF в PCL.
страницы.
составной черный цвет (смешение
CMYK) или истинный черный цвет
(только K) для печати 100% черной
области изображений.
чтобы они становились видимыми.
назначения подачи бумаги (ESC&l#H)
при эмуляции PCL5.
Это меню отображается, только если
установлен лоток 2.
назначения подачи бумаги (ESC&l#H)
при эмуляции PCL5.
Это меню отображается, только если
установлен лоток 3.
назначения подачи бумаги (ESC&l#H)
при эмуляции PCL5.
Это меню отображается, только если
установлен лоток 4.
универсального лотка для команды
назначения подачи бумаги (ESC&l#H)
при эмуляции PCL5.
Описание
- 84 -

Изменение настроек оборудования
Админ.
настр.
Элемент
Настройка
XPS
Настройка
IBM PPR
Настр.
EPSON FX
Заводские
установки
ЦифроваяПодпись Выкл. Настройка функции DigitalSignature.
ЗапретУправления Авто Настройка функции DiscardControl.
Режим Разметки Вкл. Настройка функции MarkupComaptibility.
Режим Unzip Скорость Настройка метода извлечения файлов
XPS.
Пропуск пуст.стр. Выкл. Настройка извлечения пустой
страницы в XPS.
Шаг символов 10 символов/дюйм Задает шаг расположения символов
при эмуляции IBM PPR.
Уплотн.шрифта 12CPI на 20CPI Задает шаг в 12 CPI для режима
уплотнения.
Набор символов SET-2 Задает набор знаков.
Набор символов IBM-437 Задает набор символов.
Стиль буквы O Выключить Задает стиль, при котором φ (9B) и ¥
(9D) заменяются на φ (ou) и Φ (zero).
Символ нуля Норм. Задает стиль написания 0 (zero).
Шаг строки 6 строк/дюйм Задает междустрочный интервал.
Пропуск пуст.стр. Выкл. Задает необходимость извлечения
пустого листа. Доступно только при
односторонней печати.
Функция CR CR Задает производительность при
получении CR-кода.
Функция LF LF Задает производительность при
получении LF-кода.
Длина строки 80 столбцов Задает количество символов в строке.
Длина формы 210mm
или
11 дюймов
Полож.начала стр. 0,0 дюймов Задает положение от верхнего края
Левое поле 0,0 дюймов Задает размер горизонтального сдвига
Умещать в Letter Включить
или
Выключить
Высота текста Одинаковая Задает высоту символов.
Режим непрер.бум. Выкл. Задает редактируемое направление
Шаг символов 10 символов/дюйм Задает шаг расположения символов.
Набор символов SET-2 Задает набор знаков.
Набор символов IBM-437 Задает набор символов.
Стиль буквы O Выключить Задает стиль, при котором φ (9B) и ¥
Символ нуля Норм. Задает стиль написания 0 (zero).
Шаг строки 6 строк/дюйм Задает междустрочный интервал.
Пропуск пуст.стр. Выкл. Задает необходимость извлечения
Функция CR CR Задает производительность при
Длина строки 80 столбцов Задает количество символов в строке.
Задает длину бумаги.
бумаги.
начальной позиции печати вправо.
Задает режим печати, который
соответствует печатаемым данным,
эквивалентным по размеру 11 дюймам
(66 строкам), в печатной области
формата Letter.
бумаги в режиме печати с
горизонтальной ориентацией (только
для принтеров с поддержкой формата
A3).
(9D) заменяются на φ (ou) и Φ (zero).
пустого листа.
Доступно только при односторонней
печати.
получении CR-кода.
Описание
3
3. Изменение настроек принтера
- 85 -

Изменение настроек оборудования
Элемент
Админ.
настр.
Настр.
EPSON FX
3
3. Изменение настроек принтера
Настройка
цвета
Настройка
памяти
Настр.флэшпам.
Установки
карты SD
Настройка
системы
Заводские
установки
Длина формы 210mm
или
11 дюймов
Полож.начала стр. 0,0 дюймов Задает положение от верхнего края
Левое поле 0,0 дюймов Задает размер горизонтального сдвига
Умещать в Letter Включить
или
Выключить
Высота текста Одинаковая Задает высоту символов.
Режим непрер.бум. Выкл. Задает редактируемое направление
Имитация чернил Выкл. Благодаря уникальному встроенному
UCR Низк. Выберите значение ограничения
100% плотн. CMY Выключить Включение и отключение 100% вывода
CMYK Conversion Вкл. Если выбрано значение [ВЫКЛ.],
Размер приемн.
буфера
Сохранение парам. Выкл.
Инициализация (NULL) Инициализация встроенной флэш-
Инициализация (NULL)
Изм.
размер
раздела
Формат.раздела PCL
Заканч.срок службы Включить Настройка отображения на ЖК-экране
Заканч.ср.служ.LED Включить Настройка использования светодиода
Дисплей Указатель тонера Выбор информации, отображаемой на
PCL nn% 20% Настройка размера раздела.
Обычн.
мм%
PS ll% 30%
<Приме-
нить>
Авто Установка размера приемного буфера.
50%
(NULL)
Задает длину бумаги.
бумаги.
начальной позиции печати вправо.
Задает режим печати, который
соответствует печатаемым данным,
эквивалентным по размеру 11 дюймам
(66 строкам), в печатной области
формата Letter.
бумаги в режиме печати с
горизонтальной ориентацией (только
для принтеров с поддержкой формата
A3).
механизму имитации принтер может
выполнять имитацию стандартных
цветов.
толщины слоя тонера. Если при печати
темных цветов возникает скручивание
бумаги, выберите [Средн.] или [Выс.],
чтобы уменьшить скручивание.
для значения тона CMY100%.
принтер упрощает процесс
преобразования данных CMYK при
печати PostScript, что сокращает время
обработки.
Настройка области сохранения ресурсов.
памяти.
предупреждений о приближении
окончания срока службы барабана,
термоэлемента и ремня переноса.
для вывода предупреждений о
приближении окончания срока службы
барабана, термоэлемента и ремня
переноса.
экране в режиме бездействия.
Описание
- 86 -

Изменение настроек оборудования
Админ.
настр.
Элемент
Настройка
системы
Настр.
Зуммера
Настр.
Зуммера
Устан.
мощности
Изменить
пароль
Параметры Сброс.параметры (NULL) Сброс EEPROM для CU для
Контраст панели 0 Настройка контрастности ЖК-экрана
Недейств.раздел Выкл. Настройка громкости зуммера при
Ошибка раздела Выкл. Настройка громкости зуммера при
Режим экономии
энергии
Спящий режим Включить Включение или отключение функции
Автовыкл. питания Автоконфигура-
Новый пароль (NULL) Установка нового пароля для
Подтвердить пароль (NULL) Введите новый пароль в поле
Сохр.параметры (NULL) Сохранение текущих настроек меню.
Восстан.параметры (NULL) Восстановление сохраненных настроек
Заводские
установки
панели оператора.
недопустимых операциях.
ошибках.
Включить Включение или отключение функции
режима энергосбережения.
спящего режима.
Настройка функции автоматического
ция
выключения.
входа в меню [Админ.настр.] и
[Меню загрузки].
[Новый пароль] для подтверждения.
Введите пароль длиной от 6 до
12 знаков, состоящий из цифр
и символов алфавита (в нижнем
регистре).
инициализации настроек меню
пользователя.
меню.
Описание
3
3. Изменение настроек принтера
Калибровка
Элемент
Калибровка Авт.настр.плотн. Вкл.
Настр.плотности (NULL)
Настр.совмещения (NULL)
Печать шабл.настр. (NULL)
Настройка
голубого
Настройка
пурпурного
Светлый
участок
Полутон 0 Корректировка среднего тона для голубого цвета.
Темный
участок
Светлый
участок
Полутон 0
0 Корректировка светлого тона для голубого цвета.
0 Корректировка темного тона для голубого цвета.
0
Заводские
установки
Описание
Выбор значения в положительном направлении
позволяет получить более темный тон, а в
отрицательном направлении – более светлый тон.
Выбор значения в положительном направлении
позволяет получить более темный тон, а в
отрицательном направлении – более светлый тон.
Выбор значения в положительном направлении
позволяет получить более темный тон, а в
отрицательном направлении – более светлый тон.
Корректировка светлого тона для пурпурного цвета.
Выбор значения в положительном направлении
позволяет получить более темный тон, а в
отрицательном направлении – более светлый тон.
Корректировка среднего тона для пурпурного цвета.
Выбор значения в положительном направлении
позволяет получить более темный тон, а в
отрицательном направлении – более светлый тон.
- 87 -

Изменение настроек оборудования
Элемент
Калибровка Настройка
пурпурного
Настройка
желтого
3
3. Изменение настроек принтера
Настройка
черного
Яркость голуб. 0
Яркость пурп. 0
Яркость желт. 0
Яркость черн. 0
Заводские
установки
Темный
участок
Светлый
участок
Полутон 0 Корректировка среднего тона для желтого цвета.
Темный
участок
Светлый
участок
Полутон 0 Корректировка среднего тона для черного цвета.
Темный
участок
0
0 Корректировка светлого тона для желтого цвета.
0 Корректировка темного тона для желтого цвета.
0 Корректировка светлого тона для черного цвета.
0 Корректировка темного тона для черного цвета.
Корректировка темного тона для пурпурного цвета.
Выбор значения в положительном направлении
позволяет получить более темный тон, а в
отрицательном направлении – более светлый тон.
Выбор значения в положительном направлении
позволяет получить более темный тон, а в
отрицательном направлении – более светлый тон.
Выбор значения в положительном направлении
позволяет получить более темный тон, а в
отрицательном направлении – более светлый тон.
Выбор значения в положительном направлении
позволяет получить более темный тон, а в
отрицательном направлении – более светлый тон.
Выбор значения в положительном направлении
позволяет получить более темный тон, а в
отрицательном направлении – более светлый тон.
Выбор значения в положительном направлении
позволяет получить более темный тон, а в
отрицательном направлении – более светлый тон.
Выбор значения в положительном направлении
позволяет получить более темный тон, а в
отрицательном направлении – более светлый тон.
Описание
Меню загрузки
Элемент
Boot Menu USB Setup USB Enable Включение или отключение интерфейса USB.
Speed 480Mbps Установка максимальной скорости передачи
Soft Reset Disable Включение или отключение команды Soft
Ofine Receive Disable Включение или отключение функции,
Serial Number Enable Включение или отключение серийного
Security Setup
(Когда
установлена
карта памяти
SD)
Job Limitation Off Установка ограниченного режима
Make Secure
SD Card
Заводские
установки
по интерфейсу USB.
Reset (частичный сброс).
которая поддерживает состояние данных,
обеспечивающее возможность их получения,
без изменения сигнала интерфейса в случае
возникновения ошибки.
номера USB.
выполнения заданий.
Если установлено значение
[Шифров.заданий], печать любых других
данных, кроме указанных (только
зашифрованные задания печати с
проверкой подлинности), будет ограничена.
(NULL) Включение функции шифрования данных,
сохраненных на карте памяти SD.
Описание
- 88 -

Изменение настроек оборудования
Элемент
Boot Menu Security Setup
(Когда
установлена
карта памяти
SD)
Storage Setup Reset Cipher
Language Setup Language
System Setup High Humid
Заводские
установки
Make Normal
SD Card
Key
Check File
System
Check All
Sectors
Enable SD Card Yes Если принтер не включается из-за
Erase SD Card (NULL) Этот пункт меню отображается, только
Enable
Initialization
Initialize
Mode
Moisture
Control
Narrow Paper
Speed
Slow Print
Mode
Warmup
Control
Menu Lockout Off Включение/отключение функции
(NULL) Отключение функции шифрования данных,
сохраненных на карте памяти SD.
(NULL) Сброс ключа шифрования, который
использовался для зашифрованной карты
памяти SD.
После выполнения этой операции
восстановление данных, сохраненных на
карте памяти SD, будет невозможно.
(NULL) Устранение несоответствия между
значением фактической (доступной)
памяти и отображаемым значением
доступной памяти, а также восстановление
административных данных (информация
FAT) файловой системы. Эта операция
выполняется для каждой файловой системы.
(Когда установлена карта памяти SD)
(NULL)
No Запрет выполнения любых изменений,
(NULL) Инициализация файла сообщений,
Off Включение/отключение режима
Off Включение или отключение функции
Slow Настройка скорости печати на узкой
Off Устанавливает Вкл./Выкл. режима
Off Устанавливает, как совершается прогрев
Восстановление информации в поврежденных
секторах на карте памяти SD и устранение
несоответствия между значением фактической
(доступной) памяти и отображаемым
значением доступной памяти. (Когда
установлена карта памяти SD)
повреждения карты памяти SD, выберите
[Нет], чтобы принтер можно было
включить, как если бы карта памяти SD не
была установлена, даже если фактически
она установлена в принтере. (Когда
установлена карта памяти SD)
когда установлена карта памяти SD.
В результате выполнения этой операции
удаляются все данные с карты памяти SD.
(Когда установлена карта памяти SD)
включающих инициализацию блокируемых
устройств (карта памяти SD, флэш-память).
загруженного во флэш-память.
уменьшения скручивания.
управления конденсацией.
бумаге.
медленной печати.
принтера.
блокировки меню.
Описание
3
3. Изменение настроек принтера
- 89 -

Изменение настроек оборудования
Print Statistics (Печать статистики)
Элемент
Print
Statistics
3
3. Изменение настроек принтера
Usage Report Enable Включение или отключение функции отчета
Supplies Report Disable Настройка отображения или скрытия
Reset Main Counter (NULL) Сброс основного счетчика.
Reset Supplies Counter (NULL) Сброс счетчика замен расходных
Change Password New Password (NULL) Установка нового пароля для входа в меню
Заводские
установки
об использовании.
информации о количестве замен расходных
материалов.
материалов.
[Печать статистики].
Verify Password (NULL) Введите новый пароль в поле
[Новый пароль] для подтверждения.
Описание
- 90 -

4. Использование программного обеспечения
В этой главе рассмотрены функции программного обеспечения, которые будут полезны при
использовании принтера.
Обзор утилит
Ниже представлен список утилит, которые можно использовать с принтером. Инструкции по
работе с утилитами представлены в соответствующих разделах.
Общие утилиты для Windows/Mac OS X
Элемент Функции Описание
Утилита коррекции цвета Печать Настройка сопоставления
цветов. Позволяет
настраивать тон выводимой
палитры цветов. Также
можно скорректировать
оттенок и изменить общее
затенение вывода цветов.
Утилита коррекции гаммы PSПечать Настройка плотности
изображений путем
коррекции цвета CMYK и
плотности полутонов для
каждого цвета.
Настройка сетевой карты Настройки
принтера
Настройка языка для экрана
печати/настройка языка для
панели
Настройки
принтера
Конфигурация параметров
сети.
Изменение языка панели
оператора и экрана меню.
Утилиты для Windows
Системные
требования
● Windows 7/
Windows Vista/
Windows Server 2008 R2/
Windows Server 2008/
Windows XP/
Windows Server 2003/
Windows 2000
● Mac OS X, версии с
10.3.9 по 10.7
4
4. Использование программного обеспечения
Справка
стр. 63
стр. 72
стр. 101
стр. 109
стр. 100
стр. 108
Элемент Функции Описание
Инструмент конфигурации Настройки
принтера
Регистрация сетевых
настроек принтера или
профиля ICC на карте
памяти SD принтера и
управление настройками
или профилем. Регистрация
профиля ICC может быть
использована для функции
сопоставления цветов в
режиме драйвера принтера
[Проф. графический].
Также доступны функции
регистрации и удаления
данных и управления
сохраненными заданиями.
- 91 -
Системные
требования
Windows 7/
Windows Vista/
Windows Server 2008 R2/
Windows Server 2008/
Windows XP/
Windows Server 2003/
Windows 2000
В ОС Windows
2000 требуется
установка следующих
компонентов:
● Пакет обновления 4
● Internet Explorer 5.5 с
пакетом обновления
1 или более поздняя
версия
● KB891861 (http://
support.microsoft.com/
?kbid=891861)
Справка
стр. 96

Обзор утилит
Элемент Функции Описание
Утилита цветовых образцов Печать Печать цветовых образцов.
Эту утилиту можно
использовать для проверки
напечатанных цветов.
Утилита автоматически
устанавливается вместе с
драйвером принтера.
PDF Print Direct Печать Печать файлов PDF без
запуска приложения.
Утилита OKI LPR Печать Печать документа по сети,
управление заданиями
печати и проверка статуса
принтера. При изменении
IP-адреса принтера
4
Сетевое расширение
4. Использование программного обеспечения
Управление
принтером
параметр изменяется
автоматически.
Проверка настроек
принтера через
драйвер принтера.
Настройка параметров.
Утилита автоматически
устанавливается при
сетевой установке драйвера
принтера.
Системные
требования
Windows 7/
Windows Vista/
Windows Server 2008 R2/
Windows Server 2008/
Windows XP/
Windows Server 2003/
Windows 2000
Windows 7/
Windows Vista/
Windows Server 2008 R2/
Windows Server 2008/
Windows XP/
Windows Server 2003/
Windows 2000
Windows 7/
Windows Vista/
Windows Server 2008 R2/
Windows Server 2008/
Windows XP/
Windows Server 2003/
Windows 2000
Компьютер, работающий
по протоколу TCP/IP.
Справка
стр. 54
стр. 100
стр. 103
стр. 105
- 92 -

Установка утилит
Для использования утилиты в Windows
выполните соответствующую процедуру,
описанную ниже. В Mac OS X утилиту можно
скопировать, перетащив ее в нужное место.
Кроме того, утилиту можно запустить с DVDдиска с программным обеспечением.
Для Windows
1 Вставьте DVD-диск с программным
обеспечением в привод компьютера.
Установка утилит
2 Нажмите [Запустить Setup.exe].
Если появится диалоговое окно
[Контроль учетных записей], нажмите [Да].
3 Выберите язык и нажмите [Далее].
4 Выберите устройство и нажмите
[Далее].
5 Прочитайте лицензионное соглашение
с пользователем и выберите
[Я согласен].
6 Прочитайте
[Environmental advice for Users] и
нажмите [Далее].
7 Выберите утилиту, которую требуется
установить, и нажмите кнопку
групповой установки.
8 Нажмите [Готово].
4
4. Использование программного обеспечения
Для Mac OS X
1 Вставьте DVD-диск с программным
обеспечением в привод компьютера.
2 Дважды нажмите на папку
[OKI]>[Утилиты].
3 Скопируйте папку, которую требуется
установить, перетащив ее в нужное
место.
Заметка
● Для запуска утилиты дважды нажмите ее значок в
папке.
- 93 -

Общие утилиты для Windows/Mac OS X
Общие утилиты для Windows/Mac OS X
В этом разделе описаны веб-страницы, которые можно использовать в Windows и Mac OS X.
Для использования веб-страниц требуется соблюдение следующих условий.
● Протокол TCP/IP должен быть включен.
● Необходимо установить одну из следующих программ: Microsoft Internet Explorer 6.0 или более
поздняя версия, Safari 3.0 или более поздняя версия, Firefox 3.0 или более поздняя версия.
Заметка
● Настройте средний уровень безопасности для веб-страниц или включите файлы cookie.
● Для получения доступа к меню [Админ.настр.] требуется пароль администратора. Пароль по умолчанию: «aaaaaa».
Веб-страница
4
На веб-странице можно выполнять следующие
операции.
4. Использование программного обеспечения
● Отображение статуса принтера.
● Создание профилей.
● Настройка лотка, сети, функций по
умолчанию и параметров принтера.
● Отображение списка задач.
● Печать файлов PDF без драйвера принтера.
● Настройка функций автоматической
доставки и сохранения данных передачи.
● Ссылки на часто используемые вебстраницы.
Заметка
● Чтобы изменить настройки принтера на веб-странице,
необходимо войти под именем администратора.
Справка
● Информацию по настройке параметров сети см. в
разделе «Изменение настроек сети на веб-странице»,
стр. 142.
Вход под именем администратора
Примечание
● Требуются полномочия администратора.
Заметка
● Пароль администратора принтера по умолчанию –
«aaaaaa».
1 Нажмите [Administrator Login] на
главной странице.
Доступ к веб-странице принтера
1 Откройте веб-браузер.
2 Введите «http:// (IP-адрес принтера)»
в адресной строке и нажмите клавишу
<Ввод>.
Справка
● Дополнительную информацию об используемом
IP-адресе см. в Руководстве пользователя
(Настройка).
2 Введите «root» в поле [Username]
и пароль администратора в поле
[Password], а затем нажмите [OK].
В Mac OS X введите «root» в поле [Название]
и пароль администратора в поле [Password], а
затем нажмите [Имя пользователя].
- 94 -

Общие утилиты для Windows/Mac OS X
3 Нажмите [SKIP].
Если вы внесли изменения на этом экране,
нажмите [OK].
Будут показаны меню, доступные только для
администратора.
Изменение пароля администратора
Проверка состояния принтера
На веб-странице можно проверить статус
принтера.
1 Запустите веб-браузер и введите IP-
адрес принтера.
Отобразится статус принтера.
Заметка
● При входе под именем администратора также можно
нажать [Окно состояния], чтобы просмотреть
информацию о статусе принтера в упрощенном окне.
Изменение настроек принтера
На веб-странице можно изменить настройки
основного блока принтера.
1 Запустите веб-браузер и выполните
вход под именем администратора.
2 Измените настройки и нажмите
[Отправить].
4
4. Использование программного обеспечения
На веб-странице можно изменить пароль
администратора принтера.
Пароль администратора, установленный
на веб-странице, можно использовать для
доступа к принтеру через панель оператора
или веб-страницу.
Заметка
● Пароль администратора должен состоять из 6-12
однобитных (алфавитно-цифровых) символов.
● Пароль чувствителен к регистру.
1 Запустите веб-браузер и выполните
вход под именем администратора.
2 Выберите [Админ.настр.].
3 Выберите [Management] >
[Изменить пароль].
4 Введите новый пароль в поле [Новый
пароль администратора].
5
Повторно введите пароль в поле
[Проверка пароля администратора].
Вводимый пароль не отображается. Запишите
пароль и сохраните его в надежном месте.
6 Нажмите [Отправить].
Система будет перезагружена, чтобы новые
настройки вступили в силу.
Заметка
● Перезапуск принтера не требуется. При следующем
входе под именем администратора используйте новый
пароль.
Автоматическое получение даты и
времени
Дату и время можно получать автоматически с
сервера времени в Интернете и применять их
для принтера.
1 Запустите веб-браузер и выполните
вход под именем администратора.
2 Выберите [Админ.настр.].
3 Выберите [Парам.Сети] > [SNTP].
4 Укажите часовой пояс.
5 Выберите [Включить] в поле [SNTP].
6 Введите SNTP-сервер в [Сервер SNTP
(основной)].
7 При необходимости введите другой
SNTP-сервер в [Сервер SNTP
(дополнительный)].
8 Нажмите [Отправить].
Система будет перезагружена, чтобы новые
настройки вступили в силу.
- 95 -

Утилиты для Windows
Утилиты для Windows
В этом разделе представлено описание утилит, которые можно использовать в Windows.
Инструмент конфигурации
Инструмент конфигурации позволяет
управлять несколькими блоками и выполнять
изменение настроек.
4
4. Использование программного обеспечения
Инструмент конфигурации имеет следующие
функции.
● Отображение информации об устройстве.
● Регистрация и управление профилем ICC.
● Регистрация и удаление данных форм.
● Управление сохраненными заданиями.
● Настройки сети.
При использовании инструмента
конфигурации в Windows 2000 должны быть
установлены следующие компоненты.
● Пакет обновления 4
● Internet Explorer 5.5 с пакетом обновления 1
или более поздняя версия
● KB891861 (http://support.microsoft.
com/?kbid=891861)
Регистрация принтера
При использовании инструмента
конфигурации или добавлении нового
принтера необходимо зарегистрировать
принтер в инструменте конфигурации.
1 Выберите [Пуск], [Все программы]>
[OkiData]>[Conguration Tool]>
[Conguration Tool].
2 В меню [Tools] выберите [Register
Device].
Отобразятся результаты поиска.
3 Выберите принтер и нажмите
[Register].
4 На экране подтверждения нажмите
[Да].
Удаление принтера
Зарегистрированный принтер можно удалить.
1 Правой кнопкой мыши нажмите на
принтере в таблице [Registered
device Table].
2 Выберите [Remove device].
3 На экране подтверждения нажмите
[Да].
Проверка состояния принтера
Можно проверить состояние принтера и
посмотреть информацию о нем.
Настройка
При необходимости можно установить
подключаемые модули.
Доступны следующие 2 типа подключаемых
модулей.
● Модуль настроек сети
● Модуль диспетчера хранилища
Заметка
● Дополнительные модули можно установить позднее.
Справка
● Инструкции по установке инструмента конфигурации
см. в разделе «Установка утилит», стр. 93.
1 Выберите принтер в таблице
[Registered Device Table].
2 Перейдите на вкладку [Device Info].
Заметка
● Когда принтер подключен к сети, отображается
[Device Status].
● Для обновления информации нажмите
[Update Device Information].
- 96 -

Утилиты для Windows
Модуль настроек сети
С помощью инструмента конфигурации можно
выполнить настройку сети. Перед настройкой
установите модуль настроек сети.
Справка
● Инструкции по установке инструмента конфигурации
см. в разделе «Установка утилит», стр. 93.
Значки
Ниже представлено описание значений
используемых значков.
Значок
Повторный поиск принтера.
Изменение критериев поиска принтера.
Изменение IP-адреса принтера.
Перезапуск принтера.
Изменение сетевого пароля.
Отображение веб-страницы принтера.
Описание
Поиск устройств в сети.
Выполнение поиска принтера.
1 В меню [Plug-ins] выберите
[Network Setting].
2 Выберите [Устройства
обнаружения].
Отобразятся результаты поиска.
Изменение IP-адреса
Выполнение изменения IP-адреса принтера.
1 Выберите принтер из списка
устройств.
2 Нажмите значок .
Модуль диспетчера хранилища
С помощью модуля диспетчера хранилища
можно управлять заданиями, сохраненными
в устройствах, и сохранять формы, шрифты и
профили ICC, используемые для печати.
Значки
Ниже представлено описание значений
используемых значков.
Значок
Создание нового проекта.
Открытие существующего проекта.
Перезапись и сохранение файла с
текущим проектом.
Назначение нового имени для
выбранного проекта и сохранение его в
файле.
Добавление файла в проект.
Удаление выбранного файла из проекта.
Отображение диалогового окна Filter
Macro File (Файл фильтров макрокоманд).
Преобразование выбранного проекта
в формат, позволяющий выполнить
его загрузку напрямую в устройство, и
создание нового файла.
Отправка имеющегося файла в
устройство, выбранное в области выбора
устройств.
Отправка выбранного проекта в
устройство, выбранное в области выбора
устройств.
Отправка файла, выбранного в окне
проекта, в устройство, выбранное в
области выбора устройств.
Отображение окна Job Management
(Управление заданиями) для устройства,
выбранного в области выбора устройств.
Отображение окна Administrator
Functions (Функции администратора)
для устройства, выбранного в области
выбора устройств.
Описание
4
4. Использование программного обеспечения
3 Внесите нужные изменения настроек.
4 Нажмите [OK].
5 Введите сетевой пароль и нажмите
[OK].
В качестве пароля по умолчанию используются
последние 6 знаков MAC-адреса.
6 Нажмите [OK], чтобы перезапустить
принтер.
Регистрация профиля ICC
Можно регистрировать и изменять профили
принтера.
Ниже представлено описание некоторых
функций.
Примечание
● Для использования диспетчера профилей необходимо
установить модуль пользовательских настроек.
Справка
● Инструкции по установке модуля см. в разделе
«Настройка», стр. 96.
- 97 -

Утилиты для Windows
Регистрация профиля ICC
1 В меню [Plug-ins] выберите
[Storage Manager].
2 Нажмите на значок и создайте
новый проект.
3 Нажмите значок и в списке
разрешений файлов выберите [Файл
соответствия цветов (.ICC, .ICM)].
4 Выберите профиль, который требуется
зарегистрировать, и нажмите
[Открыт].
4
5 Введите тип профиля, который
4. Использование программного обеспечения
требуется зарегистрировать, и
нажмите [Тип профиля].
6 Нажмите [Компонент] для
зарегистрированного профиля, после
чего отобразится диалоговое окно
[Storage Manager].
Регистрация форм (надпечатки
форм)
Можно создавать и регистрировать
надпечатки, такие как логотипы или формы.
Ниже представлена процедура регистрации
форм.
Справка
● Инструкции по печати надпечатков см. в разделе
«Печать надпечатков», стр. 43.
Заметка
● При использовании драйвера принтера Windows PS
требуются права администратора.
● Драйвер принтера Windows XPS не поддерживает эту
функцию.
Создание формы
1 Нажмите [Пуск] и выберите
[устройства и принтеры].
2 Правой кнопкой нажмите на значок
Ваш принтер
драйвера в поле [Свойтва].
и выберите нужный тип
7 Выберите номер, под которым
требуется зарегистрировать профиль.
Зарегистрированные номера показаны на
желтом фоне.
8 При необходимости введите
комментарии в поле [Комментарий].
9 Нажмите [OK].
10 Выберите принтер из списка
устройств.
11 Нажмите значок и отправьте
зарегистрированный профиль в
принтер.
12 Дождитесь появления подтверждения
о выполнении операции и нажмите
[OK].
3 Перейдите на вкладку [Порты],
выберите [FILE] в поле
[Порт печати] и нажмите [OK].
4 Создайте форму, которую требуется
зарегистрировать в принтере.
При использовании драйвера принтера
Windows PCL переходите к шагу 9.
5 В меню [Файл] выберите [Печатъ].
6 Нажмите [Настройки].
7 Перейдите на вкладку [Параметры
задания] и нажмите [Надпечатки].
8 Выберите [Создать форму].
9 Запустите задание печати.
10 Введите имя файла, под которым
требуется сохранить форму.
11 Перейдите в [Порт принтера] с
вкладки [Порты].
- 98 -

Утилиты для Windows
Регистрация формы в принтере
с помощью модуля диспетчера
хранилища
1 Нажмите значок .
2 Нажмите значок и выберите
созданную форму.
3 Нажмите на файл формы.
4 Введите [ID] и нажмите [OK].
Примечание
● Не изменяйте параметры [Target Volume] и
[Path].
Заметка
● При использовании драйвера принтера Windows
PS введите [Компонент].
5 Выберите устройство в области выбора
устройств в нижней части окна модуля
диспетчера хранилища.
6 В меню [Projects] выберите [Send
Project Files to Printer].
7 Нажмите значок .
8 Нажмите [OK].
Проверка свободного
пространства на картах памяти SD
или флэш-памяти
Можно проверить свободное пространство на
картах памяти SD или флэш-памяти.
1 По нажатию на имя устройства в
области выбора устройств в нижней
части окна диспетчера хранилища
откроется окно ресурсов для
выбранного устройства.
2 В диалоговом окне отображается
объем, разделы, каталоги и файлы,
передаваемые на устройство.
Удаление ненужных заданий с
карты памяти SD
Задания печати, сохраненные в разделе
[ОБЩИЙ] на карте памяти SD, можно
удалять.
Заметка
● Даже после выполнения печати или сохранения
данных печати задание остается в разделе [ОБЩИЙ],
и если оно не будет удалено, емкость карты памяти SD
будет уменьшаться.
Примечание
● Задания зашифрованной печати с проверкой
подлинности не могут быть удалены с помощью модуля
диспетчера хранилища.
4
4. Использование программного обеспечения
1 По нажатию на значок открывается
диалоговое окно Job Management
(Управление заданиями).
2 Для просмотра заданий печати
определенного пользователя
введите пароль и нажмите
[Применить пароль задания].
Для просмотра всех заданий
печати введите пароль
администратора и нажмите
[Apply administrator password].
«Пароль администратора» – это
пароль, установленный для
администратора устройства.
3 Выберите задание, которое требуется
удалить, и нажмите значок [ ].
4 Нажмите [OK].
- 99 -

Утилиты для Windows
PDF Print Direct
Файл PDF можно отправить на принтер и
напечатать напрямую. При использовании
функции PDF Print Direct открытие файлов PDF
в приложениях, таких как Adobe Reader, не
требуется.
Справка
● Инструкции по установке модуля PDF Print Direct см. в
разделе «Установка утилит», стр. 93.
Печать файла PDF
1 Убедитесь, что в папке
4
4. Использование программного обеспечения
[Устройства и принтеры] имеется
значок [
Ваш принтер(*)
].
2 Правой кнопкой нажмите на файл
PDF, который требуется напечатать, и
выберите [PDF Print Direct].
Откроется окно.
3 Выберите драйвер принтера в поле
[Select Printer].
При настройке функции проверки пользователя
для выбранного драйвера принтера в
меню [Настройка принтера] выберите
[Проверка подл…].
4 Если требуется напечатать
зашифрованный файл, поставьте
флажок в поле [Установить пароль]
и введите пароль.
Чтобы использовать введенный пароль
позднее, нажмите [Сохранить пароль].
Настройка языка панели оператора
Язык панели оператора можно изменить.
Примечание
● Эта программа использует драйвер принтера.
Предварительно установите драйвер принтера на
компьютер.
Запуск
1 Включите принтер.
2 Включите компьютер и вставьте DVD-
диск с программным обеспечением.
3 Нажмите [Запустить Setup.exe].
Если появится диалоговое окно
[Контроль учетных записей], нажмите [Да].
4 Выберите модель и нажмите [Далее].
5 Прочитайте лицензионное соглашение
с пользователем и нажмите
[Я согласен].
5 При необходимости измените
настройки и нажмите [Печать].
6 Просмотрите рекомендации для среды
и нажмите [Далее].
7 Выберите [Конфигурация
устройства].
8 Нажмите [Установка языка
операционной панели].
9 Нажмите [Далее].
10 Выберите принтер и нажмите [Далее].
11 Выберите имя модели принтера и
нажмите [Далее].
12 Выберите язык и нажмите [Далее].
13 Нажмите [Печать пробной
страницы], а затем нажмите [Далее].
- 100 -
 Loading...
Loading...