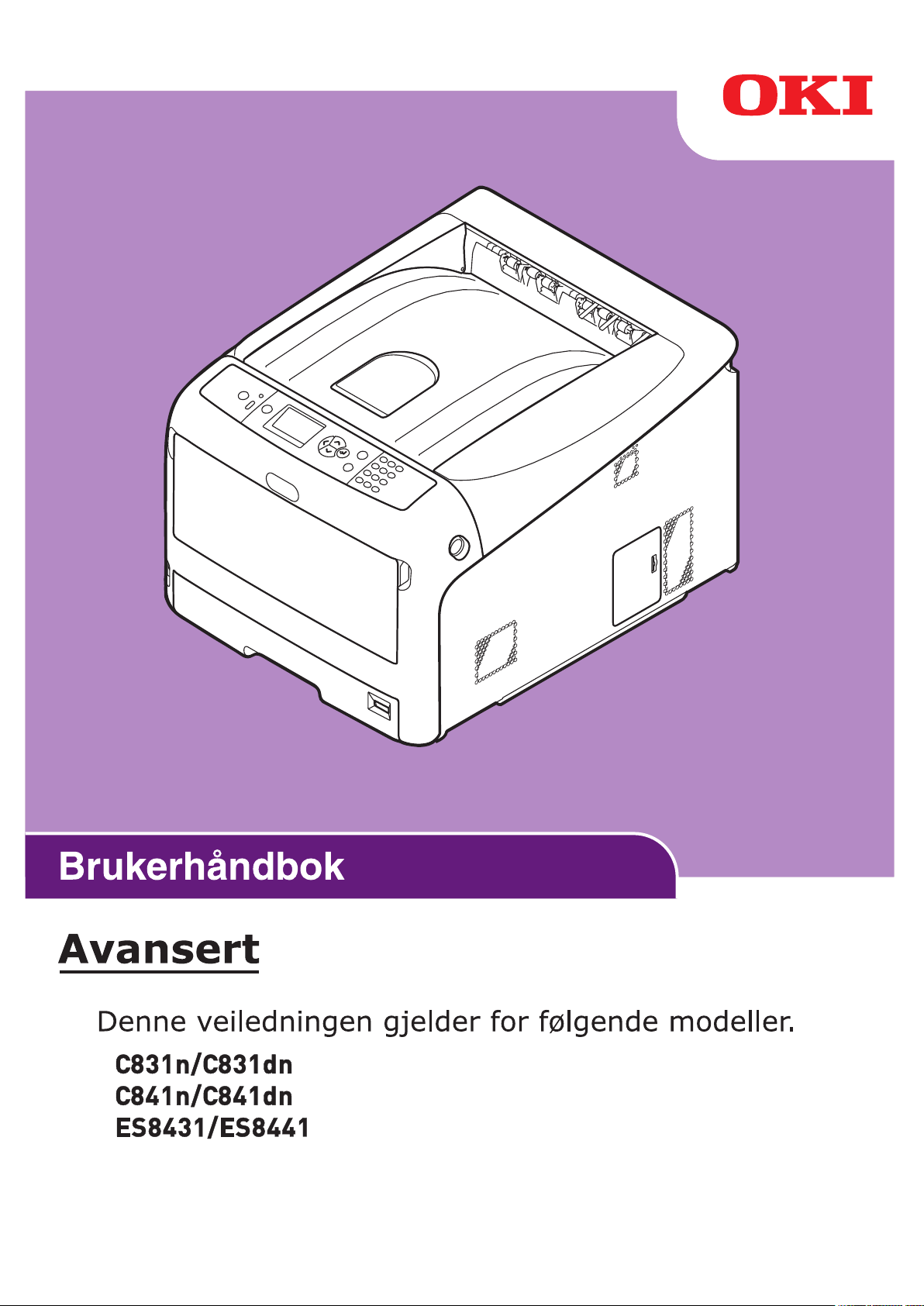
- 1 -
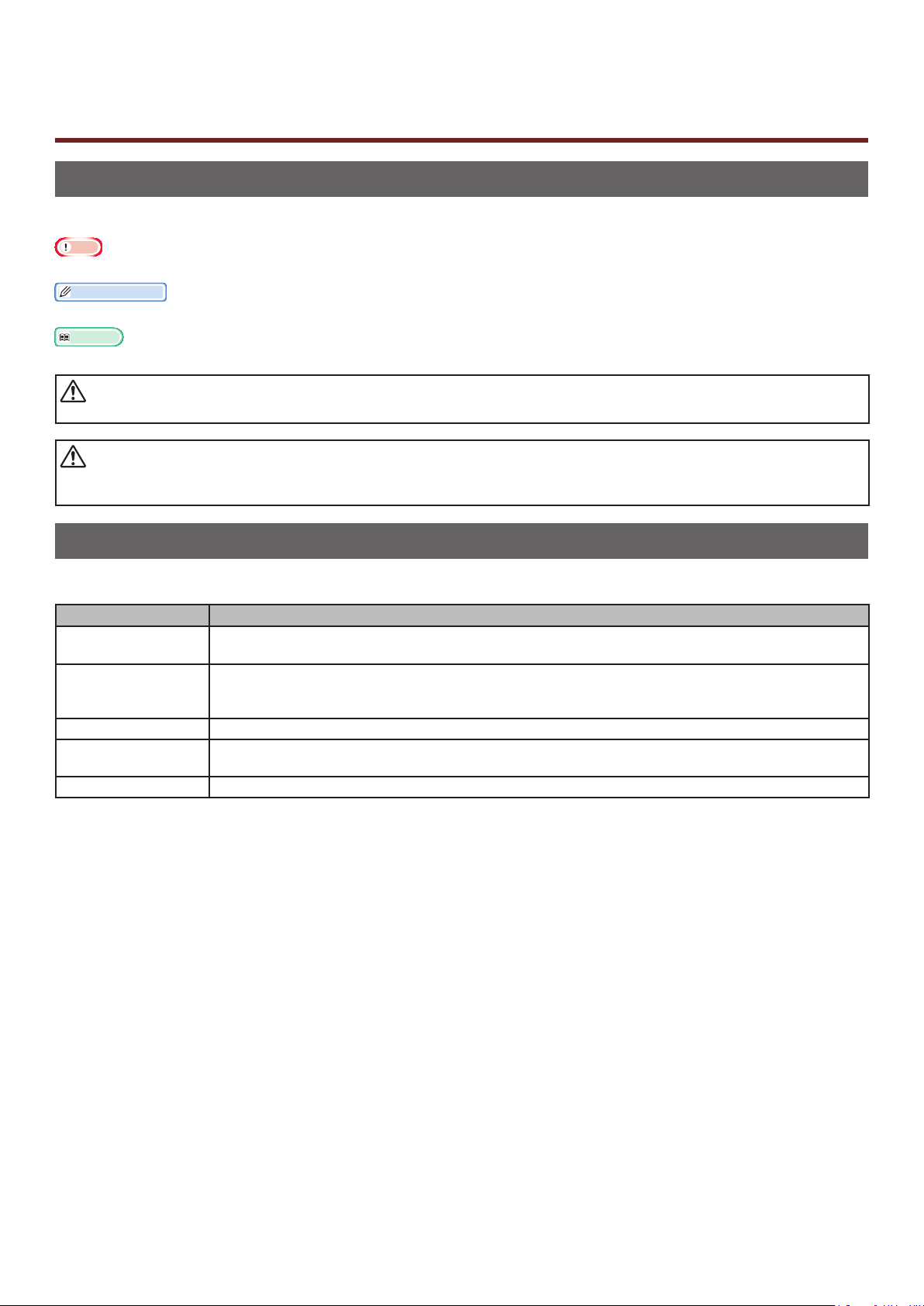
Om denne brukerhåndboken
ADVARSE
L
FORSIKTIG
Begrep i dette dokumentet
Følgende begrep er tatt i bruk i denne brukerhåndboken.
Merk
● Indikerer viktig informasjon om drift. Sørg for å lese avsnitt med dette merket.
Tilleggsinformasjon
● Indikerer tilleggsinformasjon om drift. Du bør lese avsnitt med dette merket.
Referanse
● Angir hvor du skal se når du vil ha mer detaljert eller relatert informasjon.
● En advarsel inneholder tilleggsinformasjon som, dersom ignoreres, kan medføre fare for personskade.
● En forsiktighetsregel inneholder tilleggsinformasjon som, dersom den ignoreres, kan føre til feil eller skade på
utstyret.
Symboler i dette dokumentet
Følgende symboler er tatt i bruk i denne brukerhåndboken.
Symboler Beskrivelse
[ ] ● Indikerer menynavn på visningsskjermen.
● Indikerer meny-, vindu- og dialognavn på datamaskinen.
" " ● Indikerer meldinger og innsatt tekst på visningsskjermen.
● Indikerer lnavn på datamaskinen.
● Indikerer referansetitler.
< > knapp/tast Indikerer en maskinvareknapp på kontrollpanelet, eller en tast på datamaskinens tastatur.
> Indikerer hvordan du kommer deg til elementet du ønsker, i menyen til denne skriveren
eller til datamaskinen.
Din skriver
Indikerer en skriver du ønsker å bruke eller velge.
- 2 -
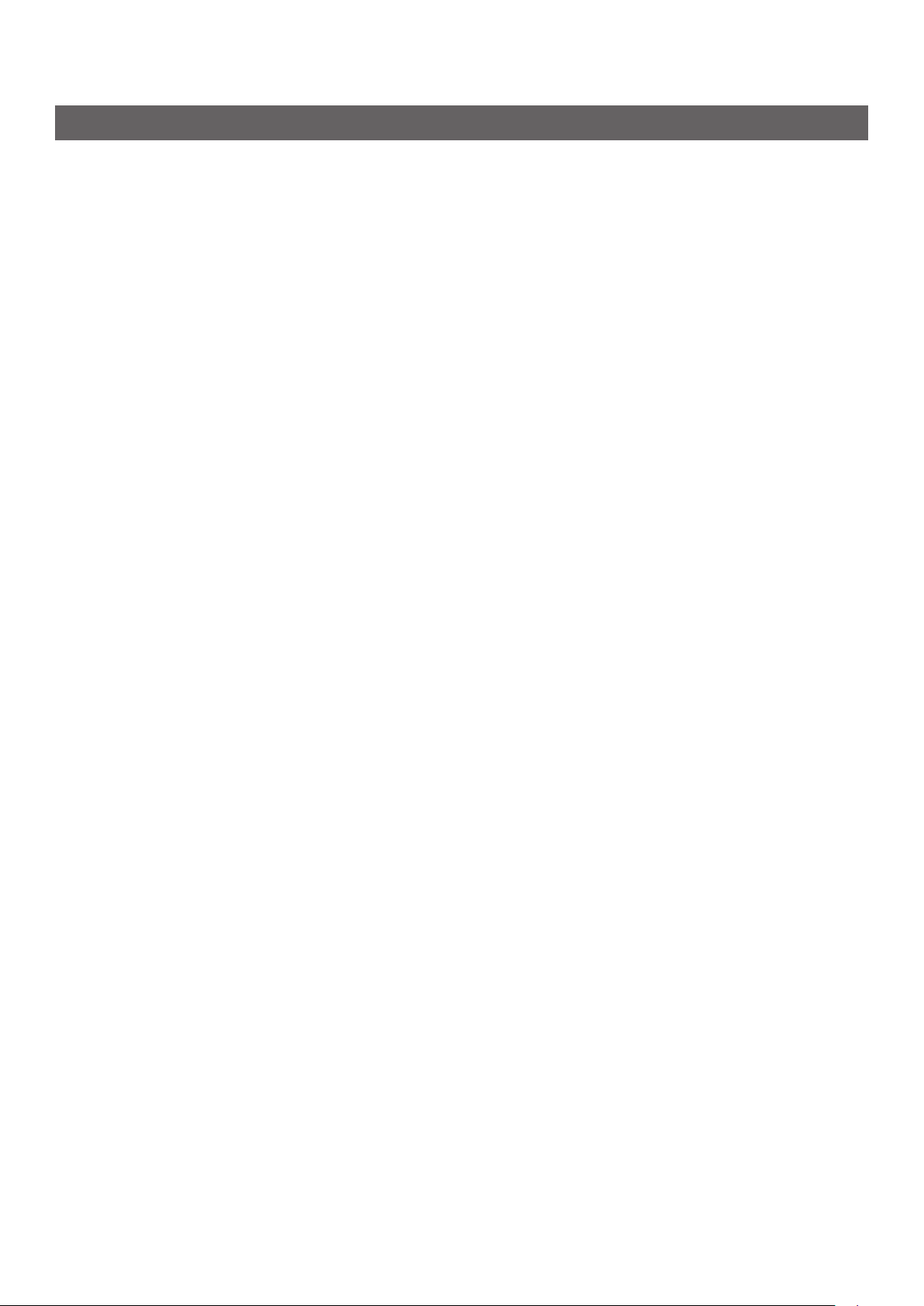
Notasjon brukt i denne brukerhåndboken.
Følgende notasjoner kan forekomme i denne brukerhåndboken.
● Postskriptum3-emulering → PSE, POSTSKRIPTUM3-emulering, POSTSKRIPTUM3-EMULERING
● Microsoft® Windows® 7 64-bitsutgave operativsystem → Windows 7 (64bits-versjon)
● Microsoft® Windows Vista® 64-bitsutgave operativsystem → Windows Vista (64bits versjon)*
● Microsoft® Windows Server® 2008 R2 64-bitsutgave operativsystem → Windows Server 2008 R2*
● Microsoft® Windows Server® 2008 64-bitsutgave operativsystem → Windows Server 2008 (64bits
versjon)*
● Microsoft® Windows® XP x64-utgave operativsystem → Windows XP (x64 versjon)*
● Microsoft® Windows Server® 2003 x64-utgave operativsystem → Windows Server 2003 (x64
versjon)*
● Microsoft® Windows® 7 operativsystem → Windows 7 *
● Microsoft® Windows Vista® operativsystem → Windows Vista *
● Microsoft® Windows Server® 2008 operativsystem → Windows Server 2008 *
● Microsoft® Windows® XP operativsystem → Windows XP *
● Microsoft® Windows Server® 2003 operativsystem → Windows Server 2003 *
● Microsoft® Windows® 2000 operativsystem → Windows 2000
● Generisk navn for Windows 7, Windows Vista, Windows Server 2008, Windows XP, Windows Server
2003, og Windows 2000 → Windows
* Dersom det ikke foreligger noen spesiell beskrivelse, er 64bit-versjonen inkludert i Windows 7,
Windows Vista, Windows Server 2008, Windows XP, og Windows Server 2003. (64bit versjon og
Windows Server 2008 R2 er inkludert i Windows Server 2008.)
Dersom det ikke foreligger en spesiell beskrivelse, brukes Windows 7 slik som Windows, Mac OS X 10.6
brukes som Mac OS X, og C831dn brukes som skriveren for eksempler i dette dokumentet.
Beskrivelsen i dette dokumentet kan variere, avhengig av din OS eller modell.
- 3 -
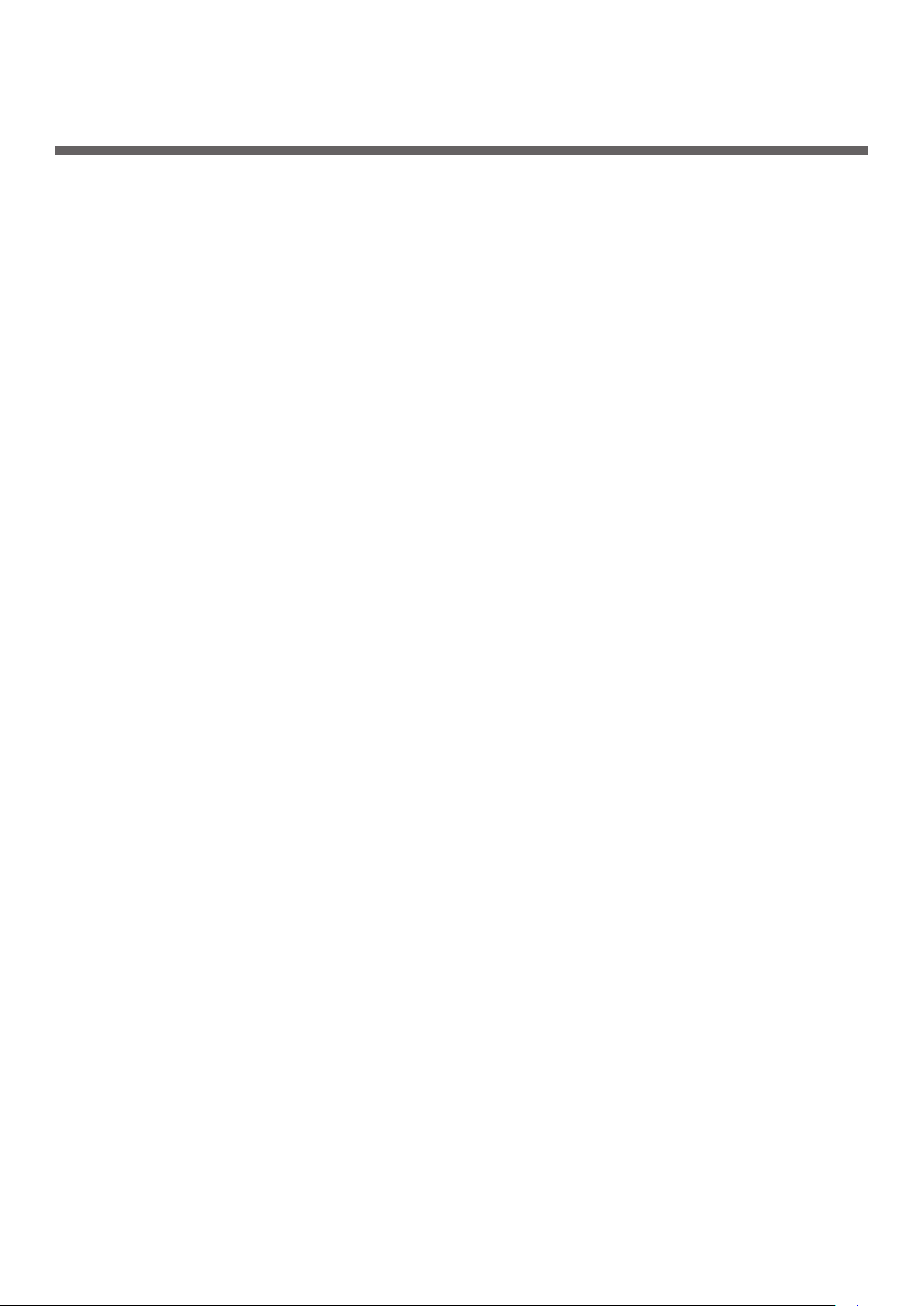
Innhold
Om denne brukerhåndboken .....................................................................2
Begrep i dette dokumentet ......................................................................................... 2
Symboler i dette dokumentet .....................................................................................2
Notasjon brukt i denne brukerhåndboken. .................................................................... 3
1. Praktiske utskriftsfunksjoner .............................................. 8
Beskrivelse av utskriftfunksjoner .................................................................................8
Skrive ut på konvolutter .......................................................................................... 13
Utskrift på etiketter ................................................................................................. 15
Skrive ut på egendenert papirstørrelse ..................................................................... 17
Manuell utskrift ...................................................................................................... 20
Kombinere ere sider på et papirark (ersidig utskrift) ................................................. 21
Dupleksutskrift ....................................................................................................... 23
Skalere til sider ...................................................................................................... 24
Sorterer sider ......................................................................................................... 25
Stille inn siderekkefølgen ......................................................................................... 26
Hefteutskrift ........................................................................................................... 27
Omslagsutskrift ...................................................................................................... 28
Plakatutskrift .......................................................................................................... 29
Endre utskriftskvalitet (Oppløsning) ........................................................................... 30
Forbedre bilder ....................................................................................................... 31
Skrive ut fargedata i gråskala ................................................................................... 32
Fremheve tynne linjer ............................................................................................. 33
Automatisk skuffvalg ............................................................................................... 34
Auto. skuffbytte ...................................................................................................... 35
Spare toner............................................................................................................ 36
Sikker utskrift ........................................................................................................ 37
Kryptert sikker utskrift ............................................................................................ 39
Vannmerkeutskrift .................................................................................................. 40
Overleggsutskrift .................................................................................................... 41
Lagre utskriftsdata .................................................................................................. 43
Lagre driverinnstillinger ........................................................................................... 44
Endre driverens standardinnstillinger ......................................................................... 45
Bruke skriverfonter ................................................................................................. 46
Bruke datamaskinfonter ........................................................................................... 47
Bruke bufferlager på skriver ..................................................................................... 47
Endre Monoutskriftsmodus ....................................................................................... 48
Utskrift til l ........................................................................................................... 48
Laste ned PS-ler ................................................................................................... 49
- 4 -
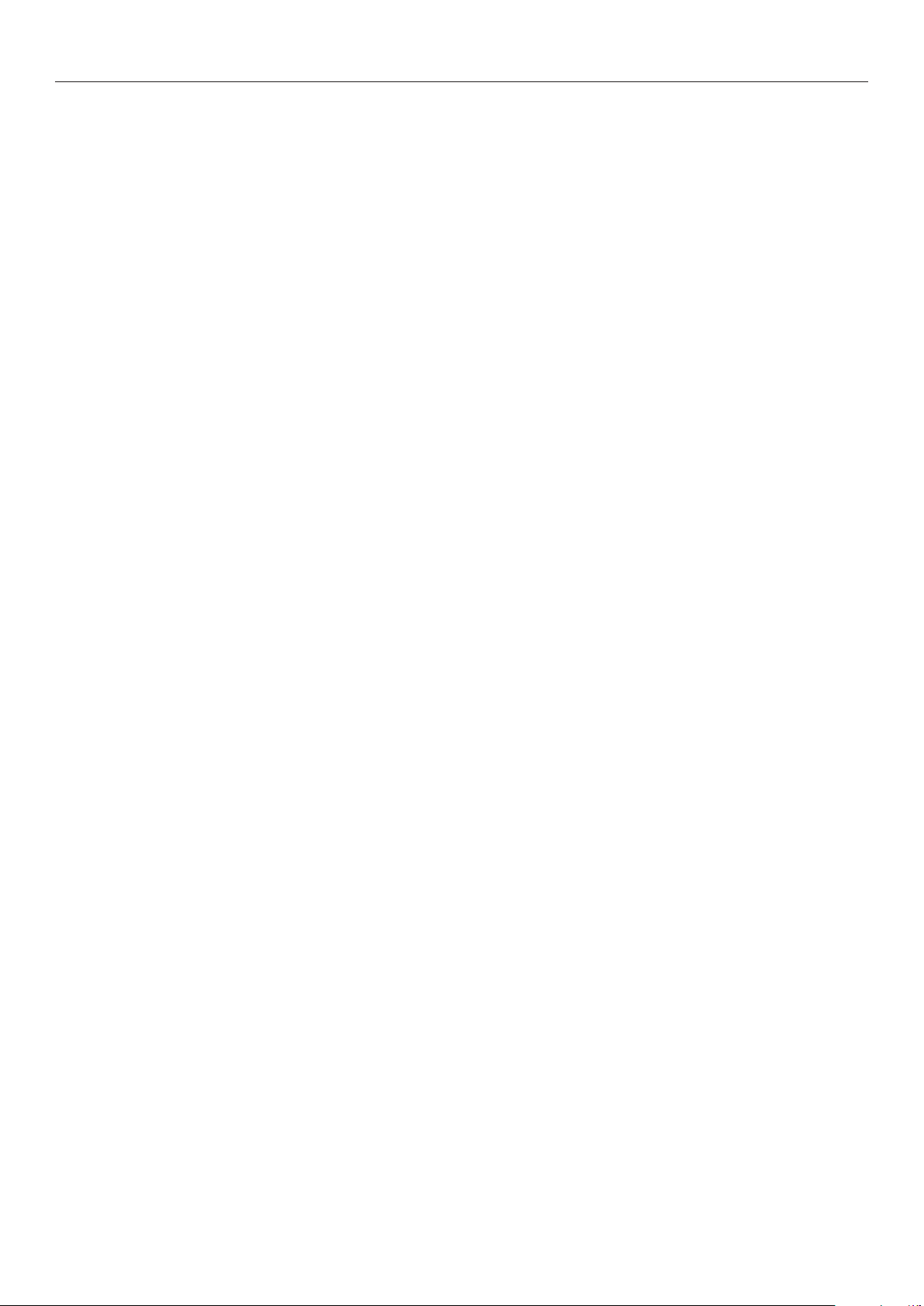
Innhold
Skrive ut PS-feil...................................................................................................... 49
Endre emuleringsmodus .......................................................................................... 50
2. Justere farge ..................................................................... 51
Justere farge på kontrollpanelet ..............................................................51
Justere fargeregistrering .......................................................................................... 51
Justere tetthet ........................................................................................................ 51
Justere fargebalanse (tetthet) .................................................................................. 52
Justere farge på datamaskinen ...............................................................53
Fargesammenligning (automatisk) ............................................................................ 53
Fargesammenligning (kontorfarger) ........................................................................... 54
Fargesammenligning (Graphic Pro) ............................................................................ 55
Fargesammenligning (Ingen fargesammenligning) ....................................................... 55
Endre svart overate ............................................................................................... 56
Fjerne hvitt mellomrom mellom tekst og bakgrunn (Overskrive svart) ............................ 58
Simulere utskriftsresultat for blekk ........................................................................... 59
Fargedeling ............................................................................................................ 60
Justere farge med fargekorrigeringsverktøy .............................................. 61
Endre palett-farge ................................................................................................... 61
Endre gammaverdi eller fargetone ............................................................................ 62
Skrive ut i justerte fargeinnstillinger .......................................................................... 63
Lagre fargekorrigeringsinnstillinger ........................................................................... 64
Importering av fargekorrigeringsinnstillinger .............................................................. 65
Sletting av fargekorrigeringsinnstillinger .................................................................... 66
Angi farge med fargeprøveverktøyet ........................................................ 67
Utskrift av fargeprøve .............................................................................................. 67
Skrive ut en l med fargen du vil ha .......................................................................... 68
Justering av farger med verktøyet for PS-gammajustering .......................... 69
Registrering av halvtone .......................................................................................... 69
Skrive ut en l med den justerte gammakurven. ......................................................... 70
3. Endring av skriverinnstillinger ........................................... 71
Kontroller gjeldende innstillinger .............................................................71
Skrive ut utskriftsinformasjon ................................................................................... 71
Endring av utstyrsinnstillingene ..............................................................72
Admin.oppsett ........................................................................................................ 72
Utskriftsstatistikk .................................................................................................... 72
Oppstartsmeny ....................................................................................................... 73
Andre innstillinger ................................................................................................... 73
Liste over hver oppsettsmeny ................................................................................... 74
- 5 -
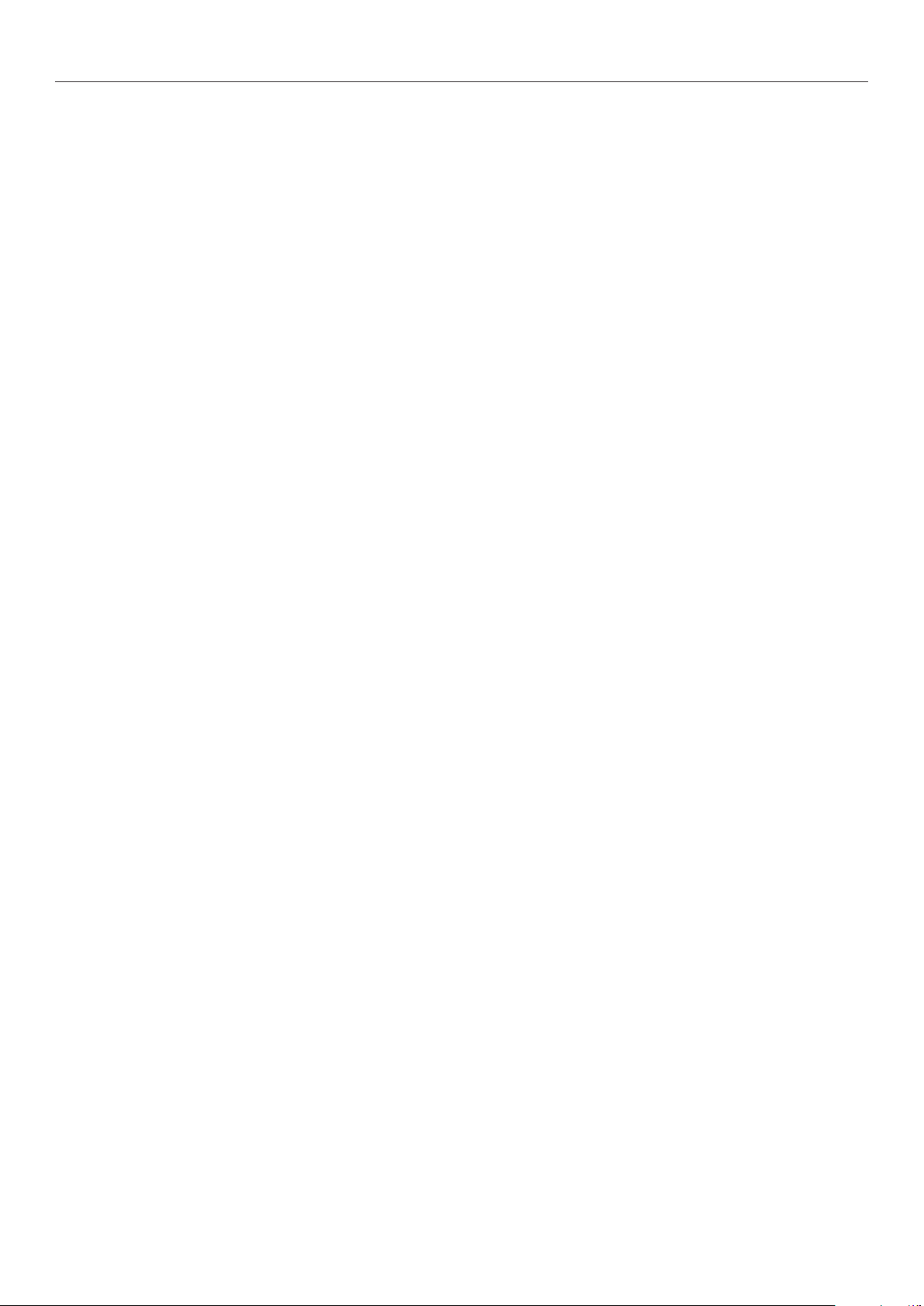
Innhold
4. Bruke programvare for verktøy ......................................... 87
Oversikt over verktøy ............................................................................87
Installere verktøy ..................................................................................89
Verktøy som er felles for Windows/Mac OS X ............................................90
Nettside ................................................................................................................ 90
Windows-verktøy ..................................................................................92
Kongurasjonsverktøy ............................................................................................. 92
Direkteutskrift av PDF ............................................................................................. 95
Språkoppsett for operatørpanel ................................................................................. 96
Oppsett for nettverkskort ......................................................................................... 97
OKI LPR-verktøy ..................................................................................................... 98
Nettverksutvidelse .................................................................................................101
TELNET ................................................................................................................102
Mac OS X-verktøy ............................................................................... 103
Språkoppsett for panel ...........................................................................................103
Oppsett for nettverkskort ........................................................................................103
5. Nettverksinnstillinger ...................................................... 105
Elementer for nettverksinnstilling .......................................................... 105
Angi IP-adresse .................................................................................. 130
Endre nettverksinnstillinger fra nettsiden................................................ 133
Informere om slutten av forbruksmateriellets levetid og feil via e-post (e-postvarsling) ...133
Kontrollere tilgang ved bruk av IP-adresse (IP-ltrering) .............................................134
Kontrollere tilgang ved bruk av MAC-adresse (MAC-adresseltrering) ............................135
Utskrift uten skriverdriver (Direkteutskrift) ................................................................135
Kryptere kommunikasjon med SSL/TLS ....................................................................136
Kryptere kommunikasjon med IPSec ........................................................................138
Bruke SNMPv3 .......................................................................................................141
Bruke IPv6 ............................................................................................................141
Bruke IEEE802.1X ..................................................................................................142
Endre EtherTalk-innstillinger (kun for Mac OS X) ........................................................143
Andre operasjoner ............................................................................... 144
Initialisere nettverksinnstillinger ..............................................................................144
Bruke DHCP ..........................................................................................................144
6. Feilsøking ........................................................................ 146
Initialisering ....................................................................................... 146
Initialisere et SD-minnekort ....................................................................................146
Initialisere Flash-minnet. ........................................................................................147
Tilbakestille skriverinnstillingene ..............................................................................148
- 6 -
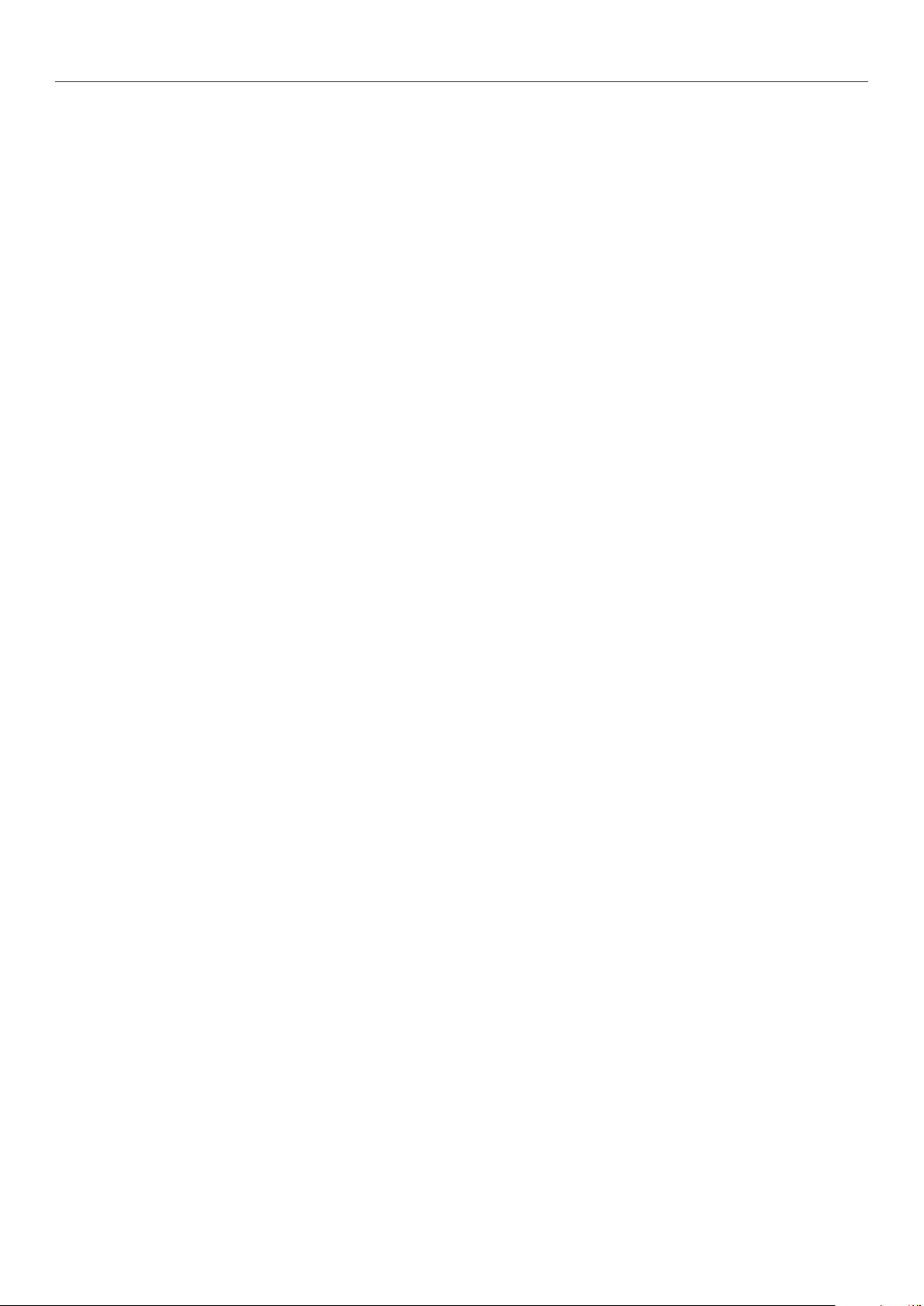
Innhold
Slette eller oppdatere skriverdrivere ...................................................... 149
Slette en skriverdriver ............................................................................................149
Oppdatere en skriverdriver ......................................................................................150
Indeks ................................................................................... 152
- 7 -
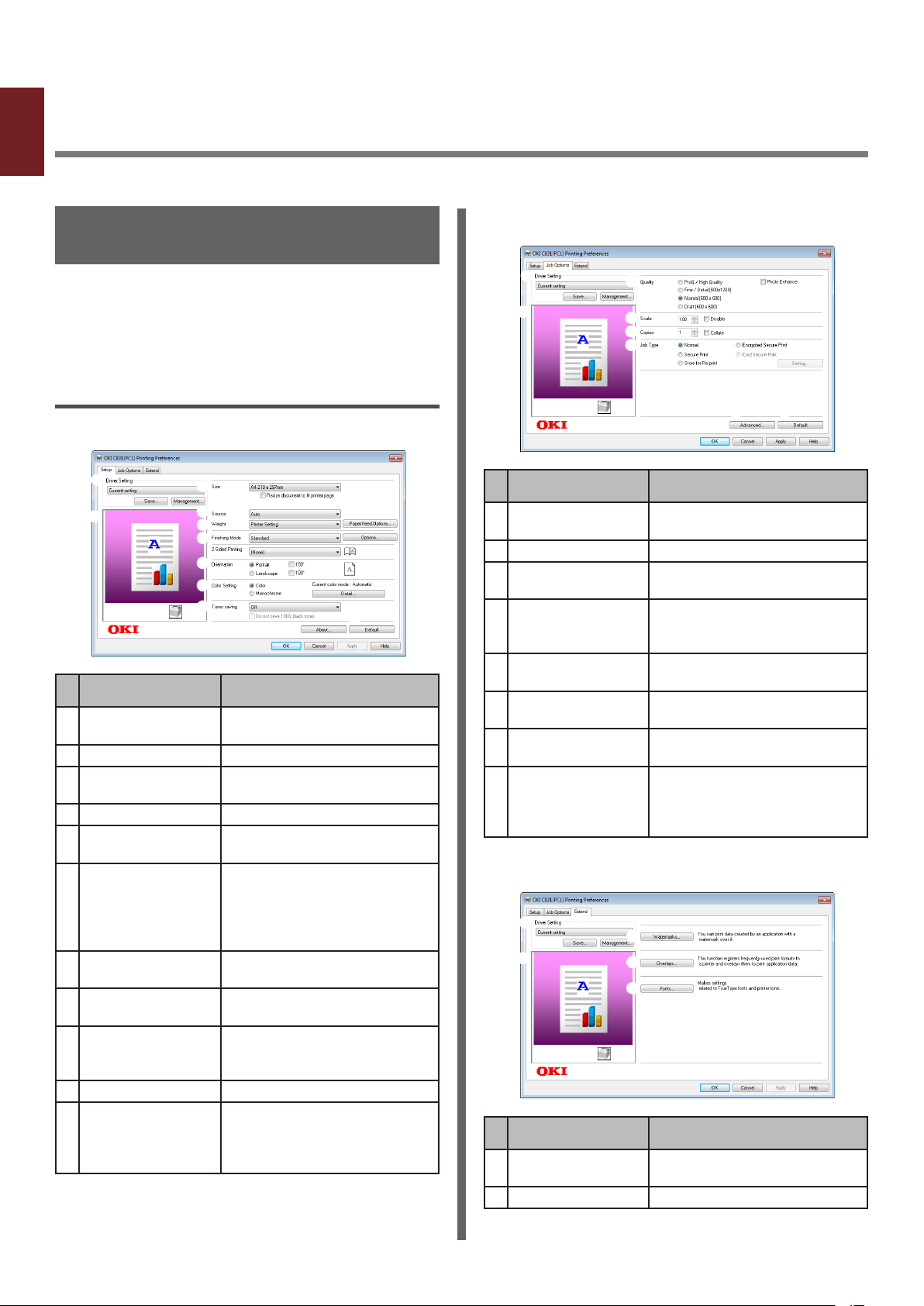
1. Praktiske utskriftsfunksjoner
1
Dette kapittelet forklarer praktiske, avanserte utskriftsfunksjoner.
1. Praktiske utskriftsfunksjoner
Beskrivelse av utskriftfunksjoner
PCL, PS og XPS er de 3 skriverdriverne for
Windows, og PS er skriverdriveren til Mac OS X.
Utskriftsfunksjonene kan variere, avhengig av
driveren.
For Windows PCL Printer Driver
[Oppsett] (Setup) fane
Element Beskrivelse
Driverinnstilling
(Driver Setting)
Preview (Preview) Viser utskriftsbildet.
Size (Size) Velger en papirstørrelse for
Kilde (Source) Velger en papirskuff.
Vekt (Weight) Velger vekten og den type
Etterbehandler funksjon
(Finishing Mode)
Orientering
(Orientation)
Fargeinnstilling
(Color Setting)
Toner save
(Toner save)
Om (About) Viser skriverdriverversjonen.
Default (Default) Lar innstillingene for
Lagrer innstillinger som
gjøres på denne driveren.
dokumentet ditt.
papir du ønsker å bruke.
Dette inneholder alternativer
for utskrift av hefter og
plakater og brukes til å
kontrollere layouten for
dokumentet ditt på papiret.
Velger dokumentretningen.
Bytter mellom fargeutskrift
og svart-hvitt-utskrift.
Sparer toner ved å sette
ned utskriftstettheten og
utskrifter.
skriverdriveren gå tilbake
til standardverdiene for kun
denne fanen.
[Jobbalternativer] (Job Options) fane
Element Beskrivelse
Driverinnstilling
(Driver Setting)
Preview (Preview) Viser utskriftsbildet.
Kvalitet (Quality) Kontrollerer
Scale (Scale) Stiller inn en frekvens for
Kopier (Copies) Skriver inn antall kopier som
Jobbtype
(Job Type)
Avansert
(Advanced)
Default (Default) Lar innstillingene for
Lagrer innstillinger som
gjøres på denne driveren.
skriveroppløsningen.
å forstørre eller forminske
bildet som er skrevet ut.
skal skrives ut.
Velger en jobbtype.
Stiller inn de avanserte
innstillingene.
skriverdriveren gå tilbake
til standardverdiene for kun
denne fanen.
[Utvid] (Extend) fane
Element Beskrivelse
Driverinnstilling
(Driver Setting)
Preview (Preview) Viser utskriftsbildet.
Lagrer innstillinger som
gjøres på denne driveren.
- 8 -
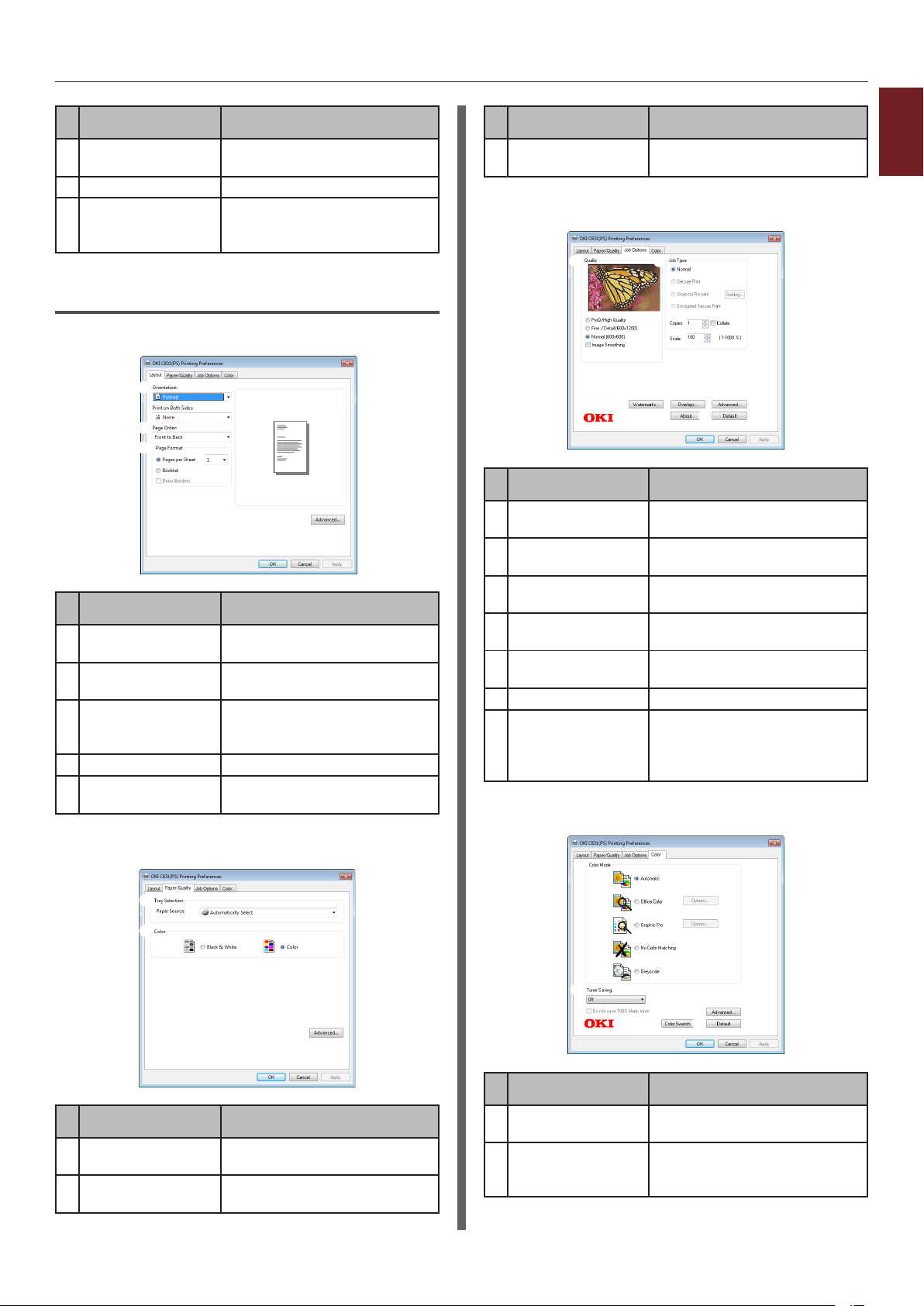
Element Beskrivelse
Vannmerker
(Watermarks)
Fortrykk (Overlays)
Skrifttyper
(Fonts)
Stiller inn vannmerkeutskrift.
Angir overleggsutskrift.
Gjør innstillinger i tilknytning
til True Type-fonter og
skriverfonter.
For Windows PS Printer Driver
[Layout] (Layout) fane
Element Beskrivelse
Orientering
(Orientation)
Siderekkefølge
(Page Order)
Sideformat
(Page Format)
Preview (Preview) Viser utskriftsbildet.
Avansert
(Advanced)
Velger dokumentretningen.
Velger siderekkefølgen for
dokumentet.
Stiller inn hefteutskrift og
antall sider som skal skrives
ut på ett papirark.
Stiller inn de avanserte
innstillingene.
Element Beskrivelse
Avansert
(Advanced)
Stiller inn de avanserte
innstillingene.
[Jobbalternativer] (Job Options) fane
Element Beskrivelse
Kvalitet (Quality) Kontrollerer
skriveroppløsningen.
Jobbtype
(Job Type)
Vannmerker
(Watermarks)
Fortrykk
(Overlays)
Avansert
(Advanced)
Om (About) Viser skriverdriverversjonen.
Default (Default) Lar innstillingene for
Velger jobbtype og antall
kopier som skal skrives ut.
Stiller inn vannmerkeutskrift.
Angir overleggsutskrift.
Stiller inn de avanserte
innstillingene.
skriverdriveren gå tilbake
til standardverdiene for kun
denne fanen.
[Farge] (Color) fane
1
1. Praktiske utskriftsfunksjoner
[Papir/kvalitet] (Paper/Quality) fane
Element Beskrivelse
Tray Selection
(Tray Selection)
Farge (Color) Bytter mellom fargeutskrift
Velger en papirskuff.
og svart-hvitt-utskrift.
- 9 -
Element Beskrivelse
Fargemodus
(Color Mode)
Toner save
(Toner save)
Justerer fargeinnstillingene
for fargeutskrift.
Sparer toner ved å sette
ned utskriftstettheten og
utskrifter.
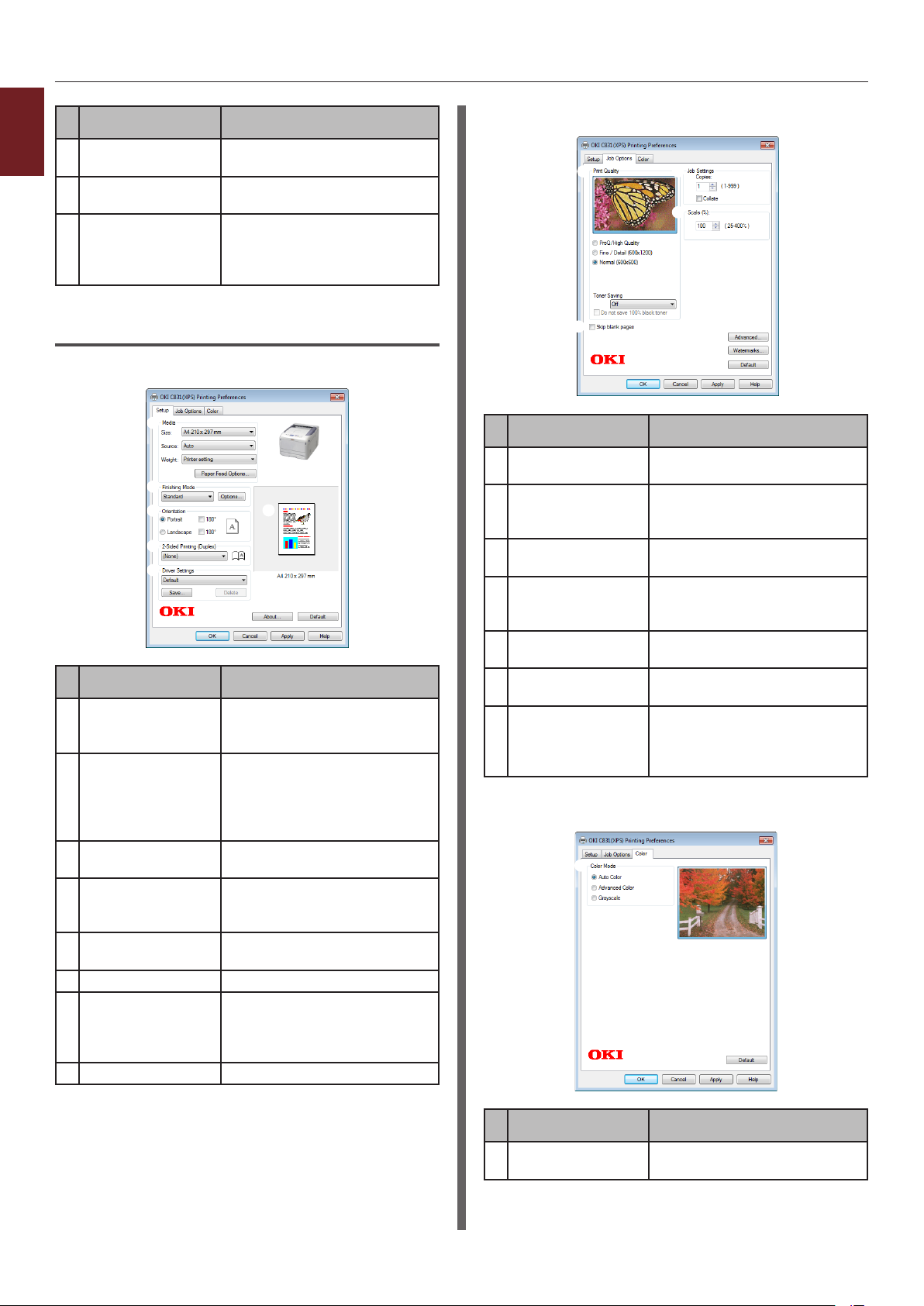
1
Element Beskrivelse
Avansert
1. Praktiske utskriftsfunksjoner
(Advanced)
Color Swatch
(Color Swatch)
Default (Default) Lar innstillingene for
For Windows XPS Printer Driver
[Oppsett] (Setup) fane
Element Beskrivelse
Media (Media) Velger papirstørrelse, vekt og
Etterbehandler
funksjon (Finishing
Mode)
Orientering
(Orientation)
2-sidig utskrift
(dupleks) (2-Sided
Printing (Duplex))
Driverinnstillinger
(Driver Setting)
Om (About) Viser skriverdriverversjonen.
Default (Default) Lar innstillingene for
Preview (Preview) Viser utskriftsbildet.
Stiller inn de avanserte
innstillingene.
Start fargeprøveverktøyet.
skriverdriveren gå tilbake
til standardverdiene for kun
denne fanen.
en papirskuff for dokumentet
ditt.
Dette inneholder alternativer
for utskrift av hefter og
plakater og brukes til å
kontrollere layouten for
dokumentet ditt på papiret.
Velger papirstørrelse for
dokumentet ditt.
Stiller inn 2-siders utskrift.
Lagrer innstillinger som
gjøres på denne driveren.
skriverdriveren gå tilbake
til standardverdiene for kun
denne fanen.
[Jobbalternativer] (Job Options) fane
Element Beskrivelse
Utskriftskvalitet
(Print Quality)
Skip blank pages
(Skip blank pages)
Job Settings
(Job Settings)
Scale (Scale) Stiller inn en frekvens for
Avansert
(Advanced)
Vannmerker
(Watermarks)
Default (Default) Lar innstillingene for
Kontrollerer
skriveroppløsningen.
Gjør det mulig å skrive ut
dokumentet ditt bortsett fra
de tomme sidene.
Velger antall kopier osv. som
skal skrives ut.
å forstørre eller forminske
bildet som er skrevet ut.
Stiller inn de avanserte
innstillingene.
Stiller inn vannmerkeutskrift.
skriverdriveren gå tilbake
til standardverdiene for kun
denne fanen.
[Farge] (Color) fane
- 10 -
Element Beskrivelse
Fargemodus
(Color Mode)
Velger fargemodusene for
fargeutskrift.
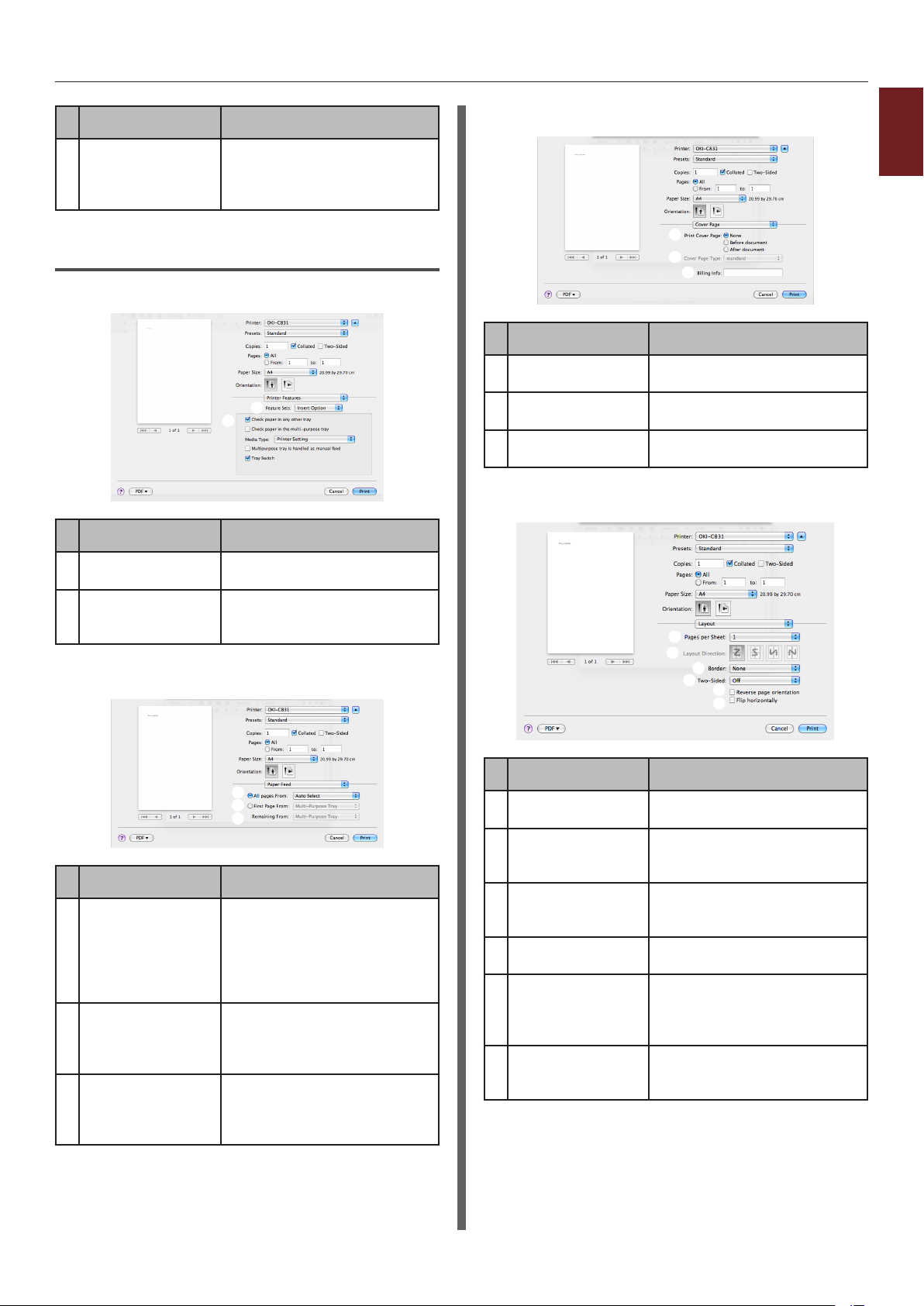
Element Beskrivelse
Default (Default) Lar innstillingene for
skriverdriveren gå tilbake
til standardverdiene for kun
denne fanen.
For Mac OS X PS Printer Driver
[Skriverfunksjoner] (Printer Features) panel
Element Beskrivelse
Feature Sets
(Feature Sets)
Options (Options) Stiller inn alternativene
[Papirmating] (Paper Feed) panel
Stiller inn de forskjellige
funksjonene.
som er tilknyttet den valgte
funksjonen.
[Cover Page] (Cover Page) panel
Element Beskrivelse
Print Cover Page
(Print Cover Page)
Cover Page Type
(Cover Page Type)
Billing Info
(Billing Info)
Angir omslagsutskrift.
Stiller inn tegnstreng for
omslagsutskrift.
Denne funksjonen er ikke
tilgjengelig.
[Layout] (Layout) panel
1
1. Praktiske utskriftsfunksjoner
Element Beskrivelse
All pages From
(All pages From)
Første side fra
(First Page From)
Remaining From
(Remaining From)
Velger en papirskuff.
Dersom du velger
[Automatisk valg], velger
skriveren automatisk et brett
i skriveren som inneholder
korrekt papirstørrelse.
Velger dette alternativet
når du ønsker å skrive ut
de første sidene fra det
bestemte brettet.
Velger dette alternativet
når du ønsker å skrive ut de
resterende sidene fra det
spesiserte brettet.
Element Beskrivelse
Sider pr. ark
(Pages per Sheet)
Layoutretning
(Layout Direction)
Klippe (Border) Velger kantene for når du
Tosidet
(Two-Sided)
Reverse page
orientation
(Reverse page
orientation)
Flip horizontally
(Flip horizontally)
Velger antall kopier som skal
skrives ut.
Velger layouten for når du
skriver ut ere sider på ett
papirark.
skriver ut ere sider på ett
papirark.
Velger dette alternativet for
dupleksutskrift.
Velger dette alternativet
når du ønsker å snu
sideretningen.
Velger dette alternativet
når du ønsker å snu sidene
horisontalt.
- 11 -
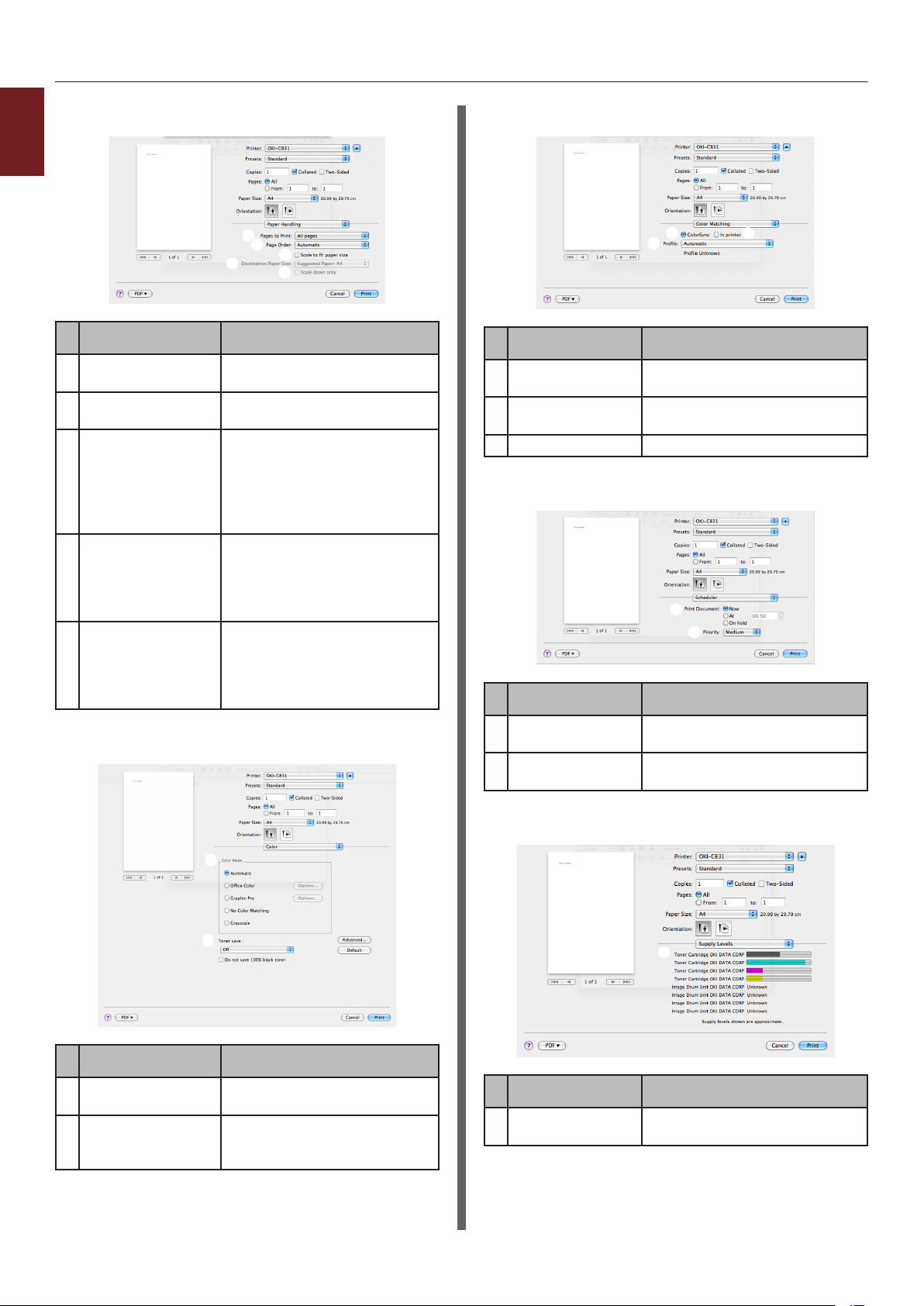
[Papirhåndtering] (Paper Handling) panel
1
1. Praktiske utskriftsfunksjoner
Element Beskrivelse
Pages to Print
(Pages to Print)
Siderekkefølge
(Page Order)
Tilpass til
arkstørrelse (Scale
to t paper size)
Destination Paper
Size (Destination
Paper Size)
Scale down only
(Scale down only)
[Farge] (Color) panel
Velger sidene som skal
skrives ut.
Velger rekkefølgen på sidene
som skal skrives ut.
Velger dette alternativet
når utskriften skal passe
med papirstørrelsen. Du
vil kanskje ikke få korrekt
utskrift av utskriftsbildet,
avhengig av innstillingen.
Velger dette alternativet når
du ønsker å forstørre eller
forminske bildestørrelsen
for at det skal tilpasses
overføringspapirstørrelsen.
Velger dette alternativet
når du ønsker å forminske
bildestørrelsen for
at det skal tilpasses
overføringspapirstørrelsen.
[Fargematching] (Color Matching) panel
Element Beskrivelse
Fargesynkronise-
ring (ColorSync)
In printer
(In printer)
Prole (Prole) Velger prolen.
Stiller inn ColorSyncfunksjonene.
Utfører fargetilpasning med
skriveren.
[Scheduler] (Scheduler) panel
Element Beskrivelse
Print Document
(Print Document)
Priority (Priority) Denne funksjonen er ikke
Stiller inn utskriftstiden.
tilgjengelig.
Element Beskrivelse
Fargemodus
(Color Mode)
Toner save
(Toner save)
Velger fargemodusene for
fargeutskrift.
Sparer toner ved å sette
ned utskriftstettheten og
utskrifter.
- 12 -
[Supply Levels] (Supply Levels) panel
Element Beskrivelse
Consumables Viser bruksstatusen for
forbruksvarer.
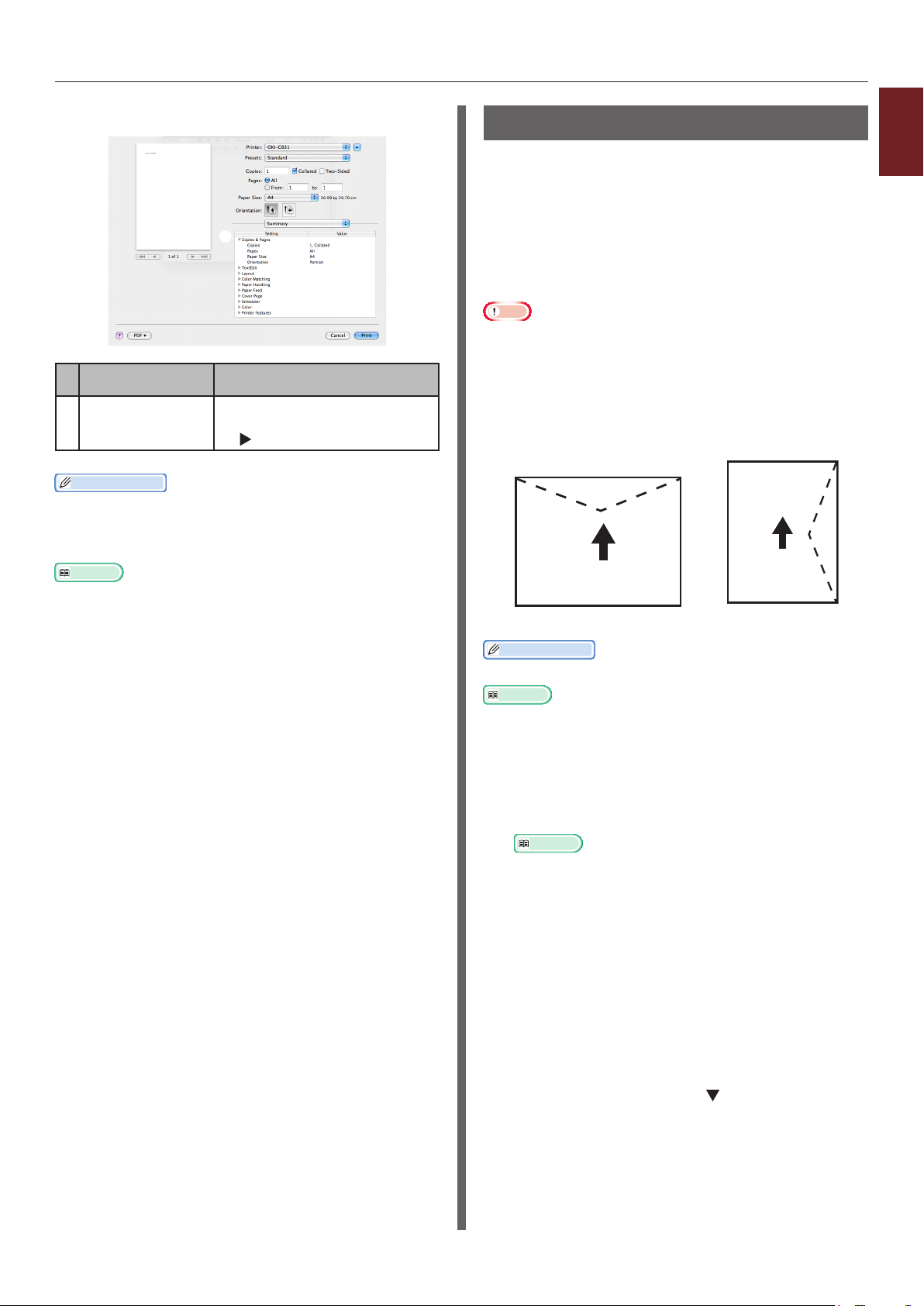
[Summary] (Summary) panel
Element Beskrivelse
Innstillinger
(Settings)
Tilleggsinformasjon
● Skjermen og prosedyrene kan variere i henhold til
operativsystemet, programmene og versjonen av
skriverdriveren du bruker. Dette avsnittet bruker Notepad
og TextEdit in Windows og Mac OS X som eksempler.
Referanse
● For ytterligere informasjon om å angi elementer på
skriverdriveren, se online hjelp.
Viser listen over
funksjonsinnstillinger. Klikker
på for å vise detaljene.
Skrive ut på konvolutter
Du kan skrive ut på konvolutter ved å endre
innstillingen for papirstørrelse og bruke MPskuffen og stableren med forsiden opp.
Still papirstørrelsen til MP-skuffen
på operatørpanelet, og foreta så
utskriftsinnstillingene, inklusiv papirstørrelsen og
papirskuff, for skriverdriveren.
Merk
● Skjevheter eller bretter kan forekomme etter utskriften.
Pass på at det ikke er noe problem ved prøveutskrift.
● Konvolutter må legges inn med adressesiden opp.
- Com-10, DL og C5 konvolutter skal lastes slik at
klaffen er på toppsiden i materetning.
- C4 konvolutt skal lastes slik at klaffen er på høyre side
i materetning.
Com-10, DL, C5 C4
1
1. Praktiske utskriftsfunksjoner
Tilleggsinformasjon
● Ikke velg dupleksutskrift på konvolutter.
Referanse
● For hvilke konvolutter som kan brukes, se
brukerhåndboken (Oppsett).
● Manuell utskrift er også tilgjengelig for utskrift på
konvolutter. For detaljer om manuell utskrift, se "Manuell
utskrift" S.20.
1 Legg papir i MP-skuffen.
Referanse
● Se "Legge inn papir" i brukerhåndboken (Oppsett).
2 Åpne utskuffen (med forsiden opp) på
baksiden av skriveren.
3 Trykk på <Fn>-tasten på
operatørpanelet.
4 Trykk på <9>, <0> tastene og trykk
deretter på <ENTER (OK / VELG)>knappen.
5 Trykk på bla-knappen for å velge
[Konvolutt*] og trykk deretter på
<ENTER (OK / VELG)>-knappen.
*Velg en konvolutt-type.
- 13 -
6 Trykk på <ON LINE (PÅ NETT)>-
knappen for å avslutte menyfunksjonen.
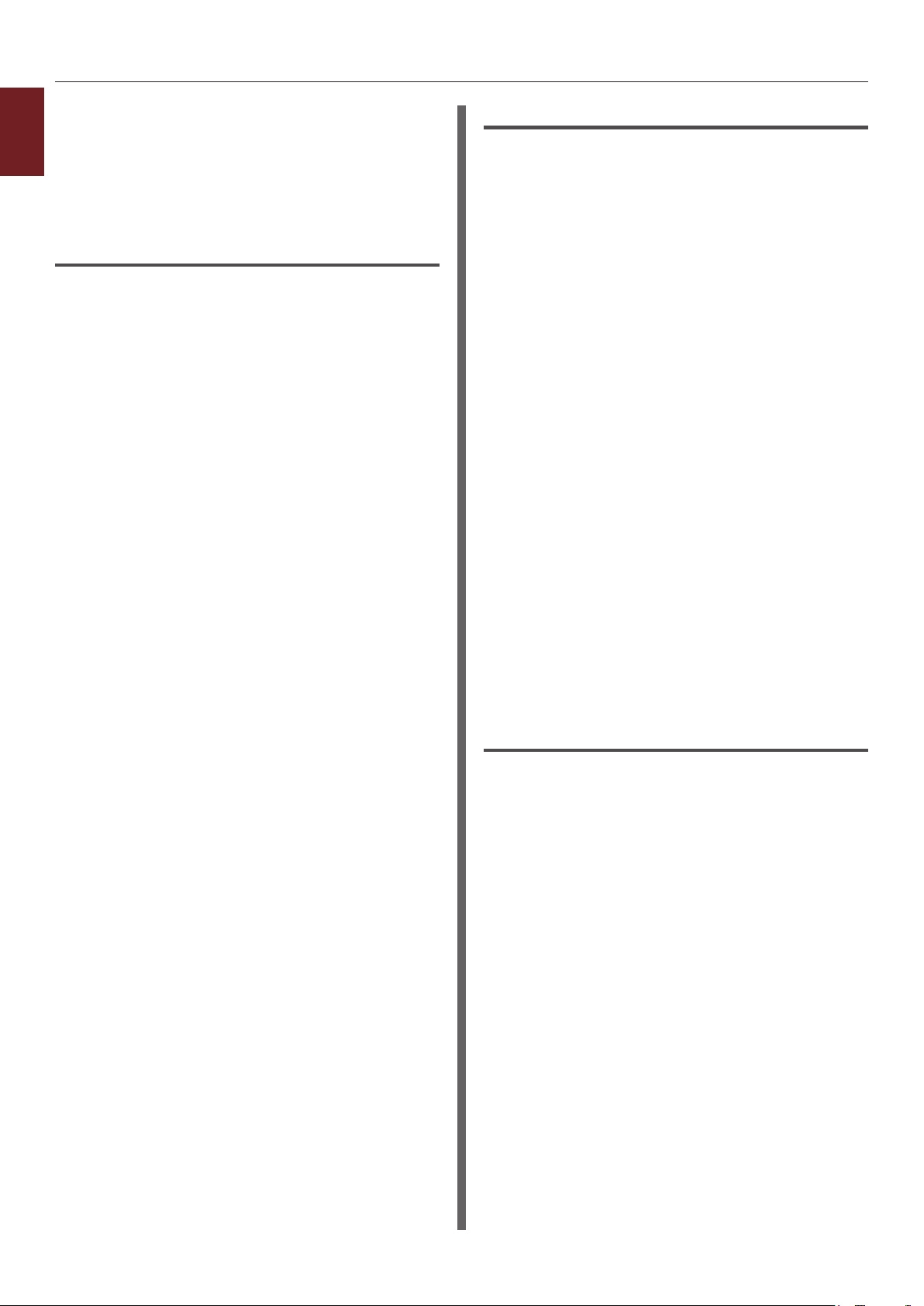
7 Åpne len du vil skrive ut på
1
1. Praktiske utskriftsfunksjoner
datamaskinen.
8 Kongurer papirstørrelsen, papirkilden
og retningen i skriverdriveren og start
utskriften.
For Windows PCL-skriverdriver
1 Fra [Fil]-menyen, velg [Skriv ut].
2 Trykk på [Innstillinger] eller
[Egenskaper].
3 På [Oppsett]-fanen, velg [Konvolutt*]
fra [Size].
*Velg en konvolutt-type.
4 Velg [Multifunksjonsmater] på
[Kilde].
5 Velg retning ved [Orientering].
- Velg [Stående] for konvolutter med
sideåpning.
- Velg [Liggende] for konvolutter med
toppåpning.
6 Kongurer om nødvendig andre
innstillinger, og start deretter utskriften.
For Windows PS-skriverdriver
1 På [Fil]-menyen, velg [Skriv ut].
2 Trykk på [Innstillinger] eller
[Egenskaper].
3 På [Layout]-fanen, velg retning fra
[Orientering].
- Velg [Stående] for konvolutter med
sideåpning.
- Velg [Liggende] for konvolutter med
toppåpning. Trykk på [Avansert] og velg
[Roter] for [Roter side] på skjermbildet
for avanserte valg.
4 Velg [Papir/kvalitet]-fanen.
5 Velg [Multifunksjonsskuff] fra [Kilde].
6 Trykk på [Avansert].
7 Trykk på [Papirstørrelse] og velg
[Konvolutt*] fra rullegardinlisten.
*Velg en konvolutt-type.
8 Trykk på [OK].
9 Kongurer om nødvendig andre
innstillinger, og start deretter utskriften.
For Windows XPS-skriverdriver
1 På [Fil]-menyen, velg [Skriv ut].
2 Trykk på [Innstillinger] eller
[Egenskaper].
3 På [Oppsett]-fanen, velg [Konvolutt*]
fra [Size].
*Velg en konvolutt-type.
4 Velg [Multifunksjonsmater] på
[Kilde].
5 Velg retning ved [Orientering].
- Velg [Stående] for konvolutter med
sideåpning.
- Velg [Liggende] for konvolutter med
toppåpning.
6 Kongurer om nødvendig andre
innstillinger, og start deretter utskriften.
- 14 -
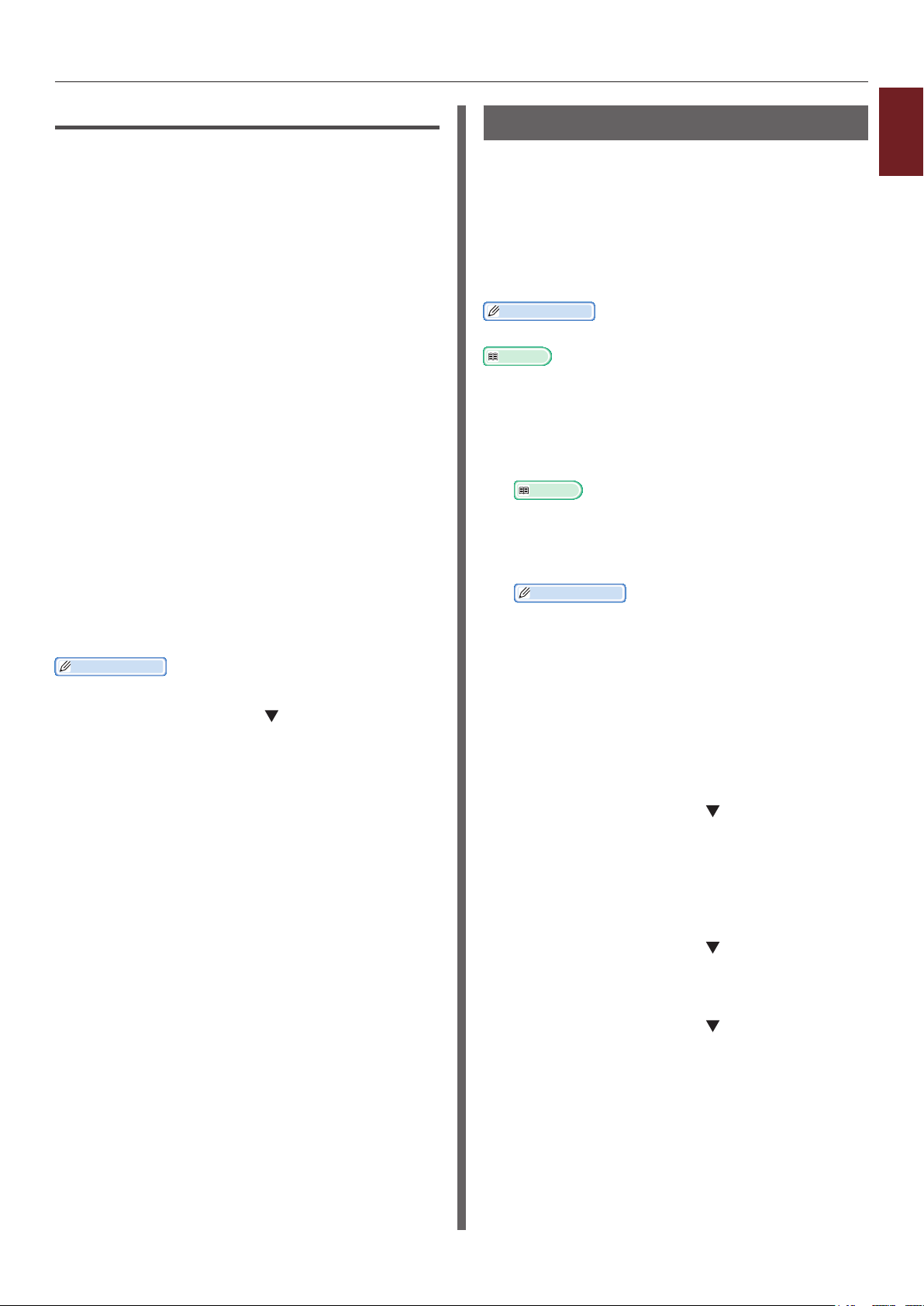
For Mac OS X PS-skriverdriver
1 Fra [Arkiv]-menyen, velg
[Utskriftsformat].
2 Velg [Konvolutt*] på [Papirstørrelse].
*Velg en konvolutt-type.
3 Velg retning fra [Orientering] og trykk
deretter på [OK].
- Velg [Stående] for konvolutter
med sideåpning, og
avmerkingsboksen på [180°] i
[Jobbalternativer]-funksjonen som er
satt på [Skriverfunksjoner]-panelet.
- Velg [Liggende] for konvolutter med
toppåpning.
4 Fra [Arkiv]-menyen, velg [Skriv ut].
5 Velg [Papirmating] fra panelmenyen.
6 Velg [Alle], og velg deretter
[Innstillinger for erbruksskuff].
7 Kongurer om nødvendig andre
innstillinger, og start deretter utskriften.
Tilleggsinformasjon
● Hvis utskriftsdialogen bare inneholder to menyer, og
ikke inneholder de alternativene du forventet på Mac
OS X 10.5 eller 10.6, trykk på -knappen på siden av
[Skriver]-menyen.
Utskrift på etiketter
Du kan skrive ut på etiketter ved å endre
innstillingen for medietyper og bruke MP-skuffen
og stableren med forsiden opp.
Still inn papirstørrelsen og -typen for MPskuffen på operatørpanelet. Foreta deretter
utskriftsinnstillingene, inklusive papirstørrelsen
og papirskuff i skriverdriveren.
Tilleggsinformasjon
● Ikke velg dupleksutskrift på etiketter.
Referanse
● For tilgjengelige etiketter se brukerhåndboken (Oppsett).
● Manuell utskrift er også tilgjengelig for utskrift på
etiketter. For detaljer om manuell utskrift, se "Manuell
utskrift" S.20.
1 Legg papir i MP-skuffen.
Referanse
● Se "Legge inn papir" i brukerhåndboken (Oppsett).
2 Åpne utskuffen (med forsiden opp) på
baksiden av skriveren.
Tilleggsinformasjon
● Dersom du alltid skriver ut etiketter fra MP-skuffen,
registrer papiret på operatørpanelet. For engangs
utskrift, fortsett til utskriftsprosedyren gjennom
skriverdriveren.
3 Trykk på <Fn>-knappen.
4 Skriv inn <9> og <0> med
tiertastaturet og trykk på <ENTER (OK /
VELG)>-knappen.
1
1. Praktiske utskriftsfunksjoner
- 15 -
5 Trykk på bla-knappen for å velge
[A4] eller [Letter] og trykk deretter på
<ENTER (OK / VELG)>-knappen.
6 Trykk på <BACK (TILBAKE)> knappen
og sørg for at [MP-skuffkong.] vises.
7 Trykk på bla-knappen for å velge
[Medietype] og trykk deretter på
<ENTER (OK / VELG)>-knappen.
8 Trykk på bla-knappen for å velge
[Etikett] og trykk deretter på <ENTER
(OK / VELG)>-knappen.
9 Trykk på <ON LINE (PÅ NETT)>-
knappen for å avslutte menyfunksjonen.
10 Åpne len du vil skrive ut på
datamaskinen.
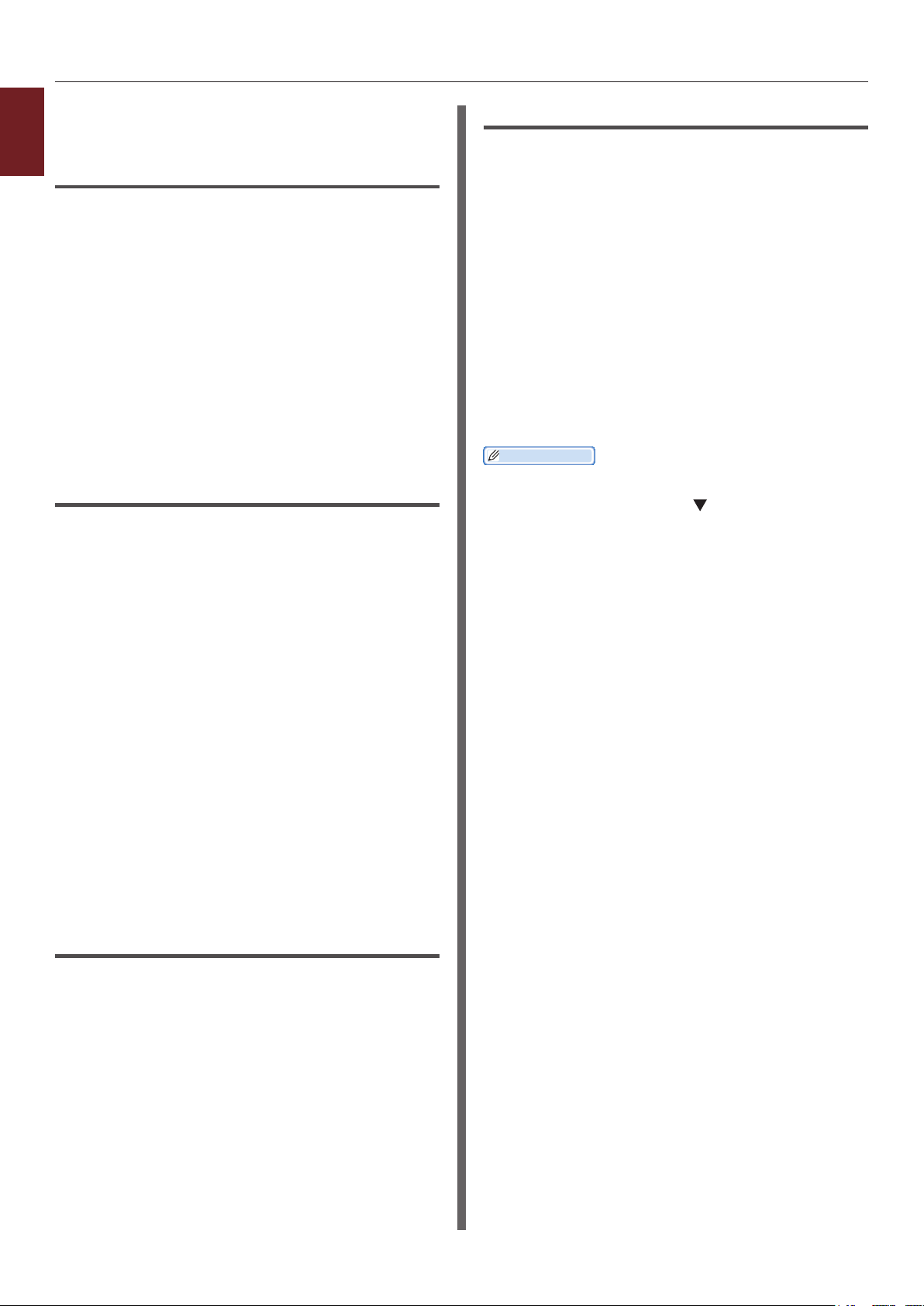
11 Kongurer papirstørrelsen og skuffen på
1
1. Praktiske utskriftsfunksjoner
skriverdriveren.
For Windows PCL-skriverdriver
1 Fra [Fil]-menyen, velg [Skriv ut].
2 Trykk på [Innstillinger] eller
[Egenskaper].
3 På [Oppsett]-fanen, velg [A4] eller
[Letter] på [Size].
4 Velg [Multifunksjonsmater] fra
[Kilde].
5 Kongurer om nødvendig andre
innstillinger, og start deretter utskriften.
For Windows PS-skriverdriver
1 På [Fil]-menyen, velg [Skriv ut].
For Mac OS X PS-skriverdriver
1 På [Arkiv]-menyen, velg
[Utskriftsformat].
2 Velg [A4] eller [Letter] på
[Papirstørrelse].
3 Velg [Skriv ut] på [Arkiv]-menyen.
4 Velg [Mat papir] på panelmenyen.
5 Velg [Alle], og velg deretter
[Innstillinger for erbruksskuff].
6 Kongurer om nødvendig andre
innstillinger, og start deretter utskriften.
Tilleggsinformasjon
● Hvis utskriftsdialogen bare inneholder to menyer og
ikke inneholder de alternativene du forventet på Mac
OS X 10.5 eller 10.6, trykk på -knappen på siden av
[Skriver]-menyen.
2 Trykk på [Innstillinger] eller
[Egenskaper].
3 Velg [Papir/kvalitet]-fanen.
4 Velg [Multifunksjonsskuff] på
[Papirkilde].
5 Trykk på [Avansert].
6 Trykk på [Papirstørrelse] og velg
deretter [A4] eller [Letter] fra
rullegardinlisten.
7 Trykk på [OK].
8 Kongurer om nødvendig andre
innstillinger, og start deretter utskriften.
For Windows XPS-skriverdriver
1 På [Fil]-menyen, velg [Skriv ut].
2 Trykk på [Innstillinger] eller
[Egenskaper].
3 På [Oppsett]-fanen, velg [A4] eller
[Letter] på [Size].
4 Velg [Multifunksjonsmater] på
[Kilde].
5 Kongurer om nødvendig andre
innstillinger, og start deretter utskriften.
- 16 -
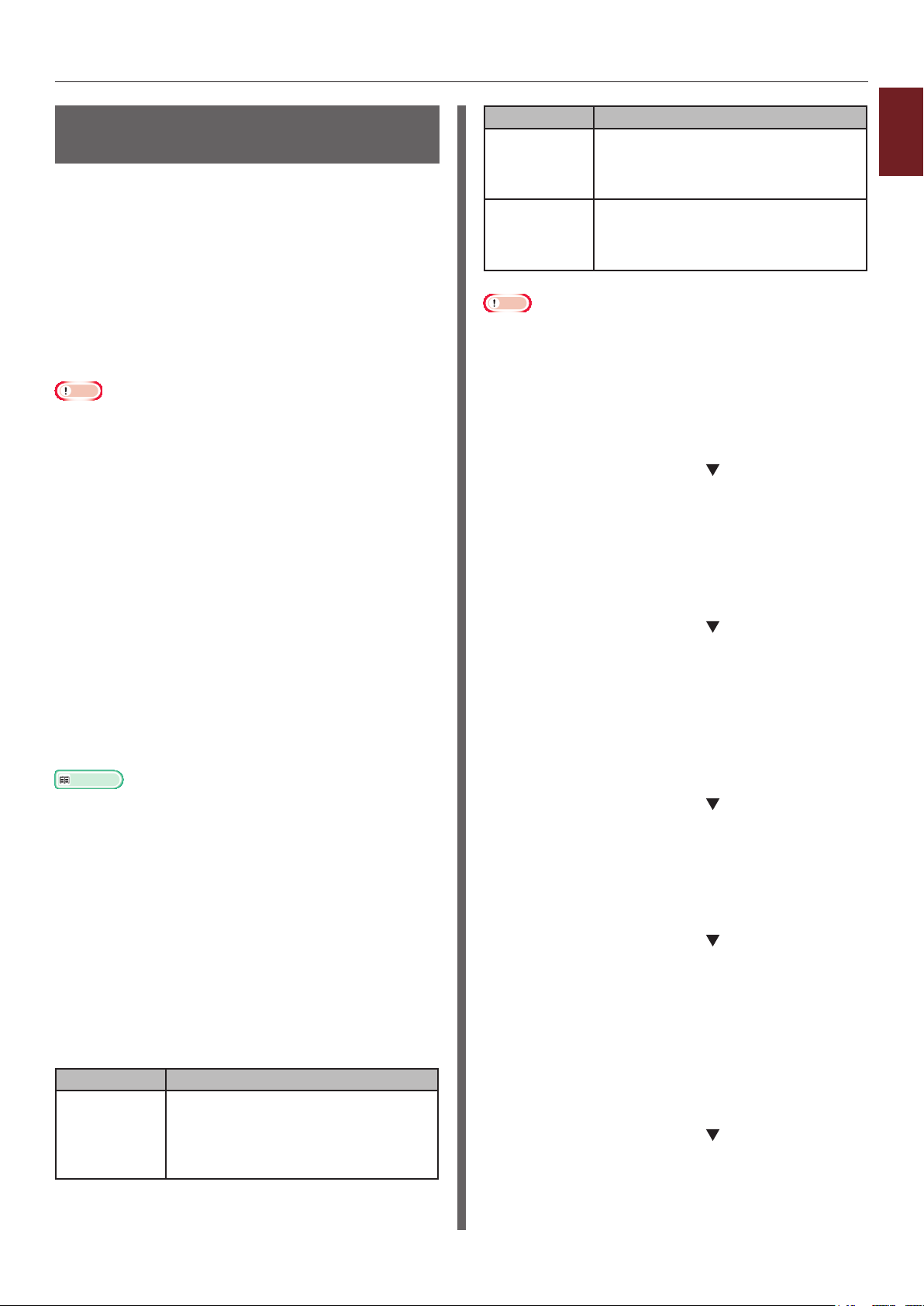
Skrive ut på egendenert
papirstørrelse
Du kan registrere en egendenert papirstørrelse
på skriverdriveren slik at du kan skrive ut på
ikke-standard papirstørrelse, slik som bannere.
● Innstillbart område for egendenerte
størrelser
Bredde: 64 til 297 mm
Lengde: 90 til 1320,8 mm
Papirstørrelser som kan mates inn varierer,
avhengig av skuffen.
Merk
● Registrer papirstørrelsen som portrett og legg papiret inn i
portrettretning.
● For bannermedier som er mer enn 432 mm lange, bruk
utskuff (med forsiden opp).
● Denne funksjonen er ikke tilgjengelig i enkelte
programmer.
● Hvis papirlengden overskrider 432 mm garanterer vi ikke
for utskriftskvaliteten.
● Hvis papiret er så langt at det overskrider papiret som
støttes av MP-skuffen , må du støtte det med hånden.
● Når du bruker skuff 1 eller skuff 2/3/4, velg <ENTER (OK
/ VELG)>-knappen på operatørpanelet >[Menus]>
[Skuffkongurasjon]>[Bruker brettkong.]>
[Papirstørrelse]>[Egendenert] før du utfører følgende
prosedyre.
● Hvis ikke bildene blir riktig skrevet ut på stor
papirstørrelse, kan valg av [Standard (600x600dpi)]
for [Utskriftskvalitet], bilde på PS-skriverdriver gi riktig
utstkrift.
● Bruk av papirbredde som er mindre enn 100 mm
anbefales ikke. Dette kan føre til papirstopp.
Referanse
● For nærmere detaljer om papirstørrelser som kan
mates i hver skuff eller brukes til dupleksutskrift, se
brukerhåndboken (Oppsett).
● [Automatisk brettskifte] er aktivert som standard.
Hvis skuffen blir tom for papir under utskrift, begynner
skriveren automatisk å mate papir fra den skuffen.
Hvis du vil mate egendenert papir bare fra en spesiell
skuff, deaktiver automatisk skuffbytte. For automatisk
skuffbytte, se "Auto. skuffbytte" S.35.
Angi Egendenerte størrelser
For legge inn papir med egendenert størrelse
må du registrere bredde og lengde på papiret
før utskrift. Utvalget av størrelser du kan angi
varierer i henhold til papirskuffen.
Skuff Tilgjengelig Størrelsesutvalg
Skuff1 Bredde:
105 til 297 mm (4,1 til 11,7 tommer)
Lengde:
148 til 431 mm (5,8 to 17,0
tommer)
Skuff Tilgjengelig Størrelsesutvalg
Skuff2/3/4
(valgfritt)
MP-skuff Bredde:
Merk
● Du kan kun kongurere [Egendenert] innstillingen når
[Papirstørrelse] er satt til [Egendenert].
● Tilgjengelig formatutvalg for dupleksutskrift er det samme
som for skuff 2.
Bredde:
148 til 297 mm (5,8 til 11,7 tommer)
Lengde:
182 til 431 mm (7,2 til 17,0 tommer)
64 til 297 mm (2,5 til 11,7 tommer)
Lengde:
90 til 1321 mm (3,5 til 52,0 tommer)
1 Trykk på <ENTER (OK / VELG)>-
knappen på operatørpanelet.
2 Trykk på bla-knappen ere ganger for
å velge [Menus], og trykk på <ENTER
(OK / VELG)>-knappen.
3 Kontroller at [Skuffkongurasjon] er
valgt og trykk på [ENTER (OK / VELG)]knappen.
4 Trykk på bla-knappen ere ganger for
å velge [Brettkong.] i papirskuffen
du legger papir i, og trykk deretter på
<ENTER (OK / VELG)>-knappen.
5 Kontroller at [Papirstørrelse] er valgt
og trykk deretter på <ENTER (OK /
VELG)>-knappen.
6 Trykk på bla-knappen ere ganger
for å velge [Egendenert], og trykk
deretter på <ENTER (OK / VELG)>knappen.
7 Trykk på <BACK (TILBAKE)>-knappen.
8 Trykk på bla-knappen for å velge
[X-dimensjon] og trykk deretter på
<ENTER (OK / VELG)>-knappen.
9 Skriv inn verdien for papirbredde med
tiertastaturet og trykk deretter på
<ENTER (OK / VELG)>-knappen.
10 Trykk på <BACK (TILBAKE)>-knappen.
11 Trykk på bla-knappen for å velge
[Y-dimensjon] og trykk deretter på
<ENTER (OK / VELG)>-knappen.
1
1. Praktiske utskriftsfunksjoner
- 17 -
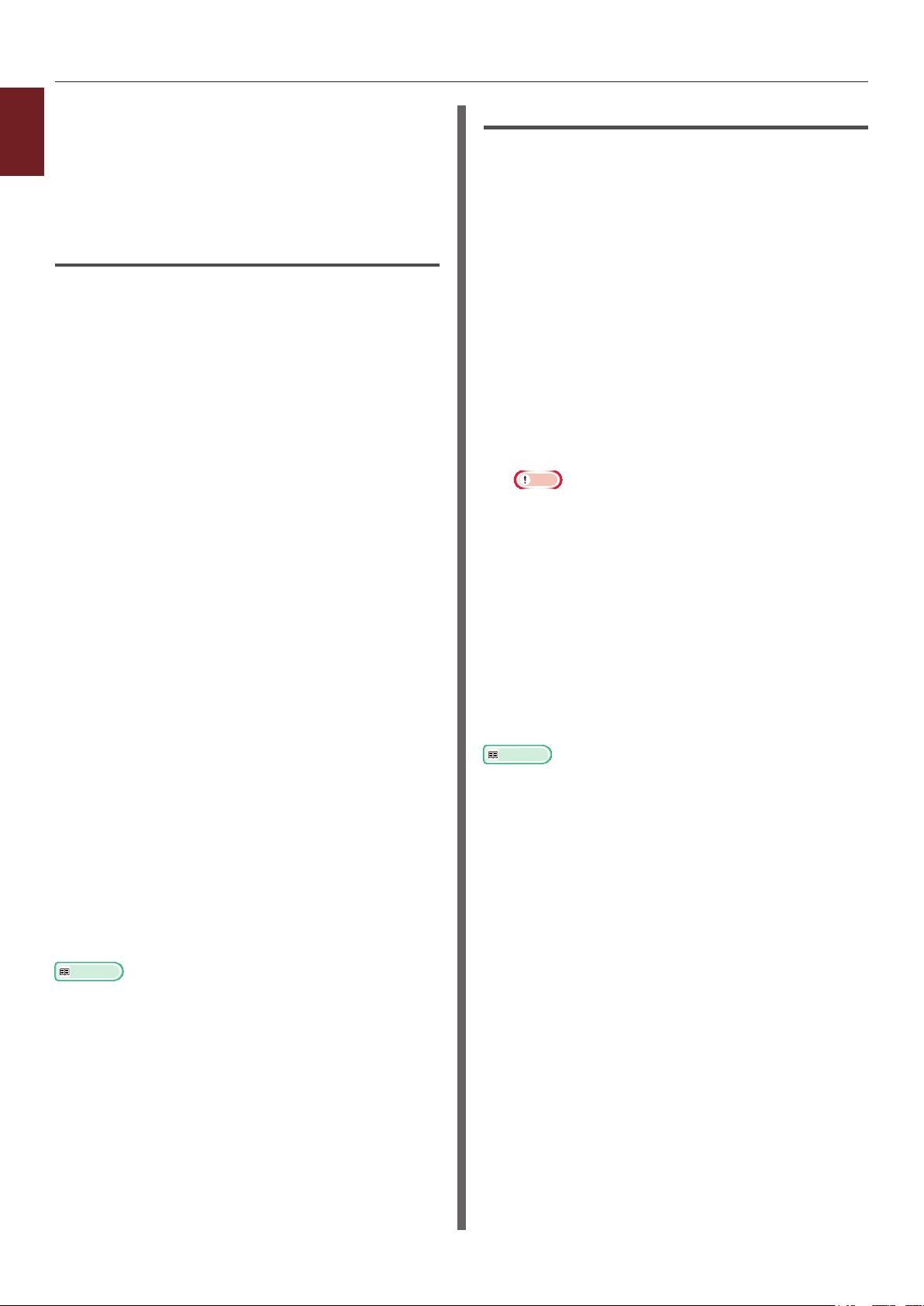
12 Skriv inn verdien for papirlengden
1
1. Praktiske utskriftsfunksjoner
med tiertastaturet og trykk deretter på
<ENTER (OK / VELG)>-knappen.
13 Trykk på <ON LINE (PÅ NETT)>-
knappen for å avslutte menyfunksjonen.
For Windows PCL-skriverdriver
1 Trykk på [Start] og velg
[Enheter og skrivere].
2 Høyreklikk på
Din skriver
velg den drivertypen du vil angi fra
[Utskriftsinnstillinger].
3 På [Oppsett]-fanen, trykk på
[Alternativer for papirmating].
4 Trykk på [Egendenert format].
5 Skriv inn et navn og størrelsen.
a Skriv inn et navn for den nye
størrelsen i [Navn]-boksen.
-ikonet og
For Windows PS-skriverdriver
1 Trykk på [Start] og velg
[Enheter og skrivere].
2 Høyreklikk på
Din skriver
-ikonet og
velg den typen driver du vil angi fra
[Utskriftsinnstillinger].
3 På [Layout]-fanen, trykk på
[Avansert].
4 Trykk på [Papirstørrelse] og velg
[PostScript tilpasset sidestørrelse]
fra rullegardinlisten.
5 Skriv inn størrelsene i [Bredde]- og
[Høyde]-boksene og trykk på [OK].
Merk
● [Forskyvninger i forhold til
papirmatingsretning] er ikke tilgjengelig.
6 Trykk på [OK] til
[Utskriftsinnstillinger] dialogboksen
lukkes.
b Skriv inn dimensjonene i [Bredde]-
og [Length]-boksene.
6 Trykk på [Legg til] for å lagre det
egendenerte papirformatet i listen, og
trykk deretter på [OK].
Du kan lagre opp til 32 egendenerte størrelser.
7 Trykk på [OK] til
[Utskriftsinnstillinger] dialogboksen
lukkes.
8 Åpne len du vil skrive ut.
9 Velg den registrerte papirstørrelsen i
skriverdriveren, og start utskriften på
utskriftsdialogen.
Referanse
● For hvordan du angir papir i skriverdriveren, se
brukerhåndboken (oppsett).
7 Åpne len du vil skrive ut fra
programmet.
8 I skriverdriveren, velg
[PostScript tilpasset sidestørrelse]
for papirstørrelsen og start utskriften.
Referanse
● For hvordan du angir papir i skriverdriveren, se
brukerhåndboken (oppsett).
- 18 -
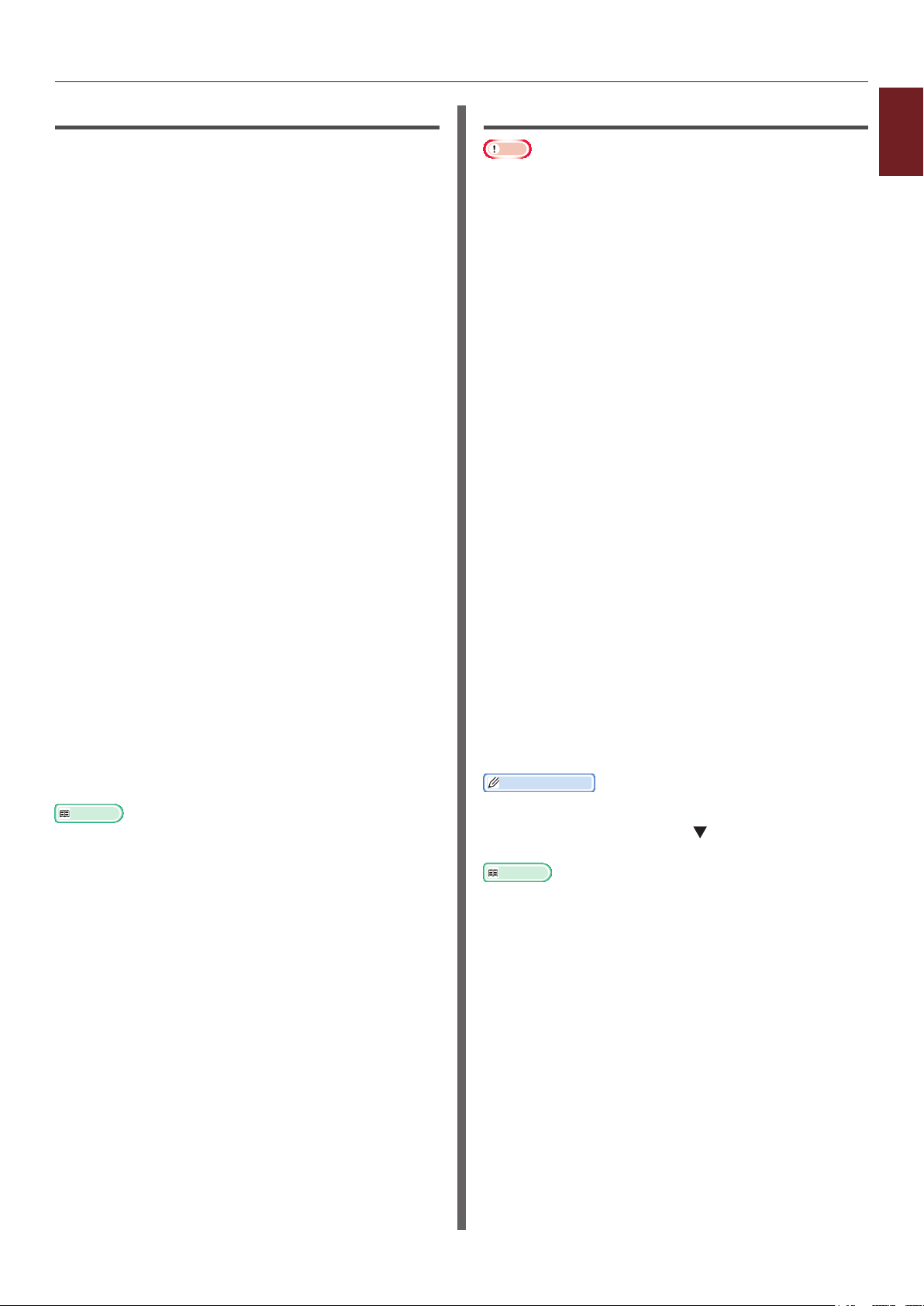
For Windows XPS-skriverdriver
1 Trykk på [Start] og velg
[Enheter og skrivere].
2 Høyreklikk på
Din skriver
-ikonet og
velg den drivertypen du vil angi fra
[Utskriftsinnstillinger].
3 På [Oppsett]-fanen, trykk på
[Alternativer for papirmating].
4 trykk på [Egendenert format].
5 Skriv inn et navn og størrelsen.
a Skriv inn et navn for den nye
størrelsen i [Navn]-boksen.
b Skriv inn dimensjonene i [Bredde]
og [Length]-boksene.
6 Trykk på [Legg til] for å lagre den
egendenerte papirstørrelsen i listen og
trykk deretter på [OK].
Du kan lagre opp til 32 egendenerte størrelser.
For Mac OS X PS-skriverdriver
Merk
● Papirstørrelsen kan stilles fra tilgjengelig område i Mac OS
X PS-skriverdriver. Men bildet vil ikke bli skrevet ut riktig,
så angi papirstørrelsen innenfor tilgjengelig rekkevidde.
1 Åpne len du vil skrive ut.
2 Velg [Utskriftsformat] fra
[Arkiv]-menyen.
3 Velg
[Administrer tilpassede størrelser]
på [Papirstørrelse].
4 Trykk på [+] for å føye et element til
listen over egendenerte papirstørrelser.
5 Dobbeltklikk på
[Tosidig utskrift (Dupleks)] og
skriv inn et navn for den egendenerte
papirstørrelsen.
6 Skriv inn størrelsene i [Bredde]- og
[Høyde]-boksene.
7 Trykk på [OK].
1
1. Praktiske utskriftsfunksjoner
7 Trykk på [OK] til
[Utskriftsinnstillinger] dialogboksen
lukkes.
8 Åpne len du vil skrive ut.
9 Velg den registrerte papirstørrelsen og
start utskriften på utskriftsdialogen.
Referanse
● For hvordan du angir papir i skriverdriveren, se
brukerhåndboken (oppsett).
8 Trykk på [OK].
9 Velg [Skriv ut] fra [Arkiv]-menyen.
10 Kongurer om nødvendig andre
innstillinger, og start deretter utskriften.
Tilleggsinformasjon
● Hvis utskriftsdialogen bare inneholder to menyer og
ikke inneholder de alternativene du forventet på Mac
OS X 10.5 eller 10.6, trykk på -knappen på siden av
[Skriver]-menyen.
Referanse
● For hvordan du angir papir i skriverdriveren, se
brukerhåndboken (oppsett).
- 19 -
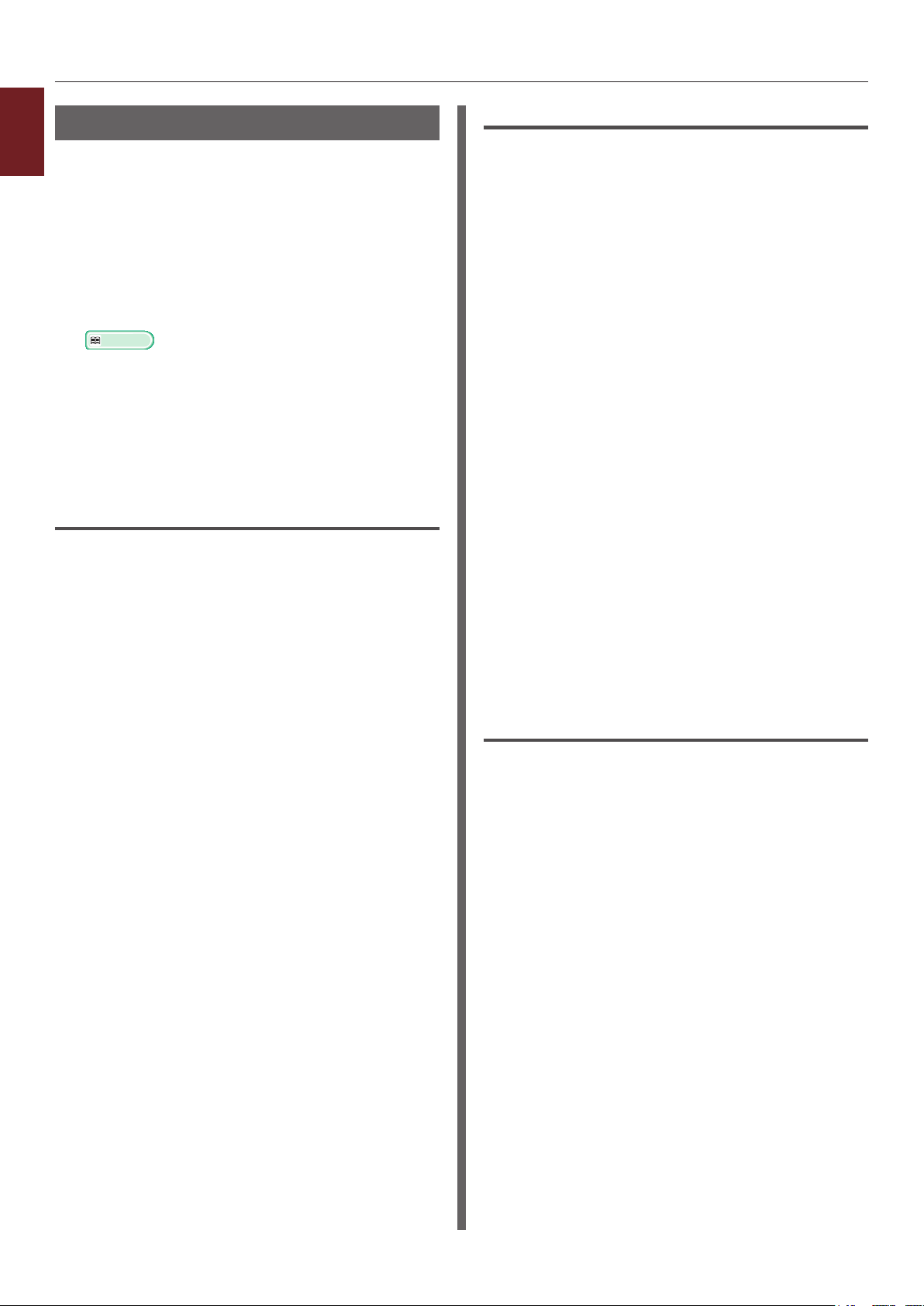
Manuell utskrift
1
Du kan skrive ut et dokument med manuell
1. Praktiske utskriftsfunksjoner
papirmating på MP-skuffen. Skriveren skriver
ut ett ark om gangen. Hver gang en side blir
skrevet ut, vises meldingen"Installer papir
MPTray %MEDIA_SIZE% Trykk ONLINEknapp". Trykk på [ON LINE (PÅ NETT)]-
knappen for å fortsette utskriften.
1 Legg papir i MP-skuffen.
Referanse
● Se "Legge inn papir" i brukerhåndboken (Oppsett).
2 Åpne len du vil skrive ut.
3 Kongurer de manuelle
utskriftsinnstillingene i skriverdriveren
og start utskriften.
For Windows PCL-skriverdriver
1 Fra [Fil]-menyen, velg [Skriv ut].
2 Trykk på [Innstillinger] eller
[Egenskaper].
3 På [Oppsett]-fanen, velg
[Multifunksjonsmater] fra [Kilde].
For Windows PS-skriverdriver
1 På [Fil]-menyen, velg [Skriv ut].
2 Trykk på [Innstillinger] eller
[Egenskaper].
3 Velg [Papir/kvalitet]-fanen.
4 Velg [Multifunksjonsskuff] på
[Papirkilde].
5 Trykk på [Avansert].
6 Trykk på [Multifunksjonsbrett
håndteres som manuell mating] og
velg [Ja] fra rullegardinlisten.
7 Trykk på [OK].
8 Kongurer om nødvendig andre
innstillinger, og start deretter utskriften
på utskriftsdialogen.
9 Hvis det vises en anmodningsmelding
på operatørpanelet om ilegging av papir
i MP-skuffen , trykk på <ON LINE (PÅ
NETT)>-knappen.
Hvis du skriver ut et ersidig dokument, vises
samme melding hver gang en side skrives ut.
4 Trykk på
[Alternativer for papirmating].
5 Velg [Benytt multimater for manuell
mating] avmerkingsboksen og trykk
deretter på [OK].
6 Kongurer om nødvendig andre
innstillinger, og start deretter utskriften.
7 Når det vises en anmodningsmelding
på operatørpanet om ilegging av papir
i MP-skuffen , trykk på <ON LINE (PÅ
NETT)>-knappen.
Hvis du skriver ut et ersidig dokument, vises
samme melding hver gang en side skrives ut.
For Windows XPS-skriverdriver
1 Fra [Fil]-menyen, velg [Skriv ut].
2 Trykk på [Innstillinger] eller
[Egenskaper].
3 På [Oppsett]-fanen, velg
[Multifunksjonsmater] fra [Kilde].
4 Trykk på
[Alternativer for papirmating].
5 Velg [Benytt multimater for manuell
mating] avmerkingsboksen og trykk
deretter på [OK].
6 Kongurer om nødvendig andre
innstillinger, og start deretter utskriften.
7 Når det vises en anmodningsmelding på
operatørpanelet om ilegging av papir i
MP-skuffen , trykk på <ON LINE (PÅ
NETT)>-knappen.
Hvis du skriver ut et ersidig dokument, vises
samme melding hver gang en side skrives ut.
- 20 -
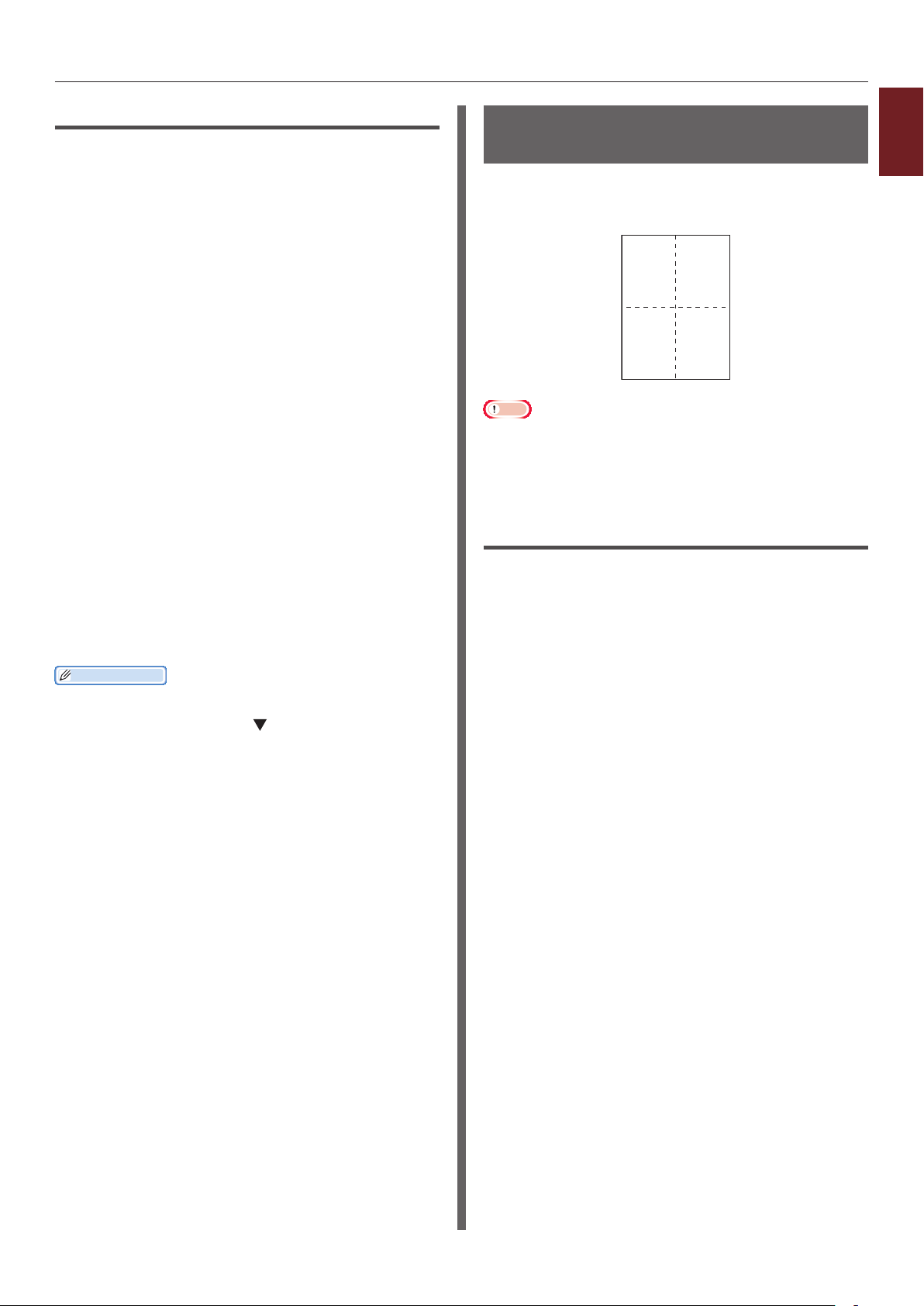
12
34
For Mac OS X PS-skriverdriver
1 På [Arkiv]-menyen, velg [Skriv ut].
2 Velg [Papirmating] fra panelmenyen.
3 Velg [Alle], og velg deretter
[Innstillinger for erbruksskuff].
4 Velg [Skriverfunksjoner] fra
panelmenyen.
5 Velg [Papirmatealternativ] fra
[Funksjonssett].
6 Velg [Multifunksjonsbrett
håndteres som manuell mating]-
avmerkingsboks.
7 Kongurer om nødvendig andre
innstillinger, og start deretter utskriften.
8 Når det vises en anmodningsmelding på
operatørpanelet om ilegging av papir i
MP-skuffen , trykk på <ON LINE (PÅ
NETT)>-knappen.
Hvis du skriver ut et ersidig dokument, vises
samme melding hver gang en side skrives ut.
Tilleggsinformasjon
● Hvis utskriftsdialogen bare inneholder to menyer og
ikke inneholder de alternativene du forventet på Mac
OS X 10.5 og 10.6, trykk på -knappen på siden av
[Skriver]-menyen.
Kombinere ere sider på et papirark
1
(ersidig utskrift)
Du kan skrive ut ere sider av et dokument på
et enkelt papirark.
Merk
● Denne funksjonen nedskalerer sidestørrelsen på
dokumentet ditt for utskrift. Midten av det utskrevne
bildet er kanskje ikke midt på papiret.
● Denne funksjonen er ikke tilgjengelig i enkelte
programmer.
For Windows PCL-skriverdriver
1 Åpne len du vil skrive ut.
2 Velg [Skriv ut] fra [Fil]-menyen.
3 Trykk på [Innstillinger] eller
[Egenskaper].
4 På [Oppsett]-fanen, velg antall sider
som skal skrives ut på hvert papirark i
[Etterbehandler funksjon].
1. Praktiske utskriftsfunksjoner
5 Trykk på [Alternativer].
6 Angi innstillingene for [Sider pr.
ark], [Ramme], [Sidelayout] og
[Innbindingsmarg], og trykk deretter
på [OK].
7 Kongurer om nødvendig andre
innstillinger, og start deretter utskriften.
- 21 -
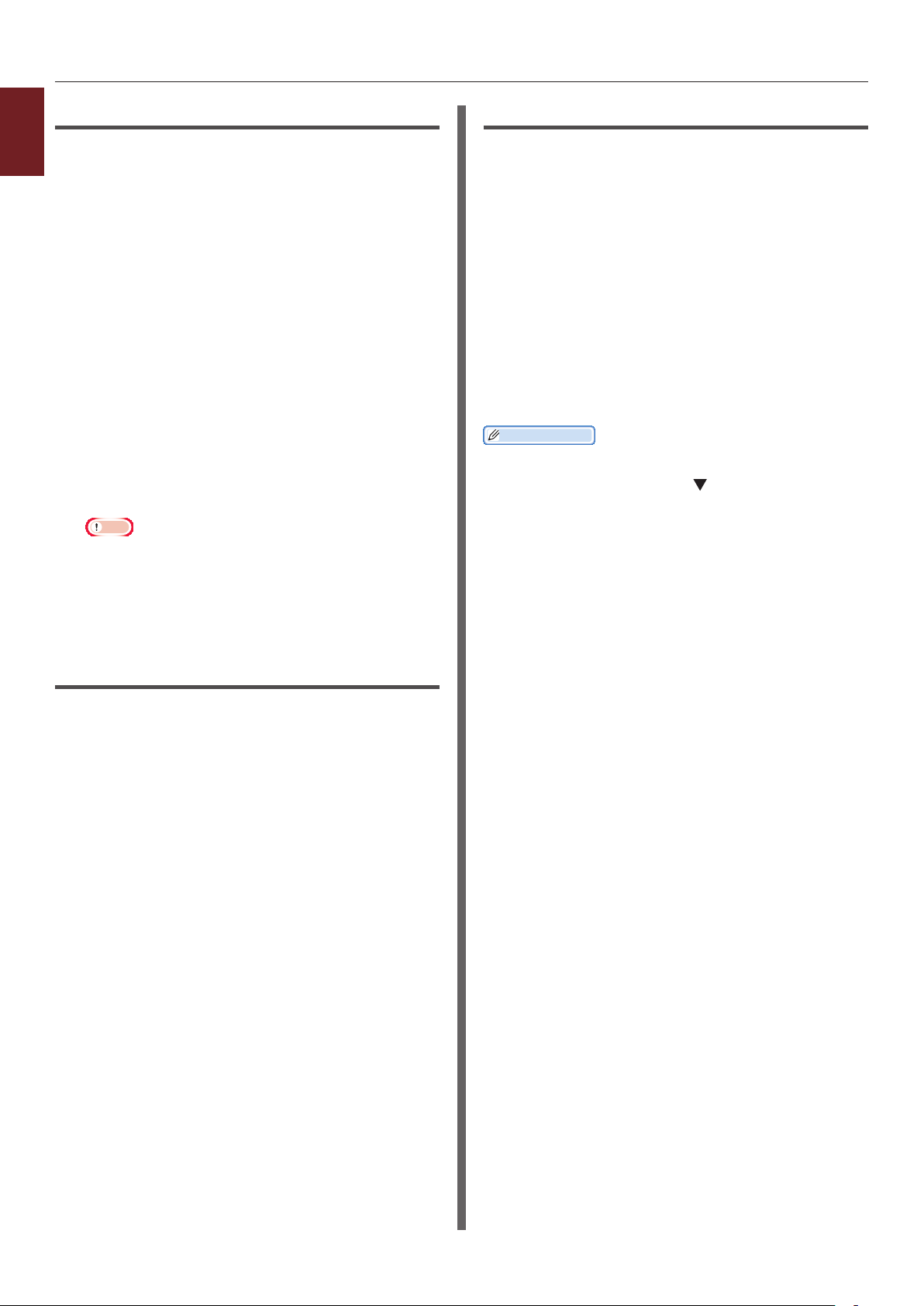
For Windows PS-skriverdriver
1
1 Åpne len du vil skrive ut.
1. Praktiske utskriftsfunksjoner
2 Fra [Fil]-menyen, velg [Skriv ut].
3 Trykk på [Innstillinger] eller
[Egenskaper].
4 På [Layout]-fanen, velg antall sider
som skal skrives ut på hvert ark i
[Sider pr. ark].
5 Angi følgende innstillinger.
- Velg [Trekk grenser]-avmerkingsboksen
for å trekke opp grensene mellom sidene
på hvert ark.
- Velg [Avansert]>[Side per ark layout]
for å bestemme layout for sidene på hvert
ark.
Merk
● [Trekk grenser] og [Side per ark layout] er ikke
tilgjengelig med Windows Server 2003, Windows XP
eller Windows 2000.
For Mac OS X PS-skriverdriver
1 Åpne len du vil skrive ut.
2 Fra [Arkiv]-menyen, velg [Skriv ut].
3 Velg [Layout] på panelmenyen.
4 Velg antall sider som skal skrives ut på
hvert ark på [Sider pr. ark].
5 Angi innstillingene for [Klippe] og
[Layoutretning].
6 Kongurer om nødvendig andre
innstillinger, og start deretter utskriften.
Tilleggsinformasjon
● Hvis utskriftsdialogen bare inneholder to menyer og
ikke inneholder de alternativene du forventet på Mac
OS X 10.5 eller 10.6, trykk på -knappen på siden av
[Skriver]-menyen.
6 Kongurer om nødvendig andre
innstillinger, og start deretter utskriften.
For Windows XPS-skriverdriver
1 Åpne len du vil skrive ut.
2 Fra [Fil]-menyen, velg [Skriv ut].
3 Trykk på [Innstillinger] eller
[Egenskaper].
4 På [Oppsett]-fanen, velg antall sider
som skal skrives ut på hvert ark i
[Etterbehandler funksjon].
5 Trykk på [Alternativer].
6 Angi innstillingene for [Side per ark],
[Ramme], [Sidelayout] og
[Innbindingsmarg], og trykk deretter
på [OK].
7 Kongurer om nødvendig andre
innstillinger, og start deretter utskriften.
- 22 -
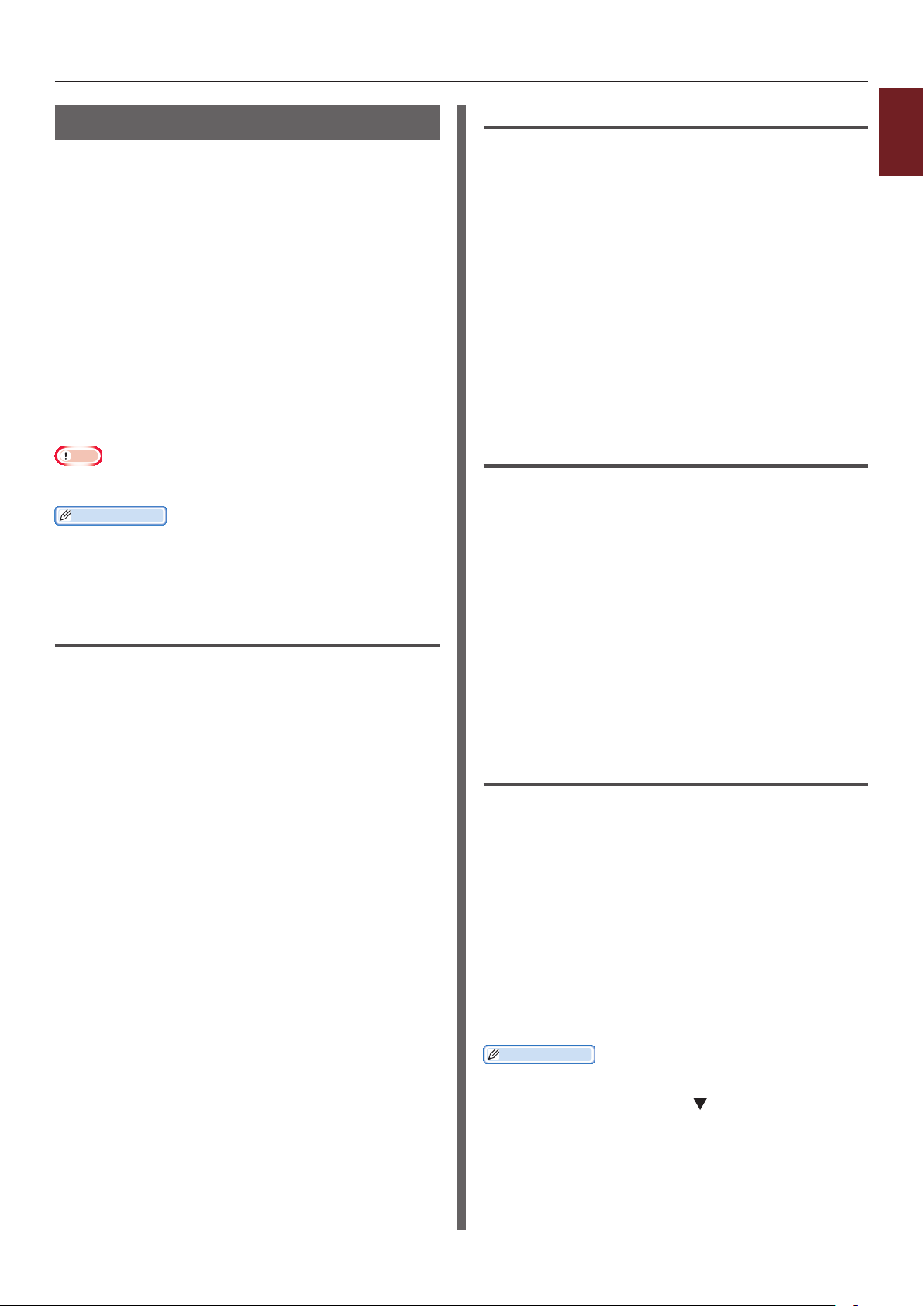
Dupleksutskrift
Du kan skrive ut på begge sider av et ark.
● Papirstørrelse som kan brukes til
dupleksutskrift
A3, A4, A5, B4, B5, Letter, Legal 13, Legal 13.5,
Legal 14, Executive, Tabloid, 8K (260x368 mm,
270x390 mm, 273x394 mm), 16K (197x273
mm, 195x270 mm, 184x260 mm), Egendenert
størrelse
A6 kan ikke brukes til dupleksutskrift.
● Medievekt som kan brukes til dupleksutskrift
64 til 220 g/m
Ikke bruk andre medievekter enn de ovenfor.
Dette vil i så fall forårsake papirstopp.
Merk
● Denne funksjonen er ikke tilgjengelig i enkelte
programmer.
Tilleggsinformasjon
● Bredden og lengden på egendenerte størrelser som kan
brukes til dupleksutskrift er som følger.
- Bredde: 148 til 297 mm (5,8 til 11,7 tommer)
- Lengde: 182 til 431,8 mm (7,2 til 17,0 tommer)
2
For Windows PS-skriverdriver
1
1 Åpne len du vil skrive ut.
1. Praktiske utskriftsfunksjoner
2 Fra [Fil]-menyen, velg [Skriv ut].
3 Trykk på [Innstillinger] eller
[Egenskaper].
4 På [Layout]-fanen, velg
[Vend på lang kant] eller
[Vend på kort kant] på
[Skriv ut på begge sider].
5 Kongurer om nødvendig andre
innstillinger, og start deretter utskriften.
For Windows XPS-skriverdriver
1 Åpne len du vil skrive ut.
2 Velg [Skriv ut] fra [Fil]-menyen.
3 Trykk på [Innstillinger] eller
[Egenskaper].
For Windows PCL-skriverdriver
1 Åpne len du vil skrive ut.
2 Fra [Fil]-menyen, velg [Skriv ut].
3 Trykk på [Innstillinger] eller
[Egenskaper].
4 På [Oppsett]-fanen, velg [Langside]
eller [Kort innbinding] på
[2-sidig utskrift].
5 Kongurer om nødvendig andre
innstillinger, og start deretter utskriften.
4 På [Oppsett]-fanen, velg [Langside]
eller [Kort innbinding] på
[2-sidig utskrift (dupleks)].
5 Kongurer om nødvendig andre
innstillinger, og start deretter utskriften.
For Mac OS X PS-skriverdriver
1 Åpne len du vil skrive ut.
2 Velg [Skriv ut] fra [Arkiv]-menyen.
3 Velg [Layout] på panelmenyen.
4 Velg [Lang-kantbinding] eller
[Kort kant binding] fra [Tosidet] på
[Layout]-panelet.
5 Kongurer om nødvendig andre
innstillinger, og start deretter utskriften.
Tilleggsinformasjon
● Hvis utskriftsdialogen bare inneholder to menyer og
ikke inneholder de alternativene du forventet på Mac
OS X 10.5 eller 10.6, trykk på -knappen på siden av
[Skriver]-menyen.
- 23 -
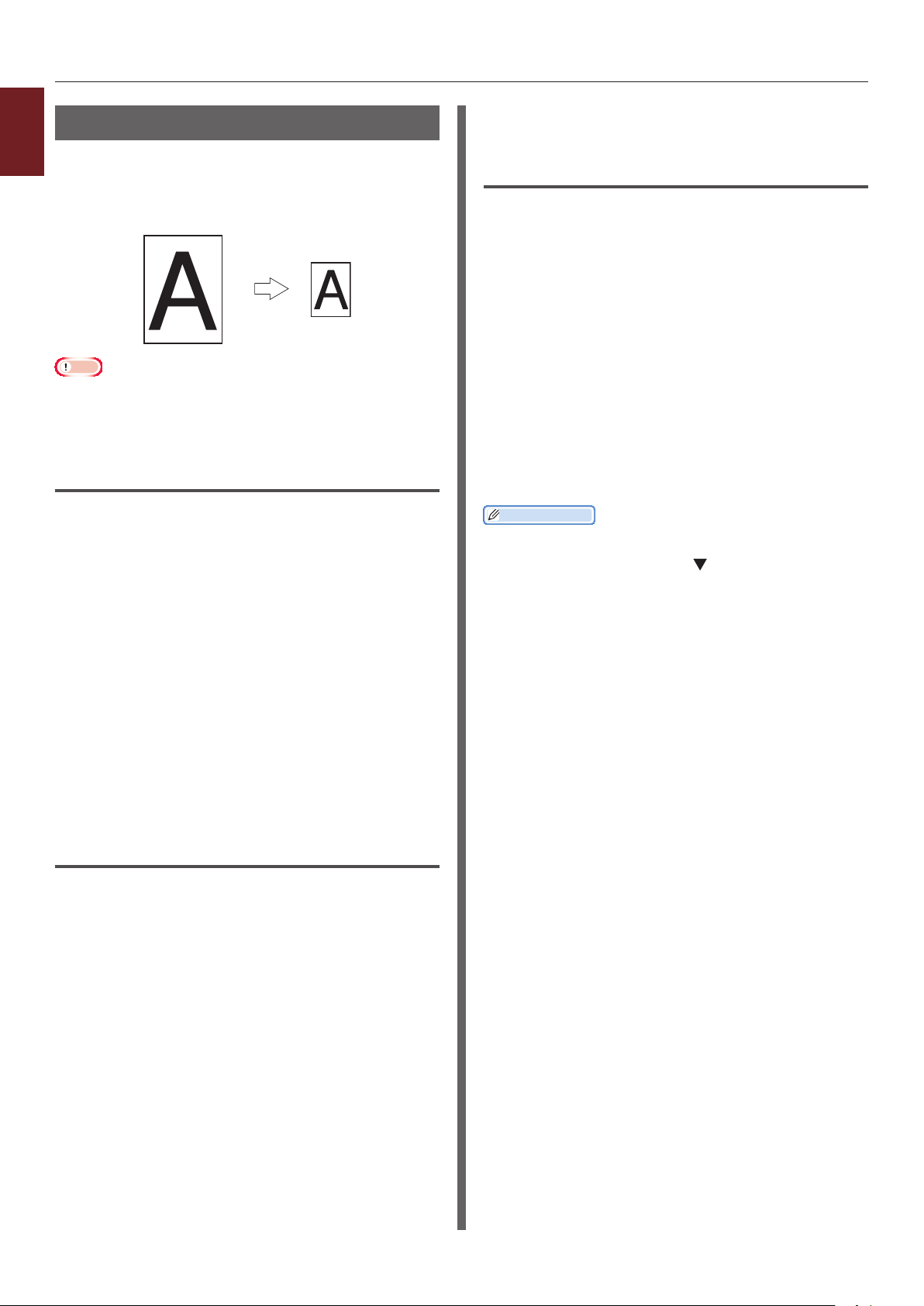
"
Skalere til sider
1
Du kan skrive ut data formatert for en
1. Praktiske utskriftsfunksjoner
formatside på en side med et annet format, uten
å endre på utskriftsdata.
"
Merk
● Denne funksjonen er ikke tilgjengelig i enkelte
programmer.
● Denne funksjonen er ikke tilgjengelig med Widows PS-
skriverdriver.
For Windows PCL-skriverdriver
1 Åpne len du vil skrive ut.
2 Fra [Fil]-menyen, velg [Skriv ut].
3 Trykk på [Innstillinger] eller
[Egenskaper].
7 Kongurer om nødvendig andre
innstillinger, og start deretter utskriften.
For Mac OS X PS-skriverdriver
1 Åpne len du vil skrive ut.
2 Fra [Arkiv]-menyen, velg [Skriv ut].
3 Velg [Papirhåndtering] på
panelmenyen.
4 Velg [Tilpass til arkstørrelse]-
avmerkingsboksen.
5 Velg det papirstørrelsen du vil bruke på
[Utmatingspapirstørrelse].
6 Kongurer om nødvendig andre
innstillinger, og start deretter utskriften.
Tilleggsinformasjon
● Hvis utskriftsdialogen bare inneholder to menyer og
ikke inneholder de alternativene du forventet på Mac
OS X 10.5 eller 10.6, trykk på -knappen på siden av
[Skriver]-menyen.
4 På [Oppsett]-fanen, velg [Tilpasse
dokument til utskriftssiden]-
avmerkingsboksen.
5 Velg en skaleringsverdi fra
rullegardingslisten.
6 Kongurer om nødvendig andre
innstillinger, og start deretter utskriften.
For Windows XPS-skriverdriver
1 Åpne len du vil skrive ut.
2 Velg [Skriv ut] fra [Fil]-menyen.
3 Trykk på [Innstillinger] eller
[Egenskaper].
4 På [Oppsett]-fanen, trykk på
[Alternativer for papirmating].
5 Velg [Tilpasse dokument til
utskriftssiden]-avmerkingsboksen på
[Tilpasse til side].
6 Velg en skaleringsverdi fra
[Konvertering] og trykk på [OK].
- 24 -
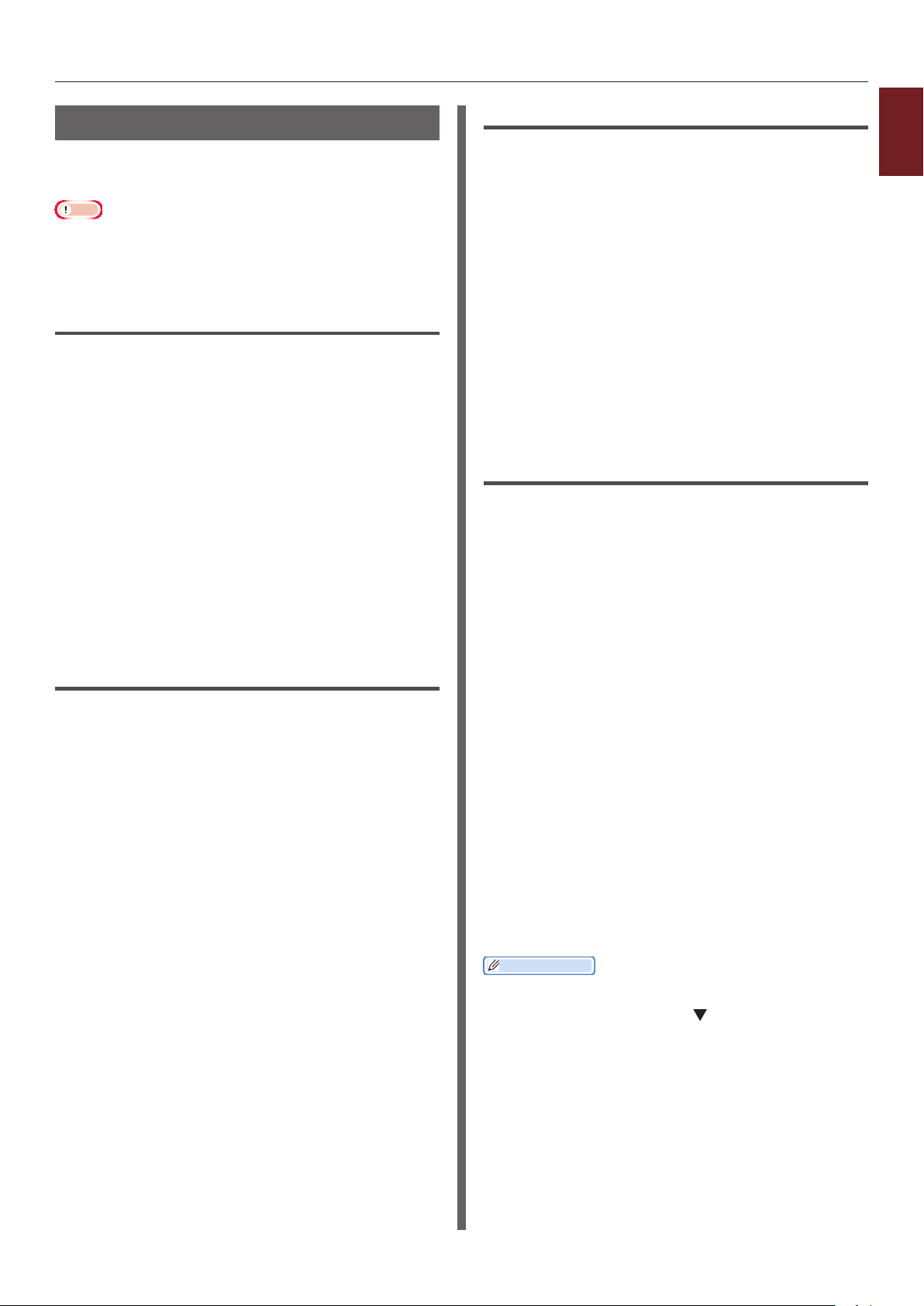
Sorterer sider
Du kan skrive ut ere kopisett av et ersidig
dokument.
Merk
● Denne funksjonen er ikke tilgjengelig i enkelte
programmer.
● Slå av sidesorteringsfunksjonen i programmet når du
bruker denne funksjonen med Windows PS-skriverdriver.
For Windows PCL-skriverdriver
1 Åpne len du vil skrive ut.
2 Fra [Fil]-menyen, velg [Skriv ut].
3 Trykk på [Innstillinger] eller
[Egenskaper].
4 Velg [Jobbalternativer]-fanen.
5 Velg antall kopier som skal skrive
ut fra [Kopier]-blalisten og velg
[Sortere]-avmerkingsboksen.
6 Kongurer om nødvendig andre
innstillinger, og start deretter utskriften.
For Windows PS-skriverdriver
1 Åpne len du vil skrive ut.
For Windows XPS-skriverdriver
1
1 Åpne len du vil skrive ut.
1. Praktiske utskriftsfunksjoner
2 Fra [Fil]-menyen, velg [Skriv ut].
3 Trykk på [Innstillinger] eller
[Egenskaper].
4 Velg [Jobbalternativer]-fanen.
5 Velg antall kopier som skal skrive
ut fra [Kopier]-blalisten og velg
[Sortere]-avmerkingsboksen.
6 Kongurer om nødvendig andre
innstillinger, og start deretter utskriften.
For Mac OS X PS-skriverdriver
1 Åpne len du vil skrive ut.
2 Fra [Arkiv]-menyen, velg [Skriv ut].
3 Fjern merket i
[Sortere]-avmerkingsboksen og skriv
inn antall kopier som skal skrives ut i
[Kopier].
For Mac OS X 10.3.9 til 10.4.11, huk av i
avmerkingsboksen [Sortere] på [Antall
utskrevne kopier og utskrevne sider] og skriv
inn antall utskriftskopier i [Kopier].
2 Velg [Skriv ut] fra [Fil]-menyen.
3 Trykk på [Innstillinger] eller
[Egenskaper].
4 Velg [Jobbalternativer]-fanen.
5 Velg antall kopier som skal skrives
ut fra [Kopier]-blalisten og velg
[Sortere]-avmerkingsboksen.
6 Kongurer om nødvendig andre
innstillinger, og start deretter utskriften.
4 Velg [Skriverfunksjoner] på
panelmenyen.
5 Velg [Jobbalternativer] på
[Funksjonssett].
6 Velg avmerkingsboksen i [Sortere].
7 Kongurer om nødvendig andre
innstillinger, og start deretter utskriften.
Tilleggsinformasjon
● Hvis utskriftsdialogen bare inneholder to menyer og
ikke inneholder de alternativene du forventet på Mac
OS X 10.5 eller 10.6, trykk på -knappen på siden av
[Skriver]-menyen.
● Velg [Sortere]-boksen for skrive ut uten å bruke
utskriftsminnet.
- 25 -
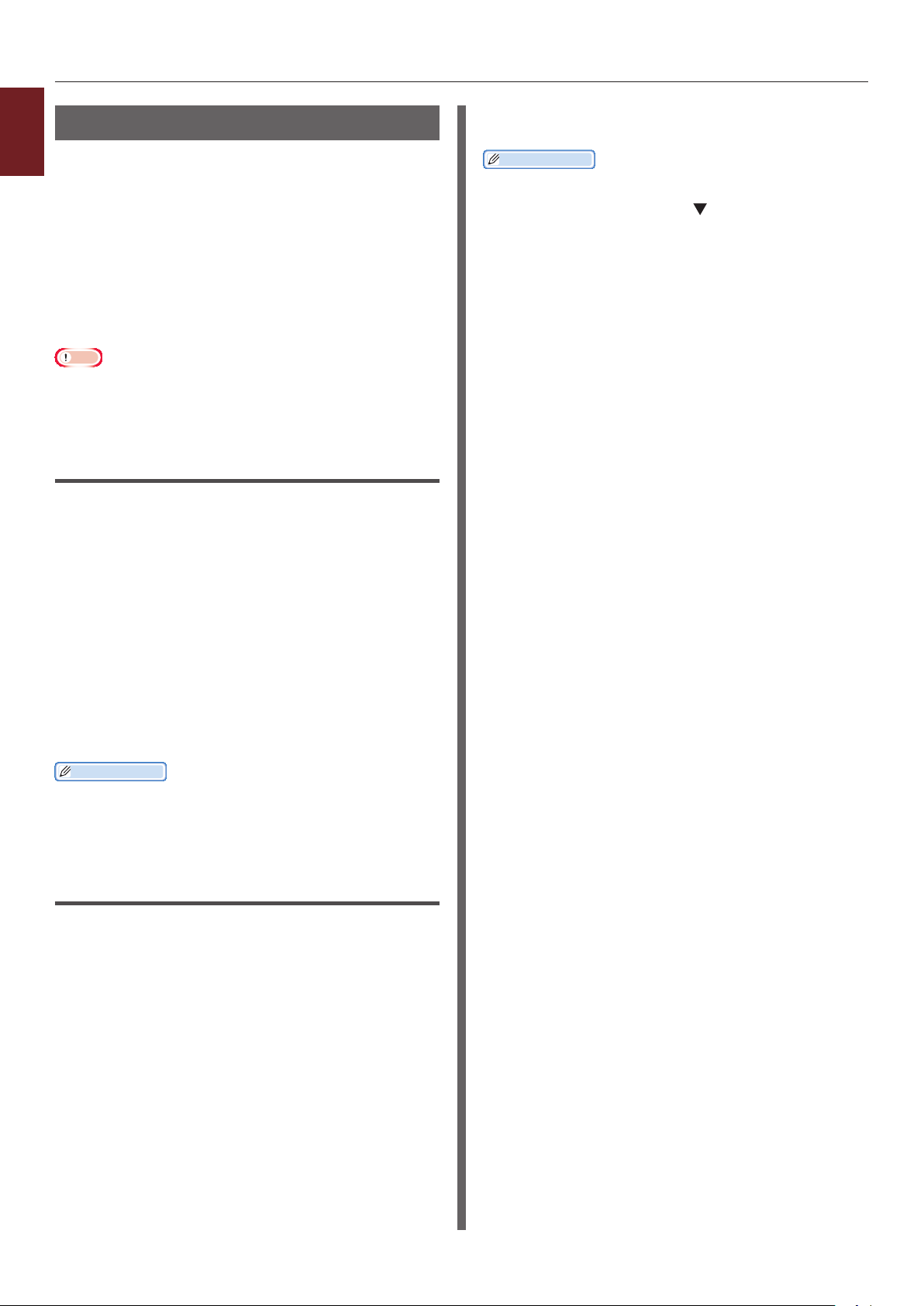
Stille inn siderekkefølgen
1
Du kan bestemme om sidene skal skrives i
1. Praktiske utskriftsfunksjoner
rekkefølge forover eller bakover for å passe til
dine behov.
Hvis du bruker en stabler med forsiden ned,
stiller du utskriften i rekkefølge forover for å
stable papiret i siderekkefølge.
Hvis du bruker en stabler med forsiden opp,
stiller du utskriften til omvendt rekkefølge for å
stable papiret i siderekkefølge.
Merk
● Omvendt rekkefølge er ikke tilgjengelig med Windows
PCL/XPS skriverdriver.
● Hvis stableren med forsiden opp ikke er åpnet, leveres
sidene i stableren med forsiden ned.
For Windows PS-skriverdriver
1 Åpne len du vil skrive ut.
2 Fra [Fil]-menyen, velg [Skriv ut].
5 Kongurer om nødvendig andre
innstillinger, og start deretter utskriften.
Tilleggsinformasjon
● Hvis utskriftsdialogen bare inneholder to menyer og
ikke inneholder de alternativene du forventet på Mac
OS X 10.5 eller 10.6, trykk på -knappen på siden av
[Skriver]-menyen.
3 Trykk på [Innstillinger] eller
[Egenskaper].
4 På [Layout]-fanen, velg [Front til bak]
eller [Tilbake til front] på
[Siderekkefølge].
5 Kongurer om nødvendig andre
innstillinger, og start deretter utskriften.
Tilleggsinformasjon
● Hvis [Siderekkefølge] ikke vises, trykk
på [Start]>[Enheter og skrivere]>
høyreklikk på
[Egenskaper]>[
>[Aktiver avanserte utskriftsfunksjoner].
Din skriver
Din skriver (PS)
-ikonet> velg
]>[Avansert…]
For Mac OS X PS-skriverdriver
1 Åpne len du vil skrive ut.
2 Velg [Skriv ut] fra [Arkiv]-menyen.
3 Velg [Papirhåndtering] på
panelmenyen.
4 Velg [Normal] eller [Revers]
fra [Siderekkefølge] på
[Papirhåndtering]-panelet.
- 26 -
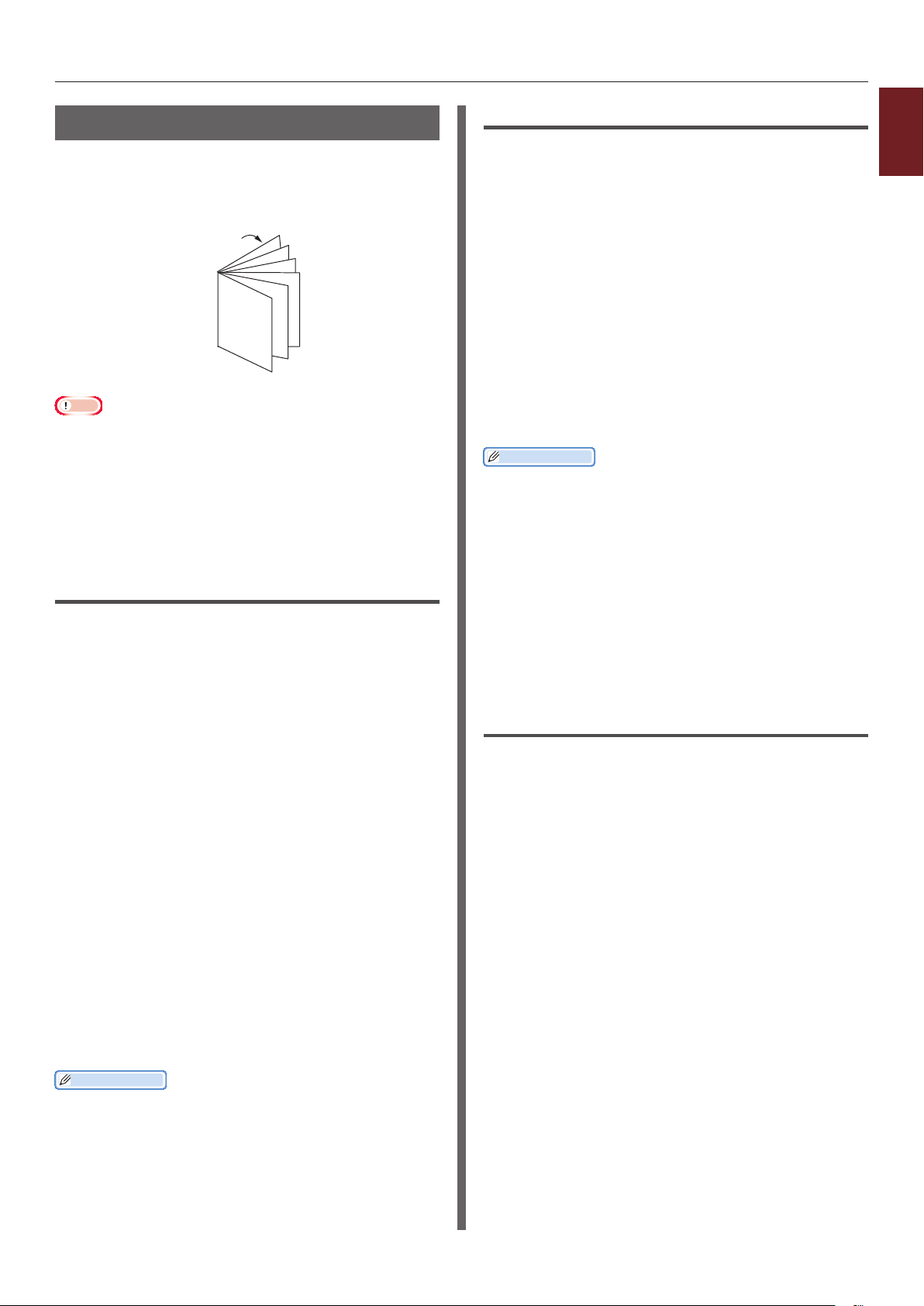
Hefteutskrift
Du kan skrive ut ersidige dokumenter med
sidene ordnet slik at endelig utskriftsresultat kan
brettes til et hefte.
12
11
9
7
5
3
1
Merk
● Denne funksjonen er ikke tilgjengelig i enkelte
programmer.
● Denne funksjonen er ikke tilgjengelig med Mac OS
X-skriverdriver.
● Vannmerker skrives ikke riktig ut med denne funksjonen.
● Denne funksjonen er ugyldig når du bruker kryptert
sikker utskriftsfunksjon fra en klientdatamaskin som deler
skriveren med en skriverserver.
For Windows PCL-skriverdriver
1 Åpne len du vil skrive ut.
2 Fra [Fil]-menyen, velg [Skriv ut].
For Windows PS-skriverdriver
1 Åpne len du vil skrive ut.
2 Velg [Skriv ut] fra [Fil]-menyen.
3 Trykk på [Innstillinger] eller
[Egenskaper].
4 På [Layout]-fanen, velg [Hefte] fra
[Sideformat].
Hvis du vil skrive ut kantlinjene, velg
[Trekk grenser]-avmerkingsboksen for å trekke
kantene.
5 Kongurer om nødvendig andre
innstillinger, og start deretter utskriften.
Tilleggsinformasjon
● Hvis du vil lage et A5-hefte med A4-ark, velg [A4] som
papirstørrelse.
● Når du lager et hefte der høyre side er innbundet
(Høyre side er innbundet når første side er fremsiden),
trykker du på [Avansert] på [Layout]-fanen og velger
[Høyre kant] for [Heftebinding].
[Heftebinding] kan ikke brukes i Windows XP/Windows
Server 2003/Windows 2000.
● Hvis du ikke kan bruke denne funksjonen,
trykk på [Start]>[Enheter og skrivere]>
høyeklikk på
[Egenskaper]>[
velg [Aktiver avanserte utskriftsfunksjoner]avmerkingsboksen.
Din skriver
Din skriver (PS)
-ikonet, > velg
]>[Avansert…]>
1
1. Praktiske utskriftsfunksjoner
3 Trykk på [Innstillinger] eller
[Egenskaper].
4 På [Oppsett]-fanen, velg [Hefte] fra
[Etterbehandler funksjon].
5 Trykk på [Alternativer] og angi
deretter, om nødvendig, alternativene
for hefteutskrift.
- [Signatur]: Angi antall sider pr. side for
hvert papirark.
- [Høyre mot venstre] Skriv ut heftet for
innbinding på høyre side.
6 Trykk på [OK].
7 Kongurer om nødvendig andre
innstillinger, og start deretter utskriften.
Tilleggsinformasjon
● Når du vil lage et A5-hefte med A4-ark, velg [A4] som
papirstørrelse.
● Hvis du ikke kan velge denne funksjonen,
trykk på [Start]> [Enheter og skrivere]>
høyreklikk på
[Egenskaper]>[
[Avansert…]>[Utskriftsprosessor]>[OPLAPP3]>[OK].
Din skriver
Din skriver (PCL)
ikonet > velg
]>
For Windows XPS-skriverdriver
1 Åpne len du vil skrive ut.
2 Velg [Skriv ut] fra [Fil]-menyen.
3 Trykk på [Innstillinger] eller
[Egenskaper].
4 På [Oppsett]-fanen, velg [Hefte] fra
[Etterbehandler funksjon].
5 Trykk på [Alternativer] og angi deretter
alternativene for hefteutskrift om
nødvendig.
- [Signatur]: Angi antall sider pr. side for
hvert papirark.
- [Høyre mot venstre] Skriv ut heftet med
åpning mot høyre.
6 Trykk på [OK].
- 27 -
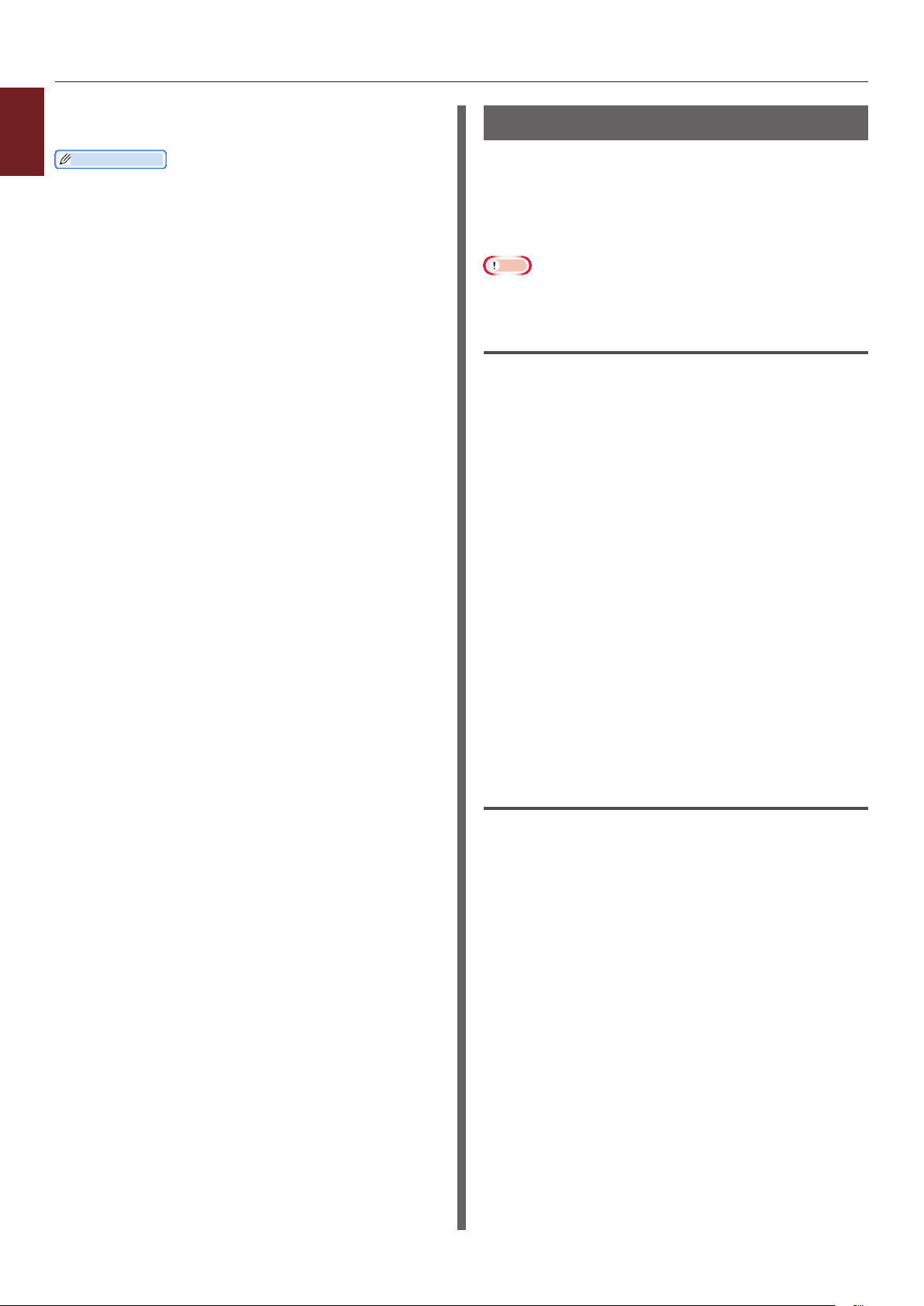
7 Kongurer om nødvendig andre
1
1. Praktiske utskriftsfunksjoner
innstillinger, og start deretter utskriften.
Tilleggsinformasjon
● Hvis du vil lage et A5-hefte med A4-ark, velg [A4] som
papirstørrelse.
● Hvis du ikke kan velge denne funksjonen,
trykk på [Start]> [Enheter og skrivere]>
høyreklikk på
[Egenskaper]>[
[Avansert…]>[Utskriftsprosessor]>[OPLAPP3]>[OK].
Din skriver
Din skriver (XPS)
-ikonet > velg
]>
Omslagsutskrift
Du kan mate første side i en utskriftsjobb fra
en skuff og resten av sidene fra en annen skuff.
Denne funksjonen er nyttig når du vil bruke en
type papir for forsiden og en annen type for
resten av sidene.
Merk
● Denne funksjonen er ikke tilgjengelig med Widows PS-
skriverdriver.
For Windows PCL-skriverdriver
1 Åpne len du vil skrive ut.
2 Velg [Skriv ut] fra [Fil]-menyen.
3 Trykk på [Innstillinger] eller
[Egenskaper].
4 På [Oppsett]-fanen, trykk på
[Alternativer for papirmating].
5 Velg [Benytt annen papirkilde for
førstesiden]-avmerkingsboksen.
6 Velg en kildeskuff fra [Kilde], og trykk
på [OK].
Om nødvendig, velg en papirvekt på
[Vekt]-rullegardinlisten.
7 Kongurer om nødvendig andre
innstillinger, og start deretter utskriften.
For Windows XPS-skriverdriver
1 Åpne len du vil skrive ut.
2 Velg [Skriv ut] fra [Fil]-menyen.
3 Trykk på [Innstillinger] eller
[Egenskaper].
4 På [Oppsett]-fanen, trykk på
[Alternativer for papirmating].
- 28 -
5 Velg [Benytt annen papirkilde for
førstesiden]-avmerkingsboks.
6 Velg en kildeskuff på [Kilde] og trykk på
[OK].
Om nødvendig, velg en papirvekt fra
[Vekt]-rullegardinliste.
7 Kongurer om nødvendig andre
innstillinger, og start deretter utskriften.
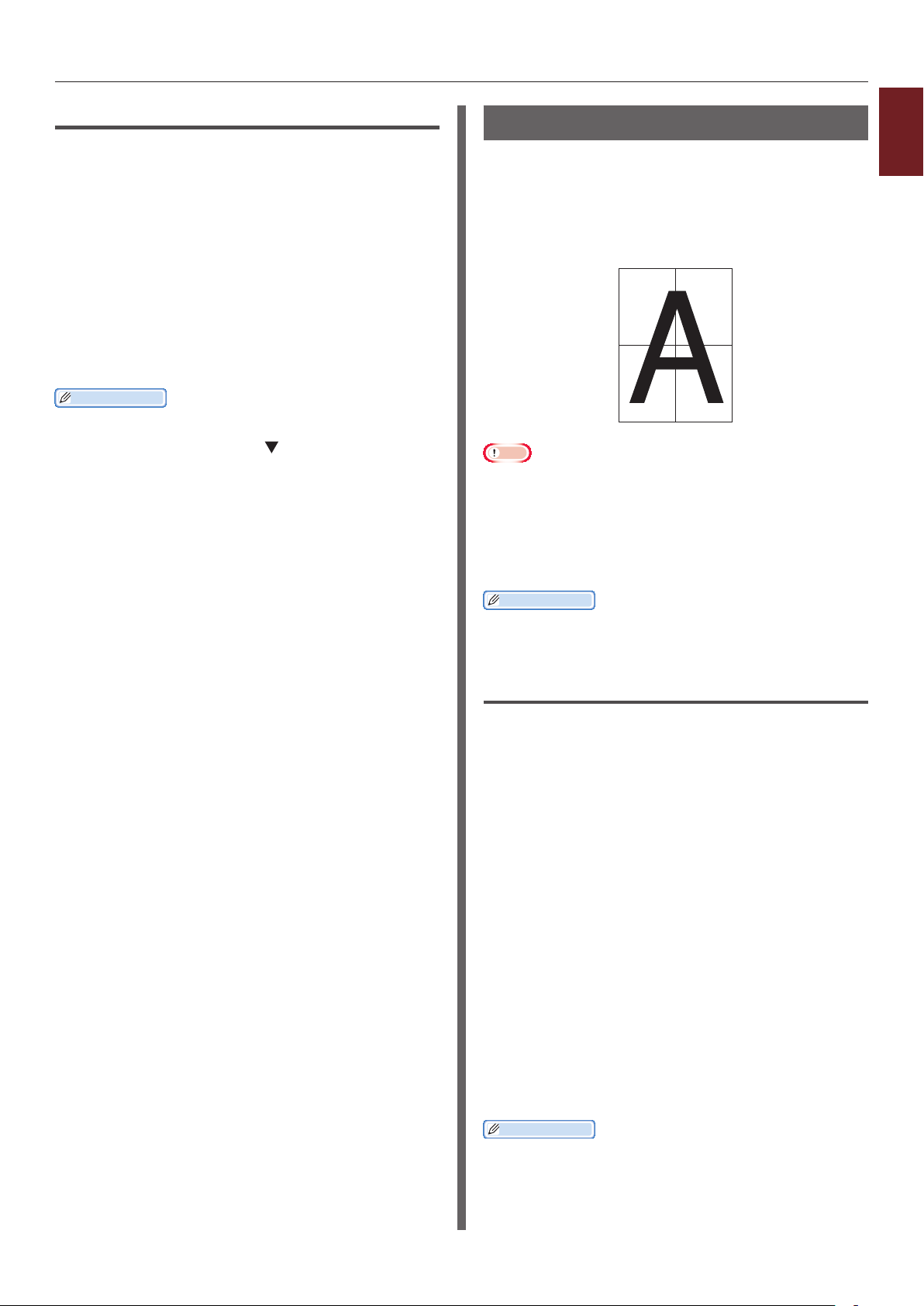
12
34
For Mac OS X PS-skriverdriver
1 Åpne len du vil skrive ut.
2 Fra [Arkiv]-menyen, velg [Skriv ut].
3 Velg [Papirmating] på panelmenyen.
4 Velg [Første side fra] og velg
kildeskuffer for første side og de
resterende sidene.
5 Kongurer om nødvendig andre
innstillinger, og start deretter utskriften.
Tilleggsinformasjon
● Hvis utskriftsdialogen bare inneholder to menyer og
ikke inneholder de alternativene du forventet på Mac
OS X 10.5 eller 10.6, trykk på -knappen på siden av
[Skriver]-menyen.
Plakatutskrift
Du kan skrive ut en plakat ved å dele et enkelt
dokument inn i deler og skrive det ut på ere
papirark. Hver del blir forstørret og skrevet ut på
separate papirark. Deretter kan du kombinere de
enkelte arkene for å lage en plakat.
Merk
● Denne funksjonen er ikke tilgjengelig med Windows PS-
skriverdriver eller Mac OS X PS-skriverdriver.
● Denne funksjonen er ikke tilgjengelig når du bruker et
NetBEUI eller IPP nettverk.
● Denne funksjonen er ugyldig når du bruker kryptert
sikker utskriftsfunksjon fra en klientdatamaskin som deler
skriveren med en skriverserver.
Tilleggsinformasjon
● Når du lager en plakat i A3-format med to ark i A4-
format, velg [A4] som papirstørrelse og [2] i [Forstørre]
henholdsvis.
1
1. Praktiske utskriftsfunksjoner
For Windows PCL-skriverdriver
1 Åpne len du vil skrive ut.
2 Fra [Fil]-menyen, velg [Skriv ut].
3 Trykk på [Innstillinger] eller
[Egenskaper].
4 På [Oppsett]-fanen,
velg [Posterutskrift] fra
[Etterbehandler funksjon].
5 Trykk på [Alternativer].
6 Bestem verdier for [Forstørre],
[Legg til registreringsmerker] eller
[Legg til overlapping] om nødvendig
og trykk på [OK].
7 Kongurer om nødvendig andre
innstillinger, og start deretter utskriften.
Tilleggsinformasjon
● Hvis du ikke kan velge denne funksjonen,
trykk på [Start]>[Enheter og skrivere]>
høyreklikk på
[Skriveregenskaper] > [
[Avansert]>[Utskriftsbehandler]>[OPLAPP3]>[OK].
Din skriver
-ikonet > velg
Din skriver (PCL)
]>
- 29 -
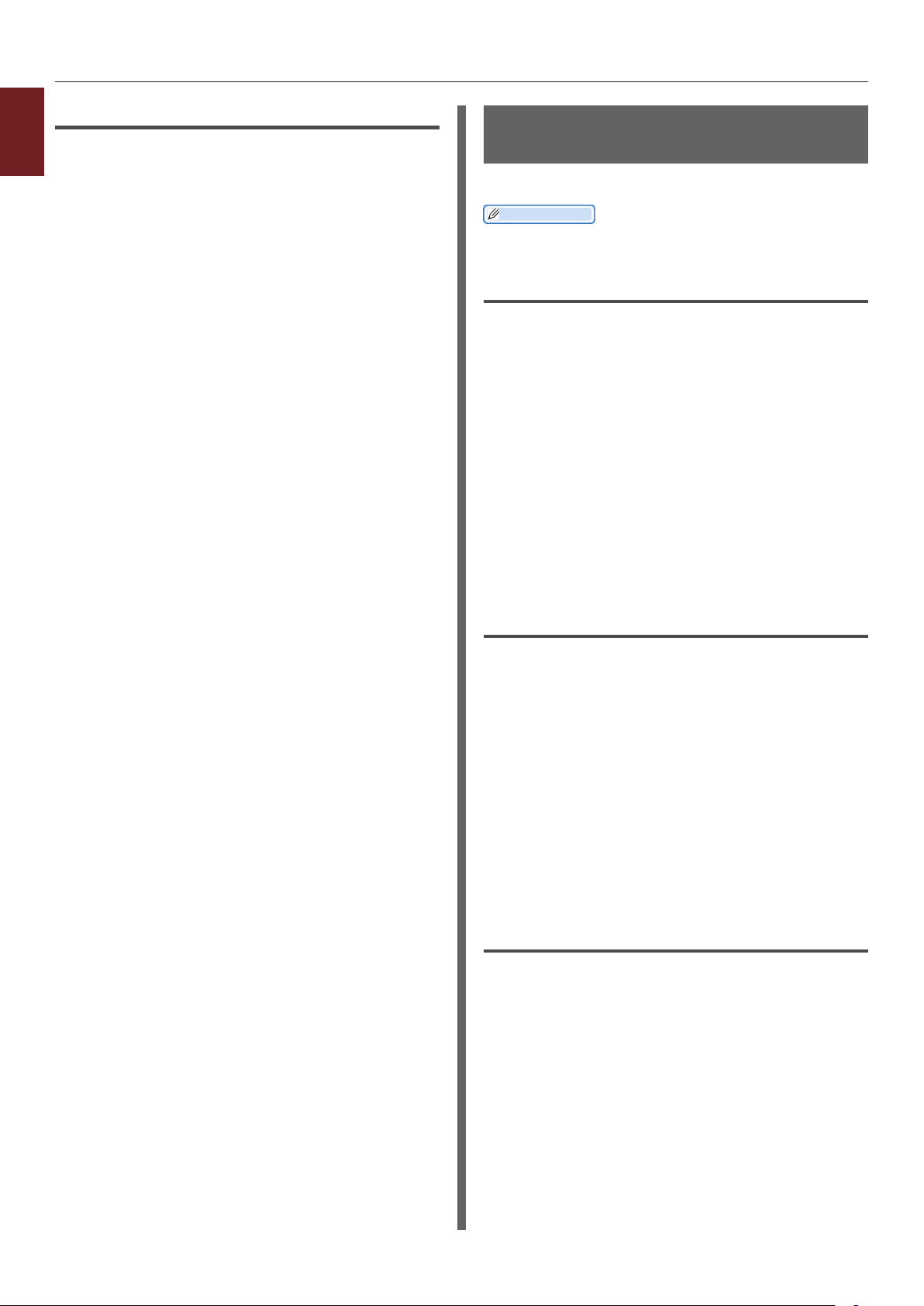
For Windows XPS-skriverdriver
1
1 Åpne len du vil skrive ut.
1. Praktiske utskriftsfunksjoner
2 Velg [Skriv ut] fra [Fil]-menyen.
3 Trykk på [Innstillinger] eller
[Egenskaper].
4 På [Oppsett]-fanen,
velg [Posterutskrift] fra
[Etterbehandler funksjon].
5 Trykk på [Alternativer].
6 Bestem verdier for [Forstørre],
[Skriv ut beskjæringsmerker] eller
[Legg til overlapping] om nødvendig,
og trykk på [OK].
7 Kongurer om nødvendig andre
innstillinger, og start deretter utskriften.
Endre utskriftskvalitet (Oppløsning)
Du kan endre utskriftskvalitet etter dine behov.
Tilleggsinformasjon
● [Normal (600 x 600)] kan gi bedre resultater for utskrift
på store papirstørrelser med PS- skriverdriveren.
For Windows PCL-skriverdriver
1 Åpne len du vil skrive ut.
2 Velg [Skriv ut] fra [Fil]-menyen.
3 Trykk på [Innstillinger] eller
[Egenskaper].
4 Velg [Jobbalternativer]-fanen.
5 Velg et utskriftskvalitetsnivå i
[Kvalitet].
6 Kongurer om nødvendig andre
innstillinger, og start deretter utskriften.
For Windows PS-skriverdriver
1 Åpne len du vil skrive ut.
2 Fra [Fil]-menyen, velg [Skriv ut].
3 Trykk på [Innstillinger] eller
[Egenskaper].
4 Velg [Jobbalternativer]-fanen.
5 Velg utskriftskvalitetsnivå i [Kvalitet].
6 Kongurer om nødvendig andre
innstillinger, og start deretter utskriften.
For Windows XPS-skriverdriver
1 Åpne len du vil skrive ut.
2 Velg [Skriv ut] fra [Fil]-menyen.
3 Trykk på [Innstillinger] eller
[Egenskaper].
- 30 -
4 Velg [Jobbalternativer]-fanen.
5 Velg utskriftskvalitetsnivå i
[Utskriftskvalitet].

6 Kongurer om nødvendig andre
innstillinger, og start deretter utskriften.
For Mac OS X PS-skriverdriver
1 Åpne len du vil skrive ut.
2 Velg [Skriv ut] fra [Arkiv]-menyen.
3 Velg [Skriverfunksjoner] fra
panelmenyen.
4 Velg [Jobbalternativer] fra
[Funksjonssett].
5 Velg et utskriftskvalitetsnivå i
[Utskriftskvalitet].
6 Kongurer om nødvendig andre
innstillinger, og start deretter utskriften.
Tilleggsinformasjon
● Hvis utskriftsdialogen bare inneholder to menyer og
ikke inneholder de alternativene du forventet på Mac
OS X 10.5 eller 10.6, trykk på -knappen på siden av
[Skriver]-menyen.
Forbedre bilder
Du kan skrive ut bilder mer livlig.
Merk
● Denne funksjonen er ikke tilgjengelig med Windows XPSX/
PS-skriverdriver eller Mac OS X PS-skriverdriver.
For Windows PCL-skriverdriver
1 Åpne len du vil skrive ut.
2 Fra [Fil]-menyen, velg [Skriv ut].
3 Trykk på [Innstillinger] eller
[Egenskaper].
4 Velg [Jobbalternativer]-fanen.
5 Velg [Fotomodus]-avmerkingsboks.
6 Kongurer om nødvendig andre
innstillinger, og start deretter utskriften.
1
1. Praktiske utskriftsfunksjoner
- 31 -

Skrive ut fargedata i gråskala
1
Du kan skrive ut fargedokumenter i gråskala.
1. Praktiske utskriftsfunksjoner
For Windows PCL-skriverdriver
1 Åpne len du vil skrive ut.
2 Velg [Skriv ut] fra [Fil]-menyen.
3 Trykk på [Innstillinger] eller
[Egenskaper].
4 På [Oppsett]-fanen, velg
[Monochrome].
5 Trykk på [OK].
Tilleggsinformasjon
● Å velge [Monochrome] på skriverdriveren gjør at du kan
skrive ut et fargedokument i gråskala, selv når cyan-,
magenta- og gul-tonerne er tomme.
For Windows PS-skriverdriver
For Windows XPS-skriverdriver
1 Åpne len du vil skrive ut.
2 Velg [Skriv ut] fra [Fil]-menyen.
3 Trykk på [Innstillinger] eller
[Egenskaper].
4 Høyreklikk på [Farge]-fanen og velg
[Gråskala].
5 Trykk på [OK].
Tilleggsinformasjon
● Å velg [Gråskala] på skriverdriveren gjør at du kan skrive
ut et fargedokument i gråskala, selv når cyan-, magentaog gul-tonerne er tomme.
For Mac OS X PS-skriverdriver
1 Åpne len du vil skrive ut.
2 Velg [Skriv ut] fra [Arkiv]-menyen.
1 Åpne len du vil skrive ut.
2 Velg [Skriv ut] fra [Fil]-menyen.
3 Trykk på [Innstillinger] eller
[Egenskaper].
4 Høyreklikk på [Farge]-fanen og velg
[Gråskala].
5 Trykk på [OK].
Tilleggsinformasjon
● Still inn gråskalautskrift på [Jobbalternativer]-fanen når
du bruker PS-skriverdriveren.
● Å velg [Gråskala] på skriverdriveren gjør at du kan skrive
ut et fargedokument i gråskala, selv når cyan-, magentaog gul-tonerne er tomme.
3 Velg [Farge] på panelmenyen.
4 Velg [Gråskala].
5 Trykk på [Skriv ut].
Tilleggsinformasjon
● Å velge [Gråskala] på skriverdriveren gjør at du kan
skrive ut et fargedokument i gråskala, selv når cyan-,
magenta- og gul-tonerne er tomme.
- 32 -

Fremheve tynne linjer
Du kan skrive ut ne linje og små tegn klarere.
Merk
● Denne funksjonen er ikke tilgjengelig med Windows XPS-
skriverdriver.
Tilleggsinformasjon
● Denne funksjonen er slått på som standard,
● I noen programmer, hvis denne funksjonen er slått på, blir
mellomrommene i strekkoder for smale. Hvis dette skjer,
slå av denne funksjonen.
For Windows PCL-skriverdriver
1 Åpne len du vil skrive ut.
2 Velg [Skriv ut] fra [Fil]-menyen.
3 Trykk på [Innstillinger] eller
[Egenskaper].
4 Velg [Jobbalternativer]-fanen.
For Mac OS X PS-skriverdriver
1
1 Åpne len du vil skrive ut.
1. Praktiske utskriftsfunksjoner
2 Fra [Arkiv]-menyen, velg [Skriv ut].
3 Velg [Skriverfunksjoner] på
panelmenyen.
4 Velg [Bildealternativ] på
[Funksjonssett].
5 Velg [Adjust ultra ne lines]-
avmerkingsboksen.
6 Kongurer om nødvendig andre
innstillinger, og start deretter utskriften.
Tilleggsinformasjon
● Hvis utskriftsdialogen bare inneholder to menyer og
ikke inneholder de alternativene du forventet på Mac
OS X 10.5 eller 10.6, trykk på -knappen på siden av
[Skriver]-menyen.
5 Trykk på [Avansert].
6 Angi [Adjust ultra ne lines] til [På]
og trykk deretter på [OK].
7 Kongurer om nødvendig andre
innstillinger, og start deretter utskriften.
For Windows PS-skriverdriver
1 Åpne len du vil skrive ut.
2 Fra [Fil]-menyen, velg [Skriv ut].
3 Trykk på [Innstillinger] eller
[Egenskaper].
4 Velg [Jobbalternativer]-fanen.
5 Trykk på [Avansert].
6 Velg [Adjust ultra ne lines]
avmerkingsboksen og trykk deretter på
[OK].
7 Kongurer om nødvendig andre
innstillinger, og start deretter utskriften.
- 33 -

Automatisk skuffvalg
1
Du kan stille skriverdriveren inn for automatisk
1. Praktiske utskriftsfunksjoner
å veksle mellom papirskuffer med samme
papirstørrelse.
Først, angi på operatørpanelet at MP-skuffen
skal være tilgjengelig for automatisk valg.
Deretter stiller du det automatiske valget av
skuffen med skriverdriveren.
Merk
● Sørg for angi en papirstørrelse for skuff1, skuff2/3/4
(valgfritt) og MP-skuffen. Tilgjengelige papirstørrelse
varierer, avhengig av hver skuff. For detaljer se
brukerhåndboken (Oppsett).
Tilleggsinformasjon
● I standardinnstillingene, [Skuffbruk] er [Ikke bruk].
I standardinnstillingene støttes ikke MP-skuffen av den
automatiske vekslingsfunksjonen.
1 Trykk på <Fn>-knappen.
Tilleggsinformasjon
● Når en skriver er i strømsparingsmodus, trykk på
<POWER SAVE (STRØMSPARING)>-knappen for
gjenoppretting fra modus.
For Windows PS-skriverdriver
1 Åpne len du vil skrive ut.
2 Fra [Fil]-menyen, velg [Skriv ut].
3 Trykk på [Innstillinger] eller
[Egenskaper].
4 Velg [Papir/kvalitet]-fanen.
5 Velg [Auto] fra [Papirkilde].
6 Kongurer om nødvendig andre
innstillinger, og start deretter utskriften.
For Windows XPS-skriverdriver
1 Åpne len du vil skrive ut.
2 Velg [Skriv ut] fra [Fil]-menyen.
3 Trykk på [Innstillinger] eller
[Egenskaper].
2 Skriv inn <9> og <5> med
tiertastaturet og trykk på <ENTER (OK /
VELG)>-knappen.
3 Trykk på bla-knappen for å velge
[When Mismatching] og trykk deretter
på <ENTER (OK / VELG)>-knappen.
4 Trykk på <ON LINE (PÅ NETT)>-
knappen for å avslutte menyfunksjonen.
5 Angi en papirskuff i skriverdriveren og
start utskriften.
For Windows PCL-skriverdriver
1 Åpne len du vil skrive ut.
2 Fra [Fil]-menyen, velg [Skriv ut].
3 Trykk på [Innstillinger] eller
[Egenskaper].
4 På [Oppsett]-fanen, velg [Auto] fra
[Kilde].
4 På [Oppsett]-fanen, velg [Auto] fra
[Kilde].
5 Kongurer om nødvendig andre
innstillinger, og start deretter utskriften.
For Mac OS X PS-skriverdriver
1 Åpne len du vil skrive ut.
2 Velg [Skriv ut] fra [Arkiv]-menyen.
3 Velg [Papirmating] fra panelmenyen.
4 Velg [Alle sider], og velg
[Automatisk valg].
5 Kongurer om nødvendig andre
innstillinger, og start deretter utskriften.
Tilleggsinformasjon
● Hvis utskriftsdialogen bare inneholder to menyer, og
ikke inneholder de alternativene du forventet på Mac
OS X 10.5 eller 10.6, trykk på -knappen på siden av
[Skriver]-menyen.
5 Kongurer om nødvendig andre
innstillinger, og start deretter utskriften.
- 34 -

Auto. skuffbytte
Du kan veksle mellom papirskuffene automatisk.
Når en skuff går tom for papir under utskrift,
nner skriveren en annen skuff med samme
papirstørrelse på skriverdriveren og begynner å
mate papir fra den skuffen.
Denne funksjonen er effektiv for store
utskriftsjobber med samme papirstørrelse.
Først, angi på operatørpanelet at MP-skuffen
skal være tilgjengelig for automatisk valg.
Deretter stiller du det automatiske valget av
skuffen med skriverdriveren.
Merk
● Pass på å stille de samme verdiene (papirstørrelse,
medietype, medievekt) for hver skuff som skal brukes
til automatisk skuffveksling. Tilgjengelige papirstørrelse
varierer, avhengig av hver skuff. For detaljer se
brukerhåndboken (Oppsett).
Tilleggsinformasjon
● I standardinnstillingene, [Skuffbruk] er [Ikke bruk].
I standardinnstillingene støttes ikke MP-skuffen av den
automatiske vekslingsfunksjonen.
5 Velg [Automatisk brettskifte]
avmerkingsboksen i
[Alternativer for papirmating] og
trykk deretter på [OK].
6 Kongurer om nødvendig andre
innstillinger, og start deretter utskriften.
For Windows PS-skriverdriver
1 Åpne len du vil skrive ut.
2 Fra [Fil]-menyen, velg [Skriv ut].
3 Trykk på [Innstillinger] eller
[Egenskaper].
4 Trykk på [Avansert] på
[Layout]-fanen.
5 Trykk på [Brettbytte] under
[Skriverfunksjoner] og velg [På] fra
rullegardinlisten.
1
1. Praktiske utskriftsfunksjoner
1 Trykk på <Fn>-knappen.
Tilleggsinformasjon
● Når skriveren er i strømsparingsmodus., trykk på
<POWER SAVE (STRØMSPARING)>-knappen for å
gjenopprette.
2 Skriv inn <9> og <5> med
tiertastaturet og trykk på <ENTER (OK /
VELG)>-knappen.
3 Trykk på bla-knappen for å velge
[When Mismatching] og trykk deretter
på <ENTER (OK / VELG)>-knappen.
4 Trykk på <ON LINE (PÅ NETT)>-
knappen for å avslutte menyfunksjonen.
5 Kongurer papirkildeinnstillingen i
utskriftsdialogen.
For Windows PCL-skriverdriver
1 Åpne len du vil skrive ut.
6 Trykk på [OK].
7 Kongurer om nødvendig andre
innstillinger, og start deretter utskriften.
For Windows XPS-skriverdriver
1 Åpne len du vil skrive ut.
2 Fra [Fil]-menyen, velg [Skriv ut].
3 Trykk på [Innstillinger] eller
[Egenskaper].
4 På [Oppsett]-fanen, trykk på
[Alternativer for papirmating].
5 Velg [Auto] avmerkingsboksen i
[Brettutskiftning] og trykk deretter på
[OK].
6 Kongurer om nødvendig andre
innstillinger, og start deretter utskriften.
2 Velg [Skriv ut] fra [Fil]-menyen.
3 Trykk på [Innstillinger] eller
[Egenskaper].
4 På [Oppsett]-fanen, trykk på
[Alternativer for papirmating].
- 35 -

For Mac OS X PS-skriverdriver
1
1. Praktiske utskriftsfunksjoner
For Mac OS X 10.5 til 10.6
1 Åpne len du vil skrive ut.
2 Fra [Arkiv]-menyen, velg [Skriv ut].
3 Velg [Skriverfunksjoner] fra
panelmenyen.
4 Velg [Alternativer for papirmating]
på [Funksjonssett].
5 Velg [Brettbytte]-boksen.
6 Kongurer om nødvendig andre
innstillinger, og start deretter utskriften.
For Mac OS X 10.3.9 til 10.4.11
1 Åpne len du vil skrive ut.
2 Fra [Arkiv]-menyen, velg [Skriv ut].
3 Velg [Feil håndtering] på
panelmenyen.
4 Velg [Bytt til en annen kassett med
samme papirstørrelse].
5 Kongurer om nødvendig andre
innstillinger, og start deretter utskriften.
Spare toner
Du kan skrive ut dokumentene dine med mindre
bruk av toner.
Denne funksjonen kontrollerer mengden toner
ved å lysne hele sidebildet.
Tilleggsinformasjon
● Tettheten i de trykte bildene med denne funksjonen kan
variere, avhengig av dokumentet som skrives ut.
For Windows PCL-skriverdriver
1 Åpne len du vil skrive ut.
2 Fra [Fil]-menyen, velg [Skriv ut].
3 Trykk på [Innstillinger] eller
[Egenskaper].
4 På [Oppsett]-fanen, velg en
passende verdi fra rullegardinlisten i
[Tonersparing].
5 Kongurer om nødvendig andre
innstillinger, og start deretter utskriften.
For Windows PS-skriverdriver
1 Åpne len du vil skrive ut.
2 Fra [Fil]-menyen, velg [Skriv ut].
3 Trykk på [Innstillinger] eller
[Egenskaper].
4 Velg [Farge]-fanen.
5 Velg en passende verdi i
[Tonersparing].
6 Kongurer om nødvendig andre
innstillinger, og start deretter utskriften.
For Windows XPS-skriverdriver
1 Åpne len du vil skrive ut.
2 Fra [Fil]-menyen, velg [Skriv ut].
3 Trykk på [Innstillinger] eller
[Egenskaper].
4 Velg [Jobbalternativer]-fanen.
5 Velg en passende verdi i
[Tonersparing].
- 36 -

6 Kongurer om nødvendig andre
innstillinger, og start deretter utskriften.
For Mac OS X PS-skriverdriver
For Mac OS X 10.5 til 10.6
1 Åpne len du vil skrive ut.
2 Velg [Skriv ut] fra [Arkiv]-menyen..
3 Velg [Farge] på panelmenyen.
4 Velg en passende verdi i
[Tonersparing].
5 Kongurer om nødvendig andre
innstillinger, og start deretter utskriften.
Tilleggsinformasjon
● Hvis utskriftsdialogen bare inneholder to menyer og
ikke inneholder de alternativene du forventet på Mac
OS X 10.5 eller 10.6, trykk på -knappen på siden av
[Skriver]-menyen.
For Mac OS X 10.3.9 til 10.4.11
1 Åpne len du vil skrive ut.
2 Velg [Skriv ut] fra [Arkiv]-menyen.
Sikker utskrift
Du kan tildele en utskriftsjobb et passord, slik at
det bare kan skrives ut hvis passordet legges inn
på operatørpanelet.
For å kunne bruke denne funksjonen, må
skriveren være utstyrt med det valgfrie SDminnekortsettet.
Merk
● Hvis de spolede dataene ikke kan lagres i SD-minnekortet
på grunn av for lite minne, vises en melding som sier at
dataene er ugyldige.
● Denne funksjonen er ikke tilgjengelig med Windows XPS-
skriverdriver eller Mac OS X PS-skriverdriver.
For Windows PCL-skriverdriver
1 Åpne len du vil skrive ut.
2 Fra [Fil]-menyen, velg [Skriv ut].
3 Trykk på [Innstillinger] eller
[Egenskaper].
4 Velg [Jobbalternativer]-fanen.
5 Velg [Kondensiell utskrift] på
[Jobbtype].
1
1. Praktiske utskriftsfunksjoner
3 Velg [Skriverfunksjoner] fra
panelmenyen.
4 Velg [Jobbalternativer] på
[Funksjonssett].
5 Velg en passende verdi i
[Tonersparing].
6 Kongurer om nødvendig andre
innstillinger, og start deretter utskriften.
6 Skriv inn et jobbnavn i
[Jobbnavn]-boksen og et passord i
[Jobb passord]-boksen.
Hvis du velger [Be om jobbnavn for hver
enkelt utskriftsjobb]-avmerkingsboksen,
vises en ledetekst for jobbnavnet når du sender
utskriftsjobben til skriveren.
7 Trykk på [OK].
8 Kongurer om nødvendig andre
innstillinger, og start deretter utskriften.
Utskriftsjobben blir sendt til skriveren, men ikke
skrevet ut.
9 Trykk på <Fn>-knappen.
Tilleggsinformasjon
● Når skriveren er i strømsparingsmodus., trykk på
<POWER SAVE (STRØMSPARING)>-knappen for å
gjenopprette.
10 Skriv inn <0>, <0> og <2> med
tiertastaturet og trykk på <ENTER (OK /
VELG)>-knappen.
- 37 -

11 Skriv inn passordet du satte i trinn 6 i
1
1. Praktiske utskriftsfunksjoner
[Password]-boksen og trykk deretter
på <ENTER (OK / VELG)>-knappen for
å starte et jobbsøk.
- Trykk på <CLEAR (FJERN)>-knappen hvis
du skriver et feil tall.
- Trykk på <CANCEL (AVBRYT)>-knappen
hvis du vil stanse jobbsøket.
12 Kontroller at [Skriv ut] er valgt og trykk
på <ENTER (OK / VELG)>-knappen.
Hvis du velger [Slette], kan du avbryte
utskriftsjobben.
13 Skriv inn antall kopier og trykk på
<ENTER (OK / VELG)>-knappen.
Merk
● Hvis du glemmer passordet som er satt for en jobb og
ikke skriver ut jobben som er overført til skriveren, forblir
jobben på SD-minnekortet.
For hvordan du sletter en jobb som er lagret på SDminnekortet, se "Slette uønskede jobber fra et SD-
minnekort" S.95
9 Trykk på <Fn>-knappen.
Tilleggsinformasjon
● Når en skriver er i strømsparingsmodus, trykk på
<POWER SAVE (STRØMSPARING)>-knappen for
gjenoppretting fra modus.
10 Skriv inn <0>, <0> og <2> med
tiertastaturet og trykk på <ENTER (OK /
VELG)>-knappen.
11 Skriv inn passordet du satte i trinn
6 i [Password]-boksen og trykk på
<ENTER (OK / VELG)>-knappen for å
starte et jobbsøk.
- Trykk på <CLEAR (FJERN)>-knappen hvis
du skrev et feil tall.
- Trykk på <CANCEL (AVBRYT)>-knappen
hvis du vil stanse jobbsøket.
12 Kontroller at [Skriv ut] er valgt og trykk
på <ENTER (OK / VELG)>-knappen.
Hvis du velger [Slette], kan du avbryte
skriftsjobben.
For Windows PS-skriverdriver
1 Åpne len du vil skrive ut.
2 Velg [Skriv ut] fra [Fil]-menyen.
3 Trykk på [Innstillinger] eller
[Egenskaper].
4 Velg [Jobbalternativer]-fanen.
5 Velg [Kondensiell utskrift] på
[Jobbtype].
6 Skriv inn et jobbnavn i
[Jobbnavn]-boksen og et passord i
[Jobb passord]-boksen.
Hvis du velger [Be om jobbnavn for hver
enkelt utskriftsjobb]-avmerkingsboksen,
vises en ledetekst for jobbnavnet når du sender
utskriftsjobben til skriveren.
7 Trykk på [OK].
13 Skriv inn antall kopier og trykk så på
<ENTER (OK / VELG)>-knappen.
Merk
● Hvis du glemmer passordet som er satt for en jobb og
ikke skriver ut jobben som er overført til skriveren, forblir
jobben på SD-minnekortet.
For hvordan du sletter en jobb som er lagret på SDminnekortet, se "Slette uønskede jobber fra et SD-
minnekort" S.95
8 Kongurer om nødvendig andre
innstillinger, og start deretter utskriften.
Utskriftsjobben blir sendt til skriveren, men ikke
skrevet ut.
- 38 -

Kryptert sikker utskrift
Du kan kryptere dokumentene dine før du
sender dem fra en datamaskin til skriveren. På
den måten kan du forhindre uautorisert tilgang
til kondensiell informasjon.
Dokumentet forblir utrykt og lagret i kryptert
format på SD-minnekortet i skriveren til
du legger inn det registrerte passordet på
operatørpanelet.
Utskriftsjobben som er lagret på SD-minnekortet
blir automatisk slettet etter utskrift, eller hvis
det ikke blir skrevet ut etter en viss tid. Hvis det
oppstår en feil når data blir sendt, eller hvis det
oppdages at en uautorisert person forsøker å få
tilgang til jobben, blir den automatisk slettet.
Merk
● Den tiden en skriver er slått av er ikke inkludert i
lagringstiden for SD-minnet.
● Hvis en skriver slås av automatisk i sparemodus,
inkluderes ikke tiden som skriveren har vært i
sparemodus i lagringstiden til SD-minnekortet.
● Hvis de spolede dataene ikke kan lagres i SD-minnekortet
på grunn av for lite minne, vises en melding som sier at
dataene er ugyldige.
● Hvis de spolede dataene ikke kan lagres i SD-minnekortet
på grunn av for lite minne, vises en melding som sier at
dataene er ugyldige og utskriftsjobben starter ikke. I så
fall vil forkorting av lagringstiden for en utskriftsjobb, som
er angitt i en skriverdriver, forhindre at spolede data øker.
● Denne funksjonen er ikke tilgjengelig med Windows XPS-
skriverdriver eller Mac OS X PS-skriverdriver.
● Du kan ikke bruke denne funksjonen med
plakatutskriftsmodus og heftemodus med Windows PCLskriverdriver hvis du deler skriveren med en skriverserver.
● Når du bruker denne funksjonen, tøm
[Gi prioritet til vertsfrigivelse]-avskrysningsboksen.
For detaljer, se "Bruke bufferlager på skriver" S.47.
● [Start] > [Enheter og skrivere] >
-ikonet> [Skriveregenskaper] > [
[Device Settings] > [Skriv ut bare krypterte data]
kan ikke aktiveres med Windows 7 og Windows Server
2008 R2.
● [Start] > [Operatørpanel] > [Skrivere] >
skriver
[Device Settings] > [Skriv ut bare krypterte data]
kan ikke aktiveres med Windows Server 2008 og Windows
Vista.
-ikonet> [Egenskaper] > [
Din S kriver
Din skriver (PS)
Din skriver (PS)
Din
] >
] >
For Windows PCL-skriverdriver
1
1 Åpne len du vil skrive ut.
1. Praktiske utskriftsfunksjoner
2 Fra [Fil]-menyen, velg [Skriv ut].
3 Trykk på [Innstillinger] eller
[Egenskaper].
4 Velg [Jobbalternativer]-fanen.
5 Velg [Kryptert Sikker Utskrift].
6 Skriv inn et passord i
[Password]-boksen og kongurer om
nødvendig andre alternativer.
Referanse
● For detaljer om alternativer, se forklaringene på
skjermen for driveren.
7 Trykk på [OK].
8 Kongurer om nødvendig andre
innstillinger, og start deretter utskriften.
Utskriftsjobben blir sendt til skriveren, men ikke
skrevet ut.
9 Trykk på <Fn>-knappen.
Tilleggsinformasjon
● Når skriveren er i strømsparingsmodus, trykk på
<POWER SAVE (STRØMSPARING)>-knappen for å
gjenopprette skriveren fra modusen.
10 Skriv inn <0>, <0> og <1> med
tiertastaturet og trykk på <ENTER (OK /
VELG)>-knappen.
11 Skriv inn det passordet du anga i trinn
6 i [Password]-boksen og trykk så på
<ENTER (OK / VELG)>-knappen for å
starte et jobbsøk.
- Trykk på <CLEAR (FJERN)>-knappen hvis
du skriver et feil tall.
- Trykk på <CANCEL (AVBRYT)>-knappen
hvis du vil stanse jobbsøket.
- 39 -
12 Kontroller at [Skriv ut] er valgt og trykk
på <ENTER (OK / VELG)>-knappen.
Hvis du velger [Slette], kan du slette
utskriftsjobben, og alle de krypterte jobbene med
samme passord slettes samtidig.

For Windows PS-skriverdriver
1
1 Åpne len du vil skrive ut.
1. Praktiske utskriftsfunksjoner
2 Velg [Skriv ut] fra [Fil]-menyen.
3 Trykk på [Innstillinger] eller
[Egenskaper].
4 Velg [Jobbalternativer]-fanen.
5 Velg [Kryptert Sikker Utskrift].
6 Skriv inn et passord i
[Password]-boksen og kongurer andre
alternativer, om nødvendig.
Referanse
● For detaljer om alternativer, se forklaringene på
skjermen for driveren.
7 Trykk på [OK].
8 Kongurer om nødvendig andre
innstillinger, og start deretter utskriften.
Utskriftsjobben blir sendt til skriveren, men ikke
skrevet ut.
9 Trykk på <Fn>-knappen.
Tilleggsinformasjon
● Når en skriver er i strømsparingsmodus, trykk på
<POWER SAVE (STRØMSPARING)>-knappen for
gjenoppretting fra modus.
10 Skriv inn <0>, <0> og <1> med
tiertastaturet og trykk på <ENTER (OK /
VELG)>-knappen.
11 Skriv inn det passordet du anga i trinn 6
i [Password]-boksen og trykk deretter
på <ENTER (OK / VELG)>-knappen for
å starte et jobbsøk.
- Trykk på <CLEAR (FJERN)>-knappen hvis
du skriver et feil tall.
- Trykk på <CANCEL (AVBRYT)>-knappen
hvis du vil stanse jobbsøket.
Vannmerkeutskrift
Du kan skrive ut et vannmerke i tillegg til
teksten i den utskrevne len.
Merk
● Denne funksjonen er ikke tilgjengelig med Mac OS X PS-
skriverdriver.
● Vannmerker skrives ikke ut ordentlig i hefteutskrift.
For Windows PCL-skriverdriver
1 Åpne len du vil skrive ut.
2 Velg [Skriv ut] fra [Fil]-menyen.
3 Trykk på [Innstillinger] eller
[Egenskaper].
4 Velg [Utvid]-fanen.
5 Trykk på [Vannmerker].
6 Trykk på [New].
7 Angi en tekst, størrelse, vinkel, form
og posisjon for vannmerket og trykk
deretter på [OK].
8 Trykk på [OK].
9 Kongurer om nødvendig andre
innstillinger, og start deretter utskriften.
For Windows PS-skriverdriver
1 Åpne len du vil skrive ut.
2 Velg [Skriv ut] fra [Fil]-menyen.
3 Trykk på [Innstillinger] eller
[Egenskaper].
4 Velg [Jobbalternativer]-fanen.
5 Trykk på [Vannmerker].
12 Sørg for at [Skriv ut] er valgt og trykk
på <ENTER (OK / VELG)>-knappen.
Hvis du velger [Slette], kan du slette
utskriftsjobben og alle de krypterte jobbene med
samme passord slettes samtidig.
6 Trykk på [New].
7 Angi en tekst, størrelse, vinkel, form
og posisjon for vannmerket og trykk
deretter på [OK].
8 Trykk på [OK].
- 40 -

9 Kongurer om nødvendig andre
innstillinger, og start deretter utskriften.
Merk
● Vannmerker skrives over teksten eller bildene i
dokumenter i standardinnstillingene med Windows PSskriverdriver. For å skrive ut i bakgrunnen av dokumenter,
hak av [I bakgrunn]-boksen i [Vannmerker]-vinduet.
Når [Background] er haket av i [Vannmerker]-vinduet,
avhengig av det programmet du bruker, vil ikke
vannmerket bli skrevet ut. I så fall, fjern haken
[Background].
For Windows XPS-skriverdriver
1 Åpne len du vil skrive ut.
2 Fra [Fil]-menyen, velg [Skriv ut].
3 Trykk på [Innstillinger] eller
[Egenskaper].
4 Velg [Jobbalternativer]-fanen.
5 Trykk på [Vannmerker].
6 Trykk på [New].
7 Angi en tekst, størrelse, vinkel, form
og posisjon for vannmerket og trykk
deretter på [OK].
Overleggsutskrift
Du kan skrive ut overlegg som logoer eller
former på dokumenter.
For å kunne bruke denne funksjonen, må
skriveren være utstyrt med det valgfrie SDminnekortsettet.
Merk
● Denne funksjonen er ikke tilgjengelig med Windows XPS-
skriverdriver eller Mac OS X PS-skriverdriver.
● For å bruke denne funksjonen på en Windows PS-
skriverdriver, må du logge deg inn på datamaskinen som
administrator.
Referanse
● For detaljer om Kongurasjonsverktøyet og
hvordan du installerer Kongurasjonsverktøyet, se
"Kongurasjonsverktøy" S.92.
1 Lag et overlegg med
Kongurasjonsverktøyet og registrer det
på skriveren.
Referanse
● "Skrive ut utskriftsinformasjon" S.71.
2 Dener overlegget på skriverdriveren og
start utskriften.
For Windows PCL-skriverdriver
1
1. Praktiske utskriftsfunksjoner
8 Trykk på [OK].
9 Kongurer om nødvendig andre
innstillinger, og start deretter utskriften.
Tilleggsinformasjon
● Overlegg er en gruppe former. Tre former kan registreres
i et overlegg.
Formene skrives ut over hverandre i den rekkefølgen de
ble registrert. Den formen som ble registrert sist skrives
ut øverst.
1 Åpne len du vil skrive ut.
2 Velg [Skriv ut] fra [Fil]-menyen.
3 Trykk på [Innstillinger] eller
[Egenskaper].
4 Velg [Utvid]-fanen.
5 Trykk på [Fortrykk].
6 Velg [Utskrift ved bruk av aktive
fortrykk]-avmerkingsboksen.
7 Trykk på [Dener Fortrykk].
8 Skriv inn et navn for overlegget i
[Fortrykk navn].
- 41 -
9 Skriv inn ID til den formen du registrerte
i Kongurasjonsverktøyet i [ID].

10 Velg de sidene av dokumentet som
1
1. Praktiske utskriftsfunksjoner
du vil skrive ut overlegget på fra
[Utskrift på sider]-rullegardinlisten.
11 Trykk på [Legg til].
12 Trykk på [Lukk].
13 Velg overlegget du vil bruke fra
[Denerte Fortrykk] og trykk på
[Legg til].
14 Trykk på [OK].
15 Kongurer om nødvendig andre
innstillinger, og start deretter utskriften.
Referanse
● "Kongurasjonsverktøy" S.92.
For Windows PS-skriverdriver
Tilleggsinformasjon
● Et overlegg er en formgruppe. Du kan registrere tre
former med et overlegg.
11 Trykk på [OK].
12 Trykk på [OK] for å lukke dialogboksen
for utskriftsoppsett.
13 Åpne len du vil skrive ut.
14 Start utskriften på utskriftsdialogen.
Referanse
● "Kongurasjonsverktøy" S.92.
1 Trykk på [Start] og velg
[Enheter og skrivere].
2 Høyreklikk på
Din skriver
-ikonet og
velg den typen driver du vil angi på
[Utskriftsinnstillinger].
3 Velg [Jobbalternativer]-fanen.
4 Trykk på [Fortrykk].
5 Velg [Bruk overlegg] fra
rullegardinlisten og trykk på [New].
6 Skriv inn det nøyaktige navnet
på overlegget du registrerte
Kongurasjonsverktøyet i
[Form Name]-boksen og trykk på
[Legg til].
7 Skriv inn et navn for overlegget i
[Fortrykk navn]-boksen.
8 Velg den siden i dokumentet hvor
du vil skrive ut overlegget på
[Utskrift på sider]-rullegardinlisten.
9 Trykk på [OK].
10 Velg overlegget du vil bruke fra
[Denerte Fortrykk] listen og trykk
deretter på [Legg til].
- 42 -

Lagre utskriftsdata
Du kan lagre utskriftsdata på det SDminnekortet som er installert på skriveren, og
skrive det ut ved behov fra operatørpanelet ved
å legge inn et passord.
Merk
● Hvis de spolede dataene ikke kan lagres på SD-
minnekortet på grunn av for lite minne, vises en melding
som angir at dataene er ugyldige.
● Denne funksjonen er ikke tilgjengelig med Windows XPS-
skriverdriver eller Mac OS X PS-skriverdriver.
For Windows PCL-skriverdriver
1 Åpne len du vil skrive ut.
2 Velg [Skriv ut] fra [Fil]-menyen.
3 Trykk på [Innstillinger] eller
[Egenskaper].
4 Velg [Jobbalternativer]-fanen.
11 Skriv inn passordet du satte opp i trinn
6 i [Password]-boksen og trykk så på
<ENTER (OK / VELG)>-knappen for å
starte et jobbsøk.
- Trykk på <CLEAR (FJERN)>-knappen hvis
du skrev et feil tall.
- Trykk på <CANCEL (AVBRYT)>-knappen
dersom du vil stoppe jobbsøket.
12 Sørg for at [Skriv ut] er valgt, og trykk
på <ENTER (OK / VELG)>-knappen.
Dersom du velger [Slette], kan du slette
utskriftsjobben.
13 Skriv inn antall kopier, og trykk deretter
på <ENTER (OK / VELG)>-knappen.
Referanse
● Du kan slette lagret utskriftsdata med
kongurasjonsverktøy. For detaljer, se "Slette uønskede
jobber fra et SD-minnekort" S.95.
For Windows PS-skriverdriver
1
1. Praktiske utskriftsfunksjoner
5 Hak av [Lagre til SD].
6 Skriv inn et jobbnavn i
[Jobbnavn]-boksen og et passord i
[Jobb passord]-boksen.
Hvis du haker av [Be om jobbnavn for hver
enkelt utskriftsjobb]-boksen, vises en ledetekst
for jobbnavnet når du sender jobben til skriveren.
7 Trykk på [OK].
8 Kongurer om nødvendig andre
innstillinger, og start deretter utskriften.
Utskriftsjobben blir sendt til skriveren, men ikke
skrevet ut.
9 Trykk på <Fn>-knappen.
Tilleggsinformasjon
● Når skriveren er i strømsparingsmodus, trykk
<POWER SAVE (STRØMSPARING)>-knappen for å
gjenopprette skriveren fra modusen.
10 Skriv inn <0>, <0> og <2> med
tiertastaturet og trykk på <ENTER (OK /
VELG)>-knappen.
1 Åpne len du vil skrive ut.
2 Velg [Skriv ut] fra [Fil]-menyen.
3 Trykk på [Innstillinger] eller
[Egenskaper].
4 Velg [Jobbalternativer]-fanen.
5 Merk av [Lagre til SD].
6 Skriv et jobbnavn i [Jobbnavn]-boksen
og et passord i [Jobb passord]-boksen.
Dersom du krysser av i [Be om jobbnavn for
hver enkelt utskriftsjobb]-boksen, vil en
forespørsel om jobbnavn vises når du sender
jobben til skriveren.
7 Trykk på [OK].
8 Kongurer om nødvendig andre
innstillinger, og start deretter utskriften.
Utskriftsjobben blir sendt til skriveren, men ikke
skrevet ut.
9 Trykk på <Fn>-tasten.
Tilleggsinformasjon
● Når skriveren er i strømsparingsmodus, trykk på
<POWER SAVE (STRØMSPARING)>-knappen for å
gjenopprette skriveren fra modusen.
- 43 -
10 Skriv inn <0>, <0> og <2> med
tiertastaturet og trykk på <ENTER (OK /
VELG)>-knappen.

11 Skriv inn passordet du valgte i trinn 6 i
1
1. Praktiske utskriftsfunksjoner
[Password]-boksen, og trykk deretter
på <ENTER (OK / VELG)>-knappen for
å starte et jobbsøk.
- Trykk på <CLEAR (FJERN)>-tasten hvis
du skriver inn feil tall.
- Trykk på <CANCEL (AVBRYT)>-knappen
hvis du vil stoppe jobbsøket.
12 Sørg for at [Skriv ut] er valgt, og trykk
deretter på <ENTER (OK / VELG)>knappen.
Dersom du velger [Slette], kan du slette
utskriftsjobben.
13 Skriv inn antall kopier, og trykk deretter
på <ENTER (OK / VELG)>-knappen.
Referanse
● Du kan slette lagret utskriftsdata med
kongurasjonsverktøy. For detaljer, se "Slette uønskede
jobber fra et SD-minnekort" S.95.
Lagre driverinnstillinger
Du kan lagre skriverdriverens innstillinger.
Merk
● Denne funksjonen er ikke tilgjengelig med Windows PS-
skriverdriver eller Mac OS X PS-skriverdriver.
For Windows PCL-skriverdriver
Lagre innstillingene
1 Trykk på [Start] og velg
[Enheter og skrivere].
2 Høyreklikk på
velg deretter typen driver du vil angi fra
[Utskriftsinnstillinger].
3 Kongurer utskriftsinnstillingene for å
lagre.
4 På [Oppsett]-fanen, velg
[Lagre driverinnstillinger] fra
rullegardinlisten i [Driverinnstilling],
og trykk deretter på [Lagre].
Din skriver
-ikonet, og
5 Angi et navn for innstillingen du vil
lagre, og trykk på [OK].
Hvis du velger [Inkluder mediainnstillinger]
avkrysningsruten, vil papirkongurasjonen i
[Oppsett]-fanen også lagres.
6 Trykk på [OK] for å lukke dialogboksen
for skriveroppsett.
Tilleggsinformasjon
● Opp til 14 skjema kan lagres.
Bruke lagrede innstillinger
1 Åpne len du vil skrive ut.
2 Velg [Skriv ut] fra [Fil]-menyen.
3 Trykk på [Innstillinger] eller
[Egenskaper].
4 På [Oppsett]-fanen, velg en innstilling
du vil bruke fra [Driverinnstilling].
- 44 -
5 Start utskrift.

For Windows XPS-skriverdriver
Lagre innstillingene
1 Trykk på [Start] og velg
[Enheter og skrivere].
2 Høyreklikk på
velg deretter typen driver du vil angi fra
[Utskriftsinnstillinger].
Din skriver
-ikonet, og
3 Kongurer utskriftsinnstillingene for å
lagre.
4 På [Oppsett]-fanen, trykk på [Lagre] i
[Driverinnstillinger].
5 Angi et navn for innstillingen som skal
lagres, og trykk deretter på [OK].
Hvis du velger [Inkluder mediainnstillinger]
avkrysningsruten, vil papirkongurasjonen i
[Oppsett]-fanen også lagres.
Endre driverens standardinnstillinger
Du kan bruke utskriftsinnstillinger du ofte bruker
som skriverdriverens standardinnstillinger.
For Windows-skriverdriver
1 Trykk på [Start] og velg
[Enheter og skrivere].
2 Høyreklikk på
velg deretter typen driver du vil endre
fra [Utskriftsinnstillinger].
3 Kongurer utskriftsinnstillingene du vil
bruke som driverens standardinnstilling.
4 Trykk på [OK].
For Mac OS X PS-skriverdriver
Din Skriver
-ikonet, og
1
1. Praktiske utskriftsfunksjoner
6 Trykk på [OK] for å lukke dialogboksen
for skriveroppsett.
Tilleggsinformasjon
● Opp til 14 skjema kan lagres.
Bruke lagrede innstillinger
1 Åpne len du vil skrive ut.
2 Velg [Skriv ut] fra [Fil]-menyen.
3 Trykk på [Innstillinger] eller
[Egenskaper].
4 På [Oppsett]-fanen, velg den
innstillingen du vil bruke fra
[Driverinnstillinger].
5 Start utskrift.
1 Åpne en l.
2 Fra [Arkiv]-menyen, velg [Skriv ut].
3 Kongurer utskriftsinnstillingene
du vil bruke som driverens
standardinnstillinger.
4 Velg [Save As] fra
[Forhåndsinnstillinger].
5 Skriv inn et navn for innstillingene og
trykk på [OK].
6 Trykk på [Cancel].
Merk
● For å bruke de lagrede innstillingene, velg navnet fra
[Forhåndsinnstillinger] i utskriftsdialogen.
- 45 -

Bruke skriverfonter
1
Du kan skrive ut dokumentene dine ved bruk
1. Praktiske utskriftsfunksjoner
av forhånds installerte skriverfonter ved å bytte
dem ut mot TrueType-fonter i datamaskinen.
Merk
● Skriverfontene ser ikke nøyaktig like ut som TrueType-
fontene du ser på skjermen.
● Denne funksjonen er ikke tilgjengelig med Windows XPS-
skriverdriver eller Mac OS X PS-skriverdriver.
● For å bruke denne funksjonen med Windows PS-
skriverdriver må du være pålogget som administrator på
datamaskinen.
● Denne funksjonen er ikke tilgjengelig i alle programmer.
For Windows PCL-skriverdriver
1 Åpne len du vil skrive ut.
2 Velg [Skriv ut] fra [Fil]-menyen.
3 Trykk på [Innstillinger] eller
[Egenskaper].
For Windows PS-skriverdriver
1 Trykk på [Start] og velg
[Enheter og skrivere].
2 Høyreklikk på
Din skriver
-ikonet, og
velg deretter [Skriveregenskaper] >
[
Din skriver (PS)
].
3 Velg [Device Settings]-fanen.
4 Angi hvilke skriverfonter du vil
bruke i stedet for TrueType-fontene i
[Tabell for skrifterstatning].
For å spesisere fontbyttet, trykk på hver enkelt
TrueType-font, og velg en skriverfont å bytte den
med fra rullegardinmenyen.
5 Trykk på [OK].
6 Åpne len du vil skrive ut.
7 Fra [Fil]-menyen, velg [Skriv ut].
4 Velg [Utvid]-fanen.
5 Trykk på [Skrifttyper ].
6 Velg [Skrifterstatning]
avkrysningsruten.
7 Angi hvilke skriverfonter du vil
bruke i stedet for TrueType-fontene i
[Tabell for skrifterstatning].
8 Trykk på [OK].
9 Kongurer om nødvendig andre
innstillinger, og start deretter utskriften.
8 Trykk på [Innstillinger] eller
[Egenskaper].
9 På [Layout]-fanen, trykk på
[Avansert].
10 Velg [Erstatt med enhetsskrift] på
[TrueType skrift], og trykk deretter på
[OK].
11 Kongurer om nødvendig andre
innstillinger, og start deretter utskriften.
- 46 -

Bruke datamaskinfonter
Du kan skrive ut dokumentene dine ved å bruke
TrueType-fonter i datamaskinen for å beholde
samme utseende på fonten som det du ser på
skjermen.
Merk
● Denne funksjonen er ikke tilgjengelig med Windows XPS-
skriverdriver eller Mac OS X PS-skriverdriver.
For Windows PCL-skriverdriver
1 Åpne len du vil skrive ut.
2 Velg [Skriv ut] fra [Fil]-menyen.
3 Trykk på [Innstillinger] eller
[Egenskaper].
4 Velg [Utvid]-fanen.
5 Trykk på [Skrifttyper ].
6 Fjern merkingen i [Skrifterstatning]
avkrysningsruten, velg en av følgende
fonter og trykk deretter på [OK].
Bruke bufferlager på skriver
Du kan spole en utskriftsjobb i SD-minnekortet
du har installert på skriveren. Denne funksjonen
frigjør minne på datamaskinen din slik at
den kan utføre andre oppgaver raskere mens
skriveren kjører i bakgrunnen.
Merk
● Hvis de spolede dataene ikke kan lagres i SD-minnekortet
på grunn av for lite minne, vises en melding som sier at
dataene er ugyldige.
● Denne funksjonen er ikke tilgjengelig med Windows XPS-
skriverdriver eller Mac OS X PS-skriverdriver.
For Windows PCL-skriverdriver
1 Åpne len du vil skrive ut.
2 Fra [Fil]-menyen, velg [Skriv ut].
3 Trykk på [Innstillinger] eller
[Egenskaper].
4 Velg [Jobbalternativer]-fanen.
5 Trykk på [Avansert].
1
1. Praktiske utskriftsfunksjoner
- [Laste ned som konturskrift]
Font-bilder lages av skriveren.
- [Laste ned som punktbasert skrift]
Font-bilder lages av skriverdriveren
7 Kongurer om nødvendig andre
innstillinger, og start deretter utskriften.
For Windows PS-skriverdriver
1 Åpne len du vil skrive ut.
2 Fra [Fil]-menyen, velg [Skriv ut].
3 Trykk på [Innstillinger] eller
[Egenskaper].
4 På [Layout]-fanen, trykk på
[Avansert].
5 Trykk på [TrueType skrift] og
velg [Last ned som Softfont] fra
rullegardinlisten.
6 Bla nedover på skjermen, [Køordne
jobb] til [På], og trykk på [OK].
7 Start utskriften på utskriftsdialogen.
For Windows PS-skriverdriver
1 Åpne len du vil skrive ut.
2 Fra [Fil]-menyen, velg [Skriv ut].
3 Trykk på [Innstillinger] eller
[Egenskaper].
4 Velg [Jobbalternativer]-fanen.
5 Trykk på [Avansert].
6 Velg [Køordne jobb] avkrysningsruten
og trykk på [OK].
7 Start utskriften på utskriftsdialogen.
6 Trykk på [OK].
7 Kongurer om nødvendig andre
innstillinger, og start deretter utskriften.
- 47 -

Endre Monoutskriftsmodus
1
Du kan justere utskriftsmodusen for monokrome
1. Praktiske utskriftsfunksjoner
sider.
Tilleggsinformasjon
● For å gå inn på [Admin.oppsett]-menyen trenger du et
administratorpassord. Standardpassordet er "aaaaaa".
1 Trykk på <ENTER (OK / VELG)>-
knappen på operatørpanelet.
2 Trykk på bla-knappen for å velge
[Admin.oppsett] og trykk deretter på
<ENTER (OK / VELG)>-knappen.
3 Skriv inn administratorpassordet ved
bruk av tiertastaturet.
4 Trykk på <ENTER (OK / VELG)>-
knappen.
5 Trykk på bla-knappen for å velge
[Skriveroppsett] og trykk deretter på
<ENTER (OK / VELG)>-knappen.
6 Trykk på bla-knappen for å velge
[Monoutskriftsmodus] og trykk
deretter på <ENTER (OK / VELG)>knappen.
7 Velg en hastighetsmodus og trykk
deretter på <ENTER (OK / VELG)>knappen.
- [Auto]:
Når første side er en monokrom side
blir den skrevet ut med kun den svarte
trommelenheten, og når en fargeside
kommer, blir den skrevet ut med re
farge-trommelenheter. Etter dette vil selv
monokrome sider skrives ut med fargetrommelenhetene.
Utskrift til l
Du kan skrive ut et dokument til en l uten å
skrive den ut på papir.
Merk
● Du må være logget på datamaskinen som administrator.
For Windows-skriverdriver
1 Trykk på [Start] og velg
[Enheter og skrivere].
2 Høyreklikk på
velg deretter typen driver du vil bruke
fra [Skriveregenskaper].
3 Velg [Porter]-fanen.
4 Velg [FILE:] fra portlisten og trykk på
[OK].
5 Start utskriften på utskriftsdialogen.
6 Skriv inn navnet på en l og trykk på
[OK].
For Mac OS X PS-skriverdriver
1 Åpne len du vil skrive ut.
2 Fra [Arkiv]-menyen, velg [Skriv ut].
3 Trykk på [PDF] på utskriftsdialogen og
velg et lformat.
4 Skriv inn navnet på en l, velg hvor du
vil lagre den og trykk på [Lagre].
Din skriver
-ikonet, og
- [Fargemodus]:
Blir alltid skrevet ut med refargers
trommelenheter.
- [Normal modus]:
Er siden monokrom, blir den skrevet
ut med en svart trommelenhet, og hvis
den er i farger bli den skrevet ut med en
refargers trommelenhet.
8 Trykk på <ON LINE (PÅ NETT)>-
knappen for å avslutte menyfunksjonen.
- 48 -

Laste ned PS-ler
Du kan laste ned Postskriptumler til skriveren
og skrive dem ut.
Merk
● Denne funksjonen er kun tilgjengelig når du bruker et
TCP/IP-nettverk.
● OKI LPR-verktøyet er ikke tilgjengelig med Mac OS X PS-
skriverdriver.
For OKI LPR-verktøy
1 Start OKI LPR-verktøy.
2 Velg [Download] fra
[Fjern utskrift]-menyen.
3 Velg len som skal lastes ned, og trykk
på [Åpen].
Postskriptumlen skrives ut etter fullført
nedlasting.
Skrive ut PS-feil
Du kan skrive ut detaljer om postskriptumfeil
når de oppstår.
Merk
● Denne funksjonen er ikke tilgjengelig med Windows PCL-
skriverdriveren og Windows XPS-skriverdriveren.
For Windows PS-skriverdriver
1 Åpne len du vil skrive ut.
2 Fra [Fil]-menyen, velg [Skriv ut].
3 Trykk på [Innstillinger] eller
[Egenskaper].
4 Trykk på [Avansert] på
[Layout]-fanen.
5 Trykk på [Send PostScript
feilhåndteringsenhet] under
[PostScript-alternativer] og velg [Ja]
fra rullegardinlisten.
1
1. Praktiske utskriftsfunksjoner
6 Trykk på [OK] helt til dialogboksen for
skriveroppsett lukkes.
For Mac OS X PS-skriverdriver
Merk
● Denne funksjonen er ikke tilgjengelig med Mac OS X 10.5
eller 10.6.
1 Åpne len du vil skrive ut.
2 Velg [Skriv ut] fra [Arkiv]-menyen.
3 Velg [Feil håndtering] fra
panelmenyen.
4 Velg [Skriv ut detaljert rapport] på
[PostScript-feil].
5 Trykk på [Skriv ut].
- 49 -

Endre emuleringsmodus
1
Du kan velge emuleringsmodus.
1. Praktiske utskriftsfunksjoner
Tilleggsinformasjon
● For å gå inn på [Admin.oppsett]-menyen trenger du et
administratorpassord. Standardpassordet er "aaaaaa".
1 Trykk på <ENTER (OK / VELG)>-
knappen på operatørpanelet.
2 Trykk på bla-knappen for å velge
[Admin.oppsett] og trykk deretter på
<ENTER (OK / VELG)>-knappen.
3 Skriv inn administratorpassordet ved
bruk av tiertastaturet.
4 Trykk på <ENTER (OK / VELG)>-
knappen.
5 Trykk på bla-knappen for å velge
[Skriveroppsett] og trykk deretter på
<ENTER (OK / VELG)>-knappen.
6 Sørg for at [Egenskaper] er valgt
og trykk deretter på <ENTER (OK /
VELG)>-knappen.
7 Trykk på bla-knappen for å velge
emuleringsmodus og trykk deretter på
<ENTER (OK / VELG)>-knappen.
8 Trykk på <ON LINE (PÅ NETT)>-
knappen for å avslutte menyfunksjonen.
- 50 -

2. Justere farge
Dette kapittelet forklarer forskjellige fargejusteringsmetoder.
Tilleggsinformasjon
● I dette kapittelet vil Notepad brukes som eksempel i Windows, og TextEdit som eksempel i Mac OS X. Framgangsmåten kan
variere avhengig av programmet eller versjonen av skriverdriver du bruker.
Justere farge på kontrollpanelet
Dette avsnittet forklarer metoden for justering av farge for skriveren ved bruk av kontrollpanelet.
2
2. Justere farge
Justere fargeregistrering
Skriveren justerer fargeregistreringen
automatisk når strømledningen tas ut eller
settes i, når toppdekselet åpnes eller lukkes, og
hver gang 400 sider skrives ut kontinuerlig.
Du kan også justere fargeregistreringen manuelt
hvis du ikke er fornøyd med fargekvaliteten på
utskriftene.
1 Trykk på <Fn>-knappen.
Tilleggsinformasjon
● Når skriveren er i strømsparingsmodus, trykk på
<POWER SAVE (STRØMSPARING)>-knappen for å
gjenopprette skriveren fra modusen.
2 Skriv inn <3>, <0> og <1> med
tiertastaturet og trykk på <ENTER (OK /
VELG)>-knappen.
3 Sørg for at [Utfør] er valgt, og trykk
deretter på <ENTER (OK / VELG)>knappen.
Tilleggsinformasjon
● Meldingen [Justerer farge] vises på andre linje (under
[Klar til utskrift]) på operatørpanelets skjerm mens du
justerer fargeregistreringen.
Justere tetthet
Skriveren justerer automatisk tettheten når en
tonerkassett, en trommelenhet eller et belte
skiftes ut, og hver gang 500 sider skrives ut
kontinuerlig.
Du kan også justere tettheten manuelt hvis du
ikke er fornøyd med tettheten på utskriftene.
1 Trykk på <Fn>-tasten.
Tilleggsinformasjon
● Når skriveren er i strømsparingsmodus., trykk på
<POWER SAVE (STRØMSPARING)>-knappen for å
gjenopprette fra modusen.
2 Skriv inn <3>, <0> og <0> med
tiertastaturet og trykk på <ENTER (OK /
VELG)>-knappen.
3 Sørg for at [Utfør] er valgt og trykk
deretter på <ENTER (OK / VELG)>knappen.
Tilleggsinformasjon
● Meldingen [Justerer tetthet] vises på andre linje (under
[Klar til utskrift]) på operatørpanelets skjerm mens du
justerer fargetettheten.
- 51 -

Justere farge på kontrollpanelet
Justere fargebalanse (tetthet)
Du kan justere tettheten til hver enkelt farge.
Du kan velge lys, medium eller mørk tetthet for
hver enkelt farge.
2
Skrive ut fargeprøve
2. Justere farge
1 Trykk på <Fn>-tasten.
Tilleggsinformasjon
● Når en skriver er i strømsparingsmodus, trykk på
<POWER SAVE (STRØMSPARING)>-knappen for
gjenoppretting fra modus.
2 Skriv inn <3>, <0> og <2> med
tiertastaturet og trykk på <ENTER (OK /
VELG)>-knappen.
3 Sørg for at [Utfør] er valgt og trykk
deretter på <ENTER (OK / VELG)>knappen.
En fargeprøve skrives ut.
Tilleggsinformasjon
● På fargejusteringsmønsteret blir 44 kvadrater skrevet ut.
Nåværende innstilling for lyse, medium og mørke farger
indikeres med stiplede linjer. Du kan sjekke fargen som
skal justeres.
Justere farge
1 Trykk på <ENTER (OK / VELG)>-
knappen.
2 Trykk på bla-knappen for å velge
[Kalibrering] og trykk deretter på
<ENTER (OK / VELG)>-knappen.
3 Trykk på bla-knappen for å velge
[Cyan mørkhet], [Magenta mørkhet],
[Gul mørkhet] eller [Svart mørkhet]
og trykk deretter på <ENTER (OK /
VELG)>-knappen.
4 Trykk på bla-knappen for å velge
[Lyse toner], [Mellomtoner] eller
[Mørke toner] og trykk deretter på
<ENTER (OK / VELG)>-knappen.
5 Trykk på bla-knappen eller , velg
verdien du vil ha og trykk deretter på
<ENTER (OK / VELG)>-knappen.
6 Trykk på <ON LINE (PÅ NETT)>-
knappen for å avslutte menyfunksjonen.
- 52 -

Justere farge på datamaskinen
Justere farge på datamaskinen
Dette avsnittet forklarer hvordan du justerer farge ved utskrift. Du kan justere fargen ved å bruke en
skriverdriver for å skrive ut mer tilfredsstillende dokumenter.
Fargesammenligning betyr administrering og justering av dokumentenes farger for å holde samsvar
mellom inngangs- og utgangsenheter.
2
Det nnes to funksjoner for fargesammenligning: [Kontorfarge] og [Graphic Pro]
([Farge (brukerinnstillinger)] hvis du bruker en XPS-driver). Hvis du bruker Mac OS X kan du også
bruke [Fargesynkronisering]-funksjonen for å gjøre fargesammenligning.
Fargesammenligning
For Windows XPS-skriverdriver
(automatisk)
Automatisk er en passende innstilling hvis du
hovedsaklig bruker forretningsdokumenter.
Fargesammenligning brukes når utskriftsdata
i RGB-fargeområdet konverteres til CMYKfargeområdet for skriveren.
Merk
● Denne funksjonen støtter kun RGB-fargedata.
● Bruk Graphic Pro-funksjonen hvis du vil administrere
CMYK-fargedata.
For Windows PCL-skriverdriver
1 Åpne len du vil skrive ut.
2 Velg [Skriv ut] fra [Fil]-menyen.
1 Åpne len du vil skrive ut.
2 Velg [Skriv ut] fra [Fil]-menyen.
3 Trykk på [Innstillinger] eller
[Egenskaper].
4 På [Farge]-fanen, velg
[Auto fargetilpasning], og trykk
deretter på [OK].
For Mac OS X PS-skriverdriver
1 Åpne len du vil skrive ut.
2 Fra [Arkiv]-menyen, velg [Skriv ut].
2. Justere farge
3 Trykk på [Innstillinger] eller
[Egenskaper].
4 Trykk [Detail] på [Fargeinnstilling],
velg [Automatisk], og trykk deretter på
[OK].
For Windows PS-skriverdriver
1 Åpne len du vil skrive ut.
2 Velg [Skriv ut] fra [Fil]-menyen.
3 Trykk på [Innstillinger] eller
[Egenskaper].
4 Velg [Farge]-fanen og velg
[Automatisk], og trykk deretter på
[OK].
3 Velg [Farge] fra panelmenyen.
4 Velg [Automatisk], og trykk deretter på
[Skriv ut].
Tilleggsinformasjon
● Hvis utskriftsalternativene ikke vises i [Skriv ut]-dialogen
på Mac OS X 10.5 eller nyere, trykk på -knappen på
siden av [Skriver]-menyen.
- 53 -

Justere farge på datamaskinen
Fargesammenligning (kontorfarger)
Kontorfarger et passende alternativ hvis du
hovedsaklig bruker forretningsdokumenter.
Fargesammenligning brukes når utskriftsdata
2
i RGB-fargeområdet konverteres til CMYKfargeområdet for skriveren.
2. Justere farge
Merk
● Denne funksjonen støtter kun RGB-fargedata.
● Bruk Graphic Pro-funksjonen hvis du vil administrere
CMYK-fargedata.
For Windows PCL-skriverdriver
1 Åpne len du vil skrive ut.
2 Velg [Skriv ut] fra [Fil]-menyen.
3 Trykk på [Innstillinger] eller
[Egenskaper].
4 Trykk [Detail] på [Fargeinnstilling] og
velg [Ofce Pro], og trykk deretter på
[OK].
For Mac OS X PS-skriverdriver
1 Åpne len du vil skrive ut.
2 Fra [Arkiv]-menyen, velg [Skriv ut].
3 Velg [Farge] på panelmenyen.
4 Velg [Kontorfarge] eller [Automatisk],
og trykk deretter på [Skriv ut].
Tilleggsinformasjon
● Dersom utskriftsalternativene ikke vises i
[Skriv ut]-dialogen på Mac OS X 10.5 eller nyere, trykk
på -knappen på siden av [Skriver]-menyen.
For Windows PS-skriverdriver
1 Åpne len du vil skrive ut.
2 Velg [Skriv ut] fra [Fil]-menyen.
3 Trykk på [Innstillinger] eller
[Egenskaper].
4 Velg [Farge]-fanen og velg
[Kontorfarge], og trykk deretter på
[OK].
For Windows XPS-skriverdriver
1 Åpne len du vil skrive ut.
2 Velg [Skriv ut] fra [Fil]-menyen.
3 Trykk på [Innstillinger] eller
[Egenskaper].
4 På [Farge]-fanen, velg Farge
[Avansert farge], og trykk deretter på
[OK].
- 54 -

Justere farge på datamaskinen
Fargesammenligning (Graphic Pro)
Graphic Pro-funksjonen er passende for bruk av
DTP-programvare. Du kan angi simulering av
utskrift med CMYK-utgangsenheter.
Du må registrere en ICC-prol i skriveren
på forhånd hvis du bruker ICC-proler
for en inngangs/utgangsenhet i en
fargesammenligning. For registrering av ICCproler, se "Registrere en ICC-prol" S.93.
Merk
● Link-proler for CMYK kan ikke angis med Windows PCL-
skriverdriveren.
● Når du installerer ICC-proler med Windows PC-
skriverdriveren, på [Layout]-fanen, trykk på [Avansert]
og velg [ICM metode] i [ICM deaktivert].
● Denne funksjonen er ikke tilgjengelig med Windows XPS-
skriverdriveren.
For Windows PCL-skriverdriver
1 Åpne len du vil skrive ut.
4 Velg [Graphic Pro] eller [Automatisk],
og trykk deretter på [Skriv ut].
Tilleggsinformasjon
● Hvis utskriftsalternativene ikke vises i [Skriv ut]-dialogen
på Mac OS X 10.5 eller nyere, trykk på -knappen på
siden av [Skriver]-menyen.
Fargesammenligning (Ingen fargesammenligning)
Du kan skrive ut med angitt farge uten
at fargene justeres av skriveren eller
skriverdriveren. Denne funksjonen passer for
farger som tilpasses med et program.
For Windows PCL-skriverdriver
1 Åpne len du vil skrive ut.
2 Velg [Skriv ut] fra [Fil]-menyen.
3 Trykk på [Innstillinger] eller
[Egenskaper].
2
2. Justere farge
2 Velg [Skriv ut] fra [Fil]-menyen.
3 Trykk på [Innstillinger] eller
[Egenskaper].
4 Trykk på [Detail] på [Fargeinnstilling]
og velg [Graphic Pro], og trykk
deretter på [OK].
For Windows PS-skriverdriver
1 Åpne len du vil skrive ut.
2 Velg [Skriv ut] fra [Fil]-menyen.
3 Trykk på [Innstillinger] eller
[Egenskaper].
4 Velg [Farge]-fanen og velg
[Graphic Pro], og trykk deretter på
[OK].
For Mac OS X PS-skriverdriver
1 Åpne len du vil skrive ut.
4 Trykk [Detail] på [Fargeinnstilling] og
velg [Ingen fargetilpasning], og trykk
deretter på [OK].
For Windows PS-skriverdriver
1 Åpne len du vil skrive ut.
2 Velg [Skriv ut] fra [Fil]-menyen.
3 Trykk på [Innstillinger] eller
[Egenskaper].
4 Velg [Farge]-fanen og velg
[Ingen fargetilpasning], og trykk
deretter på [OK].
For Windows XPS-skriverdriver
1 Åpne len du vil skrive ut.
2 Velg [Skriv ut] fra [Fil]-menyen.
3 Trykk på [Innstillinger] eller
[Egenskaper].
2 Fra [Arkiv]-menyen, velg [Skriv ut].
3 Velg [Farge] på panelmenyen.
4 Velg [Farge]-fanen og velg
[Avansert farge].
5 Velg [Deaktivert] i [Fargematching],
og trykk deretter på [OK].
- 55 -

Justere farge på datamaskinen
For Mac OS X PS-skriverdriver
1 Åpne len du vil skrive ut.
2 Fra [Arkiv]-menyen, velg [Skriv ut].
2
3 Velg [Farge] fra panelmenyen.
2. Justere farge
4 Velg [Ingen fargetilpasning] eller
[Automatisk], og trykk deretter på
[Skriv ut].
Tilleggsinformasjon
● Dersom skriveralternativene ikke vises i
[Skriv ut]-dialogen på Mac OS X 10.5 eller nyere, trykk
på -knappen på siden av [Skriver]-menyen.
Endre svart overate
Du kan endre den svarte overaten når du
skriver ut i farger. Innstillingen for svart
overate kan brukes når [Kontorfarge] eller
[Graphic Pro] er valgt i skriverdriveren.
Det ns to typer svart overate: komposittsvart
(laget av CMYK-toner) og ekte svart (laget kun
av svart toner).
Det ns to typer svarte overater; en er satt
sammen av cyan (C), magenta (M), gul (Y) og
svart (K) toner, og den andre inneholder kun den
svarte (K) toneren. En svart overate av CMYKtonere passer til utskrift av fotograer. Svart
overate av kun svart toner passer til utskrift av
svart tekst eller grakk.
Dersom du bruker [Kontorfarge]-funksjonen
kan du også velge automatisk. I automatisk
blir den passende metoden for utskrift av
dokumentet valgt automatisk. Dersom
Automatisk er valgt vil den passende metoden
stilles inn når du skriver ut.
For Windows PCL-skriverdriver
1 Åpne len du vil skrive ut.
2 Velg [Skriv ut] fra [Fil]-menyen.
3 Trykk på [Innstillinger] eller
[Egenskaper].
4 Trykk på [Detail] på [Fargeinnstilling]
og velg [Ofce Pro] eller
[Graphic Pro].
5 Velg metode for å lage svart fra
[Sort nish].
6 Trykk på [OK] for å lukke Detaljer-
vinduet.
7 Trykk på [OK].
- 56 -

Justere farge på datamaskinen
For Windows PS-skriverdriver
1 Åpne len du vil skrive ut.
2 Velg [Skriv ut] fra [Fil]-menyen.
3 Trykk på [Innstillinger] eller
[Egenskaper].
4 Velg [Farge]-fanen og velg
[Kontorfarge] eller [Graphic Pro], og
trykk deretter på [Detail].
5 Velg metode for å lage svart fra
[Sort nish].
6 Trykk på [OK] for å lukke Detaljer-
vinduet.
7 Trykk på [OK].
For Windows XPS-skriverdriver
6 Trykk på [OK].
Tilleggsinformasjon
● Dersom utskriftsalternativene ikke vises i
[Skriv ut]-dialogen på Mac OS X 10.5 eller nyere, trykk
på -knappen på siden av [Skriver]-menyen.
2
2. Justere farge
1 Åpne len du vil skrive ut.
2 Velg [Skriv ut] fra [Fil]-menyen.
3 Trykk på [Innstillinger] eller
[Egenskaper].
4 Velg [Farge]-fanen.
5 Velg [Avansert farge], og velg
deretter metode for å lage svart fra
[Sort nish].
6 Trykk på [OK].
For Mac OS X PS-skriverdriver
1 Åpne len du vil skrive ut.
2 Fra [Arkiv]-menyen, velg [Skriv ut].
3 Velg [Farge] på panelmenyen.
4 Velg [Kontorfarge] eller
[Graphic Pro], og trykk deretter på
[Alternativer].
5 Velg metode for å lage svart fra
[Sort nish].
- 57 -

Justere farge på datamaskinen
Fjerne hvitt mellomrom mellom tekst og bakgrunn (Overskrive svart)
Avhengig av bruksforholdene, kan du stille inn
2
svart for overskriving og redusere av det hvite
mellomrommet mellom svarte bokstaver og
farget bakgrunn.
2. Justere farge
Merk
● Denne funksjonen er utilgjengelig i enkelte program.
● Denne funksjonen kan brukes når du bare skriver ut tekst
over en bakgrunnsfarge.
● Det ikke sikkert toneren sitter ordentlig fast hvis
tonerlaget er tykt.
For Windows PCL-skriverdriver
1 Åpne len du vil skrive ut.
2 Velg [Skriv ut] fra [Fil]-menyen.
3 Trykk på [Innstillinger] eller
[Egenskaper].
5 Velg [Overtrykk svart]
avmerkingsboks.
For Mac OS X-skriverdriver
1 Åpne len du vil skrive ut.
2 Velg [Skriv ut] fra [Arkiv]-menyen.
3 Velg [Farge] på panelmenyen.
4 Velg [Avansert] og velg deretter
[Black Overprint] avmerkingsboksen.
4 I [Jobbalternativer]-fanen, velg
[Avansert].
5 Angi [Overtrykk svart] til [På] og trykk
deretter på [OK].
For Windows PS-skriverdriver
1 Åpne len du vil skrive ut.
2 Velg [Skriv ut] fra [Fil]-menyen.
3 Trykk på [Innstillinger] eller
[Egenskaper].
4 Velg [Farge]-fanen, og velg
[Avansert].
5 Velg [Black Overprint]
avmerkingsboks.
For Windows XPS-skriverdriver
1 Åpne len du vil skrive ut.
2 Velg [Skriv ut] fra [Fil]-menyen.
3 Trykk på [Innstillinger] eller
[Egenskaper].
4 Velg [Jobbalternativer]-fanen og velg
[Avansert].
- 58 -

Justere farge på datamaskinen
Simulere utskriftsresultat for blekk
Du kan simulere utdata, f.eks. fra en offsettrykkpresse, ved å justere CMYK-fargedataene.
Merk
● Windows XPS-skriverdriver kan ikke brukes til denne
funksjonen.
● Mac OS X-skriverdriveren er ikke alltid tilgjengelig,
avhengig av programmene.
● Denne funksjonen kan brukes når [Kontorfarge] eller
[Graphic Pro] er valgt for [Fargemodus].
For Windows PCL-skriverdriver
1 Åpne len du vil skrive ut.
2 Velg [Skriv ut] fra [Fil]-menyen.
3 Trykk på [Innstillinger] eller
[Egenskaper].
4 Trykk [Detail] på [Fargeinnstilling] og
velg [Graphic Pro].
For Mac OS X PS-skriverdriver
1 Åpne len du vil skrive ut.
2 Fra [Arkiv]-menyen, velg [Skriv ut].
3 Velg [Farge] på panelmenyen.
4 Velg [Graphic Pro].
5 Trykk på [Alternativer] for å velge
[Skriversimulering].
6 Velg en blekktype du vil simulere fra
[Simuleringsmålprol].
2
2. Justere farge
5 Velg [Skriversimulering].
6 Velg en blekkfunksjon du vil simulere
fra [Simuleringsmålprol] på
[Innmatingsprol], og trykk på [OK].
For Windows PS-skriverdriver
1 Åpne len du vil skrive ut.
2 Velg [Skriv ut] fra [Fil]-menyen.
3 Trykk på [Innstillinger] eller
[Egenskaper].
4 Velg [Farge]-fanen og velg
[Graphic Pro], og trykk deretter på
[Detail].
Du kan gjøre en skriversimulering med
[Kontorfarge], for forretningsdokumenter
eller andre, trykk deretter på [Avansert], og
velg egenskapene til blekket du vil simulere fra
[CMYK-simulering].
5 Velg [Skriversimulering]
avmerkingsboksen.
6 Velg en blekktype du vil simulere fra
[Simuleringsmålprol] på [Input], og
trykk på [OK].
- 59 -

Justere farge på datamaskinen
Fargedeling
Du kan skrive ut ved å dele hver enkelt farge
uten å bruke noen programmer.
Merk
2
● Windows PCL/XPS-skriverdrivere kan ikke brukes til denne
funksjonen.
● Dersom du bruker Adobe Illustrator, velg
2. Justere farge
fargedelingsfunksjonen til programmet. Skru av
fargesammenligningsfunksjonen i skriverdriveren.
For Windows PS-skriverdriver
1 Åpne len du vil skrive ut.
2 Velg [Skriv ut] fra [Fil]-menyen.
3 Trykk på [Innstillinger] eller
[Egenskaper].
4 Velg [Farge]-fanen, og velg
[Avansert].
5 Velg fargen du vil dele fra
[Print Color Separations], og trykk
deretter på [OK].
For Mac OS X PS-skriverdriver
1 Åpne len du vil skrive ut.
2 Fra [Arkiv]-menyen, velg [Skriv ut].
3 Velg [Farge] fra panelmenyen.
4 Velg [Avansert].
5 Velg fargen du vil dele fra
[Print Color Separations], og trykk
deretter på [OK].
- 60 -

Justere farge med fargekorrigeringsverktøy
Justere farge med fargekorrigeringsverktøy
Dette avsnittet forklarer fargekorrigeringsverktøy. Du kan angi farger på paletten valgt i en
programvare, som f.eks. Microsoft Excel, med verktøy for fargekorrigering.
Merk
● Bruk innstillinger for hver enkelt skriverdriver.
● Du må være logget på som administrator for å utføre fargesammenligning ved bruk av verktøy for fargekorrigering.
Referanse
● For detaljer om hvordan du installerer verktøy for fargekorrigering, se "Installere verktøy" S.89.
2
2. Justere farge
Endre palett-farge
For Windows
1 Trykk på [Start] og velg
[Alle programmer] > [OkiData]
> [Color Correct Utility] >
[Color Correct Utility].
2 Velg [Ofce Palette Tuning], og trykk
deretter på [Neste].
9 Kontroller hver justerbare spekter fra
rullegardinmenyene for X og Y.
Den justerbare verdien varierer for hver farge.
10 Sjekk fargeprøven du skrev ut for
å velge den mest passende fargen
innenfor det justerbare spekteret, og
sjekk deretter X- og Y-verdiene.
11 Velg verdiene du sjekket i trinn 10, og
trykk deretter på [OK].
12 Trykk på [Print Palette], sjekk om den
justerte fargen er nærmere den fargen
du ønsker, og trykk deretter på [Neste].
Dersom du vil endre fargen mer, eller endre andre
farger, gjenta trinn 8 til 11.
13 Skriv inn et navn å lagre som, og og
trykk deretter på [Lagre].
En dialogboks vises.
14 Trykk på [OK].
3 Velg skriveren, og trykk deretter på
[Neste].
4 Velg navnet på innstillingen du vil ha, og
trykk deretter på [Skriv Test].
Fargeprøven skrives ut.
5 Trykk på [Neste].
6 Trykk på [Print Palette].
Fargeprøven for justering skrives ut.
7 Sammenlign fargene i fargepaletten på
skjermen med fargene på fargeprøven
du skrev ut for justering.
Farger merket med kryss kan ikke justeres.
8 Trykk på fargen du vil justere.
15 Trykk på [Fullfør].
For Mac OS X
1 Starte verktøy for fargekorrigering
2 Velg skriveren og trykk deretter på
[Velg PPD-l].
3 Velg PPD-len på skriveren, og trykk på
[Åpen].
4 Trykk på [Neste].
- 61 -

Justere farge med fargekorrigeringsverktøy
5 Trykk på [Ofce Palette Tuning].
6 Velg navnet på innstillingen du
ønsker, og trykk deretter på
[Skriv ut Swatches].
2
2. Justere farge
En fargeprøve skrives ut.
7 Trykk på [Neste].
8 Trykk på [Print Palette].
Fargeprøven for justering skrives ut.
9 Sammenlign fargene i fargepaletten på
skjermen med fargene på fargeprøven
du skrev ut for justering.
Farger merket med kryss kan ikke justeres.
10 Trykk på fargen du vil justere.
11 Kontroller hver justerbare spekter fra
rullegardinmenyene for X og Y.
Den justerbare verdien varierer for hver farge.
Endre gammaverdi eller fargetone
Du kan justere fargetone ved å justere
gammaverdien, og utgangsfargen ved å justere
fargetonen.
For Windows
1 Trykk på [Start], og velg
[Alle programmer] > [OkiData]
> [Color Correct Utility] >
[Color Correct Utility].
2 Velg [Fargetone og
-metningsjustering], og trykk deretter
på [Neste].
3 Velg skriveren og trykk på [Neste].
4 Velg standardmodus og trykk på
[Neste].
12 Sjekk fargeprøven du skrev ut for
å velge den mest passende fargen
innenfor det justerbare spekteret, og
sjekk deretter X- og Y-verdiene.
13 Velg verdiene du sjekket i trinn 12, og
trykk deretter på [OK].
14 Trykk på [Print Palette], og sjekk at
den justerte fargen er nærmere den
fargen du vil ha.
Dersom du vil endre fargen mer, eller endre andre
farger, gjenta trinn 10 til 14.
15 Skriv inn et navn, og trykk deretter på
[Lagre].
16 For å lagre innstillingen på PPD-len
valgt i trinn 2, trykk på [Lagre].
Skriv inn administratornavnet og passordet.
17 Trykk på [Avslutt].
18 På bekreftelsesskjermen, trykk på [OK].
5 Bruk innstillinger etter behov ved å
justere rullefeltet.
Hvis du velger
[Bruk skriverens ujusterte farge]
avmerkingsboksen vil 100 prosent av hver farge
brukes til utskrift, og rullefeltet for fargetone
være låst.
6 Trykk på [Print Test].
7 Sjekk utskriftsresultatet.
Dersom du ikke er fornøyd med resultatet, gjenta
trinn 5 til 6.
8 Trykk på [Neste].
9 Skriv inn et navn, og trykk deretter på
[Lagre].
En dialogboks vises.
10 Trykk på [OK].
11 Trykk på [Fullfør].
19 Velg [Skriv ut og faks] fra
[Systempreferanser] for å slette og
omregistrere alle skrivere det ble gjort
justeringer for.
- 62 -

Justere farge med fargekorrigeringsverktøy
For Mac OS X
1 Starte verktøy for fargekorrigering
2 Velg skriver og trykk deretter på
[Velg PPD-l] for å velge en l.
3 Velg PPD-len på skriveren, og trykk på
[Åpen].
4 Trykk på [Neste].
5 Trykk på
[Gamma/tone/metningsinnstilling].
6 Velg standardmodus og trykk på
[Neste].
7 Bruk innstillinger etter behov ved å
justere rullefeltet.
Hvis du velger [Bruk standard skrivertone]
avmerkingsboksen vil 100 prosent av hver farge
brukes til utskrift, og rullefeltet for fargetoner
være låst
Skrive ut i justerte fargeinnstillinger
For Windows PCL-skriverdriver
2
1 Åpne len du vil skrive ut.
2. Justere farge
2 Velg [Skriv ut] fra [Fil]-menyen.
3 Trykk på [Innstillinger] eller
[Egenskaper].
4 Trykk på [Detail] på [Fargeinnstilling]
og velg [Ofce Pro].
5 Velg [Innstillinger for
fargekorrigeringsverktøyet]
og velg innstillingen du lagde med
fargekorrigeringsverktøyet, og trykk
deretter på [OK].
For Windows PS-skriverdriver
8 Trykk på [Print Test].
9 Sjekk utskriftsresultatet.
Hvis du ikke er fornøyd med resultatet, gjenta
trinn 7 til 9.
10 Skriv inn et navn, og trykk deretter på
[Lagre].
11 For å lagre innstillingen til PPD-len som
ble valgt i trinn 2, trykk på [Lagre].
Skriv inn administratornavn og passord.
12 Trykk på [Avslutt].
13 Trykk på [OK] på bekreftelsesskjermen.
14 Velg [Skriv ut og faks] fra
[Systempreferanser] for å slette og
omregistrere alle skrivere det ble utført
justeringer for.
1 Åpne len du vil skrive ut.
2 Velg [Skriv ut] fra [Fil]-menyen.
3 Trykk på [Innstillinger] eller
[Egenskaper].
4 Velg [Farge]-fanen og velg
[Kontorfarge], og trykk deretter på
[Detail].
5 Velg [Brukerinnstillinger] og
velg innstillingen du lagde med
fargekorrigeringsverktøyet, og trykk
deretter på [OK].
For Mac OS X PS-skriverdriver
1 Åpne len du vil skrive ut.
2 Fra [Arkiv]-menyen, velg [Skriv ut].
3 Trykk på [Kontorfarge] på [Farge]
panelet.
- 63 -
4 Trykk på [Alternativer] for å
velge innstillingen du lagde med
fargekorrigeringsverktøyet fra
[Fargekorrekte innstillinger ], og
trykk deretter på [OK].

Justere farge med fargekorrigeringsverktøy
Lagre fargekorrigeringsinnstillinger
Du kan lagre de justerte fargeinnstillingene til en
l.
2
2. Justere farge
Merk
● For denne funksjonen er det nødvendig med
administratorfullmakt.
For Windows
1 Trykk på [Start] og velg
[Alle programmer]>
[OkiData]>[Color Correct Utility]>
[Color Correct Utility].
2 Velg [Import/Export Color Settings.],
og trykk deretter på [Neste].
3 Velg skriveren og trykk på [Neste].
4 Trykk på [Eksporter].
9 Trykk på [Avbryt].
10 Trykk på [Avslutt].
11 Trykk på [OK] på bekreftelsesskjermen.
5 Velg innstillingene som skal eksporteres,
og trykk på [Eksporter].
6 Angi lnavnet og mappen det skal lagres
i, og trykk deretter på [Lagre].
7 Trykk på [OK].
8 Trykk på [Fullfør].
For Mac OS X
1 Starte verktøy for fargekorrigering
2 Velg skriveren og trykk deretter på
[Velg PPD-l] for å velge en l.
3 Velg PPD-len på skriveren, og trykk på
[Åpen].
4 Trykk på [Neste].
5 Trykk på
[Administrer fargeinnstillinger].
6 Trykk på [Eksporter].
7 Velg innstillingene som skal eksporteres
og trykk på [Eksporter].
8 Angi lnavnet og mappen det skal lagres
i, og trykk deretter på [Lagre].
- 64 -

Justere farge med fargekorrigeringsverktøy
Importering av fargekorrigeringsinnstillinger
Du kan importere fargekorrigeringsinnstillinger
fra ler.
For Windows
1 Trykk på [Start] og velg
[Alle programmer]>
[OkiData]>[Color Correct Utility]>
[Color Correct Utility].
2 Velg [Import/Export Color Settings.]
og trykk deretter på [Neste].
3 Velg skriveren, og trykk på [Neste].
4 Trykk på [Import].
5 Velg len og trykk på [Åpen].
6 Velg innstillingene som skal importeres
og trykk på [Import].
10 Skriv inn et brukernavn med
administratorrettigheter og tilhørende
passord, og trykk på [OK].
11 Trykk på [Avbryt].
12 Sjekk at innstillingen er ordentlig
importert, og gå deretter ut av
fargekorrigeringsverktøyet.
2
2. Justere farge
7 Sjekk at innstillingen er ordentlig
importert, og trykk deretter på
[Fullfør].
For Mac OS X
1 Starte verktøy for fargekorrigering
2 Velg skriver og trykk deretter på
[Velg PPD-l] for å velge en l.
3 Velg PPD-len på skriveren og trykk på
[Åpen].
4 Trykk på [Neste].
5 Trykk på
[Administrer fargeinnstillinger].
6 Trykk på [Import].
7 Velg len og trykk på [Åpen].
8 Velg innstillingene som skal importeres
og trykk på [Import].
9 For å lagre innstillingen til PPD-len som
ble valgt i trinn 2, trykk på [Lagre].
- 65 -

Justere farge med fargekorrigeringsverktøy
Sletting av fargekorrigeringsinnstillinger
Du kan slette unødvendige innstillingsler.
2
For Windows
2. Justere farge
1 Trykk på [Start] og velg
[Alle programmer]>
[OkiData]>[Color Correct Utility]>
[Color Correct Utility].
2 Velg [Import/Export Color Settings.],
og trykk deretter på [Neste].
3 Velg skriveren, og trykk på [Neste].
4 Velg len du ønsker å slette, og trykk på
[Slette].
En dialogboks vises.
5 På bekreftelsesskjermen, trykk på [Ja].
11 Trykk på [OK] på bekreftelsesskjermen.
6 Sjekk at innstillingen er ordentlig slettet,
og trykk deretter på [Fullfør].
For Mac OS X
1 Starte verktøy for fargekorrigering
2 Velg skriveren, og trykk deretter på
[Velg PPD-l] for å velge en l.
3 Velg PPD-len på skriveren, og trykk på
[Åpen].
4 Trykk på [Neste].
5 Trykk på
[Administrer fargeinnstillinger].
6 Velg innstillingen du ønsker å slette og
trykk på [Slette].
En dialogboks vises.
7 Trykk på [Ja] på bekreftelsesskjermen.
8 For å lagre innstillingen til PPD-len som
ble valgt i trinn 2, trykk på [Lagre].
9 Skriv inn administratorpassordet og
trykk på [OK].
10 Sjekk at innstillingen er ordentlig slettet,
og trykk deretter på [Avslutt].
- 66 -

Angi farge med fargeprøveverktøyet
Angi farge med fargeprøveverktøyet
Dette avsnittet forklarer fargeprøveverktøyet. Du kan skrive ut RGB-fargeprøven innebygd i skriveren
ved å bruke fargeprøveverktøyet. Du kan sjekke RGB-verdiene med RGB-fargeprøven, og skrive ut
fargene ettersom det trengs.
Merk
● Dette verktøyet kan ikke brukes på Mac OS X.
Tilleggsinformasjon
● Når skriveren er installert, installeres samtidig fargeprøveverktøyet.
2
2. Justere farge
Utskrift av fargeprøve
1 Trykk på [Start], og velg
[Alle programmer]>
[OkiData]>[Color Swatch Utility]>
[Color Swatch Utility].
2 Trykk på [Skriv ut].
3 Velg skriveren fra [Navn].
4 Trykk på [OK].
En fargeprøve skrives ut.
5 Sjekk fargeprøven for fargene du ønsker
å skrive ut, og skriv deretter ned RGBverdiene.
Tilpassing av fargeprøven
Hvis du ikke nner fargen du ønsker i "Utskrift
av fargeprøve" trinn 5, følg prosedyrene under
for å tilpasse fargen.
6 Velg skriveren fra [Navn].
7 Trykk på [OK].
8 Sjekk at fargen er justert slik du vil.
Tilleggsinformasjon
● Hvis du ikke er fornøyd med utskriftsresultatet, gjenta
trinn 1 til 8.
1 Trykk på [Switch].
2 Trykk på [Detail].
3 Juster de tre rullefeltene til fargen du vil
ha dukker opp.
4 Trykk på [Lukk].
5 Trykk på [Skriv ut].
- 67 -

Angi farge med fargeprøveverktøyet
Skrive ut en l med fargen du
vil ha
1 Åpne len du vil skrive ut.
2
2 Velg teksten eller grakken for å justere
2. Justere farge
RGB-verdiene i et program.
3 Skriv ut len.
Tilleggsinformasjon
● For detaljer om hvordan du angir fargen i et program, se i
håndboken til programmet.
● Når du skriver ut fargeprøvene og len du ønsker, bruk de
samme skriverdriverinnstillingene.
- 68 -

Justering av farger med verktøyet for PS-gammajustering
Justering av farger med verktøyet for PS-
gammajustering
Dette avsnittet forklarer verktøyet for PS-gammajustering. Du kan tilpasse halvtonetettheten til CMYK-
fargene som skriveren skriver ut. Bruk denne funksjonen hvis fargen på et fotogra eller grakk er for
mørk.
2
Merk
● Windows XPS-skriverdriveren kan ikke brukes.
● Utskriftshastigheten kan være treg hvis denne funksjonen brukes. Hvis du ønsker å prioritere hastigheten, velg
[Not Specied] fra [Halv-tonejustering].
● Noen program kan angi halvtoneinnstillingene. Hvis du bruker disse funksjonene, velg [Not Specied] fra [Halv-tone].
● Hvis du bruker Windows, kan det hende [Halv-tonejustering]-menyen eller innholdet ikke vises i [Farge]-fanen til
skriverdriveren. Start i så fall datamaskinen på nytt.
● Hvis du bruker et program før du registrerer halvtonejusteringnavnet, start programmet på nytt før du skriver ut.
● Det registrerte halvtonejusteringsnavnet er effektivt for alle skrivere av samme type, dersom ere skrivere er lagret i
[Skrivere og FAKS]-mappen.
Referanse
● For detaljer om hvordan du installerer verktøy for PS-gammajustering, se "Installere verktøy" S.89.
Registrering av halvtone
For Windows PS-skriverdriver
7 Trykk på [Bruk].
En dialogboks vises.
8 Trykk på [OK].
9 Trykk på [Avslutt] for å avslutte verktøy
for PS-gammajustering.
For Mac OS X PS-skriverdriver
2. Justere farge
1 Trykk på [Start] og velg
[Alle programmer]>
[OkiData]>[PS Gamma Adjuster]>
[PS Gamma Adjuster].
2 Velg skriveren fra [Select Printer].
3 Trykk på [New].
4 Juster halvtonen.
Du kan velge en måte å justere halvtonen
på gjennom å bruke grainjen, skrive inn
gammaverdien eller skrive inn tetthetsverdien i
tekstboksen.
5 Skriv inn innstillingsnavnet i
[Gamma Curve Name], og trykk
deretter på [OK].
6 Trykk på [Legg til].
1 Start verktøyet for PS-gammajustering.
2 Trykk på [New].
3 Juster halvtonen.
Du kan velge en måte å justere halvtonen
på gjennom å bruke grainjen, skrive inn
gammaverdien eller skrive inn tetthetsverdien i
tekstboksen.
4 Skriv inn et innstillingsnavn i
[Gamma Curve Name], og trykk
deretter på [Lagre].
5 Trykk på [Velg PPD].
6 Velg PPD-len for å registrere
halvtonejusteringen, og trykk på
[Åpen].
- 69 -

Justering av farger med verktøyet for PS-gammajustering
7 Velg halvtonejusteringen, og trykk på
[Legg til].
8 Trykk på [Lagre].
9 Skriv inn administratornavnet og
2
2. Justere farge
passordet og trykk på [OK].
10 Gå ut av verktøyet for PS-
gammajustering.
11 Velg [Skriv ut og faks] fra
[Systempreferanser] for å slette
og omregistrere alle skrivere det ble
foretatt justeringer på.
Skrive ut en l med den
justerte gammakurven.
For Windows PS-skriverdriver
1 Åpne len du vil skrive ut.
2 Velg [Skriv ut] fra [Fil]-menyen.
3 Trykk på [Innstillinger] eller
[Egenskaper].
4 Velg [Farge]-fanen,
[Tilpasset kalibrering] og velg
halvtonejusteringsinnstillingene, og
trykk deretter på [OK].
For Mac OS X PS-skriverdriver
1 Åpne len du vil skrive ut.
2 Fra [Arkiv]-menyen, velg [Skriv ut].
3 Velg [Skriverfunksjoner] fra
panelmenyen.
4 Velg halvtonejusteringsinnstillingen
fra halvtonejusteringen på
[Jobbalternativer] på
[Tilpasset gamma] panelet.
- 70 -

3. Endring av skriverinnstillinger
Dette kapittelet forklarer hvordan du kongurerer utstyr innstillinger fra <ENTER (OK /
VELG)>knappen på operatørpanelet.
Kontroller gjeldende innstillinger
Dette avsnittet forklarer den grunnleggende prosedyren for å skrive ut utskriftsinformasjon. Ved å
skrive ut utskriftsinformasjonen kan du sjekke skriverens gjeldende innstillinger.
Skrive ut utskriftsinformasjon
Du kan skrive ut og sjekke
skriverkongurasjonene og en bruksrapport.
Referanse
● For detaljer om utskriftsinformasjonen du kan skrive ut,
og om strukturen til [Skriv ut informasjon]-menyen, se
"Utskriftsinformasjon" S.75.
1 Trykk på <Fn>-tasten.
Tilleggsinformasjon
● Når en skriver er i strømsparingsmodus, trykk på
<POWER SAVE (STRØMSPARING)>-knappen for
gjenoppretting fra modus.
2 Skriv inn <1>, <0> og <0> med
tiertastaturet, og trykk på <ENTER
(OK / VELG)>-knappen.
3 Sørg for at [Utfør] er valgt, og trykk
deretter på <ENTER (OK / VELG)>knappen.
3
3. Endring av skriverinnstillinger
- 71 -

Endring av utstyrsinnstillingene
Endring av utstyrsinnstillingene
Dette avsnittet forklarer den grunnleggende prosedyren for å endre utstyrsinnstillingene.
Referanse
● For detaljer om menystrukturen til utstyrsinnstillingene, se "Liste over hver oppsettsmeny" S.74.
Admin.oppsett
For å kunne gå inn i [Admin.oppsett]-menyen
må du ha et administratorpassord.
3
Tilleggsinformasjon
3. Endring av skriverinnstillinger
● Standardpassordet er "aaaaaa".
1 Trykk på <ENTER (OK / VELG)>-
knappen for å åpne menyen for
utstyrsinnstillinger.
2 Trykk på bla-knappen for å velge
[Admin.oppsett] og trykk deretter på
<ENTER (OK / VELG)>-knappen.
3 Skriv inn administratorpassordet ved
bruk av tiertastaturet.
4 Trykk på <ENTER (OK / VELG)>-
knappen.
5 Trykk på bla-knappen for å velge den
oppsettsmenyen du ønsker å endre
en innstilling fra, og trykk deretter på
<ENTER (OK / VELG)>-knappen.
Utskriftsstatistikk
Utskriftsstatistikk er administreringsmenyen for
utskrift.
For å kunne gå inn i [Utskriftsstatistikk]-menyen
må du ha et administratorpassord.
Tilleggsinformasjon
● Standardpassordet er "aaaaaa".
1 Hold nede <BACK>-knappen og trykk
på strømbryteren.
2 Trykk på <ENTER (OK / VELG)>-
knappen.
3 Skriv inn administratorpassordet ved
bruk av tiertastaturet.
4 Trykk på <ENTER (OK / VELG)>-
knappen.
5 Trykk på bla-knappen for å velge den
oppsettsmenyen du ønsker å endre
en innstilling fra, og trykk deretter på
<ENTER (OK / VELG)>-knappen.
6 Endre innstillingen og trykk deretter på
<ENTER (OK / VELG)>-knappen.
7 Trykk på <ON LINE (PÅ NETT)>-
knappen for å avslutte menyfunksjonen.
6 Endre innstillingen og trykk deretter på
<ENTER (OK / VELG)>-knappen.
7 Trykk på <ON LINE (PÅ NETT)>-
knappen for å avslutte menyfunksjonen.
- 72 -

Endring av utstyrsinnstillingene
Oppstartsmeny
Oppstartsmenyen brukes til å endre
systeminnstillinger. Kun administratoren bør
bruke denne menyen.
For å gå inn på [
du et administratorpassord.
Tilleggsinformasjon
● Standardpassordet er "aaaaaa".
1 Hold nede <ENTER (OK / VELG>-
knappen og trykk på strømbryteren.
2 Trykk på <ENTER (OK / VELG)>-
knappen.
3 Skriv inn administratorpassordet ved
bruk av tiertastaturet.
4 Trykk på <ENTER (OK / VELG)>-
knappen.
5 Trykk på bla-knappen for å velge den
oppsettsmenyen du ønsker å endre
en innstilling fra, og trykk deretter på
<ENTER (OK / VELG)>-knappen.
Boot Menu
]-menyen, trenger
Andre innstillinger
1 Trykk på <ENTER (OK / VELG)>-
knappen for å åpne menyen for
utstyrsinnstillinger.
2 Trykk på bla-knappen for å velge den
oppsettsmenyen du ønsker å endre
en innstilling fra, og trykk deretter på
<ENTER (OK / VELG)>-knappen.
3 Endre innstillingen og trykk deretter på
<ENTER (OK / VELG)>-knappen.
4 Trykk på <ON LINE (PÅ NETT)>-
knappen for å avslutte menyfunksjonen.
3
3. Endring av skriverinnstillinger
6 Endre innstillingen og trykk deretter på
<ENTER (OK / VELG)>-knappen.
7 Trykk på <ON LINE (PÅ NETT)>-
knappen for å avslutte menyfunksjonen.
- 73 -

Endring av utstyrsinnstillingene
Liste over hver oppsettsmeny
Meny for enhetsinnstillinger
Element Beskrivelse
Kongurasjon Angir informasjon om skriveren, som f.eks. sideteller, levetid for forbruksmateriale,
nettverk og system.
Skriv ut informasjon Skriver ut diverse informasjon om skriveren.
Utskriftssikker jobb Skriver ut en utskriftsjobb med kryptert verisering (kryptert jobb), eller en verisert
3
Menyer Menyer for generelle brukere.
3. Endring av skriverinnstillinger
Admin.oppsett Menyer for administrator.
Kalibrering Tilpasser skriverens innstillinger for farge og tetthet.
Boot Menu Startmeny.
Utskriftsstatistikk Meny for utskriftsstatistikker.
Kongurasjon
utskriftsjobb (sikker jobb) lagret på SD-minnekortet.
Denne menyen vises når et SD-minnekort er installert i skriveren.
Denne menyen vises kun på engelsk.
Element Beskrivelse
Sideteller Skuff 1 Angir det totale antallet sider skrevet ut fra skuff 1.
Antall sider matet fra skuff 1 angis.
Levetid forbr.
mat.
Skuff 2
(Når Skuff2 er
installert.)
Skuff 3
(Når Skuff3 er
installert.)
Skuff 4
(Når Skuff4 er
installert.)
MP-skuff Angir det totale antall sider skrevet ut fra MP-skuffen
Cyan trommel Angir gjenværende liv for CYAN-trommelen i %.
Magenta
trommel
Gul trommel Angir gjenværende liv for GUL-trommelen i %.
Svart trommel Angir gjenværende liv for SVART-trommelen i %.
Belte Angir gjenværende liv for BELTE-enheten i %.
Varmeelement Angir gjenværende liv VARMEELEMENT-enheten i %.
Cyan toner
(n.nK)*
Magenta toner
(n.nK)*
Gul toner
(n.nK)*
Svart toner
(n.nK)*
Angir det totale antall sider skrevet ut fra skuff 2.
Antall sider matet fra skuff 2 angis.
Angir det totale antall sider skrevet ut fra skuff 3.
Antall sider matet fra skuff 3 angis.
Angir det totale antall sider skrevet ut fra skuff 4.
Antall sider matet fra skuff 4 angis.
(Multifunksjonsskuffen).
Antall sider matet fra MP-skuffen angis.
Angir gjenværende liv for MAGENTA-trommelen i %.
Angir gjenværende liv for toneren i %.
*Varierer avhengig av typen på tonerkassetten :
- 74 -

Element Beskrivelse
Nettverk Skrivernavn Angir skrivernavnet.
Kort skrivernavn Angir det korte skrivernavnet.
IPv4 Address Angir skriverens IPv4-adresse.
Subnet Maske Angir skriverens nettverksmaske.
Gateway
Addresse
MAC Addresse Angir skriverens MAC-adresse.
Netverk FW
Versjon
Web Remote
Versjon
IPv6 Address
(Local)
IPv6 Address
(Global)
System Printer Serie
Nummer
Gjenstandsnum-
mer
Partinummer Angir skriverens produksjonspartinummer.
CU-versjon Angir kontrollenhets-rmwarens versjonsnummer.
PU-versjon Angir versjonsnummeret på skriverenhetens rmware.
Totalt minne Angir den totale kapasiteten på all installert RAM.
Flash-minne Angir den totale kapasiteten til alt ash-minnet som har blitt installert.
SD-kort Angir SD-minnekortets kapasitet.
Angir skriverens gateway-adresse.
Angir versjonen på nettverkets rmware.
Indikerer nettsideversjonen.
Angir skriverens IPv6-adresse (lokal).
Angir skriverens IPv6-adresse (global).
Angir skriverens serienummer.
Angir skriverens eiendelsnummer.
Endring av utstyrsinnstillingene
3
3. Endring av skriverinnstillinger
Utskriftsinformasjon
Element Beskrivelse
Skriv ut
informasjon
Kongurasjon Skriver ut informasjon om kongurasjonen av skriveren.
Nettverk Skriver ut informasjon om nettverksinnstillingene.
Demoside Skriver ut en prøveside.
Filliste Skriver ut en jobblsliste.
PS Font Liste Skriver ut listen over postskriptum-fontprøver.
PCL Font Liste Skriver ut listen over PCL-fontprøver.
Forbruksrapport Skriver ut alle jobbloggene.
Feillogg Skriver ut en feillogg.
Fargeprolliste Skriver ut listen over fargeproler.
Utskriftssikker jobb (Kun når utstyrt med et SD-minnekort)
Element Beskrivelse
Kryptert jobb Skriv inn passord Skriv inn passordet for å utføre den krypterte veriserte utskriftsjobben.
Kryptert jobb Velg denne for å skrive ut en kryptert verisert-utskriftsjobb (kryptert jobb)
lagret i SD-minnekortet.
Lagret jobb Skriv inn passord Skriv inn passordet for å utføre veriserings-utskriftsjobben.
Lagret jobb Velg denne for å skrive ut en veriserings-utskriftsjobb (sikker jobb) lagret i
SD-minnekortet.
- 75 -

Endring av utstyrsinnstillingene
Menyer
Merk
● Standardinnstillingenes verdier varierer avhengig av regionen der maskinen brukes.
Skuffkongu-
rasjon
3
3. Endring av skriverinnstillinger
Element
MP-
skuffkong.
Kong. av
skuff 1
Kong. av
skuff 2
* Vises
når en
valgfri skuff
installeres.
Kong. av
skuff 3
* Vises
når en
valgfri skuff
installeres.
Standardinn-
stillinger
Papirstørrelse A4 [LEF]
eller
Letter(lang k.)
X-dimensjon 210 millimeter
eller
8,5 tommer
Y-dimensjon 297 millimeter
eller
11 tommer
Medietype Vanlig Velger en papirtype for MP-skuffen.
Medievekt Tynt Velger en papirvekt for MP-skuffen.
Skuffbruk Ikke bruk Angir en bruk for MP-skuffen.
Papirstørrelse Kassettstørrelse Velger en papirstørrelse for skuff 1.
X-dimensjon 210 millimeter
eller
8,5 tommer
Y-dimensjon 297 millimeter
eller
11 tommer
Medietype Vanlig Velger en papirtype for skuff 1.
Medievekt Tynt Velger en papirvekt for skuff 1.
Legal papir Legal 14 Angir rett papirstørrelse for skuff 1.
Annen størrelse 16K(184x260mm)
[SEF]
Papirstørrelse Kassettstørrelse Velger en papirstørrelse for skuff 2.
X-dimensjon 210 millimeter
eller
8,5 tommer
Y-dimensjon 297 millimeter
eller
11 tommer
Medietype Vanlig Velg en papirtype for skuff 2.
Medievekt Tynt Velger en papirvekt for skuff 2.
Legal papir Legal 14 Angir rett papirstørrelse for skuff 2.
Annen størrelse 16K(184x260mm)
[SEF]
Papirstørrelse Kassettstørrelse Velger en papirstørrelse for skuff 3.
X-dimensjon 210 millimeter
eller
8,5 tommer
Y-dimensjon 297 millimeter
eller
11 tommer
Medietype Vanlig Velg en papirtype for skuff 3.
Medievekt Tynt Velger en papirvekt for skuff 3.
Legal papir Legal 14 Angir rett papirstørrelse for skuff 3.
Annen størrelse 16K(184x260mm)
[SEF]
Velger en papirstørrelse for MP-skuffen.
Angir bredde for et egendendert papir for
MP-skuffen.
Angir lengde for et egendenert papir for MP-
skuffen.
Angir bredde for et egendenert papir for
skuff 1.
Angir lengde for et egendenert papir for
skuff 1.
Angir annen standard papirstørrelse for skuff
1.
Angir en bredde for egendenert papir for
skuff 2.
Angir lengde for egendenert papir for skuff
2.
Angir annen standard papirstørrelse for skuff
2.
Angir bredden til egendenert papir for skuff
3.
Angir lengde for egendenert papir for skuff
3.
Angir standard papirstørrelse for skuff 3.
Beskrivelse
- 76 -

Endring av utstyrsinnstillingene
Skuffkongurasjon
Element
Kong. av
skuff 4
* Vises
når en
valgfri skuff
installeres.
Papirmating Skuff 1 Velger en papirskuff.
Auto skuffvalg På Angir om funksjonen "automatisk skuffebytte"
Tray Sequence Ned Stiller prioriteten til skuffrekkefølgen for auto
Målenhet millimeter Setter målingsenheten som brukes for den
Dupleks siste side Hopp over blank
Papirstørrelse Kassettstørrelse Velger en papirstørrelse for skuff 4
X-dimensjon 210 millimeter
Y-dimensjon 297 millimeter
Medietype Vanlig Velger en papirtype for skuff 4.
Medievekt Tynt Velger en papirvekt for skuff 4.
Legal papir Legal 14 Angir rett papirstørrelse for skuff 4.
Annen størrelse 16K(184x260mm)
Standardinn-
stillinger
eller
8,5 tommer
eller
11 tommer
[SEF]
side
Beskrivelse
Angir bredden til egendenert papir for skuff
4.
Angir lengde for egendenert papir for skuff
4.
Angir annen standard papirstørrelse for skuff
4.
skal aktiveres.
skuffvalg/ auto skuffbytte.
egendenerte papirstørrelsen.
Når [Hopp over blank side] velges,
skrives siste side av en oddetallssidet
dupleksutskriftsjobb ut i simpleks.
Når [Alltid skrive ut] er valgt, skriver alltid
skriveren ut et dokument i dupleksmodusen
hvis dupleksmodusen er valgt. Noen
programmer vil kanskje ikke virke ordentlig.
3
3. Endring av skriverinnstillinger
- 77 -

Endring av utstyrsinnstillingene
Systemjustering
3
3. Endring av skriverinnstillinger
Element
Power Save time 1 minutt Angir hvor mange minutter skriveren venter
Hviletid 15 minutter Stiller tiden for å skifte fra
Automatisk avtidspunkt 4 timer Angir tiden det tar å bytte fra ventemodus til
Fjernbar advarsel ON LINE Angir tidspunktet for sletting av advarsler.
Fortsett automatisk AV Angir om skriveren automatisk skal
Tidsavbr. for man. 60 sekunder Angir hvor mange sekunder skriveren venter
Vent før tidsavbr. 40 sekunder Angir hvor mange sekunder skriveren vil
Lite toner Fortsett Angir om utskrift skal fortsette eller stoppe
Gjenoppr. av p.stopp På Angir om skriveren vil prøve å skrive ut
Feilrapport AV Angir om feildetaljene skal skrives ut når en
Juster utskr.
plass.
Sort Papir innst. 0 Angir verdier for å gjøre en njustering
Farge Papir innst. 0 Angir verdier for å gjøre en njustering
X-justering 0,00 millimeter Justerer posisjonen til hele utskriftsbildet
Y-justering 0,00 millimeter Justerer posisjonen til hele utskriftsbildet
X-just. ved dbl.
sidig
Y-just. ved dbl.
sidig
Standardinn-
stillinger
før strømsparingsmodusen aktiveres.
strømsparingsmodusen til sovemodus.
av-modus.
gjenopprettes når det oppstår et
minneoverløp eller en skuff-forespørsel.
på at papiret skal mates fra den manuelle
papirskuffen.
vente før den tvangsutskriver en jobb etter at
det slutter å komme data.
når det forekommer en feil pga. lite toner.
på nytt sider som er blitt tapt på grunn av
papirstopp, etter at papirstoppen har blitt
fjernet.
indre feil oppstår.
vinkelrett (landskapsretning) til retningen av
papirets bevegelse (på 0,25 mm intervaller).
parallellt (portrettretning) med retningen til
papirets bevegelse (på 0,25 mm intervaller).
0,00 millimeter Justerer posisjonen til hele utskriftsbildet
på den motsatte siden av en dupleksutskrift
vinkelrett (landskapsretning) til retningen av
papirets bevegelse (på 0,25 mm intervaller).
0,00 millimeter Justerer posisjonen til hele utskriftsbildet
på den motsatte siden av en dupleksutskrift
parallelt (portrettretning) til retningen av
papirets bevegelse (på 0,25 mm intervaller).
dersom utskriftsresultatet er falmet, eller
hvis det er støvekker på utskriften, når
du skriver ut i enkel papir- og svartmodus.
Reduser verdien når det er støvekker på
området som er skrevet ut med høy tetthet.
Øk verdien når utskriftsresultatet er falmet.
dersom utskriftsresultatet er falmet, eller
hvis det er støvekker på utskriften, når
du skriver ut i enkel papir- og svartmodus.
Reduser verdien når det er støvekker på
området som er skrevet ut med høy tetthet.
Øk verdien når utskriftsresultatet er falmet.
Beskrivelse
- 78 -

Endring av utstyrsinnstillingene
Systemjustering
Element
Trans. Sort innst. 0 Setter verdier for å gjøre en njustering
Trans. Farge innst. 0 Setter verdier for å gjøre en njustering
SMR Innstilling 0 Korrigerer variasjoner i utskriftsresultater som
BG Innstilling 0 Korrigerer variasjoner i utskriftsresultater som
Drum Cleaning AV Angir om trommelrotering skal utføres før
Heksadesimal dump (NULL) Skriver ut data mottat fra vertsdatamaskinen
Standardinn-
stillinger
Beskrivelse
dersom utskriftsresultatet er falmet, eller hvis
det er støvekker på utskriften, når du skriver
ut i OHP- og svartmodus. Reduser verdien
når det er støvekker på området som er
skrevet ut med høy tetthet. Øk verdien når
utskriftsresultatet er falmet.
dersom utskriftsresultatet er falmet, eller hvis
det er støvekker på utskriften, når du skriver
ut i OHP- og fargemodus. Reduser verdien
når det er støvekker på området som er
skrevet ut med høy tetthet. Øk verdien når
utskriftsresultatet er falmet.
skyldes temperatur- og fuktighetsforhold, og
forskjeller i utskriftstetthet og -hyppighet.
Endre innstillingen hvis utskriftskvaliteten er
ujevn.
skyldes temperatur- og fuktighetsforhold, og
forskjeller i utskriftstetthet og -hyppighet.
Endre innstillingen hvis bakgrunnen er mørk.
utskrift for å redusere hvite linjer på siden av
utskriften. Merk at trommelrotering forkorter
ID-livet.
i heksadesimalt dump-format. Ved at du skrur
av strømmen, skiftes skriveren til normal
utskriftsmodus fra HEX Dump-modusen.
3
3. Endring av skriverinnstillinger
- 79 -

Endring av utstyrsinnstillingene
Admin.oppsett
Admin.
oppsett
3
3. Endring av skriverinnstillinger
Element
Nettverksoppsett
Skriveroppsett
Standardinn-
stillinger
TCP/IP Aktiver Angir om TCP/IP skal aktiveres.
IP Versjon IP v4 Velger IP-versjonen.
NetBEUI Deaktiver Angir om NetBEUI skal aktiveres.
NetBIOS over TCP Aktiver Angir om NetBIOS skal aktiveres over
TC P.
NetWare Deaktiver Angir om NetWare skal aktiveres.
EtherTalk Deaktiver Angir om Ethertalk skal aktiveres.
Sett IP addresse Auto Angir innstilingsmetoden til IP-adressen.
IPv4 Address xxx.xxx.xxx.xxx Angir IP-adressen.
Subnet Maske xxx.xxx.xxx.xxx Angir nettverksmasken.
Gateway Addresse xxx.xxx.xxx.xxx Angir gateway (standard ruter)-
adressen.
Web Aktiver Angir om nettet skal aktiveres.
Telnet Deaktiver Angir om Telnet skal aktiveres.
FTP Deaktiver Angir om FTP skal aktiveres.
IPSec Deaktiver Vises bare når [IPSec] er aktivert, og
når bare muligheten til å deaktivere er
tilgjengelig.
SNMP Aktiver Angir om SNMP skal aktiveres.
Network Scale Normal Når [Normal] velges, jobber skriveren
effektivt selv når den er tilkoblet en hub
som har "Spanning tree"-funksjonen.
Oppstartstiden til skriveren blir likevel
lengre når skriveren er koblet til en
liten LAN son består av to eller tre
datamaskiner.
Hub Link Setting Auto Negotiate Angir metoden for å linke til en hub.
TCP ACK Type1 Setter type på TCP-bekreftelse.
Fabrikkstandard? (NULL) Nullstiller menyen for nettverksoppsett.
Egenskaper Auto Velger skriverspråket.
Kopier 1 Angir antall kopier.
Dupleks På Angir dupleksutskrift.
Binding Langside Stiller inn bindingsposisjonen for
dupleksutskrift.
Mediesjekk Aktiver Angir om det skal sjekkes om
papirstørrelsen på skuffen og
sidestørrelsen på dokumentet ikke
stemmer overens.
Oppløsning 600dpi Stiller inn oppløsningen.
Toner-
sparing
Monoutskriftsmodus Auto Stiller inn utskriftsmodusen for svart-
Standard papirretn. Stående Stiller inn utskriftsretning. Ikke
Skjemalengde 64linjer Stiller inn antall linjer med tekst per
Tonersparenivå
Farge Alle Angir om tonersparingsmodusen skal
AV Stiller inn tonersparingsnivået. [AV]
deaktiverer tonersparingsmodusen.
15% av toneren spares i [Low], 35% i
[Middle], og 50% i [Høy].
anvendes på 100% svart farge.
hvitt-sider.
tilgjengelig for PS-data.
side.
Beskrivelse
- 80 -

Endring av utstyrsinnstillingene
Admin.
oppsett
Element
Skriveroppsett
PS-oppsett Nettverksprotokoll RAW Angir PS-kommunikasjonens
PCL-oppsett Fontkilde Lagringsfast2 Angir plasseringen til PCL-
Rediger størrelse Kassettstørrelse Stiller inn størrelsen på det utskriftsbare
X-dimensjon 210 millimeter
Y-dimensjon 297 millimeter
USB-protokoll RAW Angir protokollmodus i PS-
Skriftnummer C1 Angi PCL-fontnummeret.
Skrifthøyde 12,00 punkt Angir høyden på PCL-standardfonten.
Symbol Set PC-8 Velger et PCL-symbolsett.
A4-tekstbredde 78 kolonner Angir antall kolonner for automatisk
Fjern blank side AV Angir om en blank side skal støtes ut
CR-funksjon CR Stiller inn skriveroperasjonen når en CR-
LF-funksjon LF Stiller inn skriveroperasjonen når en LF-
Utskriftsmarg Normal Stiller inn det ikke-utskriftsbare området
Ekte svart AV PCL: Angir om det skal brukes
Juster pennebredde På Justerer bredden på de tynne linjene slik
Skuff-ID
nummer
Skuff 2 5 Stiller inn et nummer på skuff 2 for
Skuff 3 20 Stiller inn et nummer på skuff 3 for
Skuff 4 21 Stiller inn et nummer på skuff 4 for
MP-brett 4 Stiller inn et nummer på MP-skuffen for
Standardinn-
stillinger
eller
8,5 tommer
eller
11 tommer
Beskrivelse
området når det ikke sendes noen
kommando fra datamaskinen om å angi
papirredigeringsstørrelse.
Angir standardbredden til egendenert
papir.
Angir standardlengden på egendenert
papir.
protokollmodus for JCI-NIC.
kommunikasjon for USB.
standardfonten.
Høyden vises i punkter på to desimaler
(på 0,25 punkts intervaller).
linjemating på A4-papir for PCL. Antall
kolonner er basert på når fontgrad er
10CPI og Auto CR/LF-modusen er satt til
av.
når en FF-kommando (0CH) blir mottatt
i PCL.
kode mottas i PCL.
kode mottas i PCL.
til en side.
komposittsvart (CMYK-mikset) eller
ekte svart (kun K) på det 100% svarte
området til et bilde.
at linjene blir synlige.
papirmatingsdestinasjonskommandoen
(ESC&l#H) i PCL5-emulering.
Denne menyen vises kun når skuff 2 er
installert.
papirmatingsdestinasjonskommandoen
(ESC&l#H) i PCL5-emulering.
Denne menyen vises kun når skuff 3 er
installert.
papirmatingsdestinasjonskommandoen
(ESC&l#H) i PCL5-emulering.
Denne menyen vises kun når skuff 4 er
installert.
destinasjonskommando for papirmating
(ESC&l#H) i PCL5-emulering.
3
3. Endring av skriverinnstillinger
- 81 -

Endring av utstyrsinnstillingene
Admin.
oppsett
3
3. Endring av skriverinnstillinger
Element
XPS-oppsett DigitalSignature AV Stiller inn DigitalSignature-funksjonen.
DiscardControl Auto Stiller inn DiscardControl-funksjonen.
MC-modus På Stiller inn Markup-
Unzip-modus Hastighet Stiller inn utvinningsmetoden for XPS-
Fjern blank side AV Angir om en blank side skal støtes ut i
IBM PPRoppsett
EPSON FXoppsett
Tegnbredde 10 CPI Angir tegnavstand i IBM PRR-emulering.
Skriftkniping 12 CPI til 20 CPI Angir 12CPI-avstand for
Tegnsett SET-2 Angir et tegnsett.
Symbol Set IBM-437 Stiller inn et symbolsett.
Stil for bokstaven O Deaktiver Angir stilen som erstatter φ (9B) og ¥
Nulltegn Normal Angir stilen for 0 (zero).
Linjeavstand 6 LPI Stiller inn linjemellomrom.
Fjern blank side AV Stiller inn om blanke ark blir tatt ut eller
CR-funksjon CR
LF-funksjon LF
Linjelengde 80 kolonner Angir antall tegn per linje.
Skjemalengde 210mm
Plass. fra papirtopp 0,0 tommer Stiller inn posisjonen fra den øverste
Venstremarg 0,0 tommer Stiller inn mengden for å ytte den
Tilpass til Letter Aktiver
Teksthøyde Samme Stiller inn høyden på et tegn.
Kont. papir-modus AV Stiller inn landskapsredigeringsretningen
Tegnbredde 10 CPI Angir en tegnavstand.
Tegnsett SET-2 Angir et tegnsett.
Symbol Set IBM-437 Angir et symbolsett.
Stil for bokstaven O Deaktiver Angir stilen som erstatter φ (9B) og ¥
Nulltegn Normal Angir stilen for O (zero).
Linjeavstand 6 LPI Stiller inn linjemellomrom.
Fjern blank side AV Stiller inn om et blankt ark blir tatt ut
CR-funksjon CR Stiller inn ytelse når CR-koden er
Linjelengde 80 kolonner Angir antall tegn per linje.
Skjemalengde 210mm
Plass. fra papirtopp 0,0 tommer Stiller inn posisjonen fra den øverste
Standardinn-
stillinger
eller
11 tommer
eller
Deaktiver
eller
11 tommer
Beskrivelse
kompabilitetsfunksjonen.
ler.
XPS.
kondenseringsmodus.
(9D) med φ (ou) og Φ (zero).
ikke tatt ut. Kun tilgjengelig når simpleks
er stilt inn.
Stiller inn ytelse når CR-koden er mottatt.
Stiller inn ytelse når LF-koden er mottatt.
Angir lengden på papiret.
kanten på papiret.
horisontale startposisjonen for utskrift til
høyre.
Stiller inn utskriftmodus som kan passe
til utskriftdata, tilsvarende 11 tommer
(66 linjer) i BOKSTAV-størrelse-området
som kan trykkes.
av papir som støttes av A3-skriveren.
(9D) med φ (ou) og Φ (zero).
eller ikke.
Kun tilgjengelig når simpleks er stilt inn.
mottatt.
Angir lengden på papiret.
kanten på papiret.
- 82 -

Endring av utstyrsinnstillingene
Admin.
oppsett
Element
EPSON FXoppsett
Fargeoppsett Fargesimulering AV Den innebygde unike
Minneoppsett Mottaksbufferstr. Auto Stiller størrelsen på mottaksbufferet.
Flashminneoppsett
Oppsett av
SD-kort
Systemoppsett
Signaloppsett Ugyldig driftsvolum AV Stiller lyden på summeren for ugyldige
Venstremarg 0,0 tommer Stiller inn mengden for å ytte den
Tilpass til Letter Aktiver
Teksthøyde Samme Stiller inn høyden på et tegn.
Kont. papir-modus AV Stiller inn landskapsredigeringsretningen
UCR Low Velger grenseverdien for tykkelsen på
CMY 100% tetthet Deaktiver Bestemmer om du vil aktivere 100 %
CMYK Conversion På Når [AV] er valgt, forenkler skriveren
Ressurslagring AV Stiller ressurslagringsområdet.
Start (NULL) Initialiserer det innebygde ash-minnet.
Start (NULL)
Endre
str. på
part.
Formater partisjon PCL
Status Levetid Aktiver Angir om advarselen skal vises som
Nær slutt-lys Aktiver Stiller LED-lampekontrollen på
Ledigdisplay Tonermåler Velger hvilken informasjon som skal
Panelkontrast 0 Juster kontrasten på LCD-skjermen på
Feilvolum AV Stiller volumet på summeren for feil.
PCL nn% 20% Stiller partisjonsstørrelsen.
Felles
mm%
PS II% 30%
<Bruk> (NULL)
Standardinn-
stillinger
eller
Deaktiver
50%
Beskrivelse
horisontale startposisjonen for utskrift til
høyre.
Stiller inn utskriftmodus som kan passe
til utskriftdata, tilsvarende 11 tommer
(66 linjer) i Bokstav-størrelse-området
som kan trykkes.
av papir som støttes av A3-skriveren.
prosesssimuleringsmotoren setter
skriveren i stand til å simulere standard
utskriftsfarger.
tonerlag. Hvis papiret krøller seg ved
utskrift med mørk farge, kan du velge
[Medium] eller [Høy] for å redusere
mengden krølling.
effekt for CMY100 % tonerverdi.
konverteringsprosessen av CMYK-data i
postskriptumutskrift, noe som reduserer
behandlingstiden.
forteller om trommelen, varmeenheten
eller beltet er nær slutten av sin levetid
på LCD-skjermen.
advarselen som forteller om toneren,
trommelen, varmeenheten eller beltet er
nær slutten av sin levetid.
vises på skjermen under tomgang.
operatørpanelet.
operasjoner.
3
3. Endring av skriverinnstillinger
- 83 -

Endring av utstyrsinnstillingene
Admin.
oppsett
3
3. Endring av skriverinnstillinger
Kalibrering
Element
Strømoppsett Strømsparing Aktiver Angir om strømsparingsfunksjonen skal
Hvile Aktiver Angir om sparemodus skal aktiveres.
Automatisk av Autokong Stiller inn den automatiske av-
Endre
passord
Innstillinger Tilbakestill innst. (NULL) Nullstiller EEPROM i CU for å initialisere
Nytt passord (NULL) Setter et nytt passord for å gå
Kontroller passord (NULL) Skriv inn det nye passordet angitt i
Lagre innstillinger (NULL) Lagrer gjeldende menyinnstillinger.
Gjenopprett innst. (NULL) Gjenoppretter de lagrede
Standardinn-
stillinger
Beskrivelse
aktiveres.
funksjonen.
inn i [Admin.oppsett]-menyen og
[Boot Menu].
[Nytt passord] for å bekrefte.
Skriv inn passordet som består av 6 til
12 tegn med alfanumeriske tegn (små
bokstaver).
brukermenyens innstillinger.
menyinnstillingene.
Element
Kalibrering Autom. tetth.-modus På
Juster tetthet (NULL)
Juster registrering (NULL)
Fargejust.mønster (NULL)
Cyan-justering Lyse toner 0 Justerer høylystonen (lys farge) i cyan.
Mellomtoner 0 Justerer den midtre tonen i cyan.
Mørke toner 0 Justerer den mørke tonen (mørk farge) i cyan.
Magentajustering
Lyse toner 0 Justerer høylystonen (lys farge) i magenta.
Mellomtoner 0 Justerer den midtre tonen i magenta.
Mørke toner 0 Justerer den mørke tonen (mørk farge) i magenta.
Standardinn-
stillinger
Beskrivelse
Fargen blir mørkere i pluss-retning og lysere i
minus-retning.
Fargen blir mørkere i pluss-retning og lysere i
minus-retning.
Fargen blir mørkere i pluss-retning og lysere i
minus-retning.
Fargen blir mørkere i pluss-retning og lysere i
minus-retning.
Fargen blir mørkere i pluss-retning og lysere i
minus-retning.
Fargen blir mørkere i pluss-retning og lysere i
minus-retning.
- 84 -

Endring av utstyrsinnstillingene
Element
Kalibrering Gul-justering Lyse toner 0 Justerer høyslystonen (lys farge) i gult.
Mellomtoner 0 Justerer den midtre tonen i gult.
Mørke toner 0 Juusterer den mørke tonen (mørk farge) i gult.
Svartjustering
Cyan mørkhet 0
Magenta mørkhet 0
Gul mørkhet 0
Svart mørkhet 0
Lyse toner 0 Justerer høylystonen (lys farge) i sort.
Mellomtoner 0 Justerer den midtre tonen i sort.
Mørke toner 0 Justerer den mørke tonen (mørk farge) i sort.
Standardinn-
stillinger
Beskrivelse
Fargen blir mørkere i pluss-retning og lysere i
minus-retning.
Fargen blir mørkere i pluss-retning og lysere i
minus-retning.
Fargen blir mørkere i pluss-retning og lysere i
minus-retning.
Fargen blir mørkere i pluss-retning og lysere i
minus-retning.
Fargen blir mørkere i pluss-retning og lysere i
minus-retning.
Fargen blir mørkere i pluss-retning og lysere i
minus-retning.
3
3. Endring av skriverinnstillinger
Startmeny
Element
Boot Menu USB Setup USB Enable Angir om USB I/F skal aktiveres.
Speed 480Mbps Angir maksimal overføringshastighet av USB
Soft Reset Disable Angir om kommandoen "myk omstart" skal
Ofine Receive Disable Stiller om den funksjonen skal aktiveres som
Serial Number Enable Angir om USB-serienummeret skal aktiveres.
Security Setup
(Når SD-minnekort er installert)
Job Limitation Off Stiller den begrensede jobbfunksjonen.
Make Secure
SD Card
Make Normal
SD Card
Reset Cipher
Key
Standardinn-
stillinger
I/F.
aktiveres.
holder data mottakbare uten endring av I/Fsignalet i tilfelle det oppstår en feil.
Når funksjonen er satt til [Kryptert jobb],
er andre utskriftsdata enn de som er angitt
(bare en kryptert veriseringsutskriftjobb kan
angis) begrenset.
(NULL) Aktiverer kryptering av data lagret på et SD-
minnekort.
(NULL) Deaktiverer kryptering av data lagret på et
SD-minnekort.
(NULL) Nullstiller tallnøkkelen som brukes på et
krypert SD-minnekort.
Når denne operasjonen er ferdig, kan ikke
alle data som er lagret på SD-minnekortet
gjenopprettes.
Beskrivelse
- 85 -

Endring av utstyrsinnstillingene
Element
Boot Menu Storage Setup Check File
3
3. Endring av skriverinnstillinger
Language Setup Language
System Setup High Humid
Standardinn-
stillinger
(NULL) Løser misforhold mellom det virkelige
System
Check All
Sectors
Enable SD Card Yes Dersom skriveren ikke kan skrus på på grunn
Erase SD Card (NULL) Dette elementet vises kun når et SD-
Enable
Initialization
Initialize
Mode
Moisture
Control
Narrow Paper
Speed
Slow Print
Mode
Warmup
Control
Menu Lockout Off Slår av/på menylåsfunksjonen.
(NULL) Gjenoppretter den defekte
No Deaktiverer alle endringer som involverer
(NULL) Initaliserer meldingslen lastet opp i ash-
Off Skrur av/på krøllereduksjonsmodusen.
Off Angir om kondenskontroll skal aktiveres.
Slow Angir utskriftshastighet på smalt papir.
Off Stiller langsom utskriftsmodus av/på.
Off Stiller inn hvordan oppvarmingen utføres.
(tilgjengelige) minne og det tilgjengelige
minnet som vises og gjenoppretter
administrasjonsdata (FAT-informasjon) for
et lsystem. Denne operasjonen benyttes
på hvert lsystem. (Når SD-minnekort er
installert)
sektorinformasjonen på SD-minnekort
og løser misforhold mellom det virkelige
(tilgjengelige) minnet og det tilgjengelige
minnet som vises. (Når SD-minnekort er
installert)
av et skadet SD-minnekort, vil å velge [Nei]
gjøre at skriveren kan skru seg på som om
det ikke var noe SD-minnekort installert, selv
om et SD-minnekort er installert på skriveren.
(Når SD-minnekort er installert)
minnekort er installert.
Denne funksjonen fjerner alle data på SDminnekortet. (Når SD-minnekort er installert)
initialisering av blokk-enheten (SD-minnekort,
ash-minne).
minnet.
Beskrivelse
Utskriftsstatistikk
Element
Print
Statistics
Usage Report Enable Angi om bruksrapport skal aktiveres.
Supplies Report Disable Angir om det skal vises eller skjules antall
Reset Main Counter (NULL) Nullstiller hovedtelleren.
Reset Supplies Counter (NULL) Nullstiller telleren for utskifting av
Change Password New Password (NULL) Angir et nytt passord for å gå inn på
Standardinn-
stillinger
ganger forbruksmateriell er skiftet ut.
forbruksmateriell.
[Utskriftsstatistikk]-menyen.
Verify Password (NULL) Skriv inn det nye passordet angitt i
[Nytt passord] for å bekrefte.
Beskrivelse
- 86 -

4. Bruke programvare for verktøy
Dette kapittelet forklarer nyttige programvarefunksjoner for bruk av skriveren din.
Oversikt over verktøy
Følgende er en liste over verktøy som du kan bruke til skriveren din. For detaljer om bruken av disse
verktøyene, se de respektive avsnittene.
Verktøy som er felles for Windows/Mac OS X
Funk-
Element
sjonsvir-
keom-
Detaljer Systemkrav Se
råde
Fargekorrigeringsverktøy Utskrift Justerer fargesammenligning.
Dette verktøyet kan justere
tonen til utskriftspaletten.
Du kan også justere
nyansen og endre den
overordnede fargetonen på
utskriftsresultatet.
Verktøy for PSgammajustering
Oppsett for nettverkskort Skriverinn-
Språkoppsett for
skriverskjerm/språkoppsett
for panel
Utskrift Du kan justere tettheten på
bilder ved å justere CMYKfarge og halvtonemetning for
hver farge.
Du kan kongurere
stillinger
Skriverinn-
stillinger
innstillinger for nettverket.
Du kan endre språket på
operatørpanelet eller på
menyskjermen.
Windows-verktøy
Funk-
Element
Kongurasjonsverktøy Skriverinn-
sjonsvir-
keom-
råde
stillinger
Detaljer Systemkrav Se
Registrerer
nettverksinnstillingene
til skriveren eller en ICC-
prol på SD-minnekortet til
skriveren, og administrerer
innstillingene eller prolen.
Den registrerti ICC-
prolen kan brukes til
fargetilpassingsfunksjonen
i [Graphic Pro]-modusen i
skriverdriveren. Registrering
og sletting av skjemadata
og administrering av lagrede
jobber er også tilgjengelig.
● Windows 7/
Windows Vista/
Windows Server 2008
R2/
Windows Server 2008/
Windows XP/
Windows Server 2003/
Windows 2000
● Mac OS X 10.3.9-10.7
Windows 7/
Windows Vista/
Windows Server 2008 R2/
Windows Server 2008/
Windows XP/
Windows Server 2003/
Windows 2000
Windows 2000 krever at
følgende installeres
● Service Pack 4
● Internet Explorer 5.5
SP1 eller nyere
● KB891861 (http://
support.microsoft.com/
?kbid=891861)
4
4. Bruke programvare for verktøy
side. 61
side. 69
side. 97
side. 103
side. 96
side. 103
side. 92
- 87 -

Oversikt over verktøy
Funk-
Element
sjonsvir-
keom-
Detaljer Systemkrav Se
råde
Color Swatch Utility
(fargeprøveverktøy)
PDF Print Direct (verktøy for
direkteutskrift av PDF)
OKI LPR Utility (LPR-verktøy) Utskrift Du kan skrive ut et dokument
4
4. Bruke programvare for verktøy
Network Extension
(nettverksutvidelse)
Utskrift Skriver ut en fargeprøve.
Du kan bruke denne
funksjonen til å kontrollere
utskriftsfarger. Dette
verktøyet installeres
automatisk når du installerer
en skriverdriver.
Utskrift Skriver ut PDF-ler uten å
starte applikasjonen.
via nettverksforbindelsen,
administrere utskriftsjobber,
og kontrollere skriverstatus. I
tillegg vil innstillingen endres
automatisk når IP-adressen
til en skriver blir endret.
Administrere skriveren
Du kan kontrollere
skriverinnstillingene fra
skriverdriveren, og angi
alternativer. Dette verktøyet
installeres automatisk
når du installerer en
skriverdriver gjennom en
nettverksforbindelse.
Windows 7/
Windows Vista/
Windows Server 2008 R2/
Windows Server 2008/
Windows XP/
Windows Server 2003/
Windows 2000
Windows 7/
Windows Vista/
Windows Server 2008 R2/
Windows Server 2008/
Windows XP/
Windows Server 2003/
Windows 2000
Windows 7/
Windows Vista/
Windows Server 2008 R2/
Windows Server 2008/
Windows XP/
Windows Server 2003/
Windows 2000
En datamaskin som
opererer med TCP/IP.
side. 52
side. 95
side. 98
side. 101
- 88 -

Installere verktøy
Dersom du kan tenke deg å bruke et av
verktøyene, følg fremgangsmåten under for
Windows. I Mac OS X kan du kopiere det ved
å dra og slippe det til der du vil ha det. Du kan
også kjøre verktøyet direkte fra DVD-ROM med
programvare.
For Windows
1 Sett inn DVD-ROM-programvaren i
datamaskinen.
Installere verktøy
2 Trykk på [Kjør Setup.exe].
Dersom [Brukerkontokontroll]-dialogboksen
vises, trykk på [Ja].
3 Velg et språk og trykk på [Neste].
4 Velg en enhet og trykk på [Neste].
5 Les lisensavtalen, og trykk på
[Godtatt].
6 Les [Environmental advice for Users]
og trykk deretter på [Neste].
7 Velg verktøyet du vil installere, og trykk
på knappen for å installere samlet.
8 Trykk på [Fullfør].
For Mac OS X
1 Sett inn programvare-DVD-ROMen i
datamaskinen.
4
4. Bruke programvare for verktøy
2 Dobbelklikk på
[OKI]>[Verktøy]-mappen.
3 Kopier mappen du vil å installere ved å
dra og slippe i mappen du ønsker.
Tilleggsinformasjon
● For å starte, dobbelklikk på verktøysikonet inne i mappen.
- 89 -

Verktøy som er felles for Windows/Mac OS X
Verktøy som er felles for Windows/Mac OS X
Dette avsnittet forklarer nettsider som kan brukes både av Windows og Mac OS X.
Ved bruk av nettsider må følgende vilkår oppfylles.
● TCP/IP må være aktivert.
● En av følgende må være installert: Microsoft Internet Explorer 6.0 eller nyere, Safari 3.0 eller nyere,
eller Firefox 3.0 eller nyere.
Tilleggsinformasjon
● Sett enten nettsidesikkerhetsinnstillingene dine til et middels nivå, eller aktiver informasjonskapsler.
● For å få adgang til [Admin.oppsett]-menyen kreves administratorpassordet. Standardpassordet er "aaaaaa".
Nettside
4
Du kan utføre følgende operasjoner fra
nettsiden.
4. Bruke programvare for verktøy
● Vis skriverstatusen.
● Lag proler.
● Kongurer skuff, nettverk, standardfunksjoner
og skriverinnstillinger.
● Vis jobblisten.
● Skriv ut en PDF uten en skriverdriver.
● Kongurer lagrefunksjonene for autolevering
og sendingsdata.
● Link til hyppig brukte nettsider.
Tilleggsinformasjon
● For å kunne endre skriverinnstilingene på nettsiden, må
du være logget inn som administrator.
Referanse
● For detaljer om hvordan du kan kongurere
nettverksinnstillingene, se "Endre nettverksinnstillinger fra
nettsiden" S.133.
Logge inn som administrator
Merk
● Du må være autorisert som administrator.
Tilleggsinformasjon
● Skriverens standardpassord for administratoren er
"aaaaaa".
1 Trykk på [Administrator Login] på
hovedsiden.
Gå inn på skriverens nettside.
1 Start nettleseren din.
2 Skriv inn "http:// (skriverens IP-
adresse)" i addressefeltet og trykk på
<Enter>-tasten.
Referanse
● For skriverens IP-adresse se brukerhåndboken
(Oppsett).
2 Skriv inn "root" i [Username], og
skriv inn administratorpassordet i
[Password], og trykk deretter på [OK].
For Mac OS X, skriv inn "root" for [Navn], og
skriv inn skriverens administratorpassord i
[Password], og trykk deretter på [Innlogging].
- 90 -

Verktøy som er felles for Windows/Mac OS X
3 Trykk på [SKIP].
Hvis du har foretatt endringer i innstillingene på
denne skjermen, trykk på [OK].
Menyene som kun er tilgjengelig for administrator
vil vises.
Endre passordet til administrator
Kontrollere skriverstatus
Du kan sjekke skriverstatus fra nettsiden.
1 Start nettleseren og skriv inn skriverens
IP-adresse.
Skriverens status vises.
Tilleggsinformasjon
● Når du logger inn som administrator, kan du også trykke
på [Statusvindu] for å se den forenklede visningen av
skriverstatusen.
Endre skriverinnstillinger
Du kan endre hovedenhetens innstillinger fra
nettsiden.
1 Start nettleseren din og logg inn som
administrator.
2 Endre innstillingene, og trykk på [Send].
Få dato og klokkeslett automatisk
4
4. Bruke programvare for verktøy
Du kan endre administratorens passord fra
nettsiden.
Administratorens passord som er angitt på
nettsiden kan brukes når du logger inn på
skriveren gjennom operatørpanelet, eller
gjennom nettsiden.
Tilleggsinformasjon
● Passordet bør være 6-12 tegn langt, og bør være i en-
bytes (alfanumeriske) tegn.
● I passordet skilles det mellom store og små bokstaver.
1 Start nettleseren din og logg inn som
administrator.
2 Velg [Admin.oppsett].
3 Velg [Management]>
[Endre passord].
4 Skriv inn et nytt passord i
[Nytt admin passord].
5 Skriv inn passordet på nytt i
[Veriser admin. Passord].
Passordet du har skrevet inn vil ikke vises. Skriv
ned passordet ditt og oppbevar det på et trygt
sted.
Du kan få informasjon om dato og klokkeslett
automatisk fra en internett-tidsserver, og speile
denne på din skriver.
1 Start nettleseren din og logg inn som
administrator.
2 Velg [Admin.oppsett].
3 Velg [Nettverksoppsett]> [SNTP].
4 Angi din tidssone.
5 Velg [Aktiver] fra [SNTP].
6 Skriv inn SNTP-serveren i
[SNTP-server (primær)].
7 Hvis det kreves, skriv inn
en annen SNTP-server i
[SNTP-server (sekundær)].
8 Trykk på [Send].
Nettverkssystemet starter på nytt for å aktivere
de nye innstillingene.
6 Trykk på [Send].
Nettverkssystemet starter på nytt for å aktivere
de nye innstillingene.
Tilleggsinformasjon
● Du trenger ikke å starte skriveren på nytt. Bruk det nye
passordet neste gang du logger inn som administrator.
- 91 -

Windows-verktøy
Windows-verktøy
Dette avsnittet forklarer verktøy du kan bruke i Windows.
Kongurasjonsverktøy
I kongurasjonsverktøyet kan du håndtere ere
enheter og endre innstillinger.
4
4. Bruke programvare for verktøy
Kongurasjonsverktøyets funksjoner er følgende.
● Vis enhetsinformasjon
● Registrering og håndtering av en ICC-prol
● Registrering og sletting av formdata
Registrere skriveren
Når du bruker kongurasjonsverktøyet, eller
introduserer en ny skriver, registrer skriveren i
kongurasjonsverktøyet.
1 Velg [Start], [Alle programmer]>
[OkiData]>[Conguration Tool]>
[Conguration Tool].
2 Velg [Register Device] fra
[Tools]-menyen.
Søkeresultatene vises.
3 Velg skriver og trykk på [Register].
4 Trykk på [Ja] på bekreftelsesskjermen.
Fjerne en skriver
Du kan fjerne en registrert skriver
1 Høyreklikk på skriveren fra
[Registered device Table].
● Håndtere lagrede jobber
● Nettverksinnstillinger
For å bruke kongurasjonsverktøyet i Windows
2000, må du ha følgende installert.
● Service Pack 4
● Internet Explorer 5.5 SP1 eller nyere
● KB891861 (http:// support.microsoft.com/
?kbid=891861)
Oppsett
Programtillegg kan installeres om nødvendig.
Følgende 2 typer programtillegg er tilgjengelig.
● Programtillegg for nettverksinnstilling
● Programtillegg for lagringsbehandling
Tilleggsinformasjon
● Du kan installere andre programtillegg på et senere
tidspunkt.
Referanse
● For hvordan å installere kongurasjonsverktøy, se
"Installere verktøy" S.89.
2 Velg [Remove device].
3 Trykk på [Ja] på bekreftelsesskjermen.
Kontroller skriverens status
Du kan kontrollere skriverens status og
informasjon.
1 Velg en skriver fra
[Registered Device Table].
2 Velg [Device Info]-fanen.
Tilleggsinformasjon
● [Device Status] vil vises når skriveren er tilkoblet
nettverket.
● Trykk på [Update Device Information] for å oppdatere
informasjon.
- 92 -

Windows-verktøy
Programtillegg for
nettverksinnstilling
Du kan angi nettverk med
kongurasjonsverktøyet. Installer programtillegg
for nettverksinnstillinger før du starter selve
innstillingen.
Referanse
● For hvordan du skal installere kongurasjonsverktøy, se
"Installere verktøy" S.89.
Ikon
Betydningen av hvert ikon er som vist nedenfor.
Ikon Detaljer
Søker igjen etter skriveren.
Endrer søkevilkårene for skriveren.
Endrer skriverens IP-adresse.
Starter skriveren på nytt.
Endrer nettverkspassord.
Viser skriverens nettside.
Søker etter maskinen på
nettverket
Søker etter skriveren.
1 Velg [Network Setting] fra
[Plug-ins]-lmenyen.
2 Velg [Oppdagelse enheter].
Søkeresultatene vises.
Endre IP-adressen
Endrer skriverens IP-adresse.
Programtillegg for
Lagringsbehandling
Ved å bruke programtillegg for
lagringsbehandling kan du behandle jobber som
skal lagres i enheter, og lagre blanketter, fonter
og ICC-proler som brukes til utskrift.
Ikon
Betydningen av hvert ikon er som vist nedenfor.
Ikon Detaljer
Lager et nytt prosjekt.
Åpner et eksisterende prosjekt.
Overskriver og lagrer len med det
gjeldende valgte prosjektet.
Tildeler et nytt navn til det gjeldende
valgte prosjektet og lagrer det til en l.
Legger en l til et prosjekt.
Sletter de valgte lene fra prosjektet.
Viser dialogboksen for "makrollter".
Konverterer det gjeldende valgte prosjektet
til et format som kan lastes direkte ned på
en enhet, og oppretter en ny l.
Sender en eksisterende nedlastingsl
til enheten som velges i området for
enhetsvalg.
Sender det gjeldende valgte prosjektet
til enheten som velges i området for
enhetsvalg.
Sender len som velges fra prosjektvinduet
til enheten som velges i området for
enhetsvalg.
Viser et vindu for jobbbehandling for
enheten valgt i området for enhetsvalg.
Viser et vindu for administratorfunksjoner
for enheten valgt i området for enhetsvalg.
4
4. Bruke programvare for verktøy
1 Velger skriveren fra enhetslisten.
2 Trykk på -ikonet.
3 Endre innstillinger etter behov.
4 Trykk på [OK].
5 Skriv inn nettverkspassordet og trykk på
[OK].
Standardpassordet er de siste 6 alfanumeriske
sifrene til MAC-adressen.
6 Trykk på [OK] for å starte skriveren på
nytt.
Registrere en ICC-prol
Du kan registrere og redigere proler.
Følgende forklarer noen av funksjonene.
Merk
● Installer programtillegg for brukerinnstillinger når du skal
bruke prolbehandling.
Referanse
● For hvordan registrere et programtillegg, se "Oppsett"
S.92.
Registrere en ICC-prol
1 Velg [Storage Manager] fra
[Plug-ins]-menyen.
2 Trykk på -ikonet og lag et nytt
prosjekt.
- 93 -

Windows-verktøy
3 Klikk på -ikonet og velg
[Fargematchingsl (.ICC, .ICM)] fra
lutvidelseslisten.
4 Velg prolen du ønsker å registrere og
trykk deretter på [Åpen].
5 Velg hvilken proltype du ønsker å
registrere fra [Proltype].
6 Trykk på [Komponent] på
den registrerte prolen og
[Storage Manager] dialog vises.
7 Velg et nummer du ønsker å registrere
4
4. Bruke programvare for verktøy
for prolen.
Registrerte numre vises med gul bakgrunn.
8 Om nødvendig, skriv inn kommentarer i
[Kommentar]-feltet.
9 Trykk på [OK].
10 Velger skriveren fra enhetslisten.
11 Trykk på -ikonet og send registrert
prol til skriveren.
4 Lag en blankett du ønsker å registrere
på skriveren.
Gå til trinn 9 når du bruker Windows PCLskriverdriver.
5 Velg [Skriv ut] fra [Fil]-menyen.
6 Trykk på [Innstillinger].
7 Velg [Jobbalternativer]-fanen og trykk
på [Fortrykk].
8 Velg [Opprett skjema].
9 Starte en utskriftsjobb.
10 Skriv inn lnavnet du vil lagre som.
11 Returner til [Skriverport] fra
[Porter]-fanen.
Registrere en blankett
på skriveren ved å
bruke programtillegg for
lagringsbehandling.
1 Trykk på -ikonet.
12 Kontroller at fullføringsmeldingen vises
og trykk på [OK].
Registrere blanketter
(blankettoverlegg)
Du kan lage og registrere overlegg, som f.eks.
logoer eller blanketter, for utskrift. Dette
forklarer hvordan du registrere blanketter.
Referanse
● For hvordan skrive ut overlegg, se "Overleggsutskrift"
S.41.
Tilleggsinformasjon
● Det er nødvendig med administratorrettigheter når du
bruker en Windows PS-skriverdriver.
● Windows XPS-skriverdriver kan ikke brukes.
Lage en blankett
1 Trykk på [Start] og velg deretter
[Enheter og skrivere].
2 Høyreklikk på
velg hva slags drivertype du trenger fra
[Egenskaper].
Din skriver
-ikonet, og
2 Trykk på -ikonet og velg den
opprettede blanketten.
3 Trykk på blankettlen.
4 Skriv inn [ID]og trykk på [OK].
Merk
● Ikke endre [Target Volume] og [Path].
Tilleggsinformasjon
● Skriv inn [Komponent] når du bruker Windows PS-
skriverdriver.
5 Velg enheten i området for enhetsvalg
nederst i vinduet til "programtillegg for
lagringsbehandling".
6 Velg [Send Project Files to Printer]
fra [Projects]-menyen.
7 Trykk på -ikonet.
8 Trykk på [OK].
3 Velg[Porter]-fanen, kontroller [FILE:]
fra [Utskriftsport], og trykk på [OK].
- 94 -
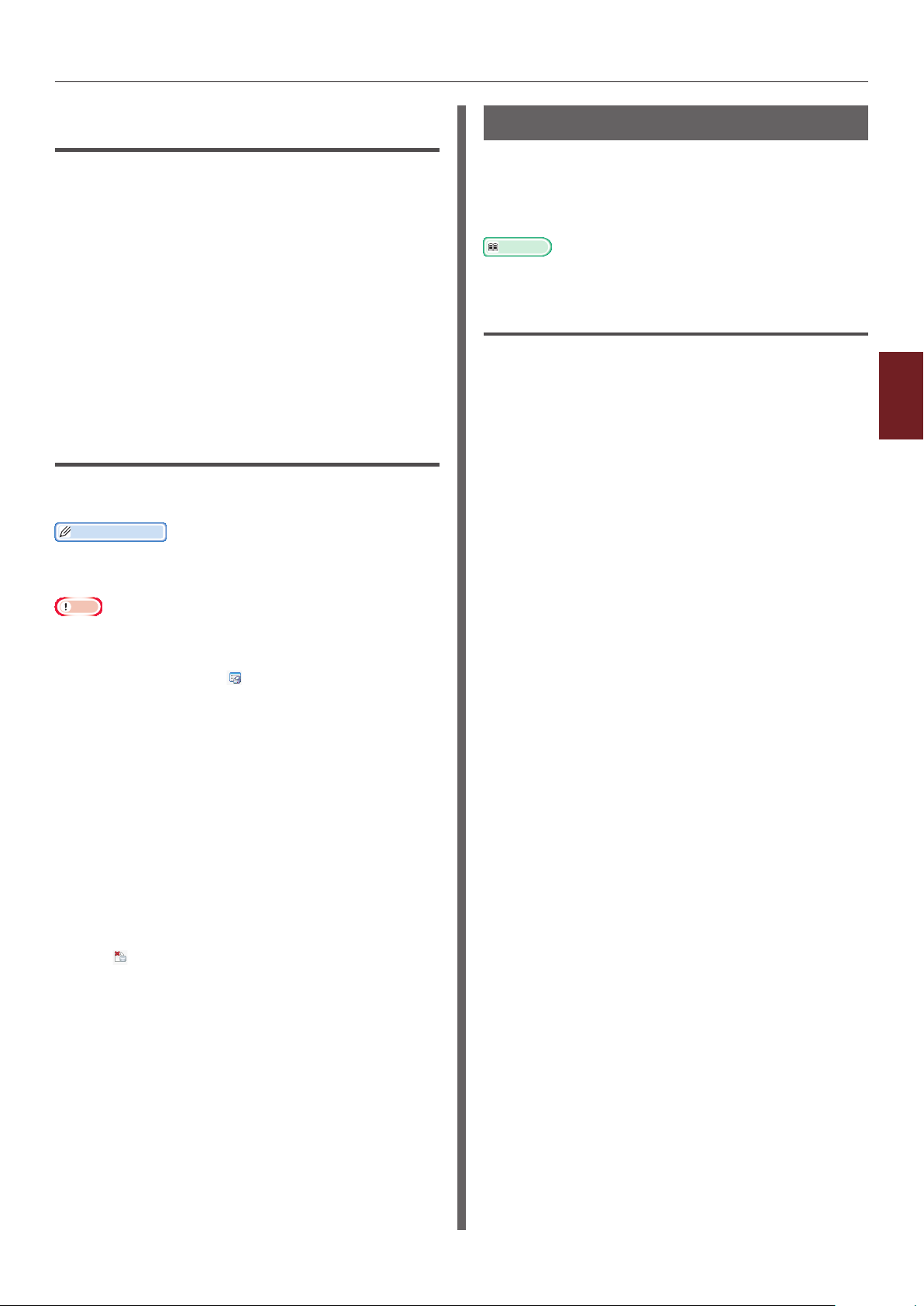
Windows-verktøy
Kontroller ledig plass på SD-
minnekort eller ash-minne.
Du kan kontrollere ledig plass på SD-minnekort
og ash-minne.
1 Ved å trykke på enhetsnavnet i området
for enhetsvalg nederst på vinduet til
"programtillegg for lagringsbehandling",
vil det åpnes et vindu for
enhetsressurser for valgt enhet.
2 Dialogboksen viser lagring, partisjoner,
kataloger og ler ved å kommunisere
med enheten.
Slette uønskede jobber fra et SDminnekort
Du kan slette utskriftsjobber i partisjonen
[COMMON] til et SD-minnekort.
Tilleggsinformasjon
● Selv etter en bekreftet utskrift eller lagring av
utskriftsdata, vil jobber som ikke slettes i [COMMON]
partisjonen redusere SD-kortet sin kapasitet.
Merk
● Krypterte veriserte utskrifter kan ikke slettes med
"programtillegg for lagringsbehandling".
1 Ved å trykke på -ikonet åpnes dialogen
for jobb-behandling.
Direkteutskrift av PDF
Du kan sende en PDF-l til skriveren og
skrive den ut direkte. Med direkteutskrift for
PDF blir prosedyren for å åpne PDF-ler med
programmer som Adobe Reader, utelatt.
Referanse
● For hvordan installere direkteutskrift av PDF, se "Installere
verktøy" S.89.
Utskrift av PDF-l
1 Kontroller at [
i [Enheter og skrivere]-mappen.
2 Høyreklikk på PDF-len du vil skrive ut
og velg [PDF Print Direct].
Et vindu vises.
3 Velg skriverdriver fra [Select Printer].
Velg [Bruker Aut…] fra
[Skriverinnstillinger]-menyen når du angir
funksjonen for brukerverisering på den valgte
skriverdriveren.
4 Merk av i [Still passord] og skriv
inn passordet hvis du vil skrive ut en
kryptert l.
Trykk på [Lagre passord] for å kunne bruke det
samme passordet etterpå.
Din skriver (*)
]-ikonet er
4
4. Bruke programvare for verktøy
2 For å se en spesikk brukers
utskriftsjobber, skriv inn passordet og
trykk på [Bruk jobbpassord].
Skriv inn administratorpassordet
og trykk på
[Apply administrator password] for å
se alle utskriftsjobber.
"Administratorpassord" er passordet for
å kunne administrere enheten.
3 Velg jobben du ønsker å slette og trykk
på -ikonet.
4 Trykk på [OK].
5 Endre innstillingen om nødvendig og
trykk på [Skriv ut].
- 95 -

Windows-verktøy
Språkoppsett for operatørpanel
Du kan endre visningsspråket på
operatørpanelet.
4
4. Bruke programvare for verktøy
Merk
● Dette programmet bruker skriverdriveren. Installer
skriverdriveren på datamaskinen på forhånd.
Starte opp
1 Slå på skriveren.
2 Koble til datamaskinen og sett inn DVD-
ROM-programvaren.
3 Trykk på [Kjør Setup.exe].
Dersom [Brukerkontokontroll]-dialogboksen
vises, trykk på [Ja].
14 Kontroller om formatverdien til
menyspråket som ble skrevet ut i trinn
12 er i verdiområdet som vises på
skjermen.
15 Trykk på [Neste].
16 Kontroller innholdet som skal angis og
trykk på [Oppsett].
17 Trykk på [Fullfør].
18 Kontroller at språket du vil ha vises på
skjermen til skriveren.
19 Start skriveren på nytt.
Merk
● Gjennomfør følgende prosedyre hvis skjermen for
språkvalg ikke er valgt.
a Trykk på [Start] og velg
[Søk etter programmer og ler].
b Skriv inn "D:/Utilities/PanelDwn/
oppnlngs.exe" og trykk på <Enter>
tasten.
(dette eksempelet bruker DVD-ROMdriveren (D:))
c Gå til trinn 8.
4 Velg modell og trykk på[Neste].
5 Les lisensavtalen og trykk på [Godtatt].
6 Les miljøanbefalingene og trykk på
[Neste].
7 Velg [Enhetkongurasjon].
8 Trykk på
[Oppsett for Kontrollpanelspråk].
9 Trykk på [Neste].
10 Velg skriver og trykk på [Neste].
11 Velg skriverens modellnavn og trykk på
[Neste].
12 Velg språk og trykk på [Neste].
13 Trykk på [Skriv ut testside] og trykk
på [Neste].
- 96 -

Windows-verktøy
Oppsett for nettverkskort
Du kan bruke oppsett for nettverkskort til å
kongurere nettverket.
TCP/IP må være aktivert for å kunne bruke
oppsett for nettverkskort.
Merk
● Det kreves administratorrettigheter.
Tilleggsinformasjon
● For å kontrollere skriverens MAC-adresse, trykk
på <ENTER (OK / VELG)>-knappen og velg
[View Information]>[Nettverk] på skriverens
operatørpanel.
Starte verktøy
5 Skriv passordet ditt inn i
[Skriv inn passord] og trykk på [OK].
- Standardpassordet er de siste 6
alfanumeriske sifrene i Ethernet-adressen.
- I passordet skilles det mellom store og
små bokstaver.
6 Trykk på [OK] på bekreftelsesvinduet.
De nye innstillingene aktiveres når skriveren
starter på nytt. Statusikonet til skriveren endres
til rødt under omstart. Skriveren vil starte på
nytt, nye innstillinger vil aktiveres og statusikonet
vil bli grønt.
Kongurere nettinnstillinger
Du kan starte nettsiden for å kongurere
nettverksinnstillingene til skriveren.
Aktivere nettinnstillinger
1 Starte oppsett for nettverkskort.
4
4. Bruke programvare for verktøy
1 Slå på skriveren.
2 Slå på datamaskinen og sett inn DVD-
ROM-programvaren.
3 Trykk på [Kjør Setup.exe].
Dersom [Brukerkontokontroll]-dialogboksen
vises, trykk på [Ja].
4 Velg modell og trykk på [Neste].
5 Les lisensavtalen og trykk på [Godtatt].
6 Les miljøanbefalingene og trykk på
[Neste].
7 Velg [Enhetkongurasjon].
8 Trykk på [Network Card Setup].
Kongurere nettverksinnstillinger
1 Starte oppsett for nettverkskort.
2 Velg en skriver fra listen.
2 Velg en skriver fra listen.
3 Velg [Skriverinnstillinger] fra
[Innstillinger]-menyen.
4 Velg
[Skriverinnstillinger (nett)]-fanen.
5 Velg
[Skriverinnstillinger (nett) - aktiv]
og trykk på [Innstillinger].
6 Skriv passordet ditt inn i
[Skriv inn passord] og trykk på [OK].
- Standardpassordet er de siste 6
alfanumeriske sifrene i Ethernet-adressen.
- I passordet skilles det mellom store og
små bokstaver.
7 Trykk på [OK] på bekreftelsesvinduet.
De nye innstillingene aktiveres når skriveren
starter på nytt. Statusikonet til skriveren endres
til rødt under omstart. Nettverkskortet til
skriveren vil starte på nytt, nye innstillinger vil
være aktive og statusikonet vil bli grønt.
3 Velg [Innstilling skriver] fra
[Innstillinger]-menyen.
4 Endre de nødvendige elementene og
trykk på [OK].
Åpne nettsiden
1 Starte oppsett for nettverkskort.
2 Velg en skriver fra listen.
- 97 -

Windows-verktøy
3 Velg [Vis nettside] fra
[Innstilling]-menyen.
Nettsiden vil starte og statussiden til skriveren vil
vises.
Endre passord
1 Starte oppsett for nettverkskort.
2 Velg en skriver fra listen.
3 Velg [Endre passord] fra
[Innstilling]-menyen.
4 Skriv inn gjeldende passord.
4
- Standardpassordet er de siste 6
4. Bruke programvare for verktøy
alfanumeriske sifrene i Ethernet-adressen.
- I passordet skilles det mellom store og
små bokstaver.
5 Skriv inn det nye passordet og skriv det
inn på nytt for bekreftelse.
I passordet skilles det mellom store og små
bokstaver.
6 Trykk på [OK] på bekreftelsesvinduet.
Endre miljøet
Du kan kongurere skriverens søkevilkår,
tidsavbruddsverdi for hver innstilling og hvilke
elementer som skal vises på listen.
OKI LPR-verktøy
Du kan bruke OKI LPR-verktøyet til å utføre
utskriftsjobber via et nettverk, behandle
utskriftsjobber og kontrollere utskriftsstatus.
Referanse
● For hvordan installere OKI LPR-verktøy, se "Installere
verktøy" S.89.
TCP/IP må være aktivert for å kunne bruke OKI
LPR-verktøy.
Merk
● OKI LPR-verktøyet kan ikke brukes med delte skrivere.
● Bruk standard TCP/IP-port.
Starte verktøy
1 Trykk på [Start] og velg
[Alle programmer]
([Program] i windows
2000)>[OkiData]>[Oki LPR Utility]>
[Oki LPR Utility].
Legge til en skriver
Du kan legge til en skriver til OKI LPR-verktøyet.
1 Starte oppsett for nettverkskort.
2 Velg en skriver fra listen.
3 Velg [Environment Settings] fra
[Option]-menyen.
4 Kongurere de nødvendige innstillingene
og trykk på [OK].
Merk
● Det kreves administratorrettigheter.
● Hvis du ikke kan legge til en skriver i Windows 7/
Windows Vista/Windows Server 2008 R2/Windows
Server 2008, slå av OKI LPR-verktøyet, høyreklikk
på [Start] > [Alle programmer] > [OkiData]
> [Oki LPR Utility] > [Oki LPR Utility], og velg
deretter[Kjør som administrator] for å starte.
Tilleggsinformasjon
● Du kan ikke legge til skriveren som allerede er registrert
i OKI LPR-verktøyet. Velg [Bekreft tilkoblinger] i
[Fjern utskrift]-menyen hvis du vil endre port.
1 Starte OKI LPR-verktøy.
2 Velg [Legg til skriver] fra
[Fjern utskrift]-menyen.
3 Velg [Skrivernavn] og skriv inn IP-
adressen.
Nettverksskrivere og skrivere tilkoblet LPR-porten
vises ikke.
4 Velg [Discover] ved valg av
nettverksskriver.
- 98 -

Windows-verktøy
5 Trykk på [OK].
Laste ned ler
Du kan laste ned en l til skriveren du la til i OKI
LPR-verktøyet.
1 Starte OKI LPR-verktøy.
2 Velg skriverens nedlastingsdestinasjon.
3 Velg [Download] fra
[Fjern utskrift]-menyen.
4 Velg en l og trykk på [Åpen].
Vise utskriftsstatus
1 Starte OKI LPR-verktøy.
2 Velg en skriver.
3 Velg [Skriverstatus] fra
[Fjern utskrift].
Videresende jobber automatisk
Hvis du ikke kan skrive ut fordi den valgte
skriveren er opptatt, ofine eller tom for
papir, kan du kongurere innstillingene til å
videresende utskriftsjobbene automatisk til en
annen OKI-skriver.
Merk
● Utskriftsjobber kan kun videresendes til den samme OKI-
skrivermodellen som den du bruker.
● Du må legge til en annen av samme OKI-skriver før du
videresender en jobb.
● Dette krever administratorrettigheter.
1 Starte OKI LPR-verktøy.
4
2 Velg skriveren du ønsker å angi.
4. Bruke programvare for verktøy
3 Velg [Bekreft tilkoblinger] fra
[Fjern utskrift]-menyen.
4 Trykk på [Avansert].
5 Velg [Aktiver automatisk
jobbvidereledning] avmerkingsboksen.
Kontrollere/slette/videresende
jobber
Du kan bekrefte og slette utskriftsjobber. Hvis
du ikke kan skrive ut fordi den valgte skriveren
er opptatt, ofine eller tom for papir, kan du
videresende utskriftsjobbene til en annen OKIskriver.
Merk
● Utskriftsjobber kan kun videresendes til den samme OKI-
skriveren som den du bruker.
● Du må legge til en annen av samme OKI-skriver før du
videresender en jobb.
1 Starte OKI LPR-verktøy.
2 Velg [Job Status] fra
[Fjern utskrift]-menyen.
3 Hvis du vil slette en utskriftsjobb, velg
jobben og deretter velg [Slette] fra
[Jobb]-menyen.
4 Hvis du vil videresende en utskriftsjobb,
velg jobben og deretter velg
[Fremover] fra [Jobb]-menyen.
6 Velg [Omdiriger kun når det
oppstår en feil] avmerkingsboksen
for å videresende jobber kun når en feil
oppstår.
7 Trykk på [Legg til].
8 Skriv inn IP-adressen til skriveren det
skal videresendes til, og trykk på [OK].
9 Trykk på [OK].
Utskrift med ere skrivere
Du kan skrive ut med ere skrivere med en
enkel kommando.
Merk
● Denne funksjonen sender eksterne utskriftsjobber til ere
skrivere og skriver ut samtidig.
● Det kreves administratorrettigheter.
1 Starte OKI LPR-verktøy.
2 Velg skriveren du vil kongurere.
3 Velg skriver [Bekreft tilkoblinger] fra
[Fjern utskrift]-menyen.
- 99 -
4 Trykk på [Details].
5 Velg [Skriv til mer enn én skriver
samtidig] avmerkingsboksen.

Windows-verktøy
6 Trykk på [Alternativer].
7 Trykk på [Legg til].
8 Skriv inn IP-adressen til skriveren for å
skrive ut samtidig, og trykk på [OK].
9 Trykk på [OK].
Åpne en nettside
Du kan åpne skriverens nettside fra OKI LPRverktøyet.
1 Starte OKI LPR-verktøy.
4
2 Velg en skriver.
4. Bruke programvare for verktøy
3 Velg [Nettinnstillinger] fra
[Fjern utskrift]-menyen.
Tilleggsinformasjon
● Du kan ikke åpne nettsiden når nettportnummeret
har blitt endret. Gjennomfør følgende prosedyre og
rekongurer portnummeret til OKI LPR-verktøyet.
a Velg en skriver.
b Velg [Bekreft tilkoblinger] fra
[Fjern utskrift].
c Trykk på [Avansert].
d Skriv portnummeret inn i [Port
Number].
Kongurere IP-adresser automatisk
Du kan sette den til å sikre at forbindelsen med
den opprinnelige skriveren er opprettholdt, selv
om skriverens IP-adresse er endret.
Tilleggsinformasjon
● IP-adressen kan endres hvis DHCP brukes til å dynamisk
tildele IP-adresser, eller om nettverksadministratoren
manuelt endrer skriverens IP-adresse.
Merk
● Det kreves administratorrettigheter.
1 Starte OKI LPR-verktøy.
2 Velg [Oppsett] fra [Option]-menyen.
3 Velg [Auto Reconnect]
avmerkingsboksen og trykk på [OK].
Avinstallere OKI LPR-verktøy
Merk
● Det kreves administratorrettigheter.
1 Bekreft at OKI LPR-verktøyet er lukket.
2 Trykk på[Start] og velg
deretter [Alle programmer]
([Program] i Windows
2000)>[OkiData]>[Oki LPR Utility]>
[Avinstaller OKI LPR-enhet].
Dersom [Brukerkontokontroll]-dialogboksen
vises, trykk på [Ja].
e Trykk på [OK].
Legge kommentarer til skrivere
Du kan legge kommentarer til skrivere som er
lagt til OKI LPR-verktøyet for å identisere dem.
1 Starte OKI LPR-verktøy.
2 Velg en skriver.
3 Velg [Bekreft tilkoblinger] fra
[Fjern utskrift].
4 Skriv inn en kommentar og trykk på
[OK].
5 Velg [Show comments] fra
[Option]-menyen.
3 Trykk på [Ja] på bekreftelsesskjermen.
- 100 -
 Loading...
Loading...