
- 1 -
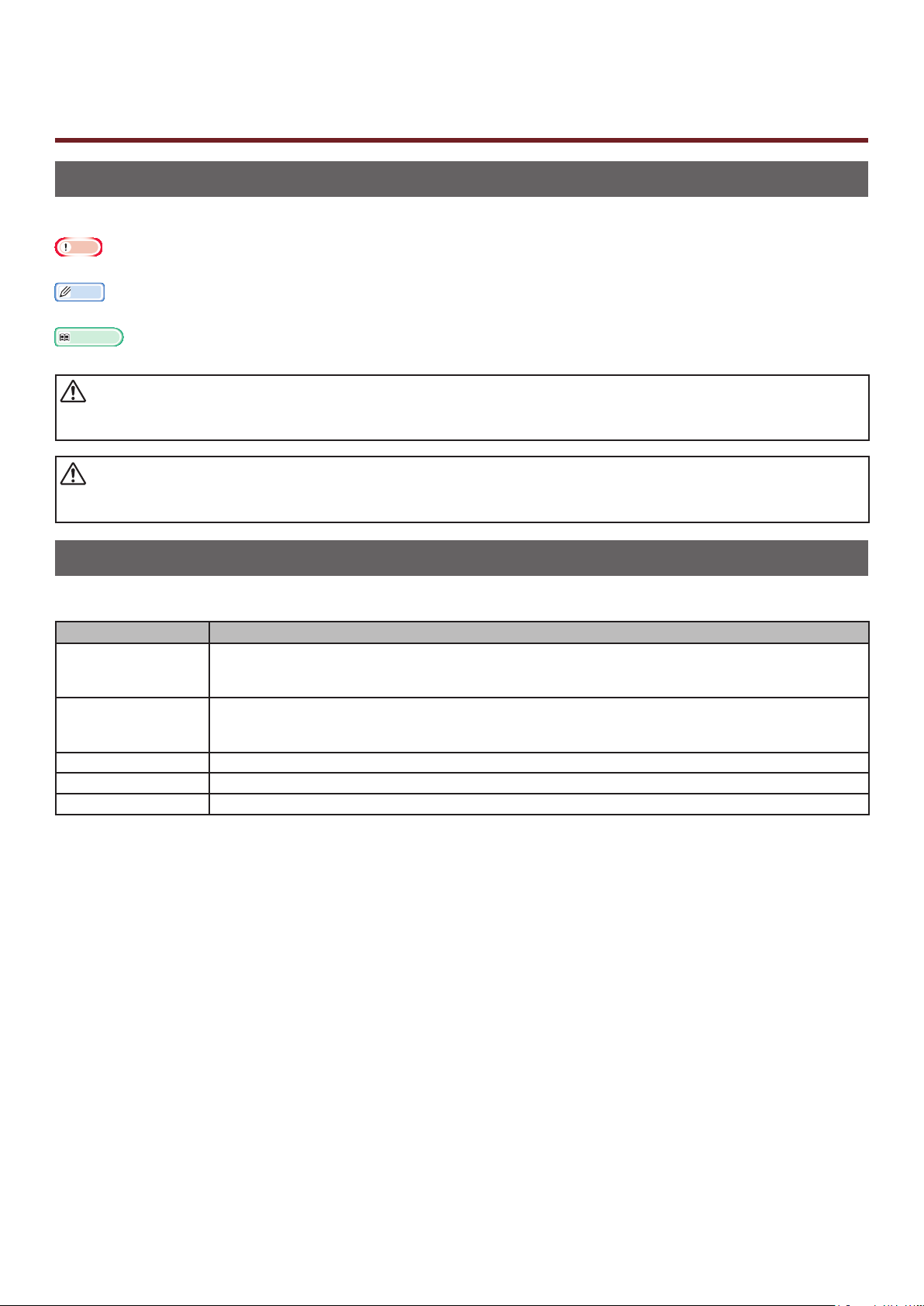
Acerca de este manual
ADVERTENCI
A
Términos usados en este documento
En este manual se utilizan los siguientes términos.
Nota
● Indica información importante acerca de las operaciones. Asegúrese de leer las secciones que llevan esta marca.
Memo
● Indica información adicional acerca de las operaciones. Debería leer las secciones que llevan esta marca.
Referencia
● Indica dónde se puede encontrar información relacionada o más detallada.
● Una advertencia proporciona información adicional que, en caso de ser omitida, puede provocar riesgo de
lesiones personales.
PRECAUCIÓN
● Una precaución proporciona información adicional que, en caso de ser omitida, puede generar errores de
funcionamiento o daños en el equipo.
Símbolos usados en este documento
En este manual se utilizan los siguientes símbolos.
Símbolos Descripción
[ ] ● Indica los nombres de menús que aparecen en la pantalla.
● Indica los nombres de menús, ventanas y cuadros de diálogo que aparecen en el
ordenador.
" " ● Indica los mensajes y el texto de entrada que aparecen en la pantalla.
● Indica los nombres de archivo que aparecen en el ordenador.
● Indica los títulos a los que se hace referencia.
Botón/tecla < > Indica un botón de hardware en el panel del operador o una tecla del teclado del ordenador.
> Indica la ruta de acceso al elemento deseado del menú de esta impresora o del ordenador.
La impresora
Indica la impresora que desea utilizar o seleccionar.
- 2 -
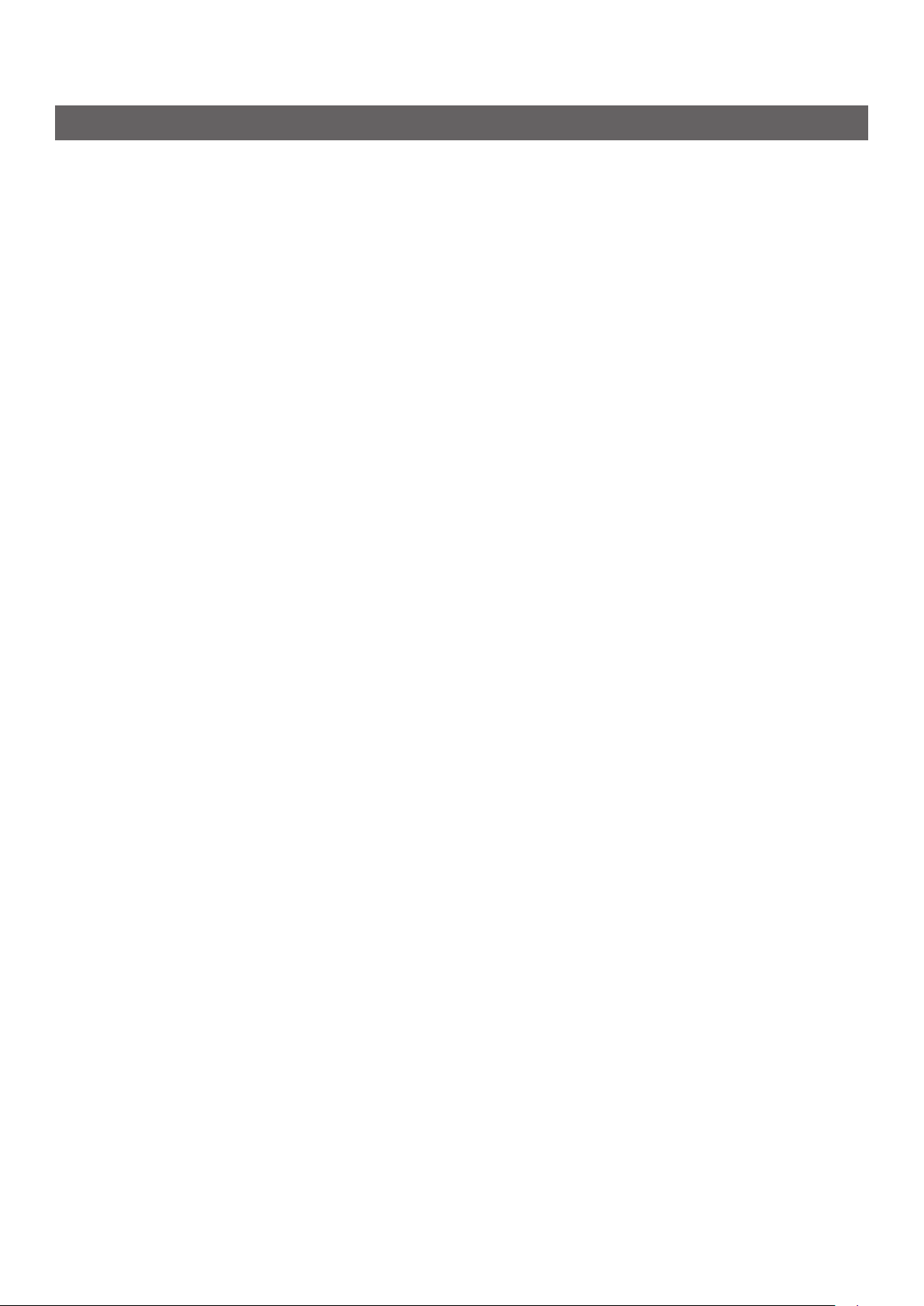
Sistema de notación utilizado en este manual
En este manual se pueden utilizar las siguientes notaciones.
● Emulación PostScript3 → PSE, Emulación POSTSCRIPT3, EMULACIÓN POSTSCRIPT3
● Sistema operativo Microsoft® Windows® 7 64-bit Edition → Windows 7 (versión de 64 bits)
● Sistema operativo Microsoft® Windows Vista® 64-bit Edition → Windows Vista (versión de 64 bits)*
● Sistema operativo Microsoft® Windows Server® 2008 R2 64-bit Edition → Windows Server 2008 R2*
● Sistema operativo Microsoft® Windows Server® 2008 64-bit Edition → Windows Server 2008 (versión
de 64 bits)*
● Sistema operativo Microsoft® Windows® XP x64 Edition → Windows XP (versión x64)*
● Sistema operativo Microsoft® Windows Server® 2003 x64 Edition → Windows Server 2003 (versión
x64)*
● Sistema operativo Microsoft® Windows® 7 → Windows 7 *
● Sistema operativo Microsoft® Windows Vista® → Windows Vista *
● Sistema operativo Microsoft® Windows Server® 2008 → Windows Server 2008 *
● Sistema operativo Microsoft® Windows® XP → Windows XP *
● Sistema operativo Microsoft® Windows Server® 2003 → Windows Server 2003 *
● Sistema operativo Microsoft® Windows® 2000 → Windows 2000
● Nombre genérico de Windows 7, Windows Vista, Windows Server 2008, Windows XP, Windows Server
2003 y Windows 2000 → Windows
* Si no existe ninguna descripción especial, la versión de 64 bits se incluye en Windows 7, Windows
Vista, Windows Server 2008, Windows XP y Windows Server 2003. (La versión de 64 bits y Windows
Server 2008 R2 se incluyen en Windows Server 2008.)
Si no hay ninguna descripción especial, Windows 7 se utiliza como Windows, Mac OS X 10.6 se utiliza
como Mac OS X y C831dn se utiliza como la impresora en los ejemplos de este documento.
La descripción proporcionada en este documento puede variar en función del sistema operativo o el
modelo.
- 3 -
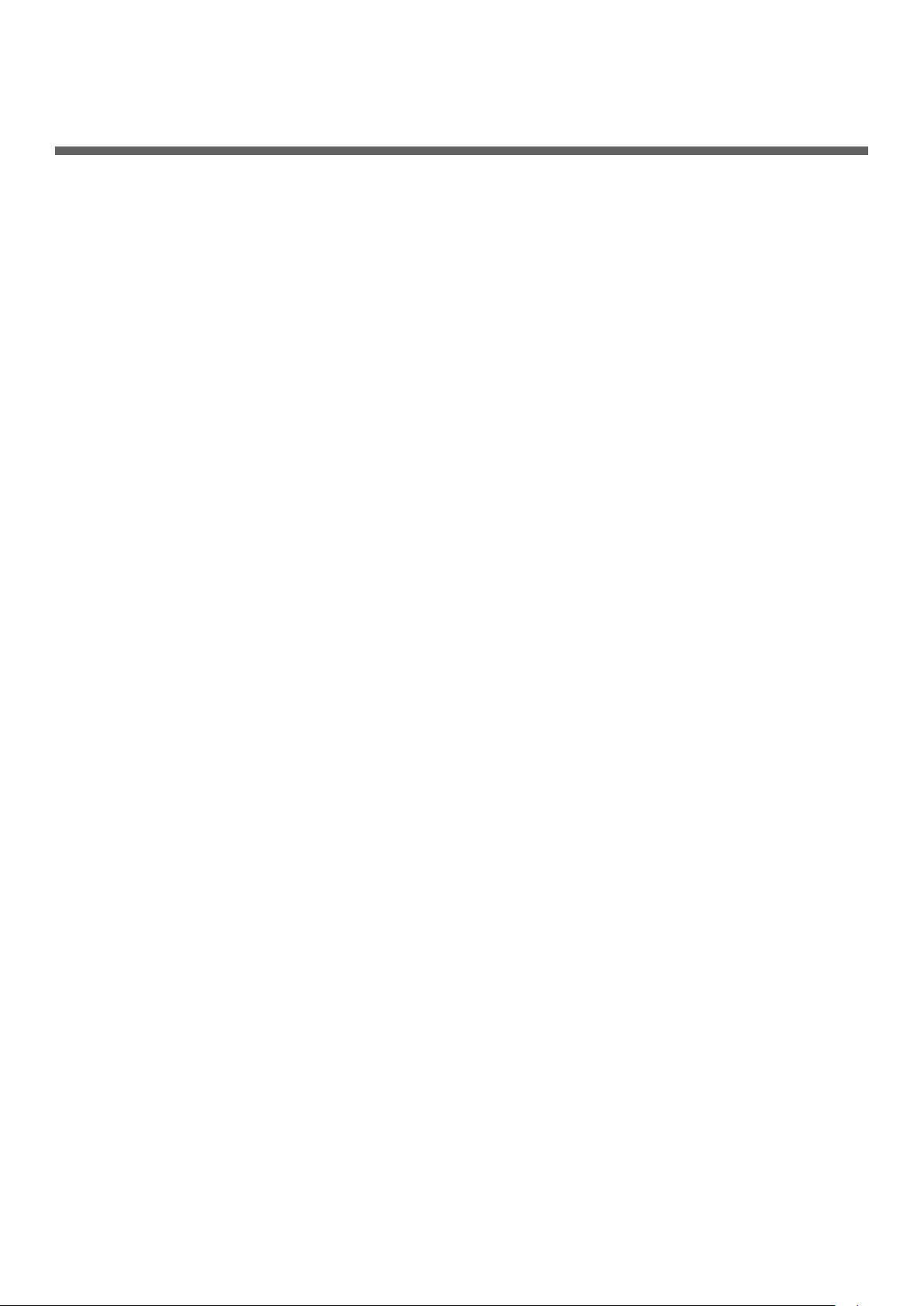
Contenido
Acerca de este manual .............................................................................2
Términos usados en este documento ........................................................................... 2
Símbolos usados en este documento ........................................................................... 2
Sistema de notación utilizado en este manual ............................................................... 3
1. Funciones de impresión útiles .............................................. 8
Descripción de la función de impresión ........................................................................ 8
Impresión en sobres................................................................................................ 15
Impresión en etiquetas ............................................................................................ 17
Impresión en papel de tamaño personalizado ............................................................. 18
Impresión manual ................................................................................................... 22
Combinación de varias páginas en una hoja de papel (impresión de varias páginas) ......... 24
Impresión dúplex .................................................................................................... 25
Ajuste de escala de páginas ..................................................................................... 26
Intercalación de páginas .......................................................................................... 27
Ajuste del orden de páginas ..................................................................................... 28
Impresión de folleto ................................................................................................ 29
Impresión de portada .............................................................................................. 31
Impresión de póster ................................................................................................ 32
Cambio de la calidad de impresión (resolución) ........................................................... 33
Mejora de fotografías ............................................................................................... 34
Impresión en escala de grises de datos en color .......................................................... 34
Resaltado de líneas nas .......................................................................................... 35
Selección automática de bandeja .............................................................................. 36
Conmutación automática de bandeja ......................................................................... 38
Ahorro de tóner ...................................................................................................... 39
Impresión segura .................................................................................................... 40
Impresión segura encriptada .................................................................................... 42
Impresión de marca de agua .................................................................................... 44
Impresión de plantillas ............................................................................................ 45
Almacenamiento de datos de impresión ..................................................................... 47
Guardar los ajustes del controlador ........................................................................... 48
Cambio de la conguración predeterminada del controlador .......................................... 49
Utilización de las fuentes de impresora ...................................................................... 50
Utilización de las fuentes del ordenador ..................................................................... 51
Utilización de un búfer de impresión .......................................................................... 51
Cambio del modo de impresión mono ........................................................................ 52
Impresión en un archivo .......................................................................................... 53
- 4 -
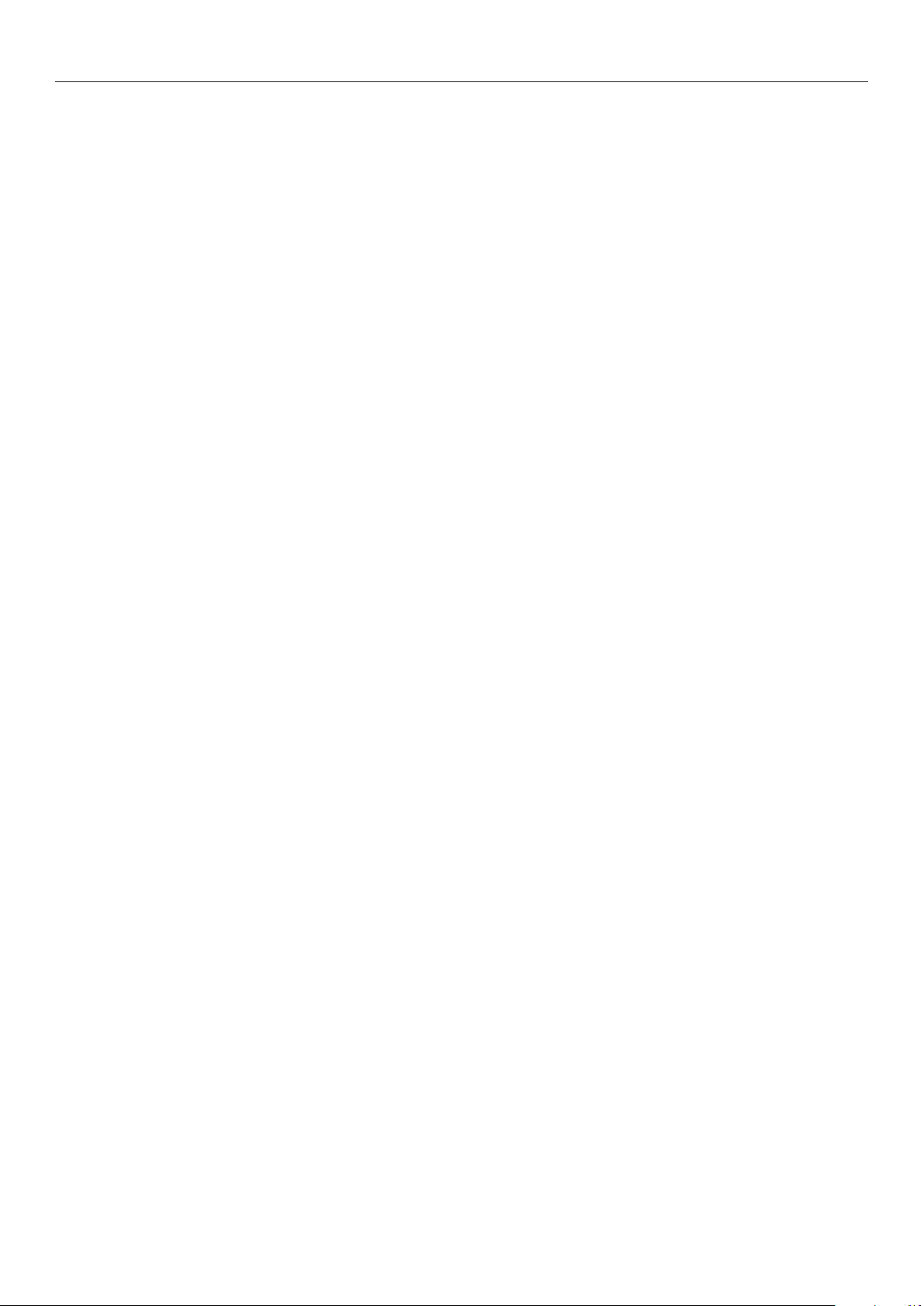
Contenido
Descarga de archivos PS .......................................................................................... 53
Impresión de errores PS .......................................................................................... 54
Cambio del modo de emulación ................................................................................ 54
2. Ajuste del color .................................................................. 55
Ajuste del color en el panel de control ......................................................55
Ajuste del registro de color ...................................................................................... 55
Ajuste de la densidad .............................................................................................. 55
Ajuste del equilibrio cromático (densidad) .................................................................. 56
Ajuste del color en el ordenador .............................................................. 57
Concordancia de color (automática) .......................................................................... 57
Concordancia de color (Ofce Color) .......................................................................... 58
Concordancia de color (Graphic Pro) .......................................................................... 59
Concordancia de color (sin concordancia de color) ....................................................... 59
Cambio del acabado en negro ................................................................................... 61
Eliminación del espacio en blanco entre el texto y el fondo (sobreimpresión de negro) ..... 62
Simulación de resultados de impresión de tinta .......................................................... 63
Separación de colores .............................................................................................. 64
Ajuste del color con Color Correct Utility ...................................................65
Cambio del color de la paleta .................................................................................... 65
Cambio del valor de gamma o el matiz ...................................................................... 66
Impresión con ajustes de color ajustados ................................................................... 68
Guardar los ajustes de corrección de color.................................................................. 69
Importación de los ajustes de corrección de color ........................................................ 70
Eliminación de los ajustes de corrección de color ......................................................... 71
Ajuste del color con Color Swatch Utility ...................................................72
Impresión de una muestra de color ........................................................................... 72
Impresión de un archivo con el color deseado ............................................................. 73
Ajuste del color con PS Gamma Adjuster Utility ......................................... 74
Registro de medios tonos ......................................................................................... 74
Impresión de un archivo con la curva de gamma ajustada ............................................ 75
- 5 -
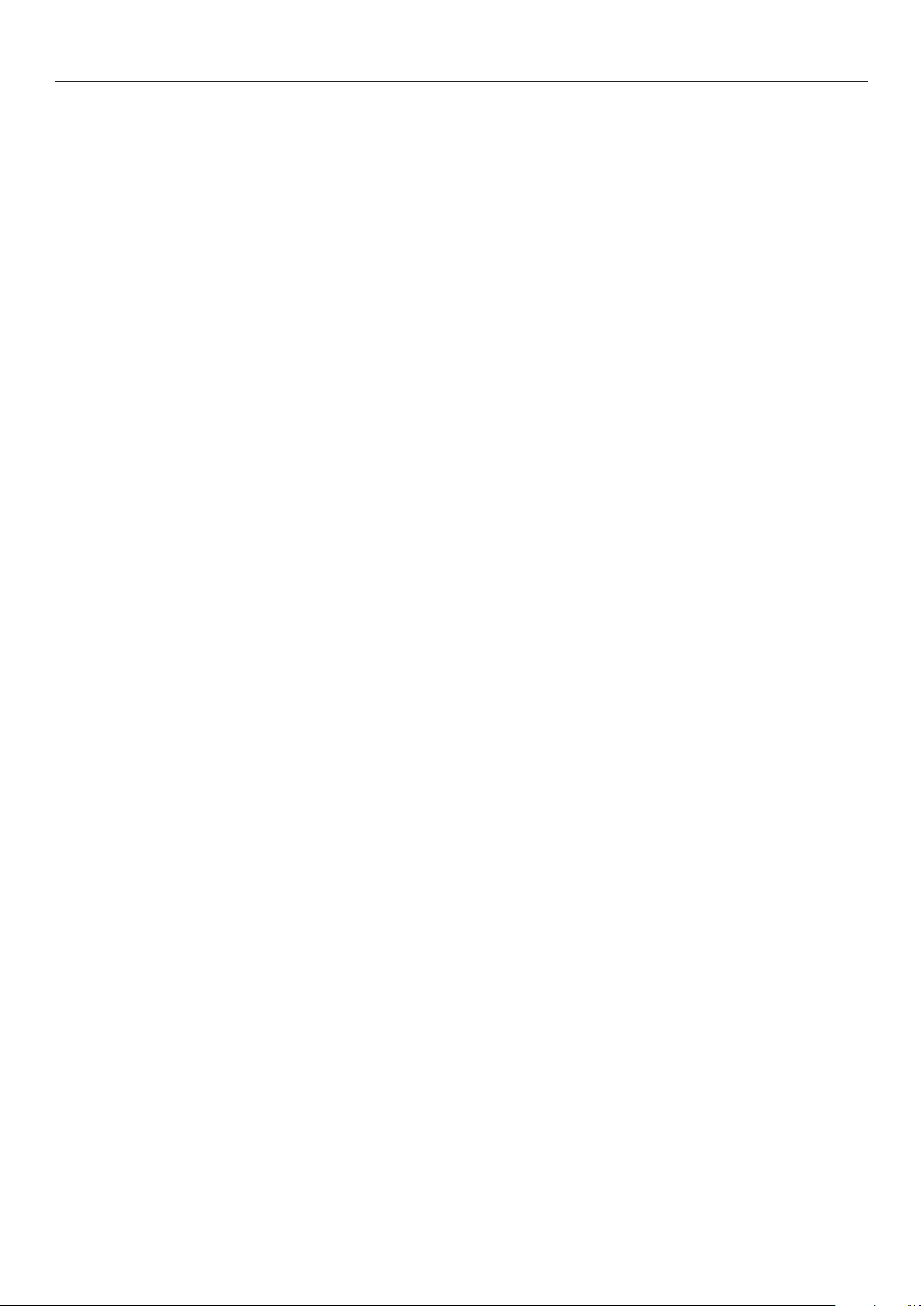
Contenido
3. Cambio de los ajustes de impresora .................................. 76
Comprobación de los ajustes actuales ...................................................... 76
Impresión de la información de impresión .................................................................. 76
Cambio de los ajustes del equipo ............................................................77
Conguración de administración................................................................................ 77
Estadísticas de impresión ......................................................................................... 77
Menú de arranque ................................................................................................... 78
Otros ajustes ......................................................................................................... 78
Lista de menús de conguración ............................................................................... 79
4. Utilización de software de utilidades ................................. 93
Visión general de las utilidades ...............................................................93
Instalación de utilidades ........................................................................95
Utilidades comunes a Windows/Mac OS X ................................................. 96
Página web ............................................................................................................ 96
Utilidades de Windows ........................................................................... 98
Conguration Tool ................................................................................................... 98
PDF Print Direct .....................................................................................................102
Operator Panel Language Setup ...............................................................................102
Network Card Setup ...............................................................................................103
OKI LPR Utility.......................................................................................................105
Network Extension .................................................................................................107
TELNET ................................................................................................................108
Utilidades de Mac OS X ........................................................................ 110
Panel Language Setup ............................................................................................110
Network Card Setup ...............................................................................................110
- 6 -
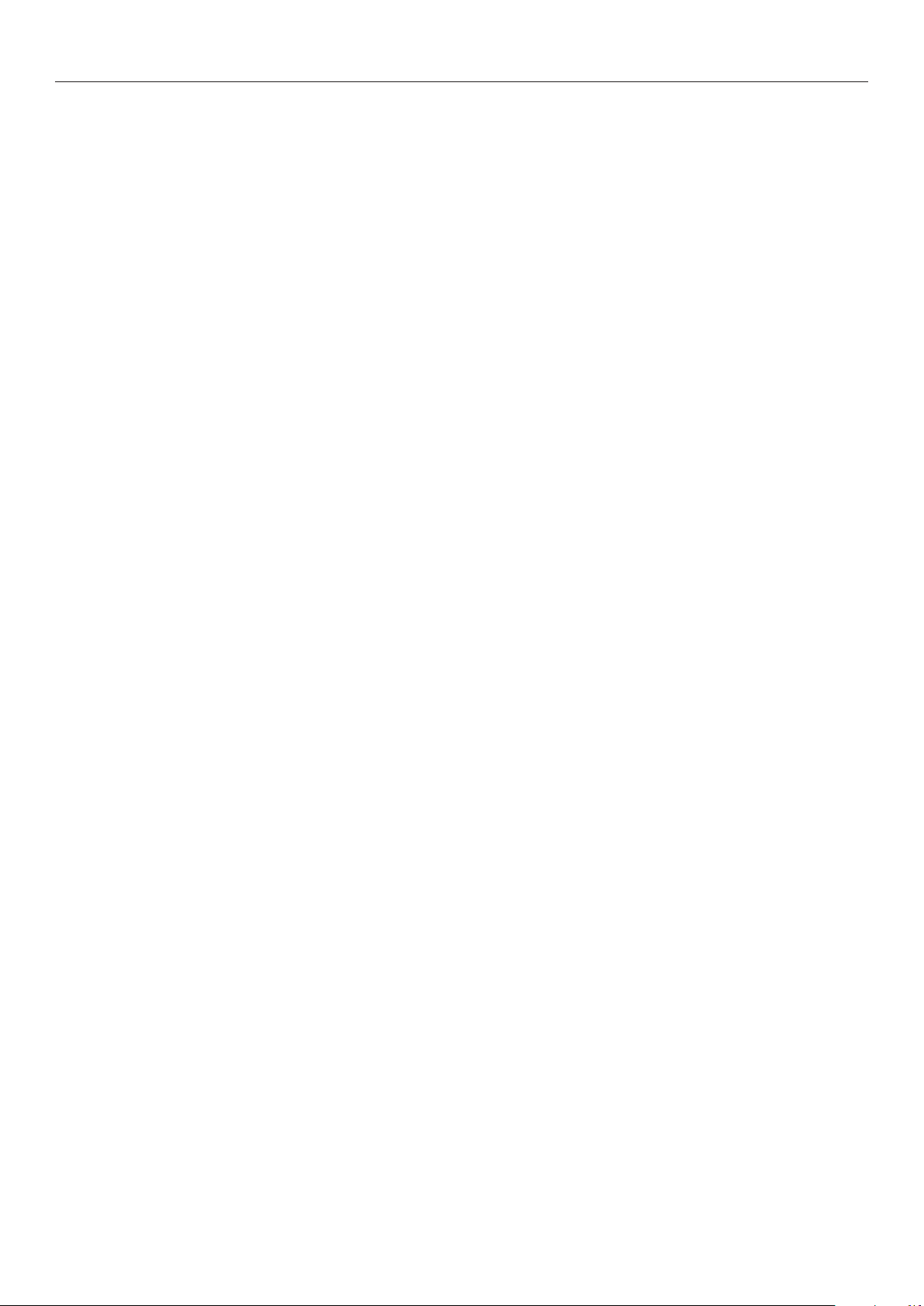
Contenido
5. Ajustes de red ................................................................. 112
Elementos de conguración de red ........................................................ 112
Ajuste de la dirección IP ....................................................................... 141
Cambio de los ajustes de red desde la página web ................................... 145
Noticación por correo electrónico del nal de la vida útil de los consumibles
(alerta de correo electrónico) ..................................................................................145
Control de acceso mediante la dirección IP (ltrado de IP) ...........................................146
Control de acceso mediante la dirección MAC (ltrado de dirección MAC) .......................147
Impresión sin un controlador de impresora (impresión directa) ....................................147
Encriptación de la comunicación mediante SSL/TLS ....................................................148
Encriptación de la comunicación mediante IPSec ........................................................151
Utilización de SNMPv3 ............................................................................................153
Utilización de IPv6 .................................................................................................154
Utilización de IEEE802.1X .......................................................................................155
Cambio de los ajustes de EtherTalk (solo en Mac OS X) ...............................................156
Otras operaciones ............................................................................... 157
Inicialización de los ajustes
de red ..................................................................................................................157
Utilización de DHCP ................................................................................................157
6. Solución de problemas ..................................................... 159
Inicialización ...................................................................................... 159
Inicialización de una tarjeta de memoria SD ..............................................................159
Inicialización de la memoria Flash ............................................................................160
Restauración de los ajustes
de impresora .........................................................................................................161
Eliminación o actualización de los controladores de impresora ................... 162
Eliminación de un controlador de impresora ...............................................................162
Actualización de un controlador de impresora ............................................................163
Índice .................................................................................... 165
- 7 -
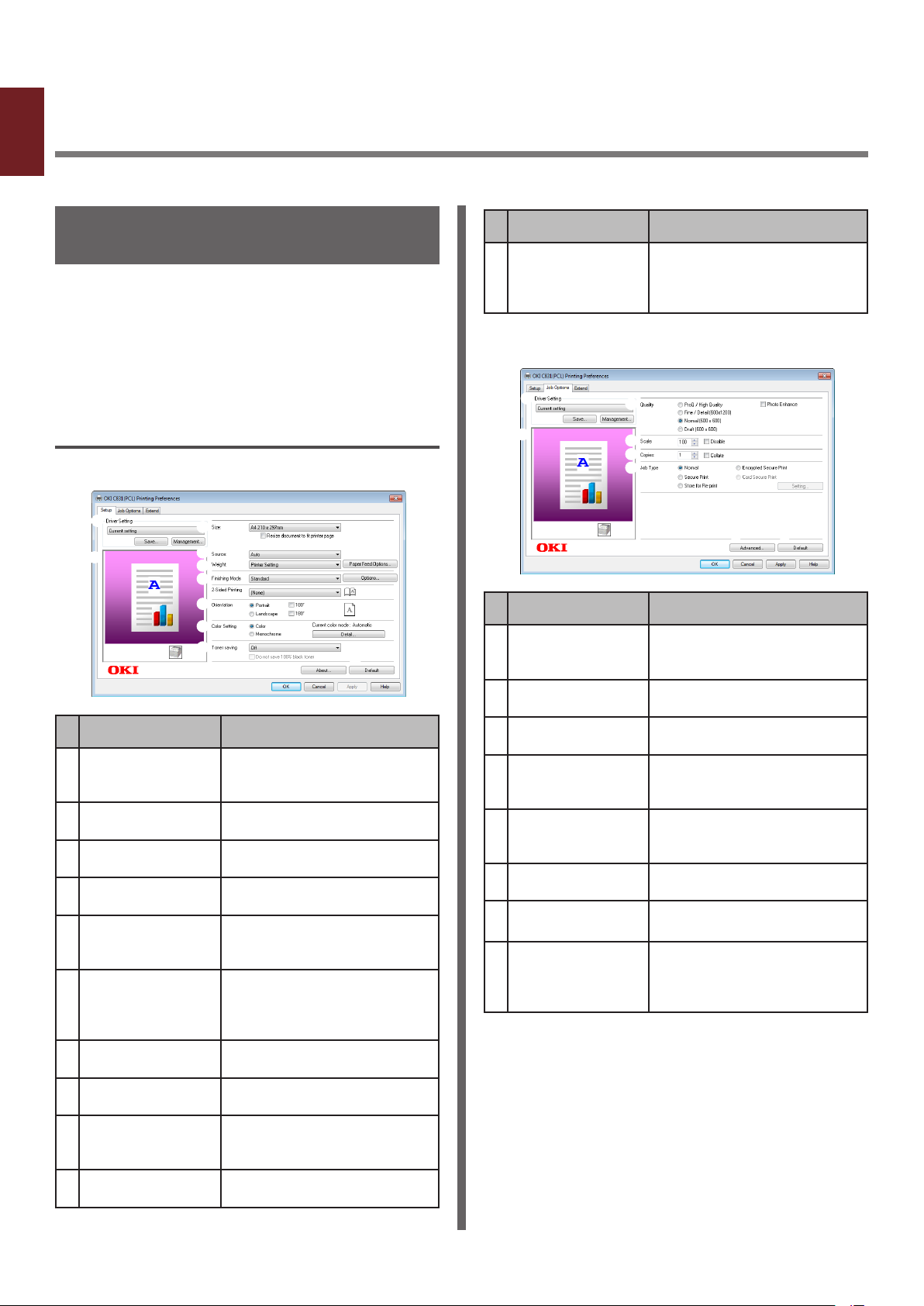
1. Funciones de impresión útiles
1
En este capítulo se describen las operaciones avanzadas de impresión.
1. Funciones de impresión útiles
Descripción de la función de impresión
PCL, PS y XPS son los 3 controladores de
impresora para Windows, y PS es el de Mac OS
X.
Las funciones de impresión pueden variar según
el controlador.
Si se usa el controlador de
impresora PCL de Windows
Ficha [Congurar] (Setup)
Elemento Descripción
Ajustes del
controlador
(Driver Setting)
Preview (Preview) Muestra la imagen de
Tamaño (Size) Selecciona el tamaño de
Origen (Source) Selecciona una bandeja de
Peso (Weight) Selecciona el peso y el tipo
Modo de acabado
(Finishing Mode)
Orientación
(Orientation)
Conguración de
color (Color Setting)
Ahorro tóner
(Toner save)
Acerca de (About) Muestra la versión del
Guarda los ajustes realizados
en este controlador.
impresión.
papel del documento.
papel.
de papel que el usuario
desea utilizar.
Contiene las opciones para
imprimir folletos y pósters, y
sirve para controlar el diseño
del documento en el papel.
Selecciona la orientación del
documento.
Cambia entre impresión en
color y en monocromo.
Ahorra tóner disminuyendo la
densidad de impresión y las
impresiones.
controlador de impresora.
Elemento Descripción
Predeterminado
(Default)
Devuelve los ajustes del
controlador de impresora a los
valores predeterminados solo
para esta cha.
Ficha [Opciones de trabajo] (Job Options)
Elemento Descripción
Ajustes del
controlador
(Driver Setting)
Preview (Preview) Muestra la imagen de
Calidad (Quality) Controla la resolución de la
Escala (Scale)
Copias (Copies) Especica el número
Tipo de trabajo
(Job Type)
Avanzado
(Advanced)
Predeterminado
(Default)
Guarda los ajustes realizados
en este controlador.
impresión.
impresora.
Establece un porcentaje para
aumentar o reducir la imagen
impresa.
de copias que se deben
imprimir.
Selecciona un tipo de trabajo.
Establece los ajustes
avanzados.
Devuelve los ajustes del
controlador de impresora a los
valores predeterminados solo
para esta cha.
- 8 -
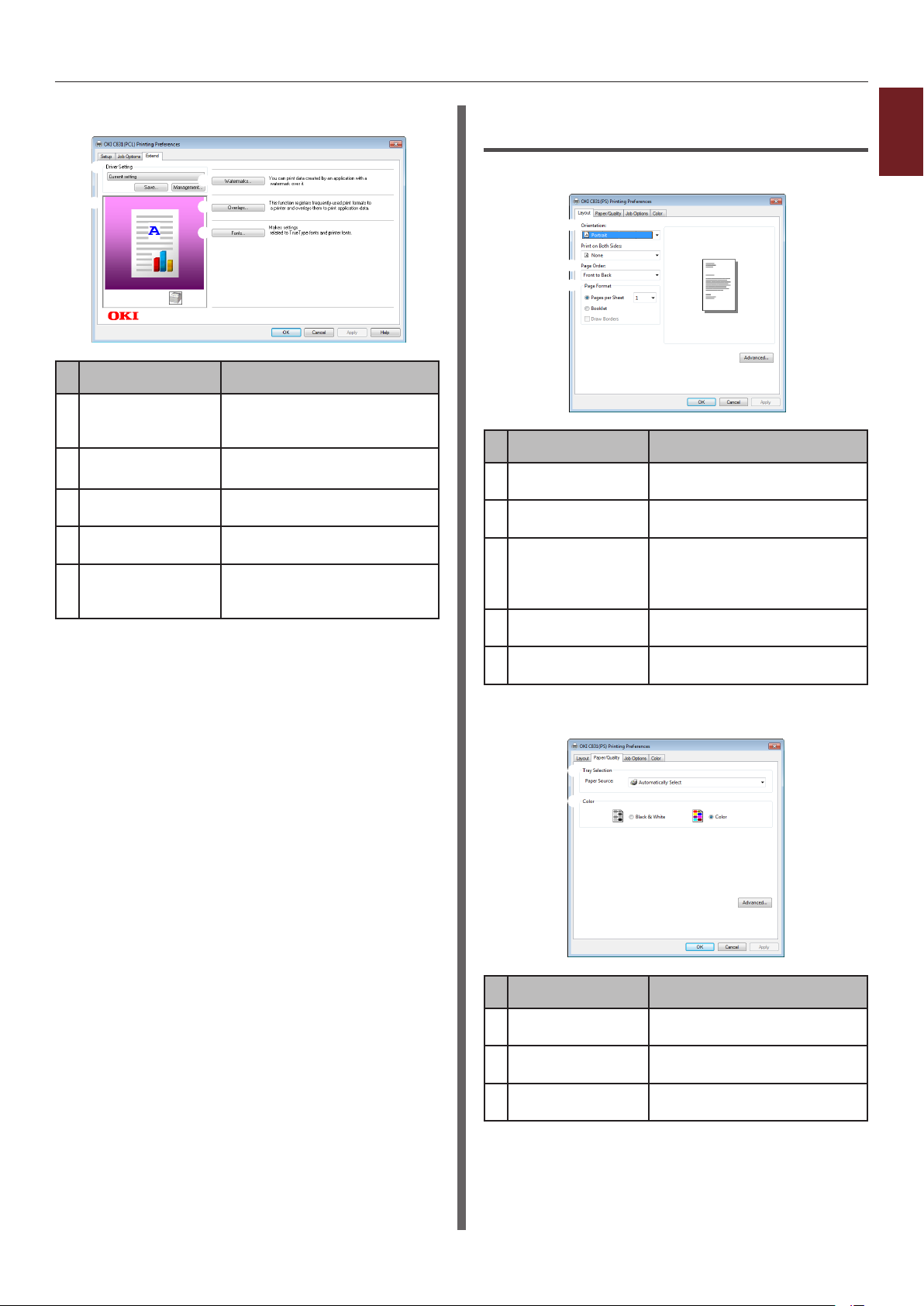
Ficha [Ampliar] (Extend)
Elemento Descripción
Ajustes del
controlador
(Driver Setting)
Preview (Preview)
Guarda los ajustes realizados
en este controlador.
Muestra la imagen de
impresión.
Marcas de agua
(Watermarks)
Plantillas
(Overlays)
Fuentes (Fonts) Realiza ajustes en relación
Ajusta la impresión de marcas
de agua.
Ajusta la impresión de
plantillas.
con las fuentes True Type y
las fuentes de impresora.
Si se usa el controlador de
impresora PS de Windows
Ficha [Diseño] (Layout)
Elemento Descripción
Orientación
(Orientation)
Orden de páginas
(Page Order)
Formato de página
(Page Format)
Preview (Preview) Muestra la imagen de
Avanzado
(Advanced)
Selecciona la orientación del
documento.
Selecciona el orden de las
páginas del documento.
Ajusta la impresión de folleto
y el número de páginas que
deben imprimirse en una
hoja de papel.
impresión.
Establece los ajustes
avanzados.
1
1. Funciones de impresión útiles
Ficha [Papel/Calidad] (Paper/Quality)
Elemento Descripción
Tray Selection
(Tray Selection)
Color (Color) Cambia entre impresión en
Avanzado
(Advanced)
Selecciona una bandeja de
papel.
color y en monocromo.
Establece los ajustes
avanzados.
- 9 -
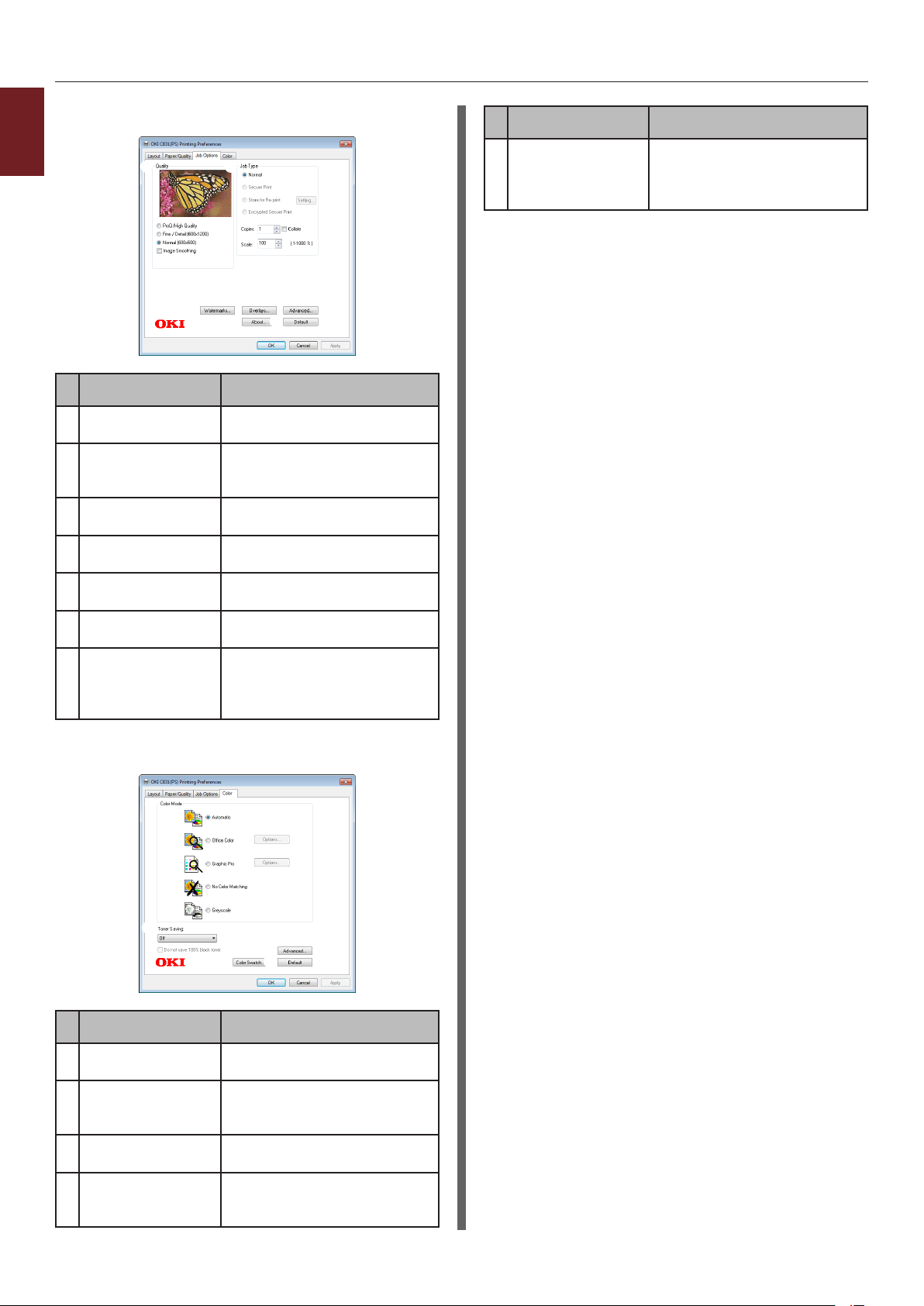
Ficha [Opciones de trabajo] (Job Options)
1
1. Funciones de impresión útiles
Calidad (Quality) Controla la resolución de la
Tipo de trabajo
(Job Type)
Marcas de agua
(Watermarks)
Plantillas
(Overlays)
Avanzado
(Advanced)
Acerca de (About) Muestra la versión del
Predeterminado
(Default)
Elemento Descripción
impresora.
Selecciona un tipo de trabajo y
el número de copias que deben
imprimirse.
Ajusta la impresión de marcas
de agua.
Ajusta la impresión de
plantillas.
Establece los ajustes
avanzados.
controlador de impresora.
Devuelve los ajustes del
controlador de impresora a los
valores predeterminados solo
para esta cha.
Elemento Descripción
Predeterminado
(Default)
Contiene las opciones para
imprimir folletos y pósters, y
sirve para controlar el diseño
del documento en el papel.
Ficha [Color] (Color)
Elemento Descripción
Modo de color
(Color Mode)
Ahorro tóner
(Toner save)
Avanzado
(Advanced)
Muestrario
de colores
(Color Swatch)
Dene los ajustes de color para
la impresión en color.
Ahorra tóner disminuyendo la
densidad de impresión y las
impresiones.
Establece los ajustes
avanzados.
Inicia Color Swatch Utility.
- 10 -
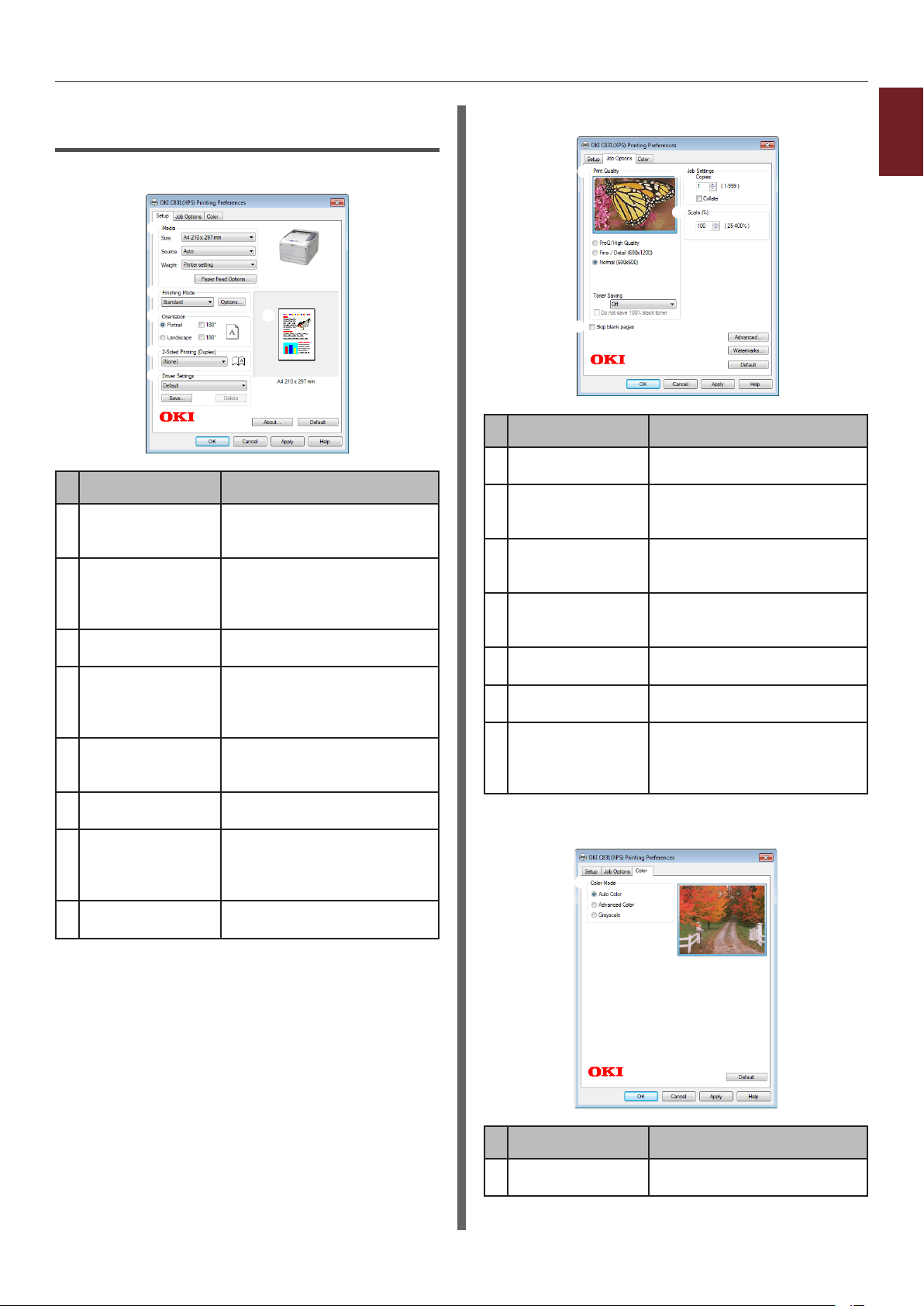
Si se usa el controlador de
impresora XPS de Windows
Ficha [Congurar] (Setup)
Elemento Descripción
Media (Media) Selecciona el tamaño del
Modo de acabado
(Finishing Mode)
Orientación
(Orientation)
Impresión por las
dos caras (Dúplex)
(2-Sided Printing
(Duplex))
Ajustes del
controlador
(Driver Setting)
Acerca de (About) Muestra la versión del
Predeterminado
(Default)
Preview (Preview) Muestra la imagen de
papel, el peso y una bandeja
de papel para el documento.
Contiene las opciones para
imprimir folletos y pósters, y
sirve para controlar el diseño
del documento en el papel.
Selecciona la orientación del
documento.
Ajusta la impresión por las
dos caras.
Guarda los ajustes realizados
en este controlador.
controlador de impresora.
Devuelve los ajustes del
controlador de impresora a los
valores predeterminados solo
para esta cha.
impresión.
Ficha [Opciones de trabajo] (Job Options)
Elemento Descripción
Calidad de impresión
(Print Quality)
Skip blank pages
(Skip blank pages)
Job Settings
(Job Settings)
Escala (Scale)
Avanzado
(Advanced)
Marcas de agua
(Watermarks)
Predeterminado
(Default)
Controla la resolución de la
impresora.
Permite imprimir el documento,
a excepción de la página en
blanco.
Selecciona el número de
copias, etc., que se deben
imprimir.
Establece un porcentaje para
aumentar o reducir la imagen
impresa.
Establece los ajustes
avanzados.
Ajusta la impresión de marcas
de agua.
Devuelve los ajustes del
controlador de impresora a los
valores predeterminados solo
para esta cha.
Ficha [Color] (Color)
1
1. Funciones de impresión útiles
- 11 -
Elemento Descripción
Modo de color
(Color Mode)
Selecciona los modos de color
para la impresión en color.
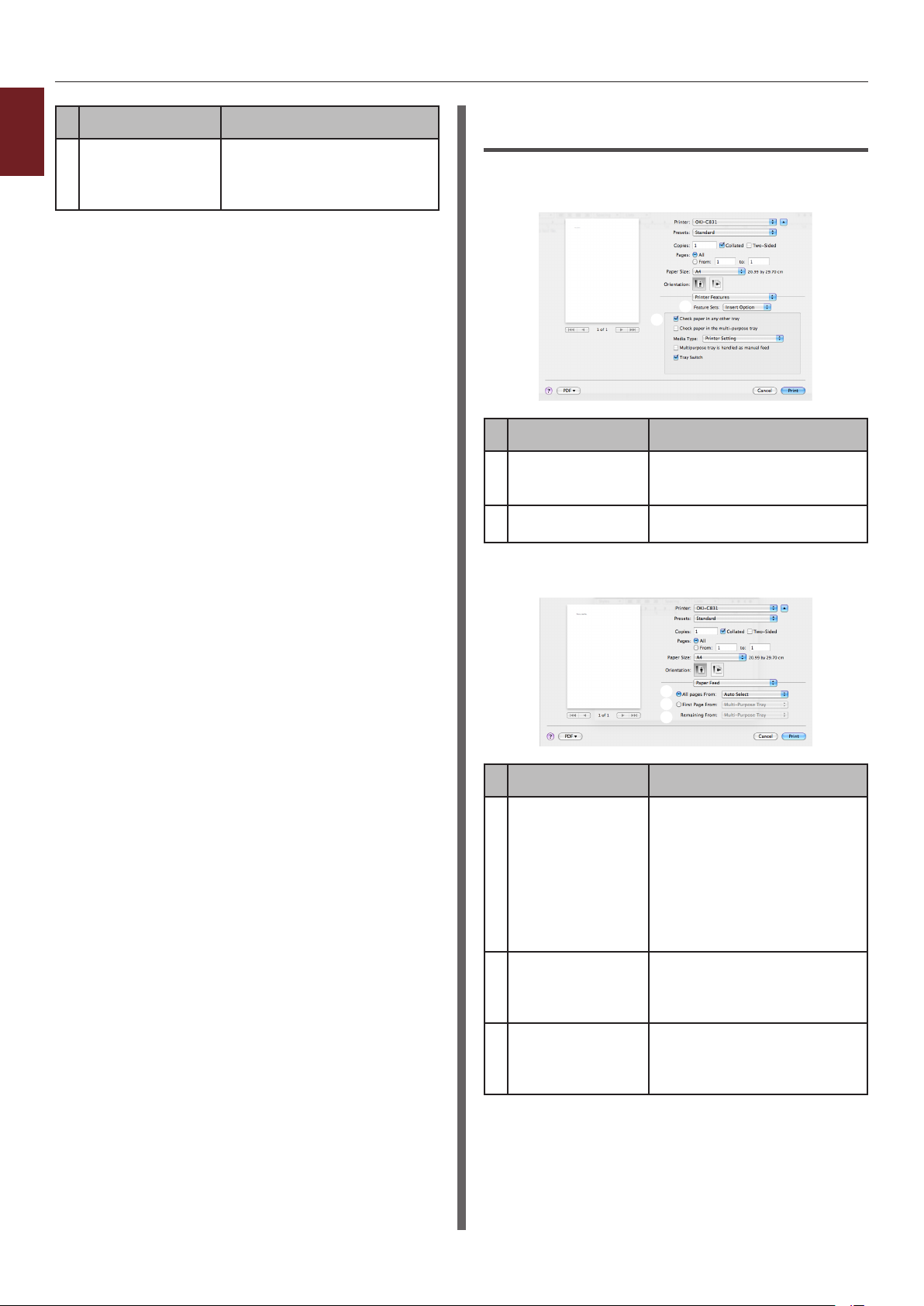
1
Elemento Descripción
Predeterminado
(Default)
1. Funciones de impresión útiles
Devuelve los ajustes del
controlador de impresora a los
valores predeterminados solo
para esta cha.
Si se usa el controlador de
impresora PS de Mac OS X
Panel [Funciones de la impresora]
(Printer Features)
Elemento Descripción
Conjuntos
de funciones
(Feature Sets)
Opciones
(Options)
Ajusta las distintas funciones.
Ajusta las opciones relacionadas
con la función seleccionada.
Panel [Alimentación papel] (Paper Feed)
Elemento Descripción
All pages From
(All pages From)
Primera
página desde
(First Page From)
Remaining From
(Remaining From)
Selecciona una bandeja de
papel.
Si selecciona
[Selección automática],
la impresora elige
automáticamente una
bandeja de la impresora que
contenga el tamaño de papel
correcto.
Selecciona esta opción cuando
el usuario desea imprimir
la primera página desde la
bandeja especicada.
Selecciona esta opción cuando
el usuario desea imprimir el
resto de páginas desde la
bandeja especicada.
- 12 -
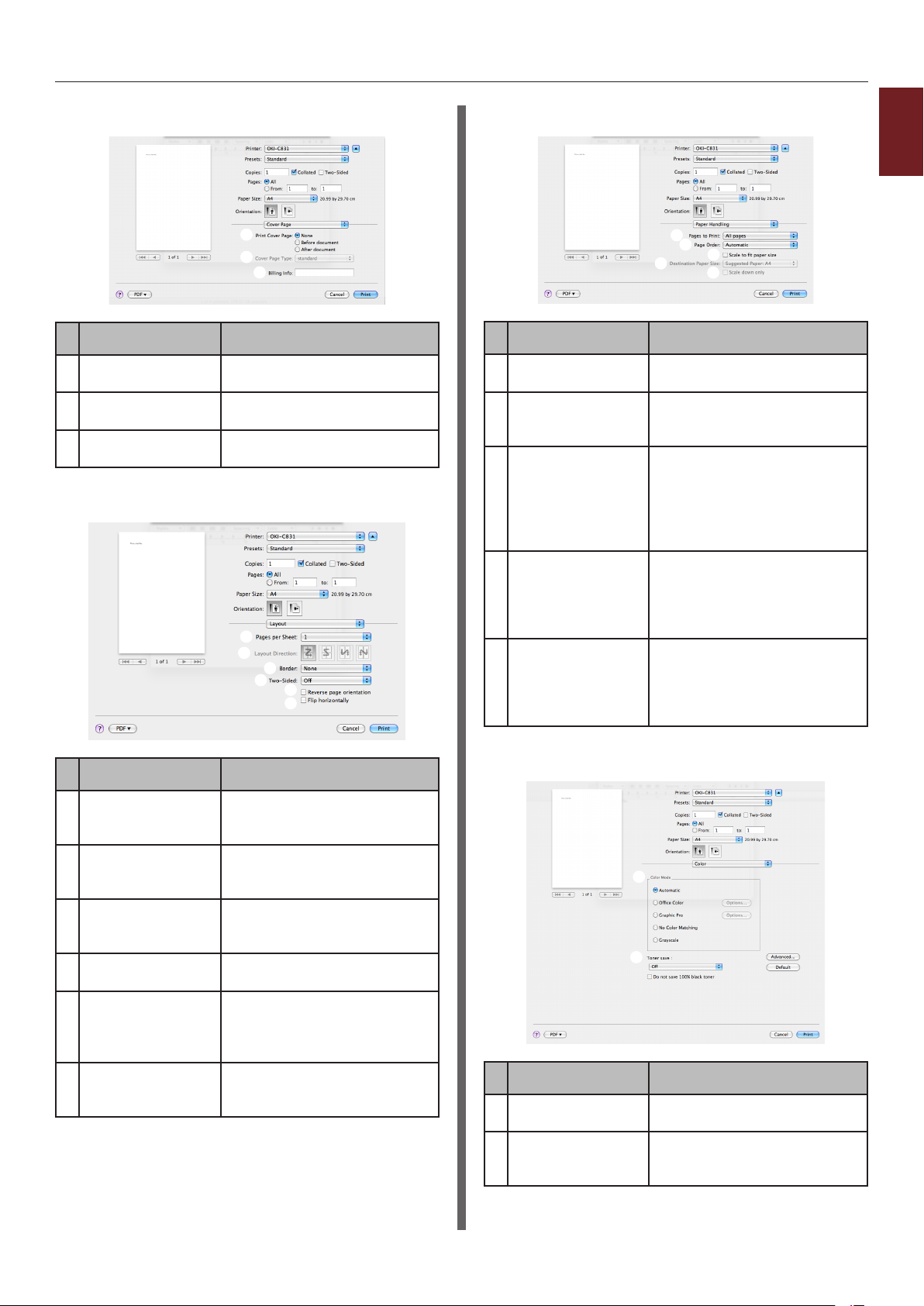
Panel [Cover Page] (Cover Page)
Elemento Descripción
Print Cover Page
(Print Cover Page)
Cover Page Type
(Cover Page Type)
Billing Info
(Billing Info)
Ajusta la impresión de la
cubierta.
Ajusta la cadena de caracteres
para la impresión de la cubierta.
Esta función no está disponible.
Panel [Diseño] (Layout)
Panel [Manejo del papel] (Paper Handling)
Elemento Descripción
Pages to Print
(Pages to Print)
Orden de páginas
(Page Order)
Ajustar al tamaño
del papel (Scale to
t paper size)
Destination Paper
Size (Destination
Paper Size)
Scale down only
(Scale down only)
Selecciona las páginas que se
deben imprimir.
Selecciona el orden de
las páginas que se deben
imprimir.
Selecciona esta opción al
imprimir para adaptar la
imagen al tamaño del papel.
Según cuál sea el ajuste, es
posible que la imagen no se
imprima correctamente.
Selecciona esta opción cuando
el usuario desea ampliar o
reducir el tamaño de la imagen
para adaptarlo al tamaño del
papel de salida.
Selecciona esta opción cuando
el usuario desea reducir el
tamaño de la imagen para
adaptarlo al tamaño del papel
de salida.
1
1. Funciones de impresión útiles
Elemento Descripción
Páginas por hoja
(Pages per Sheet)
Sentido de diseño
(Layout Direction)
Recortar (Border) Selecciona el borde a la hora
Dos caras
(Two-Sided)
Reverse page
orientation
(Reverse page
orientation)
Flip horizontally
(Flip horizontally)
Selecciona el número
de copias que se deben
imprimir.
Selecciona el diseño a la hora
de imprimir varias páginas en
una hoja de papel.
de imprimir varias páginas en
una hoja de papel.
Selecciona esta opción para
la impresión dúplex.
Selecciona esta opción si
el usuario desea invertir la
orientación de las páginas.
Selecciona esta opción si el
usuario desea voltear las
páginas horizontalmente.
Panel [Color] (Color)
Elemento Descripción
Modo de color
(Color Mode)
Ahorro tóner
(Toner save)
Selecciona los modos de color
para la impresión en color.
Ahorra tóner disminuyendo la
densidad de impresión y las
impresiones.
- 13 -
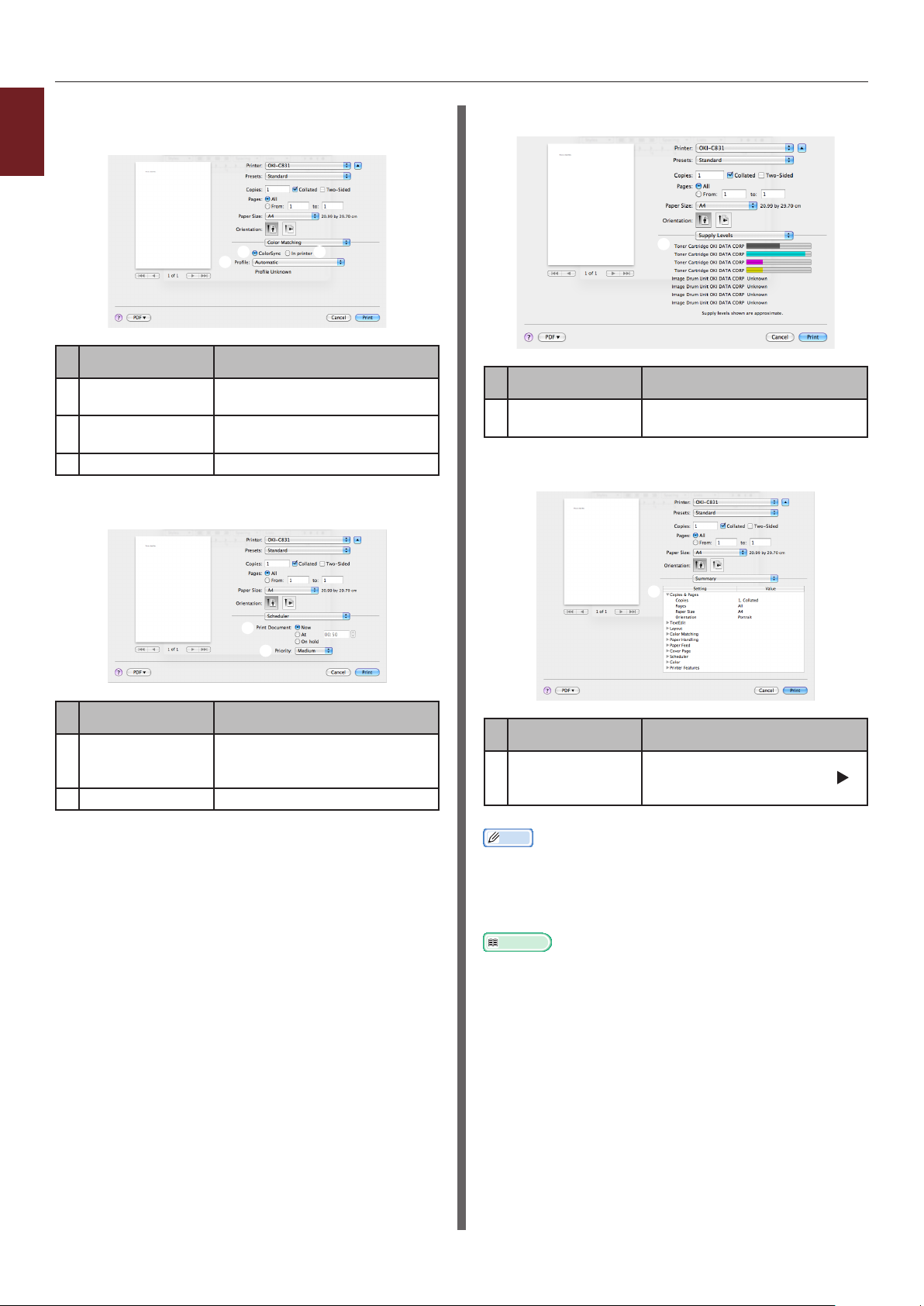
Panel [Concordancia de color]
(Color Matching)
1
1. Funciones de impresión útiles
Elemento Descripción
ColorSync
(ColorSync)
In printer
(In printer)
Perl (Prole)
Ajusta las funciones ColorSync.
Ajusta el color acorde con la
impresora.
Selecciona el perl.
Panel [Scheduler] (Scheduler)
Panel [Supply Levels] (Supply Levels)
Elemento Descripción
Consumables Muestra el estado de uso de
los consumibles.
Panel [Summary] (Summary)
Elemento Descripción
Imprimir
documento
(Print Document)
Priority (Priority) Esta función no está disponible.
Ajusta el momento en que se
debe imprimir.
Elemento Descripción
Ajustes
(Settings)
Memo
● La pantalla y el procedimiento pueden ser distintos en
función del sistema operativo, las aplicaciones y la versión
del controlador de impresora que se utilice. En esta
sección se utilizan como ejemplos el Bloc de notas de
Windows y TextEdit de Mac OS X.
Referencia
● Para obtener más información sobre los elementos de
ajuste del controlador de impresora, consulte la Ayuda en
línea.
Muestra la lista de ajustes de
las funciones. Haga clic en
para visualizar los detalles.
- 14 -
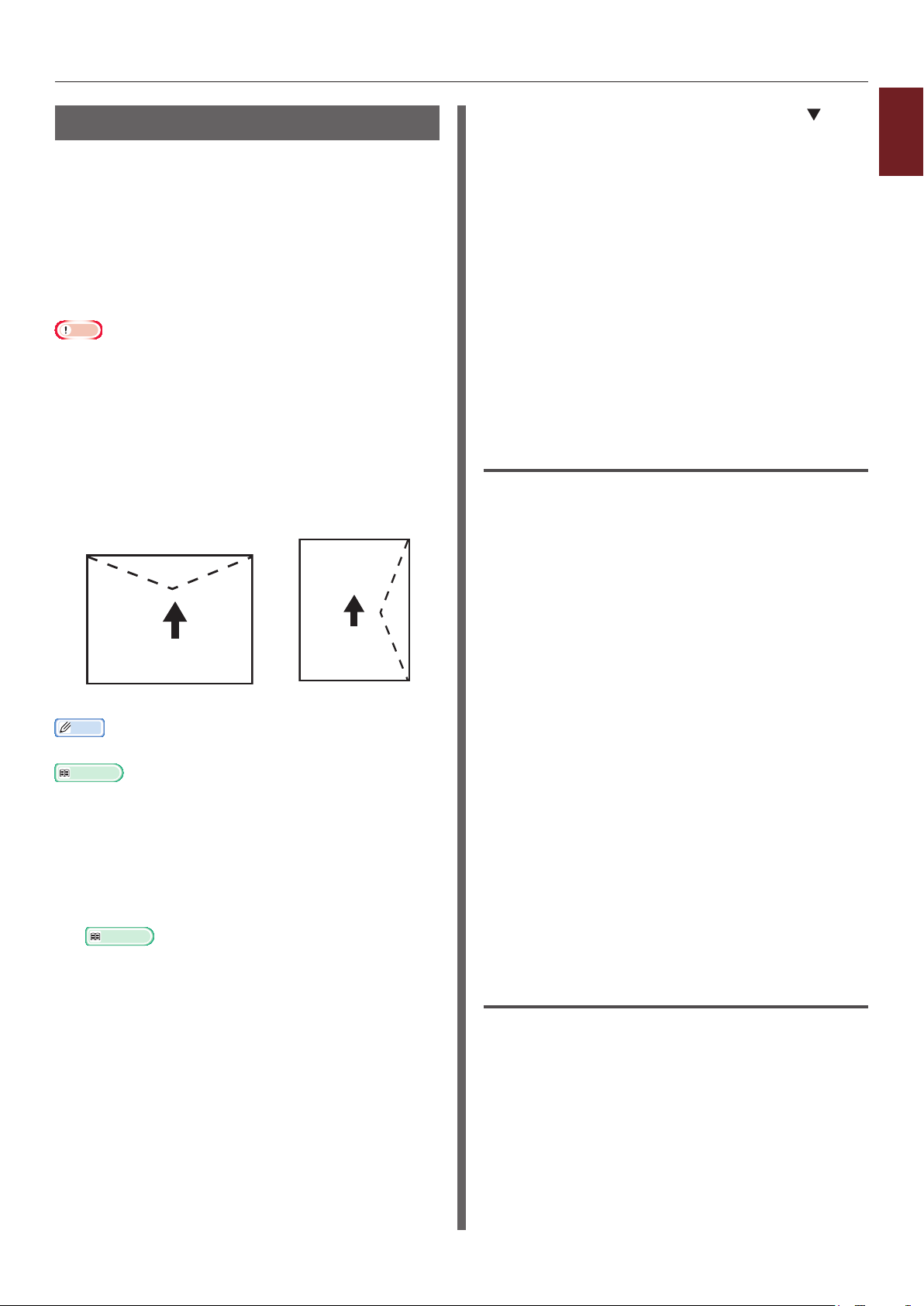
Impresión en sobres
Para imprimir en sobres, cambie el ajuste de
tamaño de papel y utilice la bandeja multiuso y
el apilador boca arriba.
Ajuste el tamaño del papel de la bandeja
multiuso en el panel del operador y a
continuación, congure los ajustes de impresión
tales como el tamaño del papel y la bandeja de
papel en el controlador de impresora.
Nota
● El papel puede combarse o arrugarse después de
la impresión. Realice una impresión de prueba para
asegurarse de que esto no sucede.
● Los sobres deben cargarse con la cara de la dirección
hacia arriba.
- Los sobres Com-10, DL y C5 deben cargarse de forma
que la solapa quede en el lado superior en el sentido
de alimentación.
- Los sobres C4 deben cargarse de forma que la
solapa quede en el lado derecho en el sentido de
alimentación.
5 Pulse el botón de desplazamiento para
seleccionar [Sobre*] y, a continuación,
pulse el botón <ENTER (INTRO)>.
*Seleccione un tipo de sobre.
6 Pulse el botón <ON LINE (EN LÍNEA)>
para salir del modo de menú.
7 Abra el archivo que desea imprimir en el
ordenador.
8 Congure el tamaño del papel, el
origen y la orientación del papel
en el controlador de impresora y, a
continuación, inicie la impresión.
Si se usa el controlador de
impresora PCL de Windows
1 En el menú [Archivo], seleccione
[Imprimir].
2 Haga clic en [Preferencias] o
[Propiedades].
1
1. Funciones de impresión útiles
Com-10, DL, C5 C4
Memo
● No seleccione la impresión dúplex en sobres.
Referencia
● Para saber cuáles son los sobres admitidos, consulte el
Manual de usuario (Conguración).
● En la impresión en sobres también se puede utilizar la
impresión manual. Para obtener más información sobre
la impresión manual, consulte "Impresión manual" pág.
22.
1 Cargue papel en la bandeja multiuso.
Referencia
● Consulte "Carga del papel" en el Manual de usuario
(Conguración).
2 Abra el apilador boca arriba en la parte
trasera de la impresora.
3 Pulse la tecla <Fn> en el panel del
operador.
4 Pulse las teclas <9>, <0> y, a
continuación, pulse el botón <ENTER
(INTRO)>.
3 En la cha [Congurar], seleccione
[Sobre*] en [Tamaño].
* Seleccione un tipo de sobre.
4 Seleccione [Bandeja multiuso] en
[Origen].
5 Seleccione la orientación en
[Orientación].
- Seleccione [Vertical] para sobres de
apertura lateral.
- Seleccione [Horizontal] para sobres de
apertura superior.
6 Congure otros ajustes si es necesario y,
a continuación, inicie la impresión.
Si se usa el controlador de
impresora PS de Windows
1 En el menú [Archivo], seleccione
[Imprimir].
2 Haga clic en [Preferencias] o
[Propiedades].
- 15 -
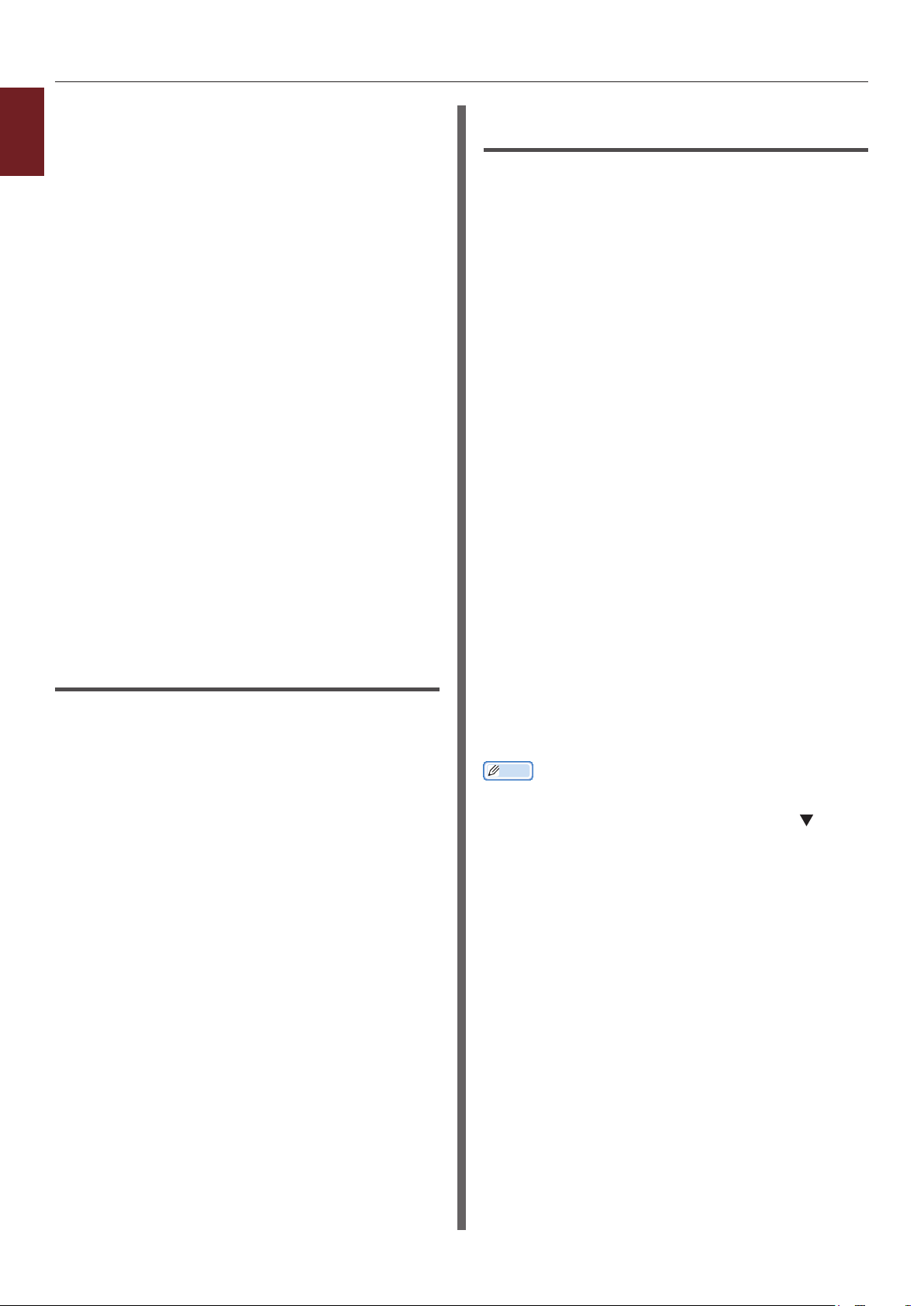
3 En la cha [Diseño], seleccione la
1
1. Funciones de impresión útiles
orientación en [Orientación].
- Seleccione [Vertical] para sobres de
apertura lateral.
- Seleccione [Horizontal] para sobres
de apertura superior. Haga clic en
[Avanzado] y seleccione [Girar] en
[Giro de página] en la pantalla de
opciones avanzadas.
4 Seleccione la cha [Papel/Calidad].
5 Seleccione [Bandeja multiuso] en
[Origen].
6 Haga clic en [Avanzado].
7 Haga clic en [Tamaño del papel]
y seleccione [Sobre*] en la lista
desplegable.
* Seleccione un tipo de sobre.
8 Haga clic en [OK].
9 Congure otros ajustes si es necesario y,
a continuación, inicie la impresión.
Si se usa el controlador de
impresora XPS de Windows
Si se usa el controlador de
impresora PS de Mac OS X
1 En el menú [Archivo], seleccione
[Ajustar página].
2 Seleccione [Sobre*] en
[Tamaño del papel].
* Seleccione un tipo de sobre.
3 Seleccione la orientación en
[Orientación] y, a continuación, haga
clic en [Aceptar].
- Seleccione [Vertical] para sobres
de apertura lateral y active la
casilla de [180°] en la función
[Opciones de trabajo] congurada en el
panel [Funciones de la impresora].
- Seleccione [Horizontal] para sobres de
apertura superior.
4 En el menú [Archivo], seleccione
[Imprimir].
5 Seleccione [Alimentación papel] en el
menú del panel.
6 Seleccione [Todo] y, a continuación,
seleccione [Bandeja multiuso].
1 En el menú [Archivo], seleccione
[Imprimir].
2 Haga clic en [Preferencias] o
[Propiedades].
3 En la cha [Congurar], seleccione
[Sobre*] en [Tamaño].
*Seleccione un tipo de sobre.
4 Seleccione [Bandeja multiuso] en
[Origen].
5 Seleccione la orientación en
[Orientación].
- Seleccione [Vertical] para sobres de
apertura lateral.
- Seleccione [Horizontal] para sobres de
apertura superior.
6 Congure otros ajustes si es necesario y,
a continuación, inicie la impresión.
7 Congure otros ajustes si es necesario y,
a continuación, inicie la impresión.
Memo
● Si el cuadro de diálogo de impresión contiene solamente
dos menús y no incluye las opciones que espera encontrar
en Mac OS X 10.5 o 10.6, haga clic en el botón en el
lado del menú [Impresora].
- 16 -
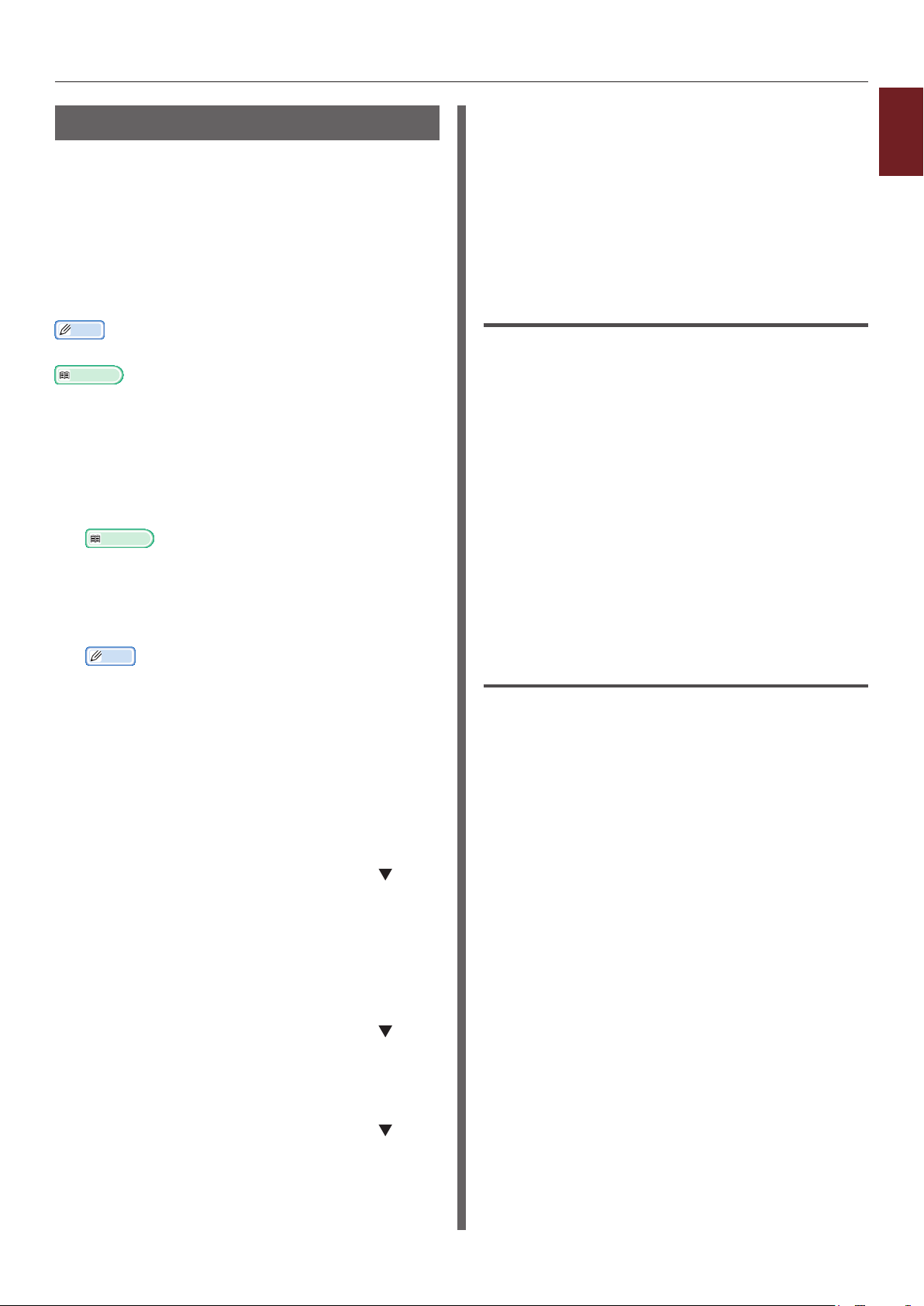
Impresión en etiquetas
Para imprimir en etiquetas, cambie el ajuste de
tipo de papel y utilice la bandeja multiuso y el
apilador boca arriba.
Ajuste el tamaño del papel y el tipo de
bandeja multiuso en el panel del operador. A
continuación, congure los ajustes de impresión
tales como el tamaño del papel y la bandeja de
papel en el controlador de impresora.
Memo
● No seleccione la impresión dúplex en etiquetas.
Referencia
● Para obtener más información, consulte el Manual de
usuario (Conguración).
● En la impresión en etiquetas también se puede utilizar la
impresión manual. Para obtener más información sobre
la impresión manual, consulte "Impresión manual" pág.
22.
1 Cargue papel en la bandeja multiuso.
Referencia
● Consulte "Carga del papel" en el Manual de usuario
(Conguración).
2 Abra el apilador boca arriba en la parte
trasera de la impresora.
Memo
● Si siempre imprime en etiquetas desde la bandeja
multiuso, registre el papel en el panel del operador.
Si imprime una sola vez, siga los procedimientos de
impresión a través del controlador de impresora.
3 Pulse la tecla <Fn>.
4 Introduzca <9> y <0> con el teclado
de diez teclas y pulse el botón <ENTER
(INTRO)>.
9 Pulse el botón <ON LINE (EN LÍNEA)>
para salir del modo de menú.
10 Abra el archivo que desea imprimir en el
ordenador.
11 Congure el tamaño del papel y la
bandeja en el controlador de impresora.
Si se usa el controlador de
impresora PCL de Windows
1 En el menú [Archivo], seleccione
[Imprimir].
2 Haga clic en [Preferencias] o
[Propiedades].
3 En la cha [Congurar], seleccione
[A4] o [Carta] en [Tamaño].
4 Seleccione [Bandeja multiuso] en
[Origen].
5 Congure otros ajustes si es necesario y,
a continuación, inicie la impresión.
Si se usa el controlador de
impresora PS de Windows
1 En el menú [Archivo], seleccione
[Imprimir].
2 Haga clic en [Preferencias] o
[Propiedades].
3 Seleccione la cha [Papel/Calidad].
1
1. Funciones de impresión útiles
5 Pulse el botón de desplazamiento para
seleccionar [A4] o [Carta] y pulse el
botón <ENTER (INTRO)>.
6 Pulse el botón <BACK (ATRÁS)>
y asegúrese de que aparece
[Conf. band. Multiuso].
7 Pulse el botón de desplazamiento
para seleccionar [Tipo de papel] y, a
continuación, pulse el botón <ENTER
(INTRO)>.
8 Pulse el botón de desplazamiento
para seleccionar [Etiquetas] y, a
continuación, pulse el botón <ENTER
(INTRO)>.
4 Seleccione [Bandeja multiuso] en
[Origen de papel].
5 Haga clic en [Avanzado].
6 Haga clic en [Tamaño del papel] y
seleccione [A4] o [Carta] en la lista
desplegable.
7 Haga clic en [OK].
8 Congure otros ajustes si es necesario y,
a continuación, inicie la impresión.
- 17 -
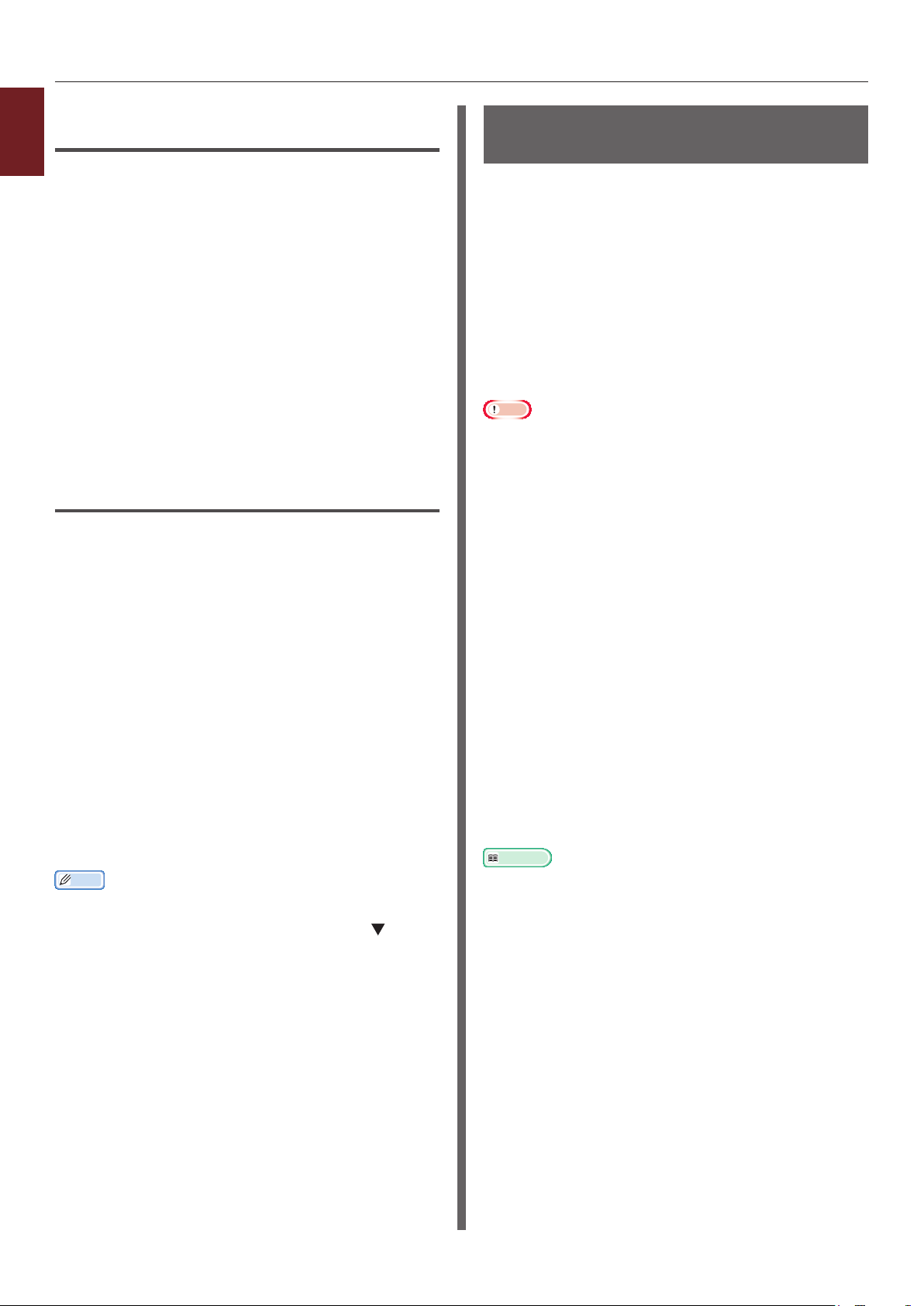
Si se usa el controlador de
1
impresora XPS de Windows
1. Funciones de impresión útiles
1 En el menú [Archivo], seleccione
[Imprimir].
2 Haga clic en [Preferencias] o
[Propiedades].
3 En la cha [Congurar], seleccione
[A4] o [Carta] en [Tamaño].
4 Seleccione [Bandeja multiuso] en
[Origen].
5 Congure otros ajustes si es necesario y,
a continuación, inicie la impresión.
Si se usa el controlador de
impresora PS de Mac OS X
1 En el menú [Archivo], seleccione
[Ajustar página].
2 Seleccione [A4] o [Carta] en
[Tamaño del papel].
3 Seleccione [Imprimir] en el menú
[Archivo].
4 Seleccione [Alimentar papel] en el
menú del panel.
5 Seleccione [Todo] y, a continuación,
seleccione [Bandeja multiuso].
6 Congure otros ajustes si es necesario y,
a continuación, inicie la impresión.
Memo
● Si el cuadro de diálogo de impresión contiene solamente
dos menús y no incluye las opciones que espera encontrar
en Mac OS X 10.5 o 10.6, haga clic en el botón en el
lado del menú [Impresora].
Impresión en papel de tamaño personalizado
Puede registrar un tamaño de papel
personalizado en el controlador de impresora
para poder imprimir en papel no estándar como,
por ejemplo, pancartas.
● Intervalo de tamaños personalizados
admitidos
Ancho: de 64 a 297 mm
Longitud: de 90 a 1.320,8 mm
Los tamaños de papel que pueden alimentarse
varían en función de la bandeja.
Nota
● Registre el tamaño del papel como vertical y cargue el
papel en orientación vertical.
● En pancartas de más de 432 mm de longitud, utilice el
apilador boca arriba.
● Es posible que esta función no esté disponible en algunas
aplicaciones.
● Si la longitud del papel es mayor que 432 mm, no se
garantiza la calidad de impresión.
● Si es papel es tan largo que sobrepasa los soportes de
papel de la bandeja multiuso, sujételo con la mano.
● Si utiliza la bandeja 1 o la bandeja 2/3/4, seleccione el
botón <ENTER (INTRO)>
en el panel del operador >[Menus]>
[Cong. bandejas]>[Usando conguración de
bandeja]> [Tamaño del papel]>[Personalizado]
antes de realizar el siguiente procedimiento.
● Si las imágenes no se imprimen correctamente
en un papel de gran tamaño, seleccione
[Estándar (600 x 600 ppp)] en
[Calidad de impresión] para que la imagen pueda
imprimirse correctamente en el controlador de impresora
PS.
● No se recomienda usar papel de menos de 100 mm de
ancho. De lo contrario, podrían producirse atascos de
papel.
Referencia
● Para obtener más información sobre los tamaños de papel
que pueden alimentarse en cada bandeja o utilizarse
en la impresión dúplex, consulte el Manual de usuario
(Conguración).
● La opción [Cambio automático de bandeja] está
activada de forma predeterminada. Si la bandeja se queda
sin papel durante la impresión, la impresora comienza
a alimentar automáticamente papel de esa bandeja. Si
desea alimentar el papel personalizado únicamente desde
una determinada bandeja, desactive la conmutación
automática de bandeja. Para obtener información sobre
el cambio automático de bandeja, consulte "Conmutación
automática de bandeja" pág. 38.
- 18 -
Especicación de tamaños
personalizados
Para cargar papel de tamaño personalizado,
debe registrar el ancho y la longitud del papel
antes de imprimir. El intervalo de tamaños que
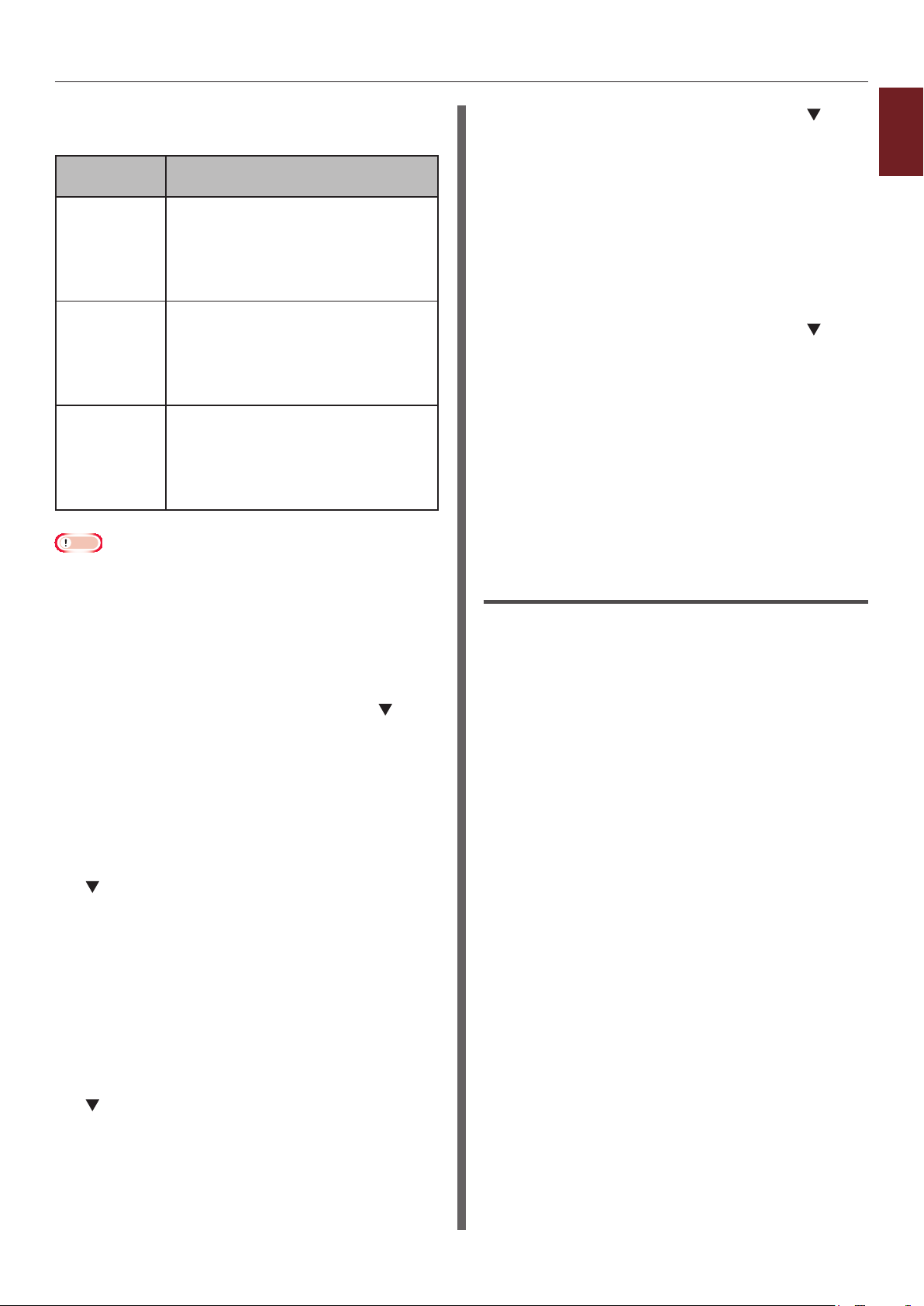
puede denir es distinto según la bandeja de
papel.
Bandeja
Bandeja 1 Ancho:
Bandeja 2/3/4
(opcional)
Bandeja
multiuso
Nota
● Solo se puede congurar el ajuste [Personalizado] si
[Tamaño del papel] está ajustado en [Personalizado].
● El intervalo de tamaños de papel disponible para la
impresión dúplex es el mismo que para la bandeja 2.
Intervalos de tamaños
disponibles
De 105 a 297 mm (4,1 a 11,7
pulgadas)
Longitud:
De 148 a 431 mm (5,8 a 17,0
pulgadas)
Ancho:
De 148 a 297 mm (5,8 a 11,7
pulgadas)
Longitud:
De 182 a 431 mm (7,2 a 17,0
pulgadas)
Ancho:
De 64 a 297 mm (2,5 a 11,7
pulgadas)
Longitud:
De 90 a 1.321 mm (3,5 a 52,0
pulgadas)
1 Pulse el botón <ENTER (INTRO)> en el
panel del operador.
2 Pulse el botón de desplazamiento
varias veces para seleccionar [Menus] y
pulse el botón <ENTER (INTRO)>.
8 Pulse el botón de desplazamiento
para seleccionar [Tamaño X] y, a
continuación, pulse el botón <ENTER
(INTRO)>.
9 Introduzca el valor de ancho del papel
con el teclado de diez teclas y pulse el
botón <ENTER (INTRO)>.
10 Pulse el botón <BACK (ATRÁS)>.
11 Pulse el botón de desplazamiento
para seleccionar [Tamaño Y] y, a
continuación, pulse el botón <ENTER
(INTRO)>.
12 Introduzca el valor de longitud del papel
con el teclado de diez teclas y pulse el
botón <ENTER (INTRO)>.
13 Pulse el botón <ON LINE (EN LÍNEA)>
para salir del modo de menú.
Si se usa el controlador de
impresora PCL de Windows
1 Haga clic en [Iniciar] y seleccione
[Dispositivos e impresorans].
2 Haga clic con el botón derecho en el
icono de
tipo de controlador que desea especicar
en [Preferencias de impresón].
la impresora
y seleccione el
1
1. Funciones de impresión útiles
3 Compruebe que [Cong. bandejas]
está seleccionado y pulse el botón
<ENTER (INTRO)>.
4 Pulse el botón de desplazamiento
varias veces para seleccionar
[Cong. de bandeja] de la bandeja de
papel en la que ha cargado papel y, a
continuación, pulse el botón <ENTER
(INTRO)>.
5 Compruebe que [Tamaño del papel]
está seleccionado y pulse el botón
<ENTER (INTRO)>.
6 Pulse el botón de desplazamiento
varias veces para seleccionar
[Personalizado] y, a continuación,
pulse el botón <ENTER (INTRO)>.
7 Pulse el botón <BACK (ATRÁS)>.
3 En la cha [Congurar], haga clic en
[Opciones de alimentación del papel].
4 Haga clic en [Tamaño personalizado].
5 Introduzca un nombre y las
dimensiones.
a Introduzca un nombre para el nuevo
tamaño en el cuadro [Nombre].
b Introduzca las dimensiones en los
cuadros [Ancho] y [Longitud].
6 Haga clic en [Agregar] para guardar
el tamaño del papel personalizado en
la lista y, a continuación, haga clic en
[OK].
Puede guardar hasta 32 tamaños personalizados.
- 19 -
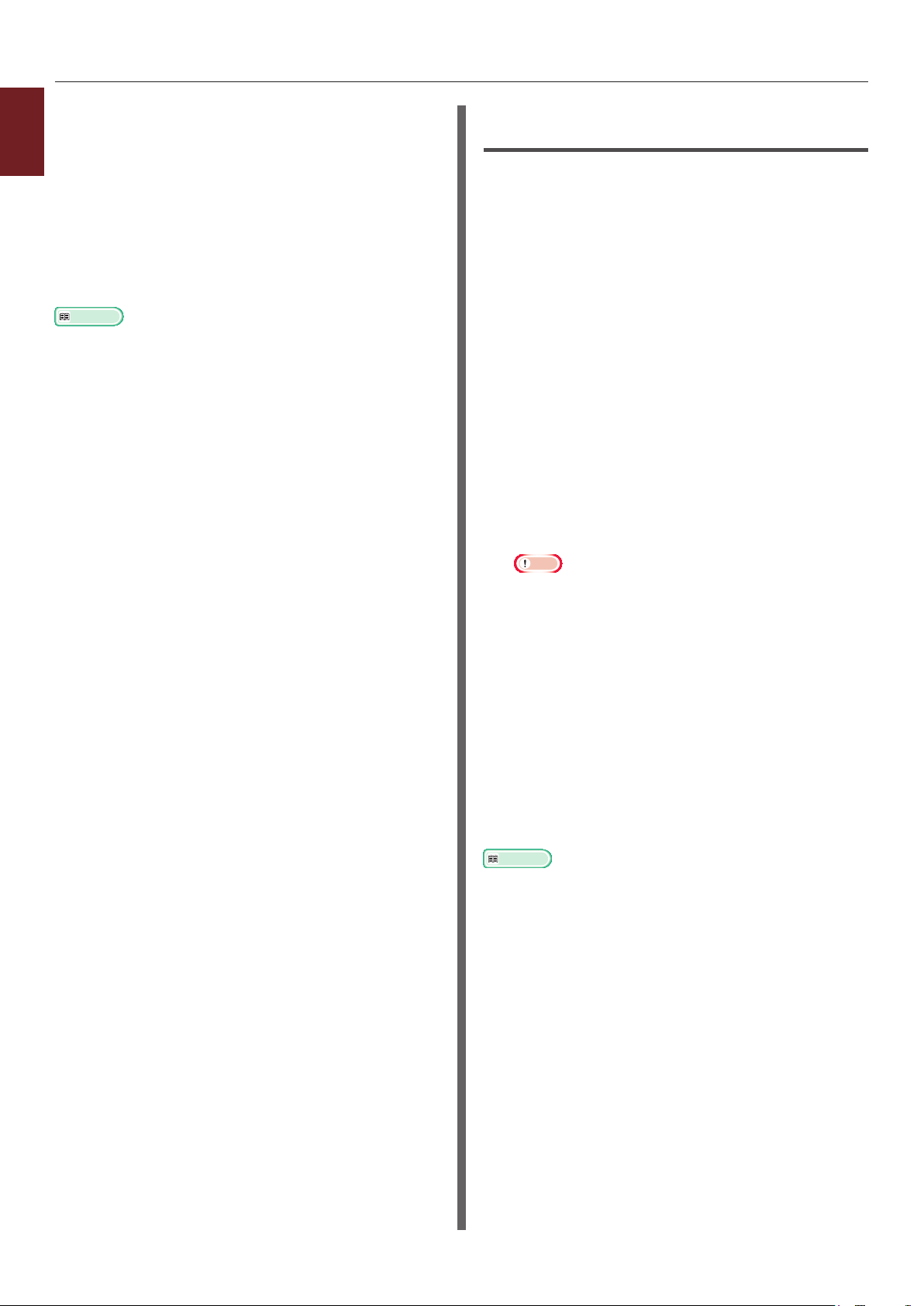
7 Pulse [OK] hasta que se
1
1. Funciones de impresión útiles
cierre el cuadro de diálogo
[Preferencias de impresón].
8 Abra el archivo que desea imprimir.
9 Seleccione el tamaño del papel
registrado en el controlador de
impresora e inicie la impresión en el
cuadro de diálogo de impresión.
Referencia
● Para obtener más información sobre cómo especicar
papel en el controlador de impresora, consulte el Manual
de usuario (Conguración).
Si se usa el controlador de
impresora PS de Windows
1 Haga clic en [Iniciar] y seleccione
[Dispositivos e impresorans].
2 Haga clic con el botón derecho en el
icono de
tipo de controlador que desea especicar
en [Preferencias de impresón].
la impresora
y seleccione el
3 En la cha [Diseño], haga clic en
[Avanzado].
4 Haga clic en [Tamaño del papel]
y seleccione [Tamaño de página
personalizado PostScript] en la lista
desplegable.
5 Introduzca las dimensiones en los
cuadros [Ancho] y [Altura], y pulse
[OK].
Nota
● [Desplazamientos con respecto al sentido de
alimentación del papel] no está disponible.
6 Pulse [OK] hasta que se
cierre el cuadro de diálogo
[Preferencias de impresón].
7 Abra el archivo que desea imprimir
desde la aplicación.
8 En el controlador de impresora,
seleccione [Tamaño de página
personalizado PostScript] en el
tamaño del papel e inicie la impresión.
Referencia
● Para obtener más información sobre cómo especicar
papel en el controlador de impresora, consulte el Manual
de usuario (Conguración).
- 20 -
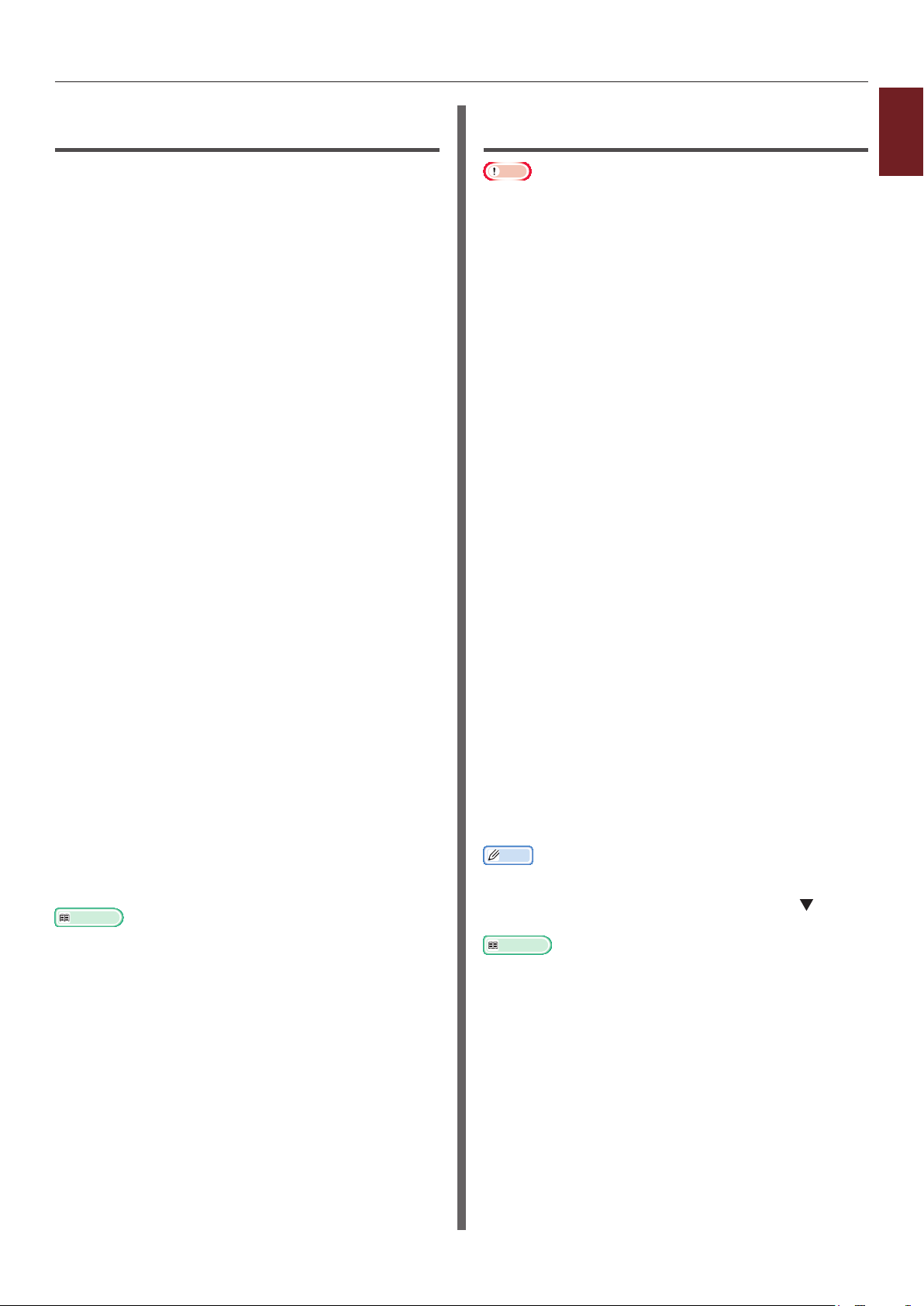
Si se usa el controlador de
impresora XPS de Windows
1 Haga clic en [Iniciar] y seleccione
[Dispositivos e impresorans].
2 Haga clic con el botón derecho en el
icono de
tipo de controlador que desea especicar
en [Preferencias de impresón].
la impresora
y seleccione el
3 En la cha [Congurar], haga clic en
[Opciones de alimentación del papel].
4 Haga clic en [Tamaño personalizado].
5 Introduzca un nombre y las
dimensiones.
a Introduzca un nombre para el nuevo
tamaño en el cuadro [Nombre].
b Introduzca las dimensiones en los
cuadros [Ancho] y [Longitud].
Si se usa el controlador de
impresora PS de Mac OS X
Nota
● En el controlador de impresora PS de Mac OS X, se puede
ajustar un tamaño del papel fuera del intervalo disponible.
Sin embargo, la imagen no se imprimirá correctamente,
de modo que debe ajustar un tamaño del papel dentro del
intervalo disponible.
1 Abra el archivo que desea imprimir.
2 En el menú [Archivo], seleccione
[Ajustar página].
3 Seleccione
[Gestionar tamaños personalizados]
en [Tamaño del papel].
4 Haga clic en [+] para añadir un
elemento a la lista de tamaños de papel
personalizados.
5 Haga doble clic en [Sin título] e
introduzca un nombre para el tamaño de
papel personalizado.
1
1. Funciones de impresión útiles
6 Haga clic en [Agregar] para guardar
el tamaño del papel personalizado en
la lista y, a continuación, haga clic en
[OK].
Puede guardar hasta 32 tamaños personalizados.
7 Pulse [OK] hasta que se
cierre el cuadro de diálogo
[Preferencias de impresón].
8 Abra el archivo que desea imprimir.
9 Seleccione el tamaño del papel
registrado e inicie la impresión en el
cuadro de diálogo de impresión.
Referencia
● Para obtener más información sobre cómo especicar
papel en el controlador de impresora, consulte el Manual
de usuario (Conguración).
6 Introduzca las dimensiones en los
cuadros [Ancho] y [Altura].
7 Haga clic en [Aceptar].
8 Haga clic en [Aceptar].
9 En el menú [Archivo], seleccione
[Imprimir].
10 Congure otros ajustes si es necesario y,
a continuación, inicie la impresión.
Memo
● Si el cuadro de diálogo de impresión contiene solamente
dos menús y no incluye las opciones que espera encontrar
en Mac OS X 10.5 o 10.6, haga clic en el botón en el
lado del menú [Impresora].
Referencia
● Para obtener más información sobre cómo especicar
papel en el controlador de impresora, consulte el Manual
del usuario (Conguración).
- 21 -
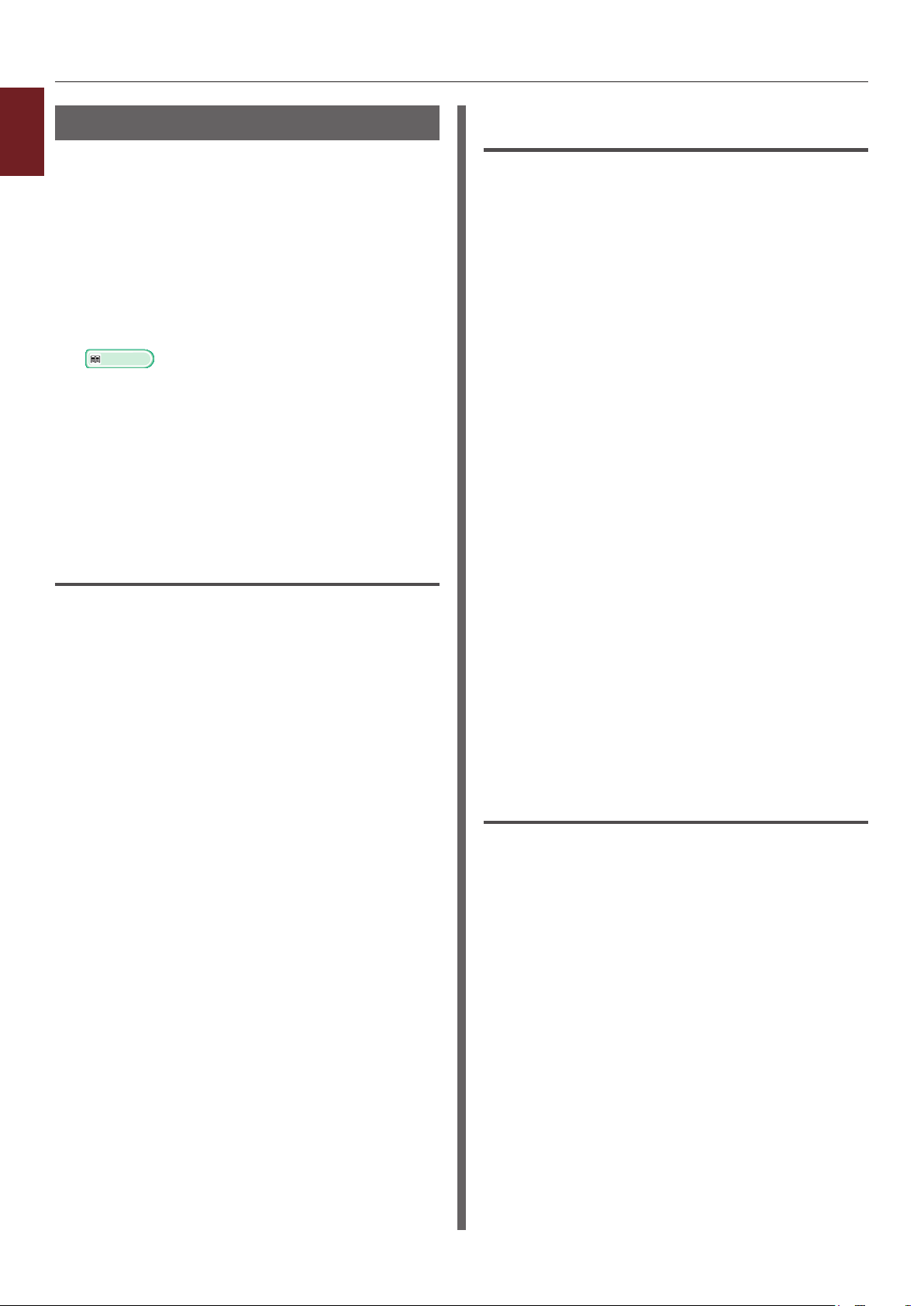
Impresión manual
1
Puede imprimir un documento alimentando
1. Funciones de impresión útiles
papel manualmente en la bandeja multiuso. La
impresora imprime en una hoja de papel cada
vez. Cada vez que se imprime una página,
aparece el mensaje "Instale papel en la
bandeja multiuso %MEDIA_SIZE% Pulse
el botón EN LÍNEA". Pulse el botón <ON LINE
(EN LÍNEA)> para seguir imprimiendo.
1 Cargue papel en la bandeja multiuso.
Referencia
● Consulte "Carga del papel" en el Manual de usuario
(Conguración).
2 Abra el archivo que desea imprimir.
3 Congure los ajustes de impresión
manual en el controlador de impresora e
inicie la impresión.
Si se usa el controlador de
impresora PCL de Windows
Si se usa el controlador de
impresora PS de Windows
1 En el menú [Archivo], seleccione
[Imprimir].
2 Haga clic en [Preferencias] o
[Propiedades].
3 Seleccione la cha [Papel/Calidad].
4 Seleccione [Bandeja multiuso] en
[Origen de papel].
5 Haga clic en [Avanzado].
6 Haga clic en [La bandeja multiuso se
usa como alimentación manual] y
seleccione [Sí] en la lista desplegable.
7 Haga clic en [OK].
8 Congure otros ajustes si es necesario y,
a continuación, inicie la impresión en el
cuadro de diálogo de impresión.
1 En el menú [Archivo], seleccione
[Imprimir].
2 Haga clic en [Preferencias] o
[Propiedades].
3 En la cha [Congurar], seleccione
[Bandeja multiuso] en [Origen].
4 Haga clic en
[Opciones de alimentación del papel].
5 Active la casilla [Utilizar la bandeja
MP para la alimentación manual] y, a
continuación, haga clic en [OK].
6 Congure otros ajustes si es necesario y,
a continuación, inicie la impresión.
7 Si aparece en el panel del operador un
mensaje donde se le solicita que cargue
papel en la bandeja multiuso, pulse el
botón <ON LINE (EN LÍNEA)>.
Si imprime un documento de varias páginas,
aparece el mismo mensaje cada vez que se
imprime una página.
9 Si aparece en el panel del operador un
mensaje donde se le solicita que cargue
papel en la bandeja multiuso, pulse el
botón <ON LINE (EN LÍNEA)>.
Si imprime un documento de varias páginas,
aparece el mismo mensaje cada vez que se
imprime una página.
Si se usa el controlador de
impresora XPS de Windows
1 En el menú [Archivo], seleccione
[Imprimir].
2 Haga clic en [Preferencias] o
[Propiedades].
3 En la cha [Congurar], seleccione
[Bandeja multiuso] en [Origen].
4 Haga clic en
[Opciones de alimentación del papel].
5 Active la casilla [Utilizar la bandeja
MP para la alimentación manual] y, a
continuación, haga clic en [OK].
- 22 -
6 Congure otros ajustes si es necesario y,
a continuación, inicie la impresión.
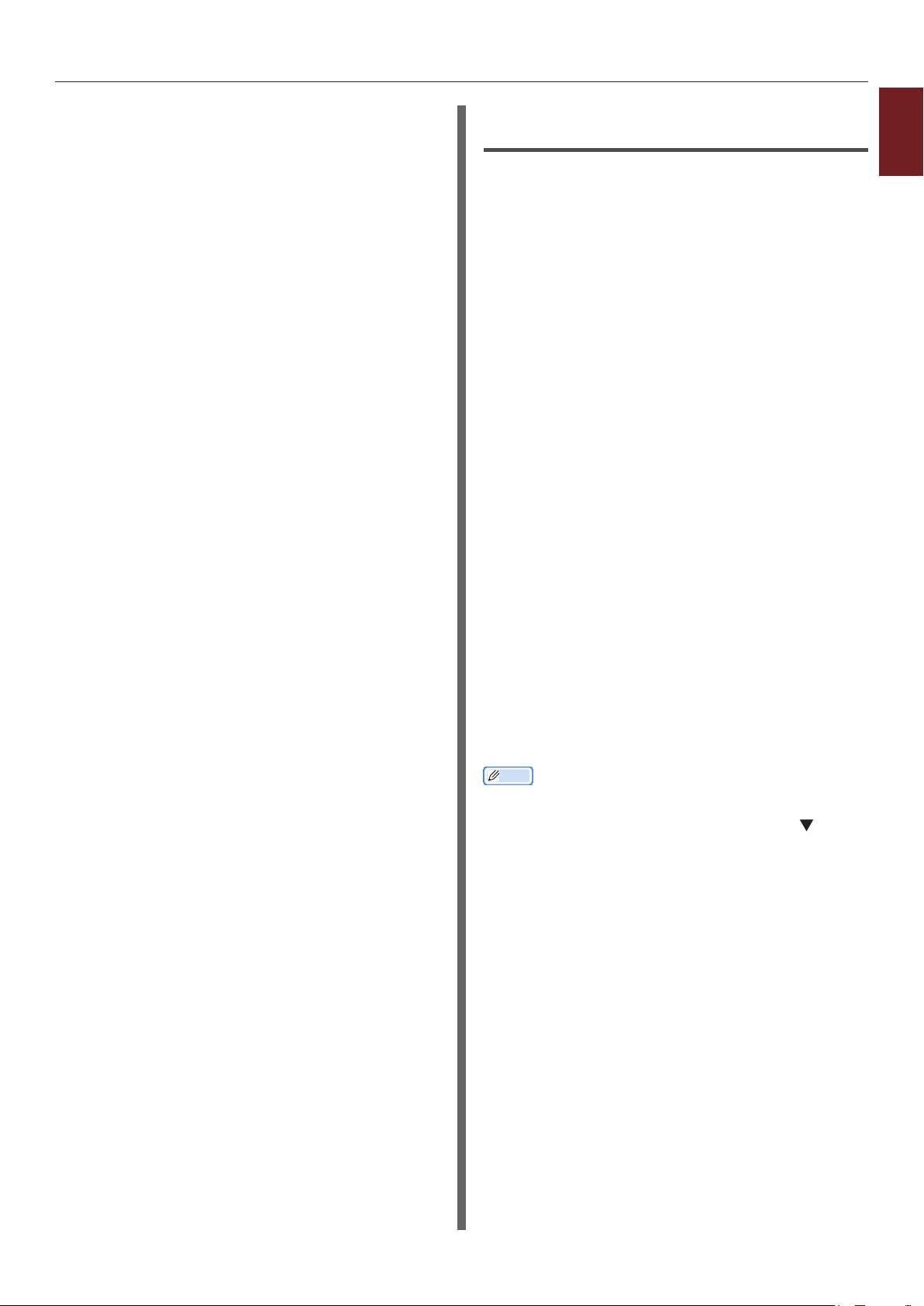
7 Si aparece en el panel del operador un
mensaje donde se le solicita que cargue
papel en la bandeja multiuso, pulse el
botón <ON LINE (EN LÍNEA)>.
Si imprime un documento de varias páginas,
aparece el mismo mensaje cada vez que se
imprime una página.
Si se usa el controlador de
impresora PS de Mac OS X
1 En el menú [Archivo], seleccione
[Imprimir].
2 Seleccione [Alimentación papel] en el
menú del panel.
3 Seleccione [Todo] y, a continuación,
seleccione [Bandeja multiuso].
4 Seleccione
[Funciones de la impresora] en el
menú del panel.
5 Seleccione
[Opción de alimentación de papel]
en [Conjuntos de funciones].
6 Active la casilla [La bandeja multiuso
se usa como alimentación manual].
1
1. Funciones de impresión útiles
7 Congure otros ajustes si es necesario y,
a continuación, inicie la impresión.
8 Si aparece en el panel del operador un
mensaje donde se le solicita que cargue
papel en la bandeja multiuso, pulse el
botón <ON LINE (EN LÍNEA)>.
Si imprime un documento de varias páginas,
aparece el mismo mensaje cada vez que se
imprime una página.
Memo
● Si el cuadro de diálogo de impresión contiene solamente
dos menús y no incluye las opciones que espera encontrar
en Mac OS X 10.5 o 10.6, haga clic en el botón en el
lado del menú [Impresora].
- 23 -
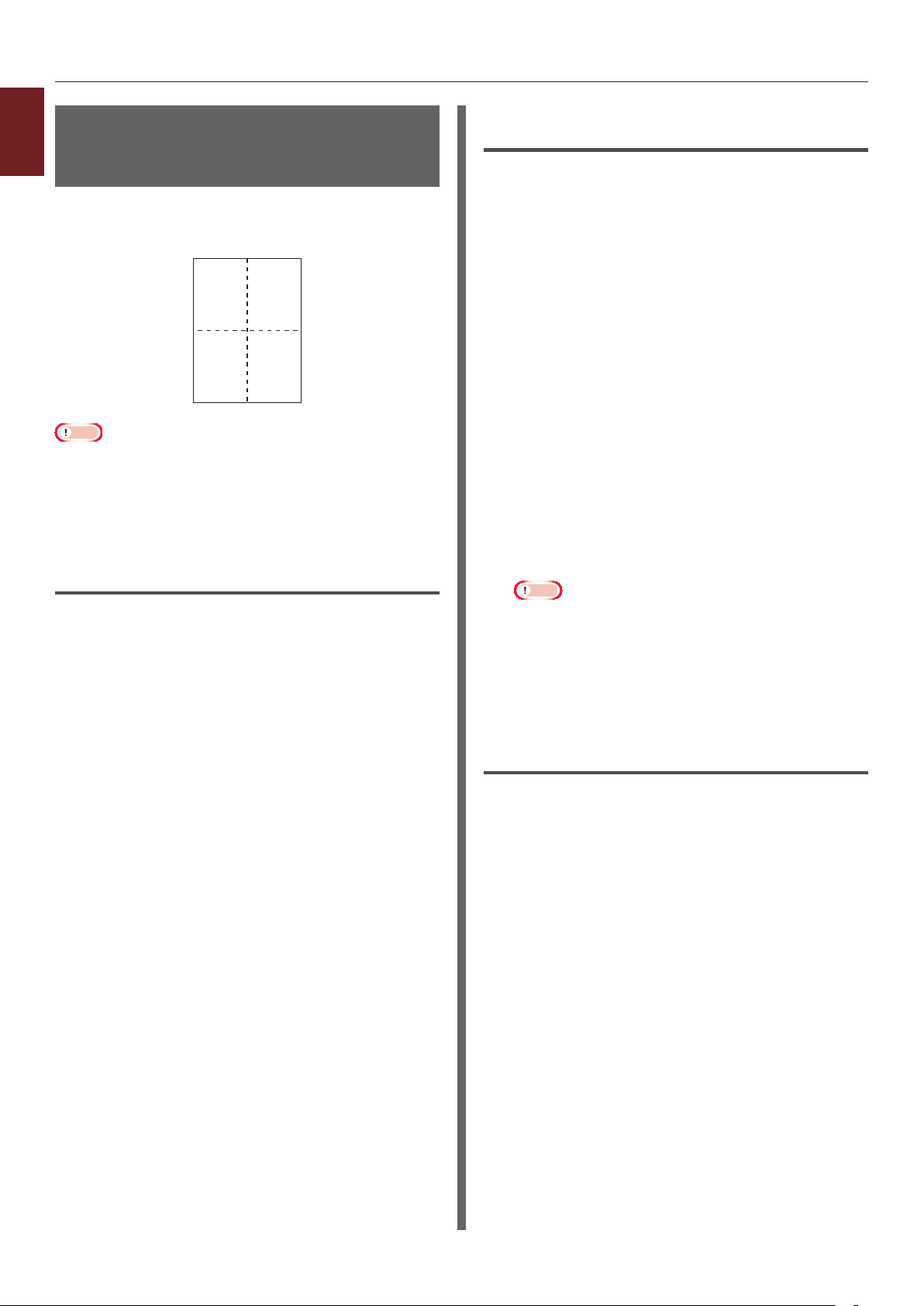
12
34
Combinación de varias
1
páginas en una hoja de papel
(impresión de varias páginas)
1. Funciones de impresión útiles
Puede imprimir varias páginas de un documento
en una sola cara de una hoja de papel.
Nota
● Esta función reduce el tamaño de página del documento
que se va a imprimir. Puede ser que el centro de la
imagen impresa no corresponda con el centro del papel.
● Es posible que esta función no esté disponible en algunas
aplicaciones.
Si se usa el controlador de
impresora PCL de Windows
1 Abra el archivo que desea imprimir.
Si se usa el controlador de
impresora PS de Windows
1 Abra el archivo que desea imprimir.
2 En el menú [Archivo], seleccione
[Imprimir].
3 Haga clic en [Preferencias] o
[Propiedades].
4 En la cha [Diseño], seleccione
el número de páginas que hay
que imprimir en cada hoja en
[Páginas por hoja].
5 Especique los siguientes ajustes.
- Active la casilla [Dibujar bordes] para
dibujar bordes entre páginas en cada hoja.
- Seleccione [Avanzado]>[Páginas por
diseño de hoja]
para ajustar el diseño de páginas en cada
hoja.
Nota
● [Dibujar bordes] y [Páginas por diseño de hoja]
no están disponibles con Windows Server 2003,
Windows XP y Windows 2000.
2 En el menú [Archivo], seleccione
[Imprimir].
3 Haga clic en [Preferencias] o
[Propiedades].
4 En la cha [Congurar], seleccione
el número de páginas que hay
que imprimir en cada hoja en
[Modo de acabado].
5 Haga clic en [Opciones].
6 Especique los ajustes de [Páginas
por hoja], [Bordes de la página],
[Diseño de página] y
[Margen de encuadernación] y, a
continuación, haga clic en [OK].
7 Congure otros ajustes si es necesario y,
a continuación, inicie la impresión.
6 Congure otros ajustes si es necesario y,
a continuación, inicie la impresión.
Si se usa el controlador de
impresora XPS de Windows
1 Abra el archivo que desea imprimir.
2 En el menú [Archivo], seleccione
[Imprimir].
3 Haga clic en [Preferencias] o
[Propiedades].
4 En la cha [Congurar], seleccione
el número de páginas que hay
que imprimir en cada hoja en
[Modo de acabado].
5 Haga clic en [Opciones].
6 Especique los ajustes
de [Páginas por hoja],
[Bordes de la página],
[Diseño de página] y
[Margen de encuadernación] y, a
continuación, haga clic en [OK].
- 24 -
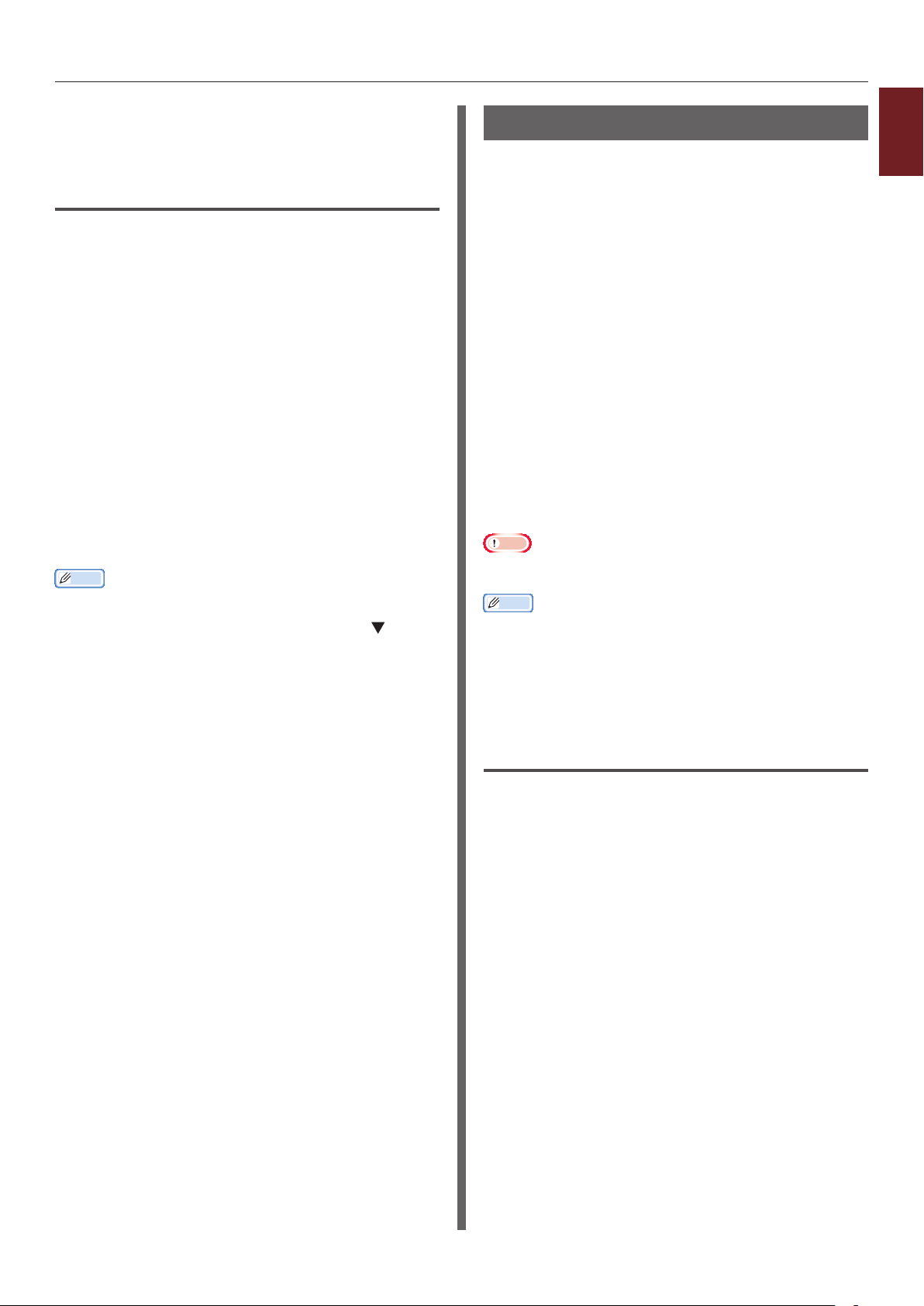
7 Congure otros ajustes si es necesario y,
a continuación, inicie la impresión.
Si se usa el controlador de
impresora PS de Mac OS X
1 Abra el archivo que desea imprimir.
2 En el menú [Archivo], seleccione
[Imprimir].
3 Seleccione [Diseño] en el menú del
panel.
4 Seleccione el número de páginas que
hay que imprimir en cada hoja en
[Páginas por hoja].
5 Especique los ajustes de [Recortar] y
[Sentido de diseño].
6 Congure otros ajustes si es necesario y,
a continuación, inicie la impresión.
Memo
● Si el cuadro de diálogo de impresión contiene solamente
dos menús y no incluye las opciones que espera encontrar
en Mac OS X 10.5 o 10.6, haga clic en el botón en el
lado del menú [Impresora].
Impresión dúplex
Puede imprimir en ambas caras de una hoja de
papel.
● Tamaños de papel que pueden utilizarse en la
impresión dúplex
A3, A4, A5, B4, B5, Carta, Ocio 13, Ocio 13,5,
Ocio 14, Ejecutivo, Cartulina, 8K (260x368 mm,
270x390 mm, 273x394 mm), 16K (197x273
mm, 195x270 mm, 184x260 mm), tamaño
personalizado
En la impresión dúplex no se puede usar el
tamaño A6.
● Pesos de papel que pueden utilizarse en la
impresión dúplex
De 64 a 220 g/m
No utilice un peso de papel fuera del intervalo
indicado.
De lo contrario, podrían producirse atascos de
papel.
Nota
● Es posible que esta función no esté disponible en algunas
aplicaciones.
Memo
● A continuación se detallan el ancho y la longitud de
tamaños personalizados que pueden utilizarse en la
impresión dúplex.
- Ancho: De 148 a 297 mm (5,8 a 11,7 pulgadas)
- Longitud: De 182 a 431,8 mm (7,2 a 17,0 pulgadas)
2
1
1. Funciones de impresión útiles
Si se usa el controlador de
impresora PCL de Windows
1 Abra el archivo que desea imprimir.
2 En el menú [Archivo], seleccione
[Imprimir].
3 Haga clic en [Preferencias] o
[Propiedades].
4 En la cha [Congurar], seleccione
[Borde largo] o [Borde corto] en
[Impresión por las 2 caras].
5 Congure otros ajustes si es necesario y,
a continuación, inicie la impresión.
- 25 -
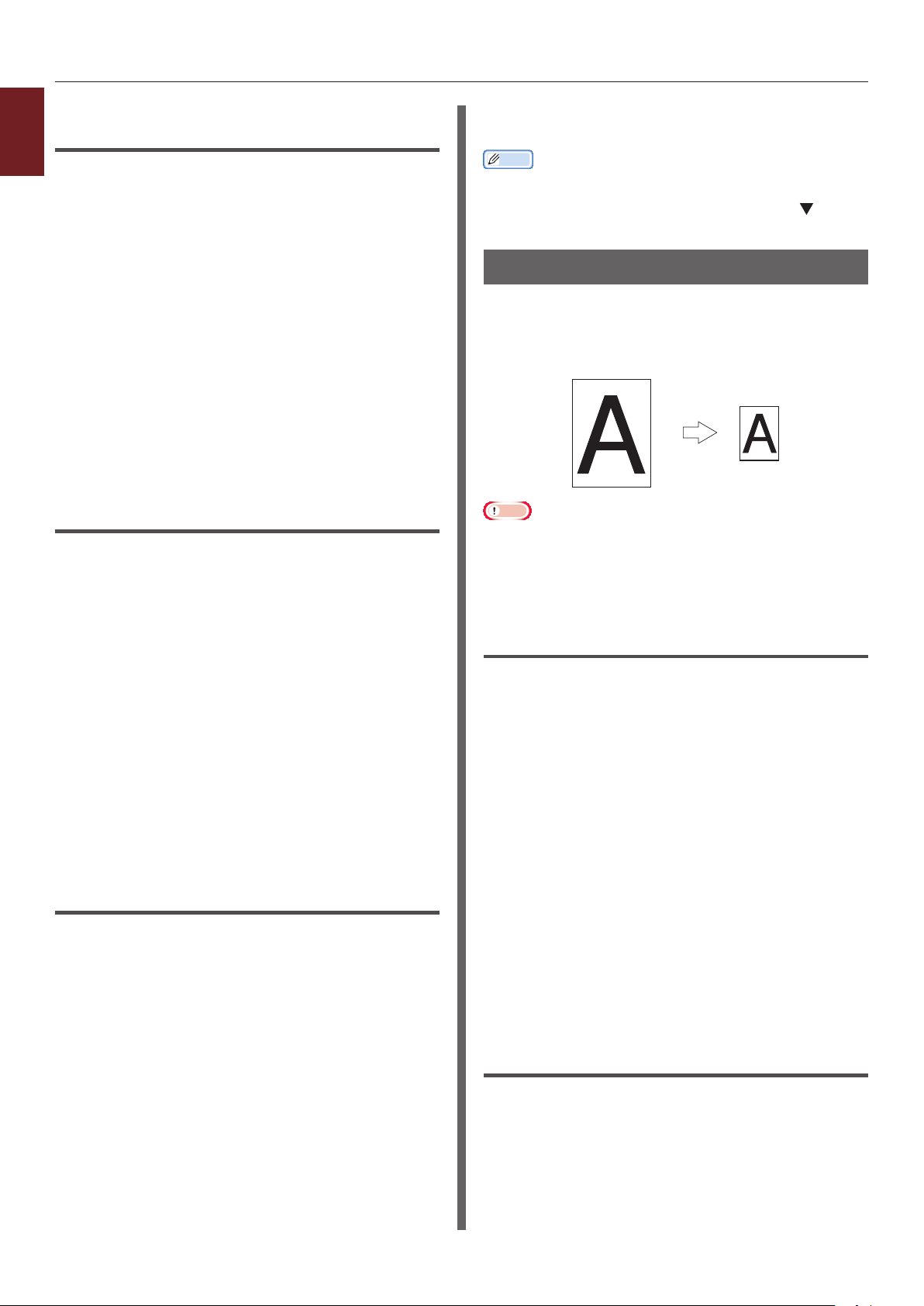
"
Si se usa el controlador de
1
impresora PS de Windows
1. Funciones de impresión útiles
1 Abra el archivo que desea imprimir.
2 En el menú [Archivo], seleccione
[Imprimir].
3 Haga clic en [Preferencias] o
[Propiedades].
4 En la cha [Diseño], seleccione
[Voltear por el borde largo] o
[Voltear por el borde corto] en
[Imprimir por las dos caras].
5 Congure otros ajustes si es necesario y,
a continuación, inicie la impresión.
Si se usa el controlador de
impresora XPS de Windows
1 Abra el archivo que desea imprimir.
2 En el menú [Archivo], seleccione
[Imprimir].
3 Haga clic en [Preferencias] o
[Propiedades].
5 Congure otros ajustes si es necesario y,
a continuación, inicie la impresión.
Memo
● Si el cuadro de diálogo de impresión contiene solamente
dos menús y no incluye las opciones que espera encontrar
en Mac OS X 10.5 o 10.6, haga clic en el botón en el
lado del menú [Impresora].
Ajuste de escala de páginas
Puede imprimir datos con formato para páginas
de un tamaño en páginas de distinto tamaño sin
modicar los datos de impresión.
"
Nota
● Es posible que esta función no esté disponible en algunas
aplicaciones.
● Esta función no está disponible en el controlador de
impresora PS de Windows.
Si se usa el controlador de
impresora PCL de Windows
1 Abra el archivo que desea imprimir.
4 En la cha [Congurar], seleccione
[Borde largo] o [Borde corto]
en [Impresión por las dos caras
(Dúplex)].
5 Congure otros ajustes si es necesario y,
a continuación, inicie la impresión.
Si se usa el controlador de
impresora PS de Mac OS X
1 Abra el archivo que desea imprimir.
2 En el menú [Archivo], seleccione
[Imprimir].
3 Seleccione [Diseño] en el menú del
panel.
4 Seleccione
[Encuadernación por el borde largo]
o
[Encuadernación por el borde corto]
en [Dos caras] en el panel [Diseño].
2 En el menú [Archivo], seleccione
[Imprimir].
3 Haga clic en [Preferencias] o
[Propiedades].
4 En la cha [Congurar], active la casilla
[Ajustar el tamaño del documento a
la página de la impresora].
5 Seleccione un valor de escala en la lista
desplegable.
6 Congure otros ajustes si es necesario y,
a continuación, inicie la impresión.
Si se usa el controlador de
impresora XPS de Windows
1 Abra el archivo que desea imprimir.
2 En el menú [Archivo], seleccione
[Imprimir].
- 26 -
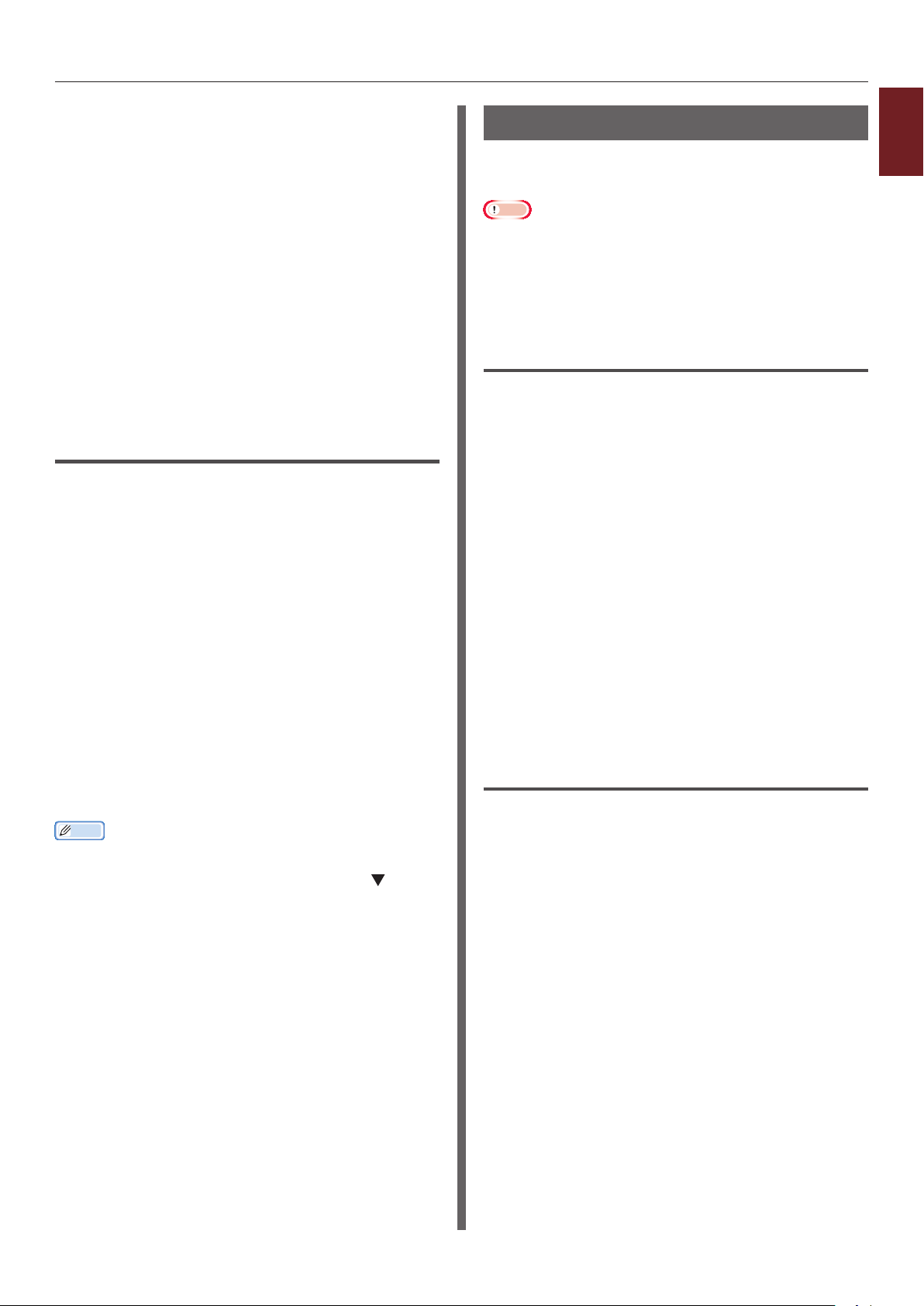
3 Haga clic en [Preferencias] o
[Propiedades].
4 En la cha [Congurar], haga clic en
[Opciones de alimentación del papel].
5 Active la casilla [Ajustar el tamaño
del documento a la página de la
impresora] en [Ajustar a la página].
6 Seleccione un valor de escala en
[Conversión] y haga clic en [OK].
7 Congure otros ajustes si es necesario y,
a continuación, inicie la impresión.
Si se usa el controlador de
impresora PS de Mac OS X
1 Abra el archivo que desea imprimir.
2 En el menú [Archivo], seleccione
[Imprimir].
3 Seleccione [Manejo del papel] en el
menú del panel.
4 Active la casilla
[Ajustar al tamaño del papel].
5 Seleccione el tamaño del
papel que desea utilizar en
[Tamaño de papel de salida].
6 Congure otros ajustes si es necesario y,
a continuación, inicie la impresión.
Memo
● Si el cuadro de diálogo de impresión contiene solamente
dos menús y no incluye las opciones que espera encontrar
en Mac OS X 10.5 o 10.6, haga clic en el botón en el
lado del menú [Impresora].
Intercalación de páginas
Puede imprimir copias de conjuntos múltiples de
un documento de varias páginas.
Nota
● Es posible que esta función no esté disponible en algunas
aplicaciones.
● Desactive el modo de intercalación de páginas en la
aplicación cuando utilice esta función con el controlador
de impresora PS de Windows.
Si se usa el controlador de
impresora PCL de Windows
1 Abra el archivo que desea imprimir.
2 En el menú [Archivo], seleccione
[Imprimir].
3 Haga clic en [Preferencias] o
[Propiedades].
4 Seleccione la cha
[Opciones de trabajo].
5 Seleccione el número de copias que
hay que imprimir en la lista desplazable
[Copias] y active la casilla [Intercalar].
6 Congure otros ajustes si es necesario y,
a continuación, inicie la impresión.
Si se usa el controlador de
impresora PS de Windows
1 Abra el archivo que desea imprimir.
2 En el menú [Archivo], seleccione
[Imprimir].
3 Haga clic en [Preferencias] o
[Propiedades].
1
1. Funciones de impresión útiles
- 27 -
4 Seleccione la cha
[Opciones de trabajo].
5 Seleccione el número de copias que
hay que imprimir en la lista desplazable
[Copias] y active la casilla [Intercalar].
6 Congure otros ajustes si es necesario y,
a continuación, inicie la impresión.
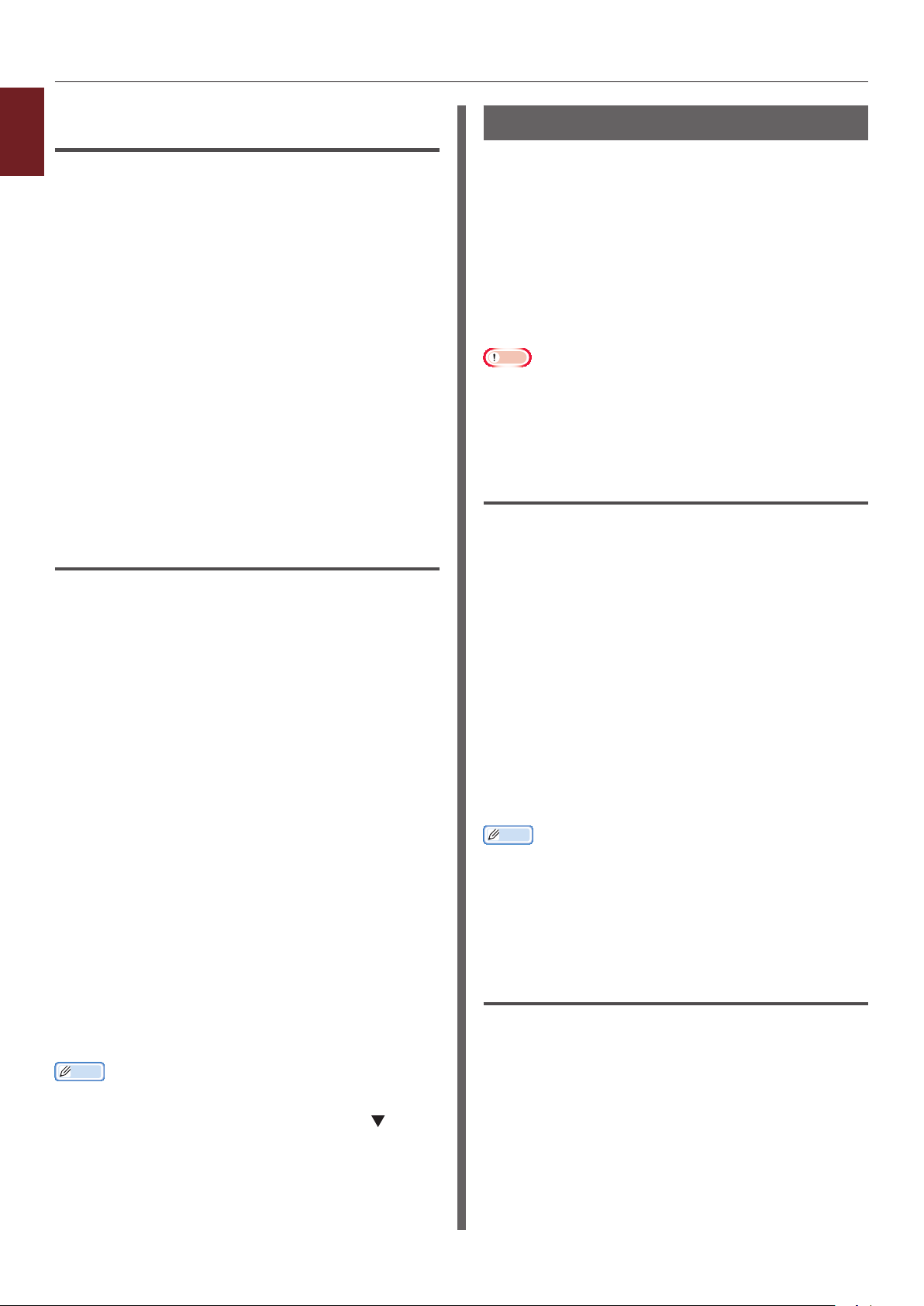
Si se usa el controlador de
1
impresora XPS de Windows
1. Funciones de impresión útiles
1 Abra el archivo que desea imprimir.
2 En el menú [Archivo], seleccione
[Imprimir].
3 Haga clic en [Preferencias] o
[Propiedades].
4 Seleccione la cha
[Opciones de trabajo].
5 Seleccione el número de copias que
hay que imprimir en la lista desplazable
[Copias] y active la casilla [Intercalar].
6 Congure otros ajustes si es necesario y,
a continuación, inicie la impresión.
Si se usa el controlador de
impresora PS de Mac OS X
1 Abra el archivo que desea imprimir.
Ajuste del orden de páginas
Puede congurar si las páginas deben imprimirse
en orden normal o inverso conforme a sus
necesidades.
Si utiliza un apilador boca abajo, ajuste la
impresión en orden normal para apilar las
páginas de papel en orden.
Si utiliza un apilador boca arriba, ajuste la
impresión en orden inverso para apilar las
páginas de papel en orden.
Nota
● El orden inverso no está disponible en el controlador de
impresora PCL/XPS de Windows.
● Si el apilador boca arriba no está abierto, las páginas
salen por el apilador boca abajo.
Si se usa el controlador de
impresora PS de Windows
1 Abra el archivo que desea imprimir.
2 En el menú [Archivo], seleccione
[Imprimir].
2 En el menú [Archivo], seleccione
[Imprimir].
3 Desactive la casilla [Intercalar] e
introduzca el número de copias que hay
que imprimir en [Copias].
En Mac OS X 10.3.9 a 10.4.11, desactive la casilla
[Intercalar] en [Número de copias impresas
y páginas impresas] e introduzca un número de
copias impresas en [Copias].
4 Seleccione
[Funciones de la impresora] en el
menú del panel.
5 Seleccione [Opciones de trabajo] en
[Conjuntos de funciones].
6 Active la casilla [Intercalar].
7 Congure otros ajustes si es necesario y,
a continuación, inicie la impresión.
Memo
● Si el cuadro de diálogo de impresión contiene solamente
dos menús y no incluye las opciones que espera encontrar
en Mac OS X 10.5 o 10.6, haga clic en el botón en el
lado del menú [Impresora].
● Active la casilla [Intercalar] para imprimir sin utilizar la
memoria de la impresora.
3 Haga clic en [Preferencias] o
[Propiedades].
4 En la cha [Diseño], seleccione
[Del principio al nal] o
[Del nal al principio] en
[Orden de páginas].
5 Congure otros ajustes si es necesario y,
a continuación, inicie la impresión.
Memo
● Si no aparece [Orden de páginas], haga clic
en [Iniciar]>[Dispositivos e impresorans]>
haga clic con el botón derecho en el icono de
impresora
impresora(PS)
opciones avanzadas de impresión].
> seleccione [Propiedades]>[
]>[Opciones avanzadas…] >[Activar
la
Su
Si se usa el controlador de
impresora PS de Mac OS X
1 Abra el archivo que desea imprimir.
2 En el menú [Archivo], seleccione
[Imprimir].
3 Seleccione [Manejo del papel] en el
menú del panel.
- 28 -
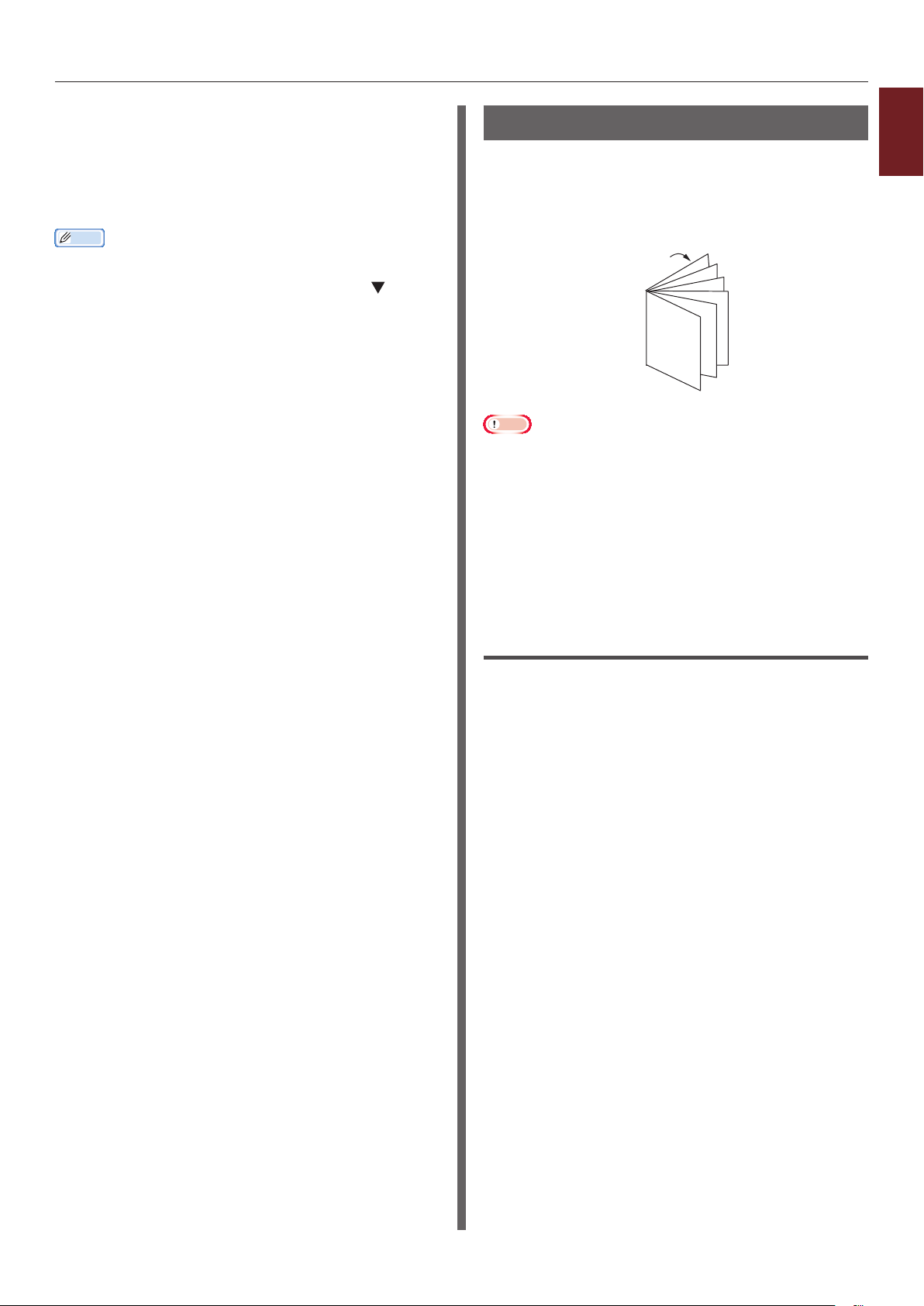
4 Seleccione [Normal] o [Inverso]
en [Orden de páginas] en el panel
[Manejo del papel].
5 Congure otros ajustes si es necesario y,
a continuación, inicie la impresión.
Memo
● Si el cuadro de diálogo de impresión contiene solamente
dos menús y no incluye las opciones que espera encontrar
en Mac OS X 10.5 o 10.6, haga clic en el botón en el
lado del menú [Impresora].
Impresión de folleto
Puede imprimir documentos de varias páginas
con las páginas ordenadas de tal modo que las
páginas impresas puedan doblarse formando un
folleto.
12
11
9
7
5
3
1
Nota
● Es posible que esta función no esté disponible en algunas
aplicaciones.
● Esta función no está disponible en el controlador de
impresora de Mac OS X.
● Las marcas de agua no se imprimen correctamente con
esta función.
● Esta función no es válida si se utiliza el modo de
impresión segura encriptada desde un ordenador cliente
que comparta la impresora con un servidor de impresión.
1
1. Funciones de impresión útiles
Si se usa el controlador de
impresora PCL de Windows
1 Abra el archivo que desea imprimir.
2 En el menú [Archivo], seleccione
[Imprimir].
3 Haga clic en [Preferencias] o
[Propiedades].
4 En la cha [Congurar], seleccione
[Folleto] en [Modo de acabado].
5 Haga clic en [Opciones] y, a
continuación, congure las opciones de
impresión de folleto si es necesario.
- [Firma]: especique el número de
páginas por cara en cada hoja de papel.
- [Derecha a izquierda]: imprima el folleto
para encuadernarlo en el lado derecho.
- 29 -
6 Haga clic en [OK].
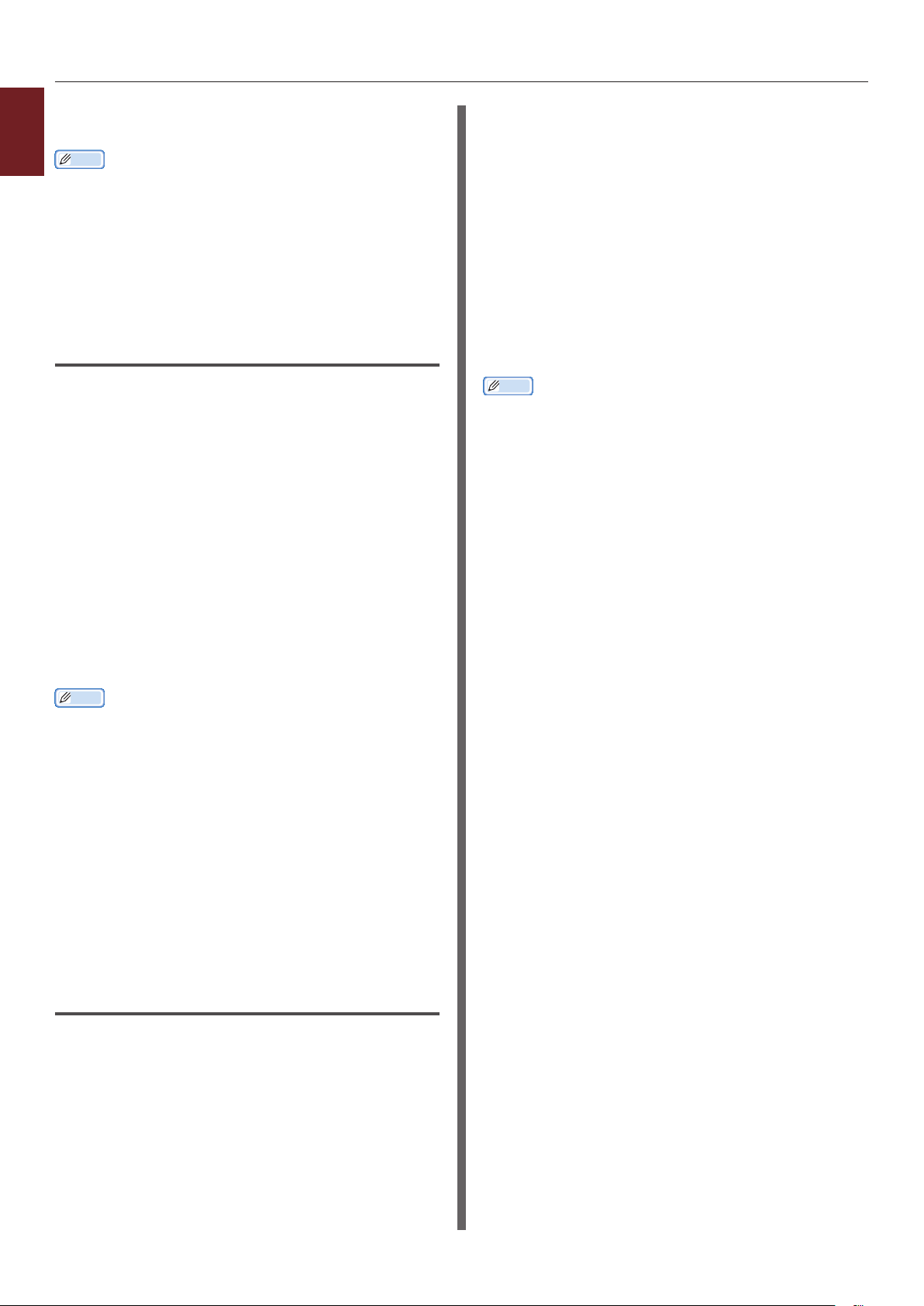
7 Congure otros ajustes si es necesario y,
1
1. Funciones de impresión útiles
a continuación, inicie la impresión.
Memo
● Si desea crear un folleto de tamaño A5 con hojas de
tamaño A4, seleccione [A4] en el tamaño del papel.
● Si no puede seleccionar esta función, haga clic en
[Iniciar]> [Dispositivos e impresorans]> haga clic
con el botón derecho en el icono de
seleccione [Propiedades]>[
[Opciones avanzadas…]>[Procesador de
impresión]>[OPLAPP3]>[Aceptar].
la impresora
Su impresora (PCL)
Si se usa el controlador de
impresora PS de Windows
1 Abra el archivo que desea imprimir.
2 En el menú [Archivo], seleccione
[Imprimir].
3 Haga clic en [Preferencias] o
[Propiedades].
4 En la cha [Diseño], seleccione
[Folleto] en [Formato de página].
Si desea imprimir líneas de borde, active la casilla
[Dibujar bordes] para dibujar los bordes.
>
]>
5 Haga clic en [Opciones] y, a
continuación, congure las opciones de
impresión de folleto si es necesario.
- [Firma]: especique el número de
páginas por cara en cada hoja de papel.
- [Derecha a izquierda]: imprima el
folleto de forma que quede abierto por el
lado derecho.
6 Haga clic en [OK].
7 Congure otros ajustes si es necesario y,
a continuación, inicie la impresión.
Memo
● Si desea crear un folleto de tamaño A5 con hojas de
tamaño A4, seleccione [A4] en el tamaño del papel.
● Si no puede seleccionar esta función, haga clic en
[Iniciar]> [Dispositivos e impresorans]> haga clic
con el botón derecho en el icono de
seleccione [Propiedades]>[
[Opciones avanzadas…]>[Procesador de
impresión]>[OPLAPP3]>[Aceptar].
la impresora
Su impresora (XPS)
>
]>
5 Congure otros ajustes si es necesario y,
a continuación, inicie la impresión.
Memo
● Si desea crear un folleto de tamaño A5 con hojas de
tamaño A4, seleccione [A4] en el tamaño del papel.
● Si crea un folleto con la encuadernación en el lado
derecho (si la primera página es la portada), haga
clic en [Avanzado] en la cha [Diseño] y seleccione
[Borde derecho] en [Encuadernación de folleto].
[Encuadernación de folleto] no se puede utilizar en
Windows XP/ Windows Server 2003/ Windows 2000.
● Si no puede utilizar esta función, haga clic en
[Iniciar]>[Dispositivos e impresorans]>
haga clic con el botón derecho en el
icono de
[Propiedades]>[
avanzadas…]> active la casilla
[Activar opciones avanzadas de impresión].
la impresora
Su impresora(PS)
> seleccione
]>[Opciones
Si se usa el controlador de
impresora XPS de Windows
1 Abra el archivo que desea imprimir.
2 En el menú [Archivo], seleccione
[Imprimir].
3 Haga clic en [Preferencias] o
[Propiedades].
4 En la cha [Congurar], seleccione
[Folleto] en [Modo de acabado].
- 30 -

Impresión de portada
Puede alimentar la primera página de una tarea
de impresión desde una bandeja y el resto de
páginas desde otra bandeja. Esta función es útil
si desea utilizar un tipo de papel para la portada
y otro tipo para las páginas del cuerpo.
Nota
● Esta función no está disponible en el controlador de
impresora PS de Windows.
Si se usa el controlador de
impresora PCL de Windows
1 Abra el archivo que desea imprimir.
2 En el menú [Archivo], seleccione
[Imprimir].
3 Haga clic en [Preferencias] o
[Propiedades].
4 En la cha [Congurar], haga clic en
[Opciones de alimentación del papel].
5 Active la casilla [Utilizar un origen
distinto para la primera página].
6 Seleccione una bandeja de origen en
[Origen] y haga clic en [OK].
Si es necesario, seleccione un peso de papel en la
lista desplegable [Peso].
6 Seleccione una bandeja de origen en
[Origen] y haga clic en [OK].
Si es necesario, seleccione un peso de papel en la
lista desplegable [Peso].
7 Congure otros ajustes si es necesario y,
a continuación, inicie la impresión.
Si se usa el controlador de
impresora PS de Mac OS X
1 Abra el archivo que desea imprimir.
2 En el menú [Archivo], seleccione
[Imprimir].
3 Seleccione [Alimentación papel] en el
menú del panel.
4 Seleccione [Primera página desde] y
seleccione las bandejas de origen de la
primera página y del resto de páginas.
5 Congure otros ajustes si es necesario y,
a continuación, inicie la impresión.
Memo
● Si el cuadro de diálogo de impresión contiene solamente
dos menús y no incluye las opciones que espera encontrar
en Mac OS X 10.5 o 10.6, haga clic en el botón en el
lado del menú [Impresora].
1
1. Funciones de impresión útiles
7 Congure otros ajustes si es necesario y,
a continuación, inicie la impresión.
Si se usa el controlador de
impresora XPS de Windows
1 Abra el archivo que desea imprimir.
2 En el menú [Archivo], seleccione
[Imprimir].
3 Haga clic en [Preferencias] o
[Propiedades].
4 En la cha [Congurar], haga clic en
[Opciones de alimentación del papel].
5 Active la casilla [Utilizar un origen
distinto para la primera página].
- 31 -

12
34
Impresión de póster
1
Para imprimir un póster, puede dividir un
1. Funciones de impresión útiles
documento en varias partes e imprimirlo en
varias hojas de papel. Cada parte se amplía y se
imprime en una hoja de papel distinta. Luego se
pueden combinar las distintas hojas para crear
un póster.
Nota
● Esta función no está disponible con el controlador de
impresora PS de Windows ni el controlador de impresora
PS de Mac OS X.
● Esta función no está disponible si se utiliza una red
NetBEUI o IPP.
● Esta función no es válida si se utiliza el modo de
impresión segura encriptada desde un ordenador cliente
que comparta la impresora con un servidor de impresión.
Memo
● Si desea crear un póster de tamaño A3 con dos hojas de
papel de tamaño A4, seleccione [A4] en el tamaño del
papel y [2] en [Ampliar] respectivamente.
7 Congure otros ajustes si es necesario y,
a continuación, inicie la impresión.
Memo
● Si no puede seleccionar esta función, haga clic en
[Iniciar]>[Dispositivos e impresoras]> haga clic
con el botón derecho en el icono de
> seleccione [Propiedades de la impresora] >
[
Su impresora (PCL)
impresión]>[OPLAPP3]>[OK].
]> [Avanzado]>[Procesador de
la impresora
Si se usa el controlador de
impresora XPS de Windows
1 Abra el archivo que desea imprimir.
2 En el menú [Archivo], seleccione
[Imprimir].
3 Haga clic en [Preferencias] o
[Propiedades].
4 En la cha [Congurar], seleccione
[Impresión de carteles] en
[Modo de acabado].
5 Haga clic en [Opciones].
6 Ajuste los valores de [Ampliar],
[Agregar marcas de corte] o
[Agregar superposición] si es
necesario y pulse [OK].
Si se usa el controlador de
impresora PCL de Windows
1 Abra el archivo que desea imprimir.
2 En el menú [Archivo], seleccione
[Imprimir].
3 Haga clic en [Preferencias] o
[Propiedades].
4 En la cha [Congurar], seleccione
[Impresión de carteles] en
[Modo de acabado].
5 Haga clic en [Opciones].
6 Ajuste los valores de [Ampliar],
[Agregar marcas de registro]
o [Agregar superposición] si es
necesario y pulse [OK].
7 Congure otros ajustes si es necesario y,
a continuación, inicie la impresión.
- 32 -

Cambio de la calidad de impresión (resolución)
Puede cambiar la calidad de impresión conforme
a sus necesidades.
Memo
● [Normal (600 x 600)] puede generar mejores
resultados de impresión en un tamaño de papel más
grande con el controlador de impresora PS.
Si se usa el controlador de
impresora PCL de Windows
1 Abra el archivo que desea imprimir.
2 En el menú [Archivo], seleccione
[Imprimir].
3 Haga clic en [Preferencias] o
[Propiedades].
4 Seleccione la cha
[Opciones de trabajo].
5 Seleccione un nivel de calidad de
impresión en [Calidad].
6 Congure otros ajustes si es necesario y,
a continuación, inicie la impresión.
Si se usa el controlador de
impresora PS de Windows
1 Abra el archivo que desea imprimir.
2 En el menú [Archivo], seleccione
[Imprimir].
3 Haga clic en [Preferencias] o
[Propiedades].
2 En el menú [Archivo], seleccione
[Imprimir].
3 Haga clic en [Preferencias] o
[Propiedades].
4 Seleccione la cha
[Opciones de trabajo].
5 Seleccione un nivel de calidad de
impresión en [Calidad de impresión].
6 Congure otros ajustes si es necesario y,
a continuación, inicie la impresión.
Si se usa el controlador de
impresora PS de Mac OS X
1 Abra el archivo que desea imprimir.
2 En el menú [Archivo], seleccione
[Imprimir].
3 Seleccione
[Funciones de la impresora] en el
menú del panel.
4 Seleccione [Opciones de trabajo] en
[Conjuntos de funciones].
5 Seleccione un nivel de calidad de
impresión en [Calidad de impresión].
6 Congure otros ajustes si es necesario y,
a continuación, inicie la impresión.
Memo
● Si el cuadro de diálogo de impresión contiene solamente
dos menús y no incluye las opciones que espera encontrar
en Mac OS X 10.5 o 10.6, haga clic en el botón en el
lado del menú [Impresora].
1
1. Funciones de impresión útiles
4 Seleccione la cha
[Opciones de trabajo].
5 Seleccione un nivel de calidad de
impresión en [Calidad].
6 Congure otros ajustes si es necesario y,
a continuación, inicie la impresión.
Si se usa el controlador de
impresora XPS de Windows
1 Abra el archivo que desea imprimir.
- 33 -

Mejora de fotografías
1
Puede imprimir fotografías más vistosas.
1. Funciones de impresión útiles
Nota
● Esta función no está disponible con el controlador de
impresora XPS/PS de Windows ni el controlador de
impresora PS de Mac OS X.
Si se usa el controlador de
impresora PCL de Windows
1 Abra el archivo que desea imprimir.
2 En el menú [Archivo], seleccione
[Imprimir].
3 Haga clic en [Preferencias] o
[Propiedades].
4 Seleccione la cha
[Opciones de trabajo].
5 Active la casilla [Mejorar foto].
6 Congure otros ajustes si es necesario y,
a continuación, inicie la impresión.
Impresión en escala de grises
de datos en color
Puede imprimir en escala de grises los
documentos en color.
Si se usa el controlador de
impresora PCL de Windows
1 Abra el archivo que desea imprimir.
2 Seleccione [Imprimir] en el menú
[Archivo].
3 Haga clic en [Preferencias] o
[Propiedades].
4 En la cha [Congurar], seleccione
[Monochromo].
5 Haga clic en [OK].
Memo
● Si selecciona [Monochromo] en el controlador de
impresora, podrá imprimir en escala de grises un
documento en color aunque los cartuchos de tóner cián,
magenta y amarillo estén vacíos.
Si se usa el controlador de
impresora PS de Windows
1 Abra el archivo que desea imprimir.
2 Seleccione [Imprimir] en el menú
[Archivo].
3 Haga clic en [Preferencias] o
[Propiedades].
4 Seleccione la cha [Color] y seleccione
[Escala de grises].
5 Haga clic en [OK].
Memo
● Ajuste la impresión en escala de grises en la cha
[Opciones de trabajo] cuando utilice el controlador de
impresora PS.
● Si selecciona [Escala de grises] en el controlador
de impresora, podrá imprimir en escala de grises un
documento en color aunque los cartuchos de tóner cián,
magenta y amarillo estén vacíos.
- 34 -

Si se usa el controlador de
impresora XPS de Windows
1 Abra el archivo que desea imprimir.
2 Seleccione [Imprimir] en el menú
[Archivo].
3 Haga clic en [Preferencias] o
[Propiedades].
4 Seleccione la cha [Color] y seleccione
[Escala de grises].
5 Haga clic en [OK].
Memo
● Si selecciona [Escala de grises] en el controlador
de impresora, podrá imprimir en escala de grises un
documento en color aunque los cartuchos de tóner cián,
magenta y amarillo estén vacíos.
Si se usa el controlador de
impresora PS de Mac OS X
1 Abra el archivo que desea imprimir.
2 En el menú [Archivo], seleccione
[Imprimir].
3 Seleccione [Color] en el menú del panel.
4 Seleccione [Escala de grises].
Resaltado de líneas nas
Puede imprimir con mayor claridad las líneas
nas y los caracteres pequeños.
Nota
● Esta función no está disponible en el controlador de
impresora XPS de Windows.
Memo
● Esta función está activada de forma predeterminada.
● En algunas aplicaciones, si esta función está activada,
los espacios en los códigos de barras pueden volverse
demasiado estrechos. Si esto ocurre, desactive esta
función.
Si se usa el controlador de
impresora PCL de Windows
1 Abra el archivo que desea imprimir.
2 En el menú [Archivo], seleccione
[Imprimir].
3 Haga clic en [Preferencias] o
[Propiedades].
4 Seleccione la cha
[Opciones de trabajo].
5 Haga clic en [Avanzado].
6 Ajuste [Adjust ultra ne lines] en
[Activado] y haga clic en [OK].
1
1. Funciones de impresión útiles
5 Haga clic en [Imprimir].
Memo
● Si selecciona [Escala de grises] en el controlador
de impresora, podrá imprimir en escala de grises un
documento en color aunque los cartuchos de tóner cián,
magenta y amarillo estén vacíos.
7 Congure otros ajustes si es necesario y,
a continuación, inicie la impresión.
Si se usa el controlador de
impresora PS de Windows
1 Abra el archivo que desea imprimir.
2 En el menú [Archivo], seleccione
[Imprimir].
3 Haga clic en [Preferencias] o
[Propiedades].
4 Seleccione la cha
[Opciones de trabajo].
5 Haga clic en [Avanzado].
6 Active la casilla
[Adjust ultra ne lines] y, a
continuación, haga clic en [OK].
- 35 -

7 Congure otros ajustes si es necesario y,
1
1. Funciones de impresión útiles
a continuación, inicie la impresión.
Si se usa el controlador de
impresora PS de Mac OS X
1 Abra el archivo que desea imprimir.
2 En el menú [Archivo], seleccione
[Imprimir].
3 Seleccione
[Funciones de la impresora] en el
menú del panel.
4 Seleccione [Opción de imagen] en
[Conjuntos de funciones].
5 Active la casilla
[Adjust ultra ne lines].
6 Congure otros ajustes si es necesario y,
a continuación, inicie la impresión.
Memo
● Si el cuadro de diálogo de impresión contiene solamente
dos menús y no incluye las opciones que espera encontrar
en Mac OS X 10.5 o 10.6, haga clic en el botón en el
lado del menú [Impresora].
Selección automática de bandeja
Puede congurar en el controlador de
impresora el cambio automático de bandejas
de alimentación de papel que tengan el mismo
tamaño de papel cargado.
En primer lugar, ajuste en el panel del operador
que la bandeja multiuso esté disponible para
la selección automática. A continuación, ajuste
la selección automática de la bandeja en el
controlador de impresora.
Nota
● Asegúrese de ajustar un tamaño del papel para la Bandeja
1, Bandea 2/3/4 (opcional) y la bandeja multiuso. Los
tamaños de papel disponibles dependen de cada bandeja.
Para obtener más información, consulte el Manual de
usuario (Conguración).
Memo
● En la conguración predeterminada, el valor de
[Uso de bandeja] es [No utilizar]. En la conguración
predeterminada, la bandeja multiuso no admite la función
de conmutación automática de bandeja.
1 Pulse la tecla <Fn>.
Memo
● Si la impresora se encuentra en el modo de ahorro
de energía, pulse el botón <POWER SAVE (AHORRO
ENERGÍA)> para restaurarla.
2 Introduzca <9> y <5> con el teclado
de diez teclas y pulse el botón <ENTER
(INTRO)>.
3 Pulse el botón de desplazamiento para
seleccionar [Si hay discrepancia] y, a
continuación, pulse el botón <ENTER
(INTRO)>.
4 Pulse el botón <ON LINE (EN LÍNEA)>
para salir del modo de menú.
5 Especique una bandeja de papel en
el controlador de impresora e inicie la
impresión.
Si se usa el controlador de
impresora PCL de Windows
1 Abra el archivo que desea imprimir.
2 En el menú [Archivo], seleccione
[Imprimir].
- 36 -
3 Haga clic en [Preferencias] o
[Propiedades].

4 En la cha [Congurar], seleccione
[Auto] en [Origen].
5 Congure otros ajustes si es necesario y,
a continuación, inicie la impresión.
Si se usa el controlador de
impresora PS de Windows
1 Abra el archivo que desea imprimir.
2 En el menú [Archivo], seleccione
[Imprimir].
3 Haga clic en [Preferencias] o
[Propiedades].
4 Seleccione la cha [Papel/Calidad].
5 Seleccione [Auto] en
[Origen de papel].
6 Congure otros ajustes si es necesario y,
a continuación, inicie la impresión.
5 Congure otros ajustes si es necesario y,
a continuación, inicie la impresión.
Memo
● Si el cuadro de diálogo de impresión contiene solamente
dos menús y no incluye las opciones que espera encontrar
en Mac OS X 10.5 o 10.6, haga clic en el botón en el
lado del menú [Impresora].
1
1. Funciones de impresión útiles
Si se usa el controlador de
impresora XPS de Windows
1 Abra el archivo que desea imprimir.
2 En el menú [Archivo], seleccione
[Imprimir].
3 Haga clic en [Preferencias] o
[Propiedades].
4 En la cha [Congurar], seleccione
[Auto] en [Origen].
5 Congure otros ajustes si es necesario y,
a continuación, inicie la impresión.
Si se usa el controlador de
impresora PS de Mac OS X
1 Abra el archivo que desea imprimir.
2 En el menú [Archivo], seleccione
[Imprimir].
3 Seleccione [Alimentación papel] en el
menú del panel.
4 Seleccione [Todas las páginas] y
seleccione [Selección automática].
- 37 -

Conmutación automática de
1
bandeja
1. Funciones de impresión útiles
Puede conmutar las bandejas de alimentación de
papel automáticamente.
Si una bandeja se queda sin papel durante la
impresión, la impresora busca otra bandeja con
el mismo tamaño de papel congurado en el
controlador de impresora y empieza a alimentar
papel desde esa bandeja.
Esta función es ecaz en tareas de impresión
extensas con un mismo tamaño de papel.
En primer lugar, ajuste en el panel del operador
que la bandeja multiuso esté disponible para
la selección automática. A continuación, ajuste
la conmutación automática de bandeja en el
controlador de impresora.
Nota
● Asegúrese de ajustar los mismo valores (tamaño del
papel, tipo de papel, peso de papel) en cada una de las
bandejas utilizadas en la conmutación automática de
bandeja. Los tamaños de papel disponibles dependen de
cada bandeja. Para obtener más información, consulte el
Manual de usuario (Conguración).
Memo
● En la conguración predeterminada, el valor de
[Uso de bandeja] es [No utilizar]. En la conguración
predeterminada, la bandeja multiuso no admite la función
de conmutación automática de bandeja.
1 Pulse la tecla <Fn>.
Memo
● Si la impresora se encuentra en el modo de ahorro
de energía, pulse el botón <POWER SAVE (AHORRO
ENERGÍA)> para restaurarla.
2 Introduzca <9> y <5> con el teclado
de diez teclas y pulse el botón <ENTER
(INTRO)>.
2 En el menú [Archivo], seleccione
[Imprimir].
3 Haga clic en [Preferencias] o
[Propiedades].
4 En la cha [Congurar], haga clic en
[Opciones de alimentación del papel].
5 Active la casilla
[Cambio automático de bandeja] en
[Opciones de alimentación del papel]
y, a continuación, haga clic en [OK].
6 Congure otros ajustes si es necesario y,
a continuación, inicie la impresión.
Si se usa el controlador de
impresora PS de Windows
1 Abra el archivo que desea imprimir.
2 En el menú [Archivo], seleccione
[Imprimir].
3 Haga clic en [Preferencias] o
[Propiedades].
4 Haga clic en [Avanzado] en la cha
[Diseño].
5 Haga clic en
[Conmutación de bandeja] en
[Funciones de la impresora] y
seleccione [Activado] en la lista
desplegable.
6 Haga clic en [OK].
3 Pulse el botón de desplazamiento para
seleccionar [Si hay discrepancia] y, a
continuación, pulse el botón <ENTER
(INTRO)>.
4 Pulse el botón <ON LINE (EN LÍNEA)>
para salir del modo de menú.
5 Congure el ajuste de origen de papel
en el cuadro de diálogo de impresión.
Si se usa el controlador de
impresora PCL de Windows
1 Abra el archivo que desea imprimir.
7 Congure otros ajustes si es necesario y,
a continuación, inicie la impresión.
Si se usa el controlador de
impresora XPS de Windows
1 Abra el archivo que desea imprimir.
2 En el menú [Archivo], seleccione
[Imprimir].
3 Haga clic en [Preferencias] o
[Propiedades].
4 En la cha [Congurar], haga clic en
[Opciones de alimentación del papel].
- 38 -

5 Active la casilla [Auto] en
[Cambio de bandeja] y, a
continuación, haga clic en [OK].
6 Congure otros ajustes si es necesario y,
a continuación, inicie la impresión.
Si se usa el controlador de
impresora PS de Mac OS X
En Mac OS X 10.5 a 10.6
1 Abra el archivo que desea imprimir.
2 En el menú [Archivo], seleccione
[Imprimir].
3 Seleccione [Funciones de la
impresora] en el menú del panel.
4 Seleccione
[Opciones de alimentación del papel]
en [Conjuntos de funciones].
5 Active la casilla [Conmutación de
bandeja].
6 Congure otros ajustes si es necesario y,
a continuación, inicie la impresión.
En Mac OS X 10.3.9 a 10.4.11
Ahorro de tóner
Puede imprimir los documentos con un menor
gasto de tóner.
Esta función controla la cantidad de tóner
aclarando toda la imagen de página.
Memo
● La densidad de las imágenes impresas con esta función
puede variar en función del documento que se imprima.
Si se usa el controlador de
impresora PCL de Windows
1 Abra el archivo que desea imprimir.
2 En el menú [Archivo], seleccione
[Imprimir].
3 Haga clic en [Preferencias] o
[Propiedades].
4 En la cha [Congurar], seleccione un
valor adecuado en la lista desplegable de
[Ahorro de tóner].
5 Congure otros ajustes si es necesario y,
a continuación, inicie la impresión.
Si se usa el controlador de
impresora PS de Windows
1
1. Funciones de impresión útiles
1 Abra el archivo que desea imprimir.
2 En el menú [Archivo], seleccione
[Imprimir].
3 Seleccione [Manejo de errores] en el
menú del panel.
4 Seleccione [Cambiar a otra bandeja
con el mismo tamaño de papel].
5 Congure otros ajustes si es necesario y,
a continuación, inicie la impresión.
1 Abra el archivo que desea imprimir.
2 En el menú [Archivo], seleccione
[Imprimir].
3 Haga clic en [Preferencias] o
[Propiedades].
4 Seleccione la cha [Color].
5 Seleccione un valor adecuado en
[Ahorro tóner].
6 Congure otros ajustes si es necesario y,
a continuación, inicie la impresión.
Si se usa el controlador de
impresora XPS de Windows
1 Abra el archivo que desea imprimir.
2 En el menú [Archivo], seleccione
[Imprimir].
- 39 -

3 Haga clic en [Preferencias] o
1
1. Funciones de impresión útiles
[Propiedades].
4 Seleccione la cha
[Opciones de trabajo].
5 Seleccione un valor adecuado en
[Ahorro tóner].
6 Congure otros ajustes si es necesario y,
a continuación, inicie la impresión.
Si se usa el controlador de
impresora PS de Mac OS X
En Mac OS X 10.5 a 10.6
1 Abra el archivo que desea imprimir.
2 En el menú [Archivo], seleccione
[Imprimir].
3 Seleccione [Color] en el menú del panel.
4 Seleccione un valor adecuado en
[Ahorro tóner].
5 Congure otros ajustes si es necesario y,
a continuación, inicie la impresión.
Memo
● Si el cuadro de diálogo de impresión contiene solamente
dos menús y no incluye las opciones que espera encontrar
en Mac OS X 10.5 o 10.6, haga clic en el botón en el
lado del menú [Impresora].
Impresión segura
Puede asignar una contraseña a una tarea de
impresión para que solo pueda imprimirse si se
introduce la contraseña en el panel del operador.
Para poder utilizar esta función, la impresora
debe estar equipada con el kit de tarjeta de
memoria SD opcional.
Nota
● Si los datos en cola no se pueden almacenar en la tarjeta
de memoria SD porque no hay memoria suciente,
aparece un mensaje que indica que los datos no son
válidos.
● Esta función no está disponible con el controlador de
impresora XPS de Windows ni el controlador de impresora
PS de Mac OS X.
Si se usa el controlador de
impresora PCL de Windows
1 Abra el archivo que desea imprimir.
2 En el menú [Archivo], seleccione
[Imprimir].
3 Haga clic en [Preferencias] o
[Propiedades].
4 Seleccione la cha
[Opciones de trabajo].
5 Seleccione [Impresión segura] en
[Tipo de trabajo].
En Mac OS X 10.3.9 a 10.4.11
1 Abra el archivo que desea imprimir.
2 En el menú [Archivo], seleccione
[Imprimir].
3 Seleccione
[Funciones de la impresora] en el
menú del panel.
4 Seleccione [Opciones de trabajo] en
[Conjuntos de funciones].
5 Seleccione un valor adecuado en
[Ahorro de tóner].
6 Congure otros ajustes si es necesario y,
a continuación, inicie la impresión.
6 Introduzca un nombre de tarea
en el cuadro [Nombre trabajo]
y una contraseña en el cuadro
[Contraseña de trabajo].
Si activa la casilla [Solicitar el nombre de
todos los trabajos de impresión], aparece
un mensaje de solicitud del nombre de la tarea
cuando se envía una tarea de impresión a la
impresora.
7 Haga clic en [OK].
8 Congure otros ajustes si es necesario y,
a continuación, inicie la impresión.
La tarea de impresión se envía a la impresora
pero no se imprime.
9 Pulse la tecla <Fn>.
Memo
● Si la impresora se encuentra en el modo de ahorro
de energía, pulse el botón <POWER SAVE (AHORRO
ENERGÍA)> para restaurarla.
- 40 -

10 Introduzca <0>, <0> y <2> con el
teclado de diez teclas y pulse el botón
<ENTER (INTRO)>.
11 Introduzca la contraseña establecida en
el paso 6 en el cuadro [Contraseña] y,
a continuación, pulse el botón <ENTER
(INTRO)> para iniciar una búsqueda de
tarea.
- Pulse la tecla <CLEAR (BORRAR)> si
introduce un número erróneo.
- Pulse el botón <CANCEL (CANCELAR)> si
desea detener la búsqueda de tarea.
12 Asegúrese de que [Imprimir] está
seleccionado y pulse el botón <ENTER
(INTRO)>.
Si selecciona [Eliminar], puede cancelar la tarea
de impresión.
13 Introduzca el número de copias y pulse
el botón <ENTER (INTRO)>.
Nota
● Si olvida la contraseña establecida para una tarea y no
imprime la tarea transmitida a la impresora, la tarea
permanece en la tarjeta de memoria SD.
Para obtener más información sobre cómo eliminar la
tarea almacenada en la tarjeta de memoria SD, consulte
"Eliminación de tareas innecesarias de una tarjeta de
memoria SD" pág. 101
Si se usa el controlador de
impresora PS de Windows
7 Haga clic en [OK].
8 Congure otros ajustes si es necesario y,
a continuación, inicie la impresión.
La tarea de impresión se envía a la impresora
pero no se imprime.
9 Pulse la tecla <Fn>.
Memo
● Si la impresora se encuentra en el modo de ahorro
de energía, pulse el botón <POWER SAVE (AHORRO
ENERGÍA)> para restaurarla.
10 Introduzca <0>, <0> y <2> con el
teclado de diez teclas y pulse el botón
<ENTER (INTRO)>.
11 Introduzca la contraseña establecida en
el paso 6 en el cuadro [Contraseña] y,
a continuación, pulse el botón <ENTER
(INTRO)> para iniciar una búsqueda de
tarea.
- Pulse la tecla <CLEAR (BORRAR)> si
introduce un número erróneo.
- Pulse el botón <CANCEL (CANCELAR)> si
desea detener la búsqueda de tarea.
12 Asegúrese de que [Imprimir] está
seleccionado y pulse el botón <ENTER
(INTRO)>.
Si selecciona [Eliminar], puede cancelar la tarea
de impresión.
1
1. Funciones de impresión útiles
1 Abra el archivo que desea imprimir.
2 En el menú [Archivo], seleccione
[Imprimir].
3 Haga clic en [Preferencias] o
[Propiedades].
4 Seleccione la cha
[Opciones de trabajo].
5 Seleccione [Impresión segura] en
[Tipo de trabajo].
6 Introduzca un nombre de tarea
en el cuadro [Nombre trabajo]
y una contraseña en el cuadro
[Contraseña de trabajo].
Si activa la casilla [Solicitar el nombre de
todos los trabajos de impresión], aparece
un mensaje de solicitud del nombre de la tarea
cuando se envía una tarea de impresión a la
impresora.
13 Introduzca el número de copias y pulse
el botón <ENTER (INTRO)>.
Nota
● Si olvida la contraseña establecida para una tare y no
imprime la tarea transmitida a la impresora, la tarea
permanece en la tarjeta de memoria SD.
Para obtener más información sobre cómo eliminar la
tarea almacenada en la tarjeta de memoria SD, consulte
"Eliminación de tareas innecesarias de una tarjeta de
memoria SD" pág. 101.
- 41 -

Impresión segura encriptada
1
Puede encriptar los documentos antes de
1. Funciones de impresión útiles
enviarlos del ordenador a la impresora. De esta
forma puede evitar el acceso no autorizado a
información condencial.
El documento se conserva sin imprimir y se
almacena en un formato encriptado en la
tarjeta de memoria SD hasta que introduzca la
contraseña registrada en el panel del operador.
La tarea de impresión almacenada en la tarjeta
de memoria SD se elimina automáticamente
después de la impresión o si no se imprime
antes de un periodo de tiempo determinado.
Si se produce un error cuando se envían los
datos o si se detecta que una persona no
autorizada intenta acceder a la tarea, se elimina
automáticamente.
Nota
● El tiempo en que la impresora permanece apagada no se
incluye en el tiempo de almacenamiento de la memoria
SD.
● Si la impresora se apaga automáticamente porque entra
en el modo de reposo, el tiempo en que permanece
en el modo de reposo no se incluye en el tiempo de
almacenamiento de la tarjeta de memoria SD.
● Si los datos en cola no se pueden almacenar en la tarjeta
de memoria SD porque no hay memoria suciente,
aparece un mensaje que indica que los datos no son
válidos.
● Si los datos en cola no se pueden almacenar en la tarjeta
de memoria SD porque no hay memoria suciente,
aparece un mensaje que indica que los datos no son
válidos y no se inicia la tarea de impresión. En tal caso,
especicar un tiempo de almacenamiento menor de una
tarea de impresión en un controlador de impresora evita
que aumenten los datos en cola.
● Esta función no está disponible con el controlador de
impresora XPS de Windows ni el controlador de impresora
PS de Mac OS X.
● No se puede utilizar esta función con el modo de
impresión de póster y el modo de folleto con el
controlador de impresora PCL de Windows si comparte la
impresora con un servidor de impresión.
● Cuando utilice esta función, desactive la casilla
[Dar prioridad al host]. Para obtener más información,
consulte "Utilización de un búfer de impresión" pág. 51.
● [Iniciar] > [Dispositivos e impresoras] > el icono
de
la impresora
[
Su impresora(PS)
> [Imprimir solo datos cifrados] no se puede activar
en Windows 7 y Windows Server 2008 R2.
● [Iniciar] > [Panel del operador] > [Impresoras]
> el icono de
[
Su impresora(PS)
> [Imprimir solo datos cifrados] no se puede activar
en Windows Server 2008 y Windows Vista.
> [Propiedades de la impresora] >
] > [Conguración de dispositivo]
la impresora
> [Propiedades] >
] > [Conguración de dispositivo]
Si se usa el controlador de
impresora PCL de Windows
1 Abra el archivo que desea imprimir.
2 En el menú [Archivo], seleccione
[Imprimir].
3 Haga clic en [Preferencias] o
[Propiedades].
4 Seleccione la cha
[Opciones de trabajo].
5 Seleccione
[Impresión segura cifrada].
6 Introduzca una contraseña en el
cuadro [Contraseña] y congure otras
opciones si es necesario.
Referencia
● Para obtener más información sobre las opciones,
consulte las explicaciones en pantalla del controlador.
7 Haga clic en [OK].
8 Congure otros ajustes si es necesario y,
a continuación, inicie la impresión.
La tarea de impresión se envía a la impresora
pero no se imprime.
9 Pulse la tecla <Fn>.
Memo
● Si la impresora se encuentra en el modo de ahorro
de energía, pulse el botón <POWER SAVE (AHORRO
ENERGÍA)> para restaurarla.
10 Introduzca <0>, <0> y <1> con el
teclado de diez teclas y pulse el botón
<ENTER (INTRO)>.
- 42 -

11 Introduzca la contraseña establecida en
el paso 6 en el cuadro [Contraseña] y,
a continuación, pulse el botón <ENTER
(INTRO)> para iniciar una búsqueda de
tarea.
- Pulse la tecla <CLEAR (BORRAR)> si
introduce un número erróneo.
- Pulse el botón <CANCEL (CANCELAR)> si
desea detener la búsqueda de tarea.
12 Asegúrese de que [Imprimir] está
seleccionado y pulse el botón <ENTER
(INTRO)>.
Si selecciona [Eliminar], puede eliminar la tarea
de impresión y todas las tareas encriptadas con la
misma contraseña también se eliminarán.
Si se usa el controlador de
impresora PS de Windows
1 Abra el archivo que desea imprimir.
2 En el menú [Archivo], seleccione
[Imprimir].
3 Haga clic en [Preferencias] o
[Propiedades].
4 Seleccione la cha
[Opciones de trabajo].
5 Seleccione
[Impresión segura cifrada].
6 Introduzca una contraseña en el
cuadro [Contraseña] y congure otras
opciones si es necesario.
Referencia
● Para obtener más información sobre las opciones,
consulte las explicaciones en pantalla del controlador.
1
1. Funciones de impresión útiles
7 Haga clic en [OK].
8 Congure otros ajustes si es necesario y,
a continuación, inicie la impresión.
La tarea de impresión se envía a la impresora
pero no se imprime.
9 Pulse la tecla <Fn>.
Memo
● Si la impresora se encuentra en el modo de ahorro
de energía, pulse el botón <POWER SAVE (AHORRO
ENERGÍA)> para restaurarla.
10 Introduzca <0>, <0> y <1> con el
teclado de diez teclas y pulse el botón
<ENTER (INTRO)>.
- 43 -

11 Introduzca la contraseña establecida en
1
1. Funciones de impresión útiles
el paso 6 en el cuadro [Contraseña] y,
a continuación, pulse el botón <ENTER
(INTRO)> para iniciar una búsqueda de
tarea.
- Pulse la tecla <CLEAR (BORRAR)> si
introduce un número erróneo.
- Pulse el botón <CANCEL (CANCELAR)> si
desea detener la búsqueda de tarea.
12 Asegúrese de que [Imprimir] está
seleccionado y pulse el botón <ENTER
(INTRO)>.
Si selecciona [Eliminar], puede eliminar la tarea
de impresión y todas las tareas encriptadas con la
misma contraseña también se eliminarán.
Impresión de marca de agua
Puede imprimir una marca de agua además del
texto del archivo impreso.
Nota
● Esta función no está disponible en el controlador de
impresora PS de Mac OS X.
● Las marcas de agua no se imprimen correctamente en la
impresión de folleto.
Si se usa el controlador de
impresora PCL de Windows
1 Abra el archivo que desea imprimir.
2 En el menú [Archivo], seleccione
[Imprimir].
Si se usa el controlador de
impresora PS de Windows
1 Abra el archivo que desea imprimir.
2 En el menú [Archivo], seleccione
[Imprimir].
3 Haga clic en [Preferencias] o
[Propiedades].
4 Seleccione la cha
[Opciones de trabajo].
5 Haga clic en [Marcas de agua].
6 Haga clic en [Nuevo].
7 Especique un texto, tamaño, ángulo,
recorte y posición de la marca de agua
y, a continuación, haga clic en [OK].
8 Haga clic en [OK].
9 Congure otros ajustes si es necesario y,
a continuación, inicie la impresión.
Nota
● Las marcas de agua se imprimen sobre el texto o
las imágenes de los documentos en la conguración
predeterminada del controlador de impresora PS de
Windows. Para imprimir en el fondo de los documentos,
active la casilla [En segundo plano] en la ventana
[Marcas de agua].
Si se activa [Fondo] en la ventana [Marcas de agua],
puede ser que la marca de agua no se imprima en
función de la aplicación que utilice. En tal caso, desactive
[Fondo].
3 Haga clic en [Preferencias] o
[Propiedades].
4 Seleccione la cha [Ampliar].
5 Haga clic en [Marcas de agua].
6 Haga clic en [Nuevo].
7 Especique un texto, tamaño, ángulo,
recorte y posición de la marca de agua
y, a continuación, haga clic en [OK].
8 Haga clic en [OK].
9 Congure otros ajustes si es necesario y,
a continuación, inicie la impresión.
Si se usa el controlador de
impresora XPS de Windows
1 Abra el archivo que desea imprimir.
2 En el menú [Archivo], seleccione
[Imprimir].
3 Haga clic en [Preferencias] o
[Propiedades].
4 Seleccione la cha
[Opciones de trabajo].
5 Haga clic en [Marcas de agua].
6 Haga clic en [Nuevo].
7 Especique un texto, tamaño, ángulo,
recorte y posición de la marca de agua
y, a continuación, haga clic en [OK].
- 44 -

8 Haga clic en [OK].
9 Congure otros ajustes si es necesario y,
a continuación, inicie la impresión.
Impresión de plantillas
Puede imprimir en los documentos plantillas
tales como logotipos o formularios.
Para poder utilizar esta función, la impresora
debe estar equipada con el kit de tarjeta de
memoria SD opcional.
Nota
● Esta función no está disponible con el controlador de
impresora XPS de Windows ni el controlador de impresora
PS de Mac OS X.
● Para utilizar esta función en un controlador de impresora
PS de Windows, debe iniciar sesión en el ordenador como
un administrador.
Referencia
● Para obtener más información sobre la herramienta
Conguration Tool y su instalación, consulte "Conguration
Tool" pág. 98.
1 Cree una plantilla con Conguration Tool
y regístrela en la impresora.
Referencia
● "Impresión de la información de impresión" pág.
76.
1
1. Funciones de impresión útiles
2 Dena la plantilla en el controlador de
impresora e inicie la impresión.
Si se usa el controlador de
impresora PCL de Windows
Memo
● La plantilla es un grupo de formularios. Es posible
registrar tres formularios en una plantilla.
Los formularios se imprimen superpuestos en el orden en
el que se hayan registrado. El formulario que se registra
en último lugar se imprime en la parte superior.
1 Abra el archivo que desea imprimir.
2 En el menú [Archivo], seleccione
[Imprimir].
3 Haga clic en [Preferencias] o
[Propiedades].
4 Seleccione la cha [Ampliar].
5 Haga clic en [Plantillas].
- 45 -
6 Active la casilla
[Imprimir con las plantillas activas].
7 Haga clic en [Denir plantillas].
8 Introduzca el nombre de la plantilla en
[Nombre de la plantilla].

9 Introduzca en [ID] el ID del formulario
1
1. Funciones de impresión útiles
registrado en Conguration Tool.
10 Seleccione las páginas del documento
en las que desea imprimir la
plantilla en la lista desplegable
[Imprimir en páginas].
11 Haga clic en [Agregar].
12 Haga clic en [Cerrar].
13 Seleccione la plantilla que desea usar
en [Plantillas denidas] y haga clic en
[Agregar].
14 Haga clic en [OK].
15 Congure otros ajustes si es necesario y,
a continuación, inicie la impresión.
Referencia
● "Conguration Tool" pág. 98.
9 Haga clic en [OK].
10 Seleccione la plantilla que desea usar en
la lista [Plantillas denidas] y haga
clic en [Agregar].
11 Haga clic en [OK].
12 Haga clic en [OK] para cerrar el
cuadro de diálogo de conguración de
impresión.
13 Abra el archivo que desea imprimir.
14 Inicie la impresión en el cuadro de
diálogo de impresión.
Referencia
● "Conguration Tool" pág. 98.
Si se usa el controlador de
impresora PS de Windows
Memo
● Una plantilla es un grupo de formularios. Puede registrar
tres formularios en una plantilla.
1 Haga clic en [Iniciar] y seleccione
[Dispositivos e impresorans].
2 Haga clic con el botón derecho en el
icono de
tipo de controlador que desea especicar
en [Preferencias de impresón].
la impresora
y seleccione el
3 Seleccione la cha
[Opciones de trabajo].
4 Haga clic en [Plantillas].
5 Seleccione [Usar plantilla] en la lista
desplegable y haga clic en [Nuevo].
6 Introduzca el nombre exacto de la
plantilla registrada en Conguration Tool
en el cuadro [Nombre de la página] y
haga clic en [Agregar].
7 Introduzca un nombre para la plantilla
en el cuadro [Nombre de la plantilla].
8 Seleccione la página del documento en la
que desea imprimir la plantilla en la lista
desplegable [Imprimir en páginas].
- 46 -

Almacenamiento de datos de impresión
Puede almacenar datos de impresión en la
tarjeta de memoria SD instalada en la impresora
e imprimirlos cuando sea necesario desde el
panel del operador, después de introducir una
contraseña.
Nota
● Si los datos en cola no se pueden almacenar en la tarjeta
de memoria SD porque no hay memoria suciente,
aparece un mensaje que indica que los datos no son
válidos.
● Esta función no está disponible con el controlador de
impresora XPS de Windows ni el controlador de impresora
PS de Mac OS X.
Si se usa el controlador de
impresora PCL de Windows
1 Abra el archivo que desea imprimir.
2 En el menú [Archivo], seleccione
[Imprimir].
3 Haga clic en [Preferencias] o
[Propiedades].
10 Introduzca <0>, <0> y <2> con el
teclado de diez teclas y pulse el botón
<ENTER (INTRO)>.
11 Introduzca la contraseña establecida en
el paso 6 en el cuadro [Contraseña] y,
a continuación, pulse el botón <ENTER
(INTRO)> para iniciar una búsqueda de
tarea.
- Pulse la tecla <CLEAR (BORRAR)> si
introduce un número erróneo.
- Pulse el botón <CANCEL (CANCELAR)> si
desea detener la búsqueda de tarea.
12 Asegúrese de que [Imprimir] está
seleccionado y pulse el botón <ENTER
(INTRO)>.
Si selecciona [Eliminar], puede eliminar la tarea
de impresión.
13 Introduzca el número de copias y pulse
el botón <ENTER (INTRO)>.
Referencia
● Puede eliminar los datos de impresión almacenados
con Conguration Tool. Para obtener más información,
consulte "Eliminación de tareas innecesarias de una
tarjeta de memoria SD" pág. 101.
1
1. Funciones de impresión útiles
4 Seleccione la cha
[Opciones de trabajo].
5 Active
[Guardar en la tarjeta de memoria SD].
6 Introduzca un nombre de tarea
en el cuadro [Nombre trabajo]
y una contraseña en el cuadro
[Contraseña de trabajo].
Si activa la casilla [Solicitar el nombre de
todos los trabajos de impresión], aparece
un mensaje de solicitud del nombre de la tarea
cuando se envía una tarea de impresión a la
impresora.
7 Haga clic en [OK].
8 Congure otros ajustes si es necesario y,
a continuación, inicie la impresión.
La tarea de impresión se envía a la impresora
pero no se imprime.
9 Pulse la tecla <Fn>.
Memo
● Si la impresora se encuentra en el modo de ahorro
de energía, pulse el botón <POWER SAVE (AHORRO
ENERGÍA)> para restaurarla.
Si se usa el controlador de
impresora PS de Windows
1 Abra el archivo que desea imprimir.
2 En el menú [Archivo], seleccione
[Imprimir].
3 Haga clic en [Preferencias] o
[Propiedades].
4 Seleccione la cha
[Opciones de trabajo].
5 Active [Guardar en la tarjeta de
memoria SD].
6 Introduzca un nombre de tarea
en el cuadro [Nombre trabajo]
y una contraseña en el cuadro
[Contraseña de trabajo].
Si activa la casilla [Solicitar el nombre de
todos los trabajos de impresión], aparece
un mensaje de solicitud del nombre de la tarea
cuando se envía una tarea de impresión a la
impresora.
7 Haga clic en [OK].
- 47 -

8 Congure otros ajustes si es necesario y,
1
1. Funciones de impresión útiles
a continuación, inicie la impresión.
La tarea de impresión se envía a la impresora
pero no se imprime.
9 Pulse la tecla <Fn>.
Memo
● Si la impresora se encuentra en el modo de ahorro
de energía, pulse el botón <POWER SAVE (AHORRO
ENERGÍA)> para restaurarla.
10 Introduzca <0>, <0> y <2> con el
teclado de diez teclas y pulse el botón
<ENTER (INTRO)>.
11 Introduzca la contraseña establecida en
el paso 6 en el cuadro [Contraseña] y,
a continuación, pulse el botón <ENTER
(INTRO)> para iniciar una búsqueda de
tarea.
- Pulse la tecla <CLEAR (BORRAR)> si
introduce un número erróneo.
- Pulse el botón <CANCEL (CANCELAR)> si
desea detener la búsqueda de tarea.
12 Asegúrese de que [Imprimir] está
seleccionado y pulse el botón <ENTER
(INTRO)>.
Si selecciona [Eliminar], puede eliminar la tarea
de impresión.
13 Introduzca el número de copias y pulse
el botón <ENTER (INTRO)>.
Referencia
● Puede eliminar los datos de impresión almacenados
con Conguration Tool. Para obtener más información,
consulte "Eliminación de tareas innecesarias de una
tarjeta de memoria SD" pág. 101.
Guardar los ajustes del controlador
Puede guardar los ajustes del controlador de
impresora.
Nota
● Esta función no está disponible con el controlador de
impresora PS de Windows ni el controlador de impresora
PS de Mac OS X.
Si se usa el controlador de
impresora PCL de Windows
Guardar los ajustes
1 Haga clic en [Iniciar] y seleccione
[Dispositivos e impresorans].
2 Haga clic con el botón derecho en el
icono de
tipo de controlador que desea especicar
en [Preferencias de impresón].
3 Congure los ajustes de impresión que
desea guardar.
4 En la cha [Congurar],
seleccione [Conguración actual]
en la lista desplegable en
[Ajustes del controlador] y, a
continuación, haga clic en [Guardar].
5 Especique un nombre para el ajuste
que desea guardar y, a continuación,
haga clic en [OK].
Si activa la casilla [Incluir ajustes de soporte],
también se guarda la conguración de papel en la
cha [Congurar].
la impresora
y seleccione el
- 48 -
6 Haga clic en [OK] para cerrar el
cuadro de diálogo de conguración de
impresión.
Memo
● Se pueden almacenar hasta 14 formularios.
Utilización de los ajustes
guardados
1 Abra el archivo que desea imprimir.
2 En el menú [Archivo], seleccione
[Imprimir].
3 Haga clic en [Preferencias] o
[Propiedades].

4 En la cha [Congurar], seleccione
un ajuste que desee utilizar en
[Ajustes del controlador].
5 Inicie la impresión.
Si se usa el controlador de
impresora XPS de Windows
Guardar los ajustes
1 Haga clic en [Iniciar] y seleccione
[Dispositivos e impresorans].
2 Haga clic con el botón derecho en el
icono de
tipo de controlador que desea especicar
en [Preferencias de impresón].
la impresora
y seleccione el
3 Congure los ajustes de impresión que
desea guardar.
4 En la cha [Congurar],
haga clic en [Guardar] en
[Ajustes del controlador].
Cambio de la conguración
predeterminada del
controlador
Puede utilizar los ajustes de impresión que
utilice con frecuencia como la conguración
predeterminada del controlador de impresora.
Si se usa el controlador de
impresora de Windows
1 Haga clic en [Iniciar] y seleccione
[Dispositivos e impresorans].
2 Haga clic con el botón derecho en el
icono de
tipo de controlador que desea cambiar
en [Preferencias de impresón].
3 Congure los ajustes de impresión
que desea usar como la conguración
predeterminada del controlador.
4 Haga clic en [OK].
la impresora
y seleccione el
1
1. Funciones de impresión útiles
5 Especique un nombre para el ajuste
que desea guardar y, a continuación,
haga clic en [OK].
Si activa la casilla [Incluir ajustes de soporte],
también se guarda la conguración de papel en la
cha [Congurar].
6 Haga clic en [OK] para cerrar el
cuadro de diálogo de conguración de
impresión.
Memo
● Se pueden almacenar hasta 14 formularios.
Utilización de los ajustes
guardados
1 Abra el archivo que desea imprimir.
2 En el menú [Archivo], seleccione
[Imprimir].
3 Haga clic en [Preferencias] o
[Propiedades].
Si se usa el controlador de
impresora PS de Mac OS X
1 Abra un archivo.
2 En el menú [Archivo], seleccione
[Imprimir].
3 Congure los ajustes de impresión
que desea usar como la conguración
predeterminada del controlador.
4 Seleccione [Guardar como...] en
[Opciones predenidas].
5 Introduzca un nombre para los ajustes y
haga clic en [Aceptar].
6 Haga clic en [Cancel].
Nota
● Para utilizar los ajustes guardados, seleccione el nombre
en [Opciones predenidas] en el cuadro de diálogo de
impresión.
4 En la cha [Congurar], seleccione
un ajuste que desee utilizar en
[Ajustes del controlador].
5 Inicie la impresión.
- 49 -

Utilización de las fuentes de
1
impresora
1. Funciones de impresión útiles
Para imprimir los documentos con las fuentes de
impresora preinstaladas, puede sustituirlas por
fuentes TrueType en el ordenador.
Nota
● Las fuentes de impresora no reproducen exactamente el
aspecto de las fuentes TrueType que se ven en pantalla.
● Esta función no está disponible con el controlador de
impresora XPS de Windows ni el controlador de impresora
PS de Mac OS X.
● Para utilizar esta función con el controlador de impresora
PS de Windows, debe iniciar sesión en el ordenador como
un administrador.
● Esta función no está disponible en algunas aplicaciones.
Si se usa el controlador de
impresora PCL de Windows
1 Abra el archivo que desea imprimir.
2 En el menú [Archivo], seleccione
[Imprimir].
3 Haga clic en [Preferencias] o
[Propiedades].
Si se usa el controlador de
impresora PS de Windows
1 Haga clic en [Iniciar] y seleccione
[Dispositivos e impresorans].
2 Haga clic con el botón derecho
en el icono de
y, a continuación, seleccione
[Propiedades de impresora]
>[
Su impresora(PS)
la impresora
].
3 Seleccione la cha
[Conguración de dispositivo].
4 Especique las fuentes de
impresora que desea usar en lugar
de las fuentes TrueType en la
[Tabla de sustitución de fuentes].
Para especicar la sustitución de fuentes,
haga clic en cada fuente TrueType y seleccione
una fuente de impresora sustituta en el menú
desplegable.
5 Haga clic en [OK].
6 Abra el archivo que desea imprimir.
4 Seleccione la cha [Ampliar].
5 Haga clic en [Fuentes].
6 Active la casilla
[Sustitución de fuentes].
7 Especique las fuentes de
impresora que desea usar en lugar
de las fuentes TrueType en la
[Tabla de sustitución de fuentes].
8 Haga clic en [OK].
9 Congure otros ajustes si es necesario y,
a continuación, inicie la impresión.
7 En el menú [Archivo], seleccione
[Imprimir].
8 Haga clic en [Preferencias] o
[Propiedades].
9 En la cha [Diseño], haga clic en
[Avanzado].
10 Seleccione
[Sustituir con fuente del dispositivo]
en [Fuente TrueType] y, a
continuación, haga clic en [OK].
11 Congure otros ajustes si es necesario y,
a continuación, inicie la impresión.
- 50 -

Utilización de las fuentes del ordenador
Puede imprimir los documentos con fuentes
TrueType en el ordenador para conservar el
mismo aspecto de fuentes que en la pantalla del
ordenador.
Nota
● Esta función no está disponible con el controlador de
impresora XPS de Windows ni el controlador de impresora
PS de Mac OS X.
Si se usa el controlador de
impresora PCL de Windows
1 Abra el archivo que desea imprimir.
2 En el menú [Archivo], seleccione
[Imprimir].
3 Haga clic en [Preferencias] o
[Propiedades].
4 Seleccione la cha [Ampliar].
5 Haga clic en [Fuentes].
5 Haga clic en
[Fuente TrueType] y seleccione
[Descargar como fuente transferible]
en la lista desplegable.
6 Haga clic en [OK].
7 Congure otros ajustes si es necesario y,
a continuación, inicie la impresión.
Utilización de un búfer de impresión
Puede poner en cola una tarea de impresión
en la tarjeta de memoria SD instalada en la
impresora. Esta función libera memoria en el
ordenador para que pueda realizar otras tareas
con mayor rapidez mientras la impresora se
ejecuta en segundo plano.
Nota
● Si los datos en cola no se pueden almacenar en la tarjeta
de memoria SD porque no hay memoria suciente,
aparece un mensaje que indica que los datos no son
válidos.
● Esta función no está disponible con el controlador de
impresora XPS de Windows ni el controlador de impresora
PS de Mac OS X.
1
1. Funciones de impresión útiles
6 Desactive la casilla
[Sustitución de fuentes], seleccione
cualquier de las siguientes fuentes y
haga clic en [OK].
- [Descargar como fuente de contorno]
La impresora crea las imágenes de las fuentes.
- [Descargar como fuente de mapa de
bits]
El controlador de impresora crea las imágenes de
las fuentes.
7 Congure otros ajustes si es necesario y,
a continuación, inicie la impresión.
Si se usa el controlador de
impresora PS de Windows
1 Abra el archivo que desea imprimir.
2 En el menú [Archivo], seleccione
[Imprimir].
Si se usa el controlador de
impresora PCL de Windows
1 Abra el archivo que desea imprimir.
2 En el menú [Archivo], seleccione
[Imprimir].
3 Haga clic en [Preferencias] o
[Propiedades].
4 Seleccione la cha
[Opciones de trabajo].
5 Haga clic en [Avanzado].
6 Desplácese hacia abajo en la pantalla,
ajuste [Cola de impresión de
trabajos] en [Activado] y haga clic en
[OK].
7 Inicie la impresión en el cuadro de
diálogo de impresión.
3 Haga clic en [Preferencias] o
[Propiedades].
4 En la cha [Diseño], haga clic en
[Avanzado].
Si se usa el controlador de
impresora PS de Windows
1 Abra el archivo que desea imprimir.
- 51 -

2 En el menú [Archivo], seleccione
1
1. Funciones de impresión útiles
[Imprimir].
3 Haga clic en [Preferencias] o
[Propiedades].
4 Seleccione la cha
[Opciones de trabajo].
5 Haga clic en [Avanzado].
6 Active la casilla [Cola de impresión de
trabajos] y haga clic en [OK].
7 Inicie la impresión en el cuadro de
diálogo de impresión.
Cambio del modo de impresión mono
Puede ajustar el modo de impresión para
páginas monocromas.
Memo
● Para entrar en el menú [Cong. admin.], se necesita
una contraseña de administrador. La contraseña
predeterminada es "aaaaaa".
un tambor de imagen negro y, cuando
aparece una página en color, se imprime
con los cuatro tambores de imagen de
color. A continuación, todas las páginas,
incluso las monocromas, se imprimen con
los cuatro tambores de imagen de color.
- [Modo de color]:
Se imprime siempre con los cuatro
tambores de imagen de color.
- [Modo normal]:
Las páginas monocromas se imprimen con
un tambor de imagen negro y las páginas
en color se imprimen con los cuatro
tambores de imagen de color.
8 Pulse el botón <ON LINE (EN LÍNEA)>
para salir del modo de menú.
1 Pulse el botón <ENTER (INTRO)> en el
panel del operador.
2 Pulse el botón de desplazamiento
para seleccionar [Cong. admin.] y, a
continuación, pulse el botón <ENTER
(INTRO)>.
3 Introduzca la contraseña de
administrador con el teclado de diez
teclas.
4 Pulse el botón <ENTER (INTRO)>.
5 Pulse el botón de desplazamiento
para seleccionar [Cong. de impr.] y,
a continuación, pulse el botón <ENTER
(INTRO)>.
6 Pulse el botón de desplazamiento para
seleccionar [Modo impresión mono] y,
a continuación, pulse el botón <ENTER
(INTRO)>.
7 Seleccione un modo de velocidad y, a
continuación, pulse el botón <ENTER
(INTRO)>.
- [Auto]:
Si la primera página es una página
monocroma, se imprime solamente con
- 52 -
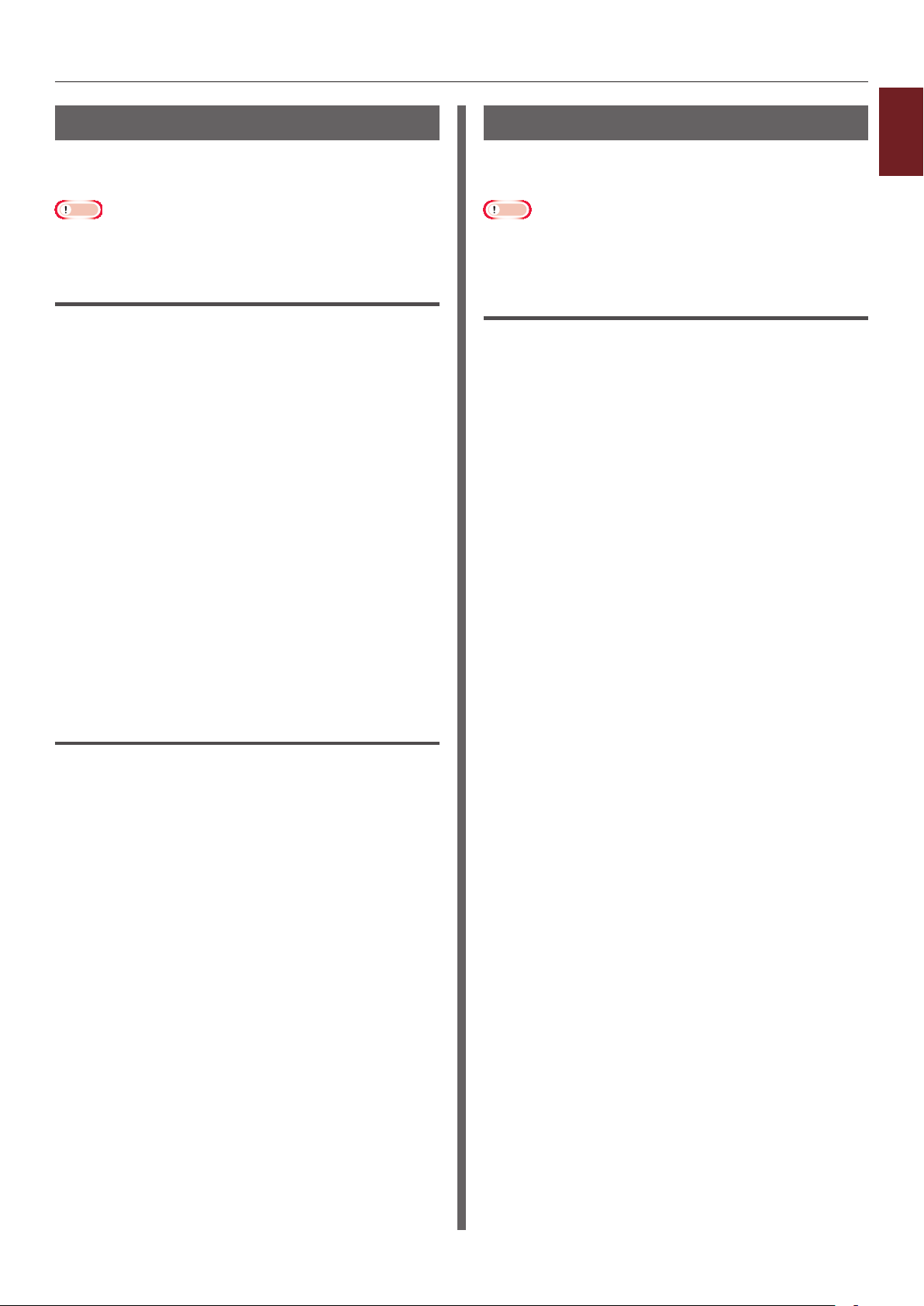
Impresión en un archivo
Puede imprimir un documento en un archivo, sin
imprimirlo en papel.
Nota
● Debe iniciar sesión en el ordenador como administrador.
Si se usa el controlador de
impresora de Windows
1 Haga clic en [Iniciar] y seleccione
[Dispositivos e impresorans].
2 Haga clic con el botón derecho en el
icono de
tipo de controlador que desea utilizar en
[Propiedades de impresora].
3 Seleccione la cha [Puertos].
4 Seleccione [FILE:] en la lista de puertos
y haga clic en [OK].
la impresora
y seleccione el
Descarga de archivos PS
Puede descargar archivos PostScript en la
impresora e imprimirlos.
Nota
● Esta función solo esta disponible si utiliza una red TCP/IP.
● La OKI LPR Utility no está disponible con el controlador de
impresora PS de Mac OS X.
Si se utiliza OKI LPR Utility
1 Inicie OKI LPR Utility.
2 Seleccione [Descargar archivo] en el
menú [Impresión remota].
3 Seleccione el archivo que desea
descargar y haga clic en [Abierto].
Cuando naliza la descarga se imprime el archivo
PostScript.
1
1. Funciones de impresión útiles
5 Inicie la impresión en el cuadro de
diálogo de impresión.
6 Introduzca el nombre de un archivo y, a
continuación, haga clic en [OK].
Si se usa el controlador de
impresora PS de Mac OS X
1 Abra el archivo que desea imprimir.
2 En el menú [Archivo], seleccione
[Imprimir].
3 Haga clic en [PDF] en el cuadro de
diálogo de impresión y seleccione un
formato de archivo.
4 Introduzca el nombre de un archivo y
seleccione dónde desea guardarlo; a
continuación, haga clic en [Guardar].
- 53 -

Impresión de errores PS
1
Puede imprimir los detalles de los errores
1. Funciones de impresión útiles
PostScript cuando se producen.
Nota
● Esta función no está disponible con el controlador de
impresora PCL de Windows ni el controlador de impresora
XPS de Windows.
Si se usa el controlador de
impresora PS de Windows
1 Abra el archivo que desea imprimir.
2 En el menú [Archivo], seleccione
[Imprimir].
3 Haga clic en [Preferencias] o
[Propiedades].
4 En la cha [Diseño], haga clic en
[Avanzado].
5 Haga clic en
[Enviar gestor de errores PostScript]
en [Opciones PostScript] y seleccione
[Sí] en la lista desplegable.
Cambio del modo de emulación
Puede seleccionar el modo de emulación.
Memo
● Para entrar en el menú [Cong. admin.], se necesita
una contraseña de administrador. La contraseña
predeterminada es "aaaaaa".
1 Pulse el botón <ENTER (INTRO)> en el
panel del operador.
2 Pulse el botón de desplazamiento
para seleccionar [Cong. admin.] y, a
continuación, pulse el botón <ENTER
(INTRO)>.
3 Introduzca la contraseña de
administrador con el teclado de diez
teclas.
4 Pulse el botón <ENTER (INTRO)>.
5 Pulse el botón de desplazamiento
para seleccionar [Cong. de impr.] y,
a continuación, pulse el botón <ENTER
(INTRO)>.
6 Haga clic en [OK] hasta que se cierre el
cuadro de diálogo de conguración de
impresión.
Si se usa el controlador de
impresora PS de Mac OS X
Nota
● Esta función no está disponible en Mac OS X 10.5 o 10.6.
1 Abra el archivo que desea imprimir.
2 En el menú [Archivo], seleccione
[Imprimir].
3 Seleccione [Manejo de errores] en el
menú del panel.
4 Seleccione
[Imprimir informe detallado] en
[Errores PostScript].
5 Haga clic en [Imprimir].
6 Asegúrese de que [Personalidad] está
seleccionado y pulse el botón <ENTER
(INTRO)>.
7 Pulse el botón de desplazamiento para
seleccionar un modo de emulación y, a
continuación, pulse el botón <ENTER
(INTRO)>.
8 Pulse el botón <ON LINE (EN LÍNEA)>
para salir del modo de menú.
- 54 -

2. Ajuste del color
En este capítulo se explican los distintos métodos de ajuste de color.
Memo
● En este capítulo, se utilizarán como ejemplos el Bloc de notas para Windows y TextEdit para Mac OS X. La operación puede
variar en función de la aplicación o de la versión del controlador de impresora que se utilice.
Ajuste del color en el panel de control
En esta sección se explica el método de ajuste del color de la impresora a través del panel de control.
2
2. Ajuste del color
Ajuste del registro de color
La impresora ajusta automáticamente el registro
de color si se enchufa o desenchufa el cable
de CA, si se abre o cierra la cubierta superior y
cada vez que se imprimen 400 páginas seguidas.
También puede ajustar manualmente el registro
de color si no le satisface la calidad del color de
las copias impresas.
1 Pulse la tecla <Fn>.
Memo
● Si la impresora se encuentra en el modo de ahorro
de energía, pulse el botón <POWER SAVE (AHORRO
ENERGÍA)> para restaurarla.
2 Introduzca <3>, <0> y <1> con el
teclado de diez teclas y pulse el botón
<ENTER (INTRO)>.
3 Asegúrese de que [Ejecutar] está
seleccionado y pulse el botón <ENTER
(INTRO)>.
Memo
● El mensaje [Ajustando color] aparece en la segunda
línea (debajo de [Preparada para imprimir]) de la
pantalla del panel del operador durante el ajuste del
registro de color.
Ajuste de la densidad
La impresora ajusta automáticamente la
densidad cuando se cambia un cartucho de
tóner, un cartucho de tambor de imagen o una
cinta de arrastre y cada vez que se imprimen
500 páginas seguidas.
También puede ajustar manualmente la densidad
si no le satisface la densidad de las copias
impresas.
1 Pulse la tecla <Fn>.
Memo
● Si la impresora se encuentra en el modo de ahorro
de energía, pulse el botón <POWER SAVE (AHORRO
ENERGÍA)> para restaurarla.
2 Introduzca <3>, <0> y <0> con el
teclado de diez teclas y pulse el botón
<ENTER (INTRO)>.
3 Asegúrese de que [Ejecutar] está
seleccionado y pulse el botón <ENTER
(INTRO)>.
Memo
● El mensaje [Ajustando densidad] aparece en la segunda
línea (debajo de [Preparada para imprimir]) de la
pantalla del panel del operador durante el ajuste de la
densidad de color.
- 55 -

Ajuste del color en el panel de control
Ajuste del equilibrio cromático (densidad)
Puede ajustar la densidad de cada color. Puede
seleccionar una densidad clara, media u oscura
para cada color.
2
2. Ajuste del color
Impresión de una muestra de color
1 Pulse la tecla <Fn>.
Memo
● Si la impresora se encuentra en el modo de ahorro
de energía, pulse el botón <POWER SAVE (AHORRO
ENERGÍA)> para restaurarla.
2 Introduzca <3>, <0> y <2> con el
teclado de diez teclas y pulse el botón
<ENTER (INTRO)>.
3 Asegúrese de que [Ejecutar] está
seleccionado y pulse el botón <ENTER
(INTRO)>.
Se imprime una muestra de color.
Memo
● En el patrón de ajuste de color, se imprimen 44
cuadrados. El ajuste actual de los colores claros, medios
y oscuros se indica con líneas discontinuas. Puede
comprobar el color que desea ajustar.
6 Pulse el botón <ON LINE (EN LÍNEA)>
para salir del modo de menú.
Ajuste del color
1 Pulse el botón <ENTER (INTRO)>.
2 Pulse el botón de desplazamiento
para seleccionar [Calibración] y, a
continuación, pulse el botón <ENTER
(INTRO)>.
3 Pulse el botón de desplazamiento
para seleccionar [Oscuridad Cían ],
[Oscuridad Magenta ],
[Oscuridad Amarillo] o
[Oscuridad Negro] y, a continuación,
pulse el botón <ENTER (INTRO)>.
4 Pulse el botón de desplazamiento
para seleccionar [Cián resaltado],
[Cián tono medio] o [Cián oscuro] y,
a continuación, pulse el botón <ENTER
(INTRO)>.
5 Pulse el botón de desplazamiento o
, seleccione el valor que desee y, a
continuación, pulse el botón <ENTER
(INTRO)>.
- 56 -

Ajuste del color en el ordenador
Ajuste del color en el ordenador
En esta sección se explica cómo ajustar el color durante la impresión. Puede ajustar el color mediante
un controlador de impresora para imprimir documentos más satisfactorios.
La concordancia de color implica la gestión y el ajuste del color de los documentos para mantener una
coherencia entre los dispositivos de entrada y salida.
2
Existen dos funciones de concordancia de color: [Color para documentos] y [Color para grácos]
([Color (Ajustes del usuario)] si se utiliza un controlador de impresora XPS). Si utiliza Mac OS X,
también puede usar la función [ColorSync] para realizar la concordancia de color.
Concordancia de color (automática)
Si utiliza principalmente documentos
empresariales, se recomienda usar la opción
automática. La concordancia de color se aplica
cuando los datos de impresión con el espacio
de color RGB se convierten al espacio de color
CMYK de la impresora.
Nota
● Esta función solo admite datos de color RGB.
● Si desea gestionar datos de color CMYK, utilice la función
de color para grácos.
Si se usa el controlador de
impresora XPS de Windows
1 Abra el archivo que desea imprimir.
2 Seleccione [Imprimir] en el menú
[Archivo].
3 Haga clic en [Preferencias] o
[Propiedades].
4 En la cha [Color], seleccione
[Color automático] y, a continuación,
haga clic en [OK].
Si se usa el controlador de
impresora PCL de Windows
Si se usa el controlador de
impresora PS de Mac OS X
1 Abra el archivo que desea imprimir.
1 Abra el archivo que desea imprimir.
2 Seleccione [Imprimir] en el menú
[Archivo].
2 En el menú [Archivo], seleccione
[Imprimir].
3 Haga clic en [Preferencias] o
[Propiedades].
3 Seleccione [Color] en el menú del panel.
2. Ajuste del color
4 Haga clic en [Detalle] en
[Conguración de color], seleccione
[Automático] y, a continuación, haga
clic en [OK].
Si se usa el controlador de
impresora PS de Windows
1 Abra el archivo que desea imprimir.
2 Seleccione [Imprimir] en el menú
[Archivo].
3 Haga clic en [Preferencias] o
[Propiedades].
4 Seleccione la cha [Color] y seleccione
[Automático] y, a continuación, haga
clic en [OK].
4 Seleccione [Automático] y, a
continuación, haga clic en [Imprimir].
Memo
● Si las opciones de impresora no se muestran en el cuadro
de diálogo [Imprimir] en Mac OS X 10.5 o posterior,
haga clic en el botón al lado del menú [Impresora].
- 57 -

Ajuste del color en el ordenador
Concordancia de color (Ofce
Color)
Si utiliza principalmente documentos
empresariales, se recomienda usar Ofce Color.
La concordancia de color se aplica cuando los
2
datos de impresión con el espacio de color RGB
se convierten al espacio de color CMYK de la
2. Ajuste del color
impresora.
Nota
● Esta función solo admite datos de color RGB.
● Si desea gestionar datos de color CMYK, utilice la función
de color para grácos.
Si se usa el controlador de
impresora PCL de Windows
1 Abra el archivo que desea imprimir.
2 Seleccione [Imprimir] en el menú
[Archivo].
4 En la cha [Color], seleccione
[Color avanzado] y, a continuación,
haga clic en [OK].
Si se usa el controlador de
impresora PS de Mac OS X
1 Abra el archivo que desea imprimir.
2 En el menú [Archivo], seleccione
[Imprimir].
3 Seleccione [Color] en el menú del panel.
4 Seleccione [Color para documentos]
o [Automático] y, a continuación, haga
clic en [Imprimir].
Memo
● Si las opciones de impresora no se muestran en el cuadro
de diálogo [Imprimir] en Mac OS X 10.5 o posterior,
haga clic en el botón al lado del menú [Impresora].
3 Haga clic en [Preferencias] o
[Propiedades].
4 Haga clic en [Detalle] en
[Conguración de color], seleccione
[Color para documentos] y, a
continuación, haga clic en [OK].
Si se usa el controlador de
impresora PS de Windows
1 Abra el archivo que desea imprimir.
2 Seleccione [Imprimir] en el menú
[Archivo].
3 Haga clic en [Preferencias] o
[Propiedades].
4 Seleccione la cha [Color] y seleccione
[Color para documentos] y, a
continuación, haga clic en [OK].
Si se usa el controlador de
impresora XPS de Windows
1 Abra el archivo que desea imprimir.
2 Seleccione [Imprimir] en el menú
[Archivo].
3 Haga clic en [Preferencias] o
[Propiedades].
- 58 -

Ajuste del color en el ordenador
Concordancia de color (Graphic Pro)
Se recomienda utilizar la función Graphic Pro
con el software de DTP. Puede especicar la
simulación de la impresión con los dispositivos
de salida CMYK.
Si utiliza perles ICC para un dispositivo de
entrada/salida en una concordancia de color, es
necesario registrar con anterioridad los perles
ICC en la impresora. Para registrar perles ICC,
consulte "Registro de un perl ICC" P.100.
Nota
● No es posible especicar perles de enlace de CMYK con
el controlador de impresora PCL de Windows.
● Cuando instale perles ICC con el controlador de
impresora PC de Windows, en la cha [Diseño], haga
clic en [Avanzado] y seleccione [Método ICM] en
[ICM desactivado].
● Esta función no está disponible en el controlador de
impresora XPS de Windows.
Si se usa el controlador de
impresora PCL de Windows
1 Abra el archivo que desea imprimir.
Si se usa el controlador de
impresora PS de Mac OS X
1 Abra el archivo que desea imprimir.
2 En el menú [Archivo], seleccione
[Imprimir].
3 Seleccione [Color] en el menú del panel.
4 Seleccione [Color para grácos] o
[Automático] y, a continuación, haga
clic en [Imprimir].
Memo
● Si las opciones de impresora no se muestran en el cuadro
de diálogo [Imprimir] en Mac OS X 10.5 o posterior,
haga clic en el botón al lado del menú [Impresora].
Concordancia de color (sin concordancia de color)
Puede imprimir en el color especicado sin
que la impresora o el controlador de impresora
ajusten los colores. Esta función es adecuada
si la concordancia de color se realiza en la
aplicación.
2
2. Ajuste del color
2 Seleccione [Imprimir] en el menú
[Archivo].
3 Haga clic en [Preferencias] o
[Propiedades].
4 Haga clic en [Detalle] en
[Conguración de color], seleccione
[Color para grácos] y, a continuación,
haga clic en [OK].
Si se usa el controlador de
impresora PS de Windows
1 Abra el archivo que desea imprimir.
2 Seleccione [Imprimir] en el menú
[Archivo].
3 Haga clic en [Preferencias] o
[Propiedades].
4 Seleccione la cha [Color] y seleccione
[Color para grácos] y, a continuación,
haga clic en [OK].
Si se usa el controlador de
impresora PCL de Windows
1 Abra el archivo que desea imprimir.
2 Seleccione [Imprimir] en el menú
[Archivo].
3 Haga clic en [Preferencias] o
[Propiedades].
4 Haga clic en [Detalle] en
[Conguración de color], seleccione
[Sin concordancia de color] y, a
continuación, haga clic en [OK].
Si se usa el controlador de
impresora PS de Windows
1 Abra el archivo que desea imprimir.
2 Seleccione [Imprimir] en el menú
[Archivo].
3 Haga clic en [Preferencias] o
[Propiedades].
- 59 -

Ajuste del color en el ordenador
4 Seleccione la cha [Color] y seleccione
[Sin concordancia de color] y, a
continuación, haga clic en [OK].
Si se usa el controlador de
impresora XPS de Windows
2
1 Abra el archivo que desea imprimir.
2. Ajuste del color
2 Seleccione [Imprimir] en el menú
[Archivo].
3 Haga clic en [Preferencias] o
[Propiedades].
4 Seleccione la cha [Color] y seleccione
[Color avanzado].
5 Seleccione [Desactivado] en
[Concordancia de color] y, a
continuación, haga clic en [OK].
Si se usa el controlador de
impresora PS de Mac OS X
1 Abra el archivo que desea imprimir.
2 En el menú [Archivo], seleccione
[Imprimir].
3 Seleccione [Color] en el menú del panel.
4 Seleccione
[Sin concordancia de color] o
[Automático] y, a continuación, haga
clic en [Imprimir].
Memo
● Si las opciones de impresora no se muestran en el cuadro
de diálogo [Imprimir] en Mac OS X 10.5 o posterior,
haga clic en el botón al lado del menú [Impresora].
- 60 -

Ajuste del color en el ordenador
Cambio del acabado en negro
Puede cambiar el acabado en negro
cuando imprima en color. El ajuste de
acabado en negro se puede utilizar si se
selecciona [Color para documentos] o
[Color para grácos] en el controlador de
impresora.
Hay dos tipos de acabado en negro: negro
compuesto (formado por tóner CMYK) y negro
verdadero (formado exclusivamente por tóner
negro).
Hay dos tipos de acabado en negro: uno
formado por tóner cián (C), magenta (M),
amarillo (Y) y negro (K), y el otro formado
exclusivamente por tóner negro (K). Un acabado
en negro que utilice tóner CMYK es adecuado
para imprimir fotografías. Un acabado en negro
que utilice solamente tóner negro es adecuado
para imprimir texto negro o grácos.
Si utiliza la función [Color para documentos],
también puede seleccionar la opción automática.
En la opción automática, el método más
adecuado se selecciona automáticamente
para imprimir el documento. Si se selecciona
la opción automática, el método adecuado se
ajustará durante la impresión.
Si se usa el controlador de
impresora PCL de Windows
Si se usa el controlador de
impresora PS de Windows
1 Abra el archivo que desea imprimir.
2 Seleccione [Imprimir] en el menú
[Archivo].
3 Haga clic en [Preferencias] o
[Propiedades].
4 Seleccione la cha [Color] y seleccione
[Color para documentos] o
[Color para grácos] y, a continuación,
haga clic en [Detalle].
5 Seleccione el método de creación de
negro en [Acabado negro].
6 Haga clic en [OK] para cerrar la ventana
de detalles.
7 Haga clic en [OK].
Si se usa el controlador de
impresora XPS de Windows
1 Abra el archivo que desea imprimir.
2 Seleccione [Imprimir] en el menú
[Archivo].
2
2. Ajuste del color
1 Abra el archivo que desea imprimir.
2 Seleccione [Imprimir] en el menú
[Archivo].
3 Haga clic en [Preferencias] o
[Propiedades].
4 Haga clic en [Detalle] en
[Conguración de color] y seleccione
[Color para documentos] o
[Color para grácos].
5 Seleccione el método de creación de
negro en [Acabado negro].
6 Haga clic en [OK] para cerrar la ventana
de detalles.
7 Haga clic en [OK].
3 Haga clic en [Preferencias] o
[Propiedades].
4 Seleccione la cha [Color].
5 Seleccione [Color avanzado] y, a
continuación, seleccione un método de
creación de negro en [Acabado negro].
6 Haga clic en [OK].
Si se usa el controlador de
impresora PS de Mac OS X
1 Abra el archivo que desea imprimir.
2 En el menú [Archivo], seleccione
[Imprimir].
3 Seleccione [Color] en el menú del panel.
4 Seleccione [Color para documentos] o
[Color para grácos] y, a continuación,
haga clic en [Opciones].
- 61 -

Ajuste del color en el ordenador
5 Seleccione el método de creación de
negro en [Acabado negro].
6 Haga clic en [Aceptar].
Memo
● Si las opciones de impresora no se muestran en el cuadro
2
2. Ajuste del color
de diálogo [Imprimir] en Mac OS X 10.5 o posterior,
haga clic en el botón al lado del menú [Impresora].
Eliminación del espacio en
blanco entre el texto y el
fondo (sobreimpresión de
negro)
En función de las condiciones de uso, puede
congurar la sobreimpresión de negro y reducir
el espacio en blanco entre las letras negras y el
fondo en color.
Nota
● Esta función no se puede utilizar con algunas aplicaciones.
● Esta función se puede utilizar al imprimir solamente texto
sobre un color de fondo.
● Si la capa de tóner es gruesa, puede ser que el tóner no
se je con rmeza.
5 Active la casilla
[Sobreimpresión en negro].
Si se usa el controlador de
impresora XPS de Windows
1 Abra el archivo que desea imprimir.
2 Seleccione [Imprimir] en el menú
[Archivo].
3 Haga clic en [Preferencias] o
[Propiedades].
4 Seleccione la cha
[Opciones de trabajo] y seleccione
[Avanzado].
5 Active la casilla
[Sobreimpresión en negro].
Si se usa el controlador de
impresora de Mac OS X
Si se usa el controlador de
impresora PCL de Windows
1 Abra el archivo que desea imprimir.
2 Seleccione [Imprimir] en el menú
[Archivo].
3 Haga clic en [Preferencias] o
[Propiedades].
4 En la cha [Opciones de trabajo],
seleccione [Avanzado].
5 Ajuste [Sobreimpresión en negro] en
[Activado] y haga clic en [OK].
Si se usa el controlador de
impresora PS de Windows
1 Abra el archivo que desea imprimir.
1 Abra el archivo que desea imprimir.
2 En el menú [Archivo], seleccione
[Imprimir].
3 Seleccione [Color] en el menú del panel.
4 Seleccione [Avanzado] y, a
continuación, active la casilla
[Sobreimpresión en negro].
2 Seleccione [Imprimir] en el menú
[Archivo].
3 Haga clic en [Preferencias] o
[Propiedades].
4 Seleccione la cha [Color] y seleccione
[Avanzado].
- 62 -

Ajuste del color en el ordenador
Simulación de resultados de impresión de tinta
Puede simular la impresión realizada en una
prensa de impresión offset si ajusta los datos de
color CMYK.
Nota
● El controlador de impresora XPS de Windows no se puede
utilizar en esta función.
● Puede ser que el controlador de impresora de Mac OS X
no esté disponible en función de las aplicaciones.
● Esta función se puede utilizar si se selecciona
[Color para documentos] o [Color para grácos] en
[Modo de color].
Si se usa el controlador de
impresora PCL de Windows
1 Abra el archivo que desea imprimir.
2 Seleccione [Imprimir] en el menú
[Archivo].
propiedades de la tinta que desea simular en
[Simulación de tintas CMYK].
5 Active la casilla
[Simulación de impresora].
6 Seleccione una característica
de tinta que desee simular en
[Perl objetivo de simulación] en
[Entrada] y haga clic en [OK].
Si se usa el controlador de
impresora PS de Mac OS X
1 Abra el archivo que desea imprimir.
2 En el menú [Archivo], seleccione
[Imprimir].
3 Seleccione [Color] en el menú del panel.
4 Seleccione [Color para grácos].
2
2. Ajuste del color
3 Haga clic en [Preferencias] o
[Propiedades].
4 Haga clic en [Detalle] en
[Conguración de color] y seleccione
[Color para grácos].
5 Seleccione [Simulación de impresora].
6 Seleccione una característica
de tinta que desee simular en
[Perl objetivo de simulación] en
[Perl de entrada] y haga clic en
[OK].
Si se usa el controlador de
impresora PS de Windows
1 Abra el archivo que desea imprimir.
2 Seleccione [Imprimir] en el menú
[Archivo].
5 Haga clic en [Opciones]
para seleccionar
[Simulación de impresora].
6 Seleccione una característica
de tinta que desee simular en
[Perl objetivo de simulación].
3 Haga clic en [Preferencias] o
[Propiedades].
4 Seleccione la cha [Color] y seleccione
[Color para grácos] y, a continuación,
haga clic en [Detalle].
Puede realizar una simulación de impresora con
[Color para documentos], para documentos
empresariales o de otro tipo y, a continuación,
hacer clic en [Avanzado] y seleccionar las
- 63 -

Ajuste del color en el ordenador
Separación de colores
Puede imprimir separando los colores sin
necesidad de usar ninguna aplicación.
Nota
2
● El controlador de impresora PCL/XPS de Windows no se
puede utilizar en esta función.
● Si utiliza Adobe Illustrator, use la función de separación
2. Ajuste del color
de colores de la aplicación. Desactive la función de
concordancia de color del controlador de impresora.
Si se usa el controlador PS de
Windows
1 Abra el archivo que desea imprimir.
2 Seleccione [Imprimir] en el menú
[Archivo].
3 Haga clic en [Preferencias] o
[Propiedades].
4 Seleccione la cha [Color] y seleccione
[Avanzado].
5 Seleccione el color que desee separar en
[Imprimir separaciones de color] y, a
continuación, haga clic en [OK].
Si se usa el controlador de
impresora PS de Mac OS X
1 Abra el archivo que desea imprimir.
2 En el menú [Archivo], seleccione
[Imprimir].
3 Seleccione [Color] en el menú del panel.
4 Seleccione [Avanzado].
5 Seleccione el color que desee separar en
[Imprimir separaciones de color] y, a
continuación, haga clic en [Aceptar].
- 64 -
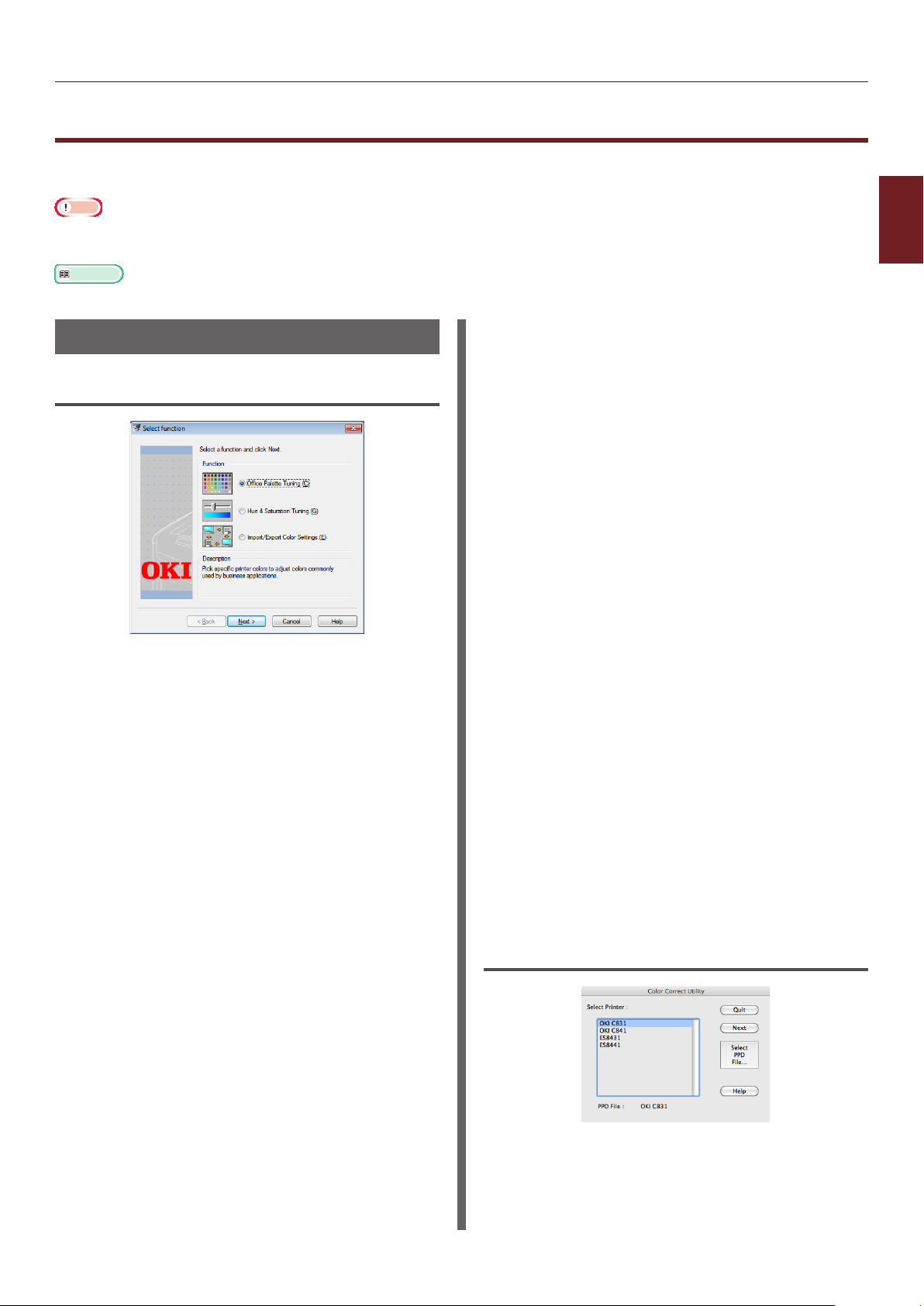
Ajuste del color con Color Correct Utility
Ajuste del color con Color Correct Utility
En esta sección se explica la utilidad Color Correct Utility. Color Correct Utility permite especicar los
colores en la paleta seleccionada en un programa de software como Microsoft Excel.
Nota
● Aplique los ajustes en cada controlador de impresora.
● Para realizar la concordancia de color con Color Correct Utility, debe haber iniciado sesión como administrador.
Referencia
● Para obtener más información sobre cómo instalar Color Correct Utility, consulte "Instalación de utilidades" P.95.
2
2. Ajuste del color
Cambio del color de la paleta
En Windows
1 Haga clic en [Iniciar] y seleccione
[Todos los programas]>
[OkiData]>[Color Correct Utility]>
[Color Correct Utility].
2 Seleccione
[Ajuste de paleta de Ofce] y, a
continuación, haga clic en [Siguiente].
3 Seleccione la impresora y haga clic en
[Siguiente].
4 Seleccione el nombre del
ajuste que desee y haga clic en
[muestra de impresion].
Se imprime la muestra de color.
8 Haga clic en el color que desee ajustar.
9 Compruebe el intervalo ajustable del
menú desplegable de X e Y.
El valor ajustable depende del color.
10 Compruebe la muestra de color
impresa para seleccionar el color más
adecuado en el intervalo ajustable y, a
continuación, compruebe los valores de
X e Y.
11 Seleccione los valores que ha
comprobado en el paso 10 y haga clic en
[OK].
12 Haga clic en [Imprimir paleta] y
compruebe si el color ajustado se
aproxima al color que desea y, a
continuación, haga clic en [Siguiente].
Si desea realizar más cambios en el color o
cambiar otros colores, repita los pasos 8 a 11.
13 Introduzca el nombre para guardar y, a
continuación, haga clic en [Guardar].
Aparece un cuadro de diálogo.
14 Haga clic en [OK].
15 Haga clic en [Finalizar].
En Mac OS X
5 Haga clic en [Siguiente].
6 Haga clic en [Imprimir paleta].
Se imprime la muestra de color para el ajuste.
7 Compare los colores de la paleta de
colores en la pantalla con los de la
muestra de color impresa para el ajuste.
Los colores marcados con una cruz no pueden
ajustarse.
1 Inicie Color Correct Utility.
- 65 -

Ajuste del color con Color Correct Utility
2 Seleccione la impresora y,
a continuación, haga clic en
[Seleccionar archivo PPD].
3 Seleccione el archivo PPD en la
2
impresora y haga clic en [Abierto].
4 Haga clic en [Siguiente].
2. Ajuste del color
5 Haga clic en
[Ajuste de paleta de Ofce].
6 Seleccione el nombre del ajuste que
desee y, a continuación, haga clic en
[Imprimir muestras].
Se imprime una muestra de color.
7 Haga clic en [Siguiente].
8 Haga clic en [Imprimir paleta].
Se imprime la muestra de color para el ajuste.
9 Compare los colores de la paleta de
colores en la pantalla con los de la
muestra de color impresa para el ajuste.
Los colores marcados con una cruz no pueden
ajustarse.
10 Haga clic en el color que desee ajustar.
11 Compruebe el intervalo ajustable del
menú desplegable de X e Y.
El valor ajustable depende del color.
12 Compruebe la muestra de color
impresa para seleccionar el color más
adecuado en el intervalo ajustable y, a
continuación, compruebe los valores de
X e Y.
13 Seleccione los valores que ha
comprobado en el paso 12 y haga clic en
[OK].
14 Haga clic en [Imprimir paleta] y
compruebe que el color ajustado se
aproxima al color que desea.
Si desea realizar más cambios en el color o
cambiar otros colores, repita los pasos 10 a 14.
15 Introduzca un nombre y, a continuación,
haga clic en [Guardar].
16 Para guardar el ajuste en el archivo PPD
seleccionado en el paso 2, haga clic en
[Guardar].
Introduzca el nombre y la contraseña de
administrador.
17 Haga clic en [Salir].
18 En la pantalla de conrmación, haga clic
en [OK].
19 Seleccione [Imprimir y Fax] en
[Preferencias del sistema] para
eliminar y volver a registrar todas las
impresoras en las que se realizaron
ajustes.
Cambio del valor de gamma o
el matiz
Para ajustar el tono, ajuste el valor de gamma
y para ajustar el color de impresión, ajuste el
matiz.
En Windows
1 Haga clic en [Iniciar] y seleccione
[Todos los programas]>
[OkiData]>[Color Correct Utility]>
[Color Correct Utility].
2 Seleccione
[Ajuste de matiz y saturación.] y, a
continuación, haga clic en [Siguiente].
3 Seleccione la impresora y haga clic en
[Siguiente].
4 Seleccione el modo estándar y haga clic
en [Siguiente].
5 Aplique los ajustes necesarios mediante
el ajuste de la barra deslizante.
Si activa la casilla
[Usar el color sin ajustar de la impresora],
el 100 por ciento de cada color se utiliza para
imprimir y la barra deslizante del matiz queda
ja.
6 Haga clic en [Imprimir prueba].
7 Compruebe el resultado de impresión.
Si no le satisface el resultado, repita los pasos 5
a 6.
- 66 -
8 Haga clic en [Siguiente].

Ajuste del color con Color Correct Utility
9 Introduzca un nombre y, a continuación,
haga clic en [Guardar].
Aparece un cuadro de diálogo.
10 Haga clic en [OK].
11 Haga clic en [Finalizar].
En Mac OS X
1 Inicie Color Correct Utility.
2 Seleccione la impresora y,
a continuación, haga clic en
[Seleccionar archivo PPD] para
seleccionar un archivo.
3 Seleccione el archivo PPD en la
impresora y haga clic en [Abierto].
4 Haga clic en [Siguiente].
5 Haga clic en [Ajuste de valores
gamma/matiz/saturación].
6 Seleccione el modo estándar y haga clic
en [Siguiente].
7 Aplique los ajustes necesarios mediante
el ajuste de la barra deslizante.
Si activa la casilla
[Usar matiz predeterminado de la impresora],
el 100 por ciento de cada color se utiliza para
imprimir y la barra deslizante del matiz queda
ja.
2
2. Ajuste del color
8 Haga clic en [Imprimir prueba].
9 Compruebe el resultado de impresión.
Si no le satisface el resultado, repita los pasos 7
a 9.
10 Introduzca un nombre y, a continuación,
haga clic en [Guardar].
11 Para guardar el ajuste en el archivo PPD
seleccionado en el paso 2, haga clic en
[Guardar].
Introduzca el nombre y la contraseña de
administrador.
12 Haga clic en [Salir].
13 En la pantalla de conrmación, haga clic
en [Aceptar].
14 Seleccione [Imprimir y Fax] en
[Preferencias del sistema] para
eliminar y volver a registrar todas las
impresoras en las que se realizaron
ajustes.
- 67 -

Ajuste del color con Color Correct Utility
Impresión con ajustes de color ajustados
Si se usa el controlador de
2
impresora PCL de Windows
2. Ajuste del color
1 Abra el archivo que desea imprimir.
2 Seleccione [Imprimir] en el menú
[Archivo].
3 Haga clic en [Preferencias] o
[Propiedades].
4 Haga clic en [Detalle] en
[Conguración de color] y seleccione
[Color para documentos].
5 Seleccione [Conguración de Color
Correct Utility] y seleccione el ajuste
que creó con Color Correct Utility y, a
continuación, haga clic en [OK].
4 Haga clic en [Opciones] para
seleccionar el ajuste que creó
con Color Correct Utility en
[Ajustes de Color Correct] y, a
continuación, haga clic en [Aceptar].
Si se usa el controlador de
impresora PS de Windows
1 Abra el archivo que desea imprimir.
2 Seleccione [Imprimir] en el menú
[Archivo].
3 Haga clic en [Preferencias] o
[Propiedades].
4 Seleccione la cha [Color] y seleccione
[Color para documentos] y, a
continuación, haga clic en [Detalle].
5 Seleccione [Ajustes del usuario] y
seleccione el ajuste que creó con Color
Correct Utility y, a continuación, haga
clic en [OK].
Si se usa el controlador de
impresora PS de Mac OS X
1 Abra el archivo que desea imprimir.
2 En el menú [Archivo], seleccione
[Imprimir].
3 Haga clic en [Color para documentos]
en el panel [Color].
- 68 -

Ajuste del color con Color Correct Utility
Guardar los ajustes de corrección de color
Puede guardar en un archivo los ajustes de color
corregidos.
Nota
● Para realizar esta función, debe haber iniciado sesión
como administrador.
En Windows
1 Haga clic en [Iniciar] y seleccione
[Todos los programas]>
[OkiData]>[Color Correct Utility]>
[Color Correct Utility].
2 Seleccione [Importar/Exportar
conguración de color(E)] y, a
continuación, haga clic en [Siguiente].
3 Seleccione la impresora y haga clic en
[Siguiente].
7 Seleccione los ajustes que desea
exportar y haga clic en [Exportar].
8 Especique el nombre de archivo y
la carpeta donde se guardarán y, a
continuación, haga clic en [Guardar].
9 Haga clic en [Cancelar].
10 Haga clic en [Salir].
11 En la pantalla de conrmación, haga clic
en [Aceptar].
2
2. Ajuste del color
4 Haga clic en [Exportar].
5 Seleccione los ajustes que desea
exportar y haga clic en [Exportar].
6 Especique el nombre de archivo y
la carpeta donde se guardarán y, a
continuación, haga clic en [Guardar].
7 Haga clic en [OK].
8 Haga clic en [Finalizar].
En Mac OS X
1 Inicie Color Correct Utility.
2 Seleccione la impresora y,
a continuación, haga clic en
[Seleccionar archivo PPD] para
seleccionar un archivo.
3 Seleccione el archivo PPD en la
impresora y haga clic en [Abierto].
4 Haga clic en [Siguiente].
5 Haga clic en
[Gestionar ajustes de color].
6 Haga clic en [Exportar].
- 69 -

Ajuste del color con Color Correct Utility
Importación de los ajustes de corrección de color
Puede importar los ajustes de corrección de
color de los archivos.
2
En Windows
2. Ajuste del color
1 Haga clic en [Iniciar] y seleccione
[Todos los programas]>
[OkiData]>[Color Correct Utility]>
[Color Correct Utility].
2 Seleccione [Importar/Exportar
conguración de color(E)] y, a
continuación, haga clic en [Siguiente].
3 Seleccione la impresora y haga clic en
[Siguiente].
4 Haga clic en [Importar].
9 Para guardar el ajuste en el archivo PPD
seleccionado en el paso 2, haga clic en
[Guardar].
10 Introduzca un nombre de usuario
con derechos de administrador y su
contraseña, y haga clic en [Aceptar].
11 Haga clic en [Cancelar].
12 Compruebe que los ajustes se importan
correctamente y salga de Color Correct
Utility.
5 Seleccione el archivo y haga clic en
[Abierto].
6 Seleccione los ajustes que desea
importar y haga clic en [Importar].
7 Compruebe que los ajustes se importan
correctamente y, a continuación, haga
clic en [Finalizar].
En Mac OS X
1 Inicie Color Correct Utility.
2 Seleccione la impresora y,
a continuación, haga clic en
[Seleccionar archivo PPD] para
seleccionar un archivo.
3 Seleccione el archivo PPD en la
impresora y haga clic en [Abierto].
4 Haga clic en [Siguiente].
5 Haga clic en
[Gestionar ajustes de color].
6 Haga clic en [Importar].
7 Seleccione el archivo y haga clic en
[Abierto].
8 Seleccione los ajustes que desea
importar y haga clic en [Importar].
- 70 -

Ajuste del color con Color Correct Utility
Eliminación de los ajustes de corrección de color
Puede eliminar los archivos de ajustes
innecesarios.
En Windows
1 Haga clic en [Iniciar] y seleccione
[Todos los programas]>
[OkiData]>[Color Correct Utility]>
[Color Correct Utility].
2 Seleccione [Importar/Exportar
conguración de color(E)] y, a
continuación, haga clic en [Siguiente].
3 Seleccione la impresora y haga clic en
[Siguiente].
4 Seleccione el archivo que desee eliminar
y haga clic en [Eliminar].
Aparece un cuadro de diálogo.
8 Para guardar el ajuste en el archivo PPD
seleccionado en el paso 2, haga clic en
[Guardar].
9 Introduzca la contraseña de
administrador y haga clic en [Aceptar].
10 Compruebe que los ajustes se eliminan
correctamente y, a continuación, haga
clic en [Salir].
11 En la pantalla de conrmación, haga clic
en [Aceptar].
2
2. Ajuste del color
5 En la pantalla de conrmación, haga clic
en [Sí].
6 Compruebe que los ajustes se eliminan
correctamente y, a continuación, haga
clic en [Finalizar].
En Mac OS X
1 Inicie Color Correct Utility.
2 Seleccione la impresora y,
a continuación, haga clic en
[Seleccionar archivo PPD] para
seleccionar un archivo.
3 Seleccione el archivo PPD en la
impresora y haga clic en [Abierto].
4 Haga clic en [Siguiente].
5 Haga clic en
[Gestionar ajustes de color].
6 Seleccione los ajustes que desee
eliminar y haga clic en [Eliminar].
Aparece un cuadro de diálogo.
7 En la pantalla de conrmación, haga clic
en [Sí].
- 71 -

Ajuste del color con Color Swatch Utility
Ajuste del color con Color Swatch Utility
En esta sección se explica la utilidad Color Swatch Utility. Puede utilizar Color Swatch Utility para
imprimir la muestra de color RGB integrada en la impresora. Puede comparar los valores de RGB con la
muestra de color RGB e imprimir los colores en caso necesario.
2
2. Ajuste del color
Nota
● No es posible usar esta utilidad en Mac OS X.
Memo
● El software Color Swatch Utility se instala al mismo tiempo que el controlador de impresora.
Impresión de una muestra de color
1 Haga clic en [Iniciar] y seleccione
[Todos los programas]>
[OkiData]>[Color Swatch Utility]>
[Color Swatch Utility].
2 Haga clic en [Imprimir].
3 Seleccione la impresora en [Nombre].
4 Haga clic en [OK].
Se imprime una muestra de color.
5 Compruebe la muestra de color
correspondiente a los colores que desea
imprimir y, a continuación, anote los
valores de RGB.
Personalización de la muestra de
color
4 Haga clic en [Cerrar].
5 Haga clic en [Imprimir].
6 Seleccione la impresora en [Nombre].
7 Haga clic en [OK].
8 Compruebe que el color se ajusta al que
desea.
Memo
● Si no le satisface el resultado de impresión, repita los
pasos 1 a 8.
Si no encuentra el color que desea en el paso 5
del procedimiento "Impresión de una muestra
de color", siga el procedimiento que se indica a
continuación para personalizar el color.
1 Haga clic en [Cambiar].
2 Haga clic en [Detalle].
3 Ajuste las tres barras deslizantes hasta
que aparezca el color que desea.
- 72 -

Impresión de un archivo con el color deseado
1 Abra el archivo que desea imprimir.
2 Seleccione el texto o el gráco cuyos
valores RGB desea ajustar en una
aplicación.
3 Imprima el archivo.
Memo
● Para obtener más información sobre cómo especicar el
color en la aplicación, consulte el manual de la aplicación.
● Cuando imprima las muestras de color y el archivo que
desee, utilice los mismos ajustes del controlador de
impresora.
Ajuste del color con Color Swatch Utility
2
2. Ajuste del color
- 73 -

Ajuste del color con PS Gamma Adjuster Utility
Ajuste del color con PS Gamma Adjuster Utility
En esta sección se explica la utilidad PS Gamma Adjuster Utility. Puede ajustar la densidad de medios
tonos de los colores CMYK que imprime la impresora. Utilice esta función si el color de una fotografía o
un gráco es demasiado oscuro.
2
2. Ajuste del color
Nota
● No se puede utilizar el controlador de impresora XPS de Windows.
● Si se utiliza esta función, la velocidad de impresión puede ralentizarse Si desea dar prioridad a la velocidad, seleccione
[Não especicado] en [Ajuste de gama personalizado].
● Algunas aplicaciones permiten especicar los ajustes de medios tonos. Si utiliza estas funciones, seleccione
[Não especicado] en [Ajuste de gama personalizado].
● Si utiliza Windows, puede ser que no se muestre el menú [Ajuste de gama personalizado] o su contenido en la cha
[Color] del controlador de impresora. Si esto ocurre, reinicie el ordenador.
● Si utiliza una aplicación antes de registrar el nombre del ajuste de medios tonos, reinicie la aplicación antes de imprimir.
● El nombre del ajuste de medios tonos registrado se aplica a todas las impresoras del mismo tipo en el caso de que se guarden
varias impresoras en la carpeta [Impresoras y FAX].
Referencia
● Para obtener más información sobre cómo instalar PS Gamma Adjuster Utility, consulte "Instalación de utilidades" P.95.
Registro de medios tonos
Si se usa el controlador PS de
7 Haga clic en [Aplicar].
Aparece un cuadro de diálogo.
8 Haga clic en [OK].
Windows
9 Haga clic en [Salir] para salir de PS
Gamma Adjuster Utility.
Si se usa el controlador de
impresora PS de Mac OS X
1 Haga clic en [Iniciar] y seleccione
[Todos los programas]>
[OkiData]>[PS Gamma Adjuster]>
[PS Gamma Adjuster].
2 Seleccione la impresora en
[Seleccionar impresora].
3 Haga clic en [Nuevo].
4 Ajuste el medio tono.
Puede seleccionar uno de los posibles métodos
para ajustar el medio tono: utilizar la línea de
grácos, introducir el valor de gamma o introducir
el valor de densidad en el cuadro de texto.
5 Introduzca el nombre del ajuste en
[Nome da curva de gama] y, a
continuación, haga clic en [OK].
6 Haga clic en [Agregar].
1 Inicie PS Gamma Adjuster Utility.
2 Haga clic en [Nuevo].
3 Ajuste el medio tono.
Puede seleccionar uno de los posibles métodos
para ajustar el medio tono: utilizar la línea de
grácos, introducir el valor de gamma o introducir
el valor de densidad en el cuadro de texto.
4 Introduzca el nombre del ajuste en
[Nome da curva de gama] y, a
continuación, haga clic en [Guardar].
5 Haga clic en [Seleccionar PPD].
6 Seleccione el archivo PPD para registrar
el ajuste de medios tonos y haga clic en
[Abierto].
- 74 -

Ajuste del color con PS Gamma Adjuster Utility
7 Seleccione el ajuste de medios tonos y
haga clic en [Agregar].
8 Haga clic en [Guardar].
9 Introduzca el nombre y la contraseña de
administrador y haga clic en [Aceptar].
10 Salga de PS Gamma Adjuster Utility.
11 Seleccione [Imprimir y Fax] en
[Preferencias del sistema] para
eliminar y volver a registrar todas las
impresoras en las que se realizaron
ajustes.
Impresión de un archivo con
la curva de gamma ajustada
Si se usa el controlador PS de
Windows
1 Abra el archivo que desea imprimir.
2 Seleccione [Imprimir] en el menú
[Archivo].
3 Haga clic en [Preferencias] o
[Propiedades].
4 Seleccione la cha [Color],
[Calibración personalizada] y
seleccione el ajuste de medios tonos y
haga clic en [OK].
Si se usa el controlador de
impresora PS de Mac OS X
2
2. Ajuste del color
1 Abra el archivo que desea imprimir.
2 En el menú [Archivo], seleccione
[Imprimir].
3 Seleccione
[Funciones de la impresora] en el
menú del panel.
4 Seleccione el ajuste de medios
tonos en Ajuste de medios tonos en
[Opciones de trabajo] en el panel
[Gamma personalizado].
- 75 -

3. Cambio de los ajustes de impresora
En este capítulo se explica cómo congurar los ajustes del equipo con el botón <ENTER (INTRO)> del
panel del operador.
Comprobación de los ajustes actuales
En esta sección se explica el procedimiento básico para imprimir información de impresión. Si imprime
3
la información de impresión podrá comprobar los ajustes actuales de la impresora.
3. Cambio de los ajustes de impresora
Impresión de la información de impresión
Puede imprimir y comprobar las conguraciones
de la impresora y el informe de uso.
Referencia
● Para obtener más información sobre la información de
impresión que puede imprimir y la estructura del menú
[Información de impr.], consulte "Información de
impresión" P.80.
1 Pulse la tecla <Fn>.
Memo
● Si la impresora se encuentra en el modo de ahorro
de energía, pulse el botón <POWER SAVE (AHORRO
ENERGÍA)> para restaurarla.
2 Introduzca <1>, <0> y <0> con el
teclado de diez teclas y pulse el botón
<ENTER (INTRO)>.
3 Asegúrese de que [Ejecutar] está
seleccionado y pulse el botón <ENTER
(INTRO)>.
- 76 -

Cambio de los ajustes del equipo
Cambio de los ajustes del equipo
En esta sección se explica el procedimiento básico para cambiar los ajustes del equipo.
Referencia
● Para obtener más información sobre la estructura del menú de los ajustes del equipo, consulte "Lista de menús de
conguración" P.79.
Conguración de
administración
Para entrar en el menú [Cong. admin.], se
necesita una contraseña de administrador.
Memo
● La contraseña predeterminada es "aaaaaa".
1 Pulse el botón <ENTER (INTRO)> para
abrir el menú de ajustes del equipo.
2 Pulse el botón de desplazamiento
para seleccionar [Cong. admin.] y, a
continuación, pulse el botón <ENTER
(INTRO)>.
3 Introduzca la contraseña de
administrador con el teclado de diez
teclas.
4 Pulse el botón <ENTER (INTRO)>.
5 Pulse el botón de desplazamiento para
seleccionar el menú de conguración en
el que desea cambiar un ajuste y pulse
el botón <ENTER (INTRO)>.
6 Cambie el ajuste y, a continuación, pulse
el botón <ENTER (INTRO)>.
7 Pulse el botón <ON LINE (EN LÍNEA)>
para salir del modo de menú.
Estadísticas de impresión
Estadísticas de impresión es el menú de gestión
para imprimir.
Para entrar en el menú [Estadísticas de impr.],
se necesita una contraseña de administrador.
Memo
● La contraseña predeterminada es "aaaaaa".
1 Mantenga pulsado el botón <BACK
(ATRÁS)> y pulse el interruptor de
alimentación.
2 Pulse el botón <ENTER (INTRO)>.
3 Introduzca la contraseña de
administrador con el teclado de diez
teclas.
4 Pulse el botón <ENTER (INTRO)>.
5 Pulse el botón de desplazamiento para
seleccionar el menú de conguración en
el que desea cambiar un ajuste y pulse
el botón <ENTER (INTRO)>.
6 Cambie el ajuste y, a continuación, pulse
el botón <ENTER (INTRO)>.
7 Pulse el botón <ON LINE (EN LÍNEA)>
para salir del modo de menú.
3
3. Cambio de los ajustes de impresora
- 77 -

Cambio de los ajustes del equipo
Menú de arranque
El Menú de arranque sirve para cambiar los
ajustes del sistema.
Solo el administrador debería utilizar este menú.
Para entrar en el menú [Menu Boot ], se
necesita una contraseña de administrador.
Memo
● La contraseña predeterminada es "aaaaaa".
3
1 Mantenga pulsado el botón <ENTER
3. Cambio de los ajustes de impresora
(INTRO)> y pulse el interruptor de
alimentación.
2 Pulse el botón <ENTER (INTRO)>.
3 Introduzca la contraseña de
administrador con el teclado de diez
teclas.
4 Pulse el botón <ENTER (INTRO)>.
5 Pulse el botón de desplazamiento para
seleccionar el menú de conguración en
el que desea cambiar un ajuste y pulse
el botón <ENTER (INTRO)>.
Otros ajustes
1 Pulse el botón <ENTER (INTRO)> para
abrir el menú de ajustes del equipo.
2 Pulse el botón de desplazamiento para
seleccionar el menú de conguración en
el que desea cambiar un ajuste y pulse
el botón <ENTER (INTRO)>.
3 Cambie el ajuste y, a continuación, pulse
el botón <ENTER (INTRO)>.
4 Pulse el botón <ON LINE (EN LÍNEA)>
para salir del modo de menú.
6 Cambie el ajuste y, a continuación, pulse
el botón <ENTER (INTRO)>.
7 Pulse el botón <ON LINE (EN LÍNEA)>
para salir del modo de menú.
- 78 -

Cambio de los ajustes del equipo
Lista de menús de conguración
Menú de conguración de dispositivo
Elemento Descripción
Conguración Indica información sobre la impresora, como el contador de bandejas, la vida útil de los
suministros, la red y el sistema.
Información de impr. Imprime información diversa sobre la impresora.
Impr. trab. seguro Imprime una tarea de impresión de autenticación encriptada (tarea encriptada) o una tarea
de impresión de autenticación (tarea segura) almacenada en la tarjeta de memoria SD.
Este menú se muestra cuando se instala una tarjeta de memoria SD en la impresora.
Menús Menús para usuarios generales.
Cong. admin. Menús para el administrador.
Calibración Congura los ajustes de color y densidad de la impresora.
Menu Boot Menú de arranque.
Este menú solo se muestra en inglés.
Estadísticas de impr. Menú de estadísticas de impresión.
Conguración
3
3. Cambio de los ajustes de impresora
Contador
Bandejas
Vida útil
suministros
Elemento Descripción
Bandeja 1 Indica el número total de páginas impresas desde la bandeja 1.
Se indica el número de páginas alimentadas desde la bandeja 1.
Bandeja 2
(Cuando la
Indica el número total de páginas impresas desde la bandeja 2.
Se indica el número de páginas alimentadas desde la bandeja 2.
bandeja 2 está
instalada.)
Bandeja 3
(Cuando la
Indica el número total de páginas impresas desde la bandeja 3.
Se indica el número de páginas alimentadas desde la bandeja 3.
bandeja 3 está
instalada.)
Bandeja 4
(Cuando la
Indica el número total de páginas impresas desde la bandeja 4.
Se indica el número de páginas alimentadas desde la bandeja 4.
bandeja 4 está
instalada.)
Bandeja multiuso Indica el número total de páginas impresas desde la bandeja multiuso.
Se indica el número de páginas alimentadas desde la bandeja multiuso.
Tambor cián Indica la vida útil restante del tambor cián en %.
Tambor magenta Indica la vida útil restante del tambor magenta en %.
Tambor amarillo Indica la vida útil restante del tambor amarillo en %.
Tambor negro Indica la vida útil restante del tambor negro en %.
Cinta de transporte Indica la vida útil restante de la cinta de arrastre en %.
Fusor Indica la vida útil restante del fusor en %.
Tóner cián
(n,nK)*
Tóner magenta (n.nK)*
Tóner amarillo
(n,nK)*
Tóner negro
(n,nK)*
Indica la cantidad restante de tóner en %.
* Varía en función del tipo de cartucho de tóner:
- 79 -

Cambio de los ajustes del equipo
Elemento Descripción
Red Nombre Impresora Indica el nombre de la impresora.
Nobre Abrev.
Impresora
Dirección IPv4 Indica la dirección IPv4 de la impresora.
Mascara Subred Indica la máscara de subred de la impresora.
Dirección Puerta
Enlace
Dirección MAC Indica la dirección MAC de la impresora.
3
3. Cambio de los ajustes de impresora
Sistema Numero de serie
Versión F/W Red Indica la versión del rmware de red.
Versión Web
Remoto
Dirección IPv6
(Local)
Dirección
IPv6(Global)
Impresora
Número equipo Indica el número de equipo de la impresora.
Número de lote Indica el número de lote de producción de la impresora.
Versión de CU Indica el número de versión del rmware de la unidad de control.
Versión de PU Indica el número de versión del rmware de la unidad de impresión.
Memoria total Indica la capacidad total de toda la memoria RAM instalada.
Memoria Flash Indica la capacidad total de toda la memoria ash instalada.
Tarjeta SD Indica la capacidad de la tarjeta de memoria SD.
Indica el nombre abreviado de la impresora.
Indica la dirección de puerta de enlace de la impresora.
Indica la versión de página web.
Indica la dirección IPv6 (local) de la impresora.
Indica la dirección IPv6 (global) de la impresora.
Indica el número de serie de la impresora.
Información de impresión
Elemento Descripción
Información de
impr.
Conguración Imprime información sobre la conguración de la impresora.
Red Imprime información sobre los ajustes de red.
Pág. Demo Imprime una página de demostración.
Lista de archivos Imprime una lista de archivos de tareas.
Lista de Fuentes PSImprime la lista de muestras de fuentes PostScript.
Lista de Fuentes
PCL
Informe de uso Imprime el total de los registros de tareas.
Registro de error Imprime un registro de errores.
Lista perf. color Imprime la lista de perles de color.
Imprime la lista de muestras de fuentes PCL.
Imprimir tarea segura (solo cuando se utiliza una tarjeta de memoria SD)
Elemento Descripción
Tarea Encriptada Introd. contraseña Introduzca la contraseña para ejecutar la tarea de impresión de
autenticación encriptada.
Tarea Encriptada Seleccione esta opción para imprimir una tarea de impresión de
autenticación encriptada (tarea encriptada) almacenada en una tarjeta de
memoria SD.
Tarea
almacenada
Introd. contraseña Introduzca la contraseña para ejecutar la tarea de impresión de
autenticación.
Tarea almacenada Seleccione esta opción para imprimir una tarea de impresión de
autenticación (tarea segura) almacenada en una tarjeta de memoria SD.
- 80 -

Menús
Nota
● Los valores de fábrica varían en función de la región en la que se utiliza la máquina.
Cambio de los ajustes del equipo
Cong.
bandejas
Elemento
Conf. band.
Multiuso
Cong.
Bandeja 1
Cong.
Bandeja 2
* Se muestra
cuando se
instala una
bandeja
opcional.
Cong.
Bandeja 3
* Se muestra
cuando se
instala una
bandeja
opcional.
Valor de
fábrica
Tamaño del
papel
Tamaño X 210 milímetros
Tamaño Y 297 milímetros
Tipo de papel Normal Selecciona un tipo de papel para la bandeja
Peso de papel Ligero Selecciona un peso de papel para la bandeja
Uso de bandeja No utilizar Establece un uso de la bandeja multiuso.
Tamaño del
papel
Tamaño X 210 milímetros
Tamaño Y 297 milímetros
Tipo de papel Normal Selecciona un tipo de papel para la bandeja 1.
Peso de papel Ligero Selecciona un peso de papel para la bandeja
Papel Ocio Ocio 14 Ajusta un tamaño de papel Ocio para la
Otro tamaño 16K(184x260mm)
Tamaño del
papel
Tamaño X 210 milímetros
Tamaño Y 297 milímetros
Tipo de papel Normal Selecciona un tipo de papel para la bandeja 2.
Peso de papel Ligero Selecciona un peso de papel para la bandeja
Papel Ocio Ocio 14 Ajusta un tamaño de papel Ocio para la
Otro tamaño 16K(184x260mm)
Tamaño del
papel
Tamaño X 210 milímetros
Tamaño Y 297 milímetros
Tipo de papel Normal Selecciona un tipo de papel para la bandeja 3.
A4 [LEF]
o
Carta [LEF]
o
8,5 pulgadas
o
11 pulgadas
Tamaño de casete Selecciona un tamaño del papel para la
o
8,5 pulgadas
o
11 pulgadas
[SEF]
Tamaño de casete Selecciona un tamaño del papel para la
o
8,5 pulgadas
o
11 pulgadas
[SEF]
Tamaño de casete Selecciona un tamaño del papel para la
o
8,5 pulgadas
o
11 pulgadas
Selecciona un tamaño del papel para la
bandeja multiuso.
Ajusta el ancho de un papel personalizado
para la bandeja multiuso.
Ajusta la longitud de un papel personalizado
para la bandeja multiuso.
multiuso.
multiuso.
bandeja 1.
Ajusta el ancho de un papel personalizado
para la bandeja 1.
Ajusta la longitud de un papel personalizado
para la bandeja 1.
1.
bandeja 1.
Ajusta otro tamaño de papel estándar para la
bandeja 1.
bandeja 2.
Ajusta el ancho de un papel personalizado
para la bandeja 2.
Ajusta la longitud de un papel personalizado
para la bandeja 2.
2.
bandeja 2.
Ajusta otro tamaño de papel estándar para la
bandeja 2.
bandeja 3.
Ajusta el ancho de un papel personalizado
para la bandeja 3.
Ajusta la longitud de un papel personalizado
para la bandeja 3.
Descripción
3
3. Cambio de los ajustes de impresora
- 81 -

Cambio de los ajustes del equipo
3
3. Cambio de los ajustes de impresora
Cong.
bandejas
Ajuste
sistema
Elemento
Cong.
Bandeja 3
* Se muestra
cuando se
instala una
bandeja
opcional.
Cong.
Bandeja 4
* Se muestra
cuando se
instala una
bandeja
opcional.
Alimentación papel Bandeja 1 Selecciona una bandeja de papel.
Interruptor de bandeja
automática
Secuencia de bandejas Bajar Establece la prioridad del orden de bandejas
Unidad de medida milímetro Ajusta la unidad de medida que se utiliza para
Última página dúplex Saltar página en
Power Save time 1 minuto Establece cuántos minutos espera la
Tiempo reposo 15 minutos Ajusta el tiempo para cambiar del modo de
Tiempo de Apagado 4 horas Ajusta el tiempo para cambiar del modo en
Aviso borrable EN LINEA Ajusta el tiempo para borrar las advertencias
Continuación autom. DESACTIVADO Establece si se va a recuperar la impresora
Límite tiempo manual 60 segundos Ajusta los segundos que espera la impresora
Peso de papel Ligero Selecciona un peso de papel para la bandeja
Papel Ocio Ocio 14 Ajusta un tamaño de papel Ocio para la
Otro tamaño 16K(184x260mm)
Tamaño del papel Tamaño de casete Selecciona un tamaño del papel para la
Tamaño X 210 milímetros
Tamaño Y 297 milímetros
Tipo de papel Normal Selecciona un tipo de papel para la bandeja 4.
Peso de papel Ligero Selecciona un peso de papel para la bandeja
Papel Ocio Ocio 14 Ajusta un tamaño de papel Ocio para la
Otro tamaño 16K(184x260mm)
Valor de
fábrica
3.
bandeja 3.
Ajusta otro tamaño de papel estándar para la
[SEF]
o
8,5 pulgadas
o
11 pulgadas
[SEF]
Activado Establece si se va a activar la función de
blanco
bandeja 3.
bandeja 4.
Ajusta el ancho de un papel personalizado
para la bandeja 4.
Ajusta la longitud de un papel personalizado
para la bandeja 4.
4.
bandeja 4.
Ajusta otro tamaño de papel estándar para la
bandeja 4.
conmutación automática de bandeja.
en la selección automática de bandeja/
conmutación automática de bandeja.
el tamaño de papel personalizado.
Si se selecciona [Saltar página en blanco],
la última página de una tarea de impresión
dúplex de número impar se imprime en
impresión simple.
Si se selecciona [Imprimir siempre], la
impresora imprime siempre un documento en
el modo dúplex si tal modo está seleccionado.
Es posible que algunas aplicaciones no
funcionen correctamente.
impresora antes de activar el modo de ahorro
de energía.
ahorro de energía al modo de reposo.
espera al modo de apagado.
que pueden borrarse.
automáticamente cuando se produzca un
desbordamiento de memoria o una solicitud
de bandeja.
a que el papel se alimente desde la bandeja
de papel manual.
Descripción
- 82 -

Cambio de los ajustes del equipo
Ajuste
sistema
Elemento
Tiempo espera 40 segundos Ajusta los segundos que esperará la
Tóner bajo Continuar Establece si se va a continuar o detener la
Recup. atasco Activado Establece si la impresora intentará volver a
Informe de error DESACTIVADO Establece si se van a imprimir los detalles del
Ajuste pos.de
impresión
Cong.Papel Monocr. 0 Ajusta los valores para realizar un ajuste no
Cong.Papel Color 0 Ajusta los valores para realizar un ajuste no
Cong.Transpar.Monocr 0 Ajusta los valores para realizar un ajuste no
Ajuste X 0,0 milímetros Ajusta la posición de toda la imagen de
Ajuste Y 0,0 milímetros Ajusta la posición de toda la imagen de
Ajuste dúplex X 0,0 milímetros Ajusta la posición de toda la imagen de
Ajuste dúplex Y 0,0 milímetros Ajusta la posición de toda la imagen de
Valor de
fábrica
Descripción
impresora para forzar la impresión de una
tarea después de que se haya detenido la
entrada de datos,
impresión cuando se produce un error de
tóner bajo.
imprimir las páginas perdidas debido a un
atasco de papel en cuanto se solucione el
atasco.
error cuando se produzca un error interno.
impresión en perpendicular (orientación
horizontal) con respecto al sentido del
movimiento del papel (a intervalos de 0,25
mm).
impresión en paralelo (orientación vertical)
con respecto al sentido del movimiento del
papel (a intervalos de 0,25 mm).
impresión en el reverso de la impresión
dúplex en perpendicular (orientación
horizontal) con respecto al sentido del
movimiento del papel (a intervalos de 0,25
mm).
impresión en el reverso de la impresión
dúplex en paralelo (orientación vertical) con
respecto al sentido del movimiento del papel
(a intervalos de 0,25 mm).
si el resultado de impresión está descolorido
o si hay manchas de polvo en la impresión al
imprimir en papel normal y en modo negro.
Reduzca el valor si hay manchas de polvo en
el área impresa con alta densidad. Aumente
el valor si el resultado de impresión está
descolorido.
si el resultado de impresión está descolorido
o si hay manchas de polvo en la impresión
al imprimir en papel normal y en modo color.
Reduzca el valor si hay manchas de polvo en
el área impresa con alta densidad. Aumente
el valor si el resultado de impresión está
descolorido.
si el resultado de impresión está descolorido
o si hay manchas de polvo en la impresión al
imprimir en OHP y en modo negro. Reduzca
el valor si hay manchas de polvo en el área
impresa con alta densidad. Aumente el valor
si el resultado de impresión está descolorido.
3
3. Cambio de los ajustes de impresora
- 83 -

Cambio de los ajustes del equipo
3
3. Cambio de los ajustes de impresora
Ajuste
sistema
Elemento
Cong.transpar.Color 0 Ajusta los valores para realizar un ajuste no
Cong.SMR 0 Corrige las variaciones en los resultados de
Cong.BG 0 Corrige las variaciones en los resultados de
Limpieza de tambor DESACTIVADO Establece si se va a girar el tambor antes
Volcado hexadecimal (NULL) Imprime los datos recibidos del ordenador
Valor de
fábrica
Descripción
si el resultado de impresión está descolorido
o si hay manchas de polvo en la impresión al
imprimir en OHP y en modo color. Reduzca
el valor si hay manchas de polvo en el área
impresa con alta densidad. Aumente el valor
si el resultado de impresión está descolorido.
impresión provocadas por las condiciones
de temperatura y humedad, así como las
diferencias en densidad y frecuencia de
impresión. Cambie el ajuste si la calidad de
impresión no es uniforme.
impresión provocadas por las condiciones
de temperatura y humedad, así como las
diferencias en densidad y frecuencia de
impresión. Cambie el ajuste si el fondo es
oscuro.
de imprimir para reducir las líneas blancas
laterales en la impresión. Tenga en cuenta
que al girar el tambor se acorta la vida útil de
ID.
host en formato de volcado hexadecimal. Si
se apaga la impresora, ésta pasa al modo de
impresión normal desde el modo de volcado
hexadecimal.
- 84 -

Conguración de administrador
Cambio de los ajustes del equipo
Cong.
admin.
Elemento
Cong.Red TCP/IP Activar Establece si se va a activar TCP/IP.
Versión IP IP v4 Selecciona la versión de IP.
NetBEUI Desactivar Establece si se va a activar NetBEUI.
NetBIOS sobre TCP Activar Establece si se va a activar NetBIOS
NetWare Desactivar Establece si se va a activar NetWare.
EtherTalk Desactivar Establece si se va a activar EtherTalk.
Cong.Dirección IP Auto Ajusta el método de conguración de la
Dirección IPv4 xxx.xxx.xxx.xxx Ajusta la dirección IP.
Mascara Subred xxx.xxx.xxx.xxx Ajusta la máscara de subred.
Dirección Puerta
Enlace
Web Activar Establece si se va a activar Web.
Telnet Desactivar Establece si se va a activar Telnet.
FTP Desactivar Establece si se va a activar FTP.
IPSec Desactivar Solo se muestra si se activa [IPSec] y
SNMP Activar Establece si se va a activar SNMP.
Escala de Red Normal Si se selecciona [Normal], la impresora
Cong.Hub Link Auto Negociar Ajusta el método de enlace a un
TCP ACK Tipo1 Ajusta el tipo de conrmación TCP.
Valores de Fábrica (NULL) Restablece el menú de conguración de
Cong. de
impr.
Personalidad Auto Selecciona el idioma de la impresora.
Copias 1 Ajusta el número de copias.
Dúplex Activado Ajusta la impresión dúplex.
Encuadernación Borde largo Ajusta la posición de encuadernación en
Comprobar papel Activar Establece si se va a comprobar si el
Resolución 600ppp Ajusta la resolución.
Ahorro
tóner
Modo impresión mono Auto Ajusta el modo de impresión para las
Orientación predet. Vertical Ajusta la orientación de impresión. No
Nivel
ahorro
tóner
Color Todo Establece si se va a aplicar el modo de
Valor de
fábrica
sobre TCP.
dirección IP.
xxx.xxx.xxx.xxx Ajusta la dirección de puerta de enlace
(enrutador predeterminado).
solo se encuentra disponible el cambio
para desactivar.
funciona de manera ecaz incluso si está
conectada a un concentrador que tenga
la función de árbol de expansión. Sin
embargo, el tiempo de arranque de la
impresora es mayor si la impresora está
conectada a una red LAN pequeña de
dos o tres ordenadores.
concentrador.
red.
la impresión dúplex.
tamaño del papel de la bandeja y el
tamaño de página del documento no
coinciden.
DESACTIVADO Ajusta el nivel de ahorro de tóner.
[DESACTIVADO] desactiva el modo de
ahorro de tóner. Se ahorra un 15% del
tóner con [Bajo], un 35% con [Medio] y
un 50% con [Alto].
ahorro de tóner al color 100% negro.
páginas en blanco y negro.
está disponible para los datos PS.
Descripción
3
3. Cambio de los ajustes de impresora
- 85 -

Cambio de los ajustes del equipo
3
3. Cambio de los ajustes de impresora
Cong.
admin.
Elemento
Cong. de
impr.
Cong. PS Protocolo de red RAW Ajusta el modo de protocolo de
Cong. de
PCL
Longitud Formulario 64líneas Ajusta el número de líneas de texto por
Editar tamaño Tamaño de casete Ajusta el tamaño del área de página
Tamaño X 210 milímetros
Tamaño Y 297 milímetros
Protocolo USB RAW Ajusta el modo de protocolo de
Origen de fuente Residente2 Ajusta la ubicación de la fuente
Número de fuente C1 Ajusta el número de fuente PCL.
Altura de fuente 12,00 puntos Ajusta la altura de la fuente
SET SIMBOLOS PC-8 Selecciona el conjunto de símbolos PCL.
Ancho impres. A4 78 columnas Ajusta el número de columnas para
Saltar pág.en blanco DESACTIVADO Establece si se va a expulsar una página
Función CR CR Ajusta el funcionamiento de la impresora
Función LF LF Ajusta el funcionamiento de la impresora
Margen impresión Normal Ajusta el área de la página no
Negro verdadero DESACTIVADO PCL: establece si se va a utilizar negro
Ajust.anch. de lápiz Activado Ajusta el ancho de las líneas nas para
Núm.
ID de
bandeja
Cong.
de PCL
Bandeja 2 5 Ajusta un número de bandeja 2 para el
Bandeja 3 20 Ajusta un número de bandeja 3 para el
Valor de
fábrica
o
8,5 pulgadas
o
11 pulgadas
Descripción
página.
que puede imprimirse si la impresora no
envía ningún comando que especique el
tamaño de edición del papel.
Ajusta el ancho predeterminado del
papel personalizado.
Ajusta la longitud predeterminada del
papel personalizado.
comunicación PS para JCI-NIC.
comunicación PS para USB.
predeterminada PCL.
predeterminada PCL. La altura se
muestra con un valor máximo de dos
puntos decimales (a intervalos de 0,25
puntos).
la alimentación automática de líneas
en papel A4 para PCL. El número de
columnas se basa en el paso de fuente
correspondiente a 10CPI cuando el modo
CR/LF automático está desactivado.
en blanco cuando se reciba un comando
FF (0CH) en PCL.
cuando se recibe un código CR en PCL.
cuando se recibe un código LF en PCL.
imprimible.
compuesto (CMYK mixto) o negro
verdadero (solo K) para el área 100%
negra de una imagen.
que sean visibles.
comando de destino de alimentación de
papel (ESC&l#H) en la emulación PCL5.
Este menú solo se muestra si la bandeja
2 está instalada.
comando de destino de alimentación de
papel (ESC&l#H) en la emulación PCL5.
Este menú solo se muestra si la bandeja
3 está instalada.
- 86 -

Cambio de los ajustes del equipo
Cong.
admin.
Elemento
Cong. de
PCL
Conguración
XPS
Cong. IBM
PPR
Cong.
EPSON FX
Valor de
fábrica
Bandeja 4 21 Ajusta un número de bandeja 4 para el
comando de destino de alimentación de
papel (ESC&l#H) en la emulación PCL5.
Este menú solo se muestra si la bandeja
4 está instalada.
Bandejas multiuso 4 Ajusta un número de bandeja multiuso
para el comando de destino de
alimentación de papel (ESC&l#H) en la
emulación PCL5.
FirmaDigital DESACTIVADO Ajusta la función FirmaDigital.
EliminarControl Auto Ajusta la función EliminarControl.
Modo MC Activado Ajusta la función CompatibilidadMarcado.
Modo Unzip Velocidad Ajusta el método de extracción de los
archivos XPS.
Saltar pág.en blanco DESACTIVADO Establece si se va a expulsar una página
en blanco en XPS.
Paso de caracteres 10 CPP Especica el paso de caracteres en la
emulación IBM PPR.
Condens. fuente 12 CPP a 20 CPP Especica un paso de 12 CPP en el modo
de condensación.
Conjunto de caract. CONJ.-2 Dene un conjunto de caracteres.
SET SIMBOLOS IBM-437 Dene un conjunto de símbolos.
Estilo carta 0 Desactivar Especica el estilo que reemplaza φ (9B)
y ¥ (9D) con φ (ou) y Φ (zero).
Carácter cero Normal Especica el estilo de 0 (zero).
Paso de línea 6 LPP Dene el espacio entre líneas.
Saltar pág.en blanco DESACTIVADO Dene si se salta o no una página en
blanco. Solo está disponible cuando se
congura la impresión a una cara.
Función CR CR Dene el rendimiento cuando se recibe
código CR.
Función LF LF Dene el rendimiento cuando se recibe
código LF.
Longitud de línea 80 columnas Especica el número de caracteres por
línea.
Longitud Formulario 210mm
o
11 pulgadas
Posición borde sup. 0,0 pulgadas Dene la posición del borde superior del
Margen izquierdo 0,0 pulgadas Dene cuánto hay que desplazar a la
Ajustar a Carta Activar
o
Desactivar
Altura de texto Igual Dene la altura de un carácter.
Modo Papel cont. DESACTIVADO Dene en Horizontal la dirección de
Paso de caracteres 10 CPP Especica el paso de caracteres.
Conjunto de caract. CONJ.-2 Especica un conjunto de caracteres.
SET SIMBOLOS IBM-437 Especica un conjunto de símbolos.
Estilo carta 0 Desactivar Especica el estilo que reemplaza φ (9B)
Carácter cero Normal Especica el estilo de 0 (zero).
Paso de línea 6 LPP Dene el espacio entre líneas.
Especica la longitud del papel.
papel.
derecha la posición inicial de impresión
horizontal.
Dene el modo de impresión que
se ajusta a los datos de impresión,
equivalente a 11 pulgadas (66 líneas), en
el área de impresión del tamaño CARTA.
edición del papel admitido por la
impresora de A3.
y ¥ (9D) con φ (ou) y Φ (zero).
Descripción
3
3. Cambio de los ajustes de impresora
- 87 -

Cambio de los ajustes del equipo
3
3. Cambio de los ajustes de impresora
Cong.
admin.
Elemento
Cong.
EPSON FX
Cong. color Simulación tinta DESACTIVADO El motor de simulación de procesos
Cong. de
memoria
Cong. mem.
Flash
Cong.
Tarjeta SD
Cong. del
sistema
Saltar pág.en blanco DESACTIVADO Dene si se salta o no una página en
Función CR CR Dene el rendimiento cuando se recibe
Longitud de línea 80 columnas Especica el número de caracteres por
Longitud Formulario 210mm
Posición borde sup. 0,0 pulgadas Dene la posición del borde superior del
Margen izquierdo 0,0 pulgadas Dene cuánto hay que desplazar a la
Ajustar a Carta Activar
Altura de texto Igual Dene la altura de un carácter.
Modo Papel cont. DESACTIVADO Dene en Horizontal la dirección de
UCR Bajo Selecciona el valor límite de grosor de
CMY dens. 100% Desactivar Selecciona si se va a activar la impresión
Conversión a CMYK Activado Si se selecciona [DESACTIVADO], la
Tam. búfer recep. Auto Ajusta el tamaño del búfer de recepción.
Guard. recurso DESACTIVADO Ajusta el área para guardar recursos.
Inicializar (NULL) Inicializa la memoria ash residente.
Inicializar (NULL)
Ajust.
tam.
partición
Formatear partición PCL
Estado nal vida Activar Establece si se va a mostrar en la
LED casi agotado Activar Ajusta el control de la luz LED de la
PCL nn% 20% Ajusta el tamaño de partición.
Común
mm%
PS ll% 30%
<Aplicar> (NULL)
Valor de
fábrica
o
11 pulgadas
o
Desactivar
50%
Descripción
blanco.
Solo está disponible cuando se congura
la impresión a una cara.
código CR.
línea.
Especica la longitud del papel.
papel.
derecha la posición inicial de impresión
horizontal.
Dene el modo de impresión que
se ajusta a los datos de impresión,
equivalente a 11 pulgadas (66 líneas), en
el área de impresión del tamaño Carta.
edición del papel admitido por la
impresora de A3.
exclusivo integrado permite a la
impresora simular los colores de
impresión estándar.
la capa de tóner. Si el papel se retuerce
al imprimir colores oscuros, seleccione
[Medio] o [Alto] para evitar que se
retuerza tanto.
100% para el valor de tono CMY100%.
impresora simplica el proceso de
conversión de los datos CMYK en la
impresión PostScript, lo que reduce el
tiempo de procesamiento.
pantalla LCD la advertencia que notica
que el tambor, el fusor o la cinta de
arrastre se acerca al nal de su vida útil.
advertencia que notica que el tambor, el
fusor o la cinta de arrastre se acerca al
nal de su vida útil.
- 88 -

Cambio de los ajustes del equipo
Cong.
admin.
Elemento
Cong. del
sistema
Conguración
timbre
Cong.
Encendido
Cambiar
contraseña
Ajustes Reiniciar ajustes (NULL) Restablece EEPROM de CU para inicializar
Visualización
inactividad
Contraste de panel 0 Ajusta el contraste de la pantalla LCD del
Vol. operación
inválida
Volumen error DESACTIVADO Ajusta el volumen del timbre de los
Ahorro de energía Activar Establece si se va a activar el modo de
Reposo Activar Establece si se va a activar el modo de
Apagado automático Conguración
Nueva contraseña (NULL) Ajusta una nueva contraseña para
Comp. contraseña (NULL) Introduzca la nueva contraseña ajustada
Guardar ajustes (NULL) Guarda los ajustes de menús actuales.
Restaurar cong. (NULL) Restaura los ajustes de menús
Valor de
fábrica
Medidor tóner Selecciona la información que se muestra
en la pantalla cuando la impresora está
inactiva.
panel del operador.
DESACTIVADO Ajusta el volumen del timbre de las
operaciones no válidas.
errores.
ahorro de energía.
reposo.
Ajusta la función de apagado automático.
autom.
entrar en el menú [Cong. admin.] y
[Menu Boot ].
en [Nueva contraseña] para vericarla.
Introduzca la contraseña de 6 a 12
dígitos con caracteres alfanuméricos (en
minúscula).
los ajustes de menús del usuario.
almacenados.
Descripción
3
3. Cambio de los ajustes de impresora
- 89 -

Cambio de los ajustes del equipo
Calibración
Elemento
Calibración Modo dens. automát. Activado
Ajustar densidad (NULL)
Ajustar registro (NULL)
Patrón ajuste impr. (NULL)
Ajuste de
cián
Cián
resaltado
3
Cián tono
3. Cambio de los ajustes de impresora
Ajuste de
magenta
Ajuste de
amarillo
Ajuste de
negro
Oscuridad Cían 0
Oscuridad Magenta 0
Oscuridad Amarillo 0
Oscuridad Negro 0
medio
Cián oscuro 0 Ajusta el tono oscuro (color oscuro) de cián.
Cián
resaltado
Cián tono
medio
Cián oscuro 0 Ajusta el tono oscuro (color oscuro) de magenta.
Cián
resaltado
Cián tono
medio
Cián oscuro 0 Ajusta el tono oscuro (color oscuro) de amarillo.
Cián
resaltado
Cián tono
medio
Cián oscuro 0 Ajusta el tono oscuro (color oscuro) de negro.
Valor de
fábrica
0 Ajusta el tono resaltado (color claro) de cián.
El tono se oscurece en la dirección más y se aclara
en la dirección menos.
0 Ajusta el tono medio de cián.
El tono se oscurece en la dirección más y se aclara
en la dirección menos.
El tono se oscurece en la dirección más y se aclara
en la dirección menos.
0 Ajusta el tono resaltado (color claro) de magenta.
El tono se oscurece en la dirección más y se aclara
en la dirección menos.
0 Ajusta el tono medio de magenta.
El tono se oscurece en la dirección más y se aclara
en la dirección menos.
El tono se oscurece en la dirección más y se aclara
en la dirección menos.
0 Ajusta el tono resaltado (color claro) de amarillo.
El tono se oscurece en la dirección más y se aclara
en la dirección menos.
0 Ajusta el tono medio de amarillo.
El tono se oscurece en la dirección más y se aclara
en la dirección menos.
El tono se oscurece en la dirección más y se aclara
en la dirección menos.
0 Ajusta el tono resaltado (color claro) de negro.
El tono se oscurece en la dirección más y se aclara
en la dirección menos.
0 Ajusta el tono medio de negro.
El tono se oscurece en la dirección más y se aclara
en la dirección menos.
El tono se oscurece en la dirección más y se aclara
en la dirección menos.
Descripción
- 90 -

Menú de arranque
Cambio de los ajustes del equipo
Elemento
Boot Menu USB Setup USB Enable Establece si se va a activar la interfaz USB.
Speed 480Mbps Ajusta la velocidad de transferencia máxima
Soft Reset Disable Establece si se va a activar el comando Soft
Ofine Receive Disable Establece si se va a activar la función que
Serial Number Enable Establece si se va a activar el número de serie
Security Setup
(cuando la
tarjeta de
memoria SD está
instalada)
Storage Setup Check File
Language Setup Language
System Setup High Humid
Job Limitation Off Ajusta el modo limitado de tarea.
Make Secure
SD Card
Make Normal
SD Card
Reset Cipher
Key
System
Check All
Sectors
Enable SD Card Yes Si la impresora no puede encenderse
Erase SD Card (NULL) Este elemento se muestra solamente cuando
Enable
Initialization
Initialize
Mode
Moisture
Control
Valor de
fábrica
de la interfaz USB.
Reset.
conserva el estado de recepción de datos sin
cambiar la señal de interfaz en caso de error.
de USB.
Si este modo está ajustado en
[Tarea Encriptada], se limita la impresión de
datos que no sean los especicados (solo se
puede especicar una tarea de impresión de
autenticación encriptada).
(NULL) Activa la encriptación de datos guardados en
una tarjeta de memoria SD.
(NULL) Desactiva la encriptación de datos guardados
en una tarjeta de memoria SD.
(NULL) Reinicia la clave de cifrado que se utiliza en la
tarjeta de memoria SD encriptada.
Tras completar esta operación, no es posible
restaurar todos los datos almacenados en la
tarjeta de memoria SD.
(NULL) Soluciona la falta de concordancia entre
la memoria real (disponible) y la memoria
disponible que se muestra, y recupera los
datos de administración (información FAT)
de un sistema de archivos. Esta operación se
aplica a cada sistema de archivos. (cuando la
tarjeta de memoria SD está instalada)
(NULL) Recupera la información de sector dañada
en la tarjeta de memoria SD y soluciona la
falta de concordancia entre la memoria real
(disponible) y la memoria disponible que se
muestra. (cuando la tarjeta de memoria SD
está instalada)
porque la tarjeta de memoria SD está
dañada, seleccione [No] para permitir que la
impresora se encienda como si no hubiese
ninguna tarjeta de memoria SD instalada,
a pesar de que sí esté instalada. (cuando la
tarjeta de memoria SD está instalada)
hay una tarjeta de memoria SD instalada.
Esta función borra todos los datos de la
tarjeta de memoria SD. (cuando la tarjeta de
memoria SD está instalada)
No Desactiva cualquier cambio que implique
inicializar el dispositivo de bloque (tarjeta de
memoria SD, memoria ash).
(NULL) Inicializa el archivo de mensajes cargado en
la memoria ash.
Off Activa/desactiva el modo de reducción de
retorcimiento.
Off Establece si se va a activar el control de
condensación.
Descripción
3
3. Cambio de los ajustes de impresora
- 91 -

Cambio de los ajustes del equipo
Elemento
Boot Menu System Setup Narrow Paper
Speed
Slow Print
Mode
Warmup
Control
Menu Lockout Off Activa/desactiva la función de bloqueo de
3
Estadísticas de impresión
3. Cambio de los ajustes de impresora
Elemento
Print
Statistics
Usage Report Enable Establece si se va a activar el informe de uso.
Supplies Report Disable Establece si se va a mostrar u ocultar el
Reset Main Counter (NULL) Restablece el contador principal.
Reset Supplies Counter (NULL) Restablece el contador del número de veces
Change Password New Password (NULL) Ajusta una nueva contraseña para entrar en
Verify Password (NULL) Introduzca la nueva contraseña ajustada en
Valor de
fábrica
Slow Ajusta la velocidad de impresión de papel
estrecho.
Off Desactiva/activa el modo de impresión lenta.
Off Establece la forma en que se lleva a cabo el
calentamiento.
menú.
Valor de
fábrica
número de veces que se sustituyen los
consumibles.
que se sustituyen los consumibles.
el menú [Estadísticas de impr.].
[Nueva contraseña] para vericarla.
Descripción
Descripción
- 92 -

4. Utilización de software de utilidades
En este capítulo se explican útiles funciones de software para utilizar la impresora.
Visión general de las utilidades
A continuación se ofrece una lista de utilidades que pueden usarse con la impresora. Para obtener más
información sobre cómo usar estas utilidades, consulta las secciones respectivas.
Utilidades comunes a Windows/Mac OS X
Ámbito
Elemento
de
Detalles
función
Color Correct Utility Impresión Ajusta la concordancia de
color. Permite ajustar el
tono de salida del color de
la paleta. También permite
ajustar el matiz y cambiar la
sombra global de la salida de
color.
PS Gamma Adjuster Utility Impresión Permite ajustar la densidad
de las imágenes mediante
el ajuste del color CMYK y la
densidad de medios tonos de
cada color.
Network Card Setup Ajustes
de la
impresora
Conguración del idioma de
pantalla de la impresora/
Conguración del idioma del
panel
Ajustes
de la
impresora
Permite congurar los ajustes
de la red.
Permite cambiar el idioma
de la pantalla de menús o el
panel del operador.
Utilidades de Windows
Requisitos del
sistema
● Windows 7/
Windows Vista/
Windows Server 2008
R2/
Windows Server 2008/
Windows XP/
Windows Server 2003/
Windows 2000
● Mac OS X 10.3.9-10.7
Consulte
página.
65
página.
74
página.
103
página.
110
página.
102
página.
110
4
4. Utilización de software de utilidades
Ámbito
Elemento
de
función
Conguration Tool Ajustes
de la
impresora
Detalles
Registra los ajustes de red de
la impresora o un perl ICC
en la tarjeta de memoria SD
de esta impresora y gestiona
los ajustes o el perl. El perl
ICC registrado se puede
utilizar en la función de
concordancia de color en el
modo [Color para grácos]
del controlador de impresora.
También es posible registrar
y eliminar los datos de
formulario y gestionar las
tareas almacenadas.
- 93 -
Requisitos del
sistema
Windows 7/
Windows Vista/
Windows Server 2008 R2/
Windows Server 2008/
Windows XP/
Windows Server 2003/
Windows 2000
Windows 2000 requiere
instalar lo siguiente
● Service Pack 4
● Internet Explorer 5.5
SP1 o una versión
superior
● KB891861 (http://
support.microsoft.com/
?kbid=891861)
Consulte
página.
98

Visión general de las utilidades
Ámbito
Elemento
de
Detalles
función
Color Swatch Utility Impresión Imprime una muestra de
color. Puede usar esta utilidad
para comprobar los colores
impresos. Esta utilidad se
instala automáticamente al
instalar el controlador de
impresora.
PDF Print Direct Impresión Imprime archivos PDF sin
iniciar la aplicación.
OKI LPR Utility Impresión Permite imprimir un
documento a través de una
conexión de red, gestionar
4
4. Utilización de software de utilidades
Network Extension Gestión
de la
impresora
tareas de impresión y
comprobar el estado de
la impresora. Si cambia
la dirección IP de una
impresora, el ajuste cambia
automáticamente.
Permite comprobar los
ajustes de la impresora desde
el controlador de impresión
y ajustar las opciones.
Esta utilidad se instala
automáticamente al instalar
un controlador de impresora
a través de una conexión de
red.
Requisitos del
sistema
Windows 7/
Windows Vista/
Windows Server 2008 R2/
Windows Server 2008/
Windows XP/
Windows Server 2003/
Windows 2000
Windows 7/
Windows Vista/
Windows Server 2008 R2/
Windows Server 2008/
Windows XP/
Windows Server 2003/
Windows 2000
Windows 7/
Windows Vista/
Windows Server 2008 R2/
Windows Server 2008/
Windows XP/
Windows Server 2003/
Windows 2000
Un ordenador con TCP/IP.
Consulte
página.
56
página.
102
página.
105
página.
107
- 94 -

Instalación de utilidades
Si desea usar una utilidad, siga el procedimiento
que se describe a continuación para Windows.
En Mac OS X, puede copiarla y pegarla donde
desee. También puede ejecutarla directamente
desde el DVD-ROM de software
En Windows
1 Inserte el DVD-ROM de software en el
ordenador.
Instalación de utilidades
2 Haga clic en [Ejecutar Setup.exe].
Si aparece el cuadro de diálogo
[Control de cuentas de usuario], haga clic en
[Sí].
3 Seleccione un idioma y haga clic en
[Siguiente].
4 Seleccione un dispositivo y haga clic en
[Siguiente].
5 Lea el contrato de licencia del usuario y
seleccione [Acepto].
6 Lea el
[Environmental advice for Users] y, a
continuación, haga clic en [Siguiente].
7 Seleccione la utilidad que desea instalar
y haga clic en el botón para instalarla de
forma colectiva.
8 Haga clic en [Finalizar].
4
4. Utilización de software de utilidades
En Mac OS X
1 Inserte el DVD-ROM de software en el
ordenador.
2 Haga doble clic en la carpeta
[OKI]>[Utilidades].
3 Arrastre la carpeta que desea instalar y
colóquela en la carpeta que desee.
Memo
● Para iniciar la utilidad, haga doble clic en el icono de
utilidad en la carpeta.
- 95 -

Utilidades comunes a Windows/Mac OS X
Utilidades comunes a Windows/Mac OS X
En esta sección se explican las páginas web que se pueden usar tanto en Windows como en Mac OS X.
Si se utilizan páginas web, se deben cumplir las siguientes condiciones.
● Debe activarse TCP/IP.
● Debe instalarse uno de los siguientes: Microsoft Internet Explorer 6.0 o posterior, Safari 3.0 o
posterior, o Firefox 3.0 o posterior.
Memo
● Establezca los ajustes de seguridad de páginas web en un nivel medio o active las cookies.
● Para acceder al menú [Cong. admin.], se necesita una contraseña de administrador. La contraseña predeterminada es
"aaaaaa".
Página web
4
Puede realizar las siguientes operaciones desde
4. Utilización de software de utilidades
la página web.
● Mostrar el estado de la impresora.
● Crear perles.
● Congurar la bandeja, la red, las funciones
predeterminadas y los ajustes de la impresora.
● Mostrar la lista de tareas.
● Imprimir un PDF sin un controlador de
impresora.
● Congurar las funciones de almacenamiento
de datos de transmisión y entrega automática.
● Enlazar con páginas web de uso frecuente.
Memo
● Para cambiar los ajustes de la impresora en la página
web, debe haber iniciado sesión como administrador.
Referencia
● Para obtener más información sobre cómo congurar los
ajustes de red, consulte "Cambio de los ajustes de red
desde la página web" P.145.
Inicio de sesión como administrador
Nota
● Debe tener permisos de administrador.
Memo
● La contraseña de administrador predeterminada de la
impresora es "aaaaaa".
1 Haga clic en [Administrator Login] en
la página principal.
Acceso a la página web de la
impresora
1 Inicie el navegador web.
2 Escriba "http:// (dirección IP de la
impresora)" en la barra de direcciones y
pulse la tecla <Entrar>.
Referencia
● Para saber cuál es la dirección IP de la impresora,
consulte el Manual de usuario (Conguración).
2 Introduzca "root" en
[Nombre del usuario] e introduzca
la contraseña de administrador en
[Contraseña] y, a continuación, haga
clic en [OK].
En Mac OS X, escriba "root" en [Nombre] e
introduzca la contraseña de administrador de la
impresora en [Contraseña] y, a continuación,
haga clic en [Inicio de sesión].
- 96 -

Utilidades comunes a Windows/Mac OS X
3 Haga clic en [Omitir].
Si ha realizado cambios en los ajustes de esta
pantalla, haga clic en [OK].
Se mostrarán los menús disponibles solamente
para el administrador.
Cambio de la contraseña del
administrador
Puede cambiar la contraseña de administrador
de la impresora desde la página web.
La contraseña de administrador ajustada en la
página web puede utilizarse para iniciar sesión
en la impresora a través del panel del operador
o de la página web.
Memo
● La contraseña debe tener entre 6 y 12 caracteres de un
byte (alfanuméricos).
● En la contraseña se distinguen mayúsculas de minúsculas.
1 Inicie el navegador web e inicie sesión
como administrador.
2 Seleccione [Cong. admin.].
6 Haga clic en [Enviar].
El sistema de red se reinicia para activar los
nuevos ajustes.
Memo
● No es necesario reiniciar la impresora. Utilice la nueva
contraseña la próxima vez que inicie sesión como
administrador.
Comprobación del estado de la
impresora
Puede comprobar el estado de la impresora
desde la página web.
1 Inicie el navegador web e introduzca la
dirección IP de la impresora.
Se muestra el estado de la impresora.
Memo
● Cuando inicie sesión como administrador, también puede
hacer clic en [Ventana de estado] para ver la pantalla
simplicada del estado de la impresora.
Cambio de los ajustes de impresora
Puede cambiar los ajustes de la unidad principal
desde la página web.
1 Inicie el navegador web e inicie sesión
como administrador.
2 Cambie los ajustes y haga clic en
[Enviar].
Obtención automática de la fecha y
hora
Puede obtener información de la fecha y hora
automáticamente desde un servidor horario de
Internet y reejarlo en la impresora.
1 Inicie el navegador web e inicie sesión
como administrador.
4
4. Utilización de software de utilidades
3 Seleccione [Administración]>
[Cambiar contraseña].
4 Introduzca una nueva contraseña
en [Nueva contraseña de
administrador].
5 Vuelva a introducir la contraseña
en [Vericar contraseña de
administrador].
No se mostrará la contraseña introducida. Anote
la contraseña y guárdela en un lugar seguro.
2 Seleccione [Cong. admin.].
3 Seleccione [Cong.Red]> [SNTP].
4 Especique su zona horaria.
5 Seleccione [Activar] en [SNTP].
6 Introduzca el servidor SNTP en
[Servidor SNTP (Primario)].
7 Si se le solicita, introduzca
otro servidor SNTP en
[Servidor SNTP (Secundario)].
8 Haga clic en [Enviar].
El sistema de red se reinicia para activar los
nuevos ajustes.
- 97 -

Utilidades de Windows
Utilidades de Windows
En esta sección se explican las utilidades que puede usar en Windows.
Conguration Tool
En Conguration Tool, puede gestionar varias
unidades y cambiar los ajustes.
4
4. Utilización de software de utilidades
Las funciones de Conguration Tool son las
siguientes.
● Mostrar información de dispositivos
● Registrar y gestionar un perl ICC
● Registrar y eliminar datos de formulario
Registro de la impresora
Cuando utilice Conguration Tool o introduzca
una nueva impresora, registre la impresora en
Conguration Tool.
1 Seleccione [Iniciar],
[Todos los programas]>
[OkiData]>[Acerca de
Conguration Tool]>
[Acerca de Conguration Tool].
2 Seleccione [Registrar dispositivo] en
el menú [Herramientas].
Se muestran los resultados de la búsqueda.
3 Seleccione la impresora y haga clic en
[Registrar].
4 En la pantalla de conrmación, haga clic
en [Sí].
Eliminación de una impresora
Puede quitar una impresora registrada
● Gestionar tareas almacenadas
● Ajustes de red
Para usar Conguration Tool en Windows 2000,
es necesario tener instalado lo siguiente.
● Service Pack 4
● Internet Explorer 5.5 SP1 o una versión
superior
● KB891861 (http://support.microsoft.
com/?kbid=891861)
Conguración
Si es necesario, pueden instalarse
complementos.
Están disponibles los 2 tipos de complementos
siguientes.
● Complemento de conguración de red
● Complemento de gestión de almacenamiento
Memo
● Puede instalar otros complementos posteriormente.
Referencia
● Para obtener más información sobre cómo instalar
Conguration Tool, consulte "Instalación de utilidades"
P.95.
1 Haga clic con el botón
derecho en la impresora en
[Tabla de dispositivos registrados].
2 Seleccione [Quitar dispositivo].
3 En la pantalla de conrmación, haga clic
en [Sí].
Comprobación del estado de la
impresora
Puede comprobar el estado y la información de
la impresora.
1 Seleccione la impresora en
[Tabla de dispositivos registrados].
2 Seleccione la cha [Device Info].
Memo
● Si la impresora está conectada a la red, se mostrará
[Estado del dispositivo].
● Si desea actualizar la información, haga clic en
[Actualizar información del dispositivo].
- 98 -

Utilidades de Windows
Complemento de conguración de
red
Puede congurar la red con Conguration Tool.
Antes de realizar la conguración, instale el
complemento de conguración de red.
Referencia
● Para obtener más información sobre cómo instalar
Conguration Tool, consulte "Instalación de utilidades"
P.95.
Icono
A continuación se muestra el signicado de cada
icono.
Icono Detalles
Busca de nuevo la impresora.
Cambia las condiciones de búsqueda de la
impresora.
Cambia la dirección IP de la impresora.
Reinicia la impresora.
Cambia la contraseña de red.
Muestra la página web de la impresora.
Búsquedas de la máquina en la
red
Busca la impresora.
1 Seleccione [Conguración de red] en
el menú [Complemento].
2 Seleccione [Dispositivos de
detección].
Se muestran los resultados de la búsqueda.
Cambio de la dirección IP
Cambia la dirección IP de la impresora.
1 Seleccione la impresora en la lista de
dispositivos.
2 Haga clic en el icono .
Complemento de gestión de
almacenamiento
El complemento de gestión de almacenamiento
permite gestionar las tareas que se van a
almacenar en los dispositivos y almacenar los
formularios, las fuentes y los perles ICC que se
usarán en la impresión.
Icono
A continuación se muestra el signicado de cada
icono.
Icono Detalles
Crea un nuevo proyecto.
Abre un proyecto existente.
Sobrescribe y guarda el archivo con el
proyecto que está seleccionado.
Asigna un nombre nuevo al proyecto que
está seleccionado y lo almacena en un
archivo.
Añade un archivo a un proyecto.
Elimina el archivo seleccionado del
proyecto.
Muestra el cuadro de diálogo Filtrar archivo
de macros.
Convierte el proyecto que está
seleccionado en un formato que puede
descargarse directamente en un dispositivo
y crea un nuevo archivo.
Envía un archivo de descarga existente
al dispositivo seleccionado en el área de
selección de dispositivos.
Envía el proyecto que está seleccionado
al dispositivo seleccionado en el área de
selección de dispositivos.
Envía el archivo seleccionado en la ventana
del proyecto al dispositivo seleccionado en
el área de selección de dispositivos.
Muestra una ventana de gestión de tareas
para el dispositivo seleccionado en el área
de selección de dispositivos.
Muestra una ventana de funciones
de administrador para el dispositivo
seleccionado en el área de selección de
dispositivos.
4
4. Utilización de software de utilidades
3 Cambie los ajustes si es necesario.
4 Haga clic en [OK].
5 Introduzca la contraseña de red y haga
clic en [OK].
La contraseña predeterminada son los últimos 6
dígitos alfanuméricos de la dirección MAC.
6 Haga clic en [OK] para reiniciar la
impresora.
- 99 -

Utilidades de Windows
Registro de un perl ICC
Puede registrar y editar los perles de la
impresora.
A continuación se explican algunas de las
funciones.
Nota
● Si utiliza el gestor de perles, instale el complemento de
conguración del usuario.
Referencia
● Para obtener más información sobre cómo instalar el
complemento, consulte "Conguración" P.98.
Registro de un perl ICC
4
1 Seleccione [Storage Manager] en el
4. Utilización de software de utilidades
menú [Complemento].
2 Haga clic en el icono y cree un
proyecto nuevo.
3 Haga clic en el icono y seleccione
[Archivo de concordancia de color
(.ICC, .ICM)] en la lista de extensiones
de archivo.
4 Seleccione el perl que desee registrar y,
a continuación, haga clic en [Abierto].
5 Seleccione el tipo de perl que desee
registrar en [TIPO DE ARCHIVO].
Registro de formularios (plantilla de
formularios)
Puede crear y registrar plantillas tales como
logotipos o formularios para imprimirlas.
A continuación se explica cómo registrar
formularios.
Referencia
● Para obtener más información sobre cómo imprimir
plantillas, consulte "Impresión de plantillas" P.45.
Memo
● Si utiliza un controlador de impresora PS de Windows,
necesitará privilegios de administrador.
● No se puede utilizar el controlador de impresora XPS de
Windows.
Creación de un formulario
1 Haga clic en [Iniciar] y,
a continuación, seleccione
[Dispositivos e impresorans].
2 Haga clic con el botón derecho en el
icono de
el tipo de controlador que necesite en
[Propiedades].
la impresora
y seleccione
3 Seleccione la cha [Puertos],
active la opción [FILE:] en
[Puerto de impresión] y haga clic en
[OK].
6 Haga clic en [Componente] del perl
registrado para mostrar el cuadro de
diálogo [Storage Manager].
7 Seleccione un número que desee
registrar para el perl.
Los números registrados se muestran con un
fondo amarillo.
8 Introduzca los comentarios en el campo
[Comentarios] si es necesario.
9 Haga clic en [OK].
10 Seleccione la impresora en la lista de
dispositivos.
11 Haga clic en el icono y envíe el perl
registrado a la impresora.
12 Compruebe que se muestra el mensaje
de nalización y haga clic en [OK].
4 Cree un formulario que desee registrar
en la impresora.
Si utiliza el controlador de impresora PCL de
Windows, vaya al paso 9.
5 Seleccione [Imprimir] en el menú
[Archivo].
6 Haga clic en [Preferencias].
7 Seleccione la cha
[Opciones de trabajo] y haga clic en
[Plantillas].
8 Seleccione [Crear formulario].
9 Inicie una tarea de impresión.
10 Introduzca el nombre de archivo para
guardar.
11 Vuelva a [Puerto de la impresora]
desde la cha [Puertos].
- 100 -
 Loading...
Loading...