
- 1 -
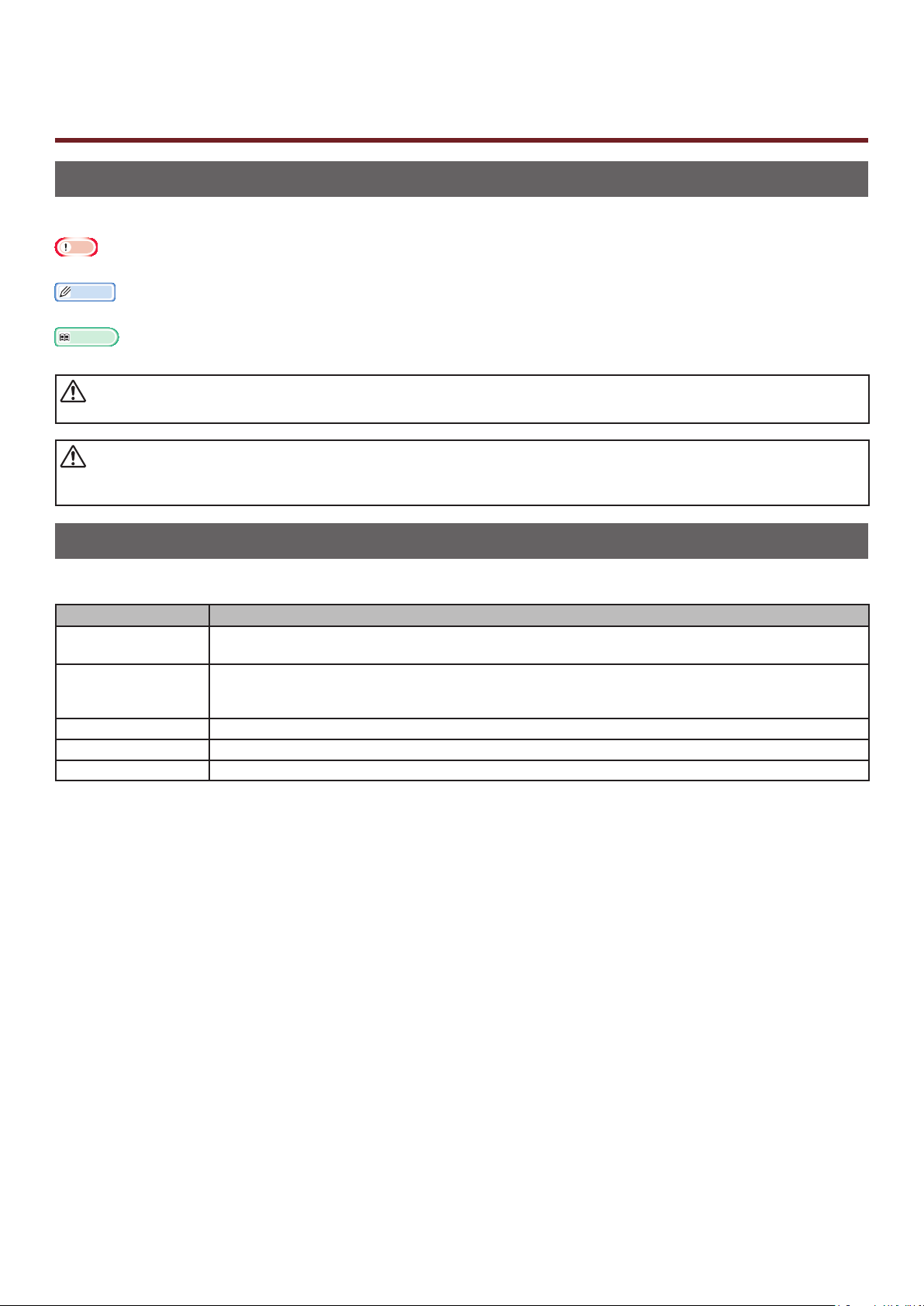
Bu Kılavuz Hakkında
UYARI
DİKKAT
Bu belgedeki terimler
Bu kılavuzda aşağıdaki terimler kullanılmaktadır.
Not
● İşlemlerle ilgili önemli bilgileri gösterir. Bu işarete sahip bölümleri okuduğunuzdan emin olun.
Kısa Not
● İşlemlerle ilgili ek bilgileri gösterir. Bu işarete sahip bölümleri okumanız gerekir.
Referans
● Daha ayrıntılı veya ilgili bilgi istediğinizde nereye bakmanız gerektiğini belirtir.
● Bir uyarı, dikkate alınmaması durumunda kişisel yaralanma tehlikesiyle sonuçlanabilecek ek bilgiler sağlar.
● Bir dikkat metni, dikkate alınmaması durumunda ekipman arızasına veya ekipmanın zarar görmesine yol
açabilecek ek bilgiler sağlar.
Bu belgedeki semboller
Bu kılavuzda aşağıdaki semboller kullanılmaktadır.
Semboller Açıklama
[ ] ● Görüntüleme ekranındaki menü adlarını belirtir.
● Bilgisayardaki menü, pencere ve iletişim kutusu adlarını belirtir.
" " ● Görüntüleme ekranında mesajları ve girilen metinleri belirtir.
● Bilgisayardaki dosya adlarını belirtir.
● Referans başlıklarını belirtir.
< > düğmesi/tuşu İşletim panelindeki donanım düğmesini veya bilgisayar klavyesindeki tuşu belirtir.
> Bu yazıcının menüsünde veya bilgisayarda istediğiniz öğeye nasıl ulaşacağınızı belirtir.
Yazıcınız
Kullanmak veya seçmek istediğiniz yazıcıyı belirtir.
- 2 -
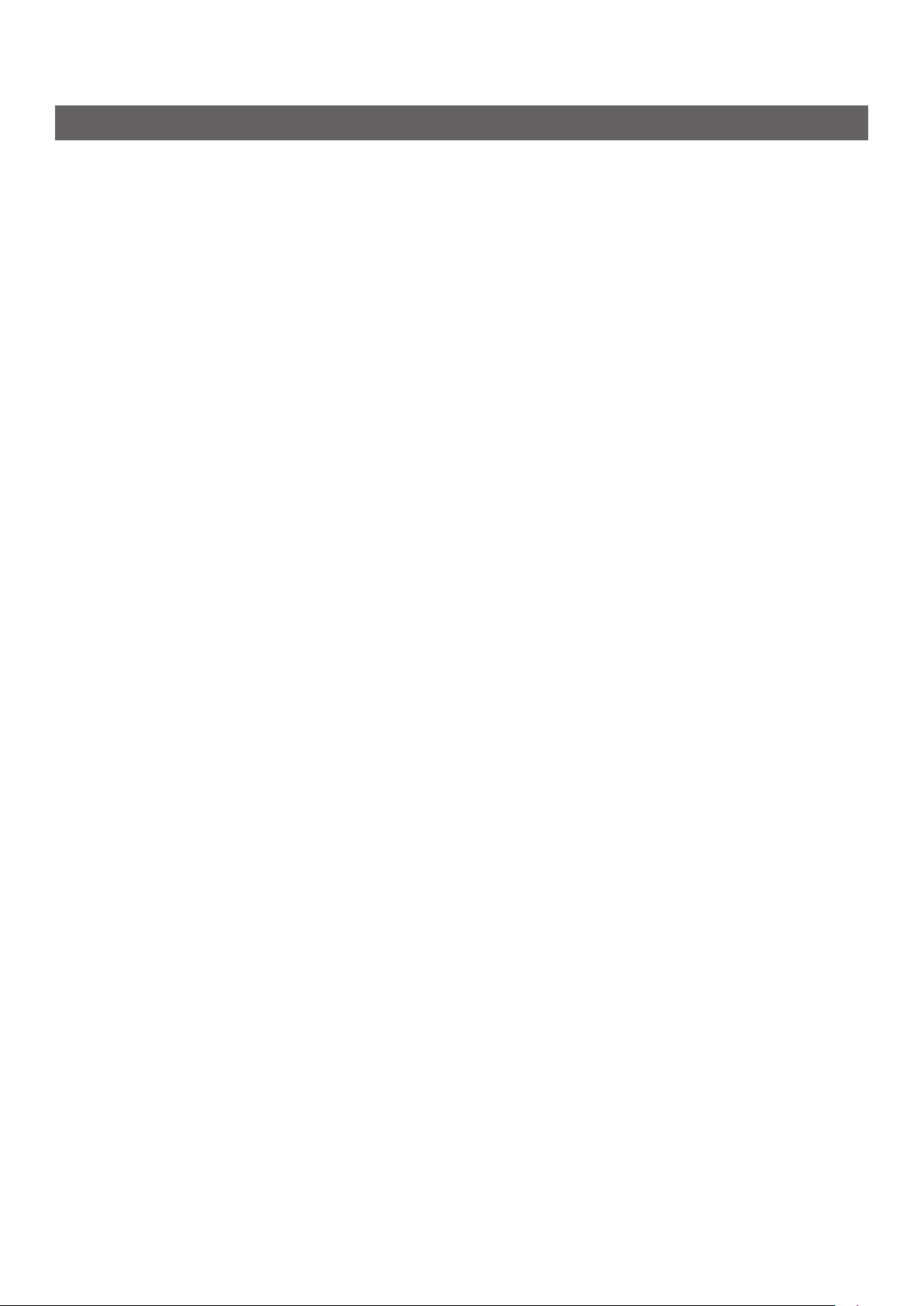
Bu kılavuzda kullanılan notasyon
Bu kılavuzda aşağıdaki notasyonlar kullanılmaktadır.
● PostScript3 Emülasyonu → PSE, POSTSCRIPT3 Emülasyonu, POSTSCRIPT3 EMÜLASYONU
● Microsoft® Windows® 7 64-bit Edition işletim sistemi → Windows 7 (64bit sürümü)
● Microsoft® Windows Vista® 64-bit Edition işletim sistemi → Windows Vista (64bit sürümü)*
● Microsoft® Windows Server® 2008 R2 64-bit Edition işletim sistemi → Windows Server 2008 R2*
● Microsoft® Windows Server® 2008 64-bit Edition işletim sistemi → Windows Server 2008 (64bit
sürümü)*
● Microsoft® Windows® XP x64 Edition işletim sistemi → Windows XP (x64 sürümü)*
● Microsoft® Windows Server® 2003 x64 Edition işletim sistemi → Windows Server 2003 (x64 sürümü)*
● Microsoft® Windows® 7 işletim sistemi → Windows 7 *
● Microsoft® Windows Vista® işletim sistemi → Windows Vista *
● Microsoft® Windows Server® 2008 işletim sistemi → Windows Server 2008 *
● Microsoft® Windows® XP işletim sistemi → Windows XP *
● Microsoft® Windows Server® 2003 işletim sistemi → Windows Server 2003 *
● Microsoft® Windows® 2000 işletim sistemi → Windows 2000
● Windows 7, Windows Vista, Windows Server 2008, Windows XP, Windows Server 2003 ve Windows
2000 → Windows için jenerik ad
* Özel bir açıklama yoksa, 64bit sürüm Windows 7, Windows Vista, Windows Server 2008, Windows
XP ve Windows Server 2003'e dahil edilmiştir. (64bit sürüm ve Windows Server 2008 R2, Windows
Server 2008' dahildir.)
Özel bir açıklama yoksa, Windows 7, Windows olarak; Mac OS X 10.6 OS X, Mac OS X olarak; C831dn
ise bu belgede yer alan örneklerde yazıcı olarak kullanılmaktadır.
İşletim Sisteminize veya modelinize bağlı olarak, bu belgedeki açıklama farklılık gösterebilir.
- 3 -
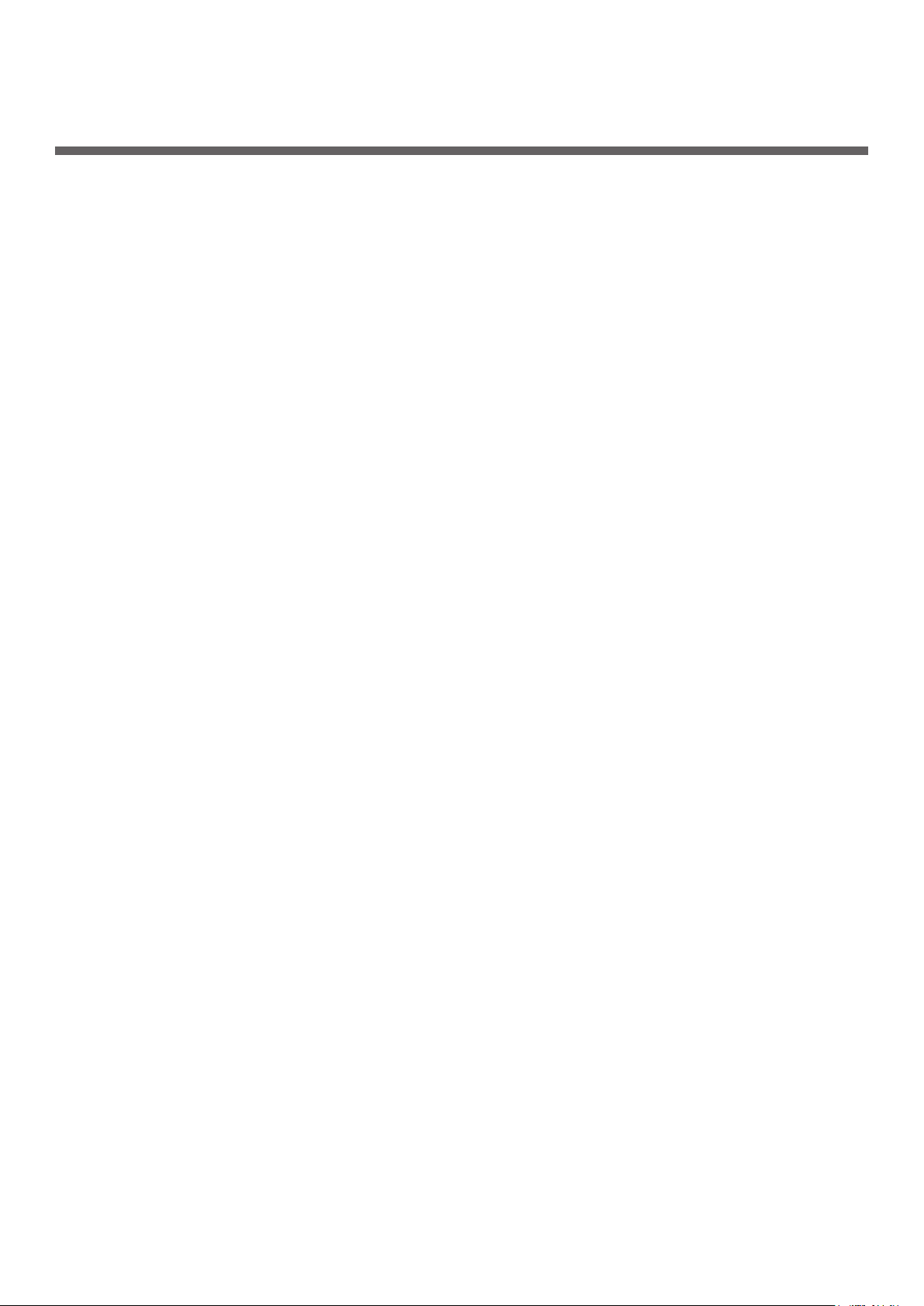
İçerik
Bu Kılavuz Hakkında ................................................................................2
Bu belgedeki terimler ................................................................................................ 2
Bu belgedeki semboller .............................................................................................. 2
Bu kılavuzda kullanılan notasyon ................................................................................. 3
1. Kullanışlı Baskı İşlevleri ...................................................... 8
Yazdırma İşlevi Açıklaması .........................................................................................8
Zarara Yazdırma .................................................................................................... 14
Etiketlere Yazdırma ................................................................................................. 16
Özel Boyutlu Kağıda Yazdırma ................................................................................... 17
Elle Yazdırma ......................................................................................................... 20
Birden Fazla Sayfayı Tek Bir Kağıt Sayfasında Birleştirme (Birden fazla sayfa yazdırma) .... 22
Dupleks Baskı......................................................................................................... 24
Sayfalara Ölçekleme ................................................................................................ 25
Sayfaları Harmanlama ............................................................................................. 26
Sayfa Sırasını Ayarlama ........................................................................................... 27
Kitapçık Yazdırma ................................................................................................... 27
Kapak Yazdırma ...................................................................................................... 29
Poster Baskısı ......................................................................................................... 30
Baskı Kalitesini (Çözünürlük) Değiştirme .................................................................... 31
Fotoğraarın Kalitesini Arttırma ................................................................................. 32
Renkli Verileri Gri Tonlamayla Yazdırma ...................................................................... 32
İnce Çizgileri Vurgulama .......................................................................................... 33
Oto. Tepsi Seçimi .................................................................................................... 34
Oto. Tepsi Değiştirme .............................................................................................. 35
Toner Tasarrufu ...................................................................................................... 37
Güvenli Yazdırma .................................................................................................... 38
Şifreli Güvenli Yazdırma ........................................................................................... 39
Filigran Yazdırma .................................................................................................... 41
Yerpaylaşımı Baskısı ................................................................................................ 42
Yazdırma Verilerini Saklama ..................................................................................... 43
Sürücü Ayarlarını Kaydetme ..................................................................................... 45
Sürücünün Varsayılan Ayarlarını Değiştirme ................................................................ 46
Yazıcı Yazı Tiplerini Kullanma .................................................................................... 46
Bilgisayar Yazı Tiplerini Kullanma .............................................................................. 47
Yazdırma Arabelleğini Kullanma ................................................................................ 48
Tek Renkli Yazdırma Modu ........................................................................................ 48
Dosyaya Yazdırma ................................................................................................... 49
- 4 -
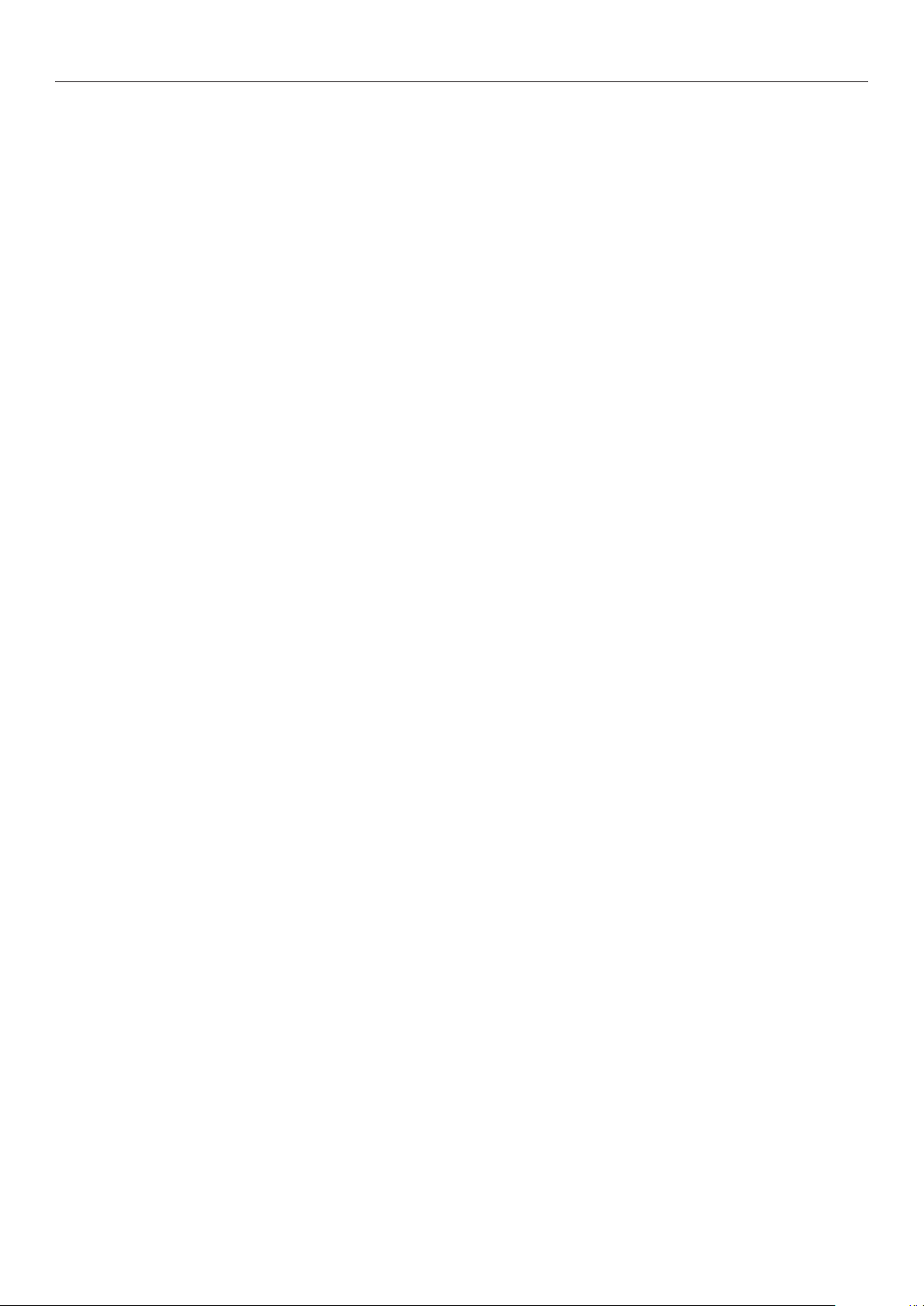
İçerik
PS Dosyalarını İndirme ............................................................................................ 49
PS Hatalarının Çıktısını Alma ..................................................................................... 50
Emülasyon Modunu Değiştirme ................................................................................. 50
2. Renk Ayarı ......................................................................... 51
Kontrol Panelinde Renk Ayarı ..................................................................51
Renk Kaydını Ayarlama ............................................................................................ 51
Yoğunluğu Ayarlama ................................................................................................ 51
Renk Dengesini (Yoğunluk) Ayarlama ......................................................................... 52
Bilgisayarda Renk Ayarı ..........................................................................53
Renk Eşleştirme (Otomatik) ...................................................................................... 53
Renk Eşleştirme (Os Rengi) .................................................................................... 54
Renk Eşleştirme (Graphic Pro) .................................................................................. 55
Renk Eşleştirme (Renk Eşleştirmesiz) ........................................................................ 56
Siyah Baskıyı Değiştirme .......................................................................................... 57
Metin ile Artalan Arasındaki Beyaz Boşluğu Giderme (Siyah üst baskı) ............................ 58
Mürekkeple Yazdırma Sonuçlarının Simülasyonu ......................................................... 59
Renk Ayrımı ........................................................................................................... 60
Renk Düzeltme Yardımcı Programıyla Renk Ayarı .......................................61
Palet Rengini Değiştirme .......................................................................................... 61
Gama Değerini veya Renk Koyuluğunu Değiştirme ....................................................... 62
Belirlenen Renk Ayarlarıyla Yazdırma ......................................................................... 63
Renk Düzeltme Ayarlarını Kaydetme .......................................................................... 64
Renk Düzeltme Ayarlarını İçe Aktarma ....................................................................... 65
Renk Düzeltme Ayarlarını Silme ................................................................................ 66
Renk Kartelası Yardımcı Programıyla Renk Ayarı ........................................67
Renk Kartelasını Yazdırma ........................................................................................ 67
Dosyayı İstediğiniz Renkle Yazdırma .......................................................................... 68
PS Gamma Ayarlayıcı Yardımcı Programı ...................................................69
Yarı Ton Kaydı ........................................................................................................ 69
Dosyayı Ayarlanan Gama Eğrisiyle Yazdırma ............................................................... 70
3. Yazıcı Ayarlarını Değiştirme ............................................... 71
Geçerli Ayarların Kontrolü ....................................................................... 71
Yazdırma Bilgilerinin Çıktısını Alma ............................................................................ 71
Ekipman Ayarlarını Değiştirme ................................................................72
Yönetici Ayarı ......................................................................................................... 72
Baskı İstatistikleri ................................................................................................... 72
Açılış Menusu ......................................................................................................... 73
- 5 -
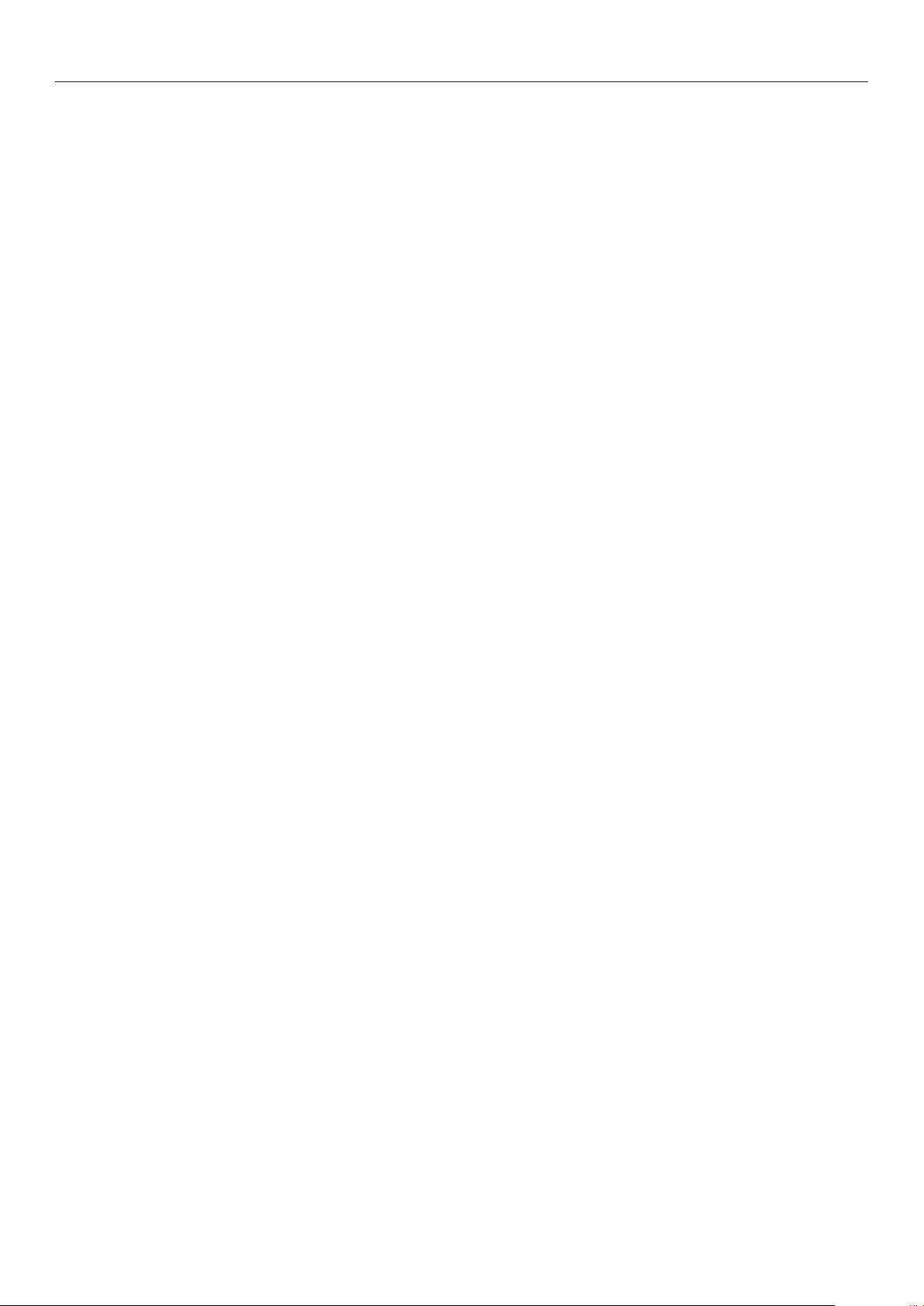
İçerik
Diğer Ayarlar .......................................................................................................... 73
Tüm Ayar Menülerinin Listesi .................................................................................... 74
4. Yardımcı Program Yazılımını Kullanma .............................. 87
Yardımcı Programlara Genel Bakış ........................................................... 87
Yardımcı Programları Yükleme .................................................................89
Windows/Mac OS X İçin Ortam Yardımcı Programlar ...................................90
Web sayfası ........................................................................................................... 90
Windows Yardımcı Programları ................................................................92
Yapılandırma Aracı .................................................................................................. 92
PDF Doğrudan Yazdırma .......................................................................................... 95
İşletim Paneli Dil Ayarı ............................................................................................. 96
Ağ Kartı Kurulumu .................................................................................................. 97
OKI LPR Yardımcı Programı ....................................................................................... 98
Ağ Uzantısı ...........................................................................................................101
TELNET ................................................................................................................102
Mac OS X Yardımcı Programları ............................................................. 103
Panel Dili Ayarı ......................................................................................................103
Ağ Kartı Kurulumu .................................................................................................103
5. Ağ Ayarları ....................................................................... 105
Ağ Ayarı Öğeleri .................................................................................. 105
IP Adresini Ayarlama ........................................................................... 131
Web Sayfasından Ağ Ayarlarını Değiştirme .............................................. 134
Sarf Malzemesinin Kullanım Ömrü Sonunu ve Hataları E-posta Yoluyla Bildirme (E-posta
Uyarısı) ................................................................................................................134
IP Adresini Kullanarak Erişim Kontrolü (IP Filtreleme) .................................................135
MAC Adresini Kullanarak Erişim Kontrolü (MAC Adresi Filtreleme) .................................136
Yazıcı Sürücüsü Olmadan Yazdırma (Doğrudan Yazdırma) ............................................136
İletişimi SSL/TLS Yoluyla Şifreleme...........................................................................137
IPSec Yoluyla İletişimi Şifreleme ..............................................................................140
SNMPv3 Kullanma ..................................................................................................142
IPv6 Kullanma .......................................................................................................143
IEEE802.1X Kullanma .............................................................................................144
EtherTalk Ayarlarını Değiştirme (Yalnızca Mac OS X için) ..............................................145
Diğer İşlemler .................................................................................... 146
Ağ Ayarlarını Başlatma ...........................................................................................146
DHCP kullanma......................................................................................................146
- 6 -
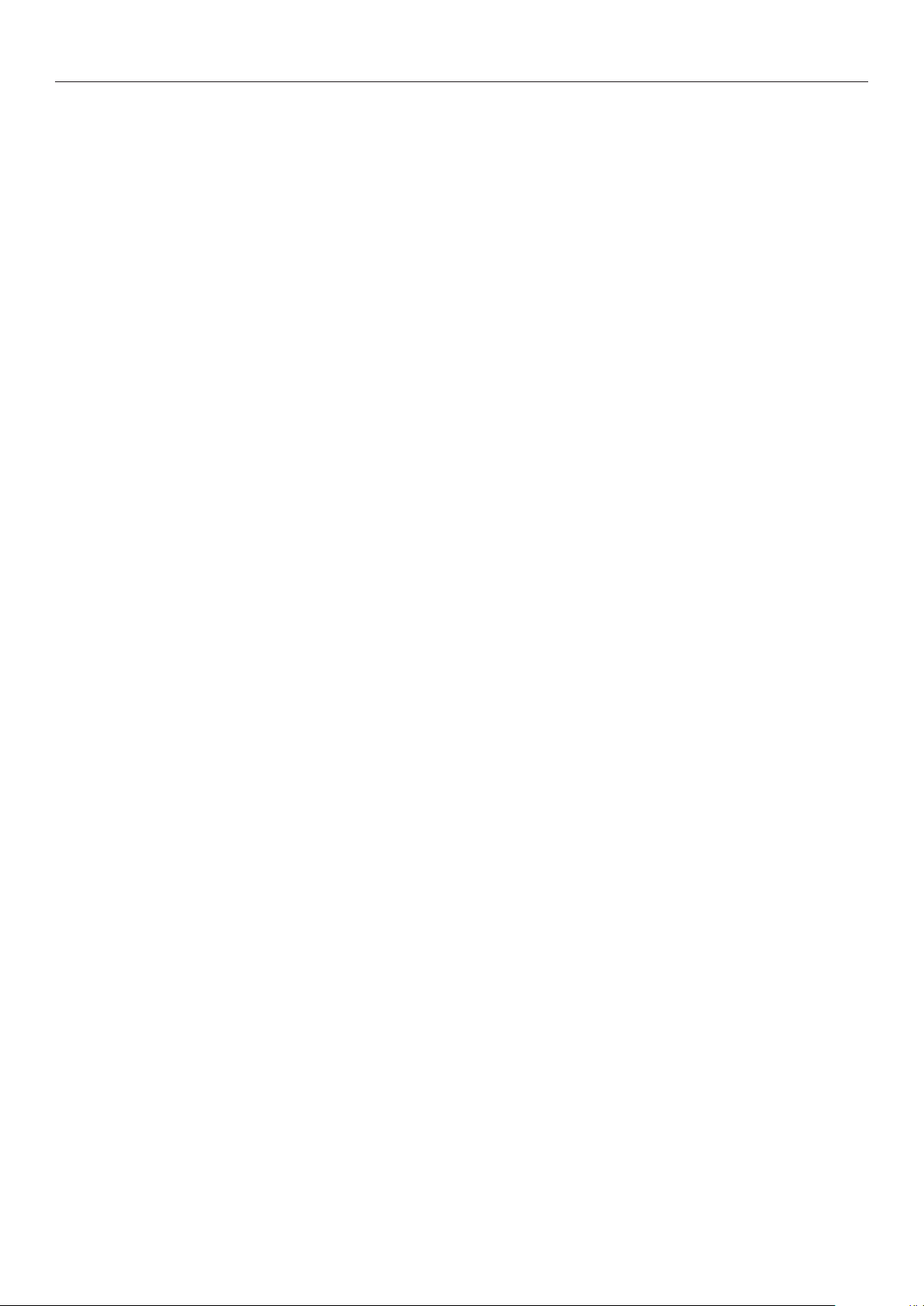
İçerik
6. Hata Giderme ................................................................... 148
Başlatma ........................................................................................... 148
SD bellek kartını başlatma ......................................................................................148
Flash Belleği Başlatma ............................................................................................149
Yazıcı Ayarlarını Sıfırlama ........................................................................................150
Yazıcı Sürücülerini Silme veya Güncelleme .............................................. 151
Yazıcı Sürücüsünü Silme .........................................................................................151
Yazıcı Sürücüsünü Güncelleme .................................................................................152
Dizin ...................................................................................... 154
- 7 -
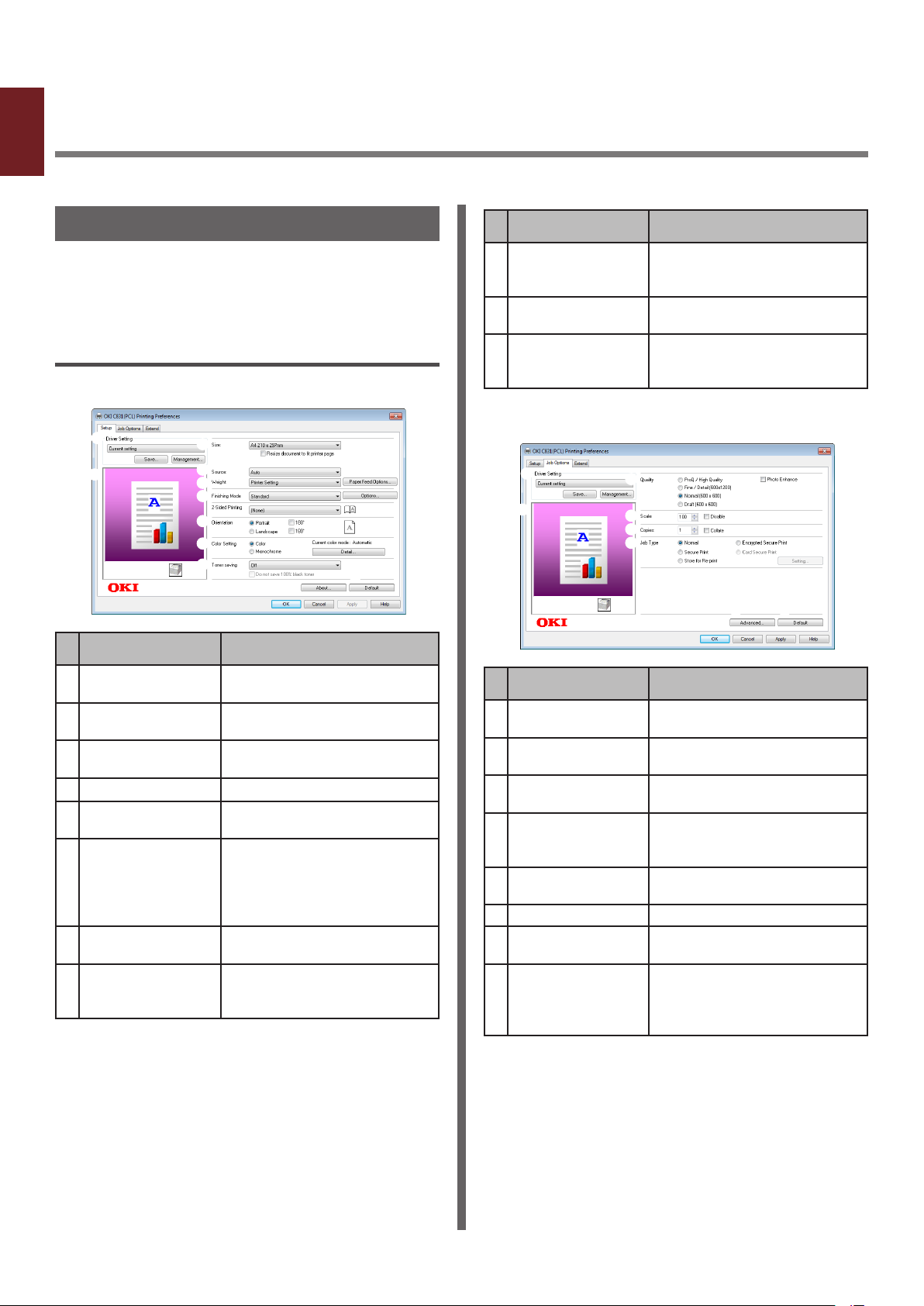
1. Kullanışlı Baskı İşlevleri
1
Bu bölümde gelişmiş yazdırma işlemleri açıklanmaktadır.
1. Kullanışlı Baskı İşlevleri
Yazdırma İşlevi Açıklaması
PCL, PS ve XPS, Windows için 3 yazıcı sürücüsü;
PS ise Mac OS X için tek yazıcı sürücüsüdür.
Yazdırma işlevleri sürücüye bağlı olarak değişir.
For Windows PCL Printer Driver
[Kurulum] (Setup) sekmesi
Öğe Açıklama
Sürücü Ayarı
(Driver Setting)
Preview (Preview) Yazdırma görüntüsünü
Size (Size) Belgeniz için kağıt boyutu
Kaynak (Source) Kağıt tepsisi seçer.
Ağırlık (Weight) Kullanmak istediğiniz kağıt
Bitirme Modu
(Finishing Mode)
Yönelim
(Orientation)
Renk Ayarı
(Color Setting)
Bu sürücüde yapılan ayarları
kaydeder.
gösterir.
seçer.
ağırlığını ve türünü seçer.
Burada broşür ve poster
yazdırmaya yönelik
seçenekler bulunur ve
belgenizin kağıt üzerindeki
düzeni kontrol edilir.
Belge yönünü seçer.
Renkli yazdırma ile siyah
beyaz yazdırma arasında
geçiş yapar.
Öğe Açıklama
Toner save
(Toner save)
Hakkında (About) Yazıcı sürücü sürümünü
Default (Default) Yazıcı sürücüsü ayarlarını
Yazdırma yoğunluğunu
azaltıp yazdırarak toner
tasarrufu yapar.
görüntüler.
yalnızca bu sekme için
varsayılan değerlere döndürür.
[İş Seçenekleri] (Job Options) sekmesi
Öğe Açıklama
Sürücü Ayarı
(Driver Setting)
Preview (Preview) Yazdırma görüntüsünü
Kalite (Quality) Yazıcı çözünürlüğünü kontrol
Scale (Scale) Yazdırılan görüntünüzü
Kopyalar (Copies) Yazdırılacak kopya sayısını
İş Tipi (Job Type) Bir iş türü seçer.
Gelişmiş
(Advanced)
Default (Default) Yazıcı sürücüsü ayarlarını
Bu sürücüde yapılan ayarları
kaydeder.
gösterir.
eder.
genişletmek veya daraltmak
için bir oran belirler.
girer.
Gelişmiş ayarları belirler.
yalnızca bu sekme için
varsayılan değerlere
döndürür.
- 8 -
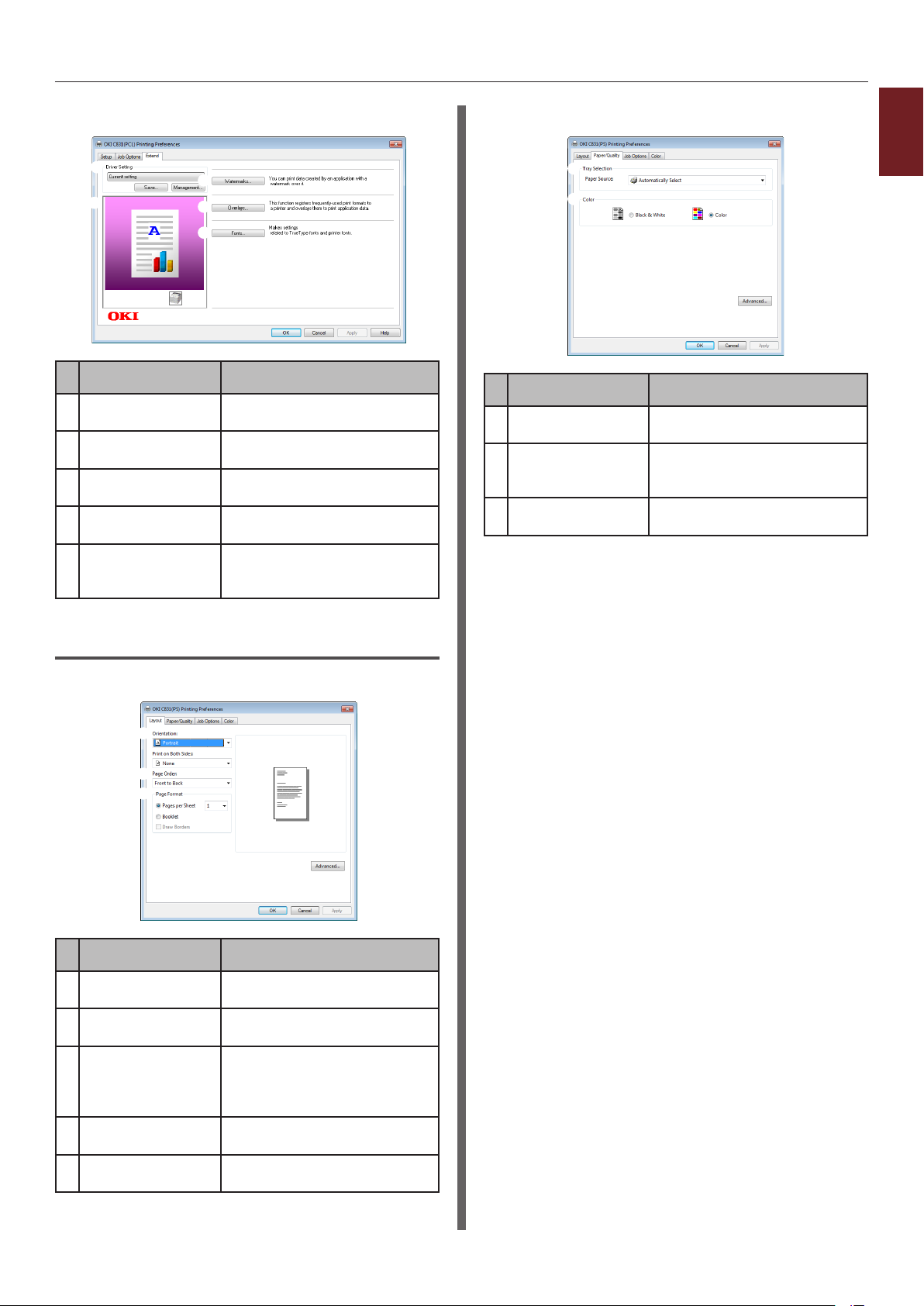
[Genişlet] (Extend) sekmesi
Öğe Açıklama
Sürücü Ayarı
(Driver Setting)
Preview (Preview) Yazdırma görüntüsünü
Filigranlar
(Watermarks)
Yer paylaşımları
(Overlays)
Yazı Tipleri (Fonts) True Type yazı tipleri ve
Bu sürücüde yapılan ayarları
kaydeder.
gösterir.
Filigran yazdırmayı ayarlar.
Bindirmeli yazdırmayı ayarlar.
yazıcı yazı tipleri ile ilgili
ayarları yapar.
[Kağıt/Kalite] (Paper/Quality) sekmesi
Öğe Açıklama
Tray Selection
(Tray Selection)
Renkli (Color) Renkli yazdırma ile siyah
Gelişmiş
(Advanced)
Kağıt tepsisi seçer.
beyaz yazdırma arasında
geçiş yapar.
Gelişmiş ayarları belirler.
1
1. Kullanışlı Baskı İşlevleri
For Windows PS Printer Driver
[Düzen] (Layout) sekmesi
Öğe Açıklama
Yönelim
(Orientation)
Sayfa Sırası
(Page Order)
Sayfa Biçimi
(Page Format)
Preview (Preview) Yazdırma görüntüsünü
Gelişmiş
(Advanced)
Belge yönünü seçer.
Belgenin sayfa sırasını seçer.
Broşür yazdırma ayarını
yapar ve bir kağıt sayfasına
yazdırılacak sayfa sayısını
belirler.
gösterir.
Gelişmiş ayarları belirler.
- 9 -
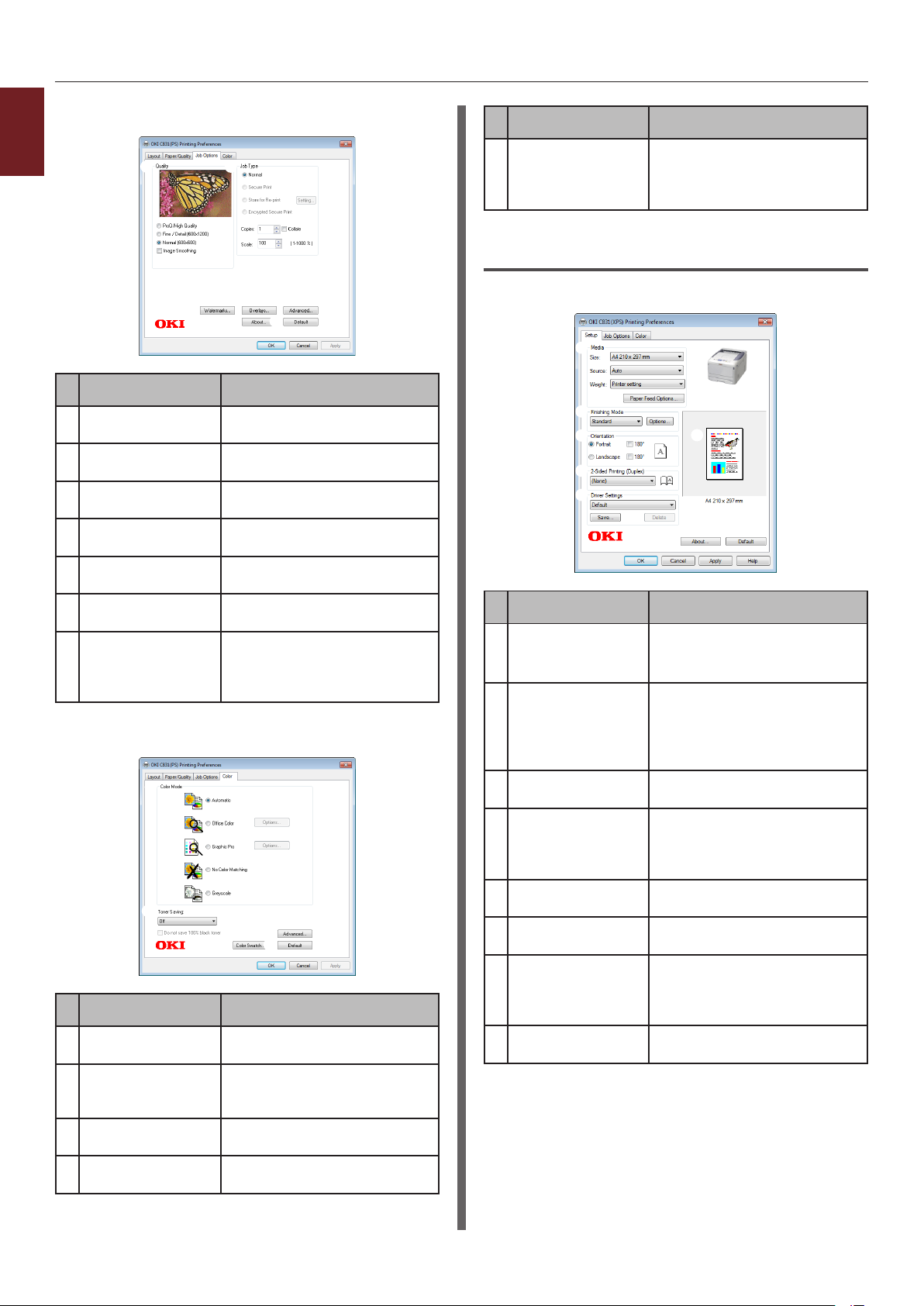
[İş Seçenekleri] (Job Options) sekmesi
1
1. Kullanışlı Baskı İşlevleri
Kalite (Quality) Yazıcı çözünürlüğünü kontrol
İş Tipi (Job Type) İş türünü ve yazdırılacak
Filigranlar
(Watermarks)
Yer paylaşımları
(Overlays)
Gelişmiş
(Advanced)
Hakkında (About) Yazıcı sürücü sürümünü
Default (Default) Yazıcı sürücüsü ayarlarını
[Renkli] (Color) sekmesi
Renk Modu
(Color Mode)
Toner save
(Toner save)
Gelişmiş
(Advanced)
Color Swatch
(Color Swatch)
Öğe Açıklama
eder.
kopya sayısını seçer.
Filigran yazdırmayı ayarlar.
Bindirmeli yazdırmayı ayarlar.
Gelişmiş ayarları belirler.
görüntüler.
yalnızca bu sekme için
varsayılan değerlere
döndürür.
Öğe Açıklama
Renkli yazdırma için renk
ayarlarını yapar.
Yazdırma yoğunluğunu
azaltıp yazdırarak toner
tasarrufu yapar.
Gelişmiş ayarları belirler.
Renk Kartelası Yardımcı
Programını başlatır.
Öğe Açıklama
Default (Default) Yazıcı sürücüsü ayarlarını
yalnızca bu sekme için
varsayılan değerlere
döndürür.
For Windows XPS Printer Driver
[Kurulum] (Setup) sekmesi
Öğe Açıklama
Media (Media)
Bitirme Modu
(Finishing Mode)
Yönelim
(Orientation)
2 Taraı Yazdırma
(Dupleks)
(2-Sided Printing
(Duplex))
Sürücü Ayarları
(Driver Setting)
Hakkında (About) Yazıcı sürücü sürümünü
Default (Default) Yazıcı sürücüsü ayarlarını
Preview (Preview) Yazdırma görüntüsünü
Belgeniz için kağıt
boyutunu, ağırlığını ve
kağıt tepsisini seçer.
Burada broşür ve poster
yazdırmaya yönelik
seçenekler bulunur ve
belgenizin kağıt üzerindeki
düzeni kontrol edilir.
Belge yönünü seçer.
2 taraı yazdırmayı ayarlar.
Bu sürücüde yapılan ayarları
kaydeder.
görüntüler.
yalnızca bu sekme için
varsayılan değerlere
döndürür.
gösterir.
- 10 -
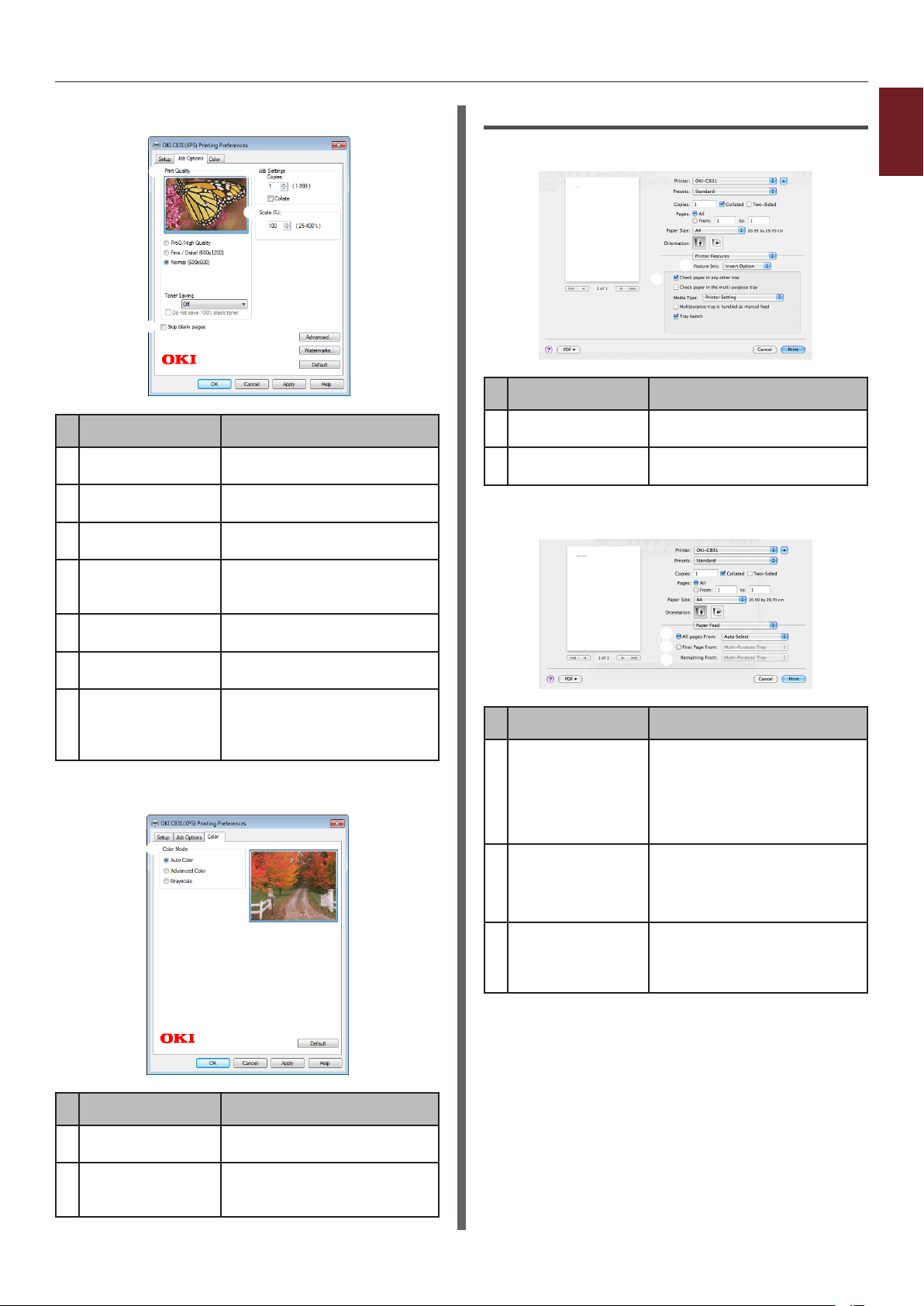
[İş Seçenekleri] (Job Options) sekmesi
Öğe Açıklama
Calidad de impresión
(Print Quality)
Skip blank pages
(Skip blank pages)
Job Settings
(Job Settings)
Scale (Scale) Yazdırılan görüntünüzü
Gelişmiş
(Advanced)
Filigranlar
(Watermarks)
Default (Default) Yazıcı sürücüsü ayarlarını
Yazıcı çözünürlüğünü kontrol
eder.
Belgenizi boş sayfa dışında
yazdırmaya imkan tanır.
Yazdırılacak kopya sayısını,
v.b. seçer.
genişletmek veya daraltmak
için bir oran belirler.
Gelişmiş ayarları belirler.
Filigran yazdırmayı ayarlar.
yalnızca bu sekme için
varsayılan değerlere
döndürür.
[Renkli] (Color) sekmesi
For Mac OS X PS Printer Driver
[Yazıcı Özellikleri] (Printer Features) paneli
Öğe Açıklama
Feature Sets
(Feature Sets)
Options (Options) Seçili işlevle ilgili seçenekleri
[Kağıt Besleme] (Paper Feed) paneli
Öğe Açıklama
All pages From
(All pages From)
İlk Sayfa Kaynağı
(First Page From)
Remaining From
(Remaining From)
Çeşitli işlevleri ayarlar.
ayarlar.
Kağıt tepsisi seçer.
[Otomatik Seçim]
seçeneğini belirlerseniz,
yazıcı doğru kağıt boyunu
içeren tepsiyi otomatik olarak
seçer.
Belirtilen tepsiden ilk
sayfayı yazdırmak
istediğinizde bu seçeneği
belirler.
Belirtilen tepsiden kalan
sayfaları yazdırmak
istediğinizde bu seçeneği
belirler.
1
1. Kullanışlı Baskı İşlevleri
Öğe Açıklama
Renk Modu
(Color Mode)
Default (Default) Yazıcı sürücüsü ayarlarını
Renkli yazdırma için renk
modlarını seçer.
yalnızca bu sekme için
varsayılan değerlere döndürür.
- 11 -
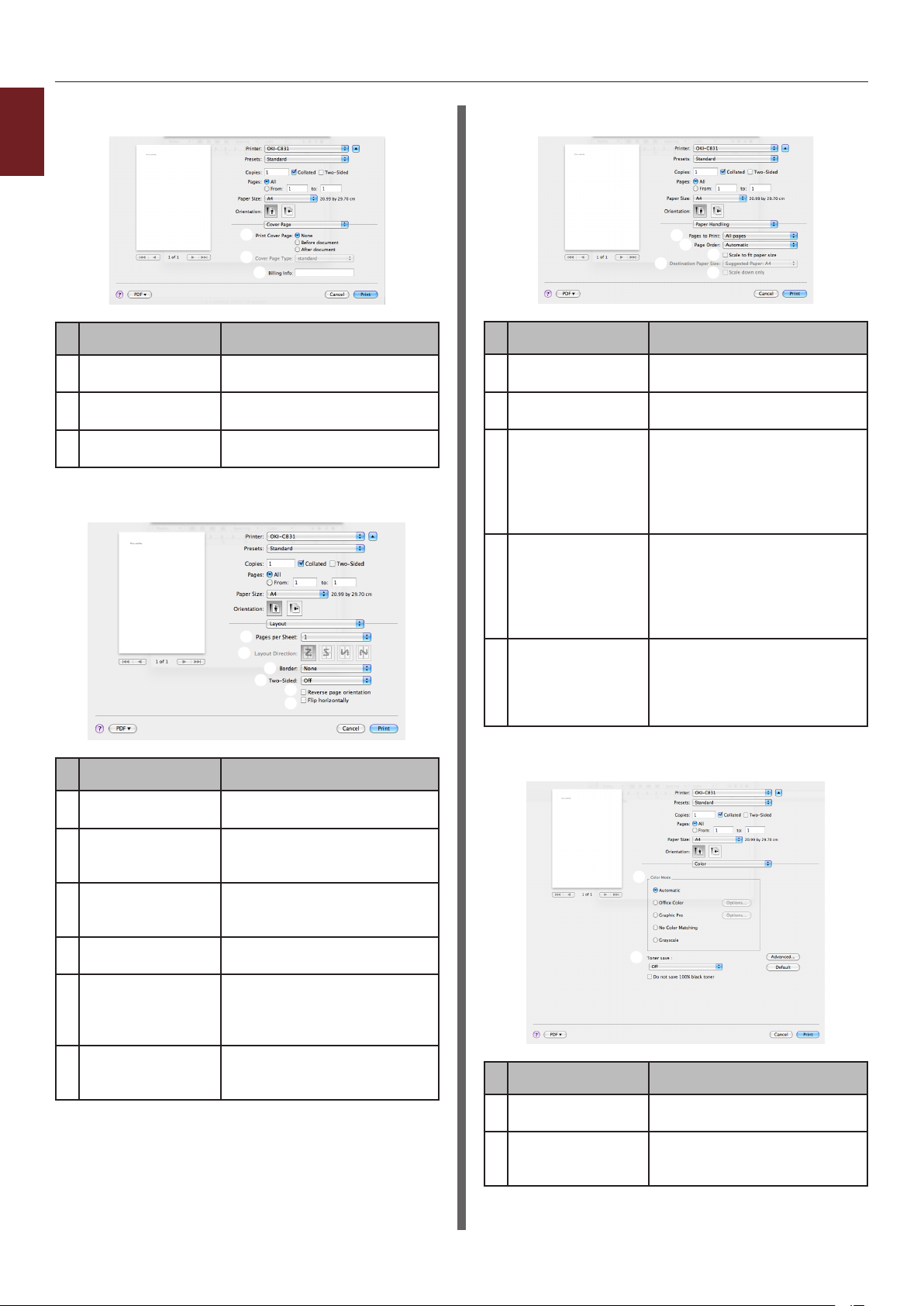
[Cover Page] (Cover Page) panel
1
1. Kullanışlı Baskı İşlevleri
Item Description
Print Cover Page
(Print Cover Page)
Cover Page Type
(Cover Page Type)
Billing Info
(Billing Info)
[Düzen] (Layout) paneli
Kapak yazdırmayı ayarlar.
Kapak yazdırma için karakter
dizesini ayarlar.
Bu işlev kullanılamaz.
[Kağıt İşleme] (Paper Handling) paneli
Item Description
Pages to Print
(Pages to Print)
Sayfa Sırası
(Page Order)
Kağıt boyutuna
sığacak
şekilde ölçekle
(Scale to t paper size)
Destination Paper Size
(Destination Paper Size)
Scale down only
(Scale down only)
Yazdırılacak sayfaları seçer.
Yazdırılacak sayfaların sırasını
seçer.
Kağıt boyutuna uyacak
şekilde yazdırırken bu
seçeneği belirler. Ayara
bağlı olarak, yazdırma
görüntüsü doğru şekilde
yazdırılmayabilir.
Görüntü boyutunu çıktı
kağıdının boyutuna
uyduracak şekilde
genişletmek veya daraltmak
istediğinizde bu seçeneği
belirler.
Görüntü boyutunu çıktı
kağıdının boyutuna
uyduracak şekilde daraltmak
istediğinizde bu seçeneği
belirler.
Item Description
Sayfa/Yaprak
(Pages per Sheet)
Düzen Yönü
(Layout Direction)
Filigran Kenarlığı
(Border)
İki Taraı
(Two-Sided)
Reverse page
orientation
(Reverse page
orientation)
Flip horizontally
(Flip horizontally)
Yazdırılacak kopya sayısını
seçer.
Bir kağıt sayfasına birden
çok sayfa yazdırılırken düzeni
seçer.
Bir kağıt sayfasına birden çok
sayfa yazdırılırken kenarlık
seçer.
Dupleks yazdırma için bu
seçeneği belirler.
Sayfa yönünü ters çevirmek
istediğinizde bu seçeneği
belirler.
Sayfaları yatay olarak
çevirmek istediğinizde bu
seçeneği belirler.
[Renkli] (Color) paneli
Item Description
Renk Modu
(Color Mode)
Toner save
(Toner save)
Renkli yazdırma için renk
modlarını seçer.
Yazdırma yoğunluğunu
azaltıp yazdırarak toner
tasarrufu yapar.
- 12 -
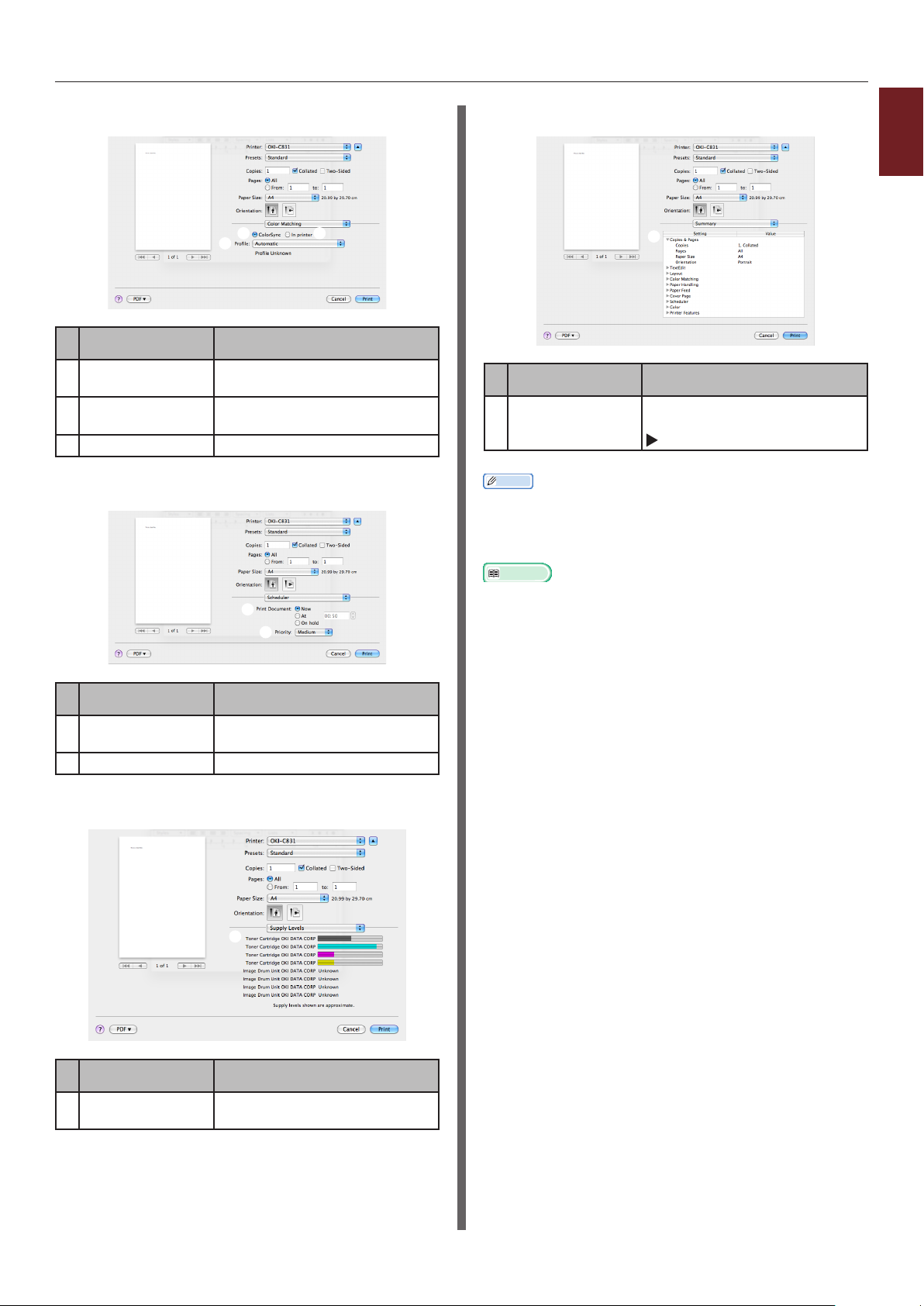
[Renk Eşleştirme] (Color Matching) paneli
Öğe Açıklama
ColorSync
(ColorSync)
In printer
(In printer)
Prole (Prole) Proli seçer.
ColorSync işlevlerini ayarlar.
Yazıcıyla renk eşleştirmesi
yapar.
[Scheduler] (Scheduler) paneli
[Summary] (Summary) paneli
Öğe Açıklama
Ayarlar (Settings) İşlev ayarları listesini gösterir.
Ayrıntıları görüntülemek üzere
öğesini tıklar.
Kısa Not
● Ekran ve prosedür; işletim sistemine, uygulamalara ve
kullandığınız yazıcı sürücüsünün sürümüne bağlı olarak
değişebilir. Bu bölümde, örnek olarak Windows ve Mac OS
X'te Notepad ve TextEdit kullanılmaktadır.
Referans
● Yazıcı sürücüsüne ilişkin ayar unsurlarıyla ilgili ek bilgi için
ilgili çevrimiçi yardıma başvurun.
1
1. Kullanışlı Baskı İşlevleri
Öğe Açıklama
Print Document
(Print Document)
Priority (Priority) Bu işlev kullanılamaz.
Yazdırılacak süreyi seçer.
[Supply Levels] (Supply Levels) paneli
Öğe Açıklama
Consumables Sarf malzemelerinin kullanım
durumunu gösterir.
- 13 -
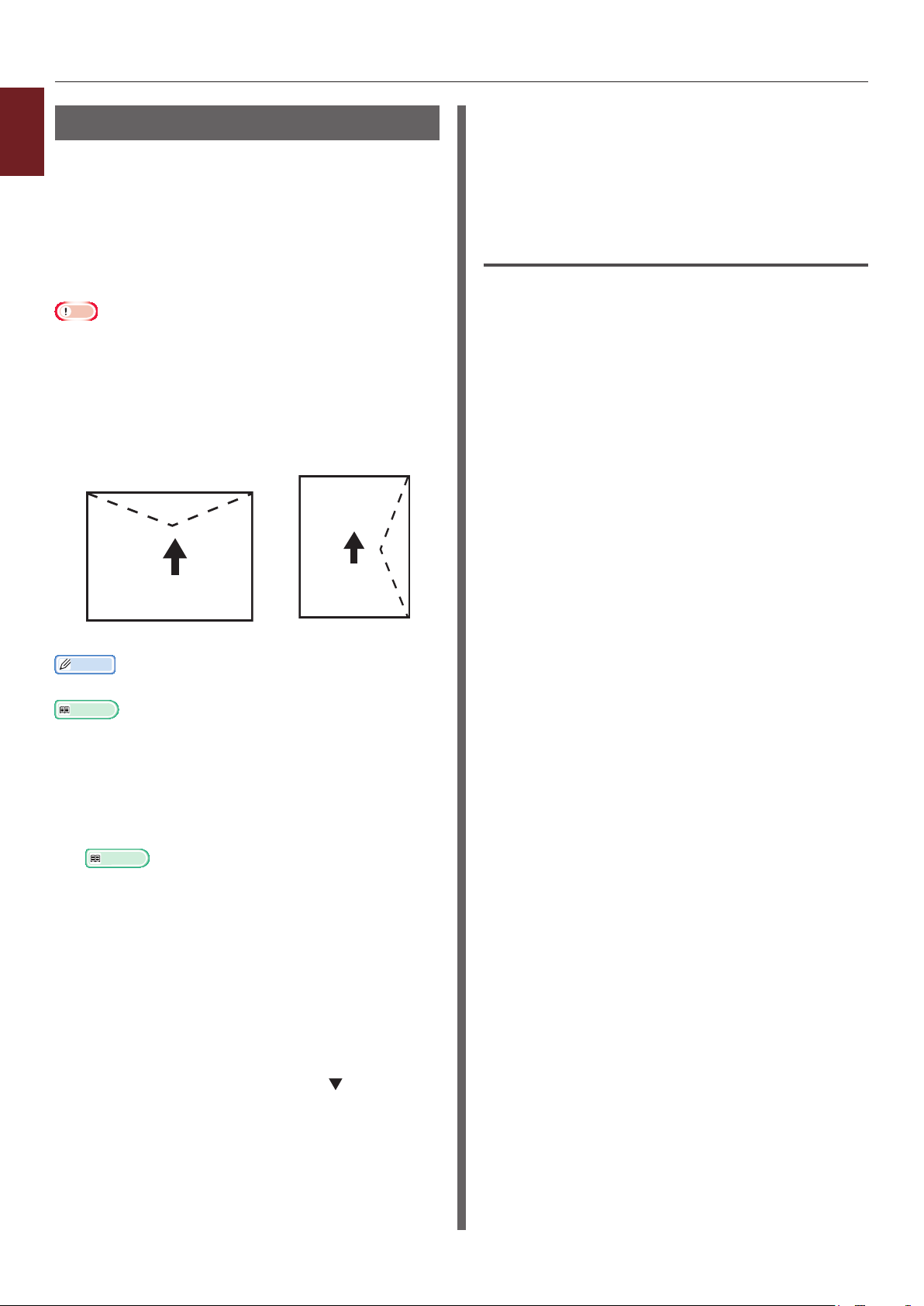
Zarara Yazdırma
1
Kağıt boyutu ayarını değiştirerek, MP tepsiyi ve
1. Kullanışlı Baskı İşlevleri
yüz yukarı yığınlayıcıyı kullanarak zarar üzerine
yazdırabilirsiniz.
İşletim panelinde kağıt boyutunu ayarlayın,
ardından da yazıcı sürücüsünde kağıt boyutu
ve kağıt tepsisi dahil olmak üzere yazdırma
ayarlarını yapın.
Not
● Yazdırma işleminden sonra kırışma veya eğrilme
görülebilir. Yazdırmayı test ederek herhangi bir sorun
olmadığından emin olun.
● Zarar, adres tarafı yukarı gelecek şekilde yüklenmelidir.
- Com-10, DL ve C5 zarar, kapak kısmı besleme
yönünde sağ kısma gelecek şekilde yüklenmelidir.
- C4 zarf, kapak kısmı besleme yönünde sağ kısma
gelecek şekilde yüklenmelidir.
7 Bilgisayarda yazdırmak istediğiniz
dosyayı açın.
8 Yazıcı sürücüsünde kağıt boyutunu,
kağıt kaynağını ve yönünü yapılandırın,
ardından da yazdırmayı başladın.
Windows PCL Yazıcı Sürücüsü İçin
1 [Dosya] menüsünden [Yazdır] öğesini
seçin.
2 [Tercihler] veya [Özellikler] öğesine
tıklayın.
3 [Kurulum] sekmesinde [Size] alanından
[Zarf*] öğesini seçin.
*Bir zarf türü seçin.
4 [Kaynak] alanından [Çok Amaçlı
Kaset] seçeneğini belirleyin.
5 [Yönelim] alanından yönü seçin.
Com-10, DL, C5 C4
Kısa Not
● Zararda dupleks yazdırmayı seçmeyin.
Referans
● Kullanabileceğiniz zarar için Kullanım Kılavuzuna
(Kurulum) başvurun.
● Zarara yazdırmada elle yazdırma da kullanılabilir. Elle
yazdırmaya ilişkin ayrıntılar için bkz. “Elle Yazdırma”
P. 20.
1 MP tepsiye kağıt yükleyin.
Referans
● Kullanım Kılavuzunda (Kurulum) “Kağıt Yükleme”
bölümüne bakın.
2 Yazıcının arkasındaki yüz yukarı
yığınlayıcıyı açın.
3 İşletim panelinde <Fn> tuşuna basın.
4 <9>, <0> tuşlarına, ardından da
<ENTER (GİRİŞ)> düğmesine basın.
- Yandan açılır zarar için [Dikey] öğesini
belirleyin.
- Üstten açılır zarar için [Yatay] öğesini
belirleyin.
6 Gerekirse diğer ayarları yapılandırın,
ardından da yazdırmayı başlatın.
5 [Zarf*] öğesini seçmek için kaydırma
düğmesine, ardından da <ENTER
(GİRİŞ)> düğmesine basın.
*Bir zarf türü seçin.
6 Menü modundan çıkmak için <ON LINE
(ÇEVRİMİÇİ)> düğmesine basın.
- 14 -
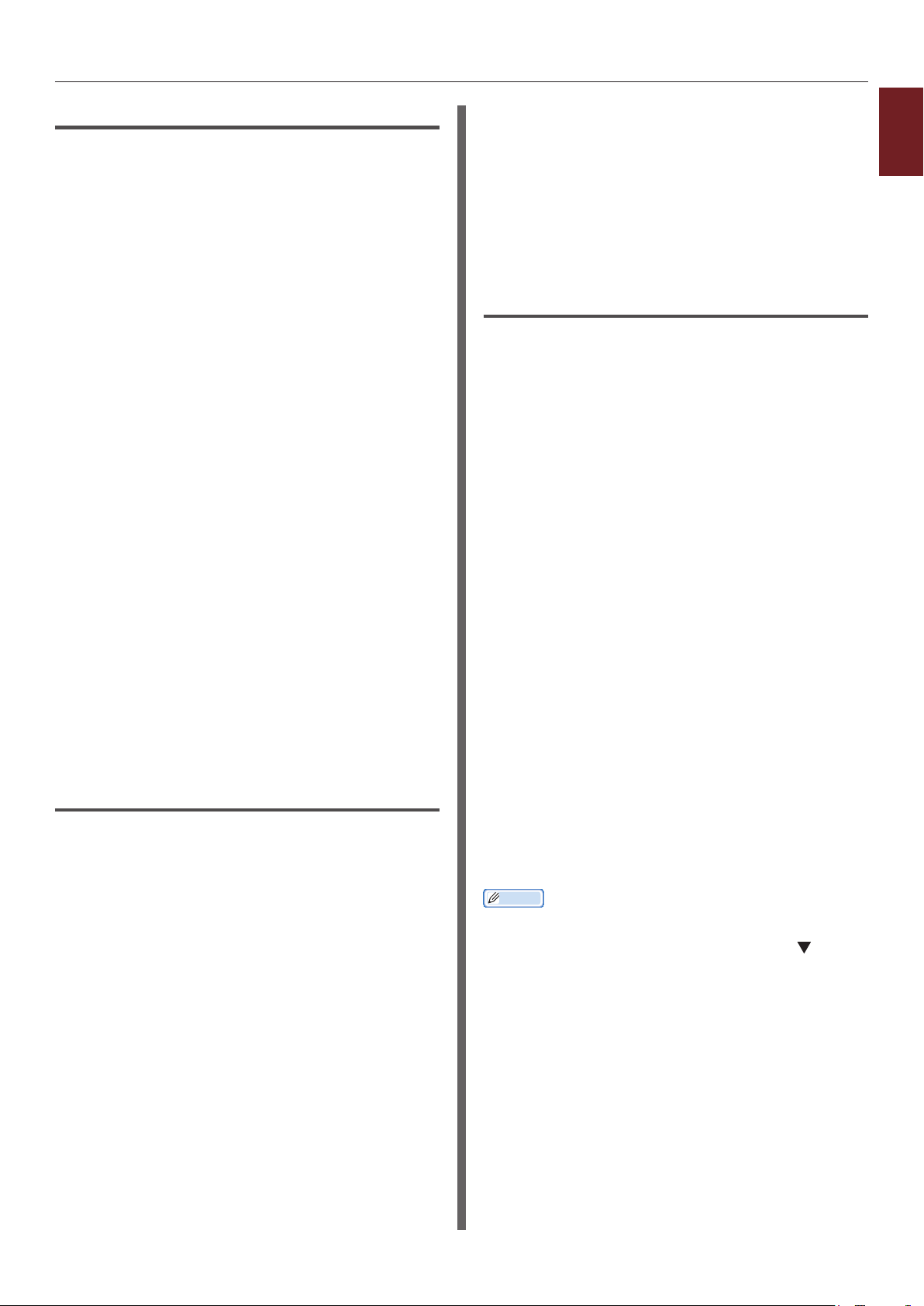
Windows PS Yazıcı Sürücüsü İçin
1 [Dosya] menüsünden [Yazdır] öğesini
seçin.
2 [Tercihler] veya [Özellikler] öğesine
tıklayın.
3 [Düzen] sekmesinde, [Yönelim]
alanından yönü seçin.
- Yandan açılır zarar için [Dikey] öğesini
belirleyin.
- Üstten açılır zarar için [Yatay]
öğesini belirleyin. [Gelişmiş] öğesine
tıklayın ve gelişmiş seçenek ekranından
[Sayfa Döndürme] alanında [Döndür]
öğesini belirleyin.
4 [Kağıt/Kalite] sekmesini belirleyin.
5 [Kaynak] alanından [Çok amaçlı tepsi]
seçeneğini belirleyin.
6 [Gelişmiş] öğesine tıklayın.
7 [Kağıt Boyutu] öğesine tıklayın ve açılır
listeden [Zarf*] öğesini seçin.
*Bir zarf türü seçin.
8 [OK] öğesine tıklayın.
5 [Yönelim] alanından yönü seçin.
- Yandan açılır zarar için [Dikey] öğesini
belirleyin.
- Üstten açılır zarar için [Yatay] öğesini
belirleyin.
6 Gerekirse diğer ayarları yapılandırın,
ardından da yazdırmayı başlatın.
Mac OS X PS Yazıcı Sürücüsü İçin
1 [Dosya] menüsünden [Sayfa Düzeni]
öğesini seçin.
2 [Kağıt Boyutu] alanından [Zarf*]
seçeneğini belirleyin.
* Bir zarf türü seçin.
3 [Yönelim] alanından yönü belirleyin,
ardından da [Tamam] öğesine tıklayın.
- Yandan açılır zarar için [Dikey] öğesini
seçip, [Yazıcı Özellikleri] panelinde
bulunan [İş Seçenekleri] işlev ayarından
[180°] onay kutusunu işaretleyin.
- Üstten açılır zarar için [Yatay] öğesini
belirleyin.
4 [Dosya] menüsünden [Yazdır] öğesini
seçin.
1
1. Kullanışlı Baskı İşlevleri
9 Gerekirse diğer ayarları yapılandırın,
ardından da yazdırmayı başlatın.
Windows XPS Yazıcı Sürücüsü İçin
1 [Dosya] menüsünden [Yazdır] öğesini
seçin.
2 [Tercihler] veya [Özellikler] öğesine
tıklayın.
3 [Kurulum] sekmesinde [Size] alanından
[Zarf*] öğesini seçin.
*Bir zarf türü seçin.
4 [Kaynak] alanından
[Çok Amaçlı Kaset] seçeneğini
belirleyin.
5 Panel menüsünden [Kağıt Besleme]
öğesini seçin.
6 [Tümü] öğesini, ardından da
[Çok Amaçlı Tepsi] öğesini seçin.
7 Gerekirse diğer ayarları yapılandırın,
ardından da yazdırmayı başlatın.
Kısa Not
● Yazdırma iletişim kutusunda yalnızca iki menü varsa
ve Mac OS X 10.5 veya 10.6'da görmeyi umduğunuz
seçenekler yoksa, [Yazıcı] menüsü tarafındaki
düğmesine tıklayın.
- 15 -
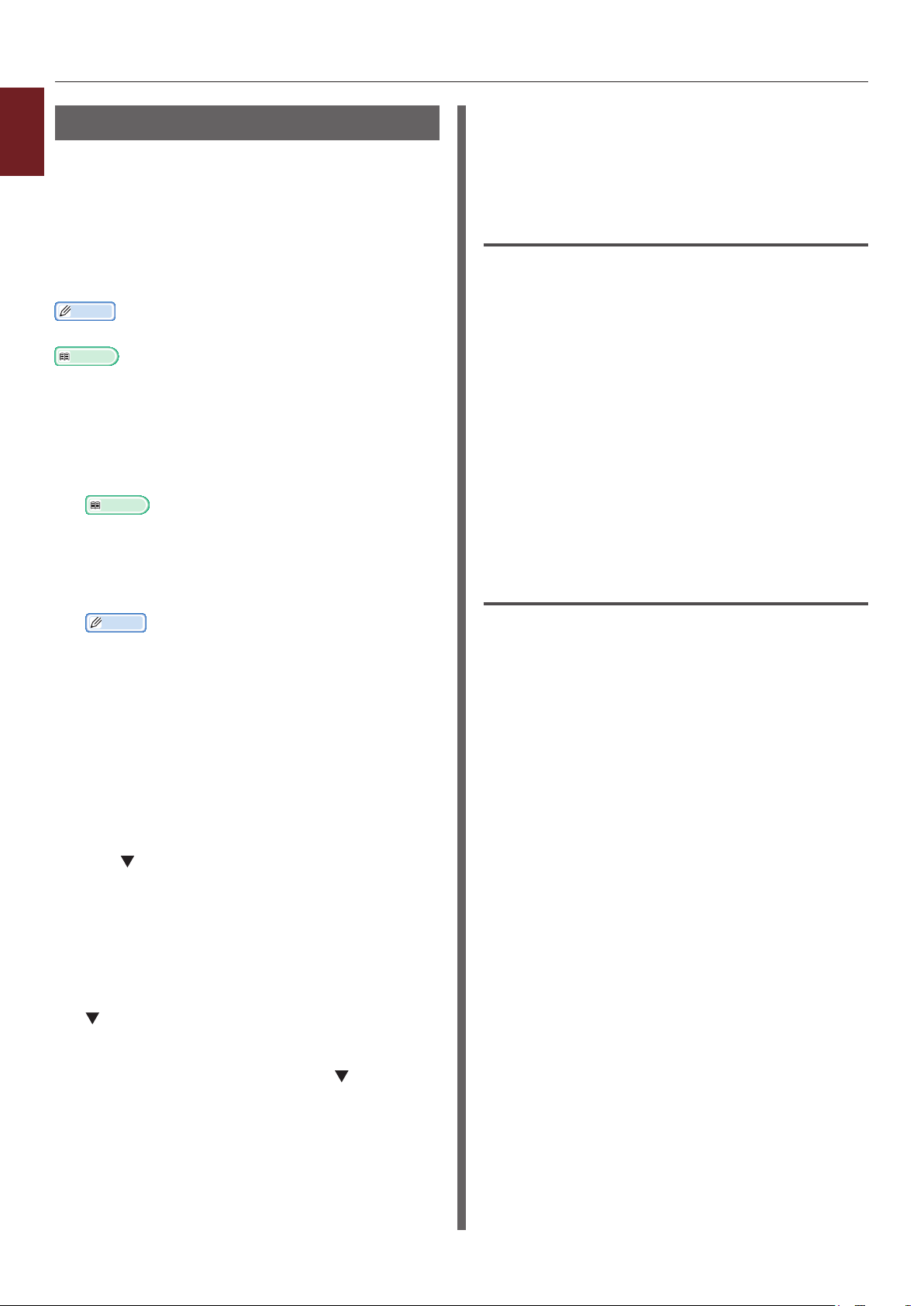
Etiketlere Yazdırma
1
Ortam türü ayarını değiştirerek, MP tepsiyi
1. Kullanışlı Baskı İşlevleri
ve yüz yukarı yığınlayıcıyı kullanarak etiketler
üzerine yazdırabilirsiniz.
İşletim panelinde kağıt boyutunu ve MP tepsi
türünü ayarlayın. Ardından da, yazdırma
sürücüsünden kağıt boyutu ve kağıt tepsisi dahil
olmak üzere yazdırma ayarlarını yapın.
Kısa Not
● Etiketler için dupleks yazdırmayı seçmeyin.
Referans
● Kullanılabilir etiketler için Kullanım Kılavuzuna (Kurulum)
başvurun.
● Etiketlere yazdırmada elle yazdırma da kullanılabilir. Elle
yazdırmaya ilişkin ayrıntılar için bkz. “Elle Yazdırma”
P. 20.
1 MP tepsiye kağıt yükleyin.
Referans
● Kullanım Kılavuzunda (Kurulum) “Kağıt Yükleme”
bölümüne bakın.
2 Yazıcının arkasındaki yüz yukarı
yığınlayıcıyı açın.
Kısa Not
● Etiketlere her zaman MP tepsiden yazdırma
yapıyorsanız, işletim panelinde bu kağıdı kaydedin.
Bir kez yazdırma yapıyorsanız, yazıcı sürücüsünden
yazdırma prosedürlerine ilerleyin.
3 <Fn> tuşuna basın.
10 Bilgisayarda yazdırmak istediğiniz
dosyayı açın.
11 Yazıcı sürücüsünde kağıt boyutunu ve
tepsisini yapılandırın.
Windows PCL Yazıcı Sürücüsü İçin
1 [Dosya] menüsünden [Yazdır] öğesini
seçin.
2 [Tercihler] veya [Özellikler] öğesine
tıklayın.
3 [Kurulum] sekmesinde, [Size]
alanından [A4] veya [Mektup] öğesini
seçin.
4 [Kaynak] alanından [Çok Amaçlı
Kaset] seçeneğini belirleyin.
5 Gerekirse diğer ayarları yapılandırın,
ardından da yazdırmayı başlatın.
Windows PS Yazıcı Sürücüsü İçin
1 [Dosya] menüsünden [Yazdır] öğesini
seçin.
2 [Tercihler] veya [Özellikler] öğesine
tıklayın.
4 On tuşlu mini klavyeyi kullanarak <9>
ve <0> yazın ve <ENTER (GİRİŞ)>
düğmesine basın.
5 [A4] veya [Mektup] öğesini seçmek
için kaydırma düğmesine, ardından
da<ENTER (GİRİŞ)> düğmesine basın.
6 <BACK (GERİ)> düğmesine basın
ve [MP Tepsi Yap.] öğesinin
görüntülendiğinden emin olun.
7 [Ortam Türü] öğesini seçmek için
kaydırma düğmesine, ardından da
<ENTER (GİRİŞ)> düğmesine basın.
8 [Etiket] öğesini seçmek için kaydırma
düğmesine, ardından da <ENTER
(GİRİŞ)> düğmesine basın.
9 Menü modundan çıkmak için <ON LINE
(ÇEVRİMİÇİ)> düğmesine basın.
3 [Kağıt/Kalite] sekmesini belirleyin.
4 [Sayfa Besleme Kağıdı] alanından
[Kağıt Kaynağı] seçeneğini belirleyin.
5 [Gelişmiş] öğesine tıklayın.
6 [Kağıt Boyutu] öğesine tıklayın ve açılır
listeden [A4] veya [Mektup] öğesini
seçin.
7 [OK] öğesine tıklayın.
8 Gerekirse diğer ayarları yapılandırın,
ardından da yazdırmayı başlatın.
- 16 -
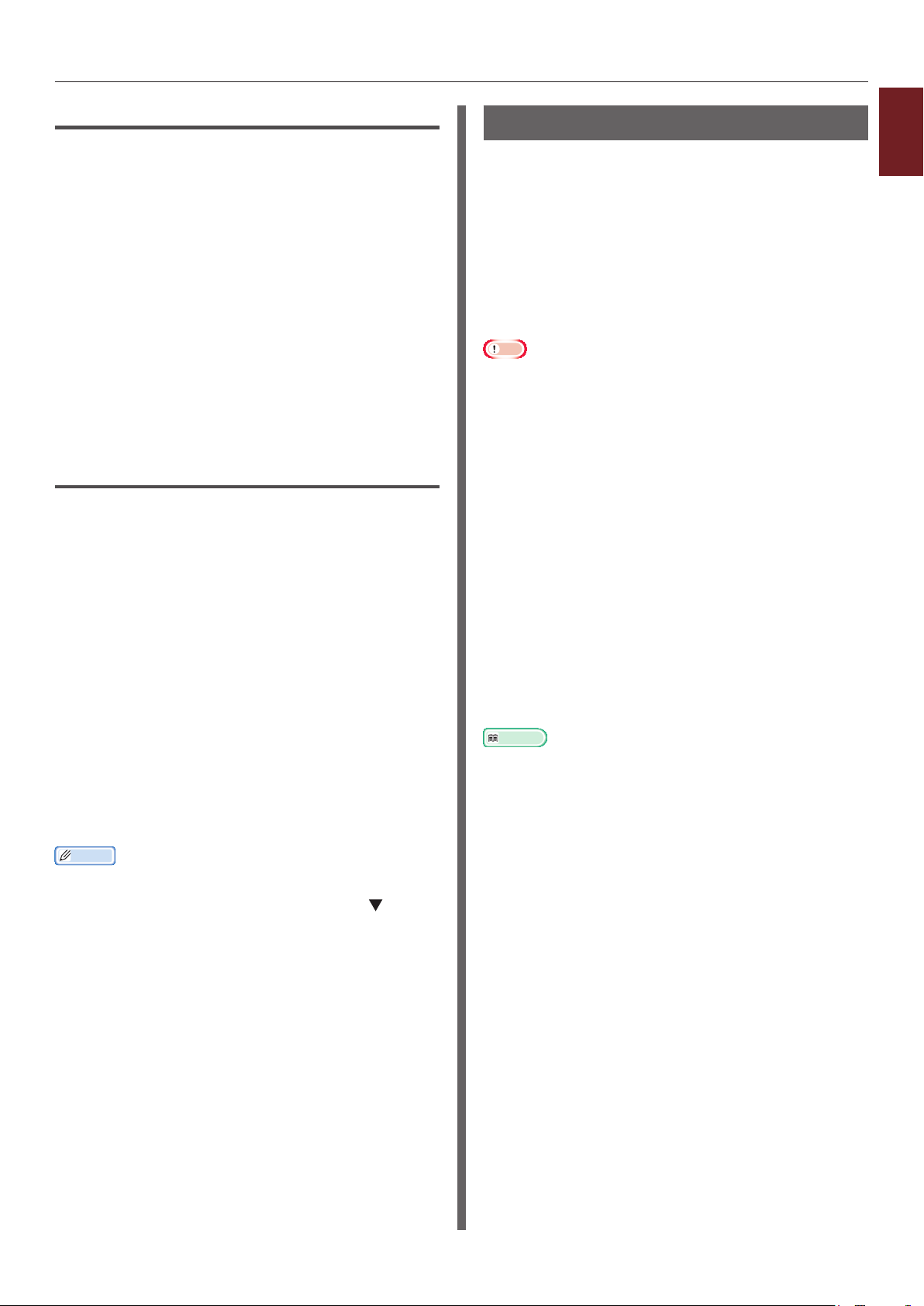
Windows XPS Yazıcı Sürücüsü İçin
1 [Dosya] menüsünden [Yazdır] öğesini
seçin.
2 [Tercihler] veya [Özellikler] öğesine
tıklayın.
3 [Kurulum] sekmesinde, [Size]
alanından [A4] veya [Mektup] öğesini
seçin.
4 [Kaynak] alanından [Çok Amaçlı
Kaset] seçeneğini belirleyin.
5 Gerekirse diğer ayarları yapılandırın,
ardından da yazdırmayı başlatın.
Mac OS X PS Yazıcı Sürücüsü İçin
1 [Dosya] menüsünden [Sayfa Düzeni]
öğesini seçin.
2 [Kağıt Boyutu] alanından [A4] veya
[Mektup] öğesini seçin.
3 [Dosya] menüsünden [Yazdır] öğesini
seçin.
4 Panel menüsünden [Kağıt Besle]
öğesini seçin.
5 [Tümü] öğesini, ardından da [Çok
Amaçlı Tepsi] öğesini seçin.
6 Gerekirse diğer ayarları yapılandırın,
ardından da yazdırmayı başlatın.
Kısa Not
● Yazdırma iletişim kutusunda yalnızca iki menü varsa
ve Mac OS X 10.5 veya 10.6'da görmeyi umduğunuz
seçenekler yoksa, [Yazıcı] menüsü tarafındaki
düğmesine tıklayın.
Özel Boyutlu Kağıda Yazdırma
Özel kağıt boyutlarını yazıcı sürücüsüne
kaydederek standart olmayan boyutlarda kağıda
(aş gibi) baskı yapabilirsiniz.
● Ayarlanabilir özel boyut aralığı
Genişlik: 64 - 297 mm
Uzunluk: 90 - 1320,8 mm
Kullanılabilecek kağıt boyutları tepsiye bağlı
olarak değişir.
Not
● Kağıt boyutunu dikey olarak kaydedin ve kağıdı dikey
yönde yükleyin.
● 432 mm'den daha uzun aş ortamları için, yüz yukarı
yığınlayıcıyı kullanın.
● Bu işlev, bazı uygulamalarda kullanılmayabilir.
● Kağıt uzunluğu 432 mm'yi aşarsa, yazdırma kalitesi
garanti edilmez.
● Kağıt, MP tepsinin destekleyeceği kağıt boyutundan daha
uzunsa.
● Tepsi 1 veya tepsi 2/3/4'ü kullanırken, aşağıdaki
prosedürü uygulamadan önce işletim panelinde
<ENTER (GİRİŞ)>düğmesi>[Menus]>[Tepsi
Yapılandırma]>[Tepsi Yapılandırması Kullanma]>
[Kağıt Boyutu]>[Özel] öğelerini seçin.
● Resimler büyük boyutlu kağıda düzgün şekilde
basılmazsa, [Calidad de impresión] alanında
[Standart (600x600dpi)] seçeneğini belirleyerek
PS yazıcı sürücüsünde resimlerin düzgün basılmasını
sağlayabilirsiniz.
● Genişliği 100 mm'den az olan kağıtların kullanılması
önerilmez. Aksi halde kağıt sıkışmaları meydana gelebilir.
Referans
● Tepsilerin her birine konulabilecek veya dupleks
yazdırmada kullanılabilecek kağıt boyutlarına ilişkin
ayrıntılar için Kullanım Kılavuzuna (Kurulum) başvurun.
● [Otomatik Tepsi Değiştirme] varsayılan olarak
etkindir. Yazdırma sırasında tepsideki kağıt biterse, yazıcı
otomatik olarak bu tepsiden kağıt almaya başlar. Özel
kağıdı yalnızca belirli bir tepsiden beslemek istiyorsanız,
otomatik tepsi değiştirmeyi devre dışı bırakın. Otomatik
tepsi değişikliği için bkz. “Oto. Tepsi Değiştirme” P. 35.
Özel Boyutları Belirleme
Özel kağıt boyutlarını yüklemek için,
yazdırmadan önce kağıdın genişliğini ve
uzunluğunu kaydetmeniz gerekir. Boyut aralığı
kağıt tepsisine göre farklılık gösterir.
1
1. Kullanışlı Baskı İşlevleri
- 17 -
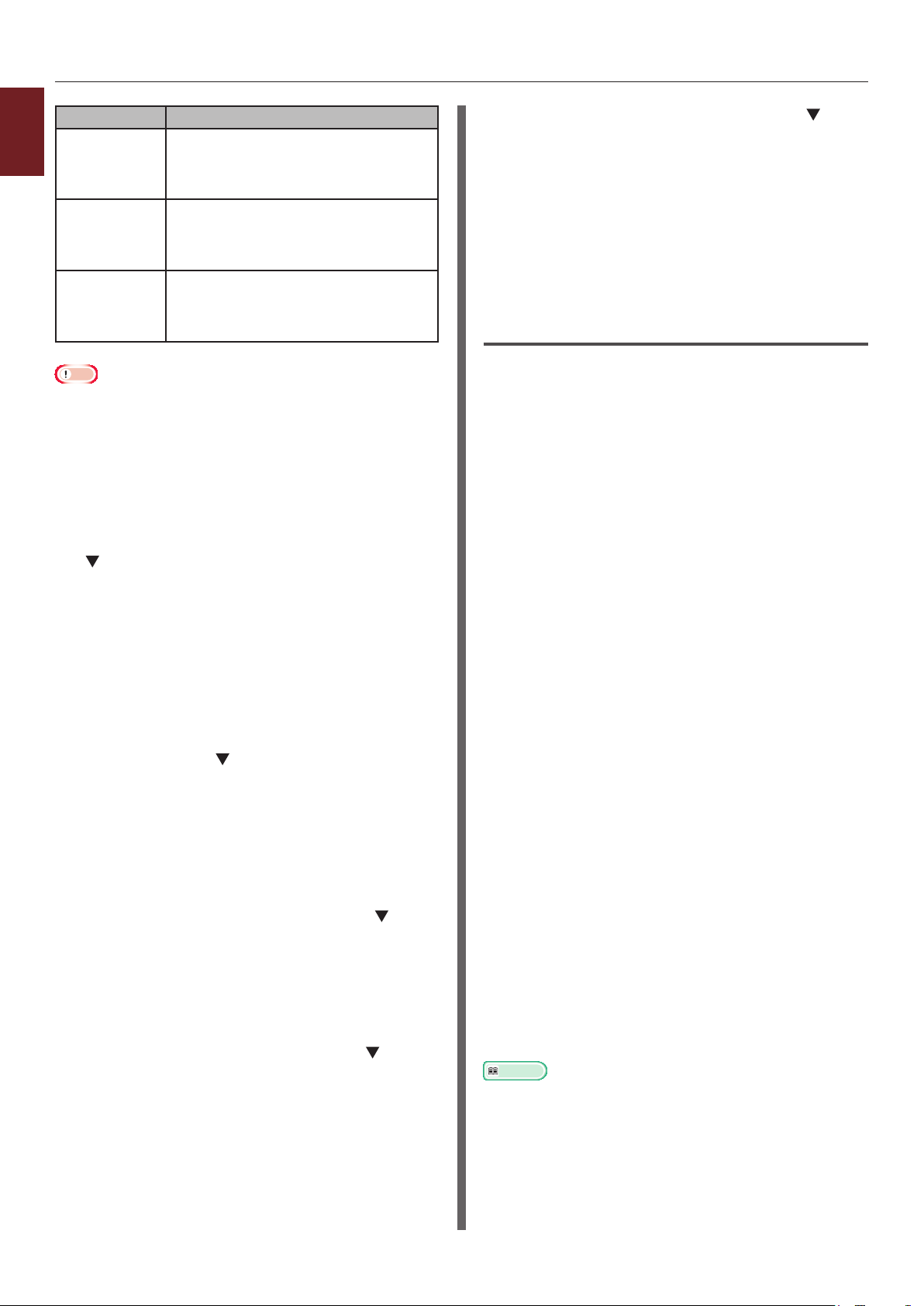
Tepsi Kullanılabilir boyut aralığı
1
Tepsi1 Genişlik:
105 ila 297 mm (4,1 ila 11,7 inç)
1. Kullanışlı Baskı İşlevleri
Tepsi2/3/4
(Seçenek)
MP tepsi Genişlik:
Not
● [Özel] ayarını yalnızca [Kağıt Boyutu] seçeneği [Özel]
olarak ayarlandığında yapılandırabilirsiniz.
● Dupleks yazdırma için kullanılabilen boyut aralığı tepsi 2
için kullanılabilen aralıkla aynıdır.
Uzunluk:
148 ila 431 mm (5,8 ila 17,0 inç)
Genişlik:
148 ila 297 mm (5,8 ila 11,7 inç)
Uzunluk:
182 ila 431 mm (7,2 ila 17,0 inç)
64 ila 297 mm (2,5 ila 11,7 inç)
Uzunluk:
90 ila 1321 mm (3,5 ila 52,0 inç)
1 İşletim panelinde <ENTER (GİRİŞ)>
düğmesine basın.
2 [Menus] seçeneğini belirlemek için
kaydırma düğmesine birkaç kez
basın, ardından da <ENTER (GİRİŞ)>
düğmesine basın.
11 [Sarı Toner] öğesini seçmek için
kaydırma düğmesine, ardından da
<ENTER (GİRİŞ)> düğmesine basın.
12 On tuşlu mini klavyeyi kullanarak kağıt
uzunluğu değerini girin, ardından da
<ENTER (GİRİŞ)> düğmesine basın.
13 Menü modundan çıkmak için <ON LINE
(ÇEVRİMİÇİ)> düğmesine basın.
Windows PCL Yazıcı Sürücüsü İçin
1 [Başlat] öğesine tıklayın ve [Aygıtlar
ve Yazıcılar] öğesini seçin.
2
Your Printer
(Yazıcınız) simgesine
sağ tıklatın ve [Yazdırma terciheri]
alanından belirlemek istediğiniz
sürücünün tipini seçin.
3 [Kurulum] sekmesinde,
[Kağıt besleme seçenekleri] öğesine
tıklayın.
4 [Özel Boyut] öğesine tıklayın.
3 [Tepsi Yapılandırma] öğesinin seçili
olduğundan emin olun ve <ENTER
(GİRİŞ)> düğmesine basın.
4 Kağıdı yüklediğiniz kağıt tepsisinin
[Tepsi Yapılandırması] öğesini
belirlemek için kaydırma düğmesine
birkaç kez basın, ardından da <ENTER
(GİRİŞ)> düğmesine basın.
5 [Kağıt Boyutu] öğesinin seçili
olduğundan emin olun ve <ENTER
(GİRİŞ)> düğmesine basın.
6 [Özel] seçeneğini belirlemek için
kaydırma düğmesine birkaç kez
basın, ardından da <ENTER (GİRİŞ)>
düğmesine basın.
7 <BACK (GERİ)> düğmesine basın.
8 [X Boyutu] öğesini seçmek için
kaydırma düğmesine, ardından da
<ENTER (GİRİŞ)> düğmesine basın.
5 Bir ad ve boyutları girin.
a [Adı] kutusuna yeni boyut için bir ad
girin.
b Boyutlarını [Genişlik] ve [Length]
kutularına girin.
6 Özel kağıt boyutunu listeye kaydetmek
için [Ekle] öğesine tıklayın, ardından da
[OK] öğesine tıklayın.
En fazla 32 özel boyut kaydedebilirsiniz.
7 [Yazdırma terciheri] iletişim kutusu
kapanıncaya kadar [OK] öğesine basın.
8 Yazdırmak istediğiniz dosyayı açın.
9 Yazıcı sürücüsünde kaydedilen kağıt
boyutunu seçin ve yazdırma iletişim
kutusundan yazdırmayı başlatın.
Referans
● Yazıcı sürücüsünde nasıl kağıt belirleyebileceğinizle ilgili
olarak Kullanım Kılavuzuna (Kurulum) bakın.
9 On tuşlu mini klavyeyi kullanarak kağıt
genişliği değerini girin, ardından da
<ENTER (GİRİŞ)> düğmesine basın.
10 <BACK (GERİ)> düğmesine basın.
- 18 -
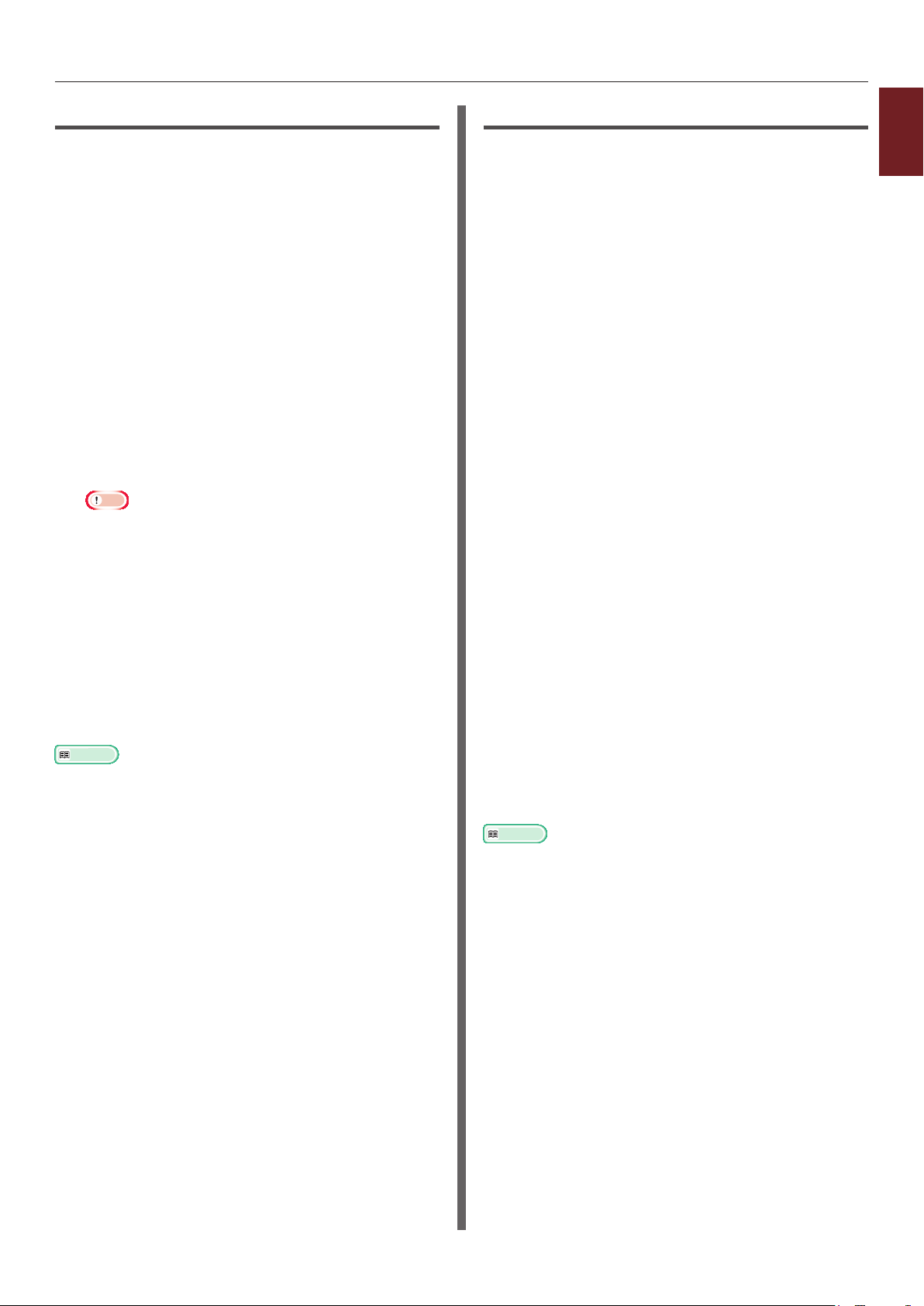
Windows PS Yazıcı Sürücüsü İçin
1 [Başlat] öğesine tıklayın ve
[Aygıtlar ve Yazıcılar] öğesini seçin.
2
Your Printer
(Yazıcınız) simgesine
sağ tıklatın ve [Yazdırma terciheri]
alanından belirlemek istediğiniz
sürücünün tipini seçin.
3 [Düzen] sekmesinde, [Gelişmiş]
öğesine tıklayın.
4 [Kağıt Boyutu] öğesine tıklayın ve
açılır listeden [PostScript Özel Sayfa
Boyutu] öğesini seçin.
5 [Genişlik] ve [Boyut] kutularına
boyutları girin ve [OK] öğesine basın.
Not
● [Kağıt Besleme Yönüne Göre Ofsetler]
kullanılabilir değildir.
Windows XPS Yazıcı Sürücüsü İçin
1 [Başlat] öğesine tıklayın ve [Aygıtlar
ve Yazıcılar] öğesini seçin.
2
Your Printer
(Yazıcınız) simgesine
sağ tıklatın ve [Yazdırma terciheri]
alanından belirlemek istediğiniz
sürücünün tipini seçin.
3 [Kurulum] sekmesinde, [Kağıt
besleme seçenekleri] öğesine tıklayın.
4 [Özel Boyut] öğesine tıklayın.
5 Bir ad ve boyutları girin.
a [Adı] kutusuna yeni boyut için bir ad
girin.
b Boyutlarını [Genişlik] ve [Length]
kutularına girin.
1
1. Kullanışlı Baskı İşlevleri
6 [Yazdırma terciheri] iletişim kutusu
kapanıncaya kadar [OK] öğesine basın.
7 Uygulamadan yazdırmak istediğiniz
dosyayı açın.
8 Yazıcı sürücüsünde kağıt boyutu olarak
[PostScript Özel Sayfa Boyutu]
öğesini seçin ve yazdırmayı başlatın.
Referans
● Yazıcı sürücüsünde nasıl kağıt belirleyebileceğinizle ilgili
olarak Kullanım Kılavuzuna (Kurulum) bakın.
6 Özel kağıt boyutunu listeye kaydetmek
için [Ekle] öğesine tıklayın, ardından da
[OK] öğesine tıklayın.
En fazla 32 özel boyut kaydedebilirsiniz.
7 [Yazdırma terciheri] iletişim kutusu
kapanıncaya kadar [OK] öğesine basın.
8 Yazdırmak istediğiniz dosyayı açın.
9 Kaydedilen kağıt boyutunu seçin ve
yazdırma iletişim kutusundan yazdırmayı
başlatın.
Referans
● Yazıcı sürücüsünde nasıl kağıt belirleyebileceğinizle ilgili
olarak Kullanım Kılavuzuna (Kurulum) bakın.
- 19 -
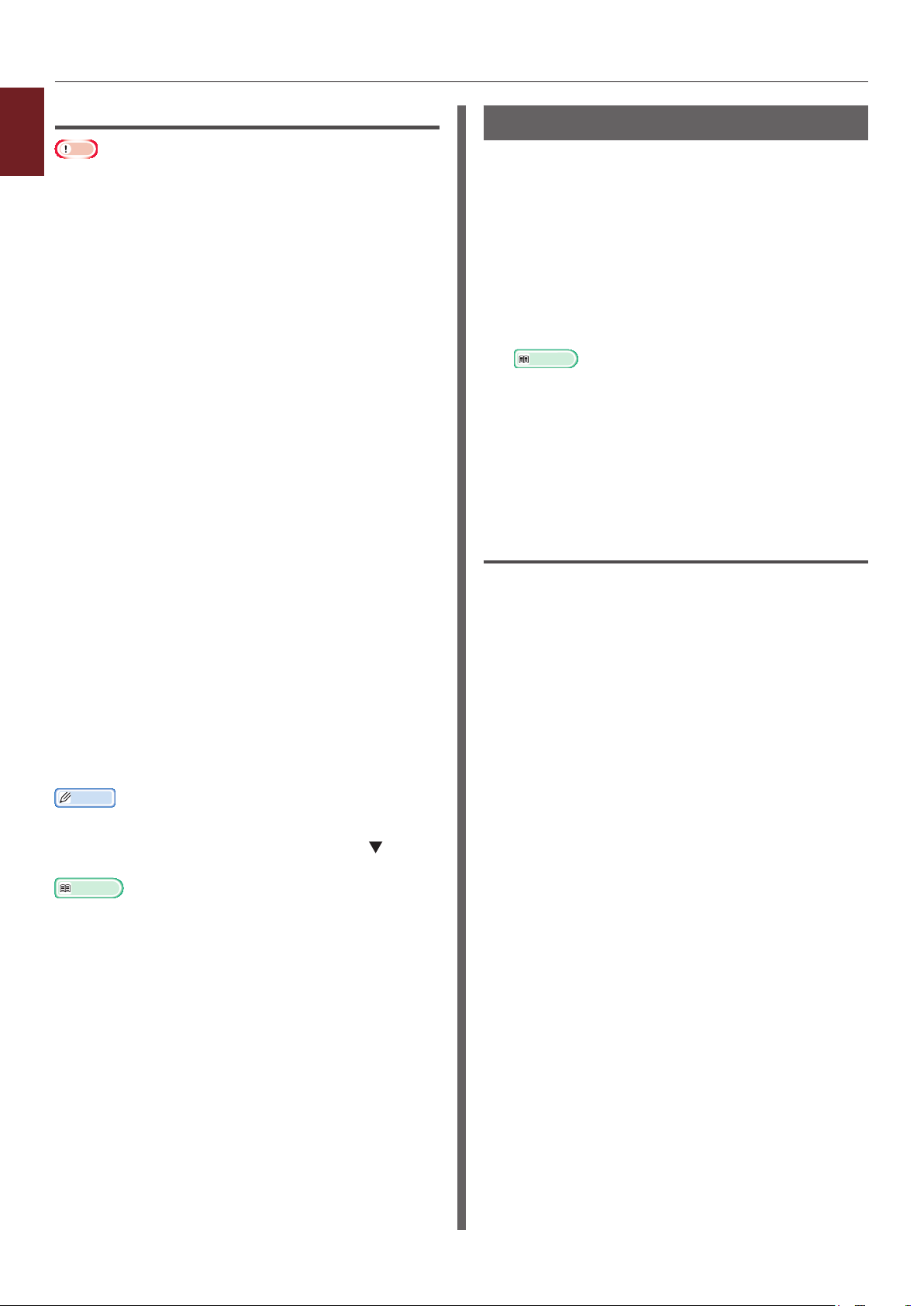
Mac OS X PS Yazıcı Sürücüsü İçin
1
1. Kullanışlı Baskı İşlevleri
Not
● Mac OS X PS yazıcı sürücüsünde, kullanılabilir aralık
dışında bir kağıt boyutu belirlenebilir. Ancak, resim
düzgün şekilde basılmayabilir. Bu nedenle, kağıt boyutunu
kullanılabilir aralık dahilinde belirleyin.
1 Yazdırmak istediğiniz dosyayı açın.
2 [Dosya] menüsünden [Sayfa Düzeni]
öğesini seçin.
3 [Kağıt Boyutu] alanında
[Özel Boyutları Yönet] seçeneğini
belirleyin
4 Özel kağıt boyutları listesine bir öğe
eklemek için [+] öğesine tıklayın.
5 [2-Taraı Yazdırma (Çift yönlü)]
öğesine çift tıklayın ve özel kağıt boyutu
için bir ad girin.
6 [Genişlik] ve [Boyut] kutularına
boyutları girin.
7 [Tamam] öğesine tıklayın.
Elle Yazdırma
MP tepsiye elle kağıt yükleyerek belge
yazdırabilirsiniz. Yazıcı bir seferde tek bir
kağıt sayfası üzerine yazdırma yapar. Her
sayfa yazdırıldığında “Kağıt Yükle MPTepsi
%MEDIA_SIZE% ÇEVRİMİÇİ Düğmesine
Bas” mesajı görüntülenir. Yazdırmaya devam
etmek için [ON LINE (ÇEVRİMİÇİ)] düğmesine
basın.
1 MP tepsiye kağıt yükleyin.
Referans
● Kullanım Kılavuzunda (Kurulum) “Kağıt Yükleme”
bölümüne bakın.
2 Yazdırmak istediğiniz dosyayı açın.
3 Yazıcı sürücüsünde elle yazdırma
ayarlarını yapılandırın ve yazdırmayı
başlatın.
Windows PCL Yazıcı Sürücüsü İçin
1 [Dosya] menüsünden [Yazdır] öğesini
seçin.
8 [Tamam] öğesine tıklayın.
9 [Dosya] menüsünden [Yazdır] öğesini
seçin.
10 Gerekirse diğer ayarları yapılandırın,
ardından da yazdırmayı başlatın.
Kısa Not
● Yazdırma iletişim kutusunda yalnızca iki menü varsa
ve Mac OS X 10.5 veya 10.6'da görmeyi umduğunuz
seçenekler yoksa, [Yazıcı] menüsü tarafındaki
düğmesine tıklayın.
Referans
● Yazıcı sürücüsünde nasıl kağıt belirleyebileceğinizle ilgili
olarak Kullanım Kılavuzuna (Kurulum) bakın.
2 [Tercihler] veya [Özellikler] öğesine
tıklayın.
3 [Kurulum] sekmesinde [Kaynak]
alanından [Çok Amaçlı Kaset] öğesini
seçin.
4 [Kağıt besleme seçenekleri] öğesine
tıklayın.
5 [MP kasetini manuel besleme olarak
kullan] onay kutusunu işaretleyin,
ardından da [OK] öğesine tıklayın.
6 Gerekirse diğer ayarları yapılandırın,
ardından da yazdırmayı başlatın.
7 İşletim panelinde MP tepsiye kağıt
yüklemenizi isteyen bir mesaj
görüntülendiğinde, <ON LINE
(ÇEVRİMİÇİ)> düğmesine basın.
Çok sayfalı bir belgeyi yazdırıyorsanız, her sayfa
yazdırıldığında aynı mesaj görüntülenir.
- 20 -
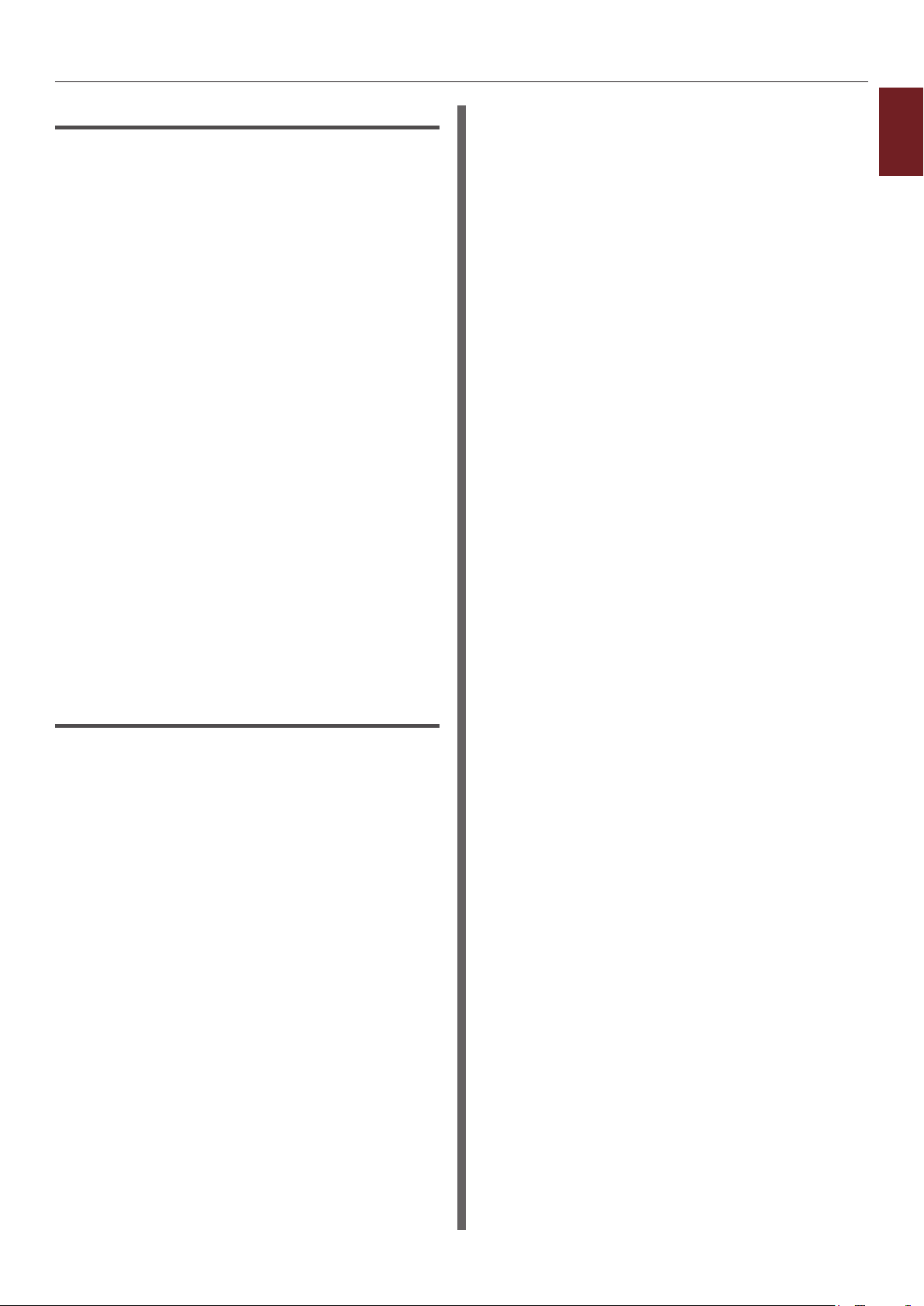
Windows PS Yazıcı Sürücüsü İçin
1 [Dosya] menüsünden [Yazdır] öğesini
seçin.
2 [Tercihler] veya [Özellikler] öğesine
tıklayın.
3 [Kağıt/Kalite] sekmesini belirleyin.
4 [Kağıt Kaynağı] alanından [Çok
amaçlı tepsi] öğesini seçin.
5 [Gelişmiş] öğesine tıklayın.
6 [Çok amaçlı tepsi elle besleme
tepsisi olarak işlenir] öğesine tıklayın
ve açılır listeden [Evet] öğesini seçin.
7 [OK] öğesine tıklayın.
8 Gerekirse diğer ayarları yapılandırın,
ardından da yazdırma iletişim
kutusundan yazdırmayı başlatın.
7 İşletim panelinde MP tepsiye kağıt
yüklemenizi isteyen bir mesaj
görüntülendiğinde, <ON LINE
(ÇEVRİMİÇİ)> düğmesine basın.
Çok sayfalı bir belgeyi yazdırıyorsanız, her sayfa
yazdırıldığında aynı mesaj görüntülenir.
1
1. Kullanışlı Baskı İşlevleri
9 İşletim panelinde MP tepsiye kağıt
yüklemenizi isteyen bir mesaj
görüntülendiğinde, <ON LINE
(ÇEVRİMİÇİ)> düğmesine basın.
Çok sayfalı bir belgeyi yazdırıyorsanız, her sayfa
yazdırıldığında aynı mesaj görüntülenir.
Windows XPS Yazıcı Sürücüsü İçin
1 [Dosya] menüsünden [Yazdır] öğesini
seçin.
2 [Tercihler] veya [Özellikler] öğesine
tıklayın.
3 [Kurulum] sekmesinde [Kaynak]
alanından [Çok Amaçlı Kaset] öğesini
seçin.
4 [Kağıt besleme seçenekleri] öğesine
tıklayın.
5 [MP kasetini manuel besleme olarak
kullan] onay kutusunu işaretleyin,
ardından da [OK] öğesine tıklayın.
6 Gerekirse diğer ayarları yapılandırın,
ardından da yazdırmayı başlatın.
- 21 -
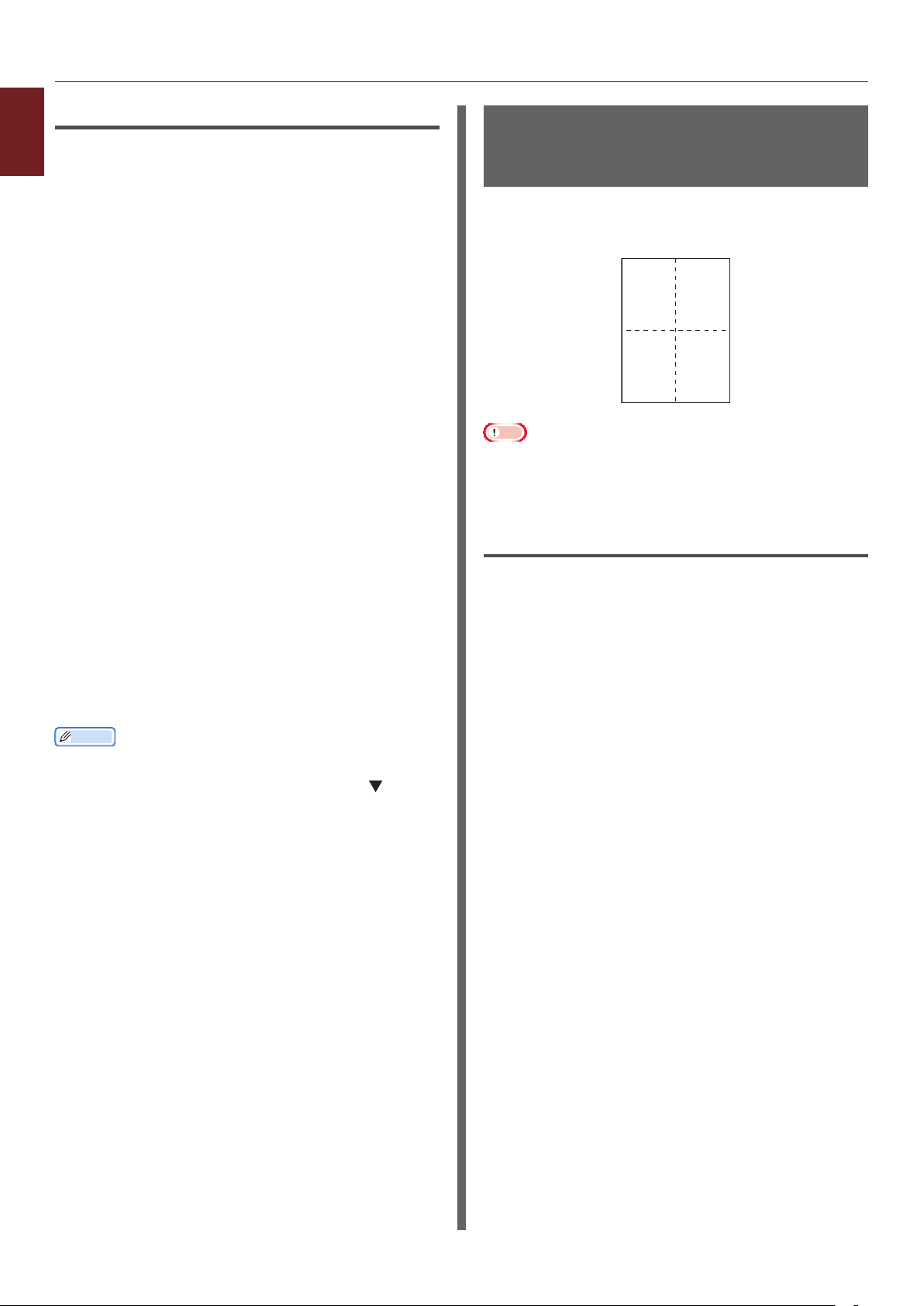
12
34
Mac OS X PS Yazıcı Sürücüsü İçin
1
1 [Dosya] menüsünden [Yazdır] öğesini
1. Kullanışlı Baskı İşlevleri
seçin.
2 Panel menüsünden [Kağıt Besleme]
öğesini seçin.
3 [Tümü] öğesini, ardından da
[Çok Amaçlı Tepsi] öğesini seçin.
4 Panel menüsünden [Yazıcı Özellikleri]
öğesini seçin.
5 [Özellik grupları] alanından [Kağıt
Besleme Seçeneği] seçeneğini
belirleyin.
6 [Çok amaçlı tepsi elle besleme
tepsisi olarak işlenir] onay kutusunu
seçin.
7 Gerekirse diğer ayarları yapılandırın,
ardından da yazdırmayı başlatın.
8 İşletim panelinde MP tepsiye kağıt
yüklemenizi isteyen bir mesaj
görüntülendiğinde, <ON LINE
(ÇEVRİMİÇİ)> düğmesine basın.
Çok sayfalı bir belgeyi yazdırıyorsanız, her sayfa
yazdırıldığında aynı mesaj görüntülenir.
Kısa Not
● Yazdırma iletişim kutusunda yalnızca iki menü varsa
ve Mac OS X 10.5 veya 10.6'da görmeyi umduğunuz
seçenekler yoksa, [Yazıcı] menüsü tarafındaki
düğmesine tıklayın.
Birden Fazla Sayfayı Tek Bir Kağıt
Sayfasında Birleştirme (Birden fazla
sayfa yazdırma)
Bir belgenin birden fazla sayfasını tek taraı bir
sayfaya yazdırabilirsiniz.
Not
● Bu işlev, yazdırma için belgenizin sayfa boyutunu
düşürür. Yazdırılan resmin merkezi, kağıdın orta kısmında
olmayabilir.
● Bu işlev, bazı uygulamalarda kullanılmayabilir.
Windows PCL Yazıcı Sürücüsü İçin
1 Yazdırmak istediğiniz dosyayı açın.
2 [Dosya] menüsünden [Yazdır] öğesini
seçin.
3 [Tercihler] veya [Özellikler] öğesine
tıklayın.
4 [Kurulum] sekmesinde,
[Bitirme Modu] alanından her sayfaya
yazdırılacak sayfa sayısını belirleyin.
5 [Seçenekler] öğesine tıklayın.
6 [Sayfa/Yaprak], [Sayfa Kenar
Çizgisi], [Sayfa yerleşimi] ve [Cilt
Payı] ayarlarını belirleyin, ardından da
[OK] öğesine tıklayın.
7 Gerekirse diğer ayarları yapılandırın,
ardından da yazdırmayı başlatın.
- 22 -
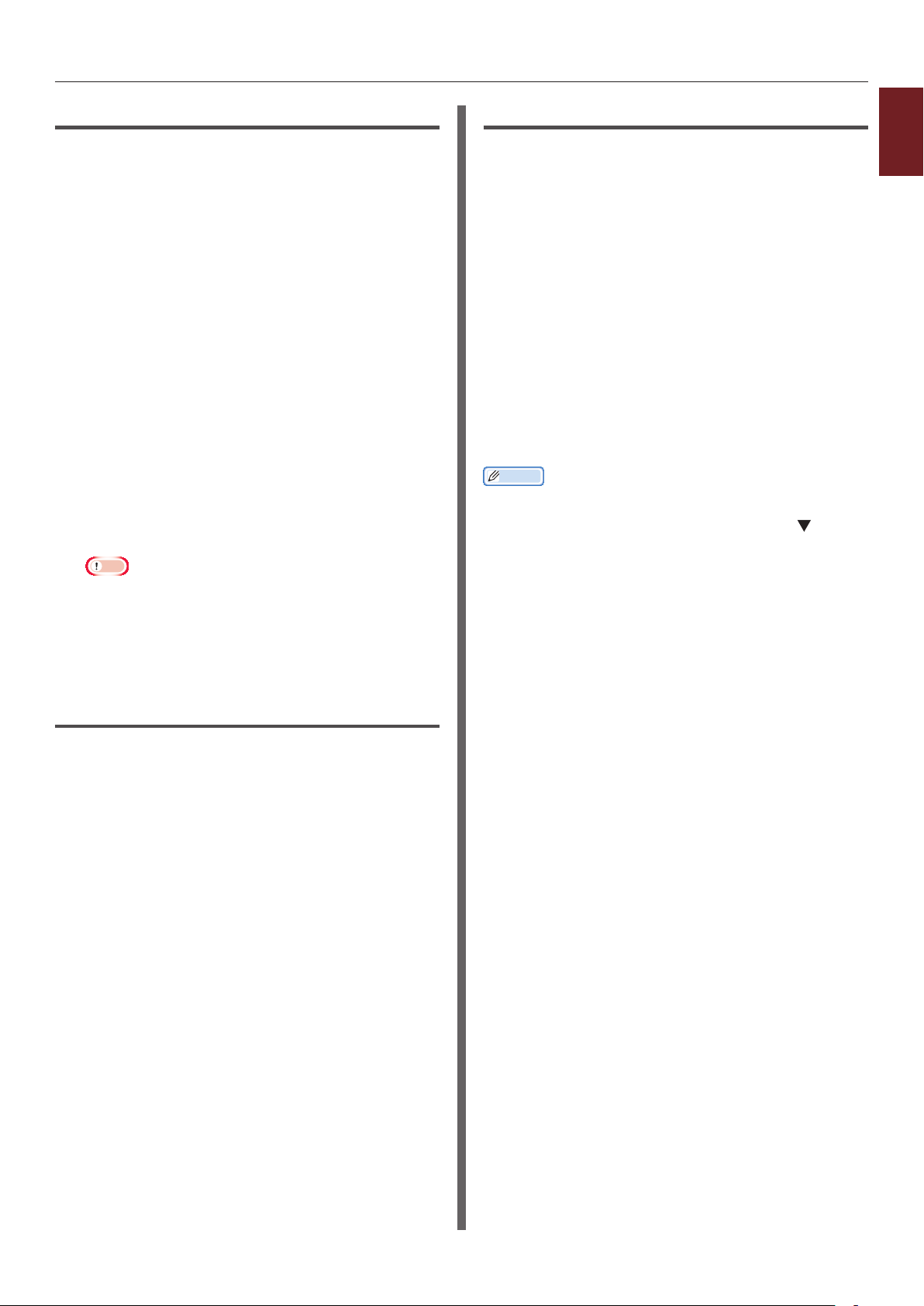
Windows PS Yazıcı Sürücüsü İçin
1 Yazdırmak istediğiniz dosyayı açın.
2 [Dosya] menüsünden [Yazdır] öğesini
seçin.
3 [Tercihler] veya [Özellikler] öğesine
tıklayın.
4 [Düzen] sekmesinde, [Sayfa/Yaprak]
alanından her sayfaya yazdırılacak sayfa
sayısını belirleyin.
5 Aşağıdaki ayarları belirleyin.
- Her kağıttaki sayfalar arasına kenarlık
çizmek için [Kenarlıkları Çiz] onay
kutusunu işaretleyin.
- Her kağıtta sayfaların
düzenini ayarlamak için
[Gelişmiş]>[Kağıt Başına Sayfa Düzeni]
öğelerini seçin.
Not
● [Kenarlıkları Çiz] ve [Kağıt Başına Sayfa Düzeni]
Windows Server 2003, Windows XP ve Windows 2000
ile kullanılamaz.
Mac OS X PS Yazıcı Sürücüsü İçin
1
1 Yazdırmak istediğiniz dosyayı açın.
1. Kullanışlı Baskı İşlevleri
2 [Dosya] menüsünden [Yazdır] öğesini
seçin.
3 Panel menüsünden [Düzen] öğesini
seçin.
4 [Sayfa/Yaprak] alanından her kağıda
yazdırılacak sayfa sayısını belirleyin.
5 [Filigran Kenarlığı] ve [Düzen Yönü]
ayarlarını belirleyin.
6 Gerekirse diğer ayarları yapılandırın,
ardından da yazdırmayı başlatın.
Kısa Not
● Yazdırma iletişim kutusunda yalnızca iki menü varsa
ve Mac OS X 10.5 veya 10.6'da görmeyi umduğunuz
seçenekler yoksa, [Yazıcı] menüsü tarafındaki
düğmesine tıklayın.
6 Gerekirse diğer ayarları yapılandırın,
ardından da yazdırmayı başlatın.
Windows XPS Yazıcı Sürücüsü İçin
1 Yazdırmak istediğiniz dosyayı açın.
2 [Dosya] menüsünden [Yazdır] öğesini
seçin.
3 [Tercihler] veya [Özellikler] öğesine
tıklayın.
4 [Kurulum] sekmesinde,
[Bitirme Modu] alanından her sayfaya
yazdırılacak sayfa sayısını belirleyin.
5 [Seçenekler] öğesine tıklayın.
6 [Kağıt başına sayfa], [Sayfa Kenar
Çizgisi], [Sayfa yerleşimi] ve [Cilt
Payı] ayarlarını belirleyin, ardından da
[OK] öğesine tıklayın.
7 Gerekirse diğer ayarları yapılandırın,
ardından da yazdırmayı başlatın.
- 23 -
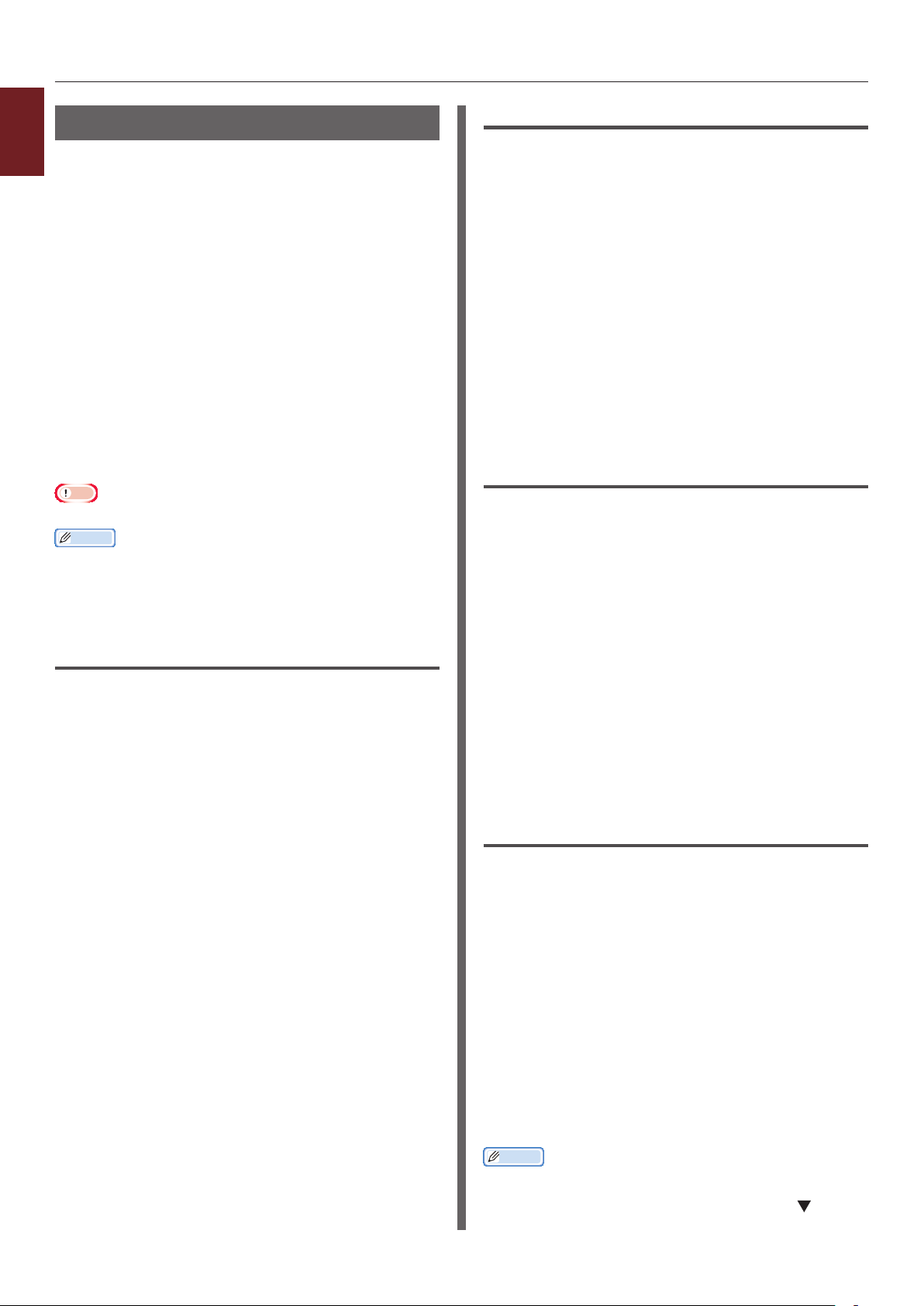
Dupleks Baskı
1
Bir kağıt sayfasının her iki tarafına yazdırma
1. Kullanışlı Baskı İşlevleri
yapabilirsiniz.
● Dupleks yazdırma için kullanılabilecek kağıt
boyutu
A3, A4, A5, B4, B5, Letter, Legal 13, Legal 13,5,
Legal 14, Executive, Tabloid, 8K (260x368 mm,
270x390 mm, 273x394 mm), 16K (197x273 mm,
195x270 mm, 184x260 mm), Özel boyut
Dupleks yazdırmada A6 kullanılamaz.
● Dupleks yazdırma için kullanılabilecek ortam
ağırlığı
64 ila 220 g/m
Yukarıda belirtilenin dışında bir ortam ağırlığı
kullanmayın.
Aksi halde kağıt sıkışmaları meydana gelebilir.
Not
● Bu işlev, bazı uygulamalarda kullanılmayabilir.
Kısa Not
● Dupleks yazdırmada kullanılabilecek özel boyutların
genişlik ve uzunluğu aşağıdaki gibidir.
- Genişlik: 148 ila 297 mm (5,8 ila 11,7 inç)
- Uzunluk: 182 ila 431,8 mm (7,2 ila 17,0 inç)
2
Windows PCL Yazıcı Sürücüsü İçin
1 Yazdırmak istediğiniz dosyayı açın.
2 [Dosya] menüsünden [Yazdır] öğesini
seçin.
3 [Tercihler] veya [Özellikler] öğesine
tıklayın.
4 [Kurulum] sekmesinde, [2 Taraı
Yazdırma] alanından [Uzun Kenar]
veya [Kısa Kenar] öğesini seçin.
5 Gerekirse diğer ayarları yapılandırın,
ardından da yazdırmayı başlatın.
Windows PS Yazıcı Sürücüsü İçin
1 Yazdırmak istediğiniz dosyayı açın.
2 [Dosya] menüsünden [Yazdır] öğesini
seçin.
3 [Tercihler] veya [Özellikler] öğesine
tıklayın.
4 [Düzen] sekmesinde,
[İki Taraı Yazdır] alanından [Uzun
Kenarda Ters Çevirme] veya [Kısa
Kenarda Ters Çevirme] öğesini seçin.
5 Gerekirse diğer ayarları yapılandırın,
ardından da yazdırmayı başlatın.
Windows XPS Yazıcı Sürücüsü İçin
1 Yazdırmak istediğiniz dosyayı açın.
2 [Dosya] menüsünden [Yazdır] öğesini
seçin.
3 [Tercihler] veya [Özellikler] öğesine
tıklayın.
4 [Kurulum] sekmesinde, [2 Taraı
Yazdırma (Dupleks)] alanından
[Uzun Kenar] veya [Kısa Kenar]
öğesini seçin.
5 Gerekirse diğer ayarları yapılandırın,
ardından da yazdırmayı başlatın.
Mac OS X PS Yazıcı Sürücüsü İçin
1 Yazdırmak istediğiniz dosyayı açın.
2 [Dosya] menüsünden [Yazdır] öğesini
seçin.
3 Panel menüsünden [Düzen] öğesini
seçin.
- 24 -
4 [Düzen] panelinde [İki Taraı]
alanından [Uzun Kenar ciltleme] veya
[Kısa Kenar ciltleme] öğesini seçin.
5 Gerekirse diğer ayarları yapılandırın,
ardından da yazdırmayı başlatın.
Kısa Not
● Yazdırma iletişim kutusunda yalnızca iki menü varsa
ve Mac OS X 10.5 veya 10.6'da görmeyi umduğunuz
seçenekler yoksa, [Yazıcı] menüsü tarafındaki
düğmesine tıklayın.
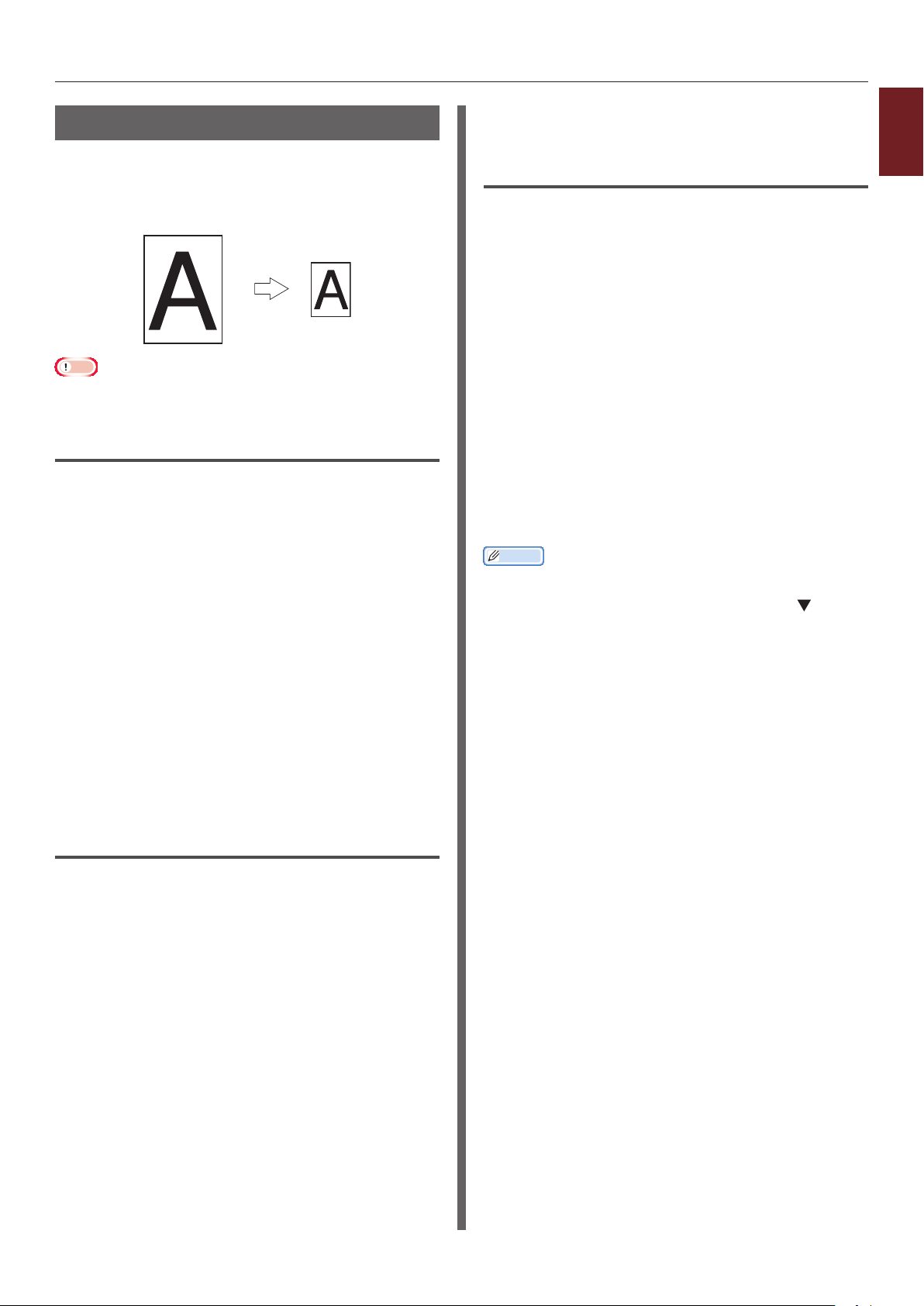
"
Sayfalara Ölçekleme
Herhangi bir boyutta sayfa için biçimlendirilmiş
verileri yazdırma verilerini değiştirmeden farklı
boyutta bir sayfaya yazdırabilirsiniz.
"
Not
● Bu işlev, bazı uygulamalarda kullanılmayabilir.
● Bu işlev, Windows PS yazıcı sürücüsüyle kullanılamaz.
Windows PCL Yazıcı Sürücüsü İçin
1 Yazdırmak istediğiniz dosyayı açın.
2 [Dosya] menüsünden [Yazdır] öğesini
seçin.
3 [Tercihler] veya [Özellikler] öğesine
tıklayın.
7 Gerekirse diğer ayarları yapılandırın,
ardından da yazdırmayı başlatın.
Mac OS X PS Yazıcı Sürücüsü İçin
1 Yazdırmak istediğiniz dosyayı açın.
2 [Dosya] menüsünden [Yazdır] öğesini
seçin.
3 Panel menüsünden [Kağıt İşleme]
öğesini seçin.
4 [Kağıt boyutuna sığacak şekilde
ölçekle] onay kutusunu işaretleyin.
5 [Çıktı Kağıdı Boyutu] alanından
kullanmak istediğiniz kağıt boyutunu
seçin.
6 Gerekirse diğer ayarları yapılandırın,
ardından da yazdırmayı başlatın.
Kısa Not
● Yazdırma iletişim kutusunda yalnızca iki menü varsa
ve Mac OS X 10.5 veya 10.6'da görmeyi umduğunuz
seçenekler yoksa, [Yazıcı] menüsü tarafındaki
düğmesine tıklayın.
1
1. Kullanışlı Baskı İşlevleri
4 [Kurulum] sekmesinde, [Yazıcı
sayfasına sığdırmak için belgeyi
yeniden boyutlandır] onay kutusunu
işaretleyin.
5 Açılır listeden bir ölçekleme değeri seçin.
6 Gerekirse diğer ayarları yapılandırın,
ardından da yazdırmayı başlatın.
Windows XPS Yazıcı Sürücüsü İçin
1 Yazdırmak istediğiniz dosyayı açın.
2 [Dosya] menüsünden [Yazdır] öğesini
seçin.
3 [Tercihler] veya [Özellikler] öğesine
tıklayın.
4 [Kurulum] sekmesinde, [Kağıt
besleme seçenekleri] öğesine tıklayın.
5 [Sayfaya Sığdır] alanında [Yazıcı
sayfasına sığdırmak için belgeyi
yeniden boyutlandır] onay kutusunu
işaretleyin.
6 [Dönüştürme] alanından bir ölçekleme
değeri seçin ve [OK] öğesine tıklayın.
- 25 -
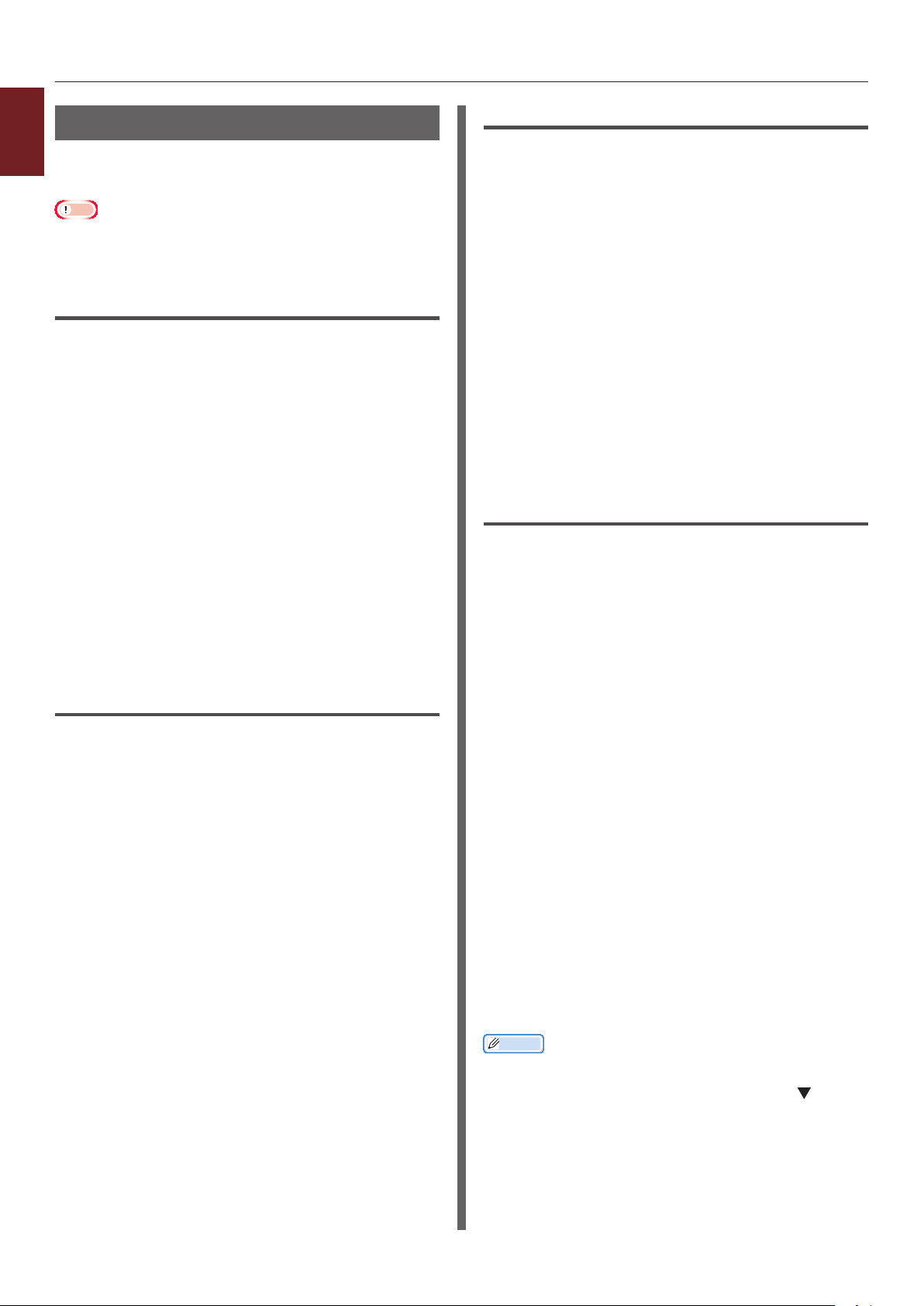
Sayfaları Harmanlama
1
Birden fazla sayfalı bir belgeyi birden fazla grup
1. Kullanışlı Baskı İşlevleri
kopya halinde yazdırabilirsiniz.
Not
● Bu işlev, bazı uygulamalarda kullanılmayabilir.
● Bu işlevi Windows PS yazıcı sürücüsüyle kullanırken
uygulamada sayfa harmanlama modunu kapatın.
Windows PCL Yazıcı Sürücüsü İçin
1 Yazdırmak istediğiniz dosyayı açın.
2 [Dosya] menüsünden [Yazdır] öğesini
seçin.
3 [Tercihler] veya [Özellikler] öğesine
tıklayın.
4 [İş Seçenekleri] sekmesini belirleyin.
5 [Kopyalar] kaydırma listesinden
yazdırılacak kopya sayısını belirleyin,
ardından da [Harmanlama] onay
kutusunu işaretleyin.
6 Gerekirse diğer ayarları yapılandırın,
ardından da yazdırmayı başlatın.
Windows PS Yazıcı Sürücüsü İçin
1 Yazdırmak istediğiniz dosyayı açın.
2 [Dosya] menüsünden [Yazdır] öğesini
seçin.
3 [Tercihler] veya [Özellikler] öğesine
tıklayın.
4 [İş Seçenekleri] sekmesini belirleyin.
Windows XPS Yazıcı Sürücüsü İçin
1 Yazdırmak istediğiniz dosyayı açın.
2 [Dosya] menüsünden [Yazdır] öğesini
seçin.
3 [Tercihler] veya [Özellikler] öğesine
tıklayın.
4 [İş Seçenekleri] sekmesini belirleyin.
5 [Kopyalar] kaydırma listesinden
yazdırılacak kopya sayısını belirleyin,
ardından da [Harmanlama] onay
kutusunu işaretleyin.
6 Gerekirse diğer ayarları yapılandırın,
ardından da yazdırmayı başlatın.
Mac OS X PS Yazıcı Sürücüsü İçin
1 Yazdırmak istediğiniz dosyayı açın.
2 [Dosya] menüsünden [Yazdır] öğesini
seçin.
3 [Harmanlama] onay kutusunun
işaretini kaldırın ve [Kopyalar] alanına
yazdırılacak kopya sayısını girin.
Mac OS X 10.3.9 ila 10.4.11 için, [Yazdırılan
kopyaların ve sayfaların sayısı] alanında
[Harmanlama] öğesinin onay kutusunun
işaretini kaldırın ve [Kopyalar] alanına yazdırılan
kopyaların sayısını girin.
4 Panel menüsünden [Yazıcı Özellikleri]
öğesini seçin.
5 [Özellik Grubu] alanından [Özellik
grupları] seçeneğini belirleyin.
5 [Kopyalar] kaydırma listesinden
yazdırılacak kopya sayısını belirleyin,
ardından da [Harmanlama] onay
kutusunu işaretleyin.
6 Gerekirse diğer ayarları yapılandırın,
ardından da yazdırmayı başlatın.
6 [Harmanlama] onay kutusunu
işaretleyin.
7 Gerekirse diğer ayarları yapılandırın,
ardından da yazdırmayı başlatın.
Kısa Not
● Yazdırma iletişim kutusunda yalnızca iki menü varsa
ve Mac OS X 10.5 veya 10.6'da görmeyi umduğunuz
seçenekler yoksa, [Yazıcı] menüsü tarafındaki
düğmesine tıklayın.
● Yazıcı belleğini kullanmadan yazdırmak için
[Harmanlama] kutusunu işaretleyin.
- 26 -
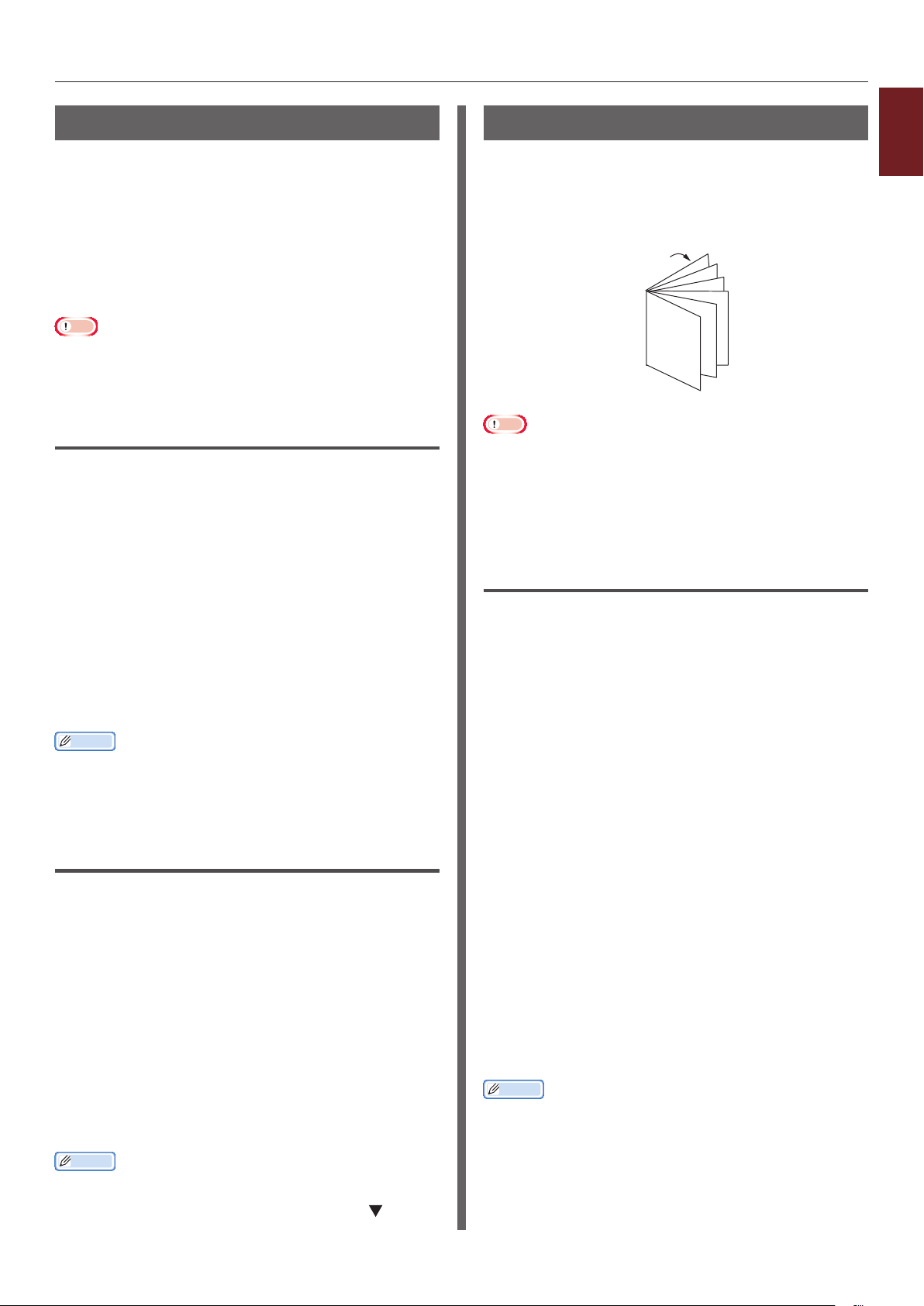
Sayfa Sırasını Ayarlama
Sayfaları ihtiyacınıza uygun şekilde normal veya
ters sırayla yazdırmayı seçebilirsiniz.
Yüz aşağı yığınlayıcıyı kullanıyorsanız, kağıtların
sayfaların sırasına göre yığılması için yazdırmayı
normal sırayla gerçekleşecek şekilde ayarlayın.
Yüz yukarı yığınlayıcıyı kullanıyorsanız, kağıtların
sayfaların sırasına göre yığılması için yazdırmayı
ters sırayla gerçekleşecek şekilde ayarlayın.
Not
● Windows PCL/XPS yazıcı sürücüsüyle ters sıralama
kullanılabilir değildir.
● Yüz yukarı yığınlayıcı açık değilse, sayfaların çıktısı yüz
aşağı yığınlayıcıda alınır.
Windows PS Yazıcı Sürücüsü İçin
1 Yazdırmak istediğiniz dosyayı açın.
2 [Dosya] menüsünden [Yazdır] öğesini
seçin.
3 [Tercihler] veya [Özellikler] öğesine
tıklayın.
Kitapçık Yazdırma
Birden fazla sayfaya sahip belgeleri sayfaları
sıralanmış ve düzenlenmiş bir şekilde yazdırabilir
ve yazdırılan çıktıyı katlayarak kitapçığa
dönüştürebilirsiniz.
12
11
9
7
5
3
1
Not
● Bu işlev, bazı uygulamalarda kullanılmayabilir.
● Bu işlev Mac OS X yazıcı sürücüsüyle kullanılabilir değildir.
● Bu işlevle, ligranlar düzgün şekilde basılmaz.
● Bu işlev, yazıcıyı bir yazdırma sunucusuyla paylaşan
istemci bilgisayardan şifreli güvenli yazdırma modunu
kullandığınızda geçersizdir.
Windows PCL Yazıcı Sürücüsü İçin
1
1. Kullanışlı Baskı İşlevleri
4 [Düzen] sekmesinde, [Sayfa Sırası]
alanından [Önden Arkaya] veya
[Önden Arkaya] öğesini seçin.
5 Gerekirse diğer ayarları yapılandırın,
ardından da yazdırmayı başlatın.
Kısa Not
● [Sayfa Sırası] görünmezse, [Başlat]> [Aygıtlar
ve Yazıcılar]> öğesine tıklayın, ardından da
Your Printer
[Özellikler]>[
yazdırma özelliklerini etkinleştir] öğelerini seçin.
(Yazıcınız) simgesine sağ tıklayıp >
Yazıcınız(PS)
]>[Gelişmiş…] >[Gelişmiş
Mac OS X PS Yazıcı Sürücüsü İçin
1 Yazdırmak istediğiniz dosyayı açın.
2 [Dosya] menüsünden [Yazdır] öğesini
seçin.
3 Panel menüsünden [Kağıt İşleme]
öğesini seçin.
4 [Kağıt İşleme] panelinde [Sayfa
Sırası] alanından [Normal] veya
[Ters Çevir] öğesini seçin.
5 Gerekirse diğer ayarları yapılandırın,
ardından da yazdırmayı başlatın.
Kısa Not
● Yazdırma iletişim kutusunda yalnızca iki menü varsa
ve Mac OS X 10.5 veya 10.6'da görmeyi umduğunuz
seçenekler yoksa, [Yazıcı] menüsü tarafındaki
düğmesine tıklayın.
1 Yazdırmak istediğiniz dosyayı açın.
2 [Dosya] menüsünden [Yazdır] öğesini
seçin.
3 [Tercihler] veya [Özellikler] öğesine
tıklayın.
4 [Kurulum] sekmesinde, [Bitirme Modu]
alanında [Kitapçık] öğesini seçin.
5 [Seçenekler] öğesine tıklayın,
ardından da gerekirse kitapçık yazdırma
seçeneklerini ayarlayın.
- [İmza]: Her kağıt sayfasının iki tarafı için
de sayfa numarasını belirtin.
- [Sağdan Sola] Kitapçığı sağdan ciltleme
için yazdırın.
6 [OK] öğesine tıklayın.
7 Gerekirse diğer ayarları yapılandırın,
ardından da yazdırmayı başlatın.
Kısa Not
● A4 sayfaları kullanarak A5 kitapçık oluşturmak
istediğinizde, kağıt boyutu olarak [A4] seçeneğini
belirleyin.
● Bu işlevi belirleyemediğinizde, [Başlat]> [Aygıtlar ve
Yazıcılar] öğelerine tıklayın>
simgesine sağ tıklayın>[Özellikler]>[
[Gelişmiş…]>[Yazdırma İşlemcisi]>[OPLAPP3]>[Tamam]
öğelerini seçin.
Your Printer
Yazıcınız (PCL)
(Yazıcınız)
]>
- 27 -
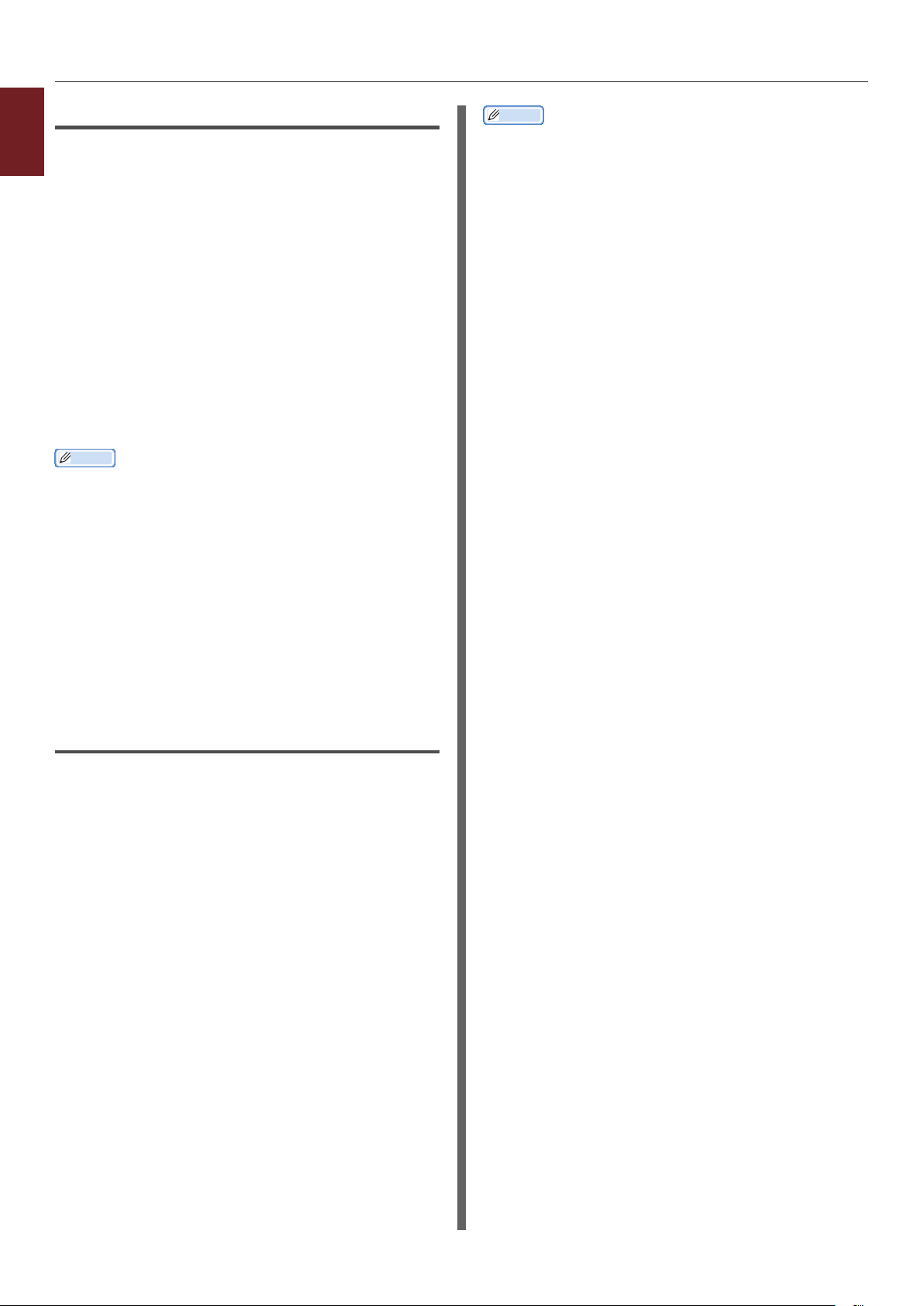
Windows PS Yazıcı Sürücüsü İçin
1
1 Yazdırmak istediğiniz dosyayı açın.
1. Kullanışlı Baskı İşlevleri
2 [Dosya] menüsünden [Yazdır] öğesini
seçin.
3 [Tercihler] veya [Özellikler] öğesine
tıklayın.
4 [Düzen] sekmesinde, [Sayfa Biçimi]
alanında [Kitapçık] öğesini seçin.
Daha geniş çizgiler yazdırmak istiyorsanız,
kenarlıkları çizmek için [Kenarlıkları Çiz] onay
kutusunu işaretleyin.
5 Gerekirse diğer ayarları yapılandırın,
ardından da yazdırmayı başlatın.
Kısa Not
● A4 sayfaları kullanarak A5 kitapçık oluşturmak
istediğinizde, kağıt boyutu olarak [A4] seçeneğini
belirleyin.
● Sağ taraftan bağlı bir kitapçık oluşturuyorsanız (İlk sayfa
en sağ taraf bağlıdır), [Düzen] sekmesinde [Gelişmiş]
öğesine tıklayın ve [Kitaplık ciltleme] alanı için
[Sağ kenar] öğesini belirleyin.
Windows XP/Windows Server 2003/Windows 2000'te
[Kitaplık ciltleme] kullanılamaz.
● Bu işlevi kullanamıyorsanız, [Başlat]>[Aygıtlar
ve Yazıcılar] öğelerine tıklayın>
(Yazıcınız) simgesine sağ tıklayın> [Özellikler]>
[
Yazıcınız(PS)
[Gelişmiş yazdırma özelliklerini etkinleştir] onay
kutusunu işaretleyin.
]>[Gelişmiş…] öğelerini seçin>
Your Printer
Kısa Not
● A4 sayfaları kullanarak A5 kitapçık oluşturmak
istediğinizde, kağıt boyutu olarak [A4] seçeneğini
belirleyin.
● Bu işlevi belirleyemediğinizde, [Başlat]> [Aygıtlar ve
Yazıcılar] öğelerine tıklayın>
simgesine sağ tıklayın>[Özellikler]>[
[Gelişmiş…]>[Yazdırma İşlemcisi]>[OPLAPP3]>[Tamam]
öğelerini seçin.
Your Printer
Yazıcınız (XPS)
(Yazıcınız)
]>
Windows XPS Yazıcı Sürücüsü İçin
1 Yazdırmak istediğiniz dosyayı açın.
2 [Dosya] menüsünden [Yazdır] öğesini
seçin.
3 [Tercihler] veya [Özellikler] öğesine
tıklayın.
4 [Kurulum] sekmesinde, [Bitirme Modu]
alanında [Kitapçık] öğesini seçin.
5 [Seçenekler] öğesine tıklayın,
ardından da gerekirse kitapçık yazdırma
seçeneklerini ayarlayın.
- [İmza]: Her sayfa kağıdın iki tarafı için de
sayfa numarasını belirtin.
- [Sağdan Sola] Kitapçığı sağ taraftan
açılacak şekilde yazdırın.
6 [OK] öğesine tıklayın.
7 Gerekirse diğer ayarları yapılandırın,
ardından da yazdırmayı başlatın.
- 28 -
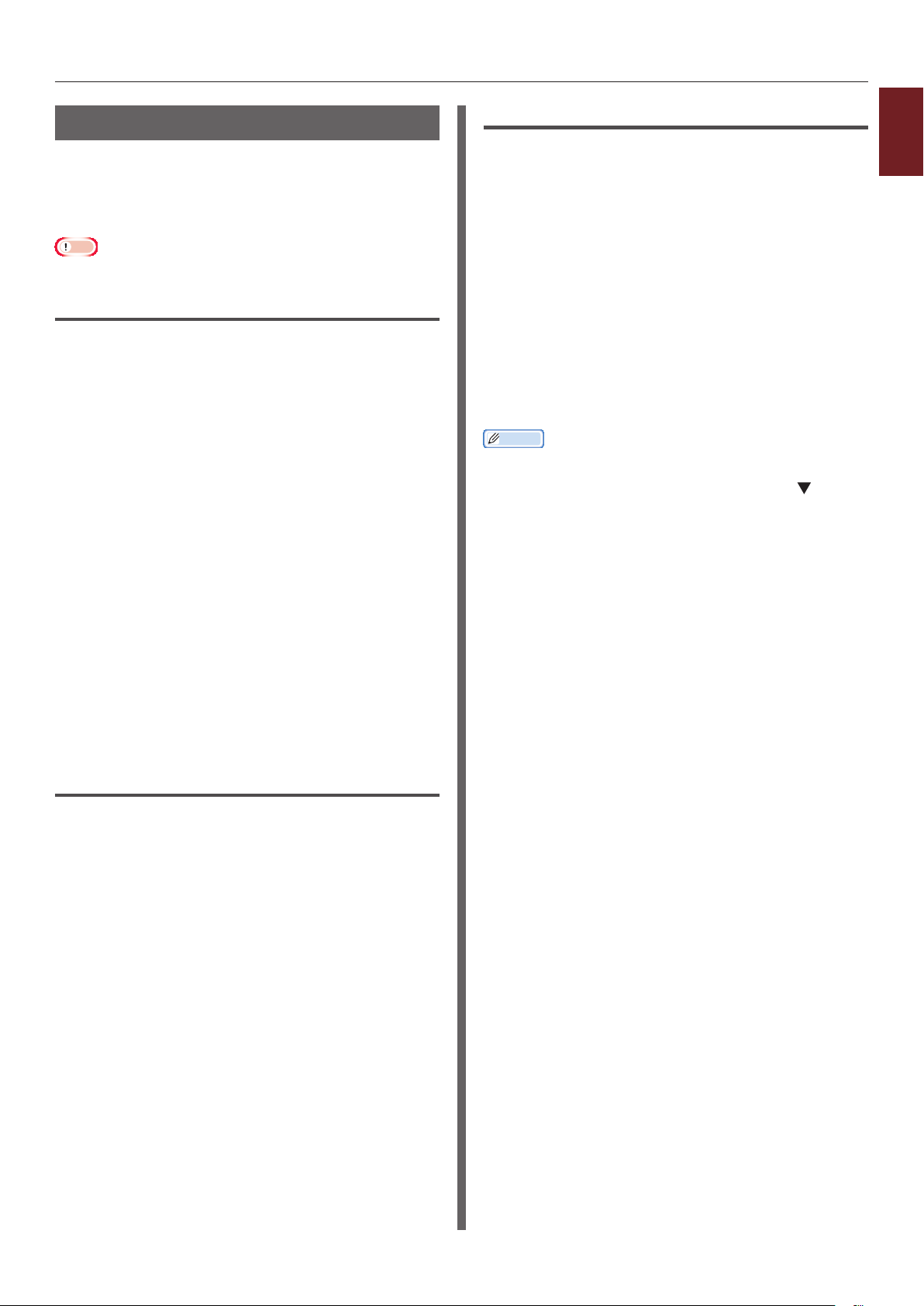
Kapak Yazdırma
Yazdırma işinin ilk sayfasını bir tepsiden, diğer
sayfalarını başka bir tepsiden besleyebilirsiniz.
Bu işlev, kapak ve gövde sayfalarını farklı çeşitte
kağıda yazdırmak istediğinizde kullanışlıdır.
Not
● Bu işlev, Windows PS yazıcı sürücüsüyle kullanılamaz.
Windows PCL Yazıcı Sürücüsü İçin
1 Yazdırmak istediğiniz dosyayı açın.
2 [Dosya] menüsünden [Yazdır] öğesini
seçin.
3 [Tercihler] veya [Özellikler] öğesine
tıklayın.
4 [Kurulum] sekmesinde, [Kağıt
besleme seçenekleri] öğesine tıklayın.
5 [İlk sayfa için farklı kaynak kullan]
onay kutusunu işaretleyin.
Mac OS X PS Yazıcı Sürücüsü İçin
1
1 Yazdırmak istediğiniz dosyayı açın.
1. Kullanışlı Baskı İşlevleri
2 [Dosya] menüsünden [Yazdır] öğesini
seçin.
3 Panel menüsünden [Kağıt Besleme]
öğesini seçin.
4 [İlk Sayfa Kaynağı] öğesini belirleyin,
ardından da ilk sayfa ve diğer sayfalar
için kaynak tepsilerini seçin.
5 Gerekirse diğer ayarları yapılandırın,
ardından da yazdırmayı başlatın.
Kısa Not
● Yazdırma iletişim kutusunda yalnızca iki menü varsa
ve Mac OS X 10.5 veya 10.6'da görmeyi umduğunuz
seçenekler yoksa, [Yazıcı] menüsü tarafındaki
düğmesine tıklayın.
6 [Kaynak] alanından bir kaynak tepsisi
seçin ve [OK] öğesine tıklayın.
Gerekirse, [Ağırlık] açılır listesinden bir kağıt
ağırlığı belirleyin.
7 Gerekirse diğer ayarları yapılandırın,
ardından da yazdırmayı başlatın.
Windows XPS Yazıcı Sürücüsü İçin
1 Yazdırmak istediğiniz dosyayı açın.
2 [Dosya] menüsünden [Yazdır] öğesini
seçin.
3 [Tercihler] veya [Özellikler] öğesine
tıklayın.
4 [Kurulum] sekmesinde, [Kağıt
besleme seçenekleri] öğesine tıklayın.
5 [İlk sayfa için farklı kaynak kullan]
onay kutusunu işaretleyin.
6 [Kaynak] alanından bir kaynak tepsisi
seçin ve [OK] öğesine tıklayın.
Gerekirse, [Ağırlık] açılır listesinden bir kağıt
ağırlığı belirleyin.
7 Gerekirse diğer ayarları yapılandırın,
ardından da yazdırmayı başlatın.
- 29 -
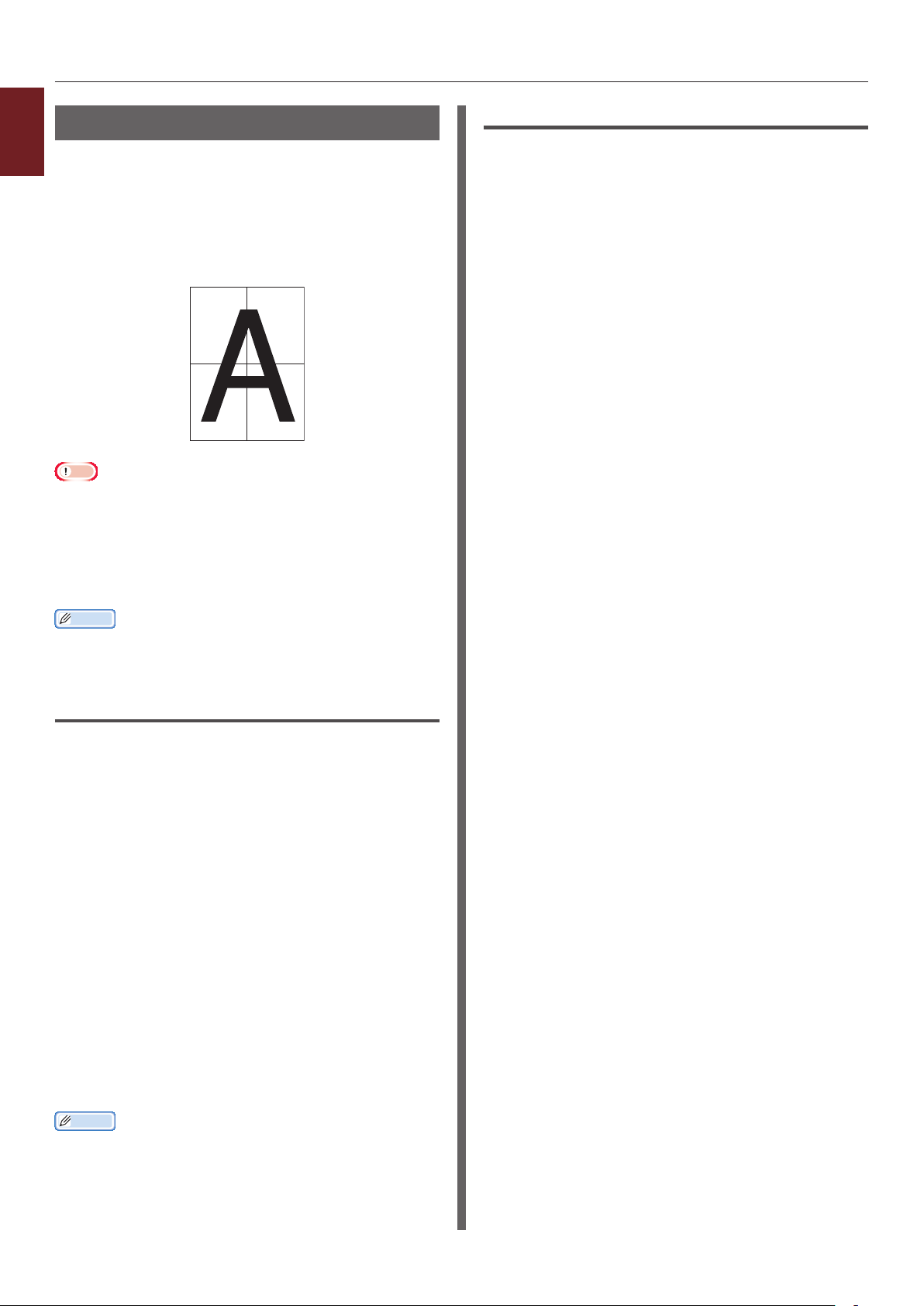
12
34
Poster Baskısı
1
Tek bir belgeyi bölümlere ayırarak ve üzerine
1. Kullanışlı Baskı İşlevleri
birden fazla kağıt sayfasını yazdırarak poster
baskısı yapabilirsiniz. Her bir bölüm büyütülerek
ayrı kağıt sayfalarına yazdırılır. Ardından,
ayrı olan bu sayfaları birleştirerek bir poster
oluşturabilirsiniz.
Not
● Bu işlev, Windows PS ve Mac OS X PS yazıcı sürücüsüyle
kullanılamaz.
● Bu işlev, NetBEUI ve IPP ağını kullandığınızda kullanılabilir
değildir.
● Bu işlev, yazıcıyı bir yazdırma sunucusuyla paylaşan
istemci bilgisayardan şifreli güvenli yazdırma modunu
kullandığınızda geçersizdir.
Kısa Not
● İki tane A4 boyutlu kağıt kullanarak A3 boyutlu bir poster
oluştururken, sırasıyla, kağıt boyutu olarak [A4] seçeneğini
belirleyin ve [Genişlet] alanında [2] öğesini seçin.
Windows XPS Yazıcı Sürücüsü İçin
1 Yazdırmak istediğiniz dosyayı açın.
2 [Dosya] menüsünden [Yazdır] öğesini
seçin.
3 [Tercihler] veya [Özellikler] öğesine
tıklayın.
4 [Kurulum] sekmesinde, [Bitirme
Modu] alanında [Poster Baskısı]
öğesini seçin.
5 [Seçenekler] öğesine tıklayın.
6 [Genişlet], [Kesme İşareti Koy] ya da
gerekirse [Çakışma Ekle] değerlerini
ayarlayın ve [OK] öğesine basın.
7 Gerekirse diğer ayarları yapılandırın,
ardından da yazdırmayı başlatın.
Windows PCL Yazıcı Sürücüsü İçin
1 Yazdırmak istediğiniz dosyayı açın.
2 [Dosya] menüsünden [Yazdır] öğesini
seçin.
3 [Tercihler] veya [Özellikler] öğesine
tıklayın.
4 [Kurulum] sekmesinde, [Poster
Baskısı] alanında [Poster Baskısı]
öğesini seçin.
5 [Seçenekler] öğesine tıklayın.
6 [Genişlet], [Kayıt İşaretleri Ekle] ya
da gerekirse [Çakışma Ekle] değerlerini
ayarlayın ve [OK] öğesine basın.
7 Gerekirse diğer ayarları yapılandırın,
ardından da yazdırmayı başlatın.
Kısa Not
● Bu işlevi belirleyemiyorsanız
[Başlat]>[Aygıtlar ve Yazıcılar] öğelerine
tıklayın>
tıklayın>[Yazıcı özellikleri] > [
[Gelişmiş]>[Yazdırma İşlemcisi]>[OPLAPP3]>[OK]
öğelerini seçin.
Your Printer
(Yazıcınız) simgesine sağ
Yazıcınız (PCL)
]>
- 30 -
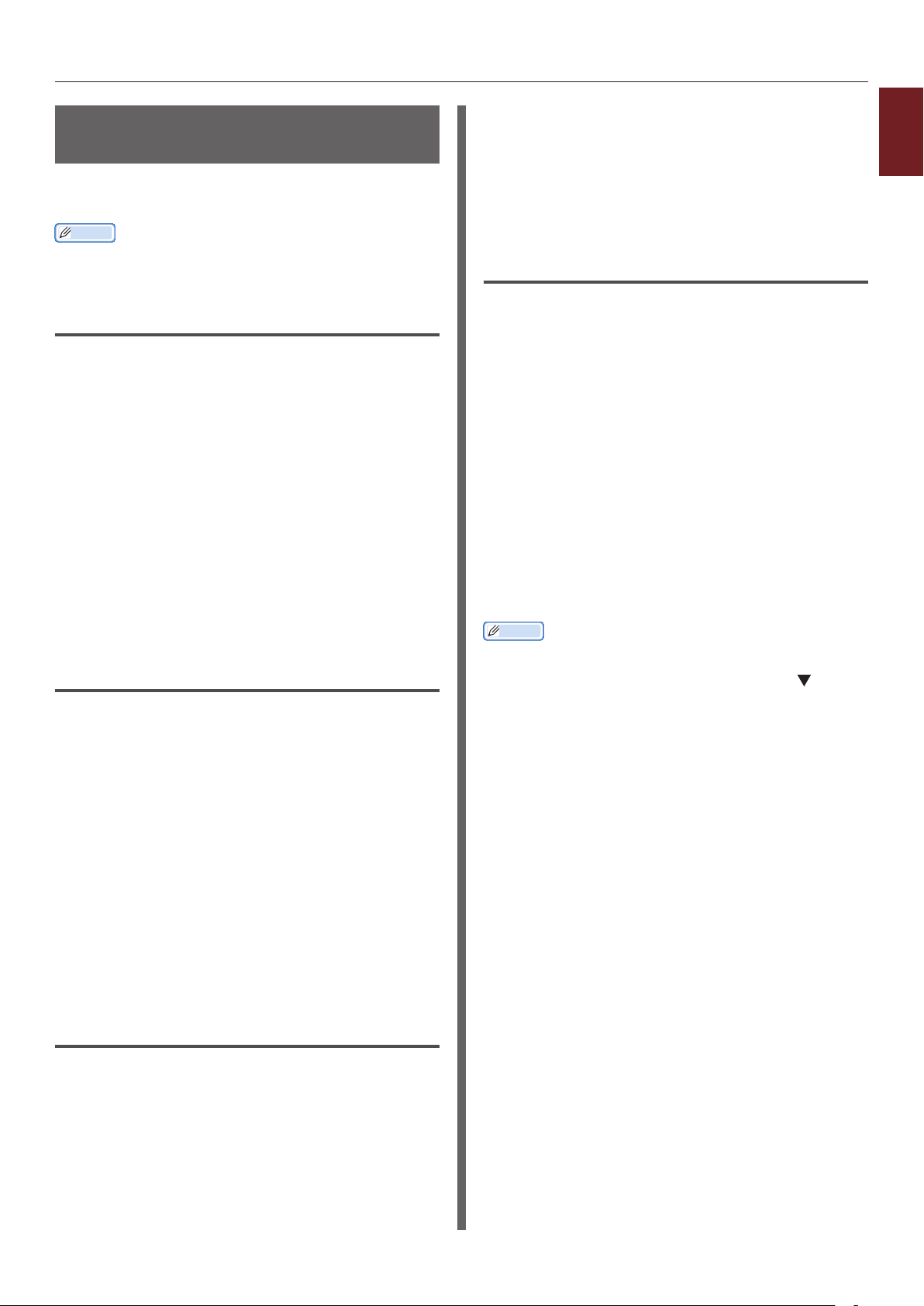
Baskı Kalitesini (Çözünürlük)
Değiştirme
Baskı kalitesini ihtiyaçlarınıza uyacak şekilde
değiştirebilirsiniz.
Kısa Not
● PS yazıcı sürücüsüyle daha büyük boyutta kağıda
yazdırmak için [Normal (600 x 600)] seçeneği daha iyi
sonuçlar verebilir.
Windows PCL Yazıcı Sürücüsü İçin
1 Yazdırmak istediğiniz dosyayı açın.
2 [Dosya] menüsünden [Yazdır] öğesini
seçin.
3 [Tercihler] veya [Özellikler] öğesine
tıklayın.
4 [İş Seçenekleri] sekmesini belirleyin.
5 [Kalite] alanından bir yazdırma kalitesi
düzeyi belirleyin.
6 Gerekirse diğer ayarları yapılandırın,
ardından da yazdırmayı başlatın.
Windows PS Yazıcı Sürücüsü İçin
4 [İş Seçenekleri] sekmesini belirleyin.
5 [Calidad de impresión] alanından bir
yazdırma kalitesi düzeyi belirleyin.
6 Gerekirse diğer ayarları yapılandırın,
ardından da yazdırmayı başlatın.
Mac OS X PS Yazıcı Sürücüsü İçin
1 Yazdırmak istediğiniz dosyayı açın.
2 [Dosya] menüsünden [Yazdır] öğesini
seçin.
3 Panel menüsünden [Yazıcı Özellikleri]
öğesini seçin.
4 [Özellik grupları] alanından [İş
Seçenekleri] seçeneğini belirleyin.
5 [Calidad de impresión] alanından bir
yazdırma kalitesi düzeyi belirleyin.
6 Gerekirse diğer ayarları yapılandırın,
ardından da yazdırmayı başlatın.
Kısa Not
● Yazdırma iletişim kutusunda yalnızca iki menü varsa
ve Mac OS X 10.5 veya 10.6'da görmeyi umduğunuz
seçenekler yoksa, [Yazıcı] menüsü tarafındaki
düğmesine tıklayın.
1
1. Kullanışlı Baskı İşlevleri
1 Yazdırmak istediğiniz dosyayı açın.
2 [Dosya] menüsünden [Yazdır] öğesini
seçin.
3 [Tercihler] veya [Özellikler] öğesine
tıklayın.
4 [İş Seçenekleri] sekmesini belirleyin.
5 [Kalite] alanından bir yazdırma kalitesi
düzeyi belirleyin.
6 Gerekirse diğer ayarları yapılandırın,
ardından da yazdırmayı başlatın.
Windows XPS Yazıcı Sürücüsü İçin
1 Yazdırmak istediğiniz dosyayı açın.
2 [Dosya] menüsünden [Yazdır] öğesini
seçin.
3 [Tercihler] veya [Özellikler] öğesine
tıklayın.
- 31 -
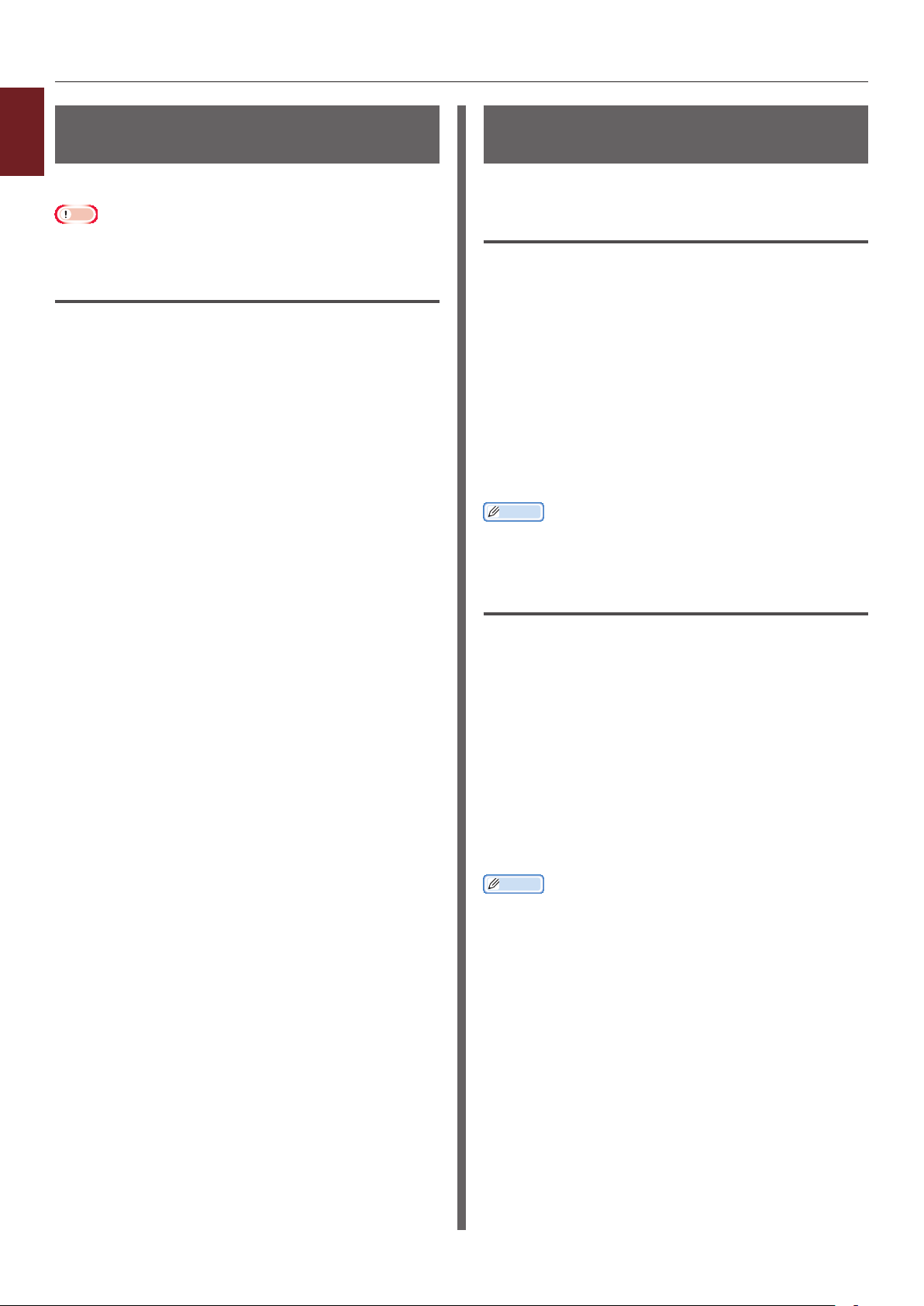
Fotoğraarın Kalitesini
1
Arttırma
1. Kullanışlı Baskı İşlevleri
Fotoğraarı daha canlı renklerle yazdırabilirsiniz.
Not
● Bu işlev, Windows XPS/PS ve Mac OS X PS yazıcı
sürücüsüyle kullanılamaz.
Windows PCL Yazıcı Sürücüsü İçin
1 Yazdırmak istediğiniz dosyayı açın.
2 [Dosya] menüsünden [Yazdır] öğesini
seçin.
3 [Tercihler] veya [Özellikler] öğesine
tıklayın.
4 [İş Seçenekleri] sekmesini belirleyin.
5 [Fotoğraf Geliştirme] onay kutusunu
işaretleyin.
6 Gerekirse diğer ayarları yapılandırın,
ardından da yazdırmayı başlatın.
Renkli Verileri Gri Tonlamayla
Yazdırma
Renkli belgeleri gri tonlamayla yazdırabilirsiniz.
Windows PCL Yazıcı Sürücüsü İçin
1 Yazdırmak istediğiniz dosyayı açın.
2 [Dosya] menüsünden [Yazdır] öğesini
seçin.
3 [Tercihler] veya [Özellikler] üzerine
tıklayın.
4 [Kurulum] sekmesinde [SiyahBeyaz]
öğesini seçin.
5 [OK] üzerine tıklayın.
Kısa Not
● Yazıcı sürücüsünde [SiyahBeyaz] öğesini seçtiğinizde
mavi, kırmızı ve sarı toner bittiğinde bile renkli belgeleri
gri tonlamayla yazdırabilirsiniz.
Windows PS Yazıcı Sürücüsü İçin
1 Yazdırmak istediğiniz dosyayı açın.
2 [Dosya] menüsünden [Yazdır] öğesini
seçin.
3 [Tercihler] veya [Özellikler] üzerine
tıklayın.
4 [Renkli] sekmesini belirleyin [Gri
tonlama] öğesini seçin.
5 [OK] üzerine tıklayın.
Kısa Not
● PS yazıcı sürücüsünü kullanırken [İş Seçenekleri]
sekmesinde gri tonlamalı yazdırmayı seçin.
● Yazıcı sürücüsünde [Gri tonlama] öğesini seçtiğinizde
mavi, kırmızı ve sarı toner bittiğinde bile renkli belgeleri
gri tonlamayla yazdırabilirsiniz.
- 32 -

Windows XPS Yazıcı Sürücüsü İçin
1 Yazdırmak istediğiniz dosyayı açın.
2 [Dosya] menüsünden [Yazdır] öğesini
seçin.
3 [Tercihler] veya [Özellikler] üzerine
tıklayın.
4 [Renkli] sekmesini belirleyin [Gri
tonlama] öğesini seçin.
5 [OK] üzerine tıklayın.
Kısa Not
● Yazıcı sürücüsünde [Gri tonlama] öğesini seçtiğinizde
mavi, kırmızı ve sarı toner bittiğinde bile renkli belgeleri
gri tonlamayla yazdırabilirsiniz.
Mac OS X PS Yazıcı Sürücüsü İçin
1 Yazdırmak istediğiniz dosyayı açın.
İnce Çizgileri Vurgulama
İnce çizgileri ve küçük karakterleri daha net bir
şekilde yazdırabilirsiniz.
Not
● Bu işlev Windows XPS yazıcı sürücüsüyle kullanılamaz.
Kısa Not
● Bu işlev varsayılan olarak açıktır.
● Bazı uygulamalarda, bu işlev açıldığında barkodlardaki
boşluklar çok dar yazdırılabilir. Böyle bir durumda bu işlevi
kapatın.
Windows PCL Yazıcı Sürücüsü İçin
1 Yazdırmak istediğiniz dosyayı açın.
2 [Dosya] menüsünden [Yazdır] öğesini
seçin.
3 [Tercihler] veya [Özellikler] öğesine
tıklayın.
1
1. Kullanışlı Baskı İşlevleri
2 [Dosya] menüsünden [Yazdır] öğesini
seçin.
3 Panel menüsünden [Renkli] öğesini
seçin.
4 [Gri tonlama] öğesini seçin.
5 [Yazdır] üzerine tıklayın.
Kısa Not
● Yazıcı sürücüsünde [Gri tonlama] öğesini seçtiğinizde
mavi, kırmızı ve sarı toner bittiğinde bile renkli belgeleri
gri tonlamayla yazdırabilirsiniz.
4 [İş Seçenekleri] sekmesini belirleyin.
5 [Gelişmiş] öğesine tıklayın.
6 [Adjust ultra ne lines] seçeneğini
[Açık] olarak ayarlayın, ardından da
[OK] öğesine tıklayın.
7 Gerekirse diğer ayarları yapılandırın,
ardından da yazdırmayı başlatın.
Windows PS Yazıcı Sürücüsü İçin
1 Yazdırmak istediğiniz dosyayı açın.
2 [Dosya] menüsünden [Yazdır] öğesini
seçin.
3 [Tercihler] veya [Özellikler] öğesine
tıklayın.
4 [İş Seçenekleri] sekmesini belirleyin.
- 33 -
5 [Gelişmiş] öğesine tıklayın.
6 [Adjust ultra ne lines] onay
kutusunu işaretleyin, ardından da [OK]
öğesine tıklayın.
7 Gerekirse diğer ayarları yapılandırın,
ardından da yazdırmayı başlatın.
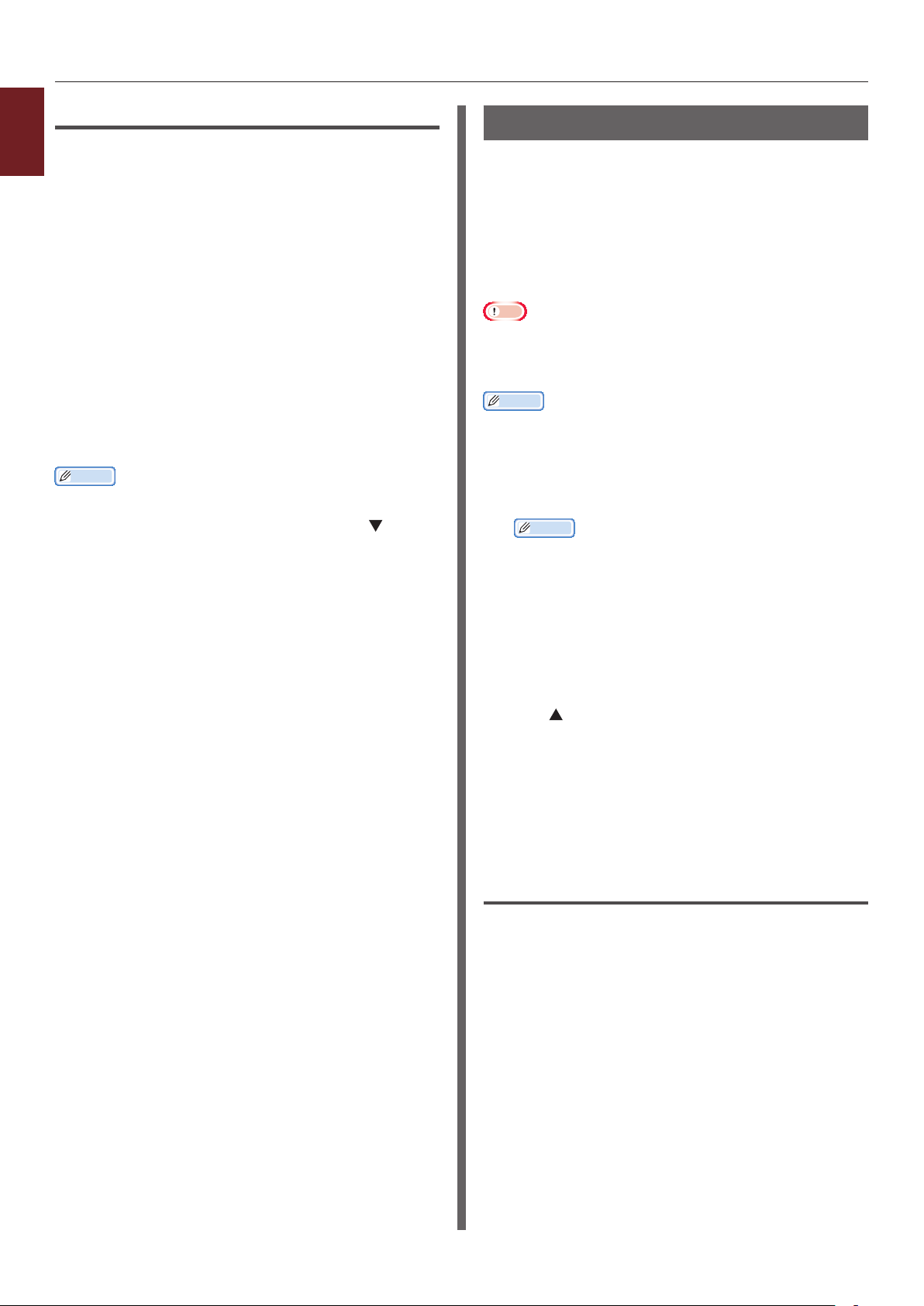
Mac OS X PS Yazıcı Sürücüsü İçin
1
1 Yazdırmak istediğiniz dosyayı açın.
1. Kullanışlı Baskı İşlevleri
2 [Dosya] menüsünden [Yazdır] öğesini
seçin.
3 Panel menüsünden [Yazıcı Özellikleri]
öğesini seçin.
4 [Özellik grupları] alanından [Görüntü
Seçeneği] seçeneğini belirleyin.
5 [Adjust ultra ne lines] onay
kutusunu işaretleyin.
6 Gerekirse diğer ayarları yapılandırın,
ardından da yazdırmayı başlatın.
Kısa Not
● Yazdırma iletişim kutusunda yalnızca iki menü varsa
ve Mac OS X 10.5 veya 10.6'da görmeyi umduğunuz
seçenekler yoksa, [Yazıcı] menüsü tarafındaki
düğmesine tıklayın.
Oto. Tepsi Seçimi
Yazıcı sürücüsünü, yüklenen kağıtla aynı
boyuttaki kağıt besleme tepsilerini otomatik
olarak değiştirecek şekilde ayarlayabilirsiniz.
Öncelikle, işletim panelinde MP tepsiyi otomatik
seçim için kullanılabilir şekilde ayarlayın.
Ardından, yazıcı sürücüsünde otomatik tepsi
seçimini ayarlayın.
Not
● Tepsi1, Tepsi2/3/4 (seçenek) ve MP tepsi için bir kağıt
boyu belirlediğinizden emin olun. Kullanılabilir kağıt
boyutları her tepsiye göre değişir. Ayrıntılar için Kullanım
Kılavuzuna (Kurulum) başvurun.
Kısa Not
● Varsayılan ayarlarda, [Tepsi Kullanımı] seçeneği
[Kullanmayın] olarak belirlenmiştir. Varsayılan
ayarlardayken, MP tepsi otomatik tepsi değiştirme işlevi
tarafından desteklenmez.
1 <Fn> tuşuna basın.
Kısa Not
● Yazıcı güç tasarrufu modundayken, bu moddan
çıkmak için <POWER SAVE (GÜÇ TASARRUFU)>
düğmesine basın.
2 On tuşlu mini klavyeyi kullanarak <9>
ve <5> yazın ve <ENTER (GİRİŞ)>
düğmesine basın.
3 [When Mismatching] öğesini seçmek
için kaydırma düğmesine, ardından da
<ENTER (GİRİŞ)> düğmesine basın.
4 Menü modundan çıkmak için <ON LINE
(ÇEVRİMİÇİ)> düğmesine basın.
5 Yazıcı sürücüsünde bir kağıt tepsisi
belirleyin ve yazdırmayı başlatın.
Windows PCL Yazıcı Sürücüsü İçin
1 Yazdırmak istediğiniz dosyayı açın.
2 [Dosya] menüsünden [Yazdır] öğesini
seçin.
3 [Tercihler] veya [Özellikler] öğesine
tıklayın.
- 34 -
4 [Kurulum] sekmesinde [Kaynak]
alanından [Otomatik] öğesini seçin.
5 Gerekirse diğer ayarları yapılandırın,
ardından da yazdırmayı başlatın.

Windows PS Yazıcı Sürücüsü İçin
1 Yazdırmak istediğiniz dosyayı açın.
2 [Dosya] menüsünden [Yazdır] öğesini
seçin.
3 [Tercihler] veya [Özellikler] öğesine
tıklayın.
4 [Kağıt/Kalite] sekmesini belirleyin.
5 [Kağıt Kaynağı] alanından [Otomatik]
seçeneğini belirleyin.
6 Gerekirse diğer ayarları yapılandırın,
ardından da yazdırmayı başlatın.
Windows XPS Yazıcı Sürücüsü İçin
1 Yazdırmak istediğiniz dosyayı açın.
2 [Dosya] menüsünden [Yazdır] öğesini
seçin.
3 [Tercihler] veya [Özellikler] öğesine
tıklayın.
4 [Kurulum] sekmesinde [Kaynak]
alanından [Otomatik] öğesini seçin.
Oto. Tepsi Değiştirme
Kağıt besleme tepsilerini otomatik olarak
değiştirebilirsiniz.
Yazdırma sırasında bir tepsideki kağıt bittiğinde,
yazıcı, yazıcı sürücüsünde aynı boyutta kağıda
sahip diğer tepsiyi belirler ve bu tepsiden kağıt
almaya başlar.
Bu işlev, aynı kağıt boyutundaki büyük yazdırma
işlerinde etkili sonuçlar verir.
Öncelikle, işletim panelinde MP tepsiyi otomatik
seçim için kullanılabilir şekilde ayarlayın.
Ardından, yazıcı sürücüsünde otomatik tepsi
değiştirmeyi ayarlayın.
Not
● Otomatik tepsi değiştirmeden kullanılan her tepsi için
aynı değerleri (kağıt boyutu, ortam türü, ortam ağırlığı)
belirlediğinizden emin olun. Kullanılabilir kağıt boyutları
her tepsiye göre değişir. Ayrıntılar için Kullanım Kılavuzuna
(Kurulum) başvurun.
Kısa Not
● Varsayılan ayarlarda, [Tepsi Kullanımı] seçeneği
[Kullanmayın] olarak belirlenmiştir. Varsayılan
ayarlardayken, MP tepsi otomatik tepsi değiştirme işlevi
tarafından desteklenmez.
1 <Fn> tuşuna basın.
Kısa Not
● Yazıcı güç tasarrufu modundayken, bu moddan
çıkmak için <POWER SAVE (GÜÇ TASARRUFU)>
düğmesine basın.
1
1. Kullanışlı Baskı İşlevleri
5 Gerekirse diğer ayarları yapılandırın,
ardından da yazdırmayı başlatın.
Mac OS X PS Yazıcı Sürücüsü İçin
1 Yazdırmak istediğiniz dosyayı açın.
2 [Dosya] menüsünden [Yazdır] öğesini
seçin.
3 Panel menüsünden [Kağıt Besleme]
öğesini seçin.
4 [Tüm sayfalar] öğesini seçin ve
[Otomatik Seçim] seçeneğini belirleyin.
5 Gerekirse diğer ayarları yapılandırın,
ardından da yazdırmayı başlatın.
Kısa Not
● Yazdırma iletişim kutusunda yalnızca iki menü varsa
ve Mac OS X 10.5 veya 10.6'da görmeyi umduğunuz
seçenekler yoksa, [Yazıcı] menüsü tarafındaki
düğmesine tıklayın.
2 On tuşlu mini klavyeyi kullanarak <9>
ve <5> yazın ve <ENTER (GİRİŞ)>
düğmesine basın.
3 [When Mismatching] öğesini seçmek
için kaydırma düğmesine, ardından da
<ENTER (GİRİŞ)> düğmesine basın.
4 Menü modundan çıkmak için <ON LINE
(ÇEVRİMİÇİ)> düğmesine basın.
5 Yazdırma iletişim kutusunda kağıt
kaynağı ayarını yapılandırın.
Windows PCL Yazıcı Sürücüsü İçin
1 Yazdırmak istediğiniz dosyayı açın.
2 [Dosya] menüsünden [Yazdır] öğesini
seçin.
3 [Tercihler] veya [Özellikler] öğesine
tıklayın.
- 35 -

4 [Kurulum] sekmesinde, [Kağıt
1
1. Kullanışlı Baskı İşlevleri
besleme seçenekleri] öğesine tıklayın.
5 [Kağıt besleme seçenekleri] alanında
[Otomatik Tepsi Değiştirme] onay
kutusunu işaretleyin, ardından da [OK]
öğesine tıklayın.
6 Gerekirse diğer ayarları yapılandırın,
ardından da yazdırmayı başlatın.
Windows PS Yazıcı Sürücüsü İçin
1 Yazdırmak istediğiniz dosyayı açın.
2 [Dosya] menüsünden [Yazdır] öğesini
seçin.
3 [Tercihler] veya [Özellikler] öğesine
tıklayın.
4 [Düzen] sekmesinde [Gelişmiş]
öğesine tıklayın.
5 [Yazıcı Özellikleri] altında [Kapan
Geçişi] öğesine tıklayın, ardından da
açılır listeden [Açık] öğesini seçin.
Mac OS X PS Yazıcı Sürücüsü İçin
Mac OS X 10.5 ila 10.6 için
1 Yazdırmak istediğiniz dosyayı açın.
2 [Dosya] menüsünden [Yazdır] öğesini
seçin.
3 Panel menüsünden [Yazıcı Özellikleri]
öğesini seçin.
4 [Özellik grupları] alanından [Kağıt
besleme seçenekleri] seçeneğini
belirleyin.
5 [Kapan Geçişi] kutusunu seçin.
6 Gerekirse diğer ayarları yapılandırın,
ardından da yazdırmayı başlatın.
Mac OS X 10.3.9 - 10.4.11 için
1 Yazdırmak istediğiniz dosyayı açın.
2 [Dosya] menüsünden [Yazdır] öğesini
seçin.
6 [OK] öğesine tıklayın.
7 Gerekirse diğer ayarları yapılandırın,
ardından da yazdırmayı başlatın.
Windows XPS Yazıcı Sürücüsü İçin
1 Yazdırmak istediğiniz dosyayı açın.
2 [Dosya] menüsünden [Yazdır] öğesini
seçin.
3 [Tercihler] veya [Özellikler] öğesine
tıklayın.
4 [Kurulum] sekmesinde, [Kağıt
besleme seçenekleri] öğesine tıklayın.
5 [Kapan Değişimi] alanında [Otomatik]
onay kutusunu işaretleyin, ardından da
[OK] öğesine tıklayın.
6 Gerekirse diğer ayarları yapılandırın,
ardından da yazdırmayı başlatın.
3 Panel menüsünden [Hata işleme]
öğesini seçin.
4 [Aynı kağıt boyutuna sahip başka bir
kasete geç] öğesini seçin.
5 Gerekirse diğer ayarları yapılandırın,
ardından da yazdırmayı başlatın.
- 36 -

Toner Tasarrufu
Belgelerinizi daha az toner kullanarak
yazdırabilirsiniz.
Bu işlev, tam sayfa boyutundaki resmi
aydınlatarak toner miktarını kontrol eder.
Kısa Not
● Bu işlevle yazdırılan resimlerin yoğunluğu yazdırılan
belgeye bağlı olarak değişebilir.
Windows PCL Yazıcı Sürücüsü İçin
1 Yazdırmak istediğiniz dosyayı açın.
2 [Dosya] menüsünden [Yazdır] öğesini
seçin.
3 [Tercihler] veya [Özellikler] öğesine
tıklayın.
4 [Kurulum] sekmesinde,
[Toner Tasarruf] altındaki açılır
listeden uygun bir değer belirleyin.
5 Gerekirse diğer ayarları yapılandırın,
ardından da yazdırmayı başlatın.
5 [Toner Tasarrufu] alanında uygun bir
değer belirleyin.
6 Gerekirse diğer ayarları yapılandırın,
ardından da yazdırmayı başlatın.
Mac OS X PS Yazıcı Sürücüsü İçin
Mac OS X 10.5 ila 10.6 için
1 Yazdırmak istediğiniz dosyayı açın.
2 [Dosya] menüsünden [Yazdır] öğesini
seçin.
3 Panel menüsünden [Renkli] öğesini
seçin.
4 [Toner Tasarrufu] alanında uygun bir
değer belirleyin.
5 Gerekirse diğer ayarları yapılandırın,
ardından da yazdırmayı başlatın.
Kısa Not
● Yazdırma iletişim kutusunda yalnızca iki menü varsa
ve Mac OS X 10.5 veya 10.6'da görmeyi umduğunuz
seçenekler yoksa, [Yazıcı] menüsü tarafındaki
düğmesine tıklayın.
1
1. Kullanışlı Baskı İşlevleri
Windows PS Yazıcı Sürücüsü İçin
1 Yazdırmak istediğiniz dosyayı açın.
2 [Dosya] menüsünden [Yazdır] öğesini
seçin.
3 [Tercihler] veya [Özellikler] öğesine
tıklayın.
4 [Renkli] sekmesini belirleyin.
5 [Toner Tasarrufu] alanında uygun bir
değer belirleyin.
6 Gerekirse diğer ayarları yapılandırın,
ardından da yazdırmayı başlatın.
Windows XPS Yazıcı Sürücüsü İçin
1 Yazdırmak istediğiniz dosyayı açın.
2 [Dosya] menüsünden [Yazdır] öğesini
seçin.
Mac OS X 10.3.9 - 10.4.11 için
1 Yazdırmak istediğiniz dosyayı açın.
2 [Dosya] menüsünden [Yazdır] öğesini
seçin.
3 Panel menüsünden [Yazıcı Özellikleri]
öğesini seçin.
4 [Özellik grupları] alanından [İş
Seçenekleri] seçeneğini belirleyin.
5 [Toner Tasarruf] alanında uygun bir
değer belirleyin.
6 Gerekirse diğer ayarları yapılandırın,
ardından da yazdırmayı başlatın.
3 [Tercihler] veya [Özellikler] öğesine
tıklayın.
4 [İş Seçenekleri] sekmesini belirleyin.
- 37 -

Güvenli Yazdırma
1
Yazdırma işine, işin yalnızca işletim paneline
1. Kullanışlı Baskı İşlevleri
parola girildiğinde yazdırılması için bir parola
atayabilirsiniz.
Bu işlevi kullanmak için yazıcınızın isteğe bağlı
SD bellek kartı kiti donanımlı olması gerekir.
Not
● Biriktirilen veriler bellek yetersizliği nedeniyle SD bellek
kartında saklanamazsa, verilerin geçersiz olduğunu
belirten bir mesaj görüntülenir.
● Bu işlev Windows XPS ve Mac OS X PS yazıcı sürücüsüyle
kullanılamaz.
Windows PCL Yazıcı Sürücüsü İçin
1 Yazdırmak istediğiniz dosyayı açın.
2 [Dosya] menüsünden [Yazdır] öğesini
seçin.
3 [Tercihler] veya [Özellikler] öğesine
tıklayın.
4 [İş Seçenekleri] sekmesini belirleyin.
5 [İş Tipi] alanından [Güvenli Yazdırma]
öğesini belirleyin.
6 [İş Adı] kutusuna bir iş adı ve
[İş Parola] kutusuna bir parola girin.
[Her bir yazdırma işi için İş Adı sor] onay
kutusunu işaretlerseniz yazdırma işini yazıcıya
gönderdiğinizde iş adı bilgi istemi açılır.
7 [OK] öğesine tıklayın.
8 Gerekirse diğer ayarları yapılandırın,
ardından da yazdırmayı başlatın.
Yazdırma işi yazıcıya gönderildiği halde
yazdırılmıyor.
9 <Fn> tuşuna basın.
Kısa Not
● Yazıcı güç tasarrufu modundayken, bu moddan
çıkmak için <POWER SAVE (GÜÇ TASARRUFU)>
düğmesine basın.
10 On tuşlu mini klavyeyi kullanarak
<0>, <0> ve <2> yazın ve <ENTER
(GİRİŞ)> düğmesine basın.
11 Adım 6'da ayarlanan parolayı
[Password] kutusuna girin, ardından
da yazdırma işini aramaya başlamak için
<ENTER (GİRİŞ)> düğmesine basın.
- Yanlış bir sayı girerseniz <CLEAR
(TEMİZLE)> tuşuna basın.
- Yazdırma işini aramayı durdurmak
isterseniz <CANCEL (İPTAL)> düğmesine
basın.
12 [Yazdır] öğesinin seçili olduğundan
emin olun ve <ENTER (GİRİŞ)>
düğmesine basın.
[Sil] öğesini seçerseniz yazdırma işini iptal
edebilirsiniz.
13 Kopya sayısını girin ve <ENTER
(GİRİŞ)> düğmesine basın.
Not
● Bir iş için belirlediğiniz parolayı unutursanız ve yazıcıya
iletilen işi yazdırmazsanız, yazdırma işi SD bellek kartında
kalır.
SD bellek kartında saklanan yazdırma işini nasıl
sileceğinizle ilgili olarak bkz. “SD Bellek Kartından
İstenmeyen İşleri Silme” P. 95
Windows PS Yazıcı Sürücüsü İçin
1 Yazdırmak istediğiniz dosyayı açın.
2 [Dosya] menüsünden [Yazdır] öğesini
seçin.
3 [Tercihler] veya [Özellikler] öğesine
tıklayın.
4 [İş Seçenekleri] sekmesini belirleyin.
5 [İş Tipi] alanından [Güvenli Yazdırma]
öğesini belirleyin.
6 [İş Adı] kutusuna bir iş adı ve
[İş Parola] kutusuna bir parola girin.
[Her bir yazdırma işi için İş Adı sor] onay
kutusunu işaretlerseniz yazdırma işini yazıcıya
gönderdiğinizde iş adı bilgi istemi açılır.
7 [OK] öğesine tıklayın.
8 Gerekirse diğer ayarları yapılandırın,
ardından da yazdırmayı başlatın.
Yazdırma işi yazıcıya gönderildiği halde
yazdırılmıyor.
- 38 -
9 <Fn> tuşuna basın.
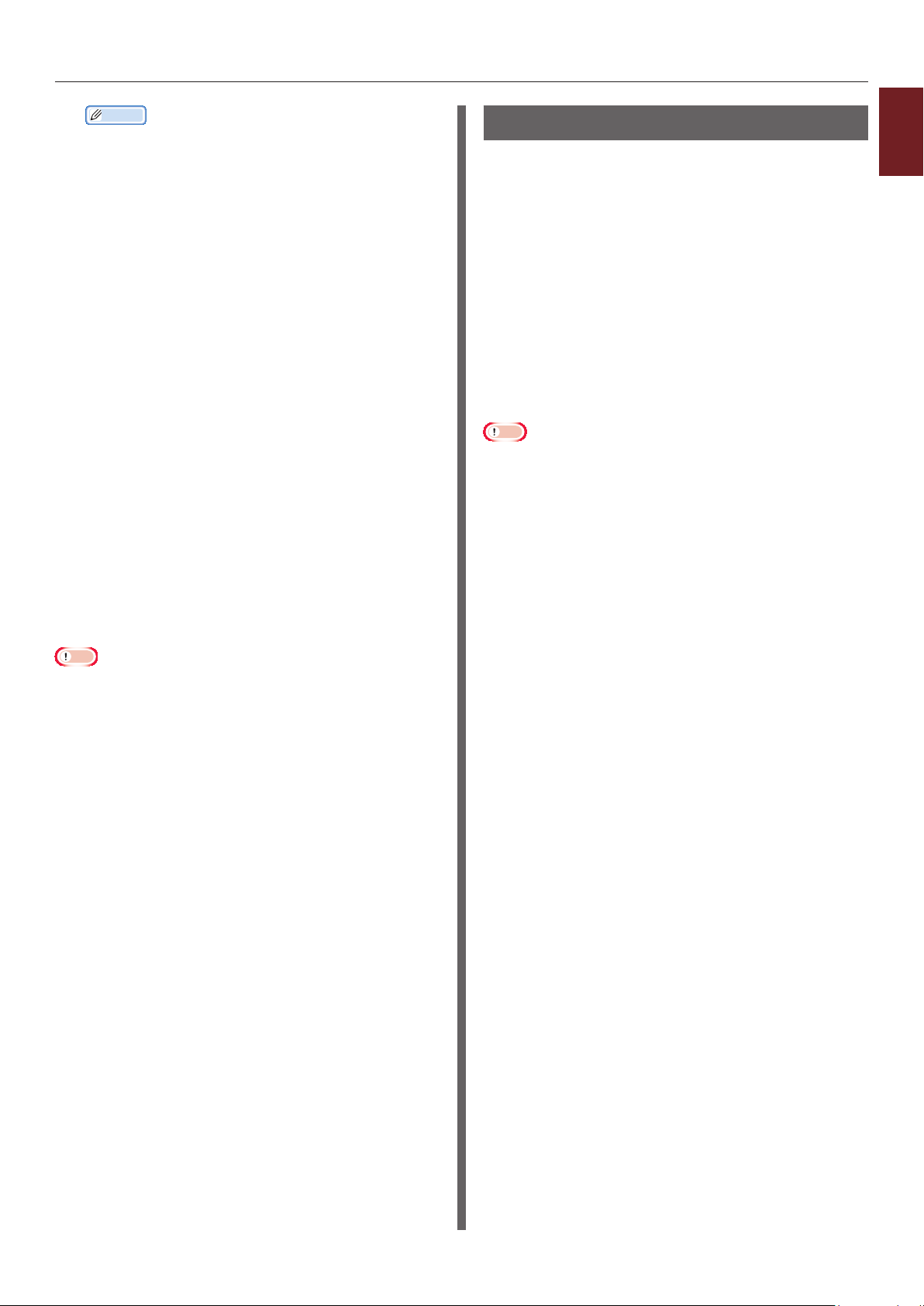
Kısa Not
● Yazıcı güç tasarrufu modundayken, bu moddan
çıkmak için <POWER SAVE (GÜÇ TASARRUFU)>
düğmesine basın.
10 On tuşlu mini klavyeyi kullanarak
<0>, <0> ve <2> yazın ve <ENTER
(GİRİŞ)> düğmesine basın.
11 Adım 6'da ayarlanan parolayı
[Password] kutusuna girin, ardından
da yazdırma işini aramaya başlamak için
<ENTER (GİRİŞ)> düğmesine basın.
- Yanlış bir sayı girerseniz <CLEAR
(TEMİZLE)> tuşuna basın.
- Yazdırma işini aramayı durdurmak
isterseniz <CANCEL (İPTAL)> düğmesine
basın.
12 [Yazdır] öğesinin seçili olduğundan
emin olun ve <ENTER (GİRİŞ)>
düğmesine basın.
[Sil] öğesini seçerseniz yazdırma işini iptal
edebilirsiniz.
13 Kopya sayısını girin ve <ENTER
(GİRİŞ)> düğmesine basın.
Not
● Bir iş için belirlediğiniz parolayı unutursanız ve yazıcıya
iletilen işi yazdırmazsanız, yazdırma işi SD bellek kartında
kalır.
SD bellek kartında saklanan yazdırma işini nasıl
sileceğinizle ilgili olarak bkz. “SD Bellek Kartından
İstenmeyen İşleri Silme” P. 95.
Şifreli Güvenli Yazdırma
Belgelerinizi bilgisayardan yazıcıya göndermeden
önce şifreleyebilirsiniz. Bu şekilde, gizli bilgilere
yetkisiz erişimi önleyebilirsiniz.
Belge yazdırılmaz ve siz işletim panelinden kayıtlı
parolayı girinceye kadar SD bellek kartında şifreli
bir biçimde saklanır.
SD bellek kartında saklanan yazdırma işi,
yazdırma işleminden sonra ya da belirli bir süre
boyunca yazdırılmazsa otomatik olarak silinir.
Veriler gönderildiğinde bir hata oluşursa veya
yetkisiz bir kişinin yazdırma işine erişmeye
çalıştığı belirlenirse, ilgili iş otomatik olarak
silinir.
Not
● Yazıcının kapanma süresi SD bellek kartında saklama
süresine dahil edilmez.
● Yazıcı uyku modundan otomatik olarak kapatılırsa,
yazıcının uyku modunda kaldığı süre SD bellek kartında
saklama süresine dahil edilmez.
● Biriktirilen veriler bellek yetersizliği nedeniyle SD bellek
kartında saklanamazsa, verilerin geçersiz olduğunu
belirten bir mesaj görüntülenir.
● Biriktirilen veriler bellek yetersizliği nedeniyle SD
bellek kartında saklanamazsa, verilerin geçersiz
olduğunu belirten bir mesaj görüntülenir ve yazdırma işi
başlatılmaz. Bu durumda, yazıcı sürücüsünde belirtilen
yazdırma işini saklama süresinin kısaltılması biriktirilen
verilerin artmasını önler.
● Bu işlev Windows XPS ve Mac OS X PS yazıcı sürücüsüyle
kullanılamaz.
● Yazıcıyı bir yazdırma sunucusuyla paylaşıyorsanız, bu işlevi
Windows PCL yazıcı sürücüsüyle poster baskısı modunda
ve kitapçık modunda kullanamazsınız.
● Bu işlevi kullanırken
[Ana bilgisayar sürümüne öncelik ver] onay
kutusunun işaretini kaldırın. Ayrıntılar için bkz. “Yazdırma
Arabelleğini Kullanma” P. 39.
● [Başlat] > [Aygıtlar ve Yazıcılar] >
Printer
> [
[Sadece şifrelenmiş verileri yazdır], Windows 7 ve
Windows Server 2008 R2 ile etkinleştirilemez.
● [Başlat] > [İşletim Paneli] > [Yazıcılar] >
Your Printer
> [
[Sadece şifrelenmiş verileri yazdır], Windows Server
2008 ve Windows Vista ile etkinleştirilemez.
(Yazıcınız) simgesi > [Yazıcı özellikleri]
Yazıcınız(PS)
Yazıcınız(PS)
] > [Device Settings] >
(Yazıcınız) simgesi > [Özellikler]
] > [Device Settings] >
Your
1
1. Kullanışlı Baskı İşlevleri
- 39 -
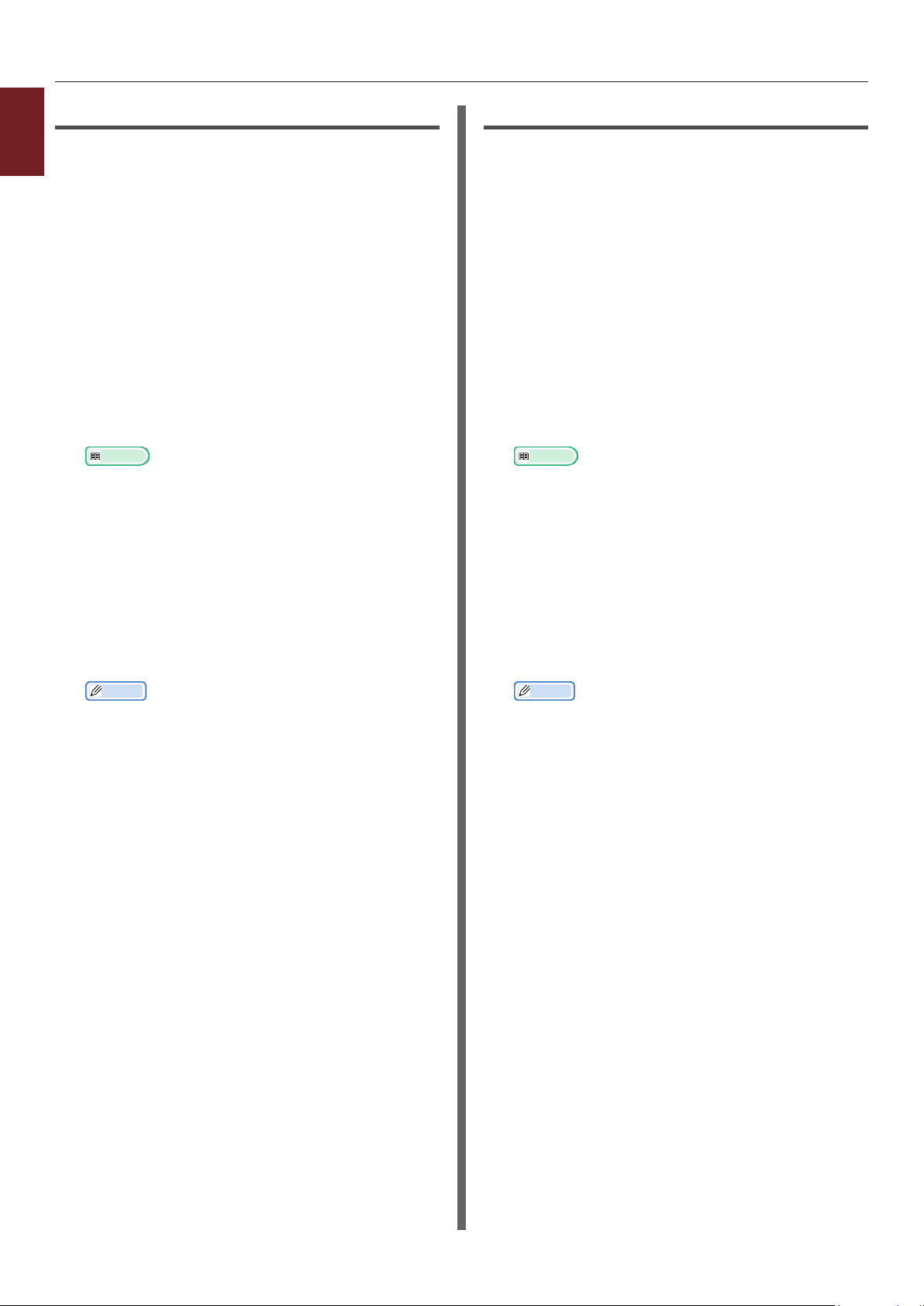
Windows PCL Yazıcı Sürücüsü İçin
1
1 Yazdırmak istediğiniz dosyayı açın.
1. Kullanışlı Baskı İşlevleri
2 [Dosya] menüsünden [Yazdır] öğesini
seçin.
3 [Tercihler] veya [Özellikler] öğesine
tıklayın.
4 [İş Seçenekleri] sekmesini belirleyin.
5 [Şifreli Güvenli Yazdırma] öğesini
seçin.
6 [Password] kutusuna bir parola girin ve
gerekirse diğer seçenekleri yapılandırın.
Referans
● Seçeneklere ilişkin ayrıntılar için, sürücünün
ekrandaki açıklamalarına başvurun.
7 [OK] öğesine tıklayın.
Windows PS Yazıcı Sürücüsü İçin
1 Yazdırmak istediğiniz dosyayı açın.
2 [Dosya] menüsünden [Yazdır] öğesini
seçin.
3 [Tercihler] veya [Özellikler] öğesine
tıklayın.
4 [İş Seçenekleri] sekmesini belirleyin.
5 [Şifreli Güvenli Yazdırma] öğesini
seçin.
6 [Password] kutusuna bir parola girin ve
gerekirse diğer seçenekleri yapılandırın.
Referans
● Seçeneklere ilişkin ayrıntılar için, sürücünün
ekrandaki açıklamalarına başvurun.
7 [OK] öğesine tıklayın.
8 Gerekirse diğer ayarları yapılandırın,
ardından da yazdırmayı başlatın.
Yazdırma işi yazıcıya gönderildiği halde
yazdırılmıyor.
9 <Fn> tuşuna basın.
Kısa Not
● Yazıcı güç tasarrufu modundayken, bu moddan
çıkmak için <POWER SAVE (GÜÇ TASARRUFU)>
düğmesine basın.
10 On tuşlu mini klavyeyi kullanarak
<0>, <0> ve <1> yazın ve <ENTER
(GİRİŞ)> düğmesine basın.
11 Adım 6'da belirlediğiniz parolayı
[Password] kutusuna girin, ardından
da yazdırma işini aramaya başlamak için
<ENTER (GİRİŞ)> düğmesine basın.
- Yanlış bir sayı girerseniz <CLEAR
(TEMİZLE)> tuşuna basın.
- Yazdırma işini aramayı durdurmak
isterseniz <CANCEL (İPTAL)> düğmesine
basın.
8 Gerekirse diğer ayarları yapılandırın,
ardından da yazdırmayı başlatın.
Yazdırma işi yazıcıya gönderildiği halde
yazdırılmıyor.
9 <Fn> tuşuna basın.
Kısa Not
● Yazıcı güç tasarrufu modundayken, bu moddan
çıkmak için <POWER SAVE (GÜÇ TASARRUFU)>
düğmesine basın.
10 On tuşlu mini klavyeyi kullanarak
<0>, <0> ve <1> yazın ve <ENTER
(GİRİŞ)> düğmesine basın.
11 Adım 6'da belirlediğiniz parolayı
[Password] kutusuna girin, ardından
da yazdırma işini aramaya başlamak için
<ENTER (GİRİŞ)> düğmesine basın.
- Yanlış bir sayı girerseniz <CLEAR
(TEMİZLE)> tuşuna basın.
- Yazdırma işini aramayı durdurmak
isterseniz <CANCEL (İPTAL)> düğmesine
basın.
12 [Yazdır] öğesinin seçili olduğundan
emin olun ve <ENTER (GİRİŞ)>
düğmesine basın.
[Sil] öğesini seçerek yazdırma işini silebilirsiniz ve
aynı parolaya sahip tüm şifreli işler de aynı anda
silinir.
12 [Yazdır] öğesinin seçili olduğundan
emin olun ve <ENTER (GİRİŞ)>
düğmesine basın.
[Sil] öğesini seçerek yazdırma işini silebilirsiniz ve
aynı parolaya sahip tüm şifreli işler de aynı anda
silinir.
- 40 -
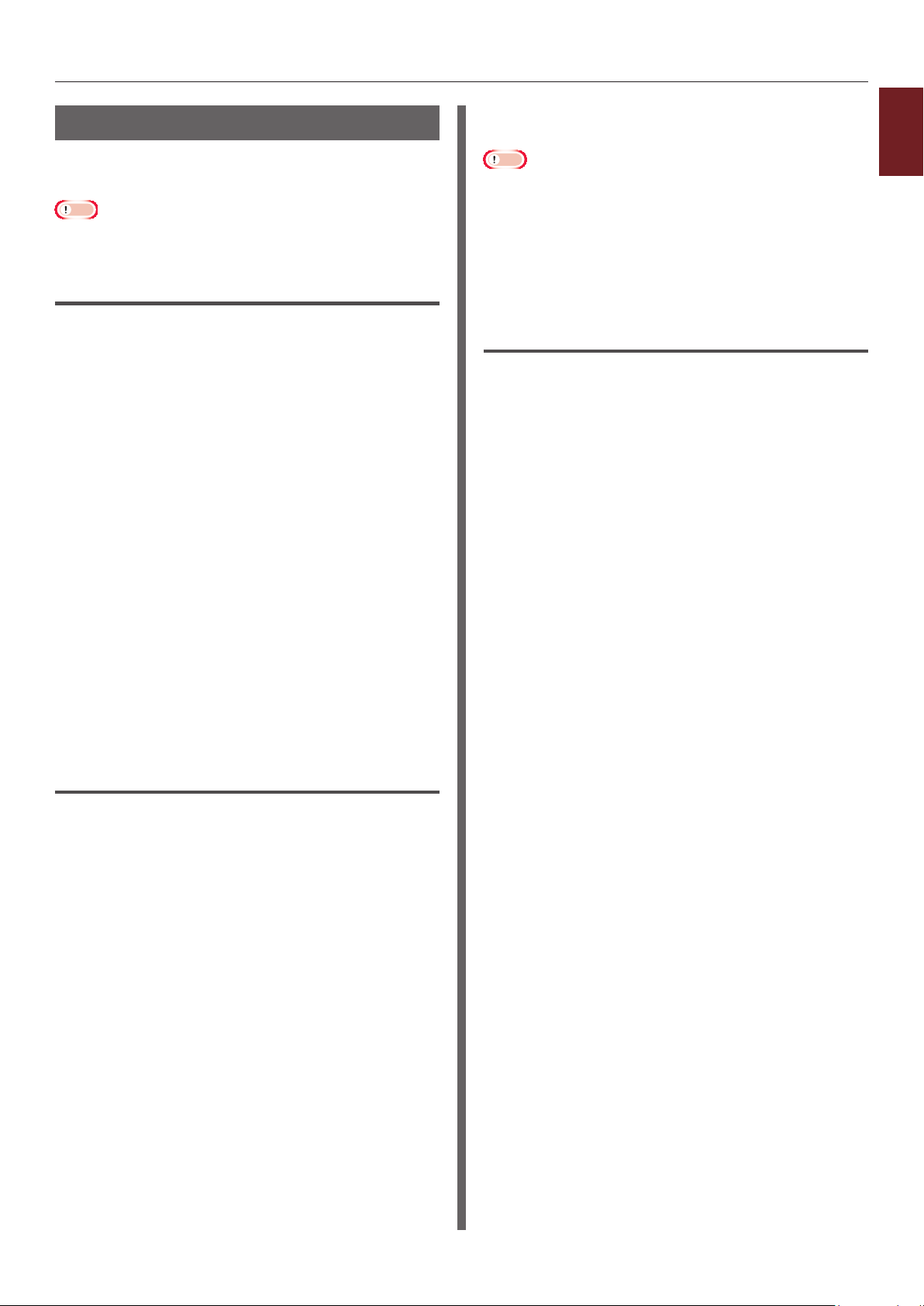
Filigran Yazdırma
Yazdırılan dosya metninin yanı sıra ligran da
yazdırabilirsiniz.
Not
● Bu işlev Mac OS X PS yazıcı sürücüsüyle kullanılamaz.
● Kitapçık yazdırmada ligranlar düzgün şekilde yazdırılmaz.
Windows PCL Yazıcı Sürücüsü İçin
1 Yazdırmak istediğiniz dosyayı açın.
2 [Dosya] menüsünden [Yazdır] öğesini
seçin.
3 [Tercihler] veya [Özellikler] öğesine
tıklayın.
4 [Genişlet] sekmesini belirleyin.
5 [Filigranlar] öğesine tıklayın.
9 Gerekirse diğer ayarları yapılandırın,
ardından da yazdırmayı başlatın.
Not
● Windows PS yazıcı sürücüsüyle varsayılan ayarlarda
ligranlar belgelerdeki metin veya resimlerin üzerine
yazdırılır. Belgelerin arka planına yazdırmak için,
[Filigranlar] penceresinde [Arka planda] kutusunu
işaretleyin.
[Filigranlar] penceresinde [Background] öğesi
işaretlendiğinde, kullandığınız uygulamaya bağlı
olarak ligran yazdırılmayabilir. Böyle bir durumda
[Background] öğesinin işaretini kaldırın.
Windows XPS Yazıcı Sürücüsü İçin
1 Yazdırmak istediğiniz dosyayı açın.
2 [Dosya] menüsünden [Yazdır] öğesini
seçin.
3 [Tercihler] veya [Özellikler] öğesine
tıklayın.
4 [İş Seçenekleri] sekmesini belirleyin.
1
1. Kullanışlı Baskı İşlevleri
6 [New] öğesine tıklayın.
7 Filigran için bir metin, boyut, açı, düzen
ve konum belirleyin, ardından da [OK]
öğesine tıklayın.
8 [OK] öğesine tıklayın.
9 Gerekirse diğer ayarları yapılandırın,
ardından da yazdırmayı başlatın.
Windows PS Yazıcı Sürücüsü İçin
1 Yazdırmak istediğiniz dosyayı açın.
2 [Dosya] menüsünden [Yazdır] öğesini
seçin.
3 [Tercihler] veya [Özellikler] öğesine
tıklayın.
4 [İş Seçenekleri] sekmesini belirleyin.
5 [Filigranlar] öğesine tıklayın.
6 [New] öğesine tıklayın.
7 Filigran için bir metin, boyut, açı, düzen
ve konum belirleyin, ardından da [OK]
öğesine tıklayın.
8 [OK] öğesine tıklayın.
9 Gerekirse diğer ayarları yapılandırın,
ardından da yazdırmayı başlatın.
5 [Filigranlar] öğesine tıklayın.
6 [New] öğesine tıklayın.
7 Filigran için bir metin, boyut, açı, düzen
ve konum belirleyin, ardından da [OK]
öğesine tıklayın.
8 [OK] öğesine tıklayın.
- 41 -

Yerpaylaşımı Baskısı
1
Logo veya form gibi yerpaylaşımlarını belgelere
1. Kullanışlı Baskı İşlevleri
basabilirsiniz.
Bu işlevi kullanmak için yazıcınızın isteğe bağlı
SD bellek kartı kiti donanımlı olması gerekir.
Not
● Bu işlev Windows XPS ve Mac OS X PS yazıcı sürücüsüyle
kullanılamaz.
● Bu işlevi Windows PS yazıcı sürücüsünde kullanmak için,
bilgisayarınızda yönetici olarak oturum açmanız gerekir.
Referans
● Yapılandırma Aracı ve bu aracın nasıl yükleneceği ile ilgili
ayrıntılar için bkz. “Yapılandırma Aracı” P. 92.
1 Yapılandırma Aracını kullanarak bir
yerpaylaşımı oluşturun ve bunu yazıcıya
kaydedin.
Referans
● “Yazdırma Bilgilerinin Çıktısını Alma” P. 71.
2 Yerpaylaşımını yazıcı sürücüsünde
tanımlayın ve yazdırmayı başlatın.
10 [Yazdırılacak Sayfalar] açılır
listesinden, üzerine yerpaylaşımının
basılacağı belge sayfalarını belirleyin.
11 [Ekle] öğesine tıklayın.
12 [Kapat] öğesine tıklayın.
13 [Tanımlı Yer paylaşımları] alanından
kullanılacak yerpaylaşımını seçin ve
[Ekle] öğesine tıklayın.
14 [OK] öğesine tıklayın.
15 Gerekirse diğer ayarları yapılandırın,
ardından da yazdırmayı başlatın.
Referans
● “Yapılandırma Aracı” P. 92.
Windows PS Yazıcı Sürücüsü İçin
Kısa Not
● Yerpaylaşımı bir form grubudur. Bir yerpaylaşımıyla üç
tane şekilde kaydedebilirsiniz.
Windows PCL Yazıcı Sürücüsü İçin
Kısa Not
● Yerpaylaşımı, bir grup formdur. Bir yerpaylaşımına üç tane
form kaydedilebilir.
Formlar kaydedildikleri sırayla belge üzerine kaplanarak
basılır. En son kaydedilen form en üste basılır.
1 Yazdırmak istediğiniz dosyayı açın.
2 [Dosya] menüsünden [Yazdır] öğesini
seçin.
3 [Tercihler] veya [Özellikler] öğesine
tıklayın.
4 [Genişlet] sekmesini belirleyin.
5 [Yer paylaşımları] öğesine tıklayın.
6 [Etkin Yer paylaşımlarını Kullanarak
Yazdır] onay kutusunu işaretleyin.
7 [Yer paylaşımlarını Tanımla] öğesine
tıklayın.
8 [Yer paylaşımı Adı] alanına
yerpaylaşımı için bir ad girin.
9 [ID] alanına, Yapılandırma Aracına
kaydettiğiniz şeklin kimliğini girin.
1 [Başlat] öğesine tıklayın ve
[Aygıtlar ve Yazıcılar] öğesini seçin.
2
Your Printer
(Yazıcınız) simgesine
sağ tıklayın ve [Yazdırma terciheri]
alanından belirlemek istediğiniz sürücü
tipini seçin.
3 [İş Seçenekleri] sekmesini belirleyin.
4 [Yer paylaşımları] öğesine tıklayın.
5 Açılır listeden [Yerpaylaşımı kullan]
seçeneğini belirleyin ve [New] öğesine
tıklayın.
6 [Form Name] kutusuna Yapılandırma
Aracına kaydettiğiniz yerpaylaşımının
tam adını girin ve [Ekle] öğesine
tıklayın.
7 [Yer paylaşımı Adı] kutusuna
yerpaylaşımı için bir ad girin
8 [Yazdırılacak Sayfalar] açılır
listesinden, üzerine yerpaylaşımının
basılacağı belge sayfasını belirleyin.
9 [OK] öğesine tıklayın.
10 [Tanımlı Yer paylaşımları] listesinden
kullanılacak yerpaylaşımını seçin ve
[Ekle] öğesine tıklayın.
- 42 -
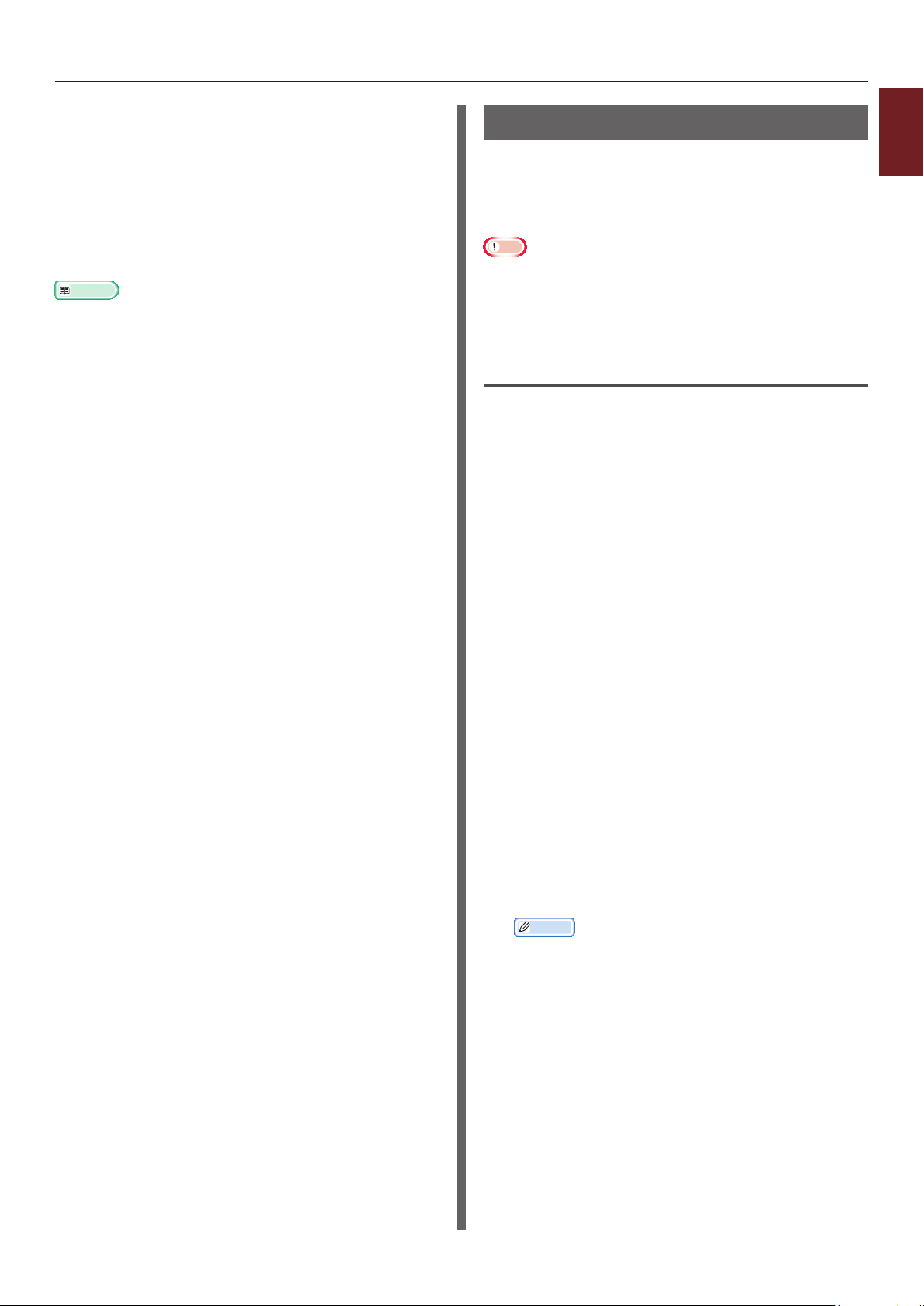
11 [OK] öğesine tıklayın.
12 Yazdırma ayarı iletişim kutusunu
kapatmak için [OK] öğesine tıklayın.
13 Yazdırmak istediğiniz dosyayı açın.
14 Yazdırma iletişim kutusundan yazdırmayı
başlatın.
Referans
● “Yapılandırma Aracı” P. 92.
Yazdırma Verilerini Saklama
Yazdırma verilerini yazıcıya takılan SD bellek
kartında saklayabilir ve işletim panelinden
bir parola girerek ihtiyacınız olduğunda
yazdırabilirsiniz.
Not
● Biriktirilen veriler bellek yetersizliği nedeniyle SD bellek
kartında saklanamazsa, verilerin geçersiz olduğunu
belirten bir mesaj görüntülenir.
● Bu işlev Windows XPS ve Mac OS X PS yazıcı sürücüsüyle
kullanılamaz.
Windows PCL Yazıcı Sürücüsü İçin
1 Yazdırmak istediğiniz dosyayı açın.
2 [Dosya] menüsünden [Yazdır] öğesini
seçin.
3 [Tercihler] veya [Özellikler] öğesine
tıklayın.
1
1. Kullanışlı Baskı İşlevleri
4 [İş Seçenekleri] sekmesini belirleyin.
5 [SDde Sakla] öğesini işaretleyin.
6 [İş Adı] kutusuna bir iş adı ve
[İş Parola] kutusuna bir parola girin.
[Her bir yazdırma işi için İş Adı sor]
kutusunu işaretlerseniz yazdırma işini yazıcıya
gönderdiğinizde iş adı bilgi istemi açılır.
7 [OK] öğesine tıklayın.
8 Gerekirse diğer ayarları yapılandırın,
ardından da yazdırmayı başlatın.
Yazdırma işi yazıcıya gönderildiği halde
yazdırılmıyor.
9 <Fn> tuşuna basın.
Kısa Not
● Yazıcı güç tasarrufu modundayken, bu moddan
çıkmak için <POWER SAVE (GÜÇ TASARRUFU)>
düğmesine basın.
10 On tuşlu mini klavyeyi kullanarak
<0>, <0> ve <2> yazın ve <ENTER
(GİRİŞ)> düğmesine basın.
- 43 -

11 Adım 6'da belirlediğiniz parolayı
1
1. Kullanışlı Baskı İşlevleri
[Password] kutusuna girin, ardından
da yazdırma işini aramaya başlamak için
<ENTER (GİRİŞ)> düğmesine basın.
- Yanlış bir sayı girerseniz <CLEAR
(TEMİZLE)> tuşuna basın.
- Yazdırma işini aramayı durdurmak
isterseniz <CANCEL (İPTAL)> düğmesine
basın.
12 [Yazdır] öğesinin seçili olduğundan
emin olun ve <ENTER (GİRİŞ)>
düğmesine basın.
[Sil] öğesini seçerseniz yazdırma işini iptal
edebilirsiniz.
13 Kopya sayısını girin ve <ENTER
(GİRİŞ)> düğmesine basın.
Referans
● Saklanan yazdırma verilerini Yapılandırma Aracıyla
silebilirsiniz. Ayrıntılar için bkz. “SD Bellek Kartından
İstenmeyen İşleri Silme” P. 95.
Windows PS Yazıcı Sürücüsü İçin
1 Yazdırmak istediğiniz dosyayı açın.
10 On tuşlu mini klavyeyi kullanarak
<0>, <0> ve <2> yazın ve <ENTER
(GİRİŞ)> düğmesine basın.
11 Adım 6'da belirlediğiniz parolayı
[Password] kutusuna girin, ardından
da yazdırma işini aramaya başlamak için
<ENTER (GİRİŞ)> düğmesine basın.
- Yanlış bir sayı girerseniz <CLEAR
(TEMİZLE)> tuşuna basın.
- Yazdırma işini aramayı durdurmak
isterseniz <CANCEL (İPTAL)> düğmesine
basın.
12 [Yazdır] öğesinin seçili olduğundan
emin olun ve <ENTER (GİRİŞ)>
düğmesine basın.
[Sil] öğesini seçerseniz yazdırma işini iptal
edebilirsiniz.
13 Kopya sayısını girin ve <ENTER
(GİRİŞ)> düğmesine basın.
Referans
● Saklanan yazdırma verilerini Yapılandırma Aracıyla
silebilirsiniz. Ayrıntılar için bkz. “SD Bellek Kartından
İstenmeyen İşleri Silme” P. 95.
2 [Dosya] menüsünden [Yazdır] öğesini
seçin.
3 [Tercihler] veya [Özellikler] öğesine
tıklayın.
4 [İş Seçenekleri] sekmesini belirleyin.
5 [SDde Sakla] öğesini işaretleyin.
6 [İş Adı] kutusuna bir iş adı ve
[İş Parola] kutusuna bir parola girin.
[Her bir yazdırma işi için İş Adı sor]
kutusunu işaretlerseniz yazdırma işini yazıcıya
gönderdiğinizde iş adı bilgi istemi açılır.
7 [OK] öğesine tıklayın.
8 Gerekirse diğer ayarları yapılandırın,
ardından da yazdırmayı başlatın.
Yazdırma işi yazıcıya gönderildiği halde
yazdırılmıyor.
9 <Fn> tuşuna basın.
Kısa Not
● Yazıcı güç tasarrufu modundayken, bu moddan
çıkmak için <POWER SAVE (GÜÇ TASARRUFU)>
düğmesine basın.
- 44 -

Sürücü Ayarlarını Kaydetme
Yazıcı sürücüsü ayarlarını kaydedebilirsiniz.
Not
● Bu işlev, Windows PS ve Mac OS X PS yazıcı sürücüsüyle
kullanılamaz.
Windows PCL Yazıcı Sürücüsü İçin
Ayarları Kaydetme
1 [Başlat] öğesine tıklayın ve
[Aygıtlar ve Yazıcılar] öğesini seçin.
2
Your Printer
sağ tıklayın ve [Yazdırma terciheri]
alanından belirlemek istediğiniz sürücü
tipini seçin.
3 Kaydedilecek yazdırma ayarlarını
yapılandırın.
4 [Kurulum] sekmesinde,
[Sürücü Ayarı] alanındaki açılır listeden
[Sürücü Ayarlarını Kaydet] seçeneğini
belirleyin ve [Kaydet] öğesine tıklayın.
5 Kaydedilecek ayar için bir ad belirleyin
ve [OK] öğesine tıklayın.
[Kağıt ayarları da saklansın] onay kutusunu
işaretlerseniz, [Kurulum] sekmesindeki kağıt
yapılandırması da kaydedilir.
(Yazıcınız) simgesine
Windows XPS Yazıcı Sürücüsü İçin
Ayarları Kaydetme
1 [Başlat] öğesine tıklayın ve
[Aygıtlar ve Yazıcılar] öğesini seçin.
2
Your Printer
(Yazıcınız) simgesine
sağ tıklayın ve [Yazdırma terciheri]
alanından belirlemek istediğiniz sürücü
tipini seçin.
3 Kaydedilecek yazdırma ayarlarını
yapılandırın.
4 [Kurulum] sekmesinde,
[Sürücü Ayarları] alanında [Kaydet]
öğesine tıklayın.
5 Kaydedilecek ayar için bir ad belirleyin
ve [OK] öğesine tıklayın.
[Ortam ayarlarını kapsa] onay kutusunu
işaretlerseniz, [Kurulum] sekmesindeki kağıt
yapılandırması da kaydedilir.
6 Yazdırma ayarı iletişim kutusunu
kapatmak için [OK] öğesine tıklayın.
Kısa Not
● En fazla 14 form saklanabilir.
Kaydedilen Ayarları Kullanma
1 Yazdırmak istediğiniz dosyayı açın.
1
1. Kullanışlı Baskı İşlevleri
6 Yazdırma ayarı iletişim kutusunu
kapatmak için [OK] öğesine tıklayın.
Kısa Not
● En fazla 14 form saklanabilir.
Kaydedilen Ayarları Kullanma
1 Yazdırmak istediğiniz dosyayı açın.
2 [Dosya] menüsünden [Yazdır] öğesini
seçin.
3 [Tercihler] veya [Özellikler] öğesine
tıklayın.
4 [Kurulum] sekmesinde, [Sürücü Ayarı]
alanından kullanmak istediğiniz ayarı
seçin.
5 Yazdırmayı başlatın.
2 [Dosya] menüsünden [Yazdır] öğesini
seçin.
3 [Tercihler] veya [Özellikler] öğesine
tıklayın.
4 [Kurulum] sekmesinde,
[Sürücü Ayarları] alanından kullanmak
istediğiniz ayarı seçin.
5 Yazdırmayı başlatın.
- 45 -

Sürücünün Varsayılan
1
Ayarlarını Değiştirme
1. Kullanışlı Baskı İşlevleri
Sıklıkla kullandığınız yazdırma ayarlarını
yazıcı sürücüsünün varsayılan ayarları olarak
kullanabilirsiniz.
Windows Yazıcı Sürücüsü İçin
1 [Başlat] öğesine tıklayın ve
[Aygıtlar ve Yazıcılar] öğesini seçin.
2
Your Printer
sağ tıklayın ve [Yazdırma terciheri]
alanından değiştirmek istediğiniz sürücü
tipini seçin.
3 Yazdırma ayarlarını sürücünün varsayılan
ayarı olarak kullanılacak şekilde
yapılandırın.
4 [OK] öğesine tıklayın.
(Yazıcınız) simgesine
Yazıcı Yazı Tiplerini Kullanma
Bilgisayardaki TrueType yazı tiplerinin yerine
önceden yüklenmiş yazıcı yazı tiplerini koyarak
belgelerinizi bu yazı tipleriyle yazdırabilirsiniz.
Not
● Yazıcı yazı tipleri, TrueType yazı tiplerinin ekrandaki
görüntüsüyle birebir uymaz.
● Bu işlev Windows XPS ve Mac OS X PS yazıcı sürücüsüyle
kullanılamaz.
● Bu işlevi Windows PS yazıcı sürücüsüyle kullanmak için,
bilgisayarınızda yönetici olarak oturum açmanız gerekir.
● Bu işlev, bazı uygulamalarda kullanılmaz.
Windows PCL Yazıcı Sürücüsü İçin
1 Yazdırmak istediğiniz dosyayı açın.
2 [Dosya] menüsünden [Yazdır] öğesini
seçin.
3 [Tercihler] veya [Özellikler] öğesine
tıklayın.
Mac OS X PS Yazıcı Sürücüsü İçin
1 Bir dosya açın.
2 [Dosya] menüsünden [Yazdır] öğesini
seçin.
3 Yazdırma ayarlarını sürücünün varsayılan
ayarları olarak kullanılacak şekilde
yapılandırın.
4 [Ön Ayarlar] alanından [Save As]
seçeneğini belirleyin.
5 Ayarlar için bir ad girin ve [Tamam]
öğesine tıklayın.
6 [Cancel] öğesine tıklayın.
Not
● Kaydedilen ayarları kullanmak için, yazdırma iletişim
kutusunda [Ön Ayarlar] alanından bir ad seçin.
4 [Genişlet] sekmesini belirleyin.
5 [Yazı Tipleri] öğesine tıklayın.
6 [Yazı Tipi Eşleştirme] onay kutusunu
işaretleyin.
7 [Yazı Tipi Eşleştirme Tablosu]
tablosuna TrueType yazı tiplerinin yerine
hangi yazıcı yazı tiplerinin kullanılacağını
belirtin.
8 [OK] öğesine tıklayın.
9 Gerekirse diğer ayarları yapılandırın,
ardından da yazdırmayı başlatın.
- 46 -

Windows PS Yazıcı Sürücüsü İçin
1 [Başlat] öğesine tıklayın ve
[Aygıtlar ve Yazıcılar] öğesini seçin.
2
Your Printer
sağ tıklayın ve [Yazıcı özellikeri] >
[
Yazıcınız(PS)
(Yazıcınız) simgesine
] öğelerini seçin.
3 [Device Settings] sekmesini belirleyin.
4 [Yazı Tipi Eşleştirme Tablosu]
tablosuna TrueType yazı tiplerinin yerine
hangi yazıcı yazı tiplerinin kullanılacağını
belirtin.
Yazı tipi değişimini belirlemek için, her TrueType
yazı tipine tıklayın ve açılır menüden bu yazı
tipinin yerini alacak bir yazıcı yazı tipi seçin.
5 [OK] öğesine tıklayın.
6 Yazdırmak istediğiniz dosyayı açın.
7 [Dosya] menüsünden [Yazdır] öğesini
seçin.
8 [Tercihler] veya [Özellikler] öğesine
tıklayın.
9 [Düzen] sekmesinde, [Gelişmiş]
öğesine tıklayın.
10 [TrueType Yazı Tipi] alanından
[Aygıt Yazı Tipi İle Değiştir] öğesini
seçin ve [OK] öğesine tıklayın.
11 Gerekirse diğer ayarları yapılandırın,
ardından da yazdırmayı başlatın.
Bilgisayar Yazı Tiplerini
Kullanma
Bilgisayar ekranındaki yazı tipi görünümünün
aynısını korumak için belgelerinizi bilgisayardaki
TrueType yazı tiplerini kullanarak yazdırabilirsiniz.
Not
● Bu işlev Windows XPS ve Mac OS X PS yazıcı sürücüsüyle
kullanılamaz.
Windows PCL Yazıcı Sürücüsü İçin
1 Yazdırmak istediğiniz dosyayı açın.
2 [Dosya] menüsünden [Yazdır] öğesini
seçin.
3 [Tercihler] veya [Özellikler] öğesine
tıklayın.
4 [Genişlet] sekmesini belirleyin.
5 [Yazı Tipleri] öğesine tıklayın.
6 [Yazı Tipi Eşleştirme] onay kutusunun
işaretini kaldırın, aşağıdaki yazı
tiplerinden herhangi birini seçin ve [OK]
öğesine tıklayın.
- [Anahat Yazı Tipi olarak indir]
Yazı tipi resimleri yazıcı tarafından oluşturulur.
- [Bit Eşlem Yazı Tipi olarak indir]
Yazı tipi resimleri yazıcı sürücüsü tarafından
oluşturulur.
7 Gerekirse diğer ayarları yapılandırın,
ardından da yazdırmayı başlatın.
Windows PS Yazıcı Sürücüsü İçin
1
1. Kullanışlı Baskı İşlevleri
- 47 -
1 Yazdırmak istediğiniz dosyayı açın.
2 [Dosya] menüsünden [Yazdır] öğesini
seçin.
3 [Tercihler] veya [Özellikler] öğesine
tıklayın.
4 [Düzen] sekmesinde, [Gelişmiş]
öğesine tıklayın.
5 [TrueType Yazı Tipi] öğesine tıklayın
ve açılır listeden [Softfont olarak indir]
öğesini seçin.
6 [OK] öğesine tıklayın.
7 Gerekirse diğer ayarları yapılandırın,
ardından da yazdırmayı başlatın.
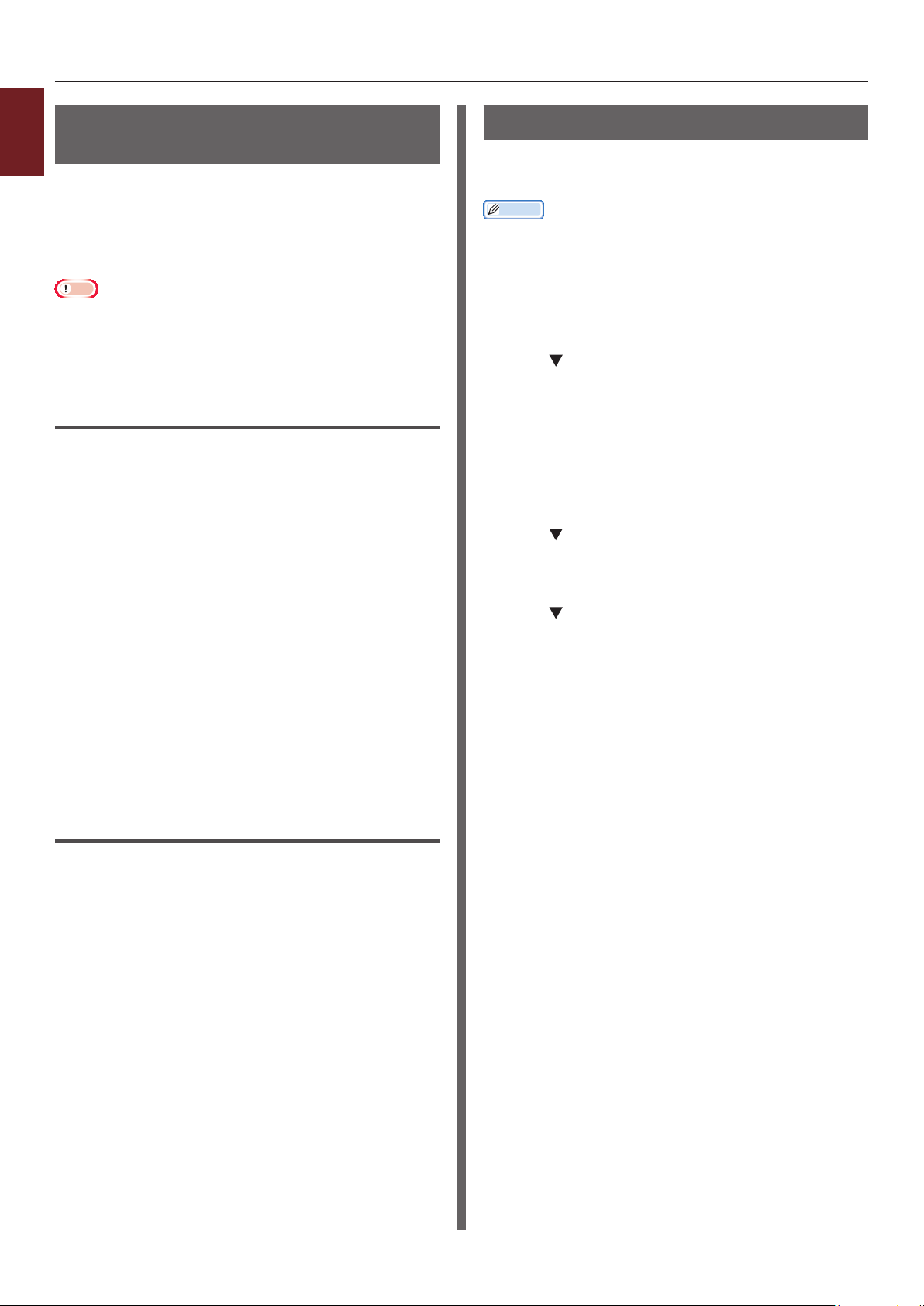
Yazdırma Arabelleğini
1
Kullanma
1. Kullanışlı Baskı İşlevleri
Bir yazdırma işini yazıcıya takılan SD bellek
kartında bekletebilirsiniz. Bu işlev, yazıcı
artalanda çalışırken belleğin diğer görevleri daha
hızlı yerine getirebilmesi için bilgisayarınızdaki
bellek yükünü azaltır.
Not
● Biriktirilen veriler bellek yetersizliği nedeniyle SD bellek
kartında saklanamazsa, verilerin geçersiz olduğunu
belirten bir mesaj görüntülenir.
● Bu işlev Windows XPS ve Mac OS X PS yazıcı sürücüsüyle
kullanılamaz.
Windows PCL Yazıcı Sürücüsü İçin
1 Yazdırmak istediğiniz dosyayı açın.
2 [Dosya] menüsünden [Yazdır] öğesini
seçin.
3 [Tercihler] veya [Özellikler] öğesine
tıklayın.
4 [İş Seçenekleri] sekmesini belirleyin.
5 [Gelişmiş] öğesine tıklayın.
6 Ekranı aşağı kaydırın, [İş Bekleme]
öğesinin [Açık] olarak ayarlandığından
emin olun ve [OK] öğesine tıklayın.
7 Yazdırma iletişim kutusundan yazdırmayı
başlatın.
Windows PS Yazıcı Sürücüsü İçin
Tek Renkli Yazdırma Modu
Tek renkli sayfalar için yazdırma modunu
ayarlayabilirsiniz.
Kısa Not
● [Yönetici Kurulumu] menüsüne girmek için yönetici
parolası gereklidir. (Varsayılan parola “aaaaaa” dır).
1 İşletim panelinde <ENTER (GİRİŞ)>
düğmesine basın.
2 [Yönetici Kurulumu] öğesini seçmek
için kaydırma düğmesine, ardından da
<ENTER (GİRİŞ)> düğmesine basın.
3 On tuşlu mini klavyeyi kullanarak
yönetici parolasını girin.
4 <ENTER (GİRİŞ)> düğmesine basın.
5 [Yazdırma Kurulumu] öğesini seçmek
için kaydırma düğmesine, ardından da
<ENTER (GİRİŞ)> düğmesine basın.
6 [Tek Yazdırma Modu] öğesini seçmek
için kaydırma düğmesine, ardından da
<ENTER (GİRİŞ)> düğmesine basın.
7 Bir hız modu seçin ve <ENTER (GİRİŞ)>
düğmesine basın.
- [Otomatik]:
İlk sayfa tek renkliyse yalnızca siyah
görüntü dramıyla yazdırılır ve renkli bir
sayfaya sıra geldiğinde bu sayfa dört tane
renkli görüntü dramıyla yazdırılır. Bunun
ardından gelen tek renkli bir sayfa dahi
renkli görüntü dramlarıyla yazdırılır.
1 Yazdırmak istediğiniz dosyayı açın.
2 [Dosya] menüsünden [Yazdır] öğesini
seçin.
3 [Tercihler] veya [Özellikler] öğesine
tıklayın.
4 [İş Seçenekleri] sekmesini belirleyin.
5 [Gelişmiş] öğesine tıklayın.
6 [İş Bekleme] onay kutusunu işaretleyin
ve [OK] öğesine tıklayın.
7 Yazdırma iletişim kutusundan yazdırmayı
başlatın.
- [Renk Modu]:
Her zaman dört tane renkli görüntü
dramıyla yazdırılır.
- [Normal Mod]:
Tek renkli bir sayfa siyah görüntü dramıyla
ve renkli bir sayfa dört tane renkli görüntü
dramıyla yazdırılır.
8 Menü modundan çıkmak için <ON LINE
(ÇEVRİMİÇİ)> düğmesine basın.
- 48 -

Dosyaya Yazdırma
Bir belgeyi, belgenin kağıt çıktısını almadan
dosyaya yazdırabilirsiniz.
Not
● Bilgisayarınızda yönetici olarak oturum açmanız gerekir.
Windows Yazıcı Sürücüsü İçin
1 [Başlat] öğesine tıklayın ve
[Aygıtlar ve Yazıcılar] öğesini seçin.
2
Your Printer
tıklayın ve [Yazıcı özellikeri] alanından
kullanmak istediğiniz sürücü tipini seçin.
3 [Bağlantı Noktaları] sekmesini
belirleyin.
4 Bağlantı listesinden [FILE] öğesini seçin
ve [OK] öğesine tıklayın.
5 Yazdırma iletişim kutusundan yazdırmayı
başlatın.
(Yazıcınız) simgesine sağ
PS Dosyalarını İndirme
PostScript dosyalarını yazıcıya indirerek
yazdırabilirsiniz.
Not
● Bu işlev, yalnızca TCP/IP ağını kullandığınızda kullanılabilir.
● OKI LPR Yardımcı Programı Mac OS X PS yazıcı
sürücüsüyle kullanılamaz.
OKI LPR Utility Yardımcı Programı
İçin
1 OKI LPR Yardımcı Programını başlatın.
2 [Uzaktan Yazdırma] menüsünden
[Download] öğesini seçin.
3 İndirilecek dosyayı seçin ve [Aç] öğesine
tıklayın.
İndirme işlemini tamamladıktan sonra, PostScript
dosyası yazdırılır.
1
1. Kullanışlı Baskı İşlevleri
6 Bir dosya adı girin ve [OK] öğesine
tıklayın.
Mac OS X PS Yazıcı Sürücüsü İçin
1 Yazdırmak istediğiniz dosyayı açın.
2 [Dosya (File)] menüsünden [Yazdır
(Print)] (Yazdır) seçeneğini belirleyin.
3 Yazdırma iletişim kutusunda [PDF
(PDF)] öğesine tıklayın ve bir dosya
biçimi seçin.
4 Bir dosya adı girin ve bu dosyayı nereye
kaydedeceğini belirleyin, ardından da
[Kaydet (Save)] öğesine tıklayın.
- 49 -
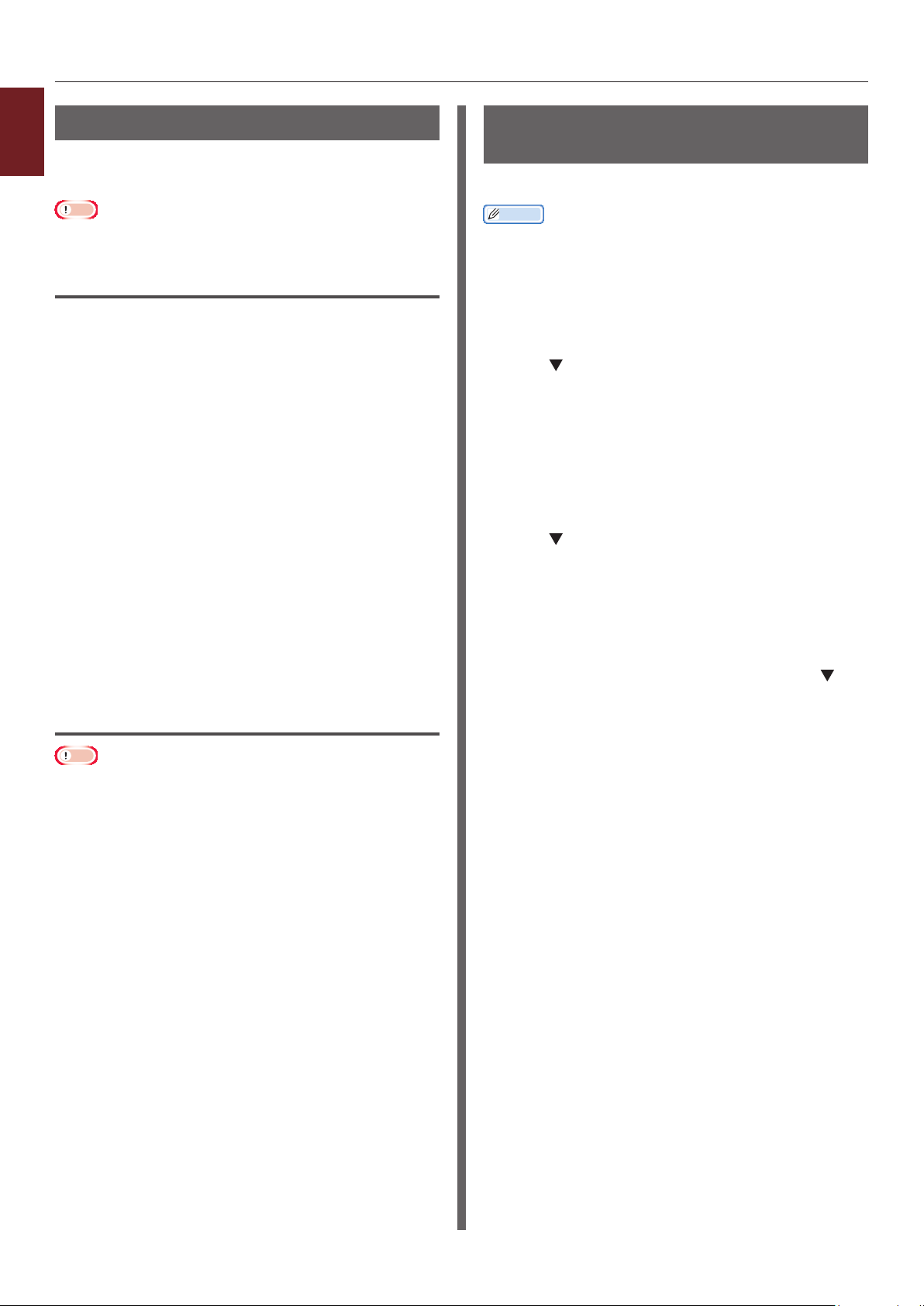
PS Hatalarının Çıktısını Alma
1
PostScript hataları oluştuğunda bu hataların
1. Kullanışlı Baskı İşlevleri
ayrıntılarının çıktısını alabilirsiniz.
Not
● Bu işlev Windows PCL ve Windows XPS yazıcı sürücüsüyle
kullanılabilir değildir.
Windows PS Yazıcı Sürücüsü İçin
1 Yazdırmak istediğiniz dosyayı açın.
2 [Dosya] menüsünden [Yazdır] öğesini
seçin.
3 [Tercihler] veya [Özellikler] öğesine
tıklayın.
4 [Düzen] sekmesinde, [Gelişmiş]
öğesine tıklayın.
5 [PostScript Seçenekleri] altında
[PostScript Hatası İşleyici Gönder]
öğesine tıklayın, ardından da açılır
listeden [Evet] öğesini seçin.
6 Yazdırma ayarı iletişim kutusu
kapanıncaya kadar [OK] öğesine
tıklayın.
Mac OS X PS Yazıcı Sürücüsü İçin
Emülasyon Modunu
Değiştirme
Emülasyon modunu seçebilirsiniz.
Kısa Not
● [Yönetici Kurulumu] menüsüne girmek için yönetici
parolası gereklidir. (Varsayılan parola “aaaaaa” dır).
1 İşletim panelinde <ENTER (GİRİŞ)>
düğmesine basın.
2 [Yönetici Kurulumu] öğesini seçmek
için kaydırma düğmesine, ardından da
<ENTER (GİRİŞ)> düğmesine basın.
3 On tuşlu mini klavyeyi kullanarak
yönetici parolasını girin.
4 <ENTER (GİRİŞ)> düğmesine basın.
5 [Yazdırma Kurulumu] öğesini seçmek
için kaydırma düğmesine, ardından da
<ENTER (GİRİŞ)> düğmesine basın.
6 [Kişilik] öğesinin seçili olduğundan emin
olun ve <ENTER (GİRİŞ)> düğmesine
basın.
7 Bir emülasyon modu seçmek üzere
kaydırma düğmesine, ardından da
<ENTER (GİRİŞ)> düğmesine basın.
Not
● Bu işlev Mac OS X 10.5 veya 10.6 ile kullanılamaz.
1 Yazdırmak istediğiniz dosyayı açın.
2 [Dosya] menüsünden [Yazdır] öğesini
seçin.
3 Panel menüsünden [Hata İşleme]
öğesini seçin.
4 [PostScript Hataları] alanından
[Ayrıntılı rapor yazdır] öğesini
belirleyin.
5 [Yazdır] öğesine tıklayın.
8 Menü modundan çıkmak için <ON LINE
(ÇEVRİMİÇİ)> düğmesine basın.
- 50 -

2. Renk Ayarı
Bu bölümde çeşitli renk ayarlama yöntemleri açıklanmaktadır.
Kısa Not
● Bu bölümde, Windows için örnek olarak Notepad ve Mac OS X için örnek olarak TextEdit kullanılacaktır. İşlem, kullandığınız
uygulamaya veya yazıcı sürücüsünün sürümüne bağlı olarak farklılık gösterebilir.
Kontrol Panelinde Renk Ayarı
Bu bölümde, kontrol panelini kullanarak yazıcıda renk ayarlama yöntemi açıklanmaktadır.
2
2. Renk Ayarı
Renk Kaydını Ayarlama
AC kablosu takıldığında veya çıkarıldığında, üst
kapak açıldığında veya kapatıldığında ve arka
arkaya 400 sayfa yazdırıldığında yazıcı renk
kaydını otomatik olarak ayarlar.
Çıktılardaki renk kalitesinden memnun
kalmazsanız, renk kaydını elle de
ayarlayabilirsiniz.
1 <Fn> tuşuna basın.
Kısa Not
● Yazıcı güç tasarrufu modundayken, bu moddan
çıkmak için <POWER SAVE (GÜÇ TASARRUFU)>
düğmesine basın.
2 On tuşlu mini klavyeyi kullanarak
<3>, <0> ve <1> yazın ve <ENTER
(GİRİŞ)> düğmesine basın.
3 [Yürüt] öğesinin seçili olduğundan emin
olun ve <ENTER (GİRİŞ)> düğmesine
basın.
Kısa Not
● Renk kaydını ayarlarken işletim paneli ekranının
ikinci satırında ([Yazdırmaya Hazır] altında)
[Renk Ayarlanıyor] mesajı görünür.
Yoğunluğu Ayarlama
Toner kartuşu, resim dramı kartuşu veya bant
birimi değiştirildiğinde ve 500 sayfa arka arkaya
yazdırıldığında yazıcı yoğunluğu otomatik olarak
ayarlar.
Çıktılardaki yoğunluktan memnun kalmazsanız,
yoğunluğu elle de ayarlayabilirsiniz.
1 <Fn> tuşuna basın.
Kısa Not
● Yazıcı güç tasarrufu modundayken, bu moddan
çıkmak için <POWER SAVE (GÜÇ TASARRUFU)>
düğmesine basın.
2 On tuşlu mini klavyeyi kullanarak
<3>, <0> ve <0> yazın ve <ENTER
(GİRİŞ)> düğmesine basın.
3 [Yürüt] öğesinin seçili olduğundan emin
olun ve <ENTER (GİRİŞ)> düğmesine
basın.
Kısa Not
● Renk yoğunluğunu ayarlarken işletim paneli ekranının
ikinci satırında ([Yazdırmaya Hazır] altında)
[Yoğunluk Ayarlanıyor] mesajı görünür.
- 51 -
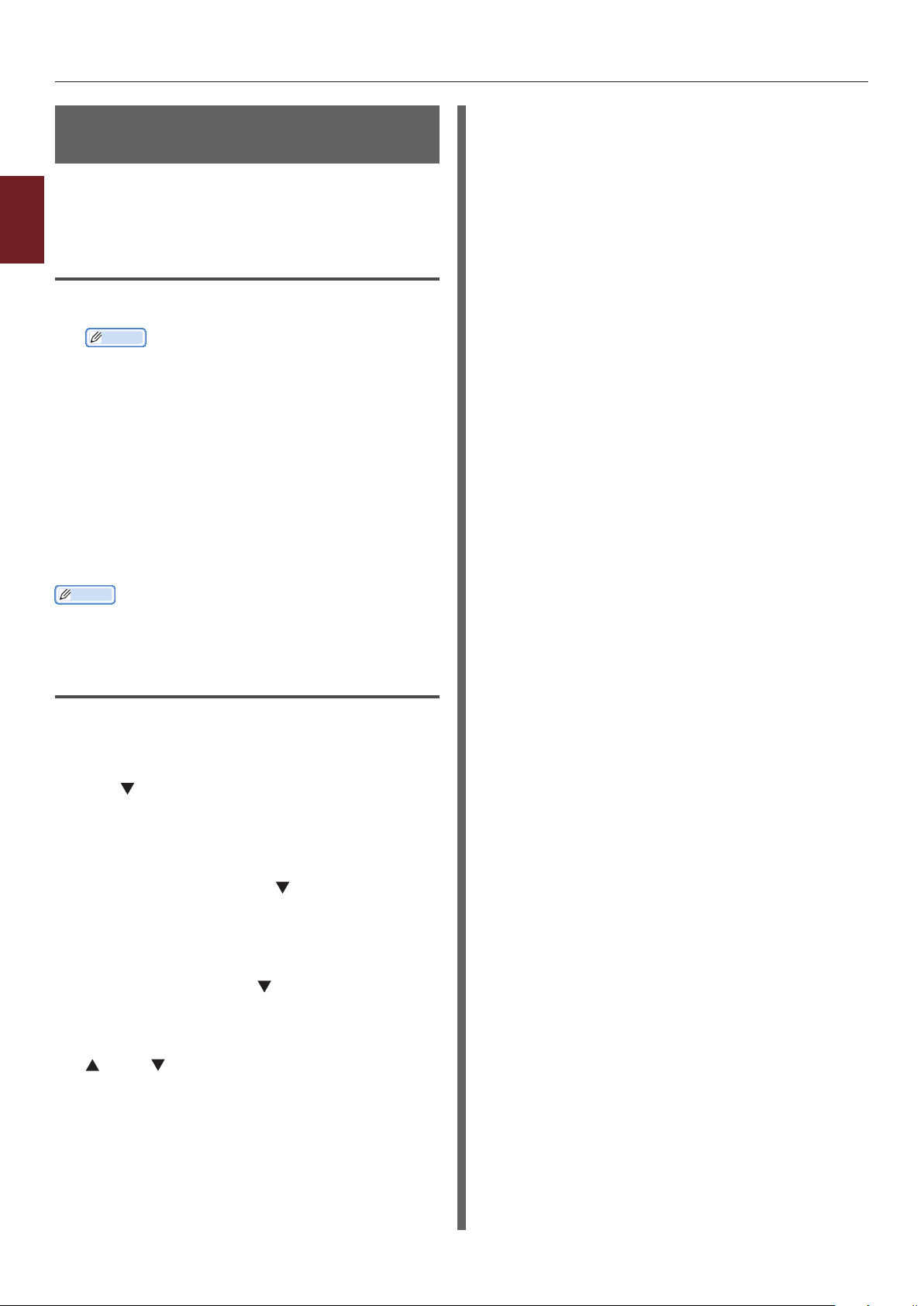
Kontrol Panelinde Renk Ayarı
Renk Dengesini (Yoğunluk)
Ayarlama
Her rengin yoğunluğunu ayarlayabilirsiniz.
Her renk için açık, orta veya koyu yoğunluk
arasından seçim yapabilirsiniz.
2
2. Renk Ayarı
Renk Kartelasını Yazdırma
1 <Fn> tuşuna basın.
Kısa Not
● Yazıcı güç tasarrufu modundayken, bu moddan
çıkmak için <POWER SAVE (GÜÇ TASARRUFU)>
düğmesine basın.
2 On tuşlu mini klavyeyi kullanarak
<3>, <0> ve <2> yazın ve <ENTER
(GİRİŞ)> düğmesine basın.
3 [Yürüt] öğesinin seçili olduğundan emin
olun ve <ENTER (GİRİŞ)> düğmesine
basın.
Renk kartelası yazdırılır.
Kısa Not
● Renk ayar deseninde 44 tane renk dörtgeni yazdırılır.
Açık, orta ve koyu renklerin geçerli ayarı kesik çizgilerle
belirtilir. Ayarlanacak rengi işaretleyebilirsiniz.
Renk Ayarı
1 <ENTER (GİRİŞ)> düğmesine basın.
2 [Kalibrasyon] öğesini seçmek
için kaydırma düğmesine, ardından da
<ENTER (GİRİŞ)> düğmesine basın.
3 [Mavi Koyuluk], [Kırmızı Koyuluk],
[Sarı Koyuluk] veya [Siyah Koyuluk]
öğesini seçmek üzere kaydırma
düğmesine, ardından da <ENTER
(GİRİŞ)> düğmesine basın.
4 [Vurgula], [Orta Ton] veya [Koyu]
öğesini seçmek için kaydırma
düğmesine, ardından da <ENTER
(GİRİŞ)> düğmesine basın.
5 veya kaydırma düğmesine basın,
istediğiniz değeri seçin, ardından da
<ENTER (GİRİŞ)> düğmesine basın.
6 Menü modundan çıkmak için <ON LINE
(ÇEVRİMİÇİ)> düğmesine basın.
- 52 -

Bilgisayarda Renk Ayarı
Bilgisayarda Renk Ayarı
Bu bölümde yazdırma sırasında rengin nasıl ayarlanacağı açıklanmaktadır. Daha kaliteli belge çıktıları
almak için yazıcı sürücüsünü kullanarak renk ayarı yapabilirsiniz.
Renk Eşleştirme, belgelerin rengini giriş ve çıkış aygıtlarıyla tutarlı olacak şekilde yönetme ve ayarlama
anlamına gelir.
2
İki tane renk eşleştirme işlevi vardır: [Sıradan Kullanıcı Renk Modu] ve [Grak Pro]
([Renk (Kullanıcı Ayarları)] XPS sürücüsü kullanıyorsanız). Mac OS X kullanıyorsanız, renk
eşleştirme için [ColorSync] işlevini de kullanabilirsiniz.
Renk Eşleştirme (Otomatik)
Temelde iş belgeleri kullanıyorsanız, Otomatik
ayarı kullanışlıdır. RGB renk boşluğu yazdırma
verileri yazıcı için CMYK renk boşluğu yazdırma
verilerine dönüştürüldüğünde renk eşleştirme
uygulanır.
Not
● Bu işlev yalnızca RGB renk verilerini destekler.
● CMYK renk verilerini yönetmek isterseniz, Graphic Pro
işlevini kullanın.
Windows XPS Yazıcı Sürücüsü İçin
1 Yazdırmak istediğiniz dosyayı açın.
2 [Dosya] menüsünden [Yazdır] öğesini
seçin.
3 [Tercihler] veya [Özellikler] üzerine
tıklayın.
4 [Renkli] sekmesinde [Otomatik Renk]
öğesini seçin, ardından da [OK] öğesine
Windows PCL Yazıcı Sürücüsü İçin
1 Yazdırmak istediğiniz dosyayı açın.
2 [Dosya] menüsünden [Yazdır] öğesini
tıklayın.
Mac OS X PS Yazıcı Sürücüsü İçin
1 Yazdırmak istediğiniz dosyayı açın.
seçin.
2 [Dosya] menüsünden [Yazdır] öğesini
3 [Tercihler] veya [Özellikler] üzerine
tıklayın.
seçin.
3 Panel menüsünden [Renkli] öğesini
4 [Renk Ayarı] alanında [Detail] öğesine
tıklayın ve [Otomatik] seçeneğini
belirleyin, ardından da [OK] öğesine
tıklayın.
Windows PS Yazıcı Sürücüsü İçin
1 Yazdırmak istediğiniz dosyayı açın.
seçin.
4 [Otomatik] öğesini seçin, ardından da
[Yazdır] öğesine tıklayın.
Kısa Not
● Mac OS X 10.5 veya sonrasında [Yazdır] iletişim
kutusunda yazıcı seçenekleri görüntülenmezse, [Yazıcı]
menüsü tarafında bulunan kaydırma düğmesine
tıklayın.
2. Renk Ayarı
2 [Dosya] menüsünden [Yazdır] öğesini
seçin.
3 [Tercihler] veya [Özellikler] üzerine
tıklayın.
4 [Renkli] sekmesini belirleyin ve
[Otomatik] öğesini seçin, ardından da
[OK] öğesine tıklayın.
- 53 -

Bilgisayarda Renk Ayarı
Renk Eşleştirme (Os Rengi)
Temelde iş belgeleri kullanıyorsanız, Os
Rengi kullanışlıdır. RGB renk boşluğu yazdırma
verileri yazıcı için CMYK renk boşluğu yazdırma
verilerine dönüştürüldüğünde renk eşleştirme
2
uygulanır.
2. Renk Ayarı
Not
● Bu işlev yalnızca RGB renk verilerini destekler.
● CMYK renk verilerini yönetmek isterseniz, Graphic Pro
işlevini kullanın.
Windows PCL Yazıcı Sürücüsü İçin
1 Yazdırmak istediğiniz dosyayı açın.
2 [Dosya] menüsünden [Yazdır] öğesini
seçin.
3 [Tercihler] veya [Özellikler] üzerine
tıklayın.
4 [Renk Ayarı] alanında [Detail] öğesine
tıklayın ve [Os Pro] seçeneğini
belirleyin, ardından da [OK] öğesine
tıklayın.
Mac OS X PS Yazıcı Sürücüsü İçin
1 Yazdırmak istediğiniz dosyayı açın.
2 [Dosya] menüsünden [Yazdır] öğesini
seçin.
3 Panel menüsünden [Renkli] öğesini
seçin.
4 [Sıradan Kullanıcı Renk Modu] veya
[Otomatik] öğesini seçin, ardından da
[Yazdır] öğesine tıklayın.
Kısa Not
● Mac OS X 10.5 veya sonrasında [Yazdır] iletişim
kutusunda yazıcı seçenekleri görüntülenmezse, [Yazıcı]
menüsü tarafında bulunan düğmesine tıklayın.
Windows PS Yazıcı Sürücüsü İçin
1 Yazdırmak istediğiniz dosyayı açın.
2 [Dosya] menüsünden [Yazdır] öğesini
seçin.
3 [Tercihler] veya [Özellikler] üzerine
tıklayın.
4 [Renkli] sekmesini belirleyin ve
[Sıradan Kullanıcı Renk Modu]
öğesini seçin, ardından da [OK] öğesine
tıklayın.
Windows XPS Yazıcı Sürücüsü İçin
1 Yazdırmak istediğiniz dosyayı açın.
2 [Dosya] menüsünden [Yazdır] öğesini
seçin.
3 [Tercihler] veya [Özellikler] üzerine
tıklayın.
4 [Renkli] sekmesinde, Color (Renk)
[Gelişmiş Renk] seçeneğini belirleyip
[OK] öğesine tıklayın.
- 54 -
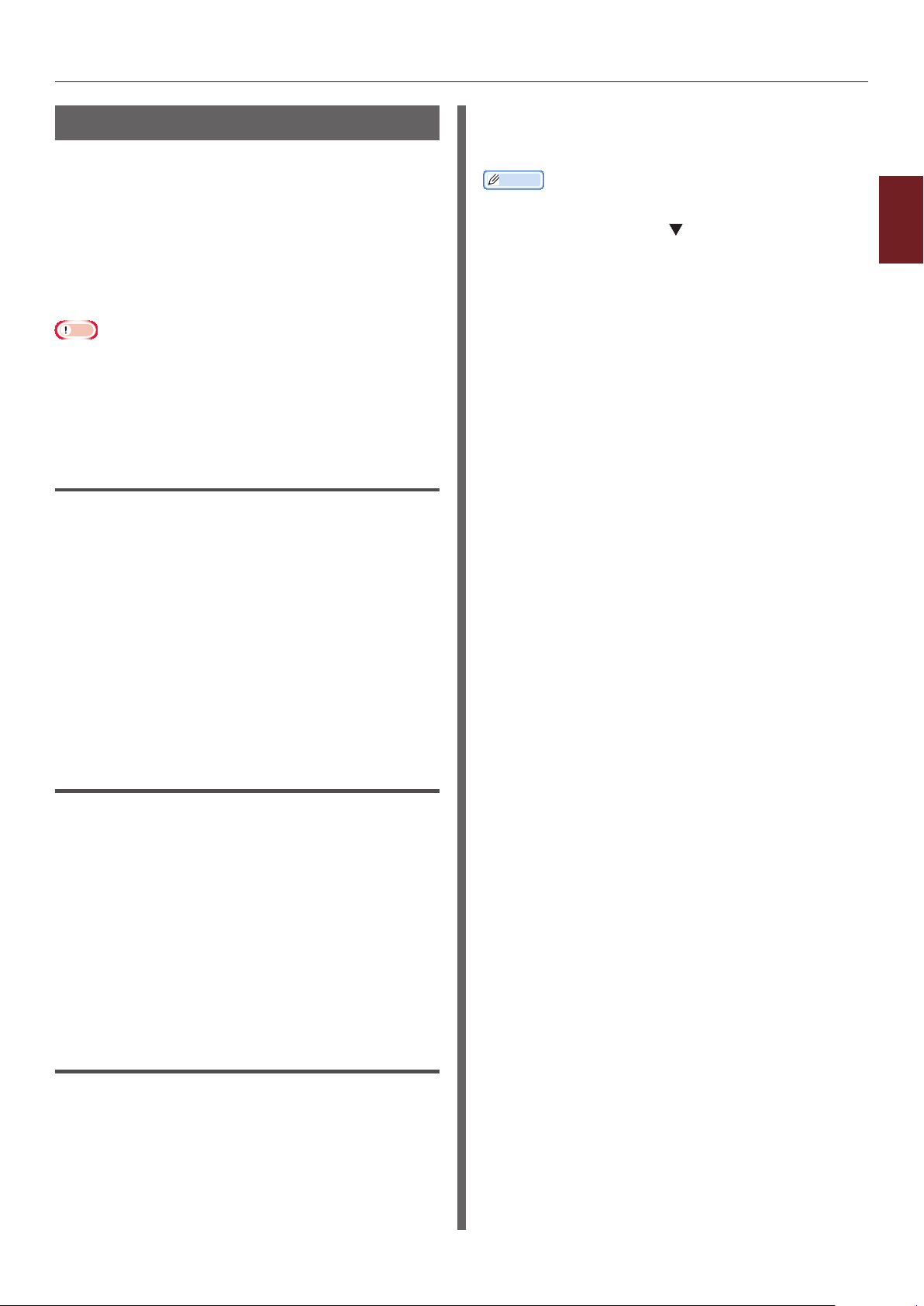
Bilgisayarda Renk Ayarı
Renk Eşleştirme (Graphic Pro)
Graphic Pro işlevi, DTP yazılımını kullanmak
için uygundur. CMYK çıktı aygıtlarıyla yazdırma
simülasyonunu belirleyebilirsiniz.
Renk eşleştirmede girdi/çıktı aygıtı için ICC
prollerini kullanıyorsanız, ICC prollerini
yazıcıya önceden kaydetmeniz gerekir. ICC
prollerini kaydetmek için bkz. “ICC Prolini
Kaydetme” P. 93.
Not
● CMYK bağlantı prolleri, Windows PCL yazıcı sürücüsüyle
belirlenemez.
● Windows PC yazıcı sürücüsüyle ICC prollerini yüklerken,
[Düzen] sekmesinde [Gelişmiş] öğesine tıklayın ve
[ICM Devre Dışı] alanında [ICM Yöntemi] öğesini seçin.
● Bu işlev Windows XPS yazıcı sürücüsüyle kullanılamaz.
Windows PCL Yazıcı Sürücüsü İçin
1 Yazdırmak istediğiniz dosyayı açın.
2 [Dosya] menüsünden [Yazdır] öğesini
seçin.
4 [Grak Pro] veya [Otomatik] öğesini
seçin, ardından da [Yazdır] öğesine
tıklayın.
Kısa Not
● Mac OS X 10.5 veya sonrasında [Yazdır] iletişim
kutusunda yazıcı seçenekleri görüntülenmezse, [Yazıcı]
menüsü tarafında bulunan kaydırma düğmesine
tıklayın.
2
2. Renk Ayarı
3 [Tercihler] veya [Özellikler] üzerine
tıklayın.
4 [Renk Ayarı] alanında [Detail] öğesine
tıklayın ve [Grak Pro] seçeneğini
belirleyin, ardından da [OK] öğesine
tıklayın.
Windows PS Yazıcı Sürücüsü İçin
1 Yazdırmak istediğiniz dosyayı açın.
2 [Dosya] menüsünden [Yazdır] öğesini
seçin.
3 [Tercihler] veya [Özellikler] üzerine
tıklayın.
4 [Renkli] sekmesini belirleyin ve
[Grak Pro] öğesini seçin, ardından da
[OK] öğesine tıklayın.
Mac OS X PS Yazıcı Sürücüsü İçin
1 Yazdırmak istediğiniz dosyayı açın.
2 [Dosya] menüsünden [Yazdır] öğesini
seçin.
3 Panel menüsünden [Renkli] öğesini
seçin.
- 55 -
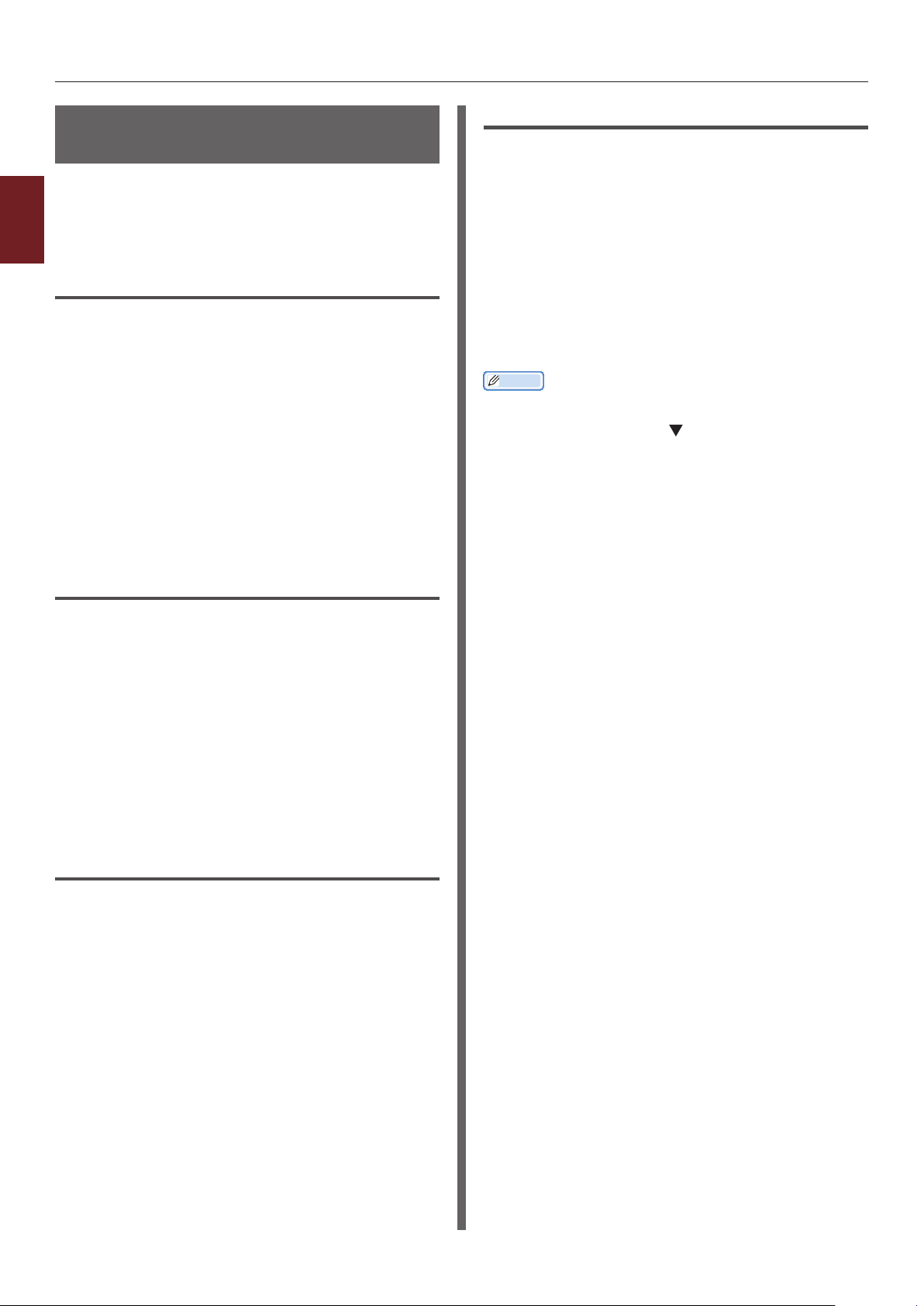
Bilgisayarda Renk Ayarı
Renk Eşleştirme (Renk
Eşleştirmesiz)
Renklerin yazıcı veya yazıcı sürücüsü tarafından
ayarlanmasını sağlamayarak belirli bir renkte
yazdırabilirsiniz. Bu işlev, bir uygulamayla
2
eşleştirilen renkler için kullanışlıdır.
2. Renk Ayarı
Windows PCL Yazıcı Sürücüsü İçin
1 Yazdırmak istediğiniz dosyayı açın.
2 [Dosya] menüsünden [Yazdır] öğesini
seçin.
3 [Tercihler] veya [Özellikler] üzerine
tıklayın.
4 [Renk Ayarı] alanında [Detail]
öğesine tıklayın ve [Renk Uyumu Yok]
seçeneğini belirleyin, ardından da [OK]
öğesine tıklayın.
Mac OS X PS Yazıcı Sürücüsü İçin
1 Yazdırmak istediğiniz dosyayı açın.
2 [Dosya] menüsünden [Yazdır] öğesini
seçin.
3 Panel menüsünden [Renkli] öğesini
seçin.
4 [Renk Uyumu Yok] veya [Otomatik]
öğesini seçin, ardından da [Yazdır]
öğesine tıklayın.
Kısa Not
● Mac OS X 10.5 veya sonrasında [Yazdır] iletişim
kutusunda yazıcı seçenekleri görüntülenmezse, [Yazıcı]
menüsü tarafında bulunan kaydırma düğmesine
tıklayın.
Windows PS Yazıcı Sürücüsü İçin
1 Yazdırmak istediğiniz dosyayı açın.
2 [Dosya] menüsünden [Yazdır] öğesini
seçin.
3 [Tercihler] veya [Özellikler] üzerine
tıklayın.
4 [Renkli] sekmesini belirleyin ve
[Renk Uyumu Yok] öğesini seçin,
ardından da [OK] öğesine tıklayın.
Windows XPS Yazıcı Sürücüsü İçin
1 Yazdırmak istediğiniz dosyayı açın.
2 [Dosya] menüsünden [Yazdır] öğesini
seçin.
3 [Tercihler] veya [Özellikler] üzerine
tıklayın.
4 [Renkli] sekmesini belirleyin
[Gelişmiş Renk] öğesini seçin.
5 [Renk Eşleştirme] alanında
[Devre dışı] öğesini seçin, ardından da
[OK] öğesine tıklayın.
- 56 -

Bilgisayarda Renk Ayarı
Siyah Baskıyı Değiştirme
Renkli yazdırma yaparken siyah baskıyı
değiştirebilirsiniz. Yazıcı sürücüsünde
[Sıradan Kullanıcı Renk Modu] veya
[Grak Pro] seçiliyken siyah baskı ayarı
kullanılabilir.
İki çeşit siyah baskı vardır: bileşik siyah (CMYK
tonerle yapılır) ve gerçek siyah (yalnızca siyah
tonerle yapılır).
İki çeşit siyah baskı vardır. Biri mavi (M), kırmızı
(K), sarı (S) ve siyah (K) tonerlerin birleşiminden
oluşurken, diğeri yalnızca siyah (K) tonerden
oluşur. Fotoğraf baskısı için CMYK tonerleri
kullanan siyah baskı uygundur. Yalnızca siyah
toner kullanan siyah baskı, siyah metin ve
graklerin yazdırılması için uygundur.
[Sıradan Kullanıcı Renk Modu] işlevini
kullanıyorsanız, otomatik ayarı da seçebilirsiniz.
Otomatik ayarda, belgenin çıktısını almak
için uygun yöntem otomatik olarak belirlenir.
Automatic (Otomatik) ayarı seçildiğinde,
yazdırma sırasında uygun yöntem ayarlanır.
4 [Renkli] sekmesini seçin,
[Sıradan Kullanıcı Renk Modu] veya
[Grak Pro] seçeneğini belirleyin,
ardından da [Detail] öğesine tıklayın.
5 [Siyah Baskı] öğesinden siyah baskı
oluşturma yöntemini belirleyin.
6 Details (Ayrıntılar) penceresini kapatmak
için [OK] öğesine tıklayın.
7 [OK] üzerine tıklayın.
Windows XPS Yazıcı Sürücüsü İçin
1 Yazdırmak istediğiniz dosyayı açın.
2 [Dosya] menüsünden [Yazdır] öğesini
seçin.
3 [Tercihler] veya [Özellikler] üzerine
tıklayın.
4 [Renkli] sekmesini belirleyin.
2
2. Renk Ayarı
Windows PCL Yazıcı Sürücüsü İçin
1 Yazdırmak istediğiniz dosyayı açın.
2 [Dosya] menüsünden [Yazdır] öğesini
seçin.
3 [Tercihler] veya [Özellikler] üzerine
tıklayın.
4 [Renk Ayarı] alanında [Detail] öğesine
tıklayın, ardından da [Os Pro] veya
[Grak Pro] öğesini seçin.
5 [Siyah Baskı] öğesinden siyah baskı
oluşturma yöntemini belirleyin.
6 Details (Ayrıntılar) penceresini kapatmak
için [OK] öğesine tıklayın.
7 [OK] üzerine tıklayın.
Windows PS Yazıcı Sürücüsü İçin
1 Yazdırmak istediğiniz dosyayı açın.
2 [Dosya] menüsünden [Yazdır] öğesini
seçin.
5 [Gelişmiş Renk] öğesini seçin, ardından
da [Siyah Baskı] alanından siyah baskı
oluşturma yöntemini belirleyin.
6 [OK] üzerine tıklayın.
Mac OS X PS Yazıcı Sürücüsü İçin
1 Yazdırmak istediğiniz dosyayı açın.
2 [Dosya] menüsünden [Yazdır] öğesini
seçin.
3 Panel menüsünden [Renkli] öğesini
seçin.
4 [Sıradan Kullanıcı Renk Modu] veya
[Grak Pro] öğesini seçin, ardından da
[Seçenekler] öğesine tıklayın.
5 [Siyah Baskı] öğesinden siyah baskı
oluşturma yöntemini belirleyin.
6 [Tamam] üzerine tıklayın.
Kısa Not
● Mac OS X 10.5 veya sonrasında [Yazdır] iletişim
kutusunda yazıcı seçenekleri görüntülenmezse, [Yazıcı]
menüsü tarafında bulunan düğmesine tıklayın.
3 [Tercihler] veya [Özellikler] üzerine
tıklayın.
- 57 -
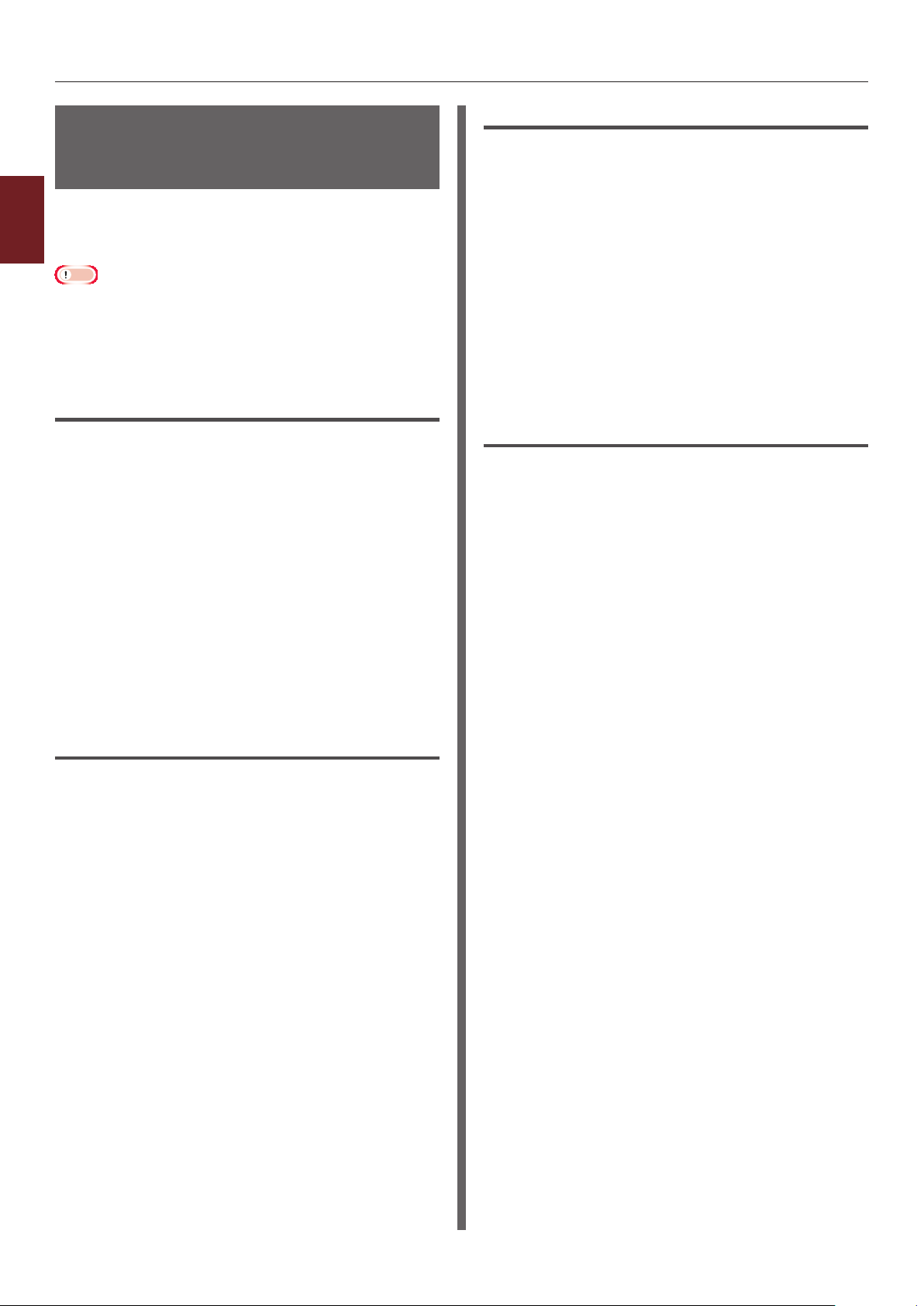
Bilgisayarda Renk Ayarı
Metin ile Artalan Arasındaki
Beyaz Boşluğu Giderme
(Siyah üst baskı)
Kullanım koşullarına bağlı olarak, siyah üst
2
baskıyı ayarlayabilir ve siyah harerle renkli
artalan arasındaki beyaz boşluğu azaltabilirsiniz.
2. Renk Ayarı
Not
● Bu işlev bazı uygulamalarla kullanılamaz.
● Bu işlev, artalan renginin üzerine yalnızca metin baskısı
yaparken kullanılabilir.
● Toner katmanı kalınsa, toner sağlam bir şekilde
yerleştirilmemiş olabilir.
Windows PCL Yazıcı Sürücüsü İçin
1 Yazdırmak istediğiniz dosyayı açın.
2 [Dosya] menüsünden [Yazdır] öğesini
seçin.
3 [Tercihler] veya [Özellikler] üzerine
tıklayın.
4 [İş Seçenekleri] sekmesinde
[Gelişmiş] öğesini seçin.
5 [Siyah Metin Üstüne Bas] seçeneğini
[Açık] olarak ayarlayın ve [OK] öğesine
tıklayın.
Windows XPS Yazıcı Sürücüsü İçin
1 Yazdırmak istediğiniz dosyayı açın.
2 [Dosya] menüsünden [Yazdır] öğesini
seçin.
3 [Tercihler] veya [Özellikler] üzerine
tıklayın.
4 [İş Seçenekleri] sekmesini belirleyin
[Gelişmiş] öğesini seçin.
5 [Siyah Metin Üstüne Bas] onay
kutusunu işaretleyin.
Mac OS X Yazıcı Sürücüsü İçin
1 Yazdırmak istediğiniz dosyayı açın.
2 [Dosya] menüsünden [Yazdır] öğesini
seçin.
3 Panel menüsünden [Renkli] öğesini
seçin.
4 [Gelişmiş] öğesini belirleyin ve
[Black Overprint] onay kutusunu
işaretleyin.
Windows PS Yazıcı Sürücüsü İçin
1 Yazdırmak istediğiniz dosyayı açın.
2 [Dosya] menüsünden [Yazdır] öğesini
seçin.
3 [Tercihler] veya [Özellikler] üzerine
tıklayın.
4 [Renkli] sekmesini belirleyin [Gelişmiş]
öğesini seçin.
5 [Black Overprint] onay kutusunu
işaretleyin.
- 58 -
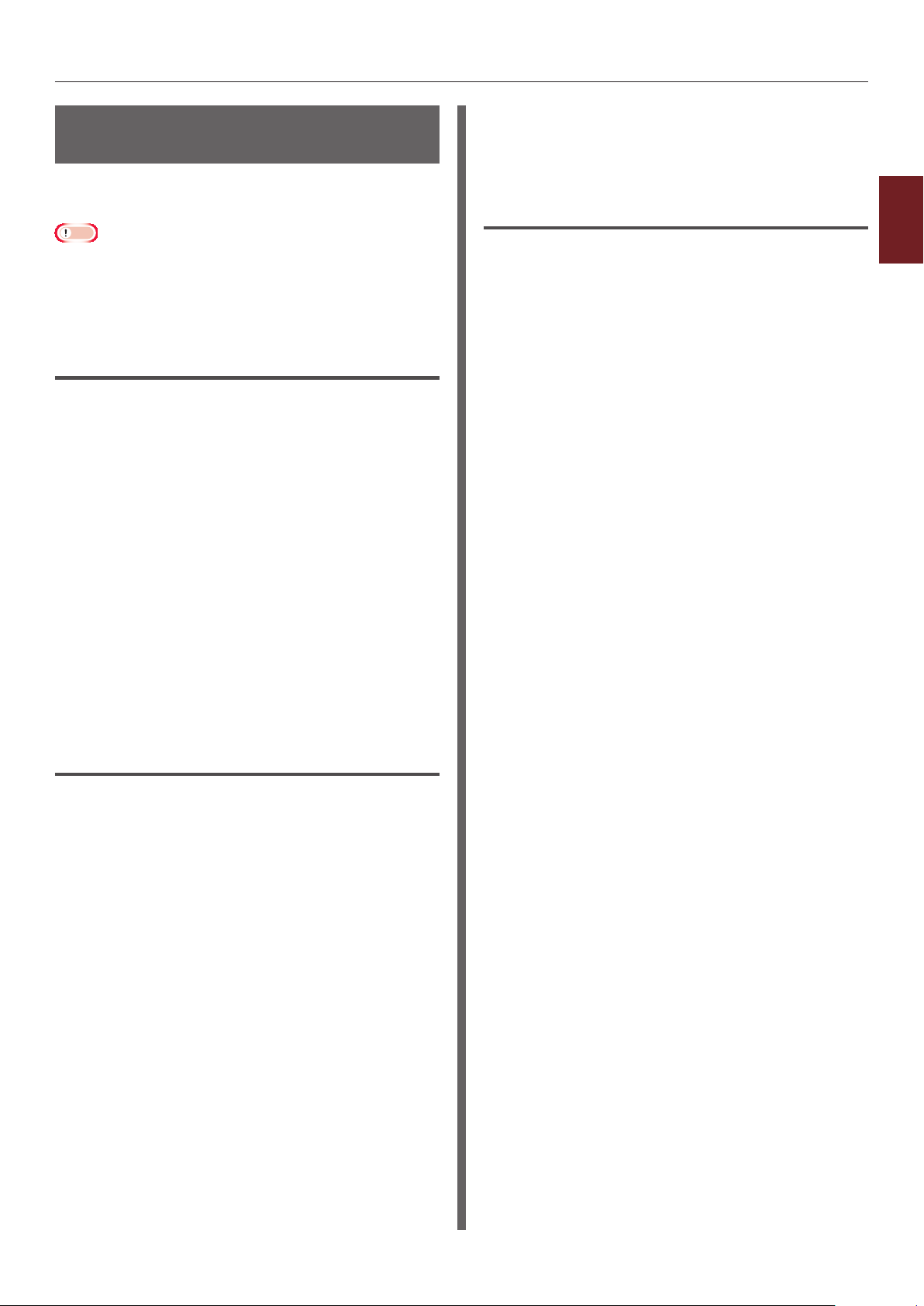
Bilgisayarda Renk Ayarı
Mürekkeple Yazdırma
Sonuçlarının Simülasyonu
CMYK renk verilerini ayarlayarak, örneğin ofset
baskı makinesinin çıktısını simüle edebilirsiniz.
Not
● Bu işlev için Windows XPS yazıcı sürücüsü kullanılamaz.
● Uygulamalara bağlı olarak Mac OS X yazıcı sürücüsü
kullanılmayabilir.
● Bu işlev, [Renk Modu] için [Sıradan Kullanıcı Renk
Modu] veya [Grak Pro] seçildiğinde kullanılabilir.
Windows PCL Yazıcı Sürücüsü İçin
1 Yazdırmak istediğiniz dosyayı açın.
2 [Dosya] menüsünden [Yazdır] öğesini
seçin.
3 [Tercihler] veya [Özellikler] üzerine
tıklayın.
4 [Renk Ayarı] alanında [Detail] öğesine
tıklayın ve [Grak Pro] öğesini seçin.
6 [Input] alanında [Benzetim Hedef
Proli] öğesinden simüle etmek
istediğiniz mürekkep özelliğini seçin ve
[OK] öğesine tıklayın.
Mac OS X PS Yazıcı Sürücüsü İçin
1 Yazdırmak istediğiniz dosyayı açın.
2 [Dosya] menüsünden [Yazdır] öğesini
seçin.
3 Panel menüsünden [Renkli] öğesini
seçin.
4 [Grak Pro] öğesini seçin.
5 [Yazıcı Benzetimi] seçeneğini
belirlemek üzere [Seçenekler] öğesine
tıklayın.
6 [Benzetim Hedef Proli] alanından
simüle etmek istediğiniz mürekkep
özelliğini seçin.
2
2. Renk Ayarı
5 [Yazıcı Benzetimi] öğesini seçin.
6 [Giriş Proli] alanında
[Benzetim Hedef Proli] öğesinden
simüle etmek istediğiniz mürekkep
özelliğini seçin ve [OK] öğesine tıklayın.
Windows PS Yazıcı Sürücüsü İçin
1 Yazdırmak istediğiniz dosyayı açın.
2 [Dosya] menüsünden [Yazdır] öğesini
seçin.
3 [Tercihler] veya [Özellikler] üzerine
tıklayın.
4 [Renkli] sekmesini belirleyin ve
[Grak Pro] öğesini seçin, ardından da
[Detail] öğesine tıklayın.
İş belgeleri ve diğer belgeler için
[Sıradan Kullanıcı Renk Modu] ile yazıcı
simülasyonu yapabilir, ardından da [Gelişmiş]
öğesine tıklayabilir ve simüle etmek istediğiniz
mürekkep özelliklerini [CMYK Simülasyonu]
alanından belirleyebilirsiniz.
5 [Yazıcı Benzetimi] onay kutusunu
işaretleyin.
- 59 -

Bilgisayarda Renk Ayarı
Renk Ayrımı
Herhangi bir uygulama kullanmadan her rengi
birbirinden ayırarak yazdırma yapabilirsiniz.
Not
2
● Bu işlev için Windows PCL/XPS yazıcı sürücüsü
kullanılamaz.
● Adobe Illustrator kullanıyorsanız, uygulamanın renk ayrımı
2. Renk Ayarı
işlevini kullanın. Yazıcı sürücüsünün renk eşleştirme
işlevini kapatın.
Windows PS Sürücüleri İçin
1 Yazdırmak istediğiniz dosyayı açın.
2 [Dosya] menüsünden [Yazdır] öğesini
seçin.
3 [Tercihler] veya [Özellikler] üzerine
tıklayın.
4 [Renkli] sekmesini belirleyin [Gelişmiş]
öğesini seçin.
5 [Print Color Separations] alanından
ayırmak istediğiniz rengi seçin, ardından
da [OK] öğesine tıklayın.
Mac OS X PS Yazıcı Sürücüsü İçin
1 Yazdırmak istediğiniz dosyayı açın.
2 [Dosya] menüsünden [Yazdır] öğesini
seçin.
3 Panel menüsünden [Renkli] öğesini
seçin.
4 [Gelişmiş] öğesini seçin.
5 [Print Color Separations] alanından
ayırmak istediğiniz rengi seçin, ardından
da [Tamam] öğesine tıklayın.
- 60 -

Renk Düzeltme Yardımcı Programıyla Renk Ayarı
Renk Düzeltme Yardımcı Programıyla Renk Ayarı
Bu bölümde Renk Düzeltme Yardımcı Programı açıklanmaktadır. Renk Düzeltme Yardımcı Programını
kullanarak Microsoft Excel gibi bir yazılımda seçili olan paletteki renkleri belirleyebilirsiniz.
Not
● Ayarları her yazıcı sürücüsüne uygulayın.
● Renk Düzeltme Yardımcı Programını kullanarak renk eşleştirme için yönetici olarak oturum açmanız gerekir.
Referans
● Renk Düzeltme Yardımcı Programını nasıl yükleyeceğinize ilişkin ayrıntılar için bkz. “Yardımcı Programları Yükleme” P. 89.
2
2. Renk Ayarı
Palet Rengini Değiştirme
Windows için
1 [Başlat] öğesine tıklayın ve
[Tüm Programlar]> [OkiData]>
[Color Correct Utility]> [Color
Correct Utility] öğelerini seçin.
2 [Ofce Palette Tuning] öğesini seçin,
ardından da [İleri] öğesine tıklayın.
9 X ve Y için ayrı ayrı açılır menüden
ayarlanabilir aralığa tıklayın.
Ayarlanabilir değer renge bağlı olarak değişir.
10 Ayarlanabilir aralık dahilinde istediğiniz
en uygun rengi seçmek için baskısı
alınan renk kartelasını, ardından da X ve
Y değerlerini kontrol edin.
11 Adım 10'da kontrol ettiğiniz değerleri
seçin, ardından da [OK] öğesine tıklayın.
12 [Print Palette] öğesine tıklayın,
ayarlanan rengin istediğiniz renge en
yakın renk olup olmadığını kontrol edin
ve [İleri] öğesine tıklayın.
Rengi daha fazla değiştirmek veya diğer renkleri
değiştirmek isterseniz 8 ila 11 arası adımları
tekrarlayın.
13 Farklı kaydetmek için bir ad girin ve
[Kaydet] öğesine tıklayın.
Bir iletişim kutusu açılır.
3 Yazıcıyı belirleyin ve [İleri] öğesine
tıklayın.
4 İstediğiniz ayarın adını seçin, ardından
da [Örnek Bas] öğesine tıklayın.
Renk örneği yazdırılır.
5 [İleri] üzerine tıklayın.
6 [Print Palette] üzerine tıklayın.
Ayarlama renk örneği yazdırılır.
7 Ekrandaki renk paletinin renkleriyle
baskısı alınan ayarlama renk örneğinin
renklerini karşılaştırın.
Çarpı işaretli renkler ayarlanamaz.
8 Ayarlamak istediğiniz renge tıklayın.
14 [OK] üzerine tıklayın.
15 [Son] üzerine tıklayın.
Mac OS X için
1 Renk Düzeltme Yardımcı Programını
başlatın.
2 Yazıcıyı seçin, ardından da [PPD
Dosyası Seç] öğesine tıklayın.
- 61 -
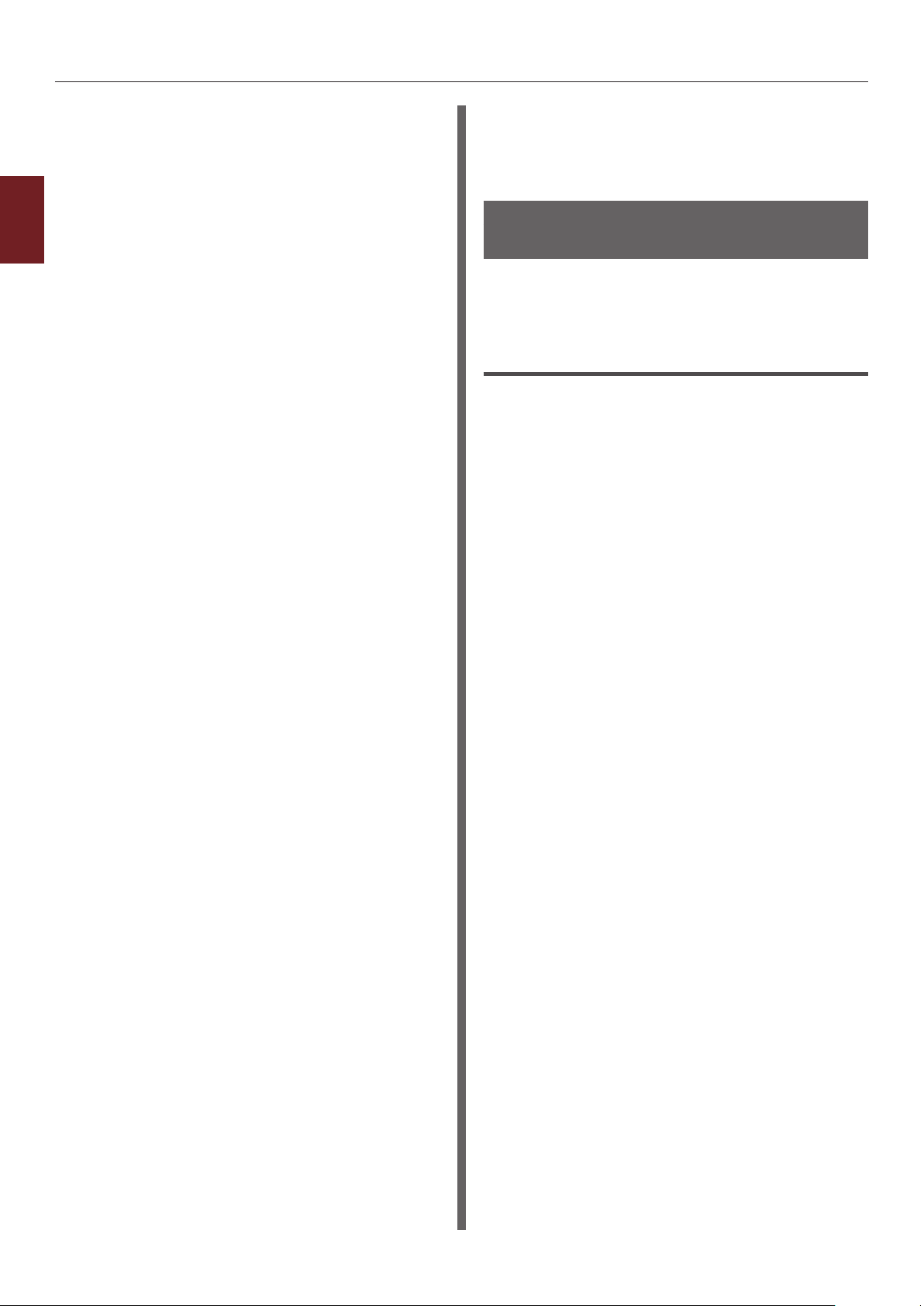
Renk Düzeltme Yardımcı Programıyla Renk Ayarı
3 Yazıcıda PPD dosyasını seçin ve [Aç]
öğesine tıklayın.
4 [İleri] üzerine tıklayın.
5 [Ofce Palette Tuning] üzerine tıklayın.
2
6 İstediğiniz ayarın adını seçip
2. Renk Ayarı
[Kartelaları Yazdır] öğesine tıklayın.
Renk kartelası yazdırılır.
7 [İleri] üzerine tıklayın.
8 [Print Palette] üzerine tıklayın.
Ayarlama renk örneği yazdırılır.
9 Ekrandaki renk paletinin renkleriyle
baskısı alınan ayarlama renk örneğinin
renklerini karşılaştırın.
Çarpı işaretli renkler ayarlanamaz.
10 Ayarlamak istediğiniz renge tıklayın.
11 X ve Y için ayrı ayrı açılır menüden
ayarlanabilir aralığa tıklayın.
Ayarlanabilir değer renge bağlı olarak değişir.
19 Ayarlamaların yapıldığı tüm yazıcıları
silmek ve yeniden kaydetmek için
[Sistem Tercihleri] alanından
[Yazdırma ve Faks] öğesini seçin.
Gama Değerini veya Renk
Koyuluğunu Değiştirme
Gama değerini ayarlayarak renk tonunu,
renk koyuluğunu ayarlayarak çıktı rengini
belirleyebilirsiniz.
Windows için
1 [Başlat] öğesine tıklayın ve
[Tüm Programlar]> [OkiData]>
[Color Correct Utility]> [Color
Correct Utility] öğelerini seçin.
2 [Renk ve Doygunluk Ayarı.] öğesini
seçin, ardından da [İleri] öğesine
tıklayın.
3 Yazıcıyı belirleyin ve [İleri] öğesine
tıklayın.
12 Ayarlanabilir aralık dahilinde istediğiniz
en uygun rengi seçmek için baskısı
alınan renk kartelasını, ardından da X ve
Y değerlerini kontrol edin.
13 Adım 12'de kontrol ettiğiniz değerleri
seçin, ardından da [OK] öğesine tıklayın.
14 [Print Palette] öğesine tıklayın ve
ayarlanan rengin istediğiniz renge en
yakın renk olup olmadığını kontrol edin.
Rengi daha fazla değiştirmek veya diğer renkleri
değiştirmek isterseniz 10 ila 14 arası adımları
tekrarlayın.
15 Bir ad girip [Kaydet] öğesine tıklayın.
16 Ayarı adım 2'de seçilen PPD dosyasına
kaydetmek için [Kaydet] öğesine
tıklayın.
Yönetici adını ve parolasını girin.
17 [Çık] üzerine tıklayın.
4 Standart modu seçin ve [İleri] öğesine
tıklayın.
5 Sürgüyü ayarlayarak ayarları gerektiği
gibi uygulayın.
[Yazıcının ayarlanmamış rengini kullan] onay
kutusunu işaretlerseniz, yazdırmada her renk
%100 olarak kullanılır ve renk koyuluğu sürgüsü
sabitlenir.
6 [Print Test] üzerine tıklayın.
7 Baskı sonucunu kontrol edin.
Sonuçtan memnun kalmazsanız 5 ila 6 arası
adımları tekrarlayın.
8 [İleri] üzerine tıklayın.
9 Bir ad girip [Kaydet] öğesine tıklayın.
Bir iletişim kutusu açılır.
10 [OK] üzerine tıklayın.
11 [Son] üzerine tıklayın.
18 Onay ekranında [OK] öğesine tıklayın.
- 62 -
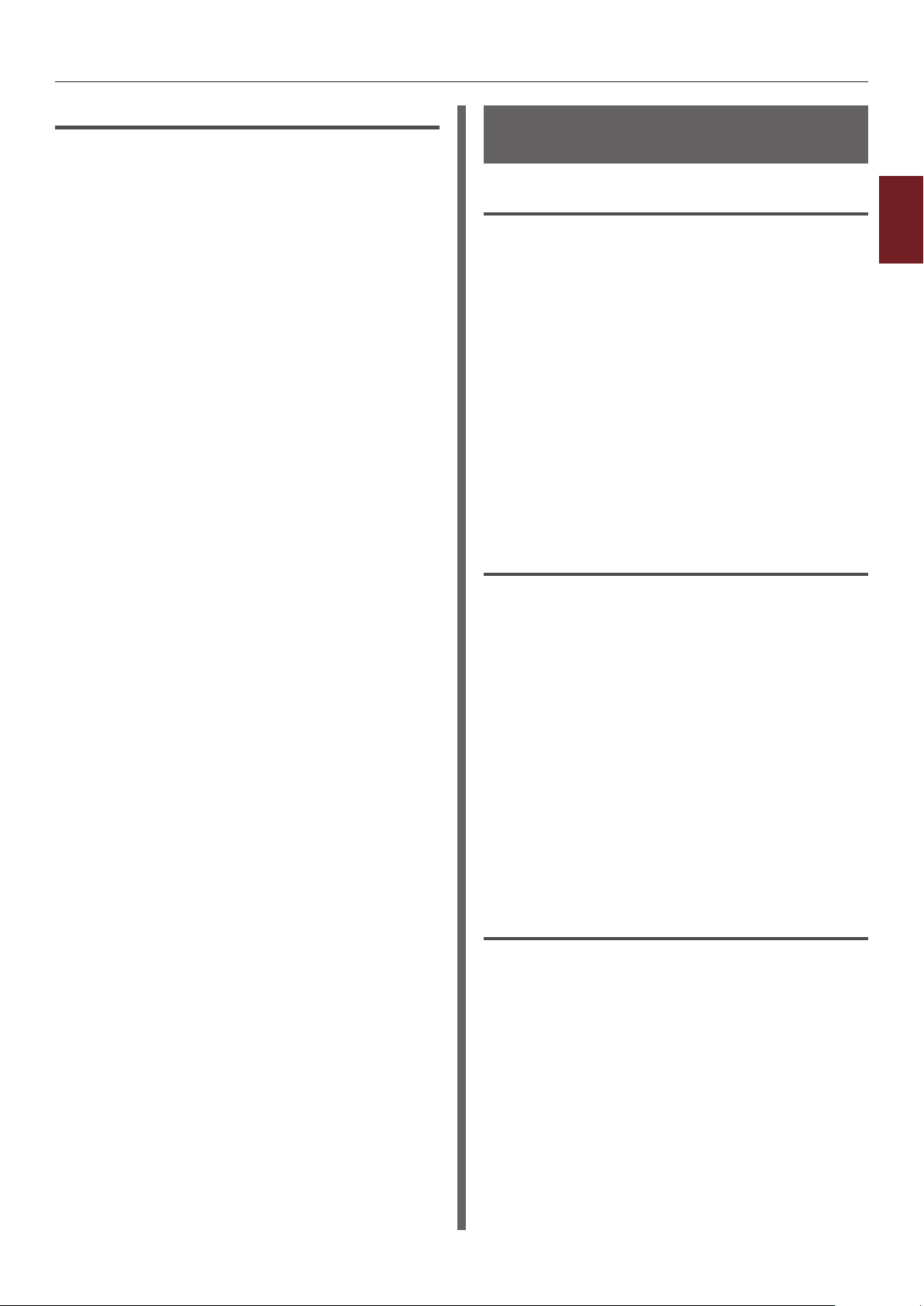
Renk Düzeltme Yardımcı Programıyla Renk Ayarı
Mac OS X için
1 Renk Düzeltme Yardımcı Programını
başlatın.
2 Yazıcıyı seçin, ardından da dosyayı
belirlemek için [PPD Dosyası Seç]
öğesine tıklayın.
3 Yazıcıda PPD dosyasını seçin ve [Aç]
öğesine tıklayın.
4 [İleri] üzerine tıklayın.
5 [Gama/Renk Koyuluğu/Doygunluk
Ayarı] öğesine tıklayın.
6 Standart modu seçin ve [İleri] öğesine
tıklayın.
7 Sürgüyü ayarlayarak ayarları gerektiği
gibi uygulayın.
[Varsayılan yazıcı renk koyuluğunu kullan]
onay kutusunu işaretlerseniz, yazdırmada her
renk %100 olarak kullanılır ve renk koyuluğu
sürgüsü sabitlenir.
Belirlenen Renk Ayarlarıyla
Yazdırma
Windows PCL Yazıcı Sürücüsü İçin
1 Yazdırmak istediğiniz dosyayı açın.
2 [Dosya] menüsünden [Yazdır] öğesini
seçin.
3 [Tercihler] veya [Özellikler] üzerine
tıklayın.
4 [Renk Ayarı] alanında [Detail] öğesine
tıklayın ve [Os Pro] öğesini seçin.
5 [Renk Düzeltme Yardımcı Programı
Ayarları] öğesini seçin, Renk Düzeltme
Yardımcı Programını kullanarak
oluşturduğunuz ayarı belirleyin, ardından
da [OK] öğesine tıklayın.
Windows PS Yazıcı Sürücüsü İçin
1 Yazdırmak istediğiniz dosyayı açın.
2
2. Renk Ayarı
8 [Print Test] üzerine tıklayın.
9 Baskı sonucunu kontrol edin.
Sonuçtan memnun kalmazsanız 7 ila 9 arası
adımları tekrarlayın.
10 Bir ad girip [Kaydet] öğesine tıklayın.
11 Ayarı adım 2'de seçilen PPD dosyasına
kaydetmek için [Kaydet] öğesine
tıklayın.
Yönetici adını ve parolasını girin.
12 [Çık] üzerine tıklayın.
13 Onay ekranında [Tamam] öğesine
tıklayın.
14 Ayarlamaların yapıldığı tüm yazıcıları
silmek ve yeniden kaydetmek için
[Sistem Tercihleri] alanından
[Yazdırma ve Faks] öğesini seçin.
2 [Dosya] menüsünden [Yazdır] öğesini
seçin.
3 [Tercihler] veya [Özellikler] üzerine
tıklayın.
4 [Renkli] sekmesini belirleyin ve [Sıradan
Kullanıcı Renk Modu] öğesini seçin,
ardından da [Detail] öğesine tıklayın.
5 [Kullanıcı Ayarları] öğesini seçin, Renk
Düzeltme Yardımcı Programını kullanarak
oluşturduğunuz ayarı belirleyin, ardından
da [OK] öğesine tıklayın.
Mac OS X PS Yazıcı Sürücüsü İçin
1 Yazdırmak istediğiniz dosyayı açın.
2 [Dosya] menüsünden [Yazdır] öğesini
seçin.
3 [Renkli] panelinde [Sıradan Kullanıcı
Renk Modu] öğesine tıklayın.
- 63 -
4 [Renk Düzeltme ayarları] alanından
Renk Düzeltme Yardımcı Programını
kullanarak oluşturduğunuz ayarı
belirlemek için [Seçenekler] öğesine,
ardından da [Tamam] öğesine tıklayın.
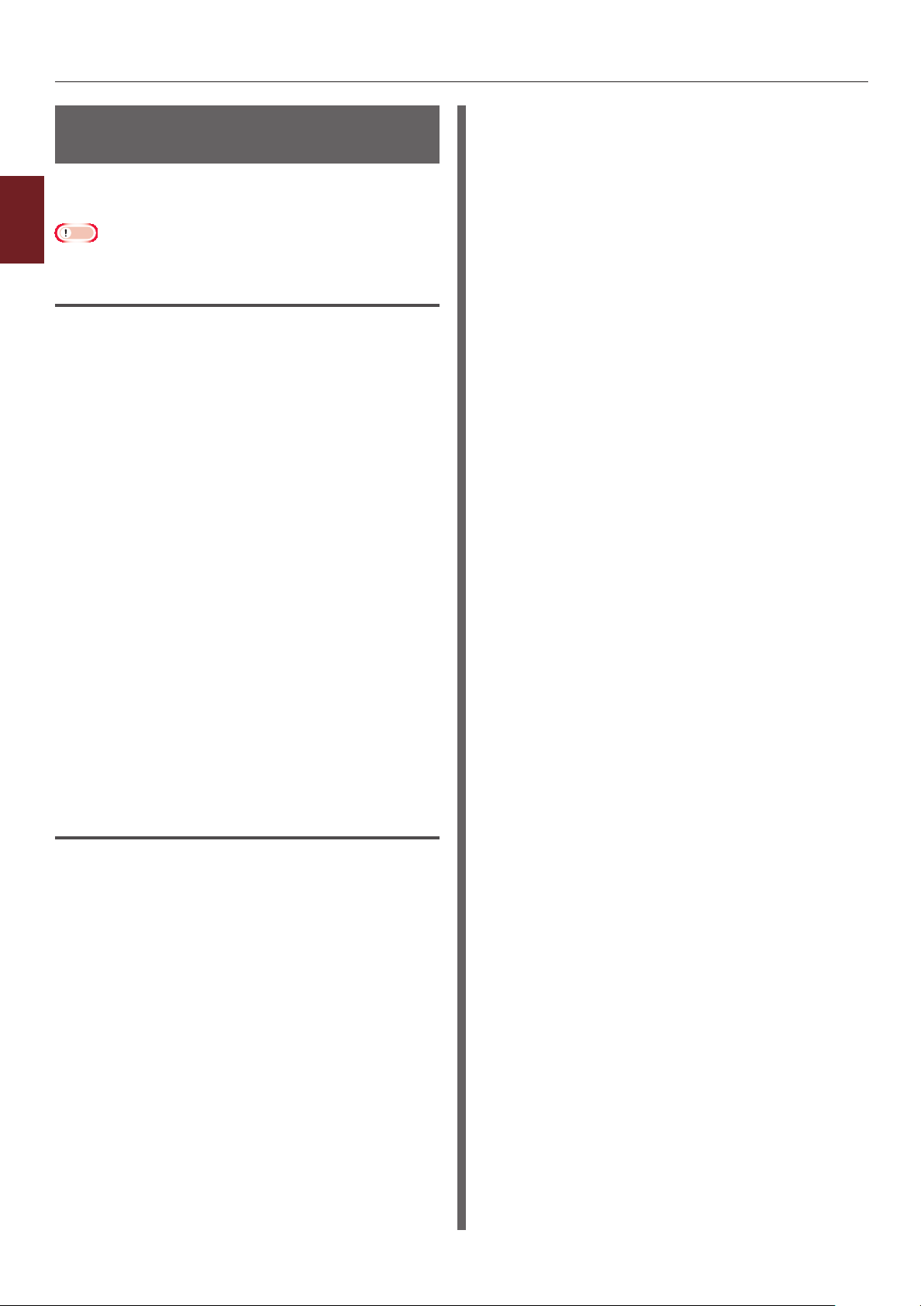
Renk Düzeltme Yardımcı Programıyla Renk Ayarı
Renk Düzeltme Ayarlarını
Kaydetme
Belirlenen renk ayarlarını bir dosyaya
kaydedebilirsiniz.
2
2. Renk Ayarı
Not
● Bu işlev için yönetici yetkisi gereklidir.
Windows için
1 [Başlat] öğesine tıklayın ve
[Tüm Programlar]> [OkiData]>
[Color Correct Utility]> [Color
Correct Utility] öğelerini seçin.
2 [Import/Export Color Settings.]
öğesini seçin, ardından da [İleri]
öğesine tıklayın.
3 Yazıcıyı belirleyin ve [İleri] öğesine
tıklayın.
8 Dosya adını ve dosyanın kaydedileceği
klasörü belirleyin ve [Kaydet] öğesine
tıklayın.
9 [İptal] üzerine tıklayın.
10 [Çık] üzerine tıklayın.
11 Onay ekranında [Tamam] öğesine
tıklayın.
4 [Ver] üzerine tıklayın.
5 Dışa aktarılacak ayarları seçin ve [Ver]
öğesine tıklayın.
6 Dosya adını ve dosyanın kaydedileceği
klasörü belirleyin ve [Kaydet] öğesine
tıklayın.
7 [OK] üzerine tıklayın.
8 [Son] üzerine tıklayın.
Mac OS X için
1 Renk Düzeltme Yardımcı Programını
başlatın.
2 Yazıcıyı seçin, ardından da dosyayı
belirlemek için [PPD Dosyası Seç]
öğesine tıklayın.
3 Yazıcıda PPD dosyasını seçin ve [Aç]
öğesine tıklayın.
4 [İleri] üzerine tıklayın.
5 [Renk Ayarlarını Yönet] öğesine
tıklayın.
6 [Ver] üzerine tıklayın.
7 Dışa aktarılacak ayarları seçin ve [Ver]
öğesine tıklayın.
- 64 -

Renk Düzeltme Yardımcı Programıyla Renk Ayarı
Renk Düzeltme Ayarlarını İçe
Aktarma
Dosyalardaki renk düzeltme ayarlarını içe
aktarabilirsiniz.
Windows için
1 [Başlat] öğesine tıklayın ve
[Tüm Programlar]> [OkiData]>
[Color Correct Utility]> [Color
Correct Utility] öğelerini seçin.
2 [Import/Export Color Settings.]
öğesini seçin, ardından da [İleri]
öğesine tıklayın.
3 Yazıcıyı belirleyin ve [İleri] öğesine
tıklayın.
4 [Al] öğesine tıklayın.
9 Ayarı adım 2'de seçilen PPD dosyasına
kaydetmek için [Kaydet] öğesine
tıklayın.
10 Yönetici haklarına sahip bir kullanıcı adı
girin, bu kullanıcı adının parolasını yazın
ve [Tamam] öğesine tıklayın.
11 [İptal] üzerine tıklayın.
12 Ayarın düzgün şekilde içe aktarıldığından
emin olun ve Renk Düzeltme Yardımcı
Programından çıkın.
2
2. Renk Ayarı
5 Dosyayı seçin ve [Aç] üzerine tıklayın.
6 İçe aktarılacak ayarları seçin ve [Al]
üzerine tıklayın.
7 Ayarın düzgün şekilde içe aktarılıp
aktarılmadığını kontrol edin ve [Son]
öğesine tıklayın.
Mac OS X için
1 Renk Düzeltme Yardımcı Programını
başlatın.
2 Yazıcıyı seçin, ardından da dosyayı
belirlemek için [PPD Dosyası Seç]
öğesine tıklayın.
3 Yazıcıda PPD dosyasını seçin ve [Aç]
öğesine tıklayın.
4 [İleri] üzerine tıklayın.
5 [Renk Ayarlarını Yönet] öğesine
tıklayın.
6 [Al] öğesine tıklayın.
7 Dosyayı seçin ve [Aç] üzerine tıklayın.
8 İçe aktarılacak ayarları seçin ve [Al]
üzerine tıklayın.
- 65 -
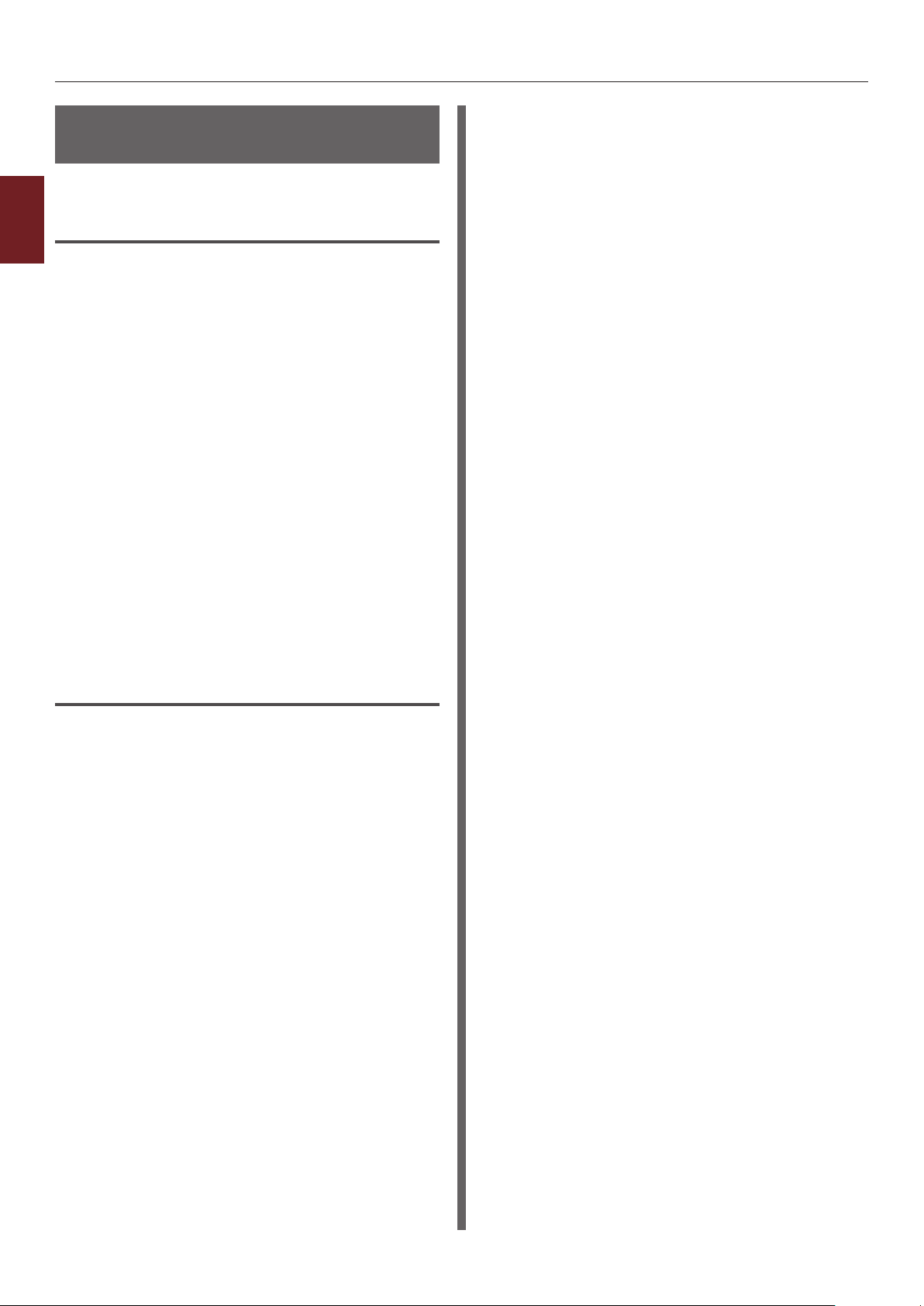
Renk Düzeltme Yardımcı Programıyla Renk Ayarı
Renk Düzeltme Ayarlarını
Silme
Gerekli olmayan ayar dosyalarını silebilirsiniz.
2
Windows için
2. Renk Ayarı
1 [Başlat] öğesine tıklayın ve
[Tüm Programlar]> [OkiData]>
[Color Correct Utility]> [Color
Correct Utility] öğelerini seçin.
2 [Import/Export Color Settings.]
öğesini seçin, ardından da [İleri]
öğesine tıklayın.
3 Yazıcıyı belirleyin ve [İleri] öğesine
tıklayın.
4 Silmek istediğiniz dosyayı seçin ve [Sil]
öğesine tıklayın.
Bir iletişim kutusu açılır.
9 Yönetici parolasını girin ve [Tamam]
öğesine tıklayın.
10 Ayarın düzgün şekilde silindiğinden emin
oldun ve [Çık] öğesine tıklayın.
11 Onay ekranında [Tamam] öğesine
tıklayın.
5 Onay ekranında [Evet] öğesine tıklayın.
6 Ayarın düzgün şekilde silindiğinden emin
oldun ve [Son] öğesine tıklayın.
Mac OS X için
1 Renk Düzeltme Yardımcı Programını
başlatın.
2 Yazıcıyı seçin, ardından da dosyayı
belirlemek için [PPD Dosyası Seç]
öğesine tıklayın.
3 Yazıcıda PPD dosyasını seçin ve [Aç]
öğesine tıklayın.
4 [İleri] üzerine tıklayın.
5 [Renk Ayarlarını Yönet] öğesine
tıklayın.
6 Silmek istediğiniz ayarı seçin ve [Sil]
öğesine tıklayın.
Bir iletişim kutusu açılır.
7 Onay ekranında [Evet] öğesine tıklayın.
8 Ayarı adım 2'de seçilen PPD dosyasına
kaydetmek için [Kaydet] öğesine
tıklayın.
- 66 -
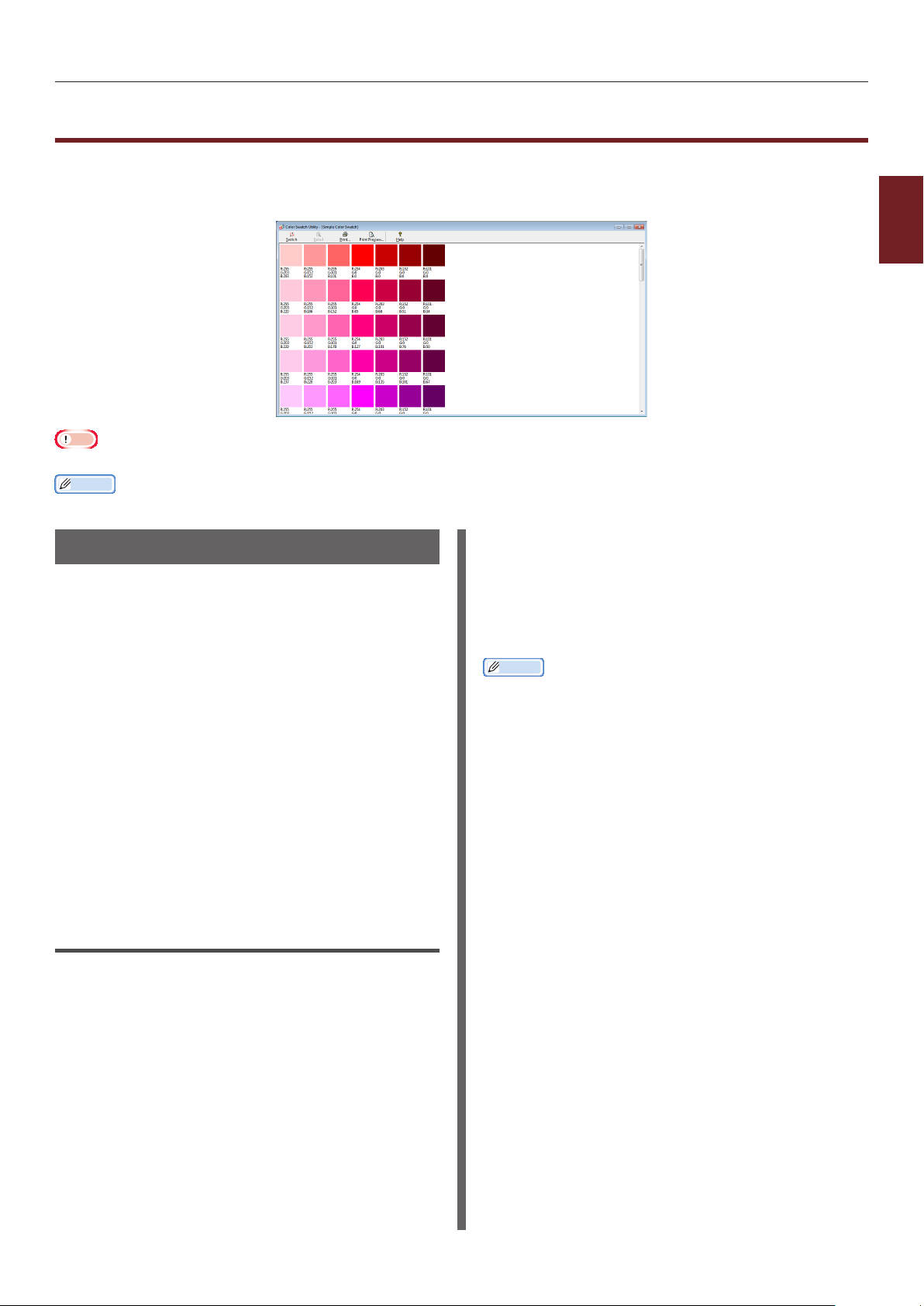
Renk Kartelası Yardımcı Programıyla Renk Ayarı
Renk Kartelası Yardımcı Programıyla Renk Ayarı
Bu bölümde Renk Kartelası Yardımcı Programı açıklanmaktadır. Renk Kartelası Yardımcı Programını
Kullanarak yazıcıda yerleşik olan RGB renk kartelasını yazdırabilirsiniz. RGB kartelasından RGB
değerlerini kontrol edebilir ve renklerin çıktısını gerektiği şekilde alabilirsiniz.
Not
● Bu yardımcı program Mac OS X'te kullanılamaz.
Kısa Not
● Yazıcı sürücüsü yüklendiğinde aynı anda renk kartelası yardımcı programı da yüklenir.
2
2. Renk Ayarı
Renk Kartelasını Yazdırma
1 [Başlat] öğesine tıklayın, ardından da
[Tüm Programlar]> [OkiData]>[Color
Swatch Yardımcı Programı]>
[Color Swatch Yardımcı Programı]
öğelerini seçin.
2 [Yazdır] öğesine tıklayın.
3 [Adı] alanından yazıcıyı seçin.
4 [OK] üzerine tıklayın.
Renk kartelası yazdırılır.
5 Yazdırmak istediğiniz renkler için
renk kartelasını kontrol edin ve RGB
değerlerini not edin.
Renk Kartelasını Özelleştirme
"Renk Kartelasını Yazdırma" adım 5'te istediğiniz
rengi bulamazsanız, rengi özelleştirmek için
aşağıdaki prosedürleri izleyin.
6 [Adı] alanından yazıcıyı seçin.
7 [OK] üzerine tıklayın.
8 Rengin istediğiniz gibi ayarlandığından
emin olun.
Kısa Not
● Yazdırma sonucundan memnun kalmazsanız, 1 ila 8 arası
adımları tekrarlayın.
1 [Switch] üzerine tıklayın.
2 [Detail] üzerine tıklayın.
3 Üç sürgüyü de istediğiniz renk
görününceye kadar ayarlayın.
4 [Kapat] öğesine tıklayın.
5 [Yazdır] öğesine tıklayın.
- 67 -
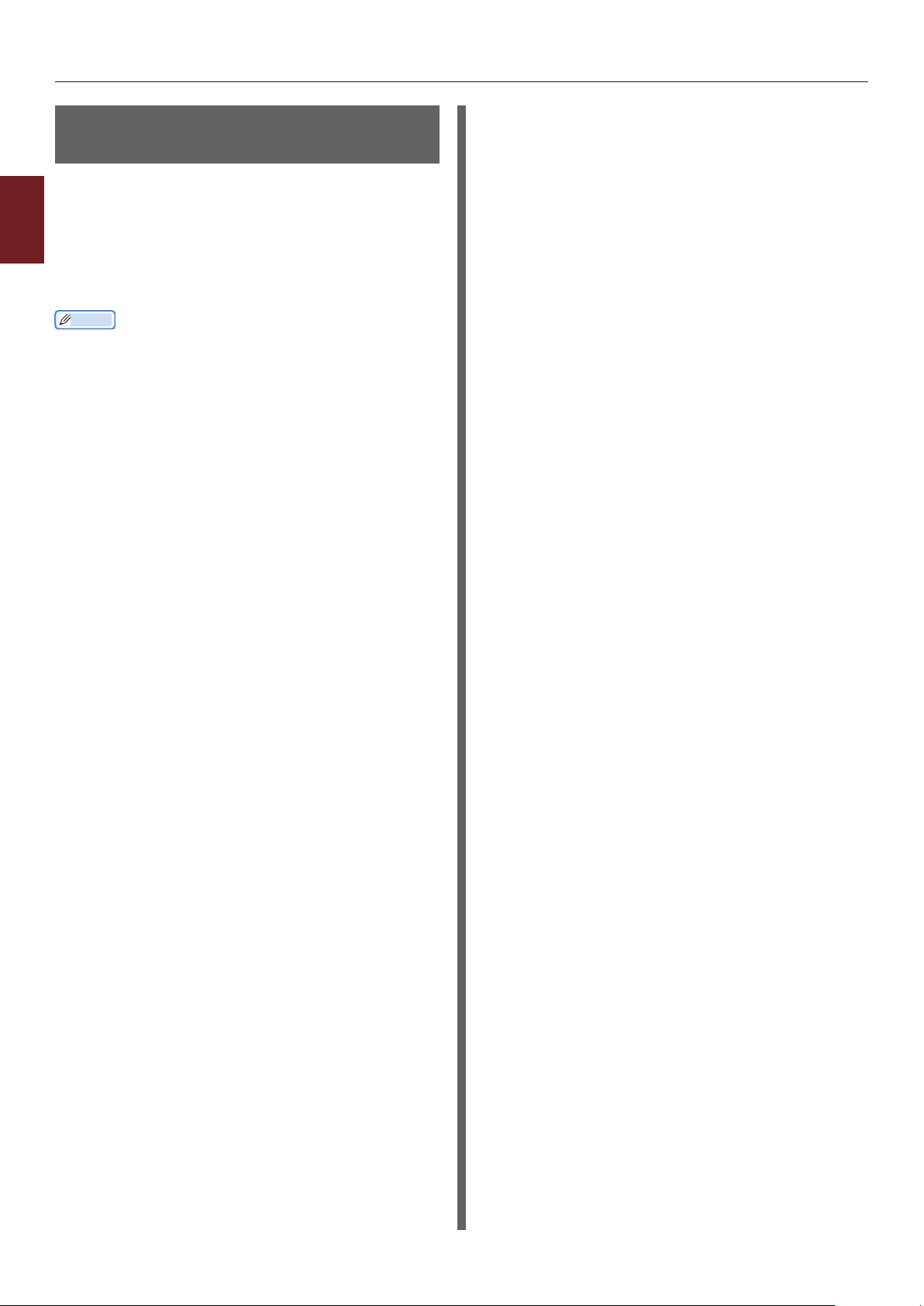
Renk Kartelası Yardımcı Programıyla Renk Ayarı
Dosyayı İstediğiniz Renkle
Yazdırma
1 Yazdırmak istediğiniz dosyayı açın.
2
2 RGB değerlerini ayarlamak için ilgili
2. Renk Ayarı
metin veya graği bir uygulamada açın.
3 Dosyayı yazdırın.
Kısa Not
● Rengin uygulamada nasıl belirleneceğine ilişkin ayrıntılar
için uygulamanın kılavuzuna bakın.
● Renk kartelalarını ve istediğiniz dosyayı yazdırırken, aynı
yazıcı sürücüsü ayarlarını kullanın.
- 68 -
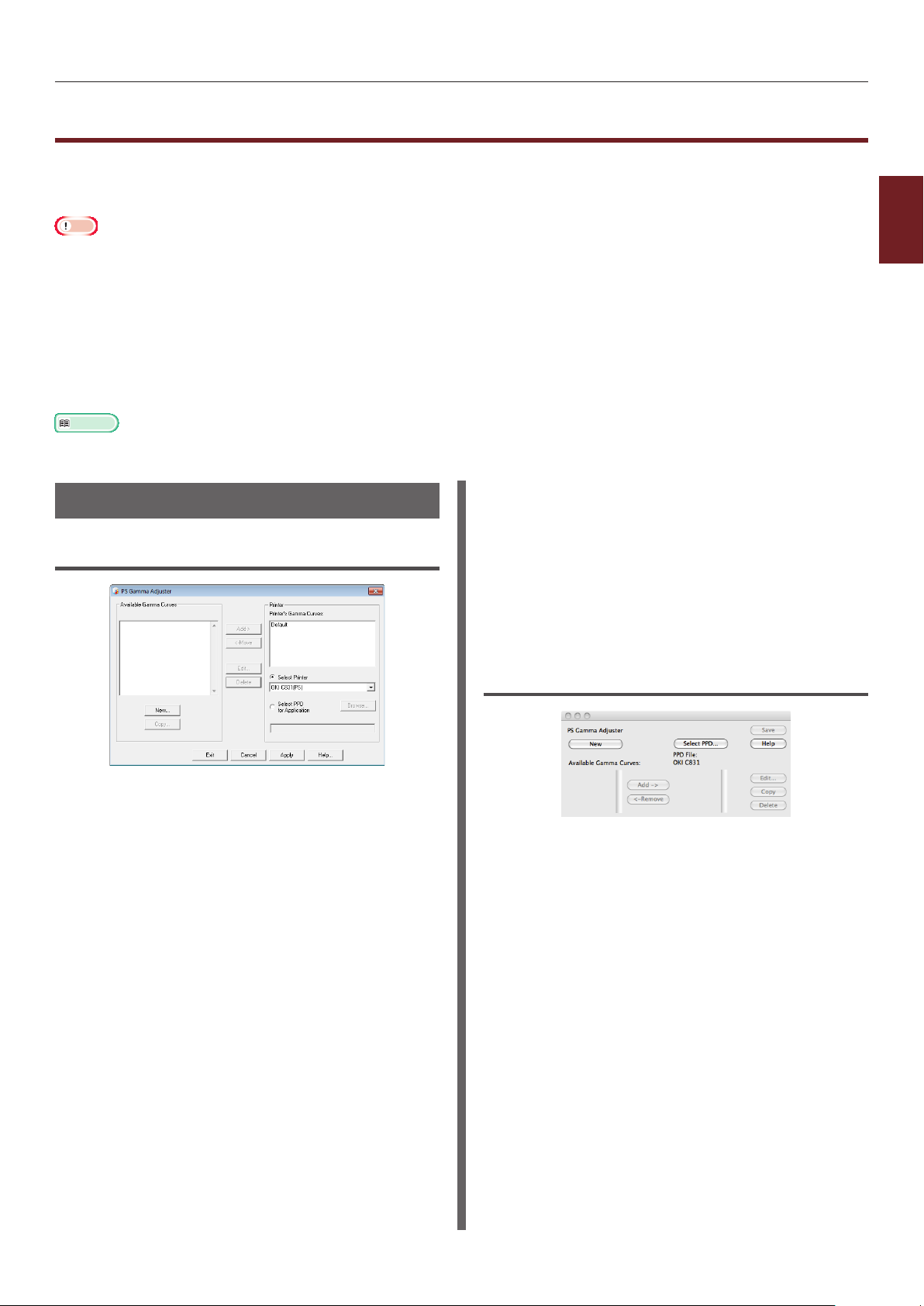
PS Gamma Ayarlayıcı Yardımcı Programı
PS Gamma Ayarlayıcı Yardımcı Programı
Bu bölümde PS Gamma Ayarlayıcı Yardımcı Programı açıklanmaktadır. Yazıcı tarafından yazdırılan CMYK
renklerinin yarı ton yoğunluğunu ayarlayabilirsiniz. Bir fotoğraf veya grağin rengi çok koyu olduğunda
bu işlevi kullanın.
Not
● Windows XPS yazıcı sürücüsü kullanılamaz.
● Bu işlev kullanılırsa yazdırma hızı düşebilir. Hıza öncelik vermek isterseniz, [Yarı ton ayarı] alanından [Not Specied]
seçeneğini belirleyin.
● Bazı uygulamalarda yarı ton ayarlarını belirleyebilirsiniz. Bu işlevleri kullanıyorsanız, [Yarı Ton] alanından [Not Specied]
öğesini seçin.
● Windows kullanıyorsanız, yazıcı sürücüsünün [Renkli] sekmesinde [Yarı ton ayarı] menüsü veya içerikleri
görüntülenmeyebilir. Böyle bir durumda bilgisayarınızı yeniden başlatın.
● Yarı ton ayarı adını kaydetmeden önce bir uygulama kullanıyorsanız, yazdırma işleminden önce bu uygulamayı yeniden başlatın.
● [Yazıcılar ve FAKS] klasörüne birden fazla yazıcı kaydedilmişse, kayıtlı yarı ton ayarı adı aynı türdeki tüm yazıcılar için geçerlidir.
Referans
● PS Gamma Ayarlayıcı Yardımcı Programının nasıl yükleneceğine ilişkin ayrıntılar için bkz. “Yardımcı Programları Yükleme”
P. 89.
Yarı Ton Kaydı
Windows PS Sürücüleri İçin
7 [Uygula] üzerine tıklayın.
Bir iletişim kutusu açılır.
8 [OK] üzerine tıklayın.
9 PS Gamma Ayarlayıcı Yardımcı
Programından çıkmak için [Çıkış]
öğesine tıklayın.
2
2. Renk Ayarı
1 [Başlat] öğesine tıklayın ve
[Tüm Programlar]> [OkiData]>
[PS Gamma Adjuster]> [PS Gamma
Adjuster] öğelerini seçin.
2 [Select Printer] alanından yazıcıyı
seçin.
3 [New] üzerine tıklayın.
4 Yarı tonu ayarlayın.
Yarı tonu ayarlamak için grak satırını
kullanma, metin kutusuna gama değerini veya
yoğunluk değerini girme arasından bir yöntem
belirleyebilirsiniz.
5 [Gamma Curve Name] alanına ayar
adını girin ve [OK] öğesine tıklayın.
Mac OS X PS Yazıcı Sürücüsü İçin
1 PS Gamma Ayarlayıcı Yardımcı
Programını başlatın.
2 [New] üzerine tıklayın.
3 Yarı tonu ayarlayın.
Yarı tonu ayarlamak için grak satırını
kullanma, metin kutusuna gama değerini veya
yoğunluk değerini girme arasından bir yöntem
belirleyebilirsiniz.
4 [Gamma Curve Name] alanına bir ayar
adı girin ve [Kaydet] öğesine tıklayın.
5 [PPD Seç] üzerine tıklayın.
6 [Ekle] üzerine tıklayın.
6 Yarı ton ayarını kaydetmek için PPD
dosyasını seçin ve [Aç] öğesine tıklayın.
- 69 -
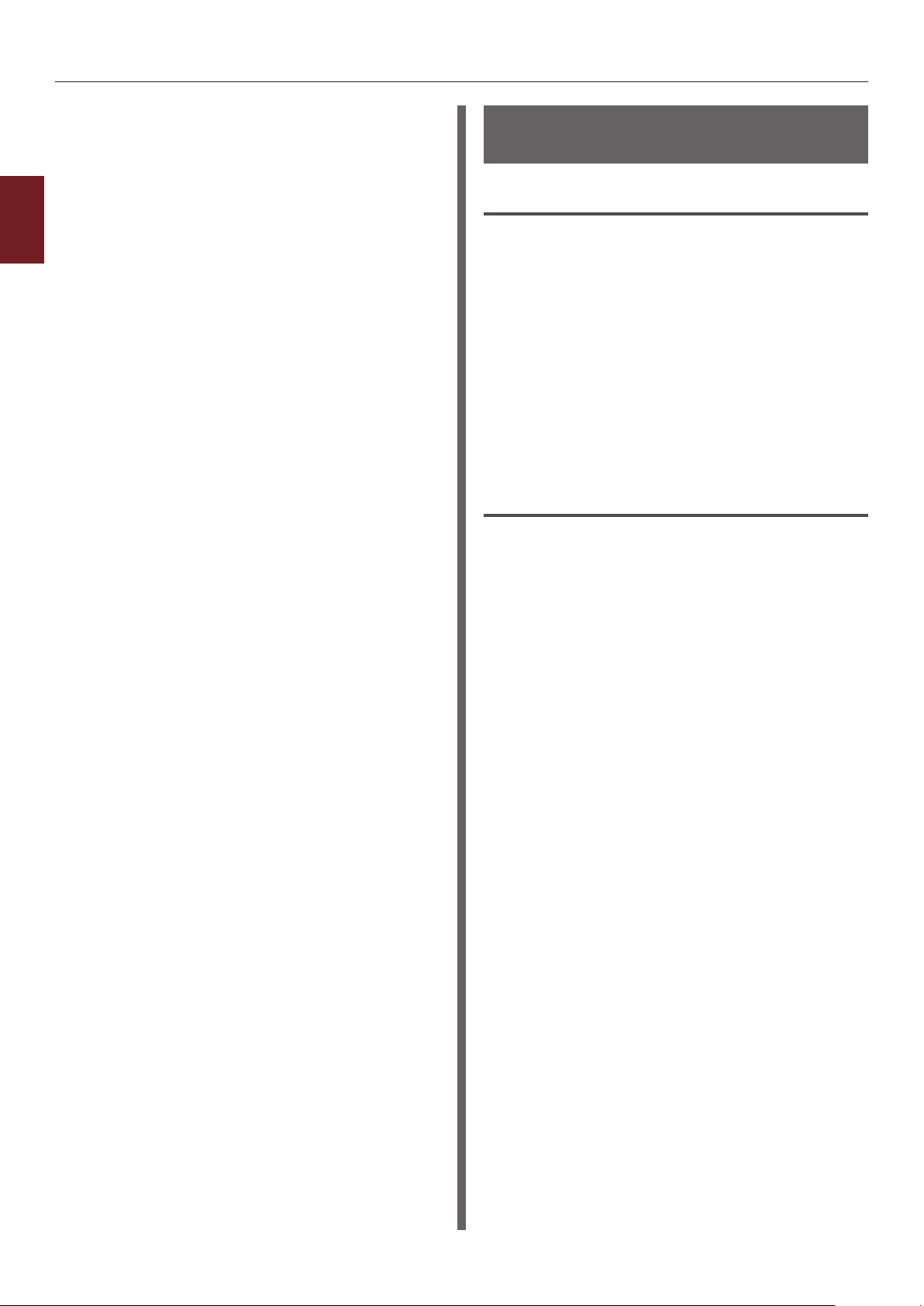
PS Gamma Ayarlayıcı Yardımcı Programı
7 Yarı ton ayarını seçin ve [Ekle] öğesine
tıklayın.
8 [Kaydet] üzerine tıklayın.
9 Yöneticinin adını ve parolasını girin ve
2
2. Renk Ayarı
[Tamam] öğesine tıklayın.
10 PS Gamma Ayarlayıcıdan çıkın.
11 Ayarlamaların yapıldığı tüm yazıcıları
silmek ve yeniden kaydetmek için
[Sistem Tercihleri] alanından
[Yazdırma ve Faks] öğesini seçin.
Dosyayı Ayarlanan Gama
Eğrisiyle Yazdırma
Windows PS Sürücüleri İçin
1 Yazdırmak istediğiniz dosyayı açın.
2 [Dosya] menüsünden [Yazdır] öğesini
seçin.
3 [Tercihler] veya [Özellikler] üzerine
tıklayın.
4 [Renkli] sekmesini ve [Özel
Kalibrasyon] öğesini seçin, ardından
yarı ton belirleme ayarlarını seçin ve
[OK] öğesine tıklayın.
Mac OS X PS Yazıcı Sürücüsü İçin
1 Yazdırmak istediğiniz dosyayı açın.
2 [Dosya] menüsünden [Yazdır] öğesini
seçin.
3 Panel menüsünden [Yazıcı Özellikleri]
öğesini seçin.
4 [Özel gama] panelindeki
[İş Seçenekleri] öğesinde Halftone
Adjustment (Yarı Ton Ayarı) alanından
yarı ton belirleme ayarını seçin.
- 70 -
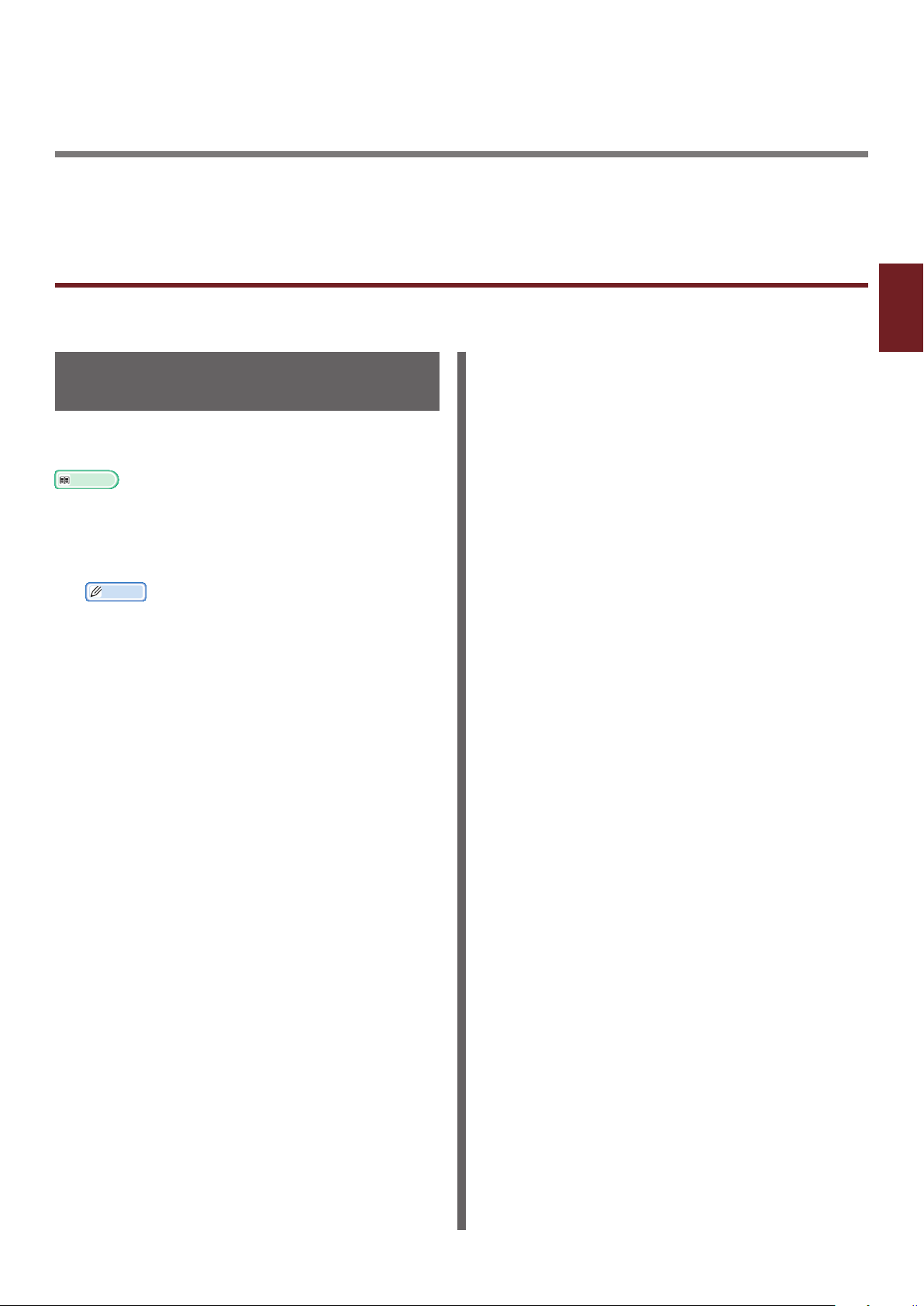
3. Yazıcı Ayarlarını Değiştirme
Bu bölümde, işletim panelindeki <ENTER (GİRİŞ)> düğmesinden ekipman ayarlarının nasıl
yapılandırılacağı açıklanmaktadır.
Geçerli Ayarların Kontrolü
Bu bölümde, yazdırma bilgilerinin çıktısını almaya yönelik temek prosedür açıklanmaktadır. Yazdırma
bilgilerinin çıktısını alarak yazıcının geçerli ayarlarını kontrol edebilirsiniz.
Yazdırma Bilgilerinin Çıktısını
Alma
Yazıcı yapılandırmalarını ve kullanma raporunu
yazdırıp kontrol edebilirsiniz.
Referans
● Yazdırabileceğiniz yazdırma bilgilerine ve [Yazdırma
Bilgisi] menüsünün yapısına ilişkin ayrıntılar için bkz.
“Aygıt Ayarı Menüsü” P. 74.
1 <Fn> tuşuna basın.
Kısa Not
● Yazıcı güç tasarrufu modundayken, bu moddan
çıkmak için <POWER SAVE (GÜÇ TASARRUFU)>
düğmesine basın.
2 On tuşlu mini klavyeyi kullanarak
<1>, <0> ve <0> yazın ve <ENTER
(GİRİŞ)> düğmesine basın.
3
3. Yazıcı Ayarlarını Değiştirme
3 [Yürüt] öğesinin seçili olduğundan emin
olun ve <ENTER (GİRİŞ)> düğmesine
basın.
- 71 -
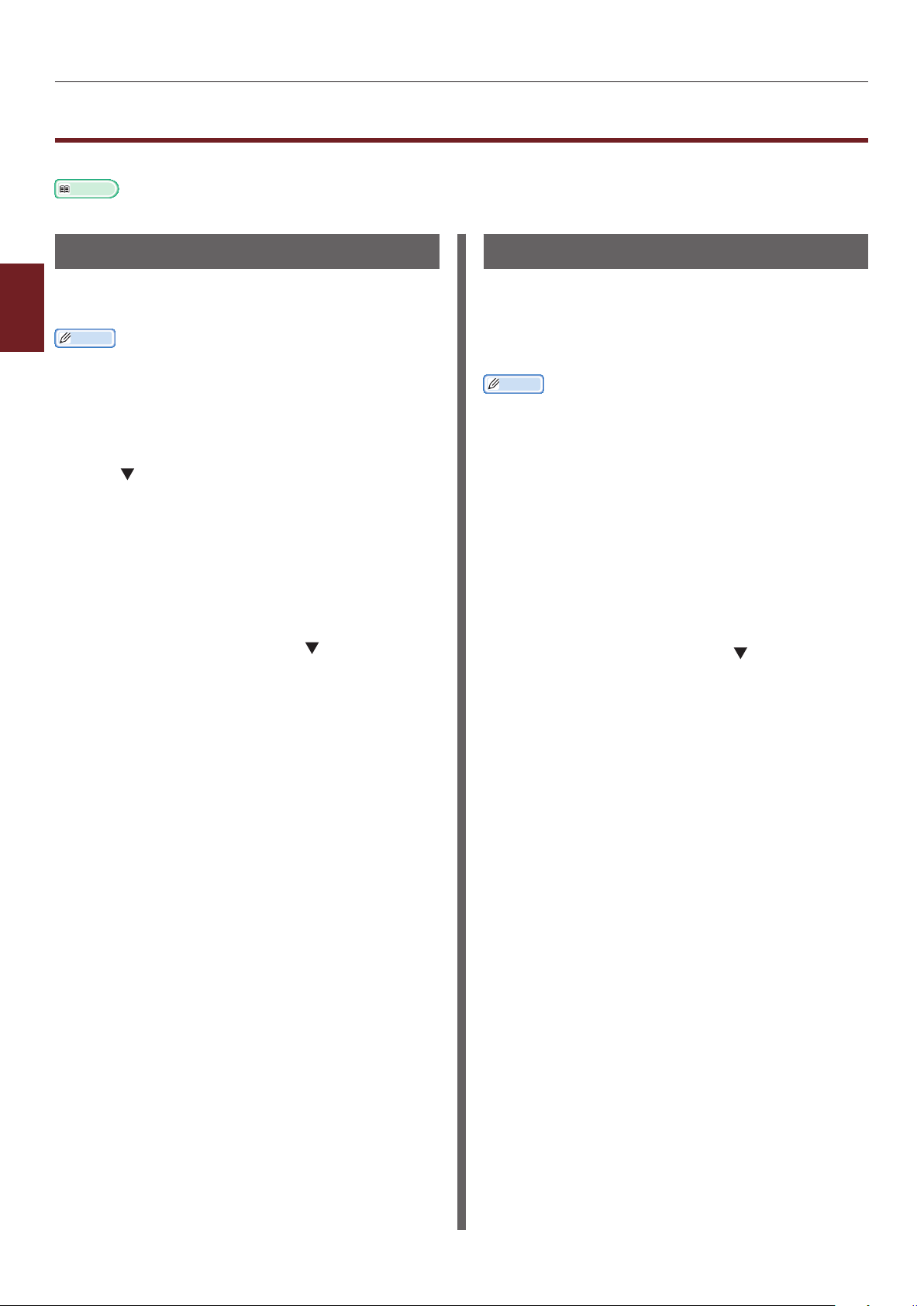
Ekipman Ayarlarını Değiştirme
Ekipman Ayarlarını Değiştirme
Bu bölümde, ekipman ayarlarını değiştirmeye yönelik temel prosedür açıklanmaktadır.
Referans
● Ekipman ayarlarının menü yapısına ilişkin ayrıntılar için bkz. “Tüm Ayar Menülerinin Listesi” P. 74.
Yönetici Ayarı
[Yönetici Kurulumu] menüsüne girmek için
yönetici parolası gereklidir.
3
Kısa Not
3. Yazıcı Ayarlarını Değiştirme
● (Varsayılan parola “aaaaaa” dır).
1 Ekipman ayarı menüsünü açmak için
<ENTER (GİRİŞ)> düğmesine basın.
2 [Yönetici Kurulumu] öğesini seçmek
için kaydırma düğmesine, ardından da
<ENTER (GİRİŞ)> düğmesine basın.
3 On tuşlu mini klavyeyi kullanarak
yönetici parolasını girin.
4 <ENTER (GİRİŞ)> düğmesine basın.
5 Bir ayarı değiştirmek istediğiniz ayar
menüsünü seçmek üzere kaydırma
düğmesine, ardından da <ENTER
(GİRİŞ)> düğmesine basın.
Baskı İstatistikleri
Baskı İstatistikleri yazdırma için yönetim
menüsüdür.
[Yazdırma İstatistikleri] menüsüne girmek
için yönetici parolası gereklidir.
Kısa Not
● (Varsayılan parola “aaaaaa” dır).
1 <BACK> düğmesini basılı tutun ve güç
anahtarına basın.
2 <ENTER (GİRİŞ)> düğmesine basın.
3 On tuşlu mini klavyeyi kullanarak
yönetici parolasını girin.
4 <ENTER (GİRİŞ)> düğmesine basın.
5 Bir ayarı değiştirmek istediğiniz ayar
menüsünü seçmek üzere kaydırma
düğmesine, ardından da <ENTER
(GİRİŞ)> düğmesine basın.
6 Ayarı değiştirin, ardından da <ENTER
(GİRİŞ)> düğmesine basın.
7 Menü modundan çıkmak için <ON LINE
(ÇEVRİMİÇİ)> düğmesine basın.
6 Ayarı değiştirin, ardından da <ENTER
(GİRİŞ)> düğmesine basın.
7 Menü modundan çıkmak için <ON LINE
(ÇEVRİMİÇİ)> düğmesine basın.
- 72 -

Ekipman Ayarlarını Değiştirme
Açılış Menusu
Açılış Menüsü sistem ayarlarını değiştirmek
için kullanılır. Bu menüyü yalnızca yönetici
kullanmalıdır.
[Açılış Menusu] menüsüne girmek için yönetici
parolası gereklidir.
Kısa Not
● (Varsayılan parola “aaaaaa” dır).
1 <ENTER (GİRİŞ)> düğmesini basılı
tutun ve güç anahtarına basın.
2 <ENTER (GİRİŞ)> düğmesine basın.
3 On tuşlu mini klavyeyi kullanarak
yönetici parolasını girin.
4 <ENTER (GİRİŞ)> düğmesine basın.
5 Bir ayarı değiştirmek istediğiniz ayar
menüsünü seçmek üzere kaydırma
düğmesine, ardından da <ENTER
(GİRİŞ)> düğmesine basın.
Diğer Ayarlar
1 Ekipman ayarı menüsünü açmak için
<ENTER (GİRİŞ)> düğmesine basın.
2 Bir ayarı değiştirmek istediğiniz ayar
menüsünü seçmek üzere kaydırma
düğmesine, ardından da <ENTER
(GİRİŞ)> düğmesine basın.
3 Ayarı değiştirin, ardından da <ENTER
(GİRİŞ)> düğmesine basın.
4 Menü modundan çıkmak için <ON LINE
(ÇEVRİMİÇİ)> düğmesine basın.
3
3. Yazıcı Ayarlarını Değiştirme
6 Ayarı değiştirin, ardından da <ENTER
(GİRİŞ)> düğmesine basın.
7 Menü modundan çıkmak için <ON LINE
(ÇEVRİMİÇİ)> düğmesine basın.
- 73 -
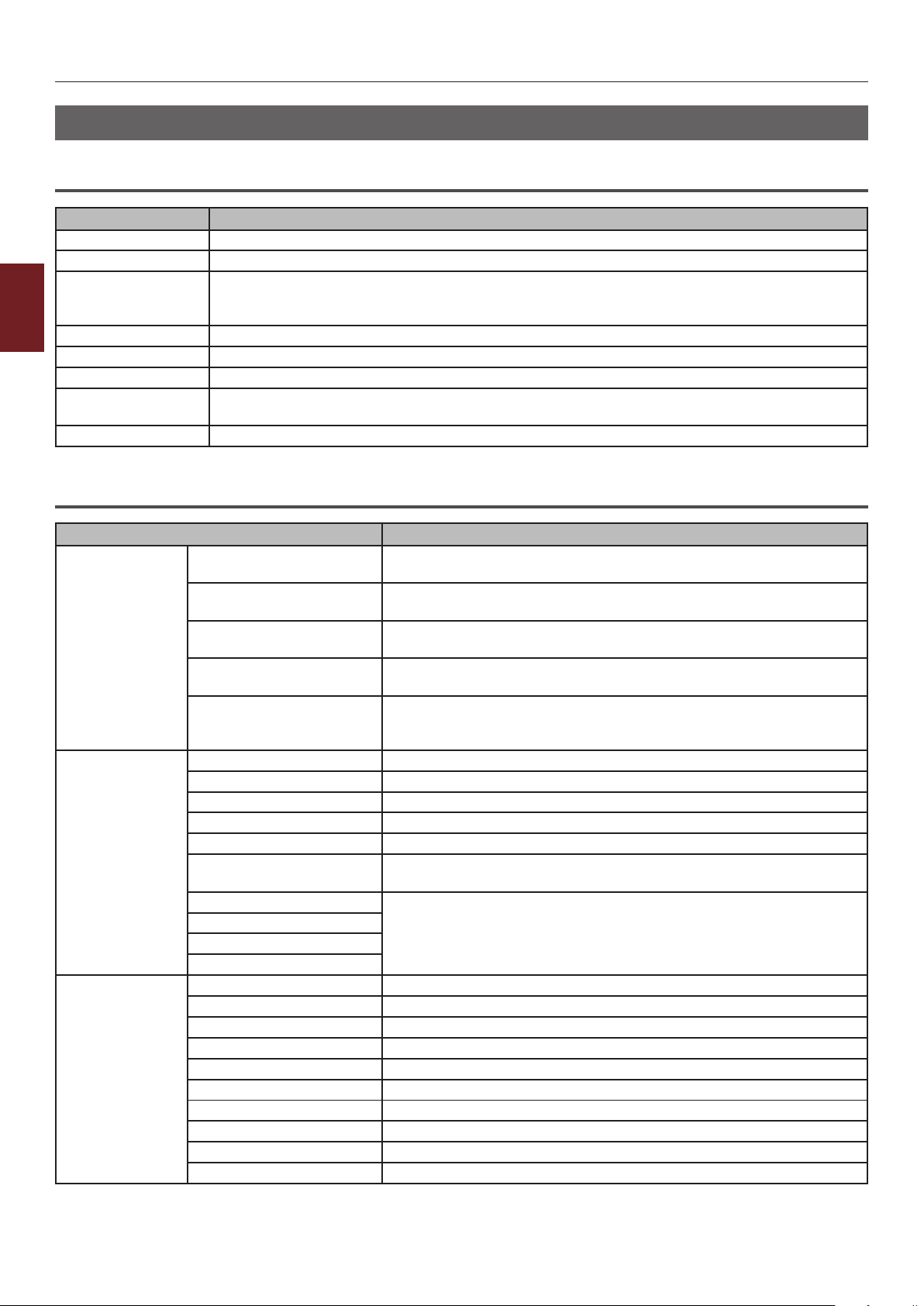
Ekipman Ayarlarını Değiştirme
Tüm Ayar Menülerinin Listesi
Aygıt Ayarı Menüsü
Öğe Açıklama
Yapılandırma Tepsi Sayacı, Sarf Malzemeleri Ömrü, Ağ ve Sistem gibi yazıcıyla ilgili bilgileri belirtir.
Yazdırma Bilgisi Yazıcıyla ilgili çeşitli bilgileri yazdırır.
Güvenli İş Yazdır SD bellek kartında saklanan şifreli kimlik doğrulama yazdırma işini (Şifreli İş) ya da kimlik
3
Menüler Genel kullanıcılara yönelik menüler.
3. Yazıcı Ayarlarını Değiştirme
Yönetici Kurulumu Yöneticiye yönelik menüler.
Kalibrasyon Yazıcının renk ve yoğunluk ayarlarını belirler.
Açılış Menusu Açılış menüsü.
Yazdırma İstatistikleri Yazdırma istatistikleri menüsü.
Yapılandırma
doğrulama yazdırma işini (Güvenli İş) yazdırır.
Yazıcıya SD bellek kartı takıldığında bu menü görüntülenir.
Bu menü yalnızca İngilizce olarak görüntülenir.
Öğe Açıklama
Tepsi Sayacı Tepsi1 Tepsi 1'den yazdırılan toplam sayfa sayısını belirtir.
Tepsi 1'den beslenen sayfa sayısı belirtilir.
Tepsi2
(Tray2 yüklü olduğunda.)
Tepsi3
(Tray3 yüklü olduğunda.)
Tepsi4
(Tray4 yüklü olduğunda.)
MP Tepsisi MP Tepsiden (Çok Amaçlı Tepsi) yazdırılan toplam sayfa sayısını
Sarf Malz.Ömrü Mavi Dram MAVİ dramın kalan kullanım ömrünü % cinsinden belirtir.
Kırmızı Dram KIRMIZI dramın kalan kullanım ömrünü % cinsinden belirtir.
Sarı Dram SARI dramın kalan kullanım ömrünü % cinsinden belirtir.
Siyah Dram SİYAH dramın kalan kullanım ömrünü % cinsinden belirtir.
Bant BANT biriminin kalan kullanım ömrünü % cinsinden belirtir.
Kayn. KAYNAŞTIRICI biriminin kalan kullanım ömrünü % cinsinden
Mavi Toner (n.nK)* Kalan toner miktarını % cinsinden belirtir.
Kırmızı Toner (n.nK)*
Sarı Toner (n.nK)*
Siyah Toner (n.nK)*
Ağ Yazıcı Adı Yazıcı adını belirtir.
Kısa yazıcı adı Kısa yazıcı adını belirtir.
IPv4 Address Yazıcının IPv4 adresini belirtir.
Alt ağ maskesi Yazıcının alt ağ maskesini belirtir.
Ağgeçidi adresi Yazıcının ağ geçidi adresini belirtir.
MAC Adresi Yazıcının MAC adresini belirtir.
Network FW Sürümü Ağ ürün yazılımının sürümünü belirtir.
Web Remote Sürümü Web sayfasının sürümünü belirtir.
IPv6 Address (Local) Yazıcının IPv6 adresin (yerel) belirtir.
IPv6 Address (Global) Yazıcının IPv6 adresini (global) belirtir.
Tepsi 2'den yazdırılan toplam sayfa sayısını belirtir.
Tepsi 2'den beslenen sayfa sayısı belirtilir.
Tepsi 3'den yazdırılan toplam sayfa sayısını belirtir.
Tepsi 3'den beslenen sayfa sayısı belirtilir.
Tepsi 4'den yazdırılan toplam sayfa sayısını belirtir.
Tepsi 4'den beslenen sayfa sayısı belirtilir.
belirtir.
MP Tepsiden beslenen sayfa sayısı belirtilir.
belirtir.
* Toner kartuşunun türüne bağlı olarak farklılık gösterir :
- 74 -
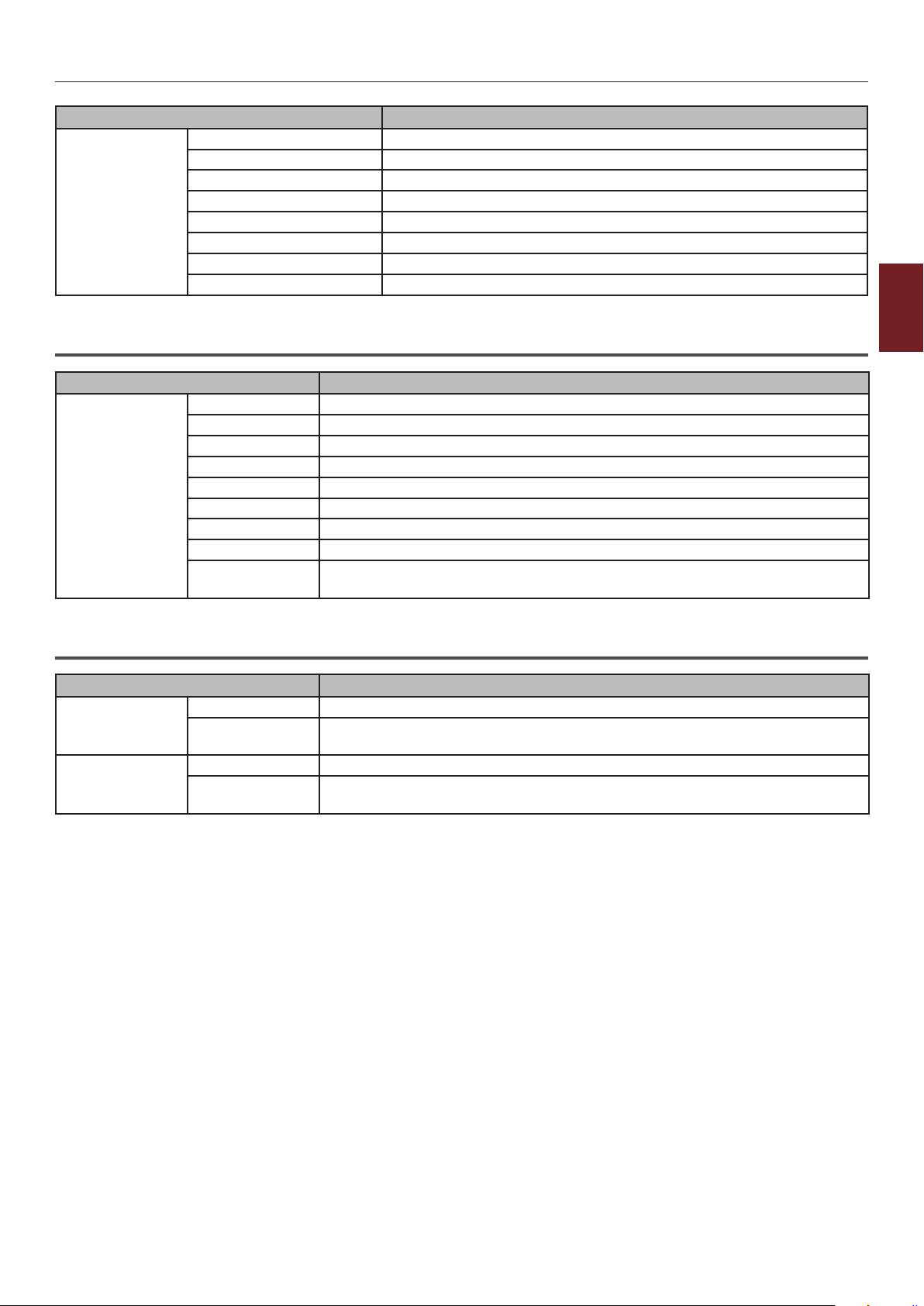
Öğe Açıklama
Sistem Yazıcı Seri Numarası Yazıcının seri numarasını belirtir.
Demirbaş No. Yazıcının varlık numarasını belirtir.
Lot Sayısı Yazıcının üretim lot numarasını belirtir.
CU Sürümü Kontrol birimi ürün yazılımının sürüm numarasını belirtir.
PU Sürümü Yazdırma birimi ürün yazılımının sürüm numarasını belirtir.
Toplam Bellek Yüklü olan RAM'in toplam kapasitesini belirtir.
Flash Bellek Takılı olan ash belleğin toplam kapasitesini belirtir.
SD Kartı SD bellek kartının kapasitesini belirtir.
Ekipman Ayarlarını Değiştirme
3
Yazdırma Bilgisi
Öğe Açıklama
Yazdırma Bilgisi Yapılandırma Yazıcı yapılandırmasıyla ilgili bilgileri yazdırır.
Ağ Ağ ayarlarıyla ilgili bilgileri yazdırır.
Demo Sayfası Demo sayfa yazdırır.
Dosya Listesi İş dosyası listesi yazdırır.
PS Font Listesi PostScript yazı tipi örneklerinin listesini yazdırır.
PCL Font Listesi PCL yazı tipi örneklerinin listesini yazdırır.
Kullanım Raporu İş günlüklerinin tamamını yazdırır.
Hata Günlüğü Hata günlüğü yazdırır.
Renk Prova
Listesi
Renk prollerinin listesini yazdırır.
Güvenli İş Yazdır (Yalnızca bir SD bellek kartı mevcut olduğunda)
Öğe Açıklama
Şifreli İş Parola Gir Şifreli kimlik doğrulama yazdırma işini yürütmek için parolayı girin.
Şifreli İş SD bellek kartında saklanan bir şifreli kimlik doğrulama yazdırma işini
(Şifreli İş) yazdırmak için bunu seçin.
Bellekteki İş Parola Gir Kimlik doğrulama yazdırma işini yürütmek için parolayı girin.
Bellekteki İş SD bellek kartında saklanan bir kimlik doğrulama yazdırma işini (Güvenli İş)
yazdırmak için bunu seçin.
3. Yazıcı Ayarlarını Değiştirme
- 75 -

Ekipman Ayarlarını Değiştirme
Menüler
Not
● Varsayılan fabrika ayarı değerleri makinenin kullanıldığı bölgeye göre değişir.
Tepsi
Yapılandırma
3
3. Yazıcı Ayarlarını Değiştirme
Öğe
MP Tepsi Yap. Kağıt Boyutu A4 [LEF]
X Boyutu 210 milimetre
Sarı Toner 297 milimetre
Ortam Türü Düz MP tepsi için bir kağıt türü seçer.
Ortam Ağırlığı Haf MP tepsi için bir kağıt ağırlığı seçer.
Tepsi Kullanımı Kullanmayın MP tepsi kullanımını ayarlar.
Tepsi1
Yapılandırma
Tepsi2
Yapılandırma
* İsteğe
bağlı bir tepsi
takıldığında
görüntülenir.
Tepsi3
Yapılandırma
* İsteğe
bağlı bir tepsi
takıldığında
görüntülenir.
Kağıt Boyutu Kaset Boyutu Tepsi 1 için kağıt boyutu seçer.
X Boyutu 210 milimetre
Sarı Toner 297 milimetre
Ortam Türü Düz Tepsi 1 için kağıt türü seçer.
Ortam Ağırlığı Haf Tepsi 1 için kağıt ağırlığı seçer.
Legal Kağıt Legal14 Tepsi 1 için legal kağıt boyutunu ayarlar.
Farklı Boyut 16K(184x260mm)
Kağıt Boyutu Kaset Boyutu Tepsi 2 için kağıt boyutu seçer.
X Boyutu 210 milimetre
Sarı Toner 297 milimetre
Ortam Türü Düz Tepsi 2 için kağıt türü seçer.
Ortam Ağırlığı Haf Tepsi 2 için kağıt ağırlığı seçer.
Legal Kağıt Legal14 Tepsi 2 için legal kağıt boyutunu ayarlar.
Farklı Boyut 16K(184x260mm)
Kağıt Boyutu Kaset Boyutu Tepsi 3 için kağıt boyutu seçer.
X Boyutu 210 milimetre
Sarı Toner 297 milimetre
Ortam Türü Düz Tepsi 3 için kağıt türü seçer.
Ortam Ağırlığı Haf Tepsi 3 için kağıt ağırlığı seçer.
Legal Kağıt Legal14 Tepsi 3 için legal kağıt boyutunu ayarlar.
Farklı Boyut 16K(184x260mm)
Fabrika
Varsayılanı
veya
Mektup (LEF)
veya
8,5 inç
veya
11 inç
veya
8,5 inç
veya
11 inç
[SEF]
veya
8,5 inç
veya
11 inç
[SEF]
veya
8,5 inç
veya
11 inç
[SEF]
Açıklama
MP tepsi için bir kağıt boyutu seçer.
MP tepsi için özel bir kağıt genişliği ayarlar.
MP tepsi için özel bir kağıt uzunluğu ayarlar.
Tepsi 1 için özel bir kağıt genişliği ayarlar.
Tepsi 1 için özel bir kağıt uzunluğu ayarlar.
Tepsi 1 için farklı bir standart boyutu ayarlar.
Tepsi 2 için özel bir kağıt genişliği ayarlar.
Tepsi 2 için özel bir kağıt uzunluğu ayarlar.
Tepsi 2 için farklı bir standart boyutu ayarlar.
Tepsi 3 için özel bir kağıt genişliği ayarlar.
Tepsi 3 için özel bir kağıt uzunluğu ayarlar.
Tepsi 3 için farklı bir standart boyutu ayarlar.
- 76 -

Ekipman Ayarlarını Değiştirme
Tepsi
Yapılandırma
Öğe
Tepsi4
Yapılandırma
* İsteğe
bağlı bir tepsi
takıldığında
görüntülenir.
Kağıt Besleme Tepsi1 Kağıt tepsisi seçer.
Otomatik Kaset Anahtarı Açık Otomatik tepsi değiştirme işlevinin
Tray Sequence Aşağı Otomatik tepsi seçme/otomatik tepsi
Ölçü Birimi milimetre Özel kağıt boyutu için kullanılan ölçü birimini
Son Sayfa Dupleks Boş Sayfayı Atla [Boş Sayfayı Atla] seçildiğinde, tek sayılı
Kağıt Boyutu Kaset Boyutu Tepsi 4 için kağıt boyutu seçer.
X Boyutu 210 milimetre
Sarı Toner 297 milimetre
Ortam Türü Düz Tepsi 4 için kağıt türü seçer.
Ortam Ağırlığı Haf Tepsi 4 için kağıt ağırlığı seçer.
Legal Kağıt Legal14 Tepsi 4 için legal kağıt boyutunu ayarlar.
Farklı Boyut 16K(184x260mm)
Fabrika
Varsayılanı
veya
8,5 inç
veya
11 inç
[SEF]
Açıklama
Tepsi 4 için özel bir kağıt genişliği ayarlar.
Tepsi 4 için özel bir kağıt uzunluğu ayarlar.
Tepsi 4 için farklı bir standart boyutu ayarlar.
etkinleştirilip etkinleştirilmeyeceğini ayarlar.
değiştirme için tepsi sırasının önceliğini
ayarlar.
ayarlar.
dupleks yazdırma işinin son sayfası tek yönlü
olarak yazdırılır.
[Her Zaman Yazdır] seçildiğinde, dupleks
modu seçilmişse yazıcı belgeleri her zaman
dupleks modunda yazdırır. Bazı uygulamalar
düzgün şekilde çalışmayabilir.
3
3. Yazıcı Ayarlarını Değiştirme
- 77 -

Ekipman Ayarlarını Değiştirme
Öğe
Sistem Ayarı Power Save time 1 dakika Güç tasarrufu modunu etkinleştirmeden önce
Uyku Zamanı 15 dakika Güç tasarrufu modundan uyku moduna geçme
Oto Güç Kesme Süre 4 saat Bekleme modundan kapalı moduna geçme
Silinebilir Uyarı ÇEVRİMİÇİ Silinebilir uyarıları temizleme zamanlamasını
3
Otom. Devam Kapalı Bellek taşması veya tepsi isteği meydana
3. Yazıcı Ayarlarını Değiştirme
El ile Zaman Aşımı 60 bit Elle besleme kağıt tepsisinden kağıt
Bekleme Zam.Aşımı 40 saniye Veri alınmamaya başladıktan sonra işi
Toner Azaldı Devam Toner azaldı hatası meydana geldiğinde
Sıkışma Giderme Açık Yazıcının, kağıt sıkışması nedeniyle kaybolan
Hata Raporu Kapalı Bir iç hata meydana geldiğinde hata
Yazdırma
Konumu Ayarı
Kağıt Siyah Ayarı 0 Baskı sonucu soluksa veya düz kağıda ve
Kağıt Renk Ayarı 0 Baskı sonucu soluksa veya düz kağıda ve
X Ayarı 0,00 milimetre Tam baskı görüntüsünün konumunu kağıt
Y Ayarı 0,00 milimetre Tam baskı görüntüsünün konumunu kağıt
Dupleks X Ayarı 0,00 milimetre Dupleks yazdırmanın ters tarafındaki
Dupleks Y Ayarı 0,00 milimetre Dupleks yazdırmanın ters tarafındaki
Fabrika
Varsayılanı
Açıklama
yazıcının beklemesi gereken dakika sayısını
ayarlar.
süresini ayarlar.
süresini ayarlar.
ayarlar.
geldiğinde yazıcının otomatik olarak kurtarılıp
kurtarılmayacağını ayarlar.
beslenmesi için yazıcının kaç saniye
bekleyeceğini belirler.
yazdırmayı zorlamak için yazıcının kaç saniye
bekleyeceğini ayarlar.
yazdırma işlemine devam edilip
edilmeyeceğini ayarlar.
sayfaları sıkışma giderildikten sonra yeniden
yazdırmayı deneyip denemeyeceğini ayarlar.
ayrıntılarının çıktısının alınıp alınmayacağını
ayarlar.
hareketinin yönüne (0,25 mm aralıklarla)
düşey (yatay yönlendirme) olarak ayarlar.
hareketinin yönüne (0,25 mm aralıklarla)
paralel (dikey yönlendirme) olarak ayarlar.
tam baskı görüntüsünün konumunu kağıt
hareketinin yönüne (0,25 mm aralıklarla)
düşey (yatay yönlendirme) olarak ayarlar.
tam baskı görüntüsünün konumunu kağıt
hareketinin yönüne (0,25 mm aralıklarla)
paralel (dikey yönlendirme) olarak ayarlar.
siyah modda baskı sırasında baskıda toz
zerreleri varsa, değerleri ince ayarlama
yapmak üzere ayarlar. Yüksek yoğunlukla
yazdırılan alanda toz zerreleri varsa değeri
azaltın. Baskı sonucu soluksa değeri yükseltin.
renkli modda baskı sırasında baskıda toz
zerreleri varsa, değerleri ince ayarlama
yapmak üzere ayarlar. Yüksek yoğunlukla
yazdırılan alanda toz zerreleri varsa değeri
azaltın. Baskı sonucu soluksa değeri yükseltin.
- 78 -

Ekipman Ayarlarını Değiştirme
Öğe
Sistem Ayarı Asetat Siyah Ayarı 0 Baskı sonucu soluksa veya OHP'de ve siyah
Asetat Renkli Ayarı 0 Baskı sonucu soluksa veya OHP'de ve renkli
SMR Ayarı 0 Hem sıcaklık ve nem koşulları hem de baskı
BG Ayarı 0 Hem sıcaklık ve nem koşulları hem de baskı
Drum Cleaning Kapalı Baskıdaki yanal beyaz çizgileri azaltmak için
Heks Dökümü (BOŞ) Ana bilgisayardan alınan verilerin onaltılık
Fabrika
Varsayılanı
Açıklama
modda baskı sırasında baskıda toz zerreleri
varsa, değerleri ince ayarlama yapmak üzere
ayarlar. Yüksek yoğunlukla yazdırılan alanda
toz zerreleri varsa değeri azaltın. Baskı sonucu
soluksa değeri yükseltin.
modda baskı sırasında baskıda toz zerreleri
varsa, değerleri ince ayarlama yapmak üzere
ayarlar. Yüksek yoğunlukla yazdırılan alanda
toz zerreleri varsa değeri azaltın. Baskı sonucu
soluksa değeri yükseltin.
yoğunluğu ve frekansındaki farklılıklar
nedeniyle baskı sonuçlarında meydana gelen
farklılıkları düzeltir. Baskı kalitesi düzensizse
ayarı değiştirin.
yoğunluğu ve frekansındaki farklılık nedeniyle
baskı sonuçlarında meydana gelen farklılıkları
düzeltir. Artalan karanlıksa ayarı değiştirin.
yazdırma işleminden önce dramın döndürülüp
döndürülmeyeceğini ayarlar. Dram döndürme
işleminin kimlik ömrünü kısaltacağına dikkat
edin.
döküm biçiminde çıktısını alır. Güç
kapatıldığında, yazıcı Onaltılık Döküm
modundan normal yazdırma moduna geçer.
3
3. Yazıcı Ayarlarını Değiştirme
- 79 -

Ekipman Ayarlarını Değiştirme
Yönetici Ayarı
Yönetici
Kurulumu
3
3. Yazıcı Ayarlarını Değiştirme
Network
Kurulum
Yazdırma
Kurulumu
Öğe
Fabrika
Varsayılanı
TCP/IP Etkinleştir
IP Sürümü IP v4
NetBEUI Devre Dışına Al
TCP üzerinden
NetBIOS
NetWare Devre Dışına Al
EtherTalk Devre Dışına Al
IP Adres Ayar Otomatik
IPv4 Address xxx.xxx.xxx.xxx
Alt ağ maskesi xxx.xxx.xxx.xxx
Ağgeçidi adresi xxx.xxx.xxx.xxx
Web Etkinleştir
Telnet Devre Dışına Al
FTP Devre Dışına Al
IPSec Devre Dışına Al
SNMP Etkinleştir
Network Skalası Normal
Hub Link Setting Otomatik anlaşma
TCP ACK Tip1
Fabrika ayarları? (BOŞ)
Kişilik Otomatik
Kopyalar 1
Dupleks Açık
Ciltleme Uzun Kenar
Ortam Denetimi Etkinleştir
Çözünürlük 600dpi
Toner
Tasarrufu
Tek Yazdırma Modu Otomatik
Varsyılan Yön Dikey
Form Uzunluğu 64satır
Boyutu Düzenle Kaset Boyutu
Toner
Tasarruf
Düzeyi
Renkli Tümü
Etkinleştir
Kapalı
Açıklama
TCP/IP'nin etkinleştirilip
etkinleştirilmeyeceğini ayarlar.
IP sürümünü seçer.
NetBEUI'nın etkinleştirilip
etkinleştirilmeyeceğini ayarlar.
TCP üzerinden NetBIOS'un etkinleştirilip
etkinleştirilmeyeceğini ayarlar.
NetWare'in etkinleştirilip
etkinleştirilmeyeceğini ayarlar.
EtherTalk'un etkinleştirilip
etkinleştirilmeyeceğini ayarlar.
IP adresini ayarlama yöntemini ayarlar.
IP adresini ayarlar.
Alt ağ maskesini ayarlar.
Ağ geçidi (varsayılan yönlendirici)
adresini ayarlar.
Web'in etkinleştirilip
etkinleştirilmeyeceğini ayarlar.
Telnet'in etkinleştirilip
etkinleştirilmeyeceğini ayarlar.
FTP'nin etkinleştirilip
etkinleştirilmeyeceğini ayarlar.
Yalnızca [IPSec] etkinleştirildiğinde
görüntülenir ve sadece devre dışı
bırakılmak üzere değiştirilebilir.
SNMP'nin etkinleştirilip
etkinleştirilmeyeceğini ayarlar.
[Normal] seçeneği belirlendiğinde, yazıcı
kapsama ağacı özelliğine sahip bir hub'a
bağlı olsa bile etkin bir şekilde çalışır. Ancak,
yazıcı iki veya üç bilgisayardan oluşan küçük
bir LAN ağına bağlı olduğunda yazıcının
başlatma süresi daha uzun olur.
Hub'a bağlama yöntemini ayarlar.
TCP onayı türünü ayarlar.
Ağ Ayarı menüsünü sıfırlar.
Yazıcı dilini seçer.
Kopya sayısını ayarlar.
Dupleks yazdırmayı ayarlar.
Dupleks yazdırma için ciltleme konumunu
ayarlar.
Tepsinin kağıt boyutuyla belgenin sayfa
boyutunun eşleşmemesine karşı kontrol
yapılıp yapılmayacağını ayarlar.
Çözünürlüğü ayarlar.
Toner tasarrufu düzeyini ayarlar. [Kapalı],
toner tasarrufu modunu devre dışı bırakır.
[Düşük] ayarında %15, [Orta] modunda
%35 ve [Yüsek] ayarında %50 toner
tasarrufu yapılır.
Toner tasarrufu modunun %100 siyah renge
uygulanıp uygulanmayacağını ayarlar.
Siyah beyaz sayfalar için baskı modunu
ayarlar.
Baskı yönünü ayarlar. PS verileri için
kullanılabilir değildir.
Sayfa başına metin satırı sayısını ayarlar.
Bilgisayardan kağıt düzenleme boyutunu
belirlemeye yönelik herhangi bir komut
gönderilmediğinde yazdırılabilir sayfa
alanının boyutunu ayarlar.
- 80 -
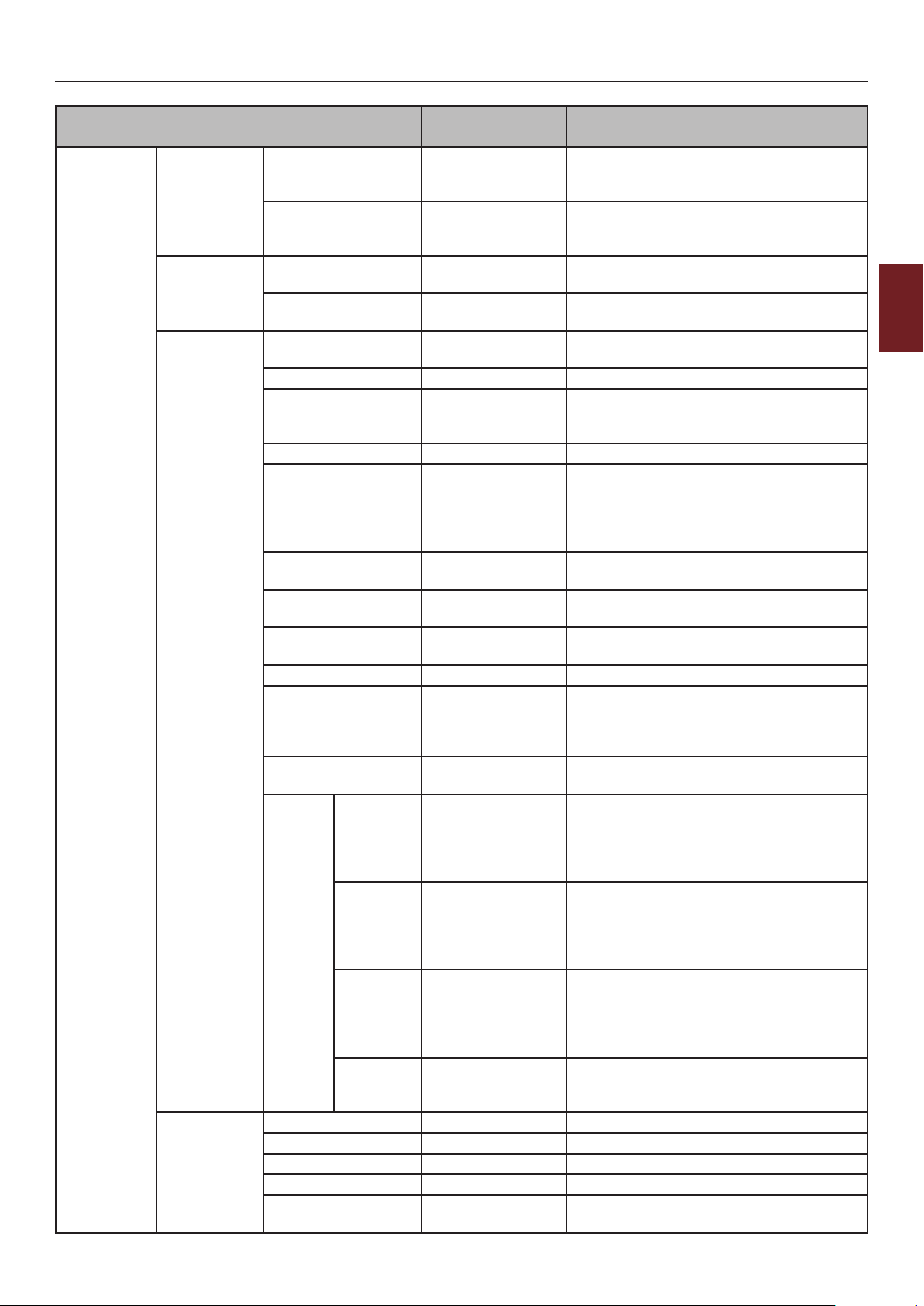
Ekipman Ayarlarını Değiştirme
Yönetici
Kurulumu
Öğe
Yazdırma
Kurulumu
PS Kur. Ağ Protokolü RAW JCI-NIC için PS iletişim protokolü
PCL Kurulum Yazı Tipi Kaynağı Yerlesik2 PCL varsayılan yazı tipinin konumunu
XPS Kurulumu DigitalSignature Kapalı DigitalSignature işlevini ayarlar.
X Boyutu 210 milimetre
Sarı Toner 297 milimetre
USB Protokolü RAW USB için PS iletişim protokolü modunu
Yazı Tipi Numarası C1 PCL yazı tipi sayısını ayarlar.
Yazı Tipi Boyu 12,00 puan PCL varsayılan yazı tipinin yüksekliğini
Sembol Seti PC-8 PCL sembol kümesi seçer.
A4 Yazdırma Eni 78 sütun PCL için A4 kağıt üzerinde otomatik hat
Beyaz Sayfa Atla Kapalı
CR İşlevi CR PCL'de CR kodu alındığında yazıcı işlemini
SatırEkle SatırEkle PCL'de LF kodu alındığında yazıcı işlemini
Baskı kenar Boşluğu Normal Sayfanın yazdırılamaz alanını ayarlar.
Koyu Siyah Kapalı PCL: Bir görüntünün %100 siyah alanı
Kalem Genişlik Ayarı Açık Satırların görünebilir olabilmesi için ince
Tepsi
KML.
No.
DiscardControl Otomatik DiscardControl işlevini ayarlar.
MC Modu Açık MarkupCompatibility işlevini ayarlar.
Unzip Modu Hız
Beyaz Sayfa Atla Kapalı XPS'de boş bir sayfanın çıkarılıp
Kaset 2 5 PCL5 emülasyonunda kağıt besleme
Kaset 3 20 PCL5 emülasyonunda kağıt besleme
Kaset 4 21 PCL5 emülasyonunda kağıt besleme
MP Tepsiler 4 PCL5 emülasyonunda kağıt besleme
Fabrika
Varsayılanı
veya
8,5 inç
veya
11 inç
Açıklama
Özel kağıdın varsayılan genişliğini
ayarlar.
Özel kağıdın varsayılan uzunluğunu
ayarlar.
modunu ayarlar.
ayarlar.
ayarlar.
ayarlar. Yükseklik iki ondalık noktayla
görüntülenir (0,25 nokta aralıklarında).
besleme sütun sayısını ayarlar. Sütun
sayısında yazı tipi boyutunun 10CPI olduğu
ve Otomatik CR/LF modunun kapalı olarak
ayarlandığı zaman temel alınır.
PCL'de FF komutu (0CH) alındığında boş bir
sayfanın çıkarılıp çıkarılmayacağını ayarlar.
ayarlar.
ayarlar.
için birleşik siyah mı (CMYK karışık)
yoksa gerçek siyah mı (yalnızca K)
kullanılacağını ayarlar.
satırların genişliğini ayarlar.
hede komutu (ESC&l#H) için bir tepsi 2
numarası belirler.
Bu menü yalnızca tepsi 2 takılı
olduğunda görüntülenir.
hede komutu (ESC&l#H) için bir tepsi 3
numarası belirler.
Bu menü yalnızca tepsi 3 takılı
olduğunda görüntülenir.
hede komutu (ESC&l#H) için bir tepsi 4
numarası belirler.
Bu menü yalnızca tepsi 4 takılı
olduğunda görüntülenir.
hede komutu (ESC&l#H) için bir MP
tepsi numarası belirler.
XPS dosyalarını çıkartma yöntemini ayarlar.
çıkarılmayacağını ayarlar.
3
3. Yazıcı Ayarlarını Değiştirme
- 81 -

Ekipman Ayarlarını Değiştirme
Yönetici
Kurulumu
3
3. Yazıcı Ayarlarını Değiştirme
Öğe
IBM PPR Kur. Karakter Vuruşu 10 CPI IBM PRR emülasyonunda karakter
Yazı Tipi Yoğunlaştırma
Karakter Seti SET-2 Karakter kümesi ayarlar.
Sembol Seti IBM-437 Simge kümesi ayarlar.
Harf O Stili Devre Dışına Al φ (9B) ve ¥ (9D) simgelerini φ (ou) ve Φ
Sıfır Karakteri Normal 0 (zero) stilini belirtir.
Satır Vuruşu 6 LPI Satır aralığını ayarlar.
Beyaz Sayfa Atla Kapalı Boş sayfanın çıkarılıp çıkarılmamasını
CR İşlevi CR CR kodu alındığında performansı ayarlar.
SatırEkle SatırEkle LF kodu alındığında performansı ayarlar.
Satır Uzunluğu 80 sütun Satır başına karakter sayısını belirtir.
Form Uzunluğu 210mm
TOF Konumu 0,0 inç Kağıdın üst kenarına göre konumu ayarlar.
Sol Kenar Boşlğ 0,0 inç Yatayda yazdırma başlangıç konumunun
Mektup Boyutuna
Sığdır
Metin Uzunluğu Aynı Karakter yüksekliğini ayarlar.
Devamlı Kağıt Modu Kapalı A3 yazıcının desteklediği kağıdın
EPSON FX
Kurulumu
Karakter Vuruşu 10 CPI Karakter sıklığını belirtir.
Karakter Seti SET-2 Bir karakter kümesi belirtir.
Sembol Seti IBM-437 Bir simge kümesi belirtir.
Harf O Stili Devre Dışına Al φ (9B) ve ¥ (9D) simgelerini φ (ou) ve Φ
Sıfır Karakteri Normal 0 (zero) stilini belirtir.
Satır Vuruşu 6 LPI Satır aralığını ayarlar.
Beyaz Sayfa Atla Kapalı
CR İşlevi CR CR kodu alındığında performansı ayarlar.
Satır Uzunluğu 80 sütun Satır başına karakter sayısını belirtir.
Form Uzunluğu 210mm
TOF Konumu 0,0 inç Kağıdın üst kenarına göre konumu ayarlar.
Sol Kenar Boşlğ 0,0 inç Yatayda yazdırma başlangıç konumunun
Mektup Boyutuna
Sığdır
Metin Uzunluğu Aynı Karakter yüksekliğini ayarlar.
Devamlı Kağıt Modu Kapalı A3 yazıcının desteklediği kağıdın
Fabrika
Varsayılanı
sıklığını belirtir.
12CPI - 20CPI Yoğun Mod için 12CPI sıklığı belirtir.
(zero) ile değiştiren stili belirtir.
ayarlar. Yalnızca tek yönlü (simpleks)
ayarlandığında kullanılabilir.
Kağıdın uzunluğunu belirtir.
veya
11 inç
sağa doğru kaydırılma miktarını ayarlar.
Etkinleştir
veya
Devre Dışına Al
veya
11 inç
Etkinleştir
veya
Devre Dışına Al
Yazdırma verilerini LETTER kağıt
boyutunun yazdırılabilir alanına
sığdırabilen yazdırma modunu ayarlar
(11 inç veya 66 satıra eşdeğer).
düzenleme yönünü Yatay olarak ayarlar.
(zero) ile değiştiren stili belirtir.
Boş sayfanın çıkarılıp çıkarılmamasını ayarlar.
Yalnızca tek yönlü (simpleks)
ayarlandığında kullanılabilir.
Kağıdın uzunluğunu belirtir.
sağa doğru kaydırılma miktarını ayarlar.
Yazdırma verilerini Letter kağıt
boyutunun yazdırılabilir alanına
sığdırabilen yazdırma modunu ayarlar
(11 inç veya 66 satıra eşdeğer).
düzenleme yönünü Yatay olarak ayarlar.
Açıklama
- 82 -

Ekipman Ayarlarını Değiştirme
Yönetici
Kurulumu
Öğe
Renk Ayarı Mürekkep Benzetim Kapalı Yerleşik benzersiz işlem simülasyon
UCR Düşük Toner katmanı kalınlığının sınır değerini
CMY %100 Yoğl. Devre Dışına Al CMY100% ton değeri için %100 çıktının
CMYK Conversion Açık [KAPALI] öğesi seçildiğinde, yazıcı
Bellek
Kurulumu
Flash Bel.
Kurl
SD Kart Kur Başlat (BOŞ)
Sistem
Kurulumu
Alarm Ayarı Geçersiz Çalışma
Güç Kurulumu Güç Tasarrufu Etkinleştir Güç tasarrufu modunun etkinleştirilip
Parola
Değiştir
Ayarlar Ayarları Sıfırla (BOŞ) Kullanıcı menüsü ayarlarını başlatmak
Arabellek Boyutu Al Otomatik Alma arabelleği boyutunu ayarlar.
Kaynak Tasarrufu Kapalı Kaynak tasarrufu alanını ayarlar.
Başlat (BOŞ) Yerleşik ash belleği başlatır.
Böl.
Yndn
Bytlndır
Bölümü Biçimlendir PCL
Ömür Sonu Durumu Etkinleştir LCD ekranında dram, kaynaştırıcı veya
LED Bitmek Üzere Etkinleştir Dram, kaynaştırıcı veya bandın kullanım
Standby Ekran Toner Ölçeği Boşta çalıştırma sırasında ekranda
Panel Kontrastı 0 İşletim paneli LCD'sinin kontrastını
Sesi
Hata Sesi Kapalı Hatalar için alarmın ses düzeyini ayarlar.
Uyku Etkinleştir Uyku modunun etkinleştirilip
Otomatik Güç Kesme Oto. Kong. Otomatik kapanma işlevini ayarlar.
Yeni Parola (BOŞ) [Yönetici Kurulumu] ve [Açılış Menusu]
Parola Onayla (BOŞ) Doğrulama için [Yeni Parola] alanında
Ayarları Kaydet (BOŞ) Geçerli menü ayarlarını kaydeder.
Ayarları Geri Yükle (BOŞ) Saklanan menü ayarlarını geri yükler.
PCL nn% 20% Bölüm boyutunu ayarlar.
Ortak
mm%
PS ll% 30%
<Uygula> (BOŞ)
Fabrika
Varsayılanı
motoru yazıcının standart yazdırma
renklerini simüle etmesini sağlar.
seçer. Koyu renkli baskıda kağıt kıvrılırsa,
[Orta] veya [Yüsek] seçeneğinin
belirlenmesi kıvrılmanın boyutunu
azaltabilir.
etkinleştirilip etkinleştirilmeyeceğini
belirler.
PostScript yazdırmada CMYK verilerini
dönüştürme işlemini basitleştirir. Bu da,
işleme süresini azaltır.
50%
bandın kullanım ömürlerinin bitmek
üzere olduğunu belirten bir uyarı
görüntülenip görüntülenmeyeceğini
belirler.
ömürlerinin bitmek üzere olduğunu
belirten uyarının LED lambası kontrolünü
ayarlar.
gösterilen bilgileri seçer.
ayarlar.
Kapalı Geçersiz işlemler için alarmın ses
düzeyini ayarlar.
etkinleştirilmeyeceğini ayarlar.
etkinleştirilmeyeceğini ayarlar.
menüsüne girmek için yeni bir parola
ayarlar.
ayarlanan yeni parolayı girin.
Alfasayısal karakterlerle (küçük harf) 6
ila 12 basamaktan oluşan parolayı girin.
için CU EEPROM'u sıfırlar.
Açıklama
3
3. Yazıcı Ayarlarını Değiştirme
- 83 -

Ekipman Ayarlarını Değiştirme
Kalibrasyon
Öğe
Kalibrasyon Yoğ. Modu Kullan Açık
Yoğunluğu Ayarla (BOŞ)
Ayar Belirle (BOŞ)
Ayar. Deseni Yazdır (BOŞ)
Mavi Ayarı Vurgula 0 Mavi vurgulama tonunu (açık renk) ayarlar.
3
Orta Ton 0 Mavi orta tonunu ayarlar.
3. Yazıcı Ayarlarını Değiştirme
Koyu 0 Mavinin koyu tonunu (koyu renk) ayarlar.
Kırmızı Ayarı Vurgula 0 Kırmızı vurgulama tonunu (açık renk) ayarlar.
Orta Ton 0 Kırmızı orta tonunu ayarlar.
Koyu 0 Kırmızının koyu tonunu (koyu renk) ayarlar.
Sarı Ayarı Vurgula 0 Sarı vurgulama tonunu (açık renk) ayarlar.
Orta Ton 0 Sarı orta tonunu ayarlar.
Koyu 0 Sarının koyu tonunu (koyu renk) ayarlar.
Siyah Ayarı Vurgula 0 Siyah vurgulama tonunu (açık renk) ayarlar.
Orta Ton 0 Siyah orta tonunu ayarlar.
Koyu 0 Siyahın koyu tonunu (koyu renk) ayarlar.
Mavi Koyuluk 0
Kırmızı Koyuluk 0
Sarı Koyuluk 0
Siyah Koyuluk 0
Fabrika
Varsayılanı
Açıklama
Renk tonu artı yönde daha koyu, eksi yönde ise
daha açık hale gelir.
Renk tonu artı yönde daha koyu, eksi yönde ise
daha açık hale gelir.
Renk tonu artı yönde daha koyu, eksi yönde ise
daha açık hale gelir.
Renk tonu artı yönde daha koyu, eksi yönde ise
daha açık hale gelir.
Renk tonu artı yönde daha koyu, eksi yönde ise
daha açık hale gelir.
Renk tonu artı yönde daha koyu, eksi yönde ise
daha açık hale gelir.
Renk tonu artı yönde daha koyu, eksi yönde ise
daha açık hale gelir.
Renk tonu artı yönde daha koyu, eksi yönde ise
daha açık hale gelir.
Renk tonu artı yönde daha koyu, eksi yönde ise
daha açık hale gelir.
Renk tonu artı yönde daha koyu, eksi yönde ise
daha açık hale gelir.
Renk tonu artı yönde daha koyu, eksi yönde ise
daha açık hale gelir.
Renk tonu artı yönde daha koyu, eksi yönde ise
daha açık hale gelir.
- 84 -

Açılış Menusu
Ekipman Ayarlarını Değiştirme
Öğe
Boot Menu USB Setup USB Enable USB I/F'nin etkinleştirilip
Speed 480Mbps USB I/F'nin maksimum aktarım hızını ayarlar.
Soft Reset Disable Soft Sıfırlama komutunun etkinleştirilip
Ofine Receive Disable Herhangi bir hata oluşması durumunda
Serial Number Enable USB seri numarasının etkinleştirilip
Security Setup
(SD Bellek Kartı
takıldığında)
Storage Setup Check File
Language Setup Language
System Setup High Humid
Job Limitation Off Sınırlı iş modunu ayarlar.
Make Secure
SD Card
Make Normal
SD Card
Reset Cipher
Key
System
Check All
Sectors
Enable SD Card Yes Hasarlı bir SD bellek kartı nedeniyle yazıcı
Erase SD Card (NULL) Bu öğe yalnızca SD bellek kartı takılı
Enable
Initialization
Initialize
Mode
Moisture
Control
Narrow Paper
Speed
Slow Print
Mode
Warmup Control
Menu Lockout Off Menü kilitleme işlevini açar/kapatır.
Fabrika
Varsayılanı
etkinleştirilmeyeceğini ayarlar.
etkinleştirilmeyeceğini ayarlar.
hiçbir I/F sinyal değişikliği olmadan verileri
alınabilir durumda tutan işlevin etkinleştirilip
etkinleştirilmeyeceğini ayarlar.
etkinleştirilmeyeceğini ayarlar.
Mod [Şifreli İş] olarak ayarlandığında,
belirtilenin dışındaki yazdırma verileri
(yalnızca şifreli bir kimlik doğrulama yazdırma
işi belirtilebilir) kısıtlanır.
(NULL) SD bellek kartına kaydedilen verilerin
şifrelenmesini etkinleştirir.
(NULL) SD bellek kartına kaydedilen verilerin
şifrelenmesini devre dışı bırakır.
(NULL) Şifreli SD bellek kartında kullanılan şifre
anahtarını sıfırlar.
Bu işlem tamamlandıktan sonra, SD
bellek kartında saklanan tüm veriler geri
yüklenemez.
(NULL) Gerçek (kullanılabilir) bellek ve görüntülenen
kullanılabilir bellek arasındaki uyuşmazlığı
çözer ve dosya sistemi için yönetim verilerinin
(FAT bilgilerinin) kurtarılmasını gerçekleştirir.
Bu işlem her dosya sistemine uygulanır.
(SD Bellek Kartı takıldığında)
(NULL) SD bellek kartındaki hatalı sektör bilgilerinin
kurtarılmasını gerçekleştirir ve gerçek
(kullanılabilir) bellek ve görüntülenen
kullanılabilir bellek arasındaki uyuşmazlığı
çözer. (SD Bellek Kartı takıldığında)
açılamıyorsa, [No] (Hayır) seçeneğinin
belirlenmesi, yazıcıya SD bellek kartı takılı
olsa bile yazıcının SD bellek kartı takılı
değilmiş gibi açılmasını sağlar. (SD Bellek
Kartı takıldığında)
olduğunda görüntülenir.
Bu işlev, SD bellek kartındaki tüm verileri
siler. (SD Bellek Kartı takıldığında)
No Blok aygıtın (SD bellek kartı, ash bellek)
başlatılmasını içeren tüm değişiklikleri devre
dışı bırakır.
(NULL) Flash belleğe yüklenen mesaj dosyasını
başlatır.
Off Kıvrılma azaltma modunu açar/kapatır.
Off Yoğunlaşma kontrolünün etkinleştirilip
etkinleştirilmeyeceğini ayarlar.
Slow Dar kağıdın yazdırma hızını ayarlar.
Off Yavaş yazdırma modunu Kapalı/Açık olarak
ayarlar.
Off Isınmanın nasıl gerçekleştirileceğini ayarlar.
Açıklama
3
3. Yazıcı Ayarlarını Değiştirme
- 85 -
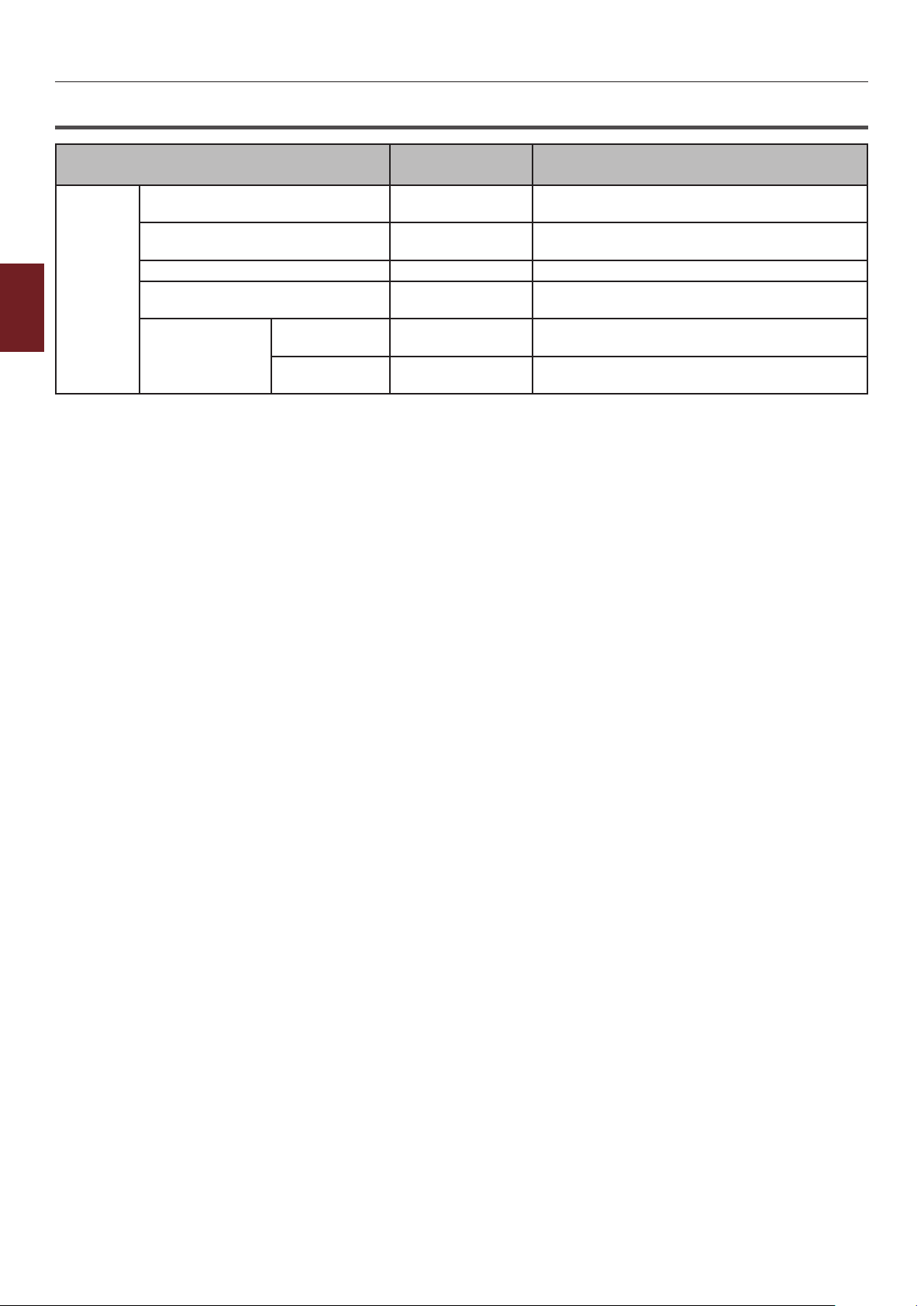
Ekipman Ayarlarını Değiştirme
Baskı İstatistikleri
Print
Statistics
Usage Report Enable Kullanım raporunun etkinleştirilip
Supplies Report Disable Sarf malzemelerinin değiştirilme sayısını
Reset Main Counter (NULL) Ana sayacı sıfırlar.
Reset Supplies Counter (NULL) Sarf malzemelerinin değiştirilme sayısını
3
Change Password New Password (NULL) [Yazdırma İstatistikleri] menüsüne girmek için
3. Yazıcı Ayarlarını Değiştirme
Öğe
Fabrika
Varsayılanı
etkinleştirilmeyeceğini ayarlar.
görüntülemeyi veya gizlemeyi ayarlar.
sıfırlar.
yeni bir parola ayarlar.
Verify Password (NULL) Doğrulama için [Yeni Parola] alanında
ayarlanan yeni parolayı girin.
Açıklama
- 86 -

4. Yardımcı Program Yazılımını
Kullanma
Bu bölümde, yazıcınızı kullanmaya yönelik yararlı yazılım işlevleri açıklanmaktadır.
Yardımcı Programlara Genel Bakış
Aşağıda, yazıcınız için kullanabileceğiniz bir yardımcı programlar listesi yer almaktadır. Bu yardımcı
programların nasıl kullanılacağına ilişkin ayrıntılar için, ilgili bölümlere başvurun.
Windows/Mac OS X İçin Ortam Yardımcı Programlar
Öğe
Renk Düzeltme Yardımcı
Programı
PS Gamma Ayarlayıcı
Yardımcı Programı
Ağ Kartı Kurulumu Yazıcı
Ekran dili ayarını yazdır/Panel
dili ayarı
İşlev
Kapsamı
Yazdırma Renk eşleştirmeyi ayarlar.
Palet rengi çıktısının tonunu
ayarlayabilir. Ayrıca, renk
koyuluğunu ayarlayabilir ve
renk çıktısının genel gölgesini
değiştirebilirsiniz.
Yazdırma CMYK rengini ve
her rengin yarı ton
yoğunluğunu ayarlayarak
resimlerin yoğunluğunu
ayarlayabilirsiniz.
Ağ ayarlarını
Ayarları
Yazıcı
Ayarları
yapılandırabilirsiniz.
İşletim paneli veya menü
ekranı dilini değiştirebilirsiniz.
Ayrıntılar Sistem Gereklilikleri
Windows Yardımcı Programları
Öğe
Yapılandırma Aracı Yazıcı
İşlev
Kapsamı
Ayarları
Ayrıntılar Sistem Gereklilikleri
Yazıcının ağ ayarlarını veya
bu yazıcının SD bellek
kartındaki ICC prolini
kaydeder ve ayarları ya da
proli yönetir. Kaydedilen ICC
proli, yazıcı sürücüsünün
[Grak Pro] modunda
renk eşleştirme işlevi için
kullanılabilir. Form verilerinin
kaydedilmesi ve silinmesi ve
saklanan işlerin yönetilmesi
de mümkündür.
Windows 7/
Windows Vista/
Windows Server 2008 R2/
Windows Server 2008/
Windows XP/
Windows Server 2003/
Windows 2000
Windows 2000
aşağıdakilerin yüklü
olmasını gerektirir
● Windows 7/
Windows Vista/
Windows Server 2008
R2/
Windows Server 2008/
Windows XP/
Windows Server 2003/
Windows 2000
● Mac OS X 10.3.9-10.7
● Service Pack 4
● Internet Explorer 5.5
SP1 veya üst sürümü
● KB891861 (http://
support.microsoft.com/
?kbid=891861)
Şu
bölüme
bakın:
sayfa. 61
sayfa. 69
sayfa. 97
sayfa. 103
sayfa. 96
sayfa. 103
Şu
bölüme
bakın:
sayfa. 92
4
4. Yardımcı Program Yazılımını Kullanma
- 87 -

Yardımcı Programlara Genel Bakış
Öğe
Renk Kartelası Yardımcı
Programı
PDF Doğrudan Yazdırma Yazdırma Uygulamayı başlatmadan PDF
OKI LPR Yardımcı Programı Yazdırma Ağ bağlantısı yoluyla bir
4
4. Yardımcı Program Yazılımını Kullanma
Ağ Uzantısı Yazıcı
İşlev
Kapsamı
Yazdırma Renk kartelasını yazdırır.
Baskısı alınan renkleri kontrol
etmek için bu yardımcı
programı kullanabilirsiniz.
Bu yardımcı program,
yazıcı sürücüsü yüklenirken
otomatik olarak yüklenir.
dosyalarını yazdırır.
dokümanı yazdırabilir,
yazdırma işlerini yönetebilir
ve yazıcı durumunu kontrol
edebilirsiniz. Yazıcının IP
adresi değiştirildiğinde, ayar
da otomatik olarak değişir.
Yazıcı sürücüsünden yazıcı
yönetimi
ayarlarını kontrol edebilir ve
seçenekleri ayarlayabilirsiniz.
Bu yardımcı program, ağ
bağlantısı yoluyla yazıcı
sürücüsü yüklerken otomatik
olarak yüklenir.
Ayrıntılar Sistem Gereklilikleri
Windows 7/
Windows Vista/
Windows Server 2008 R2/
Windows Server 2008/
Windows XP/
Windows Server 2003/
Windows 2000
Windows 7/
Windows Vista/
Windows Server 2008 R2/
Windows Server 2008/
Windows XP/
Windows Server 2003/
Windows 2000
Windows 7/
Windows Vista/
Windows Server 2008 R2/
Windows Server 2008/
Windows XP/
Windows Server 2003/
Windows 2000
TCP/IP ile çalışan bir
bilgisayar.
Şu
bölüme
bakın:
sayfa. 52
sayfa. 95
sayfa. 98
sayfa. 101
- 88 -
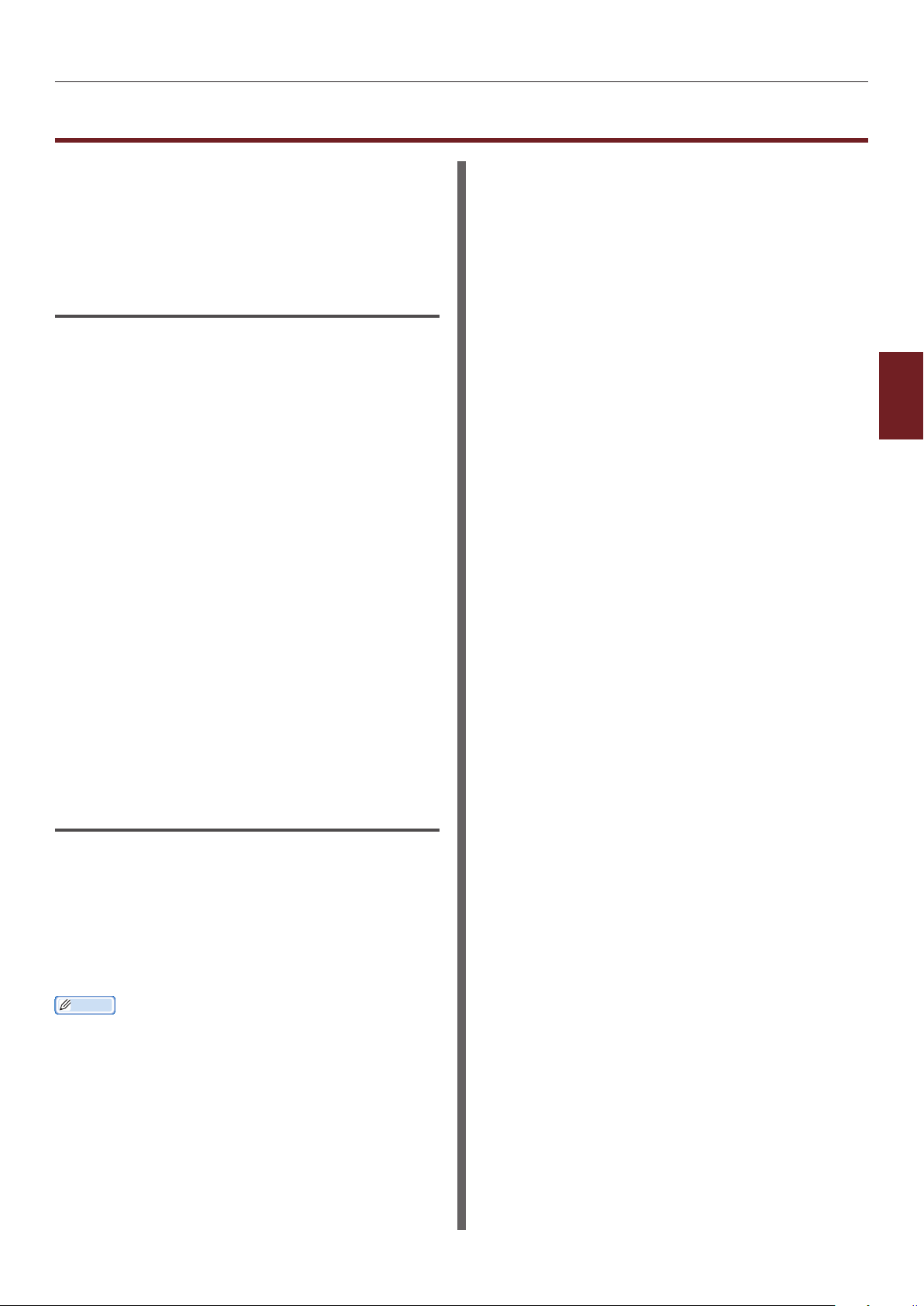
Yardımcı Programları Yükleme
Kullanmak istediğiniz bir yardımcı program
varsa, Windows için aşağıdaki prosedürü izleyin.
Mac OS X için, yardımcı programı istediğiniz
yere sürükleyip bırakarak kopyalayabilirsiniz.
Bunu doğrudan Yazılım DVD-ROM'undan da
çalıştırabilirsiniz
Windows için
1 Yazılım DVD-ROM'unu bilgisayarınıza
yerleştirin.
Yardımcı Programları Yükleme
2 [Setup.exe'yi çalıştır] öğesine tıklayın.
[Kullanıcı Hesabı Denetimi] iletişim kutusu
görüntülenirse, [Evet] öğesine tıklayın.
3 Bir dil seçin ve [İleri] öğesine tıklayın.
4 Bir aygıt seçin ve [İleri] öğesine
tıklayın.
5 Kullanıcı lisansı sözleşmesini okuyun ve
[Kabul Ediyorum] öğesini seçin.
6 [Environmental advice for Users]
belgesini okuyup [İleri] öğesine tıklayın.
7 Yüklemek istediğiniz yardımcı programı
seçin ve toplu olarak yüklemek için
düğmeye tıklayın.
8 [Son] öğesine tıklayın.
Mac OS X için
4
4. Yardımcı Program Yazılımını Kullanma
1 Yazılım DVD-ROM'unu bilgisayara takın.
2 [OKI]>[Yardımcı Programlar]
klasörüne çift tıklayın.
3 Yüklemek istediğiniz klasörü, istediğiniz
klasöre sürükleyip bırakarak kopyalayın.
Kısa Not
● Başlatmak için, klasör içindeki yardımcı program
simgesine çift tıklayın.
- 89 -
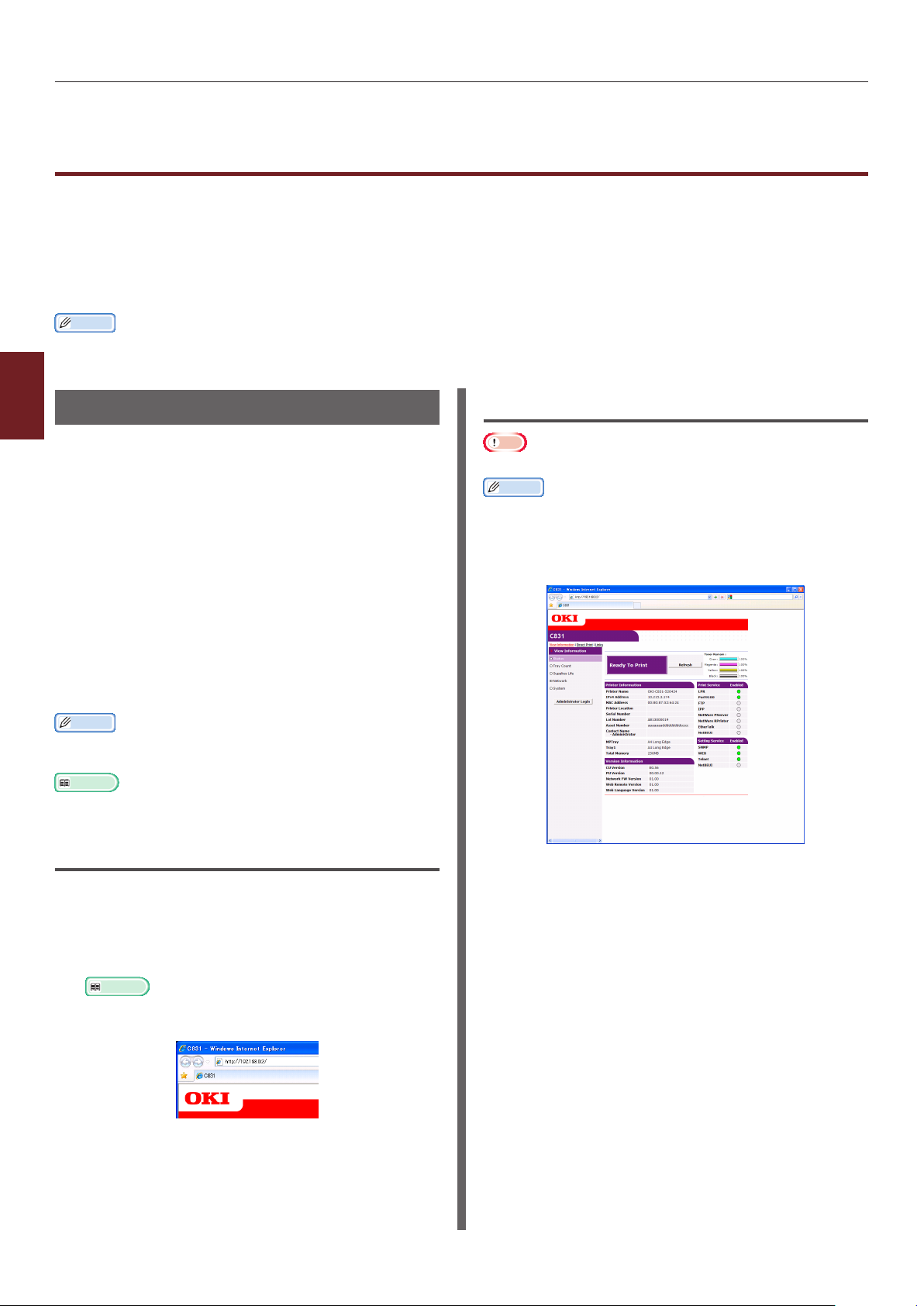
Windows/Mac OS X İçin Ortam Yardımcı Programlar
Windows/Mac OS X İçin Ortam Yardımcı
Programlar
Bu bölümde, hem Windows hem de Mac OS X tarafından kullanılabilen web sayfaları açıklanmaktadır.
Web sayfaları kullanılırken, aşağıdaki koşullar sağlanmalıdır.
● TCP/IP etkinleştirilmelidir.
● Aşağıdakilerden biri yüklenmelidir: Microsoft Internet Explorer 6.0 veya sonrası, Safari 3.0 veya
sonrası ya da Firefox 3.0 veya sonrası.
Kısa Not
● Web sayfası güvenlik ayarlarınızı orda düzeye getirin veya tanımlama bilgilerini etkinleştirin.
● [Yönetici Kurulumu] menüsüne erişmek için, yönetici parolası gereklidir. (Varsayılan parola “aaaaaa” dır).
4
Web sayfası
4. Yardımcı Program Yazılımını Kullanma
Web sayfasından aşağıdaki işlemleri
gerçekleştirebilirsiniz.
● Yazıcı durumunu görüntüleme.
● Proller oluşturma.
● Tepsi, ağ, işlev varsayılan ve yazıcı ayarlarını
yapılandırma.
● İş listesini görüntüleme.
● Yazıcı sürücüsü olmadan PDF çıktısı alma.
● Otomatik teslim ve iletim verileri kaydetme
işlevlerini yapılandırma.
● Sık kullanılan web sayfalarına bağlantı verme.
Kısa Not
● Web sayfasındaki yazıcı ayarlarını değiştirmek için,
yönetici olarak oturum açmanız gerekir.
Referans
● Ağ ayarlarının nasıl yapılandırılacağına ilişkin ayrıntılar için
bkz. “Web Sayfasından Ağ Ayarlarını Değiştirme” P. 134.
Yönetici Olarak Oturum Açma
Not
● Yönetici olarak yetki sahibi olmanız gerekir.
Kısa Not
● Yazıcının varsayılan yönetici parolası “aaaaaa” şeklindedir.
1 Ana sayfada [Administrator Login]
öğesine tıklayın.
Yazıcının Web Sayfasına Erişim
1 Web tarayıcınızı başlatın.
2 Adres çubuğuna “http:// (yazıcının IP
adresi)” yazın ve <Giriş> tuşuna basın.
Referans
● Yazıcının IP adresi için lütfen Kullanım Kılavuzuna
(Kurulum) başvurun.
2 [Username] alanına “kök” yazın ve
[Password] alanına yönetici parolasını
girin, ardından da [OK] öğesine tıklayın.
Mac OS X için, [Adı] alanına “kök” yazın ve
[Password] öğesine yazıcının yönetici parolasını
girin, ardından da [Oturum Aç] öğesine tıklayın.
- 90 -
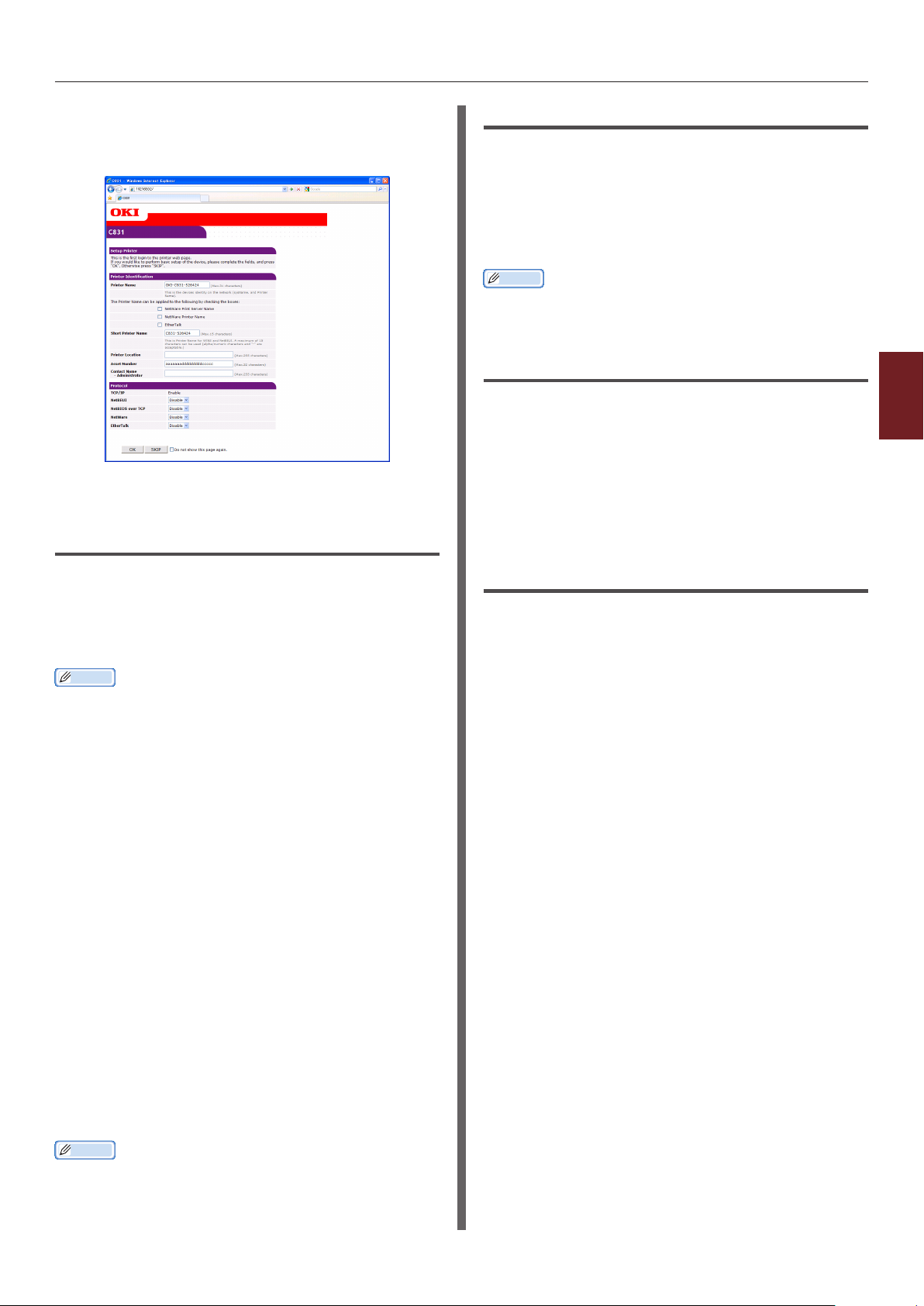
Windows/Mac OS X İçin Ortam Yardımcı Programlar
3 [SKIP] öğesine tıklayın.
Bu ekrandaki ayarlarda herhangi bir değişiklik
yaptıysanız, [OK] öğesine tıklayın.
Yalnızca yönetici için kullanılabilir olan menüler
görüntülenecektir.
Yönetici Parolasını Değiştirme
Yazıcı Durumunu Kontrol Etme
Yazıcınızın durumunu web sayfasından kontrol
edebilirsiniz.
1 Web tarayıcınızı başlatın ve yazıcının IP
adresini girin.
Yazıcının durumu görüntülenir.
Kısa Not
● Yönetici olarak oturum açarken, yazıcı durumunun
basitleştirilmiş görünümünü açmak için
[Durum Penceresi] öğesine de tıklayabilirsiniz.
Yazıcı Ayarlarını Değiştirme
Ana birim ayarlarını web sayfasından
değiştirebilirsiniz.
1 Web tarayıcınızı başlatın ve yönetici
olarak oturum açın.
2 Ayarları değiştirin ve [Gönder] öğesine
tıklayın.
4
4. Yardımcı Program Yazılımını Kullanma
Yazıcının yönetici parolasını web sayfasından
değiştirebilirsiniz.
Web sayfasında ayarlanan yönetici parolası,
yazıcıda işletim paneli veya web sayfası
üzerinden oturum açılırken kullanılabilir.
Kısa Not
● Parola 6 ila 12 karakter uzunluğunda olmalı ve tek baytlık
(alfasayısal) karakterlerden oluşmalıdır.
● Parola büyük küçük harf duyarlıdır.
1 Web tarayıcınızı başlatın ve yönetici
olarak oturum açın.
2 [Yönetici Kurulumu] öğesini seçin.
3 [Management]> [Parola Değiştir]
öğelerini seçin.
4 [Yeni Yönetici Parolası] alanına yeni
bir parola girin.
5 Parolayı [Yönetici Parolasını Doğrula]
alanına yeniden girin.
Girilen parola görüntülenmeyecektir. Parolanızı
not edin ve güvenli bir yerde saklayın.
6 [Gönder] üzerine tıklayın.
Ağ sistemi, yeni ayarları etkinleştirmek üzere
yeniden başlatılır.
Kısa Not
● Yazıcıyı yeniden başlatmanıza gerek yoktur. Yönetici
olarak bir sonraki oturum açma işleminizde yeni parolayı
kullanın.
Tarih ve Zamanı Otomatik Alma
Tarih ve zaman bilgilerini, internet zaman
sunucusundan otomatik olarak alabilir ve bunu
yazıcınıza yansıtabilirsiniz.
1 Web tarayıcınızı başlatın ve yönetici
olarak oturum açın.
2 [Yönetici Kurulumu] öğesini seçin.
3 [Network Kurulum]> [SNTP] öğelerini
seçin.
4 Zaman diliminizi belirtin.
5 [SNTP] alanından [Etkinleştir]
seçeneğini belirleyin.
6 [SNTP Sunucusu (Birincil)] alanına
SNTP sunucusunu girin.
7 Gerekirse, [SNTP Sunucusu (İkincil)]
alanına başka bir SNTP sunucusu girin.
8 [Gönder] üzerine tıklayın.
Ağ sistemi, yeni ayarları etkinleştirmek üzere
yeniden başlatılır.
- 91 -

Windows Yardımcı Programları
Windows Yardımcı Programları
Bu bölümde, Windows'ta kullanabileceğiniz yardımcı programlar açıklanmaktadır.
Yapılandırma Aracı
Yapılandırma Aracında, birden fazla birimi
yönetebilir ve ayarları değiştirebilirsiniz.
4
4. Yardımcı Program Yazılımını Kullanma
Yapılandırma Aracı işlevleri aşağıdaki gibidir.
● Aygıt bilgilerini görüntüleme
● ICC prolini kaydetme ve yönetme
● Form verilerini kaydetme ve silme
● Saklanan işleri yönetme
● Ağ ayarları
Windows 2000'de Yapılandırma Aracını
kullanmak için, aşağıdakileri yüklemeniz gerekir.
Yazıcıyı Kaydetme
Yapılandırma Aracını kullanırken veya yeni bir
yazıcı tanıtırken, yazıcıyı Yapılandırma Aracına
kaydedin.
1 [Başlat], [Tüm Programlar]>
[OkiData]>[Conguration Tool]>
[Conguration Tool] öğelerini seçin.
2 [Tools] menüsünden [Register Device]
öğesini seçin.
Arama sonuçları görüntülenir.
3 Yazıcıyı seçin ve [Register] öğesine
tıklayın.
4 Onay ekranında [Evet] öğesine tıklayın.
Yazıcıyı Kaldırma
Kayıtlı bir yazıcıyı kaldırabilirsiniz
1 [Registered device Table] alanından
yazıcıya sağ tıklayın.
2 [Remove device] öğesini seçin.
3 Onay ekranında [Evet] öğesine tıklayın.
● Service Pack 4
● Internet Explorer 5.5 SP1 veya üst sürümü
● KB891861 (http://support.microsoft.
com/?kbid=891861)
Kurulum
Gerekirse eklentiler kurulabilir.
Aşağıdaki 2 çeşit eklenti mevcuttur.
● Ağ Ayarı Eklentisi
● Depolama Yöneticisi Eklentisi
Kısa Not
● Daha sonra başka eklentiler de kurabilirsiniz.
Referans
● Yapılandırma Aracının nasıl yükleneceğine ilişkin bilgi için
lütfen bkz. “Yardımcı Programları Yükleme” P. 89.
Yazıcı Durumunu Kontrol Etme
Yazıcının durumunu ve bilgilerini kontrol
edebilirsiniz.
1 [Registered Device Table] öğesinden
yazıcıyı seçin.
2 [Device Info] sekmesini seçin.
Kısa Not
● Yazıcı ağa bağlandığında, [Device Status]
görüntülenecektir.
● Bilgileri güncellemek isterseniz,
[Update Device Information] öğesine tıklayın.
- 92 -

Windows Yardımcı Programları
Ağ Ayarı Eklentisi
Yapılandırma Aracıyla ağ ayarını yapabilirsiniz.
Ayarı yapmadan önce, lütfen Ağ Ayarı eklentisini
yükleyin.
Referans
● Yapılandırma Aracının nasıl yükleneceğine ilişkin bilgi için
lütfen bkz. “Yardımcı Programları Yükleme” P. 89.
Simge
Her simgenin anlamı altta gösterilmiştir.
Simge Ayrıntılar
Yazıcı için tekrar arama yapar.
Yazıcı için arama koşullarını değiştirir.
Yazıcının IP adresini değiştirir.
Yazıcıyı yeniden başlatır.
Ağ parolasını değiştirir.
Yazıcı web sayfasını görüntüler.
Ağ üzerindeki makine için arama
yapar
Yazıcı için arama yapar.
1 [Plug-ins] menüsünden [Network
Setting] öğesini seçin.
2 [Keşif Aygıtları] öğesini seçin.
Arama sonuçları görüntülenir.
IP Adresini Değiştir
Yazıcının IP adresini değiştirir.
Depolama Yöneticisi Eklentisi
Depolama Yöneticisi Eklentisinin kullanılması,
aygıtlarda saklanacak işlerin yönetilmesine ve
yazdırma için kullanılan formları, yazı tiplerini ve
ICC prollerini saklamaya olanak taır.
Simge
Her simgenin anlamı altta gösterilmiştir.
Simge Ayrıntılar
Yeni bir proje oluşturur.
Varolan bir projeyi açar.
Geçerli olarak seçilen projeyle dosyanın
üzerine yazar ve dosyayı kaydeder.
Geçerli olarak seçilen projeye yeni bir
ad ataması yapar ve projeyi bir dosyada
saklar.
Projeye bir dosya ekler.
Seçilen dosyayı projeden siler.
Makro Dosyasını Filtrele iletişim kutusunu
görüntüler.
Geçerli olarak seçilen projeyi aygıta
doğrudan yüklenebilecek bir biçime
dönüştürür ve yeni bir dosya oluşturur.
Aygıt seçimi alanında belirlenen aygıta
varolan bir indirme dosyası gönderir.
Aygıt seçimi alanında belirlenen aygıta
geçerli olarak seçilen projeyi gönderir.
Aygıt seçimi alanında belirlenen aygıta
proje penceresinden seçilen dosyayı
gönderir.
Aygıt seçimi alanında belirlenen aygıt için
İş Yönetimi penceresini görüntüler.
Aygıt seçimi alanında belirlenen aygıt için
Yönetici İşlevleri penceresini görüntüler.
4
4. Yardımcı Program Yazılımını Kullanma
1 Aygıt listesinden yazıcıyı seçin.
2 simgesine tıklayın.
3 Ayarları gerektiği gibi değiştirin.
4 [OK] üzerine tıklayın.
5 Ağ parolasını girin ve [OK] öğesine
tıklayın.
Varsayılan parola, MAC adresinin son 6 alfasayısal
basamağıdır.
6 Yazıcıyı yeniden başlatmak için [OK]
öğesine tıklayın.
ICC Prolini Kaydetme
Yazıcı prollerini kaydedebilir ve
düzenleyebilirsiniz.
Aşağıda işlevlerden bazıları açıklanmaktadır.
Not
● Prol yöneticisini kullanırken, lütfen Kullanıcı Ayarı
eklentisini yükleyin.
Referans
● Eklentinin nasıl yükleneceğine ilişkin bilgi için lütfen bkz.
“Kurulum” P. 92.
ICC Prolini Kaydetme
1 [Plug-ins] menüsünden [Storage
Manager] öğesini seçin.
2 simgesine tıklayın ve yeni bir proje
oluşturun.
- 93 -
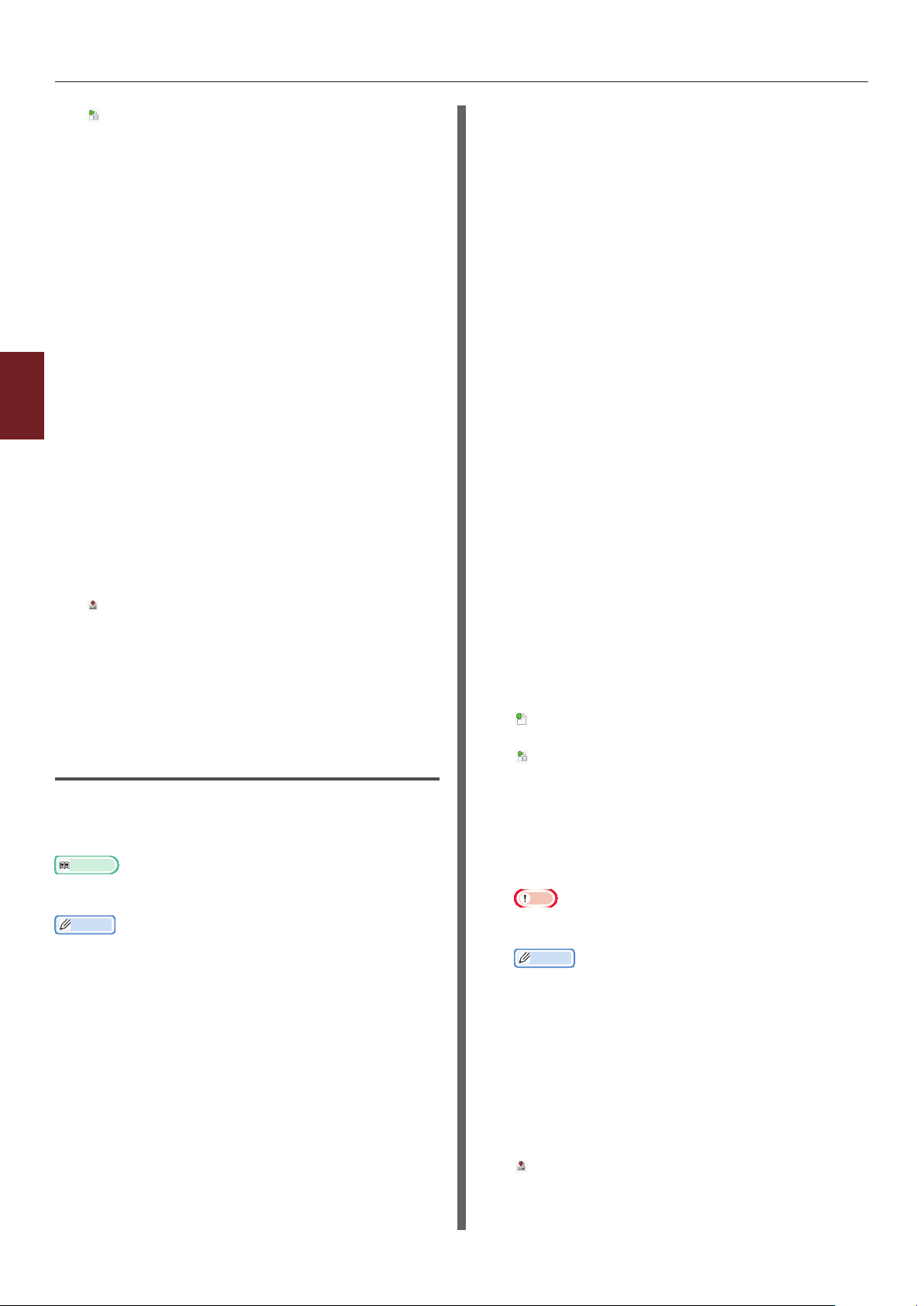
Windows Yardımcı Programları
3 simgesine tıklayın ve dosya uzantısı
listesinden [Renk eşleştirme dosyası
(.ICC, .ICM)] öğesini seçin.
4 Kaydetmek istediğiniz proli seçin ve
[Aç] öğesine tıklayın.
5 [Prol Türü] alanından kaydetmek
istediğiniz prol türünü belirleyin.
6 Kayıtlı prolde [Bileşen] öğesine
tıklayın, [Storage Manager] iletişim
kutusu görüntülenir.
7 Prol için kaydetmek istediğiniz bir
4
4. Yardımcı Program Yazılımını Kullanma
numara seçin.
Kayıtlı numaralar sarı artalanda görüntülenir.
8 Gerekirse [Yorum] alanına açıklamaları
girin.
9 [OK] üzerine tıklayın.
10 Aygıt listesinden yazıcıyı seçin.
3 [Bağlantı Noktaları] sekmesini
seçin, [Yazdırma Bağlantı Noktası]
alanından [FILE] öğesini kontrol edin ve
[OK] öğesine tıklayın.
4 Yazıcıya kaydetmek istediğiniz bir form
oluşturun.
Windows PCL yazıcı sürücüsünü kullanırken adım
9'a gidin.
5 [Dosya] menüsünden [Yazdır] öğesini
seçin.
6 [Tercihler] üzerine tıklayın.
7 [İş Seçenekleri] sekmesini belirleyin ve
[Yer paylaşımları] öğesine tıklayın.
8 [Form Oluştur] öğesini seçin.
9 Yazdırma işini başlatın.
10 Farklı kaydetmek istediğiniz dosya adını
girin.
11 simgesine tıklayın ve kayıtlı proli
yazıcıya gönderin.
12 Tamamlama mesajının
görüntülendiğinden emin olun ve [OK]
öğesine tıklayın.
Formları Kaydetme (Form
Yerpaylaşımı)
Yazdırma için logo veya form gibi yerpaylaşımlarını
oluşturabilir ve kaydedebilirsiniz. Bu bölümde
formların nasıl kaydedileceği açıklanmaktadır.
Referans
● Yerpaylaşımlarının nasıl yazdırılacağına ilişkin olarak lütfen
bkz. “Yerpaylaşımı Baskısı” P. 42.
Kısa Not
● Windows PS yazıcı sürücüsü kullanılırken yönetici
ayrıcalıkları gereklidir.
● Windows XPS yazıcı sürücüsü kullanılamaz.
Form Oluşturma
1 [Başlat] öğesine tıklayın ve [Aygıtlar
ve Yazıcılar] öğesini seçin.
11 [Bağlantı Noktaları] sekmesinden
[Yazıcı portu] alanına dönün.
Depolama Yöneticisi Eklentisini
Kullanarak Yazıcıda Form Kaydı
1 simgesine tıklayın.
2 simgesine tıklayın ve oluşturulan
formu seçin.
3 Form dosyasına tıklayın.
4 [ID] öğesini girin ve [OK] öğesine
tıklayın.
Not
● [Target Volume] ve [Path] üzerinde değişiklik
yapmayın.
Kısa Not
● Windows PS yazıcı sürücüsünü kullanırken [Bileşen]
girin.
5 Depolama Yöneticisi Eklentisi
penceresinin alt kısmında yer alan aygıt
seçimi alanından aygıtı seçin.
2
Your Printer
(Yazıcınız) simgesine
sağ tıklayın ve [Özellikler] alanından
ihtiyacınız olan sürücü türünü seçin.
6 [Projects] menüsünden [Send Project
Files to Printer] öğesini seçin.
7 simgesine tıklayın.
8 [OK] üzerine tıklayın.
- 94 -
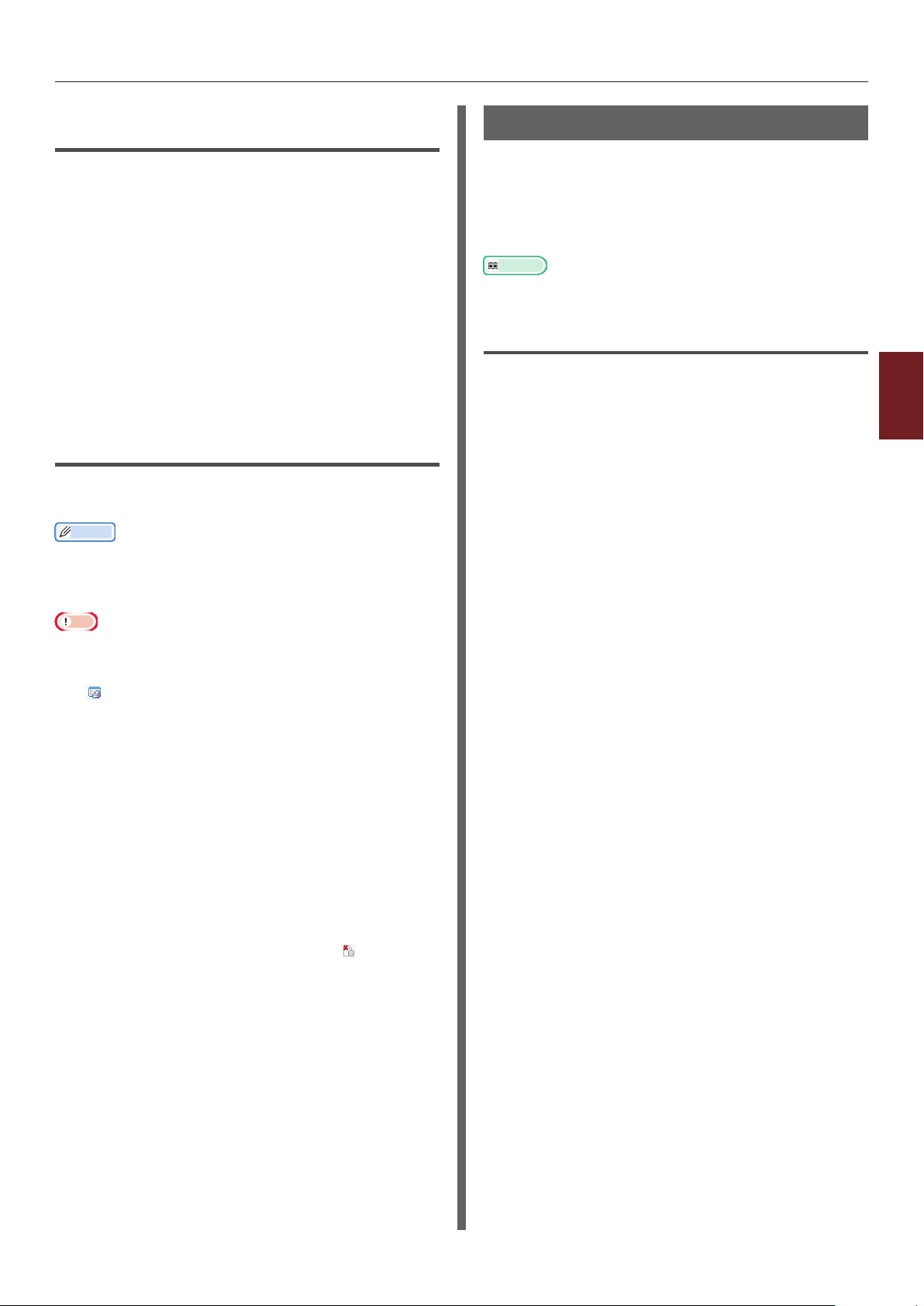
Windows Yardımcı Programları
SD Bellek Kartlarındaki veya Flash
Bellekteki Boş Alanı Kontrol Etme
SD bellek kartlarındaki ve ash bellekteki boş
alanı kontrol edebilirsiniz.
1 Depolama Yöneticisi Eklentisi
penceresinin alt kısmında yer alan
aygıt seçimi alanında bir aygıt adına
tıkladığınızda, seçilen aygıtın aygıt
kaynağı penceresi açılır.
2 İletişim kutusu, aygıtla iletişim kurarak
depolama alanlarını, dizinleri ve
dosyaları görüntüler.
SD Bellek Kartından İstenmeyen
İşleri Silme
SD bellek kartının [COMMON] bölümündeki
yazdırma işlerini silebilirsiniz.
Kısa Not
● Yazdırma verilerinin onaylayıcı yazdırma veya kaydetme
işlemlerinden sonra bile iş [COMMON] bölümünde kaldığı
için, işin silinmemesi durumunda SD bellek kartının
kapasitesi azalacaktır.
Not
● Depolama Yöneticisi Eklentisinde şifreli, yetkili yazdırmalar
silinemez.
PDF Doğrudan Yazdırma
Bir PDF dosyasını yazıcıya gönderebilir ve
doğrudan yazdırabilirsiniz. PDF Doğrudan
Yazdırma sayesinde, PDF dosyalarını Adobe
Reader gibi uygulamalarla açma prosedürü
gerekmez.
Referans
● PDF Doğrudan Yazdırmanın nasıl yükleneceğine ilişkin
olarak lütfen bkz. “Yardımcı Programları Yükleme” P. 89.
PDF dosyasını yazdırma
1 [
Yazıcınız(*)
[Aygıtlar ve Yazıcılar] klasöründe
olduğundan emin olun.
2 Yazdırmak istediğiniz PDF dosyasına sağ
tıklayın ve [PDF Print Direct] öğesini
seçin.
Bir pencere görüntülenir.
3 [Select Printer] alanından yazıcı
sürücüsünü seçin.
Seçilen yazıcı sürücüsünde kullanıcı doğrulama
işlevini ayarlarken, [Yazıcı Ayarı] menüsünden
[Kullanıcı Doğr...] öğesini seçin.
] simgesinin
4
4. Yardımcı Program Yazılımını Kullanma
1 simgesine tıklandığında İş yönetimi
iletişim kutusu açılır.
2 Belirli bir kullanıcının yazdırma işlerini
görüntülemek için parolayı girin ve
[İş parolasını uygula] öğesine tıklayın.
Tüm yazdırma işlerini görüntülemek
için yönetici parolasını girin ve
[Apply administrator password]
üzerine tıklayın.
“Yönetici parolası” aygıt yönetimi
parolasıdır.
3 Silmek istediğiniz işi seçin ve
simgesine tıklayın.
4 [OK] üzerine tıklayın.
4 Şifreli bir dosyayı yazdırmak isterseniz,
[Parolayı Ayarla] seçeneğine onay
işareti koyun ve parolayı girin.
Bundan sonra aynı parolayı kullanmak için
[Parolayı Kaydet] öğesine tıklayın.
5 Gerekirse ayarı değiştirin ve [Yazdır]
öğesine tıklayın.
- 95 -

Windows Yardımcı Programları
İşletim Paneli Dil Ayarı
İşletim paneli görüntüleme dilini
değiştirebilirsiniz.
4
4. Yardımcı Program Yazılımını Kullanma
Not
● Bu program yazıcı sürücüsünü kullanır. Lütfen yazıcı
sürücüsünü önceden bilgisayara yükleyin.
Başlatma
1 Yazıcıyı açın.
2 Bilgisayarı güce takın ve Yazılım DVD-
ROM'unu yerleştirin.
3 [Setup.exe'yi çalıştır] öğesine tıklayın.
[Kullanıcı Hesabı Denetimi] iletişim kutusu
görüntülenirse, [Evet] öğesine tıklayın.
14 Adım 12'de yazdırılan menü dili biçim
değerinin ekranda görüntülenen aralık
dahilinde olup olmadığını kontrol edin.
15 [İleri] üzerine tıklayın.
16 Ayarlanacak içeriği kontrol edin ve
[Kurulum] öğesine tıklayın.
17 [Son] öğesine tıklayın.
18 İstediğiniz dilin yazıcı ekranında
görüntülendiğinden emin olun.
19 Yazıcıyı yeniden başlatın.
Not
● Dil seçimi ekranı belirlenmemişse, aşağıdaki
prosedürü gerçekleştirin.
a [Başlat] öğesine tıklayın ve
[Program ve Dosya Ara]
seçeneğini belirleyin.
b “D:/Utilities/PanelDwn/oppnlngs.exe”
yazın ve <Giriş> tuşuna basın.
(Bu örnekte DVD-ROM sürücüsü (D:)
kullanılmaktadır)
c Adım 8'e ilerleyin.
4 Modeli seçin ve [İleri] öğesine tıklayın.
5 Kullanıcı lisans sözleşmesini okuyun ve
[Kabul Ediyorum] öğesine tıklayın.
6 Ortamdaki öneriyi okuyun ve [İleri]
öğesine tıklayın.
7 [Aygıt Yapılandırması] öğesini seçin.
8 [İşletim Paneli Dili Kur] öğesine
tıklayın.
9 [İleri] üzerine tıklayın.
10 Yazıcıyı belirleyin ve [İleri] öğesine
tıklayın.
11 Yazıcının model adını seçin ve [İleri]
öğesine tıklayın.
12 Dili seçin ve [İleri] öğesine tıklayın.
13 [Sınama Sayfası Yazdır] öğesine,
ardından da [İleri] öğesine tıklayın.
- 96 -

Windows Yardımcı Programları
Ağ Kartı Kurulumu
Ağı yapılandırmak için Ağ Kartı Kurulumunu
kullanabilirsiniz.
Ağ Kartı Kurulumunu kullanmak için, TCP/IP
etkinleştirilmelidir.
Not
● Yönetici ayrıcalıkları gereklidir.
Kısa Not
● Yazıcının MAC adresini kontrol etmek için, <ENTER
(GİRİŞ)> düğmesine basın ve yazıcının işletim panelinde
[View Information]>[Ağ] öğelerini belirleyin.
Yardımcı Programı Başlatma
1 Yazıcıyı açın.
5 [Parola Gir] alanına parolanızı girin ve
[OK] öğesine tıklayın.
- Varsayılan parola, Ethernet adresinin son 6
alfasayısal basamağıdır.
- Parola büyük küçük harf duyarlıdır.
6 Onay penceresinde [OK] öğesine
tıklayın.
Yazıcı yeniden başlatıldığında yeni ayarlar
etkinleştirilir. Yeniden başlatma sırasında, yazıcı
durumu simgesi kırmızı olarak değişir. Yazıcı
yeniden başlatılır ve yeni ayarlar etkinleşir,
ardından da durum simgesi yeşil olarak değişir.
Web Ayarlarını Yapılandırma
Yazıcının ağ ayarını yapılandırmak için web
sayfasını başlatabilirsiniz.
Web Ayarlarını Etkinleştirme
1 Ağ Kartı Kurulumunu başlatın.
2 Listeden yazıcıyı seçin.
4
4. Yardımcı Program Yazılımını Kullanma
2 Bilgisayarınızı açın ve Yazılım DVD-
ROM'unu yerleştirin.
3 [Setup.exe'yi çalıştır] öğesine tıklayın.
[Kullanıcı Hesabı Denetimi] iletişim kutusu
görüntülenirse, [Evet] öğesine tıklayın.
4 Modeli seçin ve [İleri] öğesine tıklayın.
5 Kullanıcı lisans sözleşmesini okuyun ve
[Kabul Ediyorum] öğesine tıklayın.
6 Ortamdaki öneriyi okuyun ve [İleri]
öğesine tıklayın.
7 [Aygıt Yapılandırması] öğesini seçin.
8 [Network Card Setup] öğesine tıklayın.
Ağ Ayarlarını Yapılandırma
1 Ağ Kartı Kurulumunu başlatın.
3 [Ayarlar] menüsünden [Yazıcı Ayarı]
öğesini seçin.
4 [Yazıcı Ayarları (Web)] sekmesini
seçin.
5 [Yazıcı Ayarları (Web) - Aktif] öğesini
seçin ve [Ayarlar] simgesine tıklayın.
6 [Parola Gir] alanına parolanızı girin ve
[OK] öğesine tıklayın.
- Varsayılan parola, ethernet adresinin son 6
alfasayısal basamağıdır.
- Parola büyük küçük harf duyarlıdır.
7 Onay penceresinde [OK] öğesine
tıklayın.
Yazıcı yeniden başlatıldığında yeni ayarlar
etkinleştirilir. Yeniden başlatma sırasında, yazıcı
durumu simgesi kırmızı olarak değişir. Yazıcı ağ
kartı yeniden başlatılır ve yeni ayarlar etkinleşir,
ardından da durum simgesi yeşil olarak değişir.
2 Listeden yazıcıyı seçin.
3 [Ayarlar] menüsünden [Yazıcıyı
Ayarlama] öğesini seçin.
4 Gerekli öğeleri değiştirin ve [TAMAM]
öğesine tıklayın.
- 97 -
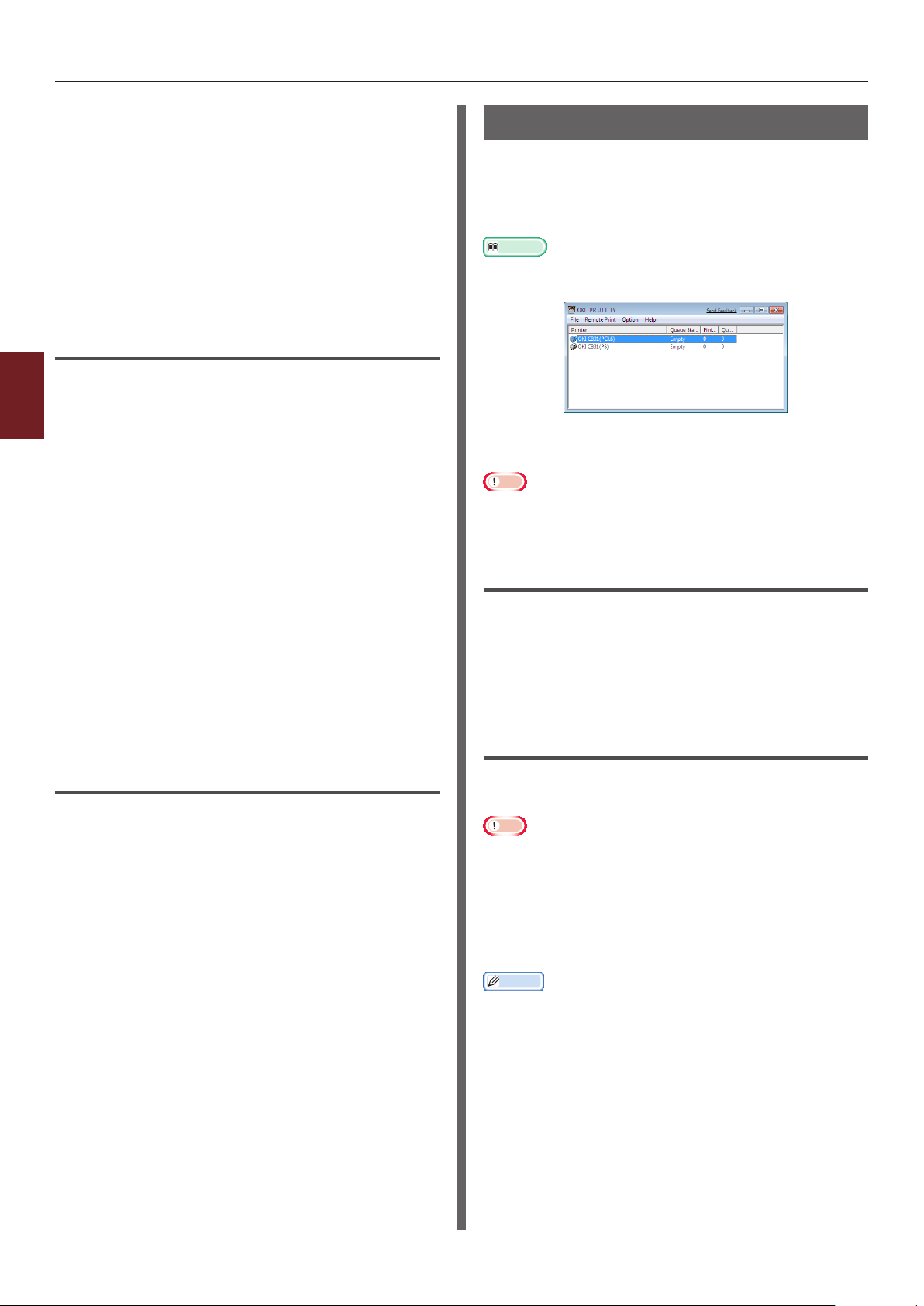
Windows Yardımcı Programları
Web Sayfasını Açma
1 Ağ Kartı Kurulumunu başlatın.
2 Listeden yazıcınızı seçin.
3 [Ayar] menüsünden
[Web Sayfasını Görüntüle] öğesini
seçin.
Web sayfası başlatılır ve yazıcı durumu sayfası
görüntülenir.
Parola Değiştirme
1 Ağ Kartı Kurulumunu başlatın.
4
2 Listeden yazıcınızı seçin.
4. Yardımcı Program Yazılımını Kullanma
3 [Ayar] menüsünden [Parola Değiştir]
öğesini seçin.
4 Geçerli parolayı girin.
- Varsayılan parola, ethernet adresinin son 6
alfasayısal basamağıdır.
- Parola büyük küçük harf duyarlıdır.
5 Yeni parolayı girin ve onay için
tekrarlayın.
Parola büyük küçük harf duyarlıdır.
6 Onay penceresinde [OK] öğesine
tıklayın.
OKI LPR Yardımcı Programı
OKI LPR yardımcı programını ağ üzerinden
yazdırma işini gerçekleştirmek, yazdırma işlerini
yönetmek ve yazıcı durumunu kontrol etmek için
kullanabilirsiniz.
Referans
● OKI LPR yardımcı programının nasıl yükleneceğine ilişkin
olarak lütfen bkz. “Yardımcı Programları Yükleme” P. 89.
OKI LPR Yardımcı Programını kullanmak için
TCP/IP etkinleştirilmelidir.
Not
● Paylaşılan yazıcılar için OKI LPR yardımcı programı
kullanılamaz.
● Lütfen standart TCP/IP bağlantı noktasını kullanın.
Yardımcı Programı Başlatma
1 [Başlat] öğesine tıklayın ve
[Tüm Programlar] ([program]
Windows 2000'de)>[OkiData]>[Oki
LPR Yardımcı Programı]>[Oki LPR
Yardımcı Programı] öğelerini seçin.
Yazıcı Ekleme
Ortam Değiştirme
Yazıcı arama koşullarını, her ayar için zaman
aşımı değerini ve listede görüntülenecek öğeleri
yapılandırabilirsiniz.
1 Ağ Kartı Kurulumunu başlatın.
2 Listeden yazıcınızı seçin.
3 [Option] menüsünden
[Environment Settings] öğesini seçin.
4 Gerekli ayarları yapılandırın ve [OK]
öğesine tıklayın.
OKI LPR yardımcı programına yazıcı
ekleyebilirsiniz.
Not
● Yönetici ayrıcalıkları gereklidir.
● Windows 7/Windows Vista/Windows Server 2008
R2/Windows Server 2008'de yazıcı ekleyemeseniz,
OKI LPR yardımcı programını kapatın, [Başlat]
> [Tüm Programlar] > [OkiData] > [Oki LPR
Yardımcı Programı] > [Oki LPR Yardımcı
Programı] öğelerine sağ tıklayın ve başlatmak üzere
[Yönetici olarak çalıştır] öğesini seçin.
Kısa Not
● Önceden OKI LPR yardımcı programına kayıtlı olan yazıcıyı
ekleyemezsiniz. Bağlantı noktasını değiştirmek isterseniz,
[Uzaktan Yazdırma] menüsünde [Bağlantıları Onayla]
öğesini seçin.
1 OKI LPR yardımcı programını başlatın.
2 [Uzaktan Yazdırma] menüsünden
[Yazıcı Ekle] öğesini seçin.
3 [Yazıcı Adı] öğesini seçin ve IP adresini
girin.
Ağ yazıcıları ve LPR bağlantı noktasına bağlı
yazıcılar görüntülenmez.
- 98 -

Windows Yardımcı Programları
4 Bir ağ yazıcısı seçerken, [Discover]
öğesini belirleyin.
5 [OK] üzerine tıklayın.
Dosyaları İndirme
OKI LPR yardımcı programına eklediğiniz yazıcıya
dosya indirebilirsiniz.
1 OKI LPR yardımcı programını başlatın.
2 İndirme hede yazıcıyı seçin.
3 [Uzaktan Yazdırma] menüsünden
[Download] öğesini seçin.
4 Bir dosya seçin ve [Aç] öğesine tıklayın.
Yazıcı Durumunu Görüntüleme
1 OKI LPR yardımcı programını başlatın.
2 Bir yazıcı seçin.
İşleri Otomatik Olarak İletme
Seçilen yazıcı meşgul veya çevrimdışı olduğu
için ya da yazıcıda kağıt kalmadığı için yazdırma
işlemini gerçekleştiremezseniz, ayarları yazdırma
işlerini başka bir OKI yazıcıya otomatik olarak
iletmek üzere yapılandırabilirsiniz.
Not
● Yazdırma işleri yalnızca kullanmakta olduğunuz OKI
yazıcıyla aynı yazıcıya iletilebilir.
● İşi iletmeden önce, aynı olan diğer bir OKI yazıcı
eklemeniz gerekir.
● Bu işlem yönetici hakları gerektirir.
1 OKI LPR yardımcı programını başlatın.
4
2 Ayarlamak istediğiniz yazıcıyı seçin.
4. Yardımcı Program Yazılımını Kullanma
3 [Uzaktan Yazdırma] menüsünden
[Bağlantıları Onayla] öğesini seçin.
4 [Gelişmiş] üzerine tıklayın.
5 [Otomatik Yeniden İş Yönlendirmeyi
Etkinleştir] onay kutusunu seçin.
3 [Uzaktan Yazdırma] alanından
[Yazıcı Durumu] seçeneğini belirleyin.
İşleri Kontrol Etme/Silme/İletme
Yazdırma işlerini onaylayabilir ve silebilirsiniz.
Ayrıca, seçilen yazıcı meşgul veya çevrimdışı
olduğu için ya da yazıcıda kağıt kalmadığı
için yazdırma işlemini gerçekleştiremezseniz,
yazdırma işlerini başka bir OKI yazıcıya
iletebilirsiniz.
Not
● Yazdırma işleri yalnızca kullandığınız OKI yazıcıyla aynı
yazıcıya iletilebilir.
● İşi iletmeden önce, aynı olan diğer bir OKI yazıcı
eklemeniz gerekir.
1 OKI LPR yardımcı programını başlatın.
2 [Uzaktan Yazdırma] menüsünden
[Job Status] öğesini seçin.
3 Bir yazdırma işini silmek isterseniz,
işi seçin ve [İş] menüsünden [Sil]
seçeneğini belirleyin.
6 İşleri yalnızca hata oluştuğunda iletmek
için, [Yalnızca hata oluştuğunda
yeniden yönlendir] onay kutusunu
işaretleyin.
7 [Ekle] üzerine tıklayın.
8 İşin iletileceği yazıcının IP adresini girin
ve [OK] öğesine tıklayın.
9 [OK] üzerine tıklayın.
Birden Fazla Yazıcıyla Yazdırma
Tek bir komutla birden fazla yazıcıyla yazdırma
işlemi gerçekleştirebilirsiniz.
Not
● Bu işlev, birden fazla yazıcıya uzaktan yazdırma işleri
gönderir ve bu işleri aynı anda yazdırır.
● Yönetici ayrıcalıkları gereklidir.
1 OKI LPR yardımcı programını başlatın.
2 Yapılandırmak istediğiniz yazıcıyı seçin.
4 Bir yazdırma işini iletmek isterseniz,
işi seçin ve [İş] menüsünden [İleri]
seçeneğini belirleyin.
3 [Uzaktan Yazdırma] menüsünden
yazıcı [Bağlantıları Onayla] seçeneğini
belirleyin.
4 [Details] üzerine tıklayın.
- 99 -
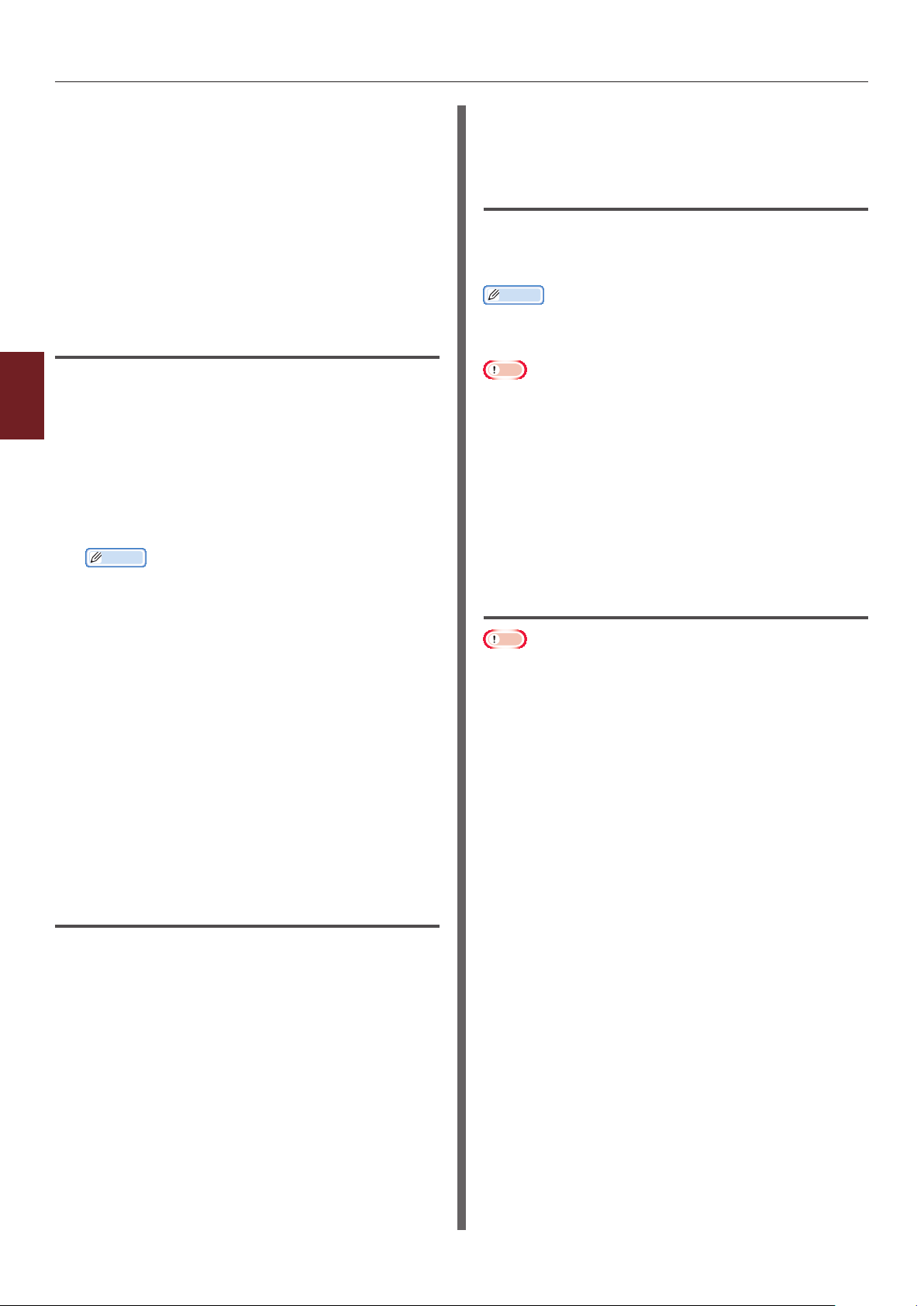
Windows Yardımcı Programları
5 [Aynı anda birden fazla yazıcıda yazdır]
onay kutusunu seçin.
6 [Seçenekler] üzerine tıklayın.
7 [Ekle] üzerine tıklayın.
8 Eşzamanlı yazdırma için yazıcının IP
adresini girin ve [OK] öğesine tıklayın.
9 [OK] üzerine tıklayın.
Web Sayfası Açma
OKI LPR yardımcı programından yazıcı web
sayfasını açabilirsiniz.
4
1 OKI LPR yardımcı programını başlatın.
4. Yardımcı Program Yazılımını Kullanma
2 Bir yazıcı seçin.
3 [Uzaktan Yazdırma] menüsünden
[Web Ayarları] öğesini seçin.
Kısa Not
● Web bağlantı noktası numarası değiştirildiğinde
web sayfasını açamazsınız. Aşağıdaki prosedürü
gerçekleştirin ve OKI LPR yardımcı programı bağlantı
noktası numarasını yeniden yapılandırın.
a Bir yazıcı seçin.
5 [Option] menüsünden [Show
comments] öğesini seçin.
IP Adresini Otomatik Olarak
Yapılandırma
Yazıcının IP adresi değiştirilse bile orijinal
yazıcıyla bağlantının korunduğundan emin olmak
için bu özelliği ayarlayabilirsiniz.
Kısa Not
● IP adreslerini dinamik olarak atamak amacıyla DHCP
kullanılıyorsa ya da ağ yöneticisi yazıcının IP adresini elle
değiştirirse IP adresi değişebilir.
Not
● Yönetici ayrıcalıkları gereklidir.
1 OKI LPR yardımcı programını başlatın.
2 [Option] menüsünden [Kurulum]
öğesini seçin.
3 [Auto Reconnect] onay kutusunu
işaretleyin ve [OK] öğesine tıklayın.
OKI LPR Yardımcı Programını
Kaldırma
Not
● Yönetici ayrıcalıkları gereklidir.
b [Uzaktan Yazdırma] alanından
[Bağlantıları Onayla] seçeneğini
belirleyin.
c [Gelişmiş] üzerine tıklayın.
d Bağlantı noktası numarasını [Port
Number] alanına girin.
e [OK] üzerine tıklayın.
Yazıcılara Açıklama Ekleme
OKI LPR yardımcı programına eklenen
yazıcılara, onları tanımak amacıyla açıklamalar
ekleyebilirsiniz.
1 OKI LPR yardımcı programını başlatın.
2 Bir yazıcı seçin.
3 [Uzaktan Yazdırma] alanından
[Bağlantıları Onayla] seçeneğini
belirleyin.
1 OKI LPR yardımcı programının
kapatıldığını onaylayın.
2 [Başlat] öğesine tıklayın ve
[Tüm Programlar] ([program]
Windows 2000'de)>[OkiData]>[Oki
LPR Yardımcı Programı]>[OKI
LPR Yardımcı Programı Kaldırma]
öğelerini seçin.
[Kullanıcı Hesabı Denetimi] iletişim kutusu
görüntülenirse, [Evet] öğesine tıklayın.
3 Onay ekranında [Evet] öğesine tıklayın.
4 Bir açıklama girin ve [OK] öğesine
tıklayın.
- 100 -
 Loading...
Loading...