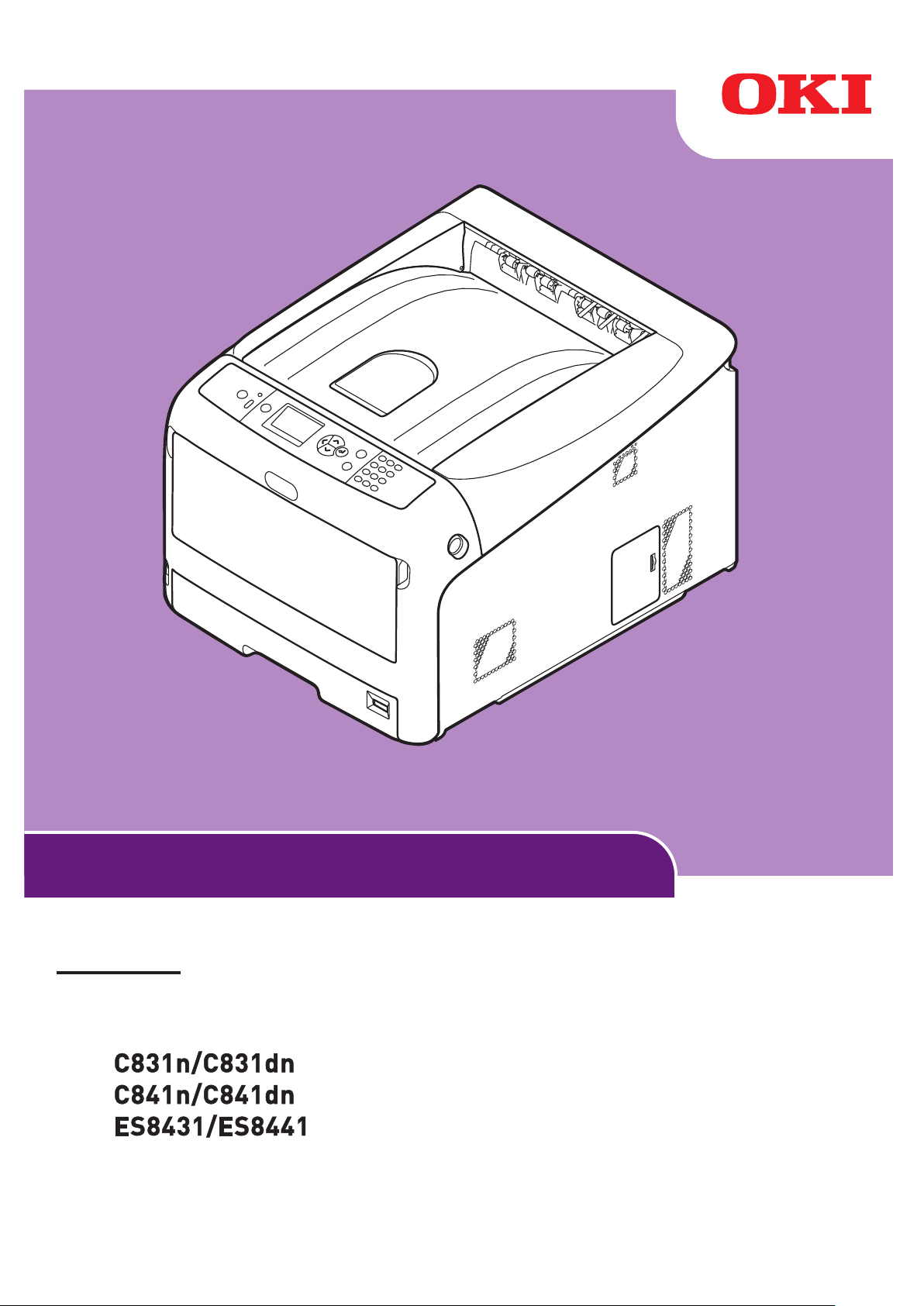
使用手冊
進階篇
本手冊適用下列產品:
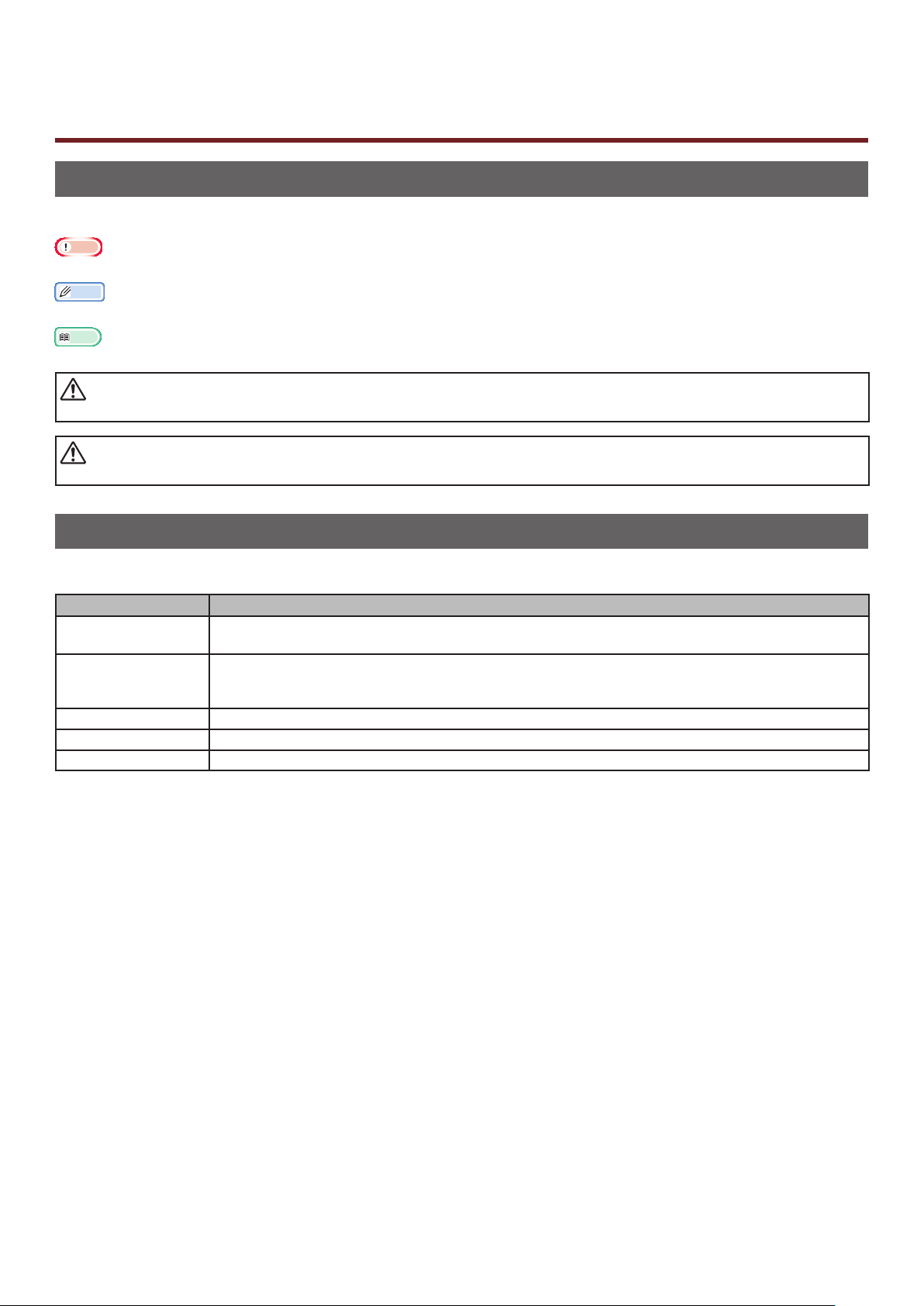
關於本手冊
本文件使用之術語
以下為本手冊使用之術語。
注意
● 代表操作時的重要資訊,確實詳閱附此標記的章節。
註釋
● 代表操作時的額外資訊,您應詳閱附此標記的章節。
參考
● 代表若需瞭解詳細資訊或相關資訊時,可以查閱的章節。
警告
● 「警告」包含重要的注意事項,若忽略可能導致人員傷害的危險。
注意
● 「注意」是指需要注意的補充資訊,如果忽略可能造成設備故障或損壞。
本文件使用之符號
以下為本手冊使用之符號。
符號 說明
[ ] ● 代表顯示螢幕上的選單名稱。
● 代表電腦上的選單、視窗及對話方塊名稱。
「 」 ● 代表顯示螢幕上的訊息及輸入文字。
● 代表電腦上的檔案名稱。
● 代表參考標題。
< > 按鈕/按鍵 代表操作面板上的硬體按鍵或電腦鍵盤上的按鈕。
> 代表如何從此印表機或電腦上的項目進入所需選單。
您的印表機
代表您要使用或選擇的印表機。
- 2 -
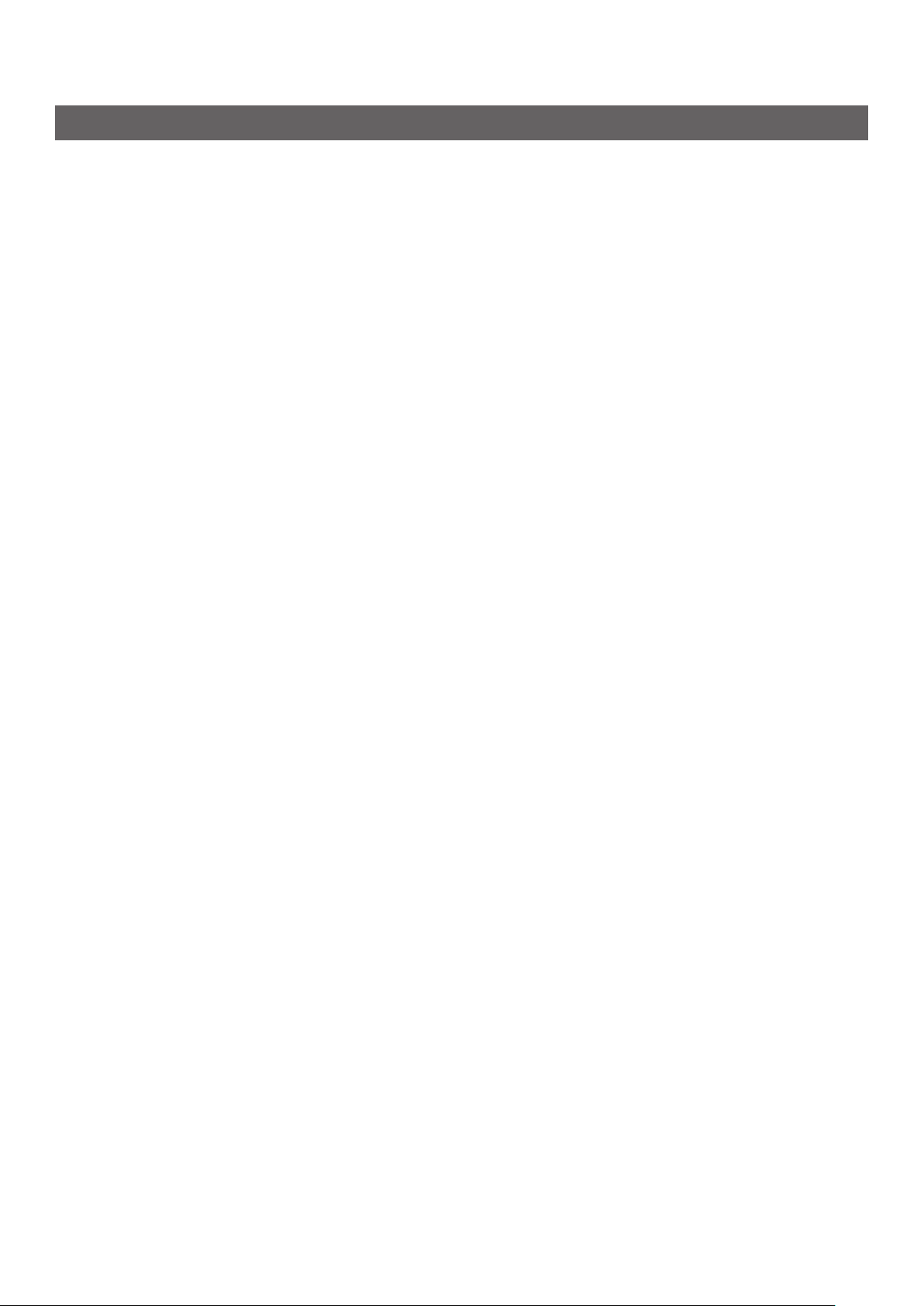
本手冊使用之表示法
以下為本手冊使用之表示法。
● PostScript3 Emulation → PSE, POSTSCRIPT3 Emulation, POSTSCRIPT3 EMULATION
● Microsoft® Windows® 7 64 位元版本作業系統 → Windows 7 (64 位元版本)
● Microsoft® Windows Vista® 64 位元版本作業系統 → Windows Vista (64 位元版本)*
● Microsoft® Windows Server® 2008 R2 64 位元版本作業系統 → Windows Server 2008 R2*
● Microsoft® Windows Server® 2008 64 位元版本作業系統 → Windows Server 2008 (64 位元版本)*
● Microsoft® Windows® XP x64 版本作業系統 → Windows XP (x64 版本)*
● Microsoft® Windows Server® 2003 x64 版本作業系統 → Windows Server 2003 (x64 版本)*
● Microsoft® Windows® 7 作業系統 → Windows 7 *
● Microsoft® Windows Vista® 作業系統 → Windows Vista *
● Microsoft® Windows Server® 2008 作業系統 → Windows Server 2008 *
● Microsoft® Windows® XP 作業系統 → Windows XP *
● Microsoft® Windows Server® 2003 作業系統 → Windows Server 2003 *
● Microsoft® Windows® 2000 作業系統 → Windows 2000
● Windows 7、Windows Vista、Windows Server 2008、Windows XP、Windows Server 2003 及 Windows
2000 → Windows 的通稱
* 若沒有特殊說明,Windows 7、Windows Vista、Windows Server 2008、Windows XP 及 Windows Server
2003 將內含 64 位元版本。(Windows Server 2008 將內含 64 位元版本及 Windows Server 2008 R2。)
若沒有特殊說明,本文件的 Windows 範例為 Windows 7,Mac OS X 範例為 Mac OS X 10.6,印表機範例則為
C841dn。
視作業系統或機型而定,本文件的說明可能有所不同。
- 3 -
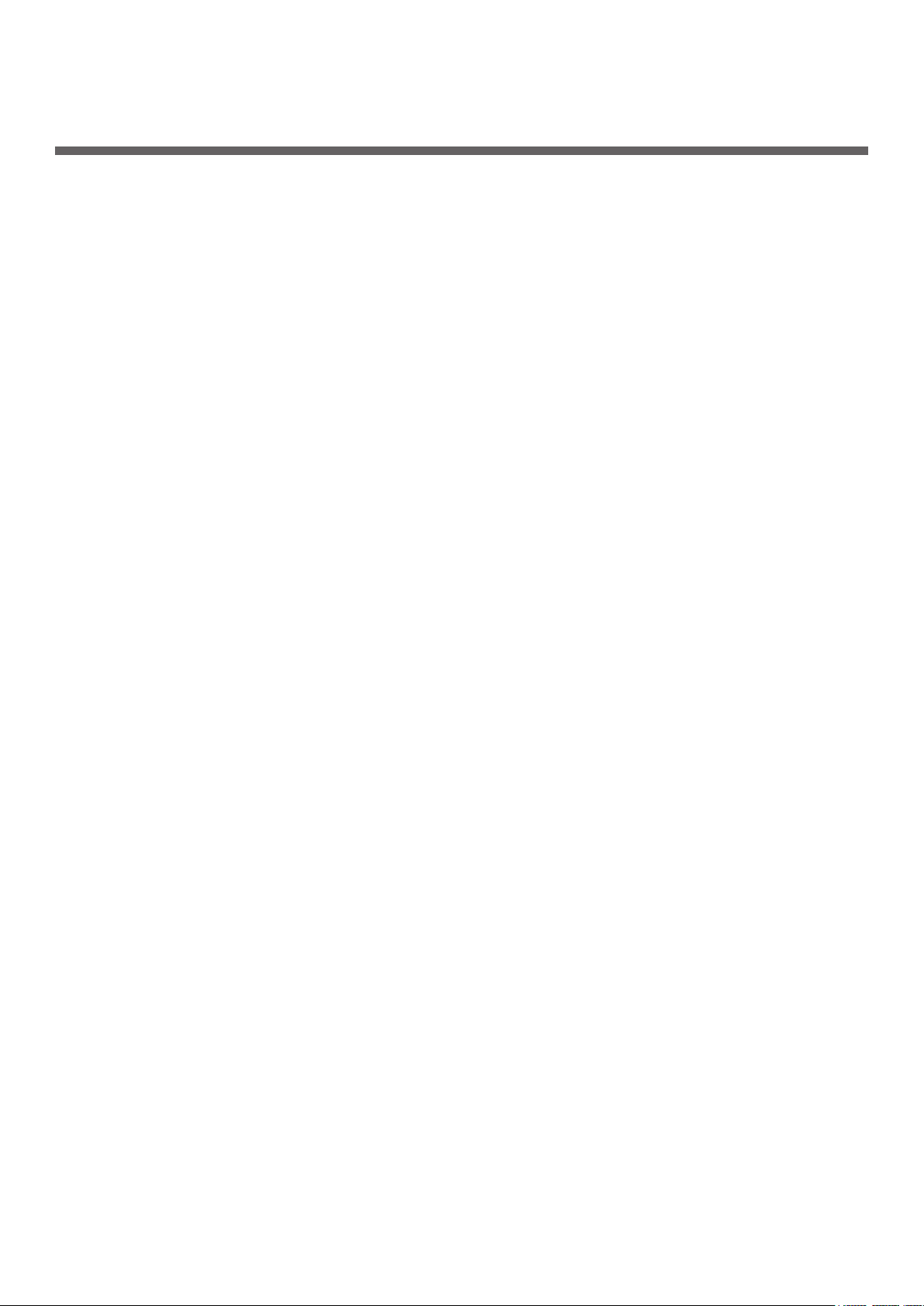
目錄
關於本手冊 ..............................................................................................2
本文件使用之術語 ........................................................................................................ 2
本文件使用之符號 ........................................................................................................ 2
本手冊使用之表示法 .....................................................................................................3
1. 方便的列印功能 ......................................................................... 8
列印功能說明 .............................................................................................................8
在信封上列印 ........................................................................................................... 13
在標籤上列印 ........................................................................................................... 15
在自訂大小紙張上列印 ................................................................................................ 16
手動列印 ................................................................................................................. 19
在單一紙張上結合多頁 (多頁列印) .................................................................................. 20
雙面列印 ................................................................................................................. 22
調整至頁面尺寸 ......................................................................................................... 23
自動分頁 ................................................................................................................. 24
設定頁面順序 ........................................................................................................... 25
小冊列印 ................................................................................................................. 25
封面列印 ................................................................................................................. 26
海報列印 ................................................................................................................. 27
變更列印品質 (解析度) ................................................................................................ 28
強化相片 ................................................................................................................. 29
以灰階列印色彩資料 ................................................................................................... 30
加強細線 ................................................................................................................. 31
自動選擇進紙匣 ......................................................................................................... 32
自動切換進紙匣 ......................................................................................................... 33
節省碳粉 ................................................................................................................. 34
安全列印 ................................................................................................................. 35
加密安全列印 ........................................................................................................... 36
浮水印列印 .............................................................................................................. 38
覆印列印 ................................................................................................................. 39
儲存列印資料 ........................................................................................................... 40
儲存驅動程式設定 ...................................................................................................... 41
變更驅動程式的預設設定 .............................................................................................. 42
使用印表機字型 ......................................................................................................... 42
使用電腦字型 ........................................................................................................... 43
使用列印緩衝區 ......................................................................................................... 44
變更單色列印模式 ...................................................................................................... 44
列印至檔案 .............................................................................................................. 45
- 4 -
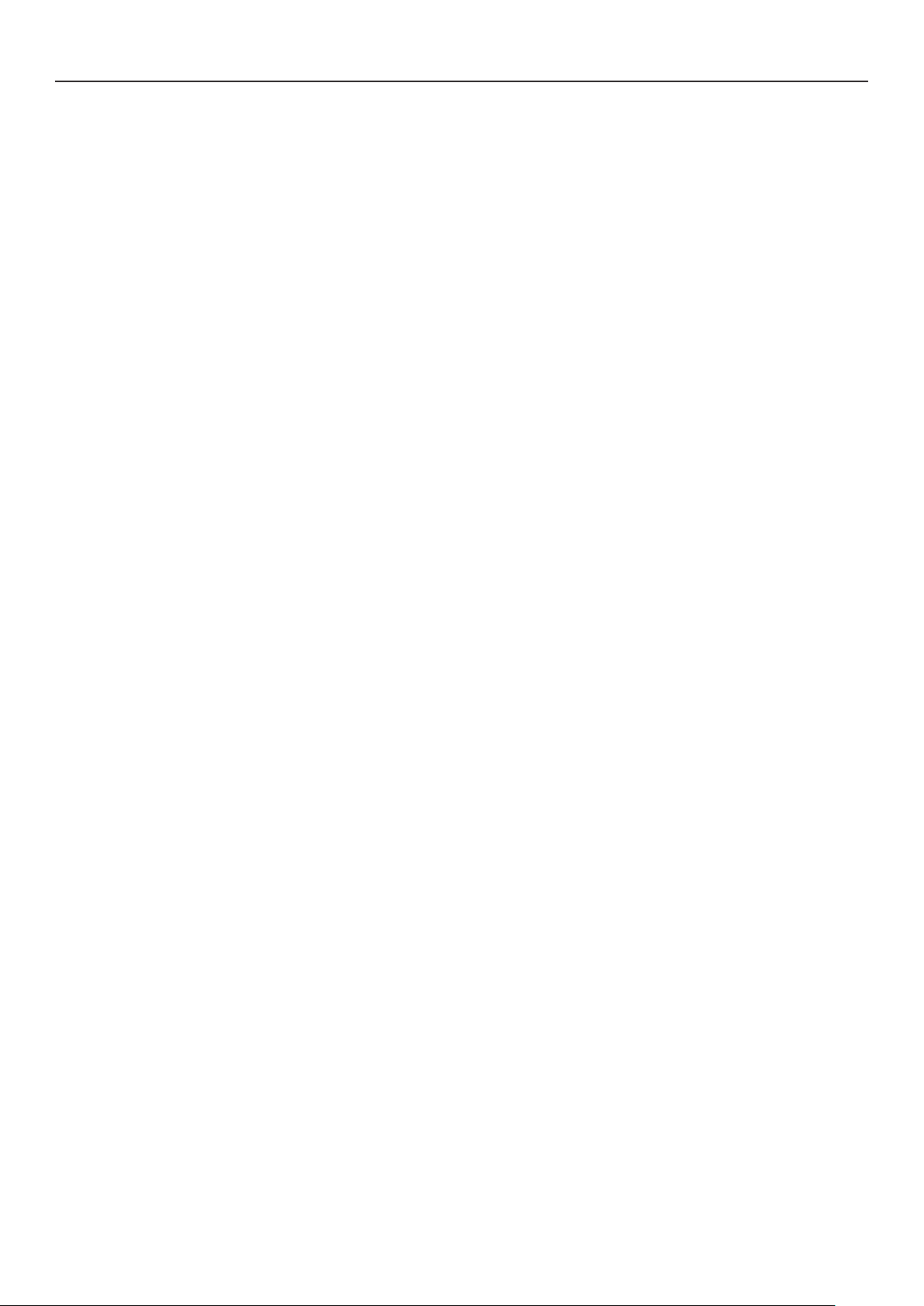
下載 PS 檔案 ........................................................................................................... 45
印出 PS 錯誤 ........................................................................................................... 46
變更模擬模式 ........................................................................................................... 46
2. 調整色彩 ............................................................................... 47
調整控制面板上的色彩 ............................................................................... 47
調整顏色偏差 ........................................................................................................... 47
調整濃度 ................................................................................................................. 47
調整色彩平衡 (濃度) .................................................................................................. 48
調整電腦上的色彩 .................................................................................... 49
色彩匹配 (自動) ........................................................................................................ 49
色彩匹配 (辦公室色彩) ................................................................................................ 50
色彩匹配 (Graphic Pro) ............................................................................................. 51
色彩匹配 (無色彩匹配) ................................................................................................ 51
變更黑色處理 ........................................................................................................... 52
目錄
消除文字與背景間的白色間隔 (黑色套印) .......................................................................... 53
模擬墨水列印結果 ..................................................................................................... 54
分色 ...................................................................................................................... 54
利用色彩修正公用程式調整色彩 .................................................................... 55
變更調色盤色彩 ......................................................................................................... 55
變更 Gamma 值或色相 ............................................................................................... 56
使用調整的色彩設定列印 .............................................................................................. 57
儲存色彩修正設定 ...................................................................................................... 58
匯入色彩修正設定 ...................................................................................................... 58
刪除色彩修正設定 ...................................................................................................... 59
利用色彩樣本公用程式設定色彩 .................................................................... 60
列印色彩樣本 ........................................................................................................... 60
利用您要的色彩列印檔案 .............................................................................................. 61
利用 PS Gamma 調節器公用程式調整色彩 ..................................................... 62
登錄半色調 .............................................................................................................. 62
利用調整的 Gamma 曲線列印檔案 ................................................................................. 63
- 5 -
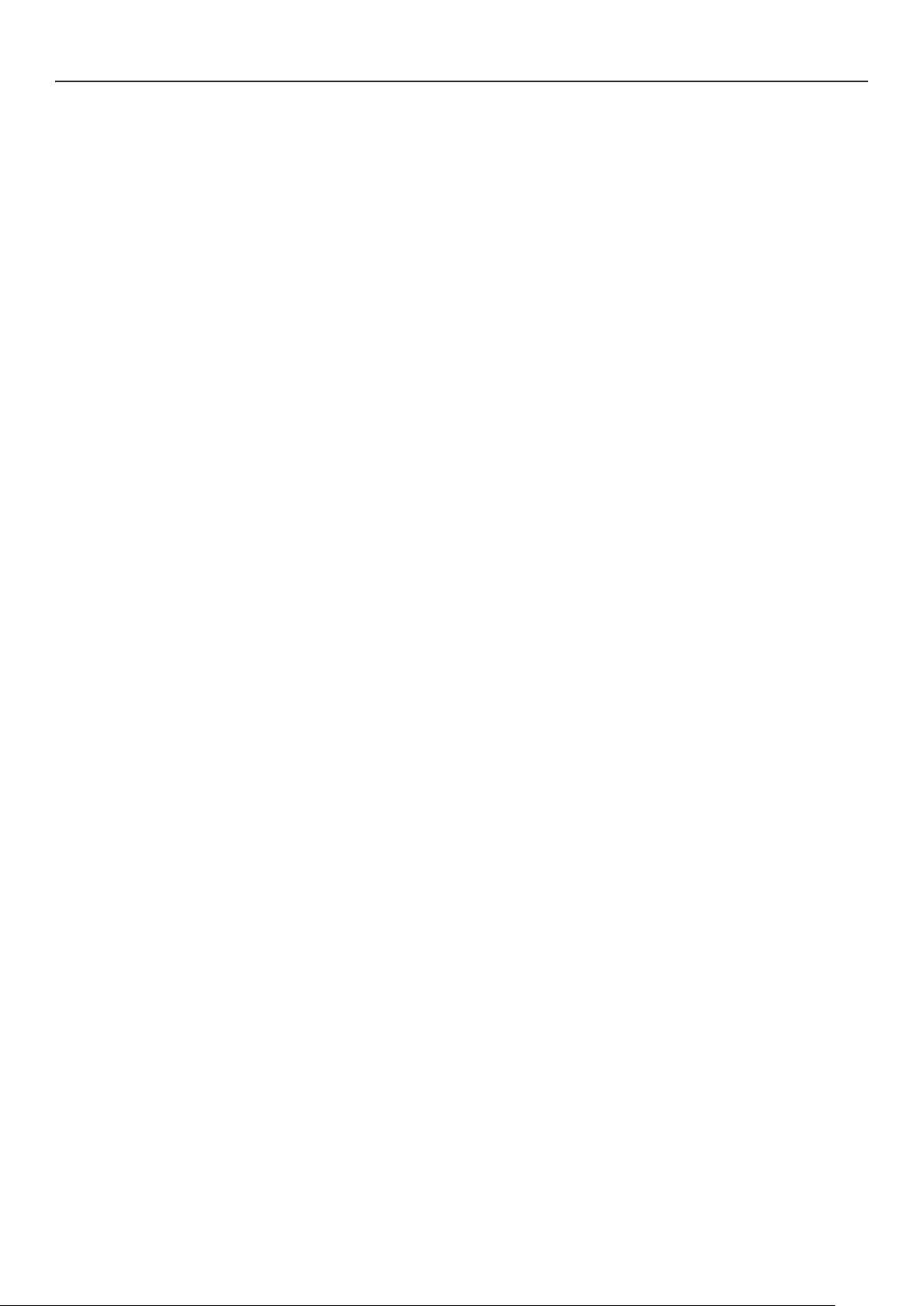
目錄
3. 變更印表機設定 ....................................................................... 64
檢查目前設定 .......................................................................................... 64
印出列印資訊 ........................................................................................................... 64
變更設備設定 .......................................................................................... 65
管理員設定 .............................................................................................................. 65
列印統計 ................................................................................................................. 65
Boot Menu ............................................................................................................. 66
其他設定 ................................................................................................................. 66
各設定選單的清單 ...................................................................................................... 67
4. 使用公用程式軟體 .................................................................... 78
公用程式簡介 .......................................................................................... 78
安裝公用程式 .......................................................................................... 80
Windows/Mac OS X 常用公用程式 .............................................................. 81
網頁 ...................................................................................................................... 81
Windows 公用程式 .................................................................................. 83
組態工具 ................................................................................................................. 83
PDF Print Direct ...................................................................................................... 86
操作面板語言設定 ...................................................................................................... 87
網路介面卡設定 ......................................................................................................... 88
OKI LPR 公用程式 ..................................................................................................... 89
網路延伸 ................................................................................................................. 92
TELNET ................................................................................................................. 93
Mac OS X 公用程式 ................................................................................. 94
Panel Language Setup (面板語言設定) ......................................................................... 94
Network Card Setup (網路介面卡設定) ......................................................................... 94
- 6 -
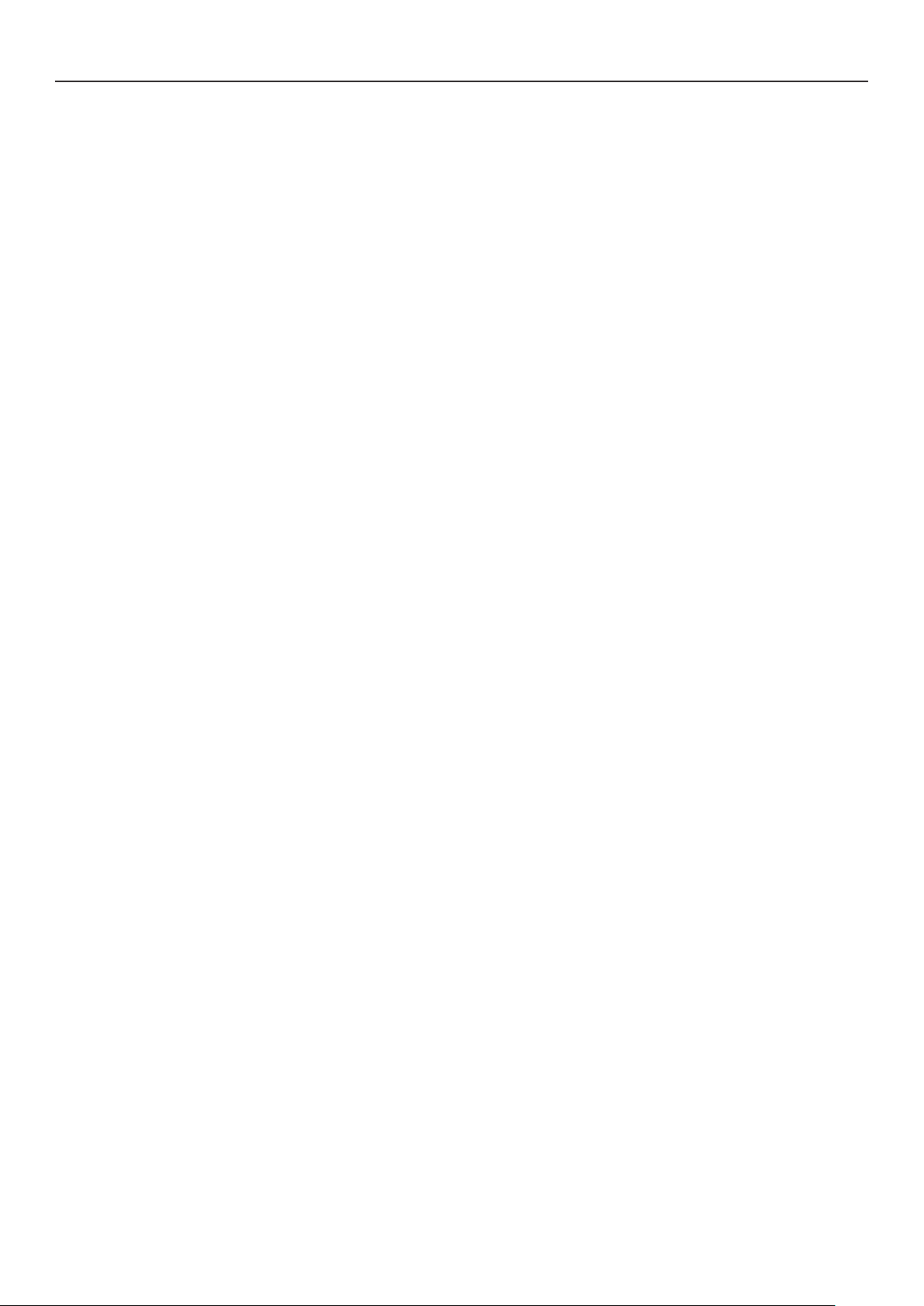
5. 網路設定 ............................................................................... 96
網路設定項目 .......................................................................................... 96
設定 IP 位址 ........................................................................................ 118
變更網頁中的網路設定 ............................................................................. 121
透過電子郵件通知耗材壽命結束及錯誤 (電子郵件警示) ........................................................121
使用 IP 位址 (IP 篩選) 控制存取 ..................................................................................122
使用 MAC 位址 (MAC 位址篩選) 控制存取 ......................................................................123
不使用印表機驅動程式列印 (直接列印) ...........................................................................123
透過 SSL/TLS 為通訊加密 ..........................................................................................124
透過 IPSec 加密通訊 .................................................................................................126
使用 SNMPv3 .........................................................................................................128
使用 IPv6 ..............................................................................................................129
使用 IEEE802.1X ....................................................................................................130
變更 EtherTalk 設定 (僅適用 Mac OS X) .......................................................................131
其他操作 ............................................................................................. 132
初始化網路設定 ........................................................................................................132
目錄
使用 DHCP .............................................................................................................132
6. 疑難排解 ............................................................................. 134
初始化中 ............................................................................................. 134
初始化 SD 記憶卡 ....................................................................................................134
初始化快閃記憶體 .....................................................................................................135
重設印表機設定 ........................................................................................................136
刪除或更新印表機驅動程式 ....................................................................... 137
刪除印表機驅動程式 ..................................................................................................137
更新印表機驅動程式 ..................................................................................................138
索引 ........................................................................................ 139
- 7 -
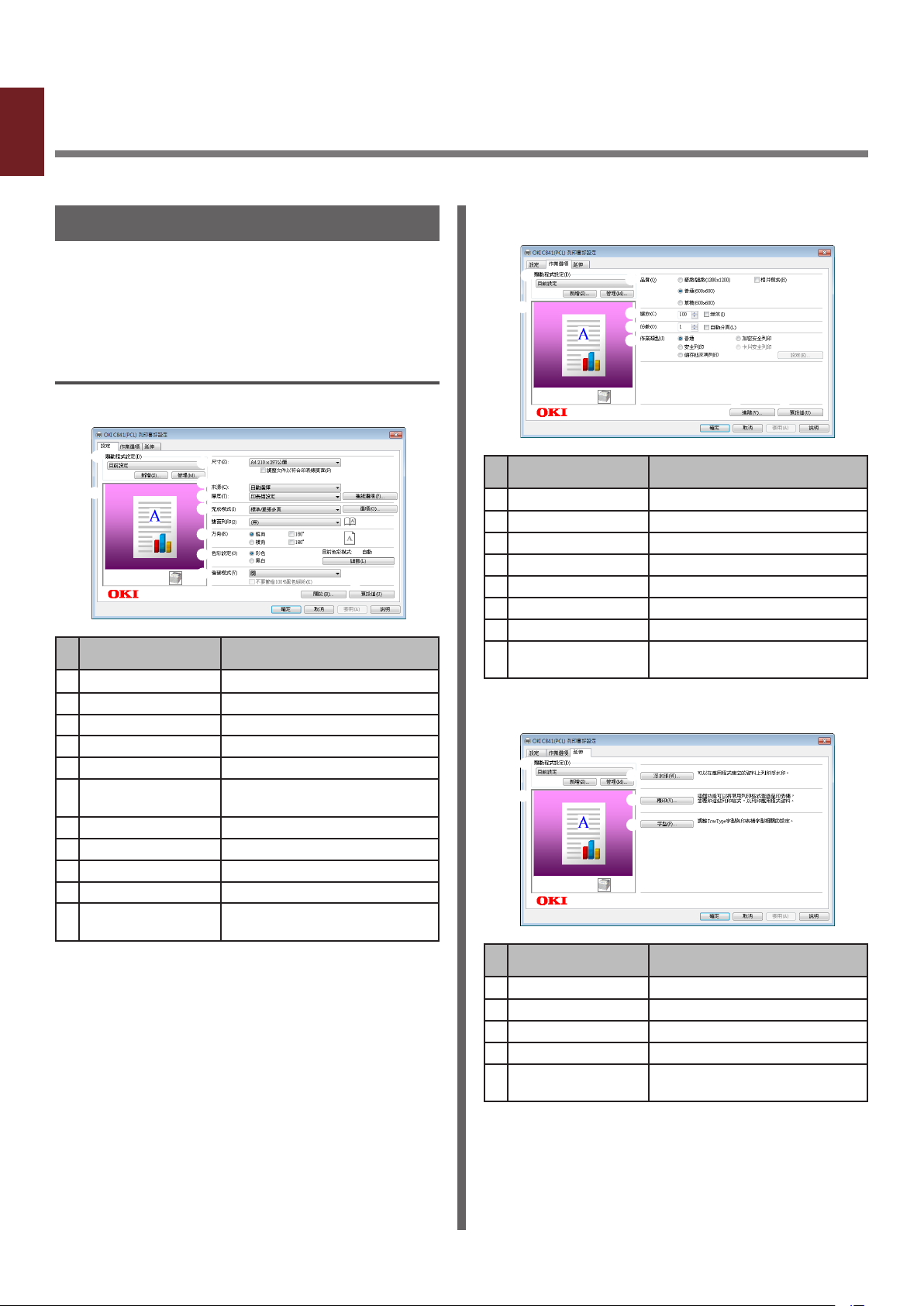
1. 方便的列印功能
1
本章提供進階列印操作的說明。
1. 方便的列印功能
列印功能說明
適用 Windows 的印表機驅動程式共有 3 種類型,分別
為 PCL、PS 及 XPS。適用 Mac OS X 印表機驅動程式
只有一種 PS 類型。
視驅動程式而定,列印功能會有所不同。
Windows PCL 印表機驅動程式
[設定] 頁籤
項目 說明
驅動程式設定 儲存已在本驅動程式中的設定。
預覽 顯示列印影像。
尺寸 選擇您文件的紙張尺寸。
來源 選擇紙匣。
厚度 選擇紙張厚度及類型。
完成模式 控制紙張文件的版面,以及用於手
方向 選擇文件方向。
色彩設定 切換彩色列印和單色列印。
省碳模式 降低列印濃度再列印以節省碳粉。
關於 顯示印表機驅動程式版本。
預設值 僅將此頁籤中印表機驅動程式的設
冊和海報列印的選項。
定值返回預設值。
[作業選項] 頁籤
項目 說明
驅動程式設定 儲存已在本驅動程式中的設定。
預覽 顯示列印影像。
品質 控制印表機解析度。
縮放 指定放大縮小的比例。
份數 輸入要列印的份數。
作業類型 選擇一個作業類型。
進階 進行進階設定。
預設值 僅將此頁籤中印表機驅動程式的設
定值返回預設值。
[延伸] 頁籤
- 8 -
項目 說明
驅動程式設定 儲存已在本驅動程式中的設定。
預覽 顯示列印影像。
浮水印 設定浮水印列印。
覆印 設定覆印列印。
字型 進行與 True Type 字型和印表機
字型相關的設定。
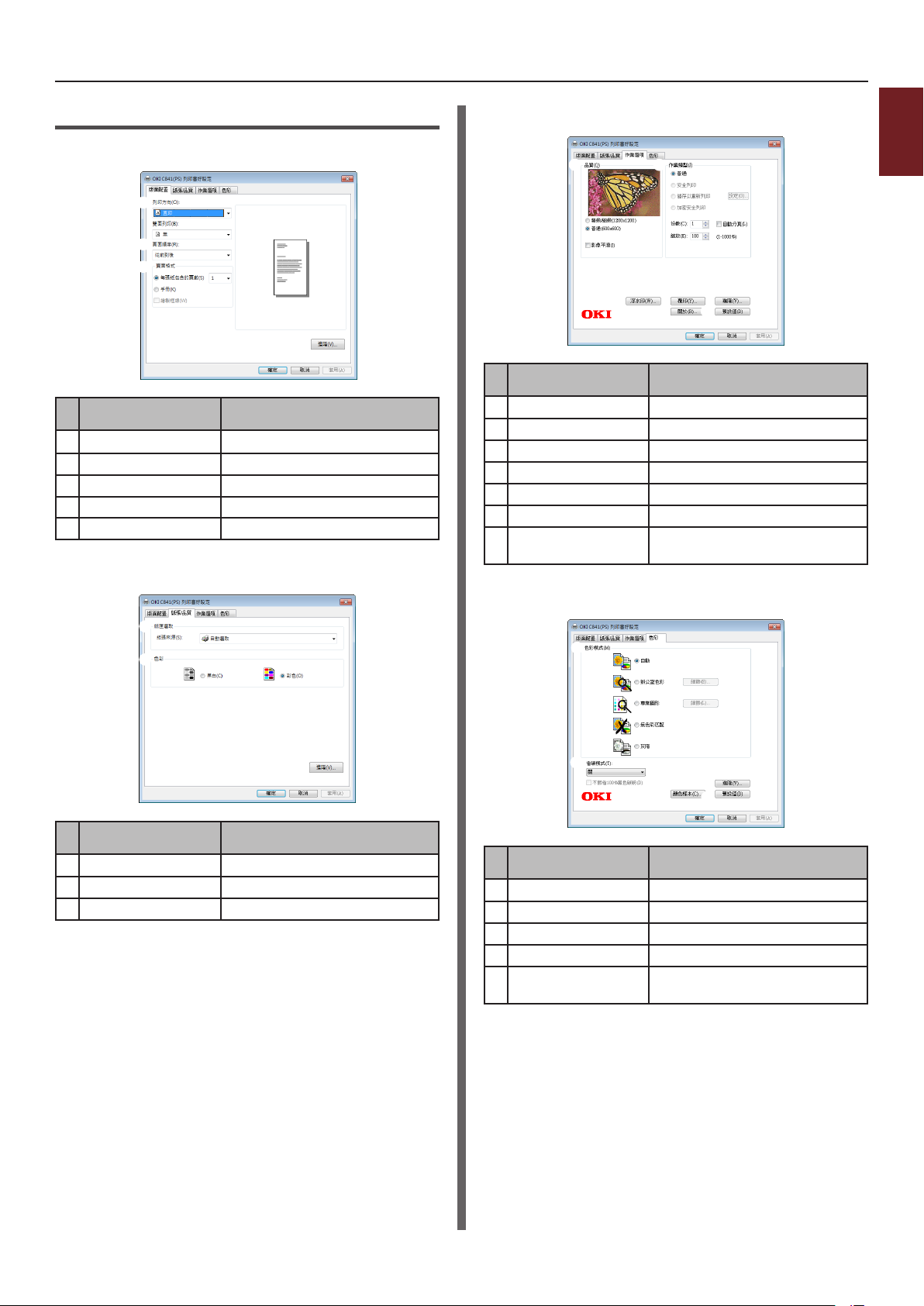
Windows PS 印表機驅動程式
[版面配置] 頁籤
項目 說明
列印方向 選擇文件方向。
頁面順序 選擇文件的頁面順序。
頁面格式 設定單面列印及手冊列印的頁數。
預覽 顯示列印影像。
進階 進行進階設定。
[紙張/品質] 頁籤
[作業選項] 頁籤
項目 說明
品質 控制列印解析度。
作業類型 選擇作業類型及列印份數。
浮水印 設定浮水印列印。
覆印 設定覆印列印。
進階 進行進階設定。
關於 顯示印表機驅動程式版本。
預設值
僅將此頁籤中印表機驅動程式的設
定值返回預設值。
[色彩] 頁籤
1
1. 方便的列印功能
項目 說明
紙匣選擇 選擇紙匣。
色彩 切換彩色列印和單色列印。
進階 進行進階設定。
項目 說明
色彩模式 調整彩色列印的色彩設定。
省碳模式 降低列印濃度再列印以節省碳粉。
進階 進行進階設定。
顏色樣本 啟動色彩修正公用程式。
預設值 僅將此頁籤中印表機驅動程式的設
定值返回預設值。
- 9 -
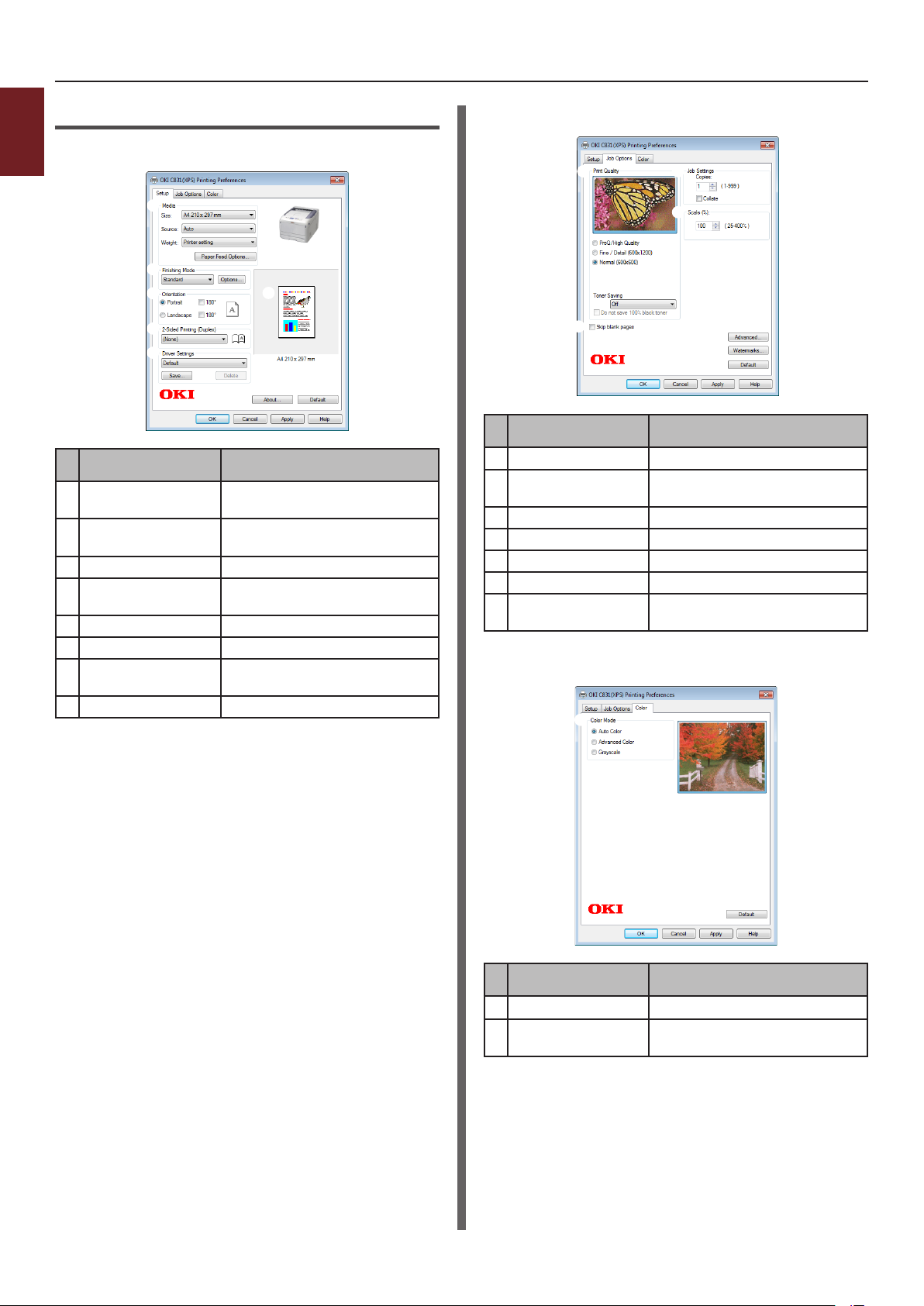
Windows XPS 印表機驅動程式
1
[Setup] 頁籤
1. 方便的列印功能
項目 說明
Media 選擇適合您文件的紙張尺寸、 厚
度及紙匣。
Finishing Mode
Orientation 選擇您文件的紙張尺寸。
2-Sided Printing
(Duplex)
Driver Settings 儲存已在本驅動程式中的設定。
About 顯示印表機驅動程式版本。
Default 僅將此頁籤中印表機驅動程式的設
Preview 顯示列印影像。
控制紙張文件的版面,以及用於手
冊和海報列印的選項。
設定覆印列印。
定值返回預設值。
[Job Options] 頁籤
項目 說明
Print Quality 控制列印解析度。
Skip blank pages 啟用即可列印除空白頁以外的文
件。
Job Settings 選擇要列印的份數。
Scale 指定放大縮小的比例。
Advanced 進行進階設定。
Watermarks 設定浮水印列印。
Default 僅將此頁籤中印表機驅動程式的設
定值返回預設值。
[Color] 頁籤
- 10 -
項目 說明
Color Mode 選擇彩色列印的色彩模式。
Default 僅將此頁籤中印表機驅動程式的設
定值返回預設值。

Mac OS X PS 印表機驅動程式
[印表機功能] 面板
項目 說明
功能集 設定各種功能。
選項 設定與選擇功能相關的選項。
[送紙匣] 面板
[封面頁] 面板
項目 說明
列印封面頁 設定封面列印。
封面頁類型 設定封面列印的字串。
文件封面資訊 此功能無法使用。
[佈局] 面板
1
1. 方便的列印功能
項目 說明
所有頁面自 選擇紙匣。
若您選擇 [自動選擇],印表機會
自動在印表機中選擇包含正確紙張
尺寸的紙匣。
首頁自 想從指定紙匣列印第一頁時,請選
擇此選項。
餘頁自 想從指定紙匣列印剩餘頁面時,請
選擇此選項。
項目 說明
每張頁數 選擇要列印的份數。
佈局方向 在單一紙張上列印多頁時選擇此版
面配置。
框線 在單一紙張上列印多頁時選擇此
頁邊框。
雙面 如為雙面列印,請選擇此選項。
反轉頁面方向 想要反轉頁面方向時,請選擇此
選項。
水平翻轉 想要水平翻轉頁面時,請選擇此
選項。
- 11 -
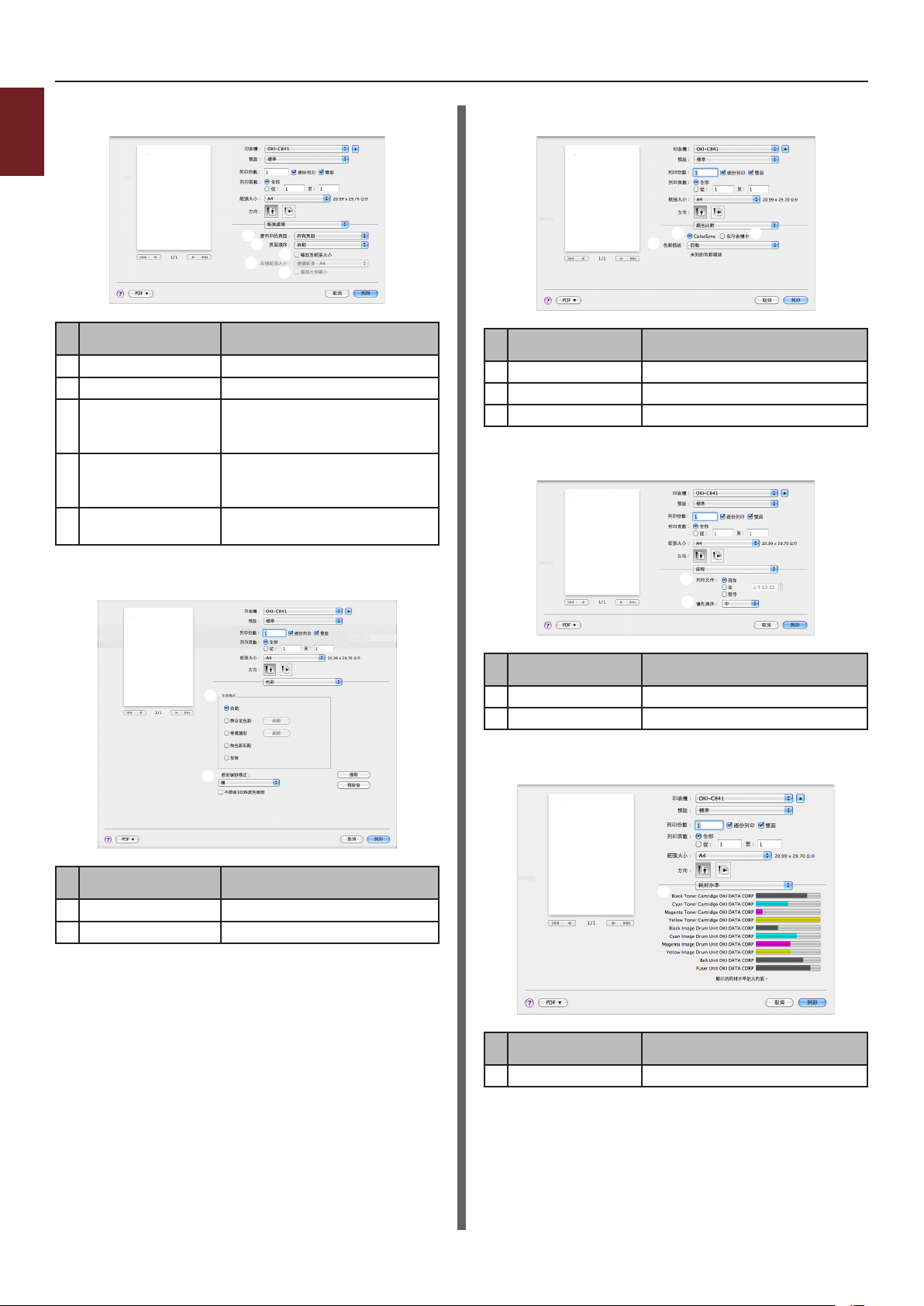
[紙張處理] 面板
1
1. 方便的列印功能
項目 說明
要列印的頁面 選擇要列印的頁面。
頁面順序 選擇要列印的頁面順序。
縮放至紙張大小 列印符合紙張尺寸時,請選擇此選
項。視設定而定,可能不會正確列
印影像。
目標紙張大小 當您想要放大或縮小影像大小以
配合輸出紙張尺寸時,請選擇此
選項。
僅按比例縮小 當您想要縮小影像大小以配合輸出
紙張尺寸時,請選擇此選項。
[顏色比對] 面板
項目 說明
ColorSync 設定 ColorSync 功能。
在印表機中 執行與印表機的色彩匹配。
色彩描述 選擇設定檔。
[排程] 面板
[色彩] 面板
項目 說明
色彩模式 調整彩色列印的色彩設定。
節省碳粉模式 降低列印濃度再列印以節省碳粉。
項目 說明
列印文件 設定要列印的時間。
優先順序 此功能無法使用。
[耗材水準] 面板
- 12 -
項目 說明
耗材 顯示耗材的使用狀態。
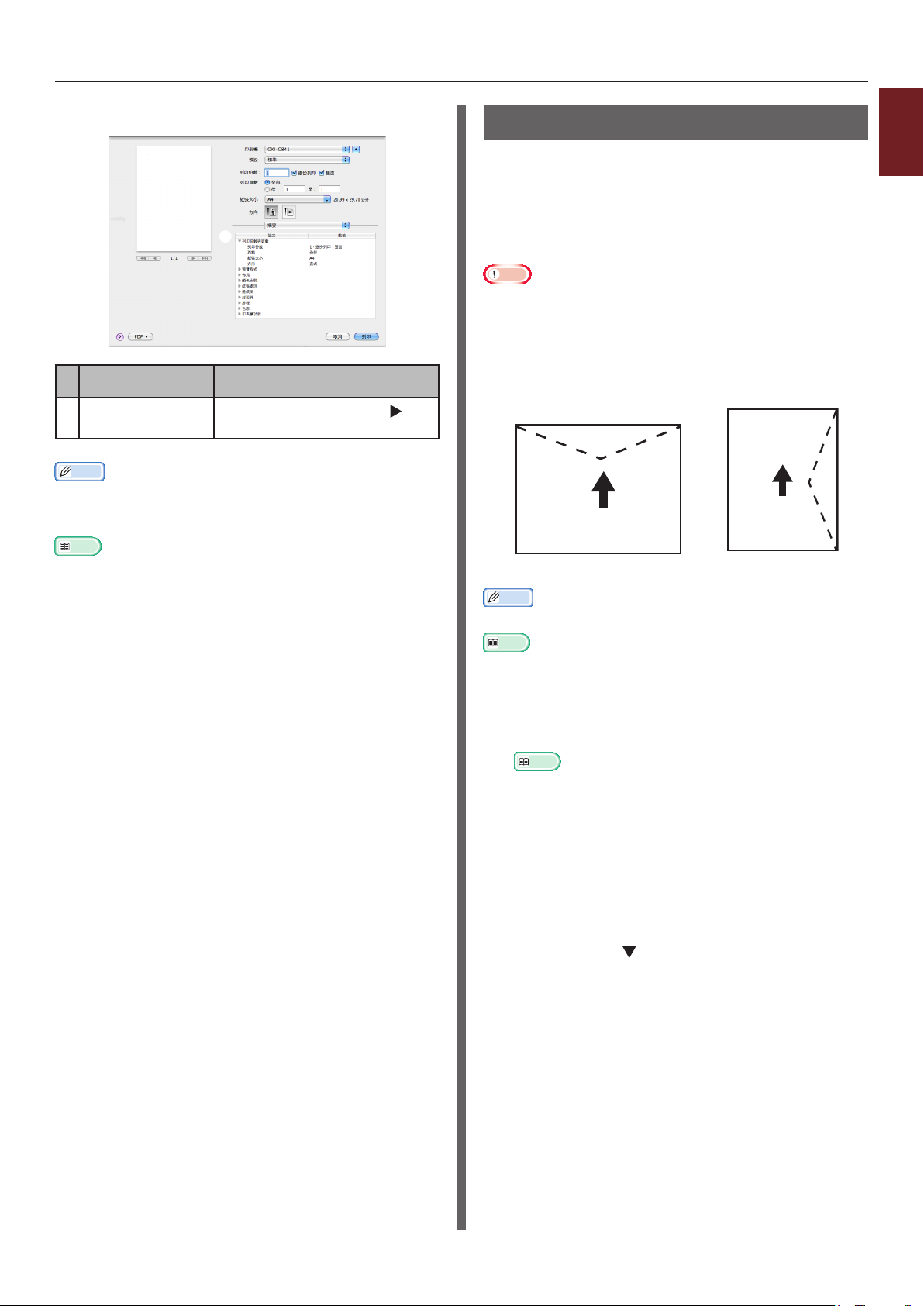
[摘要] 面板
項目 說明
設定值
註釋
● 顯示畫面與步驟可能有所不同,視作業系統、應用程式及所用的印
表機驅動程式版本而定。本節以 Windows 的記事本及 Mac OS X
的 TextEdit 為例。
參考
● 有關印表機驅動程式設定項目的其他資訊,請參閱線上說明。
顯示功能設定清單。按一下 以
顯示詳細資訊。
在信封上列印
您可變更紙張尺寸設定並使用多功能進紙匣及讓堆疊器
正面朝上,以在信封上列印。
設定操作人員面板上的多功能進紙匣紙張尺寸,然後再
進行印表機驅動程式的列印設定,其中包括紙張尺寸及
紙匣。
注意
● 在列印後可能會出現變形或摺縫。透過測試列印以確定是否沒有問
題。
● 信封上撰寫地址的那一面應朝上。
- Com-10、DL 及 C5 信封皆應裝入,以便信封口位在送紙方
向的上方。
- C4 信封應裝入,以便信封口位在送紙方向的右方。
Com-10、DL、C5 C4
1
1. 方便的列印功能
註釋
● 信封請勿使用雙面列印。
參考
● 如需可使用的信封,請參閱使用手冊 (設定篇)。
● 信封列印也可以手動列印。有關手動列印的詳細資訊,請參閱 第
19頁的「手動列印」。
1 請將紙張放入多功能進紙匣。
參考
● 請參閱使用手冊 (設定篇) 中的「放入紙張」。
2 打開印表機後方正面朝上的堆疊器。
3 在操作面板上按下 <Fn> 按鍵。
4 按下 <9>、<0> 按鍵,然後再按 <確認> 按
鈕。
5 按下捲動按鈕 以選擇 [信封*],然後再按
<確認> 按鈕。
*選擇信封類型。
6 按下 <連線> 按鈕以離開選單模式。
- 13 -
7 開啟要在電腦上列印的檔案。
8 設定印表機驅動程式中的紙張尺寸、紙張來源
及方向,然後再開始列印。
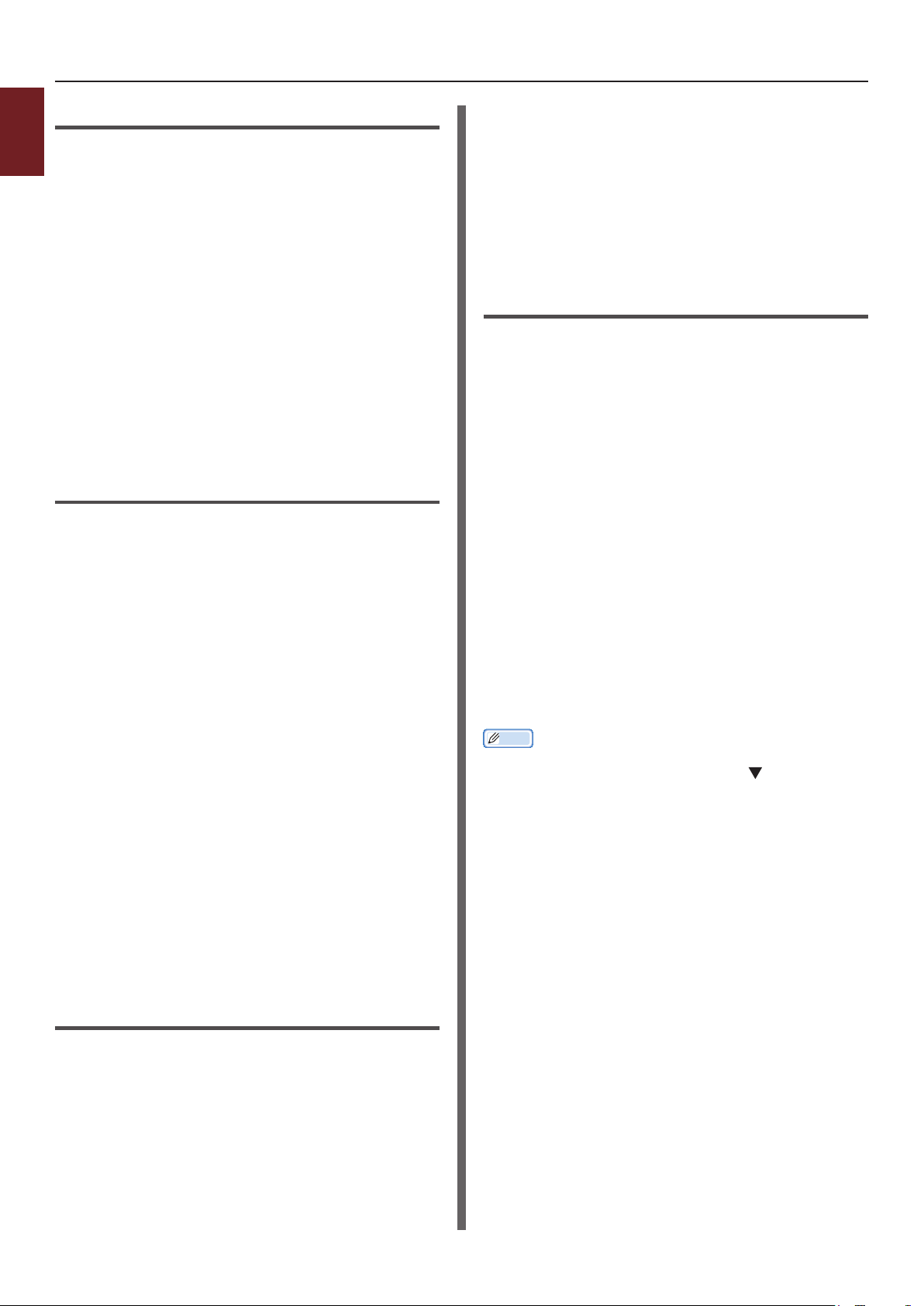
Windows PCL 印表機驅動程式
1
1 從 [檔案] 選單中選擇 [列印]。
1. 方便的列印功能
2 按一下 [喜好設定] 或 [內容]。
3 在 [設定] 頁籤上,自 [尺寸] 中選擇
[信封*]。
* 選擇信封類型。
4 從 [來源] 中選擇 [多功能進紙匣]。
5 在 [方向] 中選擇方向。
- 側開信封請選擇 [縱向]。
- 上開信封請選擇 [橫向]。
6 如有必要則進行其他設定,然後再開始列印。
Windows PS 印表機驅動程式
1 從 [檔案] 選單中選擇 [列印]。
4 從 [Source] 中選擇 [Multipurpose
Tray]。
5 在 [Orientation] 中選擇方向。
- 側開信封請選擇 [Portrait]。
- 上開信封請選擇 [Landscape]。
6 如有必要則進行其他設定,然後再開始列印。
Mac OS X PS 印表機驅動程式
1 從 [檔案] 選單中選擇 [設定頁面]。
2 從 [紙張大小] 中選擇 [信封*]。
* 選擇信封類型。
3 從 [方向] 中選擇方向,然後按一下 [好]。
- 側開信封請選擇 [縱向],而在 [印表機功能]
面板上 [作業選項] 功能集合 中的核取方塊為
[180°]。
- 上開信封請選擇 [橫向]。
2 按一下 [喜好設定] 或 [內容]。
3 在 [版面配置] 頁籤上,自 [方向] 中選擇方
向。
- 側開信封請選擇 [直印]。
- 上開信封請選擇 [橫印]。按一下 [進階] 然後在
進階選項畫面上的 [紙張旋轉] 選擇 [旋轉]。
4 選擇 [紙張/品質] 頁籤。
5 從 [來源] 中選擇 [多功能進紙匣]。
6 按一下 [進階]。
7 按一下 [紙張大小],然後從下拉式清單中選擇
[信封*]。
* 選擇信封類型。
8 按一下 [確定]。
9 如有必要則進行其他設定,然後再開始列印。
Windows XPS 印表機驅動程式
4 從 [檔案] 選單中選擇 [列印]。
5 從面板選單中選擇 [送紙匣]。
6 選擇 [所有頁面自] 然後再選擇
[多功能進紙匣]。
7 如有必要則進行其他設定,然後再開始列印。
註釋
● 若列印對話方塊只含 2 種選單,未包含 Mac OS X 10.5 或10.6
會出現的選項,請按一下 [印表機] 選單旁的 按鈕。
1 從 [檔案] 選單中選擇 [列印]。
2 按一下 [喜好設定] 或 [內容]。
3 在 [Setup] 頁籤上,自 [Size] 中選擇
[Envelope*]。
*選擇信封類型。
- 14 -
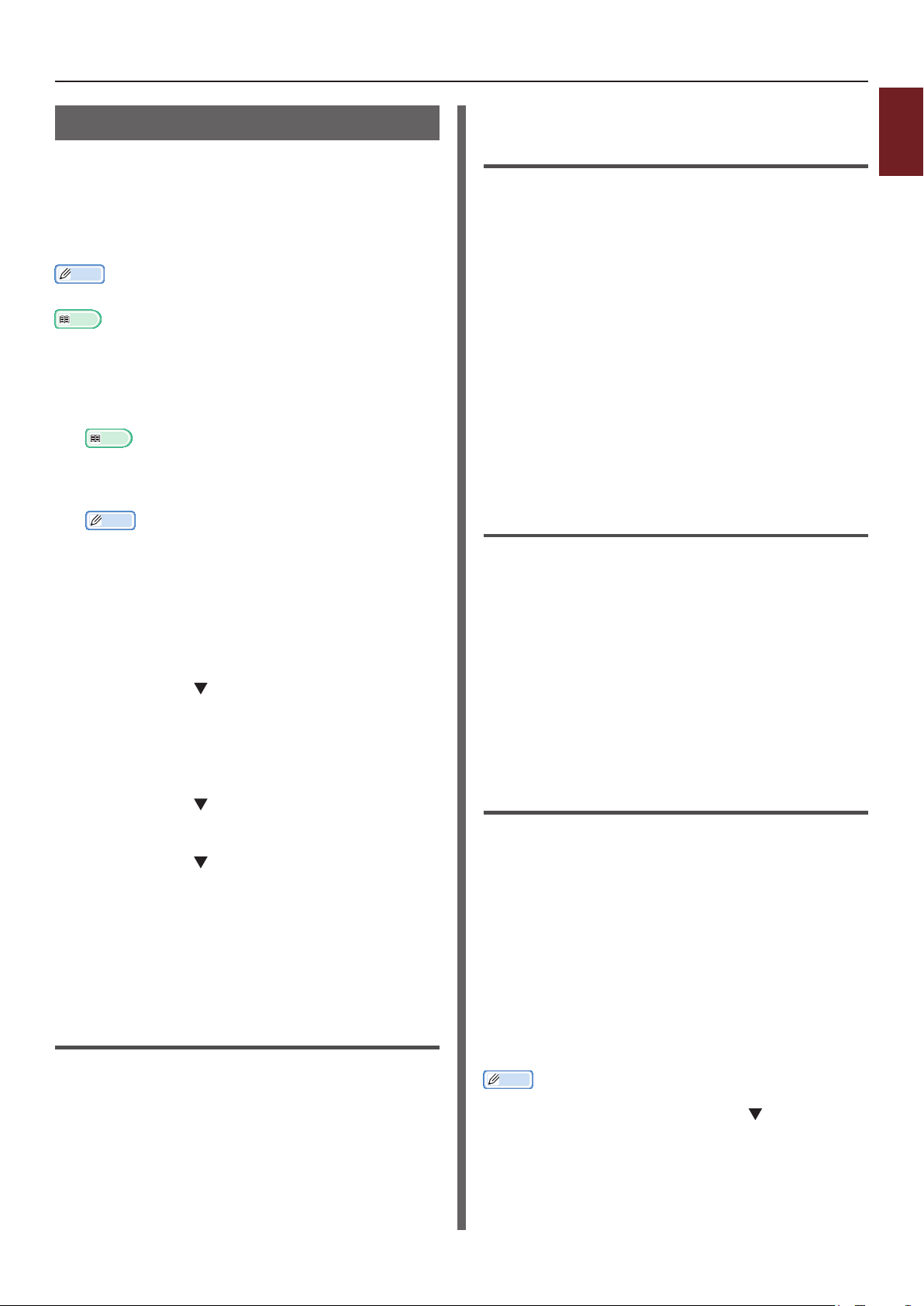
在標籤上列印
您可變更紙張類型設定並使用多功能進紙匣及讓堆疊器
正面朝上,以在標籤上列印。
設定操作人員面板上的紙張尺寸及多功能進紙匣類型。
接著,進行包括紙張尺寸及紙匣在內的印表機驅動程式
列印設定。
註釋
● 標籤請勿使用雙面列印。
參考
● 如需可使用的標籤,請參閱使用手冊 (設定篇)。
● 標籤列印也可以手動列印。有關手動列印的詳細資訊,請參閱 第
19頁的「手動列印」。
1 請將紙張放入多功能進紙匣。
參考
● 請參閱使用手冊 (設定篇) 中的「放入紙張」。
2 打開印表機後方正面朝上的堆疊器。
註釋
● 若總是從多功能進紙匣中進行標籤列印,請在操作人員面板上
登錄紙張。若列印一次,請繼續印表機驅動程式的列印程序。
3 請按 <Fn> 鍵。
4 使用數字鍵輸入 <9> 和 <0>,然後按
<確認> 按鈕。
5 按下捲動按鈕 以選擇 [A4] 或 [Letter],
然後再按 <確認> 按鈕。
6 按下 <返回> 按鈕並確定顯示
[多功能進紙匣設定]。
5 如有必要則進行其他設定,然後再開始列印。
1
Windows PS 印表機驅動程式
1. 方便的列印功能
1 從 [檔案] 選單中選擇 [列印]。
2 按一下 [喜好設定] 或 [內容]。
3 選擇 [紙張/品質] 頁籤。
4 從 [紙張來源] 中選擇 [多功能進紙匣]。
5 按一下 [進階]。
6 按一下 [紙張大小],然後從下拉式清單中選擇
[A4] 或 [Letter]。
7 按一下 [確定]。
8 如有必要則進行其他設定,然後再開始列印。
Windows XPS 印表機驅動程式
1 從 [檔案] 選單中選擇 [列印]。
2 按一下 [喜好設定] 或 [內容]。
3 在 [Setup] 頁籤上,自 [Size] 中選擇 [A4]
或 [Letter]。
4 從 [Source] 中選擇 [Multipurpose
Tray]。
5 如有必要則進行其他設定,然後再開始列印。
7 按下捲動按鈕 以選擇 [紙張類型],然後再
按 <確認> 按鈕。
8 按下捲動按鈕 以選擇 [標籤],然後再按
<確認> 按鈕。
9 按下 <連線> 按鈕以離開選單模式。
10 開啟要在電腦上列印的檔案。
11 設定印表機驅動程式上的紙張尺寸及紙匣。
Windows PCL 印表機驅動程式
1 從 [檔案] 選單中選擇 [列印]。
2 按一下 [喜好設定] 或 [內容]。
3 在 [設定] 頁籤上,自 [尺寸] 中選擇 [A4]或
[Letter]。
4 從 [來源] 中選擇 [多功能進紙匣]。
Mac OS X PS 印表機驅動程式
1 從 [檔案] 選單中選擇 [設定頁面]。
2 從 [紙張大小] 中選擇 [A4] 或 [Letter]。
3 從 [檔案] 選單中選擇 [列印]。
4 從面板選單中選擇 [送紙匣]。
5 選擇 [所有頁面自] 然後再選擇
[多功能進紙匣]。
6 如有必要則進行其他設定,然後再開始列印。
註釋
● 若列印對話方塊只含 2 種選單,未包含 Mac OS X 10.5 或 10.6
會出現的選項,請按一下 [印表機] 選單旁的 按鈕。
- 15 -
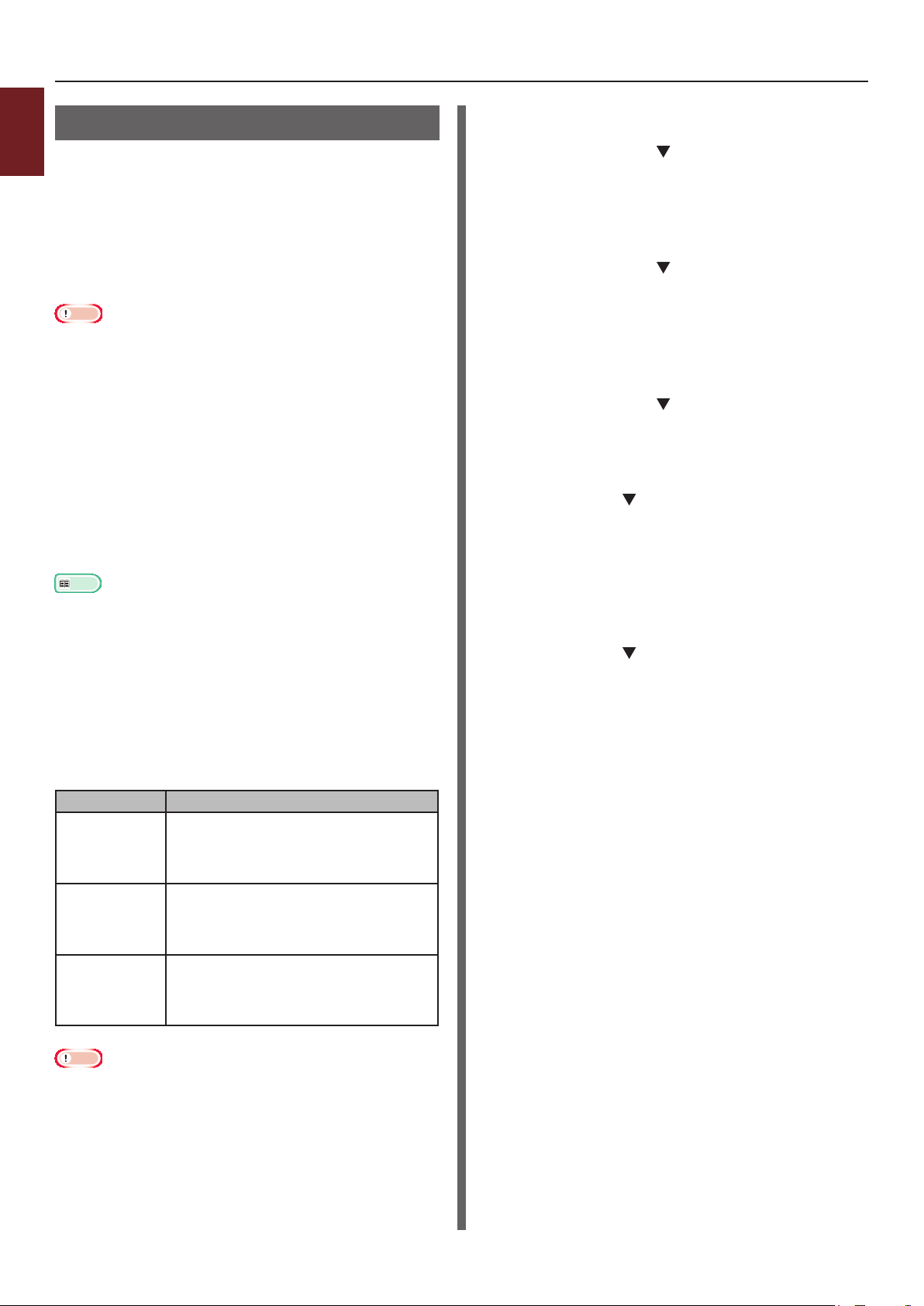
1
在自訂大小紙張上列印
您可在印表機驅動程式上登錄自訂的紙張尺寸,以便在
1. 方便的列印功能
非標準紙張上列印,如橫幅。
● 可設定的自訂大小範圍
寬度:64 到 297 公釐
長度:90 到 1320.8 公釐
送紙的紙張尺寸視紙匣而異。
注意
● 將紙張尺寸登錄為直向,然後直向裝入紙張。
● 如橫幅紙張超過 432 公釐,請使用正面朝上的堆疊器。
● 有些應用程式無法使用此功能。
● 若紙張長度超過 432 公釐,恕不保證列印品質。
● 若紙張過長以致超過多功能進紙匣的紙張支托,請用手托住。
● 使用紙匣 1 或紙匣 2/3/4 時,在進行下列程
序之前,請選擇操作人員面板上的 <確認> 按
鈕 >[功能表]>[進紙匣組態]>[使用進紙匣組態]>
[紙張大小]>[自訂]。
● 若影像未正確列印在大尺寸的紙張上,請在 [列印品質] 選擇
[標準(600x600dpi)],PS 印表機驅動程式中的影像會允許正確
列印。
● 不建議使用寬度低於 100 公釐的紙張。否則可能導致夾紙。
參考
● 有關各紙匣可送紙的紙張尺寸或雙面列印的詳細資訊,請參閱使用
手冊 (設定篇)。
● [自動切換進紙匣] 根據預設值為啟用。若在列印時紙匣用完紙,印
表機會自動開始從該紙匣送紙。若您只想要從特定紙匣中送出自訂
紙張,請停用自動紙匣切換。有關自動紙匣變更,請參閱 第33
頁的「自動切換進紙匣」。
1 在操作面板上按下 <確認> 按鈕。
2 反覆按下捲動按鈕 以選擇 [功能表],然後
按下 <確認> 按鈕。
3 檢查是否已選擇 [進紙匣組態],然後按下
<確認> 按鈕。
4 反覆按下捲動按鈕 以選擇裝入紙張的
[進紙匣設定] 紙匣,然後再按下 <確認> 按
鈕。
5 檢查是否已選擇 [紙張大小],然後按下
<確認> 按鈕。
6 反覆按下捲動按鈕 以選擇 [自訂],然後再
按下 <確認> 按鈕。
7 按下 <返回> 按鈕。
8 按下捲動按鈕 以選擇 [紙張寬度],然後再
按 <確認> 按鈕。
9 使用數字鍵盤輸入紙張寬度值,再按下
<確認> 按鈕。
10 按下 <返回> 按鈕。
11 按下捲動按鈕 以選擇 [紙張長度],然後再
按 <確認> 按鈕。
指定自訂大小
若要使用自訂尺寸紙張列印,列印前必須登錄紙張寬度
與長度。紙張尺寸可根據進紙匣類型加以調整。
進紙匣 可用的 大小範圍
進紙匣1 寬度:
105 至 297 公釐 (4.1 至 11.7 英吋)
長度:
148 至 431 公釐 (5.8 至 17.0 英吋)
進紙匣2/3/4
(選用)
多功能進紙匣 寬度:
注意
● 您只能在 [紙張大小] 設為 [自訂] 時進行 [自訂] 設定。
● 雙面列印可用的大小範圍與紙匣 2 相同。
寬度:
148 至 297 公釐 (5.8 至 11.7 英吋)
長度:
182 至 431 公釐 (7.2 至 17.0 英吋)
64 至 297 公釐 (2.5 至 11.7 英吋)
長度:
90 至 1321 公釐 (3.5 至 52.0 英吋)
12 使用數字鍵盤輸入紙張長度值,再按下
<確認> 按鈕。
13 按下 <連線> 按鈕以離開選單模式。
- 16 -
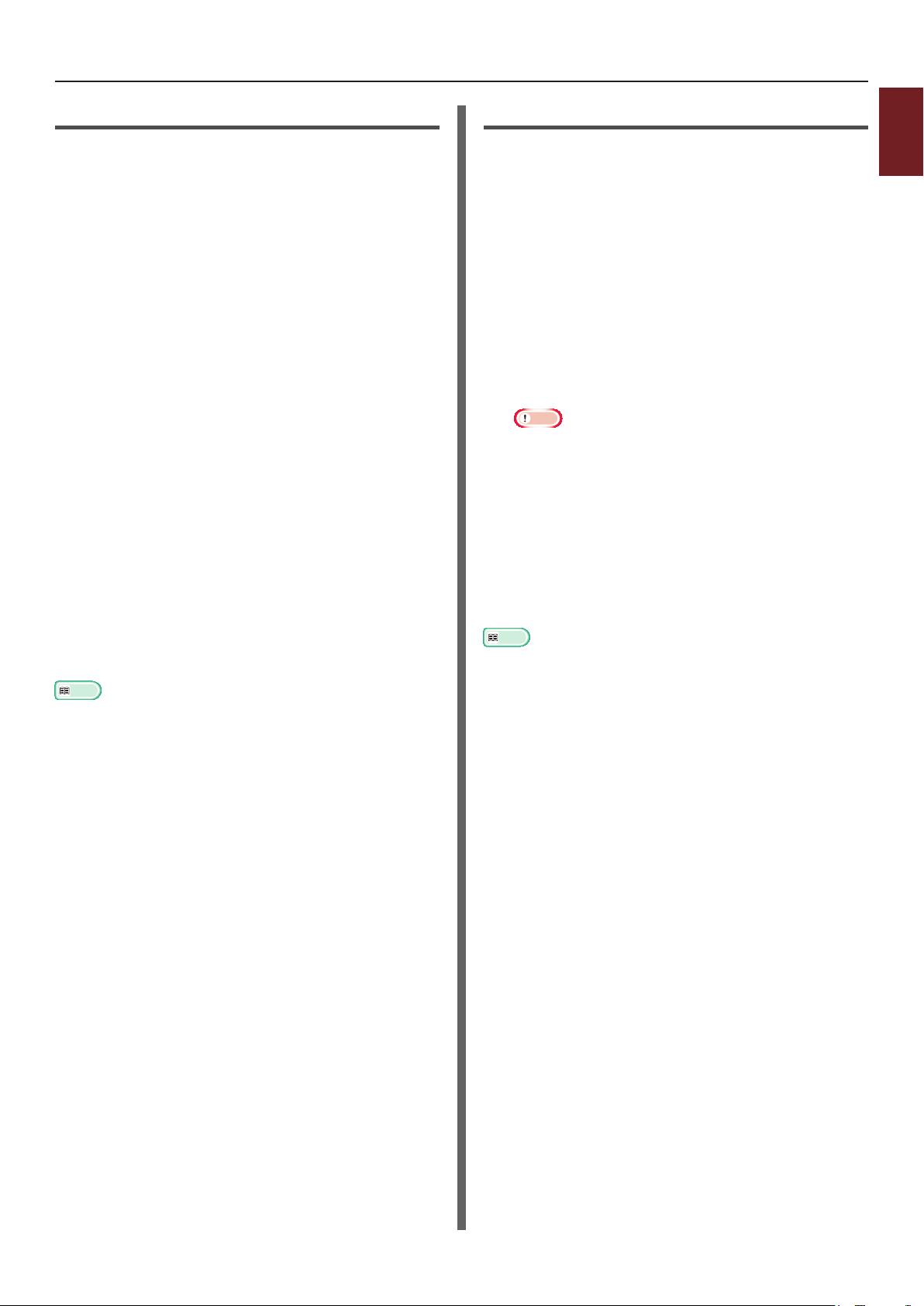
Windows PCL 印表機驅動程式
1 按一下 [開始] 並選擇 [裝置和印表機]。
2 在
您的 印 表 機
圖示上按一下滑鼠右鍵,然後選
擇您要從 [列印喜好設定] 中指定的驅動程式類
型。
3 在 [設定] 頁籤上,按一下 [進紙選項]。
4 按一下 [自訂尺寸]。
5 輸入名稱及尺寸。
a 在 [名稱] 方塊中輸入名稱及新的大小。
b 在 [寬度] 及 [長度] 方塊中輸入尺寸。
6 按一下 [新增] 將自訂紙張尺寸儲存至清單中,
然後按一下 [確定]。
您最多可儲存 32 筆自訂大小。
7 按下 [確定],直到 [列印喜好設定] 對話方塊
關閉。
8 開啟要列印的檔案。
9 在印表機驅動程式中選擇登錄的紙張尺寸,然
後在列印對話方塊上啟動列印。
參考
● 有關如何指定印表機驅動程式中的紙張,請參閱使用手冊
(設定篇)。
Windows PS 印表機驅動程式
1 按一下 [開始] 並選擇 [裝置和印表機]。
2 在
您的 印 表 機
圖示上按一下滑鼠右鍵,然後選
擇您要從 [列印喜好設定] 中指定的驅動程式類
型。
3 在 [版面配置] 頁籤上,按一下 [進階]。
4 按一下 [紙張大小],然後從下拉式清單中選擇
[PostScript 自訂紙張大小]。
5 在 [寬] 及 [高] 方塊中輸入尺寸,然後按 [確
定]。
注意
● [送紙器中紙張尺寸偏移] 不可使用。
6 按下 [確定],直到 [列印喜好設定] 對話方塊
關閉。
7 從應用程式開啟要列印的檔案。
8 在印表機驅動程式中,選擇
[PostScript 自訂紙張大小] 為紙張尺寸,然
後開始列印。
參考
● 有關如何指定印表機驅動程式中的紙張,請參閱使用手冊
(設定篇)。
1
1. 方便的列印功能
- 17 -
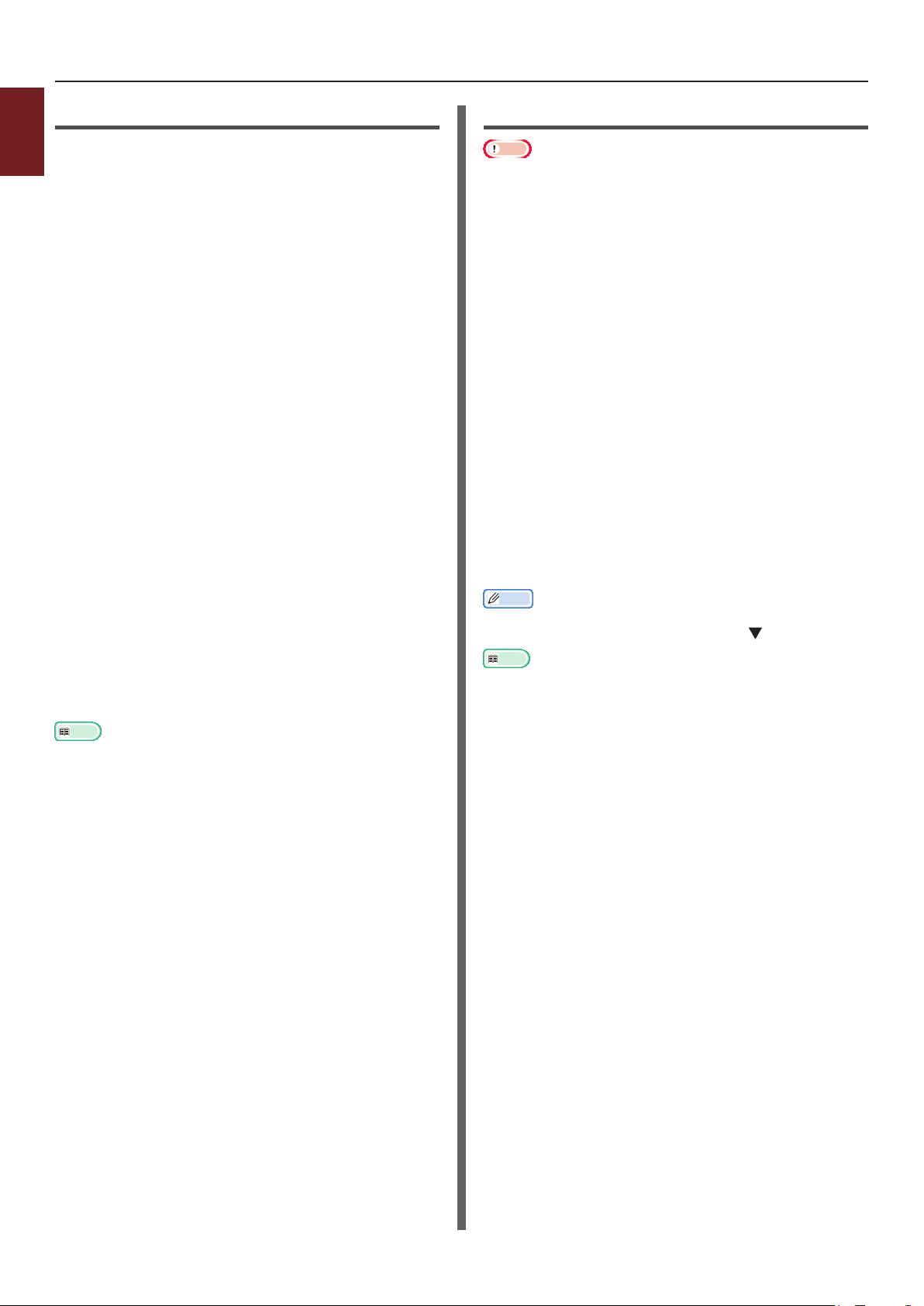
Windows XPS 印表機驅動程式
1
1 按一下 [開始] 並選擇 [裝置和印表機]。
1. 方便的列印功能
2 在
3 在 [Setup] 頁籤上,按一下 [Paper Feed
4 按一下 [Custom Size]。
5 輸入名稱及尺寸。
6 按一下 [Add] 將自訂紙張尺寸儲存至清單
7 按下 [OK],直到 [Printing preferences]
8 開啟要列印的檔案。
9 選擇登錄的紙張尺寸,然後在列印對話方塊上
您的 印 表 機
圖示上按一下滑鼠右鍵,然後選
擇您要從 [列印喜好設定] 中指定的驅動程式類
型。
Options]。
a 在 [Name] 方塊中輸入名稱及新的大小。
b 在 [Width] 及 [Length] 方塊中輸入尺
寸。
中,然後按一下 [OK]。
您最多可儲存 32 筆自訂大小。
對話方塊關閉。
啟動列印。
參考
● 有關如何指定印表機驅動程式中的紙張,請參閱使用手冊
(設定篇)。
Mac OS X PS 印表機驅動程式
注意
● 在 Mac OS X PS 印表機驅動程式中,可設定超出可用範圍的紙張
尺寸。不過,影像將不會正確列印,因此請紙張尺寸設定在可用範
圍以內。
1 開啟要列印的檔案。
2 從 [檔案] 選單中選擇 [設定頁面]。
3 從 [紙張大小] 中選擇 [管理自定大小]
4 按一下 [+] 以新增項目至自訂紙張尺寸清單。
5 按兩下 [未命名] 並輸入自訂紙張尺寸的名稱。
6 在 [寬] 及 [高] 方塊中輸入尺寸。
7 按一下 [好]。
8 按一下 [好]。
9 從 [檔案] 選單中選擇 [列印]。
10 如有必要則進行其他設定,然後再開始列印。
註釋
● 若列印對話方塊只含 2 種選單,未包含 Mac OS X 10.5 或 10.6
會出現的選項,請按一下 [印表機] 選單旁的 按鈕。
參考
● 有關如何指定印表機驅動程式中的紙張,請參閱使用手冊
(設定篇)。
- 18 -
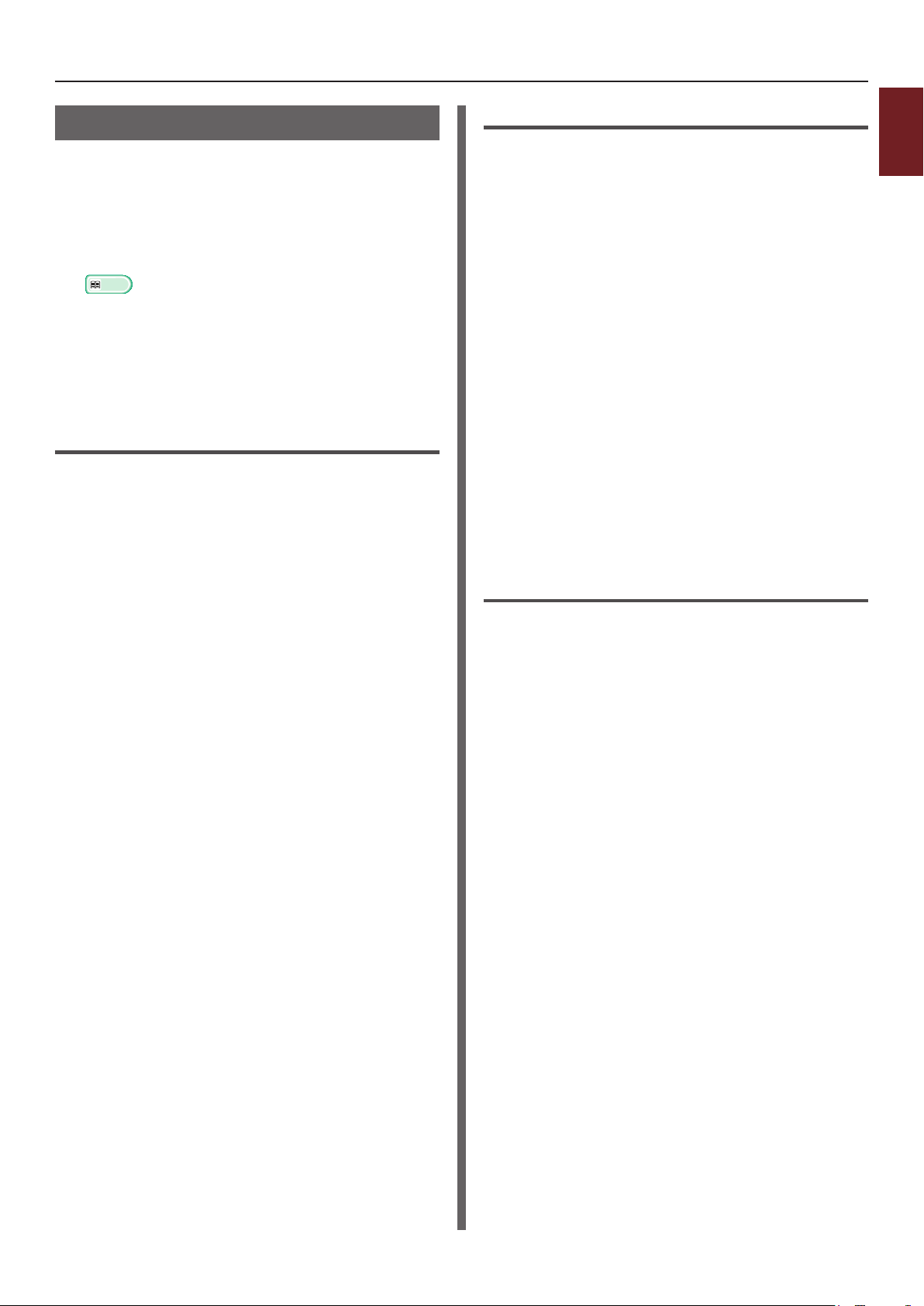
手動列印
您可在多功能進紙匣上手動列印進紙文件。印表機一次
列印一張紙。每次列印頁面時,都會出現「請放入紙張
多功能進紙匣 %MEDIA_SIZE% 請按連線鍵」訊
息。按下 [連線] 按鈕以繼續列印。
1 請將紙張放入多功能進紙匣。
參考
● 請參閱使用手冊 (設定篇) 中的「放入紙張」。
2 開啟要列印的檔案。
3 在印表機驅動程式中進行手動列印設定,然後
開始列印。
Windows PCL 印表機驅動程式
1 從 [檔案] 選單中選擇 [列印]。
2 按一下 [喜好設定] 或 [內容]。
3 在 [設定] 頁籤上,自 [來源] 中選擇
[多功能進紙匣]。
Windows PS 印表機驅動程式
1
1 從 [檔案] 選單中選擇 [列印]。
1. 方便的列印功能
2 按一下 [喜好設定] 或 [內容]。
3 選擇 [紙張/品質] 頁籤。
4 從 [紙張來源] 中選擇 [多功能進紙匣]。
5 按一下 [進階]。
6 按一下 [多功能進紙匣為手動進紙],然後從下
拉式清單中選擇 [是]。
7 按一下 [確定]。
8 如有必要則進行其他設定,然後再於列印方塊
上啟動列印。
9 若操作面板上出現要求在多功能進紙匣上裝入
紙張的訊息,請按下 <連線> 按鈕。
若列印多頁文件,每次列印頁面時都會出現相同的訊息。
Windows XPS 印表機驅動程式
4 按一下 [進紙選項]。
5 選擇 [多功能進紙匣為手動進紙] 核取方塊,然
後按一下 [確定]。
6 如有必要則進行其他設定,然後再開始列印。
7 當操作面板上出現要求在多功能進紙匣上裝入
紙張的訊息時,請按下 <連線> 按鈕。
若列印多頁文件,每次列印頁面時都會出現相同的訊息。
1 從 [檔案] 選單中選擇 [列印]。
2 按一下 [喜好設定] 或 [內容]。
3 在 [Setup] 頁籤上,自 [Source] 中選擇
[Multipurpose Tray]。
4 按一下 [Paper Feed Options]。
5 選擇 [Use MP tray as manual feed] 核
取方塊,然後按一下 [OK]。
6 如有必要則進行其他設定,然後再開始列印。
7 當操作面板上出現要求在多功能進紙匣上裝入
紙張的訊息時,請按下 <連線> 按鈕。
若列印多頁文件,每次列印頁面時都會出現相同的訊息。
- 19 -
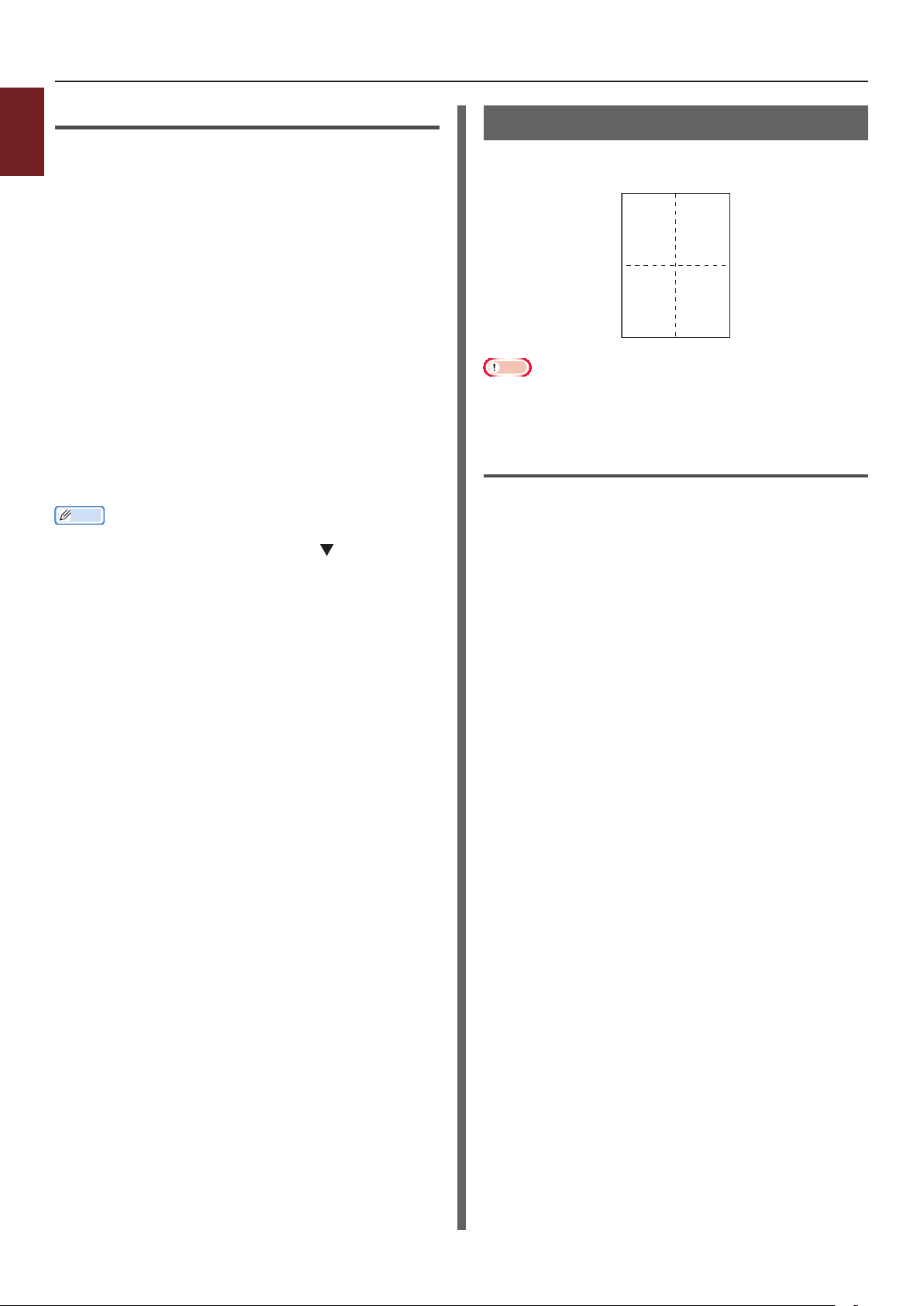
12
34
Mac OS X PS 印表機驅動程式
1
1 從 [檔案] 選單中選擇 [列印]。
1. 方便的列印功能
2 從面板選單中選擇 [送紙匣]。
3 選擇 [所有頁面自] 然後再選擇
[多功能進紙匣]。
4 從面板選單中選擇 [印表機功能]。
5 從 [功能集] 中選擇 [插入選項]。
6 選擇 [多功能進紙匣為手動進紙] 核取方塊。
7 如有必要則進行其他設定,然後再開始列印。
8 當操作面板上出現要求在多功能進紙匣上裝入
紙張的訊息時,請按下 <連線> 按鈕。
若列印多頁文件,每次列印頁面時都會出現相同的訊息。
註釋
● 若列印對話方塊只含 2 種選單,未包含 Mac OS X 10.5 及 10.6
會出現的選項,請按一下 [印表機] 選單旁的 按鈕。
在單一紙張上結合多頁 (多頁列印)
您可在單面紙張上列印多頁文件。
注意
● 此功能會按比例縮減文件的頁面大小以利列印。列印影像的中心可
能不會在紙張的中間。
● 有些應用程式無法使用此功能。
Windows PCL 印表機驅動程式
1 開啟要列印的檔案。
2 從 [檔案] 選單中選擇 [列印]。
3 按一下 [喜好設定] 或 [內容]。
4 在 [設定] 頁籤上,選擇以 [完成模式] 在各頁
上列印的頁數。
5 按一下 [設定]。
6 指定 [每張列印頁數]、[邊框]、[頁面編排] 及
[裝訂邊界] 的設定,然後按一下 [確定]。
7 如有必要則進行其他設定,然後再開始列印。
- 20 -
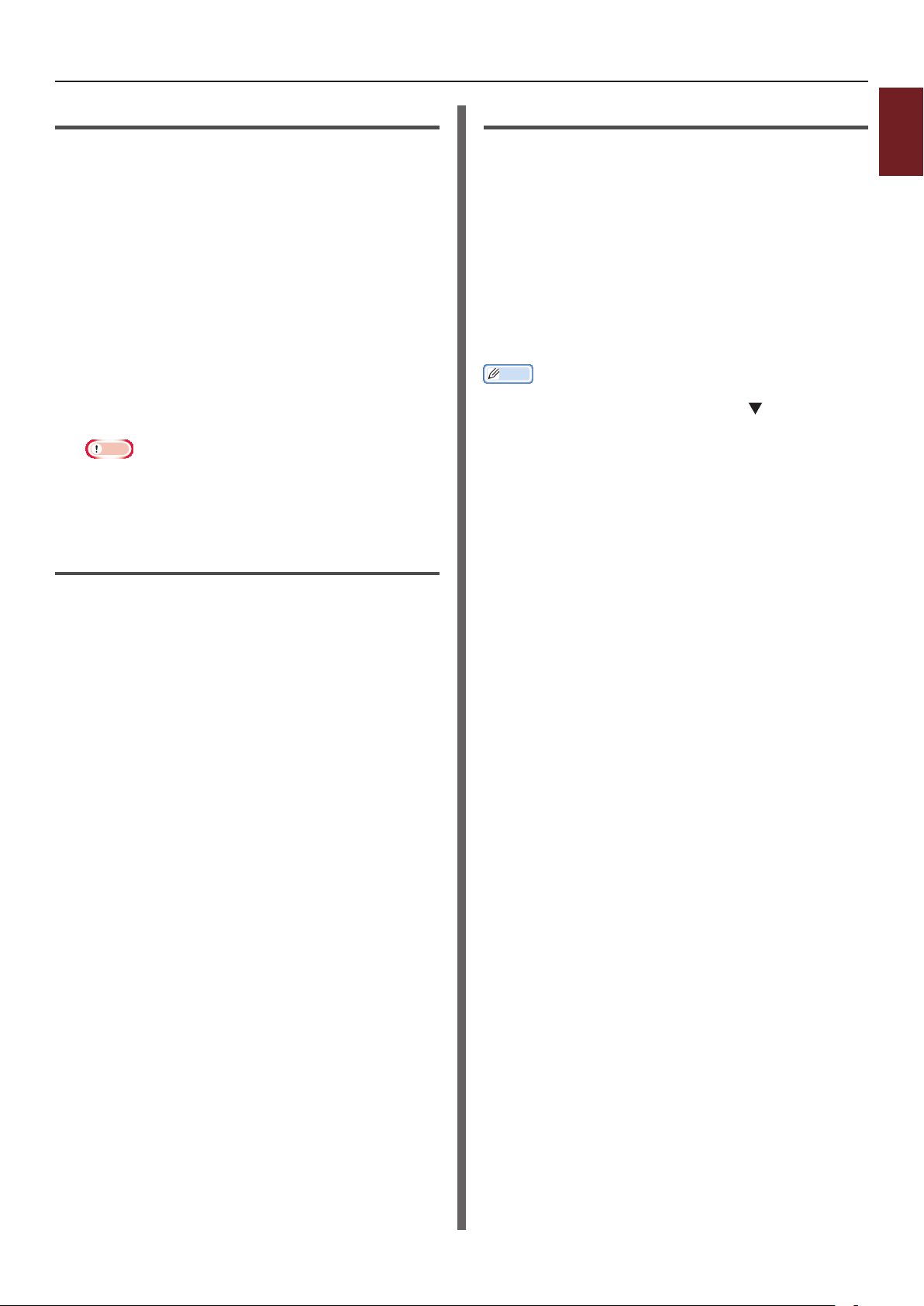
Windows PS 印表機驅動程式
1 開啟要列印的檔案。
2 從 [檔案] 選單中選擇 [列印]。
3 按一下 [喜好設定] 或 [內容]。
4 在 [版面配置] 頁籤上,選擇 [每張紙包含的頁
數] 中的各頁列印頁數。
5 指定如下之設定。
- 選擇 [繪製框線]
核取方塊以繪製各頁頁面間的邊框。
- 選擇 [進階]>[每張紙包含的頁數配置]
以設定各張紙上的頁面編排。
注意
● Windows Server 2003、Windows XP 及 Windows
2000 皆無法使用 [繪製框線] 及 [每張紙包含的頁數配置]。
6 如有必要則進行其他設定,然後再開始列印。
Windows XPS 印表機驅動程式
Mac OS X PS 印表機驅動程式
1
1 開啟要列印的檔案。
1. 方便的列印功能
2 從 [檔案] 選單中選擇 [列印]。
3 從面板選單中選擇 [佈局]。
4 選擇 [每張頁數] 中的各頁列印頁數。
5 指定 [框線] 及 [佈局方向] 的設定。
6 如有必要則進行其他設定,然後再開始列印。
註釋
● 若列印對話方塊只含 2 種選單,未包含 Mac OS X 10.5 或 10.6
會出現的選項,請按一下 [印表機] 選單旁的 按鈕。
1 開啟要列印的檔案。
2 從 [檔案] 選單中選擇 [列印]。
3 按一下 [喜好設定] 或 [內容]。
4 在 [Setup] 頁籤上,選擇以 [Finishing
Mode] 在各頁上列印的頁數。
5 按一下 [Options]。
6 指定 [Page per sheet]、[Page
Borders]、[Page layout] 及 [Bind
Margin] 的設定,然後按一下 [OK]。
7 如有必要則進行其他設定,然後再開始列印。
- 21 -
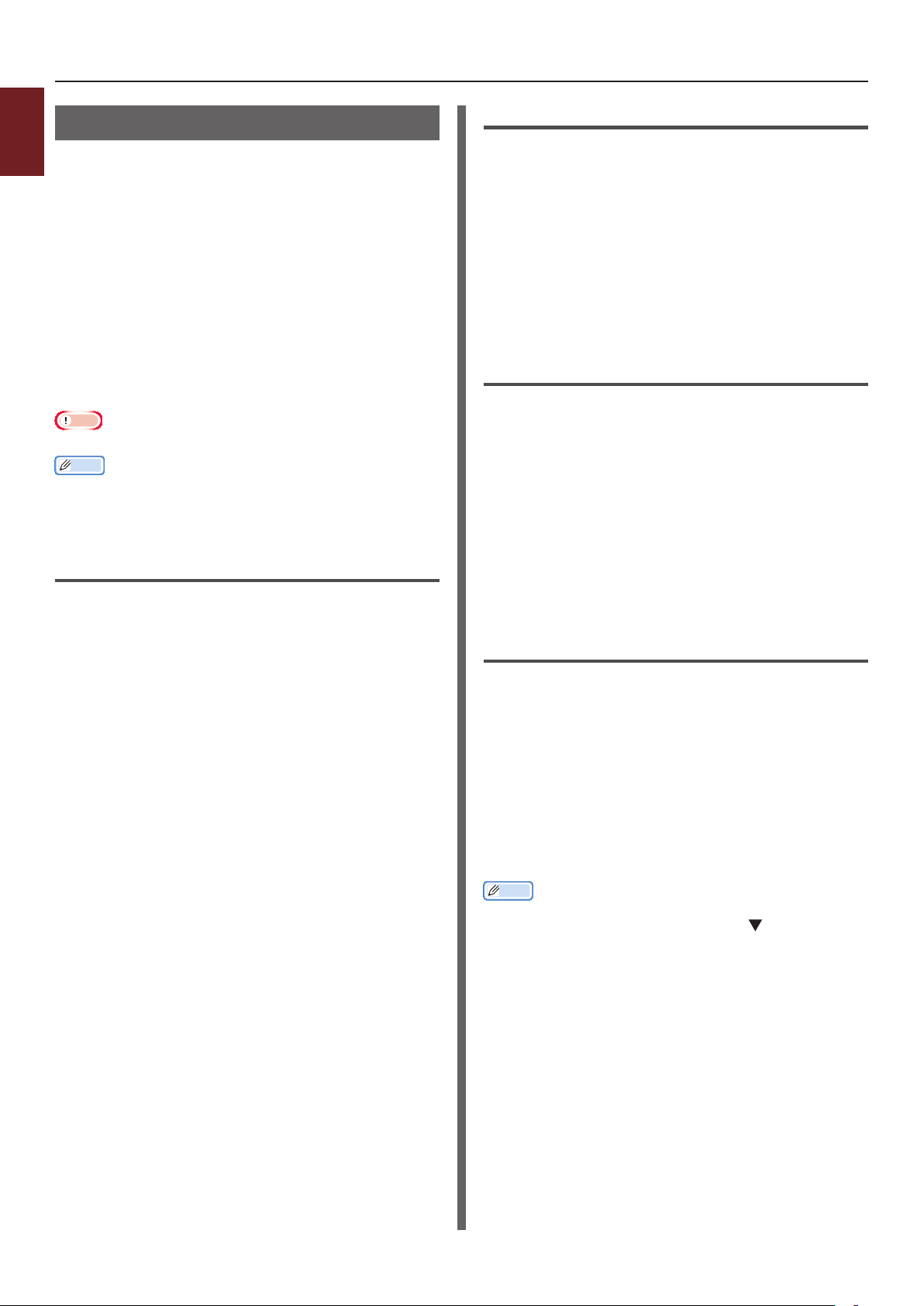
1
雙面列印
您可列印紙張的正反面。
1. 方便的列印功能
● 雙面列印可使用的紙張尺寸
A3、A4、A5、B4、B5、Letter、Legal 13、Legal
13.5、Legal 14、Executive、Tabloid、8K
(260x368 公釐、270x390 公釐、273x394 公釐)、
16K (197x273 公釐、195x270 公釐、184x260 公
釐)、自訂大小
雙面列印不可使用 A6。
● 雙面列印可使用的紙張厚度
64 至 220 g/m
請勿使用以上厚度範圍外的紙張。否則會導致夾紙。
注意
● 有些應用程式無法使用此功能。
註釋
● 可雙面列印的自訂大小寬度及長度如下。
- 寬度:148 至 297 公釐 (5.8 至 11.7 英吋)
- 長度:182 至 431.8 公釐 (7.2 至 17.0 英吋)
2
Windows PCL 印表機驅動程式
Windows PS 印表機驅動程式
1 開啟要列印的檔案。
2 從 [檔案] 選單中選擇 [列印]。
3 按一下 [喜好設定] 或 [內容]。
4 在 [版面配置] 頁籤上,自 [雙面列印] 中選擇
[在長邊緣翻轉] 或 [在短邊緣翻轉]。
5 如有必要則進行其他設定,然後再開始列印。
Windows XPS 印表機驅動程式
1 開啟要列印的檔案。
2 從 [檔案] 選單中選擇 [列印]。
3 按一下 [喜好設定] 或 [內容]。
4 在 [Setup] 頁籤上,自
[2-Sided Printing (Duplex)] 中選擇
[Long Edge] 或 [Short Edge]。
1 開啟要列印的檔案。
2 從 [檔案] 選單中選擇 [列印]。
3 按一下 [喜好設定] 或 [內容]。
4 在 [設定] 頁籤上,自 [雙面列印] 中選擇
[長邊] 或 [短邊]。
5 如有必要則進行其他設定,然後再開始列印。
5 如有必要則進行其他設定,然後再開始列印。
Mac OS X PS 印表機驅動程式
1 開啟要列印的檔案。
2 從 [檔案] 選單中選擇 [列印]。
3 從面板選單中選擇 [佈局]。
4 在 [佈局] 面板上的 [雙面] 中選擇
[沿長邊裝訂] 或 [沿短邊裝訂]。
5 如有必要則進行其他設定,然後再開始列印。
註釋
● 若列印對話方塊只含 2 種選單,未包含 Mac OS X 10.5 或 10.6
會出現的選項,請按一下 [印表機] 選單旁的 按鈕。
- 22 -
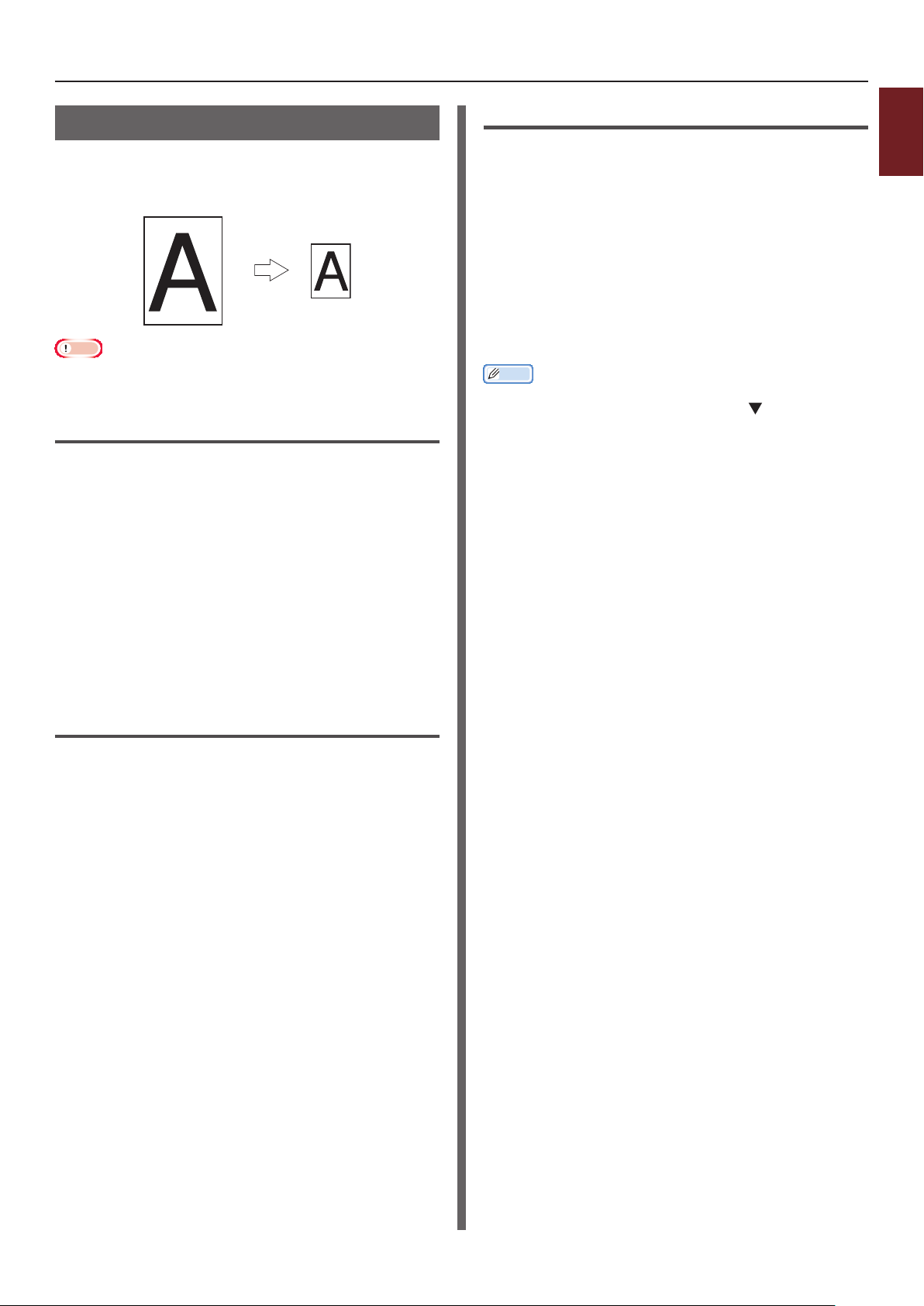
"
調整至頁面尺寸
可讓您在不修改列印資料的情況下,將設定為固定尺寸
頁面的資料列印成不同尺寸頁面。
"
注意
● 有些應用程式無法使用此功能。
● Windows PS 印表機驅動程式無法使用此功能。
Windows PCL 印表機驅動程式
1 開啟要列印的檔案。
2 從 [檔案] 選單中選擇 [列印]。
3 按一下 [喜好設定] 或 [內容]。
Mac OS X PS 印表機驅動程式
1
1 開啟要列印的檔案。
1. 方便的列印功能
2 從 [檔案] 選單中選擇 [列印]。
3 從面板選單中選擇 [紙張處理]。
4 選擇 [縮放至紙張大小] 核取方塊。
5 從 [目標紙張大小] 中選擇要使用的紙張尺寸。
6 如有必要則進行其他設定,然後再開始列印。
註釋
● 若列印對話方塊只含 2 種選單,未包含 Mac OS X 10.5 或10.6
會出現的選項,請按一下 [印表機] 選單旁的 按鈕。
4 在 [設定] 頁籤上,選擇
[調整文件以符合印表機頁面] 核取方塊。
5 從下拉清單中選擇比例值。
6 如有必要則進行其他設定,然後再開始列印。
Windows XPS 印表機驅動程式
1 開啟要列印的檔案。
2 從 [檔案] 選單中選擇 [列印]。
3 按一下 [喜好設定] 或 [內容]。
4 在 [Setup] 頁籤上,按一下 [Paper Feed
Options]。
5 在 [Fit to Page] 中選擇 [Resize
document to fit printer page] 核取方塊
6 從 [Conversion] 中選擇比例值,然後按一
下 [OK]。
7 如有必要則進行其他設定,然後再開始列印。
- 23 -
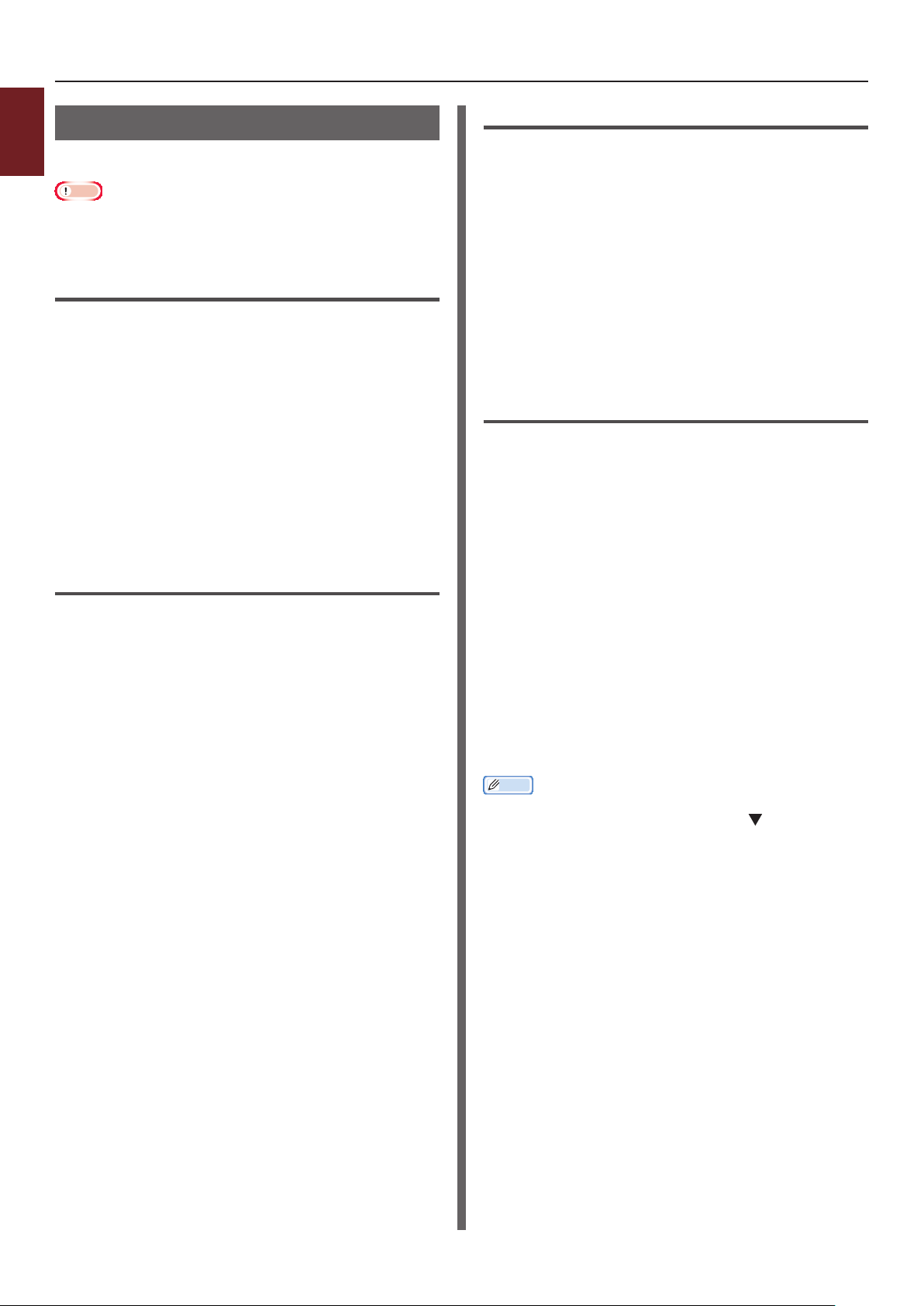
1
自動分頁
您可列印多份多頁文件。
1. 方便的列印功能
注意
● 有些應用程式無法使用此功能。
● 當您利用 Windows PS 印表機驅動程式使用此功能時,請關閉應
用程式中的頁面整理模式。
Windows PCL 印表機驅動程式
1 開啟要列印的檔案。
2 從 [檔案] 選單中選擇 [列印]。
3 按一下 [喜好設定] 或 [內容]。
4 選擇 [作業選項] 頁籤。
5 從 [份數] 捲動清單中選擇份數,然後再選擇
[自動分頁] 核取方塊。
6 如有必要則進行其他設定,然後再開始列印。
Windows PS 印表機驅動程式
1 開啟要列印的檔案。
2 從 [檔案] 選單中選擇 [列印]。
3 按一下 [喜好設定] 或 [內容]。
4 選擇 [作業選項] 頁籤。
5 從 [份數] 捲動清單中選擇份數,然後再選擇
[自動分頁] 核取方塊。
6 如有必要則進行其他設定,然後再開始列印。
Windows XPS 印表機驅動程式
1 開啟要列印的檔案。
2 從 [檔案] 選單中選擇 [列印]。
3 按一下 [喜好設定] 或 [內容]。
4 選擇 [Job Options] 頁籤。
5 從 [Copies] 捲動清單中選擇份數,然後再選
擇 [Collate] 核取方塊。
6 如有必要則進行其他設定,然後再開始列印。
Mac OS X PS 印表機驅動程式
1 開啟要列印的檔案。
2 從 [檔案] 選單中選擇 [列印]。
3 取消核取 [逐份列印] 核取方塊,並在 [列印份
數] 中輸入列印份數。
如為 Mac OS X 10.3.9 至 10.4.11,請取消選擇
[列印份數與頁數] 上的 [逐份列印] 核取方塊,然後在
[列印份數] 中輸入列印份數。
4 從面板選單中選擇 [印表機功能]。
5 從 [功能集] 中選擇 [作業選項]。
6 選擇 [逐份列印] 核取方塊。
7 如有必要則進行其他設定,然後再開始列印。
註釋
● 若列印對話方塊只含 2 種選單,未包含 Mac OS X 10.5 或10.6
會出現的選項,請按一下 [印表機] 選單旁的 按鈕。
● 選擇 [逐份列印] 方塊可不用印表機記憶體就能列印。
- 24 -
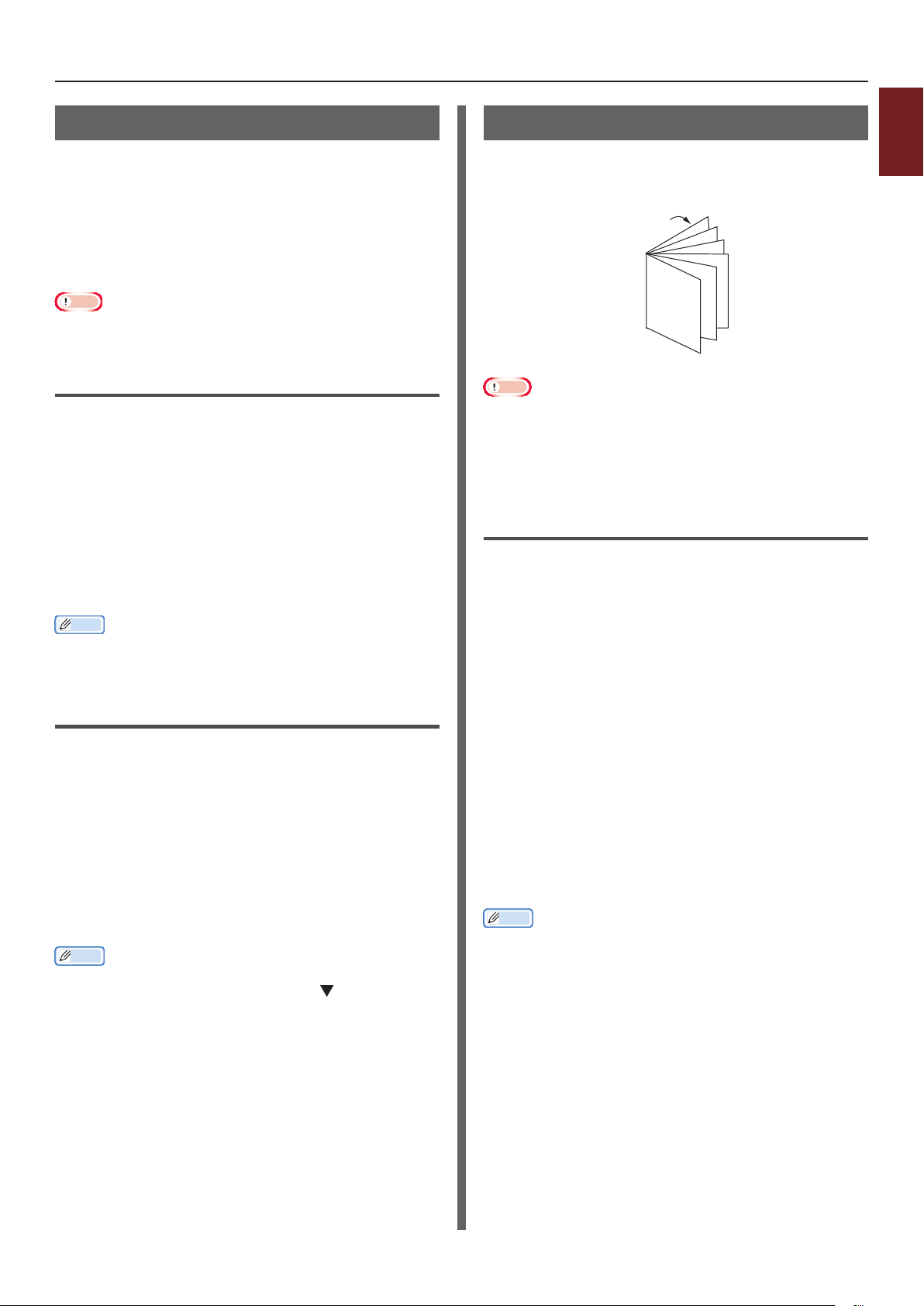
設定頁面順序
您可設定頁面是否要以正向或反向列印以配合您的需
求。
若使用面朝下的堆疊器,請設定正向執行列印並依頁面
順序堆疊紙張。
若使用面朝上的堆疊器,請設定反向執行列印並依頁面
順序堆疊紙張。
注意
● Windows PCL/XPS 印表機驅動程式無法使用反向功能。
● 若未開啟面朝上堆疊器,會在面朝下堆疊器上輸出紙張。
Windows PS 印表機驅動程式
1 開啟要列印的檔案。
2 從 [檔案] 選單中選擇 [列印]。
3 按一下 [喜好設定] 或 [內容]。
4 在 [版面配置] 頁籤上,自 [頁面順序] 中選擇
[從前到後] 或 [從后到前]。
小冊列印
您可利用小冊列印功能來列印多頁文件並依序安排頁
面,使最終列印輸出品只要對折就可以變成一本小冊。
12
11
9
7
5
3
1
注意
● 有些應用程式無法使用此功能。
● Mac OS X 印表機驅動程式無法使用此功能。
● 此功能無法正確列印浮水印。
● 當您透過列印伺服器共用印表機的用戶端電腦使用加密的安全列印
模式時,此功能無效。
Windows PCL 印表機驅動程式
1 開啟要列印的檔案。
1
1. 方便的列印功能
5 如有必要則進行其他設定,然後再開始列印。
註釋
● 若 [頁面順序] 未出現,請按一下 [開始]>[裝置和印表機]>
在
您的印 表 機
[內容]>[
圖示上按一下滑鼠右鍵 > 選擇
您的印 表 機 (PS )
]>[進階] >[啟用進階列印功能]。
Mac OS X PS 印表機驅動程式
1 開啟要列印的檔案。
2 從 [檔案] 選單中選擇 [列印]。
3 從面板選單中選擇 [紙張處理]。
4 在 [紙張處理] 面板上的 [頁面順序] 中選擇
[一般] 或 [反向]。
5 如有必要則進行其他設定,然後再開始列印。
註釋
● 若列印對話方塊只含 2 種選單,未包含 Mac OS X 10.5 或10.6
會出現的選項,請按一下 [印表機] 選單旁的 按鈕。
2 從 [檔案] 選單中選擇 [列印]。
3 按一下 [喜好設定] 或 [內容]。
4 在 [設定] 頁籤上,自 [完成模式] 中選擇
[小冊列印]。
5 如有需要請按一下 [設定],然後再設定小冊列
印選項。
- [折頁方式]:指定每張紙的正反面頁數。
- [由右向左] 以右側裝訂列印小冊。
6 按一下 [確定]。
7 如有必要則進行其他設定,然後再開始列印。
註釋
● 當您要使用 A4 紙製作 A5 小冊時,請選擇紙張尺寸為 [A4]。
● 當您無法選擇此功能時,請按一下 [開始]>
[裝置和印表機]> 在
滑鼠右鍵 > 選擇 [內容]>[
[進階]>[列印處理器]>[OPLAPP3]>[確定]。
您的印 表 機
您的印 表 機 (PC L)
圖示上按一下
]>
- 25 -
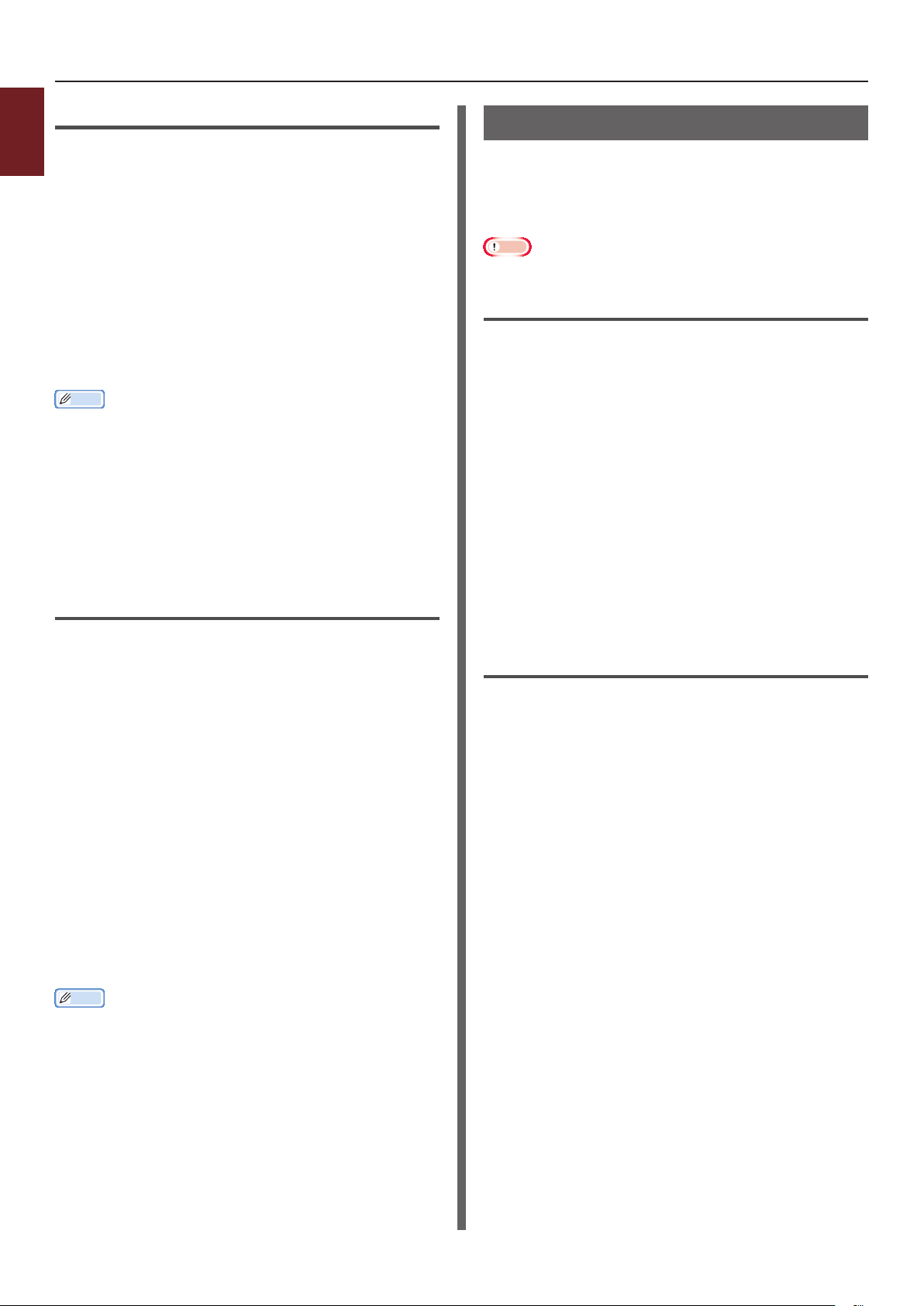
Windows PS 印表機驅動程式
1
1 開啟要列印的檔案。
1. 方便的列印功能
2 從 [檔案] 選單中選擇 [列印]。
3 按一下 [喜好設定] 或 [內容]。
4 在 [版面配置] 頁籤上,自 [頁面格式] 中選擇
[小冊列印]。
若您想要列印更寬的線條,請選擇 [繪製框線] 核取方塊
以繪製頁邊框。
5 如有必要則進行其他設定,然後再開始列印。
註釋
● 當您要使用 A4 紙製作 A5 小冊時,請選擇紙張尺寸為 [A4]。
● 製作右側裝訂的小冊時 (第一頁為正面時,右側為裝訂邊),
按一下 [版面配置] 頁籤上的 [進階],然後選擇 [手冊裝訂邊] 為
[右邊緣]。
在 Windows XP/ Windows Server 2003/ Windows 2000 中
無法使用 [手冊裝訂邊]。
● 若您無法使用此功能,請按一下 [開始]>[裝置和印表機]>
在
您的印 表 機
[內容]>[
核取方塊。
Windows XPS 印表機驅動程式
圖示上按一下右鍵 > 選擇
您的印 表 機 (PS )
]>[進階]> 選擇 [啟用進階列印功能]
封面列印
您可從其中一個紙匣送入列印作業的第一張紙,而剩餘
頁面則使用其他紙匣。當您想要使用其中一種紙當作封
面,而其他內容頁面使用其他種類的紙張時,此功能十
分有用。
注意
● Windows PS 印表機驅動程式無法使用此功能。
Windows PCL 印表機驅動程式
1 開啟要列印的檔案。
2 從 [檔案] 選單中選擇 [列印]。
3 按一下 [喜好設定] 或 [內容]。
4 在 [設定] 頁籤上,按一下 [進紙選項]。
5 選擇 [第一頁使用其他紙張來源] 核取方塊。
6 從 [來源] 中選擇比例值,然後按一下
[確定]。
如有必要,請由 [厚度] 下拉式清單中選擇紙張厚度。
7 如有必要則進行其他設定,然後再開始列印。
1 開啟要列印的檔案。
2 從 [檔案] 選單中選擇 [列印]。
3 按一下 [喜好設定] 或 [內容]。
4 在 [Setup] 頁籤上,自 [Finishing Mode]
中選擇 [Booklet]。
5 如有需要請按一下 [Options],然後再設定小
冊列印選項。
- [Signature]:指定每張紙的正反面頁數。
- [Right to Left] 列印由右手邊打開的小冊。
6 按一下 [OK]。
7 如有必要則進行其他設定,然後再開始列印。
註釋
● 當您要使用 A4 紙製作 A5 小冊時,請選擇紙張尺寸為 [A4]。
● 當您無法選擇此功能時,請按一下 [開始]>
[裝置和印表機]> 在
滑鼠右鍵 > 選擇 [內容]>[
[進階]>[列印處理器]>[OPLAPP3]>[確定]。
您的印 表 機
您的印 表 機 (XP S)
圖示上按一下
]>
Windows XPS 印表機驅動程式
1 開啟要列印的檔案。
2 從 [檔案] 選單中選擇 [列印]。
3 按一下 [喜好設定] 或 [內容]。
4 在 [Setup] 頁籤上,按一下 [Paper Feed
Options]。
5 選擇 [Use different source for first
page] 核取方塊。
6 從 [Source] 中選擇比例值,然後按一下
[OK]。
如有必要,請由 [Weight] 下拉式清單中選擇紙張厚
度。
7 如有必要則進行其他設定,然後再開始列印。
- 26 -
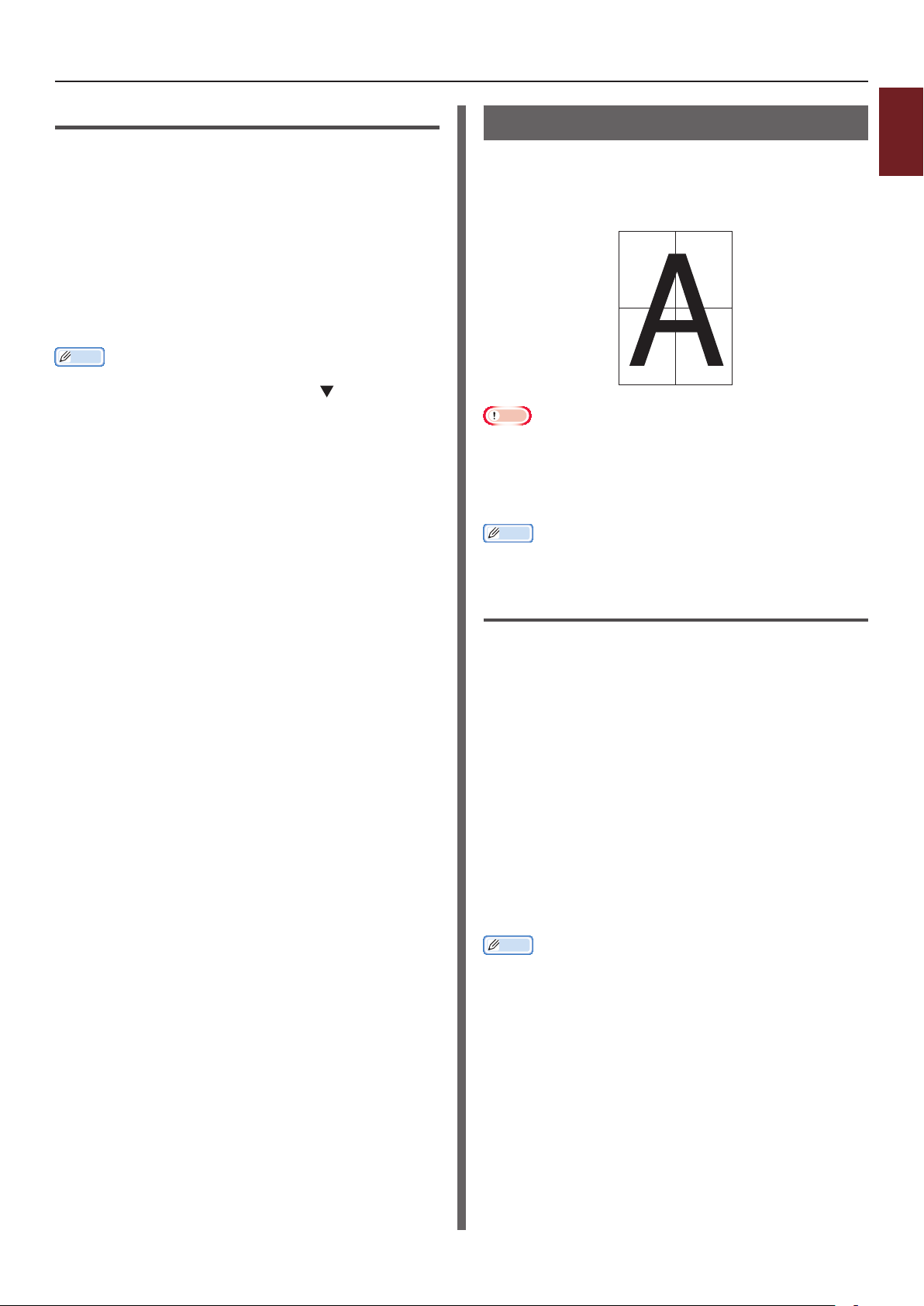
12
34
Mac OS X PS 印表機驅動程式
1 開啟要列印的檔案。
2 從 [檔案] 選單中選擇 [列印]。
3 從面板選單中選擇 [送紙匣]。
4 選擇 [首頁自] 並選擇首頁及剩餘頁面使用的來
源紙匣。
5 如有必要則進行其他設定,然後再開始列印。
註釋
● 若列印對話方塊只含 2 種選單,未包含 Mac OS X 10.5 或 10.6
會出現的選項,請按一下 [印表機] 選單旁的 按鈕。
海報列印
您可將單一文件切割成許多部分並在多頁紙張上列印海
報。每個部分都會放大並列印在各紙張上。然後,您可
合併個別紙張製成海報。
注意
● Windows PS 印表機驅動程式及 Mac OS X PS 印表機驅動程式
無法使用此功能。
● 當您使用 NetBEUI 或 IPP 網路時無法使用此功能。
● 當您透過列印伺服器共用印表機的用戶端電腦使用加密的安全列印
模式時,此功能無效。
註釋
● 使用兩張 A4 大小紙張製作 A3 大小海報時,請分別選擇 [A4] 作
為紙張尺寸,且 [放大] 為 [2]。
1
1. 方便的列印功能
Windows PCL 印表機驅動程式
1 開啟要列印的檔案。
2 從 [檔案] 選單中選擇 [列印]。
3 按一下 [喜好設定] 或 [內容]。
4 在 [設定] 頁籤上,自 [完成模式] 中選擇
[海報列印]。
5 按一下 [設定]。
6 如有需要請設定 [放大]、[新增校準標記] 或
[新增重疊] 的值,然後按 [確定]。
7 如有必要則進行其他設定,然後再開始列印。
註釋
● 若您無法選擇此功能時,請按一下 [開始]>
[裝置和印表機]> 在
右鍵 > 選擇 [印表機內容]>[
[進階]>[列印處理器]>[OPLAPP3]>[確定]。
您的印 表 機
您的印 表 機 (PC L)
圖示上按一下滑鼠
]>
- 27 -
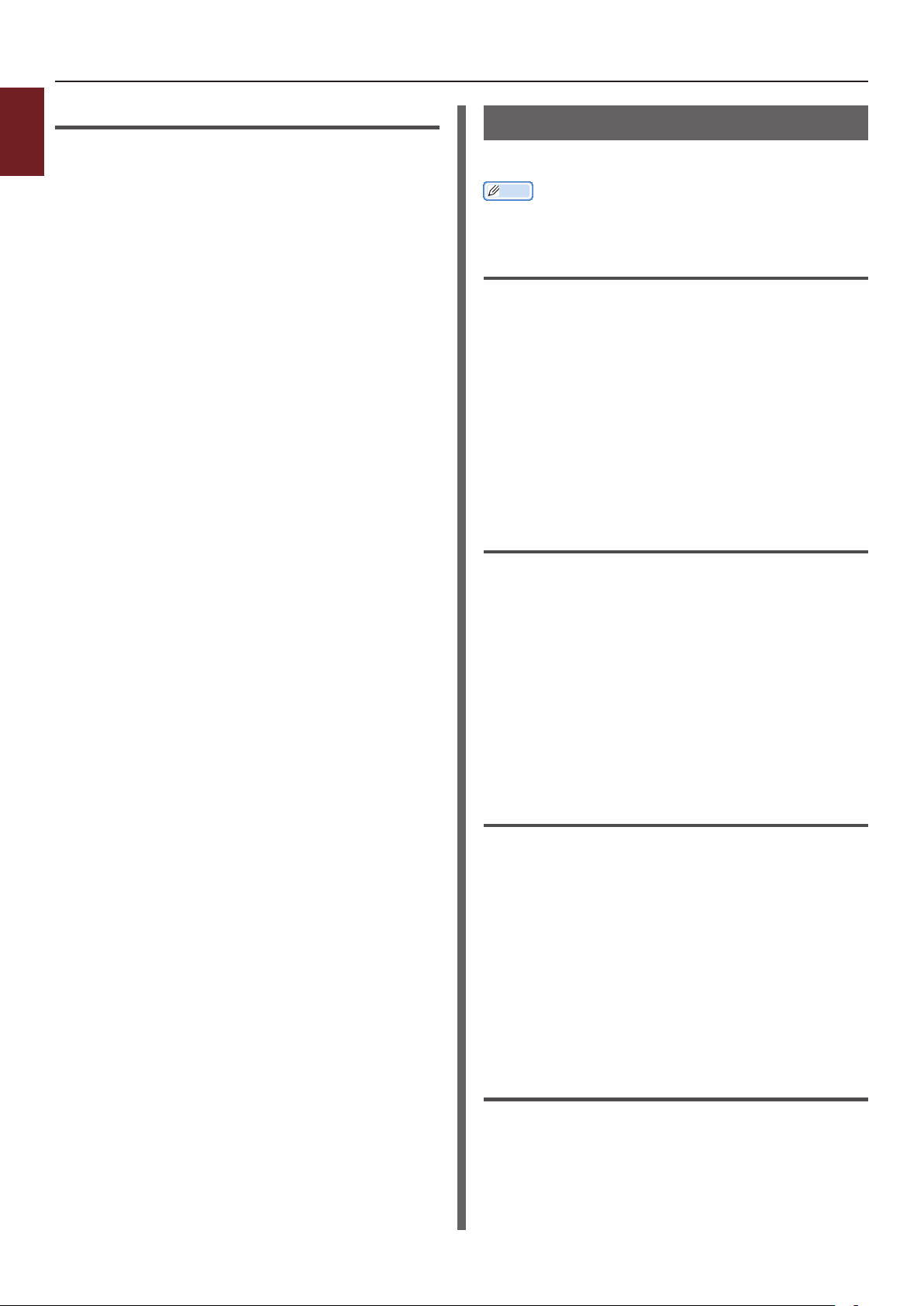
Windows XPS 印表機驅動程式
1
1 開啟要列印的檔案。
1. 方便的列印功能
2 從 [檔案] 選單中選擇 [列印]。
3 按一下 [喜好設定] 或 [內容]。
4 在 [Setup] 頁籤上,自 [Finishing Mode]
中選擇 [PosterPrint]。
5 按一下 [Options]。
6 如有需要請設定 [Enlarge]、[Add Crop
Marks] 或 [Add Overlap] 的值,然後按
[OK]。
7 如有必要則進行其他設定,然後再開始列印。
變更列印品質 (解析度)
您可變更列印品質以配合您的需求。
註釋
● 使用 PS 印表機驅動程式在較大尺寸的紙張上列印時,選擇
[標準 (600x600)] 會產生較佳的結果。
Windows PCL 印表機驅動程式
1 開啟要列印的檔案。
2 從 [檔案] 選單中選擇 [列印]。
3 按一下 [喜好設定] 或 [內容]。
4 選擇 [作業選項] 頁籤。
5 至 [品質] 選擇列印品質。
6 如有必要則進行其他設定,然後再開始列印。
Windows PS 印表機驅動程式
1 開啟要列印的檔案。
2 從 [檔案] 選單中選擇 [列印]。
3 按一下 [喜好設定] 或 [內容]。
4 選擇 [作業選項] 頁籤。
5 至 [品質] 選擇列印品質。
6 如有必要則進行其他設定,然後再開始列印。
Windows XPS 印表機驅動程式
1 開啟要列印的檔案。
2 從 [檔案] 選單中選擇 [列印]。
3 按一下 [喜好設定] 或 [內容]。
4 選擇 [Job Options] 頁籤。
5 至 [Print Quality] 選擇列印品質。
- 28 -
6 如有必要則進行其他設定,然後再開始列印。
Mac OS X PS 印表機驅動程式
1 開啟要列印的檔案。
2 從 [檔案] 選單中選擇 [列印]。
3 從面板選單中選擇 [印表機功能]。
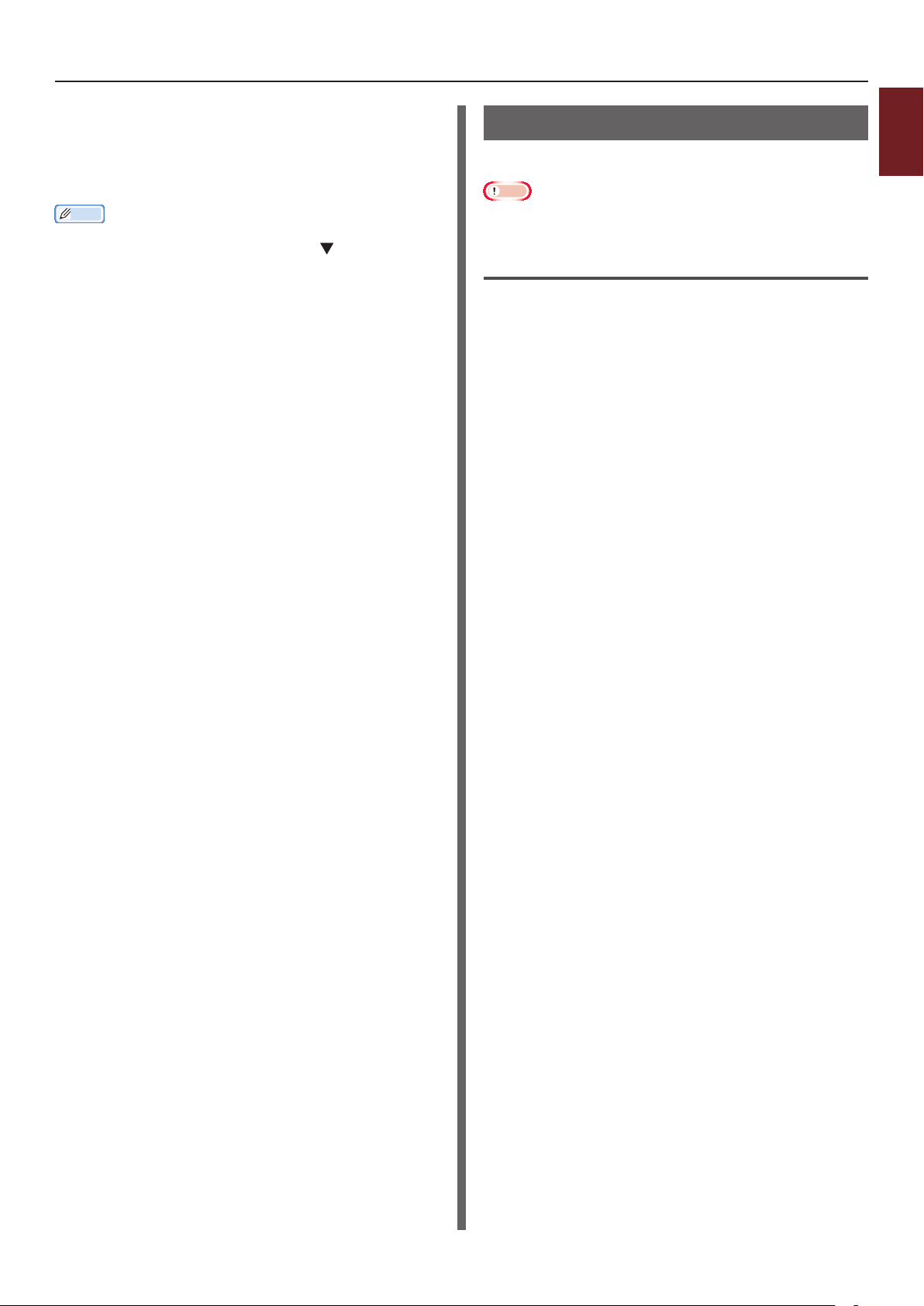
4 從 [功能集] 中選擇 [作業選項]。
5 從 [列印品質] 中選擇列印品質。
6 如有必要則進行其他設定,然後再開始列印。
註釋
● 若列印對話方塊只含 2 種選單,未包含 Mac OS X 10.5 或10.6
會出現的選項,請按一下 [印表機] 選單旁的 按鈕。
強化相片
您可以更生動的方式來列印相片。
注意
● Windows XPS/PS 印表機驅動程式及 Mac OS X PS 印表機驅動
程式無法使用此功能。
Windows PCL 印表機驅動程式
1 開啟要列印的檔案。
2 從 [檔案] 選單中選擇 [列印]。
3 按一下 [喜好設定] 或 [內容]。
4 選擇 [作業選項] 頁籤。
5 選擇 [相片模式] 核取方塊。
6 如有必要則進行其他設定,然後再開始列印。
1
1. 方便的列印功能
- 29 -
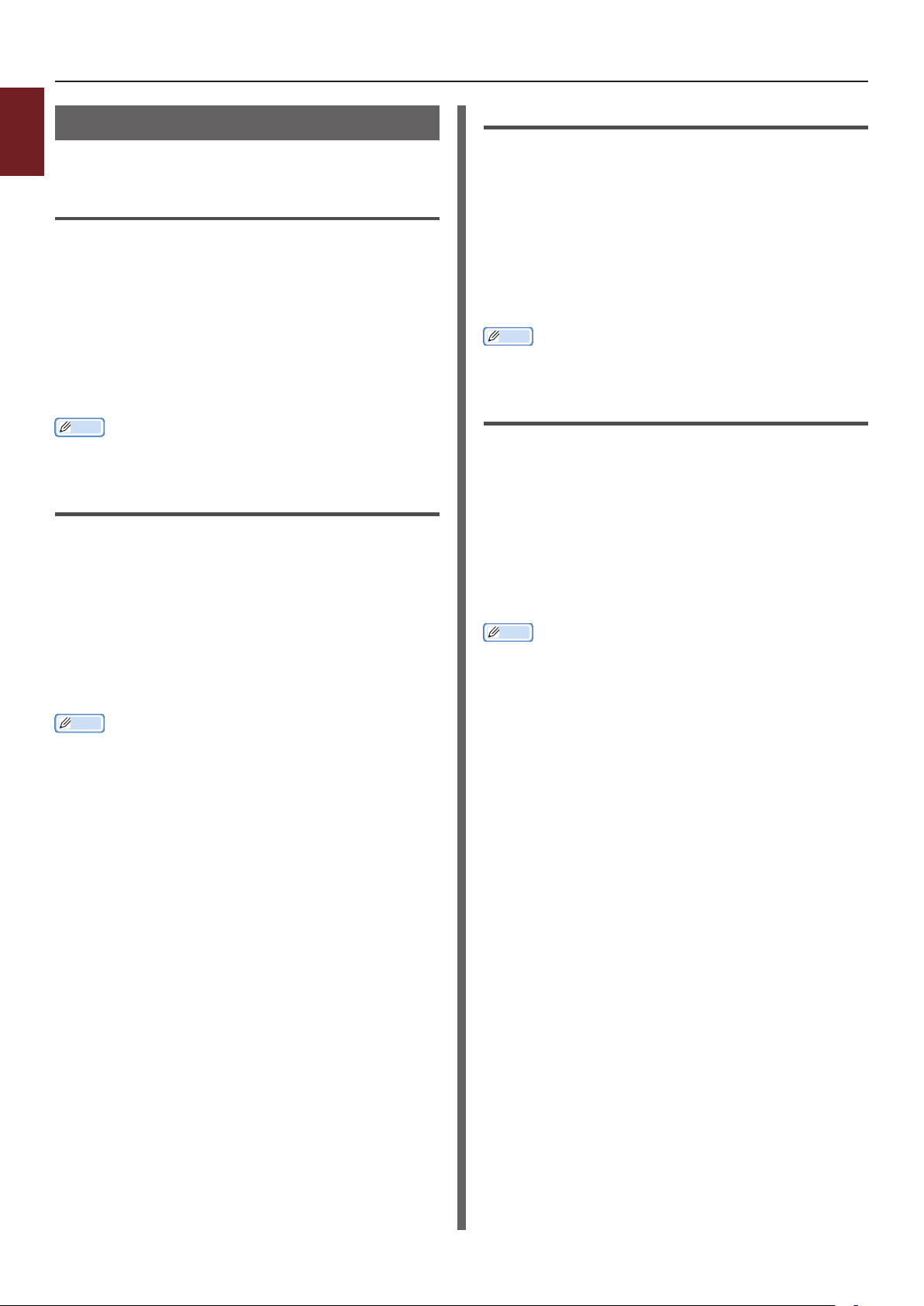
1
以灰階列印色彩資料
您可以灰階列印彩色文件。
1. 方便的列印功能
Windows PCL 印表機驅動程式
1 開啟要列印的檔案。
2 從 [檔案] 選單中選擇 [列印]。
3 按一下 [喜好設定] 或 [內容]。
4 在 [設定] 頁籤上,選擇 [黑白]。
5 按一下 [確定]。
註釋
● 即使沒有青色、洋紅色和黃色碳粉,在印表機驅動程式上選擇
[黑白] 即可以灰階列印彩色文件。
Windows PS 印表機驅動程式
1 開啟要列印的檔案。
2 從 [檔案] 選單中選擇 [列印]。
3 按一下 [喜好設定] 或 [內容]。
4 選擇 [色彩] 頁籤並選擇 [灰階]。
Windows XPS 印表機驅動程式
1 開啟要列印的檔案。
2 從 [檔案] 選單中選擇 [列印]。
3 按一下 [喜好設定] 或 [內容]。
4 選擇 [Color] 頁籤並選擇 [Grayscale]。
5 按一下 [OK]。
註釋
● 即使沒有青色、洋紅色和黃色碳粉,在印表機驅動程式上選擇
[Grayscale] 即可以灰階列印彩色文件。
Mac OS X PS 印表機驅動程式
1 開啟要列印的檔案。
2 從 [檔案] 選單中選擇 [列印]。
3 從面板選單中選擇 [色彩]。
4 選擇 [灰階]。
5 按一下 [列印]。
註釋
● 即使沒有青色、洋紅色和黃色碳粉,在印表機驅動程式上選擇
[灰階] 即可以灰階列印彩色文件。
5 按一下 [確定]。
註釋
● 當您使用 PS 印表機驅動程式時,在 [作業選項] 頁籤上設定灰階
列印。
● 即使沒有青色、洋紅色和黃色碳粉,在印表機驅動程式上選擇
[灰階] 即可以灰階列印彩色文件。
- 30 -

加強細線
您可列印細緻線條及更清楚的小型字元。
注意
● Windows XPS 印表機驅動程式無法使用此功能。
註釋
● 此功能預設為開啟。
● 如果開啟此功能,有些應用程式所畫條碼的間距可能會變得過窄。
若發生此現象,請關閉此功能。
Windows PCL 印表機驅動程式
1 開啟要列印的檔案。
2 從 [檔案] 選單中選擇 [列印]。
3 按一下 [喜好設定] 或 [內容]。
4 選擇 [作業選項] 頁籤。
5 按一下 [進階]。
Mac OS X PS 印表機驅動程式
1
1 開啟要列印的檔案。
1. 方便的列印功能
2 從 [檔案] 選單中選擇 [列印]。
3 從面板選單中選擇 [印表機功能]。
4 從 [功能集] 中選擇 [圖像選擇]。
5 選擇 [調整極細線] 核取方塊。
6 如有必要則進行其他設定,然後再開始列印。
註釋
● 若列印對話方塊只含 2 種選單,未包含 Mac OS X 10.5 或 10.6
會出現的選項,請按一下 [印表機] 選單旁的 按鈕。
6 將 [調整極細線] 設為 [開],然後按一下
[確定]。
7 如有必要則進行其他設定,然後再開始列印。
Windows PS 印表機驅動程式
1 開啟要列印的檔案。
2 從 [檔案] 選單中選擇 [列印]。
3 按一下 [喜好設定] 或 [內容]。
4 選擇 [作業選項] 頁籤。
5 按一下 [進階]。
6 選擇 [調整極細線] 核取方塊,然後按一下 [確
定]。
7 如有必要則進行其他設定,然後再開始列印。
- 31 -

1
自動選擇進紙匣
您可將印表機驅動程式設為自動切換進紙匣為與裝入紙
1. 方便的列印功能
張相同的大小。
首先,將操作面板上的多功能進紙匣設為可自動選擇。
接著,利用印表機驅動程式設定自動選擇紙匣。
注意
● 確實設定紙張尺寸為紙匣1、紙匣2/3/4 (選項) 及多功能進紙匣。
可用的紙張尺寸視各紙匣而異。詳情請參閱使用手冊 (設定篇)。
註釋
● 在預設設定中,[進紙匣使用方法] 為 [不使用]。設定為預設設定
時,自動切換功能不支援多功能進紙匣。
1 請按 <Fn> 鍵。
註釋
● 當印表機進入省電模式時,請按下 <省電模式> 按鈕以還原
回原本模式。
2 使用數字鍵輸入 <9> 和 <5> ,然後按
<確認> 按鈕。
3 按下捲動按鈕 以選擇 [紙張不吻合時],然
後再按 <確認> 按鈕。
Windows PS 印表機驅動程式
1 開啟要列印的檔案。
2 從 [檔案] 選單中選擇 [列印]。
3 按一下 [喜好設定] 或 [內容]。
4 選擇 [紙張/品質] 頁籤。
5 從 [紙張來源] 中選擇 [自動選取]。
6 如有必要則進行其他設定,然後再開始列印。
Windows XPS 印表機驅動程式
1 開啟要列印的檔案。
2 從 [檔案] 選單中選擇 [列印]。
3 按一下 [喜好設定] 或 [內容]。
4 在 [Setup] 頁籤上,自 [Source] 中選擇
[Auto]。
4 按下 <連線> 按鈕以離開選單模式。
5 在印表機驅動程式中指定紙匣,然後開始列
印。
Windows PCL 印表機驅動程式
1 開啟要列印的檔案。
2 從 [檔案] 選單中選擇 [列印]。
3 按一下 [喜好設定] 或 [內容]。
4 在 [設定] 頁籤上,自 [來源] 中選擇
[自動選擇]。
5 如有必要則進行其他設定,然後再開始列印。
5 如有必要則進行其他設定,然後再開始列印。
Mac OS X PS 印表機驅動程式
1 開啟要列印的檔案。
2 從 [檔案] 選單中選擇 [列印]。
3 從面板選單中選擇 [送紙匣]。
4 選擇 [所有頁面自] 然後再選擇 [自動選擇]。
5 如有必要則進行其他設定,然後再開始列印。
註釋
● 若列印對話方塊只含 2 種選單,未包含 Mac OS X 10.5 或 10.6
會出現的選項,請按一下 [印表機] 選單旁的 按鈕。
- 32 -

自動切換進紙匣
您可以自動切換進紙匣。
若在列印時紙匣用完紙張,印表機會在印表機驅動程式
上尋找其他有相同大小紙張的紙匣,並開始從該紙匣送
紙。
只有在具相同紙張尺寸的大型列印作業中,此功能才有
效。
首先,將操作面板上的多功能進紙匣設為可自動選擇。
接著,利用印表機驅動程式設定自動切換紙匣。
注意
● 確定設定相同的數值 (紙張尺寸、紙張類型、紙張厚度) 以供各紙
匣進行自動切換。可用的紙張尺寸視各紙匣而異。詳情請參閱使用
手冊 (設定篇)。
註釋
● 在預設設定中,[進紙匣使用方法] 為 [不使用]。設定為預設設定
時,自動切換功能不支援多功能進紙匣。
1 請按 <Fn> 鍵。
註釋
● 當印表機進入省電模式時,請按下 <省電模式> 按鈕以還原
回原本模式。
2 使用數字鍵輸入 <9> 和 <5>,然後按
<確認> 按鈕。
3 按下捲動按鈕 以選擇 [紙張不吻合時],然
後再按 <確認> 按鈕。
4 按下 <連線> 按鈕以離開選單模式。
5 在列印對話方塊上進行紙張來源設定。
Windows PS 印表機驅動程式
1
1 開啟要列印的檔案。
1. 方便的列印功能
2 從 [檔案] 選單中選擇 [列印]。
3 按一下 [喜好設定] 或 [內容]。
4 在 [版面配置] 頁籤上,按一下 [進階]。
5 按一下 [印表機功能] 下的 [進紙匣切換],然
後從下拉式清單中選擇 [開]。
6 按一下 [確定]。
7 如有必要則進行其他設定,然後再開始列印。
Windows XPS 印表機驅動程式
1 開啟要列印的檔案。
2 從 [檔案] 選單中選擇 [列印]。
3 按一下 [喜好設定] 或 [內容]。
4 在 [Setup] 頁籤上,按一下 [Paper Feed
Options]。
5 在 [Tray Change] 中選擇 [Auto] 核取方
塊,然後按一下 [OK]。
6 如有必要則進行其他設定,然後再開始列印。
Windows PCL 印表機驅動程式
1 開啟要列印的檔案。
2 從 [檔案] 選單中選擇 [列印]。
3 按一下 [喜好設定] 或 [內容]。
4 在 [設定] 頁籤上,按一下 [進紙選項]。
5 在 [進紙選項] 中選擇 [自動切換進紙匣] 核取
方塊,然後按一下 [確定]。
6 如有必要則進行其他設定,然後再開始列印。
- 33 -

Mac OS X PS 印表機驅動程式
1
1. 方便的列印功能
Mac OS X 10.5 至 10.6
1 開啟要列印的檔案。
2 從 [檔案] 選單中選擇 [列印]。
3 從面板選單中選擇 [印表機功能]。
4 從 [功能集] 中選擇 [插入選項]。
5 選擇 [進紙匣切換] 方塊。
6 如有必要則進行其他設定,然後再開始列印。
Mac OS X 10.3.9 至 10.4.11 適用
1 開啟要列印的檔案。
2 從 [檔案] 選單中選擇 [列印]。
3 從面板選單中選擇 [處理錯誤]。
節省碳粉
您可利用更少的碳粉來列印文件。
此功能透過亮顯整幅頁面影像來控制碳粉的數量。
註釋
● 使用此功能的列印影像濃度視列印的文件而異。
Windows PCL 印表機驅動程式
1 開啟要列印的檔案。
2 從 [檔案] 選單中選擇 [列印]。
3 按一下 [喜好設定] 或 [內容]。
4 在 [設定] 頁籤上,從 [省碳模式] 下拉式清單
中選擇適當的值。
5 如有必要則進行其他設定,然後再開始列印。
Windows PS 印表機驅動程式
4 選擇
[轉換至另一個裝有相同大小紙張的裝置匣]。
5 如有必要則進行其他設定,然後再開始列印。
1 開啟要列印的檔案。
2 從 [檔案] 選單中選擇 [列印]。
3 按一下 [喜好設定] 或 [內容]。
4 選擇 [色彩] 頁籤。
5 在 [省碳模式] 中選擇適當的值。
6 如有必要則進行其他設定,然後再開始列印。
Windows XPS 印表機驅動程式
1 開啟要列印的檔案。
2 從 [檔案] 選單中選擇 [列印]。
3 按一下 [喜好設定] 或 [內容]。
4 選擇 [Job Options] 頁籤。
5 在 [Toner Save] 中選擇適當的值。
- 34 -
6 如有必要則進行其他設定,然後再開始列印。
Mac OS X PS 印表機驅動程式
Mac OS X 10.5 至 10.6
1 開啟要列印的檔案。
2 從 [檔案] 選單中選擇 [列印]。

3 從面板選單中選擇 [色彩]。
4 在 [節省碳粉模式] 中選擇適當的值。
5 如有必要則進行其他設定,然後再開始列印。
註釋
● 若列印對話方塊只含 2 種選單,未包含 Mac OS X 10.5 或10.6
會出現的選項,請按一下 [印表機] 選單旁的 按鈕。
Mac OS X 10.3.9 至 10.4.11 適用
1 開啟要列印的檔案。
2 從 [檔案] 選單中選擇 [列印]。
3 從面板選單中選擇 [印表機功能]。
4 在 [功能集] 中選擇 [作業選項]。
5 在 [節省碳粉模式] 中選擇適當的值。
6 如有必要則進行其他設定,然後再開始列印。
安全列印
您可指定列印作業密碼,唯有在操作面板上輸入密碼才
能列印。
為使用此功能,印表機必須配備選用的 SD 記憶卡套
件。
注意
● 若多工緩衝處理資料因記憶體不足而無法儲存在 SD 記憶卡中,會
出現表示資料無效的訊息。
● Windows XPS 印表機驅動程式及 Mac OS X PS 印表機驅動程式
無法使用此功能。
Windows PCL 印表機驅動程式
1 開啟要列印的檔案。
2 從 [檔案] 選單中選擇 [列印]。
3 按一下 [喜好設定] 或 [內容]。
4 選擇 [作業選項] 頁籤。
5 在 [作業類型] 中選擇 [安全列印]。
1
1. 方便的列印功能
6 在 [作業名稱] 方塊中輸入作業名稱,並在
[作業密碼] 方塊中輸入密碼。
若您選擇 [每個列印作業皆需作業名稱] 核取方塊,當您
將列印工作傳送至印表機時就會出現作業名稱的提示。
7 按一下 [確定]。
8 如有必要則進行其他設定,然後再開始列印。
列印作業已傳送至印表機但未列印。
9 請按 <Fn> 鍵。
註釋
● 當印表機進入省電模式時,請按下 <省電模式> 按鈕以還原
回原本模式。
10 使用數字鍵輸入 <0>、<0> 和 <2> ,然後
按 <確認> 按鈕。
11 輸入在 [密碼] 方塊步驟 6 設定的密碼,然後
按下 <確認> 按鈕開始作業搜尋。
- 若您輸入錯誤的數字,請按下 <清除> 鍵。
- 若您要停止作業搜尋,請按下 <取消> 按鈕。
- 35 -
12 確定已選擇 [列印],然後按下 <確認> 按鈕。
若您選擇 [移除],即可取消列印作業。
13 輸入份數,然後再按 <確認> 按鈕。
注意
● 若您忘記為作業設定的密碼,將無法列印傳送至印表機的作業,且
作業將保留在 SD 記憶卡中。
有關如何刪除儲存在 SD 記憶卡中的作業,
請參閱 第86頁的「刪除 SD 記憶卡中不需要的作業」

Windows PS 印表機驅動程式
1
1 開啟要列印的檔案。
1. 方便的列印功能
2 從 [檔案] 選單中選擇 [列印]。
3 按一下 [喜好設定] 或 [內容]。
4 選擇 [作業選項] 頁籤。
5 在 [作業類型] 中選擇 [安全列印]。
6 在 [作業名稱] 方塊中輸入作業名稱,並在
[作業密碼] 方塊中輸入密碼。
若您選擇 [每個列印作業皆需作業名稱] 核取方塊,當您
將列印工作傳送至印表機時就會出現作業名稱的提示。
7 按一下 [確定]。
8 如有必要則進行其他設定,然後再開始列印。
列印作業已傳送至印表機但未列印。
9 請按 <Fn> 鍵。
註釋
● 當印表機進入省電模式時,請按下 <省電模式> 按鈕以還原
回原本模式。
10 使用數字鍵輸入 <0>、<0> 和 <2> ,然後
按 <確認> 按鈕。
11 輸入在 [密碼] 方塊步驟 6 設定的密碼,然後
按下 <確認> 按鈕開始作業搜尋。
加密安全列印
在將文件從電腦傳送至印表機前,您可為文件加密 。您
可利用此方式預防未授權存取機密資訊。
文件會維持未列印狀態並以加密格式儲存在印表機中的
SD 記憶卡上,直到輸入在操作面板上登錄的密碼。
在列印後,或在超過一定時間未列印後,儲存在 SD 記
憶卡上的列印作業將自動刪除。若在傳送資料時發生錯
誤,或偵測到未授權人員嘗試存取作業,將自動刪除該
資料。
注意
● 印表機關閉期間不包括在 SD 記憶卡的儲存期間內。
● 若印表機透過睡眠模式自動關閉,印表機在睡眠模式期間的時間不
包括在 SD 記憶卡的儲存期間內。
● 若多工緩衝處理資料因記憶體不足而無法儲存在 SD 記憶卡中,會
出現表示資料無效的訊息。
● 若多工緩衝處理資料因記憶體不足而無法儲存在 SD 記憶卡中,會
出現表示資料無效的訊息且列印作業不會啟動。在此情況下,縮短
印表機驅動程式中指定的列印作業儲存時間,可防止多工緩衝處理
的資料增加。
● Windows XPS 印表機驅動程式及 Mac OS X PS 印表機驅動程式
無法使用此功能。
● 若您利用列印伺服器共用印表機,您無法搭配海報列印模式使用此
功能,也無法搭配 Windows PCL 印表機驅動程式使用小冊模式。
● 當您使用此功能時,請清除 [應用程式的自動分頁優先] 核取方
塊。有關詳情請參閱 第44頁的「使用列印緩衝區」。
● [開始] > [裝置和印表機] >
[
您的印 表 機 (PS )
透過 Windows 7 及 Windows Server 2008 R2 啟用。
● [開始] > [控制台] > [印表機] >
[
您的印 表 機 (PS )
透過 Windows Server 2008 及 Windows Vista 啟用。
] > [裝置設定] > [僅列印加密列印資料] 無法
] > [裝置設定] > [僅列印加密列印資料] 無法
您的印 表 機
您的印 表 機
圖示 > [印表機內容] >
圖示 > [內容] >
- 若您輸入錯誤的數字,請按下 <清除> 鍵。
- 若您要停止作業搜尋,請按下 <取消> 按鈕。
12 確定已選擇 [列印],然後按下 <確認> 按鈕。
若您選擇 [移除],即可取消列印作業。
13 輸入份數,然後再按 <確認> 按鈕。
注意
● 若您忘記為作業設定的密碼,將無法列印傳送至印表機的作業,且
作業將保留在 SD 記憶卡中。
有關如何刪除儲存在 SD 記憶卡中的作業,
請參閱 第86頁的「刪除 SD 記憶卡中不需要的作業」。
- 36 -

Windows PCL 印表機驅動程式
1 開啟要列印的檔案。
2 從 [檔案] 選單中選擇 [列印]。
3 按一下 [喜好設定] 或 [內容]。
4 選擇 [作業選項] 頁籤。
5 選擇 [加密安全列印]。
6 在 [密碼] 方塊中輸入密碼並視需要設定其他選
項。
參考
● 有關選項詳情請參閱驅動程式的畫面說明。
7 按一下 [確定]。
8 如有必要則進行其他設定,然後再開始列印。
列印作業已傳送至印表機但未列印。
9 請按 <Fn> 鍵。
註釋
● 當印表機進入省電模式時,請按下 <省電模式> 按鈕以還原
回原本模式。
Windows PS 印表機驅動程式
1
1 開啟要列印的檔案。
1. 方便的列印功能
2 從 [檔案] 選單中選擇 [列印]。
3 按一下 [喜好設定] 或 [內容]。
4 選擇 [作業選項] 頁籤。
5 選擇 [加密安全列印]。
6 在 [密碼] 方塊中輸入密碼並視需要設定其他選
項。
參考
● 有關選項詳情請參閱驅動程式的畫面說明。
7 按一下 [確定]。
8 如有必要則進行其他設定,然後再開始列印。
列印作業已傳送至印表機但未列印。
9 請按 <Fn> 鍵。
註釋
● 當印表機進入省電模式時,請按下 <省電模式> 按鈕以還原
回原本模式。
10 使用數字鍵輸入 <0>、<0> 和 <1> ,然後
按 <確認> 按鈕。
11 輸入您在 [密碼] 方塊步驟 6 設定的密碼,然
後按下 <確認> 按鈕開始作業搜尋。
- 若您輸入錯誤的數字,請按下 <清除> 鍵。
- 若您要停止作業搜尋,請按下 <取消> 按鈕。
12 確定已選擇 [列印],然後按下 <確認> 按鈕。
若您選擇 [移除],即可刪除列印作業,以及所有以相同密
碼加密的作業。
10 使用數字鍵輸入 <0>、<0> 和 <1> ,然後
按 <確認> 按鈕。
11 輸入您在 [密碼] 方塊步驟 6 設定的密碼,然
後按下 <確認> 按鈕開始作業搜尋。
- 若您輸入錯誤的數字,請按下 <清除> 鍵。
- 若您要停止作業搜尋,請按下 <取消> 按鈕。
12 確定已選擇 [列印],然後按下 <確認> 按鈕。
若您選擇 [移除],即可刪除列印作業,以及所有以相同密
碼加密的作業。
- 37 -

1
浮水印列印
您可列印除列印檔案文件以外的浮水印。
1. 方便的列印功能
注意
● Mac OS X PS 印表機驅動程式無法使用此功能。
● 小冊列印功能無法正確列印浮水印。
Windows PCL 印表機驅動程式
1 開啟要列印的檔案。
2 從 [檔案] 選單中選擇 [列印]。
3 按一下 [喜好設定] 或 [內容]。
4 選擇 [延伸] 頁籤。
5 按一下 [浮水印]。
6 按一下 [新增]。
7 指定浮水印的文字、大小、角度、 修剪及位
置,然後按一下 [確定]。
Windows XPS 印表機驅動程式
1 開啟要列印的檔案。
2 從 [檔案] 選單中選擇 [列印]。
3 按一下 [喜好設定] 或 [內容]。
4 選擇 [Job Options] 頁籤。
5 按一下 [Watermarks]。
6 按一下 [New]。
7 指定浮水印的文字、大小、角度、 修剪及位
置,然後按一下 [OK]。
8 按一下 [OK]。
9 如有必要則進行其他設定,然後再開始列印。
8 按一下 [確定]。
9 如有必要則進行其他設定,然後再開始列印。
Windows PS 印表機驅動程式
1 開啟要列印的檔案。
2 從 [檔案] 選單中選擇 [列印]。
3 按一下 [喜好設定] 或 [內容]。
4 選擇 [作業選項] 頁籤。
5 按一下 [浮水印]。
6 按一下 [新增]。
7 指定浮水印的文字、大小、角度、 修剪及位
置,然後按一下 [確定]。
8 按一下 [確定]。
9 如有必要則進行其他設定,然後再開始列印。
注意
● 根據 Windows PS. 印表機驅動程式的預設設定,浮水印會列印在
文字或文件影像上。若要在文件背景中列印,請勾選 [浮水印] 視
窗中的 [背景列印] 方塊。
勾選 [浮水印] 視窗上的 [背景列印] 後,視您使用的應用程式而
定,可能不會列印浮水印。在此情況下,請取消勾選 [背景列印]。
- 38 -

覆印列印
您可列印覆疊部分,如文件上的標誌或表單。
為使用此功能,印表機必須配備選用的 SD 記憶卡套
件。
注意
● Windows XPS 印表機驅動程式及 Mac OS X PS 印表機驅動程式
無法使用此功能。
● 若要在 Windows PS 印表機驅動程式上使用此功能,您必須以管
理員身分登入電腦。
參考
● 有關組態工具詳情及如何安裝組態工具,請參閱 第83頁的「組
態工具」。
1 利用組態工具建立覆疊並在印表機上登錄。
參考
● 第64頁的「印出列印資訊」。
2 定義印表機驅動程式上的覆疊,然後開始列
印。
Windows PCL 印表機驅動程式
註釋
● 覆疊部分為群組表單。在覆疊上可登錄三組表單。
標單會依登錄的順序覆印。最後登錄的表單會列印在最上方。
1 開啟要列印的檔案。
15 如有必要則進行其他設定,然後再開始列印。
參考
● 第83頁的「組態工具」.
Windows PS 印表機驅動程式
註釋
● 覆疊部分為表單群組。您可利用一份覆印列印來登錄三份表單。
1 按一下 [開始] 並選擇 [裝置和印表機]。
2 在
您的 印 表 機
圖示上按一下滑鼠右鍵,然後選
擇您要從 [列印喜好設定] 中指定的驅動程式類
型。
3 選擇 [作業選項] 頁籤。
4 按一下 [覆印]。
5 從下拉式清單中選擇 [使用覆印],然後按一下
[新增]。
6 輸入在 [表單名稱] 方塊組態工具中登錄的實際
覆印列印名稱,然後按一下 [新增]。
7 在 [覆印名稱] 方塊中輸入覆印列印的名稱。
8 從 [列印範圍] 下拉式清單中選擇列印覆疊部分
的文件頁面。
1
1. 方便的列印功能
2 從 [檔案] 選單中選擇 [列印]。
3 按一下 [喜好設定] 或 [內容]。
4 選擇 [延伸] 頁籤。
5 按一下 [覆印]。
6 選擇 [使用目前的覆印列印] 核取方塊。
7 按一下 [定義覆印]。
8 在 [覆印名稱] 中輸入覆印列印的名稱。
9 輸入在 [ID] 組態工具中登錄的表單 ID。
10 從 [列印範圍] 下拉式清單中選擇列印覆疊部分
的文件頁面。
11 按一下 [新增]。
12 按一下 [關閉]。
13 從 [已定義的覆印] 中選擇使用的覆印列印,然
後按一下 [新增]。
9 按一下 [確定]。
10 從 [已定義的覆印] 清單中選擇使用的覆印列
印,然後按一下 [新增]。
11 按一下 [確定]。
12 按一下 [確定] 以關閉列印設定對話方塊。
13 開啟要列印的檔案。
14 在列印對話方塊上啟動列印。
參考
● 第83頁的「組態工具」。
14 按一下 [確定]。
- 39 -

1
儲存列印資料
您可將列印資料儲存在安裝於印表機上的 SD 記憶卡,
1. 方便的列印功能
並視需要輸入密碼及從操作面板中列印。
注意
● 若多工緩衝處理資料因記憶體不足而無法儲存在 SD 記憶卡中,會
出現表示資料無效的訊息
● Windows XPS 印表機驅動程式及 Mac OS X PS 印表機驅動程式
無法使用此功能
Windows PCL 印表機驅動程式
1 開啟要列印的檔案。
2 從 [檔案] 選單中選擇 [列印]。
3 按一下 [喜好設定] 或 [內容]。
4 選擇 [作業選項] 頁籤。
5 勾選 [儲存起來再列印]。
6 在 [作業名稱] 方塊中輸入作業名稱,並在
[作業密碼] 方塊中輸入密碼。
若您勾選 [每個列印作業皆需作業名稱] 方塊,當您將工
作傳送至印表機時就會出現作業名稱的提示。
Windows PS 印表機驅動程式
1 開啟要列印的檔案。
2 從 [檔案] 選單中選擇 [列印]。
3 按一下 [喜好設定] 或 [內容]。
4 選擇 [作業選項] 頁籤。
5 勾選 [儲存以重新列印]。
6 在 [作業名稱] 方塊中輸入作業名稱,並在
[作業密碼] 方塊中輸入密碼。
若您勾選 [每個列印作業皆需作業名稱] 方塊,當您將工
作傳送至印表機時就會出現作業名稱的提示。
7 按一下 [確定]。
8 如有必要則進行其他設定,然後再開始列印。
列印作業已傳送至印表機但未列印。
9 請按 <Fn> 鍵。
註釋
● 當印表機進入省電模式時,請按下 <省電模式> 按鈕以還原
回原本模式。
7 按一下 [確定]。
8 如有必要則進行其他設定,然後再開始列印。
列印作業已傳送至印表機但未列印。
9 請按 <Fn> 鍵。
註釋
● 當印表機進入省電模式時,請按下 <省電模式> 按鈕以還原
回原本模式。
10 使用數字鍵輸入 <0>、<0> 和 <2> ,然後
按 <確認> 按鈕。
11 輸入您在 [密碼] 方塊步驟 6 設定的密碼,然
後按下 <確認> 按鈕開始作業搜尋。
- 若您輸入錯誤的數字,請按下 <清除> 鍵。
- 若您要停止作業搜尋,請按下 <取消> 按鈕。
12 確定已選擇 [列印],然後按下 <確認> 按鈕。
若您選擇 [移除],即可刪除列印作業。
13 輸入份數,然後再按 <確認> 按鈕。
參考
● 您可利用組態工具刪除儲存的列印資料。有關詳情請參閱 第86
頁的「刪除 SD 記憶卡中不需要的作業」。
10 使用數字鍵輸入 <0>、<0> 和 <2>,然後
按 <確認> 按鈕。
11 輸入您在 [密碼] 方塊步驟 6 設定的密碼,然
後按下 <確認> 按鈕開始作業搜尋。
- 若您輸入錯誤的數字,請按下 <清除> 鍵。
- 若您要停止作業搜尋,請按下 <取消> 按鈕。
12 確定已選擇 [列印],然後按下 <確認> 按鈕。
若您選擇 [移除],即可刪除列印作業。
13 輸入份數,然後再按 <確認> 按鈕。
參考
● 您可利用組態工具刪除儲存的列印資料。有關詳情請參閱 第86
頁的「刪除 SD 記憶卡中不需要的作業」。
- 40 -

儲存驅動程式設定
您可儲存驅動程式設定。
注意
● Windows PS 印表機驅動程式及 Mac OS X PS 印表機驅動程式
無法使用此功能。
Windows PCL 印表機驅動程式
儲存設定值
1 按一下 [開始] 並選擇 [裝置和印表機]。
2 在
3 配置要儲存的列印設定。
4
5 指定要儲存設定的名稱,然後按一下 [確定]。
您的 印 表 機
圖示上按一下滑鼠右鍵,然後選
擇您要從 [列印喜好設定] 中指定的驅動程式類
型。
在 [設定] 頁籤上,從 [驅動程式設定] 的下拉式
清單中選擇 [目前設定],然後按一下 [新增]。
若您選擇 [保留紙張格式資訊。] 核取方塊,也會儲存
[設定] 頁籤上的紙張組態。
Windows XPS 印表機驅動程式
儲存設定值
1 按一下 [開始] 並選擇 [裝置和印表機]。
2 在
您的 印 表 機
圖示上按一下滑鼠右鍵,然後選
擇您要從 [列印喜好設定] 中指定的驅動程式類
型。
3 配置要儲存的列印設定。
4 在 [Setup] 頁籤上,按一下 [Driver
Settings] 的 [Save]。
5 指定要儲存設定的名稱,然後按一下 [OK]。
若您選擇 [Keep form information.] 核取方塊,也
會儲存 [Setup] 頁籤上的紙張組態。
6 按一下 [OK] 以關閉列印設定對話方塊。
註釋
● 最多可儲存 14 個表單。
使用儲存的設定
1 開啟要列印的檔案。
1
1. 方便的列印功能
6 按一下 [確定] 以關閉列印設定對話方塊。
註釋
● 最多可儲存 14 個表單。
使用儲存的設定
1 開啟要列印的檔案。
2 從 [檔案] 選單中選擇 [列印]。
3 按一下 [喜好設定] 或 [內容]。
4 在 [設定] 頁籤上,選擇您要從
[驅動程式設定] 使用的設定。
5 開始列印。
2 從 [檔案] 選單中選擇 [列印]。
3 按一下 [喜好設定] 或 [內容]。
4 在 [Setup] 頁籤上,選擇您要從
[Driver Settings] 使用的設定。
5 開始列印。
- 41 -

1
變更驅動程式的預設設定
您可將常用的列印設定設為印表機驅動程式的預設設
1. 方便的列印功能
定。
Windows 印表機驅動程式
1 按一下 [開始] 並選擇 [裝置和印表機]。
2 在
您的 印 表 機
圖示上按一下滑鼠右鍵,然後選
擇您要從 [列印喜好設定] 中變更的驅動程式類
型。
3 將列印設定設為驅動程式的預設設定。
4 按一下 [確定]。
Mac OS X PS 印表機驅動程式
1 開啟檔案。
2 從 [檔案] 選單中選擇 [列印]。
3 將列印設定設為驅動程式的預設設定。
4 從 [預設] 中選擇 [儲存]。
5 為設定輸入名稱,然後按一下 [好]。
使用印表機字型
您可替換電腦的 TrueType 字型,使用預先安裝的印表
機字型來列印文件。
注意
● 印表機字型不會完全複製畫面顯示 TrueType 字型的外觀。
● Windows XPS 印表機驅動程式及 Mac OS X PS 印表機驅動程式
無法使用此功能。
● 若要搭配 Windows PS 印表機驅動程式使用此功能,您必須以管
理員身分登入電腦。
● 有些應用程式無法使用此功能。
Windows PCL 印表機驅動程式
1 開啟要列印的檔案。
2 從 [檔案] 選單中選擇 [列印]。
3 按一下 [喜好設定] 或 [內容]。
4 選擇 [延伸] 頁籤。
5 按一下 [字型]。
6 選擇 [字型替換] 核取方塊。
7 在 [字型替換表] 中指定要取代 TrueType 字型
的印表機字型。
6 按一下 [取消]。
注意
● 若要使用儲存的設定,請在列印對話方塊中的 [預設] 選擇名稱。
8 按一下 [確定]。
9 如有必要則進行其他設定,然後再開始列印。
- 42 -

Windows PS 印表機驅動程式
1 按一下 [開始] 並選擇 [裝置和印表機]。
2 在
您的 印 表 機
選擇 [印表機內容]>[
圖示上按一下滑鼠右鍵,然後再
您的 印 表 機(PS )
]。
3 選擇 [裝置設定] 頁籤。
4 在 [字型替換表] 中指定要取代 TrueType 字型
的印表機字型。
如要指定替代字型,按一下各 TrueType 字型並從下拉式
選單中選擇替代的印表機字型。
5 按一下 [確定]。
6 開啟要列印的檔案。
7 從 [檔案] 選單中選擇 [列印]。
8 按一下 [喜好設定] 或 [內容]。
9 在 [版面配置] 頁籤上,按一下 [進階]。
10 在 [用裝置字型替換] 中選擇
[TrueType 字型],然後按一下 [確定]。
11 如有必要則進行其他設定,然後再開始列印。
使用電腦字型
您可使用電腦中的 TrueType 字型列印文件,並保持與
電腦畫面相同的字型外觀。
注意
● Windows XPS 印表機驅動程式及 Mac OS X PS 印表機驅動程式
無法使用此功能。
Windows PCL 印表機驅動程式
1 開啟要列印的檔案。
2 從 [檔案] 選單中選擇 [列印]。
3 按一下 [喜好設定] 或 [內容]。
4 選擇 [延伸] 頁籤。
5 按一下 [字型]。
6 取消選擇 [字型替換] 核取方塊、選擇下列其中
一種字型,然後按一下 [確定]。
- [以外框字型方式下載]:
字型影像由印表機建立。
- [以點陣字型方式下載]:
字型影像由印表機驅動程式建立
1
1. 方便的列印功能
7 如有必要則進行其他設定,然後再開始列印。
Windows PS 印表機驅動程式
1 開啟要列印的檔案。
2 從 [檔案] 選單中選擇 [列印]。
3 按一下 [喜好設定] 或 [內容]。
4 在 [版面配置] 頁籤上,按一下 [進階]。
5 按一下 [用裝置字型替換],然後從下拉式清單
中選擇 [下載成軟體字型]。
6 按一下 [確定]。
7 如有必要則進行其他設定,然後再開始列印。
- 43 -

1
使用列印緩衝區
您可多工緩衝處理安裝在印表機中 SD 記憶卡的列印工
1. 方便的列印功能
作。此功能會釋放您電腦上的記憶體,以便在印表機於
背景執行時加快處理其他工作。
注意
● 若多工緩衝處理資料因記憶體不足而無法儲存在 SD 記憶卡中,會
出現表示資料無效的訊息。
● Windows XPS 印表機驅動程式及 Mac OS X PS 印表機驅動程式
無法使用此功能。
Windows PCL 印表機驅動程式
1 開啟要列印的檔案。
2 從 [檔案] 選單中選擇 [列印]。
3 按一下 [喜好設定] 或 [內容]。
4 選擇 [作業選項] 頁籤。
5 按一下 [進階]。
6 向下捲動畫面,將 [作業佇列] 調整為 [開],
然後按一下 [確定]。
7 在列印對話方塊上啟動列印。
Windows PS 印表機驅動程式
1 開啟要列印的檔案。
2 從 [檔案] 選單中選擇 [列印]。
變更單色列印模式
您可調整單色頁面的列印模式。
註釋
● 若要進入 [管理員設定] 選單,必須要輸入管理員密碼。預設的密
碼為「aaaaaa」。
1 在操作面板上按下 <確認> 按鈕。
2 按下捲動按鈕 以選擇 [管理員設定],然後
再按 <確認> 按鈕。
3 使用數字鍵盤輸入管理員密碼。
4 按下 <確認> 按鈕。
5 按下捲動按鈕 以選擇 [列印設定],然後再
按 <確認> 按鈕。
6 按下捲動按鈕 以選擇 [黑白列印模式],然
後再按 <確認> 按鈕。
7 選擇加速模式,然後再按 <確認> 按鈕。
- [自動選擇]:
首頁為單色頁面時,只會以黑色影像感光鼓列
印,而當出現彩色頁面時,則會以四色影像感光
鼓列印。之後,即使是單色頁面也會以四色影像
感光鼓列印。
- [色彩模式]:
永遠以四色影像感光鼓列印。
- [標準模式]:
如為單色頁面,會以黑色影像感光鼓列印,而若
為彩色頁面,則會以彩色影像感光鼓列印。
3 按一下 [喜好設定] 或 [內容]。
4 選擇 [作業選項] 頁籤。
5 按一下 [進階]。
6 選擇 [作業佇列] 核取方塊,然後按一下 [確
定]。
7 在列印對話方塊上啟動列印。
8 按下 <連線> 按鈕以離開選單模式。
- 44 -

列印至檔案
您不必將文件列印在紙上就能列印至檔案。
注意
● 您必須以管理員身分登入電腦。
Windows 印表機驅動程式
1 按一下 [開始] 並選擇 [裝置和印表機]。
2 在
3 選擇 [連接埠] 頁籤。
4 從連接埠清單中選擇 [檔案:],然後按一下 [確
5 在列印對話方塊上啟動列印。
6 輸入檔案名稱,然後按一下 [確定]。
您的 印 表 機
擇您要從 [印表機內容] 中使用的驅動程式類
型。
定]。
圖示上按一下滑鼠右鍵,然後選
下載 PS 檔案
您可下載 PostScript 檔案至印表機並列印。
注意
● 您只有在使用 TCP/IP 網路時才可使用此功能。
● Mac OS X PS 印表機驅動程式無法使用 OKI LPR 公用程式。
OKI LPR 公用程式
1 啟動 OKI LPR 公用程式。
2 從 [遠端印表機] 選單中選擇 [下載]。
3 選擇要下載的檔案,然後按一下 [開啟]。
完成下載後,將列印 PostScript 檔案。
1
1. 方便的列印功能
Mac OS X PS 印表機驅動程式
1 開啟要列印的檔案。
2 從 [檔案] 選單中選擇 [列印]。
3 按一下列印對話方塊上的 [PDF],然後選擇檔
案格式。
4 輸入檔案名稱,然後選擇儲存的位置並按一下
[儲存]。
- 45 -

1
印出 PS 錯誤
若發生 PostScript 錯誤,您可印出 PostScript 錯誤的
1. 方便的列印功能
詳情。
注意
● Windows PCL 印表機驅動程式及 Windows XPS 印表機驅動程式
無法使用此功能。
Windows PS 印表機驅動程式
1 開啟要列印的檔案。
2 從 [檔案] 選單中選擇 [列印]。
3 按一下 [喜好設定] 或 [內容]。
4 在 [版面配置] 頁籤上,按一下 [進階]。
5 按一下 [PostScript選項] 下的
[傳送PostScript錯誤處理常式],然後從下拉
式清單中選擇 [是]。
6 按一下 [確定],直到列印設定對話方塊關閉。
變更模擬模式
可以選擇模擬模式。
註釋
● 若要進入 [管理員設定] 選單,必須要輸入管理員密碼。預設的密
碼為「aaaaaa」。
1 在操作面板上按下 <確認> 按鈕。
2 按下捲動按鈕 以選擇 [管理員設定],然後
再按 <確認> 按鈕。
3 使用數字鍵盤輸入管理員密碼。
4 按下 <確認> 按鈕。
5 按下捲動按鈕 以選擇 [列印設定],然後再
按 <確認> 按鈕。
6 確定已選擇 [動作模式],然後按下 <確認> 按
鈕。
7 按下捲動按鈕 以選擇模擬模式,然後再按
<確認> 按鈕。
Mac OS X PS 印表機驅動程式
注意
● Mac OS X 10.5 或 10.6 無法使用此功能。
1 開啟要列印的檔案。
2 從 [檔案] 選單中選擇 [列印]。
3 從面板選單中選擇 [處理錯誤]。
4 在 [PostScript錯誤] 中選擇
[列印詳細報告]。
5 按一下 [列印]。
8 按下 <連線> 按鈕以離開選單模式。
- 46 -

2. 調整色彩
本章說明各種色彩調整方式。
註釋
● 在本章中,將使用記事本作為 Windows 的範例,TextEdit 則作為 Mac OS X 的範例。操作可能視您使用的應用程式或印表機驅動程式版本而
異。
調整控制面板上的色彩
本節說明使用控制面板調整印表機色彩的方式。
2
2. 調整色彩
調整顏色偏差
插入或拔下 AC 電線、開啟或關閉頂蓋和每次連續列印
400 頁時,印表機都會自動調整顏色偏差。
若您不滿意印出成品的畫質,也可以手動調整顏色偏
差。
1 請按 <Fn> 鍵。
註釋
● 當印表機進入省電模式時,請按下 <省電模式> 按鈕以還原
回原本模式。
2 使用數字鍵輸入 <3>、<0> 和 <1>,然後
按 <確認> 按鈕。
3 確定已選擇 [列印執行],然後按下 <確認> 按
鈕。
註釋
● 在調整顏色偏差時,[顏色調整中] 訊息會出現在操作面板顯示畫面
的第二行 ([列印就緒] 下方)。
調整濃度
變更碳粉匣、感光鼓匣或傳送帶,以及每連續列印 500
頁後,印表機都會自動調整濃度。
若您不滿意印出成品的濃度,也可以手動調整濃度。
1 請按 <Fn> 鍵。
註釋
● 當印表機進入省電模式時,請按下 <省電模式> 按鈕以還原
回原本模式。
2 使用數字鍵輸入 <3>、<0> 和 <0>,然後
按 <確認> 按鈕。
3 確定已選擇 [列印執行],然後按下 <確認> 按
鈕。
註釋
● 在調整濃度時,[濃度調整中] 訊息會出現在操作面板顯示畫面的第
二行 ([列印就緒] 下方)。
- 47 -

調整控制面板上的色彩
調整色彩平衡 (濃度)
您可調整各色彩的濃度。您可選擇亮、中等、暗的各色
彩濃度。
2
列印色彩樣本
2. 調整色彩
1 請按 <Fn> 鍵。
註釋
● 當印表機進入省電模式時,請按下 <省電模式> 按鈕以還原
回原本模式。
2 使用數字鍵輸入 <3>、<0> 和 <2>,然後
按 <確認> 按鈕。
3 確定已選擇 [列印執行],然後按下 <確認> 按
鈕。
列印色彩樣本。
註釋
● 在色彩調校模式中,會列印 44 個方塊。目前的亮、中等及暗色設
定都會以虛線表示。您可檢查要調整的色彩。
調整色彩
1 按下 <確認> 按鈕。
2 按下捲動按鈕 以選擇 [校正],然後再按
<確認> 按鈕。
3 按下捲動按鈕 以選擇 [青色濃度]、
[洋紅色濃度]、[黃色濃度] 或 [黑色濃度],然
後再按 <確認> 按鈕。
4 按下捲動按鈕 以選擇 [高亮]、[中間色調]
或 [暗],然後再按 <確認> 按鈕。
5 按下捲動按鈕 或 選擇您要的值,然後再按
<確認> 按鈕。
6 按下 <連線> 按鈕以離開選單模式。
- 48 -

調整電腦上的色彩
本節將說明如何在列印時調整色彩。您可利用印表機驅動程式調整色彩,以印出更讓人滿意的文件。
色彩匹配即管理和調整文件色彩,確保輸入與輸出裝置間的色彩維持一致。
調整電腦上的色彩
色彩匹配功能共有兩種:[辦公室色彩] 及 [專業圖形] (若您使用 XPS 驅動程式則為 [Color (User Settings)])。
若您使用 Mac OS X,也可使用 [ColorSync] 功能來進行色彩匹配。
色彩匹配 (自動)
若您主要使用商業文件,則適合自動色彩匹配。當印表
機的 RGB 色彩空間列印資料轉換為 CMYK 色彩空間
時,可套用色彩匹配。
注意
● 此功能僅可支援 RGB 色彩資料。
● 若您想要管理 CMYK 色彩資料,請使用 Graphic Pro 功能。
Windows XPS 印表機驅動程式
1 開啟要列印的檔案。
2 從 [檔案] 選單中選擇 [列印]。
3 按一下 [喜好設定] 或 [內容]。
4 在 [Color] 頁籤上,選擇 [Auto Color],然
Windows PCL 印表機驅動程式
1 開啟要列印的檔案。
2 從 [檔案] 選單中選擇 [列印]。
3 按一下 [喜好設定] 或 [內容]。
4 按一下 [色彩設定] 上的 [進階] 並選擇
[自動],然後再按一下 [確定]。
後按一下 [OK]。
Mac OS X PS 印表機驅動程式
1 開啟要列印的檔案。
2 從 [檔案] 選單中選擇 [列印]。
3 從面板選單中選擇 [色彩]。
4 選擇 [自動] 然後再按一下 [列印]。
Windows PS 印表機驅動程式
註釋
● 若印表機選項未顯示在 Mac OS X 10.5 或以上的 [列印] 對話方
塊中,請按一下 [印表機] 選單側邊的 按鈕。
1 開啟要列印的檔案。
2
2. 調整色彩
2 從 [檔案] 選單中選擇 [列印]。
3 按一下 [喜好設定] 或 [內容]。
4 選擇 [色彩] 頁籤及 [自動],然後按一下
[確定]。
- 49 -

調整電腦上的色彩
色彩匹配 (辦公室色彩)
若您主要使用商業文件,則適合辦公室色彩。當印表機
的 RGB 色彩空間列印資料轉換為 CMYK 色彩空間時,
可套用色彩匹配。
2
2. 調整色彩
注意
● 此功能僅可支援 RGB 色彩資料。
● 若您想要管理 CMYK 色彩資料,請使用 Graphic Pro 功能。
Windows PCL 印表機驅動程式
1 開啟要列印的檔案。
2 從 [檔案] 選單中選擇 [列印]。
3 按一下 [喜好設定] 或 [內容]。
4 按一下 [色彩設定] 上的 [細節] 並選擇
[專業辦公],然後再按一下 [確定]。
Windows PS 印表機驅動程式
Mac OS X PS 印表機驅動程式
1 開啟要列印的檔案。
2 從 [檔案] 選單中選擇 [列印]。
3 從面板選單中選擇 [色彩]。
4 選擇 [辦公室色彩] 或 [自動],然後按一下
[列印]。
註釋
● 若印表機選項未顯示在 Mac OS X 10.5 或以上的 [列印] 對話方
塊中,請按一下 [印表機] 選單側邊的 按鈕。
1 開啟要列印的檔案。
2 從 [檔案] 選單中選擇 [列印]。
3 按一下 [喜好設定] 或 [內容]。
4 選擇 [色彩] 頁籤及 [辦公室色彩],然後按一
下 [確定]。
Windows XPS 印表機驅動程式
1 開啟要列印的檔案。
2 從 [檔案] 選單中選擇 [列印]。
3 按一下 [喜好設定] 或 [內容]。
4 在 [Color] 頁籤上,選擇色彩 [Advanced
Color],然後按一下 [OK]。
- 50 -

調整電腦上的色彩
色彩匹配 (Graphic Pro)
Graphic Pro 功能適合用於 DTP 軟體。您可利用
CMYK 輸出設備指定模擬列印。
若在色彩匹配中使用輸入/輸出設備的 ICC 設定檔, 需
事先在印表機中登錄 ICC 設定檔。有關登錄 ICC 設定
檔的資訊,請參閱 第84頁的「登錄 ICC 設定檔」。
注意
● 無法利用 Windows PCL 印表機驅動程式指定 CMYK 的連結設定
檔 。
● 利用 Windows PC 印表機驅動程式安裝 ICC 設定檔時,請
於 [版面配置] 頁籤上按一下 [進階] 並在 [ICM 無效] 中選擇
[ICM 方法]。
● Windows XPS 印表機驅動程式無法使用此功能。
Windows PCL 印表機驅動程式
1 開啟要列印的檔案。
2 從 [檔案] 選單中選擇 [列印]。
3 按一下 [喜好設定] 或 [內容]。
色彩匹配 (無色彩匹配)
您無需透過印表機或印表機驅動程式調整色彩,即可使
用指定的色彩列印。此功能適合與使用應用程式匹配的
色彩。
2
Windows PCL 印表機驅動程式
2. 調整色彩
1 開啟要列印的檔案。
2 從 [檔案] 選單中選擇 [列印]。
3 按一下 [喜好設定] 或 [內容]。
4 按一下 [色彩設定] 上的 [細節] 並選擇
[無色彩匹配],然後再按一下 [確定]。
Windows PS 印表機驅動程式
1 開啟要列印的檔案。
2 從 [檔案] 選單中選擇 [列印]。
4 按一下 [色彩設定] 上的 [細節] 並選擇
[專業圖形],然後再按一下 [確定]。
Windows PS 印表機驅動程式
1 開啟要列印的檔案。
2 從 [檔案] 選單中選擇 [列印]。
3 按一下 [喜好設定] 或 [內容]。
4 選擇 [色彩] 頁籤及 [專業圖形],然後按一下
[確定]。
Mac OS X PS 印表機驅動程式
1 開啟要列印的檔案。
2 從 [檔案] 選單中選擇 [列印]。
3 從面板選單中選擇 [色彩]。
4 選擇 [專業圖形] 或 [自動],然後按一下
[列印]。
註釋
● 若印表機選項未顯示在 Mac OS X 10.5 或以上的 [列印] 對話方
塊中,請按一下 [印表機] 選單側邊的 按鈕。
3 按一下 [喜好設定] 或 [內容]。
4 選擇 [色彩] 頁籤及 [無色彩匹配],然後按一
下 [確定]。
Windows XPS 印表機驅動程式
1 開啟要列印的檔案。
2 從 [檔案] 選單中選擇 [列印]。
3 按一下 [喜好設定] 或 [內容]。
4 選擇 [Color] 頁籤並選擇
[Advanced Color]。
5 在 [Color Matching] 中選擇
[Disabled] ,然後按一下 [OK]。
- 51 -

調整電腦上的色彩
Mac OS X PS 印表機驅動程式
1 開啟要列印的檔案。
2 從 [檔案] 選單中選擇 [列印]。
2
3 從面板選單中選擇 [色彩]。
2. 調整色彩
4 選擇 [無色彩匹配] 或 [自動],然後按一下
[列印]。
註釋
● 若印表機選項未顯示在 Mac OS X 10.5 或以上的 [列印] 對話方
塊中,請按一下 [印表機] 選單側邊的 按鈕。
變更黑色處理
您可在進行彩色列印時變更黑色處理。在印表機驅動程
式中選擇 [辦公室色彩] 或 [專業圖形] 後,即可使用黑
色處理設定。
黑色處理共分成兩種:複合黑 (由 CMYK 碳粉組成) 及
純黑 (僅由黑色碳粉組成)。
黑色處理分為兩種;一種是由青色 (C)、洋紅色 (M)、
黃色 (Y) 及黑色 (K) 碳粉組成,而另一種則是僅由黑色
(K) 碳粉所組成。使用 CMYK 碳粉的黑色處理適合列印
相片。僅使用黑色碳粉的黑色處理適合列印黑色文字或
圖形。
若您使用 [辦公室色彩] 功能,也可選擇自動。在自動方
面,會自動選擇適合的方式來列印文件。若選擇自動,
將會在列印時設定適當的方式。
Windows PCL 印表機驅動程式
1 開啟要列印的檔案。
2 從 [檔案] 選單中選擇 [列印]。
3 按一下 [喜好設定] 或 [內容]。
4 按一下 [色彩設定] 上的 [細節] 並選擇
[專業辦公] 或 [專業圖形]。
5 從 [黑色處理] 中選擇建立黑色的方式。
6 按一下 [確定] 關閉詳細資訊視窗。
7 按一下 [確定]。
- 52 -

調整電腦上的色彩
Windows PS 印表機驅動程式
1 開啟要列印的檔案。
2 從 [檔案] 選單中選擇 [列印]。
3 按一下 [喜好設定] 或 [內容]。
4 選擇 [色彩] 頁籤及 [辦公室色彩] 或
[專業圖形],然後按一下 [細節]。
5 從 [黑色處理] 中選擇建立黑色的方式。
6 按一下 [確定] 關閉詳細資訊視窗。
7 按一下 [確定]。
Windows XPS 印表機驅動程式
1 開啟要列印的檔案。
2 從 [檔案] 選單中選擇 [列印]。
消除文字與背景間的白色間隔 (黑色套 印)
視使用情況而定,您可設定黑色套印來減少黑色字母與
彩色背景間的白色間隔。
注意
● 部分應用程式無法使用此功能。
● 只在背景色彩上列印文字時可使用此功能。
● 若碳粉層較厚,則碳粉可能無法緊密固定。
Windows PCL 印表機驅動程式
1 開啟要列印的檔案。
2 從 [檔案] 選單中選擇 [列印]。
3 按一下 [喜好設定] 或 [內容]。
4 在 [作業選項] 頁籤上,選擇 [進階]。
5
將 [黑色套印] 設為 [開],然後按一下 [確定]。
2
2. 調整色彩
3 按一下 [喜好設定] 或 [內容]。
4 選擇 [Color] 頁籤。
5 選擇 [Advanced Color],然後選擇從
[Black Finish] 建立黑色的方式。
6 按一下 [OK]。
Mac OS X PS 印表機驅動程式
1 開啟要列印的檔案。
2 從 [檔案] 選單中選擇 [列印]。
3 從面板選單中選擇 [色彩]。
4 選擇 [辦公室色彩] 或 [專業圖形],然後按一
下 [細節]。
5 從 [黑色處理] 中選擇建立黑色的方式。
6 按一下 [確定]。
註釋
● 若印表機選項未顯示在 Mac OS X 10.5 或以上的 [列印] 對話方
塊中,請按一下 [印表機] 選單側邊的 按鈕。
Windows PS 印表機驅動程式
1 開啟要列印的檔案。
2 從 [檔案] 選單中選擇 [列印]。
3 按一下 [喜好設定] 或 [內容]。
4 選擇 [色彩] 頁籤並選擇 [進階]。
5 選擇 [黑色套印] 核取方塊。
Windows XPS 印表機驅動程式
1 開啟要列印的檔案。
2 從 [檔案] 選單中選擇 [列印]。
3 按一下 [喜好設定] 或 [內容]。
4 選擇 [Job Options] 頁籤並選擇
[Advanced]。
5 選擇 [Overprint Black] 核取方塊。
Mac OS X 印表機驅動程式
- 53 -
1 開啟要列印的檔案。
2 從 [檔案] 選單中選擇 [列印]。
3 從面板選單中選擇 [色彩]。
4
選擇 [進階],然後再選擇 [黑色套印] 核取方塊。

調整電腦上的色彩
模擬墨水列印結果
您可透過調整 CMYK 色彩資料,模擬如膠印機的輸出。
注意
● Windows XPS 印表機驅動程式無法使用此功能。
2
● 視應用程式而定,Mac OS X 印表機驅動程式可能無法使用。
● 在 [色彩模式] 中選擇 [辦公室色彩] 或 [專業圖形] 時,即可使用
2. 調整色彩
此功能。
Windows PCL 印表機驅動程式
1 開啟要列印的檔案。
2 從 [檔案] 選單中選擇 [列印]。
3 按一下 [喜好設定] 或 [內容]。
4 按一下 [色彩設定] 上的 [細節] 並選擇
[專業圖形]。
5 選擇 [印表機模擬]。
6 從 [輸入設定檔] 上 [模擬目的設定檔] 中選擇
要模擬的墨水功能,然後按一下 [確定]。
Windows PS 印表機驅動程式
1 開啟要列印的檔案。
2 從 [檔案] 選單中選擇 [列印]。
3 按一下 [喜好設定] 或 [內容]。
4 選擇 [色彩] 頁籤及 [專業圖形],然後按一下
[細節]。
您可利用 [辦公室色彩] 進行適合商業或其他文件用
途的印表機模擬,然後按一下 [進階],再選擇要從
[CMYK模擬] 中模擬的墨水特性
分色
您無需使用任何應用程式即可透過區分各色彩進行列
印。
注意
● Windows PCL/XPS 印表機驅動程式無法使用此功能。
● 若您正在使用 Adobe Illustrator,請使用該應用程式的分色功
能。關閉印表機驅動程式的色彩匹配功能。
Windows PS 驅動程式
1 開啟要列印的檔案。
2 從 [檔案] 選單中選擇 [列印]。
3 按一下 [喜好設定] 或 [內容]。
4 選擇 [色彩] 頁籤並選擇 [進階]。
5 選擇您要從 [列印分色] 中分離的色彩,然後按
一下 [確定]。
Mac OS X PS 印表機驅動程式
1 開啟要列印的檔案。
2 從 [檔案] 選單中選擇 [列印]。
3 從面板選單中選擇 [色彩]。
4 選擇 [進階]。
5 選擇您要從 [列印分色] 中分離的色彩,然後按
一下 [確定]。
5 選擇 [印表機模擬] 核取方塊。
6 從 [輸入設定檔] 上 [模擬目的設定檔] 中選擇
要模擬的墨水功能,然後按一下 [確定]。
Mac OS X PS 印表機驅動程式
1 開啟要列印的檔案。
2 從 [檔案] 選單中選擇 [列印]。
3 從面板選單中選擇 [色彩]。
4 選擇 [專業圖形]。
5 按一下 [細節] 以選擇 [印表機模擬]。
6
從 [模擬目標設定檔] 中選擇要模擬的墨水功能。
- 54 -

利用色彩修正公用程式調整色彩
利用色彩修正公用程式調整色彩
本節說明色彩修正公用程式。您可利用色彩修正公用程式指定軟體中選擇的調色盤色彩,如 Microsoft Excel。
注意
● 套用設定至各印表機驅動程式。
● 您必須以管理員身分登入才能利用色彩修正公用程式執行色彩匹配功能。
參考
● 有關如何安裝色彩修正公用程式的詳細資訊,請參閱第80頁的「安裝公用程式」。
2
2. 調整色彩
變更調色盤色彩
Windows 適用
1 按一下 [開始] 並選擇 [所有程式]>
[Okidata]>[Color Correct Utility]>
[Color Correct Utility]。
2 選擇 [辦公室調色板調整] 然後再按一下
[下一步]。
11 選擇您在步驟 10 檢查的值,然後按一下 [確
定]。
12 按一下 [列印調色板] 並檢查調整的色彩是否更
接近您要的色彩,然後按一下 [下一步]。
若您要更明顯的變更色彩或變更其他色彩,請重複步驟 8
至 11。
13 輸入另存新檔的名稱,然後按一下 [儲存]。
出現對話方塊。
14 按一下 [確定]。
15 按一下 [完成]。
Mac OS X 適用
3 選擇印表機,然後按一下 [下一步]。
4 選擇您要的設定名稱,然後按一下
[列印樣本]。
列印色彩範例。
5 按一下 [下一步]。
6 按一下 [列印調色板]。
列印供調整的色彩範例。
7 比較畫面上彩色調色盤的色彩和供調整的列印
色彩範例。
有打叉標記的色彩無法調整。
8 按一下要調整的色彩。
9 在 X 與 Y 的下拉式選單中檢查各個可調整的
範圍。
可調整的值視色彩而異。
10 檢查列印的色彩樣本以選擇可調整範圍內最適
合的色彩,然後再檢查 X 與 Y 值。
1 啟動 Color Correct Utility。
2 選擇印表機,然後按一下
[Select PPD File]。
3 選擇印表機上的 PPD 檔案,然後按一下
[Open]。
4 按一下 [Next]。
5 按一下 [Office Palette Tuning]。
6 選擇您要的設定名稱,然後按一下 [Print
Swatches]。
列印色彩樣本。
7 按一下 [Next]。
8 按一下 [Print Palette]。
列印供調整的色彩範例。
- 55 -

利用色彩修正公用程式調整色彩
9 比較畫面上彩色調色盤的色彩和供調整的列印
色彩範例。
有打叉標記的色彩無法調整。
10 按一下要調整的色彩。
2
11 在 X 與 Y 的下拉式選單中檢查各個可調整的
2. 調整色彩
範圍。
可調整的值視色彩而異。
12 檢查列印的色彩樣本以選擇可調整範圍內最適
合的色彩,然後再檢查 X 與 Y 值。
13 選擇您在步驟 12 檢查的值,然後按一下
[OK]。
14 按一下 [Print Palette] 並檢查調整的色彩是
否更接近您要的色彩。
若您要更明顯的變更色彩或變更其他色彩,請重複步驟
10 至 14。
15 輸入名稱,然後按一下 [Save]。
16 若要將步驟 2 選擇的設定儲存在 PPD 檔案
上,請按一下 [Save]。
輸入管理員的名稱及密碼。
變更 Gamma 值或色相
您可透過調整 gamma 值來調整色相,並透過調整色調
來輸出色彩。
Windows 適用
1 按一下 [開始] 並選擇 [所有程式]>
[Okidata]>[Color Correct Utility]>
[Color Correct Utility]。
2 選擇 [色調和飽和度調整] 然後再按一下
[下一步]。
3 選擇印表機,然後按一下 [下一步]。
4 選擇標準模式,然後按一下 [下一步]。
5 調整捲軸以視需要套用設定。
若您選擇 [使用印表機的無調整色彩] 核取方塊,將使用
各色彩的百分之 100 進行列印,且固定色相的捲軸。
6 按一下 [測試列印]。
7 檢查列印結果。
若您不滿意結果,請重複步驟 5 至 6。
17 按一下 [Quit]。
18 在確認畫面上按一下 [OK]。
19 在 [系統偏好設定] 中選擇 [列印與傳真] 以刪
除並登錄所有完成調整的印表機。
8 按一下 [下一步]。
9 輸入名稱,然後按一下 [儲存]。
出現對話方塊。
10 按一下 [確定]。
11 按一下 [完成]。
- 56 -

利用色彩修正公用程式調整色彩
Mac OS X 適用
1 啟動色彩修正公用程式。
2 選擇印表機,然後按一下 [Select PPD File]
以選擇檔案。
3 選擇印表機上的 PPD 檔案,然後按一下
[Open]。
4 按一下 [Next]。
5 按一下
[Gamma/Hue/Saturation Tuning]。
6 選擇標準模式,然後按一下 [Next]。
7 調整捲軸以視需要套用設定。
若您選擇 [Use default printer hue] 核取方塊,
將使用各色彩的百分之 100 進行列印,且固定色相的捲
軸。
8 按一下 [Print Test]。
使用調整的色彩設定列印
Windows PCL 印表機驅動程式
1 開啟要列印的檔案。
2 從 [檔案] 選單中選擇 [列印]。
3 按一下 [喜好設定] 或 [內容]。
4 按一下 [色彩設定] 上的 [細節] 並選擇
[專業辦公]。
5 選擇 [色彩校正公用程式設定] 及利用色彩修正
公用程式建立的設定,然後按一下 [確定]。
Windows PS 印表機驅動程式
1 開啟要列印的檔案。
2 從 [檔案] 選單中選擇 [列印]。
2
2. 調整色彩
9 檢查列印結果。
若您不滿意結果,請重複步驟 7 至 9。
10 輸入名稱,然後按一下 [Save]。
11 若要將步驟 2 選擇的設定儲存至 PPD 檔案,
請按一下 [Save]。
輸入管理員的名稱及密碼。
12 按一下 [Quit]。
13 在確認畫面上按一下 [OK]。
14 在 [系統偏好設定] 中選擇 [列印與傳真] 以刪
除並登錄所有完成調整的印表機。
3 按一下 [喜好設定] 或 [內容]。
4 選擇 [色彩] 頁籤及 [辦公室色彩],然後按一
下 [細節]。
5 選擇 [使用者設定] 及利用色彩修正公用程式建
立的設定,然後按一下 [確定]。
Mac OS X PS 印表機驅動程式
1 開啟要列印的檔案。
2 從 [檔案] 選單中選擇 [列印]。
3 按一下 [色彩] 面板上的 [辦公室色彩]。
4 選擇 [細節] 及 [使用者設定] 中色彩修正公用
程式建立的設定,然後按一下 [確定]。
- 57 -

利用色彩修正公用程式調整色彩
儲存色彩修正設定
您可將調整的色彩設定儲存至檔案中。
注意
● 此功能需要管理員的權限。
2
Windows 適用
2. 調整色彩
1 按一下 [開始] 並選擇 [所有程式]>
[Okidata]>[Color Correct Utility]>
[Color Correct Utility]。
2 選擇 [匯入/匯出 色彩設定] 然後再按一下
[下一步]。
3 選擇印表機,然後按一下 [下一步]。
4 按一下 [匯出]。
5 選擇要匯出的設定,然後按一下 [匯出]。
6 指定要儲存的檔案名稱及資料夾,然後按一下
[儲存]。
7 按一下 [確定]。
8 按一下 [完成]。
Mac OS X 適用
匯入色彩修正設定
您可匯入檔案的色彩修正設定。
Windows 適用
1 按一下 [開始] 並選擇 [所有程式]>
[Okidata]>[Color Correct Utility]>
[Color Correct Utility]。
2 選擇 [匯入/匯出 色彩設定] 然後再按一下
[下一步]。
3 選擇印表機,然後按一下 [下一步]。
4 按一下 [匯入]。
5 選擇檔案,然後按一下 [開啟]。
6 選擇要匯入的設定,然後按一下 [匯入]。
7 檢查設定是否正確匯入,然後按一下 [完成]。
Mac OS X 適用
1 啟動色彩修正公用程式。
2 選擇印表機,然後按一下 [Select PPD File]
以選擇檔案。
1 啟動色彩修正公用程式。
2 選擇印表機,然後按一下 [Select PPD File]
以選擇檔案。
3 選擇印表機上的 PPD 檔案,然後按一下
[Open]。
4 按一下 [Next]。
5 按一下 [Manage Color Settings]。
6 按一下 [Export]。
7 選擇要匯出的設定,然後按一下 [Export]。
8 指定要儲存的檔案名稱及資料夾,然後按一下
[Save]。
9 按一下 [Cancel]。
10 按一下 [Quit]。
11 在確認畫面上按一下 [OK]。
3 選擇印表機上的 PPD 檔案,然後按一下
[Open]。
4 按一下 [Next]。
5 按一下 [Manage Color Settings]。
6 按一下 [Import]。
7 選擇檔案,然後按一下 [Open]。
8 選擇要匯入的設定,然後按一下 [Import]。
9 若要將步驟 2 選擇的設定儲存至 PPD 檔案,
請按一下 [Save]。
10 以管理員權限輸入使用者名稱及密碼,然後按
一下 [OK]。
11 按一下 [Cancel]。
12 檢查設定是否正確匯入,然後結束色彩修正公
用程式。
- 58 -

刪除色彩修正設定
您可刪除不必要的設定檔案。
Windows 適用
利用色彩修正公用程式調整色彩
2
1 按一下 [開始] 並選擇 [所有程式]>
[Okidata]>[Color Correct Utility]>
[Color Correct Utility]。
2 選擇 [匯入/匯出 色彩設定] 然後再按一下
[下一步]。
3 選擇印表機,然後按一下 [下一步]。
4 選擇要刪除的檔案,然後按一下 [移除]。
出現對話方塊。
5 在確認畫面上按一下 [是]。
6 檢查設定是否正確移除,然後按一下 [完成]。
Mac OS X 適用
1 啟動色彩修正公用程式。
2 選擇印表機,然後按一下 [Select PPD File]
以選擇檔案。
2. 調整色彩
3 選擇印表機上的 PPD 檔案,然後按一下
[Open]。
4 按一下 [Next]。
5 按一下 [Manage Color Settings]。
6 選擇要移除的設定,然後按一下 [Delete]。
出現對話方塊。
7 在確認畫面上按一下 [Yes]。
8 若要將步驟 2 選擇的設定儲存至 PPD 檔案,
請按一下 [Save]。
9 輸入管理員的密碼,然後按一下 [OK]。
10 檢查設定是否正確刪除,然後按一下 [Quit]。
11 在確認畫面上按一下 [OK]。
- 59 -

利用色彩樣本公用程式設定色彩
利用色彩樣本公用程式設定色彩
本節說明色彩樣本公用程式。您可利用色彩樣本公用程式列印印表機內建的 RGB 色彩樣本。您可利用 RGB 色彩樣本
檢查 RGB 值,並視需要印出色彩。
2
2. 調整色彩
注意
● 在 Mac OS X 上無法使用本公用程式。
註釋
● 安裝印表機驅動程式後,將同時安裝色彩樣本公用程式軟體。
列印色彩樣本
1 按一下 [開始],並選擇 [所有程式]>
[Okidata]>[顏色樣本工具]>
[顏色樣本工具]。
2 按一下 [列印]。
3 從 [名稱] 中選擇印表機。
4 按一下 [確定]。
列印色彩樣本。
5 檢查您要列印色彩的色彩樣本,然後寫入 RGB
值。
自訂色彩樣本
若您找不到要在步驟 5「列印色彩樣本」中的色彩,請
依照以下程序自訂該色彩。
1 按一下 [轉換]。
2 按一下 [細節]。
3 調整三條捲軸直到您要的色彩出現為止。
4 按一下 [關閉]。
5 按一下 [列印]。
6 從 [名稱] 中選擇印表機。
7 按一下 [確定]。
8 檢查調整的色彩是否符合您的要求。
註釋
● 若您不滿意列印結果,請重複步驟 1 至 8。
- 60 -

利用您要的色彩列印檔案
1 開啟要列印的檔案。
利用色彩樣本公用程式設定色彩
2 選擇文字或圖形以調整應用程式中的 RGB
值。
3 印出檔案。
註釋
● 有關如何指定應用程式中色彩的詳細資訊,請參閱該應用程式的手
冊。
● 列印色彩樣本及您要的檔案時,請使用相同的印表機驅動程式設
定。
2
2. 調整色彩
- 61 -

利用 PS Gamma 調節器公用程式調整色彩
利用 PS Gamma 調節器公用程式調整色彩
本節說明 PS Gamma 調節器公用程式。您可調整印表機列印 CMYK 色彩的半色調濃度。若相片或圖形中的色彩太
暗,請使用此功能。
注意
2
● 無法搭配 Windows XPS 印表機驅動程式使用。
● 若使用此功能可能會減緩列印速度。若您要以速度為優先,請選擇 [自訂校準] 中的 [未指定]。
2. 調整色彩
● 部分應用程式可指定半色調設定。若您使用這些功能,請選擇 [自訂校準] 中的 [未指定]。
● 若您正在使用 Windows,[自訂校準] 選單或內容可能不會顯示在印表機驅動程式的 [色彩] 頁籤上。在此情況下,請重新啟動電腦。
● 若在登錄半色調調整名稱前您正在使用應用程式,請於列印前重新啟動應用程式。
● 若在 [印表機及傳真] 資料夾中儲存有多部印表機,則所有相同印表機類型的登錄半色調調整名稱都有效。
參考
● 有關如何安裝 PS Gamma 調節器公用程式的詳細資訊,請參閱第80頁的「安裝公用程式」。
登錄半色調
Windows PS 驅動程式
1 按一下 [開始] 並選擇 [所有程式]>
[Okidata]>[PS Gamma Adjuster]>
[PS Gamma Adjuster]。
2 從 [選擇印表機] 中選擇印表機。
3 按一下 [新增]。
4 調整半色調。
您可從操作圖形行、輸入 gamma 值或輸入濃度值至文
字方塊中,選擇一種調整半色調的方式。
5 在 [Gamma 曲線名稱] 中輸入設定名稱然後
按一下 [確定]。
Mac OS X PS 印表機驅動程式
1 啟動 PS Gamma 調節器公用程式。
2 按一下 [New]。
3 調整半色調。
您可從操作圖形行、輸入 gamma 值或輸入濃度值至文
字方塊中,選擇一種調整半色調的方式。
4 在 [Gamma Curve Name] 中輸入設定名
稱然後按一下 [Save]。
5 按一下 [Select PPD]。
6 選擇 PPD 檔案以登錄半色調調整,然後按一下
[Open]。
7 選擇半色調調整,然後按一下 [Add]。
8 按一下 [Save]。
9
輸入管理員的名稱及密碼,然後按一下 [OK]。
6 按一下 [新增]。
7 按一下 [套用]。
出現對話方塊。
8 按一下 [確定]。
9 按一下 [結束] 以結束 PS Gamma 調節器公
用程式。
10 離開 PS Gamma 調節器。
11 在 [System Preferences] 中選擇 [Print
& Fax] 以刪除並登錄所有完成調整的印表
機。
- 62 -

利用調整的 Gamma 曲線列印檔案
Windows PS 驅動程式
利用 PS Gamma 調節器公用程式調整色彩
1 開啟要列印的檔案。
2 從 [檔案] 選單中選擇 [列印]。
3 按一下 [喜好設定] 或 [內容]。
4 選擇 [色彩] 頁籤、[自訂校正] 並選擇半色調
調整設定,然後按一下 [確定]。
Mac OS X PS 印表機驅動程式
1 開啟要列印的檔案。
2 從 [檔案] 選單中選擇 [列印]。
3 從面板選單中選擇 [印表機功能]。
4 在 [自訂 gamma] 面板的 [作業選項] 上選擇
半色調調整中的半色調調整設定。
2
2. 調整色彩
- 63 -

3. 變更印表機設定
本章說明如何利用操作面板上的 <確認> 按鈕進行設備設定。
檢查目前設定
本節說明印出列印資訊的基本程序。印出列印資訊後,即可檢查目前印表機的設定。
3
印出列印資訊
3. 變更印表機設定
您可列印並檢查印表機的組態和使用報告。
參考
● 有關可列印的列印資訊及 [列印資訊] 選單架構詳細資訊,請參閱
第68頁的「列印資訊」。
1 請按 <Fn> 鍵。
註釋
● 當印表機進入省電模式時,請按下 <省電模式> 按鈕以還原
回原本模式。
2 使用數字鍵輸入 <1>、<0> 和 <0>,然後
按 <確認> 按鈕。
3 確定已選擇 [列印執行],然後按下 <確認> 按
鈕。
- 64 -

變更設備設定
本節說明變更設備設定的基本程序。
參考
● 有關設備選單架構的詳細資訊,請參閱 第67頁的「各設定選單的清單」。
變更設備設定
管理員設定
若要進入 [管理員設定] 選單,必須要輸入管理員密碼。
註釋
● 預設的密碼為「aaaaaa」。
1 按 <確認> 按鈕開啟設備設定選單。
2 按下捲動按鈕 以選擇 [管理員設定],然後
再按 <確認> 按鈕。
3 使用數字鍵盤輸入管理員密碼。
4 按下 <確認> 按鈕。
5 按下捲動按鈕 以選擇要變更設定的設定選
單,然後再按 <確認> 按鈕。
6 變更設定,然後按 <確認> 按鈕。
7 按下 <連線> 按鈕以離開選單模式。
列印統計
列印統計為列印的總體性選單。
若要進入 [列印統計] 選單,必須要輸入管理員密碼。
註釋
● 預設的密碼為「aaaaaa」。
1 開啟電源開關,同時按下 <返回> 按鈕。
2 按下 <確認> 按鈕。
3 使用數字鍵盤輸入管理員密碼。
4 按下 <確認> 按鈕。
5 按下捲動按鈕 以選擇要變更設定的設定選
單,然後再按 <確認> 按鈕。
6 變更設定,然後按 <確認> 按鈕。
7 按下 <連線> 按鈕以離開選單模式。
3
3. 變更印表機設定
- 65 -

變更設備設定
Boot Menu
Boot Menu 可變更印表機的系統設定。
此選單應由印表機的系統管理員執行。
註釋
● 預設的密碼為「aaaaaa」。
1 開啟電源開關,同時按下 <確認> 按鈕。
3
2 按下 <確認> 按鈕。
3 使用數字鍵盤輸入管理員密碼。
3. 變更印表機設定
4 按下 <確認> 按鈕。
5 按下捲動按鈕 以選擇要變更設定的設定選
單,然後再按 <確認> 按鈕。
6 變更設定,然後按 <確認> 按鈕。
7 按下 <連線> 按鈕以離開選單模式。
其他設定
1 按 <確認> 按鈕開啟設備設定選單。
2 按下捲動按鈕 以選擇要變更設定的設定選
單,然後再按 <確認> 按鈕。
3 變更設定,然後按 <確認> 按鈕。
4 按下 <連線> 按鈕以離開選單模式。
- 66 -

各設定選單的清單
裝置設定選單
項目 說明
組態 提供有關印表機的資訊,如列印計數、耗材剩餘量、網路及系統資訊。
列印資訊 列印有關印表機的各種資訊。
列印安全作業 列印儲存在 SD 記憶卡中的加密驗證列印作業 (加密的作業) 或驗證列印作業 (安全作業)。
當印表機中安裝 SD 記憶卡時才會顯示此選單。
功能表 供一般使用者使用的選單。
管理員設定 供管理員使用的選單。
校正 調整印表機色彩及濃度的設定。
Boot Menu Boot Menu。
此選單只會以英文顯示。
列印統計 列印統計的選單。
組態
項目 說明
列印計數
耗材剩餘量 青色感光鼓 以百分比表示青色感光鼓的剩餘使用壽命。
網路 印表機 代表印表機名稱。
進紙匣1 表示從進紙匣 1 列印的總頁數。
表示進紙匣 1 送入的總頁數。
進紙匣2
(若安裝進紙匣 2。)
進紙匣3
(若安裝進紙匣 3。)
進紙匣4
(若安裝進紙匣 4。)
多功能進紙匣 表示從多功能進紙紙匣列印的總頁數。
洋紅色感光鼓 以百分比表示洋紅色感光鼓的剩餘使用壽命。
黃色感光鼓 以百分比表示黃色感光鼓的剩餘使用壽命。
黑色感光鼓 以百分比表示黑色感光鼓的剩餘使用壽命。
傳送帶 以百分比表示傳送帶裝置的剩餘使用壽命。
加熱器 以百分比表示加熱器裝置的剩餘使用壽命。
青色碳粉(n.nK)* 以百分比表示碳粉的剩餘數量。
洋紅色碳粉(n.nK)*
黃色碳粉(n.nK)*
黑色碳粉(n.nK)*
印表機簡短名稱 代表印表機簡短名稱。
IPv4位址 代表印表機的 IPv4 位址。
子網路遮罩 代表印表機的子網路遮罩。
閘道位址 代表印表機的閘道位址。
MAC位址 代表印表機的 MAC 位址。
網路韌體版本 代表網路韌體的版本。
Web遠端版本 代表網頁的版本。
IPv6位址(本機) 代表印表機的 IPv6 位址 (本機)。
IPv6位址(全域) 代表印表機的 IPv6 位址 (全域)。
表示從進紙匣 2 列印的總頁數。
表示進紙匣 2 送入的總頁數。
表示從進紙匣 3 列印的總頁數。
表示進紙匣 3 送入的總頁數。
表示從進紙匣 4 列印的總頁數。
表示進紙匣 4 送入的總頁數。
表示多功能進紙紙匣送入的總頁數。
* 視碳粉匣的類型而異。
變更設備設定
3
3. 變更印表機設定
- 67 -

變更設備設定
項目 說明
系統資訊 序號 代表印表機的序號。
資產編號 代表印表機的資產編號。
批號 代表印表機的生產批號。
CU版本 代表控制裝置韌體的版本號碼。
PU版本 代表列印裝置韌體的版本號碼。
記憶體總容量 代表所有安裝 RAM 的總數。
閃存 代表所有安裝快閃記憶體的總數。
SD卡 代表 SD 記憶卡的容量。
3
列印資訊
3. 變更印表機設定
項目 說明
列印資訊 組態 有關印表機組態的列印資訊。
網路 有關網路設定的列印資訊。
測試頁 列印測試頁。
檔案清單 列印作業檔案清單。
PS字型清單 列印 PostScript 字型範本清單。
PCL字型清單 列印 PCL 字型範本清單。
使用清單 列印全部作業日誌。
錯誤日誌 列印錯誤日誌。
色彩描述檔案清單 列印色彩設定檔清單。
列印安全作業 (僅適用於配備 SD 記憶卡時)
項目 說明
加密的作業 輸入密碼 輸入密碼以執行加密的驗證列印作業。
加密的作業 選擇此項目以列印儲存在 SD 記憶卡中的加密驗證列印作業 (加密作業)。
儲存的作業 輸入密碼 輸入密碼以執行驗證列印作業。
儲存的作業 選擇此項目以列印儲存在 SD 記憶卡中的驗證列印作業 (安全作業)。
- 68 -

選單
注意
● 原廠預設值視使用機器的地區而異。
項目 原廠預設值 說明
進紙匣組態 多功能進紙匣設定 紙張大小 A4 [LEF]
或
Letter [LEF]
紙張寬度 210毫米
或
8.5英吋
紙張長度 297毫米
或
11英吋
紙張類型 普通紙 選擇多功能進紙紙匣的紙張類型。
紙張厚度 薄 選擇多功能進紙紙匣的紙張厚度。
進紙匣使用方法 不使用 設定多功能進紙匣使用方法。
進紙匣1設定 紙張大小 紙匣尺寸 選擇進紙匣 1 的紙張尺寸。
紙張寬度 210毫米
或
8.5英吋
紙張長度 297毫米
或
11英吋
紙張類型 普通紙 選擇進紙匣 1 的紙張類型。
紙張厚度 薄 選擇進紙匣 1 的紙張厚度。
Legal紙 Legal14 設定進紙匣 1 的 Legal 紙紙張尺寸。
其他尺寸 16K(184x260mm)
[SEF]
進紙匣2設定
* 已安裝選用紙
匣時才顯示。
進紙匣3設定
* 已安裝選用紙
匣時才顯示。
紙張大小 紙匣尺寸 選擇進紙匣 2 的紙張尺寸。
紙張寬度 210毫米
或
8.5英吋
紙張長度 297毫米
或
11英吋
紙張類型 普通紙 選擇進紙匣 2 的紙張類型。
紙張厚度 薄 選擇進紙匣 2 的紙張厚度。
Legal紙 Legal14 設定進紙匣 2 的 Legal 紙紙張尺寸。
其他尺寸 16K(184x260mm)
[SEF]
紙張大小 紙匣尺寸 選擇進紙匣 3 的紙張尺寸。
紙張寬度 210毫米
或
8.5英吋
紙張長度 297毫米
或
11英吋
紙張類型 普通紙 選擇進紙匣 3 的紙張類型。
紙張厚度 薄 選擇進紙匣 3 的紙張厚度。
Legal紙 Legal14 設定進紙匣 3 的 Legal 紙紙張尺寸。
其他尺寸 16K(184x260mm)
[SEF]
變更設備設定
選擇多功能進紙紙匣的紙張尺寸。
設定多功能進紙匣自訂紙張的寬度。
3
設定多功能進紙匣自訂紙張的長度。
3. 變更印表機設定
設定進紙匣 1 自訂紙張的寬度。
設定進紙匣 1 自訂紙張的長度。
設定進紙匣 1 的其他標準紙張尺寸。
設定進紙匣 2 自訂紙張的寬度。
設定進紙匣 2 自訂紙張的長度。
設定進紙匣 2 的其他標準紙張尺寸。
設定進紙匣 3 自訂紙張的寬度。
設定進紙匣 3 自訂紙張的長度。
設定進紙匣 3 的其他標準紙張尺寸。
- 69 -

變更設備設定
項目 原廠預設值 說明
進紙匣組態 進紙匣4設定
* 已安裝選用紙
匣時才顯示。
3
3. 變更印表機設定
送紙匣 進紙匣1 選擇紙匣。
自動切換進紙匣 開 設定是否啟用自動切換進紙匣功能。
進紙匣選擇順序 下 設定自動選擇進紙匣/自動切換進紙匣的紙匣優先順
度量單位 毫米 設定自訂紙張尺寸的度量單位。
雙面列印器最後一頁 忽略空白頁 選擇 [忽略空白頁] 後,奇數雙面列印作業的最後一
系統調整 省電模式切換時間 1分鐘 設定啟動省電模式前印表機需等待的時間。
休眠時間 15分鐘 設定自省電模式切換至休眠模式的時間。
電源自動關閉時間 4 小時 設定自待機模式切換至關機模式的時間。
可解除警告 連線 設定可解除警告的刪除時間。
自動恢復 關 設定在出現記憶體溢出或紙匣要求時是否自動復原印
手動逾時 60秒 設定印表機需等待手動進紙匣送紙的時間。
等待逾時 40秒 設定印表機在資料停止輸入後強制列印作業前等待的
碳粉剩餘量低 繼續 設定在發生碳粉錯誤時是否繼續或停止列印。
夾紙恢復 開 設定印表機是否清除夾紙之後即會重印尚未正確列印
錯誤報告 關 設定是否在發生內部錯誤時列印錯誤詳細資訊。
列印位置調整 X調整 0.00毫米 調整與紙張移動方向 (以 0.25 公釐為間隔) 成直角
普通紙黑色設定 0 若在普通紙及黑色模式中列印時列印結果偏淡或有污
普通紙彩色設定 0 若在普通紙及彩色模式中列印時列印結果偏淡或有污
紙張大小 紙匣尺寸 選擇進紙匣 4 的紙張尺寸。
紙張寬度 210毫米
或
8.5英吋
紙張長度 297毫米
或
11英吋
紙張類型 普通紙 選擇進紙匣 4 的紙張類型。
紙張厚度 薄 選擇進紙匣 4 的紙張厚度。
Legal紙 Legal14 設定進紙匣 4 的 Legal 紙紙張尺寸。
其他尺寸 16K(184x260mm)
[SEF]
Y調整 0.00毫米 調整與紙張移動方向 (以 0.25 公釐為間隔) 平行 (縱
雙面列印X調整 0.00毫米 調整與紙張移動方向 (以 0.25 公釐為間隔) 成直角
雙面列印Y調整 0.00毫米 調整與紙張移動方向 (以 0.25 公釐為間隔) 平行 (縱
設定進紙匣 4 自訂紙張的寬度。
設定進紙匣 4 自訂紙張的長度。
設定進紙匣 4 的其他標準紙張尺寸。
序。
頁將以單面列印處理。
選擇 [永遠列印] 後,若選擇雙面列印,印表機將永
遠以雙面列印模式列印文件。部分應用程式可能無法
正常工作。
表機。
時間。
的頁面。
(橫向) 的完整列印影像位置。
向) 的完整列印影像位置。
(橫向) 的完整列印影像位置 (雙面列印反面)。
向) 的完整列印影像位置 (雙面列印反面)。
痕,請設定微調值。在高濃度列印區域中出現污痕
時,請降低該數值。當列印結果偏淡時,請增加此數
值。
痕,請設定微調值。在高濃度列印區域中出現污痕
時,請降低該數值。當列印結果偏淡時,請增加此數
值。
- 70 -

變更設備設定
項目 原廠預設值 說明
系統調整 投影片黑色設定 0 若在 OHP 及黑色模式中列印時列印結果偏淡或有污
痕,請設定微調值。在高濃度列印區域中出現污痕
時,請降低該數值。當列印結果偏淡時,請增加此數
值。
投影片彩色設定 0 若在 OHP 及彩色模式中列印時列印結果偏淡或有污
痕,請設定微調值。在高濃度列印區域中出現污痕
時,請降低該數值。當列印結果偏淡時,請增加此數
值。
SMR設定 0 修正因溫度、濕度、及列印密度及頻率的差異所產生
的參差不齊的列印結果。若列印品質參差不齊時,請
變更此設定。
BG設定 0 修正因溫度、濕度、及列印密度及頻率的差異所產生
的參差不齊的列印結果。若背景太黑,請變更此設
定。
清潔感光鼓 關 設定是否在列印前執行感光鼓旋轉,以減少列印成品
上的橫向白色線條。請注意,旋轉感光鼓會縮短 ID
使用壽命。
16進製列印 (空值) 以 16 位元傾印格式,列印主機電腦接收的資料。關
閉電源會將印表機從 16 進制列印模式切換至標準列
印模式。
3
3. 變更印表機設定
- 71 -

變更設備設定
管理員設定
項目 原廠預設值 說明
管理員設定 網路設定 TCP/IP 啟用 設定是否要啟用 TCP/IP。
IP版本 IP v4 選擇 IP 版本。
NetBEUI 停用 設定是否要啟用 NetBEUI。
NetBIOS over TCP 啟用 設定是否要啟用 NetBIOS over TCP。
NetWare 停用 設定是否要啟用 NetWare。
EtherTalk 停用 設定是否要啟用 EtherTalk。
3
3. 變更印表機設定
列印設定 動作模式 自動選擇 選擇印表機語言。
IP位址設定 自動選擇 設定 IP 位址的設定方式。
IPv4位址 xxx.xxx.xxx.xxx 設定 IP 位址。
子網路遮罩 xxx.xxx.xxx.xxx 設定子網路遮罩。
閘道位址 xxx.xxx.xxx.xxx 設定閘道 (預設路由器) 位址。
Web 啟用 設定是否要啟用 Web。
Telnet 停用 設定是否要啟用 Telnet。
FTP 停用 設定是否要啟用 FTP。
IPSec 停用 只有在啟用 [IPSec] 及可變更為停用時才會顯
示。
SNMP 啟用 設定是否要啟用 SNMP。
網路規模 標準 選擇 [標準] 時,即使連接至有樹狀結構功能的
集線器,印表機仍可有效運作。不過,當印表
機連接至由兩部或三部電腦組成的小規模 LAN
時,印表機的啟動時間會變得更長。
集線器連結設定 自動交涉 設定連線至集線器的方法。
TCP ACK 類型1 設定 TCP 確認的類型。
回復成原廠預設值? (空值) 重設網路設定選單。
份數 1 選擇拷貝份數。
雙面列印 On 設定雙面列印。
對齊方式 長邊 設定雙面列印的對齊位置。
紙張檢查 啟用 設定是否要檢查紙匣的紙張尺寸與文件紙張尺
寸不符。
解析度 600dpi 設定解析度。
節省碳粉模式省碳等級 關 設定省碳等級。[關] 將停用省碳模式。設為
[低] 將節省 15% 的碳粉,設為 [中間] 節省
35%,而設為 [高] 則節省 50%。
色彩 全部 設定是否在 100% 黑色套用省碳模式。
黑白列印模式 自動選擇 設定黑白頁面的列印模式。
預設列印方向 縱向 設定列印方向。PS 資料無法使用。
頁長度 64行 設定每頁文字行數。
編輯尺寸 紙匣尺寸 設定當電腦未傳送任何指定紙張編輯尺寸的命
令時,可列印紙張區域的大小。
- 72 -

項目 原廠預設值 說明
管理員設定 列印設定 紙張寬度 210毫米
或
8.5英吋
紙張長度 297毫米
或
11英吋
PS設定 網路協定 RAW 設定 JCI-NIC 的 PS 通訊協定模式。
USB協定 RAW 設定 USB 的 PS 通訊協定模式。
PCL設定 字型來源 常駐字型 2 設定 PCL 預設字型的位置。
字型型號 C1 設定 PCL 字型編號。
字型高度 12.00點 設定 PCL 預設字型的高度。高度會顯示為小數
符號集 PC-8 選擇 PCL 符號集。
A4列印寬度 78列 設定 PCL 在 A4 紙張上使用自動換行時的欄
忽略空白頁 關 設定是否要在 PCL 收到 FF 命令 (0CH) 時退
CR操作 CR 設定在 PCL 中收到 CR 碼時的印表機操作。
LF操作 LF 設定在 PCL 中收到 LF 碼時的印表機操作。
列印余白 標準 設定頁面上不可列印的區域。
純黑 關 PCL:設定是否要在影像 100% 黑色區域中使
筆寬度調整 開 調整細線寬度,讓線條變明顯。
進紙匣ID# 進紙匣2 5 設定 PCL5 模擬中,送紙目標指令
進紙匣3 20 設定 PCL5 模擬中,送紙目標指令
進紙匣4 21 設定 PCL5 模擬中,送紙目標指令
多功能進紙匣 4 設定 PCL5 模擬中,送紙目標指令
變更設備設定
設定自訂紙張的預設寬度。
設定自訂紙張的預設長度。
點後兩位 (以 0.25 點為間隔)。
數。欄數是以字型間距為 10CPI 且自動 CR/
LF 模式設為關閉時為準。
出空白頁。
用複合黑 (CMYK 混合) 或 純黑 (僅有 K)。
(ESC&l#H) 的進紙匣 2 編號。
只有在安裝進紙匣 2 時才會顯示此選單。
(ESC&l#H) 的進紙匣 3 編號。
只有在安裝進紙匣 3 時才會顯示此選單。
(ESC&l#H) 的進紙匣 4 編號。
只有在安裝進紙匣 4 時才會顯示此選單。
(ESC&l#H) 的進紙匣 2 編號。
3
3. 變更印表機設定
- 73 -

變更設備設定
項目 原廠預設值 說明
管理員設定 XPS 設定 DigitalSignature 關 設定 DigitalSignature 功能。
DiscardControl 自動選擇 設定 DiscardControl 功能。
MC 模式 開 設定 MarkupComaptibility 功能。
Unzip模式 速度 設定 XPS 檔案的擷取方式。
忽略空白頁 關 設定是否要退出 XPS 的空白頁。
IBM PPR 設定 字距 10 CPI 指定IBM PPR模擬的字距。
字型壓縮 12CPI 到 20CPI 為壓縮模式指定12CPI字距。
字元集 SET-2 設定字元集。
3
3. 變更印表機設定
EPSON FX
設定
色彩設定 墨水模擬 關 內建獨特模擬處理引擎可讓印表機模擬標準列
符號組 IBM-437 設定符號組。
字母O樣式 停用
零字元 標準 指定0(零)的樣式。
行距 6 LPI 設定行距。
跳過空白頁 關 設定是否退出空白紙張。只有在使用單工時才
CR功能 CR 設定接收CR碼時的效能。
LF功能 LF 設定接收LF碼時的效能。
行長度 80欄 指定每行的字元數。
表單長度 11.7吋 指定紙張長度。
TOF位置 0.0吋 設定與紙張上緣的距離。
左邊界 0.0吋 設定要右移至水平列印起始位置的距離。
符合字母 停用 設定符合列印資料的列印模式,也就是11吋
文字高度 相同 設定字元高度。
持續進紙模式 關 設定A3印表機支援的編輯方向(橫向)。
字距 10 CPI 指定字距。
字元集 SET-2 指定字元集。
符號組 IBM-437 指定符號組。
字母O樣式 停用
零字元 標準 指定0(零)的樣式。
行距 6 LPI 設定行距。
跳過空白頁 關 設定是否退出空白紙張。只有在使用單工時才
CR功能 CR 設定接收CR碼時的效能。
行長度 80欄 指定每行的字元數。
表單長度 11.7吋 指定紙張長度。
TOF位置 0.0吋 設定與紙張上緣的距離。
左邊界 0.0吋 設定要右移至水平列印起始位置的距離。
符合字母 停用 設定符合列印資料的列印模式,也就是11吋
文字高度 相同 設定字元高度。
持續進紙模式 關 設定A3印表機支援的編輯方向(橫向)。
UCR 低 選擇碳粉層厚度的限值。暗色列印中發生紙張
CMY100%濃度 停用 選擇是否啟用 100% 輸出 CMY100% 碳粉
CMYK轉換 開 選擇 [關] 後,印表機會簡化 PostScript 列印
指定樣式,以 φ(ou)與 Φ(零)取代 φ(9B)與
¥(9D)。
SLASHED: SLASH ZERO
能設定。
(66行),列印範圍為LETTER尺寸。
指定樣式,以 φ(ou)與 Φ(零)取代 φ(9B)與
¥(9D)。
SLASHED: SLASH ZERO
能設定。
(66行),列印範圍為LETTER尺寸。
印色彩。
捲曲時,選擇 [中等] 或 [高] 可減少捲曲的數
量。
值。
中 CMYK 資料的轉換處理程序,以減少處理時
間。
- 74 -

項目 原廠預設值 說明
管理員設定 記憶體設定 受信緩衝區大小 自動選擇 設定接收緩衝區大小。
資源節省 關 設定資源節省區域。
閃存設定 初始化 (空值) 初始化常駐快閃記憶體。
SD卡設定 初始化 (空值)
調整分區大小PCL nn% 20% 設定磁碟分割大小。
共通mm% 50%
PS ll% 30%
<套用> (空值)
分區 PCL
系統設定 壽命將盡狀態 啟用 設定是否在 LCD 顯示器上顯示告知感光鼓、加
熱器或傳送帶已接近結束壽命的警告。
壽命將盡時的LED 啟用 設定是否告知感光鼓、加熱器或傳送帶已接近
結束壽命的 LED 燈警告。
閒置顯示 碳粉量測計 選擇閒置時在顯示器上顯示的資訊。
面板對比 0 調整操作面板 LCD 的對比。
警報器設定 無效的操作音量 關 設定無效操作的蜂鳴器音量。
錯誤音量 關 設定錯誤的蜂鳴器音量。
電源設定 省電模式 啟用 設定是否要啟用省電模式。
休眠 啟用 設定是否要啟用休眠模式。
電源自動關閉 Disable 設定電源自動關閉功能。
修改密碼 新密碼 (空值) 設定新密碼以進入 [管理員設定] 選單及
[Boot Menu]。
再次輸入密碼 (空值) 在 [新密碼] 中輸入新密碼驗證。
輸入由 6 到 12 位數加上英數字 (小寫) 組成
的密碼。
設定值 恢復出廠值 (空值) 重設 CU 的 EEPROM,以初始化使用者選單
設定。
保存設定值 (空值) 儲存目前的選單設定值。
恢復設定值 (空值) 還原已儲存的選單設定值。
變更設備設定
3
3. 變更印表機設定
- 75 -

變更設備設定
校正
項目 原廠預設值 說明
校正 自動調整濃度模式 開
調整濃度 (空值)
調整顏色偏差 (空值)
列印校正模式 (空值)
青色校正 高亮 0 調整青色的高亮色調 (亮色)。
中間色調 0 調整青色的中間色調。
3
暗 0 調整青色的暗色調 (暗色)。
3. 變更印表機設定
洋紅色校正 高亮 0 調整洋紅色的高亮色調 (亮色)。
中間色調 0 調整洋紅色的中間色調。
暗 0 調整洋紅色的暗色調 (暗色)。
黃色校正 高亮 0 調整黃色的高亮色調 (亮色)。
中間色調 0 調整黃色的中間色調。
暗 0 調整黃色的暗色調 (暗色)。
黑色校正 高亮 0 調整黑色的高亮色調 (亮色)。
中間色調 0 調整黑色的中間色調。
暗 0 調整黑色的暗色調 (暗色)。
青色濃度 0
洋紅色濃度 0
黃色濃度 0
黑色濃度 0
正向的色調會變暗,而負向的色調則會變亮。
正向的色調會變暗,而負向的色調則會變亮。
正向的色調會變暗,而負向的色調則會變亮。
正向的色調會變暗,而負向的色調則會變亮。
正向的色調會變暗,而負向的色調則會變亮。
正向的色調會變暗,而負向的色調則會變亮。
正向的色調會變暗,而負向的色調則會變亮。
正向的色調會變暗,而負向的色調則會變亮。
正向的色調會變暗,而負向的色調則會變亮。
正向的色調會變暗,而負向的色調則會變亮。
正向的色調會變暗,而負向的色調則會變亮。
正向的色調會變暗,而負向的色調則會變亮。
- 76 -

Boot Menu
項目 原廠預設值 說明
Boot Menu USB Setup USB Enable 設定是否要啟用 USB I/F。
Speed 480Mbps 設定 USB I/F 的最大傳輸速度。
Soft Reset Disable 設定是否要啟用 Soft Reset 命令。
Offline Receive Disable 設定是否要啟用當發生錯誤時在不變更 I/F 訊號的情
形下,維持資料可接收狀態的功能。
Serial Number Enable 設定是否要啟用 USB 序號。
Security Setup
(若安裝了SD記憶
卡)
Storage Setup Check File
Language Setup Language
System Setup High Humid
Job Limitation Off 設定受限作業模式。
當模式設為 [加密的作業],將限制列印非定的資料
(只能指定加密的驗證列印作業)。
Make Secure
SD Card
Make Normal
SD Card
Reset Cipher
Key
System
Check All
Sectors
Enable SD Card Yes 若印表機因 SD 記憶卡受損而無法開啟,請選擇
Erase SD Card (NULL) 只有在安裝 SD 記憶卡時才會顯示此項目。
Enable
Initialization
Initialize
Mode
Moisture
Control
Narrow Paper
Speed
Slow Print
Mode
Warmup
Control
Menu Lockout Off 開啟/關閉 Menu Lockout 功能。
(NULL) 啟用加密儲存在 SD 記憶卡的資料。
(NULL) 停用加密儲存在 SD 記憶卡的資料。
(NULL) 重設加密 SD 記憶卡使用的加密金鑰。
完成此項操作後,SD 記憶卡上儲存的所有資料即無
法還原。
(NULL) 解決實際 (可用) 記憶體與顯示可用記憶體之間的不
相符,並執行檔案系統的管理資料復原 (FAT 資訊)。
此項操作可套用至各檔案系統。(若安裝了SD記憶卡)
(NULL) 執行 SD 記憶卡缺陷磁區資訊復原並解決實際 (可
用) 記憶體與顯示可用記憶體之間的不相符。(若安裝
了SD記憶卡)
[否] 讓印表機假定未安裝 SD 記憶卡開啟,即使印
表機已安裝 SD 記憶卡。(若安裝了SD記憶卡)
此功能會清除 SD 記憶卡上的全部資料。(若安裝了
SD記憶卡)
No 停用任何包含初始化封鎖裝置的變更 (SD 記憶卡、
快閃記憶體)。
(NULL) 初始化快閃記憶體中載入的訊息檔案。
Off 開啟/關閉減少捲曲模式。
Off 設定是否要啟用濃縮控制。
Slow 設定窄面紙張的列印速度。
Off 開啟/關閉慢速列印模式。
Off 設定暖機執行方法。
變更設備設定
3
3. 變更印表機設定
列印統計
Print
Statistics
項目 原廠預設值 說明
Usage Report Enable 設定是否要啟用使用清單。
Supplies Report Disable 設定是否要顯示或隱藏消耗品更換次數。
Reset Main Counter (NULL) 重設主要計數。
Reset Supplies Counter (NULL) 重設消耗品更換次數。
Change Password New Password (NULL) 設定新密碼以進入 [列印統計] 選單。
Verify Password (NULL) 在 [新密碼] 中輸入新密碼驗證。
- 77 -

4. 使用公用程式軟體
本章說明印表機實用的軟體功能。
公用程式簡介
下列為可用於印表機的公用程式清單。有關如何使用這些公用程式,請參閱個別章節。
Windows/Mac OS X 常用公用程式
項目 功能範圍 詳細資訊 系統需求 請參閱
色彩修正公用程式 列印 調整色彩匹配。可調整調色盤色彩
4
4. 使用公用程式軟體
PS Gamma 調整器公用程式 列印 您可透過調整 CMYK 色彩及各色
Network Card Setup 印表機設定 可進行網路設定。 第88頁
列印顯示畫面語言設定/Panel
Language Setup
印表機設定 您可變更操作面板或選單顯示語
輸出的色調。此外,您可調整色相
及變更整體色彩輸出的網底。
彩的半色調來調整圖片濃度。
言。
● Windows 7/
Windows Vista/
Windows Server 2008
R2/
Windows Server 2008/
Windows XP/
Windows Server 2003/
Windows 2000
● Mac OS X 10.3.9-10.7
第55頁
第62頁
第94頁
第87頁
第94頁
Windows 公用程式
項目 功能範圍 詳細資訊 系統需求 請參閱
組態工具 印表機設定 登錄印表機的網路設定或此印表機
SD 記憶卡中的 ICC 設定檔,並
管理設定或設定檔。登錄的 ICC
設定檔可用於印表機驅動程式
[專業圖形] 模式中的色彩匹配功
能。此外也可登錄及刪除表單資料
和管理儲存的作業。
顏色樣本工具 列印 列印色彩樣本。您可利用此公用
程式來檢查列印的色彩。安裝列
印驅動程式時,會自動安裝此公
用程式。
PDF Print Direct 列印 無需啟動應用程式即印出 PDF 檔
案。
OKI LPR 公用程式 列印 您可透過網路連線列印文件、管理
列印作業及檢查印表機狀態。此
外,當印表機的 IP 位址變更時,
設定會自動變更。
Windows 7/
Windows Vista/
Windows Server 2008 R2/
Windows Server 2008/
Windows XP/
Windows Server 2003/
Windows 2000
Windows 2000 需安裝下列
項目
● Service Pack 4
● Internet Explorer 5.5
SP1 或以上版本
● KB891861 (http://
support.microsoft.com/
?kbid=891861)
Windows 7/
Windows Vista/
Windows Server 2008 R2/
Windows Server 2008/
Windows XP/
Windows Server 2003/
Windows 2000
Windows 7/
Windows Vista/
Windows Server 2008 R2/
Windows Server 2008/
Windows XP/
Windows Server 2003/
Windows 2000
第83頁
第48頁
第86頁
第89頁
- 78 -

項目 功能範圍 詳細資訊 系統需求 請參閱
網路延伸 管理印表機 您可由列印驅動程式中檢查印表機
設定,並可設定選項。經由網路連
線安裝列印驅動程式時,會自動安
裝此公用程式。
Windows 7/
Windows Vista/
Windows Server 2008 R2/
Windows Server 2008/
Windows XP/
Windows Server 2003/
Windows 2000
利用 TCP/IP 進行電腦操作。
公用程式簡介
第92頁
4
4. 使用公用程式軟體
- 79 -

安裝公用程式
安裝公用程式
若有您想使用的公用程式,請依以下 Windows 程序安
裝。如作業系統為 Mac OS X,您可將該公用程式拖放
至所需的位置進行複製。您也可由軟體 DVD-ROM 中直
接執行此公用程式
Windows 適用
1 將軟體 DVD-ROM 放入電腦
2 按一下 [執行 Setup.exe]。
若出現 [使用者帳戶控制] 對話方塊,請按一下 [是]。
4
3 選擇語言,然後按一下 [下一步]。
4. 使用公用程式軟體
4 選擇設備,然後按一下 [下一步]。
5 詳閱使用者授權協議,然後選擇 [我同意]。
6 詳閱 [給使用者的環境建議],然後按一下
[下一步]。
7 選擇您要安裝的公用程式,然後按一下按鈕以
共同安裝。
8 按一下 [完成]。
Mac OS X 適用
1 將軟體 DVD-ROM 放入電腦
2 在 [OKI]>[工具程式] 資料夾上按兩下。
3 拖放該公用程式至所需資料夾中,複製您要安
裝的資料夾。
註釋
● 若要啟動,按兩下資料夾中的公用程式。
- 80 -

Windows/Mac OS X 常用公用程式
Windows/Mac OS X 常用公用程式
本節說明 Windows 及 Mac OS X 皆可使用的網頁。
使用網頁時,必須符合下列條件。
● 必須啟用 TCP/IP。
● 必須安裝下列任一瀏覽器:Microsoft Internet Explorer 6.0 以上、Safari 3.0 以上或 Firefox 3.0 以上。
註釋
● 請將網頁安全性設為中安全性,或啟用 cookies。
● 為存取 [管理員設定] 選單,需要管理員密碼。預設的密碼為「aaaaaa」。
網頁
您可由網頁中執行下列操作。
● 顯示印表機狀態。
● 建立設定檔。
● 設定紙匣、網路、功能預設及印表機設定。
● 顯示作業清單。
● 無需印表機驅動程式即印出 PDF。
● 設定自動傳遞及傳送儲存資料功能。
● 連結至常用網頁。
註釋
● 為變更網頁上的印表機設定,您需以管理員身分登入。
參考
● 有關如何進行網路設定的詳細資訊,請參閱 第121頁的「變更網
頁中的網路設定」。
存取印表機網頁
1 啟動網頁瀏覽器。
2 在位址列中鍵入
「http://(印表機的 IP 位址)」,然後按下
<確認> 鍵。
參考
● 如需印表機的 IP 位址,請參閱使用手冊 (設定篇)。
1 按一下主頁面上的
[Administrator Login]。
2
在 [使用者名稱] 中輸入「root」,並在 [密碼]
中輸入管理員密碼,然後按一下 [OK]。
如為 Mac OS X,請在 [名稱] 中鍵入「root」並在
[密碼] 中輸入印表機的管理員密碼,然後按一下 [登入]。
3 按一下 [SKIP]。
若您已完成此畫面的設定變更,請按一下 [OK]。
4
4. 使用公用程式軟體
以管理員身分登入
注意
● 您必須取得管理員授權。
註釋
● 預設印表機的管理員密碼為「aaaaaa」。
只有在才獲得管理原權限後才會顯示這些選單供管理員使
用。
- 81 -

Windows/Mac OS X 常用公用程式
變更管理員密碼
您可在網頁中變更印表機的管理員密碼。
透過操作面板或網頁登入印表機時,即可使用網頁上設
定的管理員密碼。
註釋
● 密碼長度應為 6-12 字元,且必須為半形 (英數字) 字元。
● 密碼區分大小寫。
1 啟動網頁瀏覽器並以管理員身分登入。
2 選擇 [管理員設定]。
3 選擇 [管理]> [修改密碼]。
4
4 在 [新密碼] 中輸入新的密碼。
4. 使用公用程式軟體
5 在 [確認密碼] 中重新輸入密碼。
輸入的密碼將不顯示。記住您的密碼並存放在安全的位
置。
6 按一下 [傳送]。
網路系統會重新啟動以啟用新設定。
註釋
● 您不需要重新啟動印表機。當下次您以管理員身分登入時,請使用
新密碼。
5 從 [SNTP] 中選擇 [啟用]。
6 在 [SNTP 伺服器(主要)] 中輸入 SNTP 伺
服器。
7 如有需要,請在 [SNTP 伺服器(次要)] 中
輸入其他的 SNTP 伺服器。
8 按一下 [傳送]。
網路系統會重新啟動以啟用新設定。
檢查印表機狀態
您可在網頁中檢查印表機的狀態。
1 啟動網頁瀏覽器並輸入印表機的 IP 位址。
顯示印表機的狀態。
註釋
● 以管理員身分登入時,您也可按一下 [狀態視窗] 以檢視印表機狀
態的簡易顯示畫面。
變更印表機設定
您可在網頁中變更主機的設定。
1 啟動網頁瀏覽器並以管理員身分登入。
2 變更設定,然後按一下 [傳送]。
自動取得日期和時間
您可自動從網際網路時間伺服器中取得日期和時間資
訊,並在印表機上反映此設定。
1 啟動網頁瀏覽器並以管理員身分登入。
2 選擇 [管理員設定]。
3 選擇 [網路設定]> [SNTP]。
4 指定時區。
- 82 -

Windows 公用程式
本節說明可在 Windows 中使用的公用程式。
Windows 公用程式
組態工具
在組態工具中,您可管理多項裝置及變更設定。
組態工具的功能如下。
● 顯示設備資訊
● 登錄及管理 ICC 設定檔
● 登錄及刪除表單資料
1 選擇 [開始]、[所有程式]>
[Okidata]>[Configuration Tool]>
[Configuration Tool]。
2 從 [工具] 選單中選擇 [登錄裝置]。
顯示搜尋結果。
3 選擇印表機,然後按一下 [登錄]。
4 在確認畫面上按一下 [是]。
4
移除印表機
4. 使用公用程式軟體
移除登錄的印表機
1 在 [登錄裝置表] 中的印表機上按一下滑鼠右
鍵。
2 選擇 [移除裝置]。
3 在確認畫面上按一下 [是]。
檢查印表機狀態
● 管理儲存的作業
● 網路設定
如要在 Windows 2000 中使用組態工具,您需安裝下
列項目。
● Service Pack 4
● Internet Explorer 5.5 SP1 或以上版本
● KB891861 (http://support.microsoft.
com/?kbid=891861)
設定
如有必要可安裝外掛程式。
下列 2 種外掛程式均可使用。
● 網路設定外掛程式
● 存放管理員外掛程式
註釋
● 可在稍後安裝其他的外掛程式。
參考
● 有關如何安裝組態工具的資訊,請參閱 第80頁的「安裝公用程
式」。
您可檢查印表機的狀態及資訊。
1 從 [登錄裝置表] 中選擇印表機。
2 選擇 [裝置資訊] 頁籤。
註釋
● 印表機連接網路時,將顯示 [裝置狀態]。
● 若您要更新資訊,請按一下 [更新裝置資訊]。
登錄印表機
使用組態工具或引入新印表機時,請在組態工具中登錄
印表機。
- 83 -

Windows 公用程式
網路設定外掛程式
您可利用組態工具設定網路。在設定前,請安裝網路設
定外掛程式。
參考
● 有關如何安裝組態工具的資訊,請參閱 第80頁的「安裝公用程
式」。
圖示
各圖示代表的意義如下所示。
圖示 詳細資訊
再次搜尋印表機。
變更印表機的搜尋條件。
4
4. 使用公用程式軟體
變更印表機的 IP 位址。
重新啟動印表機。
變更網路密碼。
顯示印表機網頁。
搜尋網路上的機器
搜尋印表機。
1 從 [外掛程式] 選單中選擇
[Network Setting]。
2 選擇 [搜尋裝置]。
顯示搜尋結果。
存放管理員外掛程式
使用存放管理員外掛程式可管理要存放在設備中的作業
及存放用於列印的表單、字型和 ICC 設定檔。
圖示
各圖示代表的意義如下所示。
圖示 詳細資訊
建立新專案。
開啟現有專案。
覆寫並儲存目前選擇專案的檔案。
為目前選擇的專案指定新的名稱,然後儲存至檔
案。
新增檔案至專案。
從專案中刪除所選擇的檔案。
顯示 Filter Macro File 對話方塊。
轉換目前選擇的專案為可直接下載至設備的格式,
然後建立新檔案。
傳送現有下載檔案至設備選擇區域中所選的設備。
傳送目前選擇的專案至設備選擇區域中所選的設
備。
傳送從專案視窗中選擇的檔案至設備選擇區域中所
選的設備。
顯示在設備選擇區域中所選設備的作業管理視窗。
顯示在設備選擇區域中所選設備的管理員功能視
窗。
變更 IP 位址
變更印表機的 IP 位址。
1 在設備清單中選擇印表機。
2 按一下 圖示。
3 視需要變更設定。
4 按一下 [確定]。
5 輸入網路密碼,然後按一下 [確定]。
預設密碼為 MAC 位址的最後 6 碼英數字。
6 按一下 [確定] 以重新啟動印表機。
登錄 ICC 設定檔
您可登錄及編輯印表機設定檔。
下列為部分功能的說明。
注意
● 使用設定檔管理員時,請安裝使用者設定外掛程式。
參考
● 有關如何安裝外掛程式的資訊,請參閱 第83頁的「設定」。
登錄 ICC 設定檔
1 從 [外掛程式] 選單中選擇
[Storage Manager]。
2 按一下 圖示並建立新的專案。
3 按一下 圖示並從副檔名清單選擇
[色彩匹配檔案(.ICC,.ICM)]。
4 選擇您要登錄的設定檔,然後按一下 [開啟]。
5 選擇您要從 [檔案類型] 登錄的設定檔類型。
- 84 -
6 按一下登錄設定檔的 [元件] 後,就會顯示
[Storage Manager] 對話方塊。

Windows 公用程式
7 選擇您要登錄設定檔的數量。
登錄數量會顯示為黃色背景。
8 如有必要,請在 [注釋] 欄位中輸入註解。
9 按一下 [確定]。
10 在設備清單中選擇印表機。
11 按一下 圖示,並將登錄設定檔傳送至印表
機。
12 檢查顯示的完整訊息,然後按一下 [確定]。
登錄表格 (表格覆印)
您可建立及登錄覆疊部分,如要列印的標誌或表單。本
節說明如何登錄表格。
參考
● 有關如何覆印的資訊,請參閱 第39頁的「覆印列印」。
註釋
● 使用 Windows PS 印表機驅動程式時,必須要有管理員權限。
● 無法搭配 Windows XPS 印表機驅動程式使用。
3 按一下表單檔案。
4 輸入 [ID],然後按一下 [確定]。
注意
● 請勿變更 [目標磁碟區] 及 [路徑]。
註釋
● 使用 Windows PS 印表機驅動程式時,請輸入 [元件]。
5 在存放管理員外掛程式視窗底部的設備選擇區
域中選擇設備。
6 從 [Project] 選單中選擇
[將專案檔案傳送至印表機]。
7 按一下 圖示。
8 按一下 [確定]。
4
4. 使用公用程式軟體
建立表單
1 按一下 [開始] 然後選擇 [裝置和印表機]。
2 在
您的 印 表 機
圖示上按一下滑鼠右鍵,然後選
擇您要從 [內容] 選擇的驅動程式類型。
3 選擇 [連接埠] 頁籤、勾選 [連接埠] 中的
[檔案:],然後按一下 [確定]。
4 建立您要登錄印表機的表單。
使用 Windows PCL 印表機驅動程式時,請前往步驟 9。
5 從 [檔案] 選單中選擇 [列印]。
6 按一下 [喜好設定]。
7 選擇 [作業選項] 頁籤,然後按一下 [覆印]。
8 選擇 [建立表單]。
9 開始列印作業。
10 輸入您要另存的檔案名稱。
11 從 [連接埠] 頁籤返回 [印表機連接埠]。
利用存放管理員外掛程式登錄印表機上的表
單
1 按一下 圖示。
2 按一下 圖示,然後選擇建立的表單。
- 85 -

Windows 公用程式
檢查 SD 記憶卡或快閃記憶體中的剩餘空間
您可檢查 SD 記憶卡及快閃記憶體中的剩餘空間。
1 在底部存放管理員外掛程式視窗的設備選擇區
域中按一下設備名稱,就會開啟所選設備的設
備資源視窗。
2 與設備通訊後,對話方塊會顯示儲存裝置、磁
碟分割、目錄及檔案。
刪除 SD 記憶卡中不需要的作業
您可刪除 SD 記憶卡 [共通] 磁碟分割中的列印作業。
4
4. 使用公用程式軟體
註釋
● 即使在確認列印或儲存列印資料後,由於該作業仍留在 [共通] 磁
碟分割中,若未刪除,SD 卡的容量將會減少。
注意
● 無法刪除存放管理員外掛程式中的加密授權列印。
1 按一下 圖示,即可開啟作業管理對話方塊。
2 若要檢視指定的使用者列印作業,請輸入密碼
並按一下 [套用作業密碼]。
若要檢視所有列印作業,請輸入管理員密碼並
按一下 [套用管理員密碼]。
「管理員密碼」是用於管理設備的密碼。
3 選擇要刪除的作業,然後按一下 圖示。
PDF Print Direct
您可傳送 PDF 檔案至印表機,然後直接列印。安裝
PDF Print Direct 後,就會省略使用應用程式開啟 PDF
檔案的程序,如 Adobe Reader。
參考
● 有關如何安裝 PDF Print Direct 的資訊,請參閱 第80頁的「安
裝公用程式」。
列印 PDF 檔案
1 檢查 [
[裝置和印表機] 資料夾中。
2 在您要列印的 PDF 上按一下滑鼠右鍵,然後選
擇 [PDF Print Direct]。
顯示視窗。
3 從 [Select printer] 中選擇印表機驅動程
式。
在所選印表機驅動程式上設定使用者驗證功能,再從
[Printer Setting] 選單中選擇 [User Auth]。
4 若您想要列印加密檔案,請勾選 [Setting
password] 並輸入密碼。
要在設定此項目後使用相同的密碼,請按一下 [Save
Password]。
您的 印 表 機(*)
] 圖示是否在
4 按一下 [確定]。
5 如有必要可變更設定,然後按一下 [Print]。
- 86 -

Windows 公用程式
操作面板語言設定
您可變更操作面板的顯示語言。
注意
● 本程式使用印表機驅動程式。請事先在電腦上安裝印表機驅動程
式。
啟動
1 開啟印表機電源。
17 按一下 [完成]。
18 檢查要顯示的語言是否在印表機的畫面上。
19 重新啟動印表機。
注意
● 若未選擇語言選擇畫面,請執行下列程序。
a 按一下 [開始] 然後選擇
[搜尋程式及檔案]。
b 輸入「D:/Utilities/PanelDwn/
oppnlngs.exe」並按下 <確認> 鍵。
(此範例使用 DVD-ROM 光碟 (D:))
c 執行步驟 8。
4
4. 使用公用程式軟體
2 開啟電腦電源,然後放入軟體 DVD-ROM。
3 按一下 [執行 Setup.exe]。
若出現 [使用者帳戶控制] 對話方塊,請按一下 [是]。
4 選擇機型,然後按一下 [下一步]。
5 詳閱使用者授權協議,然後按一下
[我同意]。
6 詳閱環境建議,然後按一下 [下一步]。
7 選擇 [裝置組態]。
8 按一下 [變更印表機顯示語言]。
9 按一下 [下一步]。
10 選擇印表機,然後按一下 [下一步]。
11 選擇印表機的機型名稱,然後按一下
[下一步]。
12 選擇語言,然後按一下 [下一步]。
13 按一下 [列印測試頁] 然後再按一下
[下一步]。
14 檢查步驟 12 列印的選單語言格式值是否在畫
面上顯示的數值範圍內。
15 按一下 [下一步]。
16 檢查要設定的內容,然後按一下 [設定]。
- 87 -

Windows 公用程式
網路介面卡設定
您可使用網路介面卡設定來設定網路。
為使用網路介面卡設定,需啟動 TCP/IP。
注意
● 需要管理員權限。
4
4. 使用公用程式軟體
註釋
● 若要檢查印表機 MAC 位址,請按下 <確認> 按鈕,然後選擇印表
機操作面板上的 [列印資訊]>[網路]。
啟動公用程式
1 開啟印表機電源。
2 開啟電腦電源,然後放入軟體 DVD-ROM。
3 按一下 [執行 Setup.exe]。
若出現 [使用者帳戶控制] 對話方塊,請按一下 [是]。
進行網頁設定
您可啟動網頁以進行印表機的網路設定。
啟用網頁設定
1 啟動網路介面卡設定。
2 在清單中選擇印表機。
3 從 [設定] 選單中選擇 [設定印表機]。
4 選擇 [印表機網頁] 頁籤。
5 選擇 [印表機網頁-使用],然後按一下
[確定]。
6 在 [密碼] 中輸入密碼,然後按一下
[確定]。
- 預設密碼為乙太網路位址的最後 6 碼英數字。
- 密碼區分大小寫。
7 按一下確認視窗上的 [確定]。
重新啟動印表機後將啟用新設定。在重新啟動期間,印表
機狀態圖示會變更為紅色。印表機網路介面卡將重新啟
動、新設定將啟用且狀態圖示會變成綠色。
4 選擇機型,然後按一下 [下一步]。
5 詳閱使用者授權協議,然後按一下
[我同意]。
6 詳閱環境建議,然後按一下 [下一步]。
7 選擇 [裝置組態]。
8 按一下 [網路卡設定]。
進行網路設定
1 啟動網路介面卡設定。
2 在清單中選擇印表機。
3 從 [設定] 選單中選擇 [設定印表機]。
4 變更所需項目,然後按一下 [確定]。
5 在 [密碼] 中輸入密碼,然後按一下 [確定]。
- 預設密碼為乙太網路位址的最後 6 碼英數字。
- 密碼區分大小寫。
6 按一下確認視窗上的 [確定]。
重新啟動印表機後將啟用新設定。在重新啟動期間,印表
機狀態圖示會變更為紅色。印表機將重新啟動、新設定將
啟用且狀態圖示會變成綠色。
開啟網頁
1 啟動網路介面卡設定。
2 在清單中選擇印表機。
3 從 [設定] 選單中選擇 [瀏覽網頁]。
網頁將啟動並顯示印表機狀態頁面。
變更密碼
1 啟動網路介面卡設定。
2 在清單中選擇印表機。
3 從 [設定] 選單中選擇 [修改密碼]。
4 輸入目前的密碼。
- 預設密碼為乙太網路位址的最後 6 碼英數字。
- 密碼區分大小寫。
5 輸入密碼,然後重新輸入以確認。
密碼區分大小寫。
6 按一下確認視窗上的 [確定]。
- 88 -

Windows 公用程式
變更環境
您可設定印表機的搜尋條件、各設定的逾時值及在清單
上顯示的項目。
1 啟動網路介面卡設定。
2 在清單中選擇印表機。
3 從 [選項] 選單中選擇 [環境設定]。
4 進行所需設定,然後按一下 [確定]。
OKI LPR 公用程式
您可透過網路使用 OKI LPR 公用程式執行列印作業、管
理列印作業及檢查印表機狀態。
參考
● 有關如何安裝 OKI LPR 的資訊,請參閱 第80頁的「安裝公用
程式」。
若要使用 OKI LPR,必須啟動 TCP/IP。
注意
● 共用印表機無法使用 OKI LPR 公用程式。
● 請使用標準 TCP/IP 連接埠。
啟動公用程式
1 按一下 [開始],然後選擇
[所有程式] (windows 2000 中為
[程式])>[Okidata]>[OKI LPR 公用程式]>
[OKI LPR 公用程式]。
4
4. 使用公用程式軟體
新增印表機
您可新增印表機至 OKI LPR 公用程式中。
注意
● 需要管理員權限。
● 若您無法在 Windows 7/Windows Vista/Windows Server
2008 R2/Windows Server 2008 中新增印表機,請關閉
OKI LPR 公用程式,在 [開始] > [所有程式] > [Okidata] >
[OKI LPR 公用程式] > [OKI LPR 公用程式] 上按一下滑鼠右
鍵,然後選擇 [以管理員身份執行] 啟動。
註釋
● 您無法在 OKI LPR 公用程式中新增已登錄的印表機。若您要變更
連接埠,請選擇 [遠端印表機] 選單中的 [確定連接]。
1 啟動 OKI LPR 公用程式。
2 從 [遠端印表機] 選單中選擇 [新增印表機]。
3 選擇 [印表機] 並輸入 IP 位址。
網路印表機與連接至 LPR 連接埠的印表機都不會顯示。
4 選擇網路印表機後,請選擇 [搜尋]。
5 按一下 [確定]。
- 89 -
下載檔案
您可下載檔案至已新增至 OKI LPR 公用程式的印表機。
1 啟動 OKI LPR 公用程式。

Windows 公用程式
2 選擇下載目的地印表機。
3 從 [遠端印表機] 選單中選擇 [下載]。
4 選擇檔案,然後按一下 [開啟]。
顯示印表機狀態
1 啟動 OKI LPR 公用程式。
2 選擇印表機。
3 從 [遠端印表機] 中選擇 [印表機狀態]。
檢查/刪除/轉送作業
4
您可確認及刪除列印作業。此外,若您因所選的印表機
忙碌、離線或用完紙張而無法列印,您可將列印作業轉
4. 使用公用程式軟體
送至其他 OKI 印表機。
注意
● 列印作業只能轉送至與您使用印表機相同的 OKI 印表機。
● 在轉送作業前,您需新增其他相同的 OKI 印表機。
自動轉送作業
若您因所選的印表機忙碌、離線或用完紙張而無法列
印,您可設定自動轉送列印作業至其他 OKI 印表機。
注意
● 列印作業只能轉送至與您使用印表機機型相同的 OKI 印表機。
● 在轉送作業前,您需新增其他相同的 OKI 印表機。
● 這需要管理員權限。
1 啟動 OKI LPR 公用程式。
2 選擇要設定的印表機。
3 從 [遠端印表機] 選單中選擇 [確定連接]。
4 按一下 [詳細]。
5 選擇 [使用自動重新定向作業] 核取方塊。
6 若只要在發生錯誤時轉送作業,請選擇
[只有在錯誤時才重新定向] 核取方塊。
7 按一下 [新增]。
1 啟動 OKI LPR 公用程式。
2 從 [遠端印表機] 選單中選擇 [作業狀態]。
3 若您要刪除列印作業,請選擇作業,然後選擇
[作業] 選單中的 [刪除作業]。
4 若您要轉送列印作業,請選擇作業,然後選擇
[作業] 選單中的 [重新定向]。
8 輸入轉送目的印表機的 IP 位址,然後按一下
[確定]。
9 按一下 [確定]。
使用多部印表機列印
您可使用單一命令操控作多部印表機列印。
注意
● 此功能會傳送遠端列印作業至多部印表機並同時列印。
● 需要管理員權限。
1 啟動 OKI LPR 公用程式。
2 選擇要設定的印表機。
3 從 [遠端印表機] 選單中選擇印表機
[確定連接]。
4 按一下 [詳細]。
5 選擇 [同時列印超過一部印表機] 核取方塊。
- 90 -
6 按一下 [選項]。
7 按一下 [新增]。
8 輸入要同時列印印表機的 IP 位址,然後按一下
[確定]。
9 按一下 [確定]。

Windows 公用程式
開啟網頁
您可由 OKI LPR 公用程式中開啟印表機網頁。
1 啟動 OKI LPR 公用程式。
2 選擇印表機。
3 從 [遠端印表機] 選單中選擇 [Web 設定]。
註釋
● 您無法在變更網頁連接埠時開啟網頁。請執行下列程序,並設
定 OKI LPR 公用程式的連接埠號。
a 選擇印表機。
b 從 [遠端印表機] 中選擇 [確定連接]。
c 按一下 [詳細]。
d 在 [連接埠號碼] 中輸入連接埠號。
e 按一下 [確定]。
新增註解至印表機
1 確認 OKI LPR 公用程式已關閉。
2 按一下 [開始],然後選擇
[所有程式] (Windows 2000 中為
[程式])>[Okidata]>[OKI LPR 公用程式]>
[解除安裝OKI LPR 公用程式]。
若出現 [使用者帳戶控制] 對話方塊,請按一下 [是]。
3 在確認畫面上按一下 [是]。
4
4. 使用公用程式軟體
您可新增註解至已新增至 OKI LPR 公用程式中的印表
機,以利辨識。
1 啟動 OKI LPR 公用程式。
2 選擇印表機。
3 從 [遠端印表機] 中選擇 [確定連接]。
4 輸入註解,然後按一下 [確定]。
5 從 [選項] 選單中選擇 [顯示註解]。
自動設定 IP 位址
您可設定自動設定 IP 位址,確保即使印表機的 IP 位址
變更,仍維持與原印表機的連線。
註釋
● 若使用 DHCP 進行動態指定 IP 位址或網路管理員手動變更印表機
的 IP 位址,IP 位址可能會變更。
注意
● 需要管理員權限。
1 啟動 OKI LPR 公用程式。
2 從 [選項] 選單中選擇 [設定]。
3 選擇 [自動連接] 核取方塊,然後按一下
[確定]。
解除安裝 OKI LPR 公用程式
注意
● 需要管理員權限。
- 91 -

Windows 公用程式
網路延伸
在網路延伸中,您可檢查印表機上的設定,並設定組合
選項。
4
4. 使用公用程式軟體
若要使用網路延伸,必須啟動 TCP/IP。
注意
● 需要管理員權限。
註釋
● 經由 TCP/IP 網路安裝列印驅動程式時,會自動安裝網路延伸。
● 網路延伸會結合列印驅動程式操作。您無法選擇只安珠網路延伸。
● 只有在印表機驅動程式連接 OKI LPR 連接埠或標準 TCP/IP 連接
埠時,網路延伸才有作用。
自動設定選項
您可取得連接印表機的組合選項並自動設定列印驅動程
式。
註釋
● 您無法在不支援環境中使用網路延伸時設定此項目。
Windows PCL/XPS 驅動程式。
1 開啟印表機內容畫面。
參考
● 第92頁的「啟動公用程式」
2 選擇 [裝置選項] 頁籤。
3 按一下 [取得印表機設定]。
4 按一下 [確定]。
Windows PS 驅動程式
1 開啟印表機內容畫面。
參考
● 第92頁的「啟動公用程式」
2 選擇 [裝置設定] 頁籤。
啟動公用程式
若要使用網路延伸,請開啟印表機內容畫面。
1 按一下 [開始] 然後選擇 [裝置和印表機]。
2 在印表機圖示上按一下滑鼠右鍵,然後選擇
[印表機內容]。
檢查印表機設定
您可檢查印表機的設定。
註釋
● 若在不支援的環境中使用網路延伸,[選項] 頁籤可能不會顯示。
1 開啟印表機內容畫面。
參考
● 第92頁的「啟動公用程式」
2 選擇 [狀態] 頁籤。
3 按一下 [更新]。
3 按一下 [自動獲取可安裝選項] 然後再按一下
[設定]。
4 按一下 [確定]。
解除安裝公用程式
1 按一下 [開始],然後選擇 [控制台]>
[程式和功能]。
2 選擇 [OKI 網路延伸套件],然後按一下
[移除]。
3 依照畫面上的指示完成解除安裝。
4 按一下 [確定]。
參考
● 按一下 [Web 設定] 以自動啟動網頁。您可在此網頁畫面中變更印
表機設定。有關詳情請參閱 第81頁的「網頁」。
- 92 -

TELNET
可利用 Telnet 命令進行設定。
注意
● 在初始設定中,Telnet 存取印表機的設定為關閉。
若要使用 Telnet 命令,請將網頁上或印表機控制面板上的
[Telnet] 設為 [啟動]。
● 如為 Windows 7/Windows Vista/Windows Server 2008 R2/
Windows Server 2008,初始設定中的 Telnet 命令為停用。若
要使用 Telnet 命令,請選擇 [開始] > [控制台] > [程式集] >
[程式和功能] > [開啟或關閉 Windows 功能]。在顯示的對話方
塊中將 [Telnet 客戶端] 設為啟用。
註釋
● 若要進行下一步驟,將使用下列環境作為範例。詳細資訊可能視使
用的作業系統而異。
- 作業系統:Windows 7
Windows 公用程式
4
- IP 位址:192.168.0.2
- MAC 位址:00:80:87:84:9C:9B
1 按一下 [開始] 並選擇
[所有程式]>[附屬應用程式]>
[命令提示字元]。
2 在「(驅動程式密碼):/Users/Username>」
後輸入「ping (空格) 印表機 IP 位址」。按下
<確認> 鍵並檢查是否啟用存取。
例如:「C:/Users/WINDOWS > ping 192.168.0.2」
3 在「telnet (空格)」後,輸入印表機的 IP 位
址再按下 <確認> 鍵,以透過 Telnet 存取印
表機。
例如:「C:/Users/WINDOWS>telnet 192.168.0.2」
4 在「login:」後輸入「root」,然後按下
<確認>。
5 若顯示提示,請在「Password」後輸入密碼並
按下 <確認> 鍵。
輸入範例:「password:849C9B」。
註釋
● 預設「root」密碼為 MAC 位址的最後 6 碼英數字。
4. 使用公用程式軟體
6 若顯示選單命令,請輸入您要變更的選單數
量,然後按下 <確認> 鍵。
7 必要時變更設定。
8 儲存設定並登出印表機。
- 93 -

Mac OS X 公用程式
Mac OS X 公用程式
本節說明可在 Mac OS X 中使用的公用程式。
Panel Language Setup (面板語 言設定)
您可變更操作面板的顯示語言。
4
1 輸出印表機的選單地圖。
4. 使用公用程式軟體
若要輸出設定,請按下 <確認> 按鈕,然後選擇 [Print
Setup]>[Configuration]。
2 啟動 Panel Language Setup (面板語言設
定)。
參考
● 第80頁的「安裝公用程式」
3 選擇連線方式。
選擇 [TCP/IP] 後,輸入 IP 位址。您可檢查步驟 1 中
輸出的選單地圖 IP 位址。
4 按一下 [OK]。
Network Card Setup (網路介面卡 設定)
您可使用 Network Card Setup (網路介面卡設定) 來
設定網路。
為使用 Network Card Setup (網路介面卡設定),需啟
動 TCP/IP。
注意
● 進行 TCP/IP 設定。
設定 IP 位址
1 啟動 Network Card Setup (網路介面卡設
定)。
參考
● 第80頁的「安裝公用程式」
5 關於選單地圖「語言格式」的值,請檢查畫面
上顯示的值是否符合下列條件。
條件 1: 版本號碼的第一個數字是否相符。
條件 2:
註釋
● 若條件 1 不符,在下載時操作面板就會顯示錯誤。若條件 1
不符,在下載時控制面板就會顯示錯誤。若要還原,請重新啟
動印表機。假使條件 1 符合,但條件 2 不符,此時儘管能使
用印表機,但部分設定名稱可能會顯示為英文。
顯示在畫面上的值是否與語言格式值相同或
比語言格式值更新 (更高)。
6 選擇語言。
7 按一下 [Download]。
語言設定檔案將傳送至印表機,而在完成傳送後將顯示訊
息。
8 重新啟動印表機。
2 選擇印表機。
3
從 [Printer] 選單中選擇 [IP Address...]。
4 必要時進行設定,然後按一下 [Save]。
5 輸入密碼,然後按一下 [OK]。
- 預設密碼為 Mac 位址的最後 6 碼英數字。
- 密碼區分大小寫。
6 按一下 [OK] 以啟動新的設定。
重新啟動印表機網路介面卡。
- 94 -

進行網頁設定
您可啟動網頁並進行印表機的網路設定。
啟用網頁設定
1 從 [Printer] 選單中選擇 [Web Page
Settings...]。
2 選擇 [Enable],然後按一下 [Set]。
3 在 [Enter Password] 中輸入密碼,然後按
一下 [OK]。
- 預設密碼為 MAC 位址的最後 6 碼英數字。
Mac OS X 公用程式
- 密碼區分大小寫。
4 按一下確認視窗上的 [OK]。
開啟網頁
1 啟動 Network Card Setup (網路介面卡設
定)。
2 選擇印表機。
3 從 [Printer] 選單中選擇 [View Printer
Web Pages]。
網頁將啟動並顯示印表機狀態頁面。
結束 Network Card Setup (網路介面卡設
定)
1 從 [File] 選單中選擇 [Quit]。
4
4. 使用公用程式軟體
- 95 -

5. 網路設定
本章提供印表機的網路設定說明。
網路設定項目
本節說明可利用網路功能設定的項目。
您可按下操作面板上的 <確認> 按鈕及選擇 [列印資訊] > [網路] > [列印執行],以列印網路設定清單並檢查目前的
網路設定。
參考
● 有關如何列印網路設定清單的詳細資訊,請參閱第64頁的「印出列印資訊」。
您可從印表機的 網頁、組態工具、TELNET 及 網路介面卡設定中變更網路設定。如需各公用程式可用的選單資訊,請
參閱下表。
TCP/IP
5
5. 網路設定
TELNET Web 瀏覽器
TCP/IP - - - - 啟用 設定是否要使用 TCP/IP。
IP Address
Set
IP Address IP Address IP位址 IP位址 IP Address 192.168.100.100 指定 IP 位址。
Subnet
Mask
Default
Gateway
IP Address
Set
Subnet Mask 子網路遮罩 子網路遮罩 Subnet
Gateway
Address
(網路設定外掛程式)
從DHCP/BOOTP
伺服器取得
閘道位址 閘道位址 Default
項目
組態工具
網路介面卡
設定
(Windows)
從DHCP/
BOOTP伺服器
取得
Network
Card Setup
(網路介面卡
設定)
(Mac)
Obtain from
a DHCP/
BOOTP
sever
Mask
Gateway
設定 說明
停用
自動選擇 設定是否要從 DHCP/BOOTP
手動
255.255.255.0 指定子網路遮罩。
0.0.0.0 指定閘道 (預設路由器) 位
陰影文字代表原廠預設值。
伺服器中取得 IP 位址。
址。當設定為「0.0.0.0」
時,不會指定任何路由器。
DNS
Server
(Pri.)
DNS
Server
(Sec.)
Dynamic
DNS
Domain
Name
DNS Server
(Primary)
DNS Server
(Secondary)
Dynamic DNS - - - 啟用 設定是否要在已變更 IP 位址
Domain Name - - - (空值) 設定印表機所屬的網域名稱。
- - - 0.0.0.0 指定主要 DNS 伺服器的 IP
位址。使用 SMTP (電子郵件
通訊協定) 時請設定此項目。
使用 IP 位址設定 SMTP 伺
服器名稱時,不需要設定此
項目。
- - - 0.0.0.0
停用
指定次要 DNS 伺服器的 IP 位
址。使用 SMTP (電子郵件通
訊協定) 時請設定此項目。使
用 IP 位址設定 SMTP 伺服器
名稱時,不需要設定此項目。
時登錄資訊至 DNS 伺服器。
- 96 -

網路設定項目
陰影文字代表原廠預設值。
項目
Network
TELNET Web 瀏覽器
組態工具
(網路設定外掛程式)
網路介面卡
設定
(Windows)
Card Setup
(網路介面卡
設定)
設定 說明
(Mac)
WINS
Server
(Pri.)
WINS
Server
(Sec.)
Scope ID Scope ID - - - (空值) 指定 WINS 的範圍識別碼。
Windows Windows - - - 啟用 指定是否使用 Windows 的自
Macintosh Macintosh - - - 啟用 指定是否使用 Macintosh 的
Printer
Name
IP Version IPv6 - - - 啟用 設定是否要使用 IPv6。
WSD Print WSD Print - - - 啟用 設定是否要使用 WSD 列印。
LLTD LLTD - - - 啟用 設定是否要使用 LLTD。
WINS Server
(Primary)
WINS Server
(Secondary)
Printer Name - - - [OKI] + [-] +
- - - 0.0.0.0 在 Windows 環境中使用名稱
- - - 0.0.0.0 在 Windows 環境中使用名稱
停用
停用
[印表機名稱] + [-]
+ [MAC 位址最後
6 碼]
停用
(適用 TELNET [僅
IPv4]、[IPv4+v6]
及 [僅 IPv6])
停用
停用
伺服器時,指定 IP 位址或名
稱伺服器的名稱 (轉譯電腦名
稱為 IP 位址的伺服器)。
伺服器時,指定 IP 位址或名
稱伺服器的名稱 (轉譯電腦名
稱為 IP 位址的伺服器)。
可使用從 1 到 223 個英數
字元。
動偵測功能。
自動偵測功能。
啟用自動偵測功能時指定顯示
印表機名稱的規則。
5
5. 網路設定
SNMP
TELNET Web 瀏覽器
Contact to
Admin
Printer
Name
Printer
Location
Printer
Asset
Number
Contact to
Admin
Printer Name - - - [OKI] + [-] +
Printer
Location
Printer Asset
Number
項目
組態工具
(網路設定外掛程式)
- - - (空值) 輸入系統管理員的聯絡人資
- - - (空值) 輸入印表機位置。最多可輸入
- - - (空值) 輸入印表機的資產管理號碼。
網路介面卡
設定
(Windows)
- 97 -
Network
Card Setup
(網路介面卡
設定)
(Mac)
設定 說明
[印表機名稱] + [-]
+ [MAC 位址最後
6 碼]
陰影文字代表原廠預設值。
訊。最多可輸入 255 個半形
字元。
輸入印表機名稱。最多可輸入
31 個半形字元。
255 個半形字元。
最多可輸入 32 個半形字元。

網路設定項目
TELNET Web 瀏覽器
SNMP
Version
User
Name
Use SNMP
Settings
User Name - - - root 在 SNMPv3 中指定使用者名
項目
組態工具
(網路設定外掛程式)
- - -
網路介面卡
設定
(Windows)
Network
Card Setup
(網路介面卡
設定)
(Mac)
設定 說明
SNMPv1
SNMPv3
SNMPv3+SNMPv1
陰影文字代表原廠預設值。
設定 SNMP 的版本。
稱。可使用 1 到 32 個英數
字元。
Auth
Passphrase
Auth Key - - - - (空值) 使用 16 進位代碼設定
5
5. 網路設定
Auth
Algorithm
Privacy
Passphrase
Privacy
Key
Authentication
Settings
Passphrase
Authentication
Settings
Algorithm
Encryption
Settings
Passphrase
- - - - (空值) 使用 16 進位代碼設定
- - - (空值) 設定密碼以建立 SNMPv3 封
包驗證的驗證金鑰。可使用 8
到 32 個英數字元。
SNMPv3 封包驗證的驗證
金鑰。MD5:16 個 8 位元
(32 字元的 16 進位代碼),
SHA:20 個 8 位元 (40 字
元的 16 進位代碼).
- - - MD5 設定 SNMPv3 封包驗證的演
SHA
- - - (空值) 設定密碼以建立 SNMPv3 封
算法。
包加密的隱私金鑰。可使用 8
到 32 個英數字元。
SNMPv3 封包加密的密
碼。MD5:16 個 8 位元
(32 字元的 16 進位代碼)。
Privacy
Algorithm
Read
Community
Write
Community
Encryption
Settings
Algorithm
Read
Community
Write
Community
- - - DES 設定 SNMPv3 封包加密的
演算法。這設定值固定為
[DES]。
- - - 公開 設定 SNMPv1 的讀取社群。
最多可使用 15 個英數字元。
- - - 公開 設定 SNMPv1 的寫入社群。
最多可使用 15 個英數字元。
- 98 -

網路設定項目
NetWare
陰影文字代表原廠預設值。
項目
Network
TELNET Web 瀏覽器
NetWare NetWare - - - 啟用 設定是否要使用 NetWare。
組態工具
(網路設定外掛程式)
網路介面卡
設定
(Windows)
Card Setup
(網路介面卡
設定)
(Mac)
設定 說明
停用
TCP or IPX
Frame
Type
Printer
Name
- Print Mode - - - RPRINTER(遠端印
NetWare
Mode
Communication
protocol
Frame Type - - - AUTO 設定印表機在 NetWare 上使
Printer Name - - - [OKI] + [-] + [印
- - - - NDS 設定 NetWare 優先模式。
- - - IPX 選擇在 NetWare 上使用通訊
TCP/IP
ETHER- II
(ETHERNET-II)
802.2 (IEEE802.2)
803.3 (IEEE802.3)
SNAP (SNAP)
表機名稱] + [-] +
[乙太網路位址最後
6 碼 (英數字)] +
[-] + [PR]
表機)
PSERVER(列印伺
服器)
NDS+BIN
RPINTER
列印伺服器
協定的 IPX 或 TCP/IP。
用的框架類型。通常會使用原
廠預設值。
輸入遠端印表機名稱。此設定
值需與檔案伺服器中指定的名
稱一致。
選擇列印伺服器模式或遠端印
表機模式作為印表機的操作
模式。
5
5. 網路設定
陰影文字代表原廠預設值。
項目
Network
TELNET Web 瀏覽器
組態工具
(網路設定外掛程式)
網路介面卡
設定
(Windows)
Card Setup
(網路介面卡
設定)
設定 說明
(Mac)
NDS Tree Tree - - - (空值) 指定 NDS 樹狀結構名稱。使
用最多 31 個英數字元指定已
登錄所屬列印伺服器的檔案伺
服器樹狀結構名稱。
NDS
Context
Print
Server
Name
Context - - - (空值) 指定 NDS 內容名稱。使用最
多 77 個英數字元指定所屬列
印伺服器的內容名稱。
Print Server
Name
- - - [OKI] + [-] + [印
表機名稱] + [-] +
[乙太網路位址最後
6 碼 (英數字)] +
[-] + [PR]
指定列印伺服器名稱。使用最
多 31 個英數字元指定與檔案
伺服器中相同的列印伺服器
名稱。
- 99 -

網路設定項目
TELNET Web 瀏覽器
Password File Server
Login
Password
項目
組態工具
(網路設定外掛程式)
- - - (空值) 使用最多 21 個英數字元指定
網路介面卡
設定
(Windows)
Network
Card Setup
(網路介面卡
設定)
(Mac)
陰影文字代表原廠預設值。
設定 說明
登入檔案伺服器的密碼。指定
檔案伺服器上的印表機密碼
時,必須要有此設定。
5
5. 網路設定
Job Polling
Time
(Sec.)
- Bindery Mode - - - 確認 設定是否使用二進位模式。
File
Server
Name
#1-8
Job Polling
Interval
File Server
Name
- - - 2秒 指定尋找佇列作業的間隔時
4秒
255秒
停用
- - - (空值) 使用最多 47 個英數字元來指
間。若您縮短間隔,將立即開
始列印,但會發生網路壅塞。
若二進位網路上的 NetWare
為 6.0、5.0 或 4.1,或連接
至 3.12 時,請設為 [啟用]。
如為使用 NDS 的 NetWare
6.0、5.0 或 4.1 版,請設為
[停用]。
定檔案伺服器名稱。最多可指
定 8 個檔案伺服器。
遠端伺服器
陰影文字代表原廠預設值。
項目
Network
TELNET Web 瀏覽器
Print
Server
Name
#1-8
Print Server
Name
組態工具
(網路設定外掛程式)
- - - (空值) 使用最多 47 個英數字元來
網路介面卡
設定
(Windows)
Card Setup
(網路介面卡
設定)
(Mac)
設定 說明
指定要連接的列印伺服器名
稱。最多可指定 8 個列印伺
服器。
Job
Timeout
(Sec.)
Job Timeout - - - 4秒 指定收到最後作業封包後釋放
10秒
255秒
連接埠前經過的時間。通常會
使用預設值。若此值太小,將
無法正確執行列印;若此值太
大,使用其他通訊協定傳送的
列印作業將不會順利開始。
- 100 -
 Loading...
Loading...