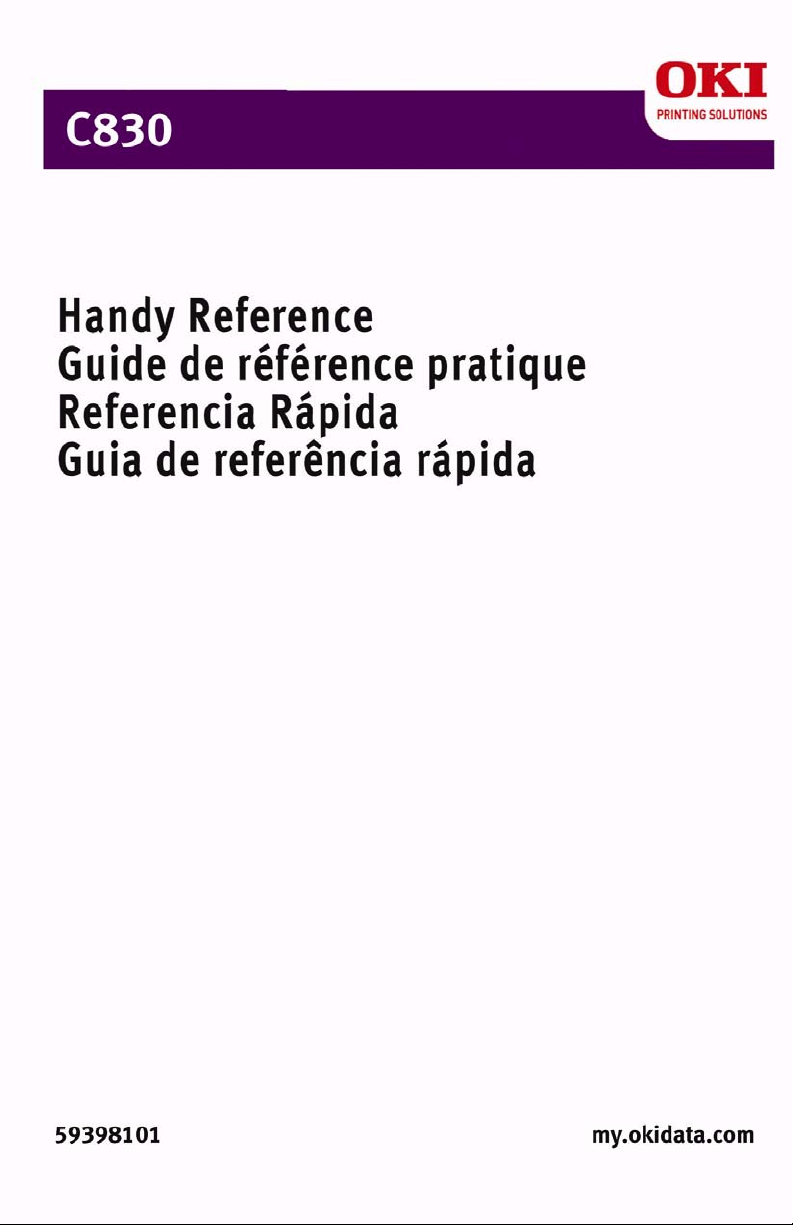
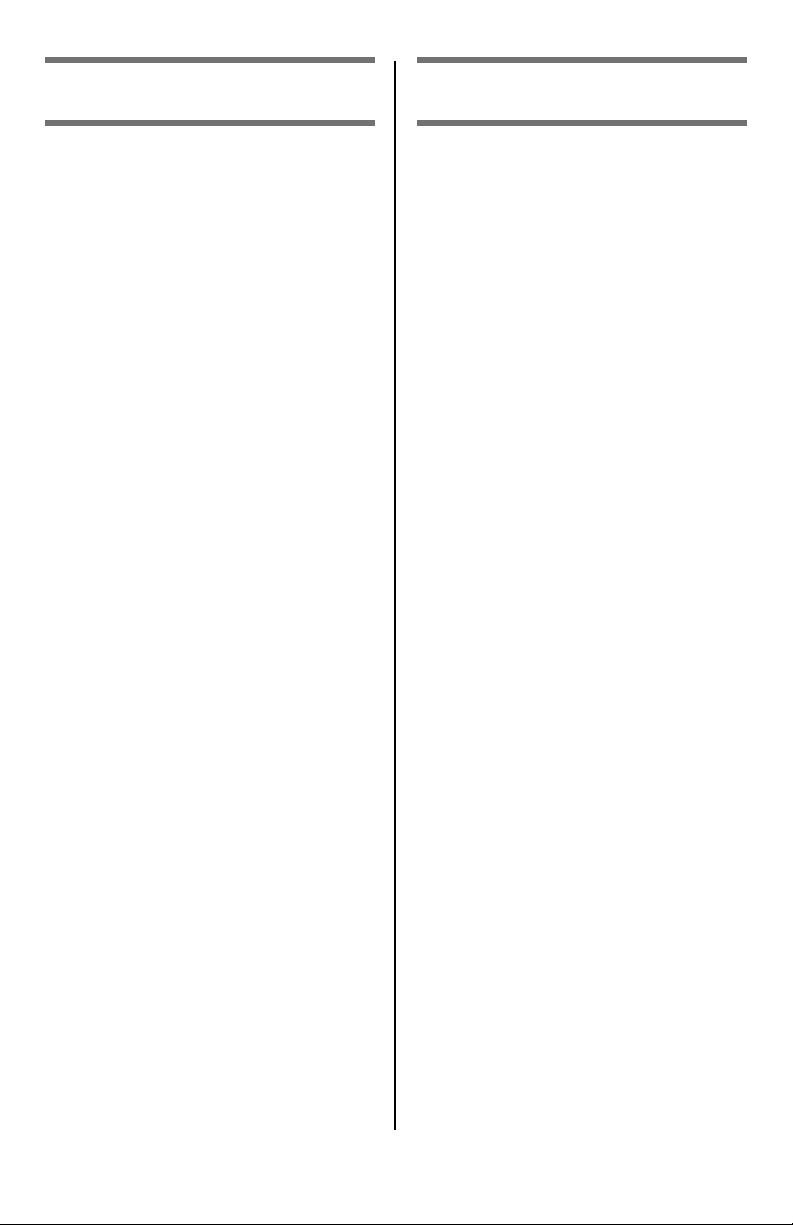
Contents Table des matières
Ordering Replacement
Supplies . . . . . . . . . . . . . . . . . . 4
Using the Printer Menu . . . . . . . 5
Navigating . . . . . . . . . . . . . . . .5
Menu Summary. . . . . . . . . . . . .6
Print Media Settings . . . . . . . . . 8
Tray 1 and Optional Trays
2 and 3. . . . . . . . . . . . . . . . . . . 9
Usable Print Media. . . . . . . . . . .9
Loading Paper. . . . . . . . . . . . .10
Multi-Purpose Tray . . . . . . . . . 11
Usable Print Media. . . . . . . . . .11
Loading Print Media . . . . . . . . .12
Exit Trays. . . . . . . . . . . . . . . . . 13
Duplex Printing . . . . . . . . . . . . 14
Power Save Mode . . . . . . . . . . 15
Clearing Media Jams . . . . . . . . 16
The H
ELP
Button. . . . . . . . . . . . 24
Error Messages . . . . . . . . . . . . 25
Maintenance . . . . . . . . . . . . . . 33
Service & Support . . . . . . . . . . 38
Commande de fournitures. . . . 39
Utilisation des menus de
l'imprimante . . . . . . . . . . . . . 40
Déplacement . . . . . . . . . . . . . 40
Sommaire des menus . . . . . . . 41
Paramètres de support
d’impression . . . . . . . . . . . . . 43
Bac 1 et bacs 2 et 3
optionnels . . . . . . . . . . . . . . . 44
Supports pris en charge . . . . . 44
Chargement des supports
d'impression . . . . . . . . . . . . 45
Bac multifonction . . . . . . . . . . 46
Supports pris en charge . . . . . 46
Chargement des supports . . . . 47
Sortie des tirages . . . . . . . . . . 48
Impression recto verso . . . . . . 49
Mode Économie d'énergie . . . . 50
Suppression des bourrages . . . 51
Bouton Help [Aide] . . . . . . . . . 59
Messages d'erreur . . . . . . . . . . 60
Entretien . . . . . . . . . . . . . . . . . 68
Service et support . . . . . . . . . . 73
2
59398101
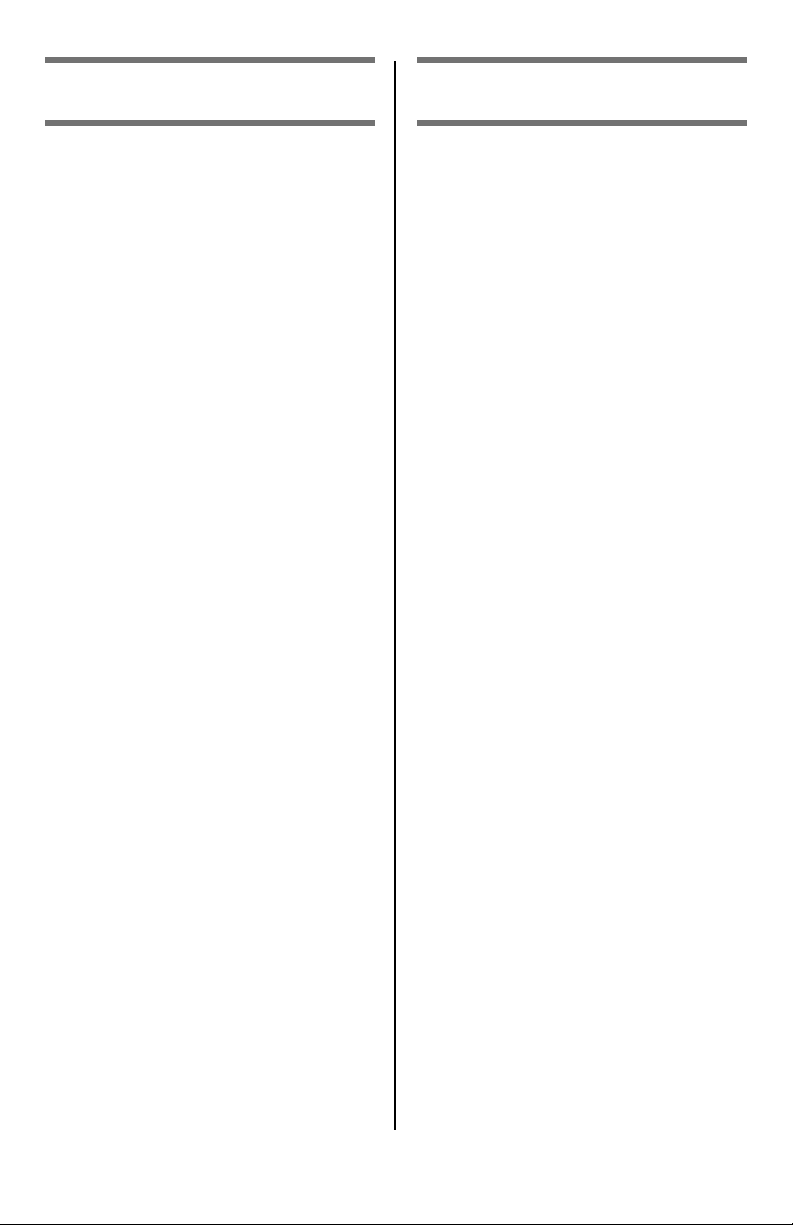
Contenido Sumário
Cómo colocar sus pedidos de
suministros . . . . . . . . . . . . . . 74
Cómo utilizar el menú de la
impresora . . . . . . . . . . . . . . . 75
Navegación. . . . . . . . . . . . . . .75
Resumen del menú . . . . . . . . . 76
Configuración de los medios
de impresión . . . . . . . . . . . . . 78
Bandeja 1, y Bandejas 2 & 3
opcionales . . . . . . . . . . . . . . . 79
Medios de impresión
utilizables. . . . . . . . . . . . . . .79
Cómo cargar papel . . . . . . . . .80
Bandeja multiuso. . . . . . . . . . . 81
Medios de impresión
utilizables. . . . . . . . . . . . . . .81
Cargar el medio
de impresión. . . . . . . . . . . . .82
Bandejas de salida. . . . . . . . . . 83
Impresión duplex . . . . . . . . . . 84
Modo de ahorro de energía . . . 85
Solución de atascos. . . . . . . . . 86
El botón H
Mensajes de error . . . . . . . . . . 95
Mantenimiento. . . . . . . . . . . . 103
Servicio & Soporte. . . . . . . . . 108
ELP
(Ayuda) . . . . . . . 94
Pedidos de suprimentos de
reposição. . . . . . . . . . . . . . . 109
Uso do menu da impressora . 110
Navegação . . . . . . . . . . . . . 110
Resumo do menu . . . . . . . . . 111
Configurações da mídia de
impressão . . . . . . . . . . . . . . 113
Bandeja 1 e bandejas
opcionais 2 e 3 . . . . . . . . . . 114
Mídias de impressão
utilizáveis . . . . . . . . . . . . . 114
Colocação do papel. . . . . . . . 115
Bandeja multifuncional . . . . . 116
Mídias de impressão
utilizáveis . . . . . . . . . . . . . 116
Colocação da mídia
de impressão . . . . . . . . . . . 117
Escaninhos de saída . . . . . . . 118
Impressão duplex . . . . . . . . . 119
Modo de economia
de energia . . . . . . . . . . . . . . 120
Eliminação de atolamentos
de papel. . . . . . . . . . . . . . . . 121
Botão H
Mensagens de erro . . . . . . . . 130
Manutenção . . . . . . . . . . . . . . 138
Assistência técnica e suporte 143
ELP
. . . . . . . . . . . . . . 129
3
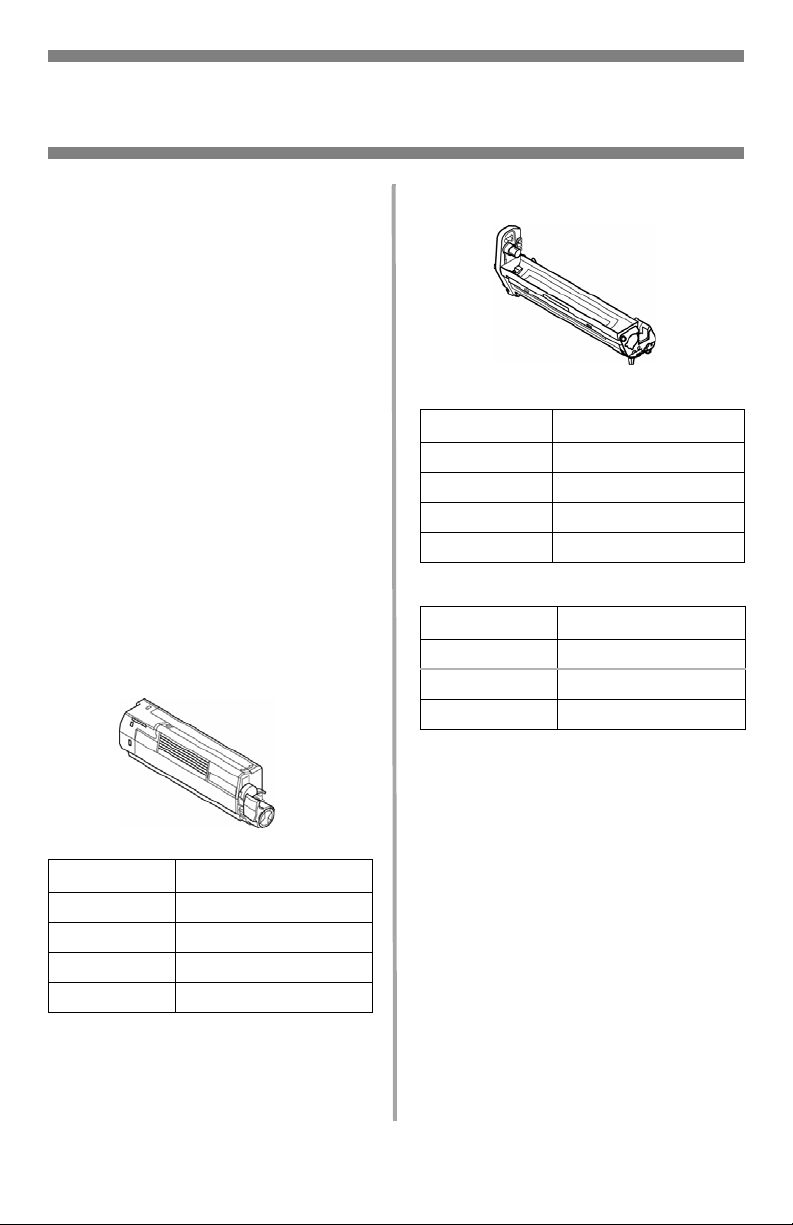
English
Ordering Replacement Supplies
How to Order
• Consult the dealer where you
purchased your printer.
• Consult an Oki Data Authorized
Sales or Service Dealer. For your
nearest dealer, call
1-800-654-3282.
• U.S., Puerto Rico, Guam,
U.S. Virgin Islands only: Order
on the Internet at
WWW.OKIPRINTINGSOLUTIONS.COM
• U.S. only: Order toll-free by
phone at 1-800-654-3282, using
®
, MasterCard®, or AMEX®.
VISA
Order Numbers
Toners
Important!
Use only genuine Oki Toner
Cartridges.
Drums
.
Drum Part No.
Black 44064016
Cyan 44064015
Magenta 44064014
Yellow 44064013
Fusers and Transfer Belt
Item Part No.
Fuser, 120V 43529404
Fuser, 230V 43529409
Transfer Belt 43449704
Installation
These items include installation
instructions.
Toner Part No.
Black 44059112
Cyan 44059111
Magenta 44059110
Yellow 44059109
4 • English
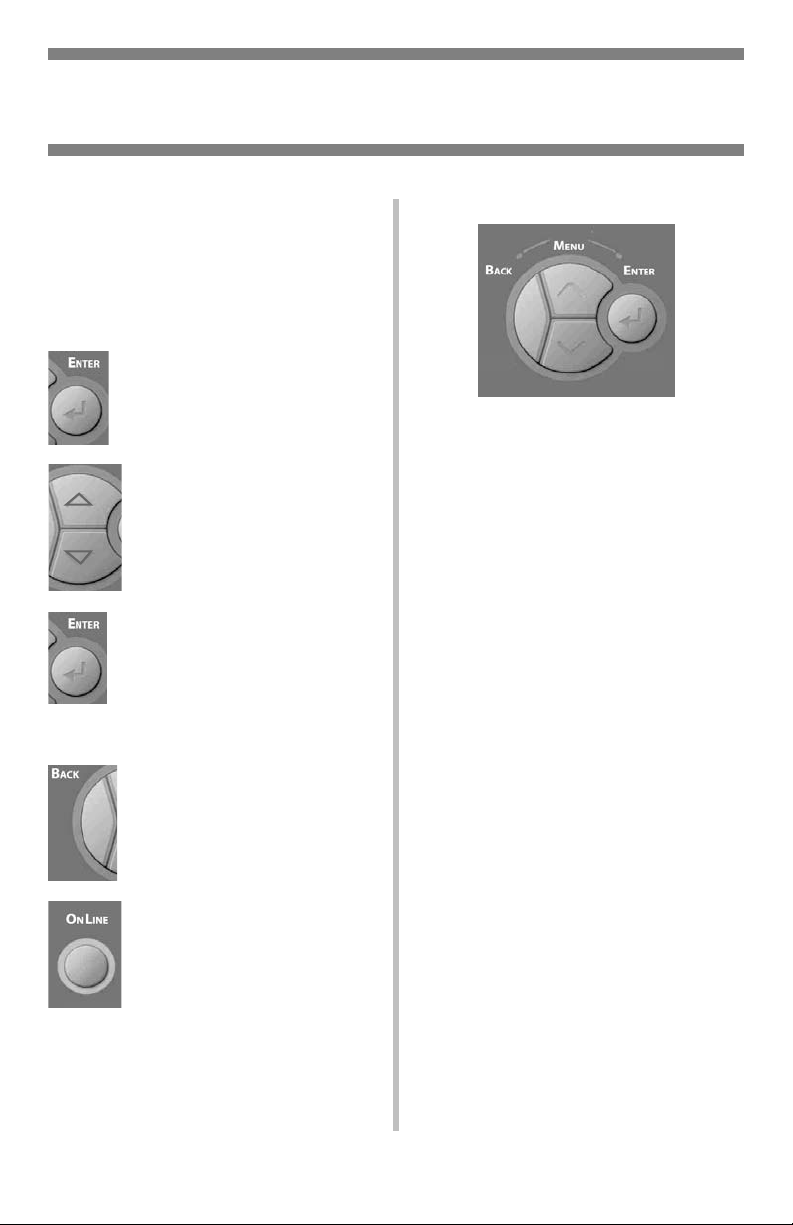
Using the Printer Menu
Navigating
Note
Settings made in the printer driver
will override the printer menu
settings.
Navigating the Menu
NTER
▼
or the ▲
NTER
button
N LINE
1. Press the E
button to enter the
Menu mode.
2. Press the
button repeatedly to
scroll through the
Categories, Items and
Values.
3. Press the E
to select a Category,
Item or Value to
change, or to engage
the new setting for a
Value.
4. Press the Back button
to go back up a level in
the menu.
5. Press the O
button to save the
setting and to exit the
Menu mode.
For Example
If the MP Tray will normally be
loaded with index cards, set the
printer menu as follows:
NTER
.
▼
repeatedly to scroll
NTER
to select Tray
▼
repeatedly to scroll
.
▼
repeatedly to scroll
▼
repeatedly to scroll
N LINE
to engage the
1. Press E
2. Press
down to Menus. Press E
3. Press E
Configuration.
4. Press
down to MPTray Config. Press
NTER
E
5. Press
down to Media Type. Press E
6. Press
down to Card Stock. Press E
An asterisk appears next to Card
Stock.
7. Press O
setting and to exit the menu.
NTER
.
NTER
NTER
.
.
5
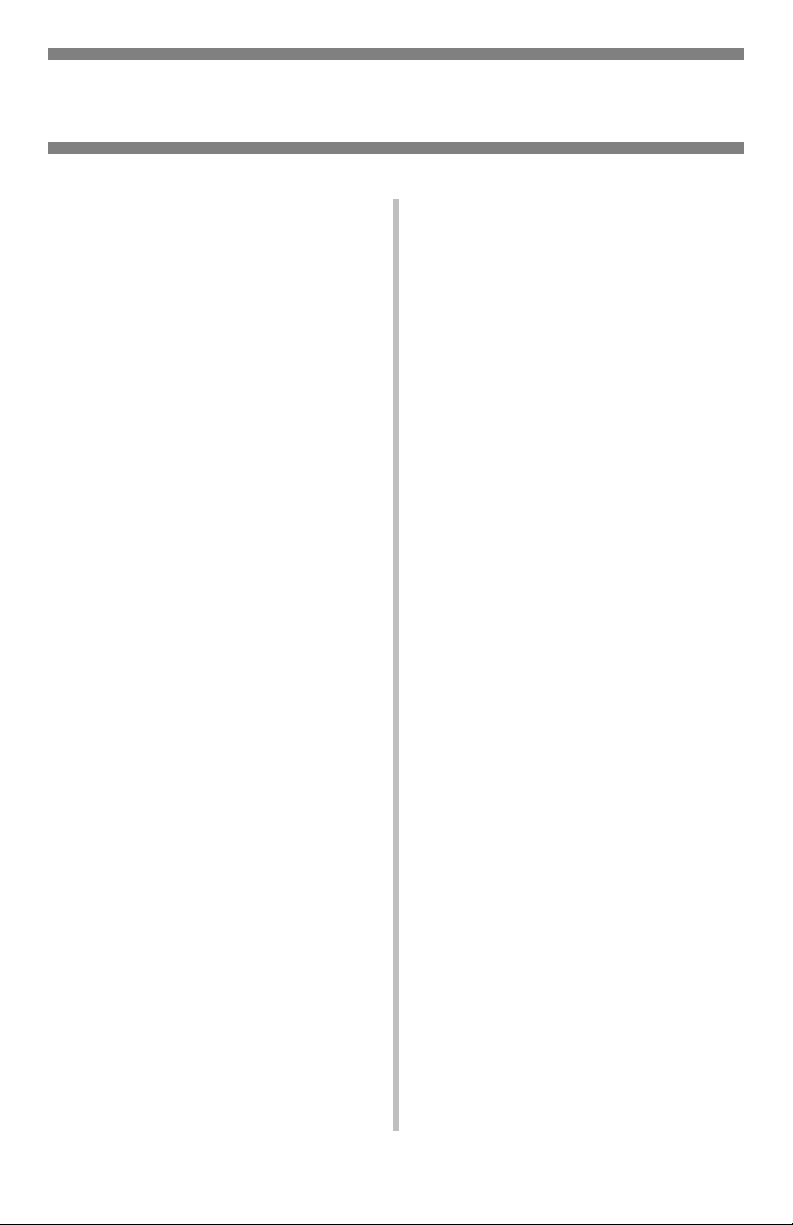
Using the Printer Menu
Menu Summary
Summary of Menu
Categories
The listing below gives a typical
menu summary. The menu items
will vary depending on the options
you have installed on your printer.
Configuration Menu
Includes information on the
remaining life of the supplies
(toners, image drums, etc.),
network information and
general system information.
Print Information Menu
For printing various reports
containing information about
the printer, including the
Configuration report, Network
information, the Demo page,
lists of available fonts, etc.
Menus Menu
For setting up the configuration
of the various trays and such
system settings as Power Save
Time, timeouts, jam recovery,
etc. It also allows you to
initiate a hex dump or to
initiate the drum cleaning
cycle.
System Adjust Menu
Set up network parameters,
printer parameters, PS, PCL,
IBM PPR and Epson FX
parameters, etc. This section of
the menu is generally reserved
for the System Administrator
and is password protected.
Calibration Menu
Adjust density, registration
color tuning and color
darkness.
Printing the
Configuration Report
The Configuration report provides a
listing of the current printer menu
settings.
NTER
1. Press E
2. Press
down to Print Information. Press
NTER
E
3. Press E
Configuration.
4. Press E
The Configuration report prints
and the printer goes back on
line.
.
▼
repeatedly to scroll
.
NTER
. to select
NTER
to select Execute.
6
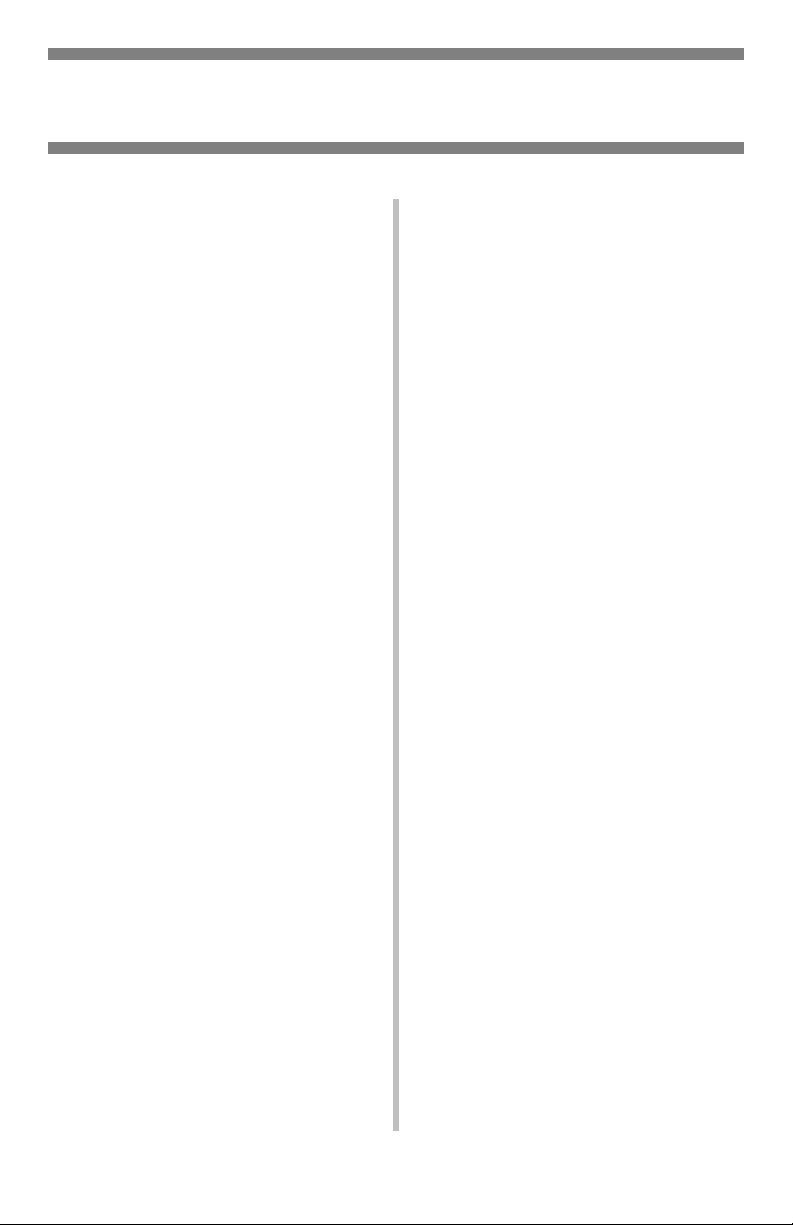
Using the Printer Menu
Resetting to the Defaults
Resetting to the Original
Printer Defaults
Note:
This requires access to the Admin
Setup section of the printer menu
which is password protected. It is
normally done by the System
Administrator. If you have no
System Administrator, the default
password is aaaaaa.
NTER
1. Press E
2. Press
down to Admin Setup. Press
NTER
E
3. For each digit of the password,
use the
the value, then press the E
button.
4. Press E
5. Press
down to Settings. Press E
6. Press E
Settings.
7. Press E
The printer resets and returns to
the on-line state.
.
▼
repeatedly to scroll
.
▼/▲
buttons to select
NTER
.
▼
repeatedly to scroll
NTER
to select Reset
NTER
to select Execute.
NTER
NTER
.
7
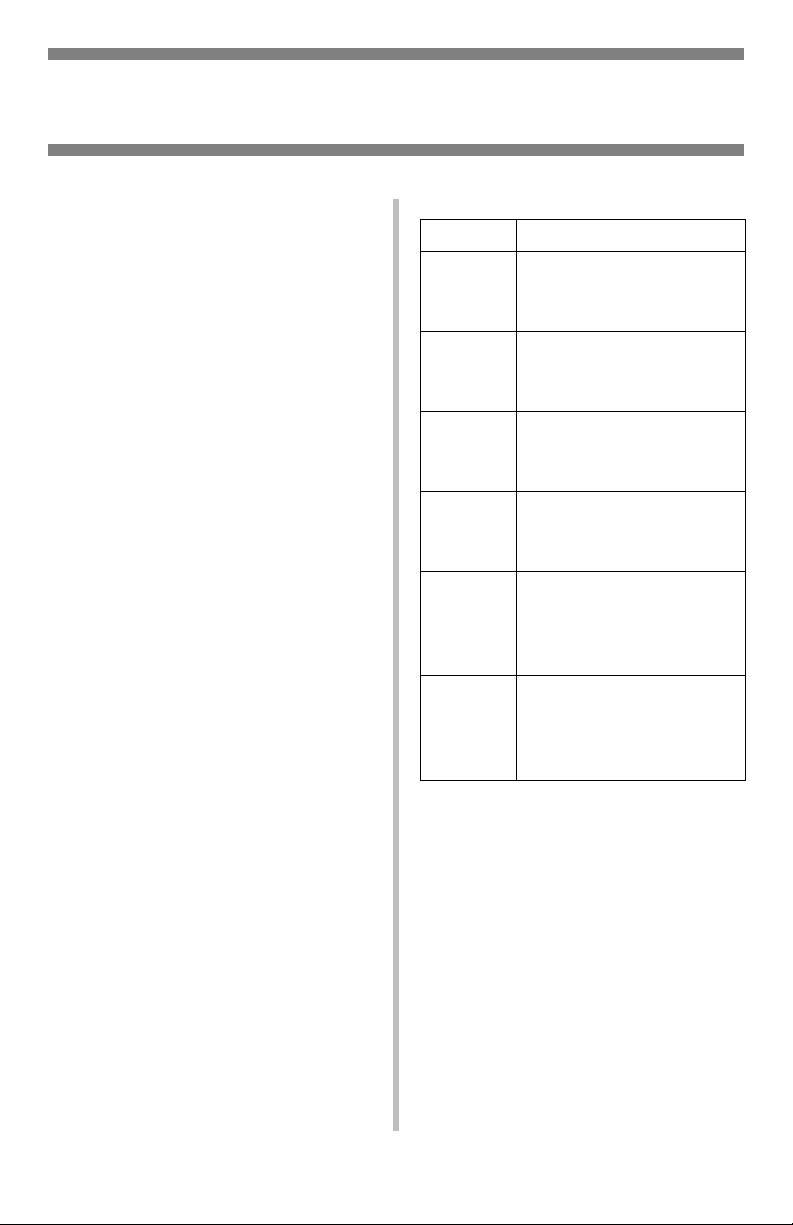
Print Media Settings
Important!
Always make sure the media setting
matches the print media you are
using.
Improper media settings:
• cause poor quality printing
•cause flaking
• can damage the printer
Note
Printer driver settings override
printer menu settings.
Default Media Weight
Setting
The default media weight setting
for Tray 1 and the MP Tray is Light.
Changing the Media
Weight for One Print
Job
If you are printing a job on special
media, you can temporarily load
the media in a tray and change the
media settings for that tray in the
driver as you print the job.
Media Weight Settings
Setting Media Weight
Light US Bond: 17 to 20 lb.
Index: 35 to 42 lb.
Metric: 64 to 82 g/m
Medium
Light
Medium US Bond: 24 to 28 lb.
Heavy US Bond: 30 to 34 lb.
Ultra
Heavy
Ultra
Heavy2
US Bond: 22 to 24 lb.
Index: 46 to 50 lb.
Metric: 83 to 90 g/m
Index: 50 to 58 lb.
Metric: 91 to 105 g/m
Index: 62 to 71 lb.
Metric: 106 to 128 g/m
US Bond: 36 to 54 lb.
Index: 75 to 113 lb.
Cover: 50 to 75 lb.
Metric: 129 to 203 g/m
US Bond: 54 to 58 lb.
Index: 113 to 141 lb.
Cover: 75 to 80 lb.
Metric: 204 to 220 g/m
2
2
2
2
2
2
8 • English
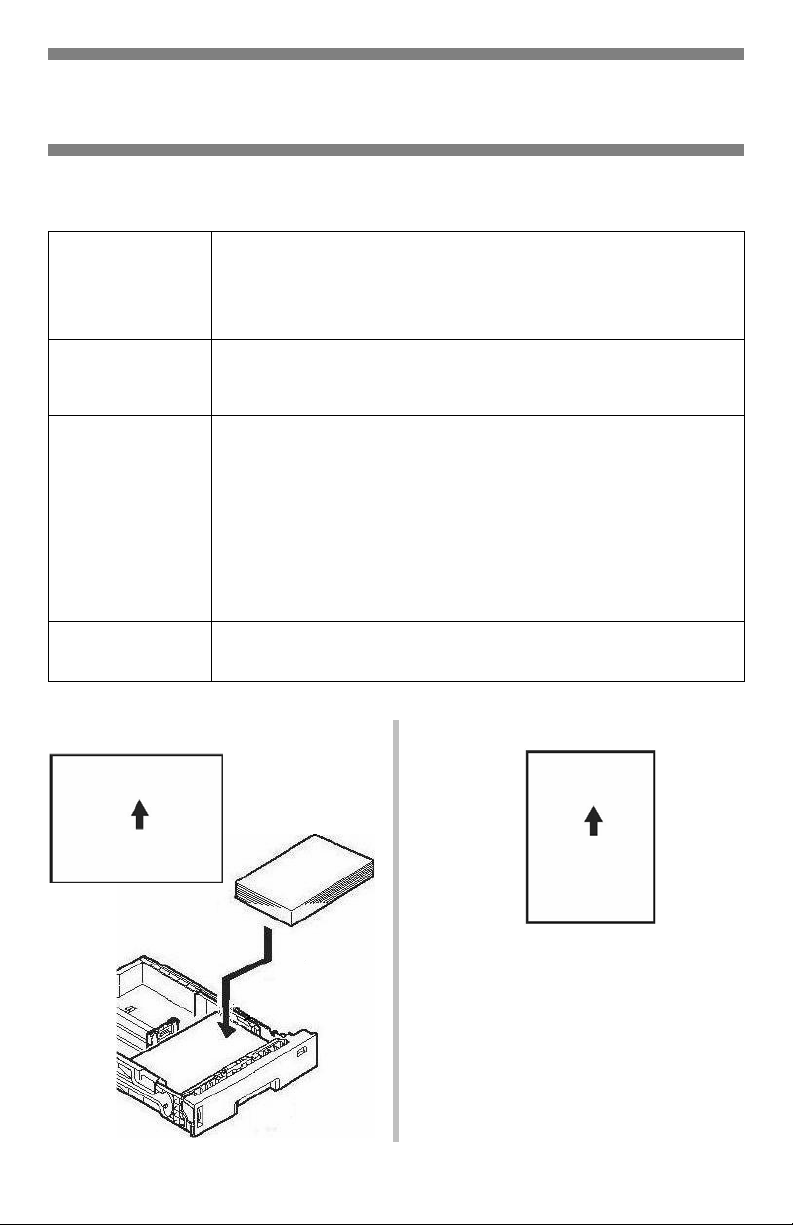
Tray 1 and Optional Trays 2 and 3
Usable Print Media
Media Specifications
Weight Range
Standard
Sizes:
Custom Sizes:
Must be defined
in driver before
printing: see
your on-line
User’s Guide.
Capacity:
Tray 1: 17 to 32 lb. US Bond (64 to 120 g/m2)
Optional Trays 2, 3: 17 to 47 lb. US Bond (64 to 176 g/m2)
Note:
When using duplex printing, the weight range is
restricted to a maximum of (105 g/m
Letter LEF*, Letter SEF**, Tabloid, Legal-14, Legal-13.5,
Legal-13, Executive, A3, A4 LEF, A4 SEF, A5,B4, B5 LEF, B5
SEF. Tray 1 only: A6.
Simplex Printing (printing on one side):
• Min.: 4.1 x 5.8" (105 x 148 mm)
• Max.: 12.91” x 17'' (328 x 432 mm)
Duplex Printing (printing on both sides): duplex unit is
standard on Models C830dn and C830dtn, optional on Model
C830n):
• Min.: 5.8 x 7.16'' (148 x 182 mm)
• Max.: 11.7 x 16.5'' (297 x 420 mm)
Tray 1: 300 sheets of 20-lb. (75 g/m2) paper
Optional Trays 2, 3: 530 sheets of 20-lb. (75 g/m
2
).
2
) paper
* LEF = Long Edge Feed: ** SEF = Short Edge Feed.
9 • English
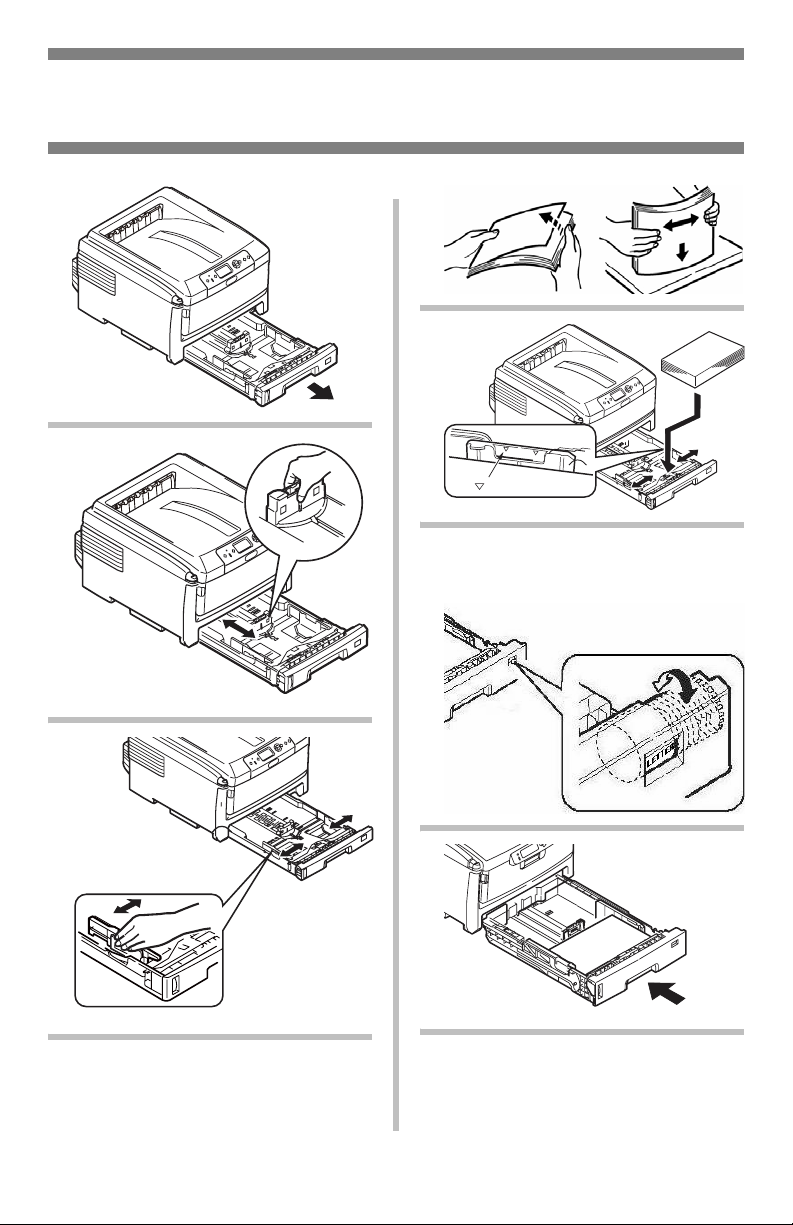
Tray 1 and Optional Trays 2, 3 (cont.)
Loading Paper
1
2
3
4
5
6 Important! Adjust the paper
size dial to the size of the
paper being used.
7
10 • English
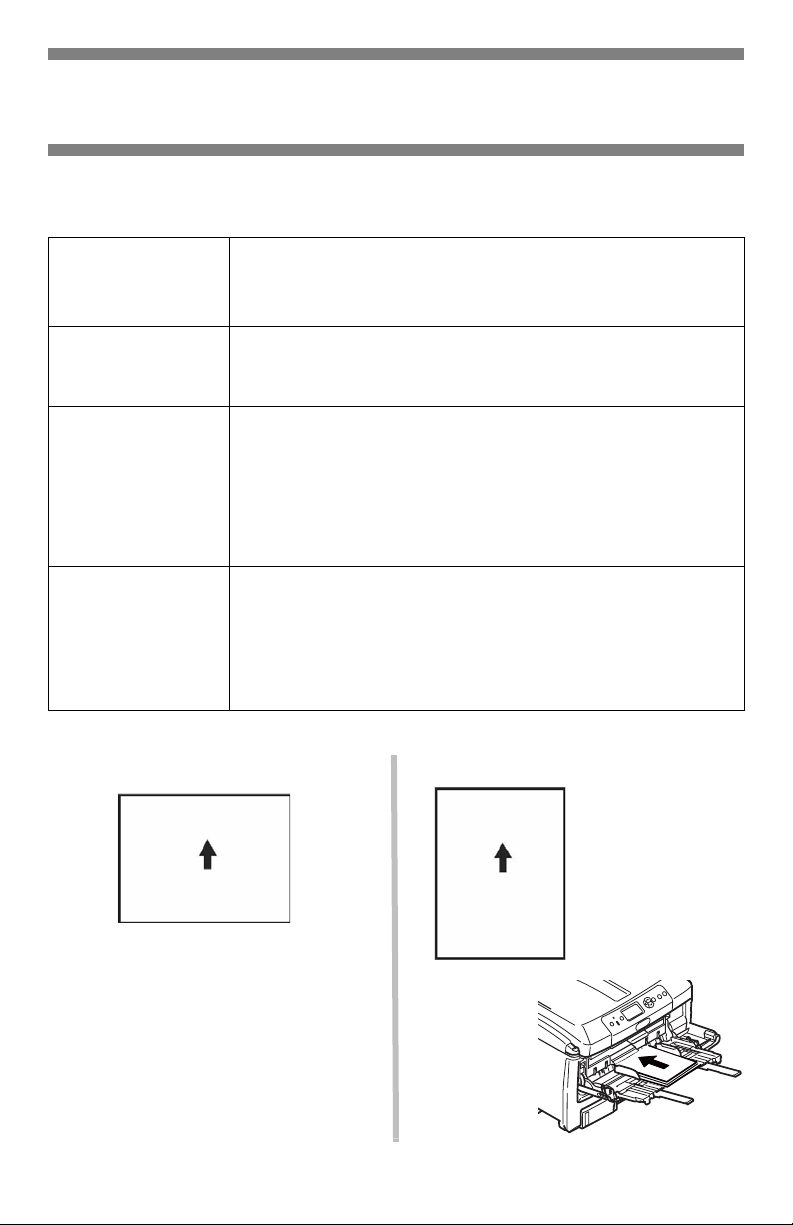
Multi-Purpose Tray
Usable Print Media
Media Specifications
Weight Range
Standard Sizes:
Custom Sizes:
Must be defined
in driver before
printing: see your
on-line User’s
Guide.
Takes:
17 to 58 lb. US Bond
(35 to 120 lb. Index, 64 to 220 g/m2 metric)
Banner Paper: 22 to 34 lb. US Bond (83 to 128 g/m
Letter LEF*, Letter SEF**, Legal-14, Legal-13.5, Legal-13,
Tabloid, Executive, A3, A4 SEF, A4 LEF, A5, A6, B4, B5 SEF,
B5 LEF, and COM-10, DL, C4 and C5 Envelopes.
Min. 2.5 " x 4.1 " [64 x 105 mm]
Max. 11.69" x 17" [297 x 432 mm]
Default = Letter (LEF) .
Banners: 8.25" to 11.69'' (210 to 297 mm) wide by 17" to
52" (432 mm to 1320 mm) long. Must be fed one sheet at
a time.
• 100 sheets 20-lb. (75 g/m2) paper
•10 envelopes
• 20 sheets of labels
• Transparencies, short edge feed, one at a time
• Banners, one at a time
2
)
* LEF = Long Edge Feed: ** SEF = Short Edge Feed.
11 • English
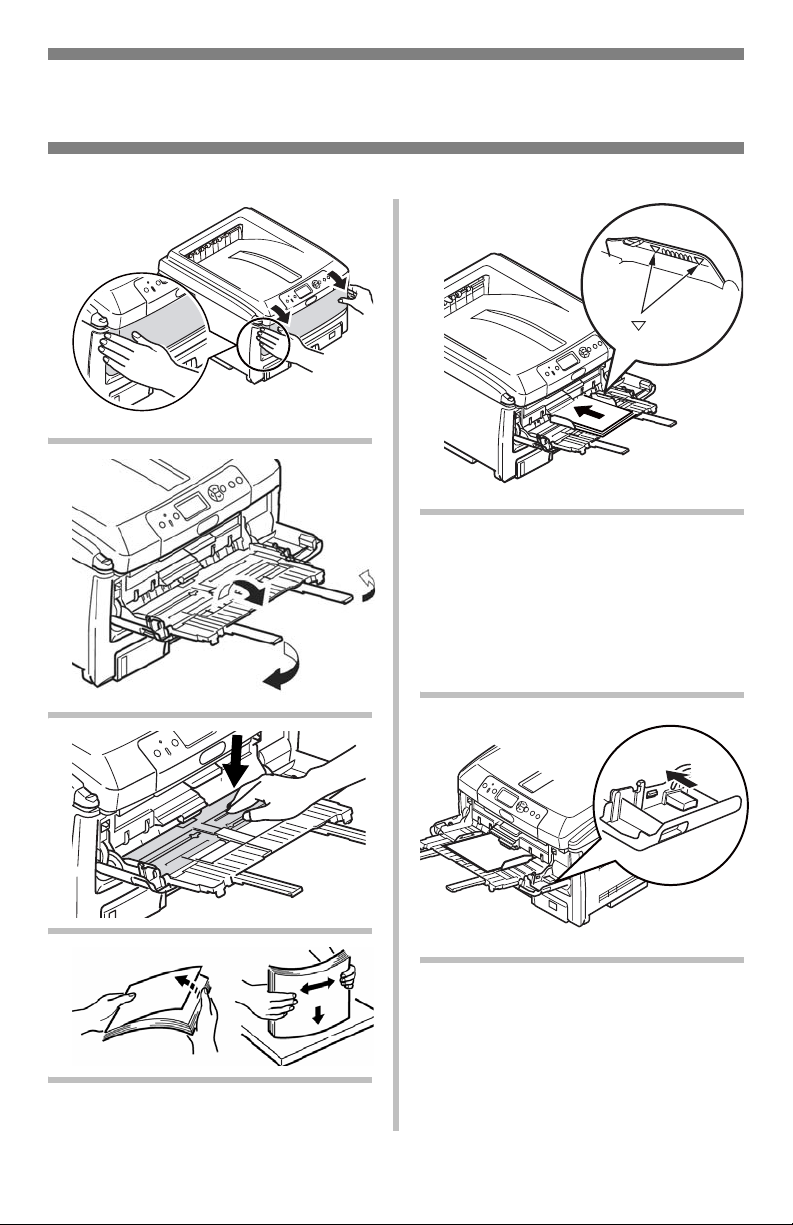
Multi-Purpose Tray (cont.)
Loading Print Media
1
2
3
5
Letterhead Stationery
•Load face up, top edge
the printer.
Envelopes
• Load print side up (flap down)
with top edge aimed
printer.
6
into
into
the
4
12 • English
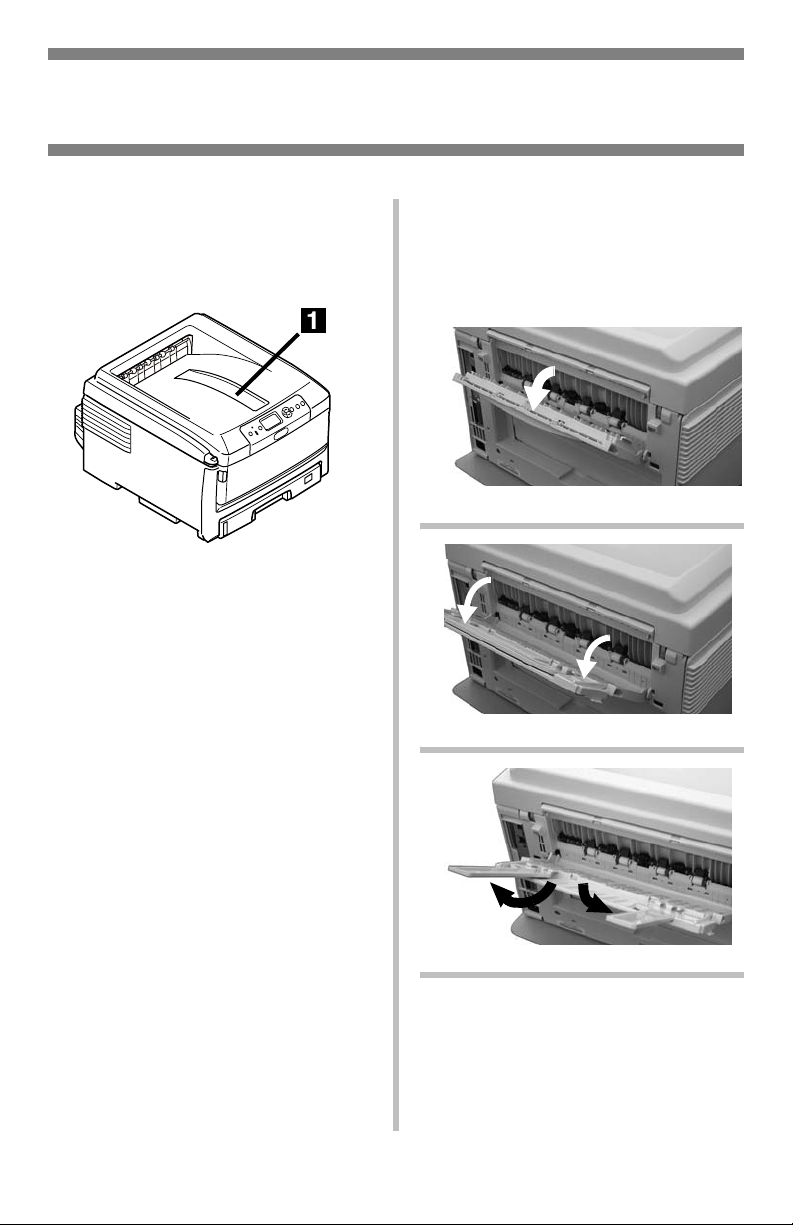
Exit Trays
Top (Face Down) Exit
Tray
This is the exit tray that is normally
used.
• For papers up to 34 lb. US Bond
(128 g/m
• Holds up to 250 sheets of 20-lb.
US Bond (75 g/m
•Sheets exit face down.
2
).
2
) paper.
Rear (Face Up) Exit Tray
• Provides straight-through,
curl-free print path for
transparencies, envelopes, labels
and heavy paper.
• Handles paper from 17 to 58 lb.
US Bond (64 to 220 g/m
• Holds up to 100 sheets of 20-lb.
US Bond (75 g/m
• Sheets exit face up (for
multi-page documents, select
reverse order printing in your
application Print dialog box).
2
) paper.
2
).
Note
If the rear tray is open, all printed
pages will exit there regardless of
the printer driver setting.
Opening the Rear Exit Tray
1
2
3
13 • English
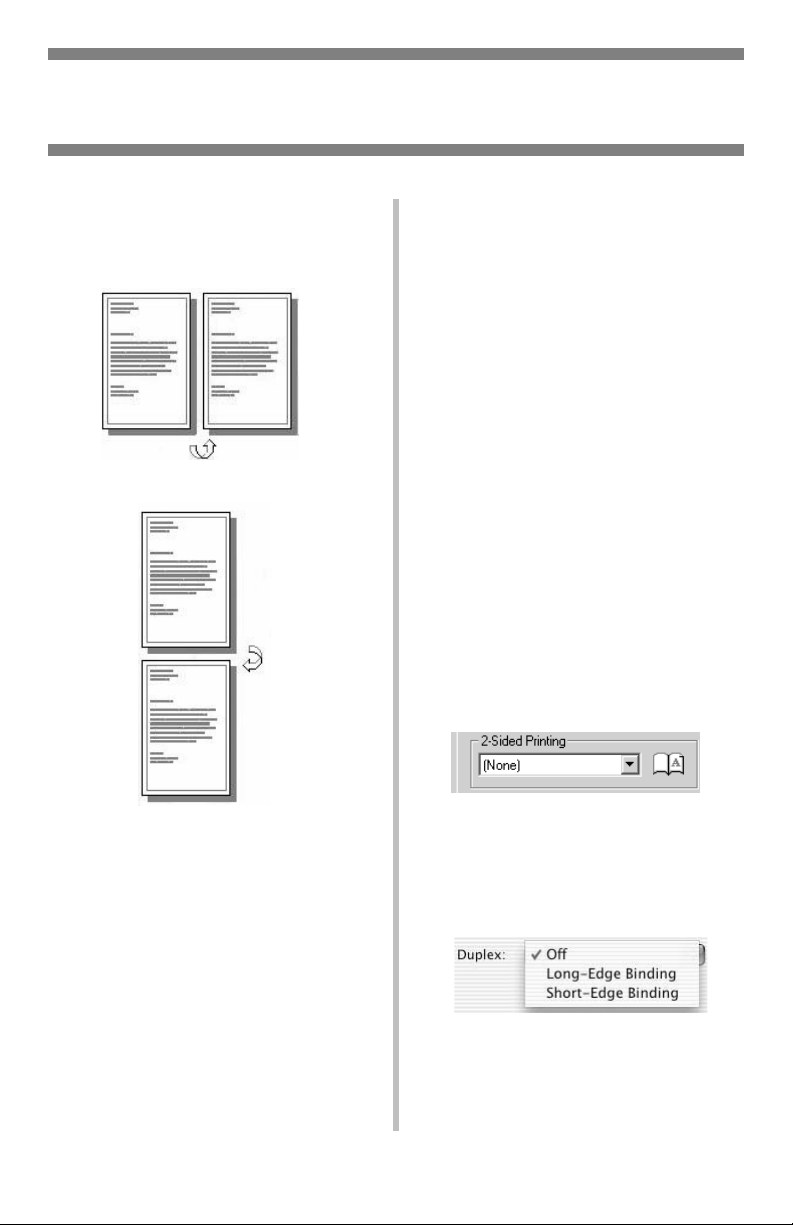
Duplex Printing
(Printing on Both Sides of the Page)
Long Edge versus Short
Edge
Long Edge
Short Edge
Paper Sizes
•
Standard
Legal-13.5, Legal-13, Tabloid,
Executive, A3, A4 LEF, A5 SEF,
B4, B5 LEF.
Custom
•
5.8" x 8¼" (148,5 x 182 mm),
maximum 11.69 x 16.5" (297 x
420 mm).
: Letter, Legal-14,
: MP Tray only, minimum
How to Print a File Using
the Duplexer
Open the file you wish to print and
→
click File
C830 printer.
Windows
1. For all but Windows 2000, click
Properties or Preferences.
Otherwise go to step 2.
2. On the Setup tab, select Long
Edge or Short Edge under
2-Sided Printing.
Print. Select your
Specifications
Paper Weight
17 to 28 lb. US Bond (64 to 105
g/m2).
Note
If you experience curling, switch to
28 lb. paper.
Paper Feed
Tray 1, optional Tray 2 or MP Tray.
Paper Exit
Top Exit Tray or Rear Exit tray.
14 • English
Macintosh
1. Under Presets, select Duplex.
2. Under Duplex, select Long-Edge
Binding or Short-Edge Binding.
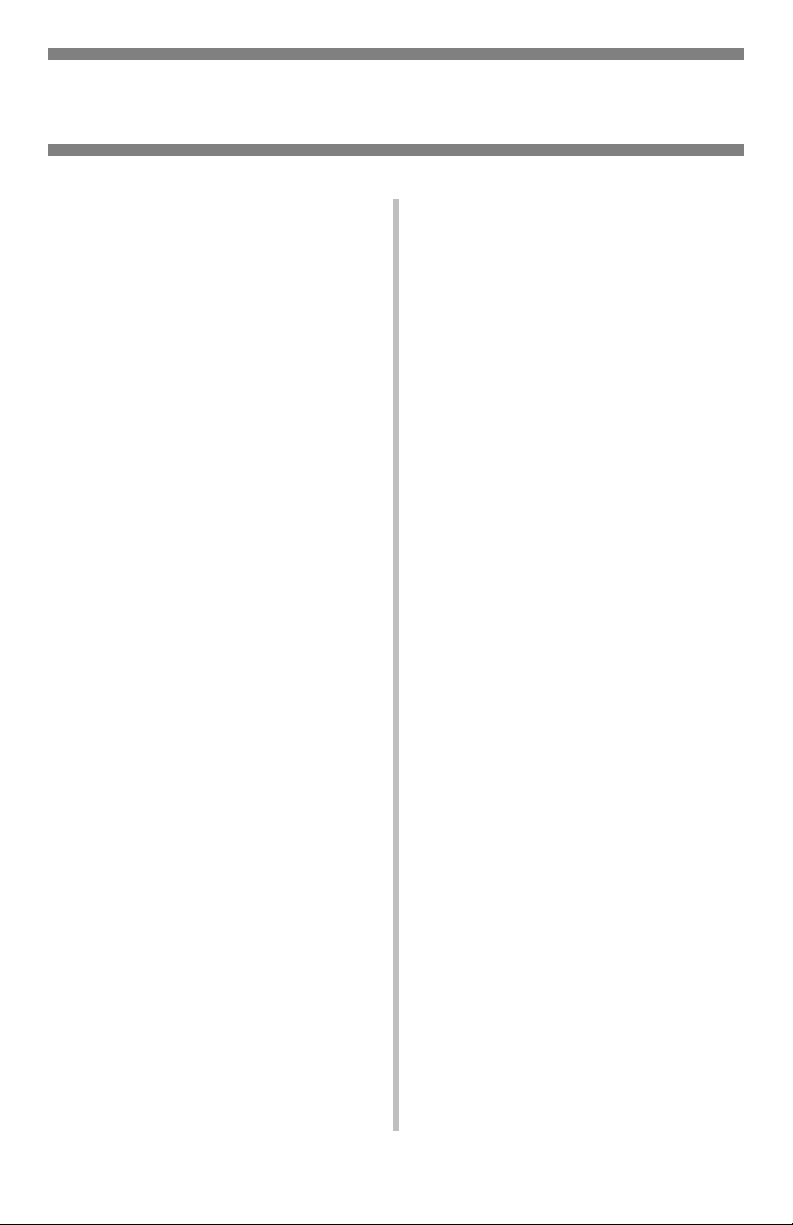
Power Save Mode
Power Save sets how long the
printer waits before going into
standby mode. This saves energy,
but the printer requires time to
warm up when it receives a print
job or if you want to enter the
menu and change settings.
Setting the Power Save
Interval
1. Press E
2. Press
down to Menus. Press Enter.
3. Press
down to System Adjust. Press
E
4. Press E
Time.
5. Use
power save time you wish to
select (5, 15, 30, 60 [default], or
240 minutes), then press E
An Asterisk (*) appears next to
the value.
6. Press On Line to set the new
value and exit the menu.
NTER
.
▼
repeatedly to scroll
▼
repeatedly to scroll
NTER
.
NTER
to select Power Save
▼
and ▲ to highlight the
NTER
Disabling (or
Re-enabling) Power
Save
Only the System Administrator can
disable or re-enable the Power
Save Mode. Information on doing
this can be found under “Menu
Functions” in the on-line User’s
Guide on the CD supplied with your
printer.
.
15 • English
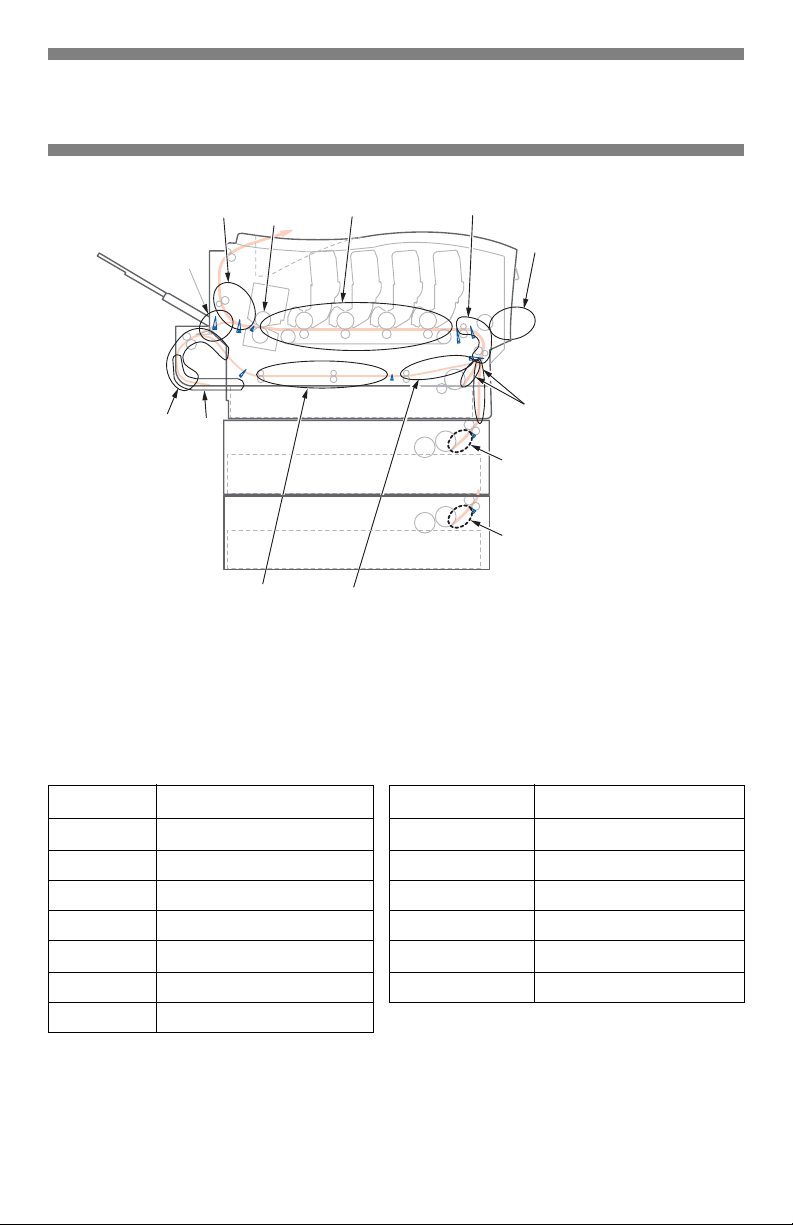
Clearing Media Jams
382
385
381
380
390
370
383
373
C
M
y
K
391
392
393
371
When “Paper Jam” appears on the second line of the display, there is print
media jammed in the printer. Depending on where the media is jammed,
there may be more than one sheet stuck in the printer.
If one sheet is removed and there are still more sheets in the printer, the
initial message will go away temporarily, then “Paper Jam” will appear again.
372
Paper Jam Error Message Summary
Error No. Location of Jam Error No. Location of Jam
370
371 Duplex input* 385 Fuser Unit
372 Duplex misfeed* 390 MP Tray
373 Duplex unit multifeed* 391 Paper Tray 1
380 Paper feed 392
381 Paper path 393 3rd Paper tray*
382 Paper exit
1.Applies only if this option is installed.
Duplex reversal
1
16 • English
383 Duplex entry*
nd
Paper tray*
2
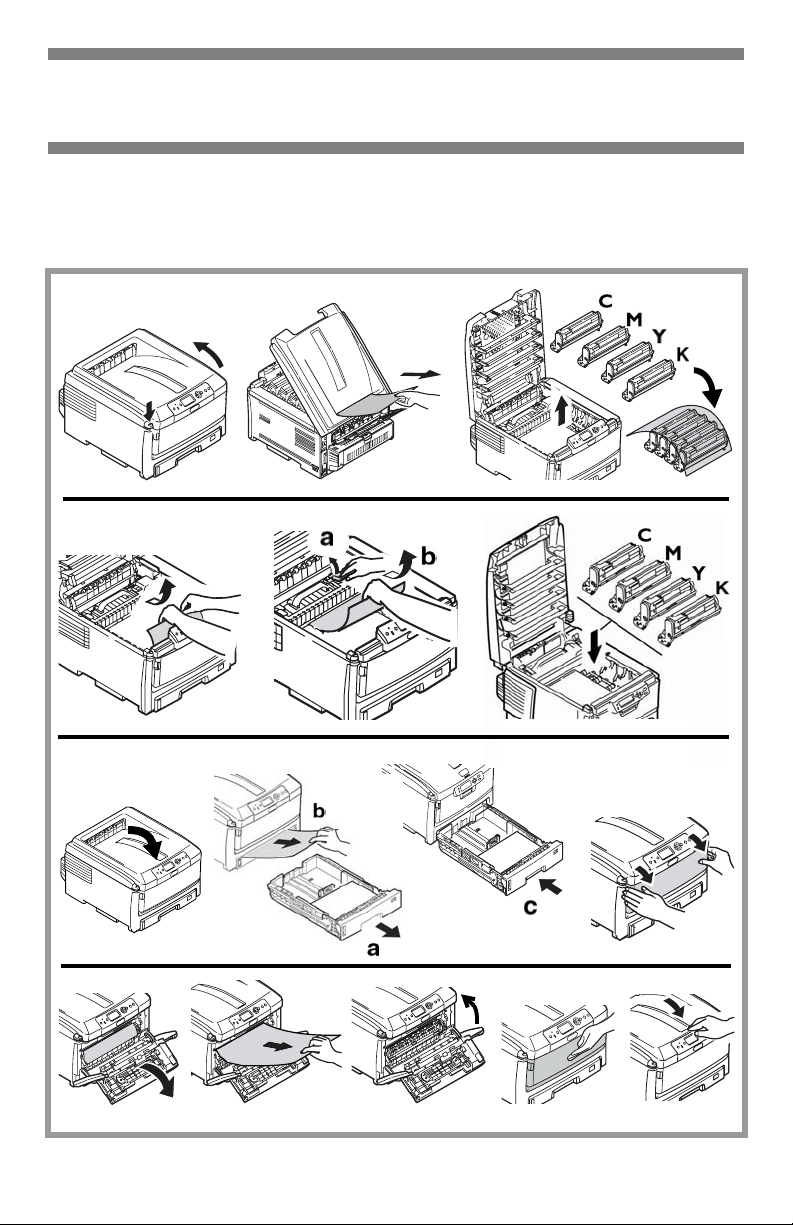
Clearing Media Jams (cont.)
The box below contains a summary
of the basic process for clearing
jams.
Lower cover, but
do not latch
For more details see the pages
which follow.
17 • English
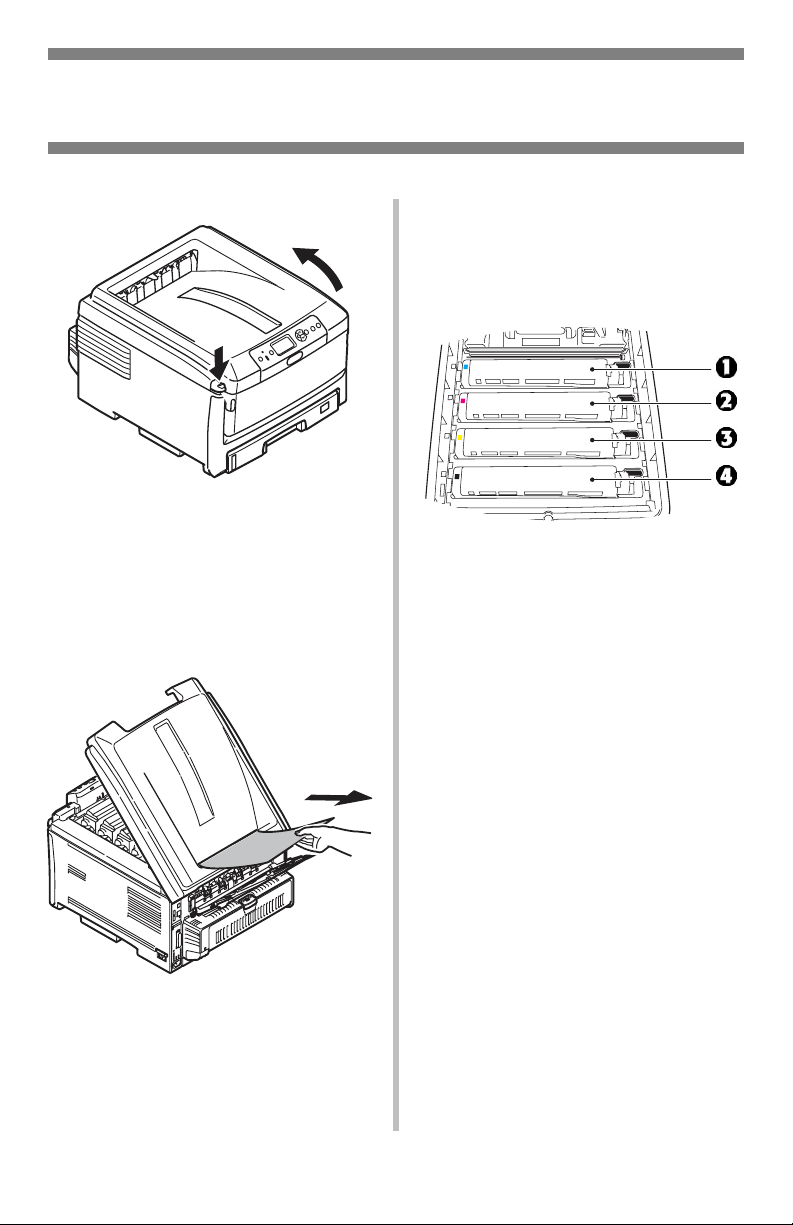
Clearing Media Jams (cont.)
1. Open the top cover.
2. If a sheet is well advanced out of
the top of the printer, grip it and
pull gently to draw it fully out.
Note
If the sheet is not well advanced,
it will be removed in step 7.
Caution
The fuser may be hot! It is
clearly labelled. Do not touch it.
Note the location of the various
color toner cartridges.
1 = Cyan
2 = Magenta
3 = Yellow
4 = Black
Caution!
Do not touch the green image
drum surface or expose it to
light for more than 5 minutes.
18 • English
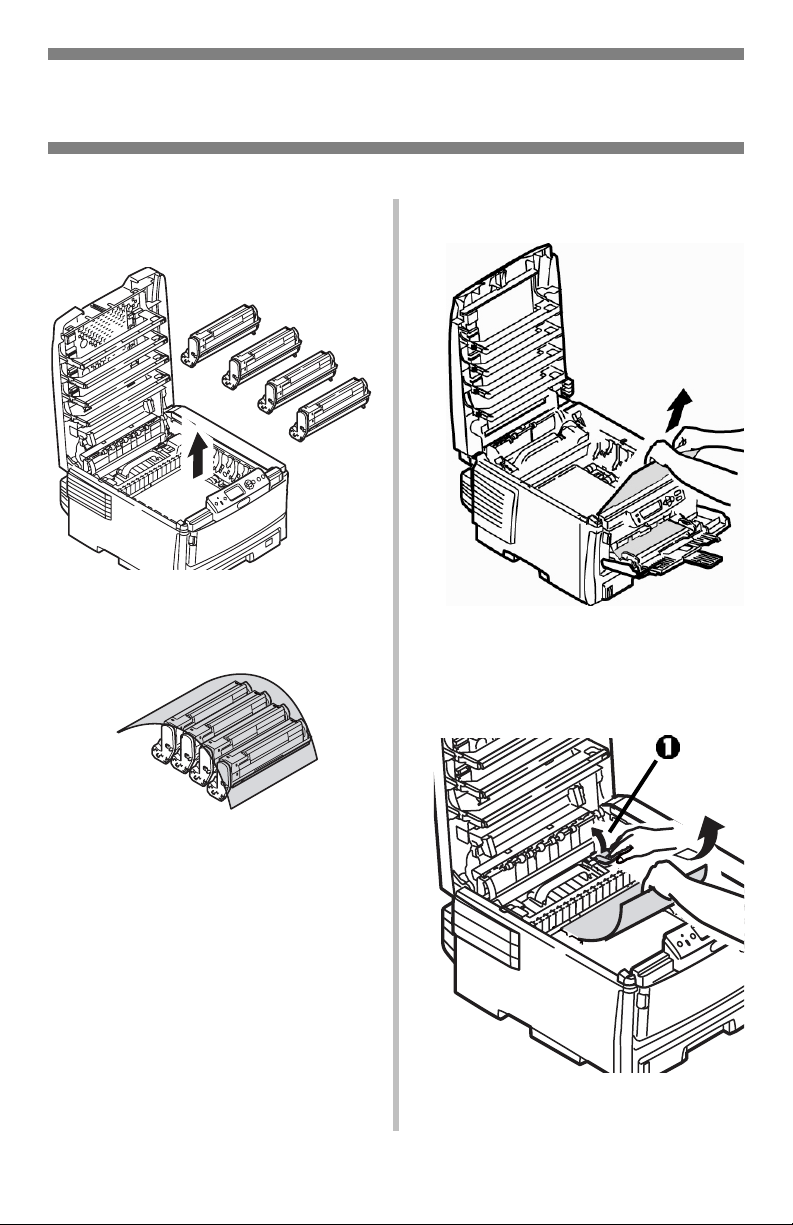
Clearing Media Jams (cont.)
5.
3.
Remove all the image
drums/toner cartridges, and
place them on a flat surface.
4.
Cover them to protect them
from light.
Gently remove any jammed
sheet(s).
6.
If a sheet is stuck in the
fuser, pull the fuser release
lever (1) forward, then
remove the sheet.
19 • English
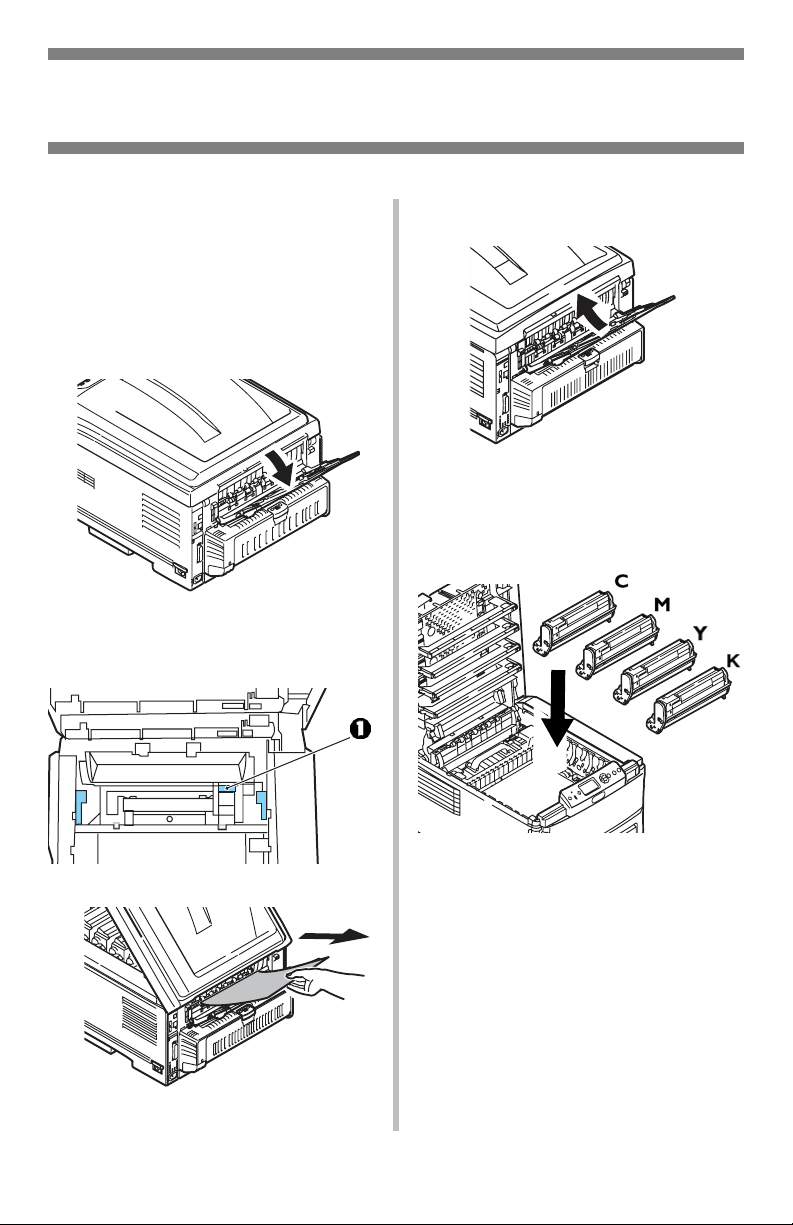
Clearing Media Jams (cont.)
7. If the sheet is difficult to
remove from the fuser:
Caution!
The fuser may be hot! It is
clearly labelled. Do not touch it.
a. If it is not already in use,
lower the rear exit tray
b. Reach in and push the fuser
release lever (1) and pull the
sheet out from the back.
c. If you are not using the rear
exit tray, close it.
8. Replace the image
drums/toners, being careful to
install them in the proper
sequence.
20 • English
C = Cyan
M = Magenta
Y = Yellow
K = Black
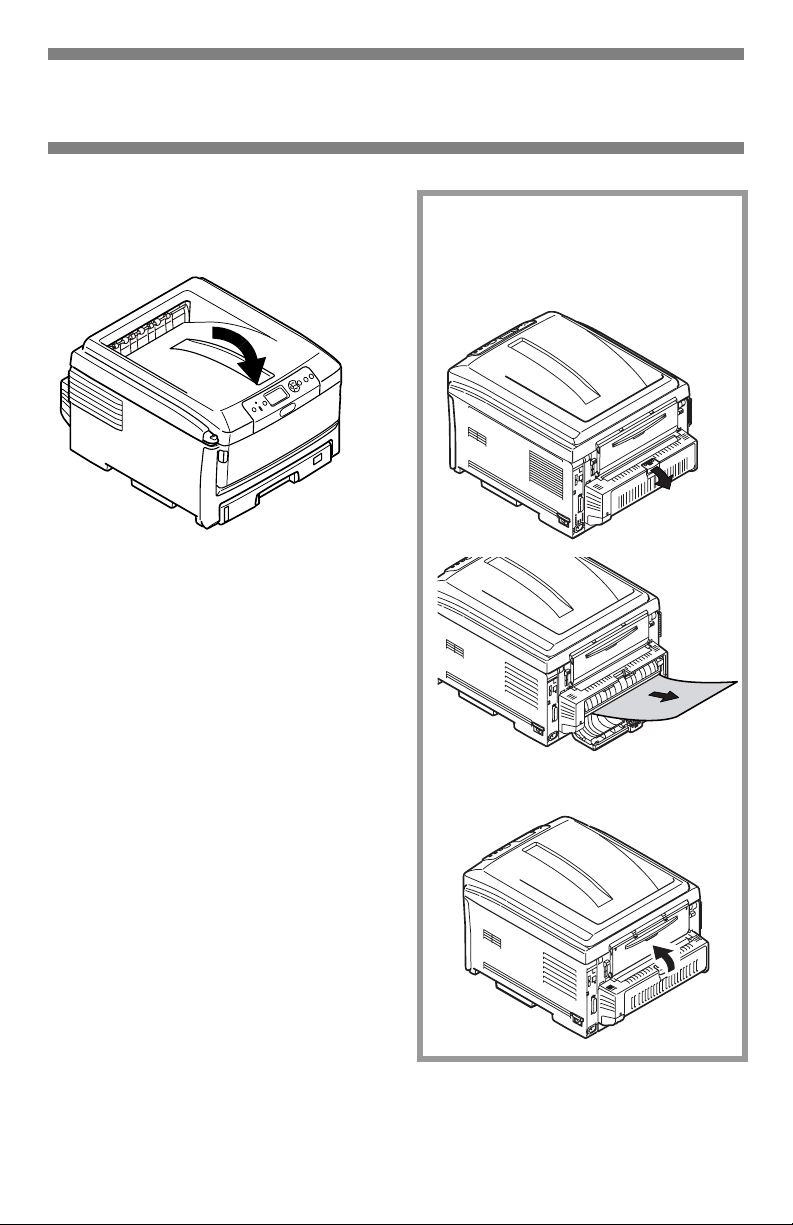
Clearing Media Jams (cont.)
9.
Lower the printer cover to
protect the image drums
from light, but do not latch it.
For printers equipped with
the optional duplexer:
Open the duplex unit cover and
remove any sheets.
Close the duplex unit cover.
21 • English
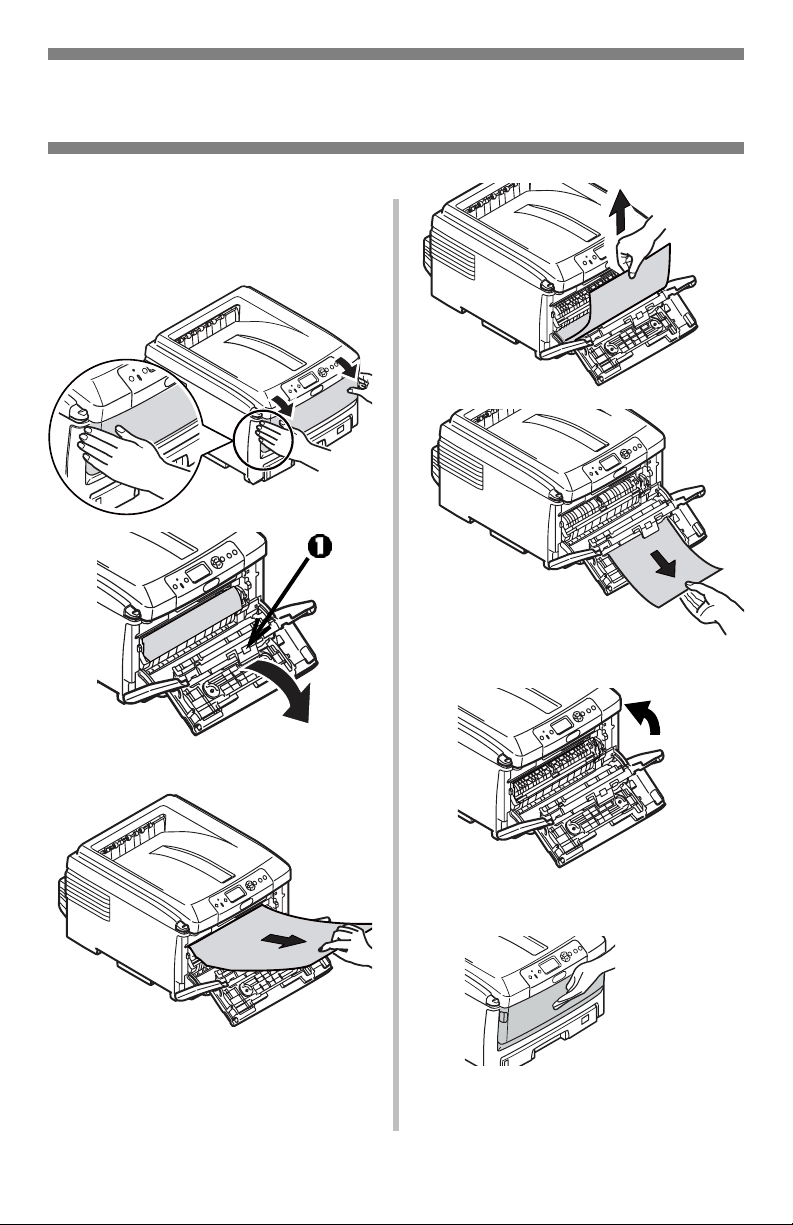
Clearing Media Jams (cont.)
Front Jams
10.
If it is not already open, lower
the MP Tray, then lift the
inside cover release (1) and
open the inside cover.
12.Close the inside front cover.
11.Remove any jammed paper.
13.
22 • English
If you are not using it, close
the MP Tray.
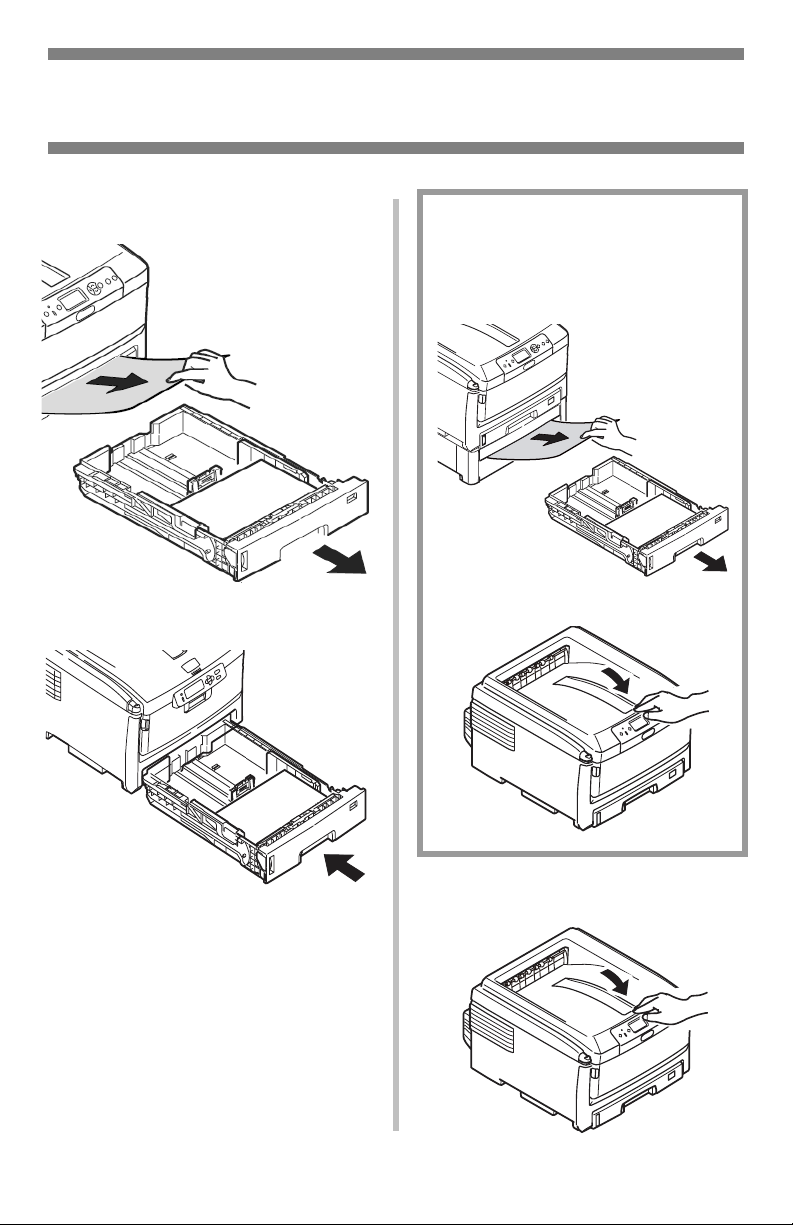
Clearing Media Jams (cont.)
14.
Pull out the paper tray and
remove any jammed paper.
For printers equipped with
the optional paper tray(s):
Pull out the optional paper tray
and remove any jammed paper.
15.
Close the tray.
Close the tray.
16.
23 • English
Press down on the printer
cover to latch it.
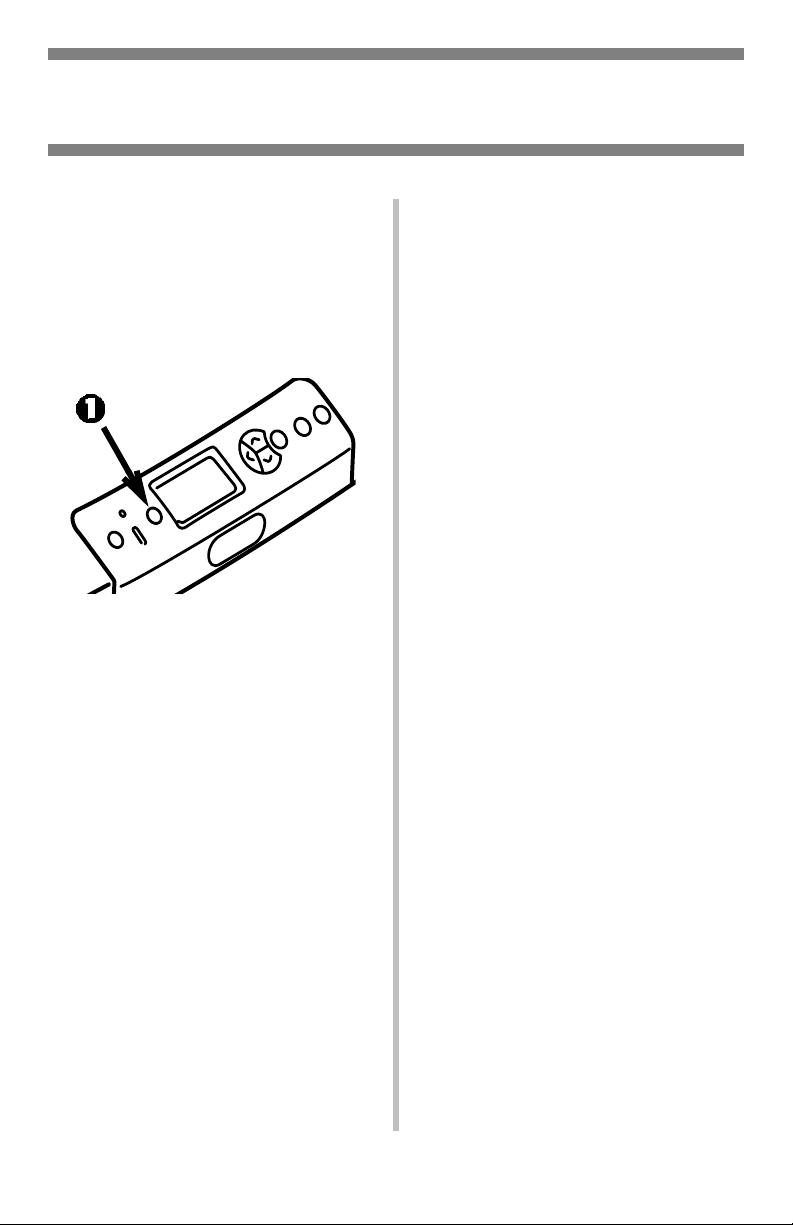
The H
Your printer has a built-in help
system.
When you see the message
Please see HELP for details
on the display, press the H
button (1).
The display shows information that
will help you correct the error.
Use the
through the Help information.
For more information, see the
on-line User's Guide on the
Documentation CD provided with
your printer.
ELP
Button
▼
key to move down
ELP
24 • English
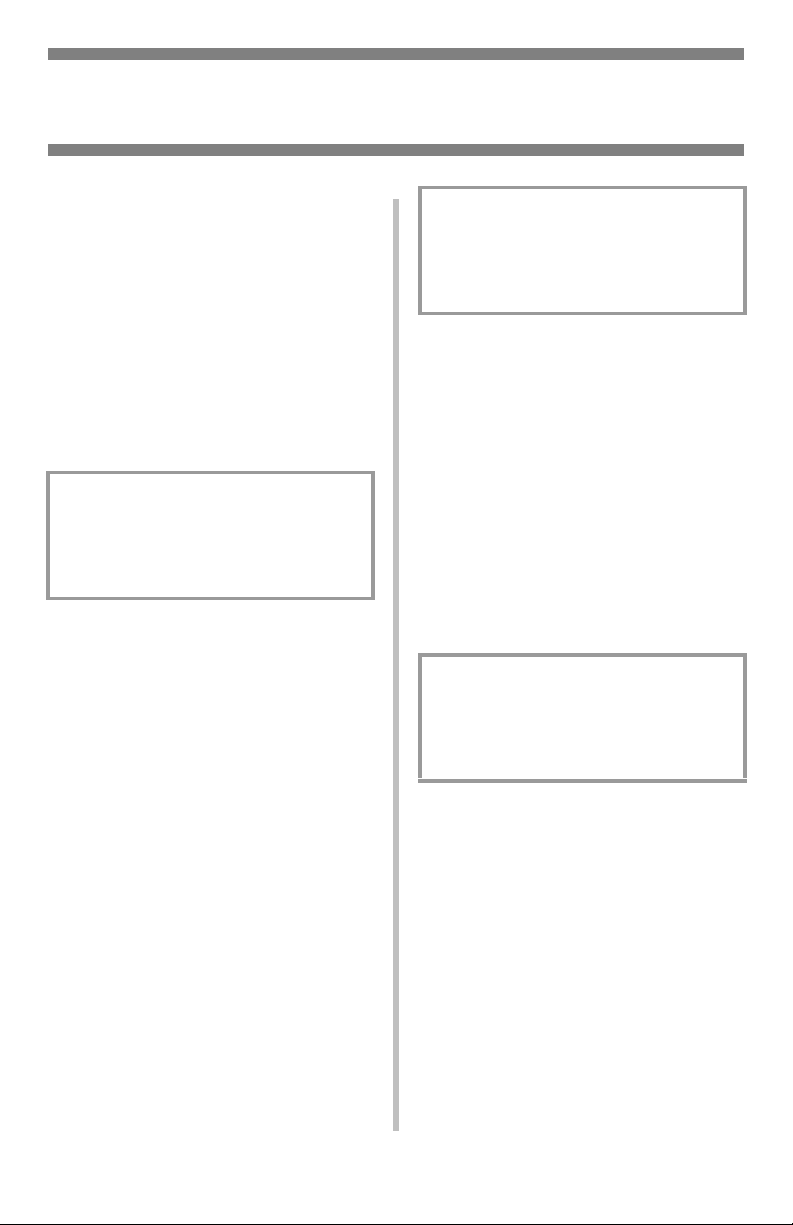
Error Messages
Here are the more common error
messages and what to do when you
see them.
Whenever you see the line “Please
see HELP for details” at the bottom
of the display, you can press the
Help button on the control panel for
more information.
Toner Cartridge Error
Messages
Toner Sensor Error
XXXX
There is a problem with the toner
cartridge color XXXX.
Open the cover.
Check to be sure that the indicated
toner cartridge is firmly seated in
the drum and that the lock lever is
pushed as far toward the back of
the printer as it will go. Close the
cover.
If this does not clear the message,
call your local service dealer.
XXXX Toner Low
Appears on the second line of the
display to indicate that the color
toner indicated (XXX) is nearing
end of life. Be sure you have the
required genuine Oki replacement
toner on hand (see page 4).
Note
If you have changed the Low Toner
setting to Stop, the ATTENTION
light will blink and you must either
replace the toner cartridge
immediately or press the ON LINE
button to continue printing.
Non Genuine XXXX Toner
Appears on the second line of the
display to indicate that the toner
cartridge color XXXX does not have
the correct RFI chip.
XXXX:
• 550 = Yellow
•551 = Magenta
•552 = Cyan
•553 - = Black
Replace the indicated color toner
with a genuine Oki toner cartridge.
25 • English
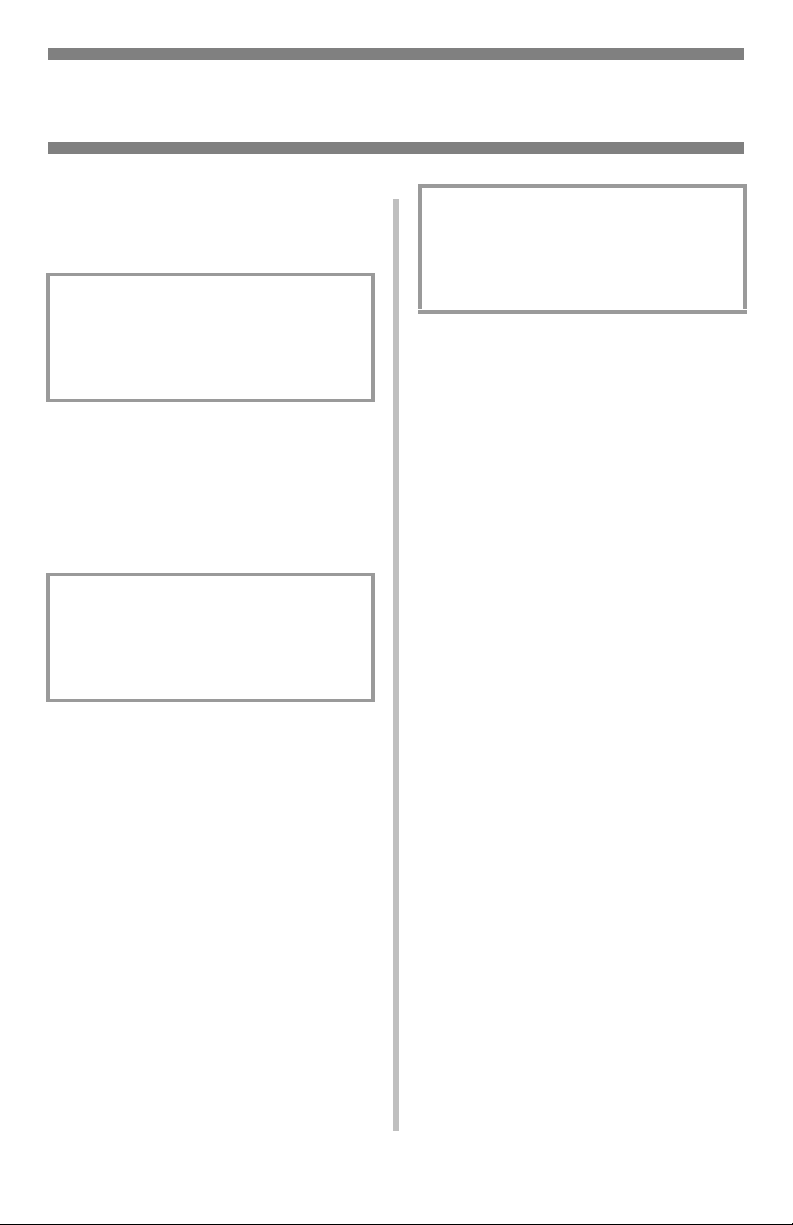
Error Messages
Image Drum Error
Messages
XXXX Image Drum Near Life
Appears on the second line of the
display to indicate that the color
XXXX image drum is nearing end of
life. Be sure to have the required
replacement image drum on hand
(see page 4).
Install New Image Drum
Image Drum Life
XXXX
Please see HELP for details
Image drum of color XXXX needs to
be replaced.
XXXX:
• 350 or 560 = Yellow
• 351 or 561 = Magenta
• 352 or 562 = Cyan
• 353 or 563 = Black
Replace the indicated image drum.
(See the instructions supplied with
the image drum.)
Check Image Drum
XXXX
Please see HELP for details
Indicate that the XXXX image
drum is not properly installed.
XXXX:
340 = Yellow
341 = Magenta
342 = Cyan
343 = Black
26 • English
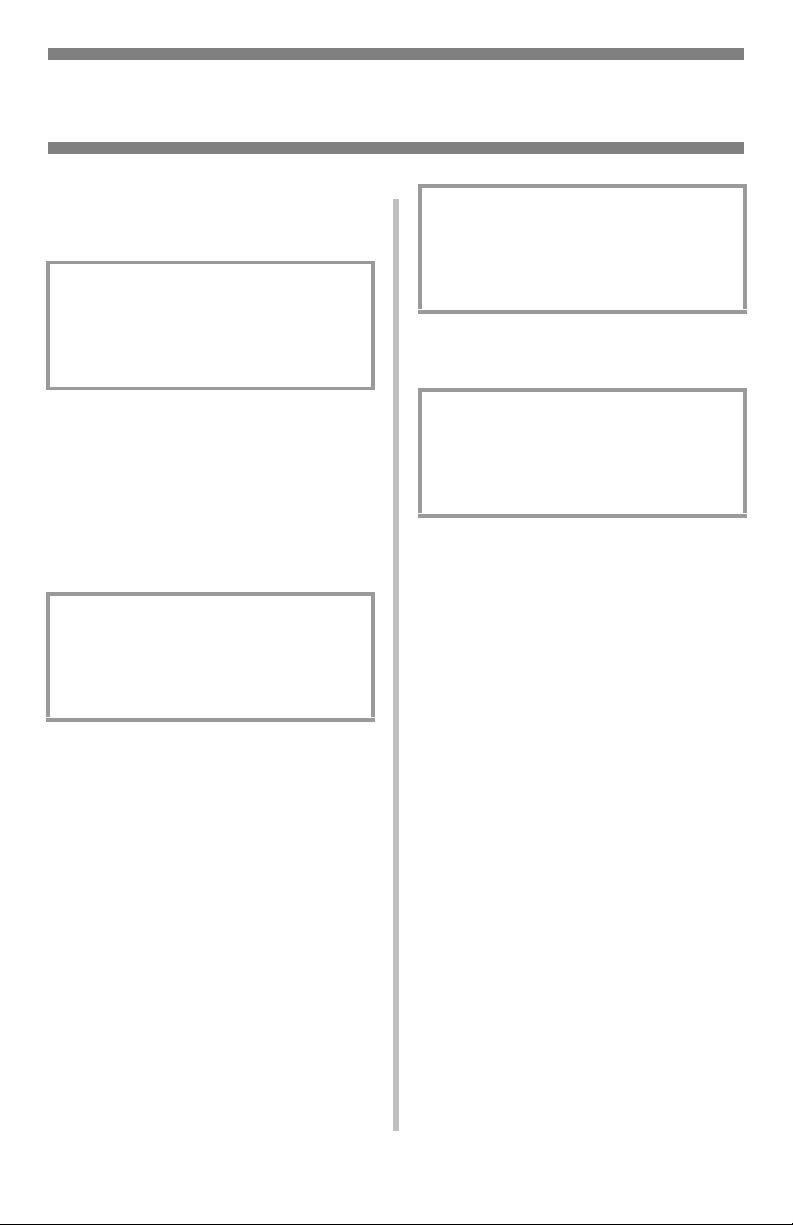
Error Messages
Belt and Fuser Error
Messages
ZZZZ Near Life
Appears on the second line of the
display to indicate that the item
ZZZZ (belt or fuser) is nearing its
end of life.
Be sure you have the required
replacement item on hand (see
page 4).
Change ZZZZ Unit
Appears on the second line of the
display to indicate that the item
specified (belt or fuser) has
reached its end of life and needs to
be replaced.
Install New ZZZ Unit
ZZZ Unit Life
Please see HELP for details
Indicates that ZZZ (Belt or Fuser)
must be replaced.
Check ZZZZ Unit
Please see HELP for details
Indicate that the item ZZZ (Belt or
Fuser) is not properly installed.
27 • English
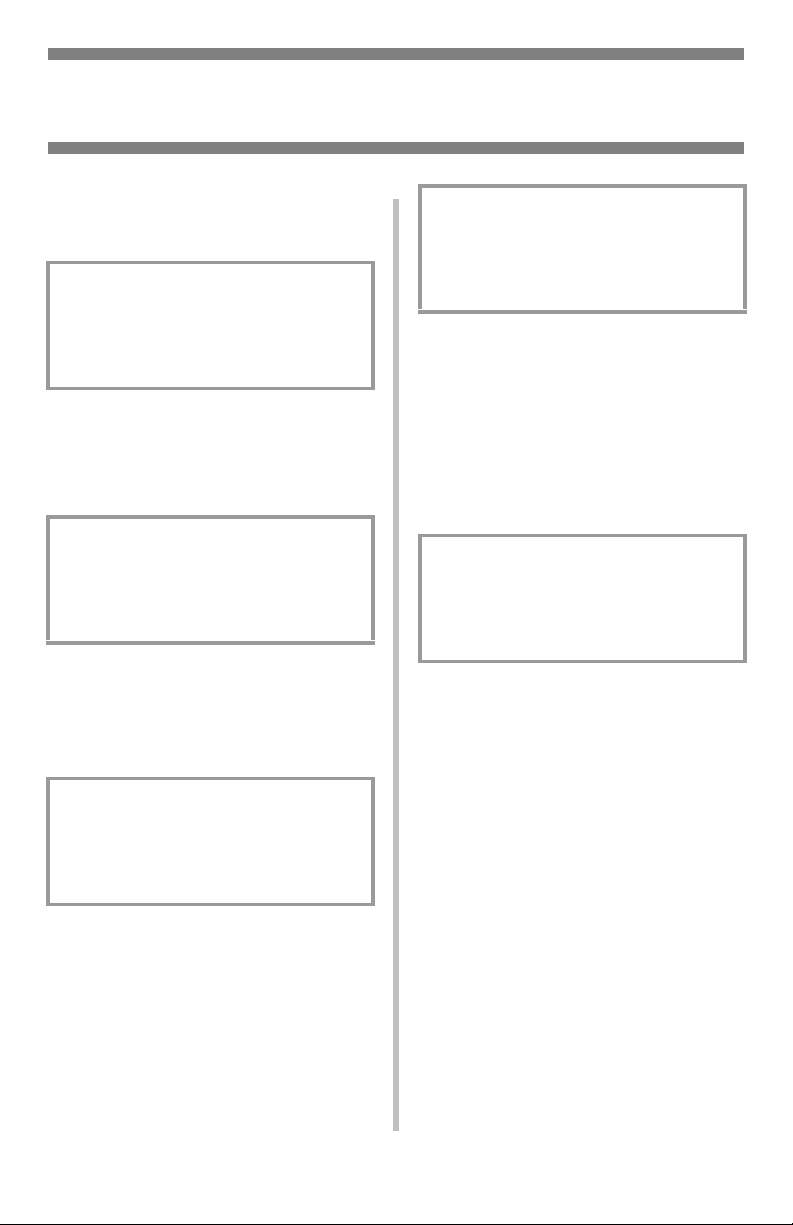
Error Messages
Paper Tray Error
Messages
XXXX Empty
Appears n the second line of the
display to indicate that more print
media needs to be loaded in the
specified tray (XXXX).
Install Paper
Tr ay X
MMMM
Press ONLINE Button
A print job has been sent to TrayX,
but the tray is empty.
Load the required media (MMMM),
then press the On Line button.
Install Paper
MP Tray
XXXX
Press ONLINE Button
Change Paper in TrayX
SSSS
MMMM
Press ONLINE Button
Please see HELP for details.
The media in the tray selected for
the print job does not match the
media specified for the print job.
Remove the print media from the
tray and substitute the requested
size (SSSS) and type (MMMM) of
media, then press the On Line
button. .
Change Paper in MPTray
SSSS
MMMM
Press ONLINE Button
Please see HELP for details
The media in the MP tray does not
match the media specified for the
print job.
Remove the print media from the
MP tray and substitute the
requested size (SSSS) and type
(MMMM) of media, then press the
On Line button.
A print job has been sent to the MP
Tray, but the required print media is
not loaded in the tray.
Load the required media (XXXX),
then press the On Line button.
28 • English
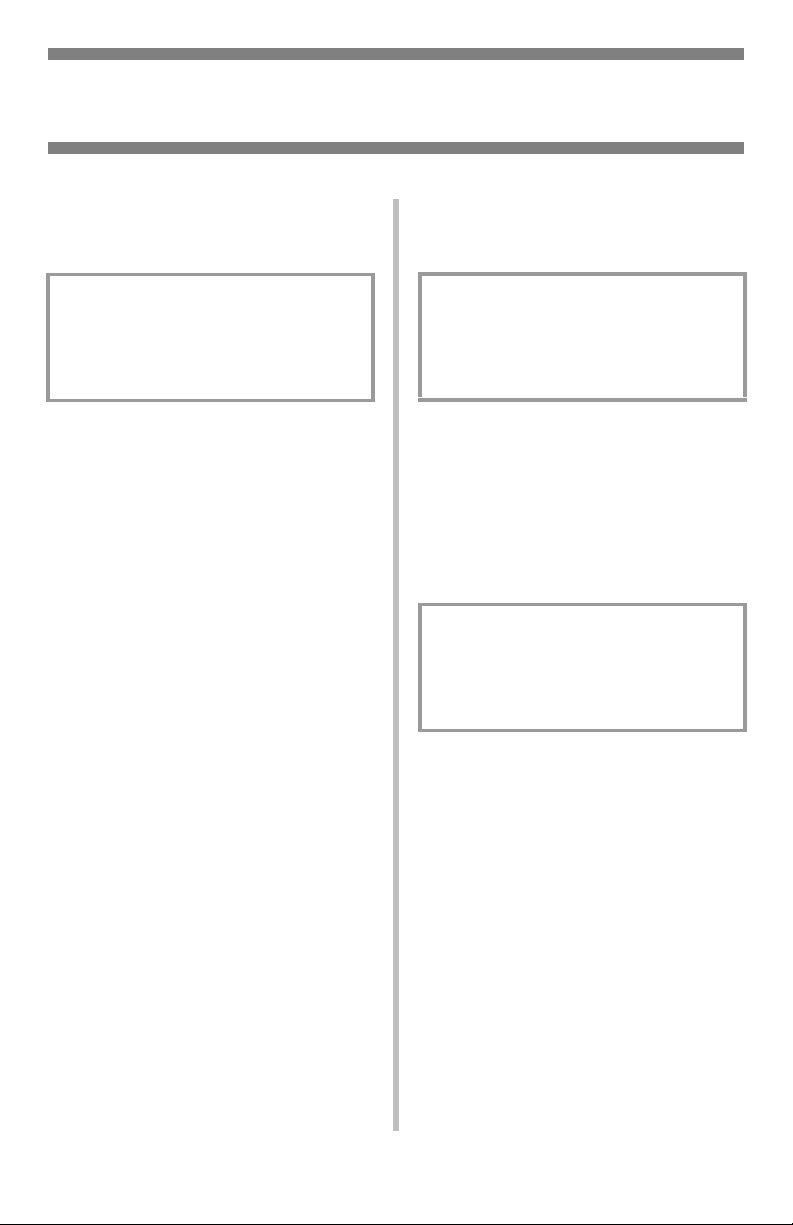
Error Messages
Paper Tray Error
Messages (cont.)
Check Paper
Paper Size Error
Tr ay X
Please see HELP for details
An inappropriate size media is
loaded in the indicated tray.
Open the tray and check for
missfeeds, removing any jammed
media.
Load an appropriate size media in
the tray. Open and close the top
cover to clear the error and
continue printing.
Paper Jam Error
Messages .
XXX
Paper Jam
YYY
Please see HELP for details
“Paper Jam“ appears on the second
line of the display when paper jams
in the printer.
To fix the problem, see “Clearing
Media Jams” stating on page 16, or
press the HELP button on the
printer control panel.
Check Paper
Paper Multi Feed
Tr ay X
Please see HELP for details
Two or more sheets of paper stuck
together and both fed from the
tray.
Pull open the tray and remove any
missfed sheets, then open and
close the top cover to clear the
error and continue printing.
29 • English
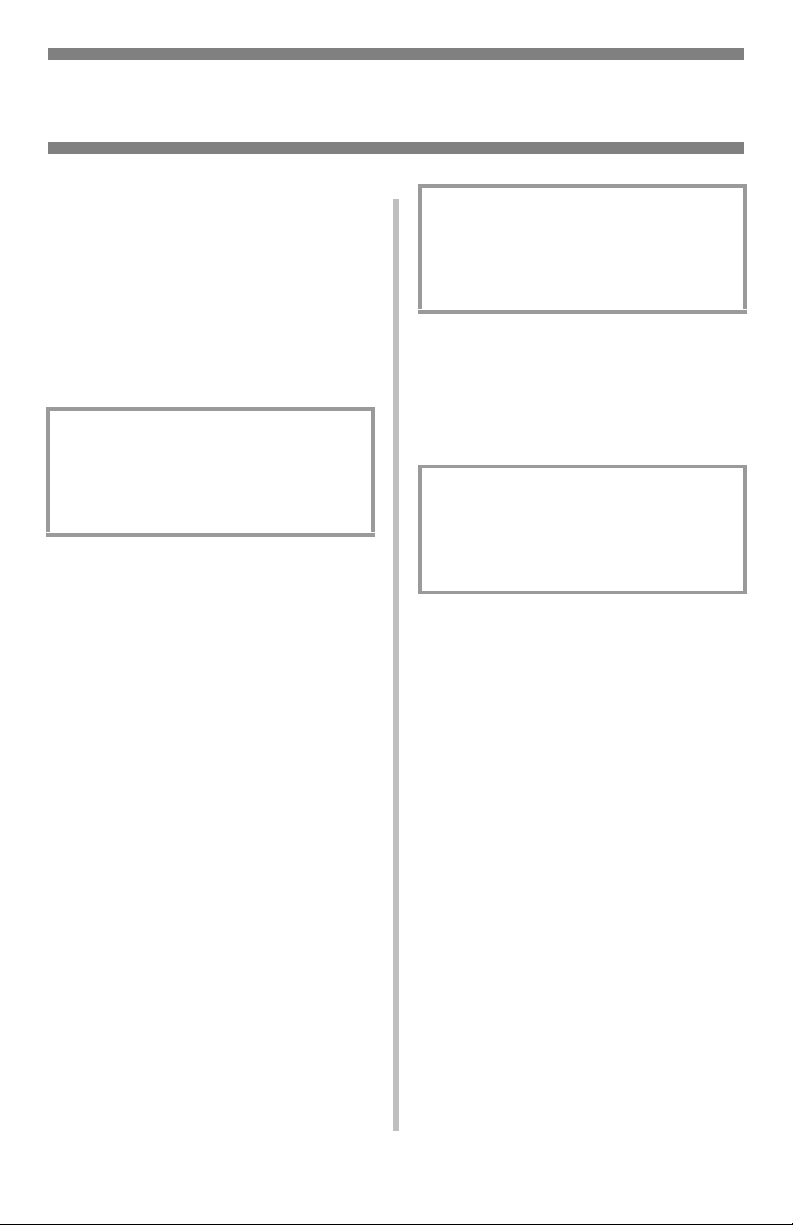
Error Messages
“Paper Remain” Error
Messages
Note
These messages should not appear
if the procedure described under
“Clearing Media Jams” starting on
page 16 is followed when clearing
paper jams. .
Open Cassette
Paper Remain
TTTT
Please see HELP for details
Additional paper is jammed in the
indicated tray TTTT:
631 = Tray 1
632 = (optional) Tray 2
633 = (optional) Tray 3
Pull out the tray and remove the
jammed paper.
For more information, see “Clearing
Media Jams” starting on page 16,
or press the HELP button on the
printer control panel.
Open Cover
Paper Remain
Front Cover
Please see HELP for details.
Additional paper is jammed behind
the front cover.
For more information, see page 22,
or press the HELP button on the
printer control panel. .
Open Cover
Paper Remain
To p C ov e r
Please see HELP for details
Additional paper is jammed around
the top cover. Error Codes:
638 = paper transport path
639 = paper exit path
640 = duplex entry path
For more information, see “Clearing
Media Jams” starting on page 16,
or press the HELP button on the
printer control panel.
30 • English

Error Messages
“Paper Remain” Error
Messages (cont.)
Check Duplex Unit
Paper Remain
Please see HELP for details.
Additional paper is jammed in the
duplex unit. Error Codes:
641 = Duplex Reversal Area
642 = Duplex Transport Path
For more information, see page 21,
or press the HELP button on the
control panel.
CAPM (Color Access
Policy Manager) and Job
Accounting Error
Messages
The CAPM and Job Accounting
utilities allow the System
Administrate to set up printing
restrictions for a networked C830
printer. If the one of the utilities is
engaged, messages may appear on
the second line of the display
regarding print jobs from users who
have restricted access or no access
to the printer.
To clear the message, press the
On Line button.
If you have any questions, contact
your System Administrator.
Color Restricted. Mono Printed
Appears on the second line of the
display to indicate that a color print
job sent by a user who is not
permitted to print color jobs has
been printed in monochrome
instead.
Press the ONLINE button to clear
the message.
Color Restricted. Job Rejected
Appears on the second line of the
display to indicate that a color print
job sent by a user who is not
permitted to print color jobs has
been rejected because the printer
was unable to print the job in
monochrome instead.
Press the ONLINE button to dear
the message.
31 • English

Error Messages
CAPM and Job
Accounting Error
Messages (cont.)
Print Restricted. Job Rejected
Appears on the second line of the
display to indicate that a print job
requested by someone who is not
permitted to send jobs to this
printer was rejected.
Press the ONLINE button to clear
the message.
Log Buffer is Full. Job Rejected
Appears on the second line of the
display to indicate that the Log
buffer is full and the print job has
been rejected.
Press the On Line button to clear
the message. Contact your System
Administrator.
Miscellaneous Error
Messages
Press ONLINE Button for Restoration
Memory Overflow
The print job has exceeded the
printer’s buffer.
Reduce the size of the file being
printed (e.g., print the file as
separate pages or groups of pages
instead of all the pages at one
time).
If this happens frequently, consider
installing additional memory (Oki
P/N 70051701, 512 MB) in the
printer.
Remove Paper
Face Down Stacker
Please see HELP for details
The top exit tray has reached its
capacity. You must remove the
stack of printed media from the
tray before continuing to print.
32 • English

Maintenance
Cleaning the LED Heads
Clean the LED heads:
• any time you replace a toner
cartridge (an LED lens cleaner is
included with each replacement
toner cartridge)
• if printing is showing signs of
faded images, white stripes or
blurred letters
1. Open the top cover.
Caution!
Do not use methyl alcohol or
other solvents on the LED head
as damage to the lens surface
will occur.
2. Use the LED cleaner provided
with the toner cartridges or a
soft, lint-free cloth to gently wipe
each of the four heads (1). Move
the cleaner as shown, using a
fresh section for each pass.
3. Close the top cover.
33 • English

Maintenance (cont.)
Cleaning the MP Tray Feed Rollers
1. If the optional hard disk drive is
installed in the printer, press and
hold the Shut Down Restart
button on the control panel for 3
seconds and wait for the display
to tell you it is okay to turn off
the printer. Otherwise go to the
next step.
2. Turn the printer off.
4. Lift up the roller cover (1) and
wipe the two paper feed rollers
(2) with a soft cloth lightly
moistened with water.
3. Remove any print media loaded
in the MP Tray.
34 • English

Maintenance (cont.)
Cleaning the MP Tray Feed Rollers
5. Reload the print media in the MP
Tray.
6. ]Turn on the printer.
35 • English

Maintenance (cont.)
Cleaning the Tray 1 Feed rollers
1. If a hard disk drive is installed in
the printer, press and hold the
Shutdown/Reset button on the
control panel for 3 seconds and
wait for the display to tell you it
is okay to turn off the printer.
Otherwise go to the next step.
2. Turn the printer off.
4. Gaining access through the gap
left by Tray 1, wipe the two
paper feed rollers (1) with a soft
cloth lightly moistened with
water.
3. Remove Tray 1 from the printer.
36 • English
5. Replace Tray 1.
6. Turn the printer on.

Maintenance (cont.)
Cleaning the Printer
Important!
Never use solvents or strong
detergents on the cabinet: they
could cause damage.
Use a soft, damp cloth to wipe the
housing clean.
37 • English

Service & Support
First …
Consult the store where you purchased your printer.
Additional OKI Resources
• Available 24 hours a day, 7 days a week
•Visit
• Call 1-800-654-3282.
MY.OKIDATA.COM
– drivers and utilities
– troubleshooting
–Product news
–and much more!
OKI is a registered trademark of Oki Electric Industry Company, Ltd.
AmEx is a registered trademark of American Express Co.
MasterCard is a registered trademark of MasterCard International, Inc.
VISA is a registered trademark of Visa.
Windows is either a registered trademark or trademark of Microsoft Corporation in
the United States and other countries.
for the latest information on
38 • English

Français
Commande de fournitures
Comment s’y prendre
• Voyez le revendeur qui vous a
vendu votre imprimante.
• Voyez un revendeur ou un
service après-vente Oki Data
agréé. (Pour connaître le
revendeur le plus proche,
composez le 1 800 654-3282.)
• Voyez les catalogues de
fournitures de bureau.
Numéros de commande
Toner
Important!
Utilisez uniquement des cartouches
de toner Oki authentique.
Toner N° de réf.
Noir 44059112
Cyan 44059111
Magenta 44059110
Juane 44059109
Tambours d’image
Tambour N° de réf.
Noir 44064016
Cyan 44064015
Magenta 44064014
Jaune 44064013
Unités de fusion et courroie
de transfert
Élément N° de réf.
Unité de fusion 120 V 43529404
Unité de fusion 230 V 43529409
Courroie de transfert 43449704
Installation
Ces éléments comprennent des
directives d' installation.
39 • Français

Utilisation des menus de l'imprimante
Déplacement
Remarque
Les paramètres du pilote
d'imprimante ont préséance sur les
paramètres des menus de
l'imprimante.
Déplacement dans les
menus
1. Appuyez sur le bouton
NTER
[Entrée] pour
E
accéder au mode
Menu.
2. Appuyez sur le bouton
▼
ou ▲ pour faire
défiler les catégories,
éléments et valeurs.
3. Appuyez sur le bouton
NTER
[Entrée] pour
E
sélectionner une
catégorie, un élément
ou une valeur, ou pour
valider une nouvelle
valeur.
4. Appuyez sur le bouton
ACK
[Précédent] pour
B
accéder au niveau
précédent de menu.
5. Appuyez sur le bouton
N LINE
O
sauvegarder le
paramètre et quitter le
mode Menu.
[En ligne] pour
Exemple
Si le bac MF est utilisé pour les
supports cartonnés, configurez les
menus de l’imprimante comme
suit.
NTER
NTER
NTER
NTER
INE
[Entrée].
[Entrée].
[Entrée]
[Entrée].
[En ligne]
1. Appuyez sur E
2. Appuyez à plusieurs reprise sur
▼
pour accéder à Menus.
Appuyez sur E
3. Appuyez sur E
pour sélectionner Tray
Configuration [Configuration
bacs].
4. Appuyez à plusieurs reprises su
▼
jusqu'à ce que MPTray Config
(Configuration de bac MF).
Appuyez sur E
5. Appuyez à plusieurs reprises su
▼
jusqu'à ce que Card Stock
[Cartonné] s’affiche. Appuyez
NTER
sur E
[Entrée].
Un astérisque (*) s'affiche à côté
de Card Stock [Cartonné].
6. Appuyez sur On L
pour enregistrer le paramètre et
quitter le menu.
40 • Français

Utilisation des menus de l'imprimante
Sommaire des menus
Sommaire des menus
La liste ci-dessous propose un
sommaire des menus type. Les
éléments de menu varient en
fonction des options installées sur
votre imprimante.
Menu Configuration
Inclut les renseignements sur
la durée de vie restante des
consommables (cartouches de
toner, tambours d'image, etc.),
sur le réseau ainsi que des
renseignements généraux sur
le système.
Menu Print Information
[Imprimer information]
Permet d'imprimer plusieurs
rapports comportant des
renseignements sur
l'imprimante, incluant
configuration, renseignements
réseau, page de
démonstration, liste des polices
disponibles, etc.
Menu Menus
Pour la configuration des bacs
ainsi que des paramètres
système comme le délai avant
l'activation du mode Économie
d'énergie, les temporisations,
la reprise sur bourrage, etc.
Permet également d'effectuer
un vidage mémoire
hexadécimal ou de lancer un
cycle de nettoyage des
tambours.
Menu System Adjust [Ajust.
système]
Configurez les paramètres de
réseau, les paramètres
d'imprimante, les paramètres
d'émulations PS, PCL, IBM PPR
et Epson FX, etc. Cette section
est normalement réservée à
l'administrateur système et est
protégée par mot de passe.
Menu Calibration [Calibrage]
Règle la densité, le cadrage et
l'intensité des couleurs.
Impression du rapport
Configuration
Le rapport Configuration fournit la
liste des paramètres courants des
menus d'imprimante.
NTER
1. Appuyez sur E
2. Appuyez à plusieurs reprise sur
▼
pour accéder à Print
Information [Imprimer
information]. Appuyez sur E
[Entrée].
3. Appuyez sur E
sélectionner Configuration.
4. Appuyez sur E
sélectionner Execute [Exécuter].
Le rapport Configuration
s'imprime et l'imprimante se
remet en ligne.
[Entrée].
NTER
[Entrée] pour
NTER
[Entrée] pour
NTER
41 • Français

Utilisation des menus de l'imprimante
Restauration des paramètres par défaut
Restauration des
paramètres par défaut
d’origine de
l’imprimante
Note :
Cela nécessite l'accès au menu
Admin Setup [Config. admin.] de
l'imprimante, qui est protégé par
mot de passe. Cela est
normalement effectué par
l'administrateur système. Si vous
n'avez pas d'administrateur
système, le mot de passe par
défaut est « aaaaaa ».
NTER
1. Appuyez sur E
2. Appuyez à plusieurs reprise sur
▼
pour accéder à Admin Setup
[Config. admin]. Appuyez sur
NTER
[Entrée].
E
3. Pour chaque caractère du mot de
passe, utilisez les boutons
pour sélectionner une valeur,
puis appuyez sur E
4. Appuyez sur E
5. Appuyez à plusieurs reprise sur
▼
pour accéder à Settings
[Paramètres]. Appuyez sur E
[Entrée].
6. Appuyez sur E
sélectionner Reset Settings
[Réinit. param.].
7. Appuyez sur E
sélectionner Execute [Exécuter].
Les paramètres par défaut de
l’imprimante sont restaurés et
L’imprimante est ensuite mise en
ligne.
[Entrée].
NTER
[Entrée].
NTER
[Entrée].
NTER
[Entrée] pour
NTER
[Entrée] pour
▼/▲
NTER
42 • Français

Paramètres de support d’impression
Important!
Assurez-vous que les paramètres de
support sélectionnés correspondent
au support utilisé.
Des paramètres de support
erronés :
• entraînent une impression de
qualité médiocre;
• provoquent un écaillement;
• peuvent endommager
l’imprimante.
Note :
Les paramètres du pilote
d'imprimante ont préséance sur les
paramètres des menus de
l'imprimante.
Paramètres par défaut
Le paramètre par défaut de
grammage du support pour le bac 1
et le bac MF est Light [Léger].
Modification du
paramètres de support
pour un seul travail
d’impression
Si vous effectuez un travail
d’impression sur un support
spécial, vous pouvez charger
provisoirement le support dans un
bac et modifier les paramètres de
support de ce bac dans le pilote
d’imprimante.
Paramètres des grammages
Param. Grammage
Light
[Léger]
Medium
Light
[Moyen
léger]
Medium
[Moyen]
Heavy
[Lourd]
Ultra
Heavy
[Très
lourd]
Ultra
Heavy2
[Très
lourd2]
Bond US : 17 à 20 lb
Index : 35 à 42 lb
Métrique : 64 à 82 g/m
Bond US : 22 à 24 lb
Index : 46 à 50 lb
Métrique : 83 à 90 g/m
Bond US : 24 à 28 lb
Index : 50 à 58 lb
Métrique : 91 à 105 g/m
Bond US : 30 à 34 lb
Index : 62 à 71 lb
Métrique : 106 à 128 g/m
Bond US : 36 à 54 lb
Index : 75 à 113 lb
Couverture : 50 à 75 lb
Métrique : 129 à 203 g/m
Bond US :54 à 58 lb
Index : 113 à 141 lb
Couverture : 75 à 80 lb
Métrique : 204 à 220 g/m
2
2
2
2
2
2
43 • Français

Bac 1 et bacs 2 et 3 optionnels
Supports pris en charge
Spécifications des supports
Grammages :
Formats :
Formats
personnalisés :
Doivent être défi-
nis dans le pilote
d’imprimante
avant l'impres-
sion; voyez le
Guide de l’utilisa-
teur en ligne
Capacité :
Bac 1 : Bond US de 17 à 32 lb (64 à 120 g/m2)
Bacs 2, 3 optionnels : Bond US de 17-47 lb (64-176 g/m2)
Note :
Utilisez des grammages jusqu’à 105 g/m² pour
l'impression recto verso.
Lettre LEF*, Lettre SEF**, Tabloïde, Légal 14, Légal 13,5,
Légal 13, Executive, A3, A4 LEF, A4 SEF, A5, B4, B5 LEF,
B5 SEF. Bac 1 uniquement : A6.
Impression recto (sur un seul côté)
Min. : 4,1 x 5,8 po (105 x 148 mm)
Max. : 12,91 x 17 po (328 x 432 mm)
Impression recto verso (sur les deux côtés) : Unité recto
verso (duplex) de série sur les modèles C830dn etr
C830dtn, optionnelke sur le modèle C830n) :
Min. : 5,8 x 7,16 po (148 x 182 mm)
Max. : 11,7 x 16,5 po (297 x 420 mm)
.
Bac 1 : 300 feuilles de 20 lb (75 g/m²)
Bacs 2,3 optionnels : 530 feuilles de 20 lb (75 g/m²)
*LEF = alimentation côté long :
**SEF = alimentation côté
court :
44 • Français

Bac 1 et bacs 2 et 3 optionnels (suite)
Chargement des supports d'impression
1
2
3
4
5
Importante! Réglez le
6
sélecteur de format de support
sur le format de support
utilisé.
7
45 • Français

Bac multifonction
Supports pris en charge
Paramètres de support
Grammages :
Formats :
Formats
personnalisés :
Doivent être défi-
nis dans le pilote
d’imprimante
avant l'impres-
sion; voyez le
Guide de l’utilisa-
teur en ligne
Capacité :
Bond US de 17 à 58 lb
Index : de 35 à 120 lb (64 à 220 g/m2)
Bannières : Bond US de 22 à 34 lb (83 à 128 g/m
Lettre LEF*, Lettre SEF**, Légal 14, Légal 13,5, Légal
13, Tabloïde, Executive, A4 SEF, A4 LEF, A5, A6, B4, B5
SEF, B5 LEF, et enveloppes COM-10, DL, C4 et C5.
Min. : 32,5 x 4,1 po (64 x 105 mm)
Max. : 11,69 x 17 po (297 x 432 mm).
Défaut : Lettre LEF
Bannières : 8,25 à 11,69 po (210 à 297 mm) de largeur,
jusqu'à 17 à 52 po (432 mm à 1320 mm) de longueur.
Alimenter les bannières une à la fois.
.
• 100 feuilles de 20 lb (75 g/m²)
• 10 enveloppes
• 20 étiquettes des feuilles
• Transparents : alimentation côté court, un à la fois
• Bannières : une à la fois
2
)
*LEF = alimentation côté long : **SEF = alimentation côté
court :
46 • Français

Bac multifonction (suite)
Chargement des supports
1
2
3
5
Papier à en-tête
• Chargez la face d'impression
vers le haut
supérieur
Enveloppes
• Chargez la face d'impression
vers le haut
bas), le bord supérieur
l'imprimante.
6
, le bord
dans
l'imprimante.
(volet vers le
dans
4
47 • Français

Sortie des tirages
Empileuse supérieure
(face vers le bas)
Ce bac de sortie est celui
normalement utilisé.
• Peut contenir du papier bond US
jusqu'à 34 lb (128 g/m
• Peut contenir jusqu'à 250 feuilles
de papier bond US de 20 lb
(75 g/m²).
• Les tirages sont empilés face
vers le bas.
2
).
Empileuse arrière (face
vers le haut)
• Offre un chemin d'impression
droit et direct pour les
transparents, les enveloppes, les
étiquettes et les supports épais.
• Peut contenir du papier bond US
de 17 à 58 lb (64 à 220 g/m
• Peut contenir jusqu'à 100 feuilles
de papier bond US de 20 lb
(75 g/m²).
• Les tirages sont empilés face
vers le haut (pour les documents
comportant plusieurs pages,
sélectionnez l'impression en
ordre inversé dans la boîte de
dialogue d’impression).
2
).
Note :
Si le plateau de l’empileuse arrière
est ouvert, toutes les pages
imprimées y sortiront, peu importe
les paramètres sélectionnés dans le
pilote d’imprimante.
Ouverture du plateau de
l’empileuse arrière
1
2
3
48 • Français

Impression recto verso
(sur les deux côtés d'une page)
Grand côté c. petit côté
Grand côté
Petit côté
Spécifications
Grammage des supports
Bond US de 17 à 28 lb
(64 à 105 g/m2).
Note
Si le papier roule, utilisez du papier
de 28 lb.
Alimentation des supports
Bac 1, bac 2 (optionnel) ou bac MF.
Sortie des supports
Empileuse supérieure ou empileuse
arrière.
Formats de support
•
Standard :
Légal 13,5, Légal 13, Tabloïde,
Executive, A4, A4 LEF, A5 SEF,
B4, B5 LEF.
Personnalisé :
•
uniquement, 5,8 x 8 ¼ po (148 x
210 mm) min., 11,69 x 16,5 po
(297 x 420 mm) max.
Lettre, Légal 14,
Bac MF
Comment imprimer un
fichier en utilisant l’unité
→
Print
recto verso (duplex)
Ouvrez le fichier à imprimer et
cliquez sur File [Fichier]
[Imprimer]. Sélectionnez
l'imprimante C830.
Windows
1. Pour tous les systèmes sauf
Windows 2000, cliquez sur
Properties [Propriétés] ou
Preferences [Préférences].
2. Dans l'onglet Setup
[Configuration], sous 2 Sided
Printing [Impression recto verso],
sélectionnez Long Edge [Côté
long] ou Short Edge [Côté court].
Macintosh
1. Sous Presets [Préréglages],
sélectionnez Duplex [Recto verso].
2. Sous Duplex [Recto verso],
sélectionnez Long-Edge Binding
[Reliure côté long] ou Short-Edge
Binding [Reliure côté court].
49 • Français

Mode Économie d'énergie
Le mode Économie d’énergie
permet de configurer le délai
d’attente avant que le mode Veille
soit activé sur l’imprimante. Cela
permet d’économiser de l’énergie,
mais l’imprimante requiert un délai
de préchauffage lorsqu’elle reçoit
un travail d’impression ou lorsque
vous accédez aux menus et
modifiez des paramètres.
Configuration du délai
d’attente
1. Appuyez sur E
2. Appuyez à plusieurs reprises sur
▼
pour accéder à Menus.
Appuyez sur E
3. Appuyez à plusieurs reprises sur
▼
pour accéder à System Adjust
[Ajust. système]. Appuyez sur
NTER
[Entrée].
E
4. Appuyez sur E
sélectionner Powert Safe Time
[Délai économie d'énergie].
5. Appuyez à plusieurs reprises sur
▼
ou ▲ pour mettre le délai en
surbrillance (5, 15, 30, 60
[défaut] ou 240 minutes).
Appuyez sur E
Un astérisque (*) s'affiche à côté
du paramètre sélectionné.
6. Appuyez sur O
pour sauvegarder le paramètre
et quitter le menu.
NTER
[Entrée].
NTER
[Entrée].
NTER
[Entrée] pour
NTER
[Entrée].
N LINE
[En ligne]
Activation (ou
désactivation) du mode
Économie d’énergie
Seul l'administrateur système peut
activer ou désactiver le mode
Économie d'énergie. Pour plus de
renseignements sur ce mode,
consultez la rubrique Menu
Functions [Fonctions des menus]
du Guide de l'utilisateur en ligne
sur le CD fourni avec l'imprimante.
50 • Français

Suppression des bourrages
382
385
381
380
390
370
383
373
C
M
y
K
391
392
393
371
Si le message « Paper Jam » (Bourrage papier] s'affiche à l'écran, il s’est produit
un bourrage de supports dans l’imprimante. En fonction de l'emplacement du
bourrage, on peut y retrouver plusieurs feuilles dans l'imprimante.
Si une feuille est retirée et qu'il reste d'autres feuilles dans l'imprimante, le
message
s'affichera de nouveau.
« Paper Jam » (Bourrage papier]
372
s'effacera temporairement et
Messages d'erreur de bourrage
N°
d’erreur
370
371 Entrée recto verso* 385 Unité de fusion
372 Alimentation erronée recto
373 Alimentations multiples recto
380 Alimentation support 392 Bac à papier 2*
381 Circuit support 292 Bac à papier 3*
382 Sortie support
*. S’applique seulement si l’unité recto verso (duplex) est installée.
Emplacement
Inversion recto verso
verso*
verso*
*
51 • Français
N°
d’erreur Emplacement
383 Entrée recto verso*
390 Bac MF
391 Bac à papier 1

Suppression des bourrages (suite)
Le tableau ci-dessous propose un
sommaire du processus de base
pour supprimer les bourrages.
Abaissez le capot, mais ne l’enclen-
chez pas
Pour plus de renseignements, consultez les pages qui suivent.
52 • Français

Suppression des bourrages (suite)
1.
Ouvrez le capot supérieur.
2.
Si une feuille est bien avancée dans l’empileuse supérieure de l'imprimante, il
suffit de la saisir et de la tirer
doucement pour l'extraire
complètement.
Note :
Si la feuille n'est pas bien
avancée, elle sera retirée à
l'étape 7.
Attention!
L’unité de fusion peut être
brûlante. Une étiquette est
apposée sur cette partie. Ne la
touchez pas.
Notez l’emplacement des cartouches de toner couleur.
1 = Cyan
2 = Magenta
3 = Jaune
4 = Noir
Attention!
Ne touchez pas la surface verte
du tambour d'impression.
N'exposez jamais le tambour
d'impression à la lumière
pendant plus de 5 minutes.
53 • Français

Suppression des bourrages (suite)
5.
3.
Retirez tous les tambours
d'images/cartouches de toner
et placez-les sur une surface
plane.
4.
Couvrez-les pour les protéger contre la lumière.
Retirez délicatement toute
feuille coincée
6.
Si une feuille est coincée dans
l'unité de fusion, tirez vers
l'avant le levier de déverrouillage de l'unité de fusion et
sortez la feuille
.
.
54 • Français

Suppression des bourrages (suite)
7.
Lorsque la feuille ne peut être
retirée facilement
Attention!
L’unité de fusion peut être
brûlante. Une étiquette est
apposée sur cette partie. Ne la
touchez pas.
a.
S’il ce n’est pas déjà fait,
abaissez le plateau de
l’empileuse arrière
b. Tirez le levier de déver-
rouillage de l’unité de fusion
1
) et retirez la feuille par
(
l’arrière.
:
c. Si vous n’utilisez pas
l’empileuse arrière, fermez le
plateau.
8.
Réinstallez les quatre tambours d'image/cartouches de
toner dans l'imprimante, en
les plaçant dans la séquence
appropriée.
55 • Français
1 = Cyan
2 = Magenta
3 = Jaune
4 = Noir

Suppression des bourrages (suite)
9.
Abaissez le capot de l'imprimante pour protéger les tambours d'image de la lumière,
mais ne l’enclenchez pas
.
Si votre imprimante est dotée
de l'unité recto verso :
Appuyez sur le bouton d'ouverture du capot de l’unité recto
verso, puis ouvrez le capot.
etirez les feuilles s’y trouvant
R
.
Fermez le capot.
56 • Français

Suppression des bourrages (suite)
10.
S’il n’est pas déjà ouvert,
abaissez le bac MF, levez le
levier d'ouverture du capot
intérieur (1), puis ouvrez le
capot intérieur.
12.
Fermez le capot avant intérieur.
11.
Retirez toute feuille coincé
e.
13.
57 • Français
Si vous ne l'utilisez pas, fermez le bac multifonction.

Suppression des bourrages (suite)
14.
Sortez le bac à papier et retirez toute page coincée à
l’intérieur.
Pour les imprimantes dotées
de un ou plusieurs bacs à
papier optionnels :
Sorte le bac optionnel et r
toute feuille coincée
etirez
.
15.
Fermez le bac à papier
.
58 • Français
Fermez le bac.
16.
Fermez le capot et appuyez
pour l’enclencher
.

Bouton Help [Aide]
L'imprimante est dotée d’un
système d'aide intégré.
Lorsque le message
Please see HELP for details
[Consultez l'AIDE pour des
détails]
s’affiche à l’écran, appuyez sur le
bouton HELP [AIDE] (1).
Des renseignements s’afficheront à
l’écran pour vous aider à résoudre
le problème.
▼
Utilisez la touche
les renseignements d'aide.
Pour plus de renseignements,
voyez le Guide de l'utilisateur en
ligne sur le CD fourni avec
l'imprimante
pour parcourir
59 • Français

Messages d'erreur
Voici les messages d'erreurs courants et ce que vous devez faire
lorsqu'ils s'affichent.
Lorsque le message « Please see
HELP for details » [Voyez l'AIDE
pour des détails] s'affiche au bas de
l'écran, appuyez sur le bouton HELP
[AIDE] du panneau de commande
pour obtenir de plus amples renseignements.
Messages d'erreur
concernant les
cartouches de toner
Toner Sensor Error
[Erreur de capteur toner]
XXXX
Un problème s'est produit avec la
cartouche de toner de couleur
XXXX.
Ouvrez le capot.
Vérifiez que la cartouche de toner
indiquée est bien installée sur le
tambour et que le levier de verrouillage est poussé bien à fond
vers l'arrière de l'imprimante. Fermez le capot.
Si cela n'entraîne pas l'effacement
du message, communiquez avec
votre centre de service local.
XXXX Toner Low [Toner XXXX bas]
S'affiche sur la deuxième ligne de
l'écran pour indiquer que la vie utile
du toner couleur XXXX est presque
terminée. Assurez-vous d'avoir la
cartouche de toner de remplacement Oki authentique requise sous
la main (voyez la page 4).
Note
Si vous avez réglé le paramètre
Low Toner [Toner bas] sur Stop
[Arrêter], le témoin Attention clignotera et vous devrez remplacer
immédiatement la cartouche de
toner ou appuyer sur le bouton ON
LINE [EN LIGNE] pour poursuivre
l'impression.
Non Genuine XXXX Toner
[Pas toner XXXX authentique]
S'affiche sur la deuxième ligne de
l'écran pour indiquer que la cartouche de toner de couleur XXXX n'est
pas dotée de la puce RFI adéquate.
XXXX :
• 550 = Jaune
•551 = Magenta
•552 = Cyan
•553 = Noir
Remplacez la cartouche de toner
couleur indiquée par une cartouche
de toner Oki authentique.
60 • Français

Messages d'erreur
Messages d'erreur
concernant les
tambours d'image
XXXX Image Drum Near Life
[Tambour XXXX presque fin]
S'affiche sur la deuxième ligne de
l'écran pour indiquer que la vie utile
du tambour d'image XXXX est presque terminée. Assurez-vous d'avoir
le tambour d'image de remplacement Oki authentique requis sous
la main (voyez la page 4).
Install New Image Drum
[Installer nouv. tambour]
Image Drum Life
[Durée tambour]
XXXX
Please see HELP for details
[Voyez l'AIDE pour des détails]
Check Image Drum [Vérifier tambour]
XXXX
Please see HELP for details
[Voyez l'AIDE pour des détails]
Indique que le tambour d'image
XXXX n'est pas bien installé.
XXXX :
340 = Jaune
341 = Magenta
342 = Cyan
343 = Noir
Le tambour d'image couleur XXXX
doit être remplacé.
XXXX :
• 350 ou 560 = Jaune
• 351 ou 561 = Magenta
• 352 ou 562 = Cyan
• 353 ou 563 = Noir
Remplacez le tambour à images
indiqué. (Suivez les directives
accompagnant le tambour d'image
neuf.)
61 • Français

Messages d'erreur
Messages d'erreur
concernant la courroie
et l'unité de fusion
ZZZZ Near Life [ZZZZ presque fin]
S'affiche sur la deuxième ligne de
l'écran pour indiquer que la durée
utile de l'élément ZZZZ (courroie
ou unité de fusion) est presque terminée.
Assurez-vous d'avoir l'élément de
remplacement Oki authentique
requis sous la main (voyez la
page 4).
Change ZZZZ Unit [Changer unité ZZZZ]
Install New ZZZ Unit
[Installer unité ZZZ neuve]
ZZZ Unit Life [Durée unité ZZZ]
Please see HELP for details
[Voyez l'AIDE pour des détails
Indique que l'élément ZZZ (courroie ou unité de fusion) doit être
remplacé.
Check ZZZZ Unit [Vérifier unité ZZZZ]
Please see HELP for details
[Voyez l'AIDE pour des détails
Indique que l'élément ZZZ (courroie ou unité de fusion) n'est pas
bien installé.
S'affiche sur la deuxième ligne de
l'écran pour indiquer que la durée
utile de l'élément ZZZZ (courroie
ou unité de fusion) est terminée et
qu'il doit être remplacé.
62 • Français

Messages d'erreur
Messages d'erreur con-
cernant les bacs à papier
XXXX Empty [XXXX vide]
S'affiche sur la deuxième ligne de
l'écran pour indiquer qu'il faut charger des supports dans le bac
(XXXX) spécifié.
Install Paper [Charger papier]
TrayX [Bac X]
MMMM
Press ONLINE Button
[Appuyer sur EN LIGNE]
Un travail d'impression a été
envoyé au bac X, mais le bac est
vide.
Chargez le support MMMM requis,
puis appuyez sur le bouton ON LINE
[EN LIGNE].
Install Paper [Charger papier]
MP Tray [Bac MF]
XXXX
Press ONLINE Button
[Appuyer sur EN LIGNE]
Un travail d'impression a été
envoyé au bac MF, mais le support
requis n'est pas chargé dans le bac.
Chargez le support XXXX requis,
puis appuyez sur le bouton ON LINE
[EN LIGNE].
Change Paper in TrayX
[Changer papier dans bac X]
SSSS
MMMM
Press ONLINE Button
[Appuyer sur EN LIGNE]
Please see HELP for details
[Voyez l'AIDE pour des détails]
Le support dans le bac sélectionné
pour le travail d'impression ne correspond pas au support spécifié
pour le travail d'impression.
Retirez le support du bac et remplacez-le par le format (SSSS) et le
type de support (MMMM) demandés, puis appuyez sur le bouton ON
[E
LINE
N LIGNE].
Change Paper in MPTray
[Changer papier dans bac MF]
SSSS
MMMM
Press ONLINE Button
[Appuyer sur EN LIGNE]
Please see HELP for details
[Voyez l'AIDE pour des détails]
Le support dans le bac MF ne correspond pas au support spécifié
pour le travail d'impression.
Retirez le support du bac MF et
remplacez-le par le format (SSSS)
et le type de support (MMMM)
demandés, puis appuyez sur le
bouton ON LINE [EN LIGNE].
63 • Français

Messages d'erreur
Messages d'erreur
concernant les bacs à
papier (suite)
Check Paper [Vérifier papier]
Paper Size Error [Erreur format papier]
TrayX [Bac X]
Please see HELP for details
[Voyez l'AIDE pour des détails]
Un support de format inapproprié
est chargé dans le bac indiqué.
Ouvrez le bac et et supprimez tout
support ayant mal été alimenté.
Chargez le support de format
approprié dans le bac. Ouvrez et
fermez le capot supérieur pour
effacer l'erreur et poursuivre
l'impression.
Messages d'erreur
concernant les
bourrages
XXX
Paper Jam [Incident papier]
YYY
Please see HELP for details
[Voyez l'AIDE pour des détails]
Paper Jam [Incident papier] s'affiche sur la deuxième ligne de l'écran
lorsqu'un bourrage s'est produit
dans l'imprimante.
Pour résoudre ce problème, voyez
« Clearing Media Jams » à la page
16 ou appuyez sur le bouton HELP
[AIDE] du panneau de commande
de l'imprimante.
Check Paper [Vérifier papier]
Paper Multi Feed [Alim. multiple]
TrayX [Bac X]
Please see HELP for details
[Voyez l'AIDE pour des détails]
Deux ou plusieurs pages collées
ensemble ont été alimentées
depuis le bac.
Ouvrez le bac et retirez toute page
bloquée, puis ouvrez et fermez le
capot supérieur pour effacer
l'erreur et poursuivre l'impression.
64 • Français

Messages d'erreur
Messages d'erreur
concernant les pages
encore coincées
Note
Ces messages ne s'affichent pas
lorsque la procédure décrite dans la
rubrique « Clearing Media Jams »
commençant à la page 16 is est
observée pour supprimer les bourrages.
Open Cassette [Ouvrir bac]
Paper Remain [Papier restant]
TTTT
Please see HELP for details
[Voyez l'AIDE pour des détails]
Des pages additionnelles sont bloquées dans le bac TTTT indiqué :
631 = Bac 1
632 = Bac 2 (optionnel)
633 = Bac 3 (optionnel)
Ouvrez le bac et retirez toute page
bloquée.
Pour plus de renseignements,
voyez « Clearing Media Jams »
commençant à la page 16 ou
appuyez sur le bouton HELP [AIDE]
du panneau de commande de
l'imprimante.
Cover Open [Capot ouvert]
Paper Remain [Papier restant]
Front Cover [Capot avant]
Please see HELP for details
[Voyez l'AIDE pour des détails]
Des pages additionnelles sont bloquées à l'arrière du capot avant.
Pour plus de renseignements,
voyez la page 22 ou appuyez sur le
bouton HELP [AIDE] du panneau de
commande de l'imprimante.
Cover Open [Capot ouvert]
Paper Remain [Papier restant]
Top Cover [Capot supérieur]
Please see HELP for details
[Voyez l'AIDE pour des détails]
Des pages additionnelles sont bloquées dans la zone du capot supérieur. Codes d'erreur :
638 = Circuit de transport des
supports
639 = Circuit de sortie des
supports
640 = Circuit d’alimentation
recto verso
Pour plus de renseignements,
voyez « Clearing Media Jams »
commençant à la page 16 ou
appuyez sur le bouton HELP [AIDE]
du panneau de commande de
l'imprimante.
65 • Français

Messages d'erreur
Messages d'erreur
concernant les pages
encore coincées (suite)
Check Duplex Unit [Vérifier unité duplex]
Paper Remain [Papier restant]
Please see HELP for details
[Voyez l'AIDE pour des détails]
Des pages additionnelles sont bloquées dans l'unité recto verso
(duplex). Codes d'erreur :
641 = Zone d'inversion de l'unité
recto verso
642 = Circuit de transport de l’unité
recto verso
Pour plus de renseignements,
voyez la page 21 ou appuyez sur le
bouton HELP [AIDE] du panneau de
commande de l'imprimante.
Messages d'erreur concer-
nant les utilitaires CAPM
[Gestionnaire des politi
ques d'accès aux couleurs] et Job Accounting
Les utilitaires CAPM et Job Accounting [Comptabilisation des travaux]
permettent à l'administrateur système de définir des restrictions
d'impression pour l'imprimante
C830 mise en réseau. Si l'un de ces
utilitaires est activé, des messages
concernant les travaux d'impression provenant des utilisateurs peuvent s'afficher sur la deuxième
ligne de l'écran en fonction des restrictions d'accès de ces utilisateurs.
Pour effacer un message, appuyez
sur le bouton ON LINE [EN LIGNE].
Pour toute question, communiquez
avec votre administrateur système.
Color Restricted. Mono Printed
[Couleur restreinte. Tirage mono]
S'affiche sur la deuxième ligne de
l'écran pour indiquer qu'un travail
d'impression couleur envoyé à
l'imprimante par un utilisateur non
autorisé à imprimer en couleurs a
été imprimé en monochrome.
Appuyez sur le bouton ON LINE
[EN LIGNE] pour effacer le message.
Color Restricted. Job Rejected
[Couleur restreinte. Travail refusé]
S'affiche sur la deuxième ligne de
l'écran pour indiquer qu'un travail
d'impression couleur envoyé à
l'imprimante par un utilisateur non
autorisé à imprimer en couleurs a
été refusé car l'imprimante n'a pas
été en mesure de l'imprimer en
monochrome.
Appuyez sur le bouton ON LINE
[EN LIGNE] pour effacer le message.
66 • Français

Messages d'erreur
Messa
ges d'erreur
concernant les
utilitaires CAPM et Job
Accounting (suite)
Print Restricted. Job Rejected
[Impression restreinte. Travail refusé]
S'affiche sur la deuxième ligne de
l'écran pour indiquer qu'un travail
d'impression demandé par un utilisateur non autorisé à envoyer des
travaux à l'imprimante a été refusé.
Appuyez sur le bouton ON LINE
[EN LIGNE] pour effacer le message.
Log Buffer is Full. Job Rejected
[Tampour journal plein. Travail refusé]
]
S'affiche sur la deuxième ligne de
l'écran pour indiquer que le tampon
du journal est saturé et que le travail d'impression a été refusé.
Appuyez sur le bouton ON LINE
[EN LIGNE] pour effacer le message. Communiquez avec votre
administrateur système.
Messages d'erreur divers
Press ONLINE Button for Restoration
[Appuyer sur EN LIGNE pour restaurer]
Memory Overflo
[Dépassement mémoire]
La taille du travail d'impression est
supérieure au tampon de l'imprimante.
Réduisez la taille du fichier en cours
d'impression (p. ex., imprimez le
fichier en groupes séparés de pages
au lieu de tout imprimer à la fois).
Si ce problème se produit souvent,
installez de la mémoire supplémentaire (Oki N/P 70051701, 512 Mo)
dans l'imprimante.
Remove Paper [Retirer papier]
Face Down Stacker
[Empileuse face vers le bas]
Please see HELP for details
[Voyez l'AIDE pour des détails]
L'empileuse supérieure a atteint sa
capacité. Vous devez retirer la pile
se trouvant dans l'empileuse avant
de poursuivre l'impression.
67 • Français

Entretien
Nettoyage des têtes d’impression à DEL
Nettoyez les têtes d’impression à
DEL :
• chaque fois que vous remplacez
une cartouche de toner (un
nettoyant de lentille à DEL est
inclus avec chaque cartouche de
toner de remplacement);
• si l'impression présente des
images estompées, des bandes
blanches ou des caractères flous.
1. Ouvrez le capot supérieur.
2. Utilisez le tampon de nettoyage
pour lentille de DEL fourni avec
les cartouches de toner ou un
chiffon doux non pelucheux pour
essuyer délicatement les quatre
têtes (1). Déplacez le tampon tel
que montré, en utilisant une section propre à chaque passage.
Attention!
N'utilisez pas d'alcool
méthylique ou d'autres solvants
sur les têtes d’impression à DEL
pour ne pas endommager la
surface de la lentille.
68 • Français
3. Fermez le capot supérieur.

Entretien (suite)
Nettoyage des rouleaux d'alimentation du bac MF
1. Si le disque dur optionnel est
installé dans l'imprimante,
maintenez enfoncé le bouton
Shut Down Restart (Arrêt/Redémarrage) du panneau de commande pendant 3 secondes et
attendez que l'affichage confirme
que vous pouvez éteindre
l'imprimante en toute sécurité.
Sinon, passez à la prochaine
étape.
2. Éteignez l'imprimante.
4. Levez le couvercle de rouleaux
(1) et essuyez les deux rouleaux
d'alimentation papier (2) avec un
tissu doux légèrement imbibé
d'eau.
3. Retirez tout support chargé dans
le bac MF.
69 • Français

Entretien (suite)
Nettoyage des rouleaux d'alimentation du bac MF
5. Rechargez le support dans le bac
MF.
6. Allumez l'imprimante.
70 • Français

Entretien (suite)
Nettoyage des rouleaux d'alimentation du bac 1
1. Si le disque dur optionnel est
installé dans l'imprimante,
maintenez enfoncé le bouton
Shut Down Restart (Arrêt/Redémarrage) du panneau de commande pendant 3 secondes et
attendez que l'affichage confirme
que vous pouvez éteindre
l'imprimante en toute sécurité.
Sinon, passez à la prochaine
étape.
2. Éteignez l'imprimante.
4. Accédez par l'espacement laissé
par le bac 1 pour essuyer les
deux rouleaux d'alimentation
papier (1) avec un tissu doux
légèrement imbibé d'eau.
3. Retirez le bac 1 de l'imprimante.
71 • Français
5. Remettez en place le bac 1.
6. Allumez l'imprimante.

Entretien (suite)
Nettoyage de l’imprimante
Importante!
N'utilisez jamais de solvants ou de
détergents puissants sur le boîtier
car ils pourraient l'endommager.
Utilisez un chiffon doux et humide
pour nettoyer le boîtier.
72 • Français

Service et support
D’abord…
consultez le revendeur où vous avez acheté l’imprimante.
Ressources Oki supplémentaires
• Offertes 24 heures sur 24, 7 jours sur 7
• Visitez notre site Web multilingue :
•Visitez
récents renseignements sur
– les pilotes et les utilitaires
– le dépannage
– les nouvelles sur les produits
– et beaucoup plus encore!
• Composez le 1 800 654-3282.
MY.OKIDATA.COM
(Anglais uniquement) pour obtenir les plus
WWW.OKIPRINTINGSOLUTIONS.COM
.
Oki est une marque déposée de Oki Electric Industry Company, Ltd.
AmEx est une marque déposée de American Express Co.
MasterCard est une marque déposée de MasterCard International, Inc.
VISA est une marque déposée de Visa.
Windows est une marque de commerce ou une marque déposée de Microsoft
Corporation aux États-Unis et dans d’autres pays.
73 • Français

Español
Cómo colocar sus pedidos de suministros
Cómo hacer pedidos
• Consulte el distribuidor donde
compró su impresora.
• Consulte un Distribuidor
autorizado o un Proveedor de
Servicios de Oki Data. Para
obtener información sobre el
distribuidor más cercano, llame
al 1-800-654-3282.
• Sólo en EE.UU., Puerto Rico,
Guam, Islas Vírgenes (EE.UU.):
Haga sus pedidos en la Internet
en el sitio
WWW.OKIPRINTINGSOLUTIONS.COM
• Sólo EE.UU.: Haga sus pedidos
por teléfono sin cargos al
1-800-654-3282, con su tarjeta
®
, MasterCard®, o AMEX®.
VISA
Números de repuestos
Tóner
¡Importante!
Sólo utilice cartuchos de tóner
Oki
genuinos
.
Cilindros
Cilindro No. de pieza
Negro 44064016
Cian 44064015
.
Magenta 44064014
Amarillo 44064013
Fusores y Correas de
transporte
Ítem No. de pieza
Fusor, 120V 43529404
Fusor, 230V 43529409
Correa de
transporte
43449704
Tóner No. de pieza
Negro 44059112
Cian 44059111
Magenta 44059110
Amarillo 44059109
Instalación
Estos repuestos vienen con las
instrucciones para su instalación.
74 • Español

Cómo utilizar el menú de la impresora
Navegación
Nota
Las configuraciones que se hagan
en el controlador de la impresora
tienen precedencia sobre las
configuraciones del menú de la
impresora.
Cómo navegar por el
menú
NTER
▼
o el
NTER
N LINE
1. Pulse el botón E
para entrar en el modo
Menu.
2. Pulse el botón
▲
botón
varias veces
para navegar por las
categorías, ítems y
valores.
3. Pulse el botón E
para seleccionar la
categoría, ítem o valor
que desea cambiar o
para seleccionar un
nuevo valor.
4. Haga clic en el botón
Back para volver a un
nivel anterior del
menú.
5. Pulse el botón O
para guardar la
configuración y salir
del modo Menu.
Ejemplo
Si generalmente va a cargar
tarjetas en la Bandeja multiuso,
configure el menú de la impresora
como sigue:
NTER
1. Presione E
2. Presione
navegar por el menú. Presione
NTER
.
E
3. Presione E
Tray Configuration (Config. de
bandejas).
4. Presione
encontrar MPTray Config.
(Config. de bandeja multiuso).
Presione E
5. Presione
encontrar Media Type (Tipo de
medio). Presione E
6. Presione
encontrar Card Stock
(Cartulina). Presione E
Aparece un asterisco (*) al lado
de Card Stock (Cartulina).
7. Presione ON LINE para fijar el
nuevo ajuste y salir del menú.
.
▼
varias veces para
NTER
para seleccionar
▼
varias veces para
NTER
.
▼
varias veces para
NTER
.
▼
varias veces para
NTER
.
75 • Español

Cómo utilizar el menú de la impresora
Resumen del menú
Resumen de las
categorías de los menús
La lista siguiente presenta un
resumen típico de los menús. Los
ítems en los menús varían de
acuerdo a las opciones que tenga
instaladas en la impresora.
Configuration Menu (Menú de
configuración)
Contiene información sobre la
vida útil restante de los
suministros (tóner, cilindros de
imagen, etc.), información
sobre la red y sobre el sistema
en general.
Print information menu (Menú
de configuración de impresión)
Para imprimir varios informes
sobre la impresora, incluyendo
informes de configuración y de
la red, la página de
demostración, lista de fuentes
disponibles, etc.
Menus Menu (Menú de Menús)
Para configurar las distintas
bandejas y los parámetros del
sistema como el modo de
ahorro de energía, tiempos de
espera, recuperación de
atascos, etc. También sirve
para hacer vaciados
hexadecimales o iniciar un ciclo
de limpieza del cilindro.
System Adjust Menu (Menú de
Ajuste del Sistema)
Configurar los parámetros de la
red y de la impresora, de las
emulaciones PS, PCL, IBM PPR
y Epson FX, etc. Esta sección
del menú generalmente está
reservado para el
Administrador del sistema y
requiere una contraseña.
Calibration Menu (Menú de
calibración)
Ajuste de densidad, ajuste
preciso del registro e
intensidad del color.
Impresión del Informe
de configuración
El informe de configuración
suministra una lista de las
configuraciones vigentes del menú
de la impresora.
NTER
1. Presione E
2. Presione
encontrar Print Information
(Menú de impresión). Presione
NTER
.
E
3. Presione E
Configuration (Configuración).
4. Presione E
Execute (Ejecutar).
Se imprime el Informe de
configuración y la impresora se
coloca en línea.
.
▼
varias veces para
NTER
para seleccionar
NTER
para seleccionar
76 • Español

Cómo utilizar el menú de la impresora
Cómo reiniciar los valores predeterminados
Cómo reiniciar los valores
predeterminados
originales
Nota:
Para ello es necesario tener acceso
a la sección de configuración del
administrador utilizando una
contraseña. Generalmente esta
tarea la realiza el Administrador del
sistema. Si no existe un
Administrador, la contraseña por
defecto es aaaaaa.
NTER
1. Presione E
2. Presione
encontrar Admin Setup (Config.
del administrador). Presione
NTER
.
E
3. Para seleccionar cada dígito de la
contraseña, use los botones
para seleccionar un valor, luego
pulse E
4. Presione E
5. Presione
encontrar Settings (Valores).
Presione E
6. Presione E
Reset Settings (Reiniciar
valores).
7. Presione E
Execute (Ejecutar).
La impresora es reiniciada y
vuelve a su estado en-línea.
NTER
.
▼
varias veces para
.
NTER
.
▼
varias veces para
NTER
.
NTER
para seleccionar
NTER
para seleccionar
▼/▲
77 • Español

Configuración de los medios de impresión
¡Importante!
Asegúrese de que la configuración de
los medios concuerda con el medio
que está utilizando.
Los valores de impresión
equivocados pueden:
• producir una calidad de
impresión inferior
• producir escamas en los
impresos
•dañar la impresora
Nota
Los valores del controlador de la
impresora tienen precedencia sobre
los valores del menú de la impresora.
Configuración del peso
predeterminado del
medio
El peso predeterminado de los
medios utilizados en las Bandejas 1
y multiuso es Light (Ligero).
Cómo cambiar el peso
del medio para una
tarea de impresión en
particular
Si va a imprimir en un medio
especial, puede cargar el medio
temporalmente en una bandeja y
cambiar la configuración del medio
de esa bandeja en el controlador
cuando lo imprima.
Configuración del peso
del medio
Valor Peso del medio
Light
(Ligero)
Medium
Light
(Medio
ligero)
Medium
(Mediano)
Heavy
(Pesado)
Ultra
heavy
(Ultrapes
ado)
Ultra
Heavy2
(Ultrapes
ado2)
US Bond: 17 a 20 lb.
Índice: 35 a 42 lb.
Métrico: 64 a 82 g/m
US Bond: 22 a 24 lb.
Índice: 46 a 50 lb.
Métrico: 83 a 90 g/m
US Bond: 24 a 28 lb.
Índice: 50 a 58 lb.
Métrico: 91 a 105 g/m
US Bond: 30 a 34 lb.
Índice: 62 a 71 lb.
Métrico: 106 a 128 g/m
US Bond: 36 a 54 lb.
Índice: 75 a 113 lb.
Portada: 50 a 75 lb.
Métrico: 129 a 203 g/m
US Bond: 54 a 58 lb.
Índice: 113 a 141 lb.
Portada: 75 a 80 lb.
Métrico: 204 a 220 g/m
2
).
2
2
2
2
2
78 • Español

Bandeja 1, y Bandejas 2 & 3 opcionales
Medios de impresión utilizables
Especificaciones de los
medios
Margen de peso:
Tamaños
estándar:
Tamaños
personalizados:
Deben ser
configurados en el
controlador antes
de imprimir: vea la
Guía del Usuario en
Capacidad:
Bandeja 1: 17 a 32 lb. US Bond (64 a 120 g/m2)
Band.s opcionales 2,3: 17 a 47 lb. US Bond (64 a 176 g/m2)
Nota:
Cuando imprime por ambos lados, el margen de peso
tiene un límite de 105 g/m
Carta LEF*, Carta SEF**, Tabloide, Legal-14, Legal-13.5,
Legal-13, Ejecutivo, A3, A4 LEF, A4 SEF, A5,B4, B5 LEF, B5
SEF. Solo Bandeja 1: A6.
Impresión por un lado:
• Min.: 4.1 x 5.8" (105 x 148 mm)
• Máx.: 12.91" x 17" (328 x 432 mm)
Impresión por ambos lados: la unidad dúplex es estándar en
los modelos C830dn y C830dtn, y es opcional en el modelo
C830n):
• Min.: 5.8 x 7.16" (148 x 182 mm)
línea
• Máx.: 11.7 x 16.5" (297 x 420 mm)
Bandeja 1: 300 hojas de papel de 20-lb. (75 g/m2)
Band. opcionales 2, 3: 530 hojas de papel de 20-lb. (75 g/m2)
* LEF = Alimentación por el
borde largo:
2
.
** SEF = Alimentación por el
borde corto:
79 • Español

Bandeja 1 y Bandejas 2 & 3 opcionales (cont.)
Cómo cargar papel
1
2
3
4
5
6¡Importante! Ajuste el
selector del tamaño del papel
de acuerdo al papel que va a
utilizar.
7
80 • Español

Bandeja multiuso
Medios de impresión utilizables
Especificaciones de los
medios
Margen de peso:
Tamaños
estándar:
Tamaños
personalizados:
Deben ser
configurados en el
controlador antes
de imprimir: vea la
Guía del Usuario en
Capacidad:
17 a 58 lb. US Bond
(Índice, 35 a 120 lb.; Métrico, 64 a 220 g/m2)
Papel pancarta: 22 a 34 lb. US Bond (83 a 128 g/m
Carta LEF*, Carta SEF**, Legal-14, Legal-13.5, Legal-13,
Tabloide, Ejecutivo, A3, A4 SEF, A4 LEF, A5, A6, B4, B5
SEF, B5 LEF, y sobres COM-10, DL, C4 y C5.
Min. 2.5" x 4.1" [64 x 105 mm]
Máx. 11.69" x 17" [297 x 432 mm]
Predeterminado = Carta (LEF).
Pancartas: Ancho: 8.25" a 11.69" (210 a 297 mm); Largo:
17" a 52" (432 mm a 1320 mm). Hay que introducir una
hoja a la vez.
línea
• 100 hojas de papel de 20-lb. (75 g/m2)
•10 sobres
• 20 hojas de etiquetas
• Transparencias, alimentación por el borde corto, una por
una
• Pancartas, una por una
* LEF = Alimentación por el
borde largo:
2
)
** SEF = Alimentación
por el borde corto:
81 • Español

Bandeja Multiuso (cont.)
Cargar el medio de impresión
1
2
3
5
Papel membrete:
•Cargar cara
borde superior
de la impresora.
Sobres
• Ca con la solapa hacia abajo y
el borde superior en dirección
de la impresora.
6
arriba
, con el
en dirección
4
82 • Español

Bandejas de salida
Bandeja de salida
superior (cara abajo)
Generalmente esta es la bandeja
de salida que se utiliza.
• Para papel US Bond de hasta
34 lb. (128 g/m
• Capacidad de hasta 250 hojas de
papel US Bond de 20-lb.
(75 g/m
• Las hojas salen cara abajo.
2
2
).
).
Bandeja de salida
posterior (cara abajo)
• Esta salida proporciona un
trayecto recto que evita que se
ondulen los medios como las
transparencias, sobres, etiquetas
y el papel pesado.
• Capacidad de papel US Bond de
17 a 58 lb. (64 a 220 g/m
• Capacidad de hasta 100 hojas de
papel US Bond de 20-lb.
(75 g/m
• El papel sale cara arriba (para
documentos de varias páginas
seleccione la impresión en orden
inverso en el cuadro de diálogo
de Imprimir de su aplicación).
2
).
2
).
Nota
Si la bandeja posterior está abierta,
las hojas saldrán por esta salida
independientemente de la
configuración del controlador de la
impresora.
Cómo abrir la bandeja de
salida posterior
1
2
3
83 • Español

Impresión duplex
(Impresión por ambos lados del papel)
Borde largo vs. Borde
corto
Borde largo
Borde corto
Tamaños de papel
•
Estándar
Legal-13.5, Legal-13, Tabloide,
Ejecutivo, A3, A4 LEF, A5 SEF,
B4, B5 LEF.
Personalizado
•
multiuso, mínimo 5.8" x 8¼"
(148,5 x 182 mm), máximo
11.69 x 16.5" (297 x 420 mm).
: Carta, Legal-14,
: Solo bandeja
Cómo imprimir un
documento con la
unidad duplex
Abra el documento que desea
imprimir y haga clic en File
(Archivo)
Seleccione su impresora C830.
Windows
1. Bajo todas las versiones de
Windows excepto 2000, haga clic
en Propiedades o Preferencias.
De lo contrario, siga al paso 2.
2. En la ficha Setup (Configuración)
bajo 2-Sided Printing (Impresión
por ambos lados), seleccione
Long Edge (Borde largo) o Short
Edge (Borde corto).
→
Print (Imprimir).
Especificaciones
Gramaje del papel
17 a 28 lb. US Bond (64 a
105 g/m2).
Nota
Si el papel se ondula, utilice papel
de 28 lb.
Alimentación de papel
Bandeja 1, Bandeja 2 o bandeja
multiuso opcionales
Salida del papel
Bandeja de salida superior o
Bandeja de salida posterior
84 • Español
Macintosh
1. Bajo Presets (Predeterminados),
seleccione 10.5Duplex
(Impresión por ambos lados).
2. Bajo Duplex, seleccione
Long-Edge Binding (Encuadernación por el borde largo) o
Short-Edge Binding (Encuadernación por el borde corto).

Modo de ahorro de energía
Esta característica controla el
tiempo que le toma a la impresora
pasar al modo en espera. Esto
ahorra energía, pero la impresora
necesitará tiempo para calentarse
cuando recibe una tarea de
impresión o cuando haya que hacer
cambios al menú.
Cómo configurar el
intervalo de ahorro de
energía
1. Presione E
2. Presione
encontrar Menus. Presione Enter.
3. Presione
encontrar System Adjust (Ajuste
del sistema). Presione E
4. Presione E
Power Save Time (Hora de
ahorro de energía).
5. Utilice los botones
seleccionar la hora de ahorro de
energía (5, 15, 30, 60
[predeterminado], o 240
minutos), y luego presione E
Aparece un asterisco (*) al lado
del nuevo valor.
6. Presione On Line para fijar el
nuevo valor y salir del menú.
NTER
.
▼
varias veces para
▼
varias veces para
NTER
NTER
para seleccionar
▼
y ▲ para
.
NTER
.
Deshabilitar o rehabilitar
el Modo de ahorro de
energía
Solo el Administrador del sistema
puede deshabilitar o habilitar el
Modo de ahorro de energía. Para
mayor información vea la sección
“Funciones de los menús” en la
Guía del Usuario en línea en el CD
que vino con su impresora.
85 • Español

Solución de atascos
382
385
381
380
390
370
383
373
C
M
y
K
391
392
393
371
Cuando aparece el mensaje “Paper Jam” (Atasco de papel) en la segunda
línea de la pantalla, hay papel atascado en la impresora. Dependiendo de
donde está el medio atascado, puede haber más de una hoja atascada en la
impresora.
Si retira una hoja pero aún quedan más hojas atascadas en la impresora, el
mensaje inicial desaparece temporalmente pero luego vuelve aparecer el
mensaje “Paper Jam” (Atasco de papel).
372
Resumen de los mensajes de papel atascado
No. de
error
370 Cambio de rumbo del
371 Entrada del duplex* 385 Unidad de fusor
372 Falla alimen. del
373 Multi-alimen. del
380 Alimentación de papel 392
381 Ruta del papel 393 3a. Bandeja de papel*
382 Salida del papel
1.Sólo si tiene instalada esta unidad opcional
Ubicación del atasco No. de error Ubicación del atasco
383 Entrada del duplex*
390 Bandeja multiuso
391 Bandeja de Papel 1
da
2
Bandeja de papel*
duplex
duplex*
duplex*
1
86 • Español

Solución de atascos (cont.)
El cuadro muestra un resumen del
proceso básico para resolver los
atascos.
Baje la tapa, pero
no la enganche
Para mayores detalles vea las
páginas siguientes.
87 • Español

Solución de atascos (cont.)
1. Abra la tapa superior.
2. Si la hoja atascada está casi
totalmente fuera de la
impresora, sáquela halando con
cuidado.
Nota
Si el papel no ha avanzado lo
sufriente, se puede sacar en el
paso 7.
Precaución
El fusor puede estar caliente.
Tiene etiquetas visibles. No lo
toque.
Tome nota de la ubicación de los
diferentes cartuchos de tóner a
color.
1 = Cian
2 = Magenta
3 = Amarillo
4 = Negro
¡Precaución!
No toque la superficie verde del
cilindro ni lo exponga a la luz
más de 5 minutos.
88 • Español

Solución de atascos (cont.)
5.
3.
Saque todos los cartuchos de
tóner/cilindros de imagen y
colóquelos en una superficie
plana.
4.
Cubralos para protegerlos de
la luz.
Con cuidado, retire las hojas
atascadas.
6.
Si hay una hoja atascada en
el fusor, hale la palanca de
liberación del fusor (1) hacia
adelante, luego retire la hoja.
89 • Español

Solución de atascos (cont.)
7. Si tiene dificultad para sacar la
hoja atascada en el fusor:
¡Precaución!
El fusor puede estar caliente.
Tiene etiquetas visibles. No lo
toque.
a. Si no está siendo utilizada,
abra la bandeja de salida
posterior.
b. Empuje la palanca de
liberación del fusor (1) y
saque la hoja por la parte
posterior.
c. Si no está usando la bandeja
de salida posterior, ciérrela.
8. Vuelva a instalar los cartuchos
de tóner y los cilindros,
asegurándose de instalarlos en
el orden correcto.
C = Cian
M = Magenta
Y = Amarillo
K = Negro
90 • Español

Solución de atascos (cont.)
9.
Baje la tapa de la impresora
para proteger los cilindros de
imagen de la luz, pero no la
tranque.
Si tiene instalada la unidad
duplex opcional:
Abra la tapa de la unidad duplex
y saque las hojas atascadas.
Cierre la tapa de la unidad
dúplex.
91 • Español

Solución de atascos (cont.)
Atascos por la parte delantera
10.
Si no está abierta, abra la
bandeja multiuso, luego
levante la palanca de
liberación interna (1) y abra
la tapa interna.
12.Cierre la tapa delantera interna.
11.Retire las hojas atascadas.
13.
92 • Español
Si no la está utilizando, cierre
la bandeja multiuso.

Solución de atascos (cont.)
14.
Saque las bandejas y retire el
papel atascado.
En el caso de impresoras con
bandejas de papel opcionales:
Saque las bandejas opcionales y
retire el papel atascado.
15.
Cierre la bandeja.
Cierre la bandeja.
16.
93 • Español
Baje la tapa de la impresora y
presiónela para que cierre.

El botón H
La impresora cuenta con un
sistema de ayuda interno.
Cuando vea el mensaje
Please see HELP for details
(Ver la Ayuda para más
detalles)
en la pantalla, pulse el botón H
(1).
ELP
(Ayuda)
ELP
La pantalla muestra información
sobre cómo solucionar el error.
▼
Use el botón
información de ayuda.
Para mayor información, vea la
Guía del usuario en línea en el CD
que vino con su impresora.
para navegar por la
94 • Español

Mensajes de error
Los siguientes son los mensajes de
error más frecuentes y las posibles
soluciones.
Cuando aparezca el mensaje
“Please see HELP for details” (Ver la
Ayuda para mayores detalles),
presione el botón Help (Ayuda) del
panel de control para obtener más
información.
Mensajes de error -
Cartuchos de tóner
Toner Sensor Error [Error sensor tóner]
XXXX
Hay un problema con el cartucho
de tóner de color XXXX.
Abra la tapa de la impresora.
Verifique que el cartucho de tóner
indicado está correctamente
colocado en el cilindro y que la
palanca de cierre está inclinada
todo lo posible hacia la parte
posterior de la impresora. Cierre la
tapa.
Si el mensaje no desaparece, llame
a su proveedor de servicio local.
XXXX Toner Low [Tóner bajo XXXX]
Aparece en la segunda línea de la
pantalla para indicar que el tóner
de color XXXX está llegando al final
de su vida útil. Asegúrese de contar
con el repuesto genuino de tóner
Oki (ver página 4).
Nota
Si seleccionó Stop (Detener) bajo
Low Toner (Tóner bajo), el
indicador ATTENTION centelleará y
tendrá que cambiar el cartucho de
tóner inmediatamente o presionar
el botón ON LINE para continuar
imprimiendo.
Non Genuine XXXX Toner
[Tonér XXXX inválido]
Aparece en la segunda línea de la
pantalla para indicar que el
cartucho de color XXXX no cuenta
con el chip RFI correcto.
XXXX:
• 550 = Amarillo
•551 = Magenta
•552 = Cian
•553 = Negro
Reemplace el cartucho de tóner
indicado con un cartucho genuino
de tóner Oki.
95 • Español

Mensajes de error
Mensajes de error -
Cilindros de imagen
XXXX Image Drum Near Life
[Cilindro de imagen XXXX por terminar]
Aparece en la segunda línea de la
pantalla para indicar que el cilindro
de imagen de color XXXX está
llegando al final de su vida útil.
Asegúrese de contar con el
repuesto del cilindro de imagen
(ver página 4).
Install New Image Drum
[Instalar nuevo cilindro de imagen]
Image Drum Life
[Vida útil del cilindro de imagen]
XXXX
Please see HELP for details
[Ver la Ayuda para más detalles]
Check Image Drum
[Verificar cilindro de imagen]
XXXX
Please see HELP for details
[Ver la Ayuda para más detalles]
Indica que el cilindro de imagen
XXXX no está instalado
correctamente.
XXXX:
340 = Amarillo
341 = Magenta
342 = Cian
343 = Negro
El cilindro de imagen de color XXXX
debe ser reemplazado.
XXXX:
• 350 ó 560 = Amarillo
• 351 ó 561 = Magenta
• 352 ó 562 = Cian
• 353 ó 563 = Negro
Reemplace el cilindro de imagen
indicado. (Refiérase a las
instrucciones que vienen con el
nuevo cilindro de imagen.)
96 • Español

Mensajes de error
Mensajes de error -
Correa y Fusor
ZZZZ Near Life [ZZZ por terminar]
Aparece en la segunda línea de la
pantalla para indicar que el ítem
ZZZZ (correa o fusor) está llegando
al final de su vida útil.
Asegúrese de contar con el
repuesto apropiado (ver página 4).
Change ZZZZ Unit
[Cambiar unidad ZZZZ]
Aparece en la segunda línea de la
pantalla para indicar que el ítem
ZZZZ (correa o fusor) llegó al final
de su vida útil y tiene que ser
reemplazado.
Install New ZZZ Unit
[Instalar nueva unidad ZZZZ]
ZZZ Unit Life [Vida unidad ZZZZ]
Please see HELP for details
[Ver la Ayuda para más detalles]
Indica que la unidad ZZZZ (correa
o fusor) debe ser reemplazada.
Check ZZZZ Unit [Verificar unidad ZZZZ]
Please see HELP for details
[Ver la Ayuda para más detalles]
Indica que el ítem ZZZZ (correa o
fusor) no está instalado
correctamente.
97 • Español

Mensajes de error
Mensajes de error -
Bandejas de papel
XXXX Empty [XXXX vacía]
Aparece en la segunda línea de la
pantalla para indicar que hay que
cargar más medios en la bandeja
indicada (XXXX).
Install Paper [Instalar papel]
TrayX [Bandeja X]
MMMM
Press ONLINE Button
[Pulsar botón ONLINE]
Se envió una tarea de impresión a
la bandeja X, pero la bandeja está
vacía.
Cargue el medio necesario
(MMMM), y luego pulse el botón
On line.
Change Paper in TrayX
[Cambiar papel en BandejaX]
SSSS
MMMM
Press ONLINE Button
[Pulsar botón ONLINE]
Please see HELP for details
[Ver la Ayuda para más detalles]
La badeja seleccionada para
imprimir no contiene el medio de
impresión especificado para la
tarea.
Retire el medio de impresión de la
bandeja y coloque el tamaño
(SSSS) y tipo (MMMM) de medio
necesario, luego presione el botón
On line.
Change Paper in MPTray
[Cambiar papel en Bandeja multiuso]
SSSS
MMMM
Press ONLINE Button
[Pulsar botón ONLINE]
Please see HELP for details
[Ver la Ayuda para más detalles]
Install Paper [Instalar papel]
MP Tray [Bandeja multiuso]
XXXX
Press ONLINE Button
[Pulsar botón ONLINE]
Se envió una tarea de impresión a
la bandeja multiuso pero la bandeja
no contiene el medio de impresión
apropiado.
Cargue el medio necesario (XXXX),
y luego pulse el botón On line.
98 • Español
La bandeja multiuso no contiene el
tipo de medio necesario para la
tarea de impresión.
Retire el medio de impresión de la
bandeja multiuso y coloque el
tamaño (SSSS) y tipo (MMMM) de
medio necesaario, luego presione el
botón On line.

Mensajes de error
Mensajes de error -
Bandejas de papel
(cont.)
Check Paper [Verificar papel]
Paper Size Error
[Tamaño equivocado papel]
TrayX [Bandeja X]
Please see HELP for details
[Ver la Ayuda para más detalles]
La bandeja indicada contiene un
medio de impresión de tamaño
equivocado.
Abra la bandeja y verifique si hay
un medio de impresión atascado y
retírelo.
Coloque el medio de impresión del
tamaño indicado en la bandeja.
Abra y cierre la tapa superior para
borrar el mensaje y continuar
imprimiendo.
Mensajes de error -
Atascos de papel.
XXX
Paper Jam [Atasco de papel]
YYY
Please see HELP for details
[Ver la Ayuda para más detalles]
Cuando se atasca el papel aparece
el mensaje “Paper Jam” (Atasco de
papel) en la segunda línea de la
pantalla.
Para solucionar el problema, vea
“Clearing Media Jams”
comenzando en la página 16 o
pulse el botón HELP del panel de
control de la impresora.
Check Paper [Verificar papel]
Paper Multi Feed
[Alimen. múltiple de papel]
TrayX [Bandeja X]
Please see HELP for details
[Ver la Ayuda para más detalles]
Dos o más hojas se alimentaron al
mismo tiempo desde la bandeja.
Abra la bandeja y saque las hojas,
luego abra y cierre la tapa superior
para borrar el mensaje y continuar
imprimiendo.
99 • Español

Mensajes de error
Mensajes de error - Más
papel atascado
Nota
Estos mensajes no deberían
aparecer si siguió el procedimiiento
descrito bajo “Clearing Media Jams”
empezando en la página 16 cuando
ocurrió el atasco inicial.
Open Cassette [Abrir bandeja]
Paper Remain [Más papel atascado]
TTTT
Please see HELP for details
[Ver la Ayuda para más detalles]
Hay más papel atascado en la
bandeja TTTT:
631 = Bandeja 1
632 = Bandeja 2 (opcional)
633 = Bandeja 3 (opcional)
Saque la bandeja y retire el papel
atascado.
Para mayor información, vea
“Clearing Media Jams”
comenzando en la página 16 o
pulse el botón HELP del panel de
control de la impresora.
Open Cover [Abrir tapa]
Paper Remain [Más papel atascado]
Front Cover [Tapa delantera]
Please see HELP for details
[Ver la Ayuda para más detalles]
Hay más papel atascado detrás de
la tapa delantera.
Para mayor información, vea 22 o
pulse el botón HELP del panel de
control de la impresora.
Open Cover [Abrir tapa]
Paper Remain [Más papel atascado]
Top Cover [Tapa superior]
Please see HELP for details
[Ver la Ayuda para más detalles]
Hay más papel atascado alrededor
de la tapa delantera. Códigos de
error:
638 = ruta de transporte del
papel
639 = ruta de salida del papel
640 = ruta de entrada de la
unidad duplex
Para mayor información, vea
“Clearing Media Jams”
comenzando en la página 16 o
pulse el botón HELP del panel de
control de la impresora.
100 • Español
 Loading...
Loading...