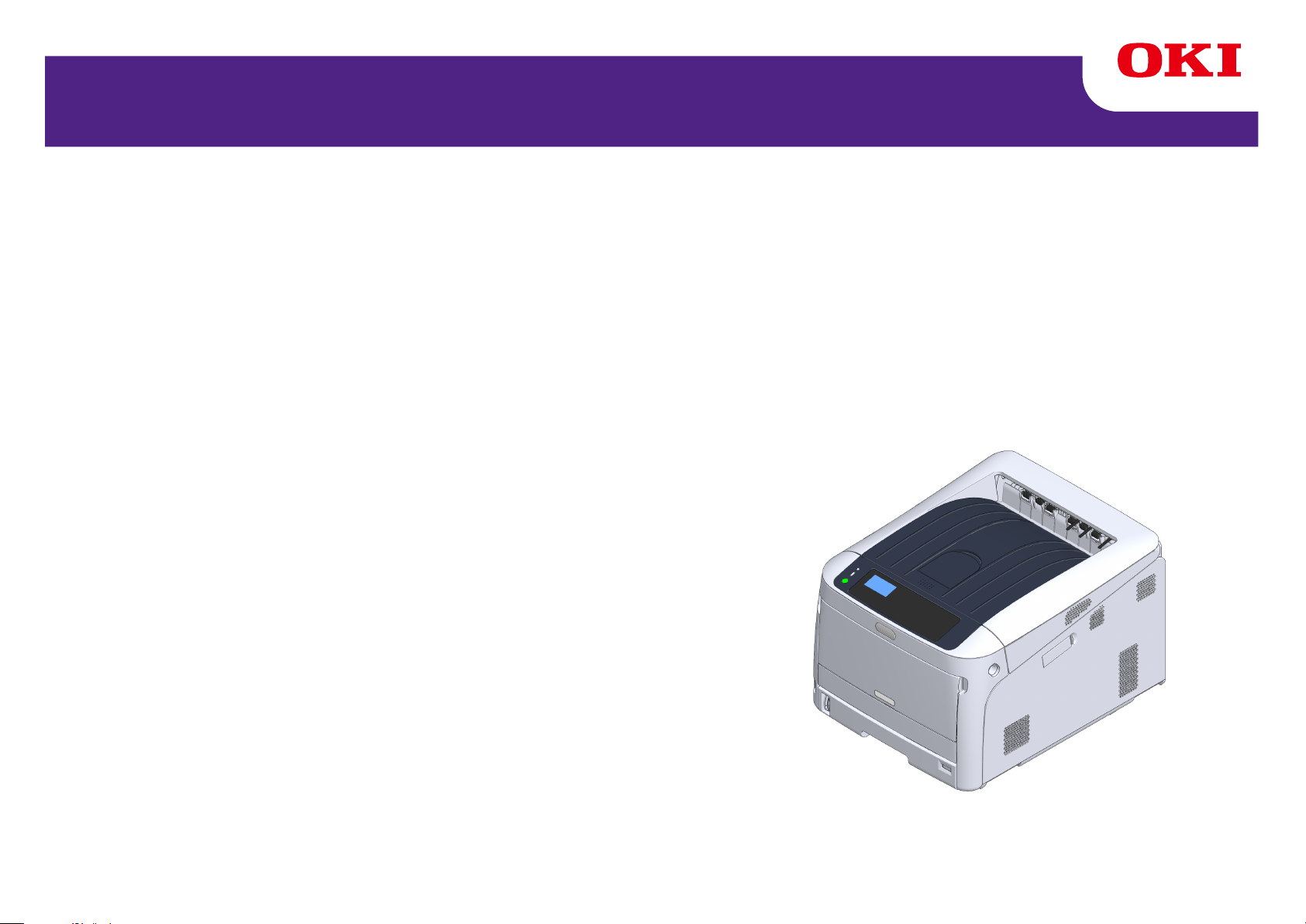
C824/C834/C844/ES8434
Manuale Avanzato
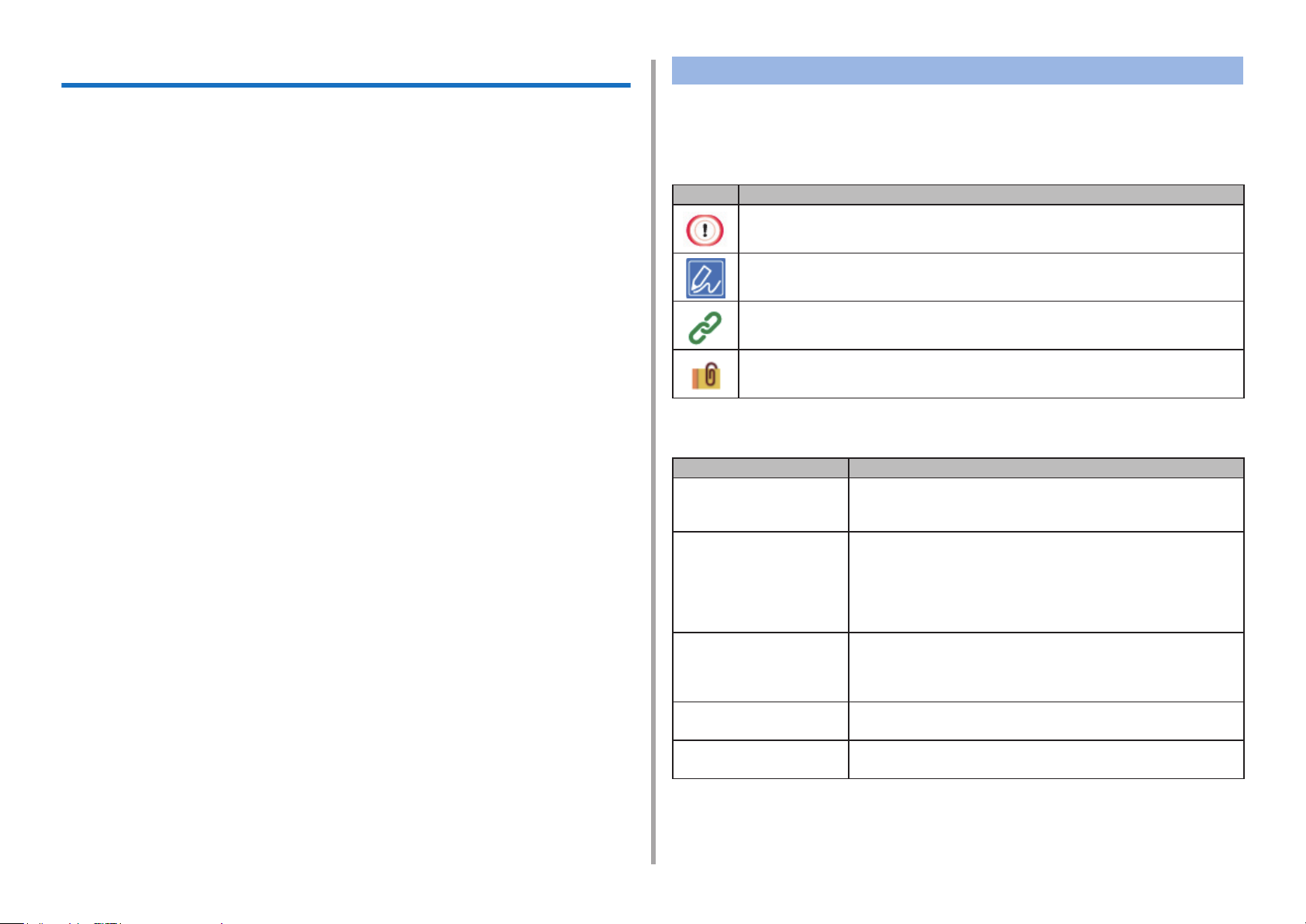
Informazioni sul manuale
Questo manuale descrive come stampare da terminali mobili e come usare la
stampante a colori OKI in vari modi.
Descrive anche caratteristiche avanzate come le impostazioni di sicurezza e le
regolazioni di colore.
Si prega di leggere attentamente questo manuale per ottenere il massimo della
prestazione del prodotto in varie condizioni.
Le descrizioni
Questa sezione descrive i segni, i simboli, le abbreviazioni e le illustrazioni usati
in questo manuale.
I segni
Il presente manuale utilizza i seguenti simboli.
Segno Signicato
Indica avvertenze e restrizioni per il corretto funzionamento del dispositivo. Leggerli con attenzione per evitare un funzionamento non corretto.
Questo manuale usa come esempio Windows 10 per Windows, Mac OS High
Sierra 10.13 per Mac OS e C844 per il dispositivo.
Questo manuale usa C844 come esempio per illustrare pulsanti e icone sul
pannello dell’operatpre schermate driver e il metodo di inserimento dei caratter
e del funzionamento del dispositivo.
Un’icona del driver di stampa in ogni versione Windows è riferita come "Cartella
stampante" in questo manuale.
A seconda del tuo SO, la visualizzazione reale del prodotto può differire dalle
descrizioni di questo manuale. Inoltre, a seconda del modello che stai usando,
alcune funzioni descritte in questo manuale potrebbero non essere disponibili.
A seconda del dispositivo che stai usando, i pulsanti o simili sul pannello dell’o-
peratore e le funzioni reali possono differire dalle descrizioni in questo manuale.
Indica consigli e riferimenti su come usare il dispositivo. Noi ti consigliamo di leggerli.
Indica le voci dei riferimenti. Leggerli per imparare le informazioni
dettagliate.
Indica le voci collegate. Leggerli per imparare le informazioni di rilievo.
I simboli
Questa sezione descrive i simboli usati in questo manuale e i loro signicati.
Simbolo Signicato
« » Indica pulsanti o tasti sul pannello dell’operatore del
dispositivo.
[ ] Indica i nomi del menu, i nomi delle voci, le opzioni, ecc.
visualizzati sul display del pannello dell’operatore.
Indica i nomi dei menu, delle nestre e delle nestre
di dialogo visualizzati sulla schermata del computer.
Possono essere distinti chiaramente nella descrizione e
nel procedimento di installazione.
" " Indica i messaggi e i testi da inserire sulla schermata
visualizzati sull’apparecchio.
Indica i nomi le sul computer.
Indica i titoli della voce dei link di destinazione.
< > Indica i tasti sulla tastiera del computer.
>
Indica la traduzione del dispositivo o dei menu del computer
Le illustrazioni
Le illustrazioni usate in questo manuale sono basae su C844.
Le schermate visualizzate sul pannello operativo utilizzato in questo manuale
sono presenti con le impostazioni predenite di fabbrica.
- 2 -
.

Sommario
1 Informazioni sulle schermate e le funzioni di ciascuno dei driver di stampa
6
Driver della stampante PCL per Windows .....................................................................................7
Per il driver della stampante PS Windows (C834/C844/ES8434) .................................................9
Driver della stampante PCL Mac (Solo C824) .............................................................................11
Per il driver della stampante PS Mac (C834/C844/ES8434) .......................................................15
2 Stampa su vari tipi di carta ........................................................................ 20
Stampare su Buste ......................................................................................................................21
Stampa su etichette .....................................................................................................................23
Stampa su formati carta personalizzati ........................................................................................25
Stampa su foglio lungo ................................................................................................................28
3 Modifica della finitura ................................................................................ 30
Regolazione del colore ................................................................................................................31
Regolazione della densità ..........................................................................................................................31
Regolazione del bilanciamento del colore (Densità) ..................................................................................32
Stampa di dati a colori in scala di grigio ....................................................................................................33
Modifica della finitura del nero ....................................................................................................................34
Usare l’abbinamento del colore sul driver di stampa ..................................................................................35
Simulazione dei risultati di stampa per inchiostro .......................................................................................36
Separazione dei colori ................................................................................................................................37
Regolare la densità dei mezzitoni ...............................................................................................................38
Modifica della modalità stampa mono ........................................................................................................39
Regolazione del colore con software ..........................................................................................................39
Correzione manuale dell'errore di registrazione del colore ........................................................................40
Ottenere migliori risultati di stampa .............................................................................................41
Miglioramento delle foto .............................................................................................................................41
Modifica della qualità di stampa (risoluzione) .............................................................................................42
Accentuazione delle linee fini .....................................................................................................................43
Stampa usando i font della stampante ........................................................................................................ 44
Stampa usando i font del computer ............................................................................................................45
Stampa come immagine ............................................................................................................................. 46
Eliminazione dello spazio bianco tra testo e sfondo (sovrastampa del nero) .............................................46
Fare strisce bianche ai bordi da i colori senza farsi notare (Trapping) .......................................................47
4 Funzioni di stampa utili ............................................................................. 49
Risparmiare toner e carta ............................................................................................................50
Risparmio di toner ...................................................................................................................................... 50
Stampa su entrambe le facciate del foglio (Duplex printing) ...................................................................... 52
Combinazione di più pagine su un singolo foglio (stampa di più pagine) .................................................. 53
Varie funzioni di stampa .............................................................................................................. 54
Stampa ingrandita / ridotta ......................................................................................................................... 54
Allargare o Ridurre per Adattarle Alla Dimensione Specifica della Carta ................................................... 55
Fascicolazione di un documento con più pagine in unità di copie ............................................................. 56
Divisione di un documento da stampare su più fogli per creare un poster ................................................ 57
Creazione di un opuscolo .......................................................................................................................... 58
Aggiunta di testo semi - trasparente (Filigrane) ......................................................................................... 59
Moduli Sovrimpressi o Loghi (Sovrimpressione) ........................................................................................ 60
Modifica il metodo di stampa ...................................................................................................... 62
Stampare della copertina da un vassoio diverso ........................................................................................ 62
Stampa manuale, uno ad uno ................................................................................................................... 63
Stampa da l'ultima pagina di un documento .............................................................................................. 65
Selezione di un vassoio automatico per la carta specificata ...................................................................... 66
Commutazione automatica ad un altro vassoio di alimentazione della carta quando un vassoio esaurisce la
carta ........................................................................................................................................................... 67
Stampa i documenti usati di frequente senza un computer .......................................................................69
Memorizzazione dei dati di stampa in questa macchina prima di stampare .............................................. 70
L'output di un documento in un file invece della sua stampa su carta ....................................................... 71
Download in corso file PS (C834/C844/ES8434) ....................................................................................... 72
Stampa di documenti riservati ..................................................................................................... 73
Crittografia dei dati di stampa e Impostazione di una password prima della stampa (Stampa privata) ..... 73
Altre funzioni di stampa ............................................................................................................... 76
Stampa degli errori PS (C834/C844/ES8434) ............................................................................................ 76
Modifica della modalità di emulazione (Lingua della stampante) ............................................................... 77
Stampa di file allegati alle e-mail ................................................................................................................ 77
Stampa dei dati contenuti in memoria USB ................................................................................................ 78
Salvataggio impostazioni usate di frequente nel driver della stampante da usare .................................... 79
Modifica delle impostazioni predefinite con un driver della stampante ...................................................... 80
Modifica margini ......................................................................................................................................... 81
Regolare la posizione di stampa nel cassetto supplementare ................................................................... 81
5 Gestione / Impostare la stampante ...........................................................83
Verifica delle impostazioni correnti ............................................................................................. 84
Modifica di impostazioni della stampante ................................................................................... 85
Menu Configurazione amministratore ........................................................................................................ 85
Menu Altra Impostazione ........................................................................................................................... 92
Statistiche di stampa .................................................................................................................................. 98
Boot Menu .................................................................................................................................................. 99
Impostare il cicalino ................................................................................................................................. 100
- 3 -
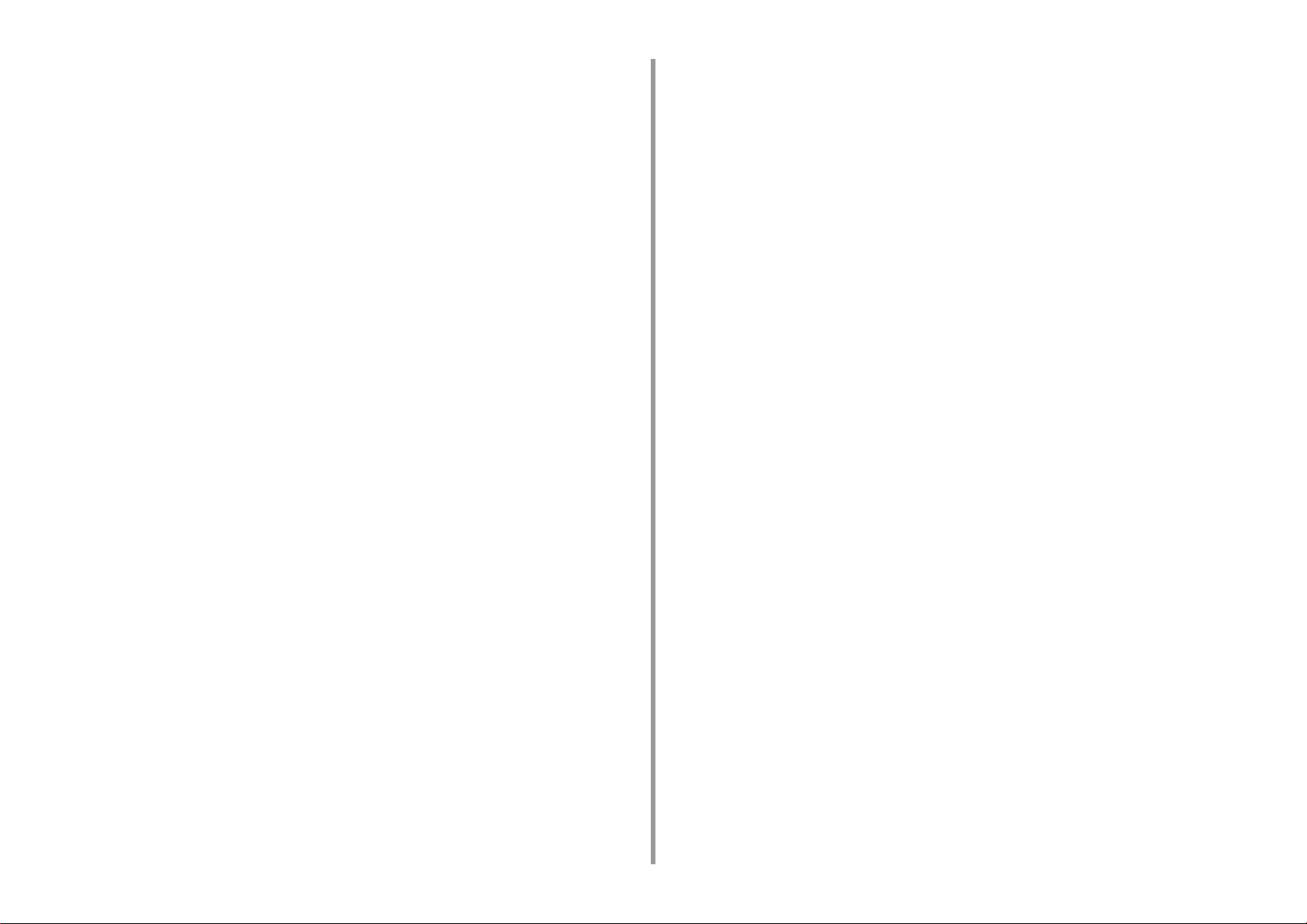
Nascondere il messaggio di conferma del formato della carta .................................................................100
Se si verifica un'interruzione dell'alimentazione elettrica ..........................................................................101
Autentificazione utente (controllo accesso) ...............................................................................102
Preparazione (per l'amministratore) .........................................................................................................102
Accesso a questa periferica .....................................................................................................................107
Stampare da un computer ........................................................................................................................108
Registrazione informazioni scheda IC ...................................................................................................... 111
Inizializzazione in corso .............................................................................................................112
Inizializzazione della Memoria Flash ........................................................................................................112
Inizializzazione delle impostazioni di rete ................................................................................................. 113
Inizializzazione delle Impostazioni del dispositivo ....................................................................................114
Pagina web di questo dispositivo ...............................................................................................115
Funzionamento dalla pagina web della stampante ................................................................................... 115
Aprire la pagina Web di questo dispositivo ............................................................................................... 116
Accedere come amministratore ................................................................................................................ 116
Modifica della password dell’amministratore (Pagina Web) ..................................................................... 117
Verificare o modificare le Impostazioni della stampante ........................................................................... 118
Salvare una mappa menu come file dati ..................................................................................................119
Impostazione modalità di risparmio energia (Pagina Web) ......................................................................119
Impostazione modalità Sleep (Pagina Web) .............................................................................................120
Impostazione modalità di spegnimento automatico (Pagina Web) ...........................................................120
Crittografia della comunicazione con SSL/TLS ........................................................................................121
Utilizzo di IPP ...........................................................................................................................................123
Crittografia della comunicazione con IPSec .............................................................................................124
Limitazione utilizzando un indirizzo IP (Filtro IP) ......................................................................................127
Limitare utilizzando un indirizzo MAC (Filtro Indirizzi MAC) .....................................................................127
Avviso e-mail ............................................................................................................................................128
Uso di SNMPv3 ........................................................................................................................................129
Uso IEEE802.1X (LAN Cablata) ...............................................................................................................129
Impostazione IEEE802.1X (LAN Wireless) ..............................................................................................131
Connessione LAN Wireless (WPA/WPA2-EAP) .......................................................................................132
Impostazione del server LDAP .................................................................................................................133
Configurazione E-mail (pagina web) ........................................................................................................134
Informazioni sulle voci che possono essere impostati o controllati ..........................................................134
6 Software utility ......................................................................................... 138
Elenco delle utilità software .......................................................................................................139
Utilità per Windows ...................................................................................................................................139
Utility per Mac ...........................................................................................................................................140
Installazione del software ..........................................................................................................141
Utility correzione colore .............................................................................................................143
Modifica colore palette ..............................................................................................................................143
Modifica del valore di gamma o tonalità ................................................................................................... 145
Stampa con le impostazioni di colore regolate ......................................................................................... 146
Salvataggio delle impostazioni di correzione del colore ........................................................................... 147
Importazione delle impostazioni di correzione del colore ......................................................................... 148
Eliminazione delle impostazioni di correzione del colore ......................................................................... 149
Utility campione colore .............................................................................................................. 150
Stampa dei campioni di colore ................................................................................................................. 150
Personalizzazione del campione di colore ............................................................................................... 151
Stampa di un file con il colore desiderato ................................................................................................. 151
PS Gamma Adjuster Utility ....................................................................................................... 152
Registrazione di una mezzatinta regolata ................................................................................................ 152
Stampa con una mezzatinta registrata ..................................................................................................... 153
Strumento di configurazione ..................................................................................................... 154
Registrazione di questo dispositivo .......................................................................................................... 154
Avvio dello Strumento di configurazione .................................................................................................. 155
Controllo dello stato del dispositivo .......................................................................................................... 155
Visualizzare l’Info di Avvio ........................................................................................................................ 156
Impostazione rete .................................................................................................................................... 158
Registrazione del profilo ICC ................................................................................................................... 159
Registrazione dei Moduli (Modulo Sovrimpressione) ............................................................................... 159
Controllo dello spazio libero in memoria/Drive Disco Rigido .................................................................... 160
Registrazione di Nome utente e Password .............................................................................................. 161
Rimozione di questo dispositivo ............................................................................................................... 162
Descrizioni delle schermate per lo Strumento di configurazione ............................................................. 163
Utilità OKI LPR .......................................................................................................................... 166
Avviare l'utility OKI LPR ........................................................................................................................... 166
Registrare un dispositivo con l'utility OKI LPR ......................................................................................... 167
Verifica dello stato di un dispositivo registrato ......................................................................................... 167
Inoltro di lavori di stampa a un dispositivo registrato ............................................................................... 168
Stampa dello stesso documento da più dispositivi registrati .................................................................... 169
Aprire la pagina Web del dispositivo registrato ........................................................................................ 169
Seguire automaticamente l’indirizzo IP del dispositivo registrato ............................................................ 170
Impostare il Numero di porta Web della macchina .................................................................................. 170
Invio di un file a un dispositivo che è registrata nell'utility OKI LPR ......................................................... 171
Eliminazione di un processo di stampa non necessario .......................................................................... 171
Disinstallare l'utility OKI LPR (Disinstallazione) ....................................................................................... 172
Estensione rete ......................................................................................................................... 173
Mostrare proprietà della stampante ......................................................................................................... 173
Controllare le Impostazioni della Macchina .............................................................................................. 174
Impostazione automatica delle opzioni .................................................................................................... 174
Disinstallazione dell'utility ......................................................................................................................... 175
Parametri scheda di rete (Mac) ................................................................................................176
- 4 -
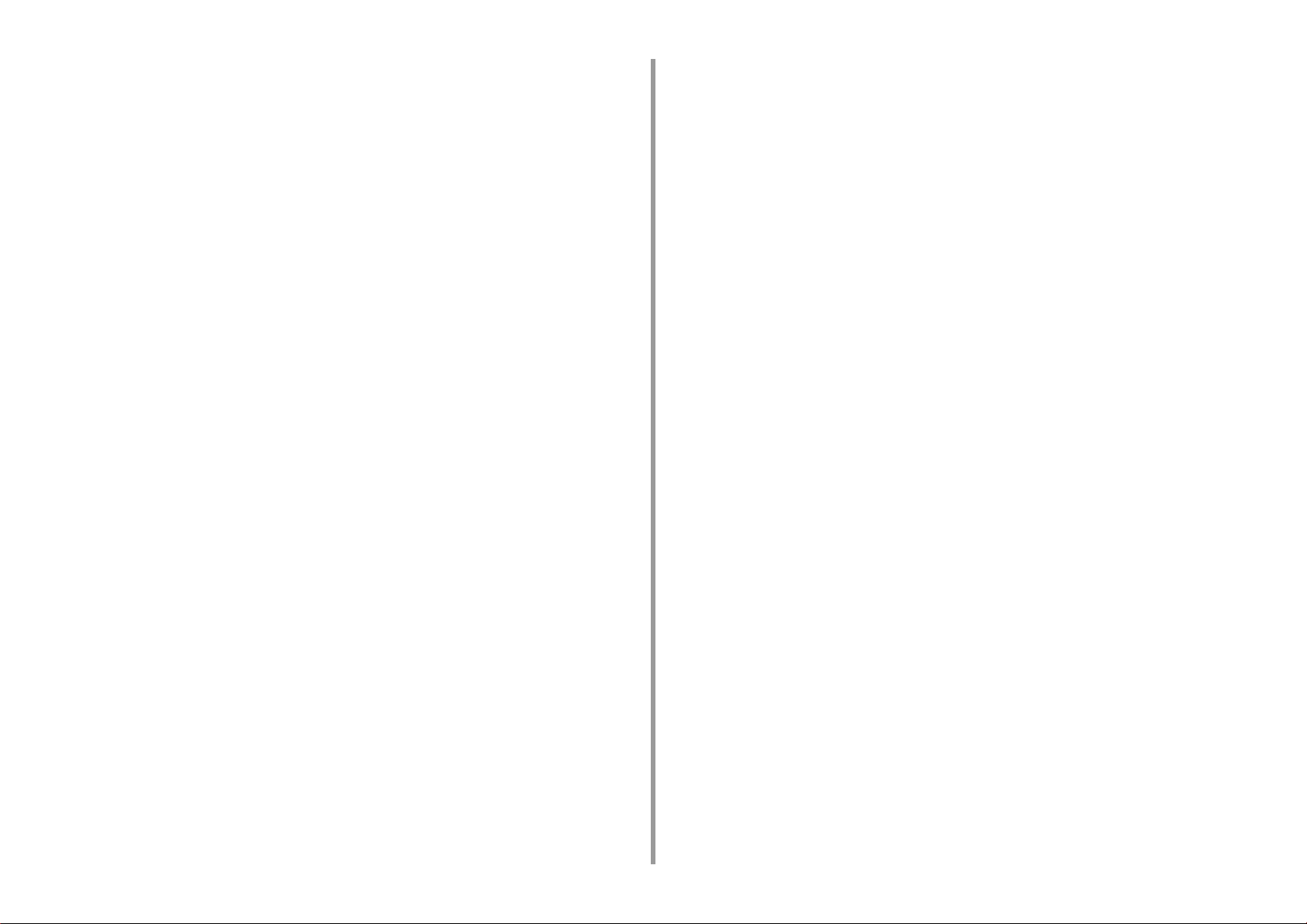
Impostazione dell'indirizzo IP ................................................................................................................... 176
Configurazione delle Impostazioni Web ...................................................................................................177
Chiusura della configurazione della scheda di rete ..................................................................................177
Strumento di monitoraggio .........................................................................................................178
Registrare una stampante ........................................................................................................................178
Aggiornare il firmware della stampante ....................................................................................................179
Aggiornamento del software della stampante ...........................................................................................180
Modifica delle impostazioni dello strumento di monitoraggio ...................................................................180
Eliminazione di una stampante .................................................................................................................181
I problemi sullo strumento di monitoraggio ...............................................................................................182
Client di contabilità dei processi di stampa ................................................................................183
Per Windows ............................................................................................................................................183
Per Mac OS ..............................................................................................................................................185
7 Uso da un dispositivo mobile ................................................................. 186
Stampa da un dispositivo mobile ...............................................................................................187
Uso di Mobile Print ...................................................................................................................................187
AirPrint (C834/C844/ES8434) ..................................................................................................................188
Google Cloud Print ...................................................................................................................................191
Visualizzare come correggere l'errore sul dispositivo mobile ....................................................199
Problemi del dispositivo mobile .................................................................................................200
Problemi di stampa mobile .......................................................................................................................200
Problemi di AirPrint ...................................................................................................................................201
Problemi Google Cloud Print ....................................................................................................................202
- 5 -
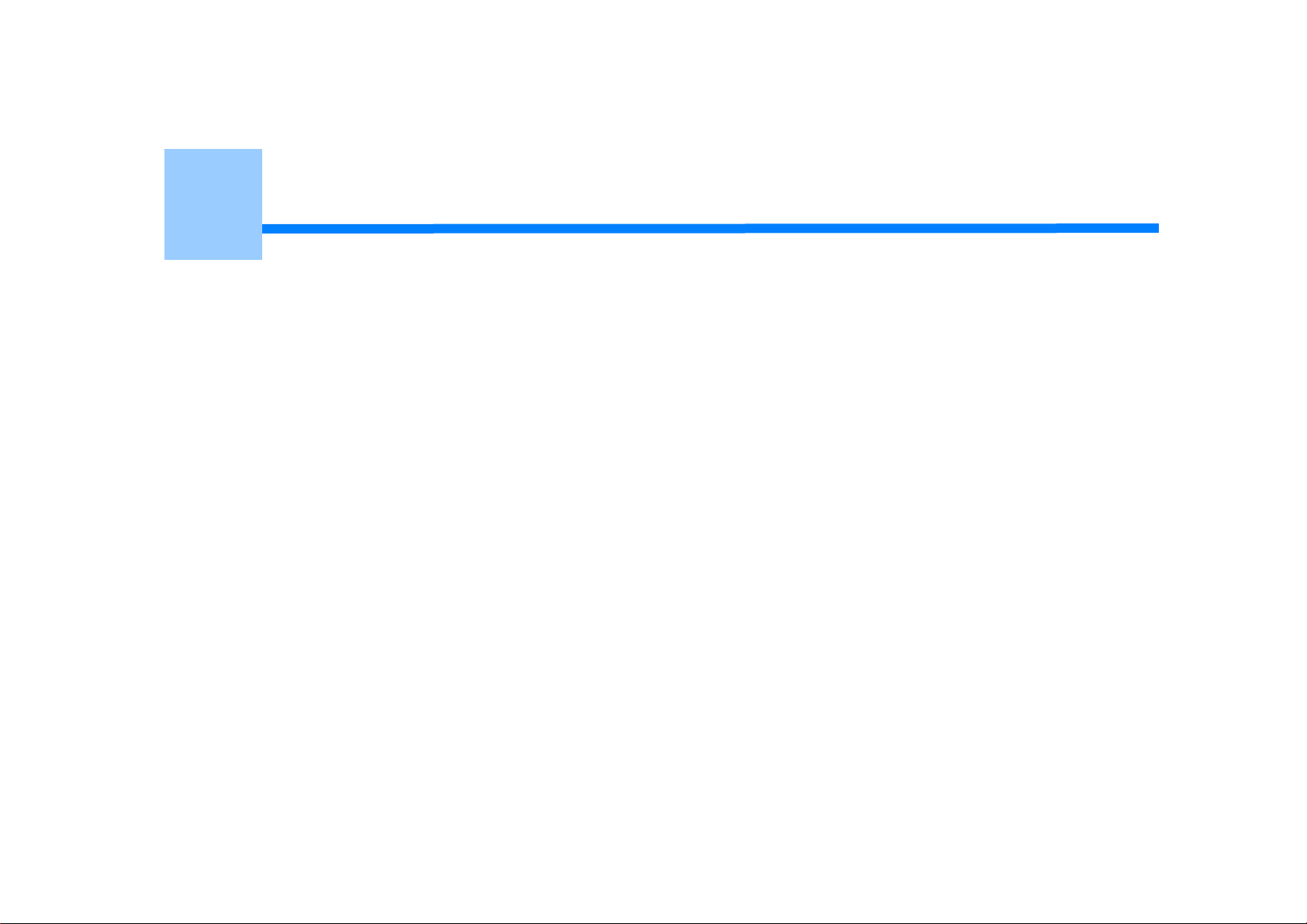
1
Informazioni sulle schermate e le funzioni di ciascuno dei driver di stampa
Driver della stampante PCL per Windows
Per il driver della stampante PS Windows (C834/C844/ES8434)
Driver della stampante PCL Mac (Solo C824)
Per il driver della stampante PS Mac (C834/C844/ES8434)
Questa sezione descrive le schermate e le funzioni dei driver di stampa.
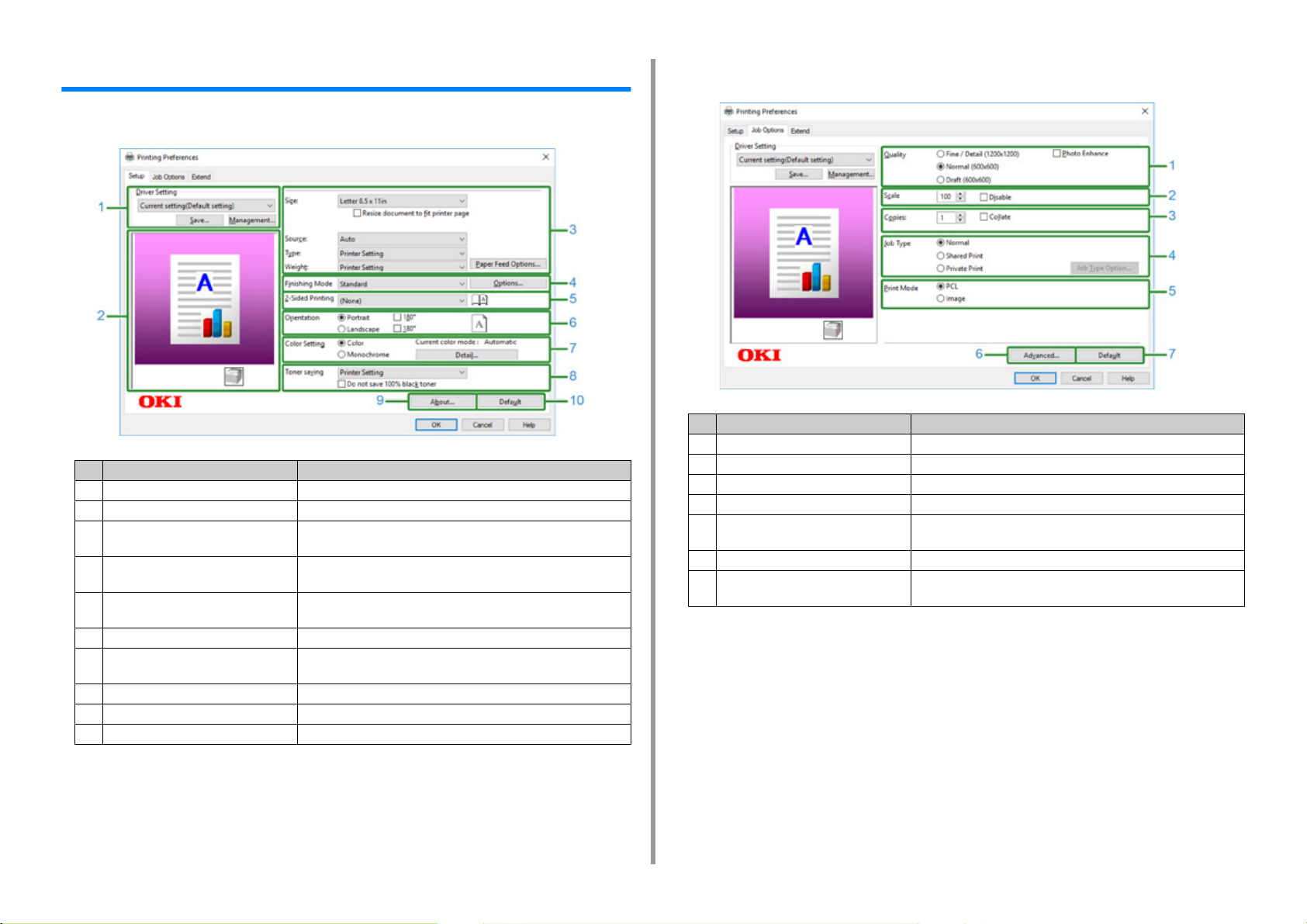
1. Informazioni sulle schermate e le funzioni di ciascuno dei driver di stampa
Driver della stampante PCL per Windows
• Scheda [Impostazione]
Voce Descrizione
1 Impostazioni driver Salva le impostazioni.
2 Layout immagine Visualizza un’immagine campione per il layout impostato.
3 Carta Specifica il formato della carta, il tipo, il peso, il metodo di
alimentazione della carta, o altre impostazioni.
4 Modalità di finitura Specifica la stampa multipla di pagine, la stampa di opuscoli, la
stampa di poster, e altre impostazioni.
5 Stampa su 2 lati (Duplex) Specifica questa impostazione quando si desidera eseguire la
stampa fronte-retro.
6 Orientamento Specifica il formato di stampa.
7 Impostazione dei colori Consente di scegliere tra la stampa a colori e la stampa
monocromatica.
8 Risparmio toner Diminuisce la densità di stampa per risparmiare il toner.
9 Informazioni su Visualizza la versione del driver della stampante.
10 Predefinito Ripristina le impostazioni della scheda ai valori predefiniti.
• Scheda [Opzioni processo]
Voce Descrizione
1 Qualità Specifica la risoluzione per la stampa.
2 Scala Specifica il rapporto di ingrandimento/riduzione per la stampa.
3 Copie Specifica il numero di copie da stampare.
4 Tipo di processo Specifica il tipo di stampa.
5 Modalità di stampa Imposta se inviare i dati di stampa alla stampante in formato PCL o
file immagine.
6 Avanzato Configura altre impostazioni di stampa.
7 Predefinito Ripristina ogni valore di impostazione in quella scheda al valore di
impostazione predefinita.
- 7 -
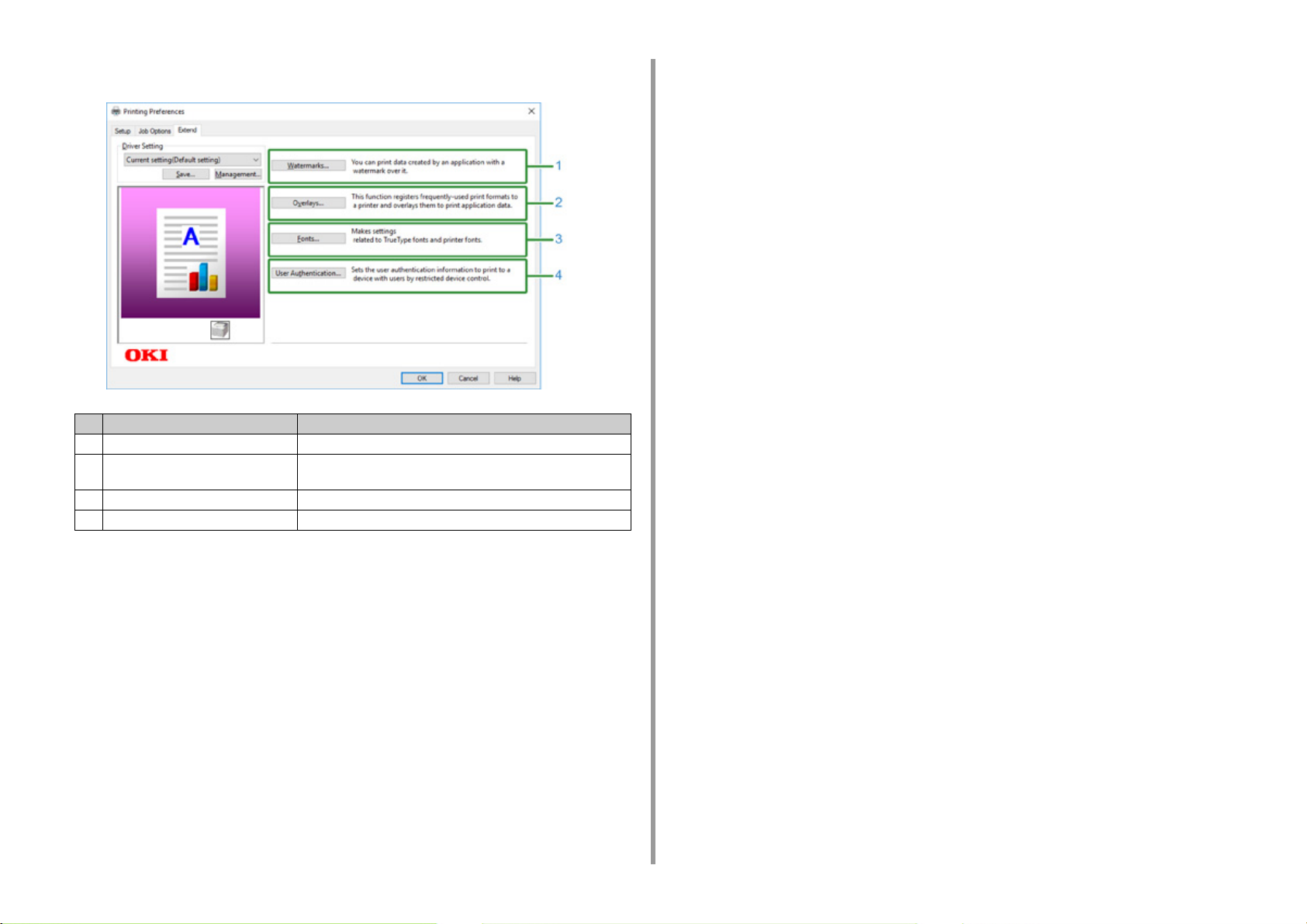
• Scheda [Estendi]
Voce Descrizione
1 Filigrane Specifica quando si desidera utilizzare il timbro di stampa.
2 Sovrimpressioni Imposta durante i formati di stampa che sono registrati sulla
stampante prima delle sovrimpressioni.
3 Font Specifica i font TrueType e caratteri della stampante.
4 Autenticazione utente Specifica l'autenticazione dell'utente.
1. Informazioni sulle schermate e le funzioni di ciascuno dei driver di stampa
- 8 -
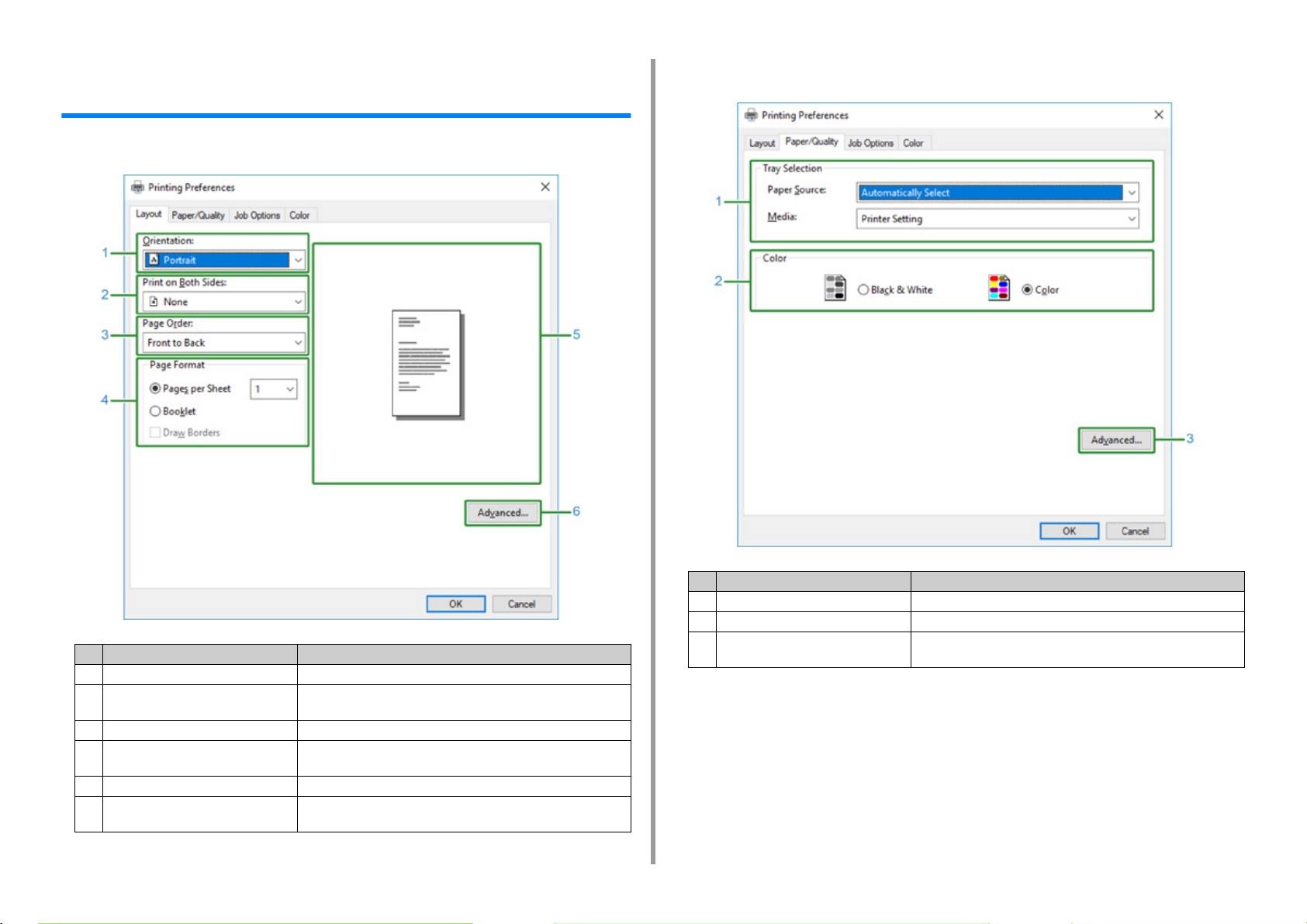
1. Informazioni sulle schermate e le funzioni di ciascuno dei driver di stampa
Per il driver della stampante PS Windows (C834/C844/ ES8434)
• Scheda [Layout]
• Scheda [Carta/Qualità]
Voce Descrizione
1 Orientamento Specifica il formato di stampa.
2 Stampa su entrambe i lati Specifica questa impostazione quando si desidera eseguire la
stampa fronte-retro.
3 Ordine pagine Specifica l'ordine delle pagine da stampare.
4 Formato pagina Specifica il numero di pagine che è stampato su un foglio di carta e
la stampa di opuscoli.
5 Layout immagine Visualizza un’immagine campione per il layout impostato.
6 Avanzate Permette di impostare delle impostazioni dettagliate per la qualità di
stampa e il formato della carta.
Voce Descrizione
1 Selezione vassoio Modifica il vassoio di alimentazione della carta.
2 Colore Seleziona Colore o Bianco e nero.
3 Avanzate Permette di impostare delle impostazioni dettagliate per la qualità di
stampa e il formato della carta.
- 9 -
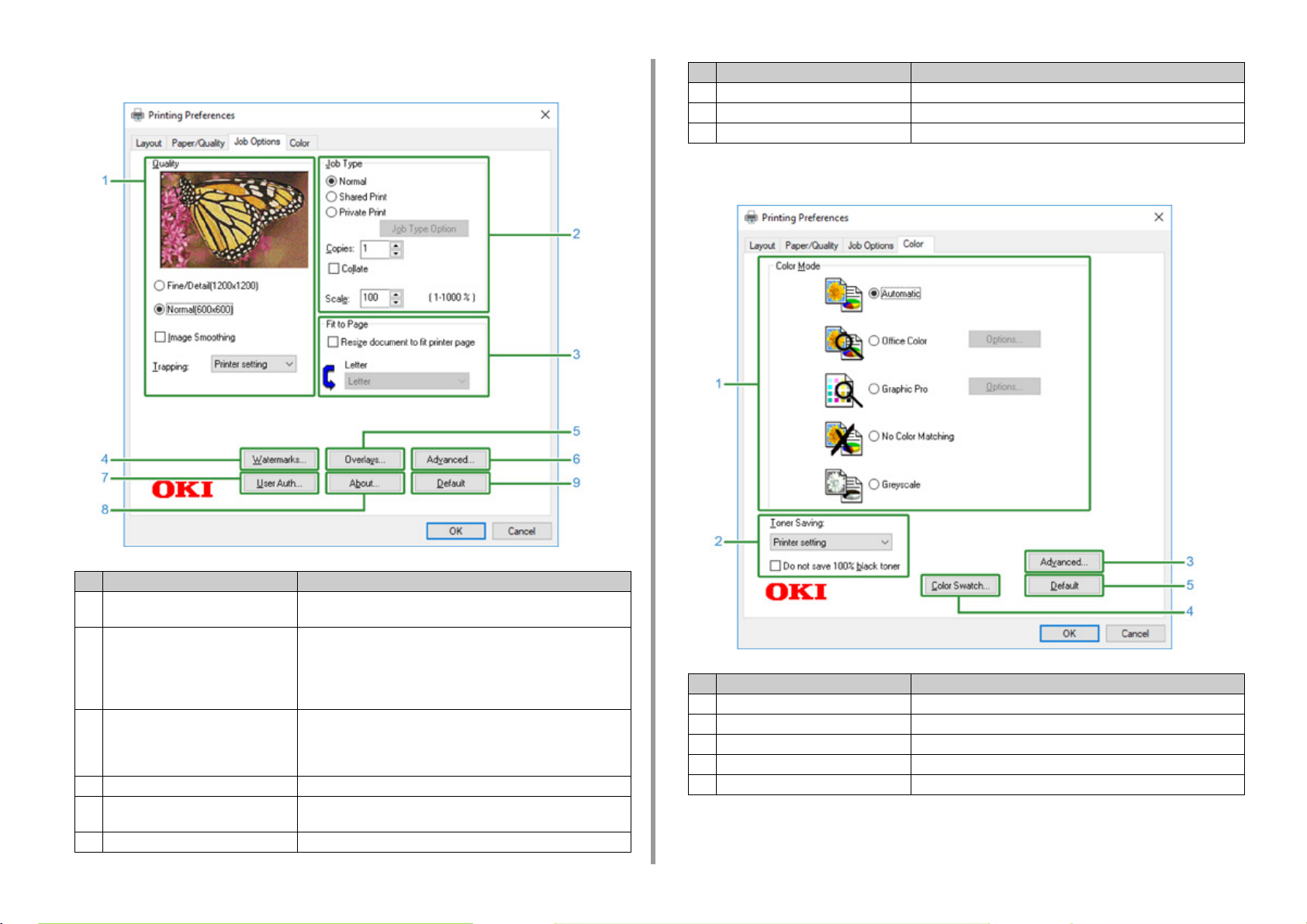
1. Informazioni sulle schermate e le funzioni di ciascuno dei driver di stampa
• Scheda [Opzioni processo]
Voce Descrizione
7 Utente autenticato Specifica l'autenticazione dell'utente.
8 Informazioni su Visualizza la versione del driver della stampante.
9 Predefinito Ripristina le impostazioni della scheda ai valori predefiniti.
• Scheda [Colore]
Voce Descrizione
1 Qualità Specifica la risoluzione per la stampa. Se si imposta [Risparmio
toner], la densità di stampa si riduce per risparmiare il toner.
2 Tipo di processo Specifica il tipo di processo e il numero di copie da stampare. [Job
Type Option (Opzione Tipo di processo)] può essere usata se è
selezionato [Shared Print (Stampa condivisa)] o [Private Print
(Stampa Privata)]. Se seleziona la casella [Collate (Fascicola)] sono
stampati più documenti in unità di copie.
3 Adatta alla pagina Se selezioni la casella [Resize document to fit printer page
(Ridimensiona documento per adattarsi ala pagina della
stampante)], viene stampato un documento su carta di formato
diverso.
4 Filigrane Specifica quando si desidera utilizzare il timbro di stampa.
5 Sovrimpressioni Imposta durante i formati di stampa che sono registrati sulla
stampante prima delle sovrimpressioni.
6 Avanzate Imposta altre opzioni di stampa.
Voce Descrizione
1 Modalità colore Specifica la regolazione del colore per la stampa a colori.
2 Risparmio di toner Risparmia il toner durante la stampa.
3 Avanzate Imposta altre impostazioni di stampa.
4 Campione colore Avvia Utility del campione del colore.
5 Predefinito Ripristina le impostazioni della scheda ai valori predefiniti.
- 10 -
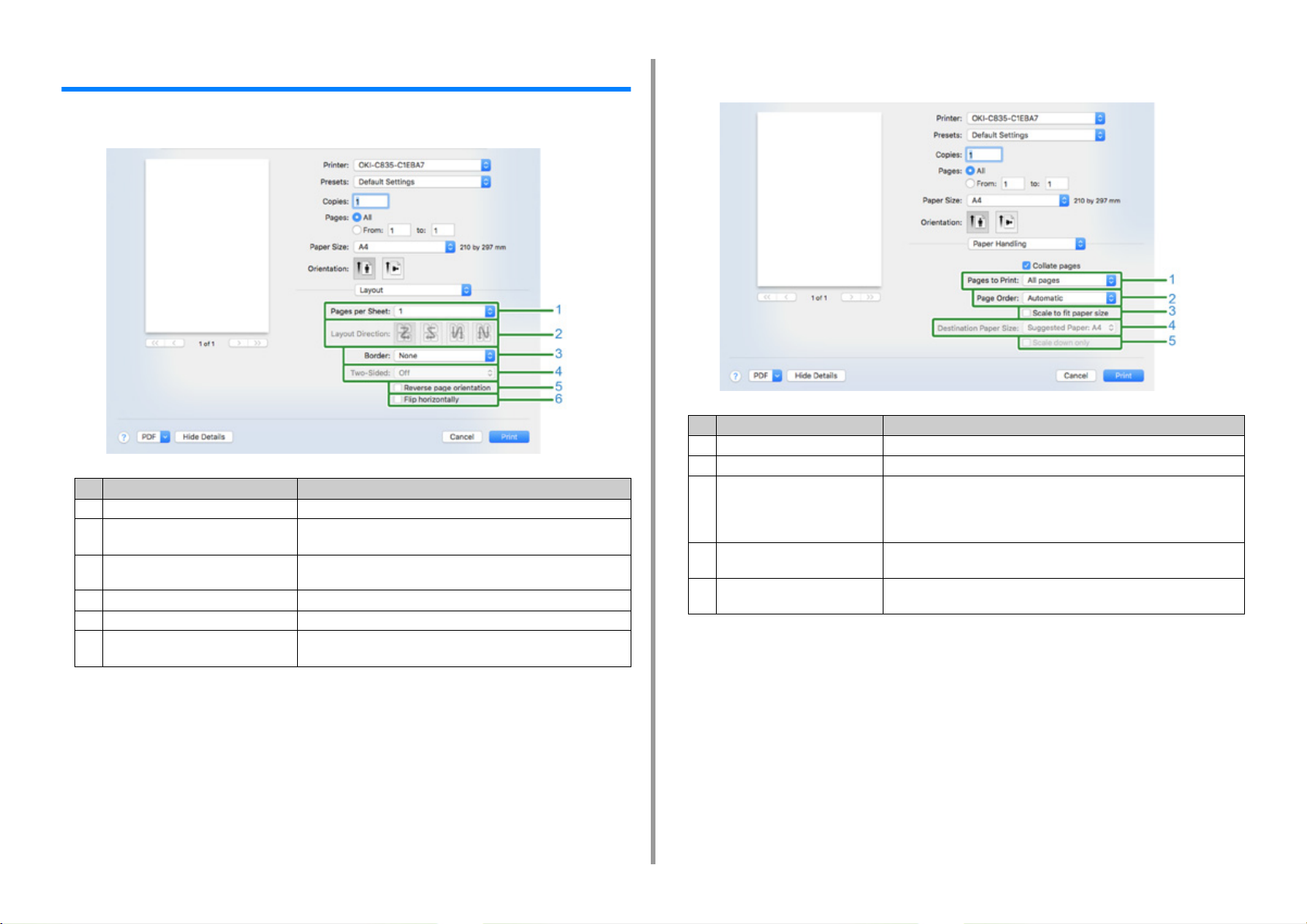
1. Informazioni sulle schermate e le funzioni di ciascuno dei driver di stampa
Driver della stampante PCL Mac (Solo C824)
• Pannello [Layout (Layout)]
Voce Descrizione
1 Pagine per foglio Consente di selezionare il numero di copie da stampare.
2 Orientamento layout Consente di selezionare il layout per la stampa di più pagine su un
singolo foglio.
3 Bordo Consente di selezionare il bordo per la stampa di più pagine su un
singolo foglio.
4 Due lati Selezionare questa opzione per la stampa fronte-retro.
5 Orientamento della pagina inverso Selezionare questa opzione per invertire l’orientamento delle pagine.
6 Capovolgi orizzontalmente Selezionare questa opzione per capovolgere le pagine
orizzontalmente.
• Pannello [Paper Handling (Elaborazione carta)]
Voce Descrizione
1 Pagine da stampare Consente di selezionare le pagine da stampare.
2 Ordine pagine Consente di selezionare l’ordine delle pagine da stampare.
3 Adatta al formato della carta Selezionare questa opzione per stampare adattando il documento al
formato carta.
A seconda dell’impostazione è possibile che l’immagine di stampa non sia
prodotta correttamente.
4 Formato della carta di
destinazione
5 Solo riduzione Selezionare questa opzione per ridurre le dimensioni dell’immagine
Selezionare questa opzione per ingrandire o ridurre le dimensioni
dell’immagine adattandole al formato carta.
adattandole al formato carta.
- 11 -
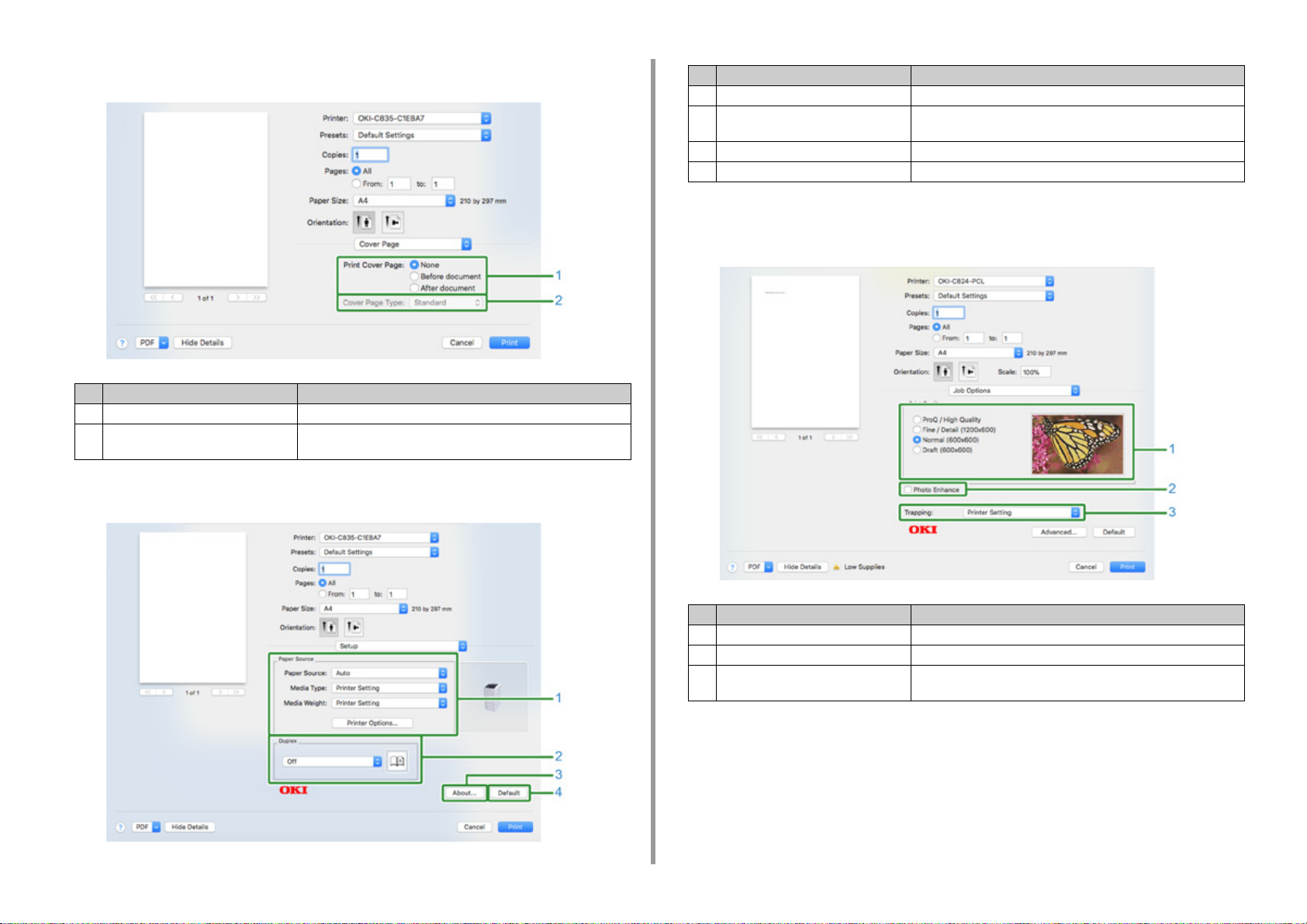
1. Informazioni sulle schermate e le funzioni di ciascuno dei driver di stampa
• Pannello [Cover Page (Copertina)]
Voce Descrizione
1 Stampa copertina Consente di impostare la stampa della copertina.
2 Tipo copertina Consente di impostare la stringa di caratteri per la stampa della
copertina.
• Pannello [Setup (Impostazione)]
Voce Descrizione
1 Alimentazione carta Specifica l’alimentazione carta, il tipo, il peso o altre impostazioni.
2 Fronte/Retro Specifica quest’impostazione quando desideri eseguire la stampa
fronte-retro.
3 Informazioni su Visualizza la versione del driver della stampante.
4 Predefinito Ripristina le impostazioni della scheda ai valori predefiniti.
• Pannello [Job Options (Opzioni processo)]
Specifica la qualità di stampa ecc.
- 12 -
Voce Descrizione
1 Qualità di stampa Consente di controllare la risoluzione della stampante.
2 Ottimizzazione immagine Impostalo quando si stampano foto più vivide.
3 Trapping Imposta se appaiono strisce bianche o colorate tra gli oggetti
sovrapposti.
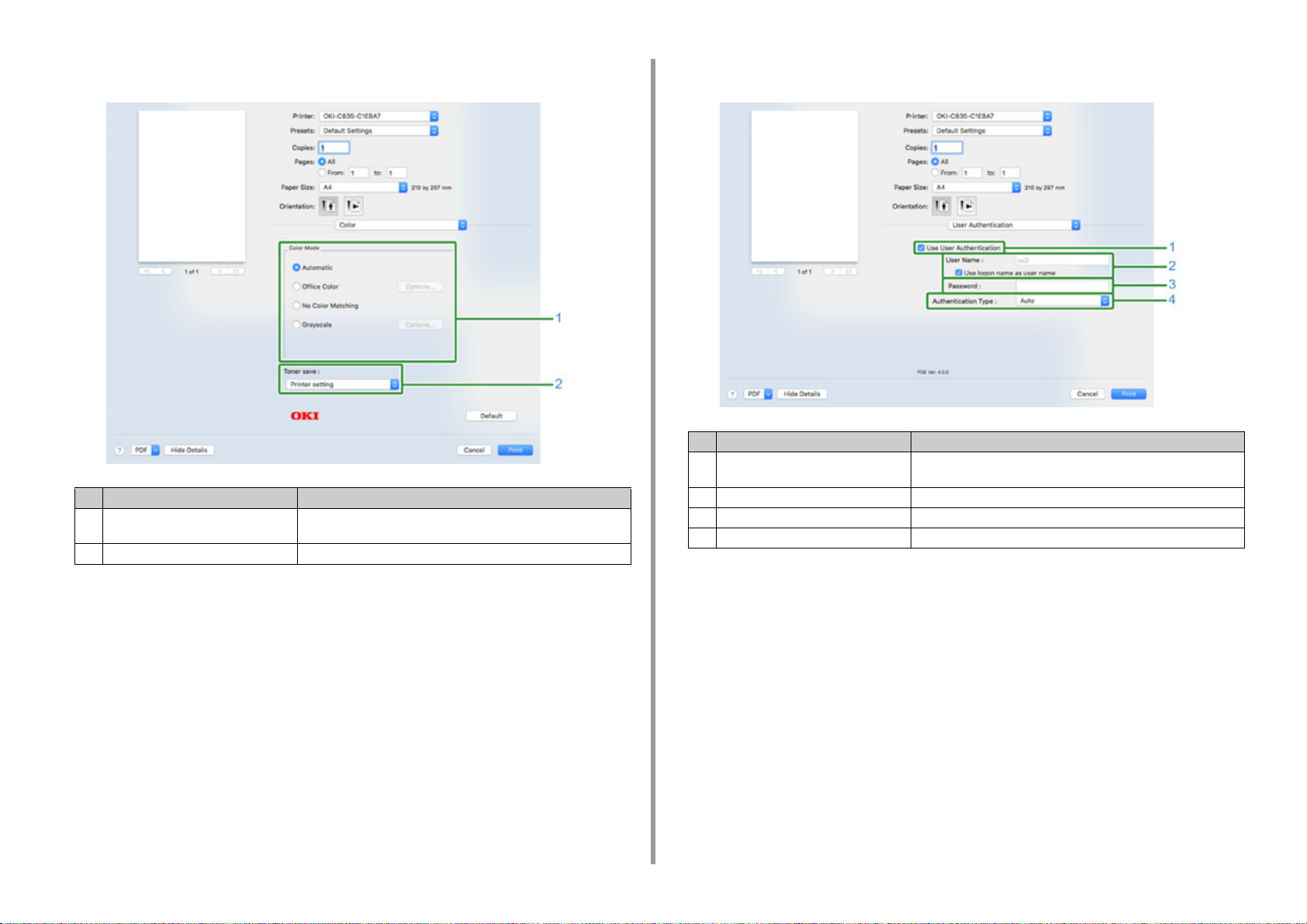
1. Informazioni sulle schermate e le funzioni di ciascuno dei driver di stampa
• Pannello [Color (Colore)] • Pannello [User Authentication (Autenticazione utente)]
Voce Descrizione
Voce Descrizione
1 Modalità colore Consente di specificare l'allineamento della modalità colore durante
la stampa a colori.
2 Risparmio toner Specifica il risparmio toner.
1 Utilizzare Autenticazione Utente Selezionare la casella di controllo se si imposta l'autenticazione
2 Nome utente Il nome dell'utente per l'autenticazione dell'utente.
3 Password La password per l'autenticazione dell'utente.
4 Tipo di autenticazione Specifica un tipo di autenticazione da usare.
dell'utente durante la stampa.
- 13 -
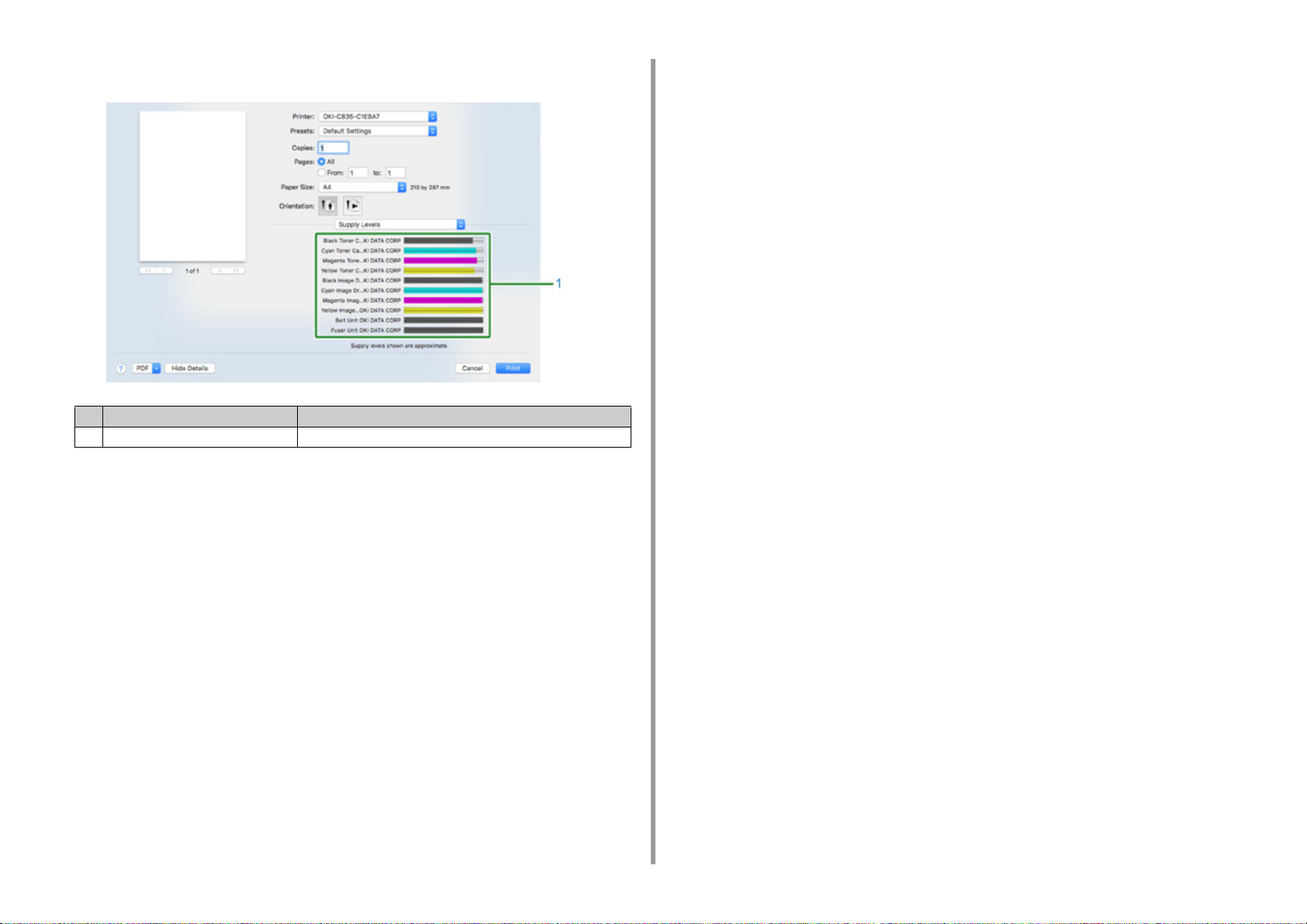
• Pannello [Supply Levels (Livelli forniture)]
Voce Descrizione
1 Materiali di consumo Consente di visualizzare lo stato di utilizzo dei materiali di consumo.
1. Informazioni sulle schermate e le funzioni di ciascuno dei driver di stampa
- 14 -
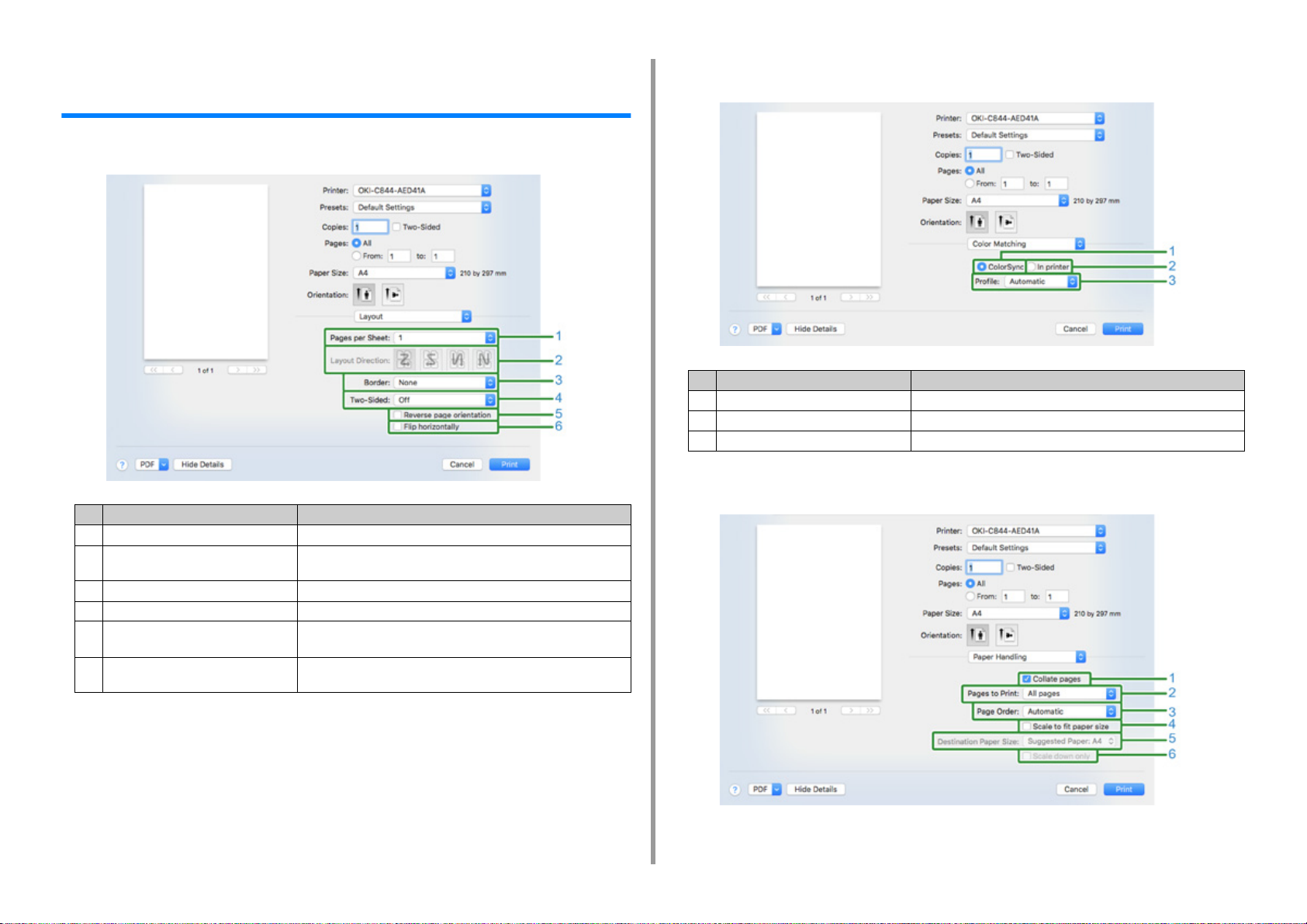
1. Informazioni sulle schermate e le funzioni di ciascuno dei driver di stampa
Per il driver della stampante PS Mac (C834/C844/ ES8434)
• Pannello [Layout]
Voce Descrizione
1 Pagine per foglio Seleziona il numero di pagine da stampare su un singolo foglio.
2 Orientamento layout Specifica il layout di stampa di più pagine su un singolo foglio di
carta.
3 Bordo Specifica un tipo di un contorno.
4 Due lati Specifica quando si esegue la stampa fronte-retro.
5 Orientamento della pagina inverso Inverte la direzione di una pagina da stampare, selezionando questa
casella di controllo.
6 Capovolgi orizzontalmente Capovolge a sinistra e destra per stampare selezionando questa
casella di controllo.
• Pannello [Corrispondenza colori]
Voce Descrizione
1 Sincronizzazione colori Consente di specificare la funzione ColorSync.
2 nella stampante Esegue la corrispondenza dei colori con questa periferica.
3 Profilo Specifica un profilo.
• Pannello [Gestione della carta]
- 15 -
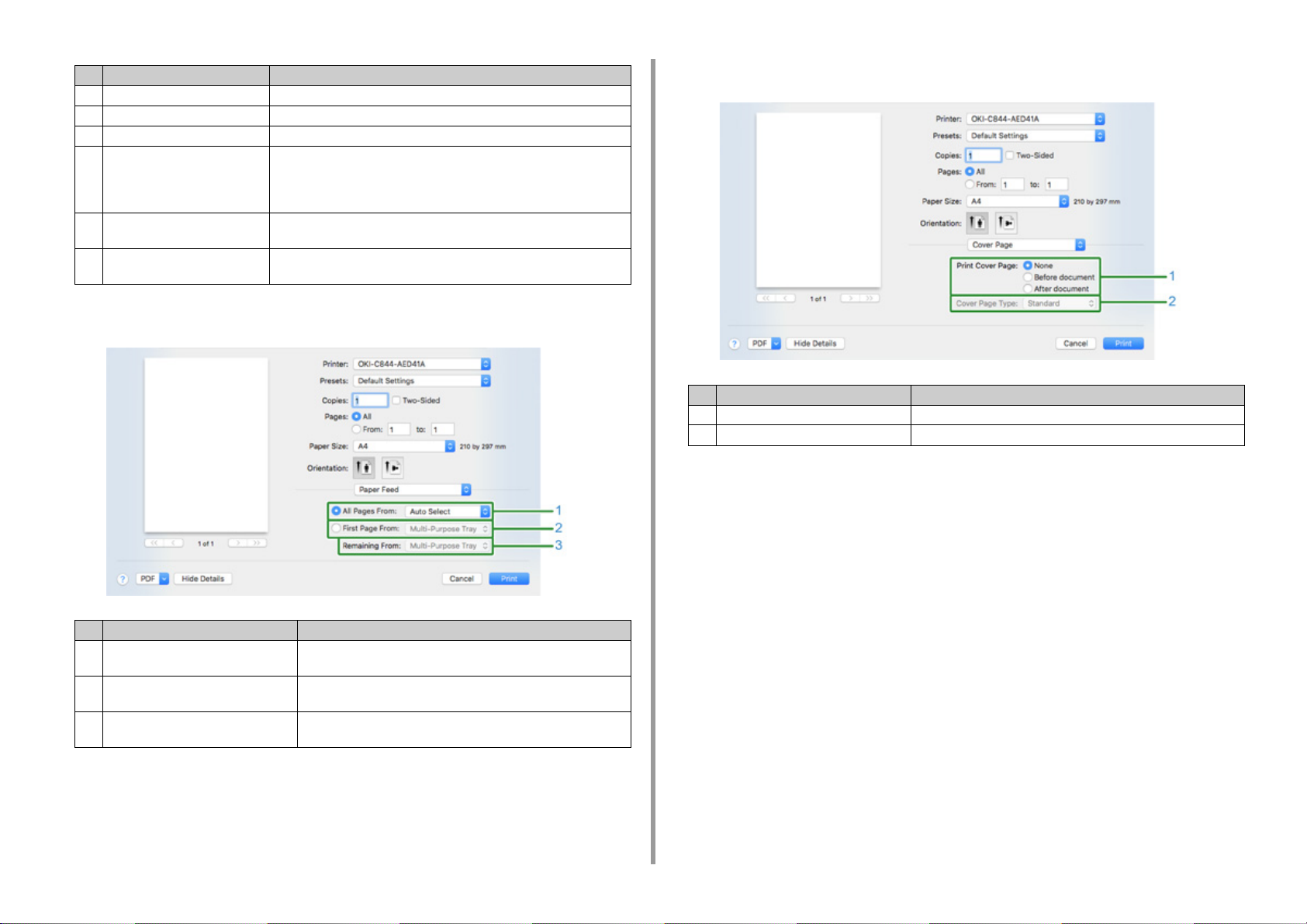
1. Informazioni sulle schermate e le funzioni di ciascuno dei driver di stampa
Voce Descrizione
1 Fascicola le pagine Stampe in unità di copie selezionando questa casella di controllo.
2 Pagine da stampare Specifica le pagine da stampare.
3 Ordine pagine Specifica l'ordine delle pagine da stampare.
4 Adatta al formato della carta Stampa adattandosi ad un formato della carta. Ingrandisce o riduce per
adattare al formato carta.
Ingrandisce o riduce un documento per adattarle al formato carta di uscita
dopo avere selezionato questa casella di controllo.
5 Formato della carta di
destinazione
6 Solo riduzione Riduce solo un documento per adattarle al formato carta di uscita dopo
Seleziona il formato della carta di uscita quando la casella di controllo
[Adatta al formato della carta ] è stata selezionata.
avere selezionato questa casella di controllo.
• Pannello [Alimentazione carta]
• Pannello [Copertina]
Voce Descrizione
1 Stampa copertina Specifica la copertina di stampa.
2 Tipo copertina Specifica una stringa quando si stampa la copertina.
Voce Descrizione
1 Tutte le pagine da Specifica il vassoio di alimentazione della carta. Se si specifica
[Selezione Auto], un vassoio sarà selezionato automaticamente.
2 Prima pagina da Selezionare questa impostazione per stampare solo la prima pagina
dal vassoio specificato.
3 Rimanenti da Selezionare questa impostazione per stampare le pagine rimanenti
dal vassoio specificato.
- 16 -
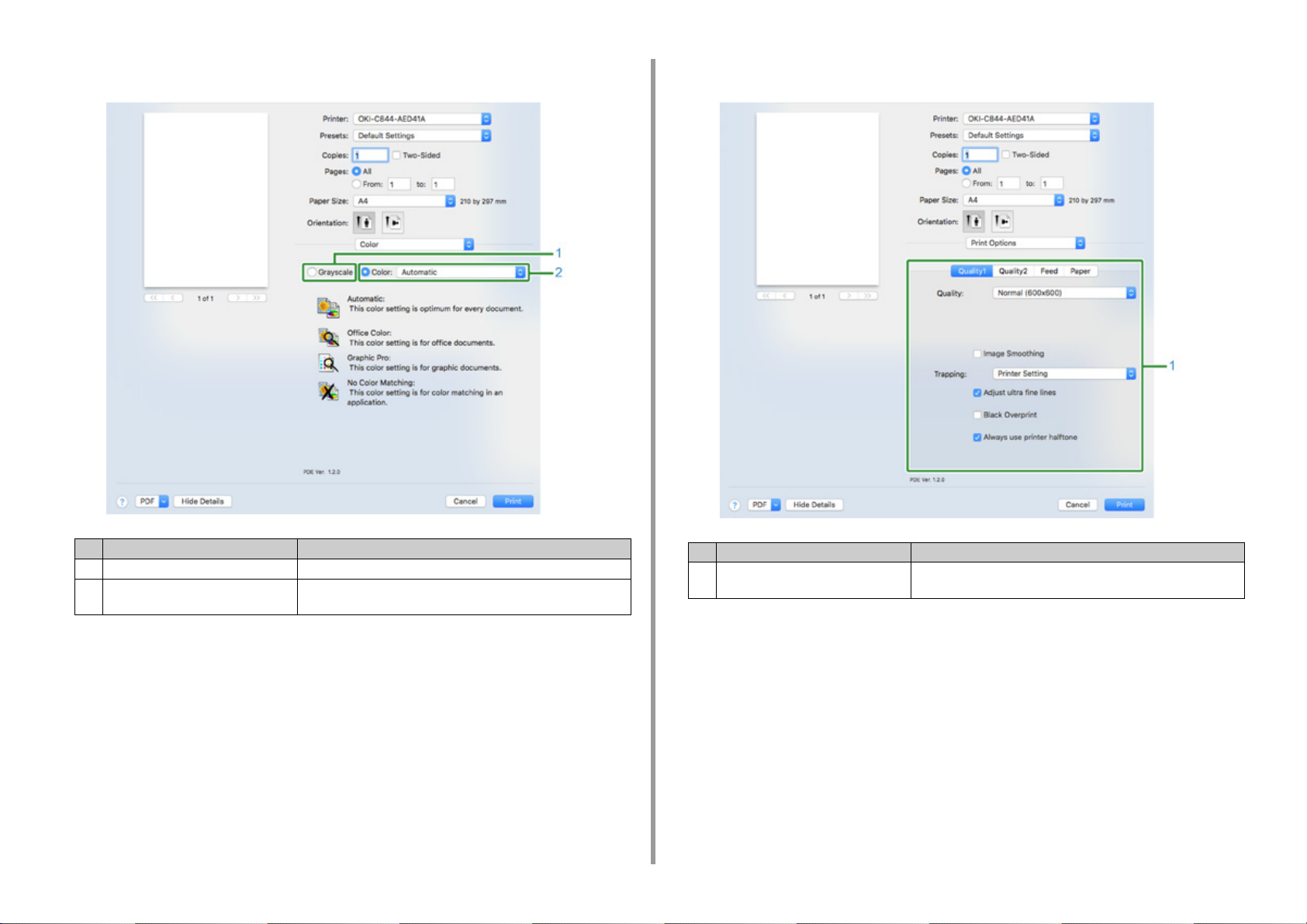
1. Informazioni sulle schermate e le funzioni di ciascuno dei driver di stampa
• Pannello [Colore] • Pannello [Parametri stampa]
Voce Descrizione
1 Scala di grigi Consente di specificare l'uso della stampa monocromatica.
2 Colore Consente di specificare l'allineamento della modalità colore durante
la stampa a colori.
Voce Descrizione
1 Quality1,Quality2, Alimentazione, Carta Specifica la qualità di stampa, il risparmio del toner, il tipo di carta
ecc.
- 17 -
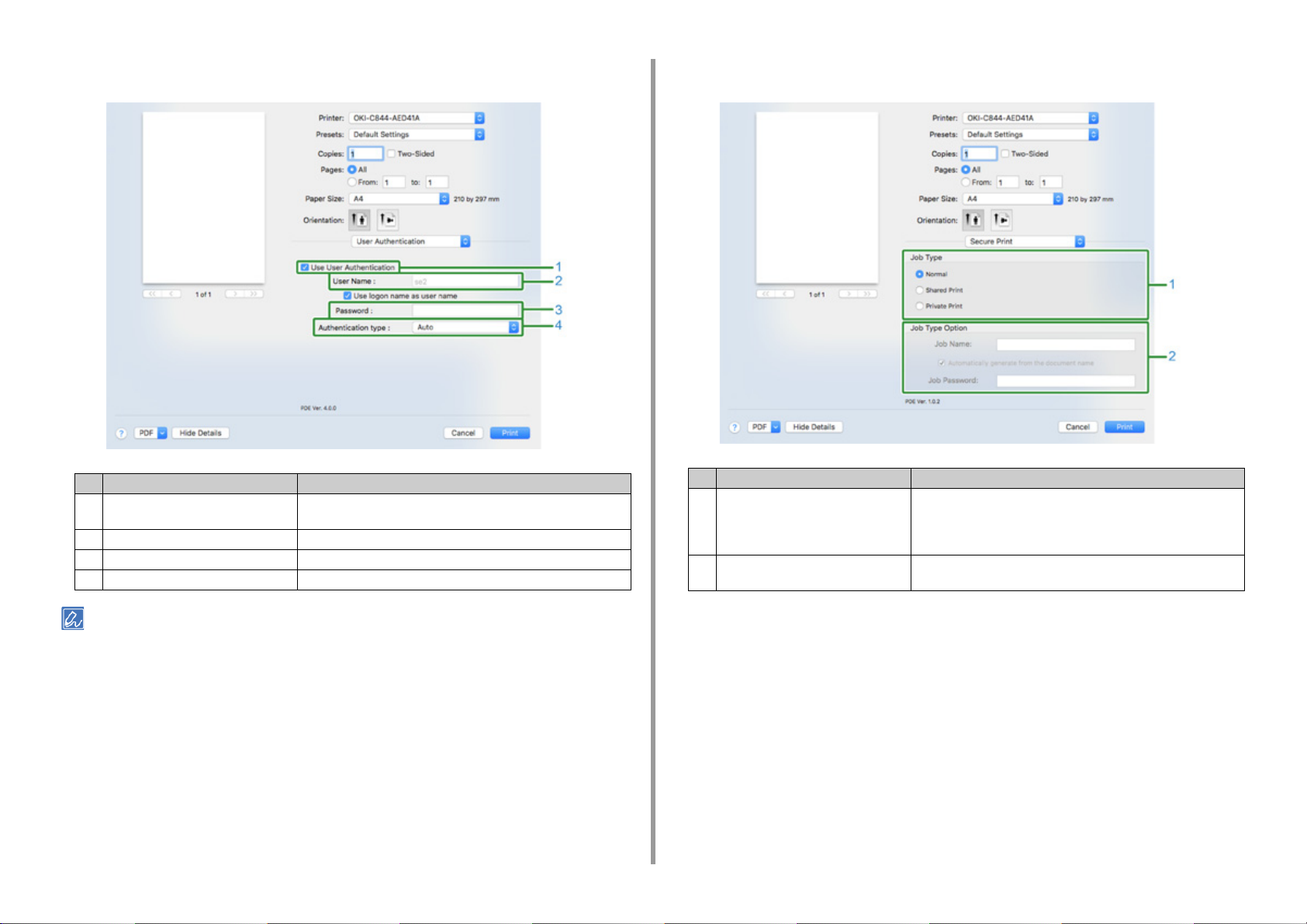
1. Informazioni sulle schermate e le funzioni di ciascuno dei driver di stampa
• Pannello [Autenticazione utente]
Voce Descrizione
1 Utilizzare Autenticazione Utente Selezionare la casella di controllo se si imposta l'autenticazione
dell'utente durante la stampa.
2 Nome utente Il nome dell'utente per l'autenticazione dell'utente.
3 Password La password per l'autenticazione dell'utente.
4 Tipo di autenticazione Specifica un tipo di autenticazione da usare.
• Pannello [Secure Print (Stampa sicura)]
Voce Descrizione
1 Tipo di processo Per specificare il tipo di processo. [Job Type Option (Opzione Tipo di
processo)] può essere usata se è selezionato [Secure as Shared
Job (Assicura come processo condiviso)] o [Private Print (Stampa
privata)].
2 Opzione Tipo di processo Specifica un nome processo da visualizzare sul pannello operativo e
la password richiesta durante la stampa.
• [Authentication type (Tipo di autenticazione)] possono essere abilitati dal menu apple, selezionare [System
Preferences (Preferenze di Sistema)] > [Printers & Scanners (Stampanti e Scanner)], selezionare il dispositivo e
abilitare la periferica nella scheda [Options (Opzioni)] di [Options & Supplies (Opzioni e forniture)].
- 18 -

• Pannello [Livelli forniture]
Voce Descrizione
1 Materiali di consumo Mostra la quantità rimanente dei materiali di consumo.
1. Informazioni sulle schermate e le funzioni di ciascuno dei driver di stampa
• Il pannello [Supply Levels (Livello forniture)] potrebbe non apparire a seconda dell’ambiente come collegarsi al
dispositivo.
- 19 -

2
Stampa su vari tipi di carta
Stampare su Buste
Stampa su etichette
Stampa su formati carta personalizzati
Stampa su foglio lungo
In questa sezione viene descritto come stampare su diversi tipi di carta.
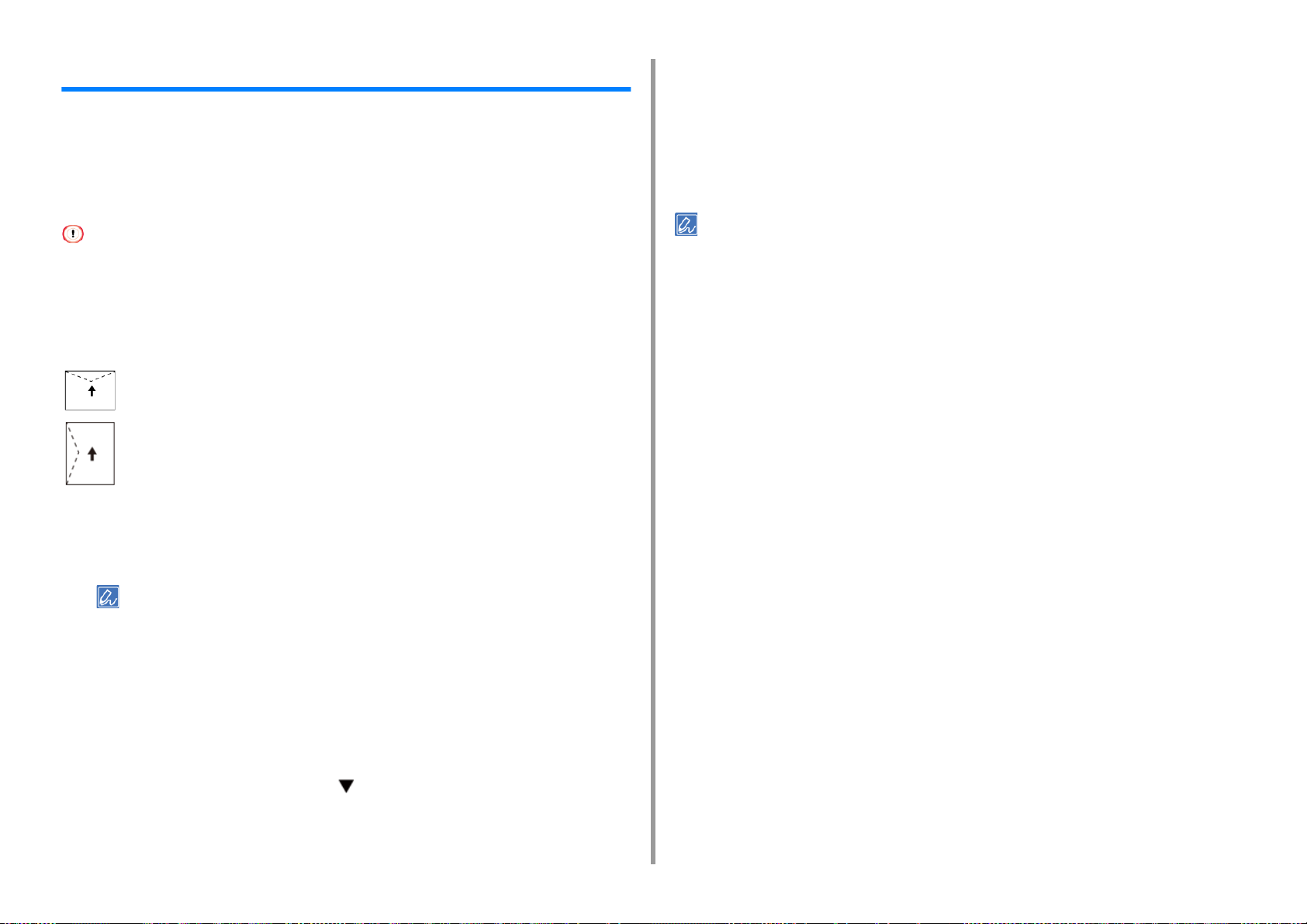
2. Stampa su vari tipi di carta
Stampare su Buste
Quando si stampa su buste, cambiare l'impostazione del formato della carta, e utilizzare il
vassoio MU e il vassoio posteriore di uscita.
Impostare il formato carta per il vassoio multiuso dal pannello dell’operatore, per prima cosa.
Poi effettua le impostazioni di stampa, quali formato carta, cassetto della carta, e
grammatura della carta sul driver della stampante.
• La stampa fronte/retro non è disponibile per le buste.
• Arricciamenti o cordonature potrebbero verificarsi dopo la stampa. Assicurarsi di eseguire una stampa di prova per
verificare che non vi siano problemi.
• Caricare le buste con il lato dell'indirizzo rivolto verso l'alto come descritto successivamente.
- Se si utilizzano buste con la linguetta (per incollare) sul lato lungo (Monarch, Com-10, DL, C5), caricarle con la
linguetta ripiegata in modo che questa sia sul lato sinistro quando la busta verrà inserita per la stampa.
Com-10, DL, C5
C4
Caricare le buste nel vassoio MU.
1
Aprire il vassoio di uscita posteriore.
2
Premere il pulsante «ON LINE (IN LINEA)» per uscire dalla modalità dei
6
menu.
Aprire il file da stampare sul computer.
7
Configurare il formato carta, l’alimentazione della carta e l’orientamento nel
8
driver della stampante, quindi avviare la stampa.
• Controllare un foglio alla volta durante la stampa, selezionare la casella [Feed paper individually (Carta alimentata
una alla volta)] (o selezionare [Yes (Sì)]) nel driver di stampa. Per stampare continuativamente, deselezionare la
casella [Feed paper individually (Carta alimentata una alla volta)] (o selezionare [No]). Per dettagli, vedere "
manuale, uno ad uno
• Per il driver della stampante PCL di Windows
Selezionare [Stampa] nel menù [File].
1
Fare clic su [Preferenze].
2
Selezionare [Buste*] in [Formato] nella scheda [Configurazione].
3
* Selezionare un tipo di busta.
Selezionare [Vassoio multiuso] da [Origine].
4
Selezionare [Orizzontale] da [Orientamento].
5
Modificare la grammatura della carta e le altre impostazioni, se necessario,
6
quindi cliccare [OK (OK)].
".
Stampa
• Se si stampa sempre su busta dello stesso tipo o formato dal vassoio multiuso è possibile registrare la carta
sul pannello dell’operatore. Se la stampa viene effettuata una sola volta procedere al punto Stampa.
• Se la stampante è nella modalità Economizzatore, premere il pulsante «POWER SAVE (RISPARMIO
ENERGETICO)» per effettuare il ripristino.
Premere il tasto «Fn (Fn)» sul pannello.
3
Premere «9», «0» sul tastierino numerico e poi premere il pulsante «ENTER
4
(INVIO)».
Premere il pulsante di scorrimento per selezionare [Envelope* (Buste*)]
5
quindi premere il pulsante «ENTER (INVIO)».
*Selezionare un tipo di busta.
Fare clic su [Stampa] nella schermata [Stampa].
7
• Per il driver della stampante PS di Windows (C834/C844/ES8434)
Selezionare [Print (Stampa)] dal menu [File (File)].
1
Fare clic su [Preferences (Preferenze)].
2
Cliccare su [Advanced (Avanzate)] nella scheda [Layout (Layout)] e
3
selezionare la dimensione della busta da [Paper Size (Formato carta)].
- 21 -

2. Stampa su vari tipi di carta
Fare clic su [OK (OK)].
4
Selezionare [Landscape (Orizzontale)] alla voce [Orientation (Orientamento)]
5
nella scheda [Layout (Layout)].
Selezionare [Multi-Purpose Tray (Raccoglitore)] da [Paper Source
6
(Alimentazione carta)] sulla scheda [Paper/Quality (Carta/Qualità)].
Modificare la grammatura della carta e le altre impostazioni, se necessario,
7
quindi cliccare [OK (OK)].
Fare clic su [Print (Stampa)] nella schermata [Print (Stampa)].
8
• Per il driver della stampante PS Mac (C834/C844/ES8434)
Selezionare [Print (Stampa)] nel menu [File (File)].
1
Selezionare [Multi-Purpose Tray (Vassoio multiuso)] per [All Pages From
2
(Tutte le pagine)] nel pannello [Paper Feed (Alimentazione carta)].
Selezionare il formato della busta da [Paper Size (Formato carta)] e
3
selezionare l'orientamento da [Orientation (Orientamento)].
Selezionare [Multipurpose Tray (Cassetto multi uso)] in [Paper Source
5
(Alimentazione carta)].
Modificare la grammatura della carta e le altre impostazioni, se necessario,
6
quindi cliccare [Print (Stampa)].
• Se i dettagli delle impostazioni non sono visualizzati nella finestra di dialogo di stampa fare clic su [Show Details
(Mostra dettagli)] nella parte bassa della finestra di dialogo.
Modificare la grammatura della carta e le altre impostazioni, se necessario,
4
quindi cliccare [Print (Stampa)].
• Se i dettagli delle impostazioni non sono visualizzati nella finestra di dialogo di stampa fare clic su [Show Details
(Mostra dettagli)] nella parte bassa della finestra di dialogo.
• Per il driver della stampante PCL Mac (Solo C824)
Selezionare [Print (Stampa)] nel menu [File (File)].
1
Selezionare [Envelope* (Buste*)] da [Paper Size (Formato supporto)].
2
* Selezionare un tipo di busta.
Selezionare l’orientamento da [Orientation (Orientamento)].
3
Selezionare [Setup (Impostazione)] dal menu del pannello.
4
- 22 -
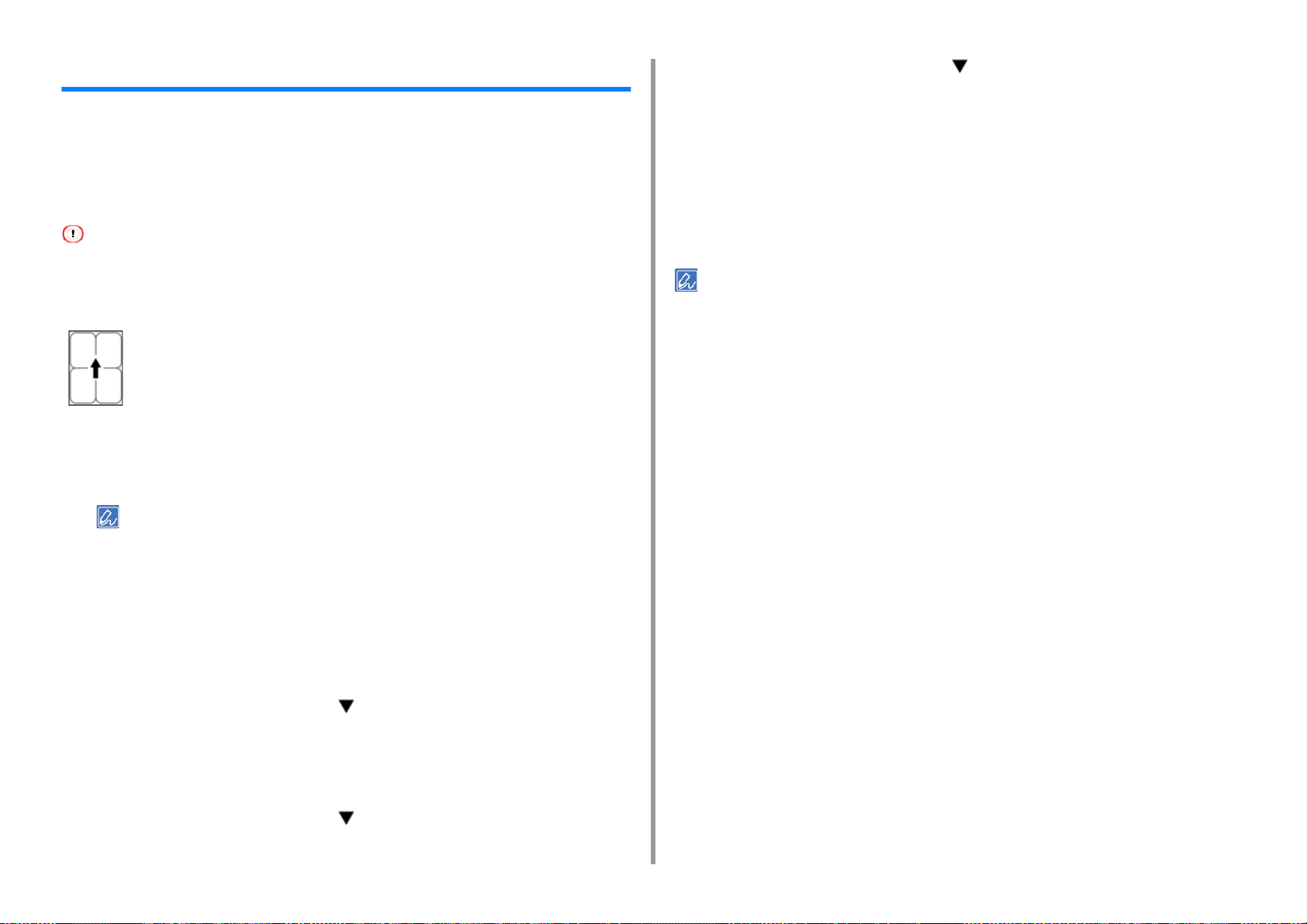
2. Stampa su vari tipi di carta
Stampa su etichette
Quando si stampa su etichette, cambiare l'impostazione del tipo e del formato della carta, e
utilizzare il vassoio MU e il vassoio di uscita posteriore.
Impostare un formato carta e il tipo di carta per il vassoio multiuso dal pannello
dell’operatore. Poi impostare un formato carta, un cassetto della carta, la grammatura della
carta e altre impostazioni di stampa con un driver della stampante.
• La stampa fronte/retro non è disponibile per le etichette.
Etichette
Caricare le etichette nel vassoio MU.
1
Aprire il vassoio di uscita posteriore.
2
• Per stampare sempre su etichette dal cassetto multiuso, registrare la carta che hai caricato nella stampante.
Per stampare su etichette solo una volta, procedere alla stampa dal driver di stampa.
• Quando la stampante è nella modalità Economizzatore, premere il pulsante «POWER SAVE (RISPARMIO
ENERGETICO)» per effettuare il ripristino dal modo economizzatore.
Premere il tasto «Fn (Fn)» sul pannello.
3
Premere «9» e «0» sul tastierino numerico e poi premere il pulsante «ENTER
4
(INVIO)».
Premere il pulsante di scorrimento per selezionare [A4 (A4)] o [Letter
5
(LETTER)] quindi premere il pulsante «ENTER (INVIO)».
Premere il pulsante «BACK (INDIETRO)» e assicurarsi che sia visualizzato
6
[MPTray Config (Config. cassetto mult.)].
Premere il pulsante di scorrimento per selezionare [Media Type (Tipo
7
supporto)] quindi premere il pulsante «ENTER (INVIO)».
Premere il pulsante di scorrimento per selezionare [Labels (Etichette)]
8
quindi premere il pulsante «ENTER (INVIO)».
Premere il pulsante «ON LINE (IN LINEA)» per uscire dalla modalità dei
9
menu.
Aprire il file da stampare sul computer.
10
Configurare il formato carta, l’alimentazione della carta e l’orientamento e la
11
grammatura della carta nel driver della stampante, quindi avviare la stampa.
• Controllare un foglio alla volta durante la stampa, selezionare la casella [Feed paper individually (Carta alimentata
una alla volta)] (o selezionare [Yes (Sì)]) nel driver di stampa. Per stampare continuativamente, deselezionare la
casella [Feed paper individually (Carta alimentata una alla volta)] (o selezionare [No]). Per dettagli, vedere "
manuale, uno ad uno
• Per il driver della stampante PCL di Windows
Selezionare [Stampa] nel menù [File].
1
Fare clic su [Preferenze].
2
Selezionare [A4 (A4)] o [Letter (LETTER)] da [Size (Formato carta)] nella
3
scheda [Setup (Impostazione)].
Selezionare [Vassoio multiuso] da [Origine].
4
Selezionare [Orizzontale] da [Orientamento].
5
Modificare la grammatura della carta e altre impostazioni, se necessario, e
6
cliccare su [OK (OK)].
Fare clic su [Stampa] nella schermata [Stampa].
7
• Per il driver della stampante PS di Windows (C834/C844/ES8434)
Selezionare [Stampa] nel menù [File].
1
Fare clic su [Preferenze].
2
".
Stampa
- 23 -
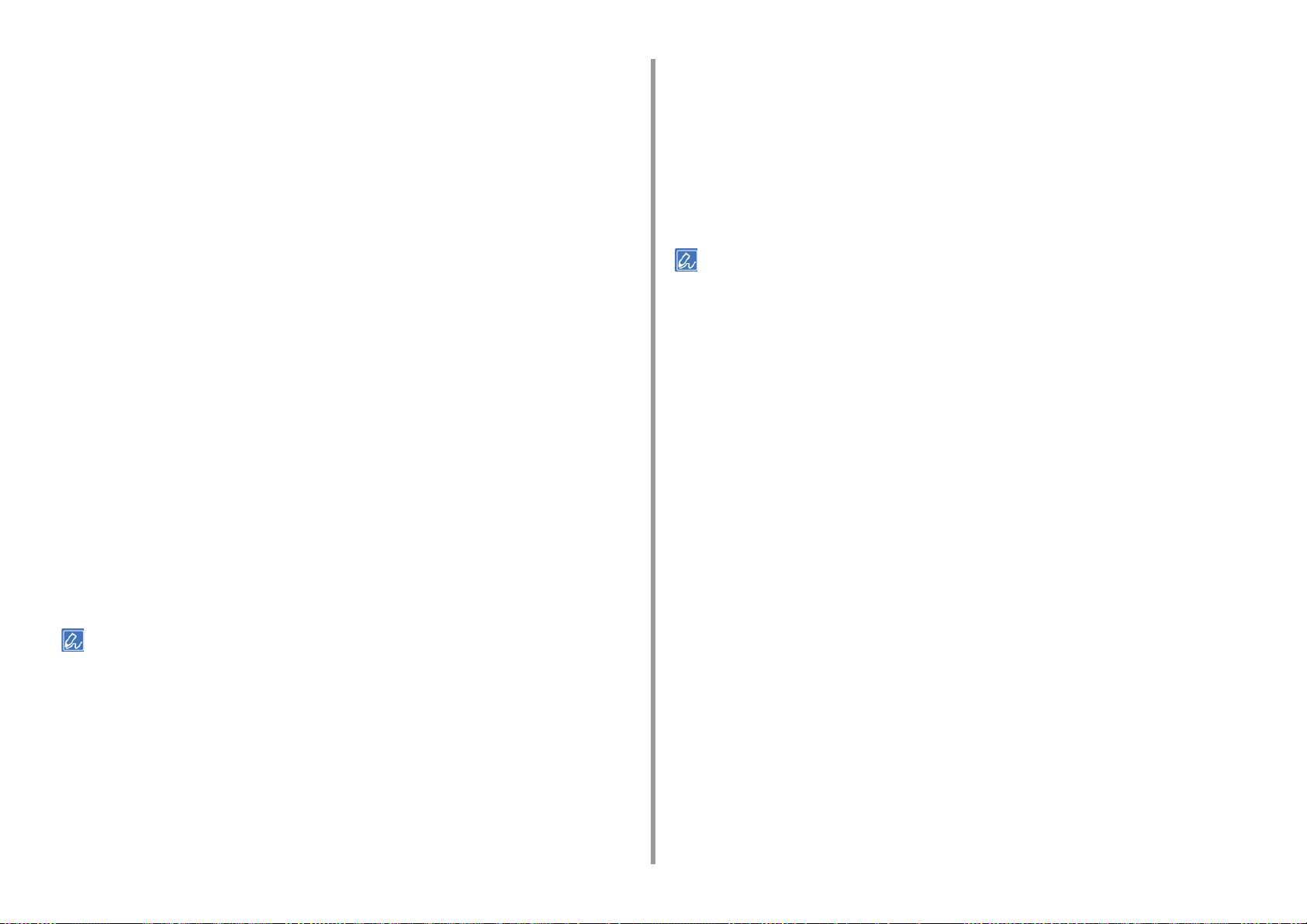
2. Stampa su vari tipi di carta
Cliccare su [Advanced (Avanzate)] nella scheda [Layout (Layout)] e
3
selezionare [A4] o [Letter (Letter)] da [Paper size (Formato carta)].
Fare clic su [OK (OK)].
4
Selezionare [Vassoio multiuso] in [Origine carta] nella scheda [Carta/qualità].
5
Selezionare [Orizzontale] da [Orientamento].
6
Modificare la grammatura della carta e le altre impostazioni, se necessario,
7
quindi cliccare [OK (OK)].
Fare clic su [Print (Stampa)] nella schermata [Print (Stampa)].
8
• Per il driver della stampante PS Mac (C834/C844/ES8434)
Selezionare [Print (Stampa)] nel menu [File (File)].
1
Selezionare [Letter (Letter)] o [A4] da [Paper Size (Formato carta)] e
2
selezionare l'orientamento da [Orientation (Orientamento)].
Selezionare [Multi-Purpose Tray (Vassoio multiuso)] per [All Pages From
3
(Tutte le pagine)] nel pannello [Paper Feed (Alimentazione carta)].
Selezionare [Setup (Impostazione)] dal menu del pannello.
3
Selezionare [Multipurpose Tray (Cassetto multi uso)] in [Paper Source
4
(Alimentazione carta)].
Selezionare [Orizzontale] da [Orientamento].
5
Modificare la grammatura della carta e le altre impostazioni, se necessario,
6
quindi cliccare [Print (Stampa)].
• Se i dettagli delle impostazioni non sono visualizzati nella finestra di dialogo di stampa fare clic su [Show Details
(Mostra dettagli)] nella parte bassa della finestra di dialogo.
Selezionare [Orizzontale] da [Orientamento].
4
Modificare la grammatura della carta e le altre impostazioni, se necessario,
5
quindi cliccare [Print (Stampa)].
• Se i dettagli delle impostazioni non sono visualizzati nella finestra di dialogo di stampa fare clic su [Show Details
(Mostra dettagli)] nella parte bassa della finestra di dialogo.
• Per il driver della stampante PCL Mac (Solo C824)
Selezionare [Print (Stampa)] nel menu [File (File)].
1
Selezionare [A4 (A4)] o [Letter (LETTER)] da [Paper Size (Formato supporto)]
2
e selezionare l’orientamento da [Orientation (Orientamento)].
- 24 -
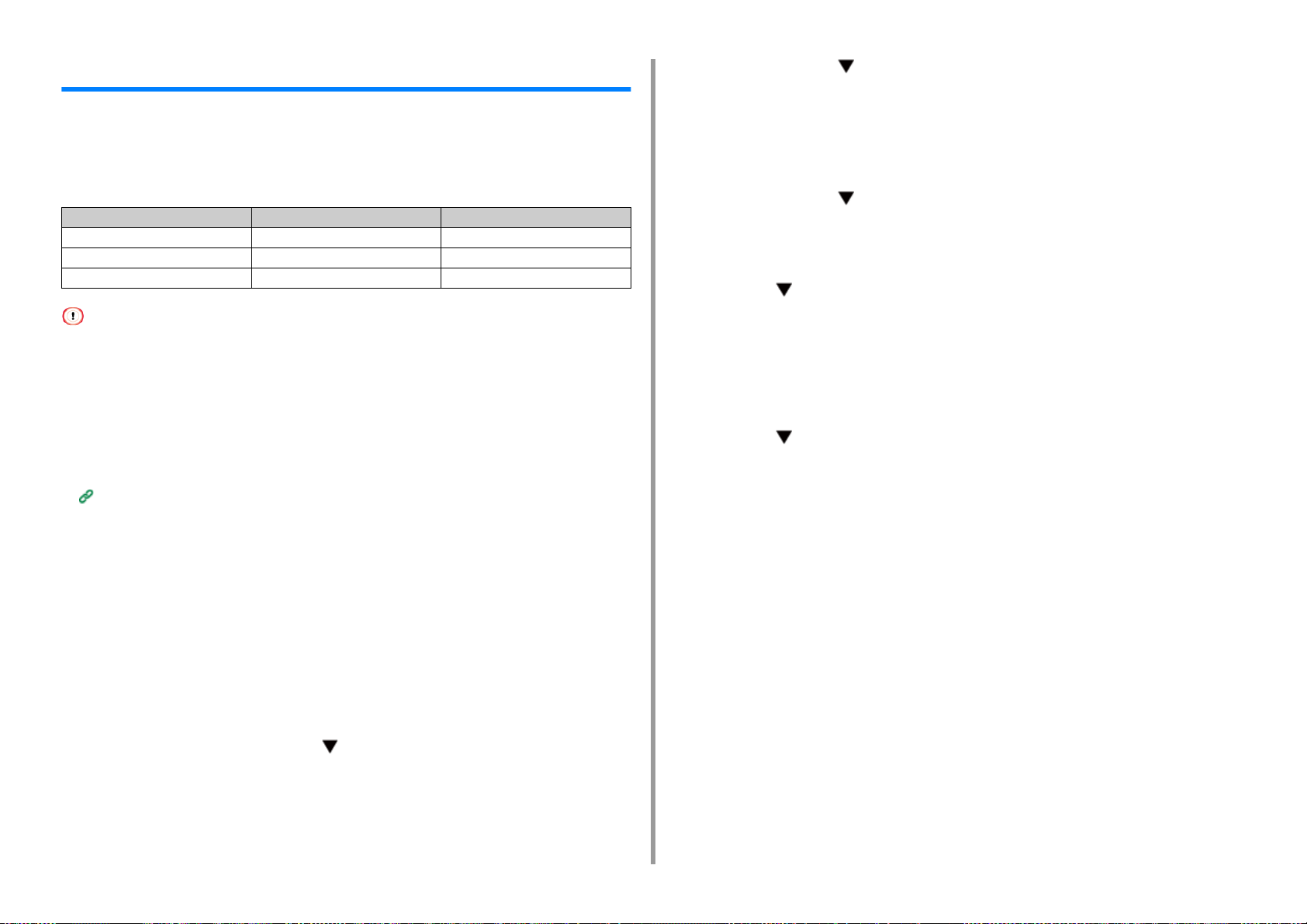
2. Stampa su vari tipi di carta
Stampa su formati carta personalizzati
Impostare un formato carta personalizzato e il tipo di carta sul pannello di controllo. Poi,
registrare un formato della carta e la grammatura della carta con un driver della stampante.
I formati carta da 55 a 297 mm di larghezza e da 90 a 1321 mm di lunghezza possono
essere registrati.
Larghezza Lunghezza
Cassetto 1 105 - 297 mm 148 - 431,8 mm
Vassoio 2/3/4/5 (opzione) 148 - 297 mm 182 - 431,8 mm
Cassetto multiuso 55 - 297 mm 90 - 1321 mm
• Registra la carta in orizzontale, e caricare la carta in un vassoio in orizzontale.
• Se la lunghezza della carta eccede 432 mm (17 pollici), utilizzare il vassoio di uscita posteriore.
• Questa funzione potrebbe non essere disponibile in alcune applicazioni.
• Se la lunghezza della carta supera 432 mm (17 pollici), non si potrà garantire la qualità della stampa.
• Se la carta è così lunga da superare i supporti per la carta del vassoio MU, sarà necessario sostenerla con le mani.
• Possono verificarsi alimentazione alterata, arricciamento, angoli piegati (bordi piegati) o inceppamenti carta che
causano questi difetti. Usare anticipatamente la carta reale che userai per controllare il risultato della stampa.
• Sui formati di carta disponibili per ogni vassoio e per la stampa fronte-retro
Carta supportata (Manuale dell'utente)
• La funzione di commutazione del vassoio automatico è impostata su [ON] per impostazione predefinita in fabbrica.
Quando il vassoio esaurisce la carta durante la stampa, un altro vassoio inizierà a caricare la carta automaticamente.
Per alimentare la carta di formato personalizzato da un vassoio specifico, impostare la funzione di commutazione
automatica del vassoio a [OFF].
• Se le immagini non vengono stampate correttamente su carta di grande formato, selezionare [Normal(600x600dpi)
(Normale(600x600dpi))] per [Quality (Qualità)]; è possibile che l’immagine nel driver della stampante PS. La
stampante può essere migliorata.
• Caricamento in corso della carta di formato personalizzato
Premere più volte per selezionare [TrayConfig (Config cassetto)] del
4
vassoio carta in cui sono caricati i fogli, quindi premere il pulsante «ENTER
(INVIO)».
Verificare che [Paper Size (Formato supporto)] sia selezionato e poi premere il
5
pulsante «ENTER (INVIO)».
Premere più volte per selezionare [Custom (Personalizzato)] quindi
6
premere il pulsante «ENTER (INVIO)».
Premere il pulsante «BACK (INDIETRO)».
7
Premere per selezionare [X Dimension (Dimensione X)] e poi premere il
8
pulsante «ENTER (INVIO)».
Immettere il valore di larghezza della carta utilizzando il tastierino numerico e
9
premere il pulsante «ENTER (INVIO)».
Premere il pulsante «BACK (INDIETRO)».
10
Premere per selezionare [Y Dimension (Dimensione Y)] e poi premere il
11
pulsante «ENTER (INVIO)».
Immettere il valore di lunghezza della carta utilizzando il tastierino numerico e
12
premere il pulsante «ENTER (INVIO)».
Premere il pulsante «ON LINE (IN LINEA)» per uscire dalla modalità dei
13
menu.
• Per il driver della stampante PCL di Windows
Caricare la carta che può essere impostata su formato carta personalizzato
1
nel cassetto multiuso.
Premere il pulsante scorrimento diverse volte per selezionare [Menus
2
(Menu)] quindi premere il pulsante «ENTER (INVIO)».
Verificare che [Tray Configuration (Parametri cassetti)] sia selezionato e poi
3
premere il pulsante «ENTER (INVIO)».
- 25 -
Aprire la “cartella Stampante”.
1
Fare clic con il pulsante destro del mouse sull'icona [OKI C844 PCL6] e
2
selezionare [Printer Preferences (Preferenze di stampa)].
Fare clic su [Opzioni alimentazione carta] nella scheda [Configurazione].
3
Fare clic su [Formato personalizzato].
4
Specificare un nome del nuovo formato in [Nome].
5
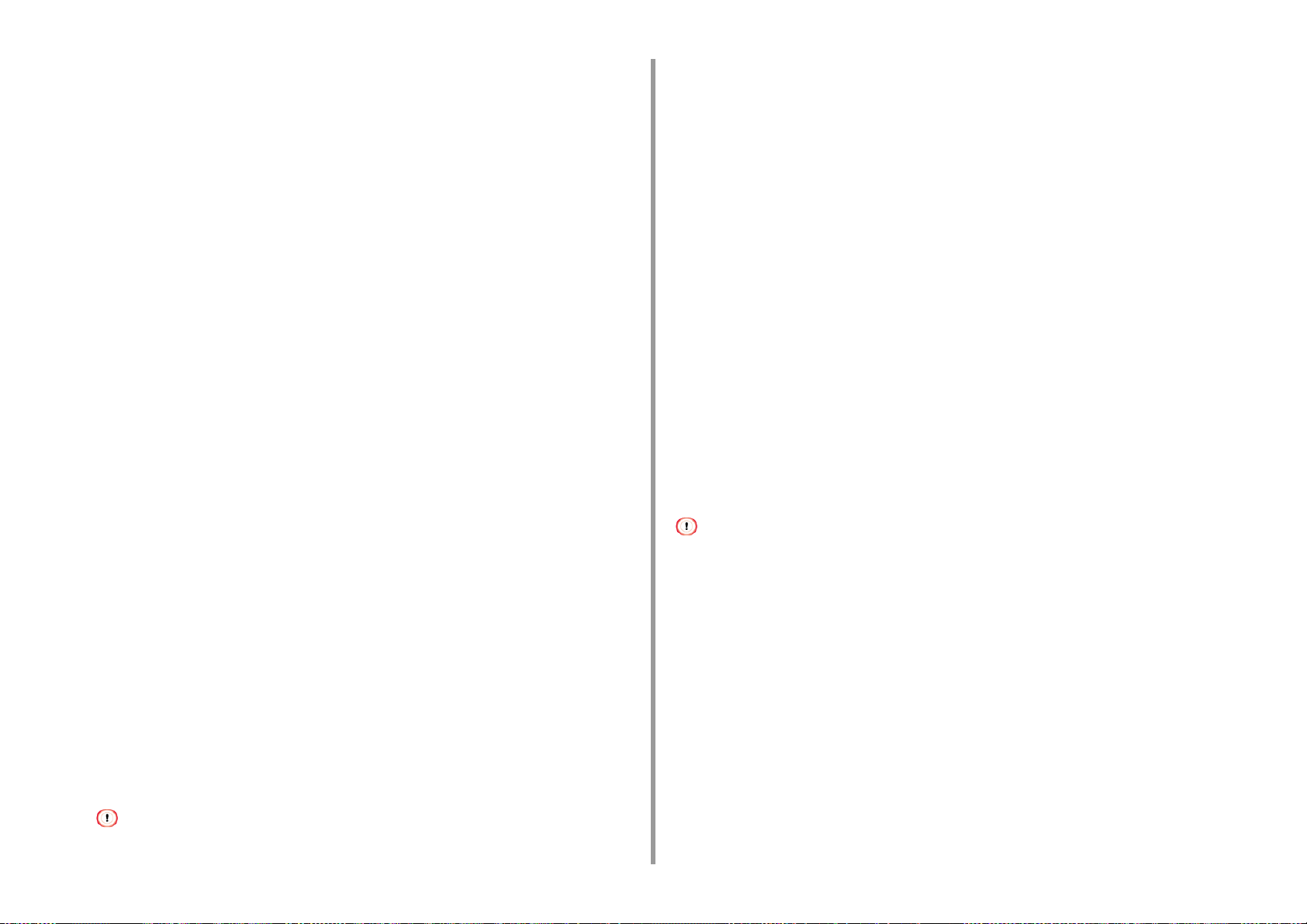
2. Stampa su vari tipi di carta
Immettere i valori in [Larghezza] e [Lunghezza].
6
Fare clic su [Aggiungi] per salvare il formato di carta personalizzato
7
nell’elenco, quindi fare clic su [OK].
È possibile salvare fino a 32 formati personalizzati.
Fare clic su [OK] fino a chiudere la finestra di dialogo di [Preferenze di
8
stampa].
Aprire il file da stampare.
9
Selezionare [Stampa] nel menù [File].
10
Fare clic su [Preferenze].
11
Selezionare un formato della carta registrato da [Size (Formato)] nella scheda
12
[Setup (Configurazione)].
Modificare la grammatura della carta e le altre impostazioni, se necessario,
13
quindi cliccare [OK (OK)].
Fare clic su [Stampa] nella schermata [Stampa].
14
• Per il driver della stampante PS di Windows (C834/C844/ES8434)
Fare clic su [OK (OK)] fino a chiudere la finestra di dialogo [Printing
7
Preferences (Preferenze di stampa)].
Aprire il file da stampare.
8
Selezionare [Stampa] nel menù [File].
9
Fare clic su [Preferenze].
10
Cliccare su [Advanced (Avanzato)] sulla scheda [Layout (Layout)].
11
Cliccare su [Paper Size (Formato carta)] e selezionare [PostScript Custom
12
Page Size (PostScript Dimensioni di Pagina Personalizzata)] dal menù a
tendina.
Fare clic su [OK (OK)].
13
Modificare la grammatura della carta e le altre impostazioni, se necessario,
14
quindi cliccare [OK (OK)].
Fare clic su [Stampa] nella schermata [Stampa].
15
•Per Mac
Aprire la “cartella Stampante”.
1
Fare clic con il pulsante destro del mouse sull'icona [OKI C844 PS] e
2
selezionare [Printer Preferences (Preferenze di stampa)].
Fare clic su [Avanzate] nella scheda [Layout].
3
Fare clic su [Formato carta], e quindi selezionare [Formato della carta
4
personalizzato PostScript] dall'elenco a discesa.
Fare clic su [Modifica formato pagina personalizzata].
5
Immettere i valori in [Larghezza] e [Lunghezza], e quindi fare clic su [OK].
6
• Non è possibile impostare [Offset relativi alla direzione di alimentazione della carta].
• Su Mac OS, puoi impostare un formato della carta fuori dall’intervallo disponibile nel driver della stampante,
effettuando una stampa impropria. Impostare un formato della carta all’interno dell’intervallo disponibile.
• I for mati p ers onali zzati molto vicini a i fo rmati no rmali posso no essere gestiti come formati normali sul driver di stampa
di Mac OS.
Aprire il file da stampare.
1
Selezionare [Page Setup (Impostazione pagina)] nel menu [File (File)].
2
Selezionare [Gestisci formato personalizzato] da [Formato carta].
3
Fare clic su [+] per aggiungere una voce alla lista dei formati di carta
4
personalizzati.
Fare doppio clic su [Senza titolo] e immettere un nome per il formato di carta
5
lungo.
- 26 -
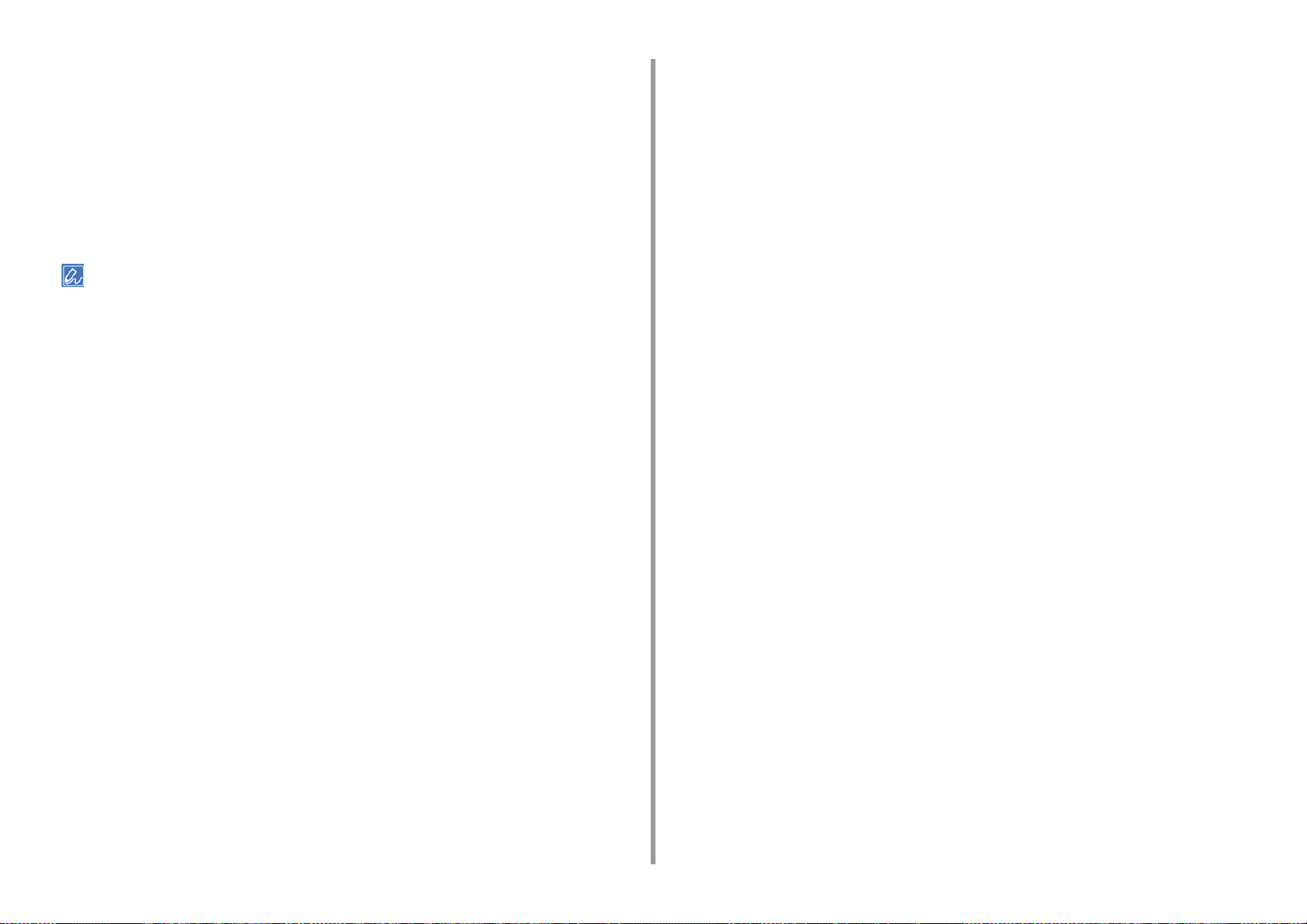
Immettere i valori in [Larghezza] e [Altezza].
6
Cliccare [OK (OK)] fino a che [Page Setup (Impostazione pagina)] è chiusa.
7
Selezionare [Print (Stampa)] nel menu [File (File)].
8
Selezionare il formato della carta creato da [Paper Size (Formato carta)].
9
Modificare la grammatura della carta e le altre impostazioni, se necessario,
10
quindi cliccare [Print (Stampa)].
• Se i dettagli delle impostazioni non sono visualizzati nella finestra di dialogo di stampa fare clic su [Show Details
(Mostra dettagli)] nella parte bassa della finestra di dialogo.
2. Stampa su vari tipi di carta
- 27 -
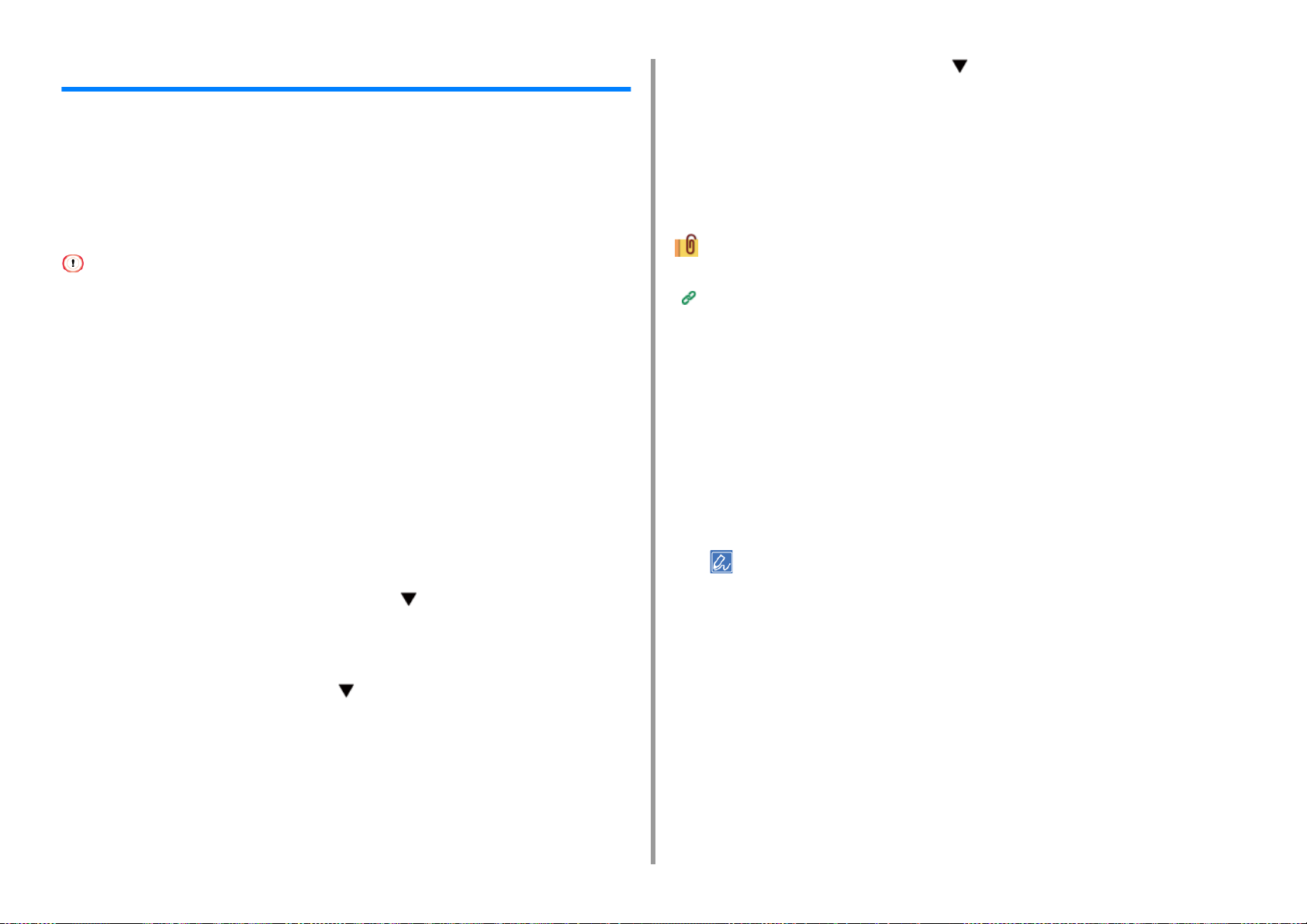
2. Stampa su vari tipi di carta
Stampa su foglio lungo
Quando si stampa su carta lunga, cambiare l'impostazione del formato della carta, e
utilizzare il vassoio MU e il vassoio posteriore di uscita.
Impostare il formato carta per il vassoio multiuso dal pannello dell’operatore. Poi, registrare
un formato della carta e la grammatura della carta con un driver della stampante.
I formati carta da 55 a 297 mm di larghezza e da 90 a 1321 mm di lunghezza possono
essere registrati.
• Registrare il formato della carta in modo che la lunghezza sia maggiore della larghezza. Non è possibile impostare
la lunghezza minore della larghezza.
• Questa funzione potrebbe non essere disponibile in alcune applicazioni.
• Se la lunghezza della carta è superiore a 356 millimetri, la qualità di stampa non può essere garantita anche se si
utilizza la carta secondo le condizioni raccomandate.
• Caricamento carta lunga
Caricare la carta nel vassoio MU.
1
Aprire il vassoio di uscita posteriore.
2
Premere il tasto «Fn (Fn)».
3
Premere «9» e «0» sul tastierino numerico e poi premere il pulsante «ENTER
4
(INVIO)».
Premere più volte il pulsante di scorrimento per selezionare [Custom
5
(Personalizzato)] quindi premere il pulsante «ENTER (INVIO)».
Premere il pulsante «BACK (INDIETRO)».
6
Premere il pulsante di scorrimento per selezionare [X Dimension
7
(Dimensione X)] quindi premere il pulsante «ENTER (INVIO)».
Immettere il valore di larghezza della carta utilizzando il tastierino numerico e
8
premere il pulsante «ENTER (INVIO)».
Premere il pulsante «BACK (INDIETRO)».
9
Premere il pulsante di scorrimento per selezionare [Y Dimension
10
(Dimensione Y)] quindi premere il pulsante «ENTER (INVIO)».
Immettere il valore di lunghezza della carta utilizzando il tastierino numerico e
11
premere il pulsante «ENTER (INVIO)».
Premere il pulsante «ON LINE (IN LINEA)» per uscire dalla modalità dei
12
menu.
Carta lunga disponibile
Carta supportata (Manuale dell'utente)
• Per il driver della stampante PCL di Windows
Aprire il file da stampare.
1
Selezionare [Stampa] nel menù [File].
2
Fare clic su [Preferenze].
3
Selezionare [Formato definito dall'utente] da [Formato] nella scheda
4
[Configurazione].
• Puoi selezionare il formato della carta da [Banner *** x *** mm (Banner *** x *** mm)] se il formato della carta
è impostato a 210,0 x 900,0 mm, 215,0 x 900,0 mm, o 215,0 x 1200,0 mm, 297,0 x 900,0 mm,
297,0 x 1200,0 mm.
Per le istruzioni su come impostare il formato personalizzato, consultare "
personalizzati
Selezionare [Multi Purpose Tray (Cassetto multiuso)] alla voce [Source
5
(Alimentazione)].
Modificare la grammatura della carta e le altre impostazioni, se necessario,
6
quindi cliccare [OK (OK)].
Fare clic su [Stampa] nella schermata [Stampa].
7
".
Stampa su formati carta
- 28 -
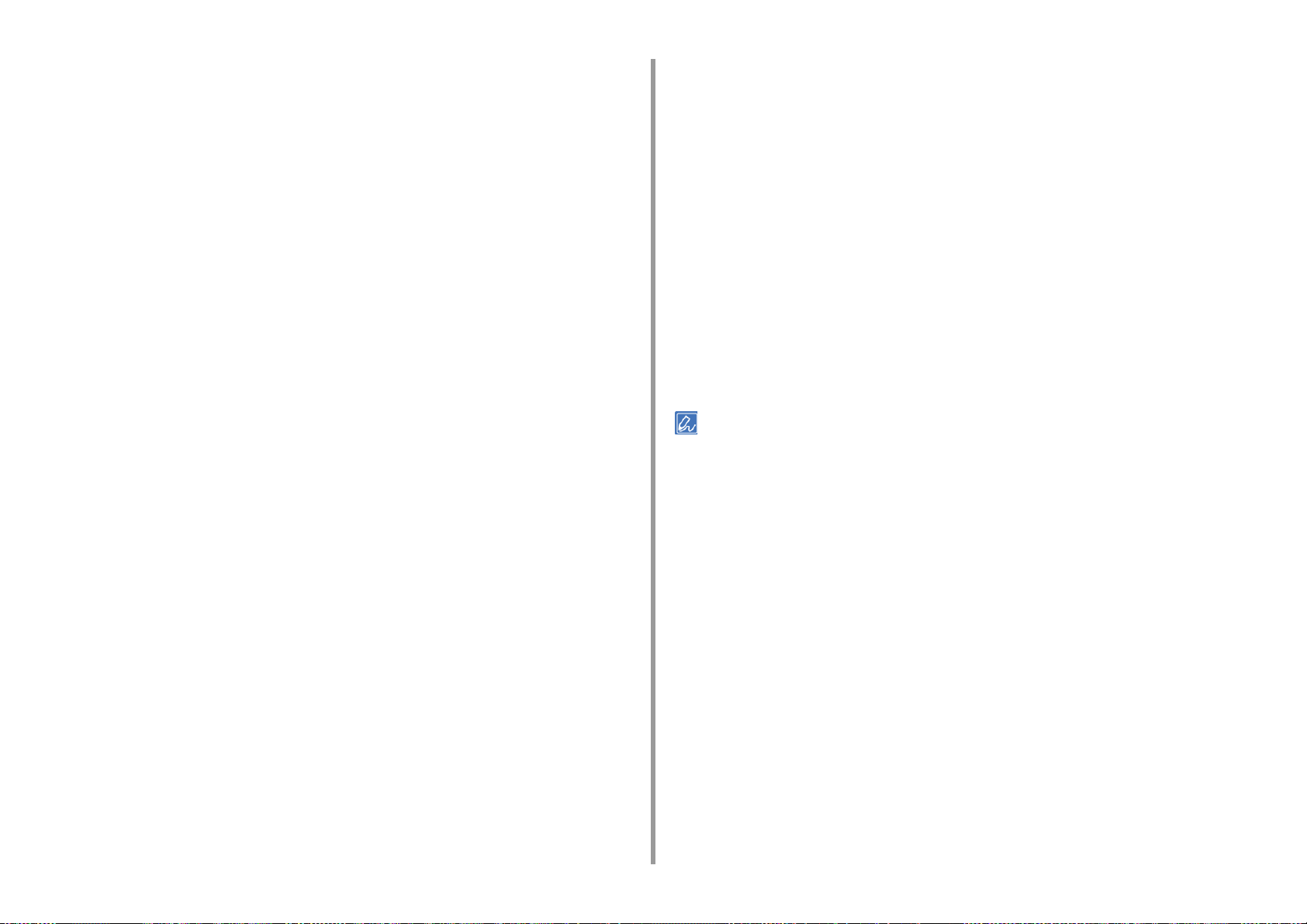
2. Stampa su vari tipi di carta
• Per il driver della stampante PS di Windows (C834/C844/ES8434)
Aprire la “cartella Stampante”.
1
Fare clic con il pulsante destro del mouse sull'icona [OKI C844 PS] e
2
selezionare [Printer Preferences (Preferenze di stampa)].
Fare clic su [Avanzate] nella scheda [Layout].
3
Fare clic su [Formato carta], selezionare [Formato carta personalizzato di
4
PostScript] dall'elenco a discesa e quindi immettere i valori in [Larghezza] e
[Altezza].
Cliccare su [OK (OK)] fino alla chiusura della finestra di dialogo delle
5
impostazioni di stampa.
Aprire il file da stampare.
6
Selezionare [Print (Stampa)] dal menu [File (File)].
7
Cliccare su [Advanced (Avanzate)].
8
Cliccare su [Advanced (Avanzate)] nella scheda [Layout (Layout)] e
9
selezionare [PostScript Custom Page Size (Formato pagina personalizzata
PostScript)] da [Paper size (Formato carta)].
Selezionare [Gestisci formato personalizzato] da [Formato carta].
3
Cliccare [+ (+)] per aggiungere una voce all’elenco dei formati carta.
4
Fare doppio clic su [Senza titolo] e immettere un nome per il formato di carta
5
personalizzato.
Immettere i valori in [Larghezza] e [Altezza].
6
Fare clic su [OK].
7
Selezionare il formato della carta registrato da [Paper Size (Formato carta)].
8
Selezionare [Multi-Purpose Tray (Vassoio multiuso)] per [All Pages From
9
(Tutte le pagine)] nel pannello [Paper Feed (Alimentazione carta)].
Modificare la grammatura della carta e le altre impostazioni, se necessario,
10
quindi cliccare [Print (Stampa)].
• Se i dettagli delle impostazioni non sono visualizzati nella finestra di dialogo di stampa fare clic su [Show Details
(Mostra dettagli)] nella parte bassa della finestra di dialogo.
Fare clic su [OK (OK)].
10
Selezionare [Multi-Purpose Tray (Raccoglitore)] da [Paper Source
11
(Alimentazione carta)] sulla scheda [Paper/Quality (Carta/Qualità)].
Modificare la grammatura della carta e le altre impostazioni, se necessario,
12
quindi cliccare [OK (OK)].
Fare clic su [Stampa] nella schermata [Stampa].
13
•Per Mac
Aprire il file da stampare.
1
Selezionare [Print (Stampa)] nel menu [File (File)].
2
- 29 -
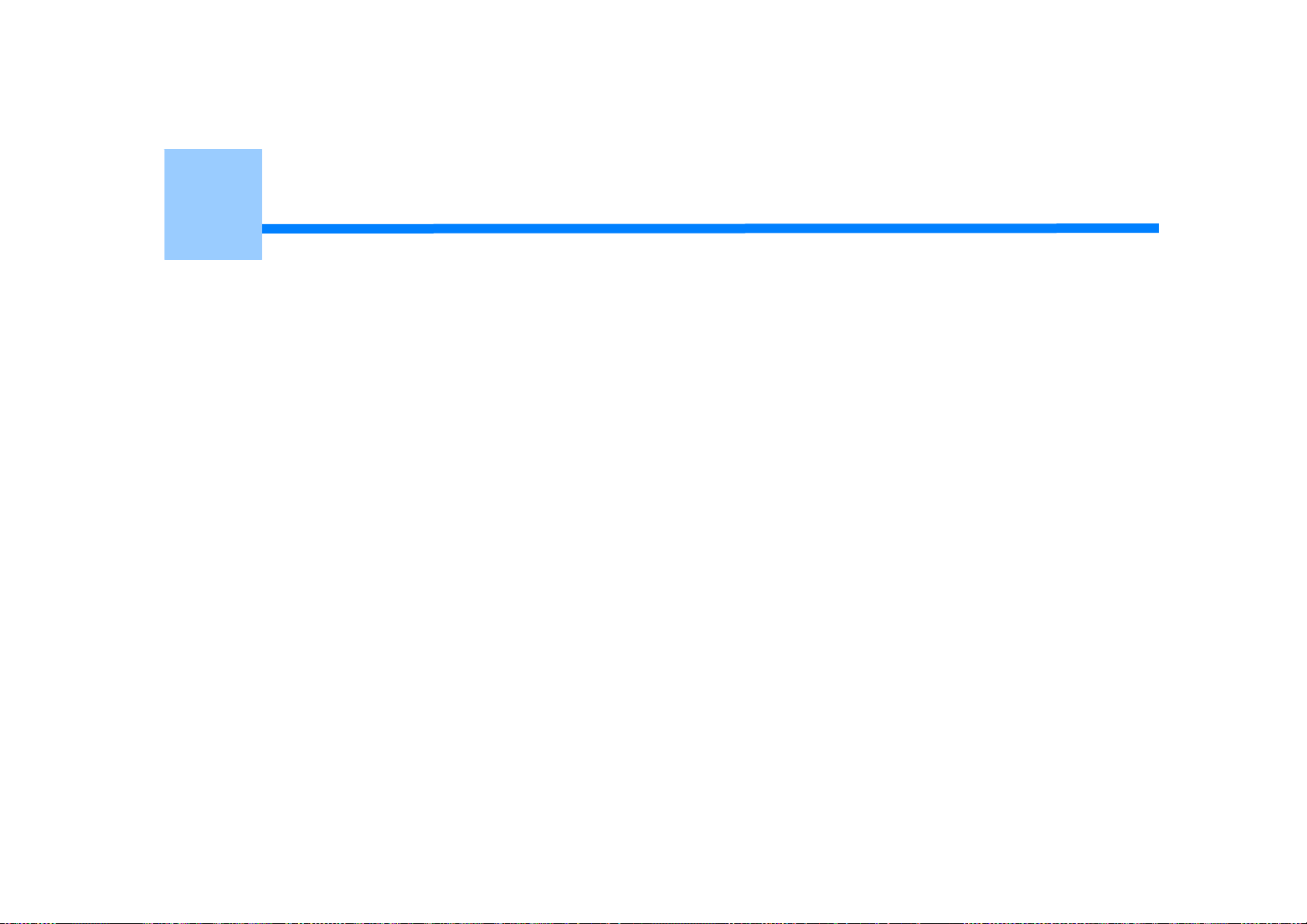
3
Modifica della finitura
Regolazione del colore
Ottenere migliori risultati di stampa
In questa sezione vengono descritte le impostazioni per ottenere risultati di stampa migliori quando si stampa da un computer.

3. Modifica della finitura
Regolazione del colore
• Regolazione della densità
• Regolazione del bilanciamento del colore (Densità)
• Stampa di dati a colori in scala di grigio
• Modifica della finitura del nero
• Usare l’abbinamento del colore sul driver di stampa
• Simulazione dei risultati di stampa per inchiostro
• Separazione dei colori
• Regolare la densità dei mezzitoni
• Modifica della modalità stampa mono
• Regolazione del colore con software
• Correzione manuale dell'errore di registrazione del colore
Regolazione della densità
Questa macchina regola la registrazione del colore automaticamente quando viene sostituita
una cartuccia tamburo o quando sono stampati 500 fogli. È possibile regolare manualmente
la registrazione del colore dal pannello dell’operatore, se necessario.
• Verificare che "Pronta per la stampa" sia visualizzato. Se non appare premere il pulsante «ON LINE (IN LINEA)».
Premere il tasto «Fn (Fn)».
1
• Se la stampante è nella modalità Economizzatore, premere il pulsante «POWER SAVE (RISPARMIO
ENERGETICO)» per effettuare il ripristino.
Premere «3», «0» e «0» sul tastierino numerico e poi premere il pulsante
2
«ENTER (INVIO)».
Assicurarsi che sia selezionato [Execute (Eseguire)] e premere il pulsante
3
«ENTER (INVIO)».
• Nella seconda riga del display del pannello dell’operatore (sotto [Density Adjusting (Regolazione densità in
corso)]) viene visualizzato il messaggio [Ready To Print (Pronta per la stampa)] durante la regolazione della
densità del colore.
- 31 -

Regolazione del bilanciamento del colore (Densità)
Quando si regola l'ombra secondo le proprie preferenze, operare dal pannello operatore.
Per specificare, scurire o sbiadire la parte pallida (schiarire), parte di mezzo tono (mezzo
tono) e la parte scura (scura) per ciascun colore.
Premere il tasto «Fn (Fn)».
1
• Se la stampante è nella modalità Economizzatore, premere il pulsante «POWER SAVE (RISPARMIO
ENERGETICO)» per effettuare il ripristino.
Premere «3», «0» e «2» sul tastierino numerico e poi premere il pulsante
2
«ENTER (INVIO)».
Assicurarsi che sia selezionato [Execute (Eseguire)] e premere il pulsante
3
«ENTER (INVIO)».
• Il motivo comprende 44 quadrati. L’impostazione attuale dei colori chiari, medi e scuri è indicata da linee
tratteggiate. È possibile controllare il colore da regolare.
3. Modifica della finitura
Avviare la stampa.
9
Ripetere il procedimento fino a che la tonalità di colore soddisfa le tue preferenze.
Premere il pulsante di scorrimento per selezionare [Calibration
4
(Calibrazione)] quindi premere il pulsante «ENTER (INVIO)».
Premere il pulsante di scorrimento per selezionare [Cyan Tuning (Regolaz.
5
fine ciano)], [Magenta Tuning (Regolaz. fine magenta)] o [Yellow Tuning
(Regolaz. fine giallo)] o [Black Tuning (Regolaz. fine nero)] e poi premere il
pulsante «ENTER (INVIO)».
Premere il pulsante di scorrimento per selezionare [Highlight (Toni chiari)],
6
[Mid-Tone (Mezzitoni)] o [Dark (Toni scuri)], quindi premere il pulsante
«ENTER (INVIO)».
Premere il o , selezionare il valore desiderato, quindi premere il
7
pulsante «ENTER (INVIO)».
Premere il pulsante «ON LINE (IN LINEA)» per uscire dalla modalità dei
8
menu.
- 32 -

3. Modifica della finitura
Stampa di dati a colori in scala di grigio
È possibile stampare i documenti a colori in scala di grigio.
• Per il driver della stampante PCL di Windows
Aprire il file da stampare.
1
Selezionare [Stampa] dal menù [File].
2
Fare clic su [Preferences (Preferenze)].
3
Sulla scheda [Configurazione], selezionare [Monocromatico].
4
Modificare altre impostazioni, se necessario, e cliccare su [OK (OK)].
5
Fare clic su [Print (Stampa)] nella schermata [Print (Stampa)].
6
• Selezionando [Monocromatico] nel driver della stampante consente di stampare un documento a colori in
scala di grigio anche quando i toner ciano, magenta e giallo sono vuoti.
• Per il driver della stampante PS di Windows (C834/C844/ES8434)
•Per Mac
Aprire il file da stampare.
1
Selezionare [Stampa] dal menu [File].
2
Selezionare [Colore] nel menu del pannello.
3
Selezionare [Scala di grigi].
4
Fare clic su [Stampa].
5
• Selezionando [Scala di grigi] nel driver della stampante consente di stampare un documento a colori in scala
di grigio anche quando i toner ciano, magenta e giallo sono vuoti.
• Se i dettagli delle impostazioni non sono visualizzati nella finestra di dialogo di stampa fare clic su [Show
Details (Mostra dettagli)] nella parte bassa della finestra di dialogo.
Aprire il file da stampare.
1
Selezionare [Stampa] dal menù [File].
2
Fare clic su [Preferences (Preferenze)].
3
Selezionare la scheda [Color (Colore)] e quindi [Grayscale (Scala di grigi)].
4
Modificare altre impostazioni, se necessario, e cliccare su [OK (OK)].
5
Fare clic su [Print (Stampa)] nella schermata [Print (Stampa)].
6
• La selezione di [Grayscale (Scala di grigi)] nel driver della stampante consente di stampare un documento a
colori in scala di grigio anche quando i toner ciano, magenta e giallo sono vuoti.
- 33 -

Modifica della finitura del nero
È possibile cambiare la finitura del nero durante la stampa a colori. L’impostazione di finitura
nera può essere utilizzata quando è stato selezionato [Colore ufficio] o [Grafica Pro] nel
driver della stampante.
Esistono due tipi di finiture di nero; una composta dai toner ciano (C), magenta (M), giallo (Y)
e nero (K), l’altra composta unicamente dal toner nero (K). Una finitura del nero che utilizza i
toner CMYK è perfetta per la stampa delle fotografie. Una finitura del nero che utilizza solo il
toner nero è perfetta per la stampa di testo nero o grafica.
3. Modifica della finitura
Selezionare [Stampa] dal menù [File].
2
Fare clic su [Preferences (Preferenze)].
3
Selezionare la scheda [Color (Colore)] e selezionare [Office Color (Colore
4
ufficio)] o [Graphic Pro (Grafica professionale)] e fare clic su [Options
(Opzioni)].
Selezionare il metodo per creare il nero da [Black Finish (Finitura nero)] e fare
5
clic su [OK (OK)].
Se si utilizza la funzione [Office Color (Colore ufficio)], è inoltre possibile selezionare la
modalità automatica, Se è selezionato Automatico, il metodo più adatto è selezionato
automaticamente per la stampa del documento.
• Per il driver della stampante PCL di Windows
Aprire il file da stampare.
1
Selezionare [Stampa] dal menù [File].
2
Fare clic su [Preferences (Preferenze)].
3
Selezionare [Color (Colori)] in [ Color Setting (Impostazione colore)] nella
4
scheda [Setup (Impostazione)].
Fare clic su [Detail... (Dettaglio...)] nella scheda [Setup (Impostazione)], quindi
5
selezionare [Office Color (Colore uso ufficio)] o [Graphic Pro (Grafica
professionale)].
Selezionare il metodo per creare il nero da [Black Finish (Finitura nero)] e fare
6
clic su [OK (OK)].
Modificare altre impostazioni, se necessario, e cliccare su [OK (OK)].
7
Fare clic su [Print (Stampa)] nella schermata [Print (Stampa)].
8
Modificare altre impostazioni, se necessario, e cliccare su [OK (OK)].
6
Fare clic su [Print (Stampa)] nella schermata [Print (Stampa)].
7
• Per il driver della stampante PS Mac (C834/C844/ES8434)
Aprire il file da stampare.
1
Selezionare [Stampa] dal menu [File].
2
Selezionare [Color (Colore)] dal pannello.
3
Selezionare [Office Color (Colore uso ufficio)] o [Graphic Pro (Grafica
4
professionale)].
Selezionare il metodo di creazione del nero da [Finitura di nero].
5
Modificare altre impostazioni, se necessario, e fare clic su [Print (Stampa)].
6
• Per il driver della stampante PCL Mac (Solo C824)
Aprire il file da stampare.
1
• Per il driver della stampante PS di Windows (C834/C844/ES8434)
Aprire il file da stampare.
1
- 34 -
Selezionare [Stampa] dal menu [File].
2
Selezionare [Colore] nel menu del pannello.
3
Selezionare [Office Color (Colore uso ufficio)] e poi fare clic su [Options
4
(Opzioni)].

Selezionare il metodo di creazione del nero da [Finitura di nero].
5
Modificare altre impostazioni, se necessario, e fare clic su [Print (Stampa)].
6
3. Modifica della finitura
Usare l’abbinamento del colore sul driver di stampa
Il termine corrispondenza del colore indica la gestione e la regolazione del colore dei
documenti per mantenere la coerenza tra i dispositivi di input e output.
• Se i dettagli delle impostazioni non sono visualizzati nella finestra di dialogo di stampa fare clic su [Show Details
(Mostra dettagli)] nella parte bassa della finestra di dialogo.
Questa sezione descrive la funzione abbinamento colore sul driver della stampante.
• Automatico:
L’abbinamento del colore è applicato secondo il documento. Normalmente, usare
quest’impostazione come impostazione predefinita.
• Colore uso ufficio:
Usare quest’impostazione quando si stampa un documento commerciale usando un
processore word, un software con foglio di calcolo e un software di presentazione. La
corrispondenza del colore viene applicata quando i dati di stampa con spazio colori RGB
vengono convertiti nello spazio colore CMYK per la stampante.
• Grafica professionale:
Questa funzione è adatta per l’uso con il software DTP. È possibile specificare la
simulazione della stampa con i dispositivi di output CMYK.
• Nessuna corrispondenza colore:
Questa funzione è adatta per i colori corrispondenti in un’applicazione.
Se si utilizza Mac, è inoltre possibile utilizzare la funzione [ColorSync (ColorSync)] per la
corrispondenza del colore.
• Per gestire i dati di colore CMYK è necessario utilizzare la funzione Graphic Pro.
• I profili di collegamento CMYK non possono essere specificati con il driver della stampante PCL di Windows.
• Per il driver della stampante PCL di Windows
Aprire il file da stampare.
1
Selezionare [Stampa] dal menù [File].
2
Fare clic su [Preferences (Preferenze)].
3
Selezionare [Color (Colori)] in [ Color Setting (Impostazione colore)] nella
4
scheda [Setup (Impostazione)].
- 35 -

Cliccare [Detail... (Dettagli...)] in [Color Setting (Impostazione colore)].
5
Selezionare una voce e dopo fare clic su [OK (OK)].
6
Modificare altre impostazioni, se necessario, e cliccare su [OK (OK)].
7
Fare clic su [Print (Stampa)] nella schermata [Print (Stampa)].
8
• Per il driver della stampante PS di Windows (C834/C844/ES8434)
3. Modifica della finitura
Simulazione dei risultati di stampa per inchiostro
È possibile simulare l’output di una macchina da stampa offset regolando i dati dei colori
CMYK.
• Questa funzione non è disponibile con il driver della stampante Mac PCL.
• Per alcune applicazioni, questa funzione non è disponibile su Mac OS.
• Questa funzione può essere utilizzata quando è stato selezionato [Colore ufficio] o [Grafica pro] in [Modalità colore].
Aprire il file da stampare.
1
Selezionare [Stampa] dal menù [File].
2
Fare clic su [Preferences (Preferenze)].
3
Selezionare la scheda [Color (Colore)].
4
Selezionare una voce e dopo fare clic su [OK (OK)].
5
Modificare altre impostazioni, se necessario, e cliccare su [OK (OK)].
6
Fare clic su [Print (Stampa)] nella schermata [Print (Stampa)].
7
•Per Mac
Aprire il file da stampare.
1
Selezionare [Stampa] dal menu [File].
2
Selezionare la scheda [Color (Colore)].
3
Selezionare una voce [Color (Colore)].
4
Modificare altre impostazioni, se necessario, e fare clic su [Print (Stampa)].
5
• Per il driver della stampante PCL di Windows
Aprire il file da stampare.
1
Selezionare [Stampa] dal menù [File].
2
Fare clic su [Preferences (Preferenze)].
3
Selezionare [Color (Colori)] in [ Color Setting (Impostazione colore)] nella
4
scheda [Setup (Impostazione)].
Fare clic su [Detail...(Dettagli...)] nella scheda [Setup (Configurazione)] e
5
selezionare [Graphic Pro (Grafica professionale)].
Selezionare [Simulazione stampante].
6
Selezionare una caratteristica dell’inchiostro da simulare in [Profilo di
7
destinazione della simulazione] su [Profilo di input] e fare clic su [OK].
Modificare altre impostazioni, se necessario, e cliccare su [OK (OK)].
8
Fare clic su [Print (Stampa)] nella schermata [Print (Stampa)].
9
• Per il driver della stampante PS di Windows (C834/C844/ES8434)
Aprire il file da stampare.
1
• Se i dettagli delle impostazioni non sono visualizzati nella finestra di dialogo di stampa fare clic su [Show Details
(Mostra dettagli)] nella parte bassa della finestra di dialogo.
- 36 -
Selezionare [Stampa] dal menù [File].
2
Fare clic su [Preferences (Preferenze)].
3

Selezionare la scheda [Color (Colore)] e quindi [Graphic Pro], poi fare clic su
4
[Options (Opzioni)].
È possibile eseguire una simulazione della stampante con [Colore ufficio], per
documenti aziendali o di altro tipo, e dopo fare clic su [Avanzate] e selezionare le
proprietà dell’inchiostro da simulare in [Simulazione dell'inchiostro CMYK].
Selezionare la casella di controllo [Simulazione stampante].
5
Selezionare una caratteristica dell’inchiostro da simulare in [Profilo di
6
destinazione della simulazione] su [Input] e fare clic su [OK].
Modificare altre impostazioni, se necessario, e cliccare su [OK (OK)].
7
Fare clic su [Print (Stampa)] nella schermata [Print (Stampa)].
8
• Per il driver della stampante PS Mac (C834/C844/ES8434)
Aprire il file da stampare.
1
Selezionare [Stampa] dal menu [File].
2
Selezionare [Colore] nel menu del pannello.
3
Selezionare [Graphic Pro (Grafica professionale)] nel pannello [Color
4
(Colore)].
3. Modifica della finitura
Separazione dei colori
È possibile stampare separando i colori senza utilizzare alcuna applicazione.
• Questa funzione non è disponibile con il driver della stampante PCL di Windows e il driver della stampante PCL di
Mac.
• Se si utilizza Adobe Illustrator è preferibile impiegare la funzione di separazione dei colori dell’applicazione.
Disattivare la funzione di corrispondenza del colore del driver della stampante.
• Per il driver della stampante PS di Windows (C834/C844/ES8434)
Aprire il file da stampare.
1
Selezionare [Stampa] dal menù [File].
2
Fare clic su [Preferences (Preferenze)].
3
Selezionare la scheda [Color (Colore)] e cliccare su [Advanced (Avanzate)].
4
Selezionare il colore da separare in [Separazioni dei colori di stampa] e fare
5
clic su [OK].
Modificare altre impostazioni, se necessario, e cliccare su [OK (OK)].
6
Fare clic su [Print (Stampa)] nella schermata [Print (Stampa)].
7
Fare clic su [Opzioni] per selezionare [Simulazione stampante].
5
Selezionare una caratteristica dell’inchiostro da simulare in [Profilo di
6
destinazione della simulazione].
Modificare altre impostazioni, se necessario, e fare clic su [Print (Stampa)].
7
• Se i dettagli delle impostazioni non sono visualizzati nella finestra di dialogo di stampa fare clic su [Show Details
(Mostra dettagli)] nella parte bassa della finestra di dialogo.
• Per il driver della stampante PS Mac (C834/C844/ES8434)
Aprire il file da stampare.
1
Selezionare [Print (Stampa)] nel menu [File (File)].
2
Selezionare il pannello [Print Options (Opzioni stampa)].
3
Selezionare [Print Color Separations (Stampa separazioni colore)] nella
4
scheda [Quality 2 (Qualità 2)].
Modificare altre impostazioni, se necessario, e fare clic su [Print (Stampa)].
5
- 37 -

• Se i dettagli delle impostazioni non sono visualizzati nella finestra di dialogo di stampa fare clic su [Show Details
(Mostra dettagli)] nella parte bassa della finestra di dialogo.
3. Modifica della finitura
Regolare la densità dei mezzitoni
È possibile regolare la densità dei mezzitoni dei colori CMYK stampati dalla stampante.
Utilizzare questa funzione se il colore in una fotografia o in un elemento grafico è troppo
scuro.
• Questa funzione potrebbe essere utilizzabile con il driver della stampante PS.
PS Gamma Adjuster Utility
- 38 -

Modifica della modalità stampa mono Regolazione del colore con software
3. Modifica della finitura
È possibile regolare la modalità di stampa per le pagine monocromatiche.
• Per accedere al menu [Admin Setup (Amministrazione)] è necessaria una password amministratore.
Premere più volte il pulsante di scorrimento per selezionare [Admin Setup
1
(Amministrazione)] quindi premere il pulsante «ENTER (INVIO)».
Inserire la password amministratore usando il tastierino numerico.
2
La password predefinita è “123456”.
Premere il pulsante «ENTER (INVIO)».
3
Premere il pulsante di scorrimento per selezionare [Print Setup (Parametri
4
stampa)] quindi premere il pulsante «ENTER (INVIO)».
Premere il pulsante di scorrimento per selezionare [Mono-Print Mode
5
(Modalità stampa mono)] quindi premere il pulsante «ENTER (INVIO)».
Selezionare una modalità e premere il pulsante «ENTER (INVIO)».
6
• [Auto (Processo)]: Se la prima pagina è monocromatica viene stampata solo con il
tamburo fotosensibile nero; un’eventuale pagina a colori viene stampata con i quattro
tamburi fotosensibili a colori. Dopo di che, anche le pagine monocromatiche vengono
stampate utilizzando i quattro tamburi fotosensibili a colori.
• [Color Mode (Modalità colore)]: La stampa avviene sempre utilizzando i quattro
tamburi fotosensibili a colori.
• [Normal Mode (Modalità normale)]: Se la pagina è monocromatica viene stampata
con il tamburo fotosensibile nero; se la pagina è a colori viene stampata con i quattro
tamburi fotosensibili a colori.
Il colore può essere regolato usando il software utility. Per i dettagli, fare riferimento alla
spiegazione al rispettivo software.
• Utility correzione colore
• Utility campione colore
Premere il pulsante «ON LINE (IN LINEA)» per uscire dalla modalità dei
7
menu.
- 39 -

Correzione manuale dell'errore di registrazione del colore
Il dispositivo regola automaticamente la registrazione del colore quando il dispositivo si
accende o i vassoi di uscita sono aperti/chiusi. È possibile regolare manualmente la
registrazione del colore dal pannello dell’operatore, se necessario.
Premere il tasto «Fn (Fn)».
1
• Se la stampante è nella modalità Economizzatore, premere il pulsante «POWER SAVE (RISPARMIO
ENERGETICO)» per effettuare il ripristino.
Premere «3», «0» e «1» sul tastierino numerico e poi premere il pulsante
2
«ENTER (INVIO)».
Assicurarsi che sia selezionato [Execute (Eseguire)] e premere il pulsante
3
«ENTER (INVIO)».
• Nella seconda riga del display del pannello dell’operatore (sotto [Color Adjusting (Registrazione colori in
corso)]) viene visualizzato il messaggio [Ready To Print (Pronta per la stampa)] durante la regolazione della
registrazione del colore.
3. Modifica della finitura
- 40 -

3. Modifica della finitura
Ottenere migliori risultati di stampa
• Miglioramento delle foto
• Modifica della qualità di stampa (risoluzione)
• Accentuazione delle linee fini
• Stampa usando i font della stampante
• Stampa usando i font del computer
• Stampa come immagine
• Eliminazione dello spazio bianco tra testo e sfondo (sovrastampa del nero)
• Fare strisce bianche ai bordi da i colori senza farsi notare (Trapping)
Miglioramento delle foto
È possibile stampare le fotografie con colori più vivaci.
• Questa funzione non è disponibile con i driver della stampante PS di Windows e il driver della stampante PS di Mac.
• Per il driver della stampante PCL di Windows
Aprire il file da stampare.
1
Selezionare [Stampa] nel menù [File].
2
Fare clic su [Preferences (Preferenze)].
3
Selezionare la scheda [Opzioni processo].
4
Selezionare la casella di controllo [Migliora foto].
5
Modificare altre impostazioni, se necessario, e quindi fare clic su [OK].
6
Fare clic su [Stampa] nella schermata [Stampa].
7
• Per il driver della stampante PCL Mac (Solo C824)
Aprire il file da stampare.
1
Selezionare [Stampa] nel menù [File].
2
Selezionare [Job Options (Opzioni processo)] dal menu del pannello.
3
Selezionare un valore appropriato in [Photo Enhance (Modalità fotografica)].
4
Modificare le altre impostazioni, se necessario, quindi cliccare [Print
5
(Stampa)].
• Se i dettagli delle impostazioni non sono visualizzati nella finestra di dialogo di stampa fare clic su [Show Details
(Mostra dettagli)] nella parte bassa della finestra di dialogo.
- 41 -

Modifica della qualità di stampa (risoluzione)
È possibile cambiare la qualità di stampa se necesario.
• Per il driver della stampante di Windows
Selezionare [Stampa] nel menù [File].
2
Selezionare lil pannello [Job Options (Opzioni processo)].
3
Selezionare un livello di qualità di stampa da [Print Quality (Qualità di
4
stampa)].
3. Modifica della finitura
Aprire il file da stampare.
1
Selezionare [Stampa] nel menù [File].
2
Fare clic su [Preferenze].
3
Selezionare la scheda [Opzioni processo].
4
Selezionare un livello di qualità di stampa da [Qualità].
5
Modificare altre impostazioni, se necessario, e quindi fare clic su [OK].
6
Fare clic su [Stampa] nella schermata [Stampa].
7
• Per il driver della stampante PS Mac (C834/C844/ES8434)
Aprire il file da stampare.
1
Selezionare [Stampa] nel menù [File].
2
Selezionare il pannello [Print Options (Opzioni stampa)].
3
Selezionare un valore desiderato da [Quality (Qualità)] nella scheda [Quality 1
4
(Qualità 1)].
Modificare le altre impostazioni, se necessario, quindi cliccare [Print
5
(Stampa)].
• Se i dettagli delle impostazioni non sono visualizzati nella finestra di dialogo di stampa fare clic su [Show Details
(Mostra dettagli)] nella parte bassa della finestra di dialogo.
Modificare altre impostazioni, se necessario, e quindi premere [Stampa].
5
• Se i dettagli delle impostazioni non sono visualizzati nella finestra di dialogo di stampa fare clic su [Show Details
(Mostra dettagli)] nella parte bassa della finestra di dialogo.
• Per il driver della stampante PCL Mac (Solo C824)
Aprire il file da stampare.
1
- 42 -

Accentuazione delle linee fini
Per prevenire piccole lettere sfocate o linee sottili, accendere [Adjust ultra fine lines (Regola
linee ultrasottili)] sul driver di stampa.
3. Modifica della finitura
Fare clic su [Avanzate].
5
Selezionare la casella di controllo [Regola linee ultra sottili], e quindi fare clic
6
su [OK].
Questa funzione è attivata per impostazione predefinita.
Gli spazi bianchi dei codici a barre o di altri elementi potrebbero rimpicciolirsi a seconda
dell'applicazione. In tal caso, disattivare la funzione.
• Questa funzione non è disponibile con il driver della stampante Mac PCL.
• Per il driver della stampante PCL di Windows
Aprire il file da stampare.
1
Selezionare [Stampa] nel menù [File].
2
Fare clic su [Preferenze].
3
Selezionare la scheda [Opzioni processo].
4
Fare clic su [Avanzate].
5
Selezionare [Adjust ultra fine line (Regola linee ultrasottili)] e selezionare [On
6
(On)] per [Settings (Impostazioni)] e fare clic su [OK (OK)].
Modificare altre impostazioni, se necessario, e quindi fare clic su [OK].
7
Fare clic su [Stampa] nella schermata [Stampa].
8
Modificare altre impostazioni, se necessario, e quindi fare clic su [OK].
7
Fare clic su [Stampa] nella schermata [Stampa].
8
• Per il driver della stampante PS Mac (C834/C844/ES8434)
Aprire il file da stampare.
1
Selezionare [Stampa] nel menù [File].
2
Selezionare [Print Options (Opzioni di stampa)] dal menu del pannello.
3
Spuntare la casella di controllo [Adjust ultra fine line (Regola linee ultrasottili)]
4
nella scheda [Quality 1 (Qualità 1)]
Modificare altre impostazioni, se necessario, e quindi premere [Stampa].
5
• Se i dettagli delle impostazioni non sono visualizzati nella finestra di dialogo di stampa fare clic su [Show Details
(Mostra dettagli)] nella parte bassa della finestra di dialogo.
• Per il driver della stampante PS di Windows (C834/C844/ES8434)
Aprire il file da stampare.
1
Selezionare [Stampa] nel menù [File].
2
Fare clic su [Preferenze].
3
Selezionare la scheda [Opzioni processo].
4
- 43 -

Stampa usando i font della stampante
• I caratteri della stampante non replicano con precisione l’aspetto dei font TrueType sullo schermo.
• Questa funzione non è disponibile se [Print Mode (Modalità di stampa)] è impostata su [Image (Immagine)] nel driver
della stampante PCL per Windows e nel driver Mac.
• Questa funzione potrebbe non essere disponibile in alcune applicazioni.
• Per il driver della stampante PCL di Windows
Aprire il file da stampare.
1
Selezionare [Stampa] nel menù [File].
2
Fare clic su [Preferenze].
3
Selezionare la scheda [Espandi].
4
Fare clic su [Font].
5
Selezionare la casella di controllo [Sostituzione Font] in [Tipo di output del
6
carattere TrueType].
Specificare il font della stampante da utilizzare al posto dei font TrueType in
7
[Tabella di sostituzione font].
3. Modifica della finitura
Fare doppio clic su [Tabella di sostituzione di caratteri] sulla scheda
3
[Impostazioni dispositivo].
Fare clic su un tipo di carattere TrueType, quindi selezionare nell'elenco un
4
tipo di carattere della stampante da utilizzare per sostituire il font TrueType.
Fare clic su [OK].
5
Aprire un file da stampare su un computer.
6
Selezionare [Stampa] nel menù [File].
7
Fare clic su [Preferenze].
8
Fare clic su [Avanzate] nella scheda [Layout].
9
Fare clic su [TrueType], quindi selezionare [Sostituisci con carattere della
10
periferica].
Fare clic su [OK].
11
Modificare altre impostazioni, se necessario, e quindi fare clic su [OK].
12
Fare clic su [Stampa] nella schermata [Stampa].
13
Fare clic su [OK].
8
Modificare altre impostazioni, se necessario, e quindi fare clic su [OK].
9
Fare clic su [Stampa] nella schermata [Stampa].
10
• Per il driver della stampante PS di Windows (C834/C844/ES8434)
Aprire la “cartella Stampante”.
1
Fare clic con il pulsante destro del mouse sull'icona [OKI C844 PS] e
2
selezionare [Printer properties (Proprietà stampante)].
- 44 -

Stampa usando i font del computer
È possibile stampare i documenti utilizzando i font TrueType nel computer per mantenere lo
stesso aspetto visibile sullo schermo del computer.
• Questa funzione non è disponibile su Mac.
• Per il driver della stampante PCL di Windows
Aprire il file da stampare.
1
Selezionare [Stampa] nel menù [File].
2
Fare clic su [Preferenze].
3
Selezionare la scheda [Espandi].
4
Fare clic su [Font].
5
Deselezionare la casella di controllo [Sostituzione di caratteri] in [Tipo di uscita
6
dei caratteri True type], selezionare uno dei seguenti formati di uscita e quindi
fare clic su [OK].
• [Download as outline font (Scarica come profilo)]
Crea immagini dei font nella stampante.
• [Download as bitmap font (Scarica come carattere bitmap)]
Crea immagini dei font utilizzando il driver della stampante.
3. Modifica della finitura
Fare clic su [Avanzate] nella scheda [Layout].
4
Fare clic su [Carattere TrueType], quindi selezionare [Scarica come Softfont].
5
Fare clic su [OK].
6
Modificare altre impostazioni, se necessario, e quindi fare clic su [OK].
7
Fare clic su [Stampa] nella schermata [Stampa].
8
Modificare altre impostazioni, se necessario, e quindi fare clic su [OK].
7
Fare clic su [Stampa] nella schermata [Stampa].
8
• Per il driver della stampante PS di Windows
Aprire il file da stampare.
1
Selezionare [Stampa] nel menù [File].
2
Fare clic su [Preferenze].
3
- 45 -

Stampa come immagine Eliminazione dello spazio bianco tra testo e sfondo
Se stampare richiede tempo, selezionare [Image (Immagine)] in modalità di stampa potrebbe
abbreviare il tempo di stampa.
Questa funzione è disponibile solo per il driver della stampante PCL Windows.
(sovrastampa del nero)
A seconda delle condizioni d’uso, è possibile impostare la sovrastampa del nero e ridurre lo
spazio bianco tra le lettere nere e lo sfondo colorato.
3. Modifica della finitura
• La funzione ha le seguenti limitazioni nell’utilizzo.
- Se la macchina è impostata su una stampante condivisa, collegata con la porta WSD/IPP, o usata in ambiente
client desktop remoto, i colori potrebbero non essere riprodotti con un tono ottimale.
- Stampa con sovrimpressioni, stampa con font della stampante o trapping non può essere usata.
- Se un’impostazione inadeguata è selezionata in altre funzioni quando [Print Mode (Modalità di stampa)] è
impostato su [Image (Immagine)], apparirà il messaggio di avviso per risolvere la disputa.
- Se la macchina non è collegata o in modalità non in linea a causa di un errore, potrebbe essere visualizzato un
avviso.
- Il risultato nei toni o nelle espressioni potrebbe differire da [PCL] stampato in [Print Mode (Modalità di stampa)].
Aprire il file da stampare.
1
Selezionare [Print (Stampa)] nel menu [File (File)].
2
Fare clic su [Preferences (Preferenze)].
3
Selezionare la scheda [Job Options (Opzioni processo)].
4
Selezionare [Image (Immagine)] in [Print Mode (Modalità di stampa)] .
5
• Questa funzione non è disponibile con il driver della stampante Mac PCL.
• Questa funzione potrebbe non essere utilizzabile con alcune applicazioni.
• Questa funzione può essere utilizzata per la stampa del solo testo su un colore di sfondo.
• Se lo strato di toner è spesso potrebbe non essere fissato correttamente.
• Per il driver della stampante PCL di Windows
Aprire il file da stampare.
1
Selezionare [Stampa] dal menù [File].
2
Fare clic su [Preferences (Preferenze)].
3
Nella scheda [Job Options (Opzioni processo)], selezionare [Advanced
4
(Avanzate)].
Impostare [Overprint Black (Sovrastampa nero)] su [On (On)] e fare clic su
5
[OK (OK)].
Modificare altre impostazioni, se necessario, e cliccare su [OK (OK)].
6
Fare clic su [Print (Stampa)] nella schermata [Print (Stampa)].
7
Modificare le altre impostazioni, se necessario, quindi cliccare [OK (OK)].
6
Cliccare [Print (Stampa)] nella schermata [Print (Stampa)].
7
• Per il driver della stampante PS di Windows (C834/C844/ES8434)
Aprire il file da stampare.
1
Selezionare [Stampa] dal menù [File].
2
Fare clic su [Preferences (Preferenze)].
3
Selezionare la scheda [Color (Colore)] e cliccare su [Advanced (Avanzate)].
4
- 46 -

Attivare la casella di controllo [Black Overprint (Sovrastampa nero)] e fare clic
5
su [OK (OK)].
Modificare altre impostazioni, se necessario, e cliccare su [OK (OK)].
6
Fare clic su [Print (Stampa)] nella schermata [Print (Stampa)].
7
3. Modifica della finitura
Fare strisce bianche ai bordi da i colori senza farsi notare (Trapping)
Se appaiono strisce bianche o colorate tra gli oggetti sovrimpressi, puoi usare la funzione
trapping per renderla non visibile.
• Per il driver della stampante PS Mac (C834/C844/ES8434)
Aprire il file da stampare.
1
Selezionare [Stampa] dal menu [File].
2
Selezionare il pannello [Print Options (Opzioni stampa)].
3
Selezionare la casella di controllo [Black Overprint (Sovrastampa nero)] nella
4
scheda [Quality 1 (Qualità 1)].
Modificare altre impostazioni, se necessario, e fare clic su [Print (Stampa)].
5
• Se i dettagli delle impostazioni non sono visualizzati nella finestra di dialogo di stampa fare clic su [Show Details
(Mostra dettagli)] nella parte bassa della finestra di dialogo.
• Se [Print Mode (Modalità di stampa)] è impostata su [Image (Immagine)] nel driver della stampante PCL per Windows
questa funzine non è disponibile.
• Per il driver della stampante PCL di Windows
Aprire il file da stampare.
1
Selezionare [Print (Stampa)] nel menu [File (File)].
2
Fare clic su [Preferences (Preferenze)].
3
Nella scheda [Job Options (Opzioni processo)], selezionare [Advanced
4
(Avanzate)].
Modificare [Trapping (Trapping)] in [Narrow (Stretto)] o [Wide (Estesa)]
5
secondo l’intervallo che desideri regolare e poi fare clic su [OK (OK)].
Modificare le altre impostazioni, se necessario, quindi cliccare [OK (OK)].
6
Cliccare [Print (Stampa)] nella schermata [Print (Stampa)].
7
• Per il driver della stampante PS di Windows (C834/C844/ES8434)
- 47 -
Aprire il file da stampare.
1
Selezionare [Print (Stampa)] nel menu [File (File)].
2
Fare clic su [Preferences (Preferenze)].
3
Selezionare la scheda [Job Options (Opzioni processo)].
4
Modificare [Trapping (Trapping)] in [Narrow (Stretto)] o [Wide (Estesa)]
5
secondo l’intervallo che desideri regolare.

Modificare le altre impostazioni, se necessario, quindi cliccare [OK (OK)].
6
Cliccare [Print (Stampa)] nella schermata [Print (Stampa)].
7
• Per il driver della stampante PS Mac (C834/C844/ES8434)
Aprire il file da stampare.
1
Selezionare [Print (Stampa)] dal menu [File (File)].
2
Selezionare lil pannello [Print Options (Opzioni di stampa)].
3
Selezionare [Narrow (Stretto)] o [Wide (Estesa)] da [Trapping (Trapping)] nella
4
scheda [Quality 1 (Qualità 1)] secondo l’intervallo che intendi regolare.
Modificare le altre impostazioni, se necessario, quindi cliccare [Print
5
(Stampa)].
• Se i dettagli delle impostazioni non sono visualizzati nella finestra di dialogo di stampa fare clic su [Show
Details (Mostra dettagli)] nella parte bassa della finestra di dialogo.
3. Modifica della finitura
• Per il driver della stampante PCL Mac (Solo C824)
Aprire il file da stampare.
1
Selezionare [Print (Stampa)] dal menu [File (File)].
2
Selezionare lil pannello [Print Options (Opzioni di stampa)].
3
Selezionare [Narrow (Stretto)] o [Wide (Estesa)] da [Trapping (Trapping)]
4
secondo l’intervallo che intendi regolare.
Modificare le altre impostazioni, se necessario, quindi cliccare [Print
5
(Stampa)].
• Se i dettagli delle impostazioni non sono visualizzati nella finestra di dialogo di stampa fare clic su [Show
Details (Mostra dettagli)] nella parte bassa della finestra di dialogo.
- 48 -

4
Funzioni di stampa utili
Risparmiare toner e carta
Varie funzioni di stampa
Modifica il metodo di stampa
Stampa di documenti riservati
Altre funzioni di stampa
In questa sezione vengono descritte funzioni utili quando si stampa da un computer.

4. Funzioni di stampa utili
Risparmiare toner e carta
In questa sezione viene descritto come stampare risparmiando carta o toner.
• Risparmio di toner
• Stampa su entrambe le facciate del foglio (Duplex printing)
• Combinazione di più pagine su un singolo foglio (stampa di più pagine)
Risparmio di toner
Sarà possibile stampare utilizzando meno toner.
La quantità di toner può essere risparmiata in tre modi.
• [Printer Setting (Impostazione stampante)]: Conforme alle impostazioni della
stampante.
• [Off]: Stampa a densità normale senza risparmio di toner.
• [Livello di risparmio basso]: Stampa a densità leggermente inferiore.
• [Livello di risparmio medio]: Stampa a densità bassa.
• [Livello di risparmio alto]: Stampa a densità molto bassa.
• La densità delle immagini stampate con questa funzione può essere diversa, dipendendo dal documento stampato.
• Se desideri tenere la densità del toner nero al 100%, selezionare [Do not save 100% black toner (Non risparmiare
toner nero al 100%)].
• Il risparmio del toner può essere impostato sul pannello dell’operatore della stampante. Impostare la quantità del
risparmio del toner da [Admin Setup (Amministrazione)] > [Print Setup (Parametri stampa)] > [Toner Save
(Risparmio toner)] > [Toner Save Level (Livello di risparmio toner)]. Tuttavia, le impostazioni effettuate sul driver
della stampante hanno sempre la priorità.
• L’impostazione predefinita sul driver della stampante è [Printer Setting (Impostazione stampante)].
• Per il driver della stampante PCL di Windows
Aprire il file da stampare.
1
Selezionare [Stampa] nel menù [File].
2
Fare clic su [Preferenze].
3
Selezionare la scheda [Impostazione].
4
Selezionare la quantità di toner da risparmiare da [Risparmio toner].
5
Modificare altre impostazioni, se necessario, e quindi fare clic su [OK].
6
Fare clic su [Stampa] nella schermata [Stampa].
7
- 50 -

4. Funzioni di stampa utili
• Per il driver della stampante PS di Windows (C834/C844/ES8434)
Aprire il file da stampare.
1
Selezionare [Stampa] dal menù [File].
2
Fare clic su [Preferenze].
3
Selezionare la scheda [Colore].
4
Selezionare la quantità di toner da risparmiare alla voce [Risparmio di toner].
5
Modificare altre impostazioni se necessario, quindi fare clic su [OK].
6
Fare clic su [Stampa] nella schermata [Stampa].
7
• Per il driver della stampante PS Mac (C834/C844/ES8434)
Aprire il file da stampare.
1
Selezionare [Stampa] nel menù [File].
2
Selezionare [Opzioni di stampa] dal menù del pannello.
3
Selezionare la quantità di toner da risparmiare in [Toner Saving (Risparmio
4
toner)] nella scheda [Quality2 (Qualità2)].
Selezionare un valore appropriato in [Toner save (Risparmio toner)].
4
Modificare le altre impostazioni, se necessario, quindi cliccare [Print
5
(Stampa)].
• Se i dettagli delle impostazioni non sono visualizzati nella finestra di dialogo di stampa fare clic su [Show Details
(Mostra dettagli)] nella parte bassa della finestra di dialogo.
Modificare altre impostazioni, se necessario, e quindi premere [Stampa].
5
• Se i dettagli delle impostazioni non sono visualizzati nella finestra di dialogo di stampa fare clic su [Show Details
(Mostra dettagli)] nella parte bassa della finestra di dialogo.
• Per il driver della stampante PCL Mac (Solo C824)
Aprire il file da stampare.
1
Selezionare [Print (Stampa)] nel menu [File (File)].
2
Selezionare [Color (Colore)] dal menu del pannello.
3
- 51 -

4. Funzioni di stampa utili
Stampa su entrambe le facciate del foglio (Duplex printing)
È possibile stampare su entrambi i lati di un foglio.
• La stampa duplex è disponibile per i seguenti formati di carta.
A3, A4, A5, B4, B5, B6, Tabloid, Letter, Legal (13 inches), Legal (13.5 pollici), Legal (14
pollici), Executive, 8K (260 mm x 368 mm, 270 mm x 390 mm, 273 mm x 394 mm), 8.5SQ
(8,5 in x 8,5 in), Folio (210 mm x 330 mm), 16K (197 mm x 273 mm, 195 mm x 270 mm,
184 mm x 260 mm), formato personalizzato
• Quando si stampa su carta di formato personalizzato, la stampa duplex è disponibile per i seguenti intervalli di
larghezza e lunghezza.
- Larghezza: 148 - 297 mm (5,8 - 11,7 pollici)
- Lunghezza: 182 - 431,8 mm (7,2 - 17,0 pollici)
• La stampa duplex è disponibile per le seguenti grammature.
Da 64 a 220 g/m2 (17 to 58 lb).
Non usare una grammatura diversa da quanto sopra, perché potrebbero verificarsi degli
inceppamenti della carta.
• Questa funzione potrebbe non essere disponibile in alcune applicazioni.
• Per C824/C834, l’unità stampa fronte/retro opzionale è obbligatoria.
• Per il driver della stampante PCL di Windows
Aprire il file da stampare.
1
Selezionare [Stampa] nel menù [File].
2
Fare clic su [Preferenze].
3
Selezionare [Bordo lungo] o [Bordo corto] in [Stampa su 2 lati] nella scheda
4
[Impostazione].
• Per il driver della stampante PS di Windows (C834/C844/ES8434)
Aprire il file da stampare.
1
Selezionare [Stampa] nel menù [File].
2
Fare clic su [Preferenze].
3
Selezionare [Rilegatura su lato lungo] o [Rilegatura su lato corto] da [Stampa
4
su entrmbi i lati] nella scheda [Layout].
Modificare altre impostazioni, se necessario, e quindi fare clic su [OK].
5
Fare clic su [Stampa] nella schermata [Stampa].
6
•Per Mac
Aprire il file da stampare.
1
Selezionare [Stampa] nel menù [File].
2
Selezionare [Long-Edge binding (Rilegatura sul lato lungo)] o [Short-Edge
3
binding (Rilegatura sul lato corto)] da [Two-Sided (Su due lati)] sul pannello
[Layout (Layout)].
Modificare altre impostazioni, se necessario, e quindi premere [Stampa].
4
• Se i dettagli delle impostazioni non sono visualizzati nella finestra di dialogo di stampa fare clic su [Show Details
(Mostra dettagli)] nella parte bassa della finestra di dialogo.
Modificare altre impostazioni, se necessario, e quindi fare clic su [OK].
5
Fare clic su [Stampa] nella schermata [Stampa].
6
- 52 -

Combinazione di più pagine su un singolo foglio (stampa di più pagine)
È possibile stampare più pagine di un documento su un singolo lato di un foglio.
• Questa funzione riduce il formato della pagina del documento da stampare. Il centro dell’immagine stampata
potrebbe non corrispondere al centro del foglio.
• Questa funzione potrebbe non essere disponibile in alcune applicazioni.
• Per il driver della stampante PCL di Windows
Aprire il file da stampare.
1
4. Funzioni di stampa utili
Selezionare il numero di pagine da stampare su ogni foglio dal menu a
5
tendina.
Selezionare la casella [Border (Margine)] per delimitare un margine.
6
Cliccare su [Advanced (Avanzate)] e selezionare l’ordine del layout di pagina
7
da [Pages per Sheet Layout (Layout pagine per foglio)].
Fare clic su [OK (OK)].
8
Modificare altre impostazioni, se necessario, e quindi fare clic su [OK].
9
Fare clic su [Stampa] nella schermata [Stampa].
10
Selezionare [Stampa] nel menù [File].
2
Fare clic su [Preferenze].
3
Selezionare il numero di pagine da stampare su ciascun foglio in [Modalità
4
finitura] nella scheda [Configurazione].
Fare clic su [Opzioni].
5
Configurare ciascuna delle impostazioni alle voci [Page Borders (Bordi
6
pagina)], [Page layout (Layout di pagina)] e [Bind Margin (Margine di
rilegatura)], quindi fare clic su [OK (OK)].
Modificare altre impostazioni, se necessario, e quindi fare clic su [OK].
7
Fare clic su [Stampa] nella schermata [Stampa].
8
• Per il driver della stampante PS di Windows (C834/C844/ES8434)
Aprire il file da stampare.
1
Selezionare [Stampa] nel menù [File].
2
Fare clic su [Preferenze].
3
Selezionare [Pagine per foglio] nella scheda [Layout ].
4
•Per Mac
Aprire il file da stampare.
1
Selezionare [Stampa] nel menù [File].
2
Selezionare il numero di pagine da stampare su ciascun foglio da [Pages per
3
Sheet (Pagine per foglio)] nel pannello [Layout (Layout)].
Configura ogni informazione su [Bordo] e [Orientamento Layout].
4
Modificare altre impostazioni, se necessario, e quindi premere [Stampa].
5
• Se i dettagli delle impostazioni non sono visualizzati nella finestra di dialogo di stampa fare clic su [Show Details
(Mostra dettagli)] nella parte bassa della finestra di dialogo.
- 53 -

4. Funzioni di stampa utili
Varie funzioni di stampa
In questa sezione vengono descritte diverse impostazioni di stampa come l'ingrandimento/la
riduzione della dimensione del documento o renderlo un opuscolo.
• Stampa ingrandita / ridotta
• Allargare o Ridurre per Adattarle Alla Dimensione Specifica della Carta
• Fascicolazione di un documento con più pagine in unità di copie
• Divisione di un documento da stampare su più fogli per creare un poster
• Creazione di un opuscolo
• Aggiunta di testo semi - trasparente (Filigrane)
• Moduli Sovrimpressi o Loghi (Sovrimpressione)
Stampa ingrandita / ridotta
È possibile stampare dati formattati per un formato di pagina su un foglio di formato diverso
senza modificare i dati di stampa.
• Questa funzione non è disponibile su Mac.
• Questa funzione potrebbe non essere disponibile in alcune applicazioni.
• Per Windows
Aprire il file da stampare.
1
Selezionare [Print (Stampa)] nel menu [File (File)].
2
Fare clic su [Preferences (Preferenze)].
3
Imposta la grandezza dello zoom per ingrandire/ridurre in [Scale
4
(Ridimensionamento)] nella scheda [Job Options (Opzioni processo)].
Modificare le altre impostazioni, se necessario, quindi cliccare [OK (OK)].
5
Cliccare [Print (Stampa)] nella schermata [Print (Stampa)].
6
- 54 -

Allargare o Ridurre per Adattarle Alla Dimensione Specifica della Carta
È possibile stampare su formati di carta differenti senza modificare i dati di stampa.
4. Funzioni di stampa utili
Selezionare il formato carta per la stampa.
5
Modificare altre impostazioni, se necessario, e quindi fare clic su [OK].
6
Fare clic su [Stampa] nella schermata [Stampa].
7
• Questa funzione potrebbe non essere disponibile in alcune applicazioni.
• Per il driver della stampante PCL di Windows
Aprire il file da stampare.
1
Selezionare [Stampa] nel menù [File].
2
Fare clic su [Preferenze].
3
Selezionare un formato della carta da modificare [Formato] nella scheda
4
[Impostazione].
Nella scheda [Setup (Impostazione)], selezionare la casella [Resize document
5
to fit printer page (Adatta dimensioni documento alla pagina stampante)].
Selezionare il formato carta per la stampa.
6
Modificare altre impostazioni, se necessario, e quindi fare clic su [OK].
7
Fare clic su [Stampa] nella schermata [Stampa].
8
• Per il driver della stampante PS di Windows (C834/C844/ES8434)
•Per Mac
Aprire il file da stampare.
1
Selezionare [Stampa] nel menù [File].
2
Selezionare la casella di controllo [Scale to fit paper size (Adatta al formato
3
della carta)] sul pannello [Paper Handling (Gestione carta)].
Selezionare un formato di carta da utilizzare da [Destination Paper Size
4
(Destinazione formato di carta)].
Modificare altre impostazioni, se necessario, e quindi premere [Stampa].
5
• Se i dettagli delle impostazioni non sono visualizzati nella finestra di dialogo di stampa fare clic su [Show Details
(Mostra dettagli)] nella parte bassa della finestra di dialogo.
Aprire il file da stampare.
1
Selezionare [Stampa] nel menù [File].
2
Fare clic su [Preferenze].
3
Selezionare la finestra di controllo [Resize document to fit printer page
4
(Ridimensiona documento per adattarlo alla pagina di stampa)] sulla scheda
[Job Options (Opzioni di Lavoro)].
- 55 -

Fascicolazione di un documento con più pagine in unità di copie
È possibile stampare un documento di più pagine in unità di copie.
4. Funzioni di stampa utili
• Spegnere la funzione di rilegatura delle pagine sull’applicazione. Se la funzione di rilegatura delle pagne è
accesa, i documenti sono stampati usando la memoria interna della periferica.
• Per Driver di stampa PS Mac (C834/C844/ES8434)
• Questa funzione potrebbe non essere disponibile in alcune applicazioni.
• Per il driver della stampante PCL di Windows
Aprire il file da stampare.
1
Selezionare [Stampa] nel menù [File].
2
Fare clic su [Preferenze].
3
Selezionare la scheda [Opzioni processo].
4
Inserire la quantità delle copie di stampa in [Copie] e dopo selezionare la
5
casella di controllo [Fascicola].
Modificare altre impostazioni, se necessario, e quindi fare clic su [OK].
6
Fare clic su [Stampa] nella schermata [Stampa].
7
• Per il driver della stampante PS di Windows (C834/C844/ES8434)
Aprire il file da stampare.
1
Selezionare [Stampa] nel menù [File].
2
Fare clic su [Preferenze].
3
Inserire il numero di copie di stampa in [Copie], quindi selezionare la casella di
4
controllo [Fascicola] nella scheda [Opzioni processo].
Modificare altre impostazioni, se necessario, e quindi fare clic su [OK].
5
Fare clic su [Stampa] nella schermata [Stampa].
6
Aprire il file da stampare.
1
Selezionare [Stampa] nel menù [File].
2
Immettere il numero di copie in [Copies (Copie)].
3
Deselezionare la casella [Collate pages (Fascicola pagine)] nella scheda
4
[Paper Handling (Gestione carta)].
Selezionare [Opzioni di stampa] sul menu del pannello e poi selezionare la
5
casella di controllo [Fascicola] nella scheda [Carta].
Modificare altre impostazioni, se necessario, e quindi premere [Stampa].
6
• Se i dettagli delle impostazioni non sono visualizzati nella finestra di dialogo di stampa fare clic su [Show Details
(Mostra dettagli)] nella parte bassa della finestra di dialogo.
• Se la casella [Collate pages (Fascicolazione delle pagine)] è selezionata nel pannello [Paper Handling (Gestione
carta)], la macchina stampa i documenti senza usare la memoria interna.
• Per Driver di Stampa PS Mac (Solo C824)
Aprire il file da stampare.
1
Selezionare [Stampa] nel menù [File].
2
Immettere il numero di copie in [Copies (Copie)].
3
Deselezionare la casella [Collate pages (Fascicola pagine)] nella scheda
4
[Paper Handling (Gestione carta)].
Selezionare [Print Options (Opzioni di stampa)] sul menu del pannello,
5
cliccare [Advanced (Avanzate)] e poi cliccare la casella [The Printer Collate is
alway used (Rilegatura di stampa sempre su stampante)].
- 56 -

Modificare altre impostazioni, se necessario, e quindi fare clic su [OK].
6
4. Funzioni di stampa utili
Divisione di un documento da stampare su più fogli per creare un poster
• Se i dettagli delle impostazioni non sono visualizzati nella finestra di dialogo di stampa fare clic su [Show Details
(Mostra dettagli)] nella parte bassa della finestra di dialogo.
• Se la casella [Collate pages (Fascicolazione delle pagine)] è selezionata nel pannello [Paper Handling (Gestione
carta)], la macchina stampa i documenti senza usare la memoria interna.
È possibile creare un poster stampando un documento su più fogli di carta, e poi combinare i
fogli tra di loro in seguito.
• Questa funzione non è disponibile se stai usando una rete NetBEUI o IPP.
• Questa funzione non è disponibile nel driver della stampante PS di Windows o su Mac.
• Per il driver della stampante PCL di Windows
Aprire il file da stampare.
1
Selezionare [Print (Stampa)] nel menu [File (File)].
2
Fare clic su [Preferenze].
3
Fare clic su [Stampa di poster] in [Modalità finitura] nella scheda
4
[Configurazione].
Fare clic su [Opzioni].
5
Impostare i valori di [Ingrandisci], [Aggiungi marchi registrati], e [Aggiungi
6
sovrapposizione], se necessario, quindi premere [OK].
Modificare altre impostazioni, se necessario, e quindi fare clic su [OK].
7
Fare clic su [Stampa] nella schermata [Stampa].
8
• Per fare un poster A3 utilizzando due fogli di carta A4, selezionare [A4] per il formato della carta, e dopo selezione
[2] per [Zoom].
• Se questa funzione non è disponibile con il driver di stampa PS Windows, aprire la "Cartella stampante", fare clic
con il tasto destro sull’icona [OKI C844 PCL6] e poi selezionare [Printer properties (Proprietà stampante)] > la
scheda [Advanced (Avanzate)] > [Print processor (Processore di stampa)] > [OKX05NPP (OKX05NPP)] > [OK
(OK)].
- 57 -

4. Funzioni di stampa utili
Creazione di un opuscolo
• Questa funzione potrebbe non essere disponibile in alcune applicazioni.
• Questa funzione non è disponibile su Mac.
• Le filigrane non vengono stampate correttamente con questa funzione.
• La funzione non è valida se si utilizza la modalità di stampa privata da un computer client che condivide la stampante
con un server di stampa.
• Per il driver della stampante PCL di Windows
Aprire il file da stampare.
1
Selezionare [Stampa] nel menù [File].
2
Fare clic su [Preferenze].
3
Selezionare [Opuscoli] in [Modalità finitura] nella scheda [Configurazione].
4
Fare clic su [Opzioni] e impostare le opzioni di stampa degli opuscoli, se
5
necessario.
• [Firma]: Specificare un'unità di pagine da rilegare.
• [2 pagine]: Stampa due pagine su una sola pagina.
• [Da destra a sinistra]: Stampa un opuscolo che viene aperta da destra.
• [Margine rilegatura]: Imposta un margine.
• Per il driver della stampante PS di Windows (C834/C844/ES8434)
Aprire il file da stampare.
1
Selezionare [Stampa] nel menù [File].
2
Fare clic su [Preferenze].
3
Selezionare [Opuscoli] in [Formato pagina] nella scheda [Layout].
4
Selezionare la casella di controllo [Disegna bordi], se necessario.
5
Fare clic su [Avanzate].
6
Fare clic su [Lato rilegatura opuscolo], e quindi impostare i margini.
7
• Per fare un libretto con la piegatura destra (un opuscolo con la sua rilegatura sul lato destro quando la prima
pagina viene rivolta verso l'alto), selezionare [Su bordo destro].
• Per fare un libretto di formato A5, utilizzando della carta A4, selezionare [A4] da [Formato carta].
Cliccare su [OK (OK)] fino alla chiusura della finestra di dialogo delle
8
impostazioni di stampa.
Modificare altre impostazioni, se necessario, e quindi fare clic su [OK].
9
Fare clic su [Stampa] nella schermata [Stampa].
10
Fare clic su [OK].
6
Modificare altre impostazioni, se necessario, e quindi fare clic su [OK].
7
Fare clic su [Stampa] nella schermata [Stampa].
8
• Per fare un libretto di formato A5, utilizzando della carta A4, selezionare [A4] da [Formato] nella scheda
[Configurazione].
• Se questa funzione non è disponibile con il driver stampante PCL Windows, aprire la “cartella Stampante”, fare clic
con il tasto destro sull’icona [OKI C844 PCL6], poi seleziona [Printer properties (Proprietà stampante)] > la scheda
[Advanced (Avanzate)] > [Print processor (Processore di stampa)] > [OKX05NPP] > [OK (OK)].
• Se questa funzione non è disponibile con il driver di stampa PS Windows, aprire la "Cartella stampante", fare clic
con il tasto destro sull’icona [OKI C844 PS] e poi selezionare [Printer properties (Proprietà stampante)] >
[Advanced (Avanzate)] > selezionare la casella [Enable advanced printing features (Abilita opzioni di stampa
avanzate)].
- 58 -

4. Funzioni di stampa utili
Aggiunta di testo semi - trasparente (Filigrane)
• Questa funzione non è disponibile su Mac.
• Le filigrane non vengono stampate correttamente nella stampa di opuscoli.
• Se la casella di spunta [Background (Sfondo)] nella schermata per il driver della stampante PS di Windows
[Watermark (Filigrane)] è selezionata, la filigrana potrebbe non essere stampata a seconda dell'applicazione. In tal
caso, deselezionare la casella di spunta [Background (Sfondo)].
• Per il driver della stampante PCL di Windows
Aprire il file da stampare.
1
Selezionare [Stampa] nel menù [File].
2
Fare clic su [Preferenze].
3
Fare clic su [Watermark (Filigrana)]. nella scheda [Extend (Estendi)].
4
• Quando si stampano le inforrmazioni del processo come nome utente o nome documento, come la filigrana,
selezionare [Print job information (Informazioni processo di stampa)] e impostare il processo che si desidera
stampare.
• Per il driver della stampante PS di Windows (C834/C844/ES8434)
Aprire il file da stampare.
1
Selezionare [Stampa] nel menù [File].
2
Fare clic su [Preferenze].
3
Fare clic su [Filigrane] nella scheda [Opzioni processo].
4
Fare clic su [Nuovo].
5
Immettere il testo che viene stampato come una filigrana in [Testo] in
6
[Filigrane].
Impostare [Caratteri], [Formato], e le altre impostazioni, se necessario, quindi
7
fare clic su [OK].
Verificare che sia selezionata la filigrana da stampare, quindi premere [OK].
8
Modificare altre impostazioni, se necessario, e quindi fare clic su [OK].
9
Fare clic su [Stampa] nella schermata [Stampa].
10
Fare clic su [Nuovo].
5
Inserire testo stampato come una filigrana in [Text (Testo)] in [Watermarks
6
(Filigrana)].
Selezionare [Font (Font)], [Size (Formato)] o altre impostazioni, se necessario,
7
e cliccare su [OK (OK)].
Controllare che la filigrana da stampare sia stata selezionata e cliccare su [OK
8
(OK)].
Modificare altre impostazioni, se necessario, e quindi fare clic su [OK].
9
Fare clic su [Stampa] nella schermata [Stampa].
10
- 59 -

Moduli Sovrimpressi o Loghi (Sovrimpressione)
• Questa funzione non è disponibile su Mac.
• Se [Print Mode (Modalità di stampa)] è impostata su [Image (Immagine)] nel driver della stampante PCL per Windows
questa funzine non è disponibile.
È possibile stampare sovrimpressioni (quali loghi o moduli) su un documento. Una
sovrimpressione è costituita da un gruppo di moduli. È possibile registrare quattro moduli
all'interno di una sovrimpressione. I moduli vengono sovrapposti in ordine di registrazione e
quindi stampati. L’ultimo modulo registrato viene stampato in alto.
Prima della stampa in sovrimpressione, creare preventivamente un modulo per poi
registrarlo all'interno del dispositivo.
Registrare i moduli
• Per il driver di stampa PCL di Windows
Creare un modulo che si desidera registrare sulla stampante sull’applicazione.
1
Selezionare [Print (Stampa)] dal menu [File (File)].
2
Fare clic su [Preferences (Preferenze)].
3
Cliccare [Overlays (Sovrimpressioni)] sulla scheda [Extend (Espandi)].
4
Selezionare [Register print document as a new form (Regustrare la stampa del
5
documento come nuovo modulo)].
4. Funzioni di stampa utili
Seleziona le pagine del documento su cui vuoi stampare la sovrimpressione
10
da [Print on Pages (Stampa su pagine)] come dati di registrazione sul driver.
Per applicare un rivestimento specificando le pagine, seleziona [Custom
(Personalizzato)] e inserire le pagine cui desideri applicare la sovrimpressione in
[Custom pages (Pagine personalizzate)].
Fare clic su [OK (OK)].
11
• Per il driver della stampante PS di Windows (C834/C844/ES8434)
Per le istruzioni, vedere "
Stampa moduli
• Per il driver di stampa PCL di Windows
Aprire il file da stampare.
1
Selezionare [Stampa] nel menù [File].
2
Fare clic su [Preferenze].
3
Selezionare la scheda [Espandi].
4
Fare clic su [Sovrimpressioni].
5
Selezionare [Overlay Print (Stampa Sovrimpressioni)] e selezionare un
6
modulo che desideri usare per una stampa con sovrimpressioni dal menu a
tendina.
Registrazione dei Moduli (Modulo Sovrimpressione)".
Fare clic su [OK (OK)].
6
Modificare altre impostazioni, se necessario, e cliccare su [OK (OK)].
7
Fare clic su [Print (Stampa)] nella schermata [Print (Stampa)].
8
Inserire [Form name (Nome modulo)] e [ID (ID)] che si desidera registrare
9
sulla stampante in [New Form (Nuovo Modulo)].
• Può essere specificata la posizione di stampa per le sovrimpressioni.
- 60 -
• Se desideri aggiungere un modulo registrato usando lo Strumento di configurazione o applicare diversi moduli
come gruppo, cliccare [Edit list... (Modificare elenco...)] per aggiungere l’elenco.
Quando si aggiunge un modulo registrato usando lo Strumento di configurazione: Cliccare [Add a registered
form... (Aggiungi un modulo registrato…)], inserire il nome del modulo in [Form name (Nome modulo)] e l’ID
del modulo registrato usando il plug-in Storage Manager dello Strumento di configurazione, selezionare le
pagine su cui desideri applicare il modulo da [Print on Pages (Stampa su pagine)] e quindi cliccare [OK (OK)].
Fare clic su [OK].
7
Modificare altre impostazioni, se necessario, e quindi fare clic su [OK].
8

Fare clic su [Stampa] nella schermata [Stampa].
9
• Per il driver della stampante PS di Windows (C834/C844/ES8434)
• Per utilizzare questa funzione con il driver della stampante PS di Windows è necessario accedere al computer come
amministratore.
Aprire la “cartella Stampante”.
1
Fare clic con il pulsante destro del mouse sull'icona [OKI C844 PS] e
2
selezionare [Printer Preferences (Preferenze di stampa)].
Fare clic su [Sovrimpressioni] nella scheda [Opzioni processo].
3
Selezionare [Usa sovrimpressioni] nell’elenco a discesa e fare clic su [Nuova].
4
Inserire il nome del modulo registrato con il plug-in Gestione archiviazione per
5
Strumento di configurazione in [Form Name (Nome modulo)] e fare clic su
[Add (Aggiungi)].
Immettere un nome per la sovrimpressione in [Nome sovrimpressione].
6
Selezionare le pagine del documento su cui stampare la sovrimpressione
7
dall’elenco a discesa [Stampa su pagine].
4. Funzioni di stampa utili
Fare clic su [OK].
8
Selezionare una sovrimpressione da utilizzare dall'elenco delle
9
[Sovrimpressioni definite] e fare clic su [Aggiungi].
Fare clic su [OK].
10
Modificare altre impostazioni, se necessario, e quindi fare clic su [OK].
11
Aprire il file da stampare.
12
Selezionare [Stampa] nel menù [File].
13
Fare clic su [Stampa] nella schermata [Stampa].
14
- 61 -

4. Funzioni di stampa utili
Modifica il metodo di stampa
• Stampare della copertina da un vassoio diverso
• Stampa manuale, uno ad uno
• Stampa da l'ultima pagina di un documento
• Selezione di un vassoio automatico per la carta specificata
• Commutazione automatica ad un altro vassoio di alimentazione della carta quando un
vassoio esaurisce la carta
• Stampa i documenti usati di frequente senza un computer
• Memorizzazione dei dati di stampa in questa macchina prima di stampare
• L'output di un documento in un file invece della sua stampa su carta
• Download in corso file PS (C834/C844/ES8434)
Stampare della copertina da un vassoio diverso
È possibile alimentare la prima pagina di un processo di stampa da un vassoio e le rimanenti
pagine da un altro.
• Questa funzione non è disponibile con il driver della stampante PS di Windows e il driver della stampante PCL di Mac.
• Per il driver della stampante PCL di Windows
Aprire il file da stampare.
1
Selezionare [Stampa] nel menù [File].
2
Fare clic su [Preferenze].
3
Fare clic su [Opzioni alimentazione carta] nella scheda [Configurazione].
4
Selezionare la casella di spunta [Use different source for first page (Usa
5
alimentazione differente per la prima pagina)].
Selezionare un formato carta da [Origine] e quindi fare clic su [OK].
6
Selezionare un tipo di carta da [Tipo] e la grammatura da [Peso] se necessario.
Modificare altre impostazioni, se necessario, e quindi fare clic su [OK].
7
Fare clic su [Stampa] nella schermata [Stampa].
8
• Per il driver della stampante PS Mac (C834/C844/ES8434)
Aprire il file da stampare.
1
Selezionare [Stampa] nel menù [File].
2
Selezionare [Alimentazione carta] nel menù del pannello.
3
Selezionare [Prima pagina da], e poi selezionare un vassoio da cui trarre la
4
prima pagina.
Selezionare un vassoio per alimentare le pagine restanti da [rimanenti da].
5
- 62 -

Modificare altre impostazioni, se necessario, e quindi premere [Stampa].
6
• Se i dettagli delle impostazioni non sono visualizzati nella finestra di dialogo di stampa fare clic su [Show Details
(Mostra dettagli)] nella parte bassa della finestra di dialogo.
4. Funzioni di stampa utili
Stampa manuale, uno ad uno
È possibile stampare un foglio alla volta caricando la carta nel vassoio multiuso.
Il messaggio di invita a impostare la carta. sul cassetto multiuso che è visualizzato nella
schermata del display ogni volta che stampi una pagina. Per continuare a stampare, premere
il pulsante «ON LINE (IN LINEA)».
Per annullare la stampa premere il pulsante «CANCEL (ANNULLA)».
• Per il driver della stampante PCL di Windows
Aprire il file da stampare.
1
Selezionare [Stampa] nel menù [File].
2
Fare clic su [Preferenze].
3
Selezionare [Vassoio multiuso] in [Origine] nella scheda [Configurazione].
4
Fare clic su [Opzioni alimentazione carta].
5
Selezionare la casella di controllo [Feed paper individually (Carta alimentata
6
una alla volta)] e fare clic su [OK (OK)].
Modificare altre impostazioni, se necessario, e quindi fare clic su [OK].
7
Fare clic su [Stampa] nella schermata [Stampa].
8
Quando si visualizza un messaggio sul display, caricare la carta nel cassetto
9
multiuso e premere il pulsante «ON LINE (IN LINEA)».
Quando si stampa un documento di più pagine, si visualizzerà lo stesso messaggio
ogni volta che si stampa una pagina.
• Per il driver della stampante PS di Windows (C834/C844/ES8434)
Aprire il file da stampare.
1
Selezionare [Stampa] nel menù [File].
2
Fare clic su [Preferenze].
3
- 63 -

Selezionare [Vassoio multiuso] in [Origine carta] nella scheda [Carta/qualità].
4
Fare clic su [Avanzate].
5
Cliccare [Feed paper individually (Carta alimentata una alla volta)], e poi
6
selezionare [Yes (Sì)].
4. Funzioni di stampa utili
• Se i dettagli delle impostazioni non sono visualizzati nella finestra di dialogo di stampa fare clic su [Show Details
(Mostra dettagli)] nella parte bassa della finestra di dialogo.
• Per il driver della stampante PCL Mac (Solo C824)
Fare clic su [OK (OK)].
7
Modificare altre impostazioni, se necessario, e quindi fare clic su [OK].
8
Fare clic su [Stampa] nella schermata [Stampa].
9
Quando si visualizza un messaggio sul display la carta nel cassetto multiuso e
10
premere il pulsante «ON LINE (IN LINEA)».
Quando si stampa un documento di più pagine, lo stesso messaggio viene visualizzato
ogni volta che viene stampata una pagina.
• Per il driver della stampante PS Mac (C834/C844/ES8434)
Aprire il file da stampare.
1
Selezionare [Stampa] nel menù [File].
2
Selezionare [Multi-Purpose Tray (Vassoio multiuso)] per [All Pages From
3
(Tutte le pagine)] nel pannello [Paper Feed (Alimentazione carta)].
Selezionare [Opzioni di stampa] dal menù del pannello.
4
Selezionare la casella [Feed paper individually (Carta alimentata una alla
5
volta)] nella scheda [Feed (Alimenta)].
Aprire il file da stampare.
1
Selezionare [Print (Stampa)] nel menu [File (File)].
2
Selezionare [Multipurpose Tray (Cassetto multi uso)] in [Paper Source
3
(Alimentazione carta)] nel pannello [Setup (Impostazione)].
Fare clic su [Printer Options (Opzioni di stampa)].
4
Selezionare la casella [Use MP tray as manual feed (Usa cassetto multi uso
5
per alimentazione manuale)].
Configurare le altre impostazioni, se necessario, quindi avviare la stampa.
6
Premere il pulsante «ON LINE (IN LINEA)» quando sul pannello dell’operatore
7
compare un messaggio di richiesta di caricamento della carta nel vassoio MU.
Quando si stampa un documento con più pagine, appare lo stesso messaggio ogni
volta che stampi una pagina.
• Se i dettagli delle impostazioni non sono visualizzati nella finestra di dialogo di stampa fare clic su [Show Details
(Mostra dettagli)] nella parte bassa della finestra di dialogo.
Modificare altre impostazioni, se necessario, e quindi premere [Stampa].
6
Quando si visualizza un messaggio sul display la carta nel cassetto multiuso e
7
premere il pulsante «ON LINE (IN LINEA)».
Quando si stampa un documento di più pagine, lo stesso messaggio viene visualizzato
ogni volta che viene stampata una pagina.
- 64 -

Stampa da l'ultima pagina di un documento
È possibile stampare le pagine avanti o indietro, in base alle proprie esigenze.
Quando si utilizza il vassoio di uscita, stampare nell'ordine di pagina in avanti per impilare le
stampe nell'ordine di pagina in avanti.
Quando si utilizza il vassoio di uscita posteriore, stampare nell'ordine di pagina inverso per
impilare le stampe nell'ordine di pagina inverso.
• Se il vassoio di uscita non è aperto, le stampe sono emesse nel vassoio di uscita superiore.
• Questa funzione non è disponibile con il driver stampante PCL Windows.
• Per il driver della stampante PS di Windows (C834/C844/ES8434)
Aprire il file da stampare.
1
Selezionare [Stampa] nel menù [File].
2
Fare clic su [Preferenze].
3
Selezionare [Back to Front (Dalla fine all'inizio)] da [Page Order (Ordine delle
4
Pagine)] sulla scheda [Layout (Layout)].
4. Funzioni di stampa utili
Modificare altre impostazioni, se necessario, e quindi premere [Stampa].
4
• Se i dettagli delle impostazioni non sono visualizzati nella finestra di dialogo di stampa fare clic su [Show Details
(Mostra dettagli)] nella parte bassa della finestra di dialogo.
Modificare altre impostazioni, se necessario, e quindi fare clic su [OK].
5
Fare clic su [Stampa] nella schermata [Stampa].
6
• Se è visualizzato [Page Order (Ordine di pagina)], aprire la “cartella Stampante”, fare clic con il tasto destro
sull’icona [OKI C844 PS], poi seleziona [Printer properties (Proprietà stampante)] > la scheda [Advanced
(Avanzate)] e selezionare la casella [Enable advances printing features (Abilita opzioni di stampa avanzate)].
•Per Mac
Aprire il file da stampare.
1
Selezionare [Stampa] nel menù [File].
2
Selezionare [Reverse (Inverso)] per [Page Order (Ordine pagina)] nel pannello
3
[Paper Handling (Gestione carta)].
- 65 -

Selezione di un vassoio automatico per la carta specificata
Puoi selezionare automaticamente un cassetto (cassetto carta (Cassetto 1/5)) o il cassetto
multiuso che mantiene la carta dello stesso formato che è impostato con il driver di stampa. I
cassetti cambiano secondo l’impostazione [Tray Sequence (Sequenza cassetti)].
4. Funzioni di stampa utili
Selezionare [Auto] in [Origine] nella scheda [Configurazione].
4
Modificare altre impostazioni, se necessario, e quindi fare clic su [OK].
5
Fare clic su [Stampa] nella schermata [Stampa].
6
• Accertarsi di impostare formato carta e grammatura per i cassetti carta e per il cassetto multiuso sul pannello
dell’operatore.
Carta supportata (Manuale dell'utente)
• Impostare il cassetto multiuso
Nelle impostazioni predefinite, [Tray Usage (Utilizzo cassetto)] è [Do Not Use (Non per
autoselez.)]. Con le impostazioni predefinite il vassoio MU non è supportato dalla funzione di
commutazione automatica del vassoio (Cassetto automatico).
Impostare il vassoio MU come destinazione della selezione automatica del vassoio.
Premere il tasto «Fn (Fn)».
1
• Se la stampante è nella modalità Economizzatore, premere il pulsante «POWER SAVE (RISPARMIO
ENERGETICO)» per effettuare il ripristino.
Premere «9» e «5» sul tastierino numerico e poi premere il pulsante «ENTER
2
(INVIO)».
Premere il pulsante di scorrimento per selezionare [Normal Tray (Cassetto
3
normale)] quindi premere il pulsante «ENTER (INVIO)».
Premere il pulsante «ON LINE (IN LINEA)» per uscire dalla modalità dei
4
menu.
• Per il driver della stampante PS di Windows (C834/C844/ES8434)
Aprire il file da stampare.
1
Selezionare [Stampa] nel menù [File].
2
Fare clic su [Preferenze].
3
Selezionare [Selezione automatica] in [Alimentazione carta] nella scheda
4
[Carta/Qualità].
Modificare altre impostazioni, se necessario, e quindi fare clic su [OK].
5
Fare clic su [Stampa] nella schermata [Stampa].
6
• Per il driver della stampante PS Mac (C834/C844/ES8434)
Aprire il file da stampare.
1
Selezionare [Stampa] nel menù [File].
2
Selezionare [Auto Select (Selezione automatica)] da [All Pages From (Tutte le
3
pagine da)] nel pannello [Paper Feed (Alimentazione carta)].
Modificare altre impostazioni, se necessario, e quindi premere [Stampa].
4
• Per il driver della stampante PCL di Windows
Aprire il file da stampare.
1
Selezionare [Stampa] nel menù [File].
2
Fare clic su [Preferenze].
3
• Se i dettagli delle impostazioni non sono visualizzati nella finestra di dialogo di stampa fare clic su [Show Details
(Mostra dettagli)] nella parte bassa della finestra di dialogo.
• Per il driver della stampante PCL Mac (Solo C824)
Aprire il file da stampare.
1
- 66 -

Selezionare [Print (Stampa)] nel menu [File (File)].
2
Selezionare [Auto (Processo)] in [Paper Source (Alimentazione carta)] nel
3
pannello [Setup (Impostazione)].
Modificare le altre impostazioni, se necessario, quindi cliccare [Print
4
(Stampa)].
• Se i dettagli delle impostazioni non sono visualizzati nella finestra di dialogo di stampa fare clic su [Show Details
(Mostra dettagli)] nella parte bassa della finestra di dialogo.
4. Funzioni di stampa utili
Commutazione automatica ad un altro vassoio di alimentazione della carta quando un vassoio esaurisce la carta
Quando il cassetto specificato esaurisce la carta, la macchina può continuare a stampare da
un altro cassetto se la carta dello stesso formato e peso è caricata nei cassetti carta
(Cassetto 1-5) e nel cassetto multiuso.
Per utilizzare questa funzione, abilitare prima la funzione di commutazione automatica del
vassoio sul pannello dell’operatore. Quindi, impostare la funzione di commutazione
automatica del vassoio con il driver della stampante.
• Per le impostazioni carta di ogni cassetto usato per la funzione di cambio automatico cassetto, impostare gli stessi
valori per la macchina e per il driver di stampa.
Carta supportata (Manuale dell'utente)
• Impostare i cassetti per il Cambiamento automatico cassetto
Nelle impostazioni predefinite, [Tray Usage (Utilizzo cassetto)] è [Do Not Use (Non per
autoselez.)]. Con le impostazioni predefinite il vassoio MU non è supportato dalla funzione di
commutazione automatica del vassoio (Cassetto automatico).
Impostare il vassoio MU come destinazione della selezione automatica del vassoio.
- 67 -
Premere il tasto «Fn (Fn)».
1
• Se la stampante è nella modalità Economizzatore, premere il pulsante «POWER SAVE (RISPARMIO
ENERGETICO)» per effettuare il ripristino.
Premere «9» e «5» sul tastierino numerico e poi premere il pulsante «ENTER
2
(INVIO)».
Premere il pulsante di scorrimento per selezionare [Normal Tray (Cassetto
3
normale)] quindi premere il pulsante «ENTER (INVIO)».
• I cassetti cambiano a seconda dell’impostazione [Tray Sequence (Sequenza cassetti)].
Premere il pulsante «ON LINE (IN LINEA)» per uscire dalla modalità dei
4
menu.

4. Funzioni di stampa utili
• Per il driver della stampante PCL di Windows
Aprire il file da stampare.
1
Selezionare [Stampa] nel menù [File].
2
Fare clic su [Preferenze].
3
Fare clic su [Opzioni alimentazione carta] nella scheda [Configurazione].
4
Selezionare la casella di controllo [Cambia vassoio automaticamente] e fare
5
clic su [OK].
Modificare altre impostazioni, se necessario, e quindi fare clic su [OK].
6
Fare clic su [Stampa] nella schermata [Stampa].
7
• Per il driver della stampante PS di Windows (C834/C844/ES8434)
Aprire il file da stampare.
1
Selezionare [Stampa] nel menù [File].
2
Fare clic su [Preferenze].
3
Fare clic su [Avanzate] nella scheda [Layout].
4
Fare clic su [Commuta vassoio] e quindi selezionare [ON].
5
Fare clic su [OK].
6
Modificare altre impostazioni, se necessario, e quindi fare clic su [OK].
7
Fare clic su [Stampa] nella schermata [Stampa].
8
Selezionare [Paper Feed (Alimentazione carta)] dal menu del pannello.
3
Selezionare [Auto Select (Selezione automatica)] da [All Pages From (Tutte le
4
pagine da)].
Modificare altre impostazioni, se necessario, e quindi premere [Stampa].
5
• Se i dettagli delle impostazioni non sono visualizzati nella finestra di dialogo di stampa fare clic su [Show
Details (Mostra dettagli)] nella parte bassa della finestra di dialogo.
• Per il driver della stampante PCL Mac (Solo C824)
Aprire il file da stampare.
1
Selezionare [Print (Stampa)] nel menu [File (File)].
2
Fare clic su [Printer Options (Opzioni di Stampa)] nel pannello [Setup
3
(Impostazioni)].
Selezionare la casella [Auto tray switch (Cambio automatico del cassetto)].
4
Modificare le altre impostazioni, se necessario, quindi cliccare [Print
5
(Stampa)].
• Se i dettagli delle impostazioni non sono visualizzati nella finestra di dialogo di stampa fare clic su [Show Details
(Mostra dettagli)] nella parte bassa della finestra di dialogo.
• Per il driver della stampante PS Mac (C834/C844/ES8434)
Aprire il file da stampare.
1
Selezionare [Stampa] nel menù [File].
2
- 68 -

Stampa i documenti usati di frequente senza un computer
Memorizzare un processo di stampa nella memoria interna della stampante e stampare
come necessario dal pannello dell’operatore.
• Questa funzione non è disponibile con il driver della stampante Mac PCL.
• Se non fosse possibile memorizzare i dati di spooling a causa di spazio libero insufficiente nella memoria interna di
questa periferica, si visualizzerà un messaggio notificando che il file di sistema è pieno, e il processo di stampa non
sarà eseguito.
Memorizzare un lavoro di stampa
4. Funzioni di stampa utili
Selezionare [Print (Stampa)] nel menu [File (File)].
2
Selezionare [Secure Print (Stampa sicura)] nel menu del pannello.
3
Selezionare [Shared Print (Stampa condivisa)] in [Job Type (Tipo di
4
processo)].
Puoi nominare un processo di stampa da Opzione Tipo di processo.
Modificare altre impostazioni, se necessario, e fare clic su [Print (Stampa)].
5
Il processo di stampa è stato soltanto inviato alla stampante, ma non è stato ancora
stampato.
• Per Windows
Aprire il file da stampare.
1
Selezionare [Stampa] nel menù [File].
2
Fare clic su [Preferenze].
3
Selezionare la scheda [Job Options (Opzioni processo)].
4
Seleziona [Shared Print (Stampa condivisa)] da [Job Type (Tipo di processo)].
5
Fare clic su [Job Type Option (Opzione del tipo di processo)].
6
Inserisci un nome processo nella casella [Job Name (Nome processo)].
7
Se si seleziona la casella [Input job type option when printing (Inserire l’opzione tipo di
processo durante la stampa)], all’invio del processo alla stampante viene richiesto il
nome del processo.
Modificare altre impostazioni, se necessario e cliccare su [OK (OK)].
8
Fare clic su [Print (Stampa)] nella schermata [Print (Stampa)].
9
Il processo di stampa sarà inviato alla stampante ma non sarà stampato.
• Per il driver della stampante PS Mac (C834/C844/ES8434)
Aprire il file da stampare.
1
• Se i dettagli delle impostazioni non sono visualizzati nella finestra di dialogo di stampa fare clic su [Show Details
(Mostra dettagli)] nella parte bassa della finestra di dialogo.
Stampare un documento salvato da questa periferica
Premere il tasto «Fn (Fn)».
1
• Se la stampante è nella modalità Economizzatore, premere il pulsante «POWER SAVE (RISPARMIO
ENERGETICO)» per effettuare il ripristino.
Premere «1» sul tastierino numerico e poi premere il pulsante «ENTER
2
(INVIO)».
L’elenco di processi condivisi è visualizzato. In quest’elenco, premere o
3
per selezionare il processo condiviso che desideri stampare e premere il
pulsante «ENTER (INVIO)».
Per stampare tutti i processi, selezionare [All Print (Stampa Tutto)] e poi premere il
pulsante «ENTER (INVIO)».
Per cancellare tutti i processi selezionare [All Delete (Cancella Tutto)] e poi premere il
pulsante «ENTER (INVIO)».
Verificare che sia selezionato [Print (Stampa)] e premere il pulsante «ENTER
4
(INVIO)».
Per cancellare un processo di stampa, selezionare [Delete (Elimina)] e poi premere il
pulsante «ENTER (INVIO)».
- 69 -

Immettere il numero di copie e premere il pulsante «ENTER (INVIO)».
5
4. Funzioni di stampa utili
Memorizzazione dei dati di stampa in questa macchina prima di stampare
È possibile memorizzare i processi effettuare lo spooling di processi di stampa nella memoria
interna di questa periferica. Questo consente di terminare il processo dal computer prima,
che permette al computer di elaborare le altre attività mentre la stampante continua a
lavorare in sottofondo.
• Questa funzione non è disponibile con il driver della stampante Mac PCL.
• Se non fosse possibile memorizzare i dati di spooling a causa di spazio libero insufficiente nella memoria di questa
periferica, si visualizzerà un messaggio notificando che il file di sistema è pieno, e il processo di stampa non sarà
eseguito.
• Per il driver della stampante PCL di Windows
Aprire il file da stampare.
1
Selezionare [Stampa] nel menù [File].
2
Fare clic su [Preferenze].
3
Selezionare la scheda [Opzioni processo].
4
Fare clic su [Avanzate].
5
Selezionare [Spooling processo], quindi impostare su [Sì] per [Impostazioni] e
6
fare clic su [OK].
Modificare altre impostazioni, se necessario, e quindi fare clic su [OK].
7
Fare clic su [Stampa] nella schermata [Stampa].
8
• Per il driver della stampante PS di Windows (C834/C844/ES8434)
Aprire il file da stampare.
1
Selezionare [Stampa] nel menù [File].
2
Fare clic su [Preferenze].
3
- 70 -

Selezionare la scheda [Opzioni processo].
4
Fare clic su [Avanzate].
5
Controllare la casella di controllo [Spool del processo] e quindi fare clic su
6
[OK].
4. Funzioni di stampa utili
L'output di un documento in un file invece della sua stampa su carta
È possibile emettere un documento in un file.
Modificare altre impostazioni, se necessario, e quindi fare clic su [OK].
7
Fare clic su [Stampa] nella schermata [Stampa].
8
• Per il driver della stampante PS Mac (C834/C844/ES8434)
Aprire il file da stampare.
1
Selezionare [Print (Stampa)] dal menu [File (File)].
2
Selezionare il pannello [Print Options (Opzioni stampa)].
3
Selezionare la casella di controllo [Job Spool (Spooling processo)] nella
4
scheda [Quality 2 (Qualità 2)].
Modificare altre impostazioni, se necessario, e fare clic su [Print (Stampa)].
5
• Se i dettagli delle impostazioni non sono visualizzati nella finestra di dialogo di stampa fare clic su [Show Details
(Mostra dettagli)] nella parte bassa della finestra di dialogo.
• È necessario effettuare l’accesso ad un computer come amministratore.
• Per Windows
Aprire la “cartella Stampante”.
1
Fare clic con il pulsante destro del mouse sull'icona [OKI C844 *] e
2
selezionare [Printer properties (Proprietà stampante)].
* Selezionare un tipo di driver da utilizzare.
Selezionare la scheda [Porte].
3
Selezionare [FILE:] dall’elenco delle porte e fare clic su [OK].
4
Aprire un file.
5
Selezionare [Stampa] nel menù [File].
6
Fare clic su [Stampa].
7
Immettere il nome di un file e fare clic su [OK].
8
Esempio : C: temp printdata.prn
- 71 -
•Per Mac
Aprire il file da stampare.
1
Selezionare [Stampa] nel menù [File].
2
Fare clic su [PDF] nella finestra di dialogo di stampa e quindi selezionare un
3
formato di file.
Inserire il nome del file, selezionare una cartella di destinazione la
4
memorizzazione e poi cliccare [Salva].

Download in corso file PS (C834/C844/ES8434)
È possibile scaricare file PostScript sulla stampante e stamparli.
• Questa funzione è disponibile solo se si utilizza una rete TCP/IP.
• L’utilità OKI LPR non è disponibile nel driver della stampante PS di Mac OS.
• Questa funzione non è disponibile con C824.
Avviare l’utilità OKI LPR.
1
Selezionare [Download (Scarica file)] nel menu [Remote Print (Stampa
2
remota)].
Selezionare il file da scaricare e fare clic su [Open (Apri)].
3
Al termine del download il file PostScript viene stampato.
4. Funzioni di stampa utili
- 72 -

4. Funzioni di stampa utili
Stampa di documenti riservati
In questa sezione viene descritto come ottenere i risultati di stampa in modo confidenziale.
• Crittografia dei dati di stampa e Impostazione di una password prima della stampa (Stampa
privata)
Crittografia dei dati di stampa e Impostazione di una password prima della stampa (Stampa privata)
Con la funzione stampa privata, puoi crittografare e proteggere con password i documenti
privati o i documenti confidenziali e memroizzarli sulla macchina per prevenire che altre
persone possano vederli e poi autenticare sul pannello dell’operatore prima di stamparli.
Dal momento che i lavori di stampa sono crittografati prima di essere spediti, puoi proteggere
le informazioni confidenziali da un accesso ingiusto.
• Se non fosse possibile memorizzare i dati di spooling a causa di spazio libero insufficiente nella memoria di questa
periferica, si visualizzerà un messaggio notificando che il file di sistema è pieno, e il processo di stampa non sarà
eseguito.
• Non è possibile usare questa funzione con il modo di stampa poster e opuscolo con il driver della stampante PCL di
Windows se la macchina è in condivisione con un server di stampa.
• Deselezionare la casella di controllo [Job Spool (Spooling processo)] per utilizzare questa funzione.
Memorizzazione dei dati di stampa in questa macchina prima di stampare
• Questa funzione non è disponibile con il driver stampante PCL Mac.
Crittografia e Impostazione password su un Computer
• Per il driver della stampante PCL di Windows
- 73 -
Aprire un file.
1
Selezionare [Stampa] nel menù [File].
2
Fare clic su [Preferenze].
3
Selezionare la scheda [Opzioni processo].
4
Selezionare [Private Print (Stampa privata)] su [Job Type (Tipo di processo)].
5
Immettere un password in [Password (Password)].
6
Fare clic su [OK].
7
Modificare altre impostazioni, se necessario, e cliccare su [OK (OK)].
8

4. Funzioni di stampa utili
Fare clic su [Print (Stampa)] nella schermata [Print (Stampa)].
9
Il processo di stampa criptato e protetto da password sarà inviato solo a questa
periferica, e non è ancora stampato.
• Per il driver della stampante PS di Windows (C834/C844/ES8434)
Aprire un file.
1
Selezionare [Print (Stampa)] nel menu [File (File)].
2
Cliccare su [Advanced (Avanzate)].
3
Selezionare la scheda [Job Options (Opzioni processo)].
4
Selezionare [Private Print (Stampa privata)] da [Job Type (Tipo di processo)].
5
Immettere un password in [Password (Password)].
6
Cliccare su [OK (OK)].
7
Modificare altre impostazioni, se necessario, e cliccare su [OK (OK)].
8
Fare clic su [Print (Stampa)] nella schermata [Print (Stampa)].
9
Il processo di stampa criptato e protetto da password sarà inviato solo a questa
periferica, e non è ancora stampato.
Modificare altre impostazioni, se necessario, e fare clic su [Print (Stampa)].
6
Il processo di stampa criptato e protetto da password sarà inviato solo a questa
periferica, e non è ancora stampato.
• Se i dettagli delle impostazioni non sono visualizzati nella finestra di dialogo di stampa fare clic su [Show
Details (Mostra dettagli)] nella parte bassa della finestra di dialogo.
Stampa di un documento crittografato/protetto da password da questa periferica
Stampare un lavoro di stampa protetto da password salvato nella memoria interna di questa
periferica.
Premere il tasto «Fn (Fn)».
1
• Se la stampante è nella modalità Economizzatore, premere il pulsante «POWER SAVE (RISPARMIO
ENERGETICO)» per effettuare il ripristino.
Premere «2» sul tastierino numerico e poi premere il pulsante «ENTER
2
(INVIO)».
Selezionare il nome utente. del tuo computer dall’elenco utente e poi premere
3
il pulsante «ENTER (INVIO)».
• Per il driver della stampante PS Mac (C834/C844/ES8434)
Aprire un file.
1
Selezionare [Print (Stampa)] dal menu [File (File)].
2
Selezionare [Secure Print (Stampa sicura)] nel menu del pannello.
3
Selezionare [Private Print (Stampa privata)] da [Job Type (Tipo di processo)].
4
Immettere una password in [Job Password (Password processo)].
5
- 74 -
Inserire la password impostata sul computer, quindi premere «ENTER
4
(INVIO)».
Quando sono elencati i processi di stampa privata, premere il pulsante di
5
scorrimento per selezionare il file che vuoi stampare e premi il pulsante
«ENTER (INVIO)».
Controllare che sia selezionato [Execute (Eseguire)] e premere «ENTER
6
(INVIO)».
Per cancellare un processo privato specifico, selezionare [Delete (Elimina)] e poi
premere il pulsante «ENTER (INVIO)».
Inserire il numero di stampe, quindi premere «ENTER (INVIO)».
7

• Il processo di stampa memorizzato sarà automaticamente eliminato dopo la stampa o non sarà stampato entro un
tempo specifico. Se si verifica un errore durante l'invio dei dati o un lavoro è alterato dopo l'invio, il lavoro sarà
eliminato automaticamente.
4. Funzioni di stampa utili
- 75 -

4. Funzioni di stampa utili
Altre funzioni di stampa
• Stampa degli errori PS (C834/C844/ES8434)
• Modifica della modalità di emulazione (Lingua della stampante)
• Stampa di file allegati alle e-mail
• Stampa dei dati contenuti in memoria USB
• Salvataggio impostazioni usate di frequente nel driver della stampante da usare
• Modifica delle impostazioni predefinite con un driver della stampante
• Modifica margini
• Regolare la posizione di stampa nel cassetto supplementare
Stampa degli errori PS (C834/C844/ES8434)
È possibile stampare i dettagli degli errori PostScript verificatisi.
• Questa funzione non è disponibile con C824.
• Questa funzione non è disponibile con il driver della stampante PCL o di un Mac.
• Per il driver della stampante PS di Windows
Aprire il file da stampare.
1
Selezionare [Print (Stampa)] nel menu [File (File)].
2
Fare clic su [Preferences (Preferenze)].
3
Nella scheda [Layout (Layout)], fare clic su [Advanced (Avanzate)].
4
Fare clic su [Send PostScript Error Handler (Invia Gestore Errore PostScript)]
5
in [PostScript Options (Opzioni PostScript)] e selezionare [Yes (Sì)] dall'elenco
a discesa.
Clicca [OK (OK)] fino a chiudere la finestra di dialogo di configurazione della
6
stampa.
- 76 -
Cliccare [Print (Stampa)] nella schermata [Print (Stampa)].
7

Modifica della modalità di emulazione (Lingua della stampante) Stampa di file allegati alle e-mail
4. Funzioni di stampa utili
È possibile selezionare la modalità di emulazione.
• Per accedere al menu [Admin Setup (Amministrazione)] è necessaria una password amministratore.
Premere più volte il pulsante di scorrimento per selezionare [Admin Setup
1
(Amministrazione)] quindi premere il pulsante «ENTER (INVIO)».
Inserire la password amministratore usando il tastierino numerico.
2
La password predefinita è “123456”.
Premere il pulsante «ENTER (INVIO)».
3
Premere il pulsante di scorrimento per selezionare [Print Setup (Parametri
4
stampa)] quindi premere il pulsante «ENTER (INVIO)».
Assicurarsi che sia selezionato [Personality (Personalizzazione)] e premere il
5
pulsante «ENTER (INVIO)».
Premere il pulsante di scorrimento per selezionare una modalità di
6
emulazione, quindi premere il pulsante «ENTER (INVIO)».
Premere il pulsante «ON LINE (IN LINEA)» per uscire dalla modalità dei
7
menu.
Il file allegato di stampa dell’E-mai ricevuta. Possono essere stampati i formatiPDF (v1.7),
JPEG, e TIFF (V6 Baseline).
Per utilizzare questa funzione, si devono inviare impostazioni di ricezione della e-mail sul
server POP o sul server SMTP.
Configurazione E-mail (pagina web)
• Possono essere stampati solo file C824 e TIFF.
• Il corpo della mail non è stampato.
• Per il numero di copie, la stampa fronte-retro o per altre impostazioni di stampa, saranno applicate le impostazioni
attuali del menù [Amministrazione].
• Si possono stampare un numero massimo di 10 file, ciascuno dei quali può essere di 8 MB.
- 77 -

Stampa dei dati contenuti in memoria USB
È possibile connettere la memoria USB alla stampante e stampare i dati salvati.
• Non è garantito il funzionamento di tutte le memorie USB. (Le memorie USB con funzioni di protezine non sono
supportate).
• Questa macchina non supporta USB 3.0.
• Gli hub USB e gli hard disk USB esterni non sono supportati.
• I file PDF crittografati non sono supportati.
• Sono supportati i seguenti file system: FAT12, FAT16, FAT32.
• Formati di file supportati: PDF(v1.7), JPEG, PDF, TIFF(v6 baseline), XPS, PRN (PS, PCL, XPS)
• I formati di file supportati: per C824: TIFF (linea base v6), XPS, PRN (PCL, XPS)
• Sono supportate memorie USB con una capacità fino a 32 GB di memoria.
• Nell'elenco dei file, che sono stati salvati, saranno visualizzati fino a 100 file aventi i formati supportati nella
memoria USB.
- Se 100 o più file sono stati salvati nella memoria USB, l'elenco dei file non sarà visualizzato correttamente.
- Le memorie USB con una directory di cartelle di 20 o più livelli potrebbero non essere lette correttamente.
- I percorsi di file contenenti più di 240 caratteri potrebbero non essere letti correttamente.
• È possibile stampare un solo file archiviato nella memoria USB alla volta.
Inserire la memoria USB nella porta USB.
1
4. Funzioni di stampa utili
Quando appare [Select Print File (Selez. file di stampa)], premere il pulsante
3
«ENTER (INVIO)».
Premere il pulsante di scorrimento o per selezionare il file da stampare
4
quindi premere il pulsante «ENTER (INVIO)».
Premere più volte il pulsante scorrimento per selezionare [Print Setup
5
(Parametri stampa)] quindi premere il pulsante «ENTER (INVIO)».
Selezionare le voci che intendi impostare e premere il pulsante «BACK (INDIETRO)»
per tornare alla schermata file.
Premere il pulsante di scorrimento o per selezionare [Print (Stampa)]
6
quindi premere il pulsante «ENTER (INVIO)».
La schermata torna alla schermata di elenco file dopo che la stampa è completata.
Per stampare un altroe file, selezionare da [Select Print file (Selez. file di stampa)] e
ripetere i unti 4 e 5.
Per interrompere la stampa, premere il pulsante «ON LINE (IN LINEA)» per tornare alla
schermata di standby .
Rimuovere la memoria USB.
7
Annullamento di un processo di stampa
Per cancellare un processo di stampa, premere il pulsante «CANCEL (ANNULLA)» nel
pannello operativo.
Premere il pulsante di scorrimento per selezionare [Print from USB
2
Memory (Stampa da memoria USB)], quindi premere il pulsante «ENTER
(INVIO)».
Quando è premuto «CANCEL (ANNULLA)», è visualizzata una schermata di conferma per la
cancellazione dei dati di stampa.
Per annullare la stampa, selezionare “Sì”, quindi premere il pulsante «ENTER (INVIO)».
Per annullare la stampa selezionare “No”, quindi premere il pulsante «ENTER (INVIO)».
Se nessun’operazione è effettuata per tre minuti, la schermata scompare e la stampa
riprende.
• Le pagine che sono pronte per essere stampate dalla macchina saranno stampate senza cambiamenti.
- 78 -

Salvataggio impostazioni usate di frequente nel driver della stampante da usare
Registrazione delle impostazioni usate di frequente
Selezionare [Stampa] nel menù [File].
2
Configurare le impostazioni di stampa da salvare.
3
Selezionare [Salva impostazioni attuali come preimpostazione] da
4
[Impostazioni predefinite].
4. Funzioni di stampa utili
È possibile salvare le impostazioni del driver della stampante.
• Questa funzione non è disponibile nel driver della stampante PS di Windows.
• È possibile salvare fino a 14 impostazioni.
• Registrazione delle impostazione del driver PCL di Windows
Aprire la “cartella Stampante”.
1
Fare clic con il pulsante destro del mouse sull'icona [OKI C844 PCL6] e
2
selezionare [Printer preferences (Preferenze di stampa)].
Configurare le impostazioni di stampa da salvare.
3
Fare clic su [Salva] nelle [Impostazioni driver] nella scheda [Configurazione].
4
Immettere un nome per salvare le impostazioni, quindi fare clic su [OK].
5
Fare clic su [OK] per chiudere la finestra di dialogo di impostazione della
6
stampa.
Immettere un nome per salvare le impostazioni, quindi fare clic su [OK].
5
Stampa con impostazioni registrate
• Questa funzione non è disponibile nel driver della stampante PS di Windows.
• Per il driver PCL di Windows
Aprire il file da stampare.
1
Selezionare [Print (Stampa)] nel menu [File (File)].
2
Fare clic su [Preferences (Preferenze)].
3
Selezionare una impostazione da utilizzare da [Driver Setting (Impostazioni
4
driver)] nella scheda [Setup (Configurazione)].
Fare clic su [OK (OK)].
5
Fare clic su [Print (Stampa)] nella schermata [Print (Stampa)].
6
• Registrazione delle impostazioni Mac dei driver di stampa
• Le impostazioni predefinite sulla finestra di dialogo [Page Setup (Configurazione pagina)] non possono essere
modificate.
• L'operazione delle impostazioni che sono salvate con driver della stampante diverso non possono essere garantite.
Salvare le impostazioni con un nome che è possibile distinguere.
Aprire il file da stampare.
1
- 79 -
•Per Mac
Aprire il file da stampare.
1
Selezionare [Print (Stampa)] nel menu [File (File)].
2
Selezionare una impostazione da utilizzare da [Presets (Preimpostazioni)].
3
Fare clic su [Print (Stampa)].
4

• Se [Show Presets (Mostra Predefinite)] è selezionato da [Preset (Predefinite)] e la casella di controllo [Reset
Presets Menu to "Default Settings" After Printing check box (Reset Mwnu Predefinito su "Impostazioni
predefinite" Dopo la casella di controllo di stampa)] è deselezionata, è sempre applicata la predefinita
impostata.
4. Funzioni di stampa utili
Modifica delle impostazioni predefinite con un driver della stampante
È possibile utilizzare le impostazioni di stampa utilizzate di frequente come impostazioni
predefinite del driver della stampante.
• Per il driver della stampante di Windows
Aprire la “cartella Stampante”.
1
Fare clic con il pulsante destro del mouse sull'icona [OKI C844 *] e
2
selezionare [Printer Preferences (Preferenze di stampa)].
* Selezionare un tipo di driver da utilizzare.
Impostare le impostazioni di stampa da utilizzare come impostazioni
3
predefinite del driver della stampante.
Fare clic su [OK].
4
• Per il driver della stampante Mac
Aprire il file da stampare.
1
Selezionare [Print (Stampa)] nel menu [File (File)].
2
Configurare le impostazioni di stampa da utilizzare come predefinite per il
3
driver.
Selezionare [Save As (Salva come)] da [Presets (Predefiniti)].
4
Inserire un nome per le impostazioni e fare clic su [OK (OK)].
5
Fare clic su [Cancel (Annulla)].
6
• Per utilizzare le impostazioni salvate, selezionare il nome da [Presets (Predefiniti)] nella finestra di dialogo di stampa.
- 80 -

4. Funzioni di stampa utili
Modifica margini Regolare la posizione di stampa nel cassetto supplementare
Puoi ingrandire i margini superiori, inferiori, sinistra e destra rispettivamente sulla carta da
30,0 mm/1,18 pollici per modificare l’area stampabile e stampare.
• Questa funzione non è disponibile con il driver della stampante Windows PCL.
Aprire il file da stampare.
1
Selezionare [Print (Stampa)] nel menu [File (File)].
2
Fare clic su [Preferences (Preferenze)].
3
Selezionare la scheda [Job Options (Opzioni processo)].
4
Cliccare su [Advanced (Avanzate)].
5
Selezionare [Edit Margins (Modifica margini)] in [Item (Voce)], imposta
6
[Settings (Impostazioni)] su [On (Sì)], poi cliccare [Options (Opzioni)].
Inserie i valori in [Top (In alto)], [Bottom (Inferiore)], [Left (A sinistra)] e [Right
7
(A destra)], poi cliccare [OK (OK)].
Fare clic su [OK (OK)].
8
Modificare le altre impostazioni, se necessario, quindi cliccare [OK (OK)].
9
Cliccare [Print (Stampa)] nella schermata [Print (Stampa)].
10
Puoi regolare la posizione iniziale di stampa verticalmente e orizzontalmente sulla carta per
ogni cassetto.
• Una freccia in grassetto nell’illustrazione indica la direzione di alimentazione della carta.
• Y indica la direzione dell'alimentazione della carta e X indica la sua direzione ortogonale.
• Per ampliare i margini in direzione X o Y, premere [+].
• A seconda delle condizioni d’uso (temperatura e umidità/tipo di supporto), puoi avere bisogno di regolazioni.
• Questa funzione è per l regolazione della posizione di stampa e non migliora la precisione di avvio della scrittura
(±2 mm).
- 81 -
Premere il tasto «Fn (Fn)».
1
Premere il numero di funzione del carrello per la carta da regolare e premere il
2
pulsante «ENTER (INVIO)».
• Il numero funzione per ogni cassetto è elencato in basso.

Vassoio Target N. funzione
Cassetto multiuso 220
Cassetto1 221
Cassetto2 222
Cassetto3 223
Cassetto4 224
Cassetto5 225
Premere il pulsante di scorrimento o per selezionare la voce da
3
regolare.
Premere il pulsante «ENTER (INVIO)».
4
Premere il pulsante di scorrimento o per selezionare la quantità e
5
premere il pulsante «ENTER (INVIO)». Verificare che * sia visualizzato a
sinistra del valore specificato.
Per tornare alla schermata di standby, premere il pulsante «ON LINE (IN
6
LINEA)».
4. Funzioni di stampa utili
- 82 -

5
Gestione / Impostare la stampante
Verifica delle impostazioni correnti
Modifica di impostazioni della stampante
Autentificazione utente (controllo accesso)
Inizializzazione in corso
Pagina web di questo dispositivo

Verifica delle impostazioni correnti
In questa sezione è spiegata la procedura per la stampa delle informazioni. Con la stampa
delle informazioni è possibile controllare le impostazioni correnti della stampante.
5. Gestione / Impostare la stampante
Puoi anche controllare il contenuto della “
• Stampa delle informazioni
È possibile stampare e controllare le configurazioni della stampante e un rapporto di utilizzo.
Premere il tasto «Fn (Fn)».
1
• Se la stampante è nella modalità Economizzatore, premere il pulsante «POWER SAVE (RISPARMIO
ENERGETICO)» per effettuare il ripristino della modalità.
Premere «1», «0» e «0» sul tastierino numerico e poi premere il pulsante
2
«ENTER (INVIO)».
Assicurarsi che [Configuration (Configurazione)] sia disabilitato e che sia
3
selezionato [Execute (Eseguire)] e premere il pulsante «ENTER (INVIO)».
La mappa menu è stampata e il contenuto dell’impostazione può essere
4
verificato.
• Per informazioni stampante tranne [Configuration (Configurazione)], consultare “informazioni di stampa” del “Menu
Altra Impostazione
”.
Pagina web di questo dispositivo”.
- 84 -

5. Gestione / Impostare la stampante
Modifica di impostazioni della stampante
In questa sezione è spiegata la procedura di base per la modifica delle impostazioni
dell’apparecchio.
• Menu Configurazione amministratore
• Menu Altra Impostazione
• Statistiche di stampa
• Boot Menu
• Impostare il cicalino
• Nascondere il messaggio di conferma del formato della carta
• Se si verifica un'interruzione dell'alimentazione elettrica
Menu Configurazione amministratore
Questa sezione descrive come modificare le impostazioni della stampante come
Amministratore.
Premere più volte il pulsante di scorrimento per selezionare [Admin Setup
1
(Amministrazione)] quindi premere il pulsante «ENTER (INVIO)».
Immettere la password amministratore utilizzando i tasti numerici (0-9), quindi
2
premere il pulsante «ENTER (INVIO)».
La password predefinita di fabbrica è “123456”.
Premere il pulsante di scorrimento o per selezionare il menu di
3
configurazione in cui cambiare un’impostazione, quindi premere il pulsante
«ENTER (INVIO)».
Premere il pulsante di scorrimento o per modificare l’impostazione.
4
Premere il pulsante «ENTER (INVIO)».
5
Premere il pulsante «ON LINE (IN LINEA)» per uscire dalla modalità dei
6
menu.
• Configurazione di rete
Voce Impostazioni di
Abilitazione Gateway predefinito
(Quando la LAN Wireless è
installata)
Cablato Abilita Consente di stabilire se abilitare la LAN cablata.
TCP/IP Abilita Consente di stabilire se abilitare TCP/IP.
NetBIOS su TCP Abilita Consente di stabilire se abilitare NetBIOS over TCP.
Impostazione indirizzo IP Automatico Consente di definire il metodo di impostazione
Indirizzo IPv4 ***.***.***.*** Consente di impostare l’indirizzo IP. Questa voce è
Maschera Subnet ***.***.***.*** Consente di impostare la maschera subnet. Questa voce
- 85 -
Descrizione
fabbrica
Cablato Seleziona un metodo di connessione tra i diversi
segmenti.
dell’indirizzo IP.
visualizzata quando un [IP Address set (Impostazione
indirizzo IP)] è [Manual (Manuale)].
è visualizzata quando un [IP Address set (Impostazione
indirizzo IP)] è [Manual (Manuale)].

5. Gestione / Impostare la stampante
Voce Impostazioni di
Descrizione
fabbrica
Indirizzo Gateway ***.***.***.*** Imposta l'indirizzo Gateway. Questa voce è visualizzata
quando un [IP Address set (Impostazione indirizzo IP)] è
[Manual (Manuale)].
DHCPv6 Disattiva Seleziona sì/no di DHCP quando IPv6 è usato.
Web Abilita Attiva/disattiva per accedere alla pagina web della
stampante.
Telnet Disattiva Consente di stabilire se abilitare Telnet.
FTP Disattiva Consente di stabilire se abilitare FTP.
IPSec Disattiva Viene visualizzato solo se [IPSec (IPSec)] è abilitato;
SNMP Abilita Consente di stabilire se abilitare SNMP.
Scala rete Normale Se è selezionato [Normal (Normale)], la stampante
Rete Gigabit Disattiva Consente di impostare se abilitare l’accesso dal Gigabit
Impostazione del collegamento
HUB
Impostazioni di rete predefinite Esegui Inizializzazione del menu di rete
Negoziazione
automatica
l’unica modifica possibile è la disabilitazione.
funziona correttamente anche se è collegata a un hub
con la funzionalità “spanning tree”. Tuttavia, il tempo di
avvio della stampante è superiore se la stampante è
collegata a una piccola LAN con due o tre computer.
Ethenet.
Consente di impostare il metodo di collegamento hub. In
condizioni normali, selezionare [Auto Negotiate
(Autonegoziazione)].
• Configurazione USB
Voce Impostazioni di
fabbrica
USB Abilita Imposta attiva/disattiva della USB I/F.
Velocità 480 Mps Seleziona la velocità massima di trasferimento
dell’interfaccia USB.
Ripristino leggero Disattiva Imposta Attiva/disattiva il comando Reset software.
Numero di serie Abilita Specifica se attivare o disattivare il numero di serie USB.
Ricezione in modalità offline Disattiva Imposta se ricevere i dati quando è presente un allarme.
(Tranne C824)
Interfaccia memoria USB Abilita Imposta abilita/disattiva della memoria USB I/F.
Host collegato Normale Per prevenire il presentarsi di un errore di timeout
quando un processo è inviato alla macchina in modalità
di sospensione, impostare su [Specific (Specifico)].
Questo richiede più energia duranta la modalità di
sospensione della modalità [Normal (Normale)].
Descrizione
• Parametri stampa
Voce Impostazioni
di fabbrica
Personalità Automatico Seleziona la modalità di emulazione.
Copie 1 Consente di impostare il numero di copie.
Fronte/Retro Acceso o
Rilegatura Lato Lungo Consente di impostare la posizione di rilegatura per la
Verifica supporto Abilita Consente di stabilire se controllare la corrispondenza tra
Sovrascrivi A4/Letter Sì Passa la carta di stampa da A4 a Letter se il documento
Risoluzione 600 dpi Consente di impostare la risoluzione.
Risparmio toner Livello di
risparmio toner
Colore Tot [All (Tutti)]: Risparmio toner è applicato a tutti i colori
Modalità stampa mono Automatico Consente di impostare la modalità di stampa per le
Orientamento predefinito Verticale Consente di impostare l’orientamento della stampa. Non
Modifica formato Dimensioni
Trapping Spento Imposta quando appaiono strisce bianche tra colori
Dimensione X 210 millimetri o
Dimensione Y 297 millimetri o
*1 : I valori dell’impostazione predefinita di fabbrica sono diversi a seconda del paese o della regione.
Spento *
Spento Imposta la quantità risparmiata di toner.
cassetta
8,5 pollici *
11,0 pollici *
Consente di impostare la stampa fronte-retro.
1
stampa fronte-retro.
il formato carta del vassoio e il formato carta del
documento.
A4 deve essere stampato con carta A4 esaurita e carta
Letter caricata, da Letter a A4 se il documento Letter
deve essere stampato con carta Letter esaurita e A4
caricata.
incluso il 100% nero.
[Except100%Black (Tranne 100% nero)]: Risparmio
toner è applicato a tutti i colori diversi dal 100% nero.
Questa funzione è applicata solo alla funzione di stampa.
pagine in bianco e nero.
è disponibile per i dati PS.
Consente di impostare le dimensioni dell’area stampabile
della pagina quando il computer non invia alcun
comando relativo alle dimensioni di modifica del foglio.
adiacenti.
Imposta la larghezza del formato supporto
1
personalizzato.
Imposta la lunghezza del formato supporto
1
personalizzato.
Descrizione
- 86 -

5. Gestione / Impostare la stampante
• Impostazione PS (C834/C844/ES8434)
Voce Impostazioni di
fabbrica
Cassetto L1 Type1 Imposta il numero del cassetto carta per il comando
dell’operatore di Livello 1.
Protocollo di rete RAW Consente di specificare la modalità del protocollo di
Protocollo USB RAW Consente di specificare la modalità del protocollo di
Dimensione Foglio PDF Dimensione Cassetto
Corrente
Proporzione dimensioni PDF 99 % Imposta il rapporto di riduzione [PDF Paper Size
Modalità stampa PDF Qualità priorità Imposta se dare priorità alla qualità di stampa o alla
comunicazione PS dei dati provenienti dalla Rete.
comunicazione PS dei dati provenienti dall’USB.
Imposta il formato della carta quando stampi file PDF.
(Formato carta PDF)] che è impostato in [Scaling Size
(Proporzione dimensioni)].
velocità di stampa durante la stampa PDF.
Descrizione
• Configurazione PCL
Voce Impostazioni
di fabbrica
Sorgente caratteri Residente Consente di selezionare la posizione del font da
utilizzare.
Numero font I0 Seleziona il numero font da usare.
Passo font 10,00 CPI Specifica la larghezza del font PCL predefinito. Intervallo
disponibile: 0,44 - 99,99 CPI. (Incrementi di 0,01 CPI)
Altezza caratteri 12,00 punti Consente di impostare l’altezza del font PCL predefinito.
L’altezza viene visualizzata con due cifre decimali
(intervalli di 0,25 punti).
Set di simboli PC-8 Consente di selezionare un set di simboli PCL.
Larghezza di stampa A4 78 colonne Consente di impostare il numero di colonne per
l’avanzamento riga automatico su carta A4 per PCL. Il
numero di colonne è basato su un passo del font di
10 CPI con la modalità Auto CR/LF disattivata.
Salta pagine bianche Spento Consente di stabilire se espellere una pagina vuota
quando PCL riceve un comando FF (0CH).
Funzione CR CR Consente di impostare l’operazione che la stampante
deve svolgere quando PCL riceve un codice CR.
Funzione LF LF Consente di impostare l’operazione che la stampante
deve svolgere quando PCL riceve un codice LF.
Margine di stampa Normale Consente di impostare l’area non stampabile della
pagina.
Descrizione
Voce Impostazioni
Descrizione
di fabbrica
Nero puro Spento PCL: Consente di stabilire se utilizzare il nero composito
(miscela CMYK) o il nero puro (solo K) per le aree nere
al 100% di un’immagine.
Regola larghezza penna Acceso In PCL, quando la larghezza minima della linea è
specificata, da una linea da un punto, potrebbe apparire
una linea spezzata. Questa modalità regola le linee sottili
in modo che possano sembrare linee continue.
#ID cassetto Cassetto
multiuso
Cassetto1 1 Consente di impostare un numero di vassoio 1 per il
Cassetto2 5 Consente di impostare un numero di vassoio 2 per il
Cassetto3 20 Consente di impostare un numero di vassoio 2 per il
Cassetto4 21 Consente di impostare un numero di vassoio 2 per il
Cassetto5 22 Consente di impostare un numero di vassoio 2 per il
4 Consente di impostare un numero di vassoio MU per il
comando di destinazione dell’alimentazione carta
(ESC&l#H) nell’emulazione PCL5.
comando di destinazione dell’alimentazione carta
(ESC&l#H) nell’emulazione PCL5.
comando di destinazione dell’alimentazione carta
(ESC&l#H) nell’emulazione PCL5.
Questo menu viene visualizzato quando è installato il
vassoio 2.
comando di destinazione dell’alimentazione carta
(ESC&l#H) nell’emulazione PCL5.
Questo menu viene visualizzato quando è installato il
vassoio 3.
comando di destinazione dell’alimentazione carta
(ESC&l#H) nell’emulazione PCL5.
Questo menu viene visualizzato quando è installato il
vassoio 4.
comando di destinazione dell’alimentazione carta
(ESC&l#H) nell’emulazione PCL5.
Questo menu viene visualizzato quando è installato il
vassoio 5.
• Parametri SIDM
Voce Impostazioni di
fabbrica
ID SIDM Manuale 2 Imposta il Pn specificato in MANUALE da MANUALE-1
ID FX/PPR Emu nel comando di controllo CSF (ESC EM
Pn).
ID SIDM Manuale 2 3 Imposta il Pn specificato in MANUALE da MANUALE-2
ID FX/PPR Emu nel comando di controllo CSF (ESC EM
Pn).
Descrizione
- 87 -

5. Gestione / Impostare la stampante
Voce Impostazioni di
Descrizione
fabbrica
ID SIDM Cassetto Multiuso 4 Imposta il Pn specificato in CASSETTO 0 (Cassetto
Multiuso) da Cassetto Multiuso ID FX/PPR Emu nel
comando di controllo CSF (ESC EM Pn).
ID SIDM Cassetto 1 1 Imposta il Pn specificato in CASSETTO 1 da Cassetto 1
ID FX/PPR Emu nel comando di controllo CSF (ESC EM
Pn).
ID SIDM Cassetto 2 5 Imposta il Pn specificato in CASSETTO 2 da Cassetto 2
ID FX/PPR Emu nel comando di controllo CSF (ESC EM
Pn).
ID SIDM Cassetto 3 6 Imposta il Pn specificato in CASSETTO 3 da Cassetto 3
ID FX/PPR Emu nel comando di controllo CSF (ESC EM
Pn).
ID SIDM Cassetto 4 7 Imposta il Pn specificato in CASSETTO 2 da Cassetto 2
ID FX/PPR Emu nel comando di controllo CSF (ESC EM
Pn).
ID SIDM Cassetto 5 8 Imposta il Pn specificato in CASSETTO 2 da Cassetto 2
ID FX/PPR Emu nel comando di controllo CSF (ESC EM
Pn).
• Configurazione IBM PPR
Voce Impostazioni di
fabbrica
Spaziatura caratteri 10 CPI Specifica i toni dei caratteri nell’emulazione PPR di IBM.
Compressione caratteri 12 CPI - 20 CPI Specifica i toni 12 CPI per la modalità Compressa.
Set di caratteri SET-2 Specifica un set di caratteri.
Set di simboli IBM-437 Specifica un set di simboli.
Stile Lettera “O” Disattiva Specifica lo stile che sostituisce 9BH con la lettera o e
9DH con uno zero.
Carattere zero Normale Consente di impostare lo zero con o senza barra.
Interlinea 6 LPI Specifica l'interlinea.
Salta pagine bianche Spento Consente di selezionare se stampare pagine vuote.
Funzione CR CR Seleziona un ritorno trasporto da [CR (CR)] o [CR+LF
(CR+LF)].
Funzione LF LF Seleziona un feed linea da [LF (LF)] o [LF+CR (LF+CR)].
Lunghezza linea Colonna 80 Specifica il numero di caratteri per riga.
Lunghezza modulo 11,7 pollici o 11 pollici
Posizione TOF 0,0 pollici Specifica la distanza dal lato superiore del foglio.
Margine sinistro 0,0 pollici Specifica la distanza dal margine sinistro della carta in
1
*
Specifica la lunghezza della pagina.
modo che il punto di avvio di stampa passa a destra in
orizzontale.
Descrizione
Voce Impostazioni di
Descrizione
fabbrica
Adatta a letter Disattiva o abilita *1Imposta la modalità di stampa che può adattarsi all’area
stampabile della carta equivalente a 11 pollici (66 righe).
Altezza testo Uguale Imposta l'altezza di un carattere.
Modalità modulo continuo Spento Imposta su orizzontale la direzione di modifica.
*1 : I valori dell’impostazione predefinita di fabbrica sono diversi a seconda del paese o della regione.
Sempre uguale: L’altezza resta la stessa a prescindere
dalla CPI.
Div: L'altezza varia a seconda della CPI.
• Configurazione EPSON FX
Voce Impostazioni di
fabbrica
Spaziatura caratteri 10 CPI Specifica i lanci del carattere.
Set di caratteri SET-2 Specifica un set di caratteri.
Set di simboli IBM-437 Specifica un set di simboli.
Stile Lettera “O” Disattiva Specifica lo stile che sostituisce 9BH con la lettera o e
9DH con uno zero.
Carattere zero Normale Consente di impostare lo zero con o senza barra.
Interlinea 6 LPI Specifica l'interlinea.
Salta pagine bianche OFF Consente di selezionare se stampare pagine vuote.
Funzione CR CR Selezionare un ritorno trasporto da [CR (CR)] o [CR+LF
Lunghezza linea Colonna 80 Specifica il numero di caratteri per riga.
Lunghezza modulo 11,7 pollici o 11 pollici
Posizione TOF 0,0 pollici Specifica la distanza dal lato superiore del foglio.
Margine sinistro 0,0 pollici Specifica la distanza dal margine sinistro della carta in
Adatta a Letter Disattiva o abilita *
Altezza testo Uguale Imposta l'altezza di un carattere.
Modalità modulo continuo Spento Imposta su orizzontale la direzione di modifica.
*1 : I valori dell’impostazione predefinita di fabbrica sono diversi a seconda del paese o della regione.
1
*
(CR+LF)].
Specifica la lunghezza della pagina.
modo che il punto di avvio di stampa passa a destra in
orizzontale.
1
Imposta la modalità di stampa che può adattarsi all’area
stampabile della carta equivalente a 11 pollici (66 righe).
Sempre uguale: L’altezza resta la stessa a prescindere
dalla CPI.
Div: L'altezza varia a seconda della CPI.
Descrizione
- 88 -

5. Gestione / Impostare la stampante
• Impostazione Stampa Privata
Voce Impostazioni di
fabbrica
Verifica opzione lavoro Disattiva Impostare se verificare un processo prima della stampa.
Se abilitata, la macchina verifica che il processo non sia
alterato prima di iniziare a stampare. La sicurezza è
migliorata, tuttavia impiegherà più tempo per iniziare a
stampare.
Cancella opzione lavoro Non sovrascrivere Imposta come cancellare un processo.
Puoi sovrascrivere i dati cancellati in modo che non
siano ripristinati.
Se abilitato, impiegherà più tempo a cancellare.
Conserva lavoro per 2 ore Imposta il periodo di conservazione dei processi.
Se il periodo impostato passa dopo che i processi sono
memorizzati, tali processi saranno automaticamente
cancellati.
Limitazioni processi Disattiva Imposta se salvare un processo di stampa con
limitazioni.
Se è selezionato [Private Print Only (Solo Stampa
Privata)], altri processi oltre la stampa privata non
saranno accettati.
Verif. pass. Lavoro Spento Imposta se verificare la password del processo quando il
controllo accesso è attivato.
Ric. autom. lavoro Acceso Imposta se cercare un processo contemporaneamente
allo sblocco del blocco del pannello quando è attivato il
controllo accesso.
Descrizione
• Configurazione colore
Voce Impostazioni di
fabbrica
Simulazione inchiostro Spento Consente di impostare la simulazione inchiostro. Questa
impostazione è attivata solo per processi con lingua PS.
(C834/C844/ES8434)
UCR Bassa Regola il livello di rimozione del sotto colore.
Densità CMY100% Disattiva Seleziona se usare mezzitoni per la densità 100% C, M,
Y.
Conversione CMYK Acceso Seleziona se usare la modalità semplice (veloce)
quando si esegue la conversione CMYK.
Questa impostazione del menu è disabilitata se si utilizza
la funzione di simulazione inchiostro. (C834/C844/
ES8434)
Descrizione
• Configurazione pannello
Voce Impostazioni di
fabbrica
Stato termine durata Abilita Consente di stabilire se visualizzare sul display LCD
l’avviso che informa che il tamburo, il fusore o la cinghia
sono quasi a fine vita.
LED di fine vita utile Abilita Consente di impostare il controllo della spia LED
dell’avviso che informa che il toner, il tamburo, il fusore o
la cinghia sono quasi a fine vita.
Impostazione carta con cambio
carta
Visualizzazione inattività Indicatore livello toner Consente di selezionare le informazioni mostrate sul
Contrasto del pannello 0 Consente di regolare il contrasto del display LCD del
Calibrazione touch Esegui Regola la luminosità dele chiavi touch. Non mettere in
Acceso Imposta se mostrare o nascondere il messaggio per
controllare il formato della carta in ogni cassetto.
Se impostato su [On (Sì)], il messaggio appare quando
la carta è caricata sul vassoio multiuso e quando il
cassetto della carta è rimosso dal cassetto da 1 a 5.
display nello stato di inattività.
pannello dell’operatore. Intervallo disponibile: Da -10 a 0
funzione durante la calibrazione.
Descrizione
• Configurazione cicalino
Voce Impostazioni di
fabbrica
Volume tono tastiera Bassa Imposta il volume del cicalino del tasto touch.
Volume per errore Spento Imposta il volume del cicalino quando si verifica un
errore.
Volume buzzer stampa completa Spento Imposta il volume del cicalino quando la stampa è
completa.
Volume Buzzer AirPrint Bassa Imposta il volume del cicalino quando c’è l’operazione di
conferma di AirPrint.
Vol. buzzer portacarta Bassa Imposta il volume del cicalino da sentire tenendo la
scheda IC sul lettore della scheda.
Descrizione
• Par. Orario
Voce Impostazioni di
fabbrica
Formato data gg/mm/aaaa o mm/
Fuso orario +00:00 Consente di impostare la differenza di fuso orario
gg/aaaa *
1
Imposta il formato di visualizzazione della data.
rispetto a GMT.
Intervallo disponibile: da -12:00 a +13:00 (15 minuti /
incremento)
Descrizione
- 89 -

5. Gestione / Impostare la stampante
Voce Impostazioni di
Descrizione
fabbrica
Ora legale Spento Consente di stabilire se abilitare la modalità ora legale.
Metodo di impostazione Configurazione
manuale
Server SNTP (primario) ************ Imposta il server SNTP primario.
Server SNTP (secondario) ************ Imposta il server SNTP secondario.
Impostazione orario 01/01/2000 Imposta la data e l'ora attuali manualmente.
*1 : I valori dell’impostazione predefinita di fabbrica sono diversi a seconda del paese o della regione.
Consente di impostare il metodo di Configurazione
dell’ora.
• Configurazione alimentazione
Voce Impostazioni di
fabbrica
Spegnimento automatico Config. Auto Imposta il comportamento dello Spegnimento
automatico.
Controllo massima potenza Spento Se è impostato su [On (Sì)], la macchina agisce per
abbassare il consumo massimo di energia. Nota che la
macchina potrebbe impiegare di più ad avviarsi o la
velocità di stampa massima potrebbe essere più bassa.
Descrizione
• Parametri cassetto
Voce Impostazioni di
fabbrica
Unità di misura millimetro o pollice *1Consente di specificare l’unità del formato carta
personalizzato.
Formato carta Predefinito A4 o Letter *
*1 : I valori dell’impostazione predefinita di fabbrica sono diversi a seconda del paese o della regione.
1
Imposta il formato carta predefinito.
Descrizione
• Altre configurazioni
Voce Impostazioni
Contatore rullo di
alimentazione
trasparente
Impostazione
memoria flash
Parametri elenco
processi
Configurazione
sicurezza
Parametri lingua Seleziona
Cassetto MP
trasparente
Cassetto1
trasparente
Cassetto2
trasparente
Cassetto3
trasparente
Cassetto4
trasparente
Cassetto5
trasparente
Inizializza Esegui Inizializza la memoria flash.
Formatta
partizione
Scrittura elenco
processi
Cancellazione
elenco processi
Controllo
accesso
Resoc. Cont.
Utente
lingua
Inizializzazione
lingua
Descrizione
di fabbrica
Esegui Quando i rulli di alimentazione carta nel cassetto
multiuso sono sostituiti, azzerare il contatore.
Esegui Quando i rulli di alimentazione carta nel cassetto 1 sono
sostituiti, azzerare il contatore.
Esegui Quando i rulli di alimentazione carta nel cassetto 2 sono
sostituiti, azzerare il contatore.
Esegui Quando i rulli di alimentazione carta nel cassetto 3 sono
sostituiti, azzerare il contatore.
Esegui Quando i rulli di alimentazione carta nel cassetto 4 sono
sostituiti, azzerare il contatore.
Esegui Quando i rulli di alimentazione carta nel cassetto 5 sono
sostituiti, azzerare il contatore.
PCL Formatta la partizione selezionata.
Disattiva Imposta AbilitaDisabilita la scrittura elenco processi.
Esegui Cancella i log lavori salvati.
Disattiva Consente di impostare il controllo dell’accesso.
Esegui Stampa il resoconto contatore utente.
Italiano Seleziona la lingua di visualizzazione per il pannello LCD
e le stampe del rapporto.
(Cinese semplificato, Cinese (tradizionale) e Coreano:
La stampa del rapporto è in inglese.)
Esegui Inizializzazione dei parametri lingua.
- 90 -

5. Gestione / Impostare la stampante
Voce Impostazioni
Descrizione
di fabbrica
Configurazione
annullamento
processi
Configurazione
esaurimento
Elimina Dati privacy Esegui Cancella i dati della privacy registrati.
Configurazione NCF Abilita Imposta Abilita/Disattiva la funzione CR.
Comportament
o tasto Cancel
Visualizza
richiesta di
informazioni
Posizione di
messa a fuoco
Timeout
visualizzazione
Tempi durata
utile tamburo
Tempi durata
utile fusore
Tempi durata
utile cinghia
Breve Imposta il comportamento di risposta al pulsante annulla
processo.
Breve: La pressione del pulsante (per due secondi o
meno) annulla il processo.
Lungo: Tenere premuto il pulsante (dai due secondi ai
cinque secondi) annulla il processo.
Spento: Ignora la pressione o il tenere premuto il
pulsante Annulla.
Acceso Imposta se visualizzare la finestra di conferma
Sì Imposta su quale opzioni ci si deve concentrare nella
180 Imposta il valore del timeout visualizzazione della
3000 Imposta il tempo per l’avviso esaurimento dei tamburi.
2500 Imposta il tempo per l’avviso esaurimento dell’unità
2000 Imposta il tempo per l’avviso esaurimento dell’unità
dell’annullamento del processo o meno.
finestra di conferma dell’annullamento del processo, Sì o
No.
schermata di annullamento della schermata di conferma.
Intervallo disponibile: Dai 500 ai 5000 conteggi
(incrementi di 500 conteggi)
fusore.
Intervallo disponibile: Dai 500 ai 5000 conteggi
(incrementi di 500 conteggi)
cinghia.
Intervallo disponibile: Dai 500 ai 5000 conteggi
(incrementi di 500 conteggi)
• I valori impostati per la password Admin e altre voci di
menu.
• Varie cronologie
• Controllo accesso informazioni informazioni utente
registrate sul dispositivo
• Modifica password
Voce Impostazioni di
fabbrica
Nuova password - Imposta una nuova password per accedere al menu
[Admin Setup (Impostazione amministratore)].
Verifica password - Inserisce la nuova password impostata in [New
Password (Nuova password)] per confermarla.
Descrizione
• Impostazioni
Voce Impostazioni di
fabbrica
Reimposta impostazioni Esegui Inizializza le impostazioni del menu utente.
Salva impostazione Esegui Consente di salvare le impostazioni del menu corrente.
Le impostazioni del menu esistenti sono sovrascritte.
Ripristina impostazioni Esegui Ripristina le impostazioni di menu con le impostazioni di
menu salvate.
Descrizione
- 91 -

5. Gestione / Impostare la stampante
Menu Altra Impostazione
Premere il pulsante di scorrimento per selezionare il menu di
1
configurazione in cui cambiare un’impostazione, quindi premere il pulsante
«ENTER (INVIO)».
Premere il pulsante di scorrimento o per modificare l’impostazione.
2
Premere il pulsante «ENTER (INVIO)».
3
Premere il pulsante «ON LINE (IN LINEA)» per uscire dalla modalità dei
4
menu.
• Stampa da memoria USB
Voce Impostazioni
di fabbrica
Selez. file di stampa - Selezionare il file da stampare.
Parametri
stampa
*1 : I valori dell’impostazione predefinita di fabbrica sono diversi a seconda del paese o della regione.
Alimentazione
carta
Copie 1 Consente di impostare il numero di copie.
Fronte/Retro Acceso o
Rilegatura Lato Lungo Consente di impostare la posizione di rilegatura per la stampa
Adatta Acceso Specificare dove abbinare la carta.
Modalità colore Colore Selezionare stampa colore o mono (livelli di grigio).
Cassetto1 Seleziona un vassoio carta da usare.
Consente di impostare la stampa fronte-retro.
1
Spento *
fronte-retro.
•Stampa
Voce Descrizione
Stampa condivisa Visualizzato quando esistono documenti condivisi. Selezionare un file, inserire la password
Stampa privata Visualizzato quando esistono documenti privati. Selezionare un file, inserire la password e
e stamparlo.
stamparlo.
Descrizione
• Configurazione
Voce Descrizione
Contatore cassetto Cassetto multiuso Indica il numero totale della pagine stampate da ogni vassoio.
Cassetto1
Cassetto2
Cassetto3
Cassetto4
Cassetto5
Contatore rullo di
alimentazione
Conteggio stampe
A4/Letter
Durata consumabili Toner ciano (n.n K)* Indica la quantità di toner rimanente in percentuale.
Rete Rete
Cassetto multiuso Indica il numero delle pagine alimentate da ogni vassoio.
Cassetto1
Cassetto2
Cassetto3
Cassetto4
Cassetto5
Colore Il numero totale delle pagine da stampare a colori viene
Mono Il numero totale delle pagine da stampare in bianco e nero
Toner magenta (n.n K)*
Toner giallo (n.n K)*
Toner nero (n.n K)
Tamburo ciano Indica la durata rimanente di ogni tamburo in percentuale.
Tamburo magenta
Tamburo giallo
Tamburo nero
Unità cinghia Indica la durata rimanente del gruppo CINGHIA in percentuale.
Unità fusore Indica la durata rimanente dell’unità FUSORE in percentuale.
Informazioni
Wireless
(Infrastruttura)
Informazioni
Wireless
(Modalità AP)
Informazioni
Cassetto2 - 5: Visualizza quando sono installati vassoi
opzionali.
Quando i rulli di alimentazione della carta sono sostituiti,
azzerare il contatore dall’Amministrazione.
I cassetti 2 - 5 sono visualizzati quando sono installati i vassoi
opzionali corrispondenti.
visualizzato, convertito in formati pagine A4/Letter.
viene visualizzato, convertito in formati pagine A4/Letter.
* Dipende dal tipo di cartuccia di toner.
Vedere “Configurazione - Rete” mostrato di seguito.
- 92 -

5. Gestione / Impostare la stampante
Voce Descrizione
Sistema Numero di serie Visualizza il numero di serie della stampante.
Numero risorsa Visualizza il numero della risorsa della stampante.
Numero lotto Mostra il numero del lotto.
Versione firmware Visualizza il numero della versione del firmware della
Versione CU Visualizza il numero della versione del firmware (Unità di
Versione PU Visualizza il numero della versione del firmware (Unità di
Versione pannello Visualizza il numero della versione del firmware del pannello
RAM Visualizza la dimensione totale di tutta la RAM installata nella
Memoria flash Visualizza la dimensione totale di tutta la Memoria Flash
Data e ora Indica la data e l'ora attuali.
stampante.
Controllo) CU.
Stampa) PU.
dell’operatore.
stampante.
installata nella stampante.
• Configurazione > Rete
Voce Descrizione
Informazioni rete Nome stampante Visualizza il nome completo della stampante.
Nome breve stampante Mostra il nome in breve della stampante.
Abilitazione Gateway
predefinito
Cablato Visualizza lo stato (attivata/disattivata) della LAN cablata.
Indirizzo IPv4 Visualizza l'indirizzo IPv4 della rete.
Maschera Subnet Visualizza la maschera subnet della rete.
Indirizzo Gateway Quando [Enabling Default Gateway (Abil. Gateway pred.)] è
Indirizzo MAC Visualizza l'indirizzo MAC della stampante.
Versione programma NIC Visualizza la revisione del firmware di rete.
Versione Web Remote Visualizza la versione Web Remote.
Indirizzo IPv6 (Locale) Visualizza l'indirizzo IPv6 (Locale) della rete.
Indirizzo IPv6 (Indirizzo
Stateless)
Indirizzo IPv6 (Indirizzo
Stateful)
Visualizza il gateway predefinito valido.
impostato su [Wired (Cablato)], visualizza l'indirizzo del
gateway della rete.
Visualizza l’indirizzo IPv6 (Indirizzo Stateless) della rete.
Visualizza l’indirizzo IPv6 (Indirizzo Stateful) della rete.
Voce Descrizione
Informazioni
Wireless
(Infrastruttura)
Informazioni
Wireless (Mod. AP)
Versione firmware Visualizza Versione firmware LAN Wireless.
Wireless (Infrastruttura) Visualizza lo stato (attivata/disattivata) della LAN wireless
(Infrastruttura).
SSID Visualizza l’SSID della destinazione della connessione.
Sicurezza Visualizza la funzione di sicurezza della LAN wireless.
Stato Visualizza lo stato della LAN wireless.
Banda Visualizza la banda usata della LAN wireless.
Canale Visualizza il numero di canali usati della LAN wireless.
RSSI Visualizza la forza del segnale di ricezione. Percentuale della
forza del segnale.
Indirizzo IPv4 Visualizza l’indirizzo IPv4 della LAN wireless.
Maschera Subnet Visualizza la maschera Subnet della LAN wireless.
Indirizzo Gateway Quando [Enabling Default Gateway (Abil. Gateway pred.)] è
Indirizzo MAC Visualizza l’indirizzo MAC della LAN wireless I/F.
Indirizzo IPv6 (Locale) Visualizza l'indirizzo IPv6 (Locale) della rete.
Indirizzo IPv6 (Indirizzo
Stateless)
Indirizzo IPv6 (Indirizzo
Stateful)
Wireless (Mod.AP) Visualizza lo stato (attivata/disattivata) della LAN wireless
SSID Visualizza l’SSID della destinazione della connessione.
Password Visualizza l’SSID della connessione. (Quando l’Impostazione
Numero dei collegati Visualizza il numero di dispositivi collegati.
Indirizzo IPv4 Visualizza l’indirizzo IPv4 locale.
impostato su [Wireless (Infrastructure) (Wireless
(Infrastruttura))], visualizza l'indirizzo del gateway della LAN
wireless.
Visualizza l’indirizzo IPv6 (Indirizzo Stateless) della rete.
Visualizza l’indirizzo IPv6 (Indirizzo Stateful) della rete.
(modalità AP).
utente modalità AP è svelata.)
• Stampa informazioni
Voce Descrizione
Configurazione Consente di stampare informazioni sulla configurazione della stampante.
Rete Consente di stampare informazioni sulle impostazioni di rete.
Elenco file Consente di stampare un elenco dei file di processo.
Elenco font PS Stampa l’elenco dei campioni di font PostScript ( C834/ C844/ES8434).
Elenco font PCL Consente di stampare l’elenco dei campioni di font PCL.
Elenco font IBM PPR Stampa un elenco di font di IBMPPR.
Elenco font Epson FX Stampa un elenco di font di EPSON FX.
Rapporto di utilizzo Consente di stampare il totale dei log di processo.
- 93 -

5. Gestione / Impostare la stampante
Voce Descrizione
Rapporto sulle forniture Stampa il rapporto forniture.
Log errori Consente di stampare un rapporto sugli errori.
Elenco profili colore Consente di stampare l’elenco dei profili colore.
Log processi Stampa una cronologia dei processi.
CMYK TEST 1 Stampa il test CMYK.
•Menu
• Menu > Configurazione cassetti
Voce Impostazioni
di fabbrica
Config.
cassetto mult.
Config.
cassetto1
Formato carta A4[LEF (LEF)]
o Letter[LEF
(LEF)] *
Dimensione X 210 millimetri o
Dimensione Y 297 millimetri o
Tipo supporto Carta comune Consente di selezionare un tipo di carta per il vassoio MU.
Grammatura
del supporto
Utilizzo
cassetto
Formato carta Dimensioni
Dimensione X 210 millimetri o
Dimensione Y 297 millimetri o
Tipo supporto Carta comune Consente di selezionare un tipo di carta per il vassoio 1.
Grammatura
del supporto
Carta Legal Legal14 Consente di impostare il formato carta Legal per il vassoio 1.
Altro formato 16K
8,5 pollici *
11,0 pollici *
Leggero Consente di selezionare una grammatura della carta per il
In caso di non
corrispondenza
cassetta
8,5 pollici *
11,0 pollici *
Leggero Consente di selezionare una grammatura della carta per il
(184 x 260 mm
) [SEF (SEF)]
Consente di selezionare un formato carta per il vassoio MU.
2
Consente di impostare la larghezza della carta
2
personalizzata per il vassoio MU.
Consente di impostare la lunghezza della carta
2
personalizzata per il vassoio MU.
vassoio MU.
Consente di impostare l’utilizzo del vassoio MU.
Consente di selezionare un formato carta per il vassoio 1.
Consente di impostare la larghezza della carta
2
personalizzata per il vassoio 1.
Consente di impostare la lunghezza della carta
2
personalizzata per il vassoio 1.
vassoio 1.
Consente di impostare altri formati carta standard per il
vassoio 1.
Descrizione
Voce Impostazioni
Descrizione
di fabbrica
Config
Cassetto2/3/4/
5 *
* Viene
visualizzato
quando è
installato un
vassoio
opzionale.
Alimentazione carta Cassetto1 Consente di selezionare un vassoio carta.
Cambio automatico cassetto Acceso Consente di impostare l’abilitazione della funzione di
Sequenza cassetti Giù Consente di impostare la priorità per l’ordine dei vassoi nella
Ultima pagina fronte/retro Salto pagina
*1 I valori dell’impostazione predefinita di fabbrica sono diversi a seconda del paese o della regione.
*2 I valori sono visualizzati con l’unità impostata in [Admin Setup (Amministrazione)] > [Tray Setup (Parametri
cassetto)] > [Unit of Measurement (Unità di misura)].
Formato carta Dimensioni
cassetta
Dimensione X 210 millimetri o
Dimensione Y 297 millimetri o
Tipo supporto Carta comune Consente di selezionare un tipo di carta per il cassetto 2/3/4/
Grammatura
del supporto
Carta Legal Legal14 Consente di impostare il formato carta Legal per il cassetto 2/
Altro formato 16K
8,5 pollici *
11,0 pollici *
Leggero Consente di selezionare una grammatura della carta per il
(184 x 260 mm
) [SEF (SEF)]
vuota
Consente di selezionare un formato carta per il cassetto 2/3/
4/5.
Consente di impostare la larghezza della carta
1
personalizzata per il cassetto 2/3/4/5.
Consente di impostare la lunghezza della carta
1
personalizzata per il cassetto 2/3/4/5.
5.
cassetto 2/3/4/5.
3/4/5.
Imposta altri formati carta standard per il cassetto 2/3/4/5.
commutazione automatica del vassoio (Cassetto
automatico).
selezione/commutazione automatica del vassoio.
Se è selezionato [Skip Blank Page (Salto pagina vuota)],
l’ultima pagina di un processo di stampa fronte-retro con
numero di pagine dispari viene stampata nella modalità
normale.
Se è selezionato [Always Print (Stampa sempre)], la
stampante utilizza sempre la modalità fronte-retro, se è
selezionata. Alcune applicazioni potrebbero non funzionare
correttamente.
• Menu > Regolazioni sistema
Voce Impostazioni
di fabbrica
Tempo risparmio energetico 1 minuto Consente di impostare i minuti attesi dalla stampante prima
di attivare la modalità Economizzatore.
Intervallo disponibile: 1 minuto, 2 minuti, 3 minuti, 4 minuti, 5
minuti, 10 minuti, 15 minuti, 30 minuti, 60 minuti
Descrizione
- 94 -

5. Gestione / Impostare la stampante
Voce Impostazioni
Descrizione
di fabbrica
Ora sospensione 15 minuti Consente di impostare il tempo di passaggio dalla modalità
Economizzatore alla modalità Sleep.
Intervallo disponibile: 1 minuto, 2 minuti, 3 minuti, 4 minuti, 5
minuti, 10 minuti, 15 minuti, 30 minuti, 60 minuti
Intervallo di spegnimento
automatico
Modalità automatica Acceso Specifica un’operazione di preparazione di stampa quando si
Avvisi cancellabili ON LINE Consente di impostare il tempo di eliminazione degli avvisi
Continua automaticamente Spento Consente di stabilire se ripristinare automaticamente la
Timeout manuale 60 secondi Consente di impostare i secondi attesi dalla stampante per
Timeout attesa 40 secondi Consente di impostare i secondi attesi dalla stampante prima
Timeout Locale 40 secondi Imposta quanto a lungo è lasciata aperta una porta dopo che
Timeout rete 90 secondi Imposta quanto a lungo è lasciata aperta la rete dopo che un
Avviso toner esaurito Continua Consente di stabilire se continuare o interrompere la stampa
4 ore Consente di impostare il tempo di passaggio dalla modalità
Standby alla modalità di spegnimento.
Intervallo disponibile: 1 ora, 2 ore, 3 ore, 4 ore, 8 ore, 12 ore,
18 ore, 24 ore
entra nello stato di standby dalla modalità Sleep.
[On (Sì)]: E’ tranqullo come qui non ci siano preparazioni di
stampa.
[Off (No)]: C’è un rumore di rotazione dell’immagine per
eseguire la preparazione di stama ma puoi iniziare prima
stampando prima.
cancellabili.
stampante quando si verifica un overflow di memoria o la
richiesta di un vassoio.
l’alimentazione della carta dal vassoio carta manuale.
Intervallo disponibile: Off, 30secondi, 60 secondi
di forzare la stampa di un processo dopo l’interruzione dei
dati.
Intervallo disponibile: Off, 5 secondi, 10 secondi, 20 secondi,
30 secondi, 40 secondi, 50 secondi, 60 secondi, 90 secondi,
120 secondi, 150 secondi, 180 secondi, 210 secondi, 240
secondi, 270 secondi, 300 secondi
un processo è completato. (La rete è esclusa.)
Questo tempo può essere impostato nell’intervalo da 0 a 300
secondi con incrementi di 5 secondi.
processo è completato.
Questo tempo può essere impostato nell’intervalo da 0 a 300
secondi con incrementi di 5 secondi.
in presenza di un errore di toner scarso.
Voce Impostazioni
Descrizione
di fabbrica
Modalità stampa no colori Allarme Specifica l’azione quando c’è un toner colore vuoto.
[Alarm (Allarme)]: La macchina si ferma senza stampare il
processi di stampa a colori. Sostituire la cartuccia del toner
con una nuova.
[Cancel (Annulla)]: Annulla automaticamente un nuovo
processo di stampa a colori. Sostituire la cartuccia del toner
con una nuova.
Recupero inceppamento Acceso Consente di stabilire se la stampante tenterà di ristampare le
pagine perse a causa di un inceppamento carta dopo la
risoluzione dello stesso.
Quando è impostato [Off (No)], l’elaborazione della stampa
che include le pagine che hanno generato un inceppamento
carta è annullata.
Rapporto errori Spento Consente di stabilire se stampare i dettagli dell’errore in
presenza di un errore interno.
Dump Esadecimale Esegui Consente di stampare i dati ricevuti dal computer host nel
formato di dump esadecimale.
Disattivando l’alimentazione la stampante passa alla
modalità di stampa normale dalla modalità Hex Dump.
• Menu > Regolazione stampa > Regola posizione di stampa
Voce Impostazioni
di fabbrica
Cassetto
multiuso
Cassetto1 Regola asse X 0,00 millimetri
Cassetto2/3/4/5Regola asse X 0,00 millimetri
Regola asse X 0,00 millimetri Regola la posizione dell’immagine di stampa di ogni
Regola asse Y 0,00 millimetri
Regola asse X
fronte/retro
Regola asse Y
fronte/retro
Regola asse Y 0,00millimetri
Regola asse X
fronte/retro
Regola asse Y
fronte/retro
Regola asse Y 0,00 millimetri
Regola asse X
fronte/retro
Regola asse Y
fronte/retro
0,00 millimetri
0,00 millimetri
0,00 millimetri
0,00 millimetri
0,00 millimetri
0,00 millimetri
cassetto.
• Regol. X: Consente di regolare la posizione dellintera
immagine di stampa perpendicolarmente alla direzione di
movimento della carta. Intervallo disponibile: ±2,00 mm
(incrementi di 0,25 mm).
• Regol. Y: Consente di regolare la posizione dellintera
immagine di stampa parallela alla direzione di movimento
della carta. Intervallo disponibile: ±2,00 mm (incrementi di
0,25 mm).
• Regol. X fronte/retro: Consente di regolare la posizione
dell'immagine sul lato posteriore di una stampa duplex
perpendicolarmente alla direzione del movimento della
carta. Intervallo disponibile: ±2,00 mm (incrementi di
0,25 mm).
• Regol. Y fronte/retro: Consente di regolare la posizione
dell'immagine sul lato posteriore di una stampa duplex
parallela alla direzione del movimento della carta. Intervallo
disponibile: ±2,00 mm (incrementi di 0,25 mm).
Cassetto2/3/4/5: Viene visualizzato quando è installato un
vassoio opzionale.
Descrizione
- 95 -

5. Gestione / Impostare la stampante
• Menu > Regolazioni di stampa
Voce Impostazioni
di fabbrica
Impostazione nero su carta 0 Regola finemente se il contrasto nero diventa debole o le
macchie o le linee diventano evidenti quando si stampa su
carta comune.
Se appaiono appaiono macchie sottili o linee, diminuire il
valore. Se la parte scura diventa chiara, aumentare il valore.
Impostare in un intervallo da -2 a +2.
Impostazione colore carta 0 Regola finemente se il contrasto colore diventa debole o le
macchie o le linee diventano evidenti quando si stampa su
carta comune.
Se appaiono appaiono macchie sottili o linee, diminuire il
valore. Se la parte scura diventa chiara, aumentare il valore.
Impostare in un intervallo da -2 a +2.
Trans. Impostazione nero 0 Regola finemente se il contrasto nero diventa debole o le
macchie o le linee diventano evidenti quando si stampa su
carta speciale.
Se appaiono appaiono macchie sottili o linee, diminuire il
valore. Se la parte scura diventa chiara, aumentare il valore.
Impostare in un intervallo da -2 a +2.
Trans. Impostazione colore 0 Regola finemente se il contrasto colore diventa debole o le
macchie o le linee diventano evidenti quando si stampa su
carta speciale.
Se appaiono appaiono macchie sottili o linee, diminuire il
valore. Se la parte scura diventa chiara, aumentare il valore.
Impostare in un intervallo da -2 a +2.
Impostazione
SMR
Impostazione BGCiano 0 Corregge le variazioni nei risultati di stampa dovute alle
Impostazione HU Spento Questo deve essere impostato quando la stampante è usata
Pulizia VL Esegui Usato quando appaiono strisce verticali.
Pulizia tamburo Spento Consente di stabilire se eseguire la rotazione del tamburo
Ciano 0 Corregge le variazioni nei risultati di stampa dovute alle
Magenta 0
Giallo 0
Nero 0
Magenta 0
Giallo 0
Nero 0
condizioni di temperatura e umidità e alle differenze nella
densità e nella frequenza di stampa. Cambiare
l’impostazione se la qualità di stampa non è uniforme.
Impostare in un intervallo da -3 a +3.
condizioni di temperatura e umidità e alle differenze nella
densità e nella frequenza di stampa. Cambiare
l’impostazione se lo sfondo è scuro. Impostare in un
intervallo da -3 a +3.
di nuovo dopo non essere stata usata per un lungo periodo.
prima della stampa per ridurre le linee bianche laterali nella
stampa. La rotazione del tamburo ne riduce la durata.
Descrizione
Voce Impostazioni
Descrizione
di fabbrica
Modalità Alta umidità Spento La carta a volte si arriccia se si emette quando l’umidità è
alta. L'arricciamento è ridotto impostando [Mode1 (Modo 1)]
o [ Mode2 (Modo 2)].
Modo 1/Modo 2:
Impostare questa modalità quando vuoi ridurre i problemi di
arricciamento della carta in modalità [OFF (NO)].
Se non sei soddisfatti del risultato di [Mode 1 (Modo 1)],
prova [Mode 2 (Modo 2)].
[Effetto: OFF < Modo 1 < Modo 2]
<Nota>
• Questa modalità richeide un tempo di riscaldamento più
lungo di quando la modalità è SPENTA e il tempo richiesto
per la stampa diventa più lungo.
[Tempo di stampa: OFF < Modo 1 < Modo 2]
• [Mode 1 (Modo 1)] e [Mode 2 (Modo 2)] richiedono
modifiche del processo e possono ridurre la durata dei
tamburi.
Controllo umidità Spento Consente di stabilire se abilitare il controllo della condensa.
Quando è impostato [Mode 1 (Modo 1)] o [Mode 2 (Modo 2)],
la carta assorbe umidità extra ad alta umidità e previene il
bagnarsi dei fogli in alto. Ci potrebbe volere più tempo a
completare la stampa della prima pagina.
- 96 -

5. Gestione / Impostare la stampante
Voce Impostazioni
Descrizione
di fabbrica
Velocità carta stretta Modo 1 Consente di impostare la velocità di stampa su carta stretta.
Modo 1:
Questa modalità è consigliata quando stampa un gran
numero di fogli stretti di carta (216 mm o più stretti).
<Nota>
La stampa della carta stretta si modifica a bassa velocità.
(spessore della carta: da carta leggera a carta spessa).
Modo 2:
Questa modalità è consigliata quando stampa un piccolo
numero di fogli stretti di carta. Questa modalità ti consente di
stampare su fogli di carta stretti a una velocità normale.
<Nota>
Quando si stampa su un gran numero di fogli stretti, la
macchina potrebbe spesso entrare in modalità standby per
regolare la temperatura di fissaggio prima di passare al foglio
successivo.
Modo 3:
Questa modalità riduce la possibilità di un guasto di stampa
ai bordi della carta durante la stampa su un foglio ampio di
carta dopo la stampa di un gran numero di fogli di carta
stretti.
<Nota>
La macchna entra in modalità standby per regolare la
temperatura di fissaggio quando si passa da fogli stretti a
fogli larghi.
La stampa della carta stretta si modifica a bassa velocità.
(spessore della carta: da carta leggera a carta spessa).
Modo Cura carta ultra leggero Spento Impostare su on per ridurre i problemi se la carta sottile si
raggrinzisce durante la stampa. La stampa potrebbe
diventare lenta (spessore della carta: carta leggera).
Voce Impostazioni
Stampa motivo di regolazione
colore
Regolazione
Ciano
Regolazione
magenta
Regolazione
giallo
Regolazione
nero
Toni chiari 0 Regolare il valore per toni chiari/mezzitoni/toni scuri di ogni
Mezzitoni 0
Scuro 0
Toni chiari 0
Mezzitoni 0
Scuro 0
Toni chiari 0
Mezzitoni 0
Scuro 0
Toni chiari 0
Mezzitoni 0
Scuro 0
di fabbrica
Descrizione
Esegui Stampa una pagina di prova per controllare il valore di
regolazione da inserire per qualsiasi altro menu di
sintonizzazione C/M/Y/K.
colore in un raggio che va da -3 a +3.
+ : Regolato per essere più scuro.
- : Regolato per essere più leggero.
• Calibrazione
Voce Impostazioni
di fabbrica
Modalità densità automatica Acceso Seleziona [On (Sì)] o [Off (No)] per la “regolazione automatica
densità”.
Regolazione densità Esegui La regolazione della Densità è eseguita subito dopo che è
Regola registrazione Esegui Regolazione registro colore eseguita.
Densità colore Densità ciano 0 Per ogni colore, regola la densità di stampa.
Densità
magenta
Densità giallo 0
Densità nero 0
0
selezionato questo menu.
Impostare in un intervallo da -3 a +3. Impostare un valore +
aumenta la densità del risultato di stampa, impostare un valore
- diminuisce la densità del risultato di stampa.
Descrizione
- 97 -

5. Gestione / Impostare la stampante
Statistiche di stampa
Visualizzare questo menu quando si attiva/disattiva la funzione di statistiche stampa o
quando ci sono le statistiche stampa e resettare il contatore.
Per entrare nel menu [Print Statistics (Statistiche stampa)], è necessaria una password
Statistiche di stampa.
• La password predefinita è “0000”. Se è diverso dalla password amministratore della stampante.
Premere più volte il pulsante di scorrimento per selezionare [Print Statistics
1
(Statistiche stampa)] quindi premere il pulsante «ENTER (INVIO)».
Inserire la password Statistiche di stampa utilizzando i tasti numerici (0-9),
2
quindi premere il pulsante «ENTER (INVIO)».
Premere il pulsante di scorrimento o per selezionare il menu di
3
configurazione in cui cambiare un’impostazione, quindi premere il pulsante
«ENTER (INVIO)».
Premere il pulsante di scorrimento o per modificare l’impostazione.
4
Premere il pulsante «ENTER (INVIO)».
5
Premere il pulsante «ON LINE (IN LINEA)» per uscire dalla modalità dei
6
menu.
• Statistiche di stampa
Voce Imposta
zioni di
fabbrica
Inserire password **** Digita una password per entrare nel menu Statistiche di
stampa.
La predefinita di fabbrica è "0000".
Rapp. utilizzo Si Consente di stabilire se abilitare il rapporto di utilizzo.
Descrizione
Voce Imposta
Contatore manutenzione No Imposta se aggiungere o no un rapporto utilizzo (contatori che
Reimposta contatore principale Esegui Reimposta il contatore principale.
Reimposta contatore delle forniture Esegui Consente di reimpostare il conteggio delle sostituzioni dei
Modifica password Nuova
password
Veri fica
password
zioni di
fabbrica
non possono essere resettati e il numero di volte in cui i
consumabili sono sostituiti non possono essere resettati) al
Contatore manutenzioni.
[Disable (No)]: Stampa i contatori che possono essere resettati
e il numero di volte in cui i consumabili sono sostituiti nel Rapp.
utilizzo.
[Enable (Si)]: Oltre ai contatori che possono essere resettati e
il numero di volte in cui sono sostituiti i consumabili possono
essere resettati, stampa un rapporto utilizzo (i contatori che
non possono essere resettati e il numero di volte in cui sono
sostituiti i consumabili non può essere resettato) insieme in
Rapp. utilizzo.
Questo è visualizzato quando [Print Statistics (Statistiche
stampa)] > [Usage Report (Rapp. utilizzo)] è impostato su
[Enable (Si)].
Questo è visualizzato quando [Print Statistics (Statistiche
stampa)] > [Usage Report (Rapp. utilizzo)] è impostato su
[Enable (Si)].
materiali di consumo.
Il contatore manutenzione non è resettato.
Questo è visualizzato quando [Print Statistics (Statistiche
stampa)] > [Usage Report (Rapp. utilizzo)] è impostato su
[Enable (Si)] e [Maintenance Counter (Contatore
manutenzioni)] è impostato su [Enable (Si)].
**** Consente di impostare una nuova password per l’accesso al
menu [Print Statistics (Statistiche stampa)].
Inserire un numero a 4 cifre.
Questo è visualizzato quando [Print Statistics (Statistiche
stampa)] > [Usage Report (Rapp. utilizzo)] è impostato su
[Enable (Si)].
**** Immettere la nuova password impostata in [New Password
(Nuova password)] per confermarla.
Descrizione
- 98 -

5. Gestione / Impostare la stampante
Boot Menu
Il Boot Menu consente di cambiare le impostazioni del sistema.
Il menu dovrebbe essere utilizzato esclusivamente dall’amministratore.
Per accedere al menu [Boot Menu (Menu avvio)] è necessaria una password amministratore.
Quando la macchina si accende e appare sul display [PLEASE WAIT (SI
1
PREGA DI ATTENDERE)], premere il pulsante «ENTER (INVIO)».
Quando è visualizzato [Boot Menu (Menu avvio)], togli il dito e premi di nuovo il
pulsante «ENTER (INVIO)».
Immettere la password amministratore utilizzando i tasti numerici (0-9), quindi
2
premere il pulsante «ENTER (INVIO)».
La password di amministratore predefinita è “123456”.
Premere il pulsante di scorrimento o per selezionare il menu di
3
configurazione in cui cambiare un’impostazione, quindi premere il pulsante
«ENTER (INVIO)».
Premere il pulsante di scorrimento o per modificare l’impostazione.
4
Premere il pulsante «ENTER (INVIO)».
5
Premere il pulsante «ON LINE (IN LINEA)» per uscire dalla modalità dei
6
menu.
Voce Imposta
Blocco del menu Spento Quando è impostato su [On (Sì)], gli elenchi del menu Impostazione
Blocco del pannello Spento Disabilita il funzionamento del pulsante/tasto sul pannello dell’operatore.
Dopo che
l’alimentazione CA
non funziona
zioni di
fabbrica
Sempre
spento
amministratore e del menu Impostazione utente sono nascosti e non possono
essere selezionati. Solo l’impostazione di stampa è visualizzata.
[Mode1 (Modo 1)]: Disabilita tutti i tasti tranne ON LINE, Impostazioni, Annulla,
Risparmio energetico e Aiuto.
[Mode2 (Modo 2)]: Abilita tutti i tasti tranne ON LINE e Impostazioni.
[Off (No)]: Non limita il funzionamento del pulsante/tasto sul pannello
dell’operatore.
Imposta se riprendere la macchina stampabile automaticamente quando
l’alimentazione si interrompe a causa di un’interruzione elettrica, ecc.
Sempre acceso:
La macchina si riavvia forzatamente quando l'alimentazione si ripristina senza
premere l’interruttore.
<Note d’Uso>
Collegare il codice elettrico nella presa elettrica, riavviare il dispositivo.
Sempre spento:
La macchina non si riavvia automaticamente quando l’alimentazione si rpristina.
Accendere la macchina premendo l’interruttore.
Ultimo stato:
La macchina memorizza lo stato quando l’alimentazione si interrompe e
ripristina lo stato quando l’alimentazione si ripristina. Se l’alimentazione si
interrompe a causa di un’interruzione elettrica, ecc. mentre la macchina è
accesa, questa funzione ripristina automaticamente lo stato stampabile quando
l’alimentazione si ripristina. Se la macchina è spenta quando l'alimentazione si
interrompe, la macchina non si riavvia anche se l’alimentazione si ripristina.
Descrizione
La stampante si riavvia e l’impostazione è aggiornata.
• Boot Menu
Voce Imposta
Modulo Wireless Abilita
zioni di
fabbrica
Disattiva
Abilita quest’opzine quando il modulo LAN wireless opzionale è installato in un
modello non montato LAN wireless (serie dn). Il modulo LAN Wireless installato
non può essere usato a meno che quest’impostazione è accesa su [Enable
(Attivata)].
Quest’impostazione è impostata su [Enable (Attivata)] per una LAN Wireless e
[Disable (No)] per un modello di modulo non montato LAN (serie dn) per
impostazione di fabbrica.
Descrizione
- 99 -

5. Gestione / Impostare la stampante
Impostare il cicalino Nascondere il messaggio di conferma del formato della carta
Il volume buzzer può essere regolato in tre fasi per i seguenti casi:
• Quando un pulsante o un tasto è premuto sul pannello dell’operatore
• Se si verifica un errore
• Quando termina un processo di stampa
• Verifica dell'audio quando si stampa con AirPrint
• Quando si tiene una scheda IC contro la stampante
• [Card Hold Buzzer Volume (Vol. buzzer portacarta)] è disponibile solo quando il kit di autenticazione scheda IC è
installato. Viene visualizzato quando la funzione di controllo dell'accesso è attivata.
Premere più volte il pulsante di scorrimento per selezionare [Admin Setup
1
(Amministrazione)] quindi premere il pulsante «ENTER (INVIO)».
Inserire la password dell’amministratore utilizzando i tasti numerici (0-9).
2
La password predefinita di fabbrica è “123456”.
Se la password amministratore è cambiata, inserisci la password nuova.
Premere il pulsante «ENTER (INVIO)».
3
Premere il pulsante scorrimento o diverse volte per selezionare
4
[Buzzer Setup (Parametri cicalino)] quindi premere il pulsante «ENTER
(INVIO)».
Se estrai uno dei cassetti 1-5 o carichi la carta nel cassetto multiuso, viene visualizzato [Tray
Setup (Parametri cassetto)] per il cassetto sul pannello dell’operatore.
Per nascondere il menu, effettuare la seguente impostazione.
Premere più volte il pulsante di scorrimento per selezionare [Admin Setup
1
(Amministrazione)] quindi premere il pulsante «ENTER (INVIO)».
Inserire la password dell’amministratore utilizzando i tasti numerici (0-9).
2
La password predefinita di fabbrica è “123456”.
Se la password amministratore è cambiata, inserisci la password nuova.
Premere il pulsante «ENTER (INVIO)».
3
Premere il pulsante di scorrimento o per selezionare [Panel Setup
4
(Configurazione pannello)] quindi premere il pulsante «ENTER (INVIO)».
Seleziona [Paper Setup when paper setup when paper exchange
5
(Impostazione carta con cambio carta)], e poi premi il pulsante «ENTER
(INVIO)».
Selezionare [Off (No)] e premere il pulsante «ENTER (INVIO)».
6
Premere il pulsante «ON LINE (IN LINEA)» per uscire dalla modalità dei
7
menu.
Premere il pulsante di scorrimento o per selezionare il menu di
5
configurazione in cui cambiare un’impostazione, quindi premere il pulsante
«ENTER (INVIO)».
Regolare il volume della voce selezionata e poi premere il pulsante «ENTER
6
(INVIO)».
Premere il pulsante «ON LINE (IN LINEA)» per uscire dalla modalità dei
7
menu.
- 100 -
 Loading...
Loading...