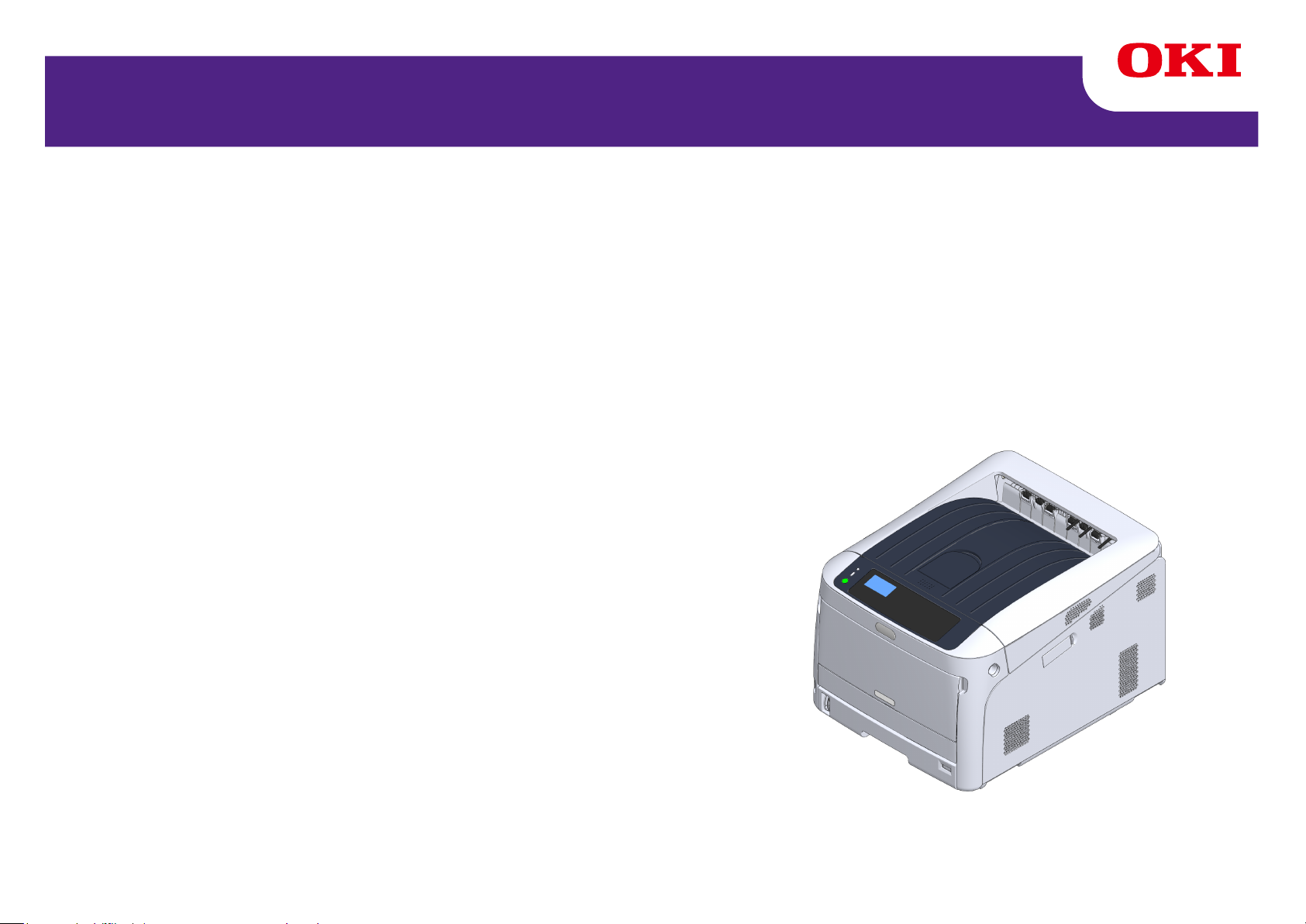
C824/C834/C844/ES8434
Pokročilá příručka
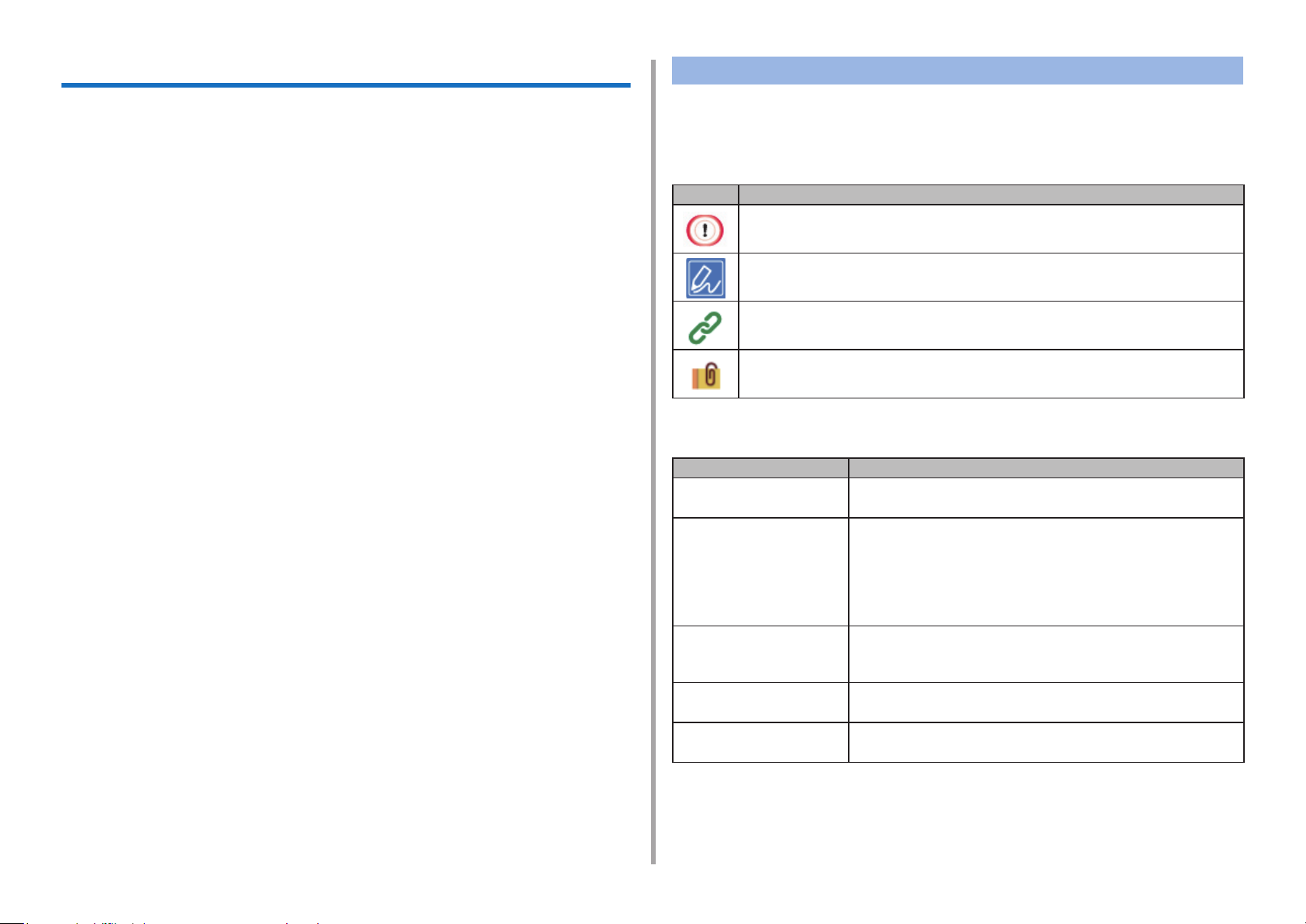
Informace o této příručce
Tato příručka popisuje, jak tisknout z mobilních terminálů, a jak barevnou tiskárnu OKI používat různými způsoby.
Popisuje také rozšířené funkce, například nastavení zabezpečení a úpravu barev.
Pro dosažení maximálního výkonu tohoto produktu v různých podmínkách si
tento návod pečlivě přečtěte.
Tato příručka jako příklad pro systém Windows používá systém Windows 10, pro
systém Mac OS systém mac OS High Sierra 10.13 a pro zařízení C844.
Jako příklad pro ilustraci tlačítek a ikon na panelu obsluhy, ovladačů obrazovky a
metody zadávání znaků a provoz zařízení, tato příručka používá C844.
Ikona ovladače tiskárny v každé verzi Windows je v této příručce označována
jako "Složka tiskárny".
Popisy
V této části naleznete popisy značek, symbolů, zkratek a vyobrazení, použitých v
příručce.
O značkách
V tomto dokumentu jsou použity následující značky.
Značka Význam
Označuje upozornění a omezení pro správnou funkci
zařízení. Přečtěte si je, abyste přístroj nepoužívali nesprávně.
Označuje užitečné tipy a odkazy na to, jak zařízení používat.
Doporučujeme vám, abyste si je přečetli.
Označuje referenční položky. Přečtěte si je, chcete-li se dozvědět podrobné informace.
Označuje související položky. Přečtěte si je, chcete-li se dozvědět související informace.
V závislosti na vašem operačním systému se skutečné zobrazení produktu může
od popisu v této příručce lišit. Kromě toho,v závislosti na modelu, který používáte, nemusí být některé funkce popsané v této příručce k dispozici.
V závislosti na zařízení, které používáte, se tlačítka a ostatní prvky na ovládacím
panelu i skutečné operace mohou od popisu v této příručce lišit.
O symbolech
V této části jsou popsány symboly, použité v této příručce, a jejich význam.
Symbol Význam
« »
[ ]
" "
< > Označuje klávesy na klávesnici počítače.
> Určuje přechod zařízení nebo nabídek počítače.
Označuje tlačítka nebo klávesy na ovládacím panelu
zařízení.
Označuje názvy nabídek, názvy položek, možnosti, atd.
zobrazené na displeji ovládacího panelu.
Označuje nabídky, okna a názvy dialogových oken,
zobrazených na obrazovce počítače.
V popisu a ve vyobrazení postupu mohou být zřetelně
odlišeny.
Označuje hlášení a vkládané texty, zobrazené na displeji.
Označuje názvy souborů v počítači.
Ukazuje názvy položek cílových odkazů.
O vyobrazeních
Vyobrazení v této příručce vychází z C844.
Vyobrazené obrazovky na ovládacím panelu, použité v této příručce, vychází z
továrního nastavení.
- 2 -
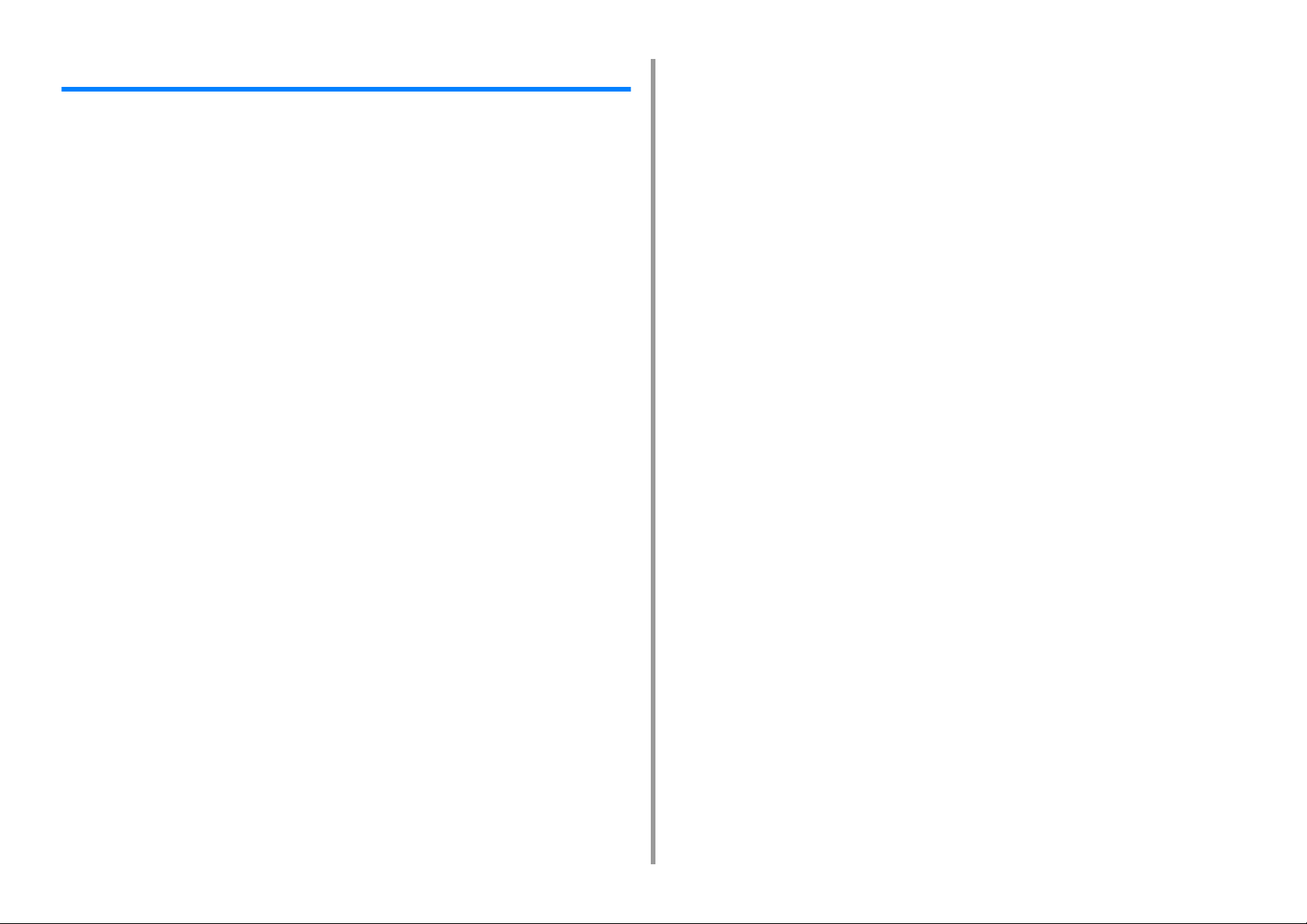
Obsah
1 Obrazovky a funkce jednotlivých ovladačů tiskárny ................................ 6
Ovladač tiskárny PCL pro Windows ..............................................................................................7
Ovladač tiskárny Windows PS (C834/C844/ES8434) ...................................................................9
Ovladač tiskárny PCL systému Mac (pouze C824) .....................................................................11
Ovladač tiskárny Mac PS (C834/C844/ES8434) .........................................................................15
2 Tisk na různé typy papíru .......................................................................... 20
Tisk na obálky ..............................................................................................................................21
Tisk na štítky ................................................................................................................................23
Tisk na papír uživatelského formátu ............................................................................................25
Tisk na dlouhý papír .....................................................................................................................28
3 Změna konečné úpravy ............................................................................. 30
Úprava barvy ...............................................................................................................................31
Úprava hustoty ...........................................................................................................................................31
Úprava vyvážení barev (sytosti) .................................................................................................................32
Tisk barevných dat v odstínech šedi ..........................................................................................................32
Změna černého povrchu ............................................................................................................................. 33
Použití shody barev v ovladači tiskárny ......................................................................................................35
Simulace výsledků inkoustového tisku .......................................................................................................36
Separace barev ..........................................................................................................................................37
Upravte hustotu půltónů .............................................................................................................................38
Změna režimu monochromatického tisku ...................................................................................................39
Úprava barev softwarem ............................................................................................................................39
Ruční oprava chyby soutisku barev ............................................................................................................40
Získání lepších výsledků tisku .....................................................................................................41
Vylepšování fotografií .................................................................................................................................41
Úprava kvality tisku (rozlišení) ....................................................................................................................42
Zvýraznění jemných čar .............................................................................................................................43
Tisk s využitím písem tiskárny ....................................................................................................................44
Tisk pomocí fontů z počítače ...................................................................................................................... 45
Tisknout jako obrázek .................................................................................................................................46
Odstranění bílé mezery mezi textem a pozadím (přetisk černé) ................................................................46
Mění bílé pruhy na okrajích mezi barvami na nenápadné (Soutisk) ...........................................................47
4 Užitečné funkce tisku ................................................................................ 49
Úspora toneru a papíru ................................................................................................................50
Úspora toneru .............................................................................................................................................50
Tisk na obě strany papíru (Oboustranný tisk) ............................................................................................ 52
Tisk několika stran na jeden list papíru (Vícenásobný tisk) ....................................................................... 53
Různé tiskové funkce .................................................................................................................. 54
Zvětšený / zmenšený tisk ........................................................................................................................... 54
Zvětšování nebo zmenšování podle velikosti papíru ................................................................................. 55
Organizace vícestránkových dokumentů do celistvých kopií ..................................................................... 56
Rozdělení dokumentu pro tisk na určité listy pro výrobu plakátu ...............................................................57
Vytváření brožury ....................................................................................................................................... 58
Přidání poloprůhledného textu (Vodotisky) ................................................................................................ 59
Překrývání formulářů nebo log (Překrývání) .............................................................................................. 60
Změna způsobu tisku .................................................................................................................. 62
Tisk obálky z jiného zásobníku .................................................................................................................. 62
Ruční tisk po jednom listu ......................................................................................................................... 63
Tisk od poslední stránky dokumentu .......................................................................................................... 65
Automatický výběr zásobníku pro zadaný papír ........................................................................................ 66
Automatické přepnutí na jiný podavač papíru, když v zásobníku dojde papír ........................................... 67
Tisk často používaných dokumentů bez počítače ...................................................................................... 69
Uložení dat tisku v zařízení před tiskem .................................................................................................... 70
Výstup dokumentu do souboru místo tisku na papír .................................................................................. 71
Stahování souborů PS (C834/C844/ES8434) ............................................................................................ 71
Tisk důvěrných dokumentů ......................................................................................................... 72
Šifrování tiskových dat a nastavení hesla před tiskem (soukromý tisk) ..................................................... 72
Ostatní funkce tisku .................................................................................................................... 75
Tisk chyb PS (C834/C844/ES8434) ........................................................................................................... 75
Změna režimu emulace (Jazyk tiskárny) ................................................................................................... 76
Tisk e-mailových příloh .............................................................................................................................. 76
Tisk dat do USB paměti ............................................................................................................................. 77
Ukládání často používaných nastavení v ovladači tiskárny pro použití ..................................................... 78
Změna výchozího nastavení pomocí ovladače tiskárny ............................................................................. 79
Upravit okraje ............................................................................................................................................. 79
Úprava tiskové pozice v doplňkovém zásobníku ....................................................................................... 80
5 Správa / nastavení tiskárny ........................................................................81
Kontrola aktuálního nastavení .................................................................................................... 82
Změna nastavení tiskárny ........................................................................................................... 83
Nabídka Nastavení správce ....................................................................................................................... 83
Nabídka Ostatní nastavení ......................................................................................................................... 89
Tisk statistiky .............................................................................................................................................. 94
Boot Menu .................................................................................................................................................. 95
Nastavte bzučák ........................................................................................................................................ 96
Skrytí zprávy s potvrzením formátu papíru ................................................................................................ 97
Došlo k přerušení napájení ........................................................................................................................ 97
- 3 -
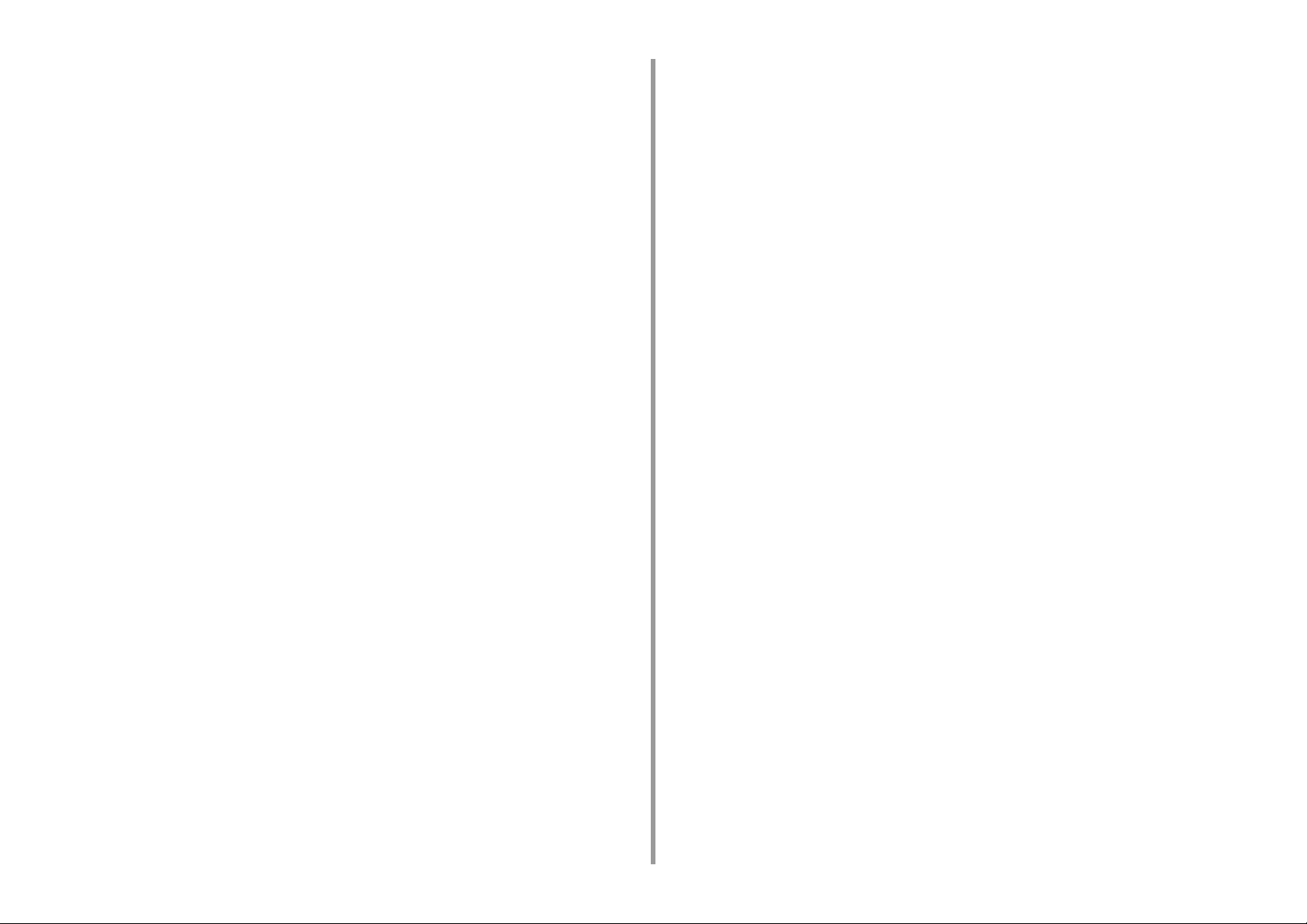
Ověření uživatele (Řízení přístupu) .............................................................................................98
Příprava (Pro administrátora) .....................................................................................................................98
Přihlaste se k Tomuto počítači ..................................................................................................................103
Tisk z počítače ..........................................................................................................................................104
Registrace informací z karty IC ................................................................................................................106
Inicializace .................................................................................................................................107
Inicializace paměti Flash ..........................................................................................................................107
Inicializace Nastavení sítě ........................................................................................................................ 108
Inicializace nastavení zařízení ..................................................................................................................109
Webové stránky tohoto přístroje ................................................................................................ 110
Obsluha z webové stránky tiskárny .......................................................................................................... 110
Otevřete webovou stránku tohoto přístroje ............................................................................................... 111
Přihlaste se jako správce .......................................................................................................................... 111
Změna hesla správce (z webové stránky) ................................................................................................ 112
Kontrola nebo změna nastavení tiskárny ................................................................................................. 113
Uložit mapu nabídky jako datový soubor .................................................................................................. 114
Nastavení úsporného režimu (webová stránka) ....................................................................................... 114
Nastavení režimu spánku (webová stránka) ............................................................................................ 115
Nastavení režimu automatického vypnutí (webová stránka) .................................................................... 115
Šifrování komunikace pomocí SSL/TLS ................................................................................................... 116
Použití IPP ................................................................................................................................................ 117
Šifrování komunikace pomocí IPSec ........................................................................................................ 118
Omezení přístupu pomocí IP adresy (Filtrování IP adres) .......................................................................121
Omezení přístupu prostřednictvím adresy MAC (Filtrování adres MAC) .................................................122
Varování Emailem ....................................................................................................................................122
Použití SNMPv3 .......................................................................................................................................123
Použití IEEE802.1X (Kabelová síť LAN) ..................................................................................................124
Nastavení IEEE802.1X (Bezdrátová síť LAN) ..........................................................................................125
Připojování k bezdrátové síti LAN (WPA/WPA2-EAP) ..............................................................................127
Nastavení serveru LDAP ..........................................................................................................................127
Nastavení e-mailu (webová stránka) ........................................................................................................128
Položky dostupné na webové stránce ......................................................................................................129
6 Pomocné programy ................................................................................. 132
Seznam softwarových nástrojů ..................................................................................................133
Softwarové nástroje pro systém Windows ................................................................................................133
Nástroje pro Mac ......................................................................................................................................134
Instalace softwaru ......................................................................................................................135
Nástroj korekce barvy ................................................................................................................137
Změna barvy palety ..................................................................................................................................137
Změna hodnoty gama nebo odstínu .........................................................................................................139
Tisk s upraveným nastavením barev ........................................................................................................140
Uložení nastavení korekce barev ............................................................................................................. 141
Import nastavení korekce barev ............................................................................................................... 142
Odstranění nastavení korekce barev ....................................................................................................... 143
Nástroj Vzorník barev ............................................................................................................... 144
Tisk vzorkovníku barev ............................................................................................................................ 144
Přizpůsobení vzorkovníku barev .............................................................................................................. 145
Tisk souboru s požadovanou barvou ....................................................................................................... 145
Nástroj pro korekci hodnot gama PS ........................................................................................ 146
Registrace upraveného polotónu ............................................................................................................. 146
Tisk se zaregistrovaným polotónem ......................................................................................................... 147
Konfigurační nástroj .................................................................................................................. 148
Registrace tohoto přístroje ....................................................................................................................... 148
Spuštění konfiguračního nástroje ............................................................................................................. 149
Kontrola stavu tohoto přístroje ................................................................................................................. 149
Zobrazení informace o výstraze ............................................................................................................... 150
Nastavení sítě .......................................................................................................................................... 152
Registrace profilu ICC .............................................................................................................................. 153
Ukládání formulářů (překryv formuláře) ................................................................................................... 153
Kontrola volného místa v paměti nebo na pevném disku ......................................................................... 154
Registrace uživatelského jména a hesla .................................................................................................. 155
Odebrání tohoto přístroje ......................................................................................................................... 156
Popis obrazovek Nástroje pro konfiguraci ............................................................................................... 157
Nástroj OKI LPR ....................................................................................................................... 160
Spuštění Nástroje OKI LPR ..................................................................................................................... 160
Registrace zařízení do Nástroje OKI LPR ............................................................................................... 161
Kontrola stavu registrovaného zařízení ................................................................................................... 161
Přeposílání tiskových úloh do registrovaného zařízení ............................................................................ 162
Tisk stejného dokumentu na několika registrovaných zařízeních ............................................................ 163
Otevření webové stránky registrovaného zařízení ................................................................................... 163
Automatické sledování adresy IP registrovaného zařízení ...................................................................... 164
Nastavení čísla webového portu přístroje ................................................................................................ 164
Odeslání souboru do zařízení, registrovaného v nástroji OKI LPR ......................................................... 165
Vymazání nadbytečné tiskové úlohy ........................................................................................................ 165
Odinstalace Nástroje OKI LPR (Odinstalovat) ......................................................................................... 166
Rozšíření sítě ............................................................................................................................ 167
Zobrazení Vlastností tiskárny ................................................................................................................... 167
Kontrola nastavení přístroje ..................................................................................................................... 168
Automatické nastavení voleb ................................................................................................................... 168
Odinstalujte nástroj .................................................................................................................................. 169
Nastavení síťové karty (Mac) .................................................................................................... 170
Nastavení IP adresy ................................................................................................................................. 170
Úprava nastavení webové stránky ........................................................................................................... 171
- 4 -
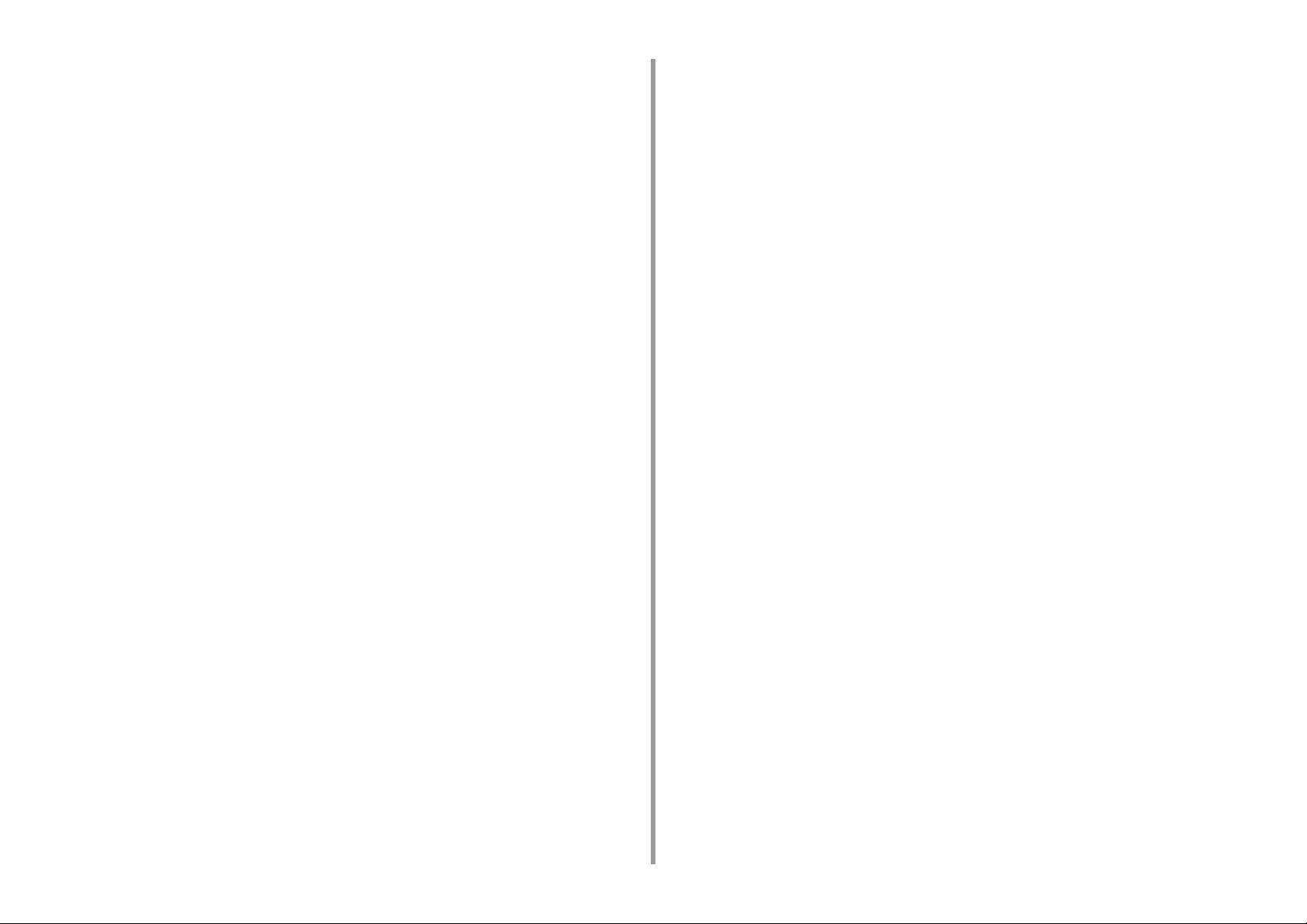
Ukončení nástroje Nastavení síťové karty ................................................................................................ 171
Monitorovací nástroj ..................................................................................................................172
Registrace tiskárny ...................................................................................................................................172
Aktualizace firmwaru tiskárny ...................................................................................................................173
Aktualizace softwaru tiskárny ...................................................................................................................174
Změna nastavení nástroje Monitorovací nástroj .......................................................................................174
Odstranění tiskárny ..................................................................................................................................175
Problémy s nástrojem Monitorovací nástroj .............................................................................................176
Klient účtování tiskových úloh ....................................................................................................177
Pro Windows ............................................................................................................................................ 177
Pro Mac OS ..............................................................................................................................................179
7 Použití z mobilního zařízení .................................................................... 180
Tisk z mobilního zařízení ...........................................................................................................181
Používání služby Mobile Print ..................................................................................................................181
AirPrint (C834/C844/ES8434) ..................................................................................................................182
Služba Google Cloud Print .......................................................................................................................185
Zobrazení hlášení Jak opravit chybu v mobilním zařízení .........................................................192
Potíže s mobilním zařízením .....................................................................................................193
Potíže s mobilním tiskem ..........................................................................................................................193
Problémy se službou AirPrint ...................................................................................................................194
Problémy se službou Google Cloud Print .................................................................................................195
- 5 -
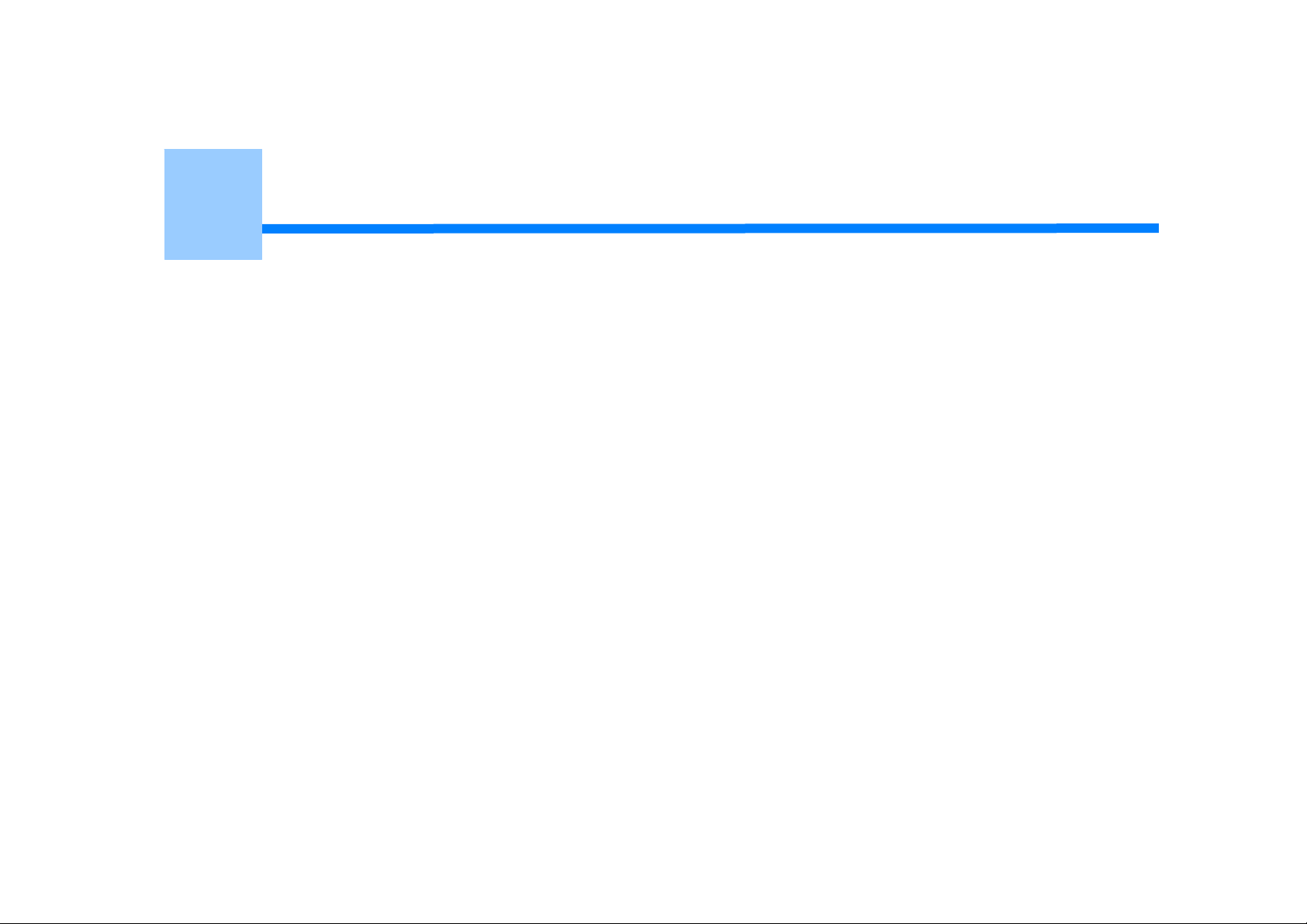
1
Obrazovky a funkce jednotlivých ovladačů tiskárny
Ovladač tiskárny PCL pro Windows
Ovladač tiskárny Windows PS (C834/C844/ES8434)
Ovladač tiskárny PCL systému Mac (pouze C824)
Ovladač tiskárny Mac PS (C834/C844/ES8434)
Tato část popisuje obrazovky a funkce ovladačů tiskárny.

1. Obrazovky a funkce jednotlivých ovladačů tiskárny
Ovladač tiskárny PCL pro Windows
• Karta [Nastavení]
Položka Popis
1 Nastavení ovladače Uloží vaše nastavení.
2 Rozvržení obrázku Zobrazí vzorový obrázek pro nastavení rozložení.
3 Papír Určuje velikost papíru, typ, gramáž, metodu podávání papíru a další
nastavení.
4 Dokončovací režim Ovládá tisk více stran, tisk brožury, tisk plakátu a další nastavení.
5 Oboustranný tisk (Duplex) Ovládá toto nastavení, když chcete provést oboustranný tisk.
6 Orientace Určuje orientaci tisku.
7 Režim barvy Přepíná mezi barevným a černobílým tiskem.
8 Úspora toneru Snižuje hustotu tisku za účelem úspory toneru.
9 O aplikaci Zobrazí verzi ovladače tiskárny.
10 Výchozí Obnoví výchozí nastavení na kartě.
• Karta [Volby úlohy]
Položka Popis
1 Kvalita Určuje rozlišení pro tisk.
2 Měřítko Ovládá míru zvětšení/zmenšení pro tisk.
3 Kopie Udává počet kopií k tisku.
4 Typ úlohy Určuje typ tisku.
5 Tisk režim Určuje, zda tisková data do tiskárny odesílat ve formátu PCL nebo
obrazového souboru.
6 Pokročilé Nastavuje další možnosti tisku.
7 Výchozí Obnoví všechny hodnoty nastavení na kartě na jejich výchozí
hodnoty nastavení.
- 7 -
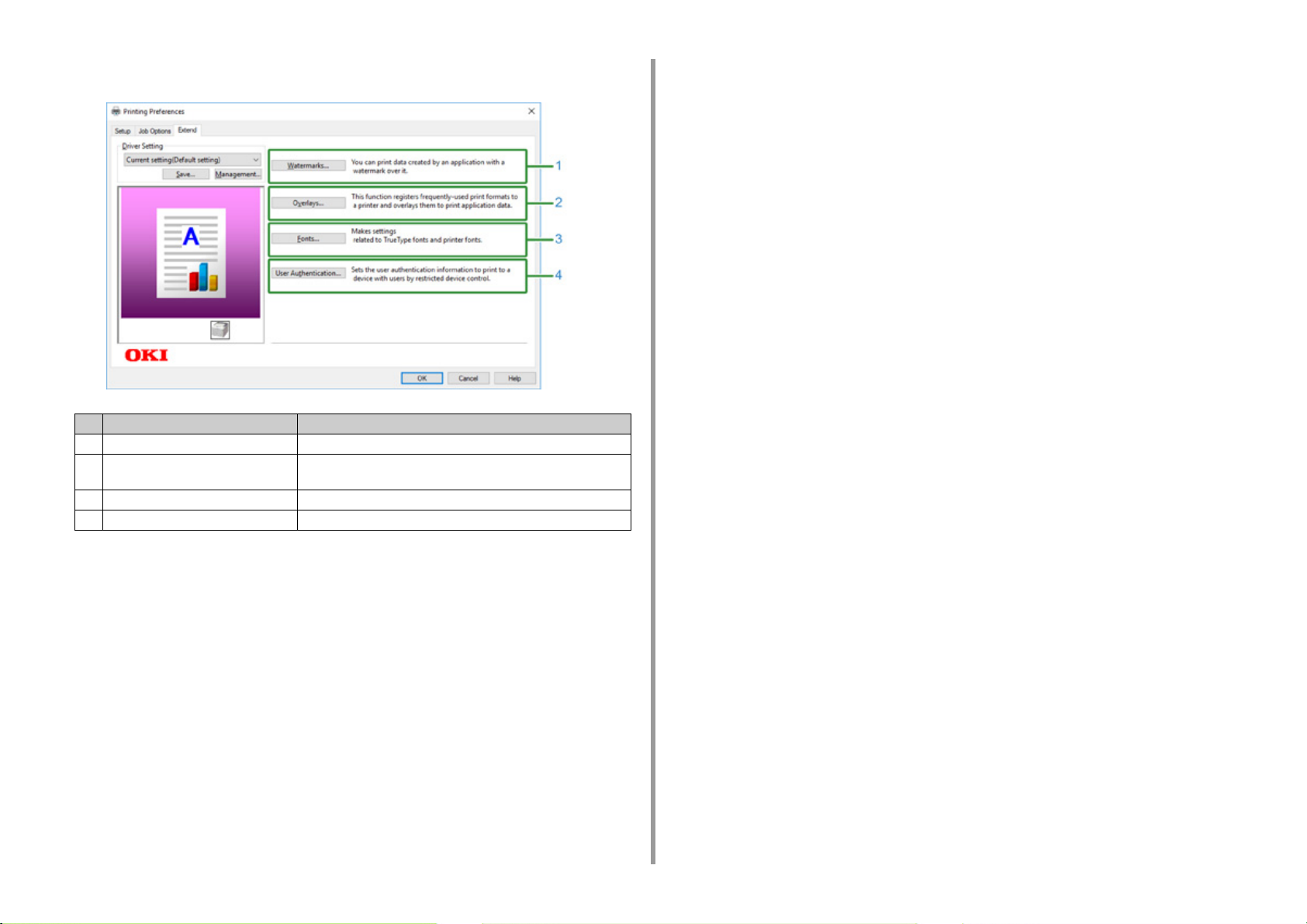
• Karta [Rozšířit]
Položka Popis
1 Vodotisky Používá se, když chcete tisknout vodotisk.
2 Překrývání Nastaví při tisku tiskových formátů, které jsou v tiskárně předem
registrovány jako překryvy.
3 Písma Ovládá fonty TrueType a fonty tiskárny.
4 Ověření uživatele Ovládá ověření uživatele.
1. Obrazovky a funkce jednotlivých ovladačů tiskárny
- 8 -
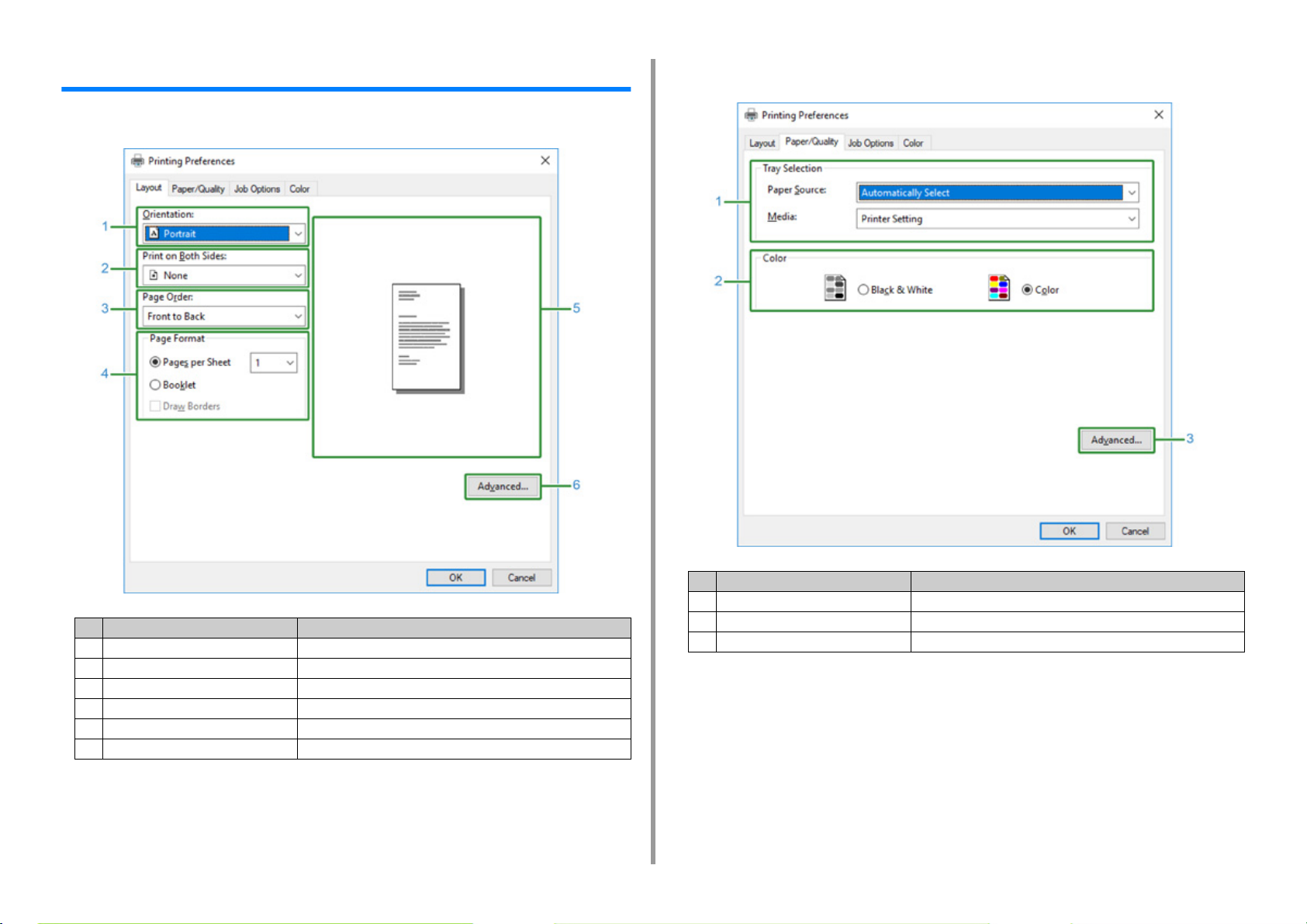
1. Obrazovky a funkce jednotlivých ovladačů tiskárny
Ovladač tiskárny Windows PS (C834/C844/ES8434)
• Karta [Rozvržení]
• Karta [Papír/Kvalita]
Položka Popis
1 Orientace Určuje orientaci tisku.
2 Tisk na obě strany Ovládá toto nastavení, když chcete provést oboustranný tisk.
3 Pořadí stran Určuje pořadí stran k tisku.
4 Formát stránky Vybírá počet stran, které se vytisknou na list papíru, a tisk brožury.
5 Rozvržení obrázku Zobrazí vzorový obrázek pro nastavení rozložení.
6 Rozšířené Umožňuje podrobně nastavovat kvalitu tisku a velikost papíru.
Položka Popis
1 Výběr zásobníku Mění zásobník papíru.
2 Barva Vyberte Barevný nebo Černobílý.
3 Rozšířené Umožňuje podrobně nastavovat kvalitu tisku a velikost papíru.
- 9 -
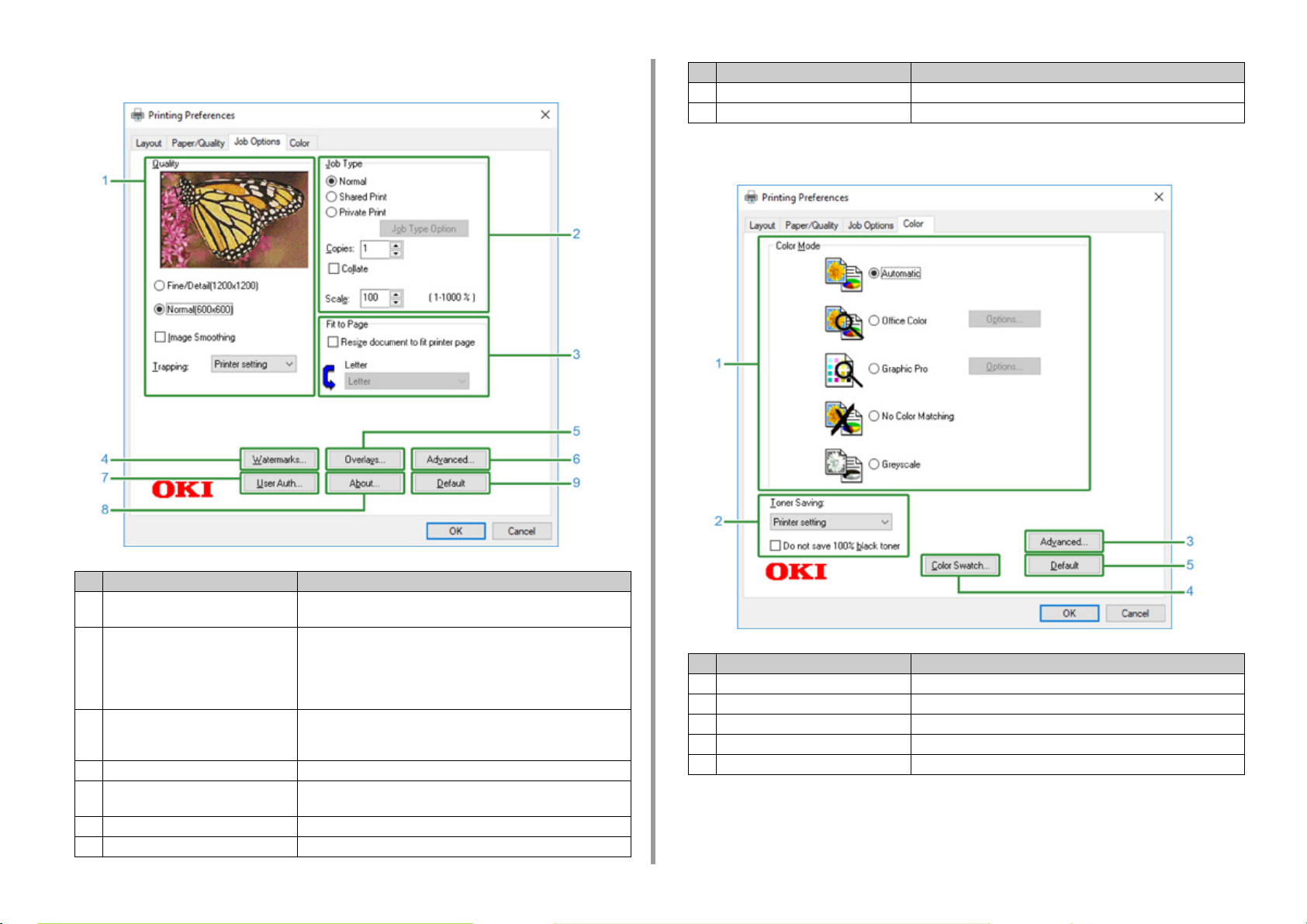
1. Obrazovky a funkce jednotlivých ovladačů tiskárny
• Karta [Volby úlohy]
Položka Popis
8 O aplikaci Zobrazí verzi ovladače tiskárny.
9 Výchozí Obnoví výchozí nastavení na kartě.
• Karta [Barva]
Položka Popis
1 Kvalita Určuje rozlišení pro tisk. Pokud nastavíte [Úsporu toneru], sníží se
za účelem úspory toneru hustota tisku.
2 Typ úlohy Specifikuje typ úlohy a počet kopií k tisku. Možnost [Job Type Option
(Možnosti Typu úlohy)] lze použít, je-li vybrána položka [Shared Print
(Sdílený tisk)] nebo [Private Print (Soukromý tisk)]. Pokud vyberete
zaškrtávací políčko [Collate (Snášení pap.)], budou dokumenty
tištěny v jednotkách kopií.
3 Přizpůsobit na stránku Vyberete-li zaškrtávací políčko [Resize document to fit printer page
(Přizpůsobit dokument stránce tiskárny)], dokument bude vytištěn na
papír odlišné velikosti.
4 Vodotisky Používá se, když chcete tisknout vodotisk.
5 Překrývání Nastaví při tisku tiskových formátů, které jsou v tiskárně předem
registrovány jako překryvy.
6 Rozšířené Nastavuje další možnosti tisku.
7 Ověření uživatele Ovládá ověření uživatele.
Položka Popis
1 Režim barev Volí nastavení barev pro barevný tisk.
2 Úspora toneru Při tisku šetří toner.
3 Pokročilé Nastavuje další možnosti tisku.
4 Vzorník barev Spustí nástroj Vzorník barev.
5 Výchozí Obnoví výchozí nastavení na kartě.
- 10 -
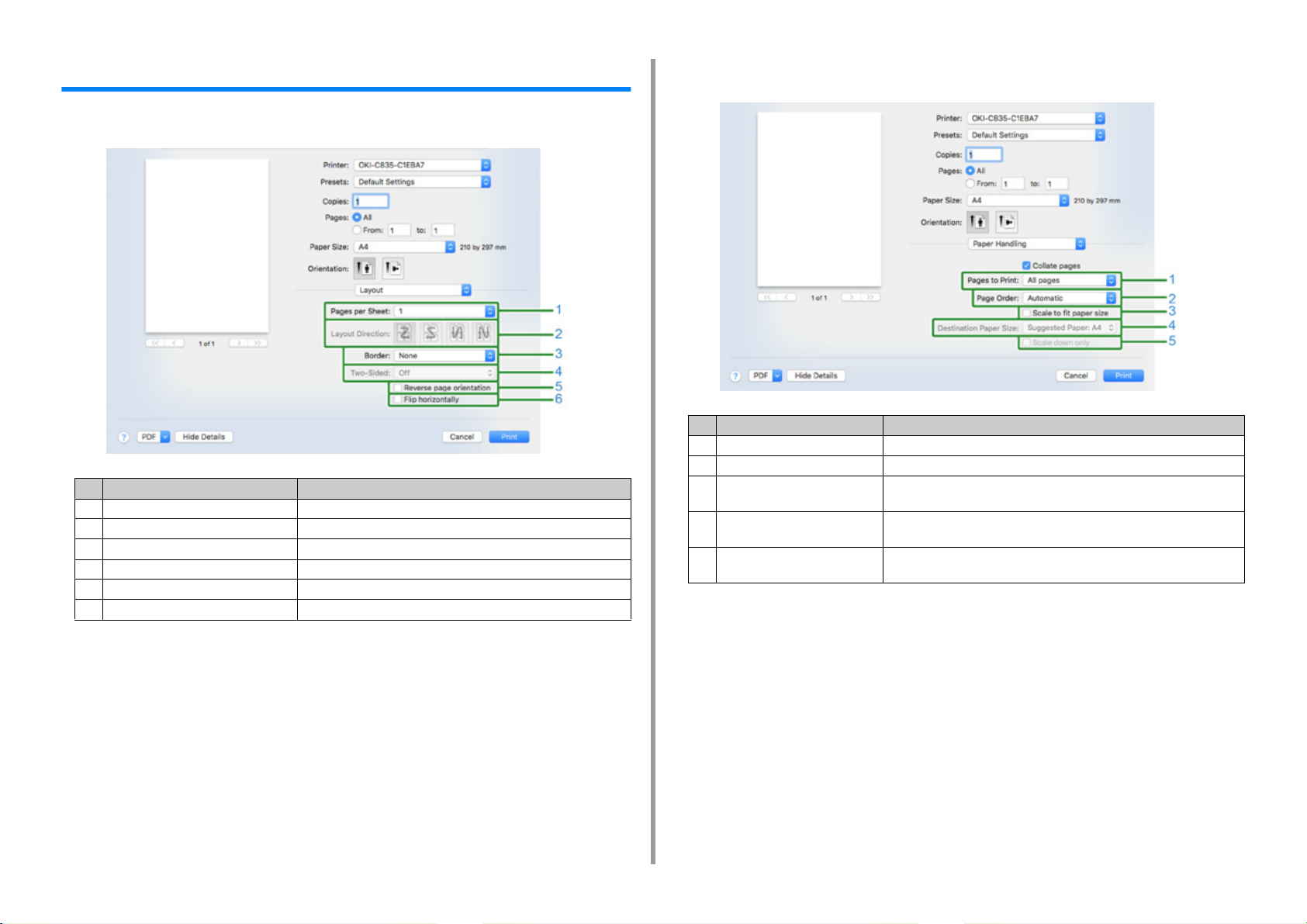
1. Obrazovky a funkce jednotlivých ovladačů tiskárny
Ovladač tiskárny PCL systému Mac (pouze C824)
• Panel [Layout (Rozložení)]
Položka Popis
1 Stránky na list Nastavuje počet kopií k tisku.
2 Směr rozvržení Volí uspořádání při tisku několika stránek na jeden list papíru.
3 Ořezání Volí okraj při tisku několika stránek na jeden list papíru.
4 Oboustranný. Tuto možnost zvolte, chcete-li tisknout oboustranně.
5 Obrátit orientaci stránky Tuto možnost zvolte, pokud chcete obrátit orientaci stran.
6 Převrátit horizontálně Tuto možnost zvolte, pokud chcete stránky vodorovně obrátit.
• Panel [Paper Handling (Manipulace s papírem)]
Položka Popis
1 Strany k tisku Volí strany k tisku.
2 Pořadí stran Nastavuje pořadí tištěných stran.
3 Přizpůsobit velikosti papíru Tuto možnost vyberte, pokud chcete tisk přizpůsobit formátu papíru.
V závislosti na nastavení se obrazy nemusí tisknout správně.
4 Cílová velikost papíru Tuto možnost vyberte, pokud chcete zvětšit nebo zmenšit velikost obrazu
a přizpůsobit jej tak výstupnímu formátu papíru.
5 Pouze zmenšovat Tuto možnost vyberte, pokud chcete zmenšit velikost obrazu a přizpůsobit
jej tak výstupnímu formátu papíru.
- 11 -
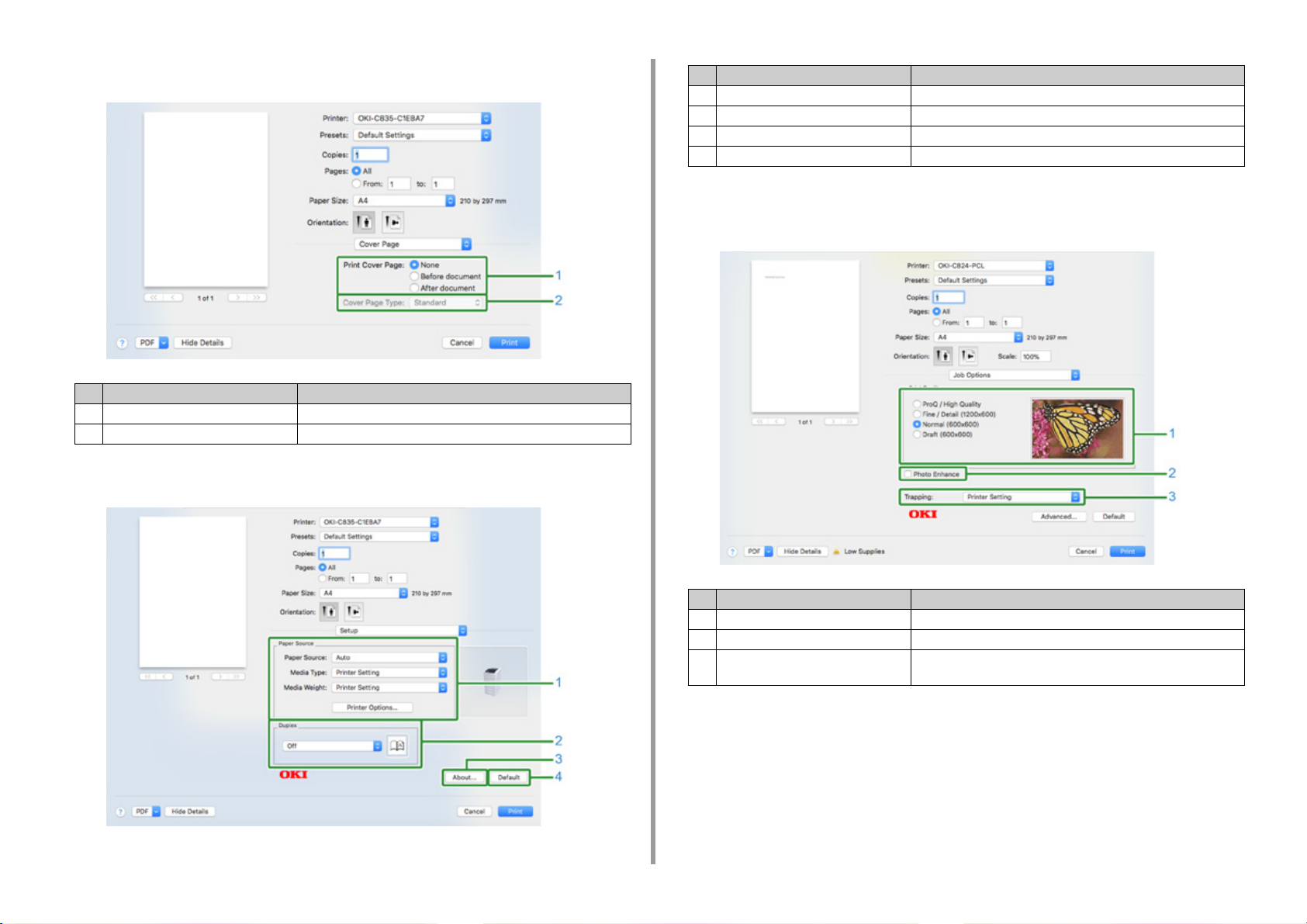
1. Obrazovky a funkce jednotlivých ovladačů tiskárny
• Panel [Cover Page (Titulní strana)]
Položka Popis
1 Vytisknout titulní list Nastavuje tisk titulní strany.
2 Typ titulního listu Nastavuje řetězec znaků pro tisk titulní strany.
• Panel [Setup (Nastavení)]
Položka Popis
1 Zdroj papíru Určuje podávání papíru, typ, gramáž nebo jiná nastavení.
2 Oboustranný Specifikuje toto nastavení, pokud chcete provést oboustranný tisk.
3 O aplikaci Zobrazí verzi ovladače tiskárny.
4 Výchozí Obnoví výchozí nastavení na kartě.
• Panel [Job Options (Volby úlohy)]
Specifikuje kvalitu tisku atd.
- 12 -
Položka Popis
1 Kvalita tisku Řídí rozlišení tisku.
2 Vylepšení fotografií Nastavte při tisku živějších fotografií.
3 Soutisk Nastavuje se, pokud se mezi překrývajícími se objekty objeví bílé
nebo barevné pruhy.
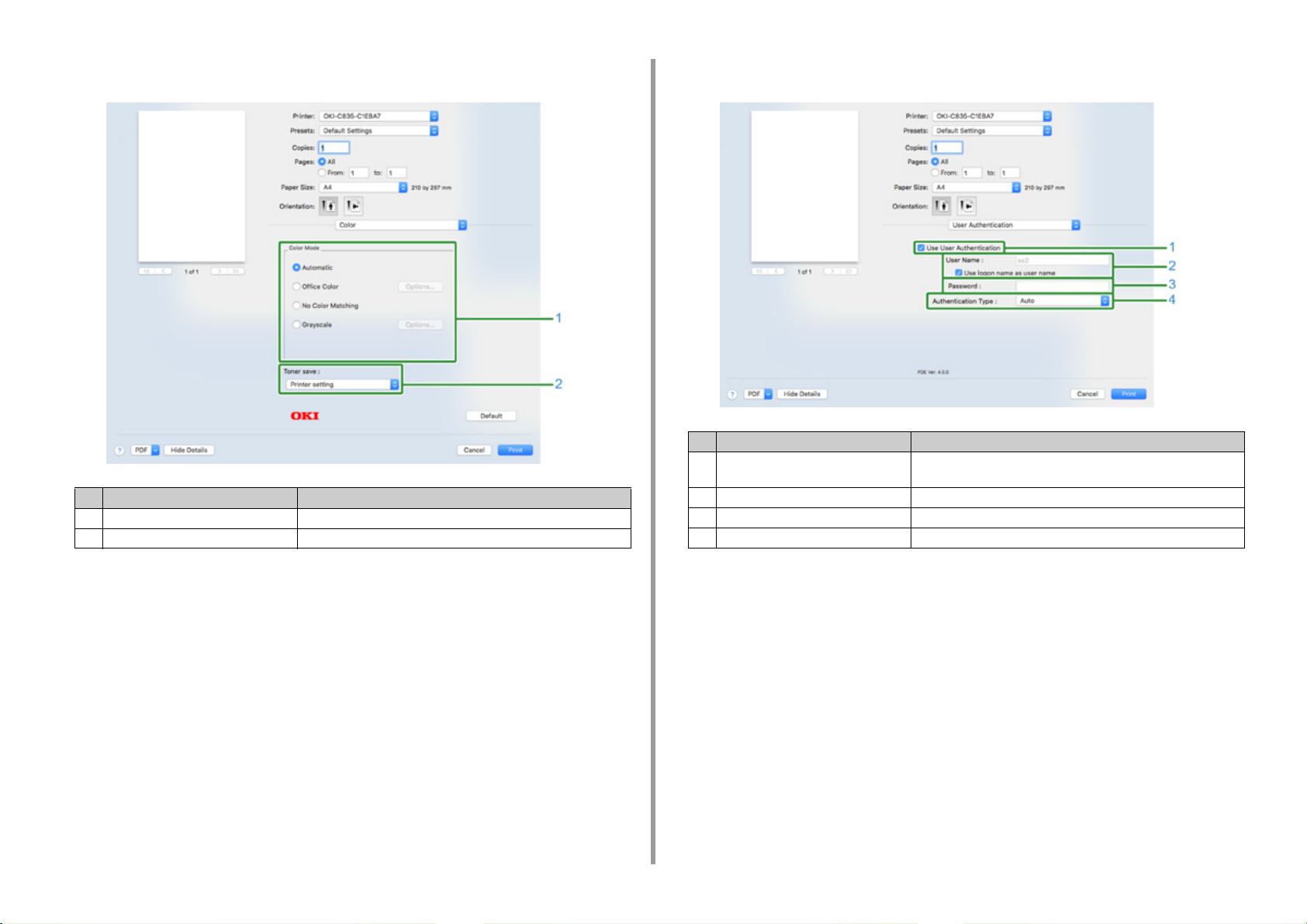
1. Obrazovky a funkce jednotlivých ovladačů tiskárny
• Panel [Color (Barva)] • Panel [User Authentication (Ověření uživatele)]
Položka Popis
Položka Popis
1 Barevný režim Určuje zarovnání pro režim barev při barevném tisku.
2 Úspora toneru Specifikuje úsporu toneru.
1 Použít ověření uživatele Zaškrtněte toto zaškrtávací políčko, pokud při tisku používáte
2 Uživatelské jméno Uživatelské jméno pro účely ověření uživatele.
3 Heslo Heslo k ověření uživatele.
4 Typ ověřování Specifikujte typ ověřování, které má být použito.
ověření uživatele.
- 13 -
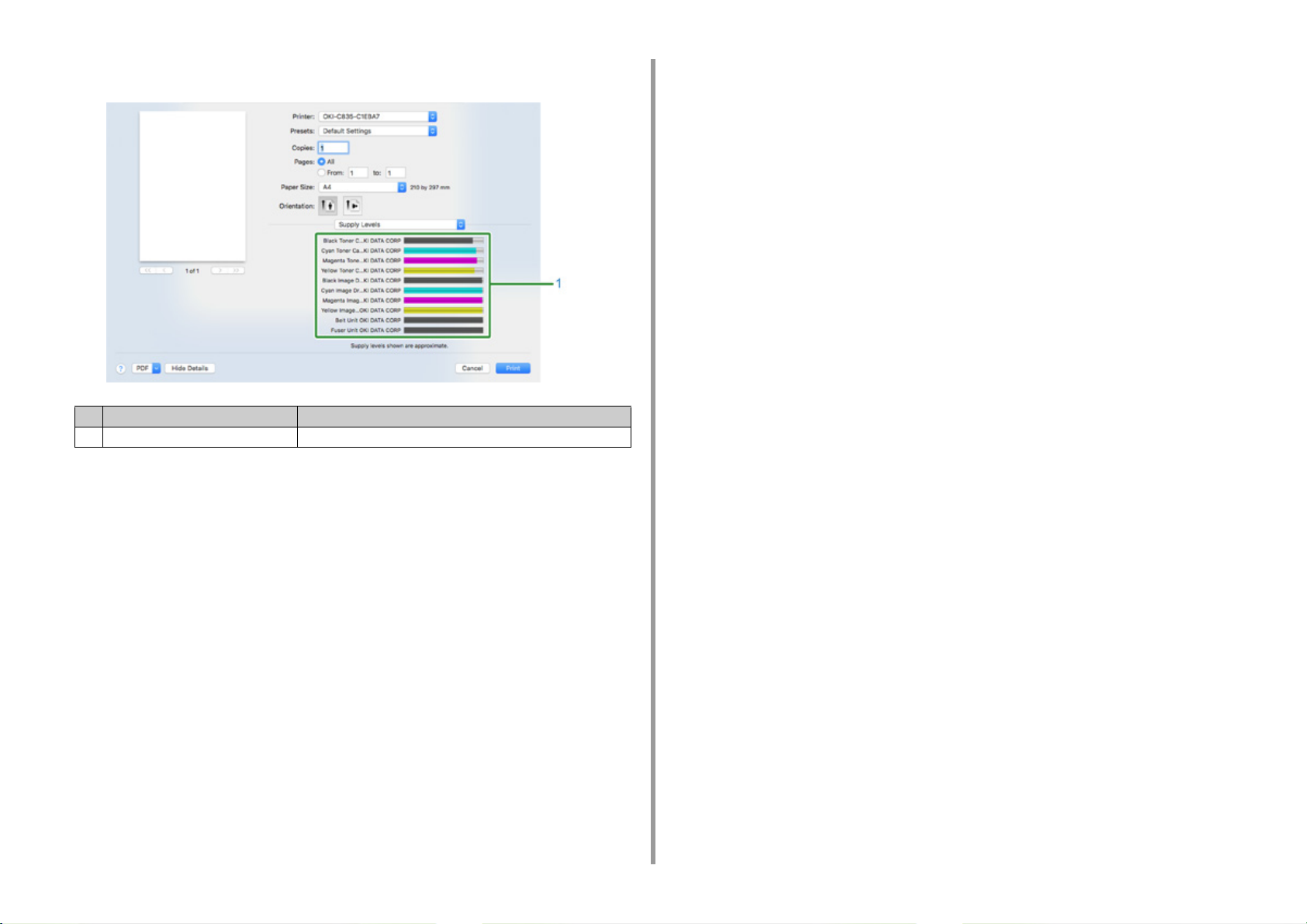
• Panel [Supply Levels (Úrovně zásob)]
Položka Popis
1 Spotřební díly Zobrazuje stav využití spotřebního materiálu.
1. Obrazovky a funkce jednotlivých ovladačů tiskárny
- 14 -
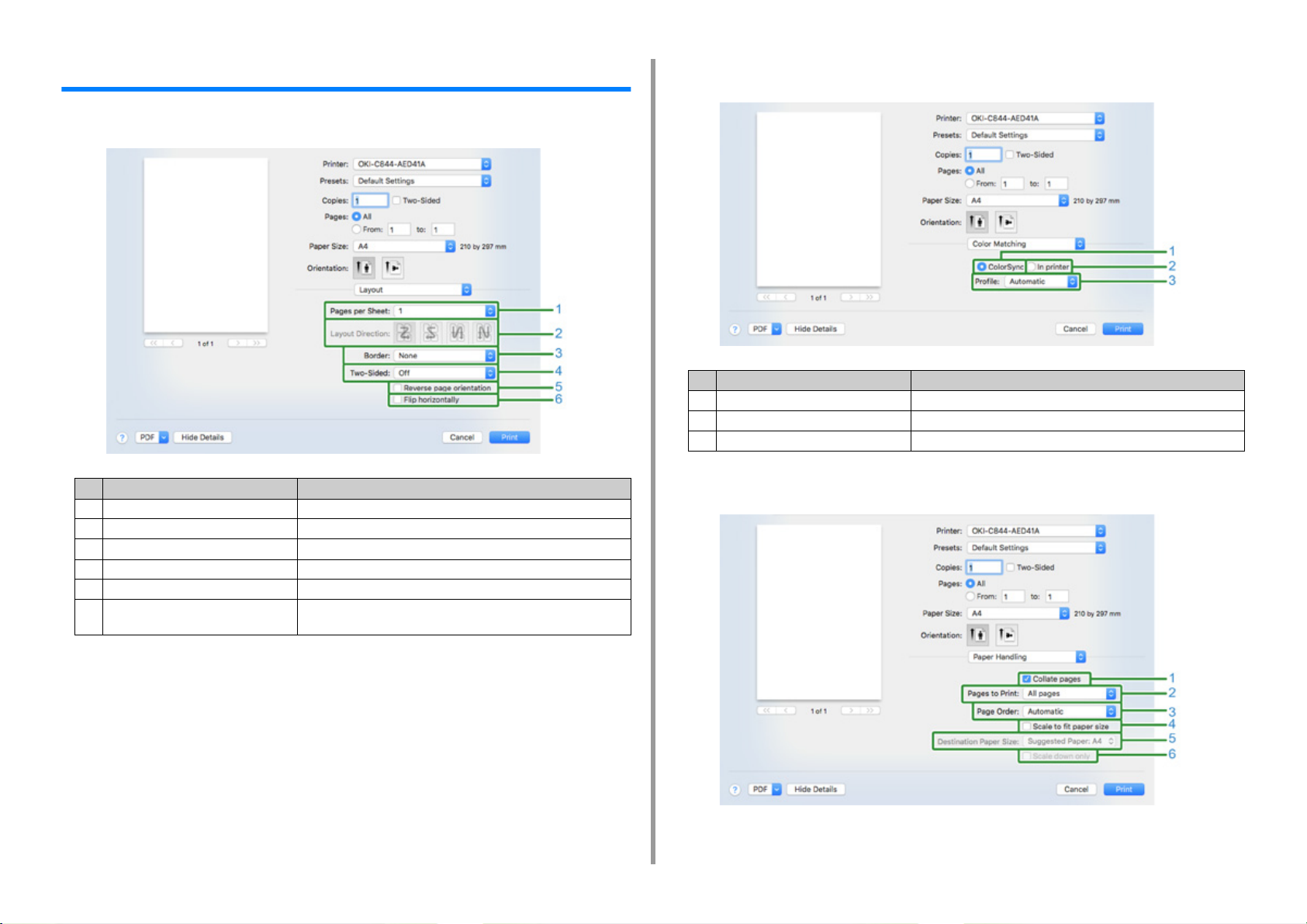
1. Obrazovky a funkce jednotlivých ovladačů tiskárny
Ovladač tiskárny Mac PS (C834/C844/ES8434)
• Panel [Rozvržení]
Položka Popis
1 Stránky na list Určuje počet stran, které se vytisknou na list papíru.
2 Směr rozvržení Určuje rozvržení při tisku více stran na list papíru.
3 Ořezání Určuje typ ořezání.
4 Oboustranný. Nastavení pro oboustranný tisk.
5 Obrátit orientaci stránky Výběr tohoto zaškrtávacího políčka převrátí orientaci stránky k tisku.
6 Převrátit horizontálně Výběr tohoto zaškrtávacího políčka vymění při tisku levou a pravou
stranu.
• Panel [Barevné ladění]
Položka Popis
1 Barevná synchronizace Ovládá funkci barevná synchronizace.
2 V tiskárně Provede doladění barev s tímto zařízením.
3 Profil Ovládá profil.
• Panel [Zacházení s papírem]
- 15 -
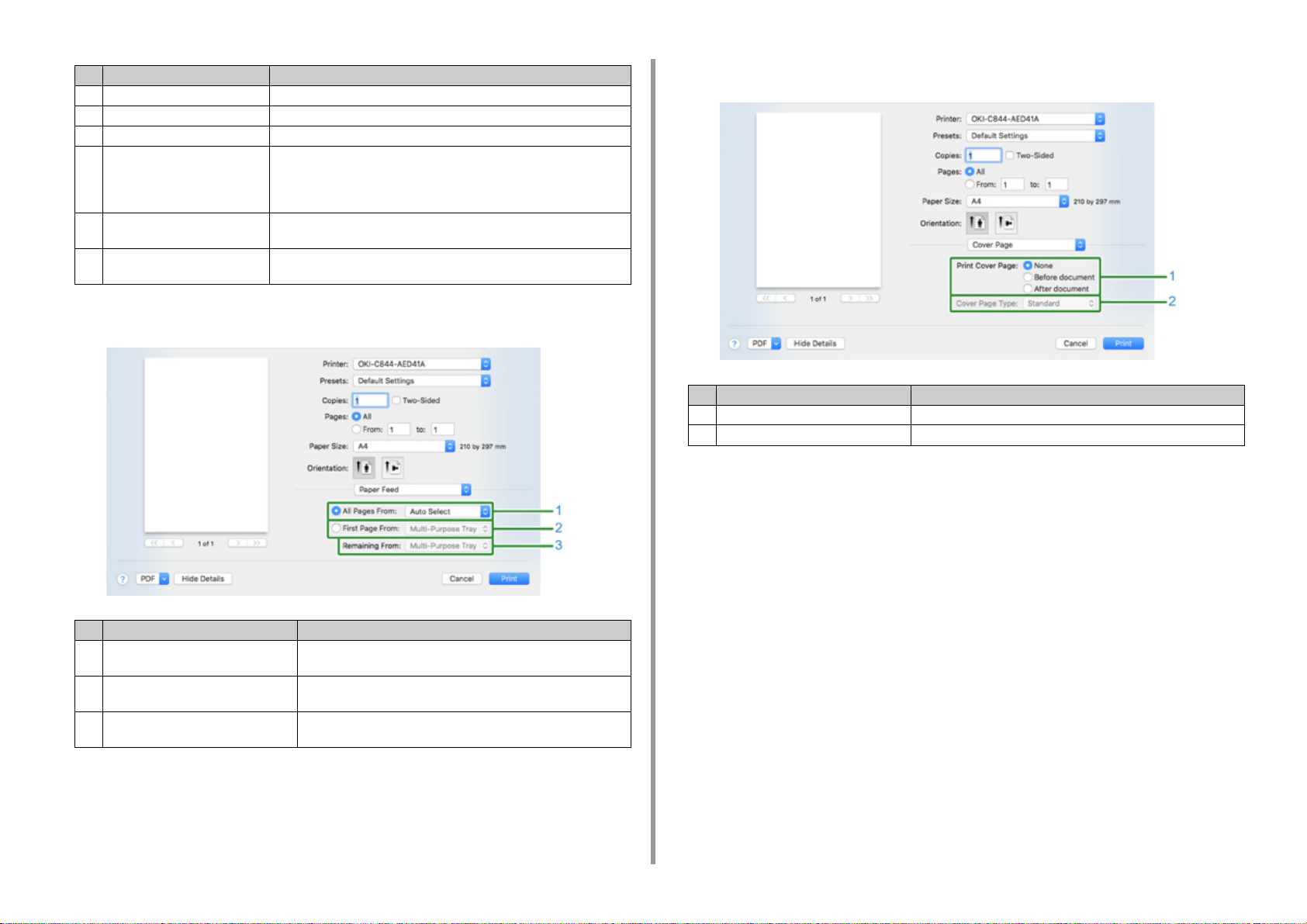
1. Obrazovky a funkce jednotlivých ovladačů tiskárny
Položka Popis
1 Organizace stran Výběr tohoto zaškrtávacího políčka umožňuje tisk kompletovat kopie.
2 Strany k tisku Určuje stránky k tisku.
3 Pořadí stran Určuje pořadí stran k tisku.
4 Přizpůsobit velikosti papíru Výtisk bude přizpůsoben velikosti papíru. Zvětší nebo zmenší na velikost
výstupního papíru.
Výběr tohoto zaškrtávacího políčka zvětší nebo zmenší dokument tak, aby
odpovídal výstupní velikosti papíru.
5 Cílová velikost papíru Když je zaškrtnuto políčko [Přizpůsobit velikosti papíru], vybírá výstupní
velikost papíru.
6 Pouze zmenšovat Výběr tohoto zaškrtávacího políčka zmenší dokument tak, aby odpovídal
výstupní velikosti papíru.
• Panel [Podávání papíru]
• Panel [Titulní list]
Položka Popis
1 Vytisknout titulní list Nastavuje tisk titulní strany.
2 Typ titulního listu Určuje řetězec k tisku na titulní stranu.
Položka Popis
1 Všechny stránky z Ovládá zásobník papíru. Pokud zvolíte možnost [Automatický
výběr], bude se zásobník vybírat automaticky.
2 První stránka z Tato volba vám umožňuje vytisknout ze zadaného zásobníku pouze
první stranu.
3 Zbývající z Tato volba vám umožní vytisknout zbývající stránky ze zadaného
zásobníku.
- 16 -
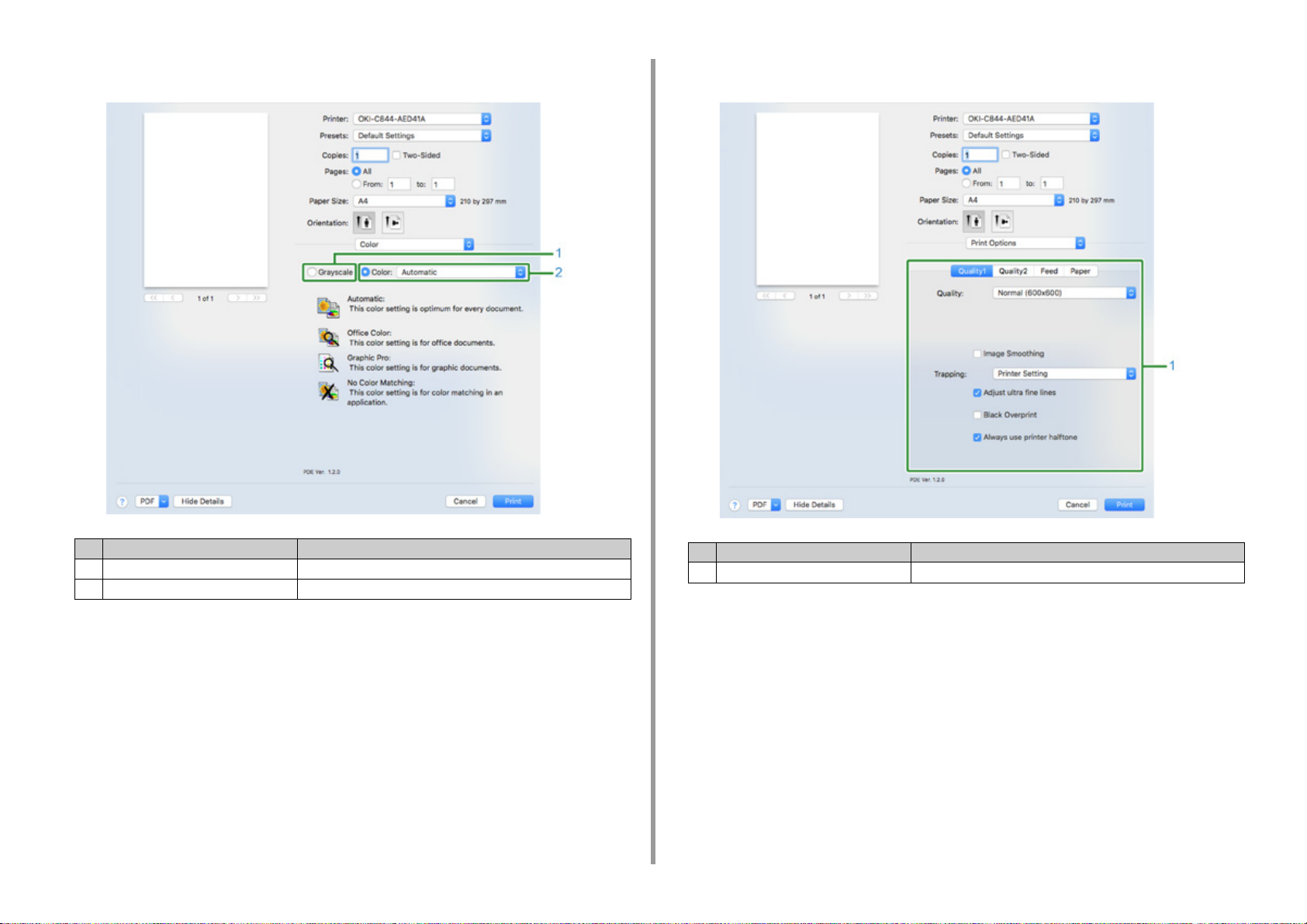
• Panel [Barva] • Panel [Možnosti tisku]
1. Obrazovky a funkce jednotlivých ovladačů tiskárny
Položka Popis
1 Stupně šedé Určuje použití jednobarevného tisku.
2 Barva Určuje zarovnání pro režim barev při barevném tisku.
Položka Popis
1 Kvalita1, Kvalita2, Podávání, Papír Určuje kvalitu tisku, úsporu toneru, typ papíru atd.
- 17 -
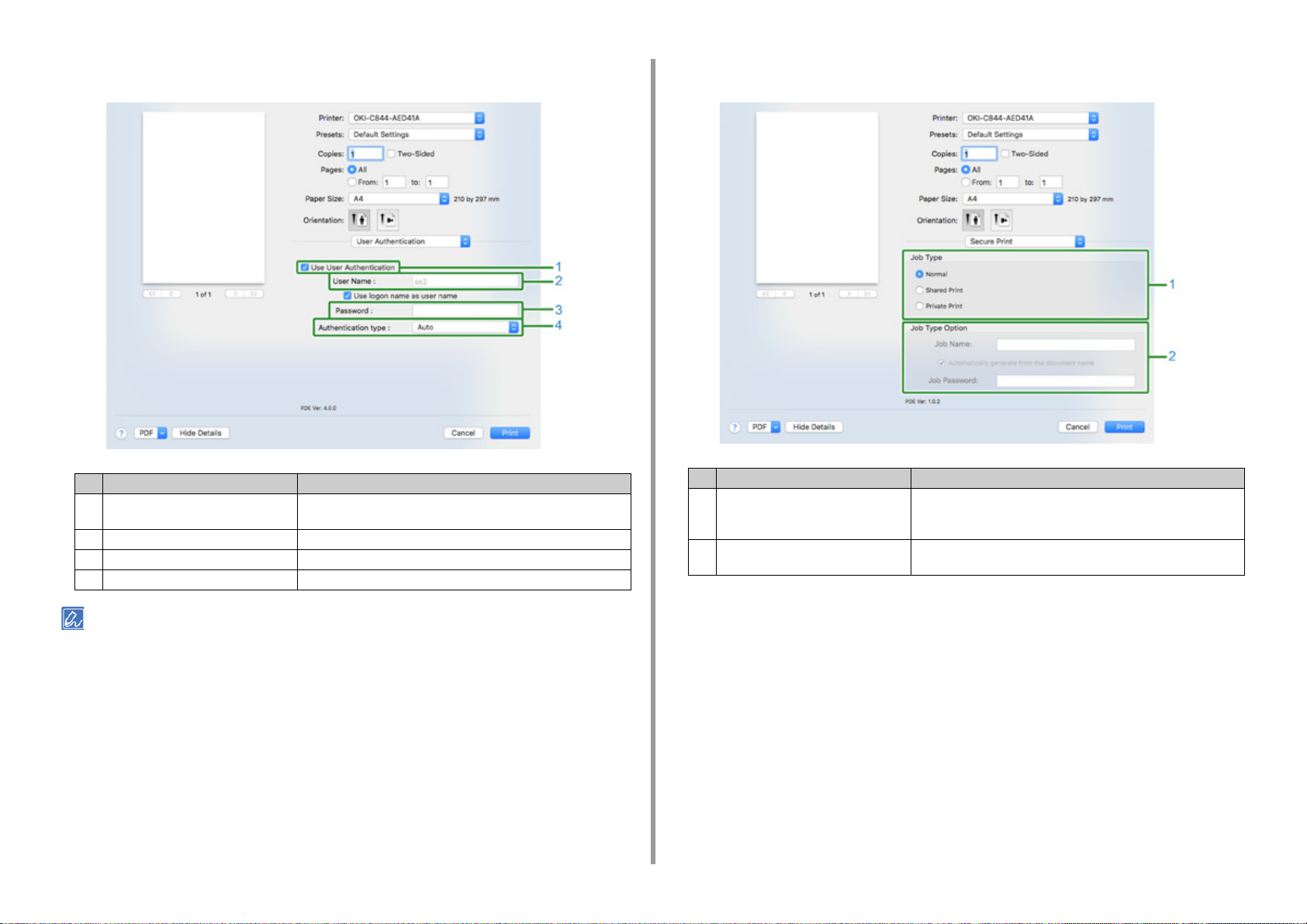
1. Obrazovky a funkce jednotlivých ovladačů tiskárny
• Panel [Ověření uživatele]
Položka Popis
1 Použít ověření uživatele Zaškrtněte toto zaškrtávací políčko, pokud při tisku používáte
ověření uživatele.
2 Uživatelské jméno Uživatelské jméno pro účely ověření uživatele.
3 Heslo Heslo k ověření uživatele.
4 Typ ověřování Specifikujte typ ověřování, které má být použito.
• Panel [Secure Print (Zabezpečený tisk)]
Položka Popis
1 Typ úlohy Určuje typ úlohy. Možnost [Job Type Option (Možnosti Typu úlohy)]
lze použít, je-li vybrána položka [Secure to Shared (Zabezpečit jako
sdílenou úlohu)] nebo [Private Print (Soukromý tisk)].
2 Možnost typu úlohy Zadejte název úlohy, který bude zobrazen na ovládacím panelu, a
heslo, které bude při tisku vyžadováno.
• V nabídce Apple je možno povolit možnosti [Authentication type (Typ ověřování)]; vyberte položky [System
Preferences (Předvolby systému)] > [Printers & Scanners (Tiskárny a skenery)], vyberte zařízení a povolte ji na
kartě [Options (Volby)] v nabídce [Options & Supplies (Možnosti a zásoby)].
- 18 -
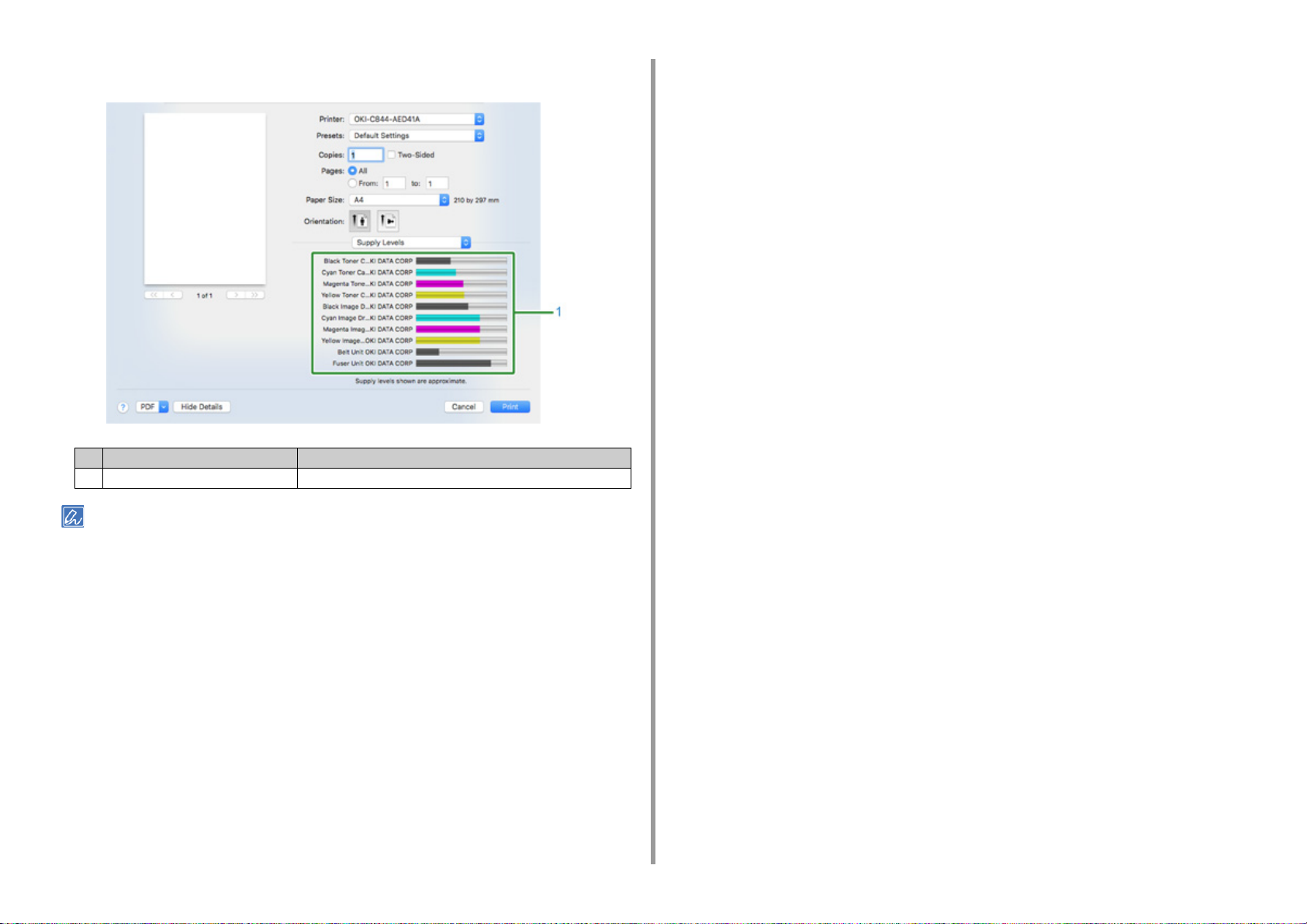
• Panel [Úrovně zásob]
Položka Popis
1 Spotřební díly Zobrazuje stav zbývající množství spotřebního materiálu.
1. Obrazovky a funkce jednotlivých ovladačů tiskárny
• Panel [Supply Levels (Úrovně zásob)] se nemusí zobrazit v závislosti na prostředí, jako například, jak se k zařízení
připojit.
- 19 -
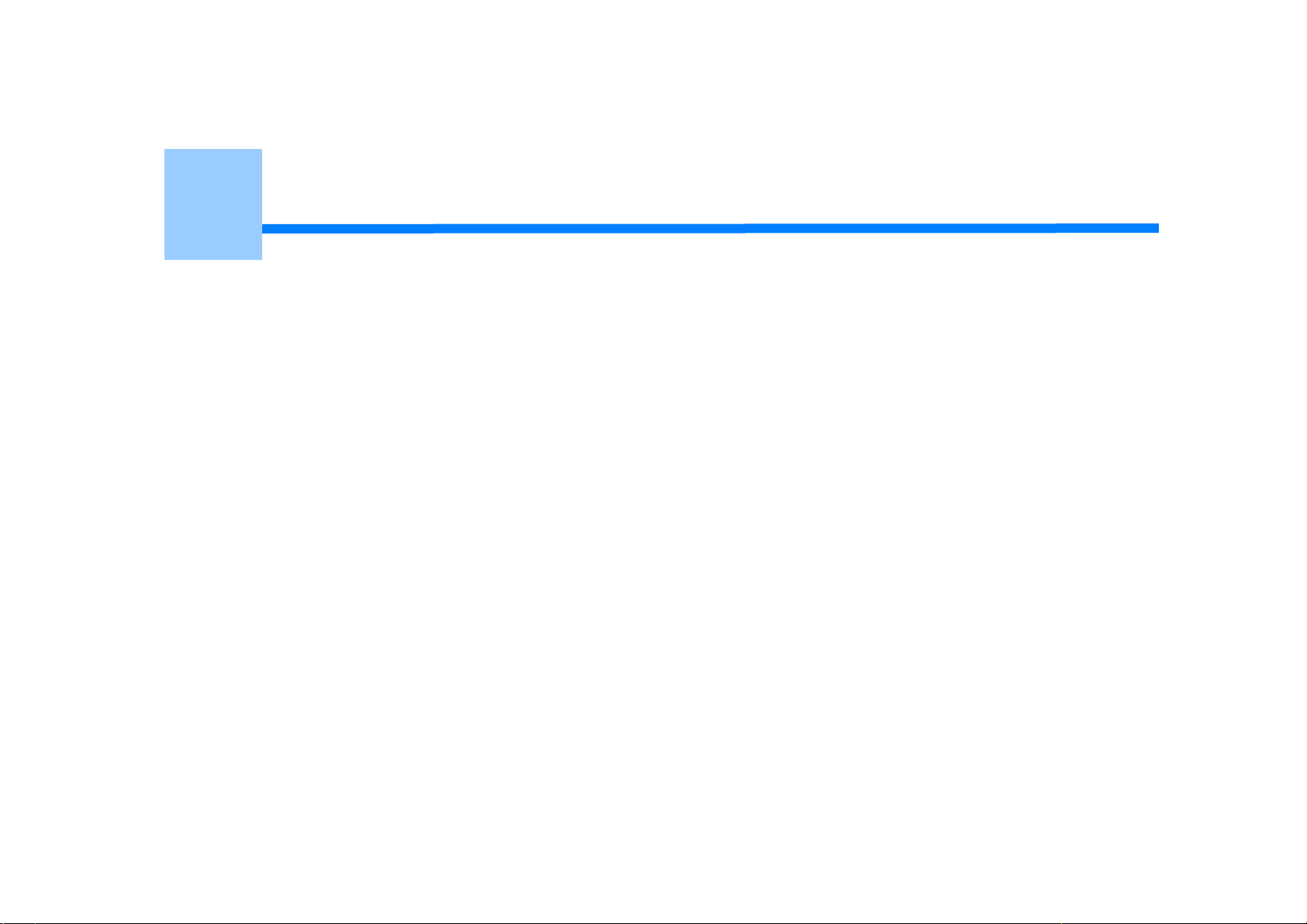
2
Tisk na různé typy papíru
Tisk na obálky
Tisk na štítky
Tisk na papír uživatelského formátu
Tisk na dlouhý papír
V této části se dozvíte, jak tisknout na různé typy papíru.
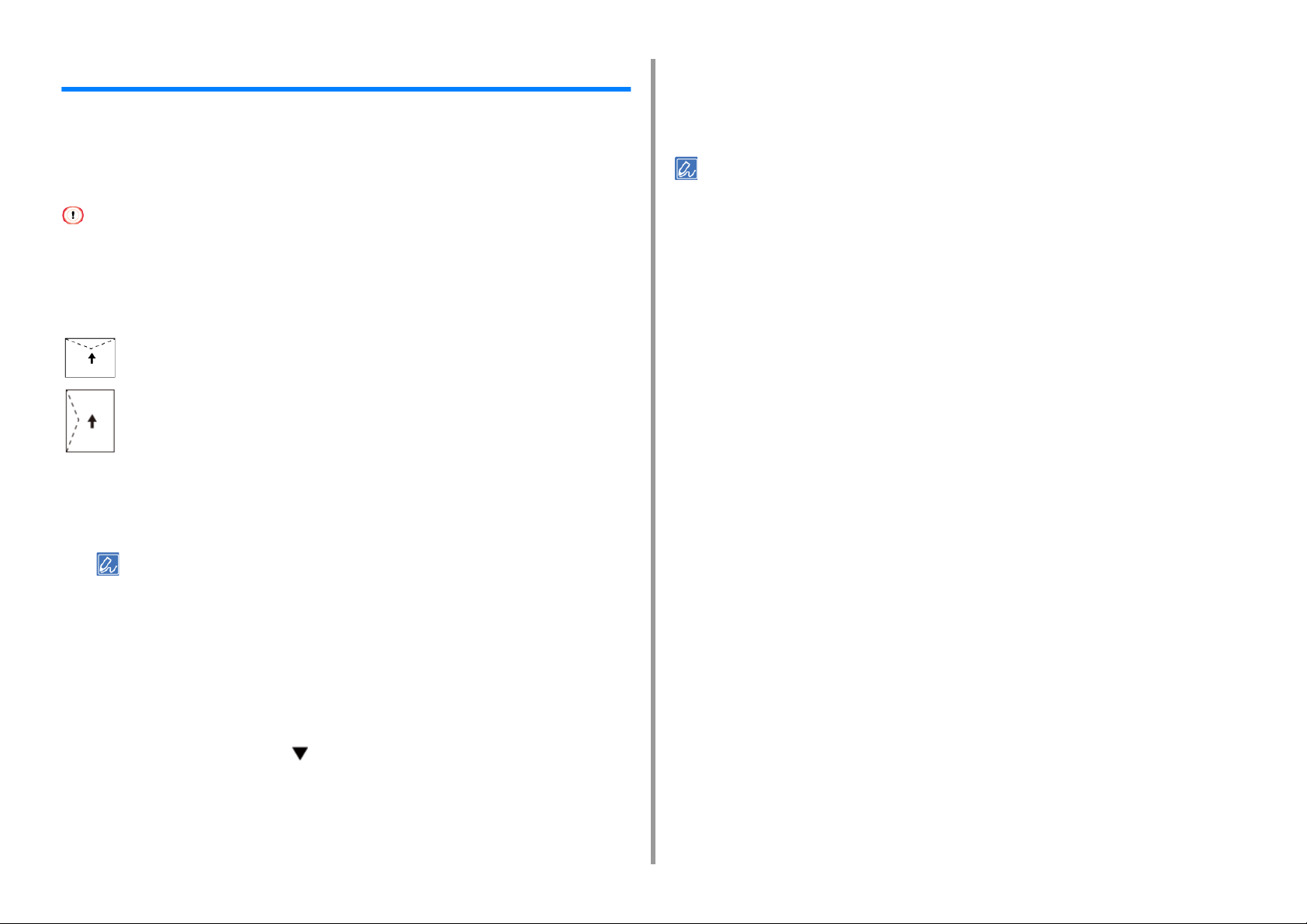
2. Tisk na různé typy papíru
Tisk na obálky
Při tisku na obálky změňte nastavení velikosti papíru a použijte víceúčelový zásobník a zadní
výstupní zásobník.
Na ovládacím panelu nejprve nastavte formát papíru zásobníku MP. Potom v ovladači
tiskárny proveďte nastavení tisku, například formát papíru, zásobník papíru a gramáž papíru.
• Oboustranný tisk není pro obálky k dispozici.
• Po tisku může dojít ke zmačkání. Ověřte si bezproblémovost provozu testovacím výtiskem.
• Obálky vkládejte adresní stranou nahoru níže popsaným způsobem.
- Používáte-li obálky s klopou (k lepení) na delší straně (Monarch, Com-10, DL, C5), musí se strana s přehnutou
klopou nacházet při levé hraně zásobníku.
Com-10, DL, C5
C4
Vložte obálky do víceúčelového zásobníku.
1
Otevřete zadní výstupní zásobník.
2
• Pokud vždy tisknete na stejný formát nebo typ obálky ze zásobníku MP, zaregistrujte obálku na ovládacím
panelu. Pokud tisknete jednou, pokračujte krokem Tisk.
• Je-li tiskárna v režimu úspory energie, tento režim ukončíte stiskem tlačítka «POWER SAVE (ÚSPORNÝ
REŽIM)».
Otevřete v počítači soubor, který chcete vytisknout.
7
V ovladači tiskárny nastavte formát, zdroj a orientaci papíru a poté zahajte
8
tisk.
• Pokud chcete při tisku každý papír zkontrolovat, vyberte pole [Feed paper individually (Podávání papíru jeden po
druhém)] (nebo vyberte [Yes (Ano)]) v ovladači tiskárny. Pro plynulý tisk zrušte výběr pole [Feed paper individually
(Podávání papíru jeden po druhém)] (nebo vyberte [No (Ne)]). Podrobnosti viz „
• Ovladač tiskárny PCL pro Windows
Zvolte volbu [Tisk] v nabídce [Soubor].
1
Klikněte na položku [Předvolby].
2
Na kartě [Nastavení] vyberte [Obálku*] z nabídky [Velikost].
3
* Vyberte typ obálky.
Z nabídky [Zdroj] vyberte [Víceúčelový zásobník].
4
V nabídce [Orientation] vyberte [Na šířku].
5
Změňte gramáž papíru a další nastavení, je-li to nutné, a potom klepněte na
6
tlačítko [OK (OK)].
Klikněte na volbu [Tisk] na obrazovce [Tisk].
7
• Pro ovladač tiskárny systému Windows PS (C834/C844/ES8434)
Ruční tisk po jednom listu“.
Na panelu stiskněte klávesu «Fn (Fn)».
3
Na numerické klávesnici stiskněte «9», «0» a poté stiskněte tlačítko «ENTER
4
(VLOŽIT)».
Stiskem tlačítka procházení vyberte možnost [Envelope* (Obalka*)] a
5
potom stiskněte tlačítko «ENTER (VLOŽIT)».
*Vyberte typ obálky.
Pro odchod z režimu nabídky stiskněte tlačítko «ON LINE (ON LINE)».
6
- 21 -
V nabídce [File (Soubor)] vyberte možnost [Print (Tisk)].
1
Klikněte na položku [Preferences (Předvolby)].
2
Klikněte na tlačítko [Advanced (Upřesnit)] na kartě [Layout (Rozložení)] a v
3
nabídce [Paper Size (Formát papíru)] vyberte velikost obálky.
Klikněte na položku [OK (OK)].
4
Na kartě [Layout (Rozvržení)] v nabídce [Orientation (Orientace)] vyberte
5
možnost [Landscape (Na šířku)].
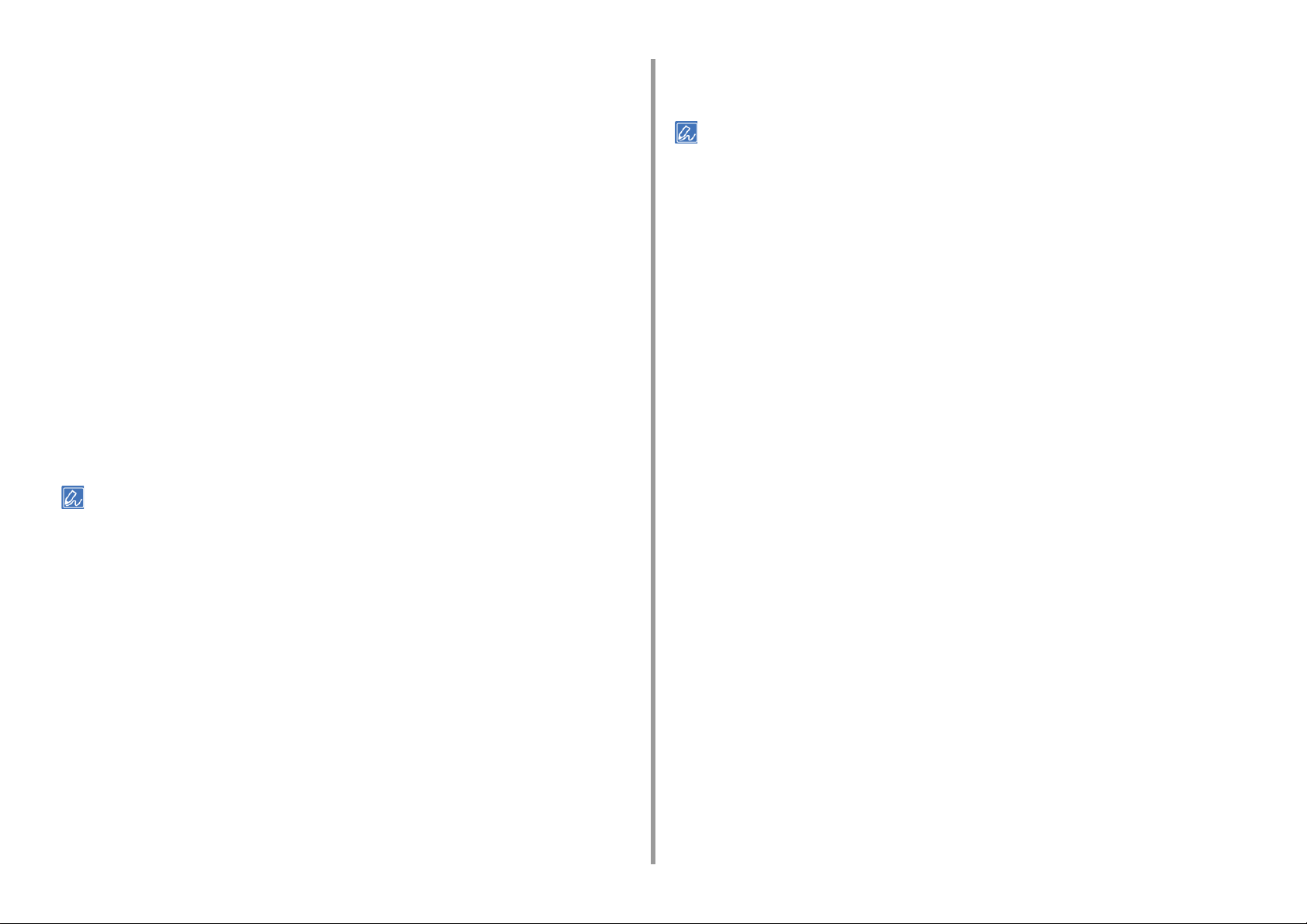
2. Tisk na různé typy papíru
Z nabídky [Paper Source (Zdroj papíru)] na kartě [Paper/Quality (Papír/
6
Kvalita)] vyberte možnost [Multi-Purpose Tray (Víceúčelový zásobník)].
Změňte gramáž papíru a další nastavení, je-li to nutné, a potom klepněte na
7
tlačítko [OK (OK)].
Na obrazovce [Print (Tisk)] klikněte na možnost [Print (Tisk)].
8
• Pro ovladač tiskárny systému Mac PS (C834/C844/ES8434)
V nabídce [File (Soubor)] vyberte možnost [Print (Tisk)].
1
Z panelu [Paper Feed (Podávání papíru)] pro [All Pages From (Všechny
2
stránky z)] vyberte [Multi-Purpose Tray (Víceúčelový zásobník)].
V nabídce [Paper Size (Formát papíru)] vyberte velikost obálky a v nabídce
3
[Orientation (Orientace)] vyberte požadovanou orientaci.
Změňte gramáž papíru a další nastavení, je-li to nutné, a potom klepněte na
4
tlačítko [Print (Tisk)].
Změňte gramáž papíru a další nastavení, je-li to nutné, a potom klepněte na
6
tlačítko [Print (Tisk)].
• Pokud údaje o nastavení nejsou v dialogovém okně tisku zobrazeny, klikněte na položku [Show Details (Zobrazit
podrobnosti)] ve spodní části dialogu.
• Pokud údaje o nastavení nejsou v dialogovém okně tisku zobrazeny, klikněte na položku [Show Details (Zobrazit
podrobnosti)] ve spodní části dialogu.
• Pro ovladač tiskárny PCL systému Mac (pouze C824)
V nabídce [File (Soubor)] vyberte možnost [Print (Tisk)].
1
Z nabídky [Paper Size (Format papiru)] vyberte možnost [Envelope*
2
(Obalka*)].
* Vyberte typ obálky.
V nastavení [Orientation (Orientace)] vyberte orientaci.
3
V nabídce na panelu vyberte možnost [Setup (Nastavení)].
4
V nabídce [Paper Source (Zdroj papíru)] zvolte [Multipurpose Tray
5
(Vceúčelový zásobník)].
- 22 -
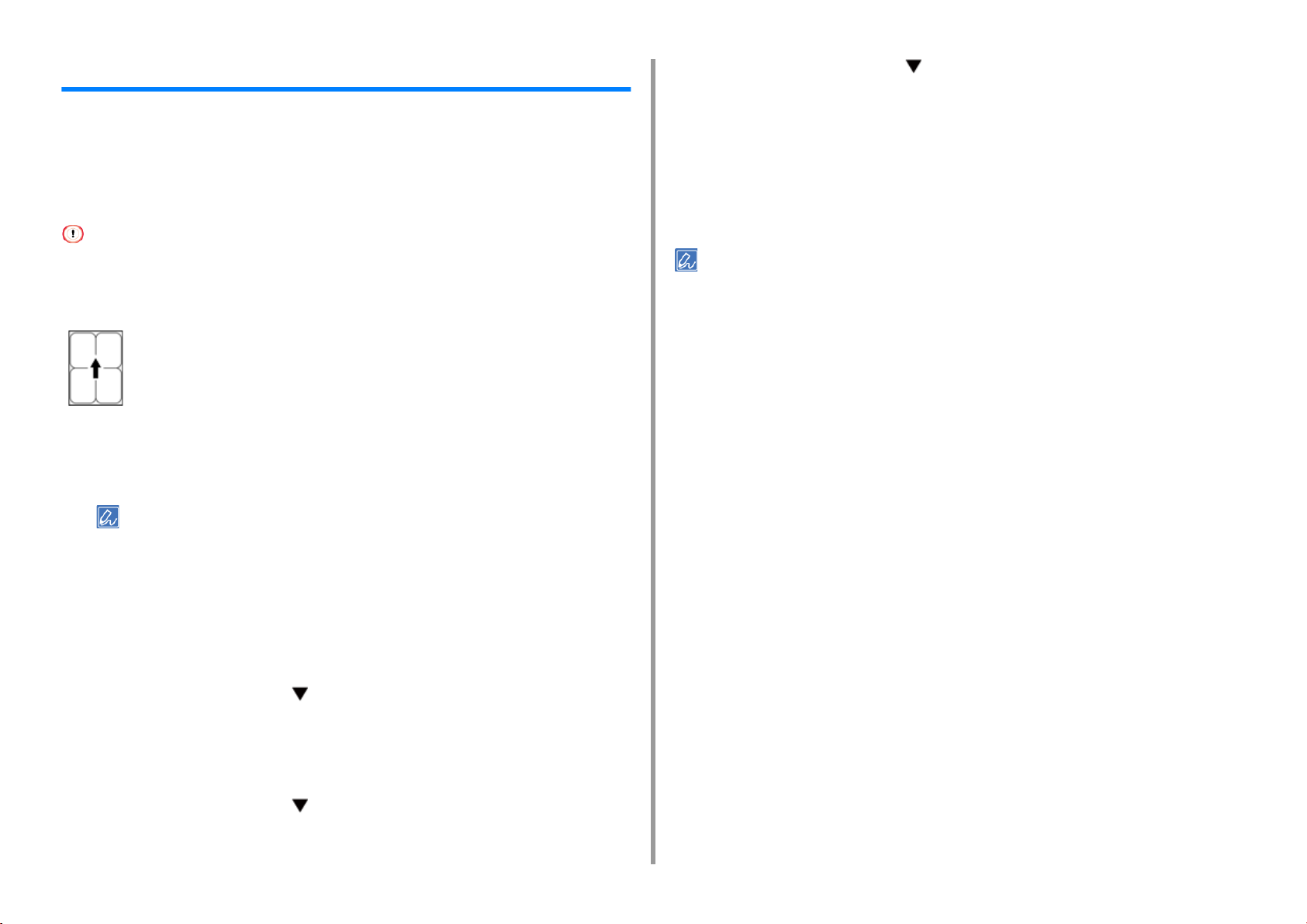
2. Tisk na různé typy papíru
Tisk na štítky
Při tisku na štítky změňte nastavení typu a formátu papíru a použijte víceúčelový zásobník a
zadní výstupní zásobník.
Na ovládacím panelu nastavte formát a typ papíru pro víceúčelový zásobník. Poté pomocí
ovladače tiskárny nastavte velikost papíru, zásobník papíru, gramáž papíru a další tisková
nastavení.
• Oboustranný tisk není pro štítky k dispozici.
Štítek
Vložte štítky do víceúčelového zásobníku.
1
Otevřete zadní výstupní zásobník.
2
Stiskem tlačítka procházení vyberte možnost [Labels (Stitky)] a potom
8
stiskněte tlačítko «ENTER (VLOŽIT)».
Pro odchod z režimu nabídky stiskněte tlačítko «ON LINE (ON LINE)».
9
Otevřete v počítači soubor, který chcete vytisknout.
10
V ovladači tiskárny nastavte formát papíru, zdroj, orientaci a typ média a
11
zahajte tisk.
• Pokud chcete při tisku každý papír zkontrolovat, vyberte pole [Feed paper individually (Podávání papíru jeden po
druhém)] (nebo vyberte [Yes (Ano)]) v ovladači tiskárny. Pro plynulý tisk zrušte výběr pole [Feed paper individually
(Podávání papíru jeden po druhém)] (nebo vyberte [No (Ne)]). Podrobnosti viz „
• Ovladač tiskárny PCL pro Windows
Zvolte volbu [Tisk] v nabídce [Soubor].
1
Klikněte na položku [Předvolby].
2
Z nabídky [Size (Format)] na kartě [Setup (Nastavení)] vyberte možnost [A4
3
(A4)] nebo [Letter (Letter)].
Ruční tisk po jednom listu“.
• Pro trvalý tisk na štítky z MP zásobníku zaregistrujte papír, který jste vložili do tiskárny. Pro jednorázový tisk
na štítky následujte proces tisku z ovladače tiskárny.
• Tiskárnu obnovte z úsporného režimu stisknutím tlačítka «POWER SAVE (ÚSPORA ENERGIE)».
Na panelu stiskněte klávesu «Fn (Fn)».
3
Na numerické klávesnici stiskněte «9» a «0» a poté stiskněte tlačítko «ENTER
4
(VLOŽIT)».
Stiskem tlačítka procházení vyberte možnost [A4 (A4)] nebo [Letter
5
(Letter)] a stiskněte tlačítko «ENTER (VLOŽIT)».
Stiskněte tlačítko «BACK (ZPĚT)» a ujistěte se, zda je zobrazena [MPTray
6
Config (MF podavac - konfig.)].
Stiskem tlačítka procházení vyberte možnost [Media Type (Typ media)] a
7
potom stiskněte tlačítko «ENTER (VLOŽIT)».
Z nabídky [Zdroj] vyberte [Víceúčelový zásobník].
4
V nabídce [Orientation] vyberte [Na šířku].
5
V případě potřeby změňte váhu papíru a jiné nastavení a klikněte [OK (OK)].
6
Klikněte na volbu [Tisk] na obrazovce [Tisk].
7
• Pro ovladač tiskárny systému Windows PS (C834/C844/ES8434)
Zvolte volbu [Tisk] v nabídce [Soubor].
1
Klikněte na položku [Předvolby].
2
Klikněte na tlačítko [Advanced (Pokročilé)] na kartě [Layout (Rozložení)] a v
3
nabídce [Paper size (Formát papíru)] vyberte možnost [A4 (A4)] nebo [Letter
(Letter)].
- 23 -
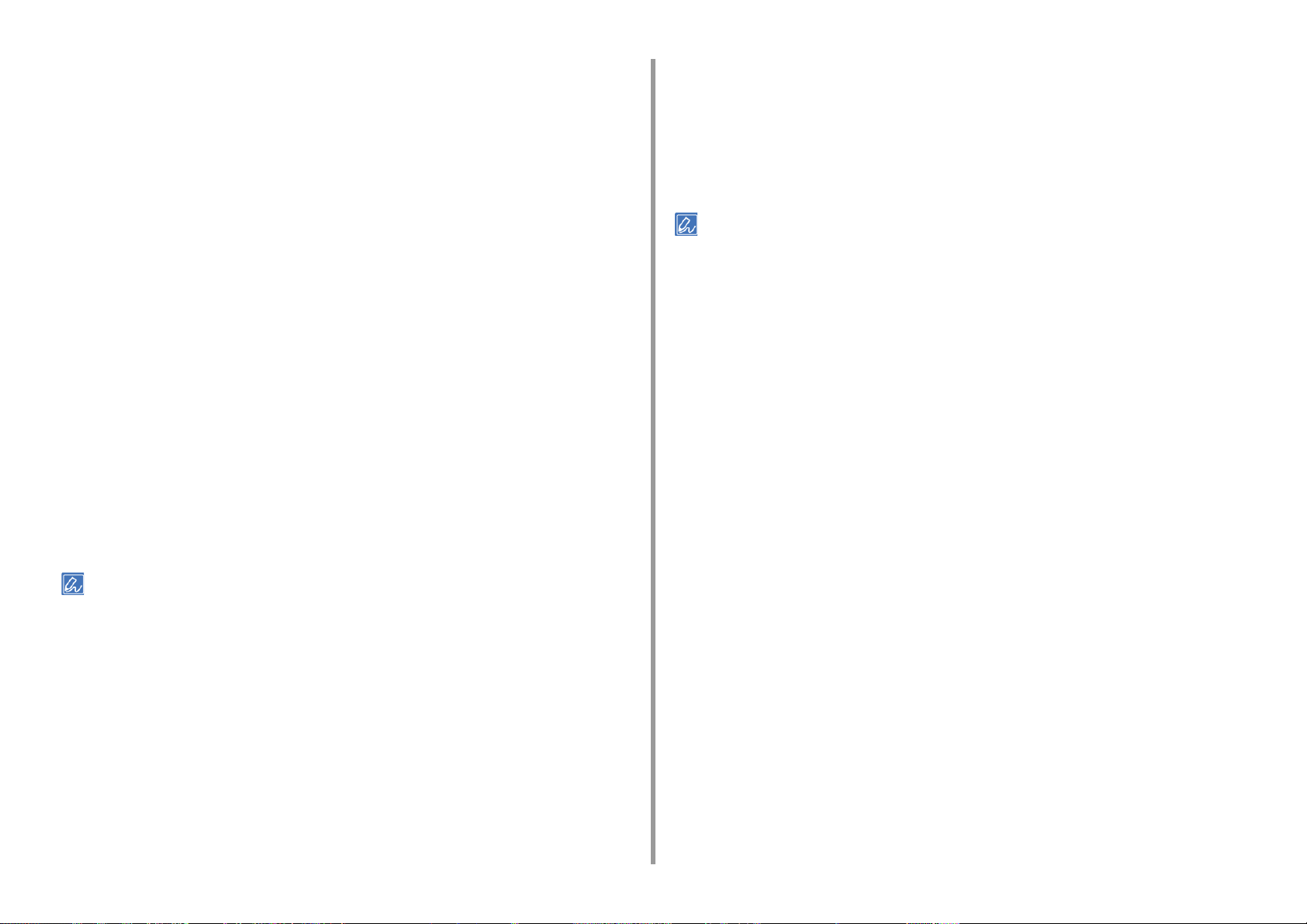
2. Tisk na různé typy papíru
Klikněte na položku [OK (OK)].
4
Ze [Zdroje papíru] na kartě [Papír/Kvalita] vyberte [Víceúčelový zásobník].
5
V nabídce [Orientation] vyberte [Na šířku].
6
Změňte gramáž papíru a další nastavení, je-li to nutné, a potom klepněte na
7
tlačítko [OK (OK)].
Na obrazovce [Print (Tisk)] klikněte na možnost [Print (Tisk)].
8
• Pro ovladač tiskárny systému Mac PS (C834/C844/ES8434)
V nabídce [File (Soubor)] vyberte možnost [Print (Tisk)].
1
V nabídce [Paper Size (Formát papíru)] vyberte možnost [Letter (Letter)] nebo
2
[A4 (A4)] a v nabídce [Orientation (Orientace)] vyberte orientaci.
Z panelu [Paper Feed (Podávání papíru)] pro [All Pages From (Všechny
3
stránky z)] vyberte [Multi-Purpose Tray (Víceúčelový zásobník)].
V nabídce [Orientation] vyberte [Na šířku].
4
Změňte gramáž papíru a další nastavení, je-li to nutné, a potom klepněte na
5
tlačítko [Print (Tisk)].
V nabídce [Paper Source (Zdroj papíru)] zvolte [Multipurpose Tray
4
(Vceúčelový zásobník)].
V nabídce [Orientation] vyberte [Na šířku].
5
Změňte gramáž papíru a další nastavení, je-li to nutné, a potom klepněte na
6
tlačítko [Print (Tisk)].
• Pokud údaje o nastavení nejsou v dialogovém okně tisku zobrazeny, klikněte na položku [Show Details (Zobrazit
podrobnosti)] ve spodní části dialogu.
• Pokud údaje o nastavení nejsou v dialogovém okně tisku zobrazeny, klikněte na položku [Show Details (Zobrazit
podrobnosti)] ve spodní části dialogu.
• Pro ovladač tiskárny PCL systému Mac (pouze C824)
V nabídce [File (Soubor)] vyberte možnost [Print (Tisk)].
1
V nabídce [Paper Size (Format papiru)] vyberte možnost [Letter (Letter)] nebo
2
[A4 (A4)] a v nabídce [Orientation (Orientace)] vyberte orientaci.
V nabídce na panelu vyberte možnost [Setup (Nastavení)].
3
- 24 -
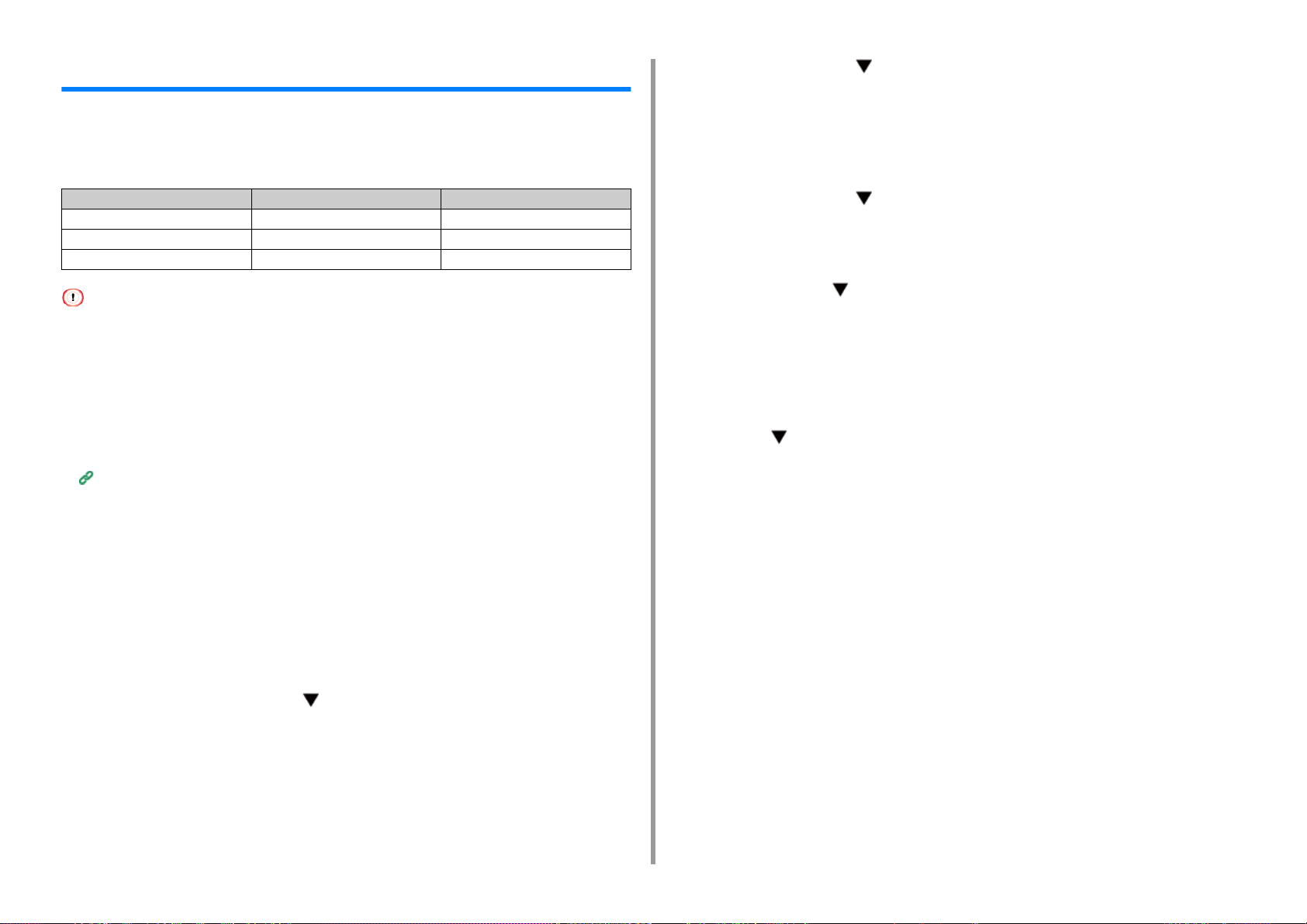
2. Tisk na různé typy papíru
Tisk na papír uživatelského formátu
Na panelu operátora nastavte uživatelský formát a typ papíru. Potom v ovladači tiskárny
zaregistrujte formát a gramáž papíru.
Registrovat je možno formáty papíru se šířkou od 55 do 297 mm a délkou 90 až 1321 mm.
Šířka Délka
Zásobník 1 105 až 297 mm 148 až 431,8 mm
Zásobník 2/3/4/5 (volitelný) 148 až 297 mm 182 až 431,8 mm
Zásobník MP 55 až 297 mm 90 až 1321 mm
• Zaregistrujte papír na výšku a papír do zásobníku vložte také na výšku.
• Pokud délka papíru přesáhne 432 mm, použijte zadní výstupní zásobník.
• Tato funkce nemusí být u některých aplikací k dispozici.
• Pokud délka papíru přesáhne 432 mm, nelze zaručit kvalitu tisku.
• Je-li papír tak dlouhý, že přesahuje podpěry papíru víceúčelového zásobníku, přidržte jej rukama.
• Může dojít k šikmému podávání, ohnutým (či pomačkaným) okrajům nebo zaseknutí papíru, které tyto defekty
způsobí. Pro kontrolu konečného výsledku tisku použijte papír, na který hodláte tisknout.
• Informace k dostupným velikostem papíru pro jednotlivé zásobníky a pro oboustranný tisk
Podporovaný papír (Návod k obsluze)
• Funkce automatického přepínání zásobníků je v továrním nastavení nastavena na [ZAP]. Pokud během tisku dojde
v zásobníku papír, tiskárna automaticky začne odebírat papír z jiného zásobníku. Pro vkládání vlastní velikosti papíru
ze zadaného zásobníku nastavte funkci automatického přepínání zásobníku na [VYP].
• V případě, že tisk na papír velkých formátů neprobíhá správně, v ovladači tiskárny PS vyberte jako [Quality (Kvalitu)]
možnost [Normal(600x600dpi) (Normální (600 x 600))]. Tisk je možno vylepšit.
Opakovaým stiskem vyberte položku [Tray Config (Konfigurace
4
zásobníku)] podavače papíru, v němž je vložen papír, a stiskněte tlačítko
«ENTER (VLOŽIT)».
Zkontrolujte, zda je zvolena možnost [Paper Size (Format papiru)] a stiskněte
5
tlačítko «ENTER (VLOŽIT)».
Opakovaým stiskem vyberte možnost [Custom (Uzivatelsky)] a stiskněte
6
tlačítko «ENTER (VLOŽIT)».
Stiskněte tlačítko «BACK (ZPĚT)».
7
Stiskněte tlačítko a vyberte možnost [X Dimension (Rozmer X)] a stiskněte
8
tlačítko «ENTER (VLOŽIT)».
Hodnotu šířky papíru zadejte prostřednictvím numerické klávesnice a potom
9
stiskněte tlačítko «ENTER (VLOŽIT)».
Stiskněte tlačítko «BACK (ZPĚT)».
10
Stiskem vyberte položku [Y Dimension (Rozmer Y)] a stiskněte tlačítko
11
«ENTER (VLOŽIT)».
Hodnotu délky papíru zadejte prostřednictvím numerické klávesnice a potom
12
stiskněte tlačítko «ENTER (VLOŽIT)».
Pro odchod z režimu nabídky stiskněte tlačítko «ON LINE (ON LINE)».
13
• Vkládání papíru vlastního formátu
Papír, který lze nastavit na vlastní formát, vložte do zásobníku MP nebo do
1
zásobníku.
Opakovaným stiskem tlačítka vyberte možnost [Menus (Menu)] a stiskněte
2
tlačítko «ENTER (VLOŽIT)».
Zkontrolujte, zda je vybrána [Tray Configuration (Konfigurace zasobniku)] a
3
stiskněte tlačítko «ENTER (VLOŽIT)».
• Ovladač tiskárny PCL pro Windows
Otevřete složku "Tiskárny".
1
Pravým tlačítkem myši klikněte na ikonu [OKI C844 PCL6] a vyberte možnost
2
[Printing Preferences (Předvolby tisku)].
Klikněte na [Volby podávání papíru] na kartě [Nastavení].
3
Klikněte na [Vlastní velikost].
4
Zadejte název nové velikosti do pole [Název].
5
- 25 -
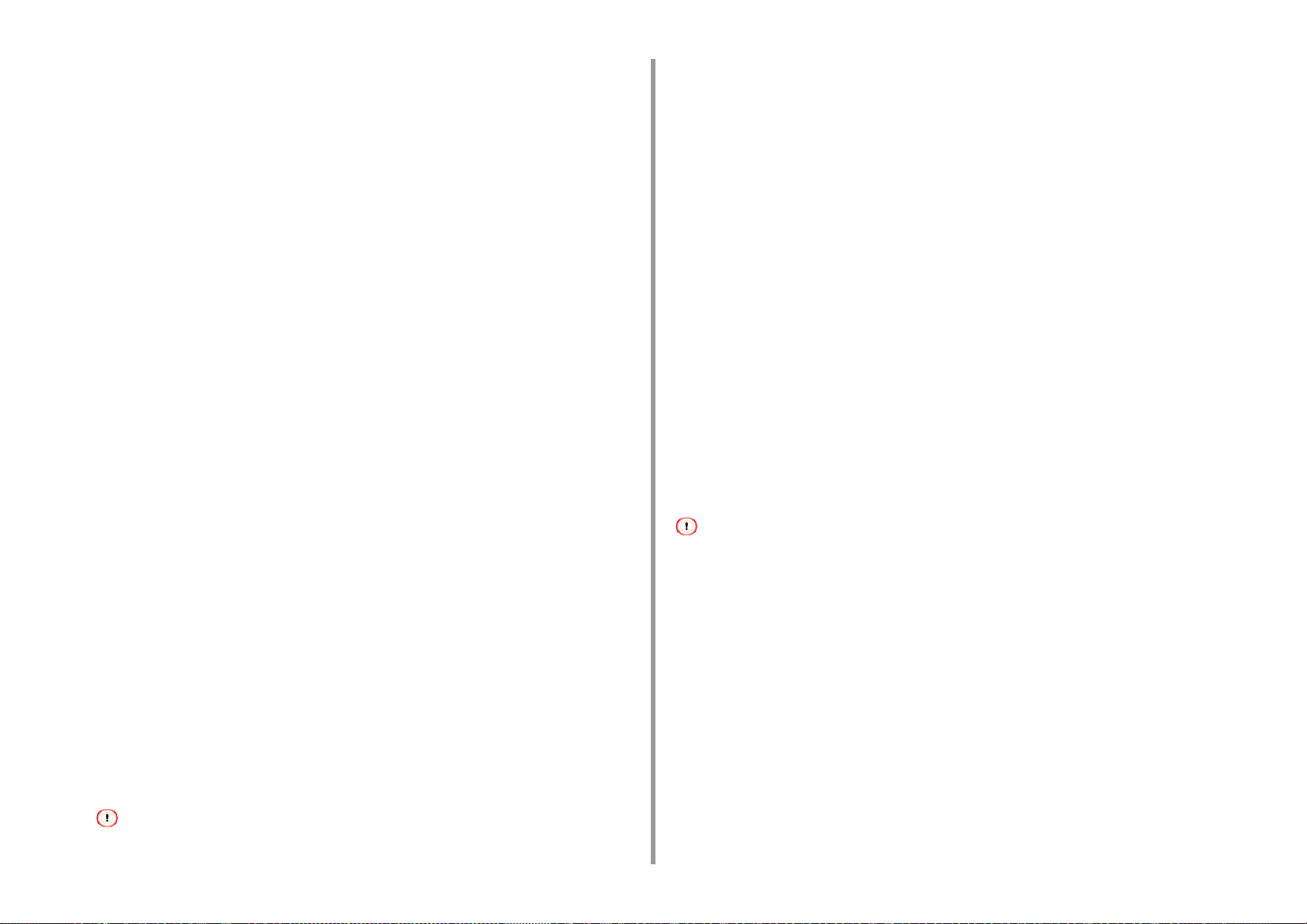
2. Tisk na různé typy papíru
Zadejte hodnoty [Šířka] a [Délka].
6
Kliknutím na tlačítko [Přidat] uložte uživatelský formát papíru do seznamu a
7
klikněte na tlačítko [OK].
Můžete uložit až 32 uživatelských formátů.
Opakovaně stiskněte tlačítko [OK], dokud se neotevře dialogové okno
8
[Nastavení tisku].
Otevřete soubor, který se bude tisknout.
9
Zvolte volbu [Tisk] v nabídce [Soubor].
10
Klikněte na položku [Předvolby].
11
Na kartě [Setup (Nastavení)] vyberte z nabídky [Size (Formát)] formát
12
registrovaného papíru.
Změňte gramáž papíru a další nastavení, je-li to nutné, a potom klepněte na
13
tlačítko [OK (OK)].
Klikněte na volbu [Tisk] na obrazovce [Tisk].
14
• Pro ovladač tiskárny systému Windows PS (C834/C844/ES8434)
Opakovaně stiskněte tlačítko [OK (OK)], dokud se nezavře dialogové okno
7
[Printer Preferences (Nastavení tisku)].
Otevřete soubor, který se bude tisknout.
8
Zvolte volbu [Tisk] v nabídce [Soubor].
9
Klikněte na položku [Předvolby].
10
Na kartě [Layout (Rozložení)] klikněte na možnost [Advanced (Pokročilé)].
11
Klikněte na [Paper Size (Velikost papíru)] a z rozevíracího seznamu vyberte
12
možnost [PostScript Custom Page Size (Velikost vlastní stránky jazyka
PostScript)].
Klikněte na položku [OK (OK)].
13
Změňte gramáž papíru a další nastavení, je-li to nutné, a potom klepněte na
14
tlačítko [OK (OK)].
Klikněte na volbu [Tisk] na obrazovce [Tisk].
15
•Pro Mac
Otevřete složku "Tiskárny".
1
Pravým tlačítkem myši klikněte na ikonu [OKI C844 PS] a vyberte možnost
2
[Printing Preferences (Předvolby tisku)].
Klikněte na [Pokročilé] na kartě [Rozvržení].
3
Klikněte na [Velikost papíru] a poté vyberte [Velikost vlastní stránky jazyka
4
PostScript] z rozevíracího seznamu.
Klikněte na [Upravit velikost vlastní stránky].
5
Zadejte hodnoty [Šířka] a [Délka] a poté klikněte na [OK].
6
• [Posunutí relativně ke směru podávání papíru] nastavit nelze.
• V operačním systému Mac OS můžete formát papíru v ovladači tiskárny nastavit i mimo dostupný rozsah, což bude
mít za následek nesprávný tisk. Velikost papíru nastavte v dostupném rozsahu.
• Vlastní formáty velmi blízké běžným formátům mohou být v ovladači tiskárny pro Mac OS zpracovány jako běžné
formáty.
Otevřete soubor, který se bude tisknout.
1
V nabídce [File (Soubor)] vyberte možnost [Page Setup (Nastavení stránky)].
2
Vyberte [Správu vlastních velikostí] z [Velikosti papíru].
3
Kliknutím na tlačítko [+] přidáte položku do seznamu uživatelských formátů
4
papíru.
Dvakrát klikněte na [Bez názvu] a zadejte název uživatelského formátu papíru.
5
Zadejte hodnoty [Šířka] a [Výška].
6
- 26 -
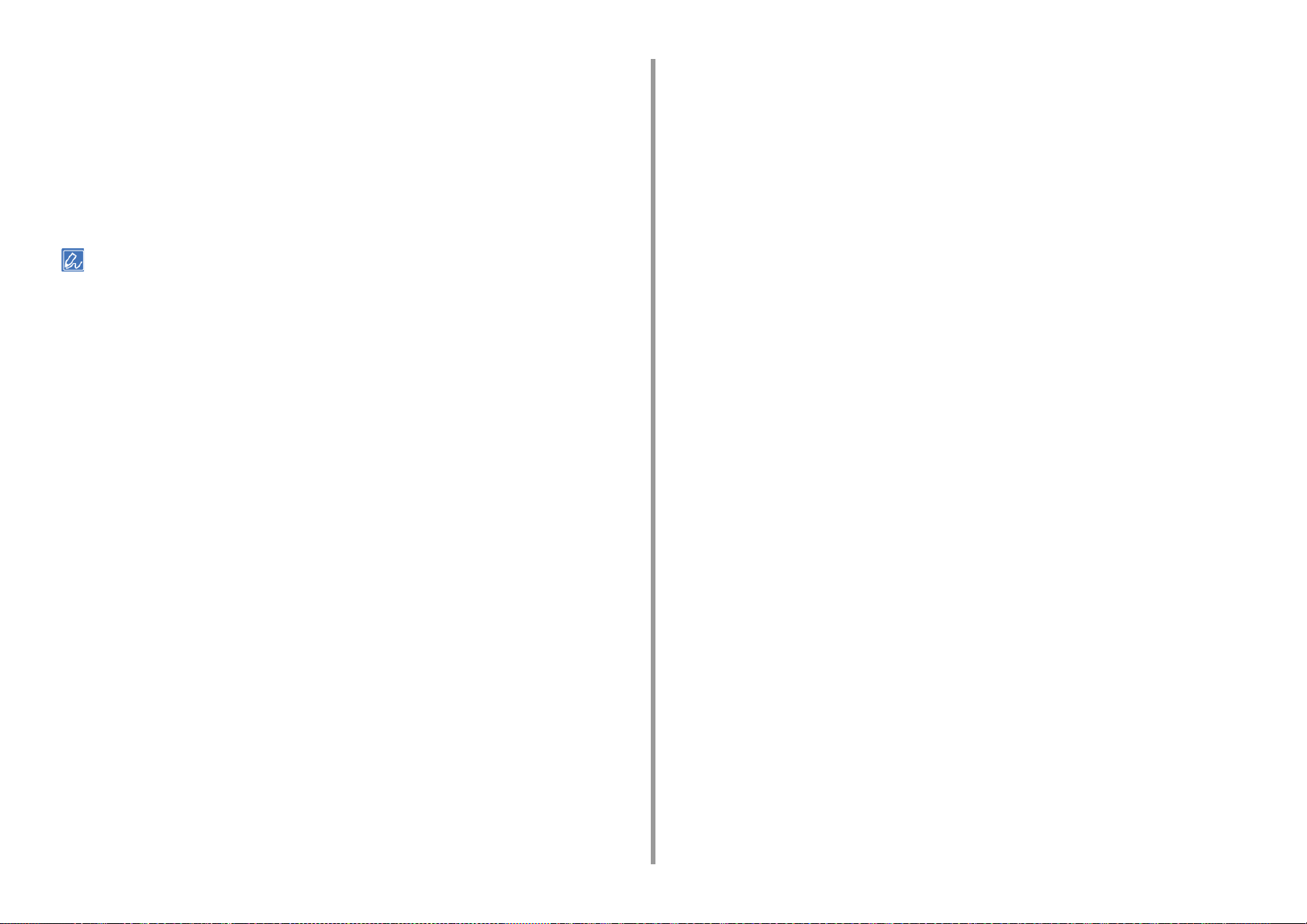
Klikněte na tlačítko [OK (OK)], dokud se nabídka [Page Setup (Nastavení
7
stránky)] nezavře.
V nabídce [File (Soubor)] vyberte možnost [Print (Tisk)].
8
Vyberte formát papíru, vytvořeného v nabídce [Paper Size (Formát papíru)].
9
Změňte gramáž papíru a další nastavení, je-li to nutné, a potom klepněte na
10
tlačítko [Print (Tisk)].
• Pokud údaje o nastavení nejsou v dialogovém okně tisku zobrazeny, klikněte na položku [Show Details (Zobrazit
podrobnosti)] ve spodní části dialogu.
2. Tisk na různé typy papíru
- 27 -
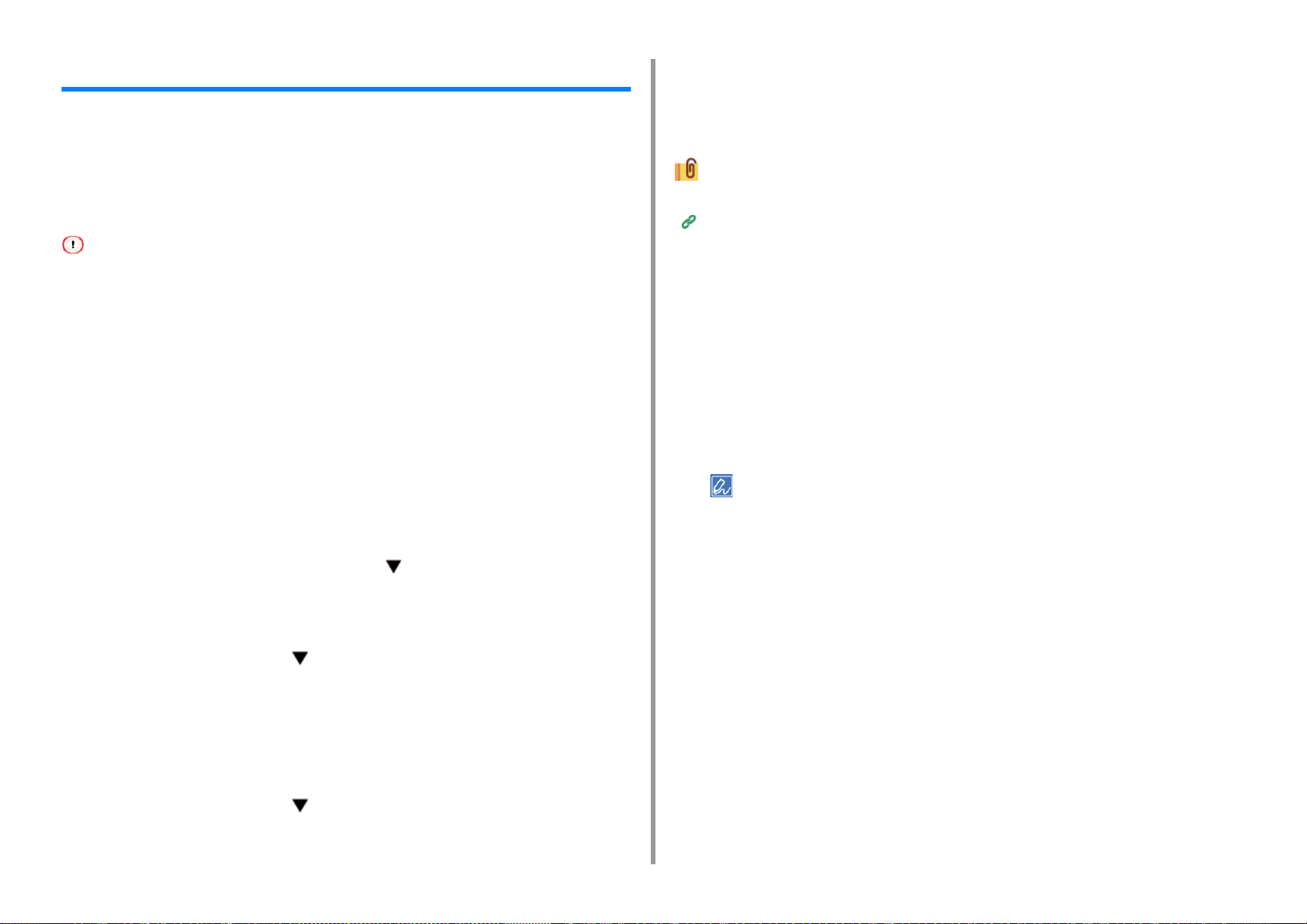
2. Tisk na různé typy papíru
Tisk na dlouhý papír
Při tisku na dlouhý papír změňte nastavení typu papíru a použijte víceúčelový zásobník a
zadní výstupní zásobník.
Na ovládacím panelu nastavte formát papíru zásobníku MP. Potom v ovladači tiskárny
zaregistrujte formát a gramáž papíru.
Registrovat je možno formáty papíru se šířkou od 55 do 297 mm a délkou 90 až 1321 mm.
• Zaregistrujte velikost papíru tak, aby byla délka větší než šířka. Nelze zadat délku, která by byla menší než šířka.
• Tato funkce nemusí být u některých aplikací k dispozici.
• Pokud délka papíru přesahuje 356 mm, kvalita tisku nemusí být zaručena ani tehdy, pokud dodržíte doporučené
podmínky.
• Vkládání dlouhého papíru
Vložte papír do víceúčelového zásobníku.
1
Otevřete zadní výstupní zásobník.
2
Stiskněte tlačítko «Fn (Fn)».
3
Na numerické klávesnici stiskněte «9» a «0» a poté stiskněte tlačítko «ENTER
4
(VLOŽIT)».
Opakovaným stiskem tlačítka procházení vyberte možnost [Custom
5
(Uzivatelsky)] a stiskněte tlačítko «ENTER (VLOŽIT)».
Stiskněte tlačítko «BACK (ZPĚT)».
6
Stiskem tlačítka procházení vyberte možnost [X Dimension (Rozmer X)] a
7
potom stiskněte tlačítko «ENTER (VLOŽIT)».
Hodnotu šířky papíru zadejte prostřednictvím numerické klávesnice a potom
8
stiskněte tlačítko «ENTER (VLOŽIT)».
Stiskněte tlačítko «BACK (ZPĚT)».
9
Stiskem tlačítka procházení vyberte možnost [Y Dimension (Rozmer Y)] a
10
potom stiskněte tlačítko «ENTER (VLOŽIT)».
Hodnotu délky papíru zadejte prostřednictvím numerické klávesnice a potom
11
stiskněte tlačítko «ENTER (VLOŽIT)».
Pro odchod z režimu nabídky stiskněte tlačítko «ON LINE (ON LINE)».
12
Dostupný dlouhý papír
Podporovaný papír (Návod k obsluze)
• Ovladač tiskárny PCL pro Windows
Otevřete soubor, který se bude tisknout.
1
Zvolte volbu [Tisk] v nabídce [Soubor].
2
Klikněte na položku [Předvolby].
3
Z nabídky [Velikost] na kartě [Nastavení] vyberte položku [Uživatelem
4
definovaná velikost].
• Pokud je velikost papíru nastavena na 210,0 x 900,0 mm, 215,0 x 900,0 mm, 215,0 x nebo 1200,0 mm, 297,0
× 900,0 mm 297,0 x 1200,0 mm, můžete velikost papíru vybírat z formátů [Banner *** x *** mm (Banner *** x
*** mm)].
Pokyny o tom, jak nastavit vlastní formát, naleznete v části „
Z nabídky [Source (Zdroj)] vyberte možnost [Multi Purpose Tray (Víceúčelový
5
zásobník)].
Změňte gramáž papíru a další nastavení, je-li to nutné, a potom klepněte na
6
tlačítko [OK (OK)].
Klikněte na volbu [Tisk] na obrazovce [Tisk].
7
• Pro ovladač tiskárny systému Windows PS (C834/C844/ES8434)
Otevřete složku "Tiskárny".
1
Tisk na papír uživatelského formátu“.
- 28 -
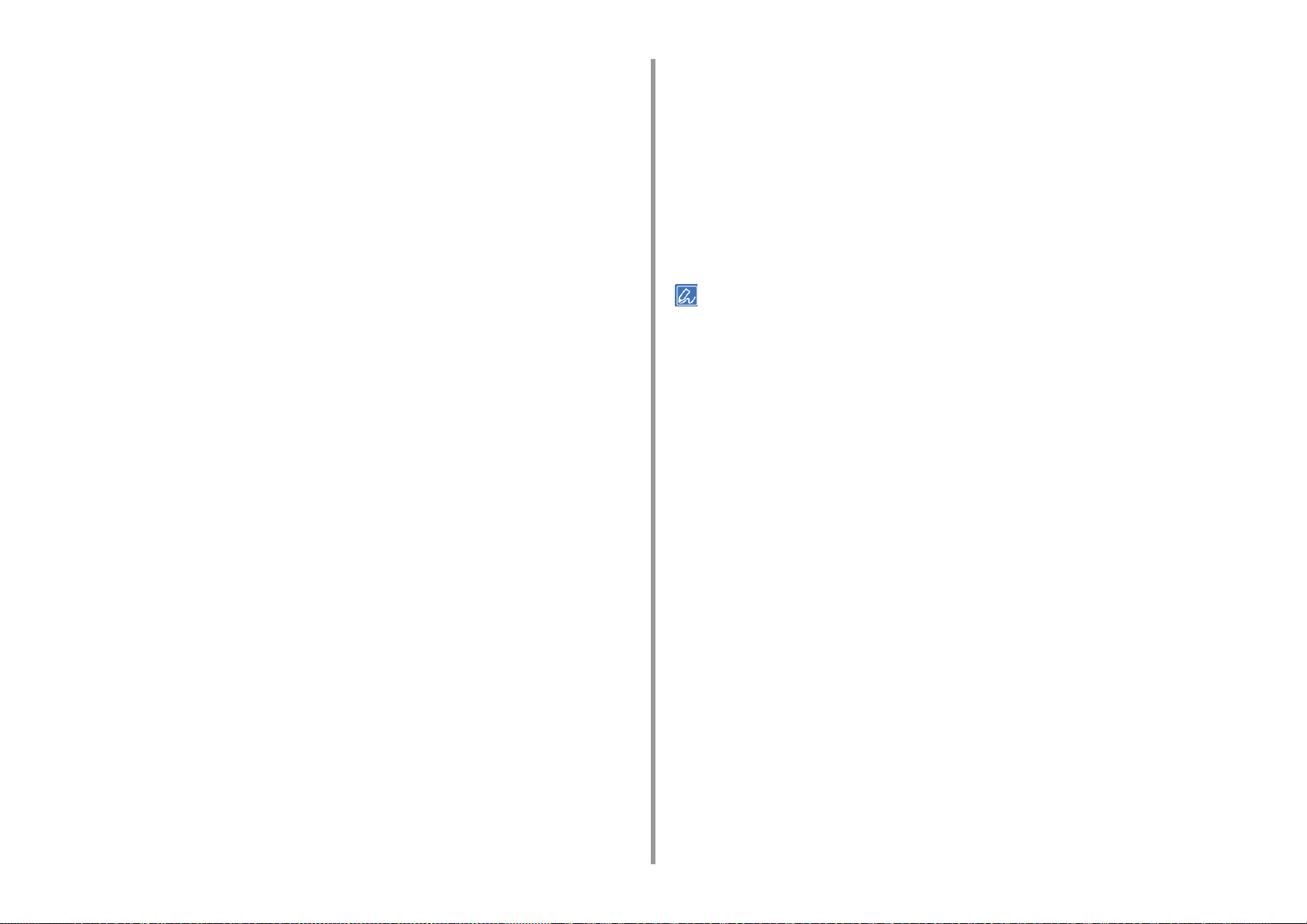
2. Tisk na různé typy papíru
Pravým tlačítkem myši klikněte na ikonu [OKI C844 PS] a vyberte možnost
2
[Printing Preferences (Předvolby tisku)].
Klikněte na [Pokročilé] na kartě [Rozvržení].
3
Klikněte na [Velikost papíru], vyberte [Velikost vlastní stránky jazyka
4
PostScript] z rozevíracího seznamu a poté zadejte hodnoty [Šířka] a [Výška].
Opakovaně mačkejte tlačítko [OK (OK)], dokud se dialogové okno nastavení
5
tisku nezavře.
Otevřete soubor, který se bude tisknout.
6
V nabídce [File (Soubor)] vyberte možnost [Print (Tisk)].
7
Klikněte na [Advanced (Pokročilé)].
8
Na kartě [Layout (Rozvržení)] klikněte na možnost [Advanced (Pokročilé)] a z
9
nabídky [Paper size (Formát papíru)] vyberte možnost [PostScript Custom
Page Size (Vlastní velikost stránky jazyka PostScript)].
Klikněte na položku [OK (OK)].
10
Z nabídky [Paper Source (Zdroj papíru)] na kartě [Paper/Quality (Papír/
11
Kvalita)] vyberte možnost [Multi-Purpose Tray (Víceúčelový zásobník)].
Zadejte hodnoty [Šířka] a [Výška].
6
Klikněte na tlačítko [OK].
7
Z nabídky [Paper Size (Formát papíru)] vyberte registrovaný formát papíru.
8
Z panelu [Paper Feed (Podávání papíru)] pro [All Pages From (Všechny
9
stránky z)] vyberte [Multi-Purpose Tray (Víceúčelový zásobník)].
Změňte gramáž papíru a další nastavení, je-li to nutné, a potom klepněte na
10
tlačítko [Print (Tisk)].
• Pokud údaje o nastavení nejsou v dialogovém okně tisku zobrazeny, klikněte na položku [Show Details (Zobrazit
podrobnosti)] ve spodní části dialogu.
Změňte gramáž papíru a další nastavení, je-li to nutné, a potom klepněte na
12
tlačítko [OK (OK)].
Klikněte na volbu [Tisk] na obrazovce [Tisk].
13
•Pro Mac
Otevřete soubor, který se bude tisknout.
1
V nabídce [File (Soubor)] vyberte možnost [Print (Tisk)].
2
Vyberte [Správu vlastních velikostí] z [Velikosti papíru].
3
Kliknutím na tlačítko [+ (+)] přidáte položku do seznamu formátů papíru.
4
Dvakrát klikněte na [Bez názvu] a zadejte název dlouhého papíru.
5
- 29 -
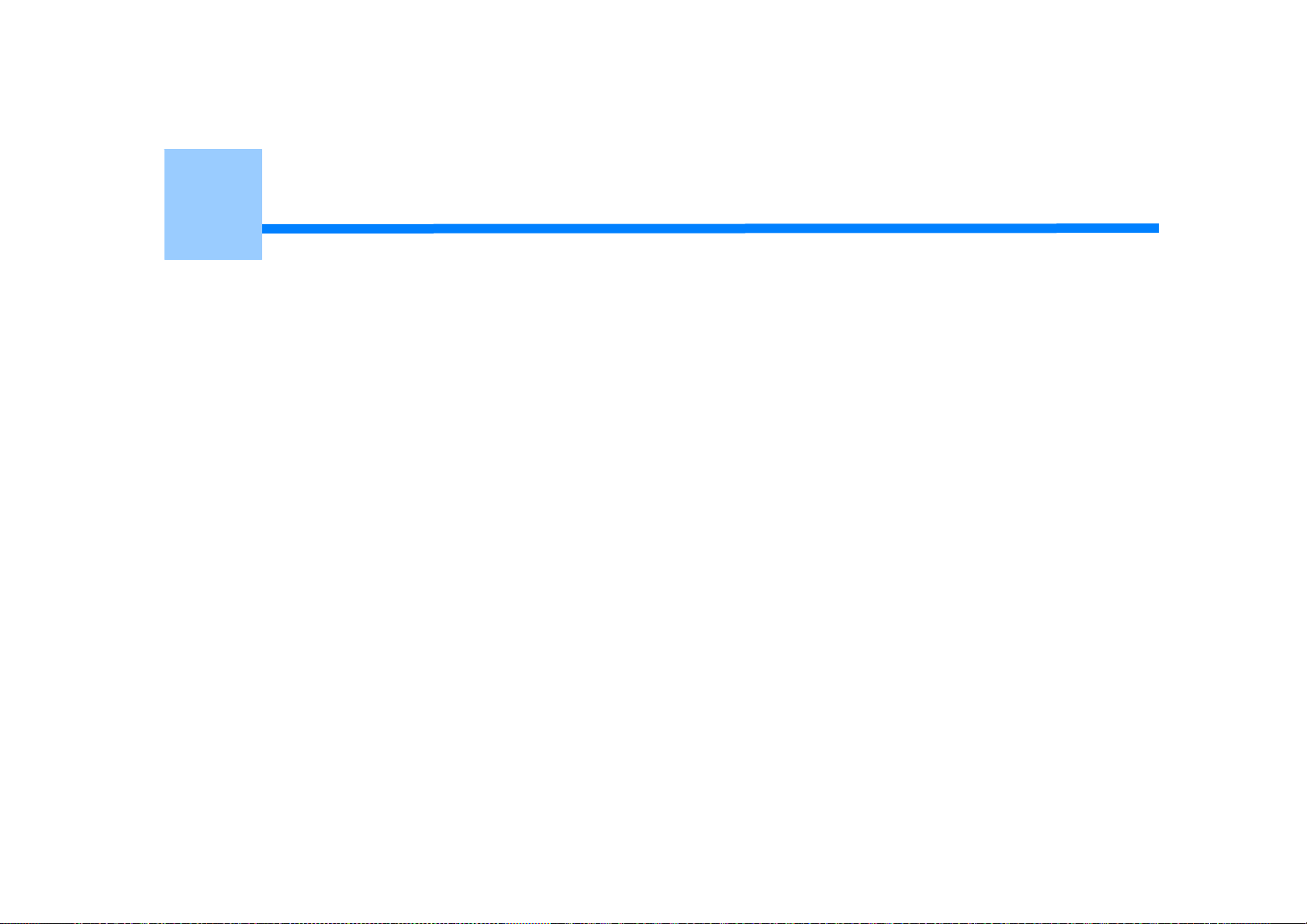
3
Změna konečné úpravy
Úprava barvy
Získání lepších výsledků tisku
Tato část popisuje, jak při tisku z počítače získat lepší výsledky tisku.

3. Změna konečné úpravy
Úprava barvy
• Úprava hustoty
• Úprava vyvážení barev (sytosti)
• Tisk barevných dat v odstínech šedi
• Změna černého povrchu
• Použití shody barev v ovladači tiskárny
• Simulace výsledků inkoustového tisku
• Separace barev
• Upravte hustotu půltónů
• Změna režimu monochromatického tisku
• Úprava barev softwarem
• Ruční oprava chyby soutisku barev
Úprava hustoty
Tento přístroj automaticky nastaví soutisk barev po výměně obrazového válce nebo po
vytištění 500 listů. V případě potřeby můžete soutisk barev nastavit z ovládacího panelu
ručně.
• Zkontrolujte, že je zobrazeno hlášení „Pripravena k tisku“. Pokud se hlášení nezobrazí, stiskněte tlačítko «ON LINE
(ONLINE)».
Stiskněte tlačítko «Fn (Fn)».
1
• Je-li tiskárna v režimu úspory energie, tento režim ukončíte stiskem tlačítka «POWER SAVE (ÚSPORNÝ
REŽIM)».
Na numerické klávesnici stiskněte «3», «0» a «0» a poté stiskněte tlačítko
2
«ENTER (VLOŽIT)».
Zkontrolujte, zda je vybrána možnost [Execute (Provest)], a potom stiskněte
3
tlačítko «ENTER (VLOŽIT)».
• Při úpravě hustoty barev se na druhém řádku displeje ovládacího panelu (pod textem [Ready To Print
(Pripravena k tisku)]) zobrazí hlášení [Density Adjusting (Nastavuji hustotu)].
- 31 -

Úprava vyvážení barev (sytosti) Tisk barevných dat v odstínech šedi
3. Změna konečné úpravy
Pokud chcete nějaký odstín upravit tak, aby vyhovoval vašim preferencím, proveďte to z
ovládacího panelu.
Konkrétně můžete ztmavit nebo zesvětlit světlé části (Světlá), středně tónované části
(Střední tón) a tmavé části (Tmavá) každé barvy.
Stiskněte tlačítko «Fn (Fn)».
1
• Je-li tiskárna v režimu úspory energie, tento režim ukončíte stiskem tlačítka «POWER SAVE (ÚSPORNÝ
REŽIM)».
Na numerické klávesnici stiskněte «3», «0» a «2» a poté stiskněte tlačítko
2
«ENTER (VLOŽIT)».
Zkontrolujte, zda je vybrána možnost [Execute (Provest)], a potom stiskněte
3
tlačítko «ENTER (VLOŽIT)».
• Na vzoru pro nastavení barev je vytištěno 44 čtverečků. Aktuální nastavení světlých, středních a tmavých
barev jsou označena čárkovanými čarami. Můžete zkontrolovat barvu, kterou chcete upravovat.
Stiskem tlačítka procházení vyberte možnost [Calibration (Kalibrace)] a
4
potom stiskněte tlačítko «ENTER (VLOŽIT)».
Stiskem tlačítka procházení vyberte možnost [Cyan Tuning (Kalibrace
5
cyanu)], [Magenta Tuning (Kalibrace magenty)], [Yellow Tuning (Kalibrace
zlute)] nebo [Black Tuning (Kalibrace cerne)] a potom stiskněte tlačítko
«ENTER (VLOŽIT)».
Stiskem tlačítka procházení vyberte možnost [Highlight (Zesvetleni)], [Mid-
6
Tone (Stredni ton)] nebo [Dark (Tmavy)] a stiskněte tlačítko «ENTER
(VLOŽIT)».
Stiskem nebo vyberte hodnotu a stiskněte tlačítko «ENTER (VLOŽIT)».
7
Pro odchod z režimu nabídky stiskněte tlačítko «ON LINE (ON LINE)».
8
Zahajte tisk.
9
Tento postup opakujte, dokud odstín nevyhovuje vašim preferencím.
Barevné dokumenty je možno tisknout v odstínech šedi.
• Ovladač tiskárny PCL pro Windows
Otevřete soubor, který se bude tisknout.
1
V nabídce [Soubor] vyberte možnost [Tisk].
2
Klikněte na položku [Preferences (Předvolby)].
3
Na kartě [Nastavení] klikněte na [Jednobarevný].
4
V případě potřeby změňte další nastavení a poté klikněte na [OK (OK)].
5
Na obrazovce [Print (Tisk)] klikněte na možnost [Print (Tisk)].
6
• Pokud v ovladači tiskárny zvolíte možnost [Jednobarevný], budete moci tisknout barevný dokument v
odstínech šedi, i když bude modrý, červený a žlutý toner prázdný.
• Pro ovladač tiskárny systému Windows PS (C834/C844/ES8434)
Otevřete soubor, který se bude tisknout.
1
V nabídce [Soubor] vyberte možnost [Tisk].
2
Klikněte na položku [Preferences (Předvolby)].
3
Klikněte na kartu [Color (Barva)] a vyberte možnost [Grayscale (Stupně
4
šedé)].
V případě potřeby změňte další nastavení a poté klikněte na [OK (OK)].
5
Na obrazovce [Print (Tisk)] klikněte na možnost [Print (Tisk)].
6
• Pokud v ovladači tiskárny zvolíte možnost [Grayscale (Stupně šedé)], budete moci tisknout barevný dokument
v odstínech šedi, i když bude modrý, červený a žlutý toner prázdný.
- 32 -

3. Změna konečné úpravy
•Pro Mac
Otevřete soubor, který se bude tisknout.
1
V nabídce [Soubor] vyberte možnost [Tisk].
2
V nabídce na panelu vyberte možnost [Barva].
3
Vyberte možnost [Stupně šedé].
4
Klikněte na tlačítko [Tisk].
5
• Pokud v ovladači tiskárny zvolíte možnost [Stupně šedé], budete moci tisknout barevný dokument v odstínech
šedi, i když bude modrý, červený a žlutý toner prázdný.
• Pokud údaje o nastavení nejsou v dialogovém okně tisku zobrazeny, klikněte na položku [Show Details
(Zobrazit podrobnosti)] ve spodní části dialogu.
Změna černého povrchu
Při barevném tisku je možno změnit podobu černého povrchu. Nastavení černého povrchu je
možno použít, pokud je v ovladači tiskárny vybráno nastavení [Barva Office] nebo [Graphic
Pro].
Existují dva typy černých povrchů; jeden se skládá z modrého (C), červeného (M), žlutého
(Y) a černého (K) toneru, a druhý se skládá jen z černého (K) toneru. Černý povrch
provedený pomocí tonerů CMYK je vhodný při tisku fotografií. Černý povrch získaný pouze
pomocí černého toneru je vhodný při tisku černého textu nebo grafiky.
Pokud používáte funkci [Office Color (Barva Office)], můžete také vybrat automatické
nastavení. Je-li vybráno Automaticky, vhodná metoda tisku dokumentu je vybrána
automaticky.
• Ovladač tiskárny PCL pro Windows
Otevřete soubor, který se bude tisknout.
1
V nabídce [Soubor] vyberte možnost [Tisk].
2
Klikněte na položku [Preferences (Předvolby)].
3
Na kartě [Setup (Nastavení)] vyberte jako [Color Setting (Nastavení barev)]
4
možnost [Color (Barevný)].
Na kartě [Setup (Nastavení)] klikněte na tlačítko [Detail... (Podrobnosti...)] a
5
vyberte možnost [Office Color (Barva office)] nebo [Graphic Pro (Profesionální
grafika)].
V nabídce [Black Finish (Černý povrch)] vyberte způsob vytváření černé barvy
6
a klikněte na položku [OK (OK)].
V případě potřeby změňte další nastavení a poté klikněte na [OK (OK)].
7
Na obrazovce [Print (Tisk)] klikněte na možnost [Print (Tisk)].
8
• Pro ovladač tiskárny systému Windows PS (C834/C844/ES8434)
Otevřete soubor, který se bude tisknout.
1
- 33 -

3. Změna konečné úpravy
V nabídce [Soubor] vyberte možnost [Tisk].
2
Klikněte na položku [Preferences (Předvolby)].
3
Vyberte kartu [Color (Barva)], vyberte možnost [Office Color (Barva Office)]
4
nebo [Graphic Pro (Graphic Pro)] a klikněte na tlačítko [Options (Možnosti)].
V nabídce [Black Finish (Černý povrch)] vyberte způsob vytváření černé barvy
5
a klikněte na položku [OK (OK)].
V případě potřeby změňte další nastavení a poté klikněte na [OK (OK)].
6
Na obrazovce [Print (Tisk)] klikněte na možnost [Print (Tisk)].
7
• Pro ovladač tiskárny systému Mac PS (C834/C844/ES8434)
Otevřete soubor, který se bude tisknout.
1
V nabídce [Soubor] vyberte možnost [Tisk].
2
Na panelu vyberte možnost [Color (Barva)].
3
Vyberte možnost [Office Color (Kancelářské barvy)] nebo [Graphic Pro
4
(Profesionální grafika)].
V nabídce [Černý povrch] vyberte způsob vytváření černé barvy.
5
V případě potřeby změňte další nastavení a poté klikněte na možnost [Print
6
(Tisk)].
• Pokud údaje o nastavení nejsou v dialogovém okně tisku zobrazeny, klikněte na položku [Show Details (Zobrazit
podrobnosti)] ve spodní části dialogu.
V nabídce [Černý povrch] vyberte způsob vytváření černé barvy.
5
V případě potřeby změňte další nastavení a poté klikněte na možnost [Print
6
(Tisk)].
• Pro ovladač tiskárny PCL systému Mac (pouze C824)
Otevřete soubor, který se bude tisknout.
1
V nabídce [Soubor] vyberte možnost [Tisk].
2
V nabídce na panelu vyberte možnost [Barva].
3
Vyberte možnost [Office Color (Kancelářské barvy)] a klikněte na možnost
4
[Options (Volby)].
- 34 -

Použití shody barev v ovladači tiskárny
Shoda barev znamená správu a úpravu barev dokumentu tak, aby byla zajištěna konzistence
mezi vstupními a výstupními zařízeními.
Tato část popisuje funkci shody barev v ovladači tiskárny.
• Automaticky:
Shoda barev je aplikována v závislosti na dokumentu.Za normálních okolností toto
nastavení použijte jako výchozí nastavení.
• Barva Office:
3. Změna konečné úpravy
V nabídce [Color Setting (Nastavení barev)] klikněte na možnost [Detail...
5
(Podrobnosti…)].
Vyberte položku a klikněte na tlačítko [OK (OK)].
6
V případě potřeby změňte další nastavení a poté klikněte na [OK (OK)].
7
Na obrazovce [Print (Tisk)] klikněte na možnost [Print (Tisk)].
8
• Pro ovladač tiskárny systému Windows PS (C834/C844/ES8434)
Toto nastavení používejte při tisku obchodních dokumentů s použitím softwaru pro
zpracování textu, softwaru pro tabulkové procesory a prezentačního
softwaru.Přizpůsobování barev se používá, když jsou tisková data barevného prostoru RGB
převáděna na barevný prostor CMYK pro tiskárnu.
• Profesionální grafika:
Tato funkce je vhodná pro použití DTP softwaru.Můžete specifikovat simulaci tisku pomocí
výstupních zařízení CMYK.
• Žádná shoda barev:
Tato funkce je vhodná pro barvy, jejichž přizpůsobení bude provádět aplikace.
Používáte-li operační systém Mac, můžete pro shodu barev použít také funkci [ColorSync
(Barevná synchronizace)].
• Chcete-li provádět správu barevných dat CMYK, použijte funkci Graphic Pro.
• Při použití ovladače tiskárny PCL pro systém Windows není možno specifikovat propojovací profily pro CMYK.
• Ovladač tiskárny PCL pro Windows
Otevřete soubor, který se bude tisknout.
1
V nabídce [Soubor] vyberte možnost [Tisk].
2
Klikněte na položku [Preferences (Předvolby)].
3
Na kartě [Setup (Nastavení)] vyberte jako [Color Setting (Nastavení barev)]
4
možnost [Color (Barevný)].
Otevřete soubor, který se bude tisknout.
1
V nabídce [Soubor] vyberte možnost [Tisk].
2
Klikněte na položku [Preferences (Předvolby)].
3
Vyberte kartu [Color (Barva)].
4
Vyberte položku a klikněte na tlačítko [OK (OK)].
5
V případě potřeby změňte další nastavení a poté klikněte na [OK (OK)].
6
Na obrazovce [Print (Tisk)] klikněte na možnost [Print (Tisk)].
7
•Pro Mac
Otevřete soubor, který se bude tisknout.
1
V nabídce [Soubor] vyberte možnost [Tisk].
2
Vyberte kartu [Color (Barva)].
3
Vyberte položku pro [Color (Barva)].
4
V případě potřeby změňte další nastavení a poté klikněte na možnost [Print
5
(Tisk)].
- 35 -

• Pokud údaje o nastavení nejsou v dialogovém okně tisku zobrazeny, klikněte na položku [Show Details (Zobrazit
podrobnosti)] ve spodní části dialogu.
3. Změna konečné úpravy
Simulace výsledků inkoustového tisku
Prostřednictvím úpravy barevných dat CMYK je možno simulovat výstup, například
ofsetového tiskařského stroje.
• Nelze ji použít u ovladače tiskárny pro systém Mac PCL.
• V systému Mac OS tato funkce u některých aplikací není k dispozici.
• Tuto funkci je možno použít, pokud je v položce [Režim barev] vybráno nastavení [Barva Office] nebo [Graphic Pro].
• Ovladač tiskárny PCL pro Windows
Otevřete soubor, který se bude tisknout.
1
V nabídce [Soubor] vyberte možnost [Tisk].
2
Klikněte na položku [Preferences (Předvolby)].
3
Na kartě [Setup (Nastavení)] vyberte jako [Color Setting (Nastavení barev)]
4
možnost [Color (Barevný)].
Na kartě [Setup (Nastavení)] klikněte na položku [Detail… (Podrobnosti…)] a
5
vyberte možnost [Graphic Pro (Graphic Pro)].
Vyberte možnost [Simulace tiskárny].
6
Z nabídky [Cílový profil simulace] na obrazovce [Vstupní profil] vyberte
7
vlastnost inkoustu, který chcete simulovat, a klikněte na tlačítko [OK].
V případě potřeby změňte další nastavení a poté klikněte na [OK (OK)].
8
Na obrazovce [Print (Tisk)] klikněte na možnost [Print (Tisk)].
9
• Pro ovladač tiskárny systému Windows PS (C834/C844/ES8434)
Otevřete soubor, který se bude tisknout.
1
V nabídce [Soubor] vyberte možnost [Tisk].
2
Klikněte na položku [Preferences (Předvolby)].
3
- 36 -

Klikněte na kartu [Color (Barva)], vyberte možnost [Graphic Pro (Profesionální
4
grafika)] a klikněte na tlačítko [Options (Volby)].
S nastavením [Office Color] můžete provést simulaci tisku pro obchodní nebo jiné
dokumenty; potom klikněte na možnost [Pokročilé] a v položce [Simulace barev CMYK]
vyberte vlastnosti inkoustu, který chcete simulovat.
Zaškrtněte políčko [Simulace tiskárny].
5
Z nabídky [Cílový profil simulace] na obrazovce [Vstup] vyberte vlastnost
6
inkoustu, který chcete simulovat, a klikněte na tlačítko [OK].
V případě potřeby změňte další nastavení a poté klikněte na [OK (OK)].
7
Na obrazovce [Print (Tisk)] klikněte na možnost [Print (Tisk)].
8
• Pro ovladač tiskárny systému Mac PS (C834/C844/ES8434)
Otevřete soubor, který se bude tisknout.
1
V nabídce [Soubor] vyberte možnost [Tisk].
2
V nabídce na panelu vyberte možnost [Barva].
3
Na kartě [Color (Barva)] vyberte položku [Graphic Pro (Profesionální grafika)].
4
Pro volbu položky [Simulace tiskárny] klikněte na tlačítko [Možnosti].
5
Z nabídky [Cílový profil simulace] vyberte vlastnost inkoustu, který chcete
6
simulovat.
V případě potřeby změňte další nastavení a poté klikněte na možnost [Print
7
(Tisk)].
• Pokud údaje o nastavení nejsou v dialogovém okně tisku zobrazeny, klikněte na položku [Show Details (Zobrazit
podrobnosti)] ve spodní části dialogu.
3. Změna konečné úpravy
Separace barev
Můžete tisknout s oddělením jednotlivých barev bez použití jakýchkoli aplikací.
• Tato funkce není dostupná v ovladačích tiskárny PCL pro Windows a v ovladačích tiskárny pro Mac PCL.
• Používáte-li aplikaci Adobe Illustrator, použijte funkci separace barev této aplikace. Deaktivujte funkci
přizpůsobování barev v ovladači tiskárny.
• Pro ovladač tiskárny systému Windows PS (C834/C844/ES8434)
Otevřete soubor, který se bude tisknout.
1
V nabídce [Soubor] vyberte možnost [Tisk].
2
Klikněte na položku [Preferences (Předvolby)].
3
Klikněte na kartu [Color (Barva)] a vyberte možnost [Advanced (Pokročilé)].
4
Z nabídky [Separace tiskové barvy] vyberte barvu, kterou chcete separovat, a
5
klikněte na tlačítko [OK].
V případě potřeby změňte další nastavení a poté klikněte na [OK (OK)].
6
Na obrazovce [Print (Tisk)] klikněte na možnost [Print (Tisk)].
7
• Pro ovladač tiskárny systému Mac PS (C834/C844/ES8434)
Otevřete soubor, který se bude tisknout.
1
V nabídce [File (Soubor)] vyberte možnost [Print (Tisk)].
2
Vyberte panel [Print Options (Možnosti tisku)].
3
Na kartě [Quality 2 (Kvalita 2)] vyberte možnost [Print Color Separations
4
(Separace tiskové barvy)].
- 37 -
V případě potřeby změňte další nastavení a poté klikněte na možnost [Print
5
(Tisk)].

• Pokud údaje o nastavení nejsou v dialogovém okně tisku zobrazeny, klikněte na položku [Show Details (Zobrazit
podrobnosti)] ve spodní části dialogu.
3. Změna konečné úpravy
Upravte hustotu půltónů
Můžete nastavit hustotu půltónů barev CMYK tištěných na tiskárně. Tuto funkci použijte,
jsou-li barvy fotografie nebo grafiky příliš tmavé.
• Tato funkce nemusí být k dispozici pro ovladač tiskárny PS.
Nástroj pro korekci hodnot gama PS
- 38 -

Změna režimu monochromatického tisku Úprava barev softwarem
3. Změna konečné úpravy
Můžete upravit režim tisku pro černobílé strany.
• Pro přístup do nabídky [Admin Setup (Nastaveni admin.)] je nutno zadat heslo správce.
Opakovaným stiskem tlačítka procházení vyberte [Admin Setup
1
(Nastaveni admin.)] a stiskněte tlačítko «ENTER (VLOŽIT)».
Heslo správce zadejte správce prostřednictvím numerické klávesnice.
2
Výchozí heslo je "123456".
Stiskněte tlačítko «ENTER (VLOŽIT)».
3
Stiskem tlačítka procházení vyberte možnost [Print Setup (Nastaveni
4
tiskarny)] a poté stiskněte tlačítko «ENTER (VLOŽIT)».
Stiskem tlačítka procházení vyberte možnost [Mono-Print Mode (Režim
5
mono tisku)] a potom stiskněte tlačítko «ENTER (VLOŽIT)».
Vyberte režim rychlosti a stiskněte tlačítko «ENTER (VLOŽIT)».
6
• [Auto (Automatický)]: Je-li první strana černobílá, vytiskne se pouze pomocí černého
obrazového válce. Jakmile se objeví barevná strana, vytiskne se pomocí čtyř
barevných obrazových válců. Poté jsou i černobílé strany tištěny pomocí čtyř
barevných obrazových válců.
• [Color Mode (Režim barvy)]: Vždy se tiskne pomocí čtyř barevných obrazových
válců.
• [Normal Mode (Normální režim)]: Černobílá strana se tiskne pomocí černého
obrazového válce. Barevná strana se tiskne pomocí čtyř barevných obrazových
válců.
Barvu lze upravit použitím pomocného programu. Podrobnosti viz popis daného softwaru.
• Nástroj korekce barvy
• Nástroj Vzorník barev
Pro odchod z režimu nabídky stiskněte tlačítko «ON LINE (ON LINE)».
7
- 39 -

Ruční oprava chyby soutisku barev
Po zapnutí přístroje nebo po otevření/zavření výstupního zásobníku přístroj automaticky
nastaví soutisk barev. V případě potřeby můžete soutisk barev nastavit z ovládacího panelu
ručně.
Stiskněte tlačítko «Fn (Fn)».
1
• Je-li tiskárna v režimu úspory energie, tento režim ukončíte stiskem tlačítka «POWER SAVE (ÚSPORNÝ
REŽIM)».
Na numerické klávesnici stiskněte «3», «0» a «1» a poté stiskněte tlačítko
2
«ENTER (VLOŽIT)».
Zkontrolujte, zda je vybrána možnost [Execute (Provest)], a potom stiskněte
3
tlačítko «ENTER (VLOŽIT)».
• Při úpravě registrace barev se na druhém řádku displeje ovládacího panelu (pod textem [Ready To Print
(Připravena k tisku)]) zobrazí hlášení [Color Adjusting (Nastavuji barvy)].
3. Změna konečné úpravy
- 40 -

3. Změna konečné úpravy
Získání lepších výsledků tisku
• Vylepšování fotografií
• Úprava kvality tisku (rozlišení)
• Zvýraznění jemných čar
• Tisk s využitím písem tiskárny
• Tisk pomocí fontů z počítače
• Tisknout jako obrázek
• Odstranění bílé mezery mezi textem a pozadím (přetisk černé)
• Mění bílé pruhy na okrajích mezi barvami na nenápadné (Soutisk)
Vylepšování fotografií
Fotografie lze tisknout tak, že vypadají živěji.
• Tato funkce není dostupná pro ovladače tiskárny PS pro Windows nebo ovladač tiskárny systému Mac PS.
• Ovladač tiskárny PCL pro Windows
Otevřete soubor, který se bude tisknout.
1
Zvolte volbu [Tisk] v nabídce [Soubor].
2
Klikněte na položku [Preferences (Předvolby)].
3
Vyberte kartu [Možnosti úlohy].
4
Zaškrtněte políčko [Vylepšení fotografií].
5
V případě potřeby změňte další nastavení a poté klikněte na [OK].
6
Klikněte na volbu [Tisk] na obrazovce [Tisk].
7
• Pro ovladač tiskárny PCL systému Mac (pouze C824)
Otevřete soubor, který se bude tisknout.
1
Zvolte volbu [Tisk] v nabídce [Soubor].
2
V nabídce na panelu vyberte možnost [Job Options (Volby úlohy)].
3
V nabídce [Photo Enhance (Vylepšení fotografií)] vyberte příslušnou hodnotu.
4
V případě potřeby změňte další nastavení a poté klikněte na možnost [Print
5
(Tisk)].
• Pokud údaje o nastavení nejsou v dialogovém okně tisku zobrazeny, klikněte na položku [Show Details (Zobrazit
podrobnosti)] ve spodní části dialogu.
- 41 -

Úprava kvality tisku (rozlišení)
V případě potřeby můžete změnit kvalitu tisku.
• Ovladač tiskárny pro systém Windows
Otevřete soubor, který se bude tisknout.
1
Zvolte volbu [Tisk] v nabídce [Soubor].
2
Klikněte na položku [Předvolby].
3
Vyberte kartu [Možnosti úlohy].
4
V položce [Kvalita] vyberte úroveň kvality tisku.
5
V případě potřeby změňte další nastavení a poté klikněte na [OK].
6
Klikněte na volbu [Tisk] na obrazovce [Tisk].
7
• Pro ovladač tiskárny systému Mac PS (C834/C844/ES8434)
3. Změna konečné úpravy
Zvolte volbu [Tisk] v nabídce [Soubor].
2
Vyberte panel [Job Options (Volby úlohy)].
3
V položce [Print Quality (Kvalita tisku)] vyberte úroveň kvality tisku.
4
V případě potřeby změňte další nastavení a poté klikněte na možnost [Print
5
(Tisk)].
• Pokud údaje o nastavení nejsou v dialogovém okně tisku zobrazeny, klikněte na položku [Show Details (Zobrazit
podrobnosti)] ve spodní části dialogu.
Otevřete soubor, který se bude tisknout.
1
Zvolte volbu [Tisk] v nabídce [Soubor].
2
Vyberte panel [Print Options (Možnosti tisku)].
3
Požadovanou hodnotu vyberte z nabídky [Quality (Kvalita)] na kartě [Quality 1
4
(Kvalita1)].
V případě potřeby změňte další nastavení a poté klikněte na [Tisk].
5
• Pokud údaje o nastavení nejsou v dialogovém okně tisku zobrazeny, klikněte na položku [Show Details (Zobrazit
podrobnosti)] ve spodní části dialogu.
• Pro ovladač tiskárny PCL systému Mac (pouze C824)
Otevřete soubor, který se bude tisknout.
1
- 42 -

Zvýraznění jemných čar
Chcete-li se vyhnout rozmazaným malým písmenům nebo jemným linkám, v ovladači
tiskárny zapněte možnost [Adjust ultra fine lines (Upravit ultrajemné čáry)].
Ve výchozím nastavení je tato funkce zapnuta.
V závislosti na aplikaci mohou být mezery mezi čarami čárového kódu nebo jiné mazery
užší. V takovém případě funkci vypněte.
3. Změna konečné úpravy
Vyberte kartu [Možnosti úlohy].
4
Klikněte na [Pokročilé].
5
Zaškrtněte políčko [Upravit ultrajemné čáry] a poté klikněte na tlačítko [OK].
6
V případě potřeby změňte další nastavení a poté klikněte na [OK].
7
Klikněte na volbu [Tisk] na obrazovce [Tisk].
8
• Nelze ji použít u ovladače tiskárny pro systém Mac PCL.
• Ovladač tiskárny PCL pro Windows
Otevřete soubor, který se bude tisknout.
1
Zvolte volbu [Tisk] v nabídce [Soubor].
2
Klikněte na položku [Předvolby].
3
Vyberte kartu [Možnosti úlohy].
4
Klikněte na [Pokročilé].
5
Vyberte možnost [Adjust ultra fine lines (Upravit ultrajemné čáry)] a potom v
6
[Settings (Nastavení)] vyberte možnost [On (Zapnuto)] a klikněte na [OK
(OK)].
V případě potřeby změňte další nastavení a poté klikněte na [OK].
7
Klikněte na volbu [Tisk] na obrazovce [Tisk].
8
• Pro ovladač tiskárny systému Windows PS (C834/C844/ES8434)
• Pro ovladač tiskárny systému Mac PS (C834/C844/ES8434)
Otevřete soubor, který se bude tisknout.
1
Zvolte volbu [Tisk] v nabídce [Soubor].
2
V nabídce na panelu vyberte možnost [Print Options (Možnosti tisku)].
3
Na kartě [Quality 1 (Kvalita 1)] zaškrtněte políčko [Adjust ultra fine lines
4
(Upravit ultrajemné čáry)].
V případě potřeby změňte další nastavení a poté klikněte na [Tisk].
5
• Pokud údaje o nastavení nejsou v dialogovém okně tisku zobrazeny, klikněte na položku [Show Details (Zobrazit
podrobnosti)] ve spodní části dialogu.
Otevřete soubor, který se bude tisknout.
1
Zvolte volbu [Tisk] v nabídce [Soubor].
2
Klikněte na položku [Předvolby].
3
- 43 -

Tisk s využitím písem tiskárny
• Písma tiskárny přesně nereprodukují vzhled písem typu TrueType, jak se zobrazují na obrazovce.
• Tato funkce není k dispozici, je-li možnost [Print Mode (Režim tisku)] v ovladači tiskárny Windows PCL a Mac
nastavena na [Image (Obraz)].
• Tato funkce nemusí být u některých aplikací k dispozici.
• Ovladač tiskárny PCL pro Windows
Otevřete soubor, který se bude tisknout.
1
Zvolte volbu [Tisk] v nabídce [Soubor].
2
Klikněte na položku [Předvolby].
3
Zvolte kartu [Rozšířit].
4
Klikněte na [Fonty].
5
V nabídce [Výstupní typ písma TrueType] zaškrtněte pole [Nahrazování
6
písem].
3. Změna konečné úpravy
Klikněte na font TrueType a poté vyberte ze seznamu font tiskárny, kterým se
4
font TrueType nahradí.
Klikněte na tlačítko [OK].
5
Otevřete v počítači soubor k tisku.
6
Zvolte volbu [Tisk] v nabídce [Soubor].
7
Klikněte na položku [Předvolby].
8
Klikněte na [Pokročilé] na kartě [Rozvržení].
9
Klikněte na [Font TrueType] a poté vyberte [Nahradit fontem zařízení].
10
Klikněte na tlačítko [OK].
11
V případě potřeby změňte další nastavení a poté klikněte na [OK].
12
Klikněte na volbu [Tisk] na obrazovce [Tisk].
13
Zadejte v [Tabulce záměny fontu] font tiskárny, který se má použít místo fontů
7
TrueType.
Klikněte na tlačítko [OK].
8
V případě potřeby změňte další nastavení a poté klikněte na [OK].
9
Klikněte na volbu [Tisk] na obrazovce [Tisk].
10
• Pro ovladač tiskárny systému Windows PS (C834/C844/ES8434)
Otevřete složku "Tiskárny".
1
Pravým tlačítkem myši klikněte na ikonu [OKI C844 PS] a vyberte možnost
2
[Printer properties (Vlastnosti tiskárny)].
Dvakrát klikněte na [Tabulku záměny fontů] na kartě [Nastavení zařízení].
3
- 44 -

Tisk pomocí fontů z počítače
Dokumenty je možné tisknout pomocí písem typu TrueType nainstalovaných v počítači, aby
byl zachován stejný vzhled písem jako na obrazovce počítače.
• Tato funkce není dostupná v systému Mac.
• Ovladač tiskárny PCL pro Windows
Otevřete soubor, který se bude tisknout.
1
Zvolte volbu [Tisk] v nabídce [Soubor].
2
Klikněte na položku [Předvolby].
3
Zvolte kartu [Rozšířit].
4
Klikněte na [Fonty].
5
V nabídce [Výstupní typ písma TrueType] zrušte zaškrtávací políčko
6
[Nahrazování písem], vyberte jeden z následujících výstupních formátů a
klikněte na [OK].
• [Download as outline font (Načíst jako obrysový font)]
Vytváří obrazy písma v tiskárně.
• [Download as bitmap font (Načíst jako bitmapový font)]
Vytváří obrazy písma s použitím ovladačů tiskárny.
Klikněte na [Pokročilé] na kartě [Rozvržení].
4
Klikněte na [Font TrueType] a poté vyberte [Stáhnout jako Softfont].
5
Klikněte na tlačítko [OK].
6
V případě potřeby změňte další nastavení a poté klikněte na [OK].
7
Klikněte na volbu [Tisk] na obrazovce [Tisk].
8
3. Změna konečné úpravy
V případě potřeby změňte další nastavení a poté klikněte na [OK].
7
Klikněte na volbu [Tisk] na obrazovce [Tisk].
8
• Ovladač tiskárny PS pro Windows
Otevřete soubor, který se bude tisknout.
1
Zvolte volbu [Tisk] v nabídce [Soubor].
2
Klikněte na položku [Předvolby].
3
- 45 -

3. Změna konečné úpravy
Tisknout jako obrázek Odstranění bílé mezery mezi textem a pozadím (přetisk černé)
Pokud tisk trvá dlouho, výběrem možnosti [Image (Obraz)] v režimu tisku může dobu tisku
zkrátit.
Tato funkce je dostupná pouze pro ovladač tiskárny Windows PCL.
• Tato funkce má následující omezení použití.
- Je-li přístroj nastaven jako sdílená tiskárna připojená přes port WSD/IPP nebo používána v prostředí klienta
vzdálené plochy, barvy možná nebudou reprodukovány v optimálním tónu.
- Tisk s překrytím nelze použít s písmem tiskárny nebo s funkcí Soutisk.
- Je-li vybráno nedostatečné nastavení v ostatních funkcích, když je [Print Mode (Režim tisku)] nastaven na
hodnotu [Image (Obraz)], zobrazí se varovná zpráva, jak konflikty vyřešit.
- Není-li počítač připojen, nebo je-li v důsledku chyby v režimu offline atd., může se zobrazit výstraha.
- Výsledek v tónech nebo výrazy se mohou lišit od těch, vytištěných v [PCL] v [Print Mode (Režim tisku)].
Otevřete soubor, který se bude tisknout.
1
V nabídce [File (Soubor)] vyberte možnost [Print (Tisk)].
2
Klikněte na položku [Preferences (Předvolby)].
3
Vyberte kartu [Job Options (Volby úlohy)].
4
V nabídce [Print Mode (Režim tisku)] vyberte možnost [Image (Obraz)].
5
V závislosti na podmínkách použití můžete nastavit černou barvu k přetisku, a zmenšit tak
bílou mezeru mezi černými písmeny a barevným pozadím.
• Nelze ji použít u ovladače tiskárny pro systém Mac PCL.
• U některých aplikací nemusí být tato funkce k dispozici.
• Tuto funkci je možno použít při tisku pouze textu na barevném pozadí.
• Je-li vrstva toneru silná, nemusí toner pevně přilnout.
• Ovladač tiskárny PCL pro Windows
Otevřete soubor, který se bude tisknout.
1
V nabídce [Soubor] vyberte možnost [Tisk].
2
Klikněte na položku [Preferences (Předvolby)].
3
Na kartě [Job Options (Volby úlohy)] vyberte možnost [Advanced (Pokročilý)].
4
Položku [Overprint Black (Přetisk černé)] nastavte na [On (Zap)] a klikněte na
5
položku [OK (OK)].
V případě potřeby změňte další nastavení a poté klikněte na [OK (OK)].
6
Na obrazovce [Print (Tisk)] klikněte na možnost [Print (Tisk)].
7
V případě potřeby změňte další nastavení a poté klikněte na [OK (OK)].
6
Na obrazovce [Print (Tisk)] klikněte na možnost [Print (Tisk)].
7
• Pro ovladač tiskárny systému Windows PS (C834/C844/ES8434)
Otevřete soubor, který se bude tisknout.
1
V nabídce [Soubor] vyberte možnost [Tisk].
2
Klikněte na položku [Preferences (Předvolby)].
3
Klikněte na kartu [Color (Barva)] a vyberte možnost [Advanced (Pokročilé)].
4
Zaškrtněte políčko [Black Overprint (Přetisk černé)] a klikněte na položku [OK
5
(OK)].
- 46 -

V případě potřeby změňte další nastavení a poté klikněte na [OK (OK)].
6
Na obrazovce [Print (Tisk)] klikněte na možnost [Print (Tisk)].
7
• Pro ovladač tiskárny systému Mac PS (C834/C844/ES8434)
3. Změna konečné úpravy
Mění bílé pruhy na okrajích mezi barvami na nenápadné (Soutisk)
Pokud se mezi překrývajícími se objekty objeví bílé nebo barevné pruhy, můžete použít
funkci Soutisku, aby byly nenápadné.
Otevřete soubor, který se bude tisknout.
1
V nabídce [Soubor] vyberte možnost [Tisk].
2
Vyberte panel [Print Options (Možnosti tisku)].
3
Na kartě [Quality 1 (Kvalita 1)] vyberte zaškrtávací políčko [Overprint Black
4
(Přetisk černé)].
V případě potřeby změňte další nastavení a poté klikněte na možnost [Print
5
(Tisk)].
• Pokud údaje o nastavení nejsou v dialogovém okně tisku zobrazeny, klikněte na položku [Show Details (Zobrazit
podrobnosti)] ve spodní části dialogu.
• Je-li v ovladači tiskárny Windows PCL možnost [Print Mode (Režim tisku)] nastavena na [Image (Obraz)], tato funkce
není dostupná.
• Ovladač tiskárny PCL pro Windows
Otevřete soubor, který se bude tisknout.
1
V nabídce [File (Soubor)] vyberte možnost [Print (Tisk)].
2
Klikněte na položku [Preferences (Předvolby)].
3
Na kartě [Job Options (Volby úlohy)] vyberte možnost [Advanced (Pokročilý)].
4
V závislosti na rozsahu, který chcete upravit, můžete [Trapping (Soutisk)]
5
změnit na [Narrow (Úzký)] nebo [Wide (Široká)] a klikněte na tlačítko [OK
(OK)].
V případě potřeby změňte další nastavení a poté klikněte na [OK (OK)].
6
Na obrazovce [Print (Tisk)] klikněte na možnost [Print (Tisk)].
7
• Pro ovladač tiskárny systému Windows PS (C834/C844/ES8434)
- 47 -
Otevřete soubor, který se bude tisknout.
1
V nabídce [File (Soubor)] vyberte možnost [Print (Tisk)].
2
Klikněte na položku [Preferences (Předvolby)].
3
Vyberte kartu [Job Options (Volby úlohy)].
4
V závislosti na rozsahu, který chcete upravit, změňte [Trapping (Soutisk)] na
5
[Narrow (Úzký)] nebo [Wide (Široká)].

V případě potřeby změňte další nastavení a poté klikněte na [OK (OK)].
6
Na obrazovce [Print (Tisk)] klikněte na možnost [Print (Tisk)].
7
• Pro ovladač tiskárny systému Mac PS (C834/C844/ES8434)
Otevřete soubor, který se bude tisknout.
1
V nabídce [File (Soubor)] vyberte možnost [Print (Tisk)].
2
Vyberte panel [Print Options (Možnosti tisku)].
3
V závislosti na rozsahu, který chcete upravit, můžete v nabídce [Trapping
4
(Soutisk)] na kartě [Quality 1 (Kvalita 1)] zvolit možnost [Narrow (Úzký)] nebo
[Wide (Široká)].
V případě potřeby změňte další nastavení a poté klikněte na možnost [Print
5
(Tisk)].
• Pokud údaje o nastavení nejsou v dialogovém okně tisku zobrazeny, klikněte na položku [Show Details
(Zobrazit podrobnosti)] ve spodní části dialogu.
3. Změna konečné úpravy
• Pro ovladač tiskárny PCL systému Mac (pouze C824)
Otevřete soubor, který se bude tisknout.
1
V nabídce [File (Soubor)] vyberte možnost [Print (Tisk)].
2
Vyberte panel [Print Options (Možnosti tisku)].
3
V závislosti na rozsahu, který chcete upravit, vyberte v nabídce [Trapping
4
(Soutisk)] možnost [Narrow (Úzký)] nebo [Wide (Široká)].
V případě potřeby změňte další nastavení a poté klikněte na možnost [Print
5
(Tisk)].
• Pokud údaje o nastavení nejsou v dialogovém okně tisku zobrazeny, klikněte na položku [Show Details
(Zobrazit podrobnosti)] ve spodní části dialogu.
- 48 -

4
Užitečné funkce tisku
Úspora toneru a papíru
Různé tiskové funkce
Změna způsobu tisku
Tisk důvěrných dokumentů
Ostatní funkce tisku
V této části se dozvíte o užitečných funkcích při tisku z počítače.

4. Užitečné funkce tisku
Úspora toneru a papíru
V této části se dozvíte, jak tisknout s úsporou papíru nebo toneru.
• Úspora toneru
• Tisk na obě strany papíru (Oboustranný tisk)
• Tisk několika stran na jeden list papíru (Vícenásobný tisk)
Úspora toneru
Tisk je možný i s menším množstvím toneru.
Množství toneru lze uložit ve třech úrovních.
• [Printer Setting (Nastavení tiskárny)]: Odpovídá nastavení tiskárny.
• [Vypnuto]: Tiskne s normální sytostí bez šetření toneru.
• [Úroveň úspory Nízká]: Tiskne s o něco sníženou úrovní sytosti.
• [Úroveň úspory Střední]: Tiskne s nízkou sytostí.
• [Úroveň úspory Vysoká]: Tiskne s velmi nízkou sytostí.
• Hustota obrazů vytisknutého s touto funkcí se může lišit v závislosti na tištěném dokumentu.
• Pokud chcete zachovat hustotu 100% černého toneru, zaškrtněte možnost [Do not save 100% black toner (Nešetřit
100% černý toner)].
• Úsporu toneru lze nastavit na ovládacím panelu tiskárny. Množství úspory toneru nastavte z nabídky [Admin Setup
(Nastaveni admin.)] > [Print Setup (Nastaveni tiskarny)] > [Toner Save (Úspora toneru)] > [Toner Save Level
(Úroveň úspory toneru)]. Nicméně vždy mají přednost nastavení, provedená prostřednictvím ovladače tiskárny.
• Výchozí nastavení v ovladači tiskárny je [Printer Setting (Nastavení tiskárny)].
• Ovladač tiskárny PCL pro Windows
- 50 -
Otevřete soubor, který se bude tisknout.
1
Zvolte volbu [Tisk] v nabídce [Soubor].
2
Klikněte na položku [Předvolby].
3
Zvolte kartu [Nastavení].
4
Z [Úspory toneru] vyberte množství toneru k ušetření.
5
V případě potřeby změňte další nastavení a poté klikněte na [OK].
6
Klikněte na volbu [Tisk] na obrazovce [Tisk].
7

4. Užitečné funkce tisku
• Pro ovladač tiskárny systému Windows PS (C834/C844/ES8434)
Otevřete soubor, který se bude tisknout.
1
V nabídce [Soubor] vyberte možnost [Tisk].
2
Klikněte na položku [Předvolby].
3
Vyberte kartu [Barva].
4
Z nabídky [Úspora toneru] vyberte množství toneru k ušetření.
5
V případě potřeby změňte další nastavení a poté klikněte na [OK].
6
Na obrazovce [Tisk] klikněte na možnost [Tisk].
7
• Pro ovladač tiskárny systému Mac PS (C834/C844/ES8434)
Otevřete soubor, který se bude tisknout.
1
Zvolte volbu [Tisk] v nabídce [Soubor].
2
V nabídce na panelu vyberte možnost [Možnosti tisku].
3
Z nabídky [Toner Saving (Úspora toneru)] na kartě [Quality2 (Kvalita2)]
4
vyberte množství toneru k ušetření.
V nabídce [Toner save (Úspora toneru)] vyberte příslušnou hodnotu.
4
V případě potřeby změňte další nastavení a poté klikněte na možnost [Print
5
(Tisk)].
• Pokud údaje o nastavení nejsou v dialogovém okně tisku zobrazeny, klikněte na položku [Show Details (Zobrazit
podrobnosti)] ve spodní části dialogu.
V případě potřeby změňte další nastavení a poté klikněte na [Tisk].
5
• Pokud údaje o nastavení nejsou v dialogovém okně tisku zobrazeny, klikněte na položku [Show Details (Zobrazit
podrobnosti)] ve spodní části dialogu.
• Pro ovladač tiskárny PCL systému Mac (pouze C824)
Otevřete soubor, který se bude tisknout.
1
V nabídce [File (Soubor)] vyberte možnost [Print (Tisk)].
2
V nabídce na panelu vyberte možnost [Color (Barva)].
3
- 51 -

4. Užitečné funkce tisku
Tisk na obě strany papíru (Oboustranný tisk)
Je možné tisknout na obě strany listu papíru.
• Oboustranný tisk je k dispozici pro následující velikosti papíru.
A3, A4, A5, B4, B5, B6, Tabloid, Letter, Legal (13 inches), Legal (13,5 palce), Legal (14
palců), Executive, 8K (260 mm x 368 mm, 270 mm x 390 mm, 273 mm x 394 mm), 8,5SQ
(8,5 x 8,5 palce), Folio (210 mm x 330 mm), 16K (197 mm x 273 mm, 195 mm x 270 mm,
184 mm x 260 mm), Vlastní velikost
• Při tisku na papír vlastní velikosti je oboustranný tisk k dispozici pro následující rozsahy šířek a délek.
- Šířka: 148 až 297 mm (5,8 x 11,7 palce)
- Délka: 182 až 431,8 mm (7,2 x 17,0 palce)
• Oboustranný tisk je k dispozici pro následující gramáže média.
64 až 220 g/m2 (17 až 58 lb).
Nepoužívejte média s vyšší než uvedenou gramáží, protože by mohlo dojít k zaseknutí
papíru.
• Tato funkce nemusí být u některých aplikací k dispozici.
• V případě modelů C824/C834 je vyžadována volitelná duplexní jednotka.
• Ovladač tiskárny PCL pro Windows
• Pro ovladač tiskárny systému Windows PS (C834/C844/ES8434)
Otevřete soubor, který se bude tisknout.
1
Zvolte volbu [Tisk] v nabídce [Soubor].
2
Klikněte na položku [Předvolby].
3
Na kartě [Rozvržení] v nabídce [Tisknout na obě strany] vyberte [Převrátit
4
podél dlouhé strany] nebo [Převrátit podél krátké strany].
V případě potřeby změňte další nastavení a poté klikněte na [OK].
5
Klikněte na volbu [Tisk] na obrazovce [Tisk].
6
•Pro Mac
Otevřete soubor, který se bude tisknout.
1
Zvolte volbu [Tisk] v nabídce [Soubor].
2
Z nabídky [Two-Sided (Oboustranný tisk)] panelu [Layout (Rozvržení)] vyberte
3
možnost [Long-Edge binding (Vazba podél dlouhého okraje)] nebo [ShortEdge binding Vazba podél krátkého okraje)].
Otevřete soubor, který se bude tisknout.
1
Zvolte volbu [Tisk] v nabídce [Soubor].
2
Klikněte na položku [Předvolby].
3
Vyberte [Dlouhá hrana] nebo [Krátká hrana] z [Oboustranného tisku] na kartě
4
[Nastavení].
V případě potřeby změňte další nastavení a poté klikněte na [OK].
5
Klikněte na volbu [Tisk] na obrazovce [Tisk].
6
V případě potřeby změňte další nastavení a poté klikněte na [Tisk].
4
• Pokud údaje o nastavení nejsou v dialogovém okně tisku zobrazeny, klikněte na položku [Show Details (Zobrazit
podrobnosti)] ve spodní části dialogu.
- 52 -

Tisk několika stran na jeden list papíru (Vícenásobný tisk)
Několik stran dokumentu je možné vytisknout na jeden list papíru.
• Tato funkce zmenšuje velikost strany dokumentu k tisku. Střed vytištěného obrazu se nemusí nacházet ve středu
papíru.
• Tato funkce nemusí být u některých aplikací k dispozici.
• Ovladač tiskárny PCL pro Windows
Otevřete soubor, který se bude tisknout.
1
Zvolte volbu [Tisk] v nabídce [Soubor].
2
Klikněte na položku [Předvolby].
3
V [Dokončovacím režimu] na kartě [Nastavení] vyberte počet stran k tisku na
4
každý list.
Klikněte na tlačítko [Možnosti].
5
Nastavte jednotlivá nastavení [Page Borders (Okraje stránky)], [Page layout
6
(Rrozvržení stránky)] a [Bind Margin (Okraj na vazbu)], a klikněte na tlačítko
[OK (OK)].
V případě potřeby změňte další nastavení a poté klikněte na [OK].
7
Klikněte na volbu [Tisk] na obrazovce [Tisk].
8
• Pro ovladač tiskárny systému Windows PS (C834/C844/ES8434)
4. Užitečné funkce tisku
Z rozevíracího seznamu vyberte počet stran, který se má vytisknout na každý
5
list.
Zaškrtněte políčko [Border (Okraj)] a označte okraj.
6
Klepněte na tlačítko [Advanced (Pokročilé)] a z nabídky [Pages per Sheet
7
Layout (Rozvržení, kolik stránek na list)] vyberte rozvržení stránky.
Klikněte na položku [OK (OK)].
8
V případě potřeby změňte další nastavení a poté klikněte na [OK].
9
Klikněte na volbu [Tisk] na obrazovce [Tisk].
10
•Pro Mac
Otevřete soubor, který se bude tisknout.
1
Zvolte volbu [Tisk] v nabídce [Soubor].
2
Počet stránek, které se mají na každý list vytisknout, vyberte v nabídce [Pages
3
per Sheet (Stránek na list)] panelu [Layout (Rozvržení)].
Nastavte jednotlivá nastavení v nabídkách [Okraj] a [Směr rozvržení].
4
V případě potřeby změňte další nastavení a poté klikněte na [Tisk].
5
• Pokud údaje o nastavení nejsou v dialogovém okně tisku zobrazeny, klikněte na položku [Show Details (Zobrazit
podrobnosti)] ve spodní části dialogu.
Otevřete soubor, který se bude tisknout.
1
Zvolte volbu [Tisk] v nabídce [Soubor].
2
Klikněte na položku [Předvolby].
3
Vyberte [Stránky na list] na kartě [Rozvržení].
4
- 53 -

4. Užitečné funkce tisku
Různé tiskové funkce
Tato část popisuje různá nastavení tisku, jako je například zvětšení/zmenšení velikosti
dokumentu nebo tvorba brožury.
• Zvětšený / zmenšený tisk
• Zvětšování nebo zmenšování podle velikosti papíru
• Organizace vícestránkových dokumentů do celistvých kopií
• Rozdělení dokumentu pro tisk na určité listy pro výrobu plakátu
• Vytváření brožury
• Přidání poloprůhledného textu (Vodotisky)
• Překrývání formulářů nebo log (Překrývání)
Zvětšený / zmenšený tisk
Tisková data naformátovaná pro určitý formát papíru je možno tisknout na jiný formát bez
potřeby úpravy tiskových dat.
• Tato funkce není dostupná v systému Mac.
• Tato funkce nemusí být u některých aplikací k dispozici.
• Pro Windows
Otevřete soubor, který se bude tisknout.
1
V nabídce [File (Soubor)] vyberte možnost [Print (Tisk)].
2
Klikněte na položku [Preferences (Předvolby)].
3
Poměr zoomu pro zvětšení/zmenšení nastavte v nabídce [Scale (Měřítko)] na
4
kartě [Job Options (Volby úlohy)].
V případě potřeby změňte další nastavení a poté klikněte na [OK (OK)].
5
Na obrazovce [Print (Tisk)] klikněte na možnost [Print (Tisk)].
6
- 54 -

Zvětšování nebo zmenšování podle velikosti papíru
Klikněte na volbu [Tisk] na obrazovce [Tisk].
7
4. Užitečné funkce tisku
Tisknout můžete na různé velikosti papíru beze změny tiskových dat.
• Tato funkce nemusí být u některých aplikací k dispozici.
• Ovladač tiskárny PCL pro Windows
Otevřete soubor, který se bude tisknout.
1
Zvolte volbu [Tisk] v nabídce [Soubor].
2
Klikněte na položku [Předvolby].
3
Vyberte velikost papíru k úpravě z nabídky [Velikost] na kartě [Nastavení].
4
Na kartě [Setup (Nastavení)] zaškrtněte políčko položky [Resize document to
5
fit printer page (Změňte rozměry dokumentu aby se vešel na stránku)].
Vyberte formát papíru pro tisk.
6
V případě potřeby změňte další nastavení a poté klikněte na [OK].
7
Klikněte na volbu [Tisk] na obrazovce [Tisk].
8
•Pro Mac
Otevřete soubor, který se bude tisknout.
1
Zvolte volbu [Tisk] v nabídce [Soubor].
2
Na panelu [Paper Handling (Manipulace s papírem)] vyberte zaškrtávací
3
políčko [Scale to fit paper size (Přizpůsobit velikosti papíru)].
Formát papíru pro tisk vyberte z nabídky [Destination Paper Size (Formát
4
cílového papíru)].
V případě potřeby změňte další nastavení a poté klikněte na [Tisk].
5
• Pokud údaje o nastavení nejsou v dialogovém okně tisku zobrazeny, klikněte na položku [Show Details (Zobrazit
podrobnosti)] ve spodní části dialogu.
• Pro ovladač tiskárny systému Windows PS (C834/C844/ES8434)
Otevřete soubor, který se bude tisknout.
1
Zvolte volbu [Tisk] v nabídce [Soubor].
2
Klikněte na položku [Předvolby].
3
Na kartě [Job Options (Volby úlohy)] vyberte možnost [Resize document to fit
4
printer page (Změňte rozměry dokumentu aby se vešel na stránku)].
Vyberte formát papíru pro tisk.
5
V případě potřeby změňte další nastavení a poté klikněte na [OK].
6
- 55 -

Organizace vícestránkových dokumentů do celistvých kopií
Vícestrankové dokumenty můžete tisknout v celistvých kopiích.
4. Užitečné funkce tisku
• V aplikaci vypněte funkci kompletování stránek. Je-li funkce kompletování stránek zapnutá, dokumenty se
tisknou bez použití vnitřní paměti přístroje.
• Tato funkce nemusí být u některých aplikací k dispozici.
• Ovladač tiskárny PCL pro Windows
Otevřete soubor, který se bude tisknout.
1
Zvolte volbu [Tisk] v nabídce [Soubor].
2
Klikněte na položku [Předvolby].
3
Vyberte kartu [Možnosti úlohy].
4
Vyberte počet tiskových kopií pomocí položky [Kopie] a poté vyberte
5
zaškrtávací políčko [Snášení].
V případě potřeby změňte další nastavení a poté klikněte na [OK].
6
Klikněte na volbu [Tisk] na obrazovce [Tisk].
7
• Pro ovladač tiskárny systému Windows PS (C834/C844/ES8434)
Otevřete soubor, který se bude tisknout.
1
Zvolte volbu [Tisk] v nabídce [Soubor].
2
Klikněte na položku [Předvolby].
3
Zadejte počet tiskových kopií pomocí položky [Kopie] a poté vyberte
4
zaškrtávací políčko [Snášení] na kartě [Volby úlohy].
V případě potřeby změňte další nastavení a poté klikněte na [OK].
5
Klikněte na volbu [Tisk] na obrazovce [Tisk].
6
• Pro ovladač tiskárny Mac PS (C834/C844/ES8434)
Otevřete soubor, který se bude tisknout.
1
Zvolte volbu [Tisk] v nabídce [Soubor].
2
Počet kopií zadejte do pole [Copies (Kopie)].
3
Na kartě [Paper Handling (Manipulace s papírem)] zrušte zaškrtnutí políčka
4
[Collate Pages (Snášení stránek)].
V nabídce panelu vyberte možnost [Možnosti tisku] a potom na kartě [Papír]
5
vyberte zaškrtávací políčko [Kompletovat].
V případě potřeby změňte další nastavení a poté klikněte na [Tisk].
6
• Pokud údaje o nastavení nejsou v dialogovém okně tisku zobrazeny, klikněte na položku [Show Details (Zobrazit
podrobnosti)] ve spodní části dialogu.
• Je-li na panelu [Paper Handling (Manipulace s papírem)] zaškrtnuto políčko [Collate pages (Kompletovat stránky)],
přístroj vytiskne dokumenty bez použití vnitřní paměti.
• Pouze pro ovladač tiskárny Mac PCL (C824)
Otevřete soubor, který se bude tisknout.
1
Zvolte volbu [Tisk] v nabídce [Soubor].
2
Počet kopií zadejte do pole [Copies (Kopie)].
3
Na kartě [Paper Handling (Manipulace s papírem)] zrušte zaškrtnutí políčka
4
[Collate Pages (Snášení stránek)].
Vyberte v panelovém menu [Print Options (Možnosti tisku)], klikněte na
5
[Advanced (Pokročilé)] a zaškrtněte políčko [The Printer Collate is alway used
(Vždy použít snášení kopií)].
- 56 -

V případě potřeby změňte další nastavení a poté klikněte na [OK].
6
4. Užitečné funkce tisku
Rozdělení dokumentu pro tisk na určité listy pro výrobu plakátu
• Pokud údaje o nastavení nejsou v dialogovém okně tisku zobrazeny, klikněte na položku [Show Details (Zobrazit
podrobnosti)] ve spodní části dialogu.
• Je-li na panelu [Paper Handling (Manipulace s papírem)] zaškrtnuto políčko [Collate pages (Kompletovat stránky)],
přístroj vytiskne dokumenty bez použití vnitřní paměti.
Plakát můžete vytvořit vytištěním dokumentu na několik listů papíru a následným
zkombinováním těchto listů.
• Tato funkce není k dispozici při použití NetBEUI nebo sítě IPP.
• Tato funkce není dostupná v ovladači tiskárny PS pro Windows nebo v systému Mac.
• Ovladač tiskárny PCL pro Windows
Otevřete soubor, který se bude tisknout.
1
V nabídce [File (Soubor)] vyberte možnost [Print (Tisk)].
2
Klikněte na položku [Předvolby].
3
Na kartě [Nastavení] vyberte [Tisk plakátu] z [Dokončovacího režimu].
4
Klikněte na tlačítko [Možnosti].
5
Pokud je to nutné, zadejte hodnoty pro [Zvětšit], [Přidat registrační značky] a
6
[Přidat překrývání] a poté klikněte na [OK].
V případě potřeby změňte další nastavení a poté klikněte na [OK].
7
Klikněte na volbu [Tisk] na obrazovce [Tisk].
8
• K vytvoření plakátu A3 za využití dvou listů papíru A4 vyberte jako velikost papíru [A4] a u [Měřítka] zvolte [2].
• Pokud tato možnost není v ovladači tiskárny PS systému Windows dostupná, otevřete „Složku tiskárny“, pravým
tlačítkem myši klikněte na ikonu [OKI C844 PCL6] a vyberte [Printer properties (Vlastnosti tiskárny)] > [Advanced
(Pokročilé)] > [Print processor (Procesor tiskárny)] > [OKX05NPP (OKX05NPP)] > [OK (OK)].
- 57 -

Vytváření brožury
• Tato funkce nemusí být u některých aplikací k dispozici.
• Tato funkce není dostupná v systému Mac.
• Vodotisky nemusí být při použití této funkce vytištěny správně.
• Není k dispozici při použití režimu soukromého tisku z klientského počítače sdílejícího tiskárnu s tiskovým serverem.
• Ovladač tiskárny PCL pro Windows
Otevřete soubor, který se bude tisknout.
1
Zvolte volbu [Tisk] v nabídce [Soubor].
2
Klikněte na položku [Předvolby].
3
Na kartě [Nastavení] vyberte [Brožuru] z [Dokončovacího režimu].
4
Klikněte na [Možnosti] a v případě potřeby upravte nastavení tisku brožur.
5
• [Signatura]: Určuje počet stran ke svázání.
• [2 strany]: Vytiskne dvě strany na jeden list.
• [Zprava doleva]: Vytiskne brožuru, která se otevírá zprava.
• [Okraj na vazbu]: Nastavte některý okraj.
Klikněte na tlačítko [OK].
6
V případě potřeby změňte další nastavení a poté klikněte na [OK].
7
Klikněte na volbu [Tisk] na obrazovce [Tisk].
8
4. Užitečné funkce tisku
Zvolte volbu [Tisk] v nabídce [Soubor].
2
Klikněte na položku [Předvolby].
3
Na kartě [Rozvržení] vyberte [Brožuru] z [Formátu stránky].
4
V případě potřeby vyberte zaškrtávací políčko [Vykreslit ohraničení].
5
Klikněte na [Pokročilé].
6
Klikněte na [Okraj vazby brožury] a nastavte okraje.
7
• Brožuru s vazbou na pravé straně ve vztahu k první straně lícem vzhůru vytvoříte výběrem možnosti [Na
pravém okraji].
• Za účelem vytvoření brožury formátu A5 pomocí formátu A4 vyberte jako [Velikost papíru] formát [A4].
Opakovaně mačkejte tlačítko [OK (OK)], dokud se dialogové okno nastavení
8
tisku nezavře.
V případě potřeby změňte další nastavení a poté klikněte na [OK].
9
Klikněte na volbu [Tisk] na obrazovce [Tisk].
10
• Pokud tato možnost není v ovladači tiskárny PS systému Windows dostupná, otevřete „Složku tiskárny“, pravým
tlačítkem myši klikněte na ikonu [OKI C844 PS] a vyberte [Printer properties (Vlastnosti tiskárny)] > [Advanced
(Pokročilé)] > a zaškrtněte políčko [Enable advanced printing features (Povolit rozšířené funkce pro tisk)].
• Za účelem vytvoření brožury formátu A5 z papíru formátu A4 vyberte [A4] z nabídky [Velikost] na kartě [Nastavení].
• Pokud tato možnost není v ovladači tiskárny PCL systému Windows dostupná, otevřete "Složku tiskárny, pravým
tlačítkem myši klikněte na ikonu [OKI C844 PCL6] a potom vyberte položky [Printer properties (Vlastnosti tiskárny)]
> kartu [Advanced (Pokročilý)] > [Print processor (Procesor tiskárny)] > [OKX05NPP] > [OK (OK)].
• Pro ovladač tiskárny systému Windows PS (C834/C844/ES8434)
Otevřete soubor, který se bude tisknout.
1
- 58 -

Přidání poloprůhledného textu (Vodotisky)
• Tato funkce není dostupná v systému Mac.
• Vodotisky se při tisku brožur netisknou správně.
• Je-li na obrazovce [Watermark (Vodotisk)] pro ovladač tiskárny Windows PS zaškrtnuto políčko [Background
(Pozadí)], v závislosti na aplikaci se vodoznak nemusí vytisknout.V takovém případě zrušte zaškrtnutí políčka
[Background (Pozadí)].
• Ovladač tiskárny PCL pro Windows
Otevřete soubor, který se bude tisknout.
1
Zvolte volbu [Tisk] v nabídce [Soubor].
2
Klikněte na položku [Předvolby].
3
Na kartě [Extend (Rozšířit)] klikněte na možnost [Watermark (Vodoznak)].
4
• Při tisku informací o úloze, jako je například uživatelské jméno nebo název dokumentu, vyberte jako vodoznak
[Print job information (Informace o tiskové úloze)] a nastavte informace o úloze, kterou chcete vytisknout.
4. Užitečné funkce tisku
Zvolte volbu [Tisk] v nabídce [Soubor].
2
Klikněte na položku [Předvolby].
3
Na kartě [Možnosti úlohy] klikněte na možnosti [Vodoznak].
4
Klikněte na [Nový].
5
Zadejte text, který se vytiskne jako vodotisk do položky [Text] v nabídce
6
[Vodotisky].
V případě potřeby nastavte [Font] a [Velikost] a změňte další nastavení a poté
7
klikněte na [OK].
Zkontrolujte, zda je vybrán vodotisk k tisku a poté klikněte na [OK].
8
V případě potřeby změňte další nastavení a poté klikněte na [OK].
9
Klikněte na volbu [Tisk] na obrazovce [Tisk].
10
Klikněte na [Nový].
5
Zadejte text, který je v nabídce [Watermarks (Vodoznaky)] > [Text (Text)]
6
vytištěn jako vodoznak.
V případě potřeby nastavte [Font (Písmo)] a [Size (Velikost)] nebo změňte
7
další nastavení a klikněte na [OK (OK)].
Zkontrolujte, zda je vybrán vodotisk k tisku a poté klikněte na [OK (OK)].
8
V případě potřeby změňte další nastavení a poté klikněte na [OK].
9
Klikněte na volbu [Tisk] na obrazovce [Tisk].
10
• Pro ovladač tiskárny systému Windows PS (C834/C844/ES8434)
Otevřete soubor, který se bude tisknout.
1
- 59 -

Překrývání formulářů nebo log (Překrývání)
• Tato funkce není dostupná v systému Mac.
• Je-li v ovladači tiskárny Windows PCL možnost [Print Mode (Režim tisku)] nastavena na [Image (Obraz)], tato funkce
není dostupná.
Na dokument můžete tisknout překryvné prvky, jako jsou loga nebo formuláře.Překryvný
prvek je skupinou tvarů.Do jednoho překryvného prvku můžete zaregistrovat čtyři
tvary.Formuláře jsou překrývány pro registraci a tisknuty.Tvar, který byl zaregistrován jako
poslední, bude vytištěn nahoře.
Před tiskem překrytí vytvořte formulář a zaregistrujte jej v tomto přístroji.
4. Užitečné funkce tisku
Stránky dokumentu, na které chcete překrytí vytisknout, vyberte v rozevíracím
10
seznamu [Print on Pages (Tisk na stránky)] jako registrační informace o
ovladači.
Chcete-li překrytí použít ke specifikaci stránek, vyberte možnost [Custom (Vlast.)] a
stránky, na které chcete překrytí použít, zadejte v nabídce [Custom Pages (Vlastní
stránky)].
Klikněte na položku [OK (OK)].
11
• Pro ovladač tiskárny systému Windows PS (C834/C844/ES8434)
Pro pokyny viz „
Ukládání formulářů (překryv formuláře)“.
Registrace formulářů
• Ovladač tiskárny PCL pro Windows
Formulář, který chcete v tiskárně zaregistrovat, vytvořte v aplikaci.
1
V nabídce [File (Soubor)] vyberte možnost [Print (Tisk)].
2
Klikněte na položku [Preferences (Předvolby)].
3
Na kartě [Extend (Rozšířit)] klikněte na možnost [Overlays (Překrývání)].
4
Vyberte možnost [Register print document as a new form (Registrovat tištěný
5
dokument jako nový formulář)].
Klikněte na položku [OK (OK)].
6
V případě potřeby změňte další nastavení a poté klikněte na [OK (OK)].
7
Na obrazovce [Print (Tisk)] klikněte na možnost [Print (Tisk)].
8
[Form name (Název formuláře)] a [ID (ID)], které chcete-li do tiskárny
9
zaregistrovat, zadejte do [New Form (Nový formulář)].
Tisk formulář
• Ovladač tiskárny PCL pro Windows
Otevřete soubor, který se bude tisknout.
1
Zvolte volbu [Tisk] v nabídce [Soubor].
2
Klikněte na položku [Předvolby].
3
Zvolte kartu [Rozšířit].
4
Klikněte na [Překrývání].
5
Vyberte možnost [Overlay Print (Tisk s překrytím)] a z rozevíracího seznamu
6
vyberte formulář, který chcete pro překrytí tisku použít.
• Chcete-li přidat registrovaný formulář s použitím Nástroje pro konfiguraci, nebo použít několik formulářů jako
skupinu, pro přidání do seznamu klikněte na tlačítko [Edit list... (Upravit seznam...)].
Při přidávání formuláře, registrovaného prostřednictvím nástroje pro konfiguraci:Klikněte na tlačítko [Add a
registered form... (Přidat registrovaný formulář...)], s použitím pluginu Správce úložiště nástroje pro konfiguraci
zadejte název formuláře v podobě [Form name (Název formuláře)] a ID zaregistrovaného formuláře, z nabídky
[Print on Pages (Tisk na stránky)] vyberte stránky, na které chcete formulář použít, a klikněte na tlačítko [OK
(OK)].
• Je možno specifikovat pozice tisku pro překrytí.
- 60 -
Klikněte na tlačítko [OK].
7
V případě potřeby změňte další nastavení a poté klikněte na [OK].
8

Klikněte na volbu [Tisk] na obrazovce [Tisk].
9
• Pro ovladač tiskárny systému Windows PS (C834/C844/ES8434)
• Za účelem používání funkce s ovladačem tiskárny PS pro Windows se musíte přihlásit jako správce počítače.
Otevřete složku "Tiskárny".
1
Pravým tlačítkem myši klikněte na ikonu [OKI C844 PS] a vyberte možnost
2
[Printing Preferences (Předvolby tisku)].
Klikněte na [Překrývání] na kartě [Volby úlohy].
3
Vyberte [Překrývání uživatele] z rozevíracího seznamu a poté klikněte na
4
[Nové].
Název formuláře, který jste zaregistrovali se zásuvným modulem Správce
5
úložiště, zadejte do položky [Form Name (Název formuláře)] a klikněte na
možnost [Add (Přidat)].
4. Užitečné funkce tisku
V položce [Jméno překrývání] zadejte název překryvného prvku.
6
V rozevíracím seznamu [Tisk na stránky] vyberte strany dokumentu, na které
7
se má tisknout překryvný prvek.
Klikněte na tlačítko [OK].
8
V seznamu [Definovaná překrývání] vyberte překryvný prvek, který chcete
9
použít, a klikněte na tlačítko [Přidat].
Klikněte na tlačítko [OK].
10
V případě potřeby změňte další nastavení a poté klikněte na [OK].
11
Otevřete soubor, který se bude tisknout.
12
Zvolte volbu [Tisk] v nabídce [Soubor].
13
Klikněte na volbu [Tisk] na obrazovce [Tisk].
14
- 61 -

4. Užitečné funkce tisku
Změna způsobu tisku
• Tisk obálky z jiného zásobníku
• Ruční tisk po jednom listu
• Tisk od poslední stránky dokumentu
• Automatický výběr zásobníku pro zadaný papír
• Automatické přepnutí na jiný podavač papíru, když v zásobníku dojde papír
• Tisk často používaných dokumentů bez počítače
• Uložení dat tisku v zařízení před tiskem
• Výstup dokumentu do souboru místo tisku na papír
• Stahování souborů PS (C834/C844/ES8434)
Tisk obálky z jiného zásobníku
První stranu tiskové úlohy je možné podat z jednoho zásobníku a zbytek stran z jiného
zásobníku.
• Tato funkce není k dispozici u ovladače tiskárny PS pro systém Windows a ovladače tiskárny pro systém Mac OS.
• Ovladač tiskárny PCL pro Windows
Otevřete soubor, který se bude tisknout.
1
Zvolte volbu [Tisk] v nabídce [Soubor].
2
Klikněte na položku [Předvolby].
3
Klikněte na [Volby podávání papíru] na kartě [Nastavení].
4
Vyberte zaškrtávací políčko [Use different source for first page (Použít pro
5
první stránku jiný zdroj)].
V položce [Zdroj] vyberte formát papíru a poté klikněte na [OK].
6
V případě potřeby vyberte typ papíru z nabídky [Typ] a gramáž média z nabídky
[Gramáž].
V případě potřeby změňte další nastavení a poté klikněte na [OK].
7
Klikněte na volbu [Tisk] na obrazovce [Tisk].
8
• Pro ovladač tiskárny systému Mac PS (C834/C844/ES8434)
Otevřete soubor, který se bude tisknout.
1
Zvolte volbu [Tisk] v nabídce [Soubor].
2
V nabídce na panelu vyberte [Podávání papíru].
3
Vyberte možnost [První stránka z] a nastavte zásobník, ze kterého se vezme
4
první stránka.
Vyberte zásobník, odkud se mají vzít zbývající stránky, v nabídce [Zbývající z].
5
- 62 -

V případě potřeby změňte další nastavení a poté klikněte na [Tisk].
6
• Pokud údaje o nastavení nejsou v dialogovém okně tisku zobrazeny, klikněte na položku [Show Details (Zobrazit
podrobnosti)] ve spodní části dialogu.
4. Užitečné funkce tisku
Ruční tisk po jednom listu
Když vložíte papír do víceúčelového zásobníku, můžete tisknout jeden list po druhém.
Po každém tisku jedné stránky se na obrazovce displeje zobrazí zpráva, vyzývající vás ke
vložení papíru do zásobníku MP. Pro pokračování v tisku stiskněte tlačítko «ON LINE
(ONLINE)».
Pro zrušení tisku stiskněte tlačítko «CANCEL (ZRUŠIT)».
• Ovladač tiskárny PCL pro Windows
Otevřete soubor, který se bude tisknout.
1
Zvolte volbu [Tisk] v nabídce [Soubor].
2
Klikněte na položku [Předvolby].
3
Z nabídky [Zdroj] na kartě [Nastavení] vyberte možnost [Víceúčelový
4
zásobník].
Klikněte na [Volby podávání papíru].
5
Vyberte zaškrtávací políčko [Feed paper individually (Podávání papíru jeden
6
po druhém)] a klikněte na tlačítko [OK (OK)].
V případě potřeby změňte další nastavení a poté klikněte na [OK].
7
Klikněte na volbu [Tisk] na obrazovce [Tisk].
8
Po zobrazení zprávy na obrazovce displeje vložte papír do zásobníku MP a
9
potom stiskněte tlačítko «ON LINE (ONLINE)».
Při tisku dokumentu o několika stranách se stejná zpráva zobrazí po každé vytištěné
straně.
• Pro ovladač tiskárny systému Windows PS (C834/C844/ES8434)
Otevřete soubor, který se bude tisknout.
1
Zvolte volbu [Tisk] v nabídce [Soubor].
2
Klikněte na položku [Předvolby].
3
- 63 -

Ze [Zdroje papíru] na kartě [Papír/Kvalita] vyberte [Víceúčelový zásobník].
4
Klikněte na [Pokročilé].
5
Klepněte na možnost [Feed paper individually (Podávání papíru jeden po
6
druhém)] a potom vyberte možnost [Yes (Ano)].
4. Užitečné funkce tisku
• Pokud údaje o nastavení nejsou v dialogovém okně tisku zobrazeny, klikněte na položku [Show Details (Zobrazit
podrobnosti)] ve spodní části dialogu.
• Pro ovladač tiskárny PCL systému Mac (pouze C824)
Klikněte na položku [OK (OK)].
7
V případě potřeby změňte další nastavení a poté klikněte na [OK].
8
Klikněte na volbu [Tisk] na obrazovce [Tisk].
9
Po zobrazení zprávy na obrazovce displeje vložte papír do zásobníku MP a
10
potom stiskněte tlačítko «ON LINE (ONLINE)».
Při tisku dokumentu o několika stranách se stejná zpráva zobrazí po každé vytištěné
straně.
• Pro ovladač tiskárny systému Mac PS (C834/C844/ES8434)
Otevřete soubor, který se bude tisknout.
1
Zvolte volbu [Tisk] v nabídce [Soubor].
2
Z panelu [Paper Feed (Podávání papíru)] pro [All Pages From (Všechny
3
stránky z)] vyberte [Multi-Purpose Tray (Víceúčelový zásobník)].
V nabídce na panelu vyberte možnost [Možnosti tisku].
4
Na kartě [Feed (Podávat)] vyberte zaškrtávací políčko [Feed paper individually
5
(Podávání papíru jeden po druhém)].
Otevřete soubor, který se bude tisknout.
1
V nabídce [File (Soubor)] vyberte možnost [Print (Tisk)].
2
Na panelu [Setup (Nastavení)] vyberte jako [Paper Source (Zdroj papíru)]
3
[Multipurpose Tray (Vceúčelový zásobník)].
Klikněte na položku [Printer Options (Možnosti tiskárny)].
4
Vyberte zaškrtávací políčko [Use MP tray as manual feed (Použijte MP
5
zásobník jako manuální podávání)].
V případě potřeby proveďte konfiguraci dalších nastavení a poté zahajte tisk.
6
Pokud se na ovládacím panelu zobrazení hlášení s výzvou k vložení papíru do
7
víceúčelového zásobníku, stiskněte tlačítko «ON LINE (ONLINE)».
Při tisku dokumentu o několika stranách se stejná zpráva zobrazí po každé vytištěné
straně.
• Pokud údaje o nastavení nejsou v dialogovém okně tisku zobrazeny, klikněte na položku [Show Details (Zobrazit
podrobnosti)] ve spodní části dialogu.
V případě potřeby změňte další nastavení a poté klikněte na [Tisk].
6
Po zobrazení zprávy na obrazovce displeje vložte papír do zásobníku MP a
7
potom stiskněte tlačítko «ON LINE (ONLINE)».
Při tisku dokumentu o několika stranách se stejná zpráva zobrazí po každé vytištěné
straně.
- 64 -

Tisk od poslední stránky dokumentu
Dle svých potřeb můžete tisknout v normálním nebo opačném pořadí stran.
Při použití výstupního zásobníku tiskněte v dopředném pořadí stránek, aby se výtisky na
sebe skládaly v dopředném pořadí stránek.
Při použití zadního výstupního zásobníku tiskněte v obráceném pořadí stránek, aby se
výtisky na sebe skládaly v dopředném pořadí stránek.
• Není-li zadní výstupní zásobník otevřen, jsou výtisky vedeny do výstupního zásobníku.
• Tato funkce není k dispozici pro ovladače tiskárny PCL pro Windows.
• Pro ovladač tiskárny systému Windows PS (C834/C844/ES8434)
Otevřete soubor, který se bude tisknout.
1
Zvolte volbu [Tisk] v nabídce [Soubor].
2
Klikněte na položku [Předvolby].
3
Na kartě [Layout (Rozvržení)] v nabídce [Page Order (Pořadí stránek)] vyberte
4
možnost [Back to Front (Zezadu dopředu)].
4. Užitečné funkce tisku
V případě potřeby změňte další nastavení a poté klikněte na [Tisk].
4
• Pokud údaje o nastavení nejsou v dialogovém okně tisku zobrazeny, klikněte na položku [Show Details (Zobrazit
podrobnosti)] ve spodní části dialogu.
V případě potřeby změňte další nastavení a poté klikněte na [OK].
5
Klikněte na volbu [Tisk] na obrazovce [Tisk].
6
• Není-li zobrazena nabídka [Page Order (Pořadí stránek)], otevřete složku "Tiskárny", pravým tlačítkem myši
klikněte na ikonu [OKI C844 PS], v nabídce [Printer properties (Vlastnosti tiskárny)] > karta [Advanced (Pokročilý)]
a vyberte zaškrtávací políčko [Enable advanced printing features (Povolit pokročilé funkce tisku)].
•Pro Mac
Otevřete soubor, který se bude tisknout.
1
Zvolte volbu [Tisk] v nabídce [Soubor].
2
Na panelu [Paper Handling (Manipulace s papírem)] v nabídce [Page Order
3
(Pořadí stránek)] vyberte možnost [Reverse (Obrácené)].
- 65 -

Automatický výběr zásobníku pro zadaný papír
Můžete automaticky vybrat některý ze zásobníků (kazeta s papírem (Zásobník 1 až 5)) nebo
víceúčelový zásobník, který obsahuje papír stejného formátu, jaký je nastaven v ovladači
tiskárny. Zásobníky se přepínají v souladu s nastavením [Tray Sequence (Posloupnost
zasobniku)].
4. Užitečné funkce tisku
Zvolte [Automatický] v oddíle [Zdroj] na kartě [Nastavení].
4
V případě potřeby změňte další nastavení a poté klikněte na [OK].
5
Klikněte na volbu [Tisk] na obrazovce [Tisk].
6
• Pro ovladač tiskárny systému Windows PS (C834/C844/ES8434)
• Na ovládacím panelu nezapomeňte nastavit formát a gramáž papíru pro kazety s papírem a pro zásobník MP.
Podporovaný papír (Návod k obsluze)
• Nastavení víceúčelového zásobníku
Ve výchozím nastavení je [Tray Usage (Vyuziti zasobniku)] nastaveno na [Do Not Use
(Nepoužívat)]. Pokud je použito výchozí nastavení, není víceúčelový zásobník podporován
ve funkci automatického přepínání zásobníku.
Nastavte víceúčelový zásobník jako cíl automatického výběru zásobníku.
Stiskněte tlačítko «Fn (Fn)».
1
• Je-li tiskárna v režimu úspory energie, tento režim ukončíte stiskem tlačítka «POWER SAVE (ÚSPORNÝ
REŽIM)».
Na numerické klávesnici stiskněte «9» a «5» a poté stiskněte tlačítko «ENTER
2
(VLOŽIT)».
Stiskem tlačítka procházení vyberte možnost [Normal Tray (Obycejny
3
zasobnik)] a poté stiskněte tlačítko «ENTER (VLOŽIT)».
Pro odchod z režimu nabídky stiskněte tlačítko «ON LINE (ON LINE)».
4
Otevřete soubor, který se bude tisknout.
1
Zvolte volbu [Tisk] v nabídce [Soubor].
2
Klikněte na položku [Předvolby].
3
Ze [Zdroje papíru] na kartě [Papír/Kvalita] vyberte [Automatický výběr].
4
V případě potřeby změňte další nastavení a poté klikněte na [OK].
5
Klikněte na volbu [Tisk] na obrazovce [Tisk].
6
• Pro ovladač tiskárny systému Mac PS (C834/C844/ES8434)
Otevřete soubor, který se bude tisknout.
1
Zvolte volbu [Tisk] v nabídce [Soubor].
2
Z panelu [Paper Feed (Podávání papíru)] v nabídce [All Pages From (Všechny
3
stránky z)] vyberte možnost [Auto Select (Automatická volba)].
V případě potřeby změňte další nastavení a poté klikněte na [Tisk].
4
• Ovladač tiskárny PCL pro Windows
Otevřete soubor, který se bude tisknout.
1
Zvolte volbu [Tisk] v nabídce [Soubor].
2
Klikněte na položku [Předvolby].
3
• Pokud údaje o nastavení nejsou v dialogovém okně tisku zobrazeny, klikněte na položku [Show Details (Zobrazit
podrobnosti)] ve spodní části dialogu.
• Pro ovladač tiskárny PCL systému Mac (pouze C824)
Otevřete soubor, který se bude tisknout.
1
- 66 -

V nabídce [File (Soubor)] vyberte možnost [Print (Tisk)].
2
Na panelu [Setup (Nastavení)] vyberte jako [Paper Source (Zdroj papíru)]
3
[Auto (Automatický)].
V případě potřeby změňte další nastavení a poté klikněte na možnost [Print
4
(Tisk)].
• Pokud údaje o nastavení nejsou v dialogovém okně tisku zobrazeny, klikněte na položku [Show Details (Zobrazit
podrobnosti)] ve spodní části dialogu.
4. Užitečné funkce tisku
Automatické přepnutí na jiný podavač papíru, když v zásobníku dojde papír
Pokud v zadaném zásobníku dojde papír, zařízení může pokračovat v tisku z jiného
zásobníku, je-li v kazetách na papír (Zásobník 1 až 5) a v zásobníku MP papír stejného
formátu i gramáže.
Pro použití této funkce napřed na ovládacím panelu povolte funkci automatického přepínání
zásobníku. Poté nastavte funkci automatického přepínání zásobníku v ovladači tiskárny.
• Pro nastavení papíru každého použitého zásobníku pro zásobník s funkcí automatického přepínání nastavte
ovladače zařízení a tiskárny na stejné hodnoty.
Podporovaný papír (Návod k obsluze)
• Nastavení zásobníků pro automatickou změnu zásobníku
Ve výchozím nastavení je [Tray Usage (Vyuziti zasobniku)] nastaveno na [Do Not Use
(Nepoužívat)]. Pokud je použito výchozí nastavení, není víceúčelový zásobník podporován
ve funkci automatického přepínání zásobníku.
Nastavte víceúčelový zásobník jako cíl automatického výběru zásobníku.
- 67 -
Stiskněte tlačítko «Fn (Fn)».
1
• Je-li tiskárna v režimu úspory energie, tento režim ukončíte stiskem tlačítka «POWER SAVE (ÚSPORNÝ
REŽIM)».
Na numerické klávesnici stiskněte «9» a «5» a poté stiskněte tlačítko «ENTER
2
(VLOŽIT)».
Stiskem tlačítka procházení vyberte možnost [Normal Tray (Obycejny
3
zasobnik)] a poté stiskněte tlačítko «ENTER (VLOŽIT)».
• Zásobníky se přepínají v souladu s nastavením [Tray Sequence (Pořadí zásobníků)].
Pro odchod z režimu nabídky stiskněte tlačítko «ON LINE (ON LINE)».
4

4. Užitečné funkce tisku
• Ovladač tiskárny PCL pro Windows
Otevřete soubor, který se bude tisknout.
1
Zvolte volbu [Tisk] v nabídce [Soubor].
2
Klikněte na položku [Předvolby].
3
Klikněte na [Volby podávání papíru] na kartě [Nastavení].
4
Zaškrtněte políčko [Automatická výměna zásobníku] a klikněte na [OK].
5
V případě potřeby změňte další nastavení a poté klikněte na [OK].
6
Klikněte na volbu [Tisk] na obrazovce [Tisk].
7
• Pro ovladač tiskárny systému Windows PS (C834/C844/ES8434)
Otevřete soubor, který se bude tisknout.
1
Zvolte volbu [Tisk] v nabídce [Soubor].
2
Klikněte na položku [Předvolby].
3
Klikněte na [Pokročilé] na kartě [Rozvržení].
4
Klikněte na [Přepínání zásobníku] a poté vyberte [ZAPNUTO].
5
Klikněte na tlačítko [OK].
6
V případě potřeby změňte další nastavení a poté klikněte na [OK].
7
Klikněte na volbu [Tisk] na obrazovce [Tisk].
8
V nabídce na panelu vyberte [Paper Feed (Podavani papiru)].
3
V nabídce [All Pages From (Všechny stránky z)] vyberte [Auto Select
4
(Automatický výběr)].
V případě potřeby změňte další nastavení a poté klikněte na [Tisk].
5
• Pokud údaje o nastavení nejsou v dialogovém okně tisku zobrazeny, klikněte na položku [Show Details
(Zobrazit podrobnosti)] ve spodní části dialogu.
• Pro ovladač tiskárny PCL systému Mac (pouze C824)
Otevřete soubor, který se bude tisknout.
1
V nabídce [File (Soubor)] vyberte možnost [Print (Tisk)].
2
Klikněte na [Printer Options (Možnosti tiskárny)] na panelu [Setup
3
(Nastavení)].
Zaškrtněte políčko [Auto tray switch (Automatická změna zásobníku)].
4
V případě potřeby změňte další nastavení a poté klikněte na možnost [Print
5
(Tisk)].
• Pokud údaje o nastavení nejsou v dialogovém okně tisku zobrazeny, klikněte na položku [Show Details (Zobrazit
podrobnosti)] ve spodní části dialogu.
• Pro ovladač tiskárny systému Mac PS (C834/C844/ES8434)
Otevřete soubor, který se bude tisknout.
1
Zvolte volbu [Tisk] v nabídce [Soubor].
2
- 68 -

Tisk často používaných dokumentů bez počítače
Uložte tiskovou úlohu do interní paměti tiskárny, a podle potřeby ji vytiskněte z ovládacího
panelu.
• Nelze ji použít u ovladače tiskárny pro systém Mac PCL.
• Pokud nelze kvůli nedostatečnému volnému místu v paměti data uložit, zobrazí se zpráva, která vás informuje, že
systém souborů je plný a tisková úloha se neprovede.
4. Užitečné funkce tisku
V nabídce na panelu vyberte možnost [Secure Print (Zabezpečený tisk)].
3
V části [Job Type (Typ úlohy)] vyberte možnost [Shared Print (Sdílený tisk)].
4
Tiskovou úlohu můžete pojmenovat můžete pojmenovat v nabídce Možnosti typu
úlohy.
V případě potřeby změňte další nastavení a poté klikněte na možnost [Print
5
(Tisk)].
Tisková úloha se pouze pošle do tiskárny a není zatím vytištěna.
Uložte tiskovou úlohu
• Pro Windows
Otevřete soubor, který se bude tisknout.
1
Zvolte volbu [Tisk] v nabídce [Soubor].
2
Klikněte na položku [Předvolby].
3
Vyberte kartu [Job Options (Volby úlohy)].
4
Na kartě [Job Type (Typ úlohy)] vyberte [Shared Print (Sdílený tisk)].
5
Klikněte na tlačítko [Job Type Option (Možnost typu úlohy)].
6
Do pole [Job Name (Jméno úlohy)] zadejte název úlohy.
7
Pokud zaškrtnete políčko [Input job type option when printing (Při tisku zadat možnost
typu úlohy)], při odesílání úlohy do tiskárny se zobrazí výzva pro název úlohy.
V případě potřeby nastavte další nastavení a klikněte na [OK (OK)].
8
Na obrazovce [Print (Tisk)] klikněte na možnost [Print (Tisk)].
9
Tisková úloha se pouze pošle do tiskárny a není zatím vytištěna.
• Pro ovladač tiskárny systému Mac PS (C834/C844/ES8434)
• Pokud údaje o nastavení nejsou v dialogovém okně tisku zobrazeny, klikněte na položku [Show Details (Zobrazit
podrobnosti)] ve spodní části dialogu.
Tisk uloženého dokumentu z tohoto přístroje
Stiskněte tlačítko «Fn (Fn)».
1
• Je-li tiskárna v režimu úspory energie, tento režim ukončíte stiskem tlačítka «POWER SAVE (ÚSPORNÝ
REŽIM)».
Na numerické klávesnici stiskněte «1» a poté stiskněte tlačítko «ENTER
2
(VLOŽIT)».
Seznam sdílených úloh je zobrazen. V tomto seznamu stiskněte tlačítko
3
nebo pro volbu sdílené úlohy, kterou chcete vytisknout, a stiskněte tlačítko
«ENTER (VLOŽIT)».
Pro tisk všech sdílených úloh vyberte možnost [All Print (Vytisknout vše)] a stiskněte
tlačítko «ENTER (VLOŽIT)».
Pro vymazání všech zobrazených sdílených úloh vyberte možnost [All Delete (Smazat
vše)] a stiskněte tlačítko «ENTER (VLOŽIT)».
Zkontrolujte, zda je vybrána možnost [Print (Tisk)] a stiskněte tlačítko «ENTER
4
(VLOŽIT)».
Pro vymazání tiskové úlohy vyberte možnost [Delete (Odstranit)] a stiskněte tlačítko
«ENTER (VLOŽIT)».
Otevřete soubor, který se bude tisknout.
1
V nabídce [File (Soubor)] vyberte možnost [Print (Tisk)].
2
- 69 -
Zadejte počet kopií a stiskněte klávesu «ENTER (VLOŽIT)».
5

Uložení dat tisku v zařízení před tiskem
Tiskové úlohy lze uložit do paměti integrované v tomto zařízení. Díky tomu můžete práci na
počítači ukončit dříve a zpracovávat na počítači jiné věci, zatímco se toto zařízení postará o
tisk samo.
Zaškrtněte políčko [Zařazování úloh] a poté klikněte na tlačítko [OK].
6
V případě potřeby změňte další nastavení a poté klikněte na [OK].
7
Klikněte na volbu [Tisk] na obrazovce [Tisk].
8
4. Užitečné funkce tisku
• Nelze ji použít u ovladače tiskárny pro systém Mac PCL.
• Pokud nelze kvůli nedostatečnému volnému místu ve vnitřní paměti zařízení data uložit, zobrazí se zpráva, která vás
informuje, že systém souborů je plný a tisková úloha se neprovede.
• Ovladač tiskárny PCL pro Windows
Otevřete soubor, který se bude tisknout.
1
Zvolte volbu [Tisk] v nabídce [Soubor].
2
Klikněte na položku [Předvolby].
3
Vyberte kartu [Možnosti úlohy].
4
Klikněte na [Pokročilé].
5
Vyberte [Úloha zařazování] a v [Nastavení] vyberte možnost [Zapnuto] a
6
klikněte na tlačítko [OK].
V případě potřeby změňte další nastavení a poté klikněte na [OK].
7
Klikněte na volbu [Tisk] na obrazovce [Tisk].
8
• Pro ovladač tiskárny systému Mac PS (C834/C844/ES8434)
Otevřete soubor, který se bude tisknout.
1
V nabídce [File (Soubor)] vyberte možnost [Print (Tisk)].
2
Vyberte panel [Print Options (Možnosti tisku)].
3
Na kartě [Quality 2 (Kvalita 2)] vyberte zaškrtávací políčko [Job Spool (Řazení
4
úloh)].
V případě potřeby změňte další nastavení a poté klikněte na možnost [Print
5
(Tisk)].
• Pokud údaje o nastavení nejsou v dialogovém okně tisku zobrazeny, klikněte na položku [Show Details (Zobrazit
podrobnosti)] ve spodní části dialogu.
• Pro ovladač tiskárny systému Windows PS (C834/C844/ES8434)
Otevřete soubor, který se bude tisknout.
1
Zvolte volbu [Tisk] v nabídce [Soubor].
2
Klikněte na položku [Předvolby].
3
Vyberte kartu [Možnosti úlohy].
4
Klikněte na [Pokročilé].
5
- 70 -

Výstup dokumentu do souboru místo tisku na papír Stahování souborů PS (C834/C844/ES8434)
4. Užitečné funkce tisku
Výstup dokumentu může být v souboru.
• Musíte se přihlásit k počítači jako správce.
• Pro Windows
Otevřete složku "Tiskárny".
1
Pravým tlačítkem myši klikněte na ikonu [OKI C844 *] a vyberte možnost
2
[Printer properties (Vlastnosti tiskárny)].
* Vyberte typ ovladače k použití.
Zvolte kartu [Porty].
3
V seznamu portů vyberte možnost [SOUBOR:] a klikněte na tlačítko [OK].
4
Otevřete soubor.
5
Zvolte volbu [Tisk] v nabídce [Soubor].
6
Klikněte na tlačítko [Tisk].
7
Zadejte název souboru a klikněte na tlačítko [OK].
8
příklad: C: temp printdata.prn
Do tiskárny je možno stahovat soubory PostScript a tisknout je.
• Tato funkce je k dispozici pouze tehdy, pokud používáte síť TCP/IP.
• Nástroj OKI LPR není dostupná pro ovladač tiskárny pro systém Mac OS.
• Tato funkce není dostupná u modelu C824.
Spusťte program OKI LPR Utility.
1
V nabídce [Remote Print (Vzdálený tisk)] vyberte možnost [Download
2
(Stáhnout)].
Vyberte soubor ke stažení a klikněte na tlačítko [Open (Otevřít)].
3
Po stažení je soubor PostScript vytištěn.
•Pro Mac
Otevřete soubor, který se bude tisknout.
1
Zvolte volbu [Tisk] v nabídce [Soubor].
2
V dialogovém okně tisku klikněte na [PDF] a vyberte formát souboru.
3
Zadejte název souboru, vyberte umístění pro uložení a klikněte na tlačítko
4
[Uložit].
- 71 -

4. Užitečné funkce tisku
Tisk důvěrných dokumentů
V této části se diskrétně dozvíte, jak získat lepší výsledky tisku.
• Šifrování tiskových dat a nastavení hesla před tiskem (soukromý tisk)
Šifrování tiskových dat a nastavení hesla před tiskem (soukromý tisk)
Díky funkci soukromého tisku můžete šifrovat a heslem chránit soukromé nebo důvěrné
dokumenty a ukládat je to přístroje, čímž ostatním lidem zabráníte v jejich prohlížení; a
potom se před tiskem na ovládacím panelu přihlásíte.
Vzhledem k tomu, že tiskové úlohy jsou před odesláním zašifrovány, můžete důvěrné
informace chránit před neoprávněným přístupem.
• Pokud nelze kvůli nedostatečnému volnému místu ve vnitřní paměti zařízení data uložit, zobrazí se zpráva, která vás
informuje, že systém souborů je plný a tisková úloha se neprovede.
• Tuto funkci nelze s ovladačem tiskárny PCL pro Windows použít v režimu tisku plakátu ani režimu tisku brožury,
pokud přístroj na síti sdílíte prostřednictvím tiskového serveru.
• Pokud tuto funkci používáte, zrušte zaškrtnutí políčka [Job Spool (Řazení úloh)].
Uložení dat tisku v zařízení před tiskem
• Tato funkce není dostupná pro ovladač tiskárny pro Mac PCL.
Šifrování a nastavení hesla v počítači
• Ovladač tiskárny PCL pro Windows
- 72 -
Otevřete soubor.
1
Zvolte volbu [Tisk] v nabídce [Soubor].
2
Klikněte na položku [Předvolby].
3
Vyberte kartu [Možnosti úlohy].
4
Na kartě [Job Type (Typ úlohy)] vyberte [Private Print (Soukromý tisk)].
5
Do pole [Password (Heslo)] zadejte heslo.
6
Klikněte na tlačítko [OK].
7
V případě potřeby nastavte další nastavení a potom klikněte na [OK (OK)].
8

4. Užitečné funkce tisku
Na obrazovce [Print (Tisk)] klikněte na možnost [Print (Tisk)].
9
Šifrovaná a heslem chráněná tisková úloha se pošle pouze na toto zařízení a zatím
není vytištěna.
• Pro ovladač tiskárny systému Windows PS (C834/C844/ES8434)
Otevřete soubor.
1
V nabídce [File (Soubor)] vyberte možnost [Print (Tisk)].
2
Klikněte na [Advanced (Pokročilé)].
3
Vyberte kartu [Job Options (Volby úlohy)].
4
Na kartě [Job Type (Typ úlohy)] vyberte [Private Print (Soukromý tisk)].
5
Do pole [Password (Heslo)] zadejte heslo.
6
Klikněte na položku [OK (OK)].
7
V případě potřeby nastavte další nastavení a potom klikněte na [OK (OK)].
8
Na obrazovce [Print (Tisk)] klikněte na možnost [Print (Tisk)].
9
Šifrovaná a heslem chráněná tisková úloha se pošle pouze na toto zařízení a zatím
není vytištěna.
V případě potřeby změňte další nastavení a poté klikněte na možnost [Print
6
(Tisk)].
Šifrovaná a heslem chráněná tisková úloha se pošle pouze na toto zařízení a zatím
není vytištěna.
• Pokud údaje o nastavení nejsou v dialogovém okně tisku zobrazeny, klikněte na položku [Show Details
(Zobrazit podrobnosti)] ve spodní části dialogu.
Tisk zašifrovaného/heslem chráněného dokumentu z tohoto zařízení
Vytiskněte zašifrovanou a heslem chráněnou tiskovou úlohu uloženou ve vnitřní paměti
zařízení.
Stiskněte tlačítko «Fn (Fn)».
1
• Je-li tiskárna v režimu úspory energie, tento režim ukončíte stiskem tlačítka «POWER SAVE (ÚSPORNÝ
REŽIM)».
Na numerické klávesnici stiskněte «2» a poté stiskněte tlačítko «ENTER
2
(VLOŽIT)».
Ze seznamu uživatelů vyberte uživatelské jméno svého počítače a stiskněte
3
tlačítko «ENTER (VLOŽIT)».
• Pro ovladač tiskárny systému Mac PS (C834/C844/ES8434)
Otevřete soubor.
1
V nabídce [File (Soubor)] vyberte možnost [Print (Tisk)].
2
V nabídce na panelu vyberte možnost [Secure Print (Zabezpečený tisk)].
3
Na kartě [Job Type (Typ úlohy)] vyberte [Private Print (Soukromý tisk)].
4
Do pole [Job Password (Heslo úlohy)] zadejte heslo.
5
- 73 -
Zadejte heslo, které jste nastavili na počítači, a stiskněte tlačítko «ENTER
4
(VLOŽIT)».
Jsou-li zařazeny soukromé tiskové úlohy, pro volbu souboru, který chcete
5
vytisknout, stiskněte tlačítko a stiskněte tlačítko «ENTER (VLOŽIT)».
Zkontrolujte, že je vybrána možnost [Execute (Provest)], a stiskněte klávesu
6
«ENTER (VLOŽIT)».
Pro vymazání určité soukromé úlohy vyberte možnost [Delete (Odstranit)] a stiskněte
tlačítko «ENTER (VLOŽIT)».
Zadejte počet kopií a stiskněte tlačítko «ENTER (VLOŽIT)».
7

• Tisková úloha uložená v paměti se automaticky odstraní, je-li tisk dokončen, nebo pokud není úloha v určitém
časovém období vytištěna.Pokud při odesílání dat dojde k chybě, nebo pokud je úloha změněna poté, kdy byla
odeslána, bude úloha automaticky odstraněna.
4. Užitečné funkce tisku
- 74 -

4. Užitečné funkce tisku
Ostatní funkce tisku
• Tisk chyb PS (C834/C844/ES8434)
• Změna režimu emulace (Jazyk tiskárny)
• Tisk e-mailových příloh
• Tisk dat do USB paměti
• Ukládání často používaných nastavení v ovladači tiskárny pro použití
• Změna výchozího nastavení pomocí ovladače tiskárny
• Upravit okraje
• Úprava tiskové pozice v doplňkovém zásobníku
Tisk chyb PS (C834/C844/ES8434)
Dojde-li k chybám PostScript, je možné vytisknout jejich podrobnosti.
• Tato funkce není dostupná u modelu C824.
• Tato funkce není dostupná v ovladači tiskárny PCL nebo v systému Mac.
• Ovladač tiskárny PS pro Windows
Otevřete soubor, který se bude tisknout.
1
V nabídce [File (Soubor)] vyberte možnost [Print (Tisk)].
2
Klikněte na položku [Preferences (Předvolby)].
3
Na kartě [Layout (Rozvržení)] klikněte na [Advanced (Pokročilý)].
4
V nabídce [PostScript Options (Možnosti písma PostScript)] klikněte na
5
tlačítko [Send PostScript Error Handler (Odeslat popisovač chyb PostScript)] a
z rozevíracího seznamu vyberte možnost [Yes (Ano)].
Klikněte na tlačítko [OK (OK)], dokud se dialog nastavení tisku nezavře.
6
Na obrazovce [Print (Tisk)] klikněte na možnost [Print (Tisk)].
7
- 75 -

Změna režimu emulace (Jazyk tiskárny) Tisk e-mailových příloh
4. Užitečné funkce tisku
Můžete vybrat režim emulace.
• Pro přístup do nabídky [Admin Setup (Nastaveni admin.)] je nutno zadat heslo správce.
Opakovaným stiskem tlačítka procházení vyberte [Admin Setup
1
(Nastaveni admin.)] a stiskněte tlačítko «ENTER (VLOŽIT)».
Heslo správce zadejte správce prostřednictvím numerické klávesnice.
2
Výchozí heslo je "123456".
Stiskněte tlačítko «ENTER (VLOŽIT)».
3
Stiskem tlačítka procházení vyberte možnost [Print Setup (Nastaveni
4
tiskarny)] a poté stiskněte tlačítko «ENTER (VLOŽIT)».
Zkontrolujte, zda je vybrána možnost [Personality (Emulace)], a potom
5
stiskněte tlačítko «ENTER (VLOŽIT)».
Stiskem tlačítka pro procházení vyberte režim emulace a poté stiskněte
6
klávesu «ENTER (VLOŽIT)».
Pro odchod z režimu nabídky stiskněte tlačítko «ON LINE (ON LINE)».
7
Tisk souboru přílohy přijatého e-mailu.Je možno tisknout formáty PDF (verze 1.7), JPEG a
TIFF (V6 Baseline).
Za účelem používání této funkce musíte nastavit přijímání e-mailů na serverech POP nebo
SMTP.
Nastavení e-mailu (webová stránka)
• V modelu C824 je možno tisknout pouze soubory ve formátu TIFF.
• Tělo e-mailu není vytištěno.
• Počet kopií, oboustranný tisk a další nastavení tisku se určují podle nastavení v nabídce [Nastavení správce].
• Vytisknout lze až 10 souborů, z nichž každý může mít nejvýše 8 MB.
- 76 -

Tisk dat do USB paměti
K tiskárně můžete připojit paměť USB a uložená data vytisknout.
• Nezaručujeme, že budou fungovat všechny typy pamětí USB. (Nejsou podporovány USB paměti s funkcemi
zabezpečení.)
• Tento přístroj konektor USB 3.0 nepodporuje.
• USB rozbočovače a pevné disky USB nejsou podporovány.
• Nejsou podporovány zašifrované soubory PDF.
• Podporovány jsou následující systémy souborů: FAT12, FAT16, FAT32.
• Podporované formáty souborů: PDF(v1.7), JPEG, PDF, TIFF(v6 baseline), XPS, PRN (PS, PCL, XPS)
• Podporované formáty souborů modelu C824: TIFF (v6 baseline), XPS, PRN (PCL, XPS)
• Je podporováno až 32 GB paměti USB.
• V seznamu souborů se zobrazí až 100 souborů v podporovaných formátech uložených v paměti USB.
- Pokud je na USB paměti uloženo 100 nebo více souborů, seznam souborů se nezobrazí správně.
- Může dojít k nesprávnému čtení paměti USB s adresářovou strukturou na 20 více úrovních.
- Může dojít k nesprávnému čtení přístupové cesty přesahující 240 znaků.
• Najednou lze tisknout jeden soubor z USB paměti.
Vložte USB paměť do portu USB.
1
4. Užitečné funkce tisku
Stiskem tlačítka posouvání nebo vyberte soubor, který chcete
4
vytisknout, a stiskněte tlačítko «ENTER (VLOŽIT)».
Pro nastavení ostatních položek stiskněte tlačítko posouvání a vyberte
5
možnost [Print Setup (Nastaveni tiskarny)] a stiskněte tlačítko «ENTER
(VLOŽIT)».
Vyberte položky, které chcete nastavit, a pro návrat na obrazovku souboru stiskněte
tlačítko «BACK (ZPĚT)».
Stiskem tlačítka procházení nebo vyberte možnost [Print (Tisk)] a
6
stiskněte tlačítko «ENTER (VLOŽIT)».
Po dokončení tisku se obrazovka vrátí na obrazovku seznamu souborů.
Pro vytištění dalšího souboru soubor vyberte z nabídky [Select Print File (Vyberte soub.
k tisku)] a opakujte kroky 4 a 5.
Pro zastavení tisku pro návrat na pohotovostní obrazovku stiskněte tlačítko «ON LINE
(ONLINE)».
Vyjměte paměť USB.
7
Zrušení tiskové úlohy
Pro zrušení tiskové úlohy z paměti USB stiskněte na ovládacím panelu tlačítko «CANCEL
(ZRUŠIT)».
Po stisknutí tlačítka «CANCEL (ZRUŠIT)» se zobrazí potvrzení o zrušení tisku.
Stiskem tlačítka procházení vyberte možnost [Print From USB Memory
2
(Tisk z paměti USB)] a poté stiskněte tlačítko «ENTER (VLOŽIT)».
Po zobrazení textu [Select Print File (Vyberte soub. k tisku)] stiskněte tlačítko
3
«ENTER (VLOŽIT)».
Pro zrušení tisku vyberte možnost "Ano" a potom stiskněte tlačítko «ENTER (VLOŽIT)».
Chcete-li v tisku pokračovat, vyberte možnost "Ne" a potom stiskněte tlačítko «ENTER
(VLOŽIT)».
Pokud během tří minut neproběhne žádná operace, obrazovky zmizí a tisk se obnoví.
• Stránky již připravené k tisku na zařízení se vytisknou beze změny.
- 77 -

Ukládání často používaných nastavení v ovladači tiskárny pro použití
4. Užitečné funkce tisku
V [Přednastaveních] zvolte [Uložit aktuální nastavení jako přednastavení].
4
Zadejte název pro uložení nastavení a poté klikněte na tlačítko [OK].
5
Registrace často používaných nastavení
Nastavení ovladače tiskárny je možné uložit.
• Tuto funkci není možno použít u ovladače tiskárny PS pro systém Windows.
• Můžete uložit až 14 nastavení.
• Registrace nastavení ovladače PCL pro Windows
Otevřete složku "Tiskárny".
1
Pravým tlačítkem myši klikněte na ikonu [OKI C844 PCL6] a vyberte možnost
2
[Printing preferences (Předvolby tisku)].
Zvolte nastavení tisku k uložení.
3
Klikněte na [Uložit] v [Nastavení ovladače] na kartě [Nastavení].
4
Zadejte název pro uložení nastavení a poté klikněte na tlačítko [OK].
5
Kliknutím na tlačítko [OK] zavřete dialogové okno nastavení tisku.
6
Tisk s registrovaným nastavením
• Tuto funkci není možno použít u ovladače tiskárny PS pro systém Windows.
• Ovladač PCL pro Windows
Otevřete soubor, který se bude tisknout.
1
V nabídce [File (Soubor)] vyberte možnost [Print (Tisk)].
2
Klikněte na položku [Preferences (Předvolby)].
3
V [Driver Setting (Nastavení ovladače)] na kartě [Setup (Nastavení)] vyberte
4
použité nastavení.
Klikněte na [OK (OK)].
5
Klikněte na volbu [Print (Tisk)] na obrazovce [Print (Tisk)].
6
•Pro Mac
Otevřete soubor, který se bude tisknout.
1
• Registrace nastavení ovladače tiskárny pro operační systém Mac
• Výchozí nastavení v dialogu [Page Setup (Nastavení stránky)] nelze změnit.
• Funkčnost nastavení uložených pro jinou tiskárnu nelze zaručit. Uložte nastavení pod smysluplným názvem.
Otevřete soubor, který se bude tisknout.
1
Zvolte volbu [Tisk] v nabídce [Soubor].
2
Zvolte nastavení tisku k uložení.
3
- 78 -
V nabídce [File (Soubor)] vyberte možnost [Print (Tisk)].
2
Vyberte nastavení z [Presets (Přednastavení)].
3
Klikněte na tlačítko [Print (Tisk)].
4
• Je-li v nabídce [Preset (Předvolba)] vybrána možnost [Show Presets (Zobrazit předvolby)], a je-li zrušeno
zaškrtnutí políčka [Reset Presets Menu to "Default Settings" After Printing check box (Obnovit „výchozí
nastavení“ po dokončení tisku)], je vždy použita nastavená předvolba.

Změna výchozího nastavení pomocí ovladače tiskárny Upravit okraje
4. Užitečné funkce tisku
Jako výchozí nastavení ovladače tiskárny můžete použít často využívaná nastavení tisku.
• Ovladač tiskárny pro systém Windows
Otevřete složku "Tiskárny".
1
Pravým tlačítkem myši klikněte na ikonu [OKI C844 *] a vyberte možnost
2
[Printing Preferences (Předvolby tisku)].
* Vyberte typ ovladače k použití.
Nakonfigurujte tiskové nastavení, které použijete jako výchozí nastavení
3
ovladače.
Klikněte na tlačítko [OK].
4
• Ovladač tiskárny Mac
Otevřete soubor, který se bude tisknout.
1
V nabídce [File (Soubor)] vyberte možnost [Print (Tisk)].
2
Upravte nastavení tisku, která se budou používat jako výchozí nastavení
3
ovladače.
Z nabídky [Presets (Předvolby)] vyberte možnost [Save As (Uložit jako)].
4
Zadejte název nastavení a klikněte na tlačítko [OK (OK)].
5
Klikněte na možnost [Cancel (Zrušit)].
6
Pro změnu oblast tisku a tisk můžete okraje papíru zvětšit nahoře, dole, vlevo a vpravo o
30,0 mm/1,18 palce.
• Tuto funkci nelze použít pro ovladač tiskárny systému Windows PCL.
Otevřete soubor, který se bude tisknout.
1
V nabídce [File (Soubor)] vyberte možnost [Print (Tisk)].
2
Klikněte na položku [Preferences (Předvolby)].
3
Vyberte kartu [Job Options (Volby úlohy)].
4
Klikněte na [Advanced (Pokročilý)].
5
V nabídce [Items (Položka)] vyberte možnost [Edit Margins (Upravit okraje)],
6
nastavte [Settings (Nastaveni)] na [On (Zap)] a klikněte na tlačítko [Options
(Volby)].
Zadejte hodnoty [Top (Horní strana)], [Bottom (Dolů:)], [Left (Vlevo)] a [Right
7
(právo)] a klikněte na tlačítko [OK (OK)].
Klikněte na možnost [OK (OK)].
8
V případě potřeby změňte další nastavení a poté klikněte na [OK (OK)].
9
Na obrazovce [Print (Tisk)] klikněte na možnost [Print (Tisk)].
10
• Chcete-li použít uložená nastavení, vyberte jejich název v dialogovém okně [Presets (Předvolby)].
- 79 -

4. Užitečné funkce tisku
Úprava tiskové pozice v doplňkovém zásobníku
Tiskové pozice na papíře můžete pro každý zásobník upravit vertikálně a horizontálně.
• Tučná šipka na obrázku ukazuje směr podávání papíru.
• Y označuje směr podávání papíru a X označuje jeho kolmý směr.
• Chcete-li okraje ve směru X nebo Y rozšířit, stiskněte tlačítko [+].
• V závislosti na provozních podmínkách (teplota a vlhkost / typ média), bude možná nutná opakovaná úprava.
• Tato funkce slouží k nastavení tiskové pozice, a nezvyšuje přesnost polohy začátku psaní (± 2 mm).
Cílový zásobník Č. funkce
ZásobníkMP 220
Zásobník1 221
Zásobník2 222
Zásobník3 223
Zásobník4 224
Zásobník5 225
Stiskněte tlačítko posouvání nebo a vyberte položku pro úpravu.
3
Stiskněte tlačítko «ENTER (VLOŽIT)».
4
Stiskem tlačítka posouvání nebo vyberte hodnotu úpravy a stiskněte
5
tlačítko «ENTER (VLOŽIT)». Zkontrolujte, zda je nalevo od zvolené hodnoty
zobrazeno *.
Pro návrat na pohotovostní obrazovku stiskněte tlačítko «ON LINE
6
(ONLINE)».
Stiskněte tlačítko «Fn (Fn)».
1
Stiskněte číslo funkce zásobníku, který má být upraven, a stiskněte tlačítko
2
«ENTER (VLOŽIT)».
• Číslo funkce pro každý zásobník je uvedeno níže.
- 80 -

5
Správa / nastavení tiskárny
Kontrola aktuálního nastavení
Změna nastavení tiskárny
Ověření uživatele (Řízení přístupu)
Inicializace
Webové stránky tohoto přístroje

Kontrola aktuálního nastavení
V této části je popsán postup při tisku informací o nastavení tisku. Vytištěním informací o
nastavení tisku můžete zkontrolovat aktuální nastavení tiskárny.
5. Správa / nastavení tiskárny
Obsah můžete také zkontrolovat na "
• Vytištění informací o nastavení tisku
Můžete vytisknout a zkontrolovat konfiguraci tiskárny a zprávu o jejím využití.
Stiskněte tlačítko «Fn (Fn)».
1
• Je-li tiskárna v režimu úspory energie, tento režim ukončíte stiskem tlačítka «POWER SAVE (ÚSPORNÝ
REŽIM)».
Na numerické klávesnici stiskněte «1», «0» a «0» a poté stiskněte tlačítko
2
«ENTER (VLOŽIT)».
Ujistěte se, zda je možnost [Configuration (Konfigurace)] zakázána, a
3
možnost [Execute (Provest)] vybrána, a stiskněte tlačítko «ENTER (VLOŽIT)».
Mapa nabídky je vytištěna, a obsah nastavení je možno kontrolovat.
4
• Informace o tiskárně s výjimkou položky [Configuration (Konfigurace)] vyhledejte v "Informacích o tisku" v nabídce
"
Nabídka Ostatní nastavení“.
Webové stránky tohoto přístroje".
- 82 -

5. Správa / nastavení tiskárny
Změna nastavení tiskárny
V této části je popsán základní postup při úpravě nastavení přístroje.
• Nabídka Nastavení správce
• Nabídka Ostatní nastavení
• Tisk statistiky
• Boot Menu
• Nastavte bzučák
• Skrytí zprávy s potvrzením formátu papíru
• Došlo k přerušení napájení
Nabídka Nastavení správce
Tato část popisuje, jak změnit nastavení tiskárny jako správce.
Opakovaným stiskem tlačítka procházení vyberte [Admin Setup
1
(Nastaveni admin.)] a stiskněte tlačítko «ENTER (VLOŽIT)».
Heslo správce zadejte prostřednictvím numerických kláves (0-9) a potom
2
stiskněte tlačítko «ENTER (VLOŽIT)».
Tovární nastavení hesla je "123456".
Stiskem tlačítka pro procházení nebo vyberte nabídku nastavení, jejíž
3
nastavení chcete změnit, a poté stiskněte klávesu «ENTER (VLOŽIT)».
Stiskem tlačítka pro procházení nebo nastavení změňte.
4
Stiskněte tlačítko «ENTER (VLOŽIT)».
5
Pro odchod z režimu nabídky stiskněte tlačítko «ON LINE (ON LINE)».
6
• Nastavení sítě
Položka Tovární nastavení Popis
Povoluji výchozí bránu
(Je-li bezdrátová síť LAN
nainstalována)
Kabelové Povolit Určuje, zda aktivovat kabelovou síť LAN.
TCP/IP Povolit Určuje, zda se má aktivovat TCP/IP.
NetBIOS přes TCP Povolit Určuje, zda se má aktivovat funkce NetBIOS přes TCP.
Adresa IP byla nastavena Auto Určuje způsob nastavení adresy IP.
Adresa IPv4 ***.***.***.*** Nastavuje adresu IP. Tato položka se zobrazí, je-li
Maska podsítě ***.***.***.*** Nastavuje masku podsítě. Tato položka se zobrazí, je-li
Adresa brány ***.***.***.*** Slouží k nastavení adresy brány. Tato položka se
DHCPv6 Zakázat Vybírá možnost povolit/zakázat DHCP při použití IPv6.
Web Povolit Povolí nebo zakáže přístup k webové stránce tiskárny.
Kabelové Vybírá metodu připojení mezi různými segmenty.
možnost [IP Address Set (Nastaveni IP adresy)] [Manual
(Manuál)].
možnost [IP Address Set (Nastaveni IP adresy)] [Manual
(Manuál)].
zobrazí, je-li možnost [IP Address Set (Nastaveni IP
adresy)] [Manual (Manuál)].
- 83 -

5. Správa / nastavení tiskárny
Položka Tovární nastavení Popis
Telnet Zakázat Určuje, zda se má aktivovat Telnet.
FTP Zakázat Určuje, zda se má aktivovat FTP.
IPSec Zakázat Zobrazuje se pouze v případě, že je aktivováno
nastavení [IPSec (IPSec)]. K dispozici je pouze možnost
deaktivace.
SNMP Povolit Určuje, zda se má aktivovat SNMP.
Rozsah sítě Normální Je-li vybráno nastavení [Normal (Normální)], pracuje
Gigabitová síť Zakázat Nastavuje, zda povolit přístup s Gigabit Ethernet.
Nastavení propojení Hub link Automatické
vyjednávání
Výchozí nastavení sítě Provést Inicializace nabídky sítě
tiskárna správně, i když je připojena k rozbočovači
obsahujícímu protokol Spanning Tree. Pokud je tiskárna
připojena k malé síti LAN obsahující dva nebo tři
počítače, bude se spouštět déle.
Nastavuje metodu propojení rozbočovačů. Obvykle se
vybírá nastavení [Auto Negotiate (Automaticky)].
•Nastavení USB
Položka Tovární nastavení Popis
USB Povolit Nastavuje povolení/zakázání protokolu paměti USB I/F.
Rychlost 480 Mps Určuje maximální přenosovou rychlost rozhraní USB.
Měkký reset Zakázat Povolit / Zakázat příkaz Měkký reset.
Sériové číslo Povolit Určuje, zda Povolit/Zakázat sériové číslo USB.
Příjem offline Zakázat Nastavuje, zda přijímat data při výskytu alarmu. (S
Rozhraní paměti USB Povolit Nastavuje povolení/zakázání protokolu paměti USB I/F.
Připojený hostitel Normální Chcete-li zabránit chybě vypršení časového limitu v
výjimkou C824)
době, když je úloha do zařízení odesílána v režimu
spánku, nastavte na položku [Specific (Specifické)].
To během režimu spánku vyžaduje víc energie než v
režimu [Normal (Normální)].
• Nastavení tisku
Položka Tovární
nastavení
Osobní Auto Slouží ke zvolení režimu emulace.
Kopie 1 Nastavuje počet kopií.
Oboustranný Zap nebo Vyp
Vazba Delší okraj Nastavuje polohu vazby při oboustranném tisku.
1
*
Nastavuje oboustranný tisk.
Popis
Položka Tovární
Popis
nastavení
Kontrola média Povolit Aktivuje nebo deaktivuje kontrolu, zda si vzájemně
odpovídá formát papíru zásobníku a formát stany
dokumentu.
Přepis A4/Dopis Ano Automaticky přepne papír pro tisk z formátu A4 na Letter,
pokud má být vytištěn dokument A4 a papír formátu A4
došel a formát Letter je založen, z formátu Letter na A4,
má-li být dokument vytištěn ve formát Letter, který došel,
a papír A4 je založen.
Rozlišení 600 dpi Nastavuje rozlišení.
Úspora toneru Úroveň úspory
toneru
Barva Vše [All (Vše)]: Úspora toneru se vztahuje na všechny barvy,
Režim jednobarevného tisku Auto Nastavuje režim tisku pro černobílé strany.
Výchozí orientace Na výšku Nastavuje orientaci tisku. Není k dispozici pro data PS.
Upravit velikost Velikost kazety Nastavuje rozměry potisknutelné oblasti strany, pokud
Soutisk Vyp Nastaveno, pokud se mezi sousedícími barvami objeví
Rozměr X 210 mm nebo
Rozměr Y 297 mm nebo
*1 : Hodnoty výchozího továrního nastavení se liší v závislosti na zemi nebo regionu.
Vyp Nastavuje, jaké množství toneru má být uchováno.
včetně 100% černé.
[Except100%Black (Kromě100%černé)]: Úspora toneru
se vztahuje na všechny barvy, kromě 100% černé.
Tato funkce se vztahuje jen na funkci tisku.
není z počítače odeslán příkaz k úpravě formátu papíru.
bílé pruhy.
Slouží k nastavení šířky vlastního rozměru papíru.
8,5 palce *
11,0 palců *
1
Slouží k nastavení délky vlastního rozměru papíru.
1
• Nastavení PS (C834/C844/ES8434)
Položka Tovární nastavení Popis
Zásobník L1 Typ 1 Nastaví číslo zásobníku papíru pro příkaz ovladače
úrovně 1.
Síťový protokol RAW Určuje režim komunikačního protokolu PS dat ze sítě.
Protokol USB RAW Určuje režim komunikačního protokolu PS dat z USB.
Formát papíru PDF Velikost aktuálního
zásobníku
Velikost měřítka PDF 99 % Nastavuje stupeň zmenšení pro PDF, je-li [PDF Paper
Režim tisku PDF Priorita kvality Nastaví, zda při tisku PDF upřednostnit kvalitu tisku nebo
Nastavit formát papíru pro tisk souborů PDF.
Size (Formát papíru PDF)] nastavena na [Scaling Size
(Velikost měřítka)].
rychlost tisku.
- 84 -

5. Správa / nastavení tiskárny
•Nastavení PCL
Položka Tovární
nastavení
Zdroj písma Rezidentní Vybírá umístění typu písma, které se má použít.
Číslo písma I0 Vybere číslo písma k použití.
Rozteč písma 10,00 CPI Určuje šířku výchozího fontu PCL. Dostupný rozsah:
0,44 - 99,99 CPI. (Přírůstky po 0,01 CPI)
Výška písma 12,00 bodů Nastavuje výšku výchozího písma PCL. Výška se
zobrazuje s přesností na dvě desetinná místa (s
intervalem 0,25 bodu).
Sada symbolů PC-8 Volí znakovou sadu PCL.
Šířka tisku A4 Sloupec 78 Nastavuje počet sloupců pro automatické odřádkování
na papíru formátu A4 pro PCL. Počet sloupců je založen
na situaci, kdy je rozteč písma 10 CPI a je vypnutý režim
Auto CR/LF.
Přeskakovat bílé stránky Vyp Určuje, zda se má vysunout prázdná strana, je-li v PCL
přijat příkaz FF (0CH).
Funkce CR CR Nastavuje činnost tiskárny, pokud je v PCL přijat kód CR.
Funkce LF LF Nastavuje činnost tiskárny, pokud je v PCL přijat kód LF.
Okraje tisku Normální Nastavuje nepotisknutelnou oblast strany.
Opravdová černá Vyp PCL: Určuje, zda bude pro 100% černé plochy obrazu
použit režim složené černé barvy (míchání z válců
CMYK) nebo režim skutečné černé barvy (pouze válec
K).
Úprava šířky pera Zapnout Je-li v PCL zadána minimální šířka řádku, může
jednobodový řádek vypadat jako přerušovaná čára.
Tento režim nastavuje tenké čáry tak, aby vypadaly jako
plné.
Popis
Položka Tovární
Popis
nastavení
ID# zásobníku ZásobníkMP 4 Nastavuje číslo víceúčelového zásobníku pro příkaz
cílového umístění podávání papíru (ESC&l#H) v emulaci
PCL5.
Zásobník1 1 Nastavuje číslo zásobníku 1 pro příkaz cílového umístění
podávání papíru (ESC&l#H) v emulaci PCL5.
Zásobník2 5 Nastavuje číslo zásobníku 2 pro příkaz cílového umístění
Zásobník3 20 Nastavuje číslo zásobníku 2 pro příkaz cílového umístění
Zásobník4 21 Nastavuje číslo zásobníku 2 pro příkaz cílového umístění
Zásobník5 22 Nastavuje číslo zásobníku 2 pro příkaz cílového umístění
podávání papíru (ESC&l#H) v emulaci PCL5.
Tato nabídka se zobrazí pouze v případě, že je
nainstalován zásobník 2.
podávání papíru (ESC&l#H) v emulaci PCL5.
Tato nabídka se zobrazí pouze v případě, že je
nainstalován zásobník 3.
podávání papíru (ESC&l#H) v emulaci PCL5.
Tato nabídka se zobrazí pouze v případě, že je
nainstalován zásobník 4.
podávání papíru (ESC&l#H) v emulaci PCL5.
Tato nabídka se zobrazí pouze v případě, že je
nainstalován zásobník 5.
• Nastavení SIDM
Položka Tovární nastavení Popis
SIDM Manual ID# 2 Nastaví Pn zadaný v položce MANUAL v emulaci
SIDM Manual2 ID# 3 Nastaví Pn zadaný v položce MANUAL v emulaci
SIDM MP Tray ID# 4 Nastaví Pn zadaný v položce TRAY 0 (MP Tray) v
SIDM Tray1 ID# 1 Nastaví Pn zadaný v položce TRAY 1 v emulaci Tray 1
SIDM Tray2 ID# 5 Nastaví Pn zadaný v položce TRAY 2 v emulaci Tray 2
SIDM Tray3 ID# 6 Nastaví Pn zadaný v položce TRAY 3 v emulaci Tray 3
SIDM Tray4 ID# 7 Nastaví Pn zadaný v položce TRAY 2 v emulaci Tray 2
SIDM Tray5 ID# 8 Nastaví Pn zadaný v položce TRAY 2 v emulaci Tray 2
MANUAL-1 ID No.FX/PPR v řídícím příkazu CSF (ESC
EM Pn).
MANUAL-2 ID No.FX/PPR v řídícím příkazu CSF (ESC
EM Pn).
emulaci MP Tray ID No.FX/PPR v řídícím příkazu CSF
(ESC EM Pn).
ID No.FX/PPR v řídícím příkazu CSF (ESC EM Pn).
ID No.FX/PPR v řídícím příkazu CSF (ESC EM Pn).
ID No.FX/PPR v řídícím příkazu CSF (ESC EM Pn).
ID No.FX/PPR v řídícím příkazu CSF (ESC EM Pn).
ID No.FX/PPR v řídícím příkazu CSF (ESC EM Pn).
- 85 -

5. Správa / nastavení tiskárny
• Nastavení IBM PPR
Položka Tovární nastavení Popis
Rozteč znaků 10 CPI Určuje rozteč znaků v emulaci IBM PPR.
Zhuštění fontů 12 CPI na 20 CPI Určuje rozteč 12CPI pro režim zúženého tisku.
Znaková sada SET-2 Určuje znakovou sadu.
Sada symbolů IBM-437 Určuje sadu symbolů.
Styl písmena O Zakázat Určuje styl, který nahradí 9BH písmenem o a 9DH
znakem nula.
Znak nuly Normální Určuje, zda má být nula přeškrtnutá nebo ne.
Rozteč řádků 6 LPI Určuje rozteč řádků.
Přeskakovat bílé stránky Vyp Slouží k určení, zda vytisknout prázdné stránky.
Funkce CR CR Slouží k určení návratu vozíku z [CR (CR)] nebo [CR+LF
Funkce LF LF Slouží k určení posunu o řádek z [LF (LF)] nebo [LF+CR
Délka řádku 80 sloupců Určuje počet znaků na řádku.
Délka formuláře 11,7 " nebo 11 " *
Poloha TOF 0,0 palce Určuje vzdálenost od horního okraje papíru.
Levý okraj 0,0 palce Určuje vzdálenost od levého okraje papíru tak, že se
Přizpůsobit formátu Letter Povolit nebo zakázat
Výška textu Stejná Nastavuje výšku znaku.
Režimu spojitého papíru Vyp Nastaví úpravu směru na šířku.
*1 : Hodnoty výchozího továrního nastavení se liší v závislosti na zemi nebo regionu.
1
*
(CR+LF)].
(LF+CR)].
1
Určuje délku papíru.
výchozí bod tisku posune vodorovně vpravo.
Nastavuje režim tisku, který přizpůsobí papír tiskové
oblasti odpovídající 11 palcům (66 řádkům).
Stejná: Výška zůstává stejná bez ohledu na CPI.
Různá: Výška se mění s ohledem na CPI.
• Nastavení EPSON FX
Položka Tovární nastavení Popis
Rozteč znaků 10 CPI Určuje rozteč znaků.
Znaková sada SET-2 Určuje znakovou sadu.
Sada symbolů IBM-437 Určuje sadu symbolů.
Styl písmena O Zakázat Určuje styl, který nahradí 9BH písmenem o a 9DH
znakem nula.
Znak nuly Normální Určuje, zda má být nula přeškrtnutá nebo ne.
Rozteč řádků 6 LPI Určuje rozteč řádků.
Přeskakovat bílé stránky VYP Slouží k určení, zda vytisknout prázdné stránky.
Funkce CR CR Návrat vozíku vyberte z možností [CR (CR)] nebo
[CR+LF (CR+LF)].
Položka Tovární nastavení Popis
Délka řádku 80 sloupců Určuje počet znaků na řádku.
1
Délka formuláře 11,7 " nebo 11 " *
Poloha TOF 0,0 palce Určuje vzdálenost od horního okraje papíru.
Levý okraj 0,0 palce Určuje vzdálenost od levého okraje papíru tak, že se
Přizpůsobit formátu Letter Povolit nebo zakázat
Výška textu Stejná Nastavuje výšku znaku.
Režimu spojitého papíru Vyp Nastaví úpravu směru na šířku.
*1 : Hodnoty výchozího továrního nastavení se liší v závislosti na zemi nebo regionu.
1
*
Určuje délku papíru.
výchozí bod tisku posune vodorovně vpravo.
Nastavuje režim tisku, který přizpůsobí papír tiskové
oblasti odpovídající 11 palcům (66 řádkům).
Stejná: Výška zůstává stejná bez ohledu na CPI.
Různá: Výška se mění s ohledem na CPI.
• Nastavení soukromého tisku
Položka Tovární nastavení Popis
Ověřit možnost úlohy Zakázat Nastavte, zda úlohu před tiskem ověřit.
Odstranit možnost úlohy Nepřepisovat Nastavuje, jak odstranit úlohu.
Uchovat úlohu po dobu 2 hodin Nastavuje dobu uložení úloh.
Omezení úlohy Zakázat Nastaví, zda tiskovou úlohu s omezením uložit.
Ověřte heslo úlohy Vyp Nastavuje, zda má být při povoleném řízení přístupu
Automatické hledání úlohy Zapnout Nastavuje, zda hledat úlohu současně s odemykáním
Je-li toto nastavení povoleno, přístroj před zahájením
tisku ověří, zda úloha nebyla změněna. Zabezpečení je
vyšší, zahájení tisku však bude trvat déle.
Odstraněná data můžete přepsat tak, aby nemohla být
obnovena.
Je-li toto nastavení povoleno, odstranění bude trvat déle.
Pokud po uložení úloh uplyne nastavená doba, budou
úlohy automaticky odstraněny.
Je-li zvolena možnost [Private Print Only (Jen soukromý
tisk)], nejsou akceptovány jiné tiskové úlohy než
soukromý tisk.
ověřováno heslo úlohy.
zámku panelu, je-li řízení přístupu povoleno.
• Nastavení barvy
Položka Tovární nastavení Popis
Simulace inkoustu Vyp Nastaví simulaci inkoustu. Toto nastavení je povoleno
jen pro úlohy v jazyce PS. (C834/C844/ES8434)
UCR Nízká Nastavuje úroveň odstranění spodní barvy.
Sytost CMY100% Zakázat Volí, zda pro hustotu 100% M, Č a Ž použít polotóny.
- 86 -

5. Správa / nastavení tiskárny
Položka Tovární nastavení Popis
Konverze CMYK Zapnout Volí, zda při provádění konverze CMYK použít
jednoduchý (rychlý) režim.
Tato nabídka nastavení je v případě použití funkce
simulace inkoustu vypnuta. (C834/C844/ES8434)
• Nastavení panelu
Položka Tovární nastavení Popis
Životnost Povolit Určuje, zda se má na displeji LCD zobrazit výstraha s
informací, že se válec, zapékací jednotka nebo pás blíží
ke konci životnosti.
LED u konce životnosti Povolit Nastavuje rozsvícení indikátoru LED výstrahy, že se
válec, zapékací jednotka nebo pás blíží ke konci
životnosti.
Nastavení papíru při jeho výměně Zapnout Nastaví, zda zobrazit nebo skrýt zprávu o kontrole
formátu papíru v každém zásobníku.
Je-li nastaveno na [On (Zap)], zpráva se zobrazí, je-li
papír vložen do zásobníku MP, a když je ze zásobníků 1
až 5 odebrána kazeta s papírem.
Zobrazení při nečinnosti Hladina toneru Volí informace zobrazované na displeji během doby
nečinnosti.
Kontrast panelu 0 Upravuje kontrast displeje LCD ovládacího panelu.
Dostupný rozsah: -10 až 0
Kalibrace dotykové klávesy Provést Upravuje citlivost dotykových kláves. Nepoužívejte
během kalibrace.
• Nastavení zvukového signálu
Položka Tovární nastavení Popis
Hlasitost při dotyku klávesy Nízká Nastaví hlasitost bzučáku při dotyku kláves.
Hlasitost při chybě Vyp Nastavení hlasitosti bzučáku, pokud dojde k chybě.
Hlasitost bzučáku při dokončení
tisku
Hlasitost bzučáku služby AirPrint Nízká Nastaví úroveň hlasitosti bzučáku při potvrzení operace
Hlasitost bzučáku při podržení
karty
Vyp Nastavte hlasitosti bzučáku při dokončení tisku.
služby AirPrint.
Nízká Nastavte hlasitost bzučáku, jaká má být slyšet při
podržení karty nad čtečkou karet.
Položka Tovární nastavení Popis
Časové pásmo +00:00 Nastaví časové pásmo (rozdíl oproti GMT).
Letní čas Vyp Určuje, zda aktivovat režim letního času.
Metoda nastavení Ruční nastavení Nastaví metodu nastavení času.
Server SNTP (Primární) ************ Nastaví primární server SNTP.
Server SNTP (sekundární) ************ Nastaví sekundární server SNTP.
Nastavení času 01/01/2000 Slouží k manuálnímu nastavení aktuálního času a data.
*1 : Hodnoty výchozího továrního nastavení se liší v závislosti na zemi nebo regionu.
Dostupný rozsah: -12:00 až +13:00 (přírůstek po 15
minutách)
• Nastavení napájení
Položka Tovární nastavení Popis
Aut. vypnutí Automatická
konfigurace
Ovládání špičkového výkonu Vyp Je-li nastaveno na [On (Zap)], přístroj se chová tak, aby
Nastavuje chování automatického vypnutí.
snížil maximální spotřebu energie. Povšimněte si, že
přístroj se může spouštět déle, nebo se může snížit
maximální rychlost tisku.
• Nastavení zásobníku
Položka Tovární nastavení Popis
Měrná jednotka milimetry nebo palce
Výchozí velikost papíru A4 nebo Letter *
*1 : Hodnoty výchozího továrního nastavení se liší v závislosti na zemi nebo regionu.
1
*
Určuje jednotku vlastního formátu papíru.
1
Slouží k nastavení výchozí velikosti papíru.
• Nastavení času
Položka Tovární nastavení Popis
Formát data dd/mm/rrrr nebo dd/
mm/rrrr *
1
Nastaví formát zobrazení data.
- 87 -

5. Správa / nastavení tiskárny
• Ostatní nastavení
Položka Tovární
nastavení
Čítač válce podávání
papíru čistý
Nastavení paměti
Flash
Nastavení protokolu
úlohy
Nastavení
zabezpečení
Nastavení jazyka Vyberte jazyk Czech Volí jazyk zobrazení pro panel LCD a tisky sestav.
Nastavení zrušení
úlohy
MP zásobník
čistý
Zásobník1 čistý Provést Po výměně válečků pro podávání papíru v zásobníku 1
Mazání
Zásobník2
Mazání
Zásobník3
Mazání
Zásobník4
Mazání
Zásobník5
Inicializovat Provést Inicializuje paměť flash.
Formátovat
oddíl
Log uložených
úloh
Odstranit
protokol úlohy
Řízení přístupu Zakázat Nastavuje řízení přístupu.
Výkaz počitadla
uživatele
Inicializace
jazyka
Nastavení
tlačítka Zrušit
Zobrazení
dotazu
Zvýrazněná
pozice
Časový limit
zobrazení
Provést Po výměně válečků pro podávání papíru v zásobníku MP
vymažte počitadlo.
vymažte počitadlo.
Provést Po výměně válečků pro podávání papíru v zásobníku 2
vymažte počitadlo.
Provést Po výměně válečků pro podávání papíru v zásobníku 3
vymažte počitadlo.
Provést Po výměně válečků pro podávání papíru v zásobníku 4
vymažte počitadlo.
Provést Po výměně válečků pro podávání papíru v zásobníku 5
vymažte počitadlo.
PCL Formátuje určený oddíl.
Zakázat Nastaví, zda povolit/zakázat ukládání protokolů úloh.
Provést Vymaže uložené protokoly úloh.
Provést Vytiskne výkaz počitadla uživatele.
(Zjednodušená čínština (tradiční) a korejština: Zpráva se
vytiskne v angličtině.)
Provést Inicializuje nastavení jazyka.
Krátké Nastaví chování, odpovídající tlačítku Zrušit úlohu.
Krátké: Stiskem tlačítka (na dvě sekundy nebo méně)
úlohu zrušíte.
Dlouhý: Podržením tlačítka (na dvě až pět sekund) úlohu
zrušíte.
Vyp: Ignoruje stisk nebo podržení tlačítka zrušení.
Zapnout Nastaví, zda okno s potvrzením zrušení úlohy zobrazit
nebo ne.
Ano Nastaví, která možnost má být v okně potvrzení zrušení
úlohy zvýrazněna, zda Ano nebo ne.
180 Nastaví hodnotu časového limitu zobrazení okna s
potvrzením o zrušení úlohy.
Popis
Položka Tovární
Popis
nastavení
Nastavení konce
životnosti
Vymazat soukromá data Provést Vymaže uložená soukromá data.
Nastavení NFC Povolit Povolí / zakáže funkci NFC.
Blíží se konec
životnosti válce
Blíží se konec
fixační
Blíží se konec
životnosti pásu
3000 Nastavuje časový údaj varování o blížícím se konci
životnosti obrazového válce.
Dostupný rozsah: 500 až 5000 (přírůstky po 500)
2500 Nastavuje časový údaj varování na blížící se konec
životnosti fixační jednotky.
Dostupný rozsah: 500 až 5000 (přírůstky po 500)
2000 Nastavuje časový údaj varování na blížící se konec
životnosti pásové jednotky.
Dostupný rozsah: 500 až 5000 (přírůstky po 500)
• Hodnoty nastavené pro heslo správce a ostatní
položky nabídky.
• Různé historie
• Informace o řízení přístupu a informace o uživatelích,
registrovaných k zařízení
•Nastavení
Položka Tovární nastavení Popis
Obnovit nastavení Provést Inicializace nastavení uživatelské nabídky.
Uložit nastavení Provést Ukládá aktuální nastavení nabídky. Existující nastavení
Obnovit nastavení Provést Obnoví nastavení nabídky nastavením z uložené
budou přepsána.
nabídky.
• Změňte heslo
Položka Tovární nastavení Popis
Nové heslo - Nastaví nové heslo pro vstup do nabídky [Admin Setup
(Nastaveni admin.)].
Ověřit heslo - Zadá pro ověření nové heslo, nastavené v poli [New
Password (Nove heslo)].
- 88 -

5. Správa / nastavení tiskárny
Nabídka Ostatní nastavení
Stiskem tlačítka pro procházení vyberte nabídku nastavení, jejíž nastavení
1
chcete změnit, a poté stiskněte klávesu «ENTER (VLOŽIT)».
Stiskem tlačítka pro procházení nebo nastavení změňte.
2
Stiskněte tlačítko «ENTER (VLOŽIT)».
3
Pro odchod z režimu nabídky stiskněte tlačítko «ON LINE (ON LINE)».
4
• Tisk z paměti USB
Položka Tovární
Vyberte soubor k tisku - Vyberte soubory k tisku.
Nastavení tisku Podávání
papíru
Kopie 1 Nastavuje počet kopií.
Oboustranný Zap nebo Vyp
Vazba Delší okraj Nastavuje polohu vazby při oboustranném tisku.
Přizpůsobit Zapnout Určete, zda přizpůsobit papír.
Barevný režim Barva Vyberte možnost Barevný nebo Jednobarevný (Stupně šedé)
*1 : Hodnoty výchozího továrního nastavení se liší v závislosti na zemi nebo regionu.
nastavení
Zásobník1 Volí, který zásobník papíru bude použit.
1
*
Nastavuje oboustranný tisk.
tisk.
•Tisk
Položka Popis
Sdílený tisk Zobrazí se, pokud existují sdílené dokumenty. Vyberte soubor, zadejte heslo a vytiskněte jej.
Soukromý tisk Zobrazí se, pokud existují soukromé dokumenty. Vyberte soubor, zadejte heslo a vytiskněte
jej.
Popis
• Konfigurace
Položka Popis
Počítadlo zásobníku ZásobníkMP Označuje celkový počet stránek, vytištěných z každého
Zásobník1
Zásobník2
Zásobník3
Zásobník4
Zásobník5
Čítač válce podávání
papíru
A4 / Letter Počitadlo
zobrazení
Životnost spotřebního
materiálu
Síť Síť
ZásobníkMP Označuje počet stránek, vložených z každého zásobníku.
Zásobník1
Zásobník2
Zásobník3
Zásobník4
Zásobník5
Barva Zobrazí se celkový počet barevných stránek k tisku,
Jednobarevný Zobrazí se celkový počet černobílých stránek k tisku,
Modrý toner (n.nK)* Signalizuje zbývající množství toneru v %.
Purpurový toner (n.nK)*
Žlutý toner (n.nK)*
Černý toner (n.nK)*
Válec modré Signalizuje zbývající životnost každého válce v %.
Válec červené
Válec žluté
Válec černé
Pás Signalizuje zbývající životnost PÁSOVÉ JEDNOTKY v %.
Zapékací jednotka Signalizuje zbývající životnost ZAPÉKACÍ JEDNOTKY v %.
Informace
Bezdrátová síť
(Infrastruktura)
Informace
Bezdrátová síť
(Režim AP)
Informace
zásobníku.
Zásobník2- 5: Zobrazí se, jsou-li nainstalovány volitelné
zásobníky.
Po výměně válečků pro podávání papíru počitadlo vynulujte z
Nastavení správce.
Zásobníky 2-5 jsou zobrazeny, pokud odpovídající volitelné
zásobníky nainstalovány.
převedených na stránky formátu A4/Letter.
převedených na stránky formátu A4/Letter.
* Liší se v závislosti na typu tonerové kazety.
Viz "Konfigurace - Síť" uvedená níže.
- 89 -

5. Správa / nastavení tiskárny
Položka Popis
Systém Sériové číslo Zobrazí sériové číslo tiskárny.
Inventární číslo Zobrazí inventární číslo tiskárny.
Číslo šarže Zobrazí číslo šarže.
Verze firmwaru Zobrazí číslo verze firmwaru tiskárny.
Verze CU Zobrazí číslo verze firmwaru CU (řídicí jednotky).
Verze PU Zobrazí číslo verze firmwaru PU (Tiskové jednotky).
Verze panelu Zobrazí číslo verze firmwaru ovládacího panelu.
RAM Zobrazí celkovou velikost veškeré paměti RAM, nainstalované
v tiskárně.
Paměť flash Zobrazí celkovou velikost veškeré paměti flash, nainstalované
Datum a čas Označuje aktuální datum a čas.
v tiskárně.
• Konfigurace > Síť
Položka Popis
Informace o síti Název tiskárny Zobrazí plný název tiskárny.
Krátký název tiskárny Zobrazí zkrácený název tiskárny.
Povoluji výchozí bránu Zobrazí platnou výchozí bránu.
Kabelové Zobrazí stav kabelové sítě LAN (povolena/zakázána).
Adresa IPv4 Zobrazí adresu IPv4 sítě.
Maska podsítě Zobrazí masku podsítě sítě.
Adresa brány Je-li možnost [Enabling Default Gateway (Povoluji výchozí
bránu)] nastavena na [Wired (Kabelové)], zobrazí se adresa
brány sítě.
Adresa MAC Zobrazí adresu MAC tiskárny.
Verze programu NIC Zobrazí revizi síťového firmwaru.
Verze vzdáleného webu Zobrazí verzi vzdáleného webu.
Adresa IPv6 (místní) Zobrazí adresu IPv6 (Místní) sítě.
Adresa IPv6 (Bezstavová
adresa)
Adresa IPv6 (Stavová
adresa)
Zobrazí adresu IPv6 (Bezstavová adresa) sítě.
Zobrazí adresu IPv6 (Stavová adresa) sítě.
Položka Popis
Informace o
Bezdrátové
(Infrastruktura)
Informace o
bezdrátové (Režim
AP)
Verze firmwaru Zobrazí verzi firmwaru bezdrátové LAN.
Bezdrátová síť
(Infrastruktura)
SSID Zobrazí SSID cíle připojení.
Zabezpečení Zobrazí funkci zabezpečení bezdrátové sítě LAN.
Status Zobrazí stav bezdrátové sítě LAN.
Pásmo Zobrazí využití pásma bezdrátové sítě LAN.
Kanál Zobrazí využití čísla kanálu bezdrátové sítě LAN.
RSSI Zobrazí sílu přijímaného signálu. Síla signálu v procentech.
Adresa IPv4 Zobrazí adresu IPv4 bezdrátové sítě LAN.
Maska podsítě Zobrazí masku podsítě bezdrátové sítě LAN.
Adresa brány Je-li možnost [Enabling Default Gateway (Povoluji výchozí
Adresa MAC Zobrazí adresu MAC bezdrátové sítě LAN I/F.
Adresa IPv6 (místní) Zobrazí adresu IPv6 (Místní) sítě.
Adresa IPv6 (Bezstavová
adresa)
Adresa IPv6 (Stavová
adresa)
Bezdrátová síť (Režim AP) Zobrazí stav bezdrátové sítě LAN (povolena/zakázána)
SSID Zobrazí SSID cíle připojení.
Heslo Zobrazí SSID připojení. (Je-li uživatelské nastavení režimu
Počet připojených Zobrazí počet připojených zařízení.
Adresa IPv4 Zobrazí adresu IPv4.
Zobrazí stav bezdrátové sítě LAN (povolena/zakázána)
(Režim Infrastruktura).
bránu)] nastavena na hodnotu [Wireless (Infrastructure)
(Bezdrátová síť (Infrastruktura))], zobrazí adresu brány
bezdrátové sítě LAN.
Zobrazí adresu IPv6 (Bezstavová adresa) sítě.
Zobrazí adresu IPv6 (Stavová adresa) sítě.
(Režim AP).
AP zveřejněno.)
• Informace o tisku
Položka Popis
Konfigurace Tiskne informace týkající se konfigurace tiskárny.
Síť Tiskne informace o nastavení sítě.
Seznam souborů Tiskne seznam souborů úloh.
Seznam písem PS Vytiskne seznam ukázek písem PostScript (C834/C844/ES8434).
Seznam písem PCL Tiskne seznam vzorků písem PCL.
Seznam písem IBM PPR Vytiskne seznam písem IBMPPR.
Seznam písem EPSON FX Vytiskne seznam písem EPSON FX.
Zpráva o užívání Tiskne celkový protokol o využití tiskárny.
- 90 -

5. Správa / nastavení tiskárny
Položka Popis
Zpráva o spotřebním materiálu Vytiskne zprávu o spotřebním materiálu.
Protokol chyb Tiskne protokol chyb.
Seznam barevných profilů Tiskne přehled profilů barev.
Protokol úloh Vytiskne historii úloh.
TEST CMYK 1 Vytiskne test CMYK.
•Nabídka
• Nabídka > Konfigurace zásobníku
Položka Tovární
nastavení
Konfigurace
ZásMP
Konfig. Zás1 Formát papíru Velikost kazety Vybírá formát papíru pro zásobník 1.
Formát papíru A4[LEF (LEF)]
nebo
Letter[LEF
(LEF)] *
Rozměr X 210 mm nebo
8,5 palce *
Rozměr Y 297 mm nebo
Typ papíru Obyčejný Vybírá typ papíru pro víceúčelový zásobník.
Gramáž média Lehký Vybírá gramáž papíru pro víceúčelový zásobník.
Použití
zásobníku
Rozměr X 210 mm nebo
Rozměr Y 297 mm nebo
Typ papíru Obyčejný Vybírá typ papíru pro zásobník 1.
Gramáž média Lehký Vybírá gramáž papíru pro zásobník 1.
Papír Legal Legal14 Vybírá formát papíru Legal pro zásobník 1.
Jiná velikost 16K
11,0 palců *
Při neshodě Nastavuje využití víceúčelového zásobníku.
8,5 palce *
11,0 palců *
(184 x 260 mm
), [SEF (SEF)]
Vybírá formát papíru pro víceúčelový zásobník.
2
Nastavuje šířku uživatelského papíru pro víceúčelový
2
zásobník.
Nastavuje délku uživatelského papíru pro víceúčelový
2
zásobník.
Nastavuje šířku uživatelského papíru pro zásobník 1.
2
Nastavuje délku uživatelského papíru pro zásobník 1.
2
Vybírá jiný standardní formát papíru pro zásobník 1.
Popis
Položka Tovární
Popis
nastavení
Konfigurace
zásobníku 2/3/
4/5 *
* Zobrazuje se,
pokud je
nainstalován
volitelný
zásobník.
Podávání papíru Zásobník1 Vybírá zásobník papíru.
Automatická změna zásobníku Zapnout Určuje, zda bude aktivována funkce automatického přepínání
Sekvence zásobníků Dolů Nastavuje prioritu zásobníku pro funkci automatického
Poslední stránka oboustranného
tisku
*1 Hodnoty výchozího továrního nastavení se liší v závislosti na zemi nebo regionu.
*2 Hodnoty jsou zobrazeny s jednotkou, nastavenou v nabídce [Admin Setup (Nastaveni admin.)] > [Tray Setup
(Nastavení zásobníku)] > [Unit of Measurement (Jednotka miry)].
Formát papíru Velikost kazety Vybírá formát papíru pro zásobník 2/3/4/5.
Rozměr X 210 mm nebo
8,5 palce *
Rozměr Y 297 mm nebo
11,0 palců *
Typ papíru Obyčejný Vybírá typ papíru pro zásobník 2/3/4/5.
Gramáž média Lehký Vybírá gramáž papíru pro zásobník 2/3/4/5.
Papír Legal Legal14 Vybírá formát papíru Legal pro zásobník 2/3/4/5.
Jiná velikost 16K
(184 x 260 mm
), [SEF (SEF)]
Přeskočit
prázdnou
stránku
Nastavuje šířku uživatelského papíru pro zásobník 2/3/4/5.
1
Nastavuje délku uživatelského papíru pro zásobník 2/3/4/5.
1
Vybírá jiný standardní formát papíru pro zásobník 2/3/4/5.
zásobníků.
výběru zásobníků / funkci automatického přepínání
zásobníků.
Je-li vybrána možnost [Skip Blank Page (Přeskočit prázdnou
str.)], bude poslední strana úlohy s oboustranným tiskem a
lichým číslem vytištěna jednostranně.
Je-li vybrána možnost [Always Print (Tisknout vždy)], bude
tiskárna vždy tisknout v oboustranném režimu, je-li zvolen
oboustranný režim tisku. Některé aplikace nemusí pracovat
správně.
• Nabídka > Upravit systém
Položka Tovární
Čas přepnutí režimu úspory
energie
Čas přepnutí spánkového
režimu
Čas přepnutí automatického
vypnutí
nastavení
1 minuta Určuje, kolik minut bude tiskárna čekat před aktivací
úsporného režimu.
Dostupný rozsah: 1 minuta, 2 minuty, 3 minuty, 4 minuty, 5
minut, 10 minut, 15 minut, 30 minut, 60 minut
15 minut Určuje čas, po jehož uplynutí tiskárna přejde z úsporného
režimu do režimu spánku.
Dostupný rozsah: 1 minuta, 2 minuty, 3 minuty, 4 minuty, 5
minut, 10 minut, 15 minut, 30 minut, 60 minut
4 hodin Určuje čas, po jehož uplynutí tiskárna přejde z
pohotovostního režimu do režimu vypnutí.
Dostupný rozsah: 1 hodina, 2 hodiny, 3 hodiny, 4 hodiny, 8
hodin, 12 hodin, 18 hodin, 24 hodin
Popis
- 91 -

5. Správa / nastavení tiskárny
Položka Tovární
Popis
nastavení
Tichý režim Zapnout Určuje operaci přípravy tisku při přechodu z režimu spánku
do pohotovostního stavu.
[On (Zap)]: Přístroj je tichý, protože žádná příprava tisku
není.
[Off (Vyp)]: Od obrazového válce se ozývá zvuk rotace, jak
probíhá příprava tisku, ale první tisk můžete začít brzy.
Odstranitelné varování ONLINE Určuje časový limit pro mazání odstranitelných výstrah.
Automaticky pokračovat Vyp Určuje, zda se má tiskárna pokusit o automatické obnovení,
pokud dojde k přetečení paměti nebo v případě požadavků
na zásobník.
Ruční prodleva 60 sekund Určuje, kolik sekund má tiskárna čekat na manuální podání
papíru.
Dostupný rozsah: Vyp, 30 sekund, 60 sekund
Časový limit příchozí úlohy 40 sekund Určuje, kolik sekund má tiskárna čekat před nuceným
zahájením tisku úlohy po přerušení příjmu dat.
Dostupný rozsah: Vyp, 5 sekund, 10 sekund, 20 sekund, 30
sekund, 40 sekund, 50 sekund, 60 sekund, 90 sekund, 120
sekund, 150 sekund, 180 sekund, 210 sekund, 240 sekund,
270 sekund, 300 sekund
Místní prodleva 40 sekund Nastaví, jak dlouho po dokončení úlohy zůstane každý port
otevřený. (Síť není zahrnuta.)
Čas může být nastaven v rozsahu od 0 do 300 sekund s
navýšením o 5 sekund.
Síťová prodleva 90 sekund Nastaví, jak dlouho po dokončení úlohy zůstane síťový port
otevřený.
Čas může být nastaven v rozsahu od 0 do 300 sekund s
navýšením o 5 sekund.
Dochází toner Pokračovat Určuje, zda má při vzniku chyby nedostatečného množství
Režim tisku bez barevného
toneru
Obnovení tisku po zaseknutí Zapnout Určuje, zda se tiskárna pokusí o opakovaný tisk libovolných
Protokol o chybách Vyp Určuje, zda budou při vzniku vnitřní chyby vytištěny podrobné
Alarm Určuje akci při prázdném barevném toneru.
toneru tisk pokračovat, nebo se má ukončit.
[Alarm (Alarm)]: Přístroj se zastaví bez vytištění barevné
tiskové úlohy. V takovém případě vyměňte starou kazetu s
tonerem za novou.
[Cancel (Zrušit)]: Automaticky zruší novou barevnou tiskovou
úlohu. V takovém případě vyměňte starou kazetu s tonerem
za novou.
stran, které nebyly vytištěny z důvodu zaseknutí papíru po
odstranění tohoto problému.
Když je zvolena možnost [Off (Vyp)], zpracování tisku, které
zahrnovalo stránky, které způsobily ucpání papíru, je
zrušeno.
informace.
Položka Tovární
Popis
nastavení
Hexadecimální zobrazení Provést Tiskne data přijatá z hostitelského počítače v
hexadecimálním formátu.
Při vypnutí napájení se tiskárna vrátí z režimu HEX do
běžného režimu tisku.
• Nabídka > Úprava tisku > Úprava tiskové pozice
Položka Tovární
nastavení
ZásobníkMP Nastavení X 0,00 milimetru Upraví pozici tisku obrazu každého zásobníku.
Nastavení Y 0,00 milimetru
Nastavení
duplex X
Nastavení
duplex Y
Zásobník1 Nastavení X 0,00 milimetru
Nastavení Y 0,00 mm
Nastavení
duplex X
Nastavení
duplex Y
Zásobník 2/3/4/5Nastavení X 0,00 milimetru
Nastavení Y 0,00 milimetru
Nastavení
duplex X
Nastavení
duplex Y
0,00 milimetru
0,00 milimetru
0,00 milimetru
0,00 milimetru
0,00 milimetru
0,00 milimetru
• Nastavení X: Upraví pozici celoobrazového tisku kolmo ke
směru pohybu papíru. Dostupný rozsah: ±2,00 mm
(násobky po 0,25 mm).
• Nastavení Y: Upraví pozici celoobrazového tisku
rovnoběžně ke směru pohybu papíru. Dostupný rozsah:
±2,00 mm (násobky po 0,25 mm).
• Úprava nastavení X: Upraví pozici obrazu na zadní straně
oboustranného tisku kolmo ke směru pohybu papíru.
Dostupný rozsah: ±2,00 mm (násobky po 0,25 mm).
• Úprava nastavení Y: Upraví pozici obrazu na zadní straně
oboustranného tisku rovnoběžně ke směru pohybu papíru.
Dostupný rozsah: ±2,00 mm (násobky po 0,25 mm).
Zásobník 2/3/4/5: Zobrazuje se, pokud je nainstalován
volitelný zásobník.
Popis
• Nabídka > Úprava tisku
Položka Tovární
Nastavení černého tisku na
běžný papír
nastavení
0 Jemně doladí v případě, že kontrast černé zeslábne, nebo
pokud jsou při tisku na běžný papír viditelné skvrny nebo
čáry.
Pokud se objevují skvrny nebo čáry, snižte hodnoty. Pokud je
tmavá část světlá, navyšte hodnoty. Nastavit v rozsahu -2 až
+2.
Popis
- 92 -

5. Správa / nastavení tiskárny
Položka Tovární
Popis
nastavení
Nastavení barevného tisku na
běžný papír
Trans. Nastavení černé 0 Jemně doladí v případě, že kontrast černé zeslábne, nebo
Trans. Režim barvy 0 Jemně doladí v případě, že kontrast barev zeslábne, nebo
Nastavení
SMR
Nastavení BG Modrá 0 Koriguje výkyvy v kvalitě výtisků způsobené teplotou a
Nastavení HU Vyp Toto musí být nastaveno, je-li tiskárna znovu použita po delší
Čištění VL Provést Používá se, pokud se objeví svislé bílé pruhy.
Čištění válce Vyp Určuje, zda se má před zahájením tisku protočit válec, aby se
Modrá 0 Koriguje výkyvy v kvalitě výtisků způsobené teplotou a
Červená 0
Žlutá 0
Černá 0
Červená 0
Žlutá 0
Černá 0
0 Jemně doladí v případě, že kontrast barev zeslábne, nebo
pokud jsou při tisku na běžný papír viditelné skvrny nebo
čáry.
Pokud se objevují skvrny nebo čáry, snižte hodnoty. Pokud je
tmavá část světlá, navyšte hodnoty. Nastavit v rozsahu -2 až
+2.
pokud jsou při tisku na speciální papír viditelné skvrny nebo
čáry.
Pokud se objevují skvrny nebo čáry, snižte hodnoty. Pokud je
tmavá část světlá, navyšte hodnoty. Nastavit v rozsahu -2 až
+2.
pokud jsou při tisku na speciální papír viditelné skvrny nebo
čáry.
Pokud se objevují skvrny nebo čáry, snižte hodnoty. Pokud je
tmavá část světlá, navyšte hodnoty. Nastavit v rozsahu -2 až
+2.
vlhkostí a rozdíly v hustotě a frekvenci tisku. Toto nastavení
změňte, pokud je kvalita tisku nerovnoměrná. Nastavit v
rozsahu -3 až +3.
vlhkostí a rozdíly v hustotě a frekvenci tisku. Toto nastavení
změňte, pokud je pozadí tmavé. Nastavit v rozsahu -3 až +3.
době nepoužívání.
omezil výskyt podélných bílých čar na výtisku. Povšimněte si,
že otáčení válce zkracuje životnost ID.
Položka Tovární
Popis
nastavení
Režim vysoké vlhkosti Vyp Papír se občas naškrobí, pokud vystupuje ve vysoké vlhkosti.
Škrobení je sníženo nastavením [Mode1 (Režim1)] nebo
[Mode2 (Režim2)].
Režim1/Režim2:
Tento režim nastavte, chcete-li snížit problémy se zvlněním
na režim [OFF (Vyp)].
Pokud nejste spokojeni s výsledkem [Mode 1 (Režim1)],
zkuste [Mode 2 (Režim2)].
[Efekt: VYP < Režim 1 < Režim 2]
<Poznámka>
• Tento režim vyžaduje delší dobu zahřívání než režim
VYPNUTO, a čas potřebný pro vytištění bude delší.
[Doba tisku: VYP < Režim 1 < Režim 2]
• [Mode 1 (Režim1)] a [Mode 2 (Režim2)] vyžadují změny ve
zpracování, a mohou snížit životnost obrazu obrazových
válců.
Řízení vlhkosti Vyp Určuje, zda se má aktivovat řízení kondenzace. Po nastavení
Rychlost úzkého papíru Režim1 Nastavuje rychlost tisku na úzký papír.
[Mode 1 (Režim1)] a [Mode 2 (Režim2)] papír při vysoké
vlhkosti absorbuje přebytečnou vlhkost vzduchu a zabraňuje
promáčení horních listů. Dokončení tisku první stránky může
trvat déle.
Režim 1:
Tento režim je doporučený, pokud tisknete na velký počet
úzkých listů papíru (216 mm nebo užších).
<Poznámka>
Tisk na úzký papír malou rychlostí. (tloušťka papíru: od
lehkého papíru po silný papír).
Režim 2:
Tento režim je doporučen při tisku malého počtu úzkých listů
papíru. Tento režim vám umožňuje tisk na úzké listy papíru
normální rychlostí.
<Poznámka>
Při tisku na velké množství úzkých listů může přístroj často
přejít do pohotovostního režimu, aby před přechodem na
další list upravil teplotu zapékání.
Režim 3:
Tento režim snižuje možnost tiskové chyby na okraji papíru
při tisku na široký list papíru po tisku velkého množství listů
úzkých.
<Poznámka>
Při přechodu z úzkých listů na široké přístroj přejde do
pohotovostního režimu, aby upravil teplotu zapékání.
Tisk na úzký papír malou rychlostí. (tloušťka papíru: od
lehkého papíru po silný papír).
- 93 -

5. Správa / nastavení tiskárny
Položka Tovární
nastavení
Režim péče o ultralehký papír Vyp Pokud se tenký papír při tisku krčí, pro zamezení problémů
nastavte na Zapnuto. Tisk se může zpomalit (tloušťka papíru:
lehký papír).
Popis
• Kalibrace
Položka Tovární
Režim automatické hustoty Zapnout Pro automatické nastavení hustoty vybere možnost [On (Zap)]
Nastavte sytost Provést Úprava sytosti je provedena ihned po volbě této nabídky.
Kompenzace nesprávného
zarovnání barev
Hustota barvy Sytost modré
barvy
Sytost červené
barvy
Sytost žluté
barvy
Sytost černé
barvy
Tisk vzorce pro úpravu barev Provést Vytiskne zkušební stránku pro kontrolu úpravy hodnoty, která
Ladění modré Zvýraznit 0 Hodnoty Zvýraznit / Střední tóny / Tmavá každé barvy upravte
Střední tón 0
Tmavý 0
Ladění červené Zvýraznit 0
Střední tón 0
Tmavý 0
Ladění žluté Zvýraznit 0
Střední tón 0
Tmavý 0
Ladění černé Zvýraznit 0
Střední tón 0
Tmavý 0
nastavení
nebo [Off (Vyp)].
Provést Provádí se seřízení soutisku barev.
0 Upraví hustotu tisku u každé barvy.
Nastavit v rozsahu -3 až +3. Nastavení + hodnoty navyšuje
0
0
0
hustotu výtisku a nastavení - hodnoty ji snižuje.
bude zapsána do jiných nabídek ladění C/M/Y/K.
v rozmezí -3 až +3.
+ : Upravena tak, aby byla tmavší.
- : Upravena tak, aby byla světlejší.
Popis
Tisk statistiky
Zobrazte toto menu při zapnutí/vypnutí funkce tisku statistiky nebo při tisku výsledku
statistiky a resetování čítače.
Pro zobrazení menu [Print Statistics (Tiskni statistiku)] je potřeba heslo.
• Výchozí heslo je „0000“. To je odlišné od hesla administrátora tiskárny.
Opakovaným stiskem tlačítka procházení vyberte [Print Statistics (Tiskni
1
statistiku)] a stiskněte tlačítko «ENTER (VLOŽIT)».
Heslo pro tisk statistik zadejte prostřednictvím numerických kláves (0-9) a
2
potom stiskněte tlačítko «ENTER (VLOŽIT)».
Stiskem tlačítka pro procházení nebo vyberte nabídku nastavení, jejíž
3
nastavení chcete změnit, a poté stiskněte klávesu «ENTER (VLOŽIT)».
Stiskem tlačítka pro procházení nebo nastavení změňte.
4
Stiskněte tlačítko «ENTER (VLOŽIT)».
5
Pro odchod z režimu nabídky stiskněte tlačítko «ON LINE (ON LINE)».
6
• Tisk statistiky
Položka Tovární
nastave
ní
Zadejte heslo **** Zadává heslo pro přístup k nabídce Tisk statistik.
Výchozí heslo je „0000“.
Zpráva o užívání Povolit Určuje, zda se má aktivovat zpráva o využití.
Popis
- 94 -

5. Správa / nastavení tiskárny
Položka Tovární
nastave
ní
Čítač údržby Zakázat Nastavuje, zda-li do zprávy o užívání zahrnout zprávu o
údržbě (čítače, které nelze resetovat, a čítač výměn
spotřebních materiálů, který nelze resetovat).
[Disable (Zakazat)]: Tiskne ve zprávě o užívání čítače, které
lze resetovat, a čítač výměn spotřebních materiálů, které lze
resetovat.
[Enable (Povolit)]: Ve zprávě o užívání zároveň s čítači, které
lze resetovat, a čítačem výměn spotřebních materiálů, který
lze resetovat, tiskne i zprávu o údržbě (čítače, které nelze
resetovat, a čítač výměn spotřebních materiálů, který nelze
resetovat).
Toto je zobrazeno, když [Print Statistics (Tiskni statistiku)] >
[Usage Report (Report využití)] je nastavena na [Enable
(Povolit)].
Obnovit hlavní čítač Provést Obnoví hlavní čítač.
Toto je zobrazeno, když [Print Statistics (Tiskni statistiku)] >
[Usage Report (Report využití)] je nastavena na [Enable
(Povolit)].
Obnovit čítač spotřebního materiálu Provést Nuluje čítač výměn spotřebního materiálu.
Čítač údržby není resetován.
Toto je zobrazeno, když [Print Statistics (Tiskni statistiku)] >
[Usage Report (Report využití)] je nastavena na [Enable
(Povolit)] a [Maintenance Counter (Čítač údržby)] je nastaven
na [Enable (Povolit)].
Změnit heslo Nové heslo **** Zadává nové heslo pro přístup k menu [Print Statistics (Tiskni
statistiku)].
Zadejte čtyřmístné číslo.
Toto je zobrazeno, když [Print Statistics (Tiskni statistiku)] >
[Usage Report (Report využití)] je nastavena na [Enable
(Povolit)].
Ověřit heslo **** Potvrďte nové heslo opakovaným zadáním do pole [New
Password (Nove heslo)].
Popis
Boot Menu
Boot Menu slouží k provádění změn systémových nastavení.
Tuto nabídku by měl používat pouze správce.
Pro vstup do nabídky [Boot Menu (Menu bootovani)] je nutno zadat heslo správce.
Když se přístroj zapne a na displeji se zobrazí [PLEASE WAIT (Počkejte
1
prosím.)], stiskněte tlačítko «ENTER (VLOŽIT)».
Až se zobrazí [Boot Menu (Menu bootovani)], uvolněte prst a tlačítko «ENTER
(VLOŽIT)» stiskněte znovu.
Heslo správce zadejte prostřednictvím numerických kláves (0-9) a potom
2
stiskněte tlačítko «ENTER (VLOŽIT)».
Výchozí heslo správce je "123456".
Stiskem tlačítka pro procházení nebo vyberte nabídku nastavení, jejíž
3
nastavení chcete změnit, a poté stiskněte klávesu «ENTER (VLOŽIT)».
Stiskem tlačítka pro procházení nebo nastavení změňte.
4
Stiskněte tlačítko «ENTER (VLOŽIT)».
5
Pro odchod z režimu nabídky stiskněte tlačítko «ON LINE (ON LINE)».
6
Tiskárna se restartuje a nastavení se aktualizuje.
• Boot Menu
Položka Tovární
nastave
ní
Bezdrátový modul Povolit
Zakázat
Nabídka uzamčení Vyp Je-li nastaveno na hodnotu [On (Zap)], seznamy nabídky Nastavení správce a
Toto nastavení povolte, je-li volitelný bezdrátový modul LAN nainstalován do
modelu bez bezdrátového modulu LAN (série dn). Je-li toto nastavení nastaveno
na [Enable (Povolit)] nelze nainstalovaný bezdrátový modul sítě LAN použít.
Ve výchozím nastavení je toto nastavení u modelů s bezdrátovým modulem
LAN (série dn dnw) nastaveno na [Enable (Povolit)], a u modelů bez
bezdrátového modulu LAN (série dn) na [Disable (Zakazat)].
nabídky uživatelského nastavení jsou skryté a nelze je zvolit. Zobrazí se jen
nastavení tisku.
Popis
- 95 -

5. Správa / nastavení tiskárny
Položka Tovární
Panel uzamčen Vyp Zakáže operace tlačítka/klávesy na panelu operátora.
Po výpadku napájení Vždy
nastave
ní
Vypnuto
[Mode1 (Režim1)]: Zakáže všechny klávesy kromě ONLINE, Nastavení, Zrušit,
Úspora energie a Nápověda.
[Mode2 (Režim2)]: Povolí všechny klávesy s výjimkou ONLINE a Nastavení.
[Off (Vyp)]: Neomezuje operace tlačítka/klávesy na panelu operátora.
Nastaví, zda po zastavení napájení z důvodu výpadku proudu atd. tiskárnu
automaticky obnovit.
Vždy zapnuto:
Počítač se po obnovení napájení vynuceně restartuje bez stisku vypínače.
<Usage Notes (Poznámky k použité)>
Zapojte napájecí kabel do zásuvky, a přístroj se restartuje.
Vždy vypnuto:
Přístroj se obnovení napájení automaticky nerestartuje. Přístroj zapnete stiskem
vypínače.
Poslední stav:
Přístroj si zapamatuje stav, v němž se při výpadku napájení nacházel, a po
obnovení napájení se do tohoto stavu obnoví. Je-li napájení přerušeno v
důsledku výpadku proudu apod., v době, kdy je přístroj zapnutý, tato funkce po
obnovení napájení automaticky obnoví tiskový stav. Je-li přístroj v době výpadku
proudu vypnutý, přístroj se po obnovení napájení nerestartuje.
Popis
Nastavte bzučák
Hlasitost bzučáku lze upravit třemi stupni pro následující činnosti:
• Když je stisknuto tlačítko na ovládacím panelu
• Když nastane chyba
• Když skončí tisková úloha
• Zvuková kontrola při tisku pomocí AirPrint
• Když je k tiskárně přiložena karta IC
• [Card Hold Buzzer Volume (Držák karty Hlasitost bzučáku)] je dostupná, jen pokud je nainstalována volitelná sada
pro ověřování karty IC. Zobrazí se, je-li aktivována funkce řízení přístupu.
Opakovaným stiskem tlačítka procházení vyberte [Admin Setup
1
(Nastaveni admin.)] a stiskněte tlačítko «ENTER (VLOŽIT)».
Heslo správce zadejte prostřednictvím numerických kláves (0-9).
2
Tovární nastavení hesla je "123456".
Pokud bylo heslo správce změněno, zadejte aktualizované heslo.
- 96 -
Stiskněte tlačítko «ENTER (VLOŽIT)».
3
Opakovaným stiskem tlačítka nebo vyberte možnost [Buzzer Setup
4
(Nastavení zvuk. signálu)] a stiskněte tlačítko «ENTER (VLOŽIT)».
Stiskem tlačítka pro procházení nebo vyberte nabídku nastavení, jejíž
5
nastavení chcete změnit, a poté stiskněte klávesu «ENTER (VLOŽIT)».
Upravte hlasitost vybrané položky a potom stiskněte tlačítko «ENTER
6
(VLOŽIT)».
Pro odchod z režimu nabídky stiskněte tlačítko «ON LINE (ON LINE)».
7

Skrytí zprávy s potvrzením formátu papíru Došlo k přerušení napájení
5. Správa / nastavení tiskárny
Pokud vytáhnete některý ze zásobníků 1-5, nebo pokud papír vložíte do zásobníku MP, na
ovládacím panelu se zobrazí [Tray Setup (Nastavení zásobníku)] pro daný zásobník.
Pro skrytí nabídky proveďte následující nastavení.
Opakovaným stiskem tlačítka procházení vyberte [Admin Setup
1
(Nastaveni admin.)] a stiskněte tlačítko «ENTER (VLOŽIT)».
Heslo správce zadejte prostřednictvím numerických kláves (0-9).
2
Tovární nastavení hesla je "123456".
Pokud bylo heslo správce změněno, zadejte aktualizované heslo.
Stiskněte tlačítko «ENTER (VLOŽIT)».
3
Stiskem tlačítka procházení nebo vyberte možnost [Panel Setup
4
(Nastaveni panelu)] a stiskněte tlačítko «ENTER (VLOŽIT)».
Vyberte možnost [Paper setup when paper exchange (Nastavení papíru při
5
jeho výměně)] a stiskněte tlačítko «ENTER (VLOŽIT)».
Vyberte možnost [Off (Vyp)] a stiskněte tlačítko «ENTER (VLOŽIT)».
6
Pro odchod z režimu nabídky stiskněte tlačítko «ON LINE (ON LINE)».
7
Je-li napájení přerušeno v době, kdy je přístroj zapnutý, po obnovení napájení se přístroj
zapne automaticky.
Chcete-li přístroj nastavit tak, aby se po obnovení napájení obnovil automaticky, vyberte
[Boot Menu (Menu bootovani)] a položku [After AC power supply fails (Po výpadku napájení)]
nastavte na možnost [Always On (Vždy zapnuto)] nebo [Last State (Poslední stav)].
Použití jednotky UPS (nepřerušitelného zdroje napájení) nebo měniče nezaručuje správnou
funkci zařízení. Zdroje nepřerušitelného napájení (UPS) ani měniče proto nepoužívejte.
Boot Menu
Ve výchozím továrním nastavení přístroj v případě přerušení napájení pracuje následovně.
Stav zařízení Činnost
Probíhá příjem Příjem se zastaví.
Tisk sestavy Tisk se zastavil.
Po obnově dodávky proudu spusťte tiskovou úlohu znovu.
Pohotovostní režim Nemůžete spustit tisk.
- 97 -

5. Správa / nastavení tiskárny
Ověření uživatele (Řízení přístupu)
Řízení přístupu odkazuje na funkci, jejímž prostřednictvím mohou ověření uživatelé používat
vyhrazené operace.
Před použitím přístroje je vyžadováno ověření. Informace, nezbytné pro ověření uživatelů,
jsou kterékoli z následujících: uživatelské jméno a heslo, kód PIN (Osobní identifikační
číslo), a karta IC.
Správce přístroje musí zaregistrovat informace o uživatelích, nastavit metodu ověřování a
umožnit řízení přístupu tak, aby mohly být používány funkce řízení přístupu.
O procesu přípravy k použití funkcí řízení přístupu se dočtete v části "
administrátora)
• Pro použití ověřování prostřednictvím čipové karty je nutná čtečka karet IC.
• Čtečka karet IC je prodávána samostatně. Je doporučena čtečka TWN4 MIFARE NFC verze P společnosti Elatec.
• Pokud po ověření nemůžete provést nějakou operaci, zeptejte se správce, zda máte k provádění této operace
oprávnění.
".
• Příprava (Pro administrátora)
• Přihlaste se k Tomuto počítači
• Tisk z počítače
• Registrace informací z karty IC
Příprava (Pro
Příprava (Pro administrátora)
Před použitím funkce řízení přístupu je nutno na webové stránce správce provést následující
postup.
Zaregistrujte role pro povolování / zakazování operací.
Registrace rolí
Existují dva typy metod ověřování: Místní ověřování (prostřednictvím informací o uživateli,
zaregistrovaných v přístroji) a ověřování serverem (prostřednictvím informací o uživateli,
zaregistrovaných na serveru).
Při použití místního ověřování pro ověření uživatele zaregistrujte uživatelská jména a
skupiny.
Registrace uživatelů
Registrace skupin
• Registraci lze také provádět Nástroji pro konfiguraci.
Registrace uživatelského jména a hesla
Pokud jako ověření uživatele použijete systém ověřování serverem, proveďte nastavení pro
ověřování serverem.
Nastavení ověřovacího serveru
Jsou-li informace o uživateli zaregistrovány a nastavení ověřování serverem je dokončeno,
povolte řízení přístupu.
Povolení řízení přístupu
Registrace rolí
Zaregistrujte role pro přiřazení uživatelů. Můžete například vytvořit role pro oddělení nebo
pozice, ke každé roli přiřadit schválené operace, a potom je zaregistrovat.
Je možno zaregistrovat až 100 rolí.
Kontrolovatelné operace podle rolí jsou následující:
• Tisk z počítače
• Tisk z paměti USB
Ve výchozím továrním nastavení jsou zaregistrovány dva typy rolí.
- 98 -

5. Správa / nastavení tiskárny
• .Role Správce:
Tato role je určena správci přístroje. Je možno ji přiřadit běžným uživatelům. Uživatelé
přiřazení k [.AdminRole (.Role Správce)] mohou fungovat jako administrátoři přístroje a mají
přístup ke stránce [Administrator Login (Přihlášení správce)] na webu. (Je-li řízení přístupu
povoleno a oni jsou registrováni jako místní uživatelé.)
Roli [.AdminRole (.Role Správce)] nelze odstranit ani upravit.
• .Výchozí role:
Tato role je rolí, která je přiřazena uživatelům, kteří při registraci žádné role nemají.
[.DefaultRole (.Výchozí role)] nelze odstranit, ale právo přístupu lze upravovat.
Jeden uživatel může mít přiřazeny dvě nebo více rolí.
Otevřete webovou stránku přístroje.
1
Otevřete webovou stránku tohoto přístroje
Přihlaste se jako správce.
2
Přihlaste se jako správce
Klikněte na položku [User Management (Správa uživatelů)].
3
Klikněte na položku [Role List (Seznam rolí)].
4
rolím. Přiřazení uživatele můžete zrušit. Role uživatelům můžete přiřazovat v
okamžiku registrace uživatelů.
• Seznam uživatelů Kerberos: Přidejte uživatele Kerberos, jimž je role přiřazena.
Klikněte na možnost [Submit (Odeslat)].
7
Zaregistrované role můžete pro přidání kopírovat.
Pro zobrazení obrazovky s informacemi o roli klikněte na tlačítko [Copy (Kopírovat)]
vpravo od názvu role, v případě potřeby změňte položky a potom zaregistrujte.
Klikněte na [+ (+)].
5
Jakmile se zobrazí obrazovka s informacemi o roli, zadejte požadované
6
informace.
• Název role: Zadejte název role. Nemůžete zaregistrovat stejný [Role Name (Název
role)]. [Role Name (Název role)] nelze vynechat. Je zobrazen v [Role Descriptions
(Popis role)] v seznamu rolí.
• Popis role: Zadejte vysvětlení role, atd.
• Oprávnění: Můžete nastavit možnosti Povolit/Zakázat u každé operace, nebo Vždy
zakázat jakoukoli operaci. Je-li nastaveno "Vždy zakázat", operace, které jsou
povoleny jiným rolím, jsou zakázány.
• Seznam místních uživatelů: Přidejte uživatele, jimž je role přiřazena. Uživatele
vyberte ze seznamu a roli přiřaďte. Uživatelé mohou být přiřazováni k upravovaným
Registrace uživatelů
Při použití místního ověřování pro ověření uživatele zaregistrujte uživatele ve webovém
prohlížeči. Je možno zaregistrovat až 5000 uživatelů.
Otevřete webovou stránku přístroje.
1
Otevřete webovou stránku tohoto přístroje
Přihlaste se jako správce.
2
Přihlaste se jako správce
Klikněte na položku [User Management (Správa uživatelů)].
3
Klikněte na položku [User List (Seznam uživatelů)].
4
Zadejte typ uživatele.
5
- 99 -

5. Správa / nastavení tiskárny
• Místní uživatel: Registrace uživatelských informací do přístroje.
• Uživatel LDAP: Uživatel, registrovaný na serveru LDAP. Je vyžadováno nastavení
ověřování serveru LDAP. Uživatele LDAP registrovat nelze. Dostupné je pouze
zobrazení uživatelů. Můžete kontrolovat uživatele, kteří přístroj použili.
• Uživatel Kerberos: Uživatelé, registrovaní, na serveru Kerberos. Je vyžadováno
nastavení ověřování serveru Kerberos. Uživatele Kerberos registrovat nelze.
Dostupné je pouze zobrazení uživatelů. Můžete kontrolovat seznam uživatelů, kteří
přístroj použili.
Klikněte na [+ (+)].
6
Jakmile se zobrazí obrazovka s nastavením informací o uživateli, zadejte
7
požadované informace.
• Uživatelské jméno: Zadejte uživatelské jméno. Nemůžete zaregistrovat stejné [User
Name (Uživatelské jméno)].
• Heslo: Zadejte heslo.
• Zobrazované jméno: Zadejte jméno, které bude zobrazováno.
• E-mailová adresa: Zadejte e-mailovou adresu uživatele.
• Kód jazyka: Zadejte kód jazyka.
• PIN: Zadejte kód PIN.
• Karta ID: Zadejte údaje z karty IC.
• Role: Nastavte roli. Jeden uživatel může mít přiřazeno několik rolí.
• Skupina: Nastavte skupinu, k níž uživatel patří. Ve funkci Správa účtu je možno
použít skupinu.
Klikněte na možnost [Submit (Odeslat)].
8
Zaregistrované uživatele můžete pro přidání kopírovat.
Pro zobrazení obrazovky s informacemi o uživateli klikněte na tlačítko [Copy
(Kopírovat)] vpravo od názvu uživatele, v případě potřeby změňte položky a potom
zaregistrujte.
Registrace skupin
Ve skupině můžete spravovat více uživatelů. Je možno zaregistrovat až 1000 skupin. Ve
skupině je možno zaregistrovat až 5000 uživatelů.
Otevřete webovou stránku přístroje.
1
Otevřete webovou stránku tohoto přístroje
Přihlaste se jako správce.
2
Přihlaste se jako správce
Klikněte na položku [User Management (Správa uživatelů)].
3
Klikněte na položku [Group List (Seznam skupin)].
4
Klikněte na [+ (+)].
5
Jakmile se zobrazí obrazovka s informacemi o skupině, zadejte požadované
6
informace.
• Název skupiny: Zadejte název skupiny.
• Popis skupiny: Zadejte vysvětlení pro skupinu, atd.
• Seznam místních uživatelů: Přidat uživatele do skupiny.
- 100 -
 Loading...
Loading...