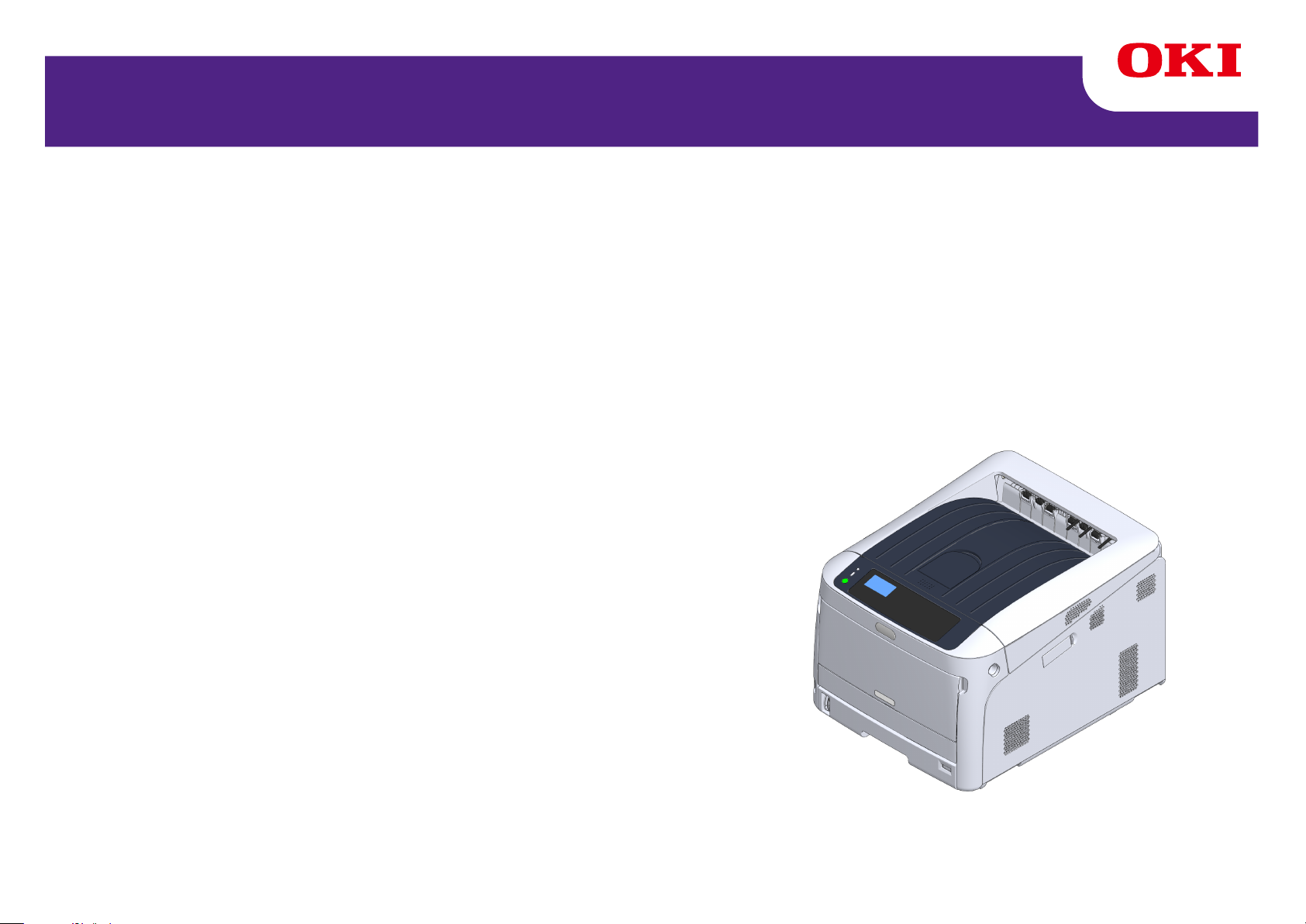
C824/C834/C844/ES8434
Lisäominaisuudet-ohjekirja
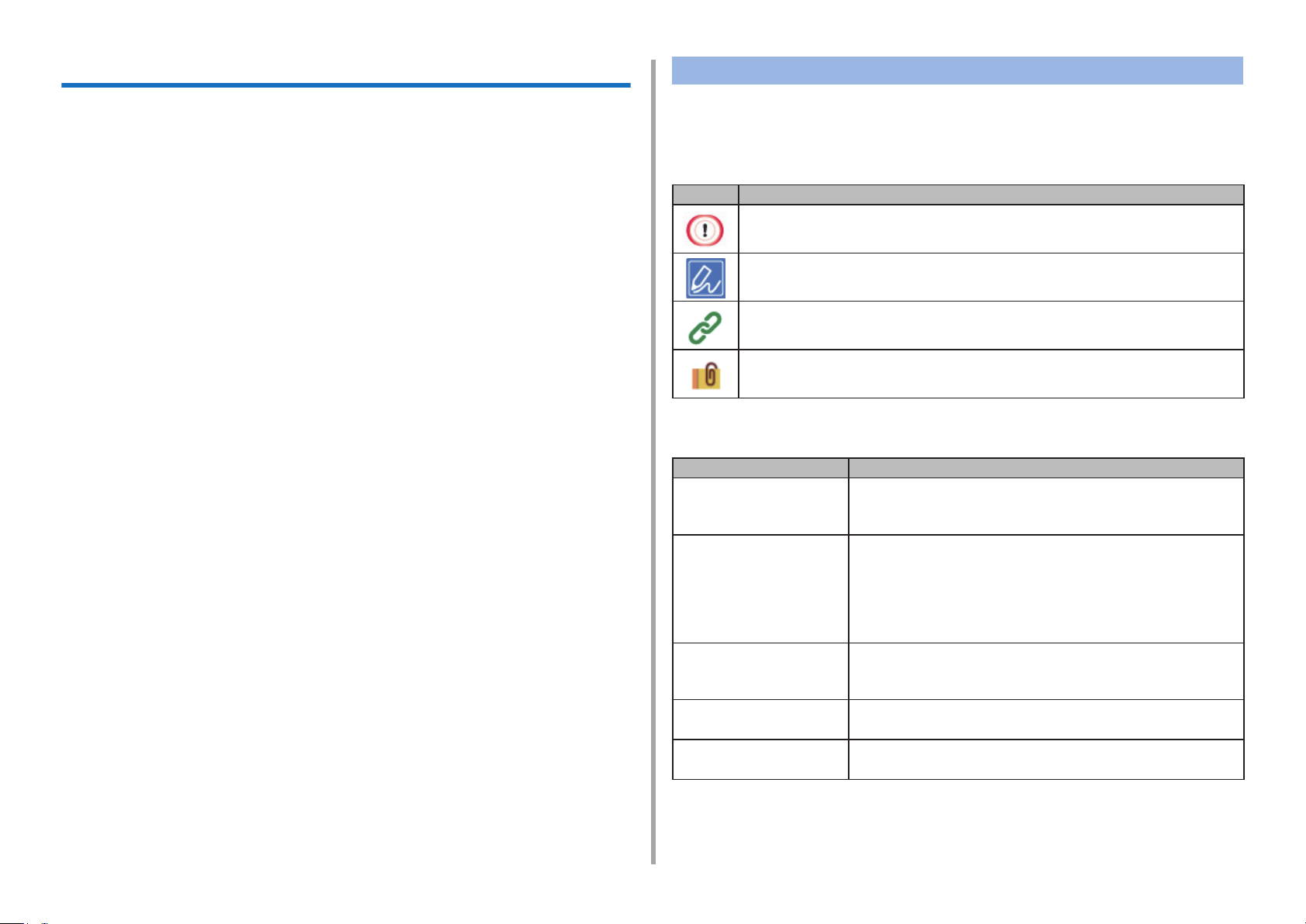
Tietoja tästä oppaasta
Tämä ohjekirja kuvaa kuinka suoritetaan tulostus mobiilipäätteistä, sekä kuinka
käytetään OKI-väritulostinta eri tavoin.
Se kuvaa myös lisätoimintoja, kuten turva-asetuksia sekä värinsäätöä.
Lue tämä ohjekirja huolellisesti tuottaaksesi tuotteen enimmäissuorituskyvyn
erilaisissa olosuhteissa.
Tämä ohjekirja käyttää esimerkkinä Windows 10 Windowsia varten, mac OS
High Sierra 10.13 Mac OS varten ja C844 laitetta varten.
Tämä ohjekirja käyttää C844 esimerkkinä käyttöpaneelin painikkeiden ja
kuvakkeiden kuvauksien osalta, ajurinäytöillä, ja kirjainmerkkien syötön
toimintamenetelmän ja laitteen käytön osalta.
Tulostusajurin kuvake jokaisessa Windowsin versiossa on esillä nimellä
”Tulostinkansio” tässä ohjekirjassa.
Riippuen käyttöjärjestelmästäsi, varsinainen tuotteen näyttö voi erota tämän
käyttöohjekirjan kuvauksista. Lisäksi, riippuen käyttämästäsi mallista, jotkin
tässä manuaalissa kuvatut toiminnot eivät ehkä ole saatavina.
Käyttämästäsi laitteesta riippuen, painikkeet ja muut vastaavat käyttöpaneelissa
ja varsinaiset toiminnot voivat erota tämän ohjekirjan kuvauksista.
Tietoja
Tietoja kuvauksista
Tämä osio kuvailee merkintöjä, symboleja, lyhenteitä ja muita tässä ohjekirjassa
käytettyjä kuvituksia.
Tietoja merkinnöistä
Tämä ohjekirja käyttää seuraavia merkintöjä.
Merkintä Merkitys
Ilmaisee varoituksia ja rajoituksia oikeanlaatuisen käytön osalta
laitetta varten. Varmista että luet ne välttääksesi väärinkäyttöä.
Ilmaisee käytännön vihjeitä ja viitteitä laitteen käytön osalta. Me
suosittelemme että luet ne.
Ilmaisee viitenimikkeet. Lue ne omaksu yksityiskohtaiset
tiedot.
Ilmaisee liitännäiset nimikkeet. Lue ne tiedostaaksesi oleelliset
tiedot.
Tietoja symboleista
Tämä osa kuvaa tässä ohjekirjassa käytetyt symbolit ja niiden merkitykset.
Symboli Merkitys
« » Ilmaisee painikkeet tai näppäimet laitteen käyttöpa-
neelissa.
[ ] Ilmaisee valikkonimikkeet, nimikkeiden nimikkeet,
valinnaisuudet, jne. ohjauspaneelin näytöllä.
Ilmaisee valikoita, ikkunoita, sekä valintaikkunoiden nimiä
jotka näkyvät tietokoneen näytöllä.
Ne voidaan erottaa selkeästi kuvauksissa ja toimenpiteiden kuvituksissa.
” ” Ilmaisee näytössä näkyvät viestit ja syöttötekstit.
Ilmaisee tiedostonimiä tietokoneella.
Ilmaisee linkkien kohteiden nimikkeiden otsikot.
< > Ilmaisee tietokoneen näppäimistössä olevat näppäimet.
,
> Ilmaisee laitteen siirron tai tietokoneen valikot.
Tietoja kuvituksista
Tässä ohjekirjassa käytetyt kuvitukset pohjautuvat C844:en.
Tässä ohjekirjassa käytetyt näytön kuvitukset käyttäjäpaneelilla pohjautuvat
oletusasetuksiin.
- 2 -
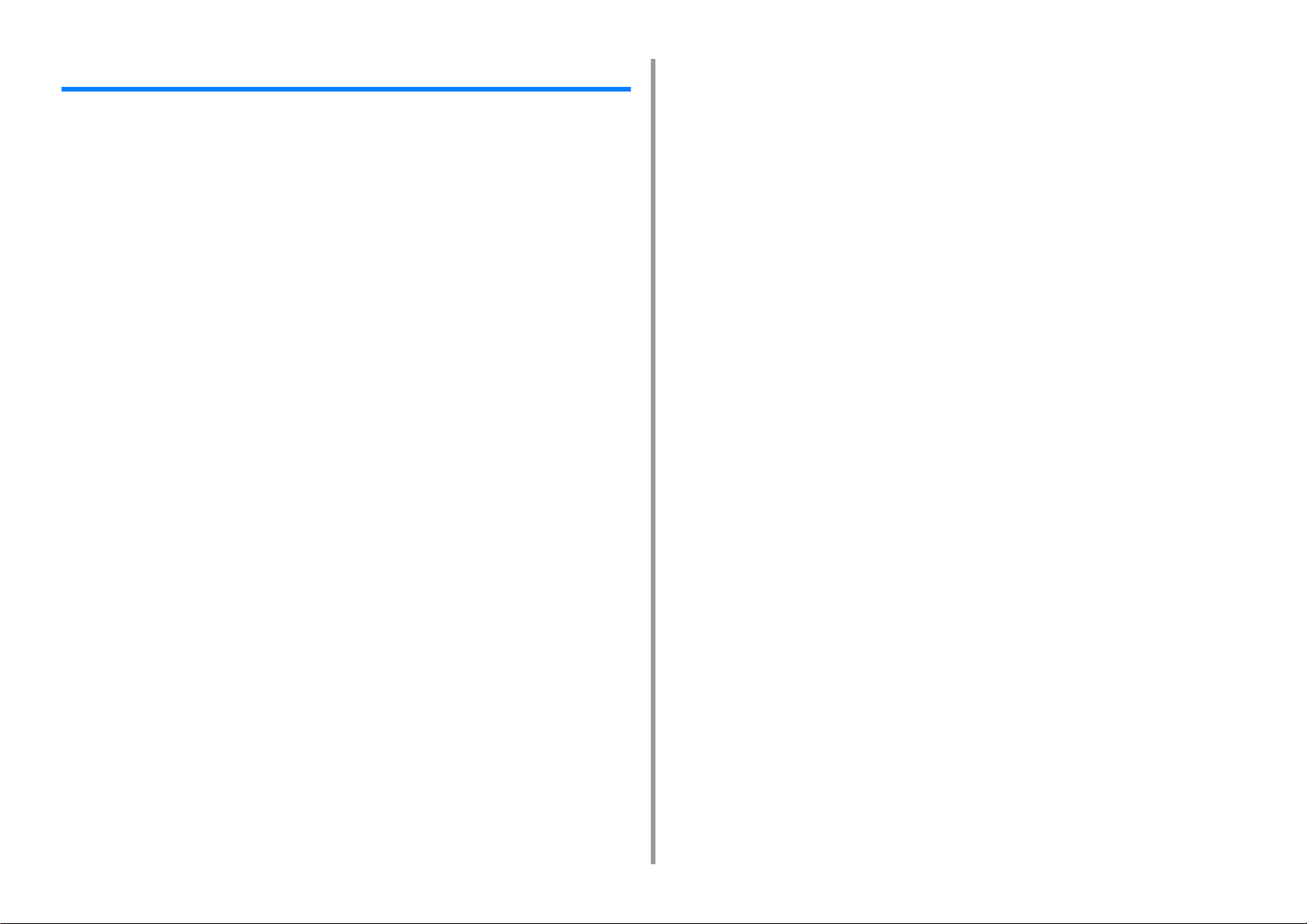
Sisällysluettelo
1 Tietoja kunkin laiteajurin näytöstä ja toiminnoista ................................... 6
Windows PCL -tulostinajuri ............................................................................................................7
Windows PS-tulostinajuri (C834/C844/ES8434) ............................................................................9
Mac PSL-tulostinajuri (vain C824) ...............................................................................................11
Mac PS-tulostinajuri (C834/C844/ES8434) .................................................................................15
2 Eri paperityypeille tulostaminen ............................................................... 20
Kirjekuoriin tulostaminen ..............................................................................................................21
Tarrojen tulostaminen ..................................................................................................................23
Muokatun kokoiselle paperille tulostaminen ................................................................................25
Tulostaminen pitkälle paperille .....................................................................................................28
3 Viimeistelyn muuttaminen ......................................................................... 30
Värin säätäminen .........................................................................................................................31
Tiheyden säätäminen .................................................................................................................................31
Väritasapainon säätäminen (tiheys) ...........................................................................................................32
Värillisen aineiston tulostaminen harmaasävyisenä ..................................................................................32
Mustan viimeistelyn muuttaminen ..............................................................................................................33
Väritäsmäyksen käyttö tulostinajurilla .........................................................................................................35
Tulostustulosten simulointi mustetta varten ................................................................................................36
Värinerottelu ............................................................................................................................................... 37
Säädä keskisävyn tiheyttä ..........................................................................................................................38
Mustavalkotilan muuttaminen ..................................................................................................................... 38
Värin säätäminen ohjelmistolla ...................................................................................................................39
Värirekisteröinnin virheen korjaus manuaalisesti .......................................................................................39
Parempien tulostuksen tulosten saavuttaminen ..........................................................................40
Valokuvien parantaminen ...........................................................................................................................40
Tulostuslaadun (resoluution) muuttaminen .................................................................................................41
Hienojen viivojen korostaminen ..................................................................................................................42
Tulostaminen tulostimen fontteja käyttämällä .............................................................................................43
Tulostaminen tietokoneen fontteja käyttämällä ...........................................................................................44
Tulostaa kuvana .........................................................................................................................................45
Valkoisen raon poistaminen tekstin ja taustan välistä (Päällekirjoitus mustalla) ......................................... 45
Valkoisten raitojen ilmeneminen värien välisillä rajoilla huomaamattomasti (päällekkäispainaminen) .......46
4 Käytännöllisiä tulostustoimintoja ............................................................. 48
Väriaineen ja papern säästäminen ..............................................................................................49
Väriaineen säästäminen ............................................................................................................................. 49
Paperin molemmalle puolelle tulostaminen (Kaksipuolinen tulostus) ........................................................ 51
Useiden sivujen yhdistäminen yhdelle paperiarkille (monisivutulostus) ..................................................... 52
Erilaiset tulostustoiminnot ........................................................................................................... 53
Laajennettu / Vähennetty tulostus .............................................................................................................. 53
Laajennus tai pienennys määrätylle paperikoolle sopivaksi ....................................................................... 54
Usein sivujen mittaisten asiakirjojen lajittelu kopiointiyksiköissä ................................................................ 55
Asiakirjan jakaminen useisiin osiin julisteen luomiseksi ............................................................................. 56
Vihkon tekeminen ....................................................................................................................................... 57
Puoliksi läpinäkyvän tekstin lisääminen (Vesileimat) ................................................................................. 58
Lomakkeiden tai logojen kerrostaminen (kerrostus) .................................................................................. 59
Tulostusmenetelmän muuttaminen ............................................................................................. 61
Vain kannen tulostaminen eri lokerosta ..................................................................................................... 61
Tulostus manuaalisesti yksi kerrallaan ...................................................................................................... 62
Tulostaminen käänteisessä järjestyksessä ................................................................................................ 64
Lokeron valitseminen automaattisesti määritetylle paperille ...................................................................... 65
Vaihtaminen automaattisesti toiseen paperisyöttölokeroon, kun lokerosta loppuu paperi ......................... 66
Säännöllisesti käytettyjen asiakirjojen tulostus ilman tietokonetta ............................................................. 68
Tulostustietojen tallentaminen tässä koneessa ennen tulostusta .............................................................. 69
Asiakirjan tuottaminen tiedostoon paperille tulostamisen sijasta ............................................................... 70
Lataa PS-tiedostoja (C834/C844/ES8434) ................................................................................................ 70
Luottamuksellisen asiakirjan tulostaminen .................................................................................. 71
Tulostustietojen salaus ja salasanan asetus ennen tulostusta (Yksityinen tulostus) ................................. 71
Muita tulostustoimintoja .............................................................................................................. 74
Tulostaa PS-virheitä (C834/C844/ES8434) ............................................................................................... 74
Emulointitilan muuttaminen (tulostinkieli) ................................................................................................... 75
Sähköpostin liitetiedostojen tulostaminen .................................................................................................. 75
Tietojen tulostaminen USB-muistissa ........................................................................................................ 76
Tallenna usein käytetyt asetukset käytettäväksi tulostusajurille ................................................................. 77
Oletusasetusten muuttaminen tulostinajurilla ............................................................................................. 78
Marginaalien muokkaus ............................................................................................................................. 78
Tulostusasennon säätö kohdassa lisälokero ............................................................................................. 79
5 Hallinta/ Tulostimen asetus ........................................................................80
Nykyisten asetusten tarkastaminen ............................................................................................ 81
Tulostimen asetusten muuttaminen ............................................................................................ 82
Pääkäyttäjän asetusvalikko ........................................................................................................................ 82
Muu asetusvalikko ..................................................................................................................................... 88
Tulostustilastot ........................................................................................................................................... 93
Boot Menu .................................................................................................................................................. 94
Aseta summeri ........................................................................................................................................... 95
Paperin koon piilottamisen vahvistusviesti ................................................................................................. 96
Jos ilmenee virtakatko ............................................................................................................................... 96
- 3 -
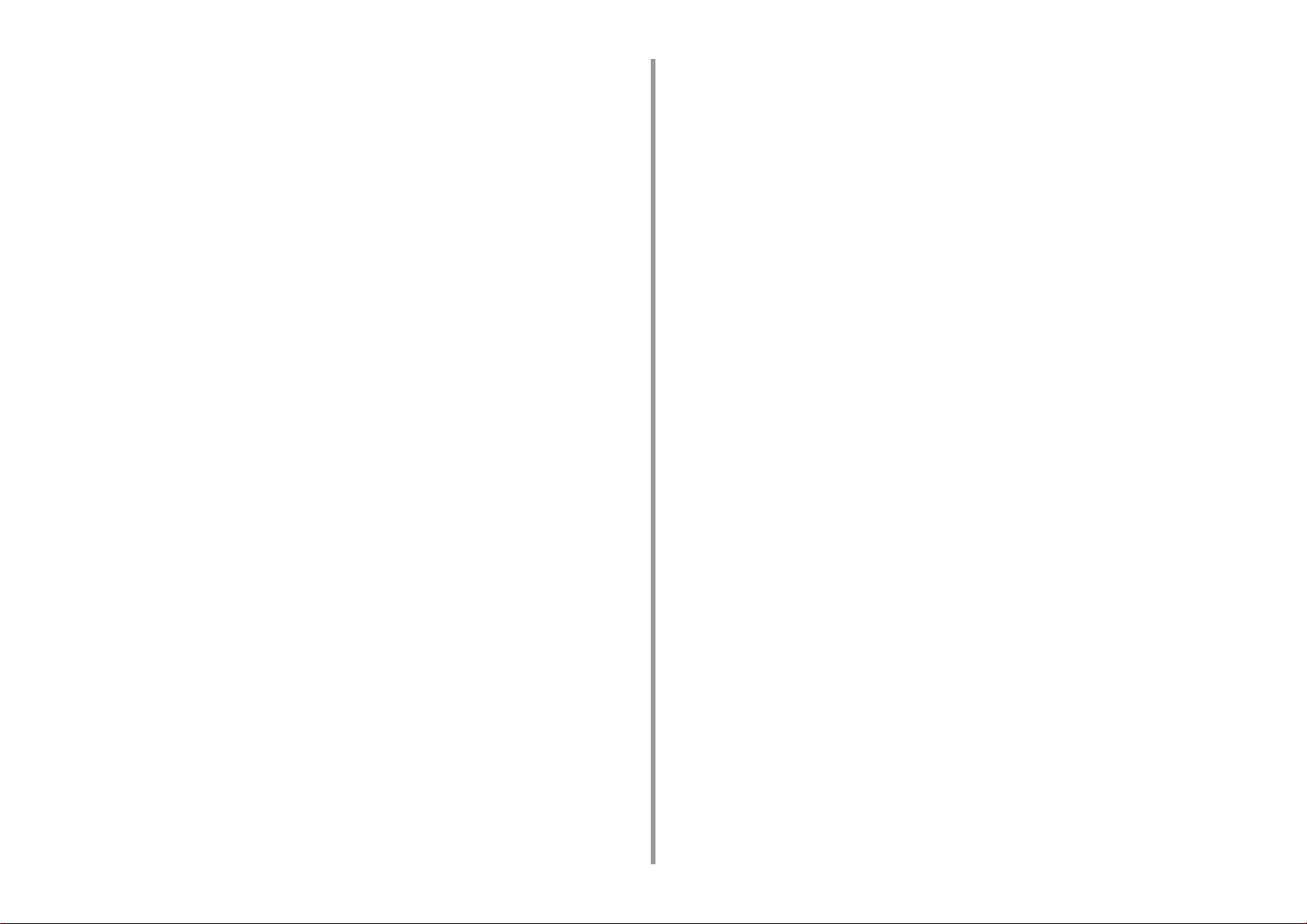
Käyttäjän tunnistautuminen (pääsyn rajoitus) ..............................................................................97
Valmistelu (Pääkäyttäjää varten) ................................................................................................................97
Kirjaudu sisään tälle laitteelle ...................................................................................................................102
Tietokoneelta tulostaminen .......................................................................................................................103
Rekisteröi IC-kortin tiedot .........................................................................................................................105
Alustaminen ...............................................................................................................................106
Alustaa Flash-muistia ...............................................................................................................................106
Verkkoasetusten alustus ...........................................................................................................................107
Alustaa tämän koneen asetukset .............................................................................................................108
Tämän koneen verkkosivusto ....................................................................................................109
Käyttö tulostimen verkkosivulta ................................................................................................................109
Avaa tämän koneen verkkosivu ................................................................................................................ 110
Kirjaudu sisään pääkäyttäjänä .................................................................................................................. 110
Pääkäyttäjän salasanan vaihtaminen (verkkosivu) ................................................................................... 111
Tämän tulostimen asetusten tarkistaminen tai muuttaminen .................................................................... 112
Tallenna Valikkokartta Data-tiedostoksi .................................................................................................... 113
Virransäästötilan asetus (Verkkosivu) ...................................................................................................... 113
Lepotilan asetus (Verkkosivu) ...................................................................................................................114
Virran automaattisen päältä kytkemisen asetus (Verkkosivu) .................................................................. 114
Tiedonsiirron salaaminen SSL/TLS-salauksella ....................................................................................... 115
IPP:n käyttö .............................................................................................................................................. 116
Tiedonsiirron salaaminen IPSec-protokollan avulla ..................................................................................117
Rajoittaminen IP-osoitetta käyttäen (IP-suodatus) ................................................................................... 120
Rajoittaminen MAC-osoitetta käyttäen (MAC-osoitesuodatus) .................................................................121
Sähköpostihälytys .....................................................................................................................................121
SNMPv3-protokollan käyttäminen ............................................................................................................122
IEEE802.1X (Langallinen lähiverkko) käyttö ............................................................................................123
Asetus IEEE802.1X (Langaton LAN) ........................................................................................................124
Langattoman LAN-verkon liittäminen (WPA/WPA2-EAP) .........................................................................126
LDAP-palvelimen asettaminen .................................................................................................................126
Sähköpostiasetukset (verkkosivu) ............................................................................................................127
Tietoja asetettavista ja tarkastettavista kohteista ...................................................................................... 128
6 Apuohjelmisto .......................................................................................... 131
Apuohjelmistoluettelo .................................................................................................................132
Windowsin apuohjelmat ............................................................................................................................132
Mac-apuohjelmat ......................................................................................................................................133
Ohjelmiston asentaminen ..........................................................................................................134
Color Correct -apuohjelma .........................................................................................................136
Paletin värin muuttaminen ........................................................................................................................136
Gamma-arvon tai sävyn muuttaminen ......................................................................................................138
Tulostaminen säädetyillä väriarvoilla ........................................................................................................139
Värinkorjauksen asetukset ....................................................................................................................... 140
Värinkorjausasetusten tuominen .............................................................................................................. 141
Värinkorjausasetusten poistaminen ......................................................................................................... 141
Color Swatch -apuohjelma ........................................................................................................ 142
Väripaletin tulostaminen ........................................................................................................................... 142
Väripaletin mukauttaminen ....................................................................................................................... 143
Tiedoston tulostaminen haluamallasi värillä ............................................................................................. 143
PS Gamma Adjuster (gammasäädin) -apuohjelma .................................................................. 144
Säädetyn keskisävyn kirjaaminen ............................................................................................................ 144
Tulostaminen kirjattua keskisävyä käyttämällä ........................................................................................ 145
Määritystyökalu ......................................................................................................................... 146
Laitteen rekisteröinti ................................................................................................................................. 146
Määritystyökalun käynnistys .................................................................................................................... 147
Tämän koneen tilan tarkastaminen .......................................................................................................... 147
Hälytystietojen näyttö ............................................................................................................................... 148
Verkon asetus .......................................................................................................................................... 150
ICC-profiilin rekisteröinti ........................................................................................................................... 151
Lomakkeiden rekisteröinti (lomakepohja) ................................................................................................ 151
Muistin/kiintolevyn vapaan tilan tarkastaminen ........................................................................................ 152
Käyttäjätunnuksen ja salasanan rekisteröinti ........................................................................................... 153
Laitteen poistaminen ................................................................................................................................ 154
Näyttöjen kuvaukset määritystyökalua varten .......................................................................................... 155
OKI LPR -apuohjelma ............................................................................................................... 158
OKI LPR -apuohjelman käynnistäminen .................................................................................................. 158
Laitteen rekisteröinti OKI LPR -apuohjelmaan ......................................................................................... 159
Kirjatun laitteen tilan tarkastaminen ......................................................................................................... 159
Tulostustöiden edelleen lähettäminen kirjattuun tulostimeen ................................................................... 160
Saman asiakirjan tulostaminen useilta rekisteröidyiltä laitteilta ................................................................ 161
Kirjatun laitteen verkkosivun avaaminen .................................................................................................. 161
Rekisteröidyn laitteen IP-osoitteen noudattaminen automaattisesti ......................................................... 162
Laitteen verkon portin numeron asetus .................................................................................................... 162
Tiedoston lähettäminen OKI LPR -apuohjelmaan rekisteröityyn laitteeseen ........................................... 163
Tarpeettoman tulostustyön poistaminen .................................................................................................. 163
OKI LPR -apuohjelman poistaminen (Poista asennus) ............................................................................ 164
Verkon laajennus ...................................................................................................................... 165
Tulostimen ominaisuuksien näyttö ........................................................................................................... 165
Tämän koneen asetusten tarkastaminen ................................................................................................. 166
Aseta asetukset automaattisesti .............................................................................................................. 166
Poista apuohjelma ................................................................................................................................... 167
Verkkokortin asennus (Mac) ..................................................................................................... 168
IP-osoitteen asettaminen ......................................................................................................................... 168
Web-asetusten määrittäminen ................................................................................................................. 169
- 4 -
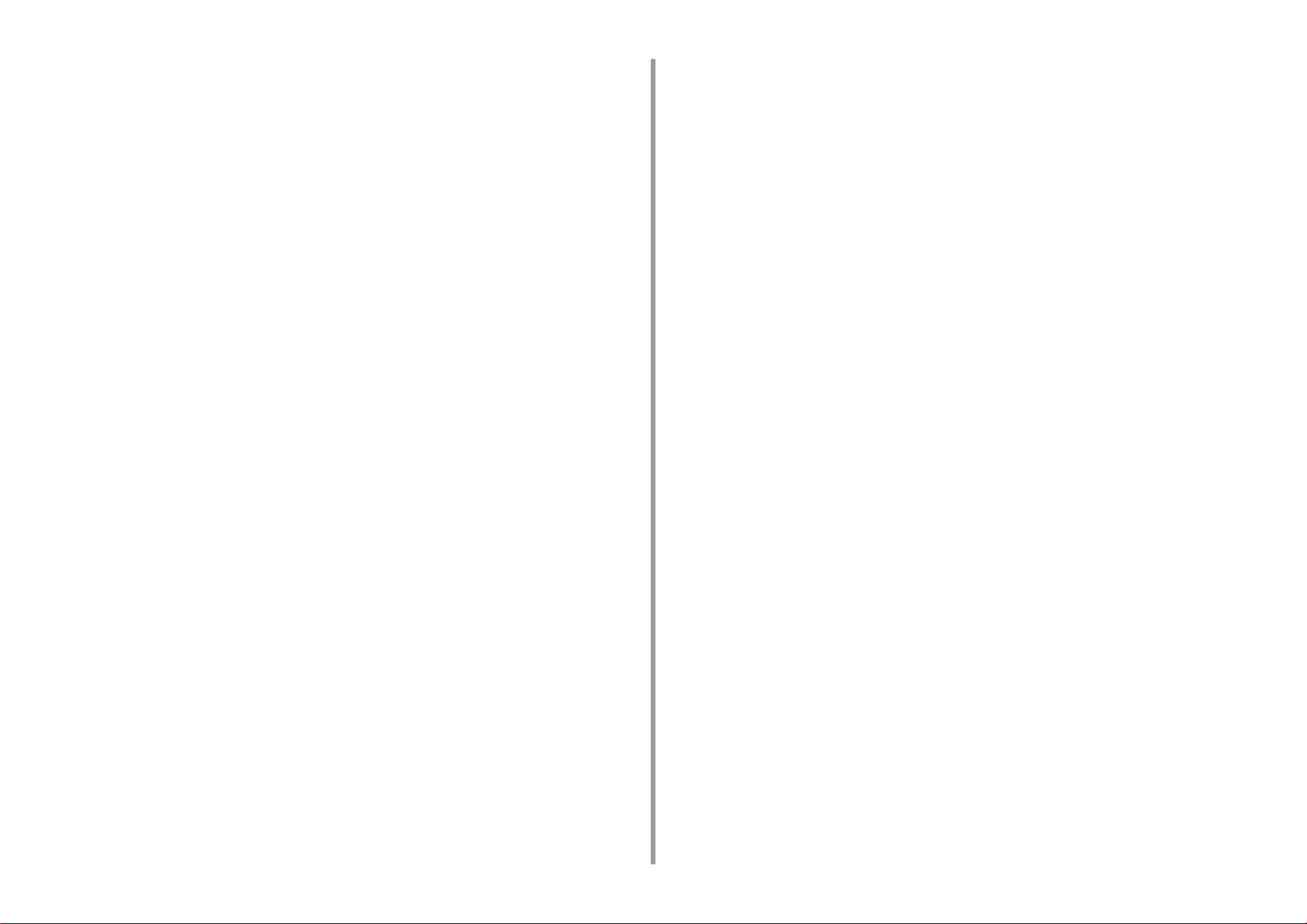
Verkkokortin asetus -ohjelman sulkeminen ..............................................................................................169
Valvontatyökalu ..........................................................................................................................170
Tulostimen rekisteröinti .............................................................................................................................170
Päivittää tulostimen laiteohjelmaa ............................................................................................................171
Tulostimen ohjelman päivittäminen ..........................................................................................................172
Valvontatyökalun asetusten muuttaminen ................................................................................................172
Tulostimen poisto ......................................................................................................................................173
Ongelmat koskien valvontatyökalua .........................................................................................................174
Tulostustyön kirjanpito -asiakasohjelma ....................................................................................175
Windowsia varten .....................................................................................................................................175
Macia varten: OS ......................................................................................................................................177
7 Käyttäessä mobiililaitteelta ..................................................................... 178
Tulostaessa mobiililaitteelta .......................................................................................................179
Mobiilitulostuksen käyttö ...........................................................................................................................179
AirPrint (C834/C844/ES8434) ..................................................................................................................180
Google Cloud Print ...................................................................................................................................183
Näyttää kuinka korjata virhe mobiililaitteella ..............................................................................190
Mobiililaitteen ongelmat .............................................................................................................191
Mobiilitulostuksen ongelmat .....................................................................................................................191
AirPrint-ongelmat ......................................................................................................................................192
Google Cloud Print -ongelmat ..................................................................................................................193
- 5 -
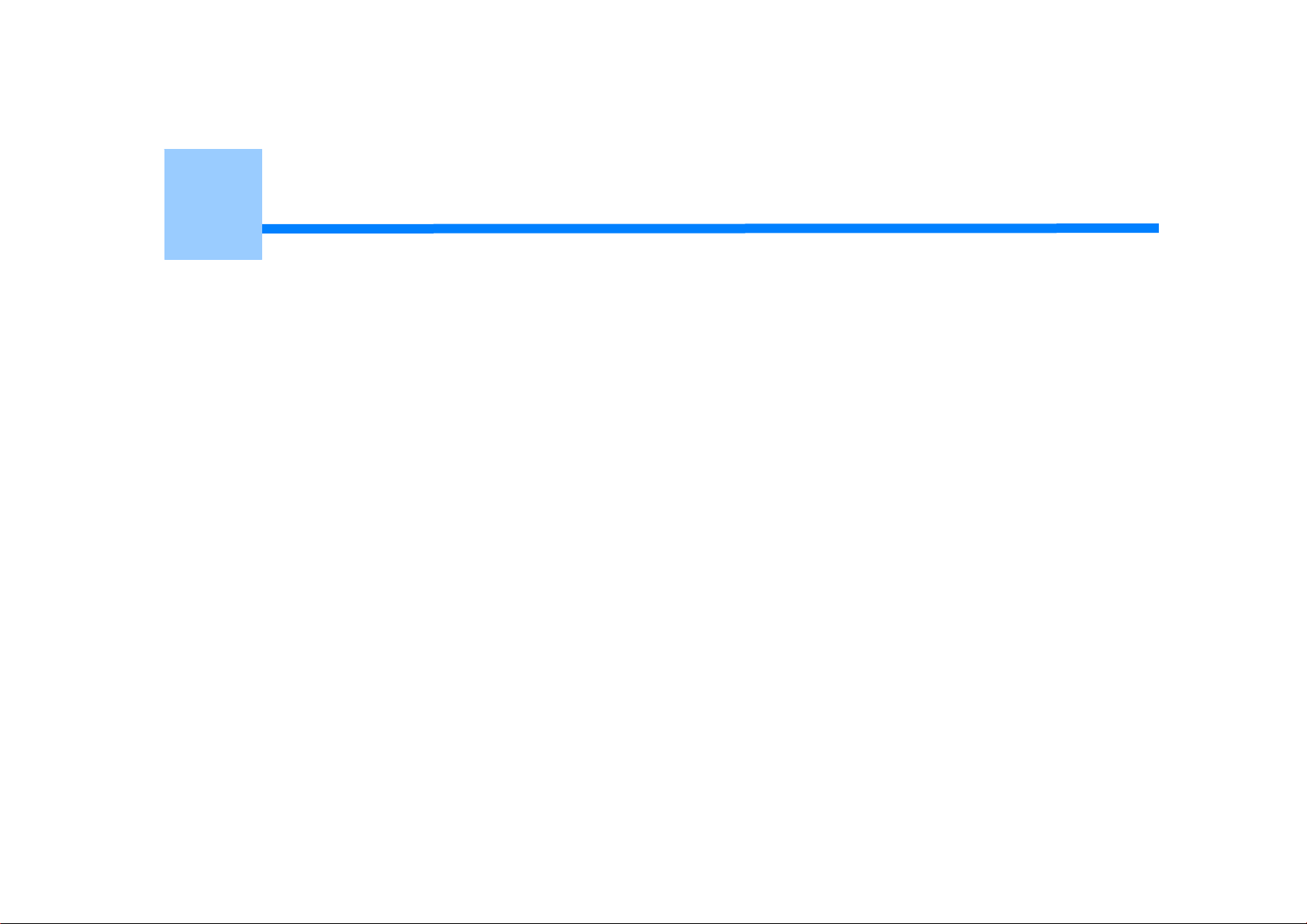
1
Tietoja kunkin laiteajurin näytöstä ja toiminnoista
Windows PCL -tulostinajuri
Windows PS-tulostinajuri (C834/C844/ES8434)
Mac PSL-tulostinajuri (vain C824)
Mac PS-tulostinajuri (C834/C844/ES8434)
Tässä osiossa kuvataan tulostinajurien näytöt ja toiminnot.
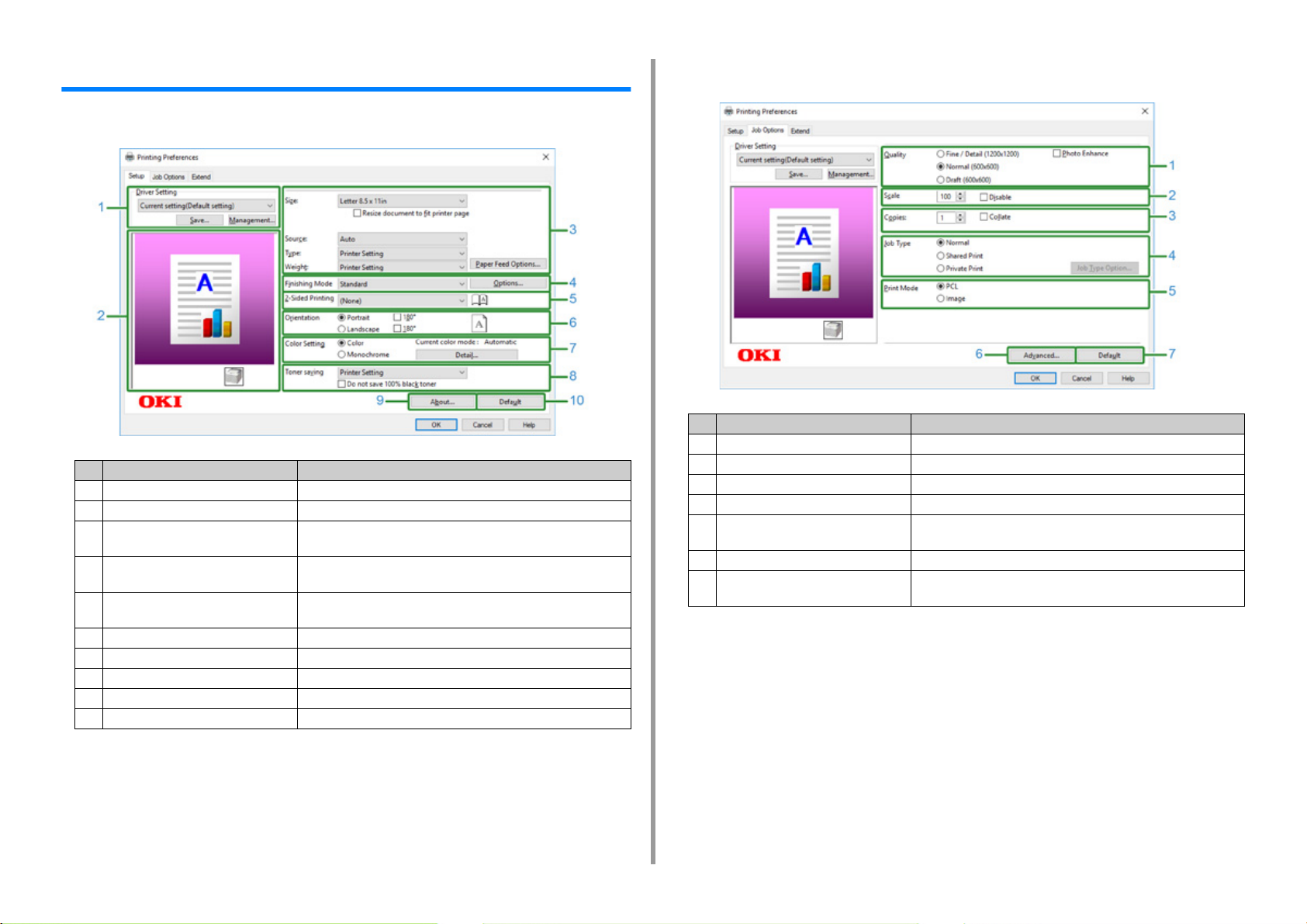
1. Tietoja kunkin laiteajurin näytöstä ja toiminnoista
Windows PCL -tulostinajuri
• [Asetus]-välilehti
Kohde Kuvaus
1 Ajurin asetukset Tallentaa asetukset.
2 Kuvan asettelu Näyttää esimerkkikuvan asetetulle layoutille.
3 Tulostusmateriaali Määrittelee paperin koon, tyypin, painon, paperinsyöttömenetelmän
tai muut asetukset.
4 Viimeistelytila Määrittää monisivutulostuksen, vihkotulostuksen, julistetulostuksen
ja muita asetuksia.
5 Kaksipuolinen tulostus (Duplex) Määrittelee tämän asetuksen, kun haluat suorittaa kaksipuolisen
tulostamisen.
6 Suunta Määrittää tulostussuunnan.
7 Väritila Valitsee väritulostuksen ja mustavalkotulostuksen välillä.
8 Värinsäästö Vähentää tulostustummuutta väriaineen säästämiseksi.
9 Tietoja Näyttää tulostinajurin version.
10 Oletus Palauttaa asetukset takaisin alkuperäisiin oletusarvoihin.
• [Työn asetukset] välilehti
Nimike Kuvaus
1 Laatu Määrittelee tulostuksen resoluution.
2 Asteikko Määrittää tulostuksen suurennus/pienennys-suhteen.
3 Kopiot Tulostettavien kopioiden määrän asetus.
4 Työlaji Määrittää tulostustyypin.
5 Tulostustila Asettaa lähetetäänkö tulostustietoja tulostimelle PCL-muodossa tai
kuvatiedostona.
6 Lisäasetukset Asettaa muita tulostusasetuksia.
7 Oletus Asettaa uudelleen kunkin asetetun arvon välilehdellä sen
oletusasetuksen arvoksi.
- 7 -
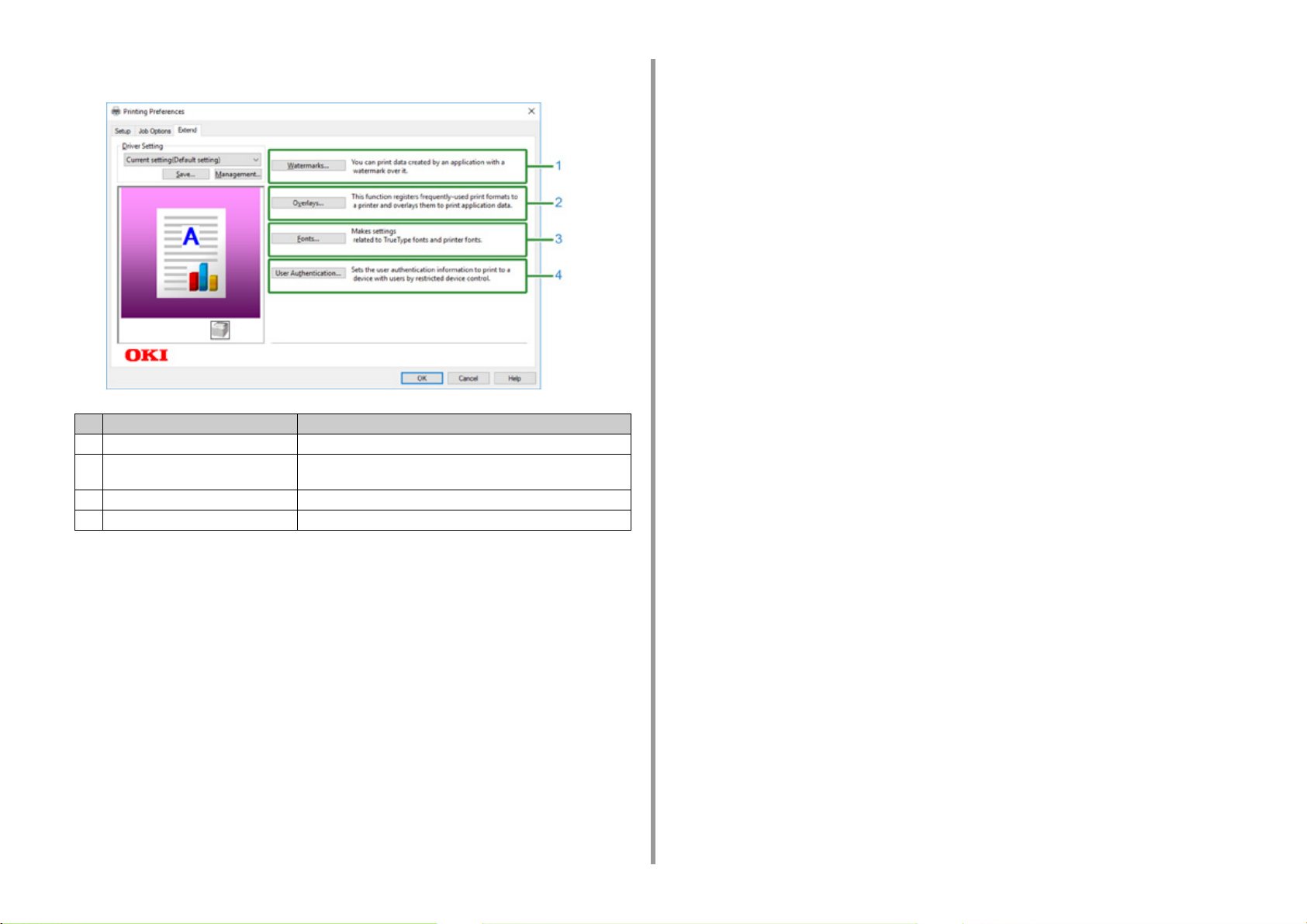
• [Laajenna]-välilehti
Kohde Kuvaus
1 Vesileimat Määrittelee, milloin haluat käyttää postimerkkikuvaa.
2 Kerrokset Asettaa tulostettaessa tulostusmuotoja, jotka ovat rekisteröityjä
tulostimeen etukäteen kerroksina.
3 Fontit Määrittää TrueType-fontit ja tulostinfontit.
4 Käyttäjän vahvistus Määrittää käyttäjätodennuksen
1. Tietoja kunkin laiteajurin näytöstä ja toiminnoista
- 8 -
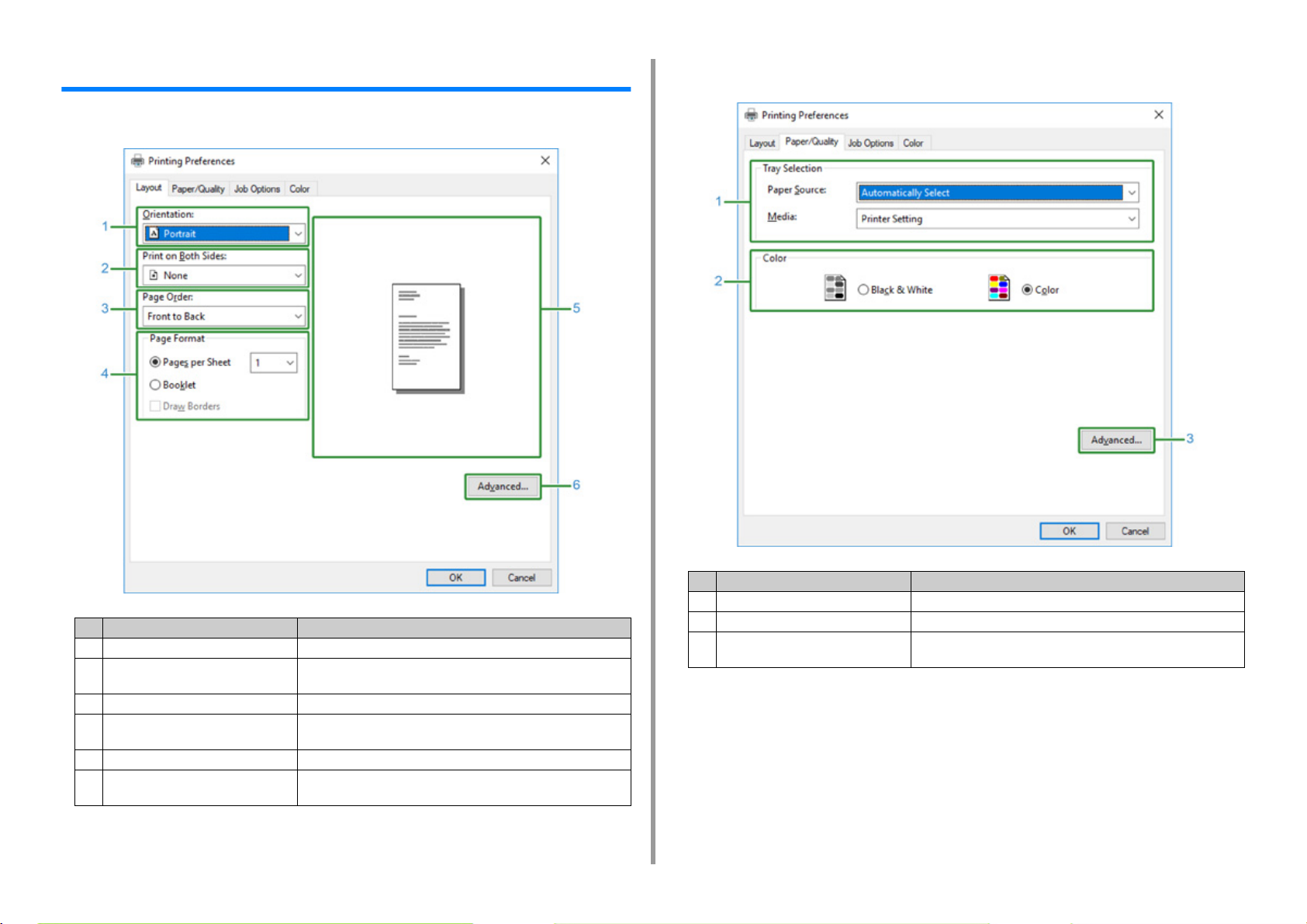
1. Tietoja kunkin laiteajurin näytöstä ja toiminnoista
Windows PS-tulostinajuri (C834/C844/ES8434)
• [Asettelu-välilehti]
•[Paperi/Laatu]
Kohde Kuvaus
1 Suunta Määrittää tulostussuunnan.
2 Tulosta molemmille puolille Määrittelee tämän asetuksen, kun haluat suorittaa kaksipuolisen
tulostamisen.
3 Sivujärjestys Määrittää sivujen tulostusjärjestyksen.
4 Sivumuotoilu Määrittää yhdelle arkille tulostettavien sivujen lukumäärän ja
vihkotulostuksen.
5 Kuvan asettelu Näyttää esimerkkikuvan asetetulle layoutille.
6 Lisäasetukset Tämän toiminnon avulla voit asettaa yksityiskohtaiset asetukset
tulostuslaadulle ja paperikoolle.
Kohde Kuvaus
1 Lokeron valinta Vaihtaa paperinsyöttölokeron.
2 Väri Valitsee värin tai mustavalkoisen.
3 Lisäasetukset Tämän toiminnon avulla voit asettaa yksityiskohtaiset asetukset
tulostuslaadulle ja paperikoolle.
- 9 -
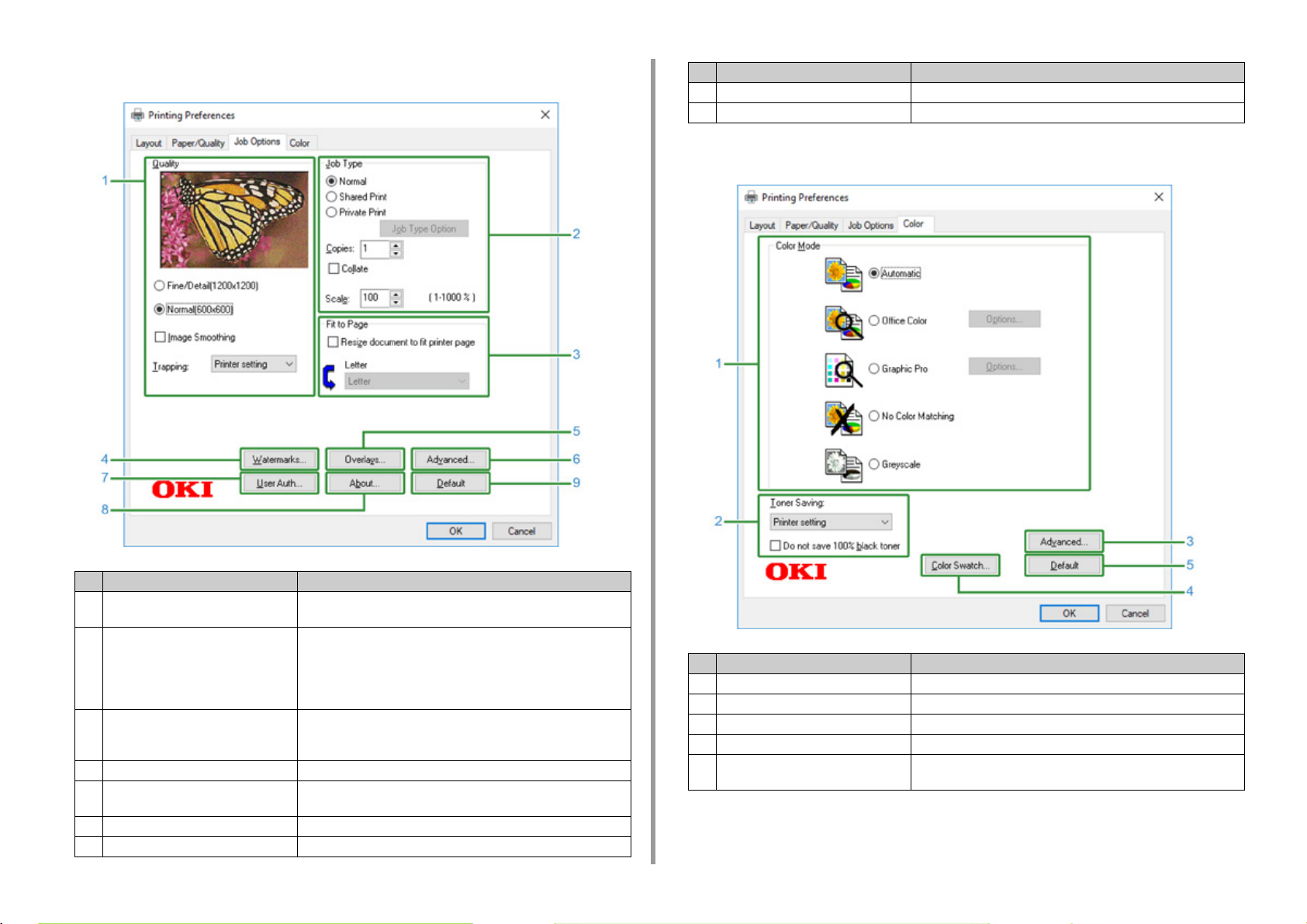
1. Tietoja kunkin laiteajurin näytöstä ja toiminnoista
• [Työn asetukset] välilehti
Kohde Kuvaus
8 Tietoja Näyttää tulostinajurin version.
9 Oletus Palauttaa asetukset takaisin alkuperäisiin oletusarvoihin.
• [Väri]-välilehti
Kohde Kuvaus
1 Laatu Määrittelee tulostuksen resoluution. Jos asetat kohdan [Väriaineen
säästö], tulostuksen tiheys alenee väriaineen säästämiseksi.
2 Työlaji Määrittää työlajin ja tulostettavien kopioiden määrän. [Job Type
Option (Työn tyypin asetus)] voidaan käyttää jos [Shared Print
(Jaettu tulostus)] tai [Private Print (Yksityinen tulostus)] on valittuna.
Jos valitset [Collate (Lajittelu)]-valintaruudun, useita asiakirjoja
tulostetaan kopioryhmiteltyinä.
3 Sovita sivulle Jos valitset [Resize document to fit printer page (Sovita asiakirja
mahtumaan tulostussivulle)] -valintaruudun, asiakirja tulostetaan
erikokoiselle paperille.
4 Vesileimat Määrittelee, milloin haluat käyttää postimerkkikuvaa.
5 Kerrokset Asettaa tulostettaessa tulostusmuotoja, jotka ovat rekisteröityjä
tulostimeen etukäteen kerroksina.
6 Lisäasetukset Määrittää muut tulostusasetukset.
7 Käyttäjän todennus Määrittää käyttäjätodennuksen
Kohde Kuvaus
1 Väritila Määrittää värin asetuksen väritulostamiselle.
2 Väriaineen säästö Säästää väriainetta tulostettaessa.
3 Lisäasetukset Asettaa muita tulostusasetuksia.
4 Color Swatch -värinäyte Käynnistää Color Swatch -apuohjelman.
5 Oletus Palauttaa välilehdellä olevat asetukset takaisin niiden alkuperäisiin
oletusarvoihin.
- 10 -
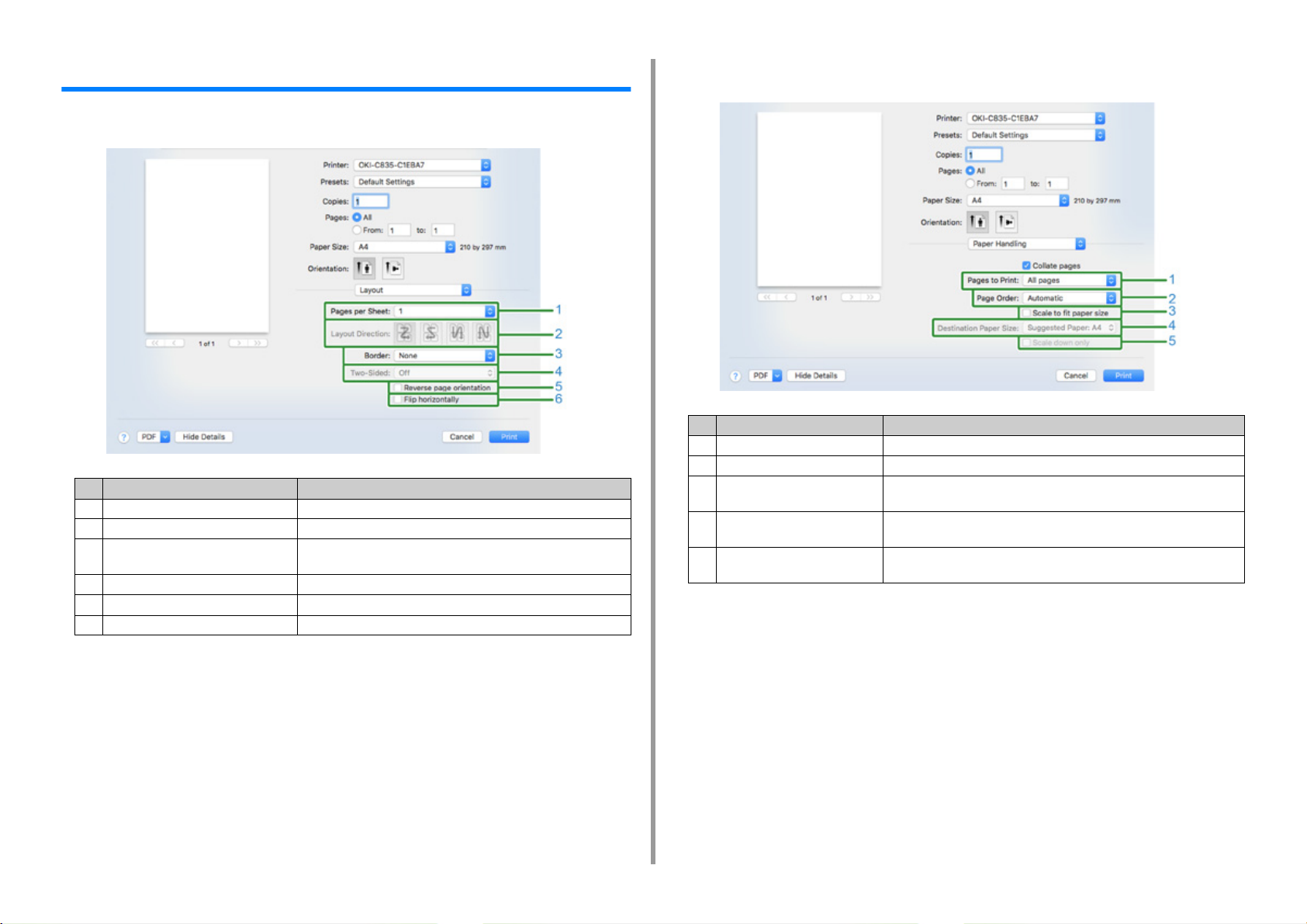
1. Tietoja kunkin laiteajurin näytöstä ja toiminnoista
Mac PSL-tulostinajuri (vain C824)
• [Layout (Asettelu)]-näyttö
Kohde Kuvaus
1 Sivua arkilla: Valitsee tulostettavien kopioiden määrän.
2 Asettelun suunta Määrittää asettelun tulostettaessa useita sivuja yhdelle paperille.
3 Kehys Asettaa reunuksen, kun tulostetaan useita sivuja yhdelle
paperiarkille.
4 Kaksipuoleinen Valitse tämä vaihtoehto kaksipuoliseen tulostukseen.
5 Käänteinen sivujärjestys Valitse tämä vaihtoehto, kun haluat muuttaa sivun suuntaa.
6 Käännä vaakasuunnassa Valitse tämä vaihtoehto, kun haluat kääntää sivut vaakasuoraan.
• [Paper Handling (Paperinkäsittely)]-näyttö
Kohde Kuvaus
1 Tulostettavat sivut Valitse tulostettavat sivut.
2 Sivujärjestys Valitsee tulostettavien sivujen järjestyksen.
3 Skaalaus paperin kokoon
sovitetuksi.
4 Kohteen paperin koko Valitse tämä vaihtoehto, jos haluat suurentaa tai pienentää kuvan kokoa
5 Vain pienennys Valitse tämä vaihtoehto, kun haluat pienentää kuvan kokoa syötettävän
Valitse tämä vaihtoehto kun tulostetaan paperin koon mukaan.
Riippuen asetuksesta, tulostuskuva ei välttämättä tulostu oikein.
syötettävän paperin koon mukaan.
paperin koon mukaan.
- 11 -
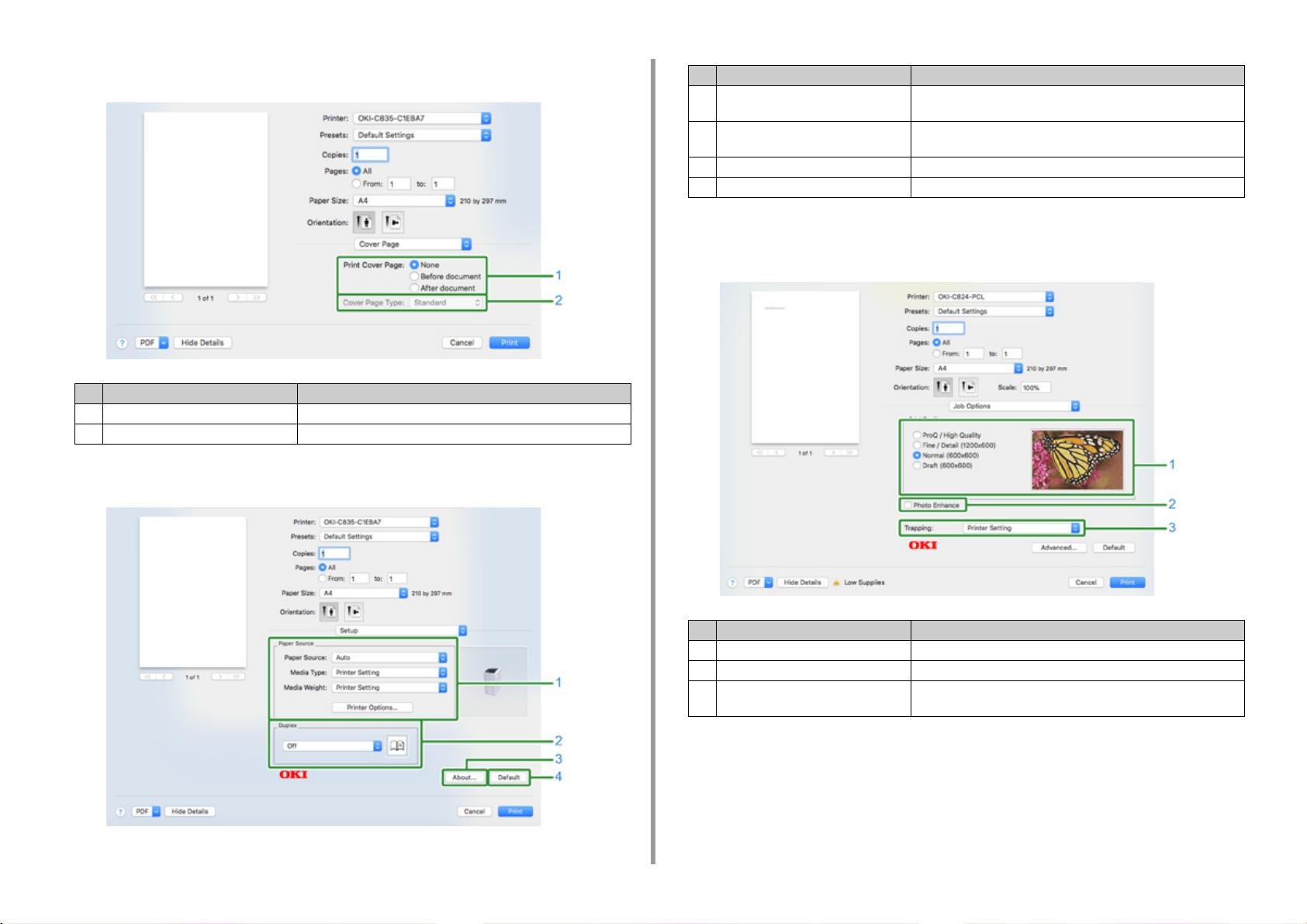
1. Tietoja kunkin laiteajurin näytöstä ja toiminnoista
• [Cover Page (Kansilehti)]-näyttö
Kohde Kuvaus
1 Tulosta kansilehti Asettaa kansitulostuksen.
2 Kansilehden tyyppi Asettaa merkkijonon kansitulostukselle.
• [Setup (Asennus)]-näyttö
Kohde Kuvaus
1 Paperilähde Määrittelee paperinsyöttömenetelmän, tyypin, painon tai muut
asetukset.
2 2-puolinen Määrittelee tämän asetuksen, kun haluat suorittaa kaksipuolisen
tulostamisen.
3 Tietoja Näyttää tulostinajurin version.
4 Oletus Palauttaa asetukset takaisin alkuperäisiin oletusarvoihin.
• [Job Options (Työn asetukset)]-paneeli
Määrittää tulostuslaadun, jne.
- 12 -
Kohde Kuvaus
1 Tulostuslaatu Määrittää tulostustarkkuuden.
2 Valokuvan parannus Asettaa sen tulostaessa vivahteikkaampia kuvia.
3 Päällekkäispainaminen Asettaa, jos valkoisia tai värillisiä raitoja näkyy päälletulostettujen
kohteiden välillä.
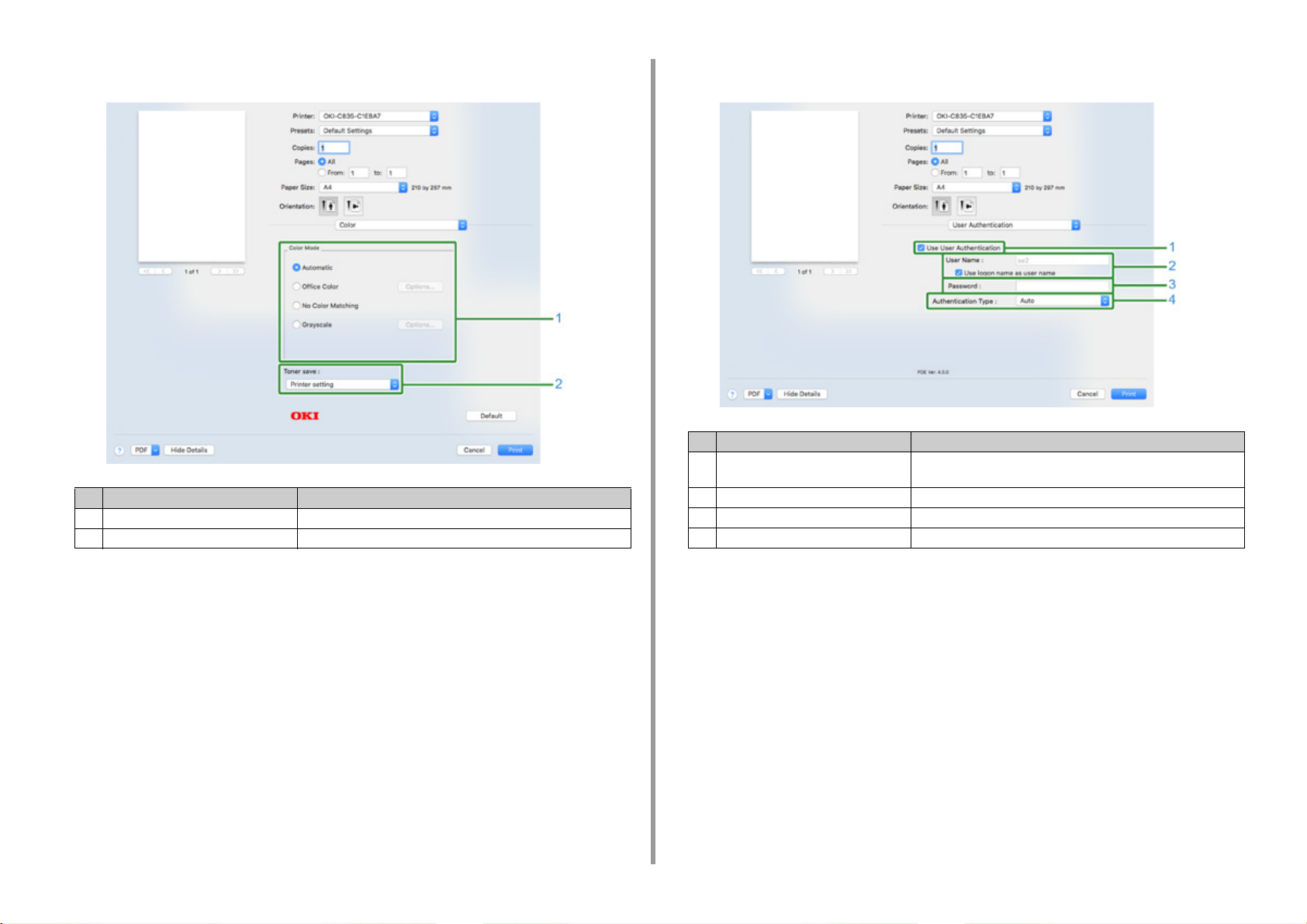
1. Tietoja kunkin laiteajurin näytöstä ja toiminnoista
• [Color (Värillinen)] -paneeli • [User Authentication (Käyttäjän vahvistus)] -näyttö
Kohde Kuvaus
Kohde Kuvaus
1 Väritila Määrittää linjauksen väritilaan, värillä tulostaessa.
2 Värinsäästö Määrittää väriaineen säästön.
1 Käytä käyttäjän vahvistusta Merkitse tämä valintaruutu, jos määrität käyttäjän todennuksen
2 Käyttäjänimi Käyttäjän todennuksen käyttäjänimi.
3 Salasana Käyttäjätodennuksen salasana.
4 Todennuksen tyyppi Määrittele käytettävä todennuksen tyyppi.
tulostettaessa.
- 13 -
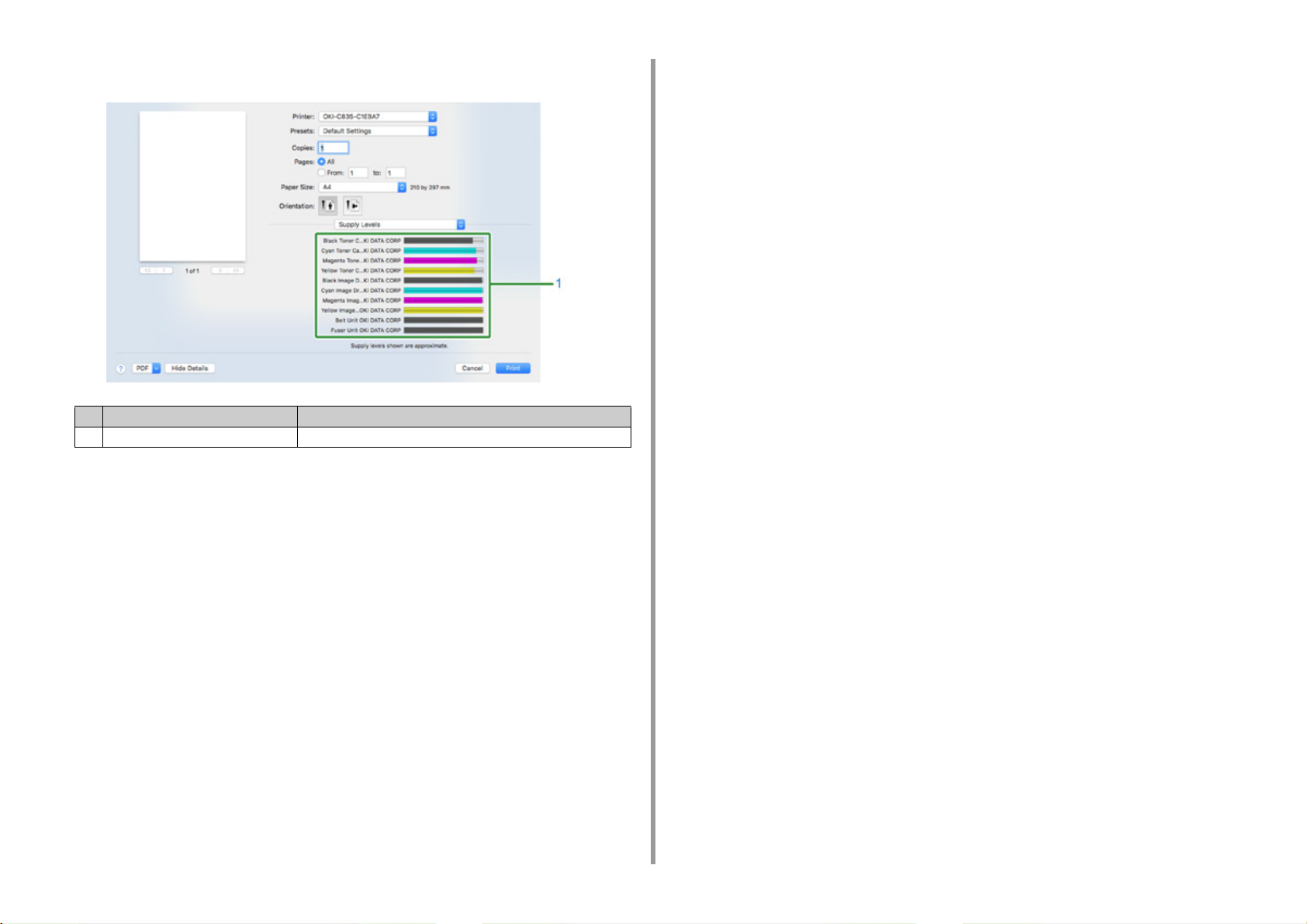
• [Supply Levels (Täydennystasot)] -paneeli
Kohde Kuvaus
1 Tarvikkeet Näyttää kulutustarvikkeiden käyttötilanteen.
1. Tietoja kunkin laiteajurin näytöstä ja toiminnoista
- 14 -
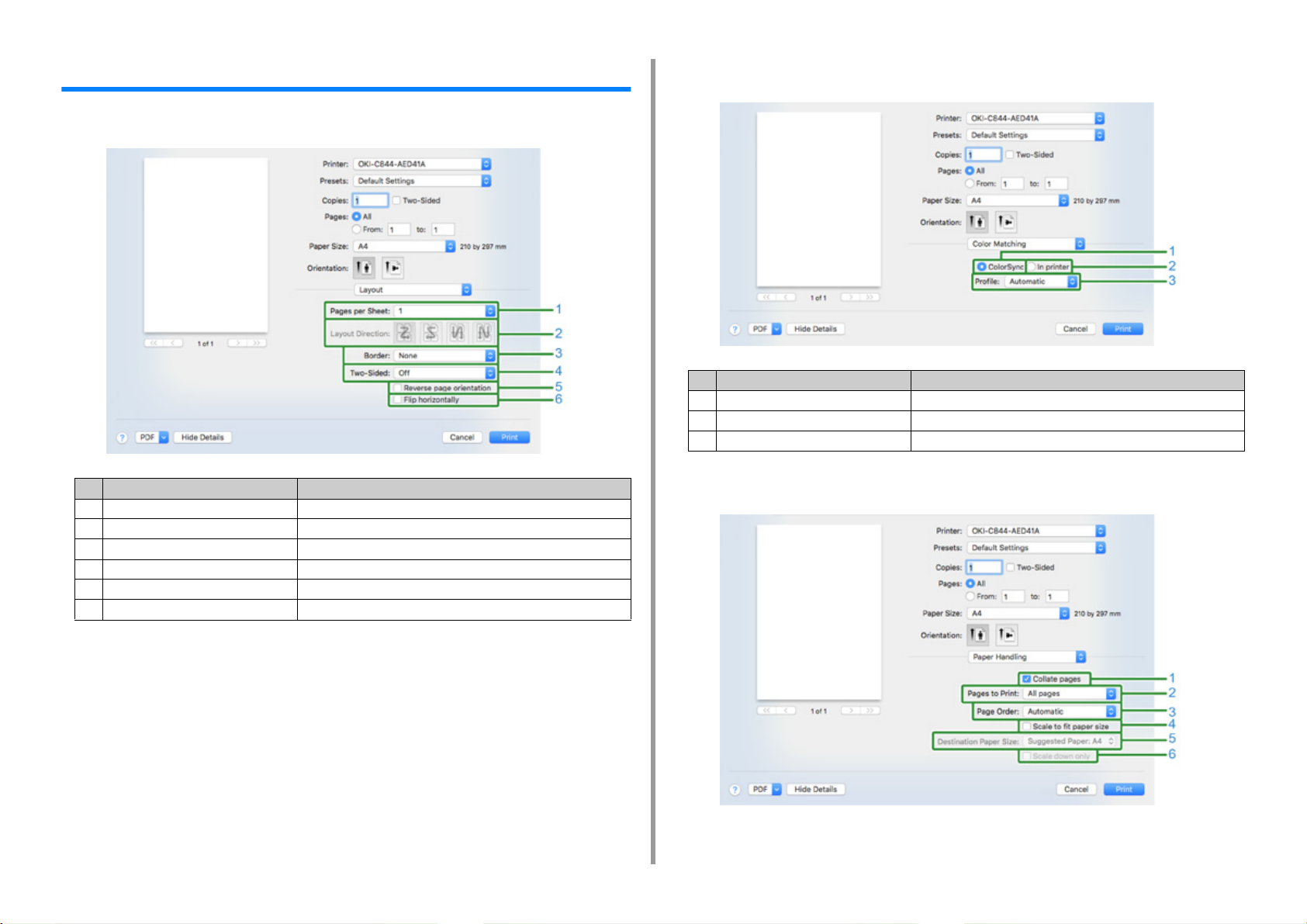
1. Tietoja kunkin laiteajurin näytöstä ja toiminnoista
Mac PS-tulostinajuri (C834/C844/ES8434)
• [Asettelu]-näyttö
Kohde Kuvaus
1 Sivua arkilla: Valitaan montako sivua tulostetaan yhdelle arkille.
2 Asettelun suunta Määrittää asettelun tulostettaessa useita sivuja yhdelle arkille.
3 Kehys Valitsee reunuksen tyypin
4 Kaksipuoleinen Valitsee kaksipuoleisen tulostuksen.
5 Käänteinen sivujärjestys Valitsee missä järjestyksessä sivut tulostetaan.
6 Käännä vaakasuunnassa Kääntää sivun oikea-vasen-suunnassa.
• [Väritäsmäys]-paneeli
Kohde Kuvaus
1 ColorSync Määrittää ColorSync-toiminnon.
2 Tulostimessa Suorittaa väritäsmäyksen tällä laitteella.
3 Profiili Määrittää profiilin.
• [Paperinkäsittely]-näyttö
- 15 -
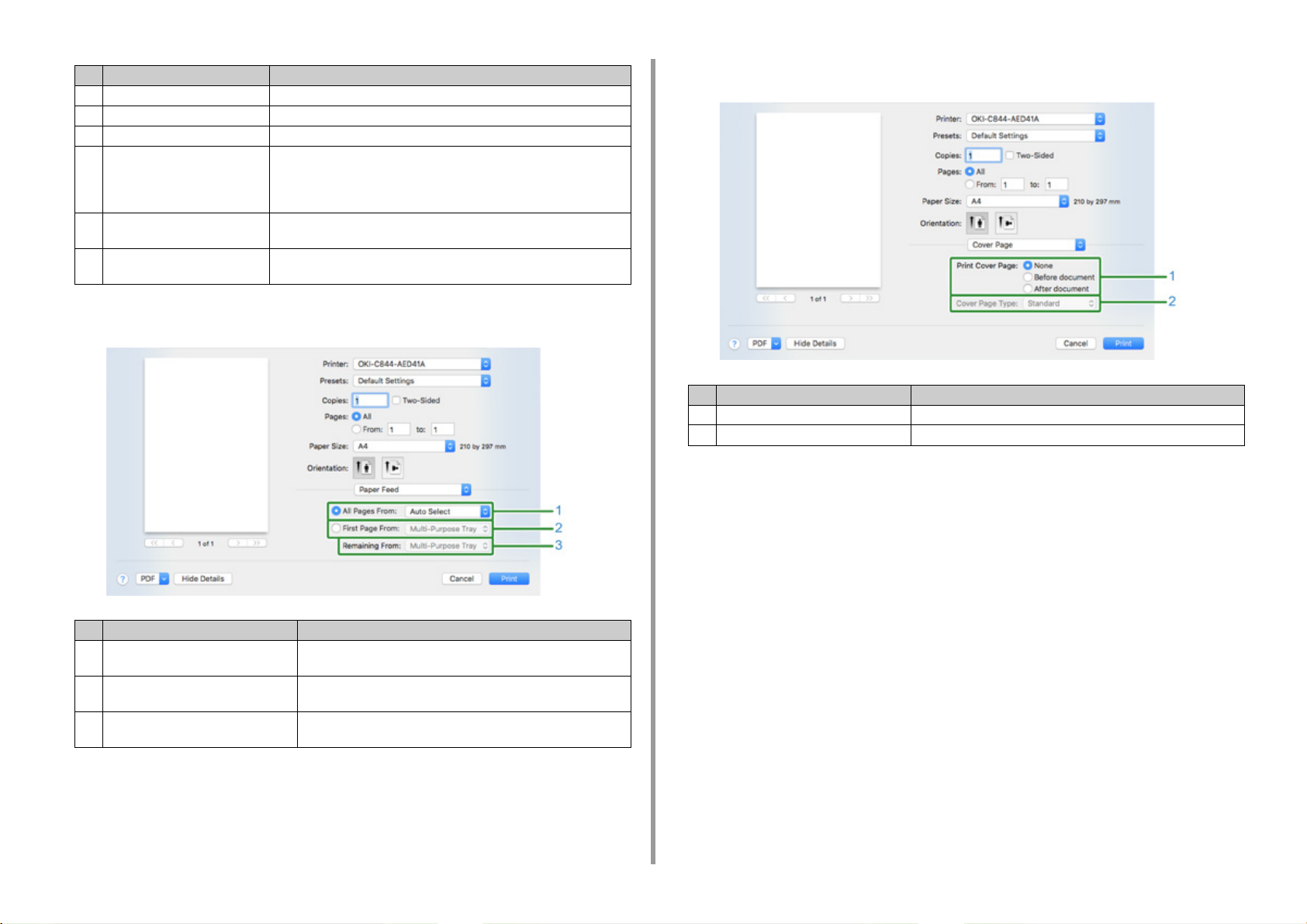
1. Tietoja kunkin laiteajurin näytöstä ja toiminnoista
Kohde Kuvaus
1 Sivujen lajittelu Tulostaa kopiot, kun tämä valintaruutu merkitään.
2 Tulostettavat sivut Määrittää, mitkä sivut tulostettaan.
3 Sivujärjestys Määrittää sivujen tulostusjärjestyksen.
4 Skaalaus paperin kokoon
sovitetuksi.
5 Kohteen paperin koko Valitsee lähtöpaperikoon, kun [Skaalaa paperin kokoon sovitetuksi]-
6 Vain pienennys Kun tämä valintaruutu merkitään, asiakirjaa ainoastaan pienennetään
Tulostetaan sovitettuna paperin kokoon. Laajentaa tai pienentää
määrätylle paperikoolle sopivaksi.
Kun tämä valintaruutu merkitään, asiakirjaa suurennetaan tai
pienennetään siten, että se sovitetaan valitulle paperille.
valintaruutu merkintään.
siten, että se sovitetaan valitulle paperille.
• [Paperinsyöttö]-näyttö
• [Kansilehti]-näyttö
Kohde Kuvaus
1 Tulosta kansilehti Määrittää kansilehden tulostuksen.
2 Kansilehden tyyppi Asettaa merkkijonon kansitulostukselle.
Kohde Kuvaus
1 Kaikki sivut lokerosta Määrittää paperisyöttölokeron. Jos määrität kohdan [Autom. valinta],
lokero valitaan automaattisesti.
2 Ensimmäinen sivu lokerosta Valitse tämä asetus, jotta voit tulostaa vain ensimmäisen sivun
määritetystä lokerosta.
3 Loput sivut lokerosta Valitse tämä asetus, jotta voit tulostaa jäljellä olevat sivut
määritetystä lokerosta.
- 16 -
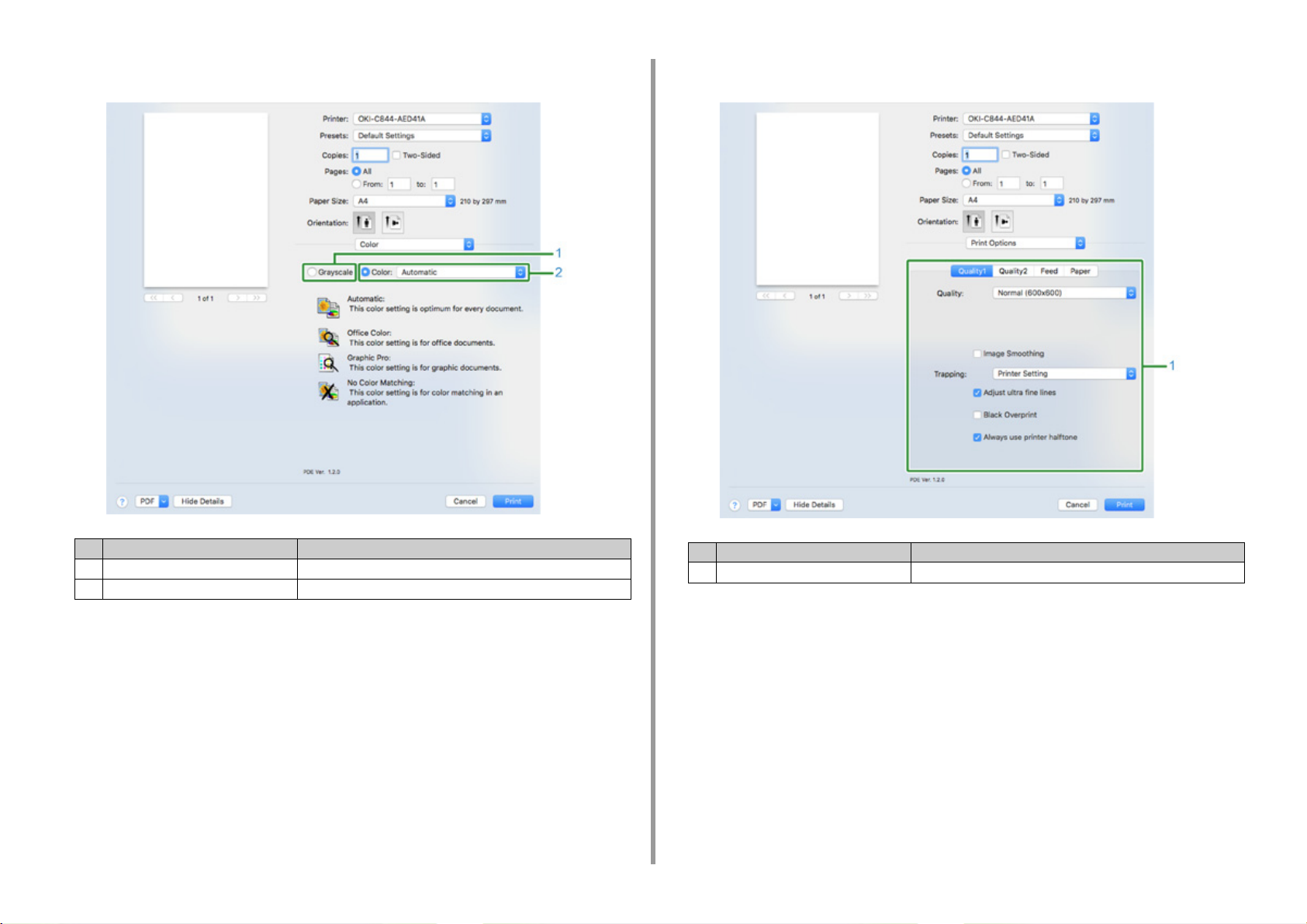
•[Väri]-paneeli • [Tulostusasetukset]-paneeli
1. Tietoja kunkin laiteajurin näytöstä ja toiminnoista
Kohde Kuvaus
1 Harmaasävy Määrittää mustavalkoisen tulostuksen käytön.
2 Väri Määrittää kohdistamisen väritilaan väritulostuksessa.
Kohde Kuvaus
1 Laatu1, Laatu2, Syöttö, Paperi Määrittää tulostuslaadun, väriaineen säästön, paperityypin jne.
- 17 -
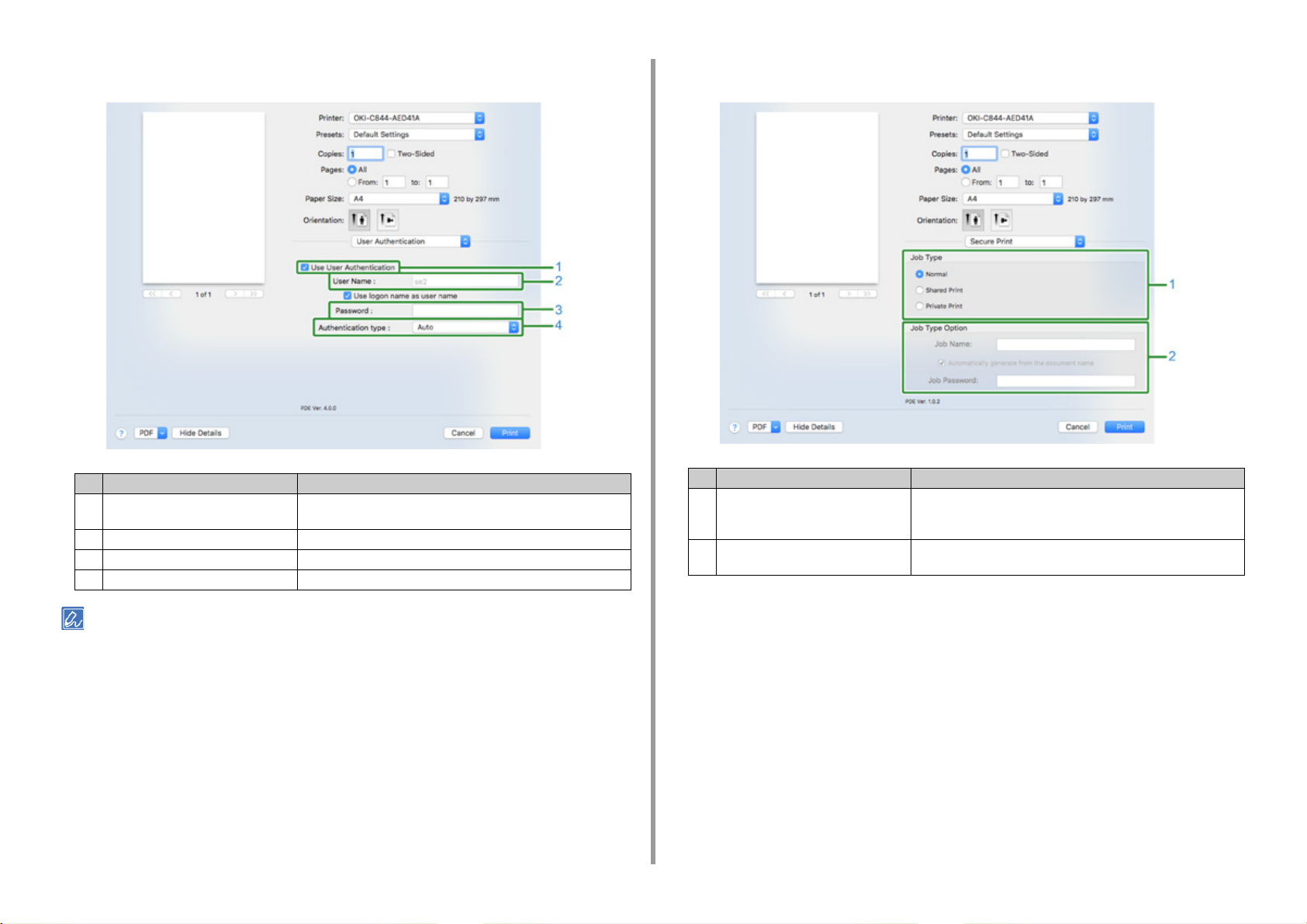
1. Tietoja kunkin laiteajurin näytöstä ja toiminnoista
• [Käyttäjän tunnistautuminen] -näyttö
Kohde Kuvaus
1 Käytä käyttäjän vahvistusta Merkitse tämä valintaruutu, jos määrität käyttäjän todennuksen
tulostettaessa.
2 Käyttäjänimi Käyttäjän todennuksen käyttäjänimi.
3 Salasana Käyttäjätodennuksen salasana.
4 Todennuksen tyyppi Määrittele käytettävä todennuksen tyyppi.
• [Secure Print (Suojattu tulostus)] -paneeli
Nimike Kuvaus
1 Työlaji Määrittää työlajin. [Job Type Option (Työn tyypin asetus)] voidaan
käyttää jos [Secure as Shared Job (Varmista jaettuna työnä)] tai
[Private Print (Yksityinen tulostus)] on valittuna.
2 Työn tyypin asetus Määrittele näytettävä työnimi käyttäjäpaneelissa ja vaadittu salasana
tulostuksessa.
• [Authentication type (Todennuksen tyyppi)] voidaan ottaa käyttöön Apple-valikosta [System Preferences
(Järjestelmäasetukset)]., valitse [System Preferences (Järjestelmäasetukset)] > [Printers & Scanners (Tulostimet
ja skannerit)], valitse laite ja mahdollista laite kohdassa [Options (Asetukset)] -välilehdellä [Options & Supplies
(Vaihtoehdot ja tarvikkeet)].
- 18 -
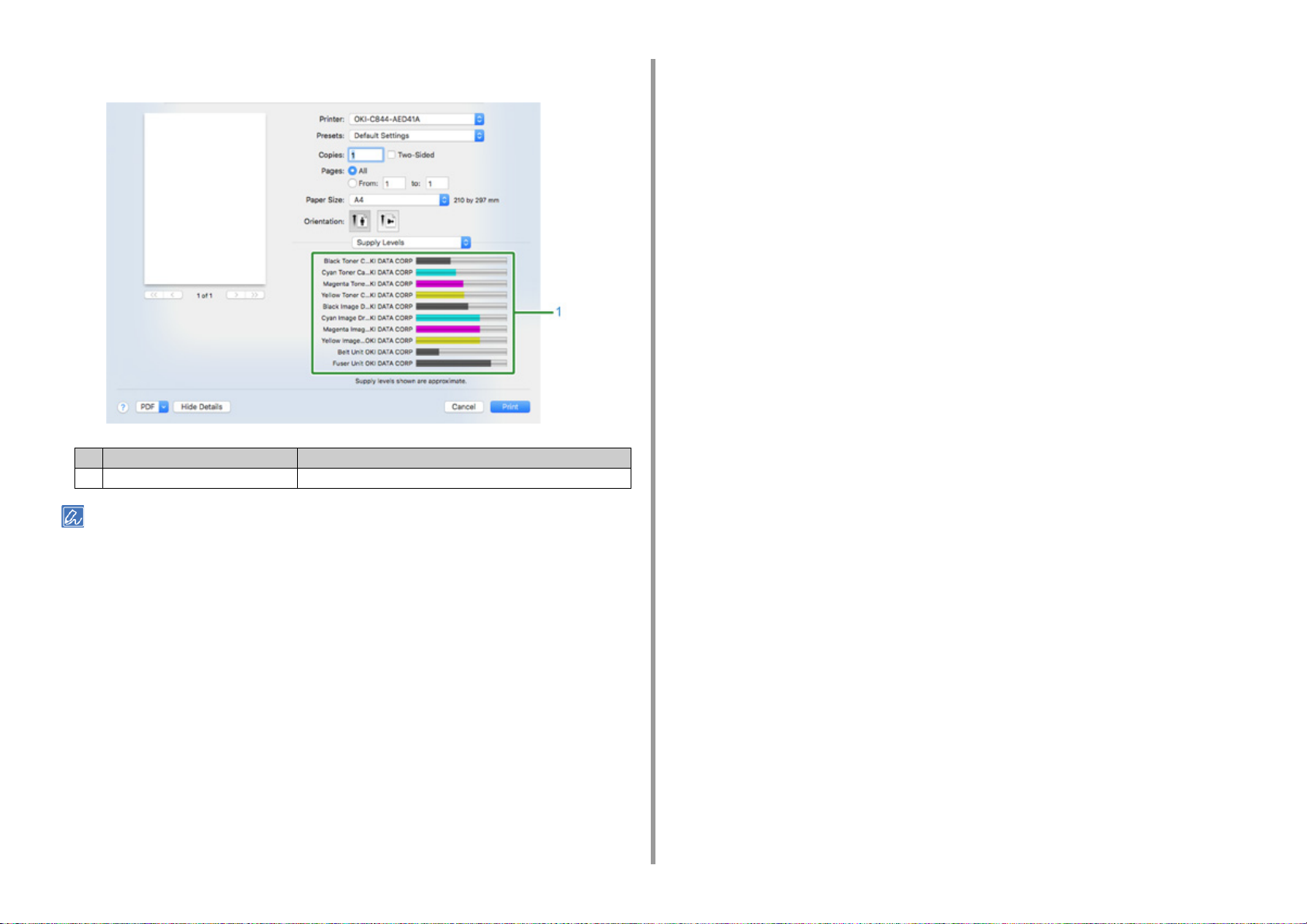
• [Tarviketasot]-paneeli
Kohde Kuvaus
1 Tarvikkeet Näyttää jäljellä olevien kulutustarvikkeiden määrän.
1. Tietoja kunkin laiteajurin näytöstä ja toiminnoista
• [Supply Levels (Toimitustasot)] -paneeli ei ehkä ilmesty riippuen ympäristöstä kuten kuinka yhteys tulostimeen
muodostetaan.
- 19 -
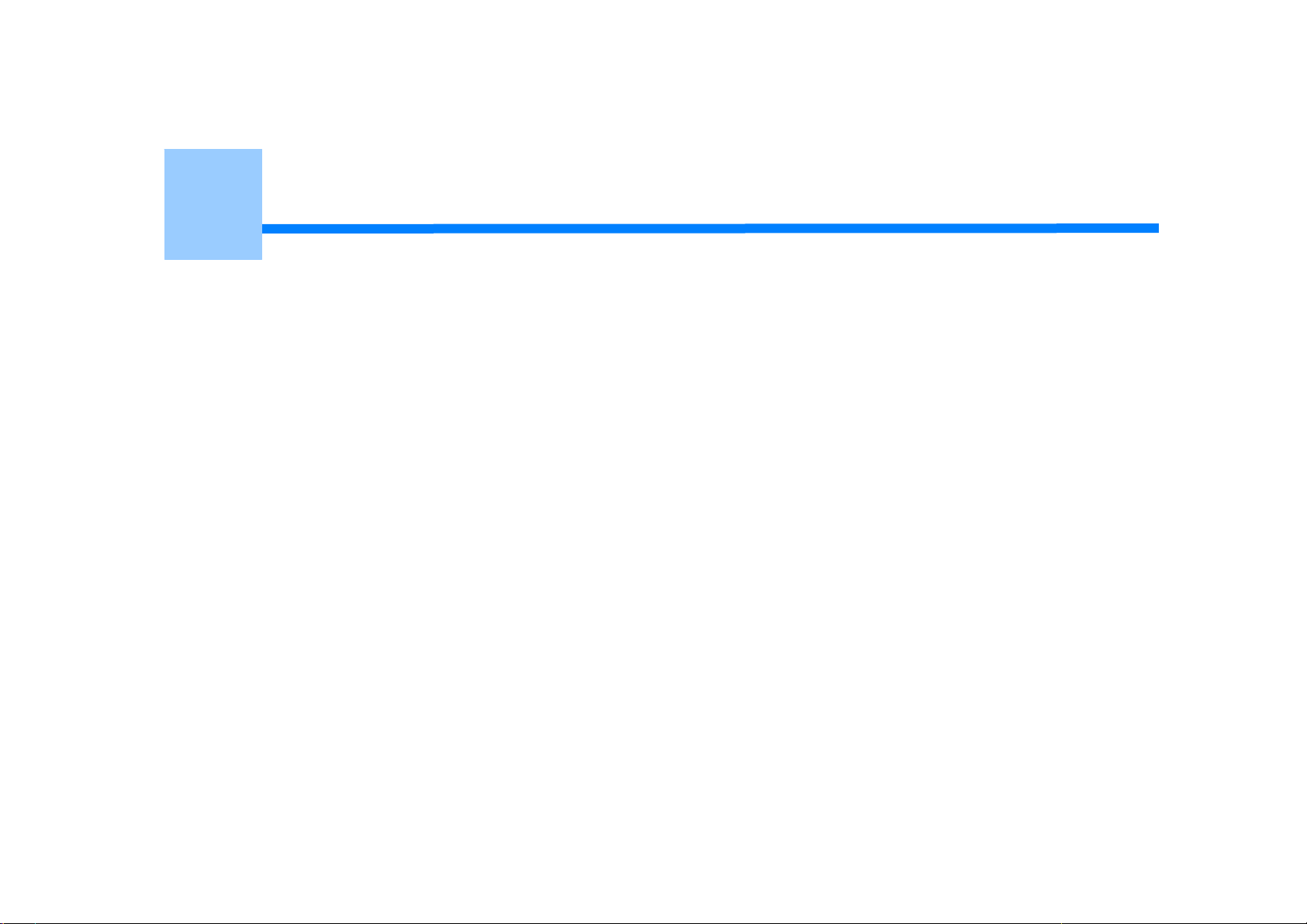
2
Eri paperityypeille tulostaminen
Kirjekuoriin tulostaminen
Tarrojen tulostaminen
Muokatun kokoiselle paperille tulostaminen
Tulostaminen pitkälle paperille
Tämä kappale kuvaa kuinka suoritetaan tulostus useille paperityypeille.
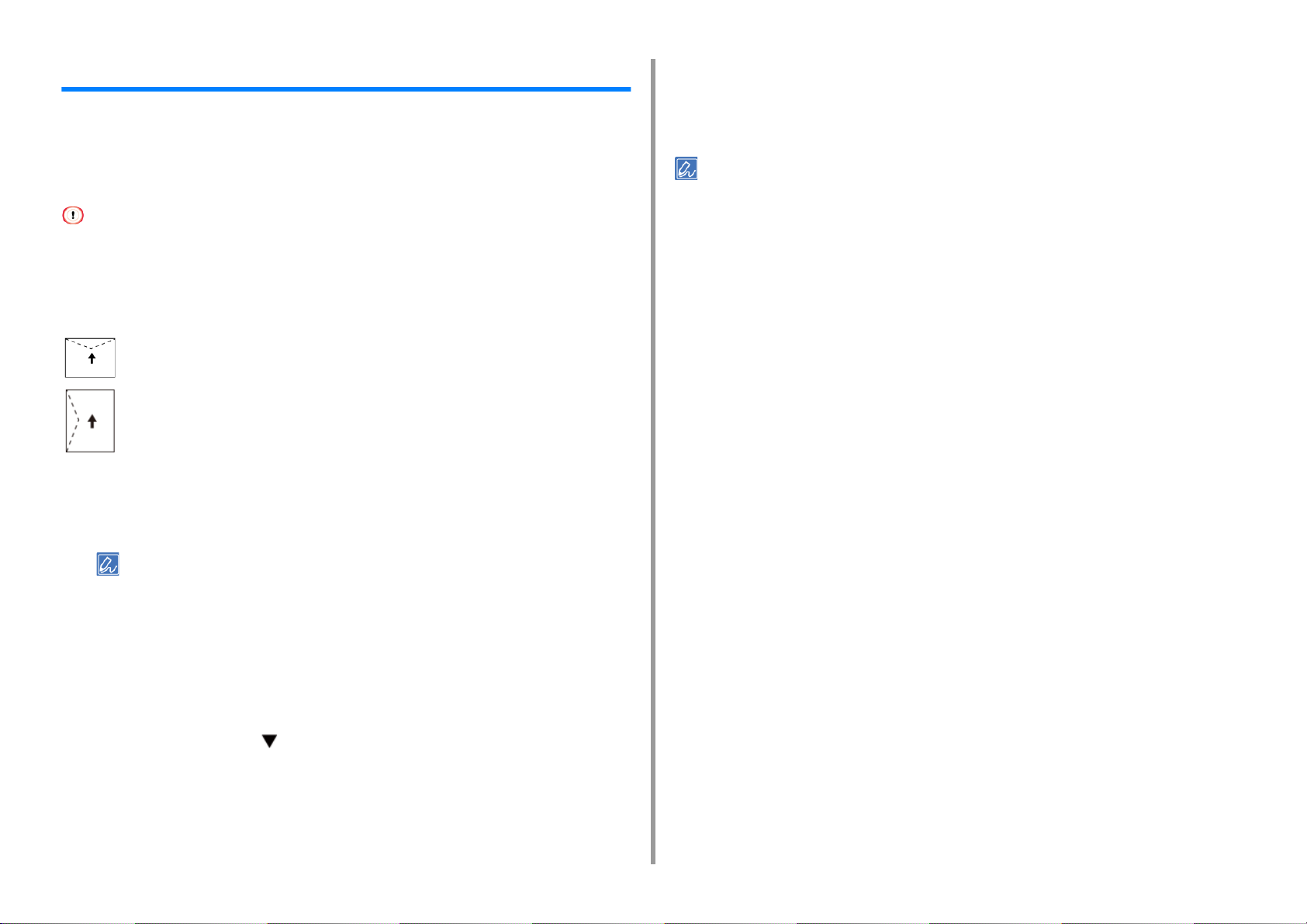
2. Eri paperityypeille tulostaminen
Kirjekuoriin tulostaminen
Kun tulostat kirjekuorille, muuta paperin kokoasetuksia ja käytä monitoimilokeroa ja
takatulostelokeroa.
Määritä ensi monitoimilokeron paperikoko käyttöpaneelista. Ja suorita sitten
tulostusasetukset kuten paperikoko, paperilokero ja paperin paino tulostinajurilla.
• Kaksipuolinen tulostus ei ole käytössä kirjekuorille.
• Kirjekuori saattaa taittua tai rypistyä tulostuksen aikana. Tee testitulostus varmistaaksesi, ettei ongelmia ole.
• Lataa kirjekuoret osoitepuoli ylöspäin alla kuvattuun suuntaan.
- Jos käytät kirjekuoria, joissa on läppä (sulkemista varten) pitkällä reunalla (Monarch, Com-10, DL, C5), lataa ne
läppä taitettuna, niin että se vasemmalla puolella, kun sitä syötetään.
Com-10, DL, C5
C4
Lisää kirjekuoria monitoimilokeroon.
1
Avaa takatulostuslokero.
2
• Jos tulostat monitoimilokerosta aina samankokoiselle tai -tyyppiselle kirjekuorelle, rekisteröi kirjekuori
käyttöpaneeliin. Jos tulostat kerran, siirry tulostusvaiheeseen.
• Kun tulostin on virransäästötilassa, paina «POWER SAVE (VIRRANSÄÄSTÖ)» -painiketta palataksesi tilasta.
Avaa tiedosto, jonka haluat tulostaa tietokoneelta.
7
Määritä paperikoko, paperin lähde ja suunta tulostinajurilta ja aloita sitten
8
tulostaminen.
• Tarkistaaksesi yhden arkin kerrallaan tulostuksen aikana, merkitse [Feed paper individually (Syötä paperit
yksitellen)] -valintaruutu (vai valitse [Yes (Kyllä)]) tulostinajurissa. Tulostaaksesi jatkuvasti, poista merkintä [Feed
paper individually (Syötä paperit yksitellen)] -valintaruudusta (tai vali tse [ No (E i)]). Saa daks esi tietoja, ks. ”
manuaalisesti yksi kerrallaan
• Windows PCL -tulostinajuria varten
Valitse [Tiedosto]-valikossa [Tulosta].
1
Napsauta [Asetukset].
2
Valitse [Kirjekuori*] kohdasta [Koko] [Asetus]-välilehdeltä.
3
*Valitse kirjekuoren tyyppi.
Valitse [Monitoimilokero] kohdasta [Lähde].
4
Valitse [Vaaka] kohdasta [Suunta].
5
Muuta paperin paino ja tarvittaessa muita asetuksia ja napsauta [OK (OK)].
6
[Tulostus]-näytöllä napsauta [Tulosta].
7
• Windows PS-tulostinajurille (C834/C844/ES8434)
”.
Tulostus
Paina «Fn (Toiminto)» -näppäintä paneelista.
3
Paina «9», «0» käyttäen numeronäppäimistöä ja paina sitten «ENTER
4
(VAHVISTA)» -painiketta.
Paina vierityspainiketta valitaksesi kohdan [Envelope* (Kirjekuori*)], ja
5
paina sitten «ENTER (VAHVISTA)» -painiketta.
*Valitse kirjekuoren tyyppi.
Poistu valikkotilasta painamalla «ON LINE (ONLINE)» -painiketta.
6
- 21 -
Valitse [Print (Tiedosto)]-valikossa [File (Tulosta)].
1
Napsauta [Preferences (Asetukset)].
2
Napsauta [Advanced (Lisäasetukset)] kohdassa [Layout (Asettelu)] -välilehti ja
3
valitse kirjekuorikoko kohdasta [Paper Size (Paperin koko)].
Napsauta [OK (OK)].
4
Valitse [Landscape (Vaaka)] kohdasta [Orientation (Suunta)], [Layout
5
(Asettelu)] -välilehdellä.
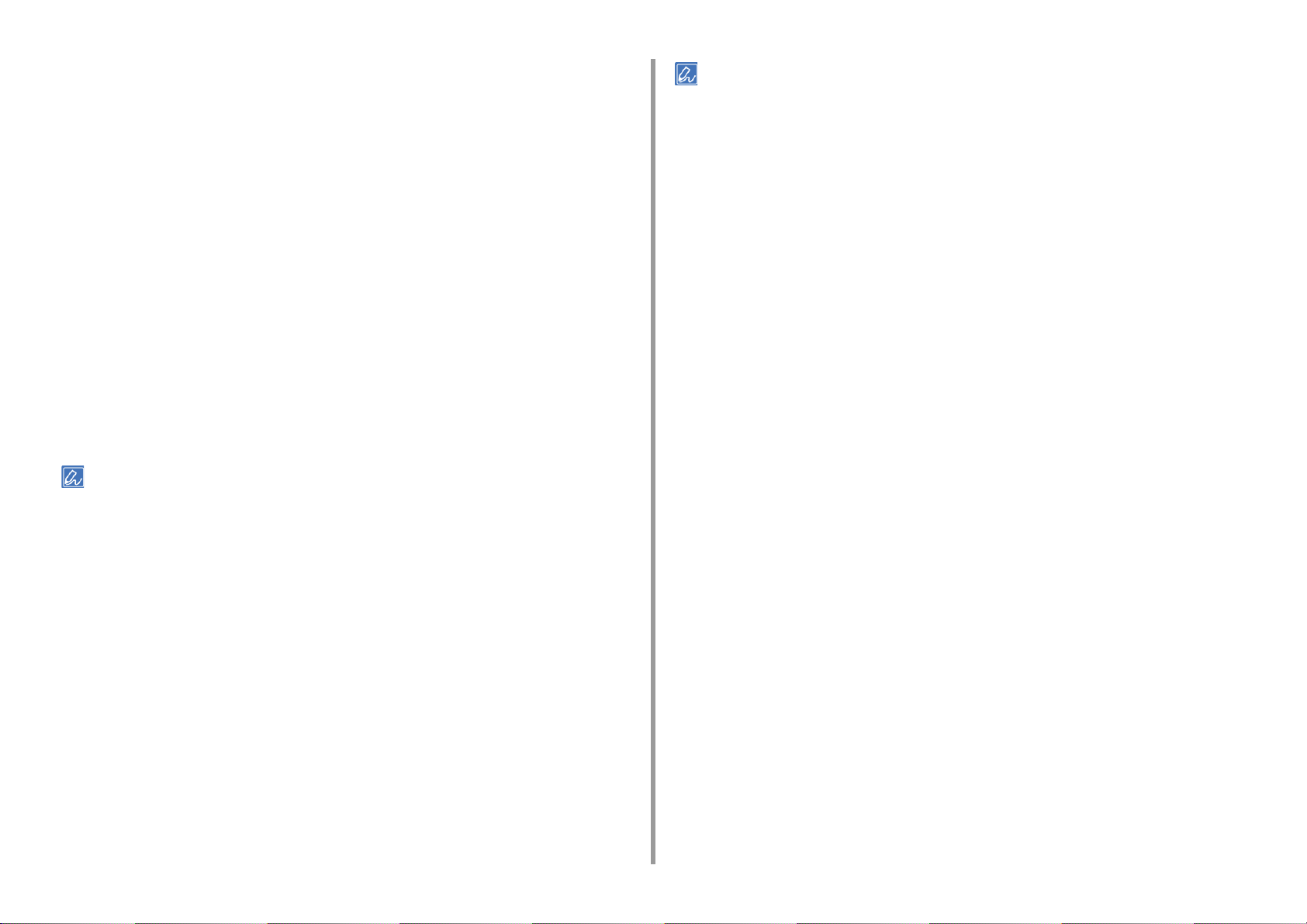
[Paper/Quality (Paperi/Laatu)]-välilehden kohdassa [Paper Source
6
(Paperilähde)] valitse [Multi-Purpose Tray (Monitoimilokero)].
Muuta paperin paino ja tarvittaessa muita asetuksia ja napsauta [OK (OK)].
7
[Print (Tulosta)]-näytöllä napsauta [Print (Tulosta)].
8
• Mac PS-tulostinajurille (C834/C844/ES8434)
Valitse [File (Tiedosto)]-valikossa [Print (Tulosta)].
1
Valitse [Multi-Purpose Tray (Monitoimilokerikko] kohtaan [All Pages From
2
(Kaikki sivut lähteestä)] kohdassa [Paper Feed (Paperin syöttö)] -paneelissa.
Valitse kirjekuoren koko kohdasta [Paper Size (Paperikoko)] ja valitse
3
kohdennus kohdasta [Orientation (Suunta)].
Muuta paperin paino ja tarvittaessa muita asetuksia ja napsauta [Print
4
(Tulosta)].
2. Eri paperityypeille tulostaminen
• Ellei asetuksen tietoja näytetä tulostuksen valintaa, napsauta valintaruudun alapuolella olevaa kohtaa [Show
Details (Näytä tiedot)].
• Ellei asetuksen tietoja näytetä tulostuksen valintaa, napsauta valintaruudun alapuolella olevaa kohtaa [Show
Details (Näytä tiedot)].
• Mac PCL-tulostinajurille (vain C824)
Valitse [File (Tiedosto)]-valikossa [Print (Tulosta)].
1
[Paper Size (Paperin koko)]-kohdassa valitse [Envelope* (Kirjekuori*)].
2
*Valitse kirjekuoren tyyppi.
Valitse suunta kohdasta [Orientation (Suunta)].
3
Valitse [Setup (Asennus)] paneelivalikosta.
4
Valitse [Multipurpose Tray (Monitoimialusta)] kohdassa [Paper Source
5
(Paperilähde)].
Muuta paperin paino ja tarvittaessa muita asetuksia ja napsauta [Print
6
(Tulosta)].
- 22 -
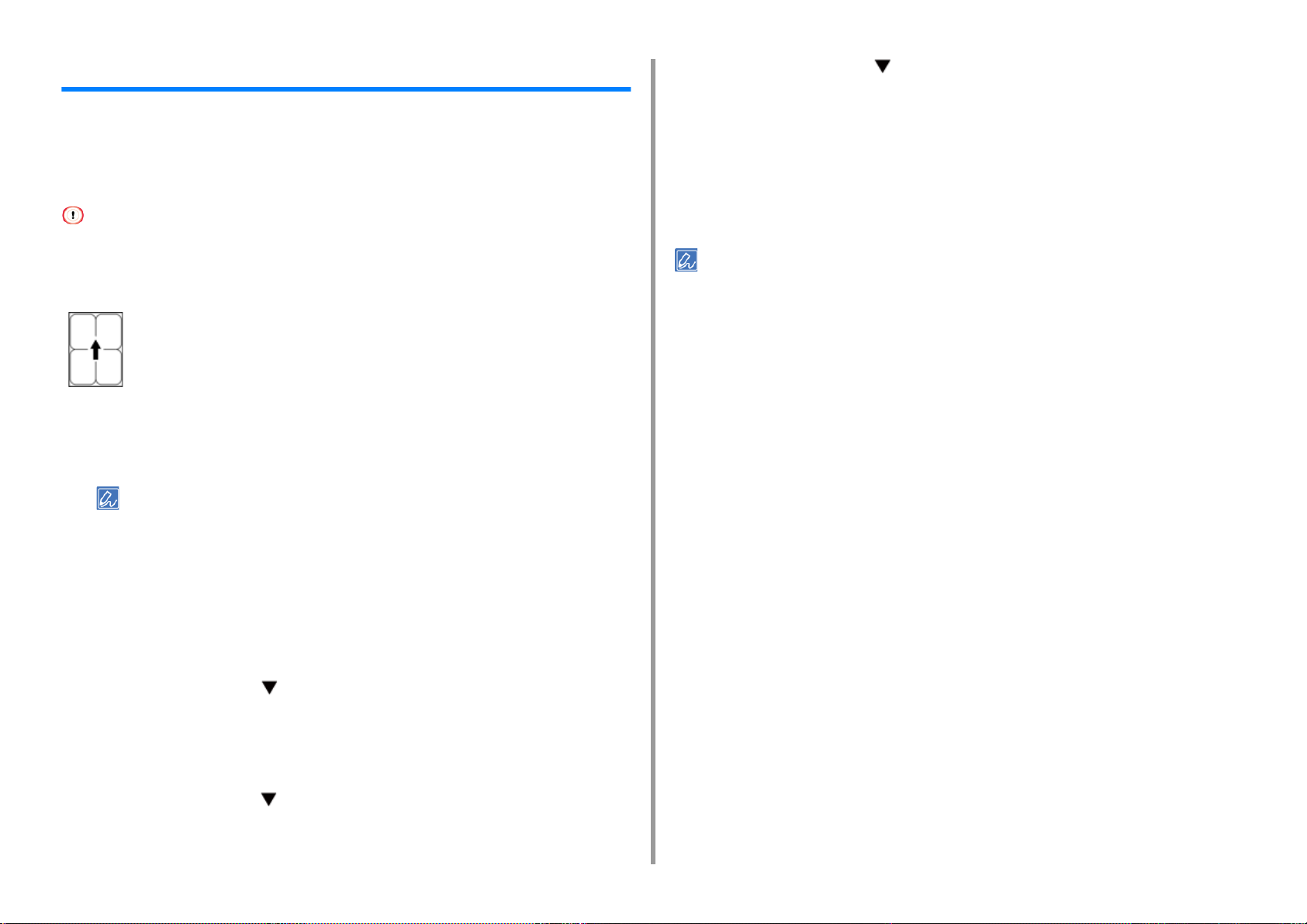
2. Eri paperityypeille tulostaminen
Tarrojen tulostaminen
Kun tulostat tarroille, muuta paperin tyypin ja koon asetuksia ja käytä monitoimilokeroa ja
takatulostelokeroa.
Määritä monitoimilokeron paperin koko ja paperin tyyppi käyttöpaneelista. Aseta sitten
paperin koko, paperilokero ja muut tulostusasetukset tulostinajurin kanssa.
• Kaksipuolinen tulostus ei ole käytössä tarroille.
Merkintä
Lisää tarrat monitoimilokeroon.
1
Avaa takatulostuslokero.
2
• Tulostaaksesi tarroille kaikkina aikoina MP-lokerosta, rekisteröi tulostimeen lataamasi paperi. Tulostaaksesi
tarroille vain kerran, etene toimenpidemenetelmään tulostaa tulostinajurista.
• Kun tulostin on virransäästötilassa, paina «POWER SAVE (VIRRANSÄÄSTÖ)» -painiketta palauttaaksesi
tulostimen virransäästötilasta.
Paina «Fn (Toiminto)» -näppäintä paneelista.
3
Syötä «9» ja «0» käyttäen numeronäppäimistöä ja paina sitten «ENTER
4
(VAHVISTA)» -painiketta.
Paina vierityspainiketta valitaksesi kohdan [Labels (Osoitetarrat)], ja paina
8
sitten «ENTER (VAHVISTA)» -painiketta.
Poistu valikkotilasta painamalla «ON LINE (ONLINE)» -painiketta.
9
Avaa tiedosto, jonka haluat tulostaa tietokoneelta.
10
Määritä paperikoko, paperin lähde, suunta ja paperin paino tulostinajurilta ja
11
aloita sitten tulostaminen.
• Tarkistaaksesi yhden arkin kerrallaan tulostuksen aikana, merkitse [Feed paper individually (Syötä paperit
yksitellen)] -valintaruutu (vai valitse [Yes (Kyllä)]) tulostinajurissa. Tulostaaksesi jatkuvasti, poista merkintä [Feed
paper individually (Syötä paperit yksitellen)] -valintaruudusta (tai vali tse [ No (E i)]). Saa daks esi tietoja, ks. ”
manuaalisesti yksi kerrallaan
• Windows PCL -tulostinajuria varten
Valitse [Tiedosto]-valikossa [Tulosta].
1
Napsauta [Asetukset].
2
Valitse [A4 (A4)] tai [Letter (Letter)] kohdasta [Size (Koko)] [Setup (Asetus)]-
3
välilehdeltä.
Valitse [Monitoimilokero] kohdasta [Lähde].
4
Valitse [Vaaka] kohdasta [Suunta].
5
Muuta paperin paino ja tarvittaessa muita asetuksia ja napsauta [OK (OK)].
6
[Tulostus]-näytöllä napsauta [Tulosta].
7
”.
Tulostus
Paina vierityspainiketta valitaksesi kohdan [A4 (A4)], tai [Letter (Letter)] ja
5
paina sitten «ENTER (VAHVISTA)» -painiketta.
Paina «BACK (TAKAISIN)» -painiketta ja varmista, että [MPTray Config
6
(Ohisyötön asetukset)] on näkyvissä.
Paina vierityspainiketta valitaksesi kohdan [Media Type (Median tyyppi)] ja
7
paina sitten «ENTER (VAHVISTA)» -painiketta.
• Windows PS-tulostinajurille (C834/C844/ES8434)
Valitse [Tiedosto]-valikossa [Tulosta].
1
Napsauta [Asetukset].
2
Napsauta [Advanced (Lisäasetukset)] kohdassa [Layout (Asettelu)] -välilehti ja
3
valitse [A4 (A4)] tai [Letter (Letter)] kohdasta [Paper size (Paperin koko)].
- 23 -
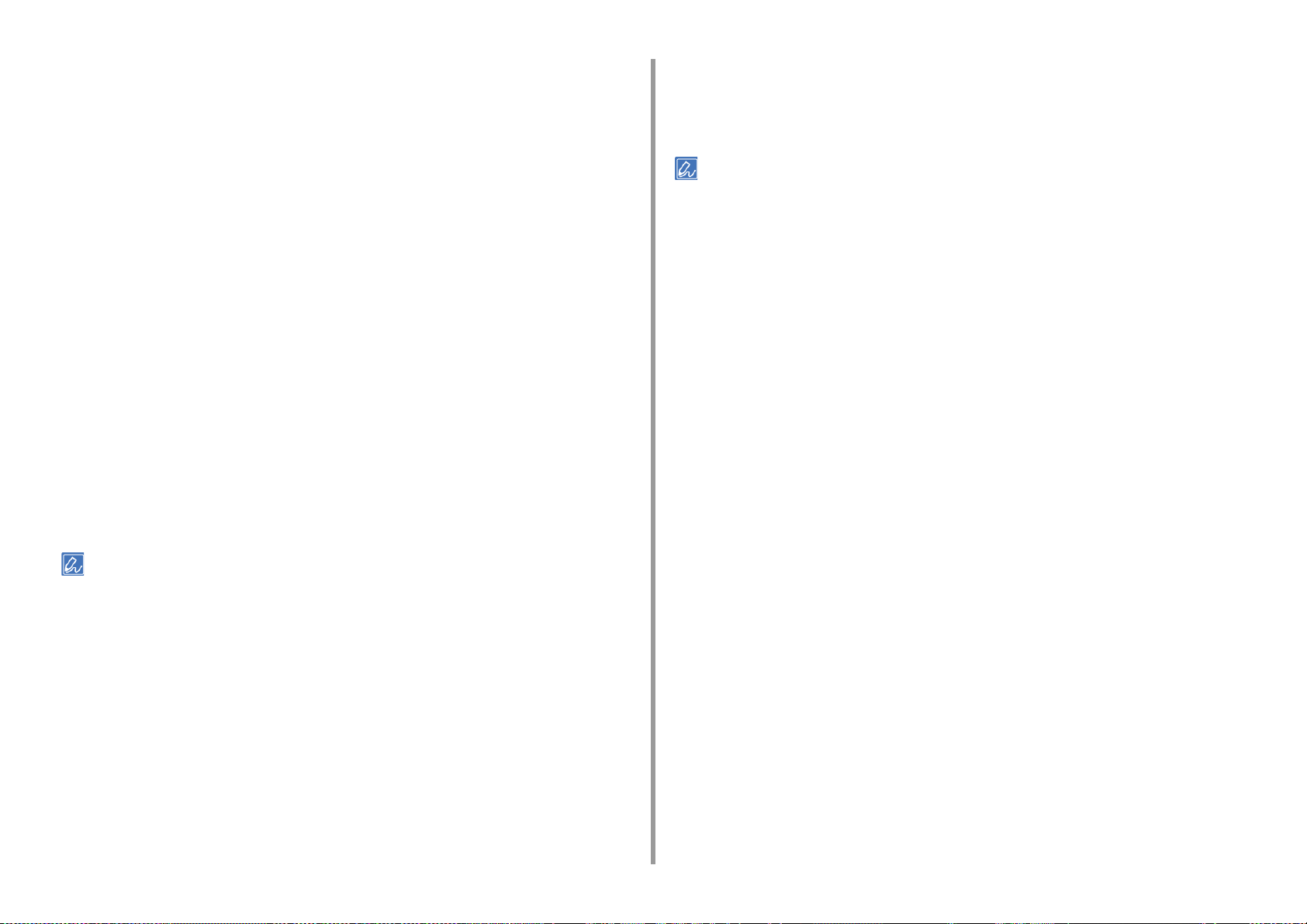
2. Eri paperityypeille tulostaminen
Napsauta [OK (OK)].
4
[Paperi/Laatu]-välilehden kohdassa [Paperilähde] valitse [Monitoimilokero].
5
Valitse [Vaaka] kohdasta [Suunta].
6
Muuta paperin paino ja tarvittaessa muita asetuksia ja napsauta [OK (OK)].
7
[Print (Tulosta)]-näytöllä napsauta [Print (Tulosta)].
8
• Mac PS-tulostinajurille (C834/C844/ES8434)
Valitse [File (Tiedosto)]-valikossa [Print (Tulosta)].
1
Valitse [Letter (Letter)] tai [A4 (A4)] kohdasta [Paper Size (Paperikoko)] ja
2
valitse kohdennus kohdassa [Orientation (Suunta)].
Valitse [Multi-Purpose Tray (Monitoimilokerikko] kohtaan [All Pages From
3
(Kaikki sivut lähteestä)] kohdassa [Paper Feed (Paperin syöttö)] -paneelissa.
Valitse [Vaaka] kohdasta [Suunta].
4
Muuta paperin paino ja tarvittaessa muita asetuksia ja napsauta [Print
5
(Tulosta)].
Valitse [Vaaka] kohdasta [Suunta].
5
Muuta paperin paino ja tarvittaessa muita asetuksia ja napsauta [Print
6
(Tulosta)].
• Ellei asetuksen tietoja näytetä tulostuksen valintaa, napsauta valintaruudun alapuolella olevaa kohtaa [Show
Details (Näytä tiedot)].
• Ellei asetuksen tietoja näytetä tulostuksen valintaa, napsauta valintaruudun alapuolella olevaa kohtaa [Show
Details (Näytä tiedot)].
• Mac PCL-tulostinajurille (vain C824)
Valitse [File (Tiedosto)]-valikossa [Print (Tulosta)].
1
Valitse [Letter (Letter)] tai [A4 (A4)] kohdasta [Paper Size (Paperin koko)] ja
2
valitse kohdennus kohdassa [Orientation (Suunta)].
Valitse [Setup (Asennus)] paneelivalikosta.
3
Valitse [Multipurpose Tray (Monitoimialusta)] kohdassa [Paper Source
4
(Paperilähde)].
- 24 -
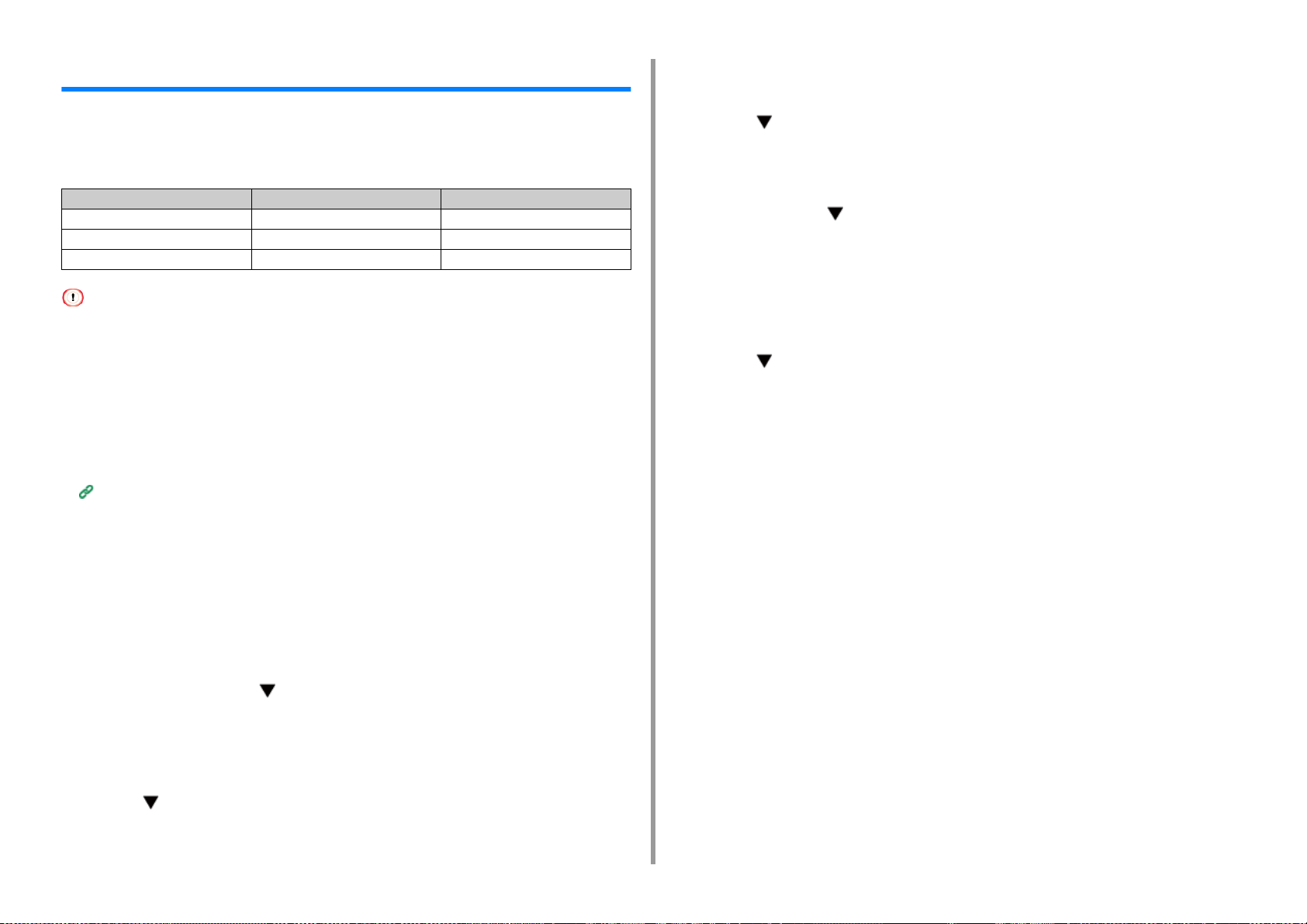
2. Eri paperityypeille tulostaminen
Muokatun kokoiselle paperille tulostaminen
Aseta mukautettu paperin koko ja paperityyppi käyttöpaneelista. Kirjaa tämän jälkeen
paperin koko ja paperin paino tulostinajuriin.
Paperikoot 55 - 297 mm leveydellä 90 - 1321 mm pituudella voidaan rekisteröidä.
Leveys Pituus
Lokero 1 105 - 297 mm 148 - 431,8 mm
Lokero 2/3/4/5 (vaihtoehto) 148 - 297 mm 182 - 431,8 mm
Monitoimialusta 55 - 297 mm 90 - 1321 mm
• Kirjaa paperi pystysuunnassa ja lisää paperia lokeroo pystysuunnassa.
• Jos paperin pituus ylittää 432 mm (17 tuumaa), käytä takaosan tulostuslokeroa.
• Tämä toiminto ei välttämättä ole käytettävissä kaikissa sovelluksissa.
• Jos paperin pituus ylittää 432 mm, tulostuslaatua ei voida taata.
• Jos paperi on niin pitkä, että se ylittää monitoimilokeron paperituen, tue sitä kädellä.
• Vinoutunut syöttö, käpristyminen, taitetut kulmat (reunan rypistyminen) tai paperitukokset, jotka aiheuttavat näitä
vikoja, saattavat ilmetä. Käytä varsinaista paperia, jota tulet käyttämään etukäteen tarkistaaksesi tulostuksen
tuloksen.
• Tietoja käytettävissä olevista paperin koista kullekin lokerolle ja kaksipuoliseen tulostukseen
Tuettu paperi (Käyttöopas)
• Automaattinen lokeron vaihto -toiminto on asetettu oletusasetuksena tilaan [PÄÄLLÄ]. Jos paperi loppuu lokerosta
kesken tulostuksen, tulostin alkaa automaattisesti syöttää paperia toisesta lokerosta. Syöttääksesi mukautetun
kokoista paperia määritellystä lokerosta, aseta automaattinen lokeron vaihto -toiminto tilaan [POIS].
• Jos kuvat eivät tulostu oikein suurikokoiselle paperille, valitse [Normal(600x600dpi) (Normaali(600x600dpi))]
kohdassa [Quality (Laatu)], laatua varten PS-tulostinajurilla. Tulostus saattaa parantua.
• Mukautetun kokoisen paperin lisääminen
Lisää paperia, jonka koko voidaan mukauttaa monitoimilokeroon tai lokeroon.
1
Paina vierityspainiketta useita kertoja valitaksesi [Menus (Valikot)], ja paina
2
«ENTER (VAHVISTA)» -painiketta.
Tarkista, että [Tray Configuration (Papkasettien asetukset)] on valittuna ja
3
paina sitten «ENTER (VAHVISTA)» -painiketta.
Paina useita kertoja ja valitse sen paperilokeron [Tray Config (Lokeron
4
määritys)], johon lisäsit paperia, ja paina sitten «ENTER (VAHVISTA)» painiketta.
Tarkista, että [Paper Size (Paperin koko)] on valittuna ja paina «ENTER
5
(VAHVISTA)» -painiketta.
Paina useita kertoja valitaksesi [Custom (Muokattu)], ja paina sitten
6
«ENTER (VAHVISTA)»-painiketta.
Paina «BACK (TAKAISIN)» -painiketta.
7
Paina-painiketta valitaksesi [X Dimension (X mitta)] ja paina sitten
8
«ENTER (VAHVISTA)» -painiketta.
Syötä arvo paperin leveydelle käyttämällä numeronäppäimistöä ja painamalla
9
sitten «ENTER (VAHVISTA)»-painiketta.
Paina «BACK (TAKAISIN)» -painiketta.
10
Paina valitaksesi [Y Dimension (Y mitta)] ja paina sitten «ENTER
11
(VAHVISTA)» -painiketta.
Syötä arvo paperin pituudelle käyttämällä numeronäppäimistöä ja painamalla
12
sitten «ENTER (VAHVISTA)»-painiketta.
Poistu valikkotilasta painamalla «ON LINE (ONLINE)» -painiketta.
13
• Windows PCL -tulostinajuria varten
Avaa "Tulostin-kansio".
1
Napsauta hiiren oikealla painikkeella [OKI C844 PCL6] -kuvaketta ja valitse
2
sitten [Printing Preferences (Tulostusmääritykset)].
[Asetus]-välilehdellä napsauta [Paperinsyötön asetukset].
3
Napsauta [Mukautettu koko].
4
Syötä uuden koon nimi kohtaan [Nimi].
5
Syötä arvot kohtiin [Leveys] ja [Pituus].
6
- 25 -
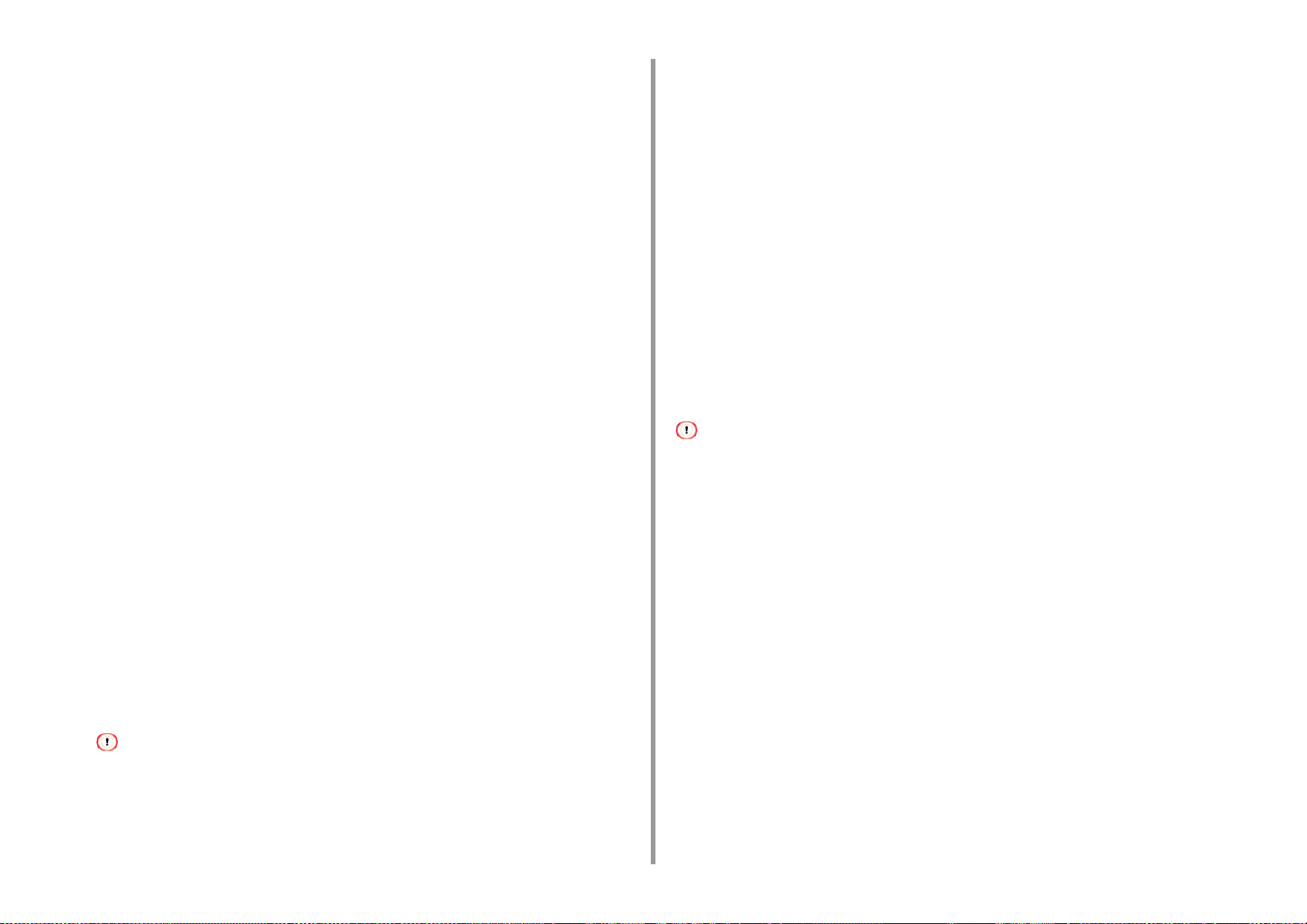
2. Eri paperityypeille tulostaminen
Napsauta [Lisää] tallentaaksesi mukautetun paperikoon listaan ja klikkaa
7
sitten painiketta [OK].
Voit tallentaa enintään 32 mukautettua kokoa.
Napsauta [OK] kunnes [Tulostusmääritykset]-valintaikkuna sulkeutuu.
8
Avaa tulostettava tiedosto.
9
Valitse [Tiedosto]-valikossa [Tulosta].
10
Napsauta [Asetukset].
11
Valitse rekisteröity paperikoko kohdasta [Size (Koko)] [Setup (Asetus)]-
12
välilehdellä.
Muuta paperin paino ja tarvittaessa muita asetuksia ja napsauta [OK (OK)].
13
[Tulostus]-näytöllä napsauta [Tulosta].
14
• Windows PS-tulostinajurille (C834/C844/ES8434)
Avaa "Tulostin-kansio".
1
Napsauta hiiren oikealla painikkeella [OKI C844 PS] -kuvaketta ja valitse sitten
2
[Printing Preferences (Tulostusmääritykset)].
[Asettelu] -välilehdellä napsauta [Lisäasetukset].
3
Napaut [Paperin koko] ja valitse [PostScript mukautettu sivukoko]
4
pudotusvalikosta.
Napsauta [Muokkaa mukautettua sivun kokoa].
5
Syötä arvot [leveydelle] ja [pituudelle], ja napsauta sitten [OK].
6
• Et voi määrittää [Paperinsyöttösuunnasta riippuvat poikkeama].
Napsauta [OK (OK)] kunnes [Printing Preferences (Tulostusmääritykset)]-
7
valintaikkuna sulkeutuu.
Avaa tulostettava tiedosto.
8
Valitse [Tiedosto]-valikossa [Tulosta].
9
Napsauta [Asetukset].
10
[Layout (Asettelu)] -välilehdellä napsauta [Advanced (Lisäasetukset)].
11
Napauta [Paper Size (Paperin koko)] ja valitse [PostScript Customer Page
12
Size (PostScript mukautettu sivukoko)] pudotusvalikosta.
Napsauta [OK (OK)].
13
Muuta paperin paino ja tarvittaessa muita asetuksia ja napsauta [OK (OK)].
14
[Tulostus]-näytöllä napsauta [Tulosta].
15
• Macia varten
• Mac OS puitteissa, on mahdollista asettaa paperin koko tulostinajurissa, joka ylittää käytettävissä olevan alueen,
mikä aiheuttaa tulostusongelmia. Aseta paperin koko käytettävissä olevan alueen sisään.
• Mukautetut koot, jotka ovat lähellä säännöllisiä kokoja voivat tulla käsitellyiksi säännöllisinä kokoina Mac OS tulostinajurissa.
Avaa tulostettava tiedosto.
1
Valitse [Page Setup (Sivuasetukset)]-valikossa [File (Tiedosto)].
2
Kohdassa [Paperin koko] valitse [Hallinnoi mukautettuja kokoja].
3
Napsauta [+] lisätäksesi kohteen mukautettujen paperikokojen listaan.
4
Kaksoisnapauta [Nimetön] ja syötä mukautetun paperikoon nimi.
5
Syötä arvot kohtiin [Leveys] ja [Korkeus].
6
Napsauta [OK (OK)] kunnes [Page Setup (Sivun asetukset)] on suljettu.
7
Valitse [File (Tiedosto)]-valikossa [Print (Tulosta)].
8
Valitse paperikoko joka luotiin kohdasta [Paper Size (Paperikoko)].
9
- 26 -
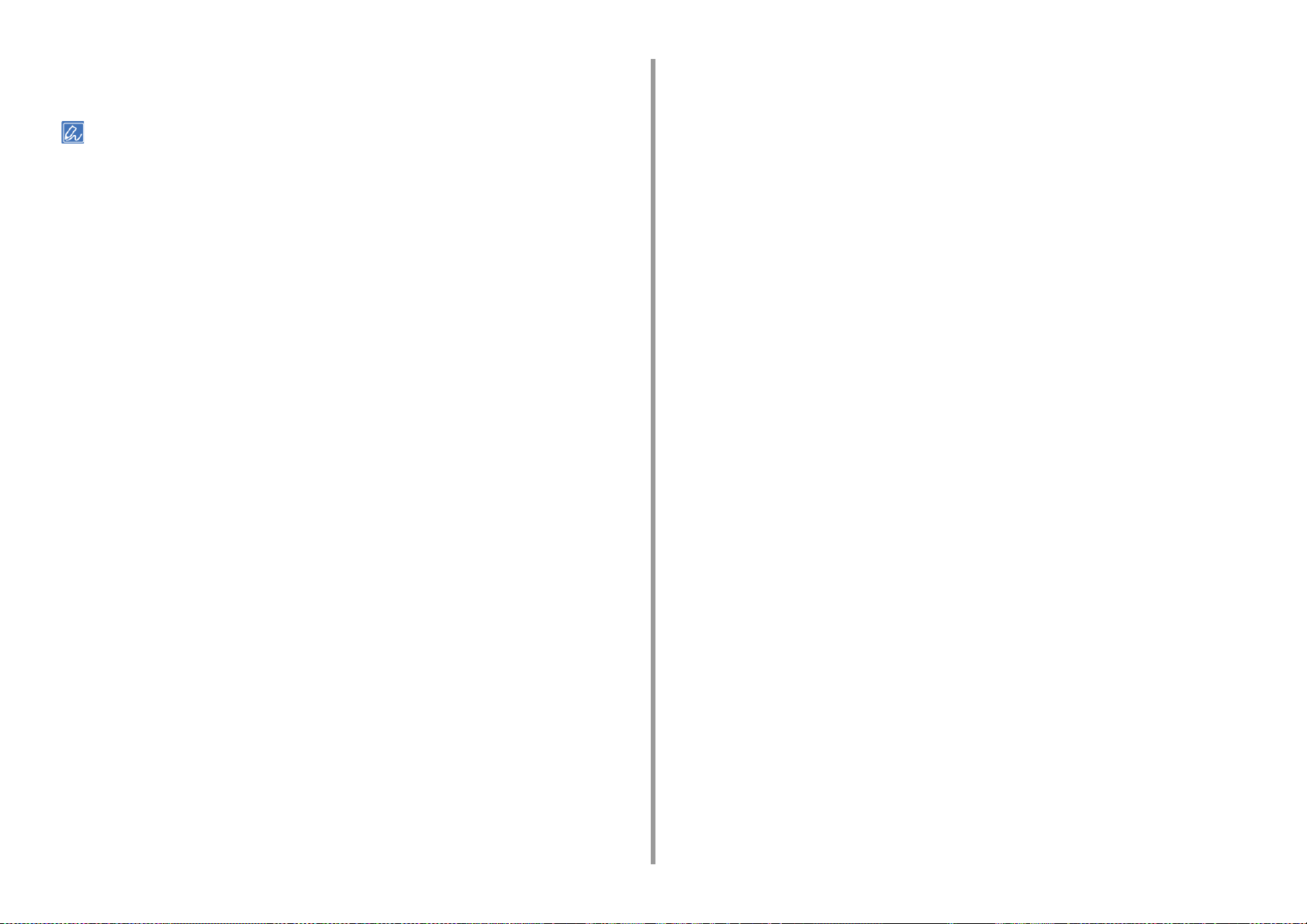
Muuta paperin paino ja tarvittaessa muita asetuksia ja napsauta [Print
10
(Tulosta)].
• Ellei asetuksen tietoja näytetä tulostuksen valintaa, napsauta valintaruudun alapuolella olevaa kohtaa [Show
Details (Näytä tiedot)].
2. Eri paperityypeille tulostaminen
- 27 -
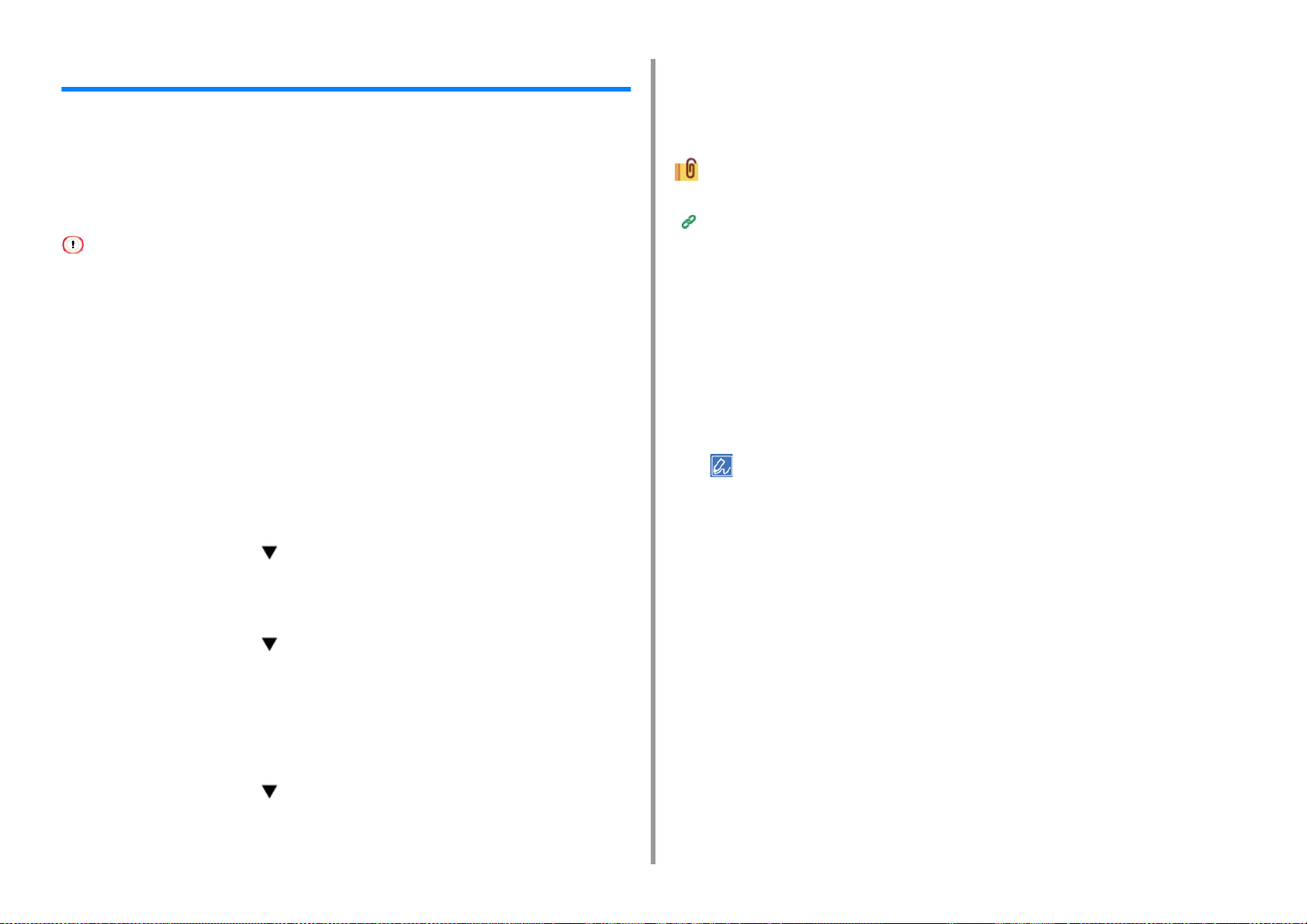
2. Eri paperityypeille tulostaminen
Tulostaminen pitkälle paperille
Kun tulostat pitkälle paperille, muuta paperityypin asetukset ja käytä monitoimilokeroa ja
takatulostelokeroa.
Määritä monitoimilokeron paperikoko käyttöpaneelista. Kirjaa tämän jälkeen paperin koko ja
paperin paino tulostinajuriin.
Paperikoot 55 - 297 mm leveydellä 90 - 1321 mm pituudella voidaan rekisteröidä.
• Kirjaa paperin koko niin, että pituus on pidempi kuin leveys. Et voi asettaa pituutta lyhyemmäksi kuin leveys.
• Tämä toiminto ei välttämättä ole käytettävissä kaikissa sovelluksissa.
• Jos paperin pituus ylittää 356 mm, tulostuslaatua ei voida taata, vaikka paperia käytetään suositelluissa olosuhteissa.
• Pitkän paperin lisääminen
Lisää paperia monitoimilokeroon.
1
Avaa takatulostuslokero.
2
Paina «Fn (Toiminto)» -näppäintä.
3
Syötä «9» ja «0» käyttäen numeronäppäimistöä ja paina sitten «ENTER
4
(VAHVISTA)» -painiketta.
Syötä arvo paperin pituudelle käyttämällä numeronäppäimistöä ja painamalla
11
sitten «ENTER (VAHVISTA)»-painiketta.
Poistu valikkotilasta painamalla «ON LINE (ONLINE)» -painiketta.
12
Käytettävissä oleva pitkä paperi
Tuettu paperi (Käyttöopas)
• Windows PCL -tulostinajuria varten
Avaa tulostettava tiedosto.
1
Valitse [Tiedosto]-valikossa [Tulosta].
2
Napsauta [Asetukset].
3
Valitse [Käyttäjän määrittämä koko] kohdasta [Koko] [Asetus]-välilehdeltä.
4
• Voit valita paperikoon kohdasta [Banner *** x *** mm (Banneri *** x *** mm)] jos paperikoko asetetaan kohtaan
210,0 x 900,0 mm, 215,0 x 900,0 mm, tai 215,0 x 1200,0 mm, 297,0 x 900,0 mm, 297,0 x 1200,0 mm.
Ohjeita varten, miten asettaa mukautettu koko, ks. "
Muokatun kokoiselle paperille tulostaminen".
Paina vierityspainiketta useita kertoja valitaksesi [Custom (Muokattu)], ja
5
paina sitten «ENTER (VAHVISTA)»-painiketta.
Paina «BACK (TAKAISIN)» -painiketta.
6
Paina vierityspainiketta valitaksesi kohdan [X Dimension (X mitta)], ja
7
paina sitten «ENTER (VAHVISTA)» -painiketta.
Syötä arvo paperin leveydelle käyttämällä numeronäppäimistöä ja painamalla
8
sitten «ENTER (VAHVISTA)»-painiketta.
Paina «BACK (TAKAISIN)» -painiketta.
9
Paina vierityspainiketta valitaksesi kohdan [Y Dimension (Y mitta)], ja
10
paina sitten «ENTER (VAHVISTA)» -painiketta.
Valitse [Multi Purpose Tray (Monitoimilokero)] kohdasta [Source (Lähde)].
5
Muuta paperin paino ja tarvittaessa muita asetuksia ja napsauta [OK (OK)].
6
[Tulostus]-näytöllä napsauta [Tulosta].
7
• Windows PS-tulostinajurille (C834/C844/ES8434)
Avaa "Tulostin-kansio".
1
Napsauta hiiren oikealla painikkeella [OKI C844 PS] -kuvaketta ja valitse sitten
2
[Printing Preferences (Tulostusmääritykset)].
[Asettelu] -välilehdellä napsauta [Lisäasetukset].
3
- 28 -
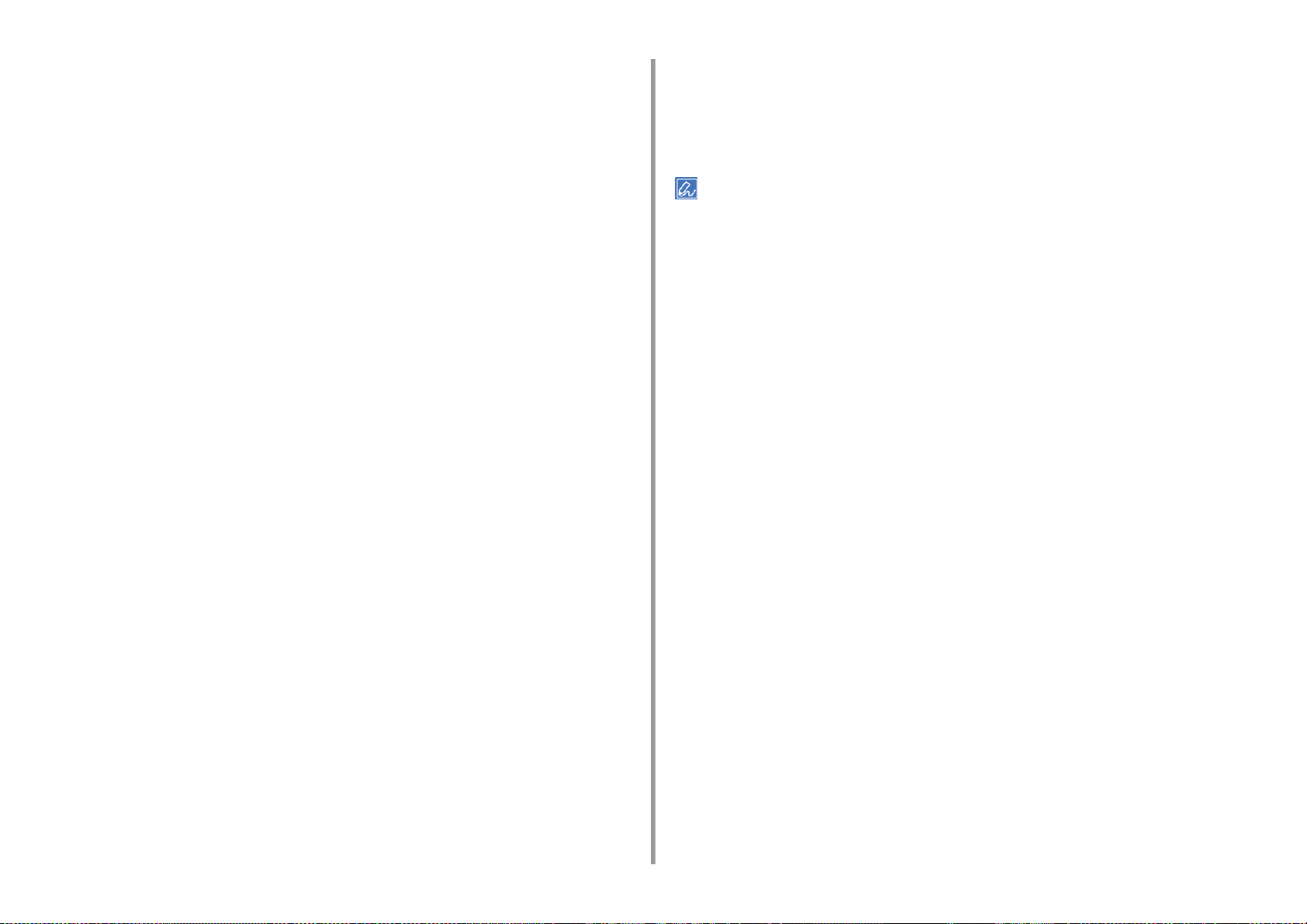
2. Eri paperityypeille tulostaminen
Napsauta [Paperin koko], valitse [PostScript mukautettu sivun koko]
4
alaspudotusvalikosa ja syötä sitten arvot [leveys] ja [korkeus].
Napsauta [OK (OK)] kunnes Tulostusmääritykset-valintaikkuna sulkeutuu.
5
Avaa tulostettava tiedosto.
6
Valitse [File (Tiedosto)]-valikossa [Print (Tulosta)].
7
Napsauta [Advanced (Lisäasetukset)].
8
Napsauta [Advanced (Lisäasetukset)] kohdassa [Layout (Asettelu)] -välilehti ja
9
valitse [PostScript Custom Page Size (PostScript mukautettu sivun koko)]
kohdasta [Paper size (Paperin koko)].
Napsauta [OK (OK)].
10
[Paper/Quality (Paperi/Laatu)]-välilehden kohdassa [Paper Source
11
(Paperilähde)] valitse [Multi-Purpose Tray (Monitoimilokero)].
Muuta paperin paino ja tarvittaessa muita asetuksia ja napsauta [OK (OK)].
12
[Tulostus]-näytöllä napsauta [Tulosta].
13
Valitse [Multi-Purpose Tray (Monitoimilokerikko] kohtaan [All Pages From
9
(Kaikki sivut lähteestä)] kohdassa [Paper Feed (Paperin syöttö)] -paneelissa.
Muuta paperin paino ja tarvittaessa muita asetuksia ja napsauta [Print
10
(Tulosta)].
• Ellei asetuksen tietoja näytetä tulostuksen valintaa, napsauta valintaruudun alapuolella olevaa kohtaa [Show
Details (Näytä tiedot)].
• Macia varten
Avaa tulostettava tiedosto.
1
Valitse [File (Tiedosto)]-valikossa [Print (Tulosta)].
2
Kohdassa [Paperin koko] valitse [Hallinnoi mukautettuja kokoja].
3
Napsauta [+(+)] lisätäksesi kohteen paperikokojen listaan.
4
Kaksoisnapauta [Nimetön] ja syötä pitkän paperikoon nimi.
5
Syötä arvot kohtiin [Leveys] ja [Korkeus].
6
Napsauta [OK].
7
Valitse rekisteröity paperikoko kohdasta [Paper Size (Paperikoko)].
8
- 29 -
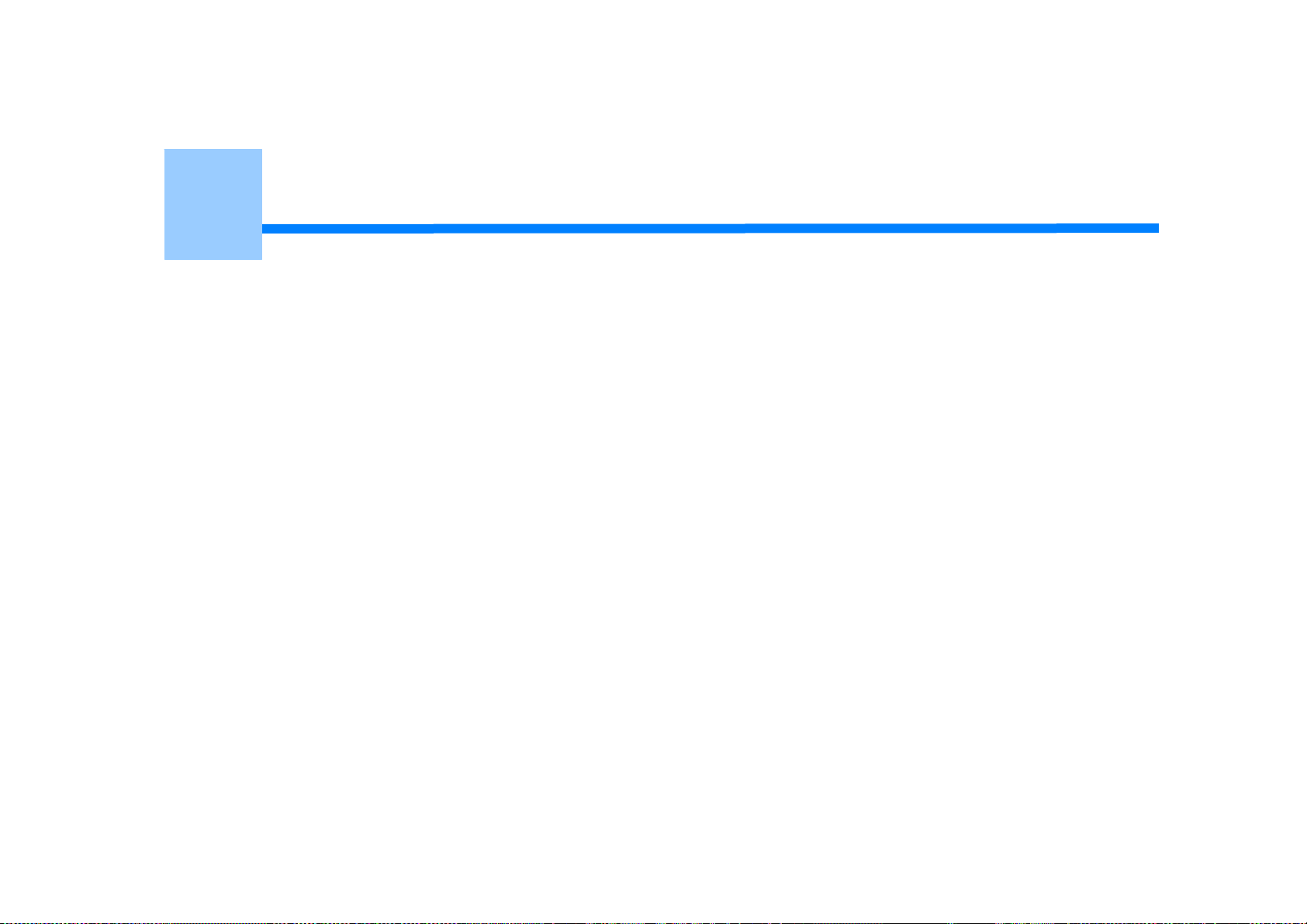
3
Viimeistelyn muuttaminen
Värin säätäminen
Parempien tulostuksen tulosten saavuttaminen
Tämä kappale kuvaa asetukset parempien tulosteiden tuottamiseksi tietokoneelta tulostettaessa.

3. Viimeistelyn muuttaminen
Värin säätäminen
• Tiheyden säätäminen
• Väritasapainon säätäminen (tiheys)
• Värillisen aineiston tulostaminen harmaasävyisenä
• Mustan viimeistelyn muuttaminen
• Väritäsmäyksen käyttö tulostinajurilla
• Tulostustulosten simulointi mustetta varten
• Värinerottelu
• Säädä keskisävyn tiheyttä
• Mustavalkotilan muuttaminen
• Värin säätäminen ohjelmistolla
• Värirekisteröinnin virheen korjaus manuaalisesti
Tiheyden säätäminen
Tämä laite automaattisesti säätää värin rekisteröinnin kun kuvarummun kasetti vaihdetaan
tai kun 500 arkkia on tulostettu. Voit manuaalisesti säätää värin rekisteröintiä
käyttöpaneelissa tarvittaessa.
• Tarkista, että ”Valmiina tulostamaan” on näkyvillä. Jos se ei näy, paina «ON LINE (ONLINE)» -painiketta.
Paina «Fn (Toiminto)» -näppäintä.
1
• Kun tulostin on virransäästötilassa, paina «POWER SAVE (VIRRANSÄÄSTÖ)» -painiketta palataksesi tilasta.
Paina «3» «0» «0» käyttäen numeronäppäimistöä ja paina sitten «ENTER
2
(VAHVISTA)» -painiketta.
Varmista että [Execute (Suorita)] on valittuna ja paina sitten «ENTER
3
(VAHVISTA)» -painiketta.
• Viesti [Density Adjusting (Säädetään kylläisyyttä)] ilmestyy käyttöpaneelin toiselle riville (kohdan [Ready to
Print (Valmiina tulostamaan)] alle), kun värin tiheyttä säädetään.
- 31 -

3. Viimeistelyn muuttaminen
Väritasapainon säätäminen (tiheys) Värillisen aineiston tulostaminen harmaasävyisenä
Kun säädät varjon sopimaan asetuksiisi, toimi käyttöpaneelista.
Määrittääksesi tummenna tai vaalenna haaleaa osaa (korosta), keskisävyosaa (keskisävy),
ja tummaa osaa (tumma) kussakin värissä.
Paina «Fn (Toiminto)» -näppäintä.
1
• Kun tulostin on virransäästötilassa, paina «POWER SAVE (VIRRANSÄÄSTÖ)» -painiketta palataksesi tilasta.
Paina «3» «0» «2» käyttäen numeronäppäimistöä ja paina sitten «ENTER
2
(VAHVISTA)» -painiketta.
Varmista että [Execute (Suorita)] on valittuna ja paina sitten «ENTER
3
(VAHVISTA)» -painiketta.
• 44 ruutua tulostetaan värinsäätökuvioon. Katkoviivoin esitetään nykyisen asetuksen vaaleat, keskitummat ja
tummat värit. Voit tarkistaa säädettävän värin.
Paina vierityspainiketta valitaksesi kohdan [Calibration (Kalibrointi)], ja
4
paina sitten «ENTER (VAHVISTA)» -painiketta.
Paina vierityspainiketta valitaksesi [Cyan Tuning (Cyan säätö)], [Magenta
5
Tuning (Magenta säätö)], [Yellow Tuning (Keltainen säätö)] tai [Black Tuning
(Musta säätö)], ja paina sitten «ENTER (VAHVISTA)» -painiketta.
Paina vierityspainiketta valitaksesi kohdan [Highlight (Huippu)] , [Mid-Tone
6
(Keskisävy)] tai [Dark (Tumma)], ja sitten «ENTER (VAHVISTA)» -painiketta.
Paina vierityspainiketta tai valitaksesi haluamasi arvon, ja paina sitten
7
«ENTER (VAHVISTA)» -painiketta.
Poistu valikkotilasta painamalla «ON LINE (ONLINE)» -painiketta.
8
Aloita tulostus.
9
Toista toimenpidemenetelmä, kunnes värisävy vastaa mieltymyksiäsi.
Värillisiä dokumentteja voidaan tulostaa harmaasävyisinä.
• Windows PCL -tulostinajuria varten
Avaa tulostettava tiedosto.
1
Valitse [Tulosta] [Tiedosto]-valikossa.
2
Napsauta [Preferences (Asetukset)].
3
Valitse [Asetus]-välilehdellä [Mustavalkoinen].
4
Muuta tarvittaessa muita asetuksia ja napsauta [OK (OK)].
5
[Print (Tulosta)]-näytöllä napsauta [Print (Tulosta)].
6
• Valitsemalla tulostinohjaimella [Mustavalkoinen] voit tulostaa värillisen asiakirjan harmaasävyisinä vaikka
syaani, magenta ja keltainen muste olisivat loppu.
• Windows PS-tulostinajurille (C834/C844/ES8434)
Avaa tulostettava tiedosto.
1
Valitse [Tulosta] [Tiedosto]-valikossa.
2
Napsauta [Preferences (Asetukset)].
3
Valitse [Color (Väri)] -välilehti ja valitse [Grayscale (Harmaasävy)].
4
Muuta tarvittaessa muita asetuksia ja napsauta [OK (OK)].
5
[Print (Tulosta)]-näytöllä napsauta [Print (Tulosta)].
6
• Kun tulostinajurille on valittu asetus [Grayscale (Harmaasävy)], voidaan värilliset dokumentit tulostaa
harmaasävyisinä vaikka syaani, magenta ja keltainen muste olisivat loppu.
- 32 -

3. Viimeistelyn muuttaminen
• Macia varten
Avaa tulostettava tiedosto.
1
Valitse [Tiedosto]-valikosta [Tulosta].
2
Valitse [Väri] paneelivalikosta.
3
Valitse [Harmaasävy].
4
Napsauta [Tulosta].
5
• Valitsemalla tulostinohjaimella [Harmaasävy] voit tulostaa värillisen asiakirjan harmaasävyisinä vaikka syaani,
magenta ja keltainen muste olisivat loppu.
• Ellei asetuksen tietoja näytetä tulostuksen valintaa, napsauta valintaruudun alapuolella olevaa kohtaa [Show
Details (Näytä tiedot)].
Mustan viimeistelyn muuttaminen
Voit muuttaa mustan viimeistelyn, kun teet väritulostusta. Mustaa viimeistelyasetusta voidaan
käyttää, kun [Toimistoväri] tai [Graphic Pro] on valittuna tulostimen ohjaimessa.
Mustalle viimeistelylle on kaksi tyyppiä; yksi on yhdistelmä syaania (C), magentaa (M),
keltaista (Y) ja mustaa (K) väriainetta, ja toisessa on vain mustaa (K) väriainetta. Mustan
viimeistely käyttäen CMYK-väriaineita soveltuu valokuvien tulostamiseen. Mustan viimeistely
käyttäen vain mustaa väriainetta soveltuu mustan tekstin tai grafiikan tulostamiseen.
Jos käytät [Office Color (Toimistoväri)]-toimintoa, voit valita myös automaattisen. Jos
Automaattinen on valittu, sopiva tapa dokumentin tulostamiseen valitaan automaattisesti.
• Windows PCL -tulostinajuria varten
Avaa tulostettava tiedosto.
1
Valitse [Tulosta] [Tiedosto]-valikossa.
2
Napsauta [Preferences (Asetukset)].
3
[Setup (Asetus)]-välilehden kohdassa [Color Setting (Väriasetus)] valitse
4
[Color (Väri)].
Napsauta [Detail...(Yksityiskohta...)] [Setup (asetukset)] -välilehdellä, valitse
5
[Office Color (Toimistoväri)] tai [Graphic Pro (Ammattigrafiikka)].
Valitse mustan luomistapa kohdasta [Black Finish (Musta viimeistely)], ja
6
napsauta [OK (OK)].
Muuta tarvittaessa muita asetuksia ja napsauta [OK (OK)].
7
[Print (Tulosta)]-näytöllä napsauta [Print (Tulosta)].
8
• Windows PS-tulostinajurille (C834/C844/ES8434)
Avaa tulostettava tiedosto.
1
Valitse [Tulosta] [Tiedosto]-valikossa.
2
Napsauta [Preferences (Asetukset)].
3
- 33 -

Valitse [Color (Väri)] -välilehti ja valitse [Office Color (Toimistoväri)] tai [Graphic
4
Pro (Graphic Pro)], ja napsauta sitten [Options (Valinnat)].
Valitse mustan luomistapa kohdasta [Black Finish (Musta viimeistely)], ja
5
napsauta [OK (OK)].
Muuta tarvittaessa muita asetuksia ja napsauta [OK (OK)].
6
[Print (Tulosta)]-näytöllä napsauta [Print (Tulosta)].
7
• Mac PS-tulostinajurille (C834/C844/ES8434)
Avaa tulostettava tiedosto.
1
Valitse [Tiedosto]-valikosta [Tulosta].
2
Valitse [Color (Värillinen)] paneelista.
3
Valitse [Office Color (Toimistoväri)] tai [Graphic Pro (Ammattigrafiikka)].
4
Valitse mustan luomistapa kohdasta [Mustan viimeistely].
5
Muuta tarvittaessa muita asetuksia ja napsauta [Print (Tulosta)].
6
3. Viimeistelyn muuttaminen
• Ellei asetuksen tietoja näytetä tulostuksen valintaa, napsauta valintaruudun alapuolella olevaa kohtaa [Show
Details (Näytä tiedot)].
• Mac PCL-tulostinajurille (vain C824)
Avaa tulostettava tiedosto.
1
Valitse [Tiedosto]-valikosta [Tulosta].
2
Valitse [Väri] paneelivalikosta.
3
Valitse [Office Color (Toimistoväri)] ja napsauta [Options (Asetukset)].
4
Valitse mustan luomistapa kohdasta [Mustan viimeistely].
5
Muuta tarvittaessa muita asetuksia ja napsauta [Print (Tulosta)].
6
- 34 -

Väritäsmäyksen käyttö tulostinajurilla
Värin täsmäys tarkoittaa asiakirjojen värin hallintaa ja säätämistä, jotta se on yhtenäinen
syöttävien laitteiden ja tulostuslaitteiden välillä.
Tässä osiossa kuvataan tulostinajurin väritäsmäyksen toiminto.
• Automaattinen:
3. Viimeistelyn muuttaminen
Napsauta [Detail... (Tiedot...)] kohdassa [Color Setting (Väriasetus)].
5
Valitse nimike ja napsauta [OK (OK)].
6
Muuta tarvittaessa muita asetuksia ja napsauta [OK (OK)].
7
[Print (Tulosta)]-näytöllä napsauta [Print (Tulosta)].
8
Väritäsmäystä sovelletaan asiakirjan mukaisesti. Normaalisti, käytä tätä asetusta
oletusasetuksena.
• Toimistoväri:
Käytä tätä asetusta tulostaessa liiketoiminta-asiakirja käyttämällä tekstinkäsittelyn
ohjelmistoa, laskentataulukko-ohjelmistoa, ja esitysohjelmistoa. Värin täsmäystä
sovelletaan, kun RGB-väriavaruuden tulostustiedot muunnetaan tulostinta varten CMYKväriavaruudeksi.
• Ammattigrafiikka:
Tämä toiminto soveltuu käytettäväksi DTP-ohjelmiston kanssa. Voit määrittää tulostuksen
simulaation CMYK-tulostuslaitteilla.
• Ei väritäsmäystä:
Tämä toiminto on sopiva väreille, jotka säädetään sovelluksesta.
Jos käytössäsi on Mac, voit myös käyttää [ColorSync (ColorSync)]-toimintoa värin
täsmäykseen.
• Jos haluat hallinnoida CMYK-väritietoja, käytä Graphic Pro -toimintoa.
• CMYK:n linkkiprofiileja ei voi määrittää Windows PCL -tulostinajurin kanssa.
• Windows PCL -tulostinajuria varten
Avaa tulostettava tiedosto.
1
Valitse [Tulosta] [Tiedosto]-valikossa.
2
Napsauta [Preferences (Asetukset)].
3
[Setup (Asetus)]-välilehden kohdassa [Color Setting (Väriasetus)] valitse
4
[Color (Väri)].
• Windows PS-tulostinajurille (C834/C844/ES8434)
Avaa tulostettava tiedosto.
1
Valitse [Tulosta] [Tiedosto]-valikossa.
2
Napsauta [Preferences (Asetukset)].
3
Valitse [Color (Väri)]-välilehti.
4
Valitse nimike ja napsauta [OK (OK)].
5
Muuta tarvittaessa muita asetuksia ja napsauta [OK (OK)].
6
[Print (Tulosta)]-näytöllä napsauta [Print (Tulosta)].
7
• Macia varten
Avaa tulostettava tiedosto.
1
Valitse [Tiedosto]-valikosta [Tulosta].
2
Valitse [Color (Väri)]-välilehti.
3
Valitse nimike [Color (Väri)] varten.
4
Muuta tarvittaessa muita asetuksia ja napsauta [Print (Tulosta)].
5
• Ellei asetuksen tietoja näytetä tulostuksen valintaa, napsauta valintaruudun alapuolella olevaa kohtaa [Show
Details (Näytä tiedot)].
- 35 -

Tulostustulosten simulointi mustetta varten
Voit simuloida tulosta, kuten offset-painotekniikkaa säätämällä CMYK-väritietoja.
• Tämä toiminto ei ole käytössä Mac PCL-tulostusajurille.
• Joidenkin sovellusten osalta, tämä toiminto ei ole saatavana Mac OS:lla.
• Tätä toimintoa voidaan käyttää, kun [Toimistoväri] tai [Graphic Pro] on valittu kohtaan [Väritila].
• Windows PCL -tulostinajuria varten
Avaa tulostettava tiedosto.
1
Valitse [Tulosta] [Tiedosto]-valikossa.
2
Napsauta [Preferences (Asetukset)].
3
[Setup (Asetus)]-välilehden kohdassa [Color Setting (Väriasetus)] valitse
4
[Color (Väri)].
3. Viimeistelyn muuttaminen
Valitse [Color (Värillinen)]-välilehti ja valitse [Graphic Pro (Ammattigrafiikka)],
4
ja klikkaa sitten [Options (Asetukset)].
Voit suorittaa tulostinsimulaation [Toimistoväri]-värillä yritys- tai muille asiakirjoille,
napsauta sitten [Lisävalinta], ja valitse ne musteen ominaisuudet kohdasta [CMYKmustesimulointi], joita haluat simuloida.
Valitse [Tulostimen simulointi] -valintaruutu.
5
Valitse musteominaisuus, jota haluat simuloida paikasta [Kohdeprofiilin
6
simulatointi] kohdassa [Lähdeprofiili] ja napsauta [OK].
Muuta tarvittaessa muita asetuksia ja napsauta [OK (OK)].
7
[Print (Tulosta)]-näytöllä napsauta [Print (Tulosta)].
8
• Mac PS-tulostinajurille (C834/C844/ES8434)
Avaa tulostettava tiedosto.
1
Napsauta [Detail... (Yksityiskohdat...)] kohdassa [Setup (asetukset)] -välilehti
5
ja valitse [Graphic Pro (Graphic Pro)].
Valitse [Tulostimen simulointi].
6
Valitse musteominaisuus, jota haluat simuloida paikasta [Kohdeprofiilin
7
simulatointi] kohdassa [Lähdeprofiili] ja napsauta [OK].
Muuta tarvittaessa muita asetuksia ja napsauta [OK (OK)].
8
[Print (Tulosta)]-näytöllä napsauta [Print (Tulosta)].
9
• Windows PS-tulostinajurille (C834/C844/ES8434)
Avaa tulostettava tiedosto.
1
Valitse [Tulosta] [Tiedosto]-valikossa.
2
Napsauta [Preferences (Asetukset)].
3
Valitse [Tiedosto]-valikosta [Tulosta].
2
Valitse [Väri] paneelivalikosta.
3
Valitse [Graphic Pro (Graphic Pro)] kohdassa [Color (Väri)].
4
Napsauta [Valinnat] valitaksesi [Tulostimen simulointi].
5
Valitse musteominaisuus, jota haluat simuloida paikasta [Kohdeprofiilin
6
simulatointi].
Muuta tarvittaessa muita asetuksia ja napsauta [Print (Tulosta)].
7
• Ellei asetuksen tietoja näytetä tulostuksen valintaa, napsauta valintaruudun alapuolella olevaa kohtaa [Show
Details (Näytä tiedot)].
- 36 -

Värinerottelu
Voit tulostaa erottelemalla kunkin värin käyttämättä mitään sovelluksia.
• Tämä toiminto ei ole käytössä Windows PCL -tulostinajurin ja Mac PCL -tulostinajurin kanssa.
• Jos käytät Adobe Illustrator -ohjelmaa, käytä ohjelman värien erottelutoimintoa. Kytke tulostinohjaimen
värintäsmäystoiminto pois päältä.
• Windows PS-tulostinajurille (C834/C844/ES8434)
Avaa tulostettava tiedosto.
1
Valitse [Tulosta] [Tiedosto]-valikossa.
2
Napsauta [Preferences (Asetukset)].
3
Valitse [Color (Väri)] -välilehti ja napsauta [Advanced (Lisäasetukset)].
4
Valitse väri, jonka haluat erotella kohdasta [Tulosta värierottelut] ja napsauta
5
sitten [OK].
3. Viimeistelyn muuttaminen
• Ellei asetuksen tietoja näytetä tulostuksen valintaa, napsauta valintaruudun alapuolella olevaa kohtaa [Show
Details (Näytä tiedot)].
Muuta tarvittaessa muita asetuksia ja napsauta [OK (OK)].
6
[Print (Tulosta)]-näytöllä napsauta [Print (Tulosta)].
7
• Mac PS-tulostinajurille (C834/C844/ES8434)
Avaa tulostettava tiedosto.
1
Valitse [File (Tiedosto)]-valikossa [Print (Tulosta)].
2
Valitse [Print Options (Tulostusvaihtoehdot)] -paneeli.
3
Valitse [Print Color Separations (Tulosta värierotukset)] kohdassa [Quality 2
4
(Laatu 2)] -välilehti.
Muuta tarvittaessa muita asetuksia ja napsauta [Print (Tulosta)].
5
- 37 -

Säädä keskisävyn tiheyttä Mustavalkotilan muuttaminen
3. Viimeistelyn muuttaminen
Voit säätää tulostimen tulostamien CMYK-värien keskisävytiheyttä. Käytä tätä toimintoa, jos
valokuvan tai grafiikan värit ovat liian tummia.
• Tätä toimintoa ei voi käyttää PS tulostinajurin kanssa.
PS Gamma Adjuster (gammasäädin) -apuohjelma
Voit säätää tulostustilan yksivärisille sivuille.
• Tarvitset pääkäyttäjän salasanan kirjautuaksesi [Admin Setup (Admin-asetukset)]-valikkoon.
Paina vierityspainiketta useita kertoja valitaksesi [Admin Setup (Admin-
1
asetukset)], ja paina sitten «ENTER (VAHVISTA)»-painiketta.
Anna pääkäyttäjän salasana numeronäppäimiä käyttämällä.
2
Oletusarvoinen salasana on "123456".
Paina «ENTER (VAHVISTA)» -painiketta.
3
Paina vierityspainiketta valitaksesi [Print Setup (Tulostusasetukset)], ja
4
paina «ENTER (VAHVISTA)» -painiketta.
Paina vierityspainiketta valitaksesi [Mono-Print Mode (MV-tulostustila)], ja
5
paina «ENTER (VAHVISTA)» -painiketta.
Valitse pikatila ja paina sitten «ENTER (VAHVISTA)» -painiketta.
6
• [Auto (Autom.)]: Kun ensimmäinen sivu on mustavalkoinen, se tulostetaan käyttäen
ainoastaan mustaa rumpua, ja kun värillisiä sivuja ilmestyy, ne tulostetaan
nelivärirummuilla. Sen jälkeen myös mustavalkoiset sivut tulostetaan käyttäen
nelivärirumpuja.
• [Color Mode (Väritila)]: Tulostetaan aina nelivärirummuilla.
• [Normal Mode (Normaalitila)]: Mustavalkoinen sivu tulostetaan mustalla rummulla ja
värillinen sivu nelivärirummuilla.
- 38 -
Poistu valikkotilasta painamalla «ON LINE (ONLINE)» -painiketta.
7

Värin säätäminen ohjelmistolla Värirekisteröinnin virheen korjaus manuaalisesti
3. Viimeistelyn muuttaminen
Väriä voidaan säätää hyötyohjelmaa käyttämällä. Tietojen osalta, ks. vastaavan ohjelmiston
selitys.
• Color Correct -apuohjelma
• Color Swatch -apuohjelma
Kone automaattisesti säätää värirekisteröinnin koneen kytkeytyessä päälle tai kun
tulostuslokerikot tulevat avatuiksi/suljetuksi. Voit manuaalisesti säätää värin rekisteröintiä
käyttöpaneelissa tarvittaessa.
Paina «Fn (Toiminto)» -näppäintä.
1
• Kun tulostin on virransäästötilassa, paina «POWER SAVE (VIRRANSÄÄSTÖ)» -painiketta palataksesi tilasta.
Paina «3» «0» «1» käyttäen numeronäppäimistöä ja paina sitten «ENTER
2
(VAHVISTA)» -painiketta.
Varmista että [Execute (Suorita)] on valittuna ja paina sitten «ENTER
3
(VAHVISTA)» -painiketta.
• Viesti [Color Adjusting (Säädetään väriä)] ilmestyy käyttöpaneelin toiselle riville (kohdan [Ready to Print
(Valmis tulostamaan)] alle), kun värirekisteröintiä säädetään.
- 39 -

3. Viimeistelyn muuttaminen
Parempien tulostuksen tulosten saavuttaminen
• Valokuvien parantaminen
• Tulostuslaadun (resoluution) muuttaminen
• Hienojen viivojen korostaminen
• Tulostaminen tulostimen fontteja käyttämällä
• Tulostaminen tietokoneen fontteja käyttämällä
• Tulostaa kuvana
• Valkoisen raon poistaminen tekstin ja taustan välistä (Päällekirjoitus mustalla)
• Valkoisten raitojen ilmeneminen värien välisillä rajoilla huomaamattomasti
(päällekkäispainaminen)
Valokuvien parantaminen
Voit tulostaa valokuvat kirkkaampina.
• Tämä toiminto ei ole käytössä Windows PS -tulostinajurin ja Mac PS -tulostinajurin kanssa.
• Windows PCL -tulostinajuria varten
Avaa tulostettava tiedosto.
1
Valitse [Tiedosto]-valikossa [Tulosta].
2
Napsauta [Preferences (Asetukset)].
3
Valitse [Työn asetukset] -välilehti.
4
Valitse [Valokuvan parannus] -valintaruutu.
5
Muuta tarvittaessa muita asetuksia ja napsauta [OK].
6
[Tulostus]-näytöllä napsauta [Tulosta].
7
• Mac PCL-tulostinajurille (vain C824)
Avaa tulostettava tiedosto.
1
Valitse [Tiedosto]-valikossa [Tulosta].
2
Valitse [Työn asetukset] paneelivalikosta.
3
Valitse sopiva arvo kohdassa [Photo Enhance (Valokuvan parannus)].
4
Muuta tarvittaessa muita asetuksia ja napsauta [Print (Tulosta)].
5
• Ellei asetuksen tietoja näytetä tulostuksen valintaa, napsauta valintaruudun alapuolella olevaa kohtaa [Show
Details (Näytä tiedot)].
- 40 -

Tulostuslaadun (resoluution) muuttaminen
Voit muuttaa tulostuslaatua tarvittaessa.
• Windows tulostinajurille
Avaa tulostettava tiedosto.
1
Valitse [Tiedosto]-valikossa [Tulosta].
2
Napsauta [Asetukset].
3
Valitse [Työn asetukset] -välilehti.
4
Valitse tulostuslaatu kohdasta [Laatu].
5
Muuta tarvittaessa muita asetuksia ja napsauta [OK].
6
[Tulostus]-näytöllä napsauta [Tulosta].
7
• Mac PS-tulostinajurille (C834/C844/ES8434)
3. Viimeistelyn muuttaminen
Valitse [Tiedosto]-valikossa [Tulosta].
2
Valitse [Job Options (Työn asetukset)] -paneeli.
3
Valitse tulostuslaatu kohdasta [Print Quality (Tulostuslaatu)].
4
Muuta tarvittaessa muita asetuksia ja napsauta [Print (Tulosta)].
5
• Ellei asetuksen tietoja näytetä tulostuksen valintaa, napsauta valintaruudun alapuolella olevaa kohtaa [Show
Details (Näytä tiedot)].
Avaa tulostettava tiedosto.
1
Valitse [Tiedosto]-valikossa [Tulosta].
2
Valitse [Print Options (Tulostusvaihtoehdot)] -paneeli.
3
Valitse haluttu arvo kohdasta [Quality (Laatu)] kohdassa [Quality 1 (Laatu 1)] -
4
välilehti.
Muuta tarvittaessa muita asetuksia ja napsauta [Tulosta].
5
• Ellei asetuksen tietoja näytetä tulostuksen valintaa, napsauta valintaruudun alapuolella olevaa kohtaa [Show
Details (Näytä tiedot)].
• Mac PCL-tulostinajurille (vain C824)
Avaa tulostettava tiedosto.
1
- 41 -

Hienojen viivojen korostaminen
Estääksesi sumeat pienet kirjaimet tai erittäin hienot viivat, kytke päälle [Adjust ultra fine lines
(Säädä erittäin hienoja viivoja)] tulostinajurilla.
Tämä ominaisuus on oletusarvoisesti päällä.
Viivakoodien välit tai muut välit voivat kaventua riippuen sovelluksesta. Siinä tapauksessa
ota toiminto pois päältä.
Napsauta [Lisäasetukset]
5
Valitse [Säädä erittäin hienoja viivoja] -valintaruutu ja napsauta [OK].
6
Muuta tarvittaessa muita asetuksia ja napsauta [OK].
7
[Tulostus]-näytöllä napsauta [Tulosta].
8
• Mac PS-tulostinajurille (C834/C844/ES8434)
3. Viimeistelyn muuttaminen
• Tämä toiminto ei ole käytössä Mac PCL-tulostusajurille.
• Windows PCL -tulostinajuria varten
Avaa tulostettava tiedosto.
1
Valitse [Tiedosto]-valikossa [Tulosta].
2
Napsauta [Asetukset].
3
Valitse [Työn asetukset] -välilehti.
4
Napsauta [Lisäasetukset]
5
Valitse [Adjust the ultra fine lines (Säädä erittäin hienoja viivoja)], valitse [On
6
(Päällä)] kohtaan [Settings (Asetukset)] ja napsauta [OK (OK)].
Muuta tarvittaessa muita asetuksia ja napsauta [OK].
7
[Tulostus]-näytöllä napsauta [Tulosta].
8
• Windows PS-tulostinajurille (C834/C844/ES8434)
Avaa tulostettava tiedosto.
1
Valitse [Tiedosto]-valikossa [Tulosta].
2
Valitse [Job Options (Työn asetukset)] -paneelivalikosta.
3
Valitse [Adjust the ultra fine lines (Säädä erittäin hienoja viivoja)] -valintaruutu
4
[Quality 1 (Laatu 1)] -välilehdellä.
Muuta tarvittaessa muita asetuksia ja napsauta [Tulosta].
5
• Ellei asetuksen tietoja näytetä tulostuksen valintaa, napsauta valintaruudun alapuolella olevaa kohtaa [Show
Details (Näytä tiedot)].
Avaa tulostettava tiedosto.
1
Valitse [Tiedosto]-valikossa [Tulosta].
2
Napsauta [Asetukset].
3
Valitse [Työn asetukset] -välilehti.
4
- 42 -
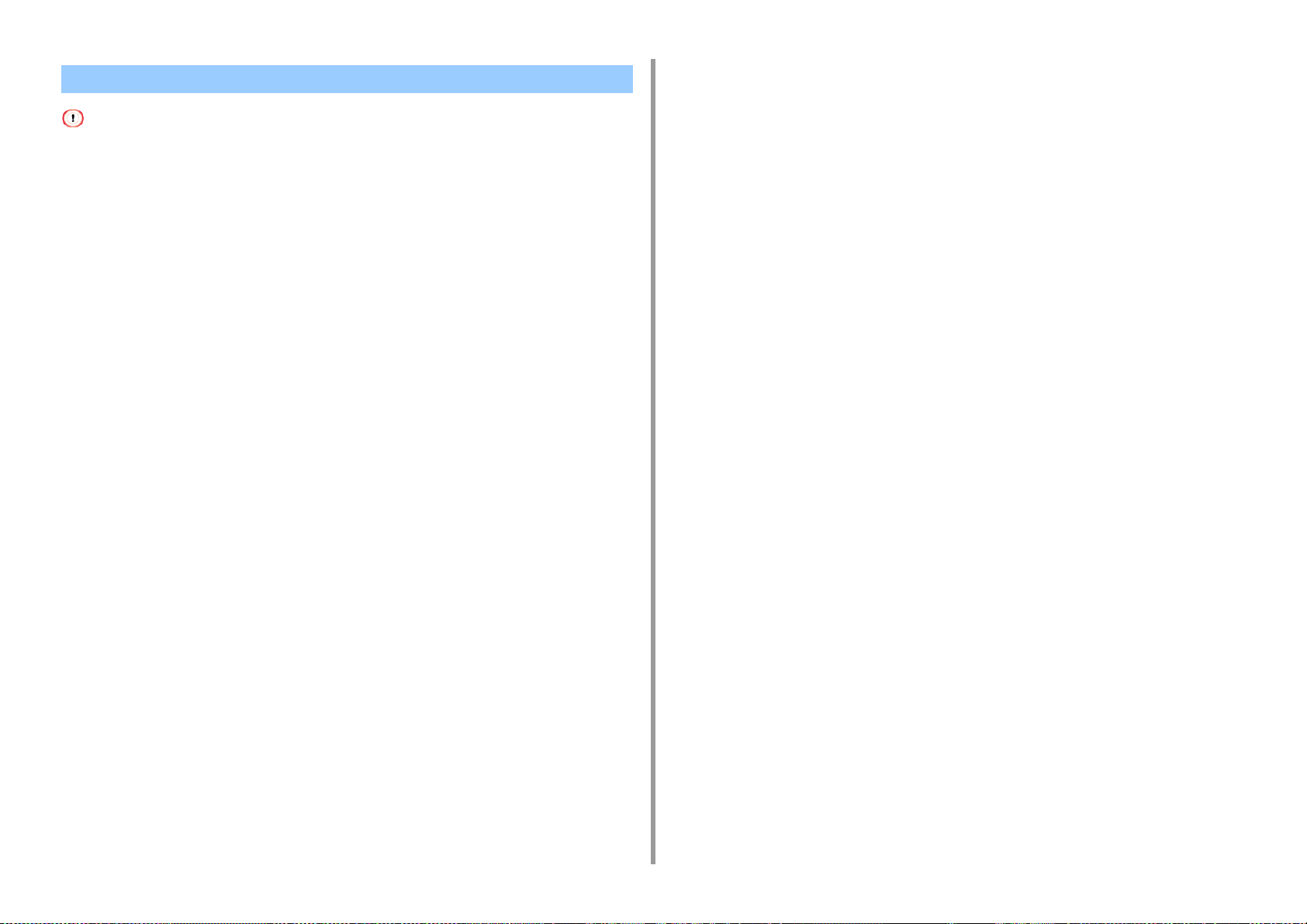
Tulostaminen tulostimen fontteja käyttämällä
• Tulostimen fontit eivät toista näytöllä nähtävien TrueType-kirjasimien ulkonäköä tarkasti.
• Tämä toiminto ei ole käytettävissä, jos [Print Mode (Tulostustila)] on asetettu kohtaan [Image (Kuva)] Windows PCLtulostinajurissa ja Macilla.
• Tämä toiminto ei välttämättä ole käytettävissä kaikissa sovelluksissa.
• Windows PCL -tulostinajuria varten
Avaa tulostettava tiedosto.
1
Valitse [Tiedosto]-valikossa [Tulosta].
2
Napsauta [Asetukset].
3
Valitse [Laajenna]-välilehti.
4
Valitse [Fontit]
5
Valitse [Fontin korvaus] -valintaruutu kohdassa [TrueType-fontin
6
tulostustyyppi].
3. Viimeistelyn muuttaminen
Määrittääksesi fontin, napsauta TrueType-fonttia ja valitse sen korvaamiseen
4
käytettävä tulostinfontti luettelosta.
Napsauta [OK].
5
Avaa tulostettava tiedosto tietokoneelta.
6
Valitse [Tiedosto]-valikossa [Tulosta].
7
Napsauta [Asetukset].
8
[Asettelu] -välilehdellä napsauta [Lisäasetukset].
9
Napsauta [TrueType-fontti], ja valitse sitten [Korvaa laitefontilla].
10
Napsauta [OK].
11
Muuta tarvittaessa muita asetuksia ja napsauta [OK].
12
[Tulostus]-näytöllä napsauta [Tulosta].
13
Määritä, mitä tulostinfonttia käytetään TrueType-fonttien sijaan kohdassa
7
[Fonttien korvaustaulukko].
Napsauta [OK].
8
Muuta tarvittaessa muita asetuksia ja napsauta [OK].
9
[Tulostus]-näytöllä napsauta [Tulosta].
10
• Windows PS-tulostinajurille (C834/C844/ES8434)
Avaa "Tulostin-kansio".
1
Napsauta hiiren oikealla painikkeella [OKI C844 PS] -kuvaketta ja valitse
2
[Printer properties (Tulostimen ominaisuudet)].
Kaksoisnapsauta [Fontin korvaustaulukko] [Laiteasetukset]-välilehdellä.
3
- 43 -

Tulostaminen tietokoneen fontteja käyttämällä
Voit tulostaa dokumenttisi käyttäen tietokoneen TrueType-fontteja toistaaksesi saman
ulkonäön kuin tietokoneen näytöllä.
• Tämä toiminto ei ole saatavana Macilla.
• Windows PCL -tulostinajuria varten
Avaa tulostettava tiedosto.
1
Valitse [Tiedosto]-valikossa [Tulosta].
2
Napsauta [Asetukset].
3
Valitse [Laajenna]-välilehti.
4
Valitse [Fontit]
5
Poista valinta [Fontin korvaus] -valintaruudusta kohdassa [TrueType-fontin
6
tulostustyyppi], valitse yksi seuraavista tulostuksen muotoiluista ja napsauta
sitten [OK].
• [Download as outline font (Lataa ääriviivafonttina)]
Luo fonttikuvia tulostimessa.
• [Download as bitmap font (Lataa bittikarttafonttina)]
Luo fonttikuvia tulostinohjaimia käyttällä.
[Asettelu] -välilehdellä napsauta [Lisäasetukset].
4
Napsauta [TrueType-fontto], ja valitse sitten [Lataa Softfontinta].
5
Napsauta [OK].
6
Muuta tarvittaessa muita asetuksia ja napsauta [OK].
7
[Tulostus]-näytöllä napsauta [Tulosta].
8
3. Viimeistelyn muuttaminen
Muuta tarvittaessa muita asetuksia ja napsauta [OK].
7
[Tulostus]-näytöllä napsauta [Tulosta].
8
• Windows PS-tulostinajuri
Avaa tulostettava tiedosto.
1
Valitse [Tiedosto]-valikossa [Tulosta].
2
Napsauta [Asetukset].
3
- 44 -

3. Viimeistelyn muuttaminen
Tulostaa kuvana Valkoisen raon poistaminen tekstin ja taustan välistä
Jos tulostaminen vie aikaa, [Image (Kuva)] valinta tulostustilassa saattaa vähentää
tulostusaikaa.
Tämä toiminto on vain Windows PCL-tulostinajurille.
(Päällekirjoitus mustalla)
Käyttöolosuhteista riippuen voit asettaa mustan kirjoittamaan päälle ja vähentämään
valkoista väliä mustien kirjainten ja värillisen taustan välillä.
• Toiminnolla on seuraavat rajoitukset käytön osalta.
- Jos kone on asetettu jaetulle tulostimelle, liitetty WSD/IPP -portin välityksellä tai käytetään
etätyöpöytäympäristössä, värejä ei ehkä voida uudelleen tuottaa optimaalisella sävyllä.
- Peitekuvan tulostus, tulostusta tulostinfontilla tai päällekkäispainamista ei voida käyttää.
- Jos valitaan epäsopiva asetus muissa toiminnoissa, kun [Print Mode (Tulostustila)] on asetettu kohtaan [Image
(Kuva)], varoitusviesti koskien ristiriitaa tulee esiin.
- Jos laitetta ei ole liitetty tai se on verkon ulkopuolella virheestä jne. johtuen, hälytysilmoitus saattaa näkyä näytöllä.
- Tulos sävyissä tai ilmaisuissa saattaa erota tulostetusta [PCL] [Print Mode (Tulostustila)] sisällössä.
Avaa tulostettava tiedosto.
1
Valitse [File (Tiedosto)]-valikossa [Print (Tulosta)].
2
Napsauta [Preferences (Asetukset)].
3
Valitse [Job Options (Työn asetukset)] -välilehti.
4
Valitse [Image (Kuva)] [Print Mode(Tulostustila)]-sisällössä.
5
• Tämä toiminto ei ole käytössä Mac PCL-tulostusajurille.
• Tätä toimintoa ei voi käyttää joidenkin sovellusten kanssa.
• Tätä toimintoa voidaan käyttää, kun tulostetaan ainoastaan tekstiä taustavärin päälle.
• Jos väriainekerros on paksu, väriaine ei välttämättä kiinnity kunnolla.
• Windows PCL -tulostinajuria varten
Avaa tulostettava tiedosto.
1
Valitse [Tulosta] [Tiedosto]-valikossa.
2
Napsauta [Preferences (Asetukset)].
3
[Job Options (Työn asetukset)] -välilehdellä, valitse
4
[Advanced(Lisäasetukset)].
Aseta [Overprint Black (Ylitulosta mustalla)] tilaan [On (Päällä)] ja napsauta
5
[OK (OK)].
Muuta tarvittaessa muita asetuksia ja napsauta [OK (OK)].
6
[Print (Tulosta)]-näytöllä napsauta [Print (Tulosta)].
7
Muuta tarvittaessa muita asetuksia ja napsauta [OK (OK)].
6
[Print (Tulosta)]-näytöllä napsauta [Print (Tulosta)].
7
• Windows PS-tulostinajurille (C834/C844/ES8434)
Avaa tulostettava tiedosto.
1
Valitse [Tulosta] [Tiedosto]-valikossa.
2
Napsauta [Preferences (Asetukset)].
3
Valitse [Color (Väri)] -välilehti ja napsauta [Advanced (Lisäasetukset)].
4
- 45 -
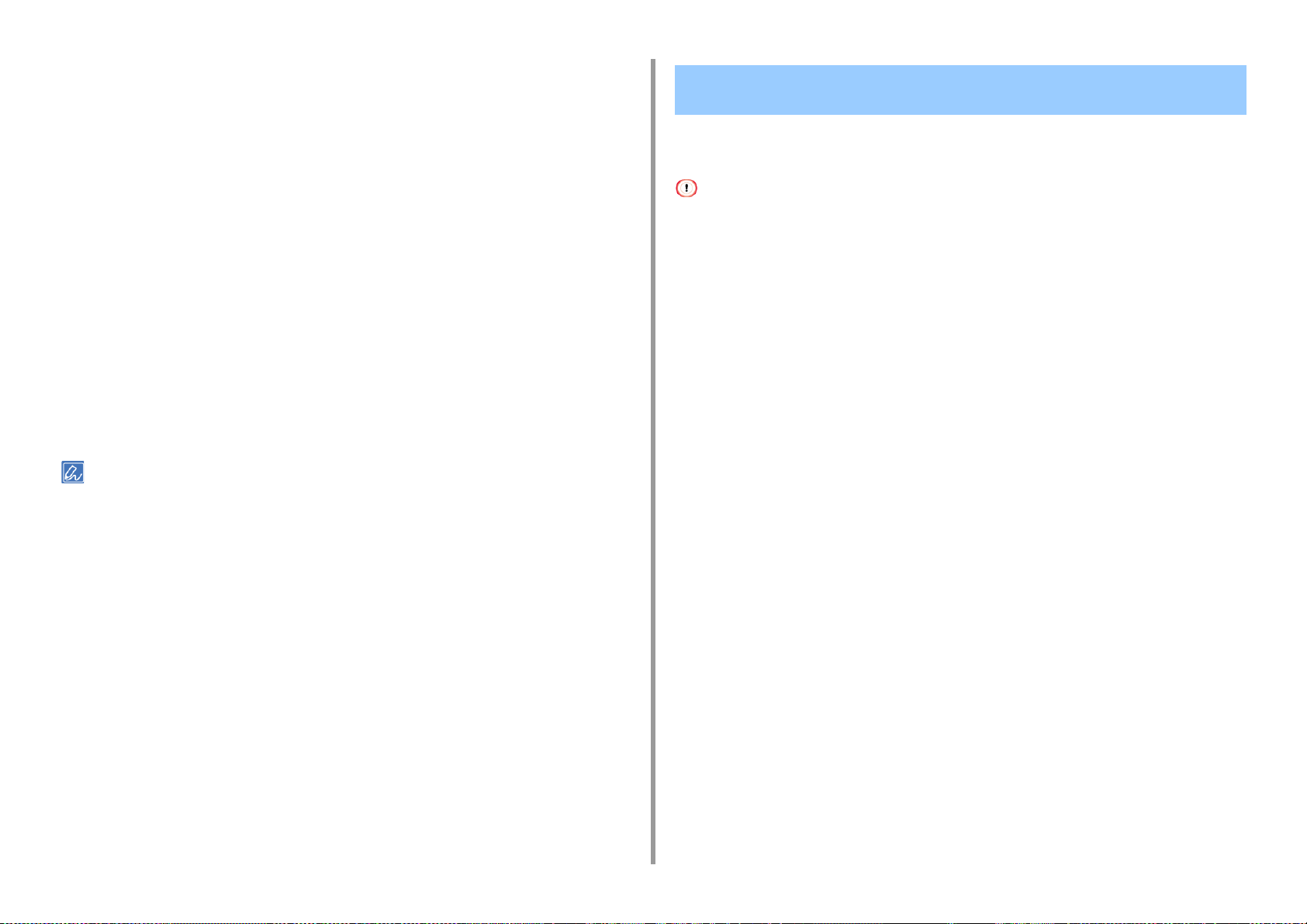
Valitse [Black Overprint (Ylitulosta mustalla)]-valintaruutu ja napsauta [OK
5
(OK)].
Muuta tarvittaessa muita asetuksia ja napsauta [OK (OK)].
6
[Print (Tulosta)]-näytöllä napsauta [Print (Tulosta)].
7
3. Viimeistelyn muuttaminen
Valkoisten raitojen ilmeneminen värien välisillä rajoilla huomaamattomasti (päällekkäispainaminen)
Jos valkoisia tai värillisiä raitoja tulee näkyviin päällekkäin asetettujen kohteiden kanssa, voit
käyttää päällekkäistulostuksen toimintoa tehdäksesi sen huomaamattomaksi.
• Mac PS-tulostinajurille (C834/C844/ES8434)
Avaa tulostettava tiedosto.
1
Valitse [Tiedosto]-valikosta [Tulosta].
2
Valitse [Print Options (Tulostusvaihtoehdot)] -paneeli.
3
Valitse [Black Overprint (Ylitulosta mustalla)] -valintaruutu [Quality 1 (Laatu 1)]
4
-välilehdellä.
Muuta tarvittaessa muita asetuksia ja napsauta [Print (Tulosta)].
5
• Ellei asetuksen tietoja näytetä tulostuksen valintaa, napsauta valintaruudun alapuolella olevaa kohtaa [Show
Details (Näytä tiedot)].
• Jos [Print Mode (Tulostustila)] on asetettu kohtaan [Image (Kuva)] Windows PCL -tulostinajurilla, tämä toiminto ei ole
käytettävissä.
• Windows PCL -tulostinajuria varten
Avaa tulostettava tiedosto.
1
Valitse [File (Tiedosto)]-valikossa [Print (Tulosta)].
2
Napsauta [Preferences (Asetukset)].
3
[Job Options (Työn asetukset)] -välilehdellä, valitse
4
[Advanced(Lisäasetukset)].
Vaihda [Trapping (Päällekkäispainaminen)] kohtaan [Narrow (Kapea)] tai
5
[Wide (Leveä)] haluamasi muutoslaajuuden mukaisesti ja napsauta sitten [OK
(OK)].
Muuta tarvittaessa muita asetuksia ja napsauta [OK (OK)].
6
[Print (Tulosta)]-näytöllä napsauta [Print (Tulosta)].
7
• Windows PS-tulostinajurille (C834/C844/ES8434)
- 46 -
Avaa tulostettava tiedosto.
1
Valitse [File (Tiedosto)]-valikossa [Print (Tulosta)].
2
Napsauta [Preferences (Asetukset)].
3
Valitse [Job Options (Työn asetukset)] -välilehti.
4
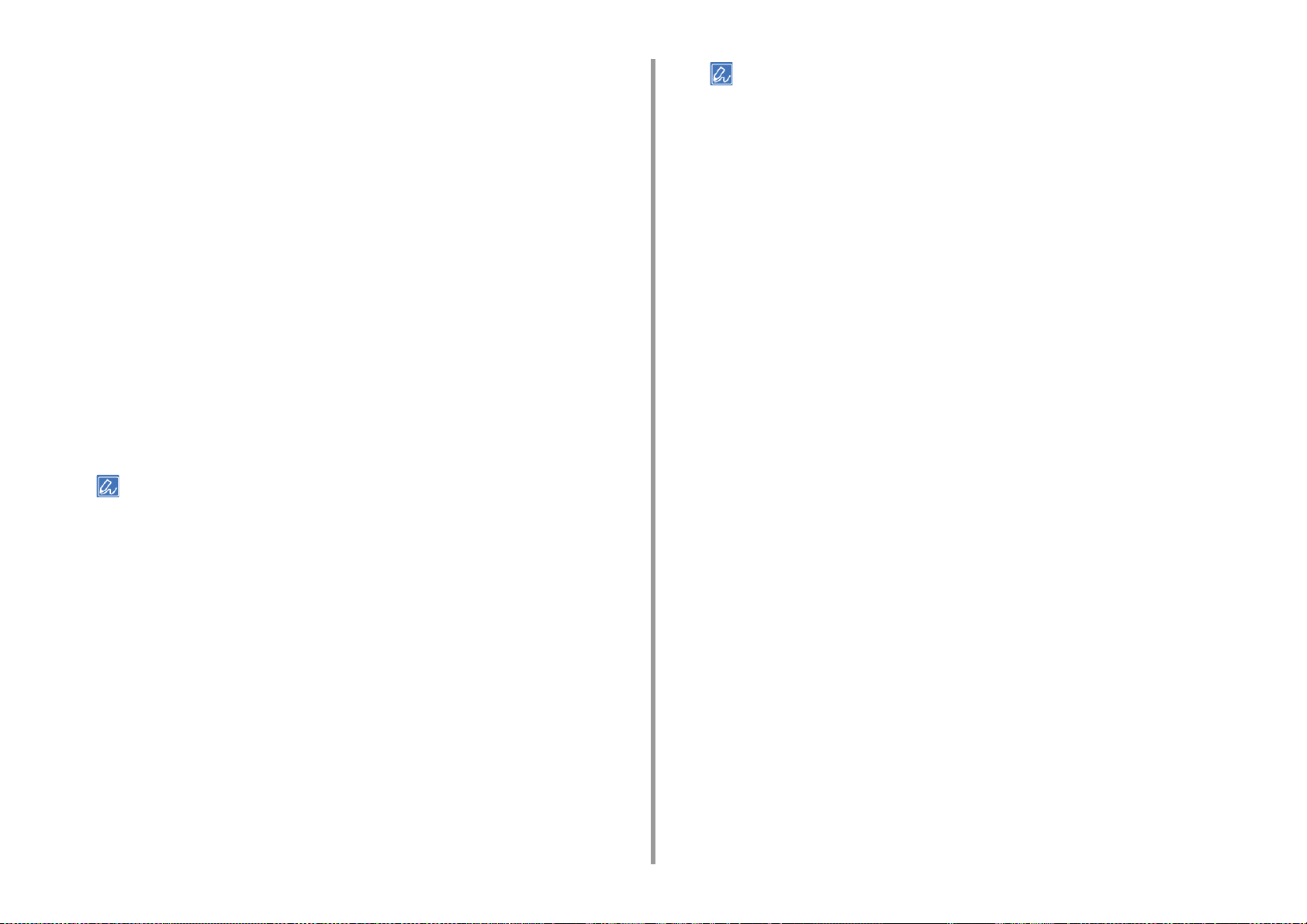
Vaihda [Trapping (Päällekkäispainaminen)] kohtaan [Narrow (Kapea)] tai
5
[Wide (Leveä)] haluamasi muutoslaajuuden mukaisesti.
Muuta tarvittaessa muita asetuksia ja napsauta [OK (OK)].
6
[Print (Tulosta)]-näytöllä napsauta [Print (Tulosta)].
7
• Mac PS-tulostinajurille (C834/C844/ES8434)
Avaa tulostettava tiedosto.
1
Valitse [File (Tiedosto)]-valikosta [Print (Tulosta)].
2
Valitse [Print Options (Tulostusvaihtoehdot)] -paneeli.
3
Valitse [Narrow (Kapea)] tai [Wide (Leveä)] kohdasta [Trapping
4
(Päällekkäispainaminen)] [Quality 1 (Laatu 1)] -välilehdellä haluamasi
muutoslaajuuden mukaisesti.
Muuta tarvittaessa muita asetuksia ja napsauta [Print (Tulosta)].
5
3. Viimeistelyn muuttaminen
• Ellei asetuksen tietoja näytetä tulostuksen valintaa, napsauta valintaruudun alapuolella olevaa kohtaa [Show
Details (Näytä tiedot)].
• Ellei asetuksen tietoja näytetä tulostuksen valintaa, napsauta valintaruudun alapuolella olevaa kohtaa [Show
Details (Näytä tiedot)].
• Mac PCL-tulostinajurille (vain C824)
Avaa tulostettava tiedosto.
1
Valitse [File (Tiedosto)]-valikosta [Print (Tulosta)].
2
Valitse [Print Options (Tulostusvaihtoehdot)] -paneeli.
3
Valitse [Narrow (Kapea)] tai [Wide (Leveä)] kohdasta [Trapping (Trapping)]
4
haluamasi muutoslaajuuden mukaisesti.
Muuta tarvittaessa muita asetuksia ja napsauta [Print (Tulosta)].
5
- 47 -

4
Käytännöllisiä tulostustoimintoja
Väriaineen ja papern säästäminen
Erilaiset tulostustoiminnot
Tulostusmenetelmän muuttaminen
Luottamuksellisen asiakirjan tulostaminen
Muita tulostustoimintoja
Tämä kappale kuvaa hyödyllisiä toimintoja tietokoneelta tulostaessa.

4. Käytännöllisiä tulostustoimintoja
Väriaineen ja papern säästäminen
Tämä osio kuvaa, kuinka tulostetaan säästäen paperia tai väriainetta.
• Väriaineen säästäminen
• Paperin molemmalle puolelle tulostaminen (Kaksipuolinen tulostus)
• Useiden sivujen yhdistäminen yhdelle paperiarkille (monisivutulostus)
Väriaineen säästäminen
Tulostaminen on mahdollista pienemmällä väriaineen määrällä.
Väriainetta voidaan säästää kolmessa tasossa.
• [Printer Setting (Tulostimen asetukset)]: Mukautuu tulostimen asetukseen.
• [Ei käytössä]: Tulostaa normaalilla tiheydellä väriainetta säästämättä.
• [Säästötaso Matala]: Tulostaa hiukan alemmalla tiheystasolla.
• [Säästötaso keskimääräinen]: Tulostaa pienellä tiheydellä.
• [Säästötaso Korkea]: Tulostaa hyvin pienellä tiheydellä.
• Tulostettujen kuvien tiheys saattaa vaihdella riippuen tulostettavasta dokumentista.
• Jos haluat pitää tiheyden 100 % mustaa väriainetta, merkitse [Do not save 100% black toner (Älä säästä 100%:sta
mustaa väriainetta)].
• Väriaineen säästö voidaan asettaa tulostimen käyttöpaneelissa. Aseta väriaineen säästön määrä kohdasta [Admin
Setup (Admin-asetukset)] > [Print Setup (Tulostusasetukset)] > [Toner Save (Väriaineensäästö)] > [Toner Save
Level (Väriaineensäästötaso)]. Kuitenkin, asetukset, jotka ovat asetettuja tulostinajurilla saavat aina etusijan.
• Oletusasetus tulostinajurilla on [Printer Setting (Tulostinasetus)].
• Windows PCL -tulostinajuria varten
- 49 -
Avaa tulostettava tiedosto.
1
Valitse [Tiedosto]-valikossa [Tulosta].
2
Napsauta [Asetukset].
3
Valitse [Asetus]-välilehti.
4
Valitse säästettävän väriaineen määrä [Väriaineen säästö]
5
Muuta tarvittaessa muita asetuksia ja napsauta [OK].
6
[Tulostus]-näytöllä napsauta [Tulosta].
7

4. Käytännöllisiä tulostustoimintoja
• Windows PS-tulostinajurille (C834/C844/ES8434)
Avaa tulostettava tiedosto.
1
Valitse [Tulosta] [Tiedosto]-valikossa.
2
Napsauta [Asetukset].
3
Valitse [Väri]-välilehti.
4
Valitse säästettävän väriaineen määrä [Väriaineen säästö].
5
Muuta tarvittaessa muita asetuksia ja napsauta [OK].
6
Napsauta [Tulosta] [Tulostus]-näytöllä.
7
• Mac PS-tulostinajurille (C834/C844/ES8434)
Avaa tulostettava tiedosto.
1
Valitse [Tiedosto]-valikossa [Tulosta].
2
Valitse [Tulostusvalinnat] paneelivalikosta.
3
Valitse säästettävän väriaineen määrä [Toner Saving (Väriaineen säästö)]
4
[Quality2 (Laatu2)] -välilehdellä.
Valitse sopiva arvo kohdassa [Toner save (Väriaineensäästö)].
4
Muuta tarvittaessa muita asetuksia ja napsauta [Print (Tulosta)].
5
• Ellei asetuksen tietoja näytetä tulostuksen valintaa, napsauta valintaruudun alapuolella olevaa kohtaa [Show
Details (Näytä tiedot)].
Muuta tarvittaessa muita asetuksia ja napsauta [Tulosta].
5
• Ellei asetuksen tietoja näytetä tulostuksen valintaa, napsauta valintaruudun alapuolella olevaa kohtaa [Show
Details (Näytä tiedot)].
• Mac PCL-tulostinajurille (vain C824)
Avaa tulostettava tiedosto.
1
Valitse [File (Tiedosto)]-valikossa [Print (Tulosta)].
2
Valitse [Color (Värillinen)] paneelivalikosta.
3
- 50 -

4. Käytännöllisiä tulostustoimintoja
Paperin molemmalle puolelle tulostaminen (Kaksipuolinen tulostus)
Voit tulostaa arkin molemmille puolille.
• Kaksipuolinen tulostus on käytettävissä seuraaville
paperikokomäärityksille.
A3, A4, A5, B4, B5, B6, Tabloid, Letter, Legal (13 inches), Legal (13.5 inches), Legal
(14 inches), Executive, 8K (260 mm x 368 mm, 270 mm x 390 mm, 273 mm x 394 mm),
8.5SQ (8.5 in x 8.5 in), Folio (210 mm x 330 mm), 16K (197 mm x 273 mm, 195 mm x
270 mm, 184 mm x 260 mm), mukautettu koko
• Kun tulostetaan mukautetun kokoiselle paperille, kaksipuolinen tulostus on käytettävissä seuraaville leveys- ja
pituusmitoille.
- Leveys: 148-297 mm (5,8-11,7 tuumaa)
- Pituus: 182-431,8 mm (7,2-17,0 tuumaa)
• Kaksipuolinen tulostus on käytettävissä seuraaville paperin painoille.
64 - 220 g/m2 (17 - 58 paunaa).
Älä käytä paperia, jonka paino ei ole tältä väliltä, koska voi syntyä paperitukos.
• Tämä toiminto ei välttämättä ole käytettävissä kaikissa sovelluksissa.
• C824/C834 kohdalla, vaaditaan kaksipuolinen tulostusyksikkö.
• Windows PCL -tulostinajuria varten
• Windows PS-tulostinajurille (C834/C844/ES8434)
Avaa tulostettava tiedosto.
1
Valitse [Tiedosto]-valikossa [Tulosta].
2
Napsauta [Asetukset].
3
Valitse [Asetus]-välilehden [Tulosta molemmille puolille] -kohdasta [Käännä
4
pitkältä sivulta] tai [Käännä lyhyeltä sivulta].
Muuta tarvittaessa muita asetuksia ja napsauta [OK].
5
[Tulostus]-näytöllä napsauta [Tulosta].
6
• Macia varten
Avaa tulostettava tiedosto.
1
Valitse [Tiedosto]-valikossa [Tulosta].
2
Valitse [Long-Edge binding (Sidonta pitkältä sivulta)] tai [Short-Edge binding
3
(Sidonta lyhyeltä sivulta)] kohdasta [Two-Sided (Kaksipuolinen)] [Layout
(Sivuasetus)] -paneelissa.
Muuta tarvittaessa muita asetuksia ja napsauta [Tulosta].
4
Avaa tulostettava tiedosto.
1
Valitse [Tiedosto]-valikossa [Tulosta].
2
Napsauta [Asetukset].
3
Valitse [Asetus]-välilehden [Kaksipuolinen tulostus] -kohdasta [Pitkä sivu] tai
4
[Lyhyt sivu].
Muuta tarvittaessa muita asetuksia ja napsauta [OK].
5
[Tulostus]-näytöllä napsauta [Tulosta].
6
• Ellei asetuksen tietoja näytetä tulostuksen valintaa, napsauta valintaruudun alapuolella olevaa kohtaa [Show
Details (Näytä tiedot)].
- 51 -

Useiden sivujen yhdistäminen yhdelle paperiarkille (monisivutulostus)
Voit tulostaa useita asiakirjan sivuja yhdelle ainoalle paperiarkille.
• Tämä toiminto pienentää asiakirjan sivun kokoa tulostusta varten. Tulostetun kuvan keskikohta ei välttämättä ole
paperin keskellä.
• Tämä toiminto ei välttämättä ole käytettävissä kaikissa sovelluksissa.
• Windows PCL -tulostinajuria varten
Avaa tulostettava tiedosto.
1
Valitse [Tiedosto]-valikossa [Tulosta].
2
Napsauta [Asetukset].
3
[Asetus]-välilehden kohdassa [Viimeistelytila] valitse montako sivua
4
tulostetaan kullekin arkille.
4. Käytännöllisiä tulostustoimintoja
Valitse [Border (Reunus)] valintaruutu merkitäksesi reunuksen.
6
Napsauta [Advanced (Lisäasetukset)] ja valitse sivun asettelun lomake
7
kohdasta [Pages per Sheet Layout (Sivuja arkilla sovittelu)].
Napsauta [OK (OK)].
8
Muuta tarvittaessa muita asetuksia ja napsauta [OK].
9
[Tulostus]-näytöllä napsauta [Tulosta].
10
• Macia varten
Avaa tulostettava tiedosto.
1
Valitse [Tiedosto]-valikossa [Tulosta].
2
Valitse montako sivua tulostetaan yhdelle paperiarkille kohdasta [Pages per
3
Sheet (Sivuja arkille)] [Layout (Asettelu)] -paneelissa.
Napsauta [Valinnat]
5
Aseta [Page Borders (Sivun reunat)], [Page layout (Sivun asettelu)] ja [Bind
6
Margin (Sidontareunus)] ja napsauta [OK (OK)].
Muuta tarvittaessa muita asetuksia ja napsauta [OK].
7
[Tulostus]-näytöllä napsauta [Tulosta].
8
• Windows PS-tulostinajurille (C834/C844/ES8434)
Avaa tulostettava tiedosto.
1
Valitse [Tiedosto]-valikossa [Tulosta].
2
Napsauta [Asetukset].
3
[Asetus]-välilehdellä valitse [Sivua arkilla].
4
Valitse montako sivua tulostetaan yhdelle paperiarkille riippuvalikosta.
5
Määritä jokainen kohdan [Raja] ja [Asettelun suunta] asetus.
4
Muuta tarvittaessa muita asetuksia ja napsauta [Tulosta].
5
• Ellei asetuksen tietoja näytetä tulostuksen valintaa, napsauta valintaruudun alapuolella olevaa kohtaa [Show
Details (Näytä tiedot)].
- 52 -

4. Käytännöllisiä tulostustoimintoja
Erilaiset tulostustoiminnot
Tämä kappale kuvaa useita tulostusasetuksia kuten asiakirjan koon laajennus/pienennys tai
vihkosen tuottaminen.
• Laajennettu / Vähennetty tulostus
• Laajennus tai pienennys määrätylle paperikoolle sopivaksi
• Usein sivujen mittaisten asiakirjojen lajittelu kopiointiyksiköissä
• Asiakirjan jakaminen useisiin osiin julisteen luomiseksi
• Vihkon tekeminen
• Puoliksi läpinäkyvän tekstin lisääminen (Vesileimat)
• Lomakkeiden tai logojen kerrostaminen (kerrostus)
Laajennettu / Vähennetty tulostus
Voit tulostaa tiettyyn sivukokoon muokattua dataa muun kokoiselle paperille muuttamatta
tulostusdataa.
• Tämä toiminto ei ole saatavana Macilla.
• Tämä toiminto ei välttämättä ole käytettävissä kaikissa sovelluksissa.
• Windowsia varten
Avaa tulostettava tiedosto.
1
Valitse [File (Tiedosto)]-valikossa [Print (Tulosta)].
2
Napsauta [Preferences (Asetukset)].
3
Aseta zoomaussuhde laajennettua/vähennettyä kokoa varten kohtaan [Scale
4
(Mittakaava)] [Job Options (Työn asetukset)] -välilehdellä.
Muuta tarvittaessa muita asetuksia ja napsauta [OK (OK)].
5
[Print (Tulosta)]-näytöllä napsauta [Print (Tulosta)].
6
- 53 -

Laajennus tai pienennys määrätylle paperikoolle sopivaksi
[Tulostus]-näytöllä napsauta [Tulosta].
7
4. Käytännöllisiä tulostustoimintoja
Voit tulostaa erikokoisille papereille tulostusdataa muuttamatta.
• Tämä toiminto ei välttämättä ole käytettävissä kaikissa sovelluksissa.
• Windows PCL -tulostinajuria varten
Avaa tulostettava tiedosto.
1
Valitse [Tiedosto]-valikossa [Tulosta].
2
Napsauta [Asetukset].
3
Valitse muokattava paperikoko [Asetus]-välilehden kohdasta [Koko].
4
[Setup (Asennus)] -välilehdellä, valitse [Resize document to fit printer page
5
(Sovita asiakirja mahtumaan tulostussivulle)] -valintaruutu.
Valitse tulostettavan paperin koko.
6
Muuta tarvittaessa muita asetuksia ja napsauta [OK].
7
[Tulostus]-näytöllä napsauta [Tulosta].
8
• Macia varten
Avaa tulostettava tiedosto.
1
Valitse [Tiedosto]-valikossa [Tulosta].
2
Valitse [Scale to fit paper size (Sovita paperikoolle)] -valintaruutu kohdassa
3
[Paper Handling (Paperin käsittely)] -paneelissa.
Valitse tulostettava paperikoko kohdasta [Destination Paper Size (Kohteen
4
paperikoko)].
Muuta tarvittaessa muita asetuksia ja napsauta [Tulosta].
5
• Ellei asetuksen tietoja näytetä tulostuksen valintaa, napsauta valintaruudun alapuolella olevaa kohtaa [Show
Details (Näytä tiedot)].
• Windows PS-tulostinajurille (C834/C844/ES8434)
Avaa tulostettava tiedosto.
1
Valitse [Tiedosto]-valikossa [Tulosta].
2
Napsauta [Asetukset].
3
Valitse [Resize document to fit printer page (Sovita asiakirja mahtumaan
4
tulostussivulle)] -valintaruutu kohdassa [Job options (Työvaihtoehdot)].
Valitse tulostettavan paperin koko.
5
Muuta tarvittaessa muita asetuksia ja napsauta [OK].
6
- 54 -

Usein sivujen mittaisten asiakirjojen lajittelu kopiointiyksiköissä
Voit tulostaa monisivuisen tulostustyön kopioyksikköinä
4. Käytännöllisiä tulostustoimintoja
• Kytke pois päältä sivujen lajittelun toiminto sovelluksessa. Jos sivujen asettelu on kytketty päälle, asiakirjat
kytketään päälle käyttämättä laitteen sisäistä muistia.
• Mac PS-tulostinajurille (C834/C844/ES8434)
• Tämä toiminto ei välttämättä ole käytettävissä kaikissa sovelluksissa.
• Windows PCL -tulostinajuria varten
Avaa tulostettava tiedosto.
1
Valitse [Tiedosto]-valikossa [Tulosta].
2
Napsauta [Asetukset].
3
Valitse [Työn asetukset] -välilehti.
4
Valitse kopioiden lukumäärä kohdassa [Kopiot] ja valitse [Lajittelu]-
5
valintaruutu.
Muuta tarvittaessa muita asetuksia ja napsauta [OK].
6
[Tulostus]-näytöllä napsauta [Tulosta].
7
• Windows PS-tulostinajurille (C834/C844/ES8434)
Avaa tulostettava tiedosto.
1
Valitse [Tiedosto]-valikossa [Tulosta].
2
Napsauta [Asetukset].
3
Syötä kopioiden lukumäärä kohtaan [Kopiot] ja valitse [Työn asetukset] -
4
välilehdellä [Lajittelu]-valintaruutu.
Muuta tarvittaessa muita asetuksia ja napsauta [OK].
5
[Tulostus]-näytöllä napsauta [Tulosta].
6
Avaa tulostettava tiedosto.
1
Valitse [Tiedosto]-valikossa [Tulosta].
2
Syötä vaadittavien kopioiden määrä kohtaan [Copies (Kopiot)].
3
Poista valinta [Collate pages (Lajittele sivut)] -valintaruudusta kohdassa
4
[Paper Handling (Paperin käsittely)] -välilehdellä.
Valitse [Tulostusvalinnat] paneelivalikossa, ja napsauta sitten [Lajittelu]-
5
valintaruutua [Paperi]-välilehdessä.
Muuta tarvittaessa muita asetuksia ja napsauta [Tulosta].
6
• Ellei asetuksen tietoja näytetä tulostuksen valintaa, napsauta valintaruudun alapuolella olevaa kohtaa [Show
Details (Näytä tiedot)].
• Jos [Collate pages (Sivujen lajittelu)] -merkintäruutu on valittuna kohdassa [Paper Handling (Paperin käsittely)] paneelissa, laite tuottaa asiakirjat käyttämättä sisäistä muistia.
• Mac PSL-tulostinajurille (vain C824)
Avaa tulostettava tiedosto.
1
Valitse [Tiedosto]-valikossa [Tulosta].
2
Syötä vaadittavien kopioiden määrä kohtaan [Copies (Kopiot)].
3
Poista valinta [Collate pages (Lajittele sivut)] -valintaruudusta kohdassa
4
[Paper Handling (Paperin käsittely)] -välilehdellä.
Valitse [Print Options (Tulostusasetukset)] paneelivalikossa, napsauta
5
[Advanced (Lisäasetukset)] ja napsauta sitten [Printer Collate is alway used
(Tulostimen lajittelu on aina käytössä)] -valintaruutu.
- 55 -

Muuta tarvittaessa muita asetuksia ja napsauta [OK].
6
• Ellei asetuksen tietoja näytetä tulostuksen valintaa, napsauta valintaruudun alapuolella olevaa kohtaa [Show
Details (Näytä tiedot)].
• Jos [Collate pages (Sivujen lajittelu)] -merkintäruutu on valittuna kohdassa [Paper Handling (Paperin käsittely)] paneelissa, laite tuottaa asiakirjat käyttämättä sisäistä muistia.
4. Käytännöllisiä tulostustoimintoja
Asiakirjan jakaminen useisiin osiin julisteen luomiseksi
Voit luoda julisteen tulostamalla asiakirjan monelle paperiarkille, jotka yhdistetään
myöhemmin.
• Tämä toiminto ei ole käytettävissä NetBEUI tai IPP-verkkoa käytettäessä.
• Tämä toiminto ei ole käytettävissä Windows PS-tulostinajureilla tai Macilla.
• Windows PCL -tulostinajuria varten
Avaa tulostettava tiedosto.
1
Valitse [File (Tiedosto)]-valikossa [Print (Tulosta)].
2
Napsauta [ määritykset].
3
[Asetus]-välilehden kohdassa [Viimeistelytila] napsauta [Julistetulostus].
4
Napsauta [Valinnat]
5
Aseta tarvittavat arvot kohtiin [Suurenna], [Lisää rekisteröintimerkit] ja [Lisää
6
limitys] tarvittaessa, ja napsauta [OK].
Muuta tarvittaessa muita asetuksia ja napsauta [OK].
7
[Tulostus]-näytöllä napsauta [Tulosta].
8
• Tehdäksesi A3-julisteen kahdesta A4-arkista valitse [A4] paperin kooksi ja [Zoomaus]-asetukseksi valitse [2].
• Jos tämä toiminto ei ole käytössä Windows PS-tulostinajurilla, avaa tulostin-kansio, napsauta hiiren oikealla
näppäimellä [OKI C844 PCL6] -kuvaketta ja valitse [Printer properties (Tulostimen ominaisuudet)] > [Advanced
(Lisäasetukset)] > [Print processor (Tulostusprosessori)] > [OKX05NPP (OKX05NPP)] > [OK (OK)].
- 56 -

Vihkon tekeminen
• Tämä toiminto ei välttämättä ole käytettävissä kaikissa sovelluksissa.
• Tämä toiminto ei ole saatavana Macilla.
• Vesileimat eivät ehkä tulostu oikein tätä toimintoa käytettäessä.
• Tämä toiminto ei ole käytettävissä, jos käytät yksityistä tulostusta asiakastietokoneelta, joka jakaa tulostimen
tulostinpalvelimelta.
• Windows PCL -tulostinajuria varten
Avaa tulostettava tiedosto.
1
Valitse [Tiedosto]-valikossa [Tulosta].
2
Napsauta [Asetukset].
3
[Asetus]-välilehden kohdassa [Lähde] valitse [Vihko].
4
Klikkaa [Valinnat] ja säädä tarvittaessa vihkotulostuksen asetuksia.
5
• [Allekirjoitus]: Määritä kuinka monta sivua sisältyy yhteen taitettavaan yksikköön.
• [2 sivua]: Tulosta kaksi sivua yhdelle sivulle.
• [Oikealta vasemmalle]: Tulosta vihko, joka avautuu oikealta.
• [Sidontareunus]: Aseta marginaali.
Napsauta [OK].
6
Muuta tarvittaessa muita asetuksia ja napsauta [OK].
7
[Tulostus]-näytöllä napsauta [Tulosta].
8
4. Käytännöllisiä tulostustoimintoja
Valitse [Tiedosto]-valikossa [Tulosta].
2
Napsauta [Asetukset].
3
[Asettelu]-välilehden kohdassa [Sivumuotoilu] valitse [Vihko].
4
Merkitse tarvittaessa [Vedä rajat] -valintaruutu.
5
Napsauta [Lisäasetukset]
6
Napsauta [Vihkon sidontareuna], ja määritä marginaalit.
7
• Jos haluat tehdä oikealta taitetun vihon (vihko, jossa sidonta on oikella puolella, kun ensimmäin sivu on
ylöspäin), valitse [Oikeassa reunassa].
• Kun haluat tehdä A5-kokoisen vihon käyttäen A4-kokoista paperia, valitse [A4] kohdassa [Paperin koko].
Napsauta [OK (OK)] kunnes Tulostusmääritykset-valintaikkuna sulkeutuu.
8
Muuta tarvittaessa muita asetuksia ja napsauta [OK].
9
[Tulostus]-näytöllä napsauta [Tulosta].
10
• Jos tämä toiminto ei ole käytössä Windows PS-tulostinajurilla, avaa tulostin-kansio, napsauta hiiren oikealla
näppäimellä [OKI C844 PS] -kuvaketta, ja valitse sitten [Printer properties (Tulostimen ominaisuudet)] > [Advanced
(Lisäominaisuudet)] > valitse [Enable advanced printing features (Mahdollista tulostuksen lisäominaisuudet)] valintaruutu.
• Kun haluat tehdä A5-kokoisen vihon käyttäen A4-kokoista paperia, valitse [A4] kohdassa [Koko] välilehdellä
[Asetus].
• Jos tämä toiminto ei ole käytössä Windows PCL-tulostinajurilla, avaa tulostin-kansio, napsauta hiiren oikealla
näppäimellä [OKI C844 PCL6] -kuvaketta ja valitse [Printer properties (Tulostimen ominaisuudet)] > [Advanced
(Lisäasetukset)] > [Print processor (Tulostusprosessori)] > [OKX05NPP] > [OK (OK)].
• Windows PS-tulostinajurille (C834/C844/ES8434)
Avaa tulostettava tiedosto.
1
- 57 -

Puoliksi läpinäkyvän tekstin lisääminen (Vesileimat)
• Tämä toiminto ei ole saatavana Macilla.
• Vesileimat eivät tulostu oikein vihkotulostuksen kanssa.
• Kun [Background (Tausta)]-valintaruutu merkistään [Watermark (Vesileima)] -näytöllä, vesileimaa ei voida tulostaa
sovelluksesta riippuen. Merkitse tällaisessa tapauksessa [Background (Tausta)]-valintaruutu.
• Windows PCL -tulostinajuria varten
Avaa tulostettava tiedosto.
1
Valitse [Tiedosto]-valikossa [Tulosta].
2
Napsauta [Asetukset].
3
Napsauta [Extend (Laajenna)] -välilehdellä [Watermark (Vesileima)].
4
• Kun tulostustyön tiedot kuten käyttäjänimi tai asiakirjan nimi, vesileiman muodossa, valitse [Print job
information (Tulosta työn tiedot)] ja aseta työn tiedot, jotka haluat tulostettaviksi.
4. Käytännöllisiä tulostustoimintoja
Valitse [Tiedosto]-valikossa [Tulosta].
2
Napsauta [Asetukset].
3
Napsauta [Työn asetukset] -välilehdellä [Vesileima].
4
Napsauta [Uusi].
5
Syötä teksti, joka ontulostettu vesileimaan [tekstissä] [vesimerkissä].
6
Määritä [Fontti], [Koko], mutta muuta tarvittaessa muita asetuksia ja napsauta
7
[OK].
Tarkasta, että tulostettavaksi haluttu vesileima on valittuna ja paina [OK].
8
Muuta tarvittaessa muita asetuksia ja napsauta [OK].
9
[Tulostus]-näytöllä napsauta [Tulosta].
10
Napsauta [Uusi].
5
Syötä teksti, joka on tulostettu vesileimaan kohdassa [Text (Teksti)] kohdassa
6
[Watermarks (Vesimerkit)].
Määritä [Font (Fontti)], [Size (Koko)], mutta muuta tarvittaessa muita asetuksia
7
ja napsauta [OK (OK)].
Tarkasta, että tulostettavaksi haluttu vesileima on valittuna ja paina [OK (OK)].
8
Muuta tarvittaessa muita asetuksia ja napsauta [OK].
9
[Tulostus]-näytöllä napsauta [Tulosta].
10
• Windows PS-tulostinajurille (C834/C844/ES8434)
Avaa tulostettava tiedosto.
1
- 58 -

Lomakkeiden tai logojen kerrostaminen (kerrostus)
• Tämä toiminto ei ole saatavana Macilla.
• Jos [Print Mode (Tulostustila)] on asetettu kohtaan [Image (Kuva)] Windows PCL -tulostusajurille, tämä toiminto ei
ole käytettävissä.
4. Käytännöllisiä tulostustoimintoja
Valitse [Print on Pages (Tulosta sivuille)] -kohdasta, mille dokumentin sivuille
10
kerros tulostetaan rekisteröintitietona ajurilla.
Kerros otetaan käyttöön määrittämällä sivut, valitse [Custom (Mukautettu)] ja syötä
kohtaan [Custom Pages (Mukautetut sivut)] sivut, joilla haluat kerrosta käytettävän.
Napsauta [OK (OK)].
11
Voit tulostaa esimerkiksi logoja tai lomakkeita asiakirjaan. Kerros on joukko muotoja. Voit
kirjata neljä lomaketta yhteen kerrokseen. Lomakkeet pinotaan päällekkäin
rekisteröintijärjestyksessä ja tulostetaan. Viimeisenä rekisteröity lomake tulostetaan
ylimmäiseksi.
Ennen peitekuvan tulostusta, luo lomake ja rekisteröi se tälle laitteelle.
Lomakkeiden rekisteröinti
• Windows PCL -tulostinajuria varten
Luo lomake, jonka haluat rekisteröidä sovelluksessa.
1
Valitse [File (Tiedosto)]-valikossa [Print (Tulosta)].
2
Napsauta [Preferences (Asetukset)].
3
Napsauta [Extend (Laajenna)] -välilehdellä [Overlays (Peitekuvat)].
4
Valitse [Register print document as a new form (Rekisteröi tulostusasiakirja
5
uutena lomakkeena)].
Napsauta [OK (OK)].
6
Muuta tarvittaessa muita asetuksia ja napsauta [OK (OK)].
7
[Print (Tulosta)]-näytöllä napsauta [Print (Tulosta)].
8
Syötä [Form name (Lomakkeen nimi)] ja [ID (TUNNUS)], jonka haluat
9
rekisteröidä laitteelle kohdassa [New Form (Uusi lomake)].
• Tulostuskohta peitekuvalle voidaan määrittää.
• Windows PS-tulostinajurille (C834/C844/ES8434)
Ohjeita varten, ks. ”
Tulostuslomakkeet
• Windows PCL -tulostinajuria varten
Avaa tulostettava tiedosto.
1
Valitse [Tiedosto]-valikossa [Tulosta].
2
Napsauta [Asetukset].
3
Valitse [Laajenna]-välilehti.
4
Napsauta [Kerrokset]
5
Valitse [Overlay Print (Peitekuvan tulostus)] ja valitse lomake, jota haluat
6
käyttää peitekuvan tulostukseen alasvetovalikosta.
• Jos haluat lisätä lomakkeen, joka on rekisteröity käyttämällä määritystyökalua tai soveltamalla useita
lomakkeita ryhmänä, napsauta [Edit list... (Muokkaa listaa)] lisätäksesi luetteloon.
Lisätessä rekisteröidyn lomakkeen käyttämällä määritystyökalua: Napsauta [Add a registered form... (Lisää
rekisteröity lomake...)], syötä lomakkeen nimi kohdassa [Form name (Lomakkeen nimi)] ja rekisteröidyn
lomakkeen TUNNUS käyttämällä määritystyökalun tallennustilan hallinnan käyttöliittymäelementtiä, valitse
sivut, joihin haluat soveltaa lomaketta kohdasta [Print on Pages (Tulosta sivuille)], ha napsauta sitten [OK
(OK)].
Napsauta [OK].
7
Muuta tarvittaessa muita asetuksia ja napsauta [OK].
8
[Tulostus]-näytöllä napsauta [Tulosta].
9
Lomakkeiden rekisteröinti (lomakepohja)”.
- 59 -

• Windows PS-tulostinajurille (C834/C844/ES8434)
• Jos haluat käyttää tätä toimintoa yhdessä Windows PS -tulostinajurin kanssa, sinun tulee olla kirjautuneena
tietokoneellesi pääkäyttäjänä.
Avaa "Tulostin-kansio".
1
Napsauta hiiren oikealla painikkeella [OKI C844 PS] -kuvaketta ja valitse sitten
2
[Printing Preferences (Tulostusmääritykset)].
[Työn asetukset] -välilehdellä napsauta [Kerrokset].
3
Valitse [Käyttäjän kerrokset].-alaspudotusvalikosta ja napsauta [OK].
4
Syötä Määritystyökalua varten Tilanhallinta-lisäosalla kirjaamasi lomakkeen
5
nimi kohtaan [Form Name (Lomakenimi)] ja napsauta [Add (Lisää)].
Syötä kerrokselle nimi kohtaan [Kerroksen nimi].
6
Valitse [Tulosta sivuille]-kohdasta, mille dokumentin sivuille kerros tulostetaan.
7
Napsauta [OK].
8
Valitse [Määritetyt kerrokset] -kohdasta, mitä pohjaa käytetään ja napsauta
9
[Lisää].
4. Käytännöllisiä tulostustoimintoja
Napsauta [OK].
10
Muuta tarvittaessa muita asetuksia ja napsauta [OK].
11
Avaa tulostettava tiedosto.
12
Valitse [Tiedosto]-valikossa [Tulosta].
13
[Tulostus]-näytöllä napsauta [Tulosta].
14
- 60 -

4. Käytännöllisiä tulostustoimintoja
Tulostusmenetelmän muuttaminen
• Vain kannen tulostaminen eri lokerosta
• Tulostus manuaalisesti yksi kerrallaan
• Tulostaminen käänteisessä järjestyksessä
• Lokeron valitseminen automaattisesti määritetylle paperille
• Vaihtaminen automaattisesti toiseen paperisyöttölokeroon, kun lokerosta loppuu paperi
• Säännöllisesti käytettyjen asiakirjojen tulostus ilman tietokonetta
• Tulostustietojen tallentaminen tässä koneessa ennen tulostusta
• Asiakirjan tuottaminen tiedostoon paperille tulostamisen sijasta
• Lataa PS-tiedostoja (C834/C844/ES8434)
Vain kannen tulostaminen eri lokerosta
Voit tulostaa etusivuksi tarkoitetun sivun omasta lokerostaan ja loput sivut toisesta lokerosta.
• Tämä toiminto ei ole käytössä Windows PS -tulostinajurin ja Mac PCL -tulostinajurin kanssa.
• Windows PCL -tulostinajuria varten
Avaa tulostettava tiedosto.
1
Valitse [Tiedosto]-valikossa [Tulosta].
2
Napsauta [Asetukset].
3
[Asetus]-välilehdellä napsauta [Paperinsyötön asetukset].
4
Valitse [Use different source for first page (Käytä ensimmäiselle sivulle eri
5
lähdettä)] -valintaruutu.
Valitse paperikoko kohdasta [Lähde] ja klikkaa sitten [OK].
6
Valitse tarvittaessa paperityyppi kohdassa [Paperityyppi] ja tulostusmateriaalin paino
kohdassa [Paino].
Muuta tarvittaessa muita asetuksia ja napsauta [OK].
7
[Tulostus]-näytöllä napsauta [Tulosta].
8
• Mac PS-tulostinajurille (C834/C844/ES8434)
Avaa tulostettava tiedosto.
1
Valitse [Tiedosto]-valikossa [Tulosta].
2
Valitse [Paperinsyöttö] paneelivalikosta.
3
Valitse [Ensimmäinen sivu], ja valitse lokero, ja valitse sitten syöttäväsi
4
ensimmäisen sivun.
Valitse lokero, josta voit syöttää jäljellä olevat sivut [jäjellä olevat].
5
- 61 -
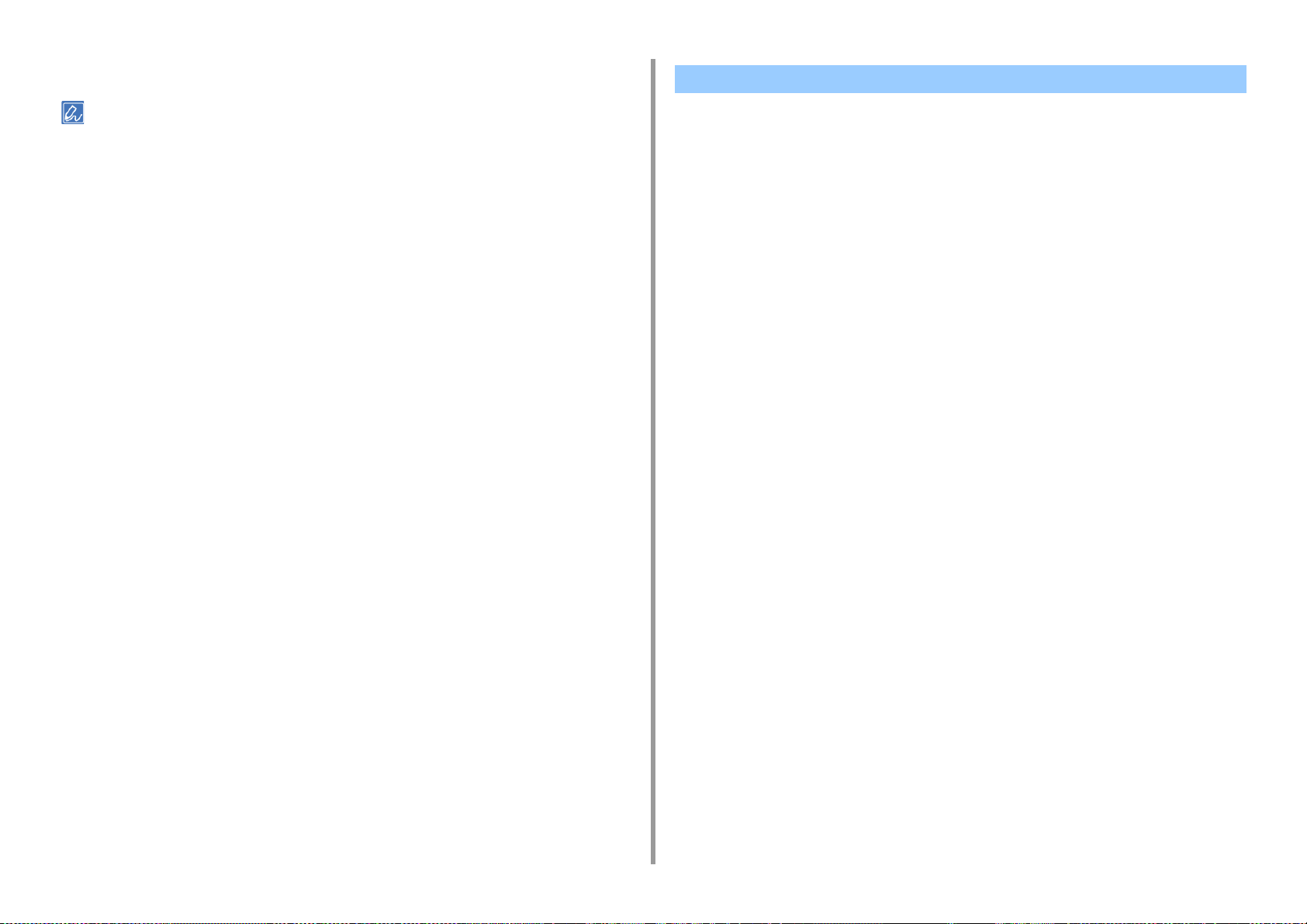
Muuta tarvittaessa muita asetuksia ja napsauta [Tulosta].
6
• Ellei asetuksen tietoja näytetä tulostuksen valintaa, napsauta valintaruudun alapuolella olevaa kohtaa [Show
Details (Näytä tiedot)].
4. Käytännöllisiä tulostustoimintoja
Tulostus manuaalisesti yksi kerrallaan
Voit tulostaa arkin kerralla lisäämällä paperin monitoimilokeroon.
Viesti, joka kehottaa sinua asettamaan paperin monitoimilokeroon on näkyvillä
näyttöruudulla aina kun tulostat yhdelle sivulle. Paina «ON LINE (ONLINE)» -painiketta
jatkaaksesi tulostusta.
Paina «CANCEL (PERUUTA)» -painiketta peruuttaaksesi tulostamisen.
• Windows PCL -tulostinajuria varten
Avaa tulostettava tiedosto.
1
Valitse [Tiedosto]-valikossa [Tulosta].
2
Napsauta [Asetukset].
3
Valitse [Monikäyttölokero] kohdasta [Lähde] [Asetus]-välilehdellä.
4
Napsauta [Paper Feed Options].
5
Valitse [Feed paper individually (Syötä paperia yksitellen)] -valintaruutu ja
6
napsauta [OK (OK)].
Muuta tarvittaessa muita asetuksia ja napsauta [OK].
7
[Tulostus]-näytöllä napsauta [Tulosta].
8
Kun viesti näkyy näytöllä, lisää paperia monitoimilokeroon, ja paina sitten «ON
9
LINE (ONLINE)» -painiketta.
Kun tulostat monisivuisen tiedoston, sama ilmoitus näytetään jokaista sivua
tulostettaessa.
• Windows PS-tulostinajurille (C834/C844/ES8434)
Avaa tulostettava tiedosto.
1
Valitse [Tiedosto]-valikossa [Tulosta].
2
Napsauta [Asetukset].
3
- 62 -

[Paperi/Laatu]-välilehden kohdassa [Paperilähde] valitse [Monitoimilokero].
4
Napsauta [Lisäasetukset]
5
Napsauta [Feed paper individually (Syötä paperia yksitellen)], ja valitse [Yes
6
(Kyllä)].
4. Käytännöllisiä tulostustoimintoja
• Ellei asetuksen tietoja näytetä tulostuksen valintaa, napsauta valintaruudun alapuolella olevaa kohtaa [Show
Details (Näytä tiedot)].
• Mac PCL-tulostinajurille (vain C824)
Napsauta [OK (OK)].
7
Muuta tarvittaessa muita asetuksia ja napsauta [OK].
8
[Tulostus]-näytöllä napsauta [Tulosta].
9
Kun viesti näkyy näytöllä, lisää paperia monitoimilokeroon, ja paina «ON LINE
10
(ONLINE)» -painiketta.
Kun tulostat monisivuisen tiedoston, sama ilmoitus näytetään jokaista sivua
tulostettaessa.
• Mac PS-tulostinajurille (C834/C844/ES8434)
Avaa tulostettava tiedosto.
1
Valitse [Tiedosto]-valikossa [Tulosta].
2
Valitse [Multi-Purpose Tray (Monitoimilokerikko)] kohtaan [All Pages From
3
(Kaikki sivut lähteestä)] kohdassa [Paper Feed (Paperin syöttö)] -paneelissa.
Valitse [Tulostusvalinnat] paneelivalikosta.
4
Valitse [Feed paper individually (Syötä paperia yksitellen)] -valintaruutu [Feed
5
(Syöttö)] -välilehdellä.
Avaa tulostettava tiedosto.
1
Valitse [File (Tiedosto)]-valikossa [Print (Tulosta)].
2
Valitse [Setup (Asennus)]-välilehden valikossa [Paper Source (Paperilähde)]
3
ja valitse [Multipurpose Tray (Monitoimialusta)].
Napsauta [Printer Options (Tulostinasetukset)].
4
Valitse [Use MP tray as manual feed (Käytä monitoimialustaa käsinsyöttöön)] -
5
valintaruutu.
Määritä muut asetukset jos tarpeen ja käynnistä sitten tulostus.
6
Jos käyttöpaneeliin ilmestyy viesti, jossa monitoimilokeroon pyydetään
7
lisäämään paperia, paina «ON LINE (ONLINE)» -painiketta.
Kun tulostat monisivuisen tiedoston, sama ilmoitus näytetään jokaista sivua
tulostettaessa.
• Ellei asetuksen tietoja näytetä tulostuksen valintaa, napsauta valintaruudun alapuolella olevaa kohtaa [Show
Details (Näytä tiedot)].
Muuta tarvittaessa muita asetuksia ja napsauta [Tulosta].
6
Kun viesti näkyy näytöllä, lisää paperia monitoimilokeroon, ja paina «ON LINE
7
(ONLINE)» -painiketta.
Kun tulostat monisivuisen tiedoston, sama ilmoitus näytetään jokaista sivua
tulostettaessa.
- 63 -

Tulostaminen käänteisessä järjestyksessä
Sivut voidaan tulostaa joko oikeassa tai käänteisessä järjestyksessä tarpeidesi mukaan.
Käyttäessä tulostuslokerikkoa, tulosta etusuuntaisessa sivujärjestyksessä jotta voit pinota
tulosteet sivujärjestyksen mukaisesti.
Käyttäessä takaosan tulostuslokerikkoa, tulosta vastakkaisessa sivujärjestyksessä jotta voit
saada tulosteen sivujärjestyksen mukaisesti.
• Jos takaosan tulostuslokerikko ei ole avoinna, tulosteet asetetaan aina tulostuslokerikkoon.
• Tämä toiminto ei ole käytettävissä Windows PCL-tulostinajurin kanssa.
• Windows PS-tulostinajurille (C834/C844/ES8434)
Avaa tulostettava tiedosto.
1
Valitse [Tiedosto]-valikossa [Tulosta].
2
Napsauta [Asetukset].
3
[Layout (Asettelu)]-välilehden kohdassa [Page Order (Sivujärjestys)] valitse
4
[Back to Front (Takasivulta etusivulle)].
4. Käytännöllisiä tulostustoimintoja
Muuta tarvittaessa muita asetuksia ja napsauta [Tulosta].
4
• Ellei asetuksen tietoja näytetä tulostuksen valintaa, napsauta valintaruudun alapuolella olevaa kohtaa [Show
Details (Näytä tiedot)].
Muuta tarvittaessa muita asetuksia ja napsauta [OK].
5
[Tulostus]-näytöllä napsauta [Tulosta].
6
• Ellei [Page Order (Sivujärjestys)] ole näkyvillä, avaa "Tulostinkansio", napsauta oikealla näppäimellä [OKI C844
PS] -kuvaketta ja valitse [Printer properties (Tulostimen ominaisuudet)] > [Advanced (Lisäasetukset)]-välilehdellä
valitse [Enable advanced printing features (Ota käyttöön tulostuksen lisäasetukset)] -valintaruutu.
• Macia varten
Avaa tulostettava tiedosto.
1
Valitse [Tiedosto]-valikossa [Tulosta].
2
Valitse [Reverse (Käänteinen)] kohtaan [Page Order (Sivujärjestys)] kohdassa
3
[Paper Handling (Paperin käsittely)] -paneelissa.
- 64 -

Lokeron valitseminen automaattisesti määritetylle paperille
Voit valita automaattisesti lokeron (paperikasetin (lokero 1-5)) tai monitoimilokeron, joka
sisältää samankokoisen paperin kuin tulostinajurille on asetettu. Lokerot vaihtuvat [Tray
Sequence (Kasettijärjestys)] asetuksen mukaisesti.
Muuta tarvittaessa muita asetuksia ja napsauta [OK].
5
[Tulostus]-näytöllä napsauta [Tulosta].
6
• Windows PS-tulostinajurille (C834/C844/ES8434)
4. Käytännöllisiä tulostustoimintoja
• Varmista, että olet asettanut paperin koon ja painon paperikaseteille sekä monitoimilokerolle käyttöpaneelilla.
Tuettu paperi (Käyttöopas)
• Monitoimialustan asetus
Oletusasetuksissa, [Tray Usage (Kasetin käyttö)] on [Do Not Use (Älä käytä)]. Kun
oletusasetukset ovat käytössä, monitoimilokeroa ei käytetä automaattisessa lokeron
vaihdossa.
Aseta monitoimilokero automaattisen lokerovalinnan kohteeksi.
Paina «Fn (Toiminto)» -näppäintä.
1
• Kun tulostin on virransäästötilassa, paina «POWER SAVE (VIRRANSÄÄSTÖ)» -painiketta palataksesi tilasta.
Syötä «9» ja «5» käyttäen numeronäppäimistöä ja paina sitten «ENTER
2
(VAHVISTA)» -painiketta.
Paina vierityspainiketta valitaksesi kohdan [Normal Tray (Normaali
3
kasetti)], painamalla «ENTER (VAHVISTA)» -painiketta.
Poistu valikkotilasta painamalla «ON LINE (ONLINE)» -painiketta.
4
• Windows PCL -tulostinajuria varten
Avaa tulostettava tiedosto.
1
Valitse [Tiedosto]-valikossa [Tulosta].
2
Napsauta [Asetukset].
3
[Paperi/Laatu]-välilehden kohdassa [Paperilähde] valitse [Valitse
4
automaattisesti].
Muuta tarvittaessa muita asetuksia ja napsauta [OK].
5
[Tulostus]-näytöllä napsauta [Tulosta].
6
• Mac PS-tulostinajurille (C834/C844/ES8434)
Avaa tulostettava tiedosto.
1
Valitse [Tiedosto]-valikossa [Tulosta].
2
Valitse [Auto Select (Automaattinen valinta)] kohtaan [All Pages From (Kaikki
3
sivut kohteesta)] kohdassa [Paper Feed (Paperin syöttö)] -paneelissa.
Muuta tarvittaessa muita asetuksia ja napsauta [Tulosta].
4
Avaa tulostettava tiedosto.
1
Valitse [Tiedosto]-valikossa [Tulosta].
2
Napsauta [Asetukset].
3
[Asetus]-välilehden kohdassa [Lähde] valitse [Auto].
4
• Ellei asetuksen tietoja näytetä tulostuksen valintaa, napsauta valintaruudun alapuolella olevaa kohtaa [Show
Details (Näytä tiedot)].
• Mac PCL-tulostinajurille (vain C824)
Avaa tulostettava tiedosto.
1
Valitse [File (Tiedosto)]-valikossa [Print (Tulosta)].
2
- 65 -

Valitse [Setup (Asennus)]-välilehden kohdassa [Paper Source (Paperilähde)]
3
ja valitse [Auto (Autom.)].
Muuta tarvittaessa muita asetuksia ja napsauta [Print (Tulosta)].
4
• Ellei asetuksen tietoja näytetä tulostuksen valintaa, napsauta valintaruudun alapuolella olevaa kohtaa [Show
Details (Näytä tiedot)].
4. Käytännöllisiä tulostustoimintoja
Vaihtaminen automaattisesti toiseen paperisyöttölokeroon, kun lokerosta loppuu paperi
Kun määritetystä lokerosta loppuu paperi, tulostus voidaan asettaa jatkumaan toisesta
lokerosta, jos saman kokoista ja painoista paperia on ladattu paperikasetteihin (lokero 1-5)
sekä monitoimilokeroon.
Käyttääksesi tätä toimintoa, mahdollista ensin automaattinen lokeron vaihtotoiminto
käyttöpaneelista. Määritä sitten lokeron automaattinen vaihto tulostinajurista.
• Kunkin automaattisessa lokeronvaihdon toiminnossa käytetyn lokeron paperiasetuksiin, aseta samat arvot laitteelle
ja tulostusajurille.
Tuettu paperi (Käyttöopas)
• Lokeroiden asettaminen Automaattinen lokeron vaihto -tilaan
Oletusasetuksissa, [Tray Usage (Kasetin käyttö)] on [Do Not Use (Älä käytä)]. Kun
oletusasetukset ovat käytössä, monitoimilokeroa ei käytetä automaattisessa lokeron
vaihdossa.
Aseta monitoimilokero automaattisen lokerovalinnan kohteeksi.
- 66 -
Paina «Fn (Toiminto)» -näppäintä.
1
• Kun tulostin on virransäästötilassa, paina «POWER SAVE (VIRRANSÄÄSTÖ)» -painiketta palataksesi tilasta.
Syötä «9» ja «5» käyttäen numeronäppäimistöä ja paina sitten «ENTER
2
(VAHVISTA)» -painiketta.
Paina vierityspainiketta valitaksesi kohdan [Normal Tray (Normaali
3
kasetti)], painamalla «ENTER (VAHVISTA)» -painiketta.
• Lokerot vaihtuvat [Tray Sequence (Lokerojatkumo)] asetuksen mukaisesti.
Poistu valikkotilasta painamalla «ON LINE (ONLINE)» -painiketta.
4

4. Käytännöllisiä tulostustoimintoja
• Windows PCL -tulostinajuria varten
Avaa tulostettava tiedosto.
1
Valitse [Tiedosto]-valikossa [Tulosta].
2
Napsauta [Asetukset].
3
[Asetus]-välilehdellä napsauta [Paperinsyötön asetukset].
4
Valitse [Automaattinen lokeron vaihto] -valintaruutu ja napsauta [OK].
5
Muuta tarvittaessa muita asetuksia ja napsauta [OK].
6
[Tulostus]-näytöllä napsauta [Tulosta].
7
• Windows PS-tulostinajurille (C834/C844/ES8434)
Avaa tulostettava tiedosto.
1
Valitse [Tiedosto]-valikossa [Tulosta].
2
Napsauta [Asetukset].
3
[Asettelu] -välilehdellä napsauta [Lisäasetukset].
4
Napsauta [Lokeron vaihto] ja napsauta sitten [ON].
5
Napsauta [OK].
6
Muuta tarvittaessa muita asetuksia ja napsauta [OK].
7
[Tulostus]-näytöllä napsauta [Tulosta].
8
Valitse [Paper Feed (Paperin syöttö)] paneelivalikosta.
3
Valitse [Auto Select (Automaattinen valinta)] kohdasta [All Pages From (Kaikki
4
sivut)].
Muuta tarvittaessa muita asetuksia ja napsauta [Tulosta].
5
• Ellei asetuksen tietoja näytetä tulostuksen valintaa, napsauta valintaruudun alapuolella olevaa kohtaa [Show
Details (Näytä tiedot)].
• Mac PCL-tulostinajurille (vain C824)
Avaa tulostettava tiedosto.
1
Valitse [File (Tiedosto)]-valikossa [Print (Tulosta)].
2
[Setup (Asetus)]-välilehdellä napsauta [Printer Options (Tulostimen valinnat)].
3
Valitse [Auto tray switch (Automaattinen lokeron vaihto)] -valintaruutu.
4
Muuta tarvittaessa muita asetuksia ja napsauta [Print (Tulosta)].
5
• Ellei asetuksen tietoja näytetä tulostuksen valintaa, napsauta valintaruudun alapuolella olevaa kohtaa [Show
Details (Näytä tiedot)].
• Mac PS-tulostinajurille (C834/C844/ES8434)
Avaa tulostettava tiedosto.
1
Valitse [Tiedosto]-valikossa [Tulosta].
2
- 67 -

Säännöllisesti käytettyjen asiakirjojen tulostus ilman tietokonetta
Tallenna tulostustyö tulostimen sisäiseen muistiin ja tulosta se tarpeen mukaan
käyttöpaneelista.
• Tämä toiminto ei ole käytössä Mac PCL-tulostusajurille.
• Mikäli taustatulostettua dataa ei voida tallentaa, koska riittävää määrää muistia ei ole vapaana, näytetään ilmoitus,
jossa kerrotaan tiedostojärjestelmän olevan täysi eikä tulostustyötä suoriteta.
Tallenna tulostustyö
• Windowsia varten
Avaa tulostettava tiedosto.
1
Valitse [Tiedosto]-valikossa [Tulosta].
2
Napsauta [Asetukset].
3
Valitse [Job Options (Työn asetukset)] -välilehti.
4
[Job Type (Työlaji)] kohdassa valitse [Shared Print (Jaettu tulostus)].
5
Napsauta [Job Type Option (Työn tyypin asetus)].
6
Syötä työn nimi [Job Name (Työn nimi)] -ruudussa.
7
Jos valitset [Input job type option when printing (Työn tyypin vaihtoehto
tulostettaessa)]-valintaruudun, sinulta kysytään työn nimeä, kun lähetät työn
tulostimelle.
Aseta tarvittaessa muita asetuksia ja napsauta [OK (OK)].
8
[Print (Tulosta)]-näytöllä napsauta [Print (Tulosta)].
9
Tulostustyö vain lähetetään tulostimelle, mutta tulostusta ei aloiteta.
4. Käytännöllisiä tulostustoimintoja
Valitse [File (Tiedosto)]-valikossa [Print (Tulosta)].
2
Valitse [Secure Print (Suojattu Kopiointi)] paneelivalikosta.
3
Valitse [Job Type (Työlaji)] kohdassa [Shared Print (Suojattu tulostus)].
4
Voit nimetä tulostustyön kohdasta Työn tyypin asetus.
Muuta tarvittaessa muita asetuksia ja napsauta [Print (Tulosta)].
5
Tulostustyö vain lähetetään tulostimelle, mutta tulostusta ei aloiteta.
• Ellei asetuksen tietoja näytetä tulostuksen valintaa, napsauta valintaruudun alapuolella olevaa kohtaa [Show
Details (Näytä tiedot)].
Tallennetun asiakirjan tulostaminen tästä koneesta
Paina «Fn (Toiminto)» -näppäintä.
1
• Kun tulostin on virransäästötilassa, paina «POWER SAVE (VIRRANSÄÄSTÖ)» -painiketta palataksesi tilasta.
Syötä «1» käyttäen numeronäppäimistöä ja paina sitten «ENTER
2
(VAHVISTA)» -painiketta.
Jaettu työluettelo on näkyvillä. Tässä luettelossa, paina tai -painiketta
3
valitaksesi jaetun tulostusyön, jonka haluat tulostaa ja paina «ENTER
(VAHVISTA)» -painiketta.
Tulostaaksesi kaikki jaetut työt, valitse [All Print (Tulosta kaikki)], ja paina sitten
«ENTER (VAHVISTA)» -painiketta.
Poistaaksesi kaikki nykyiset näkyvät ja jaetut työt, valitse [All Delete (Poisto kaikki)], ja
paina sitten «ENTER (VAHVISTA)» -painiketta.
Tarkista, että [Print (Tulosta)] on valittuna ja paina «ENTER (VAH VISTA)» -
4
painiketta.
Poistaaksesi tulostustyön, valitse [Delete (Poista)] ja paina «ENTER (VAHVISTA)» painiketta.
• Mac PS-tulostinajurille (C834/C844/ES8434)
Avaa tulostettava tiedosto.
1
- 68 -
Syötä kopioiden määrä ja paina sitten «ENTER (VAHVISTA)» -painiketta.
5

Tulostustietojen tallentaminen tässä koneessa ennen tulostusta
Voit taustatulostaa tulostustyöt tämän koneen muistiin. Tämän ansiosta voit vapauttaa
tietokoneen aikaisemmin tulostustyöstä, jolloin tietokoneesi voi suorittaa muita tehtäviä
tämän koneen työskennellessä taustalla.
Napsauta [Lisäasetukset]
5
Valitse [Työn taustatulostus] -valintaruutu ja napsauta [OK].
6
Muuta tarvittaessa muita asetuksia ja napsauta [OK].
7
[Tulostus]-näytöllä napsauta [Tulosta].
8
4. Käytännöllisiä tulostustoimintoja
• Tämä toiminto ei ole käytössä Mac PCL-tulostusajurille.
• Mikäli taustatulostettua dataa ei voida tallentaa, koska riittävää määrää muistia ei ole vapaana tämän koneen
sisäisessä muistissa, näytetään ilmoitus, jossa kerrotaan tiedostojärjestelmän olevan täysi eikä tulostustyötä
suoriteta.
• Windows PCL -tulostinajuria varten
Avaa tulostettava tiedosto.
1
Valitse [Tiedosto]-valikossa [Tulosta].
2
Napsauta [Asetukset].
3
Valitse [Työn asetukset] -välilehti.
4
Napsauta [Lisäasetukset]
5
Valitse [Työn taustatulostus], valitse [Päällä] kohtaan [Asetukset] ja napsauta
6
[OK].
Muuta tarvittaessa muita asetuksia ja napsauta [OK].
7
[Tulostus]-näytöllä napsauta [Tulosta].
8
• Mac PS-tulostinajurille (C834/C844/ES8434)
Avaa tulostettava tiedosto.
1
Valitse [File (Tiedosto)]-valikosta [Print (Tulosta)].
2
Valitse [Print Options (Tulostusvaihtoehdot)] -paneeli.
3
Valitse [Job Spool (Taustatulostus)] -valintaruutu [Quality 2 (Laatu 2)] -
4
välilehdellä.
Muuta tarvittaessa muita asetuksia ja napsauta [Print (Tulosta)].
5
• Ellei asetuksen tietoja näytetä tulostuksen valintaa, napsauta valintaruudun alapuolella olevaa kohtaa [Show
Details (Näytä tiedot)].
• Windows PS-tulostinajurille (C834/C844/ES8434)
Avaa tulostettava tiedosto.
1
Valitse [Tiedosto]-valikossa [Tulosta].
2
Napsauta [Asetukset].
3
Valitse [Työn asetukset] -välilehti.
4
- 69 -

4. Käytännöllisiä tulostustoimintoja
Asiakirjan tuottaminen tiedostoon paperille tulostamisen sijasta
Voit tulostaa asiakirjan tiedostoon.
• Sinulla täytyy olla kirjautunut tietokoneeseen pääkäyttäjänä.
• Windowsia varten
Avaa "Tulostin-kansio".
1
Napsauta hiiren oikealla painikkeella [OKI C844 *] -kuvaketta ja valitse [Printer
2
properties (Tulostimen ominaisuudet)].
* Valitse käytettävän tulostinajurin tyyppi.
Valitse [Portit]-välilehti.
3
Valitse [FILE:] porttilistasta ja napsauta [OK].
4
Avaa tiedosto.
5
Valitse [Tiedosto]-valikossa [Tulosta].
6
Napsauta [Tulosta].
7
Kirjoita tiedoston nimi ja napsauta [OK].
8
esimerkiksi : C: temp printdata.prn
Lataa PS-tiedostoja (C834/C844/ES8434)
Voit ladata PostScript-tiedostoja tulostimeen ja tulostaa ne.
• Tämä toiminto on käytettävissä ainoastaan silloin, kun käytät TCP/IP-verkkoa.
• OKI LPR -apuohjelma ei ole käytettävissä Mac OS -tulostinajurille.
• Tämä toiminto ei ole käytössä C824-tulostusajurin kanssa.
Käynnistä OKI LPR -apuohjelma.
1
Valitse [Download (Lataa)] [Remote Print (Etätulostus)]-valikosta.
2
Valitse ladattava tiedosto ja napsauta [Open (Avaa)].
3
Latauksen päättymisen jälkeen PostScript-tiedosto tulostetaan.
• Macia varten
Avaa tulostettava tiedosto.
1
Valitse [Tiedosto]-valikossa [Tulosta].
2
Napsauta [PDF] tulostuksen valintaikkunasta ja valitse tiedostomuoto.
3
Kirjoita tiedoston nimi ja valitse tallennuskohde, ja napsauta sitten [Tallenna].
4
- 70 -

4. Käytännöllisiä tulostustoimintoja
Luottamuksellisen asiakirjan tulostaminen
Tämä kappale kuvaa kuinka tuotetaan tulosteet luottamuksellisesti.
• Tulostustietojen salaus ja salasanan asetus ennen tulostusta (Yksityinen tulostus)
Tulostustietojen salaus ja salasanan asetus ennen tulostusta (Yksityinen tulostus)
Yksityisellä tulostustoiminnolla, voit salata ja suojata salasanalla yksityisiä asiakirjoja tai
luottamuksellisia asiakirjoja ja tallentaa laitteelle estääksesi muita henkilöitä näkemästä niitä,
ja sitten todentaa käyttäjäpaneelissa ennen niiden tulostamista.
Koska tulostustyöt ovat salattuja ennen lähettämistä, voit suojata luottamukselliset tiedot
oikeudettomalta pääsyltä.
• Mikäli taustatulostettua dataa ei voida tallentaa, koska riittävää määrää muistia ei ole vapaana tämän koneen
sisäisessä muistissa, näytetään ilmoitus, jossa kerrotaan tiedostojärjestelmän olevan täysi eikä tulostustyötä
suoriteta.
• Et voi käyttää tätä toimintoa julistetulostustoiminnon tai vihkotulostustoiminnon kanssa, jos sinulla on Windows PCLtulostinajuri ja tämä kone laite on jaettu tulostinpalvelimelta.
• Kun käytät tätä toimintoa, ota valinta pois [Job Spool (Taustatulostus)]-valintaruudusta.
Tulostustietojen tallentaminen tässä koneessa ennen tulostusta
• Tämä toiminto ei ole käytössä Mac PCL-tulostinajurin kanssa.
Salaus ja salasanan asetus tietokoneella
• Windows PCL -tulostinajuria varten
- 71 -
Avaa tiedosto.
1
Valitse [Tiedosto]-valikossa [Tulosta].
2
Napsauta [Asetukset].
3
Valitse [Työn asetukset] -välilehti.
4
[Job Type (Työlaji)]-kohdassa valitse [Private Print (Suojattu tulostus)].
5
Kirjoita salasana kohtaan [Password (Salasana)].
6
Napsauta [OK].
7
Aseta tarvittaessa muita asetuksia ja napsauta [OK (OK)].
8

4. Käytännöllisiä tulostustoimintoja
[Print (Tulosta)]-näytöllä napsauta [Print (Tulosta)].
9
Salattu ja salasanalla suojattu tulostustyö vain lähetetään tulostimelle, mutta tulostusta
ei aloiteta.
• Windows PS-tulostinajurille (C834/C844/ES8434)
Avaa tiedosto.
1
Valitse [File (Tiedosto)]-valikossa [Print (Tulosta)].
2
Napsauta [Advanced (Lisäasetukset)].
3
Valitse [Job Options (Työn asetukset)] -välilehti.
4
[Job Type (Työlaji)]-kohdassa valitse [Private Print (Suojattu tulostus)].
5
Kirjoita salasana kohtaan [Password (Salasana)].
6
Napsauta [OK (OK)].
7
Aseta tarvittaessa muita asetuksia ja napsauta [OK (OK)].
8
[Print (Tulosta)]-näytöllä napsauta [Print (Tulosta)].
9
Salattu ja salasanalla suojattu tulostustyö vain lähetetään tulostimelle, mutta tulostusta
ei aloiteta.
Muuta tarvittaessa muita asetuksia ja napsauta [Print (Tulosta)].
6
Salattu ja salasanalla suojattu tulostustyö vain lähetetään tulostimelle, mutta tulostusta
ei aloiteta.
• Ellei asetuksen tietoja näytetä tulostuksen valintaa, napsauta valintaruudun alapuolella olevaa kohtaa [Show
Details (Näytä tiedot)].
Salatun/salasanalla suojatun asiakirjan tulostaminen tästä koneesta.
Tulosta tämän koneen sisäiseen muistiin tallennettu salattu ja salasanalla suojattu
tulostustyö.
Paina «Fn (Toiminto)» -näppäintä.
1
• Kun tulostin on virransäästötilassa, paina «POWER SAVE (VIRRANSÄÄSTÖ)» -painiketta palataksesi tilasta.
Syötä «2» käyttäen numeronäppäimistöä ja paina sitten «ENTER
2
(VAHVISTA)» -painiketta.
Valitse tietokoneesi käyttäjänimi käyttäjäluettelosta ja paina sitten «ENTER
3
(VAHVISTA)» -painiketta.
Syötä tietokoneelle määrittämäsi salasana ja paina sitten «ENTER
4
(VAHVISTA)» -painiketta.
• Mac PS-tulostinajurille (C834/C844/ES8434)
Avaa tiedosto.
1
Valitse [File (Tiedosto)]-valikosta [Print (Tulosta)].
2
Valitse [Secure Print (Suojattu tulostus)] paneelivalikosta.
3
[Job Type (Työlaji)]-kohdassa valitse [Private Print (Suojattu tulostus)].
4
Kirjoita salasana kohtaan [Job Password (Työn salasana)].
5
- 72 -
Kun yksityiset tulostustyöt ovat luetteloituina, paina vierityspainiketta
5
valitaksesi tiedoston, jonka haluat tulostaa ja paina «ENTER (VAHVISTA)» painiketta.
Tarkista, että [Execute (Suorita)] on valittuna ja paina sitten «ENTER
6
(VAHVISTA)».
Poistaaksesi tietyn yksityisen työn, valitse [Delete (Poista)], ja paina sitten «ENTER
(VAHVISTA)» -painiketta.
Anna tulosteiden määrä ja paina «ENTER (VAHVISTA)».
7

• Muistiin tallennettu tulostustyö poistetaan automaattisesti, kun tulostus on valmis, tai jos työtä ei ole tulostettu tietyn
ajan kuluessa. Jos datan lähetyksessä tapahtuu virhe tai työtä muutetaan työn lähettämisen jälkeen, työ poistetaan
automaattisesti.
4. Käytännöllisiä tulostustoimintoja
- 73 -

4. Käytännöllisiä tulostustoimintoja
Muita tulostustoimintoja
• Tulostaa PS-virheitä (C834/C844/ES8434)
• Emulointitilan muuttaminen (tulostinkieli)
• Sähköpostin liitetiedostojen tulostaminen
• Tietojen tulostaminen USB-muistissa
• Tallenna usein käytetyt asetukset käytettäväksi tulostusajurille
• Oletusasetusten muuttaminen tulostinajurilla
• Marginaalien muokkaus
• Tulostusasennon säätö kohdassa lisälokero
Tulostaa PS-virheitä (C834/C844/ES8434)
Voit tulostaa PostScript-virheiden yksityiskohdat niiden ilmetessä.
• Tämä toiminto ei ole käytössä C824-tulostusajurin kanssa.
• Tämä toiminto ei ole käytettävissä Windows PCL-tulostinajureilla tai Macilla.
• Windows PS-tulostinajuri
Avaa tulostettava tiedosto.
1
Valitse [File (Tiedosto)]-valikossa [Print (Tulosta)].
2
Napsauta [Preferences (Asetukset)].
3
[Layout (Asettelu)]-välilehdellä, napsauta [Advanced (Lisäasetukset)].
4
Napsauta [Send PostScript Error Handler (Lähetä PostScript-virhekäsittelijä)]
5
kohdassa [PostScript Options (PostScript vaihtoehdot)] ja valitse [Yes (Kyllä)]
valintaluettelosta.
Napsauta [OK (OK)] kunnes tulostuksen valintaikkuna sulkeutuu.
6
[Print (Tulosta)]-näytöllä napsauta [Print (Tulosta)].
7
- 74 -

Emulointitilan muuttaminen (tulostinkieli) Sähköpostin liitetiedostojen tulostaminen
4. Käytännöllisiä tulostustoimintoja
Voit valita emulointitilan.
• Tarvitset pääkäyttäjän salasanan kirjautuaksesi [Admin Setup (Admin-asetukset)]-valikkoon.
Paina vierityspainiketta useita kertoja valitaksesi [Admin Setup (Admin-
1
asetukset)], ja paina sitten «ENTER (VAHVISTA)»-painiketta.
Anna pääkäyttäjän salasana numeronäppäimiä käyttämällä.
2
Oletusarvoinen salasana on "123456".
Paina «ENTER (VAHVISTA)» -painiketta.
3
Paina vierityspainiketta valitaksesi [Print Setup (Tulostusasetukset)], ja
4
paina «ENTER (VAHVISTA)» -painiketta.
Varmista että [Personality (Personointi)] on valittuna ja paina sitten «ENTER
5
(VAHVISTA)» -painiketta.
Valitse emulointitila vierityspainikkeella ja paina sen jälkeen «ENTER
6
(VAHVISTA)» -painiketta.
Poistu valikkotilasta painamalla «ON LINE (ONLINE)» -painiketta.
7
Tulosta vastaanotetun sähköpostin liitetiedosto.PDF (v1.7), JPEG, ja TIFF (V6-lähtötilanne)
muodot voidaan tulostaa.
Käyttääksesi tätä toimintoa, sinun pitää asetta sähköpostin vastaanottoasetukset
POP.palvelimella tai SMTP-palvelimella.
Sähköpostiasetukset (verkkosivu)
• Vain TIFF-tiedostoja voidaan tulostaa C824 varten.
• Postin sisältöä ei tulosteta.
• [Pääkäyttäjäasetukset]-valikon nykyisiä asetuksia sovelletaan kopioiden lukumäärään, kaksipuoliseen kopiointiin
ja muihin tulostusasetuksiin.
• Toiminnosta voidaa tulostaa korkeintaan 10 tiedostoa, joista jokainen on kooltaan korkeintaan 8 MB.
- 75 -

Tietojen tulostaminen USB-muistissa
Voit yhdistää USB-muistin tulostimeen ja tulostaa tallennetut tiedot.
• Kaikkien USB-muistien toimivuutta ei voida taata. (Suojaustoimintoja käyttäviä USB-muisteja ei tueta.)
• Tämä kone ei tue USB 3.0.
• USB-keskittimiä ja ulkoisia USB-kiintolevyjä ei tueta.
• Salattuja PDF-tiedostoja ei tueta.
• Toiminto tukee seuraavia tiedostomuotoja: FAT12, FAT16, FAT32.
• Tuetut tiedostomuodot: PDF(v1.7), JPEG, PDF, TIFF(v6 baseline), XPS, PRN (PS, PCL, XPS)
• Tuetut tiedostomuodot C824 varten: TIFF (v6 baseline), XPS, PRN (PCL, XPS)
• Laitteessa on tuki enintään 32 Gt:n USB-muisteille.
• Enintään 100 tuetun muotoista USB-muistiin tallennettua tiedostoa näytetään tiedostoluettelossa.
- Jos USB-muistiin on tallennettu yli 100 tiedostoa, tiedostolista ei näy kunnolla.
- USB-muistia, jonka hakemistorakenteessa on 20 tasoa tai enemmän, ei välttämättä lueta oikein.
- Tiedostopolkuja, joissa on yli 240 merkkiä, ei välttämättä lueta oikein.
• Voit tulostaa yhden tiedoston USB-muististasi kerrallaan.
Liitä USB-muisti laitteen USB-porttiin.
1
4. Käytännöllisiä tulostustoimintoja
Paina vierityspainiketta tai valitaksesi tulostettavan tiedoston ja paina
4
«ENTER (VAHVISTA)» -painiketta.
Asettaaksesi muut nimikkeet, paina -painiketta valitaksesi [Print Setup
5
(Tulostusasetukset)], ja paina «ENTER (VAHVISTA)» -painiketta.
Valitse nimikkeet, jotka haluat asettaa ja paina «TAKAISIN» -painiketta siirtyäksesi
takaisin tiedostonäyttöön.
Paina vierityspainiketta tai valitaksesi kohdan [Enable (Päällä)],
6
«ENTER (VAHVISTA)» -painiketta.
Näyttö palautuu tiedostoluettelon näytölle kun tulostus on valmis.
Tulostaaksesi toisen tiedoston, valitse tiedosto [Select Print file (Valitse
tulostustiedosto)] ja toista askeleet 4 ja 5.
Pysäyttääksesi tulostuksen, paina «ON LINE (ONLINE)» -painiketta palataksesi
valmiustilanäyttöön.
Irrota USB-muisti.
7
Tulostustyön peruuttaminen
Voit peruuttaa USB-muistista tulostettavan työn painamalla «CANCEL (PERUUTA)» painiketta käyttöpaneelissa.
Kun «CANCEL (PERUUTA)» painetaan, näkyviin tulee näyttö, jolla vahvistetaan
tulostustiedot.
Paina vierityspainiketta valitaksesi [Print From USB Memory (Tulosta USB-
2
muistista)], ja paina «ENTER (VAHVISTA)» -painiketta.
Kun [Select Print File (Val. tul.tiedosto)] on näkyvillä, paina «ENTER
3
(VAHVISTA)» -painiketta.
Peruuttaaksesi tulostuksen, valitse "Kyllä", paina sitten «ENTER (VAHVISTA)» -painiketta.
Jatkaaksesi tulostusta, valitse "Ei", ja paina sitten «ENTER (VAHVISTA)» -painiketta.
Jos mitään toimenpidettä ei suoriteta kolmen minuutin aikana, näyttö poistuu näkyvistä ja
tulostus jatkuu.
• Sivut, jotka ovat tällä koneella valmiita tulostettaviksi tulostetaan ilman muutoksia.
- 76 -

Tallenna usein käytetyt asetukset käytettäväksi tulostusajurille
Usein käytettyjen asetusten rekisteröiminen
4. Käytännöllisiä tulostustoimintoja
Valitse [Esiasetus]-kohdasta [Tallenna nykyiset asetukset esiasetukseksi].
4
Syötä asetuksille tallennusnimi ja napsauta [OK].
5
Voit tallentaa tulostinajurin asetukset.
• Tämä toiminto ei ole käytettävissä Windows PS-tulostinajurille.
• Voit tallentaa enintään 14 asetusta.
• Windows PCL -tulostinajurin asetustenkirjaaminen
Avaa "Tulostin-kansio".
1
Napsauta hiiren oikealla painikkeella [OKI C844 PCL6] -kuvaketta ja valitse
2
sitten [Printing preferences (Tulostusmääritykset)].
Aseta tallennettavat tulostusasetukset.
3
[Asetus]-välilehden kohdassa [Ajurin asetukset] napsauta [Tallenna].
4
Syötä asetuksille tallennusnimi ja napsauta [OK].
5
Napsauta [OK] sulkeaksesi tulostusasetusten valintaikkunan.
6
• Mac-tulostinajurin asetusten kirjaaminen
• [Page Setup (Sivun asetukset)]-valintaikkunan oletusasetuksia ei voi vaihtaa.
• Muulla tulostinajurilla tallennettujen asetusten toimivuutta ei voida taata. Tallenna tulokset nimellä, jonka tunnistat.
Avaa tulostettava tiedosto.
1
Valitse [Tiedosto]-valikossa [Tulosta].
2
Aseta tallennettavat tulostusasetukset.
3
Tulostaminen rekisteröityjä asetuksia käyttämällä
• Tämä toiminto ei ole käytettävissä Windows PS-tulostinajurille.
• Windows PCL-ajurille
Avaa tulostettava tiedosto.
1
Valitse [File (Tiedosto)]-valikossa [Print (Tulosta)].
2
Napsauta [Preferences (Asetukset)].
3
Valitse käytettävä asetus [Setup (Asetus)]-välilehden kohdasta [Driver Setting
4
(Ajurin asetukset)].
Napsauta [OK (OK)].
5
[Print (Tulostus)]-näytöllä napsauta [Print (Tulostus)].
6
• Macia varten
Avaa tulostettava tiedosto.
1
Valitse [File (Tiedosto)]-valikossa [Print (Tulosta)].
2
Valitse asetus [Presets (Esiasetus)]-kohdasta.
3
Napsauta [Print (Tulostus)].
4
• Jos [Show Presets (Näytä esiasetukset)] on valittuna kohdasta [Preset (Esiasetus)] ja [Reset Presets Menu to
"Default Settings" After Printing check box (Nollaa esiasetukset "Oletusasetuksiksi" valintaruudun tulostuksen
jälkeen)] valintaruudun valinta poistetaan, asetettua esiasetusta sovelletaan aina.
- 77 -

Oletusasetusten muuttaminen tulostinajurilla Marginaalien muokkaus
4. Käytännöllisiä tulostustoimintoja
Voit käyttää usein käyttämiäsi tulostusasetuksia tulostinajurin oletusasetuksina.
• Windows tulostinajurille
Avaa "Tulostin-kansio".
1
Napsauta hiiren oikealla painikkeella [OKI C844 *] -kuvaketta ja valitse sitten
2
[Printing Preferences (Tulostusmääritykset)].
* Valitse käytettävän tulostinajurin tyyppi.
Määritä tulostusasetukset, joita haluat käyttää ajurin oletusasetuksina.
3
Napsauta [OK].
4
• Mac-tulostinajuria varten
Avaa tulostettava tiedosto.
1
Valitse [File (Tiedosto)]-valikossa [Print (Tulosta)].
2
Määritä tulostusasetukset, joita käytetään ajurin oletusasetuksina.
3
Valitse [Save As (Tallenna nimellä)] kohdasta [Presets (Esiasetukset)].
4
Kirjoita asetuksille nimi ja napsauta [OK(OK)].
5
Napsauta [Cancel (Peruuta)].
6
Voit laajentaa marginaaleja ylhäällä, alhaalla, vasemmalla ja oikealla vastaavasti paperilla
30,0 mm/1,18 tuumaa vaihtaaksesi tulostettavaa aluetta ja tulostusta.
• Tämä toiminto ei ole käytettävissä Windows PCL-tulostinajurin kanssa.
Avaa tulostettava tiedosto.
1
Valitse [File (Tiedosto)]-valikossa [Print (Tulosta)].
2
Napsauta [Preferences (Asetukset)].
3
Valitse [Job Options (Työn asetukset)] -välilehti.
4
Napsauta [Advanced (Lisäasetukset)].
5
Valitse [Edit Margins (Muokkaa marginaaleja)] kohdassa [Item (Kohde)], aseta
6
[Settings (Asetukset)] tilaan [On (Päälle)], Napsauta sitten [Options
(Asetukset)].
Syötä arvot [Top (Ylä)], [Bottom (Alas)], [Left (Vasemmalle)] ja [Right
7
(Oikealle)], ja napsauta sitten [OK (OK)].
Napsauta [OK (OK)].
8
Muuta tarvittaessa muita asetuksia ja napsauta [OK (OK)].
9
[Print (Tulosta)]-näytöllä napsauta [Print (Tulosta)].
10
• Käytä tallennettuja asetuksia valitsemalla nimi tulostusvalikon kohdasta [Presets (Esiasetukset)].
- 78 -

4. Käytännöllisiä tulostustoimintoja
Tulostusasennon säätö kohdassa lisälokero
Voit säätää tulostuksen aloitusasentoa pysty- ja vaakasuuntaisesti paperilla kutakin lokeroa
varten.
• Lihavoitu nuoli kuvituksessa ilmaisee paperin syöttösuunnan.
• Y ilmaisee paperin syöttösuunnan ja X ilmaisee sen ortogonaalisen suunnan.
• Laajentaaksesi marginaalia joko X ja Y -suunnassa, paina [+].
• Riippuen käyttöolosuhteista (lämpötila ja kosteus/median tyyppi), saatat tarvita uudelleen säätöä.
• Tämä toiminto on tulostusasennon säätöä varten, eikä se lisää kirjoittamisen aloituskohdan tarkkuutta (±2 mm).
Kohdelokero Toiminnon nro
MP-lokero 220
Lokero1 221
Lokero2 222
Lokero3 223
Lokero4 224
Lokero5 225
Paina vierityspainiketta tai , ja valitse säädettävä nimike.
3
Paina «ENTER (VAHVISTA)» -painiketta.
4
Paina vierityspainiketta tai valitaksesi säädön määrän, ja paina sitten
5
«ENTER (VAHVISTA)» -painiketta. Varmista että * on näkyvillä valitun arvon
vasemmalla puolella.
Paina «ON LINE (ONLINE)» -painiketta palataksesi valmiustilanäyttöön.
6
Paina «Fn (Toiminto)» -näppäintä.
1
Paina lokeron toimintonumeroita säätääksesi ja paina «ENTER (VAHVISTA)»
2
-painiketta.
• Jokaisen lokeron toimintonumero on luetteloitu alla olevassa.
- 79 -

5
Hallinta/ Tulostimen asetus
Nykyisten asetusten tarkastaminen
Tulostimen asetusten muuttaminen
Käyttäjän tunnistautuminen (pääsyn rajoitus)
Alustaminen
Tämän koneen verkkosivusto

Nykyisten asetusten tarkastaminen
Tässä osiossa kuvataan toimenpidemenetelmä tulostustietojen tulostamiseksi. Tulostamalla
tulostustiedot, voit tarkistaa tulostimen nykyiset asetukset.
5. Hallinta/ Tulostimen asetus
Voit myös tarkistaa sisällön kohdassa "
• Tulostustietojen tulostaminen
Voit tulostaa ja tarkistaa tulostimen asetukset ja käyttöraportin.
Paina «Fn (Toiminto)» -näppäintä.
1
• Kun tulostin on virransäästötilassa, paina «POWER SAVE (VIRRANSÄÄSTÖ)» -painiketta palataksesi tilasta.
Paina «1» «0» «0» käyttäen numeronäppäimistöä ja paina sitten «ENTER
2
(VAHVISTA)» -painiketta.
Varmista, että [Configuration (Konfiguraatio)] on poistettu käytöstä ja [Execute
3
(Suorita)] on valittuna ja paina sitten «ENTER (VAHVISTA)» -painiketta.
Valikkokartta on tulostettu ja asetusten sisältö voidaan tarkistaa.
4
• Tiedot koskien tulostinta lukuun ottamatta [Configuration (Konfiguraatio)], ks. "Muu asetusvalikko" -sisällön
"tulostustiedot".
Tämän koneen verkkosivusto".
- 81 -
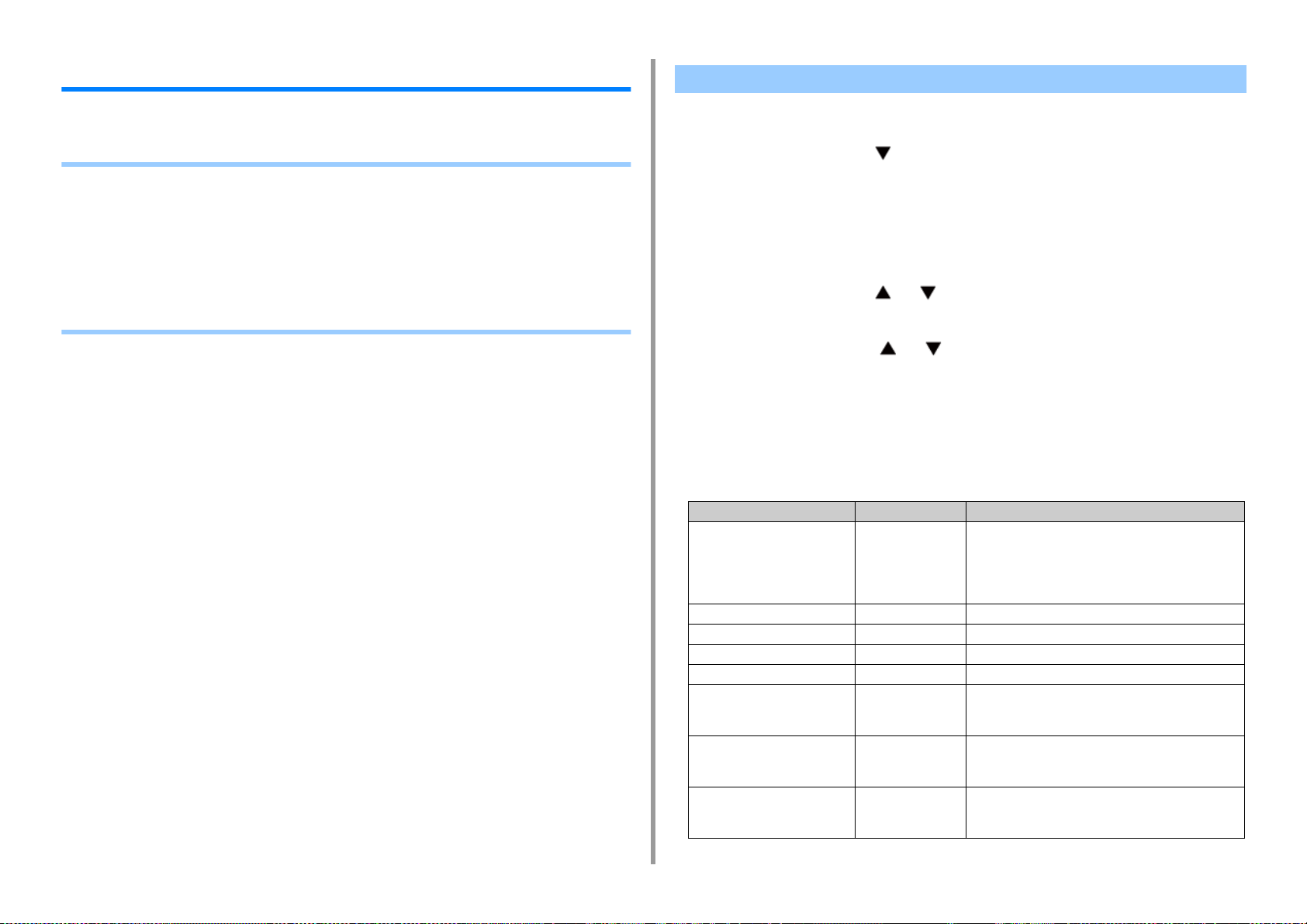
5. Hallinta/ Tulostimen asetus
Tulostimen asetusten muuttaminen
Tässä osiossa kuvataan perustoimet laitteiston asetusten muuttamiseksi.
• Pääkäyttäjän asetusvalikko
• Muu asetusvalikko
• Tulostustilastot
• Boot Menu
• Aseta summeri
• Paperin koon piilottamisen vahvistusviesti
• Jos ilmenee virtakatko
Pääkäyttäjän asetusvalikko
Tässä osassa kuvataan, kuinka tulostimen asetukset vaihdetaan pääkäyttäjänä.
Paina vierityspainiketta useita kertoja valitaksesi [Admin Setup (Admin-
1
asetukset)], ja paina sitten «ENTER (VAHVISTA)»-painiketta.
Kirjoita pääkäyttäjän salasana numeronäppäimistön (0-9) avulla ja paina sitten
2
«ENTER (VAHVISTA)» -painiketta.
Tehtaan asettama oletusarvoinen salasana on "123456".
Paina vierityspainiketta tai valitaksesi asetusvalikon, johon haluat
3
tehdä muutoksia ja paina sitten «ENTER (VAHVISTA)»-painiketta.
Paina vieritys-painiketta tai muuttaaksesi asetusta.
4
Paina «ENTER (VAHVISTA)» -painiketta.
5
Poistu valikkotilasta painamalla «ON LINE (ONLINE)» -painiketta.
6
• Verkon asennus
Kohta Tehdasasetus Kuvaus
Mahdollistaa
oletusyhdyskäytävän
käyttöönoton
(Kun langaton LAN-verkko on
asennettu)
Langallinen Mahdollista Asettaa mahdollistetaanko langallinen LAN.
TCP/IP Mahdollista Määrittää, otetaanko TCP/IP käyttöön.
NetBIOS TCP:n yli Mahdollista Määrittää, otetaanko NetBIOS yli TCP käyttöön.
IP-osoite on asetettu Automaattinen Määrittää IP-osoitteen asetustavan.
IPv4-osoite ***.***.***.*** Määrittää IP-osoitteen. Tämä nimike on näkyvillä, kun [IP
Aliverkon peite ***.***.***.*** Asettaa aliverkon peitteen. Tämä nimike on näkyvillä,
Yhdyskäytävän osoite ***.***.***.*** Asettaa yhdyskäytävän osoitteen. Tämä nimike on
Langallinen Valitsee yhteyden muodostuksen menetelmän eri
segmenttien välillä.
Address Set (Aseta IP osoite)] on [Manual
(Manuaalinen)].
kun [IP Address Set (Aseta IP osoite)] on [Manual
(Manuaalinen)].
näkyvillä, kun [IP Address Set (Aseta IP osoite)] on
[Manual (Manuaalinen)].
- 82 -

5. Hallinta/ Tulostimen asetus
Kohta Tehdasasetus Kuvaus
DHCPv6 Poista käytöstä Valitse ota käyttöön/poista käytöstä DHCP, kun IPv6 on
Verkko Mahdollista Aktivoi/poistaa aktivoinnin tulostimen verkkosivulle
Telnet Poista käytöstä Määrittää, otetaanko Telnet käyttöön.
FTP Poista käytöstä Määrittää, otetaanko FTP käyttöön.
IPSec Poista käytöstä Näytetään vain, kun [IPSec (IPSec)] on otettu käyttöön ja
SNMP Mahdollista Määrittää, otetaanko SNMP käyttöön.
Verkon laajuus Normaali Kun [Normaali] on valittuna, tulostin toimii tehokkaasti,
Gigabittiverkko Poista käytöstä Asettaa, hyväksytäänkö pääsy GigabitEthermetin
Hub linja-asetus Automaattinen
neuvottelu
Verkon tehdasasetukset Suorita Verkkovalikon alustus
käytössä.
pääsyyn.
ainoa mahdollinen muutos on ottaa se pois käytöstä.
vaikka se olisi kytkettynä keskittimeen, joka jakautuu.
Tulostimen käynnistysaika kuitenkin pitenee, kun tulostin
on liitetty pieneen lähiverkkoon, joka koostuu kahdesta
tai kolmesta tietokoneesta.
kanssa.
Määrittää keskittimen linkitysmenetelmän. Normaalisti,
valitse [Auto Negotiate (Auto Negotiate)].
• USB-asetus
Kohta Tehdasasetus Kuvaus
USB Mahdollista Asettaa USB I/F käyttöön oton/käytöstä poiston.
Nopeus 480 Mps Valitsee USB-rajapinnan suurimman siirtonopeuden.
Pehmeä nollaus Poista käytöstä Asettaa ota käyttöön/poista käytöstä pehmeä nollaus -
komento.
Sarjanumero Mahdollista Määrittää USB-sarjanumeron käyttöön oton/käytöstä
poiston.
Offline-vast.otto Poista käytöstä Asettaa vastaanotetaanko tietoja hälytyksen ollessa
USB-muistin rajapinta Mahdollista Asettaa USB-muistin I/F käyttöön oton / käytöstä poiston.
Liitetty isäntä Normaali Estääksesi aikakatkaisin virheen tapahtumasta, kun työ
voimassa. (Lukuun ottamatta C824)
lähetetään koneelle lepotilassa, aseta kohtaan [Specific
(Erityinen)].
Kyseinen vaatii enemmän energiaa lepotilassa, kuin
[Normal (Normaali)] -tilassa.
Kohta Tehdasasetu
Kuvaus
s
Kopiot 1 Määrittää kopioiden lukumäärän.
2-puolinen Päällä tai Pois
Sidonta Pitkä sivu Asettaa kaksipuolisen tulostuksen sidonnan sijainnin.
Tulostusmateriaalin tarkistus Mahdollista Määrittää, tarkistetaanko vastaavatko lokeron
A4/Letter -ohitus Kyllä Vaihtaa paperin automaattisesti tulostettavaksi koosta A4
Erotuskyky 600 dpi Asettaa resoluution.
Värinsäästö Väriaineensääs
tötaso
Väri Kaikki [All (Kaikki)]: Väriaineen säästöä sovelletaan kaikkiin
Mustavalkotulostuksen tila Automaattinen Määrittää tulostustilan mustavalkoisille sivuille.
Oletussuunta Pysty Määrittää tulostussuunnan. Ei käytettävissä PS-tiedoille.
Muokkaa kokoa Kasetin koko Määrittää tulostettavan sivualueen koon, kun
Päällekkäispainaminen Pois päältä Asettaa, kun valkoisia raitoja ilmenee vierekkäisten
X-ulottuvuus 210 millimetriä
Y-mitta 297 millimetriä
*1 : Tehtaan oletusasetukset arvot ovat eri kuin maan tai alueen mukaiset.
1
päältä *
Pois päältä Määrittää säästettävän väriaineen määrän.
tai 8,5 tuumaa
1
*
tai 11,0 tuumaa
1
*
Määrittää kaksipuolisen tulostuksen.
paperikoko ja dokumentin paperikoko toisiaan.
kokoon Letter jos on A4 kokoinen tulostettava asiakirja ja
A4-paperi loppuu ja Letter-paperi on ladattuna, koosta
Letter kokoon A4 jos tulostettava Letter-asiakirja ja
Letter-paperi loppuu ja A4-paperi on ladattuna.
väreihin mukaan lukien 100 % musta.
[Except100%Black (Paitsi 100 % musta)]: Väriaineen
säästöä sovelletaan kaikkiin väreihin pois lukien 100 %
musta.
Tätä toimintoa sovelletaan vain tulostintoimintoon.
tietokoneelta ei ole lähetetty mitään komentoa
määrittämään paperin kokoa.
värien välillä.
Asettaa mukautetun paperikoon kanssa käytettävän
leveyden.
Asettaa mukautetun paperikoon kanssa käytettävän
paperin pituuden.
• PS asetus (C834/C844/ES8434)
• Tulostusasetukset
Kohta Tehdasasetu
s
Personointi Automaattinen Valitsee emulaatiotilan.
Kuvaus
Kohta Tehdasasetus Kuvaus
L1-lokero Tyyppi1 Asettaa paperilokeron numeron Tason 1 käyttäjän
komennolle.
Verkkoprotokolla RAW Asettaa PS-tiedonsiirtoprotokollatilan verkosta tulevalle
datalle.
- 83 -

5. Hallinta/ Tulostimen asetus
Kohta Tehdasasetus Kuvaus
USB-yhteyskäytäntö RAW Asettaa PS-tiedonsiirtoprotokollatilan USB-portista
PDF-paperikoko Alustan nykyinen
koko
PDF skaalauksen koko 99 % Asettaa vähennysnopeuden PDF:lle, kun [PDF Paper
PDF Print Direct -tila Laadun prioriteetti Asettaa valinnaisesti prioriteetin tulostuslaadun ja
tulevalle datalle.
Aseta paperikoko tulostaessa PDF-tiedostoja.
Size (PDF-paperikoko)] on asetettu kohtaan [Scaling
Size (Skaalauksen koko)].
tulostusnopeuden välille PDF-asiakirjaa tulostaessa.
• PCL-asetus
Kohta Tehdasasetu
s
Fonttilähde Pysyvä Asettaa käytettävän fontin sijainnin.
Fonttinumero I0 Valitsee käytettävän fontin numeron.
Fontin leveys 10,00 CPI Asettaa oletus-PCL-fontin leveyden. Käytettävä väli: 0,44
- 99,99 CPI. (0,01 CPI pykälää)
Fontin korkeus 12,00 pistettä Asettaa PCL-oletusfontin korkeuden. Korkeus näytetään
kahden desimaalin tarkkuudella (0,25:n välein).
Symbolivalikoima PC-8 Valitsee PCL-merkkisarjan.
A4-tulostusleveys 78 saraketta Asettaa sarakkeiden lukumäärän automaattiseen
rivinsyöttöön A4-paperilla PCL:lle. Sarakkeiden
lukumäärä perustuu tilaan, jossa fontin koko on 10CPI
(merkkiä/tuuma) ja automaattinen CR/LF-tila on kytketty
pois päältä.
Ohita tyhjä sivu Pois päältä Määrittää, poistetaanko tyhjä sivu, kun FF-komento
(0CH) vastaanotetaan PCL-tilassa.
CR-toiminto CR Asettaa tulostimen toiminnan, kun CR-koodi
vastaanotetaan PCL-tilassa.
LF-Toiminto LF Asettaa tulostimen toiminnan, kun LF-koodi
vastaanotetaan PCL-tilassa.
Tulostusmarginaali Normaali Asettaa sivulle alueen, jolle ei tulosteta.
Aito musta Pois päältä PCL: Määrittää, käytetäänkö komposiittimustaa (CMYK-
sekoitus) tai aitoa mustaa (vain K), kun tulostetaan kuvan
100 % mustaa aluetta.
Kehikon leveyden säätö Päällä Kun viivan vähimmäisleveys on määritetty PCL:ssä, 1
pisteen linja saattaa näyttää rikkoutuneelta viivalta.
Tämä tila säätää hienoja viivoja, niin, että näyttävät
yhtenäisiltä viivoilta.
Kuvaus
Kohta Tehdasasetu
Kuvaus
s
Lokeron tunnusnro MP-lokero 4 Asettaa monitoimilokeron numeron paperin syötön
kohteen komennoksi (ESC&l#H) PCL5-emuloinnissa.
Lokero1 1 Asettaa lokeron 1 numeron paperin syötön kohteen
Lokero2 5 Asettaa lokeron 2 numeron paperin syötön kohteen
Lokero3 20 Asettaa lokeron 2 numeron paperin syötön kohteen
Lokero4 21 Asettaa lokeron 2 numeron paperin syötön kohteen
Lokero5 22 Asettaa lokeron 2 numeron paperin syötön kohteen
komennoksi (ESC&l#H) PCL5-emuloinnissa.
komennoksi (ESC&l#H) PCL5-emuloinnissa.
Tämä valikko näytetään ainoastaan silloin, kun lokero 2
on asennettu.
komennoksi (ESC&l#H) PCL5-emuloinnissa.
Tämä valikko näytetään ainoastaan silloin, kun lokero 3
on asennettu.
komennoksi (ESC&l#H) PCL5-emuloinnissa.
Tämä valikko näytetään ainoastaan silloin, kun lokero 4
on asennettu.
komennoksi (ESC&l#H) PCL5-emuloinnissa.
Tämä valikko näytetään ainoastaan silloin, kun lokero 5
on asennettu.
• SIDM-asetus
Kohta Tehdasasetus Kuvaus
SIDM Manuaalinen TUNNUS 2 Asentaa Pn määritetyn MANUAALINEN
MANUAALINEN-1 tunnus FX/PPR Emu kohdassa CSFohjauskomento (ESC EM Pn).
SIDM Manuaalinen2 TUNNUS 3 Asettaa Pn määritetty MANUAALINEN MANUAALINEN-
2 tunnus FX/PPR Emu kohdassa CSF-ohjauskomento
(ESC EM Pn).
SIDM MK-lokeron TUNNUS 4 Asentaa Pn määritetyn LOKERO 0 (MP-lokero) MP-
lokeron tunnus FX/PPR Emu kohdassa CSFohjauskomento (ESC EM Pn).
SIDM Lokero1 TUNNUS 1 Asentaa Pn määritetyn LOKERO 1 Lokero 1 tunnus FX/
PPR Emu kohdassa CSF-ohjauskomento (ESC EM Pn).
SIDM Lokero2 TUNNUS 5 Asentaa Pn määritetyn LOKERO 2 Lokero 2 tunnus FX/
PPR Emu kohdassa CSF-ohjauskomento (ESC EM Pn).
SIDM Lokero3 TUNNUS 6 Asentaa Pn määritetyn LOKERO 3 Lokero 3 tunnus FX/
SIDM Lokero4 TUNNUS 7 Asentaa Pn määritetyn LOKERO 2 Lokero 2 tunnus FX/
SIDM Lokero5 TUNNUS 8 Asentaa Pn määritetyn LOKERO 2 Lokero 2 tunnus FX/
PPR Emu kohdassa CSF-ohjauskomento (ESC EM Pn).
PPR Emu kohdassa CSF-ohjauskomento (ESC EM Pn).
PPR Emu kohdassa CSF-ohjauskomento (ESC EM Pn).
- 84 -

5. Hallinta/ Tulostimen asetus
• IBM PPR -asennus
Kohta Tehdasasetus Kuvaus
Kirjainväli 10 CPI Määrittelee kirjaimen koon IBM PPR -jäljittelyssä.
Fontin tiivistys 12 - 20 CPI Määrittää 12CPI:n korkeuden tiivistystilassa.
Merkkivalikoima SET-2 Valitsee merkkivalikoiman.
Symbolivalikoima IBM-437 Määrittelee symbolivalikoiman.
O-kirjaimen tyyli Poista käytöstä Määrittelee tyylin joka korvaa 9BH:n kirjaimella o ja
9DH:n nollalla.
Nollamerkki Normaali Asettaa, lävistetäänkö nolla vai ei.
Riviväli 6 LPI Määrittää rivin välit.
Ohita tyhjä sivu Pois päältä Valitsee, tulostetaanko tyhjiä sivuja.
CR-toiminto CR Valitse rivinvaihtomerkiksi [CR (CR)] tai [CR+LF
LF-Toiminto LF Valitsee rivisyötön [LF (LF)] or [LF+CR (LF+CR)].
Rivin pituus 80 Sarake Määrittää rivillä olevien kirjainten lukumäärän.
Lomakkeen pituus 11,7 tuumaa tai 11
TOF-sijainti 0,0 tuumaa Määrittää etäisyyden paperin yläreunasta.
Vasen marginaali 0,0 tuumaa Määrittää etäisyyden paperin vasemmasta reunasta, niin
Sovita Letter-kokoon Poista käytöstä tai
Tekstin korkeus Sama Asettaa tekstimerkkien korkeuden.
Jatkuva paperimoodi Pois päältä Asettaa vaakatason muokkaussuunnaksi.
*1 : Tehtaan oletusasetukset arvot ovat eri kuin maan tai alueen mukaiset.
1
tuumaa *
Ota käyttöön *
(CR+LF)].
Määrittää paperin pituuden.
että tulostuksen aloituspiste siirtyy horisontaalisesti
oikealle.
Asettaa tulostustilan, joka voi sovittaa paperin 11 tuumaa
1
(66 riviä) vastaavalle tulostusalueelle.
Sama: Korkeus säilyy samana CPI:stä riippumatta.
Erotus: Korkeus vaihtelee CPI:n mukaan.
• EPSON FX asennus
Kohta Tehdasasetus Kuvaus
Kirjainväli 10 CPI Määrittää merkkivälin.
Merkkivalikoima SET-2 Valitsee merkkivalikoiman.
Symbolivalikoima IBM-437 Määrittelee symbolivalikoiman.
O-kirjaimen tyyli Poista käytöstä Määrittelee tyylin joka korvaa 9BH:n kirjaimella o ja
Nollamerkki Normaali Asettaa, lävistetäänkö nolla vai ei.
Riviväli 6 LPI Määrittää rivin välit.
Ohita tyhjä sivu POIS PÄÄLTÄ Valitsee, tulostetaanko tyhjiä sivuja.
9DH:n nollalla.
Kohta Tehdasasetus Kuvaus
CR-toiminto CR Valitse rivinvaihtomerkiksi [CR (CR)] tai [CR+LF
Rivin pituus 80 Sarake Määrittää rivillä olevien kirjainten lukumäärän.
Lomakkeen pituus 11,7 tuumaa tai 11
TOF-sijainti 0,0 tuumaa Määrittää etäisyyden paperin yläreunasta.
Vasen marginaali 0,0 tuumaa Määrittää etäisyyden paperin vasemmasta reunasta, niin
Sovita Letter-kokoon Poista käytöstä tai
Tekstin korkeus Sama Asettaa tekstimerkkien korkeuden.
Jatkuva paperimoodi Pois päältä Asettaa vaakatason muokkaussuunnaksi.
*1 : Tehtaan oletusasetukset arvot ovat eri kuin maan tai alueen mukaiset.
1
tuumaa *
Ota käyttöön *
(CR+LF)].
Määrittää paperin pituuden.
että tulostuksen aloituspiste siirtyy horisontaalisesti
oikealle.
Asettaa tulostustilan, joka voi sovittaa paperin 11 tuumaa
1
(66 riviä) vastaavalle tulostusalueelle.
Sama: Korkeus säilyy samana CPI:stä riippumatta.
Erotus: Korkeus vaihtelee CPI:n mukaan.
• Yksityisen tulostuksen asetus
Kohta Tehdasasetus Kuvaus
Varmenna työn valinnaisuus Poista käytöstä Aseta, varmistetaanko työ ennen tulostusta.
Jos mahdollistettu, laite tarkistaa että työtä ei ole
muutettu ennen tulostuksen käynnistämistä. Turvallisuus
on parannettu, kuitenkin vie pidempään aloittaa tulostus.
Pyyhi työn valinnaisuus Ei ylikirjoitusta Aseta työn poiston tapa.
Voit yli kirjoittaa poistetut tiedot niin että niitä ei palauteta.
Jos mahdollistettu, poistaminen vie pidempään.
Säilytä tulostustyö 2 tuntia Aseta töiden säilytysjakso.
Jos asetettu jakso kuluu loppuun, työt tullaan
automaattisesti poistamaan.
Työn rajoitustila Poista käytöstä Asettaa tallennetaanko rajoitettu tulostustyö.
Jos [Private Print Only (Vain yksityinen tulostus)] on
valittuna, muita kuin yksityisiä tulostustöitä ei hyväksytä.
Varmenna työn salasana Pois päältä Asettaa tarkistetaanko työn salasana kun pääsynhallinta
on mahdollistettu.
Työn automaattinen haku Päällä Määrittää haetaanko työtä samaan aikaan kuin
purettaessa paneelin lukitus kun pääsyn hallinta on
käytössä.
- 85 -

5. Hallinta/ Tulostimen asetus
• Väriasetus
Kohta Tehdasasetus Kuvaus
Värisimulaatio Pois päältä Asettaa musteen simuloinnin. Tämä asetus on
UCR Matala Säätää pohjavärin poiston tason.
CMY100 % tiheys Poista käytöstä Valitsee käytetäänkö puolivärisävyä C, M, Y 100 %
CMYK-muutos Päällä Valitsee käytetäänkö yksinkertaista (nopea) tilaa,
mahdollistettu vain PS-kielitöille. (C834/C844/ES8434)
tiheyttä varten.
suorittaessa CMYK-muutosta.
Tämä valikkoasetus on poistettu käytöstä, mikäli
käytetään musteen simulointitoimintoa. (C834/C844/
ES8434)
• Paneelin asetukset
Kohta Tehdasasetus Kuvaus
Lähes lopussa -tila Mahdollista Määrittää näytetäänkö LCD-näytöllä varoitus, joka kertoo
kun rummun, kuumentimen tai hihnan käyttöikä on
loppumassa.
Lähes lopussa LED-merkkivalo Mahdollista Määrittää väriaineen, rummun, kuumentimen tai hihnan
käyttöiän lopun lähenemisestä kertovan varoituksen
LED-valovalvonnan.
Paperiasetukset, kun paperi
vaihdetaan
Näytönsäästö Väriainemittari Valitsee näytöllä näkyvät tiedot tyhjäkäynnin aikana.
Paneelin kontrasti 0 Säätää käyttöpaneelin LCD-näytön kontrastin.
Kosketusnäppäimen kalibrointi Suorita Käyttöpaneelin kosketusnäppäinten herkkyyden
Päällä Asettaa näyttämään tai piilottamaan viestin paperin koon
tarkistamiseksi kussakin lokerossa.
Jos asetettu tilaan [On (Päällä)], viesti tulee näkyviin, kun
paperi ladataan MP-lokerolle ja kun paperikasetti
poistetaan lokerolta 1 - 5.
Käytettävä väli: -10 - 0
säätäminen. Älä käytä kalibroinnin aikana.
• Summerin asetus
Kohta Tehdasasetus Kuvaus
Näppäimistökosketuksen
äänenvoimakkuus
Virh. määrä Pois päältä Asettaa summerin äänenvoimakkuuden virheen
Tulostus valmis -summerin
äänenvoimakkuus
AirPrint-äänimerkin voimakkuus Matala Aseta summerin äänenvoimakkuus, kun AirPrint-
Matala Asettaa näppäinkosketuksen äänen summerin
äänenvoimakkuuden.
tapahtuessa.
Pois päältä Aseta summerin äänenvoimakkuus tulostuksen
päättyessä.
vahvistustoiminto.
Kohta Tehdasasetus Kuvaus
Korttipitimen hälytysäänen
äänenv
Matala Aseta summerin äänenvoimakkuus, joka voidaan kuulla,
kun pidetään IC-korttia kortinlukijalla.
• Aika-asetus
Kohta Tehdasasetus Kuvaus
Päivämäärän muoto pp/kk/vvvv tai kk/pp/
Aikavyöhyke +00:00 Asettaa aikavyöhykkeen (erotus GMT:hen nähden).
Kesäaika Pois päältä Määrittää otetaanko kesäaika käyttöön.
Asetusmenetelmä Manuaalinen asetus Asettaa ajan asetuksen toimenpidemenetelmän.
SNTP-palvelin (ensisijainen) ************ Asettaa ensisjiasen SNTP-palvelimen.
SNTP-palvelin (toissijainen) ************ Asettaa toissijaisen SNTP-palvelimen.
Aika-asetus 1.1.2000 Asettaa tämänhetkisen päivän ja kellonajan
*1 : Tehtaan oletusasetukset arvot ovat eri kuin maan tai alueen mukaiset.
vvvv *
1
Asettaa päivämäärän näyttömuodon.
Käytettävä väli: -12:00 - +13:00 (15 min / pykälä)
manuaalisesti.
• Tehon asetus
Kohta Tehdasasetus Kuvaus
Autom. virransammutus Autom. konfig. Asettaa automaattisen virrankatkaisun toimintatavan.
Huipputehon ohjaus Pois päältä Jos sen asetettu tilaan [On (Päällä)], laite toimii sen
enimmäismääräisen energiankulutuksen alentamiseksi.
Huomaa, että laitteelta voi viedä pidempään käynnistyä
tai enimmäismääräinen tulostusnopeus voi olla
alhaisempi.
• Lokeron asetus
Kohta Tehdasasetus Kuvaus
Mittayksikkö millimetri tai tuuma *1Määrittää mukautetun paperikoon yksikön.
Oletuspaperikoko A4 tai Letter *
*1 : Tehtaan oletusasetukset arvot ovat eri kuin maan tai alueen mukaiset.
1
Asettaa oletuspaperikoon.
- 86 -

5. Hallinta/ Tulostimen asetus
• Muut asetukset
Kohta Tehdasasetu
s
Paperinsyöttötelan
laskin tyhjä
Flash-muistin asetus Alusta Suorita Alustaa Flash-muistia.
Työn kirjauksen
asetus
Tietoturvan asetus Pääsynvalvonta Poista käytöstä Asettaa pääsyn rajoituksen.
Kieliasetus Valitse kieli Englanti Valitsee näytön kielen LCD-paneelille ja raporttien
Työn perumisen
määritys
Monitoimialusta
n tyhjä
Lokero1 tyhjä Suorita Paperinsyöttötelojen lokerikossa 1 tullessa vaihdetuiksi,
Lokero2 tyhjä Suorita Paperinsyöttötelojen lokerikossa 2 tullessa vaihdetuiksi,
Lokero3 tyhjä Suorita Paperinsyöttötelojen lokerikossa 3 tullessa vaihdetuiksi,
Lokero4 tyhjä Suorita Paperinsyöttötelojen lokerikossa 4 tullessa vaihdetuiksi,
Lokero5 tyhjä Suorita Paperinsyöttötelojen lokerikossa 5 tullessa vaihdetuiksi,
Muodon osio PCL Muodostaa määritetyn osituksen.
Tallenna työloki Poista käytöstä Asettaa ota käyttöön/poista käytöstä työlokien tallennus.
Tyhjennä
työloki
Käytä laskimen
raporttia
Alusta kieli Suorita Alustaa kieliasetuksen.
Peruuta
painikkeen
toiminto
Kyselyn näyttö Päällä Asettaa näytetäänkö työn peruuttamisen vahvistuksen
Tarkennuskohta Kyllä Asettaa mihin vaihtoehtoon tulee keskittyä työn
Näytön
aikakatkaisu
Suorita Paperinsyöttötelojen monitoimilokerikossa tullessa
vaihdetuiksi, puhdista alusta.
puhdista alusta.
puhdista alusta.
puhdista alusta.
puhdista alusta.
puhdista alusta.
Suorita Tyhjentää tallennetut työlokit.
Suorita Tulostaa käyttäjän laskinraportin.
tulostukselle.
(Yksinkertaistettu kiina, kiina (perinteinen) ja korea:
Raporttitulostukset englanniksi.)
Lyhyt Asettaa käyttäytymisen, joka vastaa työn peruutuksen
painikkeeseen.
Lyhyt: Painikkeen painaminen (alle 2 sekunnin ajan)
keskeyttää työn.
Pitkä: Painikkeen painaminen (2 - 5 sekunnin ajan)
keskeyttää työn.
Ei käytössä: Jättää huomiotta peruuta-painikkeen
painamisen tai pitämisen alhaalla.
ikkuna vai ei.
vahvistuksen ikkunassa, Kyllä tai Ei.
180 Asettaa näytön aikakatkaisun arvon työn peruutuksen
vahvistuksen ikkunaa varten.
Kuvaus
Kohta Tehdasasetu
Kuvaus
s
Käyttöiän päätös asennus
Poista yksityisyystiedot Suorita Poistaa rekisteröidyt tietosuojatiedot.
NFC-asetus Mahdollista Asettaa ota käyttöön/poista käytöstä NFC-toiminnon.
Rummun
käyttöiän
päätösajastus
Lämpöyksikön
käyttöikä
päättymässä
Hihnan
loppumisen
ajastus
3000 Asettaa ajastuksen kuvarumpujen käyttöiän päättymistä
varten.
Käytettävä väli: 500 - 5000 lukema (500 lukeman
pykälin)
2500 Asettaa ajastuksen lämpöyksikön käyttöiän päättymistä
varten.
Käytettävä väli: 500 - 5000 lukema (500 lukeman
pykälin)
2000 Asettaa ajastuksen hihnayksikön käyttöiän päättymistä
varten.
Käytettävä väli: 500 - 5000 lukema (500 lukeman
pykälin)
• Pääkäyttäjän salasanan ja muiden valikkonimikkeiden
asetetut arvot.
• Erilaiset historiat
• Pääsynhallinnan ja käyttäjän tiedot ovat rekisteröityjä
laitteelle
• Asetukset
Kohta Tehdasasetus Kuvaus
Nollaa asetukset Suorita Alustaa käyttäjävalikon asetukset.
Tallenna asetukset Suorita Tallentaa nykyiset valikkoasetukset. Olemassa olevat
Palauta asetukset Suorita Palauttaa valikkoasetukset tallennettujen
valikkoasetukset päällekirjoitetaan.
valikkoasetusten mukaisesti.
• Vaihda salasana
Kohta Tehdasasetus Kuvaus
Uusi salasana - Määrittää uuden salasanan, jolla kirjaudutaan
[Pääkäyttäjäasetukset]-valikkoon.
Varmenna salasana - Syöttää kohdassa [New Password (Uusi salasana)]
määritetyn uuden salasanan vahvistettavaksi.
- 87 -

5. Hallinta/ Tulostimen asetus
Muu asetusvalikko
Paina vierityspainiketta valitaksesi asetusvalikon, johon haluat tehdä
1
muutoksia ja paina sitten «ENTER (VAHVISTA)»-painiketta.
Paina vieritys-painiketta tai muuttaaksesi asetusta.
2
Paina «ENTER (VAHVISTA)» -painiketta.
3
Poistu valikkotilasta painamalla «ON LINE (ONLINE)» -painiketta.
4
• Tulosta USB-muistilta
Kohta Tehdasasetu
Valitse tulostustiedosto - Valitse tulostettavat tiedostot.
Tulostusasetuk
set
*1 : Tehtaan oletusasetukset arvot ovat eri kuin maan tai alueen mukaiset.
Paperin syöttö Lokero1 Valitsee käytettävän paperilokeron.
Kopiot 1 Määrittää kopioiden lukumäärän.
2-puolinen Päällä tai Pois
Sidonta Pitkä sivu Asettaa kaksipuolisen tulostuksen sidonnan sijainnin.
Sovita Päällä Määritä, täsmäytetäänkö paperi.
Väritila Väri Valitse väri tai mono (harmaasävy) -tulostus.
päältä *
s
1
Määrittää kaksipuolisen tulostuksen.
• Tulostus
Kohta Kuvaus
Jaettu tulostus Näytetään, kun jaettuja asiakirjoja on olemassa. Valitse tiedosto, syötä salasana, ja tulosta
Yksityinen tulostus Näytetään, kun yksityisiä asiakirjoja on olemassa. Valitse tiedosto, syötä salasana, ja tulosta
se.
se.
Kuvaus
• Asetukset
Kohta Kuvaus
Lokeroiden määrä MP-lokero Ilmoittaa kustakin lokerosta tulostettujen sivujen
Lokero1
Lokero2
Lokero3
Lokero4
Lokero5
Paperinsyöttölaskin MP-lokero Ilmaisee kustakin lokerosta syötettyjen sivujen lukumäärän.
Lokero1
Lokero2
Lokero3
Lokero4
Lokero5
A4/Letter painomäärä Väri Värillisten tulostettavien sivujen kokonaismäärä on näkyvillä,
Mono Tulostettavien mustavalkoisten sivujen kokonaismäärä on
Tarvikkeiden
käyttöikä
Verkko Verkko
Syaani väri (n.nK)* Ilmoittaa väriaineen jäljellä olevan määrän prosentteina.
Magenta väri (n.nK)*
Keltainen väri (n.nK)*
Musta väri (n.nK)*
Syaanirumpu Ilmoittaa kunkin rummun jäljellä olevan käyttöiän prosentteina.
Magentarumpu
Keltainen rumpu
Mustan rumpu
Hihna Ilmoittaa HIHNA-yksikön jäljellä olevan käyttöiän prosentteina.
Kuumennusyksikkö Ilmoittaa KUUMENNUS-yksikön jäljellä olevan käyttöiän
Tiedot
Langaton
(Perusverkko)
Tiedot
Langaton
(AP-tila)
Tiedot
kokonaismäärän.
Lokero2- 5: Näytetään, kun valinnaiset lokerot ovat
asennettuina.
Kun paperin syöttörullat on vaihdettu, tyhjennä laskin
pääkäyttäjäasetuksista.
Lokerot 2 - 5 ovat näkyvillä, kun vastaavat vaihtoehtoiset
lokerot ovat asennettuina.
muunnettuina A4/Letter kokoisiksi sivuiksi.
näkyvillä, muunnettuina A4/Letter kokoisiksi sivuiksi.
* Vaihtelee riippuen väriainekasetin tyypistä.
prosentteina.
Ks. "Määritykset - Verkko" näytettynä alla olevassa.
- 88 -

5. Hallinta/ Tulostimen asetus
Kohta Kuvaus
Järjestelmä Sarjanumero Näyttää tulostimen sarjanumeron.
Omaisuuserän numero Näyttää tulostimen omaisuusnumeron.
Erän numero Näyttää erän numeron.
Laiteohjelmistoversio Näyttää tulostimen laiteohjelman version.
CU-versio Näyttää CU:n (ohjausyksikön) laiteohjelman versionumeron.
PU-versio Näyttää PU:n (tulostusyksikön) laiteohjelman versionumeron.
Paneeliversio Näyttää käyttäjäpaneelin laiteohjelman versionumeron.
RAM Näyttää tulostimeen asennetun RAM:n kokonaismäärän.
Flash-muisti Näyttää kaikkien tulostimeen asennettujen muistitikkujen
kokonaismäärän.
Päiväys ja aika Ilmaisee tämänhetkisen päivän ja kellonajan.
• Määritykset > Verkko
Kohta Kuvaus
Verkkotieto Tulostimen nimi Näyttää tulostimen täyden nimen.
Lyhyt laitenimi Näyttää tulostimen lyhennety nimen.
Mahdollistaa
oletusyhdyskäytävän
käyttöönoton
Langallinen Näyttää langallisen LAN-verkon tilan (otettu käyttöön/
IPv4-osoite Näyttää verkon IPv4-osoitteen.
Aliverkon peite Näyttää verkon aliverkon peitteen.
Yhdyskäytävän osoite Kun [Enabling Default Gateway (Mahdollistaa
MAC-osoite Näyttää tulostimen MAC-osoitteen.
NIC-ohjelman versio Näyttää verko laiteohjelman version.
Webin etäversio Näyttää verkon etäversion.
IPv6 Osoite (Lokaali) Ilmoittaa verkon (paikallisen) IPv6-osoitteen.
IPv6-osoite (Tilaton osoite) Näyttää verkon IPv6-osoitteen (valtioton osoite).
IPv6-osoite (Tila-osoite) Näyttää verkon IPv6-osoitteen (valtiollinen osoite).
Näyttää kelvollisen oletuksena toimivan porttikäytävän.
poistettu käytöstä).
oletusyhdyskäytävän käyttöönoton)] on asetettu tilaan [Wired
(Langallinen)], näyttää verkon porttikäytäväosoitteen.
Kohta Kuvaus
Langaton verkko
(perusrakenne)
tiedot
Langaton verkko(APtila) tiedot
Laiteohjelmistoversio Näyttää langattoman LAN-verkon laiteohjelmistoversion.
Langaton verkko
(perusrakenne)
SSID Näyttää liitäntäyhteyden määränpään SSID:n.
Turvallisuus Näyttää langattoman LAN-toiminnon turvallisuuden.
Tila Näyttää langattoman LAN-tilan.
Kaista Näyttää langattoman LAN-verkon käyttökaistan.
Kanava Näyttää langattoman LAN-verkon käyttökanavan numeron.
RSSI Näyttää vastaanottosignaalin vahvuuden. Signaalin
IPv4-osoite Näyttää langattoman LAN-verkon IPv4-osoitteen.
Aliverkon peite Näyttää langattoman LAN-verkon aliverkon peitteen.
Yhdyskäytävän osoite Kun [Enabling Default Gateway (Mahdollistaa
MAC-osoite Näyttää langattoman LAN I/F:n MAC-osoitteen.
IPv6 Osoite (Lokaali) Ilmoittaa verkon (paikallisen) IPv6-osoitteen.
IPv6-osoite (Tilaton osoite) Näyttää verkon IPv6-osoitteen (valtioton osoite).
IPv6-osoite (Tila-osoite) Näyttää verkon IPv6-osoitteen (valtiollinen osoite).
Langaton verkko (AP-tila) Näyttää langattoman LAN-verkon (otettu käyttöön/poistettu
SSID Näyttää liitäntäyhteyden määränpään SSID:n.
Salasana Näyttää yhteyden SSID:n. (Kun AP-tilan käyttäjäasetus on
Yhdistettyjen lukumäärä Näyttää yhdistettyjen laitteiden lukumäärän.
IPv4-osoite Näyttää IPv4-osoitteen.
Näyttää langattoman LAN-verkon tilan (otettu käyttöön/
poistettu käytöstä) (infrastruktuuritila).
voimakkuus.
oletusyhdyskäytävän käyttöönoton)] on asetettu kohtaan
[Wireless (Infrastructure) (Langaton verkko (perusrakenne))],
näyttää langattoman LAN-verkon porttikäytävän osoitteen.
käytöstä) tilan (AP-tila).
näkyvillä.)
• Tulostustiedot
Kohta Kuvaus
Asetukset Tulostaa tietoja tulostimen konfiguraatiosta.
Verkko Tulostaa tietoja verkon asetuksista.
Tiedostoluettelo Tulostaa työtiedostolistan.
PS-fonttiluettelo Tulostaa listan PostScript-fonttien näytteistä (C834/C844/ES8434).
PCL-fonttiluettelo Tulostaa listan PCL-fonttien näytteistä.
Tulosta IBM PPR -fonttiluettelo Tulostaa IBMPPR-fonttiluettelon.
EPSON FX -fonttiluettelo Tulostaa EPSON FX -fonttiluettelon.
Käyttöraportti Tulostaa työlokien kokonaismäärän.
Tarvikeraportti Tulostaa tarvikeraportin.
- 89 -

5. Hallinta/ Tulostimen asetus
Kohta Kuvaus
Vikaloki Tulostaa virhelokin.
Väriprofiililista Tulostaa listan väriprofiileista.
Työloki Tulostaa työhistorian.
CMYK-TESTI 1 Tulostaa CMYK-testin.
• Valikko
• Valikko > Lokeron määritys
Kohta Tehdasasetu
s
Monitoimialusta
n asetukset
Lokero1
määritys
Paperin koko A4[LEF (LEF)]
X-ulottuvuus 210 millimetriä
Y-mitta 297 millimetriä
Median tyyppi Normaali Valitsee monitoimilokeron paperityypin.
Median paino Kevyt Valitsee monitoimilokeron paperin painon.
Lokeron käyttö Täsmäysvirhee
Paperin koko Kasetin koko Asettaa paperikoon lokerolle 1.
X-ulottuvuus 210 millimetriä
Y-mitta 297 millimetriä
Median tyyppi Normaali Valitsee paperin tyypin lokerolle 1.
Median paino Kevyt Valitsee paperin painon lokerolle 1.
Legalpaperikoko
Muu koko 16K
tai Letter[LEF
(LEF)] *
tai 8,5 tuumaa
2
*
tai 11,0 tuumaa
2
*
n aikana
tai 8,5 tuumaa
2
*
tai 11,0 tuumaa
2
*
Legal14 Asettaa legal-paperikoon lokerolle 1.
(184 x 260 mm
) [SEF (SEF)]
Valitsee monitoimilokeron paperikoon.
2
Asettaa leveyden mukautetulle paperille monitoimilokerossa.
Asettaa pituuden mukautetulle paperille monitoimilokerossa.
Määrittää monitoimilokeron käytön.
Asettaa leveyden mukautetulle paperille lokerossa 1.
Määrittää mukautetun paperikoon lokeroon 1.
Asettaa jonkin muun vakiopaperikoon lokerolle 1.
Kuvaus
Kohta Tehdasasetu
Kuvaus
s
Lokero2/3/4/5
Määritys *
* Näytetään,
kun valinnainen
lokero on
asennettu.
Paperin syöttö Lokero1 Valitsee paperilokeron.
Autom. lokeron vaihto Päällä Valitsee, otetaanko automaattinen lokeron vaihtotoiminto
Lokerojärjestys Alas Määrittää lokeroiden järjestyksen automaattiselle lokeron
Viimeinen sivu kaksipuolinen Ohita tyhjä sivu Kun [Skip Blank Page (Ohita tyhjä sivu)] on valittuna,
*1 Tehtaan oletusasetukset arvot ovat eri kuin maan tai alueen mukaiset.
*2 Arvot ovat näkyvillä yksikön kanssa, joka on asetettu kohdassa [Admin Setup (Admin-asetukset)] > [Tray Setup
(Lokeron asetus)] > [Unit of Measurement (Mittayksikkö)].
Paperin koko Kasetin koko Asettaa paperikoon lokeroille 2/3/4/5.
X-ulottuvuus 210 millimetriä
tai 8,5 tuumaa
1
*
Y-mitta 297 millimetriä
tai 11,0 tuumaa
1
*
Median tyyppi Normaali Valitsee paperin tyypin lokeroille 2/3/4/5.
Median paino Kevyt Valitsee paperin painon lokeroille 2/3/4/5.
Legalpaperikoko
Muu koko 16K
Legal14 Asettaa legal-paperikoon lokeroille 2/3/4/5.
(184 x 260 mm
) [SEF (SEF)]
Asettaa leveyden mukautetulle paperille lokeroissa 2/3/4/5.
Määrittää mukautetun paperikoon lokeroihin 2/3/4/5.
Asettaa jonkin muun vakiopaperikoon lokeroille 2/3/4/5.
käyttöön.
valinnalle/automaattiselle lokeron vaihtamiselle.
kaksipuolisen tulostustyön, jossa on pariton määrä sivuja,
viimeinen sivu tulostetaan yksipuolisena.
Kun [Always Print (Tulosta aina)] on valittuna, tulostin
tulostaa dokumentin aina kaksipuolisena, jos kaksipuolinen
tulostustila on valittuna. Jotkin sovellukset eivät ehkä toimi
kunnolla.
• Valikko > Järjestelmän säätö
Kohta Tehdasasetu
s
Virransäästön kytkentäaika 1 minuutti Asettaa ajan, jonka tulostin odottaa ennen virransäästötilaan
siirtymistä.
Käytettävä väli: 1 minuutti, 2 minuuttia, 3 minuuttia, 4
minuuttia, 5 minuuttia,10 minuuttia,15 minuuttia, 30
minuuttia, 60 minuuttia
Lepoaika 15 minuuttia Asettaa ajan, joka kuluu ennen siirtymistä virransäästötilasta
lepotilaan.
Käytettävä väli: 1 minuutti, 2 minuuttia, 3 minuuttia, 4
minuuttia, 5 minuuttia,10 minuuttia,15 minuuttia, 30
minuuttia, 60 minuuttia
Kuvaus
- 90 -

5. Hallinta/ Tulostimen asetus
Kohta Tehdasasetu
Kuvaus
s
Autom. virransammutuksen
kytkentäaika
Hiljainen tila Päällä Määrittää tulostimen valmistelutoiminnot, kun siirrytään
Poistettava varoitus VERKOSSA Asettaa ajastuksen poistettavien varoitusten poistamiselle.
Autom. jatkaminen Pois päältä Määrittää, palautetaanko tulostin automaattisesti, kun
Man. aikakatkaisu 60 sekuntia Asettaa, montako sekuntia tulostin odottaa ennen kuin paperi
Työn aikakatkaisu 40 sekuntia Asettaa, montako sekuntia tulostin odottaa ennen kuin työ
Paikallinen aikakatkaisu 40 sekuntia Määrittää, kuinka pitkään kukin portti jätetään auki työn
Verkon aikakatkaisu 90 sekuntia Määrittää, kuinka pitkäksi aikaa verkkoportti jätetään auki
Alhainen väriaine Jatka Määrittää jatketaanko vai keskeytetäänkö tulostus, kun
Tulostustila ilman väriainetta Hälytys Määrittää toimenpiteen, kun siellä on tyhjä väriaine.
Palautus tukoksen jälkeen Päällä Määrittää yrittääkö tulostin tulostaa uudelleen sivuja, jotka
Virheraportti Pois päältä Määrittää tulostetaanko virheiden tiedot sisäisen virheen
4 tuntia Asettaa ajan, joka kuluu ennen siirtymistä valmiustilasta
virrankatkaisutilaan.
Käytettävä väli: 1 tunti, 2 tuntia, 3 tuntia, 4 tuntia, 8 tuntia, 12
tuntia, 18 tuntia, 24 tuntia
valmiustilaan lepotilasta.
[On (Päällä)]: Se on hiljainen, koska tulostusta ei valmistella.
[Off (Pois)]: Kuvan pyörimisestä kuuluu ääntä tulostuksen
valmistelussa, mutta voit aloittaa tulostuksen aikaisin.
tapahtuu muistin ylivuoto tai lokeropyyntö.
syötetään manuaalisesta paperilokerosta.
Käytettävä väli: Pois päältä, 30 sekuntia, 60 sekuntia
tulostetaan väkisin sen jälkeen kun tietojen tulo lakkaa.
Käytettävä väli: Pois päältä, 5 sekuntia, 10 sekuntia, 20
sekuntia, 30 sekuntia, 40 sekuntia, 50 sekuntia, 60 sekuntia,
90 sekuntia, 120 sekuntia, 150 sekuntia, 180 sekuntia, 210
sekuntia, 240 sekuntia, 270 sekuntia, 300 sekuntia
valmistumisen jälkeen. (Verkkoa lukuun ottamatta.)
Tämä voidaan asettaa välille 0 - 300 sekunttia 5 sekunnin
pykälin.
työn valmistumisen jälkeen.
Tämä voidaan asettaa välille 0 - 300 sekunttia 5 sekunnin
pykälin.
väriaine vähissä -virhe ilmenee.
[Alarm (Hälytys)]: Laite pysähtyy tulostamatta
väritulostustyötä. Vaihda tilalle uusi.
[Cancel (Peruuta)]: Peruuttaa uuden väritulostustyön
automaattisesti. Vaihda tilalle uusi.
menetettiin paperitukoksen takia, tukoksen selvittämisen
jälkeen.
Kun [Off (Pois)] on asetettu, tulostuksen
toimenpidemenetelmä, joka sisälsi sivuja, jotka tuottivat
paperitukoksen peruutetaan.
ilmetessä.
Kohta Tehdasasetu
Kuvaus
s
Hex-dumppaus Suorita Tulostaa tiedot, jotka vastaanotettiin isäntäkoneelta
heksadesimaaliesityksenä.
Virran katkaiseminen siirtää tietokoneen normaaliin
tulostustilaan heksadesimaalitilasta.
• Valikko > Tulostuksen säätö > Tulostuskohdan säätö
Kohta Tehdasasetu
s
MP-lokero X-säätö 0,00 millimetriä Säätää kunkin lokeron tulostetun kuvan kohdan.
Y-säätö 0,00 millimetriä
Kaksipuolinen
X säätö
Duplex y säätö 0,00 millimetriä
Lokero1 X-säätö 0,00 millimetriä
Y-säätö 0,00 millimetriä
Kaksipuolinen
X säätö
Duplex y säätö 0,00 millimetriä
Lokero2/3/4/5 X-säätö 0,00 millimetriä
Y-säätö 0,00 millimetriä
Kaksipuolinen
X säätö
Duplex y säätö 0,00 millimetriä
0,00 millimetriä
0,00 millimetriä
0,00 millimetriä
• X-säätö: Säätää koko tulostuskuvan sijainnin kohtisuoraan
paperin liikesuuntaan nähden. Käytettävä väli: ±2,00 mm
(0,25 mm askeleet).
• Y-säätö: Säätää koko tulostuskuvan sijainnin
samansuuntaisesti paperin liikkeen suunnan kanssa.
Käytettävä väli: ±2,00 mm (0,25 mm askeleet).
• Duplex X säätö: Säätää koko tulostettavan kuvan sijaintia
kaksipuolisen tulostuksen kääntöpuolella, kohtisuoraan
paperin liikesuuntaan nähden. Käytettävä väli: ±2,00 mm
(0,25 mm askeleet).
• Duplex y säätö: Säätää koko tulostettavan kuvan sijaintia
duplex-tulostuksen kääntöpuolella, suoraan paperin
liikesuuntaan nähden. Käytettävä väli: ±2,00 mm (0,25 mm
askeleet).
Lokero2/3/4/5: Näytetään, kun valinnainen lokero on
asennettu.
Kuvaus
• Valikko > Tulostuksen säätö
Kohta Tehdasasetu
s
Tavallisen paperin mustan
asetus
Tavallisen paperin värin asetus 0 Hienosäätää, jos värikontrasti heikkenee tai täpliä tai viivoja
Läpin. Mustan asetus 0 Hienosäätää, jos musta kontrasti heikkenee tai täpliä tai
0 Hienosäätää, jos musta kontrasti heikkenee tai täpliä tai
viivoja tulee näkyviksi tyhjälle paperille tulostaessa.
Jos hienoja täpiliä tai viivoja ilmenee, vähennä arvoa. Jos
tumma osa vaalenee, lisää arvoa. Aseta välille -2 - +2.
tulee näkyviksi tyhjälle paperille tulostaessa.
Jos hienoja täpiliä tai viivoja ilmenee, vähennä arvoa. Jos
tumma osa vaalenee, lisää arvoa. Aseta välille -2 - +2.
viivoja tulee näkyviksi erikoispaperille tulostaessa.
Jos hienoja täpiliä tai viivoja ilmenee, vähennä arvoa. Jos
tumma osa vaalenee, lisää arvoa. Aseta välille -2 - +2.
Kuvaus
- 91 -

5. Hallinta/ Tulostimen asetus
Kohta Tehdasasetu
Kuvaus
s
Läpin. Väriasetus 0 Hienosäätää, jos värikontrasti heikkenee tai täpliä tai viivoja
tulee näkyviksi erikoispaperille tulostaessa.
Jos hienoja täpiliä tai viivoja ilmenee, vähennä arvoa. Jos
tumma osa vaalenee, lisää arvoa. Aseta välille -2 - +2.
SMR-asetus Syaani 0 Korjaa vaihtelua tulostustuloksissa, joka aiheutuu lämpötilan
Magenta 0
Kelt. 0
Musta 0
BG-asetus Syaani 0 Korjaa vaihtelua tulostustuloksissa, joka aiheutuu lämpötilan
Magenta 0
Kelt. 0
Musta 0
HU-asetus Pois päältä Tämä tulee asettaa, kun tulostin on käytössä uudelleen sen
VL-puhdistus Suorita Käytetään, kun valkoisia raitoja on näkyvillä.
Rummun puhdistus Pois päältä Määrittää, suoritetaanko rummun kierto ennen tulostamista
Erittäin kostea tila Pois päältä Paperi toisinaan käpertyy, jos sen tuotos toteutuu,kun
Kosteudenvalvonta Pois päältä Määrittää otetaanko kondensaation valvonta käyttöön. Kun
ja kosteuden vaihteluista ja eroista tulostustummuudessa ja
tiheydessä. Muuta asetusta, jos tulostuslaatu on
epätasainen. Aseta välille -3 - +3.
ja kosteuden vaihteluista ja eroista tulostustummuudessa ja
tiheydessä. Muuta asetusta, jos tausta on tumma. Aseta
välille -3 - +3.
oltua käyttämättömänä pidennetyn jakson yli.
sivusuuntaisten viivojen vähentämiseksi tulosteessa.
Huomaa, että rummun kierto lyhentää ID-kestoa.
suhteellisen ilmankosteus on korkea. Käpristymistä
vähennetään asettamalla [Mode1 (Tila 1)] tai [Mode2 (Tila
2)].
Tila1/Tila2:
Aseta tämä tila, kun haluat vähentää paperin käpristymisen
ongelmia [OFF (POIS)] -tilassa.
Jos et ole tyytyväinen tulokseen kohdassa [Mode 1 (Tila 1)],
yritä [Mode 2 (Tila 2)].
[Tehoste: POIS PÄÄLTÄ < Tila 1 < Tila 2]
<Huomautus>
• Tämä tila vaatii pidemmän lämpiämisajan, kuin tilan ollessa
POIS PÄÄLTÄ, ja tulostukseen vaadittu aika pitenee.
[Tulostusaika: POIS PÄÄLTÄ < Tila 1 < Tila 2]
• [Mode 1 (Tila 1)] ja [Mode 2 (Tila 2)] vaativat
toimenpidemenetelmän muutoksia ja saattavat lyhentää
kuvarumpujen käyttöikää.
[Mode 1 (Tila 1)] tai [Mode 2 (Tila 2)] on asetettu, paperi imee
lisäkosteutta korkeassa kosteudessa ja estää päällimmäisten
arkkien kastumisen. Voi kestää pidempään viedä päätökseen
ensimmäisen sivun tulostus.
Kohta Tehdasasetu
Kuvaus
s
Kapean paperin nopeus Tila1 Määrittää ohuen paperin tulostusnopeuden.
Tila 1:
Tätä tilaa suositellaan tulostaessasi suuren lukumäärän
kapeita paperiarkkeja (216 mm tai kapeampi).
<Huomautus>
Kapean paperin tulostus vaihtuu hitaaksi nopeudeksi.
(paperin paksuus: vaaleasta paperista paksuun paperiin).
Tila 2:
Tätä tilaa suositellaan tulostaessasi pienen lukumäärän
kapeita paperiarkkeja. Tämä tila mahdollistaa sinun
tulostavan kapeille paperiarkeille normaalilla nopeudella.
<Huomautus>
Tulostaessa suuren määrän kapeita arkkeja, laite saattaa
usein päätyä lepotilaan korjaavan lämpötilan säätämiseksi
ennen seuraavalle arkille siirtymistä.
Tila 3:
Tämä tila vähentää tulostusvirheen mahdollisuutta paperin
reunalla tulostaessa leveälle paperiarkille ja kun on tulostettu
suuri määrä kapeita paperiarkkeja.
<Huomautus>
Kone siirtyy lepotilaan säätämään lämpötilojen korjauksia
vaihdettaessa kapeista leveisiin arkkeihin.
Kapean paperin tulostus vaihtuu hitaaksi nopeudeksi.
(paperin paksuus: vaaleasta paperista paksuun paperiin).
Ultra-kevyt paperinhuoltotila Pois päältä Aseta ongelmien vähentämiseksi, mikäli ohuet paperin
rypistymät ilmaantuvat tulostuksen aikana. Tulostus voi
hidastua (paperin paksuus: vaalea paperi).
• Kalibrointi
Kohta Tehdasasetu
s
Autom. tiheystila Päällä Valitsee [On (Päällä)] tai [Off (Pois)] automaattista säädön
tiheyttä varten.
Säädä tiheyttä Suorita Tiheyden säätö on suoritettu oikien tämän valikon tultua
Säädä rekisteröintiä Suorita Värien rekisteröinnin säätö on suoritettu.
Värin tiheys Sinisen tiheys 0 Jokainen ja kukin väri säätää tulostuksen tiheyttä.
Punaisen tiheys 0
Keltaisen tiheys 0
Mustan tiheys 0
Tulosta värinsäätökuvio Suorita Tulostaa testisivun säätöarvon tarkistamiseksi sen
valituksi.
Aseta välille -3 - +3. Asetus + arvo kasvattaa tulostuksen
tiheyden tulosta ja asetus - arvo vähentää tulostuksen
tiheyden tulosta.
sisällyttämiseksi mihinkään muuhun C/M/Y/K hienosäädön
valikkoon.
Kuvaus
- 92 -
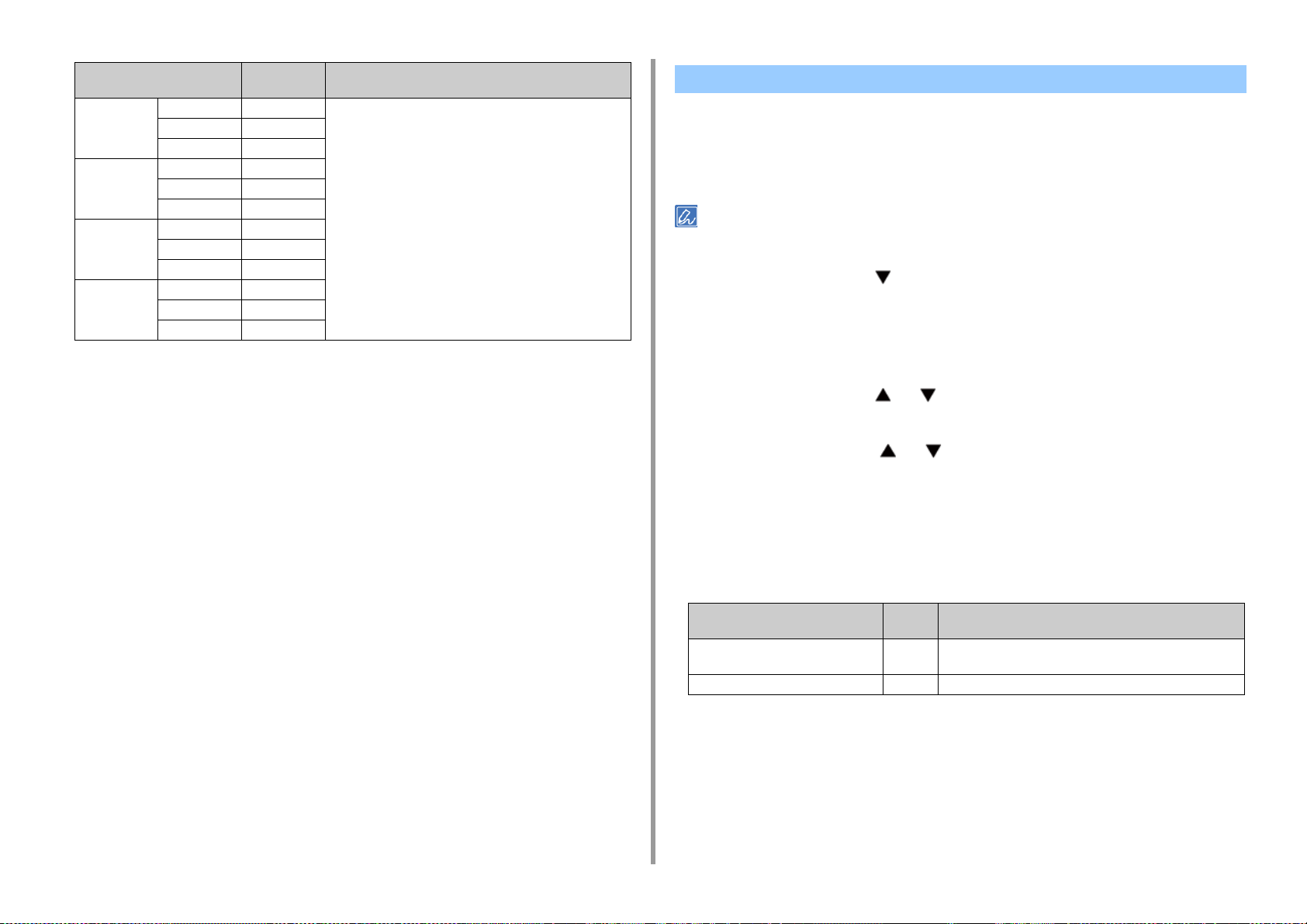
5. Hallinta/ Tulostimen asetus
Syaanin
hienosäätö
Magentan
hienosäätö
Keltaisen
hienosäätö
Mustan
hienosäätö
Kohta Tehdasasetu
Korostus 0 Säätää arvon kunkin värin Korostus / Keskisävy / Tumma
Puoliääni 0
Tumma 0
Korostus 0
Puoliääni 0
Tumma 0
Korostus 0
Puoliääni 0
Tumma 0
Korostus 0
Puoliääni 0
Tumma 0
s
alueella -3 - +3.
+ : Säädetty tummemmaksi.
- : Säädetty vaaleammaksi.
Kuvaus
Tulostustilastot
Näytä tämä valikko aktivoidessa/poistaessa aktivointi tulostustilastojen toiminnon osalta tai
tulostustilastoja tulostaessa ja nollatessa laskurin.
Syöttääksesi [Print Statistics (Tulostustilastot)] -valikon, Tulostustilastot salasana on
välttämätön.
• Oletusarvoinen salasana on "0000". Se on eri kuin tulostimen pääkäyttäjän salasana.
Paina vierityspainiketta useita kertoja valitaksesi [Print Statistics
1
(Tulostustilastot)], ja paina sitten «ENTER (VAHVISTA)» -painiketta.
Kirjoita tulostustilaston salasana numeronäppäimistön (0-9) avulla ja paina
2
sitten «ENTER (VAHVISTA)» -painiketta.
Paina vierityspainiketta tai valitaksesi asetusvalikon, johon haluat
3
tehdä muutoksia ja paina sitten «ENTER (VAHVISTA)»-painiketta.
Paina vieritys-painiketta tai muuttaaksesi asetusta.
4
Paina «ENTER (VAHVISTA)» -painiketta.
5
Poistu valikkotilasta painamalla «ON LINE (ONLINE)» -painiketta.
6
• Tulostustilastot
Kirjoita salasana **** Syöttää salasanan Tulostustilastot-valikkoon siirtymiseksi.
Käyttöraportti Aktivoi Määrittää otetaanko käyttöraportti käyttöön.
- 93 -
Kohta Tehdasa
setus
Kuvaus
Tehtaan asettama oletusarvo on ”0000”.

5. Hallinta/ Tulostimen asetus
Kohta Tehdasa
Huoltolaskuri Poista
Nollaa päälaskuri Suorita Nollaa päälaskurin.
Nollaa tarvikelaskuri Suorita Nollaa tiedon siitä, kuinka montaa kertaa kulutustarvikkeet on
Vaihda salasana Uusi salasana **** Määrittää uuden salasanan, jolla kirjaudutaan [Print Statistics
Varmenna
salasana
setus
Asettaa lisätään huoltoraporttiin vai ei (laskurit, joita ei voi
aktivointi
**** Syöttää kohdassa [New Password (Uusi salasana)] määritetyn
nollata ja lukumäärän kulutustarvikkeiden korvauksia, joita ei
voida nollata) käyttöraporttiin.
[Disable (Pois)]: Tulostaa laskurit, joita ei voi nollata ja
lukumäärän kulutustarvikkeiden korvauksia, joita ei voida
nollata.
[Enable (Päällä)]: Lisänä laskureihin, jotka voidaan nollata ja
lukumäärä kulutustarvikkeita korvataan, jotka voidaan nollata,
tulostaa huoltoraportin (laskurit, joita ei voida nollata ja
lukumäärän kulutustarvikkeiden korvauksia, joita ei voida
nollata) yhdessä käyttöraporttiin.
Tämä on näkyvillä, kun [Print Statistics (Tulostustilastot)] >
[Usage Report (Käyttöraportti)] on asetettu kohtaan [Enable
(Päällä)].
Tämä on näkyvillä, kun [Print Statistics (Tulostustilastot)] >
[Usage Report (Käyttöraportti)] on asetettu kohtaan [Enable
(Päällä)].
vaihdettu.
Huoltolaskuria ei ole nollattu.
Tämä on näkyvillä, kun [Print Statistics (Tulostustilastot)] >
[Usage Report (Käyttöraportti)] on asetettu kohtaan [Enable
(Päällä)] ja [Maintenance Counter (Huoltolaskuri)] tilaksi on
asetettu [Enable (Päällä)].
(Tulostustilastot)]-valikkoon.
Anna 4-lukuinen numero.
Tämä on näkyvillä, kun [Print Statistics (Tulostustilastot)] >
[Usage Report (Käyttöraportti)] on asetettu kohtaan [Enable
(Päällä)].
uuden salasanan vahvistettavaksi.
Kuvaus
Boot Menu
Boot Menu käytetään vaihtamaan järjestelmäasetuksia.
Vain pääkäyttäjän tulee käyttää tätä valikkoa.
Tarvitset pääkäyttäjän salasanan kirjautuaksesi [Boot Menu (Käynnistys menu)] -valikkoon.
Tämän laitteen kytkeytyessä päälle ja [PLEASE WAIT (ODOTA)] ollessa
1
näkyvissä näytöllä, paina «ENTER (VAHVISTA)» -painiketta.
Kun [Boot Menu (Käynnistys menu)] on näkyvillä, vapauta sormesi ja paina «ENTER
(VAHVISTA)» -painiketta uudelleen.
Kirjoita pääkäyttäjän salasana numeronäppäimistön (0-9) avulla ja paina sitten
2
«ENTER (VAHVISTA)» -painiketta.
Pääkäyttäjän oletussalasana on "123456".
Paina vierityspainiketta tai valitaksesi asetusvalikon, johon haluat
3
tehdä muutoksia ja paina sitten «ENTER (VAHVISTA)»-painiketta.
Paina vieritys-painiketta tai muuttaaksesi asetusta.
4
Paina «ENTER (VAHVISTA)» -painiketta.
5
Poistu valikkotilasta painamalla «ON LINE (ONLINE)» -painiketta.
6
Tulostin käynnistyy uudelleen ja asetus päivitetään.
• Boot Menu
Kohta Tehdasa
setus
Langaton moduuli Mahdollist
a
Poista
käytöstä
Valikkolukitus Pois
päältä
Mahdolista tämä asetus, kun valinnaisia langattomia LAN-moduuleja on
asennettuina langattoman LAN-moduulin kiinnittämättömään malliin (dn-sarja).
Asennettua langatonta LAN-moduulia ei voida käyttää ellei tätä asetusta ole
käännetty kohtaan [Enable (Ota käyttöön)].
Tämä asetus on asetettu kohtaan [Enable (Ota käyttöön)] langatonta LANmoduuli-kiinnitettyä mallia varten (dnw-sarja) ja [Disable (Pois)] langatonta LANmoduuli-kiinnittämätöntä mallia varten (dn-sarja) tehtaan oletusasetuksena.
Kun asetettu tilaan [On (Päällä)], Pääkäyttäjän asetusvalikoiden luettelot ja
käyttäjäasetusten valikot ovat piilotettuja, eikä niitä voi valita. Vain
tulostusasetus on näkyvillä.
Kuvaus
- 94 -

5. Hallinta/ Tulostimen asetus
Kohta Tehdasa
Etupaneelin
lukitustoiminto
Kun AC-virtalähde ei
toimi
setus
Pois
päältä
Aina Pois
päältä
Kuvaus
Poistaa käytöstä painikkeen/näppäimen käytön käyttäjäpaneelilla.
[Mode1 (Tila1)]: Poistaa käytöstä kaikki näppäimet lukuun ottamatta ONLINE,
asetukset, peruuta, tehon säästö, ja ohje.
[Mode2 (Tila2)]: Mahdollistaa kaikki näppäimet, lukuun ottamatta ONLINE ja
asetukset.
[Off (Pois)]: Ei rajoita painikkeen/näppäimen käyttöä käyttäjäpaneelilla.
Asettaa jatketaanko tulostettavaa laitetta automaattisesti, kun virtalähde
pysähtyy johtuen virransyötöstä, jne.
Aina Päällä:
Laite käynnistyy uudelleen väkisin, kun virransyöttö palautuu painamatta
virtakytkintä.
<Käytön huomautukset>
Sijoita virtajohto virtalähteeseen, laite käynnistyy uudelleen.
Aina Pois päältä:
Laite ei käynnisty uudelleen automaattisesti, kun virransyöttö palautuu. Kytke
laite päälle painamalla virtapainiketta.
Viimeinen tila:
Laite tallentaa muistiin tilan, jolloin virransyöttö pysähtyi ja palauttaa tilan
virransyötön palautuessa. Jos virransyöttö pysähtyy, johtuen virtakatkoksista,
jne. laitteen ollessa päällä, tämä toiminto automaattisesti palauttaa tulostettavan
tilan, virransyötön palautuessa. Jos laite on pois päältä, kun virransyöttö
pysähtyy, laite ei käynnisty uudelleen vaikkakin virransyöttö palautuu.
Aseta summeri
Hälytysäänen äänenvoimakkuutta voidaan säätää kolmella tasolla seuraavissa tilanteissa:
• Kun painiketta tai näppäintä painetaan käyttöpaneelissa
• Virheen sattuessa
• Tulostustyön päättyessä
• Äänen tarkistus AirPrint tulostuksessa
• Kun IC-korttia pidetään tulostinta vasten
• [Card Hold Buzzer Volume (Korttipitimen hälytysäänen ää)] on vain saatavana, kun vaihtoehtoinen IC-kortin
todennuspaketti on asennettuna. Se tuodaan näkyviin, kun pääsynvalvonnan toiminto on aktivoituna.
Paina vierityspainiketta useita kertoja valitaksesi [Admin Setup (Admin-
1
asetukset)], ja paina sitten «ENTER (VAHVISTA)»-painiketta.
Anna pääkäyttäjän salasana numeronäppäimiä (0-9) käyttämällä.
2
Tehtaan asettama oletusarvoinen salasana on "123456".
Kun hallintasalasanaa on vaihdettu, syötä uusi salasana.
- 95 -
Paina «ENTER (VAHVISTA)» -painiketta.
3
Paina vierityspainiketta tai useita kertoja valitaksesi [Buzzer Setup
4
(Äänimerkin asetukset)], ja paina «ENTER (VAHVISTA)» -painiketta.
Paina vierityspainiketta tai valitaksesi asetusvalikon, johon haluat
5
tehdä muutoksia ja paina sitten «ENTER (VAHVISTA)»-painiketta.
Säädä valitun nimikkeen äänenvoimakkuutta, ja paina sitten «ENTER
6
(VAHVISTA)» -painiketta.
Poistu valikkotilasta painamalla «ON LINE (ONLINE)» -painiketta.
7

Paperin koon piilottamisen vahvistusviesti Jos ilmenee virtakatko
5. Hallinta/ Tulostimen asetus
Jos vedät ulos yhden lokeroista 1–5 tai lataat paperia MP-lokerolle, [Tray Setup (Lokeron
asetus)] lokeroa varten on näkyvillä käyttöpaneelilla.
Piilottaaksesi valikon, suorita seuraavat asetukset.
Paina vierityspainiketta useita kertoja valitaksesi [Admin Setup (Admin-
1
asetukset)], ja paina sitten «ENTER (VAHVISTA)»-painiketta.
Anna pääkäyttäjän salasana numeronäppäimiä (0-9) käyttämällä.
2
Tehtaan asettama oletusarvoinen salasana on "123456".
Kun hallintasalasanaa on vaihdettu, syötä uusi salasana.
Paina «ENTER (VAHVISTA)» -painiketta.
3
Paina vierityspainiketta tai valitaksesi [Panel Setup (Paneelin
4
asetukset)], ja paina «ENTER (VAHVISTA)» -painiketta.
Valitse [Paper setup when paper exchange (Paperiasetukset, kun paperi
5
vaihdetaan)], ja paina «ENTER (VAHVISTA)» -painiketta.
Valitse [Off (Pois)], ja paina sitten «ENTER (VAHVISTA)» -painiketta.
6
Poistu valikkotilasta painamalla «ON LINE (ONLINE)» -painiketta.
7
Jos virransyöttö lakkaa laitteen kytkeytyessä päälle, laite ei automaattisesti kytkeydy päälle,
kun virta on palautettu.
Jos haluat asettaa laitteen automaattisesti jatkamaan virransyötön palauduttua, valitse [Boot
Menu (Käynnistys menu)] ja aseta [After AC power supply fails (Kun AC-virtalähde ei toimi)]
kohtaan [Always On (Aina päällä)] tai [Last State (Viimeinen tila)].
Toimintaa UPS-laitteen (keskeytymätön virtalähde) tai inverttereiden kanssa ei taata. Älä
käytä UPS-järjestelmää tai vaihtosuuntaajaa (invertteriä).
Boot Menu
Tehtaan oletusasetuksena, virransyötön lakattua, laite toimii seuraavasti.
Laitteen tila Toiminta
Vastaanoton aikana Vastaanotto pysähtyy puoleenväliin.
Raportin tulostaminen Tulostus pysähtyy kesken tulostamisen.
Kun virransaanti palautuu, aloita työ uudelleen.
Valmiustila Et voi käynnistää tulostamista.
- 96 -

5. Hallinta/ Tulostimen asetus
Käyttäjän tunnistautuminen (pääsyn rajoitus)
Pääsyn ohjaus viittaa toimintoon, jolla todennetut käyttäjät voivat käyttää rajoitettuja
toimintoja.
Ennen laitteen käyttöä, vaaditaan todentaminen. Käyttäjän todentamiseksi tarvittavat tiedot
ovat joitain seuraavista: käyttäjänimi ja salasana, PIN-tunnus (henkilökohtainen tunnusluku),
ja IC-kortti.
Laitteen pääkäyttäjän tulee rekisteröidä käyttäjätiedot, asettaa todentamismenetelmä, ja
mahdollistaa pääsyn ohjaus niin että pääsyn ohjaustoimintoa voidaan käyttää.
Jotta valmistautumisprosessi voi käyttää pääsyn ohjaustoimintoa, ks. "
(Pääkäyttäjää varten)
• Käyttääksesi IC-kortilla todentamista, IC-korttien lukulaitteen liittäminen vaaditaan.
• IC-kortin lukija myydään erillisenä. Elatecin TWN4 MIFARE NFC versiota P suositellaan.
• Jos et voi suorittaa toimintoa tultuasi todennetuksi, kysy pääkäyttäjältä jos sinut on valtuutettu suorittamaan toiminto.
".
• Valmistelu (Pääkäyttäjää varten)
• Kirjaudu sisään tälle laitteelle
• Tietokoneelta tulostaminen
• Rekisteröi IC-kortin tiedot
Valmistelu
Valmistelu (Pääkäyttäjää varten)
Ennen kuin käytetään pääsynhallinnan toimintoa, seuraava toimenpidemenetelmä vaaditaan
suoritettavaksi verkkosivulla pääkäyttäjän toimesta.
Rekisteröi roolit toimintojen mahdollistamiseksi/poistamiseksi käytöstä.
Roolien rekisteröinti
On kahden tyyppisiä käyttäjän todentamismenetelmiä: Paikallinen todentaminen
(käyttämällä käyttäjän tietoja, jotka ovat rekisteröityjä laitteelle) ja palvelimella todentamista
(käyttämällä käyttäjän tietoja, jotka ovat rekisteröityjä palvelimelle).
Käyttäessä paikallista todentamista käyttäjän todentamiseksi, rekisteröi käyttäjän nimet ja
ryhmät.
Käyttäjien rekisteröinti
Ryhmien rekisteröinti
• Rekisteröinti voidaan myös suorittaa Laiteasetusten määritystyökalussa.
Käyttäjätunnuksen ja salasanan rekisteröinti
Käyttäessä Palvelimella todentamisen järjestelmää käyttäjän vahvistusta varten, suorita
asetukset palvelimella todentamiseksi.
Todentamispalvelimen asettaminen
Sen jälkeen kun käyttäjän tiedot ovat rekisteröity ja palvelimen todetamisen asetus on
valmis, mahdollista pääsyn ohjaus.
Pääsyn ohjauksen ottaminen käyttöön
Roolien rekisteröinti
Rekisteröi käyttäjille määritettävät roolit. Esimerkiksi, voit luoda rooleja osastoille tai viroille,
määritellä valtuutettuja toimintoja kullekin roolille, ja sitten rekisteröidä.
Jopa 100 roolia voidaan tallentaa.
Ohjattavat toiminnot roolien pohjalta ovat seuraavia:
• Tietokoneelta tulostaminen
• USB-muistista tulostaminen
Tehtaan asetuksina on rekisteröity kahden tyyppisiä rooleja.
- 97 -
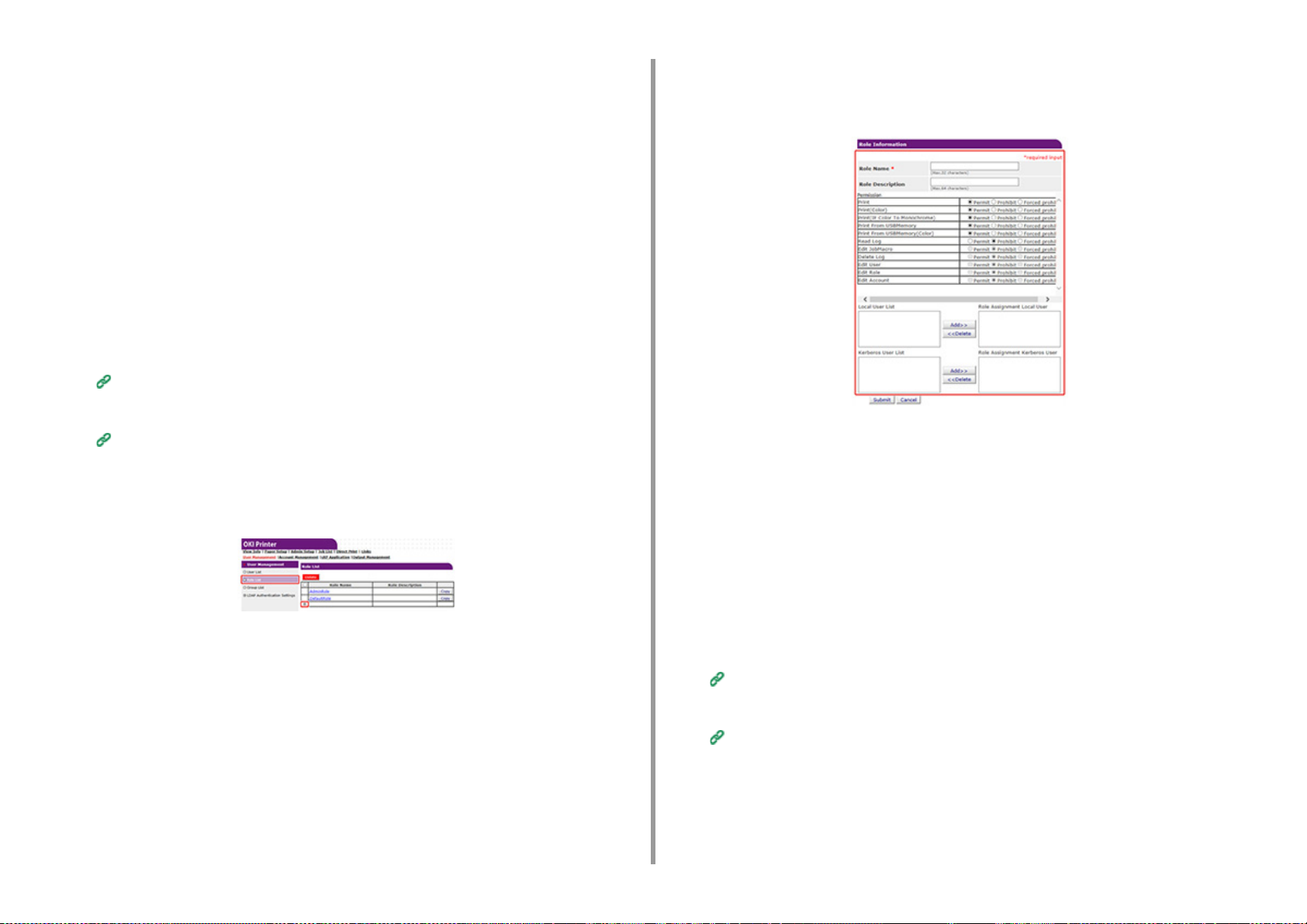
5. Hallinta/ Tulostimen asetus
•.AdminRole:
Tämä rooli on laitteen pääkäyttäjää varten. Se voidaan määrittää yleisille käyttäjille.
Käyttäjät, jotka ovat määritettyjä [.AdminRole (.Pääkäyttäjärooli)] -tilaan voivat toimia
laitteen pääkäyttäjinä ja voivat siirtyä [Administrator Login (Pääkäyttäjän sisään
kirjautuminen)] -sivulle verkossa. (Niin pitkään kuin pääsynvalvonta on käytössä ja nämä
ovat rekisteröityinä paikallisiksi käyttäjiksi.)
[.AdminRole (.Pääkäyttäjärooli)] ei voi tulla poistetuksi tai muokatuksi.
• .DefaultRole:
Tämä rooli on käyttäjille määritetty rooli, joilla ei ole roolia rekisteröinnin aikana.
[.DefaultRole (.Oletusrooli)] ei voida poistaa, mutta pääsyoikeutta voidaan muokata.
Kaksi tai useampia rooleja voidaan määrittää yhdelle käyttäjälle.
Avaa tämän koneen verkkosivu.
1
Avaa tämän koneen verkkosivu
Kirjaudu sisään pääkäyttäjänä.
2
Kirjaudu sisään pääkäyttäjänä
Napsauta [User Management (Käyttäjähallinta)].
3
Napsauta [Role List (Roolilista)].
4
rooleihin. Voit peruuttaa käyttäjän määrityksen. Voit määrittää rooleja käyttäjille,
samaan aikaan kun rekisteröit käyttäjiä.
• Kerberos-käyttäjälista: Lisää Kerberos-käyttäjät joille on määritetty rooli.
Napsauta [Submit (Lähetä)].
7
Voit kopioida rekisteröityjä rooleja lisättäviksi.
Napsauta [Copy (Kopioi)] roolinimen oikealla puolella tuodaksesi näytölle roolitietojen
näytön, ja muuta nimikkeitä vaadittaessa ja rekisteröi sitten.
Napsauta [+ (+)].
5
Kun Rooli-tietojen näkymä tulee näkyviin, syötä vaaditut tiedot.
6
• Roolin nimi: Syötä roolin nimi. Et voi kirjata samaa [Role Name (Roolinimi)]. Et voi
jättää pois [Role Name (roolinimi)]. Se näkyy [Role Descriptions (Roolien kuvausten)]
kanssa roolien luettelossa.
• Roolin kuvaus: Syötä selitys roolille jne.
• Lupa: Aseta Valtuutus/Kielto kullekin toiminnolle tai Pakotettu kielto mille tahansa
toiminnolle. Jos mitään Pakotettua kieltoa ei aseteta, toiminnot jotka ovat sallittuja
muissa rooleissa ovat kiellettyjä.
• Paikallinen käyttäjälista: Lisää käyttäjät, joille rooli on määritetty. Valitse käyttäjä
luettelosta ja määritä rooli. Käyttäjät voidaan määrittää muokattavina oleviin
Käyttäjien rekisteröinti
Käyttäessä Paikallista todentamista käyttäjän todentamista varten, rekisteröi käyttäjät
verkkoselaimelle. Enintään 5000 käyttäjää voidaan rekisteröidä.
Avaa tämän koneen verkkosivu.
1
Avaa tämän koneen verkkosivu
Kirjaudu sisään pääkäyttäjänä.
2
Kirjaudu sisään pääkäyttäjänä
Napsauta [User Management (Käyttäjähallinta)].
3
Napsauta [User List (Käyttäjälista)].
4
Määritä käyttäjätyyppi.
5
- 98 -

5. Hallinta/ Tulostimen asetus
• Paikallinen käyttäjä: Rekisteröi käyttäjätiedot laitteelle.
• LDAP-käyttäjä: Käyttäjä rekisteröitynyt LDAP-palvelimelle. LDAP-palvelimen
todennuksen asetusta vaaditaan. LDAP-käyttäjää ei voida rekisteröidä. Vain
käyttäjien tarkastelu on käytettävissä. Voit tarkistaa käyttäjät, jotka ovat käyttäneet
laitetta.
• Kerberos-käyttäjä: Kerberos-palvelimelle rekisteröidyt käyttäjät. Kerberos-palvelimen
todennuksen asetus vaaditaan. Kerberos-käyttäjää ei voida rekisteröidä. Vain
käyttäjien tarkastelu on käytettävissä. Voit tarkistaa käyttäjien luettelon, jotka
käyttivät laitetta.
Napsauta [+ (+)].
6
Kun käyttäjätietojen asetusnäyttö tulee näkyviin, syötä vaaditut tiedot.
7
• Käyttäjänimi: Kirjoita käyttäjänimi. Et voi rekisteröidä samaa nimeä [User Name
(Käyttäjänimi)].
• Salasana: Kirjoita salasana.
• Näytä nimi: Syötä näytettävä nimi.
• Syötä sähköpostiosoite: Syötä käyttäjän sähköpostiosoite.
• Kielikoodi: Syötä kielikoodi.
• PIN: Syötä PIN-tunnus.
• Kortti-ID: Anna IC-korttitietosi.
• Rooli: Asettaa roolin. Useita rooleja voidaan määrittää käyttäjälle.
• Ryhmä: Aseta ryhmä johon käyttäjä kuuluu. Ryhmää voidaan käyttää
tilinhallintatoiminnossa.
Napsauta [Submit (Lähetä)].
8
Voit kopioida rekisteröitävät käyttäjät lisättäviksi.
Napsauta [Copy (Kopioi)] käyttäjänimen oikealla puolella tuodaksesi näytölle
käyttäjätiedot, ja muuta nimikkeitä vaadittaessa ja rekisteröi sitten.
Ryhmien rekisteröinti
Voit hallita hallita useita käyttäjiä ryhmssä. Jopa 1 000 ryhmää voidaan rekisteröidä. Jopa 5
000 käyttäjää voidaan rekisteröidä ryhmään.
Avaa tämän koneen verkkosivu.
1
Avaa tämän koneen verkkosivu
Kirjaudu sisään pääkäyttäjänä.
2
Kirjaudu sisään pääkäyttäjänä
Napsauta [User Management (Käyttäjähallinta)].
3
Napsauta [Group List (Ryhmälista)].
4
Napsauta [+ (+)].
5
Kun ryhmätietojen näyttö tulee näkyviin, syötä vaaditut tiedot.
6
• Ryhmän nimi: Syötä ryhmänimi.
• Ryhmäkuvaus: Syötä selite ryhmälle, jne.
• Paikallinen käyttäjälista: Lisää käyttäjiä ryhmään.
- 99 -
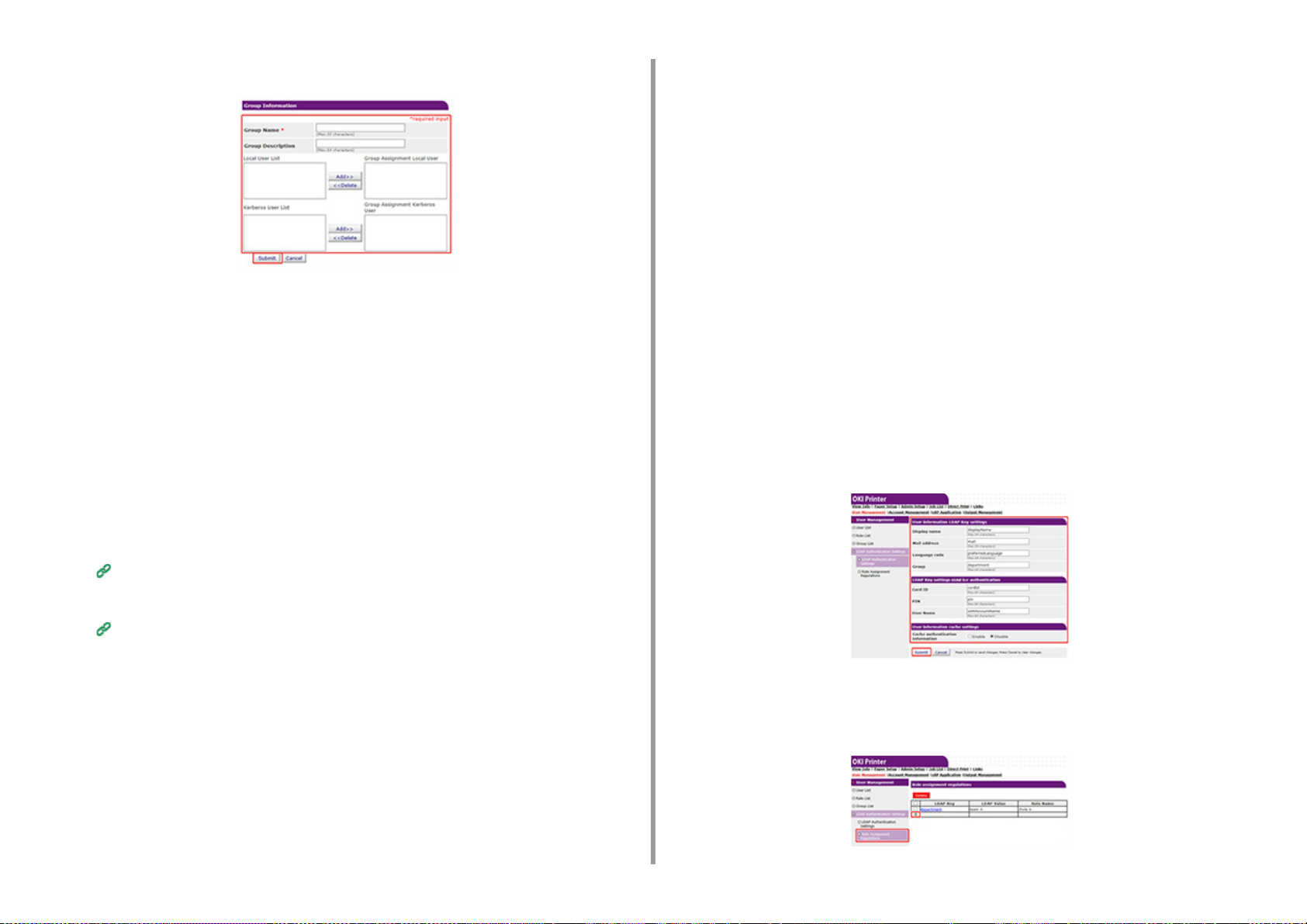
5. Hallinta/ Tulostimen asetus
• Kerberos-käyttäjälista: Lisää Kerberos-käyttäjät ryhmään.
Napsauta [Submit (Lähetä)].
7
Voit kopioida rekisteröityjä rooleja lisättäviksi.
Napsauta [Copy (Kopioi)] ryhmänimen oikealla puolella tuodaksesi näytölle
ryhmätietojen näytön, ja muuta nimikkeitä vaadittaessa ja rekisteröi sitten.
Todentamispalvelimen asettaminen
Käyttäessä Palvelimella todentamisen järjestelmää käyttäjän todentamiseksi, suorita
palvelimen asetukset verkkoselaimella.
Toimenpidemenetelmää käyttäessä LDAP-todentamispalvelinta käytetään esimerkkinä.
• Ryhmä: Aseta kun määrittelet käyttäjiä automaattisesti ryhmiin.
• Kortti-ID: Aseta käyttäessäsi IC-korttitodentamista. Sinun ei tarvitse syöttää jos et
käytä IC-korttitodentamista.
• PIN: Aseta käyttäessäsi PIN-todentamista. Sinun ei tarvitse syöttää jos et käytä PIN-
todentamista.
• Käyttäjänimi: Asettaa käyttäjänimen ominaisuusavaimen, joka on rekisteröity LDAP-
palvelimelle.
Oletuksena toimiva käyttäjäni asetetaan ”sAMAccountName” -tilaan, Windows-
palvelimen ominaisuusavain.
Windows-palvelimen käyttäjien ei tarvitse muuttaa asetusta.
• Välimuistin todentamistiedot: Tämä asetus tulee asettaa, jos väliaikaisesti tallennat
todennustietoja koneeseen. [Disable (Poista aktivointi)] (ei välimuistissa) on asetettu
oletusasetuksena. Tämän mahdollistaminen sallii sinun purkavan todennuksen
lukituksen milloin vain haluat käyttää laitetta, jopa silloin kun et voi muodostaa
yhteyttä LDAP-palvelimelle, viestintävirheistä johtuen.
• Välimuistin todennustietojen voimassaoloaika: [Cache authentication information
(Välimuistin todentamistiedot)] näyttää asetusnimikkeet. Voit asettaa
vanhentumispäivän välimuistin todennustiedoille. Asetus voidaan syöttää
päivittäisesti lisättynä.
Voidaan määrittää 1-2000 päivää. Kun määritetyt päivät kuluvat siitä kun todennus
käyttämällä todennuspalvelinta onnistuu, välimuistin todennus ei ole enää
saatavana.
Avaa tämän koneen verkkosivu.
1
Avaa tämän koneen verkkosivu
Kirjaudu sisään pääkäyttäjänä.
2
Kirjaudu sisään pääkäyttäjänä
Napsauta [User Management (Käyttäjähallinta)].
3
Napsauta [LDAP Authentication Setting (LDAP-todentamisasetus)].
4
Napsauta [LDAP Authentication Setting (LDAP-todentamisasetus)].
5
Napsauta LDAP-avainta, saadaksesi tietoja.
6
• Näytä nimi: Määrittele attribuuttiavain saadaksesi käyttäjätietojen näyttönimen.
• Postitusosoite: Määrittele attribuuttiavain saadaksesi käyttäjätietojen
sähköpostiosoitteen.
• Kielikoodi: Määrittele attribuuttiavain saadaksesi käyttäjätietojen kielikoodin.
- 100 -
Napsauta [Submit (Lähetä)].
7
Napsauta [Role Assignment Regulations (Roolin määrityksen säädökset)].
8
 Loading...
Loading...