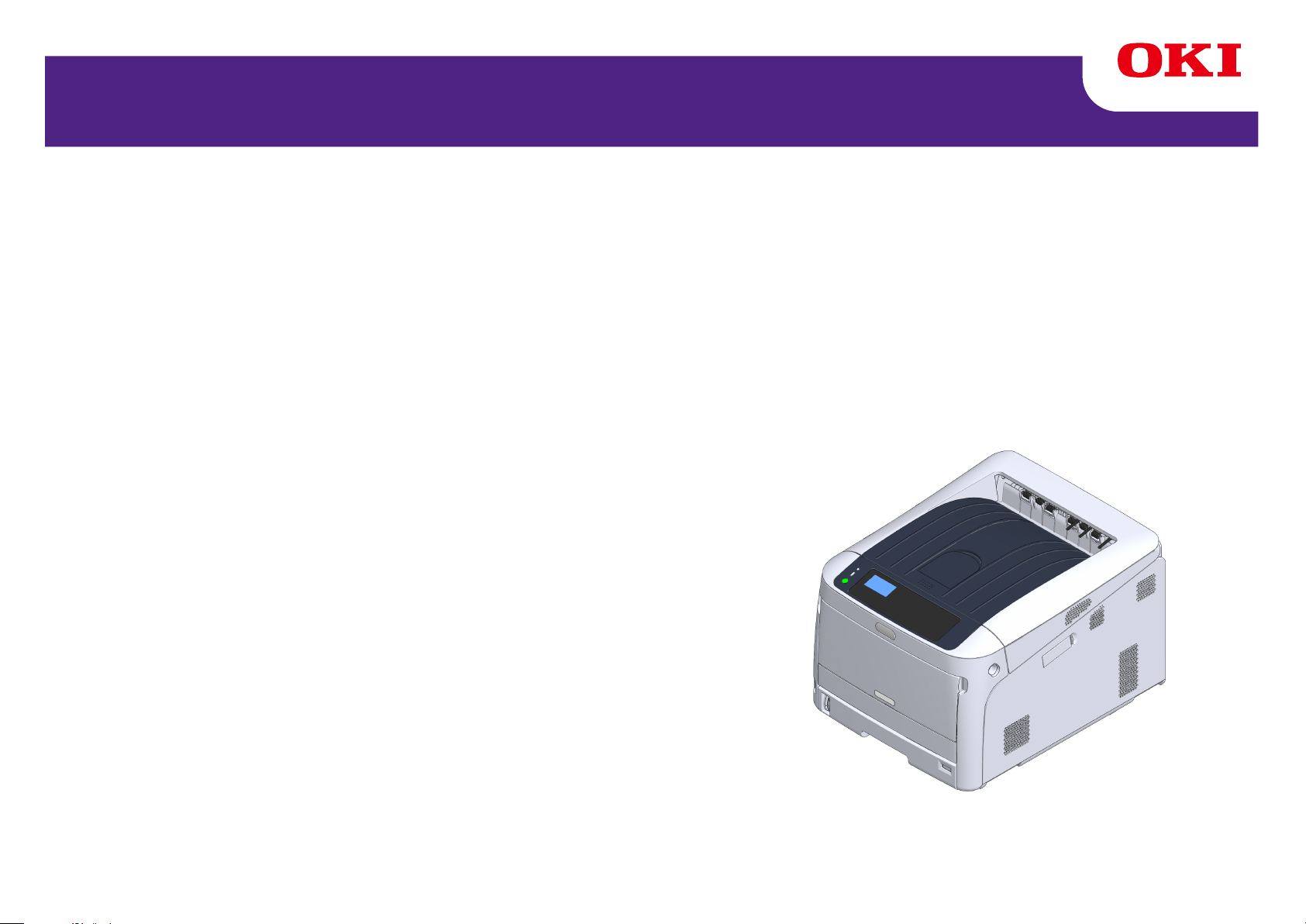
C824/C834/C844/ES8434
Avanceret Manual
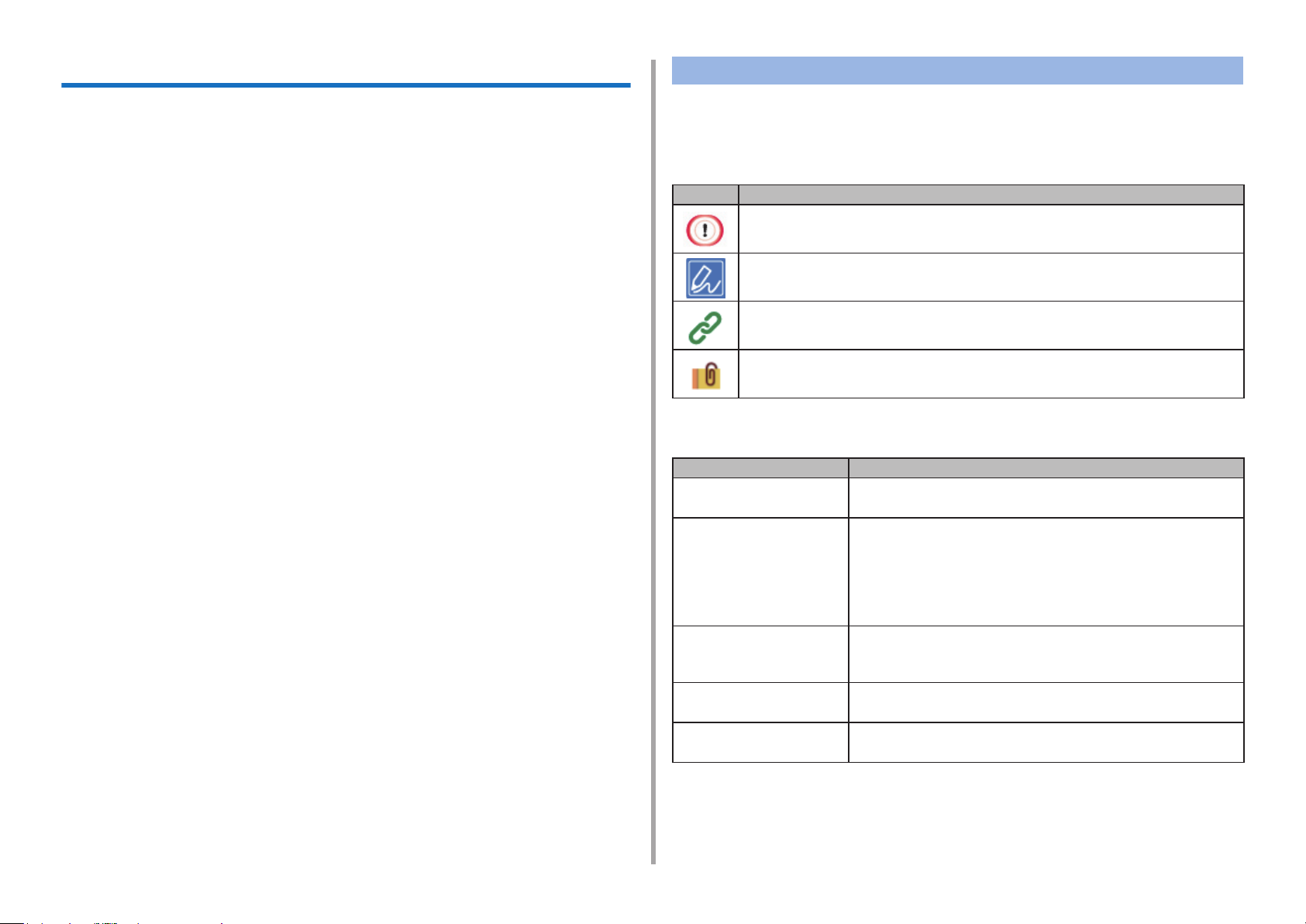
Om denne manual
Denne manual beskriver, hvordan der udskrives fra mobile terminaler, og hvordan OKI-farveprinteren anvendes på forskellige måder.
Den beskriver også avancerede funktioner, som sikkerhedsindstillinger og
farvejustering.
Læs venligst denne manual for at få det fulde udbytte af produktet under forskellige forhold.
Om beskrivelser
Dette afsnit beskriver de mærker, symboler, forkortelser og illustrationer, der
bruges i denne manual.
Om mærker
Denne manual bruger følgende mærker.
Mærke Betydning
Indikerer advarsler og restriktioner for den korrekte betjening af
enheden. Sørg for at læse dem for at undgå fejlbetjening.
Denne brugervejledning anvender som eksempel Windows 10 for Windows, mac
OS High Sierra 10.13 for Mac OS og C844 for enheden.
Denne manual bruger C844 som eksempel til at illustrere knapper og ikoner
på betjeningspanelet, driver-skærme og metoden til indtastning af tegn og
betjening af enheden.
Et printerdriver-ikon i hver Windows-version benævnes "Printer-mappe" i denne
brugervejledning.
Afhængig af dit OS kan den aktuelle visning af produktet variere fra beskrivelsen
i denne manual. Derudover vil nogle funktioner, der er beskrevet i denne manual, ikke være tilgængelige, hvilket afhænger af den model du bruger.
Knapper eller lignende på betjeningspanelet og de faktiske handlinger kan variere, afhængig af den enhed du bruger, fra beskrivelserne i denne manual.
Indikerer nyttige råd og henvisninger om, hvordan enheden benyttes.
Vi anbefaler, at du læser dem.
Indikerer referencer. Læs dem venligst for at blive bekendt med de
detaljerede oplysninger.
Indikerer relationer. Læs dem venligst for at blive bekendt med de
relevante oplysninger.
Om symboler
Dette afsnit beskriver symboler, der bruges i denne manual, og deres betydning.
Symbol Betydning
« » Angiver knapper eller taster på betjeningspanelet på
enheden.
[ ]
" "
< > Indikerer taster på computerens tastatur.
Indikerer menunavne, genstandsnavne, valgmuligheder osv
der vises på betjeningspanelets skærm.
Indikerer navne på menuer, vinduer og dialogbokse,
der vises på computerskærmen.
Der kan skelnes klart imellem dem i beskrivelses- og
procedureillustrationen.
Indikerer meddelelser og indtastningstekst på den viste skærm
Indikerer lnavne på computeren.
Indikerer genstandstitler for linkdestinationer.
.,
.
> Indikerer overgangen for enheds- eller computermenuer.
Om illustrationer
Illustrationerne i denne manual er baseret på C844.
De viste skærme på betjeningspanelet, der bruges i denne manual, er baseret
på standardindstillingerne.
- 2 -
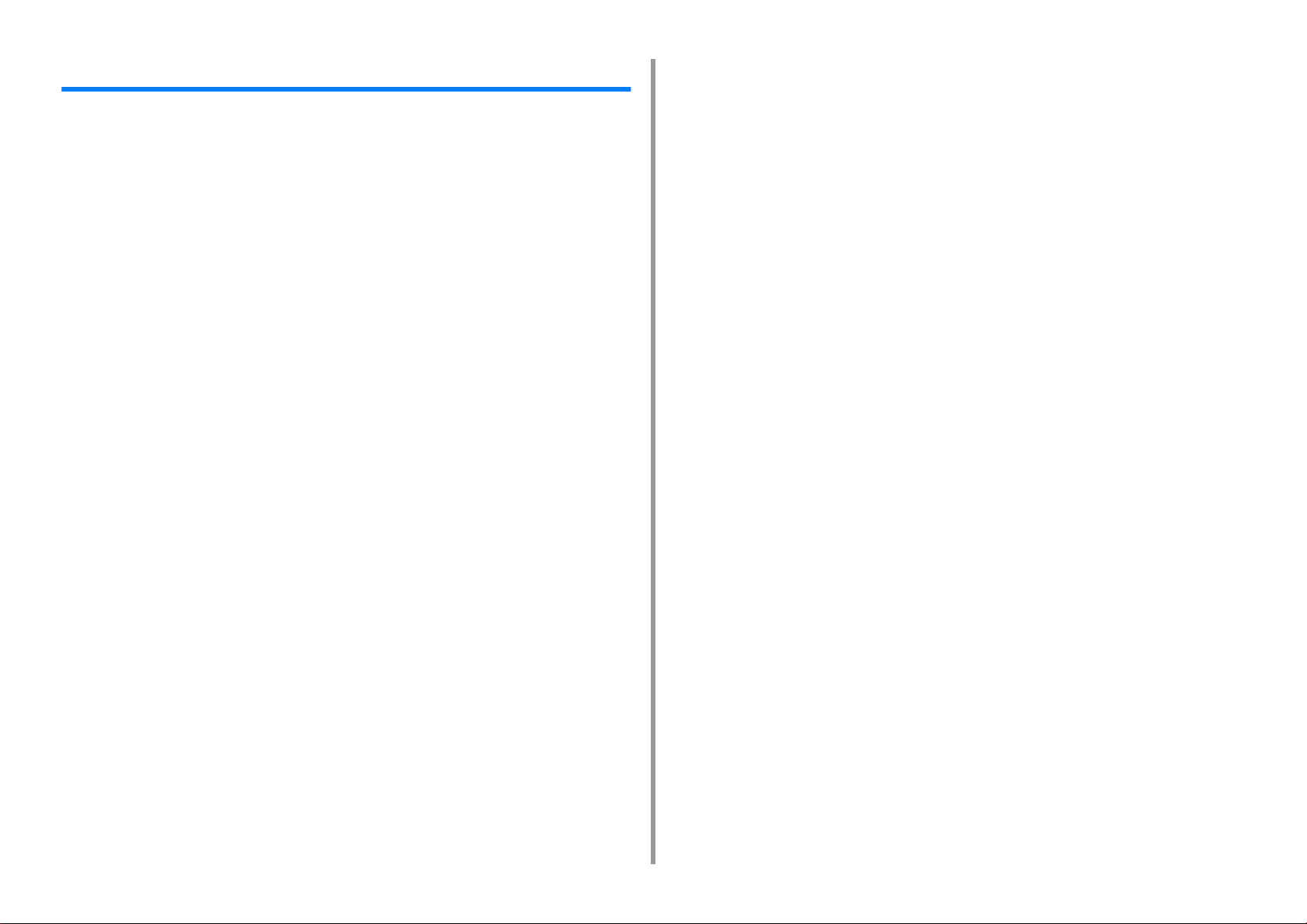
Indholdsfortegnelse
1 Om skærme og funktioner af hver printerdriver ....................................... 6
Windows PCL-printerdriver ............................................................................................................7
Windows PS printerdriver (C834/C844/ES8434) ...........................................................................9
Mac PCL printerdriver (kun C824) ............................................................................................... 11
Mac PS printerdriver (C834/C844/ES8434) .................................................................................15
2 Udskrift på forskellige typer papir ............................................................ 20
Udskrivning på konvolutter ..........................................................................................................21
Udskrivning på etiketter ...............................................................................................................23
Udskrivning på papir af brugerdefineret størrelse ........................................................................25
Udskrivning på langt papir ...........................................................................................................28
3 Sådan ændrer du efterbehandlingen ....................................................... 30
Justering af farven .......................................................................................................................31
Justering af tætheden .................................................................................................................................31
Justering af farvebalance (tæthed) .............................................................................................................32
Udskrivning af farvedata i gråtoner ............................................................................................................ 32
Ændring af sort finish ..................................................................................................................................33
Bruge Farvematching på Printerdriver ........................................................................................................35
Simulering af udskrivningsresultater for blæk .............................................................................................36
Farveseparation ..........................................................................................................................................37
Justering af halvtonetætheden ...................................................................................................................38
Sådan ænder du mono-udskriftstilstanden ................................................................................................. 38
Justering af farve ved hjælp af software .....................................................................................................39
Manuel korrektion af farveregistrering ........................................................................................................39
Sådan opnår du bedre udskriftsresultater ....................................................................................40
Forbedring af fotos .....................................................................................................................................40
Ændring af udskriftskvalitet (opløsning) .....................................................................................................41
Fremhævning af fine linjer ..........................................................................................................................42
Sådan udskriver du med printerskrifttyper ..................................................................................................43
Sådan udskriver du med computerens skrifttyper ......................................................................................44
Sådan udskriver du et billede .....................................................................................................................45
Fjernelse af hvidt mellemrum mellem tekst og baggrund (Overskrivning med sort) ...................................45
Sådan reducerer du hvide striber mellem farveovergange (trapping) ........................................................ 46
4 Nyttige udskriftsfunktioner ....................................................................... 48
Sådan sparer du toner og papir ...................................................................................................49
Tonerbesparelse ......................................................................................................................................... 49
Udskrivning på begge sider af papiret (dobbeltsidet udskrivning) ..............................................................51
Kombination af flere sider på ét ark papir (udskrivning af flere sider) ........................................................ 52
Forskellige udskrivningsfunktioner .............................................................................................. 53
Forstørret/reduceret udskrivning ................................................................................................................ 53
Forstørrelse eller formindskelse for at tilpasse den angivne papirstørrelse ............................................... 54
Sortering af et dokument med flere sider i kopienheder ............................................................................ 55
Sådan opdeler du et dokument, der skal udskrives på nogle papirark for at fremstille en plakat .............. 56
Sådan laver du et hæfte ............................................................................................................................. 57
Tilføjelse af halvgennemsigtig tekst (vandmærker) .................................................................................... 58
Overlejring af formularer eller logoer (Overlay) .......................................................................................... 59
Sådan ændrer du udskrivningsmetoden ..................................................................................... 61
Udskrivning kun dækslet fra en anden bakke ............................................................................................ 61
Manuel udskrivning af en side ad gangen ................................................................................................ 62
Angiver, hvornår du ønsker at bruge stempel print. ................................................................................... 64
Sådan vælger du automatisk en bakke til det angivne papir ...................................................................... 65
Sådan skifter du automatisk til en anden fremføringsbakke, når der ikke er mere papir i en bakke .......... 66
Sådan udskriver du ofte anvendte dokumenter uden brug af computer .................................................... 68
Lagring af udskriftsdata i maskinen før udskrivning ................................................................................... 69
Sådan udskriver du et dokument til en fil i stedet for at udskrive det på papir ........................................... 70
Sådan downloader du PS-filer (C834/C844/ES8434) ................................................................................ 70
Udskrift af fortrolige dokumenter ................................................................................................. 71
Kryptering af Printdata og Indstille en adgangskode før udskrivning (Privat udskrivning) ......................... 71
Andre udskrivningsfunktioner ..................................................................................................... 73
Sådan udskriver du PS-fejl (C834/C844/ES8434) ..................................................................................... 73
Sådan ændrer du emuleringstilstanden (printersprog) ............................................................................... 74
Udskrivning E-mail-vedhæftede filer .......................................................................................................... 74
Udskrivning af data i USB-hukommelsen ................................................................................................... 75
Gem ofte anvendte indstillinger i printerdriveren ........................................................................................ 76
Ændring af standardindstillinger med en printerdriver ............................................................................... 77
Sådan ændrer du margener ....................................................................................................................... 77
Sådan tilpasser du udskriftsposition i den supplerende bakke ..................................................................78
5 Administrering/Indstilling af printeren .....................................................79
Kontrol af de aktuelle indstillinger ............................................................................................... 80
Ændring af printerindstillingerne ................................................................................................. 81
Administrator opsætningsmenu ................................................................................................................. 81
Menu for andre indstillinger ........................................................................................................................ 87
Udskriv statistik .......................................................................................................................................... 92
Boot-menu ................................................................................................................................................. 93
Indstilling af alarm ...................................................................................................................................... 94
Skjul bekræftelse på papirstørrelse ............................................................................................................ 95
Hvis der forekommer et strømsvigt ............................................................................................................ 95
- 3 -
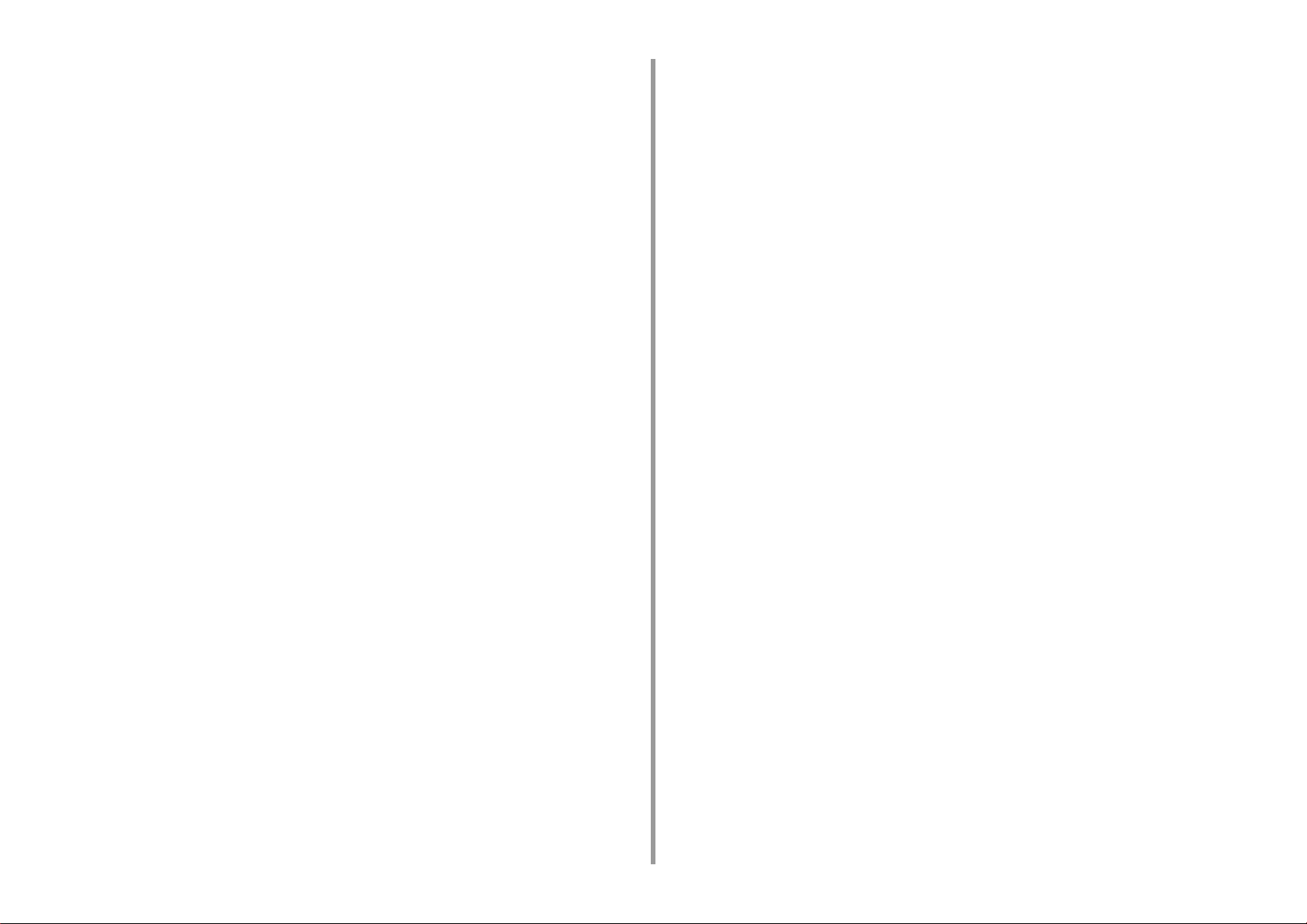
Brugergodkendelse (Adgangskontrol) .........................................................................................96
Forberedelse (For administrator) ................................................................................................................96
Log ind på denne maskine .......................................................................................................................101
Udskrivning fra en computer .....................................................................................................................102
Registrering af IC-kortinformation .............................................................................................................104
Initialisering ................................................................................................................................105
Initialiserer Flash Memory ........................................................................................................................105
Initialisering af netværksindstillinger ......................................................................................................... 106
Initialiser indstillingerne for enheden ........................................................................................................ 107
Websiden for denne maskine ....................................................................................................108
Betjening fra printerens hjemmeside ........................................................................................................108
Åbn denne maskines webside ..................................................................................................................109
Log-ind som administrator ........................................................................................................................109
Ændring af administrator adgangskode (web side) .................................................................................. 110
Sådan kontrollerer og ændrer du printerens indstillinger .......................................................................... 111
Gem et menukort som en datafil .............................................................................................................. 112
Indstilling af strømbesparende tilstand (web-side) ................................................................................... 112
Indstilling af dvaletilstand (web-side) ........................................................................................................ 113
Indstilling af automatisk slukning-tilstand (web-side) ................................................................................ 113
Kryptering Kommunikation med SSL / TLS .............................................................................................. 114
Brug af IPP ............................................................................................................................................... 116
Kryptering Kommunikation med IPSec ..................................................................................................... 117
Begrænsning ved hjælp af en IP-adresse (IP-filtrering) ...........................................................................120
Begrænsning ved hjælp af en MAC-adresse (MAC-adresse filtrering) ....................................................120
E-mail-advarsel .........................................................................................................................................121
Brug af SNMPv3 .......................................................................................................................................122
Brug af IEEE802.1X (Ledningsført LAN) ..................................................................................................122
Indstilling af IEEE802.1X (Trådløst LAN) ..................................................................................................124
Sådan tilslutter du en trådløs LAN (WPA/WPA2-EAP) .............................................................................125
Indstilling af LDAP-server .........................................................................................................................126
E-mail opsætning (hjemmeside) ...............................................................................................................127
Om emner der kan være indstillet eller tjekket .........................................................................................127
6 Hjælpeprogrammer .................................................................................. 131
Liste over Utility Software ..........................................................................................................132
Windows-hjælpeprogrammer ...................................................................................................................132
Mac-værktøjer ..........................................................................................................................................133
Installation af Software ..............................................................................................................134
Farvekorrekt utility .....................................................................................................................136
Ændring af paletfarve ...............................................................................................................................136
Ændring af gammaværdi eller nuance .....................................................................................................138
Udskrivning i justerede farveindstillinger ..................................................................................................139
Lagring af indstillinger for farvekorrektion ................................................................................................ 139
Import af indstillinger for farvekorrektion .................................................................................................. 140
Sletning af indstillinger for farvekorrektion ............................................................................................... 141
Hjælpeprogrammet Color Swatch ............................................................................................. 142
Udskriver farveprøve ................................................................................................................................ 142
Brugertilpasning af farvepalette. .............................................................................................................. 143
Udskrivning af en fil med den ønskede farve ........................................................................................... 143
PS Gamma Adjuster Utility ....................................................................................................... 144
Registrer en justeret halvtone .................................................................................................................. 144
Udskrift med registreret halvtone ............................................................................................................. 145
Configuration Tool ..................................................................................................................... 146
Registrering af denne maskine ................................................................................................................ 146
Start Konfigurationsværktøjet ................................................................................................................... 147
Kontroller Status for denne maskine ........................................................................................................ 147
Vise Varsels-info ...................................................................................................................................... 148
Indstilling af Netværket ............................................................................................................................ 150
Registrering af ICC-profil ......................................................................................................................... 151
Registrering af formularer (formular-overlay) ........................................................................................... 151
Kontrol af ledig plads i hukommelsen/Harddisken ................................................................................... 152
Registrering af brugernavn og adgangskode ........................................................................................... 153
Fjernelse af denne maskine ..................................................................................................................... 154
Beskrivelse af skærmbilleder for konfigurationsværktøj .......................................................................... 155
OKI LPR Utility .......................................................................................................................... 158
Start OKI LPR hjælpeprogram ................................................................................................................. 158
Registrering af en enhed til OKI LPR hjælpeprogram .............................................................................. 159
Kontrollerer status for en registreret enhed .............................................................................................. 159
Videresendelse af udskriftsopgave til en registreret enhed ..................................................................... 160
Udskrive det samme dokument fra flere registrerede enheder ................................................................ 161
Åbne websiden for den registrerede enhed ............................................................................................. 161
Følg IP-adressen på den registrerede enhed automatisk ........................................................................ 162
Indstilling af web portnummer for maskinen ............................................................................................ 162
Sende et arkiv til en enhed, der er registreret i OKI LPR Hjælpeprogram ............................................... 163
Sletning af et unødvendig udskriftsjob ..................................................................................................... 163
Afinstallerer OKI LPR Hjælpeprogram (Afinstallere) ................................................................................ 164
Netværksudvidelser .................................................................................................................. 165
Viser egenskaber for printeren ................................................................................................................. 165
Kontrollere indstillingerne for maskinen ................................................................................................... 166
Automatisk angivelse af indstillinger ........................................................................................................ 166
Afinstallation af hjælpeprogrammet .......................................................................................................... 167
Opsætning af netværkskort (Mac) ............................................................................................ 168
Indstiller en IP-adresse ............................................................................................................................ 168
Konfiguration af webindstillinger .............................................................................................................. 169
- 4 -
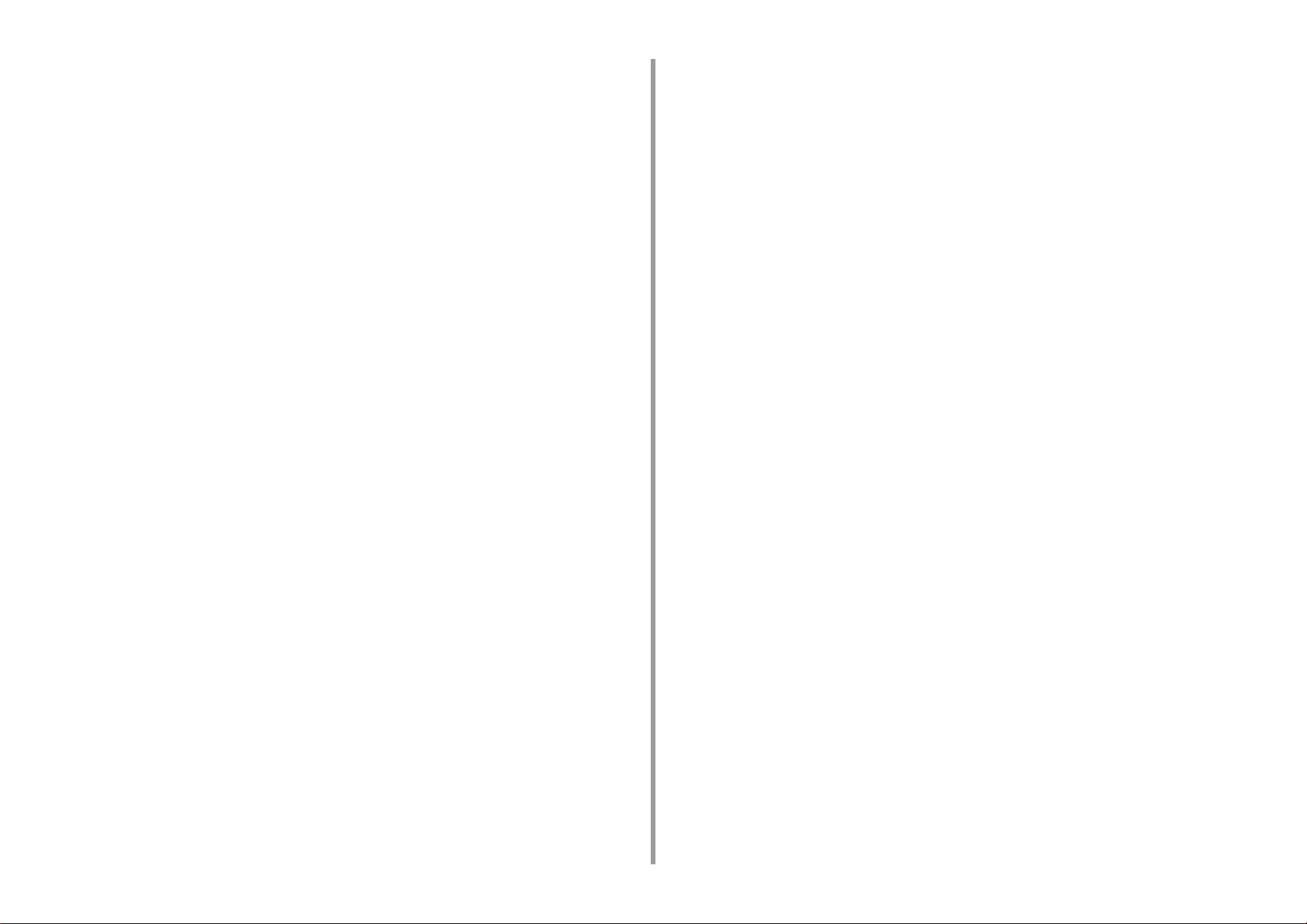
Afslutning af Opsætning af netværkskort .................................................................................................169
Overvågningsværktøj .................................................................................................................170
Sådan registrerer du en printer .................................................................................................................170
Sådan opdaterer du printerdrivere ............................................................................................................171
Opdatering af printersoftwaren .................................................................................................................172
Sådan ændringer du indstillingerne for overvågningsværktøjet ...............................................................172
Sådan sletter du en printer .......................................................................................................................173
Problemer i overvågningsværktøj .............................................................................................................174
Funktion til registrering af udskriftsopgaver ...............................................................................175
I Windows .................................................................................................................................................175
For Mac OSX ............................................................................................................................................177
7 Sådan bruger du printeren fra en mobilenhed ...................................... 178
Sådan udskriver du fra en mobilenhed ......................................................................................179
Sådan bruger du Mobile Print ...................................................................................................................179
AirPrint (C834/C844/ES8434) ..................................................................................................................180
Google Cloud Print ................................................................................................................................... 183
Sådan kan du få vist på din mobilenhed hvordan du retter en fejl .............................................190
Problemer med mobilenhed .......................................................................................................191
Problemer med Mobile Print .....................................................................................................................191
AirPrint Problemer ....................................................................................................................................192
Google Cloud Print Problemer ..................................................................................................................193
- 5 -
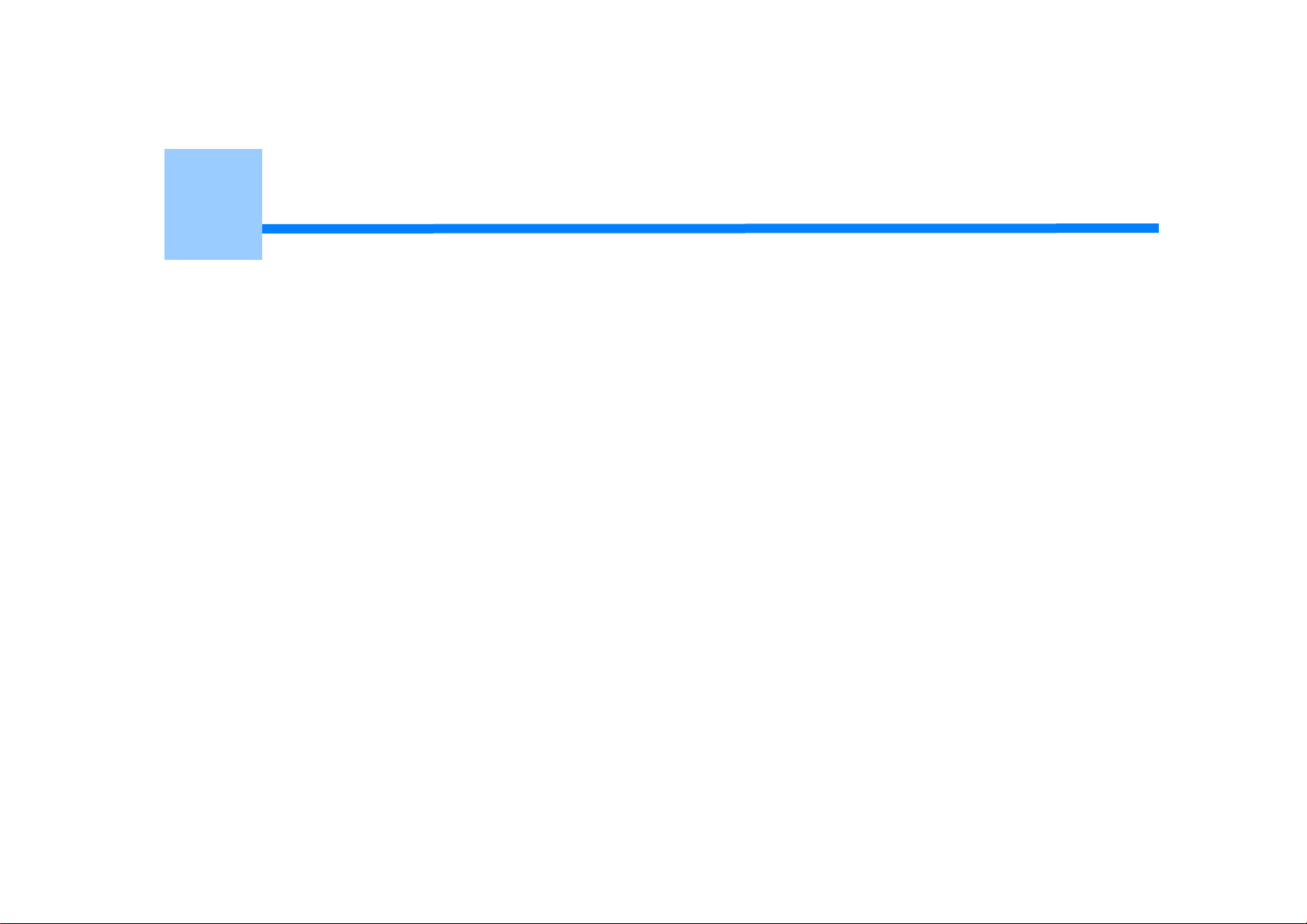
1
Om skærme og funktioner af hver printerdriver
Windows PCL-printerdriver
Windows PS printerdriver (C834/C844/ES8434)
Mac PCL printerdriver (kun C824)
Mac PS printerdriver (C834/C844/ES8434)
Dette afsnit beskriver skærme og funktioner for printerdriverne.
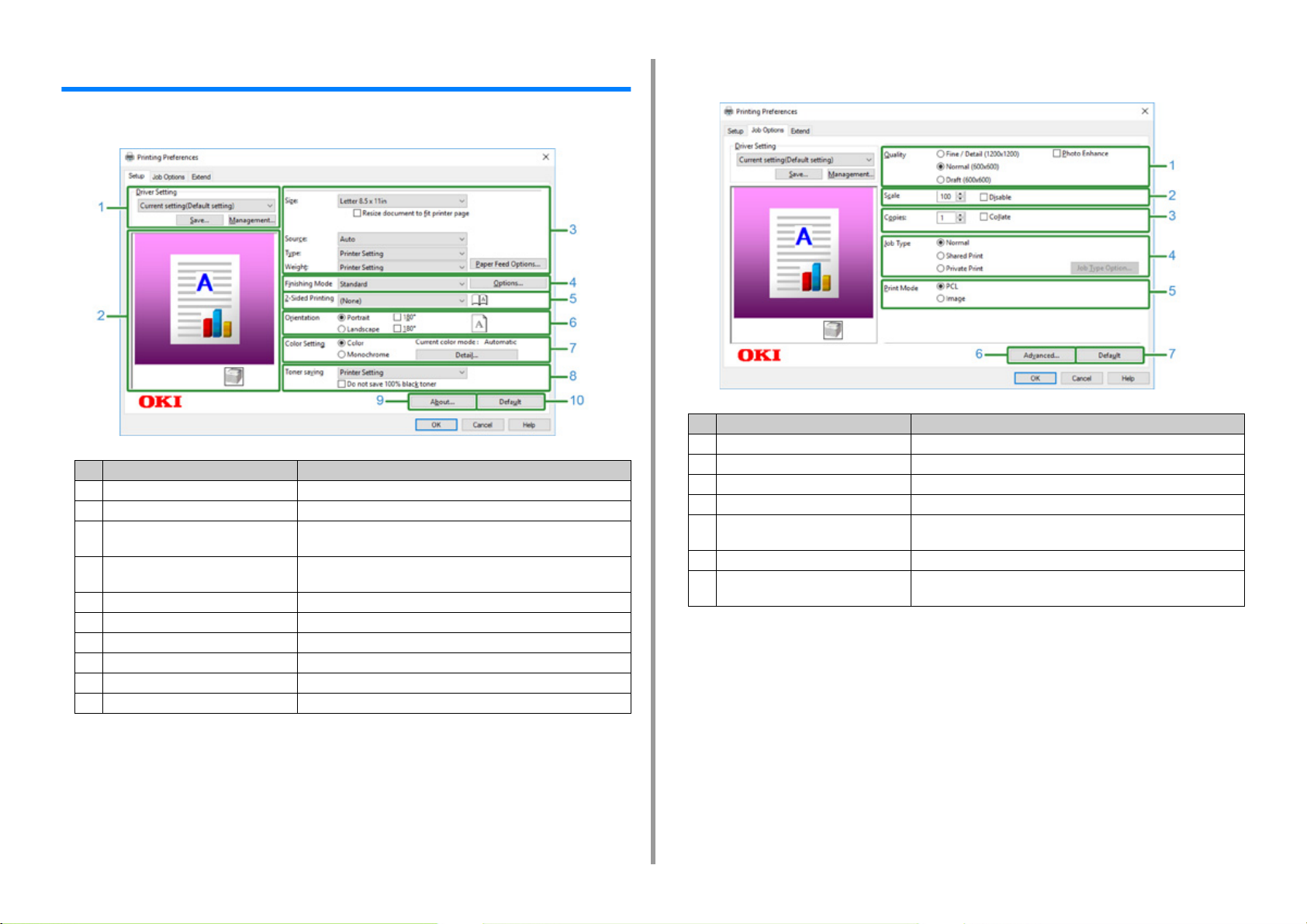
1. Om skærme og funktioner af hver printerdriver
Windows PCL-printerdriver
• Fanen [Opsætning]
Element Beskrivelse
1 Driver Indstillinger Gemmer dine indstillinger.
2 Billedlayout Viser et prøvebillede til at indstille layoutet.
3 Medier Angiver papirformat, type, vægt, papir-feed metode, re andre
indstillinger.
4 Efterbehandlingstilstand Angiver flersidet udskrivning, brochureudskrivning, plakat trykkeri, re
andre indstillinger.
5 Dobbeltsidet udskrivning (duplex) Angiver denne indstilling, når du vil udføre duplexudskrivning.
6 Retning Angiver udskrivning retning.
7 Farvefunktion Skifter mellem farveudskrivning og sort/hvid-udskrivning.
8 Tonersparer Mindsker udskriftstætheden for at spare toner.
9 Om Viser versionen af printerdriveren.
10 Standard Nulstiller indstillingerne på fanen til deres standardindstillinger.
• [Job Options] Tab
Genstand Beskrivelse
1 Kvalitet Angiver opløsningen for udskrift.
2 Skala Angiver forstørrelses-/reduceringsgraden for udskriften.
3 Kopier Angiver det antal kopier, der skal udskrives.
4 Jobtype Angiver udskriftstype.
5 Udskriftstilstand Angiver om udskriftsdata til printeren skal sendes i PCL-format eller
som billedfil.
6 Avanceret Indstiller andre printerindstillinger.
7 Standard Nulstiller alle indstillingsværdier i fanen til
standardindstillingsværdierne.
- 7 -
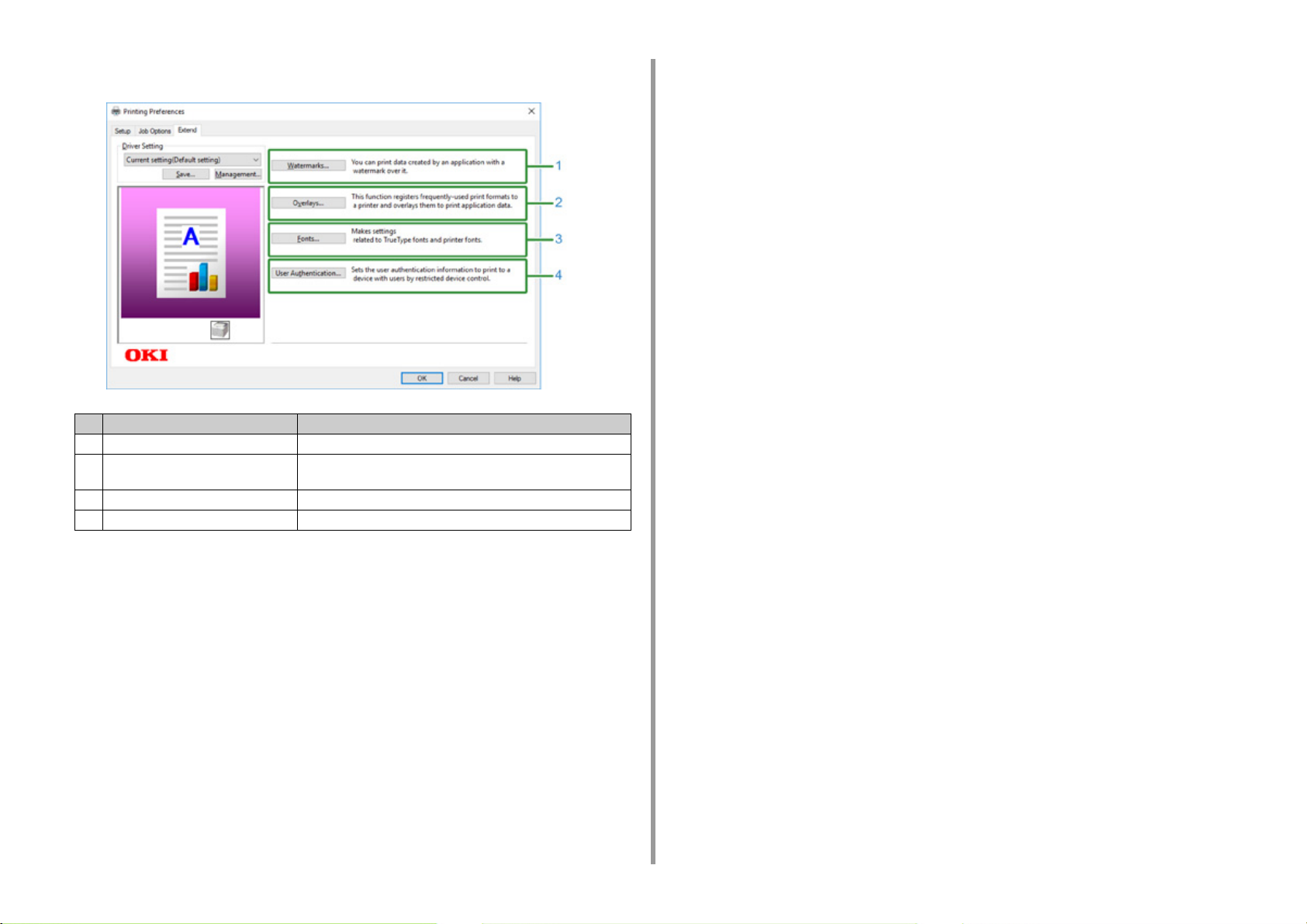
• [Udvid] Fanen
Element Beskrivelse
1 Vandmærker Angiver, hvornår du ønsker at bruge stempel print.
2 Overlays Indstilles, når det udskrevne printerformat, som er registreret af
printeren på forhånd, rettes til.
3 Skrifttyper Angiver TrueType fonte og printerskrifttyper.
4 Brugergodkendelse Angiver brugergodkendelse.
1. Om skærme og funktioner af hver printerdriver
- 8 -
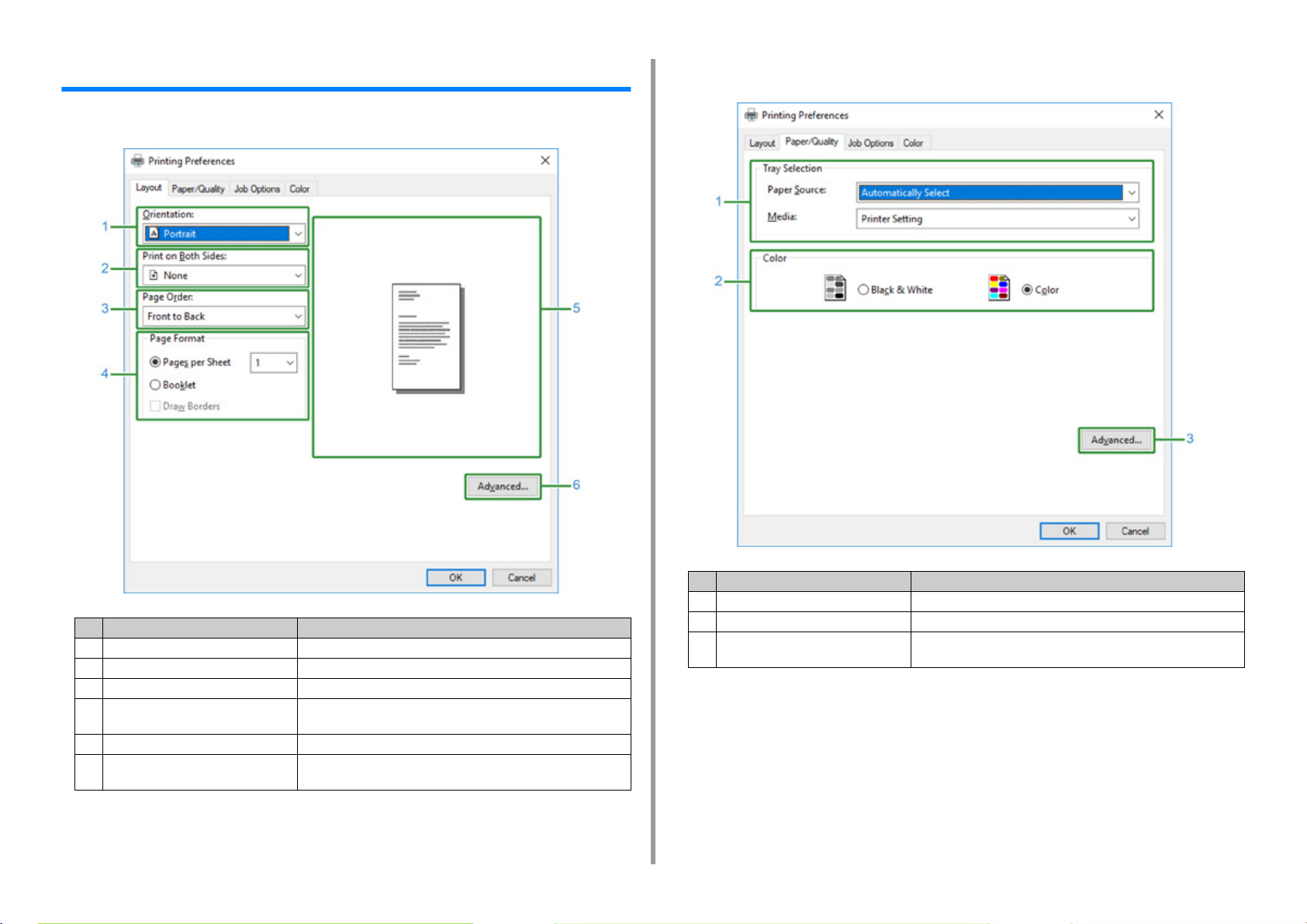
1. Om skærme og funktioner af hver printerdriver
Windows PS printerdriver (C834/C844/ES8434)
• Fanen [Layout]
• Fanen [Papir/kvalitet]
Element Beskrivelse
1 Retning Angiver udskrivning retning.
2 Udskriv på begge sider Dette angives, når du ønsker at udføre dobbeltsidet udskrivning.
3 Siderækkefølge Angiver en side for at udskrive.
4 Sideformat Angiver det antal sider, der er trykt på et ark papir og
brochureudskrivning.
5 Billedlayout Viser et prøvebillede til at indstille layoutet.
6 Avanceret Gør det muligt for dig at angive detaljerede indstillinger for
udskriftskvalitet og en papirstørrelse.
Element Beskrivelse
1 Bakkevalg Skifter papirfremføringsbakken.
2 Farve Vælger farve eller sort/hvid.
3 Avanceret Gør det muligt for dig at angive detaljerede indstillinger for
udskriftskvalitet og en papirstørrelse.
- 9 -
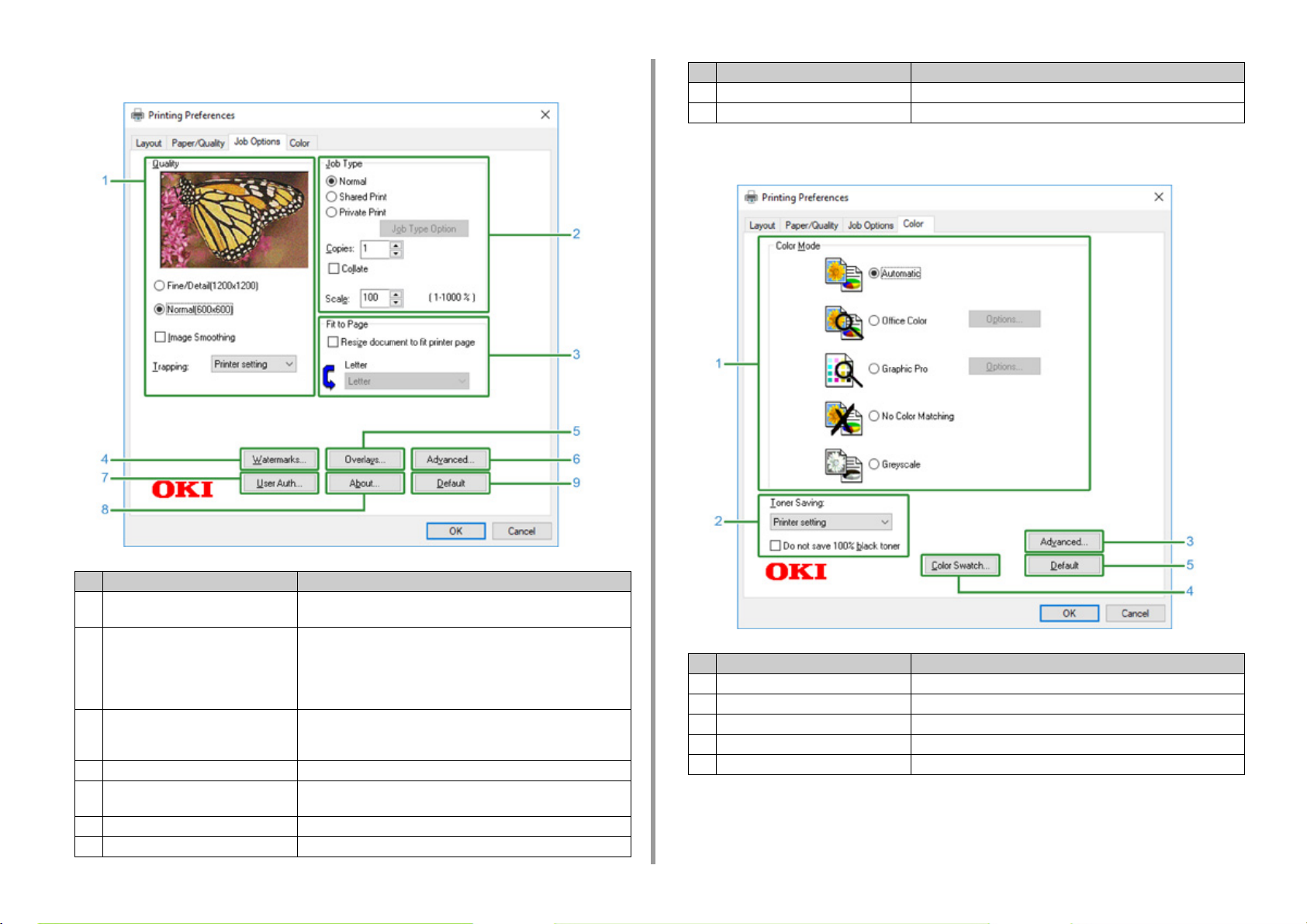
1. Om skærme og funktioner af hver printerdriver
• Fanen [Opgaveindstillinger]
Element Beskrivelse
8 Om Viser versionen af printerdriveren.
9 Standard Nulstiller indstillingerne på fanen til deres standardindstillinger.
• Fanen [Farve]
Element Beskrivelse
1 Kvalitet Angiver opløsningen til udskrivning. Hvis du indstiller
[Tonerbesparelse], reduceres udskriftstætheden for at spare toner.
2 Opgavetype Angiver opgavetypen og antallet af kopier der skal udskrives. [Job
Type Option (Vælg opgavetype)] kan bruges hvis [Shared Print (Delt
udskrift)] eller [Private Print (Privat udskrift)] er valgt. Hvis du
markerer afkrydsningsfeltet [Collate (Sætvis)], udskrives flere kopier
af dokumenter i sæt.
3 Tilpas til side Hvis du vælger [Resize document to fit printer page (Afpas
dokument efter printerside)] afkrydsningsfeltet, udskrives et
dokument på papir af en anden størrelse.
4 Vandmærker Angiver, hvornår du ønsker at bruge stempel print.
5 Overlays Indstilles, når det udskrevne printerformat, som er registreret af
printeren på forhånd, rettes til.
6 Avanceret Sætter andre udskriftsindstillinger.
7 Brugergodkendelse Angiver brugergodkendelse.
Element Beskrivelse
1 Farvetilstand Angiver farvejusteringen til farveudskrivning.
2 Tonerbesparelse Gemmer toner ved udskrivning.
3 Avanceret Indstiller nogle andre udskriftsindstillinger.
4 Color Swatch Starter Color Swatch-hjælpeprogram.
5 Standard Nulstiller indstillingerne på fanen til deres standardindstillinger.
- 10 -
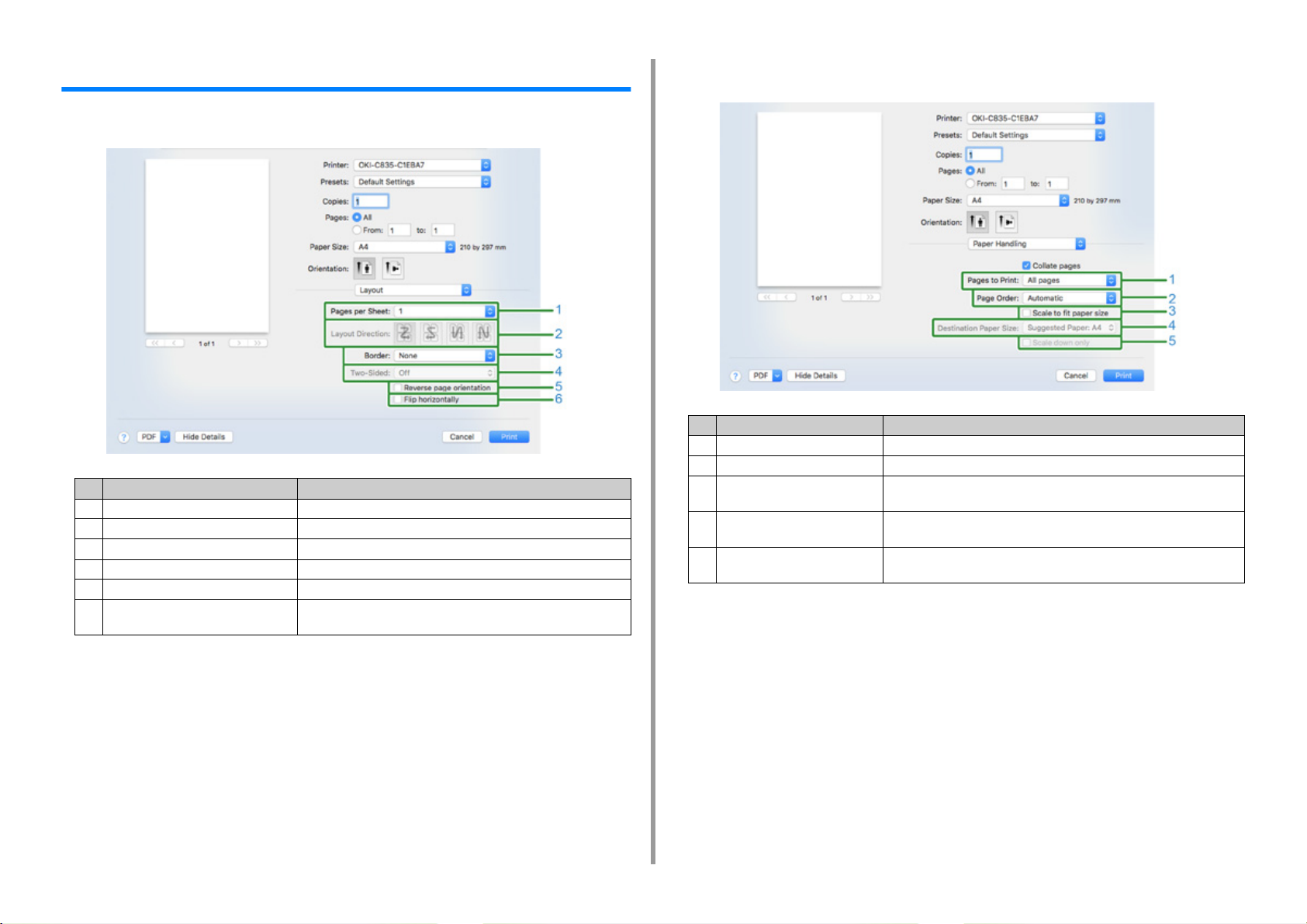
1. Om skærme og funktioner af hver printerdriver
Mac PCL printerdriver (kun C824)
• [Layout (Layout)]-panel
Element Beskrivelse
1 Sider pr. ark Vælger det antal kopier der skal udskrives.
2 Retning Vælger layoutet når der udskrives flere sider på ét ark papir.
3 Vandmærkekant Vælger kanten når der udskrives flere sider på ét ark papir.
4 To-sidet Vælg denne indstilling for dobbeltsidet udskrivning.
5 Omvendt sideretning Vælg denne indstilling hvis du ønsker at vende sideretningen.
6 Vend vandret Vælg denne indstilling hvis du ønsker at vende siderne til vandret
position.
• [Paper Handling (Papirhåndtering)]-panel
Element Beskrivelse
1 Sider til udskrivning Vælger de sider der skal udskrives.
2 Siderækkefølge Vælger rækkefølgen af de sider der skal udskrives.
3 Skalér til papirstørrelse Vælg denne indstilling under udskrivning for at tilpasse papirstørrelsen.
Afhængig af indstillingen udskrives billedet muligvis ikke korrekt.
4 Destination Paper Size Vælg denne indstilling hvis du ønsker at forstørre eller formindske billedets
størrelse, så det passer til udskriftens papirstørrelse.
5 Skaler kun ned Vælg denne indstilling hvis du ønsker at formindske billedets størrelse, så
det passer til udskriftens papirstørrelse.
- 11 -
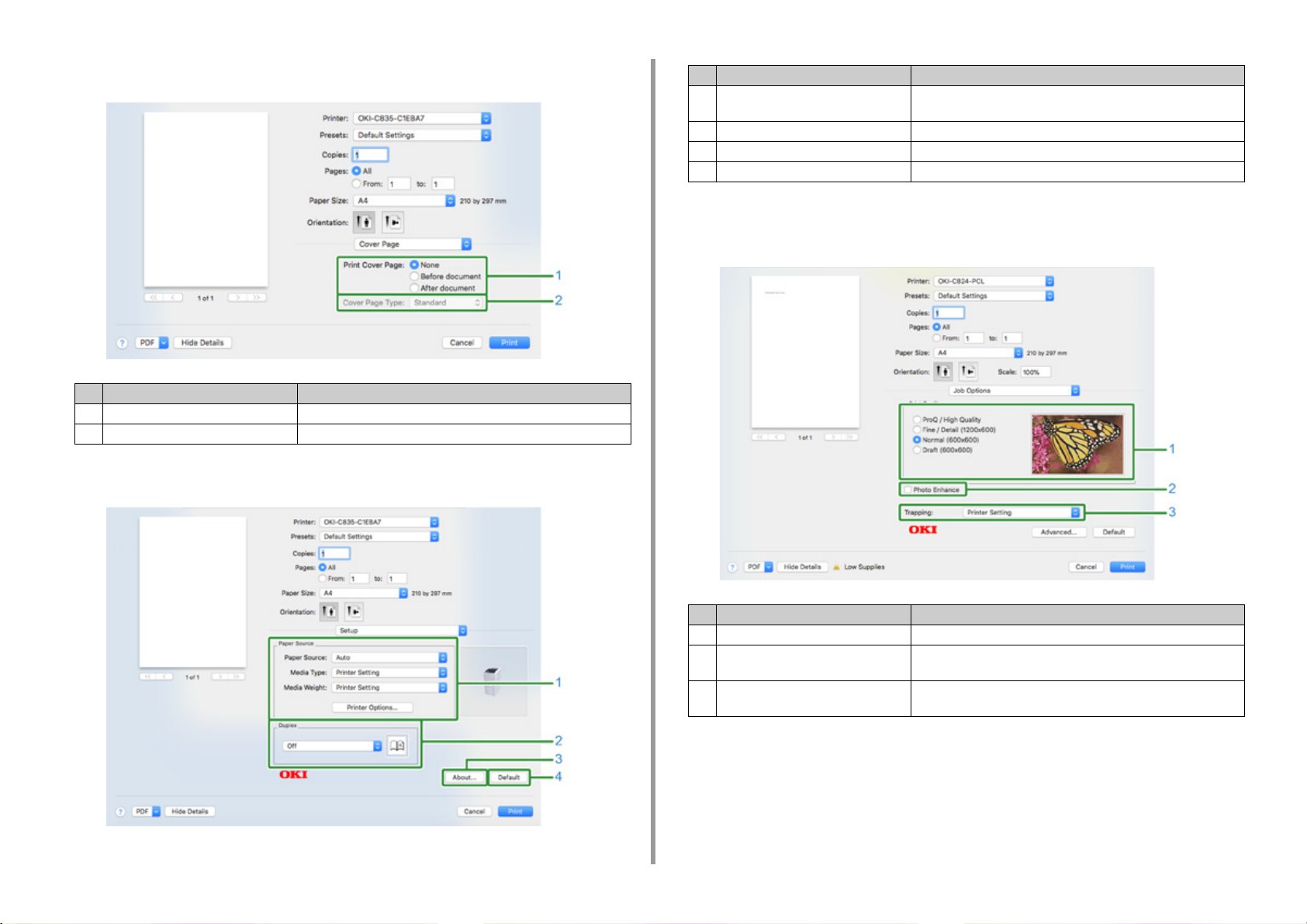
1. Om skærme og funktioner af hver printerdriver
• [Cover Page (Forside)]-panel
Element Beskrivelse
1 Udskriv skilleside Indstiller omslagsudskrivningen.
2 Forsidetype Indstiller tegnstrengen for omslagsudskrivning.
• [Setup (Opsætning)]-panel
Element Beskrivelse
1 Papirkilde Angiver papirfremføringsmetoden, papirtype eller -vægt eller andre
indstillinger.
2 Dobbeltsidet Vælg denne indstilling hvis du ønsker dobbeltsidet udskrivning.
3 Om Viser versionen af printerdriveren.
4 Standard Nulstiller indstillingerne på fanen til deres standardindstillinger.
• [Job Options (Opgaveindstillinger)]-panel
Angiver udskriftskvalitet mv.
- 12 -
Element Beskrivelse
1 Udskriftskvalitet Styrer udskriftsopløsningen.
2 Øget fotokvalitet Vælg denne indstilling hvis du udskriver fotografier med levende
farver.
3 Trapping Vælg denne indstilling hvis der opstår hvide eller farvede striber
mellem overlappende objekter.
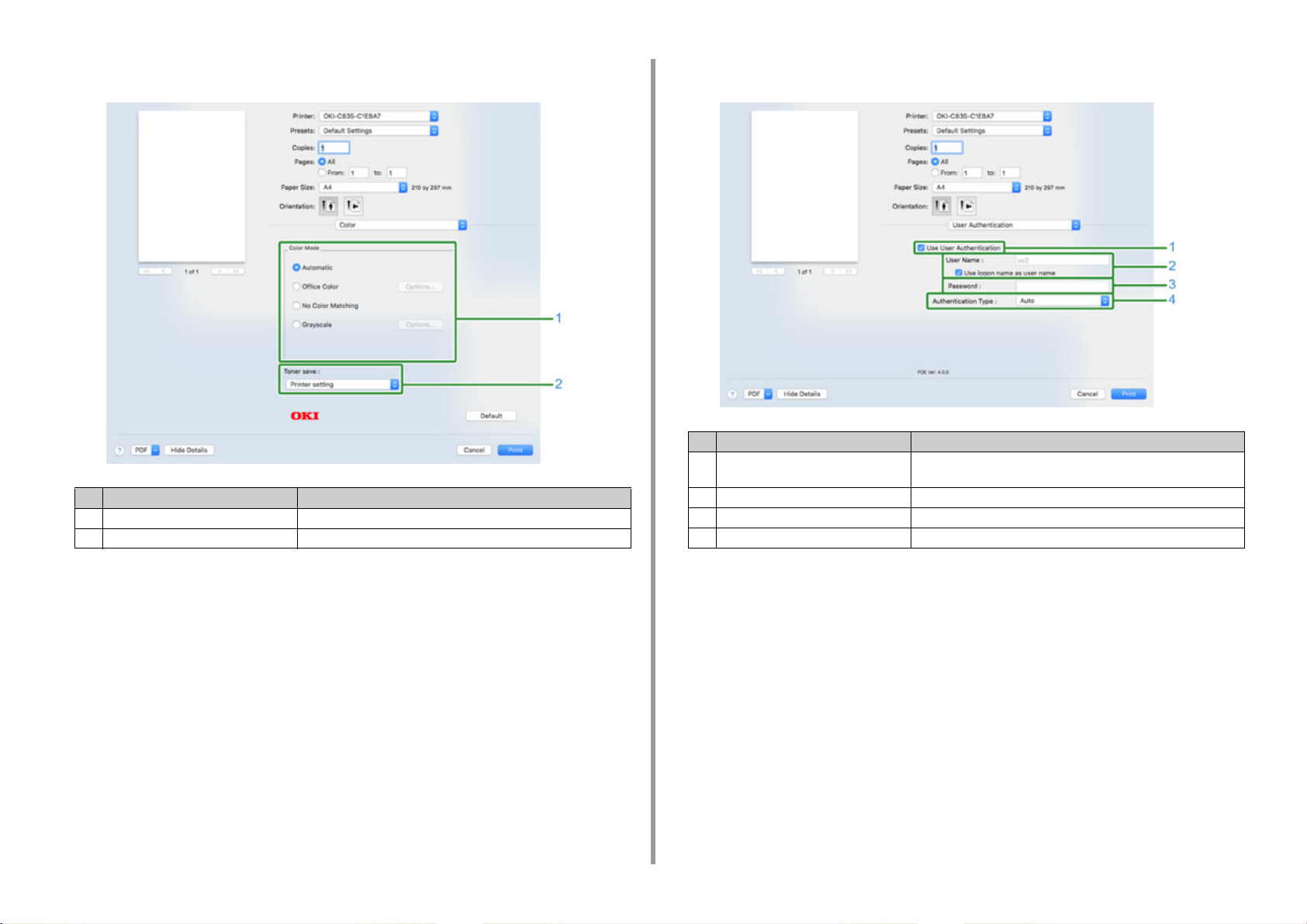
1. Om skærme og funktioner af hver printerdriver
• [Color (Farve)]-panel • [User Authentication (Brugergodkendelse)]-panel
Element Beskrivelse
Element Beskrivelse
1 Farvefunktion Angiver tilpasning til farvefunktion når der udskrives i farver.
2 Tonerbesparelse Angiver tonerbesparelsen.
1 Brug Brugerbekræftelse Markér dette afkrydsningsfelt, hvis du angiver brugergodkendelse
2 Brugernavn Brugernavnet til brugergodkendelse.
3 Adgangskode Kodeordet for brugergodkendelse.
4 Godkendelsestype Angiv en bekræftelsestype, der skal anvendes.
ved udskrivning.
- 13 -
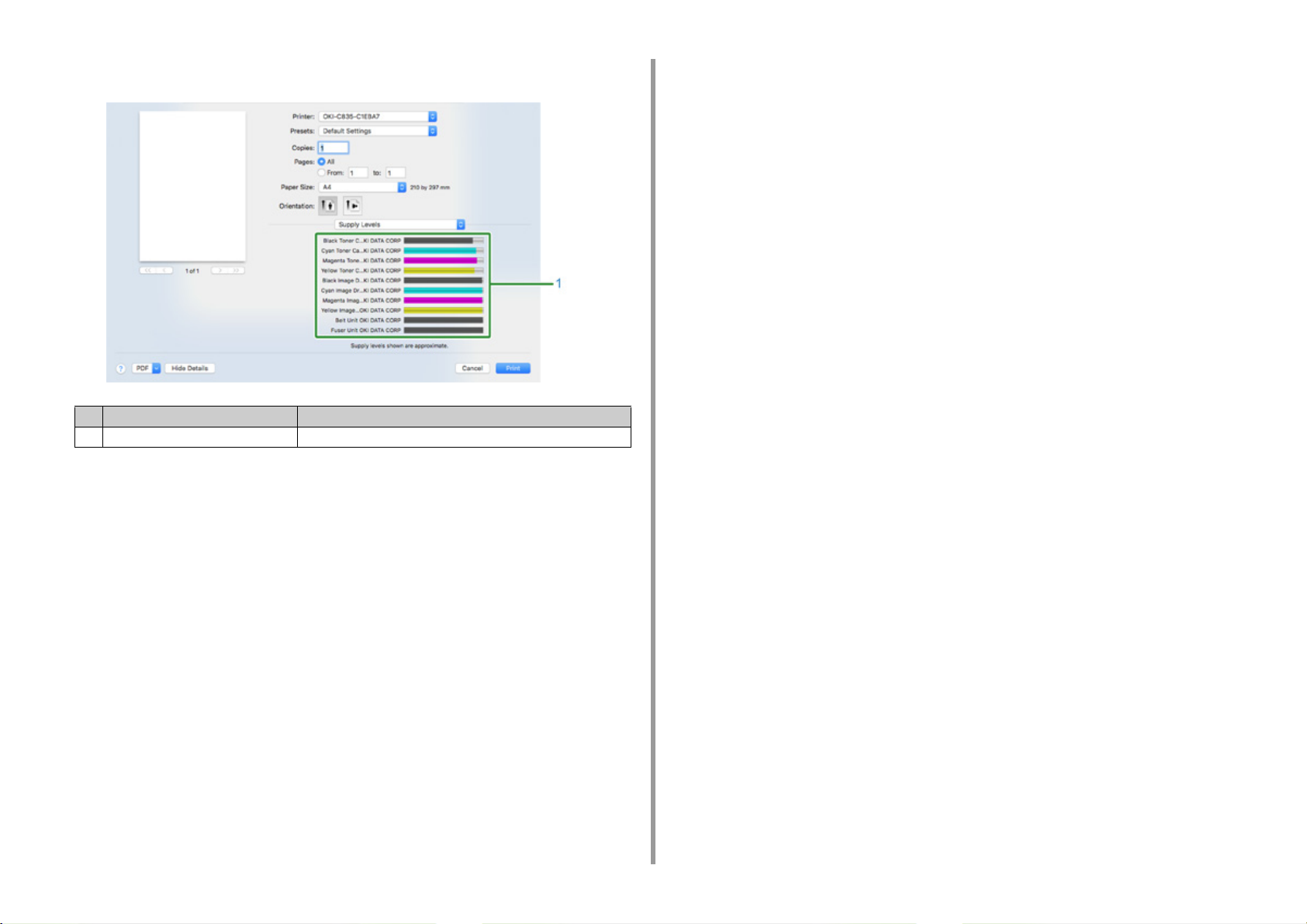
• [Supply Levels (Forbrugsartikelniveau)]-panel
Element Beskrivelse
1 Forbrugsartikler Viser status for forbrug af forbrugsartikler.
1. Om skærme og funktioner af hver printerdriver
- 14 -
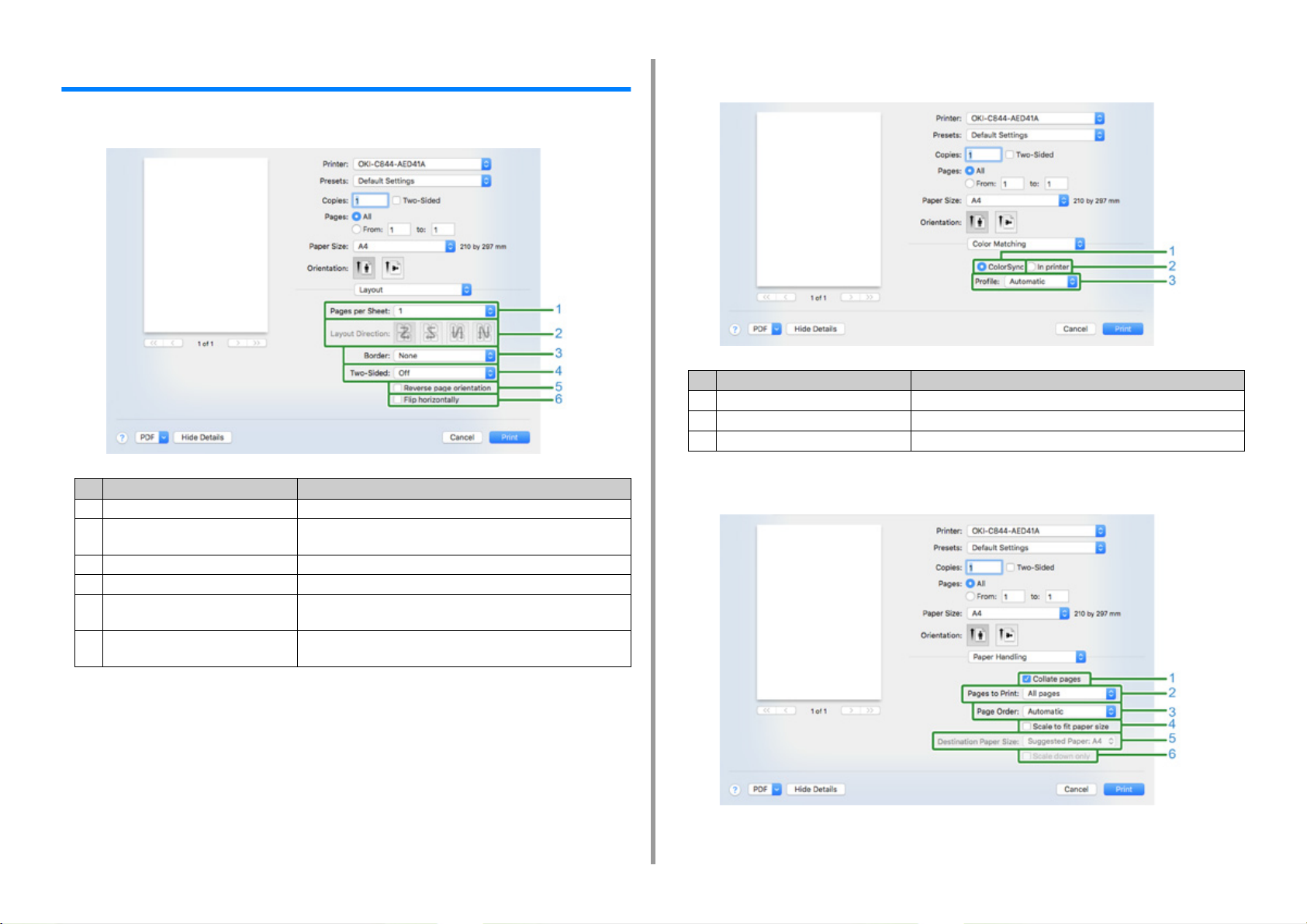
1. Om skærme og funktioner af hver printerdriver
Mac PS printerdriver (C834/C844/ES8434)
• Panelet [Layout]
Element Beskrivelse
1 Sider pr. ark Vælger antallet af sider, der er trykt på et ark papir.
2 Retning Angiver layout, der anvendes, når der udskrives flere sider på et ark
papir.
3 Vandmærkekant Angiver en type grænse.
4 To-sidet Angiver, når du udfører dupleksudskrivning.
5 Omvendt sideretning Vender retningen af en side for at udskrive ved at markere dette
afkrydsningsfelt.
6 Vend vandret Vender venstre og højre for at udskrive ved at markere dette
afkrydsningsfelt.
• Panelet [Farvetilpasning]
Element Beskrivelse
1 ColorSync Angiver funktionen ColorSync.
2 I printeren Udfører farvetilpasning med denne maskine.
3 Profil Angiver en profil.
• Panelet [Papirhåndtering]
- 15 -
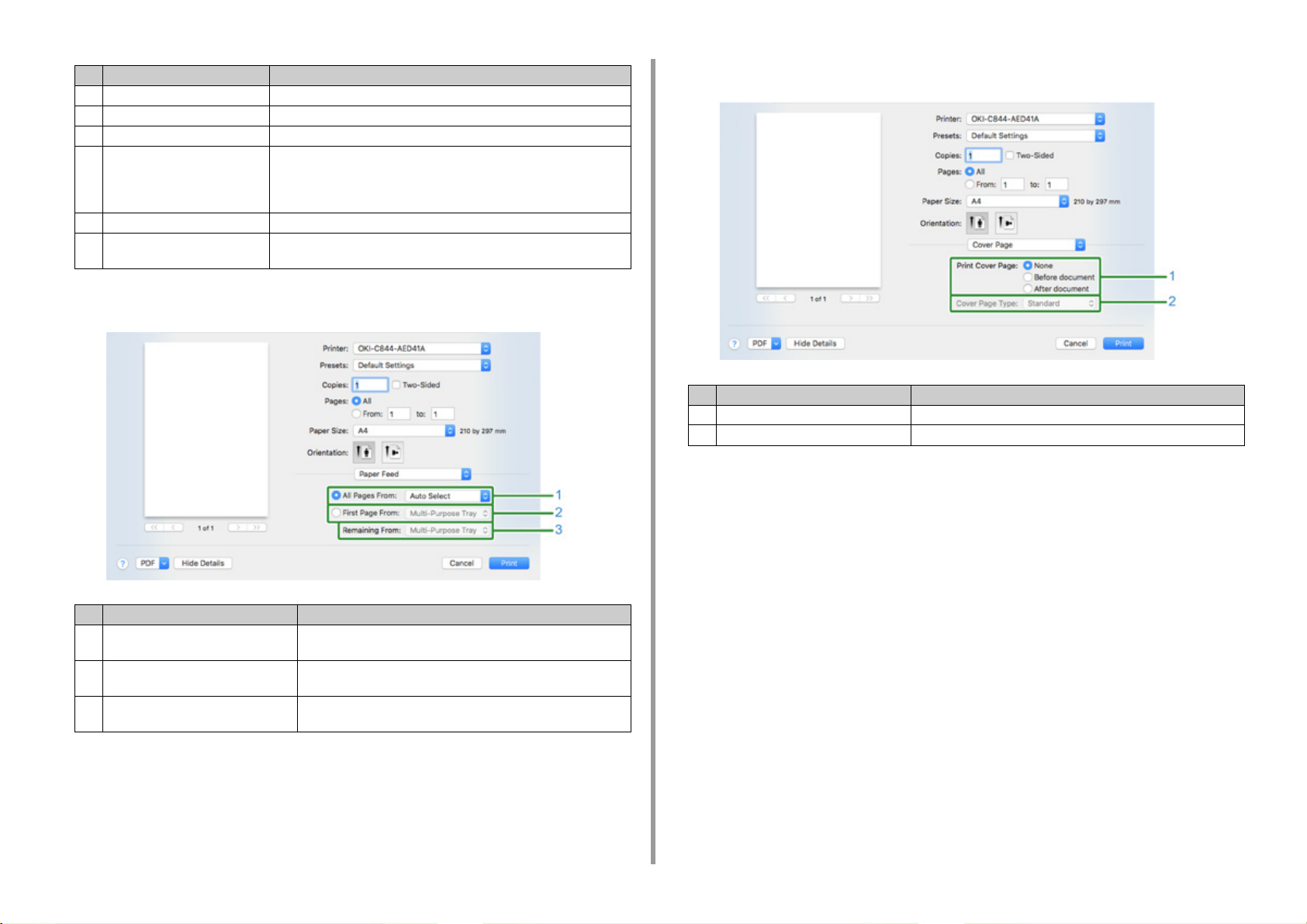
1. Om skærme og funktioner af hver printerdriver
Element Beskrivelse
1 Sætvis sider Udskriver i enheder af kopier ved at vælge dette afkrydsningsfelt.
2 Sider til udskrivning Angiver sider til udskrivning.
3 Siderækkefølge Angiver en side for at udskrive.
4 Skalér til papirstørrelse Printer til at passe til en papirstørrelse. Forstørre eller reducere til den
output papirstørrelse
Når dette afkrydsningsfelt markeres, forstørres eller formindskes et
dokument for at tilpasse udskriftens papirstørrelse.
5 Destination Paper Size Vælger udskrivningspapirformatet, når [Skaler til papir] er markeret.
6 Skaler kun ned reducerer Kun et dokument til at passe til udskrivningspapirformatet ved at
markere dette afkrydsningsfelt.
• Panelet [Papirfremføring]
• Panelet [Omslag]
Element Beskrivelse
1 Udskriv skilleside Angiver omslagsudskrivning.
2 Forsidetype Angiver en snor, når der udskrives dækslet.
Element Beskrivelse
1 Alle sider fra Angiver papirfremføringsbakken. Hvis du angiver [Vælg automatisk],
vælges en bakke automatisk.
2 Første side Fra Vælg denne indstilling for kun at udskrive den første side fra den
angivne bakke.
3 Resterende fra Vælg denne indstilling for kun at udskrive de resterende sider fra den
angivne bakke.
- 16 -
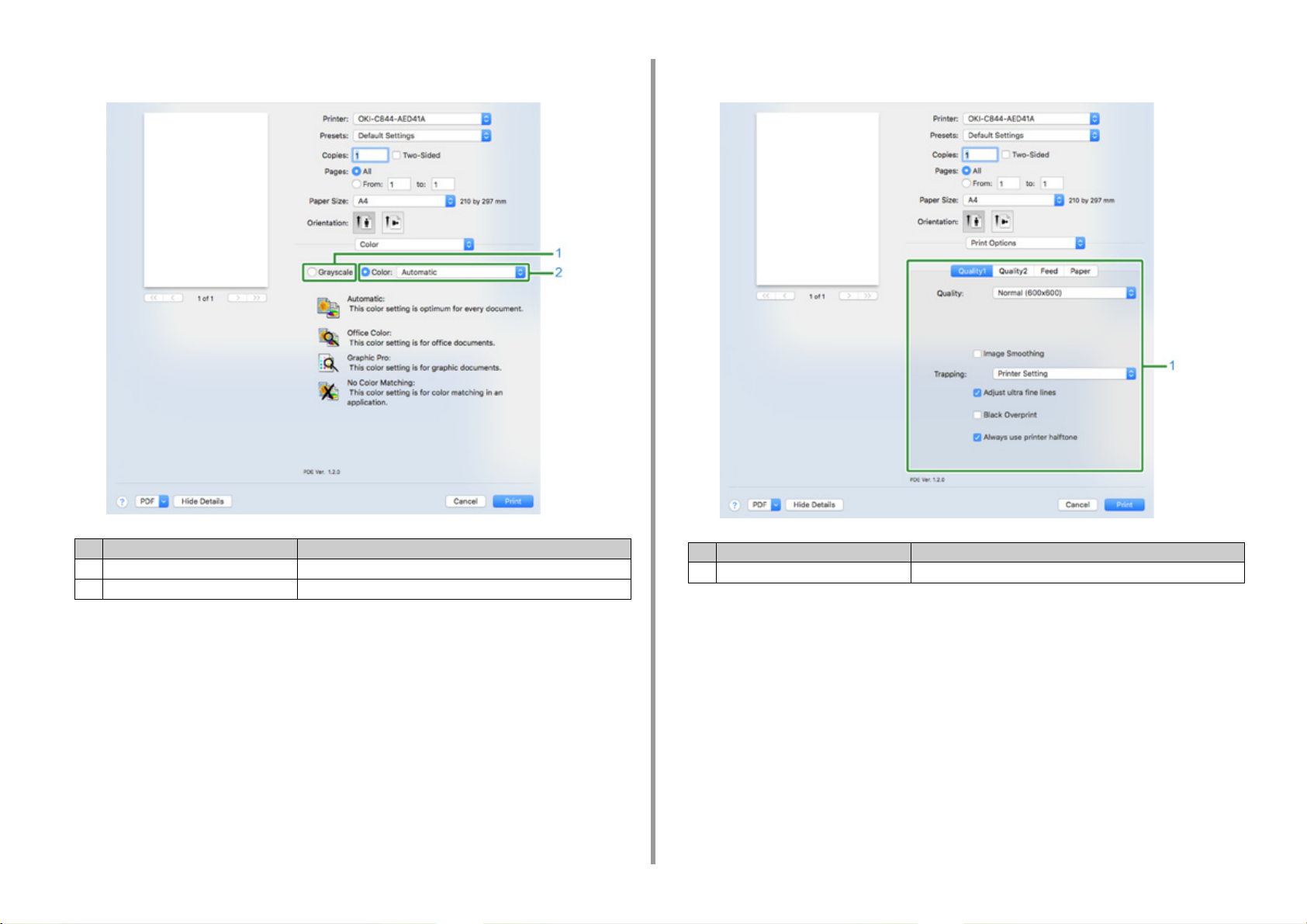
• [Farve] panel • [Udskriftsindstillinger] panel
1. Om skærme og funktioner af hver printerdriver
Element Beskrivelse
1 Gråtoneskala Angiver, om du skal bruge sort/hvid udskrivning.
2 Farve Angiver justering for farvefunktion, når du udskriver i farve.
Element Beskrivelse
1 Kvalitet 1, Kvalitet 2, Fremføring, Papir Angiver udskrivningskvaliteten, toner besparelse, papirtype, osv.
- 17 -
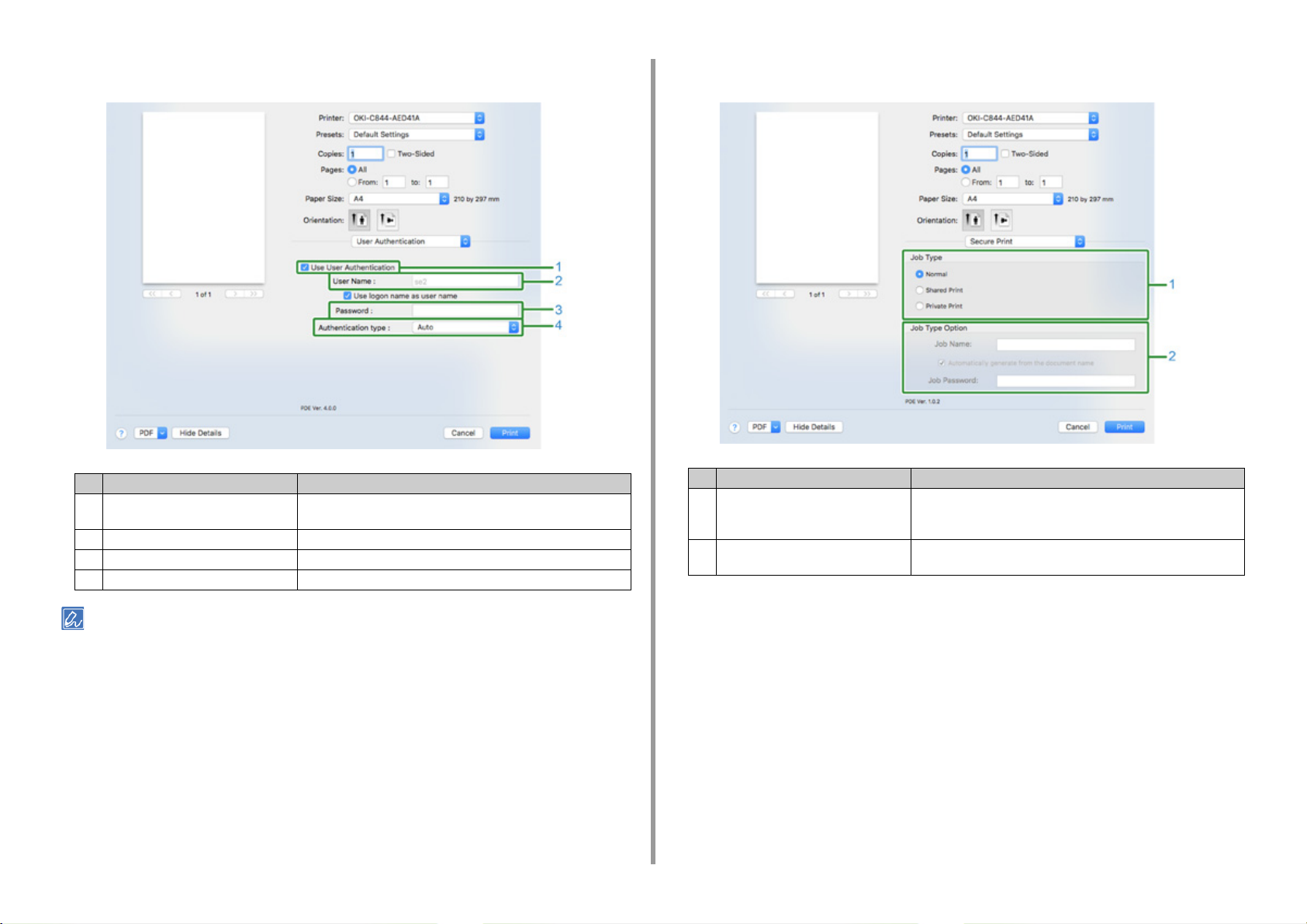
1. Om skærme og funktioner af hver printerdriver
• Panelet [Brugergodkendelse]
Element Beskrivelse
1 Brug Brugerbekræftelse Markér dette afkrydsningsfelt, hvis du angiver brugergodkendelse
ved udskrivning.
2 Brugernavn Brugernavnet til brugergodkendelse.
3 Adgangskode Kodeordet for brugergodkendelse.
4 Bekræftelsestype Angiv en bekræftelsestype, der skal anvendes.
• [Secure Print (Sikker udskrifts)] panel
Element Beskrivelse
1 Opgavetype Angiver jobtypen. [Job Type Option (Vælg Jobtype] kan bruges, hvis
[Secure as Shared Job (Fastfør som Delt Job)] eller [Private Print
(Privat Print)] er valgt.
2 Vælg Jobtype Angiver et jobnavn, der skal vises i betjeningspanelet, og en
adgangskode, der skal bruges, når der printes.
• [Authentication type (Godkendelsestype)] kan aktiveres fra apple-menuen. Vælg [System Preferences
(Systempræferencer)] > [Printers & Scanners] (Printere & Scannere), vælg enheden og aktivér enheden på fanen
[Options (Indstillinger)] under [Options & Supplies (Valgmuligheder og forbrugsartikler)].
- 18 -
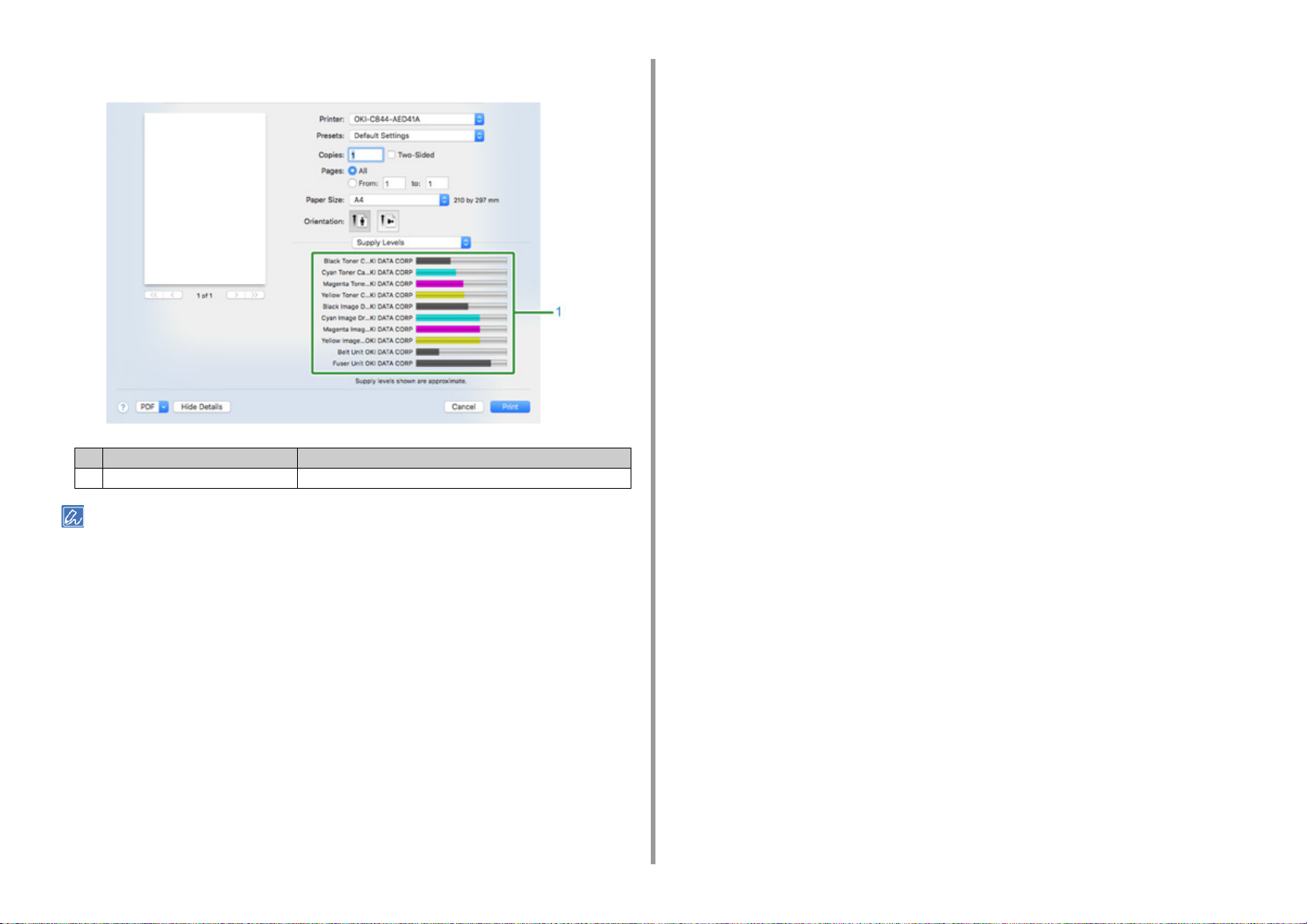
• [Forsyningsniveauer] panel
Element Beskrivelse
1 Forbrugsartikler Viser den resterende mængde af forbrugsartikler.
1. Om skærme og funktioner af hver printerdriver
• Panelet [Supply Levels (Forsyningsniveauer)] vises måske ikke, afhængig af miljøer såsom hvordan der forbindes
til enheden.
- 19 -
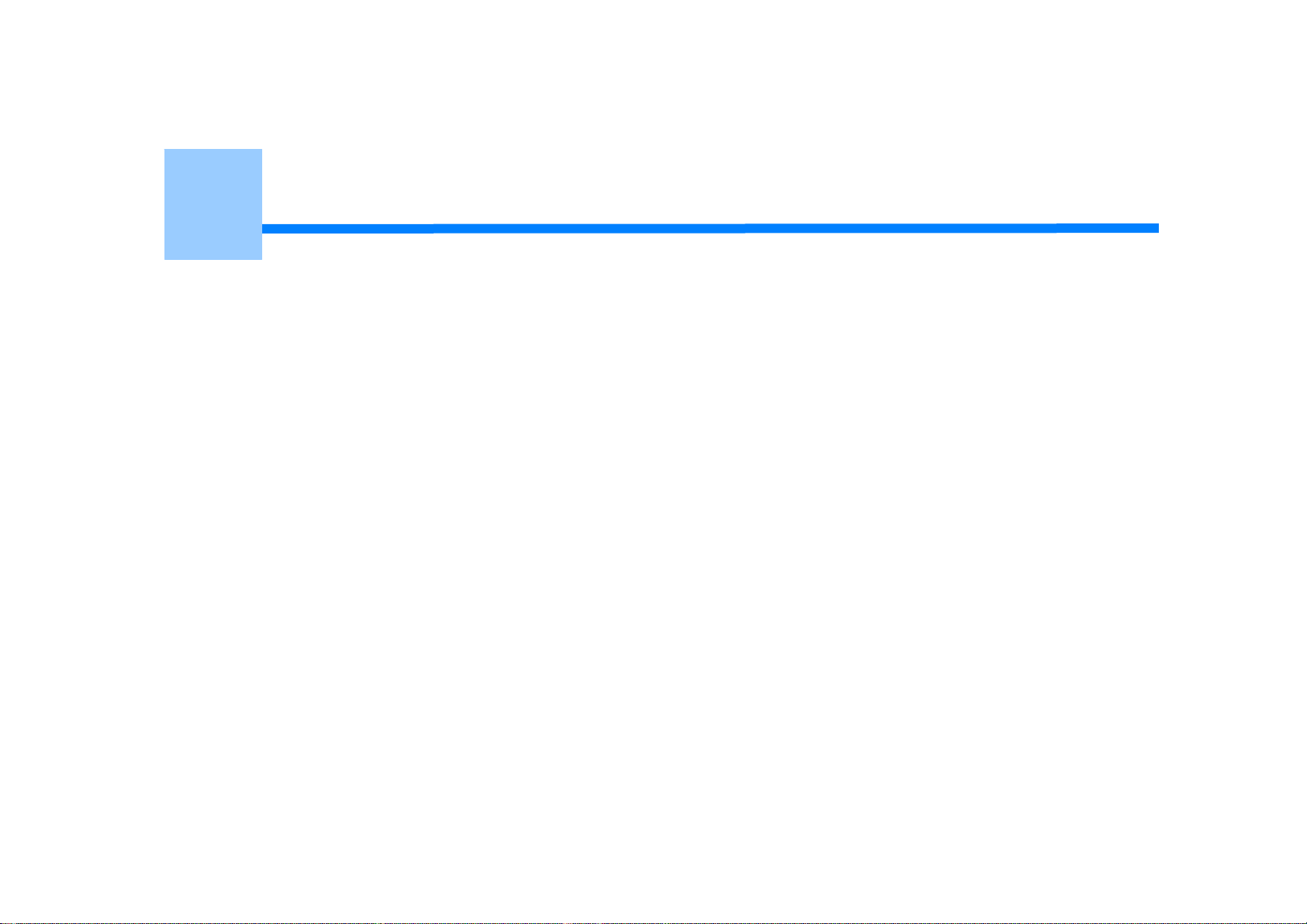
2
Udskrift på forskellige typer papir
Udskrivning på konvolutter
Udskrivning på etiketter
Udskrivning på papir af brugerdefineret størrelse
Udskrivning på langt papir
Dette afsnit beskriver hvordan du udskriver på forskellige papirtyper.
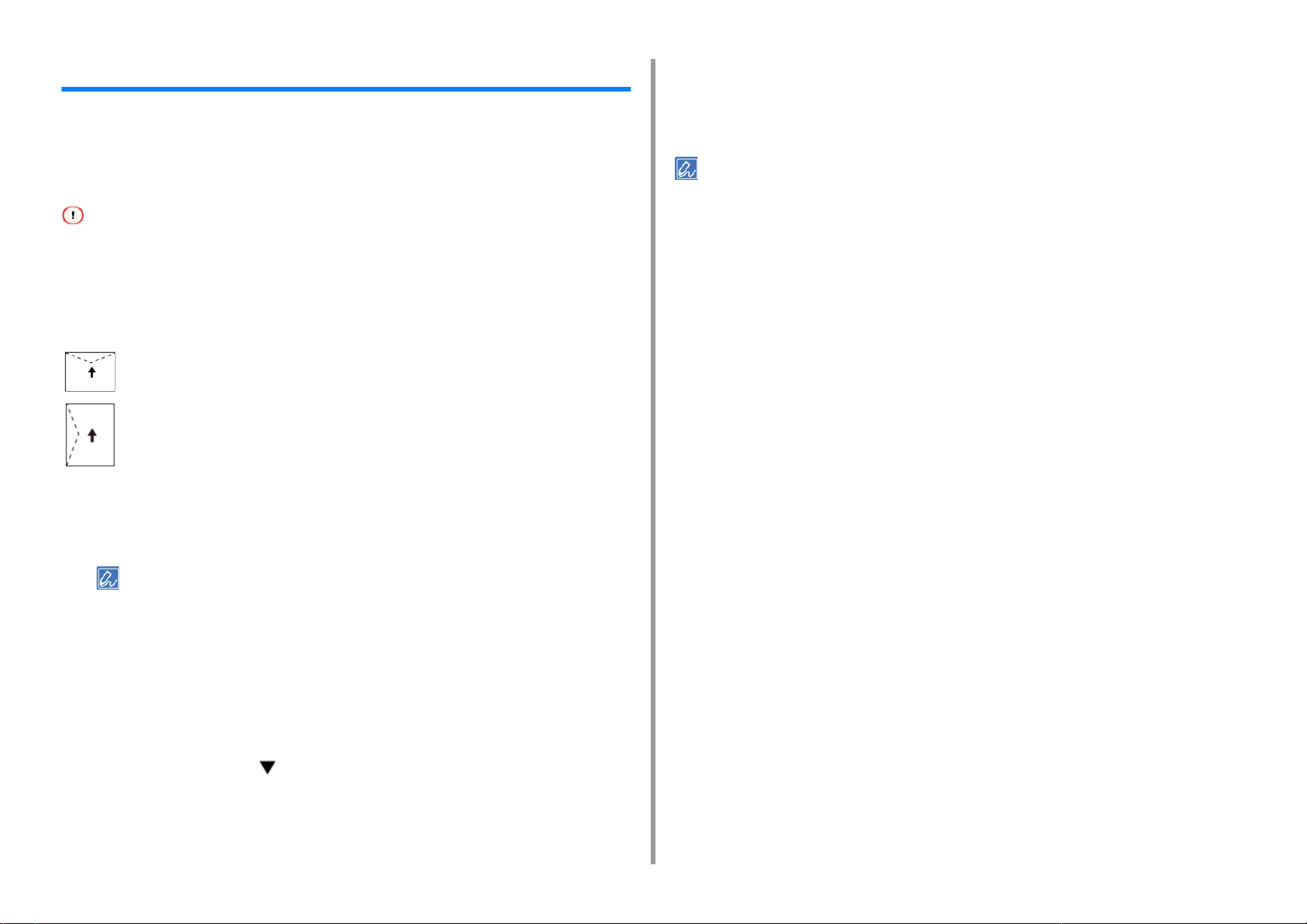
2. Udskrift på forskellige typer papir
Udskrivning på konvolutter
Når du udskriver på konvolutter, ændre indstillingen for papirstørrelse, og bruge MP-bakken
og bageste udskriftsbakke.
Angiv først en papirstørrelse for MP-bakken på betjeningspanelet. Herefter skal du angive
udskriftsindstillingerne, såsom papirstørrelse, papirbakke og papirvægt i printerdriveren.
• Dupleksudskrivning er ikke tilgængelig for konvolutter.
• Curling re krølning kan opstå efter udskrivning. Vær sikker på at u dfø re e n tes t pr int at k ont roll ere , at der ikk e er n oge n
problemer.
• Ilæg konvolutter med adressen opad i den retning, som beskrevet nedenfor.
- Hvis du bruger kuverter med flappen (til limning) på den lange kant (Monarch, Com-10, DL, C5), skal du placere
dem med flappen foldet, således at flappen er på venstre side, når den indfødes.
Com-10, DL, C5
C4
Læg konvolutter i MP-bakken.
1
Åbn den bageste udskriftsbakke.
2
Åbn den fil på computeren som du ønsker at udskrive.
7
Konfigurér papirstørrelsen, papirkilden og -retningen i printerdriveren, og start
8
derefter udskrivningen.
• Hvis du vil kontrollere hvert ark et ad gangen under udskrivning, skal du markere afkrydsningsfeltet [Feed paper
individually (Indføring af papir enkeltvis)] (eller vælg [Yes (Ja)]) i printerdriveren. Hvis du vil udskrive kontinuerligt,
skal du fjerne markeringen i afkrydsningsfeltet [Feed paper individually (Indføring af papir enkeltvis)] (eller vælg [No
(Nej)]). For yderligere oplysninger henvises der til ”
• Med en Windows PCL printerdriver
Vælg [Udskriv] i menuen [Fil].
1
Klik på [Avanceret opsætning].
2
Vælg [Kuvert *] fra [Size] på fanen [Opsætning].
3
* Vælger en konvoluttype.
Vælg [MP bakke] fra [Kilde].
4
Vælg [Liggende] fra [retning].
5
Skift papirvægt og andre indstillinger efter behov og klik derefter på [OK (OK)].
6
Klik på [Udskriv] på skærmen [Udskriv].
7
Manuel udskrivning af en side ad gangen”.
• Hvis du altid udskriver på den samme størrelse eller type konvolut fra MP-bakken, kan du registrere
konvolutten på betjeningspanelet. Gå videre til udskriftstrinnet hvis du kun udskriver én gang.
• Når printeren er i strømsparetilstand, skal du trykke på knappen «POWER SAVE (STRØMBESPARELSE)»
for at forlade denne tilstand.
Tryk på tasten «Fn (Fn)» på betjeningspanelet.
3
Tryk på «9», «0» på det numeriske tastatur og tryk herefter på «ENTER
4
(ENTER)».
Tryk på scroll-knappen for at vælge [Envelope* (Kuvert*)] og tryk på
5
«ENTER (ENTER)».
*Vælger en type konvolutter.
Tryk på knappen «ON LINE (ONLINE)» for at forlade menutilstanden.
6
• Med en Windows PS printerdriver (C834/C844/ES8434)
Vælg [Print (Udskriv)] fra [File (Fil)] menuen.
1
Klik på [Preferences (Præferencer)].
2
Klik på [Advanced (Avanceret)] på [Layout (Layout)] fanen, og vælg konvolut
3
størrelsen fra [Paper Size (Papirstørrelse)].
Klik på [OK (OK)].
4
Vælg [Landscape (Liggende)] fra [Orientation (Papirretning)] på [Layout
5
(Layout)] fanen.
- 21 -
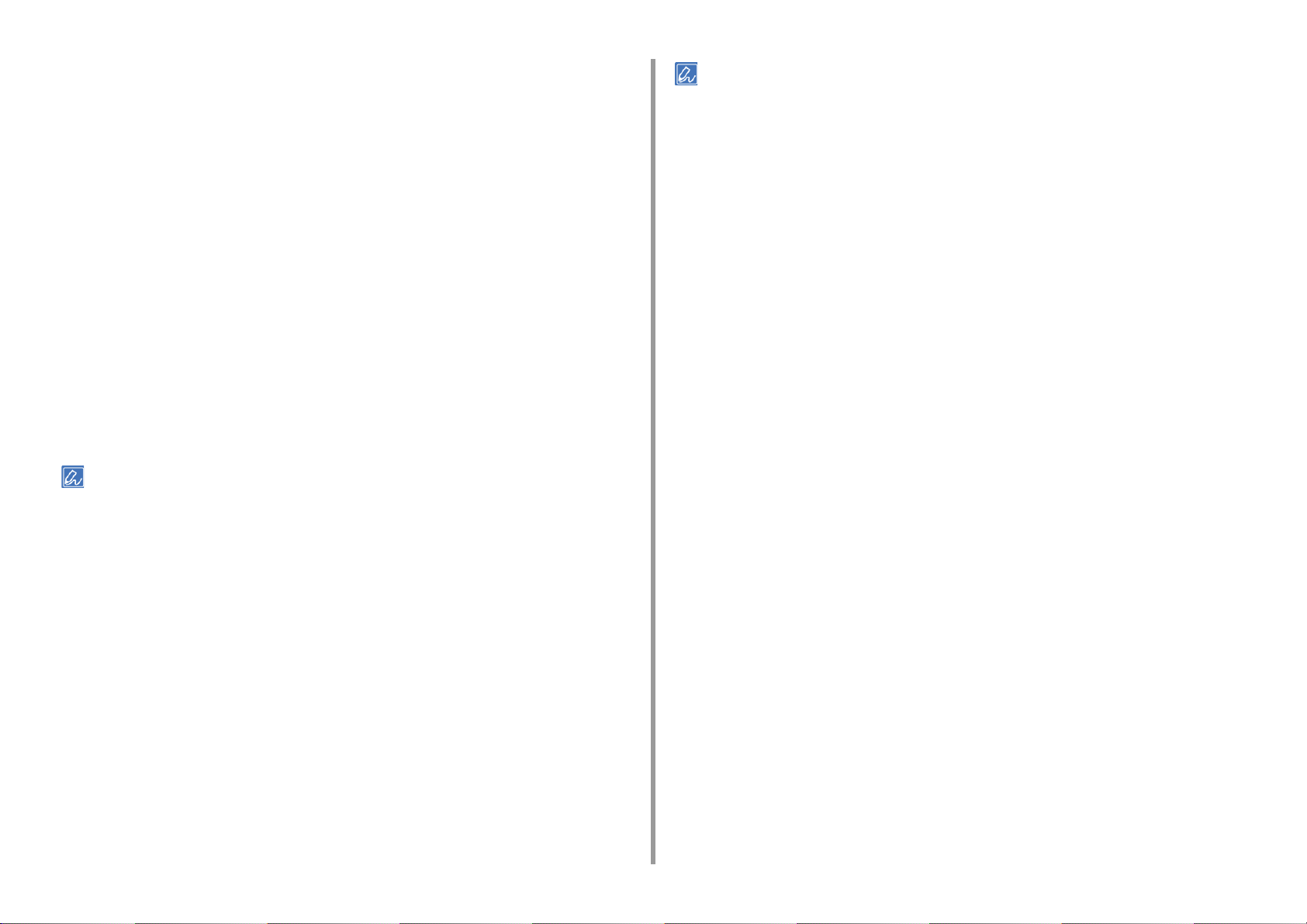
Vælg [Multi-Purpose Tray (MP Bakke)] for [Paper Source (Papir Kilde)] på
6
[Paper/Quality (Papir/Kvalitet)] fanen.
Skift papirvægt og andre indstillinger efter behov og klik derefter på [OK (OK)].
7
Klik på [Print (Udskriv)] på skærmen [Print (Udskriv)].
8
• Med en Mac PS printerdriver (C834/C844/ES8434)
Vælg [Print (Udskriv)] fra menuen [File (Fil)].
1
Vælg [Multi-Purpose Tray (Flerfunktionsbakke)] for [All Pages From (Alle sider
2
fra)] på panelet [Paper Feed (Papirfødning)].
Vælg kuvertstørrelse fra [Paper Size(Papirstørrelse)] og vælg retning fra
3
[Orientation (Retning)].
Skift papirvægt og andre indstillinger efter behov og klik derefter på [Print
4
(Udskriv)].
2. Udskrift på forskellige typer papir
• Hvis indstillingerne ikke vises i dialogboksen udskrivning, skal du klikke på [Show Details (Vis detaljer)] nederst i
dialogboksen.
• Hvis indstillingerne ikke vises i dialogboksen udskrivning, skal du klikke på [Show Details (Vis detaljer)] nederst i
dialogboksen.
• Med en Mac PCL printerdriver (kun C824)
Vælg [Print (Udskriv)] fra menuen [File (File)].
1
Vælg [Envelope* (Kuvert*)] fra [Paper Size (Papirstørrelse)].
2
* Vælger en konvoluttype.
Vælg retning fra [Orientation (Retning)].
3
Vælg [Setup (Opsætning)] i panelmenuen.
4
Vælg [Multipurpose Tray (MP-bakke)] fra [Paper Source (Papirkilde)].
5
Skift papirvægt og andre indstillinger efter behov og klik derefter på [Print
6
(Udskriv)].
- 22 -
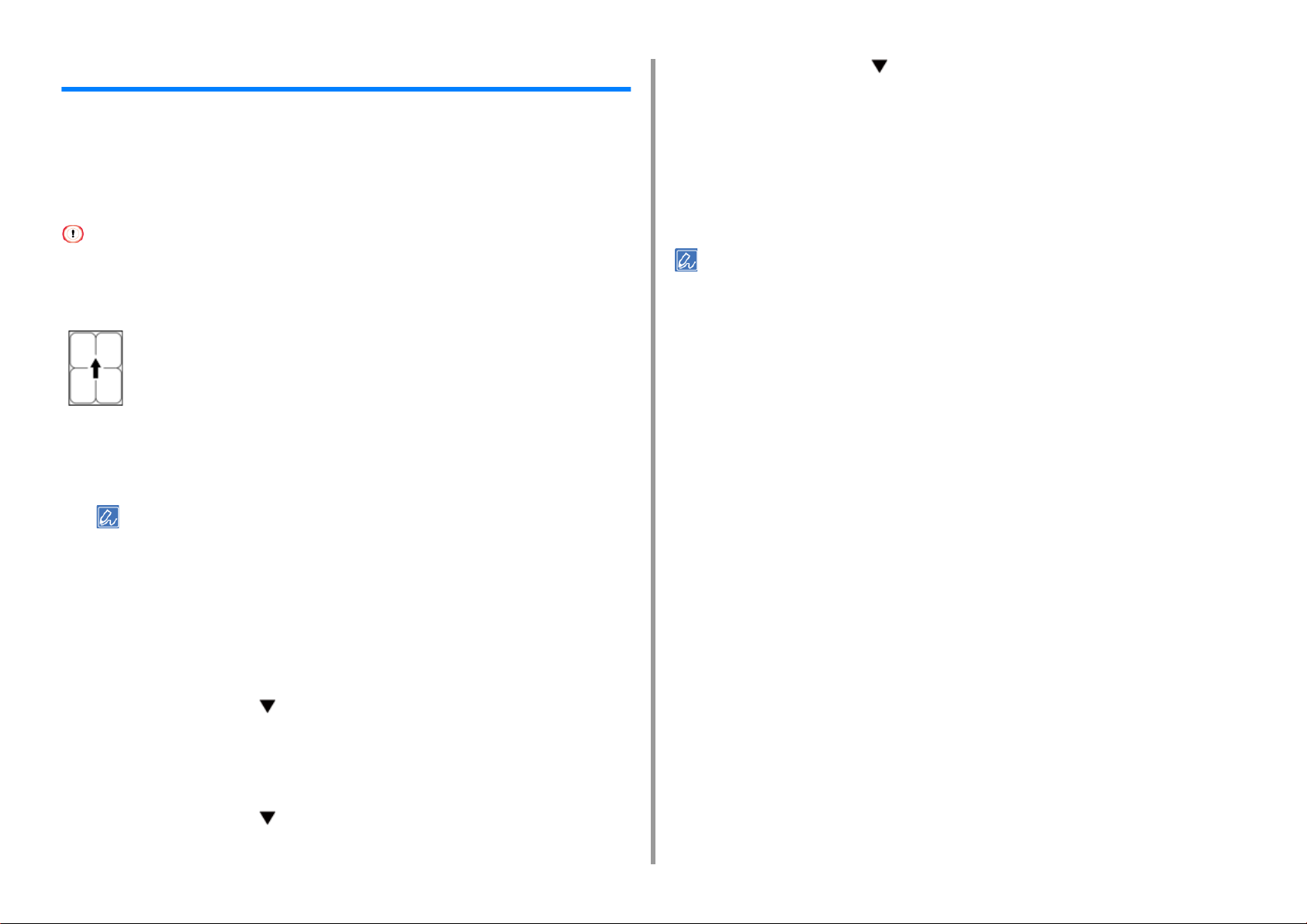
2. Udskrift på forskellige typer papir
Udskrivning på etiketter
Når du udskriver på etiketter, ændre papirtype og indstillingen papirstørrelse, og bruge MPbakken og bageste udskriftsbakke.
Angiv en papirstørrelse og papirtype for MP-bakken fra kontrolpanelet. Derefter skal du
indstille en papirstørrelse, papirbakke, papirvægt og andre udskriftsindstillinger med en
printerdriver.
• Dobbeltsidet udskrivning er ikke tilgængelig for etiketter.
Mærkat
Læg etiketter i den generelle bakke.
1
Åbn den bageste udskriftsbakke.
2
Tryk på scroll-knappen for at vælge [Labels (Etiketter)] og tryk på «ENTER
8
(ENTER)».
Tryk på knappen «ON LINE (ONLINE)» for at forlade menutilstanden.
9
Åbn den fil på computeren som du ønsker at udskrive.
10
Konfigurér papirstørrelsen, papirkilden, papirretningen og papirvægten i
11
printerdriveren og start derefter udskrivningen.
• Hvis du vil kontrollere hvert ark et ad gangen under udskrivning, skal du markere afkrydsningsfeltet [Feed paper
individually (Indføring af papir enkeltvis)] (eller vælg [Yes (Ja)]) i printerdriveren. Hvis du vil udskrive kontinuerligt,
skal du fjerne markeringen for afkrydsningsfeltet [Feed paper individually (Indføring af papir enkeltvis)] (eller vælg
[No (Nej)]). For yderligere oplysninger henvises der til ”
• Med en Windows PCL printerdriver
Vælg [Udskriv] i menuen [Fil].
1
Klik på [Avanceret opsætning].
2
Vælg [A4 (A4)] eller [Letter (Letter)] fra [Size (Størrelse)] på fanen [Setup
3
(Opsætning)].
Manuel udskrivning af en side ad gangen”.
• Hvis du altid vil udskrive på etiketter fra MP-bakken, skal du registrere det papir, du har lagt i printeren. Hvis
du kun vil udskrive på etiketter én gang, skal du fortsætte med proceduren for udskrivning fra printerdriveren.
• Hvis du vil aktivere printeren fra strømbesparelsestilstand eller dvaletilstand, skal du trykke på knappen
«POWER SAVE (STRØMBESPARELSE)» på betjeningspanelet.
Tryk på tasten «Fn (Fn)» på betjeningspanelet.
3
Tryk på «9» og «0» på det numeriske tastatur og tryk derefter på «ENTER
4
(ENTER)».
Tryk på scroll-knappen for at vælge [A4 (A4)] eller [Letter (Letter)] og tryk
5
på «ENTER (ENTER)».
Tryk på knappen «BACK (TILBAGE)» og sørg for at [MPTray Config (MP-
6
bakke konfig)] vises.
Tryk på scroll-knappen for at vælge [Media Type (medietype)] og tryk på
7
«ENTER (ENTER)».
Vælg [Multifunktionsbakke] fra [Kilde].
4
Vælg [Liggende] fra [retning].
5
Skift papirvægt og andre indstillinger, hvis det er nødvendigt, og klik derefter
6
på [OK (OK)].
Klik på [Udskriv] på skærmen [Udskriv].
7
• Med en Windows PS printerdriver (C834/C844/ES8434)
Vælg [Udskriv] i menuen [Fil].
1
Klik på [Avanceret opsætning].
2
- 23 -
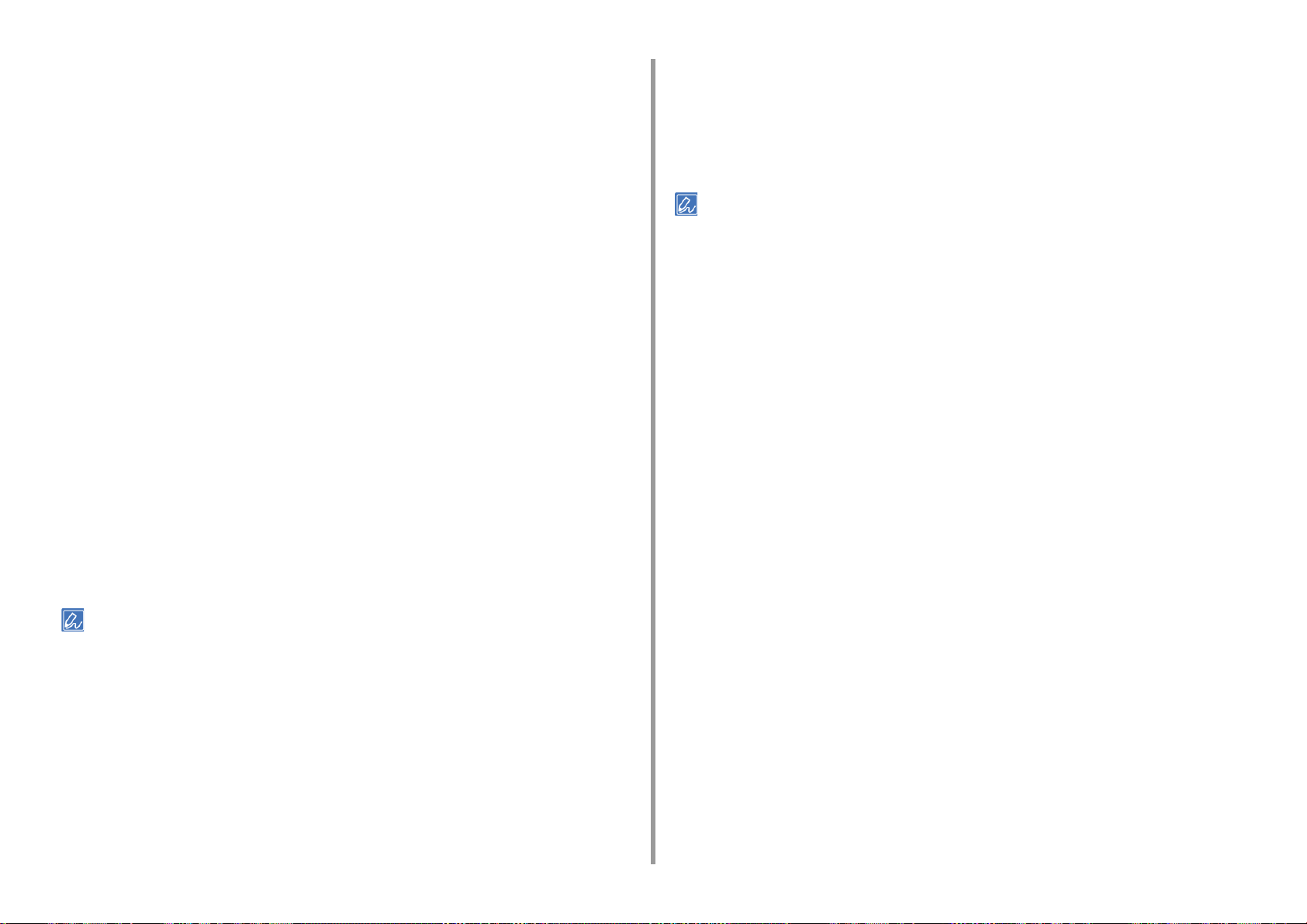
2. Udskrift på forskellige typer papir
Klik på [Advanced (Avanceret)] på [Layout (Layout)] fanen, og vælg [A4 (A4)]
3
eller [Letter (Brev)] fra [Paper size (Papirstørrelse)].
Klik på [OK (OK)].
4
Vælg [Multi-Purpose bakke] fra [Papirkilde] [Papir / Kvalitet] fanebladet.
5
Vælg [Liggende] fra [retning].
6
Skift papirvægt og andre indstillinger efter behov og klik derefter på [OK (OK)].
7
Klik på [Print (Udskriv)] på skærmen [Print (Udskriv)].
8
• Med en Mac PS printerdriver (C834/C844/ES8434)
Vælg [Print (Udskriv)] fra menuen [File (Fil)].
1
Vælg [Letter (Letter)] eller [A4 (A4)] fra [Paper Size (Papirstørrelse)] og vælg
2
retning fra [Orientation (Retning)].
Vælg [Multi-Purpose Tray (Flerfunktionsbakke)] for [All Pages From (Alle sider
3
fra)] på panelet [Paper Feed (Papirfødning)].
Vælg [Multipurpose Tray (MP-bakke)] fra [Paper Source (Papirkilde)].
4
Vælg [Liggende] fra [retning].
5
Skift papirvægt og andre indstillinger efter behov og klik derefter på [Print
6
(Udskriv)].
• Hvis indstillingerne ikke vises i dialogboksen udskrivning, skal du klikke på [Show Details (Vis detaljer)] nederst i
dialogboksen.
Vælg [Liggende] fra [retning].
4
Skift papirvægt og andre indstillinger efter behov og klik derefter på [Print
5
(Udskriv)].
• Hvis indstillingerne ikke vises i dialogboksen udskrivning, skal du klikke på [Show Details (Vis detaljer)] nederst i
dialogboksen.
• Med en Mac PCL printerdriver (kun C824)
Vælg [Print (Udskriv)] fra menuen [File (File)].
1
Vælg [Letter (Letter)] eller [A4 (A4)] fra [Paper Size (Papirstørrelse)] og vælg
2
retning fra [Orientation (Retning)].
Vælg [Setup (Opsætning)] i panelmenuen.
3
- 24 -
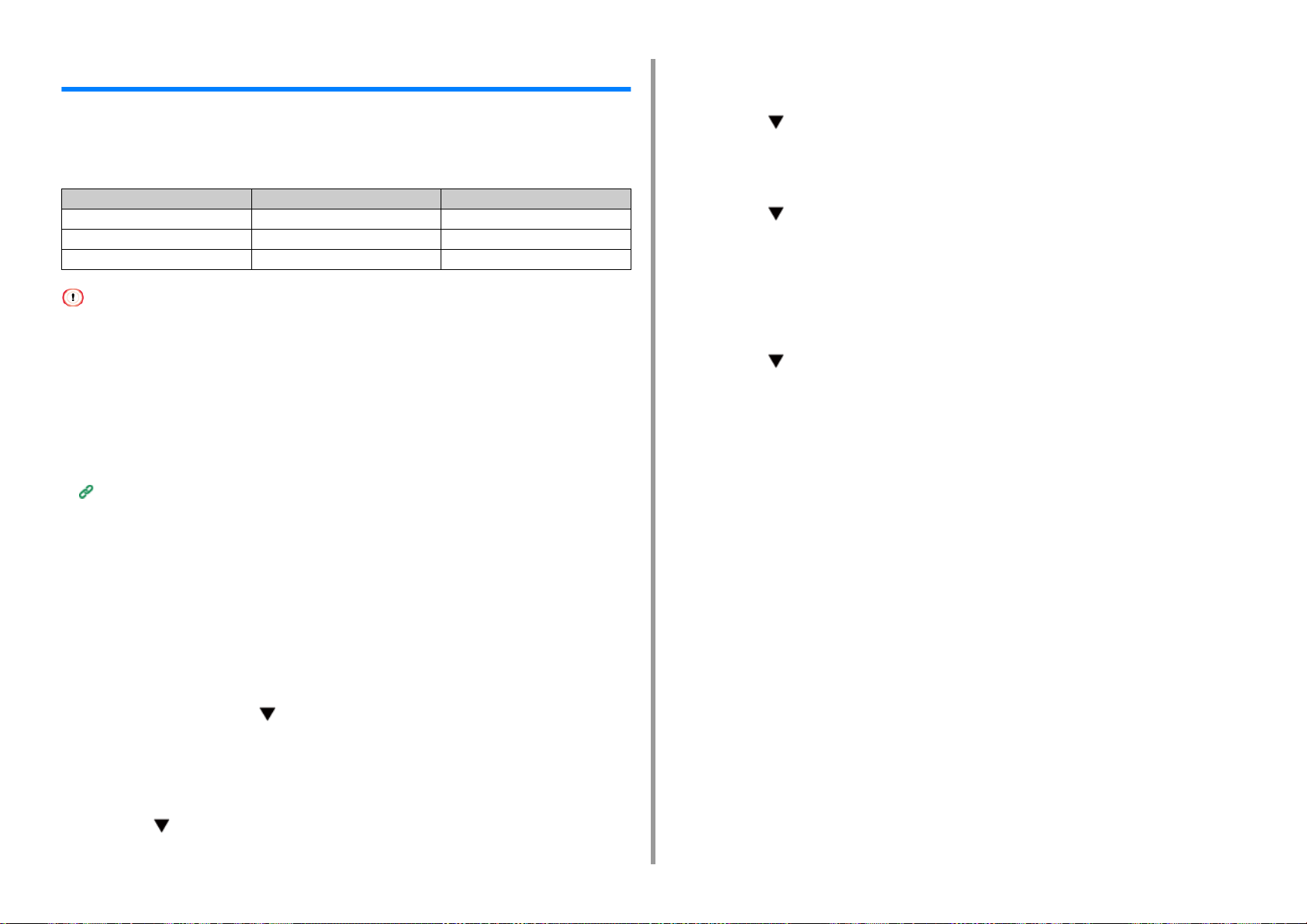
2. Udskrift på forskellige typer papir
Udskrivning på papir af brugerdefineret størrelse
Angiv en brugerdefineret papirstørrelse og papir type på kontrolpanelet. Derefter skal du
registrere en papirstørrelse og papirvægt med en printerdriver.
Du kan registrere papirstørrelser fra 55 til 297 mm i bredden og 90 til 1321 mm i længden.
Bredde Længde
Bakke 1 105 til 297 mm 148 til 431,8 mm
Bakke 2/3/4/5 (ekstraudstyr) 148 til 297 mm 182 til 431,8 mm
MP-bakke 55 til 297 mm 90 til 1321 mm
• Registrer papir i stående retning, og ilæg papir i bakken i stående retning.
• Hvis papirlængde overstiger 432 mm (17 tommer), skal du bruge bagerste output-bakke.
• Denne funktion er muligvis ikke tilgængelig for visse applikationer.
• Hvis papirlængde overstiger 432 mm (17 tommer), kan udskriftskvaliteten ikke garanteres.
• Hvis papiret er så langt, at det overskrider den generelle bakkes papirstøtter, skal papiret understøttes med
hænderne.
• Der kan forekomme skæv fremføring, buning, foldede hjørner (kantfoldning) eller papirstop, der forårsager disse fejl.
Brug det papir, du vil bruge, på forhånd, for at kontrollere udskriftsresultatet.
• Om tilgængelige papirstørrelser til hver bakke og dobbeltsidet udskrivning
Understøttet papir (Brugermanual)
• Funktionen for automatisk bakkeskift er som fabriksstandard indstillet til [TIL]. Når der ikke er mere papir tilbage i en
bakke under udskrivning, begynder en anden bakke automatisk at indføre papir. Hvis du vil indføre papir med
brugerdefineret størrelse fra en angivet bakke, skal du indstille funktionen for automatisk bakkeskift til [FRA].
• Hvis billeder ikke udskrives korrekt på papir af stor størrelse, kan du ved at vælge [Normal(600x600dpi)
(Normal(600x600dpi))] for [Quality (Kvalitet)] i PS-printerdriveren. Udskrift kan blive forbedret.
• Ilægning af brugerdefineret papir
Indlæs papir der kan indstilles til den tilpassede størrelse, i MP-bakken eller
1
bakke.
Tryk på scroll-knappen flere gange for at vælge [Menus (Menuer)] og tryk
2
på «ENTER (ENTER)».
Kontrollér at [Tray Configuration (Bakkekonfiguration)] er valgt, og tryk derefter
3
på «ENTER (ENTER)».
Kontrollér at [Paper Size (Papirstørrelse)] er valgt, og tryk derefter på «ENTER
5
(ENTER)».
Tryk på flere gange for at vælge [Custom (Tilpasset)] og tryk derefter på
6
«ENTER (ENTER)».
Tryk på knappen «BACK (TILBAGE)».
7
Tryk på for at vælge [X Dimension (X-dimension)] og tryk derefter på
8
«ENTER (ENTER)».
Indtast papirbredden ved hjælp af det numeriske tastatur og tryk derefter på
9
«ENTER (ENTER)».
Tryk på knappen «BACK (TILBAGE)».
10
Tryk på for at vælge [Y Dimension (Y-dimension)] og tryk derefter på
11
«ENTER (ENTER)».
Indtast papirlængden ved hjælp af det numeriske tastatur og tryk derefter på
12
«ENTER (ENTER)».
Tryk på knappen «ON LINE (ONLINE)» for at forlade menutilstanden.
13
• Med en Windows PCL printerdriver
Åbn "Printermappen".
1
Højreklik på ikonet for [OKI C844 PCL6] og vælg derefter [Printing
2
Preferences (Udskriftsindstillinger)].
Klik på [Papirfremføringsindstillinger] under fanen [Opsætning].
3
Klik på [Brugerdefineret størrelse].
4
Indtast et navn for den nye størrelse i [Navn].
5
Indtast værdier i [Bredde] og [Længde].
6
Tryk på flere gange for at vælge [Tray Config (Bakkekonfiguration)] for den
4
papirbakke du har lagt papir i, og tryk derefter på «ENTER (ENTER)».
- 25 -
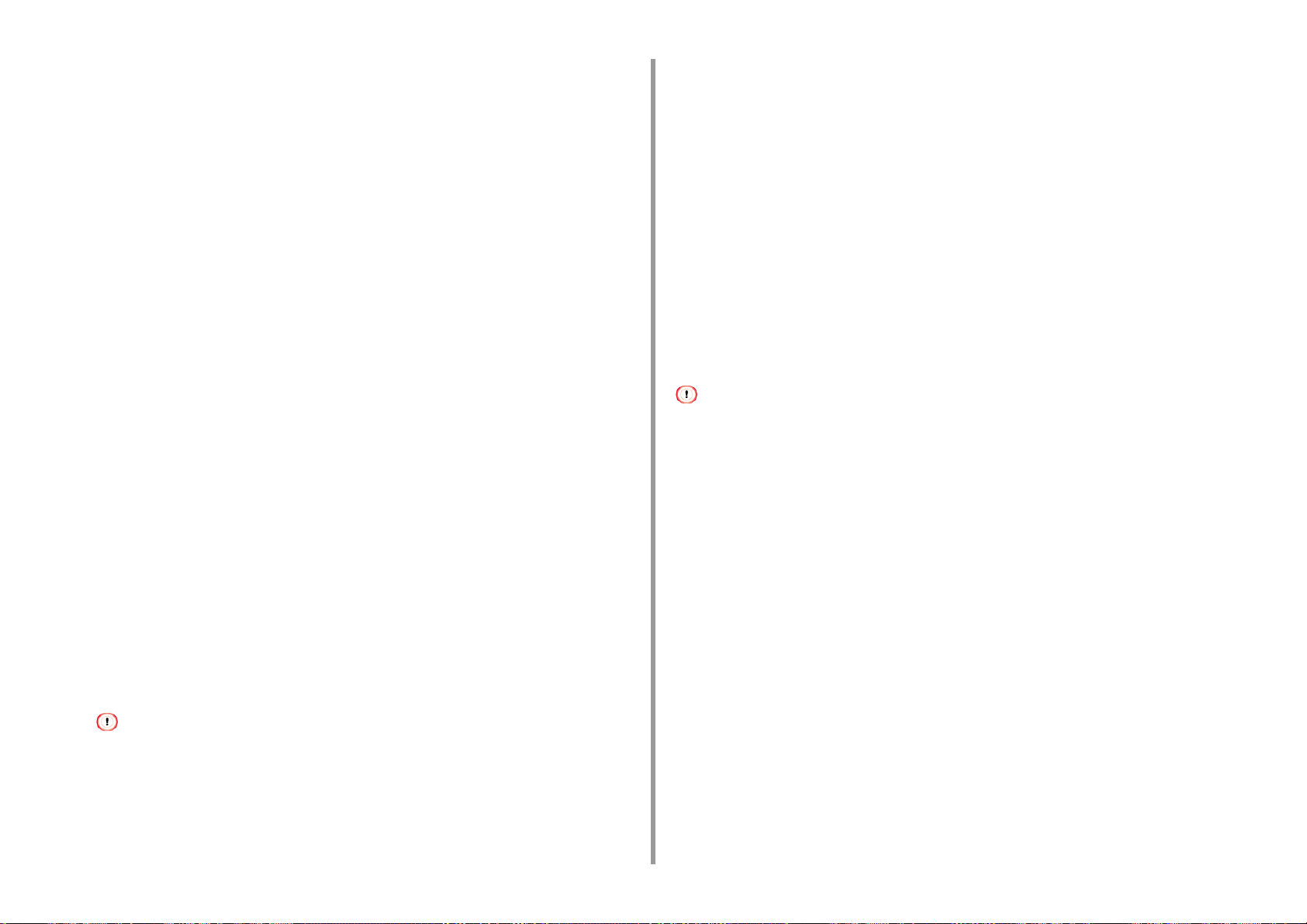
2. Udskrift på forskellige typer papir
Klik på [Tilføj] for at gemme den brugerdefinerede papirstørrelse på listen, og
7
klik derefter på [OK].
Du kan gemme op til 32 brugerdefinerede størrelser.
Klik på [OK], indtil dialogboksen [Printopsætning] lukkes.
8
Åbn den fil, der skal udskrives.
9
Vælg [Udskriv] i menuen [Fil].
10
Klik på [Avanceret opsætning].
11
Vælg en papirstørrelse fra [Size (Størrelse)] på fanen [Setup (Konfiguration)].
12
Skift papirvægt og andre indstillinger efter behov og klik derefter på [OK (OK)].
13
Klik på [Udskriv] på skærmen [Udskriv].
14
• Med en Windows PS printerdriver (C834/C844/ES8434)
Åbn "Printermappen".
1
Højreklik på ikonet for [OKI C844 PS] og vælg derefter [Printing Preferences
2
(Udskriftsindstillinger)].
Klik på [Avanceret] på fanen [Layout].
3
Klik på [Papirformat], og vælg derefter [PostScript Brugerdefineret
4
sidestørrelse] fra drop-down listen.
Klik på [Rediger brugerdefineret papirstørrelse].
5
Indtast værdier i [Bredde] og [Længde], og klik derefter på [OK].
6
• Du kan ikke indstille [Forskydninger i forhold til papirfremføringsretningen].
Klik på [OK (Ok)], indtil dialogboksen [Printing Preferences
7
(Udskriftsindstillinger)] er lukket.
Åbn den fil, der skal udskrives.
8
Vælg [Udskriv] i menuen [Fil].
9
Klik på [Avanceret opsætning].
10
Klik på [Advanced (Avanceret)] i [Layout (Layout)] fanen.
11
Klik på [Paper Size (Papirstørrelse)], og vælg derefter[PostScript Custom
12
Page Size (PostScript brugertilpasset papirstørrelse)] fra rulle-menuen.
Klik på [OK (OK)].
13
Skift papirvægt og andre indstillinger efter behov og klik derefter på [OK (OK)].
14
Klik på [Udskriv] på skærmen [Udskriv].
15
• På en Mac
• På Mac OS kan du indstille en papirstørrelse som ligger uden for printerdriverens tilgængelige interval, hvilket vil føre
til fejl i udskriften. Angiv en papirstørrelse inden for det tilgængelige område.
• Brugertilpassede størrelser der ligger tæt op ad almindelige størrelser, kan håndteres som almindelige størrelser i en
Mac OS printerdriver.
Åbn filen, der skal udskrives.
1
Vælg [Page Setup (Sideopsætning)] fra menuen [File (File)].
2
Vælg [Administrer brugerdefinerede størrelser] fra [Papirstørrelse].
3
Klik på [+] for at føje et element til listen over brugerdefinerede papirstørrelser.
4
Dobbeltklik på [Unavngivet], og indtast derefter et navn for den
5
brugerdefinerede papirstørrelse.
Indtast værdier i [Bredde] og [Højde].
6
Klik på [OK (OK)] ind til [Page Setup (Sideopsætning)] lukker.
7
Vælg [Print (Udskriv)] fra menuen [File (File)].
8
Vælg papirstørrelse oprettet i [Paper Size (Papirstørrelse)].
9
- 26 -
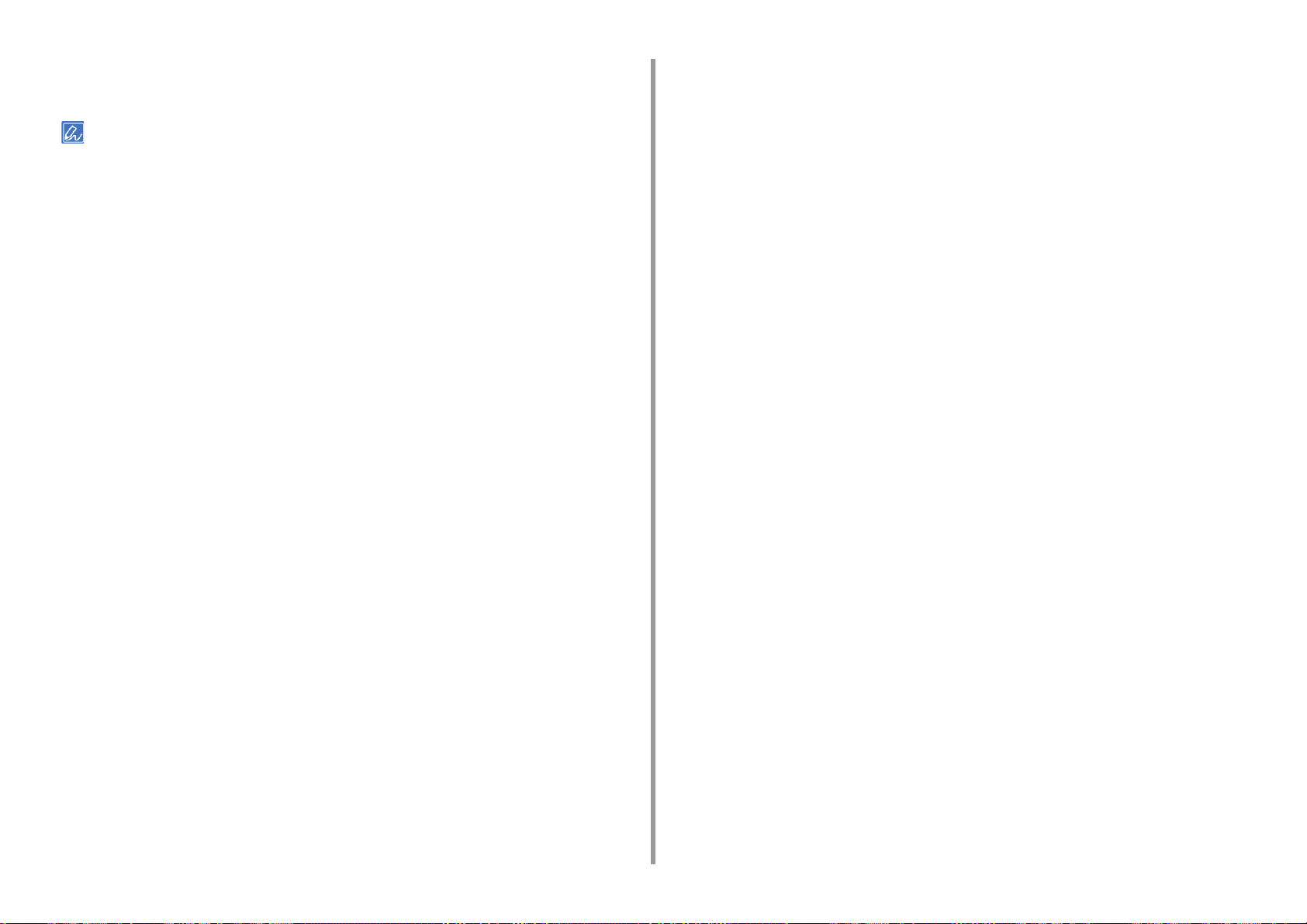
Skift papirvægt og andre indstillinger efter behov og klik derefter på [Print
10
(Udskriv)].
• Hvis indstillingerne ikke vises i dialogboksen udskrivning, skal du klikke på [Show Details (Vis detaljer)] nederst i
dialogboksen.
2. Udskrift på forskellige typer papir
- 27 -
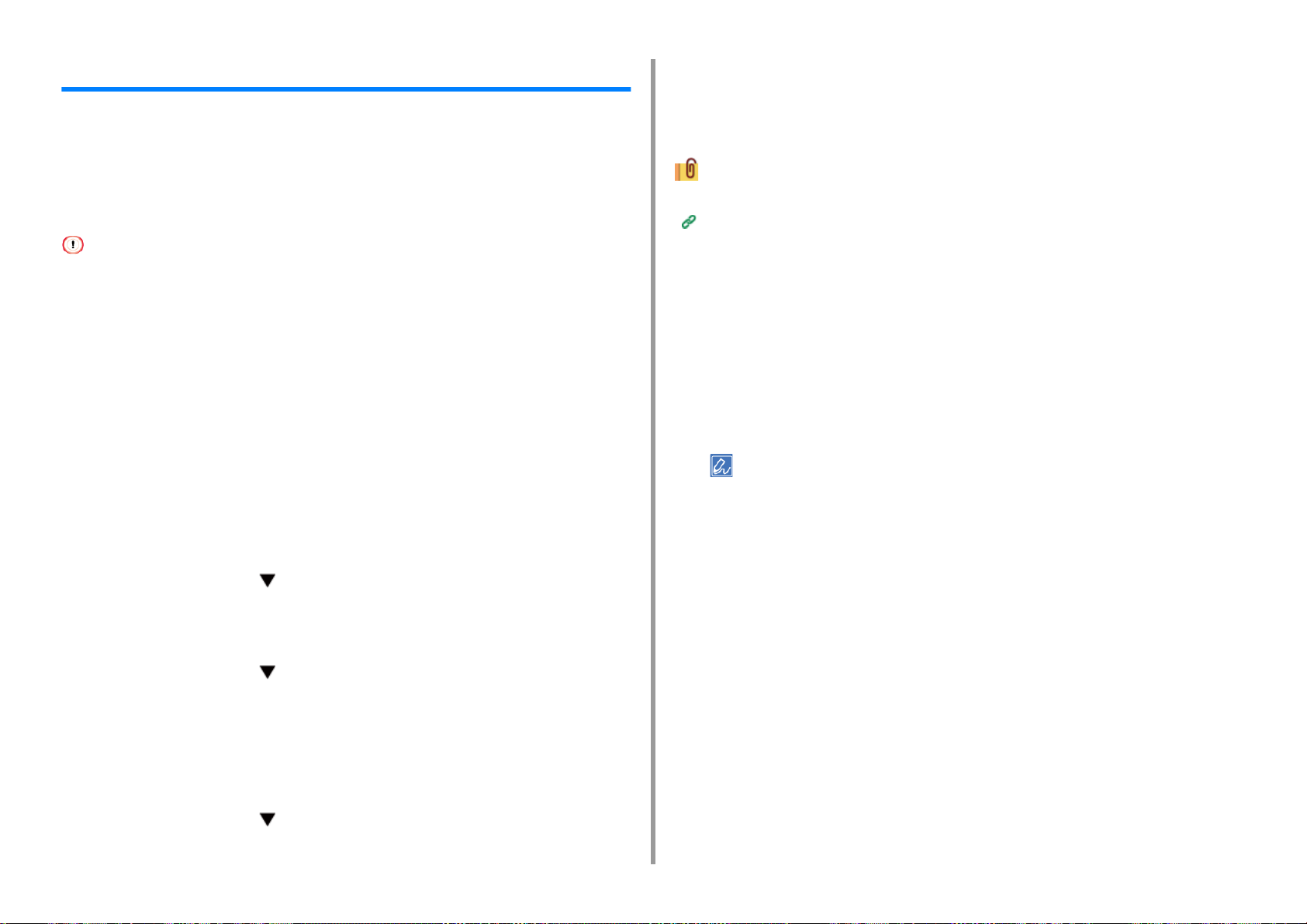
2. Udskrift på forskellige typer papir
Udskrivning på langt papir
Når du udskriver på langt papir, ændrer papirtypen indstilling og bruger MP-bakken og
bageste udskriftsbakke.
Angiv en papirstørrelse for MP-bakken fra betjeningspanelet. Derefter skal du registrere en
papirstørrelse og papirvægt med en printerdriver.
Du kan registrere papirstørrelser fra 55 til 297 mm i bredden og 90 til 1321 mm i længden.
• registrer papirstørrelsen så længden er længere end bredden. Du kan ikke indstille den længde, der er kortere end
bredden.
• Denne funktion er muligvis ikke tilgængelig for visse applikationer.
• Hvis papirlængden overstiger 356 mm, kan udskriftskvaliteten ikke kan garanteres, selv om papiret er brugt under de
anbefalede forhold.
• Ilægning af langt papir
Læg papir i MP-bakken.
1
Åbn den bageste udskriftsbakke.
2
Tryk på tasten «Fn (Fn)».
3
Tryk på «9» og «0» på det numeriske tastatur og tryk derefter på «ENTER
4
(ENTER)».
Tryk på scroll-knappen flere gange for at vælge [Custom
5
(Tilpasset)](Brugertilpasset) og tryk herefter på «ENTER (ENTER)».
Tryk på knappen «BACK (TILBAGE)».
6
Tryk på scroll-knappen for at vælge [X Dimension (X-dimension)] og tryk
7
på «ENTER (ENTER)».
Indtast papirlængden ved hjælp af det numeriske tastatur og tryk derefter på
11
«ENTER (ENTER)».
Tryk på knappen «ON LINE (ONLINE)» for at forlade menutilstanden.
12
Tilgængelig langt papir
Understøttet papir (Brugermanual)
• Med en Windows PCL printerdriver
Åbn filen, der skal udskrives.
1
Vælg [Udskriv] i menuen [Fil].
2
Klik på [Avanceret opsætning].
3
Vælg [Brugerdefineret størrelse] fra [Størrelse] på fanen [Opsætning].
4
• Du kan vælge papirstørrelsen fra [Banner *** x *** mm] hvis papirstørrelsen er indstillet til 210,0 x 900,0 mm,
215,0 x 900,0 mm, 215,0 x 1200,0 mm, 297,0 x 900,0 mm, 297,0 x 1200,0 mm.
For instruktioner om hvordan man indstiller tilpasset størrelse, henvises der til "
brugerdefineret størrelse
Vælg [Multi Purpose Tray (MP bakke)] fra [Source (Kilde)].
5
Skift papirvægt og andre indstillinger efter behov og klik derefter på [OK (OK)].
6
Klik på [Udskriv] på skærmen [Udskriv].
7
• Med en Windows PS printerdriver (C834/C844/ES8434)
".
Udskrivning på papir af
Indtast papirbredden ved hjælp af det numeriske tastatur og tryk derefter på
8
«ENTER (ENTER)».
Tryk på knappen «BACK (TILBAGE)».
9
Tryk på scroll-knappen for at vælge [Y Dimension (Y-dimension)] og tryk
10
på «ENTER (ENTER)».
- 28 -
Åbn "Printermappen".
1
Højreklik på ikonet for [OKI C844 PS] og vælg derefter [Printing Preferences
2
(Udskriftsindstillinger)].
Klik på [Avanceret] på fanen [Layout].
3
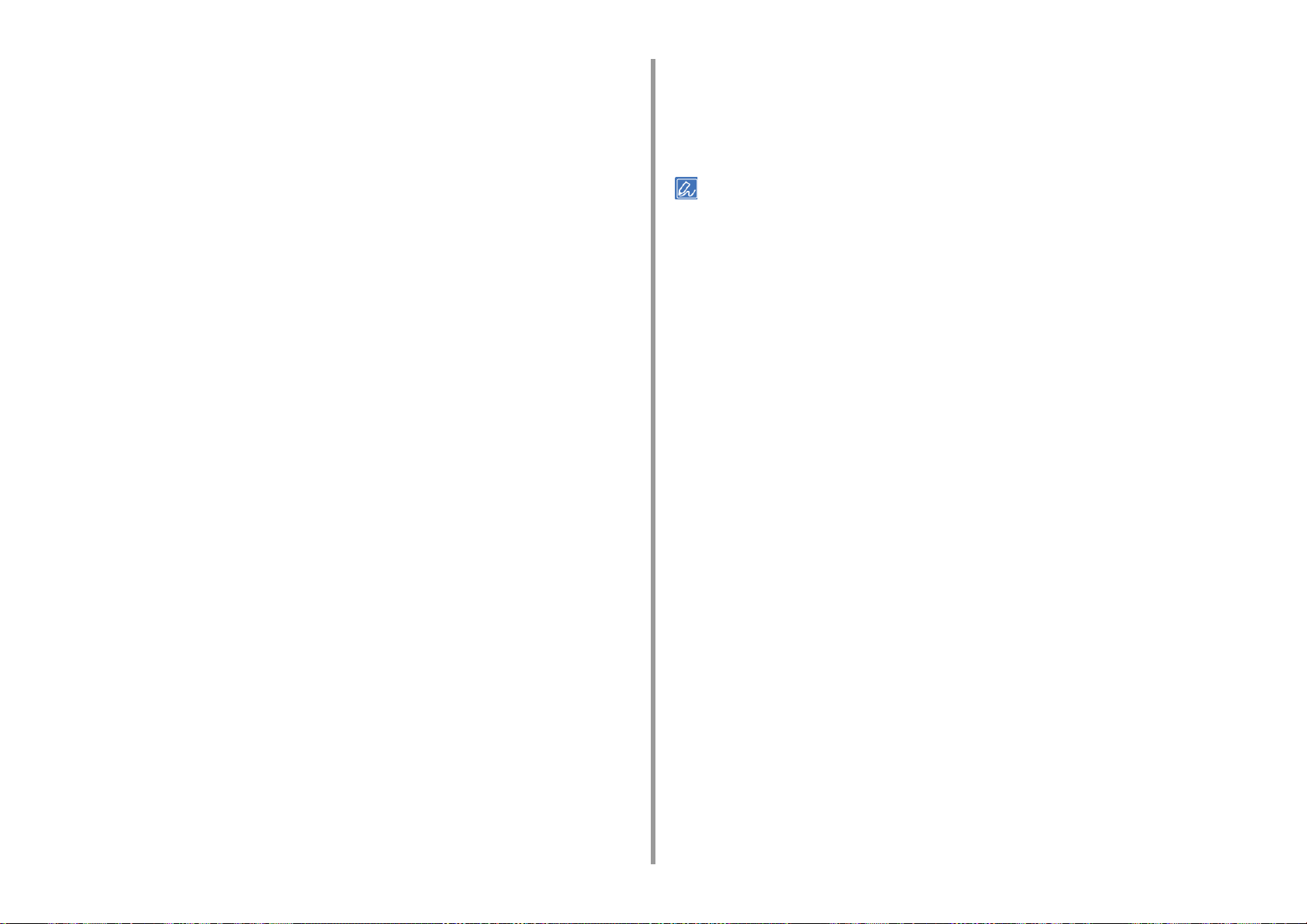
2. Udskrift på forskellige typer papir
Klik på [Papirstørrelse], vælg [Brugerdefineret PostScript-papirstørrelse] fra
4
rullelisten, og indtast derefter værdier i [Bredde] og [Højde].
Klik på [OK (OK)], indtil dialogboksen Udskriv indstilling er lukket.
5
Åbn den fil, der skal udskrives.
6
Vælg [Print (Udskriv)] fra [File (Fil)] menuen.
7
Klik på [Advanced (Avanceret)].
8
Klik på [Advanced (Avanceret)] på [Layout (Layout)] fanen, og vælg
9
[PostScript Custom Page Size (Efterskrift tilpasset sidestørrelse)] fra [Paper
Size (Papirstørrelse)].
Klik på [OK (OK)].
10
Vælg [Multi-Purpose Tray (MP Bakke)] for [Paper Source (Papir Kilde)] på
11
[Paper/Quality (Papir/Kvalitet)] fanen.
Skift papirvægt og andre indstillinger efter behov og klik derefter på [OK (OK)].
12
Klik på [Udskriv] på skærmen [Udskriv].
13
Vælg [Multi-Purpose Tray (Flerfunktionsbakke)] for [All Pages From (Alle sider
9
fra)] på panelet [Paper Feed (Papirfødning)].
Skift papirvægt og andre indstillinger efter behov og klik derefter på [Print
10
(Udskriv)].
• Hvis indstillingerne ikke vises i dialogboksen udskrivning, skal du klikke på [Show Details (Vis detaljer)] nederst i
dialogboksen.
• På en Mac
Åbn filen, der skal udskrives.
1
Vælg [Print (Udskriv)] fra menuen [File (Fil)].
2
Vælg [Administrer brugerdefinerede formater] fra [Papirformat].
3
Klik på [+ (+)] for at føje et element til listen over papirstørrelser.
4
Dobbeltklik på [Untitled], og indtast derefter et navn på den lange papirformat.
5
Indtast værdier i [Bredde] og [Højde].
6
Klik på [OK].
7
Vælg den registrerede papirstørrelse fra [Paper Size (Papirstørrelse)].
8
- 29 -
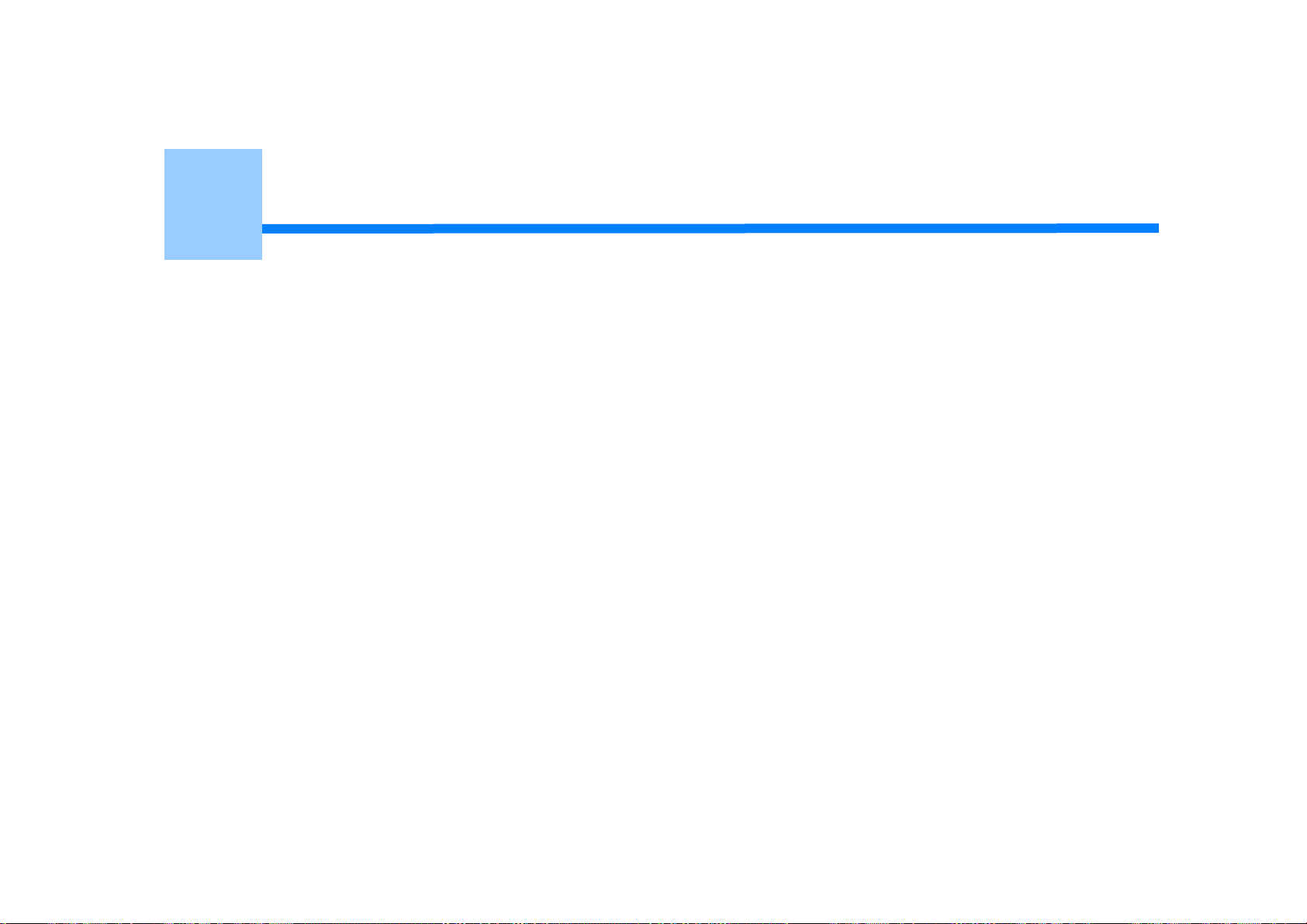
3
Sådan ændrer du efterbehandlingen
Justering af farven
Sådan opnår du bedre udskriftsresultater
Dette afsnit beskriver hvordan man opnår bedre udskriftsresultater, når der udskrives fra en computer.

3. Sådan ændrer du efterbehandlingen
Justering af farven
• Justering af tætheden
• Justering af farvebalance (tæthed)
• Udskrivning af farvedata i gråtoner
• Ændring af sort finish
• Bruge Farvematching på Printerdriver
• Simulering af udskrivningsresultater for blæk
• Farveseparation
• Justering af halvtonetætheden
• Sådan ænder du mono-udskriftstilstanden
• Justering af farve ved hjælp af software
• Manuel korrektion af farveregistrering
Justering af tætheden
Denne maskine justerer automatisk farveregistrering, når en billede-tromlepatron udskiftes,
eller når 500 ark er udskrevet. Du kan om nødvendigt justere farvemismatchkompensationen
manuelt fra kontrolpanelet.
• Kontroller, at ”Klar til udskrivning” vises. Tryk på knappen «ON LINE (ONLINE)», hvis meddelelsen ikke vises.
Tryk på tasten «Fn (Fn)».
1
• Når printeren er i strømsparetilstand, skal du trykke på knappen «POWER SAVE (STRØMBESPARELSE)»
for at forlade denne tilstand.
Tryk på «3», «0» og «0» på det numeriske tastatur og tryk derefter på
2
«ENTER (ENTER)».
Sørg for at [Execute (Udfør)] er valgt, og tryk derefter på «ENTER (ENTER)».
3
• Mens printeren justerer farvetætheden, vises meddelelsen [Density Adjusting (Justerer densitet)] i den anden
linje i betjeningspanelets display (under [Ready To Print (Klar til udskrivning)]).
- 31 -

Justering af farvebalance (tæthed) Udskrivning af farvedata i gråtoner
3. Sådan ændrer du efterbehandlingen
Når du justerer nuancen til at passe til dine præferencer, skal du gøre det fra
betjeningspanelet.
Til at angive mørk eller lys bleg (Lysest), del med mellemtone (Mellemtone) og den mørke
del (Mørk) for hver farve.
Tryk på tasten «Fn (Fn)».
1
• Når printeren er i strømsparetilstand, skal du trykke på knappen «POWER SAVE (STRØMBESPARELSE)»
for at forlade denne tilstand.
Tryk på «3», «0» og «2» på det numeriske tastatur og tryk derefter på
2
«ENTER (ENTER)».
Sørg for at [Execute (Udfør)] er valgt, og tryk derefter på «ENTER (ENTER)».
3
• Der udskrives 44 kvadrater på farvejusteringsmønsteret. Den aktuelle indstilling for de lyse, mellem og mørke
farver angives med stiplede linjer. Du kan kontrollere den farve der skal justeres.
Tryk på scroll-knappen for at vælge [Calibration (Kalibrering)] og tryk på
4
«ENTER (ENTER)».
Tryk på scroll-knappen for at vælge [Cyan Tuning (Cyan justering)],
5
[Magenta Tuning (Magenta justering)], [Yellow Tuning (Gul justering)] eller
[Black Tuning (Sort justering)] og tryk derefter på «ENTER (ENTER)».
Tryk på scroll-knappen for at vælge [Highlight (Highlight)], [Mid-Tone
6
(mellemtoner)] eller [Dark (Mid-tone)] og tryk på «ENTER (ENTER)».
Tryk på eller , vælg den ønskede værdi og tryk derefter på «ENTER
7
(ENTER)».
Tryk på knappen «ON LINE (ONLINE)» for at forlade menutilstanden.
8
Start udskrivning.
9
Gentag denne procedure indtil farvenuancerne overholder dine præferencer.
Du kan udskrive farvedokumenter i gråtoner.
• Med en Windows PCL printerdriver
Åbn filen, der skal udskrives.
1
Vælg [Udskriv] fra [Fil] menuen.
2
Klik på [Preferences (Præferencer)].
3
Vælg [Sort/hvid] på fanen [Opsætning].
4
Konfigurér andre indstillinger om nødvendigt, og klik derefter på [OK (OK)].
5
Klik på [Print (Udskriv)] på skærmen [Print (Udskriv)].
6
• Når du vælger [Sort/hvid] på printerdriveren, gør det dig i stand til at udskrive et farvedokument i gråtoner,
selvom de cyan, magenta og gule tonere er tomme.
• Med en Windows PS printerdriver (C834/C844/ES8434)
Åbn filen, der skal udskrives.
1
Vælg [Udskriv] fra [Fil] menuen.
2
Klik på [Preferences (Præferencer)].
3
Vælg fanen [Color (Farve)], og vælg [Grayscale (Gråtone)].
4
Konfigurér andre indstillinger om nødvendigt, og klik derefter på [OK (OK)].
5
Klik på [Print (Udskriv)] på skærmen [Print (Udskriv)].
6
• Når du vælger [Grayscale (Gråtone)] på printerdriveren, gør det dig i stand til at udskrive et farvedokument i
gråtoner, selvom cyan-, magenta- og gule-tonere er tomme.
- 32 -

3. Sådan ændrer du efterbehandlingen
• På en Mac
Åbn filen, der skal udskrives.
1
Fra menuen [Fil] skal du vælge [Udskriv].
2
Vælg [Farve] i panelmenuen.
3
Vælg [Gråskalatoner].
4
Klik på [Udskriv].
5
• Når du vælger [Gråskalatoner] på printerdriveren, gør det dig i stand til at udskrive et farvedokument i gråtoner,
selvom de cyan, magenta og gule tonere er tomme.
• Hvis indstillingerne ikke vises i dialogboksen udskrivning, skal du klikke på [Show Details (Vis detaljer)] nederst
i dialogboksen.
Ændring af sort finish
Du kan ændre den sorte finish ved udskrivning i farve. Den sorte finishindstilling kan
anvendes, når der vælges [Office-farve] eller [Grafisk Pro] i printerdriveren.
Der er to typer sort finish; den ene består af cyan (C), magenta (M), gul (Y) og sort (K) toner,
og den anden består kun af sort (K) toner. En sort finish med CMYK-toner er velegnet til
udskrivning af fotografier. En sort finish med kun sort toner er velegnet til udskrivning af sort
tekst eller grafik.
Hvis du bruger funktionen [Office Color (Office farve)], kan du også vælge Automatisk. Hvis
Automatisk er valgt, vælges den passende måde at udskrive dokumentet på automatisk.
• Med en Windows PCL printerdriver
Åbn filen, der skal udskrives.
1
Vælg [Udskriv] fra [Fil] menuen.
2
Klik på [Preferences (Præferencer)].
3
Vælg [Color (Farve)] for [Color Setting (Farveindstilling)] på [Setup
4
(Opsætning)] fanen.
Klik på [Detail...(Detaljer...)] under fanen [Setup (Opsætning)] og vælg [Office
5
Color (Kontorfarve)] eller [Graphic Pro (Grafik for prof)].
Vælg metoden til at skabe sort fra [Black Finish (Sort finish)], og klik på [OK
6
(OK)].
Konfigurér andre indstillinger om nødvendigt, og klik derefter på [OK (OK)].
7
Klik på [Print (Udskriv)] på skærmen [Print (Udskriv)].
8
• Med en Windows PS printerdriver (C834/C844/ES8434)
Åbn filen, der skal udskrives.
1
Vælg [Udskriv] fra [Fil] menuen.
2
Klik på [Preferences (Præferencer)].
3
- 33 -

Vælg fanen [Color (Farve)], vælg [Office Color (Office farve)] eller [Graphic Pro
4
(Grafik for prof)], og klik så på [Options (Muligheder)].
Vælg metoden til at skabe sort fra [Black Finish (Sort finish)], og klik på [OK
5
(OK)].
Konfigurér andre indstillinger om nødvendigt, og klik derefter på [OK (OK)].
6
Klik på [Print (Udskriv)] på skærmen [Print (Udskriv)].
7
• Med en Mac PS printerdriver (C834/C844/ES8434)
Åbn filen, der skal udskrives.
1
Fra menuen [Fil] skal du vælge [Udskriv].
2
Vælg [Color (Farve)] i panelet.
3
Vælg [Office Color (Kontorfarve)] eller [Graphic Pro (Grafik for prof.)].
4
Vælg den metode, der skal skabes sort med, fra [Sort finish].
5
Ændre om nødvendigt andre indstillinger, og klik derefter på [Print (Udskriv)].
6
3. Sådan ændrer du efterbehandlingen
• Hvis indstillingerne ikke vises i dialogboksen udskrivning, skal du klikke på [Show Details (Vis detaljer)] nederst i
dialogboksen.
• Med en Mac PCL printerdriver (kun C824)
Åbn filen, der skal udskrives.
1
Fra menuen [Fil] skal du vælge [Udskriv].
2
Vælg [Farve] i panelmenuen.
3
Vælg [Office Color (Kontorfarve)] og klik derefter på [Options (Indstillinger)].
4
Vælg den metode, der skal skabes sort med, fra [Sort finish].
5
Ændre om nødvendigt andre indstillinger, og klik derefter på [Print (Udskriv)].
6
- 34 -

Bruge Farvematching på Printerdriver
Farvetilpasning betyder styring og justering af dokumentfarve for at holde den konsekvent
mellem indlæsnings- og udlæsningsenheder.
Dette afsnit beskriver Farvetilpasning-funktionen på printerdriveren
3. Sådan ændrer du efterbehandlingen
Vælg et element, og klik derefter på [OK (Ok)].
6
Konfigurér andre indstillinger om nødvendigt, og klik derefter på [OK (OK)].
7
Klik på [Print (Udskriv)] på skærmen [Print (Udskriv)].
8
• Automatisk:
Farvetilpasning anvendes i henhold til dokumentet. Normalt bruges denne indstilling som
standard-indstilling.
• Kontorfarve:
Brug denne indstilling, ved udskrivning af forretningsdokument med tekstbehandling,
regneark og præsentations-software. Der anvendes farvetilpasning, når udskrivningsdata
for RGB-farverum konverteres til CMYK-farverum til printeren.
• Grafik for prof.:
Denne funktion er velegnet til brug af DTP-softwaren. Du kan specificere simuleringen af
udskrivningen med CMYK-udlæsningsenheder.
• Ingen farvematch:
Denne funktion er velegnet til farver, der skal tilpasses med en applikation.
Hvis du bruger Mac, kan du også udføre farvetilpasningen ved hjælp af funktionen
[ColorSync (Farvesynkronisering)].
• Hvis du ønsker at styre CMYK-farvedata, kan du bruge Graphic Pro-funktionen.
• Linkprofiler for CMYK kan ikke specificeres med Windows PCL-printerdriveren.
• Med en Windows PCL printerdriver
Åbn filen, der skal udskrives.
1
Vælg [Udskriv] fra [Fil] menuen.
2
Klik på [Preferences (Præferencer)].
3
Vælg [Color (Farve)] for [Color Setting (Farveindstilling)] på [Setup
4
(Opsætning)] fanen.
• Med en Windows PS printerdriver (C834/C844/ES8434)
Åbn filen, der skal udskrives.
1
Vælg [Udskriv] fra [Fil] menuen.
2
Klik på [Preferences (Præferencer)].
3
Vælg fanen [Color (Farve)].
4
Vælg et element, og klik derefter på [OK (Ok)].
5
Konfigurér andre indstillinger om nødvendigt, og klik derefter på [OK (OK)].
6
Klik på [Print (Udskriv)] på skærmen [Print (Udskriv)].
7
• På en Mac
Åbn filen, der skal udskrives.
1
Fra menuen [Fil] skal du vælge [Udskriv].
2
Vælg fanen [Color (Farve)].
3
Vælg en enhed for [Color (Farve)].
4
Ændre om nødvendigt andre indstillinger, og klik derefter på [Print (Udskriv)].
5
• Hvis indstillingerne ikke vises i dialogboksen udskrivning, skal du klikke på [Show Details (Vis detaljer)] nederst i
dialogboksen.
Klik på [Detail... (Detaljer...)] under [Color Setting (Farveindstilling)].
5
- 35 -

Simulering af udskrivningsresultater for blæk
Du kan simulere udskrifter, som f.eks. for en offset-udskrivningspresse, ved at justere CMYKfarvedataene.
3. Sådan ændrer du efterbehandlingen
Vælg fanen [Color (Farve)], vælg [Graphic Pro (Grafik for prof.)] og klik på
4
[Options (Indstillinger)].
Du kan også udføre en printersimulering med [Office-farve] til forretningsrelaterede
eller andre dokumenter og derefter klikke på [Avanceret] og vælge egenskaberne for
den blæk, du ønsker at simulere, fra [CMYK blæksimulering].
• Denne funktion er ikke tilgængelig med en Mac PCL printerdriver.
• For nogle applikationer er denne funktion ikke tilgængelig i Mac OS.
• Denne funktion kan bruges, når [Office-farve] eller [Grafisk Pro] vælges til [Farvefunktion].
• Med en Windows PCL printerdriver
Åbn filen, der skal udskrives.
1
Vælg [Udskriv] fra [Fil] menuen.
2
Klik på [Preferences (Præferencer)].
3
Vælg [Color (Farve)] for [Color Setting (Farveindstilling)] på [Setup
4
(Opsætning)] fanen.
Klik på [Detail...(Oplysninger...)] under fanen [Setup (Konfiguration)] og vælg
5
[Graphic Pro (Graphic Pro)].
Vælg [Printersimulering].
6
Vælg en blækfunktion, du vil simulere, fra [Simuleringsmålprofil] på [Input-
7
profil] og klik på [OK].
Konfigurér andre indstillinger om nødvendigt, og klik derefter på [OK (OK)].
8
Klik på [Print (Udskriv)] på skærmen [Print (Udskriv)].
9
• Med en Windows PS printerdriver (C834/C844/ES8434)
Markér afkrydsningsfeltet [Printersimulering].
5
Vælg en blækfunktion, du vil simulere, fra [Simuleringsmålprofil] på [Input] og
6
klik på [OK].
Konfigurér andre indstillinger om nødvendigt, og klik derefter på [OK (OK)].
7
Klik på [Print (Udskriv)] på skærmen [Print (Udskriv)].
8
• Med en Mac PS printerdriver (C834/C844/ES8434)
Åbn filen, der skal udskrives.
1
Fra menuen [Fil] skal du vælge [Udskriv].
2
Vælg [Farve] i panelmenuen.
3
Vælg [Graphic Pro (Graphic Pro)] i [Color (Farve)].
4
Klik på [Valgmuligheder] for at vælge [Printersimulering].
5
Vælg en blækfunktion, du ønsker at simulere, fra [Simulering af målprofil].
6
Ændre om nødvendigt andre indstillinger, og klik derefter på [Print (Udskriv)].
7
• Hvis indstillingerne ikke vises i dialogboksen udskrivning, skal du klikke på [Show Details (Vis detaljer)] nederst i
dialogboksen.
Åbn filen, der skal udskrives.
1
Vælg [Udskriv] fra [Fil] menuen.
2
Klik på [Preferences (Præferencer)].
3
- 36 -

Farveseparation
Du kan udskrive ved at adskille hver farve uden at bruge applikationer.
• Denne funktion er ikke tilgængelig med en Windows PCL printerdriver og en Mac PCL printerdriver.
• Hvis du bruger Adobe Illustrator, bør du bruge farveadskillelsesfunktionen i denne applikation. Sluk for
printerdriverens farvetilpasningsfunktion.
• Med en Windows PS printerdriver (C834/C844/ES8434)
Åbn filen, der skal udskrives.
1
Vælg [Udskriv] fra [Fil] menuen.
2
Klik på [Preferences (Præferencer)].
3
Vælg fanen [Color (Farve)], og klik på [Advanced (Avanceret)].
4
Vælg den farve, du vil adskille fra [Udskriv farveseparationer], og klik derefter
5
på [OK].
3. Sådan ændrer du efterbehandlingen
• Hvis indstillingerne ikke vises i dialogboksen udskrivning, skal du klikke på [Show Details (Vis detaljer)] nederst i
dialogboksen.
Konfigurér andre indstillinger om nødvendigt, og klik derefter på [OK (OK)].
6
Klik på [Print (Udskriv)] på skærmen [Print (Udskriv)].
7
• Med en Mac PS printerdriver (C834/C844/ES8434)
Åbn filen, der skal udskrives.
1
Vælg [Print (Udskriv)] fra menuen [File (Fil)].
2
Vælg panelet [Print Options (Udskriftsindstillinger)].
3
Vælg [Print Color Separations (Separation af udskriftsfarve)] under fanen
4
[Quality 2 (Kvalitet 2)].
Ændre om nødvendigt andre indstillinger, og klik derefter på [Print (Udskriv)].
5
- 37 -

Justering af halvtonetætheden Sådan ænder du mono-udskriftstilstanden
3. Sådan ændrer du efterbehandlingen
Du kan justere halvtonetætheden for de CMYK-farver som printeren udskriver. Brug denne
funktion hvis farven på et fotografi eller en grafik er for mørk.
• Denne funktion er tilgængelig med en PS printerdriver.
PS Gamma Adjuster Utility
Du kan justere udskriftstilstanden for sort/hvide sider.
• For at få adgang til menuen [Admin Setup (Admin-opsætning)], skal du bruge en administratoradgangskode.
Tryk på scroll-knappen flere gange for at vælge [Admin Setup (Admin-
1
opsætning)] og tryk herefter på «ENTER (ENTER)».
Indtast administratoradgangskoden ved hjælp af det numeriske tastatur.
2
Den fabriksindstillede adgangskode er “123456”.
Tryk på «ENTER (ENTER)».
3
Tryk på scroll-knappen for at vælge [Print Setup (Printopsætning)] og tryk
4
på «ENTER (ENTER)».
Tryk på scroll-knappen for at vælge [Mono-Print Mode (Mono-udskr.tilst.)]
5
og tryk på «ENTER (ENTER)».
Vælg en hastighedsindstilling og tryk derefter på «ENTER (ENTER)».
6
• [Auto (Opgave)]: Når den første side er en sort/hvid side, udskrives den med den
sorte billedtromle alene, og når der kommer en side i farver, udskrives den med de
fire farvebilledtromler. Derefter udskrives selv en sort/hvid side ved hjælp af de fire
farvebilledtromler.
• [Color Mode (Farvefunktion)]: Udskrives altid med fire farvebilledtromler.
• [Normal Mode (Normal tilstand)]: En sort/hvid side udskrives med den sorte
billedtromle og en farveside udskrives med de fire farvebilledtromler.
- 38 -
Tryk på knappen «ON LINE (ONLINE)» for at forlade menutilstanden.
7

Justering af farve ved hjælp af software Manuel korrektion af farveregistrering
3. Sådan ændrer du efterbehandlingen
Farve kan justeres ved hjælp af hjælpeprogrammet. For yderligere oplysninger henvises til
forklaringen af den respektive software.
• Farvekorrekt utility
• Hjælpeprogrammet Color Swatch
Maskinen justerer automatisk farveregistrering, når maskinen tændes, eller udbakkerne
åbnes/lukkes. Du kan om nødvendigt justere farvemismatchkompensationen manuelt fra
kontrolpanelet.
Tryk på tasten «Fn (Fn)».
1
• Når printeren er i strømsparetilstand, skal du trykke på knappen «POWER SAVE (STRØMBESPARELSE)»
for at forlade denne tilstand.
Tryk på «3», «0» og «1» på det numeriske tastatur og tryk derefter på
2
«ENTER (ENTER)».
Sørg for at [Execute (Udfør)] er valgt, og tryk derefter på «ENTER (ENTER)».
3
• Mens justeringen af farveregistreringen udføres, vises meddelelsen [Color Adjusting (Justerer farve)] i den
anden linje i betjeningspanelets display (under [Ready To Print (Klar til udskrivning)]).
- 39 -

3. Sådan ændrer du efterbehandlingen
Sådan opnår du bedre udskriftsresultater
• Forbedring af fotos
• Ændring af udskriftskvalitet (opløsning)
• Fremhævning af fine linjer
• Sådan udskriver du med printerskrifttyper
• Sådan udskriver du med computerens skrifttyper
• Sådan udskriver du et billede
• Fjernelse af hvidt mellemrum mellem tekst og baggrund (Overskrivning med sort)
• Sådan reducerer du hvide striber mellem farveovergange (trapping)
Forbedring af fotos
Du kan udskrive mere skarpe fotografier.
• Denne funktion er ikke tilgængelig med Windows PS eller Mac PS printerdrivere.
• Med en Windows PCL printerdriver
Åbn filen, der skal udskrives.
1
Vælg [Udskriv] i menuen [Fil].
2
Klik på [Preferences (Præferencer)].
3
Vælg [Job Optioner] fanen.
4
Markér afkrydsningsfeltet [Fotoforbedring].
5
Endre andre innstillinger om nødvendig, og klikk deretter på [OK].
6
Klik på [Udskriv] på skærmen [Udskriv].
7
• Med en Mac PCL printerdriver (kun C824)
Åbn filen, der skal udskrives.
1
Vælg [Udskriv] i menuen [Fil].
2
Vælg [Job Options (Opgaveindstillinger)] fra panelmenuen.
3
Vælg en passende værdi i [Photo Enhance (Øg fotokvalitet)].
4
Skift andre indstillinger efter behov og klik derefter på [Print (Udskriv)].
5
• Hvis indstillingerne ikke vises i dialogboksen udskrivning, skal du klikke på [Show Details (Vis detaljer)] nederst i
dialogboksen.
- 40 -

Ændring af udskriftskvalitet (opløsning)
Du kan ændre udskriftskvaliteten, hvis nødvendigt.
• Med en Windows printerdriver
3. Sådan ændrer du efterbehandlingen
Vælg [Udskriv] i menuen [Fil].
2
Vælg panelet [Job Options (Opgaveindstillinger)].
3
Vælg det kvalitetsniveau du ønsker for udskriften fra [Print Quality
4
(Udskriftskvalitet)].
Åbn filen, der skal udskrives.
1
Vælg [Udskriv] i menuen [Fil].
2
Klik på [Avanceret opsætning].
3
Velg [Jobbopsjoner] fanen.
4
Vælg udskriftskvalitet niveau fra [Kvalitet].
5
Endre andre innstillinger om nødvendig, og klikk deretter på [OK].
6
Klik på [Udskriv] på skærmen [Udskriv].
7
• Med en Mac PS printerdriver (C834/C844/ES8434)
Åbn filen, der skal udskrives.
1
Vælg [Udskriv] i menuen [Fil].
2
Vælg panelet [Print Options (Udskriftsindstillinger)].
3
Vælg en ønsket værdi fra [Quality (Kvalitet)] under fanen [Quality 1 (Kvalitet
4
1)].
Skift andre indstillinger efter behov og klik derefter på [Print (Udskriv)].
5
• Hvis indstillingerne ikke vises i dialogboksen udskrivning, skal du klikke på [Show Details (Vis detaljer)] nederst i
dialogboksen.
Rediger om nødvendigt andre indstillinger, og klik derefter på [Udskriv].
5
• Hvis indstillingerne ikke vises i dialogboksen udskrivning, skal du klikke på [Show Details (Vis detaljer)] nederst i
dialogboksen.
• Med en Mac PCL printerdriver (kun C824)
Åbn filen, der skal udskrives.
1
- 41 -

Fremhævning af fine linjer
For at forhindre slørede små bogstaver eller fine linjer, tænd [Adjust ultra fine lines (Justér
ultrafine linjer)] på printerdriveren.
Denne funktion er som standard slået fra.
Stregkode-huller eller andre huller kan være snævrere afhængigt af programmet. I så fald
skal du slå denne funktion fra.
3. Sådan ændrer du efterbehandlingen
Klik på [Avanceret].
5
Markér afkrydsningsfeltet [Juster ultra-fine linjer], og klik derefter på [OK].
6
Rediger om nødvendigt andre indstillinger, og klik derefter på [OK].
7
Klik på [Udskriv] på skærmen [Udskriv].
8
• Med en Mac PS printerdriver (C834/C844/ES8434)
• Denne funktion er ikke tilgængelig med en Mac PCL printerdriver.
• Med en Windows PCL printerdriver
Åbn filen, der skal udskrives.
1
Vælg [Udskriv] i menuen [Fil].
2
Klik på [Avanceret opsætning].
3
Velg [Jobbopsjoner] fanen.
4
Klik på [Avanceret].
5
Vælg [Adjust ultra fine lines (Juster ultrafine linjer)], vælg [On (Til)] for [Settings
6
(Indstillinger)], og klik så på [OK (OK)].
Endre andre innstillinger om nødvendig, og klikk deretter på [OK].
7
Klik på [Udskriv] på skærmen [Udskriv].
8
• Med en Windows PS printerdriver (C834/C844/ES8434)
Åbn filen, der skal udskrives.
1
Vælg [Udskriv] i menuen [Fil].
2
Vælg [Print Options (Udskriftsindstillinger)] fra panelmenuen.
3
Sæt kryds i afkrydsningsfeltet [Adjust ultra fine lines (Juster ultrafine linjer)]
4
under fanen [Quality 1 (Kvalitet 1].
Rediger om nødvendigt andre indstillinger, og klik derefter på [Udskriv].
5
• Hvis indstillingerne ikke vises i dialogboksen udskrivning, skal du klikke på [Show Details (Vis detaljer)] nederst i
dialogboksen.
Åbn filen, der skal udskrives.
1
Vælg [Udskriv] i menuen [Fil].
2
Klik på [Avanceret opsætning].
3
Velg [Jobbopsjoner] fanen.
4
- 42 -

Sådan udskriver du med printerskrifttyper
• Printerskrifttyperne ikke ligefrem duplikere udseendet af TrueType-skrifttyper, der vises på skærmen.
• Med en Windows PLC printerdriver og på en Mac er denne funktion ikke tilgængelig hvis [Print Mode
(Udskriftstilstand)] er sat til [Image (Billede)].
• Denne funktion er muligvis ikke tilgængelig for visse applikationer.
• For Windows PCL-printerdriver
Åbn filen, der skal udskrives.
1
Vælg [Udskriv] i menuen [Fil].
2
Klik på [Avanceret opsætning].
3
Vælg fanen [Udvid].
4
Klik på [Skrifttyper].
5
Vælg [Skrifttype substitution] check boksen i [TrueType skrifttype output type].
6
Angiv printerskrifttypen at bruge i stedet for TrueType-skrifttyper i
7
[Fontsubstitutionstabel].
3. Sådan ændrer du efterbehandlingen
Klik på en TrueType-skrifttype, og vælg derefter på listen en af printerens
4
skrifttyper, som skal bruges til at erstatte TrueType-skrifttypen.
Klik på [OK].
5
Åbn en fil, der skal udskrives, på en computer.
6
Vælg [Udskriv] i menuen [Fil].
7
Klik på [Avanceret opsætning].
8
Klik på [Avanceret] på fanen [Layout].
9
Klik på [TrueType-skrifttype], og vælg derefter [Erstat med enhedsskrifttype].
10
Klik på [OK].
11
Rediger om nødvendigt andre indstillinger, og klik derefter på [OK].
12
Klik på [Udskriv] på skærmen [Udskriv].
13
Klik på [OK].
8
Rediger om nødvendigt andre indstillinger, og klik derefter på [OK].
9
Klik på [Udskriv] på skærmen [Udskriv].
10
• Med en Windows PS printerdriver (C834/C844/ES8434)
Åbn "Printermappen".
1
Højreklik på ikonet for [OKI C844 PS] og vælg herefter [Printer properties
2
(Printeregenskaber)].
Dobbeltklik på [Skrifttypeerstatningstabel] på fanen [Enhedsindstillinger].
3
- 43 -

Sådan udskriver du med computerens skrifttyper
Du kan udskrive dine dokumenter ved hjælp af TrueType-skrifttyper i en computer til at
gengive den samme skrifttype udseende som på skærmen.
• Denne funktion er ikke tilgængelig på en Mac.
• For Windows PCL-printerdriver
Åbn filen, der skal udskrives.
1
Vælg [Udskriv] i menuen [Fil].
2
Klik på [Avanceret opsætning].
3
Vælg fanen [Udvid].
4
Klik på [Skrifttyper].
5
Fjern markeringen i feltet [Skrifttypeerstatning] i [Udskriftsformat for TrueType-
6
skrifttype], Vælg en af følgende udskriftsformater, og klik derefter på [Ok].
• [Download as outline font (Indlæs som konturskrifttype)]
Opretter skrifttypebilleder i printeren.
• [Download as bitmap font (Indlæs som bitmap-skrifttype)]
Opretter skrifttypebilleder ved hjælp af printerdrivere.
3. Sådan ændrer du efterbehandlingen
Klik på [TrueType-skrifttype], og vælg derefter [Hent som Softfont].
5
Klik på [OK].
6
Rediger om nødvendigt andre indstillinger, og klik derefter på [OK].
7
Klik på [Udskriv] på skærmen [Udskriv].
8
Endre andre innstillinger om nødvendig, og klikk deretter på [OK].
7
Klik på [Udskriv] på skærmen [Udskriv].
8
• Til Windows PS-printerdriver
Åbn filen, der skal udskrives.
1
Vælg [Udskriv] i menuen [Fil].
2
Klik på [Avanceret opsætning].
3
Klik på [Avanceret] på fanen [Layout].
4
- 44 -

3. Sådan ændrer du efterbehandlingen
Sådan udskriver du et billede Fjernelse af hvidt mellemrum mellem tekst og baggrund
Hvis printeren er længe om at skrive ud, kan det reducere udskrivningstiden hvis du vælger
[Image (Billede)] i udskriftsindstillingerne.
Denne funktion er ikke tilgængelig med en Windows PCL printerdriver.
(Overskrivning med sort)
Afhængigt af de anvendte forhold kan du indstille sort til at overskrive og reducere de hvide
mellemrum mellem sorte bogstaver og farvet baggrund.
• Denne funktion har følgende begrænsninger i sin anvendelse.
- Hvis maskinen er sat op som en delt printer der er forbundet ved hjælp af en WSD/IPP-port, eller hvis den
anvendes i kundens eksterne desktop-miljø, er der risiko for at farverne ikke gengives med en optimal tone.
- Udskrivning af overlejring, udskrivning med printerskrifttyper eller trapping kan ikke anvendes.
- Hvis [Print Mode (Udskriftstilstand)] er sat til [Image (Billede)] og der er valgt forkerte indstillingerne i andre
funktioner, vises en advarsel med besked om at rette de modstridende indstillinger.
- Hvis maskinen ikke er tilsluttet eller er offline på grund af en fejl e.l., vises der eventuelt en advarsel.
- Resultater i tone eller udtryk kan variere fra det der udskives [PCL] i [Print Mode (udskriftstilstand)].
Åbn den fil der skal udskrives.
1
Vælg [Print (Udskriv)] fra menuen [File (File)].
2
Klik på [Preferences (Præferencer)].
3
Vælg fanen [Job Options (Opgaveindstillinger)].
4
Vælg [Image (billede)] i [Print Mode (udskriftstilstand)].
5
• Denne funktion er ikke tilgængelig med en Mac PCL printerdriver.
• Denne funktion kan ikke bruges med visse applikationer.
• Denne funktion kan bruges, når du kun udskriver tekst over en baggrundsfarve.
• Hvis tonerlaget er tykt, fastgøres toneren muligvis ikke godt.
• Med en Windows PCL printerdriver
Åbn filen, der skal udskrives.
1
Vælg [Udskriv] fra [Fil] menuen.
2
Klik på [Preferences (Præferencer)].
3
Vælg [Advanced (Avanceret)] på fanen [Job Options (Opgaveindstillinger)].
4
Indstil [Overprint Black (Overtryk sort)] til [On (Til)], og klik på [OK (OK)].
5
Konfigurér andre indstillinger om nødvendigt, og klik derefter på [OK (OK)].
6
Klik på [Print (Udskriv)] på skærmen [Print (Udskriv)].
7
• Med en Windows PS printerdriver (C834/C844/ES8434)
Skift andre indstillinger efter behov og klik derefter på [OK (OK)].
6
Klik på [Print (Udskriv)] på skærmen [Print (Udskriv)].
7
- 45 -
Åbn filen, der skal udskrives.
1
Vælg [Udskriv] fra [Fil] menuen.
2
Klik på [Preferences (Præferencer)].
3
Vælg fanen [Color (Farve)], og klik på [Advanced (Avanceret)].
4
Vælg [Black Overprint (Overtryk sort)] afkrydsningsbokd, og klik på [OK (OK)].
5

Konfigurér andre indstillinger om nødvendigt, og klik derefter på [OK (OK)].
6
Klik på [Print (Udskriv)] på skærmen [Print (Udskriv)].
7
• Med en Mac PS printerdriver (C834/C844/ES8434)
3. Sådan ændrer du efterbehandlingen
Sådan reducerer du hvide striber mellem farveovergange (trapping)
Hvis der er hvide eller farvede striber mellem overlappende objekter, kan du bruge trappingfunktionen til at gøre disse mindre synlige.
Åbn filen, der skal udskrives.
1
Fra menuen [Fil] skal du vælge [Udskriv].
2
Vælg panelet [Print Options (Udskriftsindstillinger)].
3
Sæt kryds i afkrydsningfeltet [Black Overprint (Sort overtryk)] under fanen
4
[Quality 1 (Kvalitet 1)].
Ændre om nødvendigt andre indstillinger, og klik derefter på [Print (Udskriv)].
5
• Hvis indstillingerne ikke vises i dialogboksen udskrivning, skal du klikke på [Show Details (Vis detaljer)] nederst i
dialogboksen.
• Med en Windows PLC printerdriver er denne funktion ikke tilgængelig hvis [Print Mode (Udskriftstilstand)] er sat til
[Image (Billede)].
• Med en Windows PCL printerdriver
Åbn den fil der skal udskrives.
1
Vælg [Print (Udskriv)] fra menuen [File (File)].
2
Klik på [Preferences (Præferencer)].
3
Vælg [Advanced (Avanceret)] på fanen [Job Options (Opgaveindstillinger)].
4
Indstil [Trapping (Trapping)] til enten [Narrow (Smal)] eller [Wide (Bred)]
5
afhængig af det interval du ønsker at justere, og tryk herefter på [OK (OK)].
Skift andre indstillinger efter behov og klik derefter på [OK (OK)].
6
Klik på [Print (Udskriv)] på skærmen [Print (Udskriv)].
7
• Med en Windows PS printerdriver (C834/C844/ES8434)
Åbn den fil der skal udskrives.
1
- 46 -
Vælg [Print (Udskriv)] fra menuen [File (File)].
2
Klik på [Preferences (Præferencer)].
3
Vælg fanen [Job Options (Opgaveindstillinger)].
4
Indstil [Trapping (Trapping)] til enten [Narrow (Smal)] eller [Wide (Bred)]
5
afhængig af det interval du ønsker at justere.
Skift andre indstillinger efter behov og klik derefter på [OK (OK)].
6

Klik på [Print (Udskriv)] på skærmen [Print (Udskriv)].
7
• Med en Mac PS printerdriver (C834/C844/ES8434)
Åbn den fil der skal udskrives.
1
Fra menuen [File (File)] vælges [Print (Udskriv)].
2
Vælg panelet [Print Options (Udskriftsindstillinger)].
3
Under [Trapping (Trapping)] på fanen [Quality 1 (Kvalitet 1)] skal du vælge
4
[Narrow (Smal)] eller [Wide (Bred)] afhængig af det interval du ønsker at
justere.
Skift andre indstillinger efter behov og klik derefter på [Print (Udskriv)].
5
• Hvis indstillingerne ikke vises i dialogboksen udskrivning, skal du klikke på [Show Details (Vis detaljer)] nederst
i dialogboksen.
• Med en Mac PCL printerdriver (kun C824)
3. Sådan ændrer du efterbehandlingen
Åbn den fil der skal udskrives.
1
Fra menuen [File (File)] vælges [Print (Udskriv)].
2
Vælg panelet [Print Options (Udskriftsindstillinger)].
3
Indstil [Trapping (Trapping)] til enten [Narrow (Smal)] eller [Wide (Bred)]
4
afhængig af det interval du ønsker at justere.
Skift andre indstillinger efter behov og klik derefter på [Print (Udskriv)].
5
• Hvis indstillingerne ikke vises i dialogboksen udskrivning, skal du klikke på [Show Details (Vis detaljer)] nederst
i dialogboksen.
- 47 -

4
Nyttige udskriftsfunktioner
Sådan sparer du toner og papir
Forskellige udskrivningsfunktioner
Sådan ændrer du udskrivningsmetoden
Udskrift af fortrolige dokumenter
Andre udskrivningsfunktioner
Dette afsnit beskriver nyttige funktioner, når der udskrives fra en computer.

4. Nyttige udskriftsfunktioner
Sådan sparer du toner og papir
Dette afsnit beskriver hvordan du udskriver, samtidig med der spares på papiret eller
toneren.
• Tonerbesparelse
• Udskrivning på begge sider af papiret (dobbeltsidet udskrivning)
• Kombination af flere sider på ét ark papir (udskrivning af flere sider)
Tonerbesparelse
Udskrivning er muligt med mindre toner.
Mængden af toner, kan gemmes i tre niveauer.
• [Printer Setting (Printerindstillinger)]: Overholder printerindstillingen.
• [Fra]: Udskriver på en normal tæthed uden at spare toner.
• [Gem niveau lav]: Udskriver på en noget lavere tæthed.
• [Gem niveau midten]: Udskriver på en lav tæthed.
• [Gem niveau høj]: Udskriver på en meget lav tæthed.
• Densiteten af det billede, der er trykt med denne funktion kan variere afhængigt af den udskrevne dokument.
• Hvis du ønsker at bevare tætheden af den 100 % sorte toner, skal du afkrydse [Do not save 100% black toner (Gem
ikke 100 % sort toner)].
• Tonebesparelse kan indstilles fra printerens betjeningspanel. Angiv tonerbesparelsesniveauet i [Admin Setup
(Admin-opsætning)] > [Print Setup (Printopsætning)] > [Toner Save (Tonersparefunktion)] > [Toner Save Level
(Tonerspareniveau)]. Indstillingerne der foretages i printerdriveren gives dog altid førsteprioritet.
• Standardindstillingen for driveren er [Printer Setting (Printerindstillinger)].
• Med en Windows PCL printerdriver
- 49 -
Åbn filen, der skal udskrives.
1
Vælg [Udskriv] i menuen [Fil].
2
Klik på [Avanceret opsætning].
3
Vælg fanen [Opsætning].
4
Vælg mængden af toner at redde fra [Tonerbesparelse].
5
Endre andre innstillinger om nødvendig, og klikk deretter på [OK].
6
Klik på [Udskriv] på skærmen [Udskriv].
7

4. Nyttige udskriftsfunktioner
• Med en Windows PS printerdriver (C834/C844/ES8434)
Åbn filen, der skal udskrives.
1
Vælg [Udskriv] fra [Fil] menuen.
2
Klik på [Indstillinger].
3
Vælg fanen [Farve].
4
Indstil den mængde toner der skal spares [Tonerbesparelse].
5
Konfigurér andre indstillinger om nødvendigt, og klik derefter på [Ok].
6
Klik på [Udskriv] på [Udskrift] skærmen.
7
• Med en Mac PS printerdriver (C834/C844/ES8434)
Åbn filen, der skal udskrives.
1
Vælg [Udskriv] i menuen [Fil].
2
Vælg [Udskriftsmuligheder] fra panelets menu.
3
Vælg mængden af toner, der skal spares fra [Toner Saving (Tonerbesparelse)]
4
under fanen [Quality2 (Kvalitet2].
Vælg en passende værdi i [Toner save (Tonersparefunktion)].
4
Skift andre indstillinger efter behov og klik derefter på [Print (Udskriv)].
5
• Hvis indstillingerne ikke vises i dialogboksen udskrivning, skal du klikke på [Show Details (Vis detaljer)] nederst i
dialogboksen.
Rediger om nødvendigt andre indstillinger, og klik derefter på [Udskriv].
5
• Hvis indstillingerne ikke vises i dialogboksen udskrivning, skal du klikke på [Show Details (Vis detaljer)] nederst i
dialogboksen.
• Med en Mac PCL printerdriver (kun C824)
Åbn den fil der skal udskrives.
1
Vælg [Print (Udskriv)] fra menuen [File (File)].
2
Vælg [Color (Farve)] i panelmenuen.
3
- 50 -

4. Nyttige udskriftsfunktioner
Udskrivning på begge sider af papiret (dobbeltsidet udskrivning)
Du kan udskrive på begge sider af et ark papir.
• Dupleksudskrivning er tilgængelig for følgende papirformater.
A3, A4, A5, B4, B5, B6, Tabloid, Letter, Legal (13 tommer), Legal (13,5 tommer), Legal (14
tommer), Executive, 8K (260 mm x 368 mm, 270 mm x 390 mm, 273 mm x 394 mm), 8,5SQ
(8,5 tommer x 8,5 tommer), Folio (210 mm x 330 mm), 16K (197 mm x 273 mm, 195 mm x
270 mm, 184 mm x 260 mm), brugerdefineret størrelse
• Ved udskrivning på papir med brugerdefineret størrelse er dobbeltsidet udskrivning tilgængelig for følgende
bredde- og længdeområder.
- Bredde: 148 til 297 mm (5,8 til 11,7 tommer)
- Længde: 182 til 431,8 mm (7,2 til 17,0 tommer)
• Dobbeltsidet udskrivning er tilgængelig for følgende medievægt.
64 to 220 g/m2 (17 to 58 lb).
Brug ikke en anden medievægt end ovenstående, fordi ellers kan der opstå papirstop.
• Denne funktion er muligvis ikke tilgængelig for visse applikationer.
• På C824/C834 er den valgfri duplexenhed nødvendig.
• Med en Windows PCL printerdriver
Åbn filen, der skal udskrives.
1
Vælg [Udskriv] i menuen [Fil].
2
Klik på [Avanceret opsætning].
3
Vælg [Lang kant] re [Kort kant] fra [2-sidet udskrivning] på fanen [Opsætning].
4
Endre andre innstillinger om nødvendig, og klikk deretter på [OK].
5
Klik på [Udskriv] på skærmen [Udskriv].
6
• Med en Windows PS printerdriver (C834/C844/ES8434)
Åbn filen, der skal udskrives.
1
Vælg [Udskriv] i menuen [Fil].
2
Klik på [Avanceret opsætning].
3
Vælg [Vend på den lange kant] eller [Vend på den korte kant] fra [Udskriv på
4
begge sider] under fanen [Layout].
Rediger om nødvendigt andre indstillinger, og klik derefter på [OK].
5
Klik på [Udskriv] på skærmen [Udskriv].
6
• På en Mac
Åbn filen, der skal udskrives.
1
Vælg [Udskriv] i menuen [Fil].
2
Vælg [Long-Edge binding (Indbinding langs lang kant)] eller [Short-Edge
3
binding (Indbinding langs kort kant)] fra [Two-Sided (To-sidet)] på panelet
[Layout (Layout)].
Rediger om nødvendigt andre indstillinger, og klik derefter på [Udskriv].
4
• Hvis indstillingerne ikke vises i dialogboksen udskrivning, skal du klikke på [Show Details (Vis detaljer)] nederst i
dialogboksen.
- 51 -

Kombination af flere sider på ét ark papir (udskrivning af flere sider)
Du kan udskrive flere sider af et dokument på en enkelt side af et ark papir.
• Denne funktion reducerer sidestørrelsen i dit dokument til udskrivning. Midten af det udskrevne billede er muligvis
ikke i midten af papiret.
• Denne funktion er muligvis ikke tilgængelig for visse applikationer.
• Med en Windows PCL printerdriver
Åbn filen, der skal udskrives.
1
Vælg [Udskriv] i menuen [Fil].
2
Klik på [Avanceret opsætning].
3
Vælg det antal sider, der skal udskrives på hvert ark på [Efterbehandling
4
Mode] på fanen [Opsætning].
4. Nyttige udskriftsfunktioner
Vælg [Border (Kant)] afkrydsningsboksen, for at markere en grænse.
6
Klik [Advanced (Avanceret)] og vælg sidens layout rækkefølge, fra [Pages per
7
Sheet Layout (Sider pr. ark layout)].
Klik på [OK (OK)].
8
Rediger om nødvendigt andre indstillinger, og klik derefter på [OK].
9
Klik på [Udskriv] på skærmen [Udskriv].
10
• På en Mac
Åbn filen, der skal udskrives.
1
Vælg [Udskriv] i menuen [Fil].
2
Vælg antallet af sider, der skal udskrives på hvert ark, fra [Pages per Sheet
3
(Sider pr. ark)] på panelet [Layout (Layout)].
Klik på [Options].
5
Angiv hver indstilling på [Page Borders (Sidekanter)], [Page layout
6
(Sidelayout)], og [Bind Margin (Binde margen)], og klik derefter på [OK (OK)].
Endre andre innstillinger om nødvendig, og klikk deretter på [OK].
7
Klik på [Udskriv] på skærmen [Udskriv].
8
• Med en Windows PS printerdriver (C834/C844/ES8434)
Åbn filen, der skal udskrives.
1
Vælg [Udskriv] i menuen [Fil].
2
Klik på [Avanceret opsætning].
3
Vælg [Pages per Sheet] på fanen [Layout].
4
Vælg det antal sider, der skal udskrives på hvert ark, fra drowdown listen.
5
Sett hver innstilling på [Marg] og [Layout Direction].
4
Endre andre innstillinger om nødvendig, og klikk deretter på [Skriv ut].
5
• Hvis indstillingerne ikke vises i dialogboksen udskrivning, skal du klikke på [Show Details (Vis detaljer)] nederst i
dialogboksen.
- 52 -

4. Nyttige udskriftsfunktioner
Forskellige udskrivningsfunktioner
Dette afsnit beskriver forskellige udskriftsindstillinger, såsom forstørrelse/reducering af
dokumentstørrelsen, eller fremstilling af en brochure.
• Forstørret/reduceret udskrivning
• Forstørrelse eller formindskelse for at tilpasse den angivne papirstørrelse
• Sortering af et dokument med flere sider i kopienheder
• Sådan opdeler du et dokument, der skal udskrives på nogle papirark for at fremstille en
plakat
• Sådan laver du et hæfte
• Tilføjelse af halvgennemsigtig tekst (vandmærker)
• Overlejring af formularer eller logoer (Overlay)
Forstørret/reduceret udskrivning
Du kan udskrive data der er formateret til en sidestørrelse, på en anden sidestørrelse uden at
ændre udskriftsdataene.
• Denne funktion er ikke tilgængelig på en Mac.
• Denne funktion er muligvis ikke tilgængelig i visse applikationer.
• I Windows
Åbn den fil der skal udskrives.
1
Vælg [Print (Udskriv)] fra menuen [File (File)].
2
Klik på [Preferences (Præferencer)].
3
På fanen [Job Options (Opgaveindstillinger)] skal du angive zoomforholdet for
4
forstørret/reduceret udskrivning i [Scale (Skaler)].
Skift andre indstillinger efter behov og klik derefter på [OK (OK)].
5
Klik på [Print (Udskriv)] på skærmen [Print (Udskriv)].
6
- 53 -

Forstørrelse eller formindskelse for at tilpasse den angivne papirstørrelse
Du kan udskrive på forskellige papirstørrelser uden at ændre udskriftsdata.
• Denne funktion er muligvis ikke tilgængelig for visse applikationer.
• Med en Windows PCL printerdriver
Åbn filen, der skal udskrives.
1
Vælg [Udskriv] i menuen [Fil].
2
Klik på [Avanceret opsætning].
3
Vælg en papirstørrelse for at redigere [Size] på fanen [Opsætning].
4
På fanen [Setup (Opsætning)] skal du markere afkrydsningsfeltet [Resize
5
document to fit printer page (Tilpas dokumentets størrelse til printersiden)].
Vælg den papirstørrelse der skal udskrives.
6
Endre andre innstillinger om nødvendig, og klikk deretter på [OK].
7
Klik på [Udskriv] på skærmen [Udskriv].
8
4. Nyttige udskriftsfunktioner
Klik på [Udskriv] på skærmen [Udskriv].
7
• På en Mac
Åbn filen, der skal udskrives.
1
Vælg [Udskriv] i menuen [Fil].
2
Sæt kryds i afkrydsningsfeltet [Scale to fit paper size (Skaler til papirstørrelse)]
3
på panelet [Paper Handling (Papirhåndtering)].
Vælg en papirstørrelse der skal udskrives, fra [Destination Paper Size
4
(Destination papirstørrelse)].
Endre andre innstillinger om nødvendig, og klikk deretter på [Skriv ut].
5
• Hvis indstillingerne ikke vises i dialogboksen udskrivning, skal du klikke på [Show Details (Vis detaljer)] nederst i
dialogboksen.
• Med en Windows PS printerdriver (C834/C844/ES8434)
Åbn filen, der skal udskrives.
1
Vælg [Udskriv] i menuen [Fil].
2
Klik på [Avanceret opsætning].
3
Marker afkrydsningsfeltet [Resize document to fit printer page (Afpas
4
dokument efter printerside)] på fanen [Job Options (Jobindstillinger)].
Vælg den papirstørrelse der skal udskrives.
5
Rediger om nødvendigt andre indstillinger, og klik derefter på [OK].
6
- 54 -

Sortering af et dokument med flere sider i kopienheder
Du kan udskrive et flersidet dokument i enheder af kopier.
4. Nyttige udskriftsfunktioner
• Deaktiver sætvis funktionen i programmet. Hvis sætvis funktionen er slukket, vil dokumenterne blive udskrevet
uden brug af maskinens interne hukommelse.
• Denne funktion er muligvis ikke tilgængelig for visse applikationer.
• Med en Windows PCL printerdriver
Åbn filen, der skal udskrives.
1
Vælg [Udskriv] i menuen [Fil].
2
Klik på [Avanceret opsætning].
3
Velg [Jobbopsjoner] fanen.
4
Vælg antallet af kopier fra [Kopier], og vælg derefter [Sætvis]
5
afkrydsningsfeltet.
Endre andre innstillinger om nødvendig, og klikk deretter på [OK].
6
Klik på [Udskriv] på skærmen [Udskriv].
7
• Med en Windows PS printerdriver (C834/C844/ES8434)
Åbn filen, der skal udskrives.
1
Vælg [Udskriv] i menuen [Fil].
2
Klik på [Avanceret opsætning].
3
Indtast antallet af udskriftskopier i [Kopier], og markér derefter
4
afkrydsningsfeltet [Sortér] under fanen [Opgaveindstillinger].
Rediger om nødvendigt andre indstillinger, og klik derefter på [OK].
5
Klik på [Udskriv] på skærmen [Udskriv].
6
• Til Mac PS-printerdriver (C834/C844/ES8434)
Åbn filen, der skal udskrives.
1
Vælg [Udskriv] i menuen [Fil].
2
Indstil antallet af kopier i [Copies (Kopier)].
3
Fjern markeringen i afkrydsningsfeltet [Collate pages (Sortér sider)] på fanen
4
[Paper Handling (Papirhåndtering)].
Vælg [Udskriftsindstillinger] på panelmenuen, og klik derefter på
5
afkrydsningsboksen [Samordne] i fanen [Papir].
Endre andre innstillinger om nødvendig, og klikk deretter på [Skriv ut].
6
• Hvis indstillingerne ikke vises i dialogboksen udskrivning, skal du klikke på [Show Details (Vis detaljer)] nederst i
dialogboksen.
• Hvis [Collate pages (Sætvis)] afkrydsningsboksen er valgt på [Paper Handling (Papirhåndtering)] panelet, vil
maskinen udskrive dokumenterne, uden at anvende den interne hukommelse.
• Til Mac PCL-printerdriver (kun C824)
Åbn filen, der skal udskrives.
1
Vælg [Udskriv] i menuen [Fil].
2
Indstil antallet af kopier i [Copies (Kopier)].
3
Fjern markeringen i afkrydsningsfeltet [Collate pages (Sortér sider)] på fanen
4
[Paper Handling (Papirhåndtering)].
Vælg [Print Options (Udskriftsindstillinger)] i panelmenuen, klik på [Advanced
5
(Avanceret)], og markér derefter afkrydsningsfeltet [Printer collate is always
used (Printersortering bruges altid)].
- 55 -

Endre andre innstillinger om nødvendig, og klikk deretter på [OK].
6
4. Nyttige udskriftsfunktioner
Sådan opdeler du et dokument, der skal udskrives på nogle papirark for at fremstille en plakat
• Hvis indstillingerne ikke vises i dialogboksen udskrivning, skal du klikke på [Show Details (Vis detaljer)] nederst i
dialogboksen.
• Hvis [Collate pages (Sætvis)] afkrydsningsboksen er valgt på [Paper Handling (Papirhåndtering)] panelet, vil
maskinen udskrive dokumenterne, uden at anvende den interne hukommelse.
Du kan skabe en plakat ved at udskrive et dokument på flere ark papir, og derefter kombinere
arkene bagefter.
• Denne funktion er ikke tilgængelig når du bruger NetBEUI eller et IPP-netværk.
• Denne funktion er ikke tilgængelig med Windows PS printerdriveren eller med Mac OS X.
• Med en Windows PCL printerdriver
Åbn filen, der skal udskrives.
1
Vælg [Print (Udskriv)] fra menuen [File (File)].
2
Klik på [Indstilling].
3
Klik på [Poster Print] [Efterbehandling Mode] på fanen [Opsætning].
4
Klik på [Options].
5
Angiv værdier til [Forstør], [Tilføj registreringsmærker] og [Tilføj Overlap], hvis
6
det er nødvendigt, og klik derefter på [OK].
Endre andre innstillinger om nødvendig, og klikk deretter på [OK].
7
Klik på [Udskriv] på skærmen [Udskriv].
8
• For at gøre en A3 plakat ved hjælp af to A4-ark, skal du vælge [A4] for den papirstørrelse, og vælg [2] [Zoom].
• Hvis denne funktion ikke er tilgængelig med Windows PS-printerdriveren, skal du åbne ”Printermappen”,
højreklikke på ikonet [OKI C844 PCL6] og derefter vælge [Printer properties (Printeregenskaber)] > fanen
[Advanced (Avanceret)] > [Print processor (Udskriftsprocessor)] > [OKX05NPP] > [OK (OK)].
- 56 -

4. Nyttige udskriftsfunktioner
Sådan laver du et hæfte
• Denne funktion er muligvis ikke tilgængelig for visse applikationer.
• Denne funktion er ikke tilgængelig på en Mac.
• Vandmærker bliver måske ikke udskrevet korrekt med denne funktion.
• Denne funktion er ikke tilgængelig hvis du bruger den private udskriftstilstand fra en kundecomputer der deler
printeren med en printerserver.
• Med en Windows PCL printerdriver
Åbn filen, der skal udskrives.
1
Vælg [Udskriv] i menuen [Fil].
2
Klik på [Avanceret opsætning].
3
Vælg [Hæfte] fra [Efterbehandling Mode] på fanen [Opsætning].
4
Klik på [Indstillinger] og derefter indstille brochureudskrivning indstillinger, hvis
5
det er nødvendigt.
• [Underskrift]: Angiv en enhed af sider, der skal bindes.
• [2 sider]: Udskrive to sider på én side.
• [Højre til Venstre]: Udskriv en brochure, der åbnes fra højre.
• [Bind margen]: Indstille en margen.
• Med en Windows PS printerdriver (C834/C844/ES8434)
Åbn filen, der skal udskrives.
1
Vælg [Udskriv] i menuen [Fil].
2
Klik på [Avanceret opsætning].
3
Vælg [Hæfte] fra [Sideformat] under fanen [Layout].
4
Markér afkrydsningsfeltet [Tegn kanter] efter behov.
5
Klik på [Avanceret].
6
Klik på [Hæftets indbindingskant], og angiv derefter margener.
7
• Hvis du vil lave et hæfte med indbindingen på højre side, når den første side vender opad, skal du vælge [På
højre kant].
• Hvis du vil lave et A5-hæfte ved at bruge A4-papir, skal du vælge [A4] fra [Størrelse].
Klik på [OK (OK)], indtil dialogboksen Udskriv indstilling er lukket.
8
Rediger om nødvendigt andre indstillinger, og klik derefter på [OK].
9
Klik på [Udskriv] på skærmen [Udskriv].
10
Klik på [OK].
6
Rediger om nødvendigt andre indstillinger, og klik derefter på [OK].
7
Klik på [Udskriv] på skærmen [Udskriv].
8
• Hvis du vil lave et A5-hæfte ved at bruge A4-papir, skal du vælge [A4] fra [Størrelse] under fanen [Opsætning].
• Hvis denne funktion ikke er tilgængelig med Windows PCL printerdriveren, skal du åbne "Printermappen",
højreklikke på ikonet for [OKI C844 PCL6] og vælge [Printer properties (Printeregenskaber)] > [Advanced
(Avanceret)]-fanen > [Print processor (Udskriftsprocessor)] > [OKX05NPP (OKX05NPP)] > [OK (OK)].
• Hvis denne funktion ikke er tilgængelig med Windows PS-printerdriveren, skal du åbne ”Printermappen”,
højreklikke på ikonet [OKI C844 PS] og derefter vælge [Printer properties (Printeregenskaber)] > fanen [Advanced
(Avanceret)] > og markere afkrydsningsfeltet [Enable advanced printing features (Aktiver avancerede
udskriftsfunktioner)].
- 57 -

4. Nyttige udskriftsfunktioner
Tilføjelse af halvgennemsigtig tekst (vandmærker)
• Denne funktion er ikke tilgængelig på en Mac.
• Vandmærker udskrives ikke korrekt ved hæfteudskrivning.
• Hvis afkrydsningsboksen [Background (Baggrund)] er markeret på skærmbilledet [Watermark (Vandmærke)] for
windows PS printerdriver, kan et vandmærke måske ikke udskrives, afhængigt af programmet. I så fald ryd
markeringsfeltet [Background (Baggrund)].
• Med en Windows PCL printerdriver
Åbn filen, der skal udskrives.
1
Vælg [Udskriv] i menuen [Fil].
2
Klik på [Avanceret opsætning].
3
Klik på [Watermark (Vandmærke)] på [Extend (Udvid)] fanen.
4
• Hvis du vil udskrive opgaveoplysninger, såsom et brugernavn eller dokumentnavn, som et vandmærke, skal
du vælge [Print job information (Oplysninger om udskriftsopgave)] og vælge den opgaveoplysning som du
ønsker at udskrive.
• Med en Windows PS printerdriver (C834/C844/ES8434)
Åbn filen, der skal udskrives.
1
Vælg [Udskriv] i menuen [Fil].
2
Klik på [Avanceret opsætning].
3
Klik på [Vandmærke] på [Job Options] fanebladet.
4
Klik på [Ny].
5
Indtast tekst, der udskrives som et vandmærke, i [Tekst] under [Vandmærker].
6
Angiv om nødvendigt [Skrifttype], [Størrelse] eller andre indstillinger, og klik
7
derefter på [OK].
Kontrollér, at det vandmærke, der skal udskrives, er valgt, og klik derefter på
8
[OK].
Rediger om nødvendigt andre indstillinger, og klik derefter på [OK].
9
Klik på [Udskriv] på skærmen [Udskriv].
10
Klik på [Ny].
5
Angiv tekst, der udskrives som vandmærke i [Text (Tekst)] i [Watermarks
6
(Vandmærker)].
Sæt [Font (Skrifttype)], [Size (Størrelse)], eller andre indstillinger, hvis det er
7
nødvendigt, og klik derefter på [OK (OK)].
Kontrol, at vandmærket skal udskrives er markeret, og klik derefter på [OK
8
(OK)].
Rediger om nødvendigt andre indstillinger, og klik derefter på [OK].
9
Klik på [Udskriv] på skærmen [Udskriv].
10
- 58 -

Overlejring af formularer eller logoer (Overlay)
• Denne funktion er ikke tilgængelig på en Mac.
• Med en Windows PLC printerdriver er denne funktion ikke tilgængelig hvis [Print Mode (Udskriftstilstand)] er sat til
[Image (Billede)].
4. Nyttige udskriftsfunktioner
Vælg de sider af det dokument, som du ønsker at udskrive overlay fra [Print on
10
Pages (Udskriv på sider)], som registreringsinformation på driveren.
For at anvende et overlay ved at angive siderne, Vælg [Custom (Tilpas)] og angiv
derefter de sider, du vil anvende overlay i [Custom Pages (Brugerdefinerede sider)].
Klik på [OK (OK)].
11
Du kan udskrive overlays (f.eks logoer) på et dokument. Overlay er en gruppe formularer. Du
kan registrere fire formularer til et overlay. Formularerne, der er belagt med henblik på
registrering og udskrives. Den formular, der er registreret er senest udskrevet på toppen.
Før du udskriver et overlay, kan du oprette en formular og derefter registrere den i denne
maskine.
Registrerede formularer
• For Windows PCL-printerdriver
Opret en formular, du ønsker at registrere til printeren på applikationen.
1
Vælg [Print (Udskriv)] fra [File (Fil)] menuen.
2
Klik på [Preferences (Præferencer)].
3
Klik på [Overlays (Overlay)] på [Extend (Udvid)] fanen.
4
Vælg [Register print document as a new form (Registrer udskriftsdokument
5
som en ny formular)].
Klik på [OK (OK)].
6
Konfigurér andre indstillinger om nødvendigt, og klik derefter på [OK (OK)].
7
Klik på [Print (Udskriv)] på skærmen [Print (Udskriv)].
8
Indtast [Form name (Formularnavn)] og [ID (ID)] som du ønsker at registrere til
9
printeren under [New Form (Ny formular)].
• Udskriftspositionen for overlay kan specificeres.
• Med en Windows PS printerdriver (C834/C844/ES8434)
For instruktioner se ”
Udskrivningsformularer
• I Windows PCL-printerdriver
Åbn filen, der skal udskrives.
1
Vælg [Udskriv] i menuen [Fil].
2
Klik på [Avanceret opsætning].
3
Vælg fanen [Udvid].
4
Klik på [Overlays].
5
Vælg [Overlay Print (Overlay udskrift)] og vælg en formular du ønsker at bruge
6
til en overlay udskrivning fra dropdown listen.
• Hvis du ønsker at tilføje en formular ved hjælp af konfigurationsværktøjet, eller tilføje flere formularer som en
gruppe, skal du klikke på [Edit list... (Rediger liste...)] for at tilføje til listen.
Når der tilføjes en registreret formular, ved hjælp af konfigurationsværktøj: Klik påk [Add a registered form...
(Tilføj en registreret formular...)], indtast formularnavnet i [Form name (Formularnavn)] samt ID for den
registrerede formular, ved hjælp af lagringsadministration plugin for konfigurationsværktøjet, derefter vælger
du de sider du ønsker at tilføje formularen til, fra [Print on Pages (Udskriv på sider)], og klikker derefter på [OK
(OK)].
Klik på [OK].
7
Rediger om nødvendigt andre indstillinger, og klik derefter på [OK].
8
Klik på [Udskriv] på skærmen [Udskriv].
9
Registrering af formularer (formular-overlay)”.
- 59 -

• Med en Windows PS printerdriver (C834/C844/ES8434)
• Hvis du vil bruge denne funktion med Windows PS-printerdriveren, skal du logge på en computer som administrator.
Åbn "Printermappen".
1
Højreklik på ikonet for [OKI C844 PS] og vælg derefter [Printing Preferences
2
(Udskriftsindstillinger)].
Klik på [Overlays] på fanen [Opgaveindstillinger].
3
Vælg [Brugeroverlay] på rullelisten, og klik derefter på [Ny].
4
Indtast formularnavnet, som du registrerede med tilføjelsesprogrammet
5
Lagerstyring til Konfigurationsværktøj i [Form Name (Formularnavn)] og klik så
på [Add (Tilføj)].
Indtast et navn for overlayet i [Overlaynavnet].
6
Vælg siderne af det dokument, hvor overlayet skal udskrives på, fra [Udskriv
7
på sider].
4. Nyttige udskriftsfunktioner
Klik på [OK].
8
Vælg et overlay, der skal bruges, fra [Definerede overlays], og klik derefter på
9
[Tilføj].
Klik på [OK].
10
Rediger om nødvendigt andre indstillinger, og klik derefter på [OK].
11
Åbn filen, der skal udskrives.
12
Vælg [Udskriv] i menuen [Fil].
13
Klik på [Udskriv] på skærmen [Udskriv].
14
- 60 -

4. Nyttige udskriftsfunktioner
Sådan ændrer du udskrivningsmetoden
• Udskrivning kun dækslet fra en anden bakke
• Manuel udskrivning af en side ad gangen
• Angiver, hvornår du ønsker at bruge stempel print.
• Sådan vælger du automatisk en bakke til det angivne papir
• Sådan skifter du automatisk til en anden fremføringsbakke, når der ikke er mere papir i en
bakke
• Sådan udskriver du ofte anvendte dokumenter uden brug af computer
• Lagring af udskriftsdata i maskinen før udskrivning
• Sådan udskriver du et dokument til en fil i stedet for at udskrive det på papir
• Sådan downloader du PS-filer (C834/C844/ES8434)
Udskrivning kun dækslet fra en anden bakke
Du kan indføre den første side af et udskrivningsjob fra én bakke og de resterende sider fra
en anden bakke.
• Denne funktion er ikke tilgængelig med en Windows PS printerdriver og en Mac PCL printerdriver.
• Med en Windows PCL printerdriver
Åbn filen, der skal udskrives.
1
Vælg [Udskriv] i menuen [Fil].
2
Klik på [Avanceret opsætning].
3
Klik på [Papirfremføringsindstillinger] under fanen [Opsætning].
4
Vælg [Use different source for first page (Brug forskellig kilde for første side)]
5
checkboksen.
Vælg en papirbakke fra [Source], og klik derefter på [OK].
6
Vælg en papirtype fra [Type] og medievægten fra [Vægt], hvis det er nødvendigt.
Endre andre innstillinger om nødvendig, og klikk deretter på [OK].
7
Klik på [Udskriv] på skærmen [Udskriv].
8
• Med en Mac PS printerdriver (C834/C844/ES8434)
Åbn filen, der skal udskrives.
1
Vælg [Udskriv] i menuen [Fil].
2
Vælg [Papirfremføring] i panelmenuen.
3
Vælg [Første side fra], og vælg derefter en bakke til fremføring af den første
4
side.
Vælg en bakke fra [Resterende fra] for at fremføre de resterende sider.
5
- 61 -

Rediger om nødvendigt andre indstillinger, og klik derefter på [Udskriv].
6
• Hvis indstillingerne ikke vises i dialogboksen udskrivning, skal du klikke på [Show Details (Vis detaljer)] nederst i
dialogboksen.
4. Nyttige udskriftsfunktioner
Manuel udskrivning af en side ad gangen
Du kan udskrive ét ark ad gangen ved at du lægger papir i MP-bakken.
Den meddelelse der anmoder dig om at lægge papir i MP-bakken, vises på displayets skærm
hver gang du har udskrevet en side. For at fortsætte udskrivning, skal du trykke på knappen
«ON LINE (ONLINE)».
For at annullere en udskrivning, skal du trykke på knappen «CANCEL (ANNULLER)».
• Med en Windows PCL printerdriver
Åbn filen, der skal udskrives.
1
Vælg [Udskriv] i menuen [Fil].
2
Klik på [Avanceret opsætning].
3
Vælg [Multi formålet bakken] [Kilde] på fanen [Konfiguration].
4
Klik på [Paper Feed Options (INDSTILLING).].
5
Markér afkrydsningsfeltet [Feed paper individually (Indføring af papir
6
enkeltvis)] og klik på [OK (OK)].
Endre andre innstillinger om nødvendig, og klikk deretter på [OK].
7
Klik på [Udskriv] på skærmen [Udskriv].
8
Når en besked vises på displayets skærm, skal du lægge papir i MP-bakken
9
og trykke på knappen «ON LINE (ONLINE)».
Ved udskrivning af et dokument med flere sider bliver den samme meddelelse vist, hver
gang du udskriver en side.
• Med en Windows PS printerdriver (C834/C844/ES8434)
Åbn filen, der skal udskrives.
1
Vælg [Udskriv] i menuen [Fil].
2
Klik på [Avanceret opsætning].
3
- 62 -

Vælg [Multi-Purpose bakke] fra [Papirkilde] [Papir / Kvalitet] fanebladet.
4
Klik på [Avanceret].
5
Klik på [Feed paper individually (Indføring af papir enkeltvis)] og klik herefter
6
på [Yes (Ja)].
4. Nyttige udskriftsfunktioner
• Hvis indstillingerne ikke vises i dialogboksen udskrivning, skal du klikke på [Show Details (Vis detaljer)] nederst i
dialogboksen.
• Med en Mac PCL printerdriver (kun C824)
Klik på [OK (OK)].
7
Rediger om nødvendigt andre indstillinger, og klik derefter på [OK].
8
Klik på [Udskriv] på skærmen [Udskriv].
9
Når beskeden vises på displayets skærm, skal du lægge papir i MP-bakken og
10
trykke på knappen «ON LINE (ONLINE)».
Når der udskrives et flersidet dokument, vises den samme besked, hver gang du
udskriver en side.
• Med en Mac PS printerdriver (C834/C844/ES8434)
Åbn filen, der skal udskrives.
1
Vælg [Udskriv] i menuen [Fil].
2
Vælg [Multi-Purpose Tray (Flerfunktionsbakke)] for [All Pages From (Alle sider
3
fra)] på panelet [Paper Feed (Papirfødning)].
Vælg [Udskriftsmuligheder] fra panelets menu.
4
Markér afkrydsningsfeltet [Feed paper individually (Indføring af papir
5
enkeltvist)] på fanen [Feed (Indføring)].
Åbn den fil der skal udskrives.
1
Vælg [Print (Udskriv)] fra menuen [File (File)].
2
Vælg [Multipurpose Tray (Generel bakke)] fra [Paper Source (Papirkilde)] på
3
fanen [Setup (Opsætning)].
Klik på [Printer Options (Printerindstillinger)].
4
Markér afkrydsningsfeltet [Use MP tray as manual feed (Brug den generelle
5
bakke til manuel fremføring)].
Konfigurér om nødvendigt andre indstillinger, og start derefter udskrivningen.
6
Når der vises en meddelelse på betjeningspanelet med anmodning om at
7
ilægge papir i MP-bakken, skal du trykke på knappen «ON LINE (ONLINE)».
Når der udskrives et flersidet dokument, bliver den samme meddelelse vist hver gang
du har udskrevet en side.
• Hvis indstillingerne ikke vises i dialogboksen udskrivning, skal du klikke på [Show Details (Vis detaljer)] nederst i
dialogboksen.
Endre andre innstillinger om nødvendig, og klikk deretter på [Skriv ut].
6
Når beskeden vises på displayets skærm, skal du lægge papir i MP-bakken og
7
trykke på knappen «ON LINE (ONLINE)».
Når der udskrives et flersidet dokument, vises den samme besked, hver gang du
udskriver en side.
- 63 -

Angiver, hvornår du ønsker at bruge stempel print.
Du kan udskrive i frem re tilbage side for at passe til dine behov.
Nå den øverste udbakke bruges, skal du udskrive i rækkefølgen forside først, for at stable
udskrifterne i rækkefølge forside først.
Nå den bagerste udbakke bruges, skal du udskrive i omvendt siderækkefølge, for at stable
udskrifterne i rækkefølgen forside først.
• Hvis den bagerste udbakke ikke er åben, placeres udskrifter i udbakken.
• Denne funktion er ikke tilgængelig i Windows PCL printer-driveren.
• Med en Windows PS printerdriver (C834/C844/ES8434)
Åbn filen, der skal udskrives.
1
Vælg [Udskriv] i menuen [Fil].
2
Klik på [Avanceret opsætning].
3
Vælg [Back to Front (Bag til front)] fra [Page Order (Side orden)] på [Layout
4
(Layout)] fanen.
4. Nyttige udskriftsfunktioner
Rediger om nødvendigt andre indstillinger, og klik derefter på [Udskriv].
4
• Hvis indstillingerne ikke vises i dialogboksen udskrivning, skal du klikke på [Show Details (Vis detaljer)] nederst i
dialogboksen.
Rediger om nødvendigt andre indstillinger, og klik derefter på [OK].
5
Klik på [Udskriv] på skærmen [Udskriv].
6
• Hvis [Page Order (siderækkefølge)] ikke vises, skal du åbne printermappen, højreklikke på ikonet for [OKI C844
PS], vælge [Printer properties (Printeregenskaber)] > fanen [Advanced (Avanceret)] og derefter markere
afkrydsningsfeltet [Enable advanced printing features (Aktivér avancerede udskrivningsfunktioner)].
• På en Mac
Åbn filen, der skal udskrives.
1
Vælg [Udskriv] i menuen [Fil].
2
Vælg [Reverse (Omvendt)] for [Page Order (Siderækkefølge)] på panelet
3
[Paper Handling (Papirhåndtering)].
- 64 -

Sådan vælger du automatisk en bakke til det angivne papir
Du kan automatisk vælge en bakke (papirkassette (bakke 1 til 5)) eller MP-bakken der
indeholder papir af den samme størrelse, som er angivet i printerdriveren. Der skiftes mellem
bakker i overensstemmelse med indstillingen i [Tray Sequence (Bakkerækkefølge)].
Endre andre innstillinger om nødvendig, og klikk deretter på [OK].
5
Klik på [Udskriv] på skærmen [Udskriv].
6
• Med en Windows PS printerdriver (C834/C844/ES8434)
4. Nyttige udskriftsfunktioner
• Sørg for at indstille papirstørrelsen og vægt for papirkassetter og MP-bakken på betjeningspanelet.
Understøttet papir (Brugermanual)
• Sådan indstiller du MP-bakken
Som standard er [Tray Usage (Brug af bakke)] indstillet til [Do Not Use (Anvend ikke)]. Når
den står på standardindstillingerne, understøttes den generelle bakke ikke af funktionen for
automatisk skift.
Sæt MP-bakken som et mål for det automatiske bakken.
Tryk på tasten «Fn (Fn)».
1
• Når printeren er i strømsparetilstand, skal du trykke på knappen «POWER SAVE (STRØMBESPARELSE)»
for at forlade denne tilstand.
Tryk på «9» og «5» på det numeriske tastatur og tryk derefter på «ENTER
2
(ENTER)».
Tryk på scroll-knappen for at vælge [Normal Tray (Normal bakke)] og tryk
3
på «ENTER (ENTER)».
Tryk på knappen «ON LINE (ONLINE)» for at forlade menutilstanden.
4
Åbn filen, der skal udskrives.
1
Vælg [Udskriv] i menuen [Fil].
2
Klik på [Avanceret opsætning].
3
Vælg [Vælg automatisk] fra [Papirkilde] [Papir / Kvalitet] fanebladet.
4
Rediger om nødvendigt andre indstillinger, og klik derefter på [OK].
5
Klik på [Udskriv] på skærmen [Udskriv].
6
• Med en Mac PS printerdriver (C834/C844/ES8434)
Åbn filen, der skal udskrives.
1
Vælg [Udskriv] i menuen [Fil].
2
Vælg [Auto Select (Automatisk valg)] for [All Pages From (Alle sider fra)] på
3
panelet [Paper Feed (Papirfødning)].
Rediger om nødvendigt andre indstillinger, og klik derefter på [Udskriv].
4
• Med en Windows PCL printerdriver
Åbn filen, der skal udskrives.
1
Vælg [Udskriv] i menuen [Fil].
2
Klik på [Avanceret opsætning].
3
Vælg [Auto] fra [Source] på fanen [Opsætning].
4
• Hvis indstillingerne ikke vises i dialogboksen udskrivning, skal du klikke på [Show Details (Vis detaljer)] nederst i
dialogboksen.
• Med en Mac PCL printerdriver (kun C824)
Åbn den fil der skal udskrives.
1
Vælg [Print (Udskriv)] fra menuen [File (File)].
2
- 65 -

Vælg [Auto (Auto)] fra [Paper Source (Papirkilde)] i panelet [Setup
3
(Opsætning)].
Skift andre indstillinger efter behov og klik derefter på [Print (Udskriv)].
4
• Hvis indstillingerne ikke vises i dialogboksen udskrivning, skal du klikke på [Show Details (Vis detaljer)] nederst i
dialogboksen.
4. Nyttige udskriftsfunktioner
Sådan skifter du automatisk til en anden fremføringsbakke, når der ikke er mere papir i en bakke
Når den angivne bakke løber tør for papir, kan maskinen fortsætte med at udskrive fra en
anden bakke hvis denne indeholder med samme størrelse og vægt (bakke 1 til 5) og MPbakken.
For at bruge denne funktion, skal du først aktivere funktionen automatisk bakkeskift på
kontrolpanelet. Derefter, sæt bil bakke skifte funktion med printerdriveren.
• For papirindstillingerne for hver bakke brugt til auto bakke-skift, skal du indstille de samme værdier til maskinen og
printerdriveren.
Understøttet papir (Brugermanual)
• Indstillingsbakke for auto-bakkeskift
Som standard er [Tray Usage (Brug af bakke)] indstillet til [Do Not Use (Anvend ikke)]. Når
den står på standardindstillingerne, understøttes den generelle bakke ikke af funktionen for
automatisk skift.
Sæt MP-bakken som et mål for det automatiske bakken.
- 66 -
Tryk på tasten «Fn (Fn)».
1
• Når printeren er i strømsparetilstand, skal du trykke på knappen «POWER SAVE (STRØMBESPARELSE)»
for at forlade denne tilstand.
Tryk på «9» og «5» på det numeriske tastatur og tryk derefter på «ENTER
2
(ENTER)».
Tryk på scroll-knappen for at vælge [Normal Tray (Normal bakke)] og tryk
3
på «ENTER (ENTER)».
• Der skiftes mellem bakker i overensstemmelse med indstillingen i [Tray Sequence (Bakkerækkefølge)].
Tryk på knappen «ON LINE (ONLINE)» for at forlade menutilstanden.
4

4. Nyttige udskriftsfunktioner
• Med en Windows PCL printerdriver
Åbn filen, der skal udskrives.
1
Vælg [Udskriv] i menuen [Fil].
2
Klik på [Avanceret opsætning].
3
Klik på [Papirfremføringsindstillinger] under fanen [Opsætning].
4
Marker feltet [Auto bakke Skift], og klik derefter på [OK].
5
Endre andre innstillinger om nødvendig, og klikk deretter på [OK].
6
Klik på [Udskriv] på skærmen [Udskriv].
7
• Med en Windows PS printerdriver (C834/C844/ES8434)
Åbn filen, der skal udskrives.
1
Vælg [Udskriv] i menuen [Fil].
2
Klik på [Avanceret opsætning].
3
Klik på [Avanceret] på fanen [Layout].
4
Klik på [Bakkeskift], og vælg derefter [TIL].
5
Klik på [OK].
6
Rediger om nødvendigt andre indstillinger, og klik derefter på [OK].
7
Klik på [Udskriv] på skærmen [Udskriv].
8
Vælg [Paper Feed (Papirfremfører)] fra betjeningspanelets menu.
3
Vælg [Auto Select (Automatisk valg)] fra [All Pages From (Alle sider fra)].
4
Rediger om nødvendigt andre indstillinger, og klik derefter på [Udskriv].
5
• Hvis indstillingerne ikke vises i dialogboksen udskrivning, skal du klikke på [Show Details (Vis detaljer)] nederst
i dialogboksen.
• Med en Mac PCL printerdriver (kun C824)
Åbn den fil der skal udskrives.
1
Vælg [Print (Udskriv)] fra menuen [File (File)].
2
Klik på [Printer Options (Printerindstillinger)] på panelet [Setup (Opsætning)].
3
Markér afkrydsningsfeltet [Auto tray switch (Auto bakkeskift)].
4
Skift andre indstillinger efter behov og klik derefter på [Print (Udskriv)].
5
• Hvis indstillingerne ikke vises i dialogboksen udskrivning, skal du klikke på [Show Details (Vis detaljer)] nederst i
dialogboksen.
• Med en Mac PS printerdriver (C834/C844/ES8434)
Åbn filen, der skal udskrives.
1
Vælg [Udskriv] i menuen [Fil].
2
- 67 -

Sådan udskriver du ofte anvendte dokumenter uden brug af computer
Gem en udskrivningsopgave i printerens interne hukommelse og udskriv dette efter behov
fra betjeningspanelet.
• Denne funktion er ikke tilgængelig med en Mac PCL printerdriver.
• Hvis du ikke kan gemme de spoolede data på grund af utilstrækkelig ledig plads i hukommelsen, vises en meddelelse
for at informere dig om, at filsystemet er fuld, og udskriftsjobbet er ikke udført.
Gem en udskriftsopgave
• I Windows
Åbn filen, der skal udskrives.
1
Vælg [Udskriv] i menuen [Filer].
2
Klik på [Avanceret opsætning].
3
Vælg fanen [Job Options (Opgaveindstillinger)].
4
Klik på [Shared Print (Delt udskrift)] under [Job Type (Opgavetype)].
5
Klik på [Job Type Option (Vælg opgavetype)].
6
Indtast et opgavenavn i feltet [Job Name (Opgavenavn)].
7
Hvis du markerer feltet [Input job type option when printing (Indtast
opgavetypeindstillingen når der udskrives)], vises der en prompt for opgavenavnet når
du sender opgaven til printeren.
Indstil om nødvendigt andre indstillinger, og klik derefter på [OK (Ok)].
8
Klik på [Print (Udskriv)] på skærmen [Print (Udskriv)].
9
Udskriftsjobbet kun sendes til printeren, og det bliver ikke udskrevet endnu.
• Med en Mac PS printerdriver (C834/C844/ES8434)
4. Nyttige udskriftsfunktioner
Vælg [Print (Udskriv)] fra [File (Fil)] menuen.
2
Vælg [Secure Print (Sikker udskrift)] fra panelmenuen.
3
Vælg [Shared Print (Delt udskrift)] i [Job Type (Jobtype)].
4
Du kan navngive et udskriftsjob fra Jobtype-indstillinger.
Ændre om nødvendigt andre indstillinger, og klik derefter på [Print (Udskriv)].
5
Udskrivningsjobbet sendes kun til printeren, men udskrives ikke endnu.
• Hvis indstillingerne ikke vises i dialogboksen udskrivning, skal du klikke på [Show Details (Vis detaljer)] nederst i
dialogboksen.
Udskriver gemt dokumentet fra denne maskine
Tryk på tasten «Fn (Fn)».
1
• Når printeren er i strømsparetilstand, skal du trykke på knappen «POWER SAVE (STRØMBESPARELSE)»
for at forlade denne tilstand.
Tryk på «1» på det numeriske tastatur og tryk derefter på «ENTER (ENTER)».
2
Listen over delte opgaver vises. Tryk på eller i denne liste for at vælge
3
den delte opgave, du vil udskrive, og tryk på knappen «ENTER (ENTER)».
Hvis du vil udskrive alle delte opgaver, skal du vælge [All Print (Udskriv alt)] og trykke
på knappen «ENTER (ENTER)».
Hvis du vil slette alle delte opgaver, skal du vælge [All Delete (Slet alt)] og trykke på
knappen «ENTER (ENTER)».
Kontrollér, at der er valgt [Print (Udskriv)], og tryk på knappen «ENTER
4
(ENTER)».
Hvis du vil slette en udskriftsopgave, skal du vælge [Delete (Slet)] og trykke på
knappen «ENTER (ENTER)».
Indtast antallet af kopier og tryk på «ENTER (ENTER)».
5
Åbn den fil, der skal udskrives.
1
- 68 -

Lagring af udskriftsdata i maskinen før udskrivning
Du kan spoole udskriftsjob til den hukommelse, der er integreret i denne maskine. Dette giver
dig mulighed for at afslutte dit arbejde på computeren tidligt, hvilket gør det muligt for din
computer til at behandle andre opgaver, mens maskinen kører i baggrunden.
4. Nyttige udskriftsfunktioner
Markér afkrydsningsfeltet [Opgavespooling], og klik derefter på [OK].
6
Rediger om nødvendigt andre indstillinger, og klik derefter på [OK].
7
Klik på [Udskriv] på skærmen [Udskriv].
8
• Denne funktion er ikke tilgængelig med en Mac PCL printerdriver.
• Hvis du ikke kan gemme de spoolede data på grund af utilstrækkelig ledig plads i den interne hukommelse i
maskinen, vises en meddelelse for at informere dig om, at filsystemet er fuld, og udskriftsjobbet er ikke udført.
• Med en Windows PCL printerdriver
Åbn den fil, der skal udskrives.
1
Vælg [Udskriv] i menuen [Fil].
2
Klik på [Avanceret opsætning].
3
Velg [Jobbopsjoner] fanen.
4
Klik på [Avanceret].
5
Vælg [Job Spool], og vælg [til] for [indstillinger], og klik derefter på [OK].
6
Endre andre innstillinger om nødvendig, og klikk deretter på [OK].
7
Klik på [Udskriv] på skærmen [Udskriv].
8
• Med en Windows PS printerdriver (C834/C844/ES8434)
• Med en Mac PS printerdriver (C834/C844/ES8434)
Åbn den fil, der skal udskrives.
1
Fra menuen [File (Fil)] vælges [Print Udskriv)].
2
Vælg panelet [Print Options (Udskriftsindstillinger)].
3
Sæt kryds i afkrydsningfeltet [Job Spool (Job Spool)] under fanen [Quality 2
4
(Kvalitet 2)].
Ændre om nødvendigt andre indstillinger, og klik derefter på [Print (Udskriv)].
5
• Hvis indstillingerne ikke vises i dialogboksen udskrivning, skal du klikke på [Show Details (Vis detaljer)] nederst i
dialogboksen.
Åbn den fil, der skal udskrives.
1
Vælg [Udskriv] i menuen [Fil].
2
Klik på [Avanceret opsætning].
3
Velg [Jobbopsjoner] fanen.
4
Klik på [Avanceret].
5
- 69 -

4. Nyttige udskriftsfunktioner
Sådan udskriver du et dokument til en fil i stedet for at udskrive det på papir
Du kan udsende et dokument til en fil.
• Du skal logge ind på en computer som administrator.
• I Windows
Åbn "Printermappen".
1
Højreklik på ikonet for [OKI C844 *] og vælg herefter [Printer properties
2
(Printeregenskaber)].
* Vælg en drivertype, der skal bruges.
Vælg fanen [Porte].
3
Vælg [FILE:] på listen porten, og klik derefter på [OK].
4
Åbn en fil.
5
Vælg [Udskriv] i menuen [Fil].
6
Klik på [Udskriv].
7
Indtast navnet på en fil, og klik derefter på [OK].
8
eksempel: C: temp printdata.prn
Sådan downloader du PS-filer (C834/C844/ES8434)
Du kan downloade PostScript-filer til printeren og udskrive dem.
• Denne funktion er kun tilgængelig hvis du bruger et TCP/IP-netværk.
• Hjælpeprogrammet til OKI LPR er ikke tilgængelig med en Mac OS X PS printerdriver.
• Denne funktion er ikke tilgængelig med C824.
Start hjælpeprogrammet for OKI LPR.
1
Vælg [Download (Download)] fra [Remote Print (Perifer udskrivning)].
2
Vælg den fil du vil downloade og klik på [Open (Åbn)].
3
Når den er downloadet, udskrives PostScript-filen.
• På en Mac
Åbn filen, der skal udskrives.
1
Vælg [Udskriv] i menuen [Fil].
2
Klik på [PDF] på udskrivningsdialogboksen, og vælg derefter et filformat.
3
Indtast navnet på en fil, vælg en destination, hvor den skal gemmes, og klik
4
derefter på [Gem].
- 70 -

4. Nyttige udskriftsfunktioner
Udskrift af fortrolige dokumenter
Dette afsnit beskriver hvordan du på en fortrolig måde opnår udskriftsresultater.
• Kryptering af Printdata og Indstille en adgangskode før udskrivning (Privat udskrivning)
Kryptering af Printdata og Indstille en adgangskode før udskrivning (Privat udskrivning)
Med den private udskrivnings-funktion, kan du kryptere og password-beskytte private
dokumenter, eller fortrolige dokumenter, og gemme til maskinen, for at forhindre andre
mennesker i at se dem, og derefter godkende på betjeningspanelet, før du udskriver dem.
Da printjobs krypteres, før du sender, kan du beskytte fortrolige oplysninger fra ulovlig
adgang.
• Hvis du ikke kan gemme de spoolede data på grund af utilstrækkelig ledig plads i den interne hukommelse i
maskinen, vises en meddelelse for at informere dig om, at filsystemet er fuld, og udskriftsjobbet er ikke udført.
• Du kan ikke bruge denne funktion med den plakat trykkeri funktion og hæftet udskrivning funktion med Windows PCLprinterdriveren, hvis du deler denne maskine via printerserveren.
• Når du bruger denne funktion, skal du fjerne markeringen af afkrydsningsfeltet [Job Spool (Job Spool)].
Lagring af udskriftsdata i maskinen før udskrivning
• Denne funktion er ikke tilgængelig med en Mac PCL printerdriver.
Kryptering og indstilling af adgangskode på en computer.
• I Windows PCL-printerdriver
- 71 -
Åbn en fil.
1
Vælg [Udskriv] i menuen [Fil].
2
Klik på [Avanceret opsætning].
3
Velg [Jobbopsjoner] fanen.
4
Vælg [Private Print (Privat udskrift)] under [Job Type (Jobtype)].
5
Indtast adgangskode i [Password (Adgangskode)].
6
Klik på [OK].
7
Indstil om nødvendigt andre indstillinger, og klik derefter på [OK (Ok)].
8

4. Nyttige udskriftsfunktioner
Klik på [Print (Udskriv)] på skærmen [Print (Udskriv)].
9
Den krypterede og password-beskyttet udskriftsjob sendes kun til denne maskine, og
det er ikke udskrevet endnu.
• Med en Windows PS printerdriver (C834/C844/ES8434)
Åbn en fil.
1
Vælg [Print (Udskriv)] fra [File (Fil)] menuen.
2
Klik på [Advanced (Avanceret)].
3
Vælg fanen [Job Options (Opgaveindstillinger)].
4
Vælg [Private Print (Privat udskrift)] under [Job Type (Jobtype)].
5
Indtast adgangskode i [Password (Adgangskode)].
6
Klik på [OK (Ok)].
7
Indstil om nødvendigt andre indstillinger, og klik derefter på [OK (Ok)].
8
Klik på [Print (Udskriv)] på skærmen [Print (Udskriv)].
9
Den krypterede og beskyttet med adgangskode udskriftsjobbet sendes kun til denne
maskine, og det er ikke trykt endnu.
Ændre om nødvendigt andre indstillinger, og klik derefter på [Print (Udskriv)].
6
Den krypterede og beskyttet med adgangskode udskriftsjobbet sendes kun til denne
maskine, og det er ikke trykt endnu.
• Hvis indstillingerne ikke vises i dialogboksen udskrivning, skal du klikke på [Show Details (Vis detaljer)] nederst
i dialogboksen.
Udskrive en krypteret / password-beskyttet dokument fra denne maskine
Udskriv en krypteret og beskyttet med adgangskode udskriftsjob gemt i den interne
hukommelse på denne maskine.
Tryk på tasten «Fn (Fn)».
1
• Når printeren er i strømsparetilstand, skal du trykke på knappen «POWER SAVE (STRØMBESPARELSE)»
for at forlade denne tilstand.
Tryk på «2» på det numeriske tastatur og tryk herefter på «ENTER (ENTER)».
2
Vælg din computers brugernavn fra listen over brugere og tryk på «ENTER
3
(ENTER)».
Indtast den adgangskode som du har angivet på computeren, og tryk derefter
4
på «ENTER (ENTER)».
• Med en Mac PS printerdriver (C834/C844/ES8434)
Åbn en fil.
1
Fra menuen [File (Fil)] vælges [Print Udskriv)].
2
Vælg [Secure Print (Sikker udskrift)] fra panelmenuen.
3
Vælg [Private Print (Privat udskrift)] under [Job Type (Jobtype)].
4
Indtast en adgangskode i [Job Password (Arbejdsadgangskode)].
5
Når der vises en liste over private udskriftsopgaver, skal du trykke på
5
rulleknappen for at vælge den fil, du vil udskrive, og trykke på knappen
«ENTER (ENTER)».
Kontrollér, at der er valgt [Execute (Udfør)], og tryk på «ENTER (ENTER)».
6
Hvis du vil slette den specifikke private opgave, skal du vælge [Delete (Slet)] og trykke
på knappen «ENTER (ENTER)».
Indtast antallet af udskrifter, og tryk på «ENTER (ENTER)».
7
• Udskriftsjobbet gemt i hukommelsen, slettes automatisk, hvis udskrivningen er fuldført eller ikke trykt for en bestemt
periode. Hvis der opstår en fejl ved afsendelse af data, eller opgaven ændres efter at være blevet afsendt, slettes
opgaven automatisk.
- 72 -

4. Nyttige udskriftsfunktioner
Andre udskrivningsfunktioner
• Sådan udskriver du PS-fejl (C834/C844/ES8434)
• Sådan ændrer du emuleringstilstanden (printersprog)
• Udskrivning E-mail-vedhæftede filer
• Udskrivning af data i USB-hukommelsen
• Gem ofte anvendte indstillinger i printerdriveren
• Ændring af standardindstillinger med en printerdriver
• Sådan ændrer du margener
• Sådan tilpasser du udskriftsposition i den supplerende bakke
Sådan udskriver du PS-fejl (C834/C844/ES8434)
Du kan udskrive detaljerede oplysninger om PostScript-fejl, hvis sådanne opstår.
• Denne funktion er ikke tilgængelig med C824.
• Denne funktion er ikke tilgængelig med en PCL printerdriver eller på en Mac.
• I Windows PS-printerdriver
Åbn den fil der skal udskrives.
1
Vælg [Print (Udskriv)] fra menuen [File (File)].
2
Klik på [Preferences (Præferencer)].
3
Klik på [Advanced (Avanceret)] på fanen [Layout (Layout)].
4
Klik på [Send PostScript Error Handler (Send PostScript-
5
fejlhåndteringsenhed)] under [PostScript Options (PostScript-indstillinger)] og
vælg [Yes (Ja)] fra dropdown-listen.
Klik på [OK (OK)] ind til dialogboksen for udskriftsopsætning lukkes.
6
Klik på [Print (Udskriv)] på skærmen [Print (Udskriv)].
7
- 73 -

Sådan ændrer du emuleringstilstanden (printersprog) Udskrivning E-mail-vedhæftede filer
4. Nyttige udskriftsfunktioner
Du kan vælge emuleringstilstanden.
• For at få adgang til menuen [Admin Setup (Admin-opsætning)], skal du bruge en administratoradgangskode.
Tryk på scroll-knappen flere gange for at vælge [Admin Setup (Admin-
1
opsætning)] og tryk herefter på «ENTER (ENTER)».
Indtast administratoradgangskoden ved hjælp af det numeriske tastatur.
2
Den fabriksindstillede adgangskode er “123456”.
Tryk på «ENTER (ENTER)».
3
Tryk på scroll-knappen for at vælge [Print Setup (Printopsætning)] og tryk
4
på «ENTER (ENTER)».
Sørg for at [Personality (Egenskab)] er valgt, og tryk derefter på «ENTER
5
(ENTER)».
Tryk på scroll-knappen for at vælge en emuleringstilstand og tryk derefter
6
på «ENTER (ENTER)».
Tryk på knappen «ON LINE (ONLINE)» for at forlade menutilstanden.
7
Udskriv vedhæftede filer fra en modtagen e-mail.PDF (v1.7), JPEG, og TIFF (V6 Baseline)
formater kan udskrives.
For at bruge denne funktion, skal du angive indstillinger for e-mailmodtagelse på en POP
eller SMTP-server.
E-mail opsætning (hjemmeside)
• På C824 kan der kun udskrives TIFF-filer.
• Mailbody udskrives ikke.
• For antallet kopier, dupleksudskrivning eller andre udskriftsindstillinger anvendes de aktuelle indstillinger [Admin
Opsætning] menuen.
• Op til 10 filer, som hver især er et maksimum på 8 MB, kan udskrives.
- 74 -

Udskrivning af data i USB-hukommelsen
Du kan forbinde USB hukommelsen til printeren, og udskrive gemte data.
• Der er ikke garanti for, at alle USB-hukommelser kan bruges. (USB-hukommelse med sikkerhedsfunktioner er ikke
understøttet).
• Denne maskine understøtter ikke USB 3.0.
• USB-hubber og eksterne USB-harddiske understøttes ikke.
• Krypterede PDF-filer understøttes ikke.
• De følgende filsystemer er understøttet: FAT12, FAT16, FAT32.
• Understøttede filformater: PDF(v1.7), JPEG, PDF, TIFF(v6 baseline), XPS, PRN (PS, PCL, XPS)
• Understøttede filformater på C824: TIFF (v6 baseline), XPS, PRN (PCL, XPS)
• USB-hukommelse med op til 32 GB understøttes.
• Op til 100 filer i understøttede filformater, der er gemt i USB-hukommelsen, vises på listen over filer.
- Hvis 100 eller flere filer gemmes i USB-hukommelsen, bliver listen over filer ikke vist korrekt.
- USB-hukommelse med en mappestruktur på 20 eller flere niveauer kan muligvis ikke læses ordentligt.
- En filsti med flere end 240 tegn kan muligvis ikke læses korrekt.
• Du kan udskrive én fil fra USB-hukommelsen ad gangen.
Sæt USB-hukommelse ind i USB-porten.
1
4. Nyttige udskriftsfunktioner
Tryk på scroll-knappen eller for at vælge den fil der skal udskrives, og
4
tryk derefter på «ENTER (ENTER)».
For at angive andre elementer, skal du trykke på scroll-knappen for at
5
vælge [Print Setup (Udskriftsopsætning)] og derefter trykke på «ENTER
(ENTER)».
Vælg de elementer du vil angive, og tryk på knappen «BACK (TILBAGE)» for at vende
tilbage til visningen af filer.
Tryk på scroll-knappen eller for at vælge [Print (Udskriv)] og tryk på
6
«ENTER (ENTER)».
Skærmen returnerer til filliste skærmen efter udskrivning er færdig.
For at udskrive en anden fil, skal du vælge en fil fra [Select Print File (Vælg udskriftsfil)]
og gentage trin 4 og 5.
For at stoppe udskrivning, skal du trykke på knappen «ON LINE (ONLINE)» for at
vende tilbage til standbyskærmen.
Fjern USB-hukommelse.
7
Annullering af en udskriftsopgave
For at annullere en udskriftsopgave fra USB-hukommelsen, skal du trykke på knappen
«CANCEL (ANNULLER)» på betjeningspanelet.
Når der trykkes på «CANCEL (ANNULLER)», vises en skærm til bekræftelse af annullering
af udskriftsdata.
Tryk på scroll-knappen for at vælge [Print From USB-hukommelse
2
(Udskriv fra USB-hukommelse)] og tryk på «ENTER (ENTER)».
Når vises [Select Print File (Vælg udskriftsfil)], skal du trykke på «ENTER
3
(ENTER)».
Vælg "Ja" og tryk på «ENTER (ENTER)» for at annullere udskriften.
Vælg "Nej" og tryk på «ENTER (ENTER)» for at fortsætte udskriften.
Hvis der ikke foretages noget indenfor tre minutter, forsvinder skærmen, og udskriften
fortsætter.
• De sider, der er klar til at blive udskrevet på denne maskine vil blive udskrevet uden ændringer.
- 75 -

Gem ofte anvendte indstillinger i printerdriveren
Registrer ofte anvendte indstillinger
4. Nyttige udskriftsfunktioner
Vælg [Gem nuværende indstillinger som forudindstilling] fra
4
[Forudindstillinger].
Indtast et navn, indstillingerne skal gemmes som, og klik derefter på [OK].
5
Du kan gemme printerdriverens indstillinger.
• Denne funktion er ikke tilgængelig med Windows PS-printerdriveren.
• Du kan spare op til 14 indstillinger.
• Registrering af Windows PCL-driverindstillinger
Åbn "Printermappen".
1
Højreklik på ikonet for [OKI C844 PCL6] og vælg derefter [Printing preferences
2
(Udskriftsindstillinger)].
Angiv de udskrivningsindstillinger, der skal gemmes.
3
Klik på [Gem] i [Driverindstilling] under fanen [Opsætning].
4
Indtast et navn, indstillingerne skal gemmes som, og klik derefter på [OK].
5
Klik på [OK] for at lukke dialogboksen for opsætningen af udskrivning.
6
Udskrift med registrerede indstillinger
• Denne funktion er ikke tilgængelig med Windows PS-printerdriveren.
• For Windows PCL-driver
Åbn filen, der skal udskrives.
1
Vælg [Print (Udskriv)] fra menuen [File (Fil)].
2
Klik på [Preferences (Præferencer)].
3
Vælg den ønskede indstilling fra [Driver Setting (Driverindstilling)] under fanen
4
[Setup (Konfiguration)].
Klik på [OK (OK)].
5
Klik på [Print (Udskriv)] på skærmen [Print (Udskriv)].
6
• På en Mac
• Sådan registrerer du indstillingerne for en Mac printerdriver
• Standardindstillingerne i dialogboksen [Page Setup (Side opsætning)] kan ikke ændres.
• Funktionen af de indstillinger, der gemmes med en anden printerdriver, kan ikke garanteres. Gem indstillingerne med
et navn, du kan genkende.
Åbn filen, der skal udskrives.
1
Vælg [Udskriv] i menuen [Fil].
2
Angiv de udskrivningsindstillinger, der skal gemmes.
3
- 76 -
Åbn filen, der skal udskrives.
1
Vælg [Print (Udskriv)] fra menuen [File (Fil)].
2
Vælg den ønskede indstilling fra [Presets (Forudindstillinger)].
3
Klik på [Print (Udskriv)].
4
• Hvis [Show Presets (Vis forudindstillede)] vælges fra [Preset (Forudindstillet)] og [Reset Presets Menu to
"Default Settings" After Printing check box (Nulstil forudindstillede menu til "Standardindstillinger" efter udskrift
afkrydsningsboks)] afkrydsningsboksen er fravalgt, vil den indstillede forudindstilling altid blive anvendt.

Ændring af standardindstillinger med en printerdriver Sådan ændrer du margener
4. Nyttige udskriftsfunktioner
Du kan bruge ofte anvendte udskrivningsindstillinger som printerdriverens
standardindstillinger.
• Med en Windows printerdriver
Åbn "Printermappen".
1
Højreklik på ikonet for [OKI C844 *] og vælg derefter [Printing Preferences
2
(Udskriftsindstillinger)].
* Vælg en drivertype, der skal bruges.
Indstil udskriftsindstillingerne bruge som førerens standardindstillinger.
3
Klik på [OK].
4
• Med en Mac printerdriver
Åbn den fil der skal udskrives.
1
Vælg [Print (Udskriv)] fra menuen [File (File)].
2
Konfigurér de udskrivningsindstillinger der skal bruges som driverens
3
standardindstillinger.
Vælg [Save As (Gem som)] fra [Presets (Forudindstillinger)].
4
Indtast et navn for indstillingerne, og klik på [OK (OK)].
5
Klik på [Cancel (Annuller)].
6
Du kan ændre udskrivningsområdet ved at øge margener i henholdsvis top og bund samt til
venstre og højre på papir med 30,0 mm/1,18 tommer.
• Denne funktion er ikke tilgængelig i Windows PCL printerdriveren.
Åbn den fil der skal udskrives.
1
Vælg [Print (Udskriv)] fra menuen [File (File)].
2
Klik på [Preferences (Præferencer)].
3
Vælg fanen [Job Options (Opgaveindstillinger)].
4
Klik på [Advanced (Avanceret)].
5
Vælg [Edit Margins (Ændr margener)] i [Item (Element)], sæt [Settings
6
(Indstillinger)] til [On (Til)] og klik på [Options (Indstillinger)].
Indtast værdierne i [Top (Øverst)], [Bottom (Nederst)], [Left (Venstre)] og [Right
7
(Højre)] og klik på [OK (OK)].
Klik på [OK (OK)].
8
Skift andre indstillinger efter behov og klik derefter på [OK (OK)].
9
Klik på [Print (Udskriv)] på skærmen [Print (Udskriv)].
10
• Vælg navnet fra [Presets (Forudindstillinger)] i dialogboksen udskrivning for at bruge de gemte indstillinger.
- 77 -

4. Nyttige udskriftsfunktioner
Sådan tilpasser du udskriftsposition i den supplerende bakke
Du kan tilpasse den vertikale og horisontale startposition for papiret i alle bakker.
• En fed pil i illustrationen angiver papirfremføringsretningen.
• Y angiver papirfremføringsretningen og X angiver dens vinkelrette retning.
• Tryk på [+] for at gøre margener bredere i enten X- eller Y-retning.
• Afhængig af brugsbetingelserne (temperatur og fugtighed/medietype), kan du få behov for at gentage tilpasningen.
• Denne funktion anvendes til at tilpasse udskriftspositionen og øger ikke startpositionens nøjagtighed (±2 mm).
Målbakke Funktionsnr.
MP-bakke 220
Bakke 1 221
Bakke 2 222
Bakke 3 223
Bakke 4 224
Bakke 5 225
Tryk på scroll-knappen eller og vælg elementet for at tilpasse.
3
Tryk på «ENTER (ENTER)».
4
Tryk på scroll-knappen eller for at vælge tilpasningsmængden og tryk
5
derefter på «ENTER (ENTER)». Kontrollér at der er en * til venstre for den
valgte værdi.
Tryk på knappen «ON LINE (ONLINE)» for at vende tilbage til
6
standbyskærmen.
Tryk på tasten «Fn (Fn)».
1
Tryk på bakkens funktionsnummer for at tilpasse og tryk derefter på «ENTER
2
(ENTER)» .
• Hver bakkes funktionsnummer er angivet nedenfor.
- 78 -

5
Administrering/Indstilling af printeren
Kontrol af de aktuelle indstillinger
Ændring af printerindstillingerne
Brugergodkendelse (Adgangskontrol)
Initialisering
Websiden for denne maskine

Kontrol af de aktuelle indstillinger
Dette afsnit forklarer hvordan du udskriver udskriftsoplysninger. Ved at udskrive
udskriftsoplysningerne, kan du kontrollere printerens aktuelle indstillinger.
5. Administrering/Indstilling af printeren
Du kan også kontrollere indholdet på “
• Sådan udskriver du udskriftsoplysninger
Du kan udskrive og kontrollere printerkonfigurationen og en brugsrapport.
Tryk på tasten «Fn (Fn)».
1
• Når printeren er i strømsparetilstand, skal du trykke på knappen «POWER SAVE (STRØMBESPARELSE)»
for at forlade denne funktion.
Tryk på «1», «0» og «0» på det numeriske tastatur og tryk derefter på
2
«ENTER (ENTER)».
Sørg for at [Configuration (Konfiguration)] er deaktiveret, og at [Execute
3
(Udfør)] er valgt, og tryk derefter på «ENTER (ENTER)».
Menukortet udskrives og du kan kontrollere indstillingerne.
4
• Se "Udskriftsoplysninger" i menuen "Menu for andre indstillinger" for at læse mere om udskriftsoplysningerne,
bortset fra [Configuration (Konfiguration)].
Websiden for denne maskine”.
- 80 -

5. Administrering/Indstilling af printeren
Ændring af printerindstillingerne
I dette afsnit forklares den grundlæggende procedure for hvordan du ændrer af udstyrets
indstillinger.
• Administrator opsætningsmenu
• Menu for andre indstillinger
• Udskriv statistik
• Boot-menu
• Indstilling af alarm
• Skjul bekræftelse på papirstørrelse
• Hvis der forekommer et strømsvigt
Administrator opsætningsmenu
Dette afsnit beskriver hvordan du som administrator ændrer printerens indstillinger.
Tryk på scroll-knappen flere gange for at vælge [Admin Setup (Admin-
1
opsætning)] og tryk herefter på «ENTER (ENTER)».
Indtast administratoradgangskoden ved hjælp af det numeriske tastatur (0-9)
2
og tryk derefter på «ENTER (ENTER)».
Den fabriksindstillede adgangskode er "123456".
Tryk på scroll-knappen eller for at vælge den opsætningsmenu som du
3
ønsker at foretage ændringer i, og tryk derefter på «ENTER (ENTER)».
Tryk på scroll-knappen eller for at ændre indstillingen.
4
Tryk på «ENTER (ENTER)».
5
Tryk på knappen «ON LINE (ONLINE)» for at forlade menutilstanden.
6
• Netværksopsætning
Element Fabriksindstilling Beskrivelse
Sådan aktiverer du en standard
gateway
(med trådløs LAN installeret)
Kabelbaseret Aktivér Angiver om den kabelbaserede LAN skal aktiveres.
TCP/IP Aktivér Angiver om TCP/IP skal aktiveres.
NetBIOS over TCP Aktivér Angiver om NetBIOS skal aktiveres over TCP.
Opsætning af IP-adresse Auto Angiver opsætningsmetoden for IP-adressen.
IPv4-adresse ***.***.***.*** Angiver IP-adressen. Dette element vises når [IP
Undernetmaske ***.***.***.*** Indstiller Undernetmasken. Dette element vises når [IP
Gatewayadresse ***.***.***.*** Angiver gateway-adressen. Dette element vises når [IP
DHCPv6 Deaktivér Vælger aktivér/deaktivér for DHCP når IPv6 anvendes.
Web Aktivér Aktiverer/deaktiverer adgang til printerens hjemmeside.
Kabelbaseret Vælger en tilslutningsmetode mellem forskellige
segmenter.
Address Set (IP Adresse opsætning)] er sat til [Manual
(Manuel)].
Address Set (IP Adresse opsætning)] er sat til [Manual
(Manuel)].
Address Set (IP Adresse opsætning)] er sat til [Manual
(Manuel)].
- 81 -

5. Administrering/Indstilling af printeren
Element Fabriksindstilling Beskrivelse
Telnet Deaktivér Indstiller om Telnet skal aktiveres.
FTP Deaktivér Angiver om FTP skal aktiveres.
IPSec Deaktivér Vises kun når [IPSec (IPSec)] er aktiveret, og det er kun
muligt at deaktivere.
SNMP Aktivér Angiver om SNMP skal aktiveres.
Netværksstørrelse Normal Hvis du vælger [Normal (Normal)], arbejder printeren
effektivt selvom den er sluttet til en hub med en spanning
tree-funktion. Printerens starttid bliver dog længere når
printeren er sluttet til et lille LAN bestående af to eller tre
computere.
Gigabyte-netværk Deaktivér Angiver om adgang med Gigabit Ethernet skal aktiveres.
Indstilling for tilslutning til hub Autoforhandling Angiver metoden for tilslutning til hub. Normalt skal du
vælge [Auto Negotiate (Auto Negotiate)].
Fabriksindstillinger for
netværksopsætning
Udfør Initialisering af netværksindstillingerne
• USB-opsætning
Element Fabriksindstilling Beskrivelse
USB Aktivér Angiver om USB I/F er aktiveret eller deaktiveret.
Hastighed 480 Mps Vælger den maksimale overførselshastighed for USB-
Blød nulstilling Deaktivér Angiver om den bløde nulstillingskommando er aktiveret
Serienummer Aktivér Angiver om et USB-serienummer er aktiveret eller
Offline modtag Deaktivér Angiver om data skal modtages hvis en alarm er til stede.
Brugergrænseflade for USBhukommelse
Tilsluttet host Normal For at undgå at der opstår timeout-fejl, når du sender en
Aktivér Angiver om USB-hukommelse I/F er aktiveret eller
brugergrænsefladen.
eller deaktiveret.
deaktiveret.
(undtagen C824)
deaktiveret.
opgave til maskinen, mens den er i slumretilstand, skal
du vælge [Specific (Specifik)].
Dette giver et højere strømforbrug i slumretilstand end
indstillingen [Normal (Normal)].
Element Fabriksindsti
Beskrivelse
lling
Dobbeltsidet On (til) eller Off
Indbinding Lang kant Indstiller indbindingspositionen for dobbeltsidet
Mediekontrol Aktivér Angiver om printeren skal kontrollere om bakkens
Tilsidesættelse af A4/Letter Ja Skifter automatisk papirbakke fra A4 til Letter hvis
Opløsning 600 dpi Angiver opløsningen.
Tonerbesparelse Tonerbesparels
esniveau
Farve Alle [All (Alt)]: Tonerbesparelse anvendes på alle farver,
Mono-udskriftstilstand Auto Angiver udskriftstilstand for sort/hvide sider.
Standardretning Stående Indstiller udskrivningsretningen. Ikke tilgængelig for PS-
Redigér størrelse KassettestørrelseAngiver størrelsen af det sideområde der kan udskrives,
Trapping Fra Angiver hvornår der opstår hvide striber mellem
X-dimension 210 millimeter
Y-dimension 297 millimeter
1
(fra) *
Fra Angiver mængden toner skal spares.
eller 8,5
tommer *
eller 11,0
tommer *
Indstiller dobbeltsidet udskrivning.
udskrivning.
papirstørrelse og dokumentets sidestørrelse passer
sammen.
printeren løber tør for A4-papir mens der udskrives et
A4-dokument, og der er ilagt papir i Letter-størrelse samt
fra Letter til A4 hvis printeren løber tør for Letter-papir
mens der udskrives et Letter-dokument, og der er ilagt
A4-papir.
herunder 100 % sort.
[Except100%Black (Undtagen 100 % sort)]:
Tonerbesparelse anvendes på alle andre farver end
100% sort.
Denne funktion gælder kun udskriftsfunktionen.
data.
når computeren ikke afgiver en kommando der angiver
papirets redigeringsstørrelse.
tilstødende farver.
Angiver bredden af en brugerdefineret papirstørrelse.
1
Angiver længden af en brugerdefineret papirstørrelse.
1
• Udskriftsopsætning
Element Fabriksindsti
lling
Egenskab Auto Vælger emuleringstilstand.
Kopier 1 Indstiller antallet af kopier.
Beskrivelse
*1 : Fabriksindstillede standardværdier er forskellige alt efter hvilket land eller region, maskinen anvendes i.
• PS-opsætning (C834/C844/ES8434)
Element Fabriksindstilling Beskrivelse
L1-bakke Type1 Angiver papirbakkenummeret for en operatørkommando
på niveau 1.
- 82 -

5. Administrering/Indstilling af printeren
Element Fabriksindstilling Beskrivelse
Netværksprotokol RAW Angiver indstillingen for PS-kommunikationsprotokollen
USB-protokol RAW Angiver indstillingen for PS-kommunikationsprotokollen
Pdf-papirstørrelse Nuværende
bakkestørrelse
Pdf skaleringsstørrelse 99 % Angiver reduceringsforholdet for pdf hvis [PDF Paper
PDF udskriftstilstand Kvalitetsprioritet Indstiller om udskriftskvaliteten eller
for så vidt angår netværksdata.
for så vidt angår USB-data.
Indstil papirstørrelsen, når du udskriver PDF-filer.
Size (Pdf-papirstørrelse)] er sat til [Scaling Size
(Skaleringsstørrelse)].
udskrivningshastigheden skal prioriteres ved udskrivning
PDF.
•PCL-opsætning
Element Fabriksindsti
lling
Skrifttypekilde Iboende Vælger placeringen for den skrifttype der skal anvendes.
Skrifttypenummer I0 Vælger det skrifttypenummer der skal anvendes.
Skrifttypens pitchstørrelse 10,00 CPI Angiver bredden af standardskrifttypen for PCL. Interval
til rådighed: 0,44 CPI til 99,99 CPI. (0,01 CPI-forøgelse)
Skrifttypehøjde 12,00 punkter Angiver højden for PCL-standardskrifttypen. Højden
vises på to decimalpunkter (ved intervaller på 0,25
punkter).
Symbolsæt PC-8 Vælger et PCL-symbolsæt.
A4 udskriftsbredde 78 kolonner Angiver antallet af kolonner for automatisk linjeskift på
A4-papir til PCL. Antallet af kolonner baseres på når
skrifttypens tegnbredde er 10CPI og funktionen Auto CR/
LF er slået fra.
Spring tom side over Fra Angiver om der skal udsendes en blank side, når
printeren modtager en FF-kommando (0CH) i PCL.
CR-funktion CR Angiver printerdriften når der modtages en CR-kode i
PCL.
LF-funktion LF Angiver printerdriften når der modtages en LF-kode i
PCL.
Udskriftsmargen Normal Indstiller det område af en side der ikke kan udskrives.
Ægte sort Fra PCL: Angiver om der skal bruges sammensat sort
(blandet CMYK) eller ægte sort (kun K) til et billedes 100
% sorte område.
Justering af penbredde Til Når minimumslinjebredden er angivet i PCL, kan en
prikket linje med enkeltprikker ligne en brudt linje. Denne
indstilling justerer de fine linjer så de ser ud som solide
linjer.
Beskrivelse
Element Fabriksindsti
Beskrivelse
lling
Bakke-id# MP-bakke 4 Angiver et nummer for MP-bakken til brug for
kommandoer (ESC&l#H) i PCL5-emulering vedrørende
papirfremføringens destination.
Bakke 1 1 Angiver et nummer for bakke 1 til brug for kommandoer
(ESC&l#H) i PCL5-emulering vedrørende
papirfremføringens destination.
Bakke 2 5 Angiver et nummer for bakke 2 til brug for kommandoer
(ESC&l#H) i PCL5-emulering vedrørende
papirfremføringens destination.
Denne menu vises kun når bakke 2 er installeret.
Bakke 3 20 Angiver et nummer for bakke 2 til brug for kommandoer
(ESC&l#H) i PCL5-emulering vedrørende
papirfremføringens destination.
Denne menu vises kun når bakke 3 er installeret.
Bakke 4 21 Angiver et nummer for bakke 2 til brug for kommandoer
(ESC&l#H) i PCL5-emulering vedrørende
papirfremføringens destination.
Denne menu vises kun når bakke 4 er installeret.
Bakke 5 22 Angiver et nummer for bakke 2 til brug for kommandoer
(ESC&l#H) i PCL5-emulering vedrørende
papirfremføringens destination.
Denne menu vises kun når bakke 5 er installeret.
• SIDM-opsætning
Element Fabriksindstilling Beskrivelse
SIDM manuelt id# 2 Indstiller Pn-specificeret MANUEL med MANUEL-1-ID
No.FX/PPR Emu i CSF-kontrolkommandoen (ESC EM
Pn).
SIDM manuel2 id# 3 Indstiller Pn-specificeret i MANUEL med MANUAEL-2-ID
No.FX/PPR Emu i CSF-kontrolkommandoen (ESC EM
Pn).
SIDM MP-bakke id# 4 Indstiller Pn-specificeret BAKKE 0 (MP-bakke) med MP-
Tray-ID No.FX/PPR Emu i CSF-kontrolkommandoen
(ESC EM Pn).
SIDM bakke1 id# 1 Indstiller Pn-specificeret BAKKE 1 med Tray 1-ID No.FX/
PPR Emu i CSF-kontrolkommandoen (ESC EM Pn).
SIDM bakke2 id# 5 Indstiller Pn-specificeret BAKKE 2 med Tray 2-ID No.FX/
SIDM bakke3 id# 6 Indstiller Pn-specificeret BAKKE 3 med Tray 3-ID No.FX/
SIDM bakke4 ID# 7 Indstiller Pn-specificeret BAKKE 2 med Tray 2-ID No.FX/
PPR Emu i CSF-kontrolkommandoen (ESC EM Pn).
PPR Emu i CSF-kontrolkommandoen (ESC EM Pn).
PPR Emu i CSF-kontrolkommandoen (ESC EM Pn).
- 83 -

5. Administrering/Indstilling af printeren
Element Fabriksindstilling Beskrivelse
SIDM bakke5 ID# 8 Indstiller Pn-specificeret BAKKE 2 med Tray 2-ID No.FX/
PPR Emu i CSF-kontrolkommandoen (ESC EM Pn).
• IBM PPR-opsætning
Element Fabriksindstilling Beskrivelse
Tegnbredde 10 CPI Angiver tegnpitches i IBM's PPR-emulering.
Skrifttypekondensering 12 CPI til 20 CPI Angiver 12CPI-pitches for kondenseret tilstand.
Tegnsæt SÆT-2 Angiver et tegnsæt.
Symbolsæt IBM-437 Angiver et symbolsæt.
Bogstavet O Deaktivér Angiver hvilken stil der erstatter 9BH med o og 9DH med
Tallet nul Normal Indstiller nullet til at have skråstreg eller ej.
Linjepitchstørrelse 6 LPI Angiver linjeafstand.
Spring tom side over Fra Vælger om der skal udskrives blanke sider.
CR-funktion CR Vælger en vognretur fra [CR (CR)] eller [CR + LF (CR +
LF-funktion LF Vælger et linjeskift fra [LF (LF)] eller [LF + CR (LF +
Linjelængde 80 kolonne Angiver antallet af tegn pr. linje.
Formularlængde 11,7 tommer eller 11
TOF-position 0,0 tommer Angiver afstanden fra papirets øverste kant.
Venstre margen 0,0 tommer Angiver afstanden fra papirets venstre kant så
Tilpas til Letter-format Deaktivér eller aktivér
Teksthøjde Samme Indstiller tegnhøjden.
Fortsat papirtilstand Fra Indstiller redigeringsretningen til liggende.
*1 : Fabriksindstillede standardværdier er forskellige alt efter hvilket land eller region, maskinen anvendes i.
tommer *
1
*
1
et nul.
LF)].
CR)].
Angiver papirets længde.
startpunktet for udskrivningen skifter til højre horisontal.
Angiver den udskriftstilstand der kan tilpasse papiret til
udskriftsområdet svarende til 11 tommer (66 linjer).
Samme: Højden forbliver den samme uanset CPI.
Forsk.: Højden varierer afhængig af CPI.
• Opsætning af EPSON FX
Element Fabriksindstilling Beskrivelse
Tegnbredde 10 CPI Angiver tegnpitches.
Tegnsæt SÆT-2 Angiver et tegnsæt.
Symbolsæt IBM-437 Angiver et symbolsæt.
Bogstavet O Deaktivér Angiver hvilken stil der erstatter 9BH med o og 9DH med
et nul.
Element Fabriksindstilling Beskrivelse
Tallet nul Normal Indstiller nullet til at have skråstreg eller ej.
Linjepitchstørrelse 6 LPI Angiver linjeafstand.
Spring tom side over FRA Vælger om der skal udskrives blanke sider.
CR-funktion CR Vælg en vognretur fra [CR (CR)] eller [CR + LF (CR +
Linjelængde 80 kolonne Angiver antallet af tegn pr. linje.
Formularlængde 11,7 tommer eller 11
TOF-position 0,0 tommer Angiver afstanden fra papirets øverste kant.
Venstre margen 0,0 tommer Angiver afstanden fra papirets venstre kant så
Tilpas til Letter-format Deaktivér eller aktivér
Teksthøjde Samme Indstiller tegnhøjden.
Fortsat papirtilstand Fra Indstiller redigeringsretningen til liggende.
*1 : Fabriksindstillede standardværdier er forskellige alt efter hvilket land eller region, maskinen anvendes i.
tommer *
1
*
1
LF)].
Angiver papirets længde.
startpunktet for udskrivningen skifter til højre horisontal.
Angiver den udskriftstilstand der kan tilpasse papiret til
udskriftsområdet svarende til 11 tommer (66 linjer).
Samme: Højden forbliver den samme uanset CPI.
Forsk.: Højden varierer afhængig af CPI.
• Opsætning af privat udskrivning
Element Fabriksindstilling Beskrivelse
Bekræft opgaveindstilling Deaktivér Angiver om en opgave skal bekræftes før udskrivning.
Sletning af opgave Ingen overskrivning Angiver hvordan en opgave slettes.
Behold opgaven i 2 timer Angiver opbevaringsperioden for opgaver.
Opgavebegrænsning Deaktivér Angiver om en adgangsbegrænset udskriftsopgave skal
Godkend opgaveadgangskode Fra Angiver om der skal ske godkendelse af en
Autosøgning efter opgave Til Angiver om der skal søges efter en opgave, når
Hvis aktiveret, vil maskinen verificere at opgaven ikke er
ændret, før udskrivning starter. Sikkerheden er forbedret,
men det tager længere tid før udskrivningen starter.
Du kan overskrive slettede data så de ikke kan
gendannes.
Hvis funktionen er aktiveret, tager sletning længere tid.
Hvis den angivne periode udløber efter opgaverne er
lagrede, slettes opgaverne automatisk.
gemmes.
Hvis [Private Print Only (kun privat udskrift)] er valgt,
accepteres udelukkende udskriftsopgaver der er private.
opgaveadgangskode når adgangskontrol er aktiveret.
panellåsen frigøres og adgangskontrollen er aktiveret.
- 84 -

5. Administrering/Indstilling af printeren
• Farveopsætning
Element Fabriksindstilling Beskrivelse
Blæksimulation Fra Indstiller blæksimulationen. Indstillingen er kun aktiveret
UCR Lav Justerer niveauet for farvefjernelse.
CMY100 % tæthed Deaktivér Vælger om der skal anvendes halvtone ved 100%
CMYK-konvertering Til Vælger om der skal anvendes en simpel (hurtig)
for PS-sprogopgaver. (C834/C844/ES8434)
tæthed for C, M, Y.
indstilling når der udføres CMYK-konvertering.
Denne indstilling er deaktiveret hvis du anvender
blæksimuleringsfunktionen. (C834/C844/ES8434)
• Panelopsætning
Element Fabriksindstilling Beskrivelse
Levetidsstatus Aktivér Angiver om LCD-skærmen skal vise en advarsel om, at
tromlen, fuseren eller bæltet nærmer sig afslutningen af
sin levetid.
Levetids-LED Aktivér Indstiller LED-lampen for den advarsel der informerer
Papiropsætning ved udskiftning
af papir
Skærmbillede når printeren ikke
er i drift
Panelkontrast 0 Justér kontrasten for betjeningspanelets LCD-skærm.
Kalibrering af berøringstaster Udfør Justerer berøringstasternes følsomhed. Printeren må
Til Angiver om beskeden om at kontrollere papirstørrelse i
Tonermåler Vælger den information der skal vises på skærmen når
om, at tromlen, fuseren eller bæltet nærmer sig
afslutningen af sin levetid.
hver bakke skal vises eller skjules.
Hvis den er sat til [On (til)], vises beskeden når der
lægges papir i MP-bakken og når papirkassetten fjernes
fra bakke 1 til 5.
printeren ikke er i drift.
Interval: -10 til 0
ikke være i drift under kalibreringen.
• Summeropsætning
• Indstilling af tid
Element Fabriksindstilling Beskrivelse
Datoformat dd/mm/åååå eller
mm/dd/åååå *
Tidszone +00:00 Angiver tidszonen (forskellen fra GMT).
Sommertid Fra Angiver om sommertid skal aktiveres.
Opsætningsmetode Manuel opsætning Angiver metoden for indstilling af tid.
STNP-Server (Primær) ************ Angiver den primære SNTP-server.
STNP-Server (Sekundær) ************ Angiver den sekundære SNTP-server.
Indstilling af tid 01/01/2000 Indstiller aktuel dato og tid manuelt.
*1 : Fabriksindstillede standardværdier er forskellige alt efter hvilket land eller region, maskinen anvendes i.
Indstille displayets tidsformat.
1
Interval til rådighed: -12:00 til 13:00 (15 minutters
intervaller)
• Opsætning af strømtilførsel
Element Fabriksindstilling Beskrivelse
Automatisk slukning Automatisk
konfiguration
Kontrol af strømforbrug Fra Hvis sat til [ON (til)], tilstræber maskinen af reducere
Angiver adfærden for den automatiske slukning.
dens maksimale energiforbrug. Bemærk at maskinen
kan være længere tid om at starte op eller den
maksimale udskrivningshastighed kan være lavere.
• Bakkeopsætning
Element Fabriksindstilling Beskrivelse
Måleenhed millimeter eller
Standard papirstørrelse A4 eller Letter *
*1 : Fabriksindstillede standardværdier er forskellige alt efter hvilket land eller region, maskinen anvendes i.
tommer *
1
Angiver målene for den brugerdefinerede papirstørrelse.
1
Angiver standardpapirstørrelse.
Element Fabriksindstilling Beskrivelse
Berøringstast til tonevolumen Lav Indstiller berøringstasternes lydstyrke.
Fejllydstyrke Fra Indstiller lydstyrken for en fejlmeddelelse.
Lydstyrke for udført
udskrivningsopgave
Lydstyrke for AirPrint Lav Indstiller lydstyrken for bekræftelse af AirPrint.
Summervolumen for
kortregistrering
Fra Indstil lydstyrken for færdiggjort udskrivning.
Lav Indstil lydstyrken når der holdes et IC-kort over
kortlæseren.
- 85 -

5. Administrering/Indstilling af printeren
• Andre opsætninger
Element Fabriksindsti
lling
Nulstilling af
papirfremføringsrulle
ns tæller
Opsætning af flashhukommelse
Opsætning af
opgavelog
Sikkerhedsopsætning Adgangskontrol Deaktivér Indstiller adgangskontrol.
Indstilling af sprog Vælg Sprog Engelsk Vælger det sprog der vises i LCD-panelet og som
Indstillinger for
annullering af
opgaver
Nulstilling af
MP-bakke
Nulstilling af
bakke 1
Nulstilling af
bakke 2
Nulstilling af
bakke 3
Nulstilling af
bakke 4
Nulstilling af
bakke 5
Initialisering Udfør Initialiserer flash-hukommelse.
Formatér
partition
Gem opgavelog Deaktivér Angiver om arkivering af opgavelog er aktiveret eller
Ryd opgavelog Udfør Rydder de arkiverede opgavelogs.
Tællerrapport
for bruger
Initialisering af
sprog
Annulleringstast
ens adfærd
Forespørgselss
kærm
Fremhævet
position
Timeout for
visning
Udfør Når MP-bakkens papirfremføringsruller udskiftes, skal
tælleren nulstilles.
Udfør Når papirfremføringsrullerne i bakke 1 udskiftes, skal
tælleren nulstilles.
Udfør Når papirfremføringsrullerne i bakke 2 udskiftes, skal
tælleren nulstilles.
Udfør Når papirfremføringsrullerne i bakke 3 udskiftes, skal
tælleren nulstilles.
Udfør Når papirfremføringsrullerne i bakke 4 udskiftes, skal
tælleren nulstilles.
Udfør Når papirfremføringsrullerne i bakke 5 udskiftes, skal
tælleren nulstilles.
PCL Formaterer en angivet partition.
deaktiveret.
Udfør Udskriver tællerrapporten for brugeren.
anvendes i de udskrevne rapporter.
(Forenklet kinesisk, kinesisk (traditionelt) og koreansk:
rapporter udskrives på engelsk.)
Udfør Initialiserer sprogindstillingen.
Kort Indstiller adfærden for knappen der annullerer opgaver.
Kort: Hvis du trykker på knappen (i to sekunder eller
kortere), annulleres opgaven.
Lang: Hvis du holder knappen nede (i to til fem
sekunder), annulleres opgaven.
Fra: Ingen reaktion hvis der trykkes på
annulleringsknappen eller denne holdes nede.
Til Angiver om vinduet for bekræftelsen af en annulleret
opgave vises eller ej.
Ja Angiver hvilken indstilling der skal fremhæves i vinduet
for bekræftelsen af en annulleret opgave, Yes (ja) eller
No (nej).
180° Angiver visningstiden for vinduet for bekræftelsen af en
annulleret opgave.
Beskrivelse
Element Fabriksindsti
Beskrivelse
lling
Indstilling af levetid Tidsindstilling
for snarligt
udløb af
tromlens levetid
Tidsindstilling
for snarligt
udløb af
fuserenhedens
levetid
Tidsindstilling
for snarligt
udløb af
bælteenhedens
levetid
Ryd privatlivsdata Udfør Sletter de registrerede personlige data.
Opsætning af NFC Aktivér Angiver om NFC-funktionen er aktiveret eller deaktiveret.
3000 Angiver tidsindstillingen for hvornår der afgives en
advarsel om, at billedtromlernes levetid snart udløber.
Interval til rådighed: 500 til 5000 tællertrin (i intervaller af
500 trin)
2500 Angiver tidsindstillingen for hvornår der afgives en
advarsel om, at fuserenhedens levetid snart udløber.
Interval til rådighed: 500 til 5000 tællertrin (i intervaller af
500 trin)
2000 Angiver tidsindstillingen for hvornår der afgives en
advarsel om, at bælteenhedens levetid snart udløber.
Interval til rådighed: 500 til 5000 tællertrin (i intervaller af
500 trin)
• Værdier for administratoradgangskode og andre
menuelementer.
• Diverse historikker
• Information til adgangskontrol og brugerinformation
registreret på enheden
• Indstillinger
Element Fabriksindstilling Beskrivelse
Nulstil indstillinger Udfør Initialiserer brugermenuens indstillinger.
Gem indstillinger Udfør Gemmer de aktuelle menuindstillinger. De eksisterende
menuindstillinger overskrives.
Gendan indstillinger Udfør Gendanner menuindstillingerne fra de gemte
menuindstillinger.
• Skift adgangskode
Element Fabriksindstilling Beskrivelse
Ny adgangskode - Indstiller en ny adgangskode for menuen [Admin Setup
(Admin-opsætning)].
Bekræft adgangskode - Indtast den nye adgangskode der er indstillet [New
Password (Nyt kodeord)] for at bekræfte.
- 86 -

5. Administrering/Indstilling af printeren
Menu for andre indstillinger
Tryk på scroll-knappen for at vælge den opsætningsmenu som du ønsker
1
at foretage ændringer i, og tryk derefter på «ENTER (ENTER)».
Tryk på scroll-knappen eller for at ændre indstillingen.
2
Tryk på «ENTER (ENTER)».
3
Tryk på knappen «ON LINE (ONLINE)» for at forlade menutilstanden.
4
• Udskriv fra USB-hukommelse
Element Fabriksindsti
lling
Vælg udskriftsfil - Vælger filer, der skal udskrives.
Udskriftsopsæt
ning
*1 : Fabriksindstillede standardværdier er forskellige alt efter hvilket land eller region, maskinen anvendes i.
Papirfremføring Bakke 1 Angiv den papirbakke der skal anvendes.
Kopier 1 Indstiller antallet af kopier.
Dobbeltsidet On (til) eller Off
Indbinding Lang kant Indstiller indbindingspositionen for dobbeltsidet udskrivning.
Tilpas Til Angiv om papiret skal tilpasses.
Farvefunktion Farve Vælg udskrivning i farve eller mono (gråtoneskala).
(fra) *
1
Indstiller dobbeltsidet udskrivning.
•Udskriv
Element Beskrivelse
Delt udskrift Vises når der findes delte dokumenter. Vælg en fil, indtast adgangskoden og udskriv den.
Privat udskrift Vises når der findes private dokumenter. Vælg en fil, indtast adgangskoden og udskriv den.
• Konfiguration
Element Beskrivelse
Bakketæller MP-bakke Angiver det samlede antal sider der er blevet udskrevet fra
Bakke 1
Bakke 2
Bakke 3
Bakke 4
Bakke 5
hver bakke.
Bakke2 - 5: Vises når valgfrie bakker er installeret.
Beskrivelse
Element Beskrivelse
Papirfremføringsrulle
ns tæller
Tælling af udskrevne
A4/Letter
Levetid for
forbrugsartikler
Netværk Netværk
System Serienummer Viser printerens serienummer.
MP-bakke Angiver antallet af sider der er indført fra hver bakke.
Bakke 1
Bakke 2
Bakke 3
Bakke 4
Bakke 5
Farve Det samlede antal sider der skal printes i farver vises
Mono Det samlede antal sider der skal printes i sort og hvid vises
Cyan toner (n.nK)* Angiver den resterende mængde toner i %.
Magenta toner (n.nK)*
Gul toner (n.nK)*
Sort toner (n.nK)*
Cyan tromle Angiver den resterende levetid for hver tromle i %.
Magenta tromle
Gul tromle
Sort tromle
Bælte Angiver BÆLTEENHEDENS resterende levetid i %.
Fuserenhed Angiver FUSERENHEDENS resterende levetid i %.
Information
Trådløs
(Infrastruktur)
Information
Trådløs
(AP-tilstand)
Information
Aktivnummer Viser printerens aktivnummer.
Partinummer Viser partinummeret.
Firmwareversion Viser versionsnummeret for printerens firmware.
CU-version Angiver versionsnummeret for kontrolenhedens firmware.
PU-version Angiver versionsnummeret for PU-enhedens (printenhedens)
Panelversion Viser versionsnummeret for betjeningspanelets firmware.
RAM Viser det samlende antal RAM der er installeret i printeren.
Flash-hukommelse Viser det samlende størrelse på den samlede flash-
Dato og klokkeslæt Angiver den aktuelle dato og tid.
Når papirfremføringsrullerne udskiftes, skal tælleren nulstilles
fra admin-opsætning.
Bakke 2 - 5 vises når tilsvarende valgfrie bakker er installeret.
konverteret til sider i A4/Letter-format.
konverteret til sider i A4/Letter-format.
* Varierer alt efter tonerpatronens type.
Se "Konfiguration - Netværk" nedenfor.
firmware.
hukommelse der er installeret i printeren.
- 87 -

5. Administrering/Indstilling af printeren
• Configuration (konfiguration) > Network (netværk)
Element Beskrivelse
Netværksinformation Printernavn Viser printerens fulde navn.
Kort printernavn Viser printerens forkortede navn.
Sådan aktiverer du en
standard gateway
Kabelbaseret Viser status for den kabelbaserede LAN-forbindelse
IPv4-adresse Viser netværkets IPv4-adresse.
Undernetmaske Viser netværkets undernetmaske.
Gatewayadresse Når [Enabling Default Gateway (Aktivering af
MAC-adresse Viser printerens MAC-adresse.
NIC-programversion Viser opdateringer til netværksfirmware.
Web-fjernversion Viser den perifere webversion.
IPv6-adresse (lokal) Viser netværkets IPv6-adresse (lokal).
IPv6-adresse (tilstandsløs
adresse)
IPv6-adresse (tilstandsfuld
adresse)
Viser den gyldige standard gateway.
(aktiveret/deaktiveret).
standardgateway)] er indstillet til [Wired (Kabelbaseret)] vises
netværkets gatewayadresse.
Viser netværkets IPv6-adresse (tilstandsløs adresse).
Viser netværkets IPv6-adresse (tilstandsfuld adresse).
Information om
trådløs (infrastruktur)
Information om
trådløs (AP-tilstand)
Element Beskrivelse
Firmwareversion Viser den trådløse LAN-forbindelses firmwareversion.
Trådløs (infrastruktur) Viser status (aktiveret / deaktiveret) på det trådløse LAN-
forbindelse (Infrastrukturtilstand).
SSID Viser den tilsluttede destinations SSID.
Sikkerhed Viser den trådløse LAN-funktions sikkerhedsniveau.
Tilstand Viser status for den trådløse LAN-funktion.
Bånd Viser det bånd den trådløse LAN-funktion anvender.
Kanal Viser den kanal den trådløse LAN-funktion anvender.
RSSI Viser signalstyrken for modtagelsen. Procentdel for
signalstyrke.
IPv4-adresse Viser den trådløse LAN-funktions IPv4-adresse.
Undernetmaske Viser den trådløse LAN-funktions undernetmaske.
Gatewayadresse Når [Enabling Default Gateway (Aktivering af
MAC-adresse Viser MAC-adressen for den trådløse LAN I/F.
IPv6-adresse (lokal) Viser netværkets IPv6-adresse (lokal).
IPv6-adresse (tilstandsløs
adresse)
IPv6-adresse (tilstandsfuld
adresse)
Trådløs (AP-tilstand) Viser status for den trådløse LAN-forbindelse (AP-tilstand)
SSID Viser den tilsluttede destinations SSID.
Adgangskode Viser forbindelsens SSID. (Når AP-tilstandens
Antal forbindelser Viser antallet af tilsluttede enheder.
IPv4-adresse Viser IPv4-adressen.
standardgateway)] er sat til [Wireless (Infrastructure)
(Trådløs (Infrastruktur))] vises gatewayadressen for den
trådløse LAN-forbindelse.
Viser netværkets IPv6-adresse (tilstandsløs adresse).
Viser netværkets IPv6-adresse (tilstandsfuld adresse).
(aktiveret/deaktiveret).
brugerindstilling er videregivet.)
• Udskriftsinformation
Element Beskrivelse
Konfiguration Udskriver information om printerkonfigurationen.
Netværk Udskriver information om netværksindstillingerne.
Filliste Udskriver en opgavefilliste.
PS-skrifttypeliste Udskriver listen over PostScript-skrifttypeprøver (C834/C844/ES8434).
PCL-skrifttypeliste Udskriver listen over PLC-skrifttypeprøver.
IBM PPR-skrifttypeliste Udskriver en liste over IBMPPR-skrifttyper.
EPSON FX-skrifttypeliste Udskriver en liste over EPSON FX-skrifttyper .
Brugsrapport Udskriver det samlede antal opgavelogs.
- 88 -

5. Administrering/Indstilling af printeren
Element Beskrivelse
Rapport over forbrugsartikler Udskriver en rapport over forbrugsartikler.
Fejllog Udskriver en fejllog.
Farveprofilliste Udskriver en liste over farveprofiler.
Opgavelog Udskriver en opgavehistorik.
CMYK-TEST 1 Udskriver en CMYK-test.
•Menu
• Menu > Tray Configuration (bakkekonfiguration)
Element Fabriksindst
illing
Konfiguration
af MP-bakke
Konfiguration
af bakke1
Papirstørrelse A4 [LEF (LEF)]
eller Letter
[LEF (LEF)] *
X-dimension 210 millimeter
Y-dimension 297 millimeter
Medietype Almindelig Vælger en papirtype for MP-bakken.
Medievægt Let Vælger en papirvægt for MP-bakken.
Brug af bakke Ved
Papirstørrelse KassettestørrelseVælger en papirstørrelse for bakke 1.
X-dimension 210 millimeter
Y-dimension 297 millimeter
Medietype Almindelig Vælger en papirtype for bakke 1.
Medievægt Let Vælger en papirvægt for bakke 1.
Legal papir Legal14 Indstiller en legal-papirstørrelse for bakke 1.
Anden
størrelse
eller 8,5
tommer *
eller 11,0
tommer *
uoverensstem
melse
eller 8,5
tommer *
eller 11,0
tommer *
16K
(184 x 260 mm
) [SEF (SEF)]
Vælger en papirstørrelse for MP-bakken.
2
Indstiller bredden på et brugertilpasset papir for MP-bakken.
2
Indstiller længden på et brugertilpasset papir for den MPbakken.
2
Indstiller en anvendelse for MP-bakken.
Indstiller bredden på et brugertilpasset papir for bakke 1.
2
Indstiller længden på et brugertilpasset papir for bakke 1.
2
Indstiller en anden standardpapirstørrelse for bakke 1.
Beskrivelse
Element Fabriksindst
Beskrivelse
illing
Konfiguration
af bakke2/3/4/5
*
* Vises, når der
er installeret en
valgfri bakke.
Papirfremføring Bakke 1 Vælger en papirbakke.
Auto-bakkeskift Til Angiver om funktionen for automatisk bakkeskift skal
Bakkerækkefølge Ned Indstiller bakkerækkefølgen for automatisk bakkevalg/
Dobbeltsidet sidste side Spring tom side
*1 Fabriksindstillede standardværdier er forskellige alt efter hvilket land eller region, maskinen anvendes i.
*2 Værdierne vises sammen med enheden der er fastsat i [Admin Setup (Admin-opsætning)] > [Tray Setup
(Bakkeopsætning)] > [Unit of Measurement (Måleenhed)].
Papirstørrelse KassettestørrelseVælger en papirstørrelse for bakke 2/3/4/5.
X-dimension 210 millimeter
Y-dimension 297 millimeter
Medietype Almindelig Vælger en papirtype for bakke 2/3/4/5.
Medievægt Let Vælger en papirvægt for bakke 2/3/4/5.
Legal papir Legal14 Indstiller en legal-papirstørrelse for bakke 2/3/4/5.
Anden
størrelse
eller 8,5
tommer *
eller 11,0
tommer *
16K
(184 x 260 mm
) [SEF (SEF)]
over
Indstiller bredden på et brugertilpasset papir for bakke 2/3/4/
5.
1
Indstiller længden på et brugertilpasset papir for bakke 2/3/4/
5.
1
Indstiller en anden standardpapirstørrelse for bakke 2/3/4/5.
aktiveres.
automatisk bakkeskift.
Når der er valgt [Skip Blank Page (Spring tom side over)],
udskrives den sidste side i en dobbeltsidet
udskrivningsopgave med et ulige antal sider som en
enkeltsidet udskrift.
Når der er valgt [Always Print (Udskriv altid)], udskriver
printeren altid et dokument i dobbeltsidet tilstand hvis den
dobbeltsidede tilstand er valgt. Visse applikationer virker
muligvis ikke korrekt.
• Menu > System Adjust (systemjustering)
Element Fabriksindst
illing
Strømbesparelsestid 1 minut Angiver de antal minutter der skal gå, før printeren aktiverer
strømsparetilstand.
Interval: 1 minut, 2 minutter, 3 minutter, 4 minutter, 5 minutter,
10 minutter, 15 minutter, 30 minutter, 60 minutter
Dvaletid 15 minutter Angiver den tid der skal gå, før printeren skifter fra
strømsparetilstand til dvaletilstand.
Interval: 1 minut, 2 minutter, 3 minutter, 4 minutter, 5 minutter,
10 minutter, 15 minutter, 30 minutter, 60 minutter
Beskrivelse
- 89 -

5. Administrering/Indstilling af printeren
Element Fabriksindst
Beskrivelse
illing
Auto-sluktid 4 timer Angiver den tid der skal gå, før printeren skifter fra
standbytilstand til slukket.
Interval: 1 time, 2 timer, 3 timer, 4 timer, 8 timer, 12 timer, 18
timer, 24 timer
Stillefunktion Til Angiver forberedelse til udskrivning hvis du skifter til standby-
status fra dvaletilstand.
[On (Til)]: Printeren er stille, da den ikke forbereder sig til
udskrivning.
[Off (Fra)]: Billedtromlerne afgiver støj, mens de roterer for at
forberede udskrivningen, men du kan starte første
udskrivning tidligt.
Rydningsadvarsel ONLINE Angiver tidspunktet for hvornår advarsler der kan ryddes,
Autofortsæt Fra Angiver om printeren automatisk skal gendannes hvis der
Manuel timeout 60 sekunder Indstiller, hvor mange sekunder printeren skal vente på at der
Timeout for indkommende
opgave
Lokal timeout 40 sekunder Angiver hvor længe hver port holdes åben efter udførelse af
Netværkstimeout 90 sekunder Angiver hvor længe netværksporten holdes åben efter
Lav toner Fortsæt Angiver om udskrivningen skal fortsætte eller standses hvis
Udskriftstilstand uden farvetoner Alarm Angiver hvad der skal ske når en farvepatron er tom.
Afhjælpning af papirproblemer Til Angiver om printeren vil forsøge at genudskrive eventuelle
40 sekunder Angiver hvor mange sekunder printeren venter inden den
bliver slettet.
opstår et overflow i hukommelsen eller en bakkeanmodning.
indføres papir fra den manuelle papirbakke.
Interval: Fra, 30 sekunder, 60 sekunder
tvangsudskriver en opgave, efter den ikke modtager flere
data.
Interval: Fra, 5 sekunder, 10 sekunder, 20 sekunder, 30
sekunder, 40 sekunder, 50 sekunder, 60 sekunder, 90
sekunder, 120 sekunder, 150 sekunder, 180 sekunder, 210
sekunder, 240 sekunder, 270 sekunder, 300 sekunder
en opgave. (Netværket er udelukket.)
Denne tid kan indstilles til et interval på mellem 0 og 300
sekunder i 5 sekunders trin.
udførelse af en opgave.
Denne tid kan indstilles til et interval på mellem 0 og 300
sekunder i 5 sekunders trin.
der opstår en fejl på grund af lavt tonerniveau.
[Alarm (Alarm)]: Maskinen stopper uden at udskrive
farveudskriftsopgaven. Udskift tonerpatronen med en ny.
[Cancel (Annuller)]: Annullerer automatisk en ny
farveudskriftsopgave. Udskift tonerpatronen med en ny.
mistede sider pga. papirstop når papirstoppet er blevet
fjernet.
Når der er valgt [Off (Fra)], annulleres udskriftsbehandling,
der indeholdt sider, som genererede papirstop.
Element Fabriksindst
Beskrivelse
illing
Fejlrapport Fra Angiver om fejloplysningerne skal udskrives når der opstår
en indre fejl.
Hexadecimalt dump Udfør Udskriver de data der modtages fra værtscomputeren i
hexadecimalt dumpformat.
Når strømmen slukkes, skifter printeren fra HEX Dumptilstanden til normal udskriftstilstand.
• Menu > Print Adjust (udskriftsjustering) > Print Position Adjust (justering af
udskrivningsposition)
Element Fabriksindst
illing
MP-bakke X-justering 0,00 millimeter Justerer placeringen af det billede der udskrives for hver
Y-justering 0,00 millimeter
X-justering af
dobbeltsidet
udskrivning
Y-justering af
dobbeltsidet
udskrivning
Bakke 1 X-justering 0,00 millimeter
Y-justering 0,00 millimeter
X-justering af
dobbeltsidet
udskrivning
Y-justering af
dobbeltsidet
udskrivning
Bakke 2/3/4/5 X-justering 0,00 millimeter
Y-justering 0,00 millimeter
X-justering af
dobbeltsidet
udskrivning
Y-justering af
dobbeltsidet
udskrivning
0,00 millimeter
0,00 millimeter
0,00 millimeter
0,00 millimeter
0,00 millimeter
0,00 millimeter
bakke.
• X-justering: Justerer placeringen af hele det billede der
udskrives til at være vinkelret på den retning papiret
bevæger sig i. Interval til rådighed: ±2,00 mm (0,25 mm
trin).
• Y-justering: Justerer placeringen af hele udskrivning
billedet parallelt med retningen af papir bevægelse. Interval
til rådighed: ±2,00 mm (0,25 mm trin).
• X-justering ved dobbeltsidet udskrivning: Justerer
placeringen af billedet på bagsiden af en dobbeltsidet
udskrift til at være vinkelret på den retning papirer bevæger
sig i. Interval til rådighed: ±2,00 mm (0,25 mm trin).
• Y-justering ved dobbeltsidet udskrivning: Justerer
placeringen af billedet på bagsiden af en dobbeltsidet
udskrift til at være parallel med den retning papiret bevæger
sig i. Interval til rådighed: ±2,00 mm (0,25 mm trin).
Bakke 2/3/4/5: Vises når der er installeret en valgfri bakke.
Beskrivelse
• Menu > Print Adjust (udskriftsjustering)
- 90 -

5. Administrering/Indstilling af printeren
Element Fabriksindst
Beskrivelse
illing
Sort indstilling for almindeligt
papir
Farveindstilling for papir 0 Foretager finjustering hvis farvens kontrast bliver svag eller
Trans. Indstillinger for sort 0 Foretager finjustering hvis den sorte kontrast bliver svag eller
Trans. Farveindstilling 0 Foretager finjustering hvis farvens kontrast bliver svag eller
SMR-indstilling Cyan 0 Korrigerer variationer i udskrivningsresultater, der er
Magenta 0
Gul 0
Sort 0
BG-indstilling Cyan 0 Korrigerer variationer i udskrivningsresultater, der er
Magenta 0
Gul 0
Sort 0
HU-indstilling Fra Denne skal indstilles når printeren skal anvendes efter at
Rengøring af VL Udfør Anvendes hvis der opstår hvide striber.
Rengøring af tromle Fra Angiver om der skal foretages tromlerotation inden
0 Foretager finjustering hvis den sorte kontrast bliver svag eller
klatter eller linjer bliver for tydelige når der udskrives på
almindeligt papir.
Hvis der forekommer små pletter eller streger, skal du
reducere værdien. Hvis den mørke del bliver lys, skal du øge
værdien. Vælg en værdi i intervallet fra -2 til +2.
klatter eller linjer bliver for tydelige når der udskrives på
almindeligt papir.
Hvis der forekommer små pletter eller streger, skal du
reducere værdien. Hvis den mørke del bliver lys, skal du øge
værdien. Vælg en værdi i intervallet fra -2 til +2.
klatter eller linjer bliver for tydelige når der udskrives på
specialpapir.
Hvis der forekommer små pletter eller streger, skal du
reducere værdien. Hvis den mørke del bliver lys, skal du øge
værdien. Vælg en værdi i intervallet fra -2 til +2.
klatter eller linjer bliver for tydelige når der udskrives på
specialpapir.
Hvis der forekommer små pletter eller streger, skal du
reducere værdien. Hvis den mørke del bliver lys, skal du øge
værdien. Vælg en værdi i intervallet fra -2 til +2.
forårsaget af temperatur- og fugtighedsforhold og forskelle i
udskriftstæthed og frekvens. Foretag ændringer af
indstillingen, hvis udskriftskvaliteten er ujævn. Vælg en værdi
i intervallet fra -3 til +3.
forårsaget af temperatur- og fugtighedsforhold og forskelle i
udskriftstæthed og frekvens. Foretag ændringer af
indstillingen, hvis baggrunden er mørk. Vælg en værdi i
intervallet fra -3 til +3.
have været ud af drift i en længere periode.
udskrivning for at mindske tværgående hvide linjer på
udskriften. Bemærk at rotation af tromlen forkorter IDlevetiden.
Element Fabriksindst
Beskrivelse
illing
Høj luftfugtighedstilstand Fra Papir kan bue, hvis fugtigheden er høj. Buning reduceres ved
at indstille [Mode1 (Mode1)] eller [Mode2 (Mode2)].
Tilstand1/Tilstand2:
Brug denne tilstand hvis du ønsker at reducere problemer
med krøllet papir i [OFF (FRA)]-tilstand (fra).
Prøv [Mode 2 (Mode 2)]hvis du ikke er tilfreds med resultatet
af [Mode 1 (Mode 1)].
[Effekt: OFF < Tilstand 1 < Tilstand 2]
<Bemærk>
• Denne tilstand kræver længere opvarmningstid end hvis
tilstanden er OFF (fra), og udskrivningstiden bliver derfor
længere.
[Udskrivningstid: OFF < Tilstand 1 < Tilstand 2]
• [Mode 1 (Mode 1)] og [Mode 2 (Mode 2)] kræver ændringer
i processer og kan reducere billedtromlernes levetid.
Fugtkontrol Fra Angiver om kondenskontrollen skal aktiveres. Når [Mode 1
(Mode 1)] eller [Mode 2 (Mode 2)] er indstillet, absorberer
papiret ekstra fugt ved høj fugtighed og modvirker at arkenes
øverste del bliver fugtig. Det kan tage længere tid at udskrive
den første side.
Smal papirhastighed Ttilstand1 Indstiller udskrivningshastigheden for smalt papir.
Tilstand 1:
Denne tilstand anbefales hvis du udskriver på et stort antal
smalle papirark (216 mm eller smallere).
<Bemærk>
Udskrivningen på smalt papir nedsætter
udskrivningshastigheden. (papirtykkelse: let til tykt papir).
Tilstand 2:
Denne tilstand anbefales hvis du udskriver på få smalle
papirark. Denne tilstand giver dig mulighed for at udskrive på
smalle papirark ved normal hastighed.
<Bemærk>
Hvis du udskriver på et stort antal smalle ark, går maskinen
måske ofte i standby for at justere fastgørelsestemperaturen
før den skifter til det næste ark.
Tilstand 3:
Denne tilstand reducerer risikoen for udskrivningsfejl på
papirets kant hvis du udskriver på et bredt stykke papir efter
at have udskrevet på et stort antal smalle papirark.
<Bemærk>
Maskinen går i standby-tilstand for at justere
fastgørelsestemperaturen når der skiftes fra smalle ark til
brede ark.
Udskrivningen på smalt papir nedsætter
udskrivningshastigheden. (papirtykkelse: let til tykt papir).
- 91 -

5. Administrering/Indstilling af printeren
Element Fabriksindst
Indstilling til beskyttelse af
ultralet papir
illing
Fra Slå denne indstilling til for at reducere problemer med tyndt
papir der krøller under udskrivning. Udskrivning kan blive
langsom (papirtykkelse: let papir).
Beskrivelse
• Kalibrering
Element Fabriksindsti
Auto tæthedstilstand Til Vælg [On (Til)] eller [Off (Fra)] for automatisk justering af
Justér tæthed Udfør Justering af tætheden udføres lige efter denne menu er valgt.
Justér registrering Udfør Justering af farveregistrering udført.
Farvetæthed Tæthed for
Udskriv farvejusteringsmønster Udfør Udskriver en testside så du kan kontrollere
Justering af
cyan
Magenta
justering
Gul justering Lyse farver 0
Sort justering Lyse farver 0
cyan
Tæthed for
magenta
Tæthed for gul 0
Tæthed for sort 0
Lyse farver 0 Justér værdien for Highlight (lyse farver) / Mid-tone
Mellemtone 0
Mørk 0
Lyse farver 0
Mellemtone 0
Mørk 0
Mellemtone 0
Mørk 0
Mellemtone 0
Mørk 0
lling
tæthed.
0 Alle farver, justerer udskrivningstætheden.
0
Vælg en værdi i intervallet fra -3 til +3. Vælg en + værdi for at
øge udskrivningstætheden eller en - værdi for at mindske
udskrivningstætheden.
justeringsværdierne der skal indtastes for alle andre C/M/Y/K
justeringsmenuer.
(mellemtone) / Dark (mørke farver) for hver farve inden for et
interval fra -3 til +3.
+ : Justeret til mørkere farver.
- : Justeret til lysere farver.
Beskrivelse
Udskriv statistik
Vis denne menu, når du aktiverer eller deaktiverer udskriv statistik-funktionen eller når du
udskriver statistikresultater og nulstiller tælleren.
Du skal bruge adgangskoden for Udskriv statistikker for at komme ind i menuen [Print
Statistics (Udskriv statistik)].
• Den fabriksindstillede adgangskode er “0000”. Den er ikke den samme som printerens administratoradgangskode.
Tryk på scroll-knappen flere gange for at vælge [Print Statistics (Udskriv
1
statistik)] og tryk herefter på «ENTER (ENTER)».
Indtast adgangskoden til udskriftsstatistik ved hjælp af det numeriske tastatur
2
(0-9) og tryk på «ENTER (ENTER)».
Tryk på scroll-knappen eller for at vælge den opsætningsmenu som du
3
ønsker at foretage ændringer i, og tryk derefter på «ENTER (ENTER)».
Tryk på scroll-knappen eller for at ændre indstillingen.
4
Tryk på «ENTER (ENTER)».
5
Tryk på knappen «ON LINE (ONLINE)» for at forlade menutilstanden.
6
• Udskriv statistik
Element Fabriksi
ndstillin
g
Indtast adgangskode **** Indtast en adgangskode for at komme ind i menuen for Udskriv
statistikker.
Fabriksindstillingen er ”0000.”
Brugsrapport Aktivér Indstiller, om brugsrapporten skal aktiveres.
Beskrivelse
- 92 -

5. Administrering/Indstilling af printeren
Element Fabriksi
Maintenance Tæller Deaktiver Indstiller, hvorvidt der skal tilføjes en vedligeholdelsesrapport
Nulstil hovedtæller Udfør Nulstiller hovedtælleren.
Nulstil forsyningstæller Udfør Nulstiller optællingen af gange, forbrugskomponenter er blevet
Skift adgangskode Ny
adgangskode
Bekræft
adgangskode
ndstillin
g
(tællere, der ikke kan nulstilles og antallet af gange
forbrugsvarer udskiftes kan ikke nulstilles) til brugsrapporten.
[Disable (Deaktivér)]: Udskriver de tællere, der kan nulstilles,
og antallet af gange forbrugsvarer udskiftes, som kan nulstilles
i brugsrapporten.
[Enable (Aktivér)]: Ud over de tællere, der kan nulstilles og
antallet af gange forbrugsvarer udskiftes, som kan nulstilles,
udskriver en vedligeholdelsesrapport (tællere, som ikke kan
nulstilles og antallet af gange forbrugsvarer udskiftes, som ikke
kan nulstilles) sammen i brugsrapporten.
Dette vises, når [Print Statistics (Udskriv statistik)]> [Usage
Report (Forbrugs rapp.)] indstilles til [Enable (Aktivér)].
Dette vises, når [Print Statistics (Udskriv statistik)]> [Usage
Report (Forbrugs rapp.)] indstilles til [Enable (Aktivér)].
udskiftet.
Vedligeholdelsestælleren nulstilles ikke.
Dette vises, når [Print Statistics (Udskriv statistik)]> [Usage
Report (Forbrugs rapp.)] indstilles til [Enable (Aktivér)] og
[Maintenance Counter (Maintenance Tæller)] indstilles til
[Enable (Aktivér)].
**** Indstiller en ny adgangskode for at komme ind i menuen [Print
Statistics (Udskriv statistik)].
Indtast et 4-cifret tal.
Dette vises, når [Print Statistics (Udskriv statistik)]> [Usage
Report (Forbrugs rapp.)] indstilles til [Enable (Aktivér)].
**** Indtast den nye adgangskode, der er indstillet i [New Password
(Nyt kodeord)] for at bekræfte.
Beskrivelse
Boot-menu
Boot-menu bruges til at ændre systemindstillinger.
Det er kun administratoren der bør bruge denne menu.
Der skal bruges en administratorkode for at få adgang til [Boot Menu (Opstartsmenu)].
Når maskinen starter og displayets skærm viser [PLEASE WAIT (Vent et
1
øjeblik)], skal du trykke på «ENTER (ENTER)».
Når [Boot Menu (Opstartsmenu)] vises, skal du slippe knappen og herefter trykke på
«ENTER (ENTER)» igen.
Indtast administratoradgangskoden ved hjælp af det numeriske tastatur (0-9)
2
og tryk derefter på «ENTER (ENTER)».
Den fabriksindstillede administratoradgangskode er “123456”.
Tryk på scroll-knappen eller for at vælge den opsætningsmenu som du
3
ønsker at foretage ændringer i, og tryk derefter på «ENTER (ENTER)».
Tryk på scroll-knappen eller for at ændre indstillingen.
4
Tryk på «ENTER (ENTER)».
5
Tryk på knappen «ON LINE (ONLINE)» for at forlade menutilstanden.
6
Printeren genstarter og indstillingen er opdateret.
• Boot-menu
- 93 -
Element Fabriksi
ndstillin
g
Trådløst modul Aktivér
Deaktivér
Menulockout Fra Når denne er på [On (Til)], er admin-opsætningsmenuen og
Aktivér denne indstilling når det valgfrie trådløse LAN-modul er installeret i et
trådløst LAN-modul som en ekstern model (dn-serien). Det installerede trådløse
LAN-modul kan ikke anvendes medmindre denne indstilling er sat på [Enable
(Aktivér)].
Denne indstilling er som standard sat til [Enable (Aktivér)] for et trådløst LANmodul som en monteret model (dnw-serien) og [Disable (Deaktivér)] for et
trådløst LAN-modul som en ekstern model (dn-serien).
brugeropsætningsmenuen skjulte og kan ikke vælges. Det er kun
udskriftsindstillingen der vises.
Beskrivelse

5. Administrering/Indstilling af printeren
Element Fabriksi
Panellockout Fra Deaktiverer betjeningen af knapper/taster på betjeningspanelet.
Efter AC-strømsvigt Altid Off
ndstillin
g
(fra)
[Mode1 (Tilstand1)]: Deaktiverer alle taster, bortset fra ONLINE, Settings
(indstillinger), Cancel (annullér), Power Save (strømsparetilstand) og Help
(hjælp).
[Mode2 (Tilstand2)]: Aktiverer alle taster, bortset fra ONLINE og Settings
(indstillinger).
[Off (Fra)]: Begrænser ikke betjeningen af knapper/taster på betjeningspanelet.
Angiver om maskinen der printer skal genstartes automatisk, hvis
strømforsyningen stopper som følge af strømsvigt mv.
Altid On (til):
Maskinen gennemtvinger genstart når strømforsyning genoprettes uden der skal
trykkes på afbryderknappen.
<Noter til brug>
Sæt strømkablet ind i udtaget. Enheden genstarter.
Altid Off (fra):
Maskinen genstarter ikke automatisk når strømforsyningen genoprettes. Tænd
for maskinen ved at trykke på afbryderknappen.
Seneste tilstand:
Maskinen husker tilstanden på det tidspunkt hvor strømforsyningen stoppede og
genindlæser tilstanden når strømforsyningen genoprettes. Hvis
strømforsyningen stopper mens maskinen er tændt som følge af strømsvigt mv.,
genindlæser denne funktion automatisk udskriftstilstand når strømforsyningen
genoprettes. Hvis maskinen er slukket når strømforsyningen stopper, genstarter
maskinen ikke når strømforsyningen genoprettes.
Beskrivelse
Indstilling af alarm
Lydstyrken kan indstilles til tre indstillinger i følgende situationer:
• Når der trykkes på en knap eller tast på betjeningspanelet
• Når der er opstået en fejl
• Når en udskriftsopgave slutter
• Når lyden kontrolleres ved udskrivning med AirPrint
• Når der holdes et IC-kort mod printeren
• [Card Hold Buzzer Volume (Kort Hold Summervolumen)] er kun tilgængelig hvis det valgfri udstyr til autentificering
af IC-kort er installeret. Den vises når funktionen adgangskontrol er aktiveret.
Tryk på scroll-knappen flere gange for at vælge [Admin Setup (Admin-
1
opsætning)] og tryk herefter på «ENTER (ENTER)».
Indtast administratoradgangskoden ved hjælp af det numeriske tastatur (0-9).
2
Den fabriksindstillede adgangskode er "123456".
Når administratorens adgangskode er blevet ændret, skal du indtaste den nye
adgangskode.
- 94 -
Tryk på «ENTER (ENTER)».
3
Tryk på scroll-knappen eller flere gange for at vælge [Buzzer Setup
4
(Summeropsætning)] og tryk herefter på «ENTER (ENTER)».
Tryk på scroll-knappen eller for at vælge den opsætningsmenu som du
5
ønsker at foretage ændringer i, og tryk derefter på «ENTER (ENTER)».
Justér lydstyrken for det valgte element og tryk herefter på «ENTER
6
(ENTER)».
Tryk på knappen «ON LINE (ONLINE)» for at forlade menutilstanden.
7

Skjul bekræftelse på papirstørrelse Hvis der forekommer et strømsvigt
5. Administrering/Indstilling af printeren
Hvis du trækker en af bakkerne 1-5 ud eller ilægger papir i MP-bakken, vises [Tray Setup
(Bakkeopsætning)] vises i betjeningspanelet.
For at skjule menuen, skal du gøre følgende.
Tryk på scroll-knappen flere gange for at vælge [Admin Setup (Admin-
1
opsætning)] og tryk herefter på «ENTER (ENTER)».
Indtast administratoradgangskoden ved hjælp af det numeriske tastatur (0-9).
2
Den fabriksindstillede adgangskode er "123456".
Når administratorens adgangskode er blevet ændret, skal du indtaste den nye
adgangskode.
Tryk på «ENTER (ENTER)».
3
Tryk på scroll-knappen eller flere gange for at vælge [Panel Setup
4
(Panel opsætning)] og tryk herefter på «ENTER (ENTER)».
Vælg [Paper Setup when paper exchange (Papirindstillinger ved papirskift)] og
5
tryk på «ENTER (ENTER)».
Vælg [Off (fra)] og tryk på knappen «ENTER (ENTER)».
6
Tryk på knappen «ON LINE (ONLINE)» for at forlade menutilstanden.
7
Hvis strømforsyningen afbrydes mens maskinen er tændt, genstarter maskinen ikke
automatisk når strømforsyningen genoprettes.
Hvis du vil indstille maskinen til at genstarte automatisk når strømforsyningen er genoprettet,
skal du vælge [Boot Menu (Opstartsmenu)] og indstille [After AC power supply fails (Efter
AC-strømsvigt)] til [Always On (altid til)] eller [Last State (Seneste tilstand)].
Der gives ingen garanti for brugen af UPS (nødstrømskilde) eller invertere. Brug ikke et
nødstrømssystem (UPS) eller en inverter.
Boot-menu
Som standard gør maskinen følgende hvis strømforsyningen afbrydes.
Maskinens status Drift
Under en modtagelse receptionen stopper halvvejs.
Udskrivning af en rapport Udskrivningen stopper halvvejs.
Når strømmen er genoprettet, skal du starte udskriftsjob igen.
Standby Du kan ikke begynde at printe.
- 95 -

5. Administrering/Indstilling af printeren
Brugergodkendelse (Adgangskontrol)
Adgangskontrol henviser til funktionen, hvormed bekræftede brugere kan benytte
begrænsede handlinger.
Før maskinen benyttes, er en godkendelse nødvendig. Den nødvendige information for en
brugergodkendelse, er en af de følgende: Brugernavn og adgangskode, PIN (personligt ID
nummer), og IC-kort.
Maskinens administrator skal registrere brugerinformation, angive godkendelsesmetoder, og
aktivere adgangskontrol, så funktionen for adgangskontrol kan bruges.
Angående forberedelsesprocessen for at bruge funktionen for adgangskontrol, henvises der
til "
Forberedelse (For administrator)".
• For at bruge IC-kortgodkendelse er det påkrævet at forbinde en IC-kortlæser.
• IC-kortlæser sælges separat. TWN4 MIFARE NFC-version P fra Eratec anbefales.
• Hvis du ikke kan gennemføre nogen handlinger efter du er godkendt, skal du spørge administratoren om du er
godkendt til at udføre denne handling.
• Forberedelse (For administrator)
• Log ind på denne maskine
• Udskrivning fra en computer
• Registrering af IC-kortinformation
Forberedelse (For administrator)
Før adgangskontrolfunktionen anvende, skal følgende procedure udføres på websiden af
administratoren.
Registrer roller for at aktivere/deaktivere handlinger.
Registrering af roller
Der er to typer af brugergodkendelsesmetoder: Lokal godkendelse (brug af
brugerinformation som er registreret i maskinen), og server godkendelse (brug af
brugerinformation som er registreret på serveren).
Når der bruges lokal godkendelse til brugergodkendelse, skal du registrer brugernavne og
grupper.
Registrering af brugere
Registrering af grupper
• Registreringen kan også gennemføres på Configuration Tool.
Registrering af brugernavn og adgangskode
Når der bruges servergodkendelse til brugergodkendelse, skal der gennemføres indstillinger
for servergodkendelse.
Opsætning af godkendelsesserver
Efter brugerinformationen er registreret, og servergodkendelsesindstillingen er gennemført,
skal du aktivere adgangskontrol.
Aktivering af adgangskontrol
Registrering af roller
Registrer roller som skal tildeles til brugere. F.eks. så kan du oprette roller for afdelinger eller
positioner, tildele godkendte handlinger til hver rolle, og derefter registrere.
Der kan registreres op til 100 roller.
De handlinger som kan kontrolleres af roller, er som følgende:
• Udskrivning fra en computer
• Udskrivning fra USB-hukommelse
I fabriksindstillingerne er der registreret to rolletyper.
- 96 -

5. Administrering/Indstilling af printeren
•.AdminRole:
Denne rolle er til maskinens administrator. Det kan tildeles til generelle brugere. Brugere der
er tildelt til [.AdminRole (.Administratorrolle)] kan fungere som administratorer på maskinen,
og kan få adgang til [Administrator Login (Administratorlogin)] siden online. (Hvis
adgangskontrol er aktiveret, og de er registreret som lokale brugere.)
[.AdminRole (.Administratorrolle)] kan ikke slettes eller redigeres.
• .DefaultRole:
Denne rolle tildeles til brugere der ikke har nogen rolle når de registreres.
[.DefaultRole (.Standardrolle)] kan ikke slettes, men adgangsrettighederne kan redigeres.
To eller flere roller kan tildeles til en bruger.
Åben maskinens onlineside.
1
Åbn denne maskines webside
Log ind som administrator.
2
Log-ind som administrator
Klik på [User Management (Brugeradministrering)].
3
Klik på [Role List (Rolleliste)].
4
• Lokal brugerliste: Tilføj brugere som rollen er tildelt. Vælg bruger fra listen og tildel
rollen. Brugere kan tildeles til roller der redigeres. Du kan annullere brugerens
tildeling. Du kan tildele roller til brugere, på samme tid som du registrerer brugerne.
• Kerberos brugerliste: Tilføj Kerberos brugere som rollen er tildelt.
Klik på [Submit (Indsend)].
7
Du kan kopiere registrerede roller, som kan tilføjes.
Klik på på [Copy (Kopier)] til højre på rollenavnet, for at få vist skærmen med rolle
information, ændre punkter hvis påkrævet, og derefter registrere
Klik på [+].
5
Når informationer vedrørende roller kommer frem på skærmen, skal du
6
indtaste den påkrævede information.
• Rollenavn: Indtast et rollenavn. Du kan ikke registrere det samme [Role Name
(Rollenavn)]. Du kan ikke undlade [Role Name (Rollenavn)]. Det vises sammen med
[Role Descriptions (Rollebeskrivelser)] på rollelisten.
• Rolle beskrivelse: Indtast en beskrivelse for rollen, osv.
• Tilladelse: Angiv til Tillad/Udeluk for hver handling, eller gennemtvungen udelukkelse
for alle handlinger. Hvis gennemtvungen udelukkelse er angivet, vil alle handlinger
som er tilladt med andre roller, blive forbudt.
Registrering af brugere
Når der bruges lokal godkendelse til brugergodkendelse, skal du registrer brugere i en web
browser. Der kan registreres op til 5000 brugere.
Åben maskinens onlineside.
1
Åbn denne maskines webside
Log ind som administrator.
2
Log-ind som administrator
Klik på [User Management (Brugeradministrering)].
3
Klik på [User List (Brugerliste)].
4
- 97 -

5. Administrering/Indstilling af printeren
Angiv brugertype.
5
• Lokal bruger: Registrer brugerinformation til maskinen.
• LDAP bruger: Bruger registreret på LDAP-serveren. LDAP-
servergodkendelsesindstilling er påkrævet. LDAP bruger kan ikke registreres.
Brugere kan kun se er det eneste tilgængeligt. Du kan kontrollere de brugere der har
brugt maskinen.
• Kerberos bruger: Bruger registreret på Kerberos-serveren. Kerberos-
servergodkendelsesindstilling er påkrævet. Kerberos bruger kan ikke registreres.
Brugere kan kun se er det eneste tilgængeligt. Du kan kontrollere listen over de
brugere som har anvendt maskinen.
Klik på [+].
6
Når informationer vedrørende brugeren kommer frem på skærmen, skal du
7
indtaste den påkrævede information.
• Brugernavn: Indtast et brugernavn. Du kan ikke registrere det samme [User Name
(Brugernavn)].
• Adgangskode: Indtast en adgangskode.
• Skærmnavn: Indtast et skærmnavn.
• E-mail adresse: Indtast brugerens e-mail adresse.
• Sprogkode: Indtast sprogkode.
• PIN: Indtast PIN.
• Kort ID: Indtast IC-kortinformation.
• Rolle: Angiver rollen. Adskillelige roller kan tildeles til en bruger.
• Gruppe: Angiv gruppen som brugeren tilhører. Gruppe kan anvendes under
kontoadministration funktionen.
Klik på [Submit (Send)].
8
Du kan kopiere registrerede brugere, som kan tilføjes.
Klik på på [Copy (Kopier)] til højre på brugernavnet, for at få vist skærmen med
brugerinformation, ændre punkter hvis påkrævet, og derefter registrere.
Registrering af grupper
Du kan administrere utallige brugere i en gruppe. Der kan registreres op til 1.000 grupper.
Der kan registreres op til 5.000 brugere i en gruppe.
Åben maskinens onlineside.
1
Åbn denne maskines webside
Log ind som administrator.
2
Log-ind som administrator
- 98 -
Klik på [User Management (Brugeradministrering)].
3
Klik på [Group List (Gruppeliste)].
4
Klik på [+].
5

5. Administrering/Indstilling af printeren
Når informationer vedrørende grupper kommer frem på skærmen, skal du
6
indtaste den påkrævede information.
• Gruppenavn: Indtast et gruppenavn.
• Gruppe beskrivelse: Indtast en beskrivelse for gruppen, osv.
• Lokal brugerliste: Tilføj brugere til gruppen.
• Kerberos brugerliste: Tilføj Kerberos brugere til gruppen.
Klik på [Submit (Indsend)].
7
Du kan kopiere registrerede roller, som kan tilføjes.
Klik på på [Copy (Kopier)] til højre på gruppenavnet, for at få vist skærmen med gruppe
information, ændre punkter hvis påkrævet, og derefter registrere.
Opsætning af godkendelsesserver
Når der bruges et servergodkendelsessystem til brugergodkendelse, skal du gennemføre
indstillinger for servergodkendelse i en web browser.
Indtast en LDAP nøgle for at indhente information.
6
• Skærmnavn: Angiv attribut nøglen for at indhente skærmnavnet for
brugerinformation.
• Mail adresse: Angiv attribut nøglen for at indhente e-mail adressen for
brugerinformation.
• Sprogkode: Angiv attribut nøglen for at indhente sprogkoden for brugerinformation.
• Gruppe: Angiv når der automatisk tildeles brugere til grupperne.
• Kort ID: Angiv når der bruges IC-kort godkendelse. Dette behøver ikke at blive
indtastet, hvis du ikke benytter IC-kort godkendelse.
• PIN: Angiv når der bruges PIN godkendelse. Dette behøver ikke at blive indtastet,
hvis du ikke benytter PIN godkendelse.
• Brugernavn: Angiv attributnøglen for brugernavnet registreret på LDAP-serveren.
Standard brugernavn er angivet til ”sAMAccountName”, som er attributnøglen for
Windows-serveren.
Windows-server brugere behøver ikke at ændre denne indstilling.
• Cache godkendelsesoplysninger: Denne indstilling skal angives, hvis du midlertidigt
gemmer autorisationsinformation i maskinen. [Disable (Deaktivér)] (ingen cache)
angives som standard. Ved at aktivere denne indstilling, vil du åbne for autorisation
når du ønsker at anvende maskinen, selv om du ikke kan forbinde til LDAP serveren
grundet kommunikationsfejl.
• Gyldighedsperiode for kontant godkendelsesinformation: Aktivering af [Cache
authentication information (Cache godkendelsesinformation)] viser de indstillede
emner. Du kan vælge en udløbsdato for cache-godkendelsesoplysningerne. Denne
indstilling kan indtastes på trin svarende til en dag.
Der kan indstilles fra 1 op til 2.000 dage. Når de specificerede dage er udløbet fra
godkendelsen anvendt ved godkendelsesserveren, vil cache godkendelse ikke
længere være tilgængelig.
Proceduren for brug af LDAP godkendelsesserver, er brugt som et eksempel.
Åben maskinens onlineside.
1
Åbn denne maskines webside
Log ind som administrator.
2
Log-ind som administrator
Klik på [User Management (Brugeradministrering)].
3
Klik på [LDAP Authentication Setting (LDAP godkendelsesindstilling)].
4
Klik på [LDAP Authentication Setting (LDAP godkendelsesindstilling)].
5
- 99 -
Klik på [Submit (Send)].
7

5. Administrering/Indstilling af printeren
Klik på [Role Assignment Regulations (Reguleringer for rolle-tildeling)].
8
For at tilføje en ny regel for at tildele en rolle, skal du klikke på [+].
9
Når tildeling af roller kommer frem på skærmen, skal du indtaste den
10
påkrævede information.
Klik på [Submit (Send)].
11
Aktivering af adgangskontrol
Efter brugerinformationen er registreret, og servergodkendelsesindstillingen er gennemført,
skal du aktivere adgangskontrol.
Åben maskinens onlineside.
1
Åbn denne maskines webside
Klik på [Access Control Setup (Opsætning af adgangskontrol)].
5
Vælg [Enable (Aktiver)] for [Access Control (Adgangskontrol)].
6
Log ind som administrator.
2
Log-ind som administrator
Tryk på [Admin Setup (Admin opsætning)].
3
Klik på [Management (Administrering)].
4
- 100 -
Foretag indstillingerne for adgangskontrol i henhold til dine omgivelser.
7
• Brug e-mail udskrivning: Foretag adgangskontrol indstillingen for [Email print (E-mail
udskrivning)] funktionen. Tre muligheder [Color (Farve)], [Mono (Mono)], og [Disable
(Deaktivér)] kan angives. Hvis [Color (Farve)] er valgt, vil de vedhæftede modtagne
filer bliver udskrevet i farve og monokron, i henhold til deres farveindstilling. Hvis
[Mono (Mono)] er angivet, vil de vedhæftede modtagne filer blive udskrevet i
monokron. Hvis de vedhæftede filer er angivet til farve, vil de blive omdannet til
monokron før de bliver udskrevet. Hvis [Disable (Deaktivér)] er angivet, vil e-mail
vedhæftninger ikke blive udskrevet.
• Brug af Google Cloud Print: Foretag adgangsindstillingen for [Google Cloud Print
(Google Cloud-udskrivning)] funktionen. Tre muligheder [Color (Farve)], [Mono
(Mono)], og [Disable (Deaktivér)] kan angives. Hvis [Color (Farve)] er valgt, vil de
vedhæftede modtagne filer bliver udskrevet i farve og monokron, i henhold til deres
farveindstilling. Hvis [Mono (Mono)] er angivet, vil de vedhæftede modtagne filer blive
udskrevet i monokron. Hvis de vedhæftede filer er angivet til farve, vil de blive
omdannet til monokron før de bliver udskrevet. Hvis [Disable (Deaktivér)] er angivet,
vil Google Cloud-udskrivning ikke blive udført.
 Loading...
Loading...