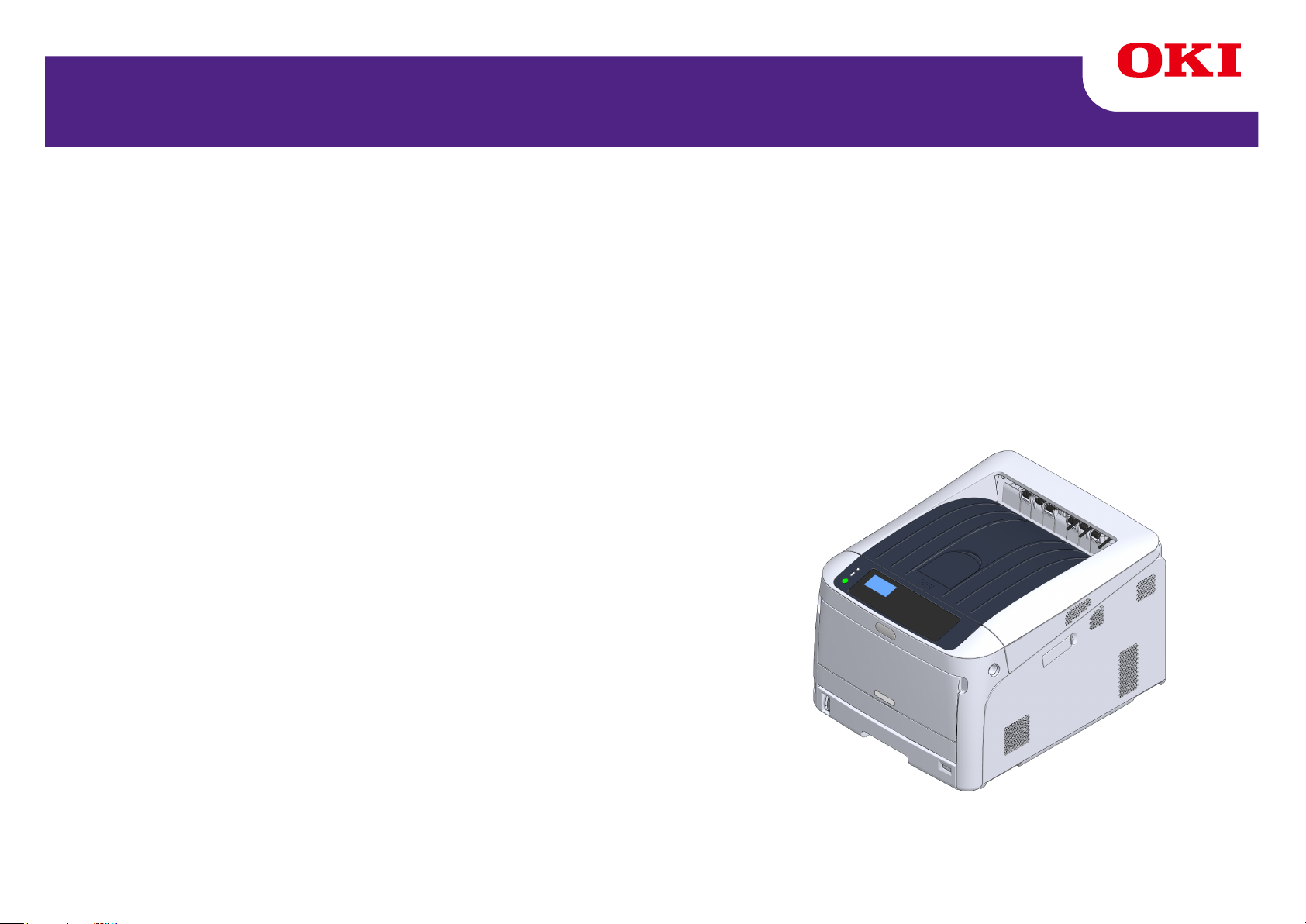
C824/C834/C844/ES8434
Geavanceerde handleiding
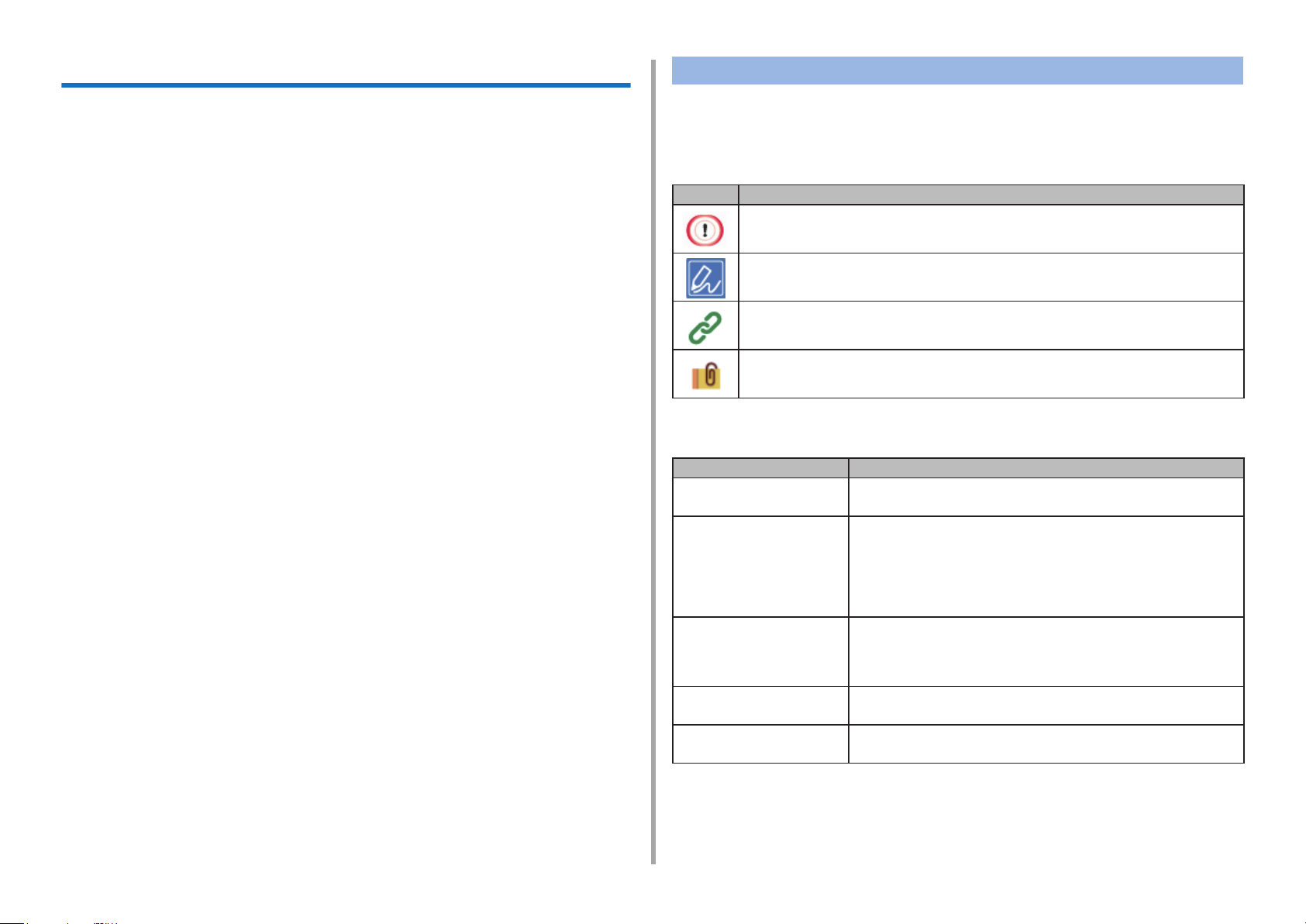
Over deze handleiding
Deze handleiding beschrijft hoe u kunt afdrukken vanaf mobiele terminals en
hoe u de OKI-kleurenprinter op verschillende manieren kunt gebruiken.
Het beschrijft ook geavanceerde functies, zoals beveiligingsinstellingen en
kleuraanpassing.
Lees deze handleiding aandachtig om de maximale prestaties van het product in
verschillende omstandigheden te bereiken.
Over beschrijvingen
Dit gedeelte beschrijft de tekens, symbolen, afkortingen en illustraties in deze
handleiding.
Over markeringen
Deze handleiding gebruikt de volgende markeringen.
Markering
Geeft voorzorgsmaatregelen en beperkingen voor het correcte gebruik van het
apparaat aan. Lees deze maatregelen om een verkeerde bediening te voorkomen.
Betekenis
Deze handleiding gebruikt als voorbeeld Windows 10 voor Windows, Mac OS
High Sierra 10.13 voor Mac OS en C844 als apparaat.
Deze handleiding gebruikt C844 als voorbeeld om knoppen en pictogrammen op
het bedieningspaneel, stuurprogrammaschermen, de invoermethode van tekens
en de bediening van het apparaat weer te geven.
Een pictogram van het printerstuurprogramma in elke Windows-versie wordt in
deze handleiding "Printermap" genoemd.
Afhankelijk van uw besturingssysteem kan de werkelijke weergave van het
product afwijken van de beschrijvingen in deze handleiding. Afhankelijk van het
model dat u gebruikt, zijn bepaalde functies die in deze handleiding worden be-
schreven mogelijk niet beschikbaar.
Afhankelijk van het apparaat dat u gebruikt, de knoppen of iets soortgelijks op
het bedieningspaneel en de feitelijke handelingen kunnen afwijken van de be-
schrijvingen in deze handleiding.
Geeft nuttige tips en verwijzingen over hoe u het apparaat kunt gebruiken. We raden u aan om deze te lezen.
Verwijst naar items die u kunt raadplegen. Lees deze om de gedetailleerde informatie te leren kennen.
Geeft aanverwante artikelen aan. Lees deze om de relevante informatie te leren kennen.
Over symbolen
Dit hoofdstuk beschrijft de symbolen die in deze handleiding worden gebruikt en hun betekenis.
symbool Betekenis
« » Indicatieknoppen of indicatietoetsen op het bedie-
ningspaneel van het apparaat.
[ ]
" " Verwijst naar berichten en invoerteksten die op het
< > Geeft toetsen op het toetsenbord van de computer aan.
Geeft de menunamen, itemnamen, opties, enz. aan die op
het scherm van het bedieningspaneel worden weergegeven
Geeft de menu's, vensters en namen van dialoogvensters
aan die op het computerscherm worden weergegeven.
Ze kunnen duidelijk worden onderscheiden in de beschrijving en procedure-illustraties.
scherm worden weergegeven.
Verwijst naar bestandsnamen op de computer.
Geeft itemtitels aan van linkbestemmingen.
.
>
Geef de overgang van het apparaat of de computermenu's aan
Over illustraties
De illustraties in deze handleiding zijn gebaseerd op de C844.
De weergegeven schermen op het bedieningspaneel die in deze handleiding worden weergegeven zijn gebaseerd op de standaardinstellingen.
- 2 -
.
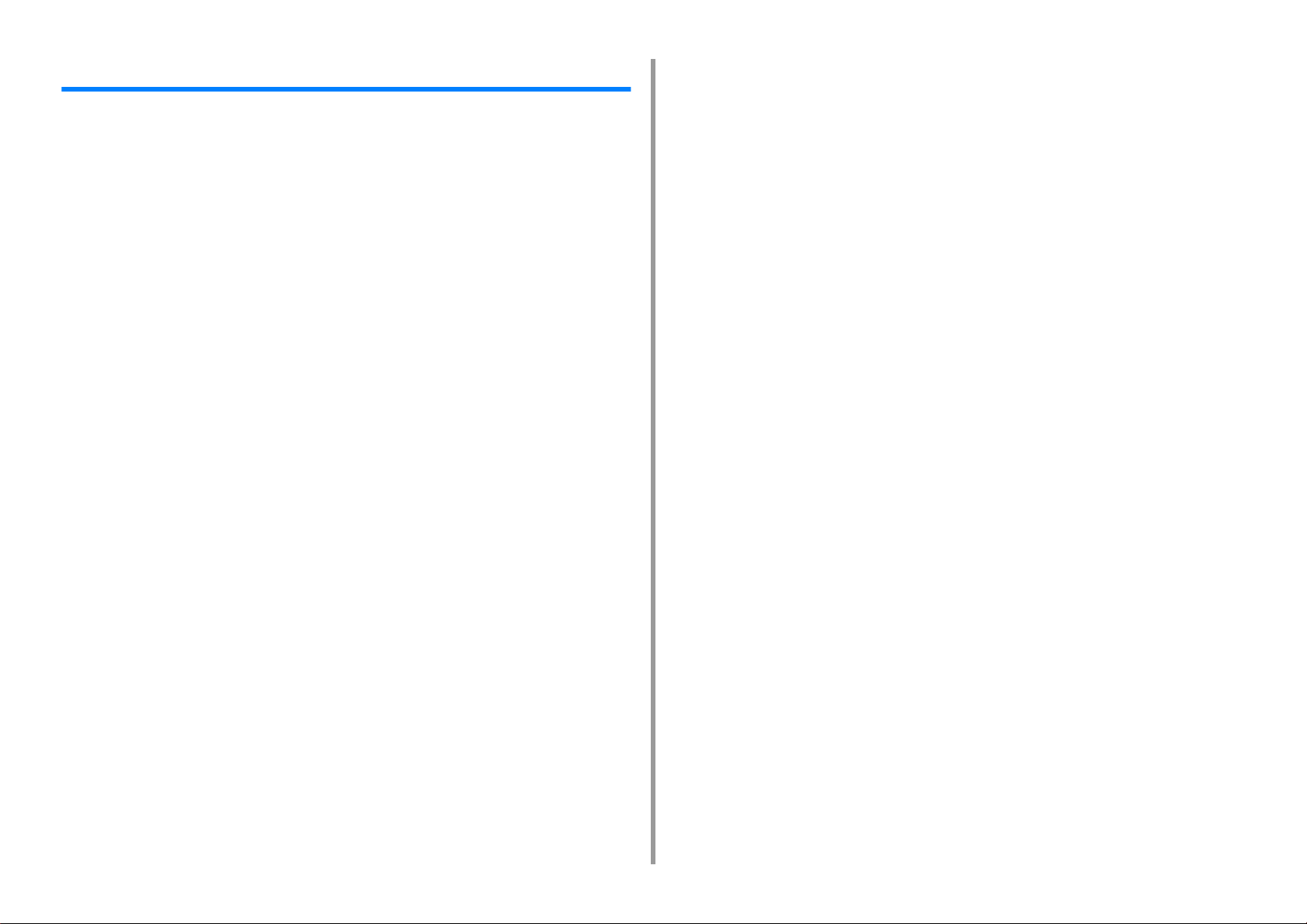
Inhoudsopgave
1 Over schermen en functies van printer-drivers ........................................ 6
Windows PCL-printerdriver ............................................................................................................7
Windows PS-printerdriver (C834/C844/ES8434) ...........................................................................9
Mac PCL-printerdriver (alleen C824) ...........................................................................................11
Mac PS-printerdriver (C834/C844/ES8434) ................................................................................15
2 Afdrukken op verschillende soorten papier ............................................ 20
Op enveloppen afdrukken ............................................................................................................21
Op etiketten afdrukken .................................................................................................................23
Afdrukken op papier met een aangepast formaat ........................................................................25
Op lang papier afdrukken ............................................................................................................28
3 De afwerking aanpassen ........................................................................... 30
De kleur aanpassen .....................................................................................................................31
De dichtheid aanpassen .............................................................................................................................31
Kleurbalans instellen (dichtheid) .................................................................................................................32
Afdrukgegevens in kleur afdrukken in grijstinten .......................................................................................32
Zwarte afwerking wijzigen .......................................................................................................................... 33
Kleurkoppeling in printerstuurprogramma gebruiken ..................................................................................35
Afdrukresultaten voor inkt simuleren .......................................................................................................... 36
Kleurscheiding ............................................................................................................................................ 37
Pas de halftoondichtheid aan .....................................................................................................................38
De Monochrome modus wijzigen ...............................................................................................................38
Kleur aanpassen met software ................................................................................................................... 39
Handmatig herstellen van kleurregistratiefout ............................................................................................39
Betere afdrukresultaten verkrijgen ...............................................................................................40
Foto's verbeteren ........................................................................................................................................ 40
Afdrukkwaliteit (resolutie) wijzigen .............................................................................................................. 41
Fijne lijnen benadrukken .............................................................................................................................42
Afdrukken met de lettertypen van de printer ...............................................................................................43
Afdrukken met de lettertypen van de computer ..........................................................................................44
Afdrukken als afbeelding ............................................................................................................................45
Witte ruimte tussen tekst en achtergrond verwijderen (Zwart overdrukken) .............................................. 45
Witte strepen aan de grenzen tussen kleuren wegwerken (Trapping) .......................................................46
4 Nuttige afdrukfuncties ............................................................................... 48
Besparing van toner en papier .....................................................................................................49
Toner besparen ...........................................................................................................................................49
Op beide zijden van het papier afdrukken (dubbelzijdig afdrukken) .......................................................... 51
Meerdere pagina's op één vel papier combineren (Meerdere pagina's afdrukken) ................................... 52
Verschillende afdrukfuncties ....................................................................................................... 53
Vergrootte/verkleinde afdruk ...................................................................................................................... 53
Vergroten of verkleinen om op het gespecificeerde papierformaat te passen ........................................... 54
Meerdere paginadocumenten in kopie-eenheden sorteren ....................................................................... 55
Een document opdelen om op enkele bladen af te drukken en een poster te maken ............................... 56
Een boekje maken ..................................................................................................................................... 57
Halftransparante ttekst toevoegen (watermerken) ..................................................................................... 58
Overliggende formulieren of logo's (Overlay) ............................................................................................. 59
De afdrukmethode wijzigen ........................................................................................................ 61
Alleen van de afdekking van een adnere lade afdrukken .......................................................................... 61
Handmatig één voor één afdrukken .......................................................................................................... 62
Vanaf de laatste pagina van een document afdrukken .............................................................................. 64
Automatisch een lade specificeren voor het geselecteerde papie ............................................................. 65
Automatisch naar een andere papierinvoerlade wisselen als het papier in een lade op is ........................ 66
Veelgebruikte documenten afdrukken zonder computer ............................................................................68
Afdrukgegevens in de machine voor het afdrukken opslaan ..................................................................... 69
Een document naar een bestand uitvoeren in plaats van het op papier af te drukken .............................. 70
PS-bestanden downloaden (C834/C844/ES8434) ....................................................................................71
Vertrouwelijk document afdrukken ..............................................................................................72
Afdrukgegevens coderen en een wachtwoord vóór het afdrukken instellen (Persoonlijke afdruk) ............ 72
Overige afdrukfuncties ................................................................................................................ 74
Afdrukken PS-fouten (C834/C844/ES8434) .............................................................................................. 74
Emulatiemodus wijzigen (Printertaal) ......................................................................................................... 75
E-mailbijlages afdrukken ............................................................................................................................ 75
In USB-geheugen gegevens afdrukken ..................................................................................................... 76
Selecteer Veelgebruikte Instellingen in het printerstuurprogramma om te gebruiken. ............................... 77
De standaardinstellingen van een printerdriver wijzigen ............................................................................ 78
Marges bewerken ...................................................................................................................................... 79
De afdrukpositie in de extra lade aanpassen ............................................................................................. 79
5 Beheer / De printer instellen ......................................................................81
De huidige instellingen controleren ............................................................................................. 82
De printerinstellingen wijzigen .................................................................................................... 83
Menu beheerdersinstellingen ..................................................................................................................... 83
Ander instelmenu ....................................................................................................................................... 90
Afdrukstatistieken ....................................................................................................................................... 96
Boot Menu .................................................................................................................................................. 97
De zoemer instellen ................................................................................................................................... 98
Melding voor papierformaatbevestiging onderdrukken .............................................................................. 98
Indien er een stroomstoring optreedt ......................................................................................................... 99
- 3 -
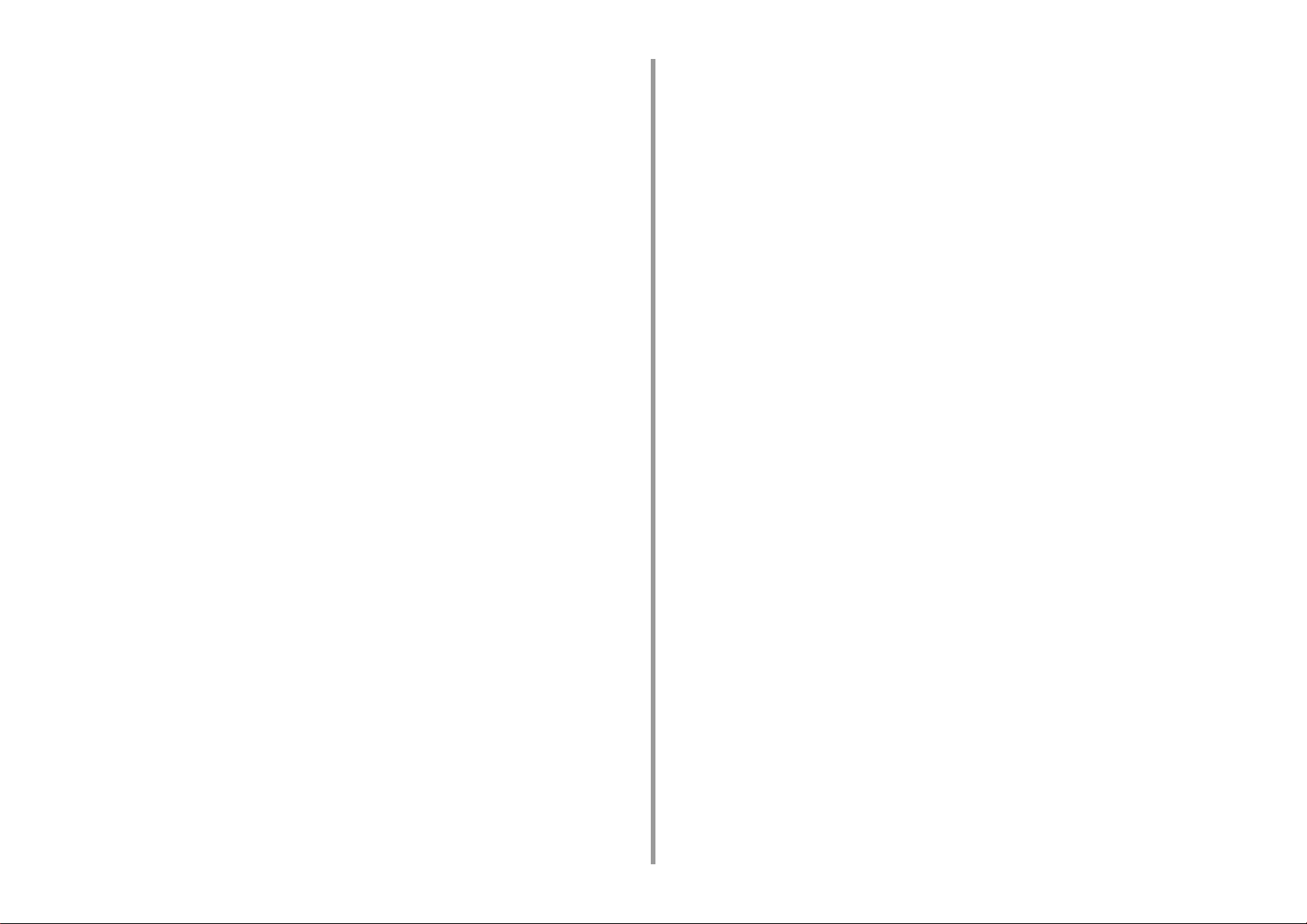
Gebruikersverificatie (Toegangsbeheer) ....................................................................................100
Voorbereiding (Voor Beheerder) ...............................................................................................................100
Inloggen op Dit Apparaat ..........................................................................................................................105
Afdrukken vanaf een Computer ................................................................................................................ 106
Het registreren van IC-kaart informatie ....................................................................................................109
Initialiseren ................................................................................................................................. 110
Flashgeheugen initialiseren ...................................................................................................................... 110
De netwerkinstellingen initialiseren .......................................................................................................... 111
Instellingen van het apparaat initialiseren ................................................................................................ 112
Webpagina van Deze Machine. ................................................................................................. 113
Instellen vanaf de webpagina van de printer ............................................................................................ 113
Open de web-pagina van deze machine .................................................................................................. 114
Log in als de beheerder ............................................................................................................................ 114
Beheerderswachtwoord wijzigen (webpagina) ......................................................................................... 115
De instellingen van de printer controleren en wijzigen ............................................................................. 116
Een menu-kaart opslaan als gegevensbestand ....................................................................................... 117
Energiespaarstand instellen (webpagina) ................................................................................................. 117
Slaapstand Instellen (webpagina) ............................................................................................................. 118
Automatisch Uitschakelen instellen (webpagina) ..................................................................................... 118
Communicatie coderen via SSL/TLS ........................................................................................................ 119
IPP gebruiken ...........................................................................................................................................121
Communicatie coderen via IPSec ............................................................................................................122
Limiteren via Gebruik van een IP Adres (IP Filtering). .............................................................................125
Limiteren via Gebruik van MAC adres (MAC Address Filtering). .............................................................125
E-mail waarschuwing ................................................................................................................................ 126
SNMPv3 gebruiken ...................................................................................................................................127
IEEE802.1X gebruiken (bedraad netwerk) ...............................................................................................128
IEEE802.1X instellen (draadloos netwerk) ............................................................................................... 129
Aansluiten van draadloos LAN (WPA/WPA2-EAP) ...................................................................................131
Instellen van de LDAP-server ................................................................................................................... 132
E-mailinstelling (Webpagina) ....................................................................................................................133
Over items die men kan instellen of controleren ...................................................................................... 133
6 Functie software ....................................................................................... 137
Lijst van bijgesloten hulpprogramma's .......................................................................................138
Hulpprogramma's voor Windows ..............................................................................................................138
Mac hulpprogramma's .............................................................................................................................. 139
Software installeren ...................................................................................................................140
Hulpprogramma voor kleurcorrectie ..........................................................................................142
Paletkleur wijzigen ....................................................................................................................................142
Gammawaarde of tint wijzigen ................................................................................................................. 144
Afdrukken met aangepaste kleurinstellingen ............................................................................................ 145
Kleurcorrectie-instellingen opslaan .......................................................................................................... 145
Kleurcorrectie-instellingen importeren ..................................................................................................... 146
Kleurcorrectie-instellingen verwijderen .................................................................................................... 147
Hulpprogramma Kleurstalen .....................................................................................................148
Kleurmonster afdrukken ........................................................................................................................... 148
Het kleurmonster aanpassen ................................................................................................................... 149
Een bestand afdrukken met de gewenste kleur ....................................................................................... 149
PS Gamma aanpassing hulpprogramma .................................................................................. 150
Aan aangepaste halftint registreren ......................................................................................................... 150
Afdrukken met een geregistreerde halftint ............................................................................................... 151
Configuratiehulpprogramma .....................................................................................................152
Deze machine registreren ........................................................................................................................ 152
Start het Configuratiehulpprogramma ...................................................................................................... 153
De status van deze machine controleren. ................................................................................................ 153
Info van meldingen weergeven ................................................................................................................ 154
Netwerk instellen ...................................................................................................................................... 156
ICC-profiel registreren .............................................................................................................................. 157
Formulieren registreren (overlay voor formulieren) .................................................................................. 157
Beschikbare ruimte van het geheugen/de harde schijf controleren ......................................................... 158
Registreren van een gebruikersnaam ...................................................................................................... 159
Deze machine verwijderen ....................................................................................................................... 160
Beschrijvingen van schermen voor Configuratiehulpprogramma ............................................................ 161
OKI LPR hulpprogramma .........................................................................................................164
Starten van hulpprogramma OKI LPR ..................................................................................................... 164
Een apparaat in het OKI LPR-hulpprogramma registreren ...................................................................... 165
Status van een geregistreerd apparaat controleren ................................................................................. 165
Afdruktaken naar een geregistreerd apparaat doorsturen ....................................................................... 166
Hetzelfde document vanaf meerdere geregistreerde apparaten afdrukken ............................................. 167
Webpagina van het geregistreerde apparaat openen .............................................................................. 167
Het IP-adres van het geregistreerde apparaat automatisch volgen ......................................................... 168
Webpoortnummer van het apparaat instellen .......................................................................................... 168
Een bestand naar een geregistreerd apparaat in het OKI LPR-hulpprogramma verzenden ................... 169
Een onnodige afdruktaak verwijderen ...................................................................................................... 169
Bezig met de installatie ongedaan maken van het hulpprogramma OKI LPR (Installatie ongedaan maken)
170
Netwerkuitbreiding .................................................................................................................... 171
Toont de printer eigenschappen ............................................................................................................... 171
De instellingen van deze machine controleren. ....................................................................................... 172
Opties automatisch instellen .................................................................................................................... 172
Het hulpprogramma ongedaan maken .................................................................................................... 173
Netwerkkaartinstallatie (Mac) ................................................................................................... 174
Het IP-adres instellen ............................................................................................................................... 174
- 4 -
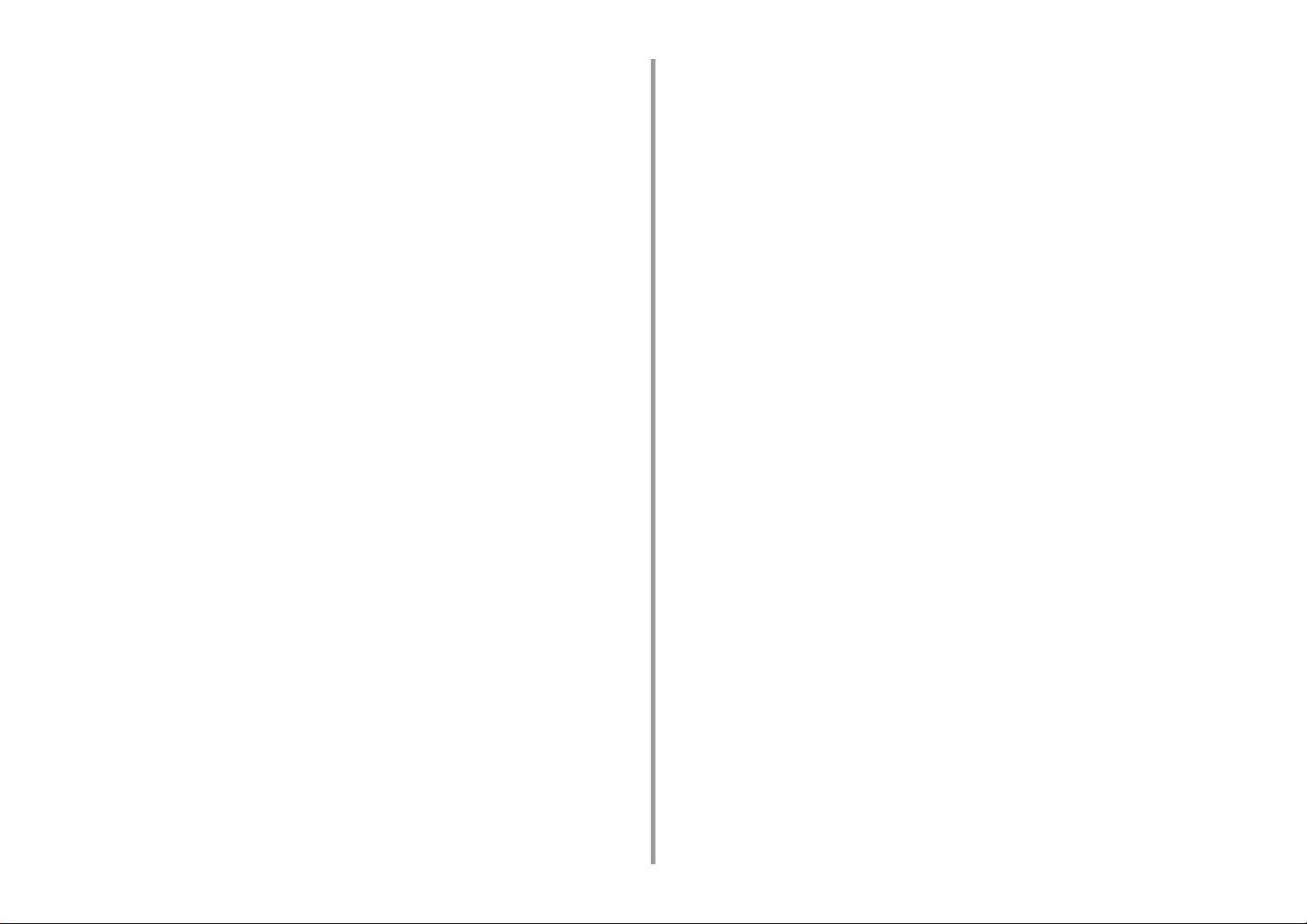
Webinstellingen configureren ................................................................................................................... 175
Network Card Setup afsluiten ...................................................................................................................175
Bewakingshulpmiddel ................................................................................................................176
Een printer registreren .............................................................................................................................. 176
Printerfirmware bijwerken .........................................................................................................................177
De printersoftware bijwerken ....................................................................................................................178
De instellingen van het bewakingshulpmiddel wijzigen ............................................................................178
Een printer verwijderen .............................................................................................................................179
Problemen met het bewakingshulpmiddel ................................................................................................180
Client voor afdruktaakverantwoording .......................................................................................181
Voor Windows ...........................................................................................................................................181
Voor Mac OS ............................................................................................................................................183
7 Gebruik vanaf een mobiel apparaat ....................................................... 184
Afdrukken vanaf een mobiel apparaat .......................................................................................185
Gebruiken van Mobile Print ......................................................................................................................185
AirPrint (C834/C844/ES8434) ..................................................................................................................186
Google Cloud Print ...................................................................................................................................189
Weergeven hoe de fout op het mobiele apparaat kan worden hersteld ....................................196
Problemen met mobiele apparaten ............................................................................................197
Problemen met mobiel afdrukken ............................................................................................................. 197
Problemen met AirPrint ............................................................................................................................ 198
Google Cloud Print Problemen .................................................................................................................199
- 5 -
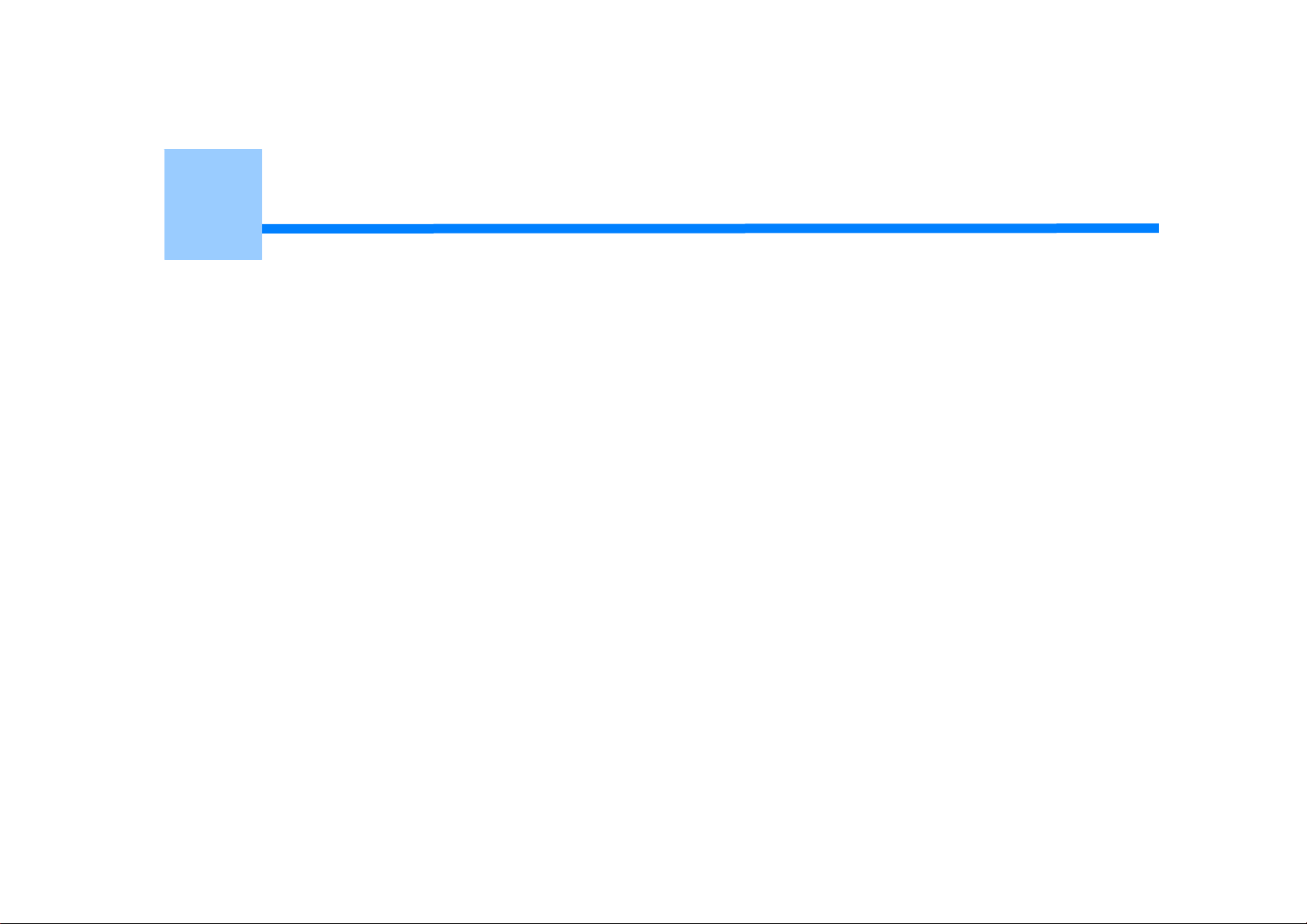
1
Over schermen en functies van printer-drivers
Windows PCL-printerdriver
Windows PS-printerdriver (C834/C844/ES8434)
Mac PCL-printerdriver (alleen C824)
Mac PS-printerdriver (C834/C844/ES8434)
In deze sectie worden de schermen en de functies van de printerstuurprogramma’s beschreven.
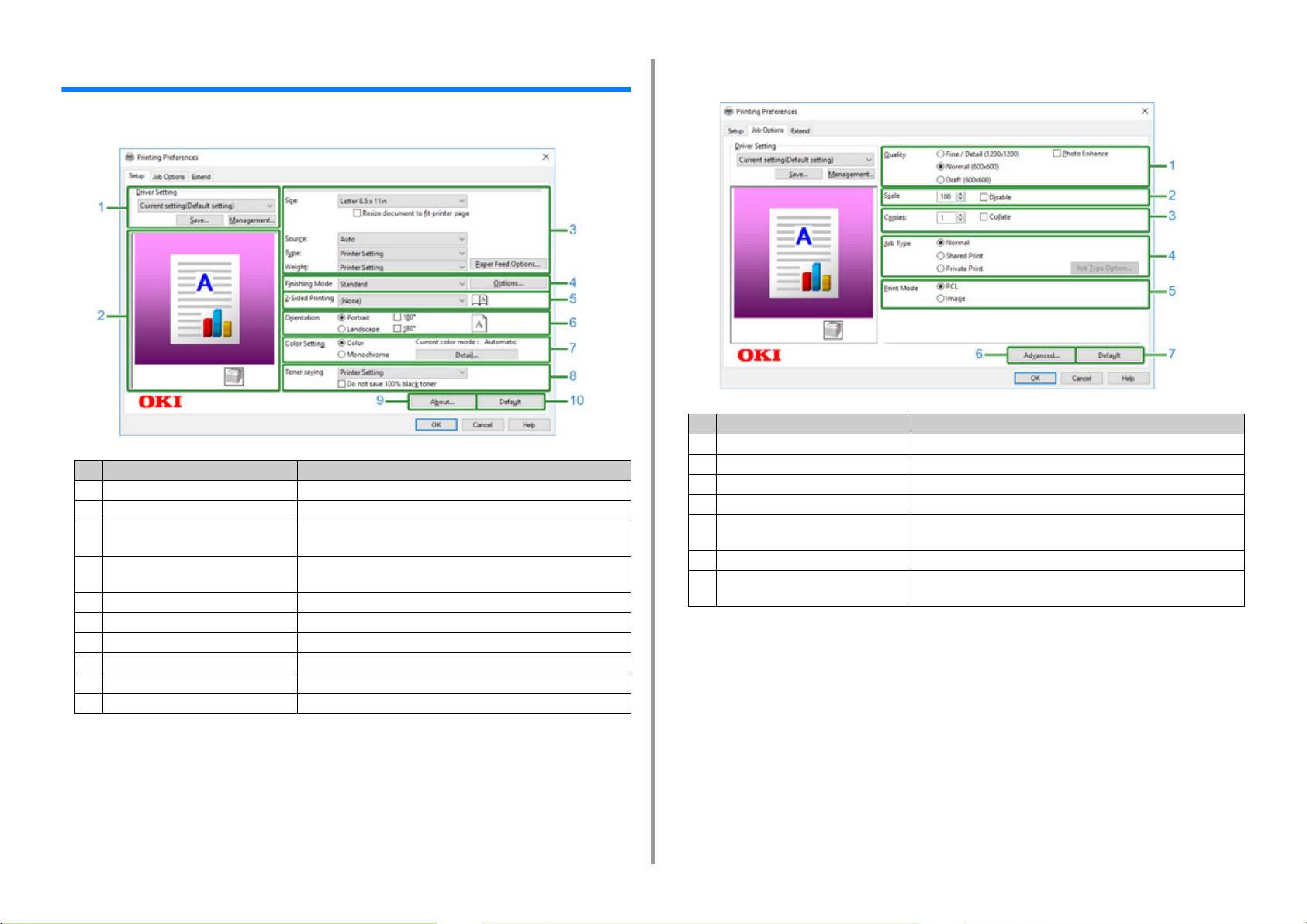
1. Over schermen en functies van printer-drivers
Windows PCL-printerdriver
•[Setup] Label
Item Takenlijst
1 Stuurprogramma-instellingen Bewaar uw instellingen.
2 Lay-out van beeld Geeft een voorbeeld voor de ingestelde lay-out weer.
3 Media Specificeert de papier grootte, type, gewicht, papier aanvoer
methode, of andere instellingen.
4 Afwerking Modus Specificeert de multi-pagina-printen, boekje-printen, affiche druk of
andere instellingen.
5 2-Zijdig Printen (Duplex) Specificeert deze instelling wanneer u duplex printen wilt verrichten.
6 Hoek opslaan Specificeert de print richting.
7 Kleurmodus Hiermee schakelt u tussen afdrukken in kleur en monochroom.
8 Toner besparing Neemt de print dichtheid af om toner te bewaren.
9 Over Weergeeft de versie van de printer driver.
10 Standaard Herstelt de instellingen op het label naar hun standaard waardes.
• [Job Options] Label
Item Beschrijving
1 Kwaliteit Geeft de resolutie voor afdrukken op.
2 Schaal Geeft de hoeveelheid vergroting/verkleining voor afdrukken op.
3 Kopieën Voer in hoeveel exemplaren moeten worden afgedrukt.
4 Type taak Geeft het afdruktype weer.
5 Printmodus Stelt in of afdrukgegevens in PCL-formaat of beeldbestand naar de
printer moeten worden verzonden.
6 Geavanceerd Stelt andere afdrukinstellingen in.
7 Standaard Stelt alle instellingen op het tabblad opnieuw in op de
standaardwaarde.
- 7 -
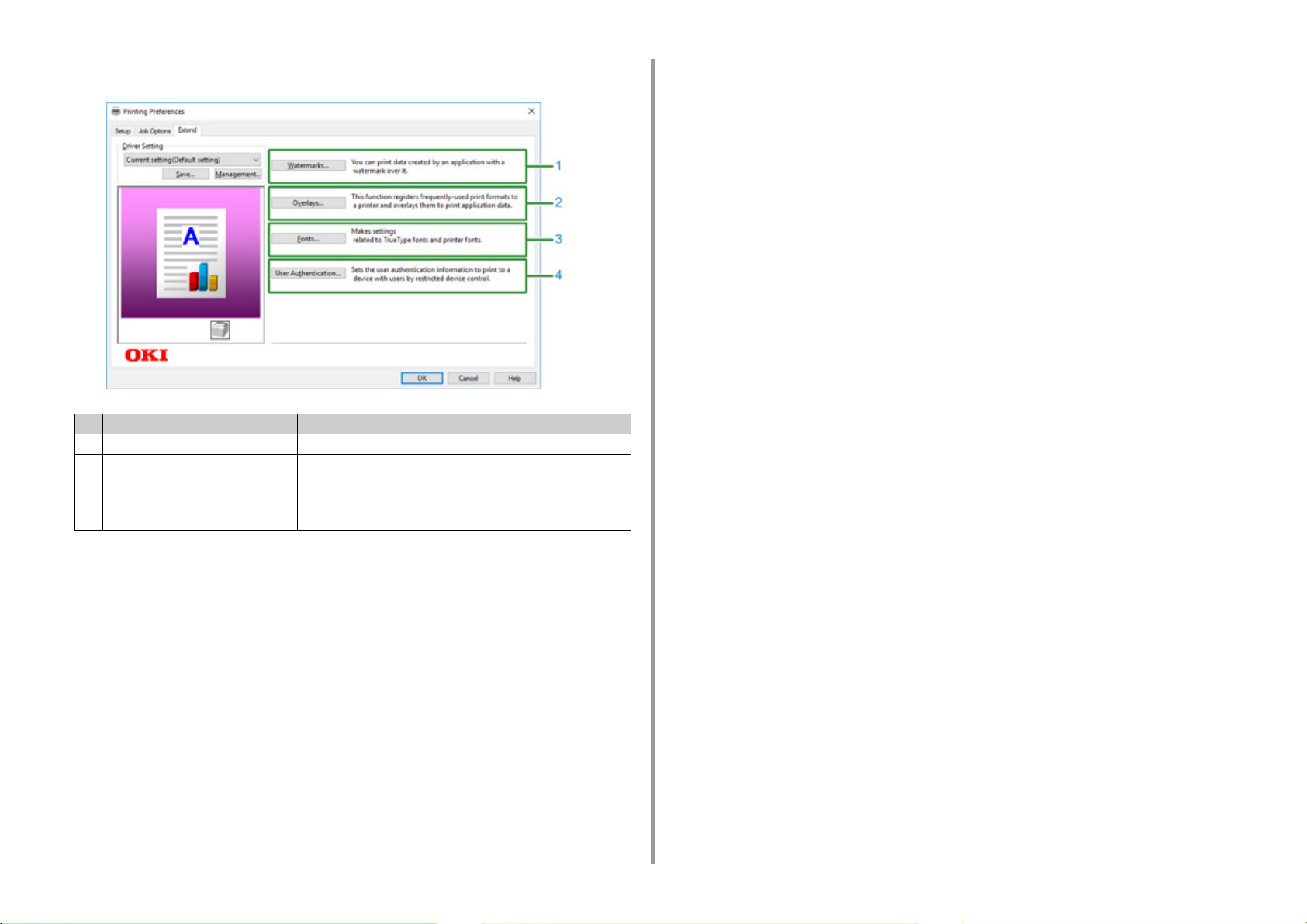
• [Extend] Label
Item Takenlijst
1 Watermerken Specificeert wanneer u stempel printen wilt gebruiken.
2 Bedekkingen Wordt ingesteld bij het afdrukken van indelingen die op voorhand als
overlays zijn geregistreerd bij de printer.
3 Lettertypes Specificeert TrueType lettertypes en printer lettertypes.
4 Gebruiker Verificatie Specificeert de gebruiker authenticatie.
1. Over schermen en functies van printer-drivers
- 8 -
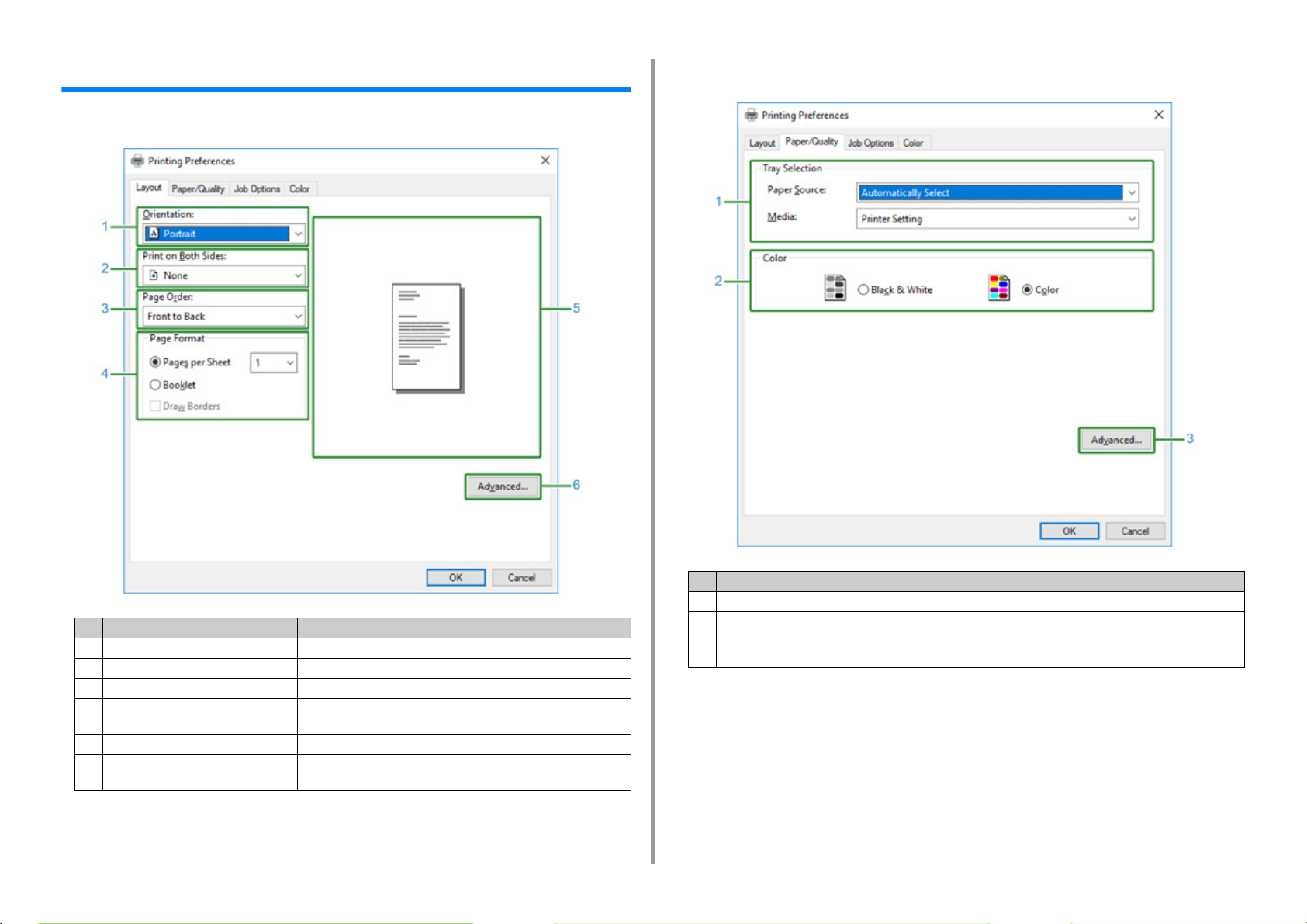
1. Over schermen en functies van printer-drivers
Windows PS-printerdriver (C834/C844/ES8434)
• [Layout] Label
• [Paper/Quality] Label
Item Takenlijst
1 Hoek opslaan Specificeert de print richting.
2 Printen aan Beide Zijden Specificeert deze instelling wanneer u duplex printen wilt uitvoeren.
3 Pagina Volgorde Specificeert de te printen pagina's.
4 Pagina Formaat Geeft het aantal pagina's op, dat op een vel papier wordt afgedrukt
of het afdrukken van een kleine boekje.
5 Lay-out van beeld Geeft een voorbeeld voor de ingestelde lay-out weer.
6 Geavanceerd Stelt u in staat om gedetailleerde instellingen in te stellen voor print
kwaliteit en een papier grootte.
Item Takenlijst
1 Lade Keuze Veranderd de papier aanvoer lade.
2 Kleur Selecteert kleur of zwartwit.
3 Geavanceerd Stelt u in staat om gedetailleerde instellingen in te stellen voor print
kwaliteit en een papier grootte.
- 9 -
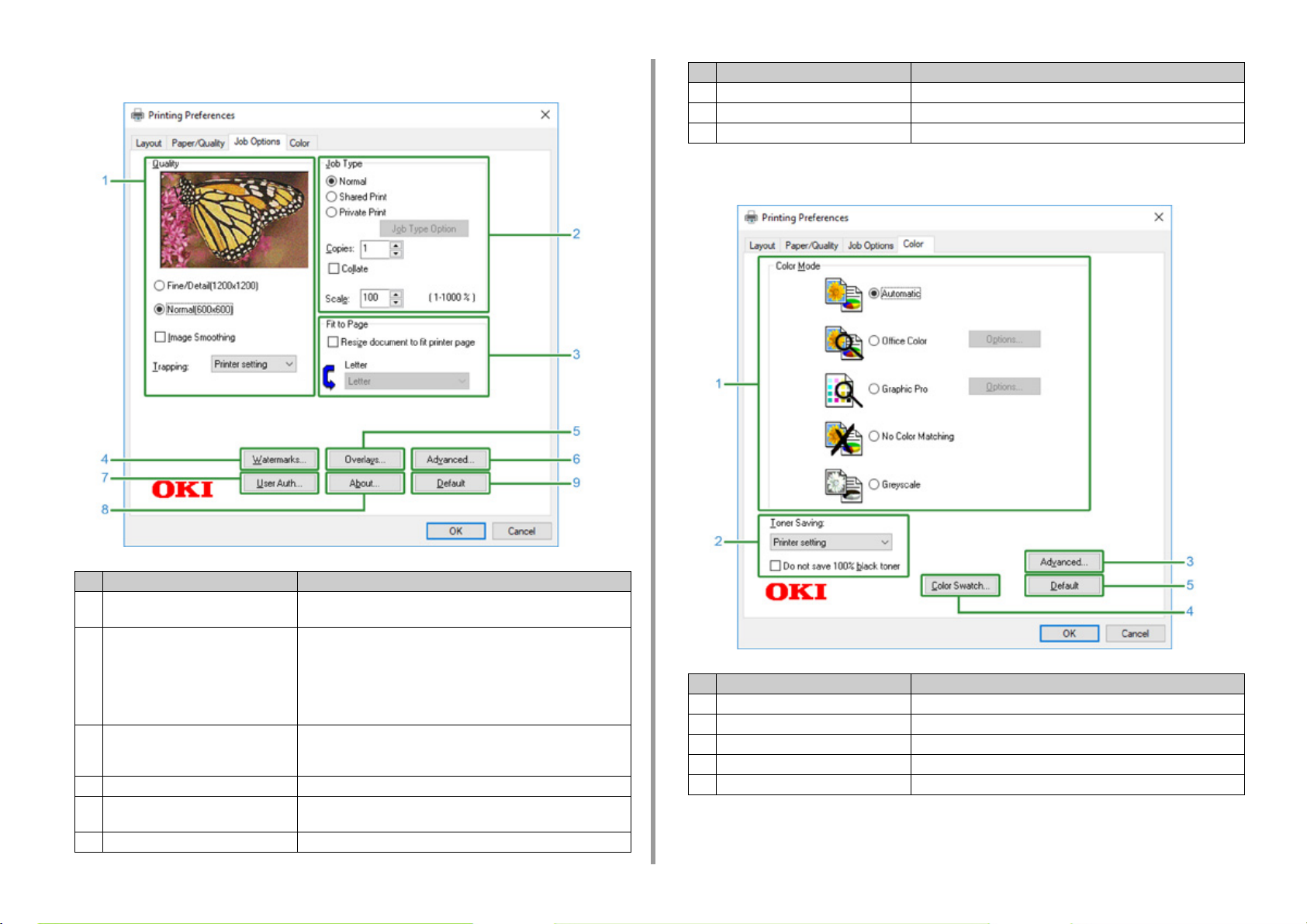
1. Over schermen en functies van printer-drivers
• [Job Options] Label
Item Takenlijst
7 Gebruiker Autorisatie Specificeert de gebruiker autorisatie.
8 Over Weergeeft de versie van de printer driver.
9 Standaard Herstelt de instellingen op het label naar hun standaard waardes.
• Tabblad [kleur]
Item Takenlijst
1 Kwaliteit Specificeert de resolutie voor printen. Wanneer u instelt [Toner
Saving], zal de print dichtheid verminderen om toner te besparen.
2 Taak Type Geeft het type taak en het aantal exemplaren dat gedrukt moet
worden op. [Job Type Option (Optie taaktype)] kan worden gebruikt
als [Shared Print (Gedeelde afdruktaken)] of [Private Print
(Persoonlijke afdruktaken)] is geselecteerd. Als u het selectievakje
[Collate (Sorteren)] selecteert, worden meerdere documenten in
eenheden van exemplaren gedrukt.
3 Passend op Pagina Als u het selectievakje [Resize document to fit printer page
(Documentgrootte wijzigen zodat het op het blad past)] inschakelt,
wordt een document op papier van een ander formaat afgedrukt.
4 Watermerken Specificeert wanneer u stempel printen wilt gebruiken.
5 Bedekkingen Wordt ingesteld bij het afdrukken van indelingen die op voorhand als
overlays zijn geregistreerd bij de printer.
6 Geavanceerd Stelt andere print opties in.
Item Takenlijst
1 Kleurmodus Hiermee selecteert u de kleuraanpassingen voor kleurenafdrukken.
2 Toner besparen Bespaart toner tijdens het afdrukken.
3 Geavanceerd Stelt enkele andere afdrukinstellingen in.
4 Kleurmonster Start Color Swatch Utility.
5 Standaard Reset de instellingen op het tabblad naar hun standaard instellingen.
- 10 -
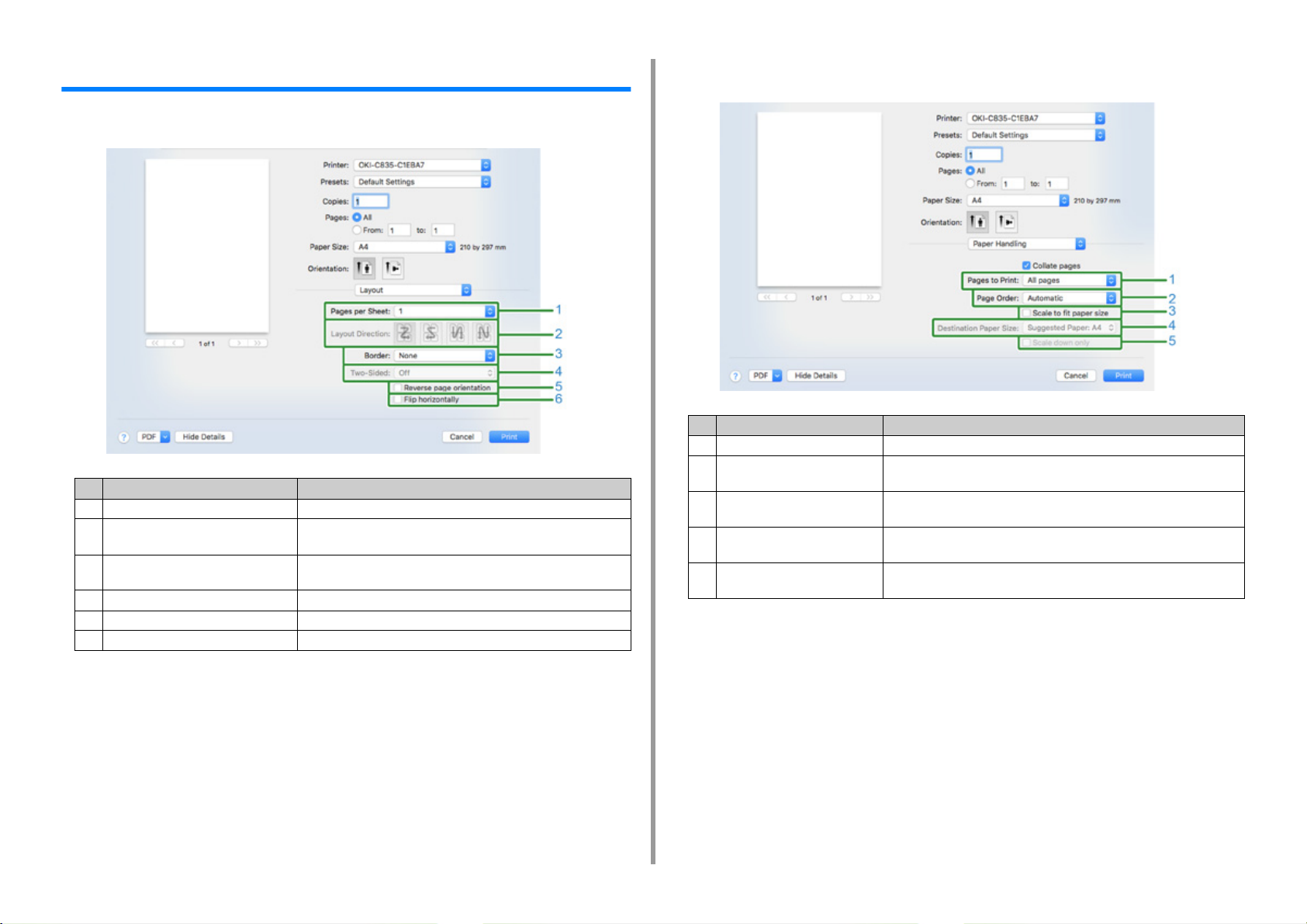
1. Over schermen en functies van printer-drivers
Mac PCL-printerdriver (alleen C824)
• Paneel [Layout (Lay-out)]
Onderdeel Beschrijving
1 Pagina's per Vel Hiermee stelt u in hoeveel exemplaren moeten worden afgedrukt.
2 Layout Richting Hiermee selecteert u de lay-out voor het afdrukken van meerdere
pagina's op een vel papier.
3 Grens Hiermee selecteert u de rand voor het afdrukken van meerdere
pagina's op een vel papier.
4 Tweezijdig Hiermee selecteert u het dubbelzijdig afdrukken.
5 Omgekeerde pagina oriëntatie. Hiermee selecteert u de andere stand voor het document.
6 Horizontaal omdraaien Hiermee spiegelt u de pagina's horizontaal.
• Paneel [Paper Handling (Omgaan met papier)]
Onderdeel Beschrijving
1 Pagina's om te printen. Hiermee stelt u in welke pagina's moeten worden afgedrukt.
2 Pagina Volgorde Hiermee stelt u de volgorde in waarin de pagina's moeten worden
afgedrukt.
3 Schalen om te passen op papier. Met deze optie kunt u de afdruk aanpassen aan de papiergrootte.
Of de inhoud juist wordt afgedrukt, is afhankelijk van de instellingen.
4 Bestemming Papier Grootte. Hiermee maakt u de afbeelding kleiner of groter, passend bij
papierformaat.
5 Alleen naar beneden schalen Selecteer deze optie wanneer u de afbeelding wilt verkleinen tot deze past
bij het papierformaat.
- 11 -
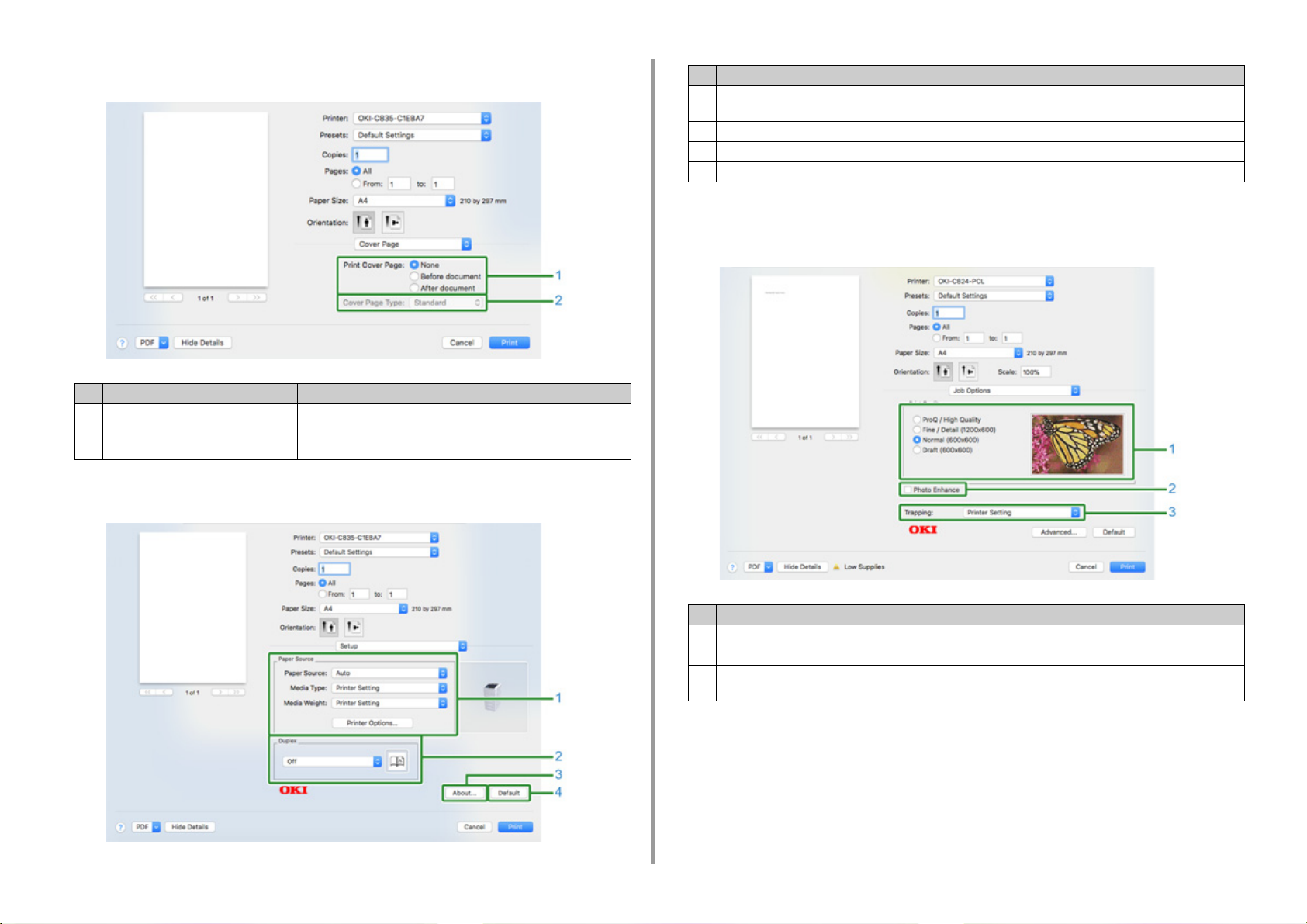
1. Over schermen en functies van printer-drivers
• Paneel [Cover Page (Kaft)]
Onderdeel Beschrijving
1 Print Kaft Pagina Hiermee kunt u het afdrukken van een voorblad instellen.
2 Kaft Pagina Type Hiermee kunt u de tekenreeks voor het afdrukken van een voorblad
instellen.
• Paneel [Setup (Setup)]
Item Takenlijst
1 Papierbron Specificeert de methode van papierinvoer, het type, gewicht of
andere instellingen.
2 Duplex Specificeert deze instelling, als u dubbelzijdig wilt afdrukken.
3 Over Weergeeft de versie van de printer driver.
4 Standaard Herstelt de instellingen op het label naar hun standaard waardes.
• Paneel [Job Options (Taakopties)]
Specificeert de afdrukkwaliteit, enz.
- 12 -
Item Takenlijst
1 Kwaliteit Hiermee kunt u de afdrukresolutie bepalen.
2 Fotoverbetering Instellen voor het afdrukken van foto’s met levendige kleuren.
3 Trapping Instellen als er witte of gekleurde strepen verschijnen bij
overlappende objecten.
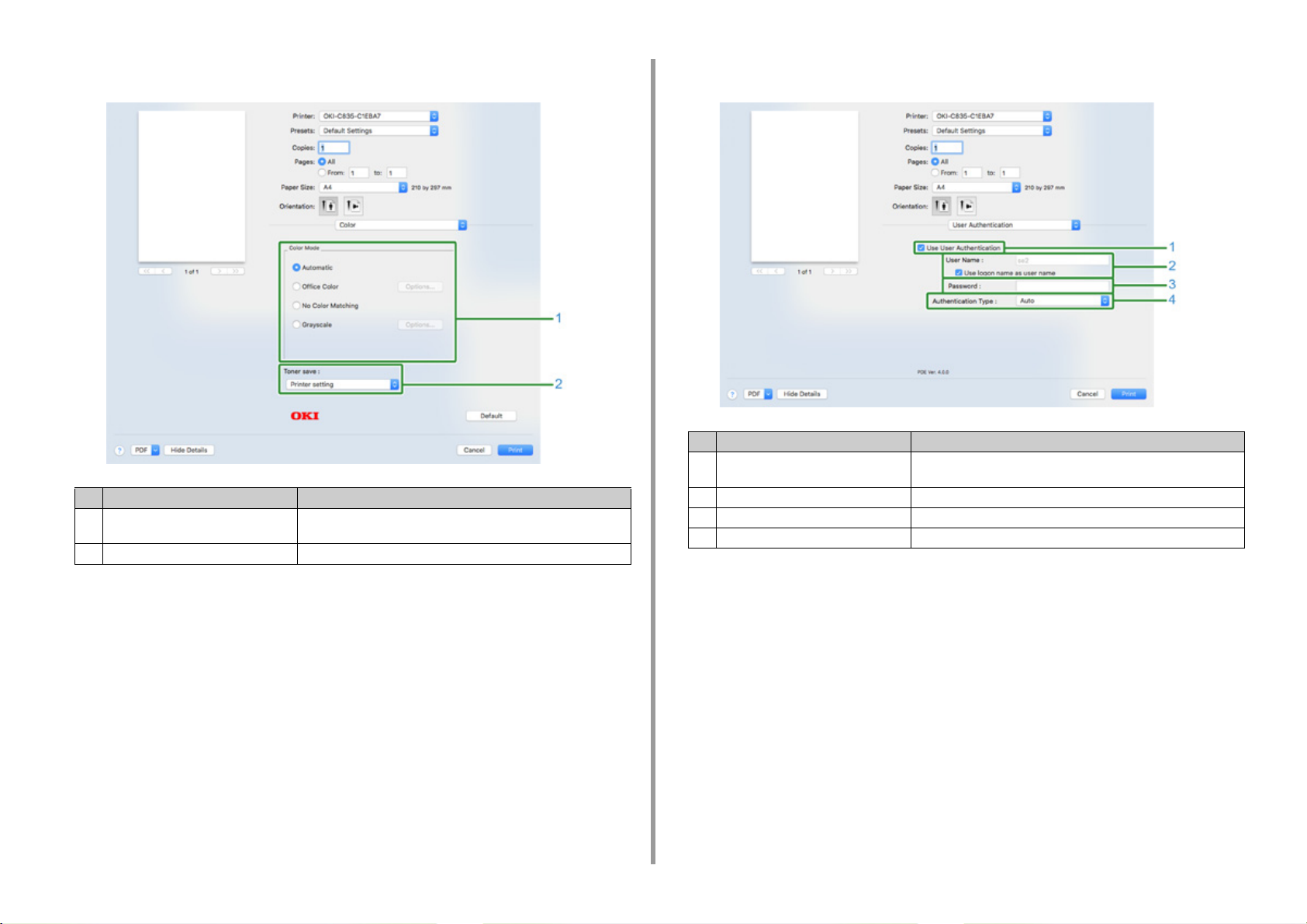
1. Over schermen en functies van printer-drivers
• [Color (Kleur)] paneel • Paneel [User Authentication (Gebruikersverificatie)]
Onderdeel Beschrijving
Item Takenlijst
1 Kleurmodus Specificeert de uitlijning naar de kleurmodus bij het afdrukken in
kleur.
2 Tonerbesparing Hiermee wijzigt u het tonerbesparingsniveau.
1 Gebruik Gebruikersauthenticatie Kies dit controle venster wanneer u de gebruiker authentificatie in
2 Gebruikersnaam De gebruikersnaam voor gebruiker authentificatie
3 Wachtwoord Het wachtwoord voor gebruiker authentificatie
4 Verificatietype Geef een authenticatiemethode op die u wilt gebruiken.
wilt stellen wanneer u print.
- 13 -
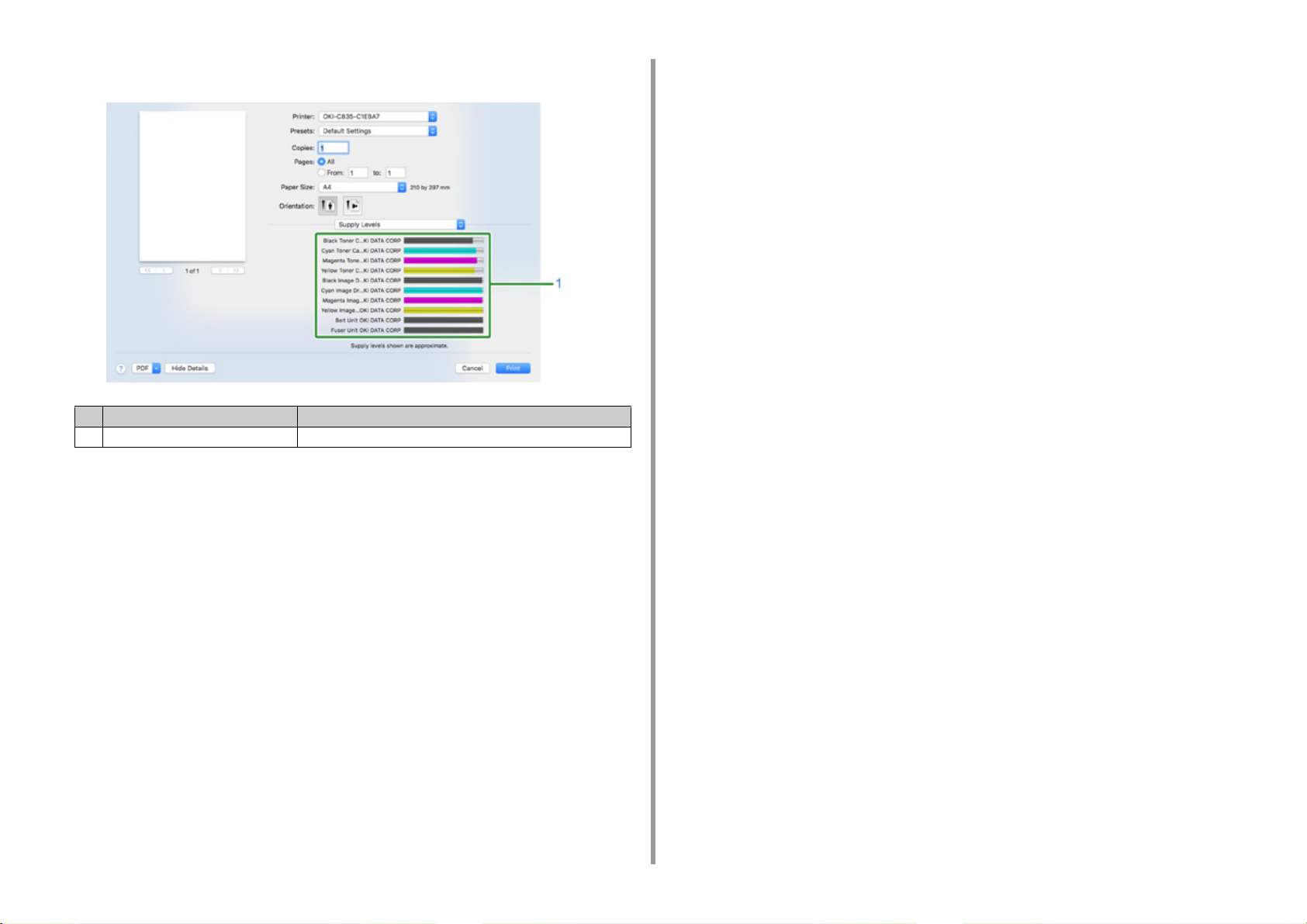
• [Supply Levels (Niveau verbruiksartikelen)] paneel
Item Takenlijst
1 Verbruiksartikelen Hiermee laat u de status van de verbruiksartikelen zien.
1. Over schermen en functies van printer-drivers
- 14 -
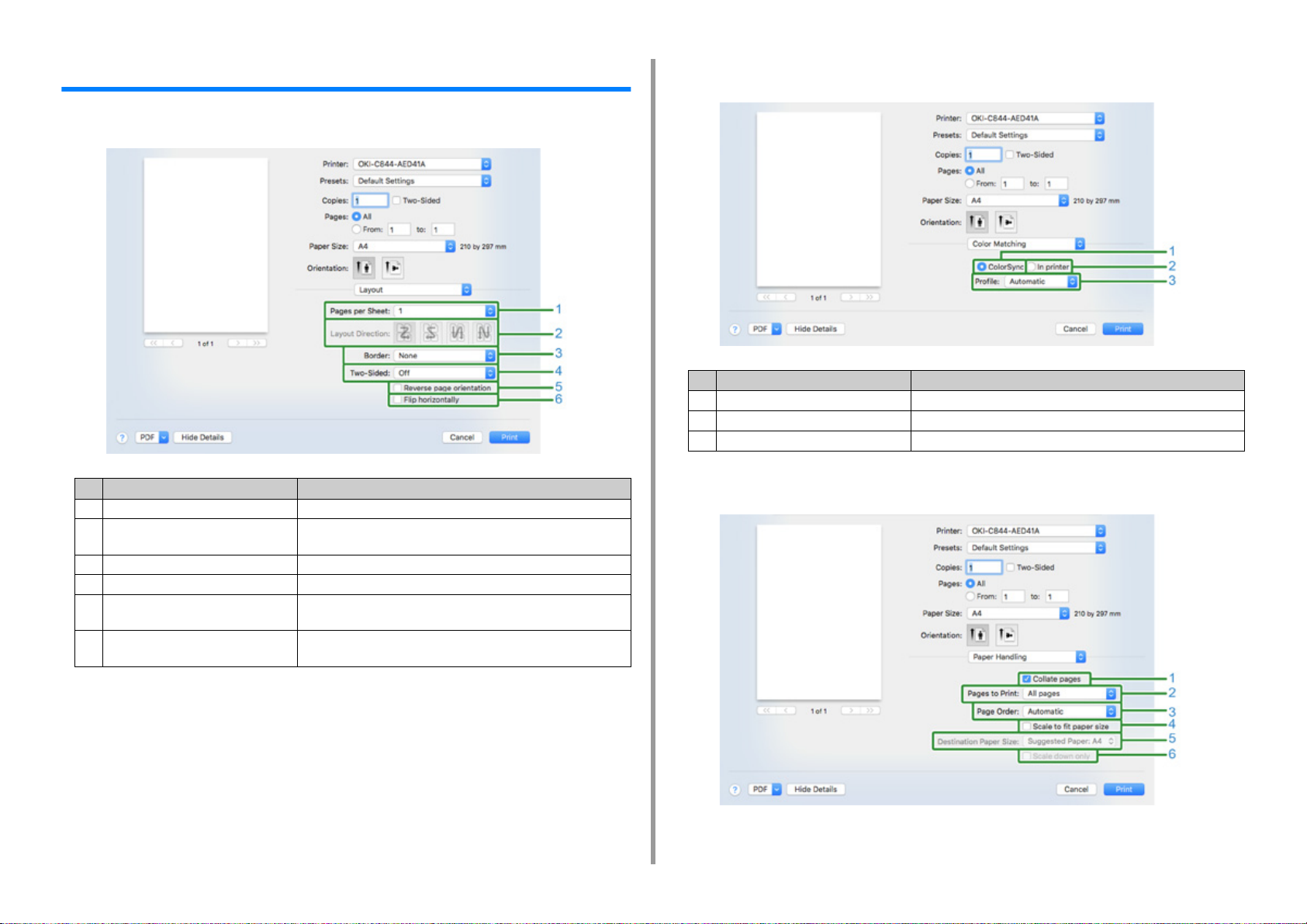
1. Over schermen en functies van printer-drivers
Mac PS-printerdriver (C834/C844/ES8434)
• [Layout] Paneel
Onderdeel Beschrijving
1 Pagina's per Vel Kiest het aantal pagina's dat wordt geprint op een vel papier.
2 Layout Richting Specificeert de layout die wordt toegepast wanneer u meerdere
pagina's print op een vel papier.
3 Grens Specificeert en type van een grens.
4 Tweezijdig Specificeert wanneer dubbel printen uitgevoerd wordt.
5 Omgekeerde pagina oriëntatie. Keert de richting van een pagina om om te printen door het kiezen
van dit controle venster.
6 Horizontaal omdraaien Draait links en rechts om te printen door het kiezen van dit controle
venster.
• [Color Matching] Paneel
Item Takenlijst
1 ColorSync Specificeert de ColorSync functie.
2 In printer Voert een kleur overeenkomst uit met deze machine.
3 Profiel Specificeert een profiel.
• [Paper Handling] Paneel
- 15 -
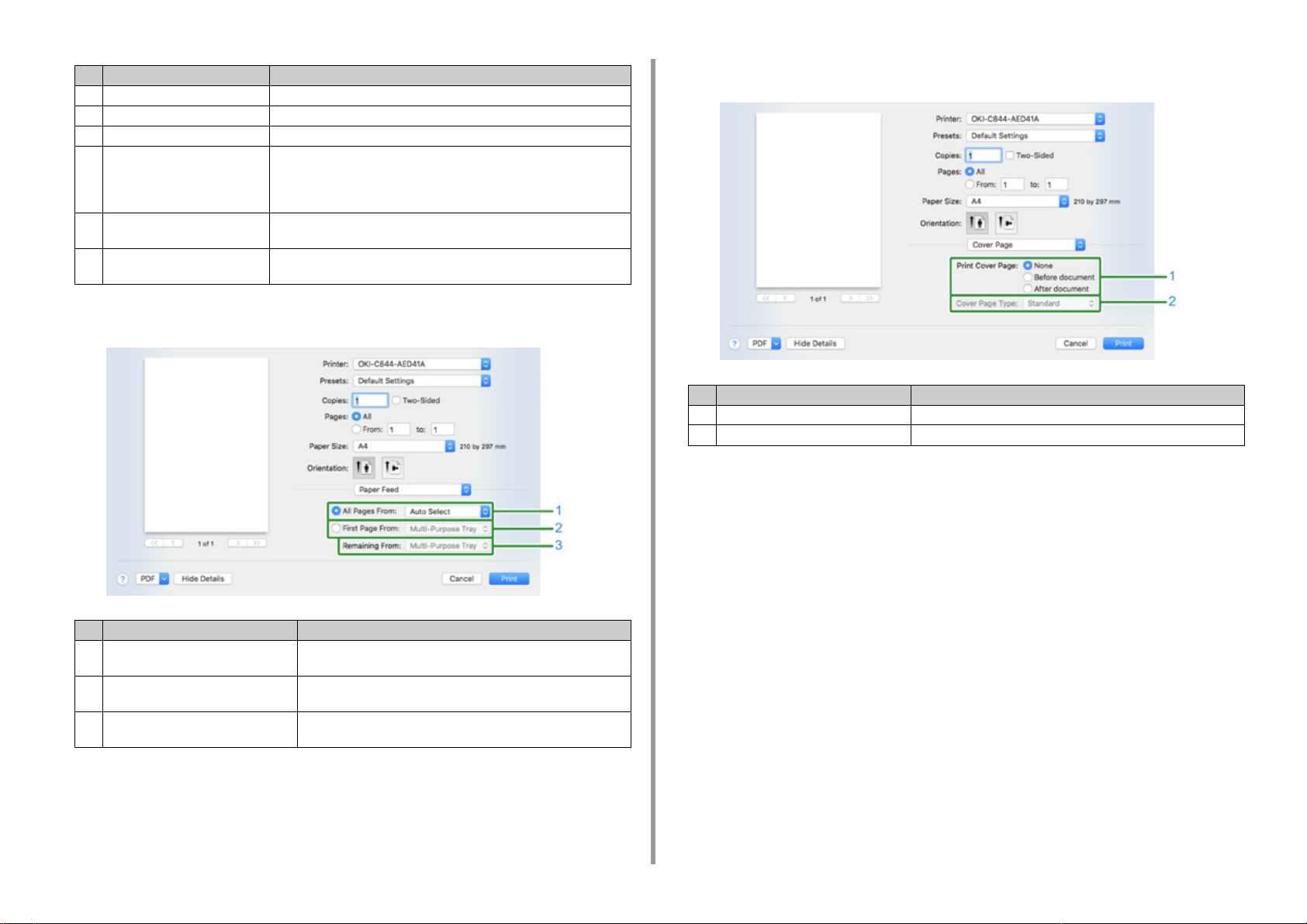
1. Over schermen en functies van printer-drivers
Onderdeel Beschrijving
1 Vergelijk pagina's Print in eenheden van kopieën via keuze van dit controle venster.
2 Pagina's om te printen. Specificeert pagina's om te printen.
3 Pagina Volgorde Specificeert de te printen pagina's.
4 Schalen om te passen op papier. Afdrukken op papierformaat. Vergroot of verkleint om op het papierformaat
te passen.
Vergroot of reduceert een document om te passen op de uitvoer papier
grootte door het kiezen van dit controle venster.
5 Bestemming Papier Grootte. Kiest de uitvoer papier grootte wanneer [Scale to fit paper size] controle
venster is gekozen. Alleen naar beneden schalen
6 Alleen naar beneden schalen Reduceert alleen een document om te passen op de uitvoer papier grootte
door het kiezen van dit controle venster.
• [Paper Feed] Paneel
• [Cover Page] Paneel
Onderdeel Beschrijving
1 Print Kaft Pagina Specificeert de kaft om te printen.
2 Kaft Pagina Type Specificeert een string wanneer u de kaft print
Item Takenlijst
1 Alle Pagina's Vanaf Specificeert de papier aanvoer lade. Wanneer u specificeert [Auto
Select], wordt een lade automatisch gekozen.
2 Eerste Pagina Vanaf Kies deze instelling wanneer u alleen de eerste pagina print vanaf de
gespecificeerde lade.
3 Overgebleven Vanaf Kies deze instelling om de overgebleven pagina's te printen vanaf de
gespecificeerde lade.
- 16 -
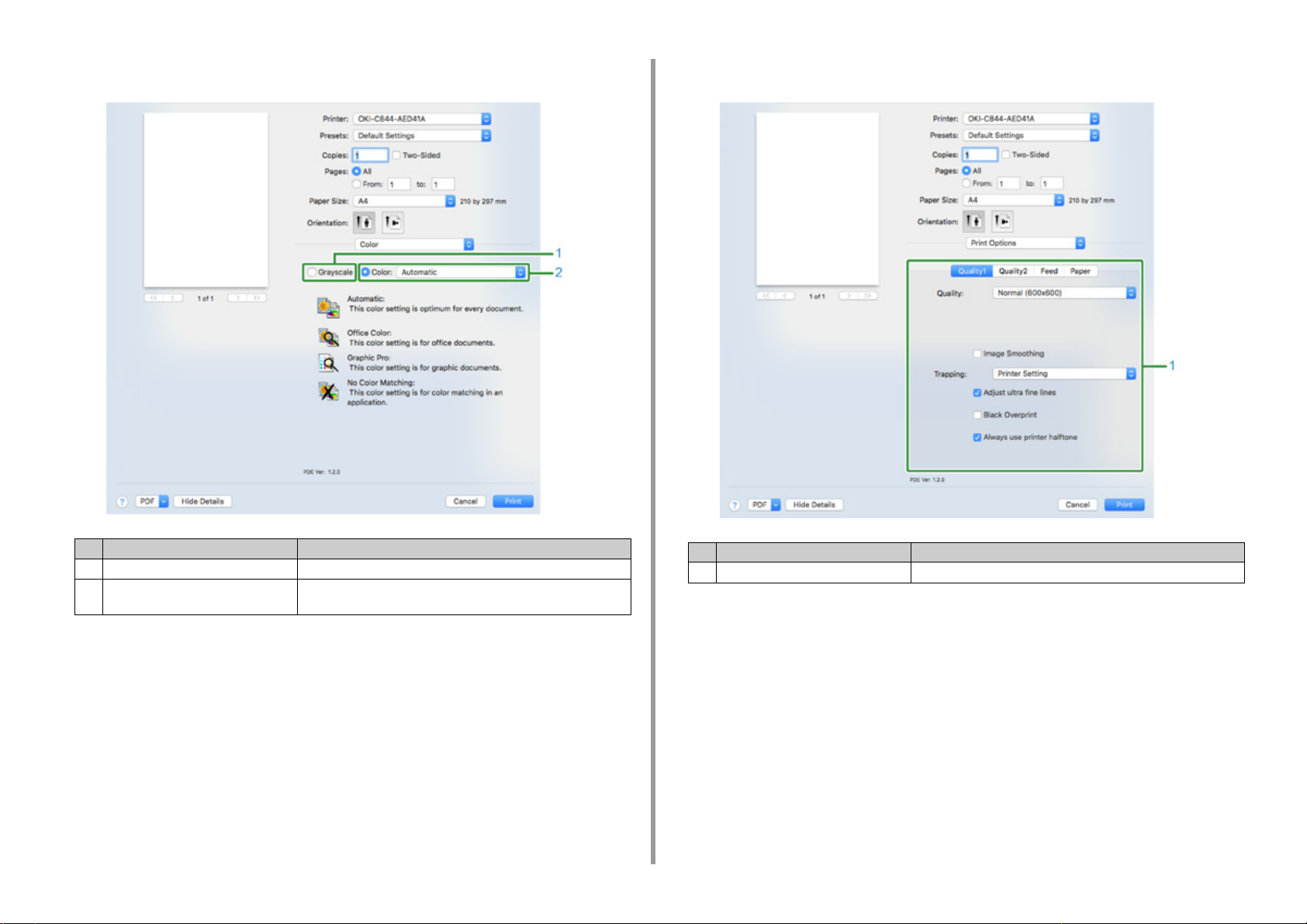
• Paneel [Kleur] • Paneel [Afdrukopties]
1. Over schermen en functies van printer-drivers
Item Takenlijst
1 Grijsschaal Geeft aan dat er monochroom afgedrukt zal worden.
2 Kleur Hiermee selecteert u afstemming op kleurmodus bij afdrukken in
kleur.
Item Takenlijst
1 Quality1, Quality2, Toevoer, Papier Geeft de printkwaliteit, tonerbesparing, het papiertype, etc. aan.
- 17 -
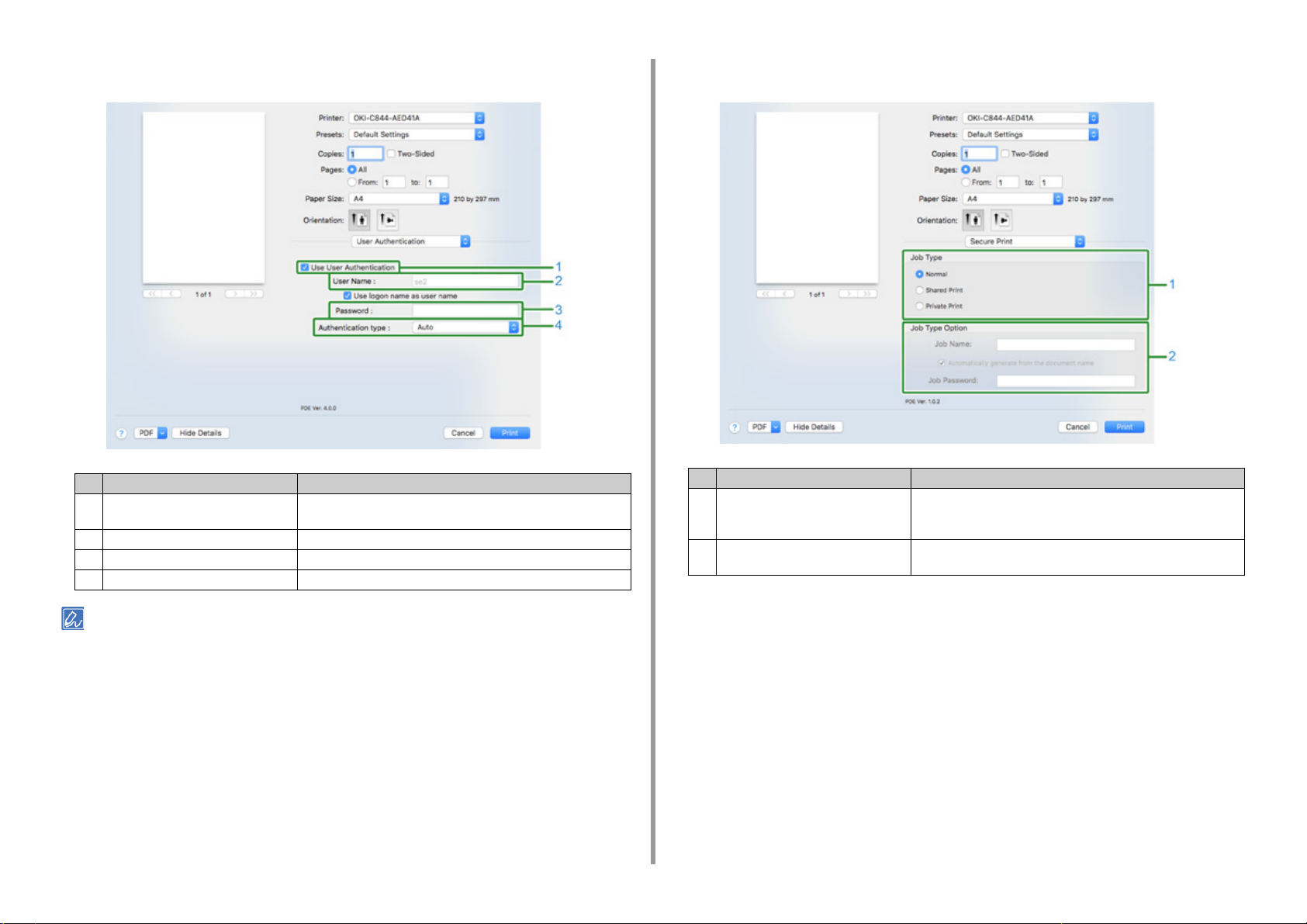
1. Over schermen en functies van printer-drivers
• [User Authentication] Paneel
Onderdeel Beschrijving
1 Gebruik Gebruikersauthenticatie Kies dit controle venster wanneer u de gebruiker authentificatie in
wilt stellen wanneer u print.
2 Gebruikersnaam De gebruikersnaam voor gebruiker authentificatie
3 Wachtwoord Het wachtwoord voor gebruiker authentificatie
4 Authenticatiemethode Geef een authenticatiemethode op die u wilt gebruiken.
• [Secure Print (Beveiligd afdrukken)] paneel
Item Beschrijving
1 Type taak Geeft het type taak weer. [Job Type Option (Optie taaktype)] kan
worden gebruikt als [Secure as Shared Job (Beveiligen als gedeelde
taak)] of [Private Print (Privé afdrukken)] is geselecteerd.
2 Optie taaktype Geef een taaknaam op die op het bedieningspaneel moet worden
weergegeven alsook het vereiste wachtwoord voor het afdrukken.
• [Authentication type (Verificatietype)] kan via het Apple-menu worden ingeschakeld. Selecteer eerst [System
Preferences (Systeemvoorkeuren)] > [Printers & Scanners (Printers en scanners)] en dan het apparaat. Schakel
vervolgens het apparaat in op het tabblad [Options (Opties)] van [Options & Supplies (Opties en toebehoren)].
- 18 -
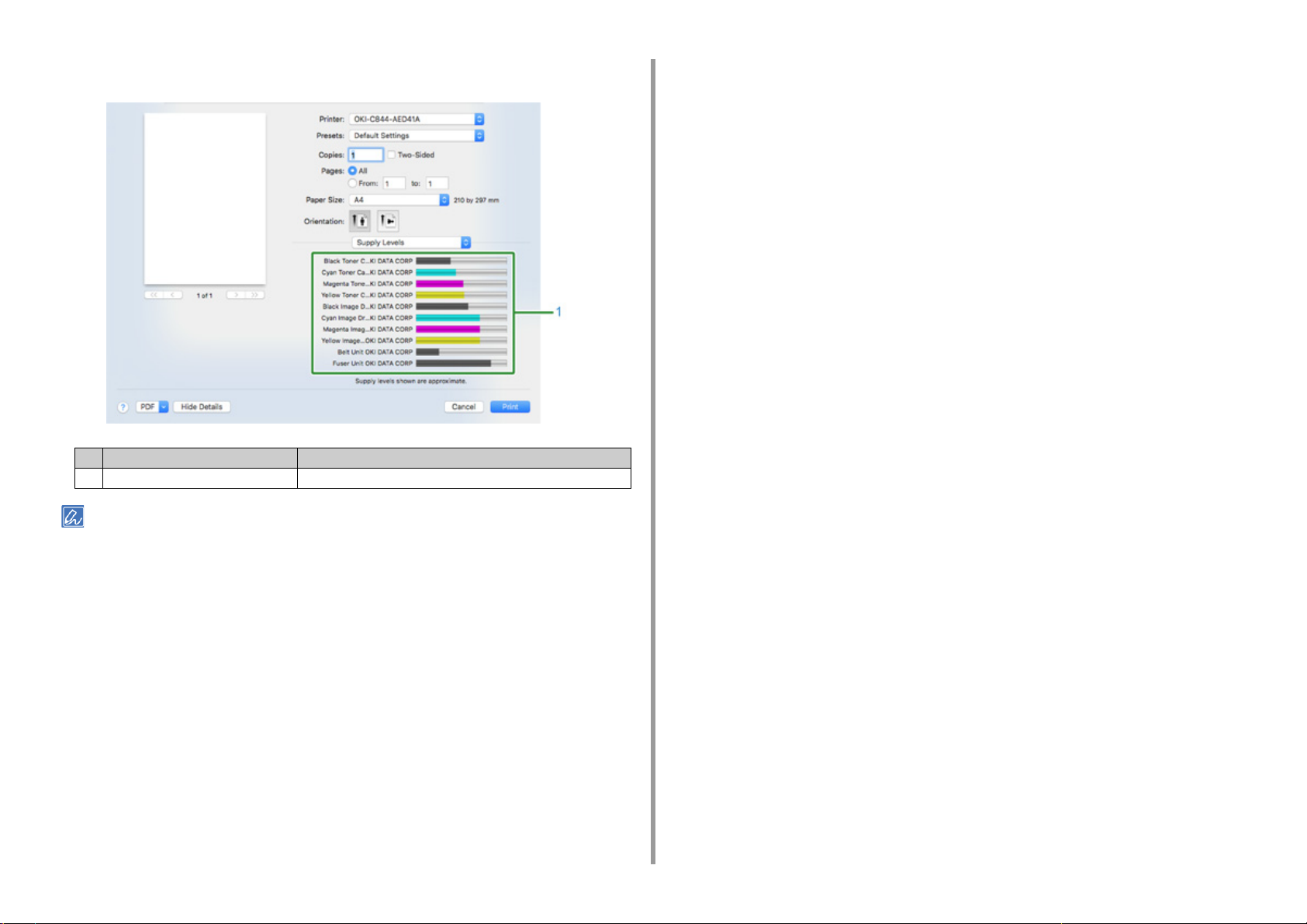
• Paneel [Voorraad]
Item Takenlijst
1 Verbruiksartikelen Geeft de resterende hoeveelheid verbruiksartikelen weer.
1. Over schermen en functies van printer-drivers
• Al naargelang de omgeving, zoals de aansluiting van het apparaat, wordt het paneel [Supply Levels (Status
toebehoren)] mogelijk niet weergegeven.
- 19 -
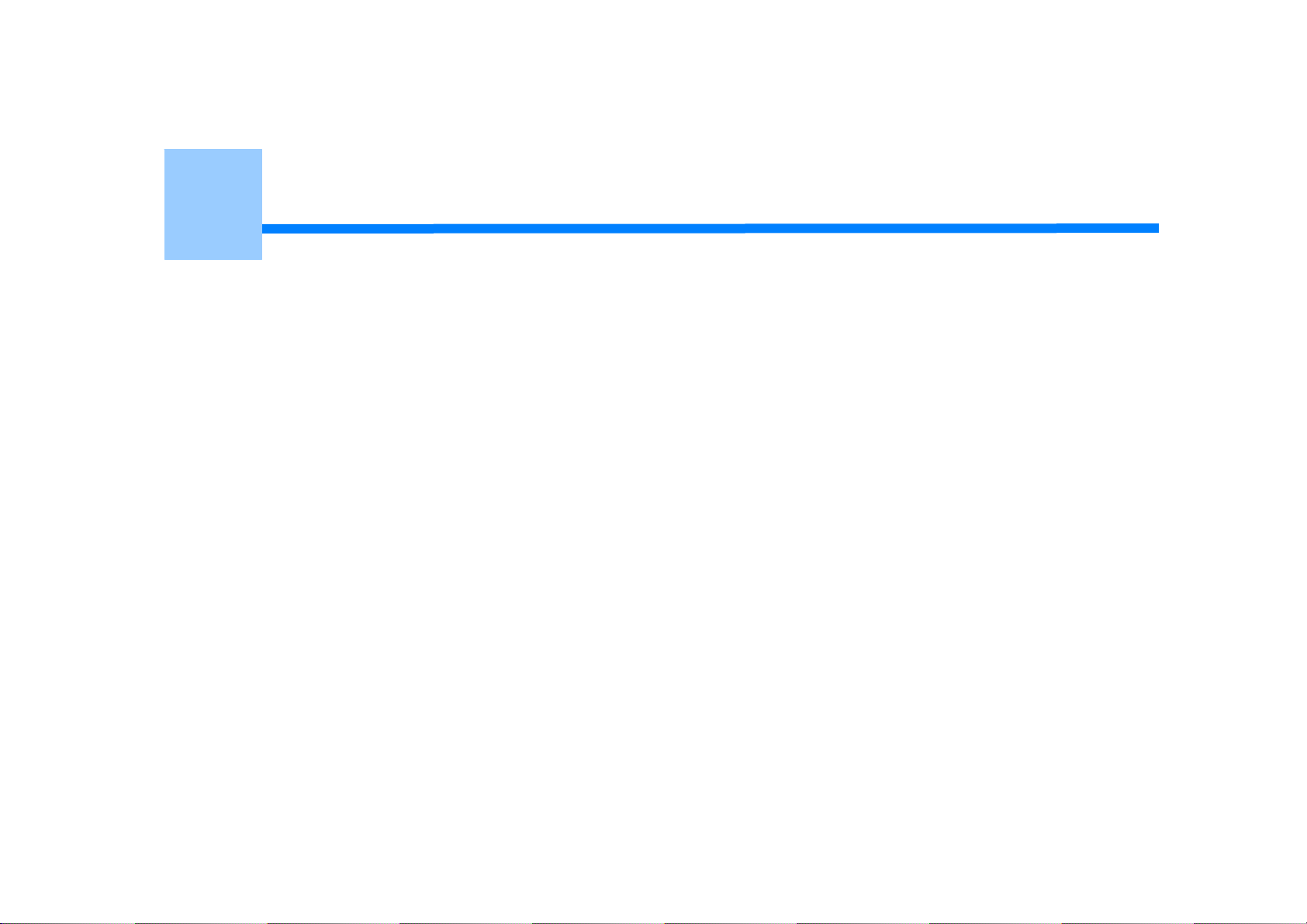
2
Afdrukken op verschillende soorten papier
Op enveloppen afdrukken
Op etiketten afdrukken
Afdrukken op papier met een aangepast formaat
Op lang papier afdrukken
Deze paragraaf beschrijft het afdrukken op verschillende soorten papier.
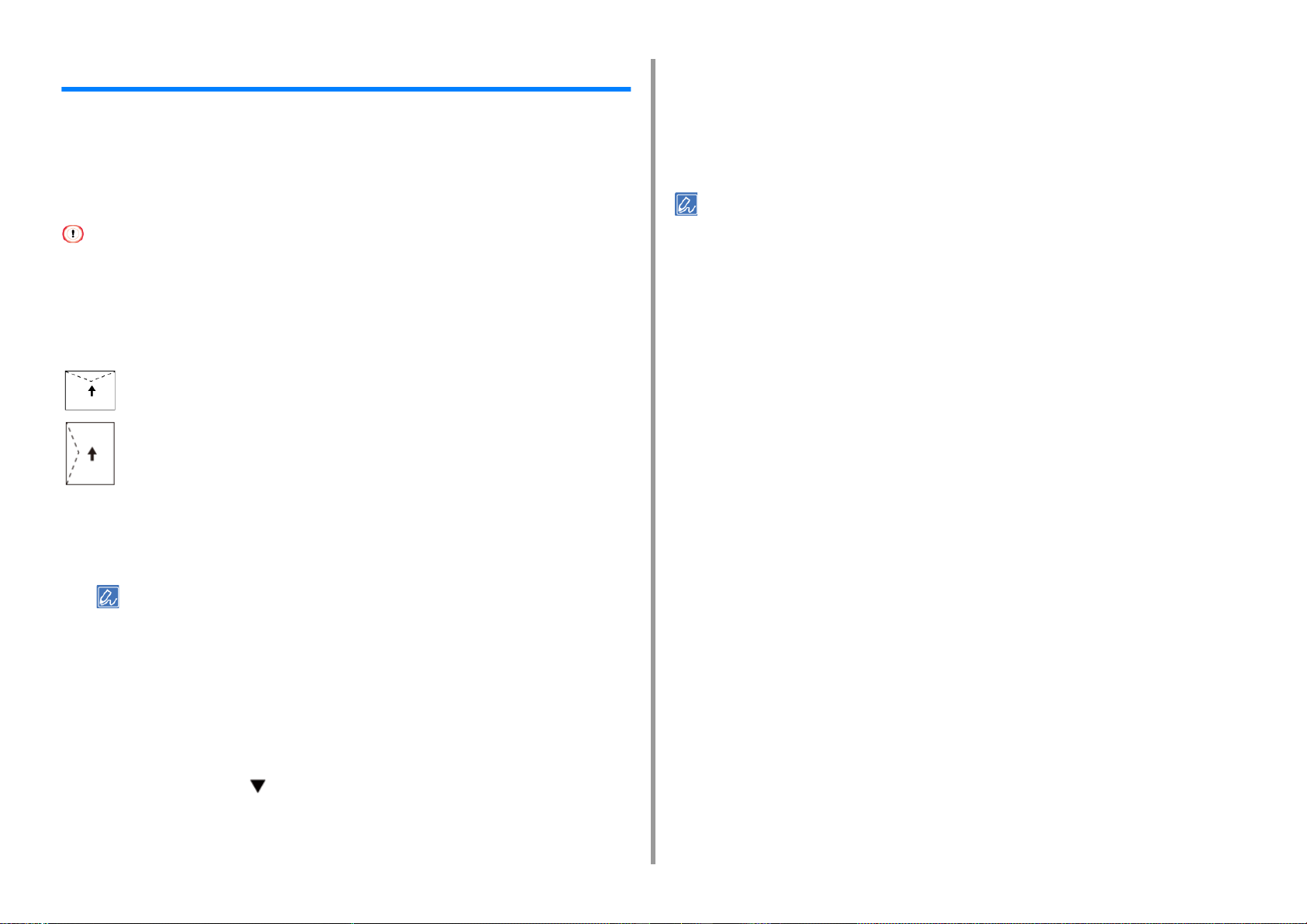
2. Afdrukken op verschillende soorten papier
Op enveloppen afdrukken
Als u op enveloppen drukt, wijzig dan de instellingen van het type papier en gebruik de MPlade en de achterste uitvoerlade.
Stel eerst een papierformaat voor de multifunctionele lade in via het bedieningspaneel. U
kunt de instellingen zoals papierformaat, papierlade en papiergewicht instellen met de
printerdriver.
• Dubbelzijdig printen is niet beschikbaar voor enveloppen.
• Kreukelen of plooivorming kan optreden na printen. Wees en zeker van dat u een testafduk uitvoert om te controleren
dat er geen problemen bestaan.
• Laadt enveloppen met de adreszijde naar boven in de richting zoals hieronder beschreven.
- Als u enveloppen gebruikt met de klep (voor plakken) aan de lange kant (Monarch, Com-10, DL, C5), plaats ze
dan met de klep gevouwen, zodat de klep links zit, wanneer de enveloppen worden ingevoerd.
Com-10, DL, C5
C4
Laad enveloppen in de MP lade.
1
Open de achterste uitvoerlade.
2
Druk op de knop «ON LINE (ONLINE)» om de menumodus te verlaten.
6
Open op de computer het bestand dat u wilt afdrukken.
7
Configureer het papierformaat, de papierbron en de afdrukstand in de
8
printerdriver en druk af.
• Als u elk vel één voor één wilt controleren tijdens het afdrukken, schakelt u het selectievakje [Feed paper
individually (Papier afzonderlijk invoeren)] in het printerstuurprogramma in (of selecteert u [Yes (Ja)]). Als u continu
wilt afdrukken, schakelt u het selectievakje [Feed paper individually (Papier afzonderlijk invoeren)] uit (of selecteert
u [No (Nee)]). Voor details, zie "
• Voor PCL-printerdriver voor Windows
Kies [Print] vanaf het [File] menu.
1
klik op [Preferences].
2
Kies [Envelope*] vanaf [Size] op het [Setup] label.
3
* Selecteer een type envelop.
Selecteer [Universele lade] in [Bron].
4
Selecteer [Landscape] van [Orientation].
5
Verander het papiergewicht en de andere instellingen indien nodig en klik op
6
[OK (OK)].
Handmatig één voor één afdrukken".
• Als u altijd op hetzelfde papierformaat of dezelfde envelop vanuit de multifunctionele lade afdrukt, registreert
u de envelop op het bedieningspaneel. Als u één keer afdrukt gaat u verder met de stap Afdrukken.
• Wanneer een printer in de energiespaarstand staat, drukt u op de knop «POWER SAVE
(ENERGIESPAARSTAND)» om de printer uit deze stand te halen.
Druk op de knop «Fn (Fn)» op het bedieningspaneel.
3
Druk op de toetsen «9», «0» op het numerieke toetsenbord en druk
4
vervolgens op de toets «ENTER (ENTER)».
Druk op de scrolknop om [Envelope* (Enveloppe*)] te selecteren en druk
5
vervolgens op de knop «ENTER (ENTER)».
*Selecteer een type envelop.
Klik op [Print] op het [Print] scherm.
7
• Voor Windows PS-printerdriver (C834/C844/ES8434)
Selecteer [Print (Afdrukken)] in het [File (Bestand)] menu.
1
Klik op [Preferences (Voorkeuren)].
2
Klik op [Advanced (Geavanceerd)] op het tabblad [Layout (Lay-out)] en
3
selecteer het formaat van de envelop bij [Paper Size (Papierformaat)].
Klik op [OK (OK)].
4
- 21 -
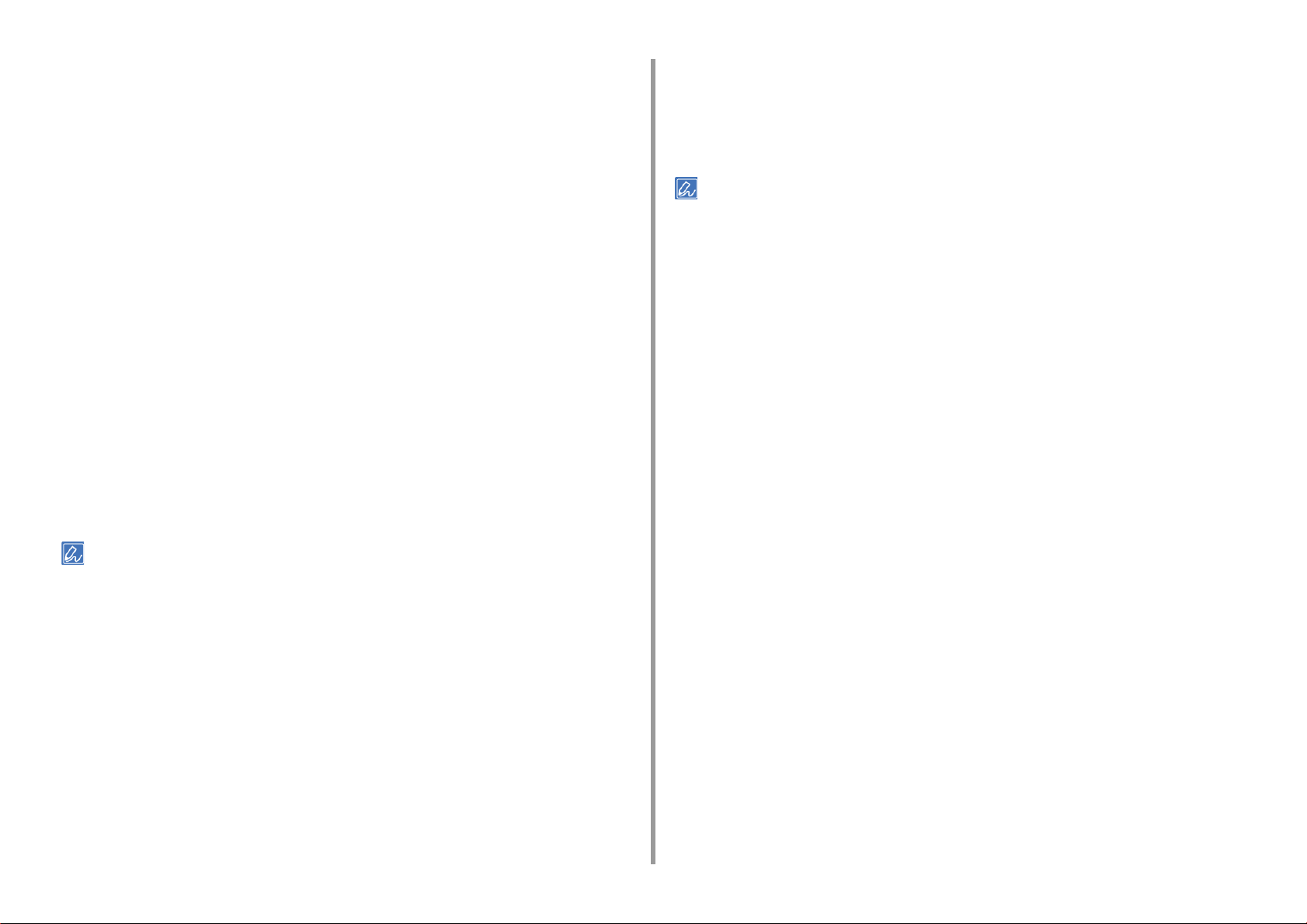
2. Afdrukken op verschillende soorten papier
Selecteer [Landscape (Liggend)] bij [Orientation (Richting)] op het tabblad
5
[Layout (Lay-out)].
Selecteer [Multi-Purpose Tray (Multifunctionele lade)] in [Paper Source
6
(Papierbron)] op de tab [Paper/Quality (Papier/kwaliteit)].
Verander het papiergewicht en de andere instellingen indien nodig en klik op
7
[OK (OK)].
Klik op [Print (Afdrukken)] in het scherm [Print (Afdrukken)].
8
• Voor Mac PS printerdriver (C834/C844/ES8434)
Selecteer [Print (Afdrukken)] in het menu [File (Bestand)].
1
Selecteer [Multi-purpose Tray (multifunctionele invoerlade)] [All Pages From
2
(Alle pagina´s van)] op het paneel [Paper Feed (Papierdoorvoer)].
Selecteer de envelopgrootte uit [Paper Size (Papierformaat)] en selecteer de
3
richting [Orientation (Richting)].
Verander het papiergewicht en de andere instellingen indien nodig en klik op
4
[Print (Afdrukken)].
Selecteer [Universele Lade (Multipurpose Tray)] in [Papierbron (Paper
5
Source)].
Verander het papiergewicht en de andere instellingen indien nodig en klik op
6
[Print (Afdrukken)].
• Als de gegevens van de instellingen niet worden weergegeven in het afdrukvenster, klikt u op [Show Details (Toon
details)] onder in het dialoogvenster.
• Als de gegevens van de instellingen niet worden weergegeven in het afdrukvenster, klikt u op [Show Details (Toon
details)] onder in het dialoogvenster.
• Voor Mac PCL-printerdriver (alleen C824)
Selecteer [Print (Afdrukken)] in het [File (File)] menu.
1
Selecteer [Enveloppe* (Envelop*)] uit [Paper Size (Papierformaat)].
2
* Selecteer een type envelop.
Selecteer de afdrukrichting met [Orientation (Oriëntatie)].
3
Selecteer [Setup (Setup)] in het paneelmenu.
4
- 22 -
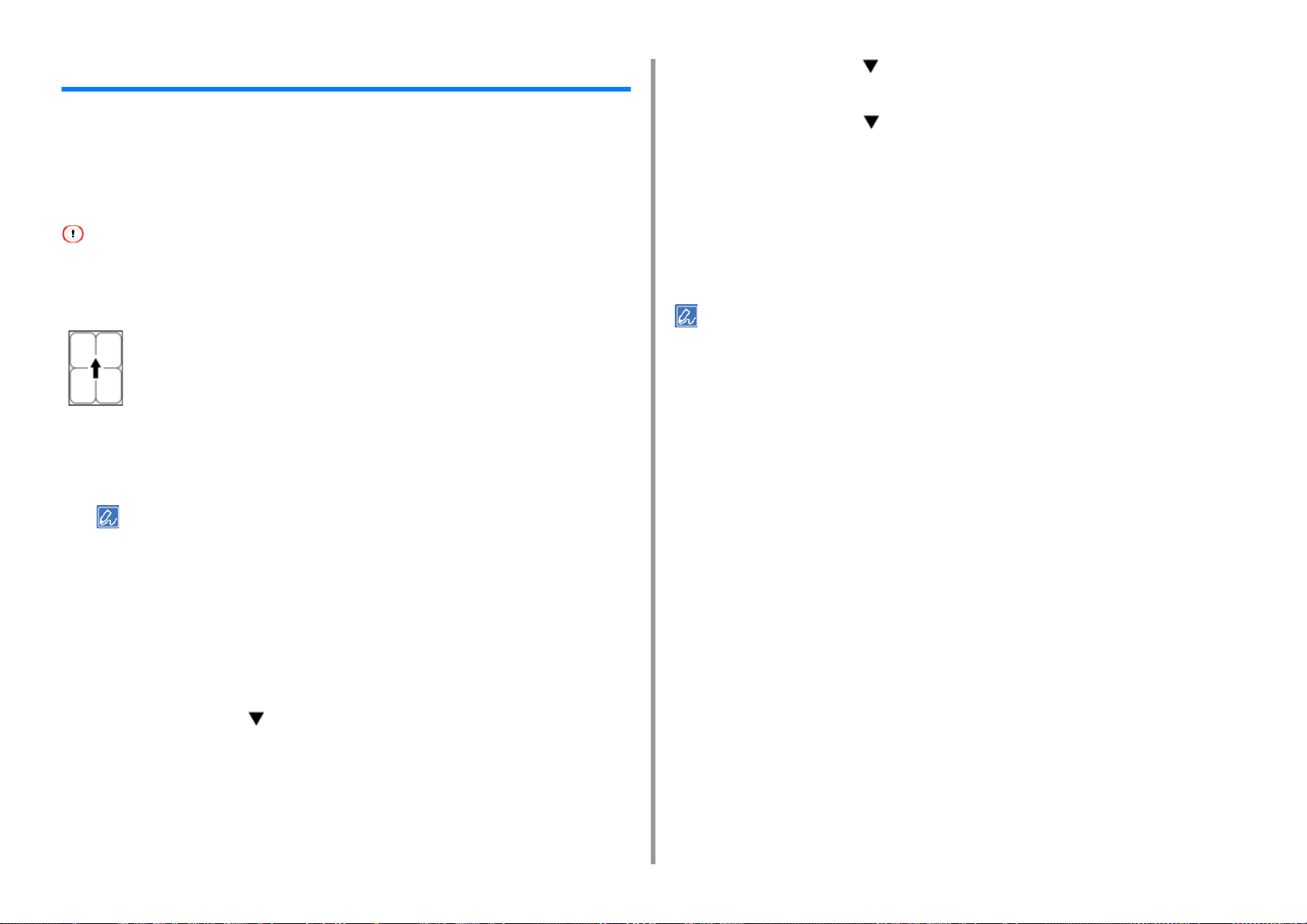
2. Afdrukken op verschillende soorten papier
Op etiketten afdrukken
Als u op etiketten afdrukt, wijzig dan de instelling van het type papier en het papierformaat en
gebruik de MP-lade en de achterste uitvoerlade.
Stel een papierformaat in voor de multifunctionele lade vanaf het bedieningspaneel. Stel
vervolgens een papierformaat, papierlade en andere afdrukinstellingen met een printerdriver
in.
• Dubbelzijdig printen is niet beschikbaar voor etiketten.
Etiket
Laad etiketten in de MP lade.
1
Open de achterste uitvoerlade.
2
• Om te allen tijde af te drukken op etiketten vanuit de multifunctionele cassette, registreert u het papier dat u in
de printer hebt geplaatst. Om slechts eenmaal op etiketten af te drukken, gaat u verder met de procedure voor
het afdrukken vanuit de printerdriver.
• Wanneer de printer zich in de energiebesparingsmodus bevindt, drukt u op de knop «POWER SAVE
(ENERGIESPAARSTAND)» om de printer uit de energiebesparingsmodus te herstellen.
Druk op de «Fn (Fn)»-toets op het bedieningspaneel.
3
Druk op de toetsen «9» en «0» op het numerieke toetsenbord en druk
4
vervolgens op de knop «ENTER (ENTER)».
Druk op de scrolknop om [Media Type (papiersoort)] te selecteren en druk
7
vervolgens op de knop «ENTER (ENTER)».
Druk op de scrolknop om de [Labels (Etiketten)] te selecteren en druk
8
vervolgens op de knop «ENTER (ENTER)».
Druk op de knop «ON LINE (ONLINE)» om de menumodus te verlaten.
9
Open op de computer het bestand dat u wilt afdrukken.
10
Configureer het papierformaat, de papierbron, de oriëntatie en het
11
papiergewicht in de printerdriver en start het afdrukken.
• Als u elk vel één voor één wilt controleren tijdens het afdrukken, schakelt u het selectievakje [Feed paper
individually (Papier afzonderlijk invoeren)] in het printerstuurprogramma in (of selecteert u [Yes (Ja)]). Als u continu
wilt afdrukken, schakelt u het selectievakje [Feed paper individually (Papier afzonderlijk invoeren)] uit (of selecteert
u [No (Nee)]). Voor details, zie "
• Voor PCL-printerdriver voor Windows
Kies [Print] vanaf het [File] menu.
1
klik op [Preferences].
2
Selecteer [A4 (A4)] of [Letter (Letter)] in [Size (Formaat)] op het tabblad [Setup
3
(Setup)].
Selecteer [Multi purpose Tray] van [Source].
4
Selecteer [Landscape] van [Orientation].
5
Wijzig indien nodig het papiergewicht en de andere instellingen en klik
6
vervolgens op [OK (OK)].
Handmatig één voor één afdrukken".
Druk op de scrolknop om [A4 (A4)] of [Letter (Letter)] te selecteren en druk
5
vervolgens op de knop «ENTER (ENTER)».
Druk op de knop «BACK (TERUG)» en zorg ervoor dat [MPTray Config
6
(Config univ. cassette)] wordt weergegeven.
Klik op [Print] op het [Print] scherm.
7
• Voor Windows PS-printerdriver (C834/C844/ES8434)
Kies [Print] vanaf het [File] menu.
1
- 23 -
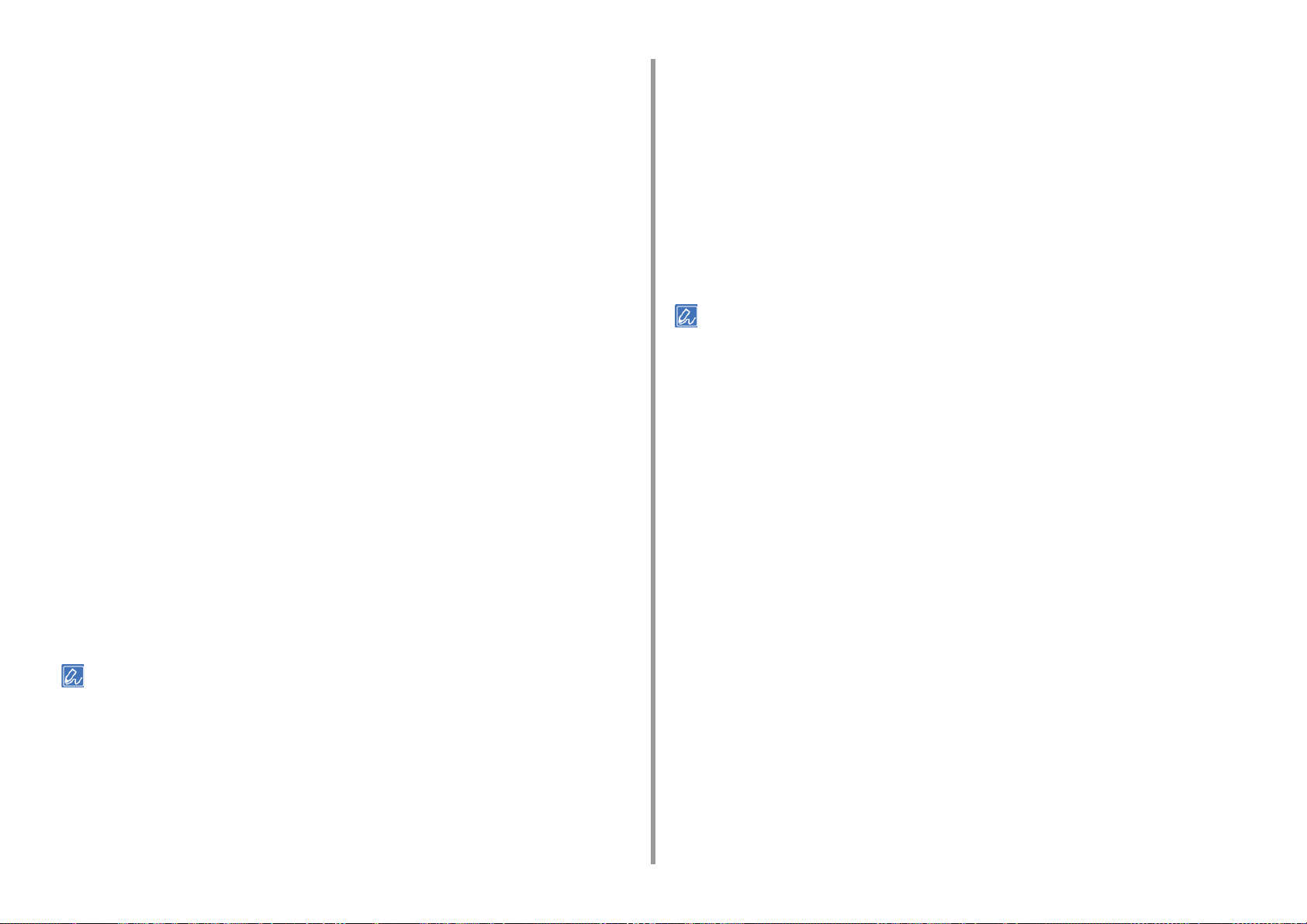
2. Afdrukken op verschillende soorten papier
klik op [Preferences].
2
Klik op [Advanced (Geavanceerd)] op het tabblad [Layout (Lay-out)] en
3
selecteer [A4] of [Letter (Letter)] bij [Paper size (Papierformaat)].
Klik op [OK (OK)].
4
Kies [Multi Purpose Tray] voor [Paper Source] op het [Paper/Quality] label.
5
Selecteer [Landscape] van [Orientation].
6
Verander het papiergewicht en de andere instellingen indien nodig en klik op
7
[OK (OK)].
Klik op [Print (Afdrukken)] in het scherm [Print (Afdrukken)].
8
• Voor Mac PS printerdriver (C834/C844/ES8434)
Selecteer [Print (Afdrukken)] in het menu [File (Bestand)].
1
Selecteer [Letter (Brief)] of [A4 (A4)] van [Paper Size (Papierformaat)] en
2
selecteer de richting [Orientation (Richting)].
Selecteer [Letter (Letter)] of [A4 (A4)] van [Paper Size (Papierformaat)] en
2
selecteer de richting [Orientation (Oriëntatie)].
Selecteer [Setup (Setup)] in het paneelmenu.
3
Selecteer [Universele Lade (Multipurpose Tray)] in [Papierbron (Paper
4
Source)].
Selecteer [Landscape] van [Orientation].
5
Verander het papiergewicht en de andere instellingen indien nodig en klik op
6
[Print (Afdrukken)].
• Als de gegevens van de instellingen niet worden weergegeven in het afdrukvenster, klikt u op [Show Details (Toon
details)] onder in het dialoogvenster.
Selecteer [Multi-purpose Tray (multifunctionele invoerlade)] [All Pages From
3
(Alle pagina´s van)] op het paneel [Paper Feed (Papierdoorvoer)].
Selecteer [Landscape] van [Orientation].
4
Verander het papiergewicht en de andere instellingen indien nodig en klik op
5
[Print (Afdrukken)].
• Als de gegevens van de instellingen niet worden weergegeven in het afdrukvenster, klikt u op [Show Details (Toon
details)] onder in het dialoogvenster.
• Voor Mac PCL-printerdriver (alleen C824)
Selecteer [Print (Afdrukken)] in het [File (File)] menu.
1
- 24 -
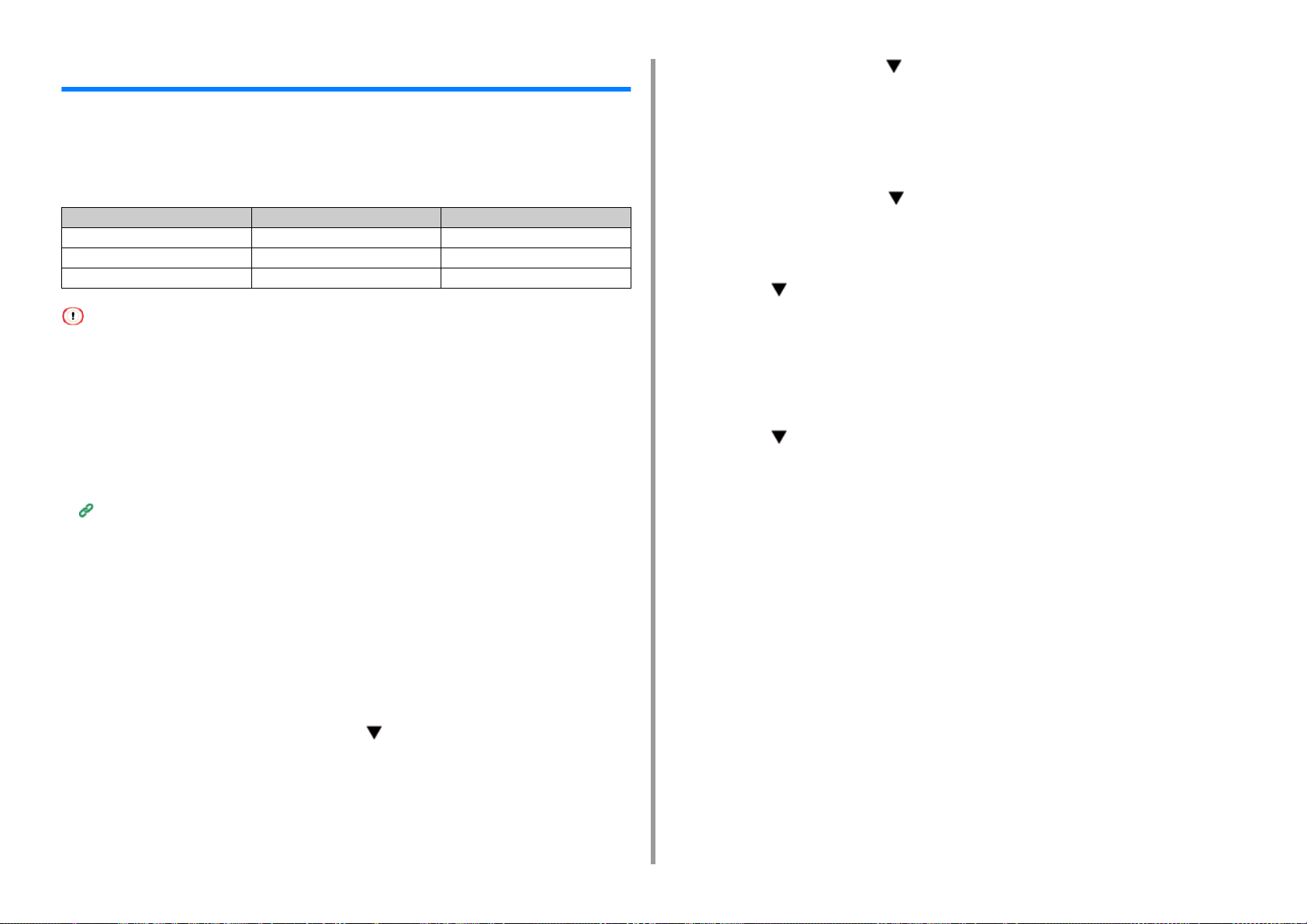
2. Afdrukken op verschillende soorten papier
Afdrukken op papier met een aangepast formaat
Stel een speciaal papierformaat en soort papier op het bedieningspaneel in. Registreer
vervolgens het papierformaat en het papiergewicht met een printerdriver.
Papierformaten van 55 tot 297 mm breed en van 90 tot 1321 mm lang kunnen worden
geregistreerd.
Breedte Lengte
Lade 1 105 tot 297 mm 148 tot 431,8 mm
Papierlade 2/3/4/5 (optie) 148 tot 297 mm 182 tot 431,8 mm
Multifunctionele lade 55 tot 297 mm 90 tot 1321 mm
• Registreer papier in portret, en laad papier in een lade volgens portret.
• Als het papier langer dan 432 mm (17 inch) is, gebruikt u de achterste uitvoerlade.
• Deze functie is mogelijk niet beschikbaar in sommige applicaties.
• Als het papier langer is dan 432 mm (17 inch), kan de afdrukkwaliteit niet gegarandeerd worden.
• Wanneer papier zo lang is dat het buiten de papier ondersteuning komt van de MP lade, ondersteun het papier dan
met uw handen.
• Scheve invoer, krullen, gevouwen hoeken (rillen van de randen) of papierstoringen die deze defecten veroorzaken,
kunnen optreden. Gebruik het papier dat u gaat gebruiken om vooraf het afdrukresultaat te controleren.
• Over beschikbare papier groottes voor elke lade en voor duplex printen
Ondersteund papier (Gebruikershandleiding)
• De functie van de auto lade schakelaar is naar [ON] door fabriek standaardwaarde gezet. Wanneer het papier in een
lade opraakt tijdens het printen, schakelt de printer automatisch over op invoer vanuit een andere lade. Om gewone
afmeting papier van een gespecificeerd lade te voeren, zet de functie van de auto lade schakelaar naar [OFF].
• Als afbeeldingen niet juist worden afgedrukt op papier van groot formaat, selecteert u [Normal(600x600dpi) (Normaal
(600 x 600))] bij [Quality (Kwaliteit)] in het PS-printerstuurprogramma. Het afdrukken kan worden verbeterd.
• Papier van een aangepast formaat plaatsen
Plaats papier dat kan worden ingesteld op het aangepaste formaat in de MP-
1
lade of cassette
Druk meerdere malen op de scrolknop om [Menus (Menu's)] te selecteren
2
en druk op de knop «ENTER (ENTER)».
Controleer of [Tray Configuration (cassetteconfiguratie)] is geselecteerd en
3
druk op de knop «ENTER (ENTER)».
Druk meerdere malen op om [Tray Config (Ladeconfiguratie)] te selecteren
4
van de papierlade waarin u het papier hebt geplaatst en druk vervolgens op de
knop «ENTER (ENTER)».
Controleer of [Paper Size (Papierformaat)] is geselecteerd en druk op de knop
5
«ENTER (ENTER)».
Druk meerdere malen op om [Custom (Aangepast)] te selecteren en druk
6
vervolgens op de knop «ENTER (ENTER)».
Druk op de knop «BACK (TERUG)».
7
Druk op om [X Dimension (X-afmeting)] en druk vervolgens op de knop
8
«ENTER (ENTER)».
Voer de papierbreedte in met behulp van het numerieke toetsenbord en druk
9
vervolgens op de knop «ENTER (ENTER)».
Druk op de knop «BACK (TERUG)».
10
Druk op om [Y Dimension (Y-afmeting)] en druk vervolgens op de knop
11
«ENTER (ENTER)».
Voer de papierlengte in met behulp van het numerieke toetsenbord en druk
12
vervolgens op de knop «ENTER (ENTER)».
Druk op de knop «ON LINE (ONLINE)» om de menumodus te verlaten.
13
• Voor PCL-printerdriver voor Windows
Open de "Printermap".
1
Klik met de rechtermuisknop op het pictogram [OKI C844 PCL6] en selecteer
2
vervolgens [Printing Preferences (Afdrukvoorkeuren)].
Klik op [Paper Feed Options] op het [Setup] label.
3
Klik op [Custom Size].
4
Voer een naam van de nieuwe grootte in bij [Name].
5
- 25 -
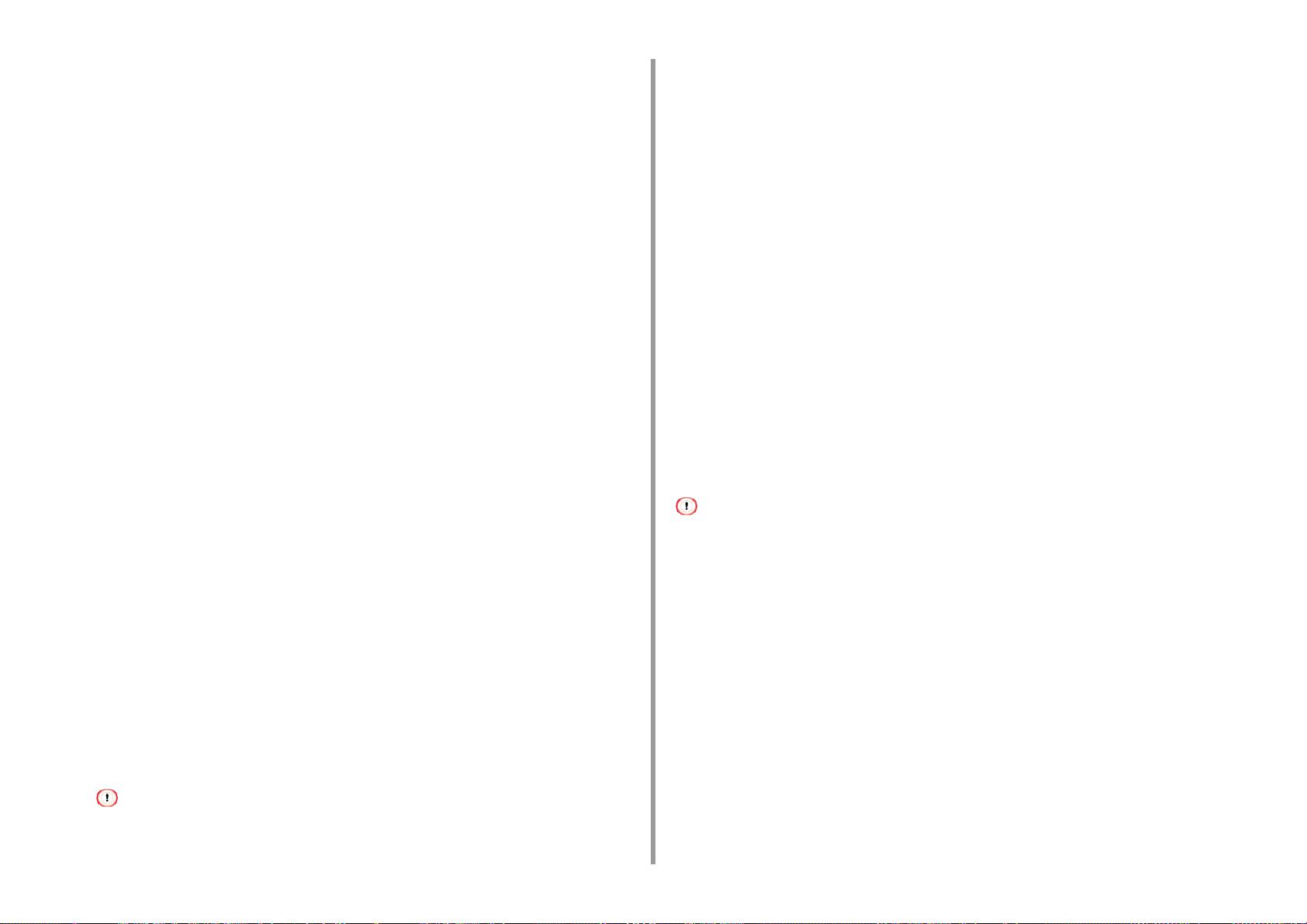
2. Afdrukken op verschillende soorten papier
Voer waardes in bij [Width] en [Length].
6
Klik op [Add] om de normale papier grootte op te slaan naar de lijst, en klik dan
7
op [OK].
U kunt maximaal 32 aangepaste formaten opslaan.
Klik op [OK] totdat het [Printing Preferences] dialoog venster wordt gesloten.
8
Open het af te drukken bestand.
9
Kies [Print] vanaf het [File]-menu.
10
klik op [Preferences].
11
Selecteer een opgeslagen papierformaat bij [Size (Formaat)] op het tabblad
12
[Setup (Setup)].
Verander het papiergewicht en de andere instellingen indien nodig en klik op
13
[OK (OK)].
Klik op [Print] op het [Print] scherm.
14
• Voor Windows PS-printerdriver (C834/C844/ES8434)
Klik op [OK (OK)], totdat het dialoogvenster [Afdrukvoorkeuren] gesloten is.
7
Open het af te drukken bestand.
8
Kies [Print] vanaf het [File]-menu.
9
klik op [Preferences].
10
Klik op [Advanced (Geavanceerd)] op het tabblad [Layout (Lay-out)].
11
Klik op [Paper Size (Papierformaat)] en selecteer vervolgens [PostScript
12
Custom Page Size (PostScript aangepast papierformaat)] in de
vervolgkeuzelijst.
Klik op [OK (OK)].
13
Verander het papiergewicht en de andere instellingen indien nodig en klik op
14
[OK (OK)].
Klik op [Print] op het [Print] scherm.
15
•Voor Mac
Open de "Printermap".
1
Klik met de rechtermuisknop op het pictogram [OKI C844 PS] en selecteer
2
vervolgens [Printing Preferences (Afdrukvoorkeuren)].
Klik op [Advanced] op het [Layout] label.
3
Klik op [Paper Size], en kies dan [PostScript Custom Page Size] vanaf de
4
neerdalende lijst.
Klik op [Edit Custom Page Size].
5
Voer waardes in bij [Width] en [Length], en klik dan op [OK].
6
• U kunt niet instellen [Offsets Relative to Paper Feed Direction].
• In Mac OS kunt u een ander papierformaat instellen dan de beschikbare opties in de printerdriver, resulterend in
onjuiste afdrukken. Stel een papierformaat binnen het beschikbare bereik in.
• Aangepaste formaten met bijna hetzelfde formaat als normale formaten kunnen als normale formaten worden
behandeld in de printerdriver voor Mac OS.
Open het af te drukken bestand.
1
Klik op [Page Setup (Pagina-instelling)] in het menu [File (File)].
2
Kies [Manage Custom Sizes] vanaf [Paper Size].
3
Klik op [+] om een onderdeel toe te voegen aan de lijst van normale papier
4
groottes.
Dubbelklik op [Untitled], en geef dan een naam op voor het aangepaste
5
papier.
Voer waardes in bij [Width] en [Height].
6
- 26 -
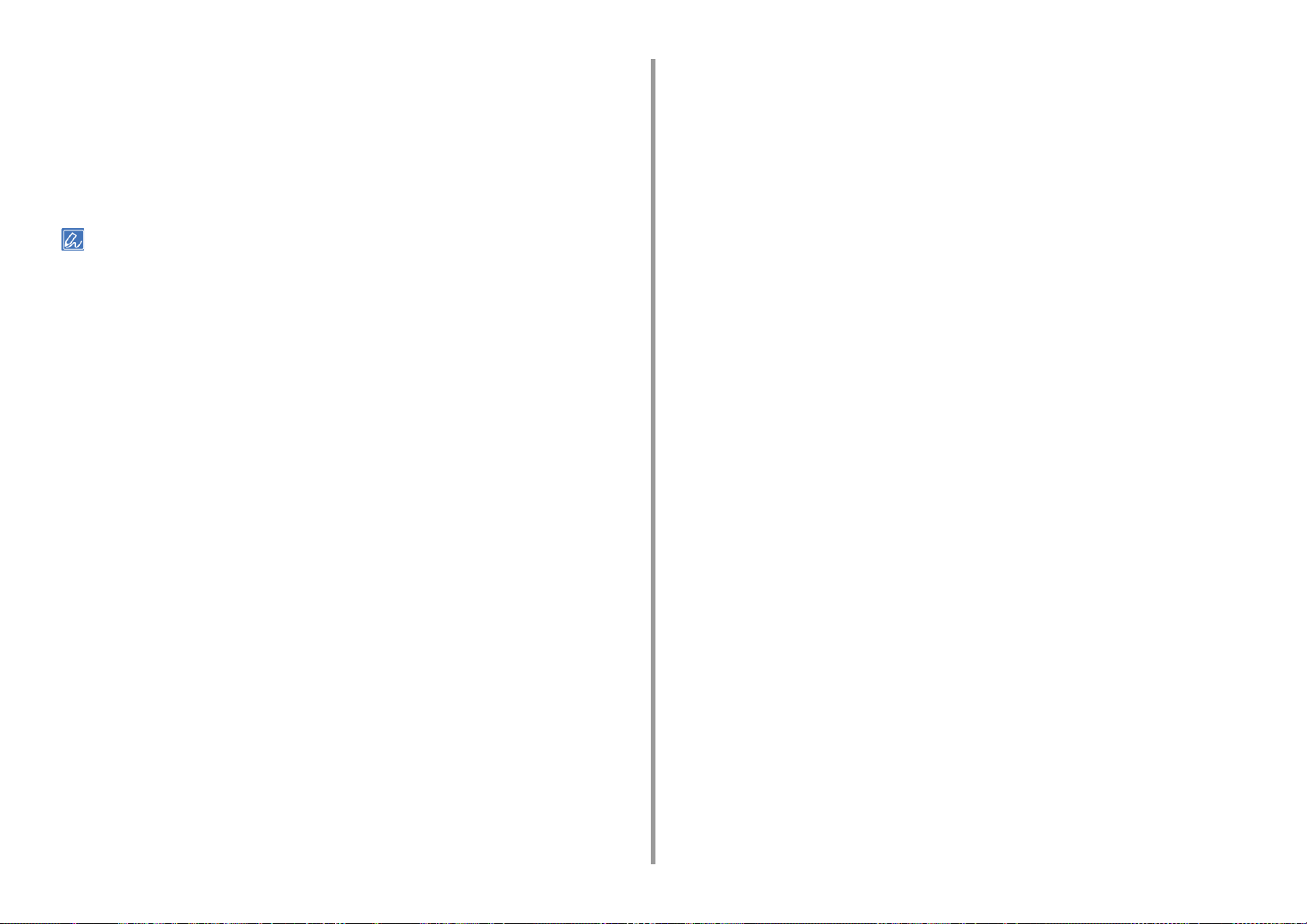
Klik [OK (OK)] totdat de [Page Setup (Paginainstellingen)] is gesloten.
7
Selecteer [Print (Afdrukken)] in het [File (File)] menu.
8
Selecteer het papierformaat gemaakt van [Paper Size (Papierformaat)].
9
Verander het papiergewicht en de andere instellingen indien nodig en klik op
10
[Print (Afdrukken)].
• Als de gegevens van de instellingen niet worden weergegeven in het afdrukvenster, klikt u op [Show Details (Toon
details)] onder in het dialoogvenster.
2. Afdrukken op verschillende soorten papier
- 27 -
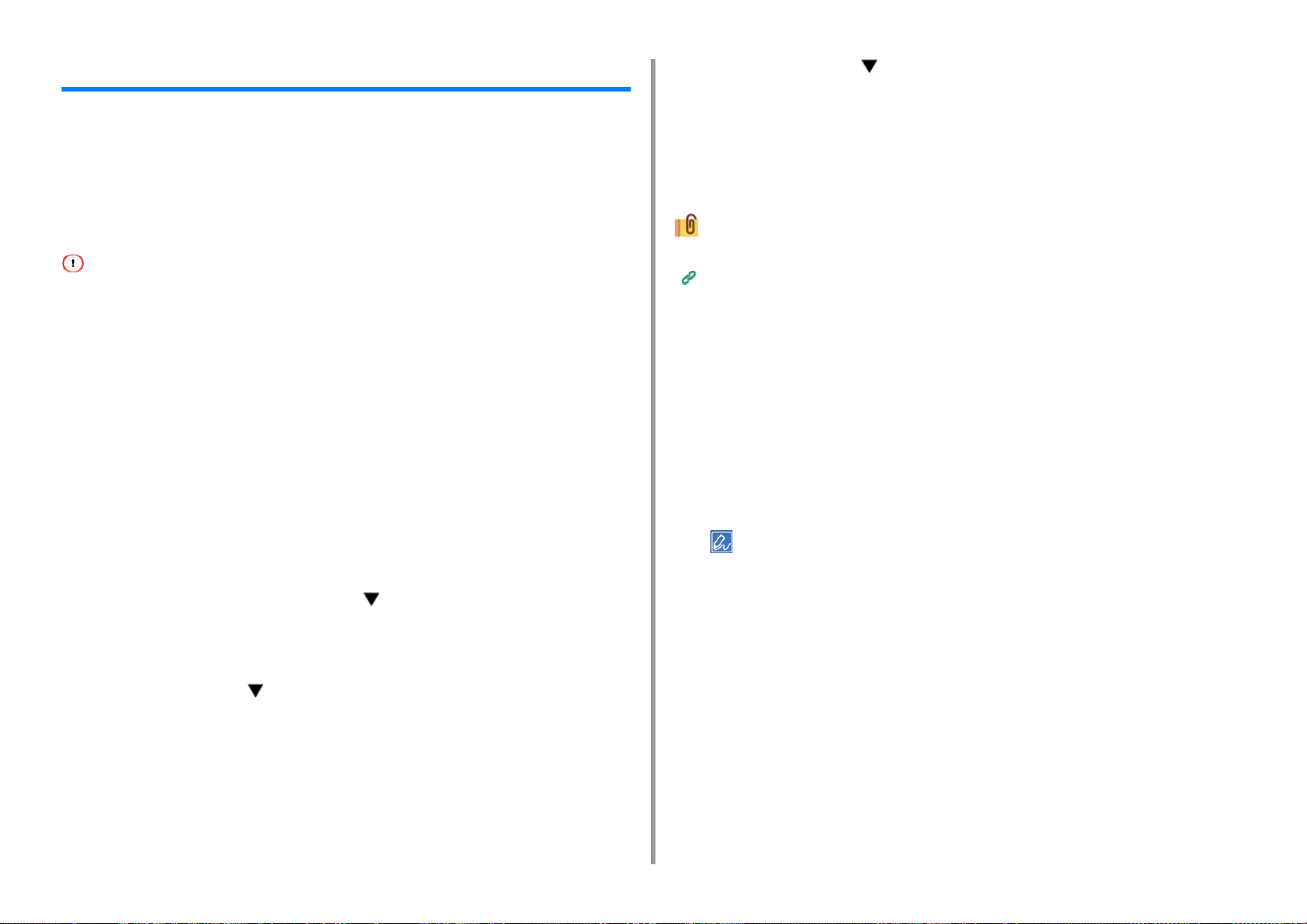
2. Afdrukken op verschillende soorten papier
Op lang papier afdrukken
Als men op lang papier drukt, wijzig dan de instellingen van het type papier en gebruik de
MP-lade en de achterste uitvoerlade.
Stel een papierformaat voor de multifunctionele lade in via het bedieningspaneel. Registreer
vervolgens het papierformaat en het papiergewicht met een printerdriver.
Papierformaten van 55 tot 297 mm breed en van 90 tot 1321 mm lang kunnen worden
geregistreerd.
• Registreer de papier grootte zodanig zodat de lengte langer is dan de breedte. U kunt geen lengte instellen die korter
is dan de breedte.
• Deze functie is mogelijk niet beschikbaar in sommige toepassingen.
• Wanneer de lengte van het papier boven de 356 mm komt, kan de print kwaliteit niet worden gegarandeerd zelfs als
het papier wordt gebruikt onder de aanbevolen condities.
• Lang papier plaatsen
Plaats papier in de universele cassette.
1
Open de achterste uitvoerlade.
2
Druk op de «Fn (Fn)»-toets.
3
Druk op de toetsen «9» en «0» op het numerieke toetsenbord en druk
4
vervolgens op de knop «ENTER (ENTER)».
Druk meerdere keren op de scrolknop om [Custom (Aangepast)] te
5
selecteren en druk vervolgens op de knop «ENTER (ENTER)».
Druk op de scrolknop om [Y Dimension (Y-afmeting)] te selecteren en druk
10
vervolgens op de knop «ENTER (ENTER)».
Voer de papierlengte in met behulp van het numerieke toetsenbord en druk
11
vervolgens op de knop «ENTER (ENTER)».
Druk op de knop «ON LINE (ONLINE)» om de menumodus te verlaten.
12
Beschikbaar lang papier
Ondersteund papier (Gebruikershandleiding)
• Voor PCL-printerdriver voor Windows
Open het af te drukken bestand.
1
Kies [Print] vanaf het [File]-menu.
2
klik op [Preferences].
3
Selecteer [Door gebruiker bepaald formaat] in [Formaat] op het tabblad
4
[Setup].
• U kunt een papierformaat in [Banner *** x *** mm (Banner *** x *** mm)] selecteren als het papierformaat is
ingesteld op 210,0 x 900,0 mm, 215,0 x 900,0 mm, of 215,0 x 1200,0 mm, 297,0 x 900,0 mm,
297,0 x 1200,0 mm.
Instructies voor het instellen van een aangepast formaat vindt u in "
".
formaat
Afdrukken op papier met een aangepast
Druk op de knop «BACK (TERUG)».
6
Druk op de scrolknop om [X Dimension (X-afmeting)] te selecteren en druk
7
vervolgens op de knop «ENTER (ENTER)».
Voer de papierbreedte in met behulp van het numerieke toetsenbord en druk
8
vervolgens op de knop «ENTER (ENTER)».
Druk op de knop «BACK (TERUG)».
9
Selecteer [Multi Purpose Tray (Universele lade)] in [Source (Bron)].
5
Verander het papiergewicht en de andere instellingen indien nodig en klik op
6
[OK (OK)].
Klik op [Print] op het [Print] scherm.
7
• Voor Windows PS-printerdriver (C834/C844/ES8434)
Open de "Printermap".
1
- 28 -
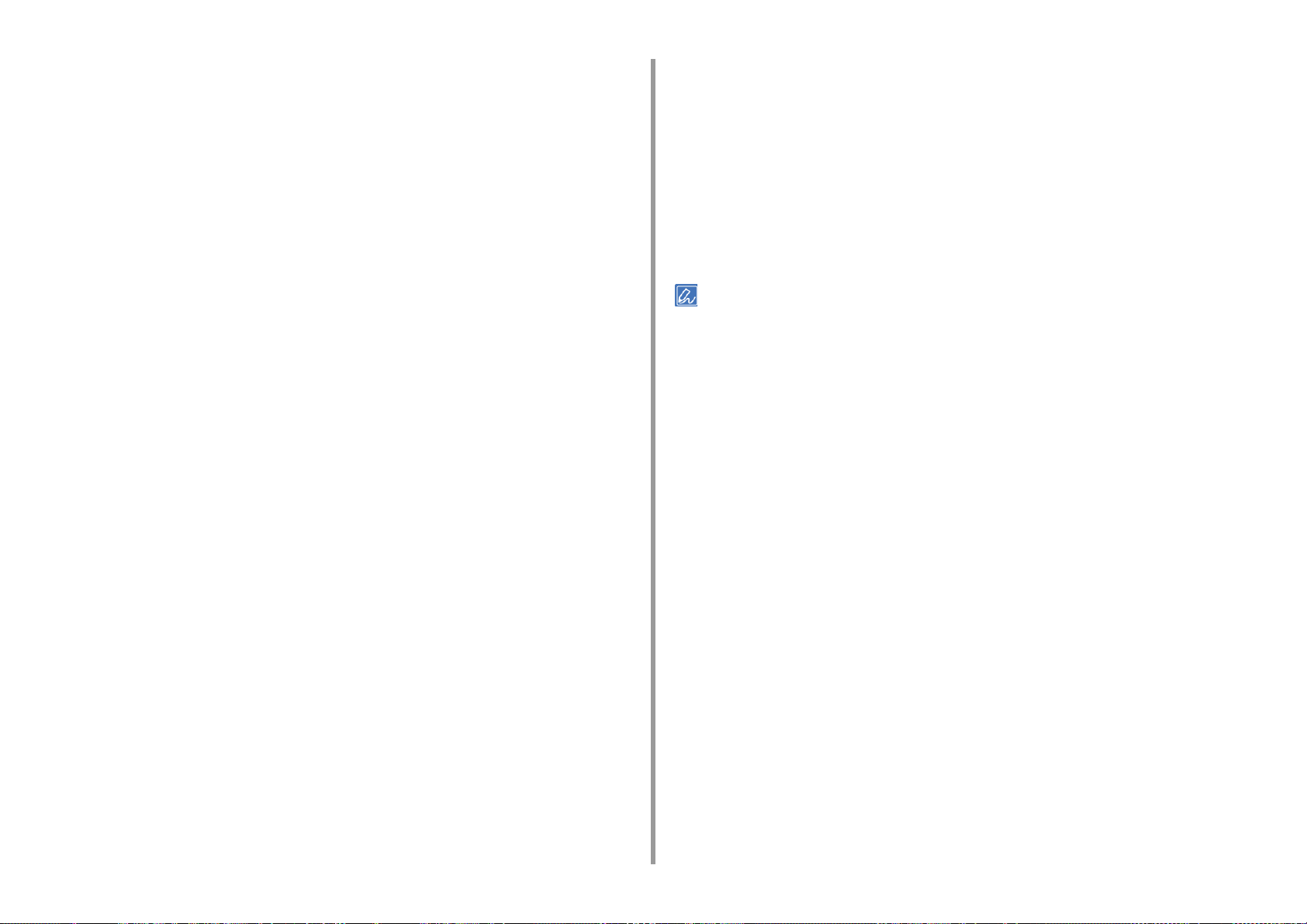
2. Afdrukken op verschillende soorten papier
Klik met de rechtermuisknop op het pictogram [OKI C844 PS] en selecteer
2
vervolgens [Printing Preferences (Afdrukvoorkeuren)].
Klik op [Advanced] op het [Layout] label.
3
Klik op [Paper Size], kies [PostScript Custom Page Size] vanaf de
4
neerdalende lijst, en voer dan andere waardes in bij [Width] en [Height].
Klik op [OK (OK)], totdat het dialoogvenster om afdrukken in te stellen
5
gesloten is.
Open het af te drukken bestand.
6
Selecteer [Print (Afdrukken)] in het menu [File (Bestand)].
7
Klik op [Advanced (Geavanceerd)].
8
Klik op [Advanced (Geavanceerd)] op het tabblad [Layout (Lay-out)] en
9
selecteer [PostScript Custom Page Size (PostScript aangepast
paginaformaat)] bij [Paper size (Papierformaat)].
Klik op [OK (OK)].
10
Selecteer [Multi-Purpose Tray (Multifunctionele lade)] in [Paper Source
11
(Papierbron)] op het tabblad [Paper/Quality (Papier/Kwaliteit)].
Voer waardes in bij [Width] en [Height].
6
Klik op [OK].
7
Selecteer het geregistreerde papierformaat uit [Paper Size (Papierformaat)].
8
Selecteer [Multi-purpose Tray (multifunctionele invoerlade)] [All Pages From
9
(Alle pagina´s van)] op het paneel [Paper Feed (Papierdoorvoer)].
Verander het papiergewicht en de andere instellingen indien nodig en klik op
10
[Print (Afdrukken)].
• Als de gegevens van de instellingen niet worden weergegeven in het afdrukvenster, klikt u op [Show Details (Toon
details)] onder in het dialoogvenster.
Verander het papiergewicht en de andere instellingen indien nodig en klik op
12
[OK (OK)].
Klik op [Print] op het [Print] scherm.
13
•Voor Mac
Open het af te drukken bestand.
1
Selecteer [Print (Afdrukken)] in het menu [File (Bestand)].
2
Kies [Manage Custom Sizes] vanaf [Paper Size].
3
Klik op [+ (+)] om een item aan de lijst met papierformaten toe te voegen.
4
Dubbelklik op [Untitled], en geef dan een naam op voor het lange papier.
5
- 29 -
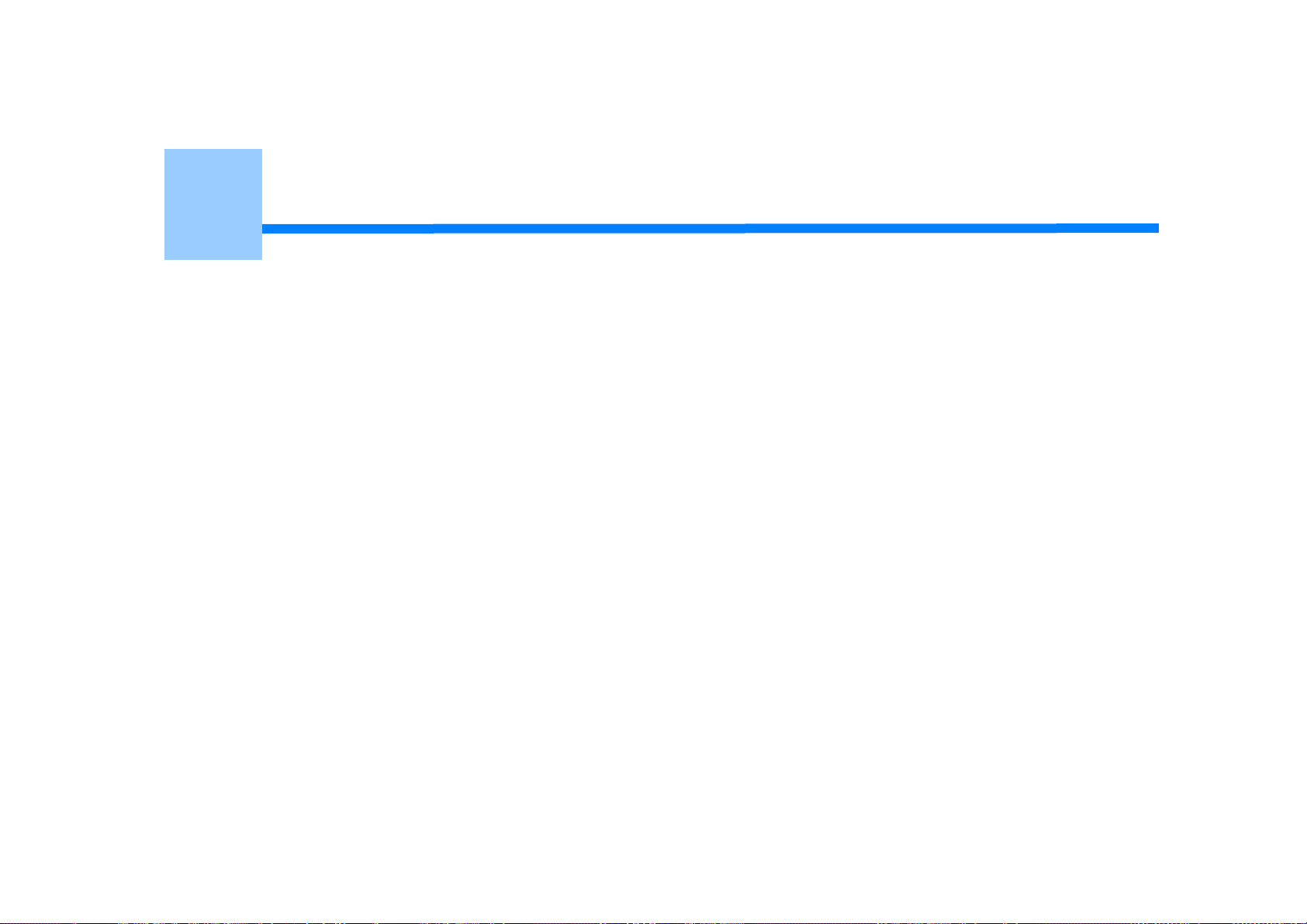
3
De afwerking aanpassen
De kleur aanpassen
Betere afdrukresultaten verkrijgen
Deze paragraaf beschrijft het instellen om beter afdrukresultaten te verkrijgen bij het afdrukken vanaf een computer.

3. De afwerking aanpassen
De kleur aanpassen
• De dichtheid aanpassen
• Kleurbalans instellen (dichtheid)
• Afdrukgegevens in kleur afdrukken in grijstinten
• Zwarte afwerking wijzigen
• Kleurkoppeling in printerstuurprogramma gebruiken
• Afdrukresultaten voor inkt simuleren
• Kleurscheiding
• Pas de halftoondichtheid aan
• De Monochrome modus wijzigen
• Kleur aanpassen met software
• Handmatig herstellen van kleurregistratiefout
De dichtheid aanpassen
Dit apparaat past de kleurenregistratie automatisch aan wanneer een afbeeldingsdrum wordt
vervangen of wanneer 500 vellen zijn afgedrukt. U kunt indien nodig de kleurregistratie
handmatig aanpassen vanaf het bedieningspaneel.
• Controleer of "Klaar voor afdruk" wordt weergegeven. Als het niet wordt weergegeven, drukt u op de knop «ON LINE
(ONLINE)».
Druk op de «Fn (Fn)»-toets.
1
• Wanneer een printer in de energiespaarstand staat, drukt u op de knop «POWER SAVE
(ENERGIESPAARSTAND)» om de printer uit deze stand te halen.
Druk op de toetsen «3», «0» en «0» op het numerieke toetsenbord en druk
2
vervolgens op de knop «ENTER (ENTER)».
Zorg ervoor dat [Execute (Uitvoeren)] is geselecteerd en druk vervolgens op
3
de knop «ENTER (ENTER)».
• Het bericht [Density Adjusting (Bezig dichtheid aan te)] verschijnt op de tweede regel (onder [Ready To Print
(Klaar voor afdruk)]) van het bedieningspaneel terwijl de kleurdichtheid wordt aangepast.
- 31 -
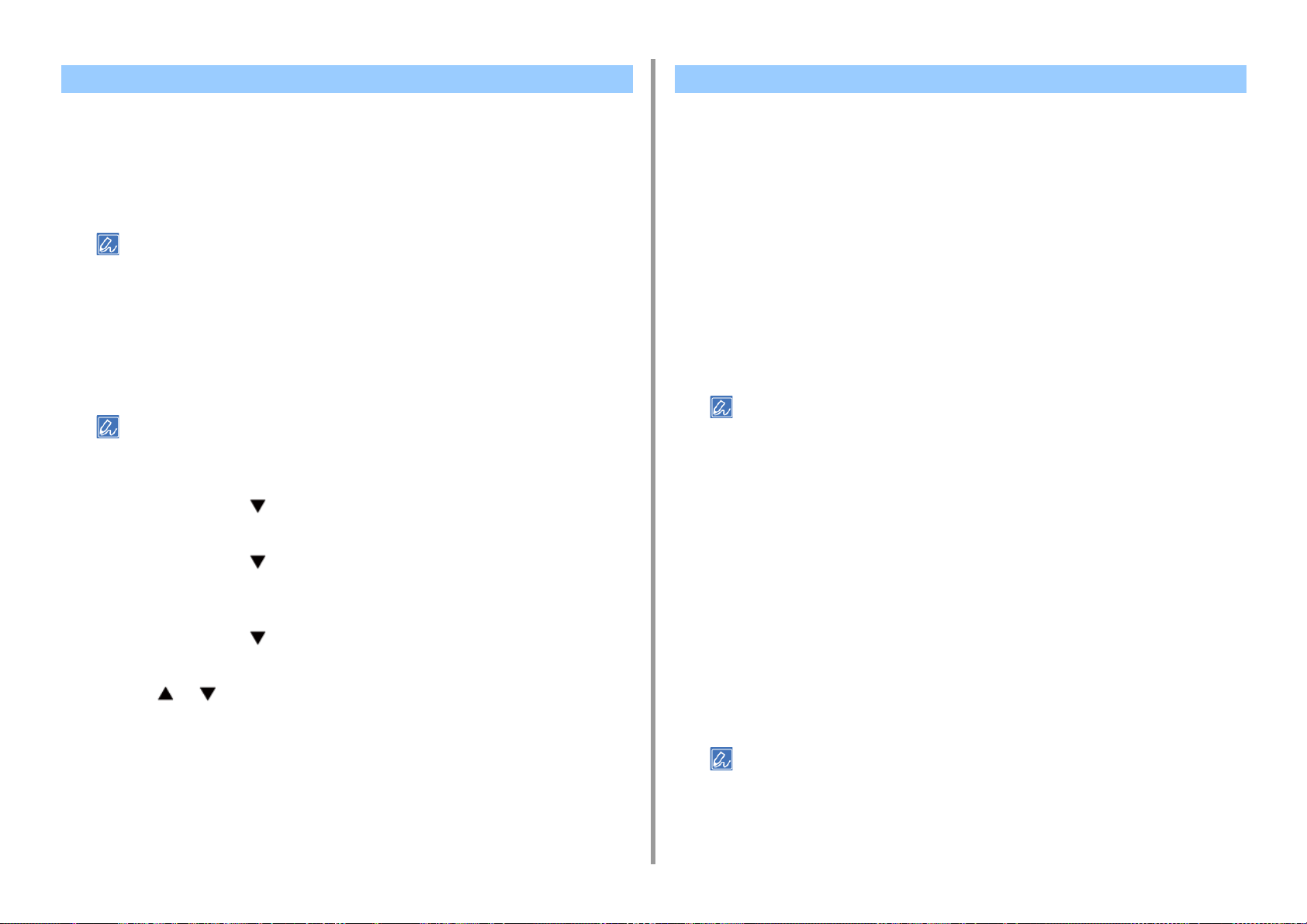
Kleurbalans instellen (dichtheid) Afdrukgegevens in kleur afdrukken in grijstinten
3. De afwerking aanpassen
Gebruik het bedieningspaneel om de kleurschakering naar wens aan te passen.
Om een bleek gedeelte (highlight), midtoongedeelte (midtoon) of donker gedeelte (donker)
van elke kleur te specificeren of donkerder of lichter te maken.
Druk op de «Fn (Fn)»-toets.
1
• Wanneer een printer in de energiespaarstand staat, drukt u op de knop «POWER SAVE
(ENERGIESPAARSTAND)» om de printer uit deze stand te halen.
Druk op de toetsen «3», «0» en «2» op het numerieke toetsenbord en druk
2
vervolgens op de knop «ENTER (ENTER)».
Zorg ervoor dat [Execute (Uitvoeren)] is geselecteerd en druk vervolgens op
3
de knop «ENTER (ENTER)».
• Op het kleurafstemmingspatroon zijn 44 vierkanten afgedrukt. De huidige instelling van de lichte kleuren,
donkere kleuren en kleuren met een gemiddelde dichtheid wordt aangeduid met stippellijnen. U kunt de kleur
aanpassen.
Druk op de scrolknop om [Calibration (Kalibratie)] te selecteren en druk
4
vervolgens op de knop «ENTER (ENTER)».
Druk op de scrolknop om [Cyan Tuning (Tuning cyaan)], [Magenta Tuning
5
(Tuning magenta)], [Yellow Tuning (Tuning geel)] of [Black Tuning (Tuning
zwart)] te selecteren en druk vervolgens op de knop «ENTER (ENTER)».
Druk op de scrolknop om [Highlight (Licht)], [Mid-Tone (Midden)] of [Dark
6
(Donker)] te selecteren en druk vervolgens op de knop «ENTER (ENTER)».
Druk op of , selecteer de gewenste waarde en druk vervolgens op de
7
knop «ENTER (ENTER)».
Druk op de knop «ON LINE (ONLINE)» om de menumodus te verlaten.
8
Starten met afdrukken.
9
Herhaal de procedure totdat de kleurtint aan uw wensen voldoet.
U kunt kleurendocumenten afdrukken in grijstinten.
• Voor PCL-printerdriver voor Windows
Open het af te drukken bestand.
1
Selecteer [Afdrukken] in het menu [Bestand].
2
Klik op [Preferences (Voorkeuren)].
3
Selecteer op het tabblad [Setup] [Monochroom].
4
Wijzig indien nodig andere instellingen en klik vervolgens op [OK (OK)].
5
Klik op [Print (Afdrukken)] in het scherm [Print (Afdrukken)].
6
• Door [Monochroom] te selecteren in de printerdriver, kunt u een kleurendocument afdrukken in grijstinten, zelfs
wanneer de tonercartridges voor cyaan, magenta en geel leeg zijn.
• Voor Windows PS-printerdriver (C834/C844/ES8434)
Open het af te drukken bestand.
1
Selecteer [Afdrukken] in het menu [Bestand].
2
Klik op [Preferences (Voorkeuren)].
3
Selecteer het tabblad [Color (Kleur)] en kies [Grayscale (Grijswaarden)].
4
Wijzig indien nodig andere instellingen en klik vervolgens op [OK (OK)].
5
Klik op [Print (Afdrukken)] in het scherm [Print (Afdrukken)].
6
• Door [Grayscale (Grijswaarden)] in het printerstuurprogramma te selecteren kunt u een kleurendocument in
grijstinten afdrukken, zelfs als de tonercartridges voor cyaan, magenta en geel leeg zijn.
- 32 -

3. De afwerking aanpassen
•Voor Mac
Open het af te drukken bestand.
1
In het menu [Bestand] selecteert u [Afdrukken].
2
Selecteer [Kleur] in het paneelmenu.
3
Selecteer [Grijsschaal].
4
Klik op [Afdrukken].
5
• Door [Grijsschaal] te selecteren in de printerdriver, kunt u een kleurendocument afdrukken in grijstinten, zelfs
wanneer de tonercartridges voor cyaan, magenta en geel leeg zijn.
• Als de gegevens van de instellingen niet worden weergegeven in het afdrukvenster, klikt u op [Show Details
(Toon details)] onder in het dialoogvenster.
Zwarte afwerking wijzigen
U kunt de zwarte afwerking wijzigen wanneer u in kleur afdrukt. De instelling voor zwarte
afwerking kan worden gebruikt wanneer [Office Color] of [Graphic Pro] geselecteerd is in de
printerdriver.
Er zijn twee typen zwarte afwerking: het ene type bestaat uit cyaantoner (C), magentatoner
(M), gele toner (Y) en zwarte toner (K), terwijl het andere alleen uit zwarte toner (K) bestaat.
Een zwarte afwerking met CMYK-toners is geschikt voor het afdrukken van foto's. Een
zwarte afwerking met alleen zwarte toner is alleen geschikt voor het afdrukken van zwarte
tekst of afbeeldingen.
Als je de [Office Color (Office Kleuren)] functie gebruikt, kun je ook kiezen voor automatisch.
Als Automatisch is ingesteld, wordt de geschikte methode automatisch geselecteerd voor het
afdrukken van het document.
• Voor PCL-printerdriver voor Windows
Open het af te drukken bestand.
1
Selecteer [Afdrukken] in het menu [Bestand].
2
Klik op [Preferences (Voorkeuren)].
3
Selecteer [Color (Kleur)] bij [Color Setting (Kleurinstelling)] op het tabblad
4
[Setup (Setup)].
Klik op [Detail... (Detail...)] op het tabblad [Setup (Setup)] en selecteer [Office
5
Color (Officekleur)] of [Graphic Pro (Graphic Pro)].
Selecteer de methode voor zwarte afdrukken bij [Black Finish (Zwarte
6
afwerking)] en klik op [OK (OK)].
Wijzig indien nodig andere instellingen en klik vervolgens op [OK (OK)].
7
Klik op [Print (Afdrukken)] in het scherm [Print (Afdrukken)].
8
• Voor Windows PS-printerdriver (C834/C844/ES8434)
Open het af te drukken bestand.
1
Selecteer [Afdrukken] in het menu [Bestand].
2
- 33 -

3. De afwerking aanpassen
Klik op [Preferences (Voorkeuren)].
3
Selecteer achtereenvolgens het tabblad [Color (Kleur)] en [Office Color
4
(Officekleur)] of [Graphic Pro (Graphic Pro)] en klik vervolgens op [Options
(Opties)].
Selecteer de methode voor zwarte afdrukken bij [Black Finish (Zwarte
5
afwerking)] en klik op [OK (OK)].
Wijzig indien nodig andere instellingen en klik vervolgens op [OK (OK)].
6
Klik op [Print (Afdrukken)] in het scherm [Print (Afdrukken)].
7
• Voor Mac PS printerdriver (C834/C844/ES8434)
Open het af te drukken bestand.
1
In het menu [Bestand] selecteert u [Afdrukken].
2
Selecteer [Color (Kleur)] uit het paneelmenu.
3
Selecteer [Office Color (Office kleur)] of [Graphic Pro (Graphic Pro)].
4
Selecteer in [Zwarte afwerking] de methode om zwart af te drukken.
5
Wijzig indien nodig andere instellingen en klik vervolgens op [Print
6
(Afdrukken)].
Wijzig indien nodig andere instellingen en klik vervolgens op [Print
6
(Afdrukken)].
• Als de gegevens van de instellingen niet worden weergegeven in het afdrukvenster, klikt u op [Show Details (Toon
details)] onder in het dialoogvenster.
• Voor Mac PCL-printerdriver (alleen C824)
Open het af te drukken bestand.
1
In het menu [Bestand] selecteert u [Afdrukken].
2
Selecteer [Kleur] in het paneelmenu.
3
Selecteer [Office Color (Office-kleur)] en klik vervolgens op [Options (Opties)].
4
Selecteer in [Zwarte afwerking] de methode om zwart af te drukken.
5
- 34 -

Kleurkoppeling in printerstuurprogramma gebruiken
Kleurkoppeling betekent dat u kleur van documenten beheert en aanpast om ervoor te
zorgen dat er kleurconsistentie is tussen invoer- en uitvoerapparaten.
In deze sectie wordt de functie Kleurkoppeling van het printerstuurprogramma beschreven.
• Automatisch:
3. De afwerking aanpassen
Klik op [Detail... (Detail...)] in [Color Setting (Kleurinstelling)].
5
Selecteer een item en klik vervolgens op [OK (OK)].
6
Wijzig indien nodig andere instellingen en klik vervolgens op [OK (OK)].
7
Klik op [Print (Afdrukken)] in het scherm [Print (Afdrukken)].
8
Kleurkoppeling wordt toegepast volgens het document. Gebruik deze instelling doorgaans
als een standaardinstelling.
• Officekleur:
Gebruik deze instelling wanneer u bedrijfsdocumenten met tekstverwerkingsprogramma’s,
spreadsheetprogramma’s of presentatieprogramma’s afdrukt. Kleurkoppeling wordt
toegepast wanneer afdrukgegevens in de RGB-kleurruimte worden converteren naar de
CMYK-kleurruimte van de printer.
• Graphic Pro:
Deze functie is geschikt voor het gebruik van DTP-software. U kunt de simulatie van het
afdrukken met CMYK-uitvoerapparaten instellen.
• Geen kleurkoppeling:
Deze functie is geschikt als de kleurkoppeling met een programma wordt uitgevoerd.
Als u een Mac gebruikt, kunt u ook de functie [ColorSync (ColorSync)] gebruiken om een
kleurkoppeling uit te voeren.
• Als u CMYK-kleurgegevens wilt beheren, gebruikt u de functie Graphic Pro.
• Er kunnen geen koppelingsprofielen voor CMYK worden opgegeven met de PCL-driver voor Windows.
• Voor PCL-printerdriver voor Windows
Open het af te drukken bestand.
1
Selecteer [Afdrukken] in het menu [Bestand].
2
Klik op [Preferences (Voorkeuren)].
3
Selecteer [Color (Kleur)] bij [Color Setting (Kleurinstelling)] op het tabblad
4
[Setup (Setup)].
• Voor Windows PS-printerdriver (C834/C844/ES8434)
Open het af te drukken bestand.
1
Selecteer [Afdrukken] in het menu [Bestand].
2
Klik op [Preferences (Voorkeuren)].
3
Selecteer het tabblad [Color (Kleur)].
4
Selecteer een item en klik vervolgens op [OK (OK)].
5
Wijzig indien nodig andere instellingen en klik vervolgens op [OK (OK)].
6
Klik op [Print (Afdrukken)] in het scherm [Print (Afdrukken)].
7
•Voor Mac
Open het af te drukken bestand.
1
In het menu [Bestand] selecteert u [Afdrukken].
2
Selecteer het tabblad [Color (Kleur)].
3
Selecteer een optie bij [Color (Kleur)].
4
Wijzig indien nodig andere instellingen en klik vervolgens op [Print
5
(Afdrukken)].
• Als de gegevens van de instellingen niet worden weergegeven in het afdrukvenster, klikt u op [Show Details (Toon
details)] onder in het dialoogvenster.
- 35 -
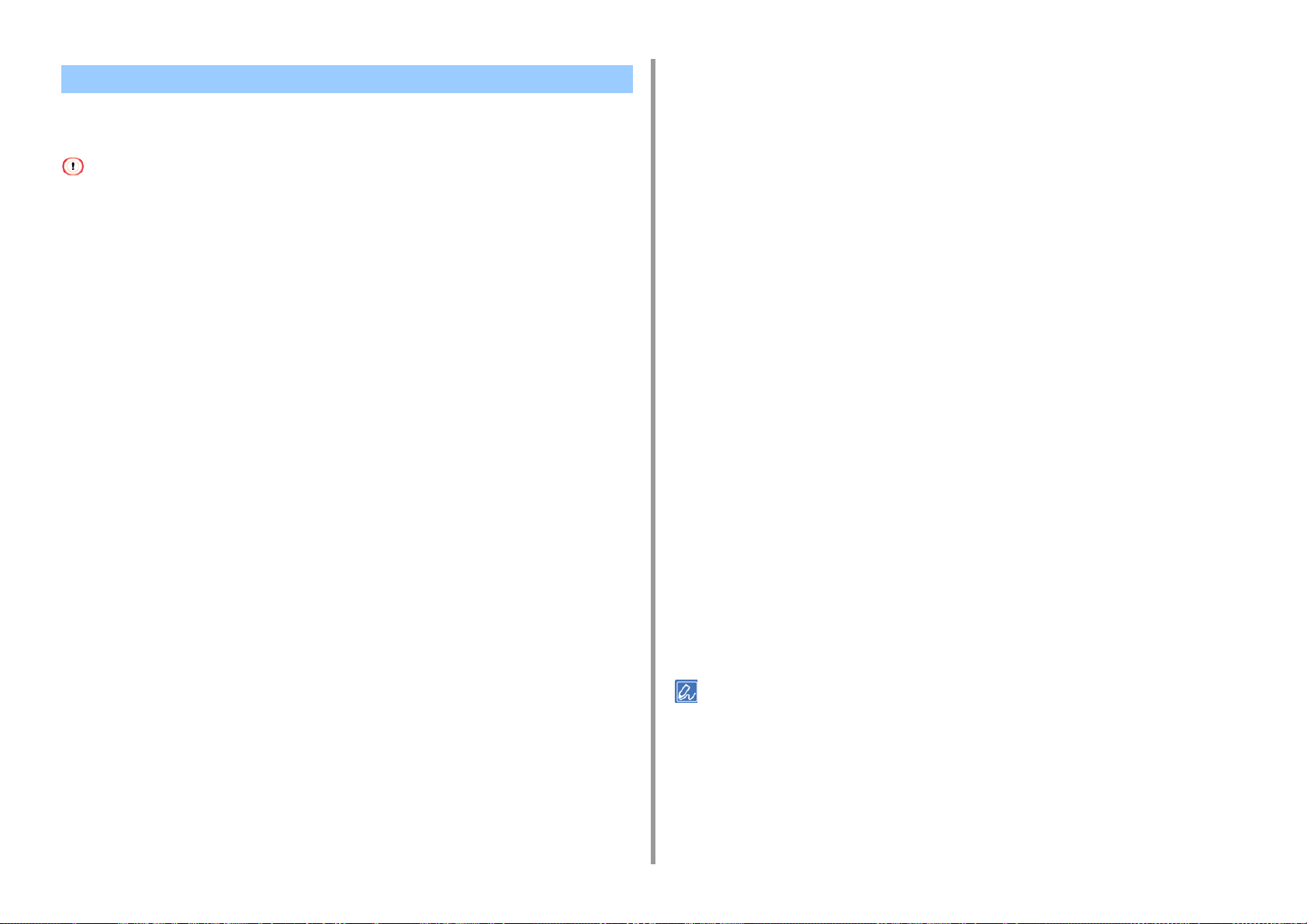
Afdrukresultaten voor inkt simuleren
U kunt uitvoer simuleren, zoals die van een offsetdrukpers, door het aanpassen van de
CMYK-kleurgegevens.
3. De afwerking aanpassen
Selecteer het tabblad [Color (Kleur)] en selecteer [Graphic Pro (Graphic Pro)],
4
en klik vervolgens op [Options (Opties)].
U kunt een printersimulatie uitvoeren met [Office Color] voor zakelijke of andere
documenten. Klik op [Geavanceerd] en selecteer daarna in [Inktsimulatie CMYK] de
inktfunctie die u wilt simuleren.
• Deze functie is niet beschikbaar voor de Mac PCL-printerdriver.
• Voor bepaalde toepassingen is deze functie niet beschikbaar in Mac OS.
• Deze functie kan worden gebruikt wanneer [Office Color] of [Graphic Pro] geselecteerd is in [Kleurmodus].
• Voor PCL-printerdriver voor Windows
Open het af te drukken bestand.
1
Selecteer [Afdrukken] in het menu [Bestand].
2
Klik op [Preferences (Voorkeuren)].
3
Selecteer [Color (Kleur)] bij [Color Setting (Kleurinstelling)] op het tabblad
4
[Setup (Setup)].
Klik [Detail ... (Detail...)] in het tabblad [Setup (Instellingen)] en selecteer
5
[Grafic Pro (Grafic Pro)].
Selecteer [Printersimulatie].
6
Selecteer in [Simulatie doelprofiel] in [Invoerprofiel] de inktfunctie die u wilt
7
simuleren en klik vervolgens op [OK].
Wijzig indien nodig andere instellingen en klik vervolgens op [OK (OK)].
8
Klik op [Print (Afdrukken)] in het scherm [Print (Afdrukken)].
9
Zet een vinkje voor [Printersimulatie].
5
Selecteer in [Simulatie doelprofiel] in [Invoer] de inktfunctie die u wilt simuleren
6
en klik vervolgens op [OK].
Wijzig indien nodig andere instellingen en klik vervolgens op [OK (OK)].
7
Klik op [Print (Afdrukken)] in het scherm [Print (Afdrukken)].
8
• Voor Mac PS printerdriver (C834/C844/ES8434)
Open het af te drukken bestand.
1
In het menu [Bestand] selecteert u [Afdrukken].
2
Selecteer [Kleur] in het paneelmenu.
3
Selecteer [Graphic Pro (Graphic Pro)] in [Color (Kleur)].
4
Klik op [Opties] om [Printersimulatie] te selecteren.
5
Selecteer in [Simulatie doelprofiel] de inktfunctie die u wilt simuleren.
6
Wijzig indien nodig andere instellingen en klik vervolgens op [Print
7
(Afdrukken)].
• Voor Windows PS-printerdriver (C834/C844/ES8434)
Open het af te drukken bestand.
1
Selecteer [Afdrukken] in het menu [Bestand].
2
Klik op [Preferences (Voorkeuren)].
3
• Als de gegevens van de instellingen niet worden weergegeven in het afdrukvenster, klikt u op [Show Details (Toon
details)] onder in het dialoogvenster.
- 36 -

Kleurscheiding
U kunt afdrukken door elke kleur te scheiden zonder gebruik te maken van toepassingen.
• Deze functie is niet beschikbaar voor de Windows PS-printerdriver en de Mac PCL-printerdriver.
• Als u gebruikmaakt van Adobe Illustrator, gebruikt u de functie voor kleurscheiding van die toepassing. Schakel de
functie voor kleurkoppeling van de printerdriver uit.
• Voor Windows PS-printerdriver (C834/C844/ES8434)
Open het af te drukken bestand.
1
Selecteer [Afdrukken] in het menu [Bestand].
2
Klik op [Preferences (Voorkeuren)].
3
Selecteer het tabblad [Color (Kleur)] en klik op [Advanced (Geavanceerd)].
4
Selecteer uit [Scheiden afdrukkleur] de kleur die u wilt scheiden en klik
5
vervolgens op [OK].
3. De afwerking aanpassen
• Als de gegevens van de instellingen niet worden weergegeven in het afdrukvenster, klikt u op [Show Details (Toon
details)] onder in het dialoogvenster.
Wijzig indien nodig andere instellingen en klik vervolgens op [OK (OK)].
6
Klik op [Print (Afdrukken)] in het scherm [Print (Afdrukken)].
7
• Voor Mac PS printerdriver (C834/C844/ES8434)
Open het af te drukken bestand.
1
Selecteer [Print (Afdrukken)] in het menu [File (Bestand)].
2
Selecteer de [Print Options (Print Opties)] paneel.
3
Selecteer [Print Color Separations (Kleurscheidingen afdrukken)] op het
4
tabblad [Quality 2 (Kwaliteit 2)].
Wijzig indien nodig andere instellingen en klik vervolgens op [Print
5
(Afdrukken)].
- 37 -

Pas de halftoondichtheid aan De Monochrome modus wijzigen
3. De afwerking aanpassen
U kunt de halftoondichtheid aanpassen voor de CMYK-kleuren die door de printer worden
afgedrukt. Gebruik deze functie als de kleur in een foto of afbeelding te donker is.
• Deze functionaliteit kan worden gebruikt met de PS-printerdriver.
PS Gamma aanpassing hulpprogramma
U kunt de afdrukmodus voor monochrome pagina's aanpassen.
• Om naar het [Admin Setup (Beheerdersinst.)] te gaan heeft u een beheerderswachtwoord nodig.
Druk meerdere keren op de scrolknop om [Admin Setup (Beheerdersinst.)]
1
te selecteren en druk vervolgens op de knop «ENTER (ENTER)».
Voer het beheerderswachtwoord in met behulp van het numerieke
2
toetsenbord.
Het standaardwachtwoord is "123456".
Druk op de knop «ENTER (ENTER)».
3
Druk op de scrolknop om [Print Setup (Afdrukinstellingen)] te selecteren en
4
druk vervolgens op de knop «ENTER (ENTER)».
Druk verschillende keren op de scrolknop om [Mono-Print Mode
5
(Monochrome modus)] te selecteren en druk op de knop «ENTER (ENTER)».
Selecteer een snelheidsmodus en druk vervolgens op de knop «ENTER
6
(ENTER)».
• [Auto (Automatisch)]: Als de eerste pagina een monochrome pagina is, wordt deze
alleen met de image drum voor zwart afgedrukt. Wanneer een kleurenpagina
verschijnt, wordt deze afgedrukt met de vier image drums voor kleuren. Daarna wordt
zelfs een monochrome pagina afgedrukt met de vier image drums voor kleuren.
• [Color Mode (Kleurmodus)]: Altijd afgedrukt met de vier image drums voor kleuren.
• [Normal Mode (Normale modus)]: Een monochrome pagina wordt alleen met de
image drum voor zwart afgedrukt. Een kleurenpagina wordt afgedrukt met de vier
image drums voor kleuren.
- 38 -
Druk op de knop «ON LINE (ONLINE)» om de menumodus te verlaten.
7

Kleur aanpassen met software Handmatig herstellen van kleurregistratiefout
3. De afwerking aanpassen
De kleur kan worden aangepast met behulp van de hulpprogramma's. Zie voor meer
informatie de uitleg van de betreffende software.
• Hulpprogramma voor kleurcorrectie
• Hulpprogramma Kleurstalen
Het apparaat past automatisch kleurregistratie aan wanneer de machine wordt ingeschakeld
of de uitvoerladen zijn geopend/gesloten. U kunt indien nodig de kleurregistratie handmatig
aanpassen vanaf het bedieningspaneel.
Druk op de «Fn (Fn)»-toets.
1
• Wanneer een printer in de energiespaarstand staat, drukt u op de knop «POWER SAVE
(ENERGIESPAARSTAND)» om de printer uit deze stand te halen.
Druk op de toetsen «3», «0» en «1» op het numerieke toetsenbord en druk
2
vervolgens op de knop «ENTER (ENTER)».
Zorg ervoor dat [Execute (Uitvoeren)] is geselecteerd en druk vervolgens op
3
de knop «ENTER (ENTER)».
• De melding [Color Adjusting (Bezig kleuren aan te passen)] verschijnt op de tweede regel (onder [Ready To
Print (Klaar voor afdruk)]) van het bedieningspaneel tijdens het aanpassen van de kleurregistratie.
- 39 -

3. De afwerking aanpassen
Betere afdrukresultaten verkrijgen
• Foto's verbeteren
• Afdrukkwaliteit (resolutie) wijzigen
• Fijne lijnen benadrukken
• Afdrukken met de lettertypen van de printer
• Afdrukken met de lettertypen van de computer
• Afdrukken als afbeelding
• Witte ruimte tussen tekst en achtergrond verwijderen (Zwart overdrukken)
• Witte strepen aan de grenzen tussen kleuren wegwerken (Trapping)
Foto's verbeteren
U kunt foto's zo afdrukken dat ze er levendiger uitzien.
• Deze functie is niet beschikbaar met de Windows PS-printerdrivers of de Mac PS-printerdriver.
• Voor PCL-printerdriver voor Windows
Open het af te drukken bestand.
1
Kies [Print] vanaf het [File]-menu.
2
Klik op [Preferences (Voorkeuren)].
3
Selecteer het tabblad [Taakopties].
4
Zet een vinkje voor [Fotoverbetering].
5
Verander indien nodig andere instellingen en druk op [OK].
6
Klik op [Print] op het [Print] scherm.
7
• Voor Mac PCL-printerdriver (alleen C824)
Open het af te drukken bestand.
1
Kies [Print] vanaf het [File]-menu.
2
Selecteer [Job Options (Taakopties)] uit het paneelmenu.
3
Selecteer een geschikte waarde bij [Photo Enhance (Fotoverbetering)].
4
Wijzig, indien nodig, andere instellingen en klik op [Print (Afdrukken)].
5
• Als de gegevens van de instellingen niet worden weergegeven in het afdrukvenster, klikt u op [Show Details (Toon
details)] onder in het dialoogvenster.
- 40 -

Afdrukkwaliteit (resolutie) wijzigen
U kunt de print kwaliteit veranderen wanneer nodig.
• Voor printerdriver voor Windows
Open het af te drukken bestand.
1
Kies [Print] vanaf het [File] menu.
2
klik op [Preferences].
3
Kies het [Job Options] label.
4
Kies een print kwaliteit niveau vanaf [Quality].
5
Verander andere instellingen wanneer nodig, en klik dan op [OK].
6
Klik op [Print] op het [Print] scherm.
7
• Voor Mac PS printerdriver (C834/C844/ES8434)
3. De afwerking aanpassen
Kies [Print] vanaf het [File] menu.
2
Selecteer het paneel [Job Options (Taakopties)].
3
Selecteer een afdrukkwaliteitsniveau bij [Print Quality (Afdrukkwaliteit)].
4
Wijzig, indien nodig, andere instellingen en klik op [Print (Afdrukken)].
5
• Als de gegevens van de instellingen niet worden weergegeven in het afdrukvenster, klikt u op [Show Details (Toon
details)] onder in het dialoogvenster.
Open het af te drukken bestand.
1
Kies [Print] vanaf het [File] menu.
2
Selecteer de [Print Options (Print Opties)] paneel.
3
Selecteer de gewenste waarde van [Quality (Kwaliteit)] in het tabblad [Quality
4
1 (Kwaliteit 1)].
Verander andere instellingen wanneer nodig, en klik dan op [Print].
5
• Als de gegevens van de instellingen niet worden weergegeven in het afdrukvenster, klikt u op [Show Details (Toon
details)] onder in het dialoogvenster.
• Voor Mac PCL-printerdriver (alleen C824)
Open het af te drukken bestand.
1
- 41 -

Fijne lijnen benadrukken
Als u wazige kleine letters of dunne lijnen wilt vermijden, schakelt u [Adjust ultra fine lines
(Bijstellen zeer dunne lijnen)] in het printerstuurprogramma in.
Deze functie is standaard ingeschakeld.
Lege tussenruimten van streepjescodes of andere tussenruimten kunnen smaller zijn
afhankelijk van het programma. In een dergelijk geval schakelt u deze functie uit.
3. De afwerking aanpassen
Klik op [Advanced].
5
Controleer het [Adjust ultra fine lines] controle venster, en klik dan op [OK].
6
Verander andere instellingen wanneer nodig, en klik dan op [OK].
7
Klik op [Print] op het [Print] scherm.
8
• Voor Mac PS printerdriver (C834/C844/ES8434)
• Deze functie is niet beschikbaar voor de Mac PCL-printerdriver.
• Voor PCL-printerdriver voor Windows
Open het af te drukken bestand.
1
Kies [Print] vanaf het [File] menu.
2
klik op [Preferences].
3
Kies het [Job Options] label.
4
Klik op [Advanced].
5
Selecteer [Adjust ultra fine lines (Bijstellen zeer dunne lijnen)] en selecteer [On
6
(Aan)] voor [Settings (Instellingen)] en klik vervolgens op [OK (OK)].
Verander indien nodig andere instellingen en druk op [OK].
7
Klik op [Print] op het [Print] scherm.
8
• Voor Windows PS-printerdriver (C834/C844/ES8434)
Open het af te drukken bestand.
1
Kies [Print] vanaf het [File] menu.
2
Selecteer [Print Options (Afdrukopties)] uit het paneelmenu.
3
Controleer het selectievakje [Adjust ultra fine lines (Stel ultra fijne lijntjes in)] in
4
het tabblad [Quality 1 (Kwaliteit 1)].
Verander andere instellingen wanneer nodig, en klik dan op [Print].
5
• Als de gegevens van de instellingen niet worden weergegeven in het afdrukvenster, klikt u op [Show Details (Toon
details)] onder in het dialoogvenster.
Open het af te drukken bestand.
1
Kies [Print] vanaf het [File] menu.
2
klik op [Preferences].
3
Kies het [Job Options] label.
4
- 42 -
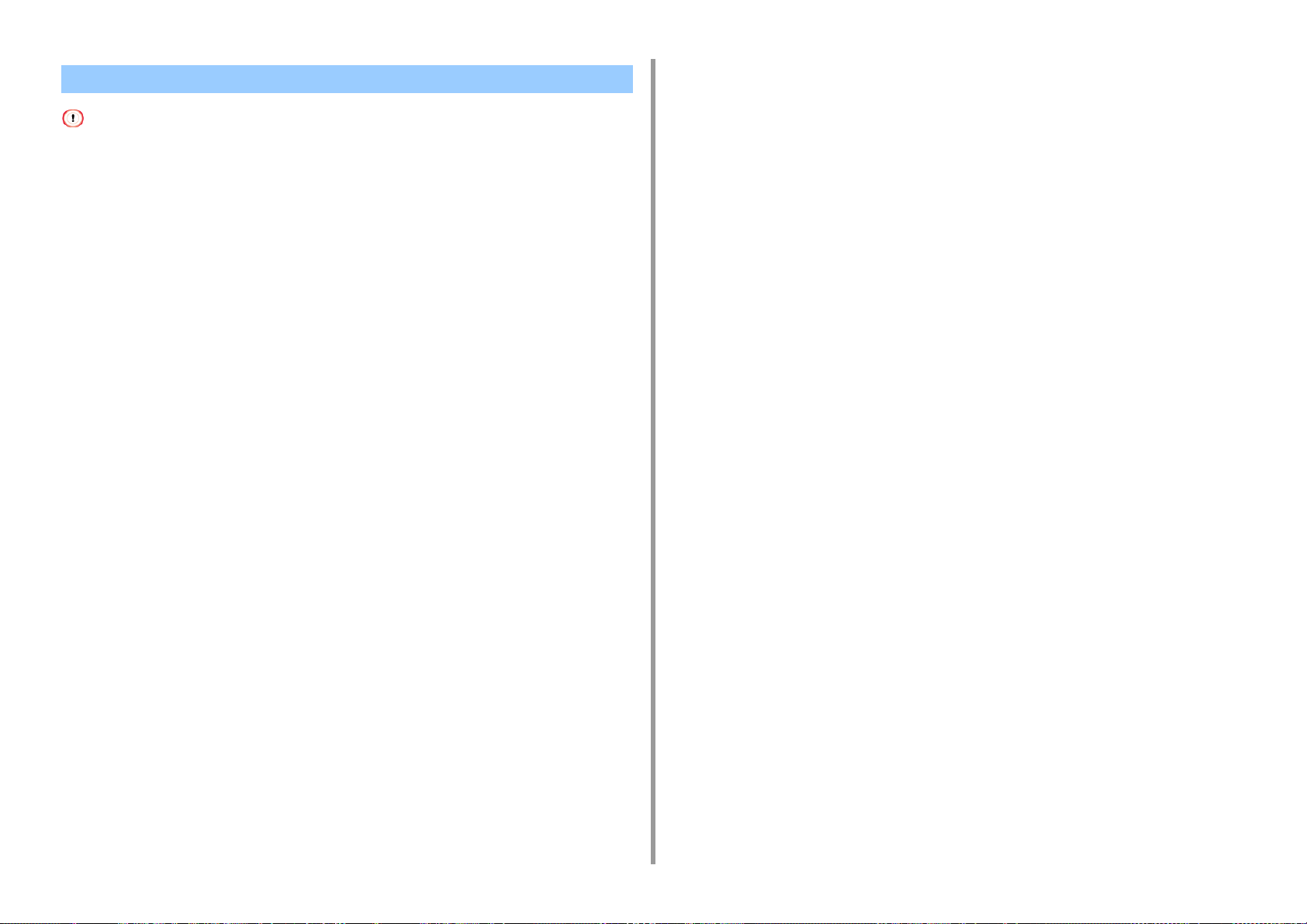
Afdrukken met de lettertypen van de printer
• De printer lettertypes dupliceren niet exact de weergave van de TrueType lettertypes weergeven op het scherm.
• Deze functie is niet beschikbaar als [Print Mode (Afdrukmodus)] is ingesteld op [Image (Afbeelding)] op de Windows
PCL-printerdriver en op de Mac.
• Deze functie is mogelijk niet beschikbaar in sommige applicaties.
• Voor PCL-printerstuurprogramma voor Windows
Open het af te drukken bestand.
1
Kies [Print] vanaf het [File] menu.
2
klik op [Preferences].
3
Kies het [Extend] label.
4
Klik op [Fonts].
5
Selecteer het selectievakje [Vervanging lettertype] in [Uitvoertype TrueType
6
lettertypes].
3. De afwerking aanpassen
Klik op een TrueType lettertype, en kies dan een printer lettertype die moet
4
worden gebruikt om het TrueType lettertype te vervangen vanaf de lijst.
Klik op [OK].
5
Open een bestand om te printen vanaf een computer.
6
Kies [Print] vanaf het [File] menu.
7
klik op [Preferences].
8
Klik op [Advanced] op het [Layout] label.
9
Klik op [TrueType Font], en kies dan [Substitue with Device Font].
10
Klik op [OK].
11
Verander indien nodig andere instellingen en druk op [OK].
12
Klik op [Print] op het [Print] scherm.
13
Specificeer het printer lettertype dat moet worden gebruikt inplaats van
7
TrueType lettertypes in [Font Substitution Table].
Klik op [OK].
8
Verander indien nodig andere instellingen en druk op [OK].
9
Klik op [Print] op het [Print] scherm.
10
• Voor Windows PS-printerdriver (C834/C844/ES8434)
Open de "Printermap".
1
Klik met de rechtermuisknop op het pictogram [OKI C844 PS] en selecteer
2
vervolgens [Printer properties (Eigenschappen van printer)].
Dubbelklik op [Font Substitution Table] op het [Device Settings] label.
3
- 43 -
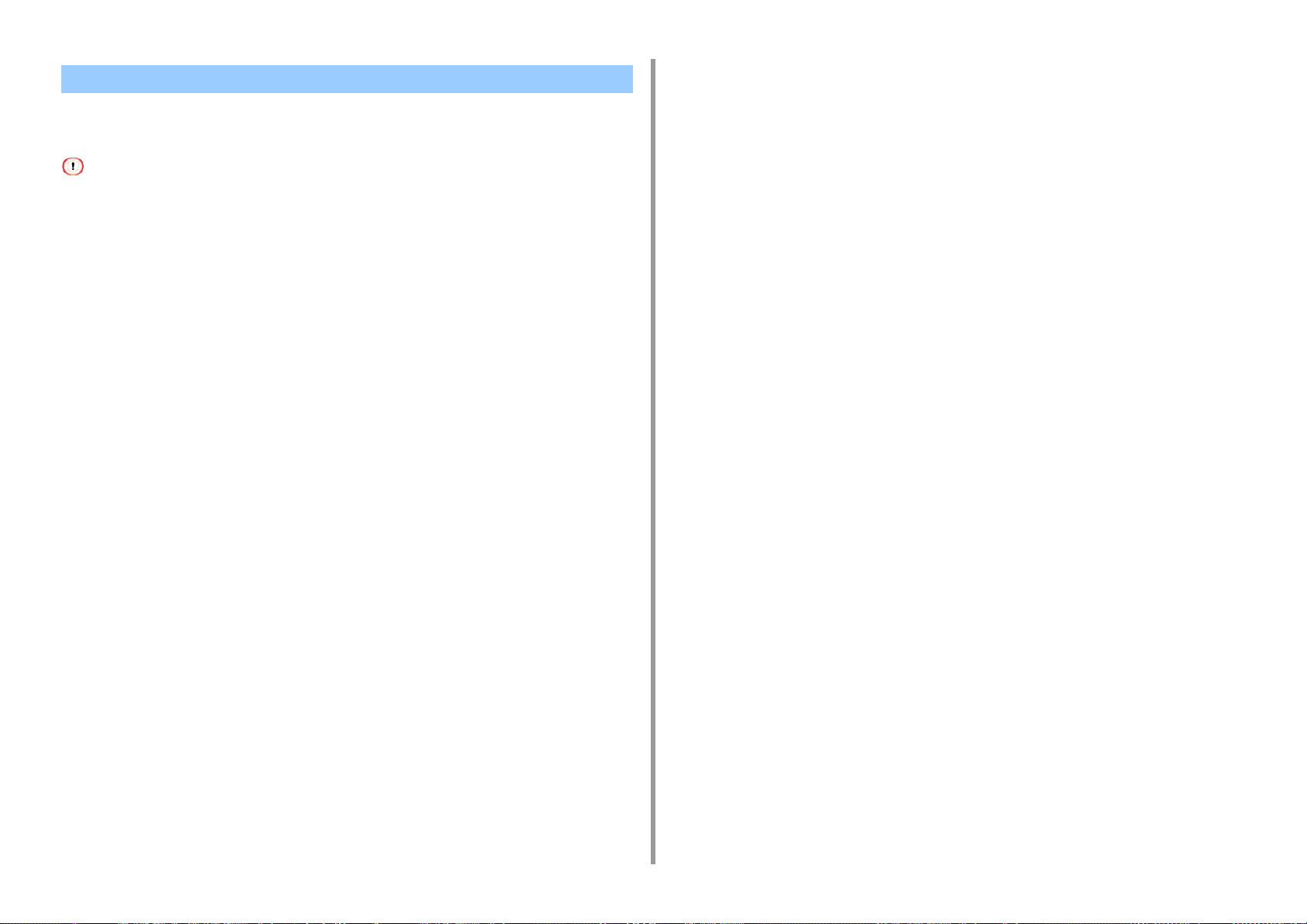
Afdrukken met de lettertypen van de computer
U kunt uw documenten printen met gebruik van TrueType lettertypes in een computer om
dezelfde lettertype weergave te reproduceren als op het scherm.
• Deze functie is niet beschikbaar voor Mac.
• Voor PCL-printerstuurprogramma voor Windows
Open het af te drukken bestand.
1
Kies [Print] vanaf het [File] menu.
2
klik op [Preferences].
3
Kies het [Extend] label.
4
Klik op [Fonts].
5
Wis het vak [Vervanging lettertype] in [Uitvoertype van TrueType lettertype],
6
selecteer een van de volgende uitvoerformaten en klik vervolgens op [OK].
• [Download as outline font (Downloaden als contourlettertype)]
Creëert lettertypeafbeeldingen in de printer.
• [Download as bitmap font (Download als bitmap lettertype)]
Creëert lettertypeafbeeldingen met behulp van de printerdrivers.
Klik op [TrueType Font], en kies dan [Download as Softfont].
5
Klik op [OK].
6
Verander indien nodig andere instellingen en druk op [OK].
7
Klik op [Print] op het [Print] scherm.
8
3. De afwerking aanpassen
Verander andere instellingen wanneer nodig, en klik dan op [OK].
7
Klik op [Print] op het [Print] scherm.
8
• Voor PS-printerdriver voor Windows
Open het af te drukken bestand.
1
Kies [Print] vanaf het [File] menu.
2
klik op [Preferences].
3
Klik op [Advanced] op het [Layout] label.
4
- 44 -

3. De afwerking aanpassen
Afdrukken als afbeelding Witte ruimte tussen tekst en achtergrond verwijderen (Zwart
Als het afdrukken tijd kost, kan het selecteren van [Image (Afbeelding)] in de afdrukmodus de
afdruktijd verkorten.
De functie is alleen voor de Windows PCL-printerdriver.
overdrukken)
Afhankelijk van de gebruiksomstandigheden, kunt u de functie voor zwart overdrukken
instellen en zo de witte ruimte tussen zwarte letters en gekleurde achtergrond verminderen.
• De functie heeft de volgende beperkingen in gebruik.
- Als de machine is ingesteld als een gedeelde printer die aangesloten is via de WSD/IPP-poort of wordt gebruikt
onder een externe desktop client-omgeving, is het mogelijk dat de kleuren niet met een optimale tint worden
gereproduceerd.
- Afdrukken in lagen, afdrukken met printerlettertype of trapping kan niet worden gebruikt.
- Als een ongeldige instelling is geselecteerd in andere functies wanneer [Print Mode (Afdrukmodus)] is ingesteld
op [Image (Afbeelding)], verschijnt het waarschuwingsbericht om het probleem op te lossen.
- Als de machine niet is verbonden of zich in de offline status bevindt als gevolg van een fout, enz. kan er een
waarschuwing worden weergegeven.
- Het resultaat in kleuren of uitdrukkingen kan verschillen van het resultaat dat [PCL (PCL)] in [Print Mode
(Afdrukmodus)] afgedrukt is.
Open het af te drukken bestand.
1
Selecteer [Print (Afdrukken)] in het [File (File)] menu.
2
Klik op [Preferences (Voorkeuren)].
3
Selecteer het tabblad [Job Options (Taakopties)].
4
Kies [Image (Afbeelding) ] in [Print Mode (Afdrukmodus)] .
5
• Deze functie is niet beschikbaar voor de Mac PCL-printerdriver.
• Deze functie kan niet worden gebruikt in sommige toepassingen.
• Deze functie kan worden gebruikt wanneer u alleen tekst afdrukt op een achtergrondkleur.
• Als de tonerlaag dik is, hecht de toner mogelijk niet goed.
• Voor PCL-printerdriver voor Windows
Open het af te drukken bestand.
1
Selecteer [Afdrukken] in het menu [Bestand].
2
Klik op [Preferences (Voorkeuren)].
3
Klik op [Advanced (Geavanceerd)] op het tabblad [Job Options (Taakopties)].
4
Stel [Overprint Black (Zwart overdrukken)] in op [On (Aan)] en klik op [OK
5
(OK)].
Wijzig indien nodig andere instellingen en klik vervolgens op [OK (OK)].
6
Klik op [Print (Afdrukken)] in het scherm [Print (Afdrukken)].
7
• Voor Windows PS-printerdriver (C834/C844/ES8434)
Wijzig indien nodig andere instellingen en klik vervolgens op [OK (OK)].
6
Klik op [Print (Afdrukken)] in het scherm [Print (Afdrukken)].
7
- 45 -
Open het af te drukken bestand.
1
Selecteer [Afdrukken] in het menu [Bestand].
2
Klik op [Preferences (Voorkeuren)].
3
Selecteer het tabblad [Color (Kleur)] en klik op [Advanced (Geavanceerd)].
4

Schakel het selectievakje [Black Overprint (Zwart overdrukken)] in en klik op
5
[OK (OK)].
Wijzig indien nodig andere instellingen en klik vervolgens op [OK (OK)].
6
Klik op [Print (Afdrukken)] in het scherm [Print (Afdrukken)].
7
3. De afwerking aanpassen
Witte strepen aan de grenzen tussen kleuren wegwerken (Trapping)
Als er witte of gekleurde strepen tussen overlappende objecten verschijnen, kunt u de
trappingfunctie gebruiken om dit weg te werken.
• Voor Mac PS printerdriver (C834/C844/ES8434)
Open het af te drukken bestand.
1
In het menu [Bestand] selecteert u [Afdrukken].
2
Selecteer de [Print Options (Print Opties)] paneel.
3
Selecteer het selectievakje [Black Overprint (Zwarte Overprint)] in het tabblad
4
[Quality 1 (Kwaliteit 1)].
Wijzig indien nodig andere instellingen en klik vervolgens op [Print
5
(Afdrukken)].
• Als de gegevens van de instellingen niet worden weergegeven in het afdrukvenster, klikt u op [Show Details (Toon
details)] onder in het dialoogvenster.
• Als [Print Mode (Afdrukmodus)] is ingesteld op [Image (Afbeelding)] op de Windows PCL-printerdriver, is deze functie
niet beschikbaar.
• Voor PCL-printerdriver voor Windows
Open het af te drukken bestand.
1
Selecteer [Print (Afdrukken)] in het [File (File)] menu.
2
Klik op [Preferences (Voorkeuren)].
3
Klik op [Advanced (Geavanceerd)] op het tabblad [Job Options (Taakopties)].
4
Wijzig [Trapping (Trapping)] naar [Narrow (Smal)] of [Wide (Breed)] volgens
5
het bereik dat u wilt aanpassen. Klik daarna op [OK (OK)].
Wijzig indien nodig andere instellingen en klik vervolgens op [OK (OK)].
6
Klik op [Print (Afdrukken)] in het scherm [Print (Afdrukken)].
7
• Voor Windows PS-printerdriver (C834/C844/ES8434)
Open het af te drukken bestand.
1
- 46 -
Selecteer [Print (Afdrukken)] in het [File (File)] menu.
2
Klik op [Preferences (Voorkeuren)].
3
Selecteer het tabblad [Job Options (Taakopties)].
4
Wijzig [Trapping (Trapping)] naar [Narrow (Smal)] of [Wide (Breed)] volgens
5
het bereik dat u wilt aanpassen.
Wijzig indien nodig andere instellingen en klik vervolgens op [OK (OK)].
6

Klik op [Print (Afdrukken)] in het scherm [Print (Afdrukken)].
7
• Voor Mac PS printerdriver (C834/C844/ES8434)
Open het af te drukken bestand.
1
Selecteer in het menu [File (File)] de optie [Print (Afdrukken)].
2
Selecteer de [Print Options (Print Opties)] paneel.
3
Selecteer [Narrow (Smal)] of [Wide (Breed)] bij [Trapping (Trapping)] in het
4
tabblad [Quality 1 (Kwaliteit 1)] volgens het bereik dat u wilt aanpassen.
Wijzig, indien nodig, andere instellingen en klik op [Print (Afdrukken)].
5
• Als de gegevens van de instellingen niet worden weergegeven in het afdrukvenster, klikt u op [Show Details
(Toon details)] onder in het dialoogvenster.
• Voor Mac PCL-printerdriver (alleen C824)
3. De afwerking aanpassen
Open het af te drukken bestand.
1
Selecteer in het menu [File (File)] de optie [Print (Afdrukken)].
2
Selecteer de [Print Options (Print Opties)] paneel.
3
Selecteer [Narrow (Smal)] of [Wide (Breed)] bij [Trapping (Trapping)] volgens
4
het bereik dat u wilt aanpassen.
Wijzig, indien nodig, andere instellingen en klik op [Print (Afdrukken)].
5
• Als de gegevens van de instellingen niet worden weergegeven in het afdrukvenster, klikt u op [Show Details
(Toon details)] onder in het dialoogvenster.
- 47 -

4
Nuttige afdrukfuncties
Besparing van toner en papier
Verschillende afdrukfuncties
De afdrukmethode wijzigen
Vertrouwelijk document afdrukken
Overige afdrukfuncties
Deze paragraaf beschrijft de handige functies bij het afdrukken vanaf een computer.
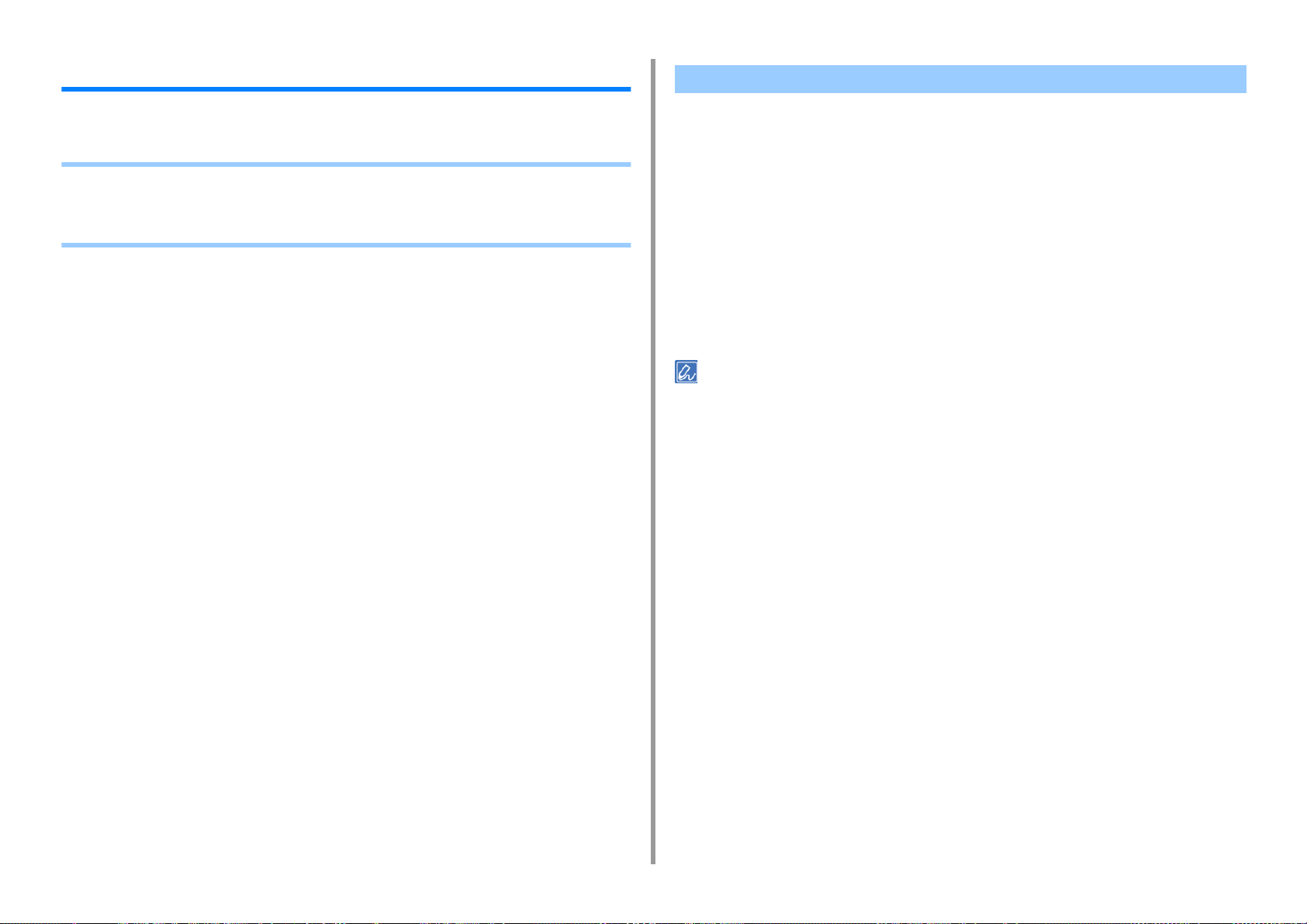
4. Nuttige afdrukfuncties
Besparing van toner en papier
Deze paragraaf beschrijft het besparen van papier of toner.
• Toner besparen
• Op beide zijden van het papier afdrukken (dubbelzijdig afdrukken)
• Meerdere pagina's op één vel papier combineren (Meerdere pagina's afdrukken)
Toner besparen
Printen is mogelijk met minder toner.
De hoeveelheid toner kan worden bespaard op drie niveaus.
• [Printer Setting (Printerinstelling)]: Komt overeen met de instelling van de
printer.
• [Uit]: Drukt af met een normale dichtheid zonder dat toner bespaard wordt.
• [Bespaarniveau laag]: Drukt af op een ietwat lager dichtheidsniveau.
• [Bespaarniveau middelhoog]: Drukt bij een lage dichtheid af.
• [Bespaarniveau hoog]: Drukt bij een zeer lage dichtheid af.
• De dichtheid van de afbeelding die wordt geprint met deze functie kan variëren afhankelijk van het geprinte
document.
• Als u de dichtheid van de 100% zwarte toner wilt behouden, controleer dan [Do not save 100% black toner (Geen
100% zwarte toner besparen)].
• Tonerbesparing kan worden ingesteld op het bedieningspaneel van de printer. Tonerbesparing kan worden
ingesteld via [Admin Setup (Beheerdersinst.)] > [Print Setup (Afdrukinstellingen)] > [Toner Save (Tonerbesparing)]
> [Toner Save Level (Tonerbesparingsniveau)]. Let op dat instellingen die met de printerdriver gemaakt zijn altijd
prioriteit krijgen.
• De instellingen in de printerdriver hebben echter altijd voorrang.
• Voor PCL-printerdriver voor Windows
Open het af te drukken bestand.
1
Kies [Print] vanaf het [File] menu.
2
klik op [Preferences].
3
Kies het [Setup] label.
4
Kies de hoeveelheid toner om te besparen vanaf [Toner saving].
5
Verander indien nodig andere instellingen en druk op [OK].
6
Klik op [Print] op het [Print] scherm.
7
- 49 -

4. Nuttige afdrukfuncties
• Voor Windows PS-printerdriver (C834/C844/ES8434)
Open het af te drukken bestand.
1
Selecteer [Afdrukken] in het menu [Bestand].
2
Klik op [Voorkeuren].
3
Selecteer het tabblad [Kleur].
4
Selecteer de hoeveelheid toner die u wilt besparen in [Toner besparen].
5
Wijzig indien nodig andere instellingen en klik vervolgens op [OK].
6
Klik op [Afdrukken] in het scherm [Afdrukken].
7
• Voor Mac PS printerdriver (C834/C844/ES8434)
Open het af te drukken bestand.
1
Kies [Print] vanaf het [File] menu.
2
Selecteer [Afdrukopties] in het paneelmenu.
3
Selecteer de hoeveelheid toner om te besparen van [Toner Saving (Toner
4
Besparen)] in het [Quality2 (Kwaliteit2)] tabblad.
Selecteer een toepasselijke waarde [Toner save (Tonerbesparing)].
4
Wijzig, indien nodig, andere instellingen en klik op [Print (Afdrukken)].
5
• Als de gegevens van de instellingen niet worden weergegeven in het afdrukvenster, klikt u op [Show Details (Toon
details)] onder in het dialoogvenster.
Verander indien nodig andere instellingen en druk op [Print].
5
• Als de gegevens van de instellingen niet worden weergegeven in het afdrukvenster, klikt u op [Show Details (Toon
details)] onder in het dialoogvenster.
• Voor Mac PCL-printerdriver (alleen C824)
Open het af te drukken bestand.
1
Selecteer [Print (Afdrukken)] in het [File (File)] menu.
2
Selecteer [Color (Kleur)] uit het paneelmenu.
3
- 50 -

4. Nuttige afdrukfuncties
Op beide zijden van het papier afdrukken (dubbelzijdig afdrukken)
U kunt afdrukken op beide zijden van een vel papier.
• Dubbelzijdig printen is beschikbaar voor de volgende papiergroottes.
A3, A4, A5, B4, B5, B6, Tabloid, Letter, Legal (13 inches), Legal (13.5 inches), Legal
(14 inches), Executive, 8K (260 mm x 368 mm, 270 mm x 390 mm, 273 mm x 394 mm),
8.5SQ (8.5 in x 8.5 in), Folio (210 mm x 330 mm), 16K (197 mm x 273 mm, 195 mm x
270 mm, 184 mm x 260 mm), aangepast formaat
• Wanneer u print op normale grootte papier, is duplex printen bescikbaar voor de volgende breedte en lengte
bereiken.
- Breedte: 148 tot 297 mm (5,8 tot 11,7 inch)
- Lengte: 182 tot 431,8 mm (7,2 tot 17,0 inch)
• Duplex printen is verkrijgbaar voor de volgende media gewichten.
64 tot 220 g/m 2 (17 tot 58 lb).
Gebruik geen media gewicht anders dan hierboven, omdat papier obstructie kan optreden.
• Deze functie is mogelijk niet beschikbaar in sommige applicaties.
• Voor de C824/C834 is de optionele duplexeenheid vereist.
• Voor PCL-printerdriver voor Windows
Open het af te drukken bestand.
1
Kies [Print] vanaf het [File]-menu.
2
klik op [Preferences].
3
Kies [Long Edge] of [Short Edge] vanaf [2-Sided Printing] op het [Setup] label.
4
Verander ander instellingen wanneer nodig, en klik dan op [OK].
5
Klik op [Print] op het [Print] scherm.
6
• Voor Windows PS-printerdriver (C834/C844/ES8434)
Open het af te drukken bestand.
1
Kies [Print] vanaf het [File]-menu.
2
klik op [Preferences].
3
Kies [Flip on Long Edge] of [Flip on Short Edge] vanaf [Print on Both Sides] op
4
het [Layout] label.
Verander andere instellingen wanneer nodig, en klik dan op [OK].
5
Klik op [Print] op het [Print] scherm.
6
•Voor Mac
Open het af te drukken bestand.
1
Kies [Print] vanaf het [File]-menu.
2
Selecteer [Long-Edge binding (Lange zijde binden)] of [Short-Edge binding
3
(Korte zijde binden)] [Two-Sided (Dubbelzijdig)] op het [Layout (Layout)]
paneel.
Verander andere instellingen wanneer nodig, en klik dan op [Print].
4
• Als de gegevens van de instellingen niet worden weergegeven in het afdrukvenster, klikt u op [Show Details (Toon
details)] onder in het dialoogvenster.
- 51 -

Meerdere pagina's op één vel papier combineren (Meerdere pagina's afdrukken)
U kunt meerdere pagina's van een document op één zijde van een vel papier afdrukken.
• Deze functie reduceert de pagina grootte van uw document voor het printen. Het midden van de afdruk bevindt zich
mogelijk niet in het midden van het papier.
• Deze functie is mogelijk niet beschikbaar in sommige toepassingen.
• Voor PCL-printerdriver voor Windows
Open het af te drukken bestand.
1
4. Nuttige afdrukfuncties
Selecteer in de vervolgkeuzelijst het aantal pagina's dat u per vel wilt
5
afdrukken.
Schakel het selectievakje [Border (Rand)] in om een grens in te stellen.
6
Klik op [Advanced (Geavanceerd)] en selecteer de indeling van de pagina's
7
[Pages per Sheet Layout (Indeling pagina's per blad)].
Klik op [OK (OK)].
8
Verander andere instellingen wanneer nodig, en klik dan op [OK].
9
Klik op [Print] op het [Print] scherm.
10
Kies [Print] vanaf het [File] menu.
2
klik op [Preferences].
3
Kies het aantal pagina's aan om te printen op elk vel bij [Finishing Mode] op
4
het [Setup] label.
Klik op [Options].
5
Stel elke instelling voor [Page Borders (Paginaranden)], [Page layout
6
(Paginalay-out)] en [Bind Margin (Inbindmarge)] in en klik vervolgens op [OK
(OK)].
Verander andere instellingen wanneer nodig, en klik dan op [OK].
7
Klik op [Print] op het [Print] scherm.
8
• Voor Windows PS-printerdriver (C834/C844/ES8434)
Open het af te drukken bestand.
1
Kies [Print] vanaf het [File] menu.
2
klik op [Preferences].
3
Kies [Pages per Sheet] op het [Layout] label.
4
•Voor Mac
Open het af te drukken bestand.
1
Kies [Print] vanaf het [File] menu.
2
Selecteer het aantal pagina's om af te drukken op elke bladzijde van [Pages
3
per Sheet (Pagina's per Blad)] op het [Layout (Layout)] paneel.
Stel elke instelling in op [Border] en [Layout Direction].
4
Verander ander instellingen wanneer nodig, en klik dan op [Print].
5
• Als de gegevens van de instellingen niet worden weergegeven in het afdrukvenster, klikt u op [Show Details (Toon
details)] onder in het dialoogvenster.
- 52 -

4. Nuttige afdrukfuncties
Verschillende afdrukfuncties
Deze paragraaf beschrijft verschillende afdrukinstellingen zoals vergroten/verkleinen van de
afmeting van het document of het maken van een boekje.
• Vergrootte/verkleinde afdruk
• Vergroten of verkleinen om op het gespecificeerde papierformaat te passen
• Meerdere paginadocumenten in kopie-eenheden sorteren
• Een document opdelen om op enkele bladen af te drukken en een poster te maken
• Een boekje maken
• Halftransparante ttekst toevoegen (watermerken)
• Overliggende formulieren of logo's (Overlay)
Vergrootte/verkleinde afdruk
U kunt afdrukgegevens die zijn opgemaakt voor een bepaald paginaformaat schalen
(verkleinen of vergroten) zodat ze passen op een pagina van een ander formaat. En dit
zonder dat de afdrukgegevens hoeven te worden gewijzigd.
• Deze functie is niet beschikbaar voor Mac.
• Deze functie is mogelijk niet beschikbaar in sommige toepassingen.
• Voor Windows
Open het af te drukken bestand.
1
Selecteer [Print (Afdrukken)] in het [File (File)] menu.
2
Klik op [Preferences (Voorkeuren)].
3
Stel de zoom in voor vergroting/verkleining in op [Scale (Schalen)] op het
4
tabblad [Job Options (Taakopties)].
Wijzig indien nodig andere instellingen en klik vervolgens op [OK (OK)].
5
Klik op [Print (Afdrukken)] in het scherm [Print (Afdrukken)].
6
- 53 -
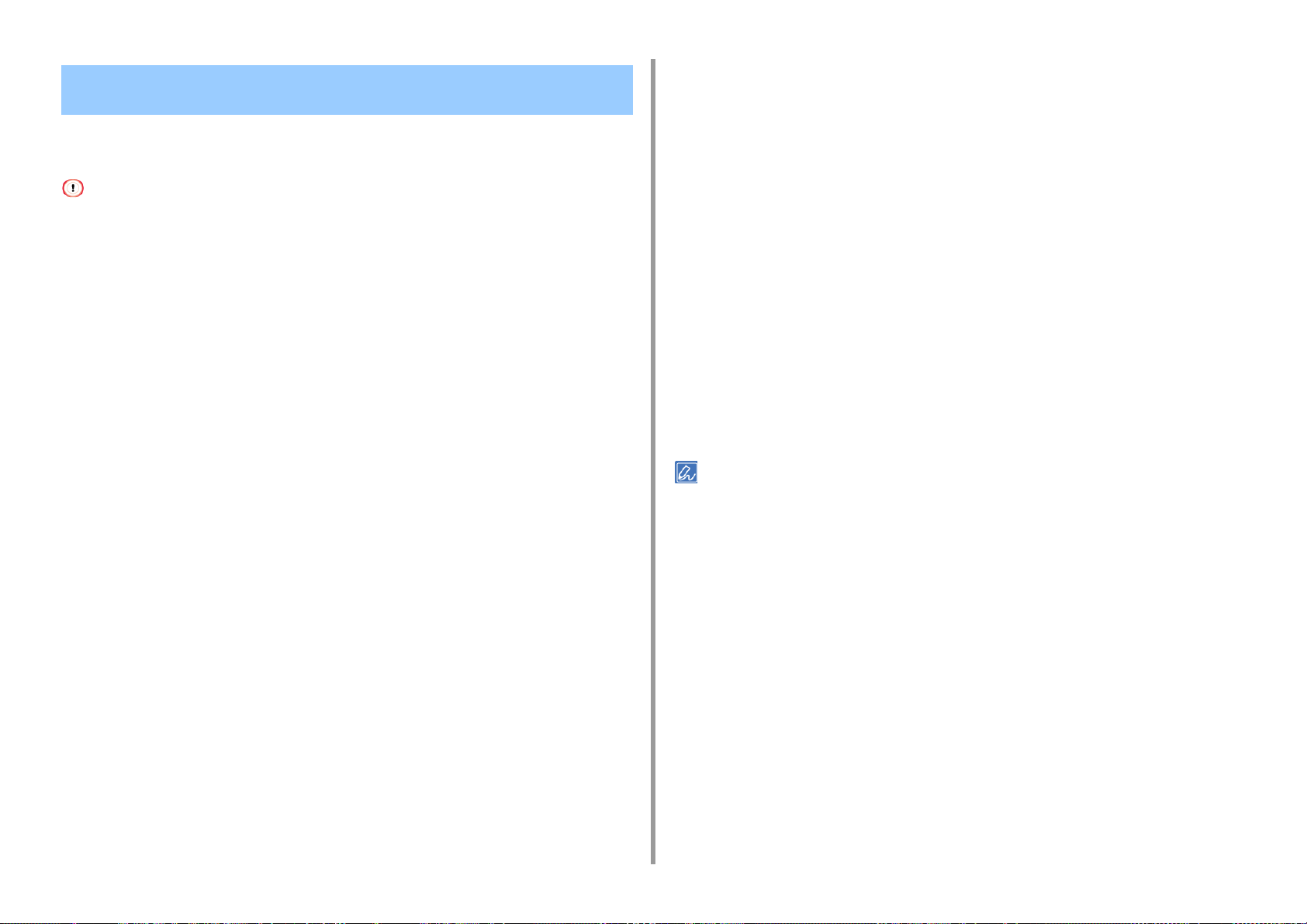
Vergroten of verkleinen om op het gespecificeerde papierformaat te passen
U kunt printen op papier van een verschillende grootte zonder de print gegevens te
veranderen.
Selecteer het papierformaat dat u wilt gebruiken voor de afdruk.
5
Verander andere instellingen wanneer nodig, en klik dan op [OK].
6
Klik op [Print] op het [Print] scherm.
7
4. Nuttige afdrukfuncties
• Deze functie is mogelijk niet beschikbaar in sommige applicaties.
• Voor PCL-printerdriver voor Windows
Open het af te drukken bestand.
1
Kies [Print] vanaf het [File] menu.
2
klik op [Preferences].
3
Kiest een papier grootte om te bewerken vanaf [Size] op het [Setup] label.
4
In het tabblad [Setup (Setup)], schakel het selectievakje [Resize document to
5
fit printer page (Documentgrootte wijzigen zodat het op het blad past)] in.
Selecteer het papierformaat dat u wilt gebruiken voor de afdruk.
6
Verander andere instellingen wanneer nodig, en klik dan op [OK].
7
Klik op [Print] op het [Print] scherm.
8
• Voor Windows PS-printerdriver (C834/C844/ES8434)
•Voor Mac
Open het af te drukken bestand.
1
Kies [Print] vanaf het [File] menu.
2
Selecteer het selectievakje [Scale to fit paper size (Aanpassen aan
3
papierformaat)] op het paneel [Paper Handling (Papierverwerking)].
Selecteer in [Destination Paper Size (Papierformaat bestemming)] een
4
papierformaat voor de afdruk.
Verander ander instellingen wanneer nodig, en klik dan op [Print].
5
• Als de gegevens van de instellingen niet worden weergegeven in het afdrukvenster, klikt u op [Show Details (Toon
details)] onder in het dialoogvenster.
Open het af te drukken bestand.
1
Kies [Print] vanaf het [File] menu.
2
klik op [Preferences].
3
Schakel het selectievakje [Resize document to fit printer page
4
(Documentgrootte wijzigen zodat het op het blad past)] in op het tabblad [Job
Options (Taakopties)].
- 54 -

Meerdere paginadocumenten in kopie-eenheden sorteren
U kunt een meerdere-pagina document printen in eenheden van kopieën.
4. Nuttige afdrukfuncties
• Schakel de sorteerfunctie in het programma uit. Als de functie voor het sorteren van pagina's is ingeschakeld,
worden documenten afgedrukt zonder het interne geheugen van het apparaat te gebruiken.
• Deze functie is mogelijk niet beschikbaar in sommige applicaties.
• Voor PCL-printerdriver voor Windows
Open het af te drukken bestand.
1
Kies [Print] vanaf het [File] menu.
2
klik op [Preferences].
3
Kies het [Job Options] label.
4
Geef het aantal van te printen kopieën op vanaf [Copies], en kies dan het
5
[Collate] controle venster.
Verander ander instellingen wanneer nodig, en klik dan op [OK].
6
Klik op [Print] op het [Print] scherm.
7
• Voor Windows PS-printerdriver (C834/C844/ES8434)
Open het af te drukken bestand.
1
Kies [Print] vanaf het [File] menu.
2
klik op [Preferences].
3
Geef het aantal van te printen kopieën op in [Copies], en kies dan het [Collate]
4
controle venster op het [Job Options] label.
Verander ander instellingen wanneer nodig, en klik dan op [OK].
5
Klik op [Print] op het [Print] scherm.
6
• Voor Mac PS Printerstuurprogramma (C834/C844/ES8434)
Open het af te drukken bestand.
1
Kies [Print] vanaf het [File] menu.
2
Voer in hoeveel exemplaren moeten worden afgedrukt in [Copies (Kopieën)].
3
Deselecteer het selectievakje [Collate pages (Verzamelde pagina's)] in het
4
tabblad [Paper Handling (Papierdoorvoer)].
Selecteer [Afdrukopties] op het paneelmenu en zet vervolgens een vinkje in
5
het vakje [Sorteer] op het tabblad [Papier].
Verander ander instellingen wanneer nodig, en klik dan op [Print].
6
• Als de gegevens van de instellingen niet worden weergegeven in het afdrukvenster, klikt u op [Show Details (Toon
details)] onder in het dialoogvenster.
• Als het selectievakje [Collate pages (Pagina's sorteren)] in het paneel [Paper Handling (Omgaan met papier)] is
ingeschakeld, drukt het apparaat documenten af zonder het interne geheugen te gebruiken.
• Voor Mac PCL Printer Driver (alleen C824)
Open het af te drukken bestand.
1
Kies [Print] vanaf het [File] menu.
2
Voer in hoeveel exemplaren moeten worden afgedrukt in [Copies (Kopieën)].
3
Deselecteer het selectievakje [Collate pages (Verzamelde pagina's)] in het
4
tabblad [Paper Handling (Papierdoorvoer)].
Selecteer [Printopties (Printopties)] in het paneelmenu, klik op [Advanced
5
(Geavanceerd)] en klik vervolgens op [The Printer Collate is alway used (De
printercollage wordt altijd gebruikt)].
- 55 -

Verander ander instellingen wanneer nodig, en klik dan op [OK].
6
4. Nuttige afdrukfuncties
Een document opdelen om op enkele bladen af te drukken en een poster te maken
• Als de gegevens van de instellingen niet worden weergegeven in het afdrukvenster, klikt u op [Show Details (Toon
details)] onder in het dialoogvenster.
• Als het selectievakje [Collate pages (Pagina's sorteren)] in het paneel [Paper Handling (Omgaan met papier)] is
ingeschakeld, drukt het apparaat documenten af zonder het interne geheugen te gebruiken.
U kunt een poster creëren door het printen van een document op meerdere vellen papier, en
dan de vellen nadien te combineren.
• Deze functie is niet beschikbaar wanneer u het NetBEUI- of IPP-netwerk gebruikt.
• Deze functie is niet beschikbaar met de Windows PS-printerdriver of op de Mac.
• Voor PCL-printerdriver voor Windows
Open het af te drukken bestand.
1
Selecteer [Print (Afdrukken)] in het [File (File)] menu.
2
klik op [Preference].
3
Klik op [Poster Print] vanaf [Finishing Mode] op het [Setup] label.
4
Klik op [Options].
5
Stel waardes in naar [Enlarge], [Add Registration Marks], en [Add Overlap]
6
wanneer nodig, en klik dan op [OK].
Verander andere instellingen wanneer nodig, en klik dan op [OK].
7
Klik op [Print] op het [Print] scherm.
8
• Om een A3 poster te maken via gebruik van twee vellen A4 papier, kies [A4] voor de papier grootte, en kies dan
[2] voor [Zoom].
• Als deze functie niet beschikbaar is met het PS-printerstuurprogramma van Windows, opent u de "Printermap", klikt
u met de rechtermuisknop op het pictogram [OKI C844 PCL6] en selecteert u vervolgens [Printer properties
(Printereigenschappen)] > het tabblad [Advanced (Geavanceerd)] > [Print processor (Afdrukprocessor)] >
[OKX05NPP] > [OK (OK)].
- 56 -

Een boekje maken
• Deze functie is mogelijk niet beschikbaar in sommige applicaties.
• Deze functie is niet beschikbaar voor Mac.
• Watermerken worden niet goed afgedrukt met deze functie.
• Deze functie is ongeldig wanneer u de persoonlijke afdrukmodus gebruikt vanaf een clientcomputer die de printer
deelt met een afdrukserver.
• Voor PCL-printerdriver voor Windows
Open het af te drukken bestand.
1
Kies [Print] vanaf het [File] menu.
2
klik op [Preferences].
3
Kies [Booklet] vanaf [Finishing Mode] op het [Setup] label.
4
Klik op [Options], en stel dan boekje printen instellingen in wanneer nodig.
5
• [Signature]: Specificeer een eenheid van pagina's om te binden.
• [2 pages]: Print twee pagina's op een pagina.
• [Right to Left]: Print een boekje dat van de rechterkant wordt geopend.
• [Bind Margin]: Zet een marge.
Klik op [OK].
6
Verander indien nodig andere instellingen en druk op [OK].
7
Klik op [Print] op het [Print] scherm.
8
4. Nuttige afdrukfuncties
Kies [Print] vanaf het [File] menu.
2
klik op [Preferences].
3
Kies [Booklet] vanaf [Page Format] op het [Layout] label.
4
Kies het [Draw Borders] controle venster wanneer nodig.
5
Klik op [Advanced].
6
Klik op [Booklet Binding Edge], en stel de marges in.
7
• Om een rechts gevouwen boekje te maken (een boekje met zijn binding op de rechterzijde wanneer de eerste
pagina naar boven gericht is), kies [On Right Edge].
• Om een A5 boekje te maken met gebruik van A4 papier, kies [A4] vanaf [Paper Size].
Klik op [OK (OK)], totdat het dialoogvenster om afdrukken in te stellen
8
gesloten is.
Verander indien nodig andere instellingen en druk op [OK].
9
Klik op [Print] op het [Print] scherm.
10
• Als deze functie niet beschikbaar is met het Windows PS-printerstuurprogramma, opent u de "Printermap", klikt u
met de rechtermuisknop op het pictogram [OKI C844 PS] en selecteert u vervolgens [Printer properties
(Printereigenschappen)] > [Advanced (Geavanceerd)] > selecteert u het selectievakje [Enable advanced printing
features (Geavanceerde printfuncties inschakelen)].
• Om een A5 boekje te maken met gebruik van A4 papier, kies [A4] vanaf [Size] op het [Setup] label.
• Als deze functie niet beschikbaar is bij de Windows PCL-printerdriver, opent u de "Printermap", klikt u met de
rechtermuisknop op het pictogram van [OKI C844 PCL6] en selecteert u achtereenvolgens [Printer properties
(Eigenschappen van printer)] > tabblad [Advanced (Geavanceerd)] > [Print processor (Afdrukprocessor)] >
[OKX05NPP (OKX05NPP)] > [OK (OK)].
• Voor Windows PS-printerdriver (C834/C844/ES8434)
Open het af te drukken bestand.
1
- 57 -

Halftransparante ttekst toevoegen (watermerken)
• Deze functie is niet beschikbaar voor Mac.
• Watermerken worden niet goed afgedrukt met de modus voor het afdrukken van een boekje.
• Als het selectievakje [Background (Achtergrond)] op het scherm [Watermark (Watermerken)] is ingeschakeld, kan
afhankelijk van het programma mogelijk geen watermerk worden afgedrukt. In een dergelijk geval schakelt u het
selectievakje [Background (Achtergrond)] uit.
• Voor PCL-printerdriver voor Windows
Open het af te drukken bestand.
1
Kies [Print] vanaf het [File] menu.
2
klik op [Preferences].
3
Klik op [Watermark (Watermerken)] op het tabblad [Extend (Verlengen)].
4
• Wanneer u afdruktaakinformatie, zoals een gebruikersnaam of documentnaam, als watermerk afdrukt,
selecteert u [Print job information (Gegevens printtaak)] en stelt u taakinformatie in die u wilt afdrukken.
4. Nuttige afdrukfuncties
Kies [Print] vanaf het [File] menu.
2
klik op [Preferences].
3
Klik op [Watermark] op het [Jod Option] label.
4
Klik op [New].
5
Voer tekst in dat wordt geprint als een watermerk bij [Text] in [Watermarks].
6
Stel [Font in, of andere instellingen wanneer nodig, en klik dan op [OK].
7
Controleer dat het watermerk dat moet worden geprint is gekozen, en klik dan
8
op [OK].
Verander indien nodig andere instellingen en druk op [OK].
9
Klik op [Print] op het [Print] scherm.
10
Klik op [New].
5
Typ in [Text (Tekst)] in [Watermarks (Watermerken)] de tekst die u als
6
watermerk wilt afdrukken.
Stel indien nodig [Font (Lettertype)], [Size (Formaat)] of andere instellingen in
7
en klik vervolgens op [OK (OK)].
Controleer of het af te drukken watermerk is geselecteerd en klik vervolgens
8
op [OK (OK)].
Verander indien nodig andere instellingen en druk op [OK].
9
Klik op [Print] op het [Print] scherm.
10
• Voor Windows PS-printerdriver (C834/C844/ES8434)
Open het af te drukken bestand.
1
- 58 -

Overliggende formulieren of logo's (Overlay)
• Deze functie is niet beschikbaar voor Mac.
• Als [Print Mode (Afdrukmodus)] is ingesteld op [Image (Afbeelding)] in de Windows PCL-printerdriver, is deze functie
niet beschikbaar.
U kunt overlays (zoals logo's of formulieren) op een document afdrukken. Een overlay is een
groep formulieren. U kunt vier formulieren in een overlay opslaan. De formulieren worden in
volgorde van opslag opgelegd en afgedrukt. Het formulier dat het laatst is opgeslagen, wordt
bovenaan afgedrukt.
Voordat u een overlay afdrukt, moet u een formulier maken en opslaan op dit apparaat.
4. Nuttige afdrukfuncties
Selecteer de pagina's van het document waarop u de overlay uit [Print on
10
Pages (Afdrukken op Pagina's)] wilt afdrukken als registratie-informatie in het
stuurprogramma.
Om een overlay toe te passen door de pagina's op te geven, selecteert u [Custom
(Aangepast)] en typt u vervolgens in [Custom Pages (Aangepaste pagina's)] de
pagina's waarop u de overlay wilt toepassen.
Klik op [OK (OK)].
11
• Voor Windows PS-printerdriver (C834/C844/ES8434)
Voor instructies raadpleegt u "
Formulieren registreren (overlay voor formulieren)".
Opgeslagen formulieren
• Voor PCL-printerdriver voor Windows
Maak een formulier aan dat u op de printer wilt opslaan voor de toepassing.
1
Selecteer [Print (Afdrukken)] in het menu [File (Bestand)].
2
Klik op [Preferences (Voorkeuren)].
3
Klik op [Overlays (Overlays)] op het tabblad [Extend (Uitbreiden)].
4
Selecteer [Register print document as a new form (Het afdrukdocument
5
registreren als nieuw formulier)].
Klik op [OK (OK)].
6
Wijzig indien nodig andere instellingen en klik vervolgens op [OK (OK)].
7
Klik op [Print (Afdrukken)] in het scherm [Print (Afdrukken)].
8
Typ in [New Form (Nieuw formulier)] de [Form name (Formuliernaam)] en het
9
[ID (ID)] die u op de printer wilt opslaan.
Afdrukken formulieren
• Voor PCL-printerdriver voor Windows
Open het af te drukken bestand.
1
Kies [Print] vanaf het [File]-menu.
2
klik op [Preferences].
3
Kies het [Extend] label.
4
Klik op [Overlays].
5
Selecteer [Overlay Print (Overlay-afdrukken)] en kies in de vervolgkeuzelijst
6
een formulier dat u wilt gebruiken voor het afdrukken van een overlay.
• Als u een opgeslagen formulier wilt toevoegen met het Configuratiehulpprogramma of verschillende
formulieren als een groep wilt toepassen, klikt u op [Edit list... (Lijst bewerken...)] om het aan de lijst toe te
voegen.
Wanneer u een opgeslagen formulier toevoegt met het Configuratiehulpprogramma: Klik op [Add a registered
form... (Een geregistreerd formulier toevoegen…)], typ dan in [Form name (Formuliernaam)] de naam van het
formulier en het ID van het opgeslagen formulier met behulp van de Storage Manager-plug-in van het
Configuratiehulpprogramma, selecteer vervolgens de pagina's waarop u het formulier uit [Print on Pages
(Afdrukken op Pagina's)] wilt toepassen en klik ten slotte op [OK (OK)].
• De afdrukpositie voor de overlay kan worden opgegeven.
- 59 -
Klik op [OK].
7
Verander indien nodig andere instellingen en druk op [OK].
8

Klik op [Print] op het [Print] scherm.
9
• Voor Windows PS-printerdriver (C834/C844/ES8434)
• Om deze functie te gebruiken met de Windows PS printer driver, moet u inloggen naar een computer als de
beheerder.
Open de "Printermap".
1
Klik met de rechtermuisknop op het pictogram [OKI C844 PS] en selecteer
2
vervolgens [Printing Preferences (Afdrukvoorkeuren)].
Klik op [Overlays] op het [Job Option] label.
3
Kies [Use Overlay] vanaf de neerdalende lijst, en klik dan op [New].
4
Vul de formuliernaam in die je geregistreerd hebt bij de Opslagbeheerder-
5
plug-in voor Configuratietool [Form Name (Formuliernaam)], en klik
vervolgens op [Add (Toevoegen)].
Voer een naam van de overlay in bij [Overlay Name].
6
Kies de pagina's van het document waarop u de overlay wilt printen vanaf
7
[Print on Pages].
4. Nuttige afdrukfuncties
Klik op [OK].
8
Kies een overlay om te gebruiken vanaf [Defined Overlays], en klik dan op
9
[Add].
Klik op [OK].
10
Verander indien nodig andere instellingen en druk op [OK].
11
Open het af te drukken bestand.
12
Kies [Print] vanaf het [File]-menu.
13
Klik op [Print] op het [Print] scherm.
14
- 60 -

4. Nuttige afdrukfuncties
De afdrukmethode wijzigen
• Alleen van de afdekking van een adnere lade afdrukken
• Handmatig één voor één afdrukken
• Vanaf de laatste pagina van een document afdrukken
• Automatisch een lade specificeren voor het geselecteerde papie
• Automatisch naar een andere papierinvoerlade wisselen als het papier in een lade op is
• Veelgebruikte documenten afdrukken zonder computer
• Afdrukgegevens in de machine voor het afdrukken opslaan
• Een document naar een bestand uitvoeren in plaats van het op papier af te drukken
• PS-bestanden downloaden (C834/C844/ES8434)
Alleen van de afdekking van een adnere lade afdrukken
U kunt de eerste pagina van een afdruktaak invoeren vanuit een bepaalde cassette en de
resterende pagina's invoeren vanuit een een andere cassette.
• Deze functie is niet beschikbaar met de Windows PS-printerdriver en Mac PCL-printerdriver.
• Voor PCL-printerdriver voor Windows
Open het af te drukken bestand.
1
Kies [Print] vanaf het [File] menu.
2
klik op [Preferences].
3
Klik op [Paper Feed Options] op het [Setup] tab.
4
Schakel het selectievakje [Use different source for first page (Gebruik andere
5
bron voor de eerste pagina)] in.
Selecteer bij [Source] een papierformaat en klik vervolgens op [OK].
6
Kies een papier type vanaf [Type] en media gewicht vanaf [Weight] wanneer nodig.
Verander indien nodig andere instellingen en druk op [OK].
7
Klik op [Print] op het [Print] scherm.
8
• Voor Mac PS printerdriver (C834/C844/ES8434)
Open het af te drukken bestand.
1
Kies [Print] vanaf het [File] menu.
2
Kies [Paper Feed] vanaf het paneel menu.
3
Kies [First Page From], en kies dan een lade om de eerste pagina in te
4
voeren.
Kies een lade om de resterende pagina;s in te voeren vanaf [Remaining From]
5
- 61 -
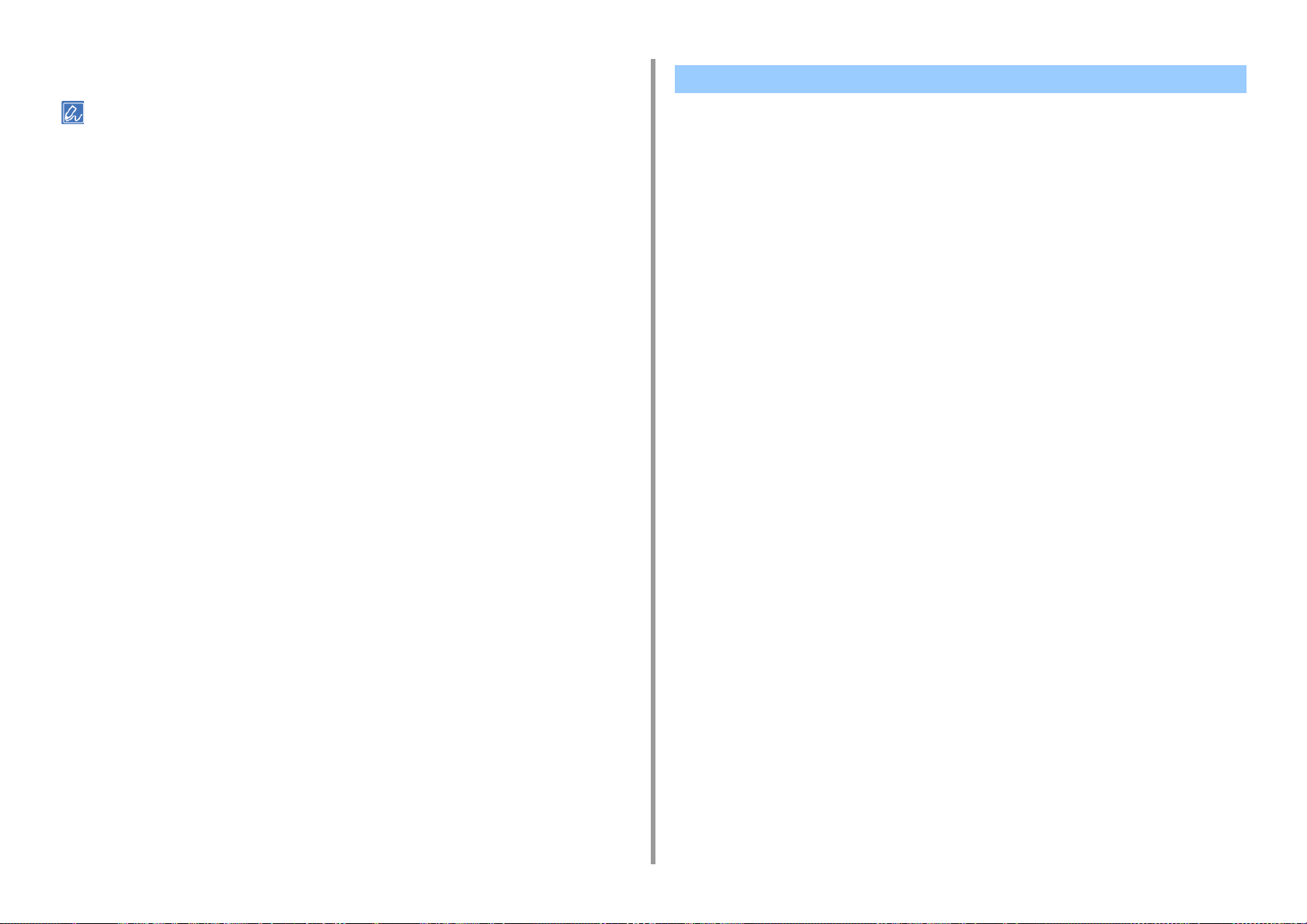
Verander andere instellingen wanneer nodig, en klik dan op [Print].
6
• Als de gegevens van de instellingen niet worden weergegeven in het afdrukvenster, klikt u op [Show Details (Toon
details)] onder in het dialoogvenster.
4. Nuttige afdrukfuncties
Handmatig één voor één afdrukken
U kunt een vel per keer printen via het laden van papier in de MP lade.
Het bericht waarin u wordt gevraagd om papier in de multifunctionele lade te plaatsen wordt
weergegeven op het scherm telkens als u één pagina afdrukt. Om verder te gaan met
afdrukken, druk op de knop «ON LINE (ONLINE)».
Om het afdrukken te annuleren klikt u op de knop «CANCEL (ANNULEREN)».
• Voor PCL-printerdriver voor Windows
Open het af te drukken bestand.
1
Kies [Print] vanaf het [File]-menu.
2
klik op [Preferences].
3
Selecteer [Universele lade] in [Papierbron] op het tabblad [Setup].
4
Klik op [Paper Feed Options].
5
Schakel het selectievakje [Feed paper individually (Papier afzonderlijk
6
invoeren)] in en klik vervolgens op [OK (OK)].
Verander ander instellingen wanneer nodig, en klik dan op [OK].
7
Klik op [Print] op het [Print] scherm.
8
Wanneer er een bericht op het display verschijnt, plaatst u het papier in de
9
multifunctionele lade en drukt u op de knop «ON LINE (ONLINE)».
Wanneer u een meerdere pagina document print, wordt dezelfde boodschap
weergegeven iedere keer dat u een pagina print.
• Voor Windows PS-printerdriver (C834/C844/ES8434)
Open het af te drukken bestand.
1
Kies [Print] vanaf het [File]-menu.
2
klik op [Preferences].
3
- 62 -

Kies [Multi Purpose Tray] voor [Paper Source] op het [Paper/Quality] label.
4
Klik op [Advanced].
5
Klik op [Feed paper individually (Papier afzonderlijk invoeren)] en selecteer
6
vervolgens [Yes (Ja)].
4. Nuttige afdrukfuncties
• Als de gegevens van de instellingen niet worden weergegeven in het afdrukvenster, klikt u op [Show Details (Toon
details)] onder in het dialoogvenster.
• Voor Mac PCL-printerdriver (alleen C824)
Klik op [OK (OK)].
7
Verander ander instellingen wanneer nodig, en klik dan op [OK].
8
Klik op [Print] op het [Print] scherm.
9
Wanneer het bericht op het display verschijnt, plaatst u het papier in de
10
multifunctionele lade en drukt u op de knop «ON LINE (ONLINE)».
Als men een document met meerdere pagina's afdrukt, wordt hetzelfde bericht
weergegeven, telkens wanneer u één pagina afdrukt.
• Voor Mac PS printerdriver (C834/C844/ES8434)
Open het af te drukken bestand.
1
Kies [Print] vanaf het [File]-menu.
2
Selecteer [Multi-purpose Tray (multifunctionele invoerlade)] [All Pages From
3
(Alle pagina´s van)] op het paneel [Paper Feed (Papierdoorvoer)].
Selecteer [Afdrukopties] in het paneelmenu.
4
Schakel het selectievakje [Feed paper individually (Papier afzonderlijk
5
invoeren)] in het tabblad [Feed (Invoer)] in.
Open het af te drukken bestand.
1
Selecteer [Print (Afdrukken)] in het [File (File)] menu.
2
Selecteer [Multipurpose Tray (Universele lade)] in [Paper Source
3
(Papierbron)] in het paneel [Setup (Setup)].
Klik op [Printer Options (Printeropties)].
4
Selecteer [Use MP tray as manual feed (Gebruik de universeellade voor
5
handmatige invoer)] selectievakje.
Configureer indien nodig andere instellingen en druk af.
6
Wanneer op het bedieningspaneel een bericht verschijnt waarin u wordt
7
gevraagd papier te plaatsen in de multifunctionele lade, drukt u op de knop
«ON LINE (ONLINE)».
Als men een document met meerdere pagina's afdrukt, wordt hetzelfde bericht
weergegeven, telkens wanneer u één pagina afdrukt.
• Als de gegevens van de instellingen niet worden weergegeven in het afdrukvenster, klikt u op [Show Details (Toon
details)] onder in het dialoogvenster.
Verander ander instellingen wanneer nodig, en klik dan op [Print].
6
Wanneer het bericht op het display verschijnt, plaatst u het papier in de
7
multifunctionele lade en drukt u op de knop «ON LINE (ONLINE)».
Als men een document met meerdere pagina's afdrukt, wordt hetzelfde bericht
weergegeven, telkens wanneer u één pagina afdrukt.
- 63 -

Vanaf de laatste pagina van een document afdrukken
U kunt voorwaarts of achterwaarts printen in pagina volgorde om aan uw benodigdheden te
voldoen..
Wanneer u de uitvoerlade gebruikt, drukt u in voorwaartse volgorde af om afdrukken in
voorwaartse volgorde te verzamelen.
Bij gebruik van de achterste uitvoerlade, druk af in de omgekeerde volgorde om de
afdrukken te verzamelen in voorwaartse volgorde.
• Als de achterste uitvoerlade niet open is, worden de afdrukken naar de uitvoerlade gebracht.
• Deze functie is niet beschikbaar met het Windows PCL-printerstuurprogramma.
• Voor Windows PS-printerdriver (C834/C844/ES8434)
Open het af te drukken bestand.
1
Kies [Print] vanaf het [File] menu.
2
klik op [Preferences].
3
Selecteer [Back to Front (Achter naar voor)] bij [Page Order (Paginavolgorde)]
4
op het tabblad [Layout (Lay-out)].
4. Nuttige afdrukfuncties
Selecteer [Reverse (Omdraaien)] voor [Page Order (Paginavolgorde)] op het
3
paneel [Paper Handling (Papierdoorvoer)].
Verander andere instellingen wanneer nodig, en klik dan op [Print].
4
• Als de gegevens van de instellingen niet worden weergegeven in het afdrukvenster, klikt u op [Show Details (Toon
details)] onder in het dialoogvenster.
Verander indien nodig andere instellingen en druk op [OK].
5
Klik op [Print] op het [Print] scherm.
6
• Als [Page Order (Paginavolgorde)] niet wordt weergegeven, opent u de "Printermap". Klik dan met de
rechtermuisknop op het pictogram van [OKI C844 PS] en selecteer vervolgens [Printer properties (Eigenschappen
van printer)] > tabblad [Advanced (Geavanceerd)]. Schakel daarna het selectievakje [Enable advanced printing
features (Geavanceerde afdrukfuncties inschakelen)] in.
•Voor Mac
Open het af te drukken bestand.
1
Kies [Print] vanaf het [File] menu.
2
- 64 -

Automatisch een lade specificeren voor het geselecteerde papie
U kunt een lade automatisch selecteren (papierlade (lade 1 tot 5)) of de multifunctionele lade
selecteren die papier bevat met hetzelfde formaat als het formaat dat in de printerdriver is
ingesteld. Laden wisselen in overeenstemming met de instelling [Tray Sequence
(cassettevolgorde)].
• Zorg ervoor dat u het papierformaat en -gewicht voor de papiercassettes en de MP-lade instelt via het
bedieningspaneel.
Ondersteund papier (Gebruikershandleiding)
klik op [Preferences].
3
Kies [Auto] vanaf [Source] op het [Setup] label.
4
Verander ander instellingen wanneer nodig, en klik dan op [OK].
5
Klik op [Print] op het [Print] scherm.
6
• Voor Windows PS-printerdriver (C834/C844/ES8434)
Open het af te drukken bestand.
1
4. Nuttige afdrukfuncties
• De multifunctionele lade instellen
In de standaardinstellingen is [Tray Usage (cassettegebruik)] ingesteld op [Do Not Use (Niet
gebruiken)]. Als de standaardinstellingen actief zijn, wordt de multifunctionele lade niet
ondersteund door de functie voor automatische ladewisseling.
Stel de MP lade in als een doel van de automatische lade keuze.
Druk op de «Fn (Fn)»-toets.
1
• Wanneer een printer in de energiespaarstand staat, drukt u op de knop «POWER SAVE
(ENERGIESPAARSTAND)» om de printer uit deze stand te halen.
Druk op de toetsen «9» en «5» op het numerieke toetsenbord en druk
2
vervolgens op de knop «ENTER (ENTER)».
Druk op de scrolknop om [Normal Tray (Normale cassette)] te selecteren
3
en druk vervolgens op de knop «ENTER (ENTER)».
Druk op de knop «ON LINE (ONLINE)» om de menumodus te verlaten.
4
• Voor PCL-printerdriver voor Windows
Open het af te drukken bestand.
1
Kies [Print] vanaf het [File] menu.
2
klik op [Preferences].
3
Kies [Automatically] vanaf [Paper Source] op het [Paper/Quality] label.
4
Verander ander instellingen wanneer nodig, en klik dan op [OK].
5
Klik op [Print] op het [Print] scherm.
6
• Voor Mac PS printerdriver (C834/C844/ES8434)
Open het af te drukken bestand.
1
Kies [Print] vanaf het [File] menu.
2
Selecteer [Auto Select (Automatische selectie)] van [All Pages From (Alle
3
pagina´s vanaf)] op het paneel [Paper Feed (papierinvoer)].
Verander andere instellingen wanneer nodig, en klik dan op [Print].
4
• Als de gegevens van de instellingen niet worden weergegeven in het afdrukvenster, klikt u op [Show Details (Toon
details)] onder in het dialoogvenster.
Kies [Print] vanaf het [File] menu.
2
- 65 -

4. Nuttige afdrukfuncties
• Voor Mac PCL-printerdriver (alleen C824)
Open het af te drukken bestand.
1
Selecteer [Print (Afdrukken)] in het [File (File)] menu.
2
Selecteer [Auto (Automatisch)] in [Paper Source (Papierbron)] in het paneel
3
[Setup (Setup)].
Wijzig, indien nodig, andere instellingen en klik op [Print (Afdrukken)].
4
• Als de gegevens van de instellingen niet worden weergegeven in het afdrukvenster, klikt u op [Show Details (Toon
details)] onder in het dialoogvenster.
Automatisch naar een andere papierinvoerlade wisselen als het papier in een lade op is
Als de opgegeven lade geen papier meer heeft, kan het apparaat blijven afdrukken vanaf
een andere lade als papier met hetzelfde formaat en gewicht in de papiercassettes (lade 1
tot 5) en de multifunctionele lade is geplaatst.
Om deze functie te gebruiken, moet u eerst de functie voor het automatisch wisselen van
lade inschakelen via het bedieningspaneel. Vervolgens stelt u de functie voor het
automatisch wisselen van lade met de printerdriver in.
• Stel voor de papierinstellingen van elke lade die met de automatische ladewisseling wordt gebruikt dezelfde waarden
op het apparaat en in het printerstuurprogramma in.
Ondersteund papier (Gebruikershandleiding)
• Lades instellen voor automatisch wissen van de lade
In de standaardinstellingen is [Tray Usage (cassettegebruik)] ingesteld op [Do Not Use (Niet
gebruiken)]. Als de standaardinstellingen actief zijn, wordt de multifunctionele lade niet
ondersteund door de functie voor automatische ladewisseling.
Stel de MP lade in als een doel van de automatische lade keuze.
Druk op de «Fn (Fn)»-toets.
1
- 66 -
• Wanneer een printer in de energiespaarstand staat, drukt u op de knop «POWER SAVE
(ENERGIESPAARSTAND)» om de printer uit deze stand te halen.
Druk op de toetsen «9» en «5» op het numerieke toetsenbord en druk
2
vervolgens op de knop «ENTER (ENTER)».
Druk op de scrolknop om [Normal Tray (Normale cassette)] te selecteren
3
en druk vervolgens op de knop «ENTER (ENTER)».
• Laden wisselen in overeenstemming met de instelling [Tray Sequence (Ladevolgorde)].
Druk op de knop «ON LINE (ONLINE)» om de menumodus te verlaten.
4

4. Nuttige afdrukfuncties
• Voor PCL-printerdriver voor Windows
Open het af te drukken bestand.
1
Kies [Print] vanaf het [File] menu.
2
klik op [Preferences].
3
Klik op [Paper Feed Options] op het [Setup] tab.
4
Schakel het selectievakje [Auto Tray Change] in en klik vervolgens op [OK].
5
Verander indien nodig andere instellingen en druk op [OK].
6
Klik op [Print] op het [Print] scherm.
7
• Voor Windows PS-printerdriver (C834/C844/ES8434)
Open het af te drukken bestand.
1
Kies [Print] vanaf het [File] menu.
2
klik op [Preferences].
3
Klik op [Advanced] op het [Layout] label.
4
Klik op [Tray Switch] en kies dan [ON].
5
Klik op [OK].
6
Verander indien nodig andere instellingen en druk op [OK].
7
Klik op [Print] op het [Print] scherm.
8
Selecteer [Paper Feed (Papierinvoer)] uit het paneelmenu.
3
Selecteer [Auto Select (Auto selecteren)] in [All Pages From (Alle pagina's
4
van)].
Verander ander instellingen wanneer nodig, en klik dan op [Print].
5
• Als de gegevens van de instellingen niet worden weergegeven in het afdrukvenster, klikt u op [Show Details
(Toon details)] onder in het dialoogvenster.
• Voor Mac PCL-printerdriver (alleen C824)
Open het af te drukken bestand.
1
Selecteer [Print (Afdrukken)] in het [File (File)] menu.
2
Klik op [Printer Options (Printeropties)] in het paneel [Setup (Instellingen)].
3
Schakel het selectievakje [Auto tray switch (Wissel lade automatisch)] in.
4
Wijzig, indien nodig, andere instellingen en klik op [Print (Afdrukken)].
5
• Als de gegevens van de instellingen niet worden weergegeven in het afdrukvenster, klikt u op [Show Details (Toon
details)] onder in het dialoogvenster.
• Voor Mac PS printerdriver (C834/C844/ES8434)
Open het af te drukken bestand.
1
Kies [Print] vanaf het [File] menu.
2
- 67 -

Veelgebruikte documenten afdrukken zonder computer
Sla een afdruktaak op in het interne geheugen van de printer en print deze zo nodig af vanaf
het bedieningspaneel.
• Deze functie is niet beschikbaar voor de Mac PCL-printerdriver.
• Wanneer u de doorgestuurde gegevens niet kunt opslaan door onvoldoende vrije ruimte in het interne geheugen,
wordt er een boodschap weergegeven om u te informeren dat het bestand systeem vol is, en de print taak wordt niet
uitgevoerd.
4. Nuttige afdrukfuncties
Selecteer [Print (Printen)] in het [File (Bestand)] menu.
2
Selecteer [Secure Print (Beveiligd afdrukken)] in het paneelmenu.
3
Selecteer [Shared Print (Gedeelde afdruk)] in [Job Type (Taaktype)].
4
U kunt in ‘Taaktype-optie’ een naam aan een afdruktaak geven.
Wijzig, indien nodig, andere instellingen en klik op [Print (Afdrukken)].
5
De afdruktaak wordt alleen naar de printer gestuurd maar wordt nu nog niet afgedrukt.
Een afdruktaak opslaan
• Voor Windows
Open het af te drukken bestand.
1
Kies [Print] vanaf het [File]-menu.
2
Klik op [Preferences].
3
Selecteer het tabblad [Job Options (Taakopties)].
4
Selecteer [Shared Print (Gedeelde afdruktaken)] in [Job Type (Taaktype)].
5
Klik op [Job Type Option (Optie voor taaktype)].
6
Voer een taaknaam in het vak [Job Name (Taaknaam)] in.
7
Als u het selectievakje [Input job type option when printing (Type taak invoeren bij het
afdrukken)] aanvinkt, verschijnt er een vraag naar de taaknaam wanneer u de taak
naar de printer stuurt.
Stel indien nodig andere instellingen in en klik op [OK (OK)].
8
Klik op [Print (Afdrukken)] in het scherm [Print (Afdrukken)].
9
De print taak wordt alleen naar de printer verstuurd, maar wordt nog niet geprint.
• Voor Mac PS printerdriver (C834/C844/ES8434)
• Als de gegevens van de instellingen niet worden weergegeven in het afdrukvenster, klikt u op [Show Details (Toon
details)] onder in het dialoogvenster.
Afdrukkend van een Password-Gebeschermen Document van This Machine
Druk op de «Fn (Fn)»-toets.
1
• Wanneer een printer in de energiespaarstand staat, drukt u op de knop «POWER SAVE
(ENERGIESPAARSTAND)» om de printer uit deze stand te halen.
Druk op de toets «1» op het numerieke toetsenbord en druk vervolgens op de
2
toets «ENTER (ENTER)».
De gedeelde takenlijst wordt weergegeven. Druk in deze lijst op of om
3
de gedeelde taak te selecteren die u wilt afdrukken en druk op de knop
«ENTER (ENTER)».
Om alle gedeelde taken af te drukken, selecteert u [All Print (Alles afdrukken)] en drukt
u op de knop «ENTER (ENTER)».
Om alle momenteel weergegeven gedeelde taken te verwijderen, selecteert u [All
Delete (Alles verwijderen)] en drukt u op de knop «ENTER (ENTER)».
Controleer of [Print (Afdrukken)] is geselecteerd en druk op de knop «ENTER
4
(ENTER)».
Om een afdruktaak te verwijderen, selecteert u [Delete (Verwijderen)] en drukt u op de
knop «ENTER (ENTER)».
Open het af te drukken bestand.
1
- 68 -

Voer het aantal kopieën in en druk vervolgens op de knop «ENTER
5
(ENTER)».
4. Nuttige afdrukfuncties
Afdrukgegevens in de machine voor het afdrukken opslaan
U kunt spool print taken opslaan naar het geheugen dat is geïntegreerd in deze machine. Dit
stelt u in staat om uw werk eerder te beëindigen op uw computer, wat het mogelijk maakt
voor uw computer om andere taken te verwerken terwijl de machine werkt in de achtergrond.
• Deze functie is niet beschikbaar voor de Mac PCL-printerdriver.
• Wanneer u de doorgestuurde gegevens niet kunt opslaan door onvoldoende vrije ruimte in het interne geheugen van
de machine, wordt er een boodschap weergegeven om u te informeren dat het bestand systeem vol is, en de print
taak wordt niet uitgevoerd.
• Voor PCL-printerdriver voor Windows
Open het af te drukken bestand.
1
Kies [Print] vanaf het [File] menu.
2
klik op [Preferences].
3
Kies het [Job Options] label.
4
Klik op [Advanced].
5
Selecteer [Job Spool] en selecteer [On] voor [Settings] en klik dan [OK].
6
Verander indien nodig andere instellingen en druk op [OK].
7
Klik op [Print] op het [Print] scherm.
8
• Voor Windows PS-printerdriver (C834/C844/ES8434)
Open het af te drukken bestand.
1
Kies [Print] vanaf het [File] menu.
2
klik op [Preferences].
3
Kies het [Job Options] label.
4
Klik op [Advanced].
5
- 69 -

Controleer het [Job Spool] controle venster, en klik dan op [OK].
6
Verander andere instellingen wanneer nodig, en klik dan op [OK].
7
Klik op [Print] op het [Print] scherm.
8
4. Nuttige afdrukfuncties
Een document naar een bestand uitvoeren in plaats van het op papier af te drukken
U kunt een document naar een bestand uitvoeren.
• Voor Mac PS printerdriver (C834/C844/ES8434)
Open het af te drukken bestand.
1
Selecteer in het menu [File (Archief)] de optie [Print (Afdrukken)].
2
Selecteer de [Print Options (Print Opties)] paneel.
3
Schakel het selectievakje [Job Spool (Takenwachtrij)] op het tabblad [Quality 2
4
(Kwaliteit 2)] in.
Wijzig, indien nodig, andere instellingen en klik op [Print (Afdrukken)].
5
• Als de gegevens van de instellingen niet worden weergegeven in het afdrukvenster, klikt u op [Show Details (Toon
details)] onder in het dialoogvenster.
• U moet inloggen naar een computer als de beheerder.
• Voor Windows
Open de "Printermap".
1
Klik met de rechtermuisknop op het pictogram [OKI C844 *] en selecteer
2
vervolgens [Printer properties (Eigenschappen printer)].
* Kies een drivertype om te gebruiken.
Kies het [Ports] label.
3
Kies het [FILE:] vanaf de poort lijst, en klik dan op [OK].
4
Open een bestand.
5
Kies [Print] vanaf het [File]-menu.
6
Klik op [Print].
7
Geef de naam van een bestand op, en klik dan op [OK].
8
voorbeeld: C: temp printdata.prn
- 70 -
•Voor Mac
Open het af te drukken bestand.
1
Kies [Print] vanaf het [File]-menu.
2
Klik op [PDF] in het print dialoog venster, en kies dan een bestand formaat.
3
Geef de naam van een bestand, kies een opslag bestemming, en klik dan op
4
[Save].

PS-bestanden downloaden (C834/C844/ES8434)
U kunt PostScript-bestanden downloaden naar de printer en deze afdrukken.
• Deze functie is alleen beschikbaar als u gebruikmaakt van een TCP/IP-netwerk.
• Het OKI LPR-hulpprogramma is niet beschikbaar voor de Mac OS-printerdriver.
• Deze functie is niet beschikbaar voor de C824.
Start OKI LPR Utility.
1
Selecteer [Download (Downloaden)] in [Remote Print (Afdrukken op afstand)].
2
Selecteer het bestand dat u wilt downloaden en klik vervolgens op [Open
3
(Open)].
Nadat het downloaden is voltooid, wordt het PostScript-bestand afgedrukt.
4. Nuttige afdrukfuncties
- 71 -

4. Nuttige afdrukfuncties
Vertrouwelijk document afdrukken
Deze paragraaf beschrijft het verkrijgen van afdrukresultaten op een vertrouwelijke manier.
• Afdrukgegevens coderen en een wachtwoord vóór het afdrukken instellen (Persoonlijke
afdruk)
Afdrukgegevens coderen en een wachtwoord vóór het afdrukken instellen (Persoonlijke afdruk)
Met de functie Persoonlijke afdruk kunt u persoonlijke of vertrouwelijke documenten coderen
en met een wachtwoord beveiligen en ze op het apparaat bewaren om te voorkomen dat
anderen ze kunnen bekijken. Alvorens ze worden afgedrukt, moet uw identiteit worden
gecontroleerd via het bedieningspaneel.
Aangezien de afdruktaken worden gecodeerd voordat ze worden verzonden, kunt u
vertrouwelijke informatie beveiligen tegen onbevoegde toegang.
• Wanneer u de doorgestuurde gegevens niet kunt opslaan door onvoldoende vrije ruimte in het interne geheugen van
de machine, wordt er een boodschap weergegeven om u te informeren dat het bestand systeem vol is, en de print
taak wordt niet uitgevoerd.
• U kunt deze functie niet gebruiken met de poster printen functie en de boekje printen functie met de Windows PCL
printer driver wanneer u deze machine deelt via de print server.
• Wanneer u deze functie gebruikt, schakelt u het selectievakje [Job Spool (Takenwachtrij)] uit.
Afdrukgegevens in de machine voor het afdrukken opslaan
• Deze functie is niet beschikbaar voor de Mac PCL-printerdriver.
Coderen en wachtwoord instellen op een computer
• Voor PCL-printerstuurprogramma voor Windows
- 72 -
Open een bestand.
1
Kies [Print] vanaf het [File] menu.
2
klik op [Preferences].
3
Kies het [Job Options] label.
4
Selecteer [Private Print (Persoonlijke afdrukken)] in [Job Type (Taaktype)].
5
Voer een wachtwoord in [Password (Wachtwoord)].
6
Klik op [OK].
7
Wijzig, indien nodig, andere instellingen en klik op [OK (OK)].
8

Klik op [Print (Afdrukken)] in het scherm [Print (Afdrukken)].
9
De afdrukopdracht is naar de machine verzonden, maar wordt niet afgedrukt.
• Voor Windows PS-printerdriver (C834/C844/ES8434)
Open een bestand.
1
Selecteer [Print (Afdrukken)] in het [File (Bestand)] menu.
2
Klik op [Geavanceerd].
3
Selecteer het tabblad [Job Options (Taakopties)].
4
Selecteer [Private Print (Persoonlijke afdruk)] in [Job Type (Taaktype)].
5
Voer een wachtwoord in [Password (Wachtwoord)].
6
Klik op [OK (OK)].
7
Wijzig, indien nodig, andere instellingen en klik op [OK (OK)].
8
Klik op [Print (Afdrukken)] in het scherm [Print (Afdrukken)].
9
De gecodeerde en met een wachtwoord beschermde afdruktaak wordt alleen naar de
printer gestuurd en wordt nog niet afgedrukt.
4. Nuttige afdrukfuncties
• Als de gegevens van de instellingen niet worden weergegeven in het afdrukvenster, klikt u op [Show Details
(Toon details)] onder in het dialoogvenster.
Printen van een Versleuteld/Wachtwoord-beveiligd Document vanaf Deze Machine
Print een versleuteld en wachtwoord-beveiligde print taak opgeslagen in het interne
geheugen van de printer.
Druk op de «Fn (Fn)»-toets.
1
• Wanneer een printer in de energiespaarstand staat, drukt u op de knop «POWER SAVE
(ENERGIESPAARSTAND)» om de printer uit deze stand te halen.
Druk op de toets «2» op het numerieke toetsenbord en druk vervolgens op de
2
toets «ENTER (ENTER)».
Selecteer de gebruikersnaam van uw computer uit de gebruikerslijst en druk
3
op de knop «ENTER (ENTER)».
Voer het wachtwoord in dat u op de computer hebt ingesteld en druk
4
vervolgens op de knop «ENTER (ENTER)».
• Voor Mac PS printerdriver (C834/C844/ES8434)
Open een bestand.
1
Selecteer in het menu [File (Archief)] de optie [Print (Afdrukken)].
2
Selecteer [Secure Print (Beveiligd afdrukken)] in het paneelmenu.
3
Selecteer [Private Print (Persoonlijke afdruk)] in [Job Type (Taaktype)].
4
Voer een wachtwoord bij [Job Password (Taakwachtwoord)] in.
5
Wijzig, indien nodig, andere instellingen en klik op [Print (Afdrukken)].
6
De gecodeerde en met een wachtwoord beschermde afdruktaak wordt alleen naar de
printer gestuurd en wordt nog niet afgedrukt.
Wanneer privé-afdruktaken in de lijst staan, drukt u op de scrolknop om het
5
bestand te selecteren dat u wilt afdrukken en drukt u op de knop «ENTER
(ENTER)».
Controleer of [Execute (Uitvoeren)] is geselecteerd en druk op «ENTER
6
(ENTER)».
Om de opgegeven privétaak te verwijderen, selecteert u [Delete (Verwijderen)] en drukt
u op de knop «ENTER (ENTER)».
Voer het aantal afdrukken in en druk op «ENTER (ENTER)».
7
• De opgeslagen afdruktaak in het geheugen wordt automatisch verwijderd als het afdrukken is voltooid of
gedurende een bepaalde tijd niet is afgedrukt. Als er een fout optreedt tijdens de verzending van de gegevens of
als de taak na de verzending wordt gewijzigd, wordt de taak automatisch verwijderd.
- 73 -

4. Nuttige afdrukfuncties
Overige afdrukfuncties
• Afdrukken PS-fouten (C834/C844/ES8434)
• Emulatiemodus wijzigen (Printertaal)
• E-mailbijlages afdrukken
• In USB-geheugen gegevens afdrukken
• Selecteer Veelgebruikte Instellingen in het printerstuurprogramma om te gebruiken.
• De standaardinstellingen van een printerdriver wijzigen
• Marges bewerken
• De afdrukpositie in de extra lade aanpassen
Afdrukken PS-fouten (C834/C844/ES8434)
U kunt de details van PostScript-fouten afdrukken wanneer deze optreden.
• Deze functie is niet beschikbaar voor de C824.
• Deze functie is niet beschikbaar voor de PCL-printerdriver of op een Mac.
• Voor PS-printerdriver voor Windows
Open het af te drukken bestand.
1
Selecteer [Print (Afdrukken)] in het [File (File)] menu.
2
Klik op [Preferences (Voorkeuren)].
3
Klik op het tabblad [Layout (Lay-out)], klik daarna op [Advanced
4
(Geavanceerd)].
Klik op [Send PostScript Error Handler (Handler voor PostScript verzenden)]
5
onder [PostScript Options (PostScript opties)] en klik [YES (Ja)].
Klik op [OK (OK)] totdat het dialoogvenster om af te drukken wordt gesloten.
6
Klik op [Print (Afdrukken)] in het scherm [Print (Afdrukken)].
7
- 74 -

Emulatiemodus wijzigen (Printertaal) E-mailbijlages afdrukken
4. Nuttige afdrukfuncties
U kunt de emulatiemodus selecteren.
• Om naar het [Admin Setup (Beheerdersinst.)] te gaan heeft u een beheerderswachtwoord nodig.
Druk meerdere keren op de scrolknop om [Admin Setup (Beheerdersinst.)]
1
te selecteren en druk vervolgens op de knop «ENTER (ENTER)».
Voer het beheerderswachtwoord in met behulp van het numerieke
2
toetsenbord.
Het standaardwachtwoord is "123456".
Druk op de knop «ENTER (ENTER)».
3
Druk op de scrolknop om [Print Setup (Afdrukinstellingen)] te selecteren en
4
druk vervolgens op de knop «ENTER (ENTER)».
Zorg ervoor dat [Personality (Printertaal)] is geselecteerd en druk vervolgens
5
op de knop «ENTER (ENTER)».
Druk op de scrolknop om een emulatiemodus te selecteren en druk
6
vervolgens op de knop «ENTER (ENTER)».
Druk op de knop «ON LINE (ONLINE)» om de menumodus te verlaten.
7
Druk een bestand als bijlage van een ontvangen e-mail af.De bestandsindelingen PDF
(v1.7), JPEG-en TIFF (V6 Baseline) kunnen worden afgedrukt.
Om deze functie te gebruiken dient u de instellingen voor de ontvangst van e-mails in te
stellen op een POP-server of SMTP-server.
E-mailinstelling (Webpagina)
• Voor de C824 kunnen alleen TIFF-bestanden worden afgedrukt.
• De inhoud van de mail wordt niet afgedrukt.
• Voor het aantal exemplaren, dubbelzijdig afdrukken of andere afdrukinstellingen worden de huidige instellingen in
het menu [Instellingen Admin] toegepast.
• Tot aan 10 bestanden, waarvan elk met een maximum van 8 MB, kunnen worden geprint.
- 75 -

In USB-geheugen gegevens afdrukken
U kunt het USB geheugen verbinden met de printer en opgeslagen gegevens afdrukken.
• Niet alle USB Geheugen wordt gegarandeerd om te gebruiken. (USB Geheugen met beveiliging functies worden niet
ondersteund.)
• Deze machine ondersteunt geen USB 3.0.
• USB hubs en externe USB HDD's worden niet ondersteund.
• Versleutelde PDF bestanden worden niet ondersteund.
• De volgende bestandssystemen worden ondersteund: FAT12, FAT16, FAT32.
• Ondersteund bestandsformaten: PDF(v1.7), JPEG, PDF, TIFF(v6 baseline), XPS, PRN (PS, PCL, XPS)
• Ondersteunde bestandsformaten voor C824: TIFF (v6 baseline), XPS, PRN (PCL, XPS)
• Tot aan 32 GB USB Geheugen wordt ondersteund.
• Tot aan 100 bestanden in ondersteunde formaten die zijn opgeslagen in USB Geheugen worden weergegeven in
de bestanden lijst.
- Wanneer 100 of meer bestanden in USB Geheugen wordt opgeslagen, wordt de bestanden lijst niet goed
weergegeven.
- USB Geheugen met een map structuur van 20 of meer niveaus worden niet juist gelezen.
- Een bestand pad met meer dan 240 karakters kan niet goed gelezen worden.
• U kunt maar een bestand in USB Geheugen per keer printen.
4. Nuttige afdrukfuncties
Druk op de scrolknop of om het af te drukken bestand te selecteren en
4
druk op de knop «ENTER (ENTER)».
Om andere items in te stellen, drukt u op de scrolknop om [Print Setup
5
(Afdrukinstellingen)] te selecteren en drukt u op de knop «ENTER (ENTER)».
Selecteer de items die u wilt instellen en druk vervolgens op de knop «BACK
(TERUG)» om terug te gaan naar het scherm met bestanden.
Druk op de scrolknop of om [Print (Afdrukken)] te selecteren en druk op
6
de knop «ENTER (ENTER)».
Het scherm gaat terug naar de lijst met bestanden nadat het afdrukken is voltooid.
Om een ander bestand af te drukken, selecteert u een bestand uit [Select Print file
(Select. print bestand)] en herhaalt u stappen 4 en 5.
Om het afdrukken te stoppen, drukt u op de knop «ON LINE (ONLINE)» om terug te
gaan naar het stand-byscherm.
Verwijder het USB-geheugen.
7
Een afdrukopdracht annuleren
Om het afdrukken vanaf het USB-geheugen te annuleren, drukt u op de knop «CANCEL
(ANNULEREN)» op het bedieningspaneel.
Steek een USB in de USB-poort.
1
Druk op de scrolknop om [Print From USB Memory (Afdrukken vanuit USB
2
geheugen)] te selecteren en druk vervolgens op de knop «ENTER (ENTER)».
Wanneer [Select Print File (Select. print bestand)] wordt weergegeven, drukt u
3
op de knop «ENTER (ENTER)».
Wanneer u op «CANCEL (ANNULEREN)» drukt, verschijnt er een scherm om de annulering
van de afdrukgegevens te bevestigen.
Om het afdrukken te annuleren, selecteert u "Ja" en drukt u vervolgens op de knop «ENTER
(ENTER)».
Om het afdrukken voort te zetten, selecteert u "Nee" en drukt u vervolgens op de knop
«ENTER (ENTER)».
Als u binnen drie minuten geen keuze hebt gemaakt, verdwijnt het scherm en gaat het
afdrukken verder.
• De pagina's die klaar zijn om te worden geprint op deze machine worden geprint zonder wijzigingen.
- 76 -

Selecteer Veelgebruikte Instellingen in het printerstuurprogramma om te gebruiken.
Vaak gebruikte instellingen registreren
4. Nuttige afdrukfuncties
Stel de printer instellingen in om op te slaan.
3
Kies [Save Current Settings as Preset] vanaf [Presets].
4
Geef een naam op om de instellingen op te slaan, en klik dan op [OK].
5
U kunt de instellingen van de printerdriver opslaan.
• Deze functie is niet beschikbaar voor de PS-printerdriver voor Windows.
• U kunt tot 14 instellingen opslaan.
• De instellingen voor het Windows PCL stuurprogramma registreren
Open de "Printermap".
1
Klik met de rechtermuisknop op het pictogram [OKI C844 PCL6 (OKI C844
2
PCL6)] en selecteer vervolgens [Printing preferences (Afdrukvoorkeuren)].
Stel de printer instellingen in om op te slaan.
3
Klik op [Save] in [Driver Setting] op het [Setup] label.
4
Geef een naam op om de instellingen op te slaan, en klik dan op [OK].
5
Klik op [OK] om het print setup dialoog venster te sluiten.
6
Afdrukken met geregistreerde instellingen.
• Deze functie is niet beschikbaar voor de PS-printerdriver voor Windows.
• Voor PCL-stuurprogramma voor Windows
Open het af te drukken bestand.
1
Selecteer [Print (Afdrukken)] in het menu [File (Bestand)].
2
Klik op [Preferences (Voorkeuren)].
3
Selecteer een instelling die u wilt gebruiken in [Driver Setting
4
(Stuurprogramma-instellingen)] op de [Setup (Instellingen)] tabblad.
Klik op [OK (OK)].
5
Klik op [Print (Afdrukken)] in het scherm [Print (Afdrukken)].
6
•Voor Mac
• Registreren van de Mac printerdriver-instellingen
• De standaard instellingen in het dialoogvenster [Page Setup (Pagina-instelling)] kunnen niet gewijzigd worden.
• De bewerking van de instellingen die worden opgeslagen met een andere printer driver kunnen niet worden
gegarandeerd. Bewaar de instellingen met een naam die u kunt onderscheiden.
Open het af te drukken bestand.
1
Kies [Print] vanaf het [File] menu.
2
- 77 -
Open het af te drukken bestand.
1
Selecteer [Print (Afdrukken)] in het menu [File (Bestand)].
2
Selecteer een instelling om te gebruiken in [Presets (Voorinstellingen)].
3
Klik op [Print (Afdrukken)].
4
• Als [Show Presets (Voorinstellingen tonen)] is geselecteerd bij [Preset (Voorinstelling)] en het selectievakje
[Reset Presets Menu to "Default Settings" After Printing check box (Standaardinstellingen van het menu

Voorinstellingen herstellen na het afdrukken)] is uitgeschakeld, wordt de ingestelde voorinstelling altijd
toegepast.
4. Nuttige afdrukfuncties
De standaardinstellingen van een printerdriver wijzigen
U kunt vaak-gebruikte print instellingen gebruiken als de standaard instellingen voor de
printer driver.
• Voor printerdriver voor Windows
Open de "Printermap".
1
Klik met de rechtermuisknop op het pictogram [OKI C844 *] en selecteer
2
vervolgens [Printing Preferences (Afdrukvoorkeuren)].
* Kies een drivertype om te gebruiken.
Configureer de afdrukinstellingen die u als standaardinstellingen voor het
3
stuurprogramma wilt gebruiken.
Klik op [OK].
4
• Voor Mac-printerdriver
Open het af te drukken bestand.
1
Selecteer [Print (Afdrukken)] in het [File (File)] menu.
2
Configureer de afdrukinstellingen die u wilt gebruiken als
3
standaardinstellingen voor de driver.
Selecteer [Save As (Opslaan als)] in [Presets (Voorinstellingen)].
4
Voer een naam voor de instellingen in en klik vervolgens op [OK (OK)].
5
Klik op [Cancel (Annuleren)].
6
• Om de opgeslagen instellingen te bewaren, selecteert u de naam uit [Presets (Voorinstellingen)] in het
dialoogvenster Afdrukken.
- 78 -

Marges bewerken De afdrukpositie in de extra lade aanpassen
4. Nuttige afdrukfuncties
U kunt de marges van boven, onder, links en rechts respectievelijk op papier met 30,0 mm/
1,18 inch vergroten om het afdrukbare gebied en de afdruk te wijzigen.
• Deze functie is niet beschikbaar met de Windows PCL-printerdriver.
Open het af te drukken bestand.
1
Selecteer [Print (Afdrukken)] in het [File (File)] menu.
2
Klik op [Preferences (Voorkeuren)].
3
Selecteer het tabblad [Job Options (Taakopties)].
4
Klik op [Advanced (Geavanceerd)].
5
Selecteer [Edit Margins (Marges bewerken)] in [Item (Object)], stel [Settings
6
(Instellingen)] in op [On (Aan)] en klik vervolgens op [Options (Opties)].
Voer de waarden in [Top (Bovenzijde)], [Bottom (Onderkant)], [Left (Links)] en
7
[Right (Rechts)] in en klik vervolgens op [OK (OK)].
Klik op [OK (OK)].
8
Wijzig indien nodig andere instellingen en klik vervolgens op [OK (OK)].
9
Klik op [Print (Afdrukken)] in het scherm [Print (Afdrukken)].
10
U kunt de startpositie van de afdruk verticaal en horizontaal op het papier voor elke lade
aanpassen.
• Een vetgedrukte pijl in de afbeelding geeft de papiertoevoerrichting aan.
• Y geeft de papiertoevoerrichting aan en X geeft de orthogonale richting aan.
• Om de marges in X- en Y-richting te verbreden, drukt u op [+].
• Afhankelijk van de gebruiksomstandigheden (temperatuur en luchtvochtigheid/media type), kan het nodig zijn om
deze aan te passen.
• Deze functie is bedoeld voor het instellen van de afdrukpositie en verhoogt de nauwkeurigheid van de beginpositie
(±2 mm) niet.
- 79 -
Druk op de «Fn (Fn)»-toets.
1
Druk op het functienummer van de lade om deze aan te passen en druk op de
2
knop «ENTER (ENTER)».

• Het functienummer voor elke lade staat hieronder vermeld.
Doellade Functie nr.
Multifunctionele lade 220
Lade 1 221
Lade 2 222
Lade 3 223
Lade 4 224
Lade 5 225
Druk op de scrolknop of en selecteer het item dat u wilt aanpassen.
3
Druk op de knop «ENTER (ENTER)».
4
Druk op de scrolknop of om de aanpassing te kiezen en druk op de
5
knop «ENTER (ENTER)». Controleer of * links van de geselecteerde waarde
wordt weergegeven.
Druk op de knop «ON LINE (ONLINE)» om terug te keren naar het stand-
6
byscherm.
4. Nuttige afdrukfuncties
- 80 -

5
Beheer / De printer instellen
De huidige instellingen controleren
De printerinstellingen wijzigen
Gebruikersverificatie (Toegangsbeheer)
Initialiseren
Webpagina van Deze Machine.

De huidige instellingen controleren
Deze sectie beschrijft de basisprocedure om afdrukinformatie af te drukken. Door het
afdrukken van de afdrukinformatie kunt u de huidige instellingen van de printer controleren.
5. Beheer / De printer instellen
U kunt ook de informatie bij "
• Afdrukinformatie afdrukken
U kunt de printerconfiguratie en een verbruiksrapport afdrukken en controleren.
Druk op de «Fn (Fn)»-toets.
1
• Wanneer de printer in de energiebesparingsmodus staat, drukt u op de knop «POWER SAVE
(ENERGIESPAARSTAND)» om de printer uit deze stand te halen.
Druk op de toetsen «1», «0» en «0» op het numerieke toetsenbord en druk
2
vervolgens op de knop «ENTER (ENTER)».
Zorg ervoor dat [Configuration (Configuratie)] is uitgeschakeld en [Execute
3
(Uitvoeren)] is geselecteerd en druk vervolgens op de knop «ENTER
(ENTER)».
De menu-kaart wordt afgedrukt en de instellingen kunnen worden
4
gecontroleerd.
• Over printerinformatie, behalve [Configuration (Configuratie)], raadpleeg de "afdrukinformatie" bij "Ander
instelmenu
".
Webpagina van Deze Machine." bekijken.
- 82 -

5. Beheer / De printer instellen
De printerinstellingen wijzigen
Deze sectie beschrijft de basisprocedure om de apparaatinstellingen te wijzigen.
• Menu beheerdersinstellingen
• Ander instelmenu
• Afdrukstatistieken
• Boot Menu
• De zoemer instellen
• Melding voor papierformaatbevestiging onderdrukken
• Indien er een stroomstoring optreedt
Menu beheerdersinstellingen
In dit gedeelte wordt beschreven hoe u de instellingen van de printer als beheerder kunt
wijzigen.
Druk meerdere keren op de scrolknop om [Admin Setup (Beheerdersinst.)]
1
te selecteren en druk vervolgens op de knop «ENTER (ENTER)».
Voer het beheerderswachtwoord in met de cijfertoetsen (0-9) en druk
2
vervolgens op de knop «ENTER (ENTER)».
Het standaardwachtwoord is "123456".
Druk op de scrolknop of om het instelmenu te selecteren waarop u een
3
instelling wilt wijzigen en druk vervolgens op de knop «ENTER (ENTER)».
Druk op de scrolknop of om de instelling te wijzigen.
4
Druk op de knop «ENTER (ENTER)».
5
Druk op de knop «ON LINE (ONLINE)» om de menumodus te verlaten.
6
• Netwerkinstellingen
- 83 -
Item Fabrieksinstelling Beschrijving
Het inschakelen van standaard
gateway
(Ales de draadloze LAN-module
is geïnstalleerd)
Bekabeld Inschakelen Stelt in of bekabeld LAN in te schakelen.
TCP/IP Inschakelen Hiermee stelt u in of TCP/IP moet ingeschakeld zijn.
NetBIOS over TCP Inschakelen Hiermee stelt u in of NetBIOS via TCP moet
IP-adresinst. Auto Hiermee stelt u de methode voor het instellen van het IP-
IPv4-adres ***.***.***.*** Hiermee stelt u het IP-adres in. Dit item wordt
Subnetmask ***.***.***.*** Hiermee stelt u het subnetmask in. Dit item wordt
Bekabeld Kies een verbindingsmethode tussen de verschillende
segmenten.
ingeschakeld zijn.
adres in.
weergegeven wanneer [IP Address Set (IP Adres
instelling)] is [Manual (Handmatig)].
weergegeven wanneer [IP Address Set (IP Adres
instelling)] is [Manual (Handmatig)].

5. Beheer / De printer instellen
Item Fabrieksinstelling Beschrijving
Gateway-adres ***.***.***.*** Stelt het gatewayadres in. Dit item wordt weergegeven
DHCPv6 Uitschakelen Selecteer inschakelen / uitschakelen van DHCP als IPv6
Web Inschakelen Schakelt toegang tot de webpagina van de printer in en
Telnet Uitschakelen Hiermee stelt u in of Telnet moet ingeschakeld zijn.
FTP Uitschakelen Hiermee stelt u in of FTP moet ingeschakeld zijn.
IPSec Uitschakelen Dit verschijnt alleen wanneer [IPSec (IPSec)]
SNMP Inschakelen Hiermee stelt u in of SNMP moet ingeschakeld zijn.
Netwerkschaal Normaal Wanneer [Normal (Normaal)] geselecteerd is, werkt de
Gigabit Netwerk Uitschakelen Bepaalt of toegang met Gigabit Ethernet vrijgegeven
Instelling HUB-koppeling Auto negotiate Stelt de methode om de hub te koppelen in. Normaliter
Standaardinstellingen van
netwerk
Uitvoeren Het netwerkmenu initialiseren
wanneer [IP Address Set (IP Adres instelling)] is [Manual
(Handmatig)].
wordt gebruikt.
uit.
ingeschakeld is en alleen de mogelijkheid om dit uit te
schakelen is beschikbaar.
printer goed, zelfs als deze is aangesloten op een hub
met omspannende boomstructuurfunctie. De opstarttijd
van de printer is echter langer wanneer de printer is
aangesloten op een klein LAN met twee of drie
computers.
wordt.
stelt u [Auto negotiate (Auto negotiate)] in.
• Instelling USB
Item Fabrieksinstelling Beschrijving
USB Inschakelen Instellen inschakelen/uitschakelen van USB I/F.
Snelheid 480 Mps Selecteert de maximale overdrachtssnelheid van de
USB-interface aan.
Soft Reset Uitschakelen Instelling inschakelen/uitschakelen van het commando
Serienummer Inschakelen Stelt in of men een USB-serienummer inschakelt of
Offline ontvang Uitschakelen Stelt in om gegevens te ontvangen als een alarm
Interface USB-geheugen Inschakelen Instellen inschakelen/uitschakelen van USB-geheugen I/
zachte reset.
uitschakelt.
aanwezig is. (Behalve C824)
F.
Item Fabrieksinstelling Beschrijving
Verbonden host Normaal Om te voorkomen dat er een time-outfout optreedt
wanneer een taak in de slaapstand naar de machine
wordt gestuurd, stelt u deze in op [Specific (Specifiek)].
Dit vereist meer energie tijdens de slaapstand dan in de
[Normal (Normaal)] modus.
• Afdrukinstellingen
Item Fabrieksinst
elling
Persoonlijkheid Auto Selecteert de emulatiestand.
Kopieën 1 Hiermee stelt u het aantal exemplaren in.
1
Duplex Aan of Uit *
Inbinden Lange zijde Hiermee stelt u de inbindpositie in voor dubbelzijdig
Mediacontrole Inschakelen Hiermee stelt u in of er moet worden gecontroleerd of het
A4/Letter negeren Ja Verandert automatisch het papier dat wordt afgedrukt
Resolutie 600 dpi Hiermee stelt u de resolutie in.
Toner besparen Tonerbesparing
sniveau
Kleur Alle [All (Alles)]: Tonerbesparing wordt toegepast bij alle
Monochrome modus Auto Hiermee stelt u de afdrukmodus in voor zwart-wit
Standaardrichting Staand Hiermee stelt u de afdrukstand in. Niet beschikbaar voor
Formaat bewerken Ladegrootte Hiermee stelt u de grootte van het afdrukgebied op
Trapping Uit Ingesteld als er strepen verschijnen tussen
X-afmeting 210 millimeter
Uit Stelt de hoeveelheid toner in, die gespaard wordt.
of 8,5 inch *
Hiermee stelt u het dubbelzijdig afdrukken in.
afdrukken.
papierformaat van de lade en het papierformaat van het
document overeenkomen.
van A4 naar Letter als een A4-document moet worden
afgedrukt terwijl het A4-papier op is en Letter-papier is
geplaatst, en van Letter naar A4 als een Letter-document
moet worden afgedrukt terwijl het Letter-papier op is en
A4-papier is geplaatst.
kleuren inclusief 100% zwart.
[Except100%Black (Uitgez. 100% zwart)]:
Tonerbesparing wordt toegepast bij alle kleuren exclusief
100% zwart.
Deze functie is alleen van toepassing op de
afdrukfunctie.
pagina's.
PS-gegevens.
pagina's in voor wanneer de computer geen
papierformaat opgeeft aan de printer.
aangrenzende kleuren.
Stelt de breedte in voor het aangepaste papierformaat.
1
Beschrijving
- 84 -

5. Beheer / De printer instellen
Item Fabrieksinst
Beschrijving
elling
Y-afmeting 297 millimeter
of 11,0 inch *
*1 : De standaard fabrieksinstellingen zijn verschillend afhankelijk van het land of de regio.
Stelt de lengte in voor het aangepaste papierformaat.
1
• PS-instelling (C834/C844/ES8434)
Item Fabrieksinstelling Beschrijving
Lade L1 Type1 Stel het nummer van de papierlade voor de operator op
niveau 1 in.
Netwerkprotocol RAW Geeft de modus van het protocol voor PS-communicatie
van data van netwerk op.
USB-protocol RAW Geeft de modus van het protocol voor PS-communicatie
Pdf-papierformaat Huidige ladegrootte Stel het papierformaat in bij het afdrukken van PDF-
PDF Schaalformaat 99 % Stelt het reductiepercentage voor PDF in wanneer [PDF
PDF Afdrukmodus Kwaliteitsprioriteit Hiermee stelt u de prioriteit in op de afdrukkwaliteit of de
van data van USB op.
bestanden.
Paper Size (PDF-papierformaat.)] is ingesteld op
[Scaling Size (Schaalformaat)].
afdruksnelheid bij het afdrukken van PDF-documenten.
•PCL-setup
Item Fabrieksinst
elling
Lettertypebron Resident Selecteert de locatie van het te gebruiken lettertype.
Lettertypenummer I0 Selecteert het lettertypenummer dat gebruikt moet
worden.
Lettertypeafstand 10,00 CPI Stelt de breedte van het standaard PCL-lettertype in.
Beschikbaar bereik: 0,44 CPI tot 99,99 CPI. (CPItoename van 0,01)
Fonthoogte 12,00 punt Hiermee stelt u de hoogte in van het PCL-
standaardlettertype. De hoogte wordt weergegeven met
twee cijfers achter de komma (in stappen van 0,25
punten).
Symboolset PC-8 Hiermee selecteert u een PCL-symboolset.
A4-printbreedte 78-kolom Hiermee stelt u het aantal kolommen in voor
automatische LF (Line Feed, regelopschuiving) op A4papier bij PCL. Het aantal kolommen is gebaseerd op
wanneer de tekenafstand 10 cpi is en de modus voor
automatische CR/LF (Carriage Return, regelterugloop/
Line Feed, regelopschuiving) uitgeschakeld is.
Beschrijving
Item Fabrieksinst
Beschrijving
elling
Geen lege pagina Uit Hiermee stelt u in of een lege pagina moet worden
uitgevoerd wanneer een FF-opdracht (Form Feed,
papierdoorvoer) (0CH) wordt ontvangen bij PCL.
CR-functie CR Hiermee stelt u in wat de printer doet wanneer een CR-
code (Carriage Return, regelterugloop) wordt ontvangen
bij PCL.
LF-functie LF Hiermee stelt u in wat de printer doet wanneer een LF-
code (Line Feed, regelopschuiving) wordt ontvangen bij
PCL.
Afdrukmarge Normaal Hiermee stelt u het niet-afdrukbare gebied van pagina's
in.
Echt zwart Uit PCL: Hiermee stelt u in of samengesteld zwart
Penbreedte aanpassen Aan Wanneer de minimale lijndikte in PCL is gespecificeerd,
Lade-ID# Multifunctionele
lade
Lade 1 1 Hiermee stelt u een aantal in voor lade 1 voor de
Lade 2 5 Hiermee stelt u een aantal in voor lade 2 voor de
Lade 3 20 Hiermee stelt u een aantal in voor lade 2 voor de
Lade 4 21 Hiermee stelt u een aantal in voor lade 2 voor de
Lade 5 22 Hiermee stelt u een aantal in voor lade 2 voor de
4 Hiermee stelt u een aantal in voor de multifunctionele
(combinatie van CMYK) of puur zwart (alleen K) wordt
gebruikt voor een 100% zwart gebied van een
afbeelding.
kan een 1-punt lijn er uitzien als een gebroken lijn. Deze
modus past fijne lijntjes aan zodat ze eruitzien als volle
lijnen.
lade voor de opdracht voor papierinvoerlocatie
(ESC&l#H) bij PCL5-emulatie.
opdracht voor papierinvoerlocatie (ESC&l#H) bij PCL5emulatie.
opdracht voor papierinvoerlocatie (ESC&l#H) bij PCL5emulatie.
Dit menu wordt alleen weergegeven wanneer lade 2
geïnstalleerd is.
opdracht voor papierinvoerlocatie (ESC&l#H) bij PCL5emulatie.
Dit menu wordt alleen weergegeven wanneer lade 3
geïnstalleerd is.
opdracht voor papierinvoerlocatie (ESC&l#H) bij PCL5emulatie.
Dit menu wordt alleen weergegeven wanneer lade 4
geïnstalleerd is.
opdracht voor papierinvoerlocatie (ESC&l#H) bij PCL5emulatie.
Dit menu wordt alleen weergegeven wanneer lade 5
geïnstalleerd is.
- 85 -

5. Beheer / De printer instellen
•SIDM-opstart
Item Fabrieksinstelling Beschrijving
Id# SIDM-manual 2 Hierbij wordt de CSF-besturingsopdracht (ESC EM Pn)
gebruikt om met behulp van de FX/PPR-emulatie de Pn
in te stellen die is opgegeven onder Handmatig invoer
onder het ID-nr. van handmatige invoer 1.
Id# SIDM-manual2 3 Hierbij wordt de CSF-besturingsopdracht (ESC EM Pn)
gebruikt om met behulp van de FX/PPR-emulatie de Pn
in te stellen die is opgegeven onder Handmatig invoer
onder het ID-nr. van handmatige invoer 2.
Id# SIDM multifunctionele lade 4 Hierbij wordt de CSF-besturingsopdracht (ESC EM Pn)
gebruikt om met behulp van de FX/PPR-emulatie de Pn
in te stellen die is opgegeven onder Lade 0 (MPT) door
het ID-nummer van de multifunctionele lade.
Id# SIDM-lade1 1 Hierbij wordt de CSF-besturingsopdracht (ESC EM Pn)
gebruikt om met behulp van de FX/PPR-emulatie de Pn
in te stellen die is opgegeven in lade 1 door het ID-nr.
van lade 1.
Id# SIDM-lade2 5 Hierbij wordt de CSF-besturingsopdracht (ESC EM Pn)
gebruikt om met behulp van de FX/PPR-emulatie de Pn
in te stellen die is opgegeven onder lade 2 door het IDnr. van lade 2.
Id# SIDM-lade3 6 Hierbij wordt de CSF-besturingsopdracht (ESC EM Pn)
gebruikt om met behulp van de FX/PPR-emulatie de Pn
in te stellen die is opgegeven in lade 3 door het ID-nr.
van lade 3.
Id# SIDM-lade4 7 Hierbij wordt de CSF-besturingsopdracht (ESC EM Pn)
gebruikt om met behulp van de FX/PPR-emulatie de Pn
in te stellen die is opgegeven onder lade 2 door het IDnr. van lade 2.
Id# SIDM-lade5 8 Hierbij wordt de CSF-besturingsopdracht (ESC EM Pn)
gebruikt om met behulp van de FX/PPR-emulatie de Pn
in te stellen die is opgegeven onder lade 2 door het IDnr. van lade 2.
• IBM PPR-setup
Item Fabrieksinstelling Beschrijving
Tekenafstand 10 CPI Specificeert tekenafstand in IBM PPR emulatie.
Font condense 12 CPI tot 20 CPI Specificeert 12CPI-afstand voor de modus condenseren.
Tekenset SET-2 Specificeert een tekenset.
Symboolset IBM-437 Specificeert een symboolset.
Letter O-stijl Uitschakelen Specificeert de stijl die 9BH vervangt door letter o en
9DH vervangt door een nul.
Item Fabrieksinstelling Beschrijving
Nulteken Normaal Stelt de nul in om al dan niet met een extra schuine
Regelafstand 6 LPI Specificeert de regelafstand.
Geen lege pagina Uit Selecteert of lege pagina's worden afgedrukt.
CR-functie CR Selecteert een regelovergang van [CR (CR)] of [CR+LF
LF-functie LF Selecteer een regelovergang van [LF (LF)] or [LF+CR
Regellengte 80-kolom Specificeert het aantal tekens per regel.
Formulierlengte 11,7 inch of 11 inch *
TOF-positie 0,0 inch Specificeert de afstand vanaf de bovenrand van het
Linkermarge 0,0 inch Specificeert de afstand vanaf de linkerrand van het
Aanpassen aan letter Uitschakelen of
Inschakelen *
Teksthoogte Hetzelfde Stelt de hoogte van een teken in.
Kettingpapiermodus Uit Hierbij wordt de bewerkingsirchting ingesteld op
*1 : De standaard fabrieksinstellingen zijn verschillend afhankelijk van het land of de regio.
streep weergegeven te worden.
(CR+LF)].
(LF+CR)].
1
Specificeert de lengte van het papier.
papier.
papier, zodat het afdrukbeginpunt horizontaal naar
rechts verschuift.
Stelt de afdrukmodus in, die het papier kan aanpassen
1
aan het equivalent van het afdrukvlak tot 11 inch (66
regels).
Hetzelfde: De hoogte blijft hetzelfde onafhankelijk van
CPI.
Verschillend: De hoogte verschilt volgens CPI.
Liggend.
• EPSON FX-setup
Item Fabrieksinstelling Beschrijving
Tekenafstand 10 CPI Geeft tekenafstanden op.
Tekenset SET-2 Specificeert een tekenset.
Symboolset IBM-437 Specificeert een symboolset.
Letter O-stijl Uitschakelen Specificeert de stijl die 9BH vervangt door letter o en
9DH vervangt door een nul.
Nulteken Normaal Stelt de nul in om al dan niet met een extra schuine
Regelafstand 6 LPI Specificeert de regelafstand.
Geen lege pagina UIT Selecteert of lege pagina's worden afgedrukt.
CR-functie CR Selecteert een regelovergang van [CR (CR)] of [CR+LF
Regellengte 80-kolom Specificeert het aantal tekens per regel.
Formulierlengte 11,7 inch of 11 inch *
streep weergegeven te worden.
(CR+LF)].
1
Specificeert de lengte van het papier.
- 86 -

5. Beheer / De printer instellen
Item Fabrieksinstelling Beschrijving
TOF-positie 0,0 inch Specificeert de afstand vanaf de bovenrand van het
Linkermarge 0,0 inch Specificeert de afstand vanaf de linkerrand van het
Aanp. aan letter Uitschakelen of
Inschakelen *
Teksthoogte Hetzelfde Stelt de hoogte van een teken in.
Kettingpapiermodus Uit Hierbij wordt de bewerkingsirchting ingesteld op
*1 : De standaard fabrieksinstellingen zijn verschillend afhankelijk van het land of de regio.
papier.
papier, zodat het afdrukbeginpunt horizontaal naar
rechts verschuift.
Stelt de afdrukmodus in, die het papier kan aanpassen
1
aan het equivalent van het afdrukvlak tot 11 inch (66
regels).
Hetzelfde: De hoogte blijft hetzelfde onafhankelijk van
CPI.
Verschillend: De hoogte verschilt volgens CPI.
Liggend.
• Instellingen persoonlijke afdruk
Item Fabrieksinstelling Beschrijving
Taakoptie verifiëren Uitschakelen Stel in of een taak eerst gecontroleerd moet worden voor
Verwijder de taakoptie Niet overschrijven Stelt in hoe een taak moet worden verwijderd.
Bewaar de taak voor 2 uur Stelt de opslagperiode van taken in.
Taakbeperking Uitschakelen Stelt in of een beperkte afdruktaak moet worden
Taakwachtwoord controleren Uit Hiermee stelt u in of een taakwachtwoord moet worden
Automatisch zoeken Aan Hiermee stelt u in of een taak moet worden gezocht
het afdrukken.
Bij inschakeling verifieert het apparaat dat de taak voor
het afdrukken niet is gewijzigd. De beveiliging is
vergroot, maar het duurt langer voordat het apparaat
begint af te drukken.
U kunt de verwijderde data overschrijven, zodat het niet
wordt hersteld.
Indien ingeschakeld, duurt het langer om het te
verwijderen.
Wanneer de ingestelde periode voor opgeslagen taken
verstrijkt, worden de taken automatisch verwijderd.
opgeslagen.
Als [Private Print Only (Alleen persoonlijke taak)] is
geselecteerd, worden alleen persoonlijke taken
aanvaard.
gecontroleerd wanneer het toegangsbeheer is
ingeschakeld.
wanneer het paneel wordt ontgrendeld als het
toegangsbeheer is ingeschakeld.
• Kleurinstelling
Item Fabrieksinstelling Beschrijving
Inktsimulatie Uit Stelt de inktsimulatie in. Deze instelling is alleen
UCR Laag Past het niveau aan onder kleurverwijdering.
Dichtheid CMY100% Uitschakelen Selecteert of halftinten worden gebruikt voor C, M, Y
CMYK-conversie Aan Hiermee selecteert u of u de eenvoudige (snelle) modus
ingeschakeld voor PS-taken. (C834/C844/ES8434)
100% dichtheid.
wilt gebruiken bij het uitvoeren van CMYK-conversie.
Deze menu-instelling is uitgeschakeld bij gebruik van de
functie voor het simuleren van inkt. (C834/C844/
ES8434)
• Instelling paneel
Item Fabrieksinstelling Beschrijving
Einde levensduur-status Inschakelen Hiermee stelt u in of op het LCD-scherm een
waarschuwing moet worden gegeven wanneer een
drum, de fuser of de band bijna aan het einde van zijn
levensduur is.
Near Life LED Inschakelen Hiermee stelt u in of via het desbetreffende LED-lampje
een waarschuwing moet worden gegeven wanneer een
drum, de fuser of de band bijna aan het einde van zijn
levensduur is.
Papier instellen bij het
verwisselen van papier
Display in de ruststand Tonerniveau Hiermee selecteert u de informatie die op het scherm
Paneelcontrast 0 Hiermee past u het contrast van het lcd of het
De kalibratie van de
aanrakingstoets
Aan Stelt in om het bericht te tonen of te verbergen om het
papierformaat in elke lade te controleren.
Als u deze optie instelt op [On (Aan)], verschijnt de
melding wanneer er papier in de multifunctionele lade
wordt geplaatst en wanneer de papierlade uit de lade 1
tot 5 wordt verwijderd.
wordt weergegeven wanneer de printer inactief is.
bedieningspaneel aan. Beschikbaar bereik: -10 tot 0
Uitvoeren Hiermee past u de gevoeligheid van de aanraaktoetsen
aan. Niet gebruiken tijdens de kalibratie.
• Geluid instellen
Item Fabrieksinstelling Beschrijving
Vol toets-toon Laag Stelt het zoemervolume in van het toetsgeluid.
Aantal fouten Uit Stelt het zoemervolume in wanneer een fout optreed.
Afdruk gereed zoemervolume Uit Stelt het volume in van de zoemer bij het signaal afdruk
gereed.
- 87 -

5. Beheer / De printer instellen
Item Fabrieksinstelling Beschrijving
Zoemervolume AirPrint Laag Stelt het volume in van de zoemer bij de AirPrint-
Zoemervolume kaarthouder Laag Stelt het volume in van de zoemer bij de IC-kaart over de
bevestigingshandeling.
kaartlezer.
• Tijdinstellingen
Item Fabrieksinstelling Beschrijving
Datumformaat dd/mm/jjjj of mm/dd/
Tijdzone +00:00 Stelt de tijdzone in (tijdsverschil ten opzichte van GMT).
Zomertijd Uit Bepaalt of de zomertijd ingeschakeld wordt.
Inst. methode Handmatige set-up Stelt de tijdinstellingsmethode in.
SNTP-server (Primair) ************ Stelt de primaire SNTP-server in.
SNTP-server (Secundair) ************ Stelt de secundaire SNTP-server in.
Tijdinstelling 01/01/2000 Stelt de huidige datum en tijd handmatig in.
*1 : De standaard fabrieksinstellingen zijn verschillend afhankelijk van het land of de regio.
jjjj *
1
Stelt het datumformaat in.
Beschikbaar bereik: -12:00 tot +13:00 (in stappen van 15
minuten)
• Instelling stroom
Item Fabrieksinstelling Beschrijving
Automatisch Uitschakelen Auto-configuratie Stelt het gedrag in van automatische uitschakeling.
Energiebeheer voor piekuren Uit Als deze is ingesteld op [On (Aan)], zorgt de machine dat
het maximale energieverbruik wordt verlaagd. Houd er
rekening mee dat het langer kan duren voordat de
machine opstart of dat de maximale afdruksnelheid lager
kan zijn.
• Andere configuratie
Item Fabrieksinst
elling
Papierinvoerrolteller
terugstellen
USB-geheugensetup Initialiseren Uitvoeren Flashgeheugen Initialiseren.
Taaklogsetup Taaklog
Instelling veiligheid ToegangsbeheerUitschakelen Toegangsbeheer instellen
Taalinstelling Taal selecteren Nederlands Hiermee selecteert u de weergavetaal voor het LCD-
Multifunctionele
lade
terugstellen
Lade1
terugstellen
Lade2
terugstellen
Lade3
terugstellen
Lade4
terugstellen
Lade5
terugstellen
Formatteren
van partitie
opslaan
Taaklog wissen Uitvoeren Wist de opgeslagen taaklogboeken.
Gebruiker
teller-rapport
Taalinitialisatie Uitvoeren Initialiseert een taalinstelling.
Uitvoeren Wanneer de papierinvoerrollen in de multifunctionele
lade worden vervangen, stelt u de teller op nul.
Uitvoeren Wanneer de papierinvoerrollen in de lade 1 worden
vervangen, stelt u de teller op nul.
Uitvoeren Wanneer de papierinvoerrollen in de lade 2 worden
vervangen, stelt u de teller op nul.
Uitvoeren Wanneer de papierinvoerrollen in de lade 3 worden
vervangen, stelt u de teller op nul.
Uitvoeren Wanneer de papierinvoerrollen in de lade 4 worden
vervangen, stelt u de teller op nul.
Uitvoeren Wanneer de papierinvoerrollen in de lade 5 worden
vervangen, stelt u de teller op nul.
PCL Formatteert een specifiek partitie.
Uitschakelen Stelt het inschakelen/uitschakelen van het taaklogboek
in.
Uitvoeren Drukt het rapport met het aantal gebruikers af.
paneel en de rapporten.
(Vereenvoudigd Chinees, Chinees (traditioneel) en
Koreaans: de afgedrukte rapporten zijn in het Engels.)
Beschrijving
• Instelling lade
Item Fabrieksinstelling Beschrijving
Maateenheid millimeter of inch *1Stelt de eenheid in voor een aangepast papierformaat.
Stand. papierformaat A4 of Letter *
*1 : De standaard fabrieksinstellingen zijn verschillend afhankelijk van het land of de regio.
1
Stelt het standaard papierformaat in.
- 88 -

5. Beheer / De printer instellen
Item Fabrieksinst
Beschrijving
elling
Configuratie opdracht
annuleren
Einde levensduurinstellingen
Priv.geg. wissen Uitvoeren Wist de geregistreerde privacygegevens.
NFC-instellingen Inschakelen Schakel de NFC-functie in of uit.
Toetsen-acties
annuleren
AanvraagschermAan Stelt in of het bevestigingsscherm moet worden
Focus-positie Ja Stelt in welke optie de voorkeur heeft bij het
Scherm timeout 180 Stelt de timeout-waarde in van het bevestigingsscherm
Timing van
naderen van
levensduur
Fuser
levenseindeinstellingen
Band
levenseindeinstellingen
Kort Stelt het gedrag in wanneer de knop Annuleren wordt
ingedrukt.
Kort: De taak wordt geannuleerd als de knop minder dan
2 seconden wordt ingedrukt.
Lang: De taak wordt geannuleerd als de knop langer (2-5
seconden) wordt ingedrukt.
Uit: Het indrukken of ingedrukt houden van de
annuleerknop wordt genegeerd.
weergegeven wanneer de taak wordt geannuleerd.
bevestigingsscherm voor annuleren, Ja of Nee.
wanneer de taak wordt geannuleerd.
3000 Stelt de tijd in wanneer een waarschuwing verschijnt
voor het einde van de levensduur van de images drums.
Beschikbaar bereik: 500 tot 5000 count (500 count
verhogingen)
2500 Stelt de tijd in wanneer een waarschuwing verschijnt
2000 Stelt de tijd in wanneer een waarschuwing verschijnt
voor het einde van de levensduur van de fuser-unit.
Beschikbaar bereik: 500 tot 5000 count (500 count
verhogingen)
voor het einde van de levensduur van de band-unit.
Beschikbaar bereik: 500 tot 5000 count (500 count
verhogingen)
• Waarden ingesteld op het beheerderswachtwoord en
overige menu-opties.
• Diverse geschiedenis
• Informatie over toegangsbeheer en opgeslagen
gebruikersgegevens op het apparaat
• Wachtwoord Wijzigen
Item Fabrieksinstelling Beschrijving
Nieuw wachtwoord - Hiermee stelt u een nieuw wachtwoord in voor toegang
tot het [Admin Setup (Beheerdersinst.)] menu.
Wachtwoord verifiëren - Hiermee voert u het nieuwe wachtwoord in dat is
ingesteld in [New Password (Nieuw wachtwoord)] ter
verificatie.
• Instellingen
Item Fabrieksinstelling Beschrijving
Instell. terugzetten Uitvoeren Initialiseren instellingen van het gebruikersmenu.
Instellingen opslaan Uitvoeren Slaat de huidige menu-instellingen op. De bestaande
menuinstellingen worden overschreven.
Instellingen terugzetten Uitvoeren Hiermee herstelt u de menu-instellingen met de
opgeslagen menu-instellingen.
- 89 -
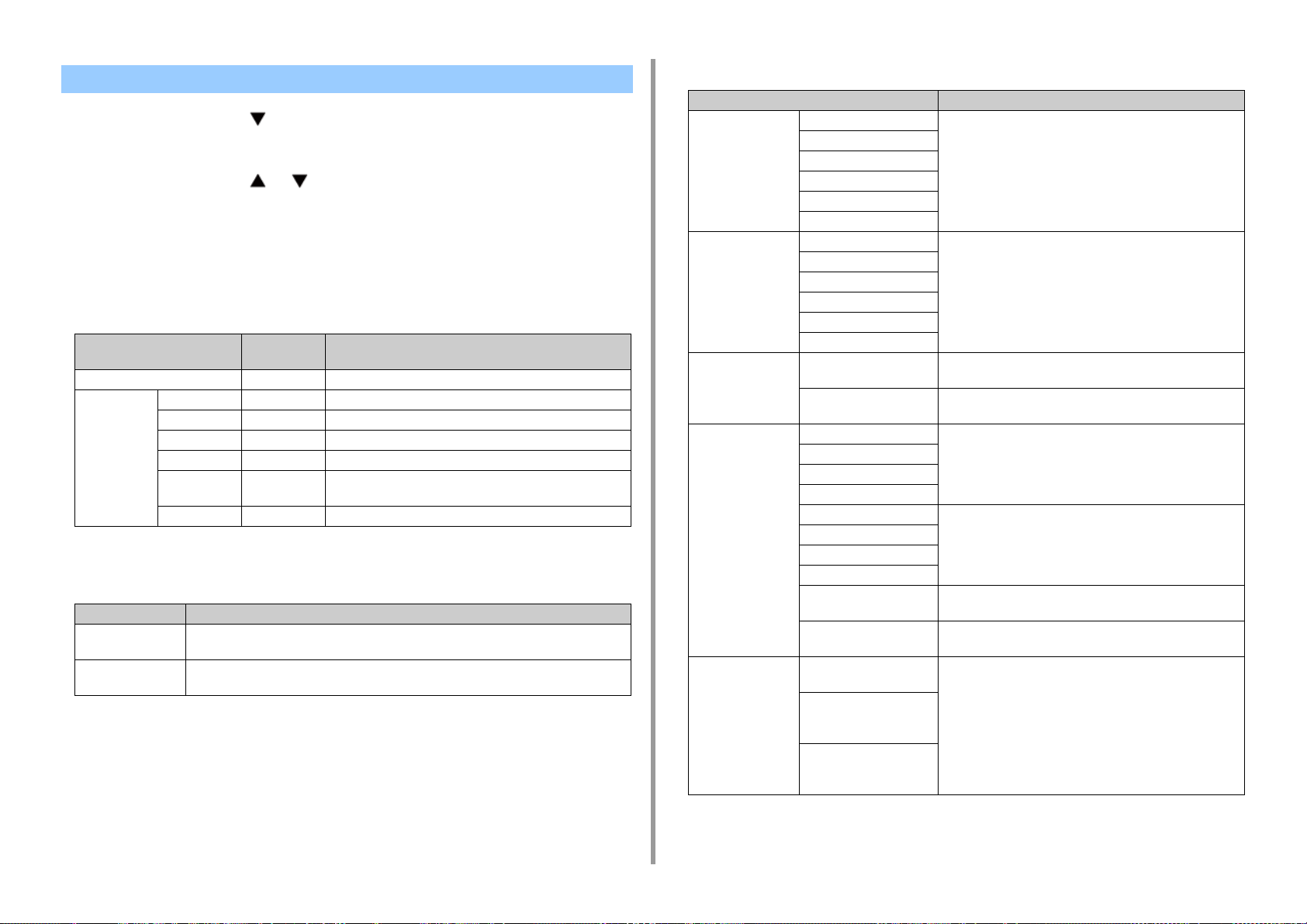
5. Beheer / De printer instellen
Ander instelmenu
Druk op de scrolknop om het instelmenu te selecteren waarop u een
1
instelling wilt wijzigen en druk vervolgens op de knop «ENTER (ENTER)».
Druk op de scrolknop of om de instelling te wijzigen.
2
Druk op de knop «ENTER (ENTER)».
3
Druk op de knop «ON LINE (ONLINE)» om de menumodus te verlaten.
4
• Afdrukken vanuit USB geheugen
Item Fabrieksinst
Selecteer afdrukbestand - Selecteer bestanden om af te drukken.
AfdrukinstellingenPapierinvoer Lade 1 Selecteer een papierlade om te gebruiken.
Kopieën 1 Hiermee stelt u het aantal exemplaren in.
Duplex Aan of Uit *
Inbinden Lange zijde Hiermee stelt u de inbindpositie in voor dubbelzijdig afdrukken.
Passend
maken
Kleurmodus Kleur Selecteer kleur of mono (grijstint) afdrukken.
*1 : De standaard fabrieksinstellingen zijn verschillend afhankelijk van het land of de regio.
elling
1
Hiermee stelt u het dubbelzijdig afdrukken in.
Aan Geef op of men zich aan het papier moet aanpassen.
• Afdrukken
Item Beschrijving
Gedeelde afdruk Wordt weergegeven als een gedeeld document bestaat. Kies een bestand, voer een
Persoonlijke afdruk Wordt weergegeven als een privédocument bestaat. Kies een bestand, voer een
wachtwoord in en druk af.
wachtwoord in en druk af.
Beschrijving
• Configuratie
Item Beschrijving
Ladeteller Multifunctionele lade Hier ziet u hoeveel pagina's er in totaal zijn afgedrukt vanuit
Lade 1
Lade 2
Lade 3
Lade 4
Lade 5
Papierinvoerrolteller Multifunctionele lade U ziet hoeveel pagina's er vanuit elke lade zijn ingevoerd.
Lade 1
Lade 2
Lade 3
Lade 4
Lade 5
Totaal A4/Letter
impressieteller
Levensduur supplies Cyaantoner (n.nK)* Hier ziet u de resterende hoeveelheid toner, uitgedrukt in %.
Netwerk Netwerk
Kleur Het totaal aantal kleurenpagina's om af te drukken wordt
Mono Het totaal aantal zwart-witpagina's om af te drukken wordt
Magentatoner (n.nK)*
Gele toner (n.nK)*
Zwarte toner (n.nK)*
Cyaandrum Hier ziet u de resterende levensduur van elke drum uitgedrukt
Magentadrum
Gele drum
Zwart drum
Band Hier ziet u de resterende levensduur van de BAND, uitgedrukt
Fuser Hier ziet u de resterende levensduur van de FUSER,
Informatie
Draadloos
(Infrastructuur)
Informatie
Draadloos
(AP-modus)
Informatie
elke lade.
Lade 2- 5: Laat zien of optionele lades zijn geïnstalleerd.
Wanneer de papierinvoerrollen worden vervangen, stelt u de
teller op nul in het beheerdersmenu.
Lade 2 - 5 worden weergegeven als de respectievelijke lade is
geïnstalleerd.
getoond, geconverteerd naar A4/Letter-formaat pagina's.
getoond, geconverteerd naar A4/Letter-formaat pagina's.
* Verschilt afhankelijk van het type tonercartridge.
in %.
in %.
uitgedrukt in %.
Zie ook "Configuratie - Netwerk" hieronder.
- 90 -

5. Beheer / De printer instellen
Item Beschrijving
Systeem Serienummer Geeft het serienummer van de printer.
Assetnummer Geeft het assetnummer van de printer weer.
Lotnummer Laat het partijnummer zien.
Firmware-versie Hier ziet u het versienummer van de firmware van de printer.
CU-versie Hier ziet u het versienummer van de firmware van de
regeleenheid (Control Unit).
PU-versie Hier ziet u het versienummer van de firmware van de
Paneelversie Hier ziet u het versienummer van de firmware van het
RAM Laat de totale hoeveelheid geïnstalleerd geheugen (RAM) in
Flashgeheugen Laat de totale hoeveelheid geïnstalleerd geheugen (Flash) in
Datum en tijd Laat de huidige datum en tijd zien.
afdrukeenheid (Print Unit).
bedieningspaneel.
de printer zien.
de printer zien.
• Configuratie > Netwerk
Item Beschrijving
Netwerkinformatie Printernaam Laat de volledige printernaam zien.
Korte naam van printer Laat de afgekorte printernaam zien.
Het inschakelen van
standaard gateway
Bekabeld Laat de status van de bekabelde verbinding zien
IPv4-adres Hier ziet u het IPv4-adres van het netwerk.
Subnetmask Hier ziet u het subnetmask van het netwerk.
Gateway-adres Wanneer [Enabling Default Gateway (Standaard gateway
MAC-adres Hier ziet u het MAC-adres van de printer.
NIC-programmaversie Geeft de versie van de netwerkfirmware weer.
Web Remote-versie Geeft de versie van de Web-remoteversie weer.
IPv6-adres (Lokaal) Hier ziet u het IPv6-adres (Lokaal) van het netwerk.
IPv6-adres (Adres zonder
status)
IPv6-adres (Adres met
status)
Laat de geldige standaard gateway zien.
(ingeschakeld/uitgeschakeld).
inschakelen)] is ingesteld op [Wired (Bedraad)], wordt het
gatewayadres van het netwerk weergegeven.
Hier ziet u het IPv6-adres (Adres zonder status) van het
netwerk.
Hier ziet u het IPv6-adres (Adres met status) van het
netwerk.
Item Beschrijving
Draadloos
(Infrastructuur)
informatie
Draadloos (APmodus) informatie
Firmware-versie Hier ziet u de firmware van het draadloze LAN.
Draadloos (Infrastructuur) Laat de status van de draadloze verbinding (Infrastructuur
modus) zien (Ingeschakeld/Uitgeschakeld).
SSID Geeft de SSID van de verbinding weer.
Beveiliging Geeft de beveiliging van de functie van de draadloze LAN
weer.
Status Hier ziet u de status van het draadloze LAN.
Band Hier ziet u de gebruikte band van het draadloze LAN.
Kanaal Hier ziet u de gebruikte kanaalnummer van het draadloze
LAN.
RSSI Geeft de sterkte van het ontvangstsignaal weer.
Signaalsterkte als percentage.
IPv4-adres Hier ziet u het IPv4-adres van het draadloze LAN.
Subnetmask Hier ziet u het subnetmask van het draadloze LAN.
Gateway-adres Wanneer [Enabling Default Gateway (Standaard gateway
inschakelen)] is ingesteld op [Wireless (Infrastructure)
(Draadloze (infrastructuur))], wordt het gatewayadres van het
draadloze LAN weergeven.
MAC-adres Hier ziet u het MAC-adres van het draadloze LAN I/F.
IPv6-adres (Lokaal) Hier ziet u het IPv6-adres (Lokaal) van het netwerk.
IPv6-adres (Adres zonder
status)
IPv6-adres (Adres met
status)
Draadloos (AP-modus) Laat de status (ingeschakeld/uitgeschakeld) van de het
SSID Geeft de SSID van de verbinding weer.
Wachtwoord Laat de SSID van de verbinding zien. (Wanneer de
Aantal aangesloten Toont het aantal aangesloten apparaten.
IPv4-adres Geeft het IPv4-adres weer.
Hier ziet u het IPv6-adres (Adres zonder status) van het
netwerk.
Hier ziet u het IPv6-adres (Adres met status) van het
netwerk.
draadloze LAN zien (AP-modus).
gebruikersinstelling AP-modus openbaar wordt gemaakt.)
• Informatie afdrukken
Item Beschrijving
Configuratie Hiermee drukt u informatie af over de configuratie van de printer.
Netwerk Hiermee drukt u informatie af over de netwerkinstellingen.
Bestandslijst Hiermee drukt u een lijst af met bestanden van afdruktaken.
PS-lettertypelijst Hiermee drukt u de lijst met voorbeelden van de PostScript-lettertypen af (C834/
PCL-fontlijst Hiermee drukt u de lijst met voorbeelden van de PCL-lettertypen af.
C844/ES8434).
- 91 -

5. Beheer / De printer instellen
Item Beschrijving
IBM PPR-lettertypelijst Drukt een lettertypelijst van IBMPPR af.
EPSON FX-lettertypelijst Drukt een lettertypelijst van EPSON FX af.
Gebruiksrapport Hiermee drukt u het totale aantal taaklogboeken af.
Levert rapport Het rapport voor verbruiksmaterialen afdrukken.
Foutenlog Hiermee drukt u een foutenlogboek af.
Kleurprofiellijst Hiermee drukt u de lijst met kleurenprofielen af.
Taaklogboek Hiermee drukt u een lijst af historische afdruktaken.
CMYK TEST 1 Druk een CMYK test af.
•Menu
• Menu > ladeconfiguratie
Multifunctionel
e lade
configuratie
Configuratie
lade1
Item Fabrieksinst
elling
Papierformaat A4[LEF (LEF)]
of Letter[LEF
(LEF)] *
X-afmeting 210 millimeter
of 8,5 inch *
Y-afmeting 297 millimeter
of 11,0 inch *
Mediatype Gewoon Hiermee selecteert u een papiersoort voor de
Papiergewicht Licht Hiermee selecteert u een papiergewicht voor de
Ladegebruik Wanneer deze
niet
overeenkomt
Papierformaat Ladegrootte Hiermee selecteert u een papierformaat voor lade 1.
X-afmeting 210 millimeter
of 8,5 inch *
Y-afmeting 297 millimeter
of 11,0 inch *
Mediatype Gewoon Hiermee selecteert u een papiersoort voor lade 1.
Papiergewicht Licht Hiermee selecteert u een papiergewicht voor lade 1.
Legal papier Legal14 Hiermee selecteert u een Legal-papierformaat voor lade 1.
Andere grootte 16K
(184 x 260 mm
) [SEF (SEF)]
Hiermee selecteert u een papierformaat voor de
multifunctionele lade.
2
Hiermee stelt u de breedte in van een aangepast
2
papierformaat voor de multifunctionele lade.
Hiermee stelt u de lengte in van een aangepast
2
papierformaat voor de multifunctionele lade.
multifunctionele lade.
multifunctionele lade.
Hiermee stelt u het gebruik van de multifunctionele lade in.
Hiermee stelt u de breedte in van een aangepast
2
papierformaat voor lade 1.
Hiermee stelt u de lengte in van een aangepast
2
papierformaat voor lade 1.
Hiermee selecteert u een standaardpapierformaat voor lade
1.
Beschrijving
Item Fabrieksinst
Beschrijving
elling
Lade 2/3/4/5
Configuratie *
* Dit wordt
weergegeven
wanneer een
optionele lade
geïnstalleerd
is.
Papierinvoer Lade 1 Hiermee selecteert u een papierlade.
Automatische lade wisseling Aan Hiermee stelt u in of de functie voor automatische
Ladevolgorde Omlaag Hiermee stelt u de prioriteit qua ladevolgorde in voor de
Laatste pagina duplex Lege pagina
*1 De standaard fabrieksinstellingen zijn verschillend afhankelijk van het land of de regio.
*2 De waarden worden weergegeven met de eenheid ingesteld in [Admin Setup (Beheerdersinst.)] > [Tray Setup
(Lade-instelling)] > [Unit of Measurement (Maateenheid)].
Papierformaat Ladegrootte Hiermee selecteert u een papierformaat voor lade 2/3/4/5.
X-afmeting 210 millimeter
of 8,5 inch *
Y-afmeting 297 millimeter
of 11,0 inch *
Mediatype Gewoon Hiermee selecteert u een papiersoort voor lade 2/3/4/5.
Papiergewicht Licht Hiermee selecteert u een papiergewicht voor lade 2/3/4/5.
Legal papier Legal14 Hiermee selecteert u een Legal-papierformaat voor lade 2/3/
Andere grootte 16K
(184 x 260 mm
) [SEF (SEF)]
weglaten
Hiermee stelt u de breedte in van een aangepast
1
papierformaat voor lade 2/3/4/5.
Hiermee stelt u de lengte in van een aangepast
1
papierformaat voor lade 2/3/4/5.
4/5.
Hiermee selecteert u een standaardpapierformaat voor lade
2/3/4/5.
ladewisseling moet ingeschakeld zijn.
functie voor automatische ladeselectie/automatische
ladewisseling.
Wanneer [Skip Blank Page (Lege pagina overslaan)]
geselecteerd is, wordt de laatste pagina van een
dubbelzijdige afdruktaak met een oneven aantal pagina's
enkelzijdig afgedrukt.
Wanneer [Always Print (Altijd afdrukken)] geselecteerd is,
drukt de printer een document altijd in de modus voor
dubbelzijdig afdrukken af als de modus voor dubbelzijdig
afdrukken geselecteerd is. Sommige toepassingen werken
mogelijk niet correct.
• Menu > Systeem aanpassen
Item Fabrieksinst
Energiespaarstand
omschakeltijd
elling
1 minuut Hiermee stelt u in hoeveel minuten de printer wacht voordat
deze overschakelt naar de energiespaarstand.
Beschikbaar bereik: 1 minuut, 2 minuten, 3 minuten, 4
minuten, 5 minuten, 10 minuten, 15 minuten, 30 minuten, 60
minuten
Beschrijving
- 92 -

5. Beheer / De printer instellen
Item Fabrieksinst
Beschrijving
elling
Slaapstand omschakeltijd 15 minuten Hiermee stelt u in na hoeveel tijd de printer overschakelt van
de energiespaarstand naar de slaapstand.
Beschikbaar bereik: 1 minuut, 2 minuten, 3 minuten, 4
minuten, 5 minuten, 10 minuten, 15 minuten, 30 minuten, 60
minuten
Autom. uitschakelen
omschakeltijd
Stille mode Aan Geeft een handeling van het voorbereiden van afdrukken op,
Verwijderbare waarschuwing ONLINE Hiermee stelt u de tijd in voor het verwijderen van wisbare
Auto doorgaan Uit Hiermee stelt u in of de printer automatisch herstelt wanneer
Handmatige time-out 60 seconden Hiermee stelt u in hoeveel seconden de printer wacht voordat
Time-out In-taak 40 seconden Hiermee stelt u in hoeveel seconden de printer wacht voordat
Timeout lokaal 40 seconden Stelt in hoe lang elke poort open blijft, nadat een taak voltooid
Timeout netwerk 90 seconden Stelt in hoe lang de netwerkpoort open blijft, nadat een taak
Toner laag Doorgaan Hiermee stelt u in of de printer het afdrukken moet stopzetten
4 uur Hiermee stelt u in na hoeveel tijd de printer wordt
uitgeschakeld wanneer deze zich in de stand-bystand
bevindt.
Beschikbaar bereik: 1 uur, 2 uur, 3 uur, 4 uur, 8 uur, 12 uur,
18 uur, 24 uur
als men vanuit de modus Slaap naar de status Stand-by
gaat.
[On (Aan)]: Het is stil, want er vindt geen voorbereiding voor
afdrukken plaats.
[Off (Uit)]: Er is een rotatiegeluid van de afbeelding om
voorbereid te worden voor afdrukken, maar u kunt eerst
afdrukken vroeg starten.
waarschuwingen.
het geheugen vol is of wanneer om een lade wordt gevraagd.
deze papier invoert vanuit de papierlade voor handmatige
invoer.
Beschikbaar bereik: Uit, 30 seconden, 60 seconden
deze een afdruktaak gedwongen afdrukt nadat het
verzenden van de gegevens is gestopt.
Beschikbaar bereik: Uit, 5 seconden, 10 seconden, 20
seconden, 30 seconden, 40 seconden, 50 seconden, 60
seconden, 90 seconden, 120 seconden, 150 seconden, 180
seconden, 210 seconden, 240 seconden, 270 seconden, 300
seconden
is. (Het netwerk is uitgesloten.)
Deze tijd kan worden ingesteld tussen 0 en 300 seconden in
stappen van 5 seconden.
voltooid is.
Deze tijd kan worden ingesteld tussen 0 en 300 seconden in
stappen van 5 seconden.
of verder zetten wanneer een fout optreedt doordat een toner
bijna op is.
Item Fabrieksinst
Beschrijving
elling
Afdrukmodus zonder kleurtoner Alarm Geeft de actie aan wanneer er een lege kleurentoner is.
[Alarm (Alarm)]: Het apparaat stopt zonder afdruk van de
kleurenafdruktaak. Vervang deze door een nieuwe.
[Cancel (Annul.)]: Annuleert automatisch een nieuwe
kleurenafdruktaak. Vervang deze door een nieuwe.
Storing verhelpen Aan Hiermee stelt u in of de printer probeert om pagina's die zijn
Foutenrapport Uit Hiermee stelt u in of de details van een fout moeten worden
Hexadecimale dump Uitvoeren Hiermee drukt u de gegevens af die in hexadecimale
verloren gegaan als gevolg van een papierstoring, opnieuw
af te drukken zodra de papierstoring is verholpen.
Wanneer [Off (Uit)] is ingesteld, wordt de afdrukverwerking
die pagina's bevatte die een papierstoring genereerde,
geannuleerd.
afgedrukt wanneer er een interne fout optreedt.
dumpindeling zijn ontvangen van de hostcomputer.
Wanneer de printer wordt uitgeschakeld, schakelt deze over
van de modus Hex. dump naar de normale modus.
• Menu > Afdruk aanpassen > Printpositie afstellen
Item Fabrieksinst
elling
Multifunctionel
e lade
Lade 1 X-aanpassing 0,00 millimeter
Lade 2/3/4/5 X-aanpassing 0,00 millimeter
X-aanpassing 0,00 millimeter Hiermee kan de positie van de afdruk worden aangepast
Y-aanpassing 0,00 millimeter
Duplex X
aanpassen
Duplex Y
aanpassen
Y-aanpassing 0,00 millimeter
Duplex X
aanpassen
Duplex Y
aanpassen
Y-aanpassing 0,00 millimeter
Duplex X
aanpassen
Duplex Y
aanpassen
0,00 millimeter
0,00 millimeter
0,00 millimeter
0,00 millimeter
0,00 millimeter
0,00 millimeter
voor elke lade.
• X-aanpassing: Hiermee past u de positie van de totale
afdruk aan, haaks (liggende afdrukstand) op de richting
waarin het papier zich beweegt. Beschikbaar bereik:
±2,00 mm (intervallen van 0,25 mm).
• Y-aanpassing: Hiermee past u de positie van de totale
afdruk aan, parallel op de richting waarin het papier zich
beweegt. Beschikbaar bereik: ±2,00 mm (intervallen van
0,25 mm).
• X-aanpassing bij duplex afdrukken: Past de positie van de
afbeelding op de achterzijde van een dubbelzijdige afdruk
aan zodat deze loodrecht op de richting van de
papierbeweging staat. Beschikbaar bereik: ±2,00 mm
(intervallen van 0,25 mm).
• Y-aanpassing bij duplex afdrukken: Past de positie van de
afbeelding op de achterzijde van een dubbelzijdige afdruk
aan zodat deze parallel op de richting van de
papierbeweging staat. Beschikbaar bereik: ±2,00 mm
(intervallen van 0,25 mm).
Lade 2/3/4/5: Dit wordt weergegeven wanneer een optionele
lade geïnstalleerd is.
Beschrijving
• Menu > Aanpassingen printen
- 93 -
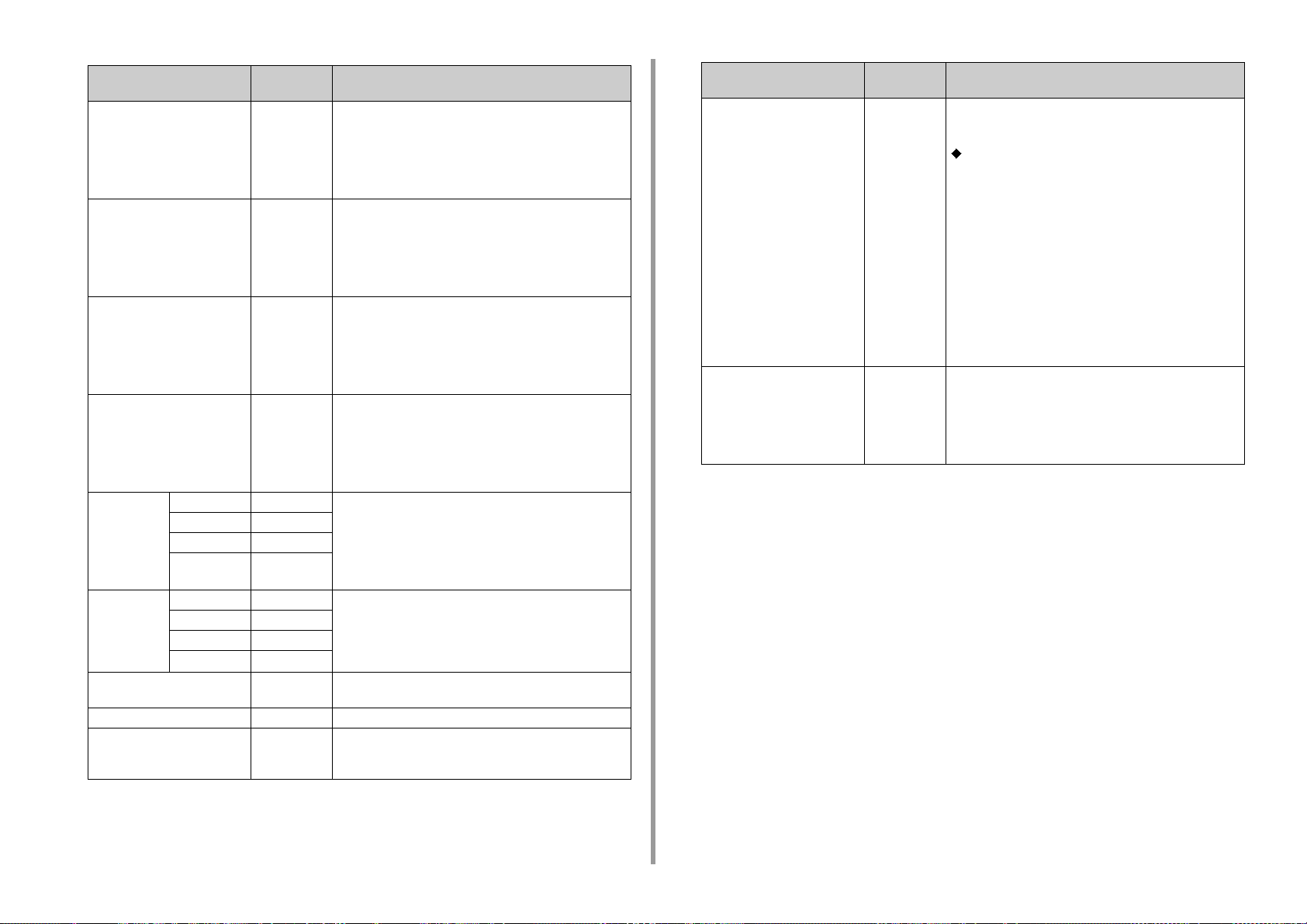
5. Beheer / De printer instellen
Item Fabrieksinst
Beschrijving
elling
Zwarte instellingen regulier
papier
Kleurinstellingen regulier papier 0 Past zich nauwkeurig aan als het kleurcontrast zwak wordt of
Trans. Zwarte instelling 0 Past zich nauwkeurig aan als het zwarte contrast zwak wordt
Trans. Kleurinstelling 0 Past zich nauwkeurig aan als het kleurcontrast zwak wordt of
SMRinstellingen
BG instellingen Cyaan 0 Hiermee corrigeert u variaties in afdrukresultaten die worden
HU-instelling Uit Dit moet worden ingesteld wanneer de printer opnieuw wordt
VL-reiniging Uitvoeren Wordt gebruikt als er verticale witte strepen verschijnen.
Reinigen van afbeeldingsdrums Uit Hiermee stelt u in of de drum moet draaien voordat u afdrukt
Cyaan 0 Hiermee corrigeert u variaties in afdrukresultaten die worden
Magenta 0
Geel 0
Zwart 0
Magenta 0
Geel 0
Zwart 0
0 Past zich nauwkeurig aan als het zwarte contrast zwak wordt
of als er vlekken of lijnen opvallen bij het afdrukken op
gewoon papier.
Als er fijne vlekken of lijnen verschijnen, verlaagt u de
waarde. Als het donkere gedeelte licht wordt, verhoog dan de
waarde. Ingesteld binnen het bereik -2 tot +2.
als er vlekken of lijnen opvallen bij het afdrukken op gewoon
papier.
Als er fijne vlekken of lijnen verschijnen, verlaagt u de
waarde. Als het donkere gedeelte licht wordt, verhoog dan de
waarde. Ingesteld binnen het bereik -2 tot +2.
of als er vlekken of lijnen opvallen bij het afdrukken op
speciaal papier.
Als er fijne vlekken of lijnen verschijnen, verlaagt u de
waarde. Als het donkere gedeelte licht wordt, verhoog dan de
waarde. Ingesteld binnen het bereik -2 tot +2.
als er vlekken of lijnen opvallen bij het afdrukken op speciaal
papier.
Als er fijne vlekken of lijnen verschijnen, verlaagt u de
waarde. Als het donkere gedeelte licht wordt, verhoog dan de
waarde. Ingesteld binnen het bereik -2 tot +2.
veroorzaakt door temperatuur- en
vochtigheidsomstandigheden en verschillen in
afdrukdichtheid en -frequentie. Wijzig de instelling als de
afdrukkwaliteit ongelijk is. Ingesteld binnen het bereik -3 tot
+3.
veroorzaakt door temperatuur- en
vochtigheidsomstandigheden en verschillen in
afdrukdichtheid en -frequentie. Wijzig de instelling als de
achtergrond donker is. Ingesteld binnen het bereik -3 tot +3.
gebruikt nadat deze gedurende langere tijd niet is gebruikt.
om horizontale witte strepen op de afdruk te beperken. Merk
op dat het draaien van de drum de levensduur verkort.
Item Fabrieksinst
Beschrijving
elling
Hoge vochtigheidsmodus Uit Papier krult soms als het wordt geproduceerd wanneer de
luchtvochtigheid hoog is. Het krullen wordt verminderd door
het instellen van [Mode1 (Modus1)] of [Mode2 (Modus2)].
Modus1/Modus2:
Stel deze modus in wanneer u de problemen met
papierkrulling wilt verminderen in de [OFF (UIT)]-modus.
Als u niet tevreden bent over het resultaat in [Mode 1 (Modus
1)], probeer dan [Mode 2 (Modus 2)].
[Effect: UIT < Modus 1 < Modus 2]
<Opmerking>
• Deze modus vereist een langere opwarmtijd dan wanneer
de modus UIT staat en de tijd die nodig is voor het
afdrukken wordt langer.
[Afdruktijd: UIT < Modus 1 < Modus 2]
• [Mode 1 (Modus 1)] en [Mode 2 (Modus 2)] vereisen
veranderingen in het proces en kunnen de levensduur van
image drums verkorten.
Vochtbeheer Uit Hiermee stelt u in of de condensatieregeling moet
ingeschakeld zijn. Wanneer [Mode 1 (Modus 1)] of [Mode 2
(Modus 2)] is ingesteld, absorbeert papier extra vocht bij een
hoge luchtvochtigheid en voorkomt het dat de bovenkant van
de vellen nat worden. Het kan langer duren voordat de eerste
pagina is afgedrukt.
- 94 -

5. Beheer / De printer instellen
Item Fabrieksinst
Beschrijving
elling
Smalle papiersnelheid Modus1 Hiermee stelt u de afdruksnelheid in voor smal papier.
Modus 1:
Deze modus wordt aanbevolen wanneer u afdrukt op een
groot aantal smalle vellen papier (216 mm of smaller).
<Opmerking>
Afdrukken voor smal papier veranderen naar lage snelheid.
(papierdikte: dun papier tot dik papier).
Modus 2:
Deze modus wordt aanbevolen wanneer u afdrukt op een
klein aantal smalle vellen papier. Deze modus wordt
aanbevolen wanneer u afdrukt op smal papier op normale
snelheid.
<Opmerking>
Bij het afdrukken op een groot aantal smalle vellen kan het
apparaat vaak in de stand-by-modus gaan om de
fixeertemperatuur aan te passen voordat naar het volgende
vel wordt overgeschakeld.
Modus 3:
Deze modus vermindert de kans op een afdrukfout aan de
rand van het papier bij het afdrukken op een breed vel papier
na het afdrukken op een groot aantal smalle vellen papier.
<Opmerking>
De machine gaat naar de stand-by-modus om de
fixeertemperatuur aan te passen bij het wisselen van smalle
vellen naar brede vellen papier.
Afdrukken voor smal papier veranderen naar lage snelheid.
(papierdikte: dun papier tot dik papier).
Ultra-licht papiermodus Uit Zet dit aan om de problemen te verminderen als er tijdens
het afdrukken op dun papier kreukels ontstaan. Het
afdrukken kan langzamer gaan (papierdikte: licht papier).
Item Fabrieksinst
Beschrijving
elling
Kleurdichtheid Dichtheid van
Cyaan
Dichtheid van
Magenta
Dichtheid van
Geel
Dichtheid van
Zwart
Print kleur afstemmingspatroon Uitvoeren Drukt een testpagina af voor het controleren van de in te
CyaanafstemmingMarkeren 0 Pas de waarde voor Licht / Midden / Donker van elke kleur
Middentoon 0
Donker 0
Magentaafstemming
GeelafstemmingMarkeren 0
ZwartafstemmingMarkeren 0
Markeren 0
Middentoon 0
Donker 0
Middentoon 0
Donker 0
Middentoon 0
Donker 0
0 Elke kleur, pas de kleurdichtheid aan.
Ingesteld binnen het bereik -3 tot +3. Het instellen van een +
0
0
0
waarde verhoogt de dichtheid van het drukresultaat en het
instellen van een - waarde verlaagt de dichtheid van het
drukresultaat.
voeren instelwaarde voor andere C/M/Y/K tuningmenu's.
binnen een bereik van -3 tot +3 aan.
+ : Donkerder maken.
- : Lichter maken.
• Kalibratie
Item Fabrieksinst
elling
Automatische dichtheidsmodus Aan Selecteer [On (Aan)] of [Off (Uit)] voor het automatisch
aanpassen van de dichtheid.
Dichtheid aanpassen Uitvoeren De dichtheid wordt direct na het selecteren van dit menu
aangepast.
Registratie aanpassen Uitvoeren Kleurregistratie aanpassen wordt uitgevoerd.
Beschrijving
- 95 -
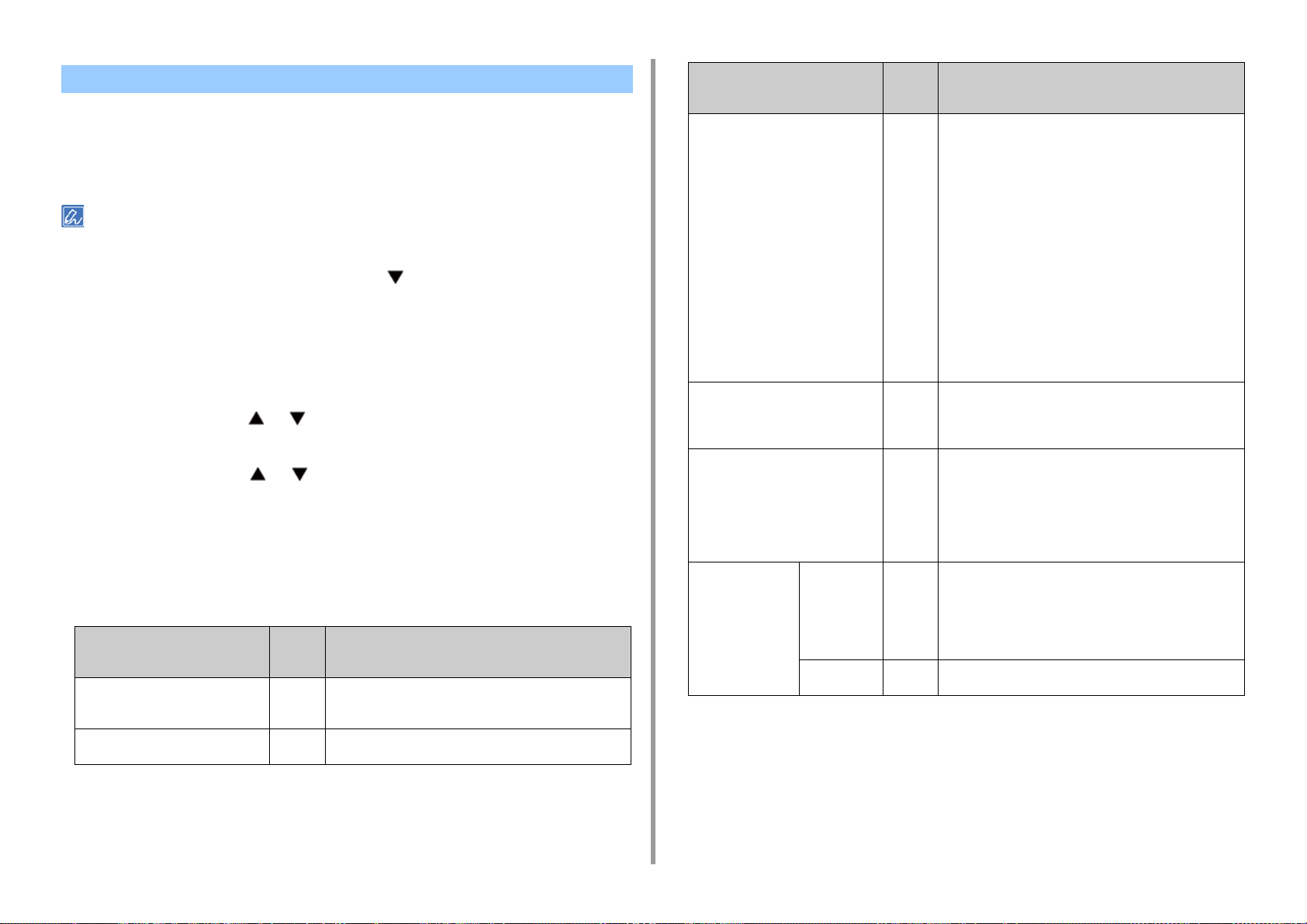
5. Beheer / De printer instellen
Afdrukstatistieken
Geef dit menu weer bij het in-/uitschakelen van de afdrukstatistiekenfunctie of bij het
afdrukken van statistische resultaten en het resetten van de teller.
Om het menu [Print Statistics (Afdrukstatistieken)] te openen, is het wachtwoord voor het
afdrukken van statistieken nodig.
• Het standaard wachtwoord is "0000". Dit is een ander wachtwoord dan het beheerderswachtwoord.
Druk verschillende keren op de scrolknop om [Print Statistics
1
(Afdrukstatistieken)] te selecteren en druk vervolgens op de knop «ENTER
(ENTER)».
Voer het wachtwoord voor afdrukstatistieken in met de cijfertoetsen (0-9) en
2
druk vervolgens op de knop «ENTER (ENTER)».
Druk op de scrolknop of om het instelmenu te selecteren waarop u een
3
instelling wilt wijzigen en druk vervolgens op de knop «ENTER (ENTER)».
Druk op de scrolknop of om de instelling te wijzigen.
4
Druk op de knop «ENTER (ENTER)».
5
Druk op de knop «ON LINE (ONLINE)» om de menumodus te verlaten.
6
• Afdrukstatistieken
Item Fabriek
sinstelli
ng
Invoeren wachtwoord **** Hiermee voert u een wachtwoord in om naar het menu
Afdrukstatistieken te gaan.
De fabrieksinstelling is "0000"
Gebruiksrapport InschakelenHiermee stelt u in of het verbruiksrapport moet ingeschakeld
zijn.
Beschrijving
Item Fabriek
Onderhoudsteller Uitschake
Hoofdteller reset Uitvoeren Hiermee reset u de hoofdteller.
Teller van verbruiksartikelen resetten Uitvoeren Hiermee wordt de telling van het aantal keren dat
Wachtwoord wijzigen Nieuw
wachtwoord
Wachtwoord
verifiëren
sinstelli
ng
Stelt in of er al dan niet een onderhoudsrapport moet worden
len
**** Hiermee voert u een nieuw wachtwoord in om naar het menu
**** Voer het nieuwe wachtwoord in dat is ingesteld in [New
toegevoegd (tellers die niet kunnen worden gereset en het
aantal keren dat verbruiksartikelen worden vervangen die niet
kunnen worden gereset) aan het gebruiksrapport.
[Disable (Uitgeschakeld)]: Drukt de tellers af die kunnen
worden gereset en het aantal keren dat verbruiksartikelen
worden vervangen die kunnen worden gereset in het
gebruiksrapport.
[Enable (Ingeschakeld)]: Naast de tellers die kunnen worden
gereset en het aantal keren dat verbruiksartikelen worden
vervangen die kunnen worden gereset, drukt u een
onderhoudsrapport af (tellers die niet kunnen worden gereset
en het aantal keren dat verbruiksartikelen worden vervangen
die niet kunnen worden gereset) samen in het gebruiksrapport.
Dit wordt weergegeven wanneer [Print Statistics
(Afdrukstatistieken)] > [Usage Report (Gebruiksrapport)] is
ingesteld op [Enable (Ingeschakeld)].
Dit wordt weergegeven wanneer [Print Statistics
(Afdrukstatistieken)] > [Usage Report (Gebruiksrapport)] is
ingesteld op [Enable (Ingeschakeld)].
verbruiksartikelen worden vervangen, gereset.
De onderhoudsteller is niet gereset.
Dit wordt weergegeven wanneer [Print Statistics
(Afdrukstatistieken)] > [Usage Report (Gebruiksrapport)] is
ingesteld op [Enable (Ingeschakeld)] en [Maintenance Counter
(Onderhouds teller)] is ingesteld op [Enable (Ingeschakeld)].
[Print Statistics (Afdrukstatistieken)] te gaan.
Voer een getal van 4 cijfers in.
Dit wordt weergegeven wanneer [Print Statistics
(Afdrukstatistieken)] > [Usage Report (Gebruiksrapport)] is
ingesteld op [Enable (Ingeschakeld)].
Password (Nieuw wachtwoord)] om te controleren.
Beschrijving
- 96 -

5. Beheer / De printer instellen
Boot Menu
Het Boot Menu wordt gebruikt om de systeeminstellingen te wijzigen.
Slechts de beheerder dient gebruik te maken van dit menu.
Om toegang te krijgen tot het [Boot Menu (Opstartmenu)], hebt u het beheerderswachtwoord
nodig.
Wanneer deze machine wordt ingeschakeld en [PLEASE WAIT (EEN
1
OGENBLIK GEDULD.)] op het display verschijnt, drukt u op de knop «ENTER
(ENTER)».
Als [Boot Menu (Opstartmenu)] wordt weergegeven, laat de knop los en druk nogmaals
op de knop «ENTER (ENTER)».
Voer het beheerderswachtwoord in met de cijfertoetsen (0-9) en druk
2
vervolgens op de knop «ENTER (ENTER)».
Het standaard beheerderswachtwoord is "123456".
Druk op de scrolknop of om het instelmenu te selecteren waarop u een
3
instelling wilt wijzigen en druk vervolgens op de knop «ENTER (ENTER)».
Druk op de scrolknop of om de instelling te wijzigen.
4
Druk op de knop «ENTER (ENTER)».
5
Druk op de knop «ON LINE (ONLINE)» om de menumodus te verlaten.
6
Item Fabriek
Menuvergrendeling Uit Wanneer deze optie is ingesteld op [On (Aan)], worden de lijsten van het menu
Paneel vergrendeld Uit Stelt de knoppen op het bedieningspaneel buiten werking.
Na het uitvallen van
de AC-voeding
sinstelli
ng
Beheerderinstelling en het menu Gebruikersinstellingen verborgen en kunnen
deze niet worden geselecteerd. Alleen de afdrukinstelling wordt weergegeven.
[Mode1 (Modus1)]: Schakelt alle toetsen uit, behalve ONLINE, Instellingen,
Annuleren, Slaapstand en Help.
[Mode2 (Modus2)]: Schakelt alle toetsen uit, behalve ONLINE en Instellingen.
[Off (Uit)]: Geen beperking van knoppen/toetsen op het bedieningspaneel.
Altijd uit Stelt in of de afdrukbare machine automatisch wordt hervat wanneer de
stroomtoevoer stopt als gevolg van een stroomonderbreking, enz.
Altijd Aan:
De machine start opnieuw op wanneer de stroomtoevoer wordt hersteld zonder
op de netschakelaar te drukken.
<Gebruiksnotities>
Steek het netsnoer in het stopcontact en het apparaat wordt opnieuw opgestart.
Altijd Uit:
De machine start niet automatisch opnieuw op wanneer de stroomtoevoer wordt
hersteld. Zet de machine aan door op de netschakelaar te drukken.
Laatste status:
De machine onthoudt de toestand op het moment dat de stroomtoevoer is
gestopt en herstelt de toestand wanneer de stroomtoevoer wordt hersteld. Als
de stroomtoevoer stopt als gevolg van de stroomonderbreking, enz. terwijl de
machine is ingeschakeld, wordt met deze functie automatisch de afdrukbare
toestand hersteld wanneer de stroomtoevoer wordt hersteld. Als de machine
uitgeschakeld is wanneer de stroomtoevoer stopt, start de machine niet opnieuw
op, ook al wordt de stroomtoevoer hersteld.
Beschrijving
De printer start opnieuw en de instelling wordt bijgewerkt.
• Boot Menu
Item Fabriek
sinstelli
ng
Draadloze Module Inschakel
en
Uitschake
len
Activeer deze instelling wanneer de optionele draadloze LAN-module wordt
geïnstalleerd in een model zonder draadloze LAN-module (dn-serie). De
geïnstalleerde draadloze LAN-module kan niet worden gebruikt tenzij deze
instelling op [Enable (Inschak.)] staat.
Deze instelling is ingesteld op [Enable (Inschak.)] voor een model met draadloze
LAN-module (dnw-serie) en [Disable (Uitgeschakeld)] voor het model zonder
draadloze LAN-module (dn-serie).
Beschrijving
- 97 -

5. Beheer / De printer instellen
De zoemer instellen Melding voor papierformaatbevestiging onderdrukken
Het volume van de zoemer kan in drie stappen worden ingesteld voor de volgende gevallen:
• Wanneer op een knop of toets op het bedieningspaneel wordt gedrukt
• Wanneer zich een fout voordoet
• Wanneer een afdruktaak eindigt
• Geluid controleren bij het afdrukken met AirPrint
• Wanneer een IC-kaart tegen de printer wordt gehouden
• [Card Hold Buzzer Volume (Zoemervolume kaarthouder)] is alleen beschikbaar wanneer de optionele ICkaartverificatiekit is geïnstalleerd. Dit wordt weergegeven wanneer de toegangscontrolefunctie is geactiveerd.
Druk meerdere keren op de scrolknop om [Admin Setup (Beheerdersinst.)]
1
te selecteren en druk vervolgens op de knop «ENTER (ENTER)».
Voer het beheerderswachtwoord in met behulp van de cijfertoetsen (0-9).
2
Het standaardwachtwoord, dat in de fabriek is ingesteld, is "123456".
Wanneer het beheerderswachtwoord is gewijzigd, voert u het nieuwe wachtwoord in.
Druk op de knop «ENTER (ENTER)».
3
Druk meerdere malen op de scrolknop of om [Buzzer Setup (Geluid
4
instellen)] te selecteren en druk op de knop «ENTER (ENTER)».
Als u een van de laden 1-5 uittrekt of papier in de multifunctionele lade plaatst, wordt [Tray
Setup (Lade-instelling)] voor de lade weergegeven op het bedieningspaneel.
Om het menu te verbergen, voert u de volgende instelling in.
Druk meerdere keren op de scrolknop om [Admin Setup (Beheerdersinst.)]
1
te selecteren en druk vervolgens op de knop «ENTER (ENTER)».
Voer het beheerderswachtwoord in met behulp van de cijfertoetsen (0-9).
2
Het standaardwachtwoord, dat in de fabriek is ingesteld, is "123456".
Wanneer het beheerderswachtwoord is gewijzigd, voert u het nieuwe wachtwoord in.
Druk op de knop «ENTER (ENTER)».
3
Druk op de scrolknop of om [Panel Setup (Configuratie
4
bedieningspaneel)] te selecteren en druk op de knop «ENTER (ENTER)».
Selecteer [Paper setup when paper exchange (Papierinstelling bij
5
papierwisseling)] en druk vervolgens op de knop «ENTER (ENTER)».
Selecteer [Uit (Off)] en druk vervolgens op de toets «ENTER (ENTER)».
6
Druk op de knop «ON LINE (ONLINE)» om de menumodus te verlaten.
7
Druk op de scrolknop of om het instelmenu te selecteren waarop u een
5
instelling wilt wijzigen en druk vervolgens op de knop «ENTER (ENTER)».
Pas het volume van het geselecteerde item aan en druk vervolgens op de
6
knop «ENTER (ENTER)».
Druk op de knop «ON LINE (ONLINE)» om de menumodus te verlaten.
7
- 98 -

Indien er een stroomstoring optreedt
Als de stroomtoevoer wordt onderbroken wanneer de machine is ingeschakeld, wordt de
machine niet automatisch ingeschakeld nadat de stroom is hersteld.
Als u de machine automatisch wilt laten hervatten nadat de stroomtoevoer is hersteld,
selecteert u [Boot Menu (Opstartmenu)] en stelt u [After AC power supply fails (Na
stroomonderbreking)] in op [Always On (Altijd aan)] of [Last State (Laatste status)].
De bediening die een ononderbroken vermogen voorziening gebruikt (UPS) of omvormer
wordt niet gegarandeerd. Gebruik geen noodvoeding (UPS) of omvormer.
Boot Menu
De fabrieksinstelling voor de machine bij onderbreking van de stroomtoevoer is als volgt.
Status van de machine Werking
Tijdens een ontvangst De ontvangst stopt halverwege.
Een rapport afdrukken Het afdrukken stopt halverwege.
Start de afdrukopdracht opnieuw zodra de stroom is hersteld. Niet-actief
Stand-bystand U kunt niet beginnen met afdrukken.
5. Beheer / De printer instellen
- 99 -

5. Beheer / De printer instellen
Gebruikersverificatie (Toegangsbeheer)
Toegangscontrole verwijst naar de functie waarmee geverifieerde gebruikers beperkte
bewerkingen kunnen gebruiken.
Verificatie is vereist, voordat u het apparaat gebruikt. Informatie die nodig is voor de
verificatie van de gebruiker zijn de volgende: gebruikersnaam en wachtwoord, PIN
(persoonlijke identificatienummer) en IC-kaart.
De beheerder van het apparaat moet informatie over de gebruiker registreren,
verificatiemethode instellen en toegangscontrole inschakelen zodat de toegangscontrole
functie kan worden gebruikt.
Gebruik voor het voorbereidingsproces de functie toegangscontrole, zie "
(Voor Beheerder)
• Om IC-kaartverificatie te gebruiken, is er een verbinding met een IC-kaartlezer vereist.
• IC-kaartlezer wordt apart verkocht. TWN4 MIFARE NFC versie P van Elatec wordt aanbevolen.
• Als er geen bediening mogelijk is nadat u bent geverifieerd, vraag dan bij uw beheerder of u gemachtigd bent om de
bediening uit te voeren.
".
Voorbereiding
Voorbereiding (Voor Beheerder)
Alvorens de functie Toegangsbeheer wordt gebruikt, moet de beheerder de volgende
procedure op de webpagina volgen.
Registreertaken voor het inschakelen/uitschakelen van bedieningen.
Het Registreren van Taken
Er zijn twee soorten van gebruikersverificatie methoden: Lokale verificatie (maakt gebruik
van de gebruikersinformatie geregistreerd in het apparaat) en Server verificatie (maakt
gebruik van de gebruikersinformatie geregistreerd in de server).
Bij gebruik van Lokale verificatie voor de gebruikersverificatie, registreer gebruikersnamen
en groepen.
Het Registreren van Gebruikers
Het Registreren van Groepen
• De registratie kan ook met de Configuratiehulpprogramma uitgevoerd worden.
Registreren van een gebruikersnaam
Bij gebruik van het verificatiesysteem van de server voor de gebruikersverificatie maakt u
instellingen voor de verificatie door de server.
Het instellen van de Verificatie Server
• Voorbereiding (Voor Beheerder)
• Inloggen op Dit Apparaat
• Afdrukken vanaf een Computer
• Het registreren van IC-kaart informatie
Nadat de gebruikersinformatie is geregistreerd en de instelling van de server verificatie is
voltooid, schakelt u de toegangscontrole uit.
Toegangscontrole inschakelen
Het Registreren van Taken
Registreertaken om de gebruikers toe te wijzen. Bijvoorbeeld, u kunt taken voor afdelingen of
posities maken, geautoriseerde bedieningen toewijzen aan elke taak en daarna registreren.
Er kunnen maximaal 100 taken worden geregistreerd.
Controleerbare bedieningen door taken zijn als volgt:
• Afdrukken vanaf een Computer
• Afdrukken vanuit het USB-geheugen
Twee soorten taken zijn geregistreerd door de fabrieksstandaard.
- 100 -
 Loading...
Loading...