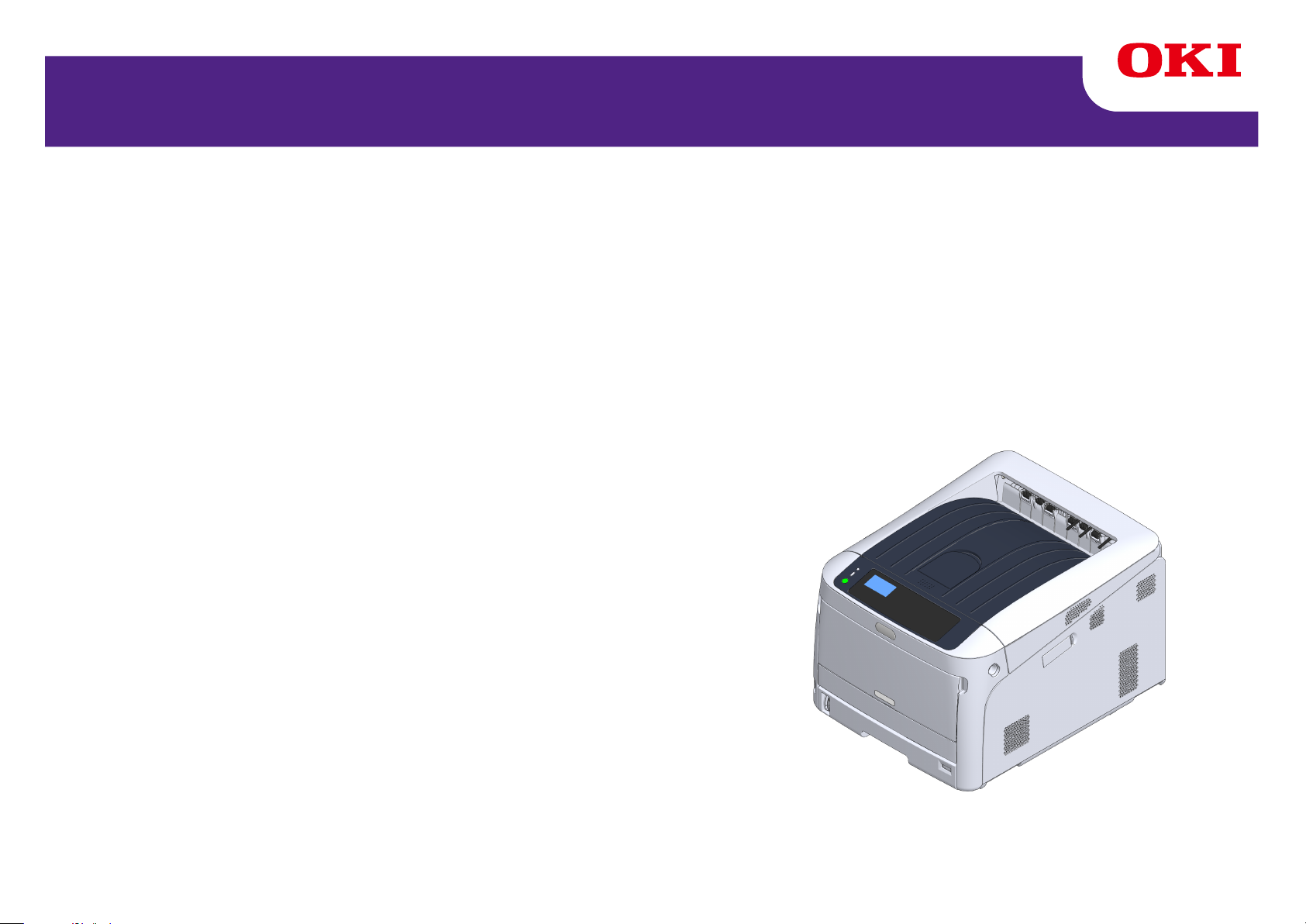
C824/C834/C844/ES8434
Manuel avancé
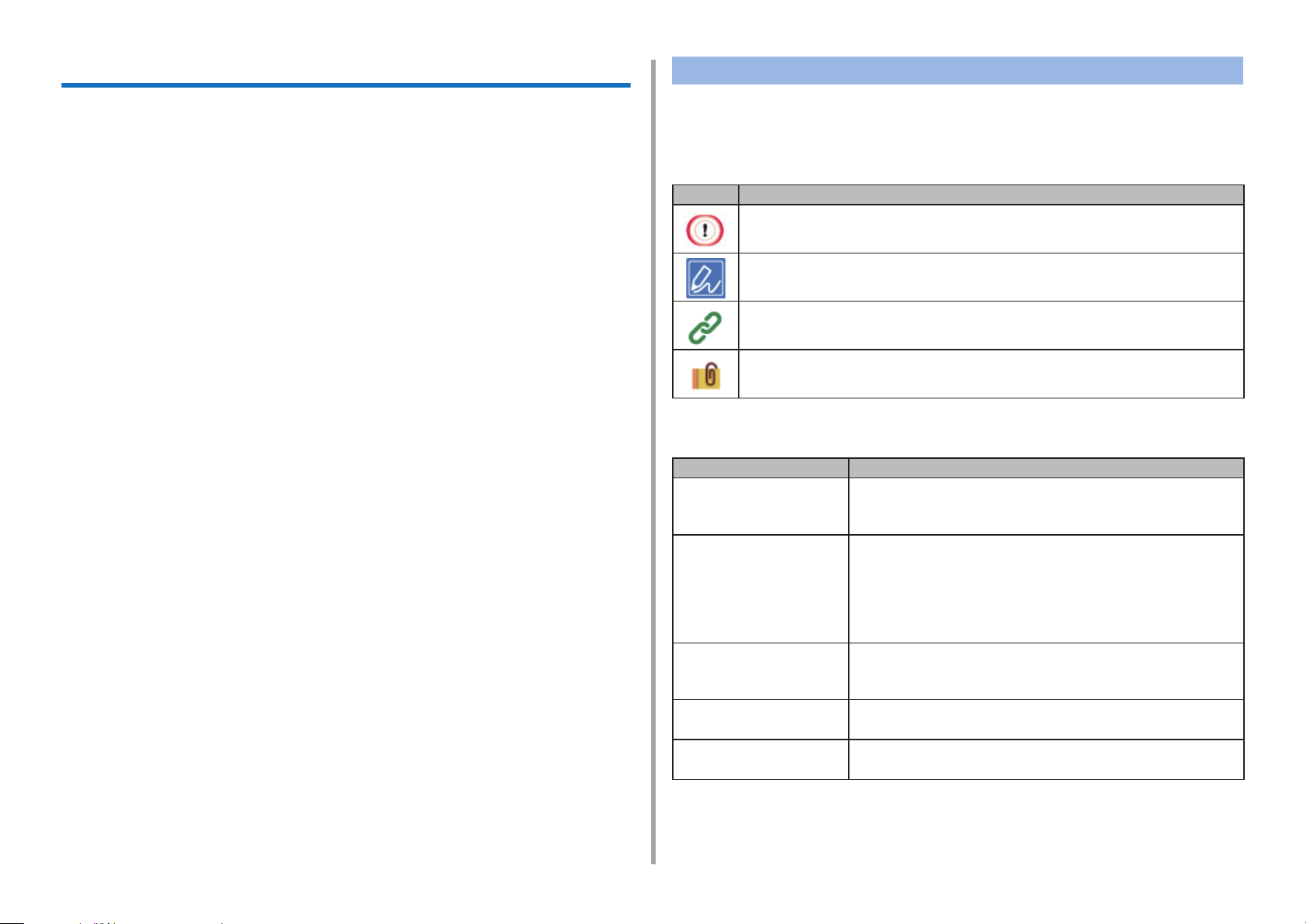
À propos de ce manuel
Le présent manuel décrit comment imprimer à partir des terminaux mobiles et
comment utiliser l’imprimante couleur OKI de différentes façons.
Il décrit également les fonctions avancées telles que les paramètres de sécurité
et le réglage des couleurs.
Veuillez lire attentivement ce manuel pour obtenir la performance maximale du
produit dans différentes conditions.
A propos des descriptions
Cette section décrit les marques, les symboles, les abréviations et les illustrations utilisés dans le manuel.
A propos des marques
Ce manuel utilise les signes suivants.
Marque Signication
Indique les précautions et limitations pour le fonctionnement correct du périphérique. Assurez-vous de les lire pour éviter les mauvais fonctionnements.
Ce manuel utilise comme exemple Windows 10 pour Windows, mac OS High
Sierra 10.13 pour Mac OS et C844 pour le périphérique.
Ce manuel utilise C844 comme exemple pour illustrer les boutons et les icônes
sur le panneau de commande, les écrans du pilote et la méthode de saisie des
caractères et d’utilisation du périphérique.
Une icône de pilote d’imprimante dans chaque version de Windows est appelée
« Dossier imprimante » dans ce manuel.
Selon votre système d’exploitation, l’afchage réel du produit peut être diffé-
rent des descriptions du présent manuel. Par ailleurs, selon le modèle utilisé,
certaines fonctions décrites dans le présent manuel peuvent ne pas être dispo-
nibles.
Selon l’appareil utilisé, les boutons sur le panneau de commande et les opéra-
tions réelles peuvent être différentes des descriptions dans ce manuel.
Indique les astuces et les références sur la méthode d'utilisation de
l'appareil. Nous vous recommandons de les lire.
Indique les éléments de référence. Veuillez les lire pour obtenir les
informations détaillées.
Indique les éléments connexes. Veuillez les lire pour obtenir les
informations pertinentes.
A propos des symboles
Cette section décrit les symboles utilisés dans ce manuel et leurs signications.
Symbole Signication
« » Indique les boutons et clés sur le panneau de com-
mande de la machine.
[ ]
« » Indique les messages et les textes saisis à l'écran afché.
< > Indique les touches sur le clavier de l'ordinateur.
Indique les noms de menu, les noms d'élément, les options, etc
afchés sur l'écran du panneau de commande.
Indique les menus, les fenêtres et les noms de boîtes
de dialogue afchés sur l'écran de l'ordinateur.
Vous pouvez facilement les distinguer dans les descriptions et les illustrations de procédures.
Indique le nom des chiers sur l'ordinateur.
Indique les titres des éléments des destinations de lien.
.
>
Indique la transition de l'appareil ou les menus de l'ordinateur
A propos des illustrations
Les illustrations utilisées dans ce manuel sont basées sur C844.
Les écrans afchés sur le panneau de commande utilisé dans ce manuel sont
basés sur les paramètres par défaut.
- 2 -
.
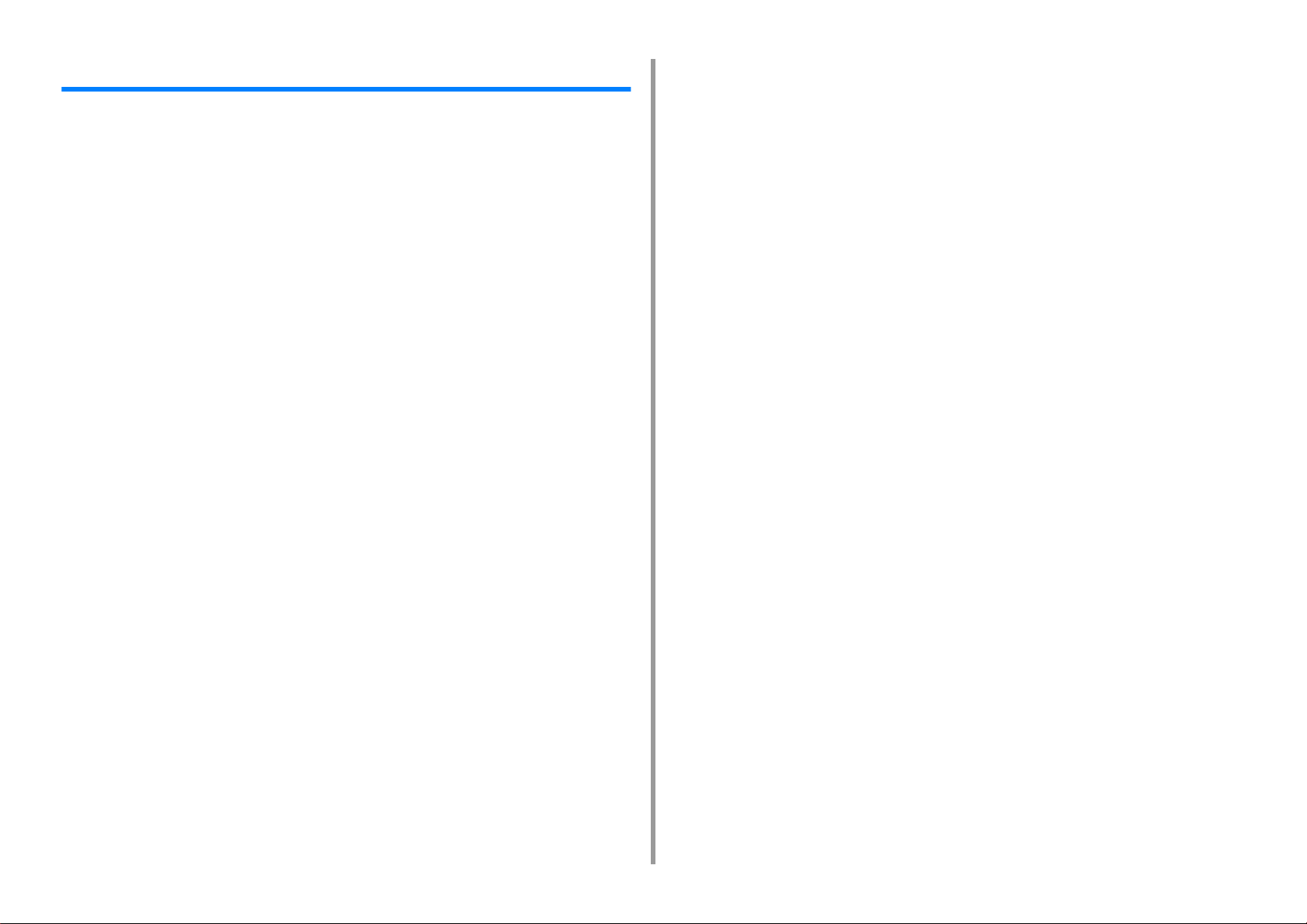
Table des matières
1 À propos des écrans et des fonctions de chaque pilote d'imprimante .. 6
Pilote d'imprimante PCL Windows .................................................................................................7
Pilote d’imprimante Windows PS (C834/C844/ES8434) ...............................................................9
Pilote d’imprimante Mac PCL (C824 Uniquement) ...................................................................... 11
Pour Pilote d’imprimante Mac PS (C834/C844/ES8434) .............................................................15
2 Impression sur différents types de papier ............................................... 20
Impression sur enveloppes ..........................................................................................................21
Impression sur des étiquettes ......................................................................................................23
Impression sur du papier de format personnalisé ........................................................................25
Impression sur du papier long .....................................................................................................28
3 Modification de la finition .......................................................................... 30
Réglage de la couleur ..................................................................................................................31
Réglage de la densité .................................................................................................................................31
Réglage de l'équilibre des couleurs (Densité) ............................................................................................32
Impression de données couleur en nuances de gris .................................................................................33
Modification de la finition noire ...................................................................................................................34
Utilisation de la colorimétrie sur le pilote d'imprimante ...............................................................................35
Simulation des résultats d'impression pour l'encre .....................................................................................36
Séparation des couleurs .............................................................................................................................37
Réglez de la densité de la demi-teinte .......................................................................................................38
Changement du Mode d'impression mono ................................................................................................. 39
Réglage des couleurs avec logiciel ............................................................................................................39
Correction manuelle des erreurs d'enregistrement des couleurs ...............................................................40
Obtenir de meilleurs résultats d’impression .................................................................................41
Amélioration de photos ...............................................................................................................................41
Modification de la qualité d'impression (résolution) ....................................................................................42
Accentuation des lignes fines .....................................................................................................................43
Impression à l'aide des polices d'imprimante .............................................................................................44
Impression à l'aide des polices de l'ordinateur ...........................................................................................45
Impression sous forme d’image ..................................................................................................................46
Élimination des espaces blancs entre le texte et l'arrière-plan (surimpression du noir) .............................46
Faire des bandes blanches aux bordures entre les couleurs Discrètes (Trapping) ....................................47
4 Fonctions d'impression utiles .................................................................. 49
Économie de toner et papier ........................................................................................................50
Économie de toner .....................................................................................................................................50
Impression sur les deux côtés du papier (Impression recto-verso) ............................................................ 52
Combinaison de plusieurs pages sur une feuille de papier (impression multipages) ................................ 53
Diverses fonctions d’impression ................................................................................................. 54
Agrandissement / Réduction Impression ................................................................................................... 54
Agrandir ou réduire selon le format de papier spécifié ............................................................................... 55
Assembler un document à pages multiples en unité de copies ................................................................. 56
Diviser un document pour l'imprimer sur certaines feuilles et faire une affiche ......................................... 57
Créer une brochure .................................................................................................................................... 58
Ajouter du texte semi-transparent (Filigranes) ........................................................................................... 59
Superposition des formulaires ou des logos (Superposition) ..................................................................... 60
Changement de la méthode d’impression .................................................................................. 62
Imprimer uniquement la couverture à partir d'un bac différent ................................................................... 62
Impression manuelle un à un .................................................................................................................... 63
Imprimer à partir de la dernière page d'un document ................................................................................ 65
Sélection automatique d'un bac pour le papier spécifié ............................................................................. 66
Passer automatiquement à un autre bac d'introduction du papier lorsqu'un bac est à court de papier ..... 67
Impression de documents fréquemment utilisés sans ordinateur .............................................................. 69
Stocker des données imprimées dans cette machine avant l'impression .................................................. 70
Copier un document dans un fichier au lieu de l'imprimer sur du papier ................................................... 71
Téléchargement de fichiers PS (C834/C844/ES8434) ..............................................................................72
Impression d'un document confidentiel ....................................................................................... 73
Chiffrement des données privées et configuration d'un mot de passe avant l'impression (Impression privée)
73
Autres fonctions d’impression ..................................................................................................... 76
Erreurs d’impression PS (C834/C844/ES8434) ......................................................................................... 76
Changement du mode d’émulation (langue de l’imprimante) .................................................................... 77
Impression des fichiers joints à un courriel ................................................................................................ 77
Imprimer les données sur la clé USB ......................................................................................................... 78
Enregistrer les paramètres fréquemment utilisés dans le pilote d'imprimante pour utilisation ................... 79
Modification des paramètres par défaut avec un pilote d'imprimante ........................................................ 80
Modification des marges ............................................................................................................................ 81
Réglage de la position d’impression dans le bac supplémentaire ............................................................. 81
5 Gestion / Réglage de l’imprimante ............................................................83
Consultation des paramètres actuels .......................................................................................... 84
Modification des paramètres de l'imprimante ............................................................................. 85
Menu de configuration de l'administrateur ................................................................................................. 85
Autre menu de configuration ...................................................................................................................... 91
Statistiques d'impressions .......................................................................................................................... 97
Boot Menu .................................................................................................................................................. 98
Configuration de l’avertisseur sonore ........................................................................................................ 99
Masquer le message de confirmation du format de papier ...................................................................... 100
- 3 -
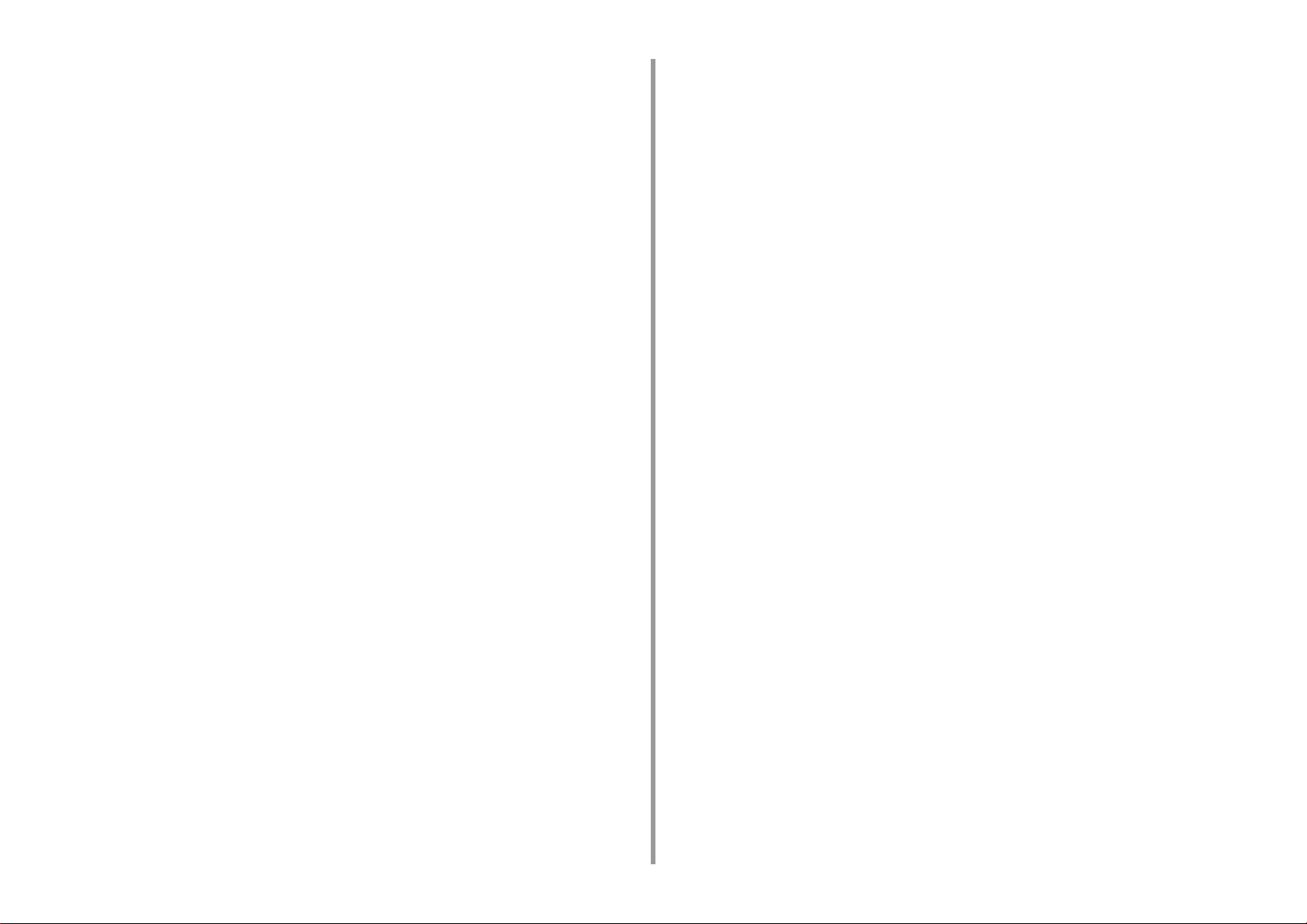
En cas de panne de courant .....................................................................................................................100
Authentification de l'utilisateur (Contrôle d'accès) .....................................................................101
Préparation (Pour l’administrateur) ...........................................................................................................101
Connectez-vous à cette machine .............................................................................................................106
Imprimer depuis un ordinateur .................................................................................................................. 107
Enregistrement des informations de la carte IC ....................................................................................... 110
Initialisation ................................................................................................................................ 111
Initialisation de la mémoire flash .............................................................................................................. 111
Initialisation des paramètres réseau ......................................................................................................... 112
Initialisation des paramètres de la machine .............................................................................................113
Page Web de cette machine ......................................................................................................114
Fonctionnement à partir de la page Web de l’imprimante ........................................................................114
Ouvrez la page Web de cette machine .....................................................................................................115
Connectez-vous en tant qu'administrateur ............................................................................................... 115
Changer le mot de passe d'administrateur (Page Web) ...........................................................................116
Vérification et modification des paramètres de l’imprimante .................................................................... 117
Enregistrer une carte de menu sous forme de fichier de données ........................................................... 118
Réglage du mode Économie d'énergie (Page Web) ................................................................................118
Réglage du mode Veille (Page Web) ....................................................................................................... 119
Réglage du mode Mise hors tension auto. (Page Web) ........................................................................... 11 9
Chiffrement de la communication avec SSL/TLS .....................................................................................120
Utilisation de IPP ......................................................................................................................................122
Chiffrement des communications avec IPSec ..........................................................................................123
Limitation par l'utilisation les adresses IP (filtrage IP) ..............................................................................126
Limitation par l'adresse MAC (Filtrage d'adresse MAC) ...........................................................................126
Alerte courriel ...........................................................................................................................................127
Utilisation de SNMPv3 ..............................................................................................................................128
Utiliser IEEE802.1X (Réseau local câblé) ................................................................................................ 129
Configuration du (Réseau local sans fil) IEEE802.1X ..............................................................................130
Connexion du réseau local sans fil (WPA/WPA2-EAP) ............................................................................132
Configuration du serveur LDAP ................................................................................................................133
Configuration d'email (Page Web) ............................................................................................................134
A propos des éléments pouvant être configurés et vérifiés ......................................................................134
6 Logiciel utilitaire ....................................................................................... 138
Liste des logiciels utilitaires .......................................................................................................139
Utilitaires Windows ...................................................................................................................................139
Utilitaires Mac ...........................................................................................................................................140
Installation du logiciel .................................................................................................................141
Utilité de couleur correcte ..........................................................................................................143
Modification de la couleur de la palette ....................................................................................................143
Modification de la valeur gamma ou de la teinte ......................................................................................145
Impression avec des paramètres de couleur réglés ................................................................................ 146
Enregistrement des paramètres de correction des couleurs .................................................................... 146
Importation des paramètres de correction des couleurs .......................................................................... 147
Suppression de paramètres de correction des couleurs .......................................................................... 148
Utilitaire Color Swatch .............................................................................................................. 149
Impression d'un échantillon de couleur .................................................................................................... 149
Personnalisation de l'échantillon de couleur ............................................................................................ 150
Impression d'un fichier avec la couleur de votre choix ............................................................................. 150
Utilitaire PS Gamma Adjuster ................................................................................................... 151
Enregistrer un demi-ton ajusté ................................................................................................................. 151
Impression avec un demi-ton enregistré .................................................................................................. 152
Outil Configuration .................................................................................................................... 153
Enregistrer cette machine ........................................................................................................................ 153
Démarrer l'Outil de configuration ............................................................................................................. 154
Vérification de l'état de la machine .......................................................................................................... 154
Affichage des informations d'alerte .......................................................................................................... 155
Configurer le réseau ................................................................................................................................ 157
Enregistrement du profil ICC .................................................................................................................... 158
Enregistrement de formes (Superposition de formes) ............................................................................. 158
Vérification de l'espace libre dans la mémoire/lecteur du disque dur ...................................................... 159
Enregistrer un nom d'utilisateur et un mot de passe ................................................................................ 160
Suppression de cette machine ................................................................................................................. 161
Descriptions des écrans pour l'outil de configuration ............................................................................... 162
Utilitaire OKI LPR ...................................................................................................................... 165
Démarrer l'utilitaire OKI LPR .................................................................................................................... 165
Enregistrer un appareil dans l'utilitaire OKI LPR ...................................................................................... 166
Vérification de l'état d'un appareil enregistré ........................................................................................... 166
Faire suivre les tâches d'impression vers un appareil enregistré ............................................................ 167
Imprimer le même document à partir de plusieurs appareils enregistrés ................................................ 168
Ouvrir la page Web de l'appareil enregistré ............................................................................................. 168
Suivre automatiquement l'adresse IP de l'appareil enregistré ................................................................. 169
Configuration du numéro de port Web de la machine .............................................................................. 169
Envoyer un fichier à un appareil enregistré dans l'utilitaire OKI LPR ....................................................... 170
Supprimer une tâche d'impression inutile ................................................................................................ 170
Désinstaller l'utilitaire OKI LPR (Désinstaller) .......................................................................................... 171
Extension de réseau ................................................................................................................. 172
Affichage des propriétés de l’imprimante ................................................................................................. 172
Vérification des paramètres de la machine .............................................................................................. 173
Configurer des options automatiquement ................................................................................................ 173
Désinstaller l'utilitaire ............................................................................................................................... 174
Configuration de carte réseau (Mac) ........................................................................................ 175
Configurer l'adresse IP ............................................................................................................................. 175
- 4 -
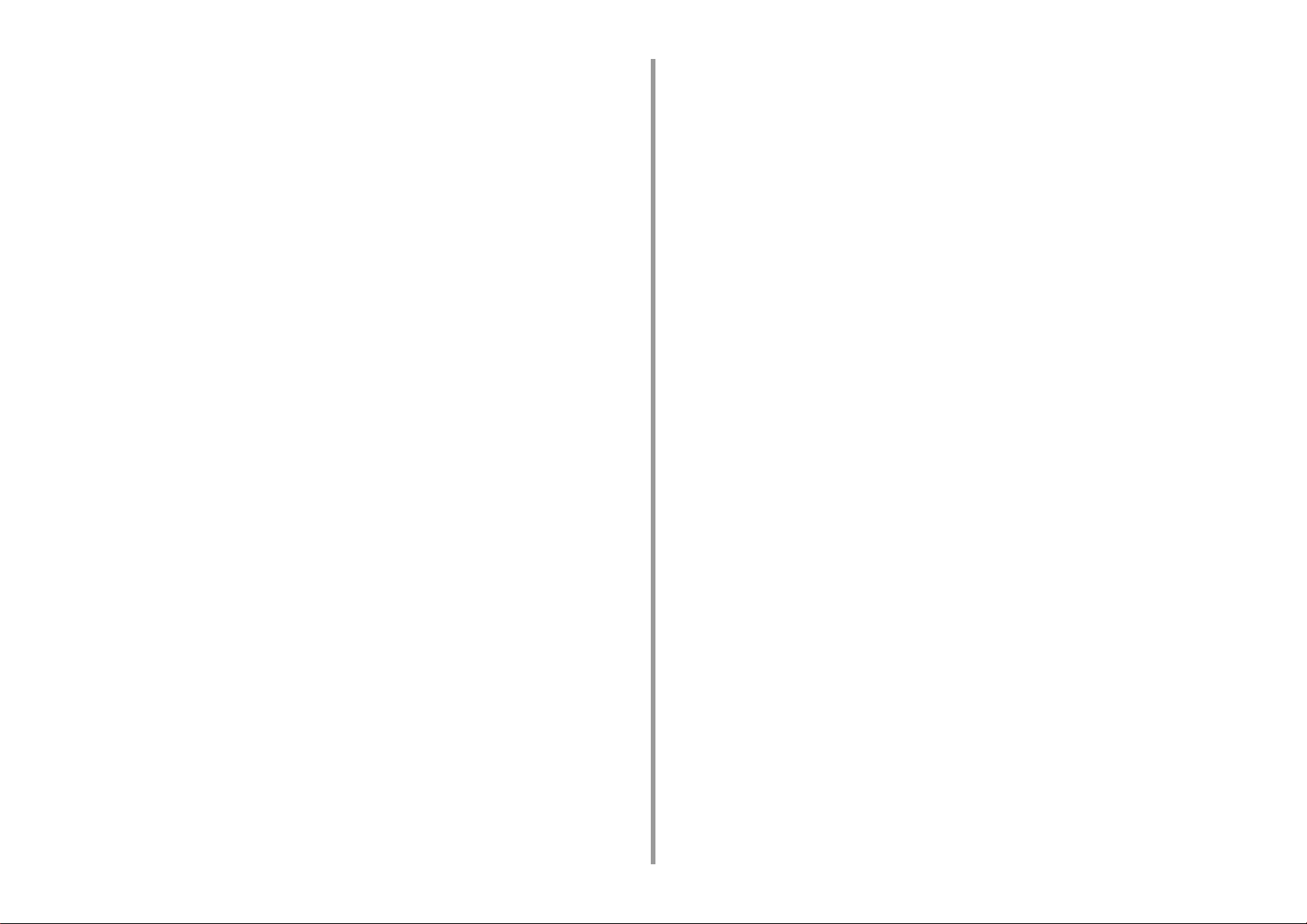
Configuration des paramètres Web ..........................................................................................................176
Quitter Configuration de carte réseau ......................................................................................................176
Outil de suivi ..............................................................................................................................177
Enregistrement d’une imprimante ............................................................................................................. 177
Mise à jour du micrologiciel de l’imprimante .............................................................................................178
Mise à jour du logiciel de l’imprimante ......................................................................................................179
Modification des paramètres de l’outil de suivi .........................................................................................179
Suppression d’une imprimante .................................................................................................................180
Problèmes avec l’outil de suivi ................................................................................................................. 181
Print Job Accounting Client ........................................................................................................182
Pour Windows .......................................................................................................................................... 182
Pour Mac OS ............................................................................................................................................184
7 Utilisation à partir d’un appareil mobile ................................................. 185
Impression à partir d’un appareil mobile ....................................................................................186
Utilisation de l’application d’impression mobile ........................................................................................186
AirPrint (C834/C844/ES8434) ..................................................................................................................187
Google Cloud Print ...................................................................................................................................190
Affichage de la manière de corriger l’erreur sur l’appareil mobile ..............................................198
Problèmes d’appareils mobiles ..................................................................................................199
Problèmes d’impression mobile ................................................................................................................199
Problèmes avec AirPrint ...........................................................................................................................200
Problèmes avec Google Cloud Print ........................................................................................................201
- 5 -
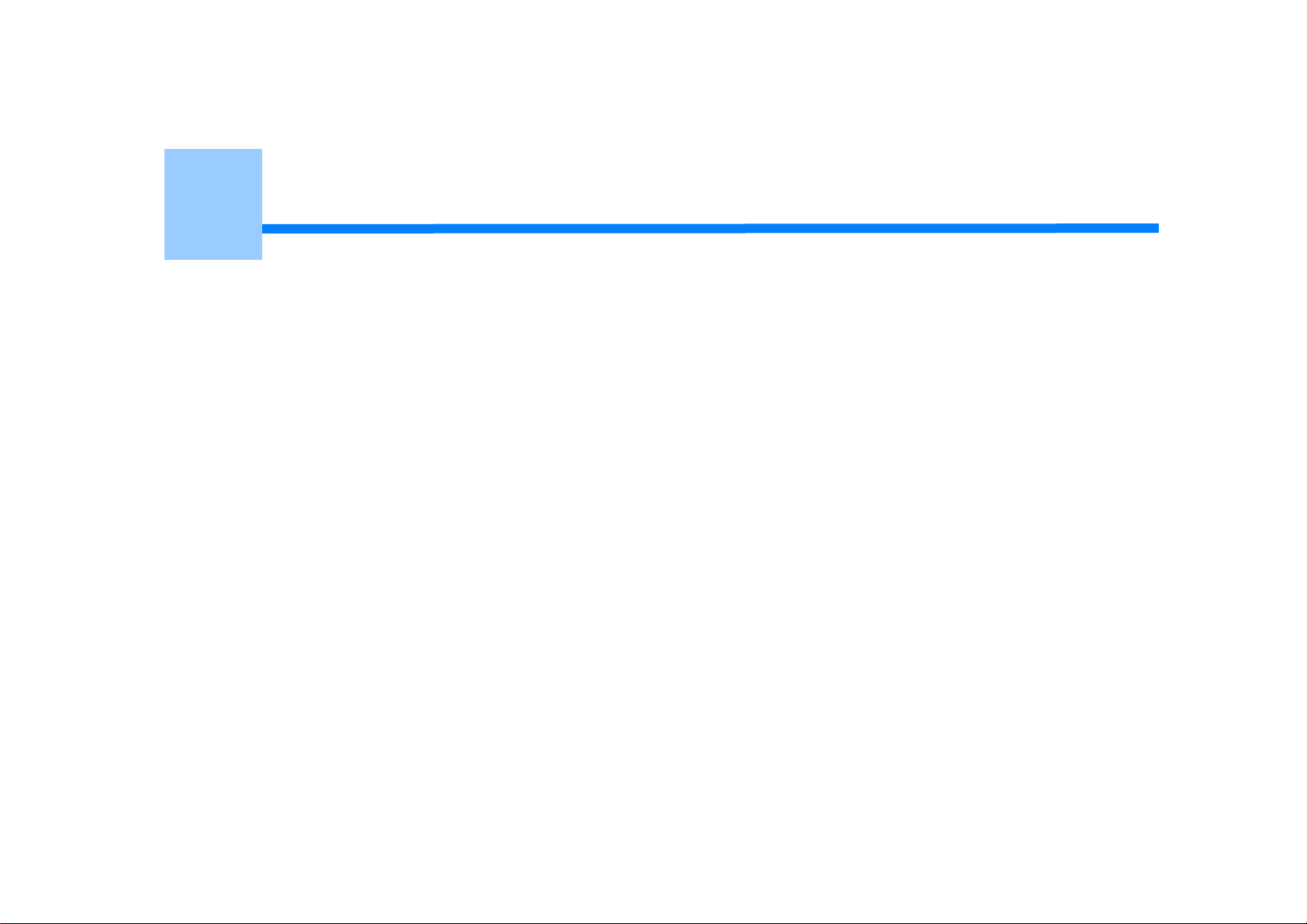
1
À propos des écrans et des fonctions de chaque pilote d'imprimante
Pilote d'imprimante PCL Windows
Pilote d’imprimante Windows PS (C834/C844/ES8434)
Pilote d’imprimante Mac PCL (C824 Uniquement)
Pour Pilote d’imprimante Mac PS (C834/C844/ES8434)
Cette section décrit les écrans et les fonctions des pilotes d'imprimante.
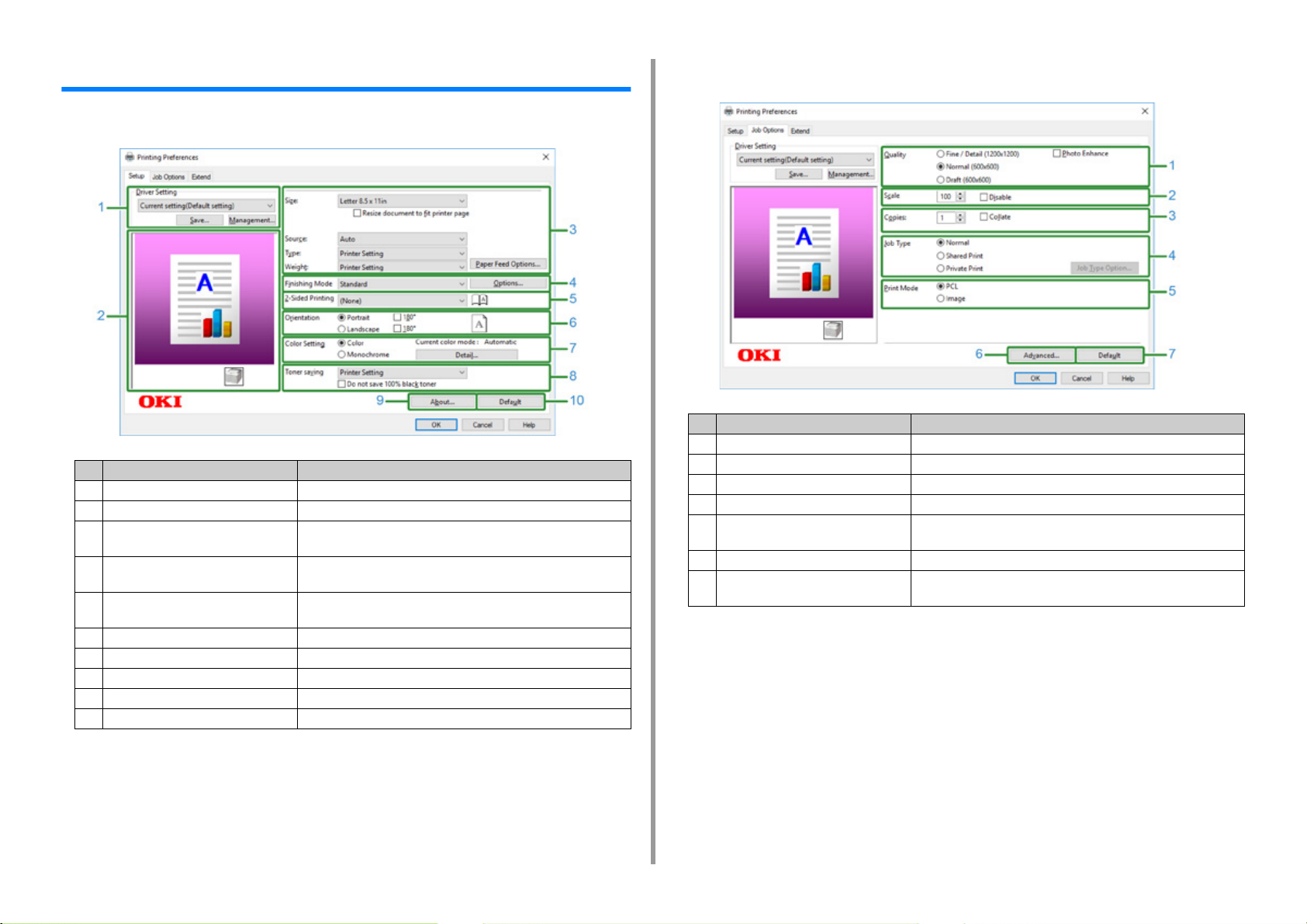
1. À propos des écrans et des fonctions de chaque pilote d'imprimante
Pilote d'imprimante PCL Windows
• Onglet [Configuration]
Élément Description
1 Paramètres de pilote Enregistre vos paramètres.
2 Mise en page Affiche une image échantillon pour la mise en page réglée.
3 Supports Spécifie le format de papier, le type de support, le grammage, la
méthode d'alimentation papier ou d'autres paramètres.
4 Mode de finition Spécifie l'impression de plusieurs pages, l'impression des brochures,
l'impression des affiches et d'autres paramètres.
5 Impression recto verso (Recto-Verso) Spécifie ce paramètre lorsque vous souhaitez exécuter l'impression
recto-verso.
6 Orientation Spécifie l'orientation de l'impression.
7 Paramètres couleur Permet de commuter entre l'impression couleur et monochrome.
8 Économie de toner Réduit la densité de l'impression pour économiser le toner.
9 À propos de Affiche la version du pilote d'imprimante.
10 Par défaut Réinitialise les paramètres de l'onglet à leurs paramètres par défaut.
• Onglet [Options de travail]
Élément Description
1 Qualité Spécifie la résolution pour l'impression.
2 Échelle Spécifie le taux d'agrandissement/de réduction pour l'impression.
3 Copies Spécifie le nombre de copies à imprimer.
4 Type de travail Spécifie le type d'impression.
5 Mode d'impression Définit si les données d’impression doivent être envoyées à
l’imprimante au format PCL ou fichier image.
6 Avancé Configure d'autres paramètres d'impression.
7 Par défaut Réinitialisez chaque valeur de réglage dans l'onglet à sa valeur de
réglage par défaut.
- 7 -
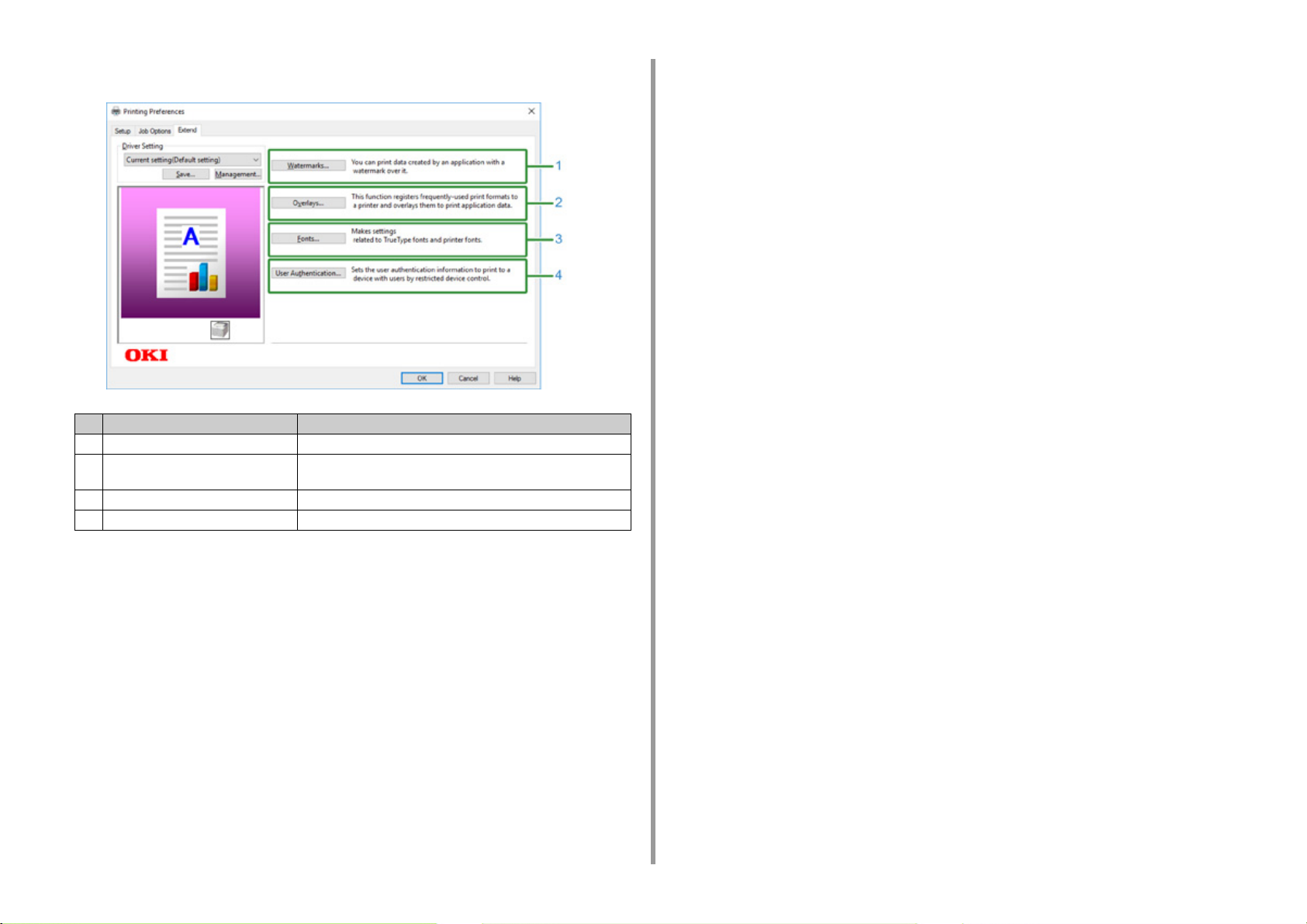
• Onglet [Étendre]
Élément Description
1 Filigranes Spécifie le moment où vous souhaitez imprimer des timbres.
2 Superpositions Définit quand imprimer les formats d'impression enregistrés vers
l'imprimante avant les superpositions.
3 Polices Spécifie les polices TrueType et les polices d'imprimante.
4 Authentification de l'utilisateur Spécifie l'authentification de l'utilisateur.
1. À propos des écrans et des fonctions de chaque pilote d'imprimante
- 8 -
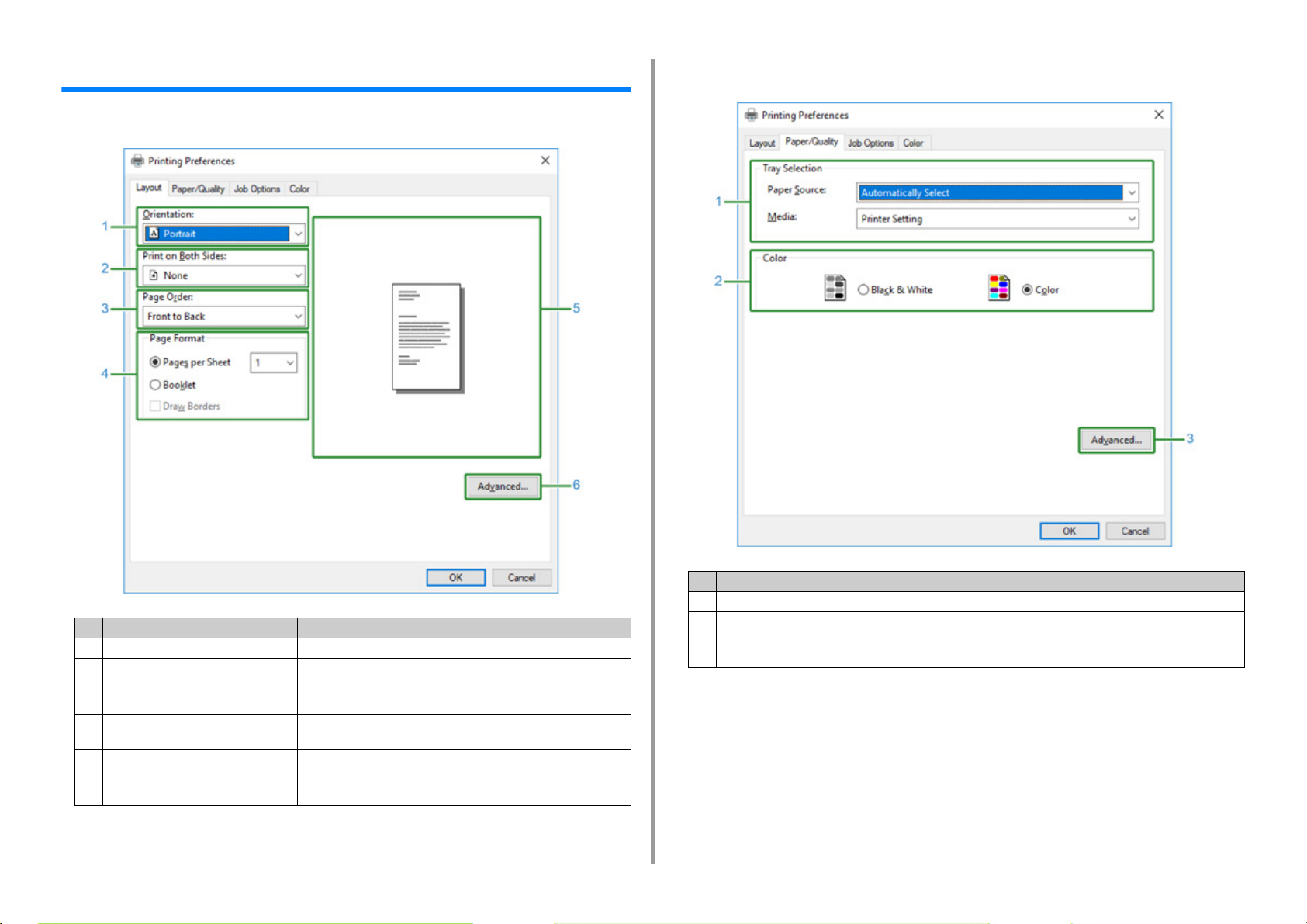
1. À propos des écrans et des fonctions de chaque pilote d'imprimante
Pilote d’imprimante Windows PS (C834/C844/ES8434)
• Onglet [Mise en page]
• Onglet [Papier/Qualité]
Élément Description
1 Orientation Spécifie l'orientation de l'impression.
2 Impression recto verso Spécifie ce paramètre lorsque vous souhaitez exécuter l'impression
recto-verso.
3 Ordre des pages Spécifie l'ordre des pages à imprimer.
4 Format de page Spécifie le nombre de pages imprimées sur une feuille de papier et
l'impression de brochures.
5 Mise en page Affiche une image échantillon pour la mise en page réglée.
6 Avancé Vous permet de configurer les paramètres détaillés pour la qualité
d'impression et un format de papier.
Élément Description
1 Sélection du bac Change le bac d'introduction du papier.
2 Couleur Sélectionne Couleur ou Noir sur Blanc.
3 Avancé Vous permet de configurer les paramètres détaillés pour la qualité
d'impression et un format de papier.
- 9 -
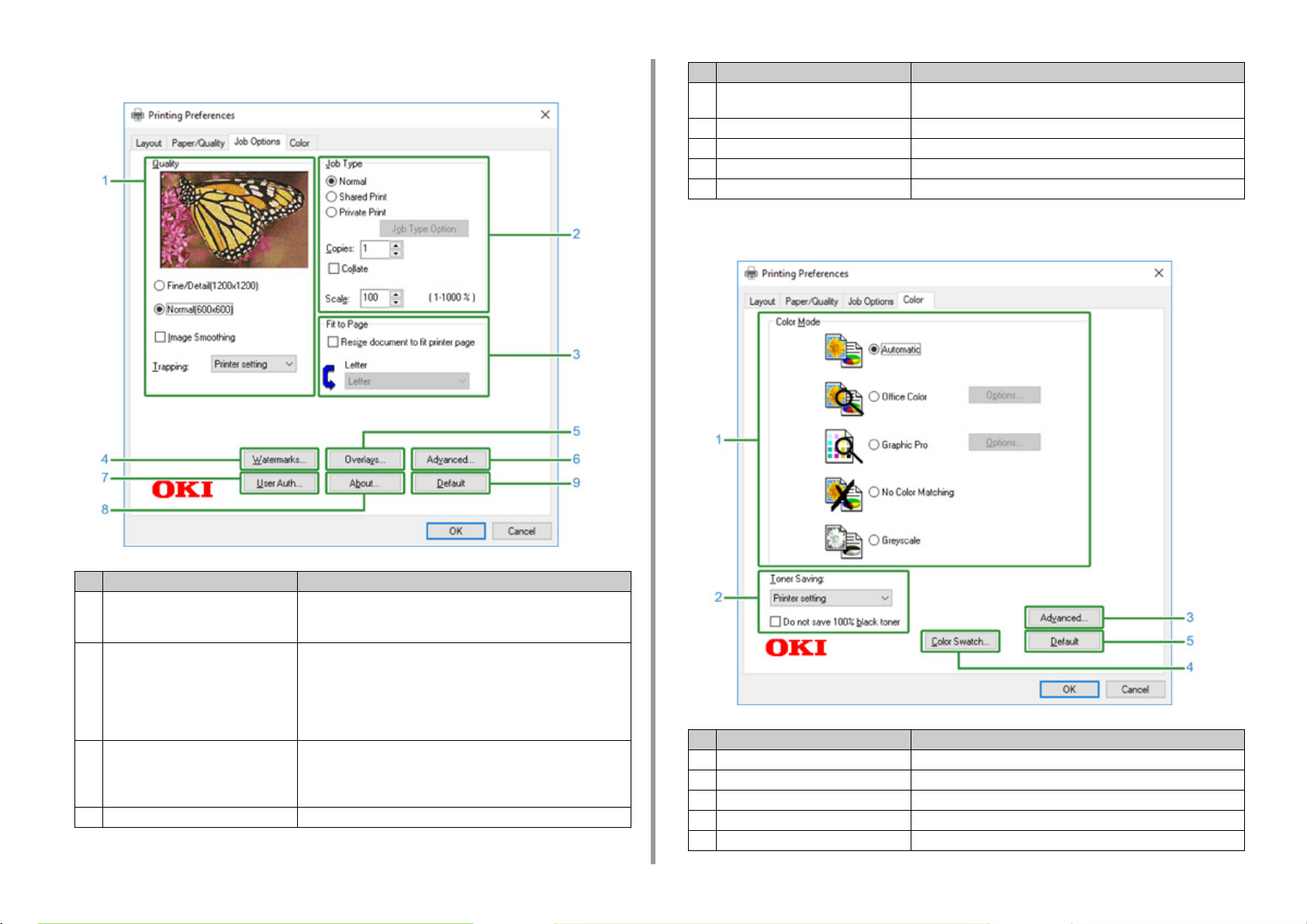
1. À propos des écrans et des fonctions de chaque pilote d'imprimante
• Onglet [Options de travail]
Élément Description
5 Superpositions Définit quand imprimer les formats d'impression enregistrés vers
l'imprimante avant les superpositions.
6 Avancé Configure d'autres options d'impression.
7 Authentification de l'utilisateur Spécifie l'authentification de l'utilisateur.
8 À propos de Affiche la version du pilote d'imprimante.
9 Par défaut Réinitialise les paramètres de l'onglet à leurs paramètres par défaut.
• Onglet [Couleur]
Élément Description
1 Qualité Spécifie la résolution pour l'impression. Si vous configurez
[Économie de toner], la densité d'impression diminue pour
enregistrer le toner.
2 Type de travail Spécifie le type de tâche et le numéro de copies à imprimer. [Job
Type Option (Option de type de travail)] peut être utilisée si [ Shared
Job (Impression partagée)] ou [Private Print (Impression privée)] est
sélectionnée. Si vous sélectionnez la case à cocher [Collate
(Assembler)], de multiples documents sont imprimés en unités de
copies.
3 Ajuster à page Si vous cochez la case [Resize document to fit printer page
(Redimensionner le document pour le faire tenir dans la page
d'impression)], un document est imprimé sur du papier de format
différent.
4 Filigranes Spécifie le moment où vous souhaitez imprimer des timbres.
Élément Description
1 Mode couleur Spécifie le réglage des couleurs pour l'impression en couleur.
2 Économie de toner Économise le toner pendant l'impression.
3 Avancé Définit d'autres paramètres d'impression.
4 Nuancier de couleurs Utilitaire OKI Nuancier de couleurs.
5 Par défaut Réinitialise les paramètres de l'onglet à leurs paramètres par défaut.
- 10 -
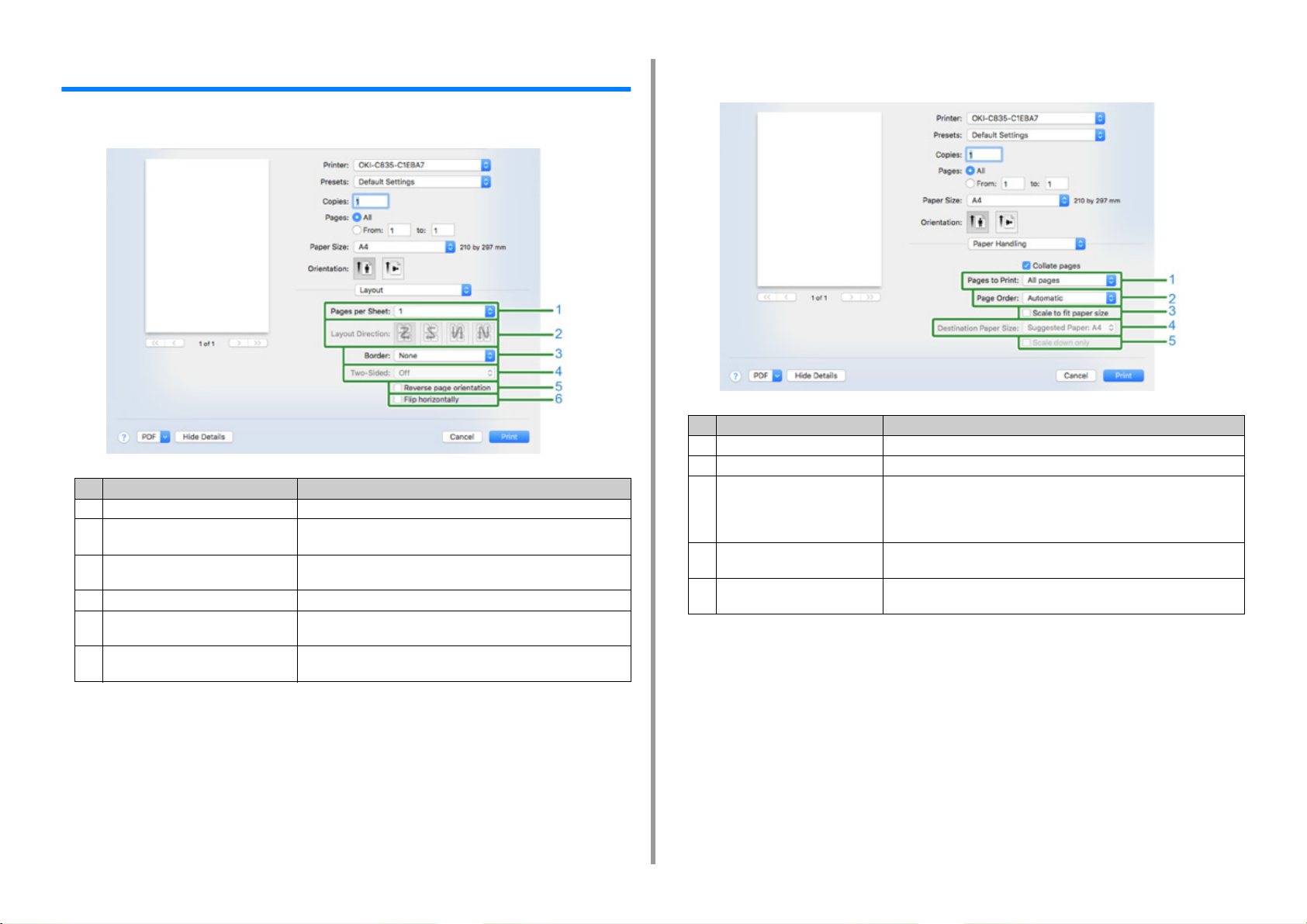
1. À propos des écrans et des fonctions de chaque pilote d'imprimante
Pilote d’imprimante Mac PCL (C824 Uniquement)
• Panneau [Layout (Mise en page)]
Élément Description
1 Pages par feuille Permet de sélectionner le nombre de copies à imprimer.
2 Orientation mise en page Permet de sélectionner la mise en page lors de l'impression de
plusieurs pages sur une feuille de papier.
3 Bordure Permet de sélectionner la bordure lors de l'impression de plusieurs
pages sur une feuille de papier.
4 Recto-verso Sélectionnez cette option pour l'impression recto-verso.
5 Orientation page inversée Sélectionnez cette option si vous souhaitez inverser l'orientation de
la page.
6 Inverser gauche/droite Sélectionnez cette option si vous souhaitez renverser les pages
horizontalement.
• Panneau [Paper Handling (Traitement du papier)]
Élément Description
1 Pages à imprimer Permet de sélectionner les pages à imprimer.
2 Ordre des pages Permet de sélectionner l'ordre des pages à imprimer.
3 Échelle pour proportionner le
format de papier
4 Format de papier de destination Sélectionnez cette option si vous souhaitez agrandir ou réduire la taille de
5 Échelle inférieure uniquement Sélectionnez cette option si vous souhaitez réduire la taille de l'image pour
Sélectionnez cette option lors de l'impression pour une adaptation format
du papier.
Selon le réglage, il est possible que l'image ne soit pas correctement
imprimée.
l'image pour l'adapter au format du papier de sortie.
l'adapter au format du papier de sortie.
- 11 -
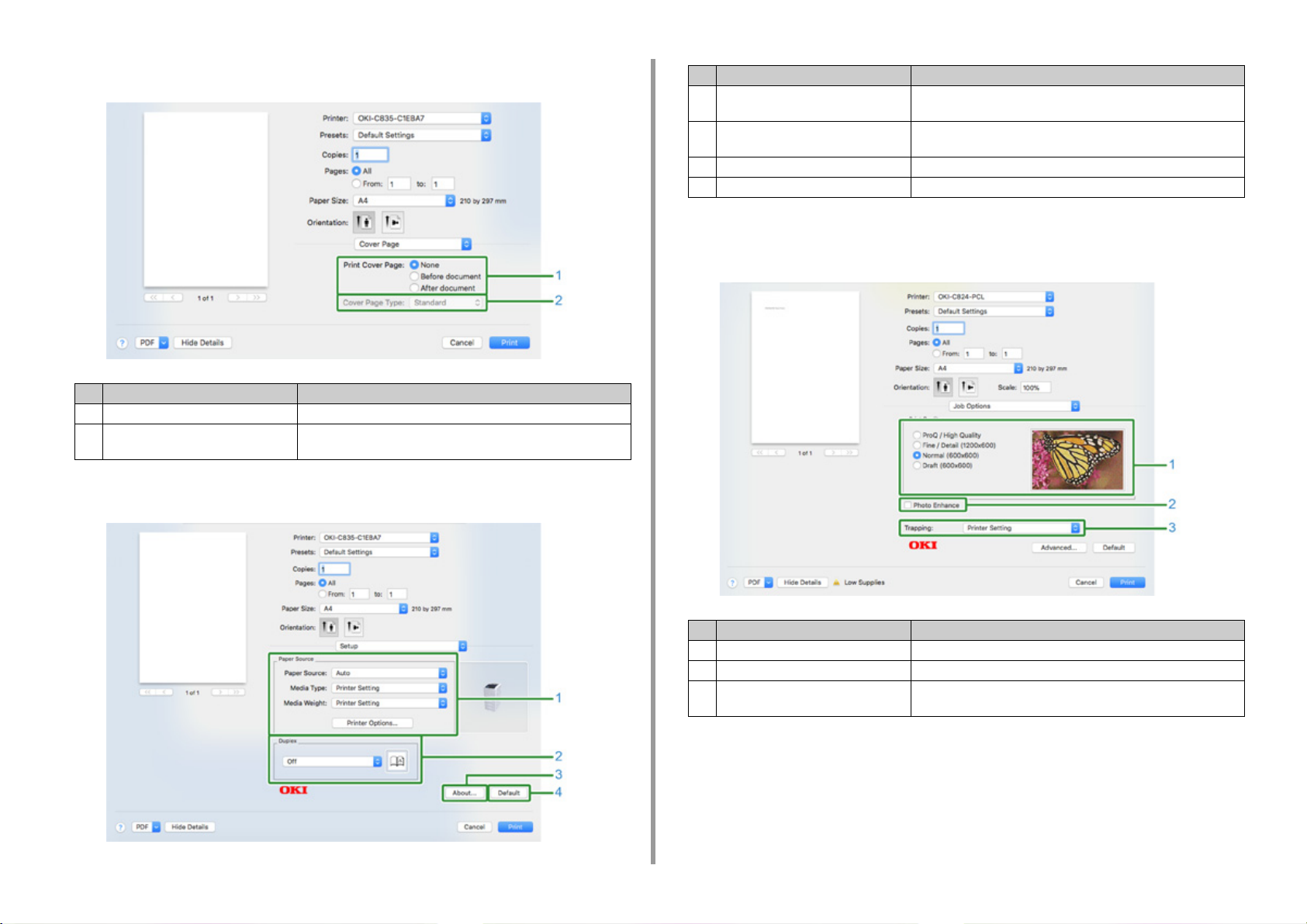
1. À propos des écrans et des fonctions de chaque pilote d'imprimante
• Panneau [Cover Page (Page de couverture)]
Élément Description
1 Imprimer la page de couverture Permet de configurer l'impression de couvertures.
2 Type de page de couverture Permet de configurer la chaîne de caractères pour l'impression de
couvertures.
• Panneau [Setup (Configuration)]
Élément Description
1 Source de papier Spécifie l'alimentation papier, le type, le poids ou d'autres
paramètres.
2 Recto-verso Spécifiez ce paramètre lorsque vous voulez faire une impression
recto-verso.
3 À propos de Affiche la version du pilote d'imprimante.
4 Par défaut Réinitialise les paramètres de l'onglet à leurs paramètres par défaut.
• Panneau [Job Options (Options de travail)]
Spécifie la qualité d'impression, etc.
- 12 -
Élément Description
1 Qualité d'impression Contrôle la résolution d'impression.
2 Amélioration photo Réglez ce paramètre lors de l’impression de photos plus vives.
3 Trapping Définit si des bandes blanches ou colorées apparaissent entre les
objets superposés.
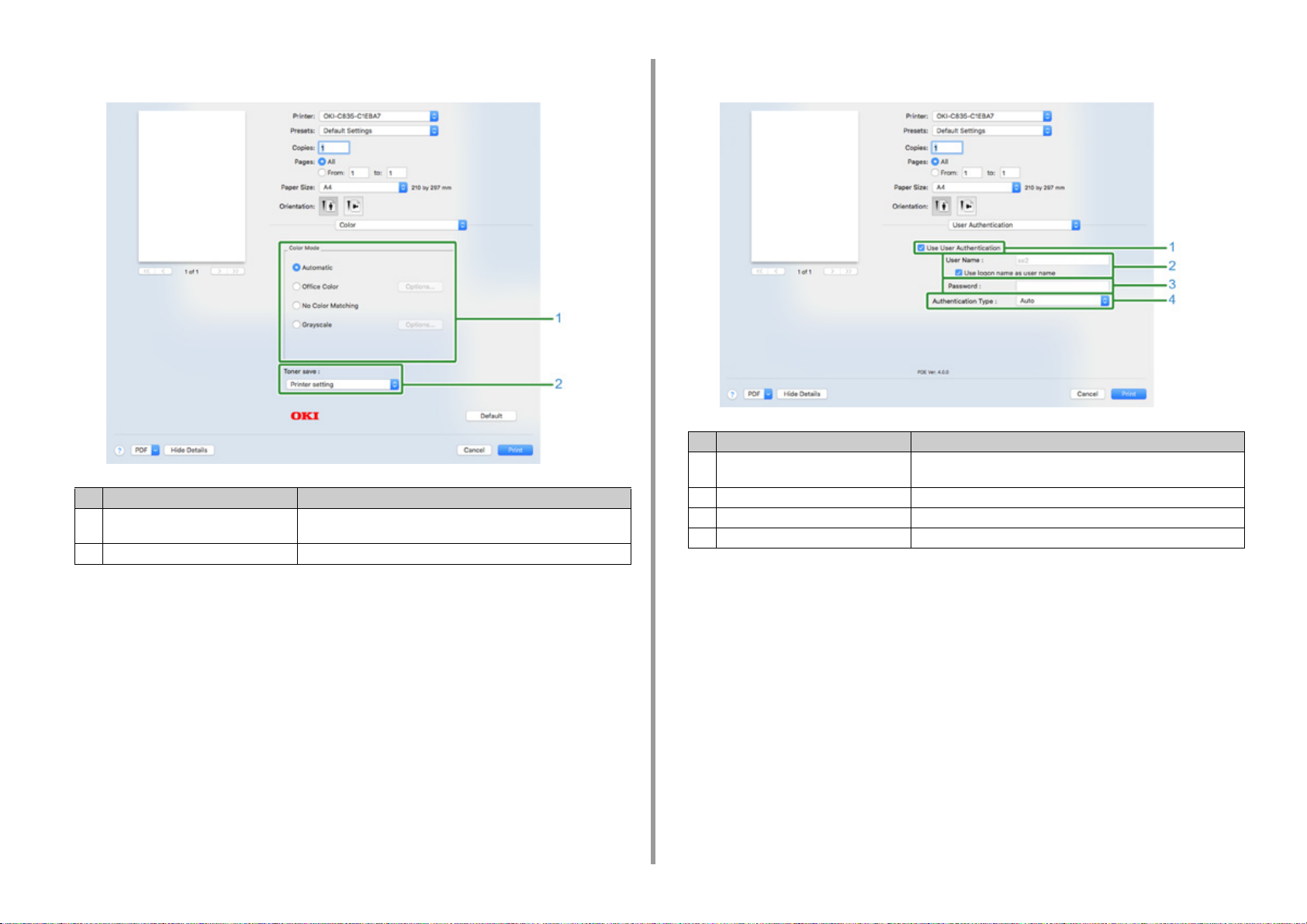
1. À propos des écrans et des fonctions de chaque pilote d'imprimante
• Panneau [Color (Couleur)] • Panneau [User Authentication (Authentification nutilisateur)]
Élément Description
Élément Description
1 Mode couleur Indique l'alignement sur le mode couleur pour l'impression en
couleur.
2 Économie de toner Spécifie l'économie de toner.
1 Utiliser l'authentification de l'utilisateur Cochez cette case si vous configurez l'authentification de l'utilisateur
2 Nom d'utilisateur Le nom d'utilisateur pour l'authentification de l'utilisateur.
3 Mot de passe Le mot de passe pour l'authentification de l'utilisateur.
4 Type d'authentification Spécifiez un type d'authentification à utiliser.
lors de l'impression.
- 13 -
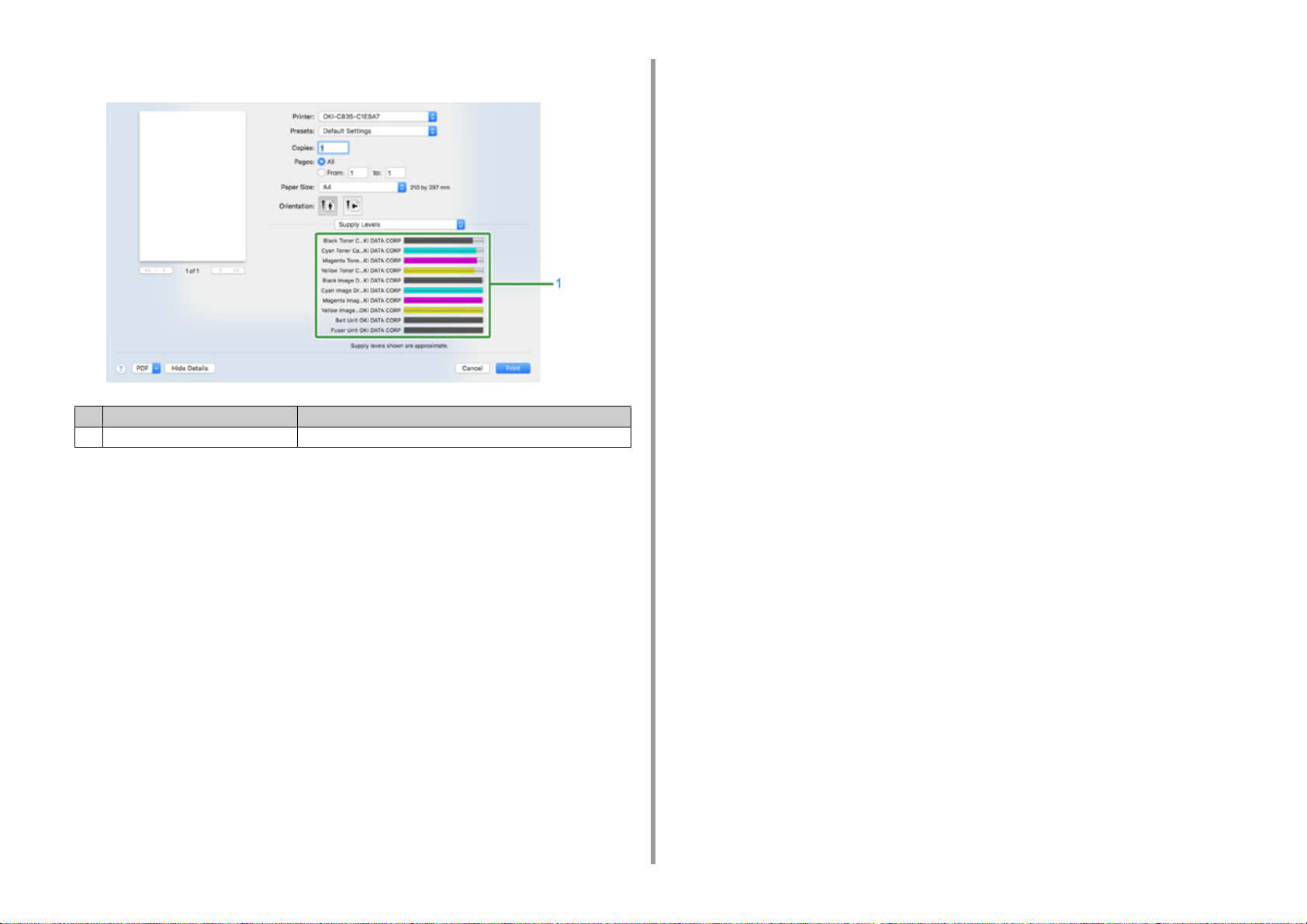
• Panneau [Supply Levels (Niveaux d’approvisionnement)]
Élément Description
1 Consommables Permet d'afficher l'état d'utilisation des consommables.
1. À propos des écrans et des fonctions de chaque pilote d'imprimante
- 14 -
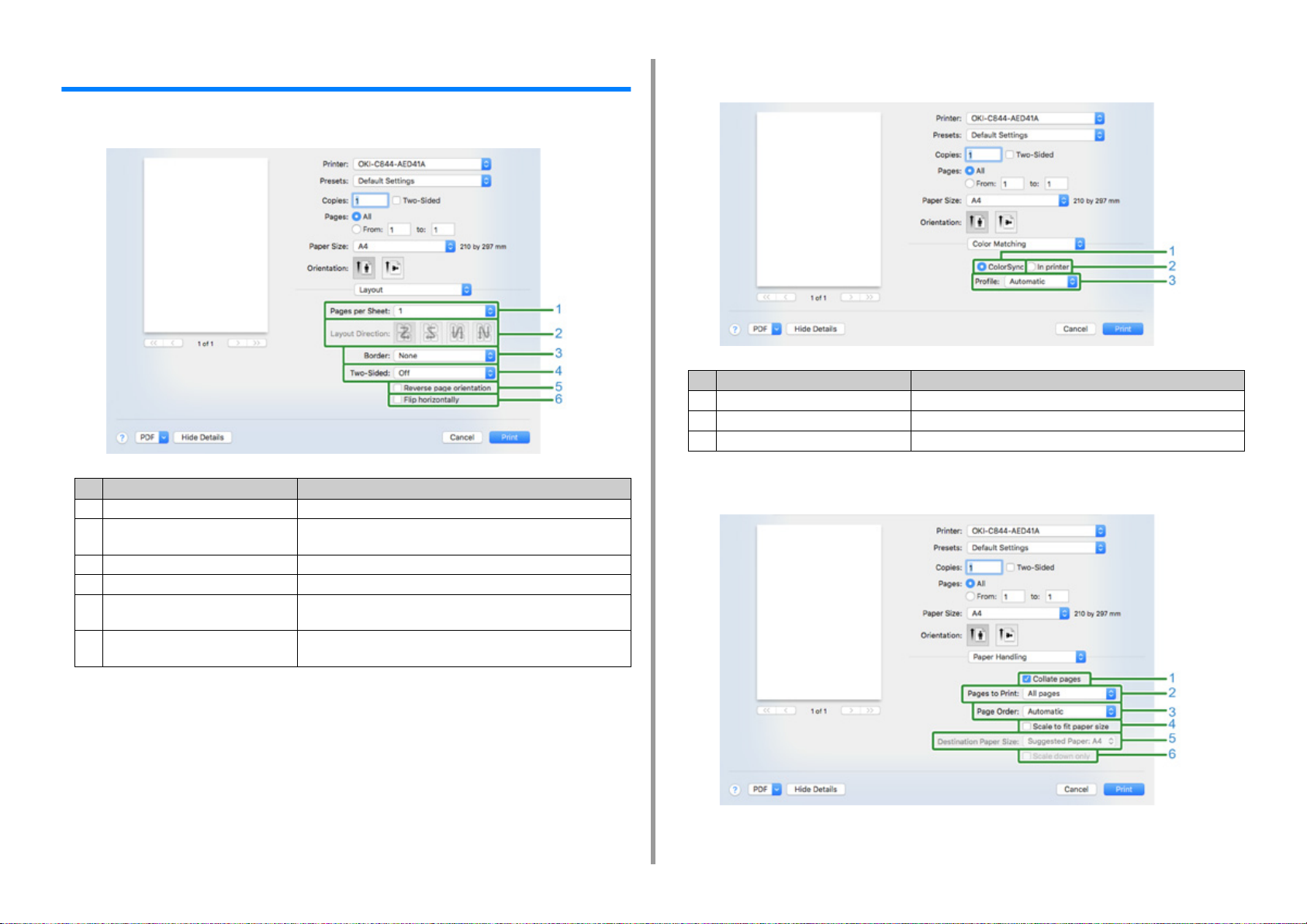
1. À propos des écrans et des fonctions de chaque pilote d'imprimante
Pour Pilote d’imprimante Mac PS (C834/C844/ES8434)
• Panneau [Mise en page]
Élément Description
1 Pages par feuille Sélectionne le nombre de pages imprimées sur une feuille de papier.
2 Orientation mise en page Spécifie la mise en page appliquée lors de l'impression de plusieurs
pages sur une seule feuille de papier.
3 Bordure Spécifie un type de limite.
4 Recto-verso Spécifie le moment de l'impression recto-verso.
5 Orientation page inversée Quand vous cochez cette case, l'orientation d'une page à imprimer
est inversée.
6 Inverser gauche/droite Quand vous cochez cette case, l'image à imprimer bascule de
gauche à droite.
• Panneau [Correspondance de couleurs]
Élément Description
1 ColorSync Spécifie la fonction ColorSync.
2 Dans l'imprimante Exécute la correspondance de couleurs avec cette machine.
3 Profil Spécifie un profil.
• Panneau [Manipulation du papier]
- 15 -
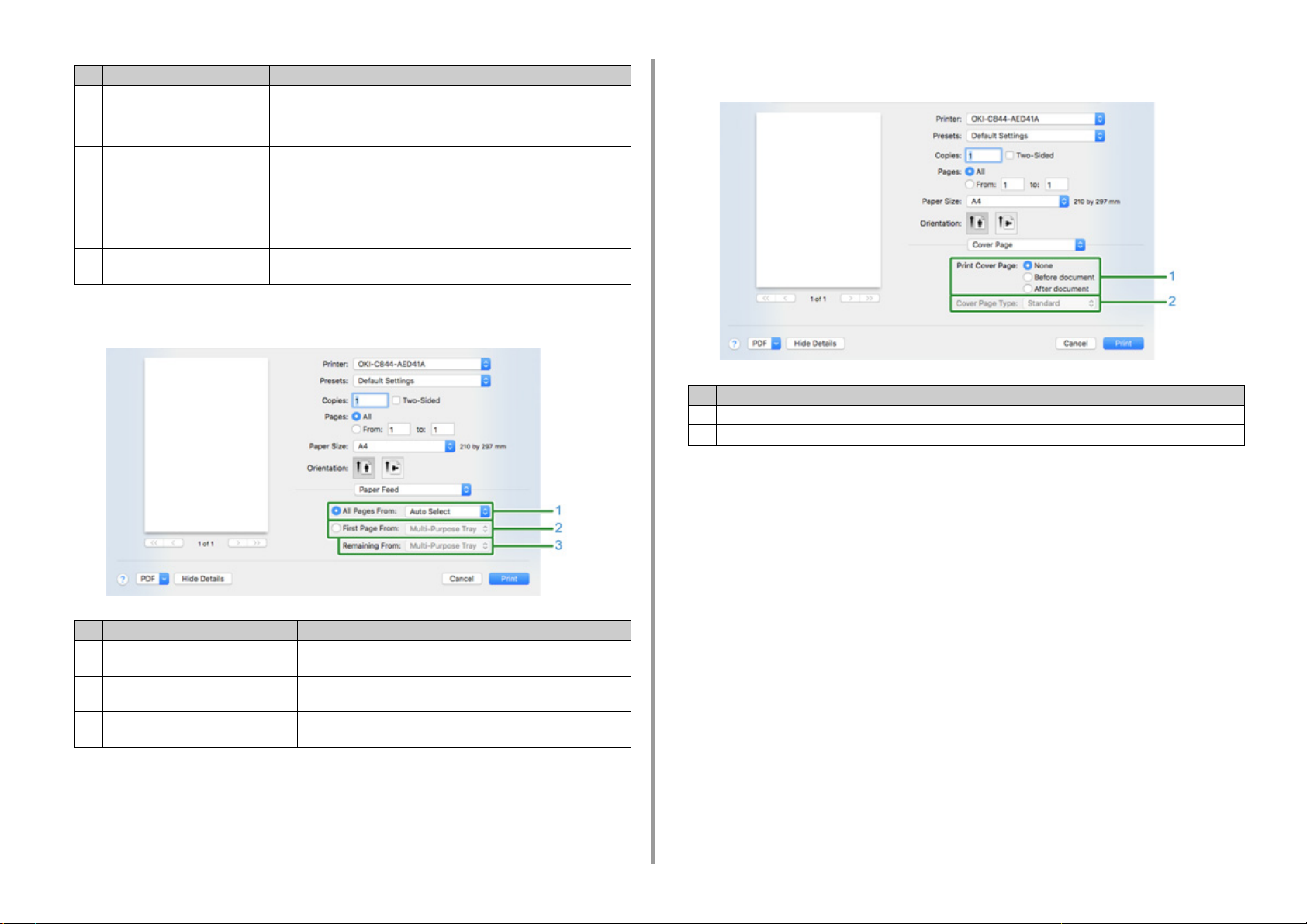
1. À propos des écrans et des fonctions de chaque pilote d'imprimante
Élément Description
1 Assembler les pages Cochez cette case pour imprimer en unités de copie.
2 Pages à imprimer Spécifie les pages à imprimer.
3 Ordre des pages Spécifie l'ordre des pages à imprimer.
4 Échelle pour proportionner le
format de papier
5 Format de papier de destination Sélectionne le format de papier de sortie lorsque vous cochez la case
6 Échelle inférieure uniquement Réduit uniquement un document pour le proportionner au format de papier
Imprime pour proportionner le format du papier. Agrandit ou réduit selon le
format de papier imprimé.
Agrandit ou réduit un document pour qu'il s'aligne sur le format du papier
de sortie.
[Échelle pour proportionner le format de papier].
de sortie.
• Panneau [Alimentation papier]
• Panneau [Page de couverture]
Élément Description
1 Imprimer la page de couverture Spécifie l'impression de la couverture.
2 Type de page de couverture Spécifie une chaîne lors de l'impression de la couverture.
Élément Description
1 Toutes les pages de Spécifie le bac d'introduction du papier. Si vous spécifiez [Auto
sélection], un bac est automatiquement sélectionné.
2 Première page à partir de Sélectionnez ces paramètres pour imprimer uniquement la première
page du bac spécifié.
3 Pages restantes à partir de Sélectionnez ces paramètres pour imprimer les pages restantes du
bac spécifié.
- 16 -
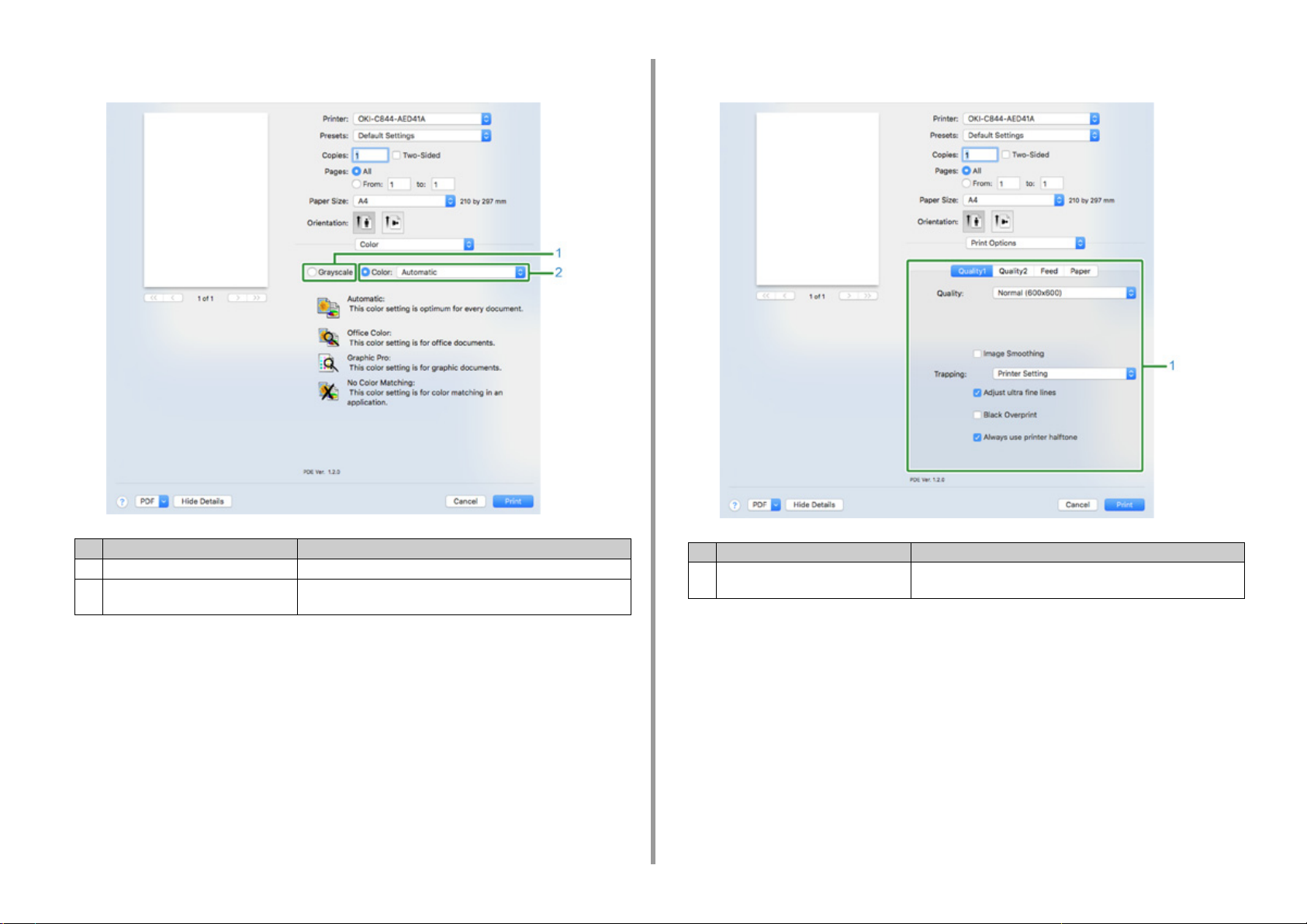
1. À propos des écrans et des fonctions de chaque pilote d'imprimante
• Panneau [Couleur] • Panneau [Options d'impression]
Élément Description
1 Nuances de gris Indique l'utilisation de l'impression monochrome.
2 Couleur Indique l'alignement sur le mode couleur pour l'impression en
couleur.
- 17 -
Élément Description
1 Qualité1, Qualité2, Alimentation,
Papier
Spécifie la qualité d'impression, l'économie de toner, le type de
papier, etc.
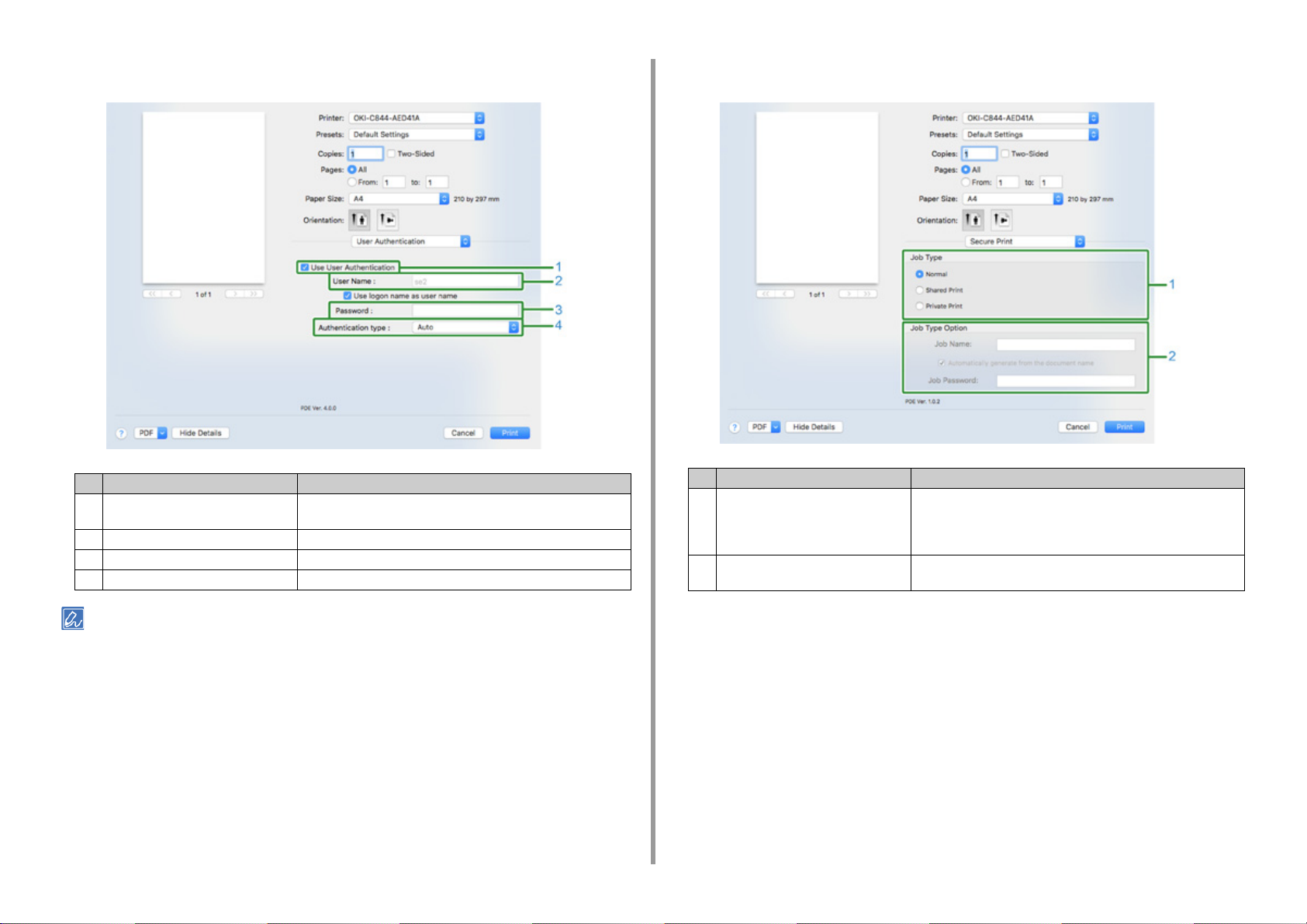
1. À propos des écrans et des fonctions de chaque pilote d'imprimante
• Panneau [Authentification de l'utilisateur]
Élément Description
1 Utiliser l'authentification de l'utilisateur Cochez cette case si vous configurez l'authentification de l'utilisateur
lors de l'impression.
2 Nom d'utilisateur Le nom d'utilisateur pour l'authentification de l'utilisateur.
3 Mot de passe Le mot de passe pour l'authentification de l'utilisateur.
4 Type d'authentification Spécifiez un type d'authentification à utiliser.
• Panneau [Secure Print (Impression sécurisée)]
Élément Description
1 Type de travail Spécifie le type de tâche. [Job Type Option (Option de Job Type)]
peut être utilisée si [Secure as Shared Job (Sécuriser en tant que
travail partagé)] ou [Private Print (Impression privée)] est
sélectionnée.
2 Option Type de travail Spécifiez un nom de tâche à afficher sur le panneau de commande
et le mot de passe requis lors de l'impression.
• [Authentication type (Type d'authentification)] peut être activé à partir du menu Apple, sélectionnez [System
Preferences (Préférences système)] > [Printers & Scanners (Imprimantes & Scanneurs)], sélectionnez le
périphérique et activez-le sous l'onglet [Options (Options)] de [Options & Supplies (Options & Fournitures)].
- 18 -
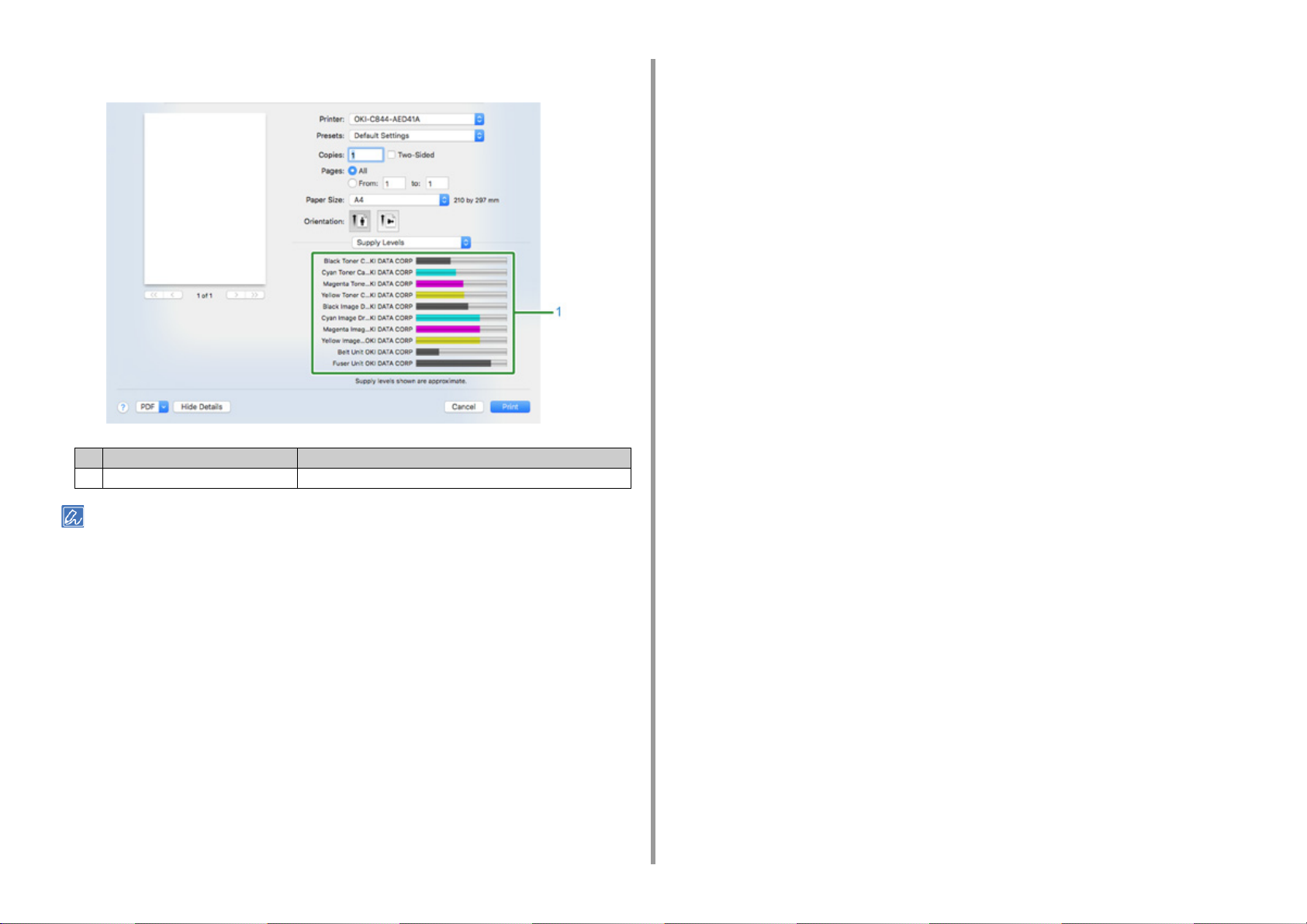
• Panneau [Niveaux de consommables]
Élément Description
1 Consommables Affiche la quantité restante de consommables.
1. À propos des écrans et des fonctions de chaque pilote d'imprimante
• Le panneau [Supply Levels (Niveaux d'approvisionnement)] peut ne pas s'afficher selon l'environnement.
- 19 -
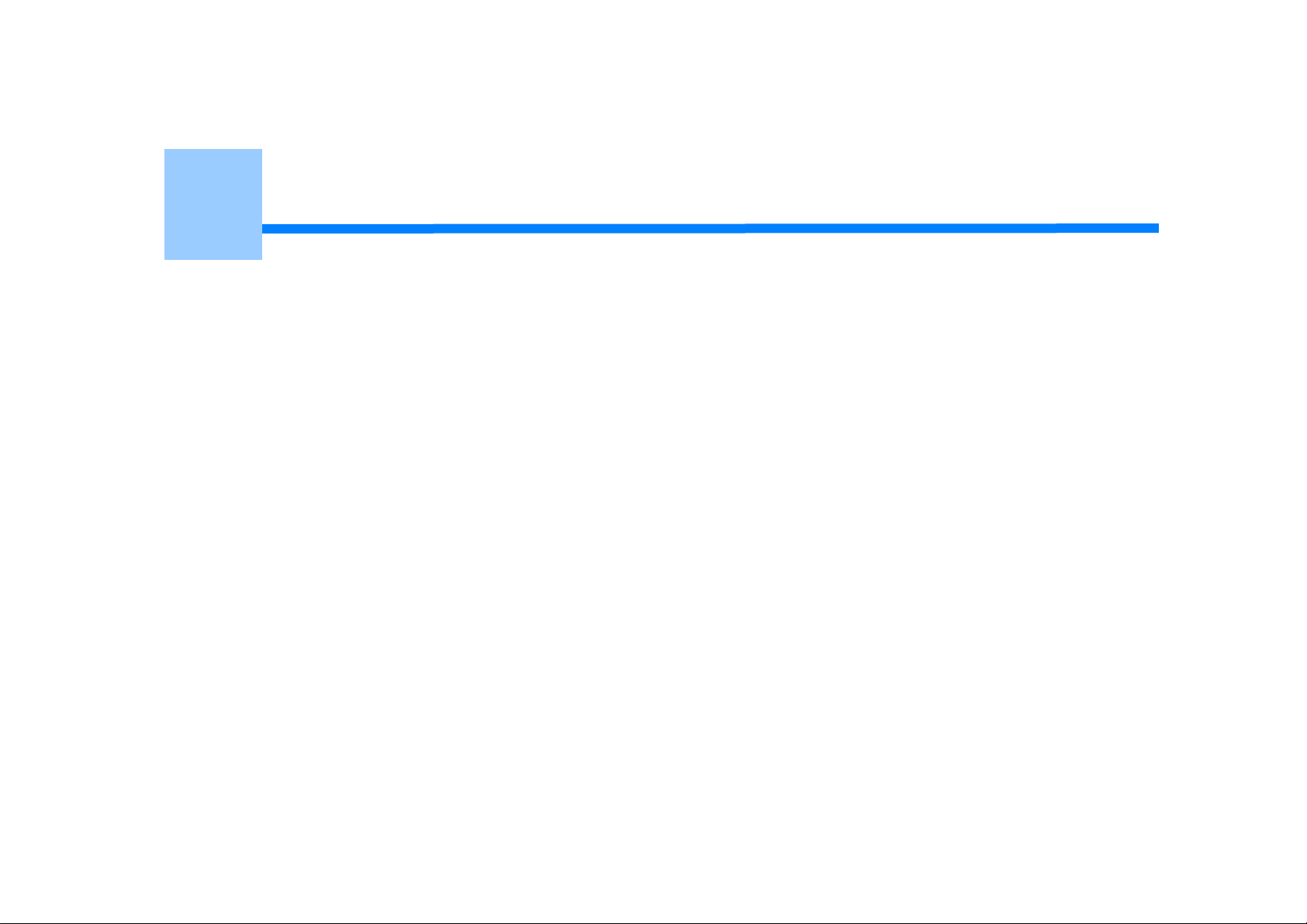
2
Impression sur différents types de papier
Impression sur enveloppes
Impression sur des étiquettes
Impression sur du papier de format personnalisé
Impression sur du papier long
Cette section décrit comment imprimer sur différents types de papier.
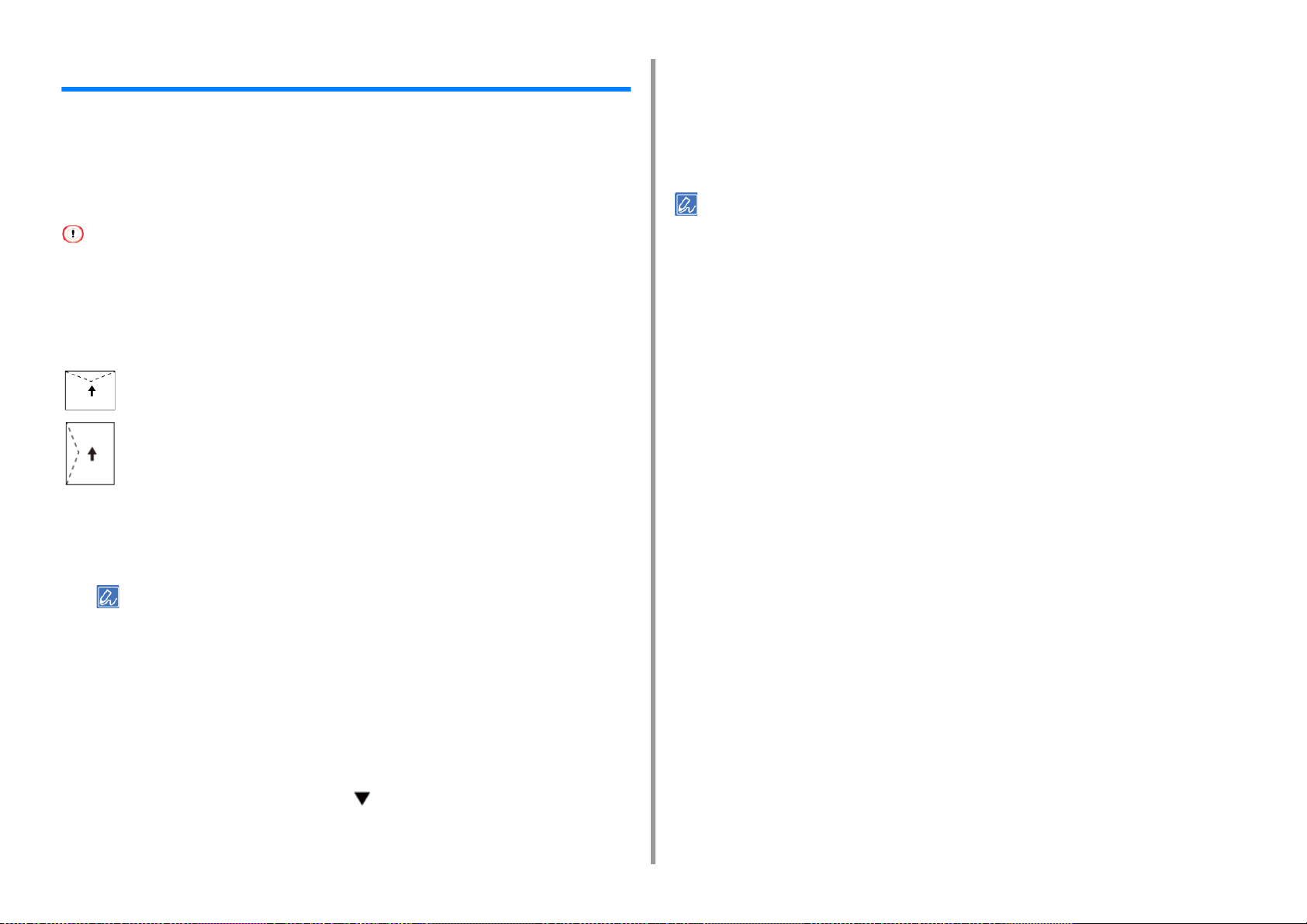
2. Impression sur différents types de papier
Impression sur enveloppes
Lorsque vous imprimez sur des enveloppes, modifiez le paramètre du format papier et
utilisez le bac MF et le bac de sortie arrière.
Réglez le format papier pour le bac MF sur le panneau de commande, en premier. Effectuez
ensuite les réglages d'impression tels que le format de papier, le bac à papier et le
grammage du papier sur le pilote de l’imprimante.
• L'impression recto-verso n'est pas disponible pour les enveloppes.
• Le papier peut être ondulé ou déformé après l'impression. Assurez-vous d'exécuter un test d'impression pour vérifier
qu'aucun problème n'est présent.
• Chargez les enveloppes avec l'adresse orienté vers le haut et dans le sens décrit ci-dessous.
- Si vous utilisez des enveloppes avec le volet (à coller) sur le bord long (Monarch, Com-10, DL, C5), chargez-les
avec le volet plié de sorte que celui-ci soit sur le côté gauche lorsqu'il est alimenté.
Com-10, DL, C5
C4
Chargez les enveloppes dans le bac MF.
1
Ouvrez le bac de sortie arrière.
2
Appuyez sur le bouton « ON LINE (EN LIGNE) » pour quitter le mode menu.
6
Ouvrez le fichier à imprimer sur l'ordinateur.
7
Configurez la format, la source et l'orientation du papier dans le pilote
8
d'imprimante et démarrez l'impression.
• Pour vérifier chaque feuille l’une après l’autre lors de l’impression, cochez la case [Feed paper individually
(Alimentez le papier un par un)] (ou sélectionnez [Yes (Oui)]) dans le pilote de l’imprimante. Pour imprimer en
continu, décochez la case [Feed paper individually (Alimentez le papier un par un)] (ou sélectionnez [No (Non)]).
Pour plus de détails, voir «
• Pour le pilote d'imprimante PCL Windows
Sélectionnez [Imprimer] à partir du menu [Fichier].
1
Cliquez sur [Préférences].
2
Sélectionnez [Enveloppe*] dans [Taille] sur l'onglet [Configuration].
3
* Sélectionnez un type d'enveloppe.
Sélectionnez [Multi Purpose Tray] dans [Source].
4
Sélectionnez [Paysage] dans [Orientation].
5
Modifiez le grammage du papier et les autres paramètres si nécessaire, puis
6
cliquez sur [OK (OK)].
Impression manuelle un à un».
• Si vous imprimez toujours sur une enveloppe de même format ou de même type depuis le bac multifonctions,
enregistrez l’enveloppe depuis le panneau de commande. Si vous imprimez une seule fois, passez à l’étape
d’impression.
• Lorsqu'une imprimante est en mode économie d'énergie, appuyez sur le bouton « POWER SAVE
(ÉCONOMIE D'ÉNERGIE) » pour sortir du mode.
Appuyez sur la touche « Fn (Fn)» du panneau.
3
Appuyez sur«9» et «0» à l'aide du clavier numérique et appuyez sur le bouton
4
« ENTER (ENTRÉE) ».
Appuyez sur la touche de défilement pour sélectionner [Envelope*
5
(Enveloppe*)], puis appuyez sur le bouton « ENTER (ENTRÉE) ».
*Sélectionnez un type d’enveloppe.
Cliquez sur [Imprimer] dans l'écran [Imprimer].
7
• Pour Pilote d’imprimante Windows PS (C834/C844/ES8434)
Sélectionnez [Print (Imprimer)] dans le menu [File (Fichier)].
1
Cliquez sur [Preferences (Préférences)].
2
Cliquez sur [Advanced (Avancé)] sur l'onglet [Layout (Mise en page)] et
3
sélectionnez la taille de l'enveloppe à partir de [Paper Size (Format papier)].
Cliquez sur [OK (OK)].
4
- 21 -
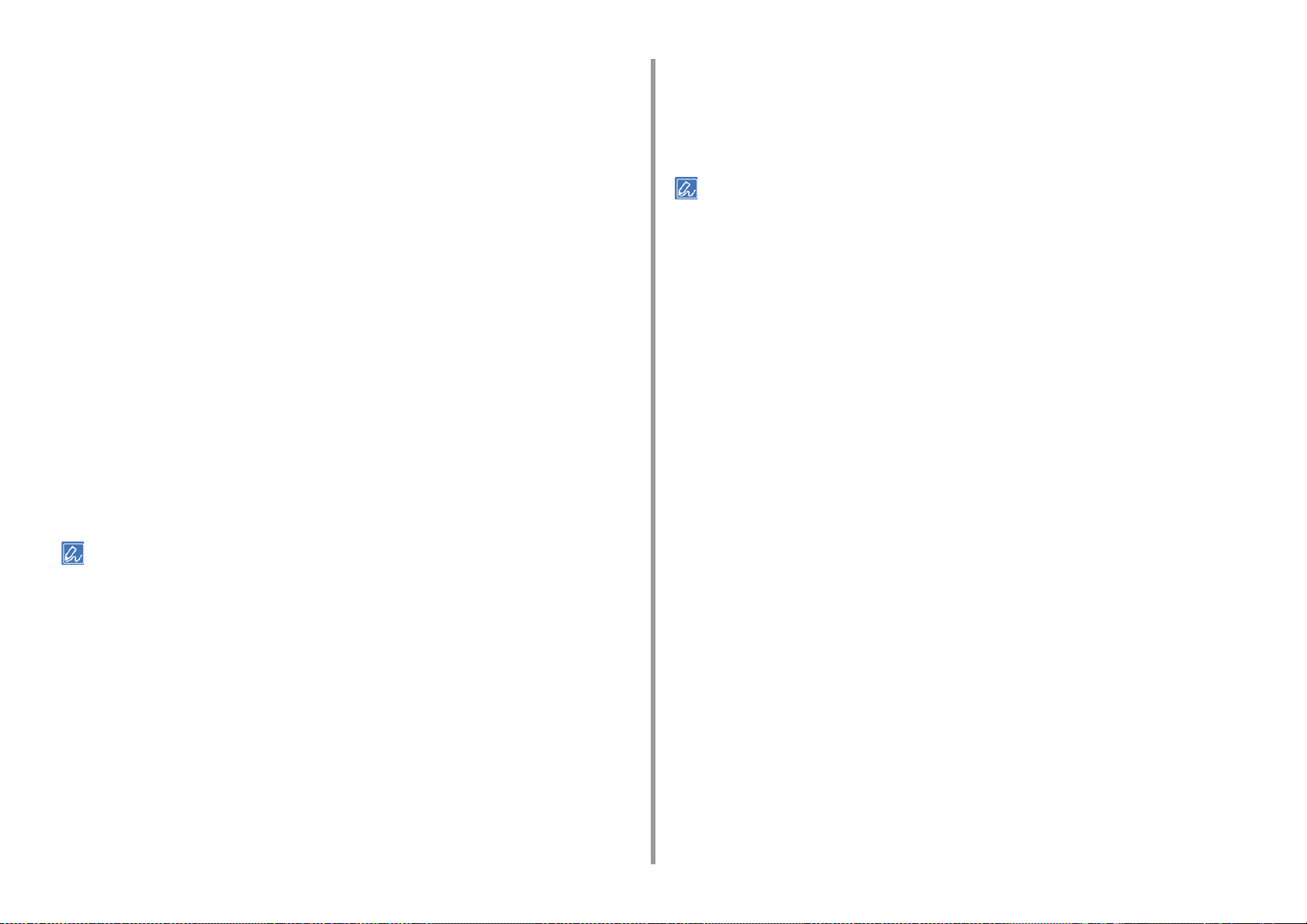
2. Impression sur différents types de papier
Sélectionnez [Landscape (Paysage)] à partir de [Orientation (Orientation)] sur
5
l'onglet [Layout (Mise en page)].
Sélectionnez [Multi-Purpose Tray (Bac multifonction)] dans [Paper Source
6
(Source de papier)] sur l'onglet [Paper/Quality (Papier/Qualité)].
Modifiez le grammage du papier et les autres paramètres si nécessaire, puis
7
cliquez sur [OK (OK)].
Cliquez sur [Print (Imprimer)] sur l'écran [Print (Imprimer)].
8
• Pour Pilote d’imprimante Mac PS (C834/C844/ES8434)
Sélectionnez [Print (Imprimer)] dans le menu [File (Fichier)].
1
Sélectionnez [Multi-Purpose Tray (Bac multifonction)] pour [All Pages From
2
(Toutes les pages de)] sur le panneau [Paper Feed (Alimentation papier)].
Selectionnez la dimension des enveloppes dans [Paper Size (Format papier)]
3
et sélectionnez l'orientation dans [Orientation (Orientation)].
Modifiez le grammage du papier et les autres paramètres si nécessaire, puis
4
cliquez sur [Print (Imprimer)].
Sélectionnez [Multipurpose Tray (Bac multifonction)] dans [Paper Source
5
(Source de papier)].
Modifiez le grammage du papier et les autres paramètres si nécessaire, puis
6
cliquez sur [Print (Imprimer)].
• Si les détails de configuration ne sont pas affichés dans la boîte de dialogue d'impression, cliquez sur [Show Details
(Afficher les détails)] au bas de la boîte de dialogue.
• Si les détails de configuration ne sont pas affichés dans la boîte de dialogue d'impression, cliquez sur [Show Details
(Afficher les détails)] au bas de la boîte de dialogue.
• Pour Pilote d’imprimante Mac PCL (C824 Uniquement)
Sélectionnez [Print (Imprimer)] dans le menu [File (Fichier)].
1
Sélectionnez [Envelope* (Enveloppe*)] dans [Paper Size (Format de papier)].
2
* Sélectionnez un type d'enveloppe.
Sélectionnez l’orientation dans [Orientation (Orientation)].
3
Sélectionnez [Setup (Configuration)] dans le menu du panneau.
4
- 22 -
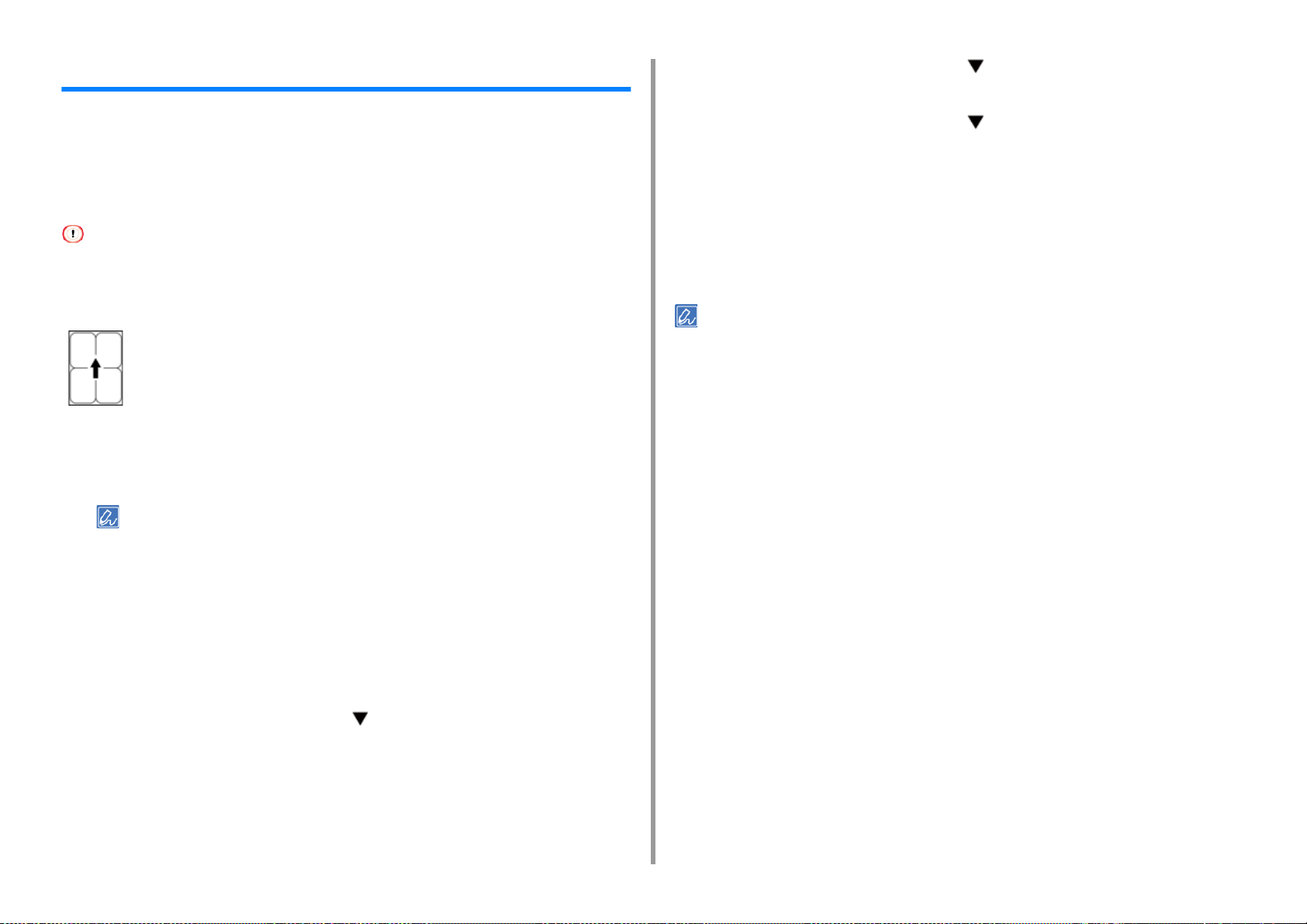
2. Impression sur différents types de papier
Impression sur des étiquettes
Lorsque vous imprimez des étiquettes, modifiez les paramètres du type de support et du
format de papier et utilisez le bac MF et le bac de sortie arrière.
Configurez un format de papier et un type de support pour le bac MF à partir du volet de
l'opérateur. Ensuite, définissez un format de papier, un bac papier, un grammage de papier et
d'autres paramètres d'impression avec un pilote d'imprimante.
• L'impression recto-verso n'est pas disponible pour les étiquettes.
Étiquette
Chargez les étiquettes dans le bac MF.
1
Ouvrez le bac de sortie arrière.
2
• Pour imprimer à tout moment des étiquettes à partir du bac MF, enregistrez le papier que vous avez chargé
sur l’imprimante. Pour imprimer les étiquettes une seule fois, passez à la procédure d’impression à partir du
pilote de l’imprimante.
• Lorsque l’imprimante est en mode économie d’énergie, appuyez sur le bouton « POWER SAVE (ÉCONOMIE
D'ÉNERGIE) » pour réinitialiser l’imprimante à partir du mode économie d’énergie.
Appuyez sur la touche « Fn (Fn)» du panneau.
3
Appuyez sur «9» et «0» à l'aide du clavier numérique et appuyez sur le bouton
4
« ENTER (ENTRÉE) ».
Appuyez sur la touche de défilement , sélectionnez [Media Type (Type de
7
support)], puis appuyez sur la touche « ENTER (ENTRÉE) ».
Appuyez sur la touche de défilement pour sélectionner [Labels
8
(Etiquettes)], puis appuyez sur le bouton « ENTER (ENTRÉE) ».
Appuyez sur le bouton « ON LINE (EN LIGNE) » pour quitter le mode menu.
9
Ouvrez le fichier à imprimer sur l'ordinateur.
10
Configurez la format, la source, l'orientation et le grammage du papier dans le
11
pilote d'imprimante et démarrez l'impression.
• Pour vérifier chaque feuille l’une après l’autre lors de l’impression, cochez la case [Feed paper individually
(Alimentez le papier un par un)] (ou sélectionnez [Yes (Oui)]) dans le pilote de l’imprimante. Pour imprimer en
continu, décochez la case [Feed paper individually (Alimentez le papier un par un)] (ou sélectionnez [No (Non)]).
Pour plus de détails, voir «
• Pour le pilote d'imprimante PCL Windows
Sélectionnez [Imprimer] à partir du menu [Fichier].
1
Cliquez sur [Préférences].
2
Sélectionnez [A4 (A4)] ou [Letter (Lettre)] dans [Size (Format)] sur l'onglet
3
[Setup (Configuration)].
Sélectionnez [Bac multifonction] dans [Source].
4
Sélectionnez [Paysage] dans [Orientation].
5
Modifiez le grammage du papier et les autres paramètres si nécessaire, puis
6
cliquez sur [OK (OK)].
Impression manuelle un à un».
Appuyez sur la touche de défilement pour sélectionner [A4 (A4)] ou [Letter
5
(Letter)], puis appuyez sur le bouton « ENTER (ENTRÉE) ».
Appuyez sur le bouton « BACK (RETOUR) » et assurez-vous que [MPTray
6
Config (Configuration Bac MF)] s'affiche.
Cliquez sur [Imprimer] dans l'écran [Imprimer].
7
• Pour Pilote d’imprimante Windows PS (C834/C844/ES8434)
Sélectionnez [Imprimer] à partir du menu [Fichier].
1
- 23 -
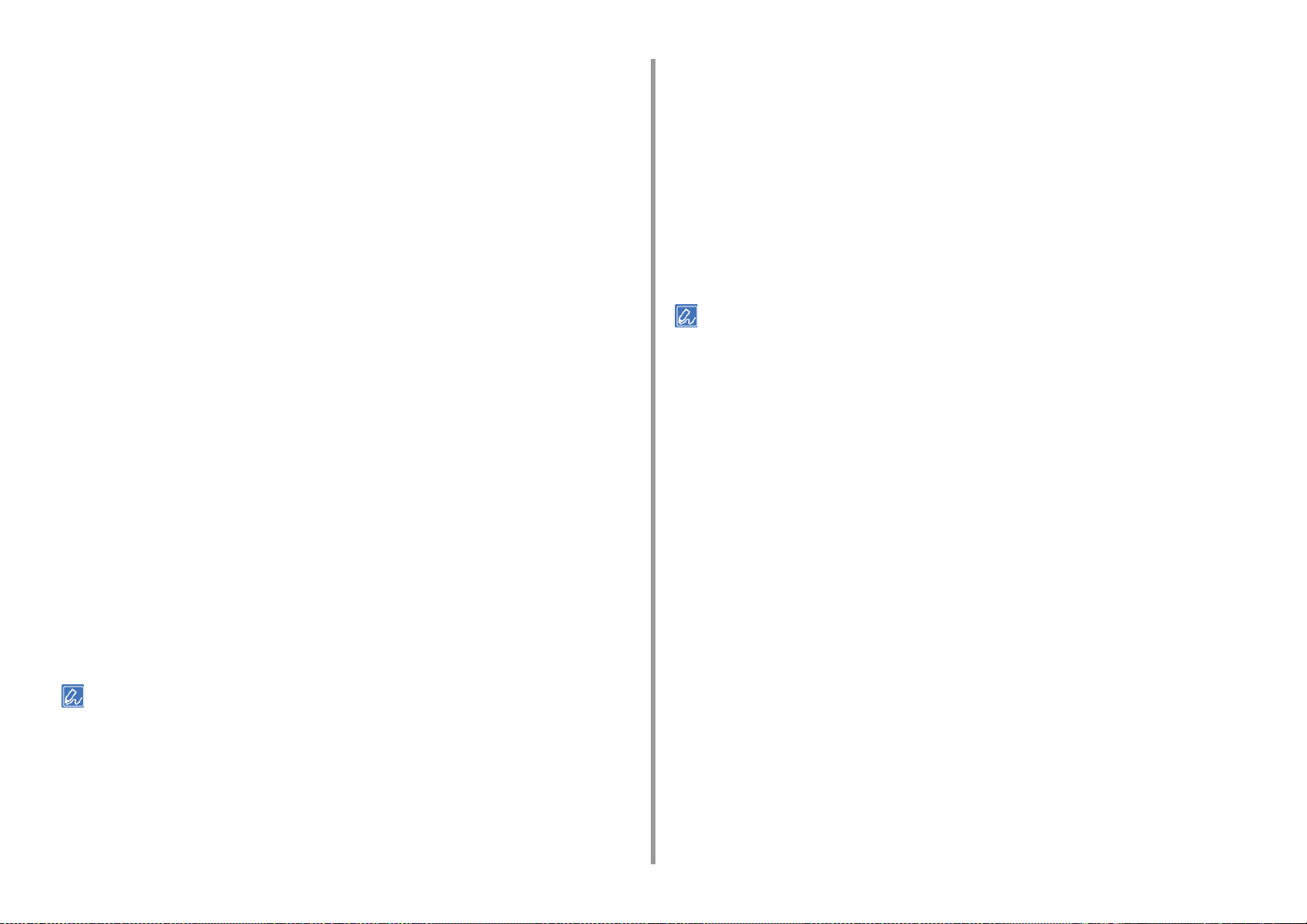
2. Impression sur différents types de papier
Cliquez sur [Préférences].
2
Cliquez sur [Advanced (Avancé)] sur l'onglet [Layout (Mise en page)] et
3
sélectionnez [A4 (A4)] ou [Letter (Letter)] dans [Paper size (Format papier)].
Cliquez sur [OK (OK)].
4
Sélectionnez [Bac multifonction] dans [Source de papier] sur l'onglet [Papier/
5
Qualité].
Sélectionnez [Paysage] dans [Orientation].
6
Modifiez le grammage du papier et les autres paramètres si nécessaire, puis
7
cliquez sur [OK (OK)].
Cliquez sur [Print (Imprimer)] sur l'écran [Print (Imprimer)].
8
• Pour Pilote d’imprimante Mac PS (C834/C844/ES8434)
Sélectionnez [Print (Imprimer)] dans le menu [File (Fichier)].
1
Selectionnez [Letter (Letter)] ou [A4 (A4)] dans [Paper Size (Format papier)] et
2
sélectionnez l'orientation dans [Orientation (Orientation)].
Selectionnez [Letter (Letter)] ou [A4 (A4)] dans [Paper Size (Format de
2
papier)] et sélectionnez l'orientation dans [Orientation (Orientation)].
Sélectionnez [Setup (Configuration)] dans le menu du panneau.
3
Sélectionnez [Multipurpose Tray (Bac multifonction)] dans [Paper Source
4
(Source de papier)].
Sélectionnez [Paysage] dans [Orientation].
5
Modifiez le grammage du papier et les autres paramètres si nécessaire, puis
6
cliquez sur [Print (Imprimer)].
• Si les détails de configuration ne sont pas affichés dans la boîte de dialogue d'impression, cliquez sur [Show Details
(Afficher les détails)] au bas de la boîte de dialogue.
Sélectionnez [Multi-Purpose Tray (Bac multifonction)] pour [All Pages From
3
(Toutes les pages de)] sur le panneau [Paper Feed (Alimentation papier)].
Sélectionnez [Paysage] dans [Orientation].
4
Modifiez le grammage du papier et les autres paramètres si nécessaire, puis
5
cliquez sur [Print (Imprimer)].
• Si les détails de configuration ne sont pas affichés dans la boîte de dialogue d'impression, cliquez sur [Show Details
(Afficher les détails)] au bas de la boîte de dialogue.
• Pour Pilote d’imprimante Mac PCL (C824 Uniquement)
Sélectionnez [Print (Imprimer)] dans le menu [File (Fichier)].
1
- 24 -
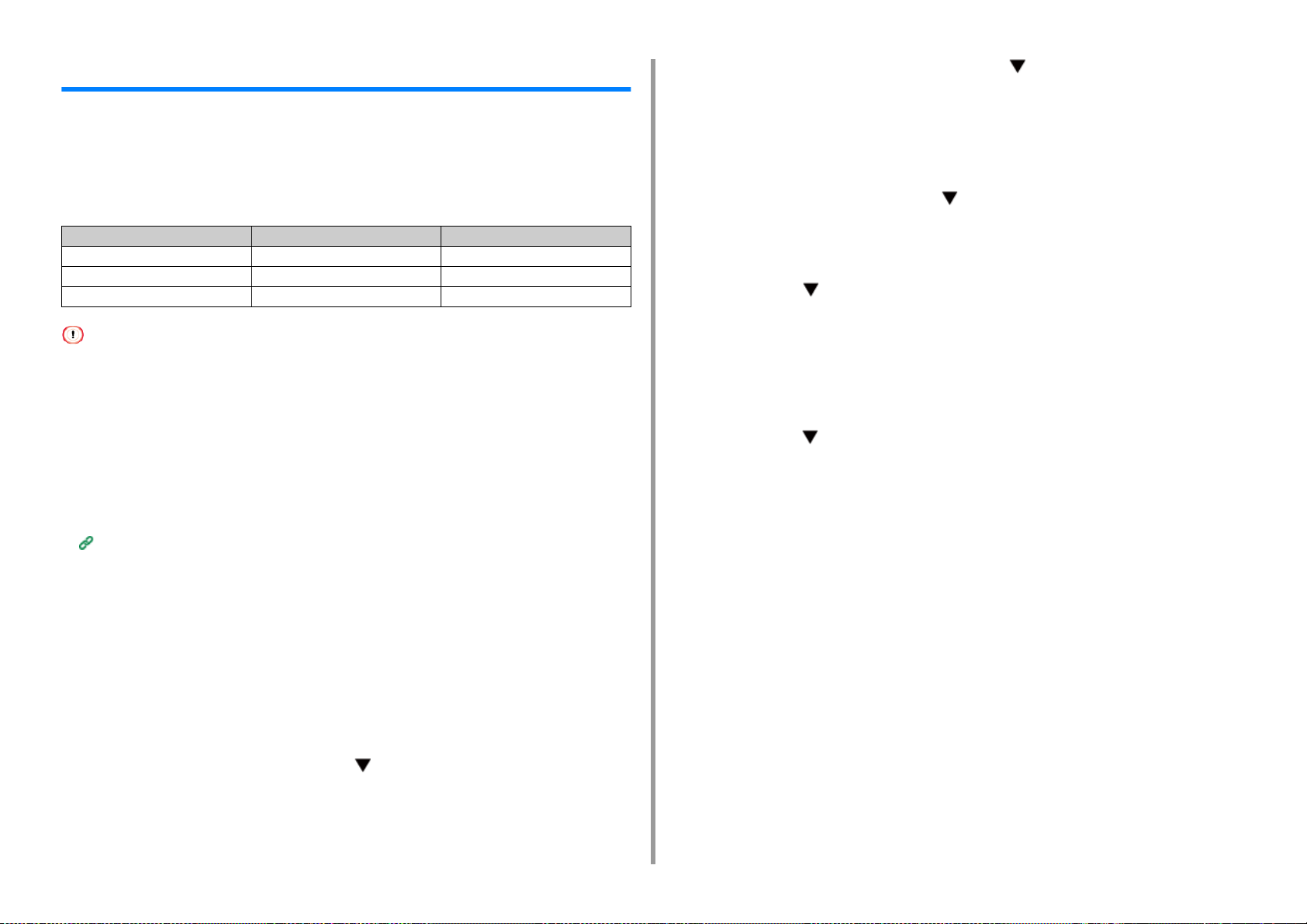
2. Impression sur différents types de papier
Impression sur du papier de format personnalisé
Configurez un format de papier et un type de support personnalisés sur le volet de
l'opérateur. Ensuite, enregistrez un format de papier et un grammage de papier avec un
pilote d'imprimante.
Les formats papier de 55 à 297 mm de largeur et de 90 à 1321 mm de longueur peuvent être
enregistrés.
Largeur Longueur
Bac 1 105 à 297 mm 148 à 431,8 mm
Bacs 2/3/4/5 (en option) 148 à 297 mm 182 à 431,8 mm
Bac MF 55 à 297 mm 90 à 1321 mm
• Enregistrez le papier en portrait et chargez-le dans le bac en portrait.
• Si la longueur du papier dépasse 432 mm (17 pouces), utilisez le bac de sortie.
• Il est possible que cette fonction ne soit pas disponible dans certaines applications.
• Si la longueur du papier dépasse 432 mm (17 pouces), la qualité de l'impression n'est pas garantie.
• Si la longueur du papier est telle qu'elle dépasse celle des supports papier du bac MF, soutenez le papier avec vos
mains.
• L’alimentation oblique, l’ondulation, les coins pliés (plis des bords) ou les bourrages de papier qui causent ces
défauts peuvent se produire. Utilisez le papier que vous avez prévu utiliser au préalable pour vérifier le résultat de
l’impression.
• A propos des formats de papier disponibles pour chaque bac pour l'impression recto-verso
Papier pris en charge (Mode d’emploi)
• La fonction Changement bac auto. est configurée par défaut sur [ACTIVÉ]. Lorsqu'un bac est à court de papier
pendant l'impression, un autre bac se met à introduire automatiquement du papier. Pour introduire du papier de
format personnalisé dans un bac spécifié, configurez la fonction Changement bac auto. sur [DÉSACTIVÉ].
• Si les images ne s'impriment pas correctement sur du papier de grand format, sélectionnez [Normal(600x600dpi)
(Normal(600x600dpi))] pour la [Quality (Qualité)] dans le pilote d'imprimante PS. L'impression peut être améliorée.
Appuyez à plusieurs reprises sur le bouton pour sélectionner [Tray Config
4
(Configuration du bac)] du bac à papier dans lequel vous avez chargé du
papier, puis appuyez sur le bouton « ENTER (ENTRÉE) ».
Vérifiez que [Paper Size (Format de papier)] est sélectionné et appuyez sur le
5
bouton « ENTER (ENTRÉE) ».
Appuyez à plusieurs reprises sur pour sélectionner [Custom
6
(Personnalisé)] puis appuyez sur le bouton « ENTER (ENTRÉE) ».
Appuyez sur le bouton « BACK (RETOUR) ».
7
Appuyez sur pour sélectionner [X Dimension (Dimension X)] et appuyez
8
sur le bouton « ENTER (ENTRÉE) ».
Saisissez la valeur de la largeur du papier à l'aide du clavier numérique et
9
appuyez sur le bouton « ENTER (ENTRÉE) ».
Appuyez sur le bouton « BACK (RETOUR) ».
10
Appuyez sur pour sélectionner [Dimension Y (Dimension Y)] puis appuyez
11
sur le bouton « ENTER (ENTRÉE) ».
Entrez la valeur de la longueur du papier à l'aide du clavier numérique et
12
appuyez sur le bouton « ENTER (ENTRÉE) ».
Appuyez sur le bouton « ON LINE (EN LIGNE) » pour quitter le mode menu.
13
• Pour le pilote d'imprimante PCL Windows
• Charger du papier de format personnalisé
Chargez le papier pouvant être configuré au format personnalisé dans le Bac
1
MF ou le bac.
Appuyez sur le bouton de défilement plusieurs fois pour sélectionner
2
[Menus (Menus)], puis appuyez sur le bouton « ENTER (ENTRÉE) ».
Vérifiez que [Tray Configuration (Configuration des bacs)] est sélectionné et
3
appuyez sur le bouton « ENTER (ENTRÉE) ».
- 25 -
Ouvrez le dossier « Imprimante ».
1
Faites un clic droit sur l'icône [OKI C844 PCL6], puis sélectionnez [Printing
2
Preferences (Préférences d'impression)].
Cliquez sur [Options d'alimentation du papier] sur l'onglet [Configuration].
3
Cliquez sur [Format personnalisé].
4
Entrez un nom pour le nouveau format dans [Nom].
5
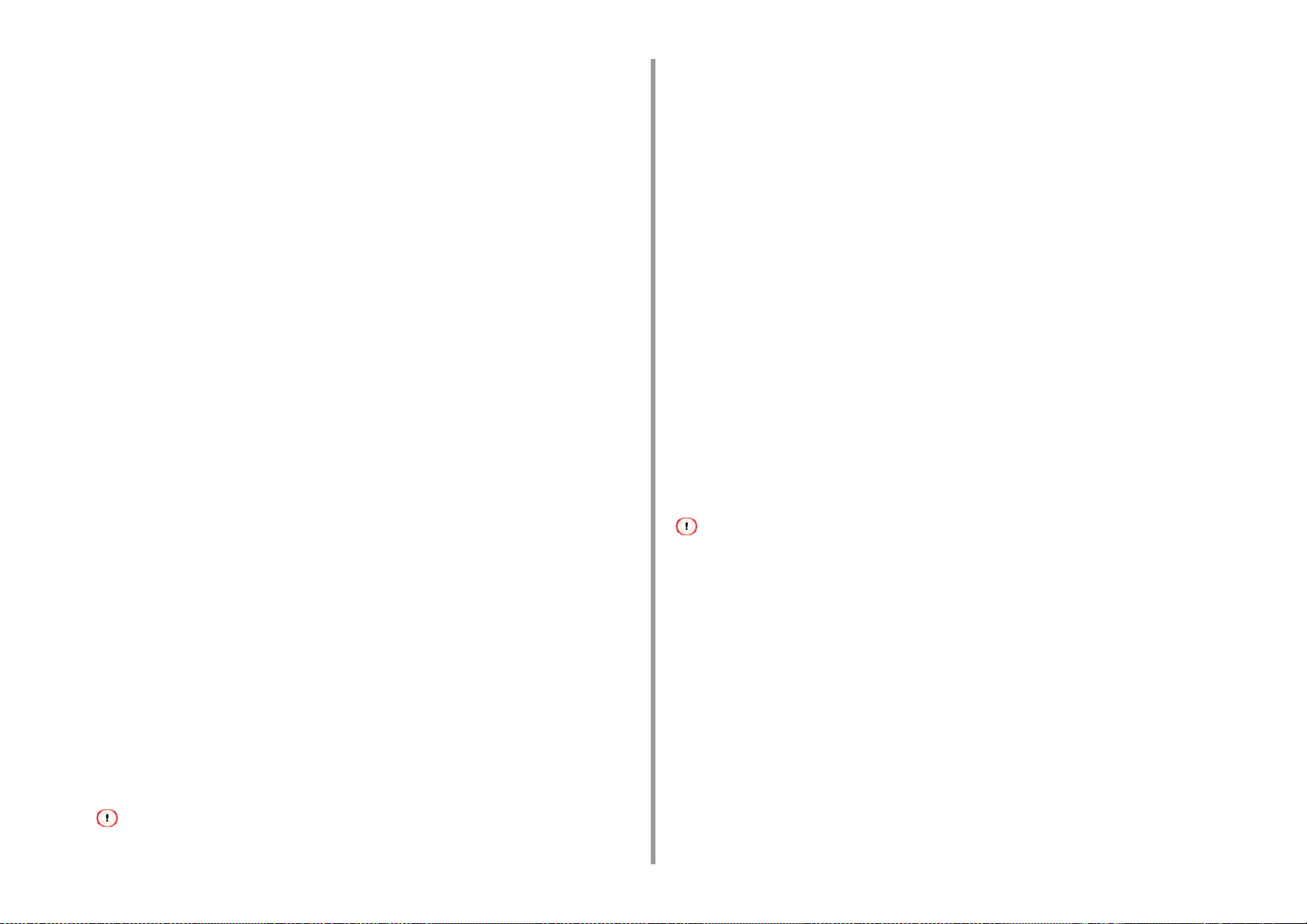
2. Impression sur différents types de papier
Entrez les valeurs [Largeur] et [Longueur].
6
Cliquez sur [Ajouter] pour enregistrer le format de papier personnalisé dans la
7
liste, puis cliquez sur [OK].
Vous pouvez utiliser jusqu'à 32 formats personnalisés.
Cliquez sur [OK] jusqu'à ce que la boîte de dialogue [Préférences
8
d'impression] soit fermée.
Ouvrez le fichier à imprimer.
9
Sélectionnez [Imprimer] à partir du menu [Fichier].
10
Cliquez sur [Préférences].
11
Sélectionnez un format de papier dans [Size (Taille)] sur l'onglet [Setup
12
(Configuration)].
Modifiez le grammage du papier et les autres paramètres si nécessaire, puis
13
cliquez sur [OK (OK)].
Cliquez sur [Imprimer] dans l'écran [Imprimer].
14
• Pour Pilote d’imprimante Windows PS (C834/C844/ES8434)
Cliquez sur [OK (OK)] jusqu'à ce que la boîte de dialogue [Printing
7
Preferences (Préférences d'impression)] soit fermée.
Ouvrez le fichier à imprimer.
8
Sélectionnez [Imprimer] à partir du menu [Fichier].
9
Cliquez sur [Préférences].
10
Cliquez sur [Advanced (Avancé)] sur l'onglet [Layout (Mise en page)].
11
Cliquez sur [Paper Size (Format de papier)], puis sélectionnez [PostScript
12
Custom Page Size (Format de page personnalisée PostScript)] dans la liste
déroulante.
Cliquez sur [OK (OK)].
13
Modifiez le grammage du papier et les autres paramètres si nécessaire, puis
14
cliquez sur [OK (OK)].
Cliquez sur [Imprimer] dans l'écran [Imprimer].
15
•Pour Mac
Ouvrez le dossier « Imprimante ».
1
Faites un clic droit sur l'icône [OKI C844 PS], puis sélectionnez [Printing
2
Preferences (Préférences d'impression)].
Cliquez sur [Avancé] sur l'onglet [Mise en page].
3
Cliquez sur [Format de papier], puis sélectionnez [Format de page
4
personnalisée PostScript] dans la liste déroulante.
Cliquez sur [Modifier le format de page personnalisée].
5
Entrez des valeurs dans [Largeur] et [Longueur], puis cliquez sur [OK].
6
• Vous ne pouvez pas configurer [Décalages relatifs à l'orientation d'alimentation papier].
• On Mac OS, Vous pouvez configurer un format de papier hors de la gamme disponible dans le pilote d'imprimante,
ce qui donne lieu à une impression incorrecte. Définissez un format de papier dans la gamme disponible.
• Les formats personnalisés très proches des formats normaux peuvent être gérés comme formats normaux sur le
pilote d'imprimante Mac OS.
Ouvrez le fichier pour imprimer.
1
Sélectionnez [Page Setup (Mise en page)] à partir du menu [File (Fichier)].
2
Sélectionnez [Gérer les formats personnalisés] dans [Format de papier].
3
Cliquez sur [+] pour ajouter un élément à la liste des formats de papier
4
personnalisés.
Double-cliquez sur [Sans titre], puis entrez un nom de format de papier
5
personnalisé.
- 26 -
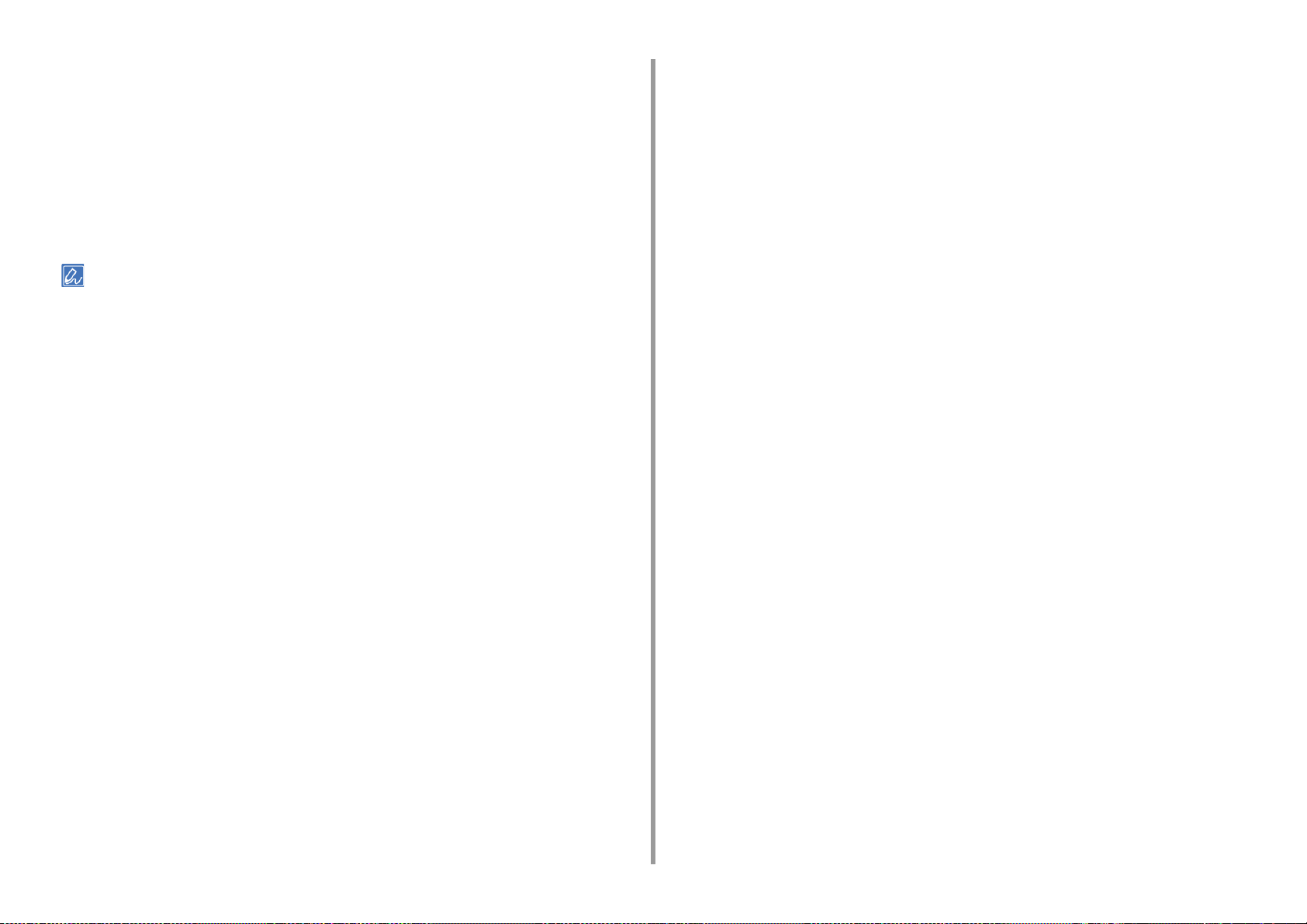
Entrez les valeurs dans [Largeur] et [Hauteur].
6
Cliquez sur [OK (OK)] jusqu’à ce que [Page Setup (Mise en page)] soit fermé.
7
Sélectionnez [Print (Imprimer)] dans le menu [File (Fichier)].
8
Sélectionnez le format du papier créé dans [Paper Size (Format papier)].
9
Modifiez le grammage du papier et les autres paramètres si nécessaire, puis
10
cliquez sur [Print (Imprimer)].
• Si les détails de configuration ne sont pas affichés dans la boîte de dialogue d'impression, cliquez sur [Show Details
(Afficher les détails)] au bas de la boîte de dialogue.
2. Impression sur différents types de papier
- 27 -
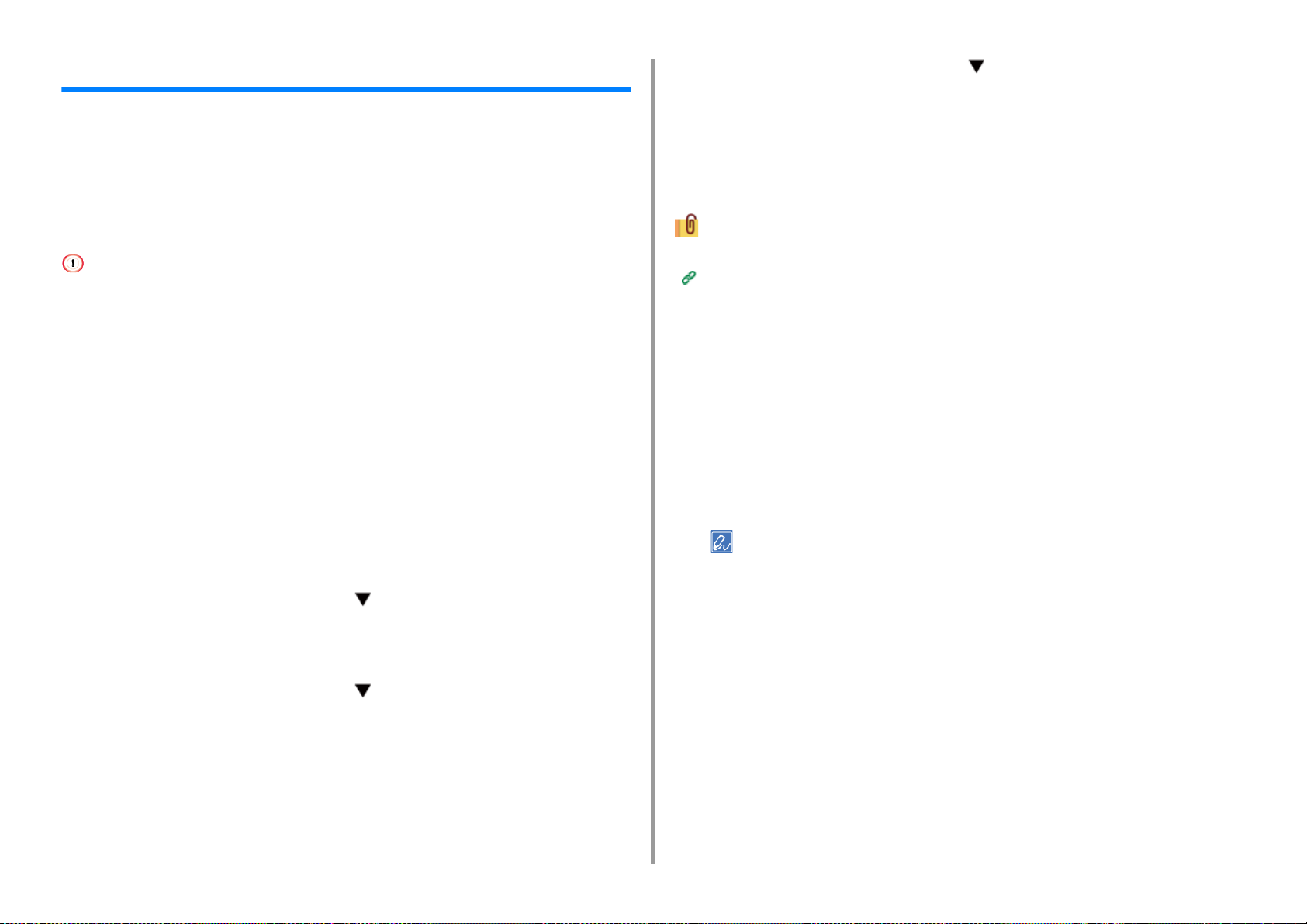
2. Impression sur différents types de papier
Impression sur du papier long
Lorsque vous imprimez sur du papier long, modifiez le paramètre du type de support et
utilisez le bac MF et le bac de sortie arrière.
Réglez un format papier pour le bac MF sur le panneau de commande. Ensuite, enregistrez
un format de papier et un grammage de papier avec un pilote d'imprimante.
Les formats papier de 55 à 297 mm de largeur et de 90 à 1321 mm de longueur peuvent être
enregistrés.
• Enregistrez le format de papier de sorte que la longueur dépasse la largeur. Vous ne pouvez pas régler la longueur
qui est inférieure à la largeur.
• Il est possible que cette fonction ne soit pas disponible dans certaines applications.
• Si la longueur du papier dépasse 356 mm, la qualité d'impression ne peut pas être garantie même si le papier est
utilisé dans les conditions recommandées.
• Chargement du papier long
Chargez du papier dans le bac MF.
1
Ouvrez le bac de sortie arrière.
2
Appuyez sur la touche « Fn (Fn)».
3
Appuyez sur «9» et «0» à l'aide du clavier numérique et appuyez sur le bouton
4
« ENTER (ENTRÉE) ».
Appuyez sur le bouton de défilement plusieurs fois pour sélectionner
5
[Custom (Personnalisé)] puis appuyez sur le bouton « ENTER (ENTRÉE) ».
Appuyez sur le bouton de défilement pour sélectionner [Y Dimension
10
(Dimension Y)], puis appuyez sur le bouton « ENTER (ENTRÉE) ».
Entrez la valeur de la longueur du papier à l'aide du clavier numérique et
11
appuyez sur le bouton « ENTER (ENTRÉE) ».
Appuyez sur le bouton « ON LINE (EN LIGNE) » pour quitter le mode menu.
12
Papier long disponible
Papier pris en charge (Mode d’emploi)
• Pour le pilote d'imprimante PCL Windows
Ouvrez le fichier pour imprimer.
1
Sélectionnez [Imprimer] à partir du menu [Fichier].
2
Cliquez sur [Préférences].
3
Sélectionnez [Format défini par l'utilisateur] dans [Format] sur l'onglet
4
[Installation].
• Vous pouvez sélectionner le format de papier dans [Banner *** x *** mm (Bannière *** x *** mm)] si le format
de papier est réglé sur 210,0 x 900,0 mm, 215,0 x 900,0 mm ou 215,0 x 1200,0 mm, 297,0 x 900,0 mm,
297,0 x 1200,0 mm.
Pour les instructions sur comment régler le format personnalisé, rapportez-vous à "
de format personnalisé
".
Impression sur du papier
Appuyez sur le bouton « BACK (RETOUR) ».
6
Appuyez sur le bouton de défilement pour sélectionner [X Dimension
7
(Dimension X)], puis appuyez sur le bouton « ENTER (ENTRÉE) ».
Saisissez la valeur de la largeur du papier à l'aide du clavier numérique et
8
appuyez sur le bouton « ENTER (ENTRÉE) ».
Appuyez sur le bouton « BACK (RETOUR) ».
9
Sélectionnez [Multi Purpose Tray (Bac multifonction)] dans [Source (Source)].
5
Modifiez le grammage du papier et les autres paramètres si nécessaire, puis
6
cliquez sur [OK (OK)].
Cliquez sur [Imprimer] dans l'écran [Imprimer].
7
• Pour Pilote d’imprimante Windows PS (C834/C844/ES8434)
Ouvrez le dossier « Imprimante ».
1
- 28 -
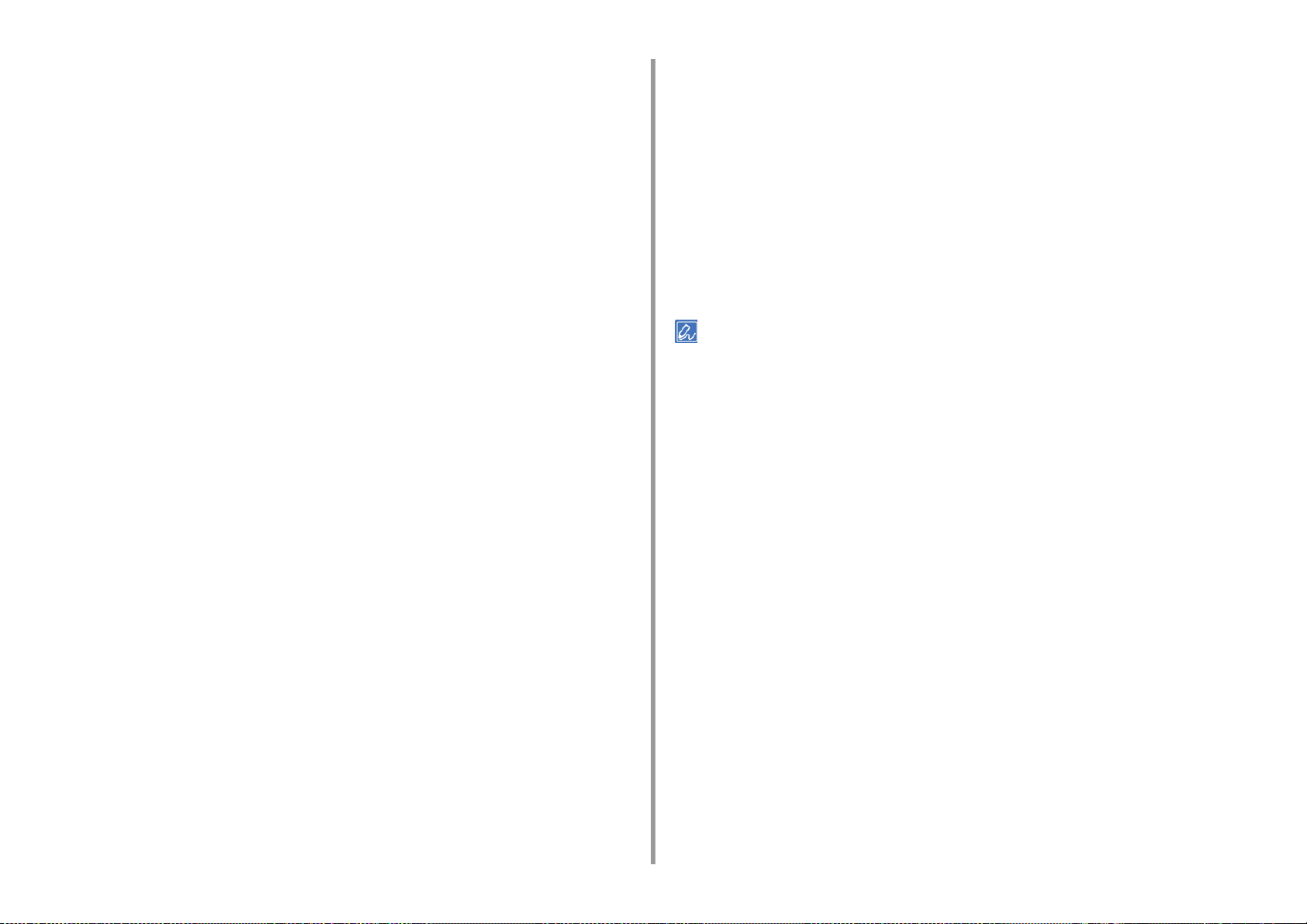
2. Impression sur différents types de papier
Faites un clic droit sur l'icône [OKI C844 PS], puis sélectionnez [Printing
2
Preferences (Préférences d'impression)].
Cliquez sur [Avancé] sur l'onglet [Mise en page].
3
Cliquez sur [Format de papier], sélectionnez [Format de page personnalisée
4
PostScript] dans la liste déroulante, puis entrez les valeur dans [Largeur] et
[Hauteur].
Cliquez sur [OK (OK)] jusqu'à ce que la boîte de dialogue des paramètres
5
d'impression se ferme.
Ouvrez le fichier à imprimer.
6
Sélectionnez [Print (Imprimer)] dans le menu [File (Fichier)].
7
Cliquez sur [Advanced (Avancé)].
8
Cliquez sur [Advanced (Avancé)] sur l'onglet [Layout (Mise en page)] et
9
sélectionnez [PostScript Custom Page Size (Taille de la page personnalisée
PostScript)] dans [Paper size (Format papier)].
Cliquez sur [OK (OK)].
10
Sélectionnez [Multi-Purpose Tray (Bac multifonction)] dans [Paper Source
11
(Source de papier)] sur l'onglet [Paper/Quality (Papier/Qualité)].
Double-cliquez sur [Sans titre], puis entrez un nom de format de papier long.
5
Entrez les valeurs dans [Largeur] et [Hauteur].
6
Cliquez sur [OK].
7
Sélectionnez le format du papier enregistré dans [Paper Size (Format papier)].
8
Sélectionnez [Multi-Purpose Tray (Bac multifonction)] pour [All Pages From
9
(Toutes les pages de)] sur le panneau [Paper Feed (Alimentation papier)].
Modifiez le grammage du papier et les autres paramètres si nécessaire, puis
10
cliquez sur [Print (Imprimer)].
• Si les détails de configuration ne sont pas affichés dans la boîte de dialogue d'impression, cliquez sur [Show Details
(Afficher les détails)] au bas de la boîte de dialogue.
Modifiez le grammage du papier et les autres paramètres si nécessaire, puis
12
cliquez sur [OK (OK)].
Cliquez sur [Imprimer] dans l'écran [Imprimer].
13
• Pour Mac
Ouvrez le fichier pour imprimer.
1
Sélectionnez [Print (Imprimer)] dans le menu [File (Fichier)].
2
Sélectionnez [Gérer les formats personnalisés] dans [Format de papier].
3
Cliquez sur [+ (+)] pour ajouter un élément à la liste des formats de papier.
4
- 29 -
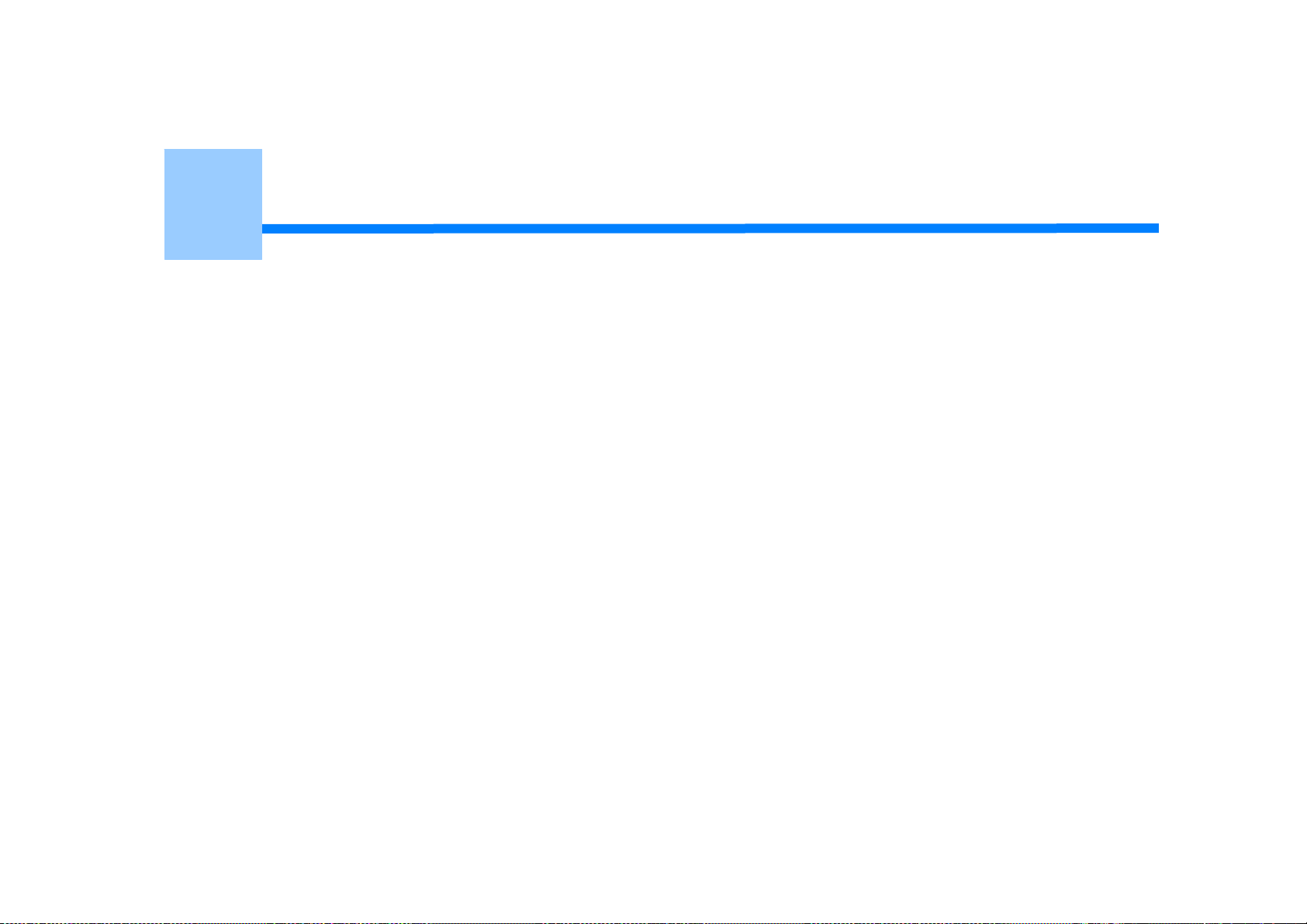
3
Modification de la finition
Réglage de la couleur
Obtenir de meilleurs résultats d’impression
Cette section décrit les paramètres pour obtenir de meilleurs résultats d’impression lors de l’impression à partir d’un ordinateur.

3. Modification de la finition
Réglage de la couleur
• Réglage de la densité
• Réglage de l'équilibre des couleurs (Densité)
• Impression de données couleur en nuances de gris
• Modification de la finition noire
• Utilisation de la colorimétrie sur le pilote d'imprimante
• Simulation des résultats d'impression pour l'encre
• Séparation des couleurs
• Réglez de la densité de la demi-teinte
• Changement du Mode d'impression mono
• Réglage des couleurs avec logiciel
• Correction manuelle des erreurs d'enregistrement des couleurs
Réglage de la densité
Cette machine ajuste automatiquement l'enregistrement de couleurs lorsqu'une cartouche
de tambour image est remplacée ou lorsque 500 feuilles sont imprimées. Vous pouvez régler
manuellement l'enregistrement des couleurs à partir du volet de l'opérateur le cas échéant.
• Assurez-vous que « Prêt à imprimer » s’affiche. Si ce message ne s’affiche pas, appuyez sur le bouton « ON LINE
(EN LIGNE) ».
Appuyez sur la touche « Fn (Fn) ».
1
• Lorsqu'une imprimante est en mode économie d'énergie, appuyez sur le bouton « POWER SAVE
(ÉCONOMIE D'ÉNERGIE) » pour sortir du mode.
Appuyez sur «3», «0» et «0» à l'aide du clavier numérique et appuyez sur le
2
bouton « ENTER (ENTRÉE) ».
Vérifiez que [Execute (Exécuter)] est sélectionné, puis appuyez sur le bouton
3
« ENTER (ENTRÉE) ».
• Le message [Density Adjusting (Ajustement Densité)] s'affiche sur la deuxième ligne (sous [Ready To Print
(Prêt à imprimer)]) sur le panneau de commande lors du réglage de la densité des couleurs.
- 31 -
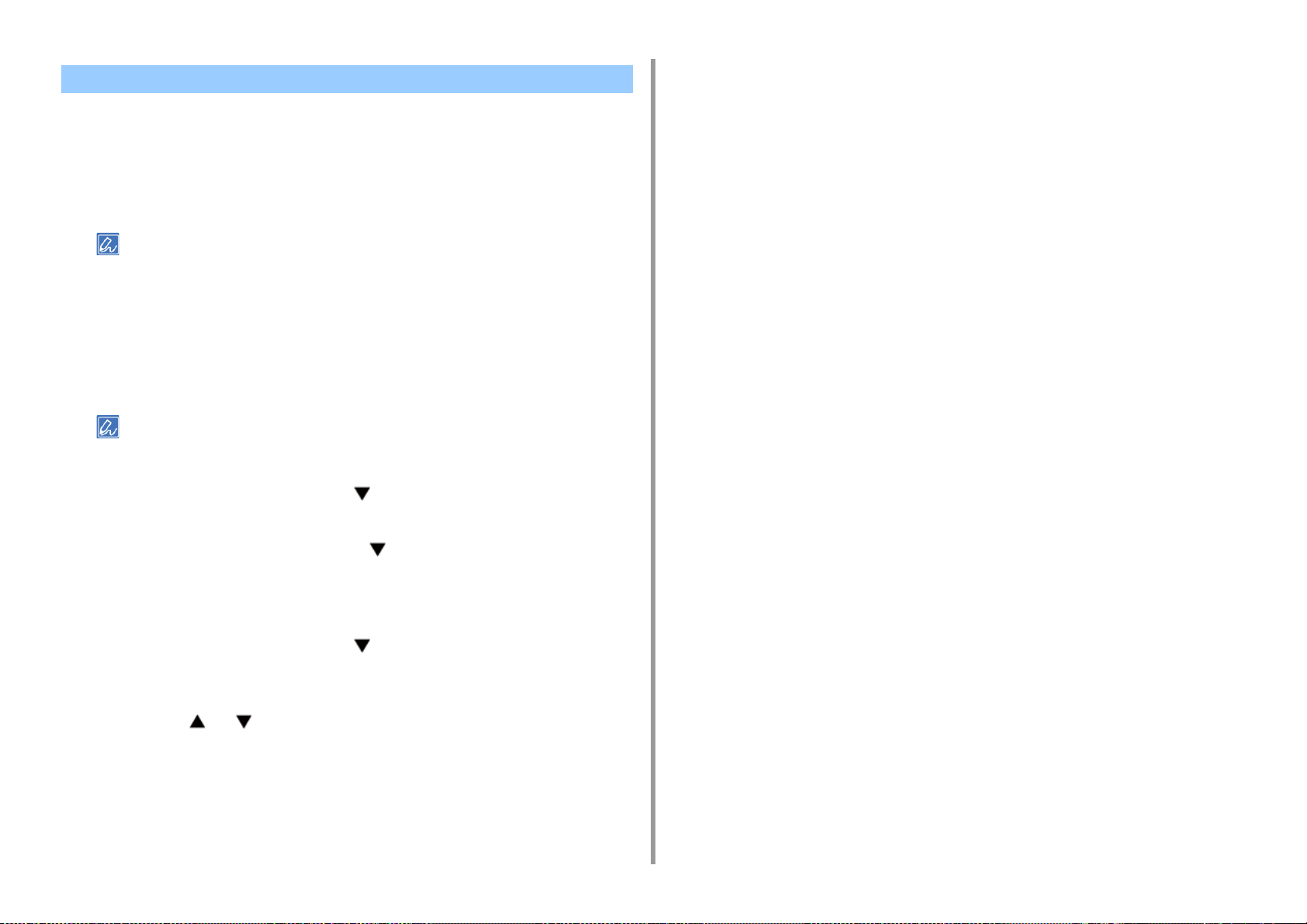
Réglage de l'équilibre des couleurs (Densité)
Lorsque vous réglez l'ombre selon vos préférences, faites-le à partir du volet de l'opérateur.
Pour spécifier, assombrissez ou éclaircissez la partie pale (Mise en exergue), la partie du ton
du milieu (demi-ton) et la partie sombre (Sombre) de chaque couleur.
Appuyez sur la touche « Fn (Fn) ».
1
• Lorsqu'une imprimante est en mode économie d'énergie, appuyez sur le bouton « POWER SAVE
(ÉCONOMIE D'ÉNERGIE) » pour sortir du mode.
Appuyez sur «3», «0» et «2» à l'aide du clavier numérique et appuyez sur le
2
bouton « ENTER (ENTRÉE) ».
Vérifiez que [Execute (Exécuter)] est sélectionné, puis appuyez sur le bouton
3
« ENTER (ENTRÉE) ».
• 44 carrés sont imprimés dans le motif d'ajustement des couleurs. Le réglage actuel des couleurs claires,
moyennes et sombres est indiqué à l'aide de lignes en pointillés. Vous pouvez vérifier la couleur à régler.
3. Modification de la finition
Commencez l’impression.
9
Répétez la procédure jusqu'à ce que l'ombre de couleur corresponde à vos
préférences.
Appuyez sur la touche de défilement pour sélectionner [Calibration
4
(Calibration)], puis appuyez sur le bouton « ENTER (ENTRÉE) ».
Appuyez sur le bouton de déroulement pour sélectionner [Cyan Tuning
5
(Réglage Cyan)], [Magenta Tuning (Réglage magenta)], [Yellow Tuning
(Réglage jaune)] ou [Black Tuning (Réglage noir)], et appuyez sur le bouton
« ENTER (ENTRÉE)».
Appuyez sur la touche de défilement pour sélectionner [Highlight (Tons
6
clairs)], [Mid-Tone (Tons moyens)] ou [Dark (Tons foncés)], puis appuyez sur
le bouton « ENTER (ENTRÉE) ».
Appuyez sur ou , sélectionnez la valeur de votre choix, puis appuyez
7
sur le bouton « ENTER (ENTRÉE) ».
Appuyez sur le bouton « ON LINE (EN LIGNE) » pour quitter le mode menu.
8
- 32 -

3. Modification de la finition
Impression de données couleur en nuances de gris
Vous pouvez imprimer des documents couleurs en nuances de gris.
• Pour le pilote d'imprimante PCL Windows
Ouvrez le fichier pour imprimer.
1
Sélectionnez [Imprimer] à partir du menu [Fichier].
2
Cliquez sur [Preferences (Préférences)].
3
Dans l'onglet [Installation], sélectionnez [Monochrome].
4
Modifiez les autres paramètres si nécessaire, puis cliquez sur [OK (OK)].
5
Cliquez sur [Print (Imprimer)] sur l'écran [Print (Imprimer)].
6
• Sélectionnez [Monochrome] dans le pilote d'imprimante vous permet d'imprimer un document couleur en
échelle de gris, même lorsque les toners cyan, magenta et jaune sont vides.
• Pour Pilote d’imprimante Windows PS (C834/C844/ES8434)
•Pour Mac
Ouvrez le fichier pour imprimer.
1
Dans le menu [Fichier], sélectionnez [Imprimer].
2
Sélectionnez [Couleur] dans le menu du panneau.
3
Sélectionnez [Nuances de gris].
4
Cliquez sur [Imprimer].
5
• Sélectionnez [Nuances de gris] dans le pilote d'imprimante vous permet d'imprimer un document couleur en
échelle de gris, même lorsque les toners cyan, magenta et jaune sont vides.
• Si les détails de configuration ne sont pas affichés dans la boîte de dialogue d'impression, cliquez sur [Show
Details (Afficher les détails)] au bas de la boîte de dialogue.
Ouvrez le fichier pour imprimer.
1
Sélectionnez [Imprimer] à partir du menu [Fichier].
2
Cliquez sur [Preferences (Préférences)].
3
Sélectionnez l'onglet [Color (Couleur)], puis [Grayscale (Nuances de gris)].
4
Modifiez les autres paramètres si nécessaire, puis cliquez sur [OK (OK)].
5
Cliquez sur [Print (Imprimer)] sur l'écran [Print (Imprimer)].
6
• Sélectionner [Grayscale (Nuances de gris)] dans le pilote d'imprimante vous permet d'imprimer un document
couleur en échelle de gris, même lorsque les toners cyan, magenta et jaune sont vides.
- 33 -

Modification de la finition noire
Vous pouvez modifier la finition noire lors de l'impression en couleur. Le paramètre de finition
en noir peut être utilisé lorsque [Couleur Office] ou [Graphiques Pro] est sélectionné dans le
pilote d'imprimante.
Il existe deux types de finitions noires ; l'une se compose de toners cyan (C), magenta (M),
jaune (J) et noir (N), et l'autre se compose uniquement de toner noir (N). Une finition noire
utilisation des toners CMJN est adaptée à l'impression de photographies. Une finition noire
utilisant uniquement du toner noir est adaptée à l'impression de texte ou de graphiques noirs.
Si vous utilisez la fonction [Office Color (Couleur Office)], vous pouvez également
sélectionner l'option automatique. Si Automatique est sélectionné, la méthode appropriée est
sélectionnée automatiquement pour imprimer le document.
3. Modification de la finition
Sélectionnez [Imprimer] à partir du menu [Fichier].
2
Cliquez sur [Preferences (Préférences)].
3
Sélectionnez l'onglet [Color (Couleur)] et sélectionnez [Office Color (Couleur
4
Office)], puis [Graphic Pro (Graphic Pro)] et cliquez sur [OK (OK)].
Sélectionnez la méthode pour créer le noir à partir de [Black Finish (Finition
5
noire)] et cliquez sur [OK (OK)].
Modifiez les autres paramètres si nécessaire, puis cliquez sur [OK (OK)].
6
Cliquez sur [Print (Imprimer)] sur l'écran [Print (Imprimer)].
7
• Pour le pilote d'imprimante PCL Windows
Ouvrez le fichier pour imprimer.
1
Sélectionnez [Imprimer] à partir du menu [Fichier].
2
Cliquez sur [Preferences (Préférences)].
3
Sélectionnez [Color (Couleur)] pour [Color Setting (Paramètres des couleurs)]
4
de l'onglet [Setup (Configuration)].
Cliquez sur [Detail... (Détail...)] dans l'onglet [Setup (Configuration)], puis
5
sélectionnez [Office Color (Couleurs Office)] ou [Graphic Pro (Graphiques
Pro)].
Sélectionnez la méthode pour créer le noir à partir de [Black Finish (Finition
6
noire)] et cliquez sur [OK (OK)].
Modifiez les autres paramètres si nécessaire, puis cliquez sur [OK (OK)].
7
Cliquez sur [Print (Imprimer)] sur l'écran [Print (Imprimer)].
8
• Pour Pilote d’imprimante Windows PS (C834/C844/ES8434)
Ouvrez le fichier pour imprimer.
1
• Pour Pilote d’imprimante Mac PS (C834/C844/ES8434)
Ouvrez le fichier pour imprimer.
1
Dans le menu [Fichier], sélectionnez [Imprimer].
2
Sélectionnez [Color (Couleur)] dans le panneau.
3
Sélectionnez [Office Color (Couleurs Office)] ou [Graphic Pro (Graphiques
4
Pro)].
Sélectionnez la méthode de création de noir dans [Finition en noir].
5
Modifiez les autres paramètres si nécessaire, puis cliquez sur [Print
6
(Imprimer)].
• Pour Pilote d’imprimante Mac PCL (C824 Uniquement)
Ouvrez le fichier pour imprimer.
1
Dans le menu [Fichier], sélectionnez [Imprimer].
2
Sélectionnez [Couleur] dans le menu du panneau.
3
Sélectionnez [Office Color (Couleurs Office)] et cliquez sur [Options
4
(Options)].
- 34 -

Sélectionnez la méthode de création de noir dans [Finition en noir].
5
Modifiez les autres paramètres si nécessaire, puis cliquez sur [Print
6
(Imprimer)].
3. Modification de la finition
Utilisation de la colorimétrie sur le pilote d'imprimante
La correspondance des couleurs signifie la gestion et le réglage de la couleur des
documents afin de préserver la cohérence entre les périphériques d'entrée et de sortie.
Cette rubrique décrit la fonction de Colorimétrie sur le pilote d'imprimante.
• Si les détails de configuration ne sont pas affichés dans la boîte de dialogue d'impression, cliquez sur [Show Details
(Afficher les détails)] au bas de la boîte de dialogue.
• Automatique :
La Colorimétrie est appliquée selon le document. Normalement, utilisez les paramètres
comme paramètres par défaut.
• Couleurs Office :
Utilisez ce paramètre lors de l'impression du document commercial à l'aide du logiciel de
traitement, le tableur et le logiciel de présentation. La correspondance des couleurs est
appliquée lorsque des données d'impression d'espace colorimétrique RVB sont converties
en un espace colorimétrique CMJN pour l'imprimante.
• Graphique Pro :
Cette fonction est appropriée pour l'utilisation d'un logiciel DTP. Vous pouvez spécifier la
simulation de l'impression avec des périphériques de sortie CMJN.
• Pas de colorimétrie :
Cette fonction convient aux couleurs correspondant à une application.
Si vous utilisez Mac, vous pouvez également utiliser la fonction [ColorSync (Synchronisation
des couleurs)] pour procéder à la correspondance des couleurs.
• Si vous souhaitez gérer des données de couleur CMJN, utilisez la fonction Graphic Pro.
• Il est impossible de spécifier des profils de liaison pour CMJN avec le pilote d'imprimante Windows PCL.
• Pour le pilote d'imprimante PCL Windows
Ouvrez le fichier pour imprimer.
1
Sélectionnez [Imprimer] à partir du menu [Fichier].
2
Cliquez sur [Preferences (Préférences)].
3
Sélectionnez [Color (Couleur)] pour [Color Setting (Paramètres des couleurs)]
4
de l'onglet [Setup (Configuration)].
- 35 -
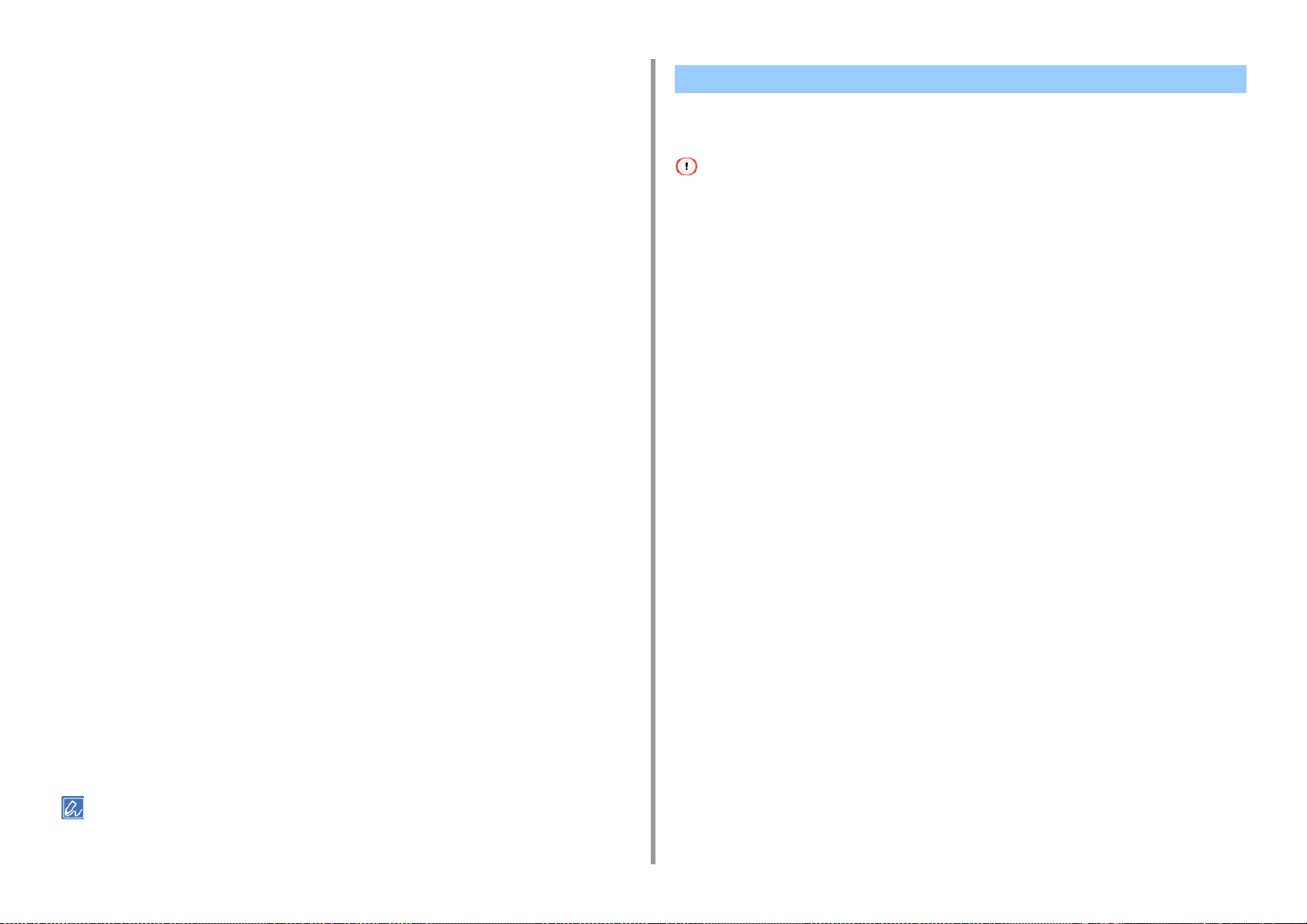
Cliquez sur [Detail... (Détail...)] dans [Color Setting (Paramètre de couleur)].
5
Sélectionnez un élément, puis cliquez sur [OK (OK)].
6
Modifiez les autres paramètres si nécessaire, puis cliquez sur [OK (OK)].
7
Cliquez sur [Print (Imprimer)] sur l'écran [Print (Imprimer)].
8
• Pour Pilote d’imprimante Windows PS (C834/C844/ES8434)
3. Modification de la finition
Simulation des résultats d'impression pour l'encre
Vous pouvez simuler la sortie, par exemple pour une impression offset en réglant les
données de couleur CMJN.
• Cette fonction n'est pas disponible avec le pilote d'imprimante Mac PCL.
• Pour certaines applications, cette fonction n'est pas disponible sur Mac OS.
• Cette fonction peut être utilisée lorsque [Couleur Office] ou [Graphiques Pro] est sélectionné pour [Mode couleur].
Ouvrez le fichier pour imprimer.
1
Sélectionnez [Imprimer] à partir du menu [Fichier].
2
Cliquez sur [Preferences (Préférences)].
3
Sélectionnez l'onglet [Color (Couleur)].
4
Sélectionnez un élément, puis cliquez sur [OK (OK)].
5
Modifiez les autres paramètres si nécessaire, puis cliquez sur [OK (OK)].
6
Cliquez sur [Print (Imprimer)] sur l'écran [Print (Imprimer)].
7
• Pour Mac
Ouvrez le fichier pour imprimer.
1
Dans le menu [Fichier], sélectionnez [Imprimer].
2
Sélectionnez l'onglet [Color (Couleur)].
3
Sélectionnez un élément pour [Color (Couleur)].
4
Modifiez les autres paramètres si nécessaire, puis cliquez sur [Print
5
(Imprimer)].
• Pour le pilote d'imprimante PCL Windows
Ouvrez le fichier pour imprimer.
1
Sélectionnez [Imprimer] à partir du menu [Fichier].
2
Cliquez sur [Preferences (Préférences)].
3
Sélectionnez [Color (Couleur)] pour [Color Setting (Paramètres des couleurs)]
4
de l'onglet [Setup (Configuration)].
Cliquez sur [Detail... (Détail...)] dans l'onglet [Setup (Configuration)] et
5
sélectionnez [Graphic Pro (Graphique Pro)].
Sélectionnez [Simulation de l'imprimante].
6
Sélectionnez la fonction d'encre que vous souhaitez simuler dans [Profil cible
7
de simulation] de [Profil d'entrée] et cliquez sur [OK].
Modifiez les autres paramètres si nécessaire, puis cliquez sur [OK (OK)].
8
Cliquez sur [Print (Imprimer)] sur l'écran [Print (Imprimer)].
9
• Pour Pilote d’imprimante Windows PS (C834/C844/ES8434)
Ouvrez le fichier pour imprimer.
1
• Si les détails de configuration ne sont pas affichés dans la boîte de dialogue d'impression, cliquez sur [Show Details
(Afficher les détails)] au bas de la boîte de dialogue.
- 36 -
Sélectionnez [Imprimer] à partir du menu [Fichier].
2
Cliquez sur [Preferences (Préférences)].
3
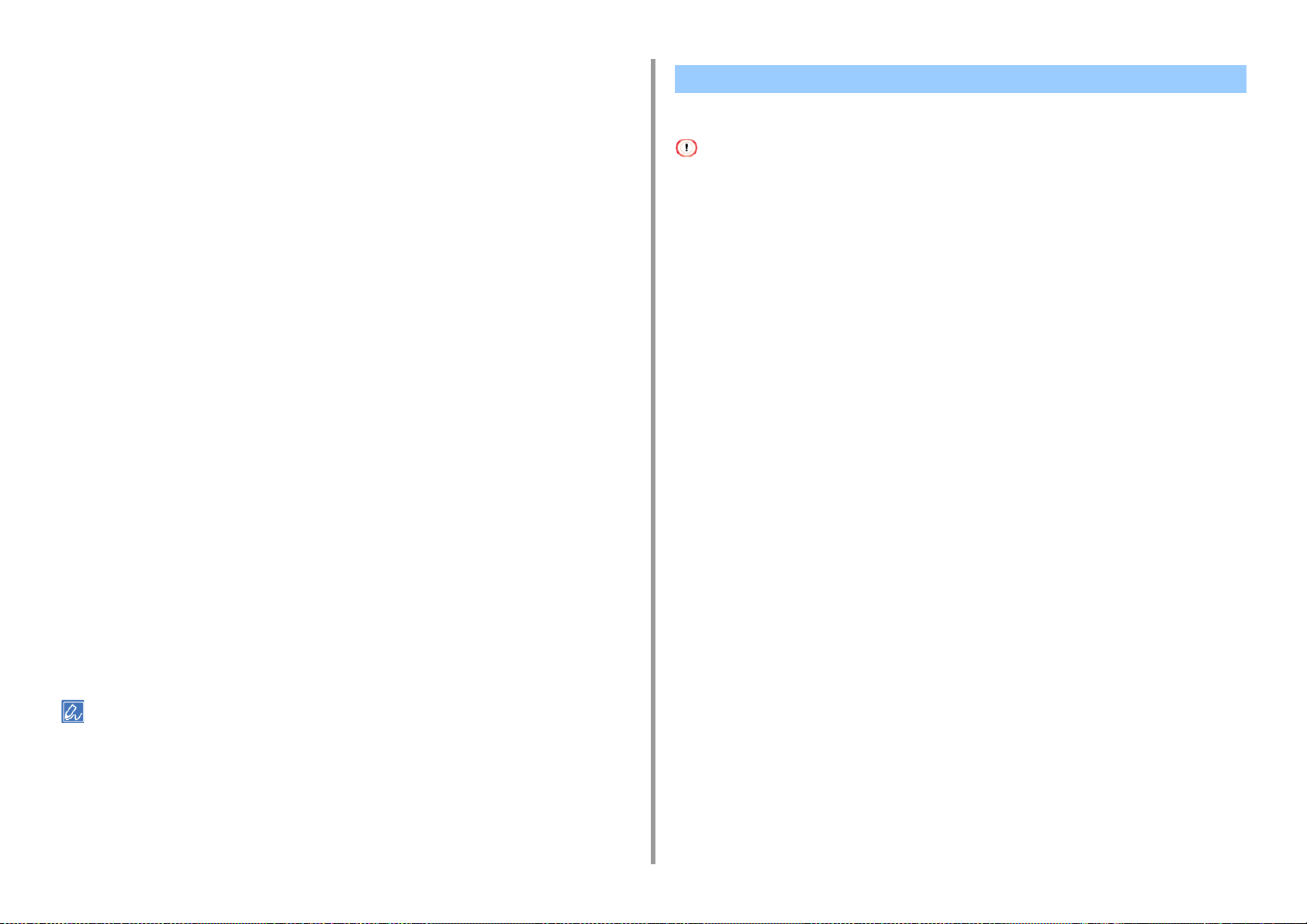
Sélectionnez l'onglet [Color (Couleur)] et sélectionnez [Graphic Pro
4
(Graphique Pro)], puis cliquez sur [Options (Options)].
Vous pouvez réaliser une simulation d'imprimante avec [Couleur Office], pour des
documents commerciaux ou autres, puis cliquez sur [Avancé], et sélectionnez les
propriétés de l'encre que vous souhaitez simuler dans [Simulation d'encre CMYK].
Cochez la case [Simulation d'imprimante].
5
Sélectionnez la fonction d'encre que vous souhaitez simuler dans [Profil cible
6
de simulation] de [Entrée] et cliquez sur [OK].
Modifiez les autres paramètres si nécessaire, puis cliquez sur [OK (OK)].
7
Cliquez sur [Print (Imprimer)] sur l'écran [Print (Imprimer)].
8
• Pour Pilote d’imprimante Mac PS (C834/C844/ES8434)
Ouvrez le fichier pour imprimer.
1
Dans le menu [Fichier], sélectionnez [Imprimer].
2
Sélectionnez [Couleur] dans le menu du panneau.
3
Sélectionnez [Graphic Pro (Graphiques Pro)] dans [Color (Couleur)].
4
Cliquez sur [Options] pour sélectionner [Simulation d'imprimante].
5
Sélectionnez la fonction d'encre que vous souhaitez simuler dans [Profil cible
6
de simulation].
Modifiez les autres paramètres si nécessaire, puis cliquez sur [Print
7
(Imprimer)].
• Si les détails de configuration ne sont pas affichés dans la boîte de dialogue d'impression, cliquez sur [Show Details
(Afficher les détails)] au bas de la boîte de dialogue.
3. Modification de la finition
Séparation des couleurs
Vous pouvez imprimer en séparant chaque couleur sans utiliser la moindre application.
• Cette fonction n'est pas disponible avec le pilote d'imprimante PCL de Windows et le pilote d'imprimante Mac PCL.
• Si vous utilisez Adobe Illustrator, utilisez la fonction de séparation des couleurs de l'application. Désactivez la
fonction de correspondance des couleurs du pilote d'imprimante.
• Pour Pilote d’imprimante Windows PS (C834/C844/ES8434)
Ouvrez le fichier pour imprimer.
1
Sélectionnez [Imprimer] à partir du menu [Fichier].
2
Cliquez sur [Preferences (Préférences)].
3
Sélectionnez l'onglet [Color (Couleur)] et cliquez sur [Advanced (Avancé)].
4
Sélectionnez la couleur que vous souhaitez séparer dans [Séparations
5
couleurs d'impression], puis cliquez sur [OK].
Modifiez les autres paramètres si nécessaire, puis cliquez sur [OK (OK)].
6
Cliquez sur [Print (Imprimer)] sur l'écran [Print (Imprimer)].
7
• Pour Pilote d’imprimante Mac PS (C834/C844/ES8434)
Ouvrez le fichier pour imprimer.
1
Sélectionnez [Print (Imprimer)] dans le menu [File (Fichier)].
2
Sélectionnez le panneau [Print Options (Options d'impression)].
3
Selectionnez [Print Color Separations (Séparations de couleur d'impression)]
4
dans l'onglet [Quality 2 (Qualité 2)].
- 37 -
Modifiez les autres paramètres si nécessaire, puis cliquez sur [Print
5
(Imprimer)].

• Si les détails de configuration ne sont pas affichés dans la boîte de dialogue d'impression, cliquez sur [Show Details
(Afficher les détails)] au bas de la boîte de dialogue.
3. Modification de la finition
Réglez de la densité de la demi-teinte
Vous pouvez régler la densité des demi-teintes des couleurs CMJN imprimées par
l'imprimante. Utilisez cette fonction si la couleur d'une photographie ou d'un graphique est
trop sombre.
• Cette fonction peut pas être utilisée avec le pilote d'imprimante PS.
Utilitaire PS Gamma Adjuster
- 38 -
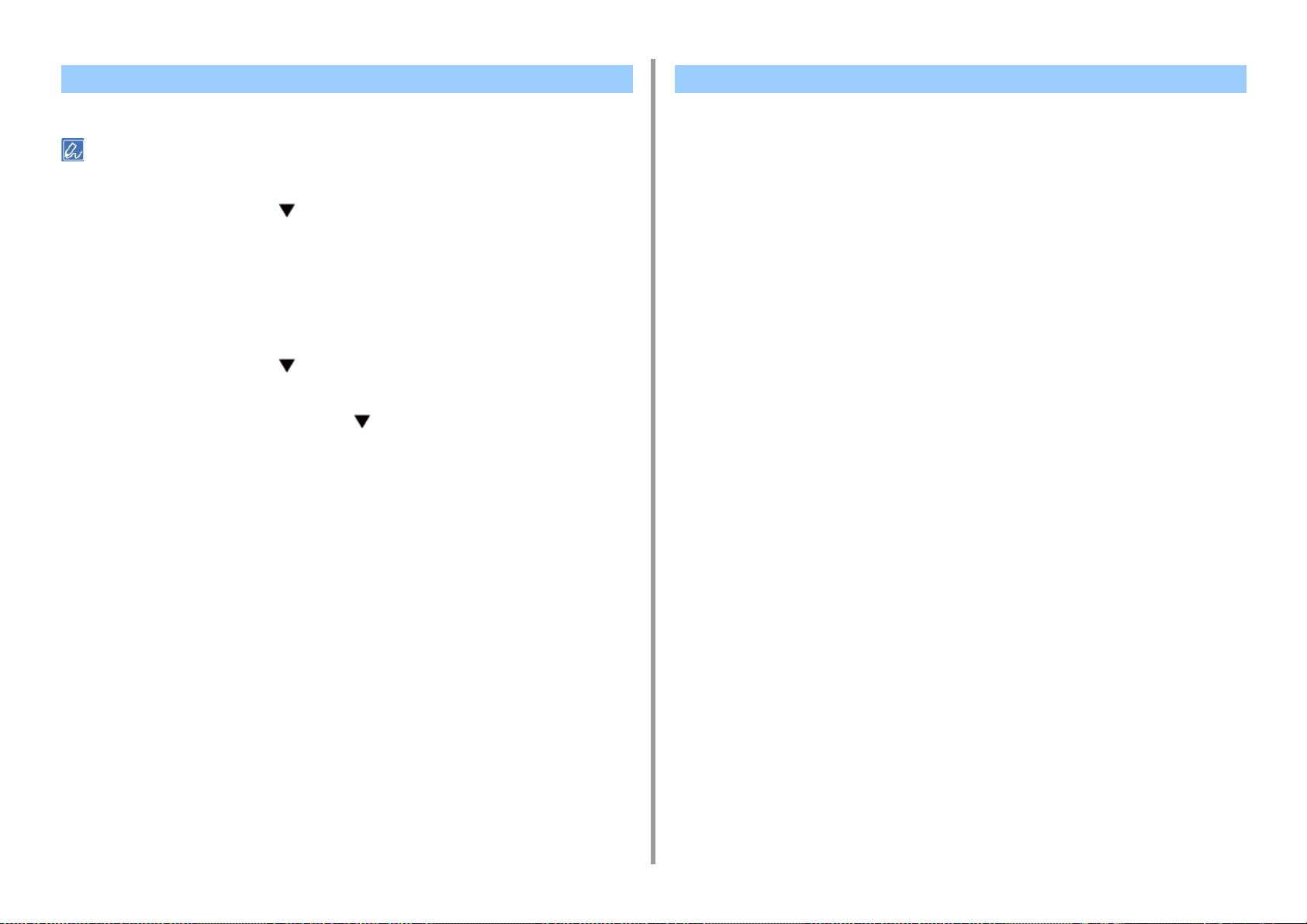
Changement du Mode d'impression mono Réglage des couleurs avec logiciel
3. Modification de la finition
Vous pouvez ajuster le mode d'impression pour des pages monochromes.
• Pour accéder au menu [Admin Setup (Configuration admin.)], un mot de passe administrateur est nécessaire.
Appuyer sur le défilement plusieurs fois pour sélectionner [Admin Setup
1
(Configuration admin.)] puis appuyer sur le bouton « ENTER (ENTRÉE) ».
Saisissez le mot de passe administrateur à l'aide du clavier numérique.
2
Le mot de passe par défaut est « 123456 ».
Appuyer sur le bouton « ENTER (ENTRÉE) ».
3
Appuyer sur le défilement pour sélectionner [Print Setup (Config.
4
Impression)] puis appuyer sur le bouton « ENTER (ENTRÉE) ».
Appuyez sur la touche de défilement pour sélectionner [Mono-Print Mode
5
(Mode d'impression mono)], puis appuyez sur le bouton « ENTER
(ENTRÉE) ».
Sélectionnez un mode de vitesse, puis appuyez sur le bouton « ENTER
6
(ENTRÉE) ».
• [Auto (Auto)] : Si la première page est monochrome, elle est imprimée uniquement à
l'aide du tambour noir, et lorsqu'une page en couleur apparaît, celle-ci est imprimée à
l'aide des quatre tambours de couleur. Ensuite, même les pages monochromes sont
imprimées à l'aide des quatre tambours de couleur.
• [Color Mode (Mode couleurs)]: Toujours imprimé avec les quatre tambours de
couleur.
• [Normal Mode (Mode normal)] : Pour une page monochrome, elle est imprimée à
l'aide du tambour noir, et une page en couleur est imprimée à l'aide des quatre
tambours de couleur.
La couleur peut être ajustée à l'aide du logiciel utilitaire. Pour plus de détails, reportez-vous à
l’explication du logiciel correspondant.
• Utilité de couleur correcte
• Utilitaire Color Swatch
Appuyez sur le bouton « ON LINE (EN LIGNE) » pour quitter le mode menu.
7
- 39 -

Correction manuelle des erreurs d'enregistrement des couleurs
La machine règle automatique l'enregistrement des couleurs lorsqu'elle est allumée ou à
l'ouverture/fermeture des bacs de sortie. Vous pouvez régler manuellement l'enregistrement
des couleurs à partir du volet de l'opérateur le cas échéant.
Appuyez sur la touche « Fn (Fn) ».
1
• Lorsqu'une imprimante est en mode économie d'énergie, appuyez sur le bouton « POWER SAVE
(ÉCONOMIE D'ÉNERGIE) » pour sortir du mode.
Appuyez sur «3», «0» et «1» à l'aide du clavier numérique et appuyez sur le
2
bouton « ENTER (ENTRÉE) ».
Vérifiez que [Execute (Exécuter)] est sélectionné, puis appuyez sur le bouton
3
« ENTER (ENTRÉE) ».
• Le message [Couleur Adjusting (Ajustement Couleur)] s'affiche sur la deuxième ligne (sous [Ready To Print
(Prêt à imprimer)]) sur le panneau de commande lors du réglage de l’enregistrement des couleurs.
3. Modification de la finition
- 40 -

3. Modification de la finition
Obtenir de meilleurs résultats d’impression
• Amélioration de photos
• Modification de la qualité d'impression (résolution)
• Accentuation des lignes fines
• Impression à l'aide des polices d'imprimante
• Impression à l'aide des polices de l'ordinateur
• Impression sous forme d’image
• Élimination des espaces blancs entre le texte et l'arrière-plan (surimpression du noir)
• Faire des bandes blanches aux bordures entre les couleurs Discrètes (Trapping)
Amélioration de photos
Vous pouvez imprimer des photographies plus vivaces.
• Cette fonction n'est pas disponible avec les pilotes d'imprimante Windows PS ou sur le pilote d’imprimante Mac PS.
• Pour le pilote d'imprimante PCL Windows
Ouvrez le fichier pour imprimer.
1
Sélectionnez [Imprimer] à partir du menu [Fichier].
2
Cliquez sur [Preferences (Préférences)].
3
Sélectionnez l’onglet [Job Options].
4
Cochez la case [Amélioration photo].
5
Modifiez les autres paramètres si nécessaire, puis cliquez sur [OK].
6
Cliquez sur [Imprimer] dans l'écran [Imprimer].
7
• Pour Pilote d’imprimante Mac PCL (C824 Uniquement)
Ouvrez le fichier pour imprimer.
1
Sélectionnez [Imprimer] à partir du menu [Fichier].
2
Sélectionnez [Job Options (Options de travail)] dans le menu du panneau.
3
Sélectionnez une valeur appropriée dans [Photo Enhance (Mode photo)].
4
Changez les autres paramètres si nécessaire, puis cliquez sur [Print
5
(Imprimer)].
• Si les détails de configuration ne sont pas affichés dans la boîte de dialogue d'impression, cliquez sur [Show Details
(Afficher les détails)] au bas de la boîte de dialogue.
- 41 -

Modification de la qualité d'impression (résolution)
Vous pouvez changer la qualité d'impression si nécessaire.
• Pour le pilote d'imprimante Windows
Ouvrez le fichier pour imprimer.
1
Sélectionnez [Imprimer] à partir du menu [Fichier].
2
Cliquez sur [Préférences].
3
Sélectionnez l’onglet [Options de travail].
4
Sélectionnez un niveau de qualité d'impression dans [Qualité].
5
Modifiez les autres paramètres si nécessaire, puis cliquez sur [OK].
6
Cliquez sur [Imprimer] dans l'écran [Imprimer].
7
• Pour Pilote d’imprimante Mac PS (C834/C844/ES8434)
3. Modification de la finition
Sélectionnez [Imprimer] à partir du menu [Fichier].
2
Sélectionnez le panneau [Job Options (Options de travail)].
3
Sélectionnez un niveau de qualité d'impression [Qualité d'impression].
4
Changez les autres paramètres si nécessaire, puis cliquez sur [Print
5
(Imprimer)].
• Si les détails de configuration ne sont pas affichés dans la boîte de dialogue d'impression, cliquez sur [Show Details
(Afficher les détails)] au bas de la boîte de dialogue.
Ouvrez le fichier pour imprimer.
1
Sélectionnez [Imprimer] à partir du menu [Fichier].
2
Sélectionnez le panneau [Print Options (Options d'impression)].
3
Sélectionnez une valeur désirée dans [Quality (Qualité)] dans l'onglet [Quality
4
1 (Qualité 1)].
Modifiez les autres paramètres si nécessaire, puis cliquez sur [Imprimer].
5
• Si les détails de configuration ne sont pas affichés dans la boîte de dialogue d'impression, cliquez sur [Show Details
(Afficher les détails)] au bas de la boîte de dialogue.
• Pour Pilote d’imprimante Mac PCL (C824 Uniquement)
Ouvrez le fichier pour imprimer.
1
- 42 -
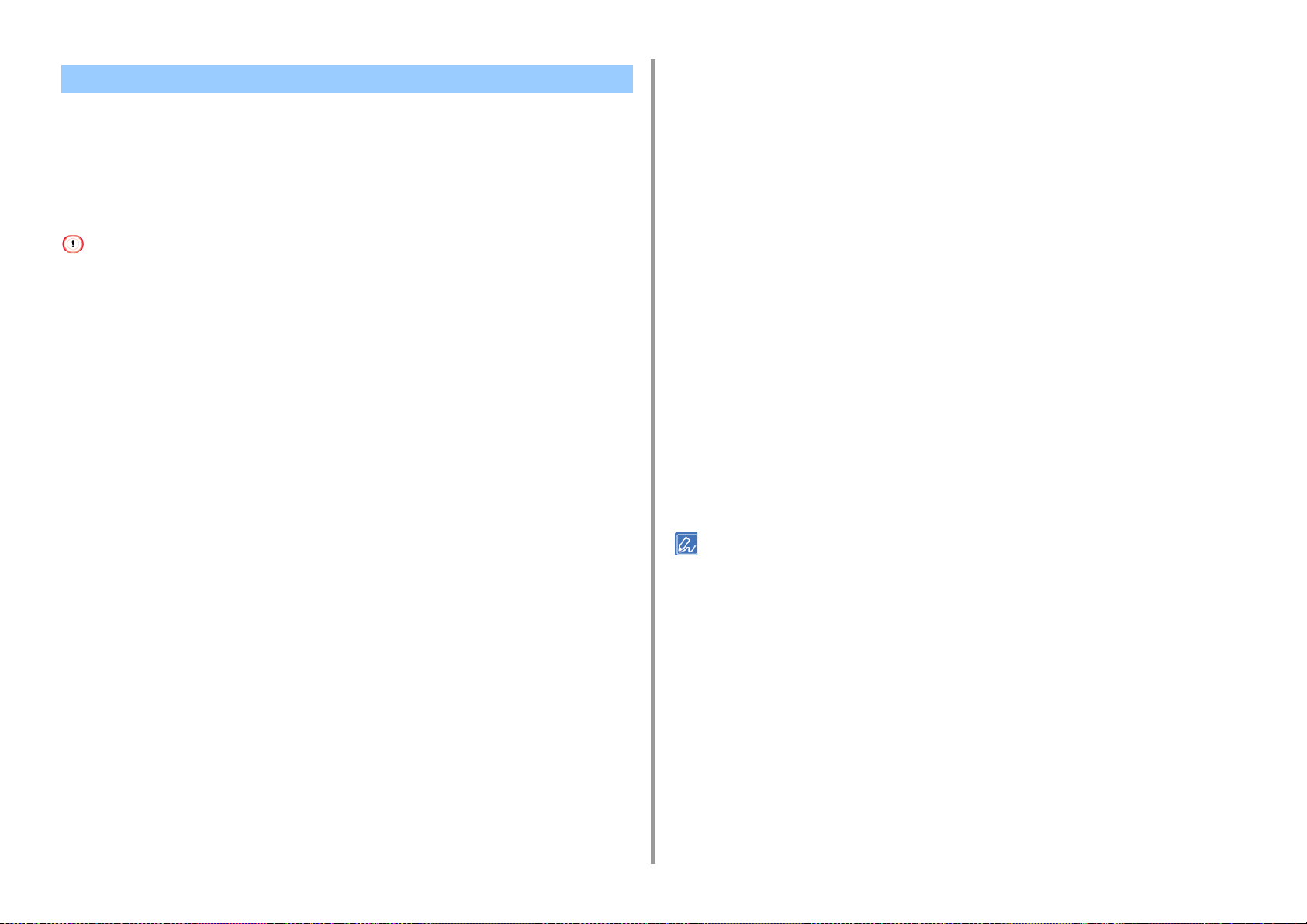
Accentuation des lignes fines
Pour éviter des petites lettres floues ou des lignes fines, activez [Adjust ultra fine lines
(Ajuster les lignes ultrafines)] sur le pilote d'imprimante.
Cette fonction est activée par défaut.
Les espaces de code barre ou autres espaces peuvent rétrécir selon l'application. Dans ce
cas, désactivez cette fonction.
Sélectionnez l’onglet [Options de travail].
4
Cliquez sur [Avancé].
5
Cochez la case [Ajuster les lignes ultrafines], puis cliquez sur [OK].
6
Modifiez les autres paramètres si nécessaire, puis cliquez sur [OK].
7
Cliquez sur [Imprimer] dans l'écran [Imprimer].
8
3. Modification de la finition
• Cette fonction n'est pas disponible avec le pilote d'imprimante Mac PCL.
• Pour le pilote d'imprimante PCL Windows
Ouvrez le fichier pour imprimer.
1
Sélectionnez [Imprimer] à partir du menu [Fichier].
2
Cliquez sur [Préférences].
3
Sélectionnez l’onglet [Options de travail].
4
Cliquez sur [Avancé].
5
Sélectionnez [Adjust ultra fine lines (Ajuster les lignes ultrafines)] et
6
sélectionnez [On (Activé)] pour [Settings (Paramètres)], puis cliquez sur [OK
(OK)].
Modifiez les autres paramètres si nécessaire, puis cliquez sur [OK].
7
Cliquez sur [Imprimer] dans l'écran [Imprimer].
8
• Pour Pilote d’imprimante Windows PS (C834/C844/ES8434)
• Pour Pilote d’imprimante Mac PS (C834/C844/ES8434)
Ouvrez le fichier pour imprimer.
1
Sélectionnez [Imprimer] à partir du menu [Fichier].
2
Sélectionnez [Print Options (Options d’impression)] dans le menu du
3
panneau.
Cochez la case [Adjust ultra fine lines (Ajuster les lignes ultrafines)] dans
4
l'onglet [Quality 1 (Qualité 1)].
Modifiez les autres paramètres si nécessaire, puis cliquez sur [Imprimer].
5
• Si les détails de configuration ne sont pas affichés dans la boîte de dialogue d'impression, cliquez sur [Show Details
(Afficher les détails)] au bas de la boîte de dialogue.
Ouvrez le fichier pour imprimer.
1
Sélectionnez [Imprimer] à partir du menu [Fichier].
2
Cliquez sur [Préférences].
3
- 43 -

Impression à l'aide des polices d'imprimante
• Les polices d'imprimante ne reproduisent pas l'apparence exacte des polices TrueType affichées à l'écran.
• Cette fonction n’est pas disponible si [Print Mode (Mode d’impression)] est réglé sur [Image (Image)] sur le pilote
d’imprimante PCL Windows et sur Mac.
• Il est possible que cette fonction ne soit pas disponible dans certaines applications.
• Pour le pilote d'imprimante PCL Windows
Ouvrez le fichier pour imprimer.
1
Sélectionnez [Imprimer] à partir du menu [Fichier].
2
Cliquez sur [Préférences].
3
Sélectionnez l'onglet [Étendre].
4
Cliquez sur [Polices].
5
Cochez la case [Substitution de police] dans [Type de sortie de police
6
TrueType].
Spécifiez la police d'imprimante à utiliser à la place des polices TrueType dans
7
[Table de substitution de police].
3. Modification de la finition
Double-cliquez sur [Table de substitution des polices] sur l'onglet [Paramètres
3
du périphérique].
Cliquez sur une police TrueType, puis sélectionnez une police d'imprimante à
4
utiliser pour substituer la police TrueType de la liste.
Cliquez sur [OK].
5
Ouvrez le fichier à imprimer à partir d'un ordinateur.
6
Sélectionnez [Imprimer] à partir du menu [Fichier].
7
Cliquez sur [Préférences].
8
Cliquez sur [Avancé] sur l'onglet [Mise en page].
9
Cliquez sur [Police TrueType], puis sélectionnez [Remplacer avec la police du
10
périphérique].
Cliquez sur [OK].
11
Modifiez les autres paramètres si nécessaire, puis cliquez sur [OK].
12
Cliquez sur [Imprimer] dans l'écran [Imprimer].
13
Cliquez sur [OK].
8
Modifiez les autres paramètres si nécessaire, puis cliquez sur [OK].
9
Cliquez sur [Imprimer] dans l'écran [Imprimer].
10
• Pour Pilote d’imprimante Windows PS (C834/C844/ES8434)
Ouvrez le dossier « Imprimante ».
1
Faites un clic droit sur l'icône [OKI C844 PS], puis sélectionnez [Printing
2
properties (Propriétés de l’imprimante)].
- 44 -

Impression à l'aide des polices de l'ordinateur
Vous pouvez imprimer vos documents à l'aide des polices TrueType de l'ordinateur afin de
reproduire la même apparence qu'à l'écran.
• Cette fonction n'est pas disponible sur Mac.
• Pour le pilote d'imprimante PCL Windows
Ouvrez le fichier pour imprimer.
1
Sélectionnez [Imprimer] à partir du menu [Fichier].
2
Cliquez sur [Préférences].
3
Sélectionnez l'onglet [Étendre].
4
Cliquez sur [Polices].
5
Décochez la case [Substitution de polices] dans [Type de sortie police
6
Truetype], sélectionnez l'un des formats de copie suivants, puis cliquez sur
[OK].
• [Download as outline font (Télécharger en tant que police vectorielle)]
Crée des images de police dans l'imprimante.
• [Download as bitmap font (Télécharger en tant que police matricielle)]
Crée des images de police dans les pilotes de l'imprimante.
3. Modification de la finition
Cliquez sur [Avancé] sur l'onglet [Mise en page].
4
Cliquez sur [Police TrueType], puis sélectionnez [Télécharger en tant que
5
police logicielle].
Cliquez sur [OK].
6
Modifiez les autres paramètres si nécessaire, puis cliquez sur [OK].
7
Cliquez sur [Imprimer] dans l'écran [Imprimer].
8
Modifiez les autres paramètres si nécessaire, puis cliquez sur [OK].
7
Cliquez sur [Imprimer] dans l'écran [Imprimer].
8
• Pour le pilote d'imprimante PS Windows
Ouvrez le fichier pour imprimer.
1
Sélectionnez [Imprimer] à partir du menu [Fichier].
2
Cliquez sur [Préférences].
3
- 45 -

3. Modification de la finition
Impression sous forme d’image Élimination des espaces blancs entre le texte et l'arrière-plan
Si l’impression prend du temps, la sélection de [Image (Image)] en mode d'impression peut
raccourcir le temps d'impression.
Cette fonction est uniquement pour le pilote d'imprimante Windows PCL.
(surimpression du noir)
Selon les conditions d'utilisation, vous pouvez configurer le noir pour qu'il fasse
surimpression et réduise l'espace blanc entre les lettres et l'arrière-plan en couleur.
• Cette fonction a les limites d’utilisation suivantes.
- Si la machine est définie sur une imprimante partagée, connectée via le port WSD/IPP ou utilisée dans
l'environnement client du bureau distant, les couleurs peuvent ne pas être reproduites avec un ton optimal.
- L’impression en surimpression, l’impression avec la police Printer ou la Trapping ne peuvent pas être utilisées.
- Si un réglage inadéquat est sélectionné dans d’autres fonctions lorsque [Print Mode (Mode d’impression)] est
défini sur [Image (Image)], le message d’avertissement pour résoudre le problème apparaît.
- Si la machine n'est pas connectée ou se trouve à l’état hors ligne en raison d’une erreur, etc., une alerte peut
s’afficher.
- Le résultat en tons ou expressions peut différer de celui imprimé [PCL] en [Print Mode (Mode d’impression)].
Ouvrez le fichier à ouvrir.
1
Sélectionnez [Print (Imprimer)] dans le menu [File (Fichier)].
2
Cliquez sur [Preferences (Préférences)].
3
Sélectionnez l’onglet [Job Options (Options de travail)].
4
Sélectionnez [Image (Image)] dans [Print Mode (Mode d’impression)].
5
• Cette fonction n'est pas disponible avec le pilote d'imprimante Mac PCL.
• Cette fonction ne peut pas être utilisée avec certaines applications.
• Cette fonction peut être utilisée uniquement lors de l'impression de texte sur une couleur d'arrière-plan.
• Si la couche de toner est épaisse, il est possible que le tonner ne soit pas fermement déposé.
• Pour le pilote d'imprimante PCL Windows
Ouvrez le fichier pour imprimer.
1
Sélectionnez [Imprimer] à partir du menu [Fichier].
2
Cliquez sur [Preferences (Préférences)].
3
Dans l’onglet [Job Options (Options de travail)], sélectionnez [Advanced
4
(Avancé)].
Réglez [Overprint Black (Surimpression en noir)] sur [On (Activé)] et cliquez
5
sur [OK (OK)].
Modifiez les autres paramètres si nécessaire, puis cliquez sur [OK (OK)].
6
Cliquez sur [Print (Imprimer)] sur l'écran [Print (Imprimer)].
7
Modifiez les autres paramètres si nécessaire, puis cliquez sur [OK (OK)].
6
Cliquez sur [Print (Imprimer)] sur l'écran [Print (Imprimer)].
7
• Pour Pilote d’imprimante Windows PS (C834/C844/ES8434)
Ouvrez le fichier pour imprimer.
1
Sélectionnez [Imprimer] à partir du menu [Fichier].
2
Cliquez sur [Preferences (Préférences)].
3
Sélectionnez l'onglet [Color (Couleur)] et cliquez sur [Advanced (Avancé)].
4
- 46 -

Cochez la case [Black Overprint (Surimprimer le noir)] et cliquez sur [OK
5
(OK)].
Modifiez les autres paramètres si nécessaire, puis cliquez sur [OK (OK)].
6
Cliquez sur [Print (Imprimer)] sur l'écran [Print (Imprimer)].
7
3. Modification de la finition
Faire des bandes blanches aux bordures entre les couleurs Discrètes (Trapping)
Si des bandes blanches ou colorées apparaissent entre les objets superposés, vous pouvez
utiliser la fonction de prise d’encre pour les rendre invisibles.
• Pour Pilote d’imprimante Mac PS (C834/C844/ES8434)
Ouvrez le fichier pour imprimer.
1
Dans le menu [Fichier], sélectionnez [Imprimer].
2
Sélectionnez le panneau [Print Options (Options d'impression)].
3
Cochez la case [Black Overprint (Surimpression en noir)] dans l'onglet [Quality
4
1 (Qualité 1)].
Modifiez les autres paramètres si nécessaire, puis cliquez sur [Print
5
(Imprimer)].
• Si les détails de configuration ne sont pas affichés dans la boîte de dialogue d'impression, cliquez sur [Show Details
(Afficher les détails)] au bas de la boîte de dialogue.
• Cette fonction n’est pas disponible si [Print Mode (Mode d’impression)] est réglé sur [Image (Image)] sur le pilote
d’imprimante PCL Windows.
• Pour le pilote d'imprimante PCL Windows
Ouvrez le fichier à ouvrir.
1
Sélectionnez [Print (Imprimer)] dans le menu [File (Fichier)].
2
Cliquez sur [Preferences (Préférences)].
3
Dans l’onglet [Job Options (Options de travail)], sélectionnez [Advanced
4
(Avancé)].
Changez [Trapping (Trapping)] en [Narrow (Étroit)] ou [Wide (Large)] selon la
5
plage que vous voulez régler, puis cliquez sur [OK (OK)].
Modifiez les autres paramètres si nécessaire, puis cliquez sur [OK (OK)].
6
Cliquez sur [Print (Imprimer)] sur l'écran [Print (Imprimer)].
7
• Pour Pilote d’imprimante Windows PS (C834/C844/ES8434)
- 47 -
Ouvrez le fichier à ouvrir.
1
Sélectionnez [Print (Imprimer)] dans le menu [File (Fichier)].
2
Cliquez sur [Preferences (Préférences)].
3
Sélectionnez l’onglet [Job Options (Options de travail)].
4
Changez [Trapping (Trapping)] en [Narrow (Étroit)] ou [Wide (Large)] selon la
5
plage que vous voulez.

Modifiez les autres paramètres si nécessaire, puis cliquez sur [OK (OK)].
6
Cliquez sur [Print (Imprimer)] sur l'écran [Print (Imprimer)].
7
• Pour Pilote d’imprimante Mac PS (C834/C844/ES8434)
Ouvrez le fichier à ouvrir.
1
Dans le menu [File (Fichier)], sélectionnez [Print (Imprimer)].
2
Sélectionnez le panneau [Print Options (Options d'impression)].
3
Sélectionnez [Narrow (Étroit)] ou [Wide (Large)] dans [Trapping (Trapping)] de
4
l’onglet [Quality 1 (Qualité 1)] en fonction de la plage que vous souhaitez
régler.
Changez les autres paramètres si nécessaire, puis cliquez sur [Print
5
(Imprimer)].
• Si les détails de configuration ne sont pas affichés dans la boîte de dialogue d'impression, cliquez sur [Show
Details (Afficher les détails)] au bas de la boîte de dialogue.
3. Modification de la finition
• Pour Pilote d’imprimante Mac PCL (C824 Uniquement)
Ouvrez le fichier à ouvrir.
1
Dans le menu [File (Fichier)], sélectionnez [Print (Imprimer)].
2
Sélectionnez le panneau [Print Options (Options d'impression)].
3
Sélectionnez [Narrow (Étroit)] ou [Wide (Large)] dans [Trapping (Trapping)] en
4
fonction de la plage que vous souhaitez régler.
Changez les autres paramètres si nécessaire, puis cliquez sur [Print
5
(Imprimer)].
• Si les détails de configuration ne sont pas affichés dans la boîte de dialogue d'impression, cliquez sur [Show
Details (Afficher les détails)] au bas de la boîte de dialogue.
- 48 -

4
Fonctions d'impression utiles
Économie de toner et papier
Diverses fonctions d’impression
Changement de la méthode d’impression
Impression d'un document confidentiel
Autres fonctions d’impression
Cette section décrit les fonctions utiles lors de l’impression à partir d’un ordinateur.

4. Fonctions d'impression utiles
Économie de toner et papier
Cette section décrit comment imprimer le papier d’enregistrement ou le toner.
• Économie de toner
• Impression sur les deux côtés du papier (Impression recto-verso)
• Combinaison de plusieurs pages sur une feuille de papier (impression multipages)
Économie de toner
Vous pouvez imprimer avec moins de toner.
La quantité de toner peut être enregistrée à trois niveaux.
• [Printer Setting (Paramètre d'imprimante)]: Se conforme aux paramètres de
l’imprimante.
• [Désactivé]: Imprime à une densité normale sans économie de toner.
• [Niv. Économie Bas]: Imprime à une densité quelque peu réduite.
• [Niv. Économie Moyen]: Imprime à une faible densité.
• [Niv. Économie Élevé]: Imprime à une très faible densité.
• La densité de l'image imprimée avec cette fonction peut varier en fonction du document imprimé.
• Si vous voulez conserver la densité du toner noir à 100 %, cochez [Do not save 100% black toner (Ne pas
économiser le toner noir à 100 %)].
• L’économie de toner peut être réglée sur le panneau de commande de l’imprimante. Réglez la quantité d’économie
de toner à partir de [Admin Setup (Configuration admin.)] > [Print Setup (Config. Impression)] > [Toner Save
(Économie de toner)] > [Toner Save Level (Niv. économie du toner)]. Cependant, les paramètres effectués sur le
pilote d’imprimante sont toujours prioritaires.
• Le paramètre par défaut du pilote d’imprimante est [Printer Setting (Paramètre d'imprimante)].
• Pour le pilote d'imprimante PCL Windows
Ouvrez le fichier pour imprimer.
1
Sélectionnez [Imprimer] à partir du menu [Fichier].
2
Cliquez sur [Préférences].
3
Sélectionnez l'onglet [Configuration].
4
Sélectionnez la quantité de toner à économiser dans [Économie de toner].
5
Modifiez les autres paramètres si nécessaire, puis cliquez sur [OK].
6
Cliquez sur [Imprimer] dans l'écran [Imprimer].
7
- 50 -

4. Fonctions d'impression utiles
• Pour Pilote d’imprimante Windows PS (C834/C844/ES8434)
Ouvrez le fichier pour imprimer.
1
Sélectionnez [Imprimer] à partir du menu [Fichier].
2
Cliquez sur [Preferences].
3
Sélectionnez l'onglet [Couleur].
4
Sélectionnez la quantité de toner à économiser dans [Économie de toner].
5
Modifiez les autres paramètres si nécessaire, puis cliquez sur [OK].
6
Cliquez sur [Print] dans l'écran [Print].
7
• Pour Pilote d’imprimante Mac PS (C834/C844/ES8434)
Ouvrez le fichier pour imprimer.
1
Sélectionnez [Imprimer] à partir du menu [Fichier].
2
Sélectionnez [Options d'impression] dans le menu du panneau.
3
Sélectionnez la quantité de toner à enregistrer dans [Toner Saving (Économie
4
de toner)] dans l'onglet [Quality2 (Qualité2)].
Sélectionnez une valeur appropriée dans [Toner save (Économie de toner)].
4
Changez les autres paramètres si nécessaire, puis cliquez sur [Print
5
(Imprimer)].
• Si les détails de configuration ne sont pas affichés dans la boîte de dialogue d'impression, cliquez sur [Show Details
(Afficher les détails)] au bas de la boîte de dialogue.
Modifiez les autres paramètres si nécessaire, puis cliquez sur [Imprimer].
5
• Si les détails de configuration ne sont pas affichés dans la boîte de dialogue d'impression, cliquez sur [Show Details
(Afficher les détails)] au bas de la boîte de dialogue.
• Pour Pilote d’imprimante Mac PCL (C824 Uniquement)
Ouvrez le fichier à ouvrir.
1
Sélectionnez [Print (Imprimer)] dans le menu [File (Fichier)].
2
Sélectionnez [Color (Couleur)] dans le menu du panneau.
3
- 51 -

4. Fonctions d'impression utiles
Impression sur les deux côtés du papier (Impression rectoverso)
Vous pouvez imprimer sur les deux faces d'une feuille de papier.
• L'impression recto-verso est disponible pour les formats de papier suivants.
A3, A4, A5, B4, B5, B6, Tabloid, Letter, Legal (13 pouces), Legal (13,5 pouces), Legal (14
pouces), Executive, 8K (260 mm x 368 mm, 270 mm x 390 mm, 273 mm x 394 mm), 8.5SQ
(8,5 pouces x 8,5 pouces), Folio (210 mm x 330 mm), 16K (197 mm x 273 mm, 195 mm x
270 mm, 184 mm x 260 mm), format personnalisé
• Lors de l'impression sur un papier de format personnalisé, l'impression recto-verso est disponible pour les plages
de largeur et de longueur suivantes.
- Largeur: 148 à 297 mm (5,8 à 11,7 pouces)
- Longueur : 182 à 431,8 mm (7,2 à 17,0 pouces)
• L'impression recto-verso est disponible pour le grammage suivant.
64 à 220 g/m2 (17 à 58 lb).
N'utilisez pas de gramme différent de celui indiqué ci-dessus, car un bourrage papier
pourrait survenir.
• Il est possible que cette fonction ne soit pas disponible dans certaines applications.
• Pour C824/C834, l’unité recto-verso en option est requise.
• Pour Pilote d’imprimante Windows PS (C834/C844/ES8434)
Ouvrez le fichier pour imprimer.
1
Sélectionnez [Imprimer] à partir du menu [Fichier].
2
Cliquez sur [Préférences].
3
Sélectionnez [Retourner sur les bords longs] or [Retourner sur les bords
4
courts] dans [Impression recto verso] sur l'onglet [Mise en page].
Modifiez les autres paramètres si nécessaire, puis cliquez sur [OK].
5
Cliquez sur [Imprimer] dans l'écran [Imprimer].
6
•Pour Mac
Ouvrez le fichier pour imprimer.
1
Sélectionnez [Imprimer] à partir du menu [Fichier].
2
Sélectionnez [Long-Edge binding (Reliure bord long)] ou [Short-Edge binding
3
(Reliure bord court)] dans [Two-Sided (Recto-verso)] sur le panneau [Layout
(Mise en page)].
• Pour le pilote d'imprimante PCL Windows
Ouvrez le fichier pour imprimer.
1
Sélectionnez [Imprimer] à partir du menu [Fichier].
2
Cliquez sur [Préférences].
3
Sélectionnez [Bord long] ou [Bord court] dans [Impression recto verso] sur
4
l'onglet [Configuration].
Modifiez les autres paramètres si nécessaire, puis cliquez sur [OK].
5
Cliquez sur [Imprimer] dans l'écran [Imprimer].
6
Modifiez les autres paramètres si nécessaire, puis cliquez sur [Imprimer].
4
• Si les détails de configuration ne sont pas affichés dans la boîte de dialogue d'impression, cliquez sur [Show Details
(Afficher les détails)] au bas de la boîte de dialogue.
- 52 -

Combinaison de plusieurs pages sur une feuille de papier (impression multipages)
Vous pouvez imprimer plusieurs pages d'un document sur une seule face d'une feuille de
papier.
• Cette fonction réduit le format de la page de votre document pour l'impression. Il est possible que le centre de l'image
imprimée ne se trouve pas au centre du papier.
• Il est possible que cette fonction ne soit pas disponible dans certaines applications.
• Pour le pilote d'imprimante PCL Windows
Ouvrez le fichier pour imprimer.
1
Sélectionnez [Imprimer] à partir du menu [Fichier].
2
Cliquez sur [Préférences].
3
Sélectionnez le nombre de pages à imprimer sur chaque feuille dans [Mode
4
de finition] sur l'onglet [Configuration].
Cliquez sur [Options].
5
Configurez chaque paramètre sur [Page Borders (Bordures de la page)],
6
[Page layout (Mise en page)], et [Bind Margin (Marge de reliure)], puis cliquez
sur [OK (OK)].
Modifiez les autres paramètres si nécessaire, puis cliquez sur [OK].
7
Cliquez sur [Imprimer] dans l'écran [Imprimer].
8
• Pour Pilote d’imprimante Windows PS (C834/C844/ES8434)
4. Fonctions d'impression utiles
Sélectionnez [Pages par feuille] sur l'onglet [Mise en page].
4
Sélectionnez le nombre de pages à imprimer sur chaque feuille dans la liste
5
déroulante.
Cochez la case [Border (Frontière)] pour marquer une frontière.
6
Cliquez sur [Advanced (Avancé)] et sélectionnez l'ordre de disposition de la
7
page dans [Pages per Sheet Layout (Pages par disposition de feuille)].
Cliquez sur [OK (OK)].
8
Modifiez les autres paramètres si nécessaire, puis cliquez sur [OK].
9
Cliquez sur [Imprimer] dans l'écran [Imprimer].
10
•Pour Mac
Ouvrez le fichier pour imprimer.
1
Sélectionnez [Imprimer] à partir du menu [Fichier].
2
Sélectionnez le nombre de pages à imprimer sur chaque feuille dans [Pages
3
per Sheet (Pages par feuille)] sur le panneau [Layout (Mise en page)].
Configurez chaque paramètre sur [Bordure] et [Orientation mise en page].
4
Modifiez les autres paramètres si nécessaire, puis cliquez sur [Imprimer].
5
• Si les détails de configuration ne sont pas affichés dans la boîte de dialogue d'impression, cliquez sur [Show Details
(Afficher les détails)] au bas de la boîte de dialogue.
Ouvrez le fichier pour imprimer.
1
Sélectionnez [Imprimer] à partir du menu [Fichier].
2
Cliquez sur [Préférences].
3
- 53 -

4. Fonctions d'impression utiles
Diverses fonctions d’impression
Cette section décrit les différents paramètres d’impression tels que l’élargissement/la
réduction de la taille du document ou la création d’une brochure.
• Agrandissement / Réduction Impression
• Agrandir ou réduire selon le format de papier spécifié
• Assembler un document à pages multiples en unité de copies
• Diviser un document pour l'imprimer sur certaines feuilles et faire une affiche
• Créer une brochure
• Ajouter du texte semi-transparent (Filigranes)
• Superposition des formulaires ou des logos (Superposition)
Agrandissement / Réduction Impression
Vous pouvez imprimer des données formatées pour un format de page sur une page de
format différent sans modifier les données d'impression.
• Cette fonction n'est pas disponible sur Mac.
• Il est possible que cette fonction ne soit pas disponible dans certaines applications.
• Pour Windows
Ouvrez le fichier à ouvrir.
1
Sélectionnez [Print (Imprimer)] dans le menu [File (Fichier)].
2
Cliquez sur [Preferences (Préférences)].
3
Réglez le taux de zoom pour l’agrandissement/la réduction sur [Scale
4
(Échelle)] dans l’onglet [Job Options (Options de travail)].
Modifiez les autres paramètres si nécessaire, puis cliquez sur [OK (OK)].
5
Cliquez sur [Print (Imprimer)] sur l'écran [Print (Imprimer)].
6
- 54 -

Agrandir ou réduire selon le format de papier spécifié
Vous pouvez imprimer sur différents formats de papier sans changer les données
d'impression.
4. Fonctions d'impression utiles
Sélectionnez le format du papier à imprimer.
5
Modifiez les autres paramètres si nécessaire, puis cliquez sur [OK].
6
Cliquez sur [Imprimer] dans l'écran [Imprimer].
7
• Il est possible que cette fonction ne soit pas disponible dans certaines applications.
• Pour le pilote d'imprimante PCL Windows
Ouvrez le fichier pour imprimer.
1
Sélectionnez [Imprimer] à partir du menu [Fichier].
2
Cliquez sur [Préférences].
3
Sélectionnez le format de papier à modifier dans [Taille] sur l'onglet
4
[Configuration].
Dans l’onglet [Setup (Configuration)], sélectionnez la case [Resize document
5
to fit printer page (Redimensionner le document pour le faire tenir dans la
page d'impression)].
Sélectionnez le format du papier à imprimer.
6
Modifiez les autres paramètres si nécessaire, puis cliquez sur [OK].
7
Cliquez sur [Imprimer] dans l'écran [Imprimer].
8
•Pour Mac
Ouvrez le fichier pour imprimer.
1
Sélectionnez [Imprimer] à partir du menu [Fichier].
2
Cochez la case [Scale to fit paper size (Échelle pour adapter le format papier)]
3
sur le panneau [Paper Handling (Manipulation du papier)].
Sélectionnez un format de papier à imprimer dans [Destination Paper Size
4
(Format de papier de destination)].
Modifiez les autres paramètres si nécessaire, puis cliquez sur [Imprimer].
5
• Si les détails de configuration ne sont pas affichés dans la boîte de dialogue d'impression, cliquez sur [Show Details
(Afficher les détails)] au bas de la boîte de dialogue.
• Pour Pilote d’imprimante Windows PS (C834/C844/ES8434)
Ouvrez le fichier pour imprimer.
1
Sélectionnez [Imprimer] à partir du menu [Fichier].
2
Cliquez sur [Préférences].
3
Cochez la case [Resize document to fit printer page (Redimensionner le
4
document pour le faire tenir dans la page d'impression)] sur l'onglet [Job
Options (Options de travail)].
- 55 -

Assembler un document à pages multiples en unité de copies
Vous pouvez imprimer un document à pages multiples en unités de copies.
4. Fonctions d'impression utiles
• Désactivez la fonction d'assemblage des pages sur l'application. Si la fonction d'assemblage des pages est
activée, les documents sont imprimés sans utiliser la mémoire interne de la machine.
• Il est possible que cette fonction ne soit pas disponible dans certaines applications.
• Pour le pilote d'imprimante PCL Windows
Ouvrez le fichier pour imprimer.
1
Sélectionnez [Imprimer] à partir du menu [Fichier].
2
Cliquez sur [Préférences].
3
Sélectionnez l’onglet [Options de travail].
4
Sélectionnez le nombre de copies d'impression dans [Copies], puis cochez la
5
case [Collate].
Modifiez les autres paramètres si nécessaire, puis cliquez sur [OK].
6
Cliquez sur [Imprimer] dans l'écran [Imprimer].
7
• Pour Pilote d’imprimante Windows PS (C834/C844/ES8434)
Ouvrez le fichier pour imprimer.
1
Sélectionnez [Imprimer] à partir du menu [Fichier].
2
Cliquez sur [Préférences].
3
Entrez le nombre de copies d'impression dans [Copies], puis cochez la case
4
[Assembler] dans l'onglet [Options de travail].
Modifiez les autres paramètres si nécessaire, puis cliquez sur [OK].
5
Cliquez sur [Imprimer] dans l'écran [Imprimer].
6
• Pour Pilote d’imprimante Mac PS (C834/C844/ES8434)
Ouvrez le fichier pour imprimer.
1
Sélectionnez [Imprimer] à partir du menu [Fichier].
2
Entrez le nombre de copies dans [Copies (Exemplaires)].
3
Décochez la case [Collate pages (Assembler les pages)] dans l'onglet [Paper
4
Handling (Manipulation du papier)].
Sélectionnez [Options d'impression] sur le menu du panneau, puis cochez la
5
case [Assembler] dans l'onglet [Papier].
Modifiez les autres paramètres si nécessaire, puis cliquez sur [Imprimer].
6
• Si les détails de configuration ne sont pas affichés dans la boîte de dialogue d'impression, cliquez sur [Show Details
(Afficher les détails)] au bas de la boîte de dialogue.
• Si la case à cocher [Collate pages (Assembler les pages)] est cochée dans le panneau [Paper Handling
(Manipulation du papier)], la machine imprime des documents sans utiliser la mémoire interne.
• Pour Pilote d’imprimante Mac PCL (C824 Uniquement)
Ouvrez le fichier pour imprimer.
1
Sélectionnez [Imprimer] à partir du menu [Fichier].
2
Entrez le nombre de copies dans [Copies (Exemplaires)].
3
Décochez la case [Collate pages (Assembler les pages)] dans l'onglet [Paper
4
Handling (Manipulation du papier)].
Sélectionnez [Print Options (Options d’impression)] dans le menu du
5
panneau, cliquez sur [Advanced (Avancé)], puis sur la case à cocher [The
Printer Collate is alway used (l’Assemblage de l’imprimante est toujours
utilisé)].
- 56 -

Modifiez les autres paramètres si nécessaire, puis cliquez sur [OK].
6
4. Fonctions d'impression utiles
Diviser un document pour l'imprimer sur certaines feuilles et faire une affiche
• Si les détails de configuration ne sont pas affichés dans la boîte de dialogue d'impression, cliquez sur [Show Details
(Afficher les détails)] au bas de la boîte de dialogue.
• Si la case à cocher [Collate pages (Assembler les pages)] est cochée dans le panneau [Paper Handling
(Manipulation du papier)], la machine imprime des documents sans utiliser la mémoire interne.
Vous pouvez créer une affiche en imprimant un documents sur plusieurs feuilles de papier,
puis en combinant les feuilles après coup.
• Cette fonction n'est pas disponible si vous utilisez le réseau NetBEUI ou IPP.
• Cette fonction n'est pas disponible avec le pilote d'imprimante Windows PS ou sur Mac.
• Pour le pilote d'imprimante PCL Windows
Ouvrez le fichier pour imprimer.
1
Sélectionnez [Print (Imprimer)] dans le menu [File (Fichier)].
2
Cliquez sur [Préférences].
3
Sélectionnez [Imprimer une affiche] dans [Mode de mise en page] de l'onglet
4
[Configuration].
Cliquez sur [Options].
5
Réglez les valeurs sur [Agrandir], [Ajouter des repères de surimpression], et
6
[Ajouter un chevauchement] si nécessaire, puis cliquez sur [OK].
Modifiez les autres paramètres si nécessaire, puis cliquez sur [OK].
7
Cliquez sur [Imprimer] dans l'écran [Imprimer].
8
• Pour faire une affiche au format A3 en utilisant deux feuilles de papier A4, sélectionnez [A4] pour le format de
papier, puis sélectionnez [2] pour [Zoom].
• Si cette fonction n’est pas disponible avec le pilote d’imprimante Windows PS, ouvrez le « Dossier Imprimante »,
faites un clic droit sur l’icône [OKI C844 PCL6], puis sélectionnez [Printer Properties (Propriétés de l’imprimante)]
> l’onglet [Advanced (Avancé)] > [Print Processor (Processeur d'impression)] > [OKX05NPP (OKX05NPP)] >
[OK(OK)].
- 57 -

Créer une brochure
• Il est possible que cette fonction ne soit pas disponible dans certaines applications.
• Cette fonction n'est pas disponible sur Mac.
• Les filigranes pourraient ne pas être correctement imprimées avec cette fonction.
• Cette fonction n'est pas valide si vous utilisez le mode d'impression privée depuis un ordinateur client qui partage
l'imprimante avec un serveur d'impression.
• Pour le pilote d'imprimante PCL Windows
Ouvrez le fichier pour imprimer.
1
Sélectionnez [Imprimer] à partir du menu [Fichier].
2
Cliquez sur [Préférences].
3
Sélectionnez [Brochure] dans [Mode de finition] sur l'onglet [Configuration].
4
Cliquez sur [Options], puis réglez les paramètres d'impression si nécessaire.
5
• [Signature]: Spécifiez une unité de pages à relier.
• [2 pages]: Imprimez deux pages sur une.
• [Droite à gauche]: Imprimer une brochure ouverte à droite.
• [Marge de reliure]: Configurez une marge.
Cliquez sur [OK].
6
Modifiez les autres paramètres si nécessaire, puis cliquez sur [OK].
7
Cliquez sur [Imprimer] dans l'écran [Imprimer].
8
4. Fonctions d'impression utiles
Sélectionnez [Imprimer] à partir du menu [Fichier].
2
Cliquez sur [Préférences].
3
Sélectionnez [Brochure] dans [Format de page] sur l'onglet [Mise en page].
4
Cochez la case [Traçage des bordures] si nécessaire.
5
Cliquez sur [Avancé].
6
Cliquez sur [Bord de reliure de la brochure], réglez les marges.
7
• Pour créer une brochure avec pli à droite (une brochure dont la reliure est du côté droit lorsque la première
page est orientée vers le haut), sélectionnez [Côté droit].
• Pour créer une brochure de format A5 en utilisant du papier A4, sélectionnez [A4] dans [Format de papier].
Cliquez sur [OK (OK)] jusqu'à ce que la boîte de dialogue des paramètres
8
d'impression se ferme.
Modifiez les autres paramètres si nécessaire, puis cliquez sur [OK].
9
Cliquez sur [Imprimer] dans l'écran [Imprimer].
10
• Si cette fonction n’est pas disponible avec le pilote d’imprimante Windows PS, ouvrez le « Dossier Imprimante »,
faites un clic droit sur l’icône [OKI C844 PS], puis sélectionnez [Printer Properties (Propriétés de l’imprimante)] >
[Advanced (Avancé)] > et sélectionnez la case [Enable advanced printing features (Activer les fonctions
d’impression avancées)].
• Pour créer une brochure de format A5 en utilisant du papier A4, sélectionnez [A4] dans [Size] sur l'onglet [Setup].
• Si cette fonction n'est pas disponible avec le pilote d'imprimante Windows PCL, ouvrez le « Dossier Imprimante »,
faites un clic droit sur l'icône de [OKI C844 PCL6] et sélectionnez [Printer properties (Propriétés de l'imprimante)]
> l'onglet [Advanced (Avancé)] > [Print processor (Processeur d'impression)] > [OKX05NPP] > [OK (OK)].
• Pour Pilote d’imprimante Windows PS (C834/C844/ES8434)
Ouvrez le fichier pour imprimer.
1
- 58 -

4. Fonctions d'impression utiles
Ajouter du texte semi-transparent (Filigranes)
• Cette fonction n'est pas disponible sur Mac.
• Les filigranes ne sont pas imprimés correctement lors de l'impression de brochures.
• Si vous cochez la case [Background (Arrière-plan)] sur l'écran [Watermark (Filigrane)] pour le pilote d'imprimante
Windows PS, un filigrane pourrait ne pas être imprimé selon l'application. Dans ce cas, décochez la case
[Background (Arrière-plan)].
• Pour le pilote d'imprimante PCL Windows
Ouvrez le fichier pour imprimer.
1
Sélectionnez [Imprimer] à partir du menu [Fichier].
2
Cliquez sur [Préférences].
3
Cliquez sur [Watermark (Filigrane)] dans l'onglet [Extend (Étendre)].
4
• Lors de l’impression d’informations sur un travail, telles qu’un nom d’utilisateur ou un nom de document, en
filigrane, sélectionnez [Imprimer les informations sur la tâche] et définissez les informations sur la tâche que
vous souhaitez imprimer.
• Pour Pilote d’imprimante Windows PS (C834/C844/ES8434)
Ouvrez le fichier pour imprimer.
1
Sélectionnez [Imprimer] à partir du menu [Fichier].
2
Cliquez sur [Préférences].
3
Cliquez sur [Filigrane] sur l'onglet [Options de travail].
4
Cliquez sur [Nouveau].
5
Entrez un texte imprimé comme filigrane dans [Texte] à partir de [Filigranes].
6
Configurez la [Police], le [Format] et d'autres paramètres si nécessaire, puis
7
cliquez sur [OK].
Vérifiez que la filigrane à imprimer est sélectionnée, puis cliquez sur [OK].
8
Modifiez les autres paramètres si nécessaire, puis cliquez sur [OK].
9
Cliquez sur [Imprimer] dans l'écran [Imprimer].
10
Cliquez sur [Nouveau].
5
Entrez un texte imprimé comme filigrane dans [Text (Texte)] à partir de
6
[Watermarks (Filigranes)].
Configurez la [Font (Police)], le [Size (Format)] et d'autres paramètres si
7
nécessaire, puis cliquez sur [OK (OK)].
Vérifiez que la filigrane à imprimer est sélectionnée, puis cliquez sur [OK
8
(OK)].
Modifiez les autres paramètres si nécessaire, puis cliquez sur [OK].
9
Cliquez sur [Imprimer] dans l'écran [Imprimer].
10
- 59 -

Superposition des formulaires ou des logos (Superposition)
• Cette fonction n'est pas disponible sur Mac.
• Cette fonction n’est pas disponible si [Print Mode (Mode d’impression)] est réglé sur [Image (Image)] sur le pilote
d’imprimante PCL Windows.
Vous pouvez imprimer des superpositions (tels que des logos ou des formes) sur un
document. Une superposition est un groupe de formes. Vous pouvez enregistrer quatre
formes sur une superposition. Les formes sont superposées par ordre d'enregistrement et
imprimées. La forme enregistrée la dernière est imprimée au-dessus.
Avant d'imprimer la superposition, créez une forme à l'avance et l'enregistrer dans cette
machine.
4. Fonctions d'impression utiles
Sélectionnez les pages du document sur lequel vous souhaitez imprimer la
10
superposition à partir de [Print on Pages (Imprimer sur les pages)] comme
informations d'enregistrement sur le pilote.
Pour appliquer une superposition en spécifiant les pages, sélectionnez [Custom
(Personnalisé)], puis entrez les pages auxquelles appliquer la superposition dans
[Custom Pages (Pages personnalisées)].
Cliquez sur [OK (OK)].
11
• Pour Pilote d’imprimante Windows PS (C834/C844/ES8434)
Pour les instructions, veillez voir "
formes)
".
Enregistrement de formes (Superposition de
Enregistrement des formes
• Pour le pilote d'imprimante PCL Windows
Créez une forme que vous voulez enregistrer sur l'imprimante sur l'application.
1
Sélectionnez [Print (Imprimer)] dans le menu [File (Fichier)].
2
Cliquez sur [Preferences (Préférences)].
3
Cliquez sur [Overlays (Superpositions)] dans l'onglet [Extend (Étendre)].
4
Sélectionnez [Register print document as a new form (Enregistrer le document
5
à imprimer comme nouvelle forme)].
Cliquez sur [OK (OK)].
6
Modifiez les autres paramètres si nécessaire, puis cliquez sur [OK (OK)].
7
Cliquez sur [Print (Imprimer)] sur l'écran [Print (Imprimer)].
8
Entrez [Form name (Nom de la forme)] et [ID (ID)] que vous souhaitez
9
enregistrer sur l'imprimante dans [New Form (Nouvelle forme)].
Impression de formulaires
• Pour le pilote d'imprimante PCL Windows
Ouvrez le fichier pour imprimer.
1
Sélectionnez [Imprimer] à partir du menu [Fichier].
2
Cliquez sur [Préférences].
3
Sélectionnez l'onglet [Étendre].
4
Cliquez sur [Superpositions].
5
Sélectionnez [Overlay Print (Imprimer une superposition)] et sélectionnez une
6
forme que vous souhaitez utiliser pour une impression de superposition à
partir de la liste déroulante.
• Si vous souhaitez ajouter une forme enregistrée à l'aide de l'Outil Configuration ou appliquer plusieurs formes
comme groupe, cliquez sur [Edit list... (Modifier la liste...)] pour ajouter la liste.
Lors de l'ajout d'une forme enregistrée à l'aide de l'Outil Configuration : Cliquez sur [Add a registered form...
(Ajouter une forme enregistrée)], entrez le nom de la forme dans [Form name (Nom de la forme)] et l'ID de la
forme enregistrée à l'aide du plug-in Gestionnaire de stockage de l'Outil Configuration, sélectionnez les pages
sur lesquelles vous souhaitez appliquer la forme à partir de [Print on Pages (Imprimer sur les pages)], et
cliquez sur [OK (OK)].
• La position d'imprimante pour la superposition peut être spécifiée.
- 60 -
Cliquez sur [OK].
7

4. Fonctions d'impression utiles
Modifiez les autres paramètres si nécessaire, puis cliquez sur [OK].
8
Cliquez sur [Imprimer] dans l'écran [Imprimer].
9
• Pour Pilote d’imprimante Windows PS (C834/C844/ES8434)
• Pour utiliser cette fonction avec le pilote d'imprimante Windows PS, vous devez vous connecter à l'ordinateur en tant
qu'administrateur.
Ouvrez le dossier « Imprimante ».
1
Faites un clic droit sur l'icône [OKI C844 PS], puis sélectionnez [Printing
2
Preferences (Préférences d'impression)].
Cliquez sur [Superpositions] sur l'onglet [Options de travail].
3
Sélectionnez [Superposition utilisateur] dans la liste déroulante, puis cliquez
4
sur [Nouveau].
Entrez le nom de forme enregistré avec le plug-in du gestionnaire de stockage
5
pour l'outil de configuration dans [Form Name (Nom de forme)], puis cliquez
sur [Add (Ajouter)].
Cliquez sur [Imprimer] dans l'écran [Imprimer].
14
Entrez un nom de superposition dans [Nom de superposition].
6
Sélectionnez les pages du document sur lequel imprimer la superposition
7
dans [Imprimer sur les pages].
Cliquez sur [OK].
8
Sélectionnez une superposition à utiliser dans [Superpositions définies], puis
9
cliquez sur [Ajouter].
Cliquez sur [OK].
10
Modifiez les autres paramètres si nécessaire, puis cliquez sur [OK].
11
Ouvrez le fichier pour imprimer.
12
Sélectionnez [Imprimer] à partir du menu [Fichier].
13
- 61 -

4. Fonctions d'impression utiles
Changement de la méthode d’impression
• Imprimer uniquement la couverture à partir d'un bac différent
• Impression manuelle un à un
• Imprimer à partir de la dernière page d'un document
• Sélection automatique d'un bac pour le papier spécifié
• Passer automatiquement à un autre bac d'introduction du papier lorsqu'un bac est à court
de papier
• Impression de documents fréquemment utilisés sans ordinateur
• Stocker des données imprimées dans cette machine avant l'impression
• Copier un document dans un fichier au lieu de l'imprimer sur du papier
• Téléchargement de fichiers PS (C834/C844/ES8434)
Imprimer uniquement la couverture à partir d'un bac différent
Vous pouvez introduire la première page d'un travail d'impression dans un bac et les pages
restantes dans un autre.
• Cette fonction n'est pas disponible avec le pilote d'imprimante Windows PS et le pilote d'imprimante Mac PCL.
• Pour le pilote d'imprimante PCL Windows
Ouvrez le fichier pour imprimer.
1
Sélectionnez [Imprimer] à partir du menu [Fichier].
2
Cliquez sur [Préférences].
3
Cliquez sur [Options d'alimentation du papier] sur l'onglet [Configuration].
4
Cochez la case [Use different source for first page (Utiliser une source
5
différente pour la première page)].
Sélectionnez un bac papier dans [Source], puis cliquez sur [OK].
6
Sélectionnez un type de papier dans [Type] et un grammage dans [Grammage] si
nécessaire.
Modifiez les autres paramètres si nécessaire, puis cliquez sur [OK].
7
Cliquez sur [Imprimer] dans l'écran [Imprimer].
8
• Pour Pilote d’imprimante Mac PS (C834/C844/ES8434)
Ouvrez le fichier pour imprimer.
1
Sélectionnez [Imprimer] à partir du menu [Fichier].
2
Sélectionnez [Alimentation papier] dans le menu du panneau.
3
Sélectionnez [Première page à partir de], puis sélectionnez un bac pour
4
alimenter la première page.
- 62 -

Sélectionnez un fac pour alimenter les pages restantes dans [Pages restantes
5
à partir de].
Modifiez les autres paramètres si nécessaire, puis cliquez sur [Imprimer].
6
• Si les détails de configuration ne sont pas affichés dans la boîte de dialogue d'impression, cliquez sur [Show Details
(Afficher les détails)] au bas de la boîte de dialogue.
4. Fonctions d'impression utiles
Impression manuelle un à un
Vous pouvez imprimer une feuille à la fois en chargeant du papier dans le bac MF.
Le message vous indiquant d'installer le papier sur le bac MF s'affiche sur l'écran à chaque
impression sur une page. Pour continuer l'impression, appuyez sur le bouton « ON LINE (EN
LIGNE) ».
Pour annuler l’impression, appuyez sur le bouton « CANCEL (ANNULER) ».
• Pour le pilote d'imprimante PCL Windows
Ouvrez le fichier pour imprimer.
1
Sélectionnez [Imprimer] à partir du menu [Fichier].
2
Cliquez sur [Préférences].
3
Sélectionnez [Multi Purpose Tray] dans [Source] sur l'onglet [Setup].
4
Cliquez sur [Options d'alimentation du papier].
5
Cochez la case [Feed paper individually (Alimentez le papier un par un)], puis
6
cliquez sur [OK (OK)].
Modifiez les autres paramètres si nécessaire, puis cliquez sur [OK].
7
Cliquez sur [Imprimer] dans l'écran [Imprimer].
8
Si un message est affiché sur l'écran, chargez le papier dans le bac MF et
9
appuyez sur le bouton « ON LINE (EN LIGNE) ».
Lorsque vous imprimez un document de plusieurs pages, le même message s'affiche à
chaque impression.
• Pour Pilote d’imprimante Windows PS (C834/C844/ES8434)
Ouvrez le fichier pour imprimer.
1
Sélectionnez [Imprimer] à partir du menu [Fichier].
2
Cliquez sur [Préférences].
3
- 63 -

Sélectionnez [Bac multifonction] dans [Source de papier] sur l'onglet [Papier/
4
Qualité].
Cliquez sur [Avancé].
5
Cliquez sur [Feed paper individually (Alimentez le papier un par un)], puis
6
sélectionnez [Yes (Oui)].
Cliquez sur [OK (OK)].
7
Modifiez les autres paramètres si nécessaire, puis cliquez sur [OK].
8
Cliquez sur [Imprimer] dans l'écran [Imprimer].
9
Si un message est affiché sur l'écran, chargez le papier dans le bac MF et
10
appuyez sur le bouton « ON LINE (EN LIGNE) ».
Lorsque vous imprimez un document de plusieurs pages, le même message s'affiche
chaque fois que vous imprimez une page.
• Pour Pilote d’imprimante Mac PS (C834/C844/ES8434)
Ouvrez le fichier pour imprimer.
1
Sélectionnez [Imprimer] à partir du menu [Fichier].
2
Sélectionnez [Multi-Purpose Tray (Bac multifonction)] pour [All Pages From
3
(Toutes les pages de)] sur le panneau [Paper Feed (Alimentation papier)].
Sélectionnez [Options d'impression] dans le menu du panneau.
4
Sélectionnez la case [Feed paper individually (Alimentez le papier un par un)]
5
dans l’onglet [Feed (Alimenter)].
4. Fonctions d'impression utiles
• Si les détails de configuration ne sont pas affichés dans la boîte de dialogue d'impression, cliquez sur [Show Details
(Afficher les détails)] au bas de la boîte de dialogue.
• Pour Pilote d’imprimante Mac PCL (C824 Uniquement)
Ouvrez le fichier à ouvrir.
1
Sélectionnez [Print (Imprimer)] dans le menu [File (Fichier)].
2
Sélectionnez [Multipurpose Tray (Bac multifonction)] dans [Paper Source
3
(Source de papier)] du panneau [Setup (Configuration)].
Cliquez sur [Printer Options (Afficher les options)].
4
Sélectionnez la case [Use MP tray as manual feed (Utilisation du chargeur
5
multifonction en mode manuel)].
Configurez les autres paramètres si nécessaire, puis relancez l'impression.
6
Si un message de requête s’affiche sur le panneau de commande et vous
7
invite à charger du papier dans le bac MF, appuyez sur le bouton « ON LINE
(EN LIGNE) ».
Lorsque vous imprimez un document de plusieurs pages, le même message s'affiche
chaque fois que vous imprimez une page.
• Si les détails de configuration ne sont pas affichés dans la boîte de dialogue d'impression, cliquez sur [Show Details
(Afficher les détails)] au bas de la boîte de dialogue.
Modifiez les autres paramètres si nécessaire, puis cliquez sur [Imprimer].
6
Si un message est affiché sur l'écran, chargez le papier dans le bac MF et
7
appuyez sur le bouton « ON LINE (EN LIGNE) ».
Lorsque vous imprimez un document de plusieurs pages, le même message s'affiche
chaque fois que vous imprimez une page.
- 64 -

Imprimer à partir de la dernière page d'un document
Vous pouvez imprimer les pages dans l'ordre croissant ou décroissant selon vos besoins.
Lorsque vous utilisez le bac de sortie, imprimez dans l'ordre de page avant pour empiler les
imprimés dans l'ordre des pages avant.
Lorsque vous utilisez le bac de sortie arrière, imprimez dans l'ordre de page inverse pour
empiler les imprimés dans l'ordre des pages avant.
• Si le bac de sortie arrière n'est pas ouvert, les imprimés sortent par le bac de sortie.
• Cette fonction n'est pas disponible avec le pilote d'imprimante PCL Windows.
• Pour Pilote d’imprimante Windows PS (C834/C844/ES8434)
Ouvrez le fichier pour imprimer.
1
Sélectionnez [Imprimer] à partir du menu [Fichier].
2
Cliquez sur [Préférences].
3
Sélectionnez [Back to Front (Arrière vers l'avant)] dans [Page Order (Ordre
4
des pages)] sur l'onglet [Layout (Mise en page)].
4. Fonctions d'impression utiles
Modifiez les autres paramètres si nécessaire, puis cliquez sur [Imprimer].
4
• Si les détails de configuration ne sont pas affichés dans la boîte de dialogue d'impression, cliquez sur [Show Details
(Afficher les détails)] au bas de la boîte de dialogue.
Modifiez les autres paramètres si nécessaire, puis cliquez sur [OK].
5
Cliquez sur [Imprimer] dans l'écran [Imprimer].
6
• Si [Page Order (Ordre des pages)] ne s'affiche pas, ouvrez le « dossier Imprimante », faites un clic droit sur l'icône
[OKI C844 PS], sélectionnez [Printer properties (Propriétés d'imprimante)] > l'onglet [Advanced (Avancé)] et
sélectionnez la case à cocher [Enable advanced printing features (Activer les fonctions d'impression avancées)].
• Pour Mac
Ouvrez le fichier pour imprimer.
1
Sélectionnez [Imprimer] à partir du menu [Fichier].
2
Sélectionnez [Reverse (Inverse)] pour [Page Order (Ordre des pages)] sur le
3
panneau [Paper Handling (Manipulation du papier)].
- 65 -

Sélection automatique d'un bac pour le papier spécifié
Vous pouvez sélectionner automatiquement un bac (cassette papier (bac 1 à 5)) ou le bac
MF qui contient le papier de même format configuré avec le pilote d'imprimante. Les bacs
changent selon les paramètres [Tray Sequence (Séquence de bacs)].
4. Fonctions d'impression utiles
Sélectionnez [Auto] dans [Source] sur l'onglet [Configuration].
4
Modifiez les autres paramètres si nécessaire, puis cliquez sur [OK].
5
Cliquez sur [Imprimer] dans l'écran [Imprimer].
6
• Assurez-vous de définir le format de papier et le grammage pour les cassettes papier et le bac MF sur le panneau
de commande.
Papier pris en charge (Mode d’emploi)
• Configuration du bac MP
Dans les paramètres par défaut, [Tray Usage (Utilisation bac MF)] est [Do Not Use (Ne pas
utiliser)]. Lorsqu'il est réglé sur les paramètres par défaut, le bac MF n'est pas pris en charge
par la fonction de changement de bac automatique.
Définissez le bac MF comme cible de la sélection automatique de bac.
Appuyez sur la touche « Fn (Fn)».
1
• Lorsqu'une imprimante est en mode économie d'énergie, appuyez sur le bouton « POWER SAVE
(ÉCONOMIE D'ÉNERGIE) » pour sortir du mode.
Appuyez sur «9» et «5» à l'aide du clavier numérique et appuyez sur le bouton
2
« ENTER (ENTRÉE) ».
Appuyez sur le bouton de défilement pour sélectionner [Normal Tray (Bac
3
normal)], puis appuyez sur le bouton « ENTER (ENTRÉE) ».
Appuyez sur le bouton « ON LINE (EN LIGNE) » pour quitter le mode menu.
4
• Pour le pilote d'imprimante PCL Windows
• Pour Pilote d’imprimante Windows PS (C834/C844/ES8434)
Ouvrez le fichier pour imprimer.
1
Sélectionnez [Imprimer] à partir du menu [Fichier].
2
Cliquez sur [Préférences].
3
Sélectionnez [Sélection automatique] dans [Source de papier] sur l'onglet
4
[Papier/Qualité].
Modifiez les autres paramètres si nécessaire, puis cliquez sur [OK].
5
Cliquez sur [Imprimer] dans l'écran [Imprimer].
6
• Pour Pilote d’imprimante Mac PS (C834/C844/ES8434)
Ouvrez le fichier pour imprimer.
1
Sélectionnez [Imprimer] à partir du menu [Fichier].
2
Sélectionnez [Auto Select (Sélection automaique)] dans [All Pages From
3
(Toutes les pages de)] sur le panneau [Paper Feed (Alimentation papier)].
Modifiez les autres paramètres si nécessaire, puis cliquez sur [Imprimer].
4
Ouvrez le fichier pour imprimer.
1
Sélectionnez [Imprimer] à partir du menu [Fichier].
2
Cliquez sur [Préférences].
3
• Si les détails de configuration ne sont pas affichés dans la boîte de dialogue d'impression, cliquez sur [Show Details
(Afficher les détails)] au bas de la boîte de dialogue.
• Pour Pilote d’imprimante Mac PCL (C824 Uniquement)
Ouvrez le fichier à ouvrir.
1
- 66 -
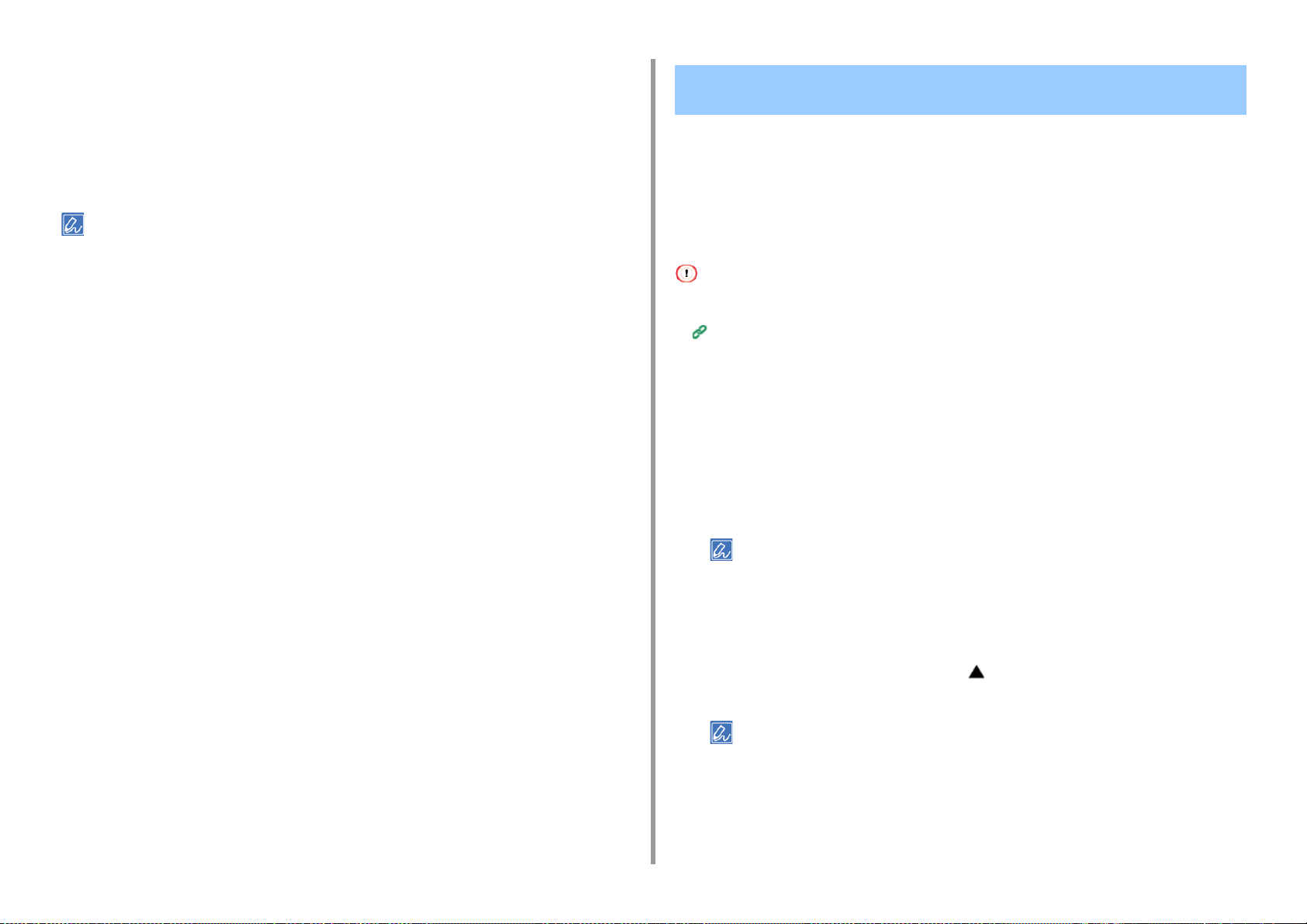
Sélectionnez [Print (Imprimer)] dans le menu [File (Fichier)].
2
Sélectionnez [Auto (Auto)] dans [Paper Source (Source de papier)] du
3
panneau [Setup (Configuration)].
Changez les autres paramètres si nécessaire, puis cliquez sur [Print
4
(Imprimer)].
• Si les détails de configuration ne sont pas affichés dans la boîte de dialogue d'impression, cliquez sur [Show Details
(Afficher les détails)] au bas de la boîte de dialogue.
4. Fonctions d'impression utiles
Passer automatiquement à un autre bac d'introduction du papier lorsqu'un bac est à court de papier
Lorsque le bac spécifié est à court de papier, la machine continue à imprimer depuis un autre
bac si du papier de même format et type est chargé dans les cassettes à papier (Bac 1 à 5)
et le bac MF.
Pour utiliser cette fonction, activez la fonction de changement de bac automatique sur le
panneau de commande en premier. Ensuite, configurez la fonction de changement de bac
automatique avec le pilote d'imprimante.
• Pour les paramètres du papier de chaque bac utilisé pour la fonction Changement automatique du bac, définissez
les mêmes valeurs sur la machine pour le pilote d'imprimante.
Papier pris en charge (Mode d’emploi)
• Configurer les bacs pour la fonction Changement bac auto
Dans les paramètres par défaut, [Tray Usage (Utilisation bac MF)] est [Do Not Use (Ne pas
utiliser)]. Lorsqu'il est réglé sur les paramètres par défaut, le bac MF n'est pas pris en charge
par la fonction de changement de bac automatique.
Définissez le bac MF comme cible de la sélection automatique de bac.
- 67 -
Appuyez sur la touche « Fn (Fn)».
1
• Lorsqu'une imprimante est en mode économie d'énergie, appuyez sur le bouton « POWER SAVE
(ÉCONOMIE D'ÉNERGIE) » pour sortir du mode.
Appuyez sur «9» et «5» à l'aide du clavier numérique et appuyez sur le bouton
2
« ENTER (ENTRÉE) ».
Appuyez sur le bouton de défilement pour sélectionner [Normal Tray (Bac
3
normal)], puis appuyez sur le bouton « ENTER (ENTRÉE) ».
• Les bacs changent selon les paramètres [Tray Sequence (Ordre des bacs)].
Appuyez sur le bouton « ON LINE (EN LIGNE) » pour quitter le mode menu.
4

4. Fonctions d'impression utiles
• Pour le pilote d'imprimante PCL Windows
Ouvrez le fichier pour imprimer.
1
Sélectionnez [Imprimer] à partir du menu [Fichier].
2
Cliquez sur [Préférences].
3
Cliquez sur [Options d'alimentation du papier] sur l'onglet [Configuration].
4
Cochez la case [Changement automatique de bac], puis cliquez sur [OK].
5
Modifiez les autres paramètres si nécessaire, puis cliquez sur [OK].
6
Cliquez sur [Imprimer] dans l'écran [Imprimer].
7
• Pour Pilote d’imprimante Windows PS (C834/C844/ES8434)
Ouvrez le fichier pour imprimer.
1
Sélectionnez [Imprimer] à partir du menu [Fichier].
2
Cliquez sur [Préférences].
3
Cliquez sur [Avancé] sur l'onglet [Mise en page].
4
Cliquez sur [Changement de bac] et sélectionnez [ACTIVÉ].
5
Cliquez sur [OK].
6
Modifiez les autres paramètres si nécessaire, puis cliquez sur [OK].
7
Cliquez sur [Imprimer] dans l'écran [Imprimer].
8
Sélectionnez [Paper Feed (Alimentation papier)] dans le menu du panneau.
3
Sélectionnez [Auto Select (Sélection automatique)] dans [All Pages From
4
(Toutes les pages à partir de)].
Modifiez les autres paramètres si nécessaire, puis cliquez sur [Imprimer].
5
• Si les détails de configuration ne sont pas affichés dans la boîte de dialogue d'impression, cliquez sur [Show
Details (Afficher les détails)] au bas de la boîte de dialogue.
• Pour Pilote d’imprimante Mac PCL (C824 Uniquement)
Ouvrez le fichier à ouvrir.
1
Sélectionnez [Print (Imprimer)] dans le menu [File (Fichier)].
2
Cliquez sur [Printer Options (Options d’impression)] dans le panneau [Setup
3
(Configuration)].
Sélectionnez la case [Auto tray switch (Changement automatique de bac)].
4
Changez les autres paramètres si nécessaire, puis cliquez sur [Print
5
(Imprimer)].
• Si les détails de configuration ne sont pas affichés dans la boîte de dialogue d'impression, cliquez sur [Show Details
(Afficher les détails)] au bas de la boîte de dialogue.
• Pour Pilote d’imprimante Mac PS (C834/C844/ES8434)
Ouvrez le fichier pour imprimer.
1
Sélectionnez [Imprimer] à partir du menu [Fichier].
2
- 68 -

4. Fonctions d'impression utiles
Impression de documents fréquemment utilisés sans ordinateur
Mémorisez une tâche d’impression dans la mémoire interne de l’imprimante et imprimez-là à
partir du panneau de commande si nécessaire.
• Cette fonction n'est pas disponible avec le pilote d'imprimante Mac PCL.
• Si vous ne pouvez pas stocker les données différées en raison d'un espace insuffisant dans la mémoire, un message
s'affiche vous informant que les système de fichier est plein et la tâche d'impression n'est pas exécutée.
Enregistrer un travail d’impression
• Pour Windows
Ouvrez le fichier pour imprimer.
1
Sélectionnez [Imprimer] à partir du menu [Fichier].
2
Cliquez sur [Préférences].
3
Sélectionnez l’onglet [Job Options (Options de travail)].
4
Sélectionnez [Shared Print (Impression partagée)] dans [ob Type (Type de
5
travail)].
• Pour Pilote d’imprimante Mac PS (C834/C844/ES8434)
Ouvrez le fichier à imprimer.
1
Sélectionnez [Print (Imprimer)] à partir du menu [File (Fichier)].
2
Sélectionnez [Secure Print (Impression sécurisée)] dans le menu du panneau.
3
Sélectionnez [Shared Print (Impression partagée)] dans [Job Type (Type de
4
travail)].
Vous pouvez nommer une tâche d'impression dans les Option de Job Type.
Modifiez les autres paramètres si nécessaire, puis cliquez sur [Print
5
(Imprimer)].
La tâche d'impression est envoyée uniquement vers l'imprimante et n'est pas encore
imprimée.
• Si les détails de configuration ne sont pas affichés dans la boîte de dialogue d'impression, cliquez sur [Show Details
(Afficher les détails)] au bas de la boîte de dialogue.
Impression du document stocké à partir de cette machine
Appuyez sur la touche « Fn (Fn)».
1
Cliquez sur [Job Type Option (Option Type de travail)].
6
Entrez un nom de travail dans la boîte [Job Name (Nom du travail)].
7
Si vous cochez la case [Input job type option when printing (Option de type de travail
d’entrée lors de l’impression)], une invite pour le nom du travail s’affiche lorsque vous
envoyez le travail d’impression à l’imprimante.
Modifiez d'autres paramètres si nécessaire, puis cliquez sur [OK (OK)].
8
Cliquez sur [Print (Imprimer)] sur l'écran [Print (Imprimer)].
9
La tâche d'impression est envoyée uniquement vers l'imprimante et n'est pas encore
imprimée.
- 69 -
• Lorsqu'une imprimante est en mode économie d'énergie, appuyez sur le bouton « POWER SAVE
(ÉCONOMIE D'ÉNERGIE) » pour sortir du mode.
Appuyez sur «1» à l'aide du clavier numérique et appuyez sur le bouton
2
« ENTER (ENTRÉE) ».
La liste des travaux partagés s’affiche. Dans cette liste, appuyez sur ou
3
pour sélectionner le travail partagé à imprimer, puis appuyez sur le bouton
« ENTER (ENTRÉE) ».
Pour imprimer tous les travaux partagés, sélectionnez [All Print (Tout imprimer)] et
appuyez sur le bouton « ENTER (ENTRÉE) ».
Pour supprimer tous les travaux partagés actuellement affichés, sélectionnez [All
Delete (Tout supprimer)] et appuyez sur le bouton « ENTER (ENTRÉE) ».

Assurez-vous que [Print (Imprimer)] est sélectionné et appuyez sur le bouton
4
« ENTER (ENTRÉE) ».
Pour supprimer un travail d’impression, sélectionnez [Delete (Supprimer)] et appuyez
sur le bouton « ENTER (ENTRÉE) ».
Saisissez le nombre de copies et appuyez sur le bouton « ENTER
5
(ENTRÉE) ».
4. Fonctions d'impression utiles
Stocker des données imprimées dans cette machine avant l'impression
Vous pouvez différer les tâches d'impression vers la mémoire intégrée dans cette machine.
Ainsi, vous pouvez terminer votre travail sur l'ordinateur tôt et votre ordinateur peut traiter
d'autres tâches pendant que la machine fonctionne en arrière-plan.
• Cette fonction n'est pas disponible avec le pilote d'imprimante Mac PCL.
• Si vous ne pouvez pas stocker les données différées en raison d'un espace insuffisant dans la mémoire interne de
cette machine, un message s'affiche vous informant que les système de fichier est plein et la tâche d'impression n'est
pas exécutée.
• Pour le pilote d'imprimante PCL Windows
Ouvrez le fichier à imprimer.
1
Sélectionnez [Imprimer] à partir du menu [Fichier].
2
Cliquez sur [Préférences].
3
Sélectionnez l’onglet [Options de travail].
4
Cliquez sur [Avancé].
5
Sélectionnez [File d'attente des travaux], puis sélectionnez [Activé] dans
6
[Paramètres], et cliquez sur [OK].
Modifiez les autres paramètres si nécessaire, puis cliquez sur [OK].
7
Cliquez sur [Imprimer] dans l'écran [Imprimer].
8
• Pour Pilote d’imprimante Windows PS (C834/C844/ES8434)
Ouvrez le fichier à imprimer.
1
Sélectionnez [Imprimer] à partir du menu [Fichier].
2
Cliquez sur [Préférences].
3
Sélectionnez l’onglet [Options de travail].
4
- 70 -

Cliquez sur [Avancé].
5
Cochez la case [File d'attente des travaux], puis cliquez sur [OK].
6
Modifiez les autres paramètres si nécessaire, puis cliquez sur [OK].
7
Cliquez sur [Imprimer] dans l'écran [Imprimer].
8
4. Fonctions d'impression utiles
Copier un document dans un fichier au lieu de l'imprimer sur du papier
Vous pouvez copier un document dans un fichier.
• Vous devez vous connecter à l'ordinateur en tant qu'administrateur.
• Pour Pilote d’imprimante Mac PS (C834/C844/ES8434)
Ouvrez le fichier à imprimer.
1
Dans le menu [File (Fichier)], sélectionnez [Print (Imprimer)].
2
Sélectionnez le panneau [Print Options (Options d'impression)].
3
Cochez la case [Job Spool (File d'attente des travaux)] dans l'onglet [Quality 2
4
(Qualité 2)].
Modifiez les autres paramètres si nécessaire, puis cliquez sur [Print
5
(Imprimer)].
• Si les détails de configuration ne sont pas affichés dans la boîte de dialogue d'impression, cliquez sur [Show Details
(Afficher les détails)] au bas de la boîte de dialogue.
• Pour Windows
Ouvrez le dossier « Imprimante ».
1
Faites un clic droit sur l'icône [OKI C844 *], puis sélectionnez [Printing
2
properties (Propriétés d'impression)].
* Sélectionnez le type de pilote à utiliser.
Sélectionnez l'onglet [Ports].
3
Sélectionnez [FICHIER:] dans la liste de ports, puis cliquez sur [OK].
4
Ouvrez un fichier.
5
Sélectionnez [Imprimer] à partir du menu [Fichier].
6
Cliquez sur [Imprimer].
7
Entrez le nom d'un fichier, puis cliquez sur [OK].
8
exemple : C : temp printdata.prn
•Pour Mac
- 71 -
Ouvrez le fichier pour imprimer.
1
Sélectionnez [Imprimer] à partir du menu [Fichier].
2
Cliquez sur [PDF] dans la boîte de dialogue de l'impression, puis sélectionnez
3
un format de fichier.
Entrez un nom de fichier, sélectionnez une destination d'enregistrement, puis
4
cliquez sur [Enregistrer].

Téléchargement de fichiers PS (C834/C844/ES8434)
Vous pouvez télécharger des fichiers PostScript sur l’imprimante et les imprimer.
• Cette fonction n'est disponible que si vous utilisez un réseau TCP/IP.
• L’utilitaire OKI LPR n’est pas disponible avec le pilote d'imprimante Mac OS.
• Cette fonction n’est pas disponible avec la C824.
Lancez l'utilitaire OKI LPR.
1
Sélectionnez [Download (Télécharger un fichier)] à partir du menu [Remote
2
Print (Impression à distance)].
Sélectionnez le fichier à télécharger et cliquez sur [Open (Ouvrir)].
3
Une fois le téléchargement terminé, le fichier PostScript est imprimé.
4. Fonctions d'impression utiles
- 72 -

4. Fonctions d'impression utiles
Impression d'un document confidentiel
Cette section décrit comment obtenir des résultats d’impression de manière confidentielle.
• Chiffrement des données privées et configuration d'un mot de passe avant l'impression
(Impression privée)
Chiffrement des données privées et configuration d'un mot de passe avant l'impression (Impression privée)
Avec la fonction d'impression privée, vous pouvez chiffrer et protéger par un mot de passe
les documents privés ou confidentiels et les stocker dans la machine pour empêcher que
d'autres personnes les voient et les authentifier sur le volet de l'opérateur avant de les
imprimer.
Puisque les tâches d'impression sont chiffrées avant l'envoi, vous pouvez protéger les
informations confidentielles à partir de l'accès d'injustice.
• Si vous ne pouvez pas stocker les données différées en raison d'un espace insuffisant dans la mémoire interne de
cette machine, un message s'affiche vous informant que les système de fichier est plein et la tâche d'impression n'est
pas exécutée.
• Vous ne pouvez pas utiliser cette fonction avec la fonction d'impression d'affiche et la fonction d'impression de
brochure avec le pilote d'imprimante PCL Windows si vous partagez cette machine via le serveur d'impression.
• Si vous utilisez cette fonction, décochez la case [Job Spool (File d'attente des travaux)].
Stocker des données imprimées dans cette machine avant l'impression
• Cette fonction n'est pas disponible avec le pilote d'imprimante Mac PCL.
Chiffrement et configuration du mot de passe sur un ordinateur
• Pour le pilote d'imprimante PCL Windows
- 73 -
Ouvrez un fichier.
1
Sélectionnez [Imprimer] à partir du menu [Fichier].
2
Cliquez sur [Préférences].
3
Sélectionnez l’onglet [Options de travail].
4
Sélectionnez [Private Print (Impression privée)] dans [Job Type (Type de
5
travail)].
Entrez un mot de passe [Password (Mot de passe)].
6
Cliquez sur [OK].
7
Modifiez les autres paramètres si nécessaire, puis cliquez sur [OK (OK)].
8

4. Fonctions d'impression utiles
Cliquez sur [Print (Imprimer)] sur l'écran [Print (Imprimer)].
9
La tâche d'impression chiffrée et protégée par un mot de passe est uniquement
envoyée vers cette machine et n'est pas encore imprimée.
• Pour Pilote d’imprimante Windows PS (C834/C844/ES8434)
Ouvrez un fichier.
1
Sélectionnez [Print (Imprimer)] dans le menu [File (Fichier)].
2
Cliquez sur [Advanced (Avancé)].
3
Sélectionnez l'onglet [Job Options (Options de travail)].
4
Sélectionnez [Private Print (Impression privée)] dans [Job Type (Type de
5
travail)].
Entrez un mot de passe [Password (Mot de passe)].
6
Cliquez sur [OK (OK)].
7
Modifiez les autres paramètres si nécessaire, puis cliquez sur [OK (OK)].
8
Cliquez sur [Print (Imprimer)] sur l'écran [Print (Imprimer)].
9
La tâche d'impression chiffrée et protégée par un mot de passe est uniquement
envoyée vers cette machine et n'est pas encore imprimée.
Modifiez les autres paramètres si nécessaire, puis cliquez sur [Print
6
(Imprimer)].
La tâche d'impression chiffrée et protégée par un mot de passe est uniquement
envoyée vers cette machine et n'est pas encore imprimée.
• Si les détails de configuration ne sont pas affichés dans la boîte de dialogue d'impression, cliquez sur [Show
Details (Afficher les détails)] au bas de la boîte de dialogue.
Imprimer un document chiffré/protégé par un mot de passe à partir de cette machine
Pour imprimer une tâche d'impression chiffrée/protégée par un mot de passe et enregistrée
dans la mémoire interne de cette machine.
Appuyez sur la touche « Fn (Fn)».
1
• Lorsqu'une imprimante est en mode économie d'énergie, appuyez sur le bouton « POWER SAVE
(ÉCONOMIE D'ÉNERGIE) » pour sortir du mode.
Appuyez sur «2» à l'aide du clavier numérique et appuyez sur le bouton
2
« ENTER (ENTRÉE) ».
Sélectionnez le nom d'utilisateur de votre ordinateur à partir de la liste
3
d'utilisateurs et appuyez sur le bouton « ENTER (ENTRÉE) ».
• Pour Pilote d’imprimante Mac PS (C834/C844/ES8434)
Ouvrez un fichier.
1
Dans le menu [File (Fichier)], sélectionnez [Print (Imprimer)].
2
Sélectionnez [Secure Print (Impression sécurisée)] dans le menu du panneau.
3
Sélectionnez [Private Print (Impression privée)] dans [Job Type (Type de
4
travail)].
Entrez un mot de passe dans [Job Password (Mot de passe de la tâche)].
5
- 74 -
Entrez le mot de passe défini sur l'ordinateur, puis appuyez sur le bouton
4
« ENTER (ENTRÉE) ».
Lorsque les tâches d'impression privée sont répertoriées, appuyez sur le
5
bouton de défilement pour sélectionner le fichier à imprimer et appuyez sur
le bouton « ENTER (ENTRÉE) ».
Assurez-vous que [Execute (Exécuter)] est sélectionné, puis appuyez sur
6
« ENTER (ENTRÉE) ».
Pour supprimer la tâche privée spécifiée, sélectionnez [Delete (Supprimer)] et appuyez
sur le bouton « ENTER (ENTRÉE) ».
Entrez le nombre de copies et appuyez sur « ENTER (ENTRÉE) ».
7

• La tâche d'impression enregistrée dans la mémoire est automatiquement supprimée si l'impression est terminée
ou n'est pas imprimée pour une certaine période de temps. Si une erreur survient lors de l'envoi des données ou
la tâche est altérée après avoir été envoyée, la tâche est automatiquement supprimée.
4. Fonctions d'impression utiles
- 75 -

4. Fonctions d'impression utiles
Autres fonctions d’impression
• Erreurs d’impression PS (C834/C844/ES8434)
• Changement du mode d’émulation (langue de l’imprimante)
• Impression des fichiers joints à un courriel
• Imprimer les données sur la clé USB
• Enregistrer les paramètres fréquemment utilisés dans le pilote d'imprimante pour utilisation
• Modification des paramètres par défaut avec un pilote d'imprimante
• Modification des marges
• Réglage de la position d’impression dans le bac supplémentaire
Erreurs d’impression PS (C834/C844/ES8434)
Vous pouvez imprimer le détail des erreurs proscrites lorsqu'elles surviennent.
• Cette fonction n’est pas disponible avec la C824.
• Cette fonction n'est pas disponible avec le pilote d'imprimante PCL ou sur Mac.
• Pour le pilote d'imprimante PS Windows
Ouvrez le fichier à ouvrir.
1
Sélectionnez [Print (Imprimer)] dans le menu [File (Fichier)].
2
Cliquez sur [Preferences (Préférences)].
3
Dans l’onglet [Layout (Mise en page)], cliquez sur [Advanced (Avancé)].
4
Cliquez sur [Send PostScript Error Handler (Envoyer le gestionnaire des
5
erreurs PostScript)] sous [PostScript Options (Options PostScript)], puis
sélectionnez [Oui (Yes)] dans la liste déroulante.
Appuyez sur [OK (OK)] jusqu'à ce que la boîte de dialogue de configuration
6
d'impression se ferme.
- 76 -
Cliquez sur [Print (Imprimer)] sur l'écran [Print (Imprimer)].
7

Changement du mode d’émulation (langue de l’imprimante) Impression des fichiers joints à un courriel
4. Fonctions d'impression utiles
Vous pouvez sélectionner le mode d'émulation.
• Pour accéder au menu [Admin Setup (Configuration admin.)], un mot de passe administrateur est nécessaire.
Appuyer sur le défilement plusieurs fois pour sélectionner [Admin Setup
1
(Configuration admin.)] puis appuyer sur le bouton « ENTER (ENTRÉE) ».
Saisissez le mot de passe administrateur à l'aide du clavier numérique.
2
Le mot de passe par défaut est « 123456 ».
Appuyer sur le bouton « ENTER (ENTRÉE) ».
3
Appuyer sur le défilement pour sélectionner [Print Setup (Config.
4
Impression)] puis appuyer sur le bouton « ENTER (ENTRÉE) ».
Vérifiez que [Personality (Emulation)] est sélectionné, puis appuyez sur le
5
bouton « ENTER (ENTRÉE) ».
Appuyez sur le bouton de défilement pour sélectionner un mode
6
d'émulation, puis appuyez sur le bouton « ENTER (ENTRÉE) ».
Appuyez sur le bouton « ON LINE (EN LIGNE) » pour quitter le mode menu.
7
Imprimer le fichier joint de l'e-mail.Les formats PDF (v1.7), JPEG, et TIFF (V6 Baseline)
peuvent être imprimés.
Pour utiliser cette fonction, vous devez régler les paramètres de réception de courriel sur un
serveur POP ou un serveur SMTP.
Configuration d'email (Page Web)
• Pour C824, seuls les fichiers TIFF peuvent être imprimés.
• Le corps du courrier n’est pas imprimé.
• Pour le nombre de copies, l'impression recto-verso ou d'autres paramètres d'impression, les paramètres actuels
dans le menu [Installation de l'administrateur] sont appliqués.
• Vous pouvez imprimer jusqu'à 10 fichiers, d'un maximum de 8 Mo chacun.
- 77 -

Imprimer les données sur la clé USB
Vous pouvez connecter la clé USB à l’imprimante et imprimer les données enregistrées.
• Il n'est pas garanti que tous les types de clés USB fonctionnent. (Les clés USB avec des fonctions de sécurité ne
sont pas prises en charge.)
• Cette machine ne prend pas en charge le périphérique USB 3.0.
• Un concentrateur USB et des disques dures USB ne sont pas pris en charge.
• Les PDF chiffrés ne sont pas pris en charge.
• Les systèmes de fichier suivants sont pris en charge : FAT12, FAT16, FAT32.
• Formats de fichiers pris en charge : PDF(v1.7), JPEG, PDF, TIFF(v6 baseline), XPS, PRN (PS, PCL, XPS)
• Formats de fichiers pris en charge pour C824: TIFF (v6 baseline), XPS, PRN (PCL, XPS)
• Jusqu’à 32 Go de mémoire USB sont pris en charge.
• La liste des fichiers inclut jusqu’à 100 fichiers aux formats pris en charge et enregistrés dans le dispositif de
stockage USB.
- Si 100 fichiers ou plus sont enregistrés dans la clé USB, la liste des fichiers ne s'affiche pas correctement.
- Une clé USB avec une structure de répertoire de 20 niveaux ou plus peut ne pas être lu correctement.
- Un chemin de fichiers excédant 240 caractères ne peuvent pas être lus correctement.
• Vous pouvez imprimer un fichier à la fois dans votre clé USB.
4. Fonctions d'impression utiles
Si [Select Print File (Sélect fichier Imp.)] s'affiche, appuyez sur le bouton
3
« ENTER (ENTRÉE) ».
Appuyez sur le bouton de défilement ou pour sélectionner le fichier à
4
imprimer et appuyez sur le bouton « ENTER (ENTRÉE) ».
Pour configurer d'autres éléments, appuyez sur le bouton pour
5
sélectionner [Print Setup (Config. Impression)] et appuyez sur le bouton
« ENTER (ENTRÉE) ».
Sélectionnez les éléments à configurer et appuyez sur le bouton « BACK (RETOUR) »
pour retourner à l'écran du fichier.
Appuyez sur le bouton de défilement ou pour sélectionner [Print
6
(Imprimer)], puis appuyez sur le bouton « ENTER (ENTRÉE) ».
L'écran retourne à l'écran de la liste de fichiers à la fin de l'impression.
Pour imprimer un autre fichier, sélectionnez u fichier [Select Print file (Sélect fichier
Imp.)] et répétez les étapes 4 et 5.
Pour arrêter l'impression, appuyez sur le bouton « ON LINE (EN LIGNE) » pour
retourner à l'écran de veille.
Retirez la clé USB.
7
Insérez la clé USB dans le port USB.
1
Appuyer sur le bouton de défilement pour sélectionnez [Print From USB
2
Memory (Impression depuis mémoire USB)] puis appuyez sur le bouton
« ENTER (ENTRÉE) ».
Annuler une tâche d'impression
Pour annuler une tâche d’impression à partir de la clé USB, appuyez sur le bouton
« CANCEL (ANNULER) » sur le volet de l’opérateur.
En appuyant sur « CANCEL (ANNULER) », un écran de confirmation de l’annulation des
données d’impression s’affiche.
Pour annuler l'impression, sélectionnez « Oui », puis appuyez sur le bouton « ENTER
(ENTRÉE) ».
Pour continuer l’impression, sélectionnez « Non », puis appuyez sur le bouton « ENTER
(ENTRÉE) ».
Si aucune opération n'est effectuée pendant trois minutes, l'écran disparaît et l'impression
reprend.
• Les pages qui sont prêtes à être imprimées sur cette machine sont imprimées sans modification.
- 78 -

Enregistrer les paramètres fréquemment utilisés dans le pilote d'imprimante pour utilisation
Enregistrement des paramètres fréquemment utilisés
4. Fonctions d'impression utiles
Sélectionnez [Imprimer] à partir du menu [Fichier].
2
Définissez les paramètres d'impression à enregistrer.
3
Sélectionnez [Enregistrer les paramètres actuels comme prédéfinis] dans
4
[Prédéfinis].
Vous pouvez enregistrer les paramètres du pilote d'imprimante.
• Cette fonction n'est pas disponible avec le pilote d'imprimante Windows PS.
• Vous pouvez enregistrer jusqu'à 14 paramètres.
• Enregistrement des paramètres du pilote Windows PCL
Ouvrez le dossier « Imprimante ».
1
Faites un clic droit sur l'icône [OKI C844 PCL6], puis sélectionnez [Printing
2
preferences (Préférences d'impression)].
Définissez les paramètres d'impression à enregistrer.
3
Cliquez sur [Enregistrer] dans [Paramètres de pilote] sur l'onglet
4
[Configuration].
Entrez un nom pour enregistrer les paramètres, puis cliquez sur [OK].
5
Cliquez sur [OK] pour fermer la boîte de dialogue de configuration de
6
l'impression.
Entrez un nom pour enregistrer les paramètres, puis cliquez sur [OK].
5
Impression des paramètres enregistrés
• Cette fonction n'est pas disponible avec le pilote d'imprimante Windows PS.
• Pour le pilote PCL Windows
Ouvrez le fichier pour imprimer.
1
Sélectionnez [Print (Imprimer)] dans le menu [File (Fichier)].
2
Cliquez sur [Preferences (Préférences)].
3
Sélectionnez un paramètre à utiliser dans [Driver Setting (Paramètres du
4
périphérique)] dans l'onglet [Setup (Configuration)].
Cliquez sur [OK (OK)].
5
Cliquez sur [Print (Imprimer)] sur l'écran [Print (Imprimer)].
6
•Pour Mac
• Enregistrement des paramètres du pilote d'imprimante Mac
• Les paramètres par défaut dans la boîte de dialogue [Page Setup (Mise en page)] ne peuvent pas être modifiés.
• L'opération des paramètres qui sont enregistrés avec un pilote d'imprimante différent ne peut être garantie.
Enregistrez les paramètres avec un nom que vous pouvez distinguer.
Ouvrez le fichier pour imprimer.
1
- 79 -
Ouvrez le fichier pour imprimer.
1
Sélectionnez [Print (Imprimer)] dans le menu [File (Fichier)].
2
Selectionnez unparamètre à utiliser dans [Presets (Préréglages)].
3
Cliquez sur [Print (Imprimer)].
4

• Si [Show Presets (Afficher les préréglages)] est sélectionné dans [Preset (Préréglages)] et la case [Reset
Presets Menu to "Default Settings" After Printing check box (Case à cocher Réinitialiser le menu des
préréglages à "Paramètres par défaut" Après impression)] est décochée, le préréglage défini est toujours
appliqué.
4. Fonctions d'impression utiles
Modification des paramètres par défaut avec un pilote d'imprimante
Vous pouvez définir les paramètres d'impression fréquemment utilisés comme paramètres
par défaut du pilote d'imprimante.
• Pour le pilote d'imprimante Windows
Ouvrez le dossier « Imprimante ».
1
Faites un clic droit sur l'icône [OKI C844 *], puis sélectionnez [Printing
2
Preferences (Préférences d'impression)].
* Sélectionnez le type de pilote à utiliser.
Définissez les paramètres d'impression à utiliser comme paramètres par
3
défaut du pilote.
Cliquez sur [OK].
4
• Pour pilote d’imprimante Mac
Ouvrez le fichier à ouvrir.
1
Sélectionnez [Print (Imprimer)] dans le menu [File (Fichier)].
2
Configurez les paramètres d'impression à utiliser en tant que que paramètres
3
par défaut du pilote.
Sélectionnez [Save AS (Enregistrer sous)] dans [Presets (Prédéfinis)].
4
Saisissez un nom pour les paramètres et cliquez sur [OK (OK)].
5
Cliquez sur [Cancel (Annuler)].
6
• Pour utiliser les paramètres enregistrés, sélectionnez le nom [Presets (Prédéfinis)] dans la boîte de dialogue
d’impression.
- 80 -

Modification des marges Réglage de la position d’impression dans le bac
Vous pouvez agrandir les marges du haut, du bas, de gauche et de droite respectivement sur
papier de 30,0 mm/1,18 pouces pour modifier la zone imprimable et imprimer.
• Cette fonction n'est pas disponible avec le pilote d'imprimante PCL Windows.
Ouvrez le fichier à ouvrir.
1
Sélectionnez [Print (Imprimer)] dans le menu [File (Fichier)].
2
Cliquez sur [Preferences (Préférences)].
3
Sélectionnez l’onglet [Job Options (Options de travail)].
4
Cliquez sur [Advanced (Avancé)].
5
Sélectionnez [Edit Margins (Éditer les marges)] dans [Item (Élément)], réglez
6
[Settings (Paramètres)] sur [On (Activer)], puis cliquez sur [Options (Options)].
Entrez des valeurs dans [Top (Haut)], [Bottom (Inférieure)], [Left (Gauche)], et
7
[Right (Droite)], puis cliquez sur [OK (OK)].
supplémentaire
Vous pouvez ajuster la position de démarrage de l'impression verticalement et
horizontalement sur le papier pour chaque bac.
• Une flèche en gras sur l’illustration indique le sens d’alimentation du papier.
• Y indique la direction d’alimentation du papier et X indique sa direction orthogonale.
• Pour élargir les marges dans les directions X et Y, appuyez sur [+].
• Selon les conditions d’utilisation (température et humidité/type de support), il peut être nécessaire de procéder à un
réajustement.
• Cette fonction sert à régler la position d’impression et n’augmente pas la précision de la position de démarrage de
l’impression (±2 mm).
4. Fonctions d'impression utiles
Cliquez sur [OK (OK)].
8
Modifiez les autres paramètres si nécessaire, puis cliquez sur [OK (OK)].
9
Cliquez sur [Print (Imprimer)] sur l'écran [Print (Imprimer)].
10
- 81 -
Appuyez sur la touche « Fn (Fn)».
1
Appuyez sur le numéro de fonction du bac à régler, puis appuyez sur le
2
bouton « ENTER (ENTRÉE) ».

• Le numéro de fonction de chaque bac est indiqué ci-dessous.
Bac de la cible Numéro de la fonction
Bac MF 220
Bac1 221
Bac2 222
Bac3 223
Bac4 224
Bac5 225
Appuyez le bouton de défilement ou , pour sélectionner l’élément à
3
ajuster.
Appuyer sur le bouton « ENTER (ENTRÉE) ».
4
Appuyez sur le bouton de défilement ou pour sélectionner le niveau de
5
réglage, et appuyez sur le bouton « ENTER (ENTRÉE) ». Vérifiez que *
s’affiche à gauche de la valeur sélectionnée.
Appuyez sur le bouton « ON LINE (EN LIGNE) » pour revenir à l’écran de
6
veille.
4. Fonctions d'impression utiles
- 82 -

5
Gestion / Réglage de l’imprimante
Consultation des paramètres actuels
Modification des paramètres de l'imprimante
Authentification de l'utilisateur (Contrôle d'accès)
Initialisation
Page Web de cette machine

Consultation des paramètres actuels
Cette section explique la procédure pour imprimer des informations d'impression. En
imprimant des informations d'impression, vous pouvez vérifier les paramètres actuels de
l'imprimante.
5. Gestion / Réglage de l’imprimante
Vous pouvez également vérifier le contenu sur la «
• Impression des informations d'impression
Vous pouvez imprimer et consulter les configurations de l'imprimante ainsi qu'un rapport
d'utilisation.
Appuyez sur la touche « Fn (Fn)».
1
• Lorsque l’imprimante est en mode économie d'énergie, appuyez sur le bouton « POWER SAVE (ÉCONOMIE
D'ÉNERGIE) » pour sortir du mode.
Appuyez sur «1», «0» et «0» à l'aide du clavier numérique et appuyez sur le
2
bouton « ENTER (ENTRÉE) ».
Vérifiez que [Configuration (Configuration)] est désactivée et que [Execute
3
(Exécuter)] est sélectionné, puis appuyez sur le bouton « ENTER
(ENTRÉE) ».
La carte des menus est imprimée et le contenu des réglages peut être vérifié.
4
• À propos des informations de l’imprimante excepté [Configuration (Configuration)], reportez-vous à la section
« informations d’impression » dans «
Autre menu de configuration».
Page Web de cette machine».
- 84 -

5. Gestion / Réglage de l’imprimante
Modification des paramètres de l'imprimante
Cette section explique la procédure de base pour modifier les paramètres de l'appareil.
• Menu de configuration de l'administrateur
• Autre menu de configuration
• Statistiques d'impressions
• Boot Menu
• Configuration de l’avertisseur sonore
• Masquer le message de confirmation du format de papier
• En cas de panne de courant
Menu de configuration de l'administrateur
Cette section décrit comment modifier les paramètres de l’imprimante en tant
qu’administrateur.
Appuyer sur le défilement plusieurs fois pour sélectionner [Admin Setup
1
(Configuration admin.)] puis appuyer sur le bouton « ENTER (ENTRÉE) ».
Entrez le mot de passe administrateur à l’aide des touches numériques (0-9)
2
et appuyez sur la touche « ENTER (ENTRÉE) ».
Le mot de passe par défaut est « 123456 ».
Appuyez sur le bouton de défilement or pour sélectionner le menu de
3
configuration dans lequel vous souhaitez modifier un paramètre, puis appuyez
sur le bouton « ENTER (ENTRÉE) ».
Appuyez sur le bouton de défilement ou pour modifier les paramètres.
4
Appuyer sur le bouton « ENTER (ENTRÉE) ».
5
Appuyez sur le bouton « ON LINE (EN LIGNE) » pour quitter le mode menu.
6
• Paramètres réseau
- 85 -
Élément Réglages d'usine Description
Activation de la passerelle par
défaut
(Si réseau local sans fil installé)
Par câble Activer Configure l'activation du réseau local câblé.
TCP/IP Activer Configure l'activation ou non de TCP/IP.
NetBIOS sur TCP Activer Configure l’activation ou non de NetBIOS sur TCP.
Paramètres adresse IP Automatique Configure la méthode de configuration de l'adresse IP.
Adresse IPv4 ***.***.***.*** Configure l'adresse IP. Cet élément s’affiche lorsque [IP
Masque de sous-réseau ***.***.***.*** Configure le masque de sous-réseau. Cet élément
Adresse de passerelle ***.***.***.*** Définit l’adresse de passerelle. Cet élément s’affiche
Par câble Sélectionne une méthode de connexion entre différents
segments.
Address Set (Réglage d’adresse IP)] est [Manual
(Manuel)].
s’affiche lorsque [IP Address Set (Réglage d’adresse IP)]
est [Manual (Manuel)].
lorsque [IP Address Set (Réglage d’adresse IP)] est
[Manual (Manuel)].

5. Gestion / Réglage de l’imprimante
Élément Réglages d'usine Description
DHCPv6 Désactiver Sélectionne activer/désactiver de DHCP si IPv6 est
Web Activer Active/désactive l’accès à la page Web de l’imprimante.
Telnet Désactiver Configure l'activation ou non de Telnet.
FTP Désactiver Configure l'activation ou non du FTP.
IPSec Désactiver Affiché uniquement si [IPSec (IPSec)] est activé et seule
SNMP Activer Configure l'activation ou non de SNMP.
Échelle du réseau Normal Si [Normal (Normal)] est sélectionné, l’imprimante
Réseau Gigabit Désactiver Définit s’il faut activer l'accès avec Gigabit Ethernet.
Réglages liaison Hub Auto Négociation Définit la méthode de liaison concentrateur.
Paramètres d'usine par défaut du
réseau
Exécuter Initialisation du menu du réseau
utilisé.
la désactivation est disponible.
fonctionne efficacement même si elle est connectée à un
concentrateur disposant de la fonctionnalité d'arbre
maximal. Cependant, la durée de démarrage de
l'imprimante est plus longue que si elle est connectée à
un petit LAN composé de deux ou trois ordinateurs.
Normalement, sélectionnez [Auto Negotiate (Vitesse
automatique)].
• Réglage du port USB
Élément Réglages d'usine Description
USB Activer Règle activer/désactiver de l'I/F de la mémoire USB.
Vitesse 480 Mps Sélectionne la vitesse maximale de transfert de
l'interface USB.
Réinitialisation logicielle Désactiver Règle l'activation/désactivation de la commande de
réinitialisation logicielle.
Numéro de série Activer Spécifie l'activation/désactivation d'un numéro de série
Réception hors ligne Désactiver Règle la réception des données en cas d'alarme.
Interface de la mémoire USB Activer Règle activer/désactiver l'I/F de la mémoire USB.
Hôte connecté Normal Pour éviter qu’une erreur de délai d’attente ne se
USB.
(Excepté C824)
produise lorsqu’une tâche est envoyée à la machine en
mode veille, réglez sur [Specific (Spécifique)].
Il faut plus d’énergie pendant le mode veille que pendant
le mode [Normal (Normal)].
• Configuration de l’impression
Élément Réglages
d'usine
Émulation Automatique Sélectionne le mode émulation.
Copies 1 Configure le nombre de copies.
Recto-verso Activé ou
Reliure Bord long Configure la position de la reliure pour l'impression recto-
Contrôle du support Activer Configure s'il faut vérifier ou non si le format de papier du
Remplacer A4/Letter Oui Change automatiquement le papier à imprimer du format
Résolution 600 ppp Configure la résolution.
Économie de toner Niveau
d’économie du
toner
Couleur Tout [All (Tout)]: L’économie de toner s’applique à toutes les
Mode d'impression mono Automatique Configure le mode d'impression pour les pages en noir et
Orientation par défaut Portrait Configure l'orientation de l'impression. Non disponible
Éditer taille Taille cassette Configure la taille de la zone de page imprimable
Trapping Désactivé Définit quand des bandes blanches apparaissent entre
Dimension X 210 millimètres
Dimension Y 297 millimètres
Désactivé *
Désactivé Définit la quantité de toner à enregistrer.
ou 8,5 pouces
1
*
ou 11,0 pouces
1
*
Configure l'impression recto-verso.
1
verso.
bac et le format des pages du document correspondent.
A4 au format Letter si le document A4 est à imprimer
avec le papier A4 épuisé et le papier Letter chargé, du
format Letter au format A4 si le document Letter est à
imprimer avec le papier Letter épuisé et le papier A4
chargé.
couleurs, y compris 100 % noir.
[Except100%Black (Sauf 100% noir)]: L’économie de
toner s’applique à toutes les couleurs autres que 100 %
noir.
Cette fonction s’applique uniquement à la fonction
d’impression.
blanc.
pour les données PS.
lorsqu'aucune commande pour spécifier le format
d'édition du papier n'est envoyée depuis l'ordinateur.
les couleurs adjacentes.
Définit la largeur et du format de papier personnalisé.
Définit la longueur et du format de papier personnalisé.
Description
- 86 -
*1 : Les valeurs par défaut sont différentes selon le pays ou la région.

5. Gestion / Réglage de l’imprimante
• Configuration PS (C834/C844/ES8434)
Élément Réglages d'usine Description
Bac L1 Type1 Règle le numéro du bac papier pour la commande de
Protocole réseau BRUT Spécifie le mode de protocole de communication PS des
Protocole USB BRUT Spécifie le mode de protocole de communication PS des
Format de papier PDF Format du bac actuel Définissez le format de papier lors de l’impression de
Format de mise à l’échelle en
PDF
Mode d'impression directe PDF Priorité à la qualité Définit s'il faut privilégier la qualité d'impression ou la
99 % Règle le rapport de réduction pour le PDF lorsque [PDF
l’opérateur de niveau 1.
données à partir du Réseau.
données à partir de l'USB.
fichiers PDF.
Paper Size (Format de papier PDF)] est réglé sur
[Scaling Size (Format mise à l'échelle)].
vitesse d'impression pendant l'impression d'un PDF.
• Configuration PCL
Élément Réglages
d'usine
Source de police Résident Sélectionne l'emplacement de la police de caractère à
utiliser.
Numéro de police I0 Sélectionne le nombre de police à utiliser.
Densité de la police 10,00 car/po Définit la largeur de la police PCL par défaut. Gamme
disponible : 0,44 à 99,99 CPI. (0,01 car/po d’incréments)
Hauteur de police 12,00 point Configure la hauteur de la police PCL par défaut. La
hauteur s'affiche avec deux chiffres après la virgule (par
intervalle de 0,25 point).
Jeu de symboles PC-8 Sélectionne une table de caractères PCL.
Largeur d'impression A4 78 colonnes Configure le nombre de colonnes pour l'avance de ligne
automatique sur feuille A4 pour PCL. Le nombre de
colonnes est basé sur une densité de caractère de
10 cpp et lorsque le mode automatique CR/LF est
désactivé.
Saut pages blanches Désactivé Configure s'il faut ou non éjecter une page vierge
lorsqu'une commande FF (0CH) est reçue en PCL.
Fonction CR CR Configure le fonctionnement de l'imprimante lorsqu'un
code CR est reçu en PCL.
Fonction LF LF Configure le fonctionnement de l'imprimante lorsqu'un
code LF est reçu en PCL.
Marge d'impression Normal Configure la zone non imprimable de la page.
Noir véritable Désactivé PCL: Configure s'il faut utiliser un noir composite (CMJN
mélangé) ou un noir véritable (N uniquement) pour les
zones 100 % noires d'une image.
Description
Élément Réglages
Description
d'usine
Réglage de la largeur du crayon Activé Lorsque la largeur minimale de ligne est spécifiée dans
PCL, une ligne de 1 point peut ressembler à une ligne
discontinue. Ce mode ajuste les lignes fines pour
qu’elles ressemblent à des lignes pleines.
#ID bac Bac MF 4 Configure un numéro de bac MF pour la commande de
destination d'alimentation papier (ESC&l#H) en
émulation PCL5.
Bac1 1 Configure un numéro de bac 1 pour la commande de
destination d'alimentation papier (ESC&l#H) en
émulation PCL5.
Bac2 5 Configure un numéro de bac 2 pour la commande de
destination d'alimentation papier (ESC&l#H) en
émulation PCL5.
Ce menu s'affiche uniquement lorsque le bac 2 est
installé.
Bac3 20 Configure un numéro de bac 2 pour la commande de
Bac4 21 Configure un numéro de bac 2 pour la commande de
Bac5 22 Configure un numéro de bac 2 pour la commande de
destination d'alimentation papier (ESC&l#H) en
émulation PCL5.
Ce menu s'affiche uniquement lorsque le bac 3 est
installé.
destination d'alimentation papier (ESC&l#H) en
émulation PCL5.
Ce menu s'affiche uniquement lorsque le bac 4 est
installé.
destination d'alimentation papier (ESC&l#H) en
émulation PCL5.
Ce menu s'affiche uniquement lorsque le bac 5 est
installé.
• Configuration SIDM
Élément Réglages d'usine Description
N°ID Manuel SIDM 2 Définit le paramètre numérique Pn spécifié dans
N°ID Manuel2 SIDM 3 Définit le paramètre numérique Pn spécifié dans
N°ID Bac MF SIDM 4 Définit le paramètre numérique Pn spécifié dans BAC 0
MANUEL par MANUEL-1 N°ID FX/PPR Emu dans la
commande de contrôle CSF (ESC EM Pn).
MANUEL par MANUEL-2 N°ID FX/PPR Emu dans la
commande de contrôle CSF (ESC EM Pn).
(Bac MF) par Bac MF N°ID FX/PPR Emu dans la
commande de contrôle CSF (ESC EM Pn).
- 87 -

5. Gestion / Réglage de l’imprimante
Élément Réglages d'usine Description
N°ID Bac1 SIDM 1 Définit le paramètre numérique Pn spécifié dans BAC1
N°ID Bac2 SIDM 5 Définit le paramètre numérique Pn spécifié dans BAC 2
N°ID Bac3 SIDM 6 Définit le paramètre numérique Pn spécifié dans BAC 3
N°ID Bac4 SIDM 7 Définit le paramètre numérique Pn spécifié dans BAC 2
N°ID Bac5 SIDM 8 Définit le paramètre numérique Pn spécifié dans BAC 2
par Bac 1 N°ID FX/PPR Emu dans la commande de
contrôle CSF (ESC EM Pn).
par Bac 2 N°ID FX/PPR Emu dans la commande de
contrôle CSF (ESC EM Pn).
par Bac 3 N°ID FX/PPR Emu dans la commande de
contrôle CSF (ESC EM Pn).
par Bac 2 N°ID FX/PPR Emu dans la commande de
contrôle CSF (ESC EM Pn).
par Bac 2 N°ID FX/PPR Emu dans la commande de
contrôle CSF (ESC EM Pn).
• Configuration IBM PPR
Élément Réglages d'usine Description
Densité des caractères 10 car/po Spécifie les espacements des caractères dans
l'émulation IBM PPR.
Police condensée 12 car/po à 20 car/po Spécifie les espacements 12 car/po pour le mode
Condensé.
Jeu de caractères SET-2 Spécifie un jeu de caractère.
Jeu de symboles IBM-437 Spécifie un jeu de symbole.
Style de la lettre O Désactiver Indique le style qui remplace 9BH par la lettre o et 9DH
par un zéro.
Caractère zéro Normal Indique si le zéro doit être barré ou non barré.
Espacement des lignes 6 LPP Spécifie l’interligne.
Saut pages blanches Désactivé Permet de sélectionner s'il faut imprimer des pages
Fonction CR CR Sélectionne un retour de transport dans [CR (CR)] ou
Fonction LF LF Sélectionne une alimentation de ligne dans [LF (LF)] ou
Longueur de la ligne 80 colonnes Spécifie le nombre de caractères par ligne.
Longueur de page 11,7 pouces ou 11
Position TOF 0,0 pouce Indique la distance par rapport au bord supérieur du
Marge gauche 0,0 pouce Indique la distance entre le bord gauche du papier de
pouces *
1
blanches.
[CR+LF (CR+LF)].
[LF+CR (LF+CR)].
Spécifie la longueur du papier.
papier.
sorte que le point de démarrage de l'impression passe à
droite horizontalement.
Élément Réglages d'usine Description
Adapter au Letter Désactiver ou Activer
Hauteur du texte Identique Définit la hauteur d'un caractère.
Mode papier continu Désactivé Définit le sens de l’édition en mode Paysage.
*1 : Les valeurs par défaut sont différentes selon le pays ou la région.
1
*
Définit le mode d'impression qui peut proportionner le
papier à la zone imprimable équivalente à 11 pouces (66
lignes).
Identique: La hauteur est la même indépendamment du
CPI.
Différent: La hauteur varie en fonction du CPI.
• Configuration EPSON FX
Élément Réglages d'usine Description
Densité des caractères 10 car/po Spécifie les espacements des caractères.
Jeu de caractères SET-2 Spécifie un jeu de caractère.
Jeu de symboles IBM-437 Spécifie un jeu de symbole.
Style de la lettre O Désactiver Indique le style qui remplace 9BH par la lettre o et 9DH
Caractère zéro Normal Indique si le zéro doit être barré ou non barré.
Espacement des lignes 6 LPP Spécifie l’interligne.
Saut pages blanches DÉSACTIVÉ Permet de sélectionner s'il faut imprimer des pages
Fonction CR CR Sélectionne un retour de transport dans [CR (CR)] ou
Longueur de la ligne 80 colonnes Spécifie le nombre de caractères par ligne.
Longueur de page 11,7 pouces ou 11
Position TOF 0,0 pouce Indique la distance par rapport au bord supérieur du
Marge gauche 0,0 pouce Indique la distance entre le bord gauche du papier de
Adapter au Letter Désactiver ou Activer
Hauteur du texte Identique Définit la hauteur d'un caractère.
Mode papier continu Désactivé Définit le sens de l’édition en mode Paysage.
*1 : Les valeurs par défaut sont différentes selon le pays ou la région.
pouces *
1
*
1
par un zéro.
blanches.
[CR+LF (CR+LF)].
Spécifie la longueur du papier.
papier.
sorte que le point de démarrage de l'impression passe à
droite horizontalement.
Définit le mode d'impression qui peut proportionner le
papier à la zone imprimable équivalente à 11 pouces (66
lignes).
Identique: La hauteur est la même indépendamment du
CPI.
Différent: La hauteur varie en fonction du CPI.
- 88 -

5. Gestion / Réglage de l’imprimante
• Configuration de l'impression privée
Élément Réglages d'usine Description
Vérifier l'option de travail Désactiver Définit s'il faut vérifier une tâche avant l'impression.
Effacer l'option de travail Pas d'écrasement Règle la suppression d'une tâche.
Conserver le job d'impression
pendant
Limitation des travaux Désactiver Règle s'il faut enregistrer une tâche d'impression
Vérif. mot passe tâche Désactivé Sélectionne s'il faut vérifier un mot de passe d'une tâche
Recherche automatique de tâche Activé Définit s'il faut rechercher une tâche en même temps que
2 heures Définit le délai de mémorisation des travaux.
Si elle est activée, la machine vérifie que la tâche n'est
pas altérée avant de démarrer l'impression. La sécurité
est améliorée, mais l'impression prendra du temps à
démarrer.
Vous pouvez écraser les données supprimées afin
qu'elles ne soient pas restaurées.
Si cette option est activée, la suppression prendra plus
de temps.
Si la période de réglage s'écoule après le stockage des
tâches, celles-ci seront automatiquement supprimées.
restreinte.
Si [Private Print Only (Impression privée uniq)] est
sélectionnée, des travaux d'impression autres que
l'impression privée ne seront pas acceptés.
quand le contrôle d'accès est activé.
le déverrouillage du panneau lorsque le contrôle d'accès
est activé.
• Configuration couleur
Élément Réglages d'usine Description
Simulation d'encre Désactivé Définit la simulation d'encre. Ce paramètre est activé
uniquement pour les travaux liés à la langue PS. (C834/
C844/ES8434)
UCR Bas Règle le niveau d’enlèvement de sous-couleur.
Densité 100 % CMJ Désactiver Permet de choisir d’utiliser ou non des demi-tons pour C,
Conversion CMJN Activé Permet de choisir d’utiliser ou non le mode simple
M, J 100 % de densité.
(rapide) lors de l’exécution de la conversion CMJN.
Cette option de menu est désactivée si vous utilisez la
fonction de simulation d'encre. (C834/C844/ES8434)
• Installation du panneau
Élément Réglages d'usine Description
État de fin de vie Activer Configure s'il faut afficher ou non l'avertissement qui
LED proche de la fin de vie Activer Configure la commande du témoin DEL de
Configuration du papier lors du
changement de papier
Affichage inactif Niveau de toner Sélectionne les informations afficher à l'écran pendant
Contraste du panneau 0 Règle le contraste de l’écran LCD du panneau de
Calibration des touches tactiles Exécuter Ajuste la luminosité des touches tactiles. Ne pas utiliser
Activé Permet d’afficher ou de masquer le message pour
avertit que le tambour, l'unité de fusion ou la courroie est
proche de la fin de vie sur l'écran LCD.
l'avertissement qui avertit que le toner, le tambour, l'unité
de fusion ou la courroie est proche de la fin de vie.
vérifier le format du papier dans chaque bac.
S'il est réglé sur [Yes (Oui)], le message s’affiche lorsque
le papier est chargé sur le bac MF et lorsque le bac à
papier est retiré du bac 1 à 5.
l'inactivité.
commande. Gamme disponible : -10 à 0
pendant la calibration.
• Configuration sonore
Élément Réglages d'usine Description
Volume de la tonalité du clavier Bas Définit volume de l’avertisseur sonore de la tonalité de la
touche à effleurement.
Erreur de volume Désactivé Réglez le volume de l’avertisseur sonore en cas d’erreur.
Volume de la sonnerie de fin
d’impression
Volume sonnerie AirPrint Bas Règle le volume de l’avertisseur sonore lors de
Volume sonnerie carte Bas Réglez le volume de l’avertisseur sonore pour qu’il
Désactivé Réglez le volume de l’avertisseur sonore à la fin de
l’impression.
l’opération de confirmation AirPrint.
retentisse lorsque vous tenez la carte à circuit intégré sur
le lecteur de carte.
• Réglage de l’heure
Élément Réglages d'usine Description
Format de la date jj/mm/aaaa ou mm/jj/
Fuseau horaire +00:00 Configure le décalage horaire (par rapport à l'heure
Heure d’été Désactivé Configure s’il faut activer ou non l’heure d'été.
aaaa *
1
Définit le format d'affichage de la date.
GMT).
Gamme disponible : -12:00 à +13:00 (15 minutes/
incrément)
- 89 -

5. Gestion / Réglage de l’imprimante
Élément Réglages d'usine Description
Méthode de configuration Configuration
manuelle
Serveur SNTP (Primaire) ************ Règle le serveur SNTP primaire.
Serveur SNTP (Secondaire) ************ Règle le serveur SNTP secondaire.
Réglage de l'heure 01/01/2000 Définit la date et l'heure actuelle manuellement.
*1 : Les valeurs par défaut sont différentes selon le pays ou la région.
Définit la méthode de configuration de l’heure.
• Configuration de l’alimentation
Élément Réglages d'usine Description
Arrêt automatique Configuration auto Définit le comportement de Mise hors tension
automatique.
Contrôle de la puissance
maximale
Désactivé Se elle est réglée sur [Yes (Oui)], la machine réduit sa
consommation d’énergie maximale. Notez que le
démarrage de la machine peut prendre plus de temps ou
que la vitesse d’impression maximale peut diminuer.
• Configuration du bac
Élément Réglages d'usine Description
Unité de mesure millimètre ou pouce *1Spécifie l'unité pour les formats de papier personnalisés.
1
Format papier par défaut A4 ou Letter *
*1 : Les valeurs par défaut sont différentes selon le pays ou la région.
Définit le format de papier par défaut.
• Autres configurations
Élément Réglages
Nettoyage du
compteur du rouleau
d’alimentation papier
Nettoyage du
bac MF
Nettoyage du
Bac1
Nettoyage du
Bac2
Nettoyage du
Bac3
Nettoyage du
Bac4
Nettoyage du
Bac5
d'usine
Exécuter Lorsque les rouleaux d’alimentation papier du bac MF
sont remplacés, nettoyez le compteur.
Exécuter Lorsque les rouleaux d’alimentation papier du bac 1 sont
remplacés, nettoyez le compteur.
Exécuter Lorsque les rouleaux d’alimentation papier du bac 2 sont
remplacés, nettoyez le compteur.
Exécuter Lorsque les rouleaux d’alimentation papier du bac 3 sont
remplacés, nettoyez le compteur.
Exécuter Lorsque les rouleaux d’alimentation papier du bac 4 sont
remplacés, nettoyez le compteur.
Exécuter Lorsque les rouleaux d’alimentation papier du bac 5 sont
remplacés, nettoyez le compteur.
Description
Élément Réglages
Configuration de la
mémoire Flash
Paramètres du
journal des travaux
Paramètres de
sécurité
Réglage de la langue Sélectionnez la
Annulation des
travaux en cours
Initialiser Exécuter Initialise la mémoire Flash.
Formater la
partition
Sauvegarde du
journal des
travaux
Effacer le
journal travaux
Contrôle
d'accès
Rapport compt.
utilisat.
langue
Initialisation de
la langue
Annulez le
comportement
de la touche
Affichage
requis du travail
annulé
Position
centrée
Affichez la
temporisation
d'usine
Description
PCL Formate une partition spécifiée.
Désactiver Règle l'activation/désactivation l'enregistrement des
journaux de tâche.
Exécuter Efface les journaux de tâches enregistrées.
Désactiver Définit le contrôle d'accès.
Exécuter Imprime le rapport du nombre d'utilisateurs.
Français Sélectionne la langue d'affichage pour le panneau LCD
et les impressions de rapport.
(Chinois simplifié, Chinois (Traditionnel) et coréen:
Impressions de rapports est en anglais.)
Exécuter Initialise la configuration de la langue.
Court Règle le comportement correspondant au bouton
d'annulation de tâche.
Court: En appuyant sur le bouton (pendant deux
secondes ou moins), la tâche s’annule.
Long: En maintenant le bouton enfoncé (pendant deux à
cinq secondes), la tâche s’annule.
Désactivé: Ignore l’action d’appuyer sur le bouton
d’annulation ou de le maintenir enfoncé.
Activé Règle ou non l'affichage de la fenêtre de confirmation de
l'annulation des tâches.
Oui Règle quelle option utiliser dans la fenêtre de
confirmation d'annulation de tâche, Oui ou Non.
180 Règle la valeur de temporisation de l'affichage pour la
fenêtre de confirmation d'annulation de la tâche.
- 90 -

5. Gestion / Réglage de l’imprimante
Élément Réglages
Config. Fin de vie Tambour
proche de sa fin
de vie
Temporisation
fin de vie de
l’unité fusion
Temporisation
fin de vie
courroie
Effacer les données privées Exécuter Supprime les données de confidentialité enregistrées.
Configuration NFC Activer Règle l’activation/désactivation de la fonction NFC.
d'usine
3000 Règle la temporisation pour l’avertissement de fin de vie
pour les tambours d’images.
Gamme disponible : Compte de 500 à 5 000 (compte
d’incréments de 500)
2 500 Règle la temporisation pour l'avertissement de fin de vie
pour le four.
Gamme disponible : Compte de 500 à 5 000 (compte
d’incréments de 500)
2 000 Règle la temporisation pour l'avertissement de fin de vie
pour la courroie.
Gamme disponible : Compte de 500 à 5 000 (compte
d’incréments de 500)
• Valeurs définies pour le Mot de passe Admin. et
d'autres éléments du menu.
• Différents historiques
• Informations sur le contrôle d'accès et informations
enregistrées dans l'appareil
Description
• Paramètres
Élément Réglages d'usine Description
Réinitialiser les paramètres Exécuter Initialiser les paramètres du menu utilisateur.
Enregistrer paramètres Exécuter Enregistre les paramètres actuels du menu. Les
Restaurer paramètres Exécuter Rétablit les paramètres du menu à l’aide des paramètres
paramètres de menu existants sont écrasés.
stockés du menu.
• Modifier le mot de passe
Élément Réglages d'usine Description
Nouveau mot de passe - Définit un nouveau mot de passe pour accéder au menu
[Admin Setup (Configuration admin.)].
Vérifier le mot de passe - Saisit le nouveau mot de passe configuré dans [New
Password (Nouveau mot de passe)] à des fins de
vérification.
Autre menu de configuration
Appuyez sur le bouton de défilement pour sélectionner le menu de
1
configuration dans lequel vous souhaitez modifier un paramètre, puis appuyez
sur le bouton « ENTER (ENTRÉE) ».
Appuyez sur le bouton de défilement ou pour modifier les paramètres.
2
Appuyer sur le bouton « ENTER (ENTRÉE) ».
3
Appuyez sur le bouton « ON LINE (EN LIGNE) » pour quitter le mode menu.
4
• Impression depuis mémoire USB
Élément Réglages
Sélect fichier Imp. - Sélectionnez les fichiers à imprimer.
Configuration
de l’impression
*1 : Les valeurs par défaut sont différentes selon le pays ou la région.
Alimentation
papier
Copies 1 Configure le nombre de copies.
Recto-verso Activé ou
Reliure Bord long Configure la position de la reliure pour l'impression recto-
Ajuster Activé Spécifie s'il faut faire correspondre le papier.
Mode couleur Couleur Sélectionnez Impression couleur ou mono (niveaux de gris).
d'usine
Bac1 Sélectionne un bac papier à utiliser.
Configure l'impression recto-verso.
Désactivé *
1
verso.
• Impression
Élément Description
Impression partagée S’affiche lorsqu’il existe des documents partagés. Sélectionnez un fichier, entrez le mot de
passe et imprimez le fichier.
Impression privée S’affiche lorsqu’il existe des documents privés. Sélectionnez un fichier, entrez le mot de
passe et imprimez le fichier.
Description
- 91 -

5. Gestion / Réglage de l’imprimante
• Configuration
Élément Description
Décompte Bac Bac MF Indique le nombre total de pages imprimées dans chaque bac.
Bac1
Bac2
Bac3
Bac4
Bac5
Compteur de rouleau
d’alimentation papier
Nombre
d'impressions A4 /
Letter
Durée vie des
consommables
Réseau Réseau
Bac MF Indique le nombre de pages alimentées à partir de chaque
Bac1
Bac2
Bac3
Bac4
Bac5
Couleur Le nombre total de pages en couleur à imprimer est indiqué,
Mono Le nombre total de pages en noir sur blanc à imprimer est
Toner cyan (n.nK)* Indique la quantité restante de toner en %.
Toner magenta (n.nK)*
Toner jaune (n.nK)*
Toner noir (n.nK)*
Tambour Cyan Indique la durée de vie restante de chaque tambour en %.
Tambour Magenta
Tambour Jaune
Tambour Noir
Courroie Indique la durée de vie restante de la COURROIE en %.
Four Indique la durée de vie restante de l'UNITÉ DE FUSION en %.
Information
Sans fil
(Infrastructure)
Information
Sans fil
(Mode AP)
Information
Bac2 - 5: S’affiche lorsque des bacs optionnels sont installés.
bac.
Lorsque les rouleaux d’alimentation papier sont remplacés,
effacez le compteur à partir de la Configuration admin.
Les bacs 2 à 5 s’affichent lorsque les bacs optionnels
correspondants sont installés.
converti en pages de format A4/Letter.
indiqué, converti en pages de format A4/Letter.
* Diffère en fonction du type de cartouche de toner.
Voir « Configuration - Réseau » ci-dessous.
Élément Description
Système Numéro de série Affiche le numéro de série de l’imprimante.
N° d’immobilisation Affiche le numéro d’immobilisation de l’imprimante.
Numéro de lot Affiche le N° de lot.
Version du micrologiciel Affiche le numéro de version du micrologiciel de l’imprimante.
Version UC Affiche le numéro de la version de l’UC (Unité de contrôle) du
micrologiciel.
Version UI Affiche le numéro de la version de l’UI (Unité d’impression) du
Version du panneau Affiche le numéro de version du micrologiciel du panneau de
RAM Affiche la taille totale de toutes les RAM installées dans
Mémoire Flash Affiche la taille totale de toutes les mémoires Flash installées
Date et heure Indique la date et l’heure actuelles.
micrologiciel.
commande.
l'imprimante.
dans l'imprimante.
• Configuration > Réseau
Élément Description
Informations réseau Nom de l’imprimante Affiche le nom de l'imprimante.
Nom imprimante abrégé Affiche le nom de l'imprimante abrégé.
Activation de la passerelle
par défaut
Par câble Affiche l'état (activé/désactivé) du réseau local câblé.
Adresse IPv4 Affiche l'adresse IPv4 du réseau.
Masque de sous-réseau Affiche le masque de sous-réseau du réseau.
Adresse de passerelle Lorsque [Enabling Default Gateway (Activation de la
Adresse MAC Affiche l'adresse MAC de l'imprimante.
Version programme NIC Affiche la révision du microprogramme du réseau.
Version pages web Affiche la version à distance du Web.
Adresse IPv6 (locale) Affiche l’adresse IPv6 (locale) du réseau.
Adresse IPv6 (Adresse
sans état)
Adresse IPv6 (Adresse
avec état)
Affiche la passerelle par défaut valide.
passerelle par défaut)] est réglée sur [Wired (Par câble)],
affiche l’adresse passerelle du réseau.
Affiche l’adresse IPv6 (Adresse sans état) du réseau.
Affiche l’adresse IPv6 (Adresse avec état) du réseau.
- 92 -

5. Gestion / Réglage de l’imprimante
Informations de
connexion sans-fil
(Infrastructure)
Informations sans-fil
(Mode AP)
Élément Description
Version du micrologiciel Affiche la version du micrologiciel du réseau local sans fil.
(Infrastructure) sans fil Affiche l'état (activé/désactivé) du réseau local sans fil (mode
d'infrastructure).
SSID Affiche le SSID de la destination de connexion.
Sécurité Affiche la fonction de sécurité du réseau local sans fil.
État Affiche l’état du réseau local sans fil.
Bande Affiche la bande d'utilisation du réseau local sans fil.
Canal Affiche le numéro de canal d'utilisation du réseau local sans
fil.
RSSI Affiche la force du signal de réception. Pourcentage de la
Adresse IPv4 Affiche l’adresse IPv4 du réseau local sans fil.
Masque de sous-réseau Affiche le masque de sous-réseau du réseau local sans fil.
Adresse de passerelle Lorsque [Enabling Default Gateway (Activation de la
Adresse MAC Affiche l’adresse MAC de l’I/F du réseau local sans fil.
Adresse IPv6 (locale) Affiche l’adresse IPv6 (locale) du réseau.
Adresse IPv6 (Adresse
sans état)
Adresse IPv6 (Adresse
avec état)
(Mode AP) sans fil Affiche l'état (activé/désactivé) du réseau local sans fil (mode
SSID Affiche le SSID de la destination de connexion.
Mot de passe Affiche le SSID de connexion. (Lorsque les paramètres
Nombre de connectés Affiche le nombre de périphériques connectés.
Adresse IPv4 Affiche l'adresse IPv4.
force du signal.
passerelle par défaut)] est réglée sur [Wireless
(Infrastructure) (Sans-fil (infrastructure))], affiche l’adresse
passerelle du réseau local sans fil.
Affiche l’adresse IPv6 (Adresse sans état) du réseau.
Affiche l’adresse IPv6 (Adresse avec état) du réseau.
AP).
d'utilisateur du mode AP sont révélés)
Élément Description
Rapport d’utilisation Imprime le total des journaux de travaux.
Rapport des consommables Imprime le rapport de consommables.
Journal d’erreurs Imprime le journal des erreurs.
Liste des profils couleur Imprime la liste des profils de couleur.
Journal des travaux Imprime l’historique des travaux.
TEST 1 CMJN Imprime le test CMJN.
•Menu
• Menu > Configuration des bacs
Élément Réglages
Configuration
Bac MF
Format de
papier
Dimension X 210 millimètres
Dimension Y 297 millimètres
Type de
support
Grammage
Papier
Utilisation bac MFEn cas de non
d'usine
A4 [LEF
(Alimentation
bord long)] ou
Letter[LEF
(Alimentation
bord long)] *
ou 8,5 pouces
2
*
ou 11,0 pouces
2
*
Ordinaire Sélectionne un type de papier pour le bac MF.
Léger Sélectionne un grammage de papier pour le bac MF.
concordance
Sélectionne un format de papier pour le bac MF.
2
Configure une largeur de papier personnalisé pour le bac MF.
Configure une longueur de papier personnalisé pour le bac
MF.
Définit l'utilisation du bac multifonction.
Description
• Imprimer informations
Élément Description
Configuration Imprime des informations relatives à la configuration de l'imprimante.
Réseau Imprime des informations relatives aux paramètres réseau.
Liste fichiers Imprime une liste des fichiers des travaux.
Liste des polices PS Imprime la liste des échantillons de polices PostScript (C834/C844/ES8434).
Liste des polices PCL Imprime la liste des échantillons de polices PCL.
Liste polices IBM PPR Imprime une liste de polices de caractère de IBMPPR.
Liste polices EPSON FX Imprime une liste de polices de caractère d'ESPON FX.
- 93 -

5. Gestion / Réglage de l’imprimante
Élément Réglages
Description
d'usine
Config Bac1 Format de
papier
Dimension X 210 millimètres
Dimension Y 297 millimètres
Type de
support
Grammage
Papier
Papier Legal Legal14 Sélectionne un format de papier legal pour le bac 1.
Autre format 16K
Config Bac2/3/
4/5 *
* Affiché si un
bac optionnel
est installé.
Alimentation papier Bac1 Sélectionne un bac à papier.
Changement bac auto. Activé Configure l'activation ou non de la fonction Changement de
Séquence de bacs Bas Configure la priorité est de l'ordre des bacs pour la sélection
Format de
papier
Dimension X 210 millimètres
Dimension Y 297 millimètres
Type de
support
Grammage
Papier
Papier Legal Legal14 Configure un format de papier legal pour le bac 2/3/4/5.
Autre format 16K
Taille cassette Sélectionne un format de papier pour le bac 1.
ou 8,5 pouces
2
*
ou 11,0 pouces
2
*
Ordinaire Sélectionne un type de papier pour le bac 1.
Léger Sélectionne un grammage de papier pour le bac 1.
(184 x 260 mm
) [SEF
(Alimentation
bord court)]
Taille cassette Sélectionne un format de papier pour le bac 2/3/4/5.
ou 8,5 pouces
1
*
ou 11,0 pouces
1
*
Ordinaire Sélectionne un type de papier pour le bac 2/3/4/5.
Léger Sélectionne un grammage de papier pour le Bac2/3/4/5.
(184 x 260 mm
) [SEF
(Alimentation
bord court)]
Configure une largeur de papier personnalisé pour le bac 1.
Configure une longueur de papier personnalisé pour le bac 1.
Sélectionne un format de papier différent de standard pour le
bac 1.
Configure une largeur de papier personnalisé pour le bac 2/3/
4/5.
Configure une longueur de papier personnalisé pour le bac 2/
3/4/5.
Configure un autre format de papier standard pour le bac 2/3/
4/5.
bac auto.
automatique des bacs/le changement de bac automatique.
Élément Réglages
Description
d'usine
Dernière page recto-verso Ignorer les
pages
blanches
*1 Les valeurs par défaut sont différentes selon le pays ou la région.
*2 Les valeurs sont affichées avec l’unité réglée dans [Admin Setup (Configuration admin.)] > [Tray Setup (Config.
bac)] > [Unit of Measurement (Unité de mesure)].
Lorsque [Skip Blank Page (Ignorer pages blanches)] est
sélectionné, la dernière page d’un travail d’impression rectoverso de nombre impair est imprimée en recto.
Lorsque [Always Print (Toujours imprimer)] est sélectionné,
l’imprimante imprime toujours un document en mode rectoverso si ce mode est sélectionné. Il est possible que
certaines applications ne fonctionnent pas correctement.
• Menu > Réglage système
Élément Réglages
d'usine
Délai de mise en veille 1 minute Configure le nombre de minutes pendant lesquelles
l'imprimante patiente avant d'activer le mode économie
d'énergie.
Gamme disponible : 1 minute, 2 minutes, 3 minutes,
4 minutes, 5 minutes, 10 minutes, 15 minutes, 30 minutes,
60 minutes
Durée de veille 15 minutes Configure la durée du passage du mode d'économie
d'énergie au mode veille.
Gamme disponible : 1 minute, 2 minutes, 3 minutes,
4 minutes, 5 minutes, 10 minutes, 15 minutes, 30 minutes,
60 minutes
Délai de mise hors tension
automatique
Mode silencieux Activé Spécifie une opération de préparation d'impression quand le
Effacement Avertissement EN LIGNE Configure la durée avant la suppression de tous les
Continuation auto. Désactivé Configure la récupération automatique de l'imprimante
4 heures Configure la durée du passage du mode veille au mode hors
tension.
Gamme disponible : 1 heure, 2 heures, 3 heures, 4 heures, 8
heures, 12 heures, 18 heures, 24 heures
mode Veille est activé.
[On (Activé)] : Rien ne se passe car il n'y a pas de
préparation d'impression.
[Off (Désactivé)] : Un bruit de rotation de l'image se fait
entendre pour exécuter la préparation d'impression, mais
vous pouvez commencer à imprimer plus tôt.
avertissements d'effacement.
lorsqu'une surcharge mémoire ou une demande bac
survient.
Description
- 94 -
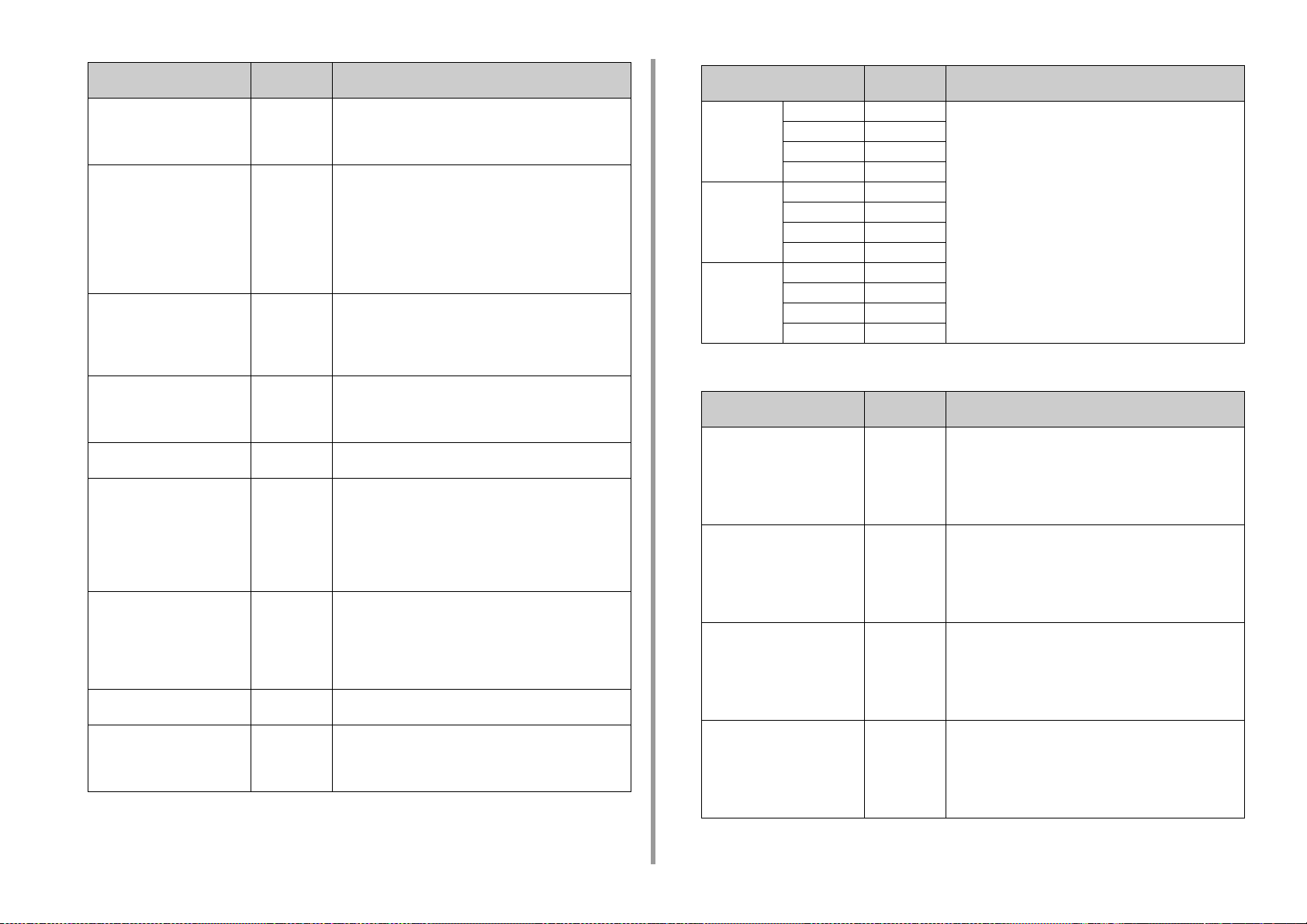
5. Gestion / Réglage de l’imprimante
Élément Réglages
Description
d'usine
Délai d'attente manuel 60 secondes Configure le nombre de secondes pendant lesquelles
l'imprimante attend que du papier soit alimenté dans le bac à
papier manuel.
Gamme disponible : Désactivé, 30 secondes, 60 secondes
Attente Opérateur 40 secondes Configure le nombre de secondes pendant lesquelles
l'imprimante attend avant de forcer l'impression d'un travail
après l'arrêt de l'arrivée des données.
Gamme disponible : Désactivé, 5 secondes, 10 secondes, 20
secondes, 30 secondes, 40 secondes, 50 secondes, 60
secondes, 90 secondes, 120 secondes, 150 secondes, 180
secondes, 210 secondes, 240 secondes, 270 secondes, 300
secondes
Délai d’attente local 40 secondes Définit pendant combien de temps chaque port est laissé
ouvert après qu'une tâche soit terminée. (Le réseau est
exclu.)
Cette durée peut être réglée entre 0 et 300 secondes par
incréments de 5 secondes.
Délai d’attente réseau 90 secondes Définit pendant combien de temps le port du réseau est
laissé ouvert après qu'une tâche soit terminée.
Cette durée peut être réglée entre 0 et 300 secondes par
incréments de 5 secondes.
Toner Bas Continuer Configure s'il faut continuer ou arrêter l'impression lorsqu'une
Mode impression sans toner
couleur
Reprise après bourrage Activé Configure si l'imprimante doit essayer imprimer à nouveau
Journal des erreurs Désactivé Configure s'il faut imprimer les détails de l'erreur lorsqu'une
Vidage hexadécimal Exécuter Imprime les données reçues de l'ordinateur hôte au format
Alarme Spécifie l'action où le toner de couleur est vide.
erreur de niveau de toner bas survient.
[Alarm (Alarme)]: La machine s’arrête sans imprimer la tâche
d’impression couleur. Remplacez la cartouche de toner par
une neuve.
[Cancel (Annuler)]: Annule une nouvelle tâche d’impression
couleur automatiquement. Remplacez la cartouche de toner
par une neuve.
toutes les pages perdues suite à un bourrage papier une fois
celui-ci résolu.
Lorsque [Off (Sans)] est réglé, le traitement de l’impression
qui comprenait des pages ayant généré un bourrage papier
est annulé.
erreur interne survient.
de débogage hexadécimale.
La mise hors tension commute l’imprimante en mode
d’impression normale depuis le mode vidage hexadécimal.
• Menu > Réglage Impression > Réglage de la position d’impression
Élément Réglages
Description
d'usine
Bac MF Ajuster X 0,00 millimètre Règle la position de l’image d’impression de chaque bac.
Ajuster Y 0,00 millimètre
Ajuster RV X 0,00 millimètre
Ajuster RV Y 0,00 millimètre
Bac1 Ajuster X 0,00 millimètre
Ajuster Y 0,00 millimètre
Ajuster RV X 0,00 millimètre
Ajuster RV Y 0,00 millimètre
Bac2/3/4/5 Ajuster X 0,00 millimètre
Ajuster Y 0,00 millimètre
Ajuster RV X 0,00 millimètre
Ajuster RV Y 0,00 millimètre
• Ajustement X: Règle la position de l’image d’impression
perpendiculaire à la direction du mouvement du papier.
Gamme disponible : ±2,00 mm (0,25 mm d'incréments).
• Ajustement Y: Règle la position de l’image d’impression
parallèle à la direction du mouvement du papier. Gamme
disponible : ±2,00 mm (0,25 mm d'incréments).
• Ajustement X en mode recto verso: Règle la position de
l’image sur le côté verso d’une impression recto-verso à la
perpendiculaire de la direction du mouvement du papier.
Gamme disponible : ±2,00 mm (0,25 mm d'incréments).
• Ajustement Y en mode recto verso: Règle la position de
l'image sur le côté verso d'une impression recto-verso à la
parallèle de la direction du mouvement du papier. Gamme
disponible : ±2,00 mm (0,25 mm d'incréments).
Bac2/3/4/5: S’affiche si un bac optionnel est installé.
• Menu > Réglage Impression
Élément Réglages
d'usine
Réglage du noir sur du papier 0 S’ajuste finement si le contraste du noir devient faible ou si
des taches ou des lignes deviennent visibles lors de
l’impression sur du papier ordinaire.
Si de fines taches ou lignes apparaissent, diminuez la valeur.
Si la partie sombre devient claire, augmentez la valeur.
Réglez la valeur dans l’intervalle de -2 à +2.
Réglage de la couleur du papier 0 S’ajuste finement si le contraste de couleur devient faible ou
si des taches ou des lignes deviennent visibles lors de
l’impression sur du papier ordinaire.
Si de fines taches ou lignes apparaissent, diminuez la valeur.
Si la partie sombre devient claire, augmentez la valeur.
Réglez la valeur dans l’intervalle de -2 à +2.
Trans. Configuration Noir 0 S’ajuste finement si le contraste du noir devient faible ou si
des taches ou des lignes deviennent visibles lors de
l’impression sur du papier spécial.
Si de fines taches ou lignes apparaissent, diminuez la valeur.
Si la partie sombre devient claire, augmentez la valeur.
Réglez la valeur dans l’intervalle de -2 à +2.
Trans. Réglage couleur 0 S’ajuste finement si le contraste de couleur devient faible ou
si des taches ou des lignes deviennent visibles lors de
l’impression sur du papier spécial.
Si de fines taches ou lignes apparaissent, diminuez la valeur.
Si la partie sombre devient claire, augmentez la valeur.
Réglez la valeur dans l’intervalle de -2 à +2.
Description
- 95 -

5. Gestion / Réglage de l’imprimante
Élément Réglages
Description
d'usine
Paramètres
SMR
Paramètres BG Cyan 0 Corrige les variations des résultats d’impression causées par
Paramètres HU Désactivé Ce paramètre doit être réglé quand l'imprimante est à
Nettoyage VL Exécuter Utilisé lorsque des traits blancs verticaux apparaissent.
Nettoyage du tambour Désactivé Configure la rotation ou non du tambour avant l'impression
Mode humidité élevée Désactivé Le papier se replie parfois s’il est utilisé lorsque le taux
Cyan 0 Corrige les variations des résultats d’impression causées par
Magenta 0
Jaune 0
Noir 0
Magenta 0
Jaune 0
Noir 0
les conditions de température et d’humidité et les différences
de densité et de fréquence d’impression. Modifiez le réglage
si la qualité d’impression est inégale. Réglez la valeur dans
l’intervalle de -3 à +3.
les conditions de température et d’humidité et les différences
de densité et de fréquence d’impression. Modifiez le
paramètre si l'arrière-plan est sombre. Réglez la valeur dans
l’intervalle de -3 à +3.
nouveau utilisée après une longue période de non utilisation.
pour réduire les lignes blanches latérales sur l'épreuve.
Veuillez noter que la rotation du tambour réduit la durée de
vie de l'ID.
d’humidité est élevé. Vous pouvez réduire l’ondulation en
réglant [Mode1 (Mode 1)] ou [Mode2 (Mode 2)].
Mode1/Mode2:
Réglez ce mode lorsque vous voulez réduire les problèmes
d’ondulation du papier en mode [OFF (DÉSACTIVÉ)].
Si vous n’êtes pas satisfait du résultat du [Mode 1 (Mode 1)],
essayez le [Mode 2 (Mode 2)].
[Effectuez: DÉSACTIVÉ < Mode 1 < Mode 2]
<Remarque>
• Ce mode nécessite un temps de préchauffage plus long
que lorsque le mode est désactivé et le temps nécessaire à
l’impression devient plus long.
Élément Réglages
Description
d'usine
Vitesse du papier étroit Mode1 Configure la vitesse d'impression sur du papier étroit.
Mode 1:
Ce mode est recommandé lorsque vous imprimez sur un
grand nombre de feuilles étroites (216 mm ou moins).
<Remarque>
L’impression sur papier étroit passe à la vitesse lente.
(épaisseur du papier: du papier léger au papier épais).
Mode 2:
Ce mode est recommandé lorsque vous imprimez un petit
nombre de feuilles étroites. Ce mode vous permet d’imprimer
sur des feuilles étroites à une vitesse normale.
<Remarque>
Lors de l’impression sur un grand nombre de feuilles étroites,
la machine peut souvent passer en mode veille pour régler la
température de fixation avant de passer à la feuille suivante.
Mode 3:
Ce mode réduit le risque d’échec d’impression sur le bord du
papier lors de l’impression sur une grande feuille de papier
après impression sur un grand nombre de feuilles étroites.
<Remarque>
La machine passe en mode veille pour régler la température
de fixation lors du passage de feuilles étroites à des feuilles
larges.
L’impression sur papier étroit passe à la vitesse lente.
(épaisseur du papier: du papier léger au papier épais).
Mode d’entretien du papier ultraléger
Désactivé Réglez sur activé pour réduire les cas de problèmes si le
papier fin se froisse lors de l’impression. L’impression peut
devenir lente (épaisseur du papier: papier léger).
• Calibration
[Temps d’impression: DÉSACTIVÉ < Mode 1 < Mode 2]
• Les modes [Mode 1 (Mode 1)] et [Mode 2 (Mode 2)]
nécessitent des modifications de procédé et peuvent
réduire la durée de vie des tambours.
Contrôle d'humidité Désactivé Configure s'il faut activer ou non la commande de
condensation. Lorsque [Mode 1 (Mode 1)] ou [Mode 2 (Mode
2)] est réglé, le papier absorbe l’humidité supplémentaire
lorsque l’humidité est élevée et empêche le dessus des
feuilles d’être mouillé. L’impression de la première page peut
prendre plus de temps.
- 96 -
Élément Réglages
Description
d'usine
Réglage densité auto Activé Sélectionne [On (Activé)] ou [Off (Désactivé)] pour la densité
de réglage automatique.
Réglage de la densité Exécuter Le réglage de la densité est effectué juste après la sélection de
ce menu.
Réglage du repérage Exécuter Le réglage de l'enregistrement des couleurs est effectué.
Densité des
couleurs
Modèle de réglage des couleurs
d’impression
Densité Cyan 0 Chaque couleur ajuste la densité d’impression.
Densité
Magenta
Densité Jaune 0
Densité Noir 0
0
Exécuter Imprime une page test pour la vérification la valeur de réglage
Réglez la valeur dans l’intervalle de -3 à +3. Le réglage d’une
valeur + augmente la densité du résultat d’impression et le
réglage d’une valeur - diminue la densité du résultat
d’impression.
à saisir pour d'autres menu de réglage C/M/J/N.

5. Gestion / Réglage de l’imprimante
Élément Réglages
Réglage cyan Tons clairs 0 Ajustez la valeur pour Tons clairs / Tons moyens / Tons foncés
Tons moyens 0
Foncé 0
Réglage
magenta
Réglage jaune Tons clairs 0
Réglage noir Tons clairs 0
Tons clairs 0
Tons moyens 0
Foncé 0
Tons moyens 0
Foncé 0
Tons moyens 0
Foncé 0
d'usine
de chaque couleur dans une plage de -3 à +3.
+ : Ajusté pour être plus foncé.
- : Ajusté pour être plus clair.
Description
Statistiques d'impressions
Affiche ce menu lors de l’activation/désactivation de la fonction des statistiques d’impression
ou lors de l’impression des résultats statistiques et de la remise à zéro du compteur.
Pour accéder au menu [Print Statistics (Statisques d'impression)], le mot de passe des
Statistiques d'impression est nécessaire.
• Le mot de passe par défaut est « 0000 ». Il est différent du mot de passe administrateur de l’imprimante.
Appuyez sur le bouton de défilement plusieurs fois pour sélectionner [Print
1
Statistics (Statistiques d’impression)], puis appuyez sur le bouton « ENTER
(ENTRÉE) ».
Entrez le mot de passe des statistiques d’impression à l’aide des touches
2
numériques (0-9) et appuyez sur la touche « ENTER (ENTRÉE) ».
Appuyez sur le bouton de défilement or pour sélectionner le menu de
3
configuration dans lequel vous souhaitez modifier un paramètre, puis appuyez
sur le bouton « ENTER (ENTRÉE) ».
Appuyez sur le bouton de défilement ou pour modifier les paramètres.
4
Appuyer sur le bouton « ENTER (ENTRÉE) ».
5
Appuyez sur le bouton « ON LINE (EN LIGNE) » pour quitter le mode menu.
6
• Statistiques d'impressions
Élément Réglage
Saisir mot de passe **** Entre un mot de passe pour accéder au menu des Statistiques
Rapport d’utilisation Activer Configure s'il faut activer ou non le rapport d'utilisation.
- 97 -
s
Description
d'usine
d'impression.
La valeur par défaut est « 0000 ».

5. Gestion / Réglage de l’imprimante
Élément Réglage
Compteur de maintenance DésactiverDéfinit s’il faut ajouter ou non un rapport de maintenance
Réinitialiser le compteur de
maintenance
Réinitialiser le compteur de
consommables
Changer le mot de
passe
Nouveau mot
de passe
Vérifier le mot
de passe
s
d'usine
(compteurs qui ne peuvent pas être réinitialisés et nombre de
fois où les consommables qui ne peuvent pas être réinitialisés
sont remplacés) au rapport d’utilisation.
[Disable (Désactiver)] : Imprime les compteurs qui peuvent
être réinitialisés et le nombre de fois où les consommables qui
peuvent être réinitialisés sont remplacés dans le rapport
d’utilisation.
[Enable (Activer)] : En plus des compteurs qui peuvent être
réinitialisés et du nombre de fois que les consommables qui
peuvent être réinitialisés sont remplacés, un rapport de
maintenance (compteurs qui ne peuvent pas être réinitialisés
et nombre de fois où les consommables qui ne peuvent pas
être réinitialisés sont remplacés) est imprimé ensemble dans
le rapport d’utilisation.
Ceci s’affiche lorsque [Print Statistics (Statisques
d'impression)] > [Usage Report (Rapport util.)] est réglé sur
[Enable (Activer)].
Exécuter Réinitialise le compteur principal.
Ceci s’affiche lorsque [Print Statistics (Statisques
d'impression)] > [Usage Report (Rapport util.)] est réglé sur
[Enable (Activer)].
Exécuter Réinitialise le comptage du nombre de fois que les
consommables sont remplacés.
Le compteur de maintenance n’est pas remis à zéro.
Ceci s’affiche lorsque [Print Statistics (Statistiques
d’impression)] > [Usage Report (Rapport util.)] est réglé sur
[Enable (Activer)] et [Maintenance Counter (Compteur
maintenance)] est réglé sur [Enable (Activer)].
**** Définit un nouveau mot de passe pour accéder au menu [Print
Statistics (Statisques d'impression)].
Entrez un nombre à 4 chiffres.
Ceci s’affiche lorsque [Print Statistics (Statisques
d'impression)] > [Usage Report (Rapport util.)] est réglé sur
[Enable (Activer)].
**** Entrez le nouveau mot de passe défini dans [New Password
(Nouveau mot de passe)] pour vérifier.
Description
Boot Menu
Le Boot Menu est utilisé pour modifier les paramètres système.
Seul l'administrateur peut utiliser ce menu.
Pour accéder au menu [Boot Menu (Menu démarrage)], un mot de passe administrateur est
nécessaire.
Lorsque cette imprimante s’allume et que [PLEASE WAIT (VEUILLEZ
1
ATTENDRE.)] s’affiche sur l’écran d’affichage, appuyez sur le bouton
« ENTER (ENTRÉE) ».
Lorsque [Boot Menu (Menu démarrage)] s’affiche, relâchez votre doigt et appuyez à
nouveau sur le bouton « ENTER (ENTRÉE) ».
Entrez le mot de passe administrateur à l’aide des touches numériques (0-9)
2
et appuyez sur la touche « ENTER (ENTRÉE) ».
Le mot de passe d’administrateur par défaut est « 123456 ».
Appuyez sur le bouton de défilement or pour sélectionner le menu de
3
configuration dans lequel vous souhaitez modifier un paramètre, puis appuyez
sur le bouton « ENTER (ENTRÉE) ».
Appuyez sur le bouton de défilement ou pour modifier les paramètres.
4
Appuyer sur le bouton « ENTER (ENTRÉE) ».
5
Appuyez sur le bouton « ON LINE (EN LIGNE) » pour quitter le mode menu.
6
L’imprimante redémarre et les paramètres sont mis à jour.
• Boot Menu
Élément Réglage
d'usine
Module sans fil Activer
Désactive
r
s
Activez ce paramètre lorsque le module de réseau local sans fil en option est
installé dans un modèle sans module de réseau local sans fil (série dn). Le
module de réseau local sans fil installé ne peut être utilisé que si ce paramètre
est réglé sur [Enable (Activé)].
Ce paramètre est réglé sur [Enable (Activé)] pour un modèle monté sur module
de réseau local sans fil (série dnw) et sur [Disable (Désactiver)] pour un modèle
non monté sur module de réseau local sans fil (série dn) par défaut en usine.
Description
- 98 -

5. Gestion / Réglage de l’imprimante
Élément Réglage
Verrouillage Menu Désactivé Lorsqu’il est réglé sur [Yes (Oui)], les listes des menus de configuration de
Verrouillage du
panneau
Après une panne
d’alimentation CA
s
d'usine
l’administrateur et de paramètres de l’utilisateur sont masquées et ne peuvent
pas être sélectionnées. Seul le paramètre d’impression est affiché.
Désactivé Désactive le fonctionnement des boutons/touches du panneau de commande.
[Mode1 (Mode 1)]: Désactive toutes les touches sauf EN LIGNE, Paramètres,
Annuler, Économie d’énergie, et Aide.
[Mode2 (Mode 2)]: Active toutes les touches sauf EN LIGNE et Paramètres.
[Off (Désactivé)] : Ne restreint pas l’utilisation des boutons/touches sur le
panneau de commande.
Toujours
éteint
Définit s’il faut redémarrer automatiquement la machine imprimable lorsque
l’alimentation électrique s’arrête en raison d’une panne de courant, etc.
Toujours allumé:
La machine redémarre de force lorsque l’alimentation électrique est rétablie
sans appuyer sur l’interrupteur d’alimentation.
<Notes d’utilisation>
Branchez le code d’alimentation dans la prise, l’appareil redémarre.
Toujours éteint:
La machine ne redémarre pas automatiquement lorsque l’alimentation
électrique est rétablie. Mettez la machine sous tension en appuyant sur
l'interrupteur d'alimentation.
Dernier État:
La machine mémorise l’état au moment où l’alimentation électrique s’est arrêtée
et restaure l’état au moment où l’alimentation électrique se rétablit. Si
l’alimentation électrique s’arrête en raison d’une coupure de courant, etc. lors de
la mise sous tension de la machine, cette fonction rétablit automatiquement
l’état imprimable lorsque l’alimentation électrique est rétablie. Si la machine est
éteinte lorsque l’alimentation électrique s’arrête, elle ne redémarre pas même si
l’alimentation électrique est rétablie.
Description
Configuration de l’avertisseur sonore
Le volume sonore peut être réglé en trois niveaux pour les cas suivants :
• Lorsqu’un bouton ou une touche est pressé sur le panneau de commande
• Lorsqu'une erreur se produit
• À la fin d’un travail d’impression
• Vérification du son lors de l’impression par AirPrint
• Lorsqu’un badge est maintenu contre l’imprimante
• Le [Card Hold Buzzer Volume (Volume sonnerie carte)] n’est disponible que lorsque le kit d’authentification de carte
à circuit intégré en option est installé. Il s’affiche lorsque la fonction de contrôle d’accès est activée.
Appuyer sur le défilement plusieurs fois pour sélectionner [Admin Setup
1
(Configuration admin.)] puis appuyer sur le bouton « ENTER (ENTRÉE) ».
Saisissez le mot de passe administrateur à l’aide des touches numériques (0 à
2
9).
Le mot de passe par défaut est « 123456 ».
Lorsque le mot de passe administrateur a été modifié, saisissez le nouveau mot de
passe.
Appuyer sur le bouton « ENTER (ENTRÉE) ».
3
Appuyez sur la touche de défilement ou plusieurs fois pour
4
sélectionner [Buzzer Setup (Configuration sonore)], puis appuyez sur le
bouton « ENTER (ENTRÉE) ».
- 99 -
Appuyez sur le bouton de défilement or pour sélectionner le menu de
5
configuration dans lequel vous souhaitez modifier un paramètre, puis appuyez
sur le bouton « ENTER (ENTRÉE) ».
Réglez le volume de l’élément sélectionné, puis appuyez sur le bouton
6
« ENTER (ENTRÉE) ».
Appuyez sur le bouton « ON LINE (EN LIGNE) » pour quitter le mode menu.
7

Masquer le message de confirmation du format de papier En cas de panne de courant
5. Gestion / Réglage de l’imprimante
Si vous sortez l’un des bacs 1 à 5 ou si vous chargez du papier sur le bac MF, [Tray Setup
(Config. bac)] pour le bac s’affiche sur le panneau de commande.
Pour masquer le menu, effectuez le réglage suivant.
Appuyer sur le défilement plusieurs fois pour sélectionner [Admin Setup
1
(Configuration admin.)] puis appuyer sur le bouton « ENTER (ENTRÉE) ».
Saisissez le mot de passe administrateur à l’aide des touches numériques (0 à
2
9).
Le mot de passe par défaut est « 123456 ».
Lorsque le mot de passe administrateur a été modifié, saisissez le nouveau mot de
passe.
Appuyer sur le bouton « ENTER (ENTRÉE) ».
3
Appuyez sur le défilement ou pour sélectionner [Panel Setup
4
(Installation du panneau)] puis appuyer sur le bouton « ENTER (ENTRÉE) ».
Sélectionnez [Paper setup when paper exchange (Configuration papier
5
pendant échange papier)], et appuyez sur le bouton « ENTER (ENTRÉE) ».
Sélectionnez [Off (Désactiver)] et appuyez sur le bouton « ENTER
6
(ENTRÉE) ».
Si l’alimentation électrique est coupée lors de la mise sous tension de la machine, celle-ci ne
s’allume pas automatiquement une fois l’alimentation rétablie.
Si vous voulez que la machine redémarre automatiquement après le rétablissement de
l’alimentation électrique, sélectionnez [Boot Menu (Menu démarrage)] et réglez [After AC
power supply fails (Après une panne d’alimentation CA)] sur [Always On (Toujours allumé)]
ou [Last State (Dernier état)].
Utiliser un UPS (alimentation électrique ininterrompue) ou un convertisseur n'est pas garanti.
N'utilisez pas d'alimentation électrique sans coupure (onduleur) ni d'inverseur.
Boot Menu
Par réglages d’usine, lorsque l’alimentation électrique est coupée, la machine fonctionne
comme suit.
État de la machine Fonctionnement
Pendant une réception La réception s'est interrompue à mi-chemin.
Impression un rapport L'impression s'est interrompue à mi-chemin.
Lorsque le courant est rétabli, lancez à nouveau l'impression.
Pohotovostní režim Nemůžete spustit tisk.
Appuyez sur le bouton « ON LINE (EN LIGNE) » pour quitter le mode menu.
7
- 100 -
 Loading...
Loading...