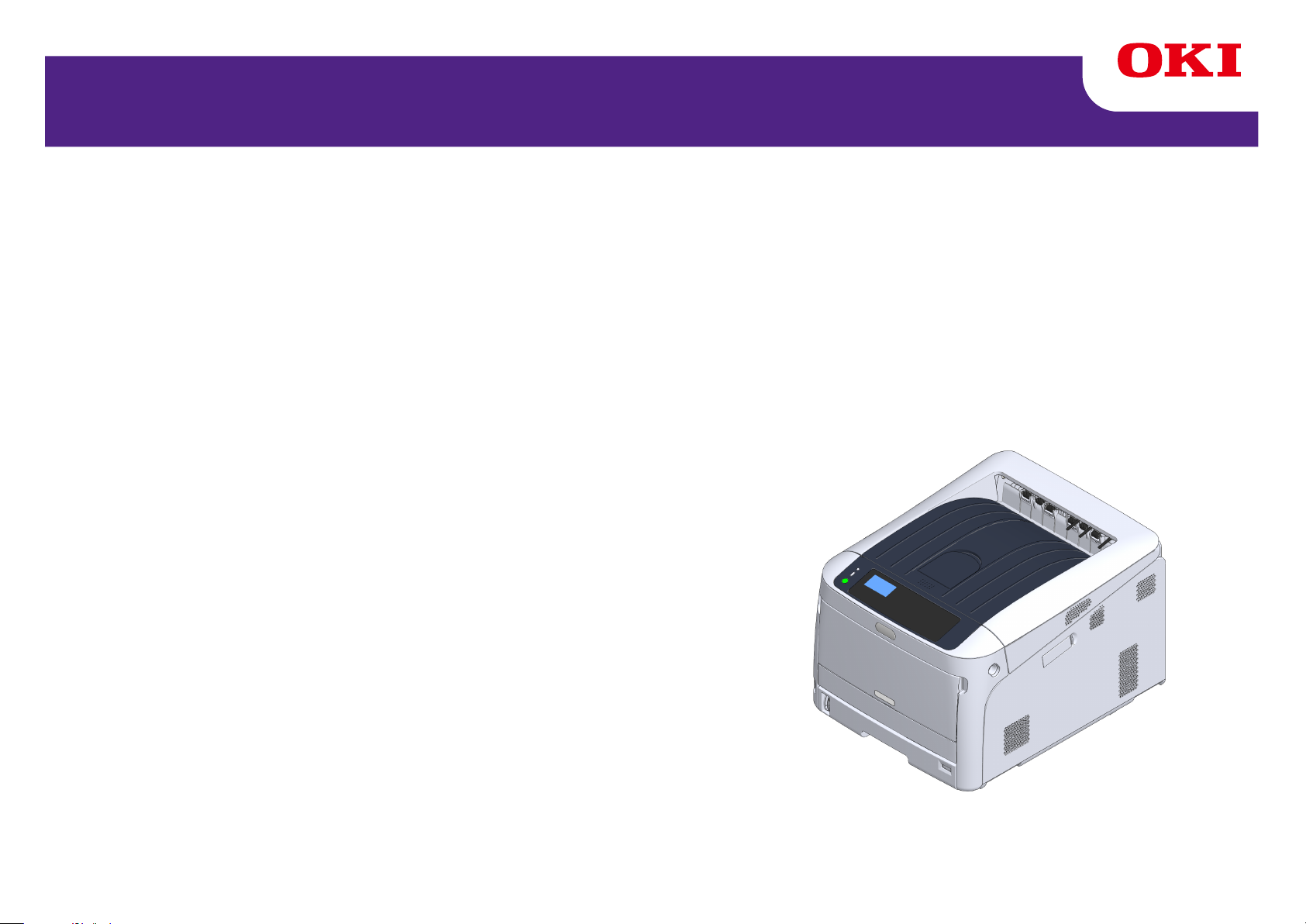
C824/C834/C844/ES8434
Erweitertes Handbuch
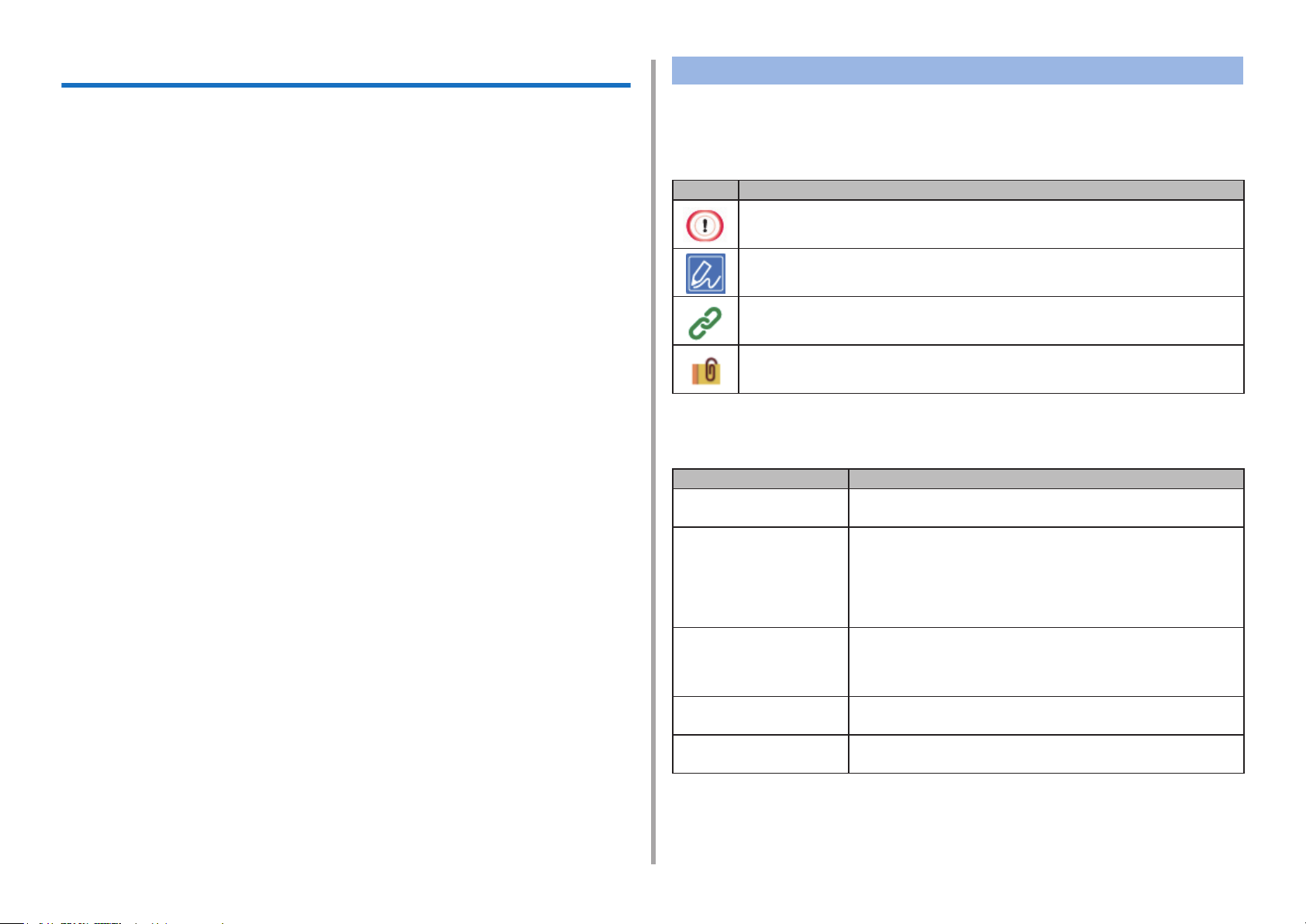
Über dieses Handbuch
Dieses Handbuch beschreibt, wie von mobilen Endgeräten gedruckt wird und wie
der OKI Farbdrucker in unterschiedlicher Weise verwendet wird.
Es werden auch erweiterte Funktionen beschrieben, wie z.B.
Sicherheitseinstellungen und Farbanpassung.
Bitte lesen Sie dieses Handbuch sorgfältig durch, um eine maximale Leistung
des Produkts unter verschiedenen Bedingungen zu erzielen.
Über Beschreibungen
Dieser Abschnitt beschreibt die in diesem Handbuch verwendeten Markierungen,
Symbole, Abkürzungen und Abbildungen.
Über Markierungen
Dieses Handbuch verwendet die folgenden Markierungen.
Markierung
Zeigt Vorsichtsmaßnahmen und Restriktionen für den korrekten Betrieb des geräts auf. Lesen Sie diese genau durch, um eine Fehlbedienung zu vermeiden.
Bedeutung
Dieses Handbuch verwendet z. B. Windows 10 für Windows, MAC OS High Sierra
10.13 für MAC OS und C844 für das Gerät.
Dieses Handbuch verwendet C844 als Beispiel, um Schaltächen und Symbole
auf dem Bedienfeld, Treiber-Fenster und die Art der Zeicheneingabe sowie den
Betrieb des Geräts darzustellen.
Ein Symbol für den Druckertreiber bei jeder Windows-Version ist als
"Druckerordner" in diesem Handbuch angegeben.
Je nach Betriebssystem kann die tatsächliche Ansicht des Geräts von den Beschreibungen in diesem Handbuch abweichen. Zusätzlich sind einige Funktionen,
die in diesem Handbuch beschrieben werden möglicherweise nicht verfügbar.
Dies hängt jedoch von dem Modell ab, das Sie verwenden.
Je nach verwendetem Gerät können Schaltächen oder dergleichen auf dem
Bedienfeld und die eigentlichen Funktionen von den Beschreibungen in diesem
Handbuch abweichen.
Zeigt nützliche Tipps und Nachweise zur Verwendung des Geräts an.
Wir empfehlen, diese zu lesen.
Zeigt Verweiselemente an. Bitte lesen Sie diese durch, damit Sie detaillierte informationen erhalten.
Zeigt ähnliche Elemente an. Bitte lesen Sie diese durch, damit Sie
relevante informationen erhalten.
Über Symbole
In diesem Abschnitt werden die Symbole und ihre Bedeutungen beschrieben, die
in diesem Handbuch verwendet werden.
Symbol Bedeutung
« » Verweist auf Schaltächen oder Tasten auf dem Gerä-
tebildschirm des Bedieners.
[ ] Zeigt Menünamen, Elementnamen, Optionen etc. an,
die auf der Anzeige des Bedienfeldes erscheinen.
Zeigt Menüs, Fenster und Dialogfenster-Namen an,
die auf dem Bildschirm des Computers erscheinen.
Diese können in der Beschreibung oder in den Abbildun-
gen der Vorgehensweise eindeutig unterschieden werden.
" " Zeigt Nachrichten und Eingabetexte auf dem angezeig-
ten Bildschirm an.
Zeigt Dateinamen auf dem Computer an.
Zeigt Titel des Themas von Linkzielen an.
< > Zeigt Tasten auf der Computertastatur an.
>
Zeigt den Übergang des Geräts oder der Computermenüs an
Über Abbildungen
Die in diesem Handbuch verwendeten Abbildungen basieren auf C844.
Bei den in diesem Handbuch verwendeten Anzeigebildschirmen im Bedienfeld
handelt es sich um die werksseitigen Standardeinstellungen.
- 2 -
.
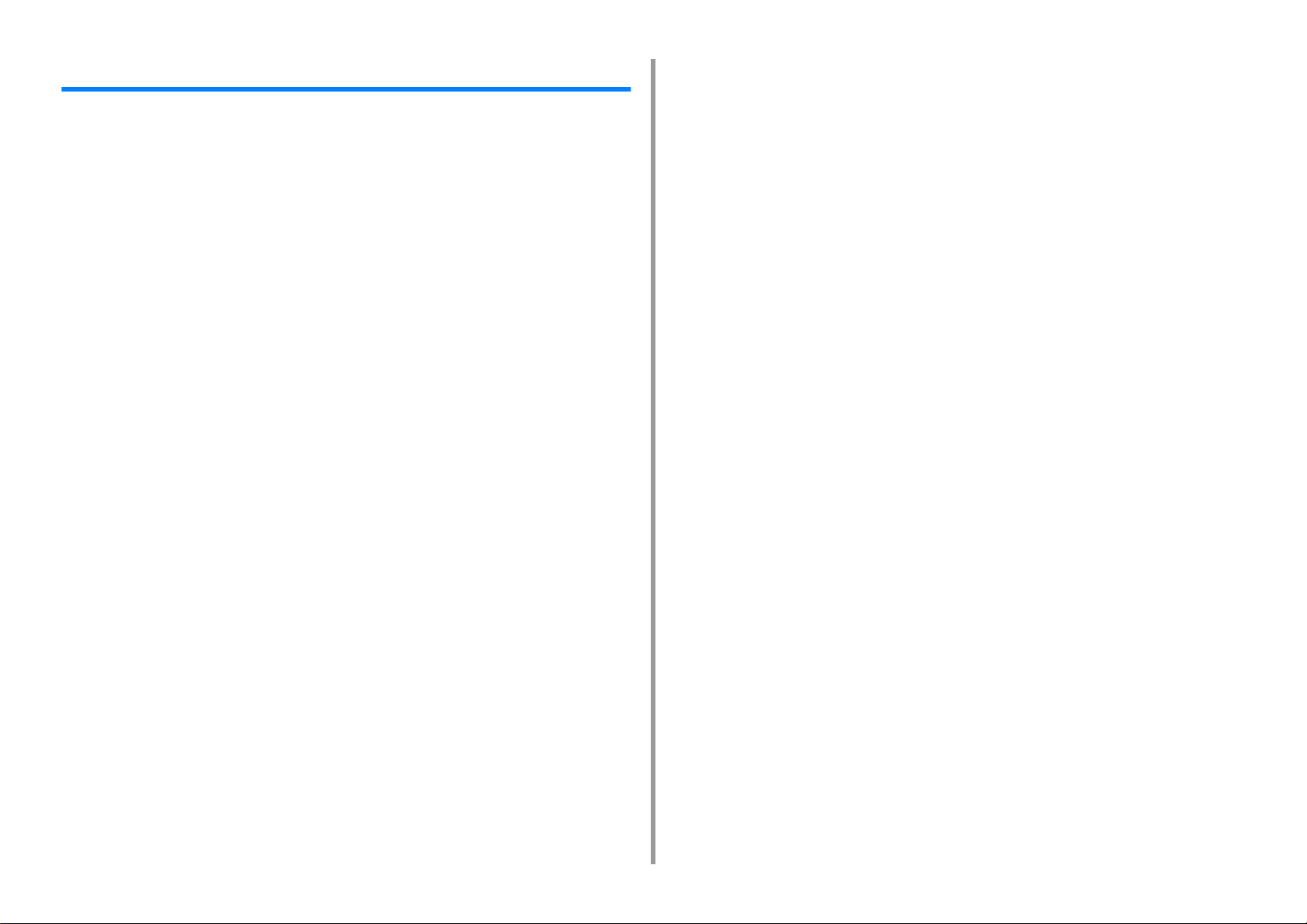
Inhaltsverzeichnis
1 Über Bildschirme und Funktionen der Druckertreiber ............................. 6
Windows PCL-Druckertreiber ........................................................................................................7
Windows PS-Druckertreiber (C834/C844/ES8434) .......................................................................9
Mac PS-Druckertreiber (nur C824) ..............................................................................................12
Mac PS-Druckertreiber (C834/C844/ES8434) .............................................................................16
2 Drucken auf verschiedenen Papierarten ................................................. 21
Auf Briefumschlägen drucken ......................................................................................................22
Etiketten bedrucken .....................................................................................................................24
Auf benutzerdefiniertem Papier drucken .....................................................................................26
Drucken auf langem Papier .........................................................................................................29
3 Schwarzdruck ändern ................................................................................ 31
Farbe einstellen ...........................................................................................................................32
Dichte anpassen .........................................................................................................................................32
Einstellung des Farbabgleichs (Schwärzung) ............................................................................................33
Farbdaten in Graustufen drucken ...............................................................................................................34
Schwarzerzeugung ändern .........................................................................................................................35
Color Matching (Farbabstimmung) auf Druckertreiber verwenden .............................................................36
Druckergebnisse für Tinte simulieren .........................................................................................................38
Farbtrennung ..............................................................................................................................................39
Passen Sie die Halbtondichte an ................................................................................................................40
Ändern des Mono-Druckmodus ..................................................................................................................40
Farbanpassung mit Software ......................................................................................................................41
Manuelles Korrigieren des Farbregistrierungsfehlers .................................................................................41
Bessere Druckergebnisse erzielen ..............................................................................................42
Fotos verbessern ........................................................................................................................................42
Druckqualität einstellen (Auflösung) ...........................................................................................................43
Feine Linien herausheben ..........................................................................................................................44
Druck mit Verwendung der Drucker-Schriftarten ........................................................................................45
Drucken mit Verwendung der Schriftarten des Computers .........................................................................46
Als Bild drucken .......................................................................................................................................... 47
Den weißen Raum zwischen Text und Hintergrund beseitigen (Schwarz überdrucken) ............................47
Es entstehen weiße Streifen an den Rändern zwischen Farbe Unauffällig (Trapping) .............................. 48
4 Nützliche Druckfunktionen ........................................................................ 50
Toner und Papier sparen .............................................................................................................51
Toner sparen ...............................................................................................................................................51
Drucken auf beiden Papierseiten (Duplex-Druck) ...................................................................................... 53
Mehrere Seiten auf einer Seite ausdrucken (Mehrseitendruck) ................................................................. 54
Verschiedene Druckfunktionen ................................................................................................... 55
Vergrößerter / reduzierter Druck ................................................................................................................ 55
Vergrößern oder Verkleinern, um das angegebene Papierformat anzupassen ......................................... 56
Sortieren von Dokumenten mit mehreren Seiten in Einheiten an Kopien .................................................. 57
Aufteilen eines zu druckenden Dokuments in mehrere Blätter zur Erstellung eines Plakats ..................... 58
Erstellen einer Broschüre ........................................................................................................................... 59
Hinzufügen von halb transparentem Text (Watermarks) ............................................................................ 60
Überlagern von Formen und Logo (Overlay) ............................................................................................. 61
Druckverfahren ändern ............................................................................................................... 63
Ausdruck des Umschlags von einer anderen Kassette .............................................................................63
Manueller Einzeldruck ............................................................................................................................... 64
Drucken von der letzten Seite eines Dokuments ....................................................................................... 66
Automatische Auswahl der Kassette für das spezifische Papier ............................................................... 67
Automatische Umschaltung auf eine andere Papierzufuhr, wenn eine Kassette leer ist. .......................... 68
Drucken häufig verwendeter Dokumente ohne einen Computer ............................................................... 70
Druckdaten in diesem Gerät vor dem Drucken speichern ......................................................................... 71
Ausgabe eines Dokuments als Datei, anstatt es auf Papier zu drucken .................................................... 72
PS- Dateien (C834/C844/ES8434) herunterladen ..................................................................................... 73
Ausdrucken vertraulicher Dokumente ......................................................................................... 74
Verschlüsselung der Druckdaten und Festlegen eines Passworts vor dem Druck (Privatdruck) ............... 74
Andere Druckfunktionen ............................................................................................................. 77
PS-Fehler ausdrucken (C834/C844/ES8434) ............................................................................................ 77
Emulationsmodus ändern (Druckersprache) ............................................................................................. 78
Drucken von E-Mail-Anhängen .................................................................................................................. 78
Ausdruck von Daten eines USB-Speichers ................................................................................................ 79
Speichern von häufig verwendeten Einstellungen im aktuellen Druckertreiber ......................................... 80
Ändern der Standardeinstellungen mit einem Druckertreiber .................................................................... 81
Ränder bearbeiten ..................................................................................................................................... 82
Druckposition im Zusatzfach anpassen ..................................................................................................... 82
5 Verwaltung / Druckereinstellungen ...........................................................84
Die aktuellen Einstellungen prüfen ............................................................................................. 85
Druckertreiber-Einstellungen ändern .......................................................................................... 86
Administrator-Einrichtungsmenü ................................................................................................................ 86
Anderes Einstellungsmenü ........................................................................................................................ 92
Druckstatistiken .......................................................................................................................................... 98
Boot Menu .................................................................................................................................................. 99
Summer einrichten ................................................................................................................................... 100
Bestätigungsmeldung Papiergröße verbergen ........................................................................................ 101
Bei einem Stromausfall ............................................................................................................................ 101
- 3 -
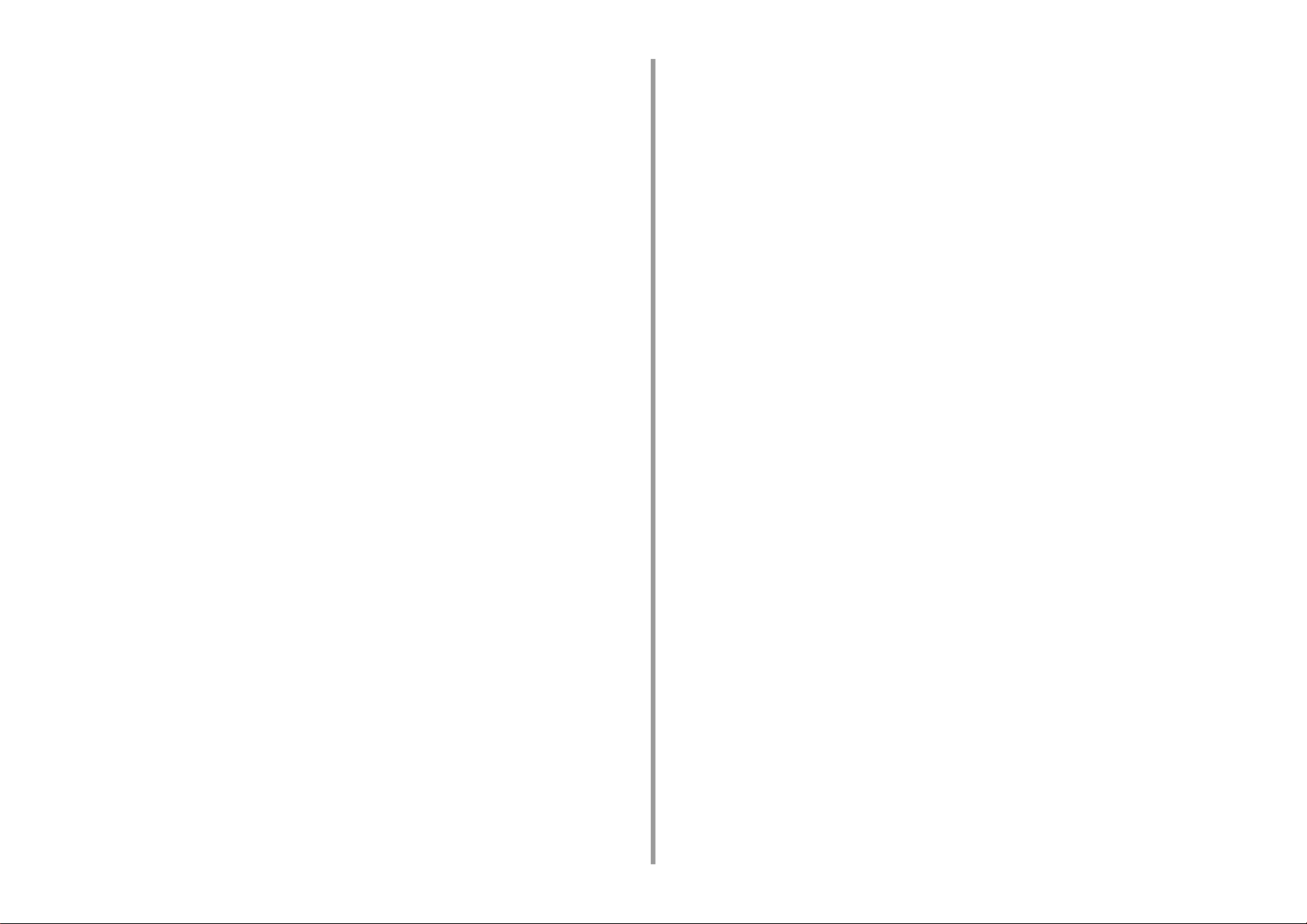
Benutzer-Authentifizierung (Zugriffskontrolle) ...........................................................................102
Vorbereitung (für Administrator) ............................................................................................................... 102
Anmeldung an diesem Gerät ....................................................................................................................107
Von einem Computer aus drucken ...........................................................................................................108
Registrieren von IC-Karten-Informationen ................................................................................................ 111
Initialisieren ................................................................................................................................112
Flash-Speicher initialisieren ...................................................................................................................... 112
Initialisierung der Netzwerk-Einstellungen ................................................................................................ 113
Setzen Sie die Einstellungen des Geräts zurück ...................................................................................... 114
Webseite dieses Geräts ............................................................................................................. 115
Bei Betrieb der Webseite des Druckers .................................................................................................... 115
Öffnen der Webseite dieses Geräts .......................................................................................................... 116
Als Administrator anmelden ...................................................................................................................... 116
Ändern des Administratorkennworts (Webseite) ...................................................................................... 117
Einstellungen dieses Druckers prüfen oder ändern .................................................................................. 118
Speichern Sie eine Menükarte als Datendatei ..........................................................................................119
Stromsparmodus einstellen (Webseite) .................................................................................................... 119
Schlafmodus (Webseite) ..........................................................................................................................120
Automatische Stromabschaltung einstellen (Webseite) ...........................................................................120
Kommunikation mit SSL/TLS verschlüsseln .............................................................................................121
Mit Verwendung von IPP ..........................................................................................................................123
Kommunikation mit IPSec verschlüsseln ..................................................................................................124
Limitierung der Verwendung von IP-Adressen (IP-Filterung) ...................................................................127
Limitierung der Verwendung von MAC-Adressen (MAC-Adressfilterung) ................................................127
E-Mail-Benachrichtigung ..........................................................................................................................128
SNMPv3 verwenden ................................................................................................................................. 129
Verwenden von IEEE802.1X (Verdrahtetes LAN) ....................................................................................130
Einstellen von IEEE802.1X (Drahtloses LAN) ..........................................................................................131
Verbindung mit Wireless-LAN (WPA/WPA2-EAP) ....................................................................................133
Einrichten des LDAP-Server .....................................................................................................................134
E-Mail-Einrichtung (Webseite) ..................................................................................................................135
Informationen zu Elementen, die festgelegt oder überprüft werden können ............................................135
6 Software-Dienstprogramm ...................................................................... 139
Liste der Dienstprogramme .......................................................................................................140
Windows-Dienstprogramme .....................................................................................................................140
Mac-Dienstprogramme .............................................................................................................................141
Installieren der Software ............................................................................................................142
Dienstprogramm zur Farbanpassung ........................................................................................144
Palettenfarbe ändern ................................................................................................................................144
Gamma-Wert oder Hue ändern ................................................................................................................146
Drucken mit angepassten Farbeinstellungen ...........................................................................................147
Farbkorrektureinstellungen speichern ...................................................................................................... 148
Farbkorrektureinstellungen importieren ................................................................................................... 149
Farbkorrektureinstellungen löschen ......................................................................................................... 150
Dienstprogramm für Farbmusterdruck ...................................................................................... 151
Color Swatch drucken .............................................................................................................................. 151
Farbmuster anpassen .............................................................................................................................. 152
Eine Datei mit der gewünschten Farbe drucken ...................................................................................... 152
Dienstprogramm für die PS-Gamma-Einstellung ...................................................................... 153
Einen angepassten Halbton registrieren .................................................................................................. 153
Drucken mit einem registrierten Halbton .................................................................................................. 154
Konfigurationswerkzeug ........................................................................................................... 155
Registrierung der Maschine ..................................................................................................................... 155
Konfigurationstool starten ........................................................................................................................ 156
Überprüfen des Gerätestatus ................................................................................................................... 156
Alarminformationen anzeigen .................................................................................................................. 157
Netzwerk einstellen .................................................................................................................................. 159
ICC-Profil registrieren .............................................................................................................................. 160
Registrierung von Formen (Form-Overlay) .............................................................................................. 160
Freien Speicherplatz im Speicher/auf der Festplatte prüfen .................................................................... 161
Benutzernamen und Kennwort registrieren ............................................................................................. 162
Entfernen dieses Geräts .......................................................................................................................... 163
Beschreibungen von Bildschirmen für das Konfigurationstool ................................................................. 164
OKI-LPR-Dienstprogramm ........................................................................................................167
OKI LPR-Dienstprogramm starten ........................................................................................................... 167
Ein Gerät für OKI LPR Dienstprogramm registrieren ............................................................................... 168
Status eines registrierten Geräts prüfen ................................................................................................... 168
Jobs an registriertes Gerät weiterleiten ................................................................................................... 169
Dasselbe Dokument von mehreren registrierten Geräten drucken .......................................................... 170
Öffnen der Webseite der registrierten Maschine ...................................................................................... 170
Automatisch der IP-Adresse des registrierten Geräts folgen ................................................................... 171
Einrichtung der Webportnummer des Geräts ........................................................................................... 171
Eine Datei an ein Gerät senden, das im OKI LPR Dienstprogramm registriert ist ................................... 172
Einen unnötigen Druckjob löschen .......................................................................................................... 172
OKI LPR Dienstprogramm deinstallieren (Deinstallieren) ........................................................................ 173
Network Extension .................................................................................................................... 174
Druckereigenschaften anzeigen .............................................................................................................. 174
Einstellungen der Maschine prüfen .......................................................................................................... 175
Optionen automatisch einstellen .............................................................................................................. 175
Dienstprogramm deinstallieren ................................................................................................................ 176
Netzwerkkarte einrichten (Mac) ................................................................................................177
IP-Adresse einstellen ............................................................................................................................... 177
Konfigurieren der Webeinstellungen ........................................................................................................ 178
- 4 -
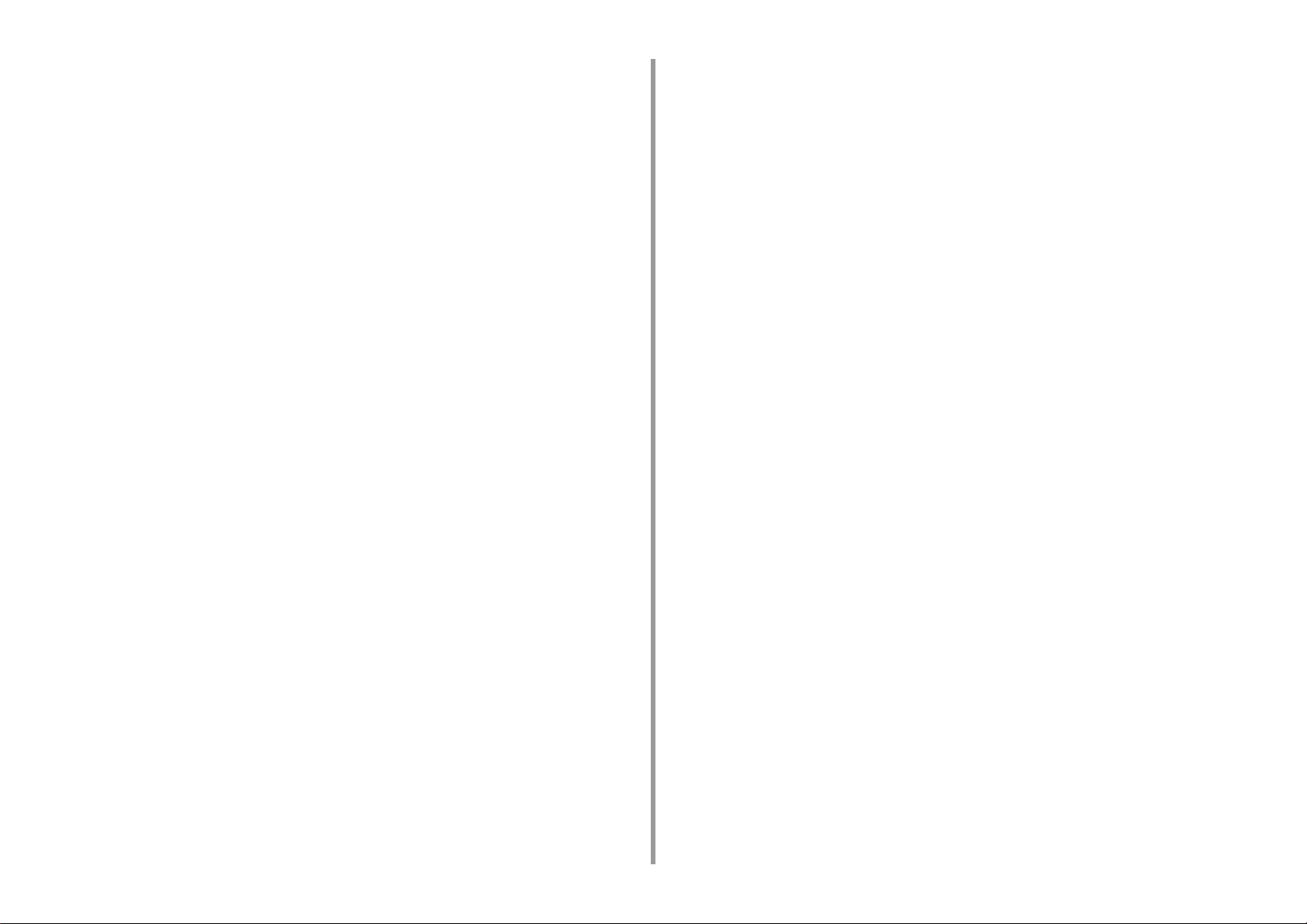
Einrichtung der Netzwerkkarte beenden ..................................................................................................178
Überwachungs-Tool ...................................................................................................................179
Drucker registrieren ..................................................................................................................................179
Drucker-Firmware aktualisieren ................................................................................................................180
Aktualisieren der Druckersoftware ............................................................................................................181
Einstellungen des Überwachungs-Tools ändern ......................................................................................181
Drucker löschen ........................................................................................................................................182
Probleme mit dem Überwachungs-Tool ....................................................................................................183
Print Job Accounting Client ........................................................................................................184
Unter Windows .........................................................................................................................................184
Für Mac OS ..............................................................................................................................................186
7 Verwendung auf einem Mobilgerät ......................................................... 187
Drucken von einem Mobilgerät aus ...........................................................................................188
Mobilen Druck verwenden ........................................................................................................................188
AirPrint (C834/C844/ES8434) ..................................................................................................................189
Google Cloud Print ................................................................................................................................... 192
Anzeigen, wie ein Fehler auf dem Mobilgerät beseitigt werden kann ........................................200
Probleme mit dem Mobilgerät ....................................................................................................201
Probleme beim Mobile Print .....................................................................................................................201
Probleme beim AirPrint .............................................................................................................................202
Probleme beim Google Cloud Print ..........................................................................................................203
- 5 -
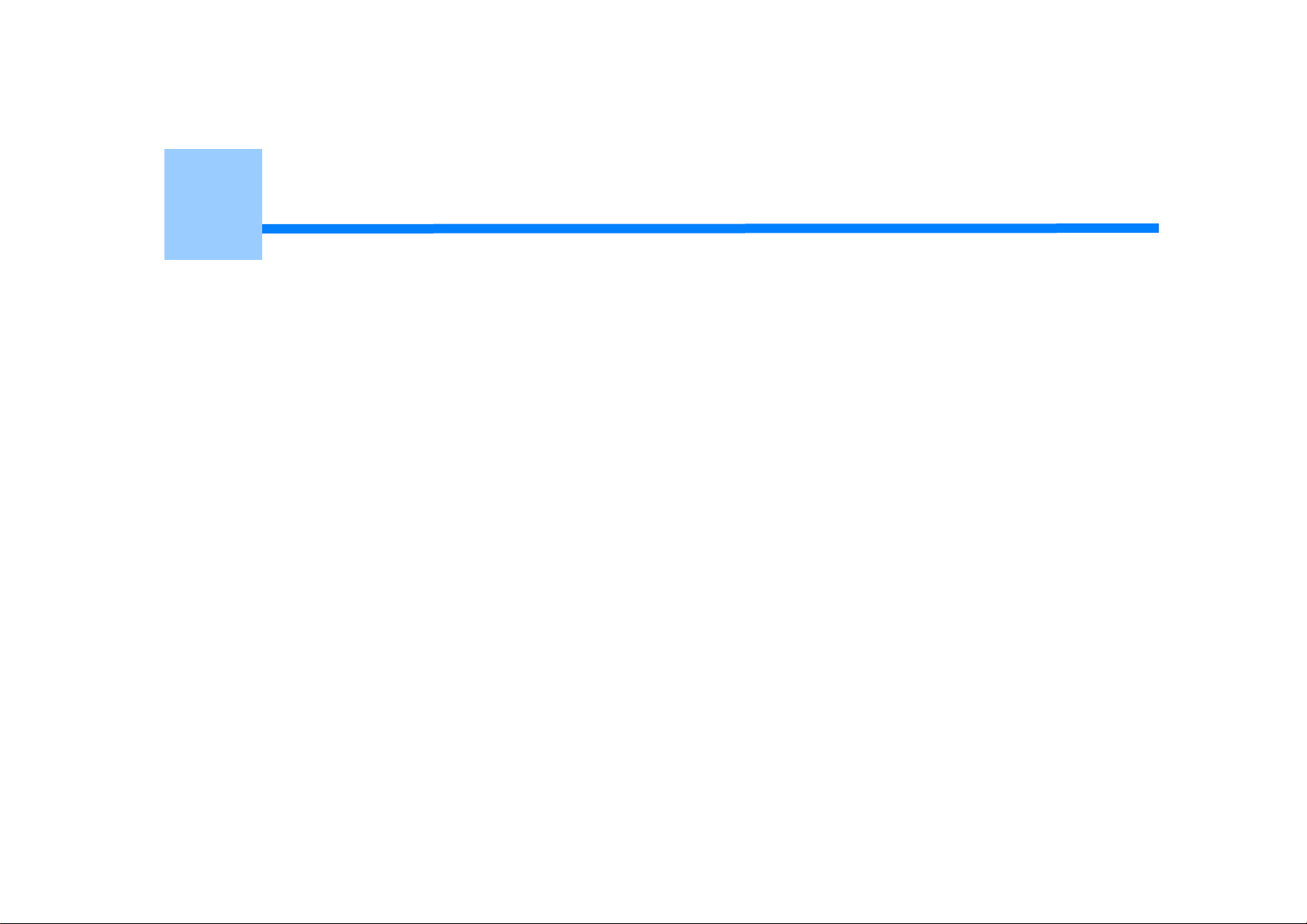
1
Über Bildschirme und Funktionen der Druckertreiber
Windows PCL-Druckertreiber
Windows PS-Druckertreiber (C834/C844/ES8434)
Mac PS-Druckertreiber (nur C824)
Mac PS-Druckertreiber (C834/C844/ES8434)
Dieser Abschnitt behandelt die Anzeigen und Funktionen der Druckertreiber.
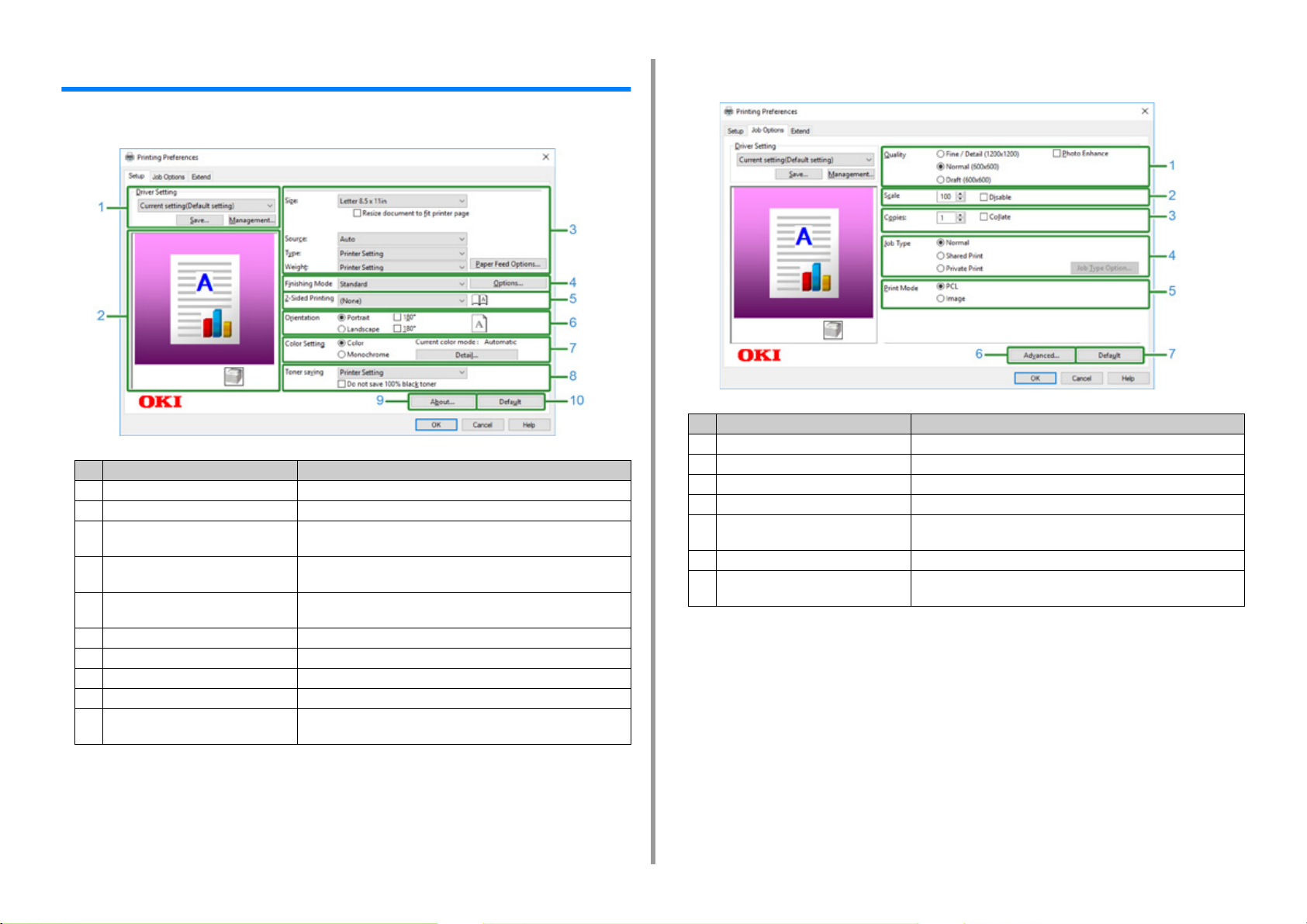
1. Über Bildschirme und Funktionen der Druckertreiber
Windows PCL-Druckertreiber
• Registerkarte [Einrichten]
Option Beschreibung
1 Treibereinstellung Speichert Ihre Einstellung
2 Bildlayout Zeigt ein Beispielbild für das eingerichtete Layout an.
3 Media Spezifiziert Papiergröße, Typ, Gewicht, Papier-Zufuhrmethode und
andere Einstellungen
4 Fertigstellungs-Modus Spezifiziert Mulit-Page-Druck, Broschürendruck, Posterdruck und
andere Einstellungen.
5 2-Seitiger Druck (Duplex) Spezifiziert die Einstellungen, wenn Sie einen Duplex-Druck
durchführen möchten.
6 Ausrichtung Gibt die Druckausrichtung an.
7 Farbeinstellung Wechselt zwischen Farbdruck und Schwarz-Weiß-Druck.
8 Tonersparmodus Verringert die Druckdichte, um Toner zu sparen.
9 About Zeigt die Version des Druckertreibers an.
10 Default Setzt die Einstellungen in der Registerkarte auf
Standardeinstellungen zurück.
• Registerkarte [Job Options]
Objekt Beschreibung
1 Qualität Legt die Auflösung während des Druckvorgangs fest.
2 Skalierung Legt die Vergrößerung-/Verkleinerungsrate zum Drucken fest.
3 Kopien Legen Sie die Anzahl der Druckexemplare fest.
4 Auftragsart Spezifiziert die Druckart.
5 Druckmodus Zum Einstellen, ob die Druckdaten an den Drucker im PCL-Format
oder als Bilddatei gesendet werden sollen.
6 Erweitert Legt andere Druckeinstellungen fest.
7 Standard Setzt jeden Einstellungswert auf der Registerkarte auf seine
Standardeinstellung zurück.
- 7 -
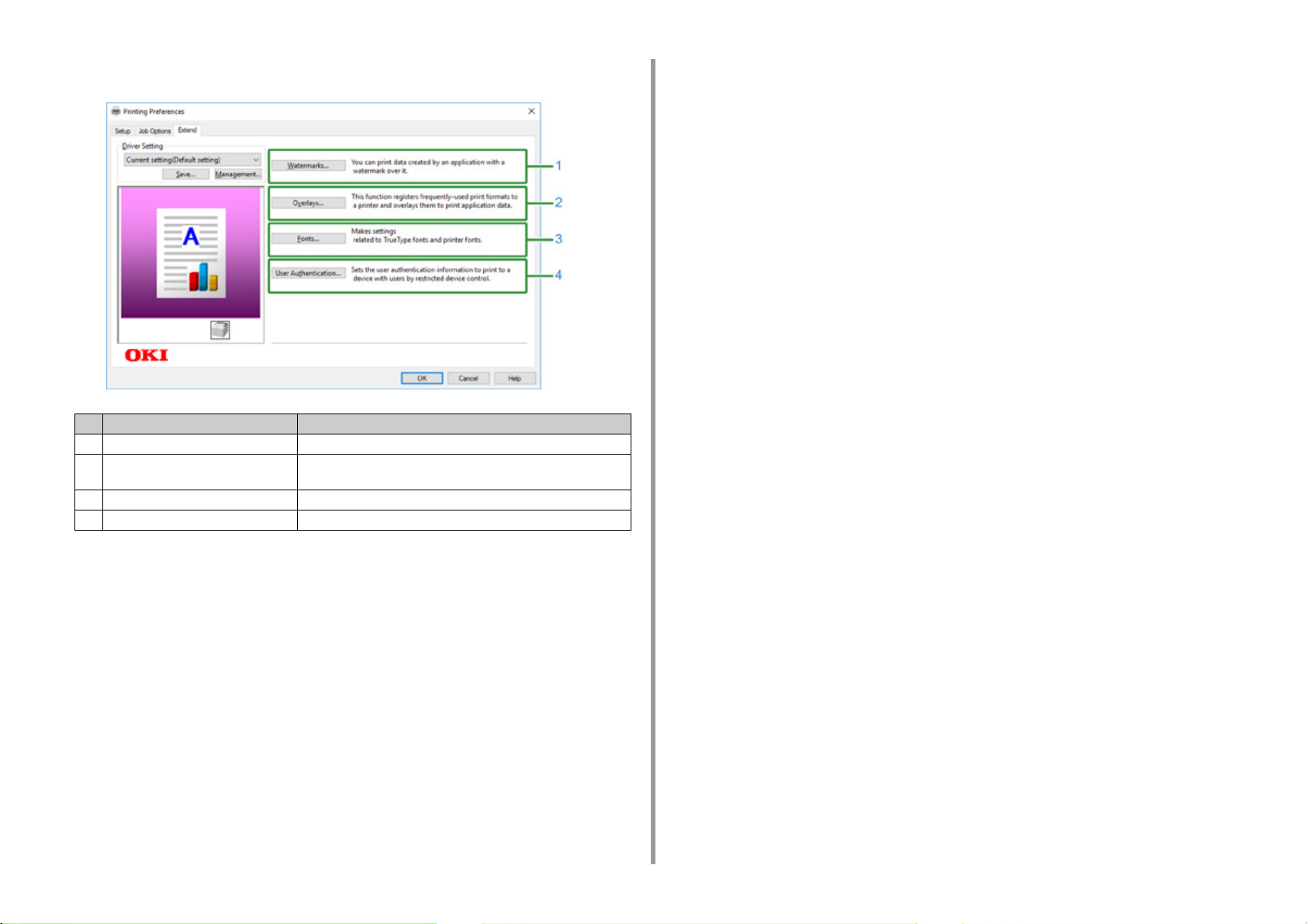
• Registerkarte [Andere Einstellungen]
Option Beschreibung
1 Watermarks Spezifiziert, wenn Sie einen Stempeldruck verwenden möchten.
2 Overlays Wird beim Drucken von Druckformaten festgelegt, die im Drucker
zuvor als Overlay-Formulare registriert wurden.
3 Schriftarten Legt die TrueType-Schriftarten und Drucker-Schriften fest.
4 Benutzerauthentifizierung Spezifiziert die Benutzerauthentifizierung
1. Über Bildschirme und Funktionen der Druckertreiber
- 8 -
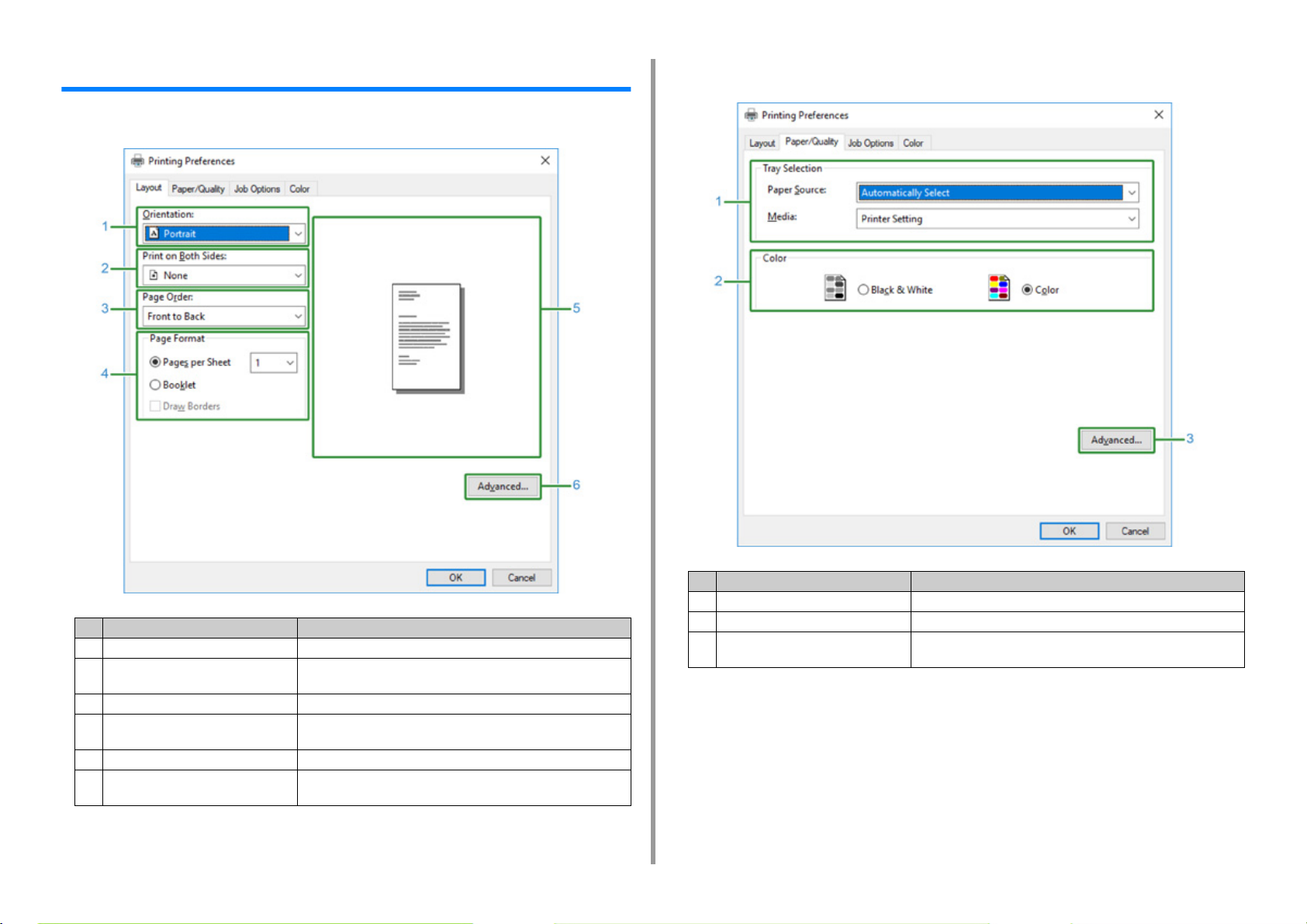
1. Über Bildschirme und Funktionen der Druckertreiber
Windows PS-Druckertreiber (C834/C844/ES8434)
• Registerkarte [Layout]
• Registerkarte [Paper/Quality]
Option Beschreibung
1 Ausrichtung Gibt die Druckausrichtung an.
2 Print on Both Sides Spezifiziert die Einstellungen, wenn Sie einen Duplex-Druck
durchführen möchten.
3 Page Order Spezifiziert die Seiten-Reihenfolge zum Ausdruck.
4 Page Format Legt die Anzahl der Seiten fest, die auf ein Blatt Papier gedruckt
werden, sowie den Broschürendruck.
5 Bildlayout Zeigt ein Beispielbild für das eingerichtete Layout an.
6 Advanced Ermöglicht Ihnen die Einstellung detaillierter Druckqualität und
Papiergröße.
Option Beschreibung
1 Tray Selection Ändert das Einzugsfach.
2 Farbe Wählt Farbe oder Schwarz-Weiß aus.
3 Advanced Ermöglicht Ihnen die Einstellung detaillierter Druckqualität und
Papiergröße.
- 9 -
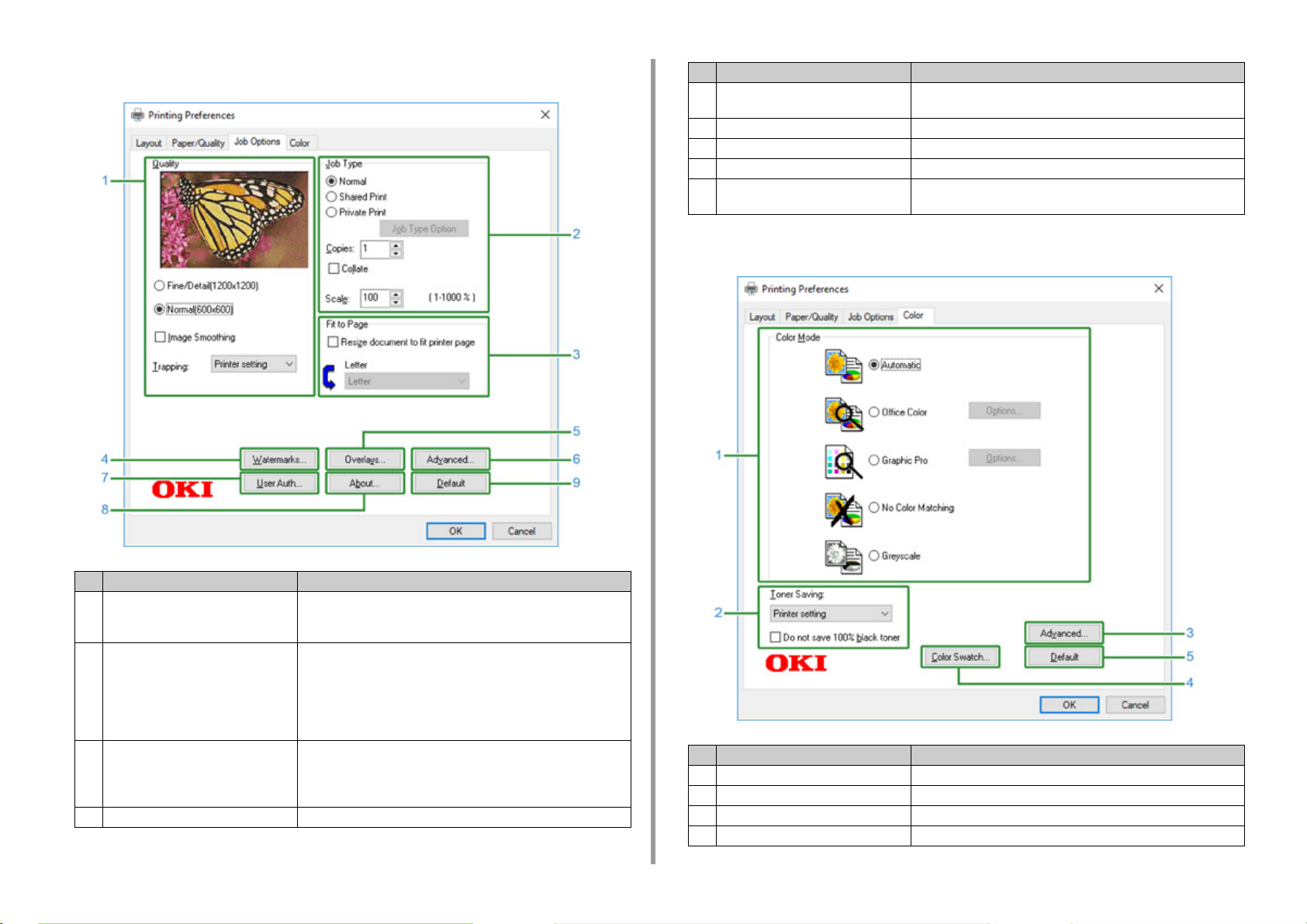
1. Über Bildschirme und Funktionen der Druckertreiber
• Registerkarte [Job Options]
Option Beschreibung
5 Overlays Wird beim Drucken von Druckformaten festgelegt, die im Drucker
zuvor als Overlay-Formulare registriert wurden.
6 Advanced Setzt andere Druckeinstellungen.
7 User Auth Spezifiziert die Benutzerauthentifizierung
8 About Zeigt die Version des Druckertreibers an.
9 Default Setzt die Einstellungen in der Registerkarte auf
Standardeinstellungen zurück.
• Registerkarte [Farbe]
Option Beschreibung
1 Quality Legt die Auflösung während des Druckvorgangs fest. Wenn Sie
[Toner sparen] einstellen wird die Druckdichte verringert, um Toner
zu sparen.
2 Job Type Spezifiziert den Auftragstyp und die Anzahl der zu druckenden
Kopien. [Job Type Option (Option Auftragsart)] kann verwendet
werden, wenn [Shared Print (Gem. Druckk)] oder [Private Print (Priv.
Druck)] ausgewählt wird. Wenn Sie das Kontrollkästchen [Collate
(Sortieren)] auswählen, werden mehrere Dokumente als
Kopiersätze gedruckt.
3 Fit to Page Falls Sie das Optionsfeld [Resize document to fit printer page
(Dokumentgröße ändern und an Druckseite anpassen)] markieren,
wird ein Dokument auf einem Papier von einer anderen Größe
gedruckt.
4 Wasserzeichen Spezifiziert, wenn Sie einen Stempeldruck verwenden möchten.
Option Beschreibung
1 Farbmodus Legt die Farbanpassung für Farbdruck fest.
2 Tonersparmodus Spart Toner beim Druck.
3 Erweitert Stellt einige sonstige Druckeinstellungen ein.
4 Drucken von Farbmustern Startet das Farbmuster-Dienstprogramm.
- 10 -
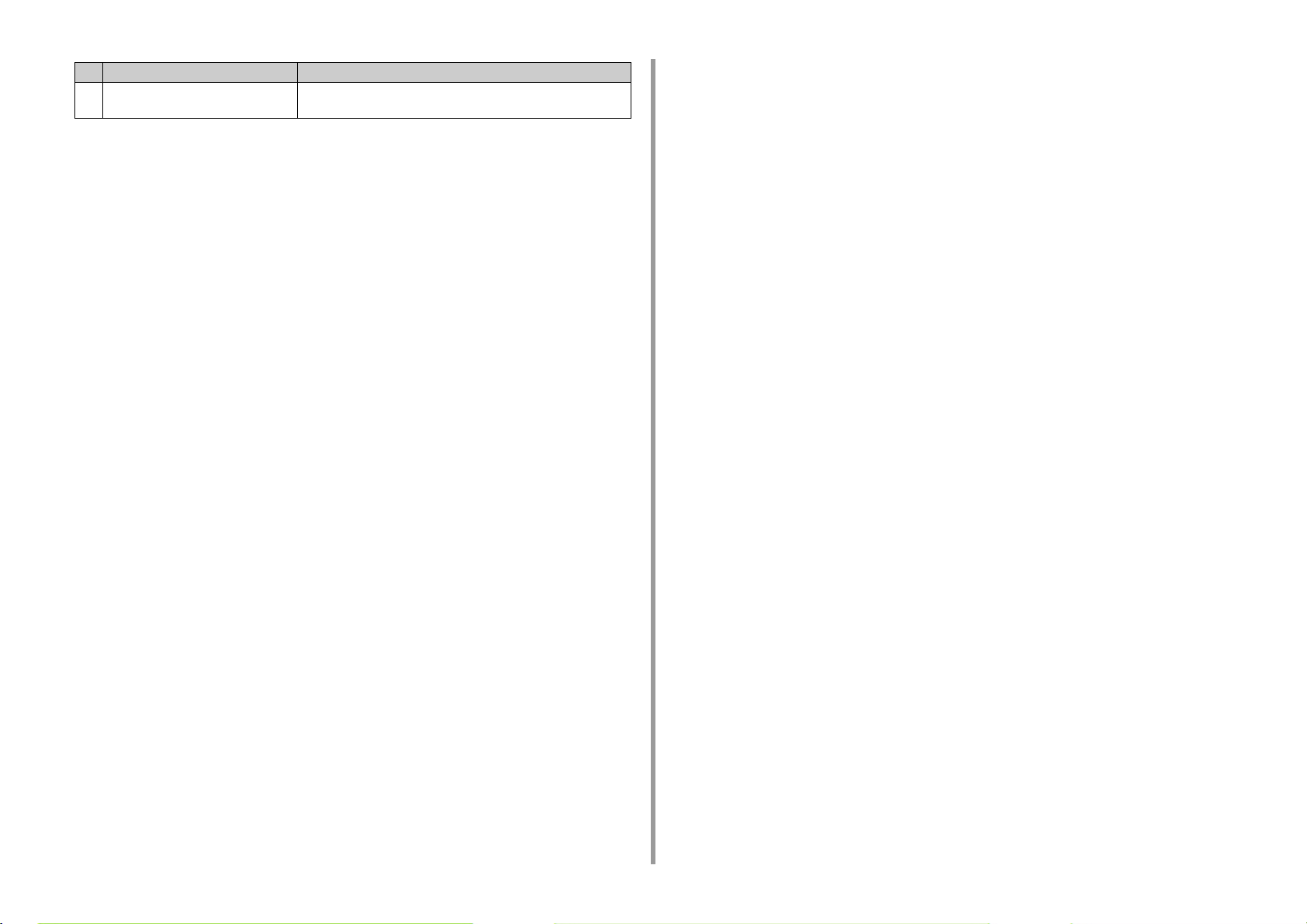
Option Beschreibung
5 Standard Setzt die Einstellungen in der Registerkarte auf
Standardeinstellungen zurück.
1. Über Bildschirme und Funktionen der Druckertreiber
- 11 -
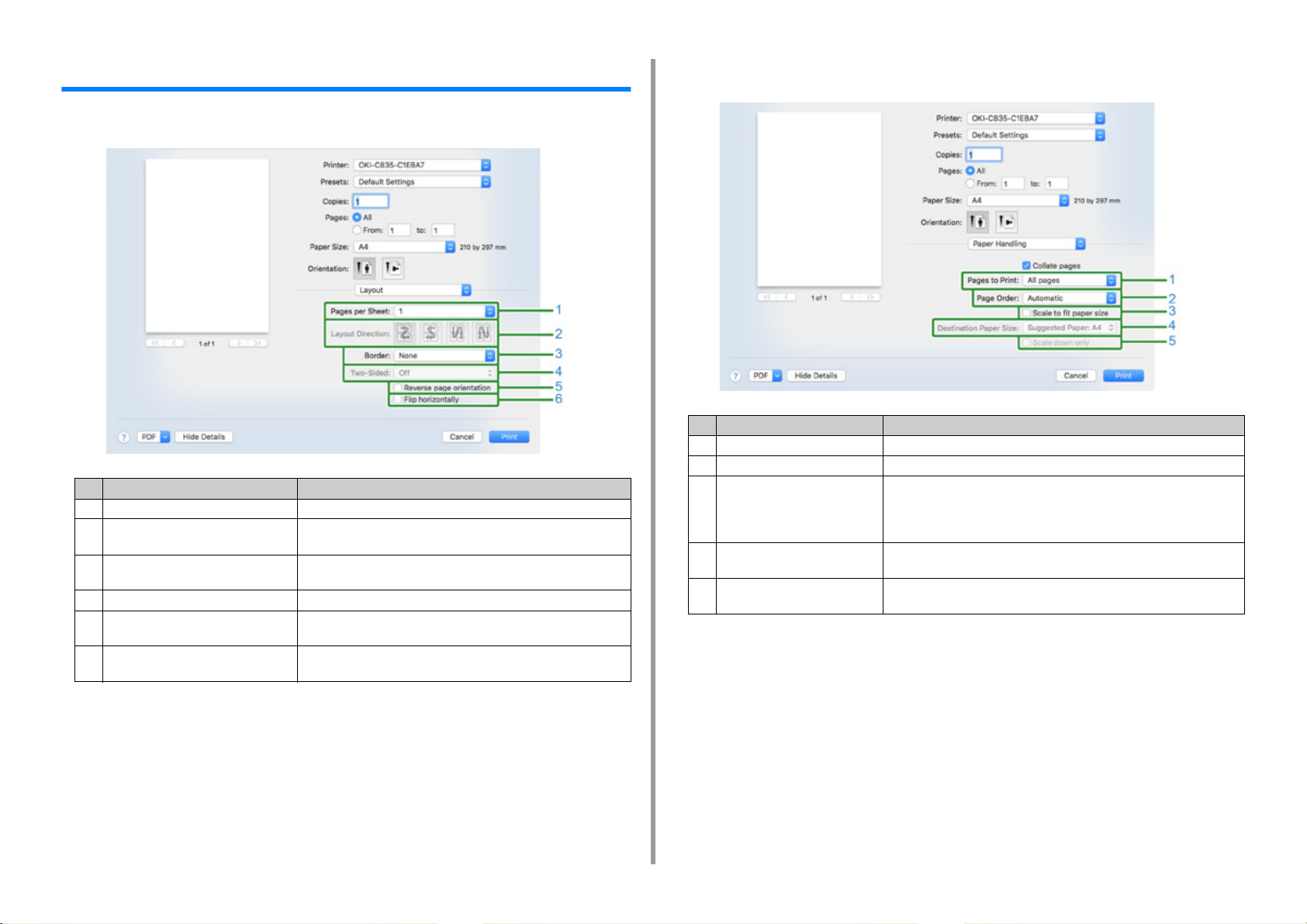
1. Über Bildschirme und Funktionen der Druckertreiber
Mac PS-Druckertreiber (nur C824)
• Feld [Layout (Layout)]
Option Beschreibung
1 Seitenzahlen/Blätter Bestimmt die Anzahl der Druckexemplare.
2 Layout-Ausrichtung Bestimmt das Layout, wenn mehrere Seiten auf ein Blatt gedruckt
werden.
3 Randlinien Bestimmt den Rand, wenn mehrere Seiten auf ein Blatt gedruckt
werden.
4 2-seitig Wählen Sie diese Option für den Duplexdruck.
5 Seitenausrichtung umkehren Wählen Sie diese Option, wenn Sie die Seitenausrichtung umkehren
möchten.
6 Links-/Rechtsumkehrung Wählen Sie diese Option, wenn Sie die Seiten horizontal umdrehen
möchten.
• Feld [Paper Handling (Papierverarbeitung)]
Option Beschreibung
1 Zu druckende Seiten Bestimmt die zu druckenden Seiten.
2 Page Order Bestimmt die Reihenfolge der zu druckenden Seiten.
3 Ausrichtung an Papiergröße Wählen Sie diese Option, wenn die Druckausgabe an das Papierformat
angepasst werden soll.
Abhängig von der Einstellung wird das Druckbild möglicherweise nicht
korrekt gedruckt.
4 Ausgabe-Papiergröße Wählen Sie diese Option, wenn Sie das Bildformat vergrößern oder
verkleinern möchten, damit es auf das auszugebende Papierformat passt.
5 Nur verkleinern Wählen Sie diese Option, wenn Sie das Bildformat verkleinern möchten,
damit es auf das auszugebende Papierformat passt.
- 12 -
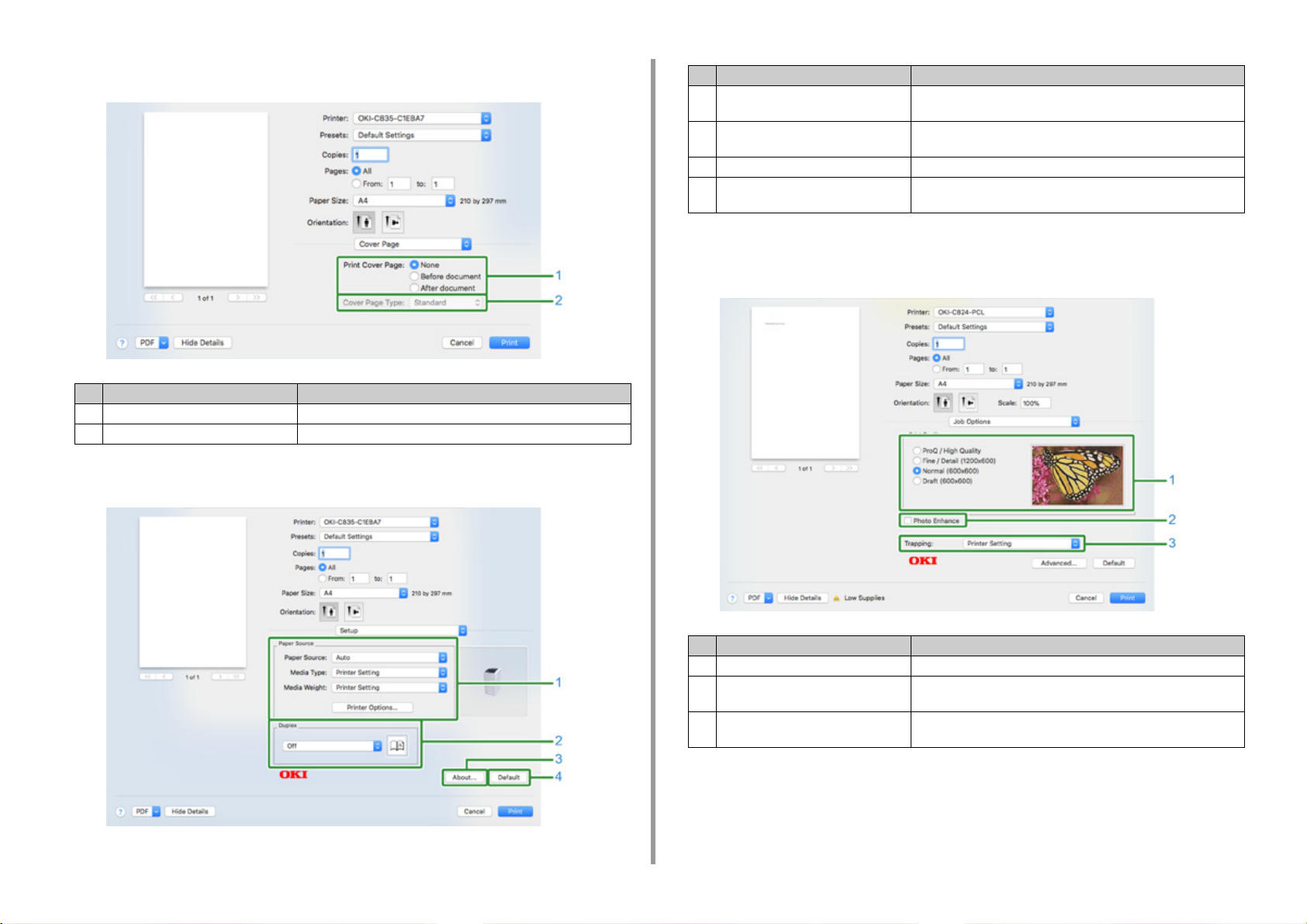
1. Über Bildschirme und Funktionen der Druckertreiber
• Feld [Cover Page (Deckblatt)]
Option Beschreibung
1 Deckblatt drucken Stellt den Deckblattdruck ein.
2 Deckblatt-Typ Bestimmt die Zeichenfolge für den Deckblattdruck.
• Feld [Setup (Einrichten)]
Option Beschreibung
1 Papierzufuhr Legt den Papiereinzug, den Typ, das Gewicht oder andere
Einstellungen fest.
2 Duplex Spezifiziert die Einstellungen, wenn Sie einen Duplex-Druck
durchführen möchten.
3 About Zeigt die Version des Druckertreibers an.
4 Default Setzt die Einstellungen in der Registerkarte auf
Standardeinstellungen zurück.
• [Job Options (Auftragsoptionen)]-Feld
Legt die Druckqualität, usw. fest.
- 13 -
Option Beschreibung
1 Druckqualität Definiert die Druckauflösung.
2 Fotoerweiterung Einstellen, wenn Fotos in leuchtenden Farben gedruckt werden
sollen.
3 Trapping Einstellen, wenn weiße oder farbige Streifen zwischen
überlappenden Objekten erscheinen.
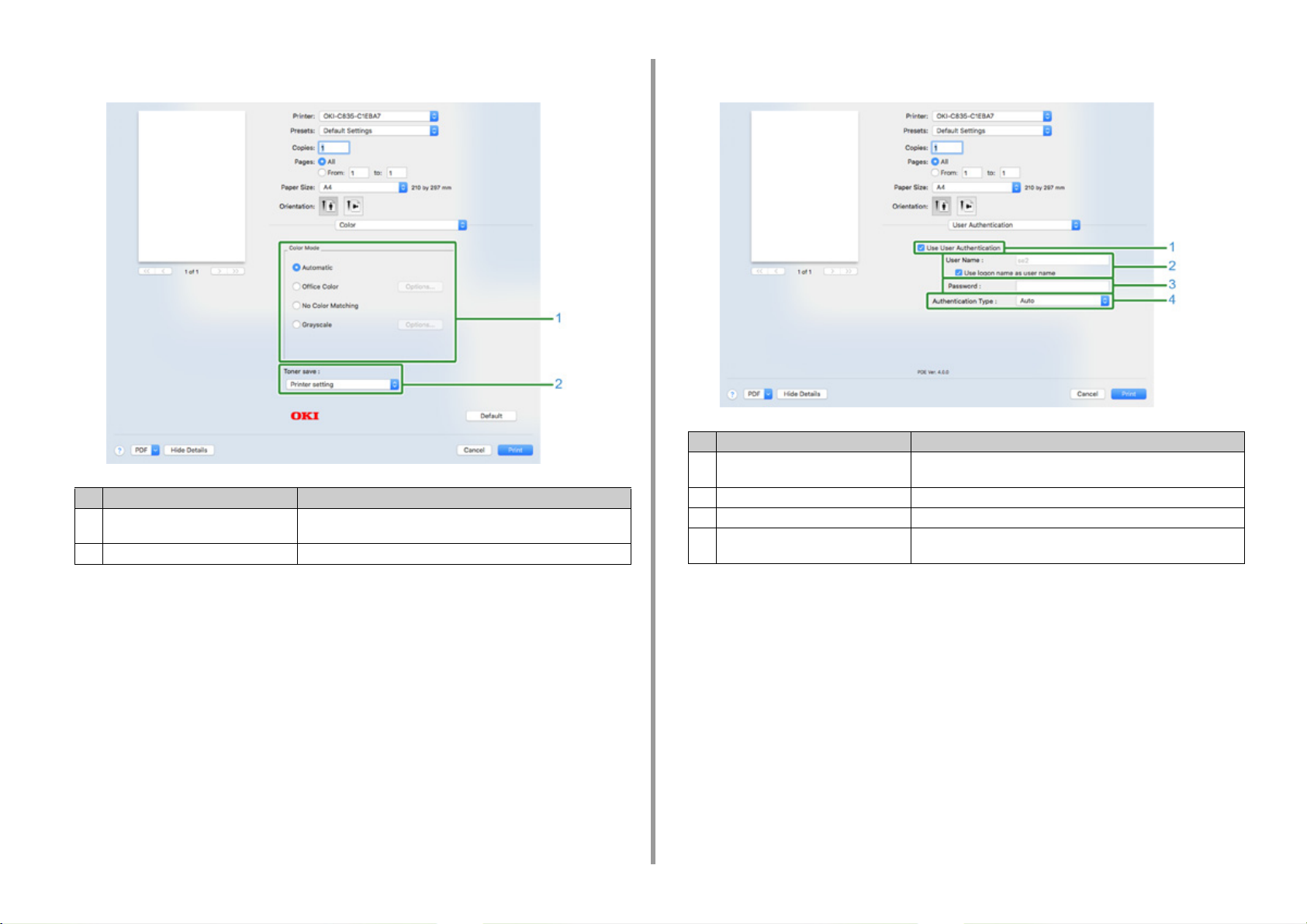
1. Über Bildschirme und Funktionen der Druckertreiber
• [Color (Farbe)]-Feld • [User Authentication (Benutzerauthentifizierung)]-Feld
Option Beschreibung
Option Beschreibung
1 Farbmodus Legt die Anpassung an den Farbmodus fest, wenn in Farbe gedruckt
wird.
2 Toner sparen Legt die Toner-Einsparung fest.
1 Verwendung der
Benutzerauthentifizierung
2 Benutzername Der Benutzername für die Benutzer-Authentifizierung.
3 Kennwort Das Kennwort für die Benutzer-Authentifizierung.
4 Authentifizierungstyp Legen Sie einen Authentifizierungstyp fest, der verwendet werden
Markieren Sie dieses Kontrollkästchen, wenn Sie die BenutzerAuthentifizierung beim Drucken setzen.
soll.
- 14 -
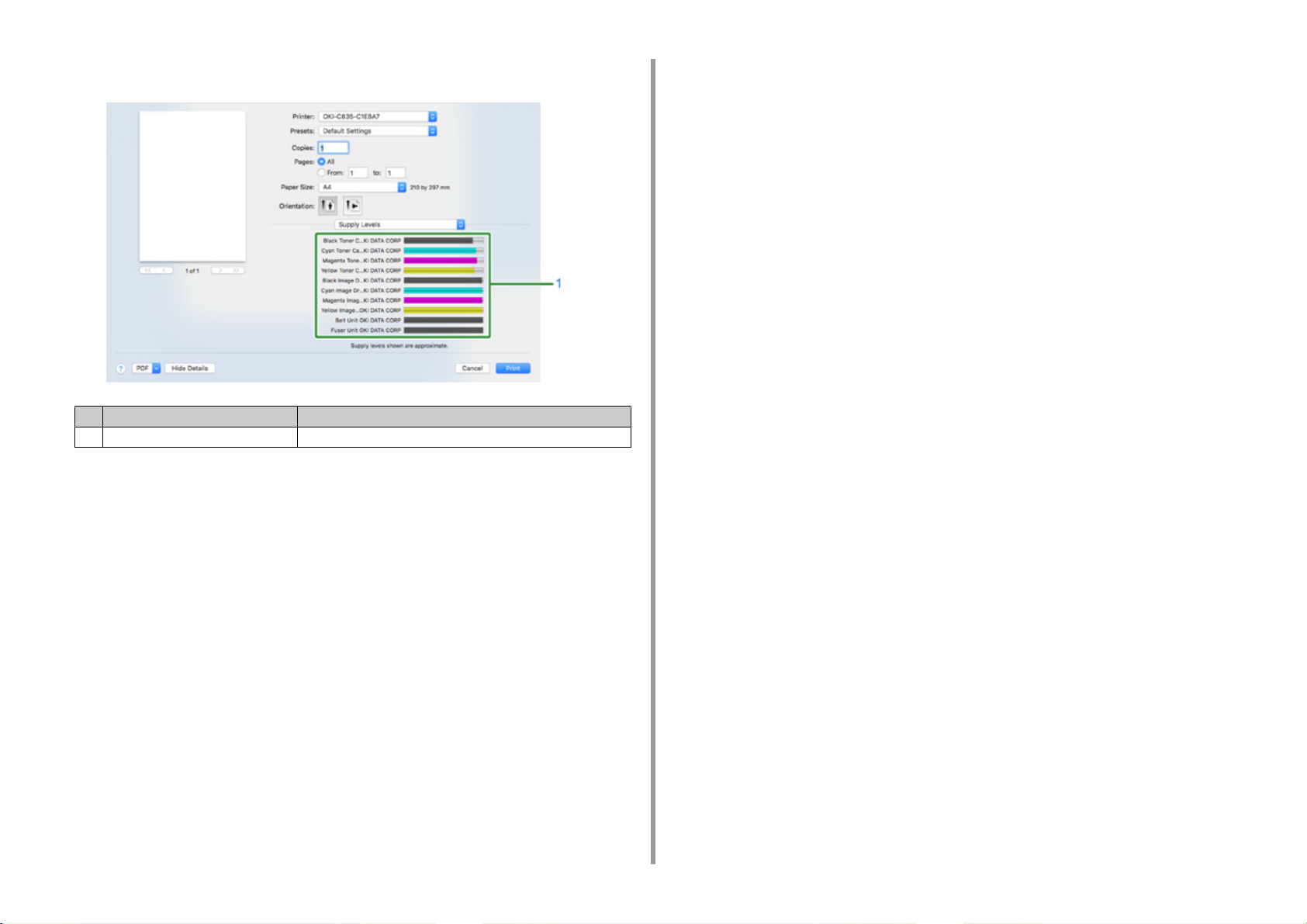
• [Supply Levels (Materialstand-)]Feld
Option Beschreibung
1 Verbrauchsmaterialien Zeigt den Nutzungsstatus der Verbrauchsmaterialien an.
1. Über Bildschirme und Funktionen der Druckertreiber
- 15 -
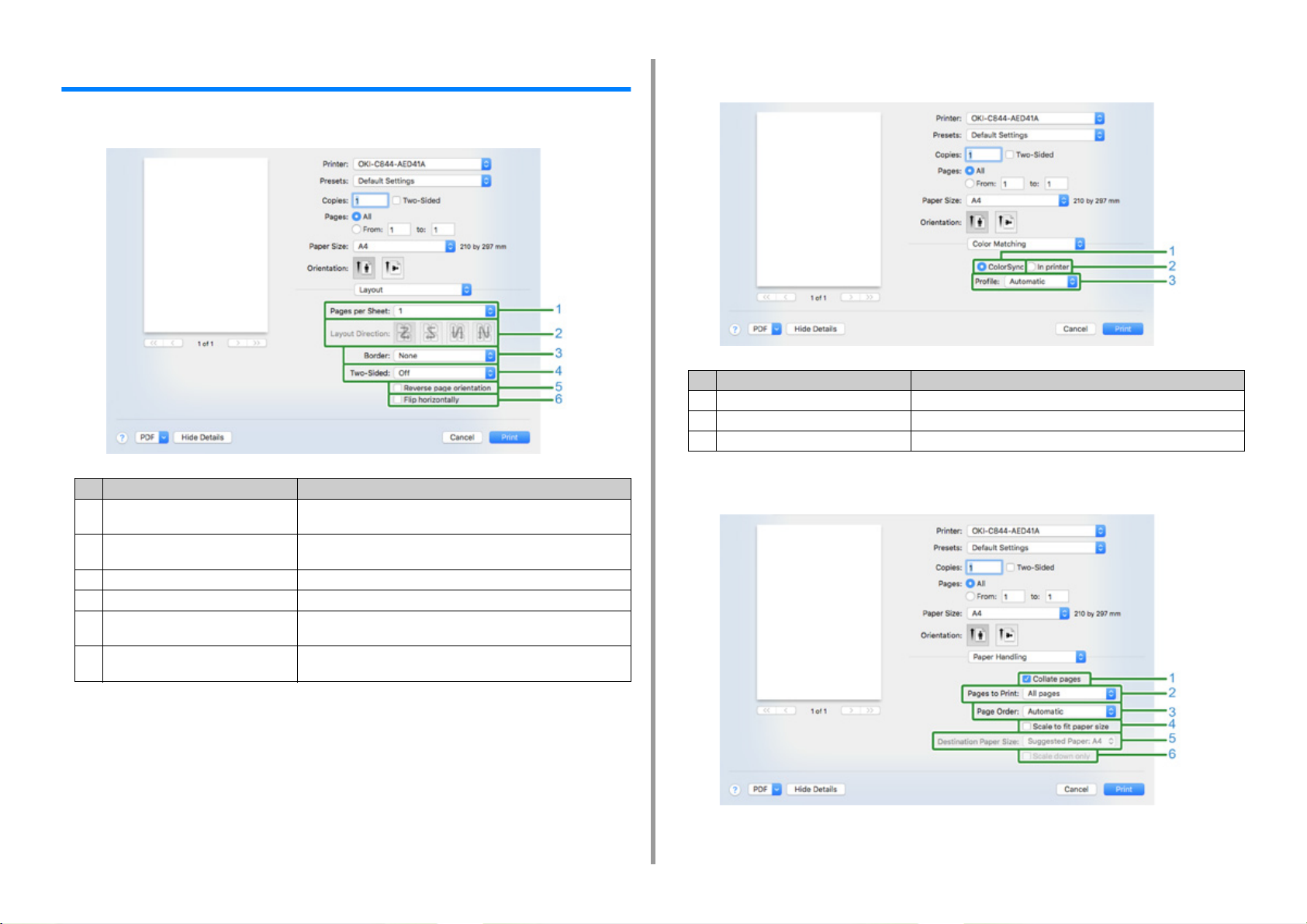
1. Über Bildschirme und Funktionen der Druckertreiber
Mac PS-Druckertreiber (C834/C844/ES8434)
• Feld [Layout]
Option Beschreibung
1 Seitenzahlen/Blätter Wählt die Anzahl der Seiten, die auf 1 Blatt Papier gedruckt werden
sollen.
2 Layout-Ausrichtung Bestimmt das Layout beim Drucken von mehreren Seiten auf einem
Blatt Papier.
3 Randlinien Spezifiziert den Typ der Randlinien.
4 2-seitig Legt fest, wann ein Duplex-Druck implementiert wird.
5 Seitenausrichtung umkehren Markierung dieses Kontrollkästchens kehrt die Ausrichtung einer
Seite zum Druck um.
6 Links-/Rechtsumkehrung Markierung dieses Kontrollkästchens bewirkt eine Links-/
Rechtsumkehrung
• Feld [Farbanpassung]
Option Beschreibung
1 ColorSync Definiert die ColorSync-Funktion.
2 Drucker-Farbe Führt die Farbanpassung mit dieser Maschine.
3 Profil Bestimmt das Profil.
• Feld [Papierverarbeitung]
- 16 -
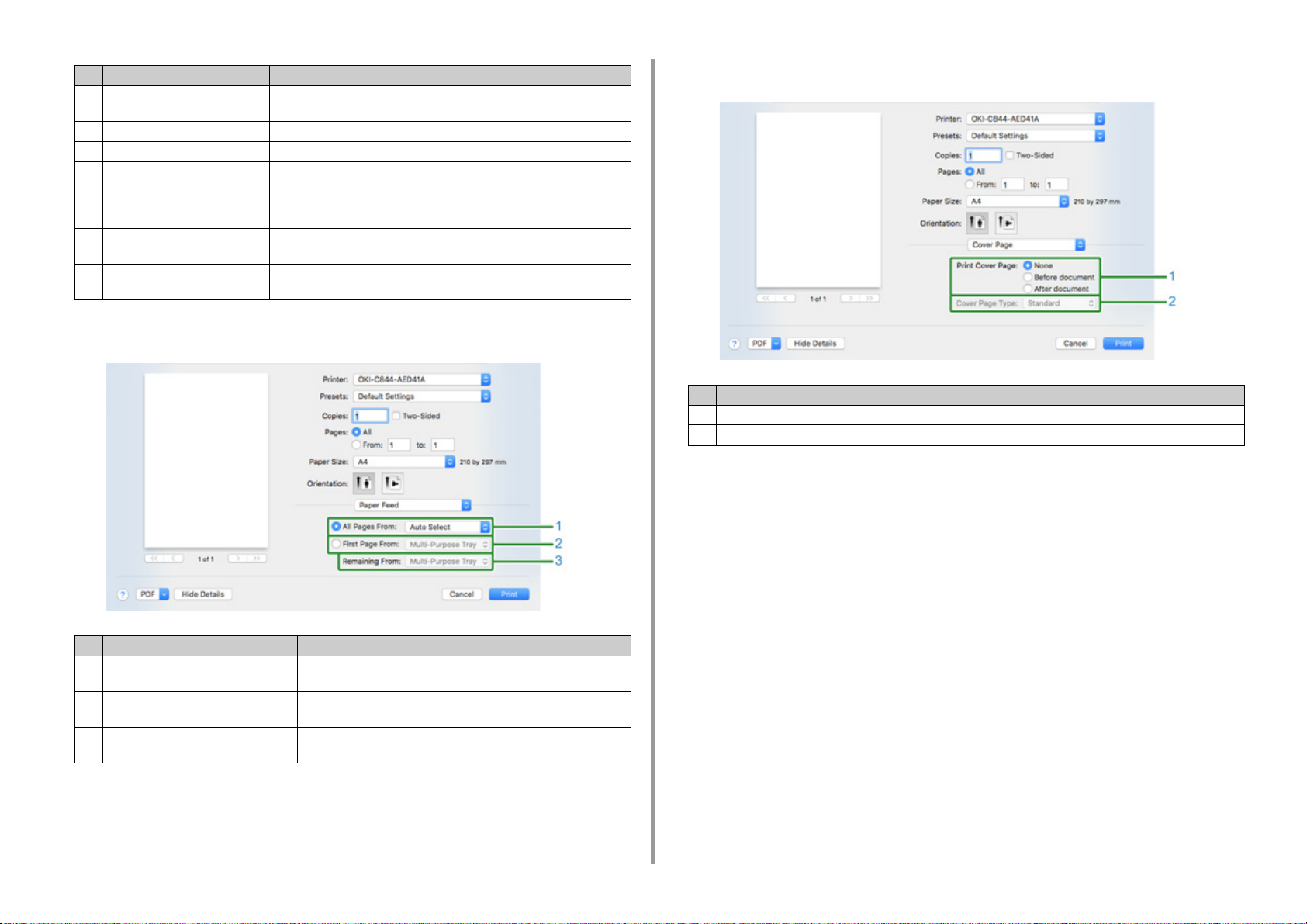
1. Über Bildschirme und Funktionen der Druckertreiber
Option Beschreibung
1 Seiten sortieren Durch Auswahl dieses Kontrollkästchen werden Seiten in Einheiten an
Kopien gedruckt.
2 Zu druckende Seiten Spezifiziert die zu druckende Seiten.
3 Page Order Spezifiziert die Seiten-Reihenfolge zum Ausdruck.
4 Ausrichtung an Papiergröße Druck an Papiergröße anpassen. Vergrößert oder verkleinert so, dass es
zur Größe des Ausgabepapiers passt.
Markieren dieses Kontrollkästchens vergrößert oder verkleinert ein
Dokument, um an die Ausgabegröße des Papiers angepasst zu werden.
5 Ausgabe-Papiergröße Wählt die Ausgabegröße des Papiers, wenn das Kontrollkästchen
[Ausrichtung an Papiergröße] markiert ist.
6 Nur verkleinern Markieren dieses Kontrollkästchens verkleinert ein Dokument, um an die
Ausgabegröße des Papiers angepasst zu werden.
• Feld [Papiereinzug]
• Feld [Deckblatt]
Option Beschreibung
1 Deckblatt drucken Stellt den Deckblattdruck ein.
2 Deckblatt-Typ Spezifiziert beim Drucken des Deckblattes einen String.
Option Beschreibung
1 Alle Seiten Bestimmt das Einzugsfach. Bei der Spezifikation von [Autom.
Auswahl] wird das Fach automatisch gewählt
2 Nur Kopfblatt Spezifizieren Sie diese Einstellung, um nur die erste Seite von einem
spezifizierten Fach zu drucken.
3 Verbleibende Seiten Spezifizieren Sie diese Einstellung, um die verbleibenden Seiten von
einem spezifizierten Fach zu drucken.
- 17 -
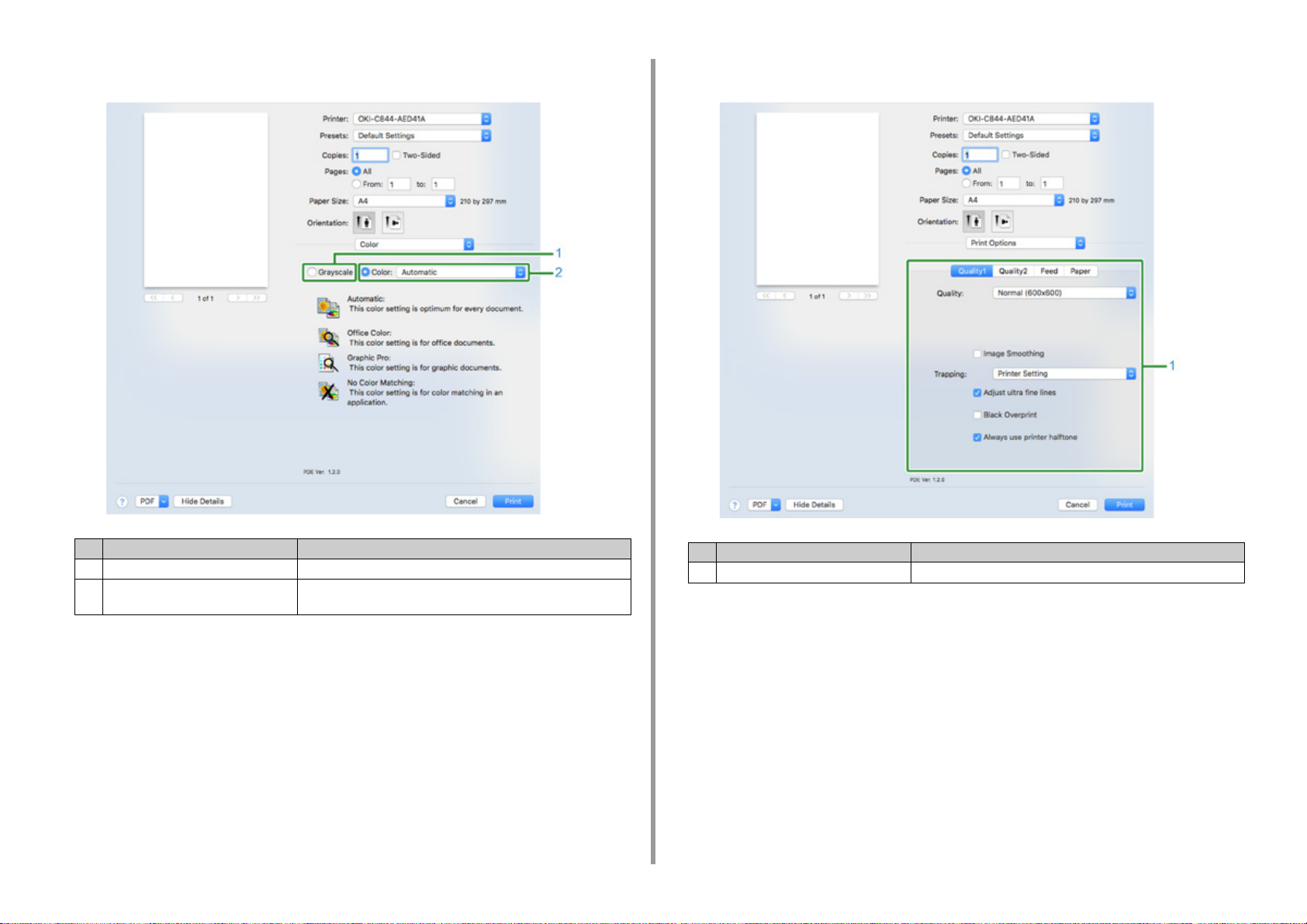
•Feld [Farbe] • Feld [Druckoptionen]
1. Über Bildschirme und Funktionen der Druckertreiber
Option Beschreibung
1 Graustufe Legt den Druck in Schwarzweiß fest.
2 Farbe Bestimmt die Ausrichtung an den Farb-Modus beim Drucken in
Farbe.
Option Beschreibung
1 Qualität1, Qualität2, Zufuhr, Papier Bestimmt die Druckqualität, Tonersparmodus, Papierart usw.
- 18 -
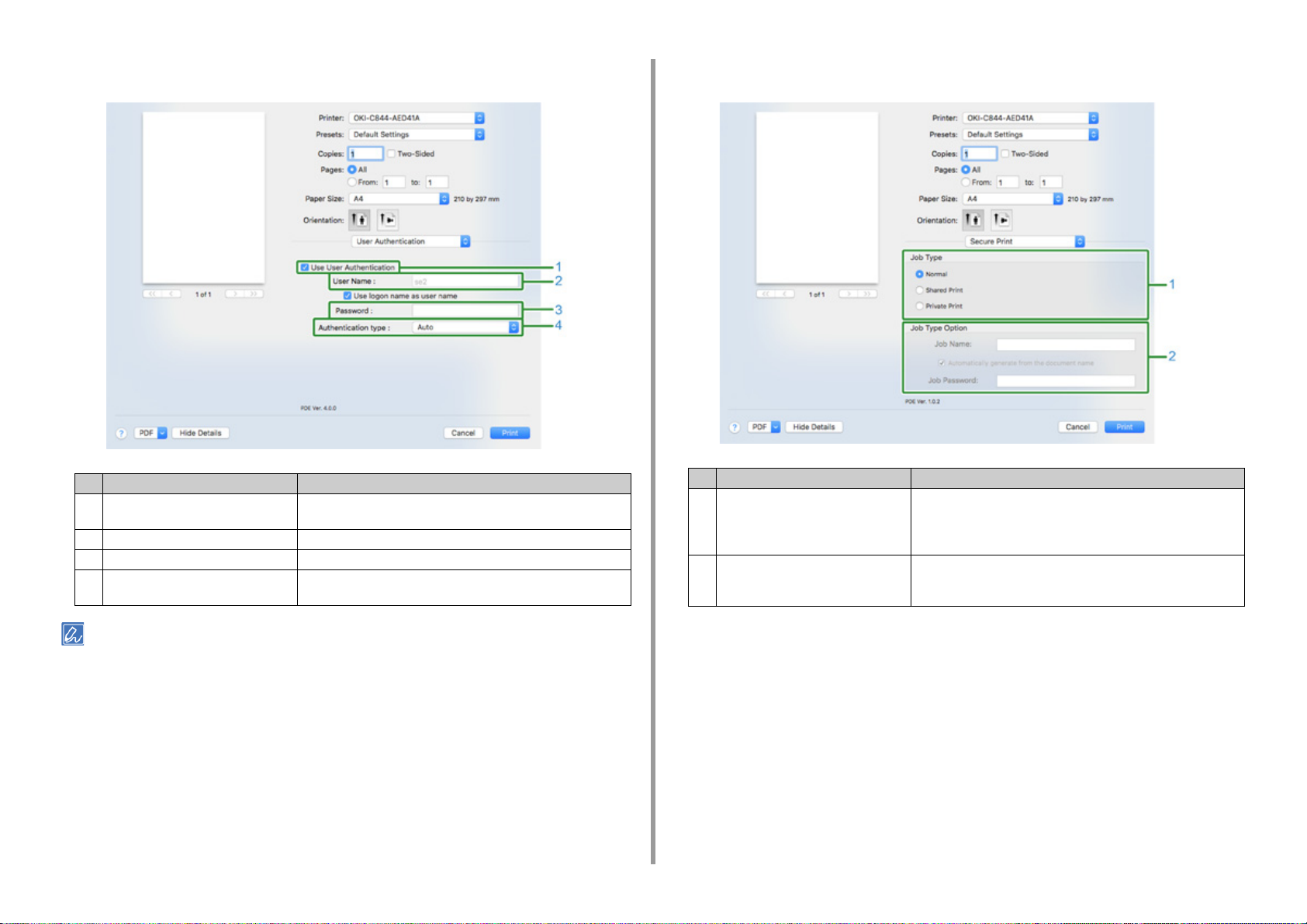
1. Über Bildschirme und Funktionen der Druckertreiber
• [Benutzerauthentifizierung] Bereich
Option Beschreibung
1 Verwendung der
Benutzerauthentifizierung
2 Benutzername Der Benutzername für die Benutzer-Authentifizierung.
3 Kennwort Das Kennwort für die Benutzer-Authentifizierung.
4 Authentifizierungstyp Legen Sie einen Authentifizierungstyp fest, der verwendet werden
Markieren Sie dieses Kontrollkästchen, wenn Sie die BenutzerAuthentifizierung beim Drucken setzen.
soll.
• Bedienfeld [Secure Print (Geschützter Druck)]
Element Beschreibung
1 Auftragsart Legt die Auftragsart fest. [Job Type Option (Option Auftragsart)]
kann verwendet werden, wenn [Secure as Shared Job (Sichern als
gemeinsamer Auftrag)] oder [Private Print (Privater Druck)]
ausgewählt wird.
2 Option Auftragsart Legen Sie einen Auftragsnamen fest, der auf dem Bedienfeld
angezeigt werden soll und ein Kennwort, das beim Drucken benötigt
wird.
• [Authentication type (Authentifizierungstyp)] kann vom Apple-Menü aus aktiviert werden. Wählen Sie dazu [System
Preferences (Systemeinstellungen)] > [Printers & Scanners (Drucker und Scanner)], wählen Sie das Gerät aus und
aktivieren Sie es auf der Registerkarte [Options (Optionen)] in [Options & Supplies (Optionen und
Verbrauchsmaterialien)].
- 19 -
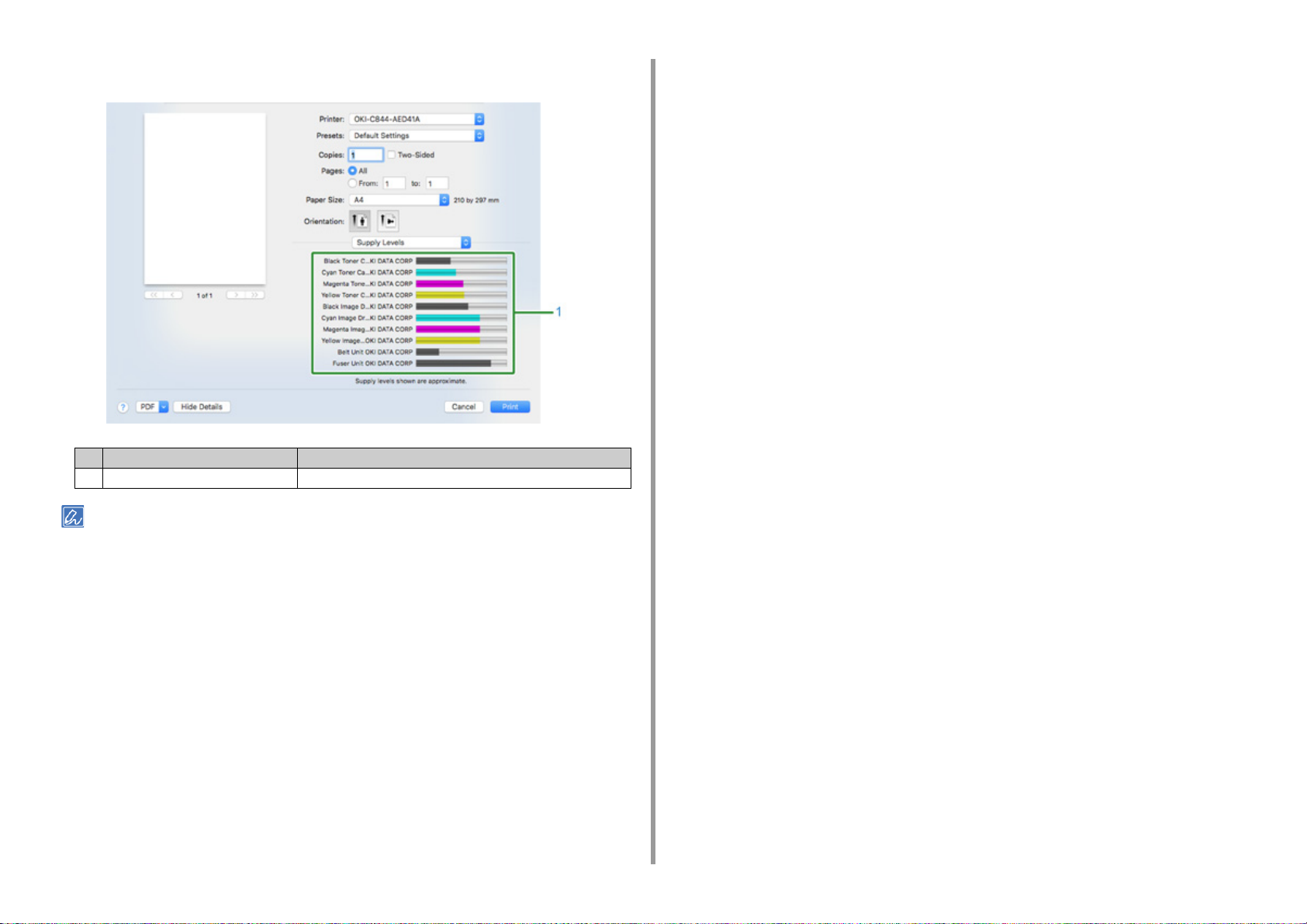
• Feld [Materialstände]
Option Beschreibung
1 Verbrauchsmaterialien Zeigt die verbleibende Menge von Verbrauchsmaterialien an.
1. Über Bildschirme und Funktionen der Druckertreiber
• Das Feld [Supply Levels (Materialstände)] wird je nach Umgebung, wie z. B. die Art und Weise der Verbindung mit
dem Gerät, möglicherweise nicht angezeigt.
- 20 -
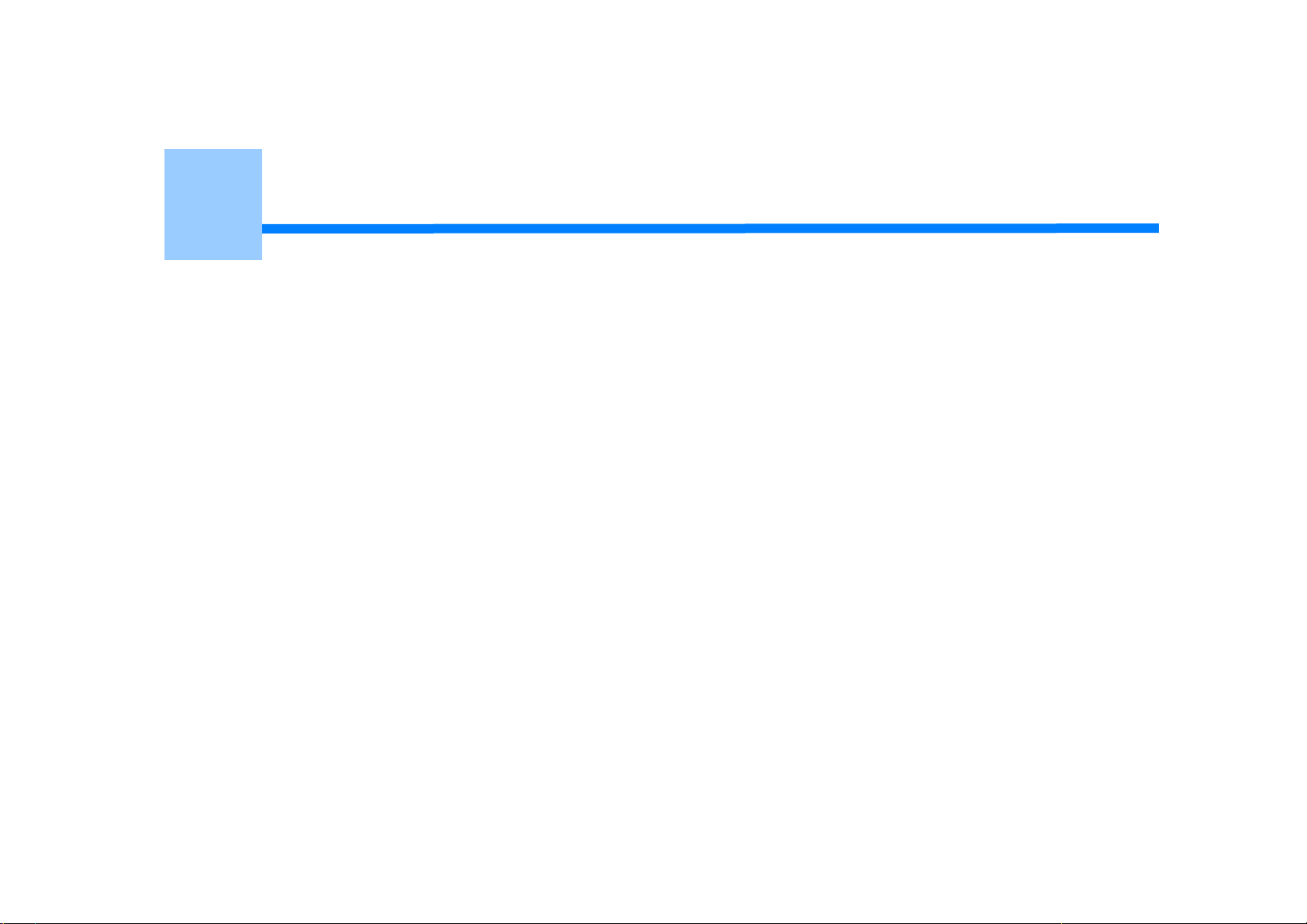
2
Drucken auf verschiedenen Papierarten
Auf Briefumschlägen drucken
Etiketten bedrucken
Auf benutzerdefiniertem Papier drucken
Drucken auf langem Papier
In diesem Abschnitt wird beschrieben, wie auf verschiedenen Papiersorten gedruckt wird.
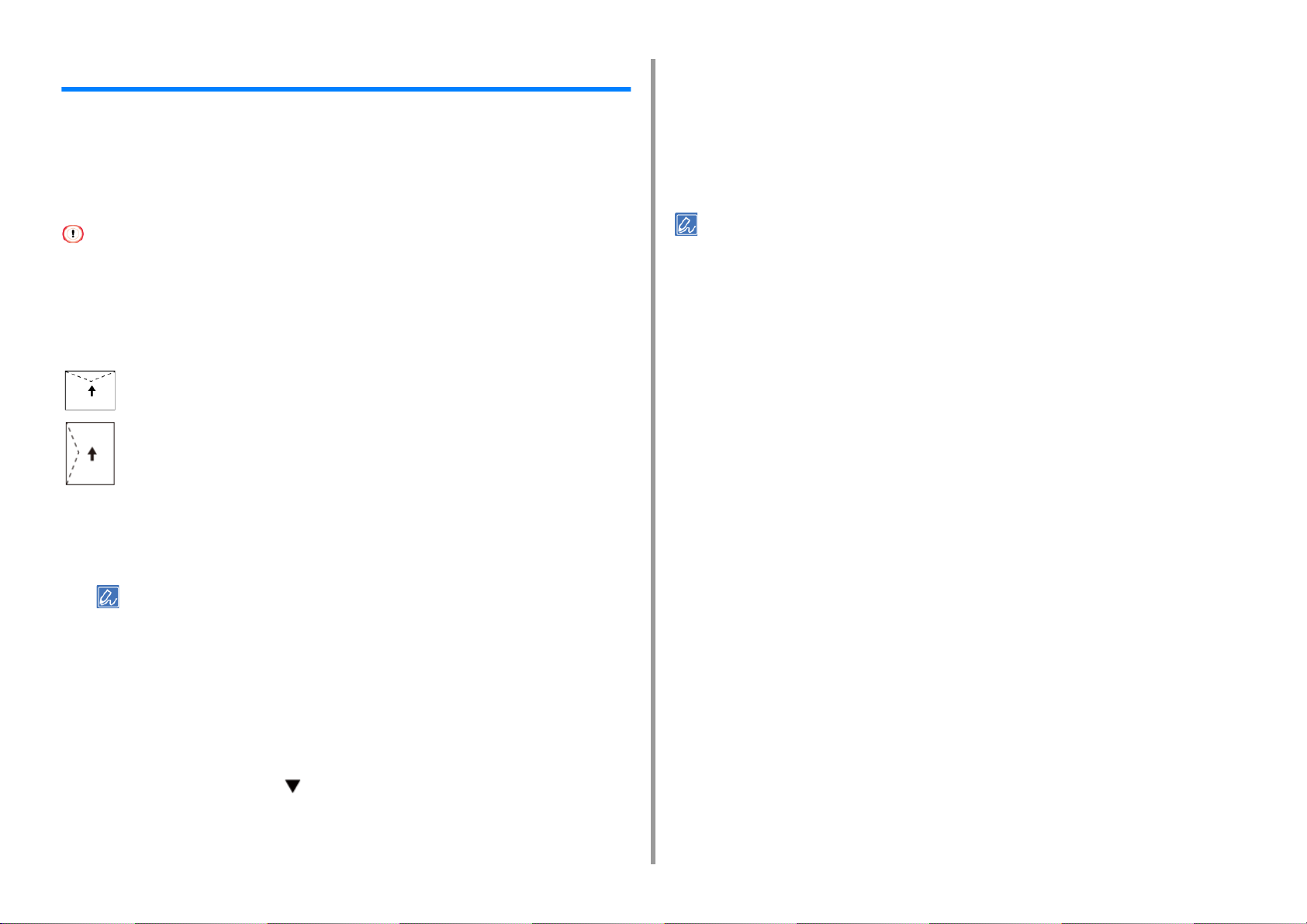
2. Drucken auf verschiedenen Papierarten
Auf Briefumschlägen drucken
Ändern Sie beim Drucken von Umschlägen die Einstellung des Papierformats und
verwenden Sie das Mehrzweckfach und hintere Ausgabefach.
Stellen Sie zuerst am Bedienfeld eine Papiergröße für das Mehrzweckfach ein. Nehmen Sie
dann die Druckereinstellungen am Druckertreiber vor, z. B. Papiergröße, Papierfach und
Papiergewicht.
• Der Duplex-Druck kann für Umschläge nicht angewendet werden.
• Nach dem Drucken kann es zu Verziehen oder Zerknittern kommen. Versichern Sie sich, dass Sie vorher einen
Testdruck durchführen, um Probleme festzustellen.
• Legen Sie Umschläge mit der Seite zur Adressierung nach oben, wie nachfolgend beschrieben, ein.
- Sollten Sie Umschläge mit Laschen (zum Verkleben) an der langen Seite (Monarch, Com-10, DL, C5) verwenden,
legen Sie diese so ein, dass sich die Lasche bei der Zufuhr auf der linken Seite befindet.
Com-10, DL, C5
C4
Geben Sie Umschlag in das Mehrzweckfach.
1
Öffnen Sie das hintere Ausgabefach.
2
Drücken Sie die «ON LINE (ONLINE)»-Taste, um den Menümodus zu
6
verlassen.
Öffnen Sie die zu druckende Datei auf dem Computer.
7
Konfigurieren Sie im Druckertreiber das Papierformat, die Papierquelle und
8
Ausrichtung und starten Sie dann das Drucken.
• Um jedes Blatt beim Drucken einzeln zu überprüfen, wählen Sie das Kontrollkästchen [Feed paper individually
(Papier einzeln zuführen)] (oder wählen Sie [Yes (Ja)]) im Druckertreiber. Um fortlaufend zu drucken, entfernen Sie
die Markierung des Kontrollkästchens [Feed paper individually (Papier einzeln zuführen)] (oder wählen Sie [No
(Nein)]). Details finden Sie unter „
• Für Windows PCL-Druckertreiber
Wählen Sie [Drucken] aus dem Menü [Datei].
1
Klicken Sie auf [Präferenz].
2
Wählen Sie [Umschag*] in [Größe] in der Registerkarte [Einrichten].
3
*Wählen Sie einen Umschlagtyp.
Wählen Sie [Mehrzweckfach] in [Quelle].
4
Bestimmen Sie [Querformat] unter [Ausrichtung].
5
Ändern Sie gegebenenfalls das Papiergewicht und andere Einstellungen und
6
klicken Sie anschließend auf [OK (OK)].
Manueller Einzeldruck“.
• Sollten Sie stets dieselben Papiermaße oder Umschlagsttypen aus dem Mehrzweckfach verwenden, können
Sie das Papier über das Bedienfeld registrieren. Sollten Sie nur einmal drucken, fahren Sie mit Drucken fort.
• Sollte sich der Drucker im Energiesparmodus befinden, drücken Sie die «POWER SAVE
(ENERGIESPARMODUS)»-Schaltfläche, um diesen Modus zu verlassen.
Drücken Sie die Taste «Fn (Fn)» auf dem Bedienfeld.
3
Drücken Sie die «9», «0» auf der Zifferntastatur und dann die «ENTER
4
(EINGABE)»-Taste.
Drücken Sie die Scrolltaste , um [Envelope* (Umschlag*)] auszuwählen.
5
Drücken Sie anschließend die «ENTER (EINGABE)»-Taste.
*Wählen Sie einen Umschlagtyp.
Klicken Sie auf [Drucken] im Bildschirm [Drucken].
7
• Für Windows PS-Druckertreiber (C834/C844/ES8434)
Wählen Sie im Menü [File (Datei)] [Print (Drucken)] aus.
1
Klicken Sie auf [Preferences (Einstellungen)].
2
Klicken Sie auf [Advanced (Erweitert)] in der Registerkarte [Layout (Layout)]
3
und wählen Sie die Umschlaggröße aus [Paper Size (Papiergröße)].
- 22 -
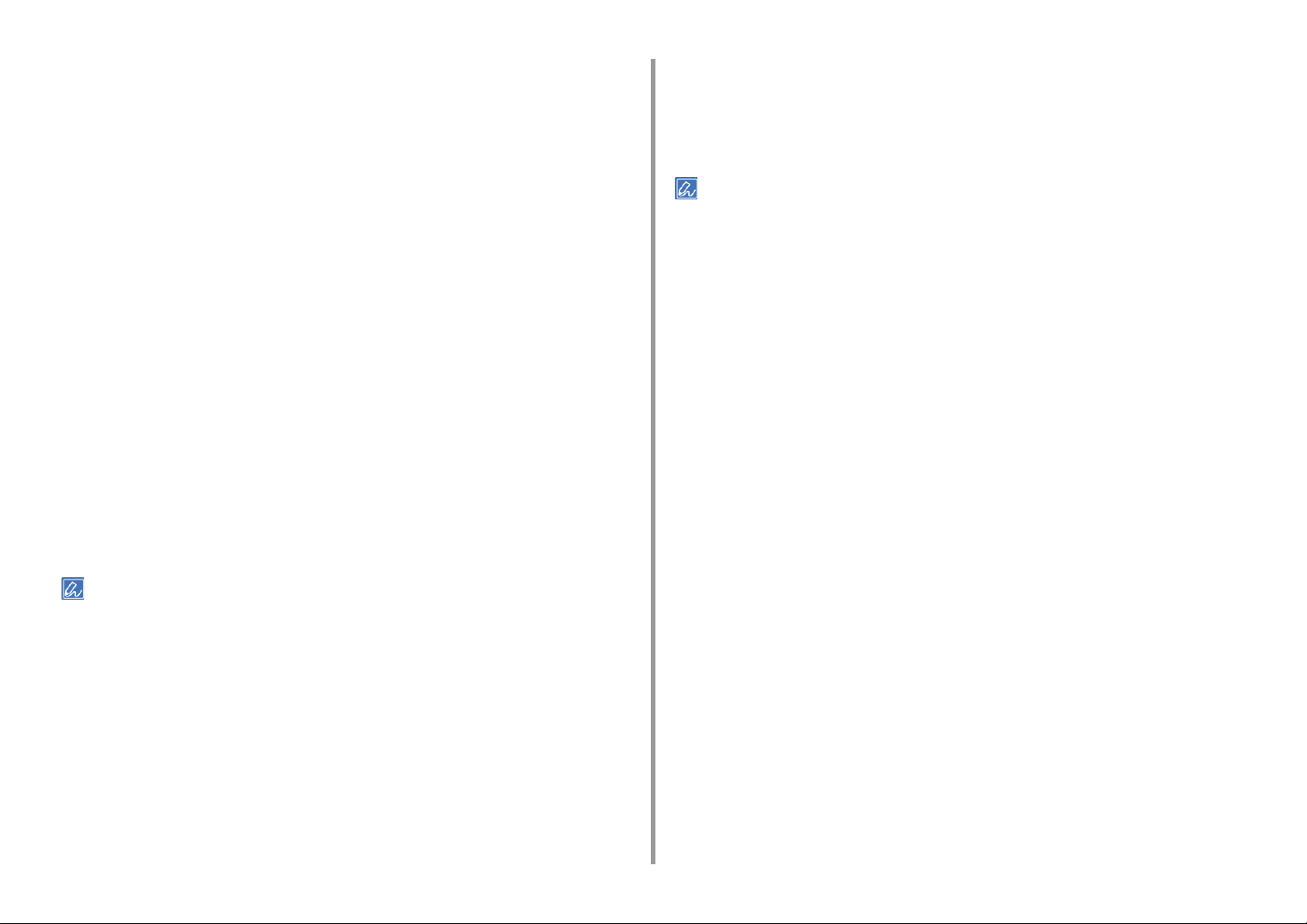
2. Drucken auf verschiedenen Papierarten
Klicken Sie auf [OK (OK)].
4
Wählen Sie [Landscape (Querformat)] in [Orientation (Ausrichtung)] auf der
5
Registerkarte [Layout (Layout)] aus.
Wählen Sie [Multi-Purpose Tray (Mehrzweckfach)] in [Paper Source
6
(Papierquelle)] auf der Registerkarte [Paper/Quality (Papier/Qualität)].
Ändern Sie gegebenenfalls das Papiergewicht und andere Einstellungen und
7
klicken Sie anschließend auf [OK (OK)].
Klicken Sie auf dem Bildschirm [Print (Drucken)] auf [Print (Drucken)].
8
• Für Mac PS-Druckertreiber (C834/C844/ES8434)
Wählen Sie [Print (Drucken)] aus dem [File (Datei)]-Menü.
1
Wählen Sie [Multi-Purpose Tray (Mehrzweckfach)] für [All Pages From (Alle
2
Seiten ab...)] im Bereich [Paper Feed (Papiereinzug)].
Wählen Sie die Umschlaggröße in [Paper Size (Papiergröße)] und die
3
Ausrichtung in [Orientation (Ausrichtung)] aus.
Wählen Sie [Multipurpose Tray (Mehrzweck-Einzug)] in [Paper Source
5
(Papierzufuhr)].
Ändern Sie gegebenenfalls das Papiergewicht und andere Einstellungen und
6
klicken Sie anschließend auf [Print (Drucken)].
• Wenn die Einstellungsdetails im Druck-Dialogfeld nicht angezeigt werden, klicken Sie auf [Show Details (Details
anzeigen)] am unteren Rand des Dialogfeldes.
Ändern Sie gegebenenfalls das Papiergewicht und andere Einstellungen und
4
klicken Sie anschließend auf [Print (Drucken)].
• Wenn die Einstellungsdetails im Druck-Dialogfeld nicht angezeigt werden, klicken Sie auf [Show Details (Details
anzeigen)] am unteren Rand des Dialogfeldes.
• Für Mac PS-Druckertreiber (nur C824)
Wählen Sie im Menü [File (Datei)] [Print (Drucken)] aus.
1
Wählen Sie [Envelope* (Umschlag*)] in [Paper Size (Papiergröße)].
2
*Wählen Sie einen Umschlagtyp.
Wählen Sie die Ausrichtung unter [Orientation (Ausrichtung)].
3
Wählen Sie [Setup (Einrichten)] aus dem Bedienfeldmenü.
4
- 23 -

2. Drucken auf verschiedenen Papierarten
Etiketten bedrucken
Ändern Sie beim Drucken von Etiketten die Einstellung für Papiertyp und Papieformat und
verwenden Sie das Mehrzweckfach und das hintere Ausgabefach.
Stellen Sie die Papiergröße und den Papiertyp für das Mehrzweckfach vom Bedienfeld aus
ein. Stellen Sie dann mit einem Druckertreiber die Papiergröße, das Papierfach und sonstige
Druckeinstellungen ein.
• Der Duplex-Druck kann für Etiketten nicht angewendet werden.
Etikett
Geben Sie Etiketten in das Mehrzweckfach.
1
Öffnen Sie das hintere Ausgabefach.
2
Drücken Sie die Scroll-Taste , um [Media Type (Medientyp)] auszuwählen
7
und dann die «ENTER (EINGABE)»-Taste.
Drücken Sie die Scroll-Taste , um [Labels (Aufkleber)] auszuwählen.
8
Drücken Sie anschließend die «ENTER (EINGABE)»-Taste.
Drücken Sie die «ON LINE (ONLINE)»-Taste, um den Menümodus zu
9
verlassen.
Öffnen Sie die zu druckende Datei auf dem Computer.
10
Konfigurieren Sie im Druckertreiber das Papierformat, die Papierquelle, die
11
Ausrichtung und das Papiergewicht und starten Sie dann das Drucken.
• Um jedes Blatt beim Drucken einzeln zu überprüfen, wählen Sie das Kontrollkästchen [Feed paper individually
(Papier einzeln zuführen)] (oder wählen Sie [Yes (Ja)]) im Druckertreiber. Um fortlaufend zu drucken, entfernen Sie
die Markierung des Kontrollkästchens [Feed paper individually (Papier einzeln zuführen)] (oder wählen Sie [No
(Nein)]). Details finden Sie unter „
• Für Windows PCL-Druckertreiber
Wählen Sie [Drucken] aus dem Menü [Datei].
1
Manueller Einzeldruck“.
• Um Etiketten immer aus dem Mehrzweckfach zu drucken, registrieren Sie das in den Drucker eingelegte
Papier. Um nur einmal auf Etiketten zu drucken, fahren Sie mit dem Vorgang für den Druck über den
Druckertreiber fort.
• Sollte sich der Drucker im Stromspar-Modus befinden, drücken Sie die «POWER SAVE
(ENERGIESPARMODUS)»-Taste, um den Stromspar-Modus zu verlassen.
Drücken Sie die Taste «Fn (Fn)» auf dem Bedienfeld.
3
Drücken Sie die «9» und «0» auf der Zifferntastatur und dann die «ENTER
4
(EINGABE)» Taste.
Drücken Sie die Scroll-Taste , um [A4 (A4)] oder [Letter (Letter)]
5
auszuwählen. Drücken Sie anschließend die «ENTER (EINGABE)»-Taste.
Drücken Sie die «BACK (ZURÜCK)»-Taste und vergewissern Sie sich, dass
6
[MPTray Config (Konfig. Universal.)] angezeigt wird.
Klicken Sie auf [Präferenz].
2
Wählen Sie [A4 (A4)] oder [Letter (Letter)] aus [Size (Format)] in der
3
Registerkarte [Setup (Einrichten)] aus.
Wählen Sie [Mehrzweck-Einzug] in [Papierzufuhr].
4
Bestimmen Sie [Querformat] unter [Ausrichtung].
5
Ändern Sie bei Bedarf das Papiergewicht und die anderen Einstellungen, und
6
klicken Sie auf [OK (OK)].
Klicken Sie auf [Drucken] im Bildschirm [Drucken].
7
• Für Windows PS-Druckertreiber (C834/C844/ES8434)
Wählen Sie [Drucken] aus dem Menü [Datei].
1
- 24 -
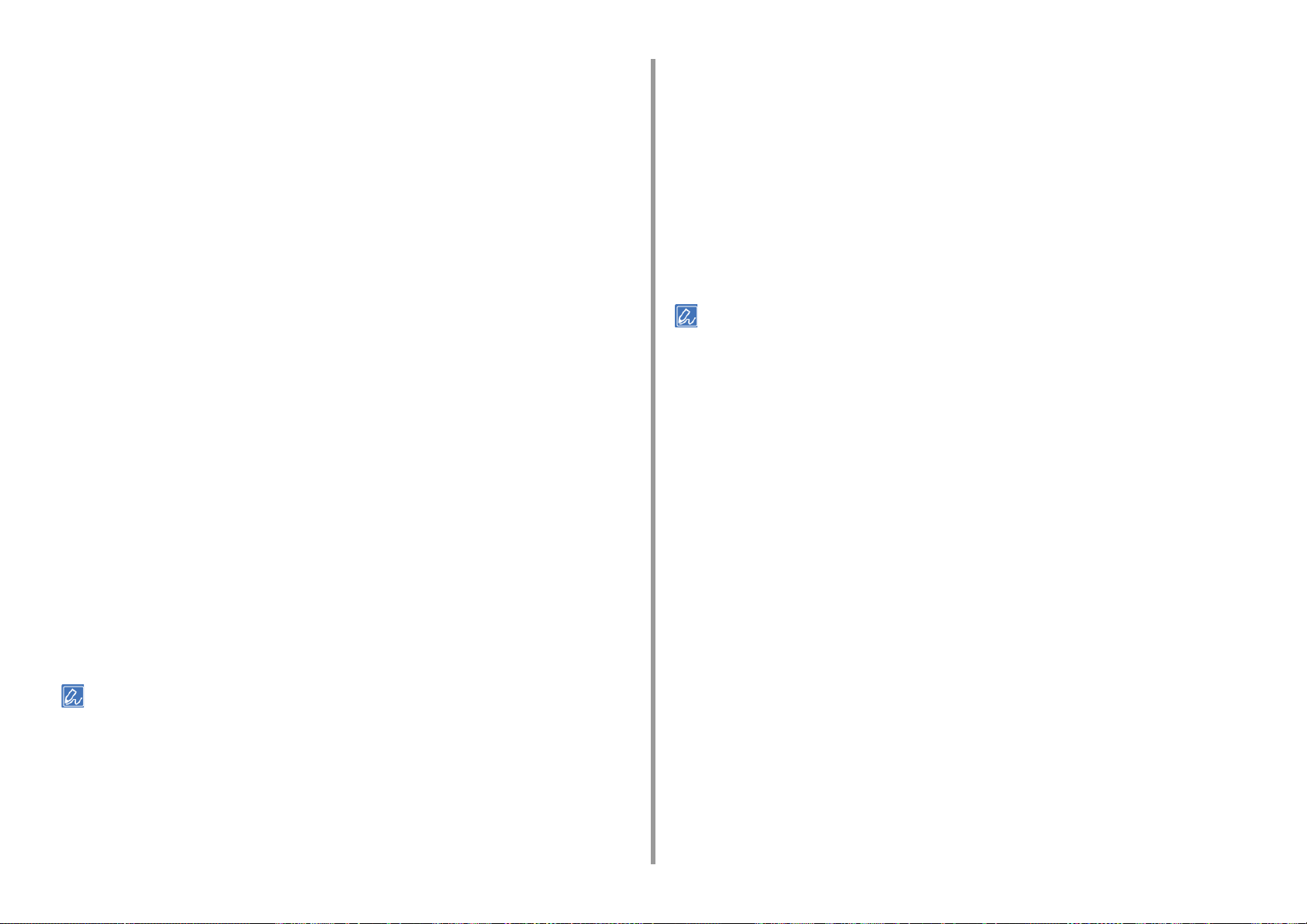
2. Drucken auf verschiedenen Papierarten
Klicken Sie auf [Präferenz].
2
Klicken Sie auf [Advanced (Erweitert)] in der Registerkarte [Layout (Layout)]
3
und wählen Sie [A4 (A4)] oder [Letter (Letter)] aus [Paper size (Papierformat)].
Klicken Sie auf [OK (OK)].
4
Wählen Sie [Mehrzweckfach] in [Papierzufuhr] in der Registerkarte [Papier/
5
Qualität].
Bestimmen Sie [Querformat] unter [Ausrichtung].
6
Ändern Sie gegebenenfalls das Papiergewicht und andere Einstellungen und
7
klicken Sie anschließend auf [OK (OK)].
Klicken Sie im Bildschirm [Print (Drucken)] auf [Print (Drucken)].
8
• Für Mac PS-Druckertreiber (C834/C844/ES8434)
Wählen Sie [Print (Drucken)] aus dem [File (Datei)]-Menü.
1
Wählen Sie [Letter (Letter)] oder [A4 (A4)] in [Paper Size (Papiergröße)] und
2
die Ausrichtung in [Orientation (Ausrichtung)] aus.
Wählen Sie [Letter (Letter)] oder [A4 (A4)] in [Paper Size (Papiergröße)] und
2
die Ausrichtung in [Orientation (Ausrichtung)] aus.
Wählen Sie [Setup (Einrichten)] aus dem Bedienfeldmenü.
3
Wählen Sie [Multipurpose Tray (Mehrzweck-Einzug)] in [Paper Source
4
(Papierzufuhr)].
Bestimmen Sie [Querformat] unter [Ausrichtung].
5
Ändern Sie gegebenenfalls das Papiergewicht und andere Einstellungen und
6
klicken Sie anschließend auf [Print (Drucken)].
• Wenn die Einstellungsdetails im Druck-Dialogfeld nicht angezeigt werden, klicken Sie auf [Show Details (Details
anzeigen)] am unteren Rand des Dialogfeldes.
Wählen Sie [Multi-Purpose Tray (Mehrzweckfach)] für [All Pages From (Alle
3
Seiten ab...)] im Bereich [Paper Feed (Papiereinzug)].
Bestimmen Sie [Querformat] unter [Ausrichtung].
4
Ändern Sie gegebenenfalls das Papiergewicht und andere Einstellungen und
5
klicken Sie anschließend auf [Print (Drucken)].
• Wenn die Einstellungsdetails im Druck-Dialogfeld nicht angezeigt werden, klicken Sie auf [Show Details (Details
anzeigen)] am unteren Rand des Dialogfeldes.
• Für Mac PS-Druckertreiber (nur C824)
Wählen Sie im Menü [File (Datei)] [Print (Drucken)] aus.
1
- 25 -
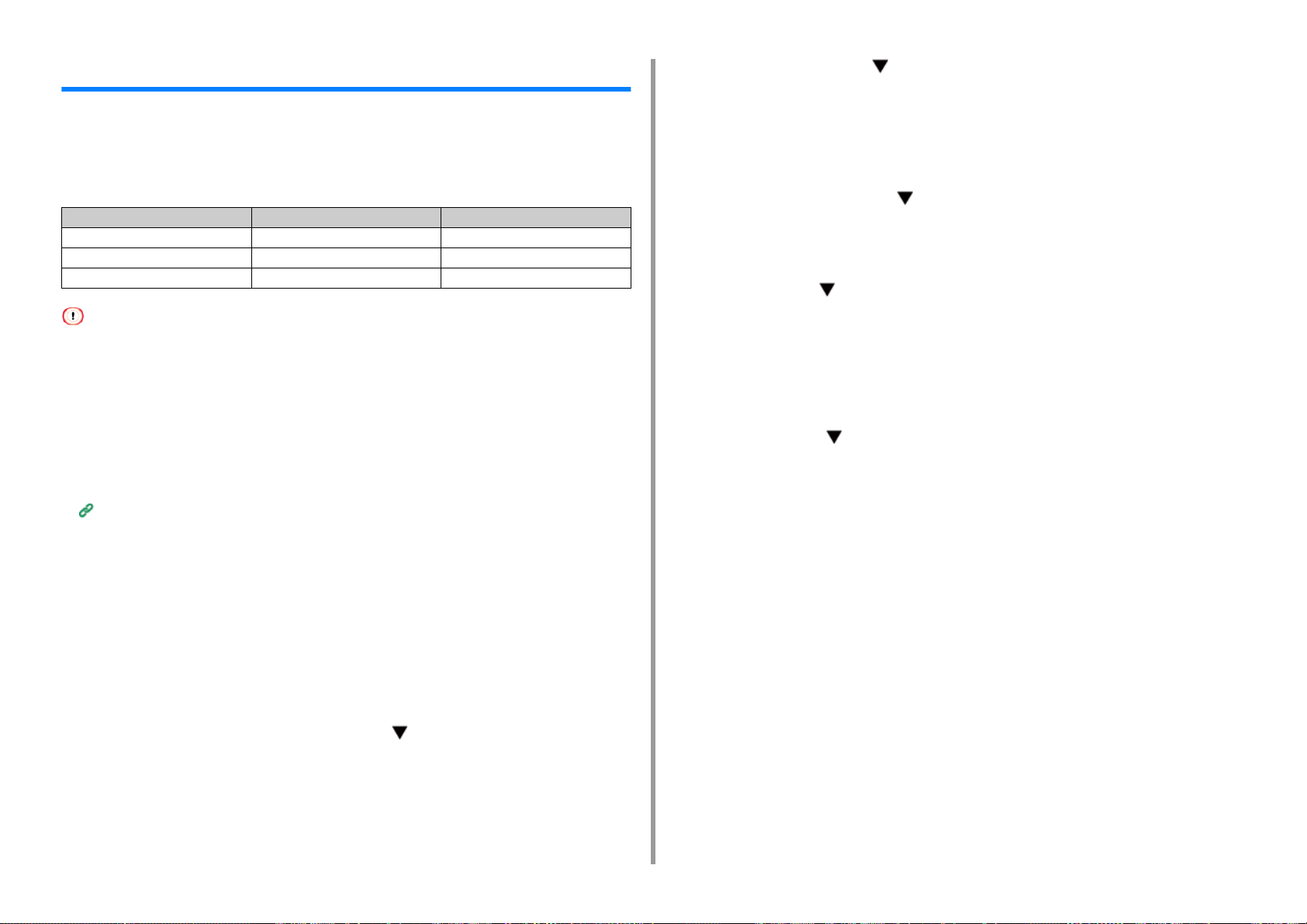
2. Drucken auf verschiedenen Papierarten
Auf benutzerdefiniertem Papier drucken
Einstellen einer benutzerdefinierten Papiergröße und Papiertyp über das Bedienfeld.
Registrieren Sie dann mit einen Druckertreiber eine Papiergröße und Papiergewicht.
Es können Papiergrößen von 55 bis 297 mm in der Breite und von 90 bis 1321 mm in der
Länge registriert werden.
Breite Länge
Fach 1 105 bis 297 mm 148 bis 431,8 mm
Fach 2/3/4/5 (option) 148 bis 297 mm 182 bis 431,8 mm
Mehrzweckfach 55 bis 297 mm 90 bis 1321 mm
• Registrieren Sie ein Papier in Hochformat und legen Sie das Papier in die Kassette für Hochformat ein.
• Falls die Papierlänge 432 mm überschreitet, nutzen Sie das hintere Ausgabefach.
• Diese Funktion steht möglicherweise für einige Anwendungen nicht zur Verfügung.
• Wenn das Papier länger als 432 mm (17 Zoll) ist, kann für die Druckqualität keine Garantie übernommen werden.
• Sollte das Papier die Maße des Mehrzweckfachs überschreiten, führen Sie es manuell mit der Hand.
• Schiefe Einzüge, Wellenbildung, geknickte Ecken (Kräuseln der Kanten) oder Papierstaus können als Ursachen für
diese Probleme auftreten. Verwenden Sie das jeweilige Papier, das Sie im Voraus zur Überprüfung der
Druckergebnisse nutzen.
• Über verfügbare Papiergrößen für jede Kassette und Duplex-Druck
Unterstütztes Papier (Benutzerhandbuch)
• Die automatische Kassettenaustausch-Funktion ist werksseitig auf [AN] gesetzt. Sollte das Papierfach während des
Druckvorgangs leer werden, beginnt der Drucker automatisch Papier aus einem anderen Fach einzuziehen. Zum
Papiereinzug aus einer spezifizierten Kassette setzen Sie die automatische Kassettenaustausch-Funktion auf [AUS].
• Falls Bilder auf Papier von großer Größe nicht korrekt gedruckt werden, wählen Sie unter [Quality (Qualität)] im PSDruckertreiber [Normal(600x600dpi) (Normal(600x600dpi))]. Der Druck kann sich verbessern.
Drücken Sie mehrmals die Scroll-Taste, um [Tray Config (Fachkonfig)] des
4
Papierfachs auszuwählen, in das Sie das Papier gelegt haben, und drücken
Sie die «ENTER (EINGABE)»-Taste.
Prüfen Sie, ob [Paper Size (Papiergröße)] ausgewählt ist, und drücken Sie
5
anschließend die «ENTER (EINGABE)»-Taste.
Drücken Sie mehrmals auf , um [Custom (Benutzerdefiniert)] auszuwählen.
6
Drücken Sie dann auf die «ENTER (EINGABE)»-Taste.
Drücken Sie die «BACK (ZURÜCK)»-Taste.
7
Klicken Sie auf um [X Dimension (X-Maß)] zu wählen und drücken Sie
8
anschließend die «ENTER (EINGABE)»-Taste.
Geben Sie den Wert für die Papierbreite mithilfe der Zifferntastatur ein und
9
drücken Sie dann die «ENTER (EINGABE)»-Taste.
Drücken Sie die «BACK (ZURÜCK)»-Taste.
10
Drücken Sie die Taste; um [Y Dimension (Y-Maß)] auszuwählen und
11
drücken Sie anschließend die «ENTER (EINGABE)»-Taste.
Geben Sie den Wert für die Papierlänge mithilfe der Zifferntastatur ein, und
12
drücken Sie dann die «ENTER (EINGABE)»-Taste.
Drücken Sie die «ON LINE (ONLINE)»-Taste, um den Menümodus zu
13
verlassen.
• Benutzerdefinierte Papiergrößen laden
Laden Sie Papier, das als benutzerdefiniertes Papier im Mehrzweckfach oder
1
im Fach eingestellt werden kann.
Drücken Sie mehrmals auf die Scroll-Taste , um [Menus (Menüs)] zu
2
wählen, und drücken Sie dann die «ENTER (EINGABE)»-Taste.
Prüfen Sie, ob [Tray Configuration (Fachkonfig.)] ausgewählt ist, und drücken
3
Sie anschließend die «ENTER (EINGABE)»-Taste.
• Für Windows PCL-Druckertreiber
Öffnen Sie den „Druckerordner“.
1
Klicken Sie mit der rechten Maustaste auf das Symbol [OKI C844 PCL6] und
2
wählen Sie anschließend [Printing Preferences (Druckeinstellungen)].
Klicken Sie auf [Papiereinzugsoptionen] in der Registerkarte [Einrichten].
3
Klicken Sie auf [Benutzerdefinierte Format].
4
Geben Sie den Namen für die neue Größe in [Name] ein.
5
- 26 -
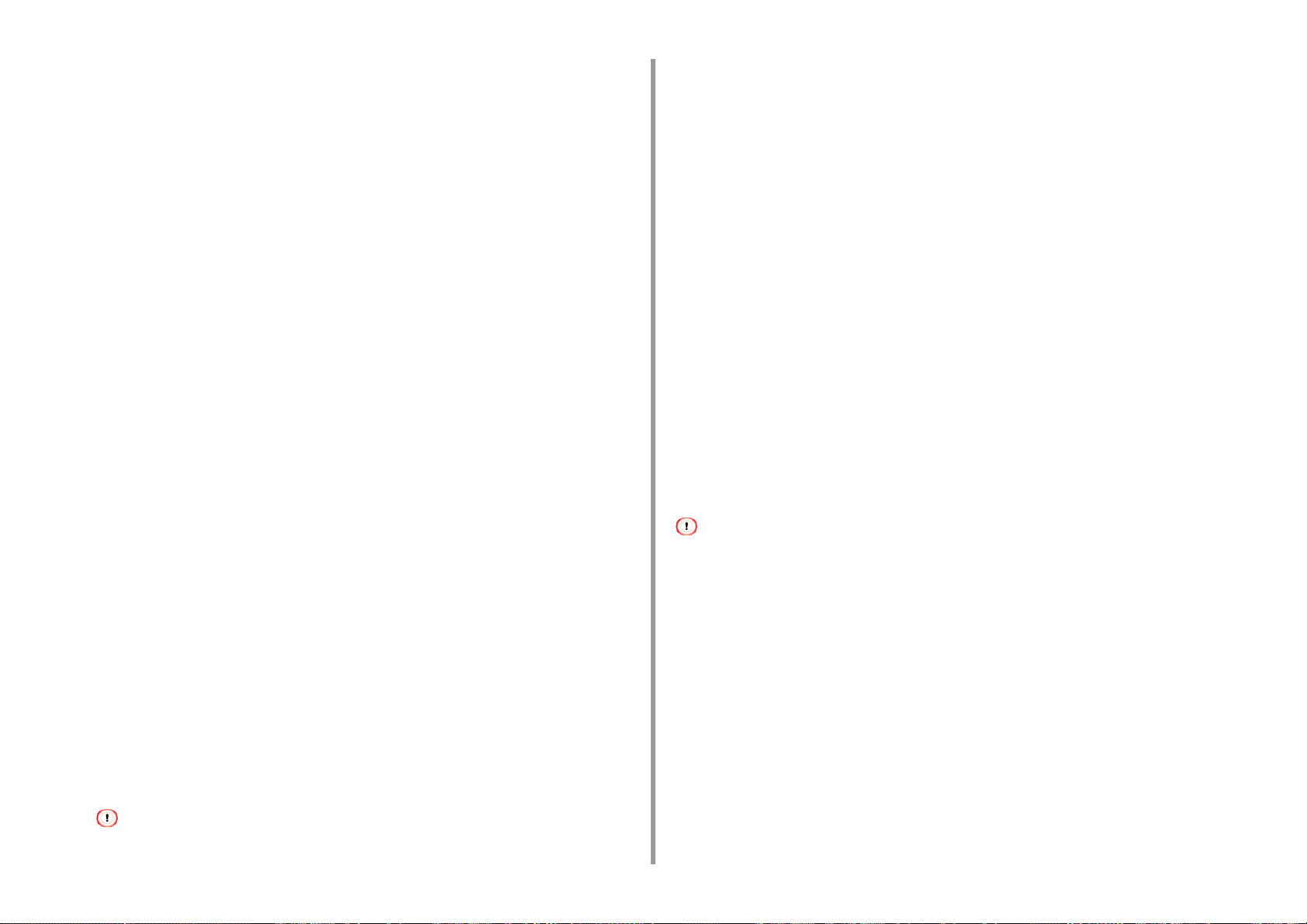
2. Drucken auf verschiedenen Papierarten
Geben Sie die Werte in [Breite] und [Länge] ein.
6
Klicken Sie auf [Hinzufügen], um die eigenen Papiermaße in der Liste zu
7
speichern, und klicken Sie anschließend auf [OK].
Sie können maximal 32 eigene Maße eingeben.
Klicken Sie auf [OK], bis das Dialogfenster der [Druckpräferenz] geschlossen
8
wird.
Öffnen Sie die zu druckende Datei.
9
Wählen Sie [Print] aus dem Menü [File].
10
Klicken Sie auf [Präferenz].
11
Wählen Sie ein gespeichertes Papierformat in [Size (Format)] in der
12
Registerkarte [Setup (Einrichten)].
Ändern Sie gegebenenfalls das Papiergewicht und andere Einstellungen und
13
klicken Sie anschließend auf [OK (OK)].
Klicken Sie auf [Drucken] im Bildschirm [Drucken].
14
• Für Windows PS-Druckertreiber (C834/C844/ES8434)
Klicken Sie auf [OK (OK)], bis das Dialogfenster der [Druckereinstellungen]
7
geschlossen wird.
Öffnen Sie die zu druckende Datei.
8
Wählen Sie [Print] aus dem Menü [File].
9
Klicken Sie auf [Präferenz].
10
Klicken Sie auf [Advanced (Erweitert)] in der Registerkarte [Layout (Layout)].
11
Klicken Sie auf [Paper Size (Papierformat)] und wählen Sie [PostScript
12
Custom Page Size (Benutzerdefiniertes PostScript-Seitenformat)] aus der
Dropdown-Liste.
Klicken Sie auf [OK (OK)].
13
Ändern Sie gegebenenfalls das Papiergewicht und andere Einstellungen und
14
klicken Sie anschließend auf [OK (OK)].
Klicken Sie auf [Drucken] im Bildschirm [Drucken].
15
•Für MAC
Öffnen Sie den „Druckerordner“.
1
Klicken Sie mit der rechten Maustaste auf das Symbol [OKI C844 PS] und
2
wählen Sie anschließend [Printing Preferences (Druckeinstellungen)].
Klicken Sie [Erweitert] in der Registerkarte [Layout].
3
Klicken Sie auf [Papiergröße] und wählen Sie [PostScript benutzerdefinierte
4
Seitengröße] aus der Dropdown-Liste.
Klicken Sie auf [Benutzerdefinierte Seitengröße bearbeiten].
5
Geben Sie Werte in [Breite] und [Länge] ein und klicken Sie auf [OK].
6
• Sie können [Versatz Papiereinzugsgröße] nicht setzen.
• Unter Mac OS können Sie eine Papiergröße außerhalb des verfügbaren Bereichs im Druckertreiber einstellen, was
zu einem ungenauen Druck führt. Stellen Sie eine Papiergröße innerhalb des verfügbaren Bereichs ein.
• Benutzerdefinierte Größen, die regulären Größen sehr nahe kommen, können auf dem Max OS-Druckertreiber wie
reguläre Größen gehandhabt werden.
Öffnen Sie die zu druckende Datei.
1
Wählen Sie im Menü [File (Datei)] [Page Setup (Seiteneinrichtung)] aus.
2
Wählen Sie [Benutzerdefinierte Größe verwalten] unter [Papiergröße].
3
Klicken Sie auf [+], um der Liste der eigenen Papiermaße einen Eintrag
4
hinzuzufügen.
Klicken Sie doppelt auf [Unbenannt] und geben Sie eine Bezeichnung für das
5
benutzerdefinierte Papierformat ein.
- 27 -
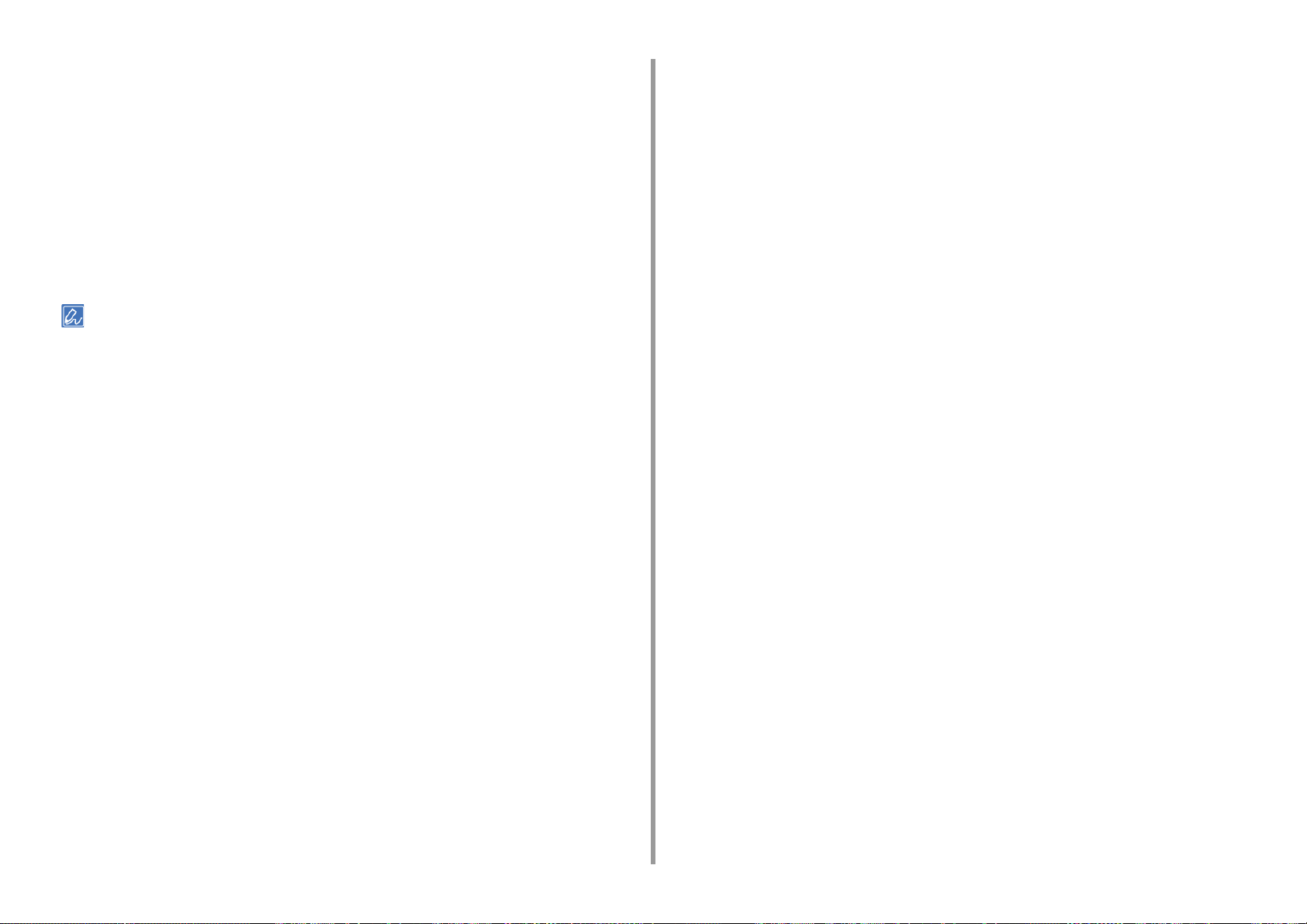
Geben Sie die Werte in [Breite] und [Höhe] ein.
6
Klicken Sie [OK (OK)] bis die [Page Setup (Seiteneinrichtung)] geschlossen
7
wird.
Wählen Sie im Menü [File (Datei)] [Print (Drucken)] aus.
8
Wählen Sie die Papiergröße, die in [Paper Size (Papiergröße)] angelegt
9
wurde.
Ändern Sie gegebenenfalls das Papiergewicht und andere Einstellungen und
10
klicken Sie anschließend auf [Print (Drucken)].
• Wenn die Einstellungsdetails im Druck-Dialogfeld nicht angezeigt werden, klicken Sie auf [Show Details (Details
anzeigen)] am unteren Rand des Dialogfeldes.
2. Drucken auf verschiedenen Papierarten
- 28 -
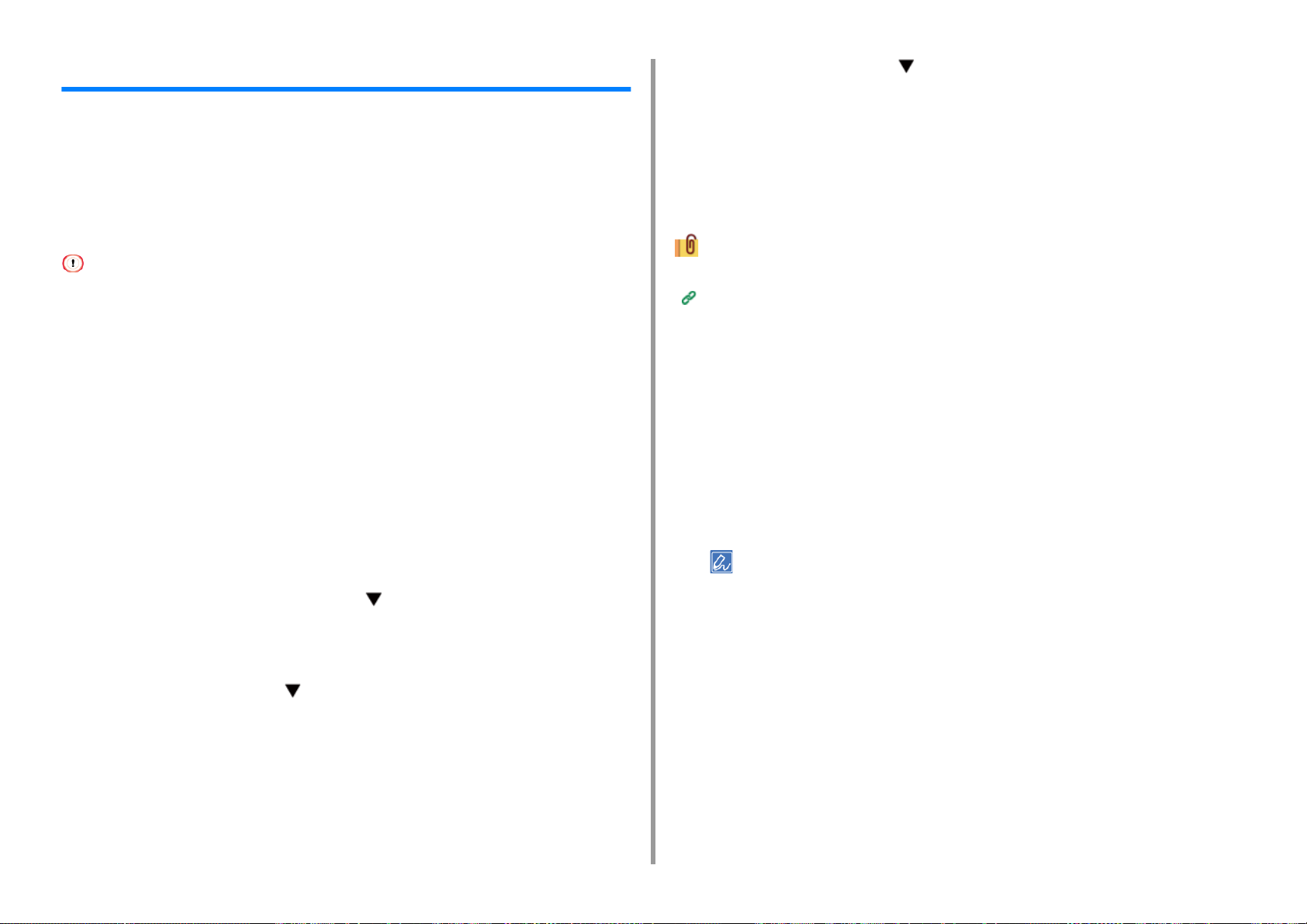
2. Drucken auf verschiedenen Papierarten
Drucken auf langem Papier
Ändern Sie beim Druck von langem Papier die Einstellung des Papierformats und verwenden
Sie das Mehrzweckfach und hintere Ausgabefach.
Stellen Sie am Bedienfeld eine Papiergröße für das Mehrzweckfach ein. Registrieren Sie
dann mit einen Druckertreiber eine Papiergröße und Papiergewicht.
Es können Papiergrößen von 55 bis 297 mm in der Breite und von 90 bis 1321 mm in der
Länge registriert werden.
• Registrieren Sie die Papiergröße so, dass die Länge länger als die Breite ist. Sie können keine Länge einstellen, die
kürzer als die Breite ist.
• Diese Funktion steht möglicherweise für einige Anwendungen nicht zur Verfügung.
• Wenn die Papierlänge 356 mm überschreitet kann die Druckqualität nicht garantiert werden, selbst wenn das Papier
unter den empfohlenen Umständen verwendet wird.
• Langes Papier einlegen
Geben Sie Papier in das Mehrzweckfach.
1
Öffnen Sie das hintere Ausgabefach.
2
Drücken Sie die Taste «Fn (Fn)».
3
Drücken Sie die «9» und «0» auf der Zifferntastatur und dann die «ENTER
4
(EINGABE)» Taste.
Drücken Sie mehrmals die Scroll-Taste , um [Custom (Benutzerdefiniert)]
5
auszuwählen und drücken Sie dann die «ENTER (EINGABE)»-Taste.
Drücken Sie die Scrolltaste , um [Y Dimension (Y-Maß)] auszuwählen.
10
Drücken Sie anschließend die «ENTER (EINGABE)»-Taste.
Geben Sie den Wert für die Papierlänge mithilfe der Zifferntastatur ein, und
11
drücken Sie dann die «ENTER (EINGABE)»-Taste.
Drücken Sie die «ON LINE (ONLINE)»-Taste, um den Menümodus zu
12
verlassen.
Verfügbares, langes Papier
Unterstütztes Papier (Benutzerhandbuch)
• Für Windows PCL-Druckertreiber
Öffnen Sie die zu druckende Datei.
1
Wählen Sie [Drucken] aus dem Menü [Datei].
2
Klicken Sie auf [Präferenz].
3
Wählen Sie [Benutzerdefiniertes Format] unter [Format] in der Registerkarte
4
[Einstellung].
• Sie können die Papiergröße unter [Banner *** x *** mm (Banner *** x *** mm)] wählen, falls die Papiergröße
auf 210,0 x 900,0 mm, 215,0 x 900,0 mm, oder 215,0 x 1200,0 mm, 297,0 x 900,0 mm, 297,0 x 1200,0 mm
eingestellt ist.
Anweisungen zum Einstellen des Formats finden Sie unter „
Auf benutzerdefiniertem Papier drucken“.
Drücken Sie die «BACK (ZURÜCK)»-Taste.
6
Drücken Sie die Scrolltaste , um [X Dimension (X-Maß)] auszuwählen.
7
Drücken Sie anschließend die «ENTER (EINGABE)»-Taste.
Geben Sie den Wert für die Papierbreite mithilfe der Zifferntastatur ein und
8
drücken Sie dann die «ENTER (EINGABE)»-Taste.
Drücken Sie die «BACK (ZURÜCK)»-Taste.
9
- 29 -
Wählen Sie [Multi Purpose Tray (Mehrzweckfach)] in [Source (Quelle)].
5
Ändern Sie gegebenenfalls das Papiergewicht und andere Einstellungen und
6
klicken Sie anschließend auf [OK (OK)].
Klicken Sie auf [Drucken] im Bildschirm [Drucken].
7
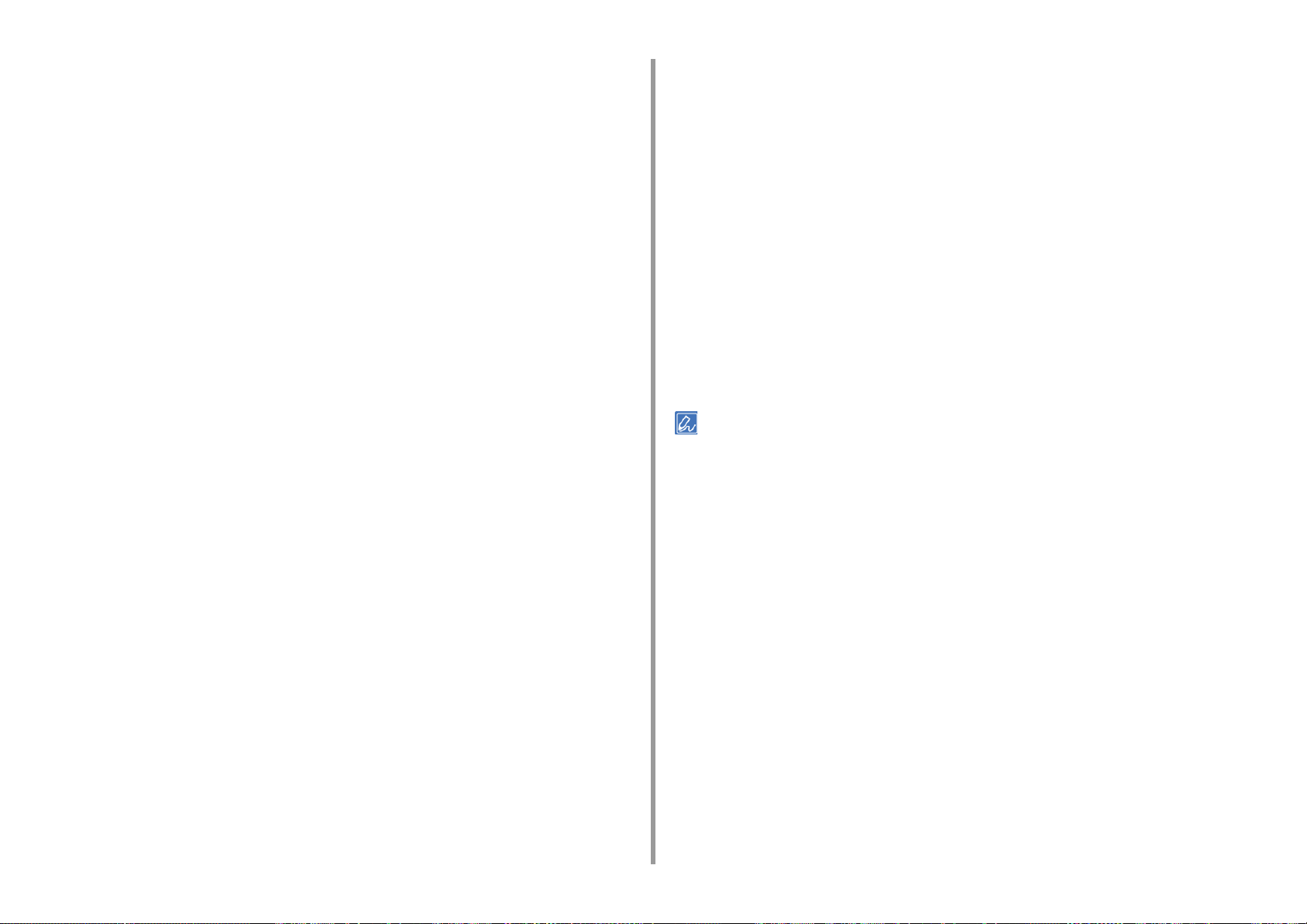
2. Drucken auf verschiedenen Papierarten
• Für Windows PS-Druckertreiber (C834/C844/ES8434)
Öffnen Sie den „Druckerordner“.
1
Klicken Sie mit der rechten Maustaste auf das Symbol [OKI C844 PS] und
2
wählen Sie anschließend [Printing Preferences (Druckeinstellungen)].
Klicken Sie [Erweitert] in der Registerkarte [Layout].
3
Klicken Sie auf [Papiergröße], wählen Sie [PostScript benutzerdefinierte
4
Seitengröße] aus der Dropdown-Liste und geben Sie die Werte in [Breite] und
[Höhe] ein.
Klicken Sie auf [OK (OK)], bis das Dialogfenster der Druckeinstellungen
5
geschlossen wird.
Öffnen Sie die zu druckende Datei.
6
Wählen Sie im Menü [File (Datei)] [Print (Drucken)] aus.
7
Klicken Sie auf [Advanced (Erweitert)].
8
Klicken Sie auf [Advanced (Erweitert)] in der Registerkarte [Layout (Layout)]
9
und wählen Sie [PostScript Custom Page Size (Benutzerdefiniertes
PostScript-Seitenformat)] aus [Paper size (Papierformat)].
Wählen Sie [Benutzerdefinierte Größe verwalten] unter [Papiergröße].
3
Klicken Sie auf [+ (+)], um ein Item zur Liste der Papiergrößen hinzuzufügen.
4
Klicken Sie doppelt auf [Unbenannt] und geben Sie eine Bezeichnung für das
5
lange Papierformat ein.
Geben Sie die Werte in [Breite] und [Höhe] ein.
6
Klicken Sie auf [OK].
7
Wählen Sie die gespeicherte Papiergröße in [Paper Size (Papiergröße)] aus.
8
Wählen Sie [Multi-Purpose Tray (Mehrzweckfach)] für [All Pages From (Alle
9
Seiten ab...)] im Bereich [Paper Feed (Papiereinzug)].
Ändern Sie gegebenenfalls das Papiergewicht und andere Einstellungen und
10
klicken Sie anschließend auf [Print (Drucken)].
• Wenn die Einstellungsdetails im Druck-Dialogfeld nicht angezeigt werden, klicken Sie auf [Show Details (Details
anzeigen)] am unteren Rand des Dialogfeldes.
Klicken Sie auf [OK (OK)].
10
Wählen Sie [Multi-Purpose Tray (Mehrzweckfach)] in [Paper Source
11
(Papierquelle)] auf der Registerkarte [Paper/Quality (Papier/Qualität)].
Ändern Sie gegebenenfalls das Papiergewicht und andere Einstellungen und
12
klicken Sie anschließend auf [OK (OK)].
Klicken Sie auf [Drucken] im Bildschirm [Drucken].
13
•Für MAC
Öffnen Sie die zu druckende Datei.
1
Wählen Sie [Print (Drucken)] aus dem [File (Datei)]-Menü.
2
- 30 -

3
Schwarzdruck ändern
Farbe einstellen
Bessere Druckergebnisse erzielen
In diesem Abschnitt werden die Einstellungen zum Erhalt besserer Druckergebnisse beim Drucken von einem Computer beschrieben.

3. Schwarzdruck ändern
Farbe einstellen
• Dichte anpassen
• Einstellung des Farbabgleichs (Schwärzung)
• Farbdaten in Graustufen drucken
• Schwarzerzeugung ändern
• Color Matching (Farbabstimmung) auf Druckertreiber verwenden
• Druckergebnisse für Tinte simulieren
• Farbtrennung
• Passen Sie die Halbtondichte an
• Ändern des Mono-Druckmodus
• Farbanpassung mit Software
• Manuelles Korrigieren des Farbregistrierungsfehlers
Dichte anpassen
Diese Maschine passt die Farbregistrierung automatisch an, wenn eine Bildtrommel
ausgetauscht wird oder wenn 500 Seiten gedruckt wurden. Sie können die Farbregistrierung
gegebenenfalls auch manuell am Bedienfeld einstellen.
• Vergewissern Sie sich, dass „Bereit zum Drucken“ angezeigt wird. Wenn es nicht angezeigt wird, drücken Sie die
«ON LINE (ONLINE)»-Taste.
Drücken Sie die Taste «Fn (Fn)».
1
• Sollte sich der Drucker im Energiesparmodus befinden, drücken Sie die «POWER SAVE
(ENERGIESPARMODUS)»-Schaltfläche, um diesen Modus zu verlassen.
Drücken Sie die «3», «0» und «0» auf der Zifferntastatur und dann die
2
«ENTER (EINGABE)»-Taste.
Prüfen Sie, ob [Execute (Ausführen)] ausgewählt ist, und drücken Sie die
3
«ENTER (EINGABE)»-Taste.
• In der zweiten Zeile (unter [Ready To Print (Bereit)]) erscheint die Meldung [Density Adjusting (Dichte
anpassen…)] auf dem Bedienfelds während die Farbdichte eingestellt wird.
- 32 -

Einstellung des Farbabgleichs (Schwärzung)
Wenn Sie die Schattierung entsprechend Ihrer Präferenzen anpassen möchten, erfolgt dies
über das Bedienfeld.
Legen Sie für jede Farbe fest, ob blasse Bereiche (Highlight), Bereiche mit mittlerem Farbton
(Mittelton) und dunkle Bereiche (Dunkel) dünkler oder heller sein sollten.
Drücken Sie die Taste «Fn (Fn)».
1
• Sollte sich der Drucker im Energiesparmodus befinden, drücken Sie die «POWER SAVE
(ENERGIESPARMODUS)»-Schaltfläche, um diesen Modus zu verlassen.
Drücken Sie die «3», «0» und «2» auf der Zifferntastatur und dann die
2
«ENTER (EINGABE)»-Taste.
Prüfen Sie, ob [Execute (Ausführen)] ausgewählt ist, und drücken Sie die
3
«ENTER (EINGABE)»-Taste.
• Auf dem Farbeinstellungsmuster werden 44 Kästchen gedruckt. Die aktuellen leichten, mittleren oder starken
Farben werden mit gestrichelten Linien dargestellt. Sie können die einzustellende Farbe prüfen.
Starten Sie den Druckvorgang.
9
Wiederholen Sie den Vorgang, bis der Farbton Ihren Vorzügen entspricht.
3. Schwarzdruck ändern
Drücken Sie die Scrolltaste , um [Calibration (Kalibrierung)] auszuwählen.
4
Drücken Sie anschließend die «ENTER (EINGABE)»-Taste.
Drücken Sie die Scroll-Taste , um [Cyan Tuning (Feinabstimmg. Cyan)],
5
[Magenta Tuning (Feinabst. Magenta)], [Yellow Tuning (Feinabstimmung
Gelb)] oder [Black Tuning (Feinabst. Schwarz)] auszuwählen, und drücken Sie
anschließend die «ENTER (EINGABE)»-Taste.
Drücken Sie die Scrolltaste , um [Highlight (Hell)], [Mid-Tone (Mittel)] oder
6
[Dark (Dunkel)] auszuwählen. Drücken Sie anschließend die «ENTER
(EINGABE)»-Taste.
Drücken Sie oder wählen Sie den gewünschten Wert. Drücken Sie
7
dann die «ENTER (EINGABE)»-Taste.
Drücken Sie die «ON LINE (ONLINE)»-Taste, um den Menümodus zu
8
verlassen.
- 33 -
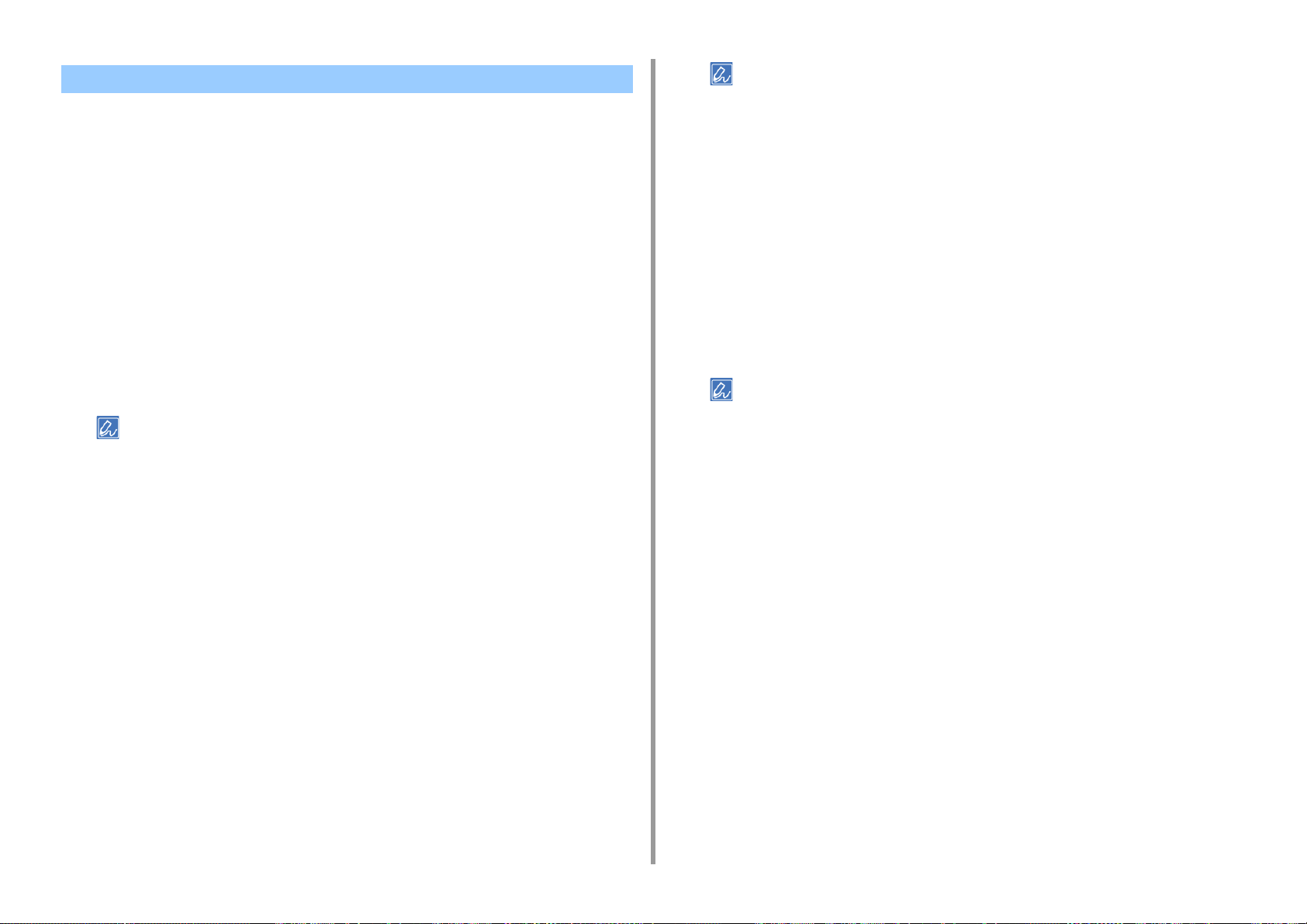
Farbdaten in Graustufen drucken
Sie können farbige Dokumente in Graustufen drucken.
• Für Windows PCL-Druckertreiber
Öffnen Sie die zu druckende Datei.
1
Wählen Sie [Drucken] aus dem Menü [Datei].
2
Klicken Sie auf [Preferences (Einstellungen)].
3
Wählen Sie in der Registerkarte [Setup] [Schwarz-Weiß].
4
Ändern Sie, wenn nötig, die anderen Einstellungen und klicken Sie auf [OK
5
(OK)].
Klicken Sie im Bildschirm [Print (Drucken)] auf [Print (Drucken)].
6
• Wenn Sie im Druckertreiber [Schwarz-Weiß] wählen, können Sie ein farbiges Dokument in Graustufen
ausdrucken, auch wenn die Cyan-, Magenta- und Gelbpatronen leer sind.
3. Schwarzdruck ändern
• Bei Auswahl von [Grayscale (Graustufen)] können Sie ein Farbdokument in Graustufen drucken, selbst wenn
der Toner für zyan, magenta und gelb leer ist.
•Für MAC
Öffnen Sie die zu druckende Datei.
1
Wählen Sie im Menü [Datei] die Option [Drucken].
2
Wählen Sie [Farbe] im Bedienfeldmenü.
3
Wählen Sie [Graustufe].
4
Klicken Sie auf [Drucken].
5
• Wenn Sie im Druckertreiber [Graustufen] wählen, können Sie ein farbiges Dokument in Graustufen
ausdrucken, auch wenn die Cyan-, Magenta- und Gelbpatronen leer sind.
• Wenn die Einstellungsdetails im Druck-Dialogfeld nicht angezeigt werden, klicken Sie auf [Show Details
(Details anzeigen)] am unteren Rand des Dialogfeldes.
• Für Windows PS-Druckertreiber (C834/C844/ES8434)
Öffnen Sie die zu druckende Datei.
1
Wählen Sie [Drucken] aus dem Menü [Datei].
2
Klicken Sie auf [Preferences (Einstellungen)].
3
Wählen Sie die Registerkarte [Color (Farbe)] und dann [Grayscale
4
(Graustufen)].
Ändern Sie, wenn nötig, die anderen Einstellungen und klicken Sie auf [OK
5
(OK)].
Klicken Sie im Bildschirm [Print (Drucken)] auf [Print (Drucken)].
6
- 34 -

Schwarzerzeugung ändern
Sie können bei Farbdrucken die Schwarzerzeugung ändern. Die Einstellung der
Schwarzerzeugung kann verwendet werden, wenn im Druckertreiber [Office-Farbe] oder
[Graphic Pro] ausgewählt wurde.
Es gibt zwei Schwarztypen;zusammengesetzt aus den Tonern Cyan (C), Magenta (M), Gelb
(Y) und Schwarz (K) und das reine Schwarz, das sich nur aus dem Toner Schwarz (K)
zusammensetzt. Das zusammengesetzte Schwarz aus CMYK-Tonern wird für den Druck
von Fotografien empfohlen. Das reine Schwarz mittels Schwarztoner wird für schwarzen Text
oder Grafiken empfohlen.
Wenn Sie die [Office Color (Office-Farbe)]-Funktion verwenden, können Sie auch die AutoFunktion wählen. Wenn "Automatisch" ausgewählt wird, wird auch die geeignete Methode
zum Ausdrucken den Dokuments automatisch ausgewählt.
• Für Windows PCL-Druckertreiber
3. Schwarzdruck ändern
Wählen Sie [Drucken] aus dem Menü [Datei].
2
Klicken Sie auf [Preferences (Einstellungen)].
3
Wählen Sie die Registerkarte [Color (Farbe)] und [Office Color (Office-Farbe)]
4
oder [Graphic Pro (Graphic Pro)] und klicken Sie anschließend auf [Options
(Optionen)].
Wählen Sie die Methode zur Erzeugung von Schwarz aus [Black Finish
5
(Schwarzerzeugung)] und klicken Sie anschließend auf [OK (OK)].
Ändern Sie, wenn nötig, die anderen Einstellungen und klicken Sie auf [OK
6
(OK)].
Klicken Sie im Bildschirm [Print (Drucken)] auf [Print (Drucken)].
7
Öffnen Sie die zu druckende Datei.
1
Wählen Sie [Drucken] aus dem Menü [Datei].
2
Klicken Sie auf [Preferences (Einstellungen)].
3
Wählen Sie [Color (Farbe)] in [Color Setting (Farbeinstellung)] auf der
4
Registerkarte [Setup (Einrichten)].
Klicken Sie auf der Registerkarte [Setup (Einrichtung)] auf [Detail... (Detail...)]
5
und wählen Sie [Office Color (Office-Farbe)] oder [Graphic Pro (Graphic Pro)].
Wählen Sie die Methode zur Erzeugung von Schwarz aus [Black Finish
6
(Schwarzerzeugung)] und klicken Sie anschließend auf [OK (OK)].
Ändern Sie, wenn nötig, die anderen Einstellungen und klicken Sie auf [OK
7
(OK)].
Klicken Sie im Bildschirm [Print (Drucken)] auf [Print (Drucken)].
8
• Für Windows PS-Druckertreiber (C834/C844/ES8434)
Öffnen Sie die zu druckende Datei.
1
• Für Mac PS-Druckertreiber (C834/C844/ES8434)
Öffnen Sie die zu druckende Datei.
1
Wählen Sie im Menü [Datei] die Option [Drucken].
2
Wählen Sie [Color (Farbe)] am Bedienfeld.
3
Wählen Sie [Office Color (Office-Farbe)] oder [Graphic Pro (Graphic Pro)].
4
Wählen Sie die Erstellungsmethode der schwarzen Farbe unter
5
[Schwarzerzeugung].
Ändern Sie gegebenenfalls andere Einstellungen vor und klicken Sie auf [Print
6
(Drucken)].
• Für Mac PS-Druckertreiber (nur C824)
Öffnen Sie die zu druckende Datei.
1
Wählen Sie im Menü [Datei] die Option [Drucken].
2
Wählen Sie [Farbe] im Bedienfeldmenü.
3
- 35 -

Wählen Sie [Office Color (Office-Farbe)] und klicken Sie anschließend auf
4
[Options (Optionen)].
Wählen Sie die Erstellungsmethode der schwarzen Farbe unter
5
[Schwarzerzeugung].
3. Schwarzdruck ändern
Color Matching (Farbabstimmung) auf Druckertreiber verwenden
Mit der Farbanpassung werden Dokumente so verwaltet und angepasst, dass die Farben
zwischen allen Geräten gleich bleiben.
Ändern Sie gegebenenfalls andere Einstellungen vor und klicken Sie auf [Print
6
(Drucken)].
• Wenn die Einstellungsdetails im Druck-Dialogfeld nicht angezeigt werden, klicken Sie auf [Show Details (Details
anzeigen)] am unteren Rand des Dialogfeldes.
Dieser Abschnitt beschreibt die Funktion Farbabstimmung auf dem Druckertreiber.
• Automatisch:
Die Farbabstimmung wird abhängig vom Dokument angewendet. Normalerweise nutzen
Sie diese Einstellung als Standardeinstellung.
• Office Farbe:
Nutzen Sie diese Einstellung zum Druck von Geschäftsdokumenten aus Textverarbeitung,
Tabellenkalkulation und Präsentationen. Der Farbabgleich tritt in Kraft, wenn RGBFarbdaten in CMYK-Farben verwandelt werden.
• Graphic Pro:
Diese Funktion eignet sich für die Nutzung der DTP-Software. Sie können die
Drucksimulation mit den CMYK-Ausgabegeräten bestimmen.
• Kein Farbabgleich:
Dies Funktion eignet sich, wenn Farben mit einer Anwendung abgeglichen werden sollen.
Falls Sie Mac nutzen, können Sie zum Farbabgleich auch die Funktion [ColorSync
(ColorSync)] nutzen.
• Verwenden Sie die Graphic Pro-Funktion für CMYK-Farbdaten.
• Im Windows PCL-Druckertreiber können Profile für CMYK nicht verlinkt werden.
• Für Windows PCL-Druckertreiber
Öffnen Sie die zu druckende Datei.
1
Wählen Sie [Drucken] aus dem Menü [Datei].
2
Klicken Sie auf [Preferences (Einstellungen)].
3
Wählen Sie [Color (Farbe)] in [Color Setting (Farbeinstellung)] auf der
4
Registerkarte [Setup (Einrichten)].
- 36 -

Klicken Sie auf [Detail... (Detail...)] in [Color Setting (Farbeinstellung)].
5
Wählen Sie ein Symbol und klicken Sie auf [OK (OK)].
6
Ändern Sie, wenn nötig, die anderen Einstellungen und klicken Sie auf [OK
7
(OK)].
Klicken Sie im Bildschirm [Print (Drucken)] auf [Print (Drucken)].
8
• Für Windows PS-Druckertreiber (C834/C844/ES8434)
Öffnen Sie die zu druckende Datei.
1
Wählen Sie [Drucken] aus dem Menü [Datei].
2
Klicken Sie auf [Preferences (Einstellungen)].
3
Wählen Sie die Registerkarte [Color (Farbe)].
4
Wählen Sie ein Symbol und klicken Sie auf [OK (OK)].
5
Ändern Sie, wenn nötig, die anderen Einstellungen und klicken Sie auf [OK
6
(OK)].
3. Schwarzdruck ändern
• Wenn die Einstellungsdetails im Druck-Dialogfeld nicht angezeigt werden, klicken Sie auf [Show Details (Details
anzeigen)] am unteren Rand des Dialogfeldes.
Klicken Sie im Bildschirm [Print (Drucken)] auf [Print (Drucken)].
7
•Für MAC
Öffnen Sie die zu druckende Datei.
1
Wählen Sie im Menü [Datei] die Option [Drucken].
2
Wählen Sie die Registerkarte [Color (Farbe)].
3
Wählen Sie ein Objekt für [Color (Farbe)].
4
Ändern Sie gegebenenfalls andere Einstellungen vor und klicken Sie auf [Print
5
(Drucken)].
- 37 -

Druckergebnisse für Tinte simulieren
Sie können z. B. einen Offset-Druck über die Einstellung der CMYK-Farbdaten simulieren.
• Diese Funktion steht für den Mac PCL-Druckertreiber nicht zur Verfügung.
• Bei einigen Anwendungen ist diese Funktion unter Mac OS nicht verfügbar.
• Diese Funktion kann verwendet werden, wenn [Office-Farbe] oder [Graphic Pro] als [Farbmodus] ausgewählt wurde.
• Für Windows PCL-Druckertreiber
Öffnen Sie die zu druckende Datei.
1
Wählen Sie [Drucken] aus dem Menü [Datei].
2
Klicken Sie auf [Preferences (Einstellungen)].
3
Wählen Sie [Color (Farbe)] in [Color Setting (Farbeinstellung)] auf der
4
Registerkarte [Setup (Einrichten)].
Klicken Sie in der Registerkarte [Setup (Setup)] auf [Detail... (Detail...)] und
5
wählen Sie [Graphic Pro (Graphic Pro)].
Wählen Sie [Druckersimulation].
6
Wählen Sie eine Tinteneigenschaft aus, die Sie über [Simulation von Zielprofil]
7
unter [Eingabeprofil] simulieren möchten, und klicken Sie auf [OK].
Ändern Sie, wenn nötig, die anderen Einstellungen und klicken Sie auf [OK
8
(OK)].
3. Schwarzdruck ändern
Gehen Sie in der Registerkarte [Color (Farbe)] auf [Graphic Pro (Graphic Pro)]
4
und klicken Sie anschließend auf [Options (Optionen)].
Sie können die Druckersimulation mit [Office-Farbe] für Geschäftsunterlagen oder
andere Dokumente durchführen. Klicken Sie dann auf [Erweitert] und wählen Sie unter
[CMYK-Tintensimulation] die zu simulierenden Tinteneigenschaften aus.
Markieren Sie das [Druckersimulation]-Kontrollkästchen.
5
Wählen Sie eine Tinteneigenschaft aus, die Sie über [Simulation von Zielprofil]
6
unter [Eingabe] simulieren möchten, und klicken Sie auf [OK].
Ändern Sie, wenn nötig, die anderen Einstellungen und klicken Sie auf [OK
7
(OK)].
Klicken Sie im Bildschirm [Print (Drucken)] auf [Print (Drucken)].
8
• Für Mac PS-Druckertreiber (C834/C844/ES8434)
Öffnen Sie die zu druckende Datei.
1
Wählen Sie im Menü [Datei] die Option [Drucken].
2
Wählen Sie [Farbe] im Bedienfeldmenü.
3
Wählen Sie unter [Color (Farbe)] [Graphic Pro (Graphic Pro)].
4
Klicken Sie auf [Optionen], um [Druckersimulation] auszuwählen.
5
Wählen Sie eine Tinteneigenschaft aus, die Sie über [Simulation von Zielprofil]
6
simulieren möchten.
Klicken Sie im Bildschirm [Print (Drucken)] auf [Print (Drucken)].
9
• Für Windows PS-Druckertreiber (C834/C844/ES8434)
Öffnen Sie die zu druckende Datei.
1
Wählen Sie [Drucken] aus dem Menü [Datei].
2
Klicken Sie auf [Preferences (Einstellungen)].
3
Ändern Sie gegebenenfalls andere Einstellungen vor und klicken Sie auf [Print
7
(Drucken)].
• Wenn die Einstellungsdetails im Druck-Dialogfeld nicht angezeigt werden, klicken Sie auf [Show Details (Details
anzeigen)] am unteren Rand des Dialogfeldes.
- 38 -

Farbtrennung
Sie können jede Farbe ohne die Verwendung von Software getrennt ausdrucken.
• Die Funktion ist mit Windows PCL-Druckertreiber und Mac PCL-Druckertreiber nicht verfügbar.
• Wenn Sie Adobe Illustrator verwenden, verwenden Sie die Farbtrennungsfunktion dieser Anwendung. Schalten Sie
die Funktion Farbanpassung im Druckertreiber aus.
• Für Windows PS-Druckertreiber (C834/C844/ES8434)
Öffnen Sie die zu druckende Datei.
1
Wählen Sie [Drucken] aus dem Menü [Datei].
2
Klicken Sie auf [Preferences (Einstellungen)].
3
Wählen Sie die Registerkarte [Color (Farbe)] und dann [Advanced (Erweitert)].
4
Wählen Sie die Farbe aus, die Sie trennen möchten von [Farbseparation beim
5
Druck]. Klicken Sie dann auf [OK].
3. Schwarzdruck ändern
• Wenn die Einstellungsdetails im Druck-Dialogfeld nicht angezeigt werden, klicken Sie auf [Show Details (Details
anzeigen)] am unteren Rand des Dialogfeldes.
Ändern Sie, wenn nötig, die anderen Einstellungen und klicken Sie auf [OK
6
(OK)].
Klicken Sie im Bildschirm [Print (Drucken)] auf [Print (Drucken)].
7
• Für Mac PS-Druckertreiber (C834/C844/ES8434)
Öffnen Sie die zu druckende Datei.
1
Wählen Sie [Print (Drucken)] aus dem [File (Datei)]-Menü.
2
Wählen Sie den Bereich [Print Options (Druckoptionen)] aus.
3
Wählen Sie [Print Color Separations (Farbauszüge drucken)] in der
4
Registerkarte [Quality 2 (Qualität 2)].
Ändern Sie gegebenenfalls andere Einstellungen vor und klicken Sie auf [Print
5
(Drucken)].
- 39 -

Passen Sie die Halbtondichte an Ändern des Mono-Druckmodus
3. Schwarzdruck ändern
Sie können die Halbton-Schwärzung der CMYK-Farben des Druckers einstellen. Verwenden
Sie diese Option, wenn die Farbe einer Fotografie oder Grafik zu dunkel ist.
• Diese Funktion kann mit dem PS-Druckertreiber verwendet werden.
Dienstprogramm für die PS-Gamma-Einstellung
Sie können den Druckmodus für Schwarzweiß-Seiten einstellen.
• Um in das [Admin Setup (Admin-Einstellung)]-Menü zu gelangen, ist ein Administratorkennwort erforderlich.
Drücken Sie mehrmals auf die Scroll-Schaltfläche , um das [Admin Setup
1
(Admin-Einstellung)] auszuwählen, und drücken Sie dann die «ENTER
(EINGABE)»-Taste.
Geben Sie das Administratorpasswort über die Zifferntastatur ein.
2
Das Standardpasswort ist „123456“.
Drücken Sie die «ENTER (EINGABE)»-Taste.
3
Drücken Sie die Scroll-Taste , um [Print Setup (Druck-Setup)] auszuwählen
4
und dann die «ENTER (EINGABE)»-Taste.
Drücken Sie die Scroll-Taste ; um [Mono-Print Mode (SW-Modus)]
5
auszuwählen und dann die «ENTER (EINGABE)»-Taste.
Wählen Sie einen Geschwindigkeitsmodus und drücken Sie die «ENTER
6
(EINGABE)»-Taste.
• [Auto (Automatisch)]: Sollte die erste Seite schwarzweiß sein, wird diese nur mit
einer schwarzen Bildtrommel gedruckt. Wenn eine farbige Seite erscheint, wird diese
mit vier farbigen Bildtrommeln gedruckt. Danach werden auch Schwarzweiß-Seiten
mit den vierfarbigen Bildtrommeln gedruckt.
• [Color Mode (Farbmodus)]: Druckt stets mit vier farbigen Bildtrommeln.
• [Normal Mode (Normaler Modus)]: Schwarzweiße Seiten werden mit einer
schwarzen Bildtrommel gedruckt. Farbige Seiten werden mit vierfarbigen
Bildtrommeln gedruckt.
- 40 -
Drücken Sie die «ON LINE (ONLINE)»-Taste, um den Menümodus zu
7
verlassen.

3. Schwarzdruck ändern
Farbanpassung mit Software Manuelles Korrigieren des Farbregistrierungsfehlers
Die Farbe kann mit dem Dienstprogramm angepasst werden. Details finden Sie in der
Erläuterung der jeweiligen Software.
• Dienstprogramm zur Farbanpassung
• Dienstprogramm für Farbmusterdruck
Das Gerät passt die Farbregistrierung automatisch an, sobald es eingeschaltet wird oder die
Ausgabefächer geöffnet/geschlossen werden. Sie können die Farbregistrierung
gegebenenfalls auch manuell am Bedienfeld einstellen.
Drücken Sie die Taste «Fn (Fn)».
1
• Sollte sich der Drucker im Energiesparmodus befinden, drücken Sie die «POWER SAVE
(ENERGIESPARMODUS)»-Schaltfläche, um diesen Modus zu verlassen.
Drücken Sie die «3», «0» und «1» auf der Zifferntastatur und dann die
2
«ENTER (EINGABE)»-Taste.
Prüfen Sie, ob [Execute (Ausführen)] ausgewählt ist, und drücken Sie die
3
«ENTER (EINGABE)»-Taste.
• In der zweiten Zeile (unter [Ready To Print (Bereit)]) erscheint die Meldung [Color Adjusting (Farbe
anpassen…)] auf dem Bedienfeld, während die Farbdichte eingestellt wird.
- 41 -

3. Schwarzdruck ändern
Bessere Druckergebnisse erzielen
• Fotos verbessern
• Druckqualität einstellen (Auflösung)
• Feine Linien herausheben
• Druck mit Verwendung der Drucker-Schriftarten
• Drucken mit Verwendung der Schriftarten des Computers
• Als Bild drucken
• Den weißen Raum zwischen Text und Hintergrund beseitigen (Schwarz überdrucken)
• Es entstehen weiße Streifen an den Rändern zwischen Farbe Unauffällig (Trapping)
Fotos verbessern
Sie können lebhaftere Fotos ausdrucken.
• Die Funktion ist mit Windows PS-Druckertreiber und Mac PS-Druckertreiber nicht verfügbar.
• Für Windows PCL-Druckertreiber
Öffnen Sie die zu druckende Datei.
1
Wählen Sie [Print] aus dem Menü [File].
2
Klicken Sie auf [Preferences (Einstellungen)].
3
Wählen Sie die Registerkarte [Auftragsoptionen].
4
Markieren Sie das [Foto verbessern]-Kästchen.
5
Ändern Sie, wenn nötig, die anderen Einstellungen und klicken Sie auf [OK].
6
Klicken Sie auf [Drucken] im Bildschirm [Drucken].
7
• Für Mac PS-Druckertreiber (nur C824)
Öffnen Sie die zu druckende Datei.
1
Wählen Sie [Print] aus dem Menü [File].
2
Wählen Sie [Job Options (Auftragsoptionen)] aus dem Bedienfeldmenü.
3
Wählen Sie den gewünschten Wert unter [Photo Enhance (Foto-Modus)] aus.
4
Ändern Sie gegebenenfalls andere Einstellungen und klicken Sie
5
anschließend auf [Print (Drucken)].
• Wenn die Einstellungsdetails im Druck-Dialogfeld nicht angezeigt werden, klicken Sie auf [Show Details (Details
anzeigen)] am unteren Rand des Dialogfeldes.
- 42 -

3. Schwarzdruck ändern
Druckqualität einstellen (Auflösung)
Sie können, wenn nötig, die Druckqualität verändern.
• Für Windows-Druckertreiber
Öffnen Sie die zu druckende Datei.
1
Wählen Sie [Drucken] aus dem Menü [Datei].
2
Klicken Sie auf [Präferenz].
3
Wählen Sie die Registerkarte [Auftragsoptionen].
4
Wählen Sie den Grad der Druckqualität unter [Qualität] aus.
5
Ändern Sie, wenn nötig, die anderen Einstellungen und klicken Sie auf [OK].
6
Klicken Sie auf [Drucken] im Bildschirm [Drucken].
7
• Für Mac PS-Druckertreiber (C834/C844/ES8434)
Öffnen Sie die zu druckende Datei.
1
• Für Mac PS-Druckertreiber (nur C824)
Öffnen Sie die zu druckende Datei.
1
Wählen Sie [Drucken] aus dem Menü [Datei].
2
Wählen Sie das Feld [Job Options (Auftragsoptionen)].
3
Wählen Sie den Grad der Druckqualität unter [Print Quality (Druckqualität)]
4
aus.
Ändern Sie gegebenenfalls andere Einstellungen und klicken Sie
5
anschließend auf [Print (Drucken)].
• Wenn die Einstellungsdetails im Druck-Dialogfeld nicht angezeigt werden, klicken Sie auf [Show Details (Details
anzeigen)] am unteren Rand des Dialogfeldes.
Wählen Sie [Drucken] aus dem Menü [Datei].
2
Wählen Sie den Bereich [Print Options (Druckoptionen)] aus.
3
Wählen Sie den gewünschten Wert aus [Quality (Qualität)] in der
4
Registerkarte [Quality 1 (Qualität 1)] aus.
Ändern Sie, wenn nötig, die anderen Einstellungen und klicken Sie auf
5
[Drucken].
• Wenn die Einstellungsdetails im Druck-Dialogfeld nicht angezeigt werden, klicken Sie auf [Show Details (Details
anzeigen)] am unteren Rand des Dialogfeldes.
- 43 -

Feine Linien herausheben
Schalten Sie zum Verhindern von unscharfen, kleinen Buchstaben oder feinen Linien auf
dem Druckertreiber [Adjust ultra fine lines (Ultrafeine Linien anpassen)] ein.
Diese Funktion ist standardmäßig aktiviert.
3. Schwarzdruck ändern
Wählen Sie die Registerkarte [Auftragsoptionen].
4
Klicken Sie auf [Erweitert].
5
Aktivieren Sie das Kontrollkästchen [Ultrafeine Linien anpassen], und klicken
6
Sie auf [OK].
Barcode-Lücken oder andere Lücken werden möglicherweise ja nach Anwendung enger.
Schalten Sie in diesem Fall die Funktion aus.
• Diese Funktion steht für den Mac PCL-Druckertreiber nicht zur Verfügung.
• Für Windows PCL-Druckertreiber
Öffnen Sie die zu druckende Datei.
1
Wählen Sie [Drucken] aus dem Menü [Datei].
2
Klicken Sie auf [Präferenz].
3
Wählen Sie die Registerkarte [Auftragsoptionen].
4
Klicken Sie auf [Erweitert].
5
Wählen Sie [Adjust ultra fine lines (Ultrafeine Linien anpassen)] und wählen
6
Sie anschließend [On (Ein)] in [Settings (Einstellungen)]. Klicken Sie dann auf
[OK (OK)].
Ändern Sie, wenn nötig, die anderen Einstellungen und klicken Sie auf [OK].
7
Klicken Sie auf [Drucken] im Bildschirm [Drucken].
8
Ändern Sie, wenn nötig, die anderen Einstellungen und klicken Sie auf [OK].
7
Klicken Sie auf [Drucken] im Bildschirm [Drucken].
8
• Für Mac PS-Druckertreiber (C834/C844/ES8434)
Öffnen Sie die zu druckende Datei.
1
Wählen Sie [Drucken] aus dem Menü [Datei].
2
Wählen Sie [Print Options (Auftragsoptionen)] aus dem Menü des
3
Bedienfeldes.
Markieren Sie das Kontrollkästchen [Adjust ultra fine lines (Ultrafeine Linien
4
anpassen)] in der Registerkarte [Quality 1 (Qualität 1].
Ändern Sie, wenn nötig, die anderen Einstellungen und klicken Sie auf
5
[Drucken].
• Wenn die Einstellungsdetails im Druck-Dialogfeld nicht angezeigt werden, klicken Sie auf [Show Details (Details
anzeigen)] am unteren Rand des Dialogfeldes.
• Für Windows PS-Druckertreiber (C834/C844/ES8434)
Öffnen Sie die zu druckende Datei.
1
Wählen Sie [Drucken] aus dem Menü [Datei].
2
Klicken Sie auf [Präferenz].
3
- 44 -

Druck mit Verwendung der Drucker-Schriftarten
• Die Druckerschriften entsprechen nicht exakt dem Aussehen der TrueType-Schriften, die auf dem Bildschirm
erscheinen.
• Diese Funktion ist nicht verfügbar, wenn [Print Mode (Druckmodus)] auf [Image (Bild)] am Windows PCLDrucktreiber und bei Mac eingestellt ist.
• Diese Funktion steht möglicherweise für einige Anwendungen nicht zur Verfügung.
• Für Windows PCL-Druckertreiber
Öffnen Sie die zu druckende Datei.
1
Wählen Sie [Drucken] aus dem Menü [Datei].
2
Klicken Sie auf [Präferenz].
3
Wählen Sie die Registerkarte [Erweitern].
4
Klicken Sie auf [Schriftarten].
5
Wählen Sie das Kontrollkästchen [Schriftart ersetzen] in [Ausgabetyp
6
Truetype-Schriftarten] aus.
3. Schwarzdruck ändern
Doppelklicken Sie auf [Schriftartersetzungstabelle] in der Registerkarte
3
[Geräteeinstellungen].
Klicken SIe afu True Type-Schriftarten und wählen Sie eine passende True
4
Type-Schriftart als Druckerschriftart aus der Liste.
Klicken Sie auf [OK].
5
Öffnen Sie eine Datei zum Drucken auf einem Computer.
6
Wählen Sie [Drucken] aus dem Menü [Datei].
7
Klicken Sie auf [Präferenz].
8
Klicken Sie [Erweitert] in der Registerkarte [Layout].
9
Klicken Sie auf [TrueType-Schriftarten] und wählen Sie dann [Durch
10
Geräteschriftarten ersetzen].
Klicken Sie auf [OK].
11
Ändern Sie, wenn nötig, die anderen Einstellungen und klicken Sie auf [OK].
12
Klicken Sie auf [Drucken] im Bildschirm [Drucken].
13
Geben Sie in der [Schriftartersetzungstabelle] die Druckerschrift an, die
7
anstelle der TrueType Schriftarten verwendet werden soll.
Klicken Sie auf [OK].
8
Ändern Sie, wenn nötig, die anderen Einstellungen und klicken Sie auf [OK].
9
Klicken Sie auf [Drucken] im Bildschirm [Drucken].
10
• Für Windows PS-Druckertreiber (C834/C844/ES8434)
Öffnen Sie den „Druckerordner“.
1
Klicken Sie mit der rechten Maustaste auf das Symbol [OKI C844 PS] und
2
wählen Sie anschließend [Printer properties (Druckereigenschaften)].
- 45 -

Drucken mit Verwendung der Schriftarten des Computers
Sie können Ihre Dokumente mit den TrueType-Schriften Ihres Computers exakt wie auf dem
Bildschirm angezeigt ausdrucken.
• Diese Funktion ist für Mac nicht verfügbar.
• Für Windows PCL-Druckertreiber
Öffnen Sie die zu druckende Datei.
1
Wählen Sie [Drucken] aus dem Menü [Datei].
2
Klicken Sie auf [Präferenz].
3
Wählen Sie die Registerkarte [Erweitern].
4
Klicken Sie auf [Schriftarten].
5
Heben Sie die Markierung des Kontrollkästchens [Schriftarten ersetzen] in
6
[Ausgabetyp TrueType-Schriftarten] auf, wählen Sie eine der folgenden
Ausgabeformate und klicken Sie auf [OK].
• [Download as outline font (Als Konturschrift laden)]
Erstellt im Drucker Schriftzeichenbilder.
• [Download as bitmap font (Als Bitmap-Schrift laden)]
Erstellt mithilfe der Druckertreiber Schriftzeichenbilder.
3. Schwarzdruck ändern
Klicken Sie [Erweitert] in der Registerkarte [Layout].
4
Klicken Sie auf [TrueType-Schriftarten] und wählen Sie dann [Als Softfont
5
herunterladen].
Klicken Sie auf [OK].
6
Ändern Sie, wenn nötig, die anderen Einstellungen und klicken Sie auf [OK].
7
Klicken Sie auf [Drucken] im Bildschirm [Drucken].
8
Ändern Sie, wenn nötig, die anderen Einstellungen und klicken Sie auf [OK].
7
Klicken Sie auf [Drucken] im Bildschirm [Drucken].
8
• Für Windows PS-Druckertreiber
Öffnen Sie die zu druckende Datei.
1
Wählen Sie [Drucken] aus dem Menü [Datei].
2
Klicken Sie auf [Präferenz].
3
- 46 -

3. Schwarzdruck ändern
Als Bild drucken Den weißen Raum zwischen Text und Hintergrund beseitigen
Wenn der Druck zu lange dauert, kann die Auswahl [Image (Bild)] im Druckmodus die
Druckzeit verkürzen.
Diese Funktion ist nur mit dem Windows PCL-Druckertreiber verfügbar.
(Schwarz überdrucken)
Je nach verwendeten Bedingungen, können Sie den Schwarz-Überdruck einstellen und den
weißen Raum zwischen schwarzen Buchstaben und farbigem Hintergrund reduzieren.
• Die Funktion hat folgenden Nutzungseinschränkungen.
- Wenn das Gerät auf Gemeinsamer Drucker eingestellt und über einen WSD/IPP Port angeschlossen ist oder in
einer Remote Desktop-Clien-Umgebung verwendet wird, kann es sein, dass die Farben nicht optimal
wiedergegeben werden.
- Schablonendruck: das Drucken mit Druckerschrift oder Trapping ist nicht möglich.
- Wenn eine falsche Einstellung in anderen Funktionen gewählt wurde, während [Print Mode (Druckmodus)]
eingestellt ist [Image (Bild)], erscheint eine Warnmeldung, um das Problem zu lösen.
- Wenn das Gerät nicht angeschlossen ist oder sich aufgrund einer Störung etc. im Offline-Zustand befindet, kann
eine Warnung angezeigt werden.
- Die Ergebnisse der Farbtöne oder Darstellungen kann von dem abweichen [PCL], der in [Print Mode
(Druckmodus)] ausgedruckt wurde.
Öffnen Sie die zu druckende Datei.
1
Wählen Sie im Menü [File (Datei)] [Print (Drucken)] aus.
2
Klicken Sie auf [Preferences (Einstellungen)].
3
Wählen Sie die Registerkarte [Job Options (Auftragsoptionen)].
4
Wählen Sie [Image (Bild)] im [Print Mode (Druckmodus)] .
5
• Diese Funktion steht für den Mac PCL-Druckertreiber nicht zur Verfügung.
• Diese Funktion steht nicht für alle Anwendungen zur Verfügung.
• Diese Funktion kann verwendet werden, wenn nur Text über Hintergrundfarbe gedruckt wird.
• Sollte die Tonerschicht dick sein, ist der Toner möglicherweise nicht korrekt eingestellt.
• Für Windows PCL-Druckertreiber
Öffnen Sie die zu druckende Datei.
1
Wählen Sie [Drucken] aus dem Menü [Datei].
2
Klicken Sie auf [Preferences (Einstellungen)].
3
Wählen Sie auf der Registerkarte [Job Options (Auftragsoptionen)] [Advanced
4
(Erweitert)].
Setzen Sie [Overprint Black (Schwarz überdrucken)] auf [On (Ein)] und klicken
5
Sie auf [OK (OK)].
Ändern Sie, wenn nötig, die anderen Einstellungen und klicken Sie auf [OK
6
(OK)].
Klicken Sie im Bildschirm [Print (Drucken)] auf [Print (Drucken)].
7
Ändern Sie, wenn nötig, die anderen Einstellungen und klicken Sie auf [OK
6
(OK)].
Klicken Sie auf dem Bildschirm [Print (Drucken)] auf [Print (Drucken)].
7
• Für Windows PS-Druckertreiber (C834/C844/ES8434)
Öffnen Sie die zu druckende Datei.
1
Wählen Sie [Drucken] aus dem Menü [Datei].
2
Klicken Sie auf [Preferences (Einstellungen)].
3
Wählen Sie die Registerkarte [Color (Farbe)] und dann [Advanced (Erweitert)].
4
- 47 -

Wählen Sie das Kontrollkästchen [Black Overprint (Schwarz überdrucken)]
5
und klicken Sie auf [OK (OK)].
Ändern Sie, wenn nötig, die anderen Einstellungen und klicken Sie auf [OK
6
(OK)].
Klicken Sie im Bildschirm [Print (Drucken)] auf [Print (Drucken)].
7
• Für Mac PS-Druckertreiber (C834/C844/ES8434)
Öffnen Sie die zu druckende Datei.
1
Wählen Sie im Menü [Datei] die Option [Drucken].
2
Wählen Sie den Bereich [Print Options (Druckoptionen)] aus.
3
Wählen Sie das Kontrollkästchen [Overprint Black (Schwarz überdrucken)] auf
4
der Registerkarte [Quality 1 (Qualität 1)].
Ändern Sie gegebenenfalls andere Einstellungen vor und klicken Sie auf [Print
5
(Drucken)].
3. Schwarzdruck ändern
Es entstehen weiße Streifen an den Rändern zwischen Farbe Unauffällig (Trapping)
Wenn weiße oder farbigen Streifen zwischen den Schablonenobjekten erscheinen, können
Sie die Trapping-Funktion verwenden, um sie unauffällig zu machen.
• Diese Funktion ist nicht verfügbar, wenn [Print Mode (Druckmodus)] auf [Image (Bild)] am Windows PCLDrucktreiber eingestellt ist.
• Für Windows PCL-Druckertreiber
Öffnen Sie die zu druckende Datei.
1
Wählen Sie im Menü [File (Datei)] [Print (Drucken)] aus.
2
Klicken Sie auf [(Preferences (Einstellungen))].
3
Wählen Sie auf der Registerkarte [Job Options (Auftragsoptionen)] [Advanced
4
(Erweitert)].
Ändern Sie [Trapping (Auffangen)] zu [Narrow (Eng)] oder [Wide (Breit)] je
5
nach Bereich, den Sie anpassen wollen und klicken Sie dann auf [OK (OK)].
• Wenn die Einstellungsdetails im Druck-Dialogfeld nicht angezeigt werden, klicken Sie auf [Show Details (Details
anzeigen)] am unteren Rand des Dialogfeldes.
Ändern Sie, wenn nötig, die anderen Einstellungen und klicken Sie auf [OK
6
(OK)].
Klicken Sie auf dem Bildschirm [Print (Drucken)] auf [Print (Drucken)].
7
• Für Windows PS-Druckertreiber (C834/C844/ES8434)
Öffnen Sie die zu druckende Datei.
1
Wählen Sie im Menü [File (Datei)] [Print (Drucken)] aus.
2
Klicken Sie auf [Preferences (Einstellungen)].
3
Wählen Sie die Registerkarte [Job Options (Auftragsoptionen)].
4
- 48 -

Ändern Sie [Trapping (Auffangen)] zu [Narrow (Eng)] oder [Wide (Breit)] je
5
nach Bereich, den Sie anpassen wollen.
Ändern Sie, wenn nötig, die anderen Einstellungen und klicken Sie auf [OK
6
(OK)].
Klicken Sie auf dem Bildschirm [Print (Drucken)] auf [Print (Drucken)].
7
• Für Mac PS-Druckertreiber (C834/C844/ES8434)
Öffnen Sie die zu druckende Datei.
1
Wählen Sie im Menü [File (Datei)] [Print (Drucken)].
2
Wählen Sie das Kontrollfeld [Print Options (Druckoptionen)].
3
Wählen Sie [Narrow (Eng)] oder [Wide (Breit)] aus [Trapping (Auffangen)] in
4
der Registerkarte [Quality 1 (Qualität 1)] je nach Bereich, den Sie anpassen
wollen.
Ändern Sie gegebenenfalls andere Einstellungen und klicken Sie
5
anschließend auf [Print (Drucken)].
3. Schwarzdruck ändern
• Wenn die Einstellungsdetails im Druck-Dialogfeld nicht angezeigt werden, klicken Sie auf [Show Details
(Details anzeigen)] am unteren Rand des Dialogfeldes.
• Wenn die Einstellungsdetails im Druck-Dialogfeld nicht angezeigt werden, klicken Sie auf [Show Details
(Details anzeigen)] am unteren Rand des Dialogfeldes.
• Für Mac PS-Druckertreiber (nur C824)
Öffnen Sie die zu druckende Datei.
1
Wählen Sie im Menü [File (Datei)] [Print (Drucken)].
2
Wählen Sie das Kontrollfeld [Print Options (Druckoptionen)].
3
Wählen Sie [Narrow (Eng)] oder [Wide (Breit)] aus [Trapping (Auffangen)] je
4
nach Bereich, den Sie anpassen wollen.
Ändern Sie gegebenenfalls andere Einstellungen und klicken Sie
5
anschließend auf [Print (Drucken)].
- 49 -

4
Nützliche Druckfunktionen
Toner und Papier sparen
Verschiedene Druckfunktionen
Druckverfahren ändern
Ausdrucken vertraulicher Dokumente
Andere Druckfunktionen
In diesem Abschnitt werden nützliche Funktionen beim Drucken von einem Computer beschrieben.

4. Nützliche Druckfunktionen
Toner und Papier sparen
In diesem Abschnitt wird beschrieben, wie gedruckt und dabei Papier und Toner gespart
wird.
• Toner sparen
• Drucken auf beiden Papierseiten (Duplex-Druck)
• Mehrere Seiten auf einer Seite ausdrucken (Mehrseitendruck)
Toner sparen
Das Drucken mit weniger Tonerverbrauch ist möglich.
Der Toner kann in drei Stufen eingespart werden.
• [Printer Setting (Druckereinstellun)]: Richtet sich nach der
Druckereinstellung.
• [Aus]: Druckt mit normaler Dichte, ohne Toner zu sparen.
• [Sparniveau niedrig]: Druckt mit etwas niedrigerer Dichte.
• [Sparniveau mittel]: Druckt mit niedriger Dichte.
• [Sparniveau hoch]: Druckt mit sehr niedriger Dichte.
• Die Intensität der gedruckten Bilder kann mit dieser Funktion je nach ausgedrucktem Dokumententyp variieren.
• Wenn Sie die Dichte des 100 % Schwarztoners beibehalten wollen, markieren Sie [Do not save 100% black toner
(100% Schwarztoner nicht sparen)].
• Toner sparen kann am Bedienfeld des Druckers eingestellt werden. Geben Sie den Einsparbetrag des Toners in
[Admin Setup (Admin-Einstellung)] > [Print Setup (Druck-Setup)] > [Toner Save (Toner sparen)]> [Toner Save
Level (Tonersparniveau)] ein. Die Einstellungen im Druckertreiber haben jedoch immer Vorrang.
• Die Standardeinstellung im Druckertreiber ist [Printer Setting (Druckereinstellun)].
• Für Windows PCL-Druckertreiber
Öffnen Sie die zu druckende Datei.
1
Wählen Sie [Drucken] aus dem Menü [Datei].
2
Klicken Sie auf [Präferenz].
3
Wählen Sie die Registerkarte [Setup].
4
Wählen Sie das Sparniveau für den Toner in [Toner sparen].
5
Ändern Sie, wenn nötig, die anderen Einstellungen und klicken Sie auf [OK].
6
Klicken Sie auf [Drucken] im Bildschirm [Drucken].
7
- 51 -

4. Nützliche Druckfunktionen
• Für Windows PS-Druckertreiber (C834/C844/ES8434)
Öffnen Sie die zu druckende Datei.
1
Wählen Sie [Drucken] aus dem Menü [Datei].
2
Klicken Sie auf [Einstellungen].
3
Wählen Sie die Registerkarte [Farbe].
4
Wählen Sie das Sparniveau für den Toner in [Toner sparen].
5
Ändern Sie, wenn nötig, die anderen Einstellungen und klicken Sie auf [OK].
6
Klicken Sie auf [Drucken] auf dem Bildschirm [Drucken].
7
• Für Mac PS-Druckertreiber (C834/C844/ES8434)
Öffnen Sie die zu druckende Datei.
1
Wählen Sie [Drucken] aus dem Menü [Datei].
2
Wählen Sie [Druckoptionen] vom Bedienfeldmenü.
3
Wählen Sie das Sparniveau für den Toner in [Toner Saving (Toner sparen)] auf
4
der Registerkarte [Quality 2 (Qualität 2)] aus.
Wählen Sie [Color (Farbe)] aus dem Bedienfeldmenü.
3
Wählen Sie den gewünschten Wert unter [Toner save (Toner sparen)].
4
Ändern Sie gegebenenfalls andere Einstellungen und klicken Sie
5
anschließend auf [Print (Drucken)].
• Wenn die Einstellungsdetails im Druck-Dialogfeld nicht angezeigt werden, klicken Sie auf [Show Details (Details
anzeigen)] am unteren Rand des Dialogfeldes.
Ändern Sie, wenn nötig, die anderen Einstellungen und klicken Sie auf
5
[Drucken].
• Wenn die Einstellungsdetails im Druck-Dialogfeld nicht angezeigt werden, klicken Sie auf [Show Details (Details
anzeigen)] am unteren Rand des Dialogfeldes.
• Für Mac PS-Druckertreiber (nur C824)
Öffnen Sie die zu druckende Datei.
1
Wählen Sie im Menü [File (Datei)] [Print (Drucken)] aus.
2
- 52 -

4. Nützliche Druckfunktionen
Drucken auf beiden Papierseiten (Duplex-Druck)
Sie können beide Seiten des Papiers bedrucken.
• Der Duplex-Druck ist für die folgenden Papiergrößen verfügbar.
A3, A4, A5, B4, B5, B6, Tabloid, Letter, Legal (13 Zoll), Legal (13,5 Zoll), Legal (14 Zoll),
Executive, 8K (260 mm x 368 mm, 270 mm x 390 mm, 273 mm x 394 mm), 8.5SQ (8,5 Zoll
x 8,5 Zoll), Folie (210 mm x 330 mm), 16K (197 mm x 273 mm, 195 mm x 270 mm, 184 mm
x 260 mm), benutzerdefinierte Größe
• Beim Drucken auf benutzerdefinierte Papiergröße ist Duplex-Druck für die folgenden Höhen und Breiten verfügbar.
- Breite: 148 bis 297 mm (5,8 bis 11,7 Zoll)
- Länge: 182 bis 431,8 mm (7,2 bis 17,0 Zoll)
• Der Duplex-Druck ist für die folgenden Mediengewichte verfügbar.
64 bis 220 g/m2 (17 bis 58 lb).
Verwenden Sie nur Material mit Gewichten innerhalb diesen Rahmens. Zuwiderhandlung
kann zu einem Papierstau führen.
• Diese Funktion steht möglicherweise für einige Anwendungen nicht zur Verfügung.
• Für C824/C834, ist die optionale Duplex-Einheit erforderlich.
• Für Windows PCL-Druckertreiber
• Für Windows PS-Druckertreiber (C834/C844/ES8434)
Öffnen Sie die zu druckende Datei.
1
Wählen Sie [Print] aus dem Menü [File].
2
Klicken Sie auf [Präferenz].
3
Wählen Sie [Binden in Längsrichtung] oder [Binden in Breitenrichtung] in [Auf
4
beiden Seiten drucken] auf der Registerkarte [Layout].
Ändern Sie, wenn nötig, die anderen Einstellungen und klicken Sie auf [OK].
5
Klicken Sie auf [Drucken] im Bildschirm [Drucken].
6
•Für MAC
Öffnen Sie die zu druckende Datei.
1
Wählen Sie [Print] aus dem Menü [File].
2
Wählen Sie [Long-Edge binding (Bindung an der langen Kante)] oder [Short-
3
Edge binding (Bindung an der kurzen Kante)] in [Two-Sided (2-seitiger Druck)]
im Bereich [Layout (Layout)].
Öffnen Sie die zu druckende Datei.
1
Wählen Sie [Print] aus dem Menü [File].
2
Klicken Sie auf [Präferenz].
3
Wählen Sie [Lange Seite] oder [Kurze Seite] in [Duplex-Druck] auf der
4
Registerkarte [Einrichten].
Ändern Sie, wenn nötig, die anderen Einstellungen und klicken Sie auf [OK].
5
Klicken Sie auf [Drucken] im Bildschirm [Drucken].
6
Ändern Sie, wenn nötig, die anderen Einstellungen und klicken Sie auf
4
[Drucken].
• Wenn die Einstellungsdetails im Druck-Dialogfeld nicht angezeigt werden, klicken Sie auf [Show Details (Details
anzeigen)] am unteren Rand des Dialogfeldes.
- 53 -

Mehrere Seiten auf einer Seite ausdrucken (Mehrseitendruck)
Sie können mehrere Seiten eines Dokuments auf einem einzelnen Blatt Papier ausdrucken.
• Diese Funktion reduziert die Seitengröße Ihres Dokuments. Die Mitte des ausgedruckten Bildes befindet sich nicht
unbedingt in der Blattmitte.
• Diese Funktion steht möglicherweise für einige Anwendungen nicht zur Verfügung.
4. Nützliche Druckfunktionen
Wählen Sie in der Dropdown-Liste die Anzahl der auszudruckenden Seiten für
5
jedes Blatt aus.
Markieren Sie das Kontrollkästchen [Border (Rand)], um eine Begrenzung
6
anzugeben.
Klicken Sie auf [Advanced (Erweitert)] und wählen Sie die Reihenfolge des
7
Seitenlayouts in [Pages per Sheet Layout (Seitenlayout pro Blatt)].
• Für Windows PCL-Druckertreiber
Öffnen Sie die zu druckende Datei.
1
Wählen Sie [Drucken] aus dem Menü [Datei].
2
Klicken Sie auf [Präferenz].
3
Wählen Sie die Anzahl der Seiten ist, die auf jedes Blatt gedruckt werden
4
sollen in [Layoutmodus] in der Registerkarte [Einrichten].
Klicken Sie auf [Optionen].
5
Legen Sie die Einstellungen in [Page Borders (Seitenränder)], [Page layout
6
(Seitenlayout)] und [Bind Margin (Heftrandbreite)] fest und klicken Sie
anschließend auf [OK (OK)].
Ändern Sie, wenn nötig, die anderen Einstellungen und klicken Sie auf [OK].
7
Klicken Sie auf [Drucken] im Bildschirm [Drucken].
8
• Für Windows PS-Druckertreiber (C834/C844/ES8434)
Öffnen Sie die zu druckende Datei.
1
Klicken Sie auf [OK (OK)].
8
Ändern Sie, wenn nötig, die anderen Einstellungen und klicken Sie auf [OK].
9
Klicken Sie auf [Drucken] im Bildschirm [Drucken].
10
•Für MAC
Öffnen Sie die zu druckende Datei.
1
Wählen Sie [Drucken] aus dem Menü [Datei].
2
Wählen Sie unter [Pages per Sheet (Seiten pro Blatt)] im Bereich [Layout
3
(Layout)] die Anzahl der auszudruckenden Seiten für jedes Blatt aus.
Setzen Sie die Einstellungen in [Rand] und [Layout-Ausrichtung].
4
Ändern Sie, wenn nötig, die anderen Einstellungen und klicken Sie auf
5
[Drucken].
• Wenn die Einstellungsdetails im Druck-Dialogfeld nicht angezeigt werden, klicken Sie auf [Show Details (Details
anzeigen)] am unteren Rand des Dialogfeldes.
Wählen Sie [Drucken] aus dem Menü [Datei].
2
Klicken Sie auf [Präferenz].
3
Wählen Sie [Seiten per Blatt] in der Registerkarte [Layout].
4
- 54 -

4. Nützliche Druckfunktionen
Verschiedene Druckfunktionen
In diesem Abschnitt werden verschiedene Druckeinstellungen wie etwa Vergrößern/
Verkleinern der Größe eines Dokuments oder Erstellen einer Broschüre beschrieben.
• Vergrößerter / reduzierter Druck
• Vergrößern oder Verkleinern, um das angegebene Papierformat anzupassen
• Sortieren von Dokumenten mit mehreren Seiten in Einheiten an Kopien
• Aufteilen eines zu druckenden Dokuments in mehrere Blätter zur Erstellung eines Plakats
• Erstellen einer Broschüre
• Hinzufügen von halb transparentem Text (Watermarks)
• Überlagern von Formen und Logo (Overlay)
Vergrößerter / reduzierter Druck
Sie können Daten, die für ein bestimmtes Papiermaß formatiert wurden, auf ein anderes
Papiermaß übertragen, ohne die Daten neu bearbeiten zu müssen.
• Diese Funktion ist für Mac nicht verfügbar.
• Diese Funktion steht möglicherweise für einige Anwendungen nicht zur Verfügung.
• Unter Windows
Öffnen Sie die zu druckende Datei.
1
Wählen Sie im Menü [File (Datei)] [Print (Drucken)] aus.
2
Klicken Sie auf [Preferences (Einstellungen)].
3
Stellen Sie die Zoom-Rate für vergrößert/verkleinert auf [Scale (Skalieren)] in
4
der Registerkarte [Job Options (Auftragsoptionen)].
Ändern Sie, wenn nötig, die anderen Einstellungen und klicken Sie auf [OK
5
(OK)].
Klicken Sie auf dem Bildschirm [Print (Drucken)] auf [Print (Drucken)].
6
- 55 -

Vergrößern oder Verkleinern, um das angegebene Papierformat anzupassen
Sie können auf unterschiedlichen Seitengrößen drucken, ohne die Druckdaten zu ändern.
4. Nützliche Druckfunktionen
Wählen Sie das Papierformat zum Drucken.
5
Ändern Sie, wenn nötig, die anderen Einstellungen und klicken Sie auf [OK].
6
Klicken Sie auf [Drucken] im Bildschirm [Drucken].
7
• Diese Funktion steht möglicherweise für einige Anwendungen nicht zur Verfügung.
• Für Windows PCL-Druckertreiber
Öffnen Sie die zu druckende Datei.
1
Wählen Sie [Drucken] aus dem Menü [Datei].
2
Klicken Sie auf [Präferenz].
3
Wählen Sie die zu bearbeitende Papiergröße in [Größe] in der Registerkarte
4
[Einrichten].
In der Registerkarte [Setup (Einrichten)] markieren Sie das Kontrollkästchen
5
[Resize document to fit printer page (Dokumentformat an das Druckformat
anpassen)].
Wählen Sie die Papiergröße zum Drucken.
6
Ändern Sie, wenn nötig, die anderen Einstellungen und klicken Sie auf [OK].
7
Klicken Sie auf [Drucken] im Bildschirm [Drucken].
8
•Für MAC
Öffnen Sie die zu druckende Datei.
1
Wählen Sie [Drucken] aus dem Menü [Datei].
2
Markieren Sie das Kontrollkästchen [Scale to fit paper size (Ausrichtung an
3
Papiergröße)] im Bereich [Paper Handling (Papiermanagement)].
Wählen Sie das Papierformat zum Drucken aus [Destination Paper Size
4
(Ausgabe-Papierformat)].
Ändern Sie, wenn nötig, die anderen Einstellungen und klicken Sie auf
5
[Drucken].
• Wenn die Einstellungsdetails im Druck-Dialogfeld nicht angezeigt werden, klicken Sie auf [Show Details (Details
anzeigen)] am unteren Rand des Dialogfeldes.
• Für Windows PS-Druckertreiber (C834/C844/ES8434)
Öffnen Sie die zu druckende Datei.
1
Wählen Sie [Drucken] aus dem Menü [Datei].
2
Klicken Sie auf [Präferenz].
3
Markieren Sie das Optionsfeld [Resize document to fit printer page
4
(Dok&umentgröße ändern und an Druckerseite anpassen)] auf der
Registerkarte [Job Options (Joboptionen)].
- 56 -

Sortieren von Dokumenten mit mehreren Seiten in Einheiten an Kopien
Sie können mehrere Dokumente mit mehreren Seiten in Einheiten an Kopien ausdrucken.
4. Nützliche Druckfunktionen
• Stellen Sie die Funktion „Seiten sortieren“ in der Anwendung aus. Wenn die Funktion „Seiten sortieren“
eingeschaltet ist, werden Dokumente gedruckt, ohne den internen Speicher des Geräts zu verwenden.
• Für Mac PS-Druckertreiber (C834/C844/ES8434)
• Diese Funktion steht möglicherweise für einige Anwendungen nicht zur Verfügung.
• Für Windows PCL-Druckertreiber
Öffnen Sie die zu druckende Datei.
1
Wählen Sie [Drucken] aus dem Menü [Datei].
2
Klicken Sie auf [Präferenz].
3
Wählen Sie die Registerkarte [Auftragsoptionen].
4
Wählen Sie die Anzahl an Ausdrucken in [Kopien] und markieren Sie dann
5
das [Sortieren] Kontrollkästchen.
Ändern Sie, wenn nötig, die anderen Einstellungen und klicken Sie auf [OK].
6
Klicken Sie auf [Drucken] im Bildschirm [Drucken].
7
• Für Windows PS-Druckertreiber (C834/C844/ES8434)
Öffnen Sie die zu druckende Datei.
1
Wählen Sie [Drucken] aus dem Menü [Datei].
2
Klicken Sie auf [Präferenz].
3
Geben Sie die Anzahl an Ausdrucken in [Kopien] ein und markieren Sie dann
4
das [Sortieren] Kontrollkästchen in der Registerkarte [Auftragsoptionen].
Ändern Sie, wenn nötig, die anderen Einstellungen und klicken Sie auf [OK].
5
Klicken Sie auf [Drucken] im Bildschirm [Drucken].
6
Öffnen Sie die zu druckende Datei.
1
Wählen Sie [Drucken] aus dem Menü [Datei].
2
Geben Sie die Anzahl der Druckexemplare in [Copies (Kopien)] ein.
3
Entfernen Sie in der Registerkarte [Paper Handling (Papiermanagement)] die
4
Markierung des Kontrollkästchens [Collate pages (Seiten sortieren)].
Wählen Sie auf dem Bedienfeldmenü [Druckoptionen] und markieren Sie dann
5
das Kontrollkästchen [Sortieren] in der Registerkarte [Papier].
Ändern Sie, wenn nötig, die anderen Einstellungen und klicken Sie auf
6
[Drucken].
• Wenn die Einstellungsdetails im Druck-Dialogfeld nicht angezeigt werden, klicken Sie auf [Show Details (Details
anzeigen)] am unteren Rand des Dialogfeldes.
• Wenn das Kontrollkästchen [Collate pages (Seiten sortieren)] im Feld [Paper Handling (Papierverarbeitung)]
ausgewählt ist, druckt das Gerät Dokumente ohne den internen Speicher zu verwenden.
• Für Mac PCL-Druckertreiber (nur C824)
Öffnen Sie die zu druckende Datei.
1
Wählen Sie [Drucken] aus dem Menü [Datei].
2
Geben Sie die Anzahl der Druckexemplare in [Copies (Kopien)] ein.
3
Entfernen Sie in der Registerkarte [Paper Handling (Papiermanagement)] die
4
Markierung des Kontrollkästchens [Collate pages (Seiten sortieren)].
Wählen Sie im Bedienfeldmenü [Print Options (Druckoptionen)], klicken Sie
5
auf [Advanced (Erweitert)] und anschließend auf das Kontollkästchen [The
Printer Collate is alway used (Sortieren durch Drucker immer verwenden)].
- 57 -

Ändern Sie, wenn nötig, die anderen Einstellungen und klicken Sie auf [OK].
6
4. Nützliche Druckfunktionen
Aufteilen eines zu druckenden Dokuments in mehrere Blätter zur Erstellung eines Plakats
• Wenn die Einstellungsdetails im Druck-Dialogfeld nicht angezeigt werden, klicken Sie auf [Show Details (Details
anzeigen)] am unteren Rand des Dialogfeldes.
• Wenn das Kontrollkästchen [Collate pages (Seiten sortieren)] im Feld [Paper Handling (Papierverarbeitung)]
ausgewählt ist, druckt das Gerät Dokumente ohne den internen Speicher zu verwenden.
Sie können ein Plakat durch Drucken auf mehere Papierblätter erstellen, und diese Blätter
danach zusammenstellen.
• Diese Funktion ist nicht verfügbar, wenn ein NetBEUI- oder IPP-Netzwerk verwendet wird.
• Diese Funktion ist bei den Windows PS Druckertreibern oder unter Mac nicht verfügbar.
• Für Windows PCL-Druckertreiber
Öffnen Sie die zu druckende Datei.
1
Wählen Sie im Menü [File (Datei)] [Print (Drucken)] aus.
2
Klicken Sie auf [Präferenz].
3
Klicken Sie auf [Posterdruck] in [Layoutmodus] in der Registerkarte
4
[Einrichten].
Klicken Sie auf [Optionen].
5
Setzen Sie die Werte [Vergrößern], [Registrierungsmarkierungen hinzufügen]
6
und [Überlappung hinzufügen], wenn nötig, und klicken Sie dann auf [OK].
Ändern Sie, wenn nötig, die anderen Einstellungen und klicken Sie auf [OK].
7
Klicken Sie auf [Drucken] im Bildschirm [Drucken].
8
• Zur Erstellung eines A3-Plakats mit Verwendung zwei A4-Papiers wählen Sie [A4] als Papiergröße und wählen [2]
für [Zoom].
• Falls diese Funktion beim Windows PS-Druckertreiber nicht verfügbar ist, öffnen Sie den „Druckerordner“, klicken
Sie mit der rechten Maustaste auf das Symbol [OKI C844 PCL6], und wählen Sie anschließend [Printer properties
(Druckereigenschaften)] > die Registerkarte [Advanced (Erweitert)] > [Print processor (Druckprozessor)] >
[OKX05NPP (OKX05NPP)] > [OK (OK)].
- 58 -

4. Nützliche Druckfunktionen
Erstellen einer Broschüre
• Diese Funktion steht möglicherweise für einige Anwendungen nicht zur Verfügung.
• Diese Funktion ist für Mac nicht verfügbar.
• Wasserzeichen werden mit dieser Funktion nicht korrekt gedruckt.
• Diese Funktion ist ungültig, wenn Sie den privaten Sicherheitsdruckmodus eines Client-Computers nutzen, der den
Drucker mit einem Druckerserver teilt.
• Für Windows PCL-Druckertreiber
Öffnen Sie die zu druckende Datei.
1
Wählen Sie [Drucken] aus dem Menü [Datei].
2
Klicken Sie auf [Präferenz].
3
Wählen Sie [Broschüre] in [Layoutmodus] in der Registerkarte [Einrichten].
4
Klicken Sie auf [Optionen] und wählen Sie bei Bedarf die Druckoptionen für
5
die Broschüren aus.
• [Signature]: Legt eine Gruppe zu bindender Seiten fest.
• [2 Seiten]: Drucken Sie zwei Seiten auf eine Seite.
• [Rechts nach links]: Drucken Sie eine Broschüre, die von der rechten Seite geöffnet
wird.
• [Heftrand] Rand festlegen
• Für Windows PS-Druckertreiber (C834/C844/ES8434)
Öffnen Sie die zu druckende Datei.
1
Wählen Sie [Drucken] aus dem Menü [Datei].
2
Klicken Sie auf [Präferenz].
3
Wählen Sie [Broschüre] in [Seitenformat] in der Registerkarte [Einrichten].
4
Markieren Sie das Kontrollkästchen [Ränder zeichnen], wenn nötig.
5
Klicken Sie auf [Erweitert].
6
Klicken Sie auf [Kantenbindung Broschüre] und setzen Sie die Ränder.
7
• Zur Erstellung einer rechtsgebundenen Broschüre (Eine Broschüre mit der Bindung an der rechten Seite,
wenn die erste Seite oben liegt), wählen Sie [An der rechten Kante].
• Zur Erstellung einer A5 Broschüre mit Verwendung eines A4 Papiers wählen Sie [A4] in [Papiergröße] .
Klicken Sie auf [OK (OK)], bis das Dialogfenster der Druckeinstellungen
8
geschlossen wird.
Ändern Sie, wenn nötig, die anderen Einstellungen und klicken Sie auf [OK].
9
Klicken Sie auf [Drucken] im Bildschirm [Drucken].
10
Klicken Sie auf [OK].
6
Ändern Sie, wenn nötig, die anderen Einstellungen und klicken Sie auf [OK].
7
Klicken Sie auf [Drucken] im Bildschirm [Drucken].
8
• Zur Erstellung einer A5 Broschüre mit Verwendung eines A4 Papiers wählen Sie [A4] in [Größe] in der
Registerkarte [Setup].
• Falls diese Option beim Windows PCL-Druckertreiber nicht verfügbar ist, gehen Sie auf „Druckerordner“, klicken
mit der rechten Maustaste auf das Symbol [OKI C844 PCL6] und wählen anschließend [Printer properties
(Druckereigenschaften)] > die Registerkarte [Advanced (Erweitert)] > [Print processor (Druckprozessor)] >
[OKX05NPP] > [OK (OK)].
• Falls diese Funktion beim Windows PS-Druckertreiber nicht verfügbar ist, öffnen Sie den „Druckerordner“, klicken
Sie mit der rechten Maustaste auf das Symbol [OKI C844 PS], und wählen Sie anschließend [Printer properties
(Druckereigenschaften)] > [Advanced (Erweitert)] > und wählen Sie das Kontrollkästchen [Enable advanced
printing features (Erweiterte Druckfunktionen aktivieren)] aus.
- 59 -

4. Nützliche Druckfunktionen
Hinzufügen von halb transparentem Text (Watermarks)
• Diese Funktion ist für Mac nicht verfügbar.
• Wasserzeichen werden im Broschürendruckmodus nicht korrekt gedruckt.
• Falls das Kontrollkästchen [Background (Hintergrund)] im Bildschirm [Watermark (Wasserzeichen)] beim Windows
PS-Druckertreiber markiert ist, kann es sein, dass abhängig von der Anwendung das Wasserzeichen nicht gedruckt
wird. In diesem Fall, deaktivieren Sie das Kontrollkästchen [Background (Hintergrund)].
• Für Windows PCL-Druckertreiber
Öffnen Sie die zu druckende Datei.
1
Wählen Sie [Drucken] aus dem Menü [Datei].
2
Klicken Sie auf [Präferenz].
3
Klicken Sie auf [Watermark (Wasserzeichen)] in der Registerkarte [Extend
4
(Erweitern)].
• Wenn Sie Job-Informationen, wie Benutzername oder Dokumentenname als Wasserzeichen drucken
möchten, wählen Sie [Print job information (Auftragsdaten drucken)] und stellen die Job-Informationen ein, die
Sie drucken wollen.
• Für Windows PS-Druckertreiber (C834/C844/ES8434)
Öffnen Sie die zu druckende Datei.
1
Wählen Sie [Drucken] aus dem Menü [Datei].
2
Klicken Sie auf [Präferenz].
3
Klicken Sie auf [Wasserzeichen] in der Registerkarte [Auftragsoptionen].
4
Klicken Sie auf [Neu].
5
Geben Sie den als Wasserzeichen gedruckten Text in [Text] in
6
[Wasserzeichen] ein.
Ändern Sie, wenn nötig, [Schriftart], [Größe] und die anderen Einstellungen
7
und klicken Sie auf [OK].
Prüfen Sie, dass das zu druckende Wasserzeichen ausgewählt ist und klicken
8
Sie dann auf [OK].
Ändern Sie, wenn nötig, die anderen Einstellungen und klicken Sie auf [OK].
9
Klicken Sie auf [Drucken] im Bildschirm [Drucken].
10
Klicken Sie auf [Neu].
5
Geben Sie den als Wasserzeichen gedruckten Text in [Text (Text)] in
6
[Watermarks (Wasserzeichen)] ein.
Ändern Sie [Font (Schriftart)], [Size (Format)] und, falls erforderlich, die
7
anderen Einstellungen und klicken Sie auf [OK (OK)].
Prüfen Sie, dass das zu druckende Wasserzeichen ausgewählt ist und klicken
8
Sie dann auf [OK (OK)].
Ändern Sie, wenn nötig, die anderen Einstellungen und klicken Sie auf [OK].
9
Klicken Sie auf [Drucken] im Bildschirm [Drucken].
10
- 60 -

Überlagern von Formen und Logo (Overlay)
• Diese Funktion ist für Mac nicht verfügbar.
• Diese Funktion ist nicht verfügbar, wenn [Print Mode (Druckmodus)] auf [Image (Bild)] im Windows PCL- Drucktreiber
und bei Mac eingestellt ist.
Sie können Schablonen (wie z. B. Logos oder Formen) auf einem Dokument drucken. Eine
Schablone ist eine Formengruppe. Sie können vier Formen für eine Schablone registrieren.
Die Formen werden in Reihenfolge der Registrierung überlagert und gedruckt. Die zuletzt
registrierte Form wird auf der oberen Schicht gedruckt.
Bevor Sie einen Schablone drucken, können Sie eine Form erstellen und diese dann am
Gerät registrieren.
Registrieren von Formen
4. Nützliche Druckfunktionen
• Sie können die Druckposition für Schablone angeben.
Wählen Sie diejenigen Seiten des Dokuments aus, auf die Sie die Schablone
10
als Registrierungsinformation auf dem Drucker unter [Print on Pages (Auf
Seiten drucken)] drucken möchten.
Zur Anwendung einer Schablone werden die Seiten festgelegt. Wählen Sie [Custom
(Benutzerdefiniert)], und geben Sie dann die Seiten in [Custom Pages
(Benutzerdefinierte Seiten)] ein, auf die die Schablone angewendet werden soll.
Klicken Sie auf [OK (OK)].
11
• Für Windows PS-Druckertreiber (C834/C844/ES8434)
Anweisungen finden Sie unter „
Registrierung von Formen (Form-Overlay)“.
• Bei Windows PCL-Druckertreiber
Erstellen Sie eine Form, die Sie im Drucker in der Anwendung registrieren
1
möchten.
Wählen Sie im Menü [File (Datei)] [Print (Drucken)] aus.
2
Klicken Sie auf [Preferences (Einstellungen)].
3
Klicken Sie auf [Overlays (Schablonen)] in der Registerkarte [Extend
4
(Erweitern)].
Wählen Sie [Register print document as a new form (Druckdokument als
5
neues Formular registrieren)].
Klicken Sie auf [OK (OK)].
6
Ändern Sie, wenn nötig, die anderen Einstellungen und klicken Sie auf [OK
7
(OK)].
Klicken Sie im Bildschirm [Print (Drucken)] auf [Print (Drucken)].
8
Geben Sie [Form name (Name der Form)] und [ID (ID)] ein, die Sie im Drucker
9
unter [New Form (Neue Form)] registrieren möchten.
Formulare drucken
• Bei Windows PCL-Druckertreiber
Öffnen Sie die zu druckende Datei.
1
Wählen Sie [Print] aus dem Menü [File].
2
Klicken Sie auf [Präferenz].
3
Wählen Sie die Registerkarte [Erweitern].
4
Klicken Sie auf [Schablonen].
5
Wählen Sie [Overlay Print (Schablone drucken)] und wählen Sie eine Form
6
aus der Dropdown-Liste aus, die Sie für das Drucken von Schablonen
verwenden möchten.
• Wenn Sie eine registrierte Form mit dem Konfigurationswerkzeug hinzufügen oder mehrere Formen als
Gruppe anwenden möchten, klicken Sie auf [Edit list... (Liste bearbeiten...)], um die Liste hinzuzufügen.
Wenn eine registrierte Form mit dem Konfigurationswerkzeug hinzugefügt wird: Klicken Sie auf [Add a
registered form... (Registrierte Form hinzufügen...)], geben Sie den Namen der Form in [Form name (Name
der Form)] und die ID der registrierten Form unter Verwendung des Storage Manager-Plug-Ins im
Konfigurationswerkzeug ein, wählen Sie die Seiten, auf denen Sie die Form anwenden möchten in [Print on
Pages (Auf Seiten drucken)] und klicken Sie anschließend auf [OK (OK)].
- 61 -

4. Nützliche Druckfunktionen
Klicken Sie auf [OK].
7
Ändern Sie, wenn nötig, die anderen Einstellungen und klicken Sie auf [OK].
8
Klicken Sie auf [Drucken] im Bildschirm [Drucken].
9
• Für Windows PS-Druckertreiber (C834/C844/ES8434)
• Um diese Funktion mit dem Windows PS-Druckertreiber nutzen zu können, müssen Sie sich auf Ihrem Computer als
Administrator anmelden.
Öffnen Sie den „Druckerordner“.
1
Klicken Sie mit der rechten Maustaste auf das Symbol [OKI C844 PS] und
2
wählen Sie anschließend [Printing Preferences (Druckeinstellungen)].
Klicken Sie auf [Überlagerungen] in der Registerkarte [Auftragsoptionen].
3
Wählen Sie [Benutzerübelagerungen] aus der Dropdown-Liste und klicken Sie
4
auf [Neu].
Geben Sie den Formularnamen ein, den Sie mit dem Storage Manager-Plug-
5
in im Konfigurations-Tool unter [Form Name (Formularname)] registriert
haben, und klicken Sie anschließend auf [Add (Hinzufügen)].
Wählen Sie [Print] aus dem Menü [File].
13
Klicken Sie auf [Drucken] im Bildschirm [Drucken].
14
Unter [Overlay-Name] geben Sie einen Namen für die Überlagerung ein.
6
Wählen Sie die mit der Überlagerung zu bedruckenden Dokumentenseiten
7
aus der [Druck auf Seiten] aus.
Klicken Sie auf [OK].
8
Wählen Sie die gewünschte Überlagerung aus der [Definiete Überlagerungen]
9
Liste und klicken Sie auf [Hinzufügen].
Klicken Sie auf [OK].
10
Ändern Sie, wenn nötig, die anderen Einstellungen und klicken Sie auf [OK].
11
Öffnen Sie die zu druckende Datei.
12
- 62 -

4. Nützliche Druckfunktionen
Druckverfahren ändern
• Ausdruck des Umschlags von einer anderen Kassette
• Manueller Einzeldruck
• Drucken von der letzten Seite eines Dokuments
• Automatische Auswahl der Kassette für das spezifische Papier
• Automatische Umschaltung auf eine andere Papierzufuhr, wenn eine Kassette leer ist.
• Drucken häufig verwendeter Dokumente ohne einen Computer
• Druckdaten in diesem Gerät vor dem Drucken speichern
• Ausgabe eines Dokuments als Datei, anstatt es auf Papier zu drucken
• PS- Dateien (C834/C844/ES8434) herunterladen
Ausdruck des Umschlags von einer anderen Kassette
Sie können die erste Seite aus einem Fach und die folgenden Seiten aus einem anderen
Fach zuführen.
• Die Funktion ist mit Windows PS-Druckertreiber und Mac PCL-Druckertreiber nicht verfügbar.
• Für Windows PCL-Druckertreiber
Öffnen Sie die zu druckende Datei.
1
Wählen Sie [Drucken] aus dem Menü [Datei].
2
Klicken Sie auf [Präferenz].
3
Klicken Sie auf [Papiereinzugsoptionen] in der Registerkarte [Einrichten].
4
Markieren Sie das Kontrollkästchen [Use different source for first page
5
(Andere Quelle für erste Seite verwenden)].
Wählen Sie die Papierkassette aus [Quelle] und klicken Sie dann auf [OK].
6
Wählen Sie einen Papiertyp in [Typ] und das Mediengewicht in [Gewicht], wenn
benötigt.
Ändern Sie, wenn nötig, die anderen Einstellungen und klicken Sie auf [OK].
7
Klicken Sie auf [Drucken] im Bildschirm [Drucken].
8
• Für Mac PS-Druckertreiber (C834/C844/ES8434)
Öffnen Sie die zu druckende Datei.
1
Wählen Sie [Drucken] aus dem Menü [Datei].
2
Wählen Sie [Papierzufuhr] auf dem Bedienfeld.
3
Wählen Sie [Erste Seite von] und wählen Sie ein Zuführfach für die erste
4
Seite.
Wählen Sie ein Fach für die verbleibenden Seiten aus [Verbleibende von].
5
- 63 -

Ändern Sie, wenn nötig, die anderen Einstellungen und klicken Sie auf
6
[Drucken].
4. Nützliche Druckfunktionen
Manueller Einzeldruck
Sie können Blatt bei Blatt drucken, indem Sie Papier in das Mehrzweckfach einlegen.
• Wenn die Einstellungsdetails im Druck-Dialogfeld nicht angezeigt werden, klicken Sie auf [Show Details (Details
anzeigen)] am unteren Rand des Dialogfeldes.
Jedes Mal, wenn Sie eine Seite drucken wird die Meldung zur Aufforderung, Papier in das
Mehrzweckfach einzulegen, auf dem Anzeigebildschirm angezeigt. Drücken Sie die «ON
LINE (ONLINE)»-Taste, um mit dem Druck fortzufahren.
Drücken Sie die «CANCEL (ABBRECHEN)»-Taste, um den Druck abzubrechen.
• Für Windows PCL-Druckertreiber
Öffnen Sie die zu druckende Datei.
1
Wählen Sie [Print] aus dem Menü [File].
2
Klicken Sie auf [Präferenz].
3
Wählen Sie [Mehrzweck-Einzug] aus [Papierzufuhr] in der Registerkarte
4
[Einrichten].
Klicken Sie auf [Papiereinzugsoptionen].
5
Markieren Sie das Kontrollkästchen [(Automatischer Kassettenaustausch)]
6
und klicken Sie dann auf [OK (OK)].
Ändern Sie, wenn nötig, die anderen Einstellungen und klicken Sie auf [OK].
7
Klicken Sie auf [Drucken] im Bildschirm [Drucken].
8
Wenn eine Nachricht auf dem Bildschirm angezeigt wird, legen Sie das Papier
9
in das Mehrzweckfach ein und drücken anschließend die «ONLINE
(ONLINE)»-Taste.
Wenn Sie ein Dokument mit mehreren Seiten ausdrucken wird die gleiche Meldung
jedes Mal angezeigt, wenn Sie Blatt für Blatt drucken.
• Für Windows PS-Druckertreiber (C834/C844/ES8434)
Öffnen Sie die zu druckende Datei.
1
Wählen Sie [Print] aus dem Menü [File].
2
- 64 -

4. Nützliche Druckfunktionen
Klicken Sie auf [Präferenz].
3
Wählen Sie [Mehrzweckfach] in [Papierzufuhr] in der Registerkarte [Papier/
4
Qualität].
Klicken Sie auf [Erweitert].
5
Klicken Sie [Feed paper individually (Papier einzeln zuführen)] und dann auf
6
[Yes (Ja)].
Klicken Sie auf [OK (OK)].
7
Ändern Sie, wenn nötig, die anderen Einstellungen und klicken Sie auf [OK].
8
Klicken Sie auf [Drucken] im Bildschirm [Drucken].
9
Wenn die Nachricht auf dem Bildschirm angezeigt wird, legen Sie das Papier
10
in das Mehrzweckfach ein und drücken die «ON LINE (ONLINE)»-Taste.
Wenn Sie ein Dokument mit mehreren Seiten ausdrucken wird die gleiche Meldung
jedes Mal angezeigt, wenn Sie Blatt für Blatt drucken.
• Für Mac PS-Druckertreiber (C834/C844/ES8434)
Öffnen Sie die zu druckende Datei.
1
Wenn die Nachricht auf dem Bildschirm angezeigt wird, legen Sie das Papier
7
in das Mehrzweckfach ein und drücken die «ON LINE (ONLINE)»-Taste.
Wenn Sie ein Dokument mit mehreren Seiten ausdrucken wird die gleiche Meldung
jedes Mal angezeigt, wenn Sie Blatt für Blatt drucken.
• Wenn die Einstellungsdetails im Druck-Dialogfeld nicht angezeigt werden, klicken Sie auf [Show Details (Details
anzeigen)] am unteren Rand des Dialogfeldes.
• Für Mac PS-Druckertreiber (nur C824)
Öffnen Sie die zu druckende Datei.
1
Wählen Sie im Menü [File (Datei)] [Print (Drucken)] aus.
2
Wählen Sie [Multipurpose Tray (Mehrzweck-Einzug)] aus [Paper Source
3
(Papierzufuhr)] in der Registerkarte [Setup (Einrichten)].
Klicken Sie auf [Printer Options (Druckeroptionen)].
4
Markieren Sie das Kontrollkästchen [Use MP tray as manual feed (MZK für
5
manuellen Einzug verwenden)].
Konfigurieren Sie, falls nötig, weitere Einstellungen und starten Sie dann den
6
Druck.
Wählen Sie [Print] aus dem Menü [File].
2
Wählen Sie [Multi-Purpose Tray (Mehrzweckfach)] für [All Pages From (Alle
3
Seiten ab...)] im Bereich [Paper Feed (Papiereinzug)].
Wählen Sie [Druckoptionen] vom Bedienfeldmenü.
4
Markieren Sie das Kontrollkästchen [Feed paper individually (Papier einzeln
5
zuführen)] in der Registerkarte [Feed (Papiereinzug)].
Ändern Sie, wenn nötig, die anderen Einstellungen und klicken Sie auf
6
[Drucken].
Wenn auf dem Bildschirm die Aufforderung erscheint, Papier in das
7
Mehrzweckfach zu laden, drücken Sie die «ON LINE (ONLINE)»-Taste.
Wenn Sie ein Dokument mit mehreren Seiten ausdrucken wird die gleiche Meldung
jedes Mal angezeigt, wenn Sie Blatt für Blatt drucken.
• Wenn die Einstellungsdetails im Druck-Dialogfeld nicht angezeigt werden, klicken Sie auf [Show Details (Details
anzeigen)] am unteren Rand des Dialogfeldes.
- 65 -

Drucken von der letzten Seite eines Dokuments
Sie können einstellen, ob die Seiten vorwärts oder rückwärts gedruckt werden sollen.
Drucken Sie bei der Nutzung des Ausgabefachs in fortlaufender Seitenfolge, um die
Ausdrucke in fortlaufender Seitenfolge zu stapeln.
Wenn Sie das hintere Ausgabefach verwenden, wählen Sie den Rückwärtsdruck, damit die
Seiten mit dem Druck nach oben ausgegeben werden.
• Ist das hintere Ausgabefach nicht geöffnet, wird das Papier immer in das Ausgabefach ausgegeben.
• Diese Funktion ist bei den PCL Druckertreibern nicht verfügbar.
• Für Windows PS-Druckertreiber (C834/C844/ES8434)
Öffnen Sie die zu druckende Datei.
1
Wählen Sie [Drucken] aus dem Menü [Datei].
2
Klicken Sie auf [Präferenz].
3
Wählen Sie [Back to Front (Von hinten nach vorne)] oder [Page Order
4
(Seitenreihenfolge)] in der Registerkarte [Layout (Layout)].
4. Nützliche Druckfunktionen
Wählen Sie [Reverse (Umgekehrter Einzug)] in [Page Order
3
(Seitenreihenfolge)] im Bereich [Paper Handling (Papiermanagement)].
Ändern Sie, wenn nötig, die anderen Einstellungen und klicken Sie auf
4
[Drucken].
• Wenn die Einstellungsdetails im Druck-Dialogfeld nicht angezeigt werden, klicken Sie auf [Show Details (Details
anzeigen)] am unteren Rand des Dialogfeldes.
Ändern Sie, wenn nötig, die anderen Einstellungen und klicken Sie auf [OK].
5
Klicken Sie auf [Drucken] im Bildschirm [Drucken].
6
• Falls [Page Order (Seitenreihenfolge)] nicht angezeigt wird, öffnen Sie den [(Druckerordner)], klicken mit der
rechten Maustaste auf das Symbol [OKI C844 PS] und wählen [Printer properties (Druckereigenschaften)] > die
Registerkarte [Advanced (Erweitert)] und markieren anschließend das Kontrollkästchen [Enable advanced printing
features (Erweiterte Druckfunktionen aktivieren)].
•Für MAC
Öffnen Sie die zu druckende Datei.
1
Wählen Sie [Drucken] aus dem Menü [Datei].
2
- 66 -

Automatische Auswahl der Kassette für das spezifische Papier
Sie können automatisch ein Fach (Papierkassette (Fach 1 bis 5) oder das Mehrzweckfach)
wählen, das Papier derselben Größe enthält, wie für den Druckertreiber eingestellt. Fächer
wechseln gemäß der Einstellung der [Tray Sequence (Fachfolge)].
4. Nützliche Druckfunktionen
Wählen Sie [Auto] aus [Papierzufuhr] in der Registerkarte [Einrichten].
4
Ändern Sie, wenn nötig, die anderen Einstellungen und klicken Sie auf [OK].
5
Klicken Sie auf [Drucken] im Bildschirm [Drucken].
6
• Achten Sie darauf, die Papiergröße und das Gewicht für die Papierkassetten und das Mehrzweckfach auf dem
Bedienfeld einzustellen.
Unterstütztes Papier (Benutzerhandbuch)
• Mehrzweckfach einstellen
In den Standardeinstellungen lautet die [Tray Usage (Fachverwendung)] [Do Not Use (Nicht
verwenden)]. Bei aktivierten Standardeinstellungen wird das Mehrzweckfach für das
automatische Wechseln zwischen den Fächern nicht unterstützt.
Setzen Sie das Mehrzweckfach als Ziel für die automatische Kassettenauswahl.
Drücken Sie die Taste «Fn (Fn)».
1
• Sollte sich der Drucker im Energiesparmodus befinden, drücken Sie die «POWER SAVE
(ENERGIESPARMODUS)»-Schaltfläche, um diesen Modus zu verlassen.
Drücken Sie die «9» und «5» auf der Zifferntastatur und dann die «ENTER
2
(EINGABE)» Taste.
Drücken Sie die Scroll-Taste , um [Normal Tray (Normales Fach)]
3
auszuwählen und dann die «ENTER (EINGABE)»-Taste.
Drücken Sie die «ON LINE (ONLINE)»-Taste, um den Menümodus zu
4
verlassen.
• Für Windows PCL-Druckertreiber
• Für Windows PS-Druckertreiber (C834/C844/ES8434)
Öffnen Sie die zu druckende Datei.
1
Wählen Sie [Drucken] aus dem Menü [Datei].
2
Klicken Sie auf [Präferenz].
3
Wählen Sie [Automatische Auswahl] in [Papierzufuhr] in der Registerkarte
4
[Papier/Qualität].
Ändern Sie, wenn nötig, die anderen Einstellungen und klicken Sie auf [OK].
5
Klicken Sie auf [Drucken] im Bildschirm [Drucken].
6
• Für Mac PS-Druckertreiber (C834/C844/ES8434)
Öffnen Sie die zu druckende Datei.
1
Wählen Sie [Drucken] aus dem Menü [Datei].
2
Wählen Sie [Auto Select (Automatisch)] in [All Pages From (Alle Seiten ab...)]
3
im Bereich [Paper Feed (Papiereinzug)].
Ändern Sie, wenn nötig, die anderen Einstellungen und klicken Sie auf
4
[Drucken].
Öffnen Sie die zu druckende Datei.
1
Wählen Sie [Drucken] aus dem Menü [Datei].
2
Klicken Sie auf [Präferenz].
3
• Wenn die Einstellungsdetails im Druck-Dialogfeld nicht angezeigt werden, klicken Sie auf [Show Details (Details
anzeigen)] am unteren Rand des Dialogfeldes.
- 67 -

4. Nützliche Druckfunktionen
• Für Mac PS-Druckertreiber (nur C824)
Öffnen Sie die zu druckende Datei.
1
Wählen Sie im Menü [File (Datei)] [Print (Drucken)] aus.
2
Wählen Sie [Auto (Automatisch)] aus [Paper Source (Papierzufuhr)] in der
3
Registerkarte [Setup (Einrichten)].
Ändern Sie gegebenenfalls andere Einstellungen und klicken Sie
4
anschließend auf [Print (Drucken)].
• Wenn die Einstellungsdetails im Druck-Dialogfeld nicht angezeigt werden, klicken Sie auf [Show Details (Details
anzeigen)] am unteren Rand des Dialogfeldes.
Automatische Umschaltung auf eine andere Papierzufuhr, wenn eine Kassette leer ist.
Falls das Papier im angegebenen Fach ausgeht, kann das Gerät den Druck aus einem
anderen Fach fortsetzen, falls dort Papier derselben Größe und desselben Gewichtes
geladen ist (Fach 1 bis 5) und Mehrzweckfach.
Zur Verwendung dieser Funktion aktivieren Sie zuerst die automatische
Fachwechselfunktion im Bedienfeld. Stellen Sie dann die automatische Fachwechselfunktion
im Druckertreiber ein.
• Stellen Sie in den Papiereinstellungen jedes für die Funktion zum automatischen Umschalten zwischen den Fächern
verwendeten Fachs dieselben Werte für Maschine und Drucker ein.
Unterstütztes Papier (Benutzerhandbuch)
• Einstellung der Kassetten auf automatische Kassettenumschaltfuktion
In den Standardeinstellungen lautet die [Tray Usage (Fachverwendung)] [Do Not Use (Nicht
verwenden)]. Bei aktivierten Standardeinstellungen wird das Mehrzweckfach für das
automatische Wechseln zwischen den Fächern nicht unterstützt.
Setzen Sie das Mehrzweckfach als Ziel für die automatische Kassettenauswahl.
Drücken Sie die Taste «Fn (Fn)».
1
- 68 -
• Sollte sich der Drucker im Energiesparmodus befinden, drücken Sie die «POWER SAVE
(ENERGIESPARMODUS)»-Schaltfläche, um diesen Modus zu verlassen.
Drücken Sie die «9» und «5» auf der Zifferntastatur und dann die «ENTER
2
(EINGABE)» Taste.
Drücken Sie die Scroll-Taste , um [Normal Tray (Normales Fach)]
3
auszuwählen und dann die «ENTER (EINGABE)»-Taste.
• Fächer wechseln gemäß der Einstellung der [Tray Sequence (Fachreihenfolge)].
Drücken Sie die «ON LINE (ONLINE)»-Taste, um den Menümodus zu
4
verlassen.

4. Nützliche Druckfunktionen
• Für Windows PCL-Druckertreiber
Öffnen Sie die zu druckende Datei.
1
Wählen Sie [Drucken] aus dem Menü [Datei].
2
Klicken Sie auf [Präferenz].
3
Klicken Sie auf [Papiereinzugsoptionen] in der Registerkarte [Einrichten].
4
Markieren Sie das Kontrollkästchen [Automatischer Kassettenaustausch] und
5
klicken Sie dann auf [OK].
Ändern Sie, wenn nötig, die anderen Einstellungen und klicken Sie auf [OK].
6
Klicken Sie auf [Drucken] im Bildschirm [Drucken].
7
• Für Windows PS-Druckertreiber (C834/C844/ES8434)
Öffnen Sie die zu druckende Datei.
1
Wählen Sie [Drucken] aus dem Menü [Datei].
2
Klicken Sie auf [Präferenz].
3
Klicken Sie [Erweitert] in der Registerkarte [Layout].
4
Klicken Sie auf [Fachumschaltung] und wählen Sie dann [AN].
5
Klicken Sie auf [OK].
6
Ändern Sie, wenn nötig, die anderen Einstellungen und klicken Sie auf [OK].
7
Klicken Sie auf [Drucken] im Bildschirm [Drucken].
8
Wählen Sie [Paper Feed (Papiereinzug)] auf dem Bedienfeld.
3
Wählen Sie [Auto Select (Automatische Auswahl)] in [All Pages From (Alle
4
Seiten)].
Ändern Sie, wenn nötig, die anderen Einstellungen und klicken Sie auf
5
[Drucken].
• Wenn die Einstellungsdetails im Druck-Dialogfeld nicht angezeigt werden, klicken Sie auf [Show Details
(Details anzeigen)] am unteren Rand des Dialogfeldes.
• Für Mac PS-Druckertreiber (nur C824)
Öffnen Sie die zu druckende Datei.
1
Wählen Sie im Menü [File (Datei)] [Print (Drucken)] aus.
2
Klicken Sie auf [Printer Options (Druckeroptionen)] im Feld [Setup
3
(Einrichtung)].
Wählen Sie das Kontrollkästchen [Auto tray switch (Automatischer
4
Fachwechsel)] aus.
Ändern Sie gegebenenfalls andere Einstellungen und klicken Sie
5
anschließend auf [Print (Drucken)].
• Wenn die Einstellungsdetails im Druck-Dialogfeld nicht angezeigt werden, klicken Sie auf [Show Details (Details
anzeigen)] am unteren Rand des Dialogfeldes.
• Für Mac PS-Druckertreiber (C834/C844/ES8434)
Öffnen Sie die zu druckende Datei.
1
Wählen Sie [Drucken] aus dem Menü [Datei].
2
- 69 -
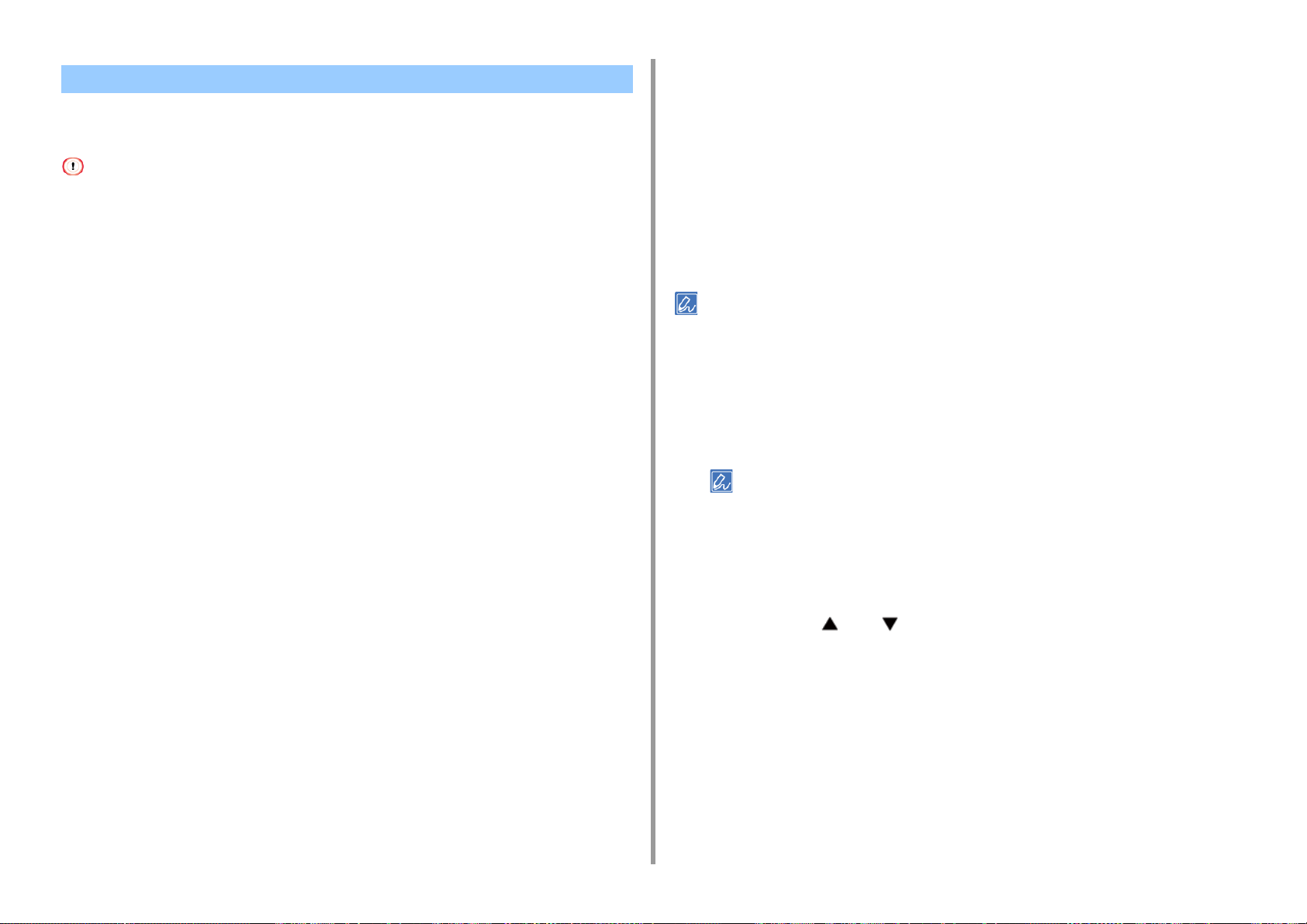
Drucken häufig verwendeter Dokumente ohne einen Computer
Speichern Sie einen Druckauftrag im internen Speicher des Druckers und drucken Sie ihn bei
Bedarf am Bedienfeld aus.
• Diese Funktion steht für den Mac PCL-Druckertreiber nicht zur Verfügung.
• Wenn Sie gepufferte Daten aufgrund von unzureichenden Speicherplatz nicht speichern können wird eine Nachricht
angezeigt, die Sie darüber informiert, dass das Dateisystem voll ist, und der Druckauftrag nicht ausgeführt wird.
Druckauftrag speichern
4. Nützliche Druckfunktionen
Wählen Sie [Print (Drucken)] aus dem Menü [File (Datei)].
2
Wählen Sie [Secure Print (Geschützter Druck)] aus dem Bedienfeldmenü.
3
Klicken Sie unter [Job Type (Jobtyp)] auf [Shared Print (Gemeinsam genutzter
4
Druck)].
Sie können einen Druckauftrag aus den Optionen für Druckauftragsart benennen.
Ändern Sie, wenn nötig, die anderen Einstellungen und klicken Sie auf [Print
5
(Drucken)].
Der Druckauftrag wird nur zum Drucker gesendet, aber nicht gedruckt.
• Unter Windows
Öffnen Sie die zu druckende Datei.
1
Wählen Sie [Drucken] aus dem Menü [Datei].
2
Klicken Sie auf [Präferenz].
3
Wählen Sie die Registerkarte [Job Options (Auftragsoptionen)].
4
Wählen Sie [Shared Print (Gem. Druck)] in [Job Type (Auftragsart)].
5
Klicken Sie auf [Job Type Option (Option Auftragsart)].
6
Geben Sie einen Jobnamen in das Feld [Job Name (Auftragsname)] ein.
7
Sollten Sie das Kästchen [Input job type option when printing (Auftragsart-Option beim
Drucken eingeben)] markieren, erscheint eine Eingabeaufforderung für den
Auftragsnamen, wenn Sie den Auftrag an den Drucker senden.
Nehmen Sie gegebenenfalls andere Einstellungen vor und klicken Sie auf [OK
8
(OK)].
Klicken Sie auf dem Bildschirm [Print (Drucken)] auf [Print (Drucken)].
9
Der Druckauftrag wird nur zum Gerät gesendet, aber nicht gedruckt.
• Wenn die Einstellungsdetails im Druck-Dialogfeld nicht angezeigt werden, klicken Sie auf [Show Details (Details
anzeigen)] am unteren Rand des Dialogfeldes.
Drucken eines gespeicherten Dokuments von diesem Gerät.
Drücken Sie die Taste «Fn (Fn)».
1
• Sollte sich der Drucker im Energiesparmodus befinden, drücken Sie die «POWER SAVE
(ENERGIESPARMODUS)»-Schaltfläche, um diesen Modus zu verlassen.
Drücken Sie die «1» auf der Zifferntastatur und dann die «ENTER
2
(EINGABE)»-Taste.
Die Liste der gemeinsamen Druckaufträge wird angezeigt. Drücken Sie in
3
dieser Liste auf oder , um den gemeinsamen Druckauftrag
auszuwählen, den Sie drucken möchten, und drücken Sie die «ENTER
(EINGABETASTE)».
Um alle gemeinsamen Druckaufträge zu drucken, wählen Sie [All Print (Alle drucken)].
Drücken Sie anschließend die «ENTER (EINGABETASTE)».
Um alle angezeigten gemeinsamen Druckaufträge zu löschen, wählen Sie [All Delete
(Alle löschen)]. Drücken Sie anschließend die «ENTER (EINGABETASTE)».
• Für Mac PS-Druckertreiber (C834/C844/ES8434)
Öffnen Sie die zu druckende Datei.
1
- 70 -
Prüfen Sie, ob [Print (Drucken)] ausgewählt ist, und drücken Sie die «ENTER
4
(EINGABETASTE)».
Um einen Druckauftrag zu löschen, wählen Sie [Delete (Löschen)]. Drücken Sie
anschließend die «ENTER (EINGABETASTE)».

Geben Sie die Anzahl der Kopien ein und drücken Sie dann die «ENTER
5
(EINGABE)»-Taste.
4. Nützliche Druckfunktionen
Druckdaten in diesem Gerät vor dem Drucken speichern
Sie können Druckaufträge puffern, die sich im Speicher des Geräts befinden. Dies ermöglicht
Ihnen die Fertigstellung Ihrer Arbeit am Computer im Voraus, was Ihrem Computer zur
Verarbeitung anderer Aufgaben ermöglicht, während das Gerät im Hintergrund agiert.
• Diese Funktion steht für den Mac PCL-Druckertreiber nicht zur Verfügung.
• Wenn Sie gepufferte Daten aufgrund von unzureichenden Speicherplatz im Gerät nicht speichern können wird eine
Nachricht angezeigt, die Sie darüber informiert, dass das Dateisystem voll ist, und der Druckauftrag nicht ausgeführt
wird.
• Für Windows PCL-Druckertreiber
Öffnen Sie die zu druckende Datei.
1
Wählen Sie [Drucken] aus dem Menü [Datei].
2
Klicken Sie auf [Präferenz].
3
Wählen Sie die Registerkarte [Auftragsoptionen].
4
Klicken Sie auf [Erweitert].
5
Wählen Sie [Auftragspuffer], und wählen Sie dann [Ein] in [Einstellungen], und
6
klicken Sie auf [OK].
Ändern Sie, wenn nötig, die anderen Einstellungen und klicken Sie auf [OK].
7
Klicken Sie auf [Drucken] im Bildschirm [Drucken].
8
• Für Windows PS-Druckertreiber (C834/C844/ES8434)
Öffnen Sie die zu druckende Datei.
1
Wählen Sie [Drucken] aus dem Menü [Datei].
2
Klicken Sie auf [Präferenz].
3
Wählen Sie die Registerkarte [Auftragsoptionen].
4
- 71 -

Klicken Sie auf [Erweitert].
5
Markieren Sie das Kontrollkästchen [Auftragsspool] und klicken Sie dann auf
6
[OK].
Ändern Sie, wenn nötig, die anderen Einstellungen und klicken Sie auf [OK].
7
Klicken Sie auf [Drucken] im Bildschirm [Drucken].
8
• Für Mac PS-Druckertreiber (C834/C844/ES8434)
Öffnen Sie die zu druckende Datei.
1
Wählen Sie im Menü [File (Datei)] [Print (Drucken)].
2
Wählen Sie das Kontrollfeld [Print Options (Druckoptionen)].
3
Wählen Sie auf der Registerkarte [Quality 2 (Qualität 2)] das Optionsfeld [Job
4
Spool (Auftragspuffer)].
Ändern Sie gegebenenfalls andere Einstellungen vor und klicken Sie auf [Print
5
(Drucken)].
• Wenn die Einstellungsdetails im Druck-Dialogfeld nicht angezeigt werden, klicken Sie auf [Show Details (Details
anzeigen)] am unteren Rand des Dialogfeldes.
4. Nützliche Druckfunktionen
Ausgabe eines Dokuments als Datei, anstatt es auf Papier zu drucken
Sie können ein Dokument in eine Datei ausgeben.
• Sie müssen am Computer als Administrator am Computer angemeldet sein.
• Unter Windows
Öffnen Sie den „Druckerordner“.
1
Klicken Sie mit der rechten Maustaste auf das Symbol [OKI C844 *] und
2
wählen Sie anschließend [Printer properties (Druckereigenschaften)].
* Wählen Sie einen zu verwendenden Treibertyp aus.
Wählen Sie die Registerkarte [Anschluss].
3
Wählen Sie [Datei:] aus der Port-Liste und klicken Sie auf [OK].
4
Öffnen Sie eine Datei.
5
Wählen Sie [Print] aus dem Menü [File].
6
Klicken Sie auf [Drucken].
7
Geben Sie den Namen einer Datei ein und klicken Sie [OK].
8
Beispiel: C: temp printdata.prn
- 72 -
•Für MAC
Öffnen Sie die zu druckende Datei.
1
Wählen Sie [Drucken] aus dem Menü [Datei].
2
Klicken Sie auf [PDF] im Druckdialog und wählen Sie ein Dateiformat.
3
Geben Sie den Namen einer Datei ein, wählen Sie einen Speicherort und
4
klicken Sie [OK].

PS- Dateien (C834/C844/ES8434) herunterladen
Sie können PostScript-Dateien auf Ihren Computer laden und ausdrucken.
• Diese Funktion ist nur in Verbindung mit der Verwendung des TCP/IP-Netzwerkes verfügbar.
• Das OKI-LPR-Dienstprogramm steht für den Mac OS-Druckertreiber nicht zur Verfügung.
• Diese Funktion ist nicht für C824 verfügbar.
Starten Sie das OKI-LPR-Dienstprogramm.
1
Wählen Sie [Download (Datei herunterladen)] aus dem Menü [Remote Print
2
(Remote-Druck)].
Wählen Sie die Datei, die heruntergeladen werden soll, und klicken Sie auf
3
[Open (Öffnen)].
Nachdem der Download abgeschlossen ist, wird die PostScript-Datei gedruckt.
4. Nützliche Druckfunktionen
- 73 -

4. Nützliche Druckfunktionen
Ausdrucken vertraulicher Dokumente
In diesem Abschnitt wird beschrieben, wie ein besseres Druckergebnis auf vertrauliche
Weise erzielt wird.
• Verschlüsselung der Druckdaten und Festlegen eines Passworts vor dem Druck
(Privatdruck)
Verschlüsselung der Druckdaten und Festlegen eines Passworts vor dem Druck (Privatdruck)
Bei der Funktion Privatdruck können Sie private oder vertrauliche Dokumente verschlüsseln
oder mit einem Passwort schützen und auf der Maschine speichern, um zu verhindern, dass
andere Personen sie sehen und sich vor dem Druck auf dem Bedienfeld authentifizieren.
Da die Druckjobs vor dem Versenden verschlüsselt werden, können Sie vertrauliche
Informationen für unzulässigem Zugriff schützen.
• Wenn Sie gepufferte Daten aufgrund von unzureichenden Speicherplatz im Gerät nicht speichern können wird eine
Nachricht angezeigt, die Sie darüber informiert, dass das Dateisystem voll ist, und der Druckauftrag nicht ausgeführt
wird.
• Sie können diese Funktionen nicht mit dem Posterdruck-Modus und dem Broschüren-Modus mit dem Windows PCL
Druckertreiber nutzen, wenn der Drucker mit einem Druck-Server geteilt wird.
• Löschen Sie zum Nutzen dieser Funktion das Optionsfeld [Job Spool (Auftragspuffer)].
Druckdaten in diesem Gerät vor dem Drucken speichern
• Diese Funktion ist nicht mit dem Mac PCL-Druckertreiber verfügbar.
Auf einem Computer verschlüsseln und Passwörter einstellen
• Bei Windows PCL-Druckertreiber
- 74 -
Öffnen Sie eine Datei.
1
Wählen Sie [Drucken] aus dem Menü [Datei].
2
Klicken Sie auf [Präferenz].
3
Wählen Sie die Registerkarte [Auftragsoptionen].
4
Wählen Sie unter [Job Type (Auftragsart)] die Option [Private Print (Privater
5
Druck)].
Geben Sie unter [Password (Passwort)] ein Passwort ein.
6
Klicken Sie auf [OK].
7
Legen Sie, wenn nötig, die anderen Einstellungen fest und klicken Sie auf [OK
8
(OK)].

4. Nützliche Druckfunktionen
Klicken Sie auf dem Bildschirm [Print (Drucken)] auf [Print (Drucken)].
9
Der der verschlüsselte und Kennwort geschützte Druckauftrag wird nur zum Gerät
gesendet, aber nicht gedruckt.
• Für Windows PS-Druckertreiber (C834/C844/ES8434)
Öffnen Sie eine Datei.
1
Wählen Sie im Menü [Print (Drucken)] [Print (Drucken)] aus.
2
Klicken Sie auf [Advanced (Erweitert)].
3
Wählen Sie die Registerkarte [Job Options (Joboptionen)].
4
Wählen Sie unter [Job Type (Tipo di processo)] [Private Print (Privatdruck)].
5
Geben Sie unter [Password (Passwort)] ein Passwort ein.
6
Klicken Sie auf [OK (OK)].
7
Legen Sie, wenn nötig, die anderen Einstellungen fest und klicken Sie auf [OK
8
(OK)].
Klicken Sie auf dem Bildschirm [Print (Drucken)] auf [Print (Drucken)].
9
Der verschlüsselte und passwortgeschützte Job wird nur an diese Maschine gesendet
und noch nicht gedruckt.
Ändern Sie gegebenenfalls andere Einstellungen vor und klicken Sie auf [Print
6
(Drucken)].
Der verschlüsselte und passwortgeschützte Job wird nur an diese Maschine gesendet
und noch nicht gedruckt.
• Wenn die Einstellungsdetails im Druck-Dialogfeld nicht angezeigt werden, klicken Sie auf [Show Details
(Details anzeigen)] am unteren Rand des Dialogfeldes.
Drucken eines Verschlüsseltes/Kennwort geschützten Dokuments von diesem Gerät.
Drucken Sie einen verschlüsselten und Kennwort geschützten Druckauftrag aus, der im
interen Speicher des Geräts gespeichert ist.
Drücken Sie die Taste «Fn (Fn)».
1
• Sollte sich der Drucker im Energiesparmodus befinden, drücken Sie die «POWER SAVE
(ENERGIESPARMODUS)»-Schaltfläche, um diesen Modus zu verlassen.
Drücken Sie die «2» auf der Zifferntastatur und dann die «ENTER
2
(EINGABE)»-Taste.
Wählen Sie den Benutzernamen Ihres Computers aus der Benutzerliste und
3
drücken Sie dann die «ENTER (EINGABE)»-Taste.
• Für Mac PS-Druckertreiber (C834/C844/ES8434)
Öffnen Sie eine Datei.
1
Wählen Sie im Menü [File (Datei)] [Print (Drucken)].
2
Wählen Sie im Menü Bedienfeld [Secure Print (Sicherer Druck)].
3
Wählen Sie unter [Job Type (Tipo di processo)] [Private Print (Privatdruck)].
4
Geben Sie unter [Job Password (Auftragskennwort)] das Kennwort ein.
5
- 75 -
Geben Sie das auf dem Computer eingestellte Passwort ein und drücken Sie
4
dann die «ENTER (EINGABE)»-Taste.
Wenn private Druckaufträge aufgeführt sind, drücken Sie die Scroll-Taste ,
5
um die Datei auszuwählen, die Sie drucken möchten. Drücken Sie
anschließend die «ENTER (EINGABETASTE)».
Prüfen Sie, ob [Execute (Ausführen)] ausgewählt ist, und drücken Sie die
6
«ENTER (EINGABETASTE)».
Um einen bestimmten privaten Druckauftrag zu löschen, wählen Sie [Delete
(Löschen)]. Drücken Sie anschließend die «ENTER (EINGABETASTE)».
Geben Sie die Anzahl der Ausdrucke ein und drücken Sie die «ENTER
7
(EINGABETASTE)».

• Der Druckauftrag im Speicher wird automatisch gelöscht, wenn der Druckvorgang beendet ist oder für einen
bestimmten Zeitraum nicht gedruckt wurde. Wenn ein Fehler beim Senden der Daten auftritt oder der Auftrag nach
dem Absetzen geändert wird, dann wird der Auftrag automatisch gelöscht.
4. Nützliche Druckfunktionen
- 76 -

4. Nützliche Druckfunktionen
Andere Druckfunktionen
• PS-Fehler ausdrucken (C834/C844/ES8434)
• Emulationsmodus ändern (Druckersprache)
• Drucken von E-Mail-Anhängen
• Ausdruck von Daten eines USB-Speichers
• Speichern von häufig verwendeten Einstellungen im aktuellen Druckertreiber
• Ändern der Standardeinstellungen mit einem Druckertreiber
• Ränder bearbeiten
• Druckposition im Zusatzfach anpassen
PS-Fehler ausdrucken (C834/C844/ES8434)
Sie können die Details eventuell auftretender PostScript-Fehler ausdrucken.
• Diese Funktion ist nicht für C824 verfügbar.
• Diese Funktion steht für den Windows PCL-Druckertreiber oder für den Mac nicht zur Verfügung.
• Bei Windows PS-Druckertreiber
Öffnen Sie die zu druckende Datei.
1
Wählen Sie im Menü [File (Datei)] [Print (Drucken)] aus.
2
Klicken Sie auf [Preferences (Einstellungen)].
3
In der Registerkarte [Layout (Layout)] klicken Sie auf [Advanced (Erweitert)].
4
Klicken Sie auf [Send PostScript Error Handler (PostScript Error Handler
5
senden)] unter [PostScript Options (PostScript Optionen)] und wählen Sie [Yes
(Ja)] aus der Dropdown-Liste.
Klicken Sie auf [OK (OK)], bis das Dialogfenster der Druckereinstellung
6
geschlossen wird.
- 77 -
Klicken Sie auf dem Bildschirm [Print (Drucken)] auf [Print (Drucken)].
7

Emulationsmodus ändern (Druckersprache) Drucken von E-Mail-Anhängen
4. Nützliche Druckfunktionen
Sie können den Emulationsmodus auswählen.
• Um in das [Admin Setup (Admin-Einstellung)]-Menü zu gelangen, ist ein Administratorkennwort erforderlich.
Drücken Sie mehrmals auf die Scroll-Schaltfläche , um das [Admin Setup
1
(Admin-Einstellung)] auszuwählen, und drücken Sie dann die «ENTER
(EINGABE)»-Taste.
Geben Sie das Administratorpasswort über die Zifferntastatur ein.
2
Das Standardpasswort ist „123456“.
Drücken Sie die «ENTER (EINGABE)»-Taste.
3
Drücken Sie die Scroll-Taste , um [Print Setup (Druck-Setup)] auszuwählen
4
und dann die «ENTER (EINGABE)»-Taste.
Prüfen Sie, ob [Personality (Druckersprache)] ausgewählt ist, und drücken Sie
5
die «ENTER (EINGABE)»-Taste.
Drücken Sie die Scrolltaste , um einen Emulationsmodus auszuwählen.
6
Drücken Sie anschließend die «ENTER (EINGABE)»-Taste.
Drücken Sie die «ON LINE (ONLINE)»-Taste, um den Menümodus zu
7
verlassen.
Angehängte Datei aus empfangener E-Mail drucken.Die Formate PDF (v1.7), JPEG und
TIFF (V6 Baseline) können gedruckt werden.
Zur Verwendung dieser Funktion müssen Sie die Einstellungen für den E-Mail-Empfang im
POP- oder SMTP-Server setzen.
E-Mail-Einrichtung (Webseite)
• Für C824 können nur TIFF-Dateien gedruckt werden.
• Der Mail-Körper wird nicht gedruckt.
• For the number of copies, duplex printing or other printing settings, the current settings on the [Admin Setup] menu
are applied.
• Es können bis zu 10 Dateien mit einem jeweiligen max. von 8 MB ausgedruckt werden.
- 78 -

Ausdruck von Daten eines USB-Speichers
Sie können den USB-Speicher mit dem Drucker verbinden und gespeicherte Daten drucken.
• Nicht alle USB-Speicher-Produkte funktionieren garantiert. (USB-Speicher mit Sicherheitsfunktionen werden nicht
unterstützt).
• Dieses Gerät unterstützt den USB 3,0 nicht.
• Ein USB-Hub und eine externe USB-Festplatte werden nicht unterstützt.
• Verschlüsseltes PDF wird nicht unterstützt.
• Folgende Dateisysteme werden unterstützt: FAT12, FAT16, FAT32.
• Unterstützte Dateiformate: PDF(v1.7), JPEG, PDF, TIFF(v6 Baseline), XPS, PRN (PS, PCL, XPS)
• Unterstützte Dateiformate für C824: TIFF (v6 baseline), XPS, PRN (PCL, XPS)
• Bis zu 32 GB USB-Speicherkapazität von wird unterstützt.
• In der Dateiliste werden bis zu 100 Dateien mit unterstützten Dateiformaten im USB-Speicher angezeigt.
- Wenn 100 oder mehr Dateien auf dem USB-Speicher gespeichert sind wird die Dateiliste nicht korrekt angezeigt,
- USB-Speicher mit einer Verzeichnisstruktur von 20 oder mehr Ebenen werden möglicherweise nicht richtig
gelesen.
- Datei-Pfade mit mehr als 240 Zeichen werden möglicherweise nicht korrekt gelesen.
• Sie können jeweils eine im USB-Speicher gespeicherte Datei auswählen und drucken.
4. Nützliche Druckfunktionen
Wenn [Select Print File (Druckdatei auswählen)] angezeigt wird, drücken Sie
3
die «ENTER (EINGABE)»-Taste.
Drücken Sie die Scroll-Taste oder , um die zu druckende Datei
4
auszuwählen. Drücken Sie dann die «ENTER (EINGABE)»-Taste.
Zur Einstellung anderer Optionen drücken Sie die Scroll-Taste , um [Print
5
Setup (Druck-Setup)] auszuwählen. Drücken Sie anschließend die «ENTER
(EINGABE)»-Taste.
Wählen Sie Optionen, die Sie einstellen möchten und drücken Sie die «BACK
(ZURÜCK)»-Taste, um zum Datei-Bildschirm zurückzukehren.
Drücken Sie die Scrolltaste oder , um [Print (Drucken)] auszuwählen.
6
Drücken Sie anschließend die «ENTER (EINGABE)»-Taste.
Nach Abschluss des Druckvorgangs kehrt der Bildschirm zur Dateiliste zurück.
Zum Drucken einer anderen Datei; wählen Sie diese in [Select Print file (Druckdatei
wählen)] und wiederholen die Schritte 4 und 5.
Um den Druckvorgang anzuhalten, drücken Sie die «ON LINE (ONLINE)»-Taste, um
zum Standby-Bildschirm zurückzukehren.
Entfernen Sie den USB-Speicher.
7
Führen Sie den USB-Speicher in den USB-Port ein.
1
Drücken Sie die Scroll-Taste , um [Print From USB Memory (Aus dem USB-
2
Speicher drucken)] auszuwählen. Drücken Sie anschließend die «ENTER
(EINGABE)»-Taste.
Abbrechen eines Druckauftrags
Um einen Druckvorgang aus dem USB-Speicher abzubrechen, drücken Sie die«CANCEL
(ABBRECHEN)»-Taste auf dem Bedienfeld.
Wenn Sie auf «CANCEL (ABBRECHEN)» drücken, wird ein Bildschirm zur Bestätigung der
Löschung der Druckdaten angezeigt.
Um den Druck abzubrechen, wählen Sie „Ja“ und drücken die «ENTER (EINGABE)»-Taste.
Um den Druckvorgang fortzusetzen, wählen Sie „Nein“ und drücken die «ENTER
(EINGABE)»-Taste.
Wenn drei Minuten lang nichts passiert ist, wird der Bildschirm ausgeblendet und der
Druckvorgang wird fortgesetzt.
• Seiten, die auf dem Gerät zum Drucken bereit sind, werden ohne Änderung gedruckt.
- 79 -

Speichern von häufig verwendeten Einstellungen im aktuellen Druckertreiber
Registrieren häufig verwendeter Einstellungen
4. Nützliche Druckfunktionen
Wählen Sie [Drucken] aus dem Menü [Datei].
2
Konfigurieren Sie die Druckereinstellungen, die Sie speichern möchten.
3
Wählen Sie [Speichern der aktuellen Einstellungen als Standardeinstellung] in
4
[Standardeinstellungen].
Sie können die Druckereinstellungen speichern.
• Diese Funktion steht für den Windows PS-Druckertreiber nicht zur Verfügung.
• Sie können bis zu maximal 14 Einstellungen speichern.
• Registrieren der Windows PCL-Treibereinstellungen
Öffnen Sie den „Druckerordner“.
1
Klicken Sie mit der rechten Maustaste auf das Symbol [OKI C844 PCL6] und
2
wählen Sie anschließend [Printing preferences (Druckeinstellungen)].
Konfigurieren Sie die Druckereinstellungen, die Sie speichern möchten.
3
Klicken Sie auf [Speichern] in [Treibereinstellungen] in der Registerkarte
4
[Setup].
Wählen Sie den zu speichernden Namen für die Einstellungen aus und klicken
5
Sie auf [OK].
Klicken Sie auf [OK], um das Dialogfeld Druck-Setup zu schließen.
6
Wählen Sie den zu speichernden Namen für die Einstellungen aus und klicken
5
Sie auf [OK].
Drucken mit registrierten Einstellungen
• Diese Funktion steht für den Windows PS-Druckertreiber nicht zur Verfügung.
• Für Windows PCL-Treiber
Öffnen Sie die zu druckende Datei.
1
Wählen Sie [Print (Drucken)] aus dem [File (Datei)]-Menü.
2
Klicken Sie auf [Preferences (Einstellungen)].
3
Wählen Sie eine zu verwendende Einstellung in [Driver Setting
4
(Treibereinstellung)] auf der Registerkarte [Setup (Setup)] aus.
Klicken Sie auf [OK (OK)].
5
Klicken Sie auf [Print (Drucken)] im Fenster [Print (Drucken)].
6
• Mac-Druckereinstellungen registrieren
• Die Standardeinstellungen im Dialogfeld [Page Setup (Seiteneinrichtung)] können nicht geändert werden.
• Der Betrieb der Einstellungen, die mit unterschiedlichen Druckertreibern gespeichert wurden, kann nicht garantiert
werden, Speichern Sie die Einstellungen mit einem Namen, den Sie unterscheiden können.
Öffnen Sie die zu druckende Datei.
1
- 80 -
•Für MAC
Öffnen Sie die zu druckende Datei.
1
Wählen Sie [Print (Drucken)] aus dem [File (Datei)]-Menü.
2
Wählen Sie eine zu verwendende Einstellung aus [Presets (Voreinstellungen)]
3
aus.

Klicken Sie auf [Print (Drucken)].
4
• Wenn [Show Presets (Voreinstellungen anzeigen)] in [Preset (Voreinstellung)] ausgewählt ist und das
Kontrollkästchen [Reset Presets Menu to "Default Settings" After Printing check box (Menü Voreinstellungen
nach dem Drucken auf „Standardeinstellungen“ zurücksetzen)] deaktiviert wird, kommt die Einstellung der
Voreinstellung immer zum Einsatz.
4. Nützliche Druckfunktionen
Ändern der Standardeinstellungen mit einem Druckertreiber
Sie können häufig verwendete Druckeinstellungen als Standardeinstellungen des
Druckertreibers nutzen.
• Für Windows-Druckertreiber
Öffnen Sie den „Druckerordner“.
1
Klicken Sie mit der rechten Maustaste auf das Symbol [OKI C844 *] und
2
wählen Sie anschließend [Printing Preferences (Druckeinstellungen)].
* Wählen Sie einen zu verwendenden Treibertyp aus.
Legen Sie die zu benutzenden Druckeinstellungen als Standardeinstellungen
3
des Druckers fest.
Klicken Sie auf [OK].
4
• Für Mac-Druckertreiber
Öffnen Sie die zu druckende Datei.
1
Wählen Sie im Menü [File (Datei)] [Print (Drucken)] aus.
2
Konfigurieren Sie die Druckeinstellungen als Standardeinstellungen für den
3
Treiber.
Wählen Sie [Save As (Speichern als)] in [Presets (Voreinstellungen)].
4
Geben Sie einen Namen für die Einstellung ein und klicken Sie auf [OK (OK)].
5
Klicken Sie auf [Cancel (Abbrechen)].
6
• Um die gespeicherten Einstellungen zu verwenden, wählen Sie den Namen aus [Presets (Voreinstellungen)] im
Druckdialog.
- 81 -

Ränder bearbeiten Druckposition im Zusatzfach anpassen
4. Nützliche Druckfunktionen
Sie können die Ränder oben, unten, links und rechts auf dem Papier um 30,0 mm/1,18 Zoll
vergrößern, um den Druckbereich zu ändern und zu drucken.
• Diese Funktion steht für den Windows PCL-Druckertreiber nicht zur Verfügung.
Öffnen Sie die zu druckende Datei.
1
Wählen Sie im Menü [File (Datei)] [Print (Drucken)] aus.
2
Klicken Sie auf [(Preferences (Einstellungen))].
3
Wählen Sie die Registerkarte [Job Options (Auftragsoptionen)].
4
Klicken Sie auf [Advanced (Erweitert)].
5
Wählen Sie [Edit Margins (Ränder bearbeiten)] in [Item (Objekt)], stellen Sie
6
[Settings (Einstellungen)] auf [On (Ein)] und klicken Sie dann auf [Options
(Optionen)].
Geben Sie Werte in [Top (Oben)], [Bottom (Unten)], [Left (Links)] und [Right
7
(Rechts)] ein und klicken Sie auf [OK (OK)].
Klicken Sie auf [OK (OK)].
8
Ändern Sie, wenn nötig, die anderen Einstellungen und klicken Sie auf [OK
9
(OK)].
Sie können für jede Kassette die Startposition des Drucks auf dem Papier vertikal und
horizontal ändern.
• Ein fett gedruckter Pfeil in der Abbildung zeigt die Papiereinzugsrichtung.
• Y bezeichnet die Papiereinzugsrichtung und X bezeichnet die orthogonale Richtung.
• Um die Ränder in jeder Richtung X und Y zu vergrößern, drücken Sie [+].
• Je nach Nutzungsbedingungen (Temperatur und Feuchtigkeit/Art des Mediums) ist ggf. eine erneute Justierung
erforderlich.
• Diese Funktion ändert die Druckposition, verbessert aber nicht die Genauigkeit der Startposition der Schrift (±2 mm).
Klicken Sie auf dem Bildschirm [Print (Drucken)] auf [Print (Drucken)].
10
- 82 -
Drücken Sie die Taste «Fn (Fn)».
1
Drücken Sie die Funktionsnummer des Papierfaches, das Sie anpassen
2
möchten, und drücken Sie dann die «ENTER (EINGABE)»-Taste.
• Die entsprechende Funktionsnummer für das jeweilige Papierfach ist unten aufgelistet.

Zielkassette Funktions-Nr.
MP-Fach 220
Fach1 221
Fach2 222
Fach3 223
Fach4 224
Fach5 225
Drücken Sie die Scroll-Schaltfläche oder , um das zu ändernde Element
3
auszuwählen.
Drücken Sie die «ENTER (EINGABE)»-Taste.
4
Drücken Sie die Scroll-Schaltfläche oder , um die Menge festzulegen,
5
die angepasst werden soll, und drücken Sie dann die «ENTER (EINGABE)»Taste. Vergewissern Sie sich, dass * links neben dem ausgewählten Wert
angezeigt wird.
Drücken Sie die «ON LINE (ONLINE)»-Taste, um zum Standby-Bildschirm
6
zurückzukehren.
4. Nützliche Druckfunktionen
- 83 -

5
Verwaltung / Druckereinstellungen
Die aktuellen Einstellungen prüfen
Druckertreiber-Einstellungen ändern
Benutzer-Authentifizierung (Zugriffskontrolle)
Initialisieren
Webseite dieses Geräts

Die aktuellen Einstellungen prüfen
In diesem Kapitel wird erklärt, wie Druckinformationen ausgedruckt werden können. Wenn
Sie Druckinformationen ausdrucken, können Sie die aktuellen Druckereinstellungen
überprüfen.
5. Verwaltung / Druckereinstellungen
Von der Webseite „
• Druckinformationen ausdrucken
Sie können die Druckereinstellungen und einen Nutzungsbericht ausdrucken und
überprüfen.
Drücken Sie die Taste «Fn (Fn)».
1
• Sollte sich der Drucker im Energiesparmodus befinden, drücken Sie die «POWER SAVE
(ENERGIESPARMODUS)»-Schaltfläche, um diesen Modus zu verlassen.
Drücken Sie die «1», «0» und «0» auf der Zifferntastatur und dann die
2
«ENTER (EINGABE)»-Taste.
Prüfen Sie, ob [Configuration (Konfiguration)] deaktiviert und [Execute
3
(Ausführen)] gewählt ist, und drücken Sie dann die «ENTER (EINGABE)»Ta st e .
Die Menüübersicht wird gedruckt und der Inhalt der Einstellungen kann
4
geprüft werden.
Webseite dieses Geräts“.
• In Bezug auf die Druckerinformationen außer [Configuration (Konfiguration)], lesen Sie die „Druckinformationen“ in
„
Anderes Einstellungsmenü“.
- 85 -

5. Verwaltung / Druckereinstellungen
Druckertreiber-Einstellungen ändern
In diesem Abschnitt wird erklärt, wie die Geräteeinstellungen geändert werden können.
• Administrator-Einrichtungsmenü
• Anderes Einstellungsmenü
• Druckstatistiken
• Boot Menu
• Summer einrichten
• Bestätigungsmeldung Papiergröße verbergen
• Bei einem Stromausfall
Administrator-Einrichtungsmenü
Dieses Kapitel beschreibt, wie die Grundeinstellungen dieses Geräts vom Administrator
geändert werden können.
Drücken Sie mehrmals auf die Scroll-Schaltfläche , um das [Admin Setup
1
(Admin-Einstellung)] auszuwählen, und drücken Sie dann die «ENTER
(EINGABE)»-Taste.
Geben Sie das Administrator-Passwort über die Zifferntasten (0-9) ein, und
2
drücken Sie die «ENTER (EINGABE)» Taste.
Das werksseitig eingestellte Kennwort ist „123456“.
Drücken Sie die Scrolltaste oder wählen Sie das Menü aus, in dem Sie
3
Einstellungen vornehmen möchten. Drücken Sie dann die «ENTER
(EINGABE)»-Taste.
Drücken Sie die Scroll-Schaltfläche oder , um die Einstellungen zu
4
ändern.
Drücken Sie die «ENTER (EINGABE)»-Taste.
5
Drücken Sie die «ON LINE (ONLINE)»-Taste, um den Menümodus zu
6
verlassen.
• Netzwerkeinrichtung
Aktivierung des StandardGateway
(Wenn Drahtlos-LAN installiert
ist)
Verdrahtet Aktivieren Legt fest, ob das verdrahtete LAN aktiviert werden muss.
TCP/IP Aktivieren Bestimmt, ob TCP/IP aktiviert wird.
NetBIOS über TCP Aktivieren Bestimmt, ob der NetBIOS über TCP aktiviert wird.
IP Adresse Set Automatisch Bestimmt die Einstellmethode der IP-Adresse.
IPv4 Adresse ***.***.***.*** Stellt die IP-Adresse ein. Diese Position wird angezeigt,
- 86 -
Pos. Werkseinstellung Beschreibung
Verdrahtet Wählen Sie die Verbindungsart zwischen verschiedenen
Segmenten.
wenn [IP Address Set (IP Address Set)] [Manual
(Manuell)] lautet.
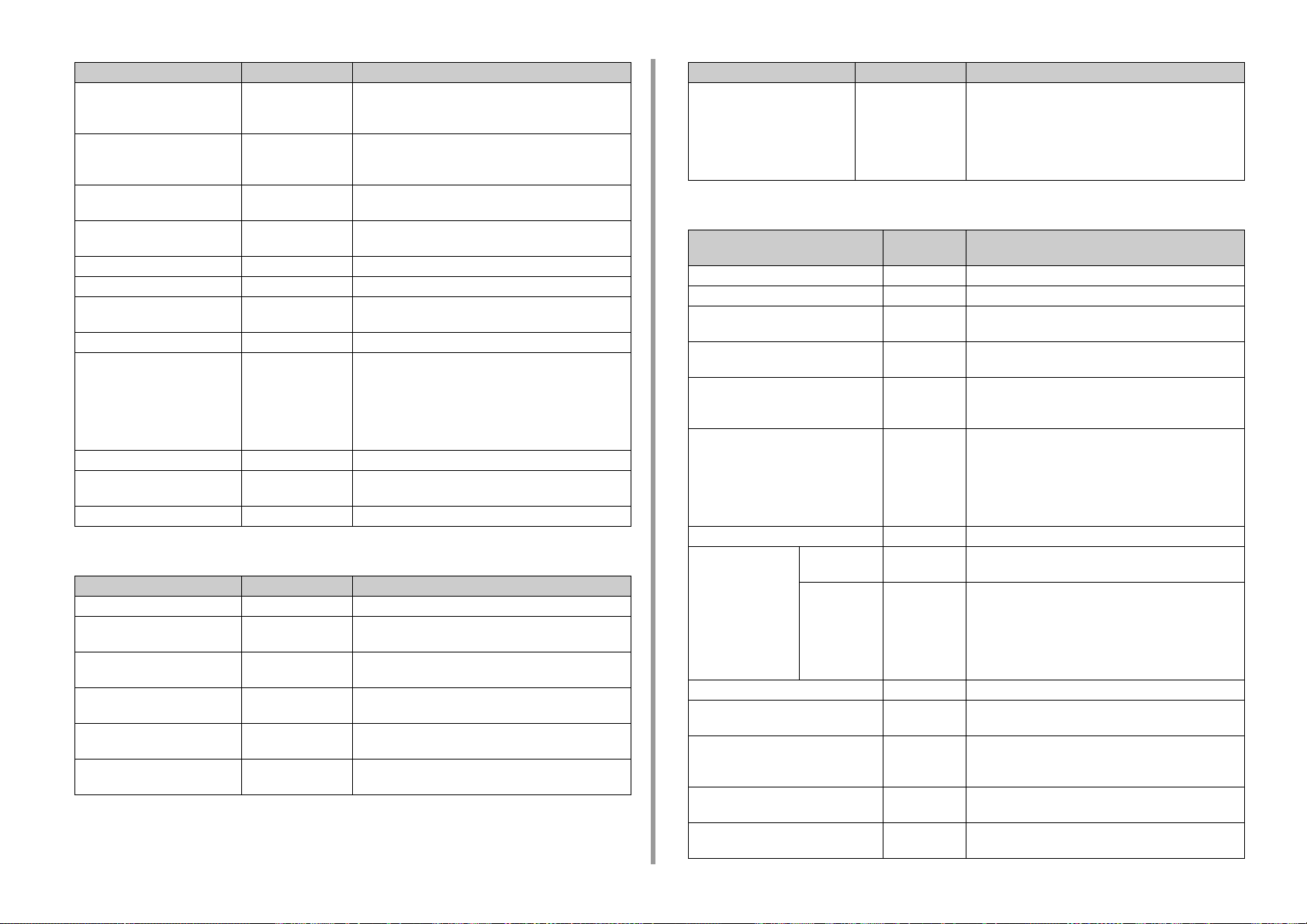
5. Verwaltung / Druckereinstellungen
Pos. Werkseinstellung Beschreibung
Teilnetzmaske ***.***.***.*** Legt die Subnetmaske fest. Diese Position wird
angezeigt, wenn [IP Address Set (IP Address Set)]
[Manual (Manuell)] lautet.
Gateway-Adresse ***.***.***.*** Stellt die Gateway-Adresse ein. Diese Position wird
angezeigt, wenn [IP Address Set (IP Address Set)]
[Manual (Manuell)] lautet.
DHCPv6- Deaktivieren Wählt Aktivierung / Deaktivierung von DHCP, wenn IPv6
benutzt wird.
Web Aktivieren Aktivert/deaktiviert, um Zugang zur Webseite des
Druckers zu erhalten.
Telnet Deaktivieren Bestimmt, ob Telnet aktiviert wird.
FTP Deaktivieren Bestimmt, ob FTP aktiviert wird.
IPSec Deaktivieren Wird nur angezeigt, wenn [IPSec (IPSec)] aktiviert ist;
nur die Änderung in Deaktivierung möglich ist.
SNMP Aktivieren Bestimmt, ob SNMP aktiviert wird.
Netzwerk-Skalierung Normal Wenn [Normal (Normal)] ausgewählt ist, arbeitet der
Drucker gleichmäßig, auch wenn er mit einem Hub
verbunden ist, das über eine Spannbaumfunktion
verfügt. Die Einschaltzeit des Druckers verlängert sich,
wenn er mit einem kleinen LAN-Netz von zwei oder drei
Computern verbunden ist.
Gigabit-Netzwerk Deaktivieren Legt fest, ob Zugriff mit Gigabit Ethernet erlaubt wird.
Hub-Link-Einstellung Autom. Verhandeln Legt die Hub-Link-Methode fest. Normalerweise wählen
Sie [Auto Negotiate (Auto Negotiate)].
Netzwerk Werkseinstellung Ausführen Initialisiert das Netzwerkmenü
• USB-Einstellung
Pos. Werkseinstellung Beschreibung
USB Aktivieren Legt Aktivierung/Deaktivierung von USB I/F fest.
Geschwindigkeit 480 mps Legt die maximale Übertragungsgeschwindigkeit der
USB-Schnittstelle fest.
Zurückstellen Deaktivieren Legt Aktivierung/Deaktivierung des Sanft Zurücksetzen
Befehls fest.
Seriennummer Aktivieren Bestimmt die Aktivierung/Deaktivierung einer USB-
Seriennummer.
Offline-Empfang Deaktivieren Legt fest, ob Daten empfangen werden sollen, wenn ein
Alarm vorliegt. (Mit Ausnahme von C824)
USB-Speicherschnittstelle Aktivieren Legt Aktivierung/Deaktivierung von USB-Speicher I/F
fest.
Pos. Werkseinstellung Beschreibung
Angeschlossener Host Normal Um einen Timeout-Fehler zu vermeiden, wenn ein Job
an das Gerät im Schlafmodus gesendet wird, muss
[Specific (Speziell)] eingestellt werden.
Das bedeutet, dass während des Schlafmodus mehr
Energie verbraucht wird, als im [Normal (Normal)]Modus.
• Druckeinrichtung
Pos. Werkseinstel
lung
Persönlichkeit Automatisch Wählt die Anpassung aus.
Kopien 1 Bestimmt die Anzahl der Kopien.
Duplex EIN oder AUS
Heften Langer Rand Bestimmt die Bindeposition für den doppelseitigen
Medienformat prüfen Aktivieren Bestimmt, ob überprüft wird, ob das Papierformat des
A4/Letter-Überschr. Ja Wechselt automatisch Druckerpapier von A4 zu Letter,
Auflösung 600 dpi Legt die Auflösung fest.
Toner sparen Toner
Sparebene
Farbe Alle [All (Alle)]: Toner sparen wird für alle Farben
Monodruck-Modus Automatisch Bestimmt den Druckmodus für Schwarzweiß-Seiten.
Standardausrichtung Hochformat Definiert die Druckausrichtung. Nicht für PS-Daten
Papierformat bearbeiten Kassettengröße Bestimmt die Größe des Druckbereichs, wenn der
Trapping Aus Wird eingestellt, wenn weiße Streifen zwischen
X Dimension 210 Millimeter
1
*
Aus Legt den Tonerverbrauch fest.
oder 8,5 Zoll *
Stellt den doppelseitigen Druck ein.
Druck.
Fachs und die Papiermaße des Dokuments
übereinstimmen.
wenn ein A4 Dokument gedruckt werden soll, obwohl
das Fach kein A4 Papier mehr hat und Letter eingelegt
ist, und von Letter zu A4, wenn ein Letter Dokument
gedruckt werden soll, obwohl das Fach kein Letter
Papier mehr hat und A4 Papier eingelegt ist.
einschließlich 100 % schwarz verwendet.
[Except100%Black (Außer 100% Schwarz)]: Toner
sparen wird für alle Farben außer 100 % schwarz
verwendet.
Diese Funktion wird nur für die Druckfunktion verwendet.
verfügbar.
Computer keinen Befehl bezüglich des Papierformats
sendet.
benachbarten Farben sichtbar sind.
Stellt die Breite für eine benutzerdefinierte Papiergröße
1
ein.
Beschreibung
- 87 -

5. Verwaltung / Druckereinstellungen
Pos. Werkseinstel
Beschreibung
lung
Y Dimension 297 Millimeter
oder 11,0 Zoll *
*1 : Die werksseitigen Einstellungen unterscheiden sich je nach Land oder Region.
Stellt die Länge für eine benutzerdefinierte Papiergröße
1
ein.
• PS-Setup (C834/C844/ES8434)
Pos. Werkseinstellung Beschreibung
Fach L1 Type1- Legt die Papierfachnummer für den Bedienerbefehl der
Ebene 1 fest.
Netzwerkprotokoll RAW Legt den PS-Kommunikationsprotokollmodus von Daten
vom Netzwerk fest.
USB-Protokoll RAW Legt den PS-Kommunikationsprotokollmodus von Daten
PDF-Papiergröße Aktuelle Fachgröße Papierformat einstellen, wenn PDF-Dateien gedruckt
PDF-Skaliergröße 99 % Legt die Reduktionsrate für PDF fest, wenn [PDF Paper
PDF-Druckmodus Qualitätspriorität Stellt ein, ob beim PDF-Druck die Priorität auf
von USB fest.
werden.
Size (PDF-Papiergröße)] auf [Scaling Size
(Skalierungsgröße)] gesetzt wird.
Druckqualität oder Druckgeschwindigkeit liegen soll.
• PCL-Einstellung
Pos. Werkseinstel
lung
Schriftartquelle Resident Wählt die Position der zu benutzenden Schriftart.
Schriftnummer I0- Wählt den zu verwendenden Schrift Nr.
Schriftartabstand 10,00 CPI Wählt die Breite der PCL-Standardschriftart. Möglicher
Bereich: 0,44 bis 99,99 CPI. (0,01 CPI-Schritte)
Schriftarthöhe 12,00 Punkt Bestimmt die Höhe der PCL-Standardschrift. Die Höhe
wird mit zwei dezimalen Punkten angezeigt (bei 0,25Punkt-Intervallen).
Symbolzeichensatz PC-8- Bestimmt ein PCL-Symbolset.
A4-Druckbreite 78 Spalte Bestimmt die Anzahl der Spalten für den automatischen
Linieneinzug bei A4-Papier für PCL. Die Anzahl der
Spalten basiert auf einer Schriftgröße von 10CPI und
dem deaktivierten Auto-CR/LF-Modus.
Leerseite überspringen Aus Bestimmt, ob eine blanke Seite ausgegeben wird, wenn
PCL einen FF-Befehl (0CH) erhält.
CR-Funktion CR Definiert den Druckerbetrieb, wenn PCL einen CR-Code
erhält.
Beschreibung
Pos. Werkseinstel
Beschreibung
lung
LF-Funktion LF Definiert den Druckerbetrieb, wenn PCL einen LF-Code
erhält.
Druckrand Normal Definiert die nicht-bedruckbaren Bereiche der Seite.
Echt Schwarz Aus PCL: Bestimmt, ob zusammengesetztes Schwarz
(CMYK-Gemisch) oder reines Schwarz (nur K) für die
100% schwarzen Bildbereiche verwendet werden soll.
Einstellung der Stiftbreite Ein Die geringste Linienstärke in PCL, eine 1-Punkt-Linie,
sieht u. U. wie eine durchbrochene Linie aus. Dieser
Modus passt feine Linien an, so dass sie wie
durchgehende Linien aussehen.
Fach-ID-Nr. MP-Fach 4 Bestimmt eine Nummer für den
Papiereinzugsbestimmungsbefehl (ESC&l#H) des
Mehrzweckfachs in der PCL5-Emulation.
Fach1 1 Bestimmt eine Nummer für den
Papiereinzugsbestimmungsbefehl (ESC&l#H) des Fachs
1 in der PCL5-Emulation.
Fach2 5 Bestimmt eine Nummer für den
Papiereinzugsbestimmungsbefehl (ESC&l#H) des Fachs
2 in der PCL5-Emulation.
Dieses Menü wird nur angezeigt, wenn Fach 2
eingerichtet wird.
Fach3 20 Bestimmt eine Nummer für den
Fach4 21 Bestimmt eine Nummer für den
Fach5 22 Bestimmt eine Nummer für den
Papiereinzugsbestimmungsbefehl (ESC&l#H) des Fachs
2 in der PCL5-Emulation.
Dieses Menü wird nur angezeigt, wenn Fach 3
eingerichtet wird.
Papiereinzugsbestimmungsbefehl (ESC&l#H) des Fachs
2 in der PCL5-Emulation.
Dieses Menü wird nur angezeigt, wenn Fach 4
eingerichtet wird.
Papiereinzugsbestimmungsbefehl (ESC&l#H) des Fachs
2 in der PCL5-Emulation.
Dieses Menü wird nur angezeigt, wenn Fach 5
eingerichtet wird.
• SIDM Einstellung
Pos. Werkseinstellung Beschreibung
ID Nr. für SDIM Manuell 2 Setzt Pn ein, das in MANUELL von MANUELL-1 ID Nr.
FX / PPR Emu im CSF-Steuerbefehl (ESC EM Pn)
angegeben ist.
- 88 -

5. Verwaltung / Druckereinstellungen
Pos. Werkseinstellung Beschreibung
ID Nr. für SDIM Manuell2 3 Setzt Pn ein, das in MANUELL von MANUELL-2 ID Nr.
ID Nr. für SIDM MP Fach 4 Setzt Pn ein, das in FACH 0 (MP-Fach) von MP-Fach ID
ID Nr. für SIDM Fach1 1 Setzt Pn ein, das in FACH 1 durch Fach 1 ID Nr. FX /
ID Nr. für SIDM Fach2 5 Setzt Pn ein, das in FACH 2 durch Fach 2 ID Nr. FX /
ID Nr. für SIDM Fach3 6 Setzt Pn ein, das in FACH 3 durch Fach 3 ID Nr. FX /
ID Nr. für SIDM Fach4 7 Setzt Pn ein, das in FACH 2 durch Fach 2 ID Nr. FX /
ID Nr. für SIDM Fach5 8 Setzt Pn ein, das in FACH 2 durch Fach 2 ID Nr. FX /
FX / PPR Emu im CSF-Steuerbefehl (ESC EM Pn)
angegeben ist.
Nr. FX/PPR Emu im CSF-Steuerbefehl (ESC EM Pn)
angegeben ist.
PPR Emu im CSF-Steuerbefehl (ESC EM Pn) ein.
PPR Emu im CSF-Steuerbefehl (ESC EM Pn) ein.
PPR Emu im CSF-Steuerbefehl (ESC EM Pn) ein.
PPR Emu im CSF-Steuerbefehl (ESC EM Pn) ein.
PPR Emu im CSF-Steuerbefehl (ESC EM Pn) ein.
• IBM PPR-Einstellung
Pos. Werkseinstellung Beschreibung
Zeichenbreite 10 CPI Legt den Zeichenabstand in IBM PPR-Emulation fest.
Komprimiert 12 CPI auf 20 CPI Legt den 12CPI-Abstand für den Komprimierungsmodus
fest.
Zeichensatz SET-2- Gibt einen Zeichensatz an.
Symbolzeichensatz IBM-437- Gibt einen Symbolsatz an.
Stil Buchstabe O Deaktivieren Legt den Stil fest, der 9BH mit dem Buchstaben o und
9DH mit einer Null ersetzt.
Nullzeichen Normal Legt fest, ob die Null durchgestrichen ist, oder nicht.
Zeilenabstand 6 LPI Legt den Zeilenabstand fest.
Leerseite überspringen Aus Wählt, ob leere Seiten gedruckt werden.
CR-Funktion CR Wählt einen Wagenrücklauf von [CR (CR)] oder [CR+LF
(CR+LF)].
LF-Funktion LF Wählt einen Zeichenvorschub von [LF (LF)] oder [LF+CR
Zeilenlänge 80 Spalte Legt die Anzahl der Zeichen pro Zeile fest.
Formularlänge 11,7 Zoll oder 11 Zoll
TOF-Position 0,0 Zoll Legt den Abstand von der Papieroberkante fest.
Linker Rand 0,0 Zoll Legt den Abstand von der linken Papierkante fest,
1
*
(LF+CR)].
Legt die Länge des Papiers fest.
sodass sich der Druckstartpunkt horizontal nach rechts
verschiebt.
Pos. Werkseinstellung Beschreibung
An Letter anpassen Deaktivieren oder
Aktivieren *
Texthöhe Gleich Legt die Höhe eines Zeichens fest.
Endlospapiermodus Aus Die Bearbeitungsrichtung wird auf Querformat
*1 : Die werksseitigen Einstellungen unterscheiden sich je nach Land oder Region.
1
Setzt den Druckmodus, der Papier zu einem
bedruckbaren Bereich von 11 Zoll (66 Zeilen) aufnehmen
kann.
Gleich: Die Höhe bleibt unabhängig von CPI die gleiche.
Unterschiedlich: Die Höhe ändert sich abhängig von CPI.
eingestellt.
• EPSON FX-Einstellung
Pos. Werkseinstellung Beschreibung
Zeichenbreite 10 CPI Gibt die Zeichenbreite an.
Zeichensatz SET-2- Gibt einen Zeichensatz an.
Symbolzeichensatz IBM-437- Gibt einen Symbolsatz an.
Stil Buchstabe O Deaktivieren Legt den Stil fest, der 9BH mit dem Buchstaben o und
Nullzeichen Normal Legt fest, ob die Null durchgestrichen ist, oder nicht.
Zeilenabstand 6 LPI Legt den Zeilenabstand fest.
Leerseite überspringen AUS Wählt, ob leere Seiten gedruckt werden.
CR-Funktion CR Wählt einen Wagenrücklauf von [CR (CR)] oder [CR+LF
Zeilenlänge 80 Spalte Legt die Anzahl der Zeichen pro Zeile fest.
Formularlänge 11,7 Zoll oder 11 Zoll
TOF-Position 0,0 Zoll Legt den Abstand von der Papieroberkante fest.
Linker Rand 0,0 Zoll Legt den Abstand von der linken Papierkante fest,
An Letter anpassen Deaktivieren oder
Texthöhe Gleich Legt die Höhe eines Zeichens fest.
Endlospapiermodus Aus Die Bearbeitungsrichtung wird auf Querformat
*1 : Die werksseitigen Einstellungen unterscheiden sich je nach Land oder Region.
1
*
Aktivieren *
1
9DH mit einer Null ersetzt.
(CR+LF)].
Legt die Länge des Papiers fest.
sodass sich der Druckstartpunkt horizontal nach rechts
verschiebt.
Setzt den Druckmodus, der Papier zu einem
bedruckbaren Bereich von 11 Zoll (66 Zeilen) aufnehmen
kann.
Gleich: Die Höhe bleibt unabhängig von CPI die gleiche.
Unterschiedlich: Die Höhe ändert sich abhängig von CPI.
eingestellt.
- 89 -
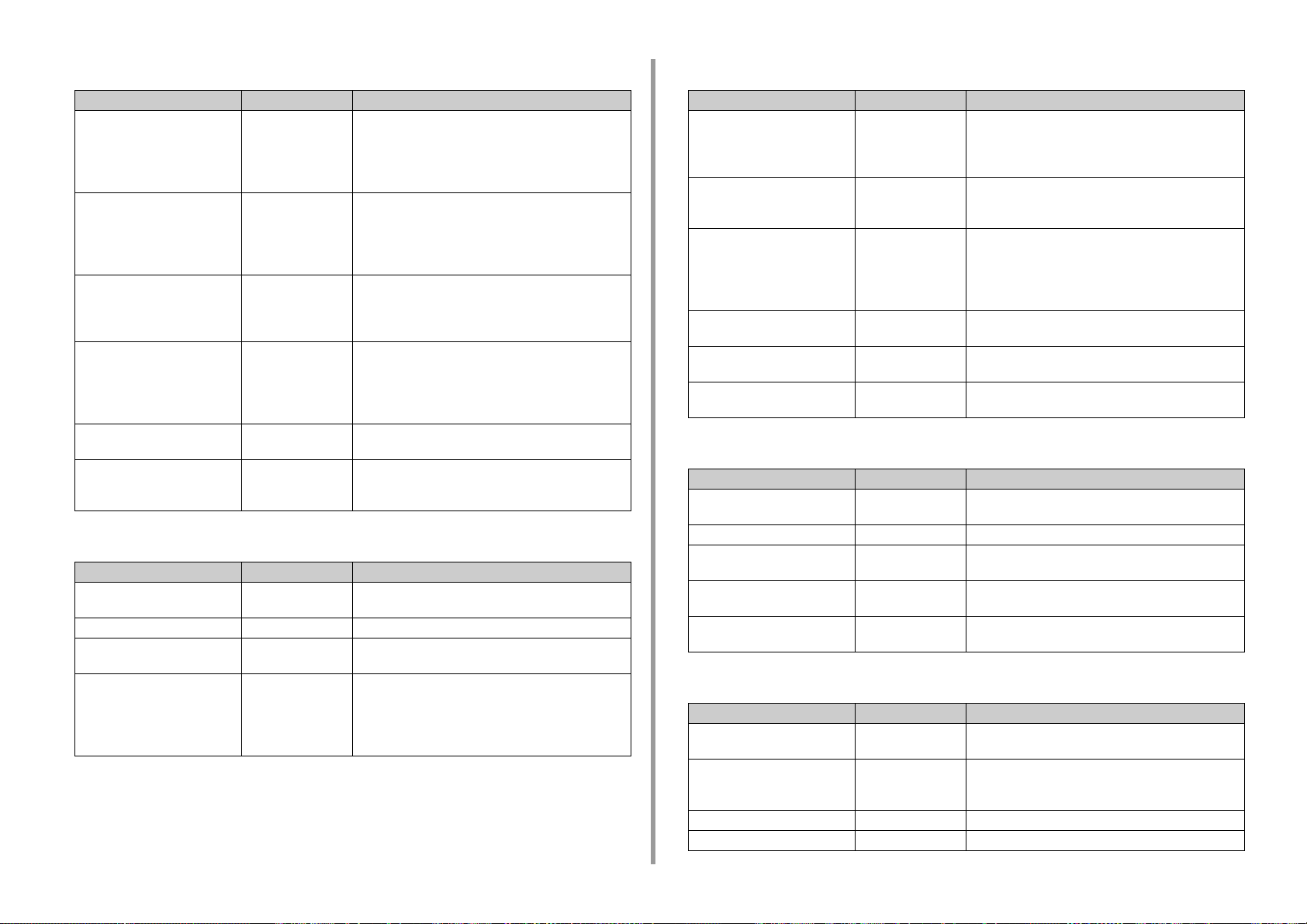
5. Verwaltung / Druckereinstellungen
• Privatdruck-Einrichtung
Pos. Werkseinstellung Beschreibung
Auftragsoption überprüfen Deaktivieren Legt fest, ob ein Auftrag vor dem Drucken überprüft wird.
Auftragsoption löschen Nicht überschreiben Stellt das Löschen eines Jobs ein.
Auftrag beibehalten für 2 Stunden Stellt die Speicherperiode für Jobs ein.
Job-Beschränkung Deaktivieren Stellt ein, ob ein eingeschränkter Druckjob gespeichert
Kennwort für den Auftrag
bestätigen
Automatische Jobsuche Ein Stellt ein, ob beim Entsperren der Bedienfeldsperre
Aus Stellt ein, ob ein Job-Passwort bestätigt werden muss,
Wenn diese Option aktiviert ist, überprüft das Gerät,
dass der Auftrag vor Druckbeginn nicht verändert wird.
Die Sicherheit wird verbessert, aber es dauert länger,
den Druckvorgang zu starten.
Sie können gelöschte Daten überschreiben, sodass sie
nicht wiederhergestellt werden.
Wenn diese Option aktiviert ist, dauert das Löschen
länger.
Wenn der eingestellte Zeitraum nach der Speicherung
von Druckaufträgen verstrichen ist, werden diese
automatisch gelöscht.
werden soll.
Falls [Private Print Only (Nur priv. Druck)] eingestellt ist,
werden Druckjobs, die kein Privatdruck sind, nicht
akzeptiert.
wenn die Zugriffssteuerung aktiviert ist.
gleichzeitig ein Job gesucht werden soll, wenn die
Zugriffssteuerung aktiviert ist.
• Farbkonfiguration
Pos. Werkseinstellung Beschreibung
Tinte Simulation Aus Legt die Tintensimulation fest. Diese Einstellung ist nur
UCR Niedrig Passt den Grad für Unter der Farbe entfernen an.
CMY100% Dichte Deaktivieren Wählt, ob ein Halbton für C, M, Y 100 % Dichte
CMYK Umwandlung Ein Wähl, ob ein einfacher (Schnell-)Modus verwendet
für PS-Sprachaufträge aktiviert. (C834/C844/ES8434)
verwendet werden soll.
werden soll, wenn eine CMYK-Umwandlung stattfindet.
Ferner ist diese Menüeinstellung bei Verwendung der
Funktion Tintensimulation deaktiviert. (C834/C844/
ES8434)
• Bedienfeld-Einstellung
Pos. Werkseinstellung Beschreibung
Nutzungsdauer fast erreicht Aktivieren Bestimmt, ob die Warnung auf dem LCD-Bildschirm
LED nahe Nutzungsdauerende Aktivieren Stellt die LED-Lampe der Warnung ein, die über das
Papiereinstellungen bei
papierwechsel
Leerlaufzeit Tonerstand Wählt die Informationen zur Anzeige während des
Bildschirmkontrast 0 Stellt den Kontrast des LCD-Bedienfelds ein. Verfügbarer
Touch-Tasten-Kalibrierung Ausführen Passt die Sensitivität der Touch-Tasten an. Während der
Ein Wird eingestellt, um die Meldung, Papiergröße in jedem
angezeigt wird, die über das nahe Nutzungsende der
Trommel, Fixiereinheit oder des Transportbands
informiert.
nahe Nutzungsende des Toners, der Trommel,
Fixiereinheit oder des Transportbands informiert.
Fach prüfen, anzuzeigen oder zu verbergen.
Wenn eingestellt auf [On (Ein)], erscheint die Meldung,
wenn das Papier im MP-Fach eingelegt ist und die
Papierkassette aus Fach 1 bis 5 entfernt wurde.
Leerlaufs aus.
Bereich: -10 bis 0
Kalibrierung nicht in Betrieb nehmen.
• Summer-Konfiguration
Pos. Werkseinstellung Beschreibung
Lautstärke Tastenton Niedrig Legt die Lautstärke des Summers für den
Lautstärkenfehler Aus Legt die Summerlautstärke fest, wenn ein Fehler auftritt.
Summerlautstärke bei Druckende Aus Legt die Summerlautstärke fest, wenn der Druck beendet
AirPrint Summerlautstärke Niedrig Stellt die Summerlautstärke beim Bestätigung des
Summerlautstärke Kartenhalter Niedrig Stellt die Summerlautstärke auf hörbar ein, wenn der IC-
Tastenberührungston fest.
ist.
AirPrint-Betriebs ein.
Kartenhalter über das Kartenlesegerät gehalten wird.
• Zeiteinstellung
Pos. Werkseinstellung Beschreibung
Datumsformat tt/mm/jjjj oder mm/tt/
Zeitzone +00:00 Legt die Zeitzone fest (Unterschied zu GMT).
Sommer-/Winterzeit Aus Bestimmt, ob der Sommerzeitmodus aktiviert wird.
Einstellungsmethode Manuelle Einrichtung Legt die Zeitkonfigurationsmethode fest.
jjjj *
1
Stellt das Datumanzeigeformat ein.
Möglicher Bereich: -12:00 bis +13:00 (15 Minuten /
Schritt)
- 90 -

5. Verwaltung / Druckereinstellungen
Pos. Werkseinstellung Beschreibung
SNTP-Server (Primär) ************ Legt den primären SNTP-Server fest.
SNTP-Server (Sekundär) ************ Legt den sekundären SNTP-Server fest.
Zeiteinstellung 01.01.2000 Stellt das aktuelle Datum und die Zeit manuell ein.
*1 : Die werksseitigen Einstellungen unterscheiden sich je nach Land oder Region.
• Energieeinstellung
Pos. Werkseinstellung Beschreibung
Autom. Abschaltung Autom.
Konfigurierung
Spitzenleistungsregelung Aus Wenn eingestellt auf [On (Ein)] reagiert das Gerät und
Legt das Verhalten für automatisches Abschalten fest.
senkt seinen maximalen Stromverbrauch. Beachten Sie,
dass das Gerät länger zum Hochfahren braucht oder
seine maximale Druckgeschwindigkeit reduziert.
• Fachkonfiguration
Pos. Werkseinstellung Beschreibung
Messeinheit millimeter oder Zoll *1Legt die Einheit einer benutzerdefinierten Papiergröße
fest.
1
Standard-Papierformat A4 oder Brief *
*1 : Die werksseitigen Einstellungen unterscheiden sich je nach Land oder Region.
Legt die Standard-Papiergröße fest.
• Sonstige Einrichtung
Pos. Werkseinstel
lung
Papiereinzugsrolle
Zähler zurücksetzen
Flash-Setup Initialisieren Ausführen Flashspeicher initialisieren.
MP-Fach
zurücksetzen
Fach1
zurücksetzen
Fach2
zurücksetzen
Fach3
zurücksetzen
Fach4
zurücksetzen
Fach5
zurücksetzen
Partition
formatieren
Ausführen Wenn die Papiereinzugsrollen im MP-Fach ersetzt
werden, muss der Zähler zurückgesetzt werden.
Ausführen Wenn die Papiereinzugsrollen im Fach 1 ersetzt werden,
muss der Zähler zurückgesetzt werden.
Ausführen Wenn die Papiereinzugsrollen im Fach 2 ersetzt werden,
muss der Zähler zurückgesetzt werden.
Ausführen Wenn die Papiereinzugsrollen im Fach 3 ersetzt werden,
muss der Zähler zurückgesetzt werden.
Ausführen Wenn die Papiereinzugsrollen im Fach 4 ersetzt werden,
muss der Zähler zurückgesetzt werden.
Ausführen Wenn die Papiereinzugsrollen im Fach 5 ersetzt werden,
muss der Zähler zurückgesetzt werden.
PCL Formatiert einen festgelegten Abschnitt.
Beschreibung
Pos. Werkseinstel
Beschreibung
lung
AuftragslisteEinstellung
SicherheitskonfigurationZugangskontrolleDeaktivieren Legt die Zugangssteuerung fest.
Spracheinrichtung Sprache
Einstellung
Auftragsabbruch
LebensnahEinrichtung
Auftragsprotoko
ll speichern
Auftragsliste
löschen
Bericht über
Benutzerzähler
auswählen
Sprache
initialisieren
Verhalten
AbbrechenTa st e
AnfragenAnzeige
Fokus-Position Ja Legt fest, welche Option im Fenster Job-
TimeoutAnzeige
Trommel
LebensnahTiming
Fixierung
Lebensnah
Timing
Gurt
LebensnahTiming
Deaktivieren Legt die Aktivierung/Deaktivierung der Auftragsprotokoll-
Speicherung fest.
Ausführen Löscht gespeicherte Auftragsprotokolle.
Ausführen Druckt den Bericht über Benutzerzähler.
Englisch Wählt die Sprache für das LCD-Bedienfeld und Drucken
von Berichten.
(Vereinfachtes Chinesisch, (traditionelles) Chinesisch
und Koreanisch: Druckberichte in Englisch.)
Ausführen Initialisiert die Spracheneinrichtung.
Kurz Bestimmt das Verhalten, wenn die Taste „Auftrag
abbrechen“ gedrückt wird.
Kurz: Das Drücken der Taste (für 2 Sekunden oder
weniger), bricht den Druckauftrag ab.
Lang: Das Gedrückhalten der Taste (2 bis 5 Sekunden
lang), bricht den Druckauftrag ab.
Aus: Ignoriert das Drücken oder Gedrückthalten der
Annullierungstaste.
Ein Legt fest, ob das Fenster für die Stornierungsbestätigung
angezeigt werden soll oder nicht.
Stornierungsbestätigung hervorgehoben werden soll, Ja
oder Nein.
180 Stellt den Auszeitwert für das Fenster für die
Stornierungsbestätigung ein.
3000 Stellt das Timing für die Lebensnah-Warnung für die
Bildtrommel ein.
Möglicher Bereich: 500 bis 5000 Zähler (in Schritten von
500)
2500 Stellt das Timing für die Lebensnah-Warnung für die
Fixiereinheit fest.
Möglicher Bereich: 500 bis 5000 Zähler (in Schritten von
500)
2000 Stellt das Timing für die Lebensnah-Warnung für den
Gurt fest.
Möglicher Bereich: 500 bis 5000 Zähler (in Schritten von
500)
- 91 -

5. Verwaltung / Druckereinstellungen
Pos. Werkseinstel
Lösch.Vertr.Daten Ausführen Löscht registrierte Privatdaten.
NFC-Einstellung Aktivieren Legt die Aktivierung/Deaktivierung der NFC-Funktion
lung
• Für das Administratorpasswort und andere MenüItems eingestellte Werte.
• Verschiedene Historien
• Informationen zur Zugangssteuerung und auf dem
Gerät gespeicherte Benutzerinformationen
fest.
Beschreibung
• Einstellungen
Pos. Werkseinstellung Beschreibung
Zurücksetzungseinstellungen Ausführen Die Einstellungen des Benutzermenüs werden
initialisiert.
Einstellungen speichern Ausführen Speichert die aktuellen Menüeinstellungen. Die
Einstellungen wiederherstellen Ausführen Stellt die gespeicherten Menüeinstellungen wieder her.
vorhandenen Menüeinstellungen werden überschrieben.
• Kennwort ändern
Pos. Werkseinstellung Beschreibung
Neues Kennwort - Legt ein neues Kennwort für den Aufruf des Menüs
Passwort verifizieren - Gebt die neue Passworteinstellung in [New Password
[Admin Setup (Admin-Einstellung)] fest.
(Neues Kennwort)] ein, um es zu prüfen.
Anderes Einstellungsmenü
Drücken Sie die Scrolltaste oder wählen Sie das Menü aus, in dem Sie
1
Einstellungen ändern möchten. Drücken Sie dann die «ENTER (EINGABE)»Ta st e .
Drücken Sie die Scroll-Schaltfläche oder , um die Einstellungen zu
2
ändern.
Drücken Sie die «ENTER (EINGABE)»-Taste.
3
Drücken Sie die «ON LINE (ONLINE)»-Taste, um den Menümodus zu
4
verlassen.
• Aus dem USB-Speicher drucken
Pos. Werkseinstel
lung
Druckdatei wählen - Dateien zum Drucken auswählen.
DruckeinrichtungPapierzuführungFach1 Wählen Sie eine zu verwendende Papierkassette aus.
Kopien 1 Bestimmt die Anzahl der Kopien.
Duplex EIN oder AUS
Heften Langer Rand Bestimmt die Bindeposition für den doppelseitigen Druck.
Anpassen Ein Legt fest, ob das Papier übereinstimmen muss.
Farbmodus Farbe Farb- oder Monodruck (Grauskala) wählen.
1
*
Stellt den doppelseitigen Druck ein.
Beschreibung
- 92 -
*1 : Die werksseitigen Einstellungen unterscheiden sich je nach Land oder Region.
• Drucken
Pos. Beschreibung
Gemeinsamer Druck Wird angezeigt, wenn gemeinsame Dokumente vorhanden sind. Wählen Sie eine Datei,
geben Sie das Passwort ein und drucken Sie sie.
Private Druck Wird angezeigt, wenn private Dokumente vorhanden sind. Wählen Sie eine Datei, geben
Sie das Passwort ein und drucken Sie sie.

5. Verwaltung / Druckereinstellungen
• Konfiguration
Pos. Beschreibung
Fachzählung MP-Fach Gibt die Gesamtzahl der aus jedem Fach gedruckten Seiten
Fach1
Fach2
Fach3
Fach4
Fach5
Papiereinzugsrollenz
ähler
A4/Briefdruckzählung Farbe Die Gesamtzahl der Farbseiten, die zu drucken sind, wird
Nutzungsdauer des
Verbrauchsmaterials
Netzwerk Netzwerk
MP-Fach Gibt die Anzahl der aus jedem Fach entnommenen Seiten an.
Fach1
Fach2
Fach3
Fach4
Fach5
Schwarzweiß Die Gesamtzahl der zu druckenden Schwarz/Weiß-Seiten wird
Cyan-Toner (n.nK)* Gibt den verbleibenden toner in % an.
Magenta-Toner (n.nK)*
Gelb-Toner (n.nK)*
Schwarz-Toner (n.nK)*
Cyan Trommel Gibt die verbleibende Lebensdauer der Trommeln in % an.
Magenta Trommel
Gelb Trommel
Schwarz Trommel
Gurt Gibt die verbleibende Lebensdauer des TRANSPORTBANDS
Fixiereinheit Gibt die verbleibende Lebensdauer der FIXIEREINHEIT in %
Information
Drahtlos
(Infrastruktur)
Information
Drahtlos
(AP-Modus)
Information
an.
Fach2- 5: Wird angezeigt, wenn ein optionale Papierfächer
eingerichtet sind.
Wenn die Papiereinzugsrollen ausgetauscht werden, muss der
Zähler von der Admin-Einrichtung zurückgesetzt werden.
Fächer 2-5 werden angezeigt, wenn die jeweiligen optionalen
Fächer installiert sind.
angezeigt, umgewandelt in A4-/Briefseiten.
angezeigt und umgewandelt in A4-/Briefseiten.
* Hängt vom Typ der Druckerpatrone ab.
in % an.
an.
Siehe „Konfigurationsnetzwerk“, das unten gezeigt wird.
Pos. Beschreibung
System Seriennummer Zeigt die Seriennummer des Druckers an.
Inventarnummer Zeigt die Inventarnummer des Druckers an.
Lot-Nummer Zeigt die Losnummer an.
Firmware-Version Zeigt die Versionsnummer der Drucker-Firmware an.
CU-Version Zeigt die Versionsnummer der CU (Steuerungs)-Firmware an.
PU-Version Zeigt die Versionsnummer der PU (Drucker)-Firmware an.
Bedienfeld-Version Zeigt die Versionsnummer der Bedienfeld-Firmware an.
RAM Zeigt die Gesamtgröße aller im Drucker installierten RAM an.
Flashspeicher Zeigt die Gesamtgröße aller im Drucker installierten
Flashspeicher an.
Datum und Zeit Zeigt das aktuelle Datum und die Zeit an.
• Konfiguration > Netzwerk
Pos. Beschreibung
Netzwerkdaten Druckername Zeigt den vollständigen Druckernamen an.
Kurzdruckername Zeigt den abgekürzten Druckernamen an.
Aktivierung des StandardGateway
Verdrahtet Zeigt den Status (aktiviert/deaktiviert) des verdrahteten LAN
IPv4 Adresse Zeigt die IPv4-Adresse des Netzwerks an.
Teilnetzmaske Zeigt die Unternetzmaske des Netzwerks an.
Gateway-Adresse Wenn [Enabling Default Gateway (Std.-Gateway akt.)] auf
Mac Adresse Zeigt die Mac-Adresse des Druckers an.
NIC-Programmversion Zeigt die Netzwerk-Firmware-Revision an.
Web Ferngesteuerte
Versi on
IPv6-Adresse (Lokal) Zeigt die IPv6-Adresse (Lokal) des Netzwerks an.
IPv6 Adresse
(Zustandslose Adresse)
IPv6 Adresse
(Zustandsvolle Adresse)
Zeigt den gültigen Standard-Gateway an.
an.
[Wired (Verkab.)] eingestellt ist, wird die Gateway-Adresse
des Netzwerks angezeigt.
Zeigt die ferngesteuerte Web-Version an.
Zeigt die IPv6-Adresse (Zustandslose Adresse) des
Netzwerks an.
Zeigt die IPv6 Adresse (Zustandsvolle) des Netzwerks an.
- 93 -

5. Verwaltung / Druckereinstellungen
Pos. Beschreibung
Drahtlose
(Infrastruktur)
Informationen
Wireless (AP-Modus)
Informationen
Firmware-Version Zeigt die drahtlose LAN Firmware-Version an.
Drahtlos (Infrastruktur) Zeigt den Status (aktiviert/deaktiviert) des drahtlosen LAN an
(Infrastrukturmodell).
SSID Zeigt die SSID des Verbindungsziels an.
Sicherheit Zeigt die Sicherheit der drahtlosen LAN-Funktion an.
Status Zeigt den Zustand des drahtlosen LAN an.
Bereich Zeigt das benutzte Band des drahtlosen LAN an.
Kanal Zeigt die benutzte Kanalnummer des drahtlosen LAN an.
RSSI Zeigt die Empfangssignalstärke an. Prozentsatz der
Signalstärke.
IPv4 Adresse Zeigt die IPv4 Adresse des drahtlosen LAN an.
Teilnetzmaske Zeigt die Teilnetzmaske des drahtlosen LAN an.
Gateway-Adresse Wenn [Enabling Default Gateway (Std.-Gateway akt.)] auf
Mac Adresse Zeigt die MAC Adresse des drahtlosen LAN I/F an.
IPv6-Adresse (Lokal) Zeigt die IPv6-Adresse (Lokal) des Netzwerks an.
IPv6 Adresse
(Zustandslose Adresse)
IPv6 Adresse
(Zustandsvolle Adresse)
Drahtlos (AP-Modus) Zeigt den Status (aktiviert/deaktiviert) des drahtlosen LAN an
SSID Zeigt die SSID des Verbindungsziels an.
Kennwort Zeigt die SSID der Verbindung an. (Wenn AP-Modus ist die
Anzahl der verbundenen Zeigt die Anzahl der verbundenen Geräte an.
IPv4 Adresse Zeigt die IPv4 Adresse an.
[Wireless (Infrastructure) (Wireless-(Infrastruktur))]
eingestellt ist, wird die Gateway-Adresse des drahtlosen LAN
angezeigt.
Zeigt die IPv6-Adresse (Zustandslose Adresse) des
Netzwerks an.
Zeigt die IPv6 Adresse (Zustandsvolle) des Netzwerks an.
(AP-Modus).
Benutzereinstellung geschlossen.)
• Druckinformationen
Pos. Beschreibung
Konfiguration Druckt Informationen zu der Druckerkonfiguration.
Netzwerk Druckt Informationen zu den Netzwerkeinstellungen.
Dateiliste Druckt eine Auftragsdateiliste.
PS-Fontliste Druckt die Liste der PostScript-Schriftbeispiele(C834/C844/ES8434).
PCL-Schriften Druckt die Liste der PCL-Schriftbeispiele.
IBM PPR-Fontliste Druckt eine Fontliste von IBMPPR aus.
EPSON FX-Fontliste Druckt eine Fontliste von EPSON FX.
Nutzungsbericht Druckt den Gesamtüberblick der Aufträge aus.
Pos. Beschreibung
Verbrauchsmaterialienbericht Druckt den Vorratsbericht.
Fehlerprotokoll Druckt ein Fehlerprotokoll aus.
Farbprofilliste Druckt die Liste der Farbprofile aus.
Auftragsprotokoll Druckt eine Jobhistorie.
CMYK TEST 1 Druckt den CMYK Test.
•Menü
• Menü >Fachkonfiguration
Pos. Werkseinstel
lung
MPFachkonfig.
Fach1 Konfig Papiergröße KassettengrößeBestimmt ein Papierformat für Fach 1.
Papiergröße A4[LEF (LEF)]
oder Letter[LEF
(LEF)] *
X Dimension 210 Millimeter
Y Dimension 297 Millimeter
Medientyp Normalpapier Bestimmt einen Papiertyp für das Mehrzweckfach.
Mediengewicht Leicht Bestimmt ein Papiergewicht für das Mehrzweckfach.
FachverwendungWenn nicht
X Dimension 210 Millimeter
Y Dimension 297 Millimeter
Medientyp Normalpapier Bestimmt einen Papiertypen für Fach 1.
Mediengewicht Leicht Bestimmt ein Papiergewicht für Fach 1.
Juristisches
Papier
Andere Größe 16K
oder 8,5 Zoll *
oder 11,0 Zoll
2
*
übereinstimme
nd
oder 8,5 Zoll *
oder 11,0 Zoll
2
*
Legal14- Bestimmt ein Legal-Papierformat für Fach 1.
(184 x 260 mm
) [SEF (SEF)]
Bestimmt ein Papierformat für das Mehrzweckfach.
2
Bestimmt die Breite eines nutzerdefinierten Papierformats für
2
das Mehrzweckfach.
Bestimmt die Länge eines nutzerdefinierten Papierformats
für das Mehrzweckfach.
Bestimmt die Verwendung des Mehrzweckfachs.
Bestimmt die Breite eines nutzerdefinierten Papierformats für
2
Fach 1.
Bestimmt die Länge eines nutzerdefinierten Papierformats
für Fach 1.
Bestimmt andere Standard-Papiermaße für Fach 1.
Beschreibung
- 94 -

5. Verwaltung / Druckereinstellungen
Pos. Werkseinstel
Beschreibung
lung
Fach2/3/4/5
Konfig *
* Wird
angezeigt,
wenn ein
optionales
Fach
eingerichtet ist.
Papierzuführung Fach1 Bestimmt ein Papierfach.
Automatischer Fachwechsel Ein Entscheidet, ob die automatische Fachwechselfunktion
Fachreihenfolge Nach unten Bestimmt die Priorität der Fachreihenfolge für die
Letzte Seite Duplexdruck Leerseite
*1 Die werksseitigen Einstellungen unterscheiden sich je nach Land oder Region.
*2 Die Werte werden mit den eingestellten Einheiten in [Admin Setup (Admin-Einstellung)] > [Tray Setup (Fach-
Einrichtung)] > [Unit of Measurement (Maßeinheit)] angezeigt.
Papiergröße KassettengrößeWählt ein Papierformat für Fach 2/ 3/ 4/ 5.
X Dimension 210 Millimeter
Y Dimension 297 Millimeter
Medientyp Normalpapier Wählt ein Papierformat für Fach 2/3/4/5.
Mediengewicht Leicht Wählt ein Papiergewicht für Fach 2/3/4/5.
Juristisches
Papier
Andere Größe 16K
oder 8,5 Zoll *
oder 11,0 Zoll
1
*
Legal14- Bestimmt ein gesetzliches Papierformat für Fach 2/3/4/5.
(184 x 260 mm
) [SEF (SEF)]
überspringen
Bestimmt die Breite eines benutzerdefinierten Papierformats
1
für Fach 2/3/4/5.
Bestimmt die Länge eines benutzerdefinierten Papierformats
für Fach 2/3/4/5.
Bestimmt andere Standard-Papiermaße für Fach 2/3/4/5.
aktiviert wird.
automatische Fachwahl- bzw. Fachwechselfunktion.
Wenn [Skip Blank Page (Leerseite überspringen)]
ausgewählt ist, wird die letzte Seite eines doppelseitigen
Druckauftrags mit ungerader Seitenanzahl einseitig
ausgedruckt.
Wenn [Always Print (Immer drucken)] ausgewählt ist, druckt
der Drucker alle Dokumente doppelseitig, wenn der DuplexModus ausgewählt ist. Einige Anwendungen funktionieren
möglicherweise nicht fehlerfrei.
• Menü > System anpassen
Pos. Werkseinstel
lung
Stromsparzeit 1 Minute Bestimmt die Zeit (in Minuten), die der Drucker wartet, bevor
er in den Energiesparmodus wechselt.
Verfügbarer Bereich: 1 Minute, 2 Minuten, 3 Minuten, 4
Minuten, 5 Minuten, 10 Minuten, 15 Minuten, 30 Minuten, 60
Minuten
Beschreibung
Pos. Werkseinstel
Beschreibung
lung
Schlafzeit 15 Minuten Bestimmt die Zeit, nach der der Drucker vom Energiespar- in
den Ruhemodus wechselt.
Verfügbarer Bereich: 1 Minute, 2 Minuten, 3 Minuten, 4
Minuten, 5 Minuten, 10 Minuten, 15 Minuten, 30 Minuten, 60
Minuten
Autom. Abschaltzeit 4 Stunden Bestimmt die Zeit, in der sich der Drucker nach dem
Stiller Modus Ein Spezifiziert eine Druckvorbereitungsoperation, wenn vom
Entfernbare Warnung ONLINE Bestimmt die Zeit für das Löschen von Warnungen.
Autom. Fortsetzung Aus Bestimmt, ob der Drucker automatisch wiederhergestellt
Zeitüberschreitung bei
manueller Papierzuführung
Zeitüberschreitung Injob 40 s Bestimmt die Zeit (in Sekunden), die der Drucker wartet,
Timeout Lokal 40 s Legt fest, wie lange jeder Port geöffnet bleibt, nachdem ein
Timeout Netzwerk 90 s Legt fest, wie lange der Netzwerk-Port geöffnet bleibt,
Toner fast leer Fortfahren Bestimmt, ob der Druck bei schwachen Druckpatronen
60 s Bestimmt die Zeit (in Sekunden), die der Drucker wartet,
Standbymodus ausschaltet.
Verfügbarer Bereich: 1 Stunde, 2 Stunden, 3 Stunden, 4
Stunden, 8 Stunden, 12 Stunden, 18 Stunden, 24 Stunden
Ruhezustand in den Standby-Modus gewechselt wird.
[On (Ein)]: Es ist leise, als gebe es keine Vorbereitung.
[Off (Aus)]: Es kann ein Drehgeräusch der Bildtrommel zur
Durchführung der Druckvorbereitung wahrgenommen
werden, der erste Druck kann jedoch früh gestartet werden.
wird, wenn ein Speicherüberlauf oder Fachanfrage auftritt.
bevor er Papier aus dem manuellen Papierfach einzieht.
Verfügbarer Bereich: Aus, 30 Sekunden, 60 Sekunden
bevor er einen Druckauftrag zwingend ausführt, wenn keine
Daten mehr kommen.
Verfügbarer Bereich: Aus, 5 Sekunden, 10 Sekunden, 20
Sekunden, 30 Sekunden, 40 Sekunden, 50 Sekunden, 60
Sekunden, 90 Sekunden, 120 Sekunden, 150 Sekunden,
180 Sekunden, 210 Sekunden, 240 Sekunden, 270
Sekunden, 300 Sekunden
Auftrag abgeschlossen ist. (Das Netzwerk ist
ausgeschlossen)
Diese Zeit kann in 5-Sekunden-Schritten im Bereich
zwischen 0 und 300 Sekunden eingestellt werden.
nachdem ein Auftrag abgeschlossen ist.
Diese Zeit kann in 5-Sekunden-Schritten im Bereich
zwischen 0 und 300 Sekunden eingestellt werden.
fortgesetzt werden soll.
- 95 -

5. Verwaltung / Druckereinstellungen
Pos. Werkseinstel
Beschreibung
lung
Druckmodus ohne Farbtoner Alarm Legt die Aktion fest, wenn ein leerer Farbtoner vorliegt.
[Alarm (Alarm)]: Das Gerät stoppt, ohne den Farbdruck-Job
zu drucken. Ersetzen Sie die Tonerpatrone durch eine neue.
[Cancel (Abbrechen)]: Storniert automatisch einen neuen
Farbdruckauftrag. Ersetzen Sie die Tonerpatrone durch eine
neue.
Maßnahme bei Papierstau Ein Bestimmt, ob der Drucker Seiten nach einem Papierstau
erneut ausdruckt, die durch den Papierstau nicht gedruckt
wurden.
Wenn [Off (Aus)] eingestellt ist, wird die Druckverarbeitung
mit Seiten, die einen Papierstau verursacht haben,
abgebrochen.
Fehlerbericht Aus Bestimmt, ob der Drucker die Fehlerdetails ausdruckt, wenn
ein interner Fehler auftritt.
Hex-Dump Ausführen Druckt die Daten aus, die vom Host-Computer im
hexadezimalen Abzugsformat erhalten wurden.
Durch Abschalten können Sie den Drucker vom HEXAbzugsformat zurück in den normalen Druckmodus setzen.
• Menü > Druckeinstellung > Druckposition einstellen
Pos. Werkseinstel
lung
MP-Fach X anpassen 0,00 Millimeter Die Position des Druckbildes aus jedem Fach einstellen.
Y anpassen 0,00 Millimeter
Duplex X
Anpassen
Duplex Y
Anpassen
Fach1 X anpassen 0,00 Millimeter
Y anpassen 0,00Millimeter
Duplex X
Anpassen
Duplex Y
Anpassen
Fach2/3/4/5 X anpassen 0,00 Millimeter
Y anpassen 0,00 Millimeter
Duplex X
Anpassen
Duplex Y
Anpassen
0,00 Millimeter
0,00 Millimeter
0,00 Millimeter
0,00 Millimeter
0,00 Millimeter
0,00 Millimeter
• Anpassung des X-Wertes: Stellt die Position des gesamten
Druckbildes senkrecht zur Richtung der Papierbewegung
ein. Möglicher Bereich: ±2,00 mm (Schrittweiten von
0,25 mm).
• Anpassung des Y-Wertes: Stellt die Position des gesamten
Druckbildes parallel zur Richtung der Papierbewegung ein.
Möglicher Bereich: ±2,00 mm (Schrittweiten von 0,25 mm).
• Anpassung des X-Wertes für Duplex: Stellt die Position des
Bildes auf der Rückseite eines Duplexdrucks senkrecht zur
Richtung der Papierbewegung ein. Möglicher Bereich:
±2,00 mm (Schrittweiten von 0,25 mm).
• Anpassung des Y-Wertes für Duplex: Stellt die Position des
Bildes auf der Rückseite eines Duplexdrucks parallel zur
Richtung der Papierbewegung ein. Möglicher Bereich:
±2,00 mm (Schrittweiten von 0,25 mm).
Fach2/3/4/5: Wird angezeigt, wenn ein optionales Fach
installiert ist.
Beschreibung
• Menü > Druck anpassen
Pos. Werkseinstel
Beschreibung
lung
Schwarzweiß-Papiereinstellung 0 Nimmt eine Feineinstellung vor, wenn der Schwarzkontrast
Papier-Farbeinstellung 0 Nimmt eine Feineinstellung vor, wenn der Farbkontrast zu
Trans. Schwarzeinstellung 0 Nimmt eine Feineinstellung vor, wenn der Schwarzkontrast
Trans. Farbeinstellungen 0 Nimmt eine Feineinstellung vor, wenn der Farbkontrast zu
SMR
Einstellung
BG Einstellung Cyan 0 Korrigiert Abweichungen in den Druckergebnissen, die durch
HU-Einstellung Aus Dies muss eingestellt werden, wenn der Drucker nach einem
VL-Reinigung Ausführen Wird verwendet, wenn vertikale weiße Streifen erscheinen.
Trommelreinigung Aus Legt fest, ob die Trommel vor dem Drucken gedreht werden
Cyan 0 Korrigiert Abweichungen in den Druckergebnissen, die durch
Magenta 0
Gelb 0
Schwarz 0
Magenta 0
Gelb 0
Schwarz 0
zu schwach wird, kleckst oder die Linien auffällig werden,
wenn auf normalem Papier gedruckt wird.
Verringern Sie den Wert, wenn feine Flecke oder Linien
erscheinen. Wenn der dunkle Teil hell wird, erhöhen Sie den
Wert. Stellen Sie den Wert auf einen Bereich von -2 bis +2
ein.
schwach wird, kleckst oder die Linien auffällig werden, wenn
auf normalem Papier gedruckt wird.
Verringern Sie den Wert, wenn feine Flecke oder Linien
erscheinen. Wenn der dunkle Teil hell wird, erhöhen Sie den
Wert. Stellen Sie den Wert auf einen Bereich von -2 bis +2
ein.
zu schwach wird, kleckst oder die Linien auffällig werden,
wenn auf Spezialpapier gedruckt wird.
Verringern Sie den Wert, wenn feine Flecke oder Linien
erscheinen. Wenn der dunkle Teil hell wird, erhöhen Sie den
Wert. Stellen Sie den Wert auf einen Bereich von -2 bis +2
ein.
schwach wird, kleckst oder die Linien auffällig werden, wenn
auf Spezialpapier gedruckt wird.
Verringern Sie den Wert, wenn feine Flecke oder Linien
erscheinen. Wenn der dunkle Teil hell wird, erhöhen Sie den
Wert. Stellen Sie den Wert auf einen Bereich von -2 bis +2
ein.
Temperatur- und Feuchtigkeitsbedingungen und
Unterschiede in der Druckdichte und -häufigkeit entstanden
sind. Passen Sie bei unregelmäßiger Druckqualität die
Einstellungen an. Stellen Sie den Wert auf einen Bereich von
-3 bis +3 ein.
Temperatur- und Feuchtigkeitsbedingungen und
Unterschiede in der Druckdichte und -häufigkeit entstanden
sind. Passen Sie bei dunklem Hintergrund die Einstellungen
an. Stellen Sie den Wert auf einen Bereich von -3 bis +3 ein.
längeren Zeitraum des Stillstands erneut verwendet wird.
soll, um seitliche weiße Streifen auf dem Druck zu
reduzieren. Beachten Sie, dass die Rotation der Trommel die
ID-Lebenszeit verkürzt.
- 96 -
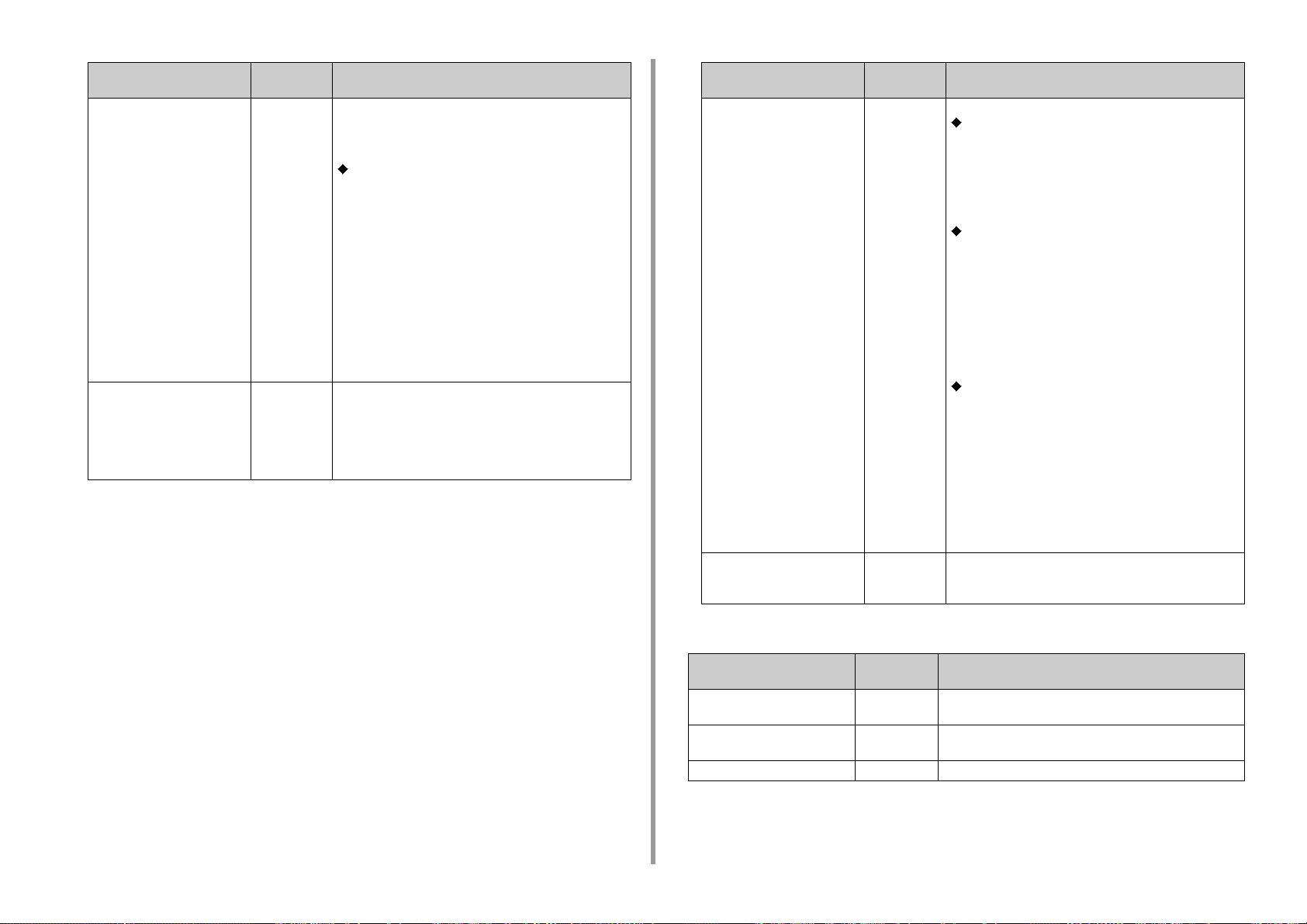
5. Verwaltung / Druckereinstellungen
Pos. Werkseinstel
Beschreibung
lung
Modus Hohe Luftfeuchtigkeit Aus Papier ist manchmal gewellt, wenn es bei hoher
Luftfeuchtigkeit ausgegeben wird. Die Wellenbildung wird
durch Einstellung von [Mode1 (Modus 1)] oder [Mode2
(Modus 2)] verringert.
Modus1/Modus2:
Diesen Modus einstellen, wenn Sie das Problem der
Papierwellung im [OFF (AUS)]Modus reduzieren wollen.
Sollten Sie mit dem Ergebnis in [Mode 1 (Modus 1)]nicht
zufrieden sein, versuchen Sie es mit [Mode 2 (Modus 2)].
[Effekt: AUS < Modus 1 < Modus 2]
<Hinweis>
• Dieser Modus erfordert eine längere Aufwärmzeit als beim
Arbeiten im AUS-Modus und mehr Zeit, damit das Drucken
länger dauert.
[Druckzeit: AUS < Modus 1 < Modus 2]
• [Mode 1 (Modus 1)] und [Mode 2 (Modus 2)] erfordern eine
Prozessänderung und können die Lebensdauer der
Bildtrommeln reduzieren.
Feuchtigkeitskontrolle Aus Legt fest, ob die Kondensationskontrolle aktiviert werden soll.
Wenn [Mode 1 (Modus 1)] oder [Mode 2 (Modus 2)]
eingestellt sind, nimmt das Papier besonders viel
Feuchtigkeit bei hoher Feuchtigkeit auf und verhindert, dass
die Oberseite der Blätter nass wird. Es kann länger dauern,
um das Drucken der erste Seite zu beenden.
Pos. Werkseinstel
Beschreibung
lung
Schmalpapiergeschwindigkeit Modus1 Legt die Druckgeschwindigkeit von schmalem Papier fest.
Modus 1:
Dieser Modus wird empfohlen, wenn Sie eine große Anzahl
eng beschriebener Papierblätter drucken (216 mm oder
enger).
<Hinweis>
Beim Druck eng beschriebenen Papiers verringern Sie die
Geschwindigkeit. (papierdicke: helles bis dickes Papier).
Modus 2:
Dieser Modus wird empfohlen, wenn Sie eine kleine Anzahl
eng beschriebener Papierblätter drucken. Dieser Modus
ermöglicht, eng beschriebene Papierblätter bei normaler
Geschwindigkeit zu drucken.
<Hinweis>
Wenn eine große Anzahl eng beschriebener Blätter gedruckt
wird, kann das Gerät öfters in den Standby-Modus wechseln,
um die Fixiertemperatur anzupassen, bevor das nächste
Blatt gedruckt wird.
Modus 3:
Dieser Modus reduziert die Möglichkeit von Druckfehlern an
der Papierkante, wenn ein großes Blatt Papier gedruckt wird,
nachdem zuvor eine große Anzahl eng beschriebener
Papierblätter gedruckt wurden.
<Hinweis>
Das Gerät wechselt in den Standby-Modus, um die
Fixiertemperatur anzupassen, wenn von eng beschriebenen
Blätter zu breit beschriebenen Blättern gewechselt wird.
Beim Druck eng beschriebenen Papiers verringern Sie die
Geschwindigkeit. (papierdicke: helles bis dickes Papier).
Pflegemodus Ultraleicht-Papier Aus Auf EIN einstellen, um Probleme zu vermeiden, wenn sich
dünnes Papier während des Druckens kräuselt. Der Druck
kann sich verlangsamen (Papierdicke: leichtes Papier).
• Kalibrierung
- 97 -
Pos. Werkseinstel
Beschreibung
lung
Auto Dichtemodus Ein Wählen Sie [On (Ein)] oder [Off (Aus)] für die automatische
Dichte anpassen Ausführen Die Dichte wird direkt nach der Auswahl dieses Menüs
Registrierung anpassen Ausführen Farbregistrierungsanpassung wird durchgeführt.
Anpassungsdichte.
angepasst.

5. Verwaltung / Druckereinstellungen
Pos. Werkseinstel
Farbdichte Dichte Cyan 0 Nach jeder Farbe stellt sich die Druckdichte ein.
Dichte Magenta 0
Dichte Gelb 0
Dichte Schwarz 0
DruckfarbenAbstimmungsmuster
Feinabstimmg.
Cyan
MagentaFeineinstellung
GelbFeineinstellung
SchwarzFeineinstellung
Hell 0 Den Wert für Markierung / Mitteltone / Dunkel jeder Farbe in
Mittelton 0
Dunkel 0
Hell 0
Mittelton 0
Dunkel 0
Hell 0
Mittelton 0
Dunkel 0
Hell 0
Mittelton 0
Dunkel 0
lung
Stellen Sie den Wert auf einen Bereich von -3 bis +3 ein. Durch
Einstellung eines höheren Wertes (+) wird die Dichte des
Druckergebnisses erhöht; ein niedrigerer Wert (-) verringert die
Dichte des Druckergebnisses.
Ausführen Druckt eine Testseite für die Prüfung des Anpassungswertes,
der eingegeben werden muss, für alle anderen C/M/Y/KTuning-Menüs.
einem Bereich von -3 bis +3 anpassen.
+ : Dunkler eingestellt.
- : Heller eingestellt.
Beschreibung
Druckstatistiken
Dieses Menü wird angezeigt, wenn die Druckstatistik-Funktion aktiviert/deaktiviert oder wenn
Statistikergebnisse ausgedruckt und der Zähler zurückgesetzt wird.
Um das [Print Statistics (Druckstatistik)]-Menü aufzurufen, ist ein Druckstatistik-Kennwort
erforderlich.
• Das Standardpasswort ist „0000“. Es unterscheidet sich vom Administrator-Passwort des Druckers.
Drücken Sie mehrmals auf die Scroll-Schaltfläche , um [Print Statistics
1
(Druckstatistik)] zu wählen, und drücken Sie dann die «ENTER (EINGABE)»Ta st e .
Geben Sie das Druckstatistik-Passwort über die Zifferntasten (0-9) ein, und
2
drücken Sie die «ENTER (EINGABE)» Taste.
Drücken Sie die Scrolltaste oder wählen Sie das Menü aus, in dem Sie
3
Einstellungen vornehmen möchten. Drücken Sie dann die «ENTER
(EINGABE)»-Taste.
Drücken Sie die Scroll-Schaltfläche oder , um die Einstellungen zu
4
ändern.
5
6
• Druckstatistik
Kennwort eingeben **** Gibt ein Kennwort für den Zugriff auf das Druckstatistik-Menü
Nutzungsbericht Aktivieren Legt fest, ob der Nutzungsbericht aktiviert wird.
- 98 -
Drücken Sie die «ENTER (EINGABE)»-Taste.
Drücken Sie die «ON LINE (ONLINE)»-Taste, um den Menümodus zu
verlassen.
Pos. Werksei
nstellun
g
ein.
Die Werkseinstellung ist „0000“.
Beschreibung

5. Verwaltung / Druckereinstellungen
Pos. Werksei
Wartungszähler DeaktivierenLegt fest, ob ein Wartungsbericht (nicht zurücksetzbare Zähler
Hauptzähler zurücksetzen Ausführen Setzt den Hauptzähler zurück.
Verbrauchsmaterialien-Zähler
zurücksetzen
Kennwort ändern Neues
Kennwort
Kennwort
bestätigen
nstellun
g
und nicht zurücksetzbare Austauschanzahl von
Verbrauchsmaterialien) zum Nutzungsbericht hinzugefügt
werden soll oder nicht.
[Disable (Deaktivieren)]: Druckt die zurücksetzbaren Zähler
und die zurücksetzbare Austauschanzahl von
Verbrauchsmaterialien im Nutzungsbericht aus.
[Enable (Aktivieren)]: Zusätzlich zu den zurücksetzbaren
Zählern und der zurücksetzbaren Austauschanzahl von
Verbrauchsmaterialien wird ein Wartungsbericht (nicht
zurücksetzbare Zähler und nicht zurücksetzbare
Austauschanzahl von Verbrauchsmaterialien) gemeinsam mit
dem Nutzungsbericht ausgedruckt.
Dies wird angezeigt, wenn [Print Statistics (Druckstatistik)] >
[Usage Report (Nutzungsbericht)] auf [Enable (Aktivieren)]
eingestellt ist.
Dies wird angezeigt, wenn [Print Statistics (Druckstatistik)] >
[Usage Report (Nutzungsbericht)] auf [Enable (Aktivieren)]
eingestellt ist.
Ausführen Setzt die Austauschanzahl der Verbrauchsmaterialien zurück.
Der Wartungszähler wird nicht zurückgesetzt.
Dies wird angezeigt, wenn [Print Statistics (Druckstatistik)] >
[Usage Report (Nutzungsbericht)] auf [Enable (Aktivieren)] und
[Maintenance Counter (Maintenance Zähler)] auf [Enable
(Aktivieren)] eingestellt ist.
**** Legt ein neues Kennwort für den Zugriff auf das Menü [Print
Statistics (Druckstatistik)] fest.
Geben Sie eine 4-stellige Nummer ein.
Dies wird angezeigt, wenn [Print Statistics (Druckstatistik)] >
[Usage Report (Nutzungsbericht)] auf [Enable (Aktivieren)]
eingestellt ist.
**** Geben Sie zur Bestätigung das unter [New Password (Neues
Kennwort)] festgelegte Kennwort ein.
Beschreibung
Boot Menu
Mit dem Boot Menu werden die Systemeinstellungen geändert.
Nur der Administrator sollte dieses Menü verwenden.
Um in das [Boot Menu (Boot Menü)] zu gelangen, ist ein Administrattor-Passwort
erforderlich.
Wenn sich dieses Gerät einschaltet und [PLEASE WAIT (BITTE WARTEN)]
1
auf dem Bildschirm angezeigt wird, drücken Sie die «ENTER (EINGABE)»Ta st e .
Wenn [Boot Menu (Boot Menü)] angezeigt wird, drücken Sie die «ENTER
(EINGABE)»-Taste erneut.
Geben Sie das Administrator-Passwort über die Zifferntasten (0-9) ein, und
2
drücken Sie die «ENTER (EINGABE)» Taste.
Das standardmäßiig eingestellte Passwort ist „123456“.
Drücken Sie die Scrolltaste oder wählen Sie das Menü aus, in dem Sie
3
Einstellungen vornehmen möchten. Drücken Sie dann die «ENTER
(EINGABE)»-Taste.
Drücken Sie die Scroll-Schaltfläche oder , um die Einstellungen zu
4
ändern.
Drücken Sie die «ENTER (EINGABE)»-Taste.
5
Drücken Sie die «ON LINE (ONLINE)»-Taste, um den Menümodus zu
6
verlassen.
Der Drucker fährt erneut hoch und die Einstellungen sind aktualisiert.
- 99 -

5. Verwaltung / Druckereinstellungen
• Boot Menu
Pos. Werksei
nstellun
g
Wireless-Modul Aktivieren
Deaktivier
en
Menü Sperre Aus Bei Einstellung auf [On (Ein)] werden die Listen des Administrator-Setup-Menüs
Tafelsperre Aus Deaktiviert die Taste/den Tastaturbetrieb am Bedienfeld.
Nach einer
Unterbrechung der
AC-Stromversorgung
Immer
Aus
Diese Einstellung aktivieren, wenn das optionale Wireless-LAN-Modul in einem
Modell ohne Wireless-LAN-Modul installiert ist (dn-Serie). Das installierte
Wireless-LAN-Modull kann erst dann verwendet werden, wenn diese Einstellung
auf [Enable (Aktivieren)] geschaltet ist.
Diese Einstellung auf [Enable (Aktivieren)] für ein Modell mit Wireless-LANModul (dnw-Serie) und auf [Disable (Deaktivieren)] für ein Modell ohne
Wireless-LAN-Modul stellen.
und das Benutzer-Setup-Menü verborgen und können nicht gewählt werden.
Nur die Druckeinstellung wird angezeigt.
[Mode1 (Modus1)]: Deaktiviert alle Tasten außer Online, Einstellungen,
Annullieren, Energie sparen und Hilfe.
[Mode2 (Modus2)]: Aktiviert alle Tasten außer ONLINE und Einstellungen.
[Off (Aus)]: Schränkt nicht den Betrieb der Tasten/Tastatur am Bedienfeld ein.
Einstellung, ob die Maschine automatisch den Druckvorgang nach einem
Stromausfall etc. wieder aufnehmen soll.
Immer Ein:
Das Gerät fährt nach Wiederherstellung der Stromversorgung wieder hoch,
ohne dass die Power-Taste gedrückt werden muss.
<Verwendungshinweise>
Stecker in die Steckdose stecken, so dass das Gerät hochfährt.
Immer Aus:
Das Gerät fährt nach Wiederherstellung der Stromversorgung nicht automatisch
hoch. Drücken Sie den Power Taste, um das Gerät einzuschalten.
Letzter Zustand:
Das Gerät merkt sich den Zustand beim letzten Stromausfall und stellt diesen
Zustand nach erneuter Stromversorgung wieder her. Wenn die Stromversorgung
unterbrochen wird während das Gerät eingeschaltet ist, stellt diese Funktion
automatisch den Druckzustand nach erneuter Stromversorgung wieder her.
Wenn das Gerät bei einem Stromausfall ausgeschaltet ist, fährt das Gerät nicht
hoch, auch wenn die Stromversorgung wieder hergestellt worden ist.
Beschreibung
Summer einrichten
Die Lautstärke des Summers kann für die nachfolgenden Beispiele in drei Stufen angepasst
werden:
• Beim Druck einer Taste oder Schaltfläche auf dem Bedienfeld
• Wenn ein Fehler auftritt
• Wenn ein Druckauftrag beendet wird
• Überprüfen des Tonsignals beim Druck über AirPrint
• Wenn eine IC-Karte gegen den Drucker gehalten wird
• [Card Hold Buzzer Volume (Summerlautst. Kartenh.)] ist nur verfügbar, wenn der optionale ICKartenauthentifizierungssatz installiert ist. Wird angezeigt, wenn die Zugangskontrollfunktion aktiviert ist.
Drücken Sie mehrmals auf die Scroll-Schaltfläche , um das [Admin Setup
1
(Admin-Einstellung)] auszuwählen, und drücken Sie dann die «ENTER
(EINGABE)»-Taste.
Geben Sie mit den numerischen Tasten (0–9) das Administratorpasswort ein.
2
Das werksseitig eingestellte Kennwort ist „123456“.
Wenn das Administratorkennwort geändert wurde, geben Sie das neue Kennwort ein.
Drücken Sie die «ENTER (EINGABE)»-Taste.
3
Drücken Sie die Scroll-Schaltfläche oder mehrmals , um das [Buzzer
4
Setup (Alarmeinstellung)] zu wählen, und drücken Sie dann die «ENTER
(EINGABE)»-Taste.
- 100 -
Drücken Sie die Scrolltaste oder wählen Sie das Menü aus, in dem Sie
5
Einstellungen vornehmen möchten. Drücken Sie dann die «ENTER
(EINGABE)»-Taste.
Passen Sie die Lautstärke der gewählten Option an, und drücken Sie dann die
6
«ENTER (EINGABE)»-Taste.
Drücken Sie die «ON LINE (ONLINE)»-Taste, um den Menümodus zu
7
verlassen.
 Loading...
Loading...