Oki C824, C834, C844, ES8434 Expert manual [hu]
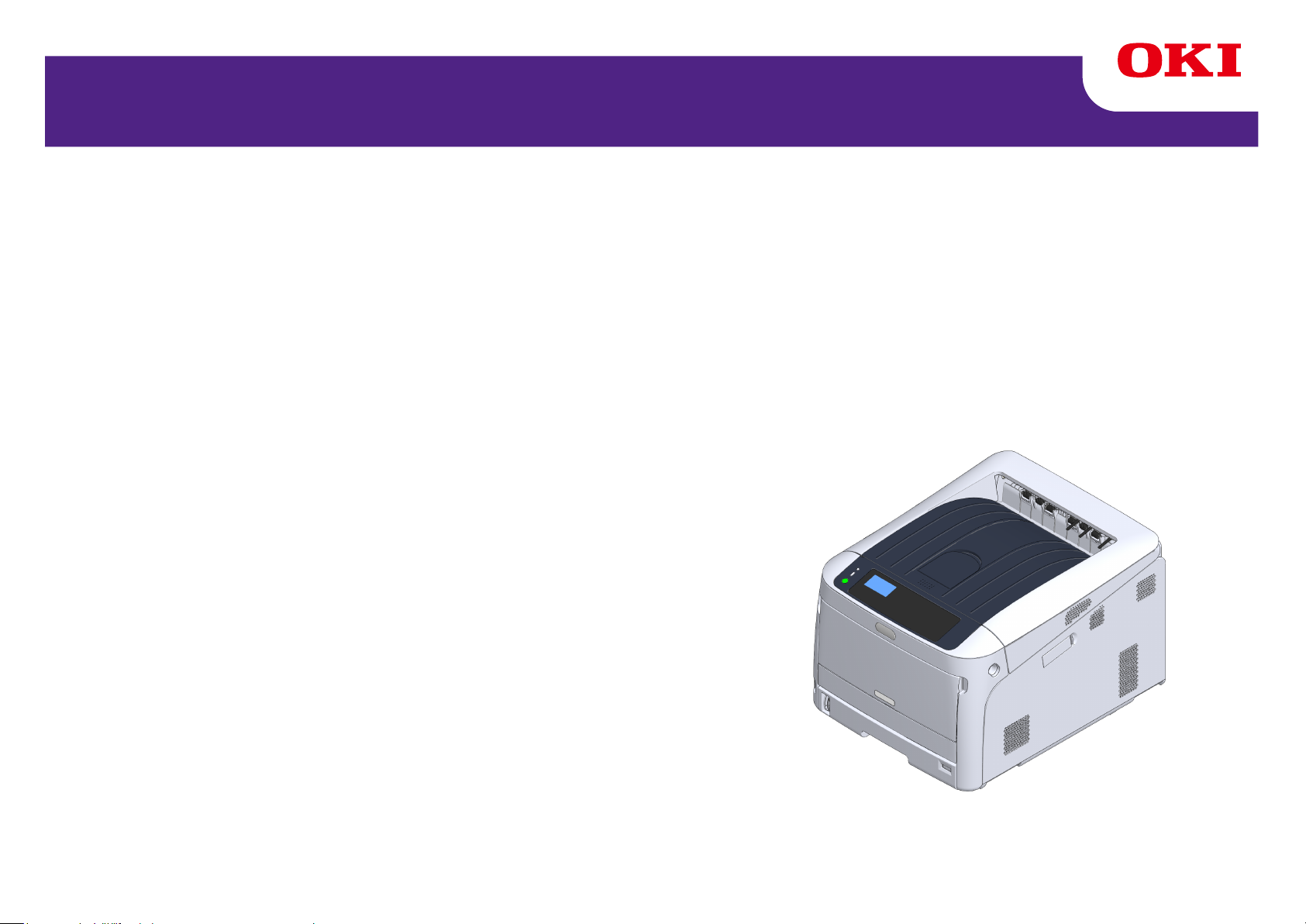
C824/C834/C844/ES8434
Szakértői kézikönyv
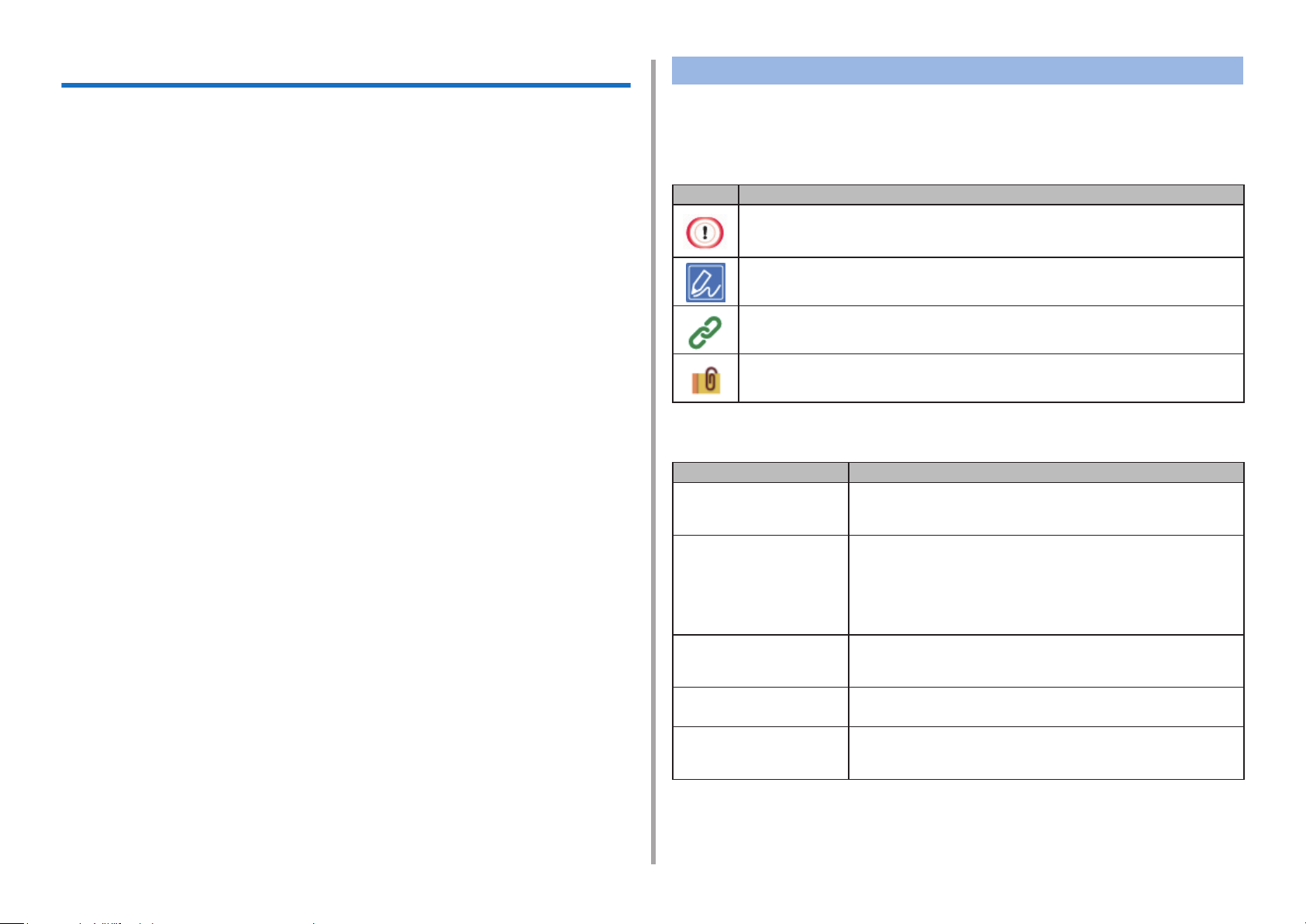
Tudnivalók e kézikönyvről
Azt ismerteti e kézikönyv, hogyan lehet mobilterminálokról nyomtatni és mikép-
pen használhatja különböző módokon az OKI színes nyomtatót.
Az olyan speciális funkciókat is ismerteti, mint a biztonsági és színbeállítás.
Kérjük, hogy alaposan olvassa át e kézikönyvet annak érdekében, hogy külön-
böző körülmények között is a maximális teljesítménnyel működtethesse a ter-
mék.
E kézikönyv példaként használja a Windows Windows 10 és a Mac OS High Sier-
ra 10.13 operációs rendszerét, valamint a C844 nyomtatót.
E kézikönyv példaként használja a C844 nyomtatót a kezelőpanel,
illesztőprogram képernyők gombjainak és ikonjainak a ábrázolására, valamint az
karakter beírási módszerek és az készülékkezelés bemutatására.
E kézikönyvben egy nyomtatóillesztő-program ikonra mindegyik Windows
verzióban „Nyomtató mappa” elnevezéssel történik hivatkozás.
Az operációs rendszertől függően a termék kijelzése eltérhet e kézikönyvben
ismertetettekétől. Továbbá a használt típustól függően előfordulhat, hogy e kézi-
könyvben ismertetett egyes funkciók nem állnak rendelkezésre.
A használt készüléktől függően előfordulhat, hogy egyes gombok, a kezelőpanel
megjelenése és az aktuális műveletek eltérnek e kézikönyvben ismertetetteké-
től.
Leírások
E rész ismerteti e kézikönyvben használt jeleket, szimbólumokat, rövidítéseket
és ábrákat.
Jelek
A következő jelek találhatóak e kézikönyvben.
Jel Jelentés
A készülék megfelelő működésére vonatkozó óvintézkedéseket és korlátozásokat jelzi. A helytelen kezelés elkerülése érdekében mindenképpen olvassa el ezeket.
A készülék használatára vonatkozó tippeket és hivatkozásokat jelöli.
Ajánlott az elolvasásuk.
A hivatkozási címeket jelzi. Kérjük, hogy a részletes ismertetés érdekében olvassa el.
A kapcsolódó témákat jelzi. Kérjük, hogy az idevágó információk megismerése érdekében olvassa el.
Szimbólumok
E rész ismerteti a kézikönyvben használt szimbólumokat és a jelentéseiket.
Szimbólum Jelentés
« » Az eszköz kezelőpanelén található gombokat vagy bil-
lentyűket jelöl.
[ ]
„ ”
< > A számítógép billentyűzetének billentyűit jelzi.
A kezelőpanel kijelzőjén megjelenő menüneveket,
menüpontokat műveleteket stb. jelzi.
A számítógép képernyőjén megjelenő menük, ablakok
és párbeszédpanelek neveit jelzi.
Egyértelműen azonosíthatóak a leírás és az eljárás
ismertetés ábráin.
A kijelzőn megjelenő üzeneteket és beírt szöveget jelzi.
A számítógépen található fájlok nevét jelzi.
Az egyes címek hivatkozási céljait jelzi.
> A készülék vagy a számítógép menüi közötti átmene-
tet jelzi.
Ábrák
A C844 nyomtatón alapulnak e kézikönyvben használt ábrák.
E kézikönyvben a gyári alapbeállításoknak megfelelően szerepelnek a kezelőpanel kijelzőjén megjelenített képek.
- 2 -
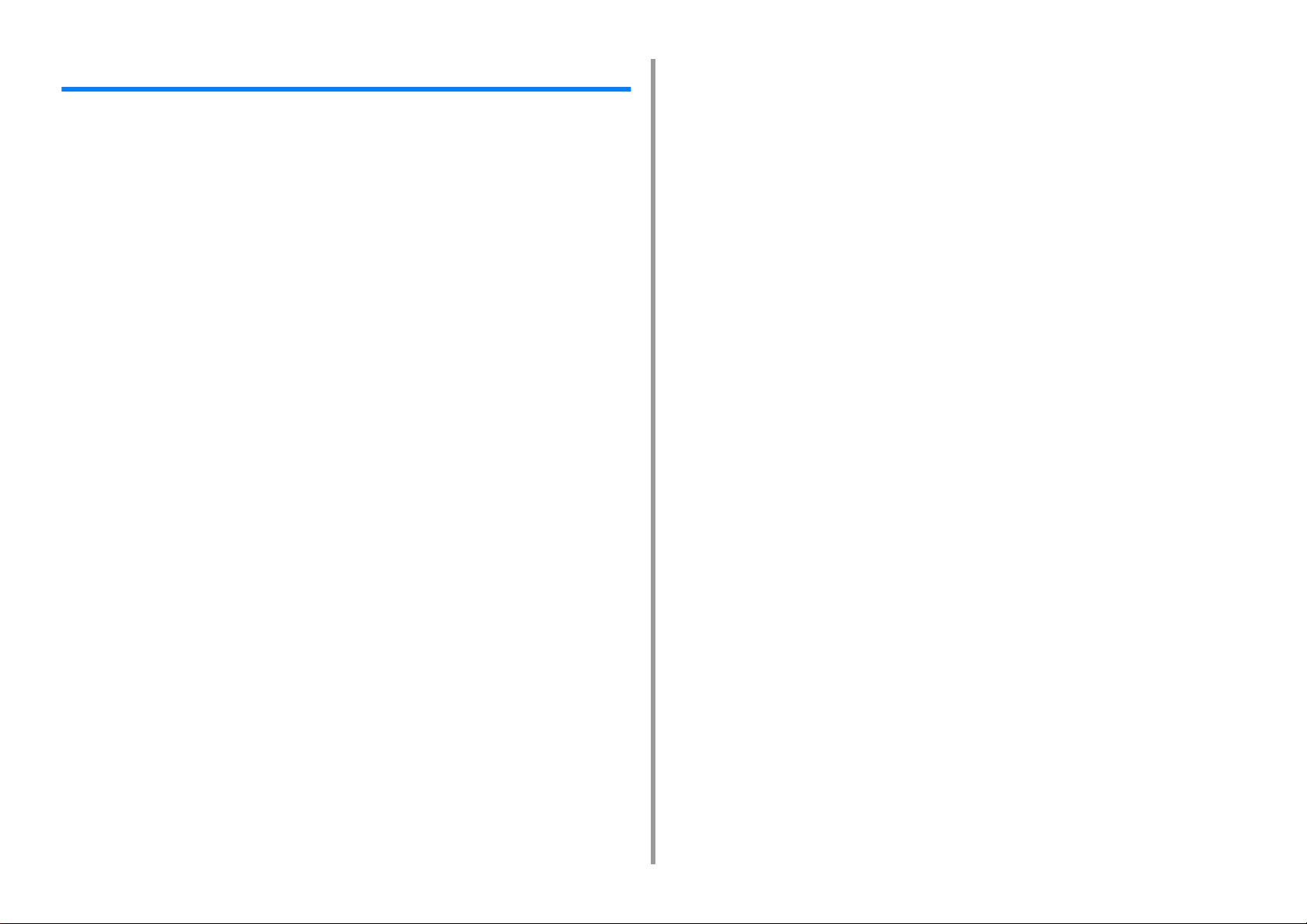
Tartalomjegyzék
1 Az egyes nyomtatóillesztő-programok képernyői és funkciói ................ 6
Windows PCL nyomtató-illesztőprogram .......................................................................................7
Windows operációs rendszerhez való PS nyomtatóillesztő-program (C834/C844/ES8434) .........9
Mac operációs rendszerhez való PCL nyomtatóillesztő-program (csak C824) ...........................11
Mac operációs rendszerhez való PS nyomtatóillesztő-program (C834/C844/ES8434) ..............15
2 Nyomtatás különböző papírtípusokon ..................................................... 20
Nyomtatás borítékra ....................................................................................................................21
Címkenyomtatás ..........................................................................................................................23
Nyomtatás egyedi méretű papírra ...............................................................................................25
Nyomtatás hosszú papírra ...........................................................................................................28
3 A Kötészeti funkciók beállítása ................................................................ 30
A Szín beállítása ..........................................................................................................................31
A Sűrűség beállítása ..................................................................................................................................31
A színegyensúly (sűrűség) beállítása .........................................................................................................32
Színes dokumentum nyomtatása szürkeárnyalatos módban ....................................................................33
A fekete felület módosítása ........................................................................................................................34
A nyomtatóillesztő-program Színmegfeleltetés funkciójának használata ...................................................35
Tintát használó nyomtatás jellemzőinek szimulálása .................................................................................37
Színelválasztás ...........................................................................................................................................38
Félárnyékra állítsa ba Sűrűséget ................................................................................................................39
A monokróm nyomtatási mód módosítása ................................................................................................. 40
Színbeállítás szoftverrel ............................................................................................................................. 40
Színregisztrációs hibák javítása kézzel ......................................................................................................41
Jobb nyomtatási eredmények elérése .........................................................................................42
Fényképek javítása .....................................................................................................................................42
Nyomtatási minőség (felbontás) módosítása ............................................................................................. 43
Finom vonalak kiemelése ...........................................................................................................................44
Nyomtatás a nyomtató betűtípusaival ........................................................................................................45
Nyomtatás a számítógép betűtípusaival .....................................................................................................46
Nyomtatás képként .....................................................................................................................................47
Szöveg és háttér közötti fehér rés megszüntetése (felülnyomtatás fekete színnel) ...................................48
Jelentéktelenek a színek közötti határoknál jelentkező fehér csíkok (Átfedés) ..........................................49
4 Hasznos nyomtatási funkciók ................................................................... 51
Festék és papír megtakarítása ....................................................................................................52
Festéktakarékos mód .................................................................................................................................52
Nyomtatás a papír mindkét oldalára (kétoldalas nyomtatás) .....................................................................54
Több oldal nyomtatása egy lapra (többoldalas nyomtatás) ........................................................................ 55
Különböző nyomtatási funkciók .................................................................................................. 56
Nagyított/kicsinyített nyomtatás ................................................................................................................. 56
Nagyítás, illetve kicsinyítés a megadott papírmérethez való illeszkedés érdekében ................................. 57
Többoldalas dokumentum összeillesztése másolategységekbe ............................................................... 58
Nyomtatni kívánt dokumentum felosztása több lapra poszter készítése céljából ......................................59
Füzet készítése .......................................................................................................................................... 60
Félig áttetsző szöveg (vízjelek) hozzáadása .............................................................................................. 61
Formák vagy emblémák rátéte (rátét) ........................................................................................................ 62
A nyomtatási módszer változtatása ............................................................................................ 64
Csak a fedél nyomtatása más tálcáról ....................................................................................................... 64
Kézi nyomtatás egyenként ........................................................................................................................ 65
Nyomtatás a dokumentum utolsó oldalától ................................................................................................ 67
Tálca automatikus kiválasztása a megadott papírhoz ............................................................................... 68
Automatikus átváltás másik papíradagoló tálcára, ha egy tálcában kifogy a papír .................................... 69
Gyakran használt dokumentumok számítógép nélküli nyomtatása ........................................................... 71
Nyomtatási adatok tárolása a készüléken nyomtatás előtt ........................................................................ 72
Dokumentum kimenete fájlba papírra való nyomtatás helyett ................................................................... 73
PS fájlok letöltése (C834/C844/ES8434) ................................................................................................... 74
Bizalmas dokumentumok nyomtatása ........................................................................................ 75
Nyomtatási adatok titkosítása és egy jelszó beállítása nyomtatás (Bizalmas anyag nyomtatása) előtt .... 75
Egyéb nyomtatási funkciók ......................................................................................................... 78
PS hibák kinyomtatása (C834/C844/ES8434) ........................................................................................... 78
Kiválaszthatja az emulációs módot (Nyomtató nyelvet) ............................................................................. 79
E-mailhez csatolt fájlok nyomtatása ........................................................................................................... 79
Adatok nyomtatása USB memóriáról ......................................................................................................... 80
A gyakran használt beállít .......................................................................................................................... 81
Az alapértelmezett beállítások módosítása nyomtató-illesztőprogrammal ................................................ 82
Margók szerkesztése ................................................................................................................................. 83
A Nyomtatási helyzet beállítása be a Kiegészítő tálcában ......................................................................... 83
5 Kezelés/a nyomtató beállítása ...................................................................85
Az aktuális beállítások ellenőrzése ............................................................................................. 86
A nyomtatóbeállítások módosítása ............................................................................................. 87
Rendszergazdai beállítás menü ................................................................................................................. 87
Egyéb beállítási menü ................................................................................................................................ 94
Nyomtatási statisztika .............................................................................................................................. 100
Boot Menu ................................................................................................................................................ 101
A berregő beállítása ................................................................................................................................. 102
A papírméret megerősítés üzenet elrejtése ............................................................................................. 102
Ha tápkimaradás lép fel ........................................................................................................................... 103
- 3 -
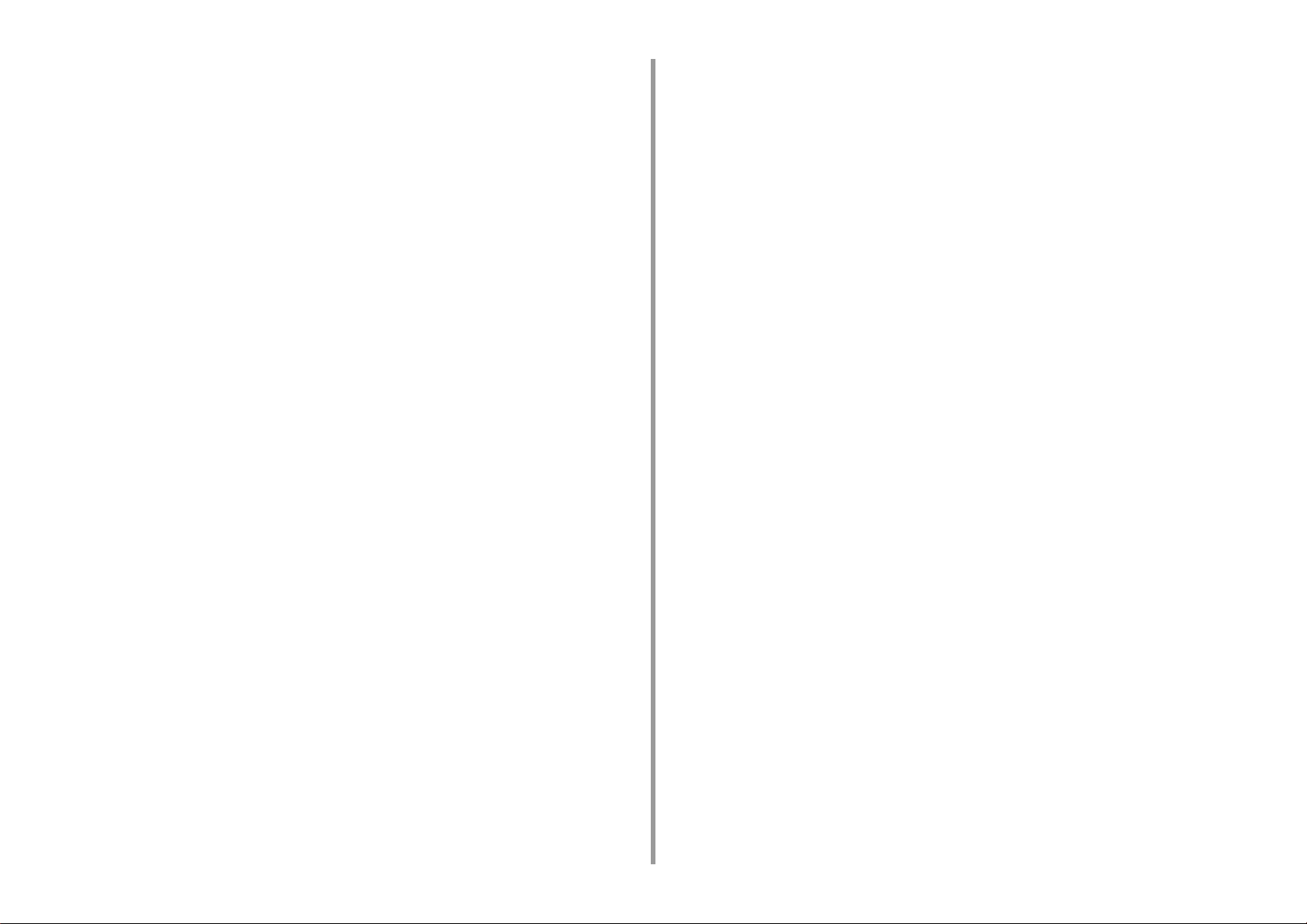
Felhasználó-hitelesítés (Hozzáférés-szabályozás) ...................................................................104
Előkészület (rendszergazda esetében) ....................................................................................................104
E készülékbe bejelentkezés .....................................................................................................................109
Számítógépről történő nyomtatás .............................................................................................................110
IC-kártya adatok beírása .......................................................................................................................... 113
Inicializálás ................................................................................................................................114
Flash memória inicializálása ..................................................................................................................... 114
A hálózati beállítások inicializálása ..........................................................................................................115
A készülék beállításainak inicializálása ....................................................................................................116
Ezen készülék weboldala ..........................................................................................................117
A nyomtató weboldalról működtetése ....................................................................................................... 117
A készülék weblapjának bemutatása .......................................................................................................118
Bejelentkezés rendszergazdaként ............................................................................................................ 118
A rendszergazdai jelszó módosítása (Weboldal) .....................................................................................119
A nyomtató beállításainak ellenőrzése vagy módosítása .........................................................................120
Menütérkép adatfájlkénti tárolása .............................................................................................................121
Energiatakarékos mód beállítása (weboldal) ............................................................................................121
Alvó mód beállítása (weboldal) .................................................................................................................122
Automatikus kikapcsolasi mód beállítása (weboldal) ...............................................................................122
A kommunikáció titkosítása SSL/TLS segítségével .................................................................................123
IPP használata .........................................................................................................................................125
A kommunikáció titkosítása IPSec segítségével ......................................................................................126
Korlátozás IP-cím alapján (IP-szűrés) ......................................................................................................129
Korlátozás MAC-cím használatával (Szűrés MAC-cím alapján) ..............................................................129
E-mail riasztás ..........................................................................................................................................130
SNMPv3 használata .................................................................................................................................131
IEEE802.1X (vezetékes helyi hálózat) használata ...................................................................................131
IEEE802.1X (vezeték nélküli helyi hálózat) beállítása ..............................................................................133
Vezeték nélküli helyi hálózathoz kapcsolódás (WPA/WPA2-EAP) ...........................................................134
Az LDAP kiszolgáló beállítása ..................................................................................................................135
E-mail beállítás (Weboldal) .......................................................................................................................136
A beállítható vagy ellenőrizhető elemek ................................................................................................... 137
6 Segédprogramok ...................................................................................... 140
Segédprogramok listája .............................................................................................................141
Windows operációs rendszerhez való segédprogramok ..........................................................................141
Mac operációs rendszerrel használható segédprogramok .......................................................................142
Szoftver telepítése .....................................................................................................................143
Color Correct segédprogram .....................................................................................................145
Palettaszín változtatása ............................................................................................................................145
A gammaérték és a színezet módosítása ................................................................................................147
Nyomtatás meghatározott színbeállításokkal ...........................................................................................148
A színkorrekciós beállítások mentése ...................................................................................................... 149
A színkorrekciós beállítások importálása ................................................................................................. 150
A színkorrekciós beállítások törlése ......................................................................................................... 151
Color Swatch segédprogram .................................................................................................... 152
Színpaletta nyomtatása ............................................................................................................................ 152
A színpaletta testreszabása ..................................................................................................................... 153
Fájl nyomtatása tetszőlegesen választott színben ................................................................................... 153
PS Gamma Adjuster segédprogram ......................................................................................... 154
Beállított féltónus rögzítése ...................................................................................................................... 154
Nyomtatás rögzített féltónussal ................................................................................................................ 155
Konfigurációs eszköz ................................................................................................................ 156
A készülék rögzítése ................................................................................................................................ 156
A konfigurációs eszköz elindítása ............................................................................................................ 157
A készülék állapotának ellenőrzése ......................................................................................................... 157
A riasztási adatok megjelenítése ............................................................................................................. 158
A hálózat beállítása .................................................................................................................................. 160
ICC-profil regisztrálása ............................................................................................................................ 161
Űrlapok rögzítése (űrlaprátét) .................................................................................................................. 161
A szabad terület ellenőrzése a memóriában/merevlemez-meghajtón ..................................................... 162
Felhasználónév és jelszó regisztrálása ................................................................................................... 163
A készülék eltávolítása ............................................................................................................................ 164
A Konfigurációs eszköz képernyőinek leírása ......................................................................................... 165
OKI LPR segédprogram ........................................................................................................... 168
Az OKI LPR segédprogram elindítása ..................................................................................................... 168
Eszköz regisztrálása az OKI LPR segédprogramban .............................................................................. 169
Regisztrált eszköz állapotának ellenőrzése ............................................................................................. 169
Nyomtatási feladatok továbbítása egy regisztrált eszközre ..................................................................... 170
Azonos dokumentum nyomtatása több regisztrált több eszközről ........................................................... 171
A regisztrált eszköz weblapjának megnyitása ......................................................................................... 171
A regisztrált eszköz IP-címének automatikus követése ........................................................................... 172
A készülék webes portszámának a beállítása ......................................................................................... 172
Fájl küldése az OKI LPR segédprogramban regisztrált eszközre ............................................................ 173
Felesleges nyomtatási feladat törlése ...................................................................................................... 173
Az OKI LPR segédprogram eltávolítása (Eltávolítás) .............................................................................. 174
Hálózatbővítés .......................................................................................................................... 175
Nyomtató tulajdonságok megjelenítése ................................................................................................... 175
A készülék beállításainak ellenőrzése ..................................................................................................... 176
A beállítások automatikus konfigurálása .................................................................................................. 176
A segédprogram eltávolítása ................................................................................................................... 177
Hálózati kártya beállítás segédprogram (Mac) ......................................................................... 178
Az IP-cím beállítása ................................................................................................................................. 178
A webes beállítások konfigurálása ........................................................................................................... 179
- 4 -
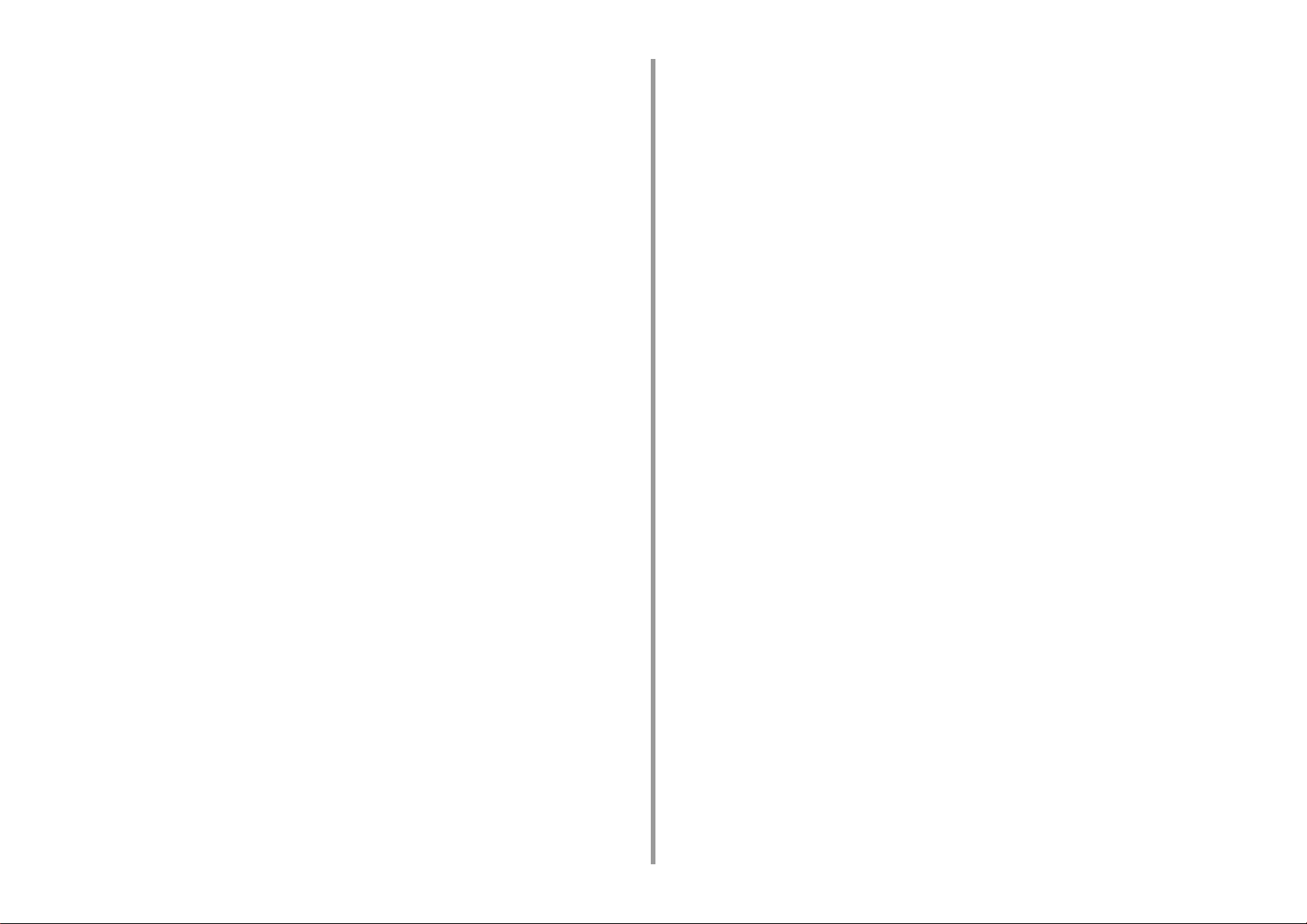
Kilépés a Network Card Setup segédprogramból ....................................................................................179
Felügyelő eszköz .......................................................................................................................180
Nyomtató regisztrálása ............................................................................................................................. 180
Belső vezérlőprogram frissítése ...............................................................................................................181
A nyomtatószoftver frissítése ...................................................................................................................182
A Felügyelő eszköz beállításainak változtatása .......................................................................................182
Nyomtató- törlése ..................................................................................................................................... 184
Problémák a Figyelő eszközzel ................................................................................................................184
Nyomtatási feladatok nyilvántartó kliense ..................................................................................185
Windows operációs rendszer esetén ........................................................................................................185
Mac OS operációs rendszer esetén ......................................................................................................... 187
7 Egy mobileszközről történő használat ................................................... 188
Nyomtatás mobileszközről .........................................................................................................189
A Mobile Print alkalmazás használata ......................................................................................................189
AirPrint (C834/C844/ES8434) ..................................................................................................................190
Google Cloud Print szolgáltatás ...............................................................................................................193
A mobileszközön való hibaelhárítás megjelenítése ...................................................................201
Mobileszköz problémák .............................................................................................................202
Mobilnyomtatási problémák ......................................................................................................................202
AirPrint problémák ....................................................................................................................................203
Google Cloud Print problémák .................................................................................................................204
- 5 -
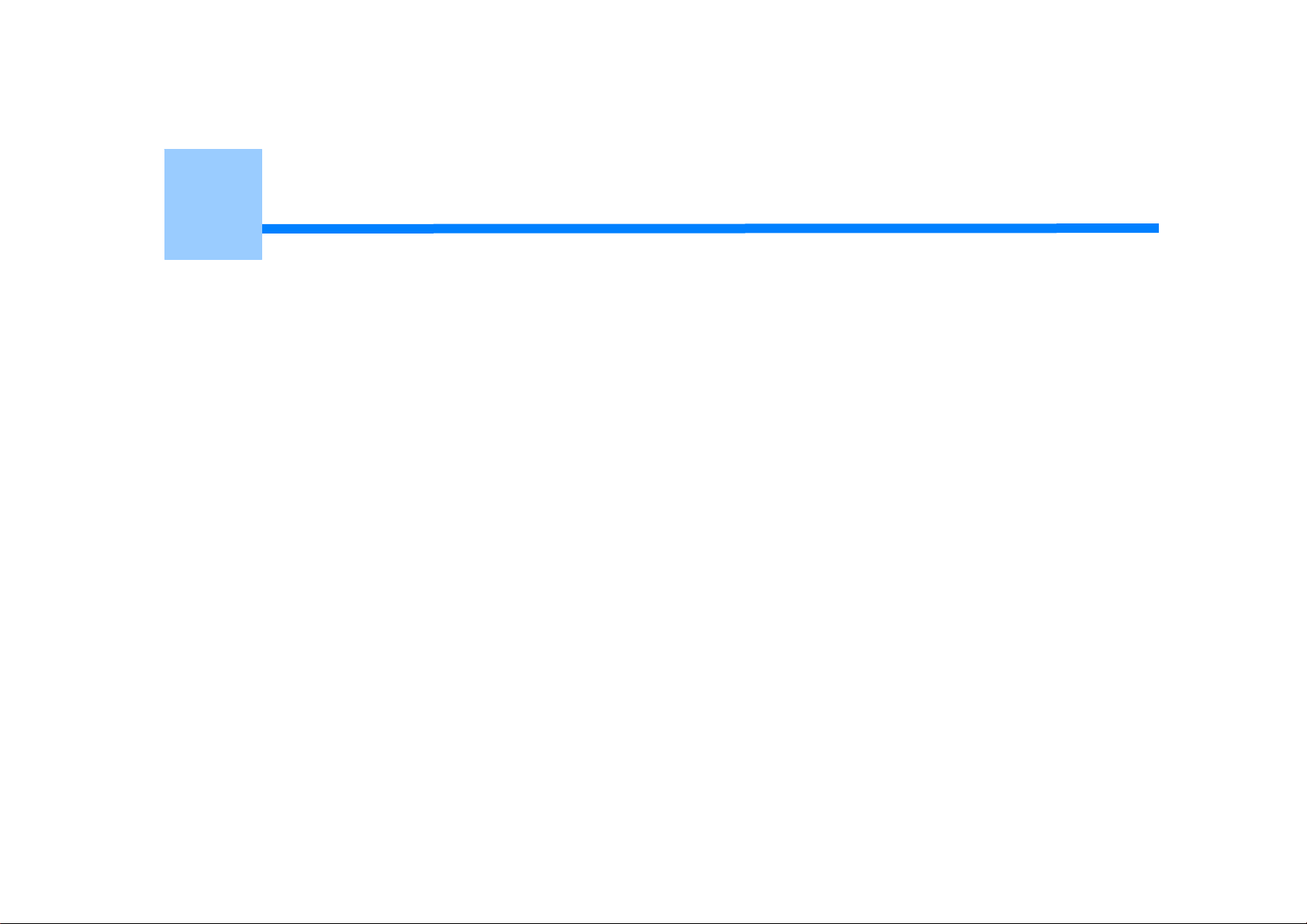
1
Az egyes nyomtatóillesztő-programok képernyői és funkciói
Windows PCL nyomtató-illesztőprogram
Windows operációs rendszerhez való PS nyomtatóillesztő-program (C834/C844/ES8434)
Mac operációs rendszerhez való PCL nyomtatóillesztő-program (csak C824)
Mac operációs rendszerhez való PS nyomtatóillesztő-program (C834/C844/ES8434)
E rész ismerteti az egyes nyomtatóillesztő-programok képernyőit és funkcióit.
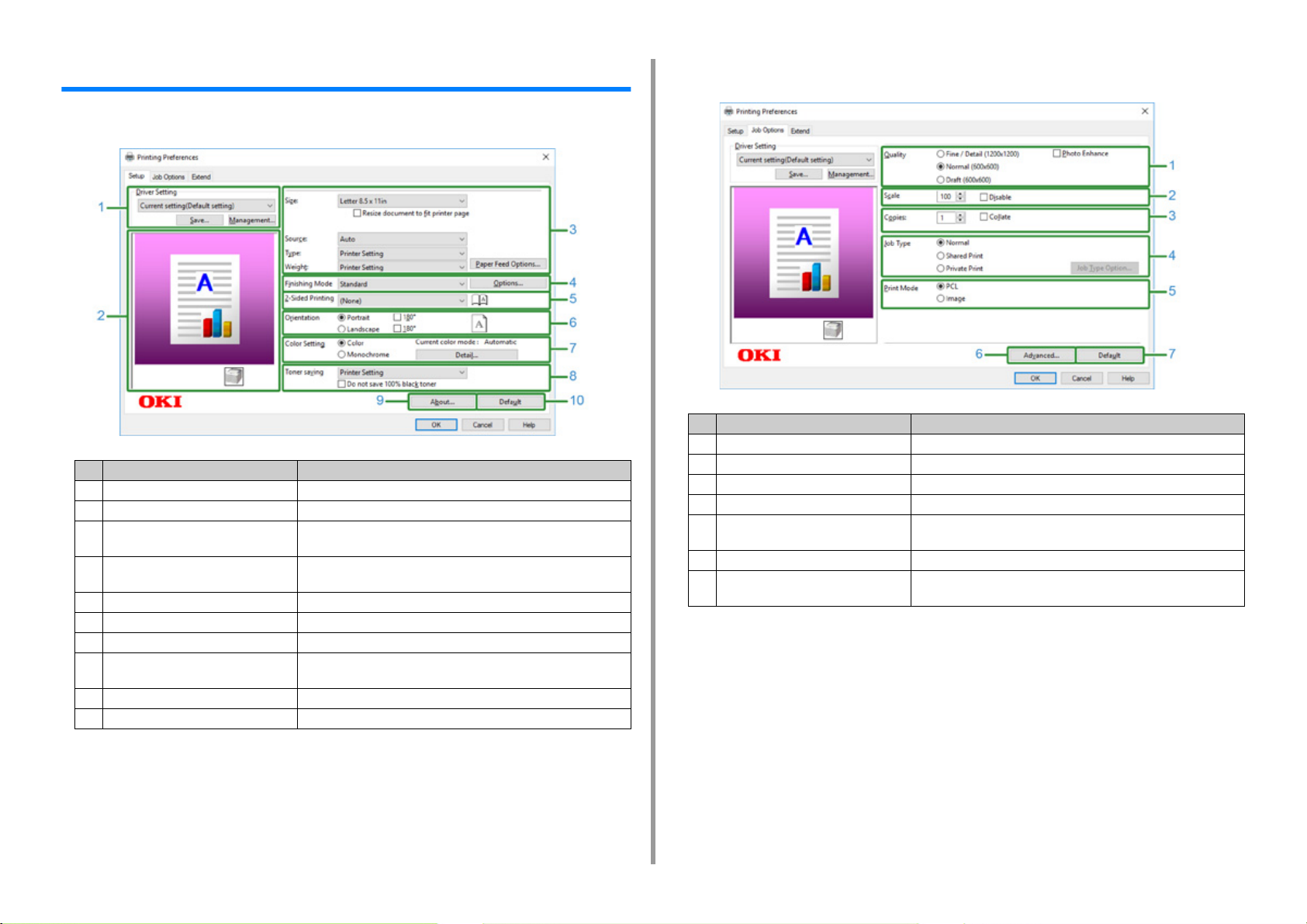
1. Az egyes nyomtatóillesztő-programok képernyői és funkciói
Windows PCL nyomtató-illesztőprogram
• [Beállítás] lap
Paraméter Leírás
1 Illesztőprogram beállításai Menti a beállításokat.
2 Képelrendezés Megjeleníti a beállított elrendezés mintaképét.
3 Papír Megadja a papír méretét, típusát, súlyát, a papíradagolási módszert,
és egyéb beállításokat.
4 Kidolgozási mód Megadja a többoldalas nyomtatást, a füzetnyomtatást,
plakátnyomtatást, és egyéb beállításokat.
5 2-oldalas nyomtatás (duplex) Megadja ezt a beállítást, ha kétoldalas nyomtatást szeretne végezni.
6 Tájolás Megadja a nyomtatás irányát.
7 Színbeállítás A színes és a monokróm nyomtatás közötti váltásra szolgál.
8 Festéktakarékos Csökkenti a nyomtatási sűrűséget a festékkel való takarékosság
érdekében.
9 Névjegy Megjeleníti a nyomtató-illesztőprogram verzióját.
10 Alapértelmezett Alapértelmezett értékeikre állítja vissza a lapon lévő beállításokat.
• [Feladatbeállítások] lap
Param Leírás
1 Minőség Megadja a nyomtatás felbontását.
2 Méretezés Megadja a nyomtatás nagyítási/kicsinyítési arányát.
3 Példányszám Megadja a nyomtatandó példányok számát.
4 Feladattípus Megadja a nyomtatás típusát.
5 Nyomtatási mód Azt állítja be, hogy PCL-formátumban vagy képfájlként történjen a
nyomtatási adatok nyomtatóhoz küldése.
6 Speciális Megadja az egyéb nyomtatási beállításokat.
7 Alapértelmezett Minden lap esetében az alapértelmezett értékére állítja be a
beállítási értéket.
- 7 -
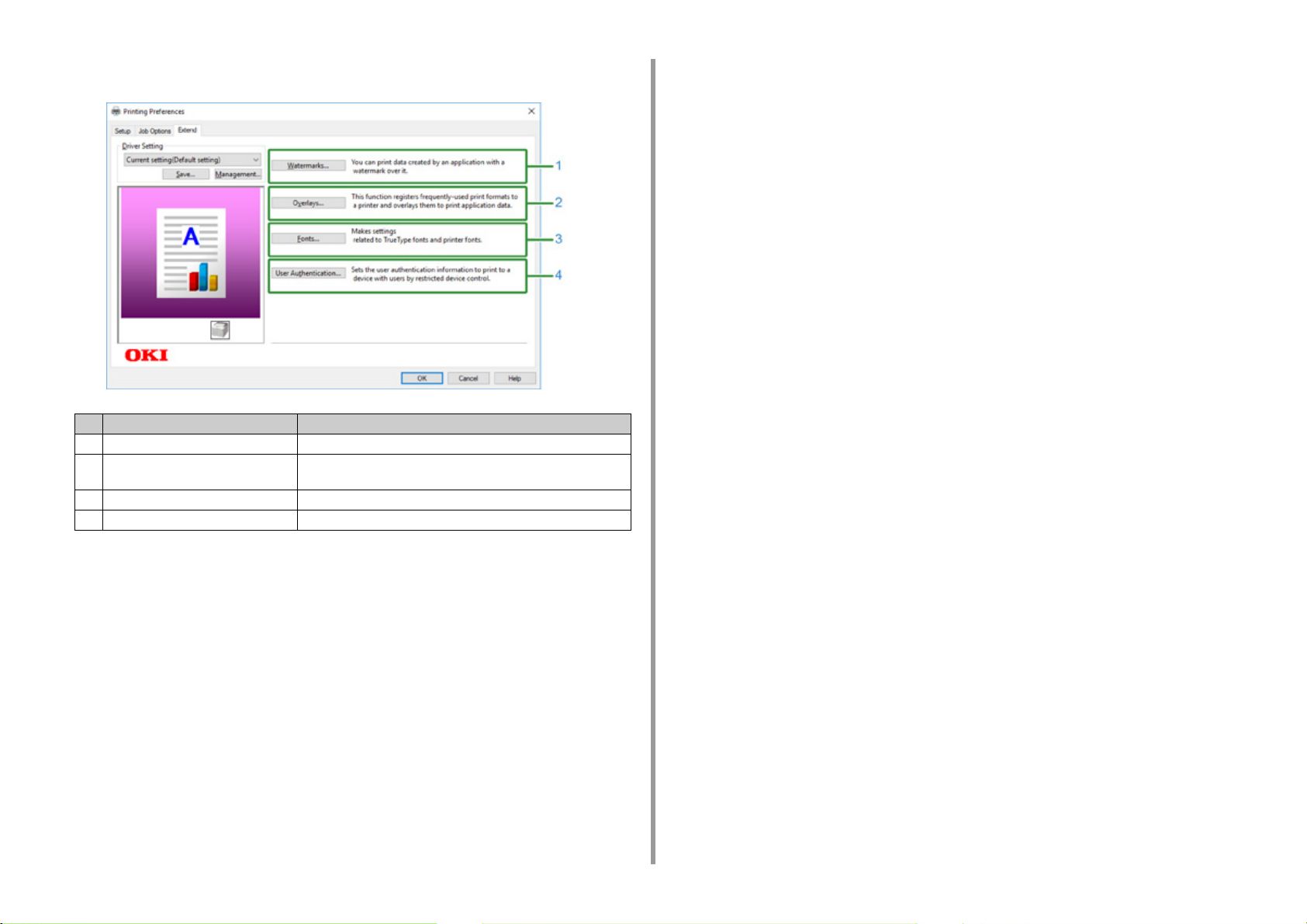
• [Kiterjesztés] lap
Paraméter Leírás
1 Vízjelek Megadja, hogy szeretne-e bélyegzőnyomatot használni.
2 Rátétek Beállítja űrlapok nyomtatása esetén, hogy melyeket regisztráltak
előzetesen a nyomtatónál felülnyomatokként.
3 Betűtípusok Megadja a TrueType betűtípusokat és a nyomtató betűtípusait.
4 Felhasználói hitelesítés Megadja a felhasználói hitelesítést.
1. Az egyes nyomtatóillesztő-programok képernyői és funkciói
- 8 -
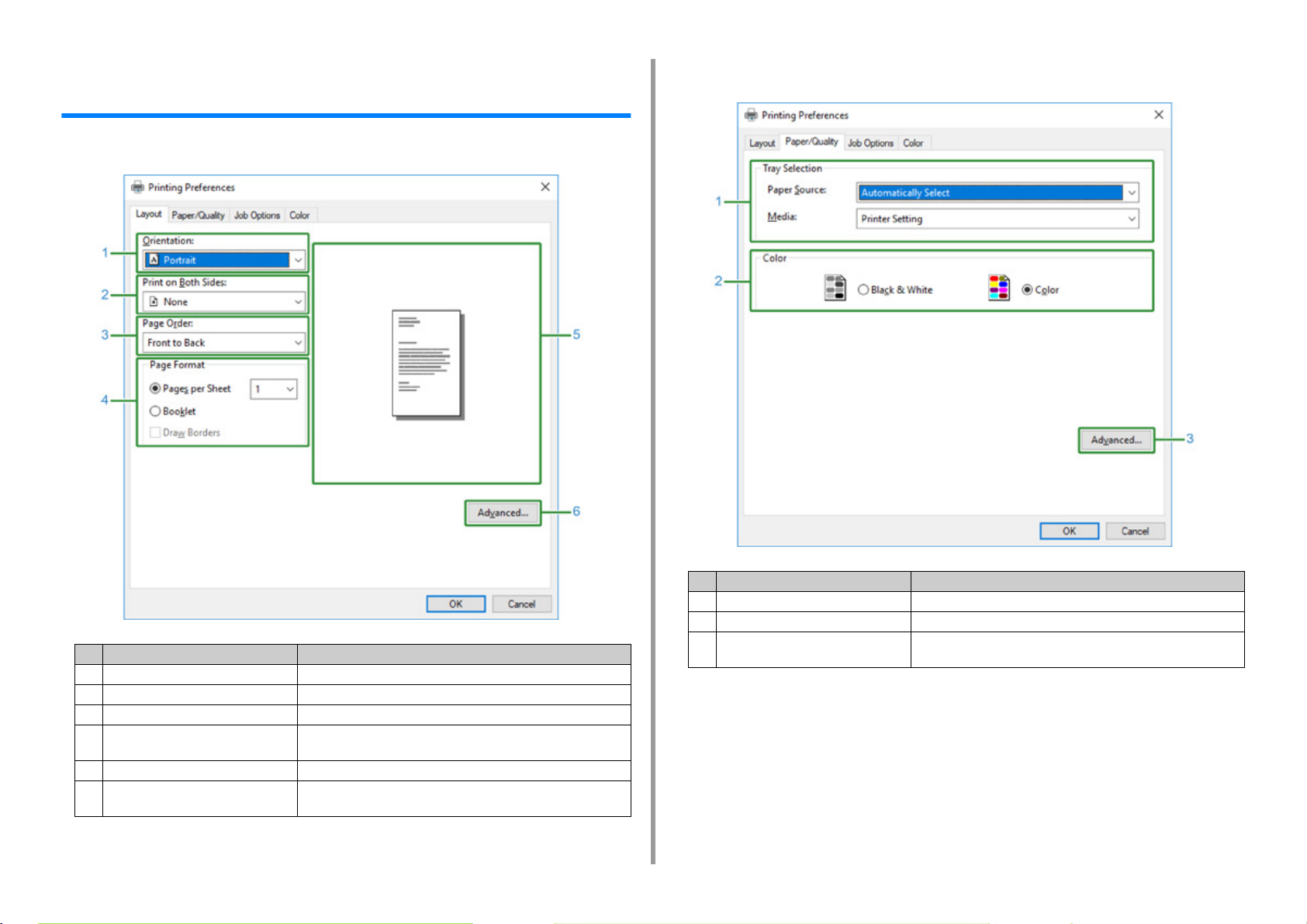
1. Az egyes nyomtatóillesztő-programok képernyői és funkciói
Windows operációs rendszerhez való PS nyomtatóillesztő-program (C834/C844/ES8434)
• [Elrendezés] lap
• [Papír/Minőség] lap
Paraméter Leírás
1 Tájolás Megadja a nyomtatás irányát.
2 Nyomtatás mindkét oldalra Megadja ezt a beállítást, ha kétoldalas nyomtatást szeretne végezni.
3 Lapsorrend Megadja a kinyomtatandó oldalak sorrendjét.
4 Oldalformátum Megadja a laponként nyomtatandó oldalak számát és a
füzetnyomtatást.
5 Képelrendezés Megjeleníti a beállított elrendezés mintaképét.
6 Speciális Lehetővé teszi a nyomtatási minőség és a papírméret részletes
beállításainak megadását.
Paraméter Leírás
1 Tálcaválasztás Megváltoztatja a papíradagoló tálcát.
2 Színes Színes vagy Fekete-fehér módot jelöljön ki.
3 Speciális Lehetővé teszi a nyomtatási minőség és a papírméret részletes
beállításainak megadását.
- 9 -
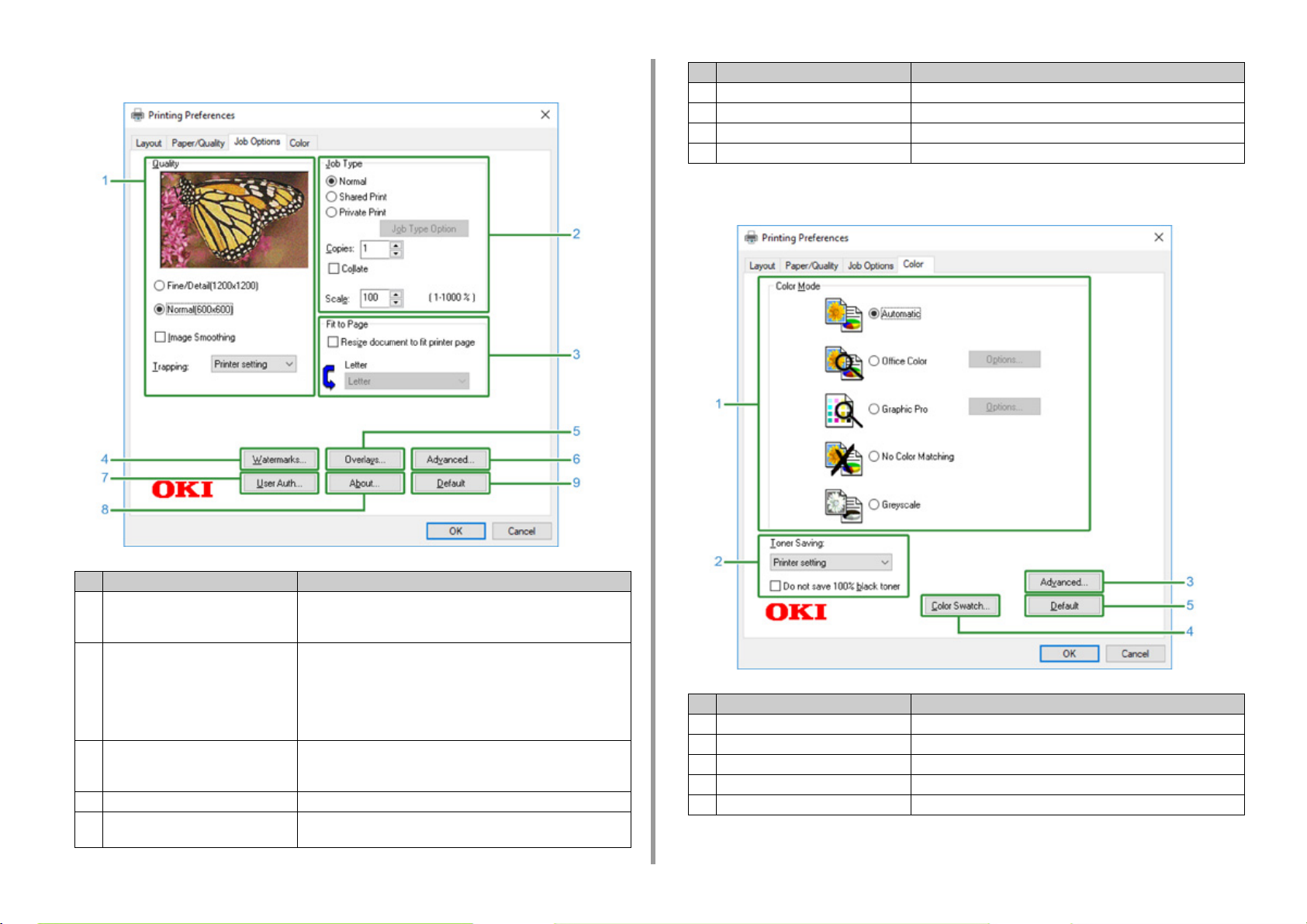
1. Az egyes nyomtatóillesztő-programok képernyői és funkciói
• [Feladatbeállítások] lap
Paraméter Leírás
6 Speciális Megadja az egyéb nyomtatási beállításokat.
7 Felhasználói hitelesítés Megadja a felhasználói hitelesítést.
8 Névjegy Megjeleníti a nyomtató-illesztőprogram verzióját.
9 Alapértelmezett Alapértelmezett értékeikre állítja vissza a lapon lévő beállításokat.
•[Szín] lap
Paraméter Leírás
1 Minőség Megadja a nyomtatás felbontását. Ha beállítja a [Festéktakarékos]
lehetőséget, akkor a nyomtatási sűrűség a festéktakarékosság
érdekében csökken.
2 Feladattípus A feladattípus és a nyomtatni kívánt példányszám kiválasztására
szolgál. Akkor használható a [Job Type Option (Feladattípus
beállítás)], ha a [Shared Job (Megosztott nyomtatás)] vagy a [Private
Print (Magánjellegű nyomtatás)] művelet van kiválasztva. Ha bejelöli
a [Collate (Leválogatás)] jelölőnégyzetet, akkor több dokumentumot
másolategységekben lehet nyomtatni.
3 Az oldalnak megfelelően Ha bejelöli [Resize document to fit printer page (A dokumentum
átméretezése a nyomtató oldalméretéhez)] jelölőnégyzetet, akkor a
dokumentum attól eltérő méretű papíron kerül kinyomtatásra.
4 Vízjelek Megadja, hogy szeretne-e bélyegzőnyomatot használni.
5 Rátétek Beállítja űrlapok nyomtatása esetén, hogy melyeket regisztráltak
előzetesen a nyomtatónál felülnyomatokként.
Paraméter Leírás
1 Színes mód A színes nyomtatás színbeállításának kiválasztására szolgál.
2 Festéktakarékos Nyomtatáskor festéket takarít meg.
3 Speciális Megad néhány egyéb nyomtatási beállítást.
4 Színtár Színtár segédprogram.
5 Alapértelmezett Alapértelmezett értékeikre állítja vissza a lapon lévő beállításokat.
- 10 -
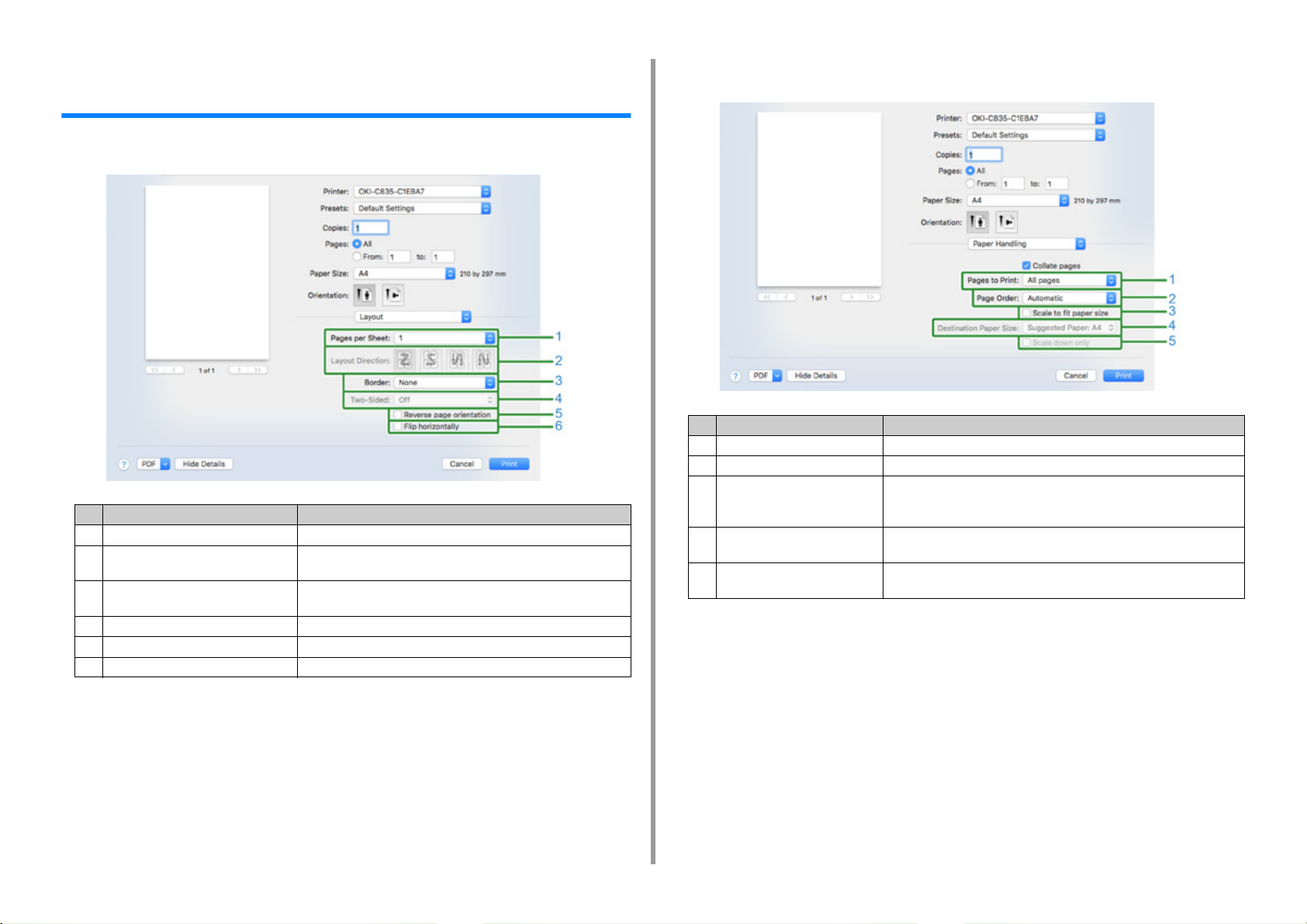
1. Az egyes nyomtatóillesztő-programok képernyői és funkciói
Mac operációs rendszerhez való PCL nyomtatóillesztőprogram (csak C824)
• [Layout (Elrendezés)] panel
Paraméter Leírás
1 Laponkénti oldalszám A nyomtatni kívánt példányszám meghatározására szolgál.
2 Elrendezés iránya Több oldal egy lapra való nyomtatásakor az elrendezés
meghatározására szolgál.
3 Szegélyezés Több oldal egy lapra való nyomtatásakor a szegély
meghatározására szolgál.
4 Kétoldalas Kétoldalas nyomtatáshoz kiválasztandó beállítás.
5 Fordított oldaltájolás Az oldalelrendezés megfordításához kiválasztandó beállítás.
6 Vízszintes tükrözés Az oldalak vízszintes tükrözéséhez kiválasztandó beállítás.
• [Paper Handling (Papírkezelés)] panel
Paraméter Leírás
1 Nyomtatandó oldalak A nyomtatni kívánt oldalak kiválasztására szolgál.
2 Lapsorrend A nyomtatni kívánt oldalak sorrendjének kiválasztására szolgál.
3 Méretezés a papírmérethez
igazodóan.
4 Cél papírméret Akkor kell ezt a beállítást választani, ha a papírkimenethez nagyítani vagy
5 Méretezés csak lefelé Akkor kell ezt a beállítást választani, ha a papírkimenethez kicsinyíteni
A papírmérethez igazodó nyomtatáshoz kiválasztandó beállítás.
A beállítástól függően előfordulhat, hogy a nyomtatási kép nem lesz
megfelelő.
kicsinyíteni kívánja a képméretet.
kívánja a képméretet.
- 11 -
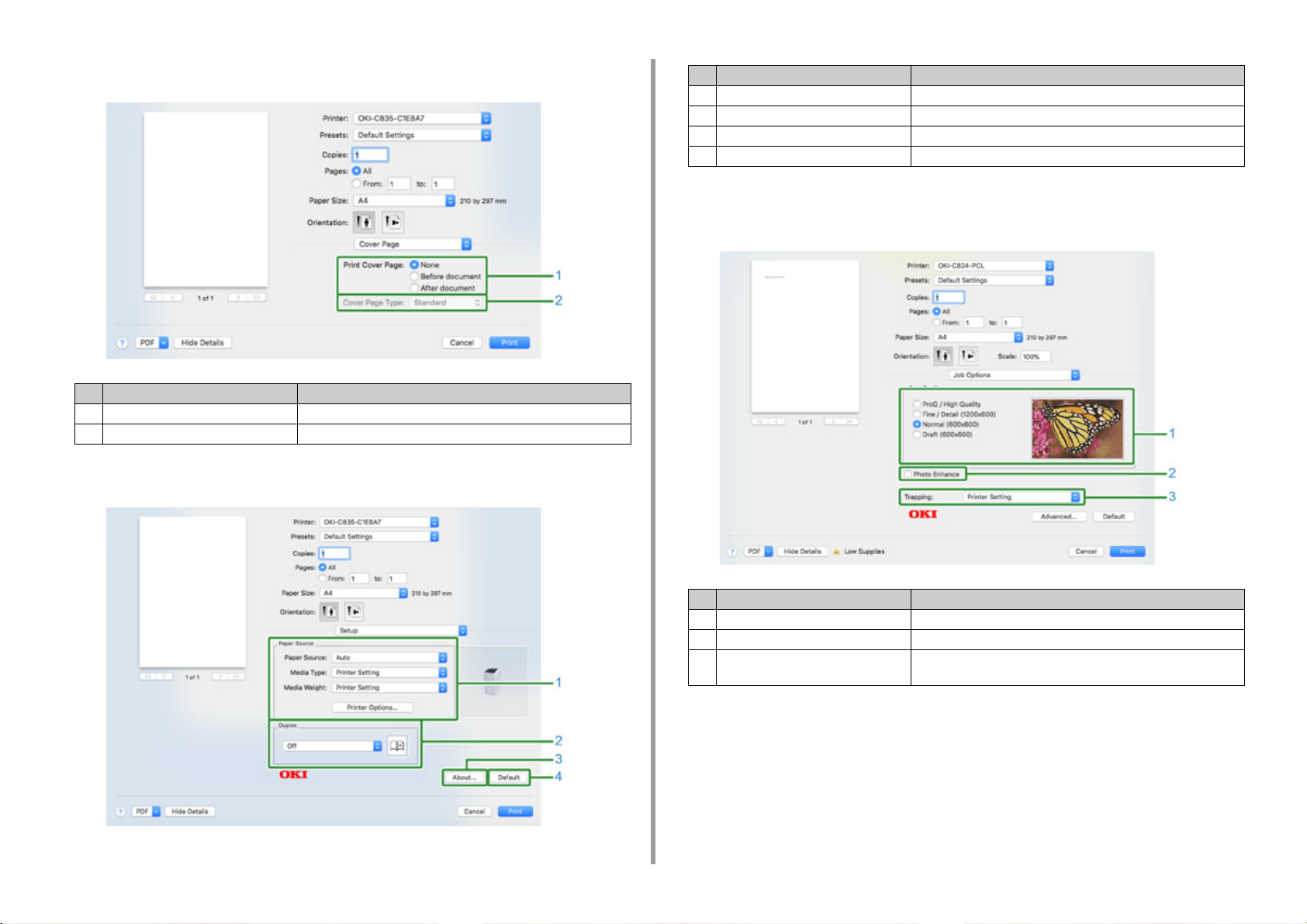
1. Az egyes nyomtatóillesztő-programok képernyői és funkciói
• [Cover Page (Fedőlap)] panel
Paraméter Leírás
1 Fedőlap nyomtatása A borítónyomtatás beállítására szolgál.
2 Fedőlap típusa A borítónyomtatás karakterláncának beállítására szolgál.
• [Setup (Beállítás)] panel
Paraméter Leírás
1 Papírforrás Megadja a Papír adagolás, Papírsúly és egyéb beállításokat.
2 Kétoldalas Megadja ezt a beállítást, ha kétoldalas nyomtatást szeretne végezni.
3 Névjegy Megjeleníti a nyomtató-illesztőprogram verzióját.
4 Alapértelmezett Alapértelmezett értékeikre állítja vissza a lapon lévő beállításokat.
• [Job Options (Feladatbeállítások)] panel
Megadja a Nyomtatási minőséget stb.
- 12 -
Paraméter Leírás
1 Nyomtatási minőség A nyomtatási felbontást szabályozza.
2 Fényképjavítás Élénkebb színű fényképek nyomtatásakor állítsa be.
3 Átfedés Akkor állítsa be, ha fehér vagy színes csíkok jelennek meg az
átfedett objektumok körül.
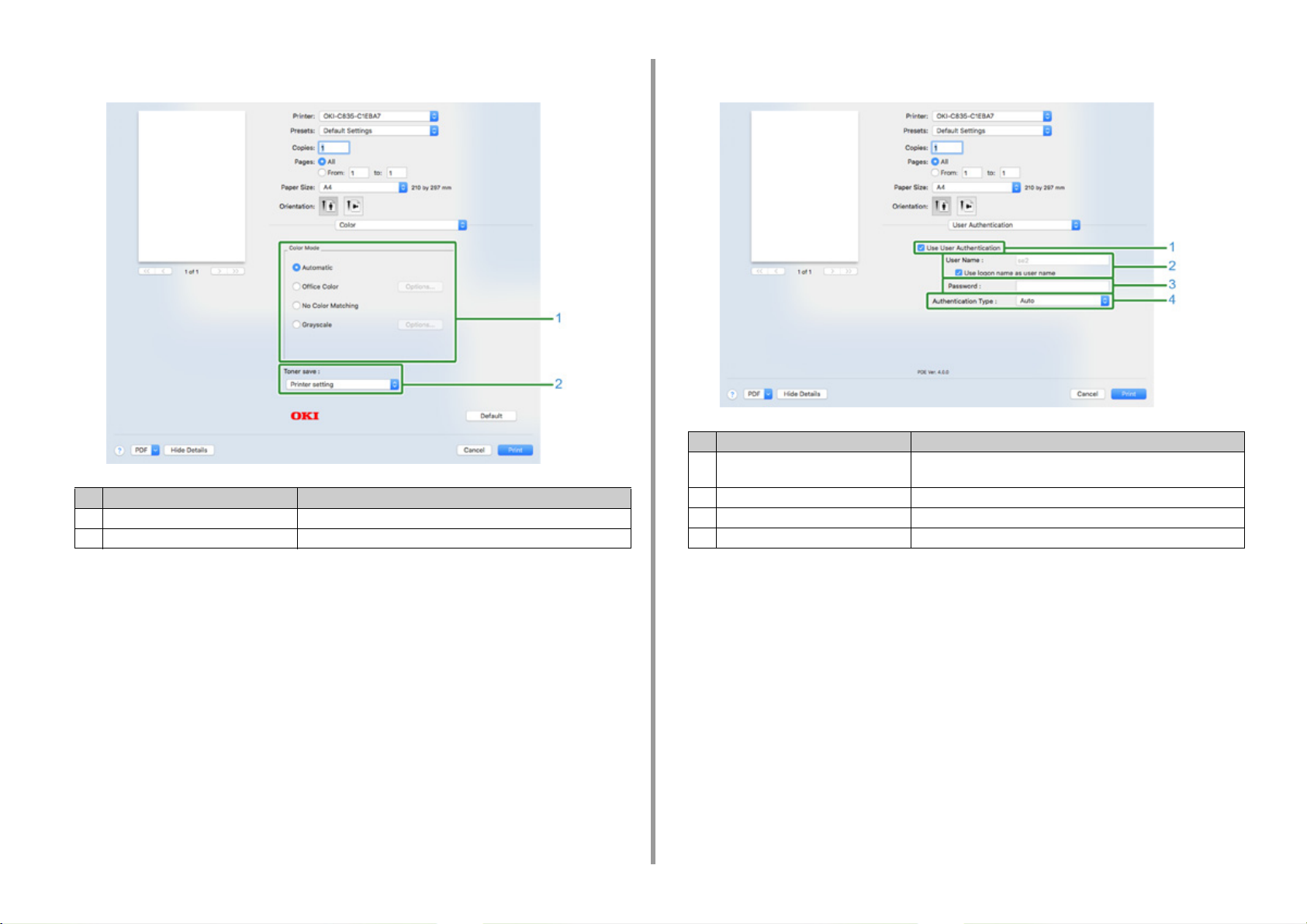
1. Az egyes nyomtatóillesztő-programok képernyői és funkciói
• [Color (Szín)] panel • [User Authentication (Felhasználói hitelesítés)] panel
Paraméter Leírás
Paraméter Leírás
1 Színes mód Színes nyomtatáskor a Színes mód számára az igazítást állítja be.
2 Festék takarékosság Festéktakarékos működést állít be.
1 Felhasználói hitelesítés használata Jelölje be ezt a jelölőnégyzetet, ha nyomtatáskor felhasználói
2 Felhasználónév A felhasználónév a felhasználói hitelesítésnél.
3 Jelszó A jelszó a felhasználói hitelesítésnél.
4 Hitelesítési típusa Megad egy használandó hitelesítési típust.
hitelesítést állít be.
- 13 -
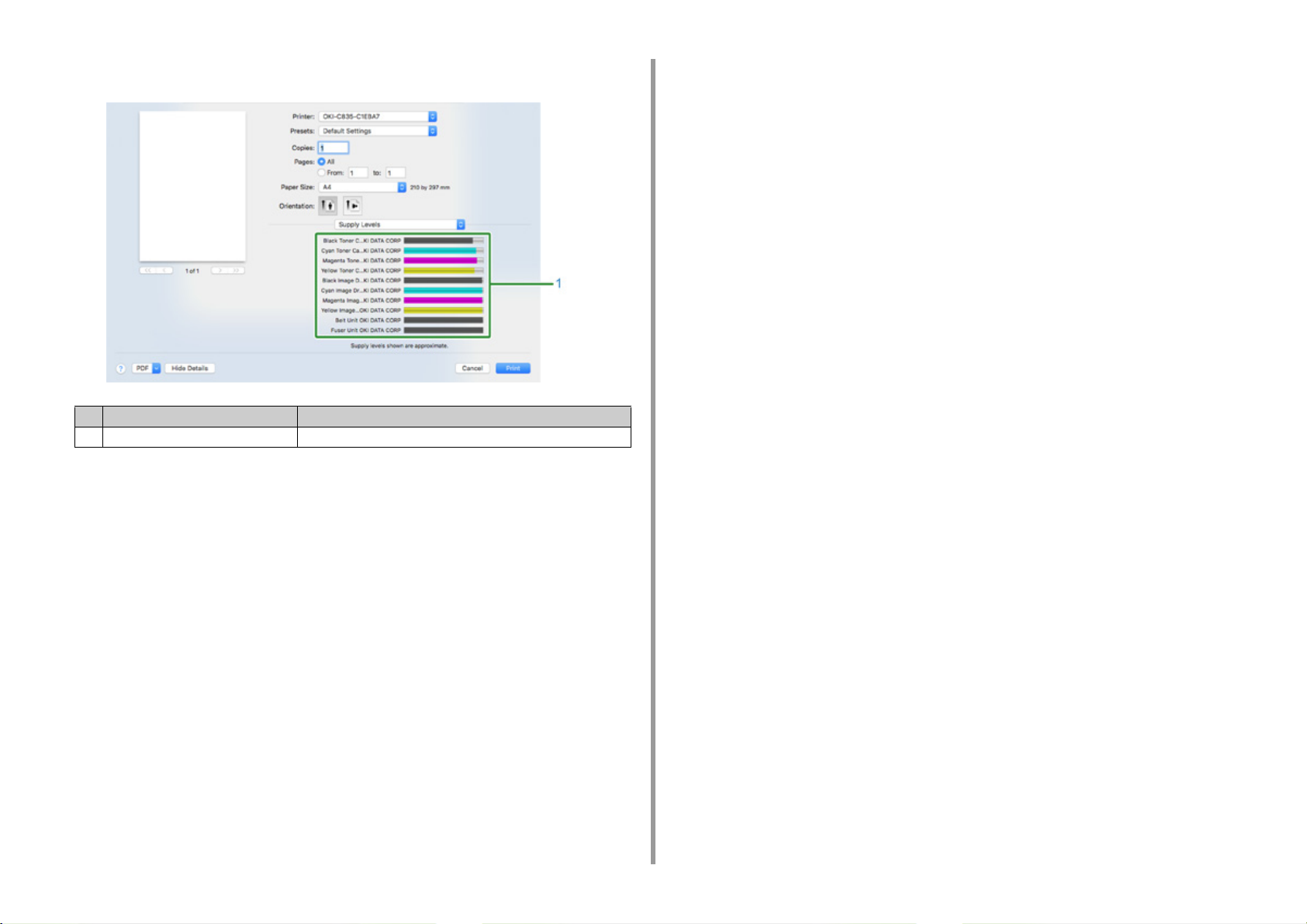
• [Supply Levels (Fogyóeszközök szintje)] panel
Paraméter Leírás
1 Fogyóeszközök A kellékek használtsági fokának megjelenítésére szolgál.
1. Az egyes nyomtatóillesztő-programok képernyői és funkciói
- 14 -
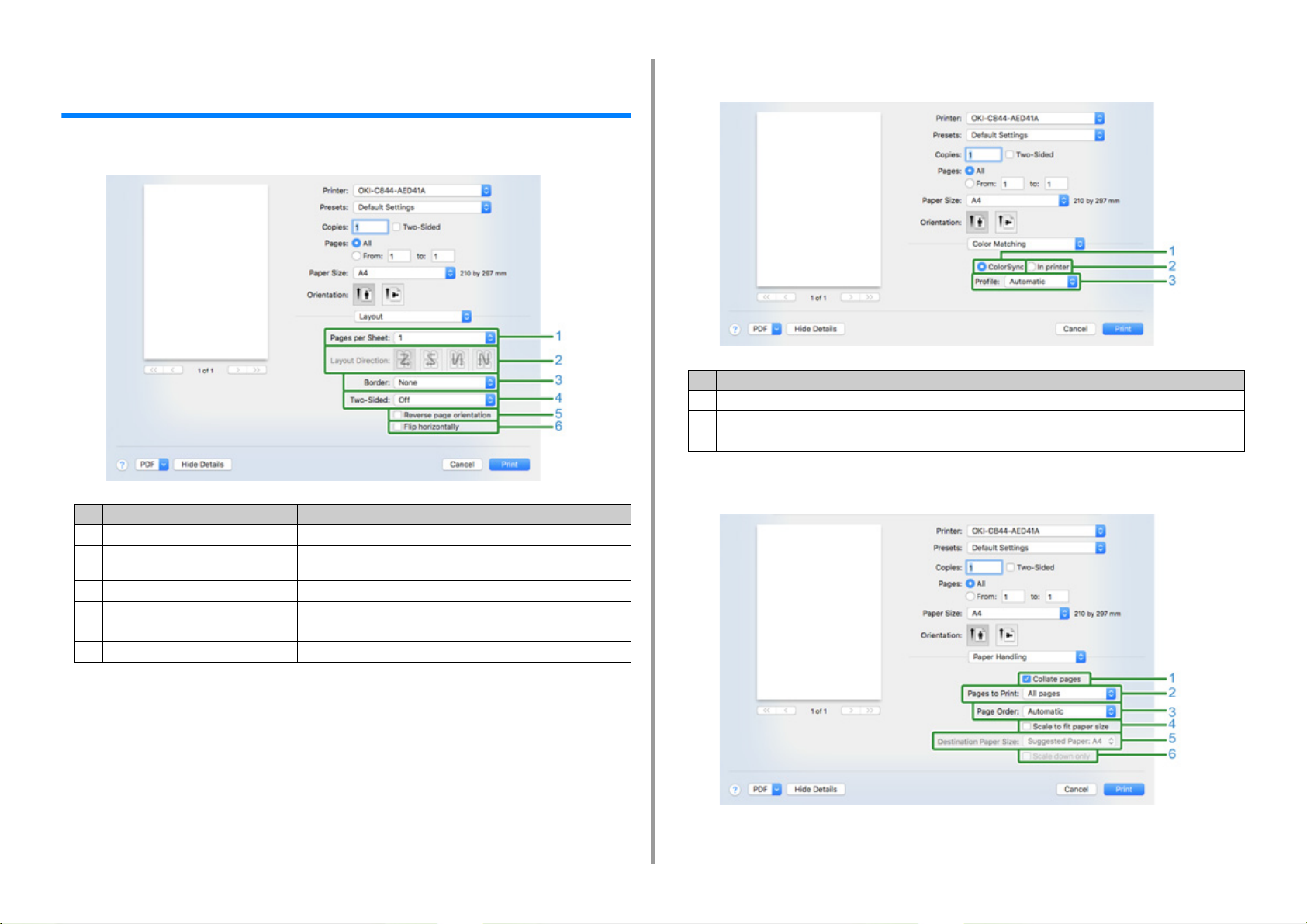
1. Az egyes nyomtatóillesztő-programok képernyői és funkciói
Mac operációs rendszerhez való PS nyomtatóillesztőprogram (C834/C844/ES8434)
• [Elrendezés] panel
Paraméter Leírás
1 Laponkénti oldalszám Kiválasztja a laponként nyomtatandó oldalak számát.
2 Elrendezés iránya Több oldal egy lapra való nyomtatásakor az elrendezés
meghatározására szolgál.
3 Szegélyezés Megadja a szegély típusát.
4 Kétoldalas Megadja, hogy kétoldalas nyomtatást szeretne-e végezni.
5 Fordított oldaltájolás A jelölőnégyzet bejelölésével megfordul a nyomtatandó oldal iránya.
6 Vízszintes tükrözés A jelölőnégyzet bejelölésével a nyomtatás tükrözése balra és jobbra.
• [Színmegfeleltetés] panel
Paraméter Leírás
1 ColorSync A ColorSync funkciók megadására szolgál.
2 Nyomtatóban A készülékkel színmegfeleltetést végez.
3 Profil Profilt ad meg.
• [Papírkezelés] panel
- 15 -
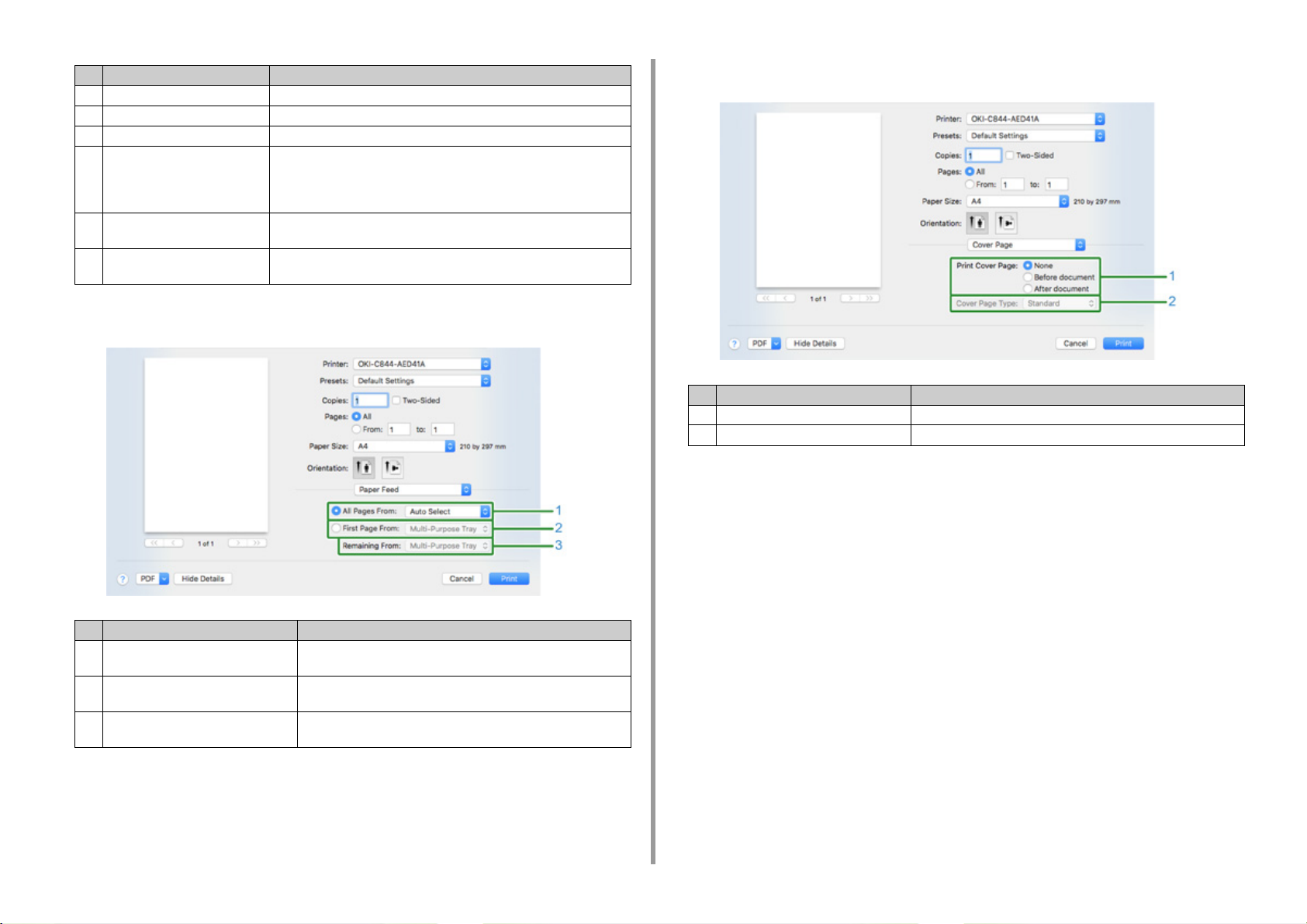
1. Az egyes nyomtatóillesztő-programok képernyői és funkciói
Paraméter Leírás
1 Oldalak leválogatása A jelölőnégyzet bejelölésével másolategységenként nyomtat.
2 Nyomtatandó oldalak Megadja a kinyomtatandó oldalakat.
3 Lapsorrend Megadja a kinyomtatandó oldalak sorrendjét.
4 Méretezés a papírmérethez
igazodóan.
5 Cél papírméret Kiválasztja a kimeneti papírméretet, ha a [Méretezés papírmérethez
6 Méretezés csak lefelé A jelölőnégyzet bejelölésével csak kicsinyíti a dokumentumot, hogy az
Nyomtatás a papírmérethez igazodóan. Nagyít vagy kicsinyít a nyomat
papírméretéhez való illeszkedés érdekében.
A jelölőnégyzet bejelölésével nagyítja vagy kicsinyíti a dokumentumot,
hogy az elférjen a kimeneti papírméreten.
igazodóan] jelölőnégyzet be van jelölve.
elférjen a kimeneti papírméreten.
• [Papíradagolás] panel
• [Fedőlap] panel
Paraméter Leírás
1 Fedőlap nyomtatása Megadja a fedőlap nyomtatását.
2 Fedőlap típusa Egy karakterláncot ad meg a fedőlap nyomtatásakor.
Paraméter Leírás
1 Minden oldal innen: Megadja a papíradagoló tálcát. Ha megadja az [Automatikus
kiválasztás] lehetőséget, akkor a tálca kiválasztása automatikus.
2 Első oldal innen: Akkor válassza ezt a beállítást, ha csak az első oldalt kívánja a
megadott tálcából nyomtatni.
3 Maradék innen: Akkor válassza ezt a beállítást, ha a többi oldalt kívánja a megadott
tálcából nyomtatni.
- 16 -
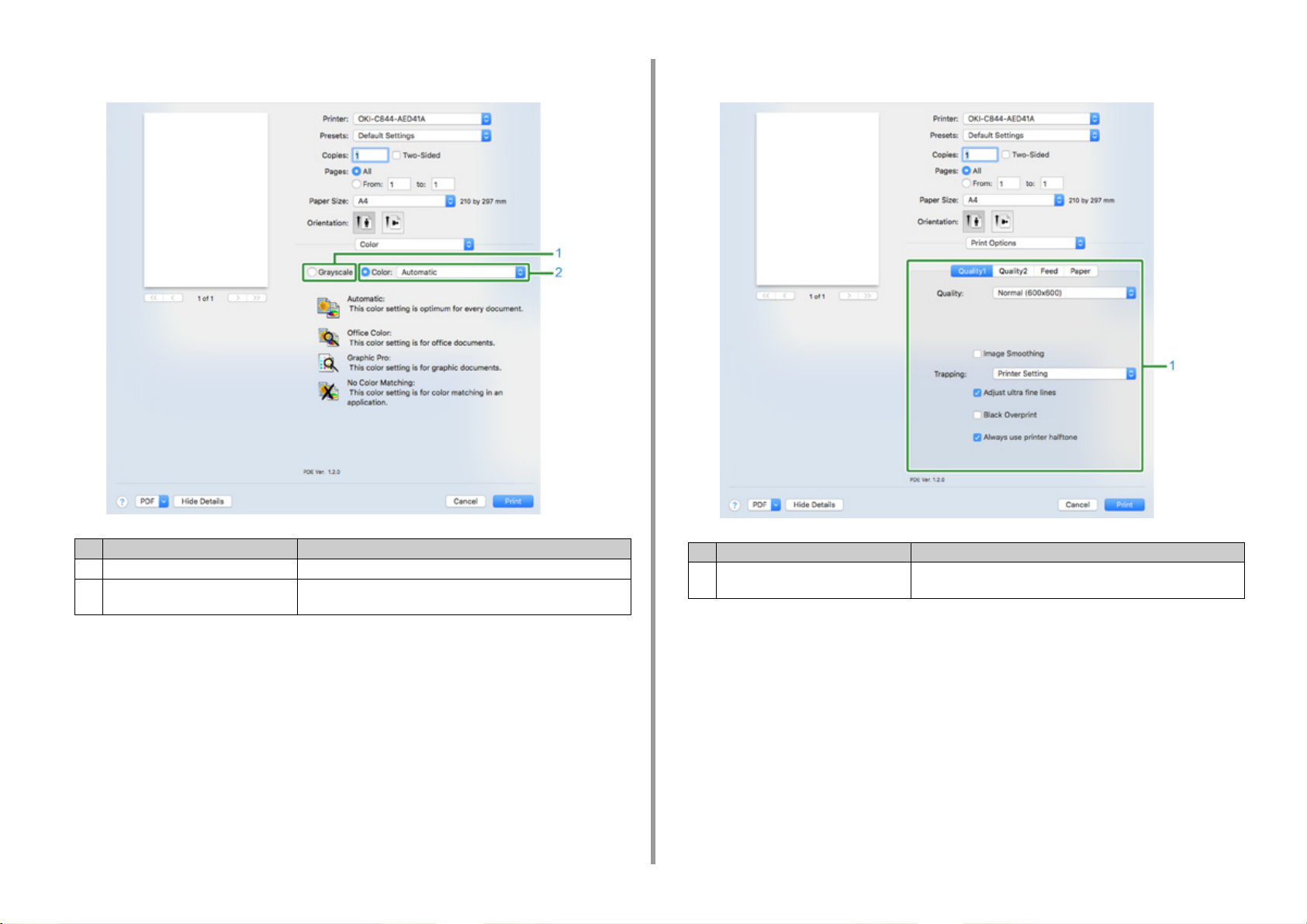
•[Szín] panel • [Nyomtatási beállítások] lap
1. Az egyes nyomtatóillesztő-programok képernyői és funkciói
Paraméter Leírás
1 Szürkeárnyalatos A monokróm nyomtatás használatát határozza meg.
2 Színes Színes nyomtatás során a Színes módhoz való igazítást határozza
meg.
- 17 -
Paraméter Leírás
1 1. minőség, 2. minőség, Adagolás,
Papír
Meghatározza a nyomtatási minőséget, festéktakarékosságot,
papírtípust stb.
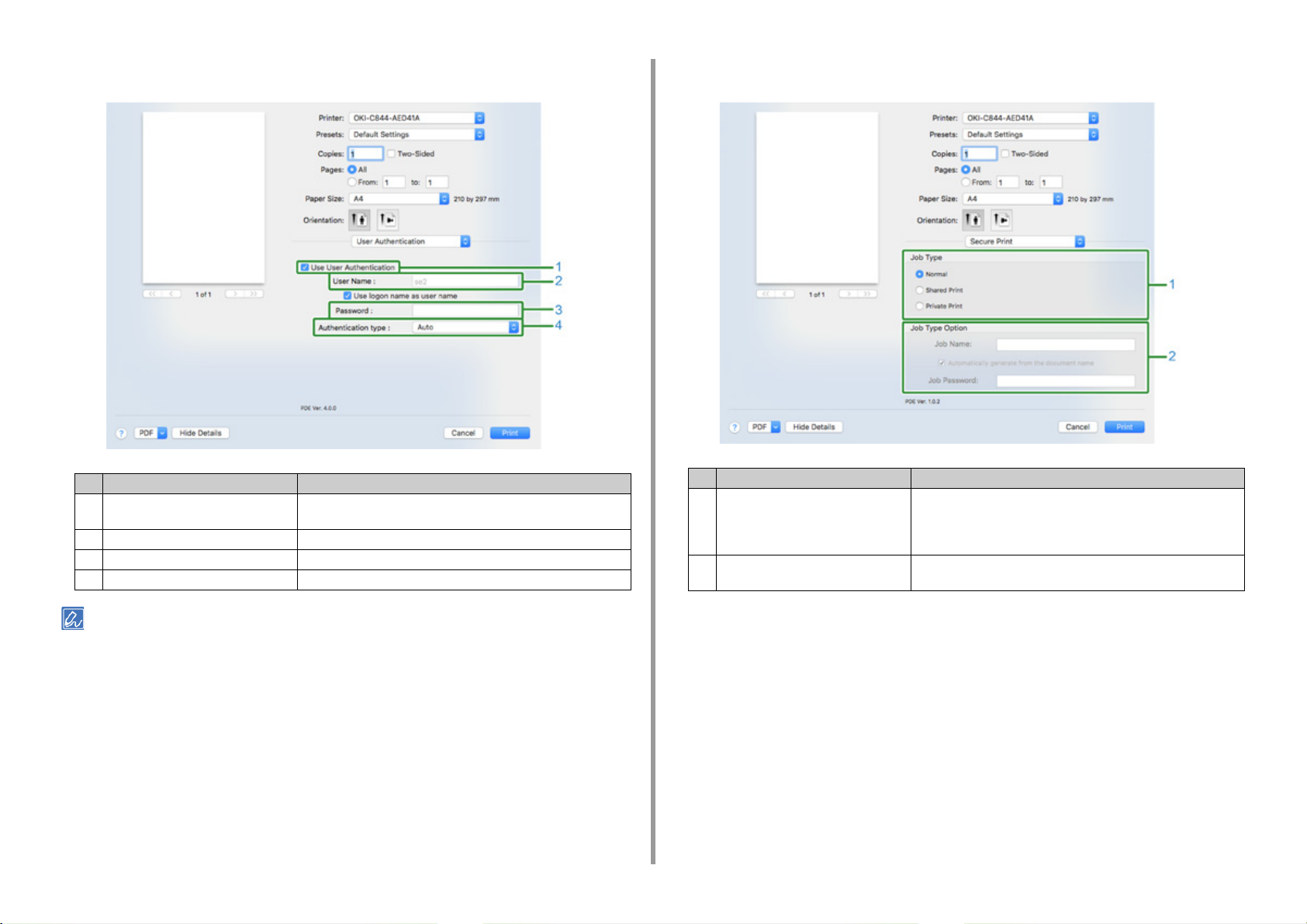
1. Az egyes nyomtatóillesztő-programok képernyői és funkciói
• [Felhasználói hitelesítés] panel
Paraméter Leírás
1 Felhasználói hitelesítés használata Jelölje be ezt a jelölőnégyzetet, ha nyomtatáskor felhasználói
hitelesítést állít be.
2 Felhasználónév A felhasználónév a felhasználói hitelesítésnél.
3 Jelszó A jelszó a felhasználói hitelesítésnél.
4 Hitelesítési típusa Megad egy használandó hitelesítési típust.
• [Secure Print (Biztonságos nyomtatás)] panel
Param. Leírás
1 Feladattípus Megadja a feladattípust. Akkor használható a [Job Type Option
(Feladattípus beállítás)], ha a [Secure as Shared Job (Biztonságos
megosztott feladat)] vagy a [Private Print (Magánjellegű nyomtatás)]
művelet van kiválasztva.
2 Feladatjegy beállítás Megadja a kezelőpanelen megjelenítendő feladatnevet és a
nyomtatáshoz szükséges jelszót.
• A [Authentication type (Hitelesítés típusa)] beállítás engedélyezhető az Apple menüből, ehhez válassza ki a
[System Preferences (Rendszerbeállítások)] > [Printers & Scanners (Nyomtatók és lapolvasók)] menüpontot, majd
válassza ki a készüléket és engedélyezze a készüléket az [Options & Supplies (Opciók és fogyóeszközök)] rész
[Options (Egyebek)] lapján.
- 18 -
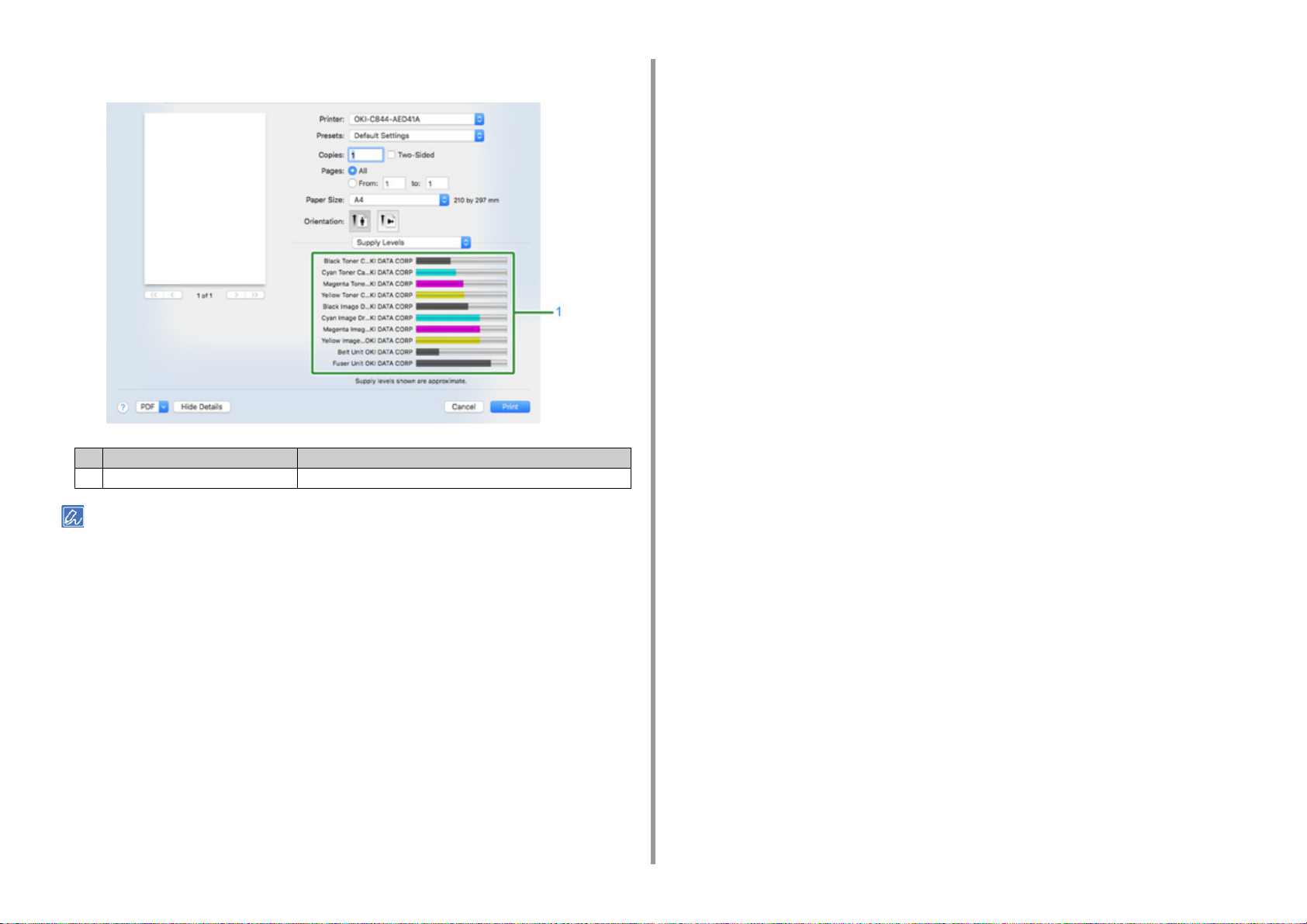
• [Fogyóeszközök szintje] lap
Paraméter Leírás
1 Fogyóeszközök A fogyóeszközök hátralévő mennyiségét jelzi ki.
1. Az egyes nyomtatóillesztő-programok képernyői és funkciói
• A környezettől függően, mint a készülék csatlakoztatása előfordulhat, hogy nem jelenik meg a [Supply Levels
(Fogyóeszközök szintje)] panel.
- 19 -
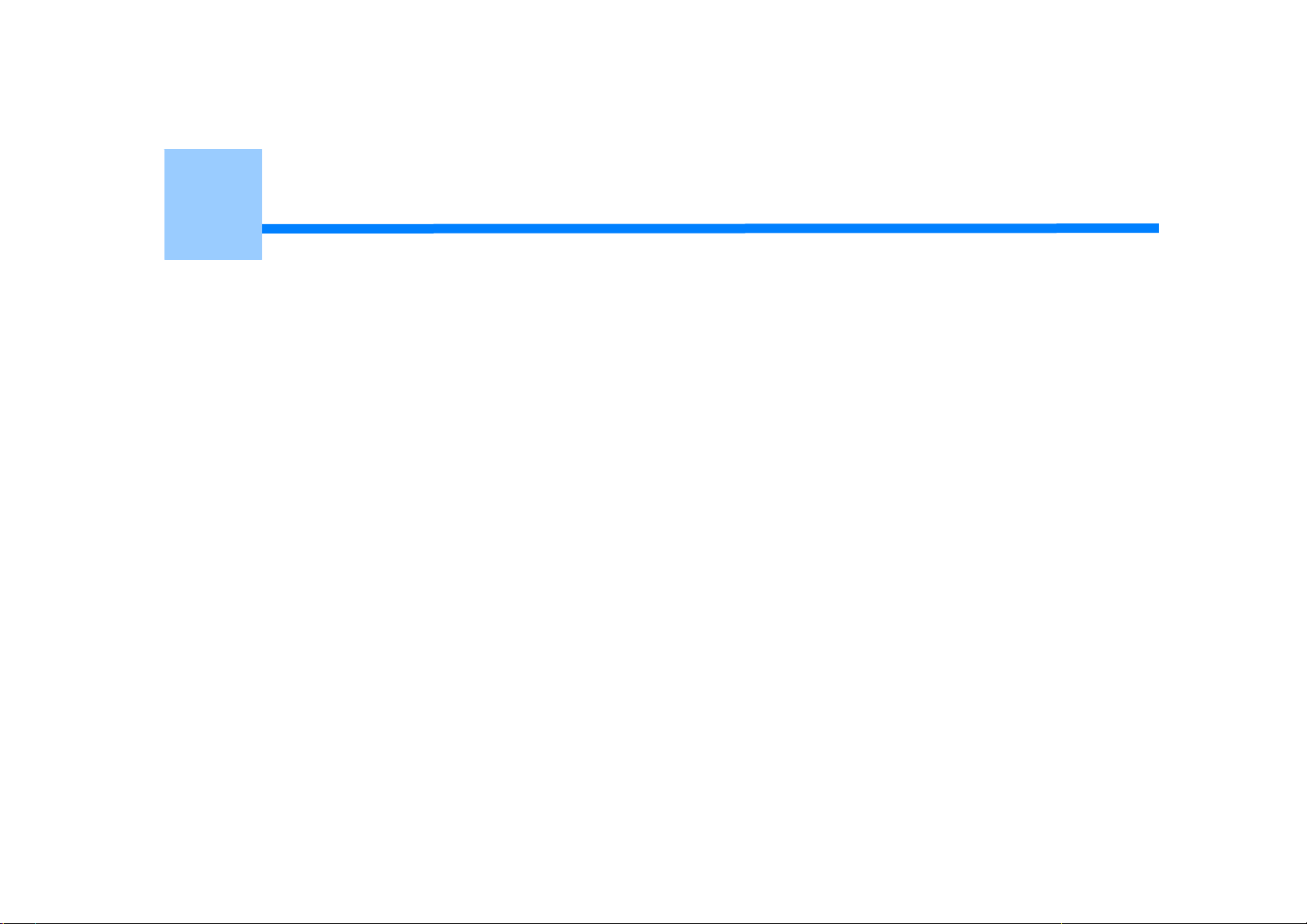
2
Nyomtatás különböző papírtípusokon
Nyomtatás borítékra
Címkenyomtatás
Nyomtatás egyedi méretű papírra
Nyomtatás hosszú papírra
E rész ismerteti a különböző papírtípusokra nyomtatás menetét.
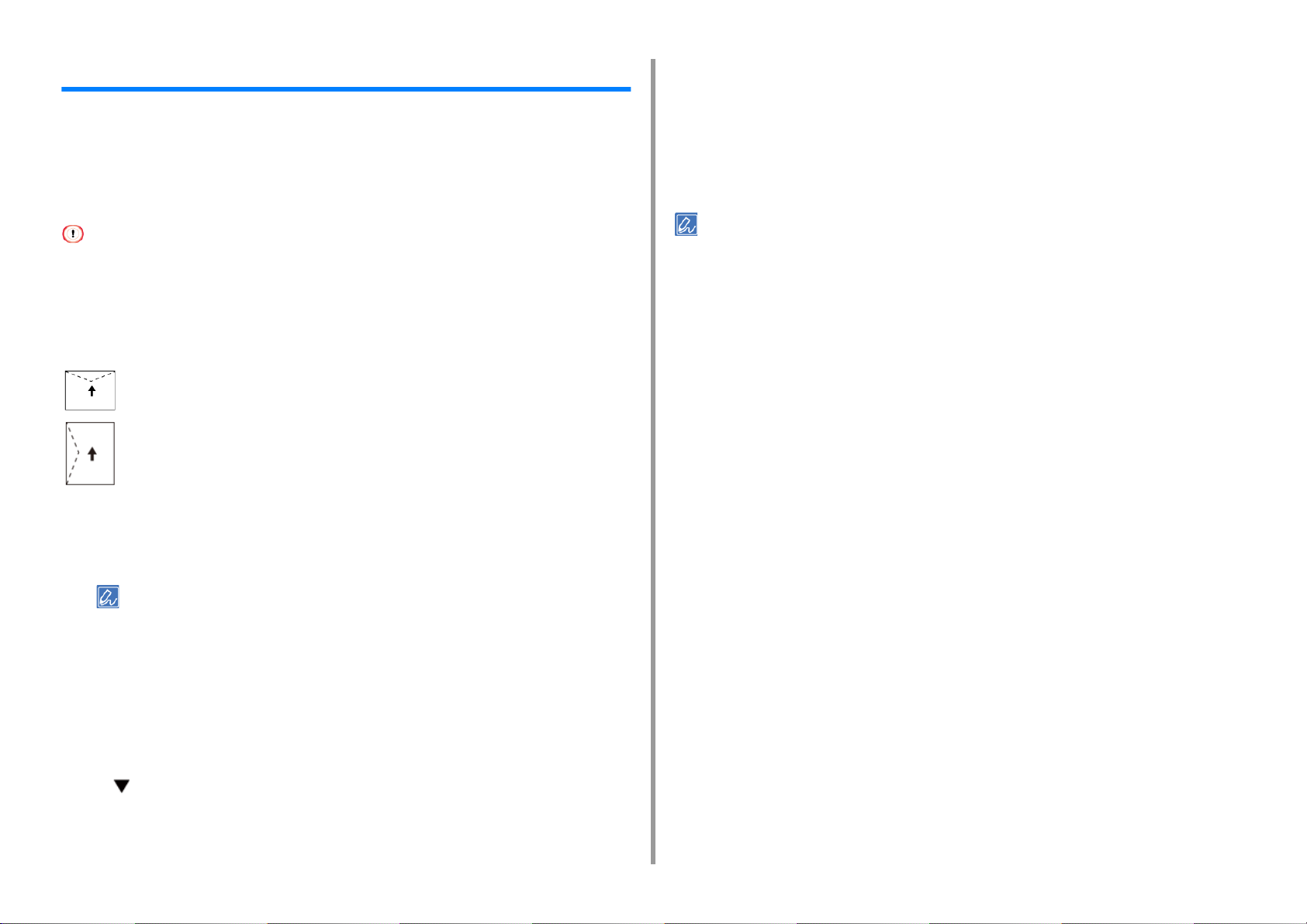
2. Nyomtatás különböző papírtípusokon
Nyomtatás borítékra
Borítékok nyomtatásakor megváltoztatja a papírméret beállítást, továbbá a többfunkciós és a
Hátsó kimeneti tálcát használja.
A kezelőpanelen először a többcélú tálca papírméretét állítsa be. Majd nyomtatóillesztőprogramban végezze el az olyan nyomtatási beállításokat, mint a papírméret, papírtálca és
papírsúly.
• Boríték esetén kétoldalas nyomtatás nem végezhető.
• Nyomtatást követően a papír gyűrött vagy ráncos lehet. Mindenképpen végezzen tesztnyomtatást annak
ellenőrzésére, hogy nem állnak-e fenn problémák.
• A borítékokat a címet tartalmazó oldalukkal felfelé töltse be, a lent látható irányban.
- Ha olyan borítékot használ, amelynek a hosszú szélén van a hajtóka (a ragasztáshoz) (Monarch, Com-10, DL,
C5), akkor ezeket töltse be úgy, hogy a hajtóka be legyen hajtva és adagoláskor bal oldalon legyen.
Com-10, DL, C5
C4
Töltsön borítékokat a többfunkciós tálcába.
1
Nyissa ki a Hátsó kimeneti tálcát.
2
A menü módból való kilépéshez nyomja meg az «ON LINE (ONLINE)»
6
gombot.
Nyissa meg a számítógépen a nyomtatni kívánt fájlt.
7
A nyomtató-illesztőprogramban állítsa be a papírméretet, a papírforrást és a
8
tájolást, majd indítsa el a nyomtatást.
• A nyomtatás során a lapok egyenkénti ellenőrzéséhez jelölje be a [Feed paper individually (Lapok egyenkénti
adagolása)] jelölőnégyzetet (vagy az [Yes (Igen)] beállítást válassza ki) a nyomtatóillesztő-programban. A
folyamatos nyomtatáshoz törölje a [Feed paper individually (Lapok egyenkénti adagolása)] jelölőnégyzet jelölését
(vagy a [No (Nem)] beállítást válassza ki). A részletekért a „
• Windows operációs rendszerhez való PCL nyomtatóillesztő-program esetén
Válassza ki a [Nyomtatás] lehetőséget a [Fájl] menüben.
1
Kattintson az [Beállítások] lehetőségre.
2
Válassza ki a [Boríték*] lehetőséget a [Méret] részben a [Beállítás] lapon.
3
* Válassza ki a boríték típusát.
Válassza ki a [Forrás] menüből a [Többfunkciós tálca] menüpontot.
4
Válassza ki a [Fekvő] értéket a [Tájolás] lehetőségnél.
5
Szükség esetén változtassa meg a papírsúlyt és végezze el a további
6
beállításokat, majd kattintson az [OK (OK)] gombra.
Kézi nyomtatás egyenként” című részt nézze meg.
• Ha mindig azonos méretű vagy típusú borítékot nyomtat a többfunkciós tálcából, regisztrálja a borítékot a
kezelőpanelen. Ha csak egy alkalommal nyomtat ilyen papírra, akkor a Nyomtatás lépéssel folytassa.
• Ha a nyomtató energiatakarékos módban üzemel, akkor a «POWER SAVE (ENERGIATAKATÉKOS)»
gombot nyomja meg a módból való kilépéshez.
Nyomja meg a kezelőpanel «Fn (Funkció)» gombját.
3
Nyomja meg a számbillentyűzet «9», «0» gombját, majd nyomja meg az
4
«ENTER (BEVITEL)» gombot.
A görgetőgomb megnyomásával válassza ki a [Envelope* (Boríték*)]
5
menüt, majd nyomja meg az «ENTER (BEVITEL)» gombot.
* Válassza ki a boríték típusát.
Kattintson a [Nyomtatás] lehetőségre a [Nyomtatás] képernyőn.
7
• A Windows operációs rendszerhez való PS nyomtatóillesztő-program esetén
(C834/C844/ES8434)
Válassza ki a [File (Fájl)] menü [Print (Nyomtatás)] menüpontját.
1
Kattintson a [Preferences (Beállítások)] gombra.
2
- 21 -
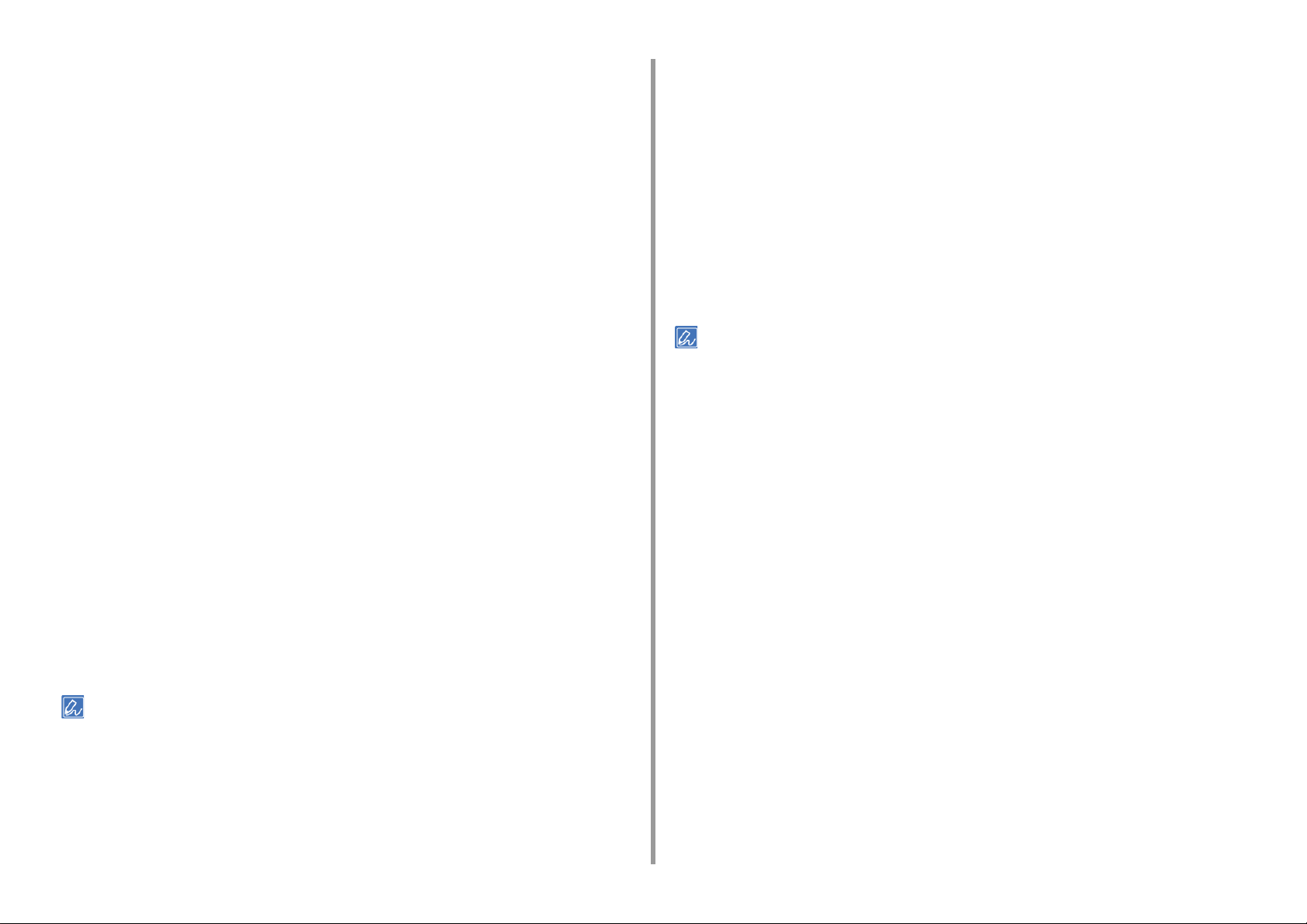
2. Nyomtatás különböző papírtípusokon
Kattintson az [Layout (Elrendezés)] lapon található [Advanced (Speciális)]
3
gombra, majd a [Paper Size (Papírméret)] menüből válassza ki
borítékméretet.
Kattintson az [OK (OK)] gombra.
4
Válassza ki az [Layout (Elrendezés)] lap a [Orientation (Tájolás)] menüjének
5
[Landscape (Fekvő)] menüpontját.
Válassza ki a [Paper/Quality (Papír/Minőség)] lap [Paper Source (Papírforrás)]
6
menüjének [Multi-Purpose Tray (Többcélú tálca)] menüpontját.
Szükség esetén változtassa meg a papírsúlyt és végezze el a további
7
beállításokat, majd kattintson az [OK (OK)] gombra.
Kattintson a [Print (Nyomtatás)] képernyő [Print (Nyomtatás)] gombjára.
8
• A Mac operációs rendszerhez való PS nyomtatóillesztő-program esetén
(C834/C844/ES8434)
Válassza ki a [Print (Nyomtatás)] lehetőséget a [File (Fájl)] menüben.
1
Válassza a [Multi-Purpose Tray (Többfunkciós tálca)] lehetőséget az [All
2
Pages From (Minden oldal innen)] lehetőséghez a [Paper Feed
(Papíradagolás)] panelen.
A [Paper Size (Papírméret)] menüből válassza ki a [Envelope* (Boríték*)]
2
menüpontot.
* Válassza ki a boríték típusát.
A [Orientation (Tájolás)] menüből válassza ki a tájolást.
3
A panel menüjében válassza a [Setup (Beállítás)] menüpontot.
4
A [Paper Source (Papírforrás)] menüből válassza ki a [Multipurpose Tray
5
(Többcélú tálca)] menüpontot.
Szükség esetén változtassa meg a papírsúlyt és végezze el a további
6
beállításokat, majd kattintson a [Print (Nyomtatás)] gombra.
• Ha a beállítás részletei nem jelennek meg a nyomtatási párbeszédpanelen, akkor kattintson a párbeszédpanel
alján található [Show Details (Részletek megjelenítése)] gombra.
Válassza ki a borítékméretet [Paper Size (Papírméret)], és válassz aki az
3
irányát [Orientation (Irány)].
Szükség esetén változtassa meg a papírsúlyt és végezze el a további
4
beállításokat, majd kattintson a [Print (Nyomtatás)] gombra.
• Ha a beállítás részletei nem jelennek meg a nyomtatási párbeszédpanelen, akkor kattintson a párbeszédpanel
alján található [Show Details (Részletek megjelenítése)] gombra.
• A Mac operációs rendszerhez való PS nyomtatóillesztő-program esetén
(csak C824)
Válassza ki a [File (Fájl)] menü [Print (Nyomtatás)] menüpontját.
1
- 22 -
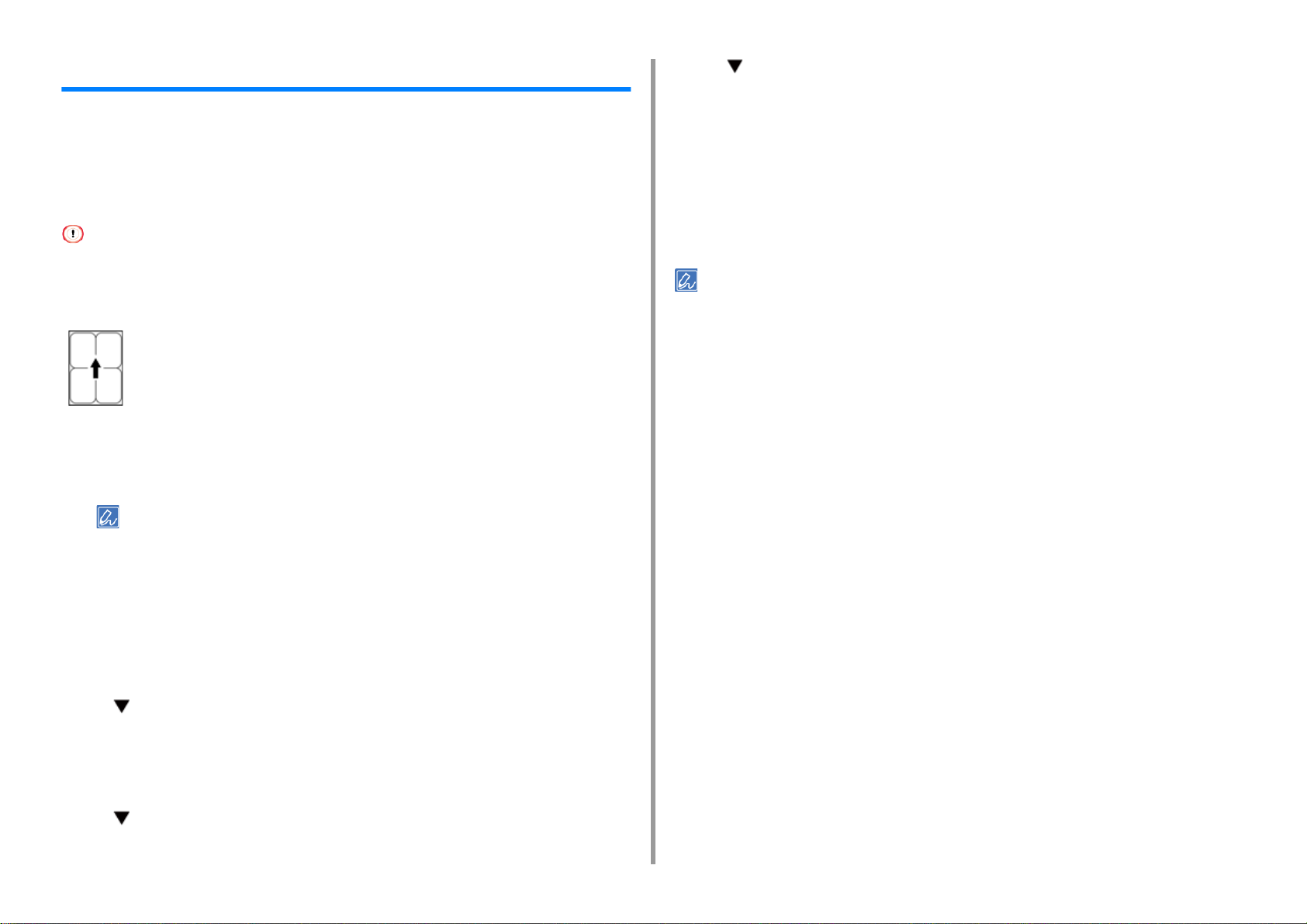
2. Nyomtatás különböző papírtípusokon
Címkenyomtatás
Címkékre való nyomtatáskor megváltoztatja a papírtípus és -méret beállítást, továbbá a
többfunkciós és a Hátsó kimeneti tálcát használja.
A kezelőpanelen adja meg a többfunkciós tálca papírméretét és papírtípusát. Ezután egy
nyomtatóillesztő-program segítségével végezze el a papírméret, papírtálca, papírsúly és az
egyéb nyomtatási beállításokat.
• Címkék esetén kétoldalas nyomtatás nem végezhető.
Címke
Töltsön címkéket a többfunkciós tálcába.
1
Nyissa ki a Hátsó kimeneti tálcát.
2
• Mindig a többcélú tálcából történő címkenyomtatáshoz regisztrálja a nyomtatóba töltött papírt. Címkéknek
csupán egyszeri nyomtatásához a nyomtatóillesztő-programból történő nyomtatással folytassa.
• Ha a nyomtató energiatakarékos módban üzemel, akkor nyomja meg az «POWER SAVE
(ENERGIATAKARÉKOS)» gombot a módból való kilépéshez.
Nyomja meg a kezelőpanel «Fn (Funkció)» gombját.
3
Nyomja meg a számbillentyűzet «9» és «0» gombját, majd nyomja meg az
4
«ENTER (BEVITEL)» gombot.
A görgetőgomb megnyomásával válassza ki az [A4 (A4)] vagy [Letter
5
(Letter)] beállítást, majd nyomja meg az «ENTER (BEVITEL)» gombot.
Nyomja meg a «BACK (VISSZA)» gombot és ellenőrizze, hogy megjelenik-e a
6
[MPTray Config (Többc.adagoló konfig)] kijelzés.
A görgetőgomb megnyomásával válassza ki a [Media Type (Hordozó
7
típus)] beállítást, majd nyomja meg az «ENTER (BEVITEL)» gombot.
A görgetőgomb megnyomásával válassza ki a [Labels (Címkék)] menüt,
8
majd nyomja meg az «ENTER (BEVITEL)» gombot.
A menü módból való kilépéshez nyomja meg az «ON LINE (ONLINE)»
9
gombot.
Nyissa meg a számítógépen a nyomtatni kívánt fájlt.
10
A nyomtatóillesztő-programban állítsa be a papírméretet, a papírforrást,
11
tájolást és a papírsúlyt, majd indítsa el a nyomtatást.
• A nyomtatás során a lapok egyenkénti ellenőrzéséhez jelölje be a [Feed paper individually (Lapok egyenkénti
adagolása)] jelölőnégyzetet (vagy az [Yes (Igen)] beállítást válassza ki) a nyomtatóillesztő-programban. A
folyamatos nyomtatáshoz törölje a [Feed paper individually (Lapok egyenkénti adagolása)] jelölőnégyzet jelölését
(vagy a [No (Nem)] beállítást válassza ki). A részletekért a „
• Windows operációs rendszerhez való PCL nyomtatóillesztő-program esetén
Válassza ki a [Nyomtatás] lehetőséget a [Fájl] menüben.
1
Kattintson az [Beállítások] lehetőségre.
2
A [Setup (Beállítás)] lapon a [Size (Méret)] menüből válassza ki az [A4 (A4)]
3
vagy [Letter (Letter)] beállítást.
Válassza ki a [Többfunkciós tálca] értéket a [Forrás] lehetőségnél.
4
Válassza ki a [Fekvő] értéket a [Tájolás] lehetőségnél.
5
Szükség esetén végezze el a Papírsúly és egyéb beállításokat, majd
6
kattintson az [OK (OK)] gombra.
Kattintson a [Nyomtatás] lehetőségre a [Nyomtatás] képernyőn.
7
• A Windows operációs rendszerhez való PS nyomtatóillesztő-program esetén
(C834/C844/ES8434)
Válassza ki a [Nyomtatás] lehetőséget a [Fájl] menüben.
1
Kattintson az [Beállítások] lehetőségre.
2
Kézi nyomtatás egyenként” című részt nézze meg.
- 23 -
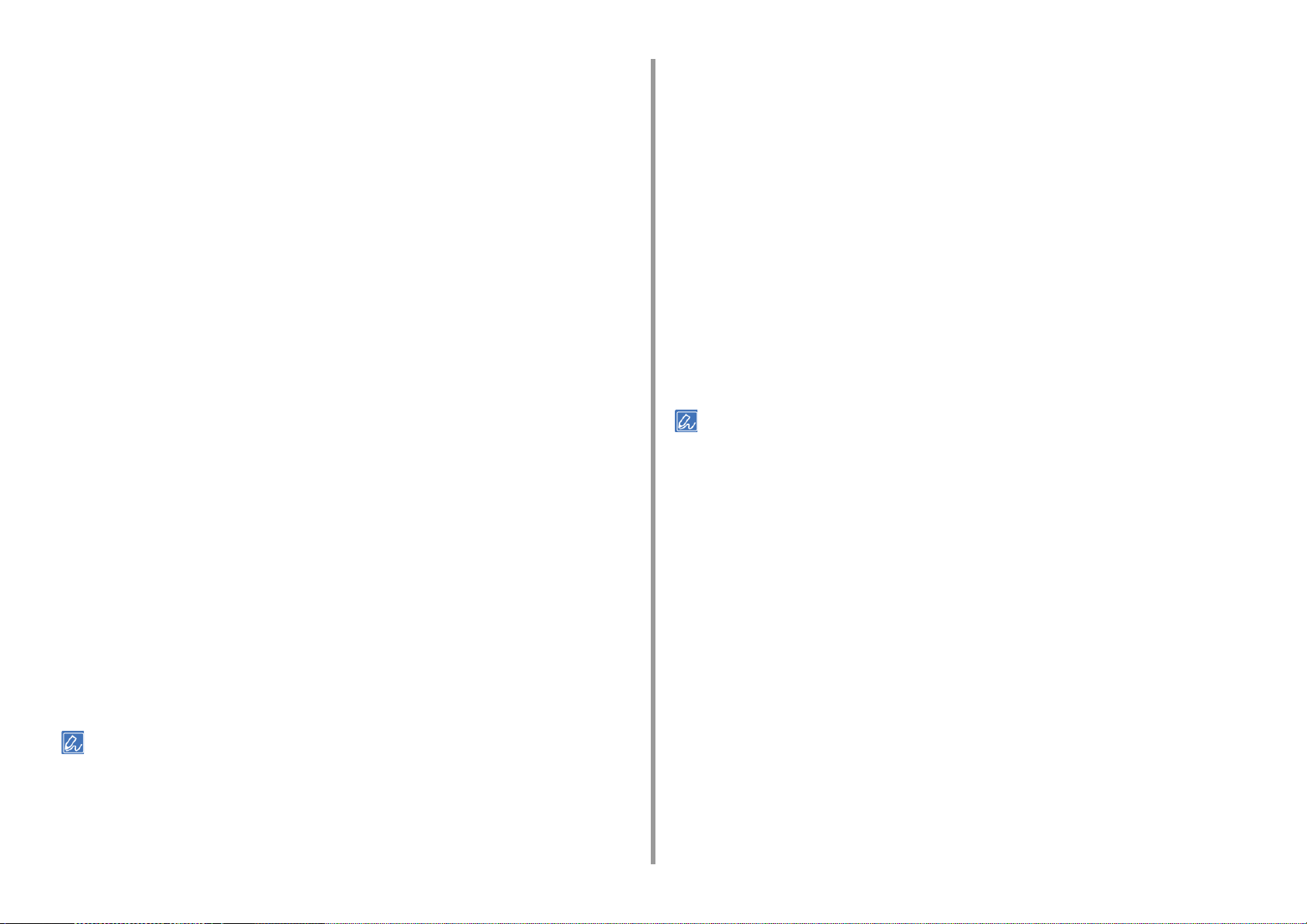
2. Nyomtatás különböző papírtípusokon
Kattintson az [Layout (Elrendezés)] lap [Advanced (Speciális)] gombjára, majd
3
válassza ki a [Paper size (Papírméret)] menü [A4 (A4)] vagy [Letter (Letter)]
menüpontját.
Kattintson az [OK (OK)] gombra.
4
Válassza ki a [Többfunkciós tálca] lehetőséget a [Papírforrás] számára a
5
[Papír/Minőség] lapon.
Válassza ki a [Fekvő] értéket a [Tájolás] lehetőségnél.
6
Szükség esetén változtassa meg a papírsúlyt és végezze el a további
7
beállításokat, majd kattintson az [OK (OK)] gombra.
Kattintson a [Print (Nyomtatás)] képernyő [Print (Nyomtatás)] gombjára.
8
• A Mac operációs rendszerhez való PS nyomtatóillesztő-program esetén
(C834/C844/ES8434)
Válassza ki a [Print (Nyomtatás)] lehetőséget a [File (Fájl)] menüben.
1
Válasszon [Letter (Letter)] vagy [A4 (A4)] méretet a [Paper Size (Papírméret)]
2
lehetőségben, és válassz ameg a tájolását az [Orientation (Irány)]
lehetőségből.
• A Mac operációs rendszerhez való PS nyomtatóillesztő-program esetén
(csak C824)
Válassza ki a [File (Fájl)] menü [Print (Nyomtatás)] menüpontját.
1
A [Paper Size (Papírméret)] menüből válassza ki a [Letter (Letter)] vagy [A4
2
(A4)] méretet, majd a [Orientation (Tájolás)] menüből válassza ki a tájolást.
A panel menüjében válassza a [Setup (Beállítás)] menüpontot.
3
A [Paper Source (Papírforrás)] menüből válassza ki a [Multipurpose Tray
4
(Többcélú tálca)] menüpontot.
Válassza ki a [Fekvő] értéket a [Tájolás] lehetőségnél.
5
Szükség esetén változtassa meg a papírsúlyt és végezze el a további
6
beállításokat, majd kattintson a [Print (Nyomtatás)] gombra.
• Ha a beállítás részletei nem jelennek meg a nyomtatási párbeszédpanelen, akkor kattintson a párbeszédpanel
alján található [Show Details (Részletek megjelenítése)] gombra.
Válassza a [Multi-Purpose Tray (Többfunkciós tálca)] lehetőséget az [All
3
Pages From (Minden oldal innen)] lehetőséghez a [Paper Feed
(Papíradagolás)] panelen.
Válassza ki a [Fekvő] értéket a [Tájolás] lehetőségnél.
4
Szükség esetén változtassa meg a papírsúlyt és végezze el a további
5
beállításokat, majd kattintson a [Print (Nyomtatás)] gombra.
• Ha a beállítás részletei nem jelennek meg a nyomtatási párbeszédpanelen, akkor kattintson a párbeszédpanel
alján található [Show Details (Részletek megjelenítése)] gombra.
- 24 -
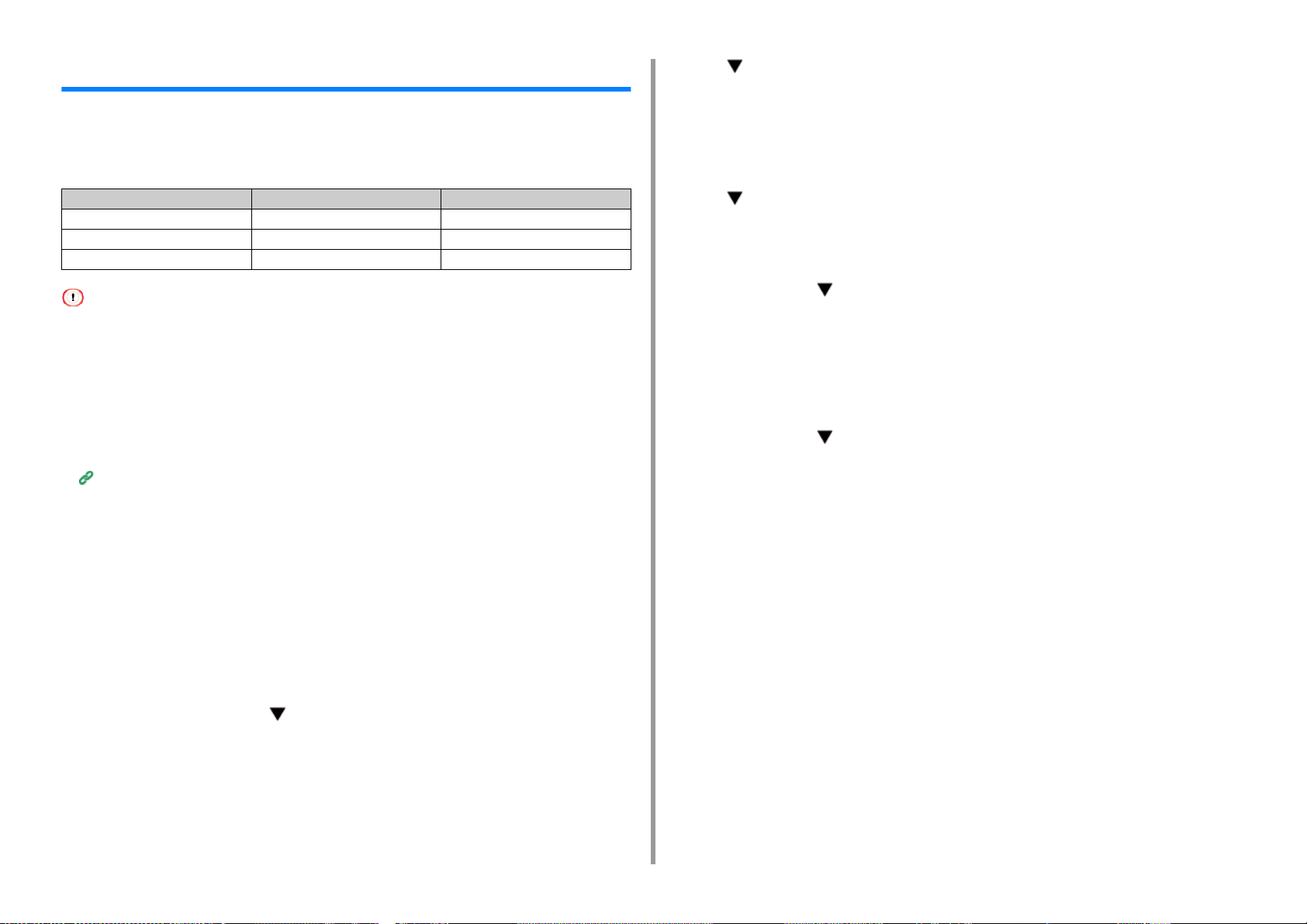
2. Nyomtatás különböző papírtípusokon
Nyomtatás egyedi méretű papírra
A kezelőpanelen adja meg az egyéni papírméretet és papírtípust. Ezután nyomtatóillesztőprogramban adjon meg egy papírméretet és egy papírsúlyt.
55 - 297 mm szélességű és 90 - 1321 mm hosszúságú papírméret írható be.
Szélesség Hossz
1. tálca 105 és 297 mm között 148 és 431,8 mm között
2./3./4./5. tálca (választható) 148 és 297 mm között 182 és 431,8 mm között
Többfunkciós tálca 55 és 297 mm között 90 és 1321 mm között
• Rögzítse a papírt álló tájolásban, és töltse be a tálcába álló tájolásban.
• Ha a papír hossza meghaladja a 432 mm-t (17 hüvelyket), akkor a hátsó kimeneti tálcát használja.
• Lehetséges, hogy ez a funkció nem minden alkalmazás esetén áll rendelkezésre.
• Ha a papír hossza meghaladja a 432 mm-t (17 hüvelyket), akkor nem garantálható a nyomtatás minősége.
• Ha a papír olyan hosszú, hogy túlnyúlik a többfunkciós tálca papírtámaszain, akkor támassza alá a kezével.
• Ferde adagolás, felcsavarodás, felhajlott sarok (szél gyűrődése) vagy papírelakadás okozhat ilyen hibákat. A
ténylegesen használni kívánt papírral végezze a nyomtatási eredmény ellenőrzését.
• Az elérhető papírméretek az egyes tálcáknál és kétoldalas nyomtatásnál
Támogatott papírfajták (Felhasználói kézikönyv)
• Az automatikus tálcaváltás funkció gyári alapértelmezés szerint [BE] értékre van állítva. Ha nyomtatás közben kifogy
a tálcából a papír, a nyomtató automatikusan a beállításnak megfelelő tálcából kezdi meg az adagolást. Ha megadott
tálcából szeretne egyéni méretű papírt adagolni, állítsa az automatikus tálcaváltás funkciót [KI] értékre.
• Ha nem megfelelőek a nagy méretű papírra nyomtatott képek, akkor a PS nyomtatóillesztő-program [Quality
(Minőség)] menüjéből a [Normal(600x600dpi) (Normál(600x600dpi))] beállítást válassza ki. Valószínűleg javul a
nyomat minősége.
A görgetőgombot többször megnyomva válassza ki ahhoz a papírtálcához
4
tartozó [Tray Config (Tálcakonfiguráció)] menüt, amelybe betöltötte a papírt,
majd nyomja meg az «ENTER (BEVITEL)» gombot.
Ellenőrizze, hogy ki van-e választva a [Paper size (Papírméret)] beállítás
5
nyomja meg az «ENTER (BEVITEL)» gombot.
A gomb többszöri megnyomásával válassza ki a [Custom (Testreszabott)]
6
beállítást, majd nyomja meg az «ENTER (BEVITEL)» gombot.
Nyomja meg az az «BACK (VISSZA)» gombot.
7
Nyomja meg a gombot az [X Dimension (X Dimenzió)] menüpont
8
kiválasztására, majd nyomja meg az «ENTER (BEVITEL)» gombot.
A számbillentyűzettel írja be a papírszélesség értéket, majd nyomja meg az
9
«ENTER (BEVITEL)» gombot.
Nyomja meg az az «BACK (VISSZA)» gombot.
10
Nyomja meg a gombot az [Y Dimension (Y Dimenzió)] menüpont
11
kiválasztására, majd nyomja meg az «ENTER (BEVITEL)» gombot.
A számbillentyűzettel írja be a papírhosszúság értéket, majd nyomja meg az
12
«ENTER (BEVITEL)» gombot.
A menü módból való kilépéshez nyomja meg az «ON LINE (ONLINE)»
13
gombot.
• Egyéni méretű papír betöltése
Töltsön be olyan papírt a Többcélú vagy egy másik tálcába, mely esetében
1
egyedi méret állítható be.
Többször nyomja meg a görgetőgombot az [Menus (Menük)] beállítás
2
kiválasztására, majd nyomja meg az «ENTER (BEVITEL)» gombot.
Ellenőrizze, hogy ki van-e választva a [Tray Configuration (Tálca
3
konfiguráció)] menü, nyomja meg az az «ENTER (BEVITEL)» gombot.
• Windows operációs rendszerhez való PCL nyomtatóillesztő-program esetén
Nyissa meg a „Nyomtató mappa” tartalmát.
1
A jobb gombbal kattintson az [OKI C844 PCL6] ikonra és válassza ki a
2
[Printing Preferences (Nyomtatási beállítások)] menüt.
Kattintson a [Papíradagolási opciók] lehetőségre a [Beállítás] lapon.
3
Kattintson az [Egyéni méret] lehetőségre.
4
A [Név] mezőben adja meg az új méret nevét.
5
- 25 -
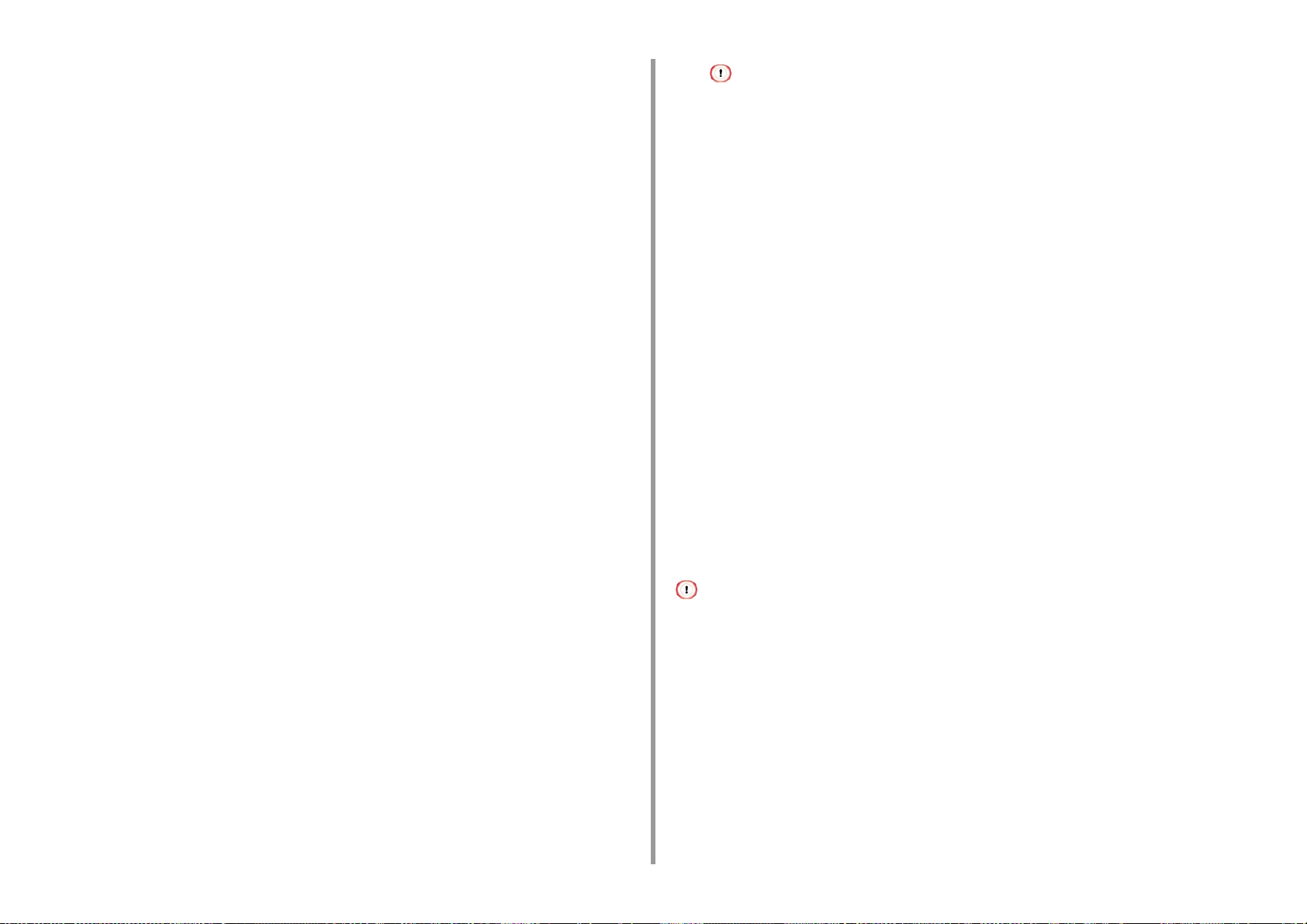
Adja meg a [Szélesség] és a [Hosszúság] értékeit.
6
A [Hozzáadás] lehetőségre kattintva mentse az egyedi papírméretet a listára,
7
majd kattintson az [OK] gombra.
Legfeljebb 32 egyedi méret menthető.
2. Nyomtatás különböző papírtípusokon
• Nem lehet beállítani az [Eltolások a papíradagolás irányához képest] lehetőséget.
Kattintson az [OK (OK)] gombra, és várjon, amíg a [Printing Preferences
7
(Nyomtatási beállítás)] párbeszédpanel be nem záródik.
Kattintson az [OK] gombra, és várjon, amíg a [Nyomtatási beállítás]
8
párbeszédpanel be nem záródik.
Nyissa meg a nyomtatni kívánt fájlt.
9
Válassza ki a [Nyomtatás] lehetőséget a [Fájl] menüben.
10
Kattintson az [Beállítások] lehetőségre.
11
Válassza ki a [Setup (Beállítás)]lap [Size (Méret)] menüjét.
12
Szükség esetén változtassa meg a papírsúlyt és végezze el a további
13
beállításokat, majd kattintson az [OK (OK)] gombra.
Kattintson a [Nyomtatás] lehetőségre a [Nyomtatás] képernyőn.
14
• A Windows operációs rendszerhez való PS nyomtatóillesztő-program esetén
(C834/C844/ES8434)
Nyissa meg a „Nyomtató mappa” tartalmát.
1
A jobb gombbal kattintson az [OKI C844 PS] ikonra és válassza a [Printing
2
Preferences (Nyomtatási beállítások)] menüt.
Kattintson az [Speciális] lehetőségre a [Elrendezés] lapon.
3
Kattintson a [Papírméret] lehetőségre, majd válassza ki a [PostScript egyéni
4
oldalméret] elemet a legördülő listán.
Nyissa meg a nyomtatni kívánt fájlt.
8
Válassza ki a [Nyomtatás] lehetőséget a [Fájl] menüben.
9
Kattintson az [Beállítások] lehetőségre.
10
Kattintson az [Layout (Elrendezés)] lapon a [Advanced (Speciális)] menüre.
11
Kattintson a [Paper Size (Papírméret)] menüre, majd a legördülő listából
12
válassza ki a [PostScript Custom Page Size (PostScript egyéni oldalméret)]
listaelemet.
Kattintson az [OK (OK)] gombra.
13
Szükség esetén változtassa meg a papírsúlyt és végezze el a további
14
beállításokat, majd kattintson az [OK (OK)] gombra.
Kattintson a [Nyomtatás] lehetőségre a [Nyomtatás] képernyőn.
15
• Mac esetén
• Mac OS esetén, a papírméretet beállíthatja az elérhető tartományon kívül is a nyomtatóillesztő programban, ami
helytelen nyomtatást eredményez. Állítsa be a papírméretet az elérhető tartományon belül.
• A szabványos méretekhez közelálló egyedi méret szabványos méretkénti kezelésére van lehetőség a Mac OS
nyomtatóillesztő-program esetében.
Nyissa meg a nyomtatni kívánt fájlt.
1
Kattintson az [Egyéni oldalméret szerkesztése] lehetőségre.
5
Adjon meg értékeket a [Szélesség] és [Hosszúság] lehetőségnél, majd
6
kattintson az [OK] lehetőségre.
- 26 -
A [File (Fájl)] menüből válassza ki az [Page Setup (Oldalbeállítás)]
2
menüpontot.
Válassza ki az [Egyéni méretek kezelése] értéket a [Papírméret] lehetőségnél.
3
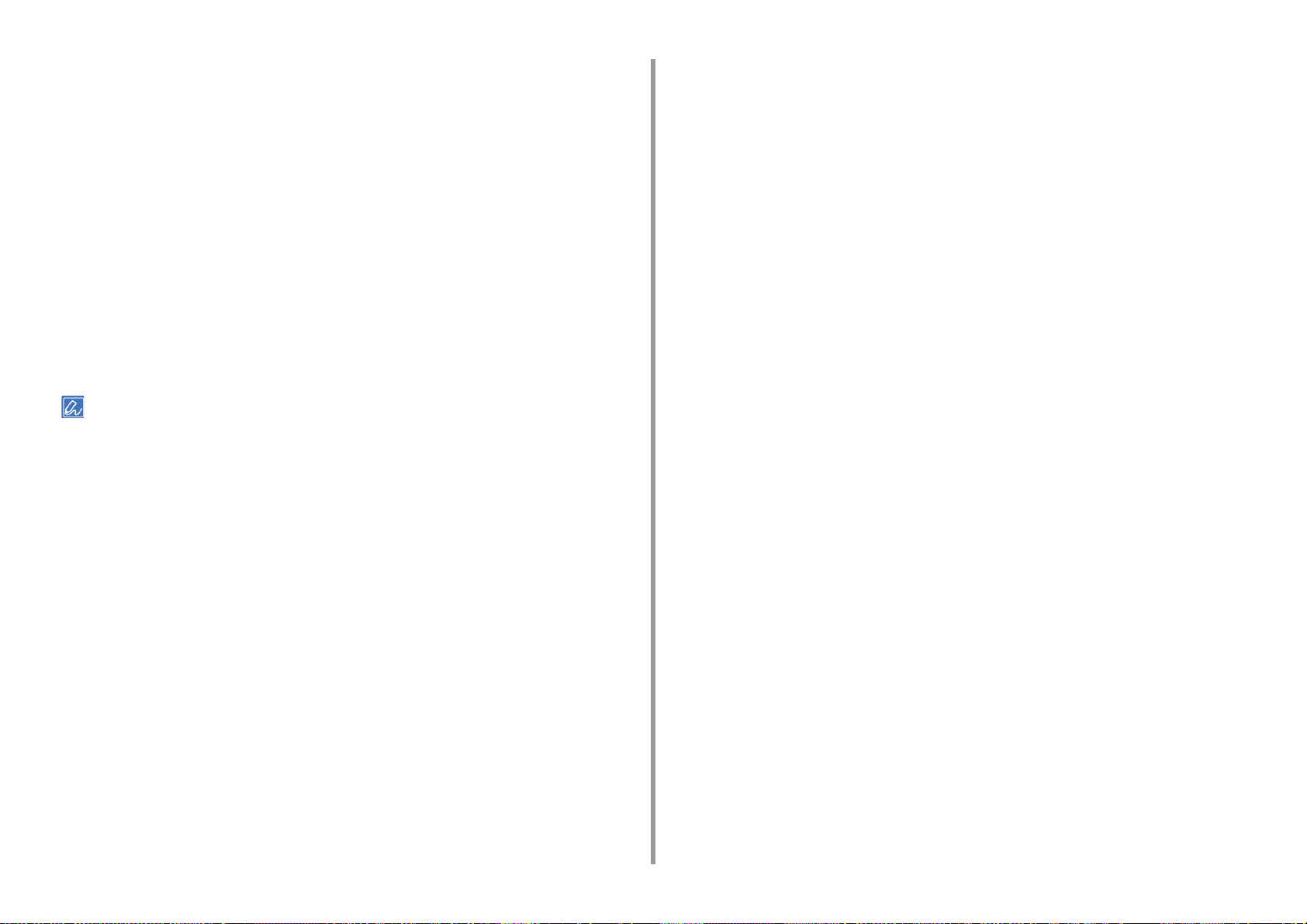
A [+] lehetőségre kattintva adhat hozzá elemet az egyedi papírméretek
4
listájához.
Kattintson duplán a [Cím nélkül] lehetőségre, majd adja meg az egyedi
5
papírméret nevét.
Adja meg a [Szélesség] és a [Magasság] értékeit.
6
Kattintson az [OK (OK)] gombra, amíg be van zárva az [Page Setup
7
(Oldalbeállítás)].
Válassza ki a [File (Fájl)] menü [Print (Nyomtatás)] menüpontját.
8
Válassza ki a papírméretet [Paper Size (Papírméret)].
9
Szükség esetén változtassa meg a papírsúlyt és végezze el a további
10
beállításokat, majd kattintson a [Print (Nyomtatás)] gombra.
• Ha a beállítás részletei nem jelennek meg a nyomtatási párbeszédpanelen, akkor kattintson a párbeszédpanel
alján található [Show Details (Részletek megjelenítése)] gombra.
2. Nyomtatás különböző papírtípusokon
- 27 -
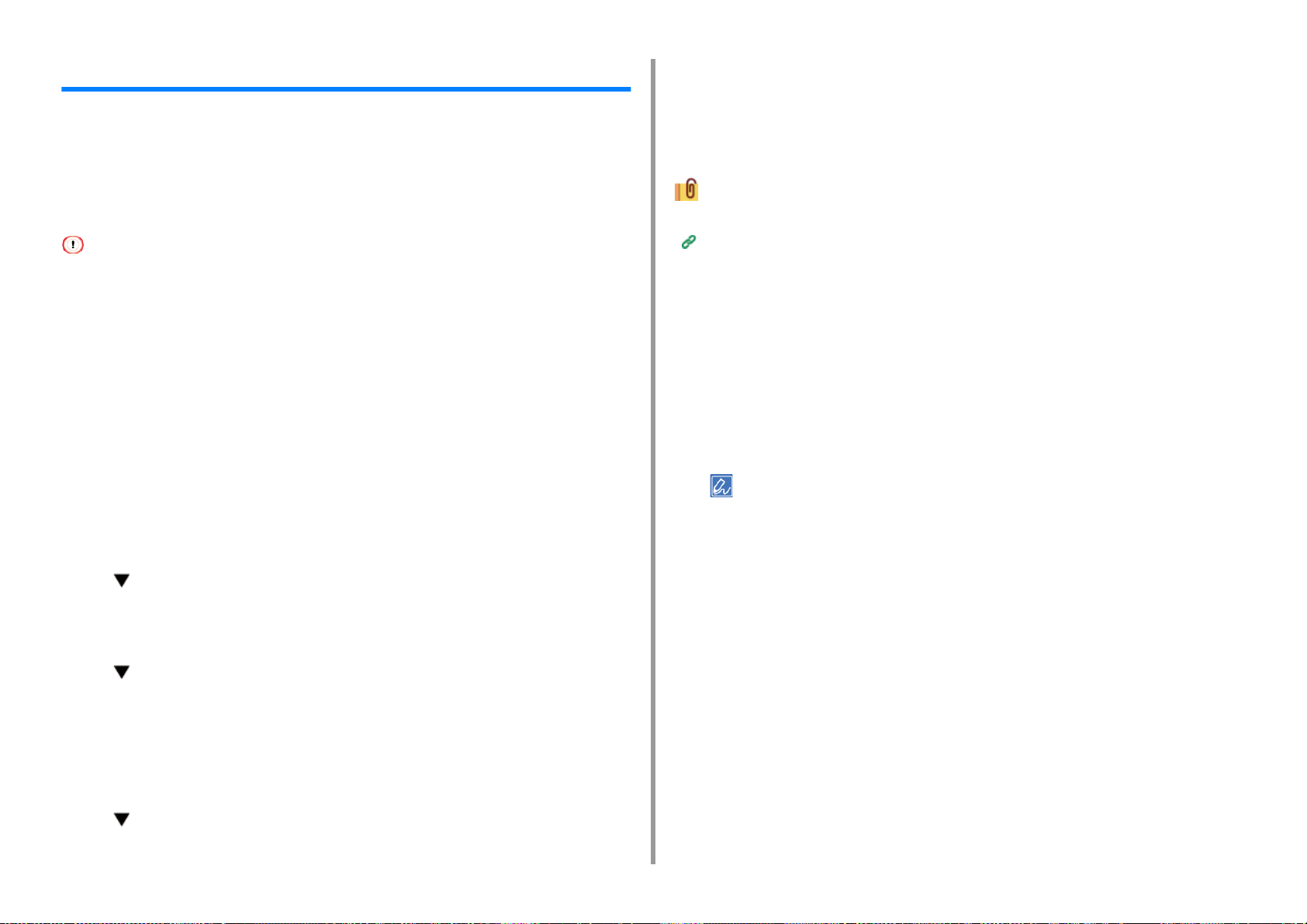
2. Nyomtatás különböző papírtípusokon
Nyomtatás hosszú papírra
Hosszú papír nyomtatásakor megváltoztatja a papírtípus beállítást, továbbá a többfunkciós
és a Hátsó kimeneti tálcát használja.
A kezelőpanelen adja meg a többcélú tálca papírméretét. Ezután nyomtatóillesztőprogramban adjon meg egy papírméretet és egy papírsúlyt.
55 - 297 mm szélességű és 90 - 1321 mm hosszúságú papírméret írható be.
• A papírméretet úgy adja meg, hogy a hosszúság nagyobb legyen a szélességnél. A szélességnél kisebb
hosszúságot nem lehet beállítani.
• Lehetséges, hogy ez a funkció nem minden alkalmazás esetén áll rendelkezésre.
• Ha a papír hosszúsága meghaladja a 356 mm-t, a nyomtatás minősége nem garantált, még akkor sem, ha a papír
használata megfelel az ajánlott feltételeknek.
• Hosszú papír betöltése
Töltsön papírt a többfunkciós tálcába.
1
Nyissa ki a Hátsó kimeneti tálcát.
2
Nyomja meg az «Fn (Funkció)» billentyűt.
3
Nyomja meg a számbillentyűzet «9» és «0» gombját, majd nyomja meg az
4
«ENTER (BEVITEL)» gombot.
A számbillentyűzettel írja be a papírhosszúság értéket, majd nyomja meg az
11
«ENTER (BEVITEL)» gombot.
A menü módból való kilépéshez nyomja meg az «ON LINE (ONLINE)»
12
gombot.
Elérhető hosszú papír
Támogatott papírfajták (Felhasználói kézikönyv)
• Windows operációs rendszerhez való PCL nyomtatóillesztő-program esetén
Nyissa meg a nyomtatni kívánt fájlt.
1
Válassza ki a [Nyomtatás] lehetőséget a [Fájl] menüben.
2
Kattintson az [Beállítások] lehetőségre.
3
Válassza ki a [Beállítás] lap [Méret] menüjéből a [Felhasználói méret] méretet.
4
• A [Banner *** x *** mm] menüből kiválaszthatja a papírméretet, ha 210,0 x 900,0 mm, 215,0 x 900,0 mm vagy
215,0 x 1200,0 mm, 297,0 x 900,0 mm, 297,0 x 1200,0 mm papírméret van beállítva.
Egyéni méret beállítására vonatkozó útmutatásokért a „
meg.
Nyomtatás egyedi méretű papírra” című részt nézze
A görgető gomb többszöri megnyomásával válassza ki a [Custom
5
(Testreszabott)] beállítást, majd nyomja meg az «ENTER (BEVITEL)» gombot.
Nyomja meg az az «BACK (VISSZA)» gombot.
6
A görgetőgomb megnyomásával válassza ki az [X Dimension (X
7
Dimenzió)] menüt, majd nyomja meg az «ENTER (BEVITEL)» gombot.
A számbillentyűzettel írja be a papírszélesség értéket, majd nyomja meg az
8
«ENTER (BEVITEL)» gombot.
Nyomja meg az az «BACK (VISSZA)» gombot.
9
A görgetőgomb megnyomásával válassza ki az [Y Dimension (Y
10
Dimenzió)] menüt, majd nyomja meg az «ENTER (BEVITEL)» gombot.
Válassza ki a [Source (Forrás)] menüből a [Multi Purpose Tray (Többcélú
5
tálca)] menüpontot.
Szükség esetén változtassa meg a papírsúlyt és végezze el a további
6
beállításokat, majd kattintson az [OK (OK)] gombra.
Kattintson a [Nyomtatás] lehetőségre a [Nyomtatás] képernyőn.
7
• A Windows operációs rendszerhez való PS nyomtatóillesztő-program esetén
(C834/C844/ES8434)
Nyissa meg a „Nyomtató mappa” tartalmát.
1
- 28 -
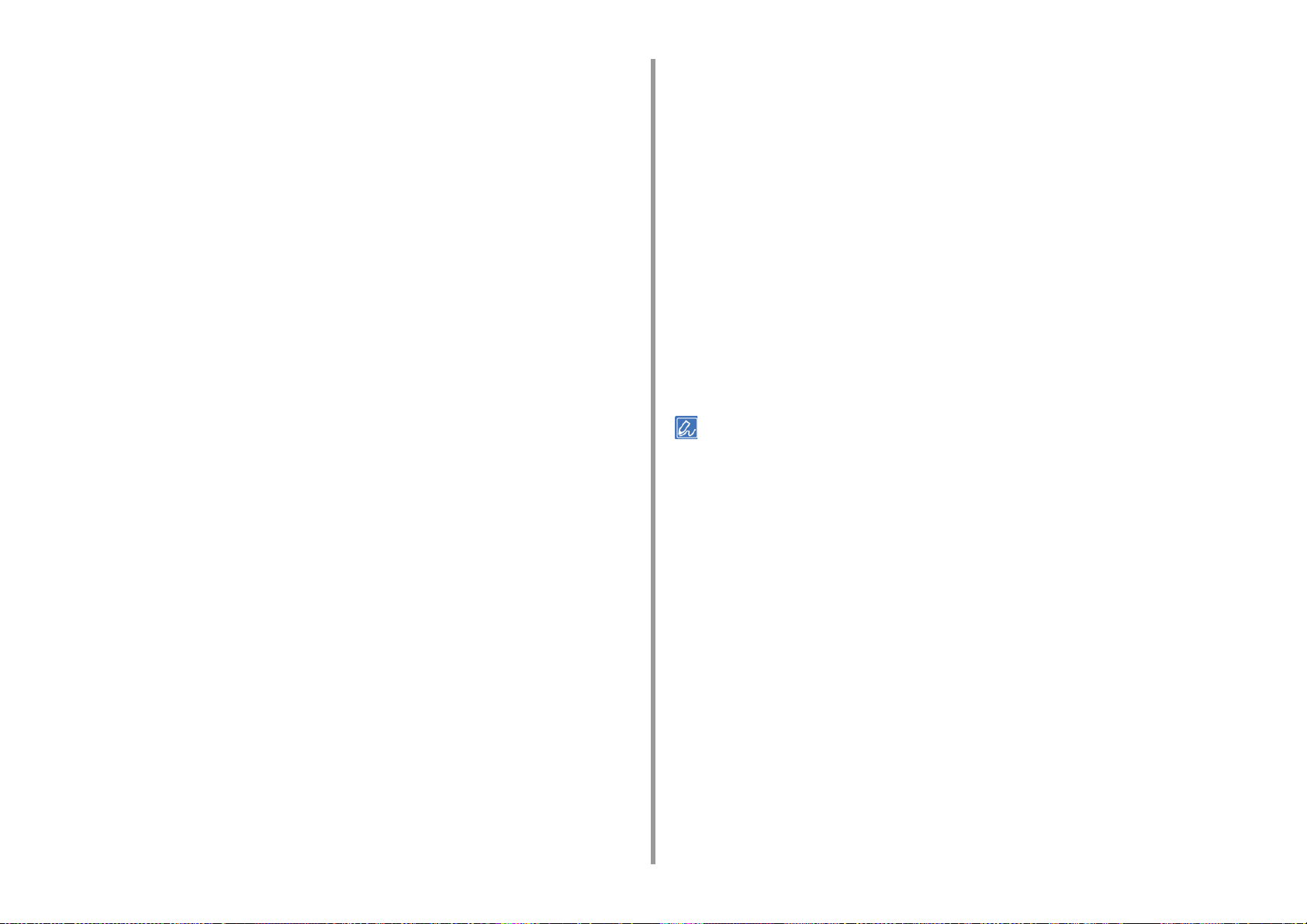
2. Nyomtatás különböző papírtípusokon
A jobb gombbal kattintson az [OKI C844 PS] ikonra és válassza a [Printing
2
Preferences (Nyomtatási beállítások)] menüt.
Kattintson az [Speciális] lehetőségre a [Elrendezés] lapon.
3
Kattintson a [Papírméret] lehetőségre, válassza ki a [PostScript egyéni
4
oldalméret] elemet a legördülő listán, majd adja meg az értékeket a
[Szélesség] és [Magasság] lehetőségnél.
Kattintson az [OK] gombra, amíg a nyomtatási beállítás párbeszédpanel be
5
nem záródik.
Nyissa meg a nyomtatni kívánt fájlt.
6
Válassza ki a [File (Fájl)] menü [Print (Nyomtatás)] menüpontját.
7
Kattintson a [Advanced (Speciális)] gombra.
8
Kattintson az [Layout (Elrendezés)] lap [Advanced (Speciális)] gombjára, majd
9
válassza ki a [Paper size (Papírméret)] menü [PostScript Custom Page Size
(PostScript egyéni oldalméret)] menüpontját.
Kattintson az [OK (OK)] gombra.
10
Válassza ki a [Paper/Quality (Papír/Minőség)] lapon [Paper Source
11
(Papírforrás)] menü [Multi-Purpose Tray (Többcélú tálca)] menüpontját.
A [+ (+)] gombra kattintva végezheti el egy elemnek a papírméret listához
4
adását.
Kattintson duplán a [Cím nélkül] lehetőségre, majd adja meg a hosszú
5
papírméret nevét.
Adja meg a [Szélesség] és a [Magasság] értékeit.
6
Kattintson az [OK] gombra.
7
Válassza ki a rögzített papírméretet a [Paper Size (Papírméret)] lehetőségből.
8
Válassza a [Multi-Purpose Tray (Többfunkciós tálca)] lehetőséget az [All
9
Pages From (Minden oldal innen)] lehetőséghez a [Paper Feed
(Papíradagolás)] panelen.
Szükség esetén változtassa meg a papírsúlyt és végezze el a további
10
beállításokat, majd kattintson a [Print (Nyomtatás)] gombra.
• Ha a beállítás részletei nem jelennek meg a nyomtatási párbeszédpanelen, akkor kattintson a párbeszédpanel
alján található [Show Details (Részletek megjelenítése)] gombra.
Szükség esetén változtassa meg a papírsúlyt és végezze el a további
12
beállításokat, majd kattintson az [OK (OK)] gombra.
Kattintson a [Nyomtatás] lehetőségre a [Nyomtatás] képernyőn.
13
• Mac esetén
Nyissa meg a nyomtatni kívánt fájlt.
1
Válassza ki a [Print (Nyomtatás)] lehetőséget a [File (Fájl)] menüben.
2
Válassza ki az [Egyéni méretek kezelése] értéket a [Papírméret] lehetőségnél.
3
- 29 -
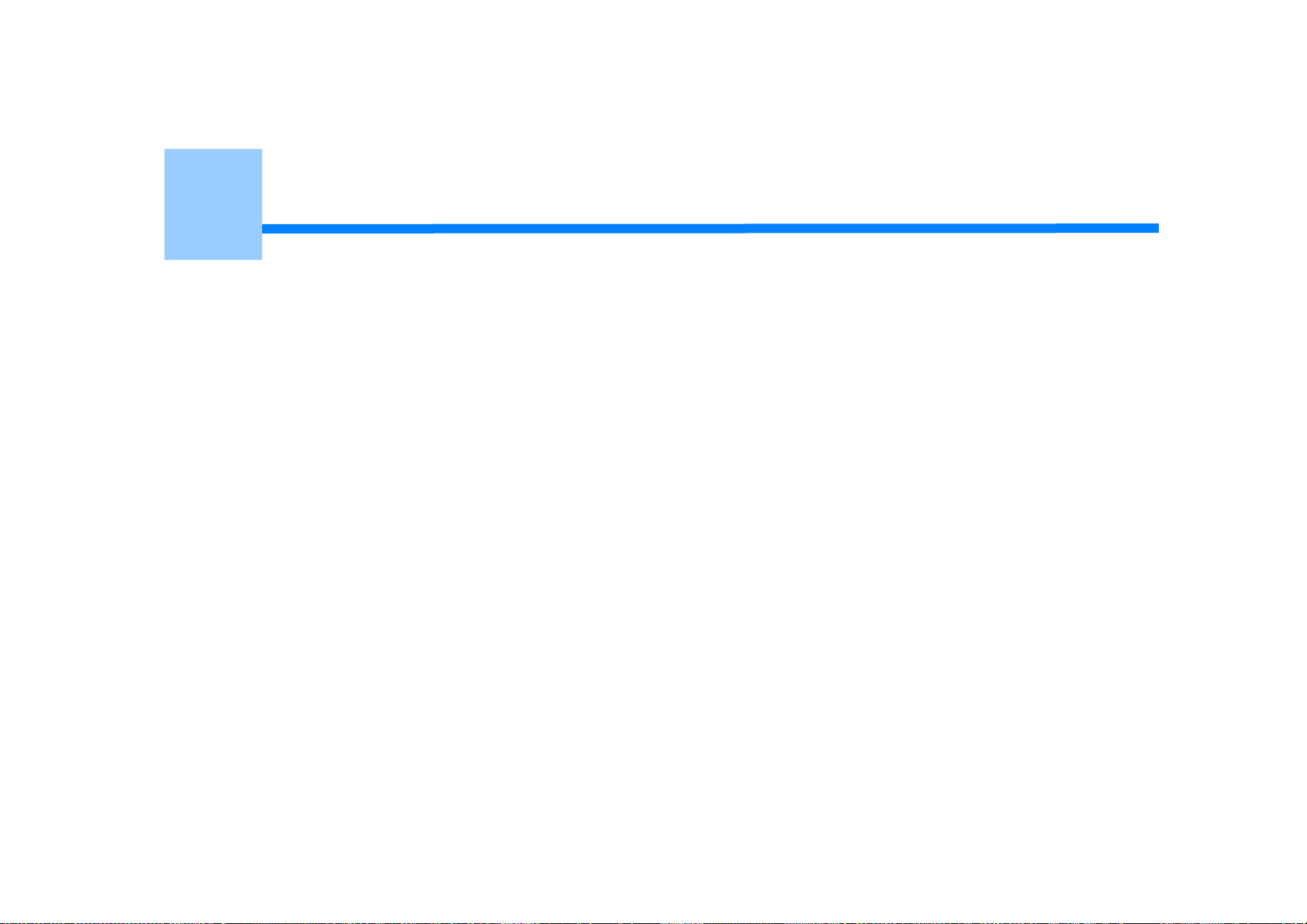
3
A Kötészeti funkciók beállítása
A Szín beállítása
Jobb nyomtatási eredmények elérése
E rész ismerteti a számítógépből történő nyomtatás esetén a jobb nyomtatási eredmény biztosításának a módját.
 Loading...
Loading...