Page 1

C824dn/C835dnw/C844dnw
活用マニュアル
Page 2
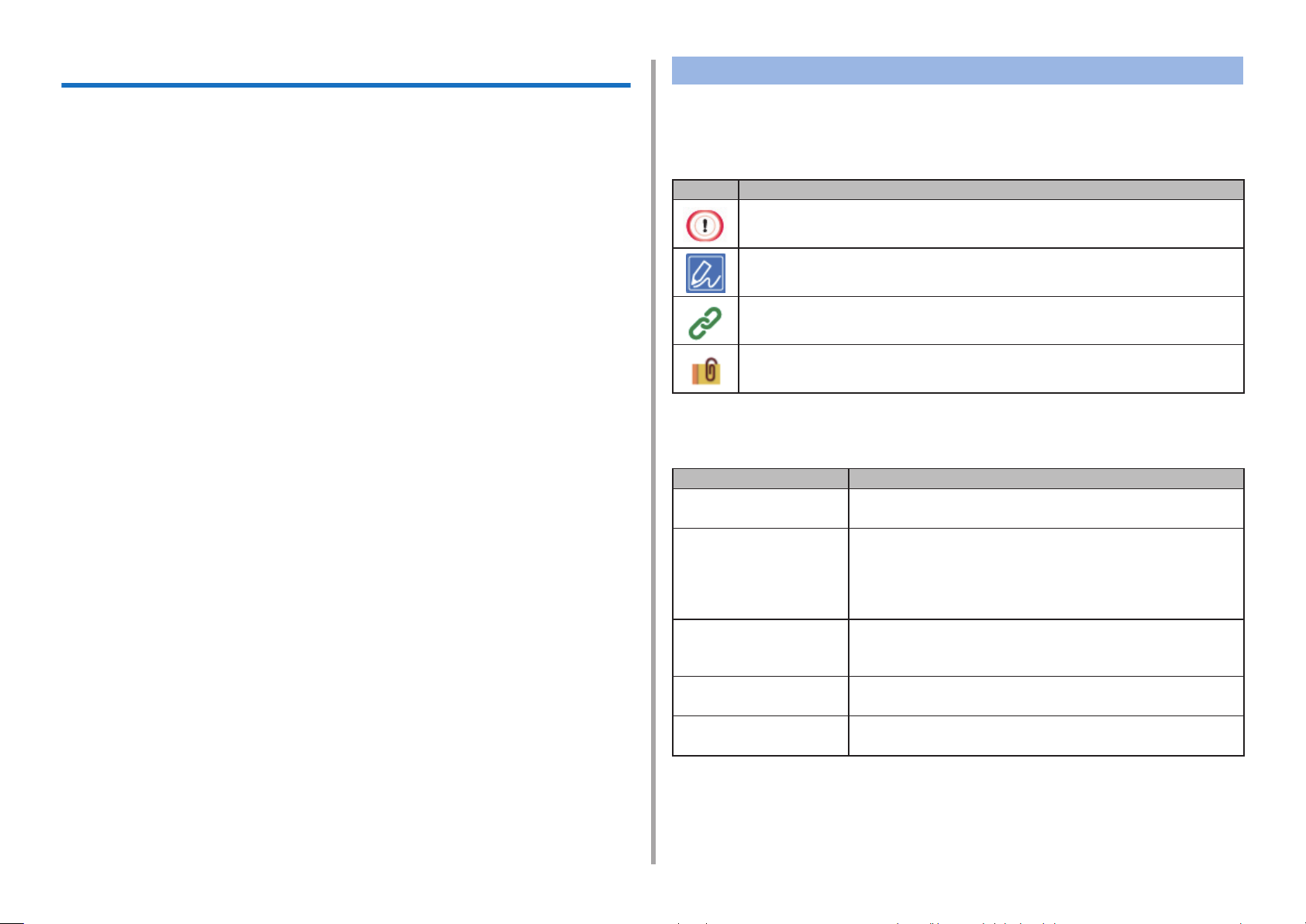
マニュアルについて
本マニュアルは、モバイル端末からの印刷など、OKI製カラープリンターの様々な使い方に
ついて記載しています。
また、セキュリティー設定やカラー調整などの高度な機能についても説明しています。本マ
ニュアルをご覧いただき、製品の性能を存分に発揮して、様々なシーンでご活用ください。
本マニュアルでは、Windows の場合は Windows 10 を、Mac OSの場合は
mac OS High Sierraを、装置は C844dnw を例にして記載しています。
本マニュアルの操作パネルのボタンやアイコン、文字の入力方法、ドライバー画面、装置の
操作方法などは、C844dnw を例にして記載しています。
Windowsの各バージョンでのプリンタードライバーアイコンを「プリンターフォルダー」
と表記しています。
お客様がお使いの OS によって、本マニュアルの記載と異なることがあります。また、
お求めの機種によって、本マニュアルに記載している機能を使用できないことがあります。
操作パネルのボタンなど、実際の操作方法は、お客様がお求めの装置によって異なります。
記載について
本マニュアルで使用しているマークや記号、略称やイラストについて説明します。
マークについて
本マニュアルでは、以下のマークを使用しています。
記号 意 味
本機を正しく動作させるための注意や制限です。誤った操作をしないため、必
ずお読みください。
本機を使用するときに知っておくと便利なことや参考になることです。お読み
になることをおすすめします。
参照項目です。詳しい情報を知りたいときにお読みください。
関連項目です。関連する情報を知りたいときにお読みください。
記号について
本マニュアルで使用する記号とその意味を説明します。
記号 意 味
/キー
《 》 本機の操作パネル上のボタン
を示します。
[ ] 操作パネルの表示画面に表示されるメニュー名、項目名、選
択肢などを示します。
パソコンの画面に表示されるメニュー、ウィンドウ、および
ダイアログ名を示します。
説明文や手順内のイラストで両者は明確に区別できます。
「 」 表示画面のメッセージや入力テキストを示します。
パソコン上でのファイル名を示します。
リンク先の項目タイトルを示します。
< > パソコンのキーボード上のキーを示します。
> 本機やパソコンのメニューの遷移を示します。
イラストについて
本マニュアルで使用されている装置のイラストは、C844dnw を例にしています。
本マニュアルで使用されている操作パネルの表示画面は、工場出荷時の設定です。
- 2 -
Page 3
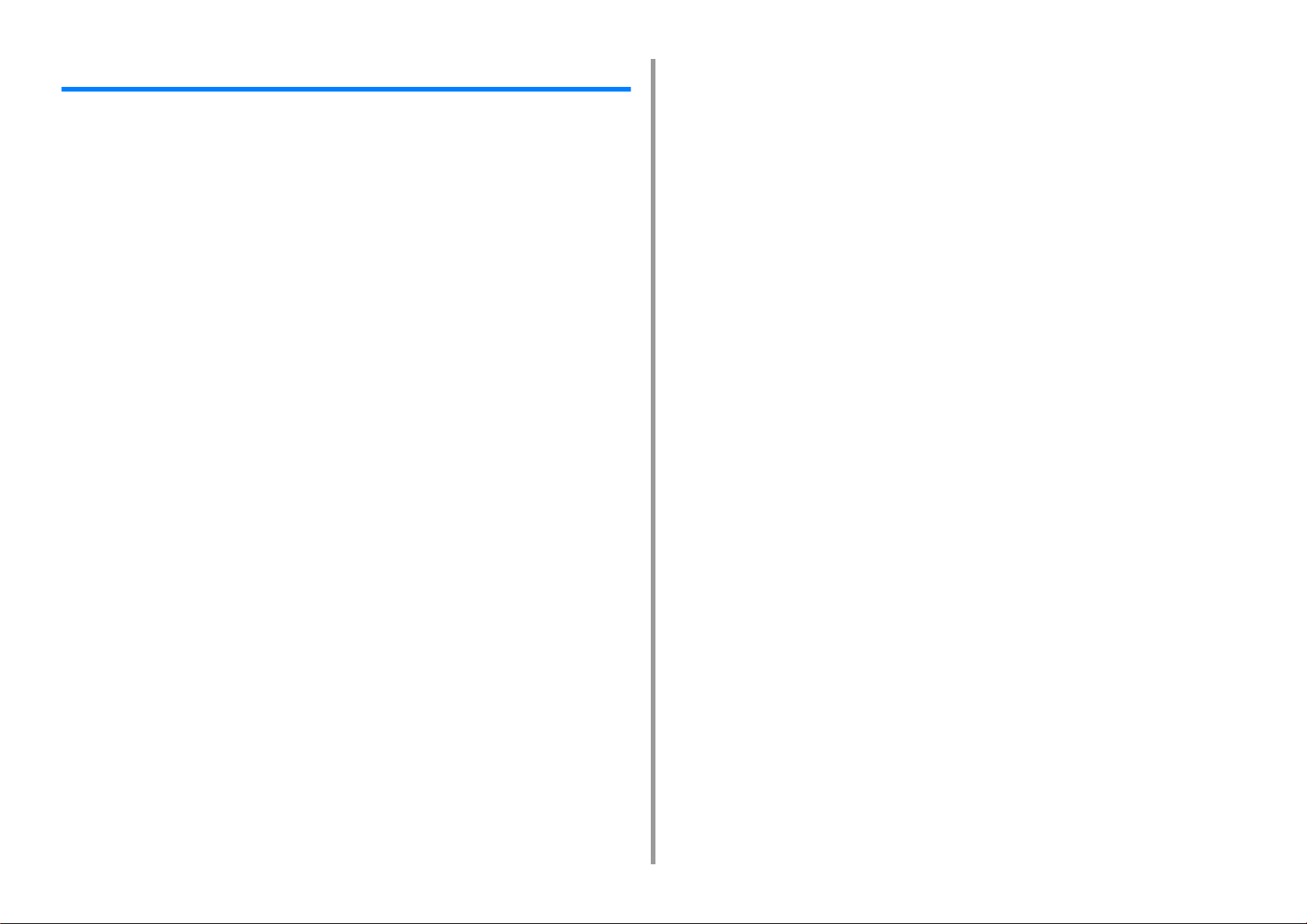
目次
1 プリンタードライバーの画面と機能 ................................................................. 6
Windows用PCLプリンタードライバー...........................................................................................7
Windows用PSプリンタードライバー(C844 をお使いの方) ....................................................9
Mac用PCLプリンタードライバー(C824/C835 をお使いの方) .......................................... 11
Mac用PSプリンタードライバー(C844 をお使いの方) .......................................................... 15
2 いろいろな用紙に印刷する .............................................................................. 19
はがきに印刷する...............................................................................................................................20
封筒に印刷する .................................................................................................................................. 22
ラベル紙に印刷する...........................................................................................................................24
不定形サイズの用紙に印刷する(カスタムサイズ).......................................................................26
長尺用紙に印刷する...........................................................................................................................28
3 仕上がりを変更する ......................................................................................... 30
カラーを調整する...............................................................................................................................31
濃度を手動で補正する.......................................................................................................................................31
カラーバランス(濃度)を調整する................................................................................................................ 32
カラーデータをモノクロで印刷する................................................................................................................ 32
黒の仕上がりを変更する................................................................................................................................... 33
プリンタードライバーでカラーマッチングする ............................................................................................ 34
インクの印刷結果をシミュレートする............................................................................................................ 35
色分解して印刷する........................................................................................................................................... 36
ハーフトーンの濃度を変更する ....................................................................................................................... 37
モノクロ印刷モードを変更する ....................................................................................................................... 37
ソフトウェアを使ってカラー調整する............................................................................................................ 38
色ずれを手動で補正する................................................................................................................................... 38
仕上がりを調整する...........................................................................................................................39
写真をより鮮明に印刷する ............................................................................................................................... 39
印刷品位(解像度)を変更する ....................................................................................................................... 40
細線や小さな文字のかすれを補正して印刷する ............................................................................................ 41
プリンターのフォントを使用して印刷する.................................................................................................... 42
パソコンのフォントを使用して印刷する........................................................................................................ 43
イメージ(画像)として印刷する ................................................................................................................... 44
文字と背景の間の白すじを目立たなくする(ブラックオーバープリントをする) .................................... 44
色の重ね合わせの白すじを目立たなくする(トラッピング機能) ...............................................................45
4 便利な印刷機能 ................................................................................................. 47
節約して印刷する...............................................................................................................................48
トナーを節約する .............................................................................................................................................. 48
用紙の両面に印刷する(両面印刷) ................................................................................................................. 50
複数のページを1 枚の用紙におさめて印刷する(マルチページ印刷) ....................................................... 51
いろいろな印刷機能...........................................................................................................................52
拡大/縮小して印刷する .................................................................................................................................. 52
指定した用紙サイズに合わせて拡大/縮小印刷する .................................................................................... 53
複数のページを1 部ずつに仕分けて印刷する(丁合印刷)........................................................................... 54
ポスターができるように原稿を拡大して印刷する ........................................................................................ 55
小冊子用にページを並べ替えて印刷する(製本印刷) .................................................................................. 56
透かし文字を入れて印刷する(ウォーターマーク) ...................................................................................... 57
文字やロゴなどを重ねて印刷する(オーバーレイ印刷) .............................................................................. 58
印刷方法を変更する...........................................................................................................................60
表紙だけを別のトレイから印刷する ............................................................................................................... 60
用紙を1枚ずつ手差しで印刷する ................................................................................................................... 61
文書の最終ページから印刷する ....................................................................................................................... 63
指定した用紙のトレイを自動的に選択して印刷する .................................................................................... 64
用紙切れ時に給紙するトレイを自動的に切り替えて印刷する..................................................................... 65
よく使う書類をパソコン無しで印刷する ....................................................................................................... 67
印刷データを本機に蓄積してから印刷する.................................................................................................... 68
用紙に印刷せずにファイルに出力する ........................................................................................................... 69
PSファイルをダウンロードする(C844 をお使いの方) ........................................................................... 70
安全に印刷する ..................................................................................................................................71
印刷データを暗号化して印刷する(プライベートジョブ印刷)................................................................... 71
その他..................................................................................................................................................73
PSエラーを印刷する(C844 をお使いの方)............................................................................................... 73
動作モード(ページ記述言語)を変更する.................................................................................................... 74
受信したメールの添付ファイルを印刷する.................................................................................................... 74
USBメモリーのデータを印刷する ................................................................................................................. 75
よく使用する設定をプリンタードライバーに登録して印刷する................................................................. 76
プリンタードライバーの初期値を変更する.................................................................................................... 77
余白を編集する .................................................................................................................................................. 77
増設トレイの印刷位置を補正する ................................................................................................................... 78
5 プリンターを管理 / 設定する ........................................................................... 79
現在の設定を確認する.......................................................................................................................80
プリンターの設定を変更する ...........................................................................................................81
管理者用メニュー .............................................................................................................................................. 81
その他設定のメニュー ...................................................................................................................................... 86
印刷集計メニュー .............................................................................................................................................. 91
BootMenu ....................................................................................................................................................... 92
ブザーの設定をする .......................................................................................................................................... 93
トレイ用紙サイズを確認するメッセージを非表示にする ............................................................................ 94
- 3 -
Page 4
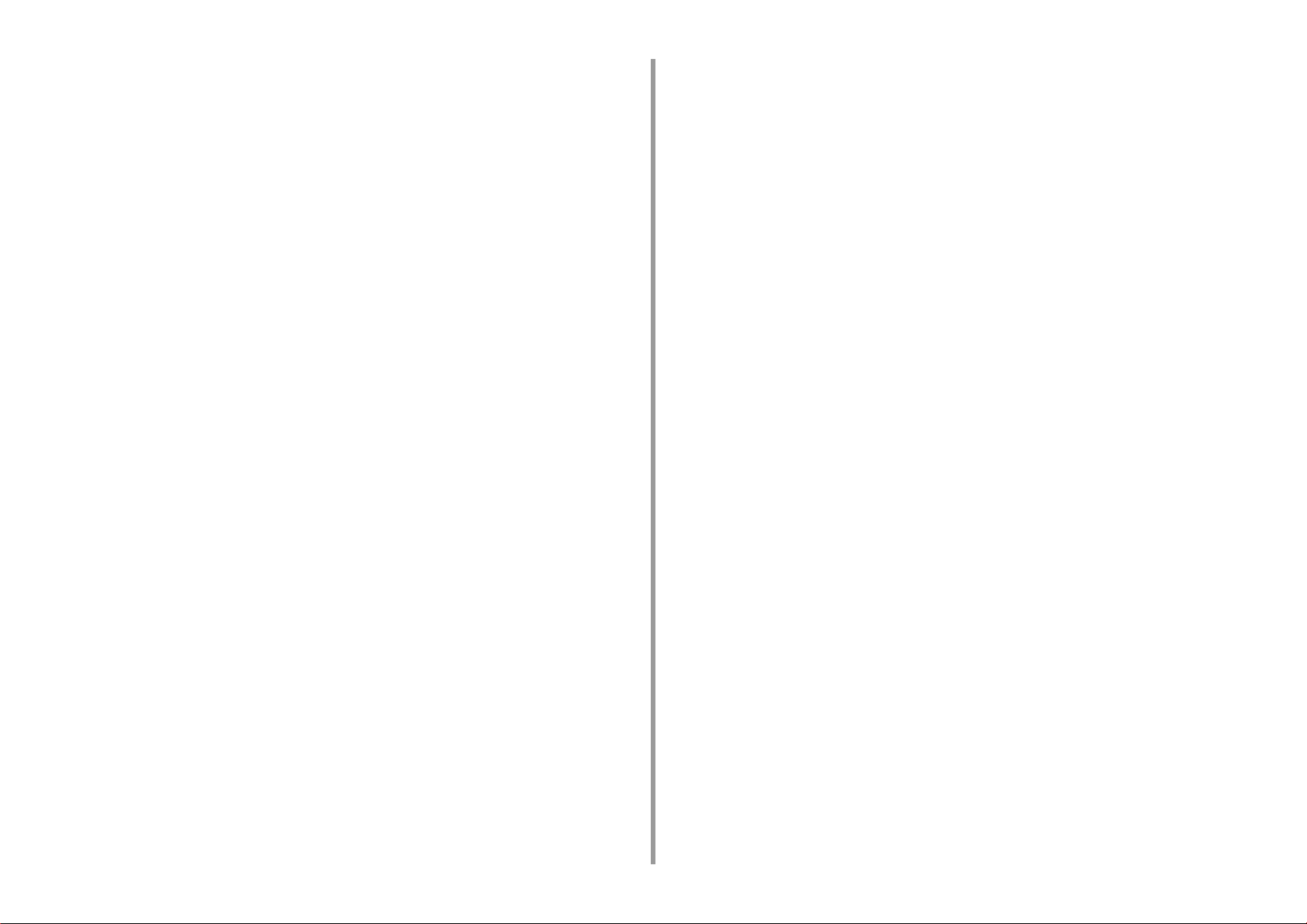
停電になったとき............................................................................................................................................... 94
利用者を制限する(アクセス制限)..................................................................................................95
準備(管理者が行うこと)................................................................................................................................. 95
本機にログインする........................................................................................................................................ 100
パソコンから印刷する.................................................................................................................................... 100
ICカード情報を登録する................................................................................................................................ 103
初期化する .......................................................................................................................................104
フラッシュメモリーを初期化する ................................................................................................................ 104
ネットワーク設定を初期化する .................................................................................................................... 105
装置の設定を初期化する................................................................................................................................ 106
Webページ......................................................................................................................................107
Webページでできること............................................................................................................................... 107
本機のWebページを開く .............................................................................................................................. 108
管理者としてログインする ............................................................................................................................ 108
管理者のパスワードを変更する(Webページ).......................................................................................... 109
本機の状態を確認/変更する ......................................................................................................................... 110
装置の設定情報(メニューマップ)をデータとして保存する .................................................................. 111
パワーセーブモードを設定する(Webページ).......................................................................................... 111
スリープモードを設定する(Webページ).................................................................................................. 112
オートパワーオフを設定する(Webページ).............................................................................................. 112
通信を暗号化する(SSL/TLS).................................................................................................................... 113
IPPを使用する ................................................................................................................................................ 115
通信を暗号化する(IPSec) .......................................................................................................................... 116
IPアドレスでのアクセス制限機能(IP フィルター)を使用する ............................................................. 118
MACアドレスでのアクセス制限機能を使用する ....................................................................................... 119
Eメールアラート ............................................................................................................................................ 119
SNMPv3を使用する .................................................................................................................................... 120
IEEE802.1Xを使用する(有線 LAN)........................................................................................................ 121
IEEE802.1Xの設定(無線 LAN)............................................................................................................... 122
無線LAN(WPA/WPA2-EAP)に接続する ............................................................................................. 124
LDAPサーバーの設定.................................................................................................................................... 125
Eメールの設定(Webページ ) ...................................................................................................................... 126
Webページの設定項目 .................................................................................................................................. 126
6 便利なソフトウェア ...................................................................................... 130
ソフトウェア一覧............................................................................................................................131
Windowsソフトウェア ................................................................................................................................. 131
Macソフトウェア .......................................................................................................................................... 132
ソフトウェアのインストール ........................................................................................................133
カラー調整ユーティリティ ............................................................................................................135
パレットカラーを変更する ............................................................................................................................ 135
ガンマ値や色相を変更する ............................................................................................................................ 137
調整後のカラー設定で印刷する .....................................................................................................................138
カラー調整の設定を保存する .........................................................................................................................139
カラー調整の設定をインポートする .............................................................................................................140
カラー調整設定を削除する.............................................................................................................................141
色見本印刷ユーティリティ ............................................................................................................142
色見本を印刷する ............................................................................................................................................142
色見本をカスタマイズする.............................................................................................................................143
希望する色でファイルを印刷する .................................................................................................................143
PSハーフトーン調整ユーティリティ .......................................................................................... 144
ハーフトーン調整名を登録する .....................................................................................................................144
登録したハーフトーンで印刷する .................................................................................................................145
ConfigurationTool......................................................................................................................146
本機を登録する ................................................................................................................................................146
ConfigurationToolを起動する ...................................................................................................................147
本機の状態を確認する ....................................................................................................................................147
ジョブの終了をパソコンに表示する .............................................................................................................148
ネットワークを設定する ................................................................................................................................150
ICCプロファイルを登録する ........................................................................................................................151
フォームを登録する(フォームオーバーレイ) ............................................................................................152
メモリー /ハードディスクの空き容量を確認する.......................................................................................153
ユーザー名とパスワードを登録する .............................................................................................................153
本機を削除する ................................................................................................................................................155
各画面の名称と機能 ........................................................................................................................................155
OKILPRユーティリティ .............................................................................................................. 158
OKILPRユーティリティを起動する............................................................................................................158
OKILPRユーティリティに装置を登録する................................................................................................159
登録した装置の状態を確認する .....................................................................................................................159
印刷ジョブを登録した装置に転送する .........................................................................................................160
同じ文書を登録した複数の装置から印刷する..............................................................................................161
登録した装置の Web ページを開く ...............................................................................................................161
登録した装置のIPアドレスに自動的に追従する .........................................................................................162
登録した装置の Web ページのポート番号を設定する ................................................................................162
OKILPRユーティリティに登録した本機にファイルを送る.....................................................................163
不要な印刷ジョブを削除する .........................................................................................................................163
OKILPRユーティリティを削除する(アンインストール).......................................................................164
NetworkExtension .....................................................................................................................165
プリンターのプロパティを表示する .............................................................................................................165
本機の設定を確認する ....................................................................................................................................166
オプションを自動で設定する .........................................................................................................................166
アンインストールする ....................................................................................................................................167
NIC設定ツール(Mac) .................................................................................................................168
IPアドレスを設定する ....................................................................................................................................168
- 4 -
Page 5
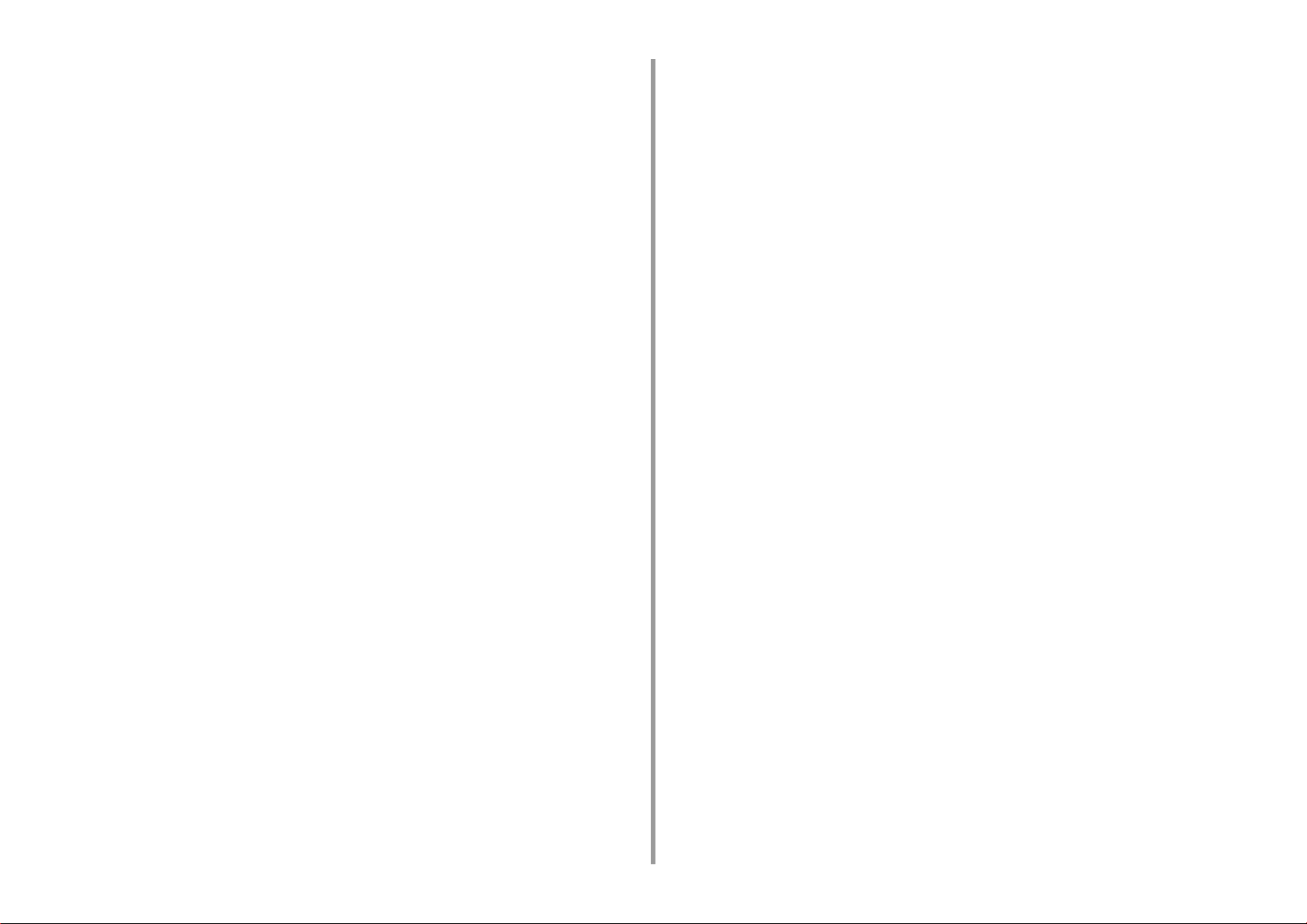
Web設定をする .............................................................................................................................................. 169
NIC設定ツールを終了する ............................................................................................................................ 169
MonitoringTool............................................................................................................................170
プリンターを登録する.................................................................................................................................... 170
プリンターのファームウェアをアップデートする ..................................................................................... 172
プリンターのソフトウェアをアップデートする ......................................................................................... 172
メンテナンス品の交換時期を確認し、無償提供を申し込む...................................................................... 173
MonitoringTool の設定を変更する ............................................................................................................ 174
クラウド設定 ................................................................................................................................................... 175
プリンターを削除する.................................................................................................................................... 175
MonitoringTool に関するトラブル ............................................................................................................ 176
プリントジョブアカウンティングクライアント ......................................................................... 177
Windowsをお使いの方 ................................................................................................................................. 177
Mac OS をお使いの方 ................................................................................................................................... 179
7 モバイル端末から使用する ........................................................................... 180
モバイル端末から印刷する ............................................................................................................181
MobilePrint を使用する ............................................................................................................................... 181
AirPrint(C844をお使いの方)................................................................................................................... 182
Googleクラウドプリント............................................................................................................................. 185
モバイル端末にエラー対処方法を表示する ................................................................................. 192
モバイル端末でのトラブル ............................................................................................................193
MobilePrintに関するトラブル ................................................................................................................... 193
AirPrintに関するトラブル ............................................................................................................................ 194
Googleクラウドプリントでのトラブル...................................................................................................... 195
- 5 -
Page 6
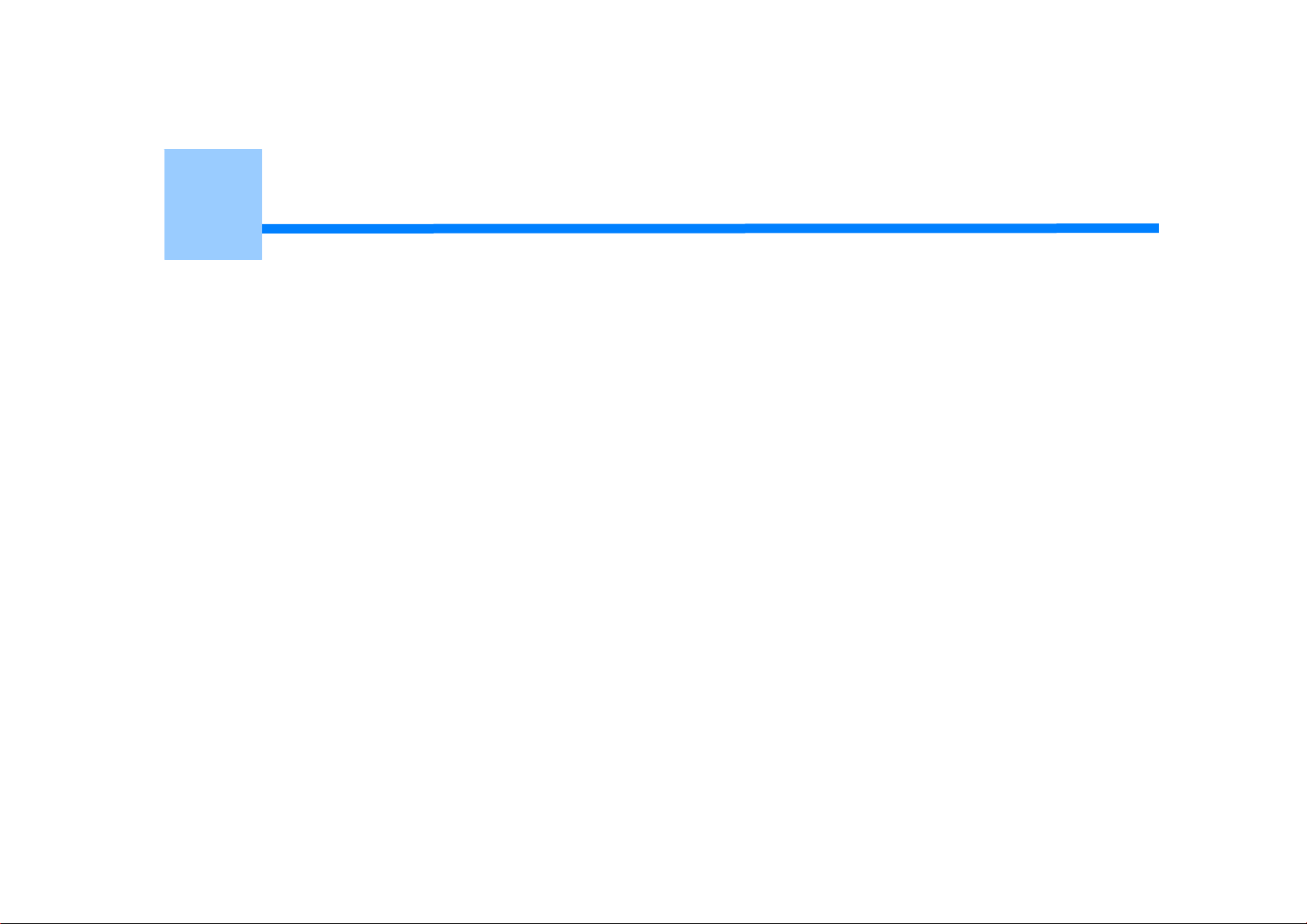
1
プリンタードライバーの画面と機能
Windows用PCLプリンタードライバー
Windows用PSプリンタードライバー(C844をお使いの方)
Mac用PCLプリンタードライバー(C824/C835をお使いの方)
Mac用PSプリンタードライバー(C844をお使いの方)
ここでは、プリンタードライバーの画面と機能について説明します。
Page 7
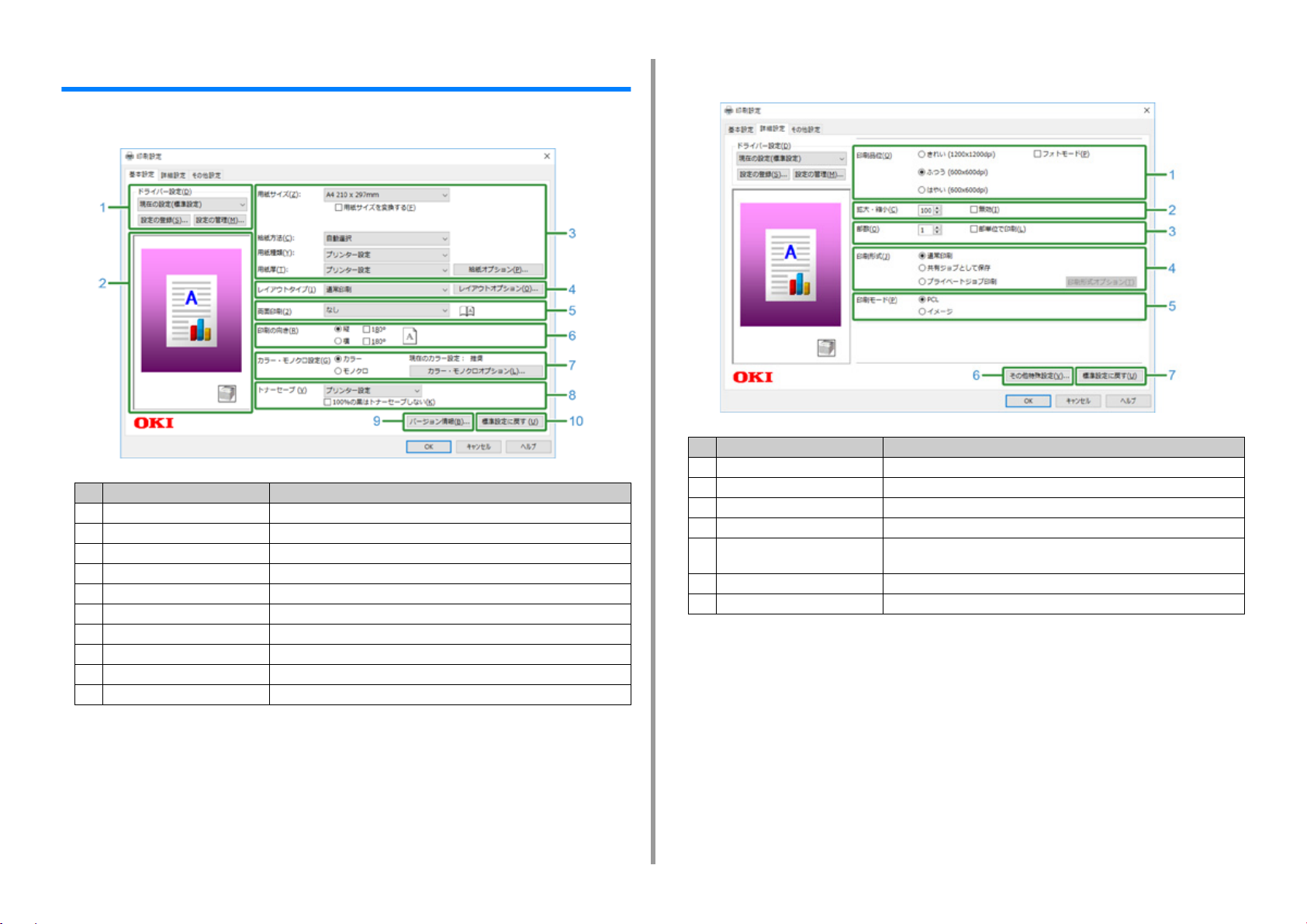
1.プリンタードライバーの画面と機能
Windows用 PCLプリンタードライバー
•[基本設定]タブ
項目 説明
1 ドライバー設定 設定を保存します。
2 レイアウトイメージ 印刷レイアウトのサンプルイメージを表示します。
3 メディア 用紙サイズ、種類、紙厚、給紙方法などを設定します。
4 レイアウトタイプ 複数ページ印刷、製本印刷、ポスター印刷などを設定します。
5 両面印刷 両面印刷時の設定をします。
6 印刷の向き 印刷の向きを設定します。
7 カラー ·モノクロ設定 カラー印刷とモノクロ印刷を切り替えます。
8 トナーセーブ トナーの使用量を抑えるために、印刷濃度を薄くします。
9 バージョン情報 プリンタードライバーのバージョンを表示します。
10 標準設定に戻す タブの設定を初期値に戻します。
•[詳細設定]タブ
項目 説明
1 印刷品位 印刷の解像度を指定します。
2 拡大 ·縮小 印刷の拡大/縮小を設定します。
3 部数 印刷部数を指定します。
4 印刷形式 印刷の種類を設定します。
5 印刷モード プリンターに送信する印刷データをPCL 形式にするか、画像として送信
するかを設定します。
6 その他特殊設定 その他の印刷設定をします。
7 標準設定に戻す タブ内の各項目の設定値を初期値に戻します。
- 7 -
Page 8
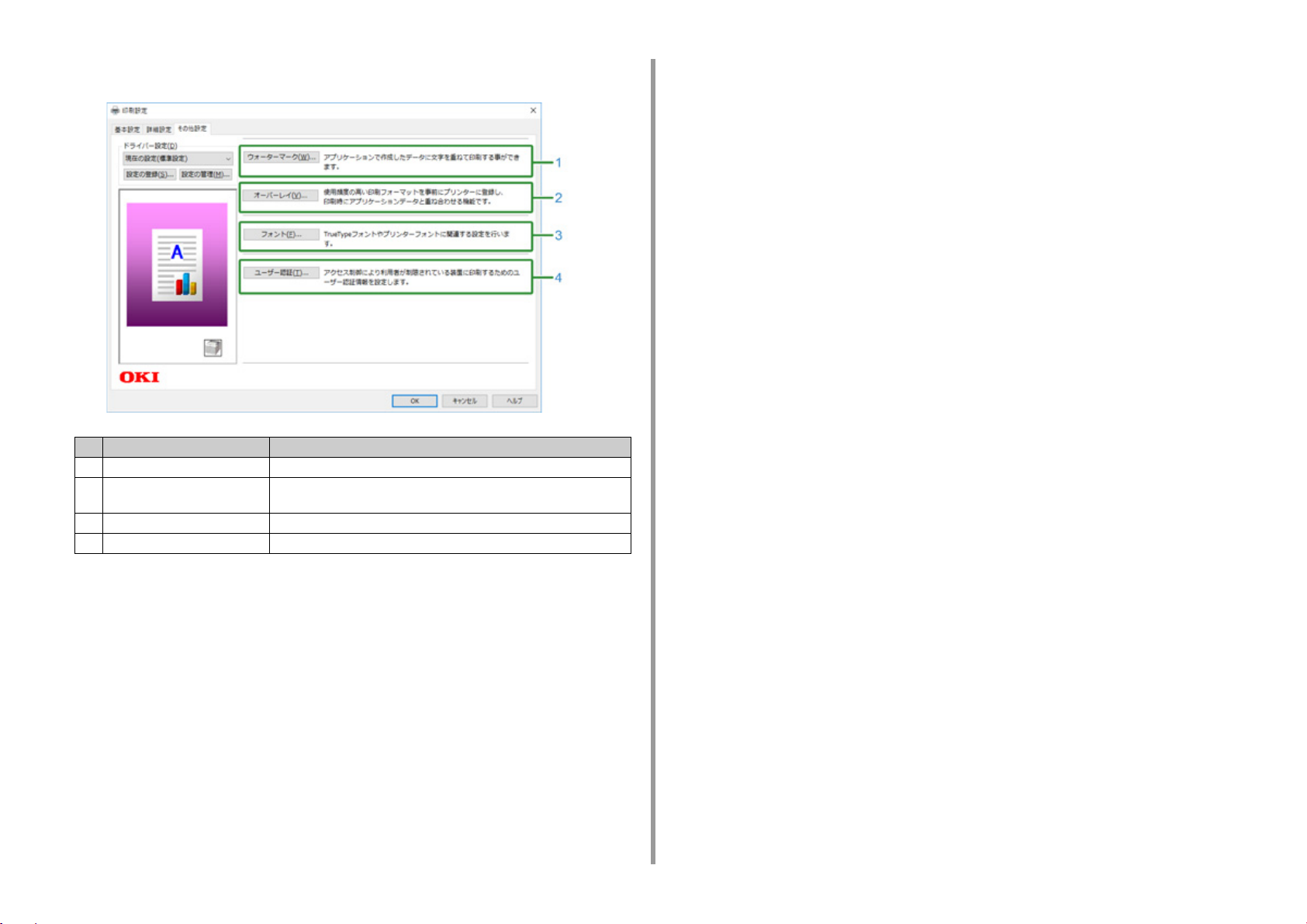
•[その他設定]タブ
項目 説明
1 ウォーターマーク 透かし文字やスタンプを付けて印刷する場合に設定します。
2 オーバーレイ 印刷フォーマットを事前にプリンターに登録し、重ね合わせて印刷する
場合に設定します。
3 フォント TrueTypeフォントとプリンターフォントを設定します。
4 ユーザー認証 ユーザー認証を設定します。
1.プリンタードライバーの画面と機能
- 8 -
Page 9
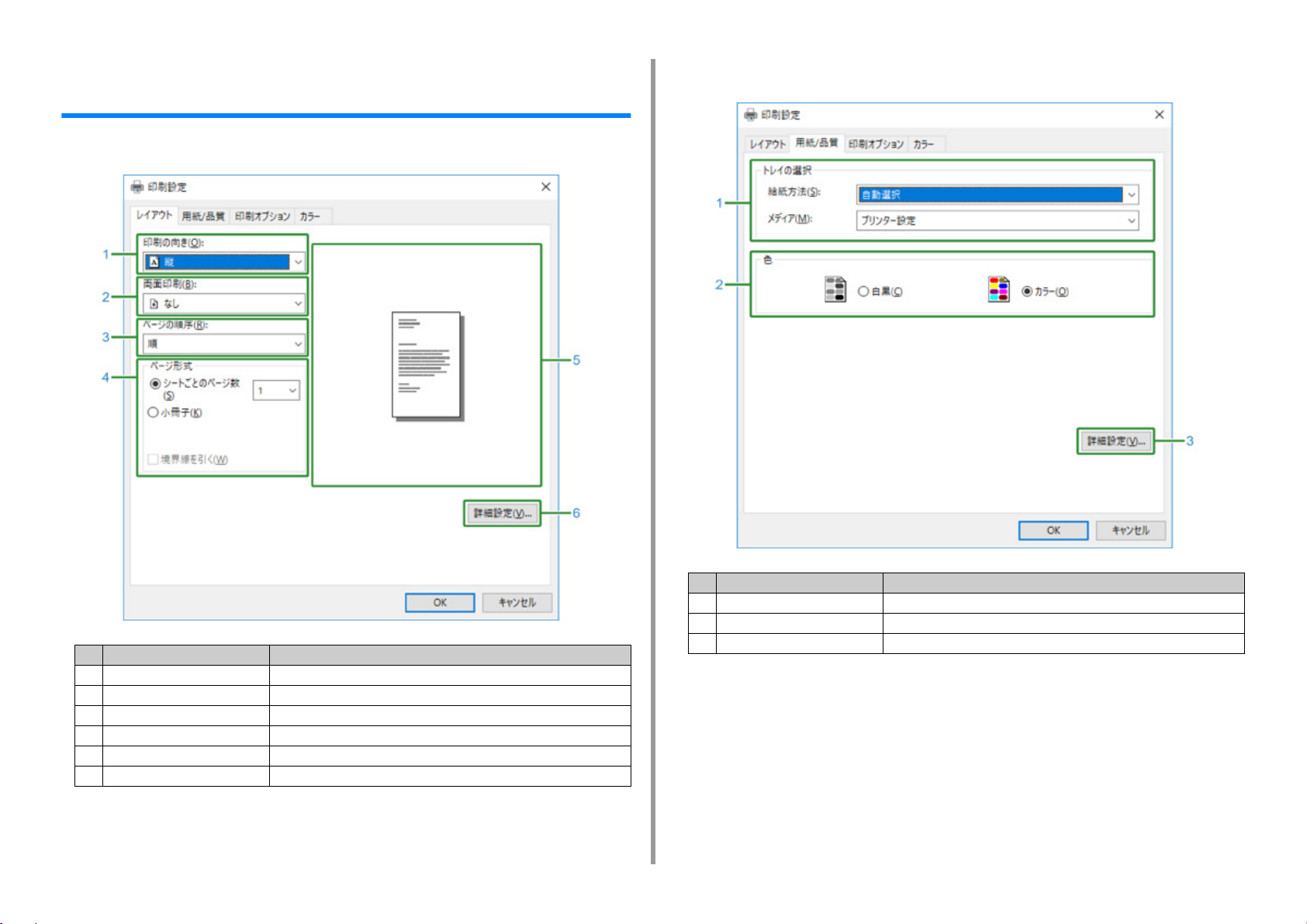
1.プリンタードライバーの画面と機能
Windows用 PSプリンタードライバー(C844 をお使 いの方)
•[レイアウト]タブ
•[用紙/品質]タブ
項目 説明
1 印刷の向き 印刷の向きを設定します。
2 両面印刷 両面印刷をする場合に設定します。
3 ページの順序 印刷するページの順番を設定します。
4 ページ形式 1枚の用紙に印刷するページ数と小冊子印刷を指定します。
5 レイアウトイメージ 印刷レイアウトのサンプルイメージを表示します。
6 詳細設定 印刷品質や用紙サイズなどの詳細な設定ができます。
項目 説明
1 トレイの選択 給紙トレイを変更します。
2 色 カラー/モノクロ印刷を選択します。
3 詳細設定 印刷品質や用紙サイズなどの詳細な設定ができます。
- 9 -
Page 10
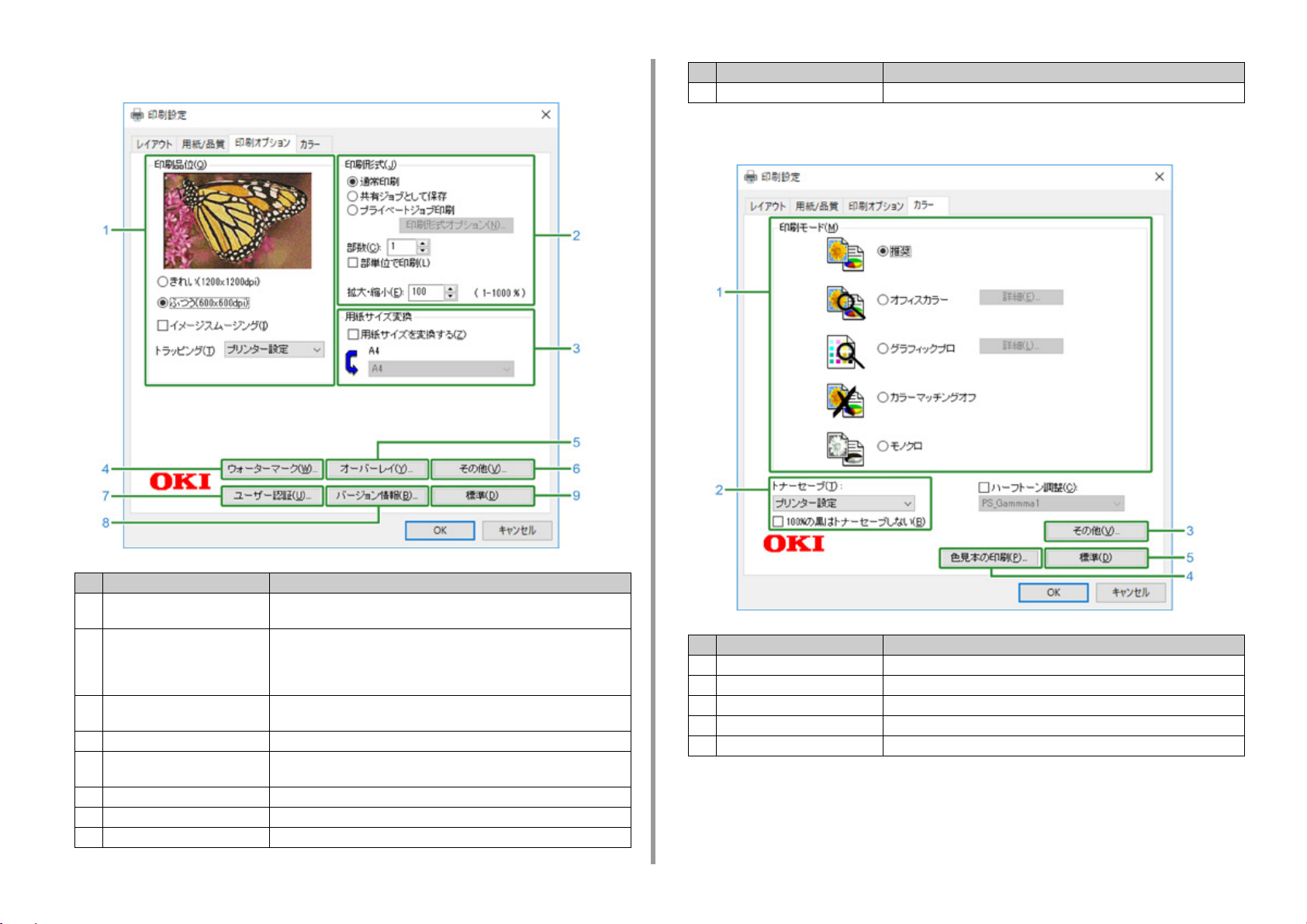
1.プリンタードライバーの画面と機能
•[印刷オプション]タブ
項目 説明
9 標準 タブの設定を初期値に戻します。
•[カラー]タブ
項目 説明
1 印刷品位 印刷の解像度を指定します。[トナーセーブ]を設定していると、トナー
の消費を抑えるために印刷濃度が薄くなります。
2 印刷形式 ジョブの種類や印刷部数を設定します。[共有ジョブとして保存]や[プ
ライベートジョブ印刷]が設定されているときは、[印刷形式オプショ
ン]が利用できます。[部単位で印刷]にチェックを付けると、複数の文
書がひとまとまりで印刷されます。
3 用紙サイズ変換 [用紙サイズを変換する]にチェックを付けると、異なるサイズの用紙に
印刷されます。
4 ウォーターマーク 透かし文字やスタンプを付けて印刷する場合に設定します。
5 オーバーレイ 事前にプリンターに登録した印刷フォーマットを、重ね合わせて印刷を
する場合に設定します。
6 その他 その他の設定ができます。
7 ユーザー認証 ユーザー認証を設定します。
8 バージョン情報 プリンタードライバーのバージョンを表示します。
項目 説明
1 印刷モード カラー印刷に関する色の調整などを指定します。
2 トナーセーブ トナーを節約して印刷します。
3 その他 その他の印刷設定ができます。
4 色見本の印刷 色見本印刷ユーティリティを起動します。
5 標準 タブ内の設定を初期値に戻します。
- 10 -
Page 11
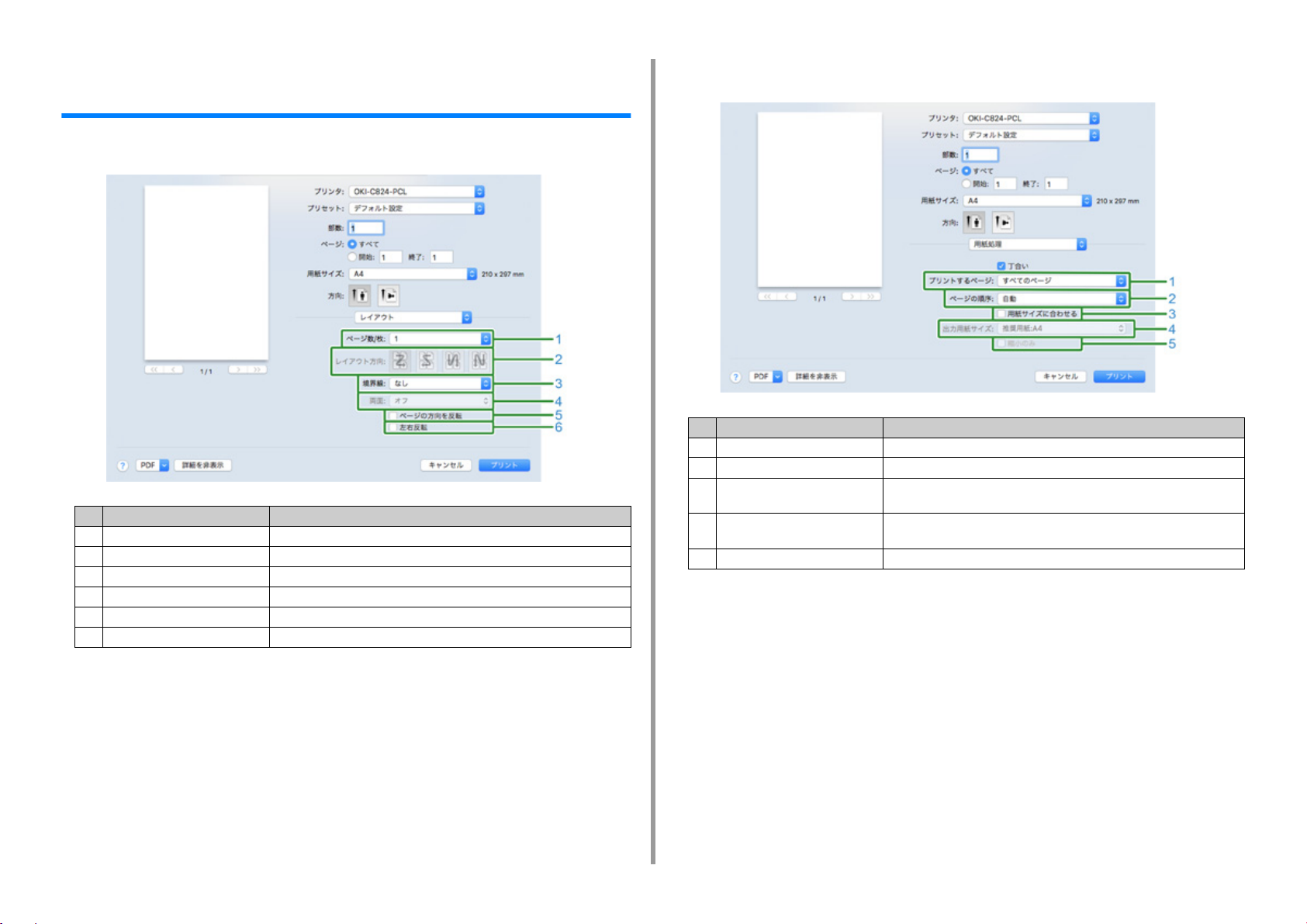
1.プリンタードライバーの画面と機能
Mac用 PCLプリンタードライバー(C824/C835 をお 使いの方)
•[レイアウト]パネル
項目 説明
1 ページ数/枚 1枚の紙に印刷したいページ数を選択します。
2 レイアウト方向 1枚の紙に複数ページを印刷するときのレイアウトを指定します。
3 境界線 1枚の紙に複数ページを印刷するときの境界線を指定します。
4 両面 両面印刷するときに指定します。
5 ページの方向を反転 ページの方向を反転して印刷したいときにチェックします。
6 左右反転 左右を反転して印刷したいときにチェックします。
•[用紙処理]パネル
項目 説明
1 プリントするページ 印刷するページを指定します。
2 ページの順序 印刷するページの順序を指定します。
3 用紙サイズに合わせる 用紙サイズに合わせて印刷します。設定によっては正しく印刷されない
ことがあります。
4 出力用紙サイズ 出力する用紙のサイズに合わせて拡大・縮小印刷したいときに指定しま
す。
5 縮小のみ 出力する用紙のサイズに合わせて縮小印刷のみしたいときに指定します。
- 11 -
Page 12
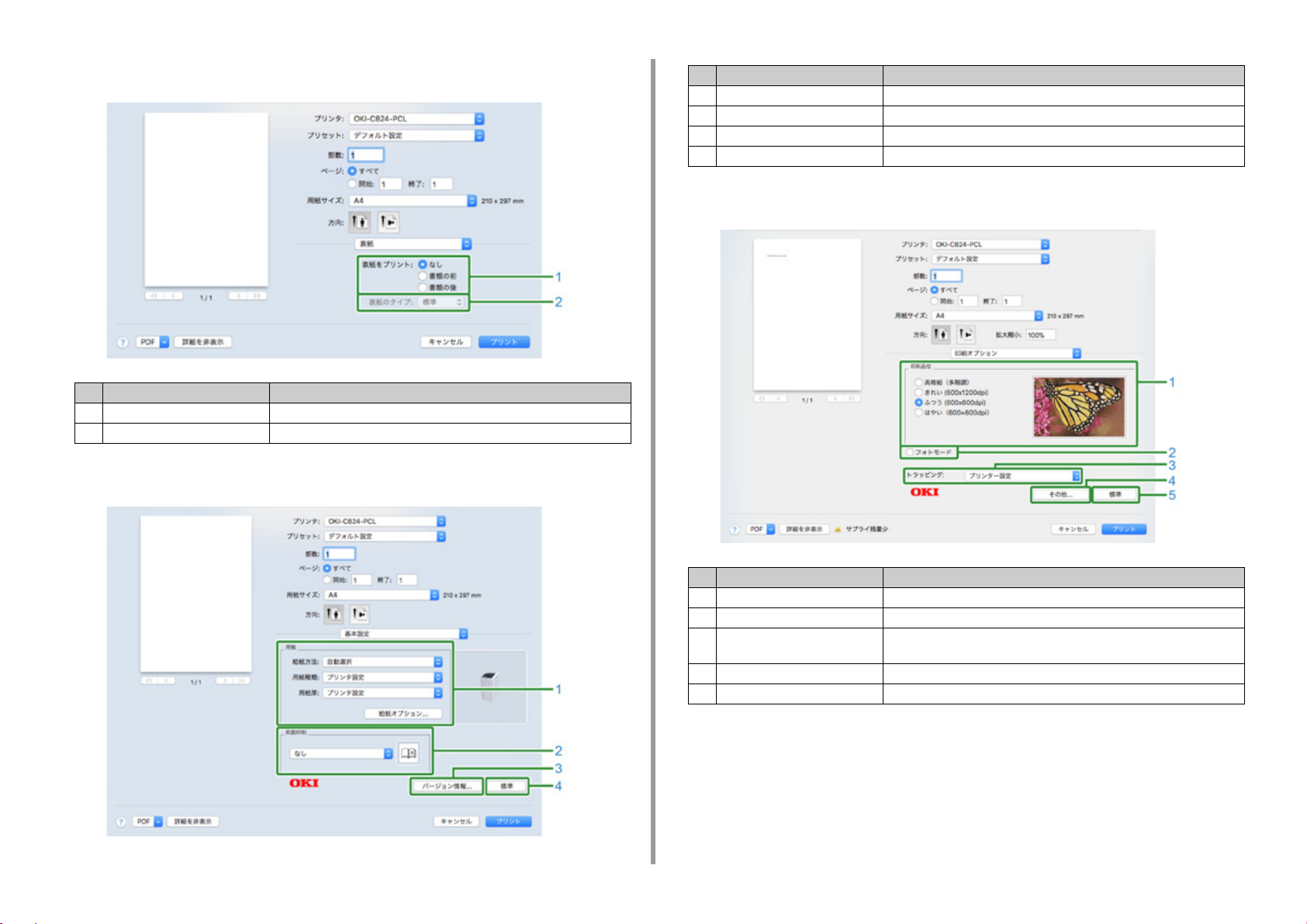
1.プリンタードライバーの画面と機能
•[表紙]パネル
項目 説明
1 表紙をプリント 表紙印刷を指定します。
2 表紙のタイプ 表紙印刷するときの文字列を指定します。
•[基本設定]パネル
項目 説明
1 用紙 給紙方法などを指定します。
2 両面印刷 両面印刷するときに指定します。
3 バージョン情報 プリンタードライバーのバージョンを表示します。
4 標準 パネル内の設定を初期値に戻します。
•[印刷オプション]パネル
- 12 -
項目 説明
1 印刷品位 印刷するときの解像度を指定します。
2 フォトモード 写真をより鮮明に印刷したいときに設定します。
3 トラッピング 重なり合うオブジェクト間に白すじや色のすじができるような場合に設
定します。
4 その他 その他の印刷オプションを設定します。
5 標準 パネル内の設定を初期値に戻します。
Page 13
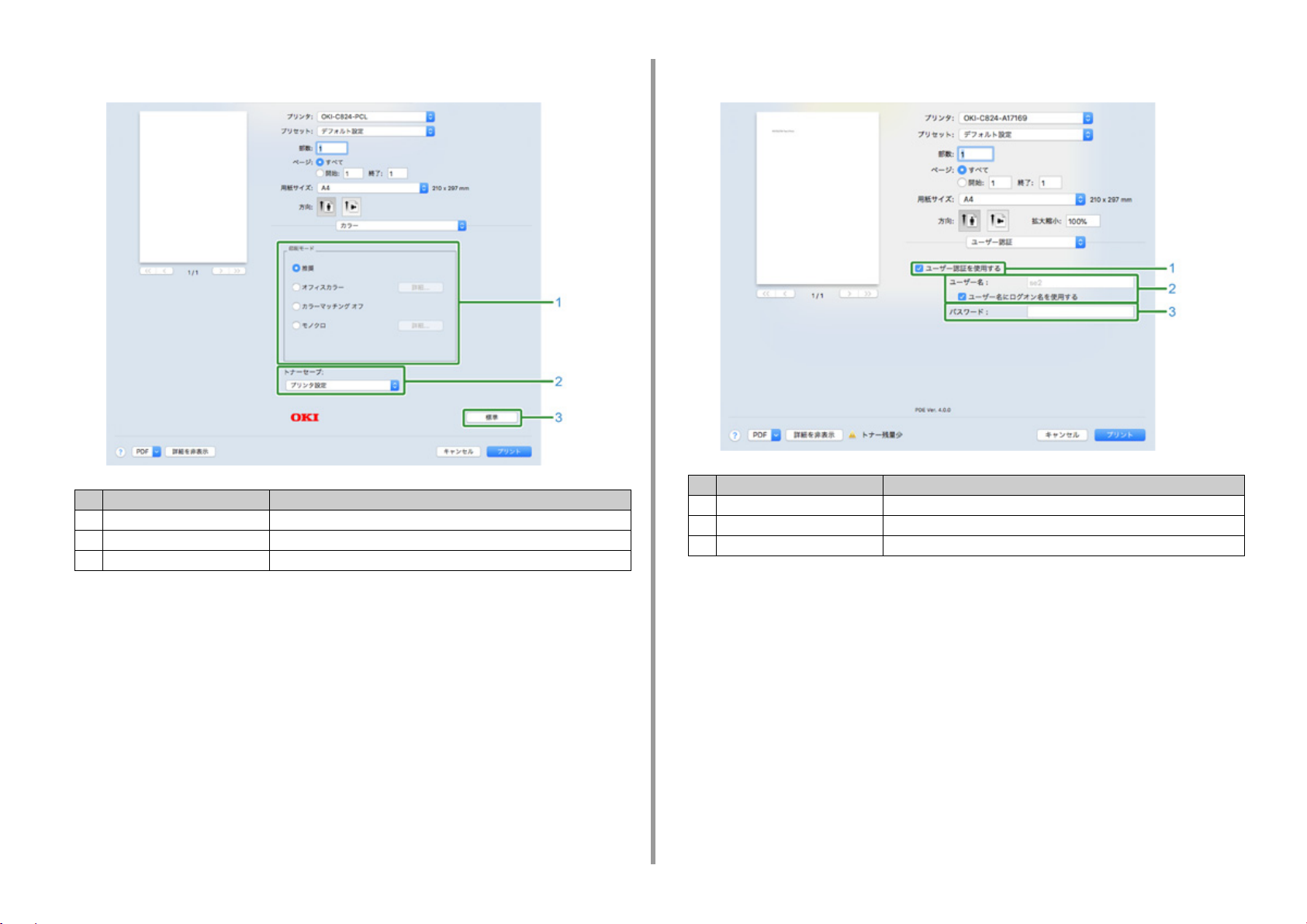
•[カラー]パネル •[ユーザー認証]パネル
1.プリンタードライバーの画面と機能
項目 説明
1 印刷モード カラー印刷に関する色の調整などを指定します。
2 トナーセーブ トナーを節約して印刷したいときに設定します。
3 標準 パネル内の設定を初期値に戻します。
項目 説明
1 ユーザー認証を使用する プリント時にユーザー認証を設定する場合はチェックを付けます。
2 ユーザー名 ユーザー認証のユーザー名です。
3 パスワード ユーザー認証のパスワードです。
- 13 -
Page 14
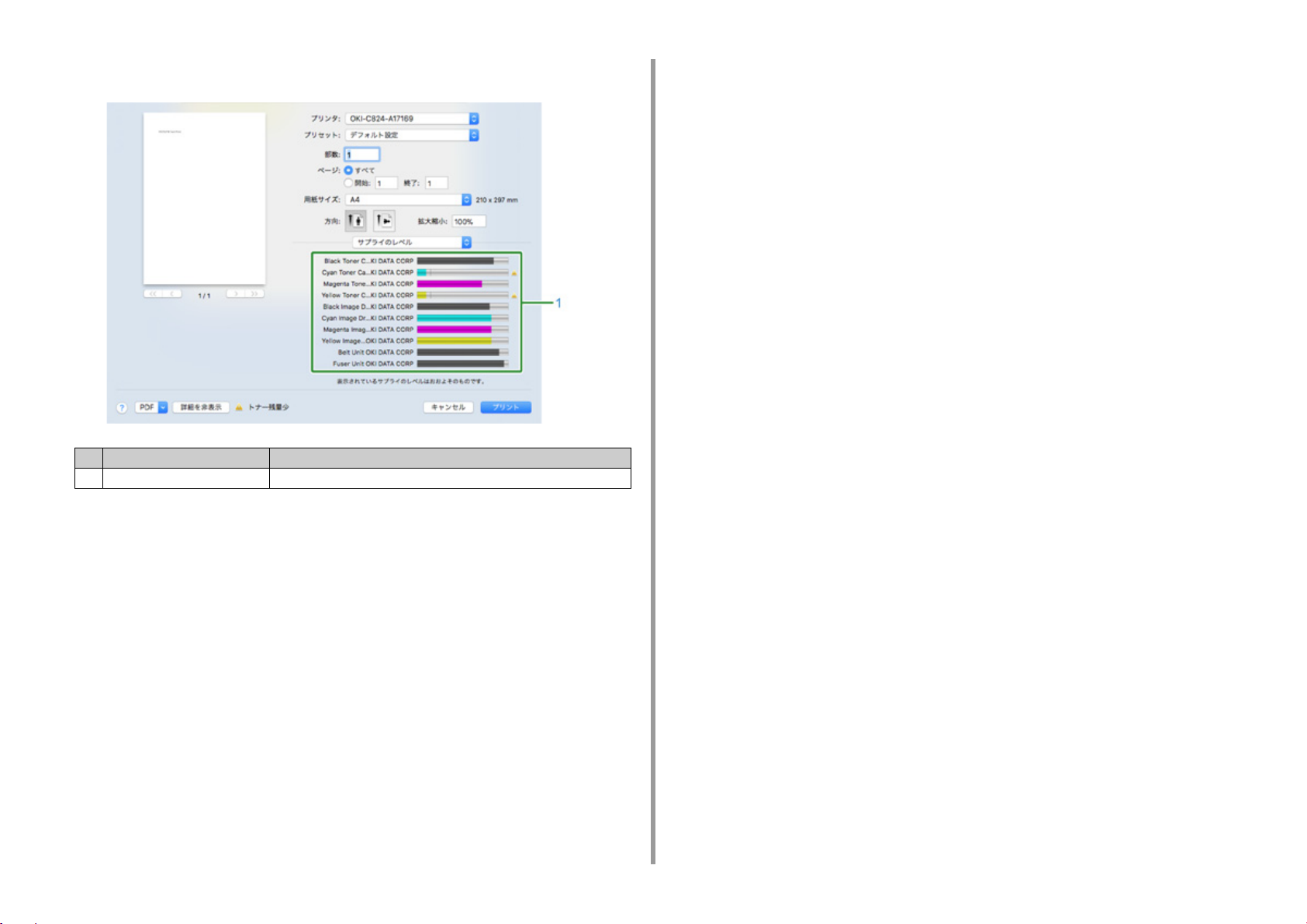
•[サプライのレベル]パネル
項目 説明
1 消耗品 消耗品の使用状況を表示します。
1.プリンタードライバーの画面と機能
- 14 -
Page 15
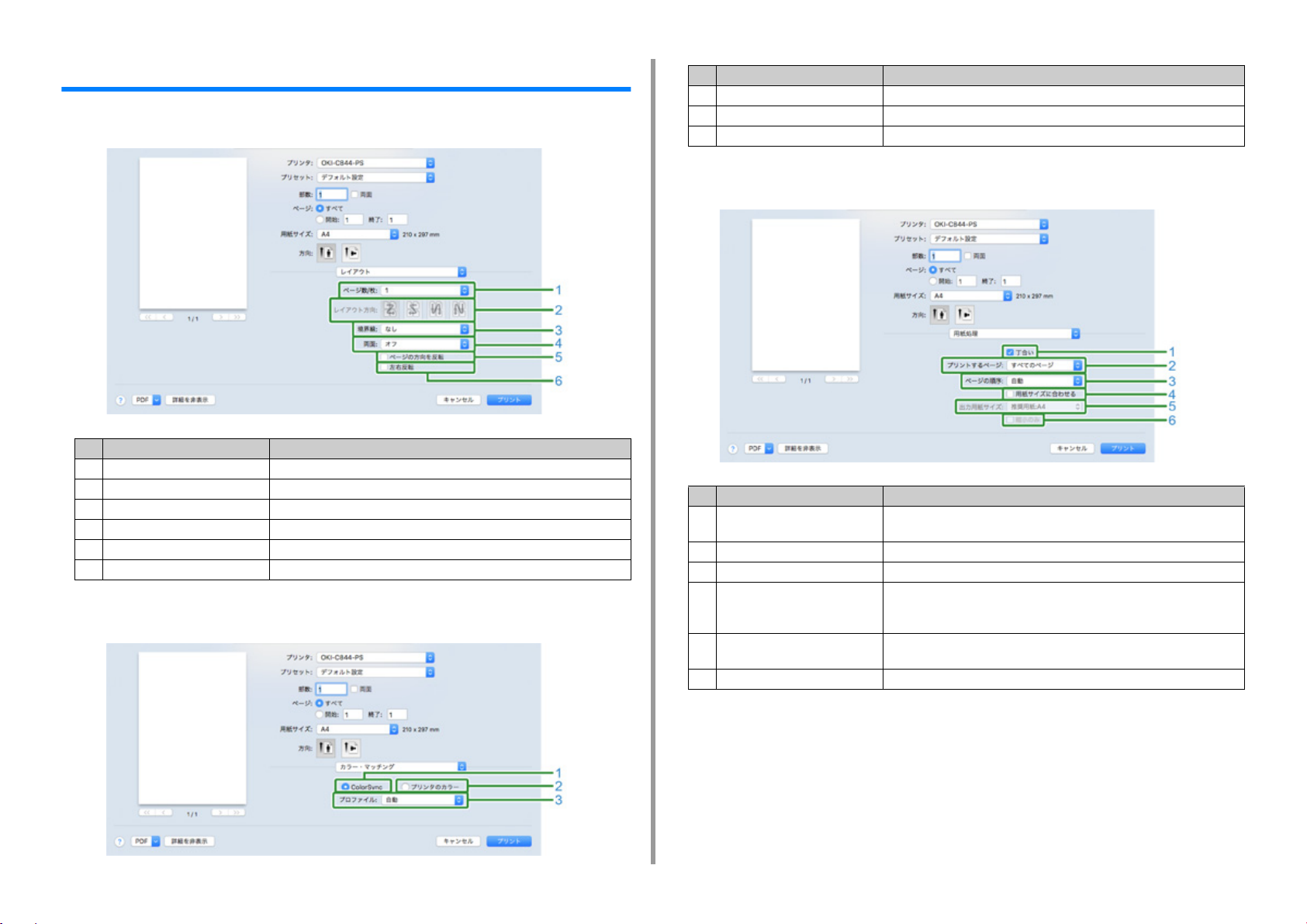
1.プリンタードライバーの画面と機能
Mac用 PSプリンタードライバー(C844 をお使いの方)
•[レイアウト]パネル
項目 説明
1 ページ数/枚 1枚の紙に印刷するページ数を選択します。
2 レイアウト方向 1枚の紙に複数ページを印刷するときのレイアウトを指定します。
3 境界線 境界線の種類を指定します。
4 両面 両面印刷するときに指定します。
5 ページの方向を反転 ページの方向を反転して印刷するときにチェックします。
6 左右反転 左右を反転して印刷するときにチェックします。
•[カラー・マッチング]パネル
項目 説明
1 ColorSync ColorSync機能を指定します。
2 プリンタのカラー 本機でカラーマッチングを使用します。
3 プロファイル プロファイルを指定します。
•[用紙処理]パネル
項目 説明
1 丁合い チェックを付けると、複数の文書を印刷する場合に文書を部単位で印刷
します。
2 プリントするページ 印刷するページを指定します。
3 ページの順序 印刷するページの順序を指定します。
4 用紙サイズに合わせる 用紙サイズに合わせて印刷します。設定によっては、正しく印刷されな
いことがあります。チェックを付けると、用紙サイズに合わせて、拡大
/縮小して印刷します。
5 出力用紙サイズ [用紙サイズに合わせる]にチェックを付けた場合に、印刷する用紙のサ
イズを指定します。
6 縮小のみ 用紙のサイズに合わせて縮小印刷だけを実行するときに指定します。
- 15 -
Page 16
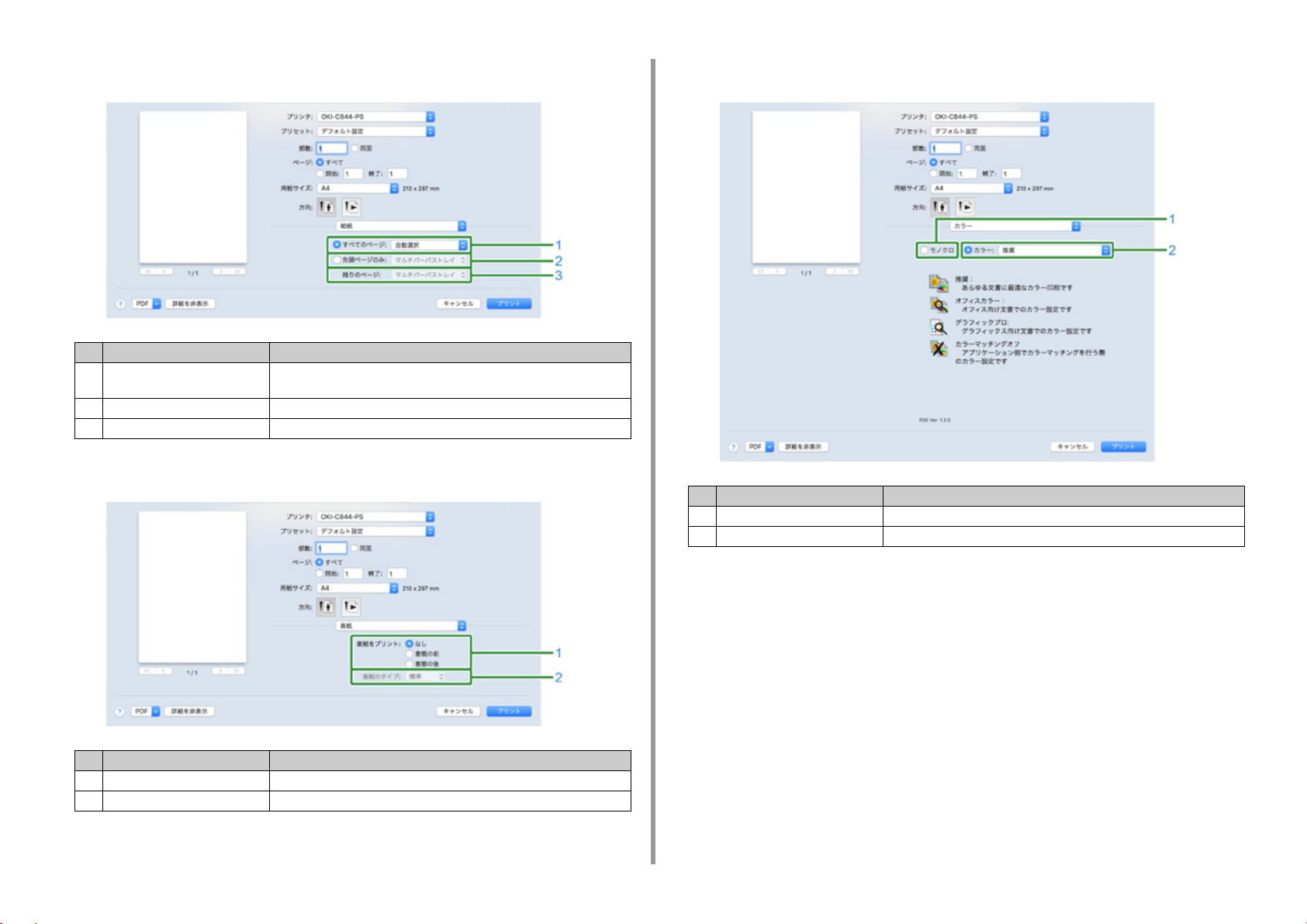
1.プリンタードライバーの画面と機能
•[給紙]パネル
項目 説明
1 すべてのページ 給紙するトレイを指定します。[自動選択]を指定すると、自動でトレイ
を選択します。
2 先頭ページのみ 先頭ページだけを指定したトレイから印刷するときに選択します。
3 残りのページ 残りのページを指定したトレイから印刷するときに選択します。
•[表紙]パネル
•[カラー]パネル
項目 説明
1 モノクロ モノクロで印刷します。
2 カラー カラー印刷に関する色の調整などを指定します。
項目 説明
1 表紙をプリント 表紙印刷を指定します。
2 表紙のタイプ 表紙印刷するときの文字列を指定します。
- 16 -
Page 17
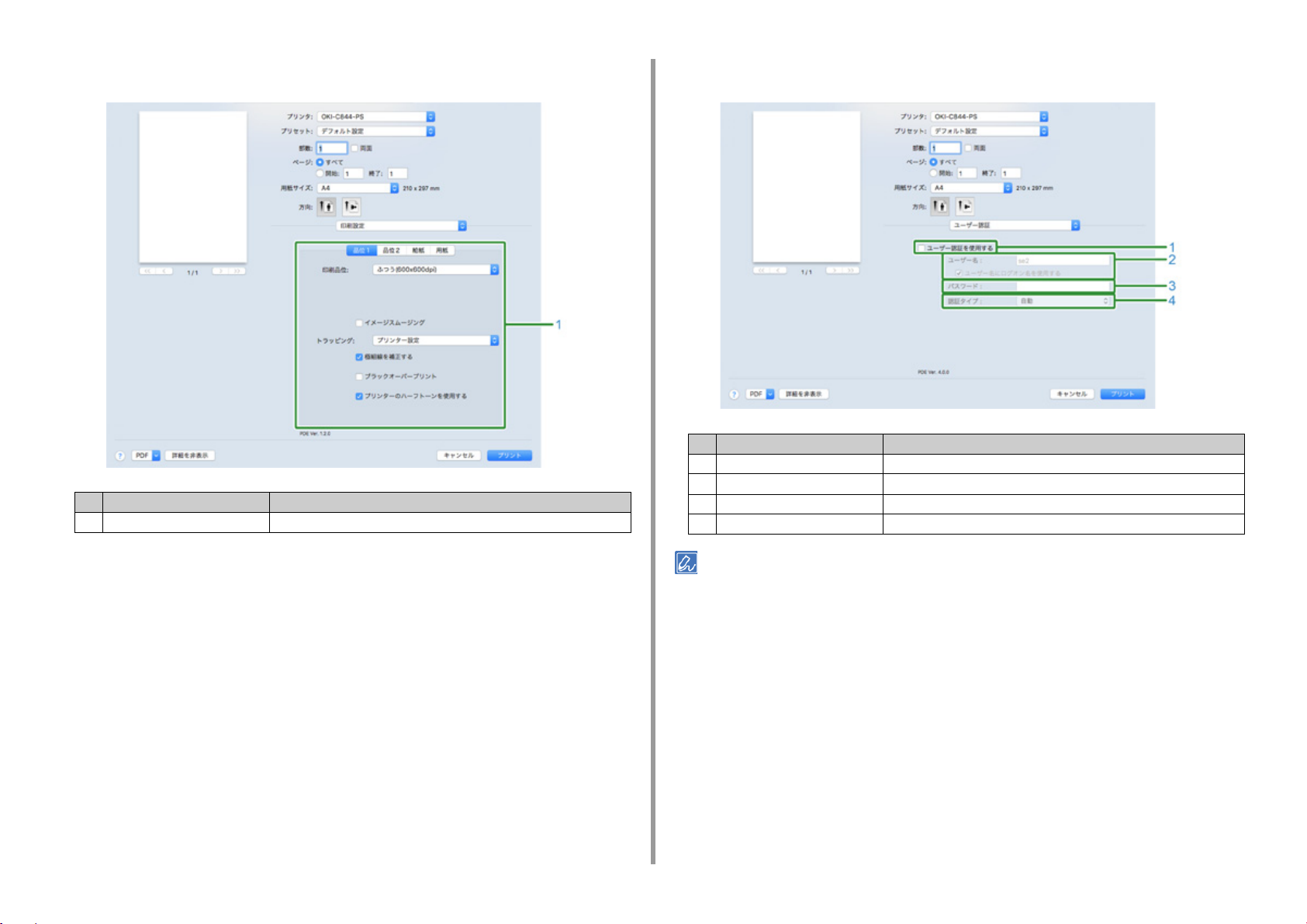
•[印刷設定]パネル •[ユーザー認証]パネル
項目 説明
1 ユーザー認証を使用する プリント時にユーザー認証を設定する場合はチェックを付けます。
2 ユーザー名 ユーザー認証のユーザー名です。
項目 説明
1 品位1、品位2、給紙、用紙 印刷品位、トナーセーブ、用紙種類などを指定します。
3 パスワード ユーザー認証のパスワードです。
4 認証タイプ 利用する認証タイプを指定します。
1.プリンタードライバーの画面と機能
• [認証タイプ]は、アップルメニューの[システム環境設定]>[プリンタとスキャナ]で装置を選択し、[オ
プションとサプライ]の[オプション]タブで有効にできます。
- 17 -
Page 18
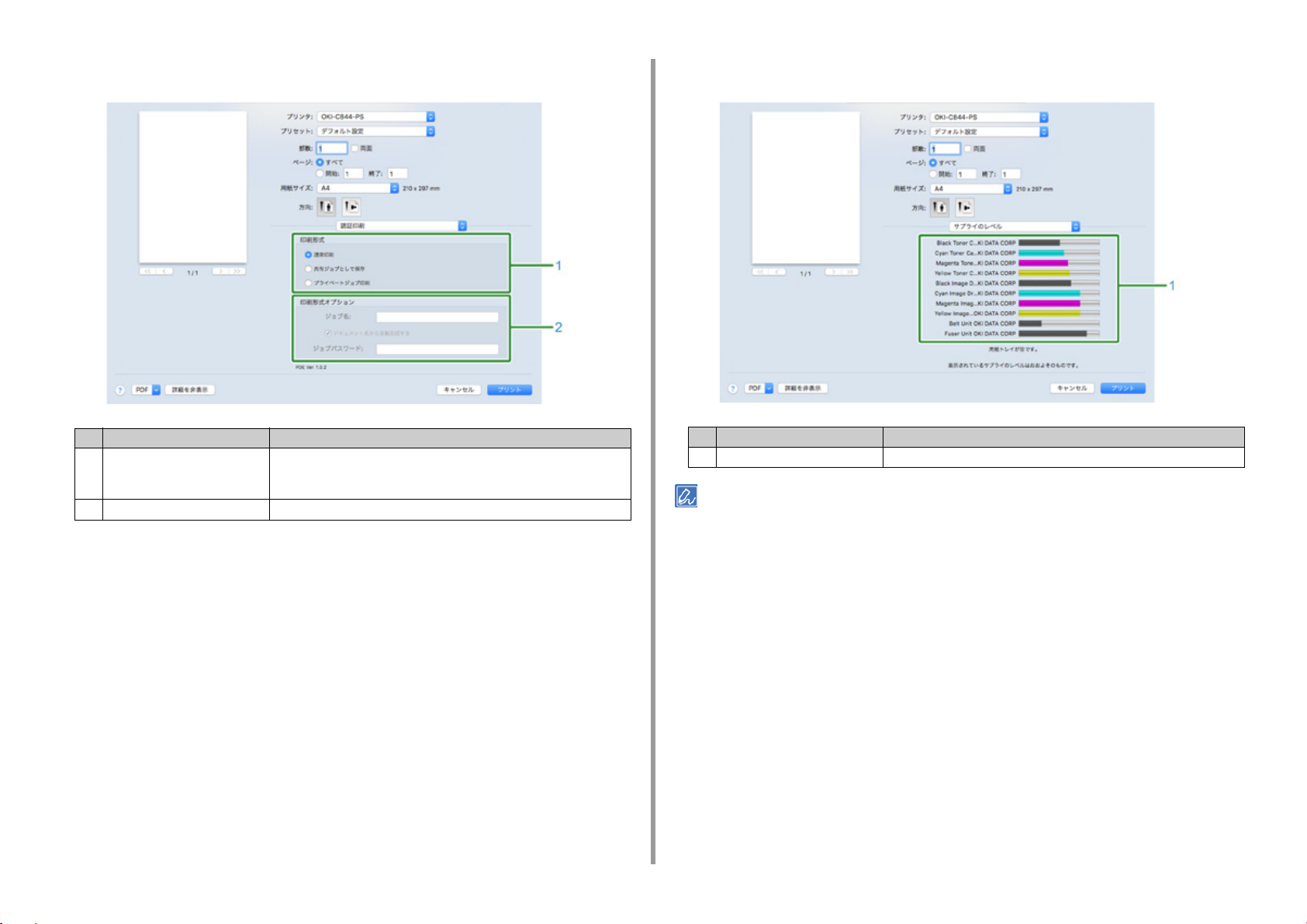
•[認証印刷]パネル •[サプライのレベル]パネル
1.プリンタードライバーの画面と機能
項目 説明
1 印刷形式 印刷ジョブの種類を指定します。[プライベートジョブ印刷]や[共有
ジョブ印刷]が設定されているときは、[印刷形式オプション]が利用で
きます。
2 印刷形式オプション パネルで表示されるジョブ名を印刷するためのパスワードを指定します。
項目 説明
1 消耗品 消耗品の使用状況を表示します。
• [サプライのレベル]パネルは、装置との接続方法などのご利用環境によっては表示されない場合があります。
- 18 -
Page 19
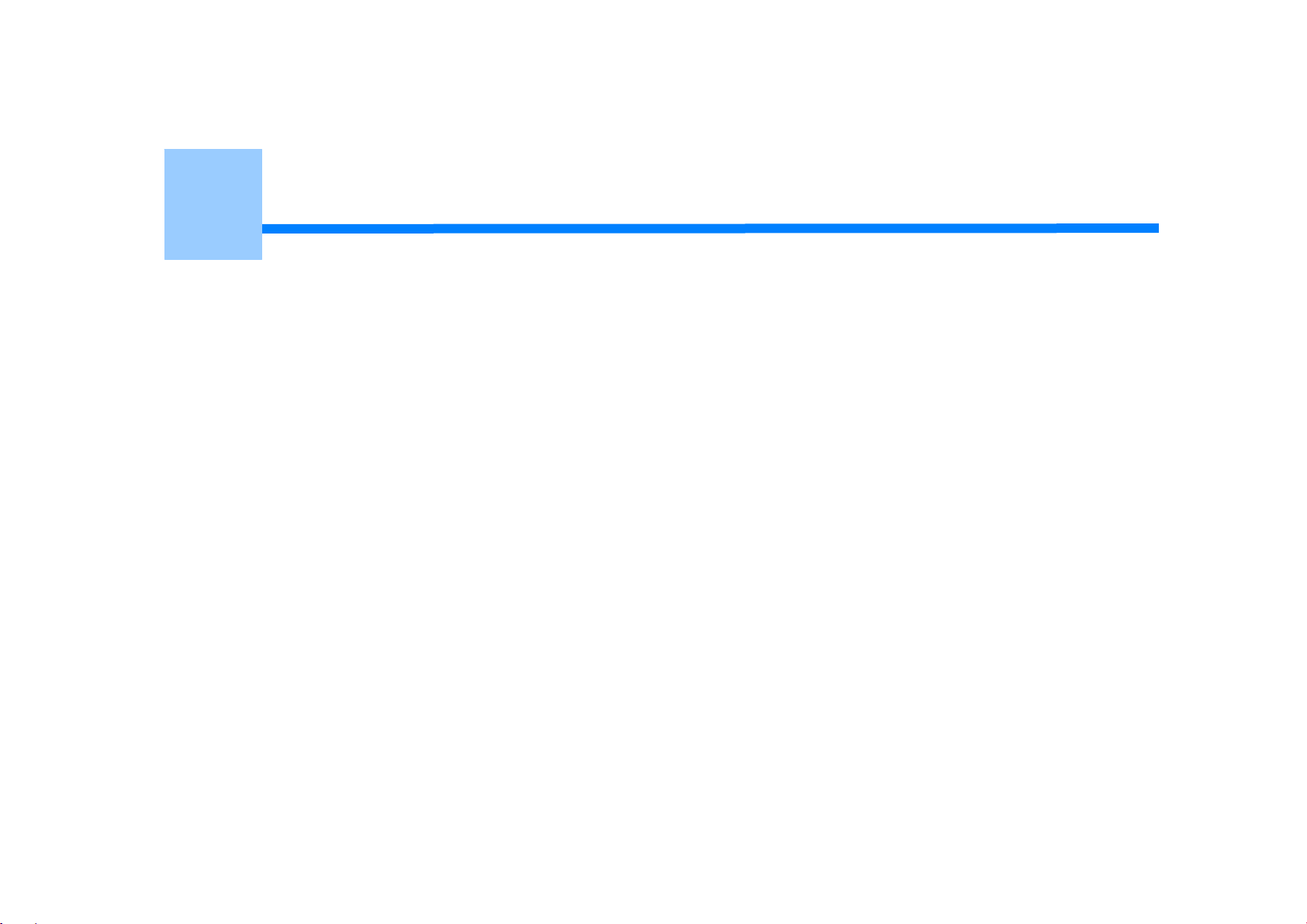
2
いろいろな用紙に印刷する
はがきに印刷する
封筒に印刷する
ラベル紙に印刷する
不定形サイズの用紙に印刷する(カスタムサイズ)
長尺用紙に印刷する
ここでは、いろいろな用紙に印刷する方法について説明します。
Page 20
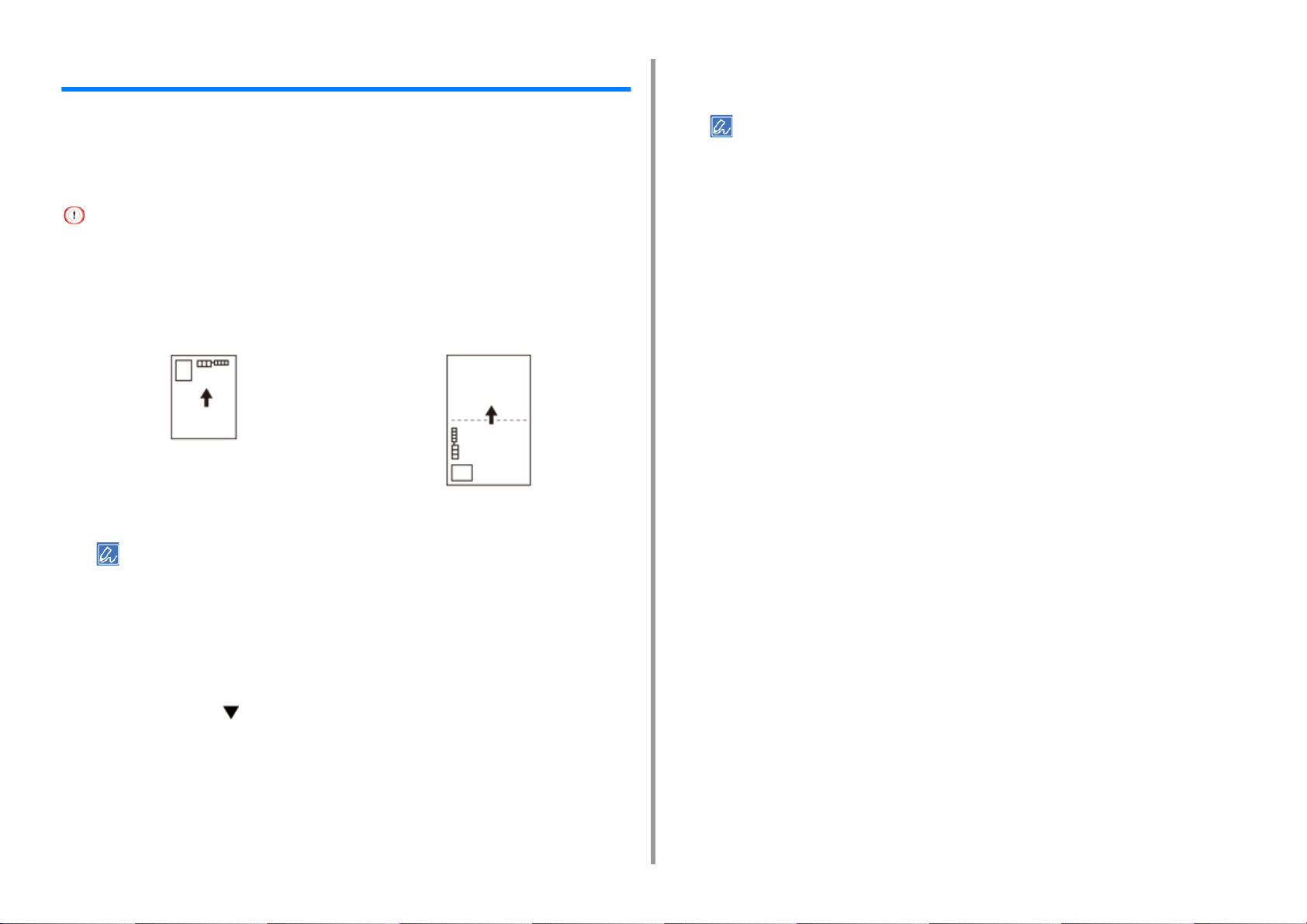
2.いろいろな用紙に印刷する
はがきに印刷する
はがきに印刷するときは、用紙サイズの設定を変更し、マルチパーパストレイと後方排紙
トレイを使用します。
まず、操作パネルでマルチパーパストレイの用紙サイズを設定します。そのあとで、プリ
ンタードライバーで用紙サイズ、用紙トレイ、用紙厚などの印刷設定を行います。
• 印刷後は反りが発生することがあります。必ず、試し印刷をして支障がないことを確認してください。
• はがきは、両面印刷できません。
マルチパーパストレイにはがきをセットします。
1
はがき 往復はがき
背面の後方排紙トレイを開きます。
2
• 常にはがきをマルチパーパストレイから印刷したい場合は、セットした用紙を本機に登録します。一度だ
け印刷をしたい場合は、プリンタードライバーからの印刷手順へ進んでください。
• プリンターが節電モードになっている場合は、《節電》ボタンを押し、節電モードから復帰してください。
プリンタードライバーで、用紙サイズ、用紙トレイ、印刷の向き、用紙厚を
8
指定し、印刷します。
• 1枚ずつ確認しながら印刷する場合は、プリンタードライバーの[1枚ずつ給紙する]をチェック(または
[はい]を選択)します。連続して印刷する場合は、[1枚ずつ給紙する]のチェックを外します(または
[いいえ]を選択します)。詳しくは、「用紙を1枚ずつ手差しで印刷する」をご覧ください。
• WindowsPCLプリンタードライバーの場合
印刷するファイルを開きます。
1
[ファイル]メニューから[印刷]を選択します。
2
[詳細設定]をクリックします。
3
[基本設定]タブの[用紙サイズ]から[はがき]または[往復はがき]を
4
選択します。
[給紙方法]で[マルチパーパストレイ]を選択します。
5
[印刷の向き]で[縦]または[横]を選択します。
6
必要に応じて用紙厚などの設定をして、[OK]をクリックします。
7
[印刷]画面で[印刷]をクリックします。
8
• WindowsPSプリンタードライバーの場合(C844をお使いの方)
操作パネルの《Fn》キーを押します。
3
数値の入力画面になるので、《9》、《0》、《設定》を押します。
4
スクロールボタン を押して[はがき]または[往復はがき]を選択し、
5
《設定》を押します。
《オンライン》を押し、メニューモードを終了します。
6
パソコンで、印刷するファイルを開きます。
7
- 20 -
印刷するファイルを開きます。
1
[ファイル]メニューから[印刷]を選択します。
2
[詳細設定]をクリックします。
3
[レイアウト]タブの[詳細設定]をクリックし、[用紙サイズ]から[はが
4
き]または[往復はがき]を選択します。
[OK]をクリックします。
5
[レイアウト]タブの[印刷の向き]で[縦]または[横]を選択します。
6
Page 21
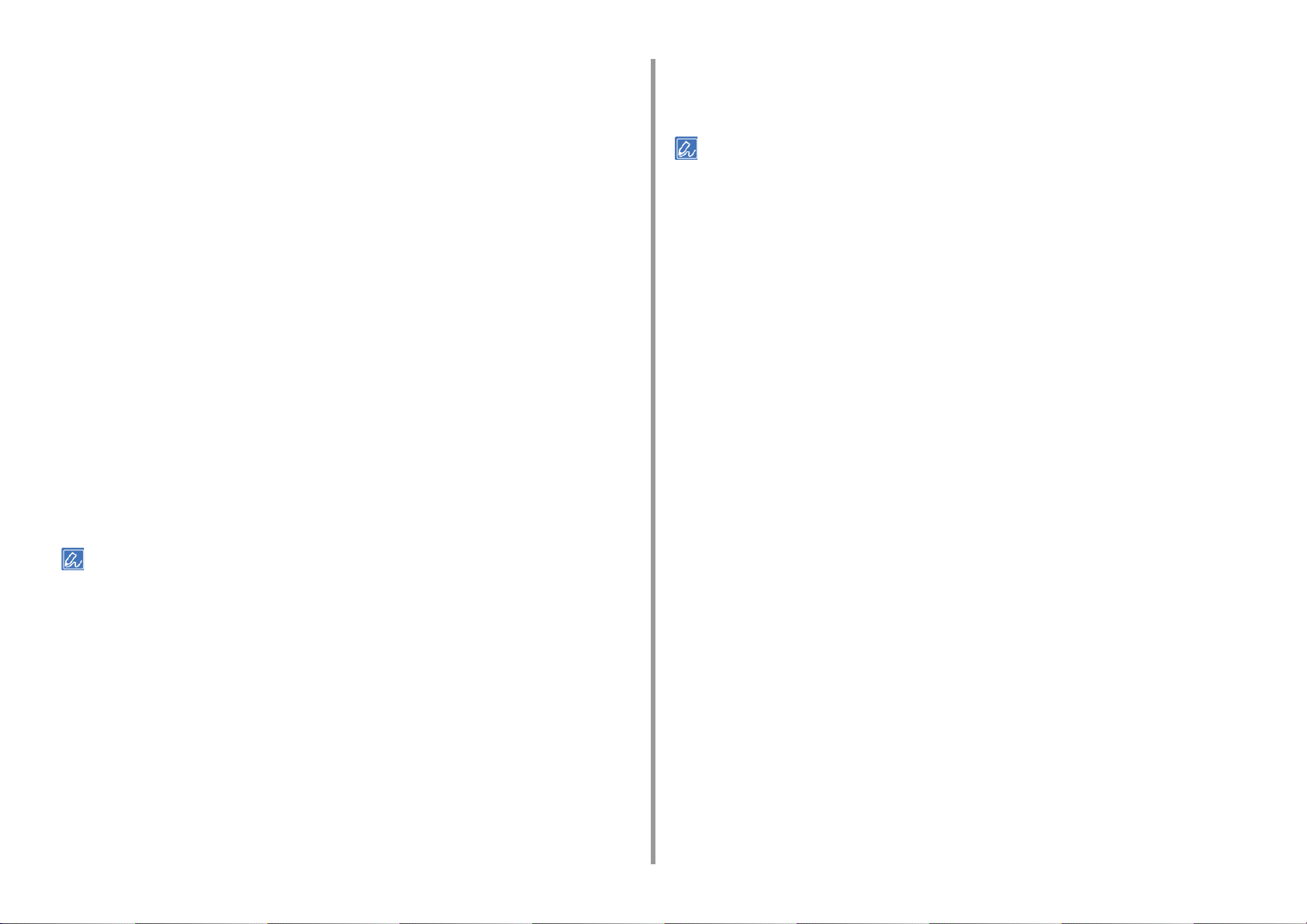
2.いろいろな用紙に印刷する
[用紙/品質]タブの[給紙方法]で[マルチパーパストレイ]を選択しま
7
す。
必要に応じて用紙厚などの設定をして、[OK]をクリックします。
8
[印刷]画面で[印刷]をクリックします。
9
• MacPSプリンタードライバーの場合(C844をお使いの方)
印刷するファイルを開きます。
1
[ファイル]メニューから[ページ設定]を選択します。
2
[用紙サイズ]から[はがき]または[往復はがき]を選択します。
3
[方向]で印刷の向きを選択し、[OK]をクリックします。
4
[ファイル]メニューから[プリント]を選択します。
5
[給紙]パネルを選択します。
6
[すべてのページ]を選択し、[マルチパーパストレイ]を選択します。
7
必要に応じて用紙厚などの設定をして、[プリント]をクリックします。
8
[給紙方法]から[マルチパーパストレイ]を選択します。
7
必要に応じて用紙厚などの設定をして、[プリント]をクリックします。
8
• [プリント]画面に詳細設定が表示されないときには、画面下部の[詳細を表示]をクリックしてください。
• [プリント]画面に詳細設定が表示されないときには、画面下部の[詳細を表示]をクリックしてください。
• MacPCLプリンタードライバーの場合(C824/C835をお使いの方)
印刷するファイルを開きます。
1
[ファイル]メニューから[ページ設定]を選択します。
2
[用紙サイズ]から[はがき]または[往復はがき]を選択します。
3
[方向]で印刷の向きを選択し、[OK]をクリックします。
4
[ファイル]メニューから[プリント]を選択します。
5
[基本設定]パネルを選択します。
6
- 21 -
Page 22
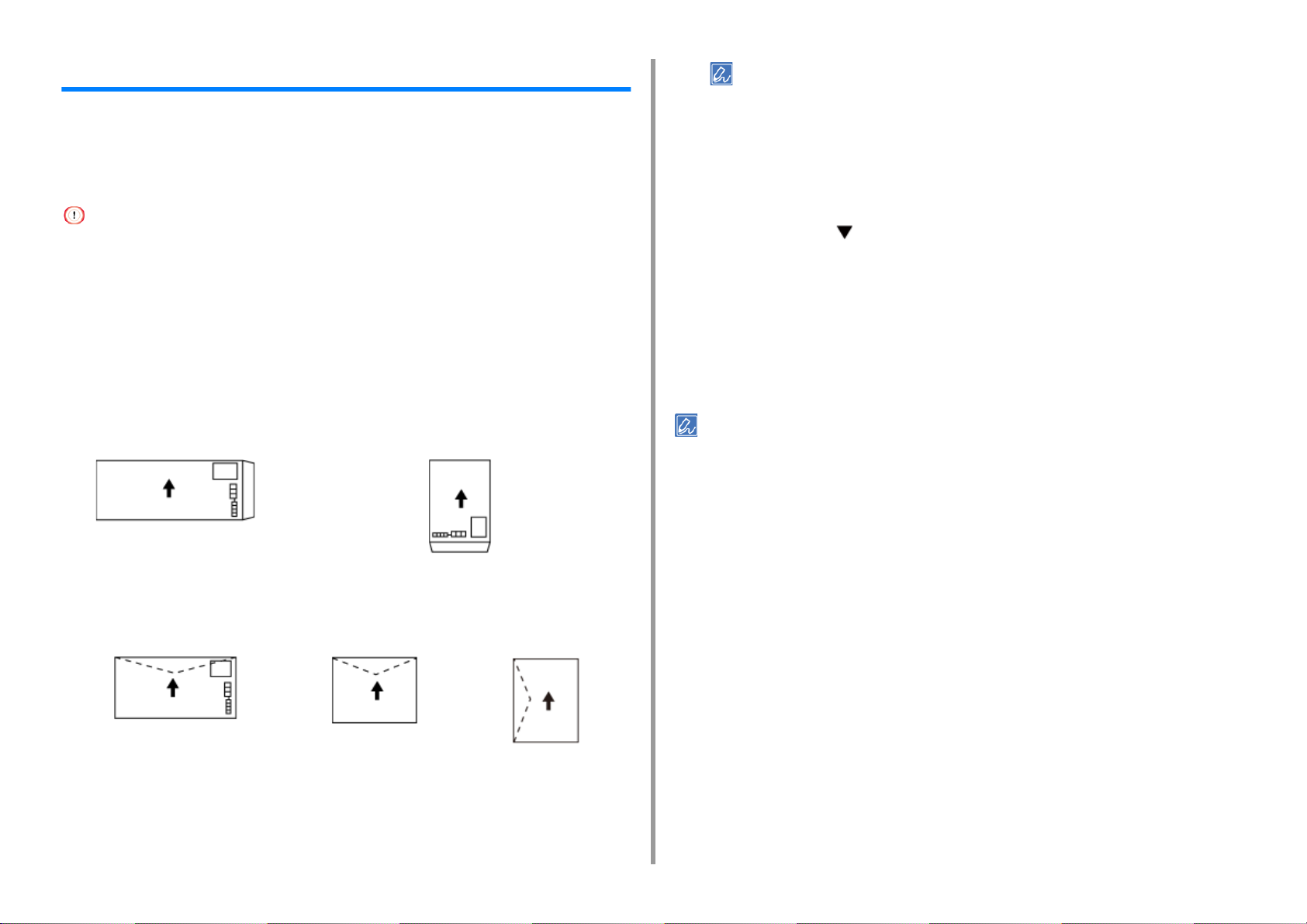
封筒に印刷する
封筒に印刷するときは、用紙サイズの設定を変更し、マルチパーパストレイと後方排紙ト
レイを使用します。
2.いろいろな用紙に印刷する
• 常に封筒をマルチパーパストレイから印刷したい場合は、セットした用紙を本機に登録します。一度だけ
印刷をしたい場合は、プリンタードライバーからの印刷手順へ進んでください。
• プリンターが節電モードになっている場合は、《節電》ボタンを押し、節電モードから復帰してください。
まず、操作パネルでマルチパーパストレイの用紙サイズを設定します。そのあとで、プリ
ンタードライバーで用紙サイズ、用紙トレイ、用紙厚などの印刷設定を行います。
• 封筒は、両面印刷できません。
• 印刷後は反りやシワが発生することがあります。必ず、試し印刷をして支障がないことを確認してください。
• 角形2号封筒は1枚ずつ手差しで印刷します。一度に複数枚セットすることはできません。
• 封筒の後端部ののり付け部が折れ曲がっているものは、吸入不良になることがあります。折れ曲がりを修正して
から使用してください。
• 宛名面を上にし、それぞれ次の向きにセットします。
- 長形封筒(長形3号、長形4号、長形40号)は、フラップ(ふたののりしろ部分)を開いた状態で、図のよう
にセットします。
- 洋形封筒(洋形0号、洋形4号、Com-10、DL、C5、C4)は、フラップ(ふたののりしろ部分)を折った状
態で、図のようにセットします。
封筒(長形3号、4号、40号)
*フラップは折らずにそのままセッ
トする
封筒(洋形0号、4号) Com-10、DL、C5 C4
封筒(角形3号、2号)
*フラップは折らずにそのままセットする
操作パネルの《Fn》キーを押します。
3
数値の入力画面になるので、《9》、《0》、《設定》を押します。
4
スクロールボタン を押して[封筒*]を選択し、《設定》を押します。
5
*セットした封筒の種類を選択します。
《オンライン》を押し、メニューモードを終了します。
6
パソコンで、印刷するファイルを開きます。
7
プリンタードライバーで、用紙サイズ、用紙トレイ、印刷の向き、用紙厚を
8
指定し、印刷します。
• 1枚ずつ確認しながら印刷する場合は、プリンタードライバーの[1枚ずつ給紙する]をチェック(または[は
い]を選択)します。連続して印刷する場合は、[1枚ずつ給紙する]のチェックを外します(または[いい
え]を選択します)。詳しくは、「
• WindowsPCLプリンタードライバーの場合
[ファイル]メニューから[印刷]を選択します。
1
[詳細設定]をクリックします。
2
[基本設定]タブの[用紙サイズ]から[封筒*]を選択します。
3
*セットした封筒の種類を選択します。
用紙を1枚ずつ手差しで印刷する」をご覧ください。
マルチパーパストレイに封筒をセットします。
1
背面の後方排紙トレイを開きます。
2
- 22 -
[給紙方法]で[マルチパーパストレイ]を選択します。
4
[印刷の向き]で[縦]または[横]を選択します。
5
必要に応じて用紙厚などの設定をして、[OK]をクリックします。
6
[印刷]画面で[印刷]をクリックします。
7
Page 23
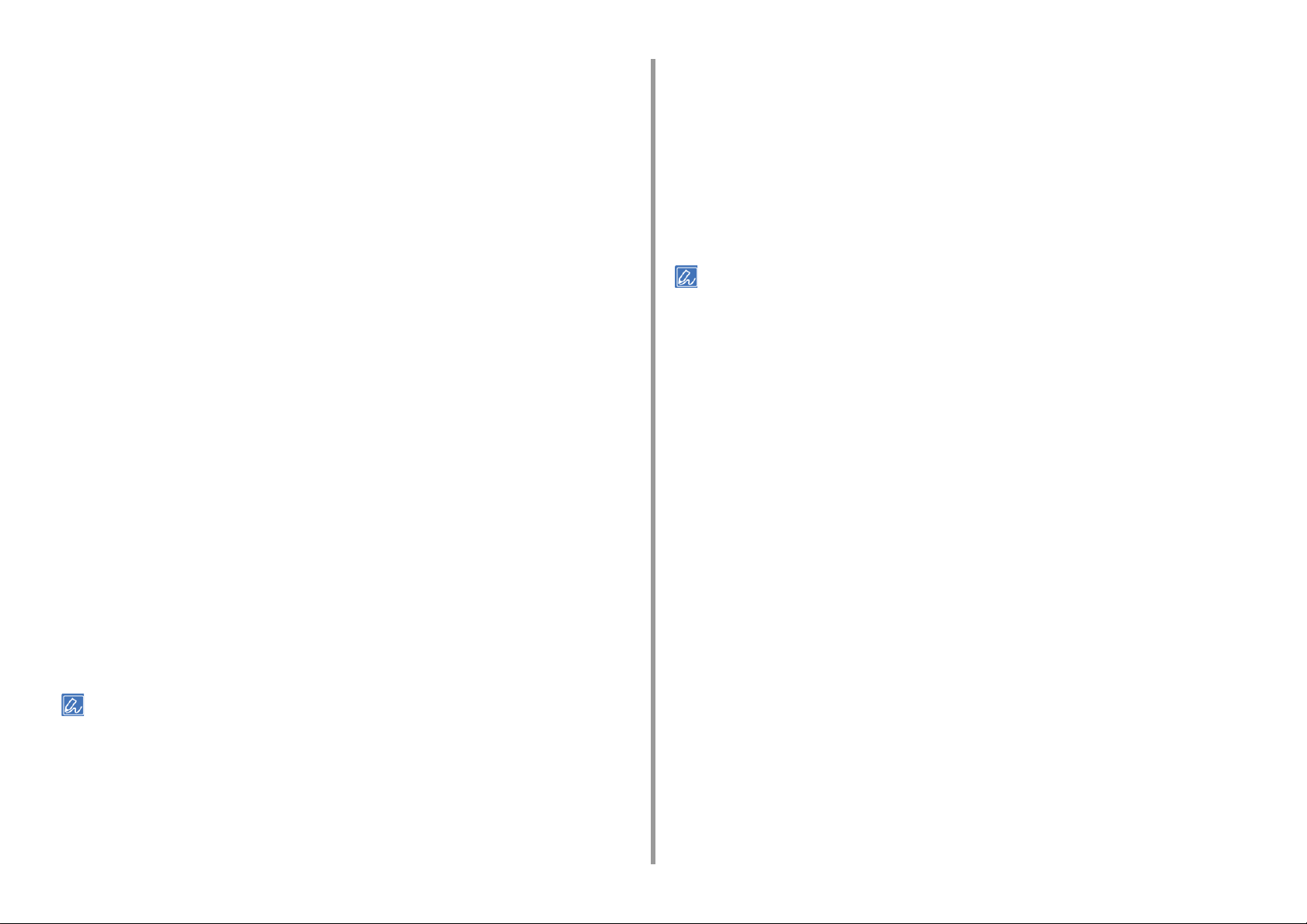
2.いろいろな用紙に印刷する
• WindowsPSプリンタードライバーの場合(C844をお使いの方)
[ファイル]メニューから[印刷]を選択します。
1
[詳細設定]をクリックします。
2
[レイアウト]タブの[詳細設定]をクリックし、[用紙サイズ]から[封筒
3
*]を選択します。
*セットした封筒の種類を選択します。
[OK]をクリックします。
4
[レイアウト]タブの[印刷の向き]で[縦]または[横]を選択します。
5
[用紙/品質]タブの[給紙方法]で[マルチパーパストレイ]を選択しま
6
す。
必要に応じて用紙厚などの設定をして、[OK]をクリックします。
7
[印刷]画面で[印刷]をクリックします。
8
• MacPSプリンタードライバーの場合(C844をお使いの方)
[用紙サイズ]で[封筒*]を選択します。
2
*セットした封筒の種類を選択します。
[方向]で印刷の向きを選択します。
3
[基本設定]パネルを選択します。
4
[給紙方法]から[マルチパーパストレイ]を選択します。
5
必要に応じて用紙厚などの設定をして、[プリント]をクリックします。
6
• [プリント]画面に詳細設定が表示されないときには、画面下部の[詳細を表示]をクリックしてください。
[ファイル]メニューから[プリント]を選択します。
1
[用紙サイズ]で封筒サイズ、[方向]で印刷の向きを選択します。
2
[給紙]パネルの[すべてのページ]で[マルチパーパストレイ]を選択し
3
ます。
必要に応じて用紙厚などの設定をして、[プリント]をクリックします。
4
• [プリント]画面に詳細設定が表示されないときには、画面下部の[詳細を表示]をクリックしてください。
• MacPCLプリンタードライバーの場合(C824/C835をお使いの方)
[ファイル]メニューから[プリント]を選択します。
1
- 23 -
Page 24
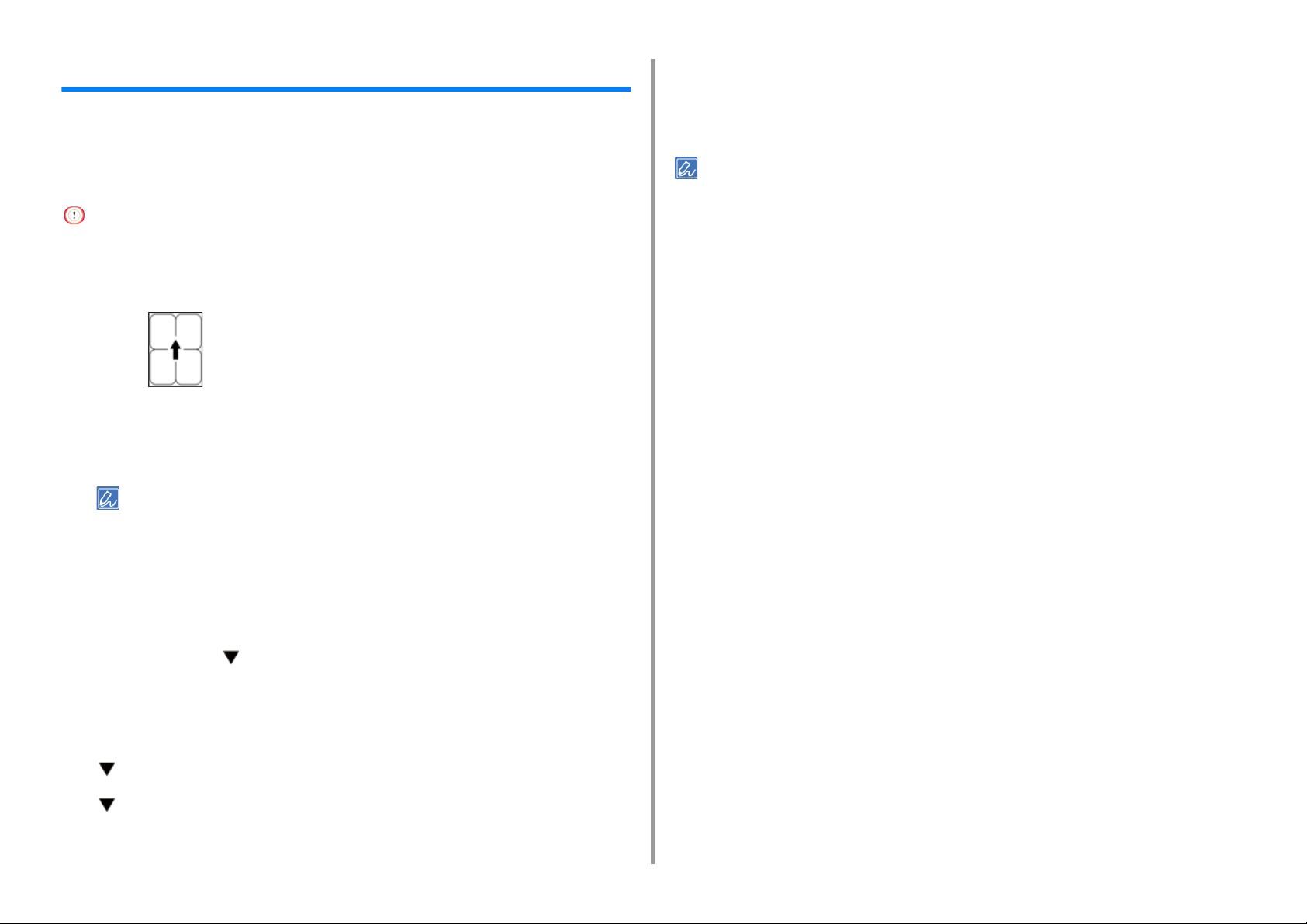
2.いろいろな用紙に印刷する
ラベル紙に印刷する
ラベル紙に印刷するときは、用紙の種類の設定を変更し、マルチパーパストレイと後方排
紙トレイを使用します。
まず、操作パネルでマルチパーパストレイの用紙サイズと用紙種類を設定します。次に、
プリンタードライバーで用紙サイズ、用紙トレイ、用紙厚などの印刷設定を行います。
• ラベル紙は、両面印刷できません。
ラベル
マルチパーパストレイにラベル紙を図のようにセットします。
1
背面の後方排紙トレイを開きます。
2
• 常にラベル紙をマルチパーパストレイから印刷したい場合は、セットした用紙を本機に登録します。一度
だけ印刷したい場合は、プリンタードライバーからの印刷手順へ進んでください。
• プリンターが節電モードになっている場合は、《節電》ボタンを押し、節電モードから復帰してください。
パソコンで、印刷するファイルを開きます。
10
プリンタードライバーで、用紙サイズ、用紙トレイ、印刷の向きを指定し、
11
印刷します。
• 1枚ずつ確認しながら印刷する場合は、プリンタードライバーの[1枚ずつ給紙する]をチェック(または[は
い]を選択)します。連続して印刷する場合は、[1枚ずつ給紙する]のチェックを外します(または[いい
え]を選択します)。詳しくは、「
• WindowsPCLプリンタードライバーの場合
[ファイル]メニューから[印刷]を選択します。
1
[詳細設定]をクリックします。
2
[基本設定]タブの[用紙サイズ]で[A4]または[レター]を選択しま
3
す。
[給紙方法]で[マルチパーパストレイ]を選択します。
4
[印刷の向き]で[縦]を指定します。
5
必要に応じて用紙厚などの設定をして、[OK]をクリックします。
6
[印刷]画面で[印刷]をクリックします。
7
用紙を1枚ずつ手差しで印刷する」をご覧ください。
操作パネルの《Fn》キーを押します。
3
数値入力の画面になるので、《9》、《0》、《設定》を押します。
4
スクロールボタン を押して[A4]または[レター]を選択し、《設
5
定》を押します。
《戻る》を押し、[マルチパーパストレイ設定]画面が表示されていることを
6
確認します。
を押して[用紙種類]を選択し、《設定》を押します。
7
を押して[ラベル紙]を選択し、《設定》を押します。
8
《オンライン》を押し、メニューモードを終了します。
9
• WindowsPSプリンタードライバーの場合(C844をお使いの方)
[ファイル]メニューから[印刷]を選択します。
1
[詳細設定]をクリックします。
2
[レイアウト]タブの[詳細設定]をクリックし、[用紙サイズ]から
3
[A4]または[レター]を選択します。
[OK]をクリックします。
4
[用紙/品質]タブの[給紙方法]で[マルチパーパストレイ]を選択しま
5
す。
- 24 -
Page 25
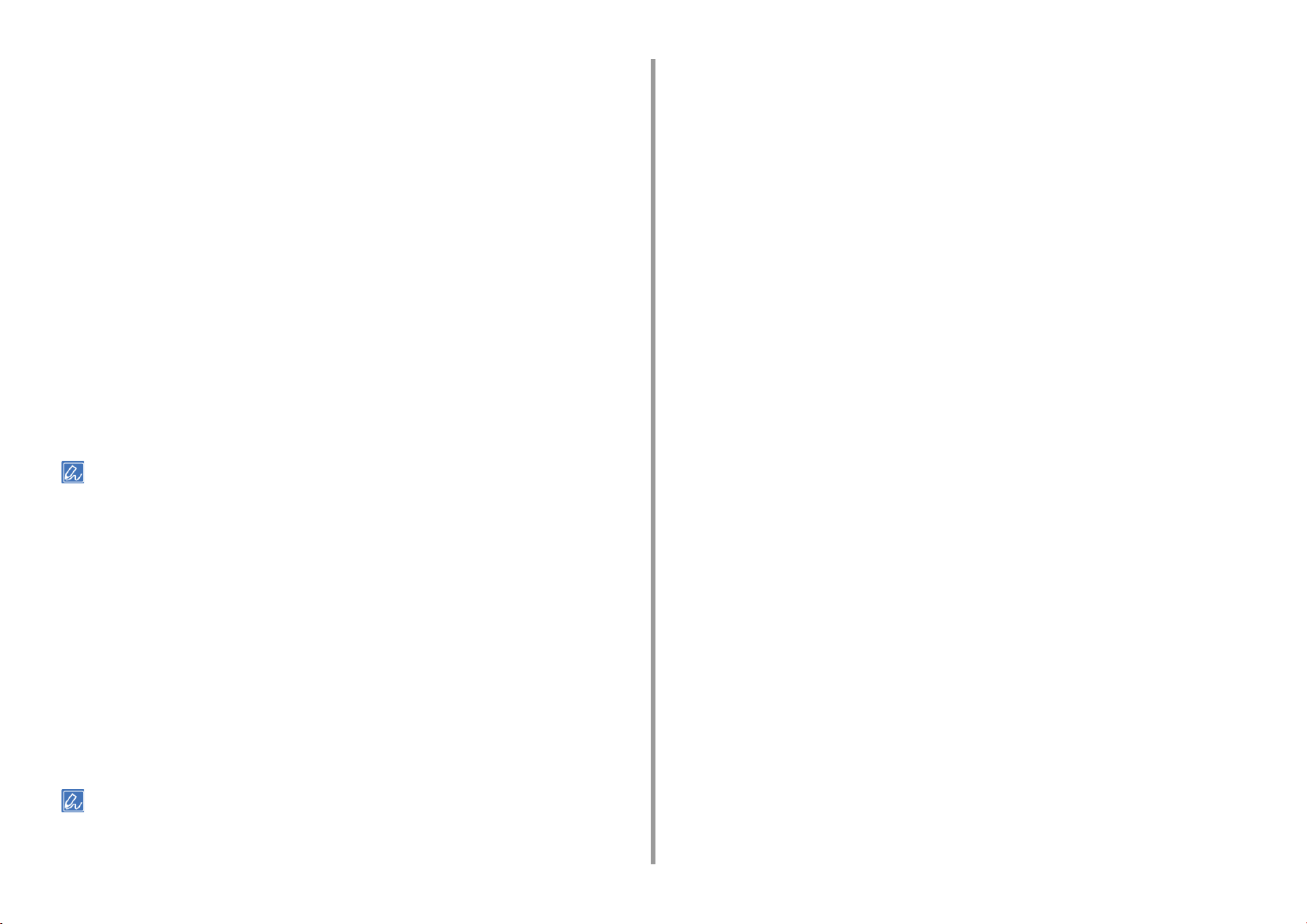
[印刷の向き]で[縦]を指定します。
6
必要に応じて用紙厚などの設定をして、[OK]をクリックします。
7
[印刷]画面で[印刷]をクリックします。
8
• MacPSプリンタードライバーの場合(C844をお使いの方)
[ファイル]メニューから[プリント]を選択します。
1
[用紙サイズ]で[A4]または[レター]、[方向]で印刷の向きを選択しま
2
す。
[給紙]パネルの[すべてのページ]で[マルチパーパストレイ]を選択し
3
ます。
[印刷の向き]で[縦]を指定します。
4
必要に応じて用紙厚などの設定をして、[プリント]をクリックします。
5
2.いろいろな用紙に印刷する
• [プリント]画面に詳細設定が表示されないときには、画面下部の[詳細を表示]をクリックしてください。
• MacPCLプリンタードライバーの場合(C824/C835をお使いの方)
[ファイル]メニューから[プリント]を選択します。
1
[用紙サイズ]で[A4]または[レター]を選択します。
2
[基本設定]パネルを選択します。
3
[給紙方法]から[マルチパーパストレイ]を選択します。
4
[印刷の向き]で[縦]を指定します。
5
必要に応じて用紙厚などの設定をして、[プリント]をクリックします。
6
• [プリント]画面に詳細設定が表示されないときには、画面下部の[詳細を表示]をクリックしてください。
- 25 -
Page 26
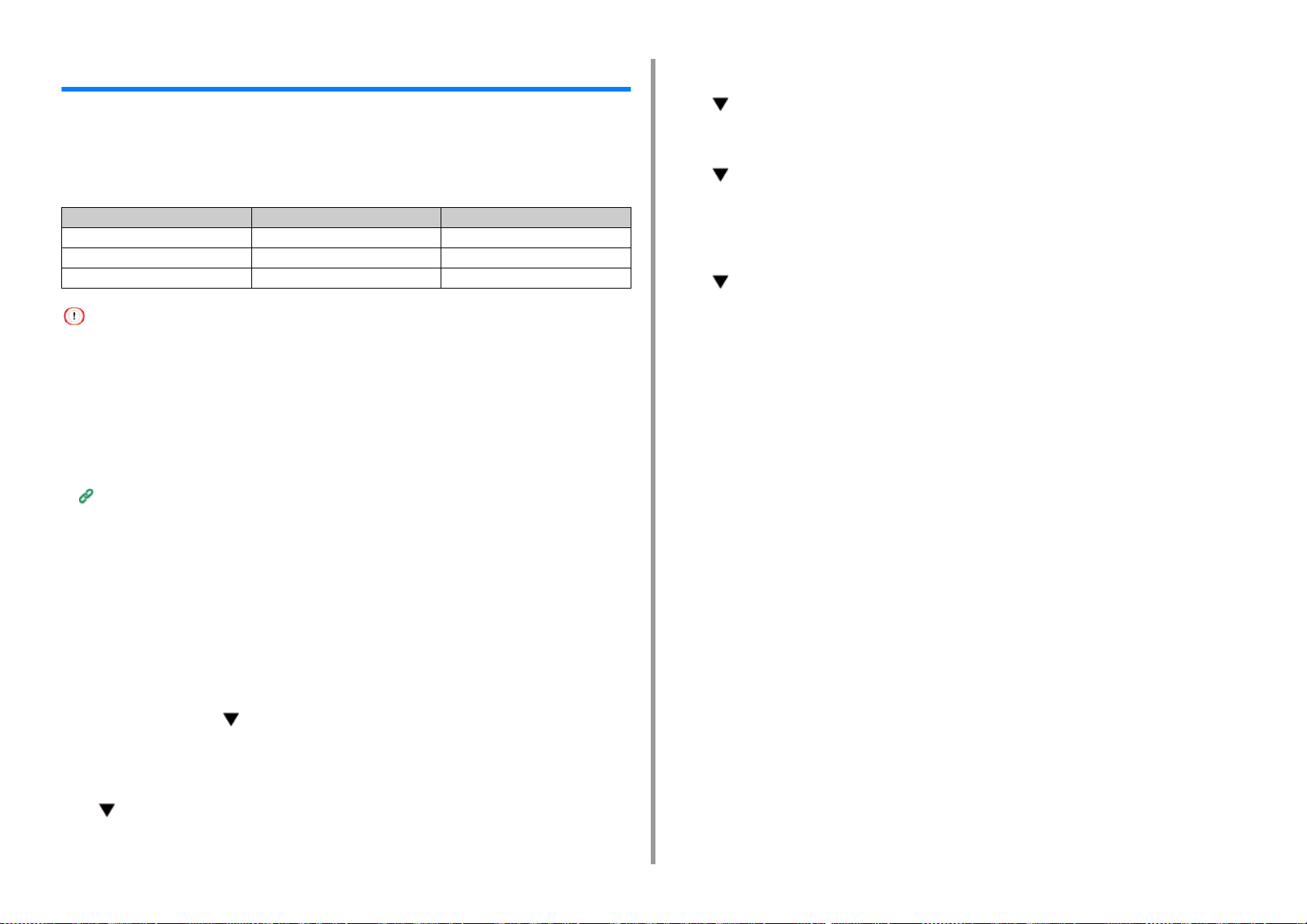
2.いろいろな用紙に印刷する
不定形サイズの用紙に印刷する(カスタムサイズ)
不定形の用紙サイズ(カスタムサイズ)に印刷するときは、操作パネルで不定形サイズ
(カスタムサイズ)の用紙サイズと用紙種類、用紙厚を設定します。次に、プリンタードラ
イバーで用紙サイズの登録を行います。
登録できる用紙サイズは、幅55 mm〜297 mm、長さ 90 mm 〜 1321 mm です。
用紙幅 用紙長
トレイ1 105〜297 mm 148〜431.8 mm
トレイ2/3/4/5(オプション) 148〜 297 mm 182〜431.8mm
マルチパーパストレイ 55 〜 297 mm 90〜1321mm
• 用紙は縦向きに登録し、縦向きにトレイにセットします。
• 長さが432 mmを超えるときは、後方排紙トレイを使用します。
• アプリケーションによっては、この機能が使用できないことがあります。
• 長さが432 mmを超える用紙の印刷品位は保証できません。
• 用紙が長すぎて、マルチパーパストレイの用紙サポーターからはみ出るときは、用紙を手で支えてください。
• 斜行、カール、角折れ(耳折れ)、またこれらを起因とする紙づまりが発生する場合があります。事前にご使用に
なる用紙で印刷結果を確認してください。
• それぞれのトレイに給紙できる用紙サイズや両面印刷ができる用紙サイズについては、下記を参照してください。
用紙について(ユーザーズマニュアル)
• 工場出荷時は、トレイの自動切り替えが[有効]に設定されています。印刷中に用紙がなくなると、自動的に別
のトレイから給紙を始めます。特定のトレイからカスタムサイズの用紙を給紙する場合は、トレイの自動切り替
えを[無効]にしてください。
• 大きなサイズの用紙で正しく印刷されない場合は、PSプリンタードライバーで[印刷品位]を[ふつう]に設定
すると正しく印刷できることがあります。
• 用紙をセットする
カスタムサイズに設定できるサイズの用紙を、使用するトレイにセットしま
1
す。
スクロールボタン を数回押して[メニュー]を選択し、《設定》を押しま
2
す。
[トレイ構成]が選択されていることを確認し、《設定》を押します。
3
を数回押して用紙をセットしたトレイの[トレイ設定]を選択し、《設
4
定》を押します。
[用紙サイズ]が選択されていることを確認し、《設定》を押します。
5
を数回押して[カスタム]を選択し、《設定》を押します。
6
《戻る》を押します。
7
を押して[用紙幅]を選択し、《設定》を押します。
8
テンキーを使用して用紙幅を入力し、《設定》を押します。
9
《戻る》を押します。
10
11
12
13
• WindowsPCLプリンタードライバーの場合
10
を押して[用紙長]を選択し、《設定》を押します。
テンキーを使用して用紙長を入力し、《設定》を押します。
《オンライン》を押し、メニューモードを終了します。
「プリンターフォルダー」を開きます。
1
[OKIC844PCL6]アイコンを右クリックし、[印刷設定]を選択します。
2
[基本設定]タブの[給紙オプション]をクリックします。
3
[用紙サイズの追加]をクリックします。
4
[名称]に新しいサイズの名前を入力します。
5
[幅]および[長さ]に値を入力します。
6
[追加]をクリックして任意の用紙サイズをリストに保存し、[OK]をク
7
リックします。
最大32個まで保存できます。
[印刷設定]画面が閉じるまで[OK]をクリックします。
8
印刷するファイルを開きます。
9
[ファイル]メニューから[印刷]を選択します。
- 26 -
Page 27
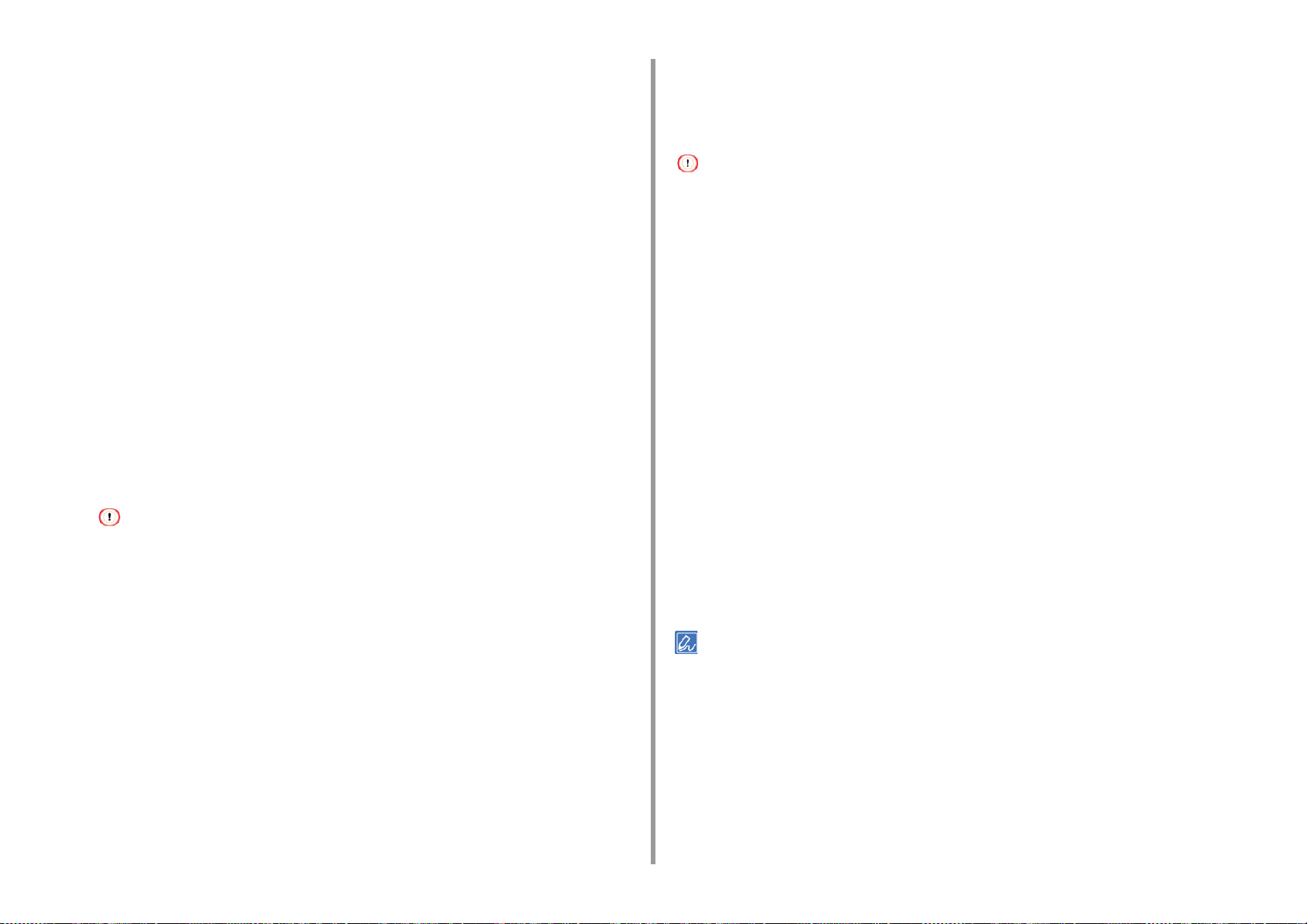
2.いろいろな用紙に印刷する
[詳細設定]をクリックします。
11
[基本設定]タブの[用紙サイズ]で登録した用紙サイズを選択します。
12
必要に応じて用紙厚などの設定をして、[OK]をクリックします。
13
[印刷]画面で[印刷]をクリックします。
14
• WindowsPSプリンタードライバーの場合(C844をお使いの方)
「プリンターフォルダー」を開きます。
1
[OKIC844PS]アイコンを右クリックし、[印刷設定]を選択します。
2
[レイアウト]タブの[詳細設定]をクリックします。
3
[用紙サイズ]をクリックし、プルダウンメニューから[PostScriptカスタ
4
ムページサイズ]を選択します。
[カスタムページサイズの編集]をクリックします。
5
[幅]および[高さ]に値を入力して、[OK]をクリックします。
6
[印刷]画面で[印刷]をクリックします。
15
• Macプリンタードライバーの場合
• Mac用プリンタードライバーでは、使用できる範囲外の用紙サイズを設定できますが、正しく印刷することはで
きません。範囲内の用紙サイズを設定してください。
• Mac用プリンタードライバーでは、定型用紙に近い大きさのカスタムサイズは定型用紙として扱われる場合があ
ります。
印刷するファイルを開きます。
1
[ファイル]メニューから[ページ設定]を選択します。
2
[用紙サイズ]から[カスタムサイズを管理]を選択します。
3
[+]をクリックし、用紙サイズのリストに項目を追加します。
4
[名称未設定]をダブルクリックし、用紙サイズの名前を入力します。
5
[幅]および[高さ]に値を入力します。
6
[ページ設定]を閉じるまで、[OK]をクリックします。
7
• [用紙フィーダーの大きさに対するオフセット]は設定できません。
[印刷設定]画面が閉じるまで[OK]をクリックします。
7
印刷するファイルを開きます。
8
[ファイル]メニューから[印刷]を選択します。
9
[詳細設定]をクリックします。
10
[レイアウト]タブの[詳細設定]をクリックします。
11
[用紙サイズ]から[PostScriptカスタムページサイズ]を選択します。
12
[OK]をクリックします。
13
必要に応じて用紙厚などの設定をして、[OK]をクリックします。
14
[ファイル]メニューから[プリント]を選択します。
8
[用紙サイズ]で登録した用紙サイズを選択します。
9
必要に応じて用紙厚などの設定をして、[プリント]をクリックします。
10
• [プリント]画面に詳細設定が表示されないときには、画面下部の[詳細を表示]をクリックしてください。
- 27 -
Page 28
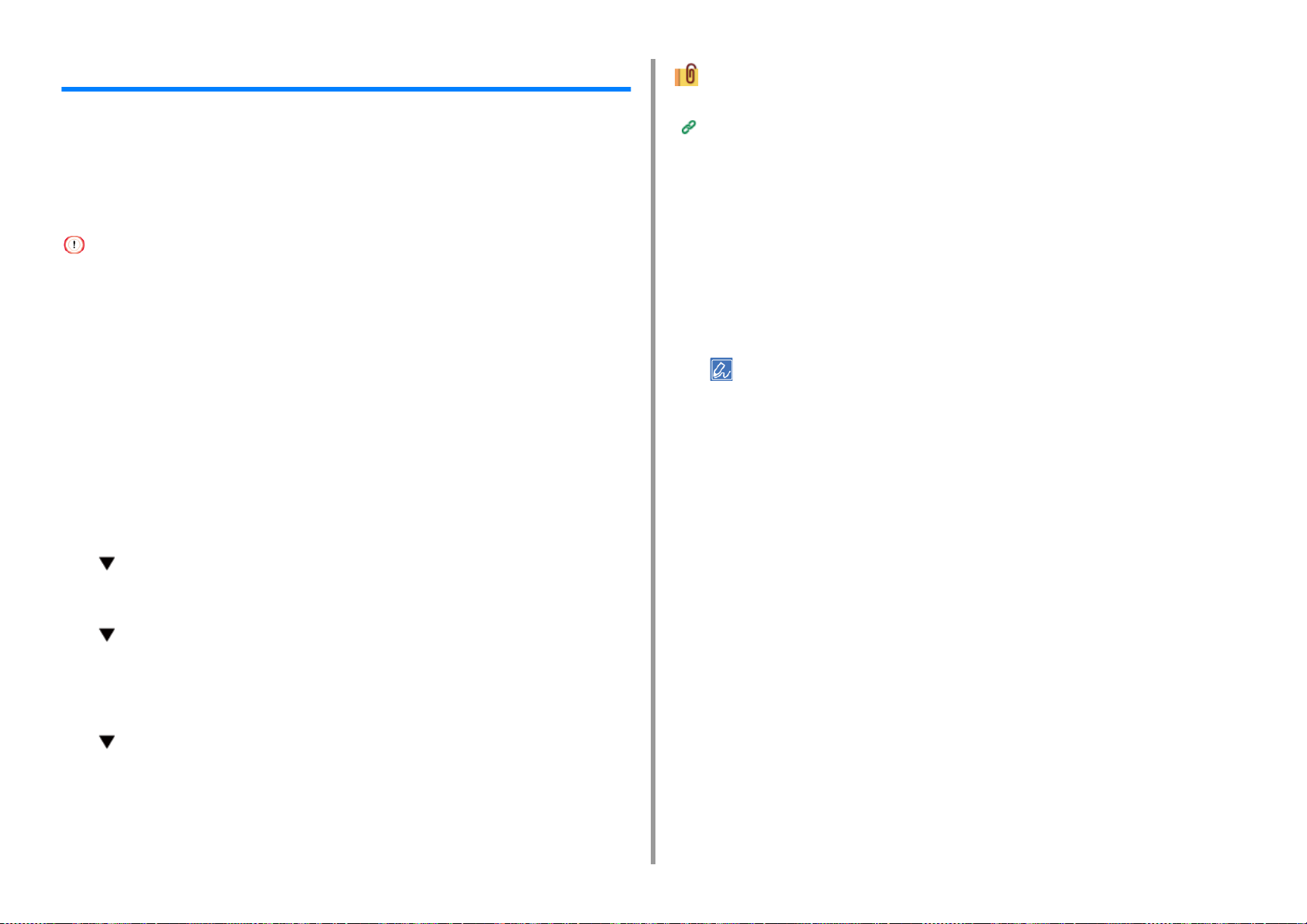
長尺用紙に印刷する
2.いろいろな用紙に印刷する
長尺用紙に印刷するときは、用紙の種類の設定を変更し、マルチパーパストレイと後方排
紙トレイを使用します。
まず、操作パネルでマルチパーパストレイの用紙サイズを設定します。次に、プリンター
ドライバーで用紙サイズや用紙厚の登録を行います。
登録できる用紙サイズは、幅55 mm〜297 mm、長さ 90 mm 〜 1321 mm です。
• 用紙サイズは必ず縦長に設定してください。縦の長さに、横の長さより短い数値を設定することはできません。
• アプリケーションによっては使用できないことがあります。
• 推奨条件で使用されたときでも、長さが356 mmを超える用紙は印刷品位を保証できないことがあります。
• 用紙をセットする
マルチパーパストレイに用紙をセットします。
1
背面の後方排紙トレイを開きます。
2
操作パネルの《Fn》キーを押します。
3
数値入力の画面になるので、《9》、《0》、《設定》を押します。
4
を数回押して[カスタム]を選択し、《設定》を押します。
5
《戻る》を押します。
6
使用可能な長尺用紙
用紙について(ユーザーズマニュアル)
• WindowsPCLプリンタードライバーの場合
印刷するファイルを開きます。
1
[ファイル]メニューから[印刷]を選択します。
2
[詳細設定]をクリックします。
3
[基本設定]タブの[用紙サイズ]で[ユーザー定義サイズ]を選択します。
4
• 設定した用紙サイズが、210.0 x 900.0 mm、215.0 x 900.0 mm、215.0 x 1200.0 mm、
297.0 x 900.0 mm、297.0 x 1200.0 mmの場合は、用紙サイズを[Banner***x***mm]から選
択できます。
不定形サイズの設定方法は「
[給紙方法]で[マルチパーパストレイ]を選択します。
5
必要に応じて用紙厚などの設定をして、[OK]をクリックします。
6
[印刷]画面で[印刷]をクリックします。
7
• WindowsPSプリンタードライバーの場合(C844をお使いの方)
不定形サイズの用紙に印刷する(カスタムサイズ)」を参照してください。
を押して[用紙幅]を選択し、《設定》を押します。
7
テンキーを使用して用紙幅を入力し、《設定》を押します。
8
《戻る》を押します。
9
10
11
12
を押して[用紙長]を選択し、《設定》を押します。
テンキーを使用して用紙長を入力し、《設定》を押します。
《オンライン》を押し、メニューモードを終了します。
- 28 -
「プリンターフォルダー」を開きます。
1
[OKIC844PS]アイコンを右クリックし、[印刷設定]を選択します。
2
[レイアウト]タブの[詳細設定]をクリックします。
3
[用紙サイズ]をクリックし、プルダウンメニューから[PostScriptカスタ
4
ムページサイズ]を選択して、[幅]および[高さ]に値を入力します。
[印刷設定]画面が閉じるまで、[OK]をクリックします。
5
印刷するファイルを開きます。
6
Page 29
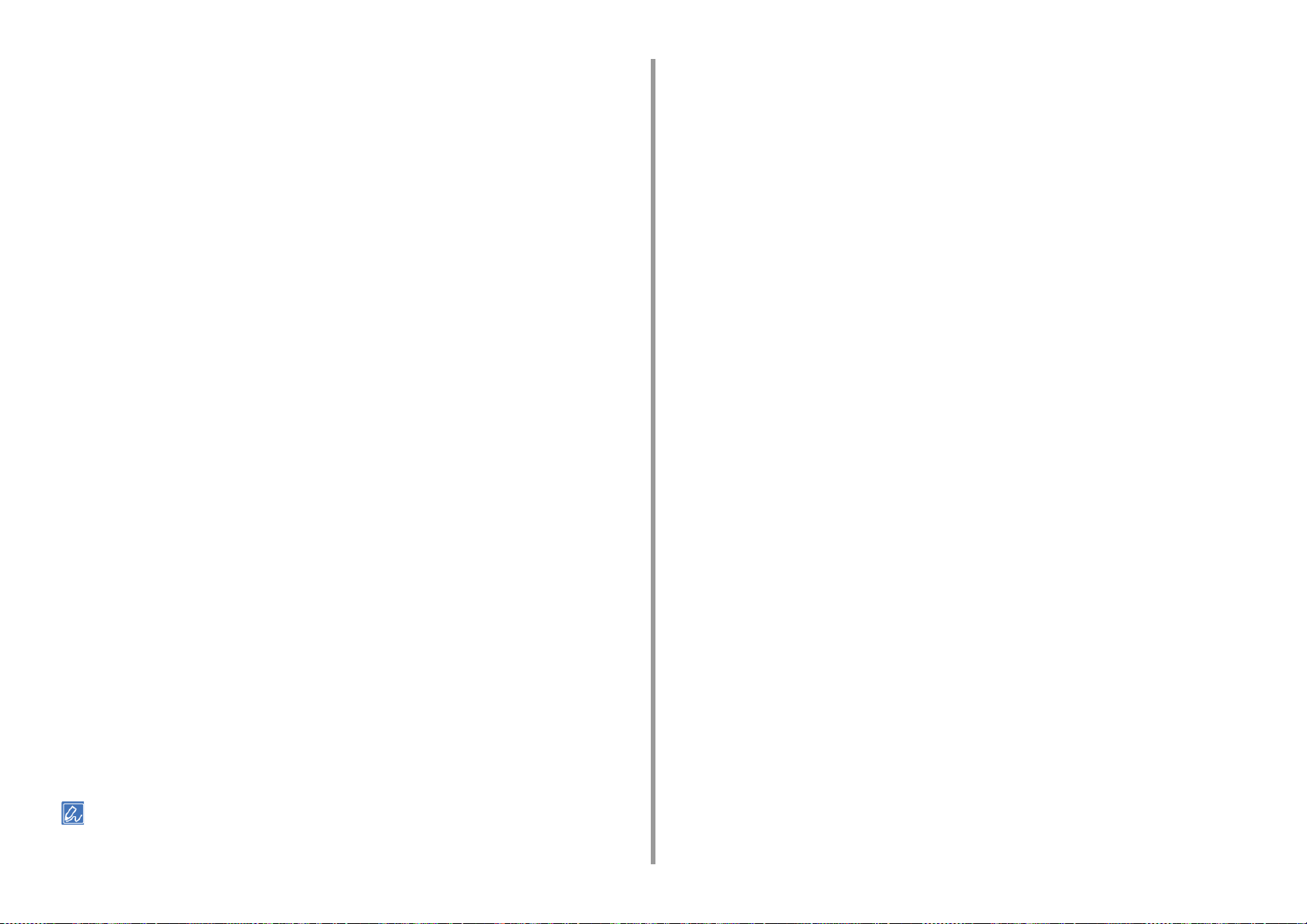
[ファイル]メニューから[印刷]を選択します。
7
[詳細設定]をクリックします。
8
[レイアウト]タブの[詳細設定]をクリックし、[用紙サイズ]から
9
[PostScriptカスタムページサイズ]を選択します。
[OK]をクリックします。
10
[用紙/品質]タブの[給紙方法]で[マルチパーパストレイ]を選択しま
11
す。
必要に応じて用紙厚などの設定をして、[OK]をクリックします。
12
[印刷]画面で[印刷]をクリックします。
13
• Macプリンタードライバーの場合
印刷するファイルを開きます。
1
[ファイル]メニューから[プリント]を選択します。
2
2.いろいろな用紙に印刷する
[用紙サイズ]で[カスタムサイズを管理]を選択します。
3
[+]をクリックし、用紙サイズのリストに項目を追加します。
4
[名称未設定]をダブルクリックし、長尺用紙サイズの名前を入力します。
5
[幅]および[高さ]に値を入力します。
6
[OK]をクリックします。
7
[用紙サイズ]で登録した用紙サイズを選択します。
8
[給紙]パネルの[すべてのページ]で[マルチパーパストレイ]を選択し
9
ます。
必要に応じて用紙厚などの設定をして、[プリント]をクリックします。
10
• [プリント]画面に詳細設定が表示されないときには、画面下部の[詳細を表示]をクリックしてください。
- 29 -
Page 30
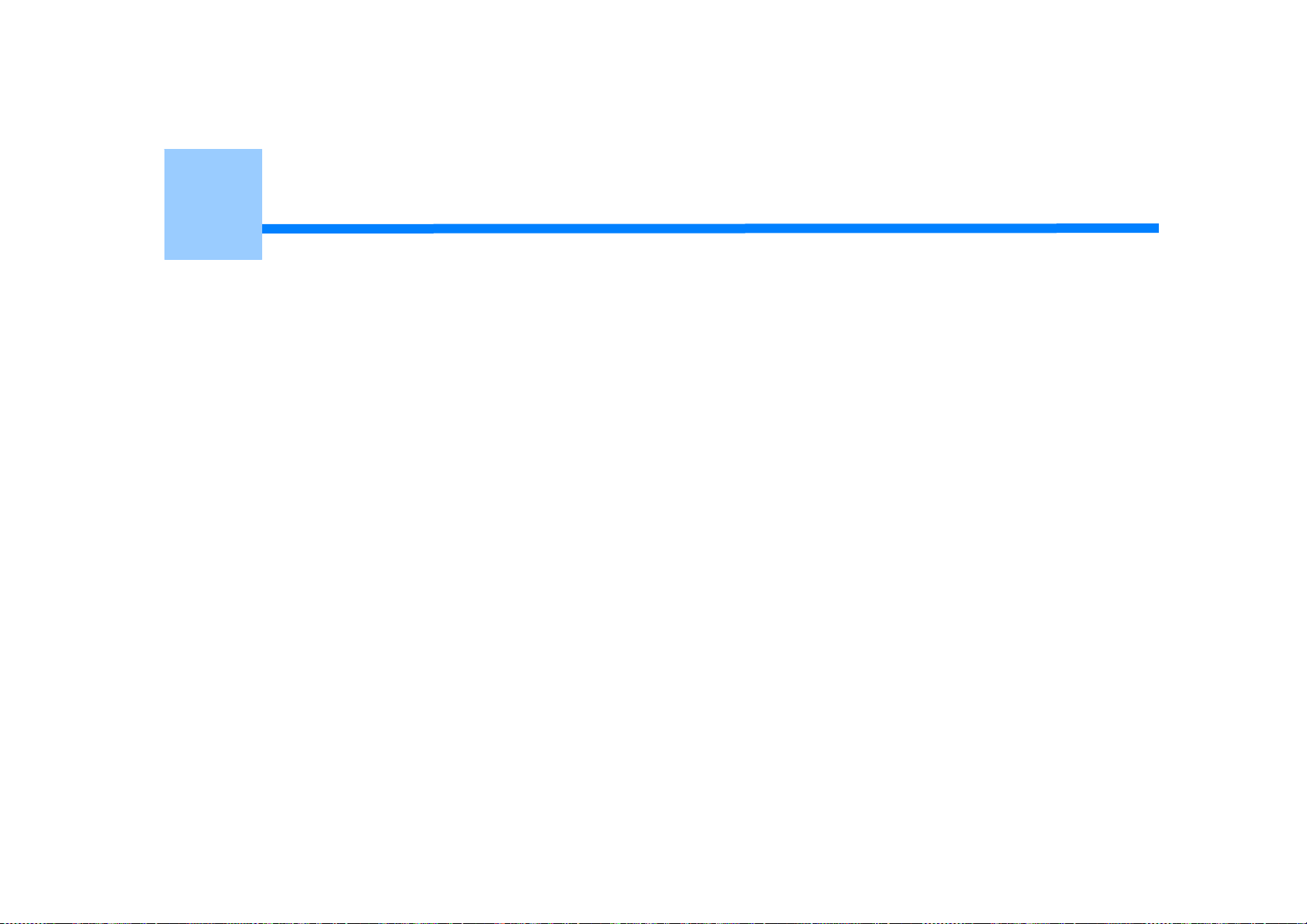
3
仕上がりを変更する
カラーを調整する
仕上がりを調整する
ここでは、パソコンから印刷するときの印刷結果を、より美しくするための設定について説明します。
Page 31

3.仕上がりを変更する
カラーを調整する
• 濃度を手動で補正する
• カラーバランス(濃度)を調整する
• カラーデータをモノクロで印刷する
• 黒の仕上がりを変更する
• プリンタードライバーでカラーマッチングする
• インクの印刷結果をシミュレートする
• 色分解して印刷する
• ハーフトーンの濃度を変更する
• モノクロ印刷モードを変更する
• ソフトウェアを使ってカラー調整する
• 色ずれを手動で補正する
濃度を手動で補正する
本機は新しいイメージドラムを取り付けたとき、また連続して印刷しているとき500枚印
刷するごとに自動的に濃度補正調整を行います。印刷濃度が気になる場合は、操作パネル
から手動で調整することができます。
• 「印刷できます」が表示されていることを確認して、表示されていない場合は《オンライン》を押します。
操作パネルの《Fn》キーを押します。
1
• プリンターが節電モードになっている場合は、《節電》ボタンを押し、節電モードから復帰してください。
数値の入力画面になるので、《3》、《0》、《0》、《設定》を押します。
2
[実行]が選択されていることを確認し、《設定》を押します。
3
• 濃度補正中は、操作パネルの表示画面の2行目(「印刷できます」の下)に「濃度補正中です」と表示します。
- 31 -
Page 32

カラーバランス(濃度)を調整する カラーデータをモノクロで印刷する
3.仕上がりを変更する
本機の色味を好みに合わせて調整する場合は、操作パネルで調整を行ってください。
調整は、各色の淡い(Highlight)・中間(Mid-Tone)・濃い(Dark)の3か所の部分を濃
くしたり、薄くしたりすることで指定します。
操作パネルの《Fn》キーを押します。
1
• プリンターが節電モードになっている場合は、《節電》ボタンを押し、節電モードから復帰してください。
数値の入力画面になるので、《3》、《0》、《2》、《設定》を押します。
2
[印刷実行]が選択されていることを確認し、《設定》を押します。
3
色見本が印刷されます。
• カラー調整パターンでは、44個の四角形が印刷されます。淡い、中間、濃いカラーの現在の設定は、破線
で示されます。調整する色を確認できます。
スクロールボタン を押して[プリンター調整]を選択し、《設定》を押し
4
ます。
を押して[シアン調整]、[マゼンタ調整]、[イエロー調整]、または[ブ
5
ラック調整]を選択し、《設定》を押します。
カラー原稿をモノクロで印刷できます。
• WindowsPCLプリンタードライバーの場合
印刷するファイルを開きます。
1
[ファイル]メニューから[印刷]を選択します。
2
[詳細設定]をクリックします。
3
[基本設定]タブの[カラー・モノクロ設定]で[モノクロ]を選択します。
4
必要に応じてその他の設定をして、[OK]をクリックします。
5
[印刷]画面で[印刷]をクリックします。
6
• [モノクロ]を選択すると、シアン、マゼンタ、イエローのトナーが空になっていても、カラー原稿をモノクロ
で印刷することができます。
• WindowsPSプリンタードライバーの場合(C844をお使いの方)
印刷するファイルを開きます。
1
を押して[Highlight]、[Mid-Tone]、または[Dark]を選択し、《設
6
定》を押します。
または を押して値(-3〜+3)を選択し、《設定》を押します。
7
《オンライン》を押して、メニューモードを終了します。
8
印刷します。
9
好みの色合いになるまで、繰り返します。
[ファイル]メニューから[印刷]を選択します。
2
[詳細設定]をクリックします。
3
[カラー]タブの[印刷モード]で[モノクロ]を選択します。
4
必要に応じてその他の設定をして、[OK]をクリックします。
5
[印刷]画面で[印刷]をクリックします。
6
• [モノクロ]を選択すると、シアン、マゼンタ、イエローのトナーが空になっていても、カラー原稿をモノクロ
で印刷することができます。
- 32 -
Page 33

3.仕上がりを変更する
• Macの場合
印刷するファイルを開きます。
1
[ファイル]メニューから[プリント]を選択します。
2
[カラー]パネルを選択します。
3
[モノクロ]を選択します。
4
必要に応じてその他の設定をして、[プリント]をクリックします。
5
• [モノクロ]を選択すると、シアン、マゼンタ、イエローのトナーが空になっていても、カラー原稿をモノクロ
で印刷することができます。
• [プリント]画面に詳細設定が表示されないときには、画面下部の[詳細を表示]をクリックしてください。
黒の仕上がりを変更する
カラーで印刷するときの黒の部分の仕上がりを変えることができます。黒の部分の仕上が
り設定は、プリンタードライバーで[オフィスカラー]または[グラフィックプロ]を選
択した場合に使用できます。
黒の仕上がりには、シアン(C)、マゼンタ(M)、イエロー(Y)、ブラック(K)のトナー
から生成するものとブラック(K)トナーだけで生成するものの2種類があります。
CMYKトナーを使った黒の仕上がりは、写真の印刷に適しています。黒トナーのみを使っ
た黒の仕上がりは、黒い文字やグラフィックスの印刷に適しています。
[オフィスカラー]機能を使用する場合は自動も選択できます。自動の場合、適切な方式が
自動的に選択されて原稿が印刷されます。
• WindowsPCLプリンタードライバーの場合
印刷するファイルを開きます。
1
[ファイル]メニューから[印刷]を選択します。
2
[詳細設定]をクリックします。
3
[基本設定]タブの[カラー・モノクロ設定]で[カラー]を選択します。
4
[基本設定]タブの[カラー・モノクロオプション]をクリックし、[オフィ
5
スカラー]または[グラフィックプロ]を選択します。
[黒の生成]から黒の生成方式を選択し、[OK]をクリックします。
6
必要に応じてその他の設定をして、[OK]をクリックします。
7
[印刷]画面で[印刷]をクリックします。
8
• WindowsPSプリンタードライバーの場合(C844をお使いの方)
印刷するファイルを開きます。
1
[ファイル]メニューから[印刷]を選択します。
2
[詳細設定]をクリックします。
3
- 33 -
Page 34

[カラー]タブを選択し、[オフィスカラー]または[グラフィックプロ]を
4
選択してから[詳細]をクリックします。
[黒の生成]から黒の生成方式を選択し、[OK]をクリックします。
5
3.仕上がりを変更する
プリンタードライバーでカラーマッチングする
カラーマッチングは、原稿のカラーを管理・調整して、入力装置と出力装置の間で一貫性
を維持することです。
必要に応じてその他の設定をして、[OK]をクリックします。
6
[印刷]画面で[印刷]をクリックします。
7
• MacPSプリンタードライバーの場合(C844をお使いの方)
印刷するファイルを開きます。
1
[ファイル]メニューから[プリント]を選択します。
2
[カラー]パネルを選択します。
3
[オフィスカラー]または[グラフィックプロ]を選択します。
4
[黒の生成]から黒の生成方式を選択します。
5
必要に応じてその他の設定をして、[プリント]をクリックします。
6
• MacPCLプリンタードライバーの場合(C824/C835をお使いの方)
印刷するファイルを開きます。
1
[ファイル]メニューから[プリント]を選択します。
2
[カラー]パネルを選択します。
3
[オフィスカラー]を選択し、[詳細]をクリックします。
4
[黒の生成]から黒の生成方式を選択します。
5
必要に応じてその他の設定をして、[プリント]をクリックします。
6
ここでは、プリンタードライバーのカラーマッチングについて説明します。
• 推奨:
文書に適したカラーマッチングを行います。通常はこの設定でご使用ください。
• オフィスカラー:
ワープロソフト、表計算ソフト、プレゼンテーション用ソフトを使用したビジネス文書
を印刷するときに設定します。RGBカラースペースの印刷データを、本機のCMYKカ
ラースペース用にカラーマッチングします。
• グラフィックプロ:
DTP向けのソフトウェアを使用している場合に設定します。CMYK出力装置で印刷する
ときのシミュレーションを指定できます。
• カラーマッチングオフ:
アプリケーションでカラーマッチングを行うときに設定します。
Macをお使いの場合は、カラーマッチングに[ColorSync]機能も使用できます。
• CMYKカラーデータを管理する場合は、グラフィックプロ機能を使用してください。
• CMYKのリンクプロファイルはWindowsPCLプリンタードライバーでは指定できません。
• WindowsPCLプリンタードライバーの場合
印刷するファイルを開きます。
1
[ファイル]メニューから[印刷]を選択します。
2
[詳細設定]をクリックします。
3
[基本設定]タブの[カラー・モノクロ設定]で[カラー]を選択します。
4
[カラー・モノクロオプション]をクリックします。
5
• [プリント]画面に詳細設定が表示されていない場合は、画面下部の[詳細を表示]をクリックしてください。
- 34 -
設定したい項目を選択し、[OK]をクリックします。
6
Page 35

必要に応じてその他の設定をして、[OK]をクリックします。
7
[印刷]画面で[印刷]をクリックします。
8
• WindowsPSプリンタードライバーの場合(C844をお使いの方)
印刷するファイルを開きます。
1
[ファイル]メニューから[印刷]を選択します。
2
[詳細設定]をクリックします。
3
[カラー]タブを選択します。
4
設定したい項目を選択し、[OK]をクリックします。
5
必要に応じてその他の設定をして、[OK]をクリックします。
6
[印刷]画面で[印刷]をクリックします。
7
• Macの場合
3.仕上がりを変更する
インクの印刷結果をシミュレートする
CMYKカラーデータを調整して、オフセット印刷などで使用されるインクの特性を本機で
シミュレートします。
• この機能は、MacPCLプリンタードライバーでは使用できません。
• アプリケーションによっては、Macでは使用できない場合があります。
• 本機能は、[カラーモード]で[グラフィックプロ]を選択した場合に使用できます。
• WindowsPCLプリンタードライバーの場合
印刷するファイルを開きます。
1
[ファイル]メニューから[印刷]を選択します。
2
[詳細設定]をクリックします。
3
[基本設定]タブの[カラー・モノクロ設定]で[カラー]を選択します。
4
[基本設定]で[カラー・モノクロオプション]をクリックし、[グラフィッ
5
クプロ]を選択します。
印刷するファイルを開きます。
1
[ファイル]メニューから[プリント]を選択します。
2
[カラー]パネルを選択します。
3
[カラー]で設定したい項目を選択します。
4
必要に応じてその他の設定をして、[プリント]をクリックします。
5
• [プリント]画面に詳細設定が表示されないときには、画面下部の[詳細を表示]をクリックしてください。
[印刷シミュレーション]を選択します。
6
[入力情報]の[シミュレーション対象プロファイル]からシミュレートし
7
たいインクの特性を選択し、[OK]をクリックします。
必要に応じてその他の設定をして、[OK]をクリックします。
8
[印刷]画面で[印刷]をクリックします。
9
• WindowsPSプリンタードライバーの場合(C844をお使いの方)
印刷するファイルを開きます。
1
[ファイル]メニューから[印刷]を選択します。
2
[詳細設定]をクリックします。
3
- 35 -
Page 36

[カラー]タブを選択し、[グラフィックプロ]を選択して、[詳細]をク
4
リックします。
ビジネス文書などは、[オフィスカラー]を使ってシミュレーションすることもでき
ます。[詳細]をクリックし、シミュレートしたいインクの属性を[CMYKシミュ
レーション]から選択してください。
[印刷シミュレーション]を選択します。
5
[入力]の[シミュレーション対象プロファイル]からシミュレートしたい
6
インクの特性を選択し、[OK]をクリックします。
必要に応じてその他の設定をして、[OK]をクリックします。
7
[印刷]画面で[印刷]をクリックします。
8
3.仕上がりを変更する
色分解して印刷する
アプリケーションを使用しないで、色分解印刷機能を使用できます。
• この機能は、WindowsPCLプリンタードライバーおよびMacPCLプリンタードライバーでは使用できません。
• AdobeIllustratorを使用している場合は、アプリケーションの色分解機能を使用してください。このときはプリ
ンタードライバーのカラーマッチング機能をオフにしてください。
• WindowsPSプリンタードライバーの場合(C844をお使いの方)
印刷するファイルを開きます。
1
[ファイル]メニューから[印刷]を選択します。
2
• MacPSプリンタードライバーの場合(C844をお使いの方)
印刷するファイルを開きます。
1
[ファイル]メニューから[プリント]を選択します。
2
[カラー]パネルを選択します。
3
[カラー]で[グラフィックプロ]を選択します。
4
[モード選択]で、[印刷シミュレーション]を選択します。
5
[入力]タブの[シミュレーション対象プロファイル]でシミュレートした
6
いインクの特性を選択します。
必要に応じてその他の設定をして、[プリント]をクリックします。
7
• [プリント]画面に詳細設定が表示されていない場合は、画面下部の[詳細を表示]をクリックしてください。
[詳細設定]をクリックします。
3
[カラー]タブを選択し、[その他]をクリックします。
4
[色分解]から分版印刷したい色を選択し、[OK]をクリックします。
5
必要に応じてその他の設定をして、[OK]をクリックします。
6
[印刷]画面で[印刷]をクリックします。
7
• MacPSプリンタードライバーの場合(C844をお使いの方)
印刷するファイルを開きます。
1
[ファイル]メニューから[プリント]を選択します。
2
[印刷設定]パネルを選択します。
3
[品位2]タブの[色分解]で分版印刷したい色を選択します。
4
必要に応じてその他の設定をして、[プリント]をクリックします。
5
• [プリント]画面に詳細設定が表示されないときには、画面下部の[詳細を表示]をクリックしてください。
- 36 -
Page 37

ハーフトーンの濃度を変更する モノクロ印刷モードを変更する
3.仕上がりを変更する
本機のCMYK各色のハーフトーン濃度を調整することができます。写真などの画像が濃す
ぎる場合に調整してください。
• この機能はPSプリンタードライバーで使用できます。
PSハーフトーン調整ユーティリティ
モノクロページの印刷モードを調整できます。
• [管理者用メニュー]に入るには、管理者パスワードが必要です。
スクロールボタン を数回押して[管理者用メニュー]を選択し、《設
1
定》を押します。
テンキーを使用して、管理者パスワードを入力します。
2
工場出荷時のパスワードは「123456」です。
《設定》を押します。
3
を数回押して[印刷設定]を選択し、《設定》を押します。
4
を押して[モノクロ印刷モード]を選択し、《設定》を押します。
5
印刷モードを選択し、《設定》を押します。
6
[自動] 1ページ目がモノクロページの場合は、ブラックのイメージドラムのみを使って
[生産性優先] カラーページ、モノクロページの切り替え動作を行わず、常に4色のイメージド
[ID寿命優先] それぞれのページに含まれる色のイメージドラムのみを使って印刷します。印刷
印刷します。カラーページが現れた場合は4 色のイメージドラムを使って印刷
し、以降モノクロページが現れてもそのまま印刷します。
ラムを使って印刷します。
速度は遅くなります。
- 37 -
《オンライン》を押して、メニューモードを終了します。
7
Page 38
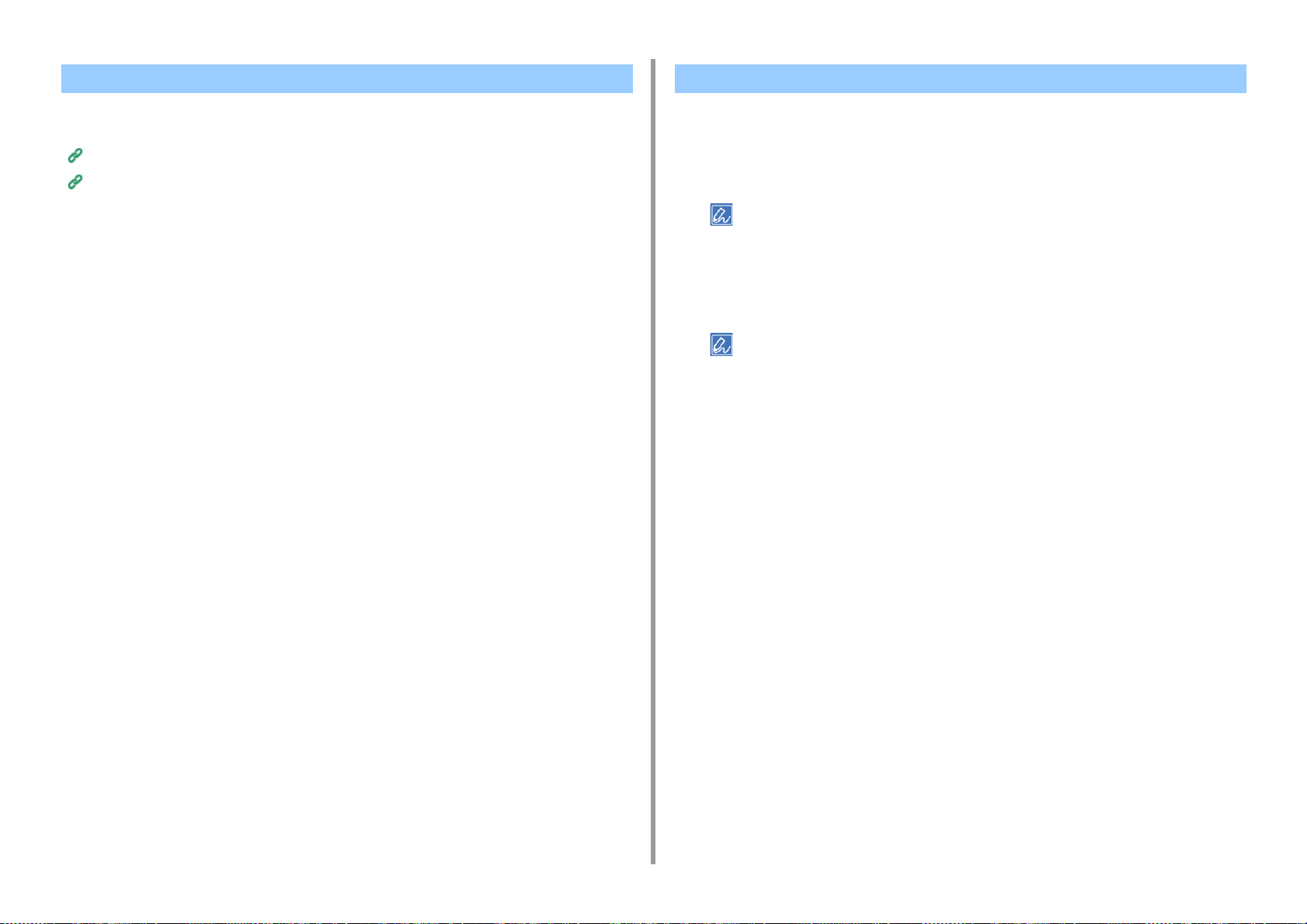
ソフトウェアを使ってカラー調整する 色ずれを手動で補正する
3.仕上がりを変更する
ユーティリティーソフトウェアを使ってカラー調整をすることができます。詳しくはそれ
ぞれのユーティリティーの説明をご覧ください。
カラー調整ユーティリティ
色見本印刷ユーティリティ
本機は電源を入れたときや、本体排紙トレイを開閉したときに自動的に色ずれ補正調整を
行いますが、色ずれが気になる場合は、手動で調整することができます。
操作パネルの《Fn》キーを押します。
1
• プリンターが節電モードになっている場合は、《節電》ボタンを押し、節電モードから復帰してください。
数値の入力画面になるので、《3》、《0》、《1》、《設定》を押します。
2
[実行]が選択されていることを確認し、《設定》を押します。
3
• 色ずれ補正中は、操作パネルの表示画面の2行目(「印刷できます」の下)に「カラー調整中です」と表示
します。
- 38 -
Page 39

3.仕上がりを変更する
仕上がりを調整する
• 写真をより鮮明に印刷する
• 印刷品位(解像度)を変更する
• 細線や小さな文字のかすれを補正して印刷する
• プリンターのフォントを使用して印刷する
• パソコンのフォントを使用して印刷する
• イメージ(画像)として印刷する
• 文字と背景の間の白すじを目立たなくする(ブラックオーバープリントをする)
• 色の重ね合わせの白すじを目立たなくする(トラッピング機能)
写真をより鮮明に印刷する
写真などの画像を、より鮮明に印刷することができます。
• この機能は、WindowsPSプリンタードライバー、MacPSプリンタードライバーでは使用できません。
• WindowsPCLプリンタードライバーの場合
印刷するファイルを開きます。
1
[ファイル]メニューから[印刷]を選択します。
2
[詳細設定]をクリックします。
3
[詳細設定]タブを選択します。
4
[フォトモード]にチェックを付けます。
5
必要に応じてその他の設定をして、[OK]をクリックします。
6
[印刷]画面で[印刷]をクリックします。
7
• MacPCLプリンタードライバーの場合(C824/C835をお使いの方)
印刷するファイルを開きます。
1
[ファイル]メニューから[プリント]を選択します。
2
[印刷オプション]パネルを選択します。
3
[フォトモード]にチェックを付けます。
4
必要に応じてその他の設定をして、[プリント]をクリックします。
5
• [プリント]画面に詳細設定が表示されないときには、画面下部の[詳細を表示]をクリックしてください。
- 39 -
Page 40

印刷品位(解像度)を変更する
必要に応じて印刷品質を変更できます。
[ファイル]メニューから[プリント]を選択します。
2
[印刷設定]パネルを選択します。
3
3.仕上がりを変更する
• WindowsPCLプリンタードライバーの場合
印刷するファイルを開きます。
1
[ファイル]メニューから[印刷]を選択します。
2
[詳細設定]をクリックします。
3
[詳細設定]タブを選択します。
4
[印刷品位]から設定したい値を選択します。
5
必要に応じてその他の設定をして、[OK]をクリックします。
6
[印刷]画面で[印刷]をクリックします。
7
• WindowsPSプリンタードライバーの場合(C844をお使いの方)
印刷するファイルを開きます。
1
[ファイル]メニューから[印刷]を選択します。
2
[詳細設定]をクリックします。
3
[品位1]タブの[印刷品位]で設定したい値を選択します。
4
必要に応じてその他の設定をして、[プリント]をクリックします。
5
• [プリント]画面に詳細設定が表示されないときには、画面下部の[詳細を表示]をクリックしてください。
• MacPCLプリンタードライバーの場合(C824/C835をお使いの方)
印刷するファイルを開きます。
1
[ファイル]メニューから[プリント]を選択します。
2
[印刷オプション]パネルを選択します。
3
[印刷品位]から印刷品位を選択します。
4
必要に応じてその他の設定をして、[プリント]をクリックします。
5
• [プリント]画面に詳細設定が表示されないときには、画面下部の[詳細を表示]をクリックしてください。
[印刷オプション]タブを選択します。
4
[印刷品位]から設定したい値を選択します。
5
必要に応じてその他の設定をして、[OK]をクリックします。
6
[印刷]画面で[印刷]をクリックします。
7
• MacPSプリンタードライバーの場合(C844をお使いの方)
印刷するファイルを開きます。
1
- 40 -
Page 41

細線や小さな文字のかすれを補正して印刷する
プリンタードライバーの[極細線を補正する]をオンにすると、細線や小さな文字がかす
れるのを防ぐことができます。
この機能は、工場出荷時の設定でオンになっています。
アプリケーションによっては、バーコードなどの間隔が狭くなることがあります。その場
合は、この機能をオフにしてください。
[その他]をクリックします。
5
[極細線を補正する]にチェックを付け、[OK]をクリックします。
6
必要に応じてその他の設定をして、[OK]をクリックします。
7
[印刷]画面で[印刷]をクリックします。
8
• MacPSプリンタードライバーの場合(C844をお使いの方)
3.仕上がりを変更する
• この機能は、MacPCLプリンタードライバーでは使用できません。
• WindowsPCLプリンタードライバーの場合
印刷するファイルを開きます。
1
[ファイル]メニューから[印刷]を選択します。
2
[詳細設定]をクリックします。
3
[詳細設定]タブを選択します。
4
[その他特殊設定]をクリックします。
5
[項目]で[極細線を補正する]を選択し、[設定値の変更]で[オン]に設
6
定して、[OK]をクリックします。
必要に応じてその他の設定をして、[OK]をクリックします。
7
[印刷]画面で[印刷]をクリックします。
8
• WindowsPSプリンタードライバーの場合(C844をお使いの方)
印刷するファイルを開きます。
1
[ファイル]メニューから[プリント]を選択します。
2
[印刷設定]パネルを選択します。
3
[品位1]タブの[極細線を補正する]にチェックを付けます。
4
必要に応じてその他の設定をして、[プリント]をクリックします。
5
• [プリント]画面に詳細設定が表示されないときには、画面下部の[詳細を表示]をクリックしてください。
印刷するファイルを開きます。
1
[ファイル]メニューから[印刷]を選択します。
2
[詳細設定]をクリックします。
3
[印刷オプション]タブを選択します。
4
- 41 -
Page 42

プリンターのフォントを使用して印刷する
• プリンターのフォントは、画面に表示されるTrueTypeフォントのデザインを正確に再現するものではありませ
ん。
• この機能は、WindowsPCLプリンタードライバーで[印刷モード]が[イメージ]の場合と、Macでは使用で
きません。
• アプリケーションによっては、この機能が使用できないことがあります。
• WindowsPCLプリンタードライバーの場合
印刷するファイルを開きます。
1
[ファイル]メニューから[印刷]を選択します。
2
[詳細設定]をクリックします。
3
[その他設定]タブを選択します。
4
[フォント]をクリックします。
5
[TrueTypeフォントの出力形式]で[プリンターフォントで置き換える]に
6
チェックを付けます。
3.仕上がりを変更する
[デバイスの設定]タブの[フォント代替表]をダブルクリックします。
3
TrueTypeフォントをクリックし、代用するプリンターフォントをリストか
4
ら選択します。
[OK]をクリックします。
5
印刷するファイルを開きます。
6
[ファイル]メニューから[印刷]を選択します。
7
[詳細設定]をクリックします。
8
[レイアウト]タブの[詳細設定]をクリックします。
9
[グラフィックス]の[TrueTypeフォント]から、[デバイスフォントと代
10
替]を選択します。
[OK]をクリックします。
11
必要に応じてその他の設定をして、[OK]をクリックします。
12
[印刷]画面で[印刷]をクリックします。
13
[フォント置き換えテーブル]で、TrueTypeフォントの代わりに使用するプ
7
リンターのフォントを指定します。
[OK]をクリックします。
8
必要に応じてその他の設定をして、[OK]をクリックします。
9
[印刷]画面で[印刷]をクリックします。
10
• WindowsPSプリンタードライバーの場合(C844をお使いの方)
「プリンターフォルダー」を開きます。
1
[OKIC844PS]アイコンを右クリックし、[プリンターのプロパティ]を
2
選択します。
- 42 -
Page 43

パソコンのフォントを使用して印刷する
パソコンのTrueTypeフォントを使用して、画面表示と同じ文字で印刷できます。
• この機能はMacでは使用できません。
• WindowsPCLプリンタードライバーの場合
印刷するファイルを開きます。
1
[ファイル]メニューから[印刷]を選択します。
2
[詳細設定]をクリックします。
3
[その他設定]タブを選択します。
4
[フォント]をクリックします。
5
[TrueTypeフォントの出力形式]の[プリンターフォントで置き換える]の
6
チェックをはずし、出力フォーマットを選択し、[OK]をクリックします。
•[アウトラインフォントとしてダウンロード]
プリンターでフォントイメージを作成します。
•[ビットマップフォントとしてダウンロード]
プリンタードライバーを使ってフォントイメージを作成します。
3.仕上がりを変更する
[グラフィックス]の[TrueTypeフォント]をクリックし[ソフトフォン
5
トとしてダウンロード]を選択します。
[OK]をクリックします。
6
必要に応じてその他の設定をして、[OK]をクリックします。
7
[印刷]画面で[印刷]をクリックします。
8
必要に応じてその他の設定をして、[OK]をクリックします。
7
[印刷]画面で[印刷]をクリックします。
8
• WindowsPSプリンタードライバーの場合(C844をお使いの方)
印刷するファイルを開きます。
1
[ファイル]メニューから[印刷]を選択します。
2
[詳細設定]をクリックします。
3
[レイアウト]タブの[詳細設定]をクリックします。
4
- 43 -
Page 44
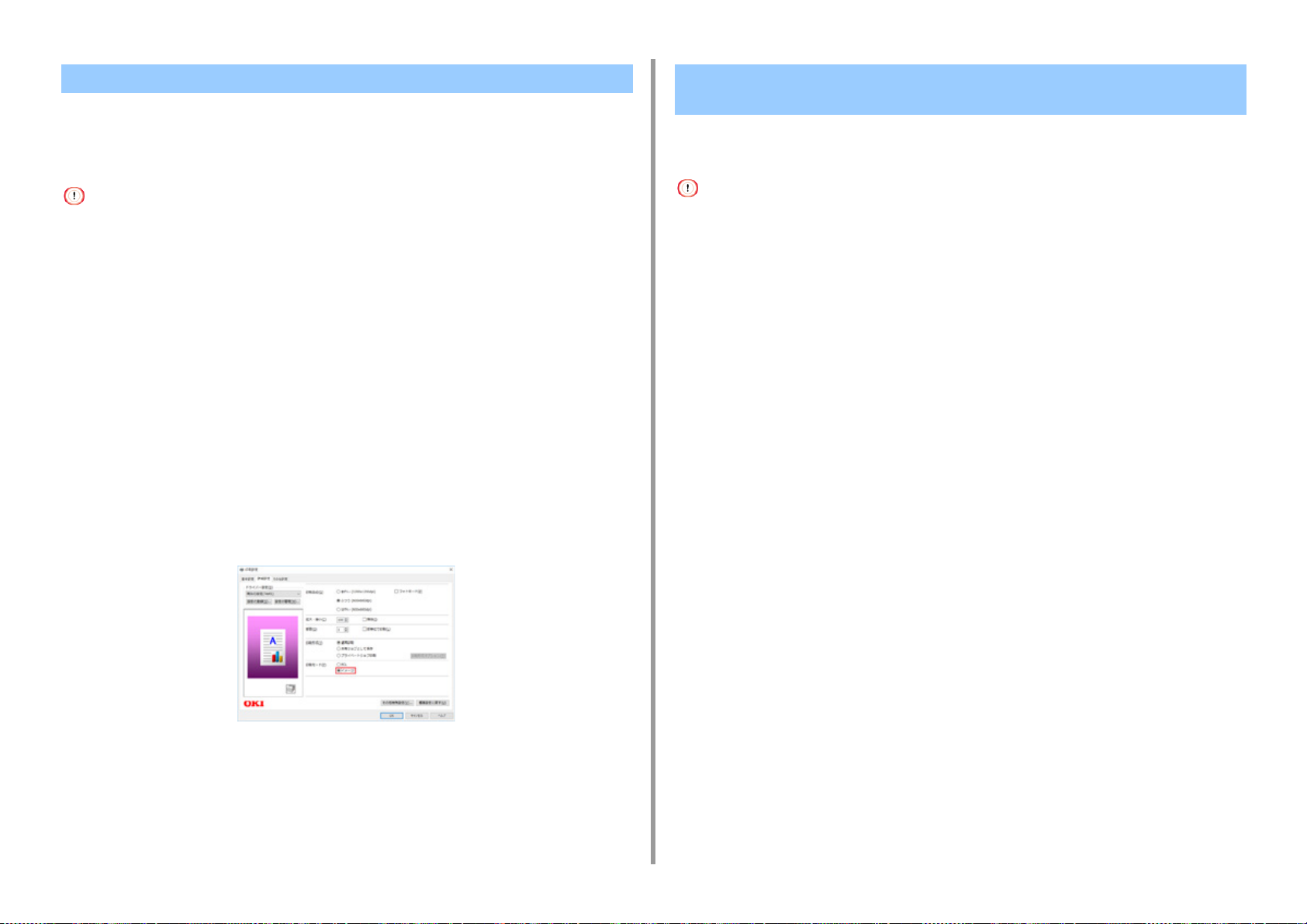
3.仕上がりを変更する
イメージ(画像)として印刷する 文字と背景の間の白すじを目立たなくする(ブラックオーバープ
印刷に時間がかかる場合、[印刷モード]で[イメージ]を選択すると、印刷時間を短縮で
きる場合があります。
この機能は、WindowsPCLプリンタードライバーのみ使用できます。
リントをする)
黒い文字とカラーの背景との間に白いすじなどの隙間ができるような場合に、黒を重ね合
わせて減らすことができます。
• 本機能には以下の制限があります。
- 本機が共有プリンターに設定されている場合や、WSD/IPPポートでの接続およびリモートデスクトップクラ
イアントなどの環境では、最適な色味で印刷されない場合があります。
- オーバーレイ印刷、プリンターフォントを使用して印刷、トラッピング機能は使用できません。
- 上記以外の機能で、[印刷モード]を[イメージ]に設定したときに使用できない設定が選択されると、競合を
解消するための警告が表示されます。
- 本機が接続されていない場合や、エラーなどでオフライン状態の場合には警告が表示されることがあります。
- [印刷モード]の[PCL]で印刷した場合と、色味や表現の結果が異なる場合があります。
印刷するファイルを開きます。
1
[ファイル]メニューから[印刷]を選択します。
2
[詳細設定]をクリックします。
3
[詳細設定]タブを選択します。
4
[印刷モード]で[イメージ]を選択します。
5
• アプリケーションによっては、この機能を使用できないことがあります。
• この機能は、背景カラーの上に文字だけを印刷する場合に使用できます。
• トナー層が厚い場合は、トナーが確実に定着しない場合があります。
• この機能は、MacPCLプリンタードライバーでは使用できません。
• WindowsPCLプリンタードライバーの場合
印刷するファイルを開きます。
1
[ファイル]メニューから[印刷]を選択します。
2
[詳細設定]をクリックします。
3
[詳細設定]タブを選択し、[その他特殊設定]をクリックします。
4
[黒い文字は背景の上に重ね合わせて印刷する]の設定を[オン]に変更し、
5
[OK]をクリックします。
必要に応じてその他の設定をして、[OK]をクリックします。
6
[印刷]画面で[印刷]をクリックします。
7
• WindowsPSプリンタードライバーの場合(C844をお使いの方)
必要に応じてその他の設定をして、[OK]をクリックします。
6
[印刷]画面で[印刷]をクリックします。
7
- 44 -
印刷するファイルを開きます。
1
[ファイル]メニューから[印刷]を選択します。
2
[詳細設定]をクリックします。
3
[カラー]タブを選択し、[その他]をクリックします。
4
[ブラックオーバープリント]にチェックを付け、[OK]をクリックします。
5
Page 45

必要に応じてその他の設定をして、[OK]をクリックします。
6
[印刷]画面で[印刷]をクリックします。
7
• MacPSプリンタードライバーの場合(C844をお使いの方)
印刷するファイルを開きます。
1
[ファイル]メニューから[プリント]を選択します。
2
3.仕上がりを変更する
色の重ね合わせの白すじを目立たなくする(トラッピング機能)
重なり合うオブジェクト間に白すじや色のすじができるような場合は、トラッピング機能
を使うとより目立たなくすることができます。
• この機能は、WindowsPCLプリンタードライバーでは、[印刷モード]が[イメージ]の場合は使用できませ
ん。
• WindowsPCLプリンタードライバーの場合
[印刷設定]パネルを選択します。
3
[品位1]タブの[ブラックオーバープリント]にチェックを付けます。
4
必要に応じてその他の設定をして、[プリント]をクリックします。
5
• [プリント]画面に詳細設定が表示されないときには、画面下部の[詳細を表示]をクリックしてください。
印刷するファイルを開きます。
1
[ファイル]メニューから[印刷]を選択します。
2
[詳細設定]をクリックします。
3
[詳細設定]タブを選択し、[その他特殊設定]をクリックします。
4
[トラッピングする]の設定を、補正したい範囲に合わせて[狭い]または
5
[広い]に変更し、[OK]をクリックします。
必要に応じてその他の設定をして、[OK]をクリックします。
6
[印刷]画面で[印刷]をクリックします。
7
• WindowsPSプリンタードライバーの場合(C844をお使いの方)
印刷するファイルを開きます。
1
[ファイル]メニューから[印刷]を選択します。
2
[詳細設定]をクリックします。
3
- 45 -
[印刷オプション]タブを選択します。
4
[トラッピングする]の設定を、補正したい範囲に合わせて[狭い]または
5
[広い]に変更します。
必要に応じてその他の設定をして、[OK]をクリックします。
6
Page 46

[印刷]画面で[印刷]をクリックします。
7
• MacPSプリンタードライバーの場合(C844をお使いの方)
印刷するファイルを開きます。
1
[ファイル]メニューから[プリント]を選択します。
2
[印刷設定]パネルを選択します。
3
[品位1]タブの[トラッピング]から補正したい範囲に合わせて[狭い]ま
4
たは[広い]を選択します。
必要に応じてその他の設定をして、[プリント]をクリックします。
5
• [プリント]画面に詳細設定が表示されないときには、画面下部の[詳細を表示]をクリックしてください。
• MacPCLプリンタードライバーの場合(C824/C835をお使いの方)
3.仕上がりを変更する
印刷するファイルを開きます。
1
[ファイル]メニューから[プリント]を選択します。
2
[印刷オプション]パネルを選択します。
3
[トラッピング]から補正したい範囲に合わせて[狭い]または[広い]を
4
選択します。
必要に応じてその他の設定をして、[プリント]をクリックします。
5
• [プリント]画面に詳細設定が表示されないときには、画面下部の[詳細を表示]をクリックしてください。
- 46 -
Page 47
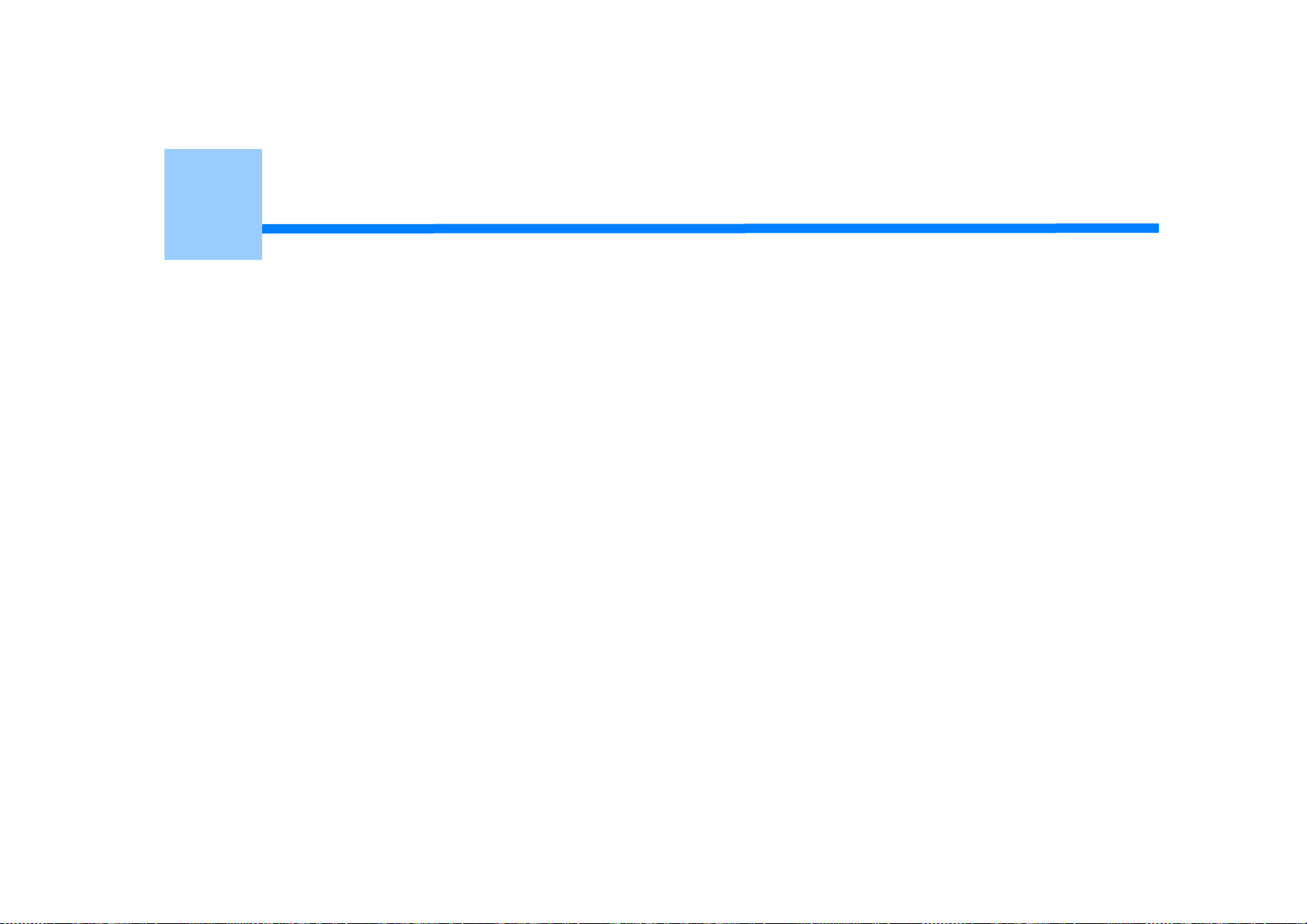
4
便利な印刷機能
節約して印刷する
いろいろな印刷機能
印刷方法を変更する
安全に印刷する
その他
ここでは、パソコンから印刷するときに便利な機能について説明します。
Page 48

4.便利な印刷機能
節約して印刷する
ここでは、用紙やトナーを節約して印刷する方法について説明します。
• トナーを節約する
• 用紙の両面に印刷する(両面印刷)
• 複数のページを1枚の用紙におさめて印刷する(マルチページ印刷)
トナーを節約する
トナーの消費量を節約して印刷します。
トナーの節約量は、3段階で設定できます。
•[プリンター設定]:装置の設定に従います。
•[オフ]:トナーを節約せず通常の濃度で印刷されます。
•[セーブ量少ない]:やや薄い濃度で印刷されます。
•[セーブ量やや多い]:薄い濃度で印刷されます。
•[セーブ量多い]:かなり薄い濃度で印刷されます。
• この機能を使用して印刷する画像の濃度は、印刷する原稿によって異なります。
• 100%の黒について印刷濃度を下げたくない場合は、[100%の黒はトナーセーブしない]にチェックを付け
ます。
• トナーセーブは、プリンター本体の操作パネルからも設定できます。[管理者メニュー]>[印刷設定]>[ト
ナーセーブ]>[トナーセーブ量]で、トナーセーブ量を設定します。ただし、プリンタードライバーの設定が
優先されます。
• プリンタードライバーの初期設定は、「プリンター設定」です。
• WindowsPCLプリンタードライバーの場合
- 48 -
印刷するファイルを開きます。
1
[ファイル]メニューから[印刷]を選択します。
2
[詳細設定]をクリックします。
3
[基本設定]タブを選択します。
4
[トナーセーブ]からトナーのセーブ量を選択します。
5
必要に応じてその他の設定をして、[OK]をクリックします。
6
[印刷]画面で[印刷]をクリックします。
7
Page 49

4.便利な印刷機能
• WindowsPSプリンタードライバーの場合(C844をお使いの方)
印刷するファイルを開きます。
1
[ファイル]メニューから[印刷]を選択します。
2
[詳細設定]をクリックします。
3
[カラー]タブを選択します。
4
[トナーセーブ]からトナーのセーブ量を選択します。
5
必要に応じてその他の設定をして、[OK]をクリックします。
6
[印刷]画面で[印刷]をクリックします。
7
• MacPSプリンタードライバーの場合(C844をお使いの方)
印刷するファイルを開きます。
1
[ファイル]メニューから[プリント]を選択します。
2
[印刷設定]パネルを選択します。
3
必要に応じてその他の設定をして、[プリント]をクリックします。
5
• [プリント]画面に詳細設定が表示されないときには、画面下部の[詳細を表示]をクリックしてください。
[品位2]タブの[トナーセーブ]でトナーのセーブ量を選択します。
4
必要に応じてその他の設定をして、[プリント]をクリックします。
5
• [プリント]画面に詳細設定が表示されないときには、画面下部の[詳細を表示]をクリックしてください。
• MacPCLプリンタードライバーの場合(C824/C835をお使いの方)
印刷するファイルを開きます。
1
[ファイル]メニューから[プリント]を選択します。
2
[カラー]パネルを選択します。
3
[トナーセーブ]でトナーのセーブ量を選択します。
4
- 49 -
Page 50

4.便利な印刷機能
用紙の両面に印刷する(両面印刷)
用紙の両面に印刷できます。
• 両面印刷できる用紙サイズ
A3、A4、A5、B4、B5、B6、タブロイド、レター、リーガル(13インチ)、リーガ
ル(13.5インチ)、リーガル(14インチ)、エグゼクティブ(縦)、8.5インチSQ
(8.5 x 8.5インチ)、フォリオ(210 mmx330 mm)、8K(270 mmx390 mm、
273 mmx394 mm、260 mmx368 mm)、16K(197 mmx273 mm、
195 mmx270 mm、184 mmx260 mm)、カスタムサイズ
• カスタムサイズについては、下記の幅および長さになります。
− 幅:128〜297 mm
− 長さ:182〜431.8 mm
• 両面印刷できる用紙の厚さ
坪量64〜220 g/m
それ以外の厚さでは紙づまりの原因になりますので使用できません。
• アプリケーションによっては使用できないことがあります。
• WindowsPCLプリンタードライバーの場合
2
• WindowsPSプリンタードライバーの場合(C844をお使いの方)
印刷するファイルを開きます。
1
[ファイル]メニューから[印刷]を選択します。
2
[詳細設定]をクリックします。
3
[レイアウト]タブの[両面印刷]で[長辺を綴じる]または[短辺を綴じ
4
る]を選択します。
必要に応じてその他の設定をして、[OK]をクリックします。
5
[印刷]画面で[印刷]をクリックします。
6
• Macの場合
印刷するファイルを開きます。
1
[ファイル]メニューから[プリント]を選択します。
2
[レイアウト]パネルの[両面]で[長辺とじ]または[短辺とじ]を選択
3
します。
印刷するファイルを開きます。
1
[ファイル]メニューから[印刷]を選択します。
2
[詳細設定]をクリックします。
3
[基本設定]タブの[両面印刷]から[長辺とじ]または[短辺とじ]を選
4
択します。
必要に応じてその他の設定をして、[OK]をクリックします。
5
[印刷]画面で[印刷]をクリックします。
6
必要に応じてその他の設定をして、[プリント]をクリックします。
4
• [プリント]画面に詳細設定が表示されないときには、画面下部の[詳細を表示]をクリックしてください。
- 50 -
Page 51

複数のページを1 枚の用紙におさめて印刷する(マルチページ印 刷)
複数ページのデータを1枚の用紙の片面に縮小して印刷できます。
• データを縮小して印刷する機能なので、用紙の中央が正確に合わない場合があります。
• アプリケーションによっては使用できないことがあります。
• WindowsPCLプリンタードライバーの場合
4.便利な印刷機能
境界線を引く場合は[境界線を引く]にチェックを付けます。
6
[詳細設定]をクリックし、[ドキュメントのオプション]の[シートごとの
7
ページレイアウト]からページレイアウト順を選択します。
[OK]をクリックします。
8
必要に応じてその他の設定をして、[OK]をクリックします。
9
[印刷]画面で[印刷]をクリックします。
10
印刷するファイルを開きます。
1
[ファイル]メニューから[印刷]を選択します。
2
[詳細設定]をクリックします。
3
[基本設定]タブの[レイアウトタイプ]で1枚に印刷するページ数を選択
4
します。
[レイアウトオプション]をクリックします。
5
[枠線]、[ページ配置]、[とじ代]を設定して、[OK]をクリックします。
6
必要に応じてその他の設定をして、[OK]をクリックします。
7
[印刷]画面で[印刷]をクリックします。
8
• WindowsPSプリンタードライバーの場合(C844をお使いの方)
印刷するファイルを開きます。
1
[ファイル]メニューから[印刷]を選択します。
2
• Macの場合
印刷するファイルを開きます。
1
[ファイル]メニューから[プリント]を選択します。
2
[レイアウト]パネルの[ページ数/枚]で1枚の用紙に印刷するページ数を
3
選択します。
[境界線]と[レイアウト方向]を設定します。
4
必要に応じてその他の設定をして、[プリント]をクリックします。
5
• [プリント]画面に詳細設定が表示されないときには、画面下部の[詳細を表示]をクリックしてください。
[詳細設定]をクリックします。
3
[レイアウト]タブの[ページ形式]で[シートごとのページ数]を選択し
4
ます。
プルダウンメニューから1枚に印刷する数値を選択します。
5
- 51 -
Page 52

4.便利な印刷機能
いろいろな印刷機能
ここでは、拡大/縮小印刷や製本印刷など、さまざまな印刷方法を説明します。
• 拡大/縮小して印刷する
• 指定した用紙サイズに合わせて拡大/縮小印刷する
• 複数のページを1部ずつに仕分けて印刷する(丁合印刷)
• ポスターができるように原稿を拡大して印刷する
• 小冊子用にページを並べ替えて印刷する(製本印刷)
• 透かし文字を入れて印刷する(ウォーターマーク)
• 文字やロゴなどを重ねて印刷する(オーバーレイ印刷)
拡大/縮小して印刷する
印刷データを変更せずに、印刷したい倍率で印刷できます。
• この機能は、Macプリンタードライバーでは使用できません。
• アプリケーションによっては、この機能が使用できないことがあります。
• WindowsPCLプリンタードライバーの場合
印刷するファイルを開きます。
1
[ファイル]メニューから[印刷]を選択します。
2
[詳細設定]をクリックします。
3
[詳細設定]タブの[拡大・縮小]に拡大・縮小する倍率を入力します。
4
必要に応じてその他の設定をして、[OK]をクリックします。
5
[印刷]画面で[印刷]をクリックします。
6
• WindowsPSプリンタードライバーの場合(C844をお使いの方)
- 52 -
印刷するファイルを開きます。
1
[ファイル]メニューから[印刷]を選択します。
2
[詳細設定]をクリックします。
3
[印刷オプション]タブの[印刷形式]で[拡大・縮小]に拡大・縮小する
4
倍率を入力します。
必要に応じてその他の設定をして、[OK]をクリックします。
5
[印刷]画面で[印刷]をクリックします。
6
Page 53

4.便利な印刷機能
指定した用紙サイズに合わせて拡大/縮小印刷する
印刷データを変更せずに、別の用紙サイズに印刷できます。
• アプリケーションによっては、この機能が使用できないことがあります。
• WindowsPCLプリンタードライバーの場合
印刷するファイルを開きます。
1
[ファイル]メニューから[印刷]を選択します。
2
[詳細設定]をクリックします。
3
[基本設定]タブの[用紙サイズ]で、印刷データの用紙サイズを選択しま
4
す。
[用紙サイズ]の[用紙サイズを変換する]にチェックを付けます。
5
印刷する用紙サイズを選択します。
6
必要に応じてその他の設定をして、[OK]をクリックします。
7
• Macの場合
印刷するファイルを開きます。
1
[ファイル]メニューから[プリント]を選択します。
2
[用紙処理]パネルの[用紙サイズに合わせる]にチェックを付けます。
3
[出力用紙サイズ]で印刷する用紙サイズを選択します。
4
必要に応じてその他の設定をして、[プリント]をクリックします。
5
• [プリント]画面に詳細設定が表示されないときには、画面下部の[詳細を表示]をクリックしてください。
[印刷]画面で[印刷]をクリックします。
8
• WindowsPSプリンタードライバーの場合(C844をお使いの方)
印刷するファイルを開きます。
1
[ファイル]メニューから[印刷]を選択します。
2
[詳細設定]をクリックします。
3
[印刷オプション]タブの[用紙サイズを変換する]にチェックを付けます。
4
印刷する用紙サイズを選択します。
5
必要に応じてその他の設定をして、[OK]をクリックします。
6
[印刷]画面で[印刷]をクリックします。
7
- 53 -
Page 54

4.便利な印刷機能
複数のページを1 部ずつに仕分けて印刷する(丁合印刷)
複数ページの印刷ジョブを部単位で印刷できます。
• アプリケーションによっては使用できないことがあります。
• WindowsPCLプリンタードライバーの場合
印刷するファイルを開きます。
1
[ファイル]メニューから[印刷]をクリックします。
2
[詳細設定]をクリックします。
3
[詳細設定]タブを選択します。
4
[部数]に印刷部数を入力し、[部単位で印刷]にチェックを付けます。
5
必要に応じてその他の設定をして、[OK]をクリックします。
6
[印刷]画面で[印刷]をクリックします。
7
• WindowsPSプリンタードライバーの場合(C844をお使いの方)
• アプリケーションの部単位印刷機能はオフにしてください。
アプリケーションの部単位印刷機能をオンにした場合、本機のメモリーを使用しないで印刷します。
• MacPSプリンタードライバーの場合(C844をお使いの方)
印刷するファイルを開きます。
1
[ファイル]メニューから[プリント]を選択します。
2
[部数]に印刷部数を入力します。
3
[用紙処理]パネルを選択し、[丁合い]のチェックを外します。
4
[印刷設定]パネルを選択し、[用紙]タブの[部単位印刷]にチェックを付
5
けます。
必要に応じてその他の設定をして、[プリント]をクリックします。
6
• [プリント]画面に詳細設定が表示されないときには、画面下部の[詳細を表示]をクリックしてください。
• [用紙処理]パネルの[丁合い]にチェックを付けると、本機のメモリーを使用しないで印刷します。
• MacPCLプリンタードライバーの場合(C824/C835をお使いの方)
印刷するファイルを開きます。
1
[ファイル]メニューから[印刷]をクリックします。
2
[詳細設定]をクリックします。
3
[印刷オプション]タブで[部数]に印刷部数を入力し、[部単位で印刷]に
4
チェックを付けます。
必要に応じてその他の設定をして、[OK]をクリックします。
5
[印刷]画面で[印刷]をクリックします。
6
- 54 -
印刷するファイルを開きます。
1
[ファイル]メニューから[プリント]を選択します。
2
[部数]に印刷部数を入力します。
3
[用紙処理]パネルを選択し、[丁合い]のチェックを外します。
4
[印刷オプション]パネルを選択し、[その他]をクリックし、[プリンタの
5
丁合いを使用する]にチェックを付けます。
必要に応じてその他の設定をして、[プリント]をクリックします。
6
Page 55

4.便利な印刷機能
• [プリント]画面に詳細設定が表示されないときには、画面下部の[詳細を表示]をクリックしてください。
• [用紙処理]パネルの[丁合い]にチェックを付けると、本機のメモリーを使用しないで印刷します。
ポスターができるように原稿を拡大して印刷する
1枚の原稿を、複数の用紙に分割/拡大して印刷できます。最後に各用紙を組み合わせると
1枚のポスターになります。
• この機能は、IPPネットワークを使用しているときは使用できません。
• この機能は、WindowsPSプリンタードライバー、Macでは使用できません。
• WindowsPCLプリンタードライバーの場合
印刷するファイルを開きます。
1
[ファイル]メニューから[印刷]を選択します。
2
[詳細設定]をクリックします。
3
[基本設定]タブの[レイアウトタイプ]から[ポスター印刷]を選択しま
4
す。
[レイアウトオプション]をクリックします。
5
必要に応じて[拡大]、[トンボ]、[オーバーラップ]の値を設定し、
6
[OK]をクリックします。
必要に応じてその他の設定をして、[OK]をクリックします。
7
[印刷]画面で[印刷]をクリックします。
8
• A3の用紙を2枚使用してA2サイズのポスターを作成するときは、用紙サイズに[A3]を選択し、[拡大]で
[2枚]を選択します。
• WindowsPCLプリンタードライバーでこの機能が使用できない場合は、「プリンターフォルダー」を開き、
[OKIC844PCL6]アイコンを右クリックして、[プリンターのプロパティ]>[詳細設定]タブ>[プリン
トプロセッサ]>[OKX05NPP]>[RAW]を選択し、[OK]をクリックします。
- 55 -
Page 56

4.便利な印刷機能
小冊子用にページを並べ替えて印刷する(製本印刷)
• アプリケーションによっては使用できないことがあります。
• この機能は、Macでは使用できません。
• [製本印刷]では、ウォーターマークは正しく印刷できません。
• この機能は、プリンターをプリントサーバーでネットワーク共有しているクライアントコンピューターからプラ
イベートジョブ印刷をするときには無効です。
• WindowsPCLプリンタードライバーの場合
印刷するファイルを開きます。
1
[ファイル]メニューから[印刷]を選択します。
2
[詳細設定]をクリックします。
3
[基本設定]タブの[レイアウトタイプ]で[製本印刷]を選択します。
4
[レイアウトオプション]をクリックし、必要に応じて製本印刷の設定をし
5
ます。
•[折丁]:閉じるページ単位を指定します。
•[2up]:1 枚に 2 ページ印刷します。
•[右開き]:右開きの冊子になるように印刷します。
•[とじ代]:余白を設定します。
• WindowsPSプリンタードライバーの場合(C844をお使いの方)
印刷するファイルを開きます。
1
[ファイル]メニューから[印刷]を選択します。
2
[詳細設定]をクリックします。
3
[レイアウト]タブの[ページ形式]で[小冊子]を選択します。
4
必要に応じて、[境界線を引く]にチェックを付けます。
5
[詳細設定]をクリックします。
6
[ドキュメントのオプション]の[小冊子綴じ]をクリックして、とじ位置
7
を設定します。
• 右とじの小冊子(1ページ目を上にしたとき、右側が閉じられている小冊子)を作るときは、[右の端]を
選択してください。
• A4の用紙を使ってA5サイズの小冊子を作る時は、[用紙サイズ]から[A4]を選択してください。
[印刷設定]画面が閉じるまで、[OK]をクリックします。
8
必要に応じてその他の設定をして、[OK]をクリックします。
9
[印刷]画面で[印刷]をクリックします。
10
[OK]をクリックします。
6
必要に応じてその他の設定をして、[OK]をクリックします。
7
[印刷]画面で[印刷]をクリックします。
8
• A4サイズの用紙を使用してA5サイズの小冊子を作成する場合[基本設定]タブの[用紙サイズ]で[A4]を
選択します。
• WindowsPCLプリンタードライバーで[製本印刷]ができない場合は、「プリンターフォルダー」を開き、
[OKIC844PCL6]アイコンを右クリックして、[プリンターのプロパティ]>[詳細設定]タブ>[プリン
トプロセッサ]>[OKX05NPP]>[RAW]を選択し、[OK]をクリックしてください。
- 56 -
• [レイアウト]タブに[ページ形式]が表示されない場合は、「プリンターフォルダー」を開き、[OKI
C844PS]アイコンを右クリックして、[プリンターのプロパティ]>[詳細設定]タブを選択します。
[詳細な印刷機能を有効にする]にチェックを付けます。
Page 57

透かし文字を入れて印刷する(ウォーターマーク)
[ファイル]メニューから[印刷]を選択します。
2
[詳細設定]をクリックします。
3
4.便利な印刷機能
• この機能は、Macでは使用できません。
• 製本印刷では、ウォーターマークは適切に印刷されません。
• WindowsPSプリンタードライバーの[ウォーターマーク]画面の[バックグラウンド]にチェックを付ける
と、アプリケーションによってはウォーターマークが印刷されない場合があります。この場合は、[バックグラウ
ンド]のチェックを外してください。
• WindowsPCLプリンタードライバーの場合
印刷するファイルを開きます。
1
[ファイル]メニューから[印刷]を選択します。
2
[詳細設定]をクリックします。
3
[その他設定]タブの[ウォーターマーク]をクリックします。
4
• 印刷するユーザー名やドキュメント名などのジョブ情報をウォーターマークとして印刷する場合は、[ジョ
ブ情報を印刷する]にチェックを付けて、印刷するジョブ情報を設定してください。
[新規]をクリックします。
5
[ウォーターマークの編集]画面の[文字列]に、スタンプ印刷する文字列
6
を入力します。
[印刷オプション]タブの[ウォーターマーク]をクリックします。
4
[新規]をクリックします。
5
[ウォーターマークの編集]画面の[文字列]に、スタンプ印刷する文字列
6
を入力します。
[フォント]、[サイズ]他を必要に応じて設定し、[OK]をクリックします。
7
印刷するウォーターマークが選択されていることを確認し、[OK]をクリッ
8
クします。
必要に応じてその他の設定をして、[OK]をクリックします。
9
[印刷]画面で[印刷]をクリックします。
10
[フォント]、[サイズ]他を必要に応じて設定し、[OK]をクリックします。
7
印刷するウォーターマークが選択されていることを確認し、[OK]をクリッ
8
クします。
必要に応じてその他の設定をして、[OK]をクリックします。
9
[印刷]画面で[印刷]をクリックします。
10
• WindowsPSプリンタードライバーの場合(C844をお使いの方)
印刷するファイルを開きます。
1
- 57 -
Page 58

文字やロゴなどを重ねて印刷する(オーバーレイ印刷)
• この機能は、Macでは使用できません。
• WindowsPCLプリンタードライバーでは、[印刷モード]が[イメージ]の場合は使用できません。
原稿にオーバーレイ(ロゴ、フォームなど)を印刷できます。オーバーレイは、フォーム
のグループです。1つのオーバーレイに4 つのフォームを登録できます。フォームは登録
された順に重ね合わせて印刷されます。最後に登録したフォームが一番上に印字されます。
オーバーレイ印刷をする前に、フォームを作成し、本機に登録しておきます。
4.便利な印刷機能
プリンタードライバーへの登録情報として、[印刷するページ]でそのオー
10
バーレイを適用するページを選択します。
ページを指定して適用する場合は、「カスタム」を選択し、[ページを指定]に適用す
るページを入力します。
[OK]をクリックします。
11
• WindowsPSプリンタードライバーの場合(C844をお使いの方)
詳しい手順は、「
い。
フォームを登録する(フォームオーバーレイ)」をご覧くださ
フォームを登録する
• WindowsPCLプリンタードライバーの場合
アプリケーションでプリンターに登録したいフォームを作成します。
1
[ファイル]メニューの[印刷]を選択します。
2
[詳細設定]をクリックします。
3
[その他設定]タブの[オーバーレイ]をクリックします。
4
[印刷ドキュメントを新規フォームとして登録する]を選択します。
5
[OK]をクリックします。
6
必要に応じてその他の設定をして、[OK]をクリックします。
7
[印刷]画面で[印刷]をクリックします。
8
[新規-フォーム]で、プリンターに登録する[フォームの名前]と[ID]を
9
入力します。
• オーバーレイの印刷位置も指定することができます。
フォームを印刷する
• WindowsPCLプリンタードライバーの場合
印刷するファイルを開きます。
1
[ファイル]メニューから[印刷]を選択します。
2
[詳細設定]をクリックします。
3
[その他設定]タブを選択します。
4
[オーバーレイ]をクリックします。
5
[オーバーレイ印刷]を選択して、ドロップダウンリストからオーバーレイ
6
印刷するフォームを選択します。
• ConfigurationToolで登録したフォームを追加する場合や、複数のフォームをグループとして重ね合わせ
る場合には[リスト編集]をクリックし、リストに追加します。
ConfigurationToolで登録したフォームを追加する場合は、[既存フォーム追加...]をクリックし、
[フォームの名前]にフォーム名、[ID]にConfigurationToolのStorageManagerプラグインで登録し
たフォームのIDを入力し、[印刷するページ]でそのフォームを適用するページを選択して[OK]をク
リックします。
[OK]をクリックします。
7
- 58 -
必要に応じてその他の設定をして、[OK]をクリックします。
8
[印刷]画面で[印刷]をクリックします。
9
Page 59

• WindowsPSプリンタードライバーの場合(C844をお使いの方)
• WindowsPSプリンタードライバーではパソコンの管理者の権限が必要です。
「プリンターフォルダー」を開きます。
1
お使いのPSプリンターアイコンをマウスの右ボタンでクリックし、[印刷設
2
定]を選択します。
[印刷オプション]タブの[オーバーレイ]をクリックします。
3
プルダウンメニューから[オーバーレイを使用する]を選択して、[新
4
規]をクリックします。
[フォーム名]にConfigurationToolの StorageManager プラグインで登
5
録したフォーム名を入力し、[追加]をクリックします。
[オーバーレイ名]に、オーバーレイ名を入力します。
6
[印刷するページ]でそのオーバーレイを適用するページを選択します。
7
[OK]をクリックします。
8
4.便利な印刷機能
[定義済みオーバーレイ]から印刷に使用するオーバーレイを選択し、[追
9
加]をクリックします。
[OK]をクリックします。
10
必要に応じてその他の設定をして、[OK]をクリックします。
11
印刷するファイルを開きます。
12
[ファイル]メニューから[印刷]を選択します。
13
[印刷]画面で[印刷]をクリックします。
14
- 59 -
Page 60

4.便利な印刷機能
印刷方法を変更する
• 表紙だけを別のトレイから印刷する
• 用紙を1枚ずつ手差しで印刷する
• 文書の最終ページから印刷する
• 指定した用紙のトレイを自動的に選択して印刷する
• 用紙切れ時に給紙するトレイを自動的に切り替えて印刷する
• よく使う書類をパソコン無しで印刷する
• 印刷データを本機に蓄積してから印刷する
• 用紙に印刷せずにファイルに出力する
• PSファイルをダウンロードする(C844をお使いの方)
表紙だけを別のトレイから印刷する
1ページ目を給紙するトレイと、残りのページを給紙するトレイを分けることができます。
• この機能は、WindowsPSプリンタードライバーとMacPCLプリンタードライバーでは使用できません。
• WindowsPCLプリンタードライバーの場合
印刷するファイルを開きます。
1
[ファイル]メニューから[印刷]を選択します。
2
[詳細設定]をクリックします。
3
[基本設定]タブの[給紙オプション]をクリックします。
4
[1ページ目の給紙方法を指定する]にチェックを付けます。
5
[給紙]から用紙トレイを選択し、[OK]をクリックします。
6
必要に応じて[用紙種類]から用紙の種類、[用紙厚]から用紙厚を選択します。
必要に応じてその他の設定をして、[OK]をクリックします。
7
[印刷]画面で[印刷]をクリックします。
8
• MacPSプリンタードライバーの場合(C844をお使いの方)
印刷するファイルを開きます。
1
[ファイル]メニューから[プリント]を選択します。
2
[給紙]パネルを選択します。
3
[先頭ページのみ]を選択し、1ページ目を給紙するトレイを選択します。
4
[残りのページ]で残りのページを給紙するトレイを選択します。
5
必要に応じてその他の設定をして、[プリント]をクリックします。
6
- 60 -
Page 61

4.便利な印刷機能
• [プリント]画面に詳細設定が表示されないときには、画面下部の[詳細を表示]をクリックしてください。
用紙を1 枚ずつ手差しで印刷する
マルチパーパストレイに用紙をセットして1枚ずつ印刷できます。
1ページ印刷するごとに、操作パネルに「手差し印刷を行ないます [用紙サイズ]をマル
チパーパストレイにセットして、オンラインボタンを押してください」とメッセージが表
示されます。印刷を続けるときは、《オンライン》を押します。
印刷を中止するときは、《キャンセル》を押します。
• WindowsPCLプリンタードライバーの場合
印刷するファイルを開きます。
1
[ファイル]メニューから[印刷]を選択します。
2
[詳細設定]をクリックします。
3
[基本設定]タブの[給紙方法]から[マルチパーパストレイ]を選択しま
4
す。
[給紙オプション]をクリックします。
5
[マルチパーパス設定]で[1枚ずつ給紙する]にチェックを付け、
6
[OK]をクリックします。
必要に応じてその他の設定をして、[OK]をクリックします。
7
[印刷]画面で[印刷]をクリックします。
8
操作パネルにメッセージが表示されたら、マルチパーパストレイに用紙を
9
セットして《オンライン》を押します。
複数ページの原稿を印刷するときは、1ページ印刷するたびに、同じメッセージが表
示されます。
• WindowsPSプリンタードライバーの場合(C844をお使いの方)
印刷するファイルを開きます。
1
[ファイル]メニューから[印刷]を選択します。
2
[詳細設定]をクリックします。
3
- 61 -
Page 62

4.便利な印刷機能
[用紙/品質]タブの[給紙方法]から[マルチパーパストレイ]を選択しま
4
す。
[詳細設定]をクリックします。
5
[プリンターの機能]の[マルチパーパストレイから1 枚ずつ給紙する]か
6
ら[はい]を選択します。
[OK]をクリックします。
7
必要に応じてその他の設定をして、[OK]をクリックします。
8
[印刷]画面で[印刷]をクリックします。
9
操作パネルにメッセージが表示されたら、マルチパーパストレイに用紙を
10
セットして《オンライン》を押します。
複数ページの原稿を印刷するときは、1ページ印刷するたびに、同じメッセージが表
示されます。
• MacPSプリンタードライバーの場合(C844をお使いの方)
印刷するファイルを開きます。
1
• MacPCLプリンタードライバーの場合(C824/C835をお使いの方)
印刷するファイルを開きます。
1
[ファイル]メニューから[プリント]を選択します。
2
[基本設定]パネルの[給紙方法]で[マルチパーパストレイ]を選択しま
3
す。
[給紙オプション]をクリックします。
4
[マルチパーパストレイ設定]の[1枚ずつ給紙する]にチェックを付けま
5
す。
必要に応じてその他の設定をして、[プリント]をクリックします。
6
操作パネルにメッセージが表示されたら、マルチパーパストレイに用紙を
7
セットして《オンライン》ボタンを押します。
複数ページの原稿を印刷するときは、1ページ印刷するたびに、同じメッセージが表
示されます。
• [プリント]画面に詳細設定が表示されないときには、画面下部の[詳細を表示]をクリックしてください。
[ファイル]メニューから[プリント]を選択します。
2
[給紙]パネルの[すべてのページ]で[マルチパーパストレイ]を選択し
3
ます。
[印刷設定]パネルを選択します。
4
[給紙]タブの[1枚ずつ給紙する]にチェックを付けます。
5
必要に応じてその他の設定をして、[プリント]をクリックします。
6
操作パネルにメッセージが表示されたら、マルチパーパストレイに用紙を
7
セットして《オンライン》を押します。
複数ページの原稿を印刷するときは、1ページ印刷するたびに、同じメッセージが表
示されます。
• [プリント]画面に詳細設定が表示されないときには、画面下部の[詳細を表示]をクリックしてください。
- 62 -
Page 63

4.便利な印刷機能
文書の最終ページから印刷する
ページを順序どおりに印刷したり、逆順で印刷したりできます。
本体排紙トレイを使用する場合は、順序どおりに印刷するように設定すると、用紙はペー
ジ順に積み重ねられます。
後方排紙トレイを使用する場合は、逆順で印刷するように設定すると、用紙はページ順に
積み重ねられます。
• 後方排紙トレイが開いていないときは、本体排紙トレイに排紙されます。
• この機能は、WindowsPCLプリンタードライバーでは使用できません。
• WindowsPSプリンタードライバーの場合(C844をお使いの方)
印刷するファイルを開きます。
1
[ファイル]メニューから[印刷]を選択します。
2
[詳細設定]をクリックします。
3
[レイアウト]タブの[ページの順序]から[逆]を選択します。
4
必要に応じてその他の設定をして、[OK]をクリックします。
5
• [プリント]画面に詳細設定が表示されないときには、画面下部の[詳細を表示]をクリックしてください。
[印刷]画面で[印刷]をクリックします。
6
• [ページの順序]が表示されないときは、「プリンターフォルダー」を開き、[OKIC844PS]アイコンを右ク
リックして、[プリンターのプロパティ]>[詳細設定]タブを選択します。[詳細な印刷機能を有効にする]に
チェックを付けます。
• Macの場合
印刷するファイルを開きます。
1
[ファイル]メニューから[プリント]を選択します。
2
[用紙処理]パネルの[ページの順序]で[逆送り]を選択します。
3
必要に応じてその他の設定をして、[プリント]をクリックします。
4
- 63 -
Page 64

指定した用紙のトレイを自動的に選択して印刷する
[印刷]画面で[印刷]をクリックします。
6
4.便利な印刷機能
プリンタードライバーで設定した用紙サイズや用紙タイプに一致するトレイ(用紙カセッ
ト(トレイ1〜5)または、マルチパーパストレイ)を自動的に選択して印刷できます。
トレイを選択する順序は、[トレイ選択順序]の設定に従います。
• 必ず操作パネルで、用紙カセット、マルチパーパストレイの用紙サイズと用紙厚を設定してください。
用紙をセットする(ユーザーズマニュアル)
• マルチパーパストレイを使用する場合
工場出荷時、マルチパーパストレイは、使い方が[用紙違いの時]に設定されています。
この場合、マルチパーパストレイは自動トレイ切り替えの対象にはなりません。
マルチパーパストレイを自動トレイ選択の対象にするには、以下のように設定します。
操作パネルの《Fn》キーを押します。
1
• プリンターが節電モードになっている場合は、《節電》ボタンを押し、節電モードから復帰してください。
数値の入力画面になるので、《9》、《5》、《設定》を押します。
2
スクロールボタン を押して[トレイとして]を選択し、《設定》を押しま
3
す。
《オンライン》を押して、メニューモードを終了します。
4
• WindowsPSプリンタードライバーの場合(C844をお使いの方)
印刷するファイルを開きます。
1
[ファイル]メニューから[印刷]を選択します。
2
[詳細設定]をクリックします。
3
[用紙/品質]タブの[給紙方法]から[自動選択]を選択します。
4
必要に応じてその他の設定をして、[OK]をクリックします。
5
[印刷]画面で[印刷]をクリックします。
6
• MacPSプリンタードライバーの場合(C844をお使いの方)
印刷するファイルを開きます。
1
[ファイル]メニューから[プリント]を選択します。
2
[給紙]パネルの[すべてのページ]で[自動選択]を選択します。
3
必要に応じてその他の設定をして、[プリント]をクリックします。
4
• WindowsPCLプリンタードライバーの場合
印刷するファイルを開きます。
1
[ファイル]メニューから[印刷]を選択します。
2
[詳細設定]をクリックします。
3
[基本設定]タブの[給紙方法]から[自動選択]を選択します。
4
必要に応じてその他の設定をして、[OK]をクリックします。
5
• [プリント]画面に詳細設定が表示されないときには、画面下部の[詳細を表示]をクリックしてください。
• MacPCLプリンタードライバーの場合(C824/C835をお使いの方)
印刷するファイルを開きます。
1
[ファイル]メニューから[プリント]を選択します。
2
[基本設定]パネルの[給紙方法]で[自動選択]を選択します。
3
必要に応じてその他の設定をして、[プリント]をクリックします。
4
- 64 -
Page 65

4.便利な印刷機能
• [プリント]画面に詳細設定が表示されないときには、画面下部の[詳細を表示]をクリックしてください。
用紙切れ時に給紙するトレイを自動的に切り替えて印刷する
トレイ(用紙カセット(トレイ1〜5)または、マルチパーパストレイ)に用紙サイズと
用紙厚、用紙タイプが同じ用紙をセットしている場合に、給紙するトレイの用紙が切れて
も他のトレイから給紙して印刷するように設定できます。
最初に、操作パネルで自動トレイ切り替えになるように設定します。次に、プリンタード
ライバーでトレイの自動切り替えを設定します。
• 使用するトレイの用紙設定について、本体の設定とプリンタードライバーの設定を同じに値にしてください。
用紙をセットする(ユーザーズマニュアル)
• マルチパーパストレイを使用する場合
工場出荷時、マルチパーパストレイは、使い方が[用紙違いの時]に設定されています。
この場合、マルチパーパストレイは自動トレイ切り替えの対象にはなりません。
マルチパーパストレイを自動トレイ選択の対象にするには、以下のように設定します。
操作パネルの《Fn》キーを押します。
1
• プリンターが節電モードになっている場合は、《節電》ボタンを押し、節電モードから復帰してください。
数値の入力画面になるので、《9》、《5》、《設定》を押します。
2
スクロールボタン を押して[トレイとして]を選択し、《設定》を押しま
3
す。
• トレイは、[トレイ選択順序]の設定に従い、切り替わります。
《オンライン》を押して、メニューモードを終了します。
4
• WindowsPCLプリンタードライバーの場合
印刷するファイルを開きます。
1
[ファイル]メニューから[印刷]を選択します。
2
- 65 -
Page 66

[詳細設定]をクリックします。
3
[基本設定]タブの[給紙オプション]をクリックします。
4
[トレイ切り替え]の[自動]にチェックを付け、[OK]をクリックします。
5
4.便利な印刷機能
• [プリント]画面に詳細設定が表示されないときには、画面下部の[詳細を表示]をクリックしてください。
• MacPCLプリンタードライバーの場合(C824/C835をお使いの方)
必要に応じてその他の設定をして、[OK]をクリックします。
6
[印刷]画面で[印刷]をクリックします。
7
• WindowsPSプリンタードライバーの場合(C844をお使いの方)
印刷するファイルを開きます。
1
[ファイル]メニューから[印刷]を選択します。
2
[詳細設定]をクリックします。
3
[レイアウト]タブの[詳細設定]をクリックします。
4
[プリンターの機能]の[自動トレイ切り替え]から、[あり]を選択しま
5
す。
[OK]をクリックします。
6
必要に応じてその他の設定をして、[OK]をクリックします。
7
[印刷]画面で[印刷]をクリックします。
8
印刷するファイルを開きます。
1
[ファイル]メニューから[プリント]を選択します。
2
[基本設定]パネルで[給紙オプション]をクリックします。
3
[自動トレイ切り替え]にチェックを付けます。
4
必要に応じてその他の設定をして、[プリント]をクリックします。
5
• [プリント]画面に詳細設定が表示されないときには、画面下部の[詳細を表示]をクリックしてください。
• MacPSプリンタードライバーの場合(C844をお使いの方)
印刷するファイルを開きます。
1
[ファイル]メニューから[プリント]を選択します。
2
[印刷設定]パネルを選択します。
3
[給紙]タブの[自動トレイ切り替え]にチェックを付けます。
4
必要に応じてその他の設定をして、[プリント]をクリックします。
5
- 66 -
Page 67

よく使う書類をパソコン無しで印刷する
本機に印刷データを保存しておき、必要に応じて操作パネルから印刷できます。
• この機能は、MacPCLプリンタードライバーでは使用できません。
• メモリーの容量不足で、スプールしたデータを格納できないときは、ファイルシステムがいっぱいであることを
示すメッセージが表示され、印刷ジョブは実行されません。
ジョブを保存する
• WindowsPCLプリンタードライバーの場合
印刷するファイルを開きます。
1
[ファイル]メニューから[印刷]を選択します。
2
[詳細設定](または[プロパティ])をクリックします。
3
[詳細設定]タブを選択します。
4
[印刷形式]の[共有ジョブとして保存]を選択します。
5
[印刷形式オプション]をクリックします。
6
[ジョブ名]にジョブ名を入力します。
7
[印刷時に印刷形式オプションを入力する]にチェックを付けると、プリンターに
ジョブを送信するときにジョブ名をたずねるプロンプトが表示されます。
[OK]をクリックします。
8
[詳細設定](または[プロパティ])をクリックします。
3
[印刷オプション]タブを選択します。
4
[印刷形式]の[共有ジョブとして保存]を選択します。
5
[印刷形式オプション]をクリックします。
6
[ジョブ名]にジョブ名を入力します。
7
[印刷時に印刷形式オプションを入力する]にチェックを付けると、プリンターに
ジョブを送信するときにジョブ名をたずねるプロンプトが表示されます。
[OK]をクリックします。
8
必要に応じてほかの設定を行い、印刷します。
9
プリンターに印刷ジョブが送信されるだけで、まだ印刷されません。
• MacPSプリンタードライバーの場合(C844をお使いの方)
印刷するファイルを開きます。
1
[ファイル]メニューから[プリント]を選択します。
2
[認証印刷]パネルを選択します。
3
[印刷形式]の[共有ジョブとして保存]を選択します。
4
必要に応じてその他の設定をして、[プリント]をクリックします。
5
プリンターに印刷ジョブが送信されるだけで、まだ印刷されません。
4.便利な印刷機能
必要に応じてほかの設定を行い、印刷します。
9
プリンターに印刷ジョブが送信されるだけで、まだ印刷されません。
• WindowsPSプリンタードライバーの場合(C844をお使いの方)
印刷するファイルを開きます。
1
[ファイル]メニューから[印刷]を選択します。
2
• [プリント]画面に詳細設定が表示されないときには、画面下部の[詳細を表示]をクリックしてくださ
い。
保存したジョブを印刷する
操作パネルの《Fn》キーを押します。
1
数値の入力画面になるので、《1》、《設定》を押します。
2
- 67 -
Page 68

共有ジョブがリスト表示されるので、 または を押して、印刷したい共有
3
ジョブを選択し、《設定》を押します。
• 全ての共有ジョブを印刷する場合は[全て印刷]を押します。
•[全て削除]を押すと表示中の全ての共有ジョブを削除します。
[印刷]が選択されていることを確認し、《設定》を押します。
4
[削除]を選択し《設定》を押すと、印刷ジョブを削除できます。
印刷部数を入力し、《設定》を押します。
5
4.便利な印刷機能
印刷データを本機に蓄積してから印刷する
本機に搭載しているメモリーに印刷ジョブを蓄えることができます。パソコン側での作業
が早く終わるので、本機がバックグラウンドで動作している間、パソコンはほかの作業を
行えます。
• メモリーの容量不足で、スプールしたデータを格納できないときは、ファイルシステムがいっぱいであることを
示すメッセージが表示され、印刷ジョブは実行されません。
• この機能は、MacPCLプリンタードライバーでは使用できません。
• WindowsPCLプリンタードライバーの場合
印刷するファイルを開きます。
1
[ファイル]メニューから[印刷]を選択します。
2
[詳細設定]をクリックします。
3
[詳細設定]タブを選択します。
4
[その他特殊設定]をクリックします。
5
[ホストの開放を優先する]を選択し、[設定値の変更]で[オン]を選択し
6
て、[OK]をクリックします。
必要に応じてその他の設定をして、[OK]をクリックします。
7
[印刷]画面で[印刷]をクリックします。
8
• WindowsPSプリンタードライバーの場合(C844をお使いの方)
印刷するファイルを開きます。
1
[ファイル]メニューから[印刷]を選択します。
2
[詳細設定]をクリックします。
3
[印刷オプション]タブを選択します。
4
[その他]をクリックします。
5
- 68 -
Page 69

[ホストの開放を優先する]にチェックを付け、[OK]をクリックします。
6
必要に応じてその他の設定をして、[OK]をクリックします。
7
[印刷]画面で[印刷]をクリックします。
8
4.便利な印刷機能
用紙に印刷せずにファイルに出力する
印刷データを用紙に印刷せず、ファイルに書き出して保存できます。
• パソコンに管理者としてログインする必要があります。
• MacPSプリンタードライバーの場合(C844をお使いの方)
印刷するファイルを開きます。
1
[ファイル]メニューから[プリント]を選択します。
2
[印刷設定]パネルを選択します。
3
[品位2]タブの[ホストの開放を優先する]にチェックを付けます。
4
必要に応じてその他の設定をして、[プリント]をクリックします。
5
• [プリント]画面に詳細設定が表示されないときには、画面下部の[詳細を表示]をクリックしてください。
• Windowsの場合
「プリンターフォルダー」を開きます。
1
[OKIC844*]アイコンを右クリックし、[プリンターのプロパティ]を選
2
択します。
*使用したいプリンタードライバーの種類を選択してください。
[ポート]タブを選択します。
3
ポートの一覧から[FILE:]を選択し、[OK]をクリックします。
4
印刷するファイルを開きます。
5
[ファイル]メニューから[印刷]を選択します。
6
[印刷]をクリックします。
7
ファイルの名前を入力し、[OK]をクリックします。
8
例:C:¥temp¥printdata.prn
• Macの場合
- 69 -
印刷するファイルを開きます。
1
[ファイル]メニューから[プリント]を選択します。
2
印刷画面の[PDF]をクリックし、保存するファイル形式を選択します。
3
ファイルの名前を入力してファイルの保存先を選択し、[保存]をクリック
4
します。
Page 70

PSファイルをダウンロードする(C844 をお使いの方)
OKILPRユーティリティを使用して、PostScriptファイルをプリンターにダウンロード
して印刷できます。
• この機能は、TCP/IPネットワークを使用しているときにだけ使用できます。
• OKILPRユーティリティはMacでは使用できません。
OKILPRユーティリティを起動します。
1
[リモートプリント]メニューから[ダウンロード]を選択します。
2
ダウンロードするファイルを選択し、[開く]をクリックします。
3
ダウンロードが終了すると、PostScriptファイルが印刷されます。
4.便利な印刷機能
- 70 -
Page 71

4.便利な印刷機能
安全に印刷する
ここでは、印刷結果を他人の目にふれないように印刷する方法について説明します。
• 印刷データを暗号化して印刷する(プライベートジョブ印刷)
印刷データを暗号化して印刷する(プライベートジョブ印刷)
プライベートジョブ印刷は、個人用の文書や機密文書の印刷結果を他人の目に触れないよ
うにするため、印刷ジョブを暗号化してパスワードをつけて本機のメモリーに保存し、操
作パネルから印刷ジョブを認証して印刷します。
印刷ジョブを暗号化して送信するため、機密情報への不正なアクセスを防止できます。
• 本機の内蔵メモリーの容量不足で、スプールしたデータを格納できないときは、ファイルシステムがいっぱいで
あることを示すメッセージが表示され、印刷ジョブは実行されません。
• 本機をプリントサーバーでネットワーク共有している場合、WindowsPCLプリンタードライバーでは、ポス
ター印刷または小冊子印刷とこの機能を併用することはできません。
• この機能を使用するときは、[ホストの開放を優先する]のチェックを外してください。
印刷データを本機に蓄積してから印刷する
• この機能は、MacPCLプリンタードライバーでは使用できません。
パソコンで暗号化/パスワードを設定する
• WindowsPCLプリンタードライバーの場合
印刷するファイルを開きます。
1
[ファイル]メニューから[印刷]を選択します。
2
- 71 -
[詳細設定]をクリックします。
3
[詳細設定]タブを選択します。
4
[印刷形式]の[プライベートジョブ印刷]を選択します。
5
[印刷形式オプション]で[パスワード]に任意のパスワードを入力します。
6
[OK]をクリックします。
7
必要に応じてその他の設定をして、[OK]をクリックします。
8
[印刷]画面で[印刷]をクリックします。
9
本機に暗号化してパスワードを設定した印刷ジョブが送信されるだけで、まだ印刷さ
れません。
Page 72

4.便利な印刷機能
• WindowsPSプリンタードライバーの場合(C844をお使いの方)
印刷するファイルを開きます。
1
[ファイル]メニューから[印刷]を選択します。
2
[詳細設定]をクリックします。
3
[印刷オプション]タブを選択します。
4
[印刷形式]から[プライベートジョブ印刷]を選択します。
5
[印刷形式オプション]で[パスワード]にパスワードを入力します。
6
[OK]をクリックします。
7
必要に応じてその他の設定をして、[OK]をクリックします。
8
[印刷]画面で[印刷]をクリックします。
9
本機に暗号化してパスワードを設定した印刷ジョブが送信されるだけで、まだ印刷さ
れません。
• MacPSプリンタードライバーの場合(C844をお使いの方)
印刷するファイルを開きます。
1
暗号化/パスワードが設定された文書を本機から印刷する
本機の内蔵メモリーに保存された、暗号化してパスワードを設定した印刷ジョブを印刷し
ます。
操作パネルの《Fn》キーを押します。
1
数値の入力画面になるので、《2》、《設定》を押します。
2
ユーザーリストが表示されるので、自分のパソコンのユーザー名を選択し、
3
《設定》を押します。
パソコンで設定したパスワードを入力して、《設定》を押します。
4
プライベートジョブがリスト表示されるので、スクロールボタン または
5
を押して印刷したいプライベートジョブを選択し、《設定》を押します。
[印刷実行]が選択されていることを確認し、《設定》を押します。
6
[削除]を選択し《設定》を押すと、指定したプライベートジョブを削除します。
印刷部数を入力し、《設定》を押します。
7
• メモリーに保存されている印刷ジョブは、印刷が終了するか、ある一定期間を過ぎても印刷されないと、自動的
に削除されます。データの送信時にエラーが発生したり、ジョブがパソコンから送信された時から変更されてい
ることを検出した場合は、ジョブは自動的に削除されます。
[ファイル]メニューから[プリント]を選択します。
2
[認証印刷]パネルを選択します。
3
[印刷形式]の[プライベートジョブ印刷]を選択します。
4
[ジョブパスワード]にパスワードを入力します。
5
必要に応じてその他の設定をして、[プリント]をクリックします。
6
本機に暗号化してパスワードを設定した印刷ジョブが送信されるだけで、まだ印刷さ
れません。
• [プリント]画面に詳細設定が表示されないときには、画面下部の[詳細を表示]をクリックしてください。
- 72 -
Page 73

4.便利な印刷機能
その他
• PSエラーを印刷する(C844をお使いの方)
• 動作モード(ページ記述言語)を変更する
• 受信したメールの添付ファイルを印刷する
• USBメモリーのデータを印刷する
• よく使用する設定をプリンタードライバーに登録して印刷する
• プリンタードライバーの初期値を変更する
• 余白を編集する
• 増設トレイの印刷位置を補正する
PSエラーを印刷する(C844 をお使いの方)
PostScriptエラーの発生時に、エラー内容を印刷できます。
• この機能は、PCLプリンタードライバー、Macでは使用できません。
• WindowsPSプリンタードライバーの場合
印刷するファイルを開きます。
1
[ファイル]メニューから[印刷]を選択します。
2
[詳細設定]をクリックします。
3
[レイアウト]タブの[詳細設定]をクリックします。
4
[PostScriptオプション]の[PostScriptエラーハンドラーを送信]をク
5
リックし、ドロップダウンリストから[はい]を選択します。
印刷設定画面が閉じるまで[OK]をクリックします。
6
[印刷]画面で[印刷]をクリックします。
7
- 73 -
Page 74

動作モード(ページ記述言語)を変更する 受信したメールの添付ファイルを印刷する
4.便利な印刷機能
使用したいエミュレーションモードを選択できます。
• [管理者用メニュー]に入るには、管理者パスワードが必要です。
スクロールボタン を数回押して[管理者用メニュー]を選択し、《設
1
定》を押します。
テンキーを使用して、管理者パスワードを入力します。
2
工場出荷時のパスワードは、「123456」です。
《設定》を押します。
3
を押して[印刷設定]を選択し、《設定》を押します。
4
[動作モード]が選択されていることを確認し、《設定》を押します。
5
を押してエミュレーションモードを選択し、《設定》を押します。
6
《オンライン》を押して、メニューモードを終了します。
7
本機が受信したメールに添付されているファイルを印刷します。印刷できるファイルの形
式は、PDF(v1.7)、JPEG、TIFF(V6ベースライン)です。
この機能を使用するには、POPサーバーまたはSMTPサーバーにメールの受信設定を行う
必要があります。
Eメールの設定(Webページ)
• C824では、TIFFファイルのみ使用できます。
• メールの本文は印刷されません。
• 印刷部数、両面印刷やその他の設定については、[管理者用メニュー]の現在の設定が適用されます。
• 1ファイルあたり8MBまでのファイルを、最大10個まで印刷できます。
- 74 -
Page 75

USBメモリーのデータを印刷する
USBメモリーをプリンターに接続し、保存してあるデータを印刷できます。
• すべてのUSBメモリー製品の使用保証をするものではありません(セキュリティー機能付きUSBメモリーは非
対応です)。
• USB3.0には対応していません。
• USBハブ、外付け USB-HDDには対応していません。
• 暗号化PDFには対応していません。
• ファイルシステムは、FAT12、FAT16、FAT32に対応しています。
• ファイル形式は、PDF(v1.7)*、JPEG*、TIFF(v6ベースライン)、PRN(PS*、PCL)に対応しています。
*:C844のみ
• USBメモリーは32 GBまでの容量に対応しています。
• 対応するファイル形式でUSBメモリーに保存されているファイルのうち、最大100個までのファイルがファイ
ルリストに表示されます。
− USBメモリーに100個以上のファイルが保存されていると、ファイルリストは正しく表示されません。
− 20階層以上のディレクトリー構造をもつUSBメモリーは正しくファイルを読めないことがあります。
− パスの長さが240文字を超えるようなファイルは正しく読めないことがあります。
• 一度に印刷できるUSBメモリー内のファイルは1つです。
USBメモリーを本機のUSBポートに差し込みます。
1
4.便利な印刷機能
または を押して、印刷したいファイルを選択し、《設定》を押します。
4
他を設定する場合は、 を押して[印刷設定]を選択し、《設定》を押しま
5
す。
設定し終えたら、《戻る》を押して印刷したいファイルの画面まで戻ります。
または を押して、[印刷実行]を選択し、《設定》を押します。
6
印刷が終了するとファイルの一覧画面に戻ります。続けて印刷する場合は、[ファイ
ル選択]からファイルを選択し、手順4と5 を繰り返します。
印刷を続けない場合は、《オンライン》を押します。
USBメモリーを安全に取り外しできることを示すメッセージが表示された
7
ら、USBメモリーを取り外します。
• 印刷を中止する
USBメモリーからの印刷を中止するときは、操作パネルの《キャンセル》ボタ
ンを押します。
《キャンセル》を押すと、印刷データのキャンセルを確認する画面が表示されま
す。
印刷をキャンセルする場合は[はい]を選択し、《設定》を押します。
印刷を継続する場合は[いいえ]を選択し、《設定》を押します。
この画面のまま、3分間操作が行われなかった場合は、画面表示は消えて印刷を
続行します。
スクロールボタン を押して[USBメモリーから印刷]が選択されている
2
ことを確認し、《設定》を押します。
[ファイル選択]が表示されていることを確認し、《設定》を押します。
3
• 本機で印刷準備が整ったページはそのまま印刷されます。
- 75 -
Page 76

よく使用する設定をプリンタードライバーに登録して印刷する
よく使用する設定を登録する
4.便利な印刷機能
[プリセット]から[現在の設定をプリセットとして保存...]を選択します。
4
プリセット名を入力し、[OK]をクリックします。
5
プリンタードライバーで設定した内容を保存できます。
• この機能は、WindowsPSプリンタードライバーでは使用できません。
• 最大14個まで保存できます。
• WindowsPCLプリンタードライバーに設定を登録する
「プリンターフォルダー」を開きます。
1
[OKIC844PCL6]アイコンを右クリックし、[印刷設定]を選択します。
2
保存したい印刷設定を設定します。
3
[基本設定]タブで[ドライバー設定]の[設定の登録]をクリックします。
4
保存する設定の名前を指定し、[OK]をクリックします。
5
[OK]をクリックして[印刷設定]画面を閉じます。
6
• Mac用プリンタードライバーに設定を登録する
登録した設定で印刷する
• この機能は、WindowsPSプリンタードライバーでは使用できません。
• WindowsPCLプリンタードライバーの場合
印刷するファイルを開きます。
1
[ファイル]メニューから[印刷]を選択します。
2
[詳細設定]をクリックします。
3
[基本設定]タブの[ドライバー設定]から使用する設定を選択します。
4
[OK]をクリックします。
5
[印刷]画面で[印刷]をクリックします。
6
• Macの場合
印刷するファイルを開きます。
1
[ファイル]メニューから[プリント]を選択します。
2
• [ページ設定]画面の初期設定は変更できません。
• 他のプリンタードライバーで保存した設定は動作保証できません。機種名がわかる名前で設定を保存してくださ
い。
印刷するファイルを開きます。
1
[ファイル]メニューから[プリント]を選択します。
2
保存したい印刷設定を設定します。
3
[プリセット]から使用する設定を選択します。
3
[プリント]をクリックします。
4
• [プリセット]から[プリセットを表示]を選択し、[プリント後にプリセットメニューを"デフォルト設定"にリ
セット]のチェックを外すことにより、常に設定したプリセットが適用されるようになります。
- 76 -
Page 77

プリンタードライバーの初期値を変更する 余白を編集する
4.便利な印刷機能
頻繁に使用する機能をプリンタードライバーの初期設定として設定できます。
• Windowsの場合
「プリンターフォルダー」を開きます。
1
[OKIC844*]アイコンを右クリックし、[印刷設定]を選択します。
2
*使用したいプリンタードライバーの種類を表します。
プリンタードライバーの初期設定として使用する印刷設定をします。
3
[OK]をクリックします。
4
• Macの場合
印刷するファイルを開きます。
1
[ファイル]メニューから[プリント]を選択します。
2
プリンタードライバーの初期設定として使用する印刷設定を行います。
3
[プリセット]から[現在の設定をプリセットとして保存]を選択します。
4
設定の名前を入力し、[OK]をクリックします。
5
[キャンセル]をクリックします。
6
印刷する用紙に対して、上下左右それぞれ30.0 mm/1.18inchまで余白を拡張し、印刷
可能領域を変更して印刷できます。
• この機能は、WindowsPCLプリンタードライバーのみ使用できます。
印刷するファイルを開きます。
1
[ファイル]メニューから[印刷]を選択します。
2
[詳細設定]をクリックします。
3
[詳細設定]タブを選択します。
4
[その他特殊設定]をクリックします。
5
[項目]で[余白を編集する]を選択し、[設定値の変更]で[オン]に設定
6
して、[オプション]をクリックします。
[上]、[下]、[左]、[右]に余白の値を入力し、[OK]をクリックします。
7
[OK]をクリックします。
8
必要に応じてその他の設定をして、[OK]をクリックします。
9
[印刷]画面で[印刷]をクリックします。
10
• 保存した設定を使用するには、プリント画面の[プリセット]から設定した名前を選択します。
- 77 -
Page 78
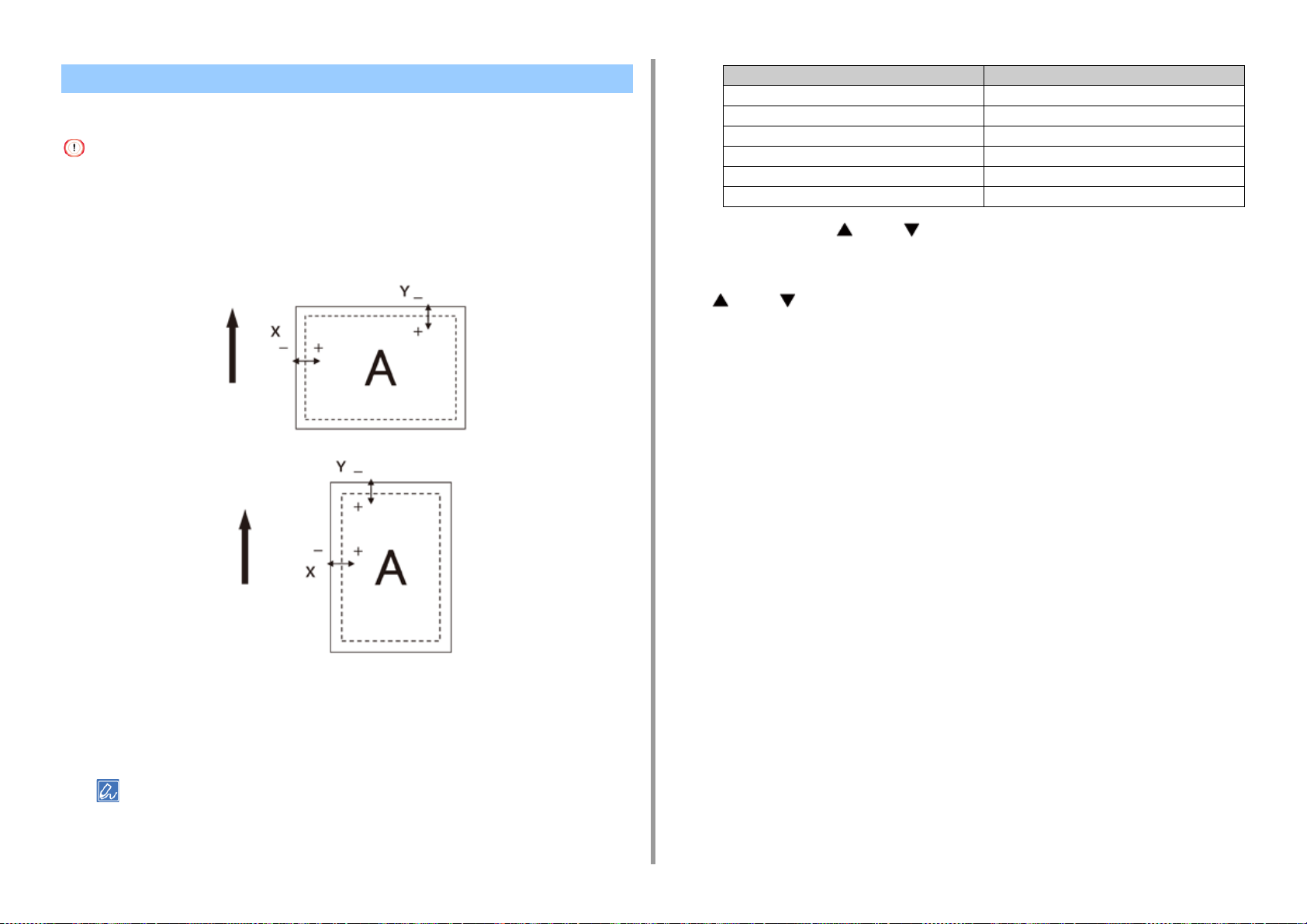
4.便利な印刷機能
増設トレイの印刷位置を補正する
用紙内の印刷開始位置を、トレイごとに、縦横それぞれ補正することができます。
• 図中の太い矢印は、用紙の送り方向を示します。
• Xは用紙の送り方向に対して直交する方向を表し、Yは用紙の送り方向を表します。
• X方向の余白を広げる場合は、[+]、Y方向の余白を広げる場合は、[+]に補正してください。
• ご使用条件(温湿度/媒体種類等)により、再調整が必要になる場合があります。
• この機能は、位置の補正であり、書き出し位置精度(±2mm)を向上させるものではありません。
対象トレイ 機能番号
マルチパーパストレイ 220
トレイ1 221
トレイ2 222
トレイ3 223
トレイ4 224
トレイ5 225
スクロールボタン または を押し、補正したい項目を選択します。
3
《設定》を押します。
4
または を押して、調整量を選択し、《設定》を押します。選択した値の
5
左側に*が付いていることを確認します。
《オンライン》を押して、待機画面に戻ります。
6
操作パネルの《Fn》キーを押します。
1
数値の入力画面が表示されるので、補正したいトレイの機能番号を押して、
2
《設定》を押します。
• それぞれのトレイに対応する機能番号は、下記の通りです。
- 78 -
Page 79
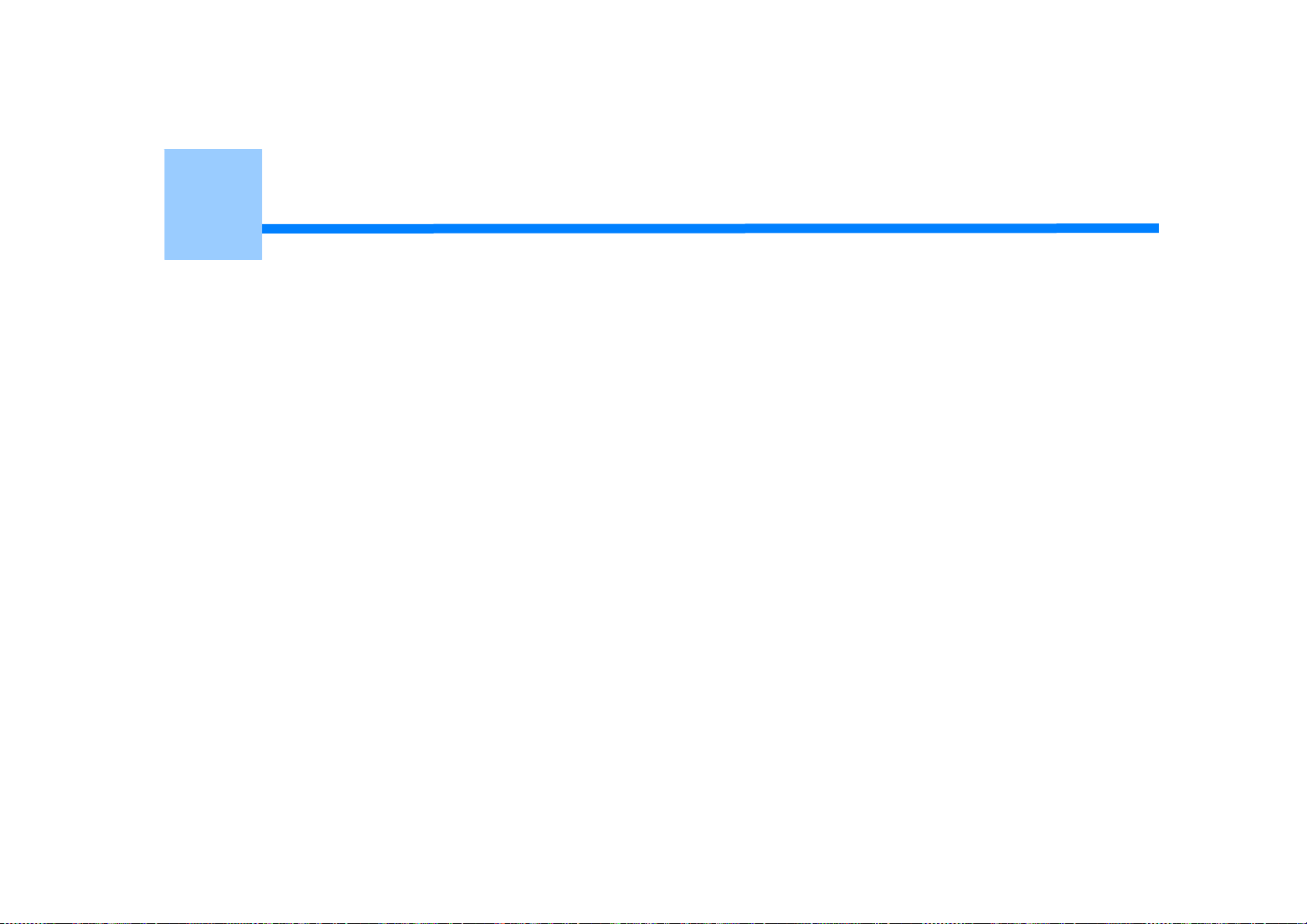
5
プリンターを管理 / 設定する
現在の設定を確認する
プリンターの設定を変更する
利用者を制限する(アクセス制限)
初期化する
Webページ
Page 80

現在の設定を確認する
この節では、プリンターの設定情報を確認するための操作手順について説明します。
プリンター情報印刷を行って、プリンターの現在の設定を確認することができます。
本機のWebページを開く」で確認することもできます。
「
• プリンター情報を印刷する
プリンターの設定内容や印刷集計結果を印刷し、確認することができます。
• プリンターが節電モードになっている場合は、《節電》ボタンを押し、節電モードから復帰してください。
操作パネルの《Fn》キーを押します。
1
数値の入力画面になるので、《1》、《0》、《0》、《設定》を押します。
2
[メニューマップ]が表示され、[印刷実行]が選択されていることを確認
3
し、《設定》を押します。
メニューマップが印刷され、設定内容を確認することができます。
4
5.プリンターを管理/ 設定する
• [メニューマップ]以外のプリンター情報については、「その他設定のメニュー」の[プリンター情報印
刷]をご覧ください。
- 80 -
Page 81
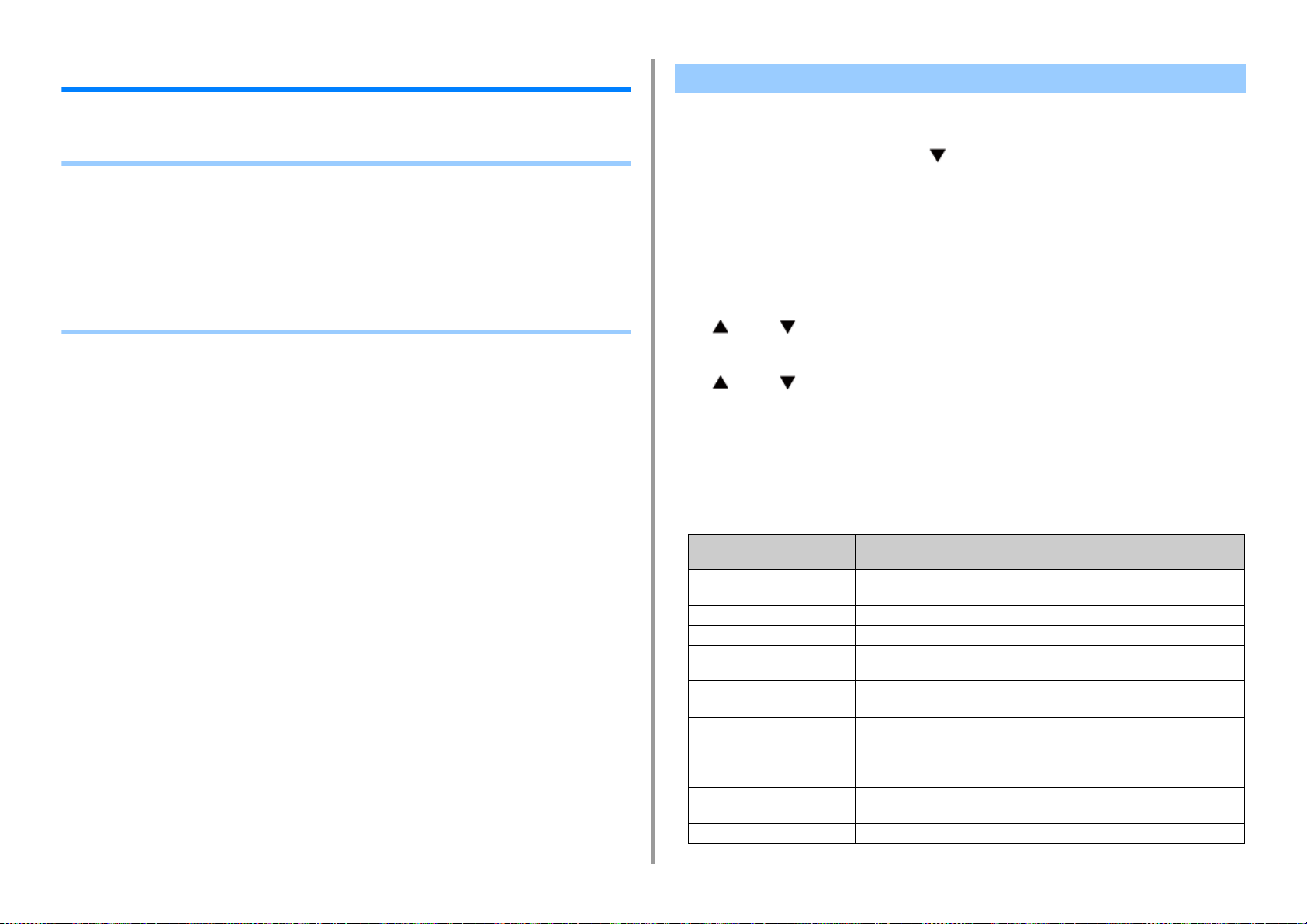
5.プリンターを管理/ 設定する
プリンターの設定を変更する
プリンターの設定を変更するための操作手順を説明します。
• 管理者用メニュー
• その他設定のメニュー
• 印刷集計メニュー
• BootMenu
• ブザーの設定をする
• トレイ用紙サイズを確認するメッセージを非表示にする
• 停電になったとき
管理者用メニュー
プリンターの管理者として、プリンターの設定を変更するための手順を説明します。
操作パネルのスクロールボタン を数回押して、[管理者用メニュー]を選
1
択し、《設定》を押します。
テンキーから管理者パスワードを入力します。
2
工場出荷時は、管理者名「admin」、管理者パスワード「123456」が登録されてい
ます。
《設定》を押します。
3
または を押して設定を変更したいメニューを選択し、《設定》を押しま
4
す。
または を押して設定値を変更します。
5
《設定》を押します。
6
《オンライン》を押して、メニューモードを終了します。
7
• ネットワーク設定
- 81 -
項目 工場出荷時の設定
値
有効なデフォルトゲートウェイ 有線 セグメントを越えて通信するネットワーク接続方法を指
定します。
有線 有効 有線LAN の有効/無効を設定します。
TCP/IP 有効 TCP/IPプロトコルの有効/ 無効を設定します。
NetBIOSoverTCP 有効 NetBIOSoverTCPプロトコルの有効/無効を設定し
ます。
IPアドレス設定 自動 IP アドレスを自動で取得するか、手動で入力するかを
設定します。
IPv4アドレス ***.***.***.*** IPアドレスを手動で入力します。[IPアドレス設定]が
[手動]のとき表示されます。
サブネットマスク ***.***.***.*** サブネットマスクを入力します。[IPアドレス設定]が
[手動]のとき表示されます。
ゲートウェイアドレス ***.***.***.*** ゲートウェイアドレスを入力します。[IPアドレス設
定]が[手動]のとき表示されます。
DHCPv6 Disable DHCPv6の有効 / 無効を設定します。
説明
Page 82
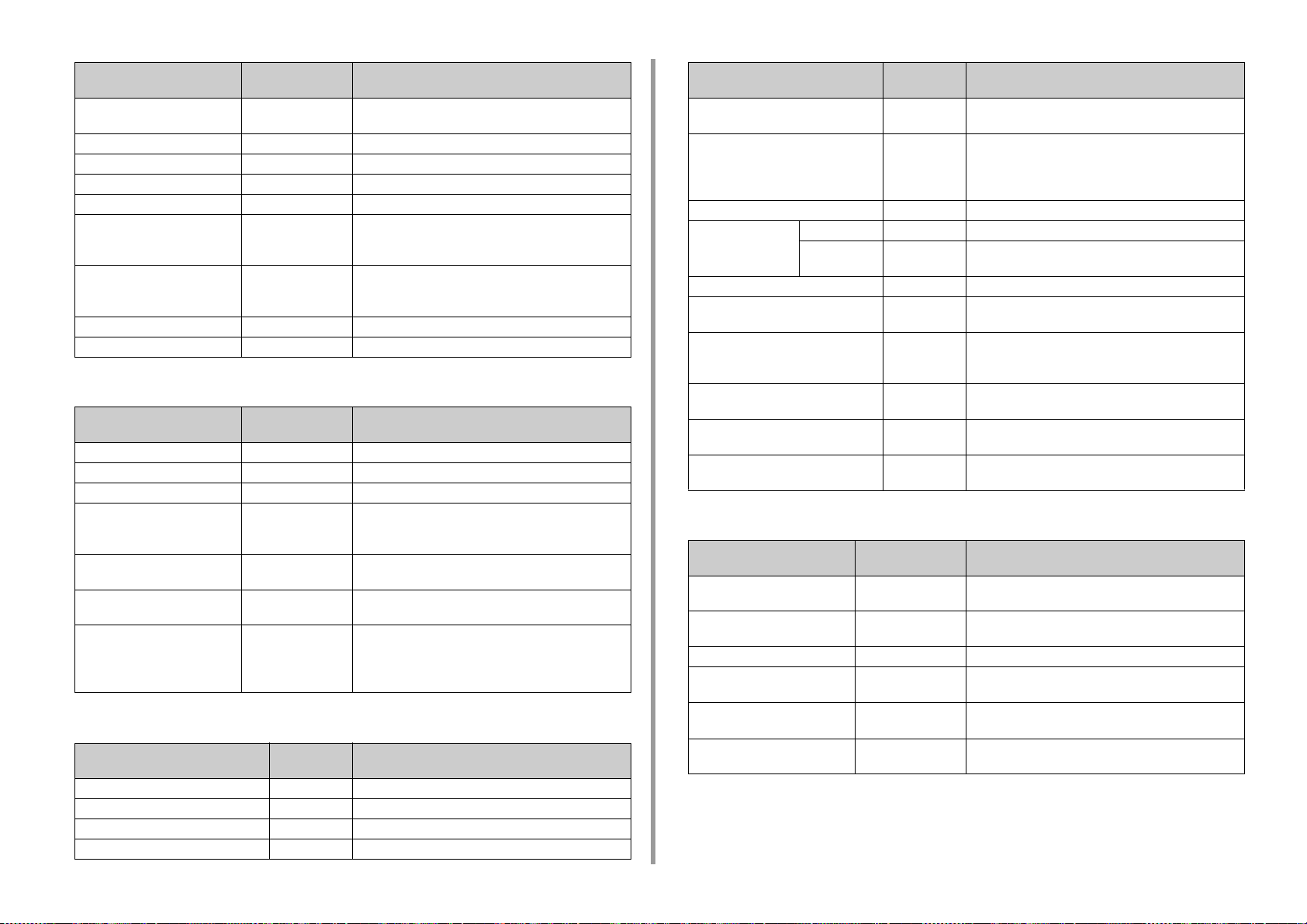
5.プリンターを管理/ 設定する
項目 工場出荷時の設定
説明
値
Web 有効 プリンターのWeb ページへのアクセスの有効 /無効を
Telnet 無効 Telnetの有効 / 無効を設定します。
FTP 無効 FTP の有効 / 無効を設定します。
IPSec 無効 IPSecの有効 / 無効を設定します。
SNMP 有効 SNMPの有効/ 無効を設定します。
ネットワークの規模 普通 通常は、[普通]のままで使用します。 パソコン2〜
ギガビットネットワーク 無効 1000Base-T接続の有効/ 無効を設定します。
ハブとの接続 自動 ハブとの接続方法を設定します。
工場出荷時設定 実行 ネットワークメニューの設定を初期化します。
設定します。
3台の小さなネットワークに接続する場合、[小規
模]に設定します。
無効にすると、1000Base-TFull/Halfの接続ができ
なくなります。
• USB設定
項目 工場出荷時の設定
値
USB 有効 USBインターフェースの有効/ 無効を設定します。
スピード 480Mps USBインターフェースの最大転送速度を設定します。
ソフトリセット 無効 ソフトリセットコマンドの有効/無効を設定します。
シリアル番号 有効 USBシリアルナンバーの有効/無効を指定します。
USBシリアルナンバーは、パソコンが、接続されてい
るUSBデバイスを識別するために使用されます。
オフライン受信 無効 [有効]にすると、プリンターをオフラインにしても
データを受信可能な状態を保ちます。
USBメモリインターフェース 有効 USBメモリーインターフェースの有効/ 無効を設定し
ます。
接続ホスト 標準 スリープ状態の装置に印刷したときタイムアウトになる
場合、[特定]に設定します。
スリープ状態のときの消費電力は、[標準]設定の場合
より増えます。
説明
• 印刷設定
項目 工場出荷時の
設定値
動作モード 自動 プリンターの動作言語を選択します。
コピー枚数 1 コピー枚数を設定します。
両面印刷 オン 両面印刷をする /しない、を設定します。
綴じ方 長辺綴じ 両面印刷の綴じ方を指定します。
説明
項目 工場出荷時の
説明
設定値
用紙チェック 有効 印刷データの用紙サイズと、トレイの用紙サイズの不一
A4/レター 置き換え はい A4用紙が切れてレター用紙がセットされているとき
解像度 600dpi 解像度を設定します。
トナーセーブ トナーセーブ量 オフ トナーセーブ量を設定します。
対象色 全て トナーセーブを100% 黒に反映させるかどうかを指定
モノクロ印刷モード 自動 モノクロページの印刷モードを設定します。
印刷方向 縦 印刷方向を指定します。PSの場合は、本設定は無効と
編集サイズ カセットサイズ パソコンから用紙編集サイズ指定コマンドによるサイズ
トラッピング オフ となり合った色の間に白いスジができる場合に設定しま
用紙幅 210ミリ カスタム用紙サイズの用紙幅のデフォルト値を設定しま
用紙長 297ミリ カスタム用紙サイズの用紙長さのデフォルト値を設定し
致を確認するかどうかを設定します。
に、印刷する用紙をA4 からレターに、またはレター用
紙が切れたときにレターからA4 に、自動的に切り替え
る機能を設定します。
します。
なります。
指定がなかった場合に描画する領域のサイズを設定しま
す。
す。
す。
ます。
• PS設定(C844をお使いの方)
項目 工場出荷時の設定
値
L1トレイ タイプ 1 PostScriptのレベル 1 オペレーターコマンドのトレイ
選択番号を設定します。
Networkプロトコル RAW ネットワーク接続でのPS 通信のプロトコルを指定しま
す。
USBプロトコル RAW USB接続でのPS 通信のプロトコルを指定します。
PDF用紙サイズ トレイサイズ PDFファイルを印刷するときの用紙サイズを設定しま
す。
PDF縮小率 99% [PDF用紙サイズ]で[縮小して印刷]を選択した場合
の縮小率を設定します。
PDF印刷モード 品質優先 PDF印刷時に、印刷品位を優先するか、印刷速度を優
先するかを設定します。
説明
- 82 -
Page 83

• PCL設定 • IBM5577設定
5.プリンターを管理/ 設定する
項目 工場出荷時の
説明
設定値
使用フォント 内蔵フォント 使用するフォントの場所を指定します。
フォントNo. I0 使用するフォントの番号を指定します。
フォントピッチ 10.00 CPI フォントの幅を設定します。 指定可能な範囲:0.44
フォントサイズ 12.00 ポイントフォントの高さを設定します。指定可能な範囲:4.00
シンボルセット WIN3.1J PCL のシンボルセットを選択します。
A4印字幅 78桁 A4用紙の自動改行の桁数を設定します。ただし、
白紙ページ除外 オフ 空白ページを印刷するかを選択します。
CR動作 CR CRコード受信時の本機の動作を設定します。
LF動作 LF LFコード受信時の本機の動作を設定します。
印刷領域 ノーマル 用紙の印刷不可能領域を設定します。
イメージ黒選択 混合黒 イメージデータの黒(100%)に対して、コンポジッ
ペン幅補正 オン PCLでの最小線幅が指定された時に1dotで線を書く
トレイID# マルチパーパス
トレイ
トレイ1 1 PCL5エミュレーションでの給紙先指定コマンド
トレイ2 5 PCL5エミュレーションでの給紙先指定コマンド
トレイ3 20 PCL5エミュレーションでの給紙先指定コマンド
トレイ4 21 PCL5エミュレーションでの給紙先指定コマンド
トレイ5 22 PCL5エミュレーションでの給紙先指定コマンド
4 PCL5エミュレーションでの給紙先指定コマンド
〜99.99 CPI(0.01 CPI単位)
〜999.75ポイント(0.25ポイント単位)
10CPIの文字で、自動復帰改行モードOFFの場合の
数値です。
トブラック(CMYK混色)を使用するか、純黒(Kの
み)を使用するかを設定します。
と切れて見える場合があります。その場合に、細い線を
切れずに見えるように補正します。
(ESC&l#H)において、マルチパーパストレイ指定の
#を設定します。
(ESC&l#H)において、トレイ1 指定の#を設定しま
す。
(ESC&l#H)において、トレイ2 指定の#を設定しま
す。本メニューは、トレイ2実装時のみ表示されます。
(ESC&l#H)において、トレイ3 指定の#を設定しま
す。本メニューは、トレイ3実装時のみ表示されます。
(ESC&l#H)において、トレイ4 指定の#を設定しま
す。本メニューは、トレイ4実装時のみ表示されます。
(ESC&l#H)において、トレイ5 指定の#を設定しま
す。本メニューは、トレイ5実装時のみ表示されます。
項目 工場出荷時の設定
説明
値
レフトマージン 6ミリメートル IBM5577エミュレーションの左余白を設定します。4
ライトマージン 6ミリメートル IBM5577エミュレーションの右マージンを設定しま
トップマージン 6ミリメートル IBM5577エミュレーションの上マージンを設定しま
ボトムマージン 6ミリメートル IBM5577エミュレーションの右マージンを設定しま
折り返し印刷 オン 折り返し印刷をするかどうかを指定します。
ランドスケープ方向 右上 ランドスケープの方向を指定します。
CAN動作 オン CANコマンドの動作を指定します。
日本語フォント 平成明朝 日本語フォントを指定します。
自動変倍 オン 自動的に拡大・縮小します。
拡大/ 縮小率調整 0% 自動変倍での拡大/ 縮小の調整率を設定します。
拡大/ 縮小率 100% 拡大 /縮小率を設定します。
日本語フォントサイズ 9.5ポイント 日本語文字サイズを指定します。
データ編集サイズ 自動 編集サイズを指定します。
カスタム用紙幅 210ミリメートル カスタムサイズの用紙幅を指定します。
カスタム用紙長 297ミリメートル カスタムサイズの用紙長さを指定します。
〜100 ミリメートルまで設定可能です。
す。4〜 100 ミリメートルまで設定可能です。
す。4〜 100 ミリメートルまで設定可能です。
す。4〜 100 ミリメートルまで設定可能です。
指定可能な範囲:-10〜 +10%
表示条件:自動変倍を[オン]に設定していること。
指定可能な範囲:50〜 250%
表示条件:自動変倍を[オフ]に設定していること。
指定可能な範囲:6.0〜 72.0 ポイント
指定可能な範囲:105〜 297ミリ
表示条件:データ編集サイズを[カスタム]に設定して
いること。
指定可能な範囲:148〜 431ミリ
表示条件:データ編集サイズを[カスタム]に設定して
いること。
• プライベートジョブ印刷設定
項目 工場出荷時の設定
値
ジョブ検証 無効 印刷前にジョブの検証を行うかを指定します。
有効にするとジョブが変更されていないことを検証した
後に印刷を行います。ジョブの完全性が保証されます
が、印刷開始までの時間が長くなります。
説明
- 83 -
Page 84

5.プリンターを管理/ 設定する
項目 工場出荷時の設定
説明
値
ジョブ消去 単純消去 ジョブを消去する方式を設定します。
ジョブの保存期間 2時間 ジョブの保存期間を設定します。
ジョブ制限 無効 制限がかけられた印刷ジョブを保存するかどうかを設定
ジョブパスワード検証 オフ アクセス制限が有効のとき、ジョブパスワードを検証す
ジョブ自動検索 オン アクセス制限が有効のとき、パネルロック解除と同時に
消去後にデータの上書きを行って復元できないように指
定することができます。
上書きを行う場合は消去に時間がかかるようになりま
す。
選択可能な値:単純消去/0x00 で 1回上書き
ジョブを保存してから、設定した期間を経過しても印刷
されない場合、ジョブは自動的に消去されます。
選択可能な値:15分 /30 分/1時間/2 時間 /4 時間/8
時間/12時間/1日/2日 /3 日 /4 日 /5 日 /6 日 /7 日
します。
[プライベートのみ]を選択した場合、プライベート
ジョブ印刷以外のジョブは受け付けません。
るかどうかを選択します。
ジョブ検索を行うかどうかを選択します。
• カラー設定
項目 工場出荷時の設定
値
インクシミュレーション オフ プリンターは独自のプロセスシミュレーションエンジン
を内蔵し、このエンジンによりプリンターで標準印刷色
をシミュレートします。(C844をお使いの方)
UCR 少ない 下色除去の度合いを調整します。
CMY100%濃度 無効 C、M、Y100%の出力にハーフトーンを使うかを選択
します。
CMYK変換 オン CMYK 変換を簡易(高速)モードで行うかを選択しま
す。(C844をお使いの方)
説明
• パネル設定
項目 工場出荷時の設定
値
ニアライフ時のステータス 有効 ニアライフワーニング発生時にメッセージを表示するか
を設定します。
ニアライフ時のLED 有効 ニアライフワーニング発生時に LEDを点灯させるかを
設定します。
説明
項目 工場出荷時の設定
説明
値
用紙セット時用紙設定 オン トレイの用紙サイズを確認するメッセージを表示する/
待機画面表示 トナーゲージ 待機画面に表示する情報を選択します。
パネルコントラスト 0 操作パネルの液晶パネルのコントラストを調整します。
タッチキーキャリブレーション 実行 タッチキーの感度を調整します。キャリブレーション中
しないを設定します。
[オン]にすると、マルチパーパストレイでは用紙を置
いたときに、トレイ1 〜 5 では用紙カセットを抜いたと
きに、メッセージを表示します。
指定可能な値:-10 〜 0
にパネルを操作しないでください。
• ブザー設定
項目 工場出荷時の設定
値
キー音量 小 キー操作時の音量を設定します。
エラー発生音 オフ エラーが発生時のブザー音量を設定します。
印刷終了音 オフ 印刷終了時の音量を設定します。
AirPrint確認動作音 小 AirPrint確認操作音の音量を設定します。
ICカードをかざしたとき 小 ICカードをかざしたときのブザー音量を設定します。
アクセス制御が有効のとき、表示します。
説明
• 時刻設定
項目 工場出荷時の設定
値
日付の表示形式 yyyy/mm/dd 年/ 月 /日の表示順を設定します。
タイムゾーン +09:00 GMT を基準とするタイムゾーンを設定します。
夏時間 オフ 夏時間(サマータイム)の設定をします。
設定方法 手動設定 時刻の設定方法を選択します。
SNTPサーバー (プライマリー ) (空白) 現在の日付と時間を設定するのに使用するSNTPサー
SNTPサーバー ( セカンダリー ) (空白)
時刻設定 2000/01/01 現在の日付と時間を手動で設定します。
指定可能な範囲:-12:00〜+13:00(15分単位)
バーを設定します。最大64 文字です。
設定方法が、[自動設定]のとき、表示されます。
設定方法が、[手動設定]のとき、表示されます。
説明
- 84 -
Page 85

5.プリンターを管理/ 設定する
• 電力設定
項目 工場出荷時の設定
値
オートパワーオフ 自動設定 オートパワーオフの動作を設定します。
自動設定:ネットワーク接続(有線/ 無線)している
と、オートパワーオフしません。
有効:接続方法によらず、オートパワーオフします。
無効:オートパワーオフしません。
ピーク電力制御 オフ [オン]にすると、プリンターの最大消費電力を抑える
ように動作します。ただし、起動時間が長くなったり最
大印刷速度が低下する場合があります。
説明
• トレイ設定
項目 工場出荷時の設定
値
表示単位 ミリメートル カスタム用紙サイズの表示単位(ミリメートル/イン
チ)を設定します。
デフォルト用紙サイズ A4 カスタム用紙サイズの初期用紙サイズを設定します。
説明
• その他設定
項目 工場出荷時の
設定値
給紙ローラーカウン
タークリア
フラッシュメモリー設定初期化 実行 フラッシュメモリーを初期化します。
ジョブログ設定 ジョブログの保存無効 ジョブのログを保存するかどうかを設定します。
マルチパーパス
トレイクリア
トレイ1 クリア 実行 トレイ1 の給紙ローラーを交換したとき、カウンターを
トレイ2 クリア 実行 トレイ2 の給紙ローラーを交換したとき、カウンターを
トレイ3 クリア 実行 トレイ3 の給紙ローラーを交換したとき、カウンターを
トレイ4 クリア 実行 トレイ4 の給紙ローラーを交換したとき、カウンターを
トレイ5 クリア 実行 トレイ5 の給紙ローラーを交換したとき、カウンターを
フォーマット PCL フラッシュメモリーの指定したパーティションをフォー
ジョブログ消去 実行 保存したジョブログを消去します。
実行 マルチパーパストレイの給紙ローラーを交換したとき、
カウンターをクリアします。
クリアします。
クリアします。
クリアします。
クリアします。
クリアします。
マットします。
説明
項目 工場出荷時の
説明
設定値
セキュリティー設定 アクセス制御 無効 アクセス制御をする/ しないを設定します。
ユーザー管理レ
ポート
言語設定 言語選択 日本語 操作パネルに表示する言語を選択します。
言語初期化 実行 操作パネルに表示する言語の設定を初期化します。
フォント設定 フォント出力
モード
ジョブキャンセル設定キャンセルボタ
ンの動作
問い合わせの表示オン ジョブをキャンセルしたとき、キャンセルするかを確認
フォーカスの位置はい ジョブキャンセル問い合わせ画面で選択肢の、[はい]、
表示タイムアウト180 ジョブキャンセル問い合わせ画面で、ボタンを押すまで
ニアライフ設定 ドラムニアライ
フタイミング
定着器ニアライ
フタイミング
ベルトニアライ
フタイミング
個人情報消去 実行 装置に設定した下記のデータを消去します。
NFC設定 有効 NFC 機能の有効 /無効を設定します。
印刷実行 ユーザー管理レポートを印刷します。 アクセス制御が
[有効]でかつ、[ジョブログの保存]が有効のとき、表
示されます。
JIS2004字体
モード
短い キャンセルボタンを押したときの動作を設定します。
3000 イメージドラムの寿命が近づいたことを、寿命の何カウ
2500 定着器ユニットの寿命が近づいたことを、寿命の何カウ
2000 ベルトユニットの寿命が近づいたことを、寿命の何カウ
フォントの出力モードを設定します。
短い:短押下(2秒以下)でジョブをキャンセルしま
す。
長い:2〜 5 秒間押すと、ジョブをキャンセルします。
オフ:キャンセルボタンを押しても、ジョブをキャンセ
ルしません。
する画面を表示する/ しないを設定します。
[いいえ]のどちらをデフォルトにするか、設定します。
の待ち時間を設定します。 待ち時間が過ぎると、ジョ
ブはキャンセルされずに印刷されます。
ント前に表示するかを設定します。
指定可能な範囲:500〜 5,000(500カウント単位)
ント前に表示するかを設定します。
指定可能な範囲:500〜 5,000(500カウント単位)
ント前に表示するかを設定します。
指定可能な範囲:500〜 5,000(500カウント単位)
• 管理者パスワード、各種メニューに設定した値
• 各種履歴
• 装置へ登録したアクセス制御、ユーザー情報
• 設定値
項目 工場出荷時の設定
値
出荷時に戻す 実行 ユーザーが変更したメニュー設定を工場出荷時の状態に
戻します。
設定の保存 実行 現在のメニュー設定を保存します。すでに保存されてい
たメニュー設定は上書きされます。
説明
- 85 -
Page 86

5.プリンターを管理/ 設定する
項目 工場出荷時の設定
値
設定の呼び出し 実行 保存しているメニュー設定に変更します。
説明
• パスワード変更
項目 工場出荷時の
設定値
新しいパスワード - 新しい管理者用パスワードを入力します。
パスワードの再入力 - 確認のために、もう一度新しい管理者用パスワードを入
力します。
説明
その他設定のメニュー
管理者メニュー以外のユーザーメニューへの入り方と機能を説明します。
操作パネルのスクロールボタン を押して設定を変更したいメニューを表示
1
します。
《設定》を押します。
2
または を押して設定値を変更します。
3
《設定》を押します。
4
《オンライン》を押して、メニューモードを終了します。
5
• USBメモリーから印刷
項目 工場出荷時の
設定値
ファイル選択 - 印刷するファイルを選択します。
印刷設定 給紙トレイ トレイ1 使用する用紙トレイを指定します。
コピー枚数 1 印刷部数を設定します。
両面印刷 オン 両面印刷をするかを設定します。
とじ方 長辺綴じ 両面印刷時の綴じ方向を指定します。
用紙に合わせる オン 印刷サイズを用紙に合わせるかを指定します。
カラーモード カラー カラー印刷を行うかモノクロ印刷を行うかを選択しま
す。
説明
- 86 -
• プリント
項目 説明
共有ジョブ印刷 共有ジョブがあるとき表示されます。ファイルを選択して、パスワードを入力し、
印刷します。
プライベートジョブ印刷 プライベートジョブがあるとき表示されます。ファイルを選択して、パスワードを
入力し、印刷します。
Page 87

5.プリンターを管理/ 設定する
• プリンター情報
項目 説明
印刷枚数 マルチパーパストレイ 各トレイの総印刷枚数を表示します。
トレイ1
トレイ2
トレイ3
トレイ4
トレイ5
給紙ローラーカウンター マルチパーパストレイ 各トレイから給紙した枚数を表示します。
トレイ1
トレイ2
トレイ3
トレイ4
トレイ5
A4/レター換算カウンター カラーカウント カラー印刷枚数をA4/レター用紙に換算した値を表示
モノクロカウント モノクロ印刷枚数をA4/ レター用紙に換算した値を表
消耗品残量 シアントナー(n.nK)* 各色のトナーの残量(%)を表示します。
マゼンタトナー(n.nK)*
イエロートナー(n.nK)*
ブラックトナー(n.nK)*
シアンドラム 各色のイメージドラムの残り寿命(%)を表示します。
マゼンタドラム
イエロードラム
ブラックドラム
ベルト ベルトユニットの残り寿命(%)を表示します。
定着器 定着器ユニットの残り寿命(%)を表示します。
ネットワーク ネットワーク基本情報 この下の、「プリンター情報-ネットワーク」をご覧く
無線(インフラストラク
チャ)情報
無線(AP モード)情報
トレイ2 〜 5 は、オプションの増設トレイを実装してい
るとき表示します。
給紙ローラーを交換したとき、管理者メニューからクリ
アします。
トレイ2〜5は、オプションの増設トレイを実装してい
るとき表示します。
します。
示します。
*:取り付けているトナーの種類によって、表示が変わ
ります。
ださい。
項目 説明
システム情報 プリンターシリアル番号 プリンターのシリアルナンバーを示します。
プリンター管理番号 プリンターの管理番号を示します。
ロット番号 プリンターのロット番号を示します。
ファームウェアバージョン ファームウェアバージョンを示します。
CUバージョン CU(ControlUnit)ファームウェアバージョンを示し
PUバージョン PU(PrintUnit)ファームウェアバージョンを示しま
パネルバージョン 操作パネルのファームウェアバージョンを示します。
RAM情報 装置に搭載されているすべての RAMのサイズを合計し
フラッシュメモリー情報 装置に搭載されているすべてのフラッシュメモリーのサ
日付と時刻 現在の日付と時刻を表示します。
ます。
す。
た値を示します。
イズを合計した値を示します。
• プリンター情報-ネットワーク
項目 説明
ネットワーク基本情報 プリンター名 プリンター名を表示します。
ショートプリンター名 ショートプリンター名を表示します。
有効なデフォルトゲート
ウェイ
有線 有線ネットワークI/F の有効 /無効の設定状態を表示し
IPv4アドレス 有線ネットワークII/F のIPアドレスを表示します。
サブネットマスク サブネットマスクを表示します。
ゲートウェイアドレス [有効なデフォルトゲートウェイ]が[有線]に設定
MACアドレス 有線ネットワークII/FのMAC アドレスを表示します。
NICプログラムバージョン ネットワークファームウェアのバージョンを表示しま
WebRemoteバージョン プリンターの Webページのバージョンを表示します。
IPv6アドレス(ローカル)IPv6アドレス(ローカル)を表示します。
セグメントを越えて通信できるI/F を表示します。
ます。
されているとき、ゲートウェイアドレスアドレスを表
示します。
す。
- 87 -
IPv6アドレス(ステート
レス)
IPv6アドレス(ステート
フル)
IPv6アドレス(ステートレス)を表示します。
IPv6アドレス(ステートフル)を表示します。
Page 88

5.プリンターを管理/ 設定する
項目 説明
無線(インフラストラク
チャ)情報
無線(APモード)情報 無線(AP モード) 無線(AP モード)の有効/無効を表示します。
ファームウェアバージョン無線LAN ファームウェアのバージョンを表示します。
無線(インフラストラク
チャ)
SSID 接続している無線LAN アクセスポイントのSSIDを表
セキュリティー 無線 LAN 接続のセキュリティー種別を表示します。
状態 無線 LAN の接続状態を表示します。
帯域 使用している無線 LAN の周波数帯域を表示します。
チャンネル 無線 LAN で使用しているチャンネル番号を表示しま
RSSI 無線 LANの電波強度を表示します。
IPv4アドレス 無線 LANI/FのIPアドレスを表示します。
サブネットマスク サブネットマスクを表示します。
ゲートウェイアドレス [有効なデフォルトゲートウェイ]が[無線( インフラ
MACアドレス 無線LANI/FのMAC アドレスを表示します。
IPv6アドレス(ローカル) IPv6アドレス(ローカル)を表示します。
IPv6アドレス(ステート
レス)
IPv6アドレス(ステート
フル)
SSID 接続している無線端末のSSID を表示します。
パスワード パスワードを表示します。
接続台数 現在接続している無線端末の台数を表示します。
IPv4アドレス IP アドレスを表示します。
無線(インフラストラクチャ)の有効/ 無効を表示し
ます。
示します。
す。
ストラクチャ )]に設定されているとき、ゲートウェ
イアドレスを表示します。
IPv6アドレス(ステートレス)を表示します。
IPv6アドレス(ステートフル)を表示します。
• プリンター情報印刷
項目 説明
メニューマップ プリンターの設定状況を印刷します。
ネットワーク ネットワークの設定値を印刷します。
ファイルリスト プリンターに保存しているファイルのリストを印刷します。
PSフォントリスト PS フォントのサンプルを印刷します。(C844をお使いの方)
PCLフォントリスト PCLフォントのサンプルを印刷します。
印刷集計結果 印刷集計結果を印刷します。
消耗品レポート 消耗品の残り寿命などの情報を印刷します。
エラーログ エラーのログを印刷します。
項目 説明
カラープロファイルリスト プリンターに登録されているカラープロファイルのリストを印刷します。
ジョブ履歴 印刷ジョブの履歴を印刷します。
CMYKテスト1 各色のテスト印刷を行います。
• メニュー
• メニュー>トレイ構成
項目 工場出荷時の
設定値
マルチパーパストレ
イ設定
トレイ1 設定 用紙サイズ カセットサイズトレイ1 の用紙サイズを設定します。
トレイ2/3/4/5設
定*
*オプションの増設
トレイを取り付けた
とき表示されます。
給紙トレイ トレイ 1 給紙トレイを指定します。
自動トレイ切替 オン 自動トレイ切替機能を使う/ 使わないを設定します。
用紙サイズ A4横 マルチパーパストレイの用紙サイズを設定します。
用紙幅 210mm マルチパーパストレイのカスタムサイズの用紙幅を設
用紙長 297mm マルチパーパストレイのカスタムサイズの用紙長さを
用紙種類 普通紙 マルチパーパストレイの用紙種類を設定します。
用紙厚 普通紙 マルチパーパストレイの用紙厚を設定します。
トレイの使い方用紙違いの時 マルチパーパストレイの使い方を設定します。
用紙幅 210mm トレイ1 のカスタムサイズの用紙幅を設定します。
用紙長 297mm トレイ1 のカスタムサイズの用紙長さを設定します。
用紙種類 普通紙 トレイ1の用紙種類を設定します。
用紙厚 普通紙 トレイ1の用紙厚を設定します。
リーガル用紙 リーガル14 トレイ1のリーガル用紙サイズを指定します。
その他定型 16K
(184×260
mm)
用紙サイズ カセットサイズトレイ2 の用紙サイズを設定します。
用紙幅 210mm トレイ2 のカスタムサイズの用紙幅を設定します。
用紙長 297mm トレイ2 のカスタムサイズの用紙長さを設定します。
用紙種類 普通紙 トレイ2の用紙種類を設定します。
用紙厚 普通紙 トレイ2の用紙厚を設定します。
リーガル用紙 リーガル14 トレイ2のリーガル用紙サイズを指定します。
その他定型 16K
(184×260
mm)
定します。
設定します。
トレイ1 の用紙サイズダイヤルが[その他]に設定さ
れたときの用紙サイズを指定します。
トレイ2 の用紙サイズダイヤルが[その他]に設定さ
れたときの用紙サイズを指定します。
説明
- 88 -
Page 89

5.プリンターを管理/ 設定する
項目 工場出荷時の
説明
設定値
トレイ選択順序 下方向 自動トレイ選択 / 自動トレイ切替時、トレイを選択す
両面最終ページ 白紙スキップ 奇数ページのジョブを両面印刷したとき、最終ページ
る順序を指定します。
を片面印刷する/ しないを設定します。
• メニュー>システム設定
項目 工場出荷時の
設定値
パワーセーブ移行時間 1 分 省電力モードへ移行するまでの時間を設定します。
指定可能な範囲:1 分、2 分、3分、4分、5 分、10
分、15分、30 分、60 分
スリープ移行時間 15 分 省電力モードからスリープモードへ移行するまでの時
間を設定します。
指定可能な範囲:1 分、2 分、3分、4分、5 分、10
分、15分、30 分、60 分
オートパワーオフ移行時間 4 時間 待機状態になってから自動的に電源を切るまでの時間
を設定します。
指定可能な範囲:1 時間、2 時間、3時間、4時間、8
時間、12時間、18 時間、24 時間
静音モード オン スリープモードから待機モードへ移行したときの印刷
準備動作を指定します。
[オン]:印刷準備を行わないので静かです。
[オフ]:印刷準備を行うのでイメージドラムの回転音
がしますが、最初の印刷開始時間が早くなります。
アラーム解除 オンライン 復旧可能なエラー表示を消去するタイミングを設定し
ます。
エラー自動解除 オフ メモリーオーバーフロー、トレイリクエストが発生し
たとき、自動的に本機を復旧させるか否かを設定しま
す。
マニュアルタイムアウト 60 秒 手差し印刷時、用紙をセットするまでの待ち時間を設
定します。
指定可能な範囲:オフ、30 秒、60秒
タイムアウト印刷 40 秒 データを受信しなくなってから強制的に印刷(PSで
はキャンセル)するまでの時間を設定します。
指定可能な範囲:オフ、5 秒、10 秒、20秒、30 秒、
40秒、50 秒、60 秒、90秒、120秒、150 秒、
180秒、210 秒、240 秒、270秒、300秒
タイムアウトローカル 40 秒 作業終了後、各ポートを開いておく時間を設定しま
す。(ネットワークは除きます)
0秒から 5 秒単位で 300秒まで設定可能です。
タイムアウトネットワーク 90秒 作業終了後、ネットワークポートを開いておく時間を
設定します。
0秒から 5 秒単位で 300秒まで設定可能です。
説明
項目 工場出荷時の
説明
設定値
トナーロー時の印刷 継続 [トナーの交換時機が近づいています ] を表示したとき
カラートナー無し時の印刷モード アラーム カラートナーが無くなったときの動作を設定します。
ジャムリカバー オン 紙づまりが解消された後、紙づまりで印刷されなかっ
エラーレポート オフ 内部エラーが発生したとき、エラーの詳細を印刷する
ヘキサダンプ 実行 パソコンから受信したデータを16 進ダンプで印刷し
の本機の動作を設定します。
[中止]にしたときはオフラインになります。
[アラーム]:カラー印刷ジョブを印刷せず、装置は停
止します。
無くなったトナーを新しいものに交換してください。
[キャンセル]:カラー印刷ジョブを自動的にキャンセ
ルします。
無くなったトナーを新しいものに交換してください。
たページを再度印刷するかを設定します。
[オフ]にしたときは紙づまりが発生したページを含
む印刷処理をキャンセルします。
かを設定します。
ます。このモードから抜けるには、電源を切ります。
• メニュー>プリント調整>印刷位置補正
項目 工場出荷時の
設定値
マルチパーパストレイX補正 0 ミリ それぞれのトレイの印刷位置を調整します。
Y補正 0ミリ
両面印刷X 補正0ミリ
両面印刷Y 補正0ミリ
トレイ1 X 補正 0 ミリ
Y補正 0ミリ
両面印刷X 補正0ミリ
両面印刷Y 補正0ミリ
トレイ2/3/4/5 X 補正 0ミリ
Y補正 0ミリ
両面印刷X 補正0ミリ
両面印刷Y 補正0ミリ
• X補正:印刷イメージ全体の位置を用紙の走行方向
に垂直な方向に補正します。
指定可能な範囲:±2.00ミリ(0.25ミリ単位)
• Y補正:印刷イメージ全体の位置を用紙の走行方向
に補正します。
指定可能な範囲:±2.00ミリ(0.25ミリ単位)
• 両面印刷X 補正:両面印刷の裏面印刷時に印刷イ
メージの位置を用紙の走行方向に直角に補正します。
指定可能な範囲:±2.00ミリ(0.25ミリ単位)
• 両面印刷Y 補正:両面印刷の裏面印刷時に印刷イ
メージの位置を用紙の走行方向に補正します。
指定可能な範囲:±2.00ミリ(0.25ミリ単位)
トレイ2/3/4/5 は、増設トレイを装着したとき表示
されます。
説明
- 89 -
Page 90

5.プリンターを管理/ 設定する
• メニュー>プリント調整
項目 工場出荷時の
設定値
普通紙ブラック設定 0 普通紙 / ブラック印刷の印刷結果に、カスレなどが顕
著に発生する場合の微調整に使用します。高密度印刷
部で、散ったような印刷あるいは雪がふったような印
刷が発生した場合は値を小さくします。印刷がかすれ
るような場合には値を大きくします。±2の範囲で調
整します。
普通紙カラー設定 0 普通紙 / カラー印刷の印刷結果に、カスレなどが顕著
に発生する場合の微調整に使用します。高密度印刷部
で、散ったような印刷あるいは雪がふったような印刷
が発生した場合は値を小さくします。印刷がかすれる
ような場合には値を大きくします。±2の範囲で調整
します。
特殊用紙2 ブラック設定 0 特殊用紙 2/ブラック印刷の印刷結果に、カスレなど
特殊用紙2 カラー設定 0 特殊用紙 2/ カラー印刷の印刷結果に、カスレなどが
SMR設定 シアン 0 温湿度環境および印刷濃度/印刷頻度の差による印字
マゼンタ 0
イエロー 0
ブラック 0
BG設定 シアン 0 温湿度環境および印刷濃度/ 印刷頻度の差による印字
マゼンタ 0
イエロー 0
ブラック 0
HU設定 オフ 長期間放置による汚れを除去するモードを設定しま
VLクリーニング 実行 縦方向に白いスジが出る場合に実行すると、印刷結果
ドラムクリーニング オフ 横方向に白いスジが出る場合に、印刷前にドラムを空
が顕著に発生する場合の微調整に使用します。高密度
印刷部で、散ったような印刷あるいは雪がふったよう
な印刷が発生した場合は値を小さくします。印刷がか
すれるような場合には値を大きくします。±2の範囲
で調整します。
顕著に発生する場合の微調整に使用します。高密度印
刷部で、散ったような印刷あるいは雪がふったような
印刷が発生した場合は値を小さくします。印刷がかす
れるような場合には値を大きくします。±2の範囲で
調整します。
のばらつきを各色ごとに補正します。画質にむらがあ
る場合に値を変更します。±3の範囲で調整します。
のばらつきを各色ごとに補正します。下地が濃い場合
に値を変更します。±3の範囲で調整します。
す。
が改善することがあります。
まわしするかどうかを設定します。オンにすると、ド
ラム寿命が空まわし分短くなります
説明
項目 工場出荷時の
説明
設定値
多湿制御 オフ 湿度が高いときに用紙を排出すると、用紙にカールが
結露制御 オフ 結露制御の有効/ 無効を設定します。
幅狭用紙速度 モード 1 幅狭用紙を使用したときの印刷速度を設定します。
薄紙ケアモード オフ 薄い紙がしわになるとき、オンにすると、しわやカー
かかることがあります。この設定を[モード1]また
は[モード2]に設定すると、カールが少なくなりま
す。
◆モード1/ モード 2 について:
モードオフに対して、用紙カールを低減したい場合の
モードです。[モード1]で用紙カールの低減効果が得
られない場合は[モード2]を試してください。【効
果:オフ<モード1<モード2】
<使用上の注意>
• ウォームアップ時間がオフ時より長くなり、印刷時
間が長くなります。【印刷時間:オフ<モード1<
モード2】
•「モード 1 〜 2」に設定した場合、処理が変わるため
イメージドラムの寿命が短くなります。
[モード1]または[モード 2]に設定すると、高湿時
に用紙が吸湿し、用紙先端が濡れることを抑えること
ができます。1ページ目の印刷完了に時間がかかるこ
とがあります。
◆モード1について:
幅狭紙( 幅 216mm 以下)を大量に印刷する際に推奨
するモードです。
<使用上の注意>
幅狭紙印刷時に速度を低速に切り替えます(対象用紙
厚さ:薄い紙〜厚い紙)。
◆モード2について:
幅狭紙を少量に印刷する際に推奨するモードです。幅
狭紙印刷時に速度を落とさずに印刷します。
<使用上の注意>
幅狭紙を大量印刷時に、用紙間で定着温度調整のため
の待ち時間が入りやすくなります。
◆モード3について:
幅狭紙を大量印刷後に幅広用紙を印刷した際に生じる
可能性のある用紙端部の印刷不良を軽減させるモード
です。
<使用上の注意>
幅狭紙から幅広紙へ切り替えて印刷する際に定着温度
調整のための待ち時間が入ります。
幅狭紙印刷時に速度を低速に切り替えます(対象用紙
厚さ:薄い紙〜厚い紙)。
ルが軽減される場合があります。ただし、印刷速度は
遅くなります。(対象用紙厚さ:薄い紙)
- 90 -
Page 91

5.プリンターを管理/ 設定する
• プリンター調整
項目 工場出荷時の
設定値
自動濃度補正モード オン カラー印刷の濃度補正・階調補正を自動で行うかを設定
濃度補正 実行 濃度補正をただちに行いたいとき、実行します。
色ずれ補正 実行 色ずれ補正をただちに行いたいとき、実行します。
濃度設定 シアン濃度 0 それぞれの色ごとに、印刷の濃さを設定します。±3の
マゼンタ濃度 0
イエロー濃度 0
ブラック濃度 0
カラー調整パターン印刷 印刷実行 濃度調整のためのパターンを印刷します。
シアン調整 Highlight 0 それぞれの色ごとに、ハイライト部(薄い領域)、中間
Mid-Tone 0
Dark 0
マゼンタ調整 Highlight 0
Mid-Tone 0
Dark 0
イエロー調整 Highlight 0
Mid-Tone 0
Dark 0
ブラック調整 Highlight 0
Mid-Tone 0
Dark 0
します。
範囲で調整します。+方向に変更すると印刷結果が濃く
なり、−方向に変更すると印刷結果が薄くなります。
部、ダーク部(濃い領域)の濃度を調整します。プラス
は濃い方向、マイナスは薄い方向に調整されます。
濃度設定では調整しきれないような微調整に使用しま
す。±3の範囲で調整します。
説明
印刷集計メニュー
集計機能の有効/無効を設定するときや、集計結果印刷、カウンターのリセットを行うとき
に表示させるメニューです。
[印刷集計]メニューに入るには、パスワードが必要です。
• 工場出荷時のパスワードは「0000」です。プリンターの管理者用パスワードとは異なります。
操作パネルのスクロールボタンを数回押して、[印刷集計]を選択し、《設
1
定》を押します。
テンキーからパスワードを入力します。
2
《設定》を押します。
3
スクロールボタン または を押して設定を変更したいメニューを選択し、
4
《設定》を押します。
または を押して設定値を変更します。
5
《設定》を押します。
6
《オンライン》を押して、メニューモードを終了します。
7
• 印刷集計メニュー説明項目
項目 工場出荷時の
パスワード入力 **** 印刷集計メニューに入るためのパスワードを入力しま
集計機能 有効 集計機能の有効 /無効を設定します。
- 91 -
説明
設定値
す。
入力範囲は4 桁の数字です。
工場出荷時の設定値は「0000」です。
Page 92

5.プリンターを管理/ 設定する
項目 工場出荷時の
設定値
メンテナンスカウンター 無効 [集計機能]にメンテナンスレポート(リセット不可能
なカウンターとリセット不可能な消耗品交換回数)を追
加するかどうか設定します。
[無効]:[集計機能]に、リセット可能なカウンターと
リセット可能な消耗品交換回数を印刷します。
[有効]:[集計機能]に、リセット可能なカウンターと
リセット可能な消耗品交換回数に追加してメンテナンス
レポート(リセット不可能なカウンターとリセット不可
能な消耗品交換回数)も一緒に印刷します。
[印刷集計メニュー]>[集計機能]が[有効]のとき
に表示されます。
メインカウンターのリセット 実行 メインカウンターをリセットします。
[印刷集計メニュー]>[集計機能]が[有効]のとき
に表示されます。
消耗品カウンターのリセット 実行 消耗品交換回数をリセットします。
メンテナンスカウンターはリセットされません。
[印刷集計メニュー]>[集計機能]が[有効]で、[メ
ンテナンスカウンター]が[有効]のときに表示されま
す。
パスワード変更 新しいパスワード**** 印刷集計メニューに入るための新しいパスワードを設定
します。
入力範囲は4桁の数字です。
[印刷集計メニュー]>[集計機能]が[有効]のとき
に表示されます。
パスワードの再入力**** [新しいパスワード]で設定した、印刷集計メニューに
入るための新しいパスワードを再入力します。
説明
BootMenu
プリンターのシステム設定を変更することができます。
プリンターのシステム管理者の方のみ使用してください。
[BootMenu]モードに入るには、パスワードが必要です。
本機の電源を入れ、操作パネルに[PLEASEWAIT]と表示されたら《設
1
定》を押します。
操作パネルに[BootMenu]と表示されたら、指を離し、《設定》を押し直します。
テンキーから管理者パスワードを入力します。
2
工場出荷時は、管理者名「admin」、管理者パスワード「123456」が登録されてい
ます。
《設定》を押します。
3
スクロールボタン または を押して設定を変更したいメニューを選択し、
4
《設定》を押します。
または を押して設定値を変更します。
5
《設定》を押します。
6
《オンライン》を押して、メニューモードを終了します。
7
プリンターが再起動し、設定が変更されます。
• BootMenu説明項目
項目 工場出荷
時の設定
値
WirelessModule Enable
Disable
MenuLockout Off [On]にすると、管理者メニュー、ユーザーメニュー一覧を非表示にし、選択
無線LAN 非実装モデル(dn シリーズ)に、オプションで購入した無線LAN モ
ジュールを取り付けた際に設定します。本項目で[Enable]にしないと、無
線LAN モジュールを取り付けても無線 LAN機能を使用できません。
工場出荷時の設定は、無線LAN 実装モデル(dnwシリーズ)では[Enable]、
無線LAN 非実装モデル(dn シリーズ)では[Diabale]です。
できなくします。ただし、プリント設定のみ表示されます。
- 92 -
説明
Page 93

5.プリンターを管理/ 設定する
項目 工場出荷
PanelLockout Off 操作パネル上のボタン / キーを使用できなくします。
AfterACpower
supplyfails
時の設定
値
Always
Off
[Mode1]:オンライン、設定、キャンセル、節電、ヘルプ以外のすべての
キーを無効に設定します。
[Mode2]:オンライン、設定以外のすべてのキーを無効に設定します。
[Off]:操作パネル上のボタン/ キーの操作を制限しません。
停電などで電源供給が停止した際に、印刷できる状態に自動復旧するかを設定
します。
◆AlwaysOnについて:
電源スイッチを押さなくても、電源が供給されると装置が強制的に立ち上がり
ます。
<使用上の注意>
電源プラグをコンセントに接続しただけで、装置が立ち上がります。
◆AlwaysOffについて:
電源が供給されても、電源スイッチが押されるまで装置は立ち上がりません。
◆LastState について:
電源供給が遮断された状態を記憶し、電源供給が再開されるとその状態に戻り
ます。装置が立ち上がった状態で停電などで電源供給が停止しても、電源供給
が再開されると印刷できる状態に自動復旧します。電源OFF状態において、電
源供給が停止後に電源供給が再開されても装置は立ち上がりません。
説明
ブザーの設定をする
下記の場合のブザー音量を、3段階で調整できます。
• 操作パネルでボタンやキーを押したとき
• エラーが発生したとき
• 印刷ジョブが終了したとき
• AirPrint印刷時の確認動作音
• ICカードをかざしたとき
• 「ICカードをかざしたとき」はICカード認証キット(オプション)をご利用時の設定メニューです。アクセス制
御が有効の場合に表示します。
操作パネルのスクロールボタン を数回押して[管理者用メニュー]を選択
1
し、《設定》を押します。
テンキーから管理者パスワードを入力します。
2
工場出荷時は、管理者パスワード「123456」が登録されています。
管理者パスワードを変更した場合は、変更後のパスワードを入力します。
- 93 -
《設定》を押します。
3
または を数回押して[ブザー設定]を選択し、《設定》を押します。
4
または を数回押して変更したい項目を選択し、《設定》を押します。
5
選択した項目の音量を調整し、《設定》を押します。
6
《オンライン》を押して、メニューモードを終了します。
7
Page 94

トレイ用紙サイズを確認するメッセージを非表示にする 停電になったとき
5.プリンターを管理/ 設定する
トレイ1〜5 の用紙カセットを引き抜くかマルチパーパストレイに用紙を置くと、対応す
るトレイの[トレイ設定]が操作パネルに表示されます。
表示を消したい場合には以下の設定を行います。
操作パネルのスクロールボタン を数回押して、[管理者用メニュー]を選
1
択し、《設定》を押します。
テンキーから管理者パスワードを入力します。
2
工場出荷時は、管理者パスワード「123456」が登録されています。
管理者パスワードを変更した場合は、変更後のパスワードを入力します。
《設定》を押します。
3
または を押して[パネル設定]を選択し、《設定》を押します。
4
[用紙セット時用紙設定]を選択し、《設定》を押します。
5
[オフ]を選択し、《設定》を押します。
6
《オンライン》を押して、メニューモードを終了します。
7
電源が入った状態で停電になったとき、電源が復旧しても電源は入りません。
停電から復旧した際に、電源が自動で入る状態にしたい場合は、[BootMenu]>[After
ACpowersupplyfails]で[AlwaysOn]または[LastState]に設定してください。
無停電電源(UPS)またはインバーターを使用した場合の動作は保証していません。無停
電電源やインバーターは使用しないでください。
BootMenu
工場出荷時の設定では、停電になった場合、本機は次のように動作します。
本機の状態 動作
受信中 受信が途中で切れます。
レポート印刷中 プリントが途中で止まります。
停電が復旧したら、再度印刷してください。
待機中 印刷を開始できません。
- 94 -
Page 95

5.プリンターを管理/ 設定する
利用者を制限する(アクセス制限)
アクセス制限とは、装置によって認証されたユーザーが、許可された操作のみを行うこと
ができる機能です。
装置を使う前に、ユーザーの認証が必要になります。ユーザー認証に必要な情報は、ユー
ザー名とパスワード、PIN(個人識別番号)、ICカードの3種類のうちの 1 つです。
アクセス制限機能を使うには、本機の管理者がユーザー情報の登録を行い、認証方法を設
定し、アクセス制限を有効にします。
アクセス制限機能を使用する前の準備については、「
ださい。
• ICカードによる認証をご使用になるためにはカード認証キット(オプション)が必要です。
• カード認証キットが取り付けられていない場合は、「ICカードによる認証も利用可能です。」は表示されません。
• ユーザー認証されたが操作できないという場合は、その操作が許可されているかを管理者に確認してください。
• 準備(管理者が行うこと)
• 本機にログインする
• パソコンから印刷する
• ICカード情報を登録する
準備(管理者が行うこと)」をご覧く
準備(管理者が行うこと)
アクセス制限機能をお使いになる前に、装置の管理者は本機のWebページで下記の準備を
行います。
どの操作を許可する/禁止するかを設定するロール(役割)を登録します。
ロールを登録する
ユーザーの認証方法には、ローカル認証(本機に登録してあるユーザー情報を使用す
る)とサーバー認証(サーバーに登録してあるユーザー情報を使用する)があります。
ユーザー認証にローカル認証方式をお使いになる場合は、ユーザーとグループを登録しま
す。
ユーザーを登録する
グループを登録する
• ユーザー登録は、ConfigurationToolでも行うことができます。
ユーザー名とパスワードを登録する
ユーザー認証にサーバー認証方式をお使いになる場合は、サーバー認証の設定を行います。
認証サーバーを設定する
ユーザーの登録や、サーバー認証の設定が完了したら、アクセス制限を有効にします。
アクセス制限を有効にする
ロールを登録する
ユーザーに割り当てるロールを登録します。例えば、部署名や、役職名のロールを作成
し、それぞれのロールに対して許可する操作(印刷など)を設定し、登録します。
登録できる最大のロール数は、100件です。
ロールで許可/禁止を設定できる操作は、下記になります。
• パソコンからのプリント
• USBメモリーからの印刷
工場出荷時の設定では、2種類のロールが登録されています。
- 95 -
Page 96

5.プリンターを管理/ 設定する
• .AdminRole:
装置管理者のロールです。一般ユーザーに割り当てることができます。
[.AdminRole]を割り当てたユーザーは、装置管理者として振る舞うことができ、Web
ページで[管理者のログイン]も行うことができます。(ただし、アクセス制限が有効で
あり、かつ、ローカルユーザーであることが条件です。)
[.AdminRole]は、削除や編集することはできません。
• .DefaultRole:
ユーザー登録するときに、ロールが指定されなかった場合に割り振られるロールです。
[.DefaultRole]は削除できませんが、アクセス権の編集は可能です。
1人のユーザーに対して、複数のロールを割り当てることもできます。
本機のWebページを開きます。
1
本機のWeb ページを開く
管理者としてログインします。
2
管理者としてログインする
[ユーザー管理]をクリックします。
3
[ロールリスト]をクリックします。
4
• Kerberosユーザーリスト:このロールを適用するKerberos ユーザーを追加しま
す。
[登録]をクリックします。
7
登録済みのロールをコピーし、コピーした設定を基にして新たなロールを追加するこ
ともできます。
ロール名の右の[Copy]をクリックすると、ロール情報画面を表示するので、必要
な項目を変更し登録します。
[+]をクリックします。
5
ロール情報画面を表示するので、必要な情報を入力します。
6
• ロール名:任意のロール名を入力します。同じ[ロール名]を登録することはでき
ません。また、[ロール名]を省略することはできません。
• ロールの説明:ロールについての説明などを入力します。
• パーミッション:このロールでの各操作の許可/禁止/強制禁止を設定します。
強制禁止を設定すると、他のロールで許可されている操作が禁止になります。
• ローカルユーザーリスト:このロールを割り当てるローカルユーザーの追加や削除
を行います。
ユーザーを登録する
ユーザー認証をローカル認証方式で行う場合は、Webブラウザーから本機にユーザーを登
録します。登録できる最大のユーザー数は、5,000件です。
本機のWebページを開きます。
1
本機のWeb ページを開く
管理者としてログインします。
2
管理者としてログインする
[ユーザー管理]をクリックします。
3
[ユーザーリスト]をクリックします。
4
ユーザーの種類を設定します。
5
• ローカルユーザー:装置にユーザー情報を登録します。
- 96 -
Page 97

5.プリンターを管理/ 設定する
• LDAP ユーザー:LDAPサーバーに登録されているユーザーです。
LDAPサーバーの認証設定が必要です。LDAPユーザーは登録できません。参照の
み可能です。
装置を利用したユーザーを確認できます。
• Kerberos ユーザー:Kerberosサーバーに登録されているユーザーです。
Kerberosサーバーの認証設定が必要です。Kerberosユーザーは登録できません。
参照のみ可能です。
装置を利用したユーザーの一覧を確認できます。
[+]をクリックします。
6
ユーザー情報の設定画面を表示するので、必要な情報を入力します。
7
• ユーザー名:ユーザー名を入力します。同じ[ユーザー名]を登録することはでき
ません。
• パスワード:パスワードを入力します。
• 表示名:表示名を入力します。
• メールアドレス:ユーザーのEメールアドレスを入力します。
• 言語コード:言語コードを入力します。
• PIN:ユーザーのPINを入力します。
• カード ID:ユーザーの IC カード情報を入力します。
• ロール:ユーザーのロールを設定します。[ロール]は複数割り当てることができ
ます。
• グループ:ユーザーの属するグループを設定します。
[グループ]は、使用量管理機能などで利用できます。
[登録]をクリックします。
8
登録済みのユーザーをコピーし、コピーした設定を基にして新たなユーザーを追加す
ることもできます。
ユーザー名の右の[Copy]をクリックすると、ユーザー情報画面を表示するので、
必要な項目を変更し登録します。
グループを登録する
本機に登録したユーザーを、グループで管理することができます。登録できる最大のグ
ループ数は、1,000件です。1つのグループに登録できる最大のユーザー数は、5,000件
です。
本機のWebページを開きます。
1
本機のWeb ページを開く
管理者としてログインします。
2
管理者としてログインする
[ユーザー管理]をクリックします。
3
[グループリスト]をクリックします。
4
[+]をクリックします。
5
グループ情報画面を表示するので、必要な情報を入力します。
6
• グループ名:任意のグループ名を入力します。
• グループの説明:グループについての説明などを入力します。
• ローカルユーザーリスト:このグループに割り当てたいユーザーを設定します。
- 97 -
Page 98

5.プリンターを管理/ 設定する
• Kerberos ユーザーリスト:このグループに割り当てたいKerberos ユーザーを設
定します。
[登録]をクリックします。
7
登録済みのグループをコピーし、コピーした設定を基にして新たなグループを追加す
ることもできます。
グループ名の右の[Copy]をクリックすると、グループ情報画面を表示するので、
必要な項目を変更し登録します。
認証サーバーを設定する
ユーザー認証をサーバー認証方式で行う場合は、Webブラウザーでサーバーの設定を行い
ます。
ここでは、LDAP認証サーバーを使用する場合を例にしています。
• 言語コード:ユーザー情報の言語コードを取得する属性キーを設定します。
• グループ:ユーザーを自動でグループに割り当てるときに設定します。
• カードID:IC カード認証を使用するときに設定します。IC カード認証を使用しな
いときは、入力する必要はありません。
• PIN:PIN認証を使用するときに設定します。PIN認証を使用しないときは、入力
する必要はありません。
• ユーザー名:LDAPサーバーに登録されたユーザー名の属性キーを設定します。
ユーザー名のデフォルト値は、Windowsサーバー用の属性キー
「sAMAccountName」になっています。
Windowsサーバーをお使いのお客様は本設定を変更する必要はありません。
• キャッシュの認証情報:認証情報を、装置内に一時保存するかしないかを設定しま
す。工場出荷時は、[無効](一時保存しない)に設定されています。[有効]に設
定すると、通信障害などによりLDAP認証サーバーとの通信ができない状態になっ
た時でもユーザー認証が行えるので、装置を使用し続けることができます。
• キャッシュ認証情報の有効期限 :[キャッシュの認証情報]を[有効]に設定した
ときに表示されます。
装置内に一時保存した認証情報の有効期間を、日単位で設定します。設定できる範
囲は1〜2000日です。設定した日数を経過すると、一時保存した情報による認証
ができなくなります。
本機のWebページを開きます。
1
本機のWeb ページを開く
管理者としてログインします。
2
管理者としてログインする
[ユーザー管理]をクリックします。
3
[LDAP認証設定]をクリックします。
4
[LDAP認証設定]をクリックします。
5
それぞれの情報を取得するためのLDAPKeyを入力します。
6
• 表示名:ユーザー情報の表示名を取得する属性キーを設定します。
• メールアドレス:ユーザー情報の E メールアドレスを取得する属性キーを設定しま
す。
- 98 -
[送信]をクリックします。
7
[ロール割当て規則]をクリックします。
8
新規のロール割当て規則を追加するときは、[+]をクリックします。
9
Page 99

5.プリンターを管理/ 設定する
ロールの割当て画面を表示するので、必要な情報を入力します。
10
[送信]をクリックします。
11
アクセス制限を有効にする
ユーザーの登録や認証サーバーの設定が完了したら、アクセス制限を有効にします。
本機のWebページを開きます。
1
本機のWeb ページを開く
管理者としてログインします。
2
管理者としてログインする
[管理者設定]をクリックします。
3
[機器管理]をクリックします。
4
[アクセス制御設定]をクリックします。
5
お使いの環境に合わせて、アクセス制御の設定を行います。
7
• Email 印刷の使用:[カラー]、[モノクロ]、[無効]から設定します。
[カラー]に設定すると、受信した添付ファイルのカラー設定に従い印刷します。
[モノクロ]に設定すると、受信した添付ファイルをモノクロで印刷します。
[無効]に設定すると、受信した添付ファイルを印刷しません。
• GoogleCloudPrint の使用:[カラー]、[モノクロ]、[無効]から設定します。
[カラー]に設定すると、受信した添付ファイルのカラー設定に従い印刷します。
[モノクロ]に設定すると、受信した添付ファイルをモノクロで印刷します。
[無効]に設定すると、Googleクラウドプリントを実行しません。
• ゲストの使用:アクセス制限が有効になっているときに、ゲストの装置使用を有効
にする/しないを設定します。
[有効]に設定すると、ログイン画面の認証方式に[ゲスト]が表示されます。
• ゲストの権限設定:ゲスト認証に対する権限設定を行う画面が表示されます。ゲス
トのアクセス権は初期値では、全ての操作の権限が与えられています。
• 認証方式:それぞれの認証方式の有効/無効を設定します。
• 認証設定:本機にログインするときや印刷するときなどの認証方式を設定します。
• ICカード読み取り設定 :FeliCa カードでユーザー認証する場合に設定します。
• 認証できない印刷データを受け捨てたい場合は、[ゲストの使用]を[無効]にするか、[ゲストの権限設
定]でゲストのプリント権限を禁止に設定します。
[送信]をクリックします。
8
[アクセス制限]で[有効]を選択します。
6
• ICカードによる認証をご使用になるためにはカード認証キット(オプション)が必要です。カード認証
キットが取り付けられていない場合は、「ICカードによる認証も利用可能です。」は表示されません。
- 99 -
Page 100

本機にログインする パソコンから印刷する
5.プリンターを管理/ 設定する
アクセス制限が有効になっていると、本機のトップ画面が、ログイン画面になり、ユー
ザー認証が必要になります。
ここでは、ユーザー名とパスワードでユーザー認証を行い、本機にログインする方法につ
いて説明します。
• ICカードでログインする場合は、事前に以下のどちらかの方法でICカード情報を登録しておきます。
− 管理者によるユーザー登録の時にICカード情報を指定する
ユーザーを登録する
− ユーザーがユーザー名とパスワード、またはPINでログインした後にカードをかざして登録する
ICカード情報を登録する
トップ画面が表示されていることを確認します。
1
スクロールボタン を押して[LocalName]を選択し、《設定》を押しま
2
す。
自分のユーザー名を入力し、《設定》を押します。
3
テンキーからパスワードを入力し、《設定》を押します。
4
"(loggedin)"が表示されたら、ログインは完了です。トップ画面が表示され
5
ます。
アクセス制限が有効になっている場合は、パソコンから印刷する時に、プリンタードライ
バーでユーザー情報を入力してから、印刷します。
Windowsの場合
ここでは、メモ帳を使って、PCLドライバーから印刷する場合を例にしています。
[ファイル]メニューから[印刷]を選択します。
1
[プリンターの選択]で、必要なプリンタードライバーを選択し、[詳細設
2
定]をクリックします。
[その他設定]タブを選択します。
3
[ユーザー認証]をクリックします。
4
• パネルを操作しないまま一定の時間が経過すると、自動的にログアウトします。
ログアウトする場合は、《節電》ボタンを押します。
- 100 -
ユーザー認証情報として印刷者の[ユーザー名]、[パスワード]と、ユー
5
ザーの認証先と認証形式を指定する[認証タイプ]を設定します。
 Loading...
Loading...