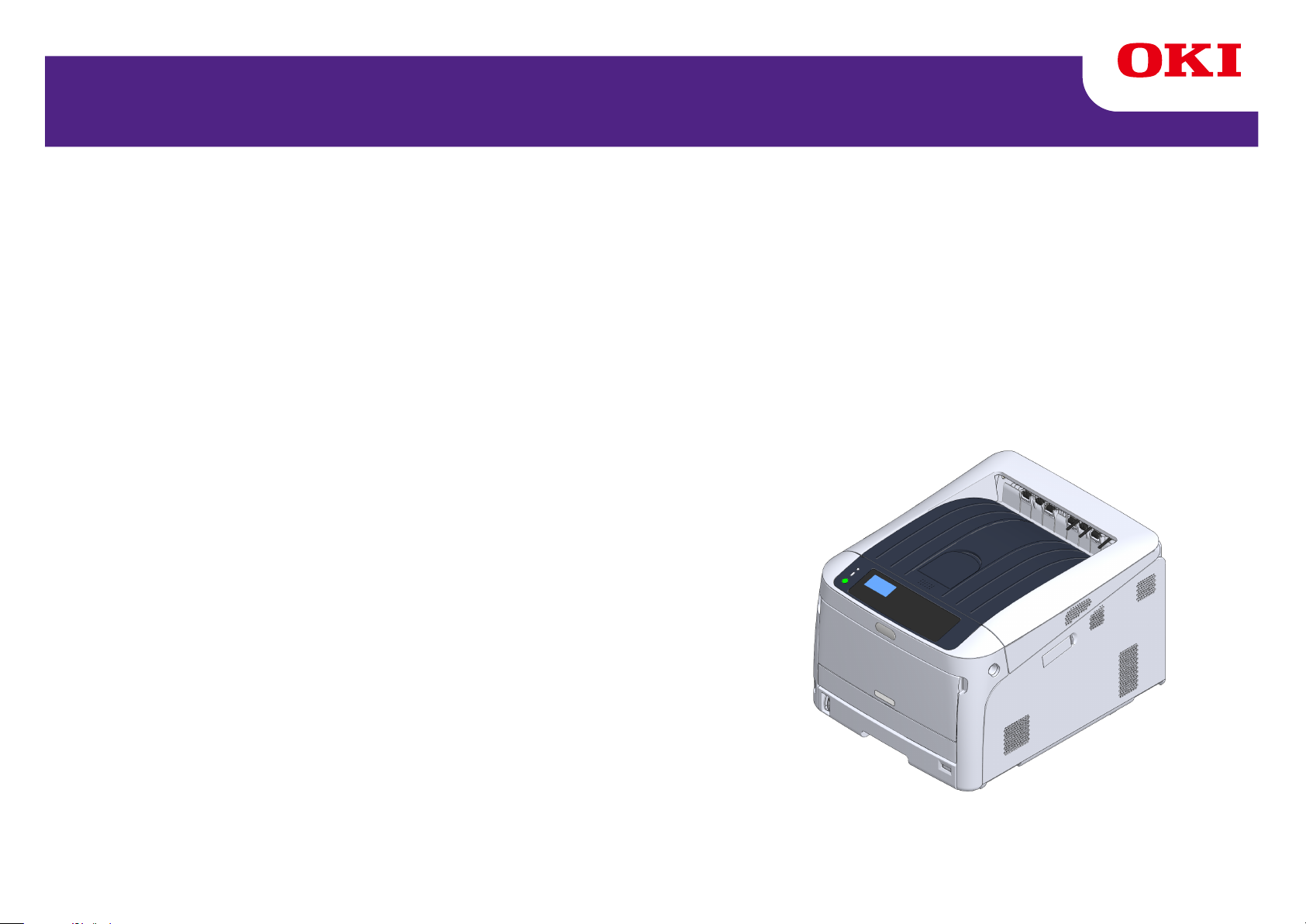
C824/C834/C844/ES8434
Avansert håndbok
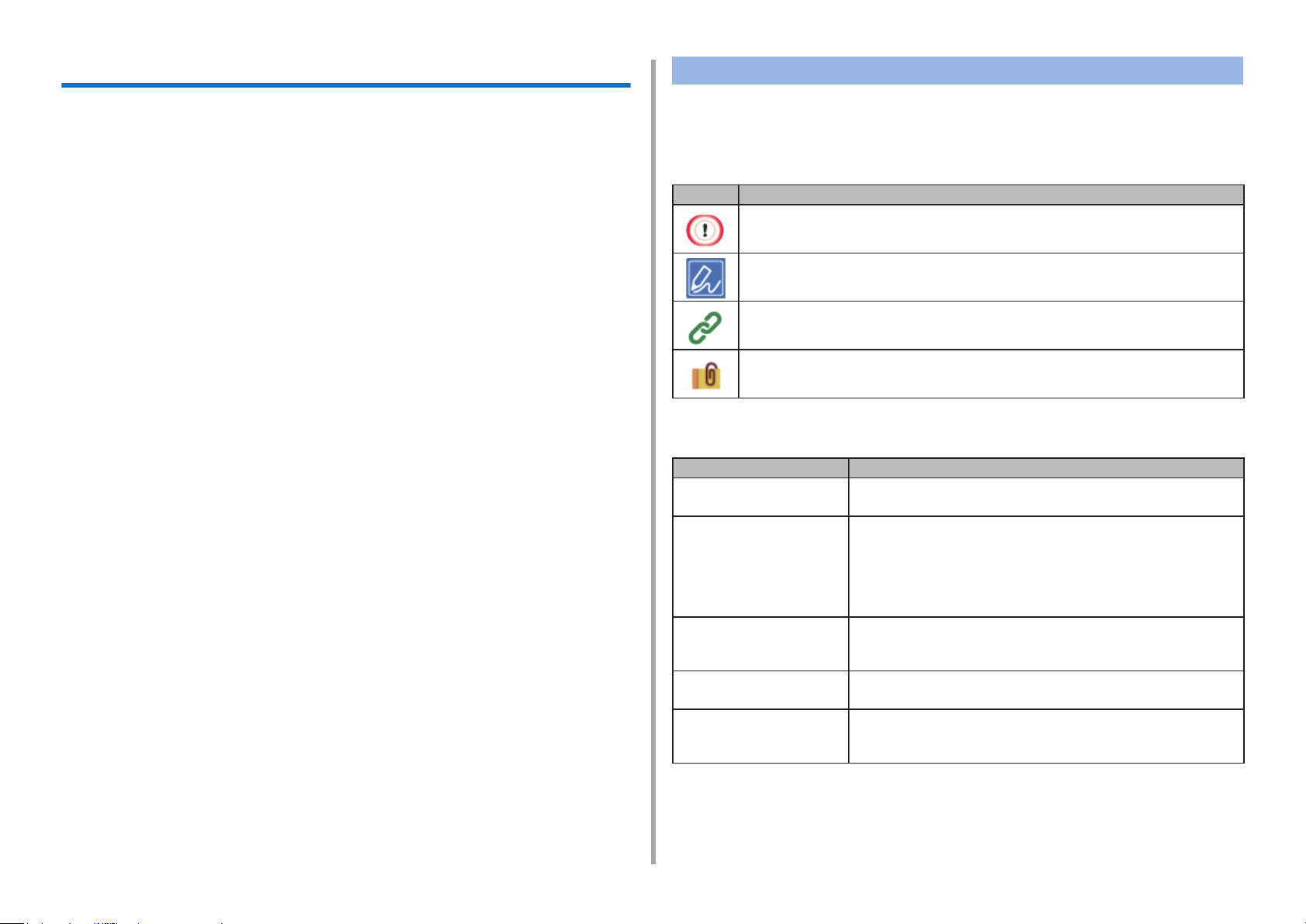
Om denne håndboken
Denne håndboken beskriver hvordan man skriver ut fra mobile terminaler, og
hvordan man bruker OKI fargeskriver på forskjellige måter.
Den beskriver også avanserte funksjoner som sikkerhetsinnstillinger og
fargejustering.
Les denne håndboken nøye for å oppnå maksimal ytelse fra produktet under
forskjellige forhold.
Om beskrivelser
Dette avsnittet beskriver merkene, symbolene, forkortelsene og illustrasjonene
som brukes i denne håndboken.
Om merker
Denne håndboken bruker følgende merker.
Merke Betydning
Indikerer advarsler og begrensninger for riktig bruk av
enheten. Sørg for å lese dem for å unngå feilbruk.
Denne håndboken bruker som et eksempel Windows 10 for Windows, Mac OS
High Sierra 10.13 for Mac OS og C844 for enheten.
Denne håndboken bruker C844 som illustrasjon for knapper og ikoner på
operatørpanelet, driverskjermer og metoden for å angi tegn og bruke enheten.
Et skriverdriverikon i hver Windows-versjon refereres til som "Skrivermappe" i
denne håndboken.
Avhengig av ditt OS kan den faktiske visningen på produktet avvike fra beskrivelsene i denne håndboken. I tillegg, avhengig av modellen du bruker, kan det
være at noen av funksjonene som beskrives i denne håndboken ikke er tilgjengelige.
Avhengig av enheten du bruker, kan det være at knappene eller lignende på
operatørpanelet og faktiske handlinger er forskjellige fra beskrivelsene i denne
håndboken.
Indikerer nyttige tips, og referanser til hvordan enheten brukes. Vi
anbefaler at du leser dem.
Indikerer referanseelementer. Les dem for å lære den detaljerte
informasjonen.
Indikerer relaterte elementer. Les dem for å lære den relevante
informasjonen.
Om symboler
Dette avsnittet beskriver symbolene som brukes i denne håndboken og deres betydning
Symbol Betydning
« » Indikerer knapper eller taster på enhetens operatørpanel.
[ ] Indikerer menynavn, elementnavn, alternativer, osv.
som vises på operatørpanelets skjerm.
Indikerer navnene på menyene, vinduene og dialogboksene som vises på dataskjermen.
De er tydelig beskrevet i beskrivelsen og prosedyreillustrasjonen.
" "
< > Indikerer tastene på datamaskinens tastatur.
Indikerer meldinger og input-tekster på den viste skjermen
Indikerer lnavn på datamaskinen.
Indikerer elementtitler for koblingsdestinasjoner.
.
.
> Indikerer overgang mellom menyer på enheten eller
datamaskinen.
Om illustrasjoner
Illustrasjonene som brukes i denne håndboken baseres på C844.
De viste skjermene på operatørpanelet som brukes i denne håndboken, baseres
på standard innstillinger.
- 2 -
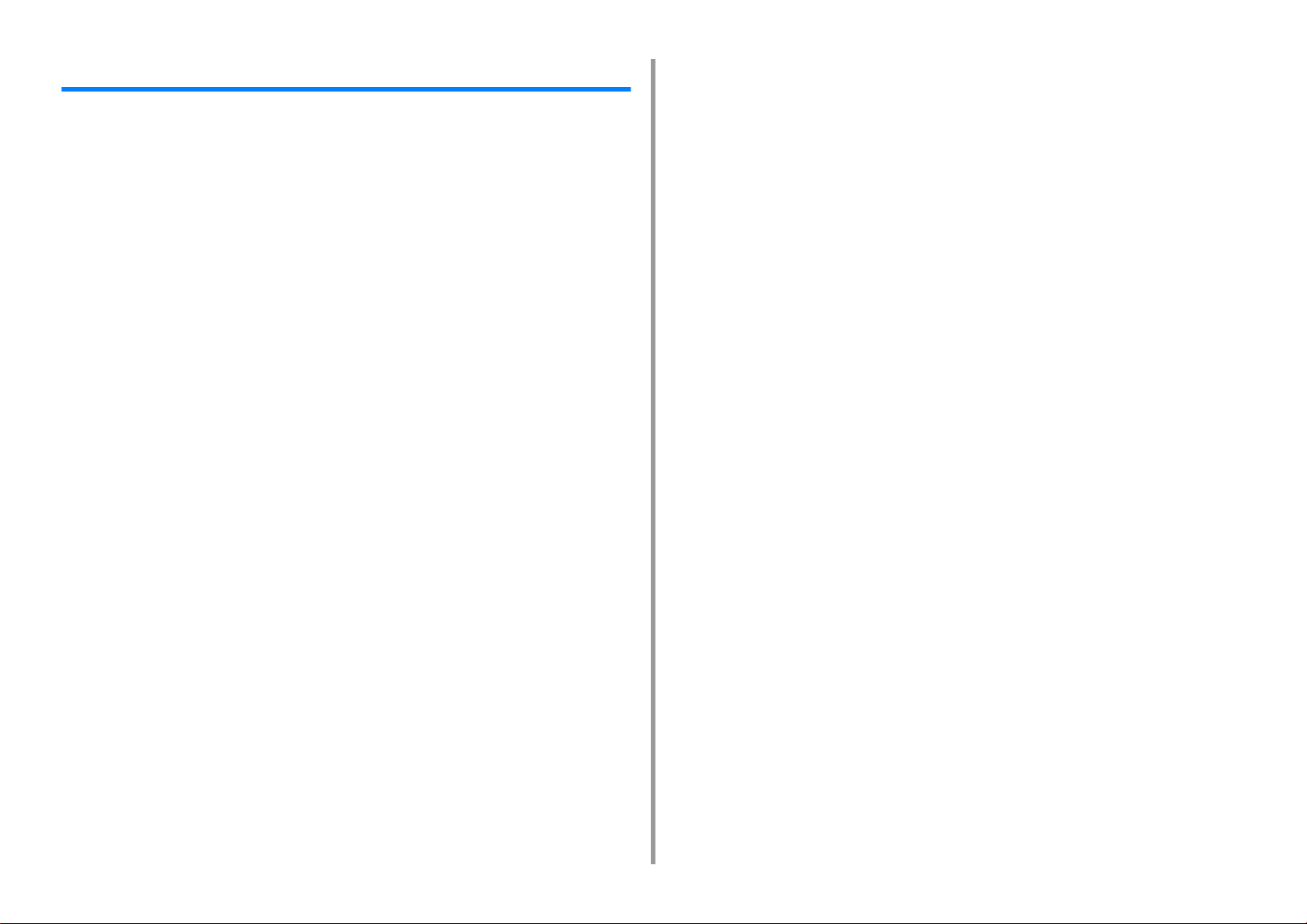
Innholdsfortegnelse
1 Om skjermer og funksjoner i hver skriverdriver ....................................... 6
Windows PCL skriverdriver ............................................................................................................7
Windows PS skriverdriver (C834/C844/ES8434) ..........................................................................9
Mac PCL skriverdriver (kun C824) ...............................................................................................11
Mac PS skriverdriver (C834/C844/ES8434) ................................................................................15
2 Printing på ulike papirtyper ....................................................................... 20
Utskrift på konvolutter ..................................................................................................................21
Skrive ut på etiketter ....................................................................................................................23
Skrive ut på ustandardiserte papirformater ..................................................................................25
Skrive ut på lange ark. .................................................................................................................28
3 Endre finish ................................................................................................ 30
Justere farge ................................................................................................................................31
Justere tetthet .............................................................................................................................................31
Justering av fargebalanse (Tetthet) ............................................................................................................32
Skrive ut fargedata i gråskala ....................................................................................................................32
Endre svart overflate ..................................................................................................................................33
Bruk av fargetilpasning på skriverdriveren .................................................................................................35
Simulere utskriftsresultat for blekk ..............................................................................................................36
Fargedeling .................................................................................................................................................37
Juster halvtonetetthet .................................................................................................................................37
Endre Monoutskriftsmodus .........................................................................................................................38
Fargejustering med programvare ...............................................................................................................38
Justerer fargeregistreringsfeil manuelt .......................................................................................................39
Oppnå bedre utskriftsresultater ....................................................................................................40
Forbedre bilder ...........................................................................................................................................40
Endre utskriftskvalitet (Oppløsning) ............................................................................................................41
Vektlegging av tynne linjer ..........................................................................................................................42
Skrive ut med skriverfontene ......................................................................................................................43
Skrive ut med fontene på datamaskinen ....................................................................................................44
Skrive ut som et bilde .................................................................................................................................45
Fjerne hvitt mellomrom mellom tekst og bakgrunn (Overskrive svart) .......................................................45
Gjøre hvite striper ved grensene mellom fargene umerkelige (Trapping) ..................................................46
4 Nytte utskriftsfunksjoner ........................................................................... 48
Spare toner og papir ....................................................................................................................49
Spare toner .................................................................................................................................................49
Skrive ut tosidig (Duplex Printing) .............................................................................................................. 51
Kombinere flere sider på et papirark (flersidig utskrift) ............................................................................... 52
Forskjellige utskriftsfunksjoner .................................................................................................... 53
Forstørret utskrift/Reduksjonsutskrift ......................................................................................................... 53
Forstørre eller forminske for å tilpasse utskriftsbildet til en bestemt papirstørrelse ................................... 54
Sortere et flersidig dokument i enheter som kopier ................................................................................... 55
Dele et dokument i flere deler for å skrive ut en plakat .............................................................................. 56
Lage et hefte .............................................................................................................................................. 57
Legge til delvis transparent tekst (vannmerker) ......................................................................................... 58
Overstempling av skjemaer eller logoer (Overlay) ..................................................................................... 59
Endre utskriftsmetoden ............................................................................................................... 61
Skrive ut omslaget fra en annen skuff ........................................................................................................ 61
Skrive ut én og én side manuelt ................................................................................................................ 62
Utskrift fra den siste siden i et dokument ................................................................................................... 64
Velge en skuff automatisk for det angitte papiret ....................................................................................... 65
Endre til annen papirmatingsskuff automatisk når en skuff går tom for papir ............................................ 66
Skrive ut hyppig brukte dokumenter uten en datamaskin .......................................................................... 68
Lagre utskriftsdata på denne maskinen før utskrift .................................................................................... 69
Sende et dokument til en fil istedet for å skrive ut på papir ........................................................................ 70
Laste ned PS-filer (C834/C844/ES8434) ................................................................................................... 70
Printing av konfidensielle dokumenter ........................................................................................ 71
Kryptering av utskriftsdataene og angivelse av et passord før utskrift (Privat utskrift) ............................... 71
Andre utskriftsfunksjoner ............................................................................................................ 73
Skrive ut PS-feil (C834/C844/ES8434) ...................................................................................................... 73
Endre emuleringsmodus (skriverspråk) ..................................................................................................... 74
Skrive ut e-postvedlegg ............................................................................................................................. 74
Skrive ut data fra et USB-minne ................................................................................................................ 75
Lagring av ofte brukte innstillinger i printerdriveren for fremtidig bruk .......................................................76
Endre standard innstillinger med en skriverdriver ...................................................................................... 77
Redigere marger ........................................................................................................................................ 78
Justere utskriftsposisjonen i Ekstra skuff ................................................................................................... 78
5 Forvaltning/Innstilling av skriveren ..........................................................80
Kontroller gjeldende innstillinger ................................................................................................. 81
Endre skriverinnstillingene .......................................................................................................... 82
Administratoroppsettmeny ......................................................................................................................... 82
Andre Oppsett-meny .................................................................................................................................. 88
Utskriftsstatistikk ........................................................................................................................................ 93
Oppstartsmeny ........................................................................................................................................... 94
Oppsett av signal ....................................................................................................................................... 95
Skjule bekreftelsesmeldingen for papirstørrelse ........................................................................................ 95
Ved strømbrudd ......................................................................................................................................... 96
- 3 -
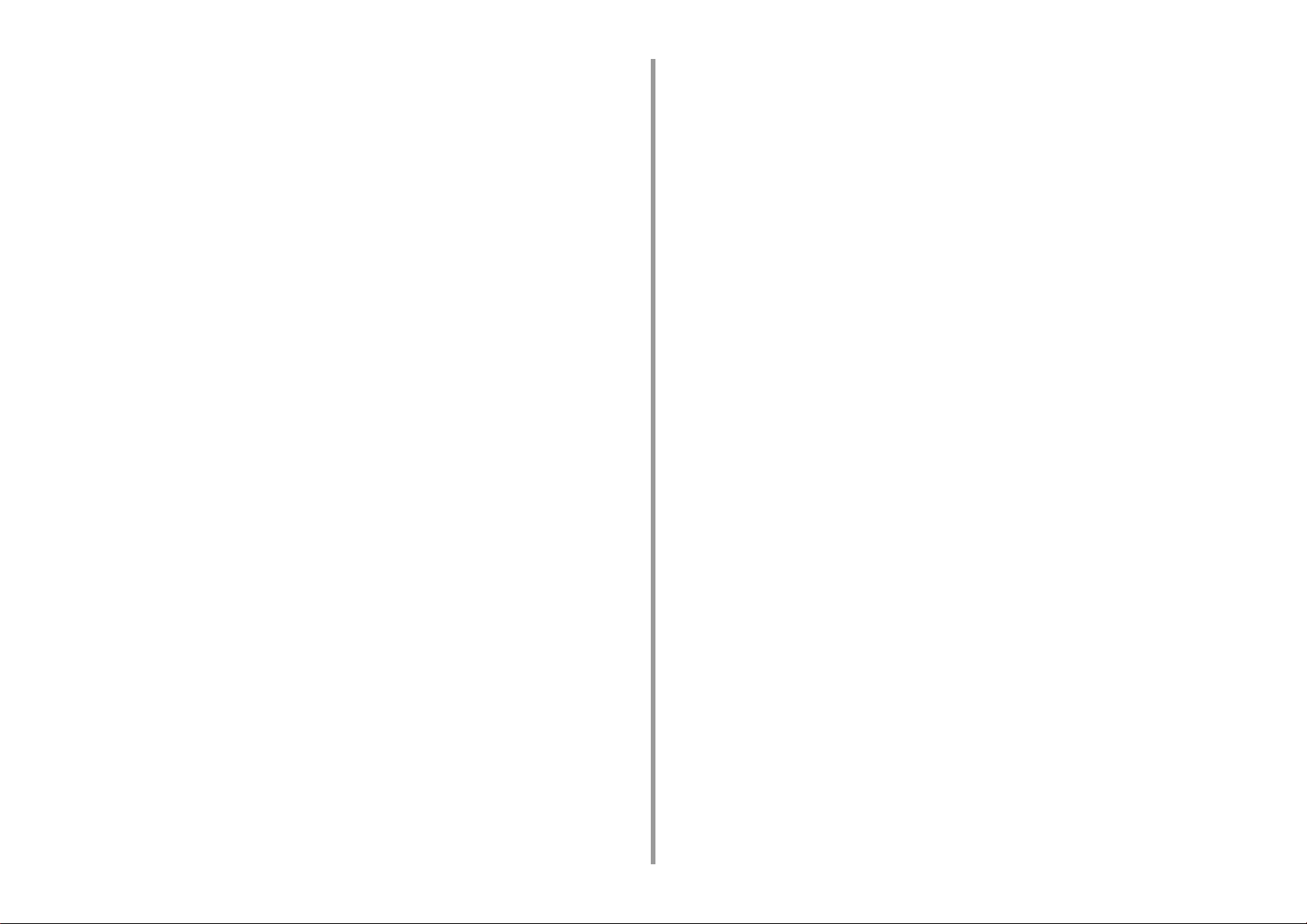
Brukerautentisering (Tilgangkontroll) ...........................................................................................97
Forberedelse (for administrator) .................................................................................................................97
Logg inn på denne maskinen ................................................................................................................... 102
Utskrift fra en datamaskin .........................................................................................................................103
Registrere informasjon om IC-kort ............................................................................................................105
Initialisering ................................................................................................................................106
Initialisere Flash-minne ............................................................................................................................. 106
Initialisere nettverksinnstillingene .............................................................................................................107
Initialisering av innstillingen på enheten. ..................................................................................................108
Nettsiden til denne maskinen .....................................................................................................109
Drift fra skriverens nettside .......................................................................................................................109
Åpne nettsiden til denne maskinen. .......................................................................................................... 110
Logg inn som administrator. ..................................................................................................................... 110
Endre administratorens passord (nettside) ............................................................................................... 111
Sjekke eller endre innstillingene for skriveren ..........................................................................................112
Lagre et menykart som en datafil .............................................................................................................113
Innstilling av strømsparingsmodus (Internettside) ....................................................................................113
Stille inn hvilemodus (Internettside) ..........................................................................................................114
Innstilling av automatisk AV-modus (Internettside) ................................................................................... 114
Kryptere kommunikasjon ved hjelp av SSL/TLS ...................................................................................... 115
Bruke IPP .................................................................................................................................................117
Kryptere kommunikasjon ved hjelp av IPSec ...........................................................................................118
Begrense tilgang på grunnlag av en IP-adresse (IP-filtrering) ..................................................................120
Begrense tilgang på grunnlag av en MAC-adresse (MAC-adressefiltrering) ............................................121
E-postvarsel ..............................................................................................................................................121
Bruke SNMPv3 .........................................................................................................................................122
Bruke IEEE802.1X (kablet LAN) ...............................................................................................................123
Stille inn IEEE802.1X (trådløst LAN) ........................................................................................................124
Koble til trådløst LAN (WPA/WPA2-EAP) ................................................................................................. 126
Gjøre innstillinger for LDAP-serveren .......................................................................................................126
E-postoppsett (nettside) ...........................................................................................................................127
Om elementer som kan angis eller kontrolleres ....................................................................................... 128
6 Verktøysprogramvare .............................................................................. 131
Liste over programvare for enheten ...........................................................................................132
Windows-verktøy ......................................................................................................................................132
Mac-verktøy ..............................................................................................................................................133
Installere programvare ...............................................................................................................134
Verktøy for fargekorrigering .......................................................................................................136
Endre palett-farge .....................................................................................................................................136
Endre gammaverdi eller fargetone ...........................................................................................................138
Skrive ut i justerte fargeinnstillinger ..........................................................................................................139
Lagre fargekorrigeringsinnstillinger .......................................................................................................... 139
Importering av fargekorrigeringsinnstillinger ............................................................................................ 140
Sletting av fargekorrigeringsinnstillinger .................................................................................................. 141
Fargepalettverktøy .................................................................................................................... 142
Skrive ut fargeprøve ................................................................................................................................. 142
Tilpassing av fargeprøven ........................................................................................................................ 143
Skrive ut en fil med fargen du vil ha ......................................................................................................... 143
Justeringsverktøy for PS-gamma ............................................................................................. 144
Registrere en justert halvtone .................................................................................................................. 144
Utskrift med registrerte halvtoner ............................................................................................................. 145
Konfigurasjonsverktøy .............................................................................................................. 146
Registrere maskinen ................................................................................................................................ 146
Start av konfigurasjonsverktøyet .............................................................................................................. 147
Kontrollere statusen til denne maskinen .................................................................................................. 147
Viser varslingsinformasjonen ................................................................................................................... 148
Stille inn nettverket ................................................................................................................................... 150
Registrering av en ICC-profil .................................................................................................................... 151
Registrering av blanketter (blankettoverlegg) .......................................................................................... 151
Sjekker ledig plass i minnet/harddisken. .................................................................................................. 152
Registrering av brukernavn og passord. .................................................................................................. 153
Fjerne maskinen ...................................................................................................................................... 154
Beskrivelse av skjermbilder for konfigurasjonsverktøy ............................................................................ 155
OKI LPR Utility (LPR-verktøy) .................................................................................................. 158
Starte OKI LPR-verktøyet ........................................................................................................................ 158
Registrering av en enhet i hjelpeprogrammet OKI LPR ........................................................................... 159
Kontroller statusen til en registrert enhet ................................................................................................. 159
Videresende utskriftsjobber til en registrert enhet .................................................................................... 160
Skrive ut samme dokument fra flere registrerte skrivere ......................................................................... 161
Åpne nettsiden til den registrerte enheten ............................................................................................... 161
Følge IP-adressen til den registrerte skriveren automatisk ...................................................................... 162
Angi maskinens web-portnummer ........................................................................................................... 162
Sender en fil til en skriver som er registrert i OKI LPR Utility ................................................................... 163
Slette en unødvendig utskriftsjobb ........................................................................................................... 163
Avinstallere OKI LPR Utility (Avinstallere) ................................................................................................ 164
Nettverksutvidelse .................................................................................................................... 165
Vise skriverens egenskaper ..................................................................................................................... 165
Sjekke innstillingen til maskinen. ............................................................................................................. 166
Still inn alternativer automatisk ................................................................................................................ 166
Avinstaller verktøyet ................................................................................................................................. 167
Oppsett for nettverkskort (Mac) ................................................................................................ 168
Stille inn IP-adressen ...............................................................................................................................168
Konfigurere nettinnstillinger ..................................................................................................................... 169
- 4 -
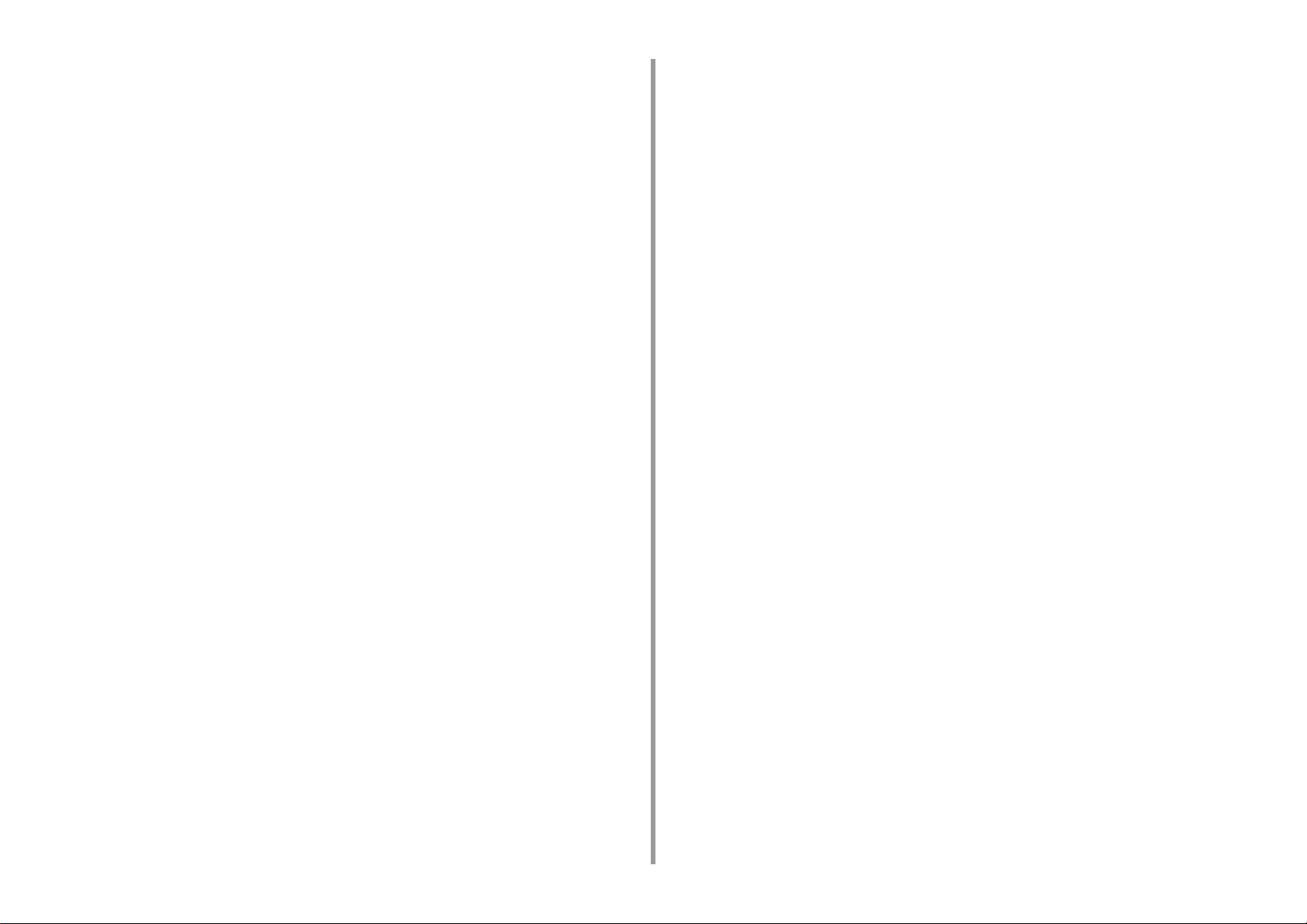
Avslutte oppsett for nettverkskort. ............................................................................................................169
Overvåkingsverktøy ...................................................................................................................170
Registrere en skriver ................................................................................................................................ 170
Oppdatere skriverfastvare ........................................................................................................................171
Oppdatering av skriverprogramvare ......................................................................................................... 172
Endre innstillinger for overvåkingsverktøy ................................................................................................172
Slette en skriver ........................................................................................................................................173
Problemer med overvåkingsverktøy ......................................................................................................... 174
Utskriftsjobbens regnskapsklient ...............................................................................................175
For Windows .............................................................................................................................................175
For Mac OS ..............................................................................................................................................177
7 Bruke fra en mobil enhet ......................................................................... 178
Skrive ut fra en mobil enhet .......................................................................................................179
Bruke mobilutskrift ....................................................................................................................................179
AirPrint (C834/C844/ES8434) ..................................................................................................................180
Google Cloud Print ...................................................................................................................................183
Viser Hvordan fikse feilen på mobilenheten ..............................................................................190
Problemer med mobilenhet ........................................................................................................191
Problemer med mobilutskrift .....................................................................................................................191
Problemer med AirPrint ............................................................................................................................192
Problemer med Google Cloud Print ..........................................................................................................193
- 5 -
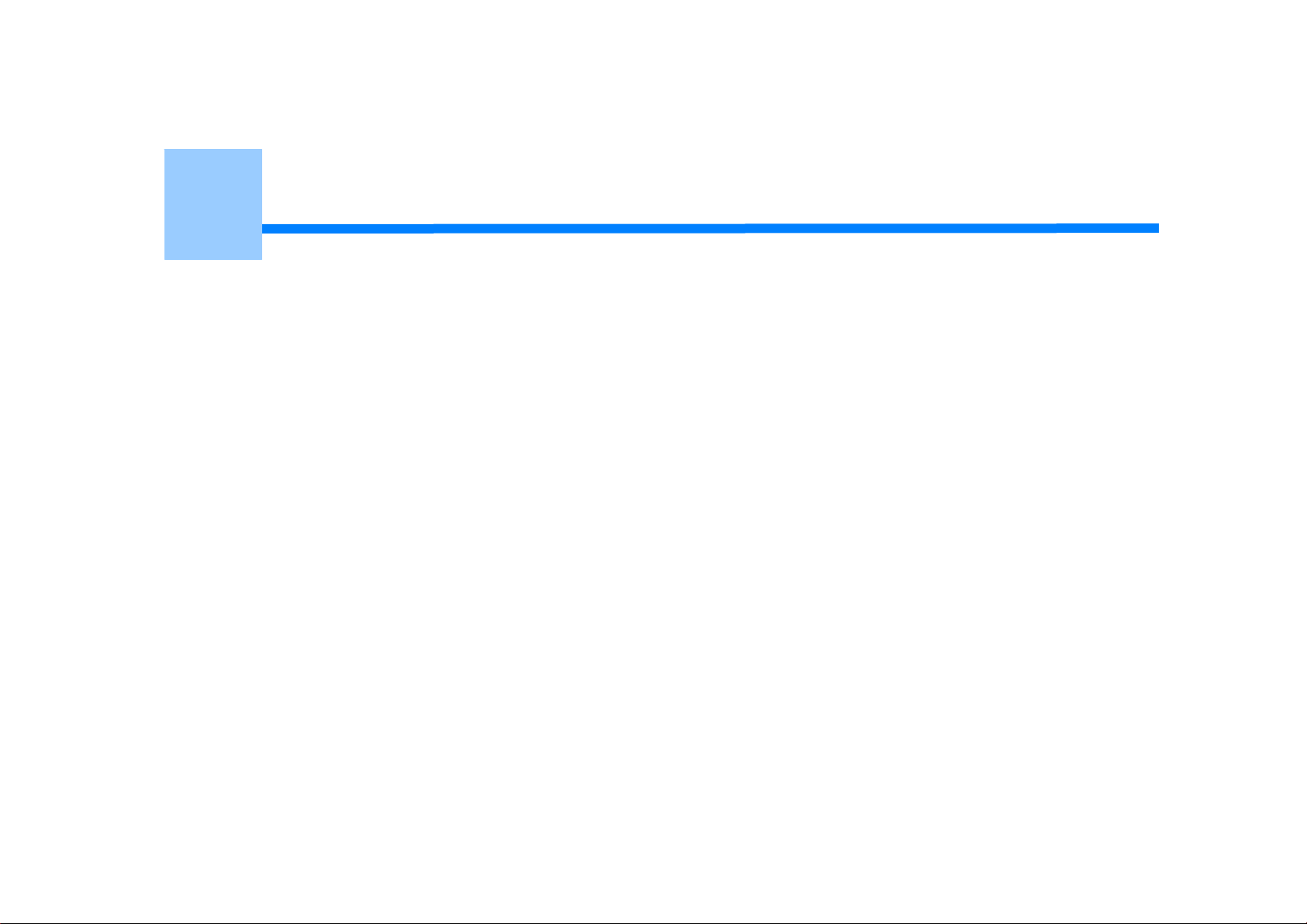
1
Om skjermer og funksjoner i hver skriverdriver
Windows PCL skriverdriver
Windows PS skriverdriver (C834/C844/ES8434)
Mac PCL skriverdriver (kun C824)
Mac PS skriverdriver (C834/C844/ES8434)
Denne delen beskriver Eiendom for skriverdriveren.
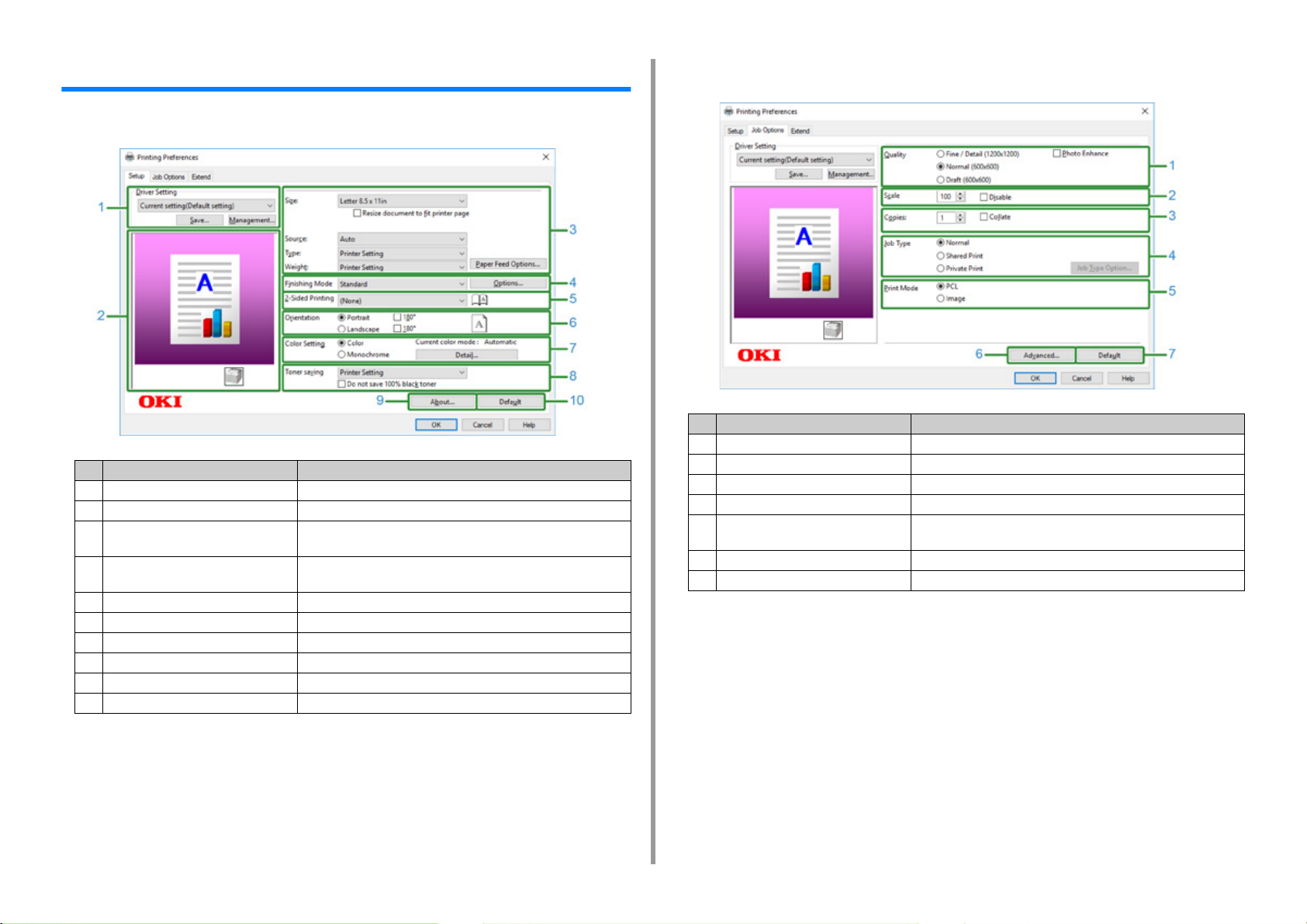
1. Om skjermer og funksjoner i hver skriverdriver
Windows PCL skriverdriver
• Kategorien [Oppsett]
Element Beskrivelse
1 Drivrutinsinställning Lagrer innstillingene dine.
2 Bildlayout Visar en exempelbild för den inställda layouten.
3 Media Angir papirstørrelse, type, vekt, papirmatingsmetode og andre
innstillinger.
4 Etterbehandler funksjon Angir flersidig utskrift, hefteutskrift, plakatutskrift og andre
innstillinger.
5 Tosidig utskrift (Dupleks) Angi denne innstillingen når du vil bruke tosidig utskrift.
6 Orientering Angir utskriftsretningen.
7 Fargemodus Bytter mellom fargeutskrift og svart-hvitt-utskrift.
8 Tonersparing Reduserer utskriftstettheten for å spare toner.
9 Om Viser skriverdriverens versjon.
10 Standard Tilbakestiller innstillingene i kategorien til standard innstillinger.
• Kategorien [Jobbalternativer]
Objekt Beskrivning
1 Kvalitet Ange upplösning för utskriften.
2 Skala Ange förstorings-/förminskningsgraden för utskrift.
3 Kopior Ange antal kopior som ska skrivas ut.
4 Utskriftstyp Ange utskriftstyp.
5 Utskriftsmodus Angir hvorvidt utskriftsdata sendes til skriveren i PCL-format eller
som bildefil.
6 Avancerat Gör andra utskriftsinställningar.
7 Standard Återställer alla inställningar i fliken till sina standardvärden.
- 7 -
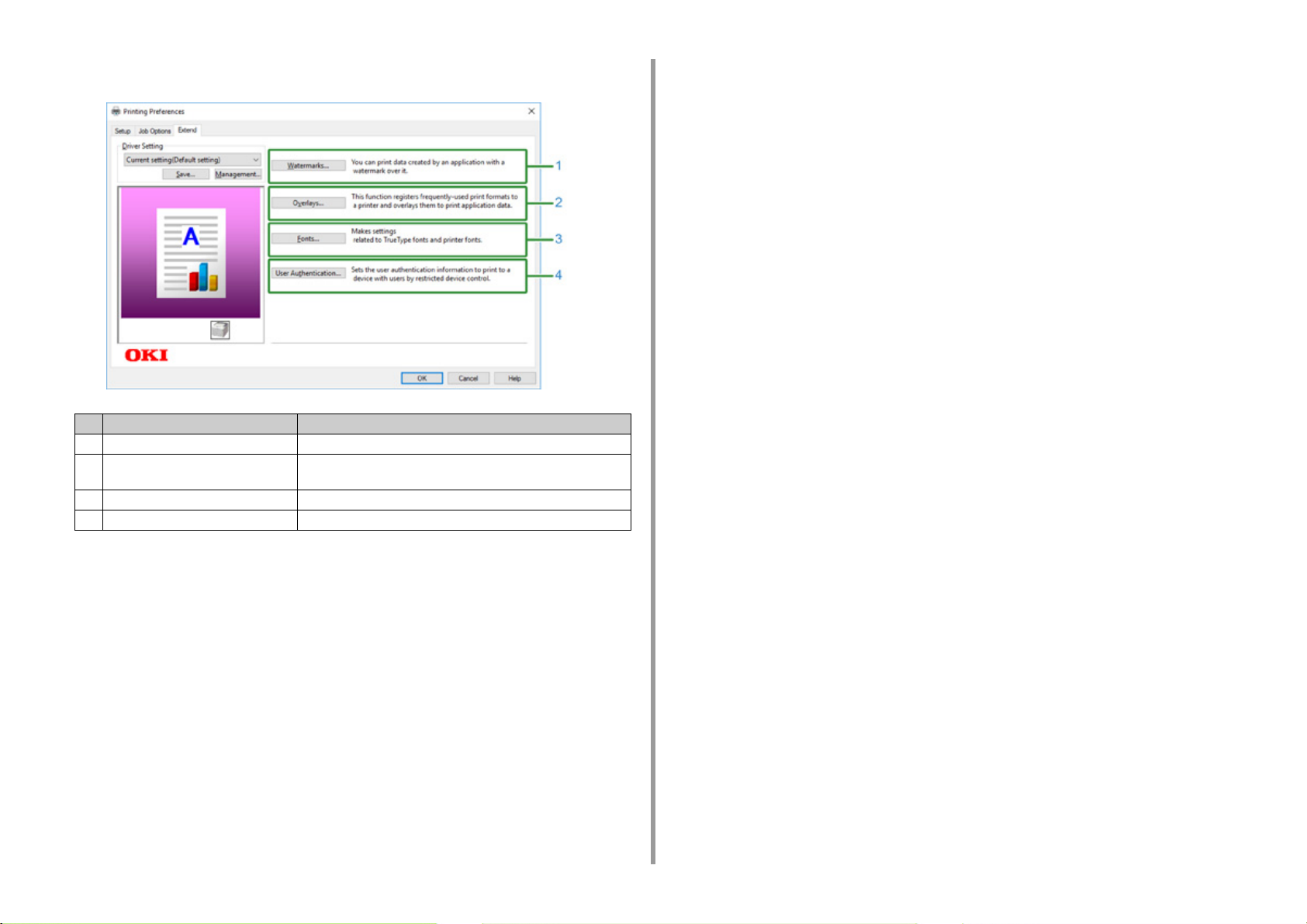
• Kategorien [Utvid]
Element Beskrivelse
1 Vannmerker Angir når du vil bruke stempel på utskrift.
2 Fortrykk Ställer in vid utskrift vilka utskriftsformat som finns registrerade på
skriften i förväg som överlägg.
3 Skrifttyper Angir TrueType skrifttyper og skriverskrifttyper
4 Brukerautentisering Angir brukerautentisering.
1. Om skjermer og funksjoner i hver skriverdriver
- 8 -
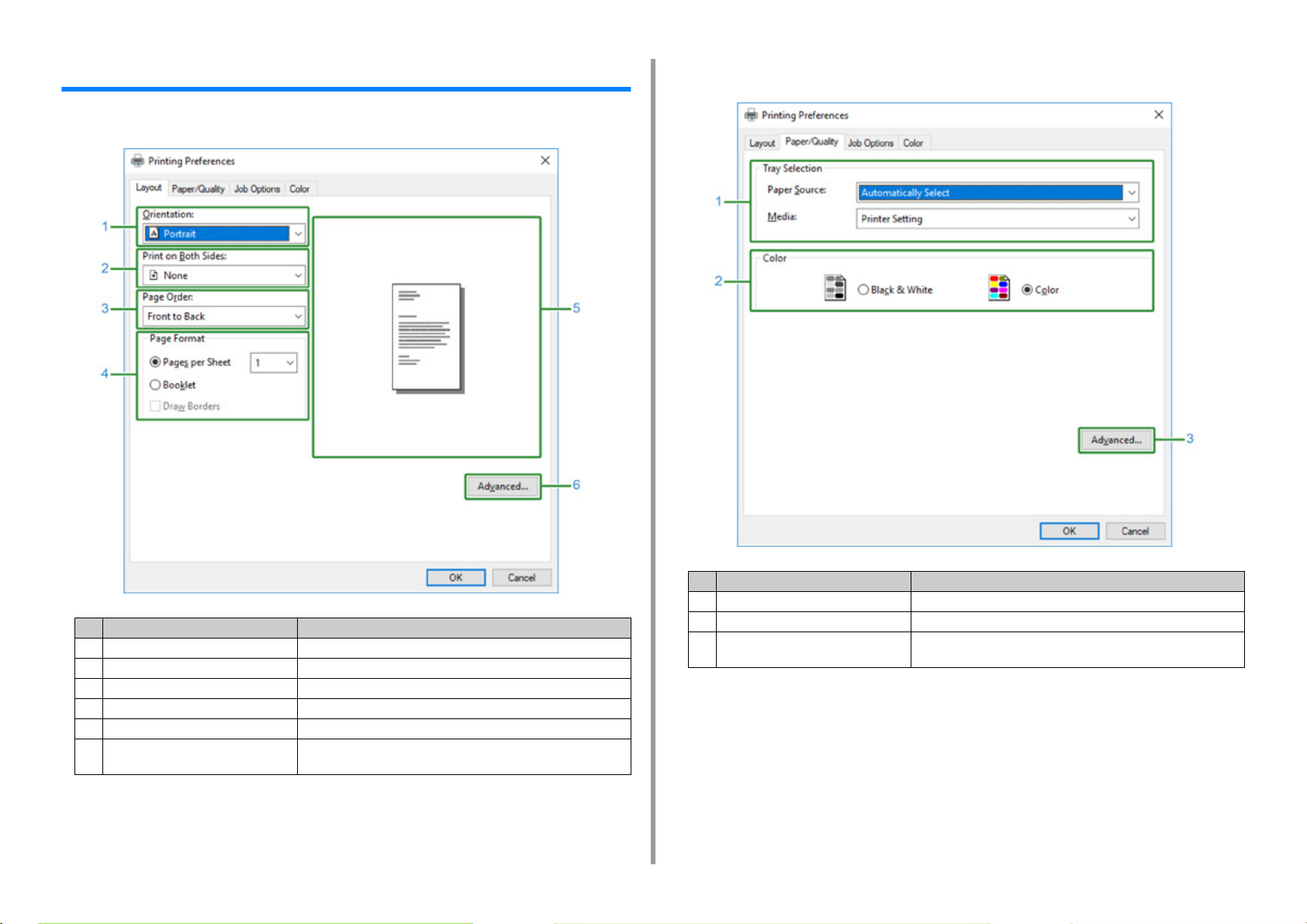
1. Om skjermer og funksjoner i hver skriverdriver
Windows PS skriverdriver (C834/C844/ES8434)
• Kategorien [Layout]
• Kategorien [Papir/kvalitet]
Element Beskrivelse
1 Orientering Angir utskriftsretningen.
2 Skriv ut på begge sider Angi denne innstillingen når du vil bruke tosidig utskrift.
3 Siderekkefølge Angir siderekkefølgen for utskrift.
4 Sideformat Angir hvor mange sider skrives ut på et ark, og hefteutskrift.
5 Bildlayout Visar en exempelbild för den inställda layouten.
6 Avansert Gir deg muligheten til å angi detaljerte innstillinger for utskriftskvalitet
og en papirstørrelse.
Element Beskrivelse
1 Skuffevalg Endrer papirmatingsskuffen.
2 Farge Velger Farge eller Sort/Hvit.
3 Avansert Gir deg muligheten til å angi detaljerte innstillinger for utskriftskvalitet
og en papirstørrelse.
- 9 -
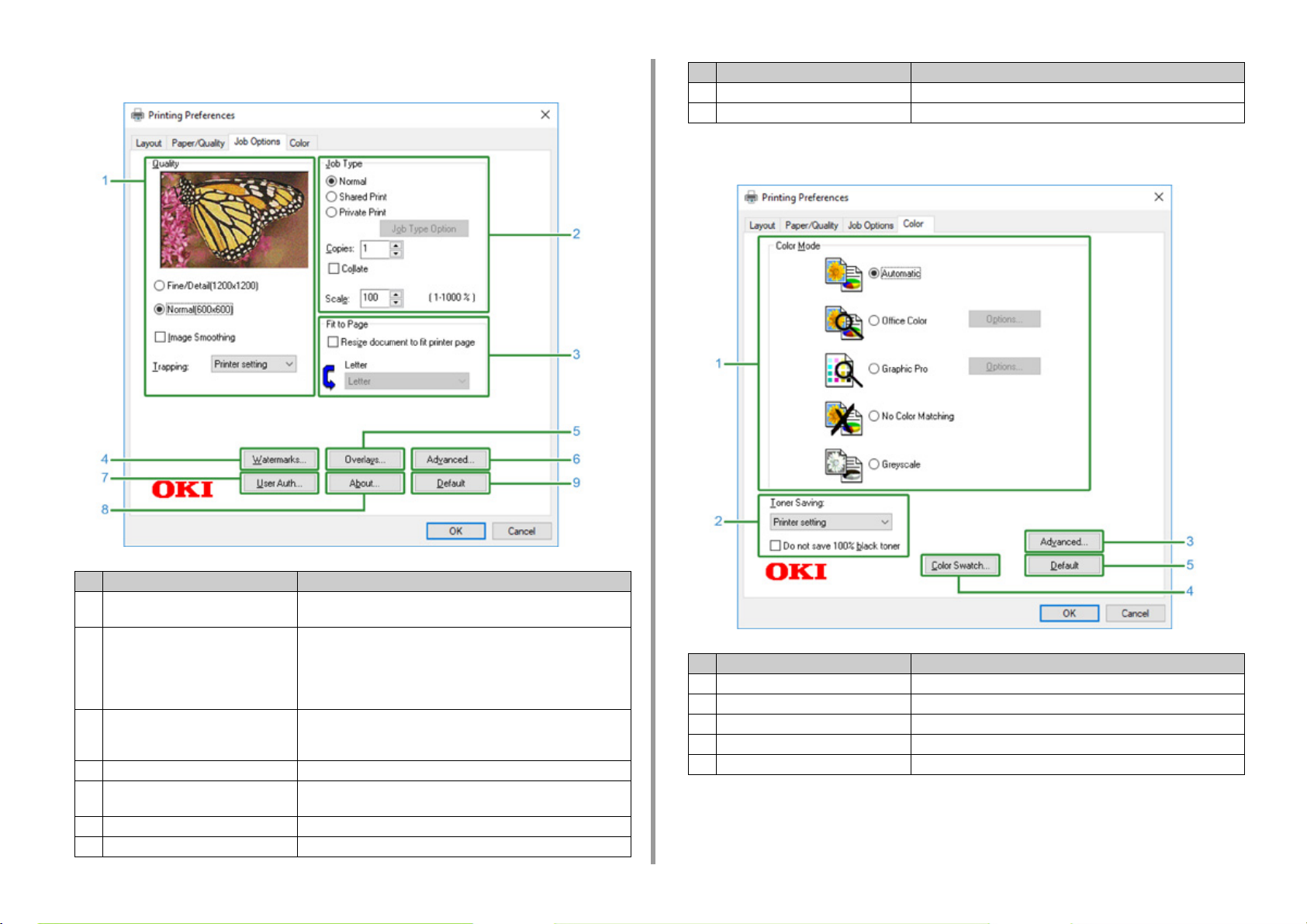
1. Om skjermer og funksjoner i hver skriverdriver
• Kategorien [Jobbalternativer]
Element Beskrivelse
8 Om Viser skriverdriverens versjon.
9 Standard Tilbakestiller innstillingene i kategorien til standard innstillinger.
• [Farge]-fane
Element Beskrivelse
1 Kvalitet Angir utskriftsoppløsningen. Hvis du angir [Tonersparing], reduseres
utskriftstettheten for å spare toner.
2 Jobbtype Velger jobbtype og antall kopier som skal skrives ut. [Job Type
Option (alternativ for jobbtype)] kan brukes hvis [Shared Print (Delt
utskrift)] eller [Private Print (Privat utskrift)] er valgt. Hvis du velger
[Collate (Sortere)] boksen, blir flere dokumenter skrives ut i enheter
av kopier.
3 Tilpasse til side Hvis du krysser av i boksen [Resize document to fit printer page
(endre størrelsen på dokumentet til å passe til papiret)] blir
dokumentet skrevet ut på et papir med an annen størrelse.
4 Vattenmärken Angir når du vil bruke stempel på utskrift.
5 Fortrykk Ställer in vid utskrift vilka utskriftsformat som finns registrerade på
skriften i förväg som överlägg.
6 Avansert Angir andre utskriftsalternativer.
7 Brukeraut. Angir brukerautentisering.
Element Beskrivelse
1 Fargefunksjon Angir fargejusteringene for fargeutskrift.
2 Spar toner Sparer blekk ved utskrift.
3 Avansert Angir andre utskriftsinnstillinger.
4 Fargeprøve Starter verktøyet for fargeprøve
5 Standard Tilbakestiller innstillingene i fanen til standardverdiene.
- 10 -
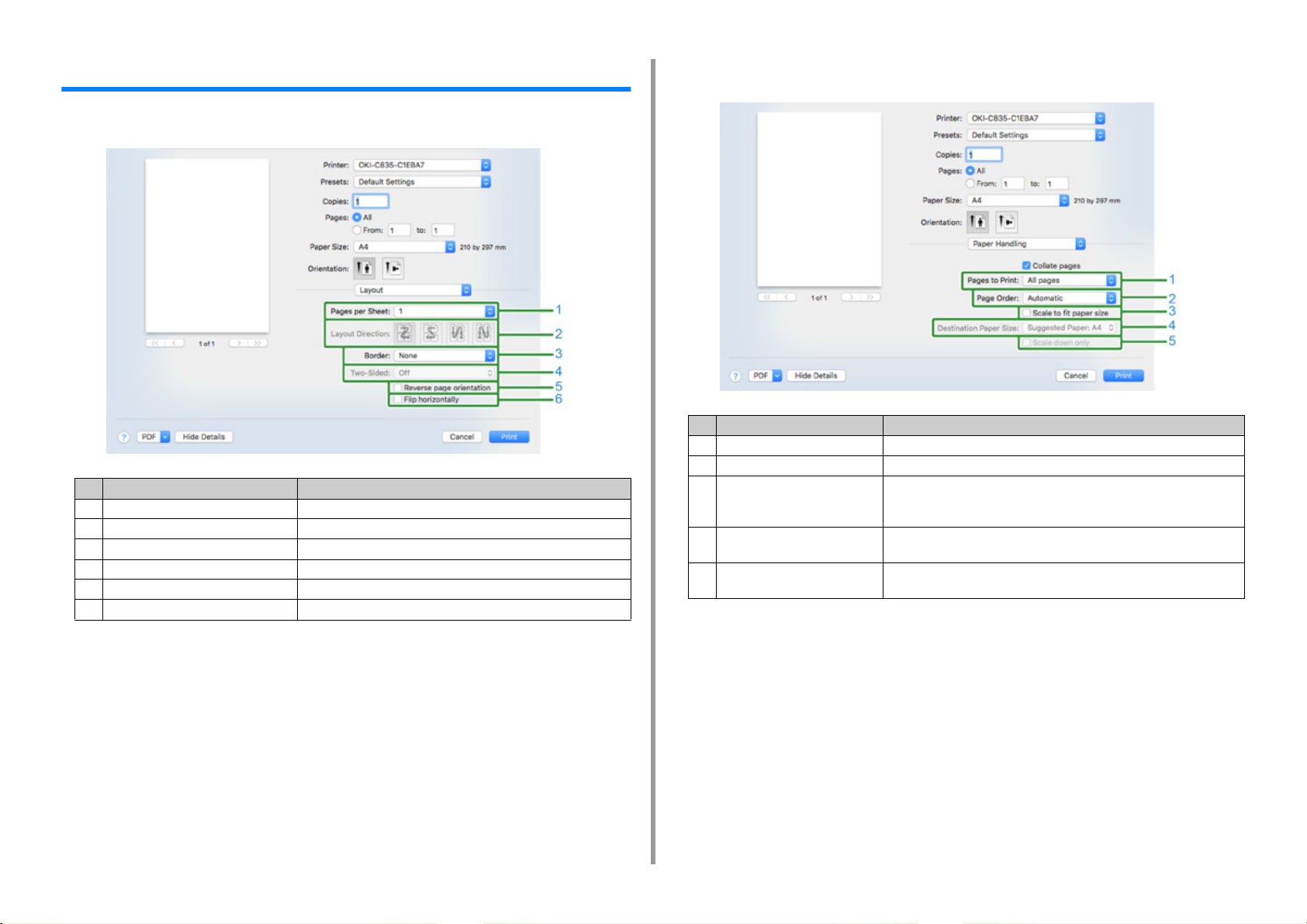
1. Om skjermer og funksjoner i hver skriverdriver
Mac PCL skriverdriver (kun C824)
• [Layout (Layout)]-panel
Element Beskrivelse
1 Sider pr. ark Velger antall kopier som skal skrives ut.
2 Layout-retning Velger layouten for når du skriver ut flere sider på ett papirark.
3 Kant Velger kantene for når du skriver ut flere sider på ett papirark.
4 Tosidig Velger dette alternativet for dupleksutskrift.
5 Motsatt sideretning Velger dette alternativet når du ønsker å snu sideretningen.
6 Vend horisontalt Velger dette alternativet når du ønsker å snu sidene horisontalt.
• [Paper Handling (Papirhåndtering)]-panel
Element Beskrivelse
1 Sider som skal skrives ut Velger sidene som skal skrives ut.
2 Siderekkefølge Velger rekkefølgen på sidene som skal skrives ut.
3 Skaler til papirstørrelse Velger dette alternativet når utskriften skal passe med papirstørrelsen.
Du vil kanskje ikke få korrekt utskrift av utskriftsbildet, avhengig av
innstillingen.
4 Destinasjon papirstørrelse Velger dette alternativet når du ønsker å forstørre eller forminske
bildestørrelsen for at det skal tilpasses overføringspapirstørrelsen.
5 Kun skaler ned Velger dette alternativet når du ønsker å forminske bildestørrelsen for at
det skal tilpasses overføringspapirstørrelsen.
- 11 -
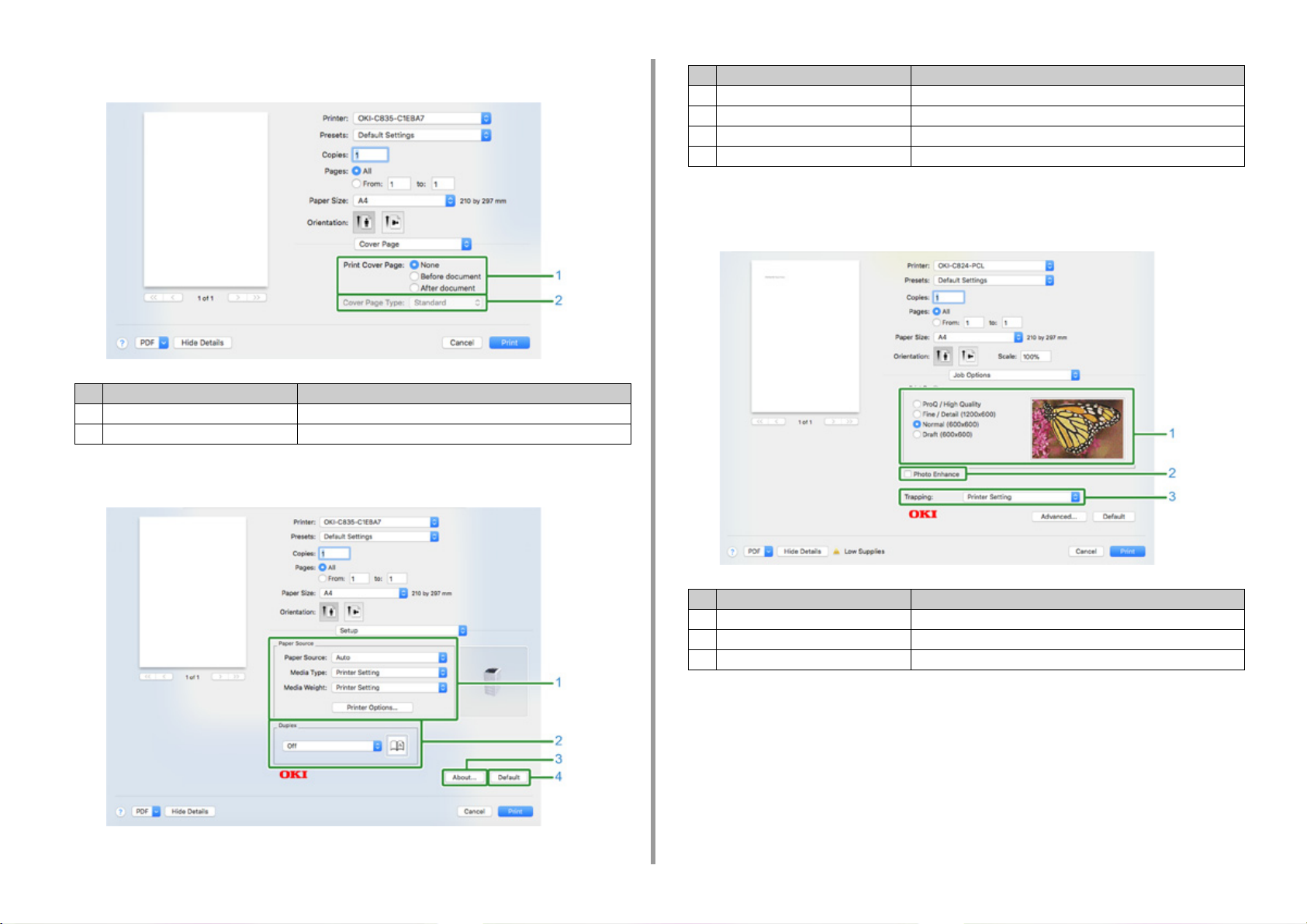
1. Om skjermer og funksjoner i hver skriverdriver
• [Cover Page (Forside)]-panel
Element Beskrivelse
1 Skriv ut dekkside Angir omslagsutskrift.
2 Dekksidetype Stiller inn tegnstreng for omslagsutskrift.
• [Setup (Oppsett)]-panel
Element Beskrivelse
1 Papirkilde Angir papirmating, type, vekt eller andre innstillinger.
2 Tosidig Angir denne innstillingen når du ønsker å utføre tosidig utskrift.
3 Om Viser skriverdriverens versjon.
4 Standard Tilbakestiller innstillingene i kategorien til standard innstillinger.
• [Job Options (Jobbalternativer)]-panel
Angir utskriftskvaliteten, osv.
- 12 -
Element Beskrivelse
1 Kvalitet Kontroll av utskriftsoppløsningen.
2 Fotomodus Angi dette ved utskrift av klarere fotografier.
3 Trapping Angis hvis hvite eller fargede striper vises mellom overlagte objekter.
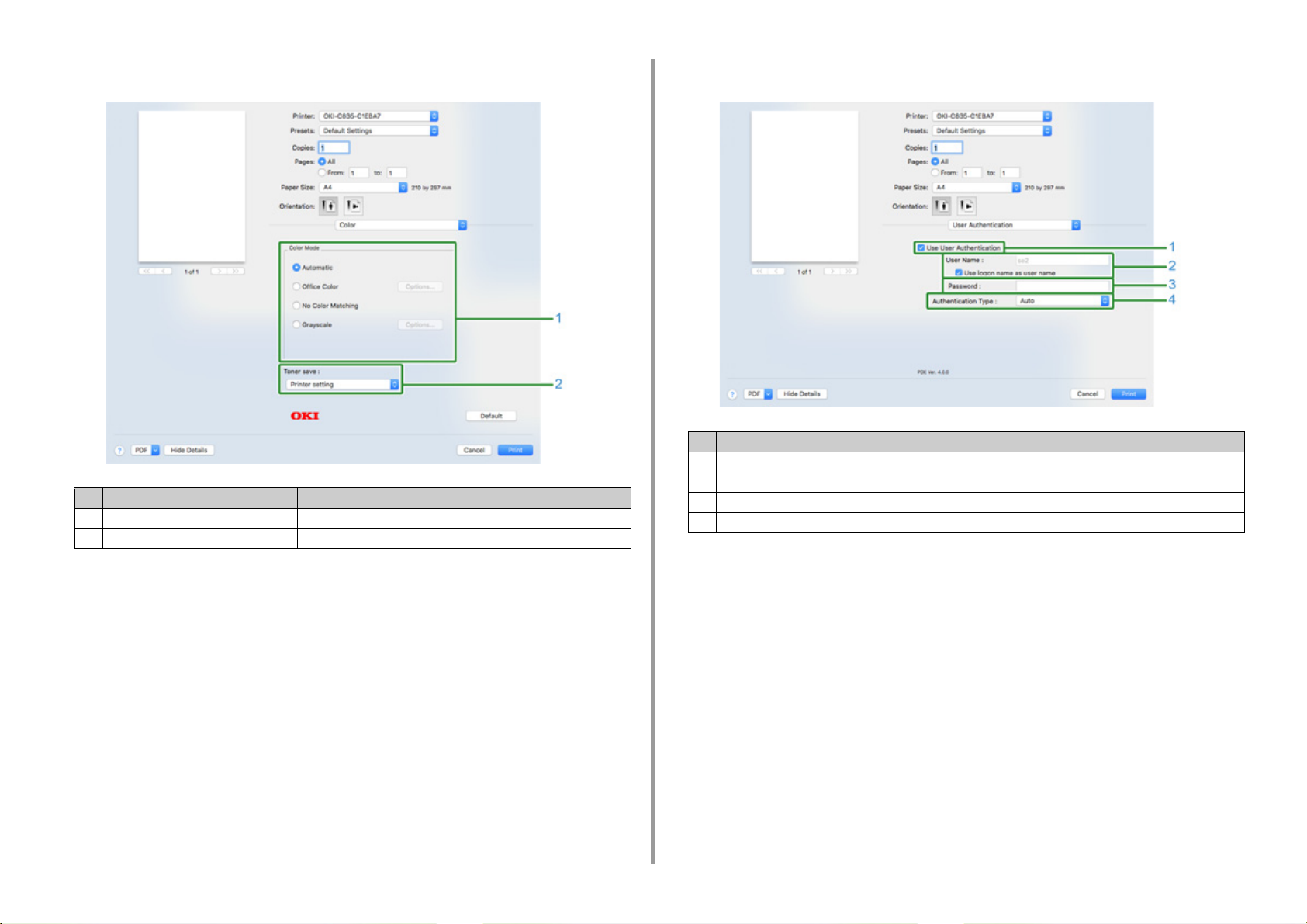
1. Om skjermer og funksjoner i hver skriverdriver
• [Color (Farge)]-panel • [User Authentication (Brukerautentisering)]-panel
Element Beskrivelse
1 Använd användarautentisering Merk av her hvis du angir brukerautentisering ved utskrift.
2 Brukernavn Brukernavnet for brukerautentisering.
Element Beskrivelse
1 Fargefunksjon Spesifiserer innretting til fargemodus ved utskrift i farge.
2 Tonersparing Spesifiserer tonersparingen.
3 Passord Passord for brukerautentisering.
4 Godkjenningstype Ange vilken autentiseringstyp som ska användas.
- 13 -
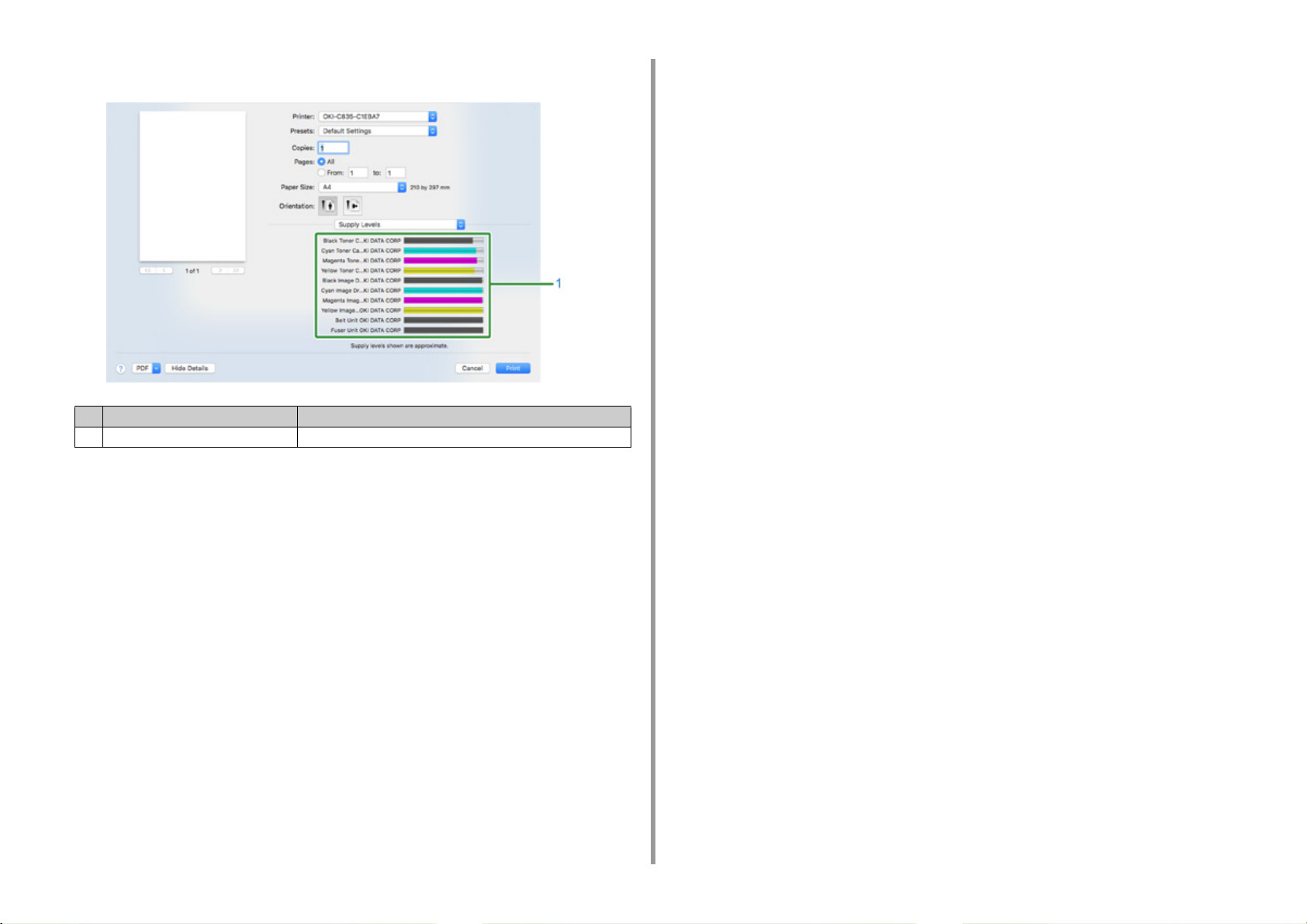
• [Supply Levels (Forsyningsnivåer)]-panel
Element Beskrivelse
1 Forbruksmateriell Viser bruksstatusen for forbruksvarer.
1. Om skjermer og funksjoner i hver skriverdriver
- 14 -
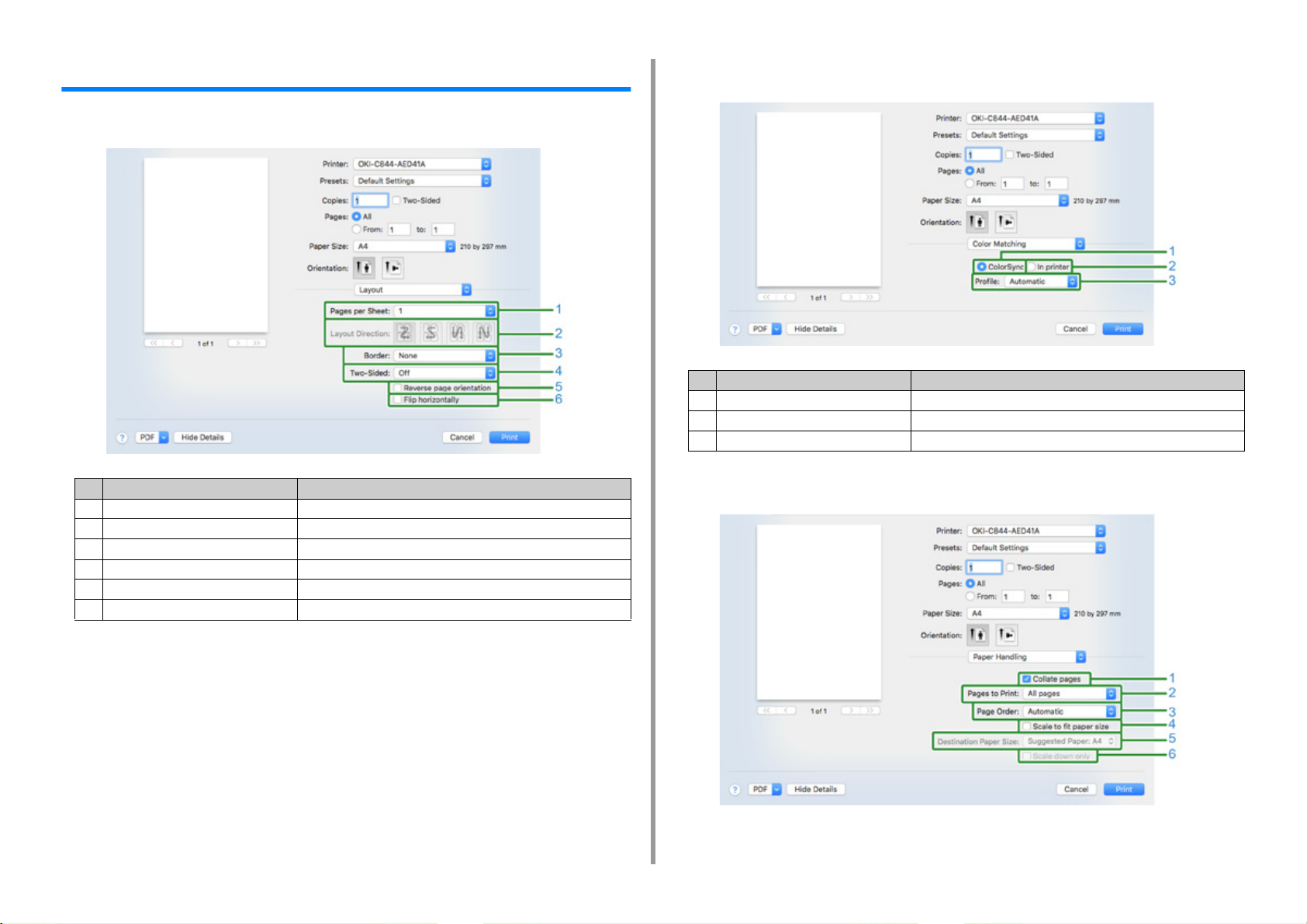
1. Om skjermer og funksjoner i hver skriverdriver
Mac PS skriverdriver (C834/C844/ES8434)
• [Layout]-panel
Element Beskrivelse
1 Sider pr. ark Velger antall sider som skrives ut på ett papirark.
2 Layout-retning Angir layouten som brukes ved utskrift av flere sider på ett papirark.
3 Kant Angir type kant.
4 Tosidig Angis ved tosidig utskrift.
5 Motsatt sideretning Ved å merke av her brukes motsatt retning på siden ved utskrift.
6 Vend horisontalt Ved å merke av her vendes utskrift til venstre eller høyre.
• [Fargetilpasning]-panel
Element Beskrivelse
1 ColorSync Angir ColorSync-funksjonen.
2 I skriver Utfører fargetilpasning med denne maskinen.
3 Profil Angir en profil.
• [Papirhåndtering]-panel
- 15 -
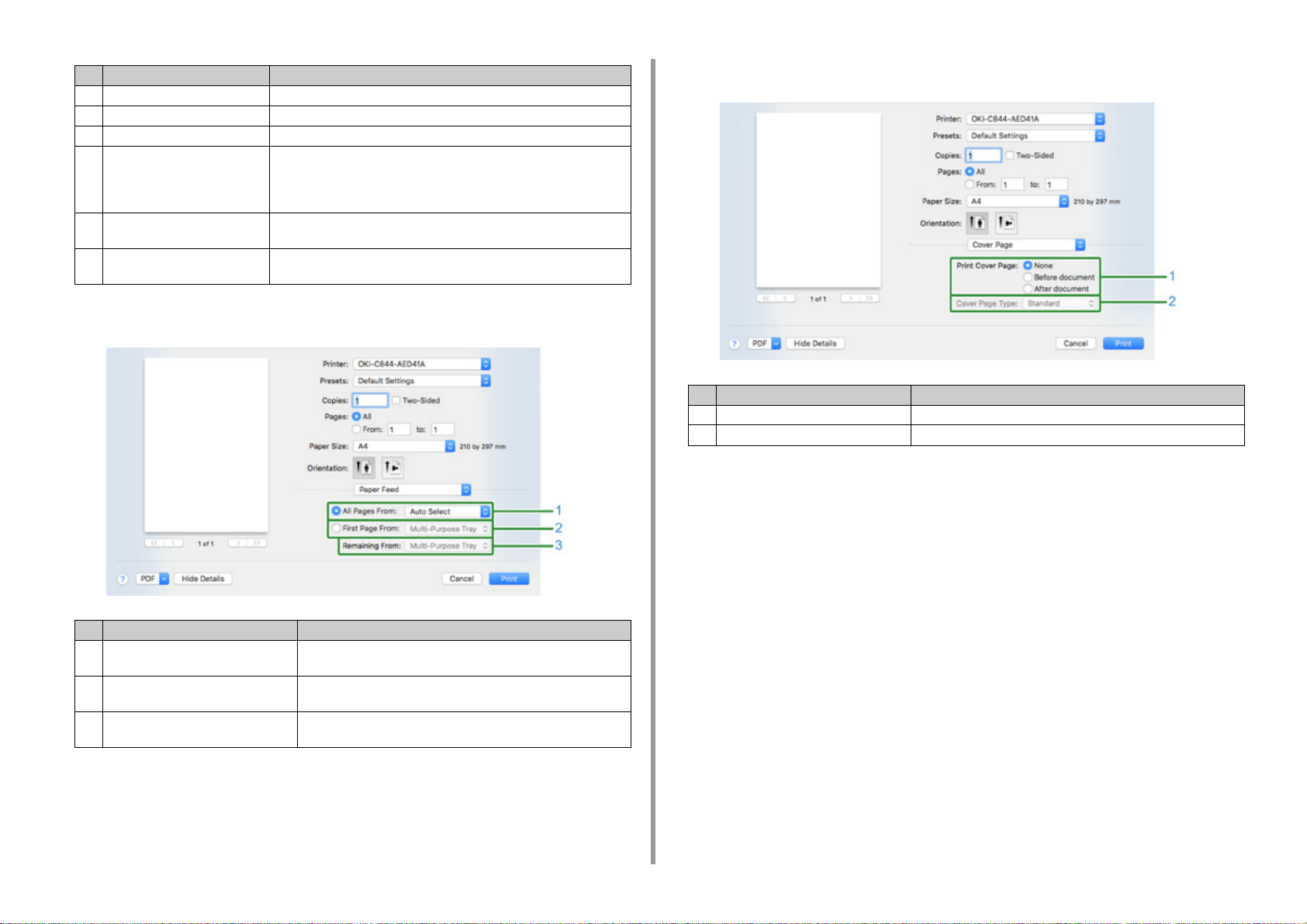
1. Om skjermer og funksjoner i hver skriverdriver
Element Beskrivelse
1 Sorter sider Ved å merke av her skrives det ut i enheter som kopier.
2 Sider som skal skrives ut Angir sider som skal skrives ut.
3 Siderekkefølge Angir siderekkefølgen for utskrift.
4 Skaler til papirstørrelse Skriver ut tilpasset en papirstørrelse. Forstørrer eller forminsker for
tilpasning til størrelsen på papiret.
Ved å merke av her forstørres eller reduseres et dokument til å passe på
utskriftspapirstørrelsen.
5 Destinasjon papirstørrelse Velger papirstørrelse for utskrift når det er merket av for [Skaler til
papirstørrelse].
6 Kun skaler ned Ved å merke av her reduseres kun et dokument til å passe på
utskriftspapirstørrelsen.
• [Papirmating]-panel
• [Dekkside]-panel
Element Beskrivelse
1 Skriv ut dekkside Angir utskrift av dekkside.
2 Dekksidetype Angir en streng ved utskrift av dekksiden.
Element Beskrivelse
1 Alle sider fra Angir papirmatingsskuffen. Hvis du angir [Auto valg], velges en skuff
automatisk.
2 Første side fra Velg denne innstillingen for å skrive ut kun den første siden fra den
angitte skuffen.
3 Gjenværende fra Velg denne innstillingen for å skrive ut gjenværende side fra den
angitte skuffen.
- 16 -
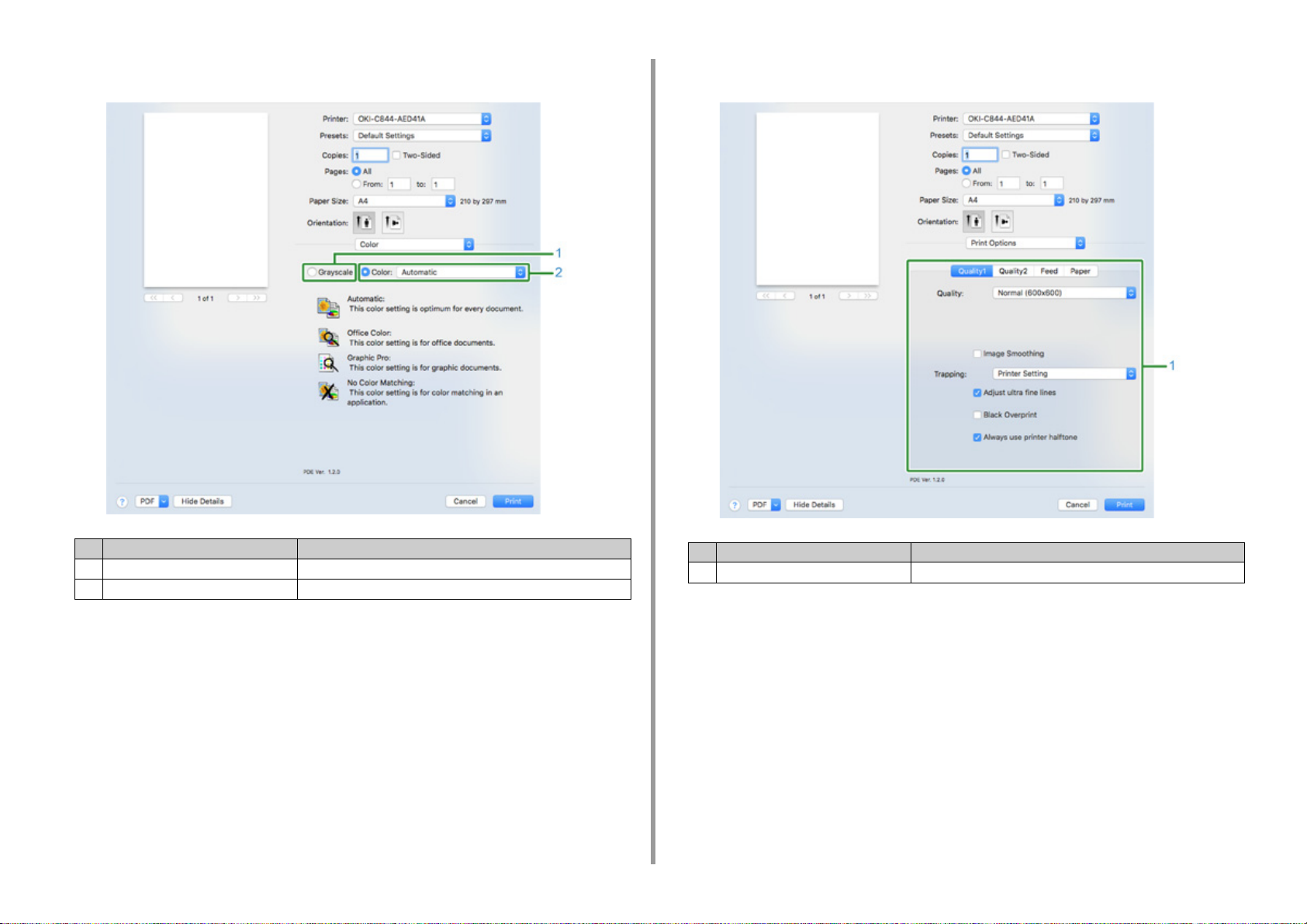
• [Farge]-panel • [Skrivaralternativ]-panel
1. Om skjermer og funksjoner i hver skriverdriver
Element Beskrivelse
1 Gråskala Angir å bruke ensfarget utskrift.
2 Farge Angir justering til farge-modus ved utskrift i farge.
Element Beskrivelse
1 Kvalitet1, Kvalitet2, Mate, Papir Angir utskriftskvaliteten, tonersparing, papirtype osv.
- 17 -
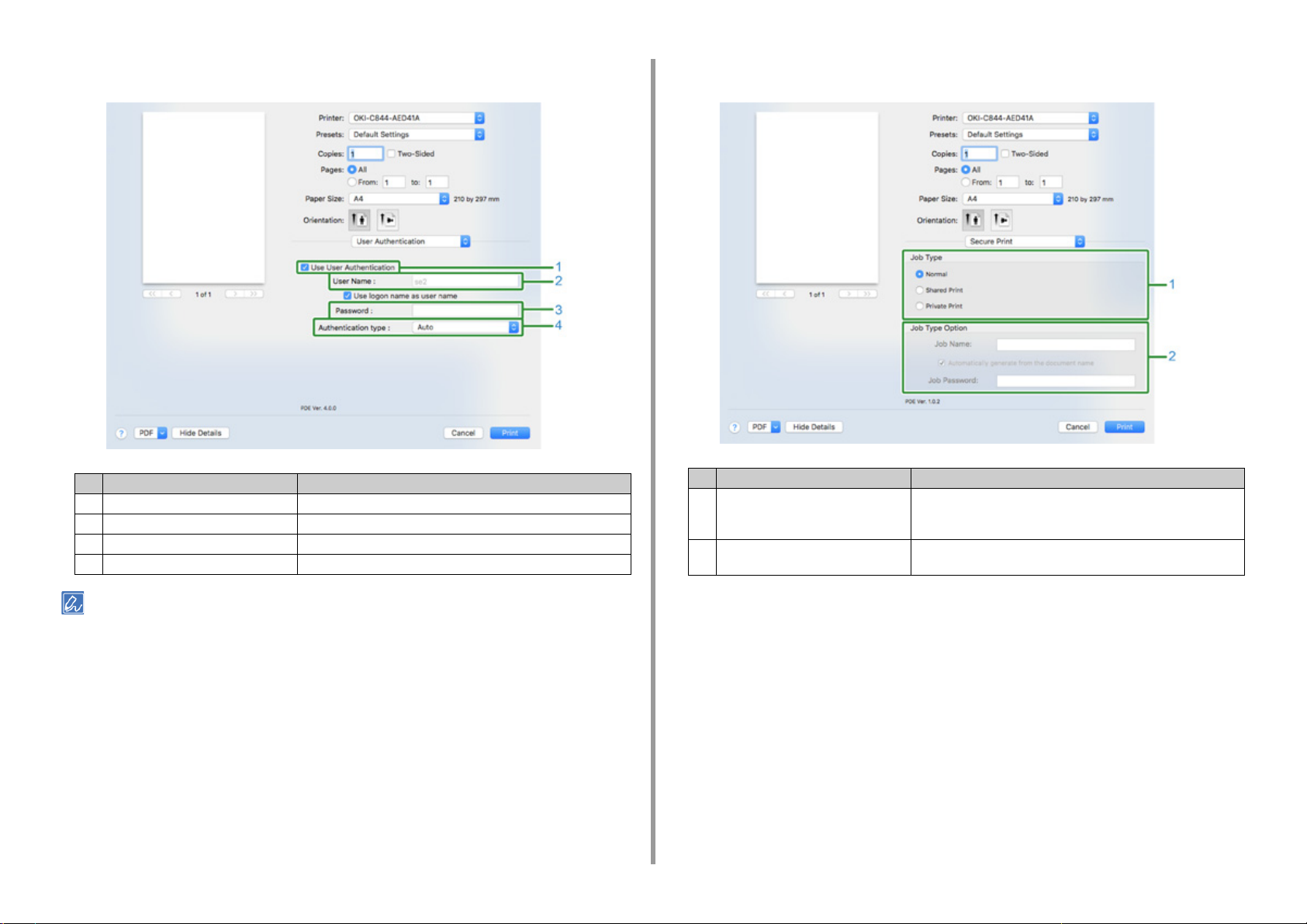
1. Om skjermer og funksjoner i hver skriverdriver
• [Brukerautentisering]-panel
Element Beskrivelse
1 Använd användarautentisering Merk av her hvis du angir brukerautentisering ved utskrift.
2 Brukernavn Brukernavnet for brukerautentisering.
3 Passord Passord for brukerautentisering.
4 Autentiseringstyp Ange vilken autentiseringstyp som ska användas.
• Vindu for [Secure Print (Sikker utskrift)]
Element Beskrivelse
1 Jobbtype Anger utskriftstyp. [Job Type Option (Jobbtypsalternativ)] kan
användas om [Secure as Shared Job (Spara som delat jobb] eller
[Private Print (Privat utskrift] väljs.
2 Jobbtypsalternativ Ange ett jobbnamn som ska visas på operatörspanelen och det
nödvändiga lösenordet när du skriver ut.
• [Authentication type (Godkjenningstype)] kan aktiveres fra Apple-menyen. Velg [System Preferences
(Systeminnstillinger)] > [Printers & Scanners (Skrivere og skannere)],velg enheten og aktiver enheten på fanen
[Options (Alternativer)] under [Options & Supplies (Alternativer og forbruksvarer)].
- 18 -
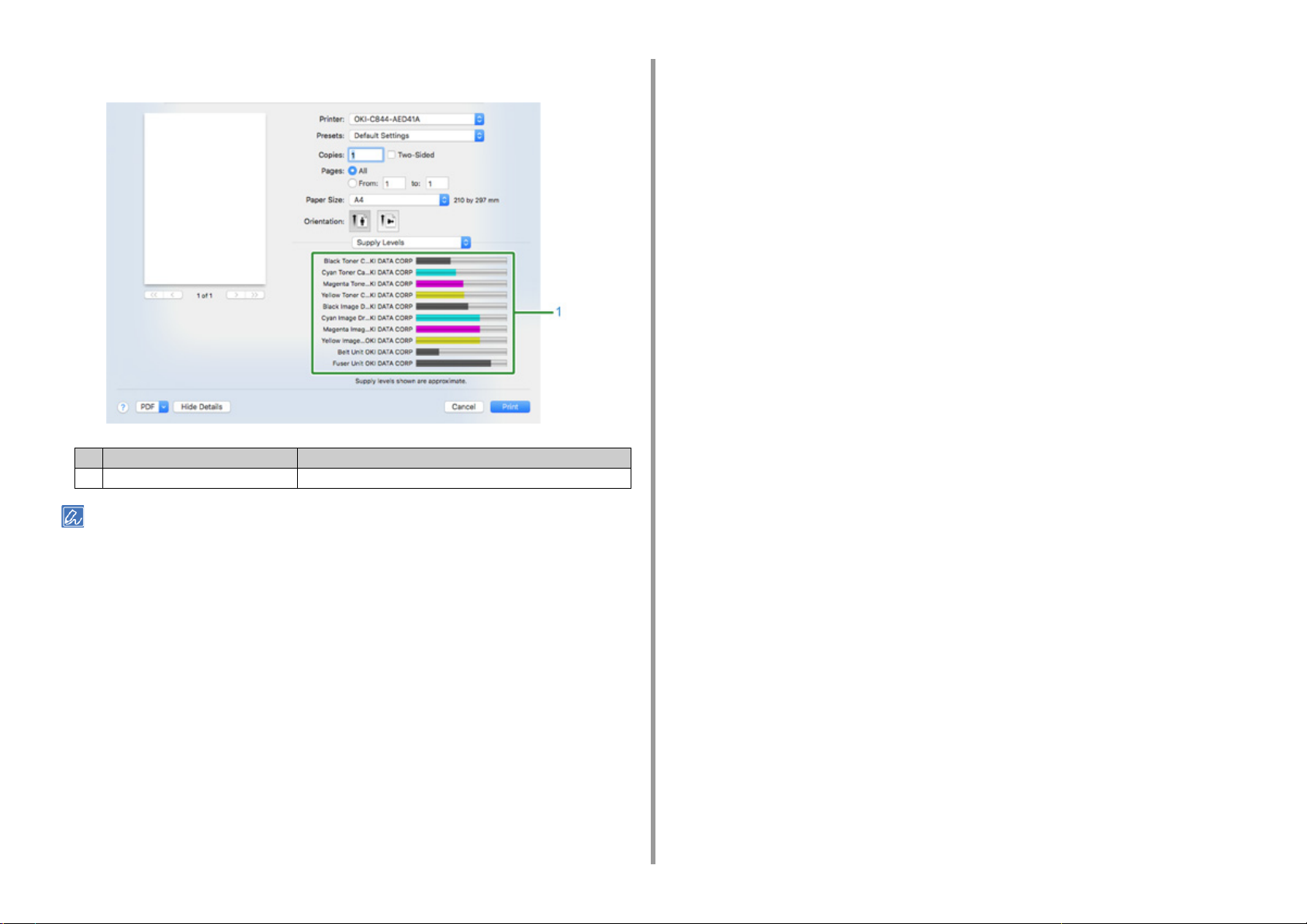
• [Forsyningsnivå]-panel
Element Beskrivelse
1 Forbruksmateriell Viser gjenværende mengde av forbruksvarer
1. Om skjermer og funksjoner i hver skriverdriver
• Panelet [Supply Levels (Forsyningsnivåer)] vil kanskje ikke vises, avhengig av miljøet, som f.eks. Hvordan du
kobler til enheten.
- 19 -
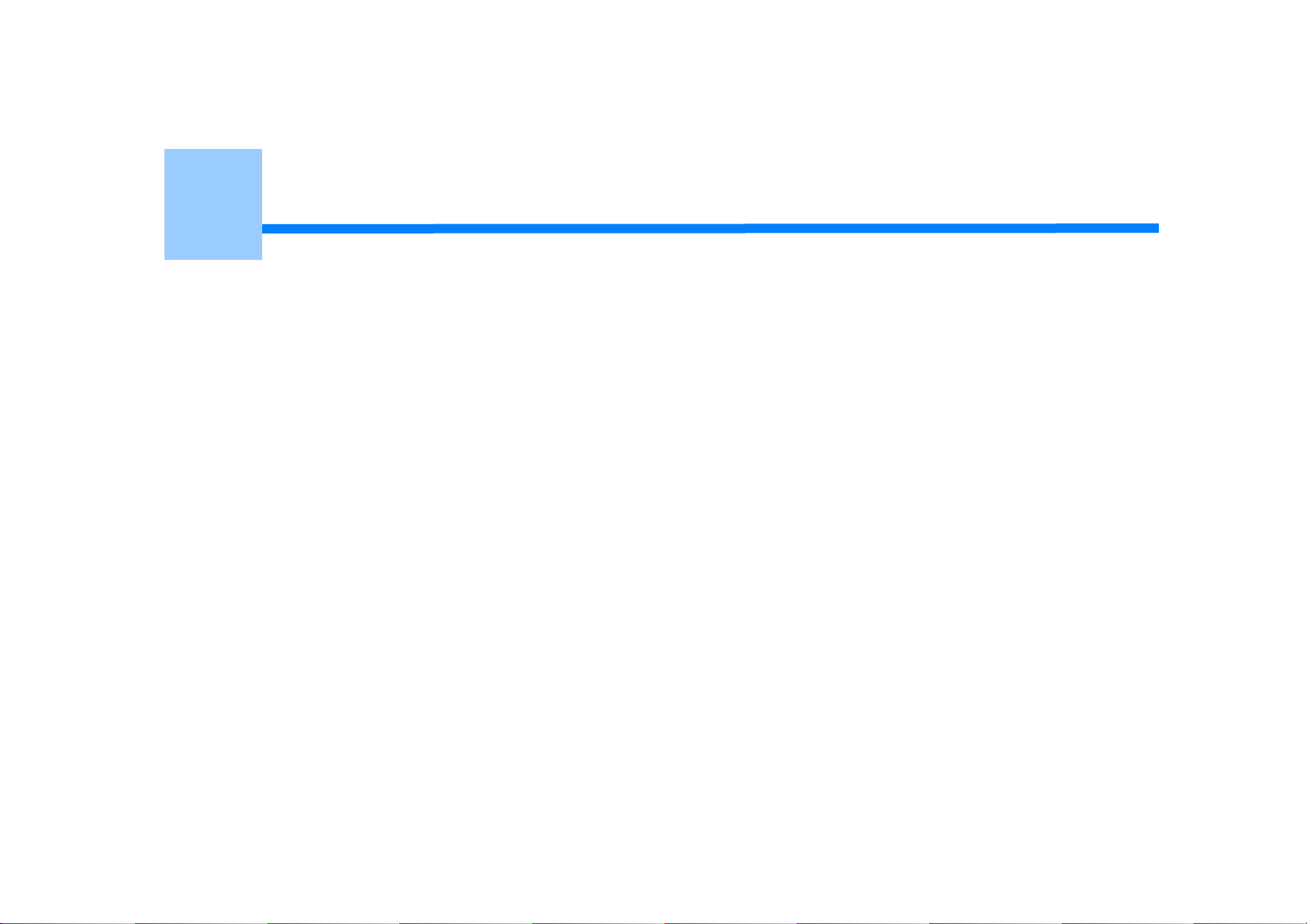
2
Printing på ulike papirtyper
Utskrift på konvolutter
Skrive ut på etiketter
Skrive ut på ustandardiserte papirformater
Skrive ut på lange ark.
Dette avsnittet beskriver hvordan du skriver ut på forskjellige papirtyper.
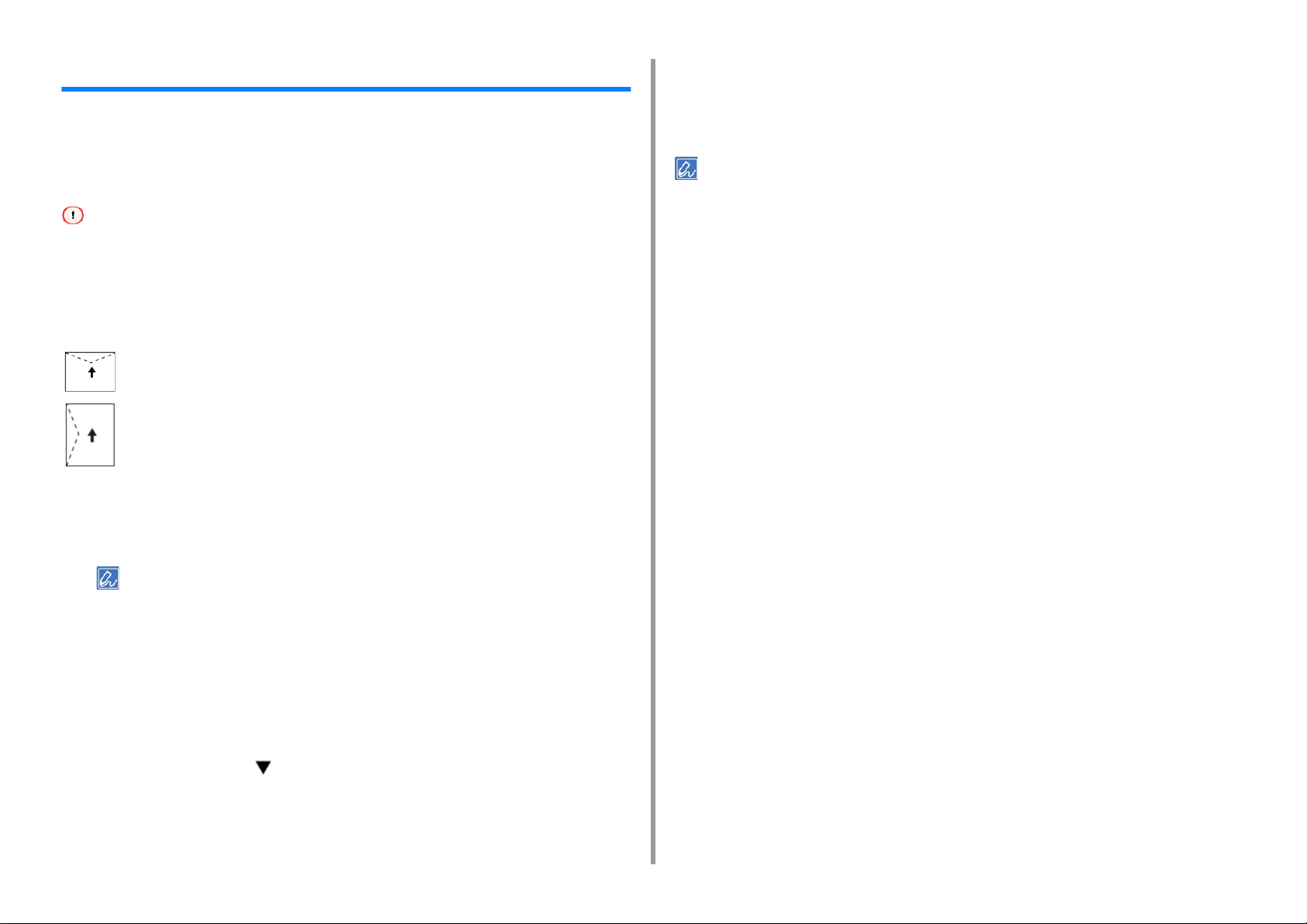
2. Printing på ulike papirtyper
Utskrift på konvolutter
Når du skriver ut på konvolutter, endre innstillingen for papirtype, og bruk MP-skuffen og
barkre ut-skuff.
Still inn papirstørrelse for MP-skuffen på betjeningspanelet først. Og utfør
utskriftsinnstillingene som papirstørrelse, papirskuff og papirvekt på skriverdriveren.
• Tosidig utskrift er ikke tilgjengelig for konvolutter.
• Krøller eller skrukker kan oppstå etter utskrift. Sørg for å utføre en testutskrift for å kontrollere at ingen problemer
eksisterer.
• Legg inn konvolutter med adressesiden opp i den retningen som beskrives nedenfor.
- Hvis du bruker konvolutter med klaff (for liming) i langsiden (Monarch, Com-10, DL, C5), last dem inn med klaffen
brettet slik at klaffen er på venstre side ved mating.
Com-10, DL, C5
C4
Legg inn konvolutter i MP-skuffen.
1
Åpne det bakre utskriftskuffen.
2
Åpne filen du vil skrive ut på datamaskinen.
7
Konfigurer papirstørrelsen, papirkilden og retningen i skriverdriveren og start
8
utskriften.
• For å kontrollere hvert ark et av gangen ved utskrift, velg avkrysningsboksen [Feed paper individually (Mat papiret
enkeltvis)] (eller velg [Yes (Ja)]) i skriverdriveren. For å skrive ut kontinuerlig, velg bort avkrysningsboksen [Feed
paper individually (Mat papiret enkeltvis)] (eller velg [No (Nei)]). For detaljer, se «
• For Windows PCL-skriverdriver
Velg [Print] på [File]-menyen.
1
Klikk på [Avansert oppsett].
2
Velg [Konvolutt*] fra [Størrekse] i kategorien [Oppsett].
3
* Velg en type konvolutt.
Velg [Multifunksjonsskuff] i [Papirkilde].
4
Velg [Liggende] fra [Retning].
5
Endre papirvekt og andre innstillinger om nødvendig, og klikk [OK (OK)].
6
Klikk [Skriv ut] på [Skriv ut] skjermbildet.
7
Skrive ut én og én side manuelt».
• Dersom du alltid skriver ut på samme størrelse eller type konvolutt fra multifunksjonsskuffen, registrer
konvolutten på kontrollpanelet. Hvis du skriver ut en gang, fortsett til Utskrifttrinnet.
• Når skriveren er i strømsparingsmodus, trykk på «POWER SAVE (STRØMSPARING)»-knappen for å
gjenopprette fra modusen.
Trykk «Fn (Fn)»-knappen på panelet.
3
Trykk «9», «0» på det numeriske tastaturet, og trykk deretter «ENTER (OK/
4
VELG)»-knappen.
Trykk på rulleknappen for å velge [Envelope* (Konvolutt*)], og trykk
5
deretter på «ENTER (OK/VELG)»-knappen.
*Velg en type konvolutt.
Trykk på «ON LINE (PÅ NETT)»-knappen for å avslutte menymodus.
6
• For Windows PS skriverdriver (C834/C844/ES8434)
Velg [Print (Skriv ut)] fra [File (Fil)]-menyen.
1
Klikk på [Preferences (Preferanser)].
2
Klikk på [Advanced (Avansert)] på fanen [Layout (Oppsett)] og velg konvolutt
3
fra [Paper Size (Papirstørrelse)].
Klikk på [OK (OK)].
4
Velg [Landscape (Landskap)] fra [Orientation (Orientering)] på fanen [Layout
5
(Oppsett)].
- 21 -
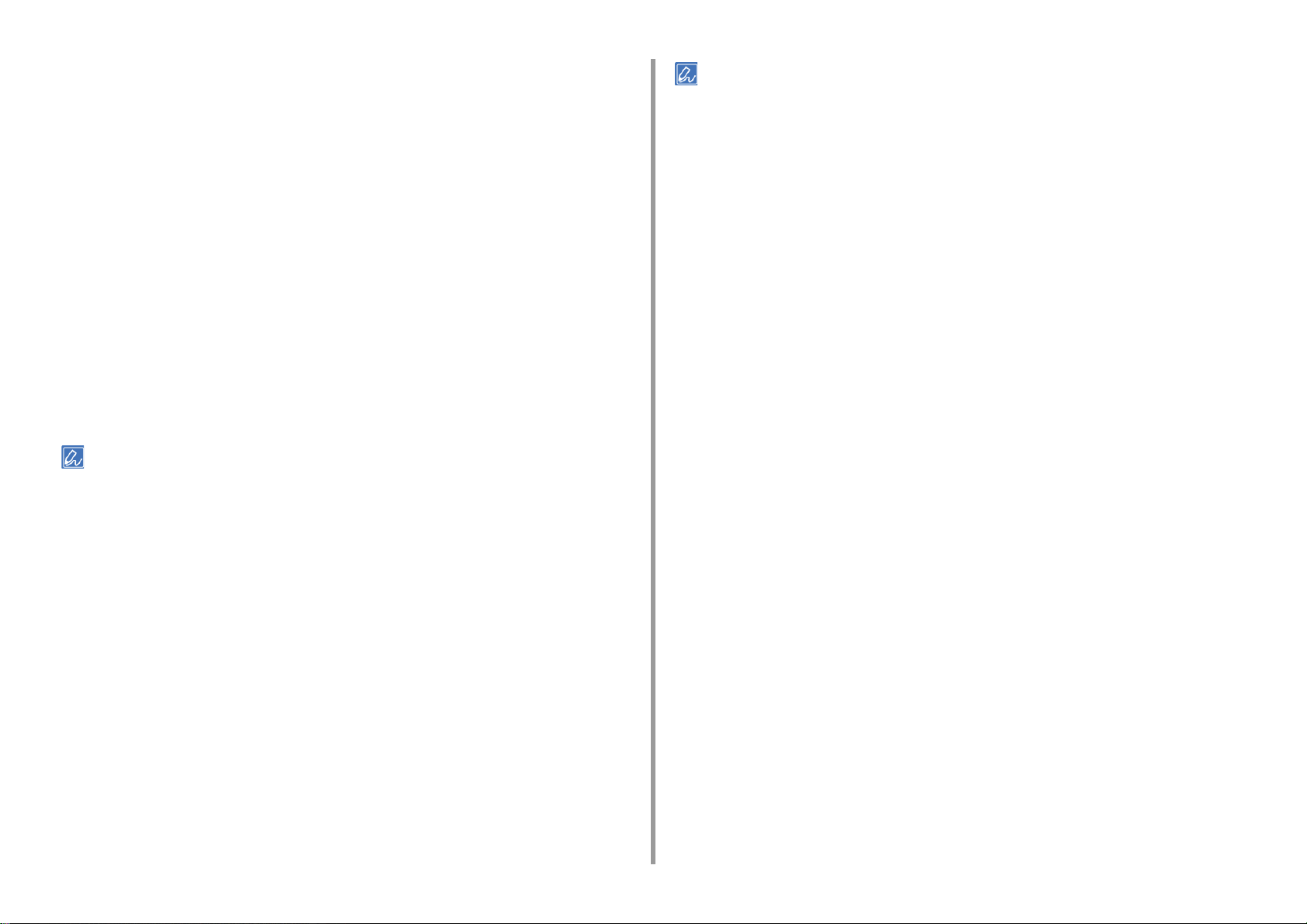
Velg [Multi-Purpose Tray (Multifunksjonsskuff)] fra [Paper Source (Papirkilde)]
6
på fanen [Paper/Quality (Papir/Kvalitet)].
Endre papirvekt og andre innstillinger om nødvendig, og klikk [OK (OK)].
7
Klikk på [Print (Skriv ut)] på skjermbildet [Print (Skriv ut)].
8
• For Mac PS skriverdriver (C834/C844/ES8434)
Velg [Print (Skriv ut)] i [File (Fil)]-menyen.
1
Velg [Multi-Purpose Tray (MP-brett)] for [All Pages From (Alle sider fra)] i
2
panelet [Paper Feed (Papirmating)].
Velg konvoluttstørrelsen fra [Paper Size (Papirstørrelse)] og velg orienteringen
3
fra [Orientation (Orientering)].
Endre papirvekt og andre innstillinger etter behov og klikk på [Print (Skriv ut)].
4
• Dersom innstillingsdetaljer ikke vises i utskriftsdialogen, klikker du på [Show Details (Vis detaljer)] nederst i
dialogboksen.
2. Printing på ulike papirtyper
• Dersom innstillingsdetaljer ikke vises i utskriftsdialogen, klikker du på [Show Details (Vis detaljer)] nederst i
dialogboksen.
• For Mac PCL skriverdriver (kun C824)
Velg [Print (Skriv ut)] fra [File (File)]-menyen.
1
Velg [Envelope* (Konvolutt*)] fra [Paper Size (Papirstørrelse)].
2
* Velg en type konvolutt.
Velg retning fra [Orientation (Orientering)].
3
Velg [Setup (Oppsett)] fra panelmenyen.
4
Velg [Multipurpose Tray (Multifunksjonsmater)] i [Paper Source (Papirkilde)].
5
Endre papirvekt og andre innstillinger etter behov og klikk på [Print (Skriv ut)].
6
- 22 -
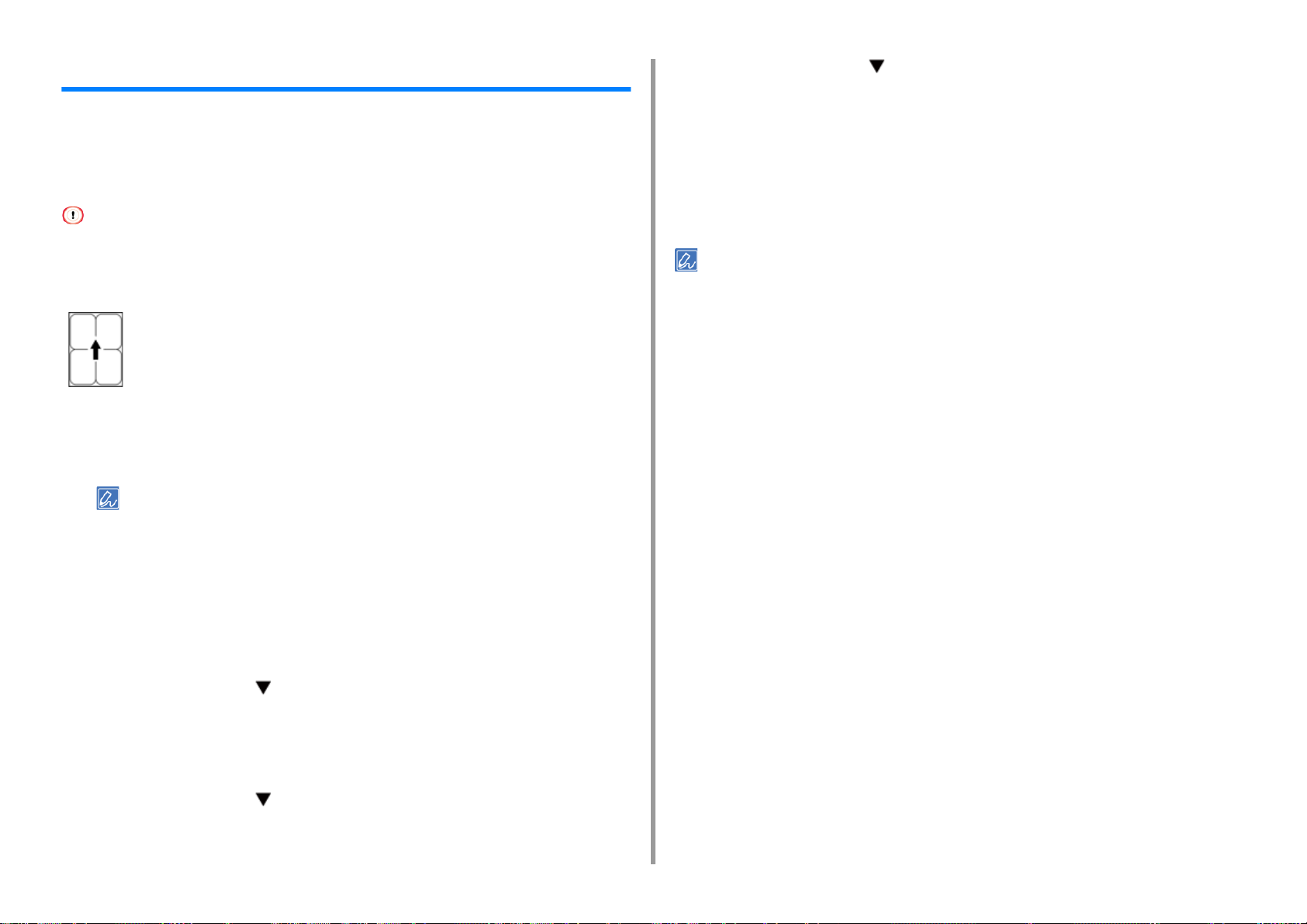
2. Printing på ulike papirtyper
Skrive ut på etiketter
Når du skriver ut på etiketter, endre innstillingen for papirtype og -størrelse, og bruk MPskuffen og bakre ut-skuff.
Still inn papirstørrelsen og -typen for MP-skuffen på kontrollpanelet. Angi en papirstørrelse,
papirskuff, papirvekt og andre utskriftsinnstillinger med en skriverdriver.
• Tosidig utskrift er ikke tilgjengelig for etiketter.
Merkelapp
Legg inn etiketter i MP-skuffen.
1
Åpne det bakre utskriftskuffen.
2
Trykk på rulleknappen for å velge [Labels (Etiketter)], og trykk deretter på
8
«ENTER (OK/VELG)»-knappen.
Trykk på «ON LINE (PÅ NETT)»-knappen for å avslutte menymodus.
9
Åpne filen du vil skrive ut på datamaskinen.
10
Konfigurer papirstørrelse, papirkilde, retning og papirvekt i skriverdriveren og
11
start utskriften.
• For å kontrollere hvert ark et av gangen ved utskrift, velg avkrysningsboksen [Feed paper individually (Mat papiret
enkeltvis)] (eller velg [Yes (Ja)]) i skriverdriveren. For å skrive ut kontinuerlig, velg bort avkrysningsboksen [Feed
paper individually (Mat papiret enkeltvis)] (eller velg [No (Nei)]). For detaljer, se «
• For Windows PCL-skriverdriver
Velg [Print] på [File]-menyen.
1
Klikk på [Avansert oppsett].
2
Velg [A4 (A4)] eller [Letter (Letter)] fra [Size (Størrelse)] på [Setup (Oppsett)]-
3
fanen.
Skrive ut én og én side manuelt».
• For å skrive ut etiketter til alle tider fra MP-skuffen, registrer papiret du har lagt i skriveren. For å skrive ut
etiketter kun en gang, gå til prosedyren for utskrift fra skriverdriveren.
• Når skriveren er i strømsparemodus, trykk på «POWER SAVE (STRØMSPARING)»-knappen for å
gjenopprette skriveren fra strømsparingsmodus.
Trykk «Fn (Fn)»-knappen på panelet.
3
Trykk «9» og «0» på det numeriske tastaturet, og trykk deretter «ENTER (OK/
4
VELG)»-knappen.
Trykk på rulleknappen for å velge [A4 (A4)] eller [Letter (Letter)], og trykk
5
deretter på «ENTER (OK/VELG)»-knappen.
Trykk på «BACK (TILBAKE)»-knappen og sørg for at [MPTray Config (MP-
6
skuffkonfig.)] vises.
Trykk på rulleknappen for å velge [Media Type (Medietype)], og trykk
7
deretter på «ENTER (OK/VELG)»-knappen.
Velg [MP-skuff] fra [Kilde].
4
Velg [Liggende] fra [Retning].
5
Endre papirvekt og andre innstillinger etter behov og klikk på [OK (OK)].
6
Klikk [Skriv ut] på [Skriv ut] skjermbildet.
7
• For Windows PS skriverdriver (C834/C844/ES8434)
Velg [Print] på [File]-menyen.
1
Klikk på [Avansert oppsett].
2
Klikk på [Advanced (Avansert)] på fanen [Layout (Oppsett)] og velg [A4] eller
3
[Letter (Letter)] fra [Paper Size (Papirstørrelse)].
- 23 -
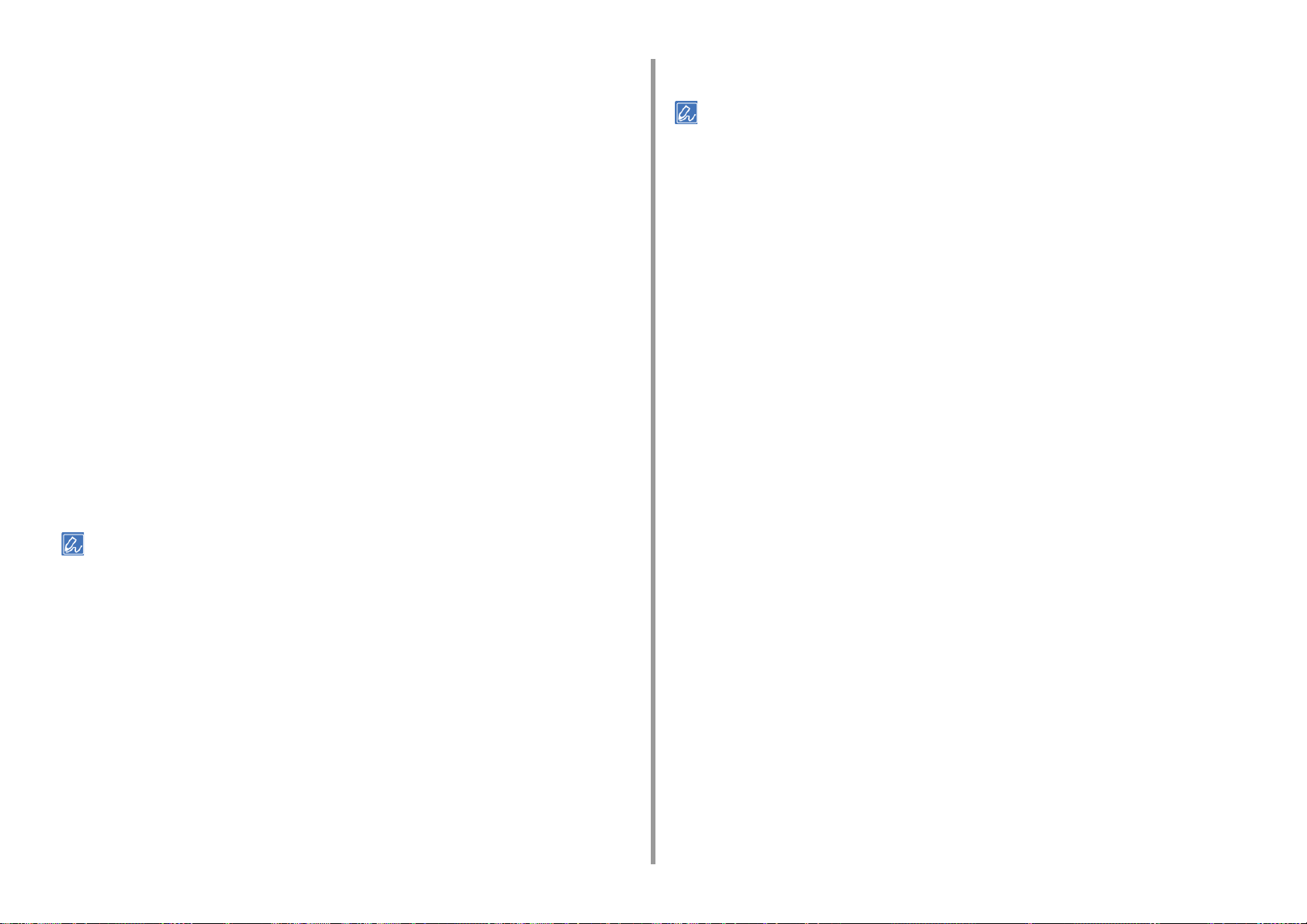
2. Printing på ulike papirtyper
Klikk på [OK (OK)].
4
Velg [MP-skuff] i [Papirkilde] under kategorien [Papir/Kvalitet].
5
Velg [Liggende] fra [Retning].
6
Endre papirvekt og andre innstillinger om nødvendig, og klikk [OK (OK)].
7
Klikk på [Print (Skriv ut)] på skjermbildet [Print (Skriv ut)].
8
• For Mac PS skriverdriver (C834/C844/ES8434)
Velg [Print (Skriv ut)] i [File (Fil)]-menyen.
1
Velg [Letter (Brev)] eller [A4 (A4)] fra [Paper Size (Papirstørrelse)] og velg
2
orienteringen fra [Orientation (Orientering)].
Velg [Multi-Purpose Tray (MP-brett)] for [All Pages From (Alle sider fra)] i
3
panelet [Paper Feed (Papirmating)].
Velg [Liggende] fra [Retning].
4
Endre papirvekt og andre innstillinger etter behov og klikk på [Print (Skriv ut)].
5
Endre papirvekt og andre innstillinger etter behov og klikk på [Print (Skriv ut)].
6
• Dersom innstillingsdetaljer ikke vises i utskriftsdialogen, klikker du på [Show Details (Vis detaljer)] nederst i
dialogboksen.
• Dersom innstillingsdetaljer ikke vises i utskriftsdialogen, klikker du på [Show Details (Vis detaljer)] nederst i
dialogboksen.
• For Mac PCL skriverdriver (kun C824)
Velg [Print (Skriv ut)] fra [File (File)]-menyen.
1
Velg [Letter (Letter)] eller [A4 (A4)] fra [Paper Size (Papirstørrelse)] og velg
2
orienteringen fra [Orientation (Orientering)].
Velg [Setup (Oppsett)] fra panelmenyen.
3
Velg [Multipurpose Tray (Multifunksjonsmater)] i [Paper Source (Papirkilde)].
4
Velg [Liggende] fra [Retning].
5
- 24 -
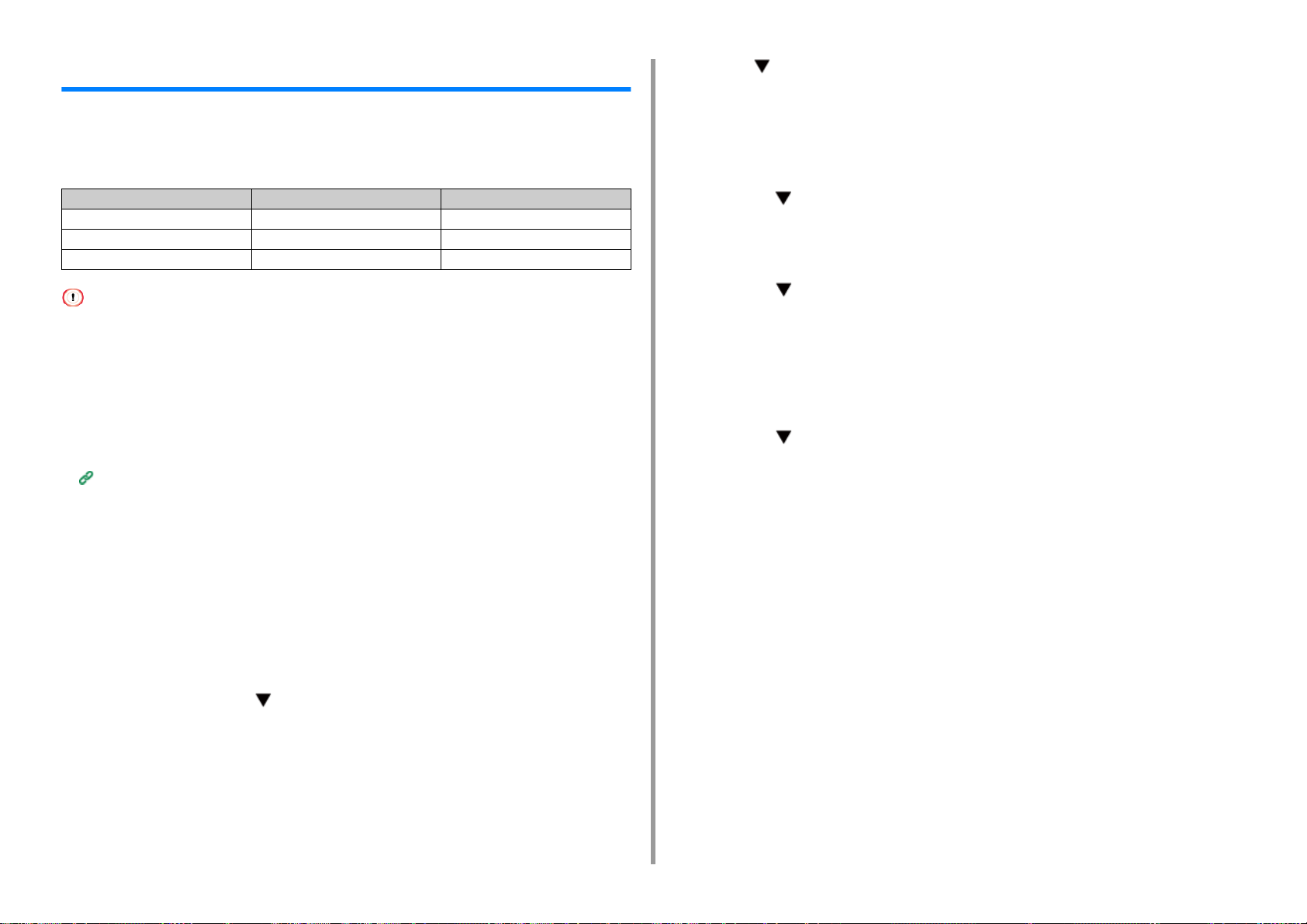
2. Printing på ulike papirtyper
Skrive ut på ustandardiserte papirformater
Still inn en egendefinert papirstørrelse og -type på kontrollpanelet. Registrer deretter en
papirstørrelse og papirstørrelse med en skriverdriver.
Papirstørrelser fra 55 til 297 mm bredde og fra 90 til 1321 mm lengde kan registreres.
Bredde Lengde
Skuff 1 105 til 297 mm 148 til 431,8 mm
Skuff 2/3/4/5 (ekstra) 148 til 297 mm 182 til 431,8 mm
MP skuff 55 til 297 mm 90 til 1321 mm
• Registrer papiret stående, og legg papiret i skuffen stående.
• Hvis papirlengden overstiger 432 mm (17 tommer), bruker du den bakre utskuffen.
• Denne funksjonen er kanskje ikke tilgjengelig for noen applikasjoner.
• Hvis papirlengden overstiger 432 mm (17 tommer) kan ikke utskriftskvaliteten garanteres.
• Hvis papiret er så langt at det overskrider papirstøttene i MP-skuffen, støtt papiret med hendene dine.
• Forskjøvet mating, krølling, brettede hjørner (kantkrølling) eller papirstopp kan føre til at disse feilene inntreffer. Bruk
det faktiske papiret du skal bruke på forhånd for å kontrollere utskriftsresultatet.
• Om tilgjengelige papirstørrelser for hver skuff og for tosidig utskrift
Støttet papir (Brukerhåndbok)
• Funksjonen auto skuffvalg er som standard satt til [PÅ]. Når en skuff går tom for papir under utskrift, vil en annen
skuff automatisk starte mating av papir. For å mate papir i egendefinert størrelse fra en spesifikk skuff, må funksjonen
auto skuffvalg settes til [AV].
• Hvis ikke bildene blir riktig skrevet ut på stor papirstørrelse, velger du [Normal(600x600dpi) (Normal(600x600dpi))]
for [Quality (Kvalitet)], i PS-skriverdriver. Utskriften kan forbedres.
Trykk flere ganger for å velge [Tray Config (Skuffkonfigurering)] for
4
papirskuffen du legger papir i, og trykk deretter på «ENTER (OK/VELG)»knappen.
Kontroller at [Paper Size (Papirstørrelse)] er valgt, og trykk deretter på
5
«ENTER (OK/VELG)»-knappen.
Trykk på flere ganger for å velge [Custom (Egendefinert)] og trykk deretter
6
på «ENTER (OK/VELG)»-knappen.
Trykk på «BACK (TILBAKE)»-knappen.
7
Trykk på for å velge [X Dimension (X-dimensjon)], og trykk deretter på
8
«ENTER (OK/VELG)»-knappen.
Tast inn verdien for papirbredden med det numeriske tastaturet og trykk på
9
«ENTER (OK/VELG)»-knappen.
Trykk på «BACK (TILBAKE)»-knappen.
10
Trykk på for å velge [Y Dimension (Y-dimensjon)], og trykk deretter på
11
«ENTER (OK/VELG)»-knappen.
Tast inn verdien for papirlengden med det numeriske tastaturet og trykk på
12
«ENTER (OK/VELG)»-knappen.
Trykk på «ON LINE (PÅ NETT)»-knappen for å avslutte menymodus.
13
• Laste inn egendefinert papirstørrelse
Legg i papir som kan angis i den egendefinerte størrelsen i MP-skuffen eller
1
skuffen.
Trykk på rulleknappen flere ganger for å velge [Menus (Menyer)] og trykk
2
på «ENTER (OK/VELG)»-knappen.
Kontroller at [Tray Configuration (Skuffkonfigurasjon)] er valgt, og trykk
3
deretter på «ENTER (OK/VELG)»-knappen.
• For Windows PCL-skriverdriver
Åpne "Skrivermappen".
1
Høyreklikk på [OKI C844 PCL6]-ikonet og velg [Printing Preferences
2
(Utskriftsinnstillinger)].
Klikk [Brukergodkjenning] i kategorien [Oppsett].
3
Klikk [Egendefinert størrelse].
4
Skriv inn et navn på den nye størrelsen i [Navn].
5
- 25 -
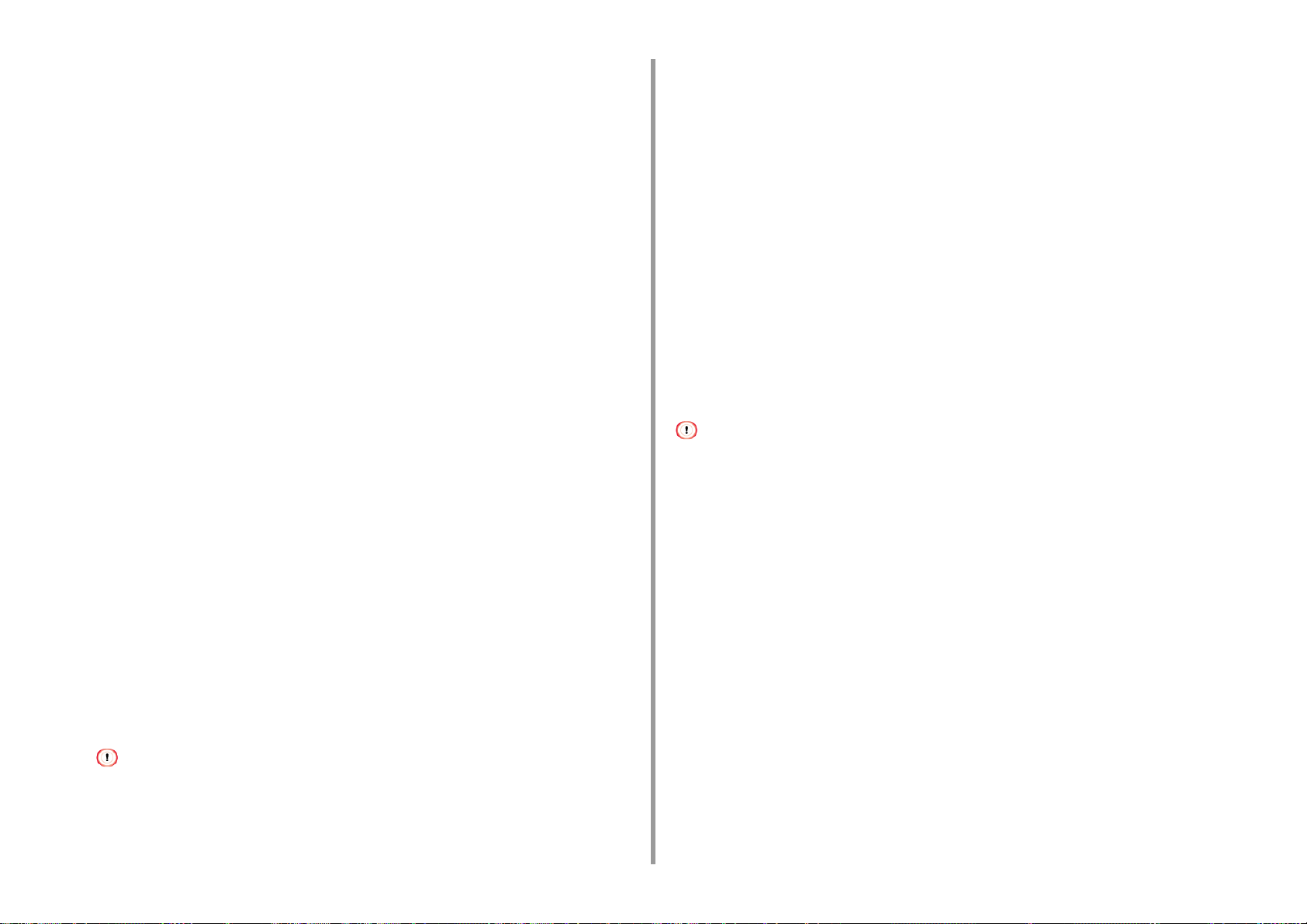
2. Printing på ulike papirtyper
Skriv inn verdier i [Bredde] og [Lengde].
6
Klikk [Legg til] for å lagre den egendefinerte papirstørrelsen på listen og klikk
7
[OK].
Du kan lagre opptil 32 egendefinerte størrelser.
Klikk [OK] til dialogboksen [Skriverinnstillinger] lukkes.
8
Åpne filen for å skrive ut.
9
Velg [Print] på [File]-menyen.
10
Klikk på [Avansert oppsett].
11
Velg en papirstørrelse fra [Size (Størrelse)] på fanen [Setup (Oppsett)].
12
Endre papirvekt og andre innstillinger om nødvendig, og klikk [OK (OK)].
13
Klikk [Skriv ut] på [Skriv ut] skjermbildet.
14
• For Windows PS skriverdriver (C834/C844/ES8434)
Åpne "Skrivermappen".
1
Høyreklikk på [OKI C844 PS]-ikonet og velg [Printing Preferences
2
(Utskriftsinnstillinger)].
Klikk [Avansert] i kategorien [Oppsett].
3
Klikk [Papirstørrelse] og deretter velg [Egendefinert sidestørrelse for
4
PostScript] fra rullegardinlisten.
Klikk [Rediger egendefinert sidestørrelse].
5
Skriv inn verdier i [Bredde] og [Lengde] og klikk [OK].
6
• Du kan ikke angi [Forskyvning relativ til papirmateretning].
Klikk på [OK (OK)] helt til dialogboksen for utskriftsinnstilling lukkes [Printing
7
Preferences (Utskriftsinnstillinger)].
Åpne filen for å skrive ut.
8
Velg [Print] på [File]-menyen.
9
Klikk på [Avansert oppsett].
10
Klikk på [Advanced (Avansert)] i [Layout (Oppsett)]-fanen.
11
Klikk på [Paper Size (Papirstørrelse)], og velg deretter [PostScript Custom
12
Page Size (Postscript Egendefinert sidestørrelse)] fra rullegardinlisten.
Klikk på [OK (OK)].
13
Endre papirvekt og andre innstillinger om nødvendig, og klikk [OK (OK)].
14
Klikk [Skriv ut] på [Skriv ut] skjermbildet.
15
•For Mac
• På Mac OS kan du velge en papirstørrelse utenfor det som er tilgjengelig i skriverdriveren, dette fører til feil ved
utskriften. Angi en papirstørrelse innenfor det tilgjengelige området.
• Egendefinert størrelse svært lik vanlige størrelser kan håndteres som vanlige størrelser på Mac OS skriverdriver.
Åpne filen for å skrive ut.
1
Klikk på [Page Setup (Sideoppsett)] i [File (File)]-menyen.
2
Velg [Administrer egendefinerte størrelser] i [Papirstørrelse].
3
Klikk [+] for å legge et element til listen over egendefinerte papirstørrelser.
4
Dobbelklikk [Uten tittel] og skriv inn navnet på den egendefinerte
5
papirstørrelsen.
Skriv inn verdier i [Bredde] og [Høyde].
6
Klikk [OK (OK)] til [Page Setup (Sideoppsett)] er lukket.
7
Velg [Print (Skriv ut)] fra [File (File)]-menyen.
8
Velg papirstørrelsen opprettet fra [Paper Size (Papirstørrelse)].
9
- 26 -
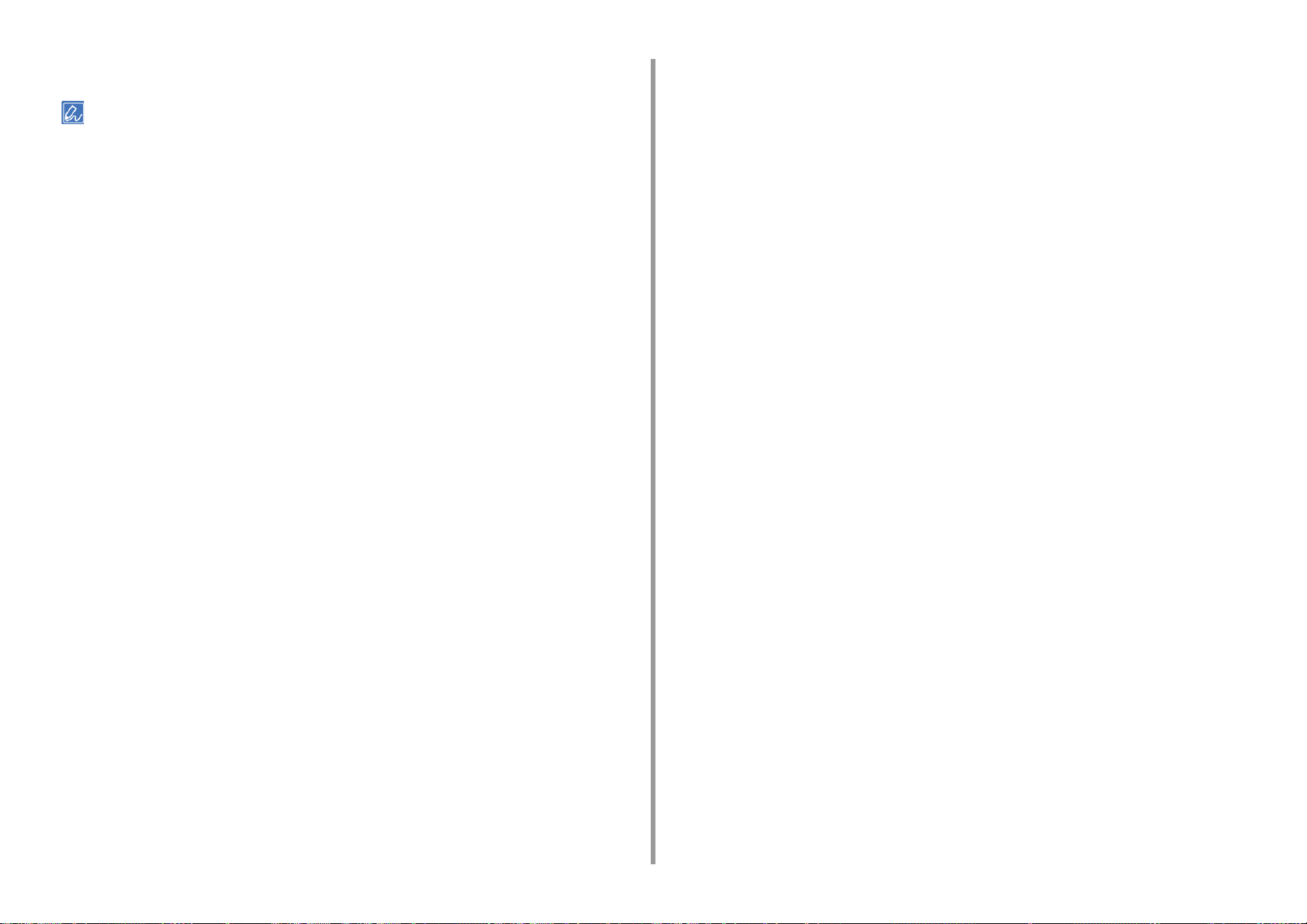
Endre papirvekt og andre innstillinger etter behov og klikk på [Print (Skriv ut)].
10
• Dersom innstillingsdetaljer ikke vises i utskriftsdialogen, klikker du på [Show Details (Vis detaljer)] nederst i
dialogboksen.
2. Printing på ulike papirtyper
- 27 -
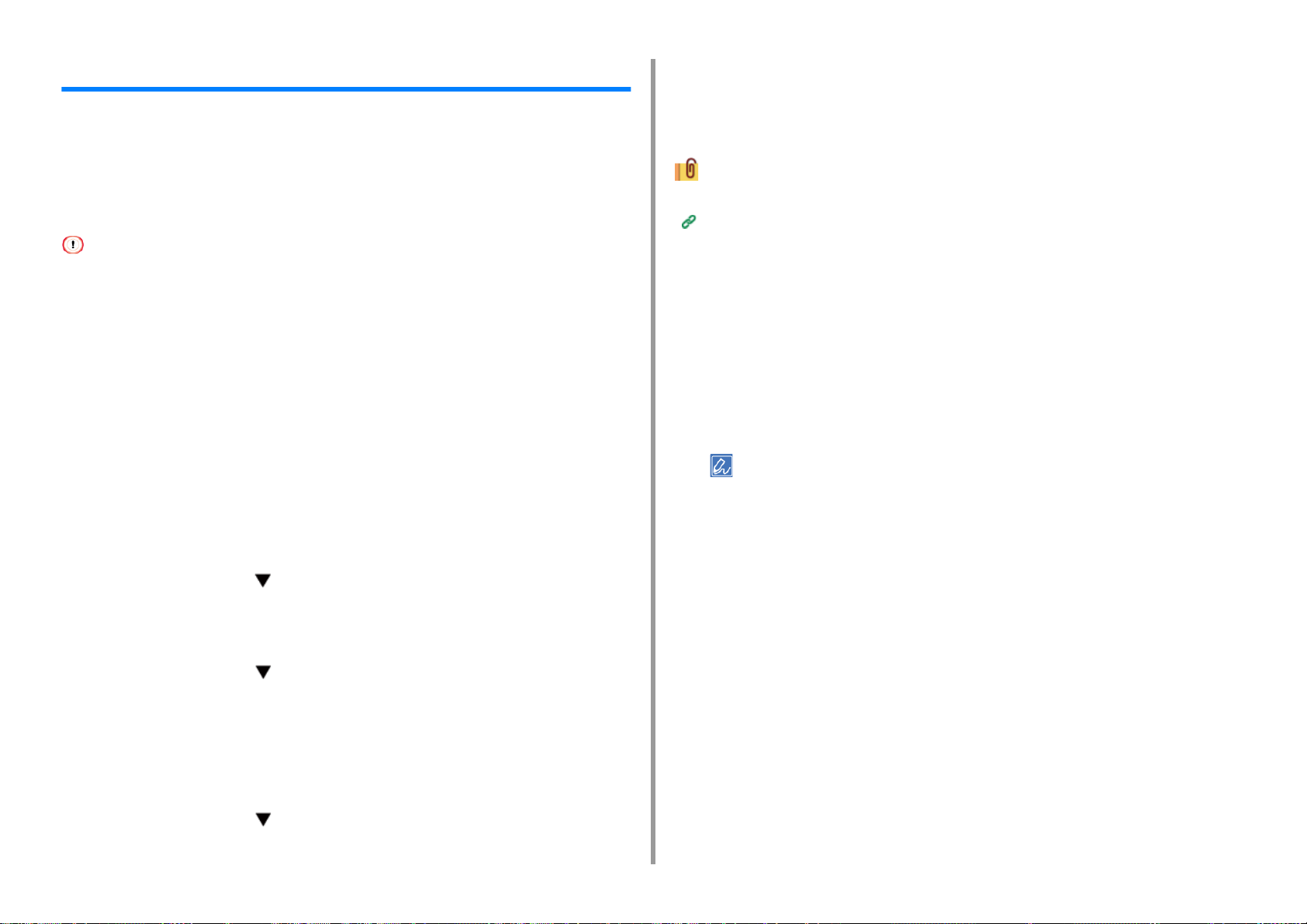
2. Printing på ulike papirtyper
Skrive ut på lange ark.
Når du skriver ut på konvolutter, endre innstillingen for papirtype, og bruk MP-skuffen og
bakre ut-skuff.
Still inn en papirstørrelse for MP-skuffen på betjeningspanelet. Registrer deretter en
papirstørrelse og papirstørrelse med en skriverdriver.
Papirstørrelser fra 55 til 297 mm bredde og fra 90 til 1321 mm lengde kan registreres.
• Registrer papirstørrelsen slik at lengden er lenger enn bredden. Du kan ikke angi en lengde som er kortere enn
bredden.
• Denne funksjonen er kanskje ikke tilgjengelig for noen applikasjoner.
• Hvis papirlengden overskrider 356 mm, kan ikke utskriftskvaliteten garanteres selv om papiret brukes under
anbefalte forhold.
• Legge i langt papir
Legg inn papir i multimaterskuffen.
1
Åpne det bakre utskriftskuffen.
2
Trykk på «Fn (Fn)»-tasten.
3
Trykk «9» og «0» på det numeriske tastaturet, og trykk deretter «ENTER (OK/
4
VELG)»-knappen.
Trykk på rulleknappen flere ganger for å velge [Custom (Egendefinert)] og
5
trykk deretter på «ENTER (OK/VELG)»-knappen.
Trykk på «BACK (TILBAKE)»-knappen.
6
Trykk på rulleknappen for å velge [X Dimension (X-dimensjon)], og trykk
7
deretter på «ENTER (OK/VELG)»-knappen.
Tast inn verdien for papirlengden med det numeriske tastaturet og trykk på
11
«ENTER (OK/VELG)»-knappen.
Trykk på «ON LINE (PÅ NETT)»-knappen for å avslutte menymodus.
12
Tilgjengelig langt papir.
Støttet papir (Brukerhåndbok)
• For Windows PCL-skriverdriver
Åpne filen for å skrive ut.
1
Velg [Print] på [File]-menyen.
2
Klikk på [Avansert oppsett].
3
Velg [Egendefinert størrelse] fra [Størrelse] i [Oppsett]-fanen.
4
• Du kan velge papirstørrelsen fra [Banner *** x *** mm (Banner *** x *** mm)] hvis papirstørrelsen er satt til
210,0 x 900,0 mm, 215,0 x 900,0 mm, eller 215,0 x 1200,0 mm, 297,0 x 900,0 mm, 297,0 x 1200,0 mm.
For instruksjoner om hvordan du stiller inn en egendefinert størrelse, se «
papirformater
Velg [Multi Purpose Tray (Multifunksjonsskuff)] i [Source (Kilde)].
5
Endre papirvekt og andre innstillinger om nødvendig, og klikk [OK (OK)].
6
Klikk [Skriv ut] på [Skriv ut] skjermbildet.
7
• For Windows PS skriverdriver (C834/C844/ES8434)
».
Skrive ut på ustandardiserte
Tast inn verdien for papirbredden med det numeriske tastaturet og trykk på
8
«ENTER (OK/VELG)»-knappen.
Trykk på «BACK (TILBAKE)»-knappen.
9
Trykk på rulleknappen for å velge [Y Dimension (Y-dimensjon)], og trykk
10
deretter på «ENTER (OK/VELG)»-knappen.
- 28 -
Åpne "Skrivermappen".
1
Høyreklikk på [OKI C844 PS]-ikonet og velg [Printing Preferences
2
(Utskriftsinnstillinger)].
Klikk [Avansert] i kategorien [Oppsett].
3
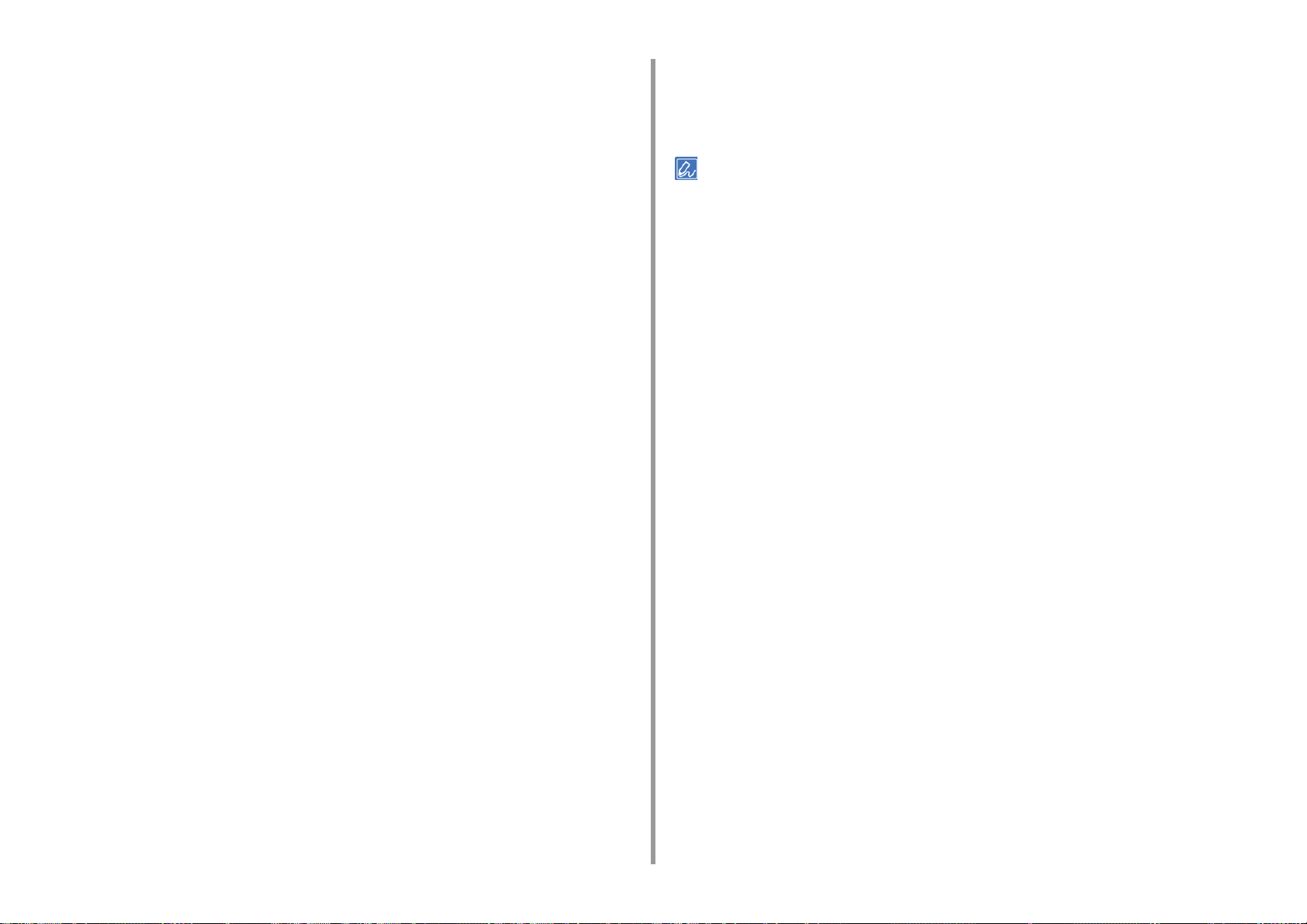
2. Printing på ulike papirtyper
Klikk [Papirstørrelse], velg [PostScript egendefinert papirstørrelse] fra
4
rullegardinlisten, og skriv inn verdier i [Bredde] og [Høyde].
Klikk [OK (OK)] helt til dialogboksen for utskriftsinnstillinger lukkes.
5
Åpne filen for å skrive ut.
6
Velg [Print (Skriv ut)] fra [File (Fil)]-menyen.
7
Klikk på [Advanced (Avansert)].
8
Klikk på [Advanced (Avansert)] på fanen [Layout (Oppsett)] og velg [PostScript
9
Custom Page Size (PostScript egendefinert sidestørrelse)] fra [Paper size
(Papirstørrelse)].
Klikk på [OK (OK)].
10
Velg [Multi-Purpose Tray (Multifunksjonsskuff)] fra [Paper Source (Papirkilde)]
11
på fanen [Paper/Quality (Papir/Kvalitet)].
Endre papirvekt og andre innstillinger om nødvendig, og klikk [OK (OK)].
12
Klikk [Skriv ut] på [Skriv ut] skjermbildet.
13
Velg [Multi-Purpose Tray (MP-brett)] for [All Pages From (Alle sider fra)] i
9
panelet [Paper Feed (Papirmating)].
Endre papirvekt og andre innstillinger etter behov og klikk på [Print (Skriv ut)].
10
• Dersom innstillingsdetaljer ikke vises i utskriftsdialogen, klikker du på [Show Details (Vis detaljer)] nederst i
dialogboksen.
•For Mac
Åpne filen for å skrive ut.
1
Velg [Print (Skriv ut)] i [File (Fil)]-menyen.
2
Velg [Administrer egendefinerte størrelser] i [Papirstørrelse].
3
Klikk på [+ (+)] for å legge til et element til listen med papirstørrelser.
4
Dobbelklikk [Uten tittel] og skriv inn navnet på den lange papirstørrelsen.
5
Skriv inn verdier i [Bredde] og [Høyde].
6
Klikk [OK].
7
Velg registrert papirstørrelse fra [Paper Size (Papirstørrelse)].
8
- 29 -
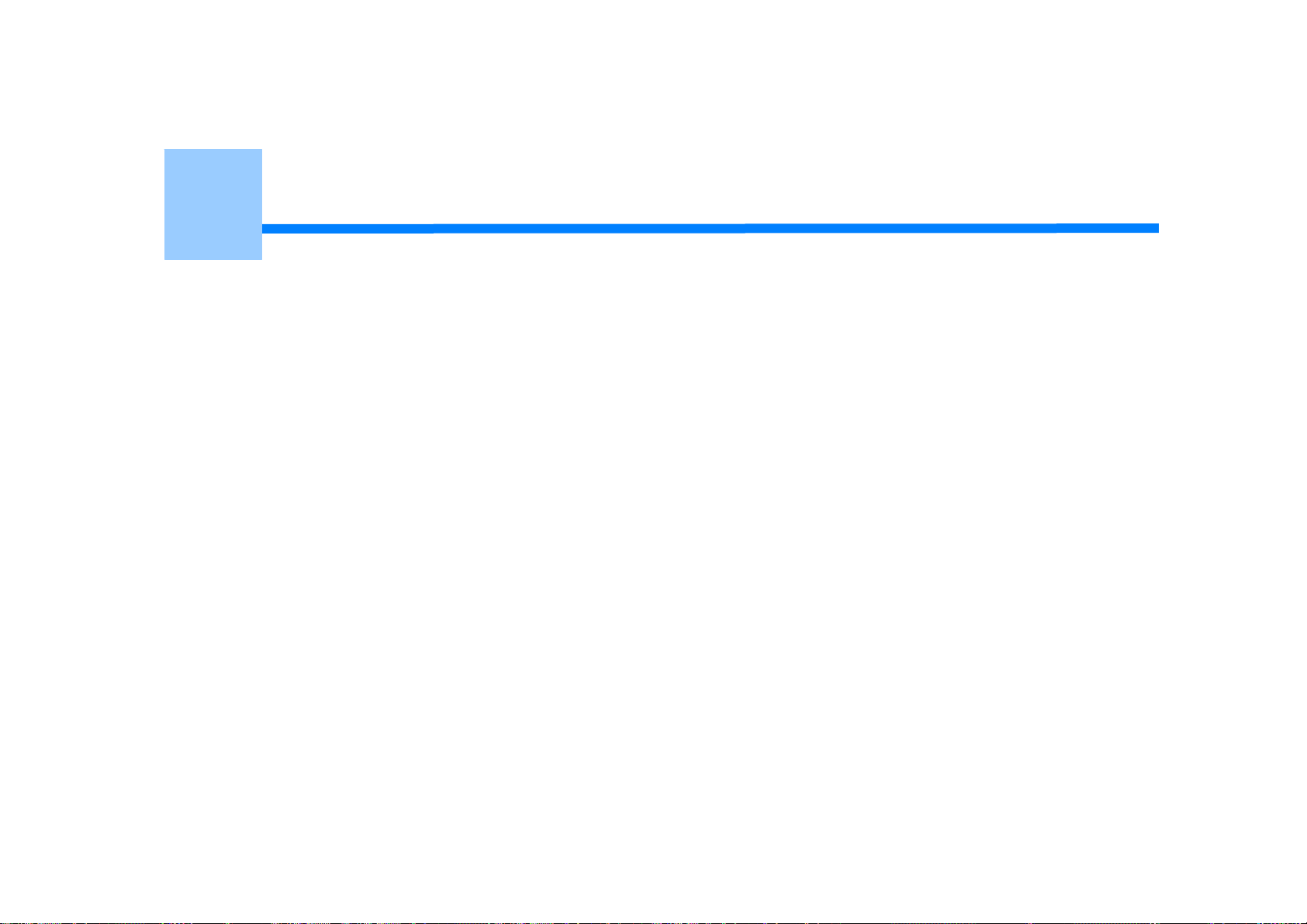
3
Endre finish
Justere farge
Oppnå bedre utskriftsresultater
Dette avsnittet beskriver hvordan du stiller inn maskinen for å oppnå bedre utskriftsresultater ved utskrift fra en datamaskin.

3. Endre finish
Justere farge
• Justere tetthet
• Justering av fargebalanse (Tetthet)
• Skrive ut fargedata i gråskala
• Endre svart overflate
• Bruk av fargetilpasning på skriverdriveren
• Simulere utskriftsresultat for blekk
• Fargedeling
• Juster halvtonetetthet
• Endre Monoutskriftsmodus
• Fargejustering med programvare
• Justerer fargeregistreringsfeil manuelt
Justere tetthet
Denne maskinen justerer fargeregistreringen automatisk når en bildevalsekassett skiftes ut
eller når det er skrevet ut 500 ark. Du kan justere fargeregistreringen manuelt fra
betjeningspanelet om nødvendig.
• Sjekk at «Klar til utskrift» vises. Hvis det ikke vises, trykk på «ON LINE (PÅ NETT)»-knappen.
Trykk på «Fn (Fn)»-tasten.
1
• Når skriveren er i strømsparingsmodus, trykk på «POWER SAVE (STRØMSPARING)»-knappen for å
gjenopprette fra modusen.
Trykk «3», «0» og «0» på det numeriske tastaturet, og trykk deretter «ENTER
2
(OK/VELG)»-knappen.
Kontroller at [Execute (Utfør)] er valgt, og trykk deretter på «ENTER (OK/
3
VELG)»-knappen.
• Meldingen [Density Adjusting (Justerer tetthet)] vises på andre linje (under [Ready To Print (Klar til utskrift)])
på operatørpanelets skjerm mens du justerer fargetettheten.
- 31 -

Justering av fargebalanse (Tetthet) Skrive ut fargedata i gråskala
3. Endre finish
Når du justerer skyggen til å passe med dine preferanser bruker du driftspanelet.
For å angi hvorvidt å gjøre lyse deler (Highlight), midt-tone deler (Mid-tone), og mørke deler
(Mørk) for hver farge, mørkere eller lysere.
Trykk på «Fn (Fn)»-tasten.
1
• Når skriveren er i strømsparingsmodus, trykk på «POWER SAVE (STRØMSPARING)»-knappen for å
gjenopprette fra modusen.
Trykk «3», «0» og «2» på det numeriske tastaturet, og trykk deretter «ENTER
2
(OK/VELG)»-knappen.
Kontroller at [Execute (Utfør)] er valgt, og trykk deretter på «ENTER (OK/
3
VELG)»-knappen.
• På fargejusteringsmønsteret blir 44 kvadrater skrevet ut. Nåværende innstilling for lyse, medium og mørke
farger indikeres med stiplede linjer. Du kan sjekke fargen som skal justeres.
Trykk på rulleknappen for å velge [Calibration (Kalibrering)], og trykk
4
deretter på «ENTER (OK/VELG)»-knappen.
Trykk på rulleknappen for å velge [Cyan Tuning (Cyan-justering)],
5
[Magenta Tuning (Magenta-justering)], [Yellow Tuning (Gul-justering)] eller
[Black Tuning (Svart-justering)], og trykk deretter på «ENTER (OK/VELG)»knappen.
Trykk på rulleknappen for å velge [Highlight (Lyse toner)], [Mid-Tone
6
(Mellomtoner)] eller [Dark (Mørke toner)], og trykk deretter på «ENTER (OK/
VELG)»-knappen.
Trykk på eller , velg verdien du ønsker, og trykk deretter på «ENTER
7
(OK/VELG)»-knappen.
Du kan skrive ut fargedokumenter i gråskala.
• For Windows PCL-skriverdriver
Åpne filen for å skrive ut.
1
Velg [Skriv ut] i [Fil]-menyen.
2
Klikk på [Preferences (Preferanser)].
3
På [Oppsett]-fanen velger du [Ensfarget].
4
Endre andre innstillinger etter behov og klikk på [OK (OK)].
5
Klikk på [Print (Skriv ut)] på skjermbildet [Print (Skriv ut)].
6
• Å velg [Ensfarget] på skriverdriveren gjør at du kan skrive ut et fargedokument i gråskala, selv når blå-, rødog gul-tonerne er tomme.
• For Windows PS skriverdriver (C834/C844/ES8434)
Åpne filen for å skrive ut.
1
Velg [Skriv ut] i [Fil]-menyen.
2
Klikk på [Preferences (Preferanser)].
3
Velg fanen [Color (Farge)] og velg [Grayscale (gråtone)].
4
Endre andre innstillinger etter behov og klikk på [OK (OK)].
5
Klikk på [Print (Skriv ut)] på skjermbildet [Print (Skriv ut)].
6
Trykk på «ON LINE (PÅ NETT)»-knappen for å avslutte menymodus.
8
Start utskrift.
9
Gjenta prosedyren til fargetonen er som du vil ha den.
- 32 -
• Å velge [Grayscale (gråtone)] på skriverdriveren gjør at du kan skrive ut et fargedokument i gråskala, selv når
cyan-, magenta- og gul-tonerne er tomme.

3. Endre finish
•For Mac
Åpne filen for å skrive ut.
1
Fra [Fil]-menyen velger du [Skriv ut].
2
Velg [Farge] fra panelmenyen.
3
Velg [Gråskala].
4
Klikk [Skriv ut].
5
• Å velge [Gråskala] på skriverdriveren gjør at du kan skrive ut et fargedokument i gråskala, selv når blå-, rødog gul-tonerne er tomme.
• Dersom innstillingsdetaljer ikke vises i utskriftsdialogen, klikker du på [Show Details (Vis detaljer)] nederst i
dialogboksen.
Endre svart overflate
Du kan endre den svarte overflaten når du skriver ut i farger. Innstillingen for svart overflate
kan brukes når [Office farge] eller [Grafisk pro] er valgt i skriverdriveren.
Det finnes to typer av sort overflate:en er satt sammen av cyan (C), magenta (M), gul (Y) og
svart (K) toner, og den andre inneholder kun den svarte (K) toneren. En svart overflate av
CMYK-tonere passer til utskrift av fotografier. Svart overflate av kun svart toner passer til
utskrift av svart tekst eller grafikk.
Hvis du bruker [Office Color (Kontorfarge)]-funksjonen, kan du også velge auto. Hvis
Automatisk er valgt, avgjøres den best egnede metoden automatisk for å skrive ut
dokumentet.
• For Windows PCL-skriverdriver
Åpne filen for å skrive ut.
1
Velg [Skriv ut] i [Fil]-menyen.
2
Klikk på [Preferences (Preferanser)].
3
Velg [Color (Farge)] for [Color Setting (Fargeinnstilling)] på fanen [Setup
4
(Oppsett)].
Klikk på [Detail... (Detalj...)] på fanen [Setup (Oppsett)] og velg [Office Color
5
(Office-farge)] eller [Graphic Pro (Graphic Pro)].
Velg metode for å lage svart fra [Black Finish (Svart finish)] og klikk på [OK
6
(OK)].
Endre andre innstillinger etter behov og klikk på [OK (OK)].
7
Klikk på [Print (Skriv ut)] på skjermbildet [Print (Skriv ut)].
8
• For Windows PS skriverdriver (C834/C844/ES8434)
Åpne filen for å skrive ut.
1
Velg [Skriv ut] i [Fil]-menyen.
2
Klikk på [Preferences (Preferanser)].
3
- 33 -

Velg fanen [Color (Farge)] og velg [Office Color (Office-farge)] eller [Graphic
4
Pro (Graphic Pro)] og klikk deretter [Options (Alternativer)].
Velg metode for å lage svart fra [Black Finish (Svart finish)] og klikk på [OK
5
(OK)].
Endre andre innstillinger etter behov og klikk på [OK (OK)].
6
Klikk på [Print (Skriv ut)] på skjermbildet [Print (Skriv ut)].
7
• For Mac PS skriverdriver (C834/C844/ES8434)
Åpne filen for å skrive ut.
1
Fra [Fil]-menyen velger du [Skriv ut].
2
Velg [Color (Farge)] fra panelet.
3
Velg [Office Color (Kontorfarge)] eller [Graphic Pro (Graphic Pro)].
4
Velg metode for å lage svart fra [Sort overflate].
5
Endre andre innstillinger etter behov og klikk på [Print (Skriv ut)].
6
3. Endre finish
• Dersom innstillingsdetaljer ikke vises i utskriftsdialogen, klikker du på [Show Details (Vis detaljer)] nederst i
dialogboksen.
• For Mac PCL skriverdriver (kun C824)
Åpne filen for å skrive ut.
1
Fra [Fil]-menyen velger du [Skriv ut].
2
Velg [Farge] fra panelmenyen.
3
Velg [Office Color (Kontorfarge)] og klikk på [Options (Alternativer)].
4
Velg metode for å lage svart fra [Sort overflate].
5
Endre andre innstillinger etter behov og klikk på [Print (Skriv ut)].
6
- 34 -

Bruk av fargetilpasning på skriverdriveren
Fargesammenligning betyr administrering og justering av dokumentenes farger for å holde
samsvar mellom inngangs- og utgangsenheter.
Denne delen beskriver fargematching for skriverdriveren.
Velg et punkt og så klikker du på [OK (OK)].
6
Endre andre innstillinger etter behov og klikk på [OK (OK)].
7
Klikk på [Print (Skriv ut)] på skjermbildet [Print (Skriv ut)].
8
3. Endre finish
• Automatisk:
Fargetilpasning blir utført i henhold til dokumentet. Bruk denne innstillingen som standard.
• Office-farge:
Bruk denne innstillingen når skriver ut forretningsdokumenter med
tekstbehandlingsprogrammer, regneark og presentasjonsprogrammer.
Fargesammenligning brukes når utskriftsdata i RGB-fargeområdet konverteres til CMYKfargeområdet for skriveren.
• Graphic Pro:
Denne funksjonen egner seg ved bruk av DTP-programvare. Du kan angi simulering av
utskrift med CMYK-utgangsenheter.
• Ingen fargetilpasning:
Denne funksjonen egner seg til farger som tilpasses med et program.
Hvis du bruker Mac, kan du også bruke [ColorSync (ColorSync)]-funksjonen for å gjøre
fargesammenligning.
• Bruk Graphic Pro-funksjonen hvis du vil administrere CMYK-fargedata.
• Link-profiler for CMYK kan ikke angis med Windows PCL-skriverdriveren.
• For Windows PCL-skriverdriver
Åpne filen for å skrive ut.
1
Velg [Skriv ut] i [Fil]-menyen.
2
Klikk på [Preferences (Preferanser)].
3
Velg [Color (Farge)] for [Color Setting (Fargeinnstilling)] på fanen [Setup
4
(Oppsett)].
• For Windows PS skriverdriver (C834/C844/ES8434)
Åpne filen for å skrive ut.
1
Velg [Skriv ut] i [Fil]-menyen.
2
Klikk på [Preferences (Preferanser)].
3
Velg fanen [Color (Farge)].
4
Velg et punkt og så klikker du på [OK (OK)].
5
Endre andre innstillinger etter behov og klikk på [OK (OK)].
6
Klikk på [Print (Skriv ut)] på skjermbildet [Print (Skriv ut)].
7
•For Mac
Åpne filen for å skrive ut.
1
Fra [Fil]-menyen velger du [Skriv ut].
2
Velg fanen [Color (Farge)].
3
Velg et element for [Color (Farge)].
4
Endre andre innstillinger etter behov og klikk på [Print (Skriv ut)].
5
• Dersom innstillingsdetaljer ikke vises i utskriftsdialogen, klikker du på [Show Details (Vis detaljer)] nederst i
dialogboksen.
Klikk på [Detail... (Detalj...)] i [Color Setting (Fargesinnstilling)].
5
- 35 -

Simulere utskriftsresultat for blekk
Du kan simulere utdata, f.eks. fra en offset-trykkpresse, ved å justere CMYK-fargedataene.
• Denne funksjonen er ikke tilgjengelig med Mac OS PCL skriverdriver.
• Denne funksjonen ikke tilgjengelig i Mac OS for noen applikasjoner.
• Denne funksjonen kan brukes når [Office Farge] eller [Grafisk Farge] er valgt som [Fargemodus].
• For Windows PCL-skriverdriver
Åpne filen for å skrive ut.
1
Velg [Skriv ut] i [Fil]-menyen.
2
Klikk på [Preferences (Preferanser)].
3
Velg [Color (Farge)] for [Color Setting (Fargeinnstilling)] på fanen [Setup
4
(Oppsett)].
I fanen [Color (Farge)], velg [Graphic Pro (Graphic Pro)] og klikk deretter
4
[Options (Alternativer)].
Du kan gjøre en skriversimulering med [Office farge], for forretnings- eller andre
dokumenter, klikk deretter på [Avansert] og velg egenskapene til blekket du vil simulere
fra [CMYK blekksimulering].
Velg [Skriversimulering]-boksen.
5
Velg en blekkfunksjon som du vil simulere fra [Simuleringsmålprofilen] på
6
[Inngang], og klikk på [OK].
Endre andre innstillinger etter behov og klikk på [OK (OK)].
7
Klikk på [Print (Skriv ut)] på skjermbildet [Print (Skriv ut)].
8
• For Mac PS skriverdriver (C834/C844/ES8434)
Åpne filen for å skrive ut.
1
3. Endre finish
Klikk [Detail... (Detalj...)] i fanen [Setup (Oppsett)] og velg [Graphic Pro
5
(Graphic Pro)].
Velg [Skriversimulering].
6
Velg en blekkfunksjon som du vil simulere fra [Simuleringsmålprofilen] på
7
[Inngangsprofil], og klikk på [OK].
Endre andre innstillinger etter behov og klikk på [OK (OK)].
8
Klikk på [Print (Skriv ut)] på skjermbildet [Print (Skriv ut)].
9
• For Windows PS skriverdriver (C834/C844/ES8434)
Åpne filen for å skrive ut.
1
Velg [Skriv ut] i [Fil]-menyen.
2
Klikk på [Preferences (Preferanser)].
3
Fra [Fil]-menyen velger du [Skriv ut].
2
Velg [Farge] fra panelmenyen.
3
Velg [Graphic Pro (Graphic Pro)] i [Color (farge].
4
Klikk på [Alternativer] for å velge [Skriversimulering].
5
Velg en blekktype du vil simulere fra [Simuleringsmålprofilen].
6
Endre andre innstillinger etter behov og klikk på [Print (Skriv ut)].
7
• Dersom innstillingsdetaljer ikke vises i utskriftsdialogen, klikker du på [Show Details (Vis detaljer)] nederst i
dialogboksen.
- 36 -

Fargedeling Juster halvtonetetthet
3. Endre finish
Du kan skrive ut ved å dele hver enkelt farge uten å bruke noen programmer.
• Denne funksjonen er ikke tilgjengelig med Windows PCL-skriverdriver og Mac PCL-skriverdriver.
• Dersom du bruker Adobe Illustrator, velg fargedelingsfunksjonen til programmet. Skru av
fargesammenligningsfunksjonen i skriverdriveren.
• For Windows PS skriverdriver (C834/C844/ES8434)
Åpne filen for å skrive ut.
1
Velg [Skriv ut] i [Fil]-menyen.
2
Klikk på [Preferences (Preferanser)].
3
Velg fanen [Color (Farge)] og klikk på [Advanced (Avansert)].
4
Velg fargen du vil dele fra [Utskriftfarge separasjoner] og klikk deretter på [OK].
5
Endre andre innstillinger etter behov og klikk på [OK (OK)].
6
Klikk på [Print (Skriv ut)] på skjermbildet [Print (Skriv ut)].
7
• For Mac PS skriverdriver (C834/C844/ES8434)
Du kan tilpasse halvtonetettheten til CMYK-fargene som skriveren skriver ut. Bruk denne
funksjonen hvis fargen på et fotografi eller grafikk er for mørk.
• Denne funksjonen kan brukes med PS skriverdriver.
Justeringsverktøy for PS-gamma
Åpne filen for å skrive ut.
1
Velg [Print (Skriv ut)] i [File (Fil)]-menyen.
2
Velg [Print Options (Utskriftsvalg)]-panelet.
3
Velg [Print Color Separations (Skriv ut fargeskiller)] på fanen [Quality 2
4
(Kvalitet 2)].
Endre andre innstillinger etter behov og klikk på [Print (Skriv ut)].
5
• Dersom innstillingsdetaljer ikke vises i utskriftsdialogen, klikker du på [Show Details (Vis detaljer)] nederst i
dialogboksen.
- 37 -

Endre Monoutskriftsmodus Fargejustering med programvare
3. Endre finish
Du kan justere utskriftsmodusen for monokrome sider.
• For å gå inn i [Admin Setup (Admin.oppsett)]-menyen, er et administratorpassord nødvendig.
Trykk på rulleknappen flere ganger for å velge [Admin Setup
1
(Admin.oppsett)] og trykk deretter på «ENTER (OK/VELG)»-knappen.
Skriv inn administratorpassordet med det numeriske tastaturet.
2
Standardpassordet er "123456".
Trykk på «ENTER (OK/VELG)»-knappen.
3
Trykk på rulleknappen for å velge [Print Setup (Skriveroppsett)], og trykk
4
deretter på «ENTER (OK/VELG)»-knappen.
Trykk på rulleknappen for å velge [Mono-Print Mode
5
(Monoutskriftsmodus)], og trykk deretter på «ENTER (OK/VELG)»-knappen.
Velg en hastighetsmodus og trykk deretter på «ENTER (OK/VELG)»-knappen.
6
• [Auto (Automatisk)]: Når første side er en monokrom side blir den skrevet ut med kun
den svarte trommelenheten, og når en fargeside kommer, blir den skrevet ut med fire
farge-trommelenheter. Etter dette vil selv monokrome sider skrives ut med fargetrommelenhetene.
• [Color Mode(Fargemodus)]: Blir alltid skrevet ut med firefargers trommelenheter.
• [Normal Mode (Normal modus)]: Er siden monokrom, blir den skrevet ut med en svart
trommelenhet, og hvis den er i farger bli den skrevet ut med en firefargers
trommelenhet.
Farge kan justeres med hjelpeprogramvaren. For detaljer, se forklaring for respektiv
programvare.
• Verktøy for fargekorrigering
• Fargepalettverktøy
Trykk på «ON LINE (PÅ NETT)»-knappen for å avslutte menymodus.
7
- 38 -

Justerer fargeregistreringsfeil manuelt
Maskinen justerer automatisk fargeregistreringer nåår maskinen skrus på eller når
utgangsbrettene åpnes/lukkes. Du kan justere fargeregistreringen manuelt fra
betjeningspanelet om nødvendig.
Trykk på «Fn (Fn)»-tasten.
1
• Når skriveren er i strømsparingsmodus, trykk på «POWER SAVE (STRØMSPARING)»-knappen for å
gjenopprette fra modusen.
Trykk «3», «0» og «1» på det numeriske tastaturet, og trykk deretter «ENTER
2
(OK/VELG)»-knappen.
Kontroller at [Execute (Utfør)] er valgt, og trykk deretter på «ENTER (OK/
3
VELG)»-knappen.
• Meldingen [Color Adjusting (Justerer farge)] vises på andre linje (under [Ready To Print (Klar til utskrift)]) på
operatørpanelets skjerm mens du justerer fargeregistreringen.
3. Endre finish
- 39 -

3. Endre finish
Oppnå bedre utskriftsresultater
• Forbedre bilder
• Endre utskriftskvalitet (Oppløsning)
• Vektlegging av tynne linjer
• Skrive ut med skriverfontene
• Skrive ut med fontene på datamaskinen
• Skrive ut som et bilde
• Fjerne hvitt mellomrom mellom tekst og bakgrunn (Overskrive svart)
• Gjøre hvite striper ved grensene mellom fargene umerkelige (Trapping)
Forbedre bilder
Du kan skrive ut bilder mer livlig.
• Denne funksjonen er ikke tilgjengelig med Windows PS skriverdriver eller med Mac PS skriverdriver.
• For Windows PCL-skriverdriver
Åpne filen for å skrive ut.
1
Velg [Print] på [File]-menyen.
2
Klikk på [Preferences (Preferanser)].
3
Velg [Jobbvalg]-fanen.
4
Velg [Fotoforbedring]-boksen.
5
Endre om nødvendig de andre innstillingene og klikk [OK].
6
Klikk [Skriv ut] på [Skriv ut] skjermbildet.
7
• For Mac PCL skriverdriver (kun C824)
Åpne filen for å skrive ut.
1
Velg [Print] på [File]-menyen.
2
Velg [Jobbalternativer] fra panelmenyen.
3
Velg en passende verdi i [Photo Enhance (Fotomodus)].
4
Endre andre innstillinger etter behov og klikk på [Print (Skriv ut)].
5
• Dersom innstillingsdetaljer ikke vises i utskriftsdialogen, klikker du på [Show Details (Vis detaljer)] nederst i
dialogboksen.
- 40 -

Endre utskriftskvalitet (Oppløsning)
Du kan om nødvendig endre utskriftskvaliteten.
• For Windows-skriverdriver
Åpne filen for å skrive ut.
1
Velg [Print] på [File]-menyen.
2
Klikk på [Avansert oppsett].
3
Velg kategorien [Jobbalternativer].
4
Velg et kvalitetsnivå for utskrift i [Kvalitet].
5
Endre om nødvendig de andre innstillingene og klikk [OK].
6
Klikk [Skriv ut] på [Skriv ut] skjermbildet.
7
• For Mac PS skriverdriver (C834/C844/ES8434)
3. Endre finish
Velg [Print] på [File]-menyen.
2
Velg [Job Options (Jobbalternativer)]-panelet.
3
Velg et utskriftskvalitetsnivå fra [Print Quality (Utskriftskvalitet)].
4
Endre andre innstillinger etter behov og klikk på [Print (Skriv ut)].
5
• Dersom innstillingsdetaljer ikke vises i utskriftsdialogen, klikker du på [Show Details (Vis detaljer)] nederst i
dialogboksen.
Åpne filen for å skrive ut.
1
Velg [Print] på [File]-menyen.
2
Velg [Print Options (Utskriftsvalg)]-panelet.
3
Velg ønsket verdi fra [Quality (Kvalitet)] i fanen [Quality 1 (Kvalitet 1)].
4
Endre om nødvendig de andre innstillingene og klikk [Skriv ut].
5
• Dersom innstillingsdetaljer ikke vises i utskriftsdialogen, klikker du på [Show Details (Vis detaljer)] nederst i
dialogboksen.
• For Mac PCL skriverdriver (kun C824)
Åpne filen for å skrive ut.
1
- 41 -

Vektlegging av tynne linjer
Når [Adjust ultra fine lines (Juster ultrafine linjer)] i skriverdriveren er slått på, kan du
forhindre uskarpe små bokstaver eller fine linjer.
Denne funksjonen er slått på som standard.
Strekkodemellomrom eller andre åpninger kan bli smalere, avhengig av bruken. Hvis det
skjer, slå denne funksjonen av.
Klikk på [Avansert].
5
Merk av avmerkingsboksen [Juster ultrafine linjer] og klikk [OK].
6
Endre om nødvendig de andre innstillingene og klikk [OK].
7
Klikk [Skriv ut] på [Skriv ut] skjermbildet.
8
• For Mac PS skriverdriver (C834/C844/ES8434)
3. Endre finish
• Denne funksjonen er ikke tilgjengelig med Mac OS PCL skriverdriver.
• For Windows PCL-skriverdriver
Åpne filen for å skrive ut.
1
Velg [Print] på [File]-menyen.
2
Klikk på [Avansert oppsett].
3
Velg kategorien [Jobbalternativer].
4
Klikk på [Avansert].
5
Velg [Adjust ultra fine lines (Juster ultrafine linjer)] og velg [On (På)] for
6
[Settings (Innstillinger)], og klikk deretter [OK (OK)].
Endre om nødvendig de andre innstillingene og klikk [OK].
7
Klikk [Skriv ut] på [Skriv ut] skjermbildet.
8
• For Windows PS skriverdriver (C834/C844/ES8434)
Åpne filen for å skrive ut.
1
Velg [Print] på [File]-menyen.
2
Velg [Print Options (Utskriftsalternativer)] fra panelmenyen.
3
Huk av i ruten [Adjust ultra fine lines (Juster ultrafine linjer)] i fanen [Quality 1
4
(Kvalitet 1)].
Endre om nødvendig de andre innstillingene og klikk [Skriv ut].
5
• Dersom innstillingsdetaljer ikke vises i utskriftsdialogen, klikker du på [Show Details (Vis detaljer)] nederst i
dialogboksen.
Åpne filen for å skrive ut.
1
Velg [Print] på [File]-menyen.
2
Klikk på [Avansert oppsett].
3
Velg kategorien [Jobbalternativer].
4
- 42 -

Skrive ut med skriverfontene
• Skriverskrifttypene vil ikke kopiere TrueType skrifttypene som vises på skjermen nøyaktig.
• Denne funksjonen er ikke tilgjengelig hvis [Print Mode (Utskriftsmodus)] er satt til [Image (Bilde)] på Windows PCL
skriverdriver og på Mac.
• Denne funksjonen er kanskje ikke tilgjengelig for noen applikasjoner.
• For Windows PCL-skriverdriver
Åpne filen for å skrive ut.
1
Velg [Print] på [File]-menyen.
2
Klikk på [Avansert oppsett].
3
Velg kategorien [Extend].
4
Klikk [Skrifttyper].
5
Velg [Skriftbytte]-boksen i [Truetype font-utgangstype].
6
Angi skriverskrifttypen som skal brukes i stedet for TrueType skrifttypene i
7
[Tabell for skrifttypeerstatning].
Klikk på en TrueType skrifttype og deretter velg skriverskrifttypen som skal
4
brukes til å erstatte TrueType skrifttypen fra listen.
Klikk [OK].
5
Åpne en fil for utskrift fra en datamaskin.
6
Velg [Print] på [File]-menyen.
7
Klikk på [Avansert oppsett].
8
Klikk [Avansert] i kategorien [Oppsett].
9
Klikk [TrueType skrifttype] og velg deretter [Erstatt med enhetsskrifttype].
10
Klikk [OK].
11
Endre om nødvendig de andre innstillingene og klikk [OK].
12
Klikk [Skriv ut] på [Skriv ut] skjermbildet.
13
3. Endre finish
Klikk [OK].
8
Endre om nødvendig de andre innstillingene og klikk [OK].
9
Klikk [Skriv ut] på [Skriv ut] skjermbildet.
10
• For Windows PS skriverdriver (C834/C844/ES8434)
Åpne "Skrivermappen".
1
Høyreklikk på [OKI C844 PS]-ikonet og velg [Printer properties
2
(Skriveregenskaper)].
Dobbelklikk på [Tabell for skrifttypeerstatning] i kategorien
3
[Enhetsinnstillinger].
- 43 -

Skrive ut med fontene på datamaskinen
Du kan skrive ut dokumentene dine med TrueType skrifttyper på en datamaskin for å
gjenskape den samme skrifttypen som vises på skjermen.
• Denne funksjonen er ikke tilgjengelig på Mac.
• For Windows PCL-skriverdriver
Åpne filen for å skrive ut.
1
Velg [Print] på [File]-menyen.
2
Klikk på [Avansert oppsett].
3
Velg kategorien [Extend].
4
Klikk [Skrifttyper].
5
Tøm [Skriftbytte]-boksen i [Leveringsformat for Truetype-skrift], velg ett av
6
følgende formater, og klikk deretter på [OK].
• [Download as outline font (Laste ned som konturskrift)]
oppretter font-bilder i skriveren.
• [Download as bitmap font (Laste ned som punktbasert skrift)]
oppretter font-bilder ved bruk av skriverdriverene.
Klikk [TrueType skrifttype] og velg deretter [Last ned som nedlastbar
5
skrifttype].
Klikk [OK].
6
Endre om nødvendig de andre innstillingene og klikk [OK].
7
Klikk [Skriv ut] på [Skriv ut] skjermbildet.
8
3. Endre finish
Endre om nødvendig de andre innstillingene og klikk [OK].
7
Klikk [Skriv ut] på [Skriv ut] skjermbildet.
8
• For Windows PS-skriverdriver
Åpne filen for å skrive ut.
1
Velg [Print] på [File]-menyen.
2
Klikk på [Avansert oppsett].
3
Klikk [Avansert] i kategorien [Oppsett].
4
- 44 -

3. Endre finish
Skrive ut som et bilde Fjerne hvitt mellomrom mellom tekst og bakgrunn (Overskrive
Hvis det tar tid å skrive ut, kan valg av [Image (Bilde)] i utskriftsmodus korte ned på
utskriftstiden.
Denne funksjonen er kun for Windows PCL skriverdriver.
svart)
Avhengig av bruksforholdene, kan du stille inn svart for overskriving og redusere av det hvite
mellomrommet mellom svarte bokstaver og farget bakgrunn.
• Funksjonen har følgende bruksbegrensinger.
- Hvis maskinen er satt til en delt skriver, tilkoblet via WSD/IPP-porten, eller brukt under eksternt
skrivebordsklientmiljø, vil farger kanskje ikke reproduseres med en optimal tone.
- Overleggsutskrift, utskrift med skriverfont eller Trapping kan ikke brukes.
- Hvis en utilstrekkelig innstilling er valgt i andre funksjoner når [Print Mode (Utskriftsmodus)] er satt til [Image
(Bilde)], vises varselsmeldingen for å løse konflikten.
- Hvis maskinen ikke er tilkoblet eller er i offline-tilstand grunnet feil, osv., kan en advarsel vises.
- Resultatet i toner eller uttrykk kan variere fra det som skrives ut [PCL (PCL)] i [Print Mode (Utskriftsmodus)].
Åpne filen for å skrive ut.
1
Velg [Print (Skriv ut)] fra [File (File)]-menyen.
2
Klikk på [Preferences (Innstillinger)].
3
Velg [Job Options (Jobbalternativer)]-fanen.
4
Velg [Image (Bilde)] i [Print Mode (Utskriftsmodus)] .
5
• Denne funksjonen er ikke tilgjengelig med Mac OS PCL skriverdriver.
• Denne funksjonen er utilgjengelig i enkelte program.
• Denne funksjonen kan brukes når du bare skriver ut tekst over en bakgrunnsfarge.
• Det ikke sikkert toneren sitter ordentlig fast hvis tonerlaget er tykt.
• For Windows PCL-skriverdriver
Åpne filen for å skrive ut.
1
Velg [Skriv ut] i [Fil]-menyen.
2
Klikk på [Preferences (Preferanser)].
3
Velg [Advanced (Avansert)] på [Job Options (Jobbalternativer)]-fanen.
4
Sett [Overprint Black (Overtrykk svart)] til [On (På)] og klikk på [OK (OK)].
5
Endre andre innstillinger etter behov og klikk på [OK (OK)].
6
Klikk på [Print (Skriv ut)] på skjermbildet [Print (Skriv ut)].
7
• For Windows PS skriverdriver (C834/C844/ES8434)
Endre andre innstillinger etter behov og klikk på [OK (OK)].
6
Klikk på [Print (Skriv ut)] på skjermbildet [Print (Skriv ut)].
7
- 45 -
Åpne filen for å skrive ut.
1
Velg [Skriv ut] i [Fil]-menyen.
2
Klikk på [Preferences (Preferanser)].
3
Velg fanen [Color (Farge)] og klikk på [Advanced (Avansert)].
4
Velg boksen [Black Overprint (Svart overtrykk)] og klikk på [OK (OK)].
5

Endre andre innstillinger etter behov og klikk på [OK (OK)].
6
Klikk på [Print (Skriv ut)] på skjermbildet [Print (Skriv ut)].
7
• For Mac PS skriverdriver (C834/C844/ES8434)
3. Endre finish
Gjøre hvite striper ved grensene mellom fargene umerkelige (Trapping)
Hvis hvite eller fargede striper vises mellom overlagte objekter, kan du bruke
trappingfunksjonen til å gjøre dem umerkelige.
Åpne filen for å skrive ut.
1
Fra [Fil]-menyen velger du [Skriv ut].
2
Velg [Print Options (Utskriftsvalg)]-panelet.
3
Huk av i ruten [Black Overprint (Sort overprinting)] i fanen [Quality 1 (Kvalitet
4
1)].
Endre andre innstillinger etter behov og klikk på [Print (Skriv ut)].
5
• Dersom innstillingsdetaljer ikke vises i utskriftsdialogen, klikker du på [Show Details (Vis detaljer)] nederst i
dialogboksen.
• Hvis [Print Mode (Utskriftsmodus)] er satt til [Image (Bilde)] på Windows PCL skriverdriver, er denne funksjonen ikke
tilgjengelig.
• For Windows PCL-skriverdriver
Åpne filen for å skrive ut.
1
Velg [Print (Skriv ut)] fra [File (File)]-menyen.
2
Klikk på [Preferences (Preferanser)].
3
Velg [Advanced (Avansert)] på [Job Options (Jobbalternativer)]-fanen.
4
Endre [Trapping (Trapping)] til [Narrow (Smal)] eller [Wide (Bred)] i henhold til
5
rekkevidden du ønsker å justere, og klikk deretter [OK (OK)].
Endre andre innstillinger etter behov og klikk på [OK (OK)].
6
Klikk på [Print (Skriv ut)] på skjermbildet [Print (Skriv ut)].
7
• For Windows PS skriverdriver (C834/C844/ES8434)
Åpne filen for å skrive ut.
1
- 46 -
Velg [Print (Skriv ut)] fra [File (File)]-menyen.
2
Klikk på [Preferences (Innstillinger)].
3
Velg [Job Options (Jobbalternativer)]-fanen.
4
Endre [Trapping (Trapping)] til [Narrow (Smal)] eller [Wide (Bred)] i henhold til
5
rekkevidden du ønsker å justere.
Endre andre innstillinger etter behov og klikk på [OK (OK)].
6

Klikk på [Print (Skriv ut)] på skjermbildet [Print (Skriv ut)].
7
• For Mac PS skriverdriver (C834/C844/ES8434)
Åpne filen for å skrive ut.
1
Velg [Print (Skriv ut)] fra [File (File)]-menyen.
2
Velg [Print Options (Utskriftsvalg)]-panelet.
3
Velg [Narrow (Smal)] eller [Wide (Bred)] fra [Trapping (Trapping)] i [Quality 1
4
(Kvalitet 1)]-fanen i henhold til rekkevidden du ønsker å justere.
Endre andre innstillinger etter behov og klikk på [Print (Skriv ut)].
5
• Dersom innstillingsdetaljer ikke vises i utskriftsdialogen, klikker du på [Show Details (Vis detaljer)] nederst i
dialogboksen.
• For Mac PCL skriverdriver (kun C824)
3. Endre finish
Åpne filen for å skrive ut.
1
Velg [Print (Skriv ut)] fra [File (File)]-menyen.
2
Velg [Print Options (Utskriftsvalg)]-panelet.
3
Velg [Narrow (Smal)] eller [Wide (Bred)] fra [Trapping (Trapping)] i henhold til
4
rekkevidden du ønsker å justere.
Endre andre innstillinger etter behov og klikk på [Print (Skriv ut)].
5
• Dersom innstillingsdetaljer ikke vises i utskriftsdialogen, klikker du på [Show Details (Vis detaljer)] nederst i
dialogboksen.
- 47 -

4
Nytte utskriftsfunksjoner
Spare toner og papir
Forskjellige utskriftsfunksjoner
Endre utskriftsmetoden
Printing av konfidensielle dokumenter
Andre utskriftsfunksjoner
Dette avsnittet beskriver nyttige funksjoner ved utskrift fra en datamaskin.

4. Nytte utskriftsfunksjoner
Spare toner og papir
Dette avsnittet beskriver hvordan du kan skrive og spare på papir og toner.
• Spare toner
• Skrive ut tosidig (Duplex Printing)
• Kombinere flere sider på et papirark (flersidig utskrift)
Spare toner
Det er mulig å skrive ut med mindre toner.
Mengden toner kan spares i tre nivåer.
• [Printer Setting (Skriverinnstilling)]: Samsvarer med skriverinnstillingen.
• [Av]: Skriver ut med normal metning uten tonersparing.
• [Sparenivå lavt]: Skriver ut med noe lavere metning.
• [Sparenivå middels]: Skriver ut med lav metning
• [Sparenivå høyt]: Skriver ut med svært lav metning
• Tettheten på bildet som skrives ut med denne funksjonen kan variere avhengig av det utskrevne dokumentet.
• Hvis du vil beholde tettheten for 100 % svart toner, kryss av for [Do not save 100% black toner (Ikke spar 100 %
svart toner)].
• Tonersparing kan angis på skriverens betjeningspanel. Angi tonersparemengden fra [Admin Setup
(Admin.oppsett)] > [Print Setup (Skriveroppsett)] > [Toner Save (Tonersparing)] > [Toner Save Level
(Tonersparenivå)]. Imidlertid blir innstillingene gjort på skriverdriveren alltid gitt prioritet.
• Standardinnstillingen på skriverdriveren er [Printer Setting (Skriverinnstilling)].
• For Windows PCL-skriverdriver
- 49 -
Åpne filen for å skrive ut.
1
Velg [Print] på [File]-menyen.
2
Klikk på [Avansert oppsett].
3
Velg kategorien [Oppsett].
4
Velg mengde toner som skal spares i [Tonersparing].
5
Endre om nødvendig de andre innstillingene og klikk [OK].
6
Klikk [Skriv ut] på [Skriv ut] skjermbildet.
7

4. Nytte utskriftsfunksjoner
• For Windows PS skriverdriver (C834/C844/ES8434)
Åpne filen for å skrive ut.
1
Velg [Skriv ut] i [Fil]-menyen.
2
Klikk på [Alternativer].
3
Velg [Farge]-fanen.
4
Velg mengden toner som skal spares i [Tonersparing].
5
Konfigurer andre innstillinger om nødvendig, og klikk på [OK].
6
Klikk [Skriv ut] på [Skriv ut]-skjermen.
7
• For Mac PS skriverdriver (C834/C844/ES8434)
Åpne filen for å skrive ut.
1
Velg [Print] på [File]-menyen.
2
Velg [Skriveralternativer] fra panelmenyen.
3
Velg mengden toner å spare i [Toner Saving (Tonersparing)] i fanen [Quality2
4
(Kvalitet2)].
Velg en passende verdi i [Toner save (Tonersparing)].
4
Endre andre innstillinger etter behov og klikk på [Print (Skriv ut)].
5
• Dersom innstillingsdetaljer ikke vises i utskriftsdialogen, klikker du på [Show Details (Vis detaljer)] nederst i
dialogboksen.
Endre om nødvendig de andre innstillingene og klikk [Skriv ut].
5
• Dersom innstillingsdetaljer ikke vises i utskriftsdialogen, klikker du på [Show Details (Vis detaljer)] nederst i
dialogboksen.
• For Mac PCL skriverdriver (kun C824)
Åpne filen for å skrive ut.
1
Velg [Print (Skriv ut)] fra [File (File)]-menyen.
2
Velg [Color (Farge)] fra panelmenyen.
3
- 50 -

4. Nytte utskriftsfunksjoner
Skrive ut tosidig (Duplex Printing)
Du kan skrive ut på begge sider av arket.
• Tosidig utskrift er tilgjengelig for følgende papirstørrelser.
A3, A4, A5, B4, B5, B6, Tabloid, Letter, Legal (13 tommer), Legal (13,5 tomme), Legal (14
tommer), Executive, 8K (260 mm x 368 mm, 270 mm x 390 mm, 273 mm x 394 mm), 8.5SQ
(8,5 in x 8,5 t), Folio (210 mm x 330 mm), 16K (197 mm x 273 mm, 195 mm x 270 mm,
184 mm x 260 mm), Egendefinert størrelse
• Ved utskrift på egendefinger papirstørrelse, er tosidig utskrift tilgjengelig for følgende bredde og lengdeområder.
- Bredde: 148 til 297 mm (5,8 til 11,7 tommer)
- Lengde: 182 til 431,8 mm (7,2 til 17,0 tommer)
• Tosidig utskrift er tilgjengelig for følgende medievekt.
64 to 220 g/m2 (17 to 58 lb).
Ikke bruk annen medievekt enn angitt ovenfor. Papirstopp kan oppstå.
• Denne funksjonen er kanskje ikke tilgjengelig for noen applikasjoner.
• For C824/C834 er den valgfrie dupleksenheten påkrevd.
• For Windows PCL-skriverdriver
Åpne filen for å skrive ut.
1
• For Windows PS skriverdriver (C834/C844/ES8434)
Åpne filen for å skrive ut.
1
Velg [Print] på [File]-menyen.
2
Klikk på [Avansert oppsett].
3
Velg [Flipp på langside] eller [Flipp på kortside] fra [Skriv ut på begge sider] i
4
kategorien [Layout].
Endre om nødvendig de andre innstillingene og klikk [OK].
5
Klikk [Skriv ut] på [Skriv ut] skjermbildet.
6
•For Mac
Åpne filen for å skrive ut.
1
Velg [Print] på [File]-menyen.
2
Velg [Long-Edge binding (Binding i langside)] eller [Short-Edge binding
3
(Binding i kortside)] fra [Two-Sided (Tosidet)] i panelet [Layout (Layout)].
Endre om nødvendig de andre innstillingene og klikk [Skriv ut].
4
Velg [Print] på [File]-menyen.
2
Klikk på [Avansert oppsett].
3
Velg [Langside] eller [Kortside] fra [Tosidig utskrift] i kategorien [Oppsett].
4
Endre om nødvendig de andre innstillingene og klikk [OK].
5
Klikk [Skriv ut] på [Skriv ut] skjermbildet.
6
• Dersom innstillingsdetaljer ikke vises i utskriftsdialogen, klikker du på [Show Details (Vis detaljer)] nederst i
dialogboksen.
- 51 -

Kombinere flere sider på et papirark (flersidig utskrift)
Du kan skrive ut flere sider av et dokument inn på ett enkelt ark.
• Denne funksjonen reduserer sidestørrelsen på dokumentet som skal skrives ut. Midten av det utskrevne bildet er
kanskje ikke midt på papiret.
• Denne funksjonen er kanskje ikke tilgjengelig for noen applikasjoner.
• For Windows PCL-skriverdriver
4. Nytte utskriftsfunksjoner
Velg boksen [Border (Ramme)] for å markere en grense.
6
Klikk på [Advanced (Avansert)] og velg sidelayoutrekkefølge fra [Pages per
7
Sheet Layout (Side per ark-layout)].
Klikk på [OK (OK)].
8
Endre om nødvendig de andre innstillingene og klikk [OK].
9
Klikk [Skriv ut] på [Skriv ut] skjermbildet.
10
Åpne filen for å skrive ut.
1
Velg [Print] på [File]-menyen.
2
Klikk på [Avansert oppsett].
3
Velg antall sider som skal skrives ut på hvert ark [Etterbehandlingsmodus] i
4
kategorien [Oppsett].
Klikk [Options].
5
Angi hver innstilling på [Page Borders (Sidemarger)], [Page layout
6
(Sideoppsett)], og [Bind Margin (Innbindingsmarg)], og klikk [OK (OK)].
Endre om nødvendig de andre innstillingene og klikk [OK].
7
Klikk [Skriv ut] på [Skriv ut] skjermbildet.
8
• For Windows PS skriverdriver (C834/C844/ES8434)
Åpne filen for å skrive ut.
1
Velg [Print] på [File]-menyen.
2
Klikk på [Avansert oppsett].
3
Velg [Sider per ark] i kategorien [Layout].
4
Velg antall sider som skal skrives ut på hvert ark fra rullegardinlisten.
5
•For Mac
Åpne filen for å skrive ut.
1
Velg [Print] på [File]-menyen.
2
Velg antallet sider å skrive ut på hvert ark fra [Pages per sheet (Sider per ark)]
3
i panelet [Layout (Layout)].
Angi hver innstilling i [Kanter] og [Layoutretning].
4
Endre om nødvendig de andre innstillingene og klikk [Skriv ut].
5
• Dersom innstillingsdetaljer ikke vises i utskriftsdialogen, klikker du på [Show Details (Vis detaljer)] nederst i
dialogboksen.
- 52 -

4. Nytte utskriftsfunksjoner
Forskjellige utskriftsfunksjoner
Dette avsnittet beskriver ulike utskriftsinnstillinger som å forstørre/redusere
dokumentstørrelsen eller å lage et hefte.
• Forstørret utskrift/Reduksjonsutskrift
• Forstørre eller forminske for å tilpasse utskriftsbildet til en bestemt papirstørrelse
• Sortere et flersidig dokument i enheter som kopier
• Dele et dokument i flere deler for å skrive ut en plakat
• Lage et hefte
• Legge til delvis transparent tekst (vannmerker)
• Overstempling av skjemaer eller logoer (Overlay)
Forstørret utskrift/Reduksjonsutskrift
Du kan skrive ut data som er formatert for en side på en annen sidestørrelse uten å endre
utskriftsdata.
• Denne funksjonen er ikke tilgjengelig på Mac.
• Denne funksjonen er ikke tilgjengelig i enkelte program.
• For Windows
Åpne filen for å skrive ut.
1
Velg [Print (Skriv ut)] fra [File (File)]-menyen.
2
Klikk på [Preferences (Innstillinger)].
3
Angi zoomraten for forstørrelse/reduksjon i [Scale (Skaler)] på [Job Options
4
(Jobbalternativer)]-fanen.
Endre andre innstillinger etter behov og klikk på [OK (OK)].
5
Klikk på [Print (Skriv ut)] på skjermbildet [Print (Skriv ut)].
6
- 53 -

Forstørre eller forminske for å tilpasse utskriftsbildet til en bestemt papirstørrelse
Du kan skrive ut på forskjellige papirstørrelser uten å endre utskriftdata.
Endre om nødvendig de andre innstillingene og klikk [OK].
6
Klikk [Skriv ut] på [Skriv ut] skjermbildet.
7
•For Mac
4. Nytte utskriftsfunksjoner
• Denne funksjonen er kanskje ikke tilgjengelig for noen applikasjoner.
• For Windows PCL-skriverdriver
Åpne filen for å skrive ut.
1
Velg [Print] på [File]-menyen.
2
Klikk på [Avansert oppsett].
3
Velg en papirstørrelse som skal redigeres fra [Størrelse] i kategorien [Oppsett].
4
På [Setup (Oppsett)]-fanen, velg avkrysningsboksen [Resize document to fit
5
printer page (Tilpasse dokument til utskriftssiden)].
Velg papirstørrelsen å skrive ut.
6
Endre om nødvendig de andre innstillingene og klikk [OK].
7
Klikk [Skriv ut] på [Skriv ut] skjermbildet.
8
• For Windows PS skriverdriver (C834/C844/ES8434)
Åpne filen for å skrive ut.
1
Velg [Print] på [File]-menyen.
2
Huk av i ruten [Scale to fit paper size (Endre størrelsesforhold til å passe
3
papiret)] i panelet [Paper Handling (Papirhåndtering)].
Velg en papirstørrelse å bruke fra [Destination Paper Size (Papirstørrelse for
4
destinasjon)].
Endre om nødvendig de andre innstillingene og klikk [Skriv ut].
5
• Dersom innstillingsdetaljer ikke vises i utskriftsdialogen, klikker du på [Show Details (Vis detaljer)] nederst i
dialogboksen.
Åpne filen for å skrive ut.
1
Velg [Print] på [File]-menyen.
2
Klikk på [Avansert oppsett].
3
Velg avkrysningsboksen [Resize document to fit printer page (Tilpass
4
størrelsen på dokument til skriversiden)] på fanen [Job Options
(Jobbalternativer)].
Velg papirstørrelsen å skrive ut.
5
- 54 -

4. Nytte utskriftsfunksjoner
Sortere et flersidig dokument i enheter som kopier
Du kan skrive ut et flersidig dokument i enheter som kopier.
• Denne funksjonen er kanskje ikke tilgjengelig for noen applikasjoner.
• For Windows PCL-skriverdriver
Åpne filen for å skrive ut.
1
Velg [Print] på [File]-menyen.
2
Klikk på [Avansert oppsett].
3
Velg kategorien [Jobbalternativer].
4
Velg antall utskriftskopier fra [Kopier] og deretter merk av for [Sorter].
5
Endre om nødvendig de andre innstillingene og klikk [OK].
6
Klikk [Skriv ut] på [Skriv ut] skjermbildet.
7
• For Mac PS skriverdriver (C834/C844/ES8434)
Åpne filen for å skrive ut.
1
Velg [Print] på [File]-menyen.
2
Skriv inn antall kopier i [Copies (Kopier)].
3
Fjern avhukingsmerket i ruten [Collate pages (Kollasjoner sider)] i fanen
4
[Paper Handling (Papirhåndtering)].
Velg [Skriveralternativer] på panelmenyen, og klikk deretter på [Sammenstill]-
5
boksen i [Papir]-fanen.
Endre om nødvendig de andre innstillingene og klikk [Skriv ut].
6
• Dersom innstillingsdetaljer ikke vises i utskriftsdialogen, klikker du på [Show Details (Vis detaljer)] nederst i
dialogboksen.
• Hvis boksen [Collate pages (Sorter sider)] velges i panelet [Paper Handling (Papirhåndtering)], skriver maskinen ut
dokumentene uten å bruke internminnet.
• For Mac PCL skriverdriver (kun C824)
• For Windows PS skriverdriver (C834/C844/ES8434)
Åpne filen for å skrive ut.
1
Velg [Print] på [File]-menyen.
2
Klikk på [Avansert oppsett].
3
Skriv inn antall utskriftskopier i [Kopier] og deretter merk av for [Sorter] i
4
kategorien [Jobbalternativer].
Endre om nødvendig de andre innstillingene og klikk [OK].
5
Klikk [Skriv ut] på [Skriv ut] skjermbildet.
6
• Slå av sidesorteringsfunksjonen i programmet. Hvis sidesorteringsfunksjonen er slått på, skrives dokumentene
ut uten bruk av maskinens internminne.
- 55 -
Åpne filen for å skrive ut.
1
Velg [Print] på [File]-menyen.
2
Skriv inn antall kopier i [Copies (Kopier)].
3
Fjern avhukingsmerket i ruten [Collate pages (Kollasjoner sider)] i fanen
4
[Paper Handling (Papirhåndtering)].
Velg [Print Options (Utskrifts)] på panelmenyen, klikk [Advanced (Avansert)],
5
og klikk deretter avkrysningsboksen [The Printer Collate is always used
(Utskriftssortering)].
Endre om nødvendig de andre innstillingene og klikk [OK].
6

• Dersom innstillingsdetaljer ikke vises i utskriftsdialogen, klikker du på [Show Details (Vis detaljer)] nederst i
dialogboksen.
• Hvis boksen [Collate pages (Sorter sider)] velges i panelet [Paper Handling (Papirhåndtering)], skriver maskinen ut
dokumentene uten å bruke internminnet.
4. Nytte utskriftsfunksjoner
Dele et dokument i flere deler for å skrive ut en plakat
Du kan opprette en plakat ved å skrive ut et dokument på flere papirark og deretter sette
arkene sammen etterpå.
• Denne funksjonen er ikke tilgjengelig når du bruker NetBEUI- eller IPP-nettverk.
• Denne funksjonen er ikke tilgjengelig med Windows PS skriverdriver eller i Mac OS.
• For Windows PCL-skriverdriver
Åpne filen for å skrive ut.
1
Velg [Print (Skriv ut)] fra [File (File)]-menyen.
2
Klikk på [Innstilling].
3
Klikk [Plakatutskrift] fra [Etterbehandlingsmodus] i kategorien [Oppsett].
4
Klikk [Options].
5
Angi verdier for [Forstørr], [Legg til registreringsmerke] og [Legg til overlapp]
6
og klikk deretter [OK].
Endre om nødvendig de andre innstillingene og klikk [OK].
7
Klikk [Skriv ut] på [Skriv ut] skjermbildet.
8
• For å lage en A3-plakat med to A4-ark, velg [A4] som papirstørrelse og [2] i [Zoom].
• Hvis denne funksjonen ikke er tilgjengelig med Windows PS-skriverdriveren, åpne «Skrivermappe», høyreklikk på
[OKI C844 PCL6]-ikonet, og velg [Printer properties (Skriveregenskaper)] > fanen [Advanced (Avansert)] > [Print
processor (Utskriftsprosessor)] > [OKX05NPP] > [OK (OK)].
- 56 -

4. Nytte utskriftsfunksjoner
Lage et hefte
• Denne funksjonen er kanskje ikke tilgjengelig for noen applikasjoner.
• Denne funksjonen er ikke tilgjengelig på Mac.
• Vannmerker blir kanskje ikke skrevet ut riktig med denne funksjonen.
• Denne funksjonen er ugyldig når du bruker privat utskriftsfunksjon fra en klientdatamaskin som deler skriveren med
en skriverserver.
• For Windows PCL-skriverdriver
Åpne filen for å skrive ut.
1
Velg [Print] på [File]-menyen.
2
Klikk på [Avansert oppsett].
3
Velg [Hefte] fra [Etterbehandlingsmodus] i kategorien [Oppsett].
4
Klikk på [Alternativer] og deretter angir innstillingene for hefteutskrift om
5
nødvendig.
• [Signatur]: Angi antall sider som skal innbindes.
• [2 sider]: Skriv ut to sider på én side.
• [Høyre til venstre]: Skriv ut et hefte som er åpnet fra høyre.
• [Innbindingsmarg]: Angi en marg.
• For Windows PS skriverdriver (C834/C844/ES8434)
Åpne filen for å skrive ut.
1
Velg [Print] på [File]-menyen.
2
Klikk på [Avansert oppsett].
3
Velg [Hefte] fra [Sideformat] i kategorien [Layout].
4
Merk av for [Tegn kanter] om nødvendig.
5
Klikk på [Avansert].
6
Klikk [Hefte innbindingskant] og deretter angi margene.
7
• For å lage et høyrefoldet hefte (et hefte med innbindingen på høyre side når den første siden vender opp], velg
[På høyre kant].
• For å lage et hefte i A5 med A4-papir, velg [A4] fra [Papirstørrelse].
Klikk [OK (OK)] helt til dialogboksen for utskriftsinnstillinger lukkes.
8
Endre om nødvendig de andre innstillingene og klikk [OK].
9
Klikk [Skriv ut] på [Skriv ut] skjermbildet.
10
Klikk [OK].
6
Endre om nødvendig de andre innstillingene og klikk [OK].
7
Klikk [Skriv ut] på [Skriv ut] skjermbildet.
8
• For å lage et hefte i A5 med A4-papir, velg [A4] fra [Størrelse] i kategorien [Oppsett].
• Hvis denne funksjonen ikke er tilgjengelig med Windows PCL-skriverdriveren, høyreklikk på [OKI C844 PCL6]ikonet, og velg [Printer properties (Skriveregenskaper)] > fanen [Advanced (Avansert)] > [Print processor
(Utskriftsprosessor)] > [OKX05NPP (OKX05NPP)] > [OK (OK)].
• Hvis denne funksjonen ikke er tilgjengelig med Windows PS-skriverdriveren, åpne «Skrivermappe», høyreklikk på
[OKI C844 PS]-ikonet, og velg [Printer properties (Skriveregenskaper)] > [Advanced (Avansert)] > velg
avkrysningsboksen [Enable advanced printing features (Aktiver avanserte utskriftsfunksjoner)].
- 57 -

Legge til delvis transparent tekst (vannmerker)
• Denne funksjonen er ikke tilgjengelig på Mac.
• Vannmerker skrives ikke ut på riktig måte ved hefteutskrift.
• Når [Background (Bakgrunn)] velges på skjermen [Watermark (Vannmerke)] for Windows PS skriverdriver, kan et
vannmerke kanskje ikke skrives ut, avhengig av programmet. I slike tilfeller, fjern merkingen i boksen [Background
(Bakgrunn)].
• For Windows PCL-skriverdriver
Åpne filen for å skrive ut.
1
Velg [Print] på [File]-menyen.
2
Klikk på [Avansert oppsett].
3
Klikk på [Watermark (Vannmerke)] på fanen [Extend (Utvid)].
4
• Når det skrives ut jobbinformasjon som et brukernavn eller dokumentnavn som et vannmerke, velg [Print job
information (Skriv ut jobbinformasjon)] og angi jobbinformasjonen du vil skrive ut.
4. Nytte utskriftsfunksjoner
Velg [Print] på [File]-menyen.
2
Klikk på [Avansert oppsett].
3
Klikk [Vannmerker] i kategorien [Jobbalternativer].
4
Klikk [New].
5
Skriv inn tekst som skal skrives ut som vannmerke i [Tekst] under
6
[Vannmerker].
Angi [Skrifttype], [Størrelse] eller om nødvendig de andre innstillingene og
7
klikk [OK].
Kontroller at vannmerket som skal skrives ut, er valgt og klikk [OK].
8
Endre om nødvendig de andre innstillingene og klikk [OK].
9
Klikk [Skriv ut] på [Skriv ut] skjermbildet.
10
Klikk [New].
5
Skriv inn teksten som skrives ut som et vannmerke i [Text (Tekst)] i
6
[Watermarks (Vannmerker)].
Konfigurer [Font (Skrift)], [Size (Størrelse)] eller andre innstillinger etter behov,
7
og klikk på [OK (OK)].
Sjekk at vannmerket som skal skrives ut er valgt, og klikk deretter på [OK
8
(OK)].
Endre om nødvendig de andre innstillingene og klikk [OK].
9
Klikk [Skriv ut] på [Skriv ut] skjermbildet.
10
• For Windows PS skriverdriver (C834/C844/ES8434)
Åpne filen for å skrive ut.
1
- 58 -

Overstempling av skjemaer eller logoer (Overlay)
• Denne funksjonen er ikke tilgjengelig på Mac.
• Hvis [Print Mode (Utskriftsmodus)] er satt til [Image (Bilde)] på Windows PCL skriverdriver, er denne funksjonen ikke
tilgjengelig.
4. Nytte utskriftsfunksjoner
Velg sidene av dokumentet som skal skrives ut med overlegget fra [Print on
10
Pages (Skriv ut på sider)] som registreringsinformasjon på driveren.
Hvis du vil bruke et overlegg ved å angi sidene, velg [Custom (Egendefinert)], og angi
hvilke sider som skal bruke overlegget i [Custom Pages (Egendefinerte sider)].
Klikk på [OK (OK)].
11
Du kan skrive ut overlegg (som logoer eller blanketter) på dokumenter. Overlegg er en
gruppe former. Du kan registrere fire former til et overlegg. Skjemaene overlegges i den
rekkefølge de registreres og skrives ut. Skjemaet som sist er registrert, skrives ut på toppen.
Før du skriver ut et overlegg, oppretter du et skjema og registrerer det i denne maskinen.
Registrere skjemaer
• For Windows PCL-skriverdriver
Opprett et skjema i programmet som du ønsker å registrere på skriveren.
1
Velg [Print (Skriv ut)] fra [File (Fil)]-menyen.
2
Klikk på [Preferences (Preferanser)].
3
Klikk på [Overlays (Overlegg)] på fanen [Extend (Utvid)].
4
Velg [Register print document as a new form (Registrer utskriftsdokument som
5
et nytt skjema)].
Klikk på [OK (OK)].
6
Endre andre innstillinger etter behov og klikk på [OK (OK)].
7
Klikk på [Print (Skriv ut)] på skjermbildet [Print (Skriv ut)].
8
Angi [Form name (Skjemanavn)] og [ID] som du vil registrere for skriveren i
9
[New Form (Nytt skjema)].
• Utskriftsposisjonen for overlegg kan spesifiseres.
• For Windows PS skriverdriver (C834/C844/ES8434)
For instruksjoner, se "
Skrive ut skjemaer
• For Windows PCL-skriverdriver
Åpne filen for å skrive ut.
1
Velg [Print] på [File]-menyen.
2
Klikk på [Avansert oppsett].
3
Velg kategorien [Extend].
4
Klikk [Fortrykk].
5
Velg [Overlay Print (Overleggsutskrift)] og velg et skjema du vil bruke for en
6
overleggsutskrift fra rullegardinlisten.
• Hvis du vil registrere et skjema med konfigurasjonsverktøyet eller bruke flere skjemaer som en gruppe, klikker
du på [Edit list... (Rediger liste...)] for å legge dem til på listen.
Når du legger til et skjema med bruk av konfigurasjonsverktøyet: Klikk på [Add a registered form... (Legg til et
registrert skjema...)], angi skjemanavnet i [Form name (Skjemanavn)] og ID for det registrerte skjemaet med
programtillegget for lagringsbehandling i konfigurasjonsverktøyet, velg sider der du vil bruke skjemaet fra [Print
on Pages (Utskrift på sider)], deretter klikker du på [OK (OK)].
Klikk [OK].
7
Endre om nødvendig de andre innstillingene og klikk [OK].
8
Klikk [Skriv ut] på [Skriv ut] skjermbildet.
9
Registrering av blanketter (blankettoverlegg)".
- 59 -

• For Windows PS skriverdriver (C834/C844/ES8434)
• For å bruke denne funksjonen med Windows PS skriverdriveren, må du logge inn på en datamaskin som
administratoren.
Åpne "Skrivermappen".
1
Høyreklikk på [OKI C844 PS]-ikonet og velg [Printing Preferences
2
(Utskriftsinnstillinger)].
Klikk [Fortrykk] i kategorien [Jobbalternativer].
3
Velg [Bruker fortrykk] fra rullegardinlisten og klikk deretter [Ny].
4
Skriv inn skjemanavnet du registrerte med Storage Manager plug-in for
5
Konfigurasjonsverktøyet i [Form Name (Skjemanavn)], og klikk deretter [Add
(Legg til)].
Skriv inn et navn på overtrykket i [Overtrykknavn].
6
Velg sidene i dokumentet som skal skrives ut med fortrykk fra [Skriv ut sider].
7
Klikk [OK].
8
Velg et fortrykk fra [Angitte fortrykk] og deretter klikk [Legg til].
9
Klikk [OK].
10
Endre om nødvendig de andre innstillingene og klikk [OK].
11
Åpne filen for å skrive ut.
12
Velg [Print] på [File]-menyen.
13
Klikk [Skriv ut] på [Skriv ut] skjermbildet.
14
4. Nytte utskriftsfunksjoner
- 60 -

4. Nytte utskriftsfunksjoner
Endre utskriftsmetoden
• Skrive ut omslaget fra en annen skuff
• Skrive ut én og én side manuelt
• Utskrift fra den siste siden i et dokument
• Velge en skuff automatisk for det angitte papiret
• Endre til annen papirmatingsskuff automatisk når en skuff går tom for papir
• Skrive ut hyppig brukte dokumenter uten en datamaskin
• Lagre utskriftsdata på denne maskinen før utskrift
• Sende et dokument til en fil istedet for å skrive ut på papir
• Laste ned PS-filer (C834/C844/ES8434)
Skrive ut omslaget fra en annen skuff
Du kan mate første side i en utskriftsjobb fra en skuff og resten av sidene fra en annen skuff.
• Denne funksjonen er ikke tilgjengelig med Windows PS-skriverdriver og Mac PCL-skriverdriver.
• For Windows PCL-skriverdriver
Åpne filen for å skrive ut.
1
Velg [Print] på [File]-menyen.
2
Klikk på [Avansert oppsett].
3
Klikk [Brukergodkjenning] i kategorien [Oppsett].
4
Velg boksen [Use different source for first page (Bruk annen kilde for første
5
side)].
Velg en papirskuff i [Kilde] og klikk [OK].
6
Velg en papirtype i [Type] og medievekt i [Vekt] om nødvendig.
Endre om nødvendig de andre innstillingene og klikk [OK].
7
Klikk [Skriv ut] på [Skriv ut] skjermbildet.
8
• For Mac PS skriverdriver (C834/C844/ES8434)
Åpne filen for å skrive ut.
1
Velg [Print] på [File]-menyen.
2
Velg [Papirmating] i menyen på panelet.
3
Velg [Første side fra], og deretter velg en skuff for mating av den første siden.
4
Velg en skuff for mating av de gjenværende sidene i [Gjenværende fra].
5
Endre om nødvendig de andre innstillingene og klikk [Skriv ut].
6
- 61 -

• Dersom innstillingsdetaljer ikke vises i utskriftsdialogen, klikker du på [Show Details (Vis detaljer)] nederst i
dialogboksen.
4. Nytte utskriftsfunksjoner
Skrive ut én og én side manuelt
Du kan skrive ut ett ark om gangen ved å legge papir i MP-skuffen.
En melding med beskjed om å legge papir i MP-skuffen vises på displayskjermen hver gang
du skriver ut en side. For å fortsette utskrift, trykk på «ONLINE»-knappen.
For å avbryte utskriften, trykk på «CANCEL (AVBRYT)»-knappen.
• For Windows PCL-skriverdriver
Åpne filen for å skrive ut.
1
Velg [Print] på [File]-menyen.
2
Klikk på [Avansert oppsett].
3
Velg [Multifunksjonsskuff] i [Papirkilde] i [Oppsett]-fanen.
4
Klikk på [Alternativer for papirmating].
5
Velg avkrysningsboksen [Feed paper individually (Mat papiret enkeltvis)], og
6
klikk [OK (OK)].
Endre om nødvendig de andre innstillingene og klikk [OK].
7
Klikk [Skriv ut] på [Skriv ut] skjermbildet.
8
Når en melding vises på displayskjermen, legg papir i MP-skuffen, og trykk på
9
«ONLINE»-knappen.
Ved utskrift av på et dokument med mange sider, vises den samme meldingen hver
gang du skriver ut en side.
• For Windows PS skriverdriver (C834/C844/ES8434)
Åpne filen for å skrive ut.
1
Velg [Print] på [File]-menyen.
2
Klikk på [Avansert oppsett].
3
Velg [MP-skuff] i [Papirkilde] under kategorien [Papir/Kvalitet].
4
- 62 -

4. Nytte utskriftsfunksjoner
Klikk på [Avansert].
5
Klikk på [Feed paper individually (Mat papiret enkeltvis)] og velg [Yes (Ja)].
6
Klikk på [OK (OK)].
7
Endre om nødvendig de andre innstillingene og klikk [OK].
8
Klikk [Skriv ut] på [Skriv ut] skjermbildet.
9
Når meldingen vises på displayskjermen, last papir i MP-skuffen og trykk på
10
«ONLINE»-knappen.
Når du skriver ut et dokument med flere sider, vil den samme meldingen vises hver
gang du skriver ut én side.
• For Mac PS skriverdriver (C834/C844/ES8434)
Åpne filen for å skrive ut.
1
Velg [Print] på [File]-menyen.
2
Velg [Multi-Purpose Tray (MP-brett)] for [All Pages From (Alle sider fra)] i
3
panelet [Paper Feed (Papirmating)].
• For Mac PCL skriverdriver (kun C824)
Åpne filen for å skrive ut.
1
Velg [Print (Skriv ut)] fra [File (File)]-menyen.
2
Velg [Multipurpose Tray (Multifunksjonsmater)] i [Paper Source (Papirkilde)] i
3
[Setup (Oppsett)]-panelet.
Klikk [Printer Options (Skriveralternativer)].
4
Velg avkrysningsboksen [Use MP tray as manual feed (Benytt multimater for
5
manuell mating)].
Konfigurer andre innstillinger om nødvendig og start deretter utskriften.
6
Når det vises en anmodningsmelding på operatørpanelet om ilegging av papir
7
i MP-skuffen , trykk på «ONLINE»-knappen.
Når du skriver ut et dokument med flere sider, vil den samme meldingen vises hver
gang du skriver ut én side.
• Dersom innstillingsdetaljer ikke vises i utskriftsdialogen, klikker du på [Show Details (Vis detaljer)] nederst i
dialogboksen.
Velg [Skriveralternativer] fra panelmenyen.
4
Velg avkrysningsboksen [Feed paper individually (Mat papiret enkeltvis)] i
5
[Feed (Mating)]-fanen.
Endre om nødvendig de andre innstillingene og klikk [Skriv ut].
6
Når meldingen vises på displayskjermen, last papir i MP-skuffen og trykk på
7
«ONLINE»-knappen.
Når du skriver ut et dokument med flere sider, vil den samme meldingen vises hver
gang du skriver ut én side.
• Dersom innstillingsdetaljer ikke vises i utskriftsdialogen, klikker du på [Show Details (Vis detaljer)] nederst i
dialogboksen.
- 63 -

Utskrift fra den siste siden i et dokument
Du kan skrive ut i fremover eller motsatt siderekkefølge etter behov.
Når du bruker den øvre utgangsskuffen, skrives det ut i stigende rekkefølge for å stable
utskriftene etter stigende sidetall.
Ved bruk av det bakre utgangsbrettet, skriv ut i synkende rekkefølge for å stable utskrifter
etter økende sidetall.
• Dersom det bakre utgangsbrettet ikke er åpent, vil utskrifter sendes ut i det øvre utgangsbrettet.
• Denne funksjonen er ikke tilgjengelig med Windows PCL-skriverdriver.
• For Windows PS skriverdriver (C834/C844/ES8434)
Åpne filen for å skrive ut.
1
Velg [Print] på [File]-menyen.
2
Klikk på [Avansert oppsett].
3
Velg [Back to Front (Bak til front)] fra [Page Order (Siderekkefølge)] på fanen
4
[Layout (Oppsett)].
4. Nytte utskriftsfunksjoner
Endre om nødvendig de andre innstillingene og klikk [Skriv ut].
4
• Dersom innstillingsdetaljer ikke vises i utskriftsdialogen, klikker du på [Show Details (Vis detaljer)] nederst i
dialogboksen.
Endre om nødvendig de andre innstillingene og klikk [OK].
5
Klikk [Skriv ut] på [Skriv ut] skjermbildet.
6
• Hvis [Page Order (Siderekkefølge)] ikke vises, åpne «Printer folder (Skrivermappe)», høyreklikker [OKI C844 PS]ikonet, velger [Printer properties (Skriveregenskaper)] > fanen [Advanced (Avansert)] og velger boksen [Enable
advanced printing features (Aktiver avanserte utskriftsfunksjoner)].
•For Mac
Åpne filen for å skrive ut.
1
Velg [Print] på [File]-menyen.
2
Velg [Reverse (Motsatt)] for [Page Order (Siderekkefølge)] i panelet [Paper
3
Handling (Papirhåndtering)].
- 64 -

Velge en skuff automatisk for det angitte papiret
Du kan velge en skuff automatisk (papirkassett (Skuff 1 til 5)) eller MP-skuffen som holder
papir av samme størrelse som er innstilt av skriverdriveren. Skuffer bytter i
overensstemmelse med innstillingen [Tray Sequence (Skuffrekkefølge)].
Endre om nødvendig de andre innstillingene og klikk [OK].
5
Klikk [Skriv ut] på [Skriv ut] skjermbildet.
6
• For Windows PS skriverdriver (C834/C844/ES8434)
4. Nytte utskriftsfunksjoner
• Husk å angi papirstørrelse og vekt for papirkassetter og MP-skuffen på betjeningspanelet.
Støttet papir (Brukerhåndbok)
• Innstilling av MP-brettet
I standardinnstillingene er [Tray Usage (Skuffbruk)] [Do Not Use (Ikke bruk)]. I
standardinnstillingene støttes ikke MP-skuffen av den automatiske vekslingsfunksjonen.
Angi MP-skuffen som et mål for auto skuffvalg.
Trykk på «Fn (Fn)»-tasten.
1
• Når skriveren er i strømsparingsmodus, trykk på «POWER SAVE (STRØMSPARING)»-knappen for å
gjenopprette fra modusen.
Trykk «9» og «5» på det numeriske tastaturet, og trykk deretter «ENTER (OK/
2
VELG)»-knappen.
Trykk på rulleknappen for å velge [Normal Tray (Normal skuff)], og trykk
3
deretter på «ENTER (OK/VELG)»-knappen.
Trykk på «ON LINE (PÅ NETT)»-knappen for å avslutte menymodus.
4
Åpne filen for å skrive ut.
1
Velg [Print] på [File]-menyen.
2
Klikk på [Avansert oppsett].
3
Velg [Automatisk velg] i [Papirkilde] under kategorien [Papir/Kvalitet].
4
Endre om nødvendig de andre innstillingene og klikk [OK].
5
Klikk [Skriv ut] på [Skriv ut] skjermbildet.
6
• For Mac PS skriverdriver (C834/C844/ES8434)
Åpne filen for å skrive ut.
1
Velg [Print] på [File]-menyen.
2
Velg [Auto Select (Autovalg)] fra [All Pages From (Alle sider fra)] i panelet
3
[Paper Feed (Papirmating)].
Endre om nødvendig de andre innstillingene og klikk [Skriv ut].
4
• For Windows PCL-skriverdriver
Åpne filen for å skrive ut.
1
Velg [Print] på [File]-menyen.
2
Klikk på [Avansert oppsett].
3
Velg [Auto] fra [Kilde] i kategorien [Oppsett].
4
• Dersom innstillingsdetaljer ikke vises i utskriftsdialogen, klikker du på [Show Details (Vis detaljer)] nederst i
dialogboksen.
• For Mac PCL skriverdriver (kun C824)
Åpne filen for å skrive ut.
1
Velg [Print (Skriv ut)] fra [File (File)]-menyen.
2
- 65 -

Velg [Auto (Auto)] i [Paper Source (Papirkilde)] på [Setup (Oppsett)]-panelet.
3
Endre andre innstillinger etter behov og klikk på [Print (Skriv ut)].
4
• Dersom innstillingsdetaljer ikke vises i utskriftsdialogen, klikker du på [Show Details (Vis detaljer)] nederst i
dialogboksen.
4. Nytte utskriftsfunksjoner
Endre til annen papirmatingsskuff automatisk når en skuff går tom for papir
Når den angitte skuffen går tom for papir, kan maskinen fortsette å skrive ut fra en annen
skuff hvis papir av samme papirstørrelse og vekt er lagt i papirkassettene (Skuff 1 til 5) og
MP-skuffen.
For å bruke denne funksjonen, aktiver først funksjonen for automatisk skuffbytte på
betjeningspanelet. Deretter stiller du inn det automatiske skuff-valget med skriverdriveren.
• Papirinnstillingene for hver skuff som skal brukes til automatisk skuffveksling må være de samme både i maskinen
og i skriverdriveren.
Støttet papir (Brukerhåndbok)
• Innstilling av skuffer for automatisk skuffbytte
I standardinnstillingene er [Tray Usage (Skuffbruk)] [Do Not Use (Ikke bruk)]. I
standardinnstillingene støttes ikke MP-skuffen av den automatiske vekslingsfunksjonen.
Angi MP-skuffen som et mål for auto skuffvalg.
Trykk på «Fn (Fn)»-tasten.
1
- 66 -
• Når skriveren er i strømsparingsmodus, trykk på «POWER SAVE (STRØMSPARING)»-knappen for å
gjenopprette fra modusen.
Trykk «9» og «5» på det numeriske tastaturet, og trykk deretter «ENTER (OK/
2
VELG)»-knappen.
Trykk på rulleknappen for å velge [Normal Tray (Normal skuff)], og trykk
3
deretter på «ENTER (OK/VELG)»-knappen.
• Skuffer bytter i overensstemmelse med innstillingen [Tray Sequence (Skuffsekvens)].
Trykk på «ON LINE (PÅ NETT)»-knappen for å avslutte menymodus.
4

4. Nytte utskriftsfunksjoner
• For Windows PCL-skriverdriver
Åpne filen for å skrive ut.
1
Velg [Print] på [File]-menyen.
2
Klikk på [Avansert oppsett].
3
Klikk [Brukergodkjenning] i kategorien [Oppsett].
4
Merk av for [Auto skuffvalg] og klikk [OK].
5
Endre om nødvendig de andre innstillingene og klikk [OK].
6
Klikk [Skriv ut] på [Skriv ut] skjermbildet.
7
• For Windows PS skriverdriver (C834/C844/ES8434)
Åpne filen for å skrive ut.
1
Velg [Print] på [File]-menyen.
2
Klikk på [Avansert oppsett].
3
Klikk [Avansert] i kategorien [Oppsett].
4
Klikk [Skuffvalg] og deretter velg [PÅ].
5
Klikk [OK].
6
Endre om nødvendig de andre innstillingene og klikk [OK].
7
Klikk [Skriv ut] på [Skriv ut] skjermbildet.
8
Velg [Paper Feed (Papirmating)] fra panelmenyen.
3
Velg [Auto Select (Automatisk valg)] i [All Pages From (Alle sider fra)].
4
Endre om nødvendig de andre innstillingene og klikk [Skriv ut].
5
• Dersom innstillingsdetaljer ikke vises i utskriftsdialogen, klikker du på [Show Details (Vis detaljer)] nederst i
dialogboksen.
• For Mac PCL skriverdriver (kun C824)
Åpne filen for å skrive ut.
1
Velg [Print (Skriv ut)] fra [File (File)]-menyen.
2
Klikk på [Printer Options (Skriveralternativer)] på panelet [Setup (Oppsett)].
3
Velg avkrysningsboksen [Auto tray switch (Automatisk skuffbytte)].
4
Endre andre innstillinger etter behov og klikk på [Print (Skriv ut)].
5
• Dersom innstillingsdetaljer ikke vises i utskriftsdialogen, klikker du på [Show Details (Vis detaljer)] nederst i
dialogboksen.
• For Mac PS skriverdriver (C834/C844/ES8434)
Åpne filen for å skrive ut.
1
Velg [Print] på [File]-menyen.
2
- 67 -

Skrive ut hyppig brukte dokumenter uten en datamaskin
Lagre en utskriftsjobb i skriverens interne minne, og skriv den ut ved behov fra
betjeningspanelet.
• Denne funksjonen er ikke tilgjengelig med Mac OS PCL skriverdriver.
• Hvis du ikke kan lagre plassert data på grunn av utilstrekkelig ledig minne, vil en melding vises for å informere deg
om at filsystemet er fullt og utskriftsjobben ikke er utført.
Lagre en utskriftsjobb
4. Nytte utskriftsfunksjoner
Velg [Secure Print (Sikker utskrift)] fra panelmenyen.
3
Velg [Shared Print (Delt utskrift)] i [Job Type (Jobbtype)].
4
Du kan navngi en utskriftsjobb fra Jobbtypevalg.
Endre andre innstillinger om nødvendig, og klikk på [Print (Skriv ut)].
5
Utskriftsjobben sendes bare til skriveren, og den blir ikke skrevet ut ennå.
• Dersom innstillingsdetaljer ikke vises i utskriftsdialogen, klikker du på [Show Details (Vis detaljer)] nederst i
dialogboksen.
• For Windows
Åpne filen for å skrive ut.
1
Velg [Print] på [File]-menyen.
2
Klikk på [Avansert oppsett].
3
Velg [Job Options (Jobbalternativer)]-fanen.
4
Velg [Shared Print (Delt utskrift)] fra [Job Type (Jobbtype)].
5
Klikk [Job Type Option (Alternativ for jobbtype)].
6
Angi et jobbnavn i [Job Name (Jobbnavn)]-boksen.
7
Hvis du krysser av i [Input job type option (Angi alternativ for jobbtype)]-boksen, vil en
forespørsel om jobbnavn vises når du sender jobben til skriveren.
Angi andre innstillinger om nødvendig, og klikk på [OK (OK)].
8
Klikk på [Print (Skriv ut)] på skjermbildet [Print (Skriv ut)].
9
Utskriftsjobben er kun sendt til skriveren og ikke skrevet ut enda.
• For Mac PS skriverdriver (C834/C844/ES8434)
Skrive ut det lagrede dokumentet fra denne maskinen
Trykk på «Fn (Fn)»-tasten.
1
• Når skriveren er i strømsparingsmodus, trykk på «POWER SAVE (STRØMSPARING)»-knappen for å
gjenopprette fra modusen.
Trykk «1» på det numeriske tastaturet, og trykk deretter «ENTER (OK/
2
VELG)»-knappen.
Den delte jobblisten vises. I denne listen, trykk eller for å velge den
3
delte jobben du vil skrive ut, og trykk på «ENTER (OK/VELG)»-knappen.
For å skrive ut alle delte jobbe, velg [All Print (Skriv ut alle)], og trykk på «ENTER (OK/
VELG)»-knappen.
For å slette alle viste delte jobber, velg [All Delete (Slett alle)], og trykk på «ENTER
(OK/VELG)»-knappen.
Sjekk at [Print (Utskrift)] er valgt og trykk på «ENTER (OK/VELG)»-knappen.
4
For å slette en utskriftsjobb, velg [Delete (Slette)] og trykk på «ENTER (OK/VELG)»knappen.
Skriv inn antall kopier, og trykk deretter på «ENTER (OK/VELG)»-knappen.
5
Åpne filen for å skrive ut.
1
Velg [Print (Skriv ut)] fra [File (Fil)]-menyen.
2
- 68 -

Lagre utskriftsdata på denne maskinen før utskrift
Du kan plassere utskriftsjobber i minnet som er integrert på denne maskinen. Dette gjør at du
kan avslutte arbeidet på datamaskinen din tidlig, noe som gjør det mulig for datamaskinen å
behandle andre oppgaver mens denne maskinen arbeider i bakgrunnen.
Merk av for [Jobbplassering] og klikk [OK].
6
Endre om nødvendig de andre innstillingene og klikk [OK].
7
Klikk [Skriv ut] på [Skriv ut] skjermbildet.
8
4. Nytte utskriftsfunksjoner
• Denne funksjonen er ikke tilgjengelig med Mac OS PCL skriverdriver.
• Hvis du ikke kan lagre plassert data på grunn av utilstrekkelig ledig minne i det interne minnet på maskinen, vil en
melding vises for å informere deg om at filsystemet er fullt og utskriftsjobben ikke er utført.
• For Windows PCL-skriverdriver
Åpne filen for å skrive ut.
1
Velg [Print] på [File]-menyen.
2
Klikk på [Avansert oppsett].
3
Velg kategorien [Jobbalternativer].
4
Klikk på [Avansert].
5
Velg [Jobbplassering], velg [På] i [Innstillinger] og deretter klikk [OK].
6
Endre om nødvendig de andre innstillingene og klikk [OK].
7
Klikk [Skriv ut] på [Skriv ut] skjermbildet.
8
• For Windows PS skriverdriver (C834/C844/ES8434)
• For Mac PS skriverdriver (C834/C844/ES8434)
Åpne filen for å skrive ut.
1
Velg [Print (Skriv ut)] fra [File (Fil)]-menyen.
2
Velg [Print Options (Utskriftsvalg)]-panelet.
3
Sett et kryss i avkrysningsboksen [Job Spool (Jobbkø)] på fanen [Quality 2
4
(Kvalitet 2)].
Endre andre innstillinger om nødvendig, og klikk på [Print (Skriv ut)].
5
• Dersom innstillingsdetaljer ikke vises i utskriftsdialogen, klikker du på [Show Details (Vis detaljer)] nederst i
dialogboksen.
Åpne filen for å skrive ut.
1
Velg [Print] på [File]-menyen.
2
Klikk på [Avansert oppsett].
3
Velg kategorien [Jobbalternativer].
4
Klikk på [Avansert].
5
- 69 -

Sende et dokument til en fil istedet for å skrive ut på papir Laste ned PS-filer (C834/C844/ES8434)
4. Nytte utskriftsfunksjoner
Du kan sende et dokument til en fil.
• Du må logge inn på datamaskinen som administrator.
• For Windows
Åpne "Skrivermappen".
1
Høyreklikk på [OKI C844 *]-ikonet og velg [Printer properties
2
(Skriveregenskaper)].
* Velg en drivertype som skal brukes.
Velg kategorien [Porter].
3
Velg [FIL] fra portlisten og klikk deretter [OK].
4
Åpne en fil
5
Velg [Print] på [File]-menyen.
6
Klikk [Print].
7
Skriv inn navnet på en fil og klikk deretter [OK].
8
eksempel: C: temp printdata.prn
Du kan laste ned PostScript-filer til skriveren og skrive dem ut.
• Denne funksjonen er bare tilgjengelig når du bruker et TCP/IP-nettverk.
• OKI LPR-verktøyet er ikke tilgjengelig med Mac OS-skriverdriver.
• Denne funksjonen er ikke tilgjengelig med C824.
Starte OKI LPR-verktøyet
1
Velg [Download (Last ned)] fra [Remote Print (Fjernutskrift)]-menyen.
2
Velg filen du vil laste ned og klikk [Open (Åpne)].
3
Når du er ferdig med nedlastingen vil PostScript-filen skrives ut.
•For Mac
Åpne filen for å skrive ut.
1
Velg [Print] på [File]-menyen.
2
Klikk [PDF] i dialogboksen for utskrift og velg deretter et filformat.
3
Skriv inn navnet på en fil, velg destinasjon for lagring og klikk deretter på
4
[Lagre].
- 70 -

4. Nytte utskriftsfunksjoner
Printing av konfidensielle dokumenter
Dette avsnittet beskriver hvordan du oppnår konfidensiell utskrift.
• Kryptering av utskriftsdataene og angivelse av et passord før utskrift (Privat utskrift)
Kryptering av utskriftsdataene og angivelse av et passord før utskrift (Privat utskrift)
Med funksjonen privat utskrift kan du kryptere og passordbeskytte private dokumenter eller
konfidensielle dokumenter og lagre dem på maskinen for å forhindre at ander personer ser
dem, og autentisere på betjeningspanelet før du skriver dem ut.
Siden utskriftsjobbene blir kryptert før de sendes kan du beskytte konfidensiell informasjon
mot tilgang fra uvedkommende.
• Hvis du ikke kan lagre plassert data på grunn av utilstrekkelig ledig minne i det interne minnet på maskinen, vil en
melding vises for å informere deg om at filsystemet er fullt og utskriftsjobben ikke er utført.
• Du kan ikke bruke denne funksjonen med funksjonene for plakatutskrift og hefteutskrift sammen med Windows PCL
skriverdriver hvis du deler denne maskinen via utskriftsserveren.
• Når du bruker denne funksjonen, fjern avkrysningen i [Job Spool (Jobbkø)]-boksen.
Lagre utskriftsdata på denne maskinen før utskrift
• Denne funksjonen er ikke tilgjengelig med Mac PCL skriverdriver.
Krypterer og setter et passord på en datamaskin
• For Windows PCL-skriverdriver
- 71 -
Åpne en fil.
1
Velg [Print] på [File]-menyen.
2
Klikk på [Avansert oppsett].
3
Velg kategorien [Jobbalternativer].
4
Velg [Private Print (Privat utskrift)].
5
Skriv inn et [Password (Passord)].
6
Klikk [OK].
7
Angi andre innstillinger om nødvendig, og klikk deretter på [OK (OK)].
8

4. Nytte utskriftsfunksjoner
Klikk på [Print (Skriv ut)] på skjermbildet [Print (Skriv ut)].
9
Den krypterte og passordbeskyttede utskriftsjobben sendes kun til denne maskinen og
skrives ikke ut enda.
• For Windows PS skriverdriver (C834/C844/ES8434)
Åpne en fil.
1
Velg [Print (Skriv ut)] fra [File (Fil)]-menyen.
2
Klikk på [Advanced (Avansert)].
3
Velg [Job Options (Jobbvalg)]-fanen.
4
Velg [Private Print (privat utskrift)] fra [Job Type (Jobbtype)].
5
Skriv inn et [Password (Passord)].
6
Klikk på [OK (OK)].
7
Angi andre innstillinger om nødvendig, og klikk deretter på [OK (OK)].
8
Klikk på [Print (Skriv ut)] på skjermbildet [Print (Skriv ut)].
9
Den kryptert og passordbeskyttet utskriftsjobb sendes bare til denne maskinen, og det
blir ikke skrevet ennå.
• For Mac PS skriverdriver (C834/C844/ES8434)
Åpne en fil.
1
Velg [Print (Skriv ut)] fra [File (Fil)]-menyen.
2
Velg [Secure Print (Sikker utskrift)] fra panelmenyen.
3
Velg [Private Print (privat utskrift)] fra [Job Type (Jobbtype)].
4
Skriv inn et passordet i [Job Password (Jobbpassord)].
5
Endre andre innstillinger om nødvendig, og klikk på [Print (Skriv ut)].
6
Den kryptert og passordbeskyttet utskriftsjobb sendes bare til denne maskinen, og det
blir ikke skrevet ennå.
• Dersom innstillingsdetaljer ikke vises i utskriftsdialogen, klikker du på [Show Details (Vis detaljer)] nederst i
dialogboksen.
Skrive ut et kryptert/passordbeskyttet dokumentet fra denne maskinen
Skriver ut en kryptert og passordbeskyttet utskriftsjobb lagret i det interne minnet på denne
maskinen.
Trykk på «Fn (Fn)»-tasten.
1
• Når skriveren er i strømsparingsmodus, trykk på «POWER SAVE (STRØMSPARING)»-knappen for å
gjenopprette fra modusen.
Trykk «2» på det numeriske tastaturet, og trykk deretter «ENTER (OK/
2
VELG)»-knappen.
Velg brukernavnet for datamaskinen din fra brukerlisten og trykk deretter på
3
«ENTER (OK/VELG)»-knappen.
Skriv inn passordet som du opprettet på datamaskinen, og trykk deretter på
4
«ENTER (OK/VELG)»-knappen.
Når private utskriftsjobber listes opp, trykk på rulleknappen for å velge filen
5
du ønsker å skrive ut, og trykk på «ENTER (OK/VELG)»-knappen.
Kontroller at [Execute (Utfør)] er valgt, og trykk «ENTER (OK/VELG)».
6
For å slette den spesifiserte private jobben, velg [Delete (Slette)] og trykk på «ENTER
(OK/VELG)»-knappen.
Angi antall utskrifter og trykk på «ENTER (OK/VELG)».
7
• Utskriftsjobben som er lagret i minnet slettes automatisk hvis utskriften er fullført eller ikke skrives ut innen en
bestemt tid. Hvis en feil oppstår ved sending av data eller jobben endres etter å ha blitt sendt, slettes jobben
automatisk.
- 72 -

4. Nytte utskriftsfunksjoner
Andre utskriftsfunksjoner
• Skrive ut PS-feil (C834/C844/ES8434)
• Endre emuleringsmodus (skriverspråk)
• Skrive ut e-postvedlegg
• Skrive ut data fra et USB-minne
• Lagring av ofte brukte innstillinger i printerdriveren for fremtidig bruk
• Endre standard innstillinger med en skriverdriver
• Redigere marger
• Justere utskriftsposisjonen i Ekstra skuff
Skrive ut PS-feil (C834/C844/ES8434)
Du kan skrive ut detaljer om PostScript-feil når de oppstår.
• Denne funksjonen er ikke tilgjengelig med C824.
• Denne funksjonen er ikke tilgjengelig med PCL-skriverdriver.
• For Windows PS-skriverdriver
Åpne filen for å skrive ut.
1
Velg [Print (Skriv ut)] fra [File (File)]-menyen.
2
Klikk på [Preferences (Innstillinger)].
3
Klikk på [Advanced (Avansert)] i [Layout (Layout)]-fanen.
4
Klikk på [Send PostScript Error Handler (Send PostScript-feilbehandling)]
5
under [PostScript Options (PostScript-alternativer)] og velg [Yes (Ja)] fra
nedtrekkslisten.
Trykk på [OK (OK)] til dialogen for utskriftsinnstilling lukkes.
6
Klikk på [Print (Skriv ut)] på skjermbildet [Print (Skriv ut)].
7
- 73 -

Endre emuleringsmodus (skriverspråk) Skrive ut e-postvedlegg
4. Nytte utskriftsfunksjoner
Du kan velge emuleringsmodus.
• For å gå inn i [Admin Setup (Admin.oppsett)]-menyen, er et administratorpassord nødvendig.
Trykk på rulleknappen flere ganger for å velge [Admin Setup
1
(Admin.oppsett)] og trykk deretter på «ENTER (OK/VELG)»-knappen.
Skriv inn administratorpassordet med det numeriske tastaturet.
2
Standardpassordet er "123456".
Trykk på «ENTER (OK/VELG)»-knappen.
3
Trykk på rulleknappen for å velge [Print Setup (Skriveroppsett)], og trykk
4
deretter på «ENTER (OK/VELG)»-knappen.
Kontroller at [Personality (Egenskaper)] er valgt, og trykk deretter på «ENTER
5
(OK/VELG)»-knappen.
Trykk på rulleknappen for å velge emuleringsmodus og trykk deretter på
6
«ENTER (OK/VELG)»-knappen.
Trykk på «ON LINE (PÅ NETT)»-knappen for å avslutte menymodus.
7
Skriv ut vedleggsfilen til mottatt E-post.Formatene PDF (v1.7), JPEG og TIFF (V6 baseline)
kan skrives ut.
For å bruke denne funksjonen, må du angi e-postmottak innstillinger på en POP-serveren
eller SMTP-serveren.
E-postoppsett (nettside)
• For C824 kan kun TIFF-filer skrives ut.
• E-posttekst skrives ikke ut.
• For antall kopier, tosidig utskrift eller andre utskriftsinnstillingene, er de nåværende innstillingene på [Adminoppsett]
menyen brukt.
• Opptil 10 filer, som hver er på maks 8 MB, kan skrives ut.
- 74 -

Skrive ut data fra et USB-minne
Du kan koble til en USB minnepinne og skrive ut de lagrede dataene.
• Det garanteres ikke at alle USB-minneprodukter fungerer. (USB-minne med sikkerhetsfunksjoner støttes ikke.)
• Denne maskinen støtter ikke USB 3.0.
• USB-hub og eksterne USB HDD-er støttes ikke.
• Krypterte PDF-filer støttes ikke.
• Følgende filsystemer støttes: FAT12, FAT16, FAT32.
• Støttede filformater: PDF(v1.7), JPEG, PDF, TIFF(v6 grunnlinje), XPS, PRN (PS, PCL, XPS)
• Støttede filformater for C824: TIFF (v6 baseline), XPS, PRN (PCL, XPS)
• Opptil 32 GB USB-minne støttes.
• Opptil 100 filer i støttede filformater som er lagret i USB-minnet, vises i fillisten.
- Hvis 100 eller flere filer er lagret i USB-minnet, vil ikke fillisten vises riktig.
- USB-minne med en katalogstruktur på 20 eller flere nivåer vil kanskje ikke leses riktig.
- En filbane som overskrider 240 tegn vil kanskje ikke leses riktig.
• Du kan skrive ut en fil fra USB-minnet om gangen.
Sett USB-minnet inn i USB-porten.
1
4. Nytte utskriftsfunksjoner
Trykk på rulleknappen eller for å velge filen som skal skrives ut og trykk
4
på «ENTER (OK/VELG)»-knappen.
For å stille inn andre elementer, trykk på rulleknappen for å velge [Print
5
Setup (Skriveroppsett)] og trykk på «ENTER (OK/VELG)»-knappen.
Velg elementene du vil stille inn og trykk på «BACK (TILBAKE)»-knappen for å gå
tilbake til filskjermen.
Trykk på rulleknappen eller for å velge [Print (Skriv ut)], og trykk
6
deretter på «ENTER (OK/VELG)»-knappen.
Skjermen returnerer til fillisteskjermbildet etter at utskriften er fullført.
For å skrive ut en annen fil, velger du en fil fra [Select Print file (Velg utskriftsfil)] og
gjentar trinn 4 og 5.
For å stoppe utskrift, trykk på «ONLINE»-knappen for å gå tilbake til standbyskjermen.
Fjern USB-minnet.
7
Avbryte en utskriftsjobb
For å avbryte en utskriftsjobb fra USB-minnet, trykk på «CANCEL (AVBRYT)»-knappen på
betjeningspanelet.
Når «CANCEL (AVBRYT)» trykkes, vises en skjerm for bekreftelse av kansellering av
utskriftsdata.
Trykk på rulleknappen for å velge [Print From USB Memory (Utskrift fra
2
USB-minne)], og trykk deretter på «ENTER (OK/VELG)»-knappen.
Når [Select Print File (Velg utskriftsfil)] vises, trykk på «ENTER (OK/VELG)»-
3
knappen.
For å avbryte utskriften, velg "Ja", og trykk deretter på «ENTER (OK/VELG)»-knappen.
For å fortsette utskriften, velg "Nei", og trykk deretter på «ENTER (OK/VELG)»-knappen.
Om ingen åtgärd görs inom tre minuter, försvinner skärmen och utskriften återupptas.
• Sidene som er klare for utskrift på denne maskinen, vil skrives ut uten endringer.
- 75 -

Lagring av ofte brukte innstillinger i printerdriveren for fremtidig bruk
Angi utskriftsinnstillingene som skal lagres.
3
Velg [Lagre gjeldende innstillinger som forhåndsinnstilling] under
4
[Forhåndsinnstillinger].
4. Nytte utskriftsfunksjoner
Registrere ofte brukte innstillinger
Du kan lagre innstillingene til skriverdriveren.
• Denne funksjonen er ikke tilgjengelig med Windows PS-skriverdriver.
• Du kan lagre opptil 14 innstillinger.
• Registrering av Windows PCL-driverinnstillinger
Åpne "Skrivermappen".
1
Høyreklikk på [OKI C844 PCL6]-ikonet og velg [Printing preferences
2
(Utskriftsinnstillinger)].
Angi utskriftsinnstillingene som skal lagres.
3
Klikk [Lagre] under [Driverinnstilling] i kategorien [Oppsett].
4
Skriv inn et navn for lagring av innstillingene og klikk [OK].
5
Klikk [OK] for å lukke dialogboksen for utskriftsoppsett.
6
Skriv inn et navn for lagring av innstillingene og klikk [OK].
5
Utskrift med registrerte innstillinger
• Denne funksjonen er ikke tilgjengelig med Windows PS-skriverdriver.
• For Windows PCL-driver
Åpne filen for å skrive ut.
1
Velg [Print (Skriv ut)] i [File (Fil)]-menyen.
2
Klikk på [Alternativer].
3
Velg en innstilling å bruke fra [Driver Setting (Driverinnstilling)] i [Setup
4
(Oppsett)]-fanen.
Klikk [OK (OK)].
5
Klikk [Print (Skriv ut)] på [Print (Skriv ut)]-skjermen.
6
•For Mac
• Registrering av Mac skriverdriverinnstillinger
• Standardinnstillingene i [Page Setup (Sideoppsett)]-dialogen kan ikke endres.
• Bruken av innstillingene som lagres med en annen skriverdriver kan ikke garanteres. Lagre innstillingene med et
navn du husker.
Åpne filen for å skrive ut.
1
Velg [Print] på [File]-menyen.
2
- 76 -
Åpne filen for å skrive ut.
1
Velg [Print (Skriv ut)] i [File (Fil)]-menyen.
2
Velg en innstilling å bruke fra [Presets (Forhåndsinnstillinger)].
3
Klikk [Print (Skriv ut)].
4

• Hvis [Show Presets (Vis forhåndsinnstillinger)] velges fra [Preset (Forhåndsinnstillinger)] og du fjerner merket
i boksen [Reset Presets Menu to "Default Settings" After Printing check box (Tilbakestill forhåndsinnstillingmenyen til «Standardinnstillinger» etter utskrift)], brukes alltid angitt forhåndsinnstilling.
4. Nytte utskriftsfunksjoner
Endre standard innstillinger med en skriverdriver
Du kan bruke innstillinger for utskrift som er ofte i bruk som skriverdriverens standard
innstillinger.
• For Windows-skriverdriver
Åpne "Skrivermappen".
1
Høyreklikk på [OKI C844 *]-ikonet og velg [Printing Preferences
2
(Utskriftsinnstillinger)].
* Velg en drivertype som skal brukes.
Angi utskriftsinnstillingene som skal brukes som driverens standard
3
innstillinger.
Klikk [OK].
4
• For Mac skriverdriver
Åpne filen for å skrive ut.
1
Velg [Print (Skriv ut)] fra [File (File)]-menyen.
2
Konfigurer utskriftsinnstillingene du vil bruke som driverens
3
standardinnstillinger.
Velg [Save As (Lagre som)] fra [Presets (Forhåndsinnstillinger)].
4
Skriv inn et navn for innstillingene og klikk [OK (OK)].
5
Klikk på [Cancel (Avbryt)].
6
• For å bruke de lagrede innstillingene, velg navnet fra [Presets (Forhåndsinnstillinger)] i utskriftsdialogen.
- 77 -

Redigere marger Justere utskriftsposisjonen i Ekstra skuff
4. Nytte utskriftsfunksjoner
Du kan forstørre marger for henholdsvis topp, bunn, venstre og høyre på papir med
30,0 mm/1,18 t. for å endre utskriftsområde og skrive ut.
• Denne funksjonen er ikke tilgjengelig med Windows PCL-skriverdriver.
Åpne filen for å skrive ut.
1
Velg [Print (Skriv ut)] fra [File (File)]-menyen.
2
Klikk på [Preferences (Preferanser)].
3
Velg [Job Options (Jobbalternativer)]-fanen.
4
Klikk på [Advanced (Avansert)].
5
Velg [Edit Margins (Rediger marger)] i [Item (Element)], angi [Settings
6
(Innstillinger)] til [On (På)], og klikk deretter [Options (Alternativer)].
Angi verdier i [Top (Topp)], [Bottom (Nedre)], [Left (Venstre)] og [Right
7
(Høyre)], og klikk deretter [OK (OK)].
Klikk på [OK (OK)].
8
Endre andre innstillinger etter behov og klikk på [OK (OK)].
9
Klikk på [Print (Skriv ut)] på skjermbildet [Print (Skriv ut)].
10
Du kan justere startposisjonen for utskrift vertikalt og horisontalt på papiret for hver skuff.
• En tydelig pil i illustrasjonen indikerer retningen for papirmating.
• Y indikerer papirmateretningen og X indikerer ortogonal retning.
• Trykk [+] for å utvide margene i enten X- og Y-retning.
• Avhengig av bruksforholdene (temperatur og fuktighet/medietype), kan du trenge omjustering.
• Denne funksjonen er for å justere utskriftsposisjonen, og øker ikke nøyaktighet for skrivestartposisjonen (±2 mm).
- 78 -
Trykk på «Fn (Fn)»-tasten.
1
Trykk på funksjonsnummeret for skuffen som skal justeres, og trykk på
2
«ENTER (OK/VELG)»-knappen.
• Funksjonsnummeret for hver skuff er oppført under.

Målskuff Funksjonnr.
MP-skuff 220
Skuff1 221
Skuff2 222
Skuff3 223
Skuff4 224
Skuff 5 225
Trykk på rulleknappen eller , og velg elementet som skal justeres.
3
Trykk på «ENTER (OK/VELG)»-knappen.
4
Trykk på rulleknappen eller for å velge justeringsmengden, og trykk på
5
«ENTER (OK/VELG)»-knappen. Sjekk at * vises til venstre for den valgte
verdien.
Trykk på «ONLINE»-knappen, gå tilbake til standby-skjermen.
6
4. Nytte utskriftsfunksjoner
- 79 -

5
Forvaltning/Innstilling av skriveren
Kontroller gjeldende innstillinger
Endre skriverinnstillingene
Brukerautentisering (Tilgangkontroll)
Initialisering
Nettsiden til denne maskinen

Kontroller gjeldende innstillinger
Dette avsnittet forklarer prosedyren for å skrive ut utskriftsinformasjon. Ved å skrive ut
utskriftsinformasjonen kan du sjekke skriverens gjeldende innstillinger.
5. Forvaltning/Innstilling av skriveren
Du kan også sjekke innholdet på «
• Skrive ut utskriftsinformasjon
Du kan skrive ut og sjekke skriverkonfigurasjonene og en bruksrapport.
Trykk på «Fn (Fn)»-tasten.
1
• Når skriveren er i strømsparingsmodus., trykk på «POWER SAVE (STRØMSPARING)»-knappen for å
gjenopprette fra modusen.
Trykk «1», «0» og «0» på det numeriske tastaturet, og trykk deretter «ENTER
2
(OK/VELG)»-knappen.
Kontroller at [Configuration (Konfigurasjon)] er deaktivert, og at [Execute
3
(Utfør)] er valgt, og trykk deretter på «ENTER (OK/VELG)»-knappen.
Menykartet skrives ut, og innstillingsinnholdet kan kontrolleres.
4
• Om skriverinformasjon, unntatt [Configuration (Konfigurasjon)], se «print information (skriv ut informasjon)» i
«
Andre Oppsett-meny».
Nettsiden til denne maskinen».
- 81 -

5. Forvaltning/Innstilling av skriveren
Endre skriverinnstillingene
Dette avsnittet forklarer den grunnleggende fremgangsmåten for å endre
utstyrsinnstillingene.
• Administratoroppsettmeny
• Andre Oppsett-meny
• Utskriftsstatistikk
• Oppstartsmeny
• Oppsett av signal
• Skjule bekreftelsesmeldingen for papirstørrelse
• Ved strømbrudd
Administratoroppsettmeny
Denne delen beskriver hvordan du endrer innstillingene til skriveren som en administrator.
Trykk på rulleknappen flere ganger for å velge [Admin Setup
1
(Admin.oppsett)] og trykk deretter på «ENTER (OK/VELG)»-knappen.
Tast inn administratorpassordet med nummertastene (0-9) og trykk deretter på
2
«ENTER (OK/VELG)»-knappen.
Fabrikkstandard passord er «123456».
Trykk på rulleknappen eller for å velge den oppsettsmenyen du ønsker
3
å endre en innstilling fra, og trykk deretter på «ENTER (OK/VELG)»-knappen.
Trykk på rulleknappen eller for å endre innstillingen.
4
Trykk på «ENTER (OK/VELG)»-knappen.
5
Trykk på «ON LINE (PÅ NETT)»-knappen for å avslutte menymodus.
6
• Nettverksoppsett
Element Standardinnstillin
Aktiverer standard systemport
(Når trådløst LAN er aktivert)
Koblet Aktiver Angir om kablet LAN skal aktiveres.
TCP/IP Aktiver Angir om TCP/IP skal aktiveres.
NetBIOS over TCP Aktiver Angir om NetBIOS skal aktiveres over TCP.
IP-adr. sett Auto Angir innstilingsmetoden til IP-adressen.
IPv4 Address ***.***.***.*** Angir IP-adressen. Dette elementet vises når [IP
Nettverksmaske ***.***.***.*** Angir nettverksmasken. Dette elementet vises når [IP
Gateway-adresse ***.***.***.*** Angir gateway-adressen. Dette elementet vises når [IP
DHCPv6 Deaktiver Velger aktiver/deaktiver DHCP når IPv6 brukes.
Internett Aktiver Aktiverer/deaktiverer tilgang til skriverens nettside.
Telnet Deaktiver Angir om Telnet skal aktiveres.
FTP Deaktiver Angir om FTP skal aktiveres.
Koblet Velger en tilkoblingsmetode mellom forskjellige
g
segmenter.
Address Set (Sett IP adresse)] er [Manual (Manuell)].
Address Set (Sett IP adresse)] er [Manual (Manuell)].
Address Set (Sett IP adresse)] er [Manual (Manuell)].
Beskrivelse
- 82 -

5. Forvaltning/Innstilling av skriveren
Element Standardinnstillin
Beskrivelse
g
IPSec Deaktiver Vises bare når [IPSec (IPSec)] er aktivert, og når bare
muligheten til å deaktivere er tilgjengelig.
SNMP Aktiver Angir om SNMP skal aktiveres.
Nettverksskala Normal Når [Normal (Normal)] velges, jobber skriveren effektivt
selv når den er tilkoblet en hub som har spanning treefunksjonen. Oppstartstiden til skriveren blir likevel lengre
når skriveren er koblet til en liten LAN son består av to
eller tre datamaskiner.
Gigabit nettverk Deaktiver Angir om tilgang skal aktiveres fra Gigabit Ethernet.
Innstilling av Hub-forbindelse Auto forhandle Angir hub-tilknyttingsmetoden. Velg vanligvis [Auto
Negotiate (Auto Negotiate)].
Nettverk Fabrikkinnstillinger Utfør Initialiserer nettverksmenyen
• USB-oppsett
Element Standardinnstillin
g
USB Aktiver Angir aktiver/deaktiver av USB I/F.
Hastighet 480 Mps Velger maksimal overføringshastighet i USB-
grensesnittet.
Myk reset Deaktiver Angir Aktiver/Deaktiver av Myk tilbakestilling.
Serienummer Aktiver Spesifiserer Aktiver/Deaktiver av et USB-serienummer.
Offline mottak Deaktiver Angir hvorvidt data mottas når det finnes en alarm.
(Unntatt C824)
USB-minnegrensesnitt Aktiver Angir aktiver/deaktiver av USB-minne I/F.
Tilkoblet vertsmaskin Normal For å forhindre at en tidsavbruddsfeil oppstår når en jobb
sendes til maskinen i dvalemodus, sett til [Specific
(Spesifikk)].
Det krever mer energi under dvalemodus enn [Normal
(Normal)] modus.
Beskrivelse
• Skriveroppsett
Element Standardinn
stilling
Egenskaper Auto Velger emuleringsmodus.
Kopier 1 Velger antall kopier.
1
Tosidig På eller Av *
Innbinding Lang innbinding Stiller inn bindingsposisjonen for dupleksutskrift.
Mediekontroll Aktiver Angir om det skal sjekkes om papirstørrelsen på skuffen
Angir dupleksutskrift.
og sidestørrelsen på dokumentet ikke stemmer overens.
Beskrivelse
Element Standardinn
Beskrivelse
stilling
A4/Letter-overstyring Ja Bytter automatisk papir for å skrive ut fra A4 til Letter hvis
et A4-dokument skal skrives ut og det ikke finnes A4
papir, men Letter er lastet inn, eller fra Letter til A4 hvis et
Letter-dokument skal skrives ut og det ikke finnes Letterpapir, men A4-papir er lastet.
Oppløsning 600 dpi Stiller inn oppløsningen.
Spar toner Tonersparenivå Av Angir hvor mye toner som skal spares.
Farge Alt [All (Alle)]: Tonersparing gjelder alle farger inkludert 100
% svart.
[Except100%Black (Unntatt100%sort)]: Tonersparing
gjelder alle farger unntatt 100 % svart.
Denne funksjonen gjelder kun utskriftsfunksjonen.
Monoutskriftsmodus Auto Stiller inn utskriftsmodusen for svart-hvitt-sider.
Standard retning Stående Stiller inn utskriftsretning. Ikke tilgjengelig for PS-data.
Edit Size Kassettstr. Stiller inn størrelsen på det utskriftsområdet når det ikke
sendes noen kommando fra datamaskinen om å angi
papirredigeringsstørrelse.
Trapping Av Angir når hvite striper vises mellom nærliggende farger.
X-dimensjon 210 millimeter
Y-dimensjon 297 millimeter
*1 : Standard innstillingsverdier varierer i henhold til landet eller området.
eller 8,5
tommer *
eller 11 tommer
1
*
Angir bredden på et egendefinert papirformat.
1
Angir lengden på et egendefinert papirformat.
• PS-oppsett (C834/C844/ES8434)
Element Standardinnstillin
g
L1-magasin Type1 Angi papirskuffnummer for Nivå 1-operatørkommando.
Nettverksprotokoll RAW Angir modusen for PS kommunikasjonsprotokoll for data
fra nettverket.
USB-protokoll RAW Angir modusen for PS kommunikasjonsprotokoll for data
PDF papirstørrelse Gjeldende
skuffstørrelse
PDF skaleringsstørrelse 99 % Angir reduksjonsraten for PDF når [PDF Paper Size
PDF utskriftsmodus Kvalitetsprioritet Stiller om utskriftskvalitet eller utskriftshastighet skal
fra USB.
Angi papirstørrelse ved utskrift av PDF-filer.
(PDF papirstørrelse)] er satt til [Scaling Size
(Skaleringsstørrelse)].
prioriteres ved utskrift av PDF.
Beskrivelse
- 83 -

5. Forvaltning/Innstilling av skriveren
• PCL-oppsett
Element Standardinn
stilling
Skr. kilde Resident Velger plassering av fonten som skal brukes.
Skriftnummer I0 Velger fontnummeret som skal brukes.
Skrifthast 10,00 CPI Angir bredden på standardfonten til PCL. Tilgjengelig
område: 0,44 KPI til 99,99 KPI. (0,01 CPI økninger)
Skrifthøyde 12,00 punkt Angir høyden på standardfonten til PCL. Høyden vises i
punkter på to desimaler (på 0,25 punkts intervaller).
Symbolsett PC-8 Velger et PCL symbolsett.
A4 utskriftsbr 78 kol. Angir antall kolonner for automatisk linjemating på A4-
papir for PCL. Antall kolonner er basert på når fontgrad
er 10CPI og Auto CR/LF-modusen er satt til av.
Hopp over blank side Av Angir om en blank side skal støtes ut når en FF-
kommando (0CH) blir mottatt i PCL.
CR-funksjon CR Stiller inn skriveroperasjonen når en CR-kode mottas i
PCL.
LF-funksjon LF Stiller inn skriveroperasjonen når en LF-kode mottas i
PCL.
Utskr.marg Normal Stiller inn det ikke-utskriftsbare området til en side.
Ekte svart Av PCL: Angir om det skal brukes komposittsvart (CMYK-
mikset) eller ekte svart (kun K) på det 100% svarte
området til et bilde.
Pennb.just På Når minimum linjebredde er spesifisert i PCL, kan 1-
punkts linje se ut som en ødelagt linje. Denne modusen
justerer fine linjer slik at de ser ut som solide linjer.
Beskrivelse
Element Standardinn
Beskrivelse
stilling
Sk. IDnr MP-skuff 4 Stiller inn et nummer på MP-skuffen for
destinasjonskommando for papirmating (ESC&l#H) i
PCL5-emulering.
Skuff1 1 Stiller inn et nummer på skuff 1 for
papirmatingsdestinasjonskommandoen (ESC&l#H) i
PCL5-emulering.
Skuff2 5 Stiller inn et nummer på skuff 2 for
papirmatingsdestinasjonskommandoen (ESC&l#H) i
PCL5-emulering.
Denne menyen vises kun når skuff 2 er installert.
Skuff3 20 Stiller inn et nummer på skuff 2 for
papirmatingsdestinasjonskommandoen (ESC&l#H) i
PCL5-emulering.
Denne menyen vises kun når skuff 3 er installert.
Skuff4 21 Stiller inn et nummer på skuff 2 for
papirmatingsdestinasjonskommandoen (ESC&l#H) i
PCL5-emulering.
Denne menyen vises kun når skuff 4 er installert.
Skuff 5 22 Stiller inn et nummer på skuff 2 for
papirmatingsdestinasjonskommandoen (ESC&l#H) i
PCL5-emulering.
Denne menyen vises kun når skuff 5 er installert.
• SIDM-oppsett
Element Standardinnstillin
g
SIDM man. ID-nr 2 Stiller inn Pn angitt i MANUELL med MANUELL-1 ID-nr.
FX/PPR Emu i CSF-kontrollkommandoen (ESC EM Pn).
SIDM man.2 ID-nr 3 Stiller inn Pn angitt i MANUELL med MANUELL-2 ID-nr.
FX/PPR Emu i CSF-kontrollkommandoen (ESC EM Pn).
SIDM MP-s. ID-nr 4 Stiller inn Pn angitt i BRETT 0 (MP-brett) av MP-brett ID-
nr.FX/PPR Emu i CSF kontrollkommando (ESC EM Pn).
SIDM S.1 ID-nr 1 Stiller inn Pn angitt i BRETT 1 av Brett 1 ID-nr.FX/PPR
Emu i CSF kontrollkommando (ESC EM Pn).
SIDM S.2 ID-nr 5 Stiller inn Pn angitt i BRETT 2 av Brett 2 ID-nr.FX/PPR
Emu i CSF kontrollkommando (ESC EM Pn).
SIDM S.3 ID-nr 6 Stiller inn Pn angitt i BRETT 3 av Brett 3 ID-nr.FX/PPR
Emu i CSF kontrollkommando (ESC EM Pn).
SIDM Skuff4 ID# 7 Stiller inn Pn angitt i BRETT 2 av Brett 2 ID-nr.FX/PPR
Emu i CSF kontrollkommando (ESC EM Pn).
SIDM Skuff5 ID# 8 Stiller inn Pn angitt i BRETT 2 av Brett 2 ID-nr.FX/PPR
Emu i CSF kontrollkommando (ESC EM Pn).
Beskrivelse
- 84 -

5. Forvaltning/Innstilling av skriveren
• IBM PPR opps.
Element Standardinnstillin
g
Tegnbredde 10 CPI Angir tegnbredder i IBM PPR-emulering.
Bokstavkondens 12 KPI til 20 KPI Angir 12CPI-nivåer for komprimeringsmodus.
Tegnsett SET-2 Angir et tegnsett.
Symbolsett IBM-437 Angir symbolsett.
Stil for bokstaven O Deaktiver Angir stilen som erstatter 9BH med bokstaven o og 9DH
med en null.
Nulltegn Normal Angir om nullen skal ha skråstrek eller ikke.
Linjeavstand 6 LPI Angir linjeavstand.
Hopp over blank side Av Velger om det skal skrives ut blanke sider.
CR-funksjon CR Velger et linjeskift fra [CR (CR)] eller [CR+LF (CR+LF)].
LF-funksjon LF Velger et linjeskift fra [LF (LF)] eller [LF+CR (LF+CR)].
Linjelengde 80 kol. Angir antall tegn per linje.
Forsin. 11,7 tommer eller 11
TOF-posisjon 0,0 tommer Angir utskriftsavstanden fra den øverste kanten på
Venstre marg 0,0 tommer Spesifiserer avstanden fra venstre kant av papiret slik at
Tilpass Letter-format Aktiver eller Deaktiver
Teksthøyde Lik Angir høyden på et tegn.
Kontinuerlig papirmodus Av Stiller redigeringsretningen til Liggende.
*1 : Standard innstillingsverdier varierer i henhold til landet eller området.
tommer *
1
*
1
Angir lengden på papiret.
papiret.
utskriftens startpunkt automatisk flyttes horisontalt til
høyre.
Angir utskriftsmodus som kan tilpasse papir til
utskriftsområdet tilsvarende 11 tommer (66 linjer).
Samme: Høyden forblir den samme uavhengig av CPI.
Forskj: Høyden varierer i henhold til CPI.
Beskrivelse
• EPSON FX-oppsett
Element Standardinnstillin
g
Tegnbredde 10 CPI Angir tegnbredder.
Tegnsett SET-2 Angir et tegnsett.
Symbolsett IBM-437 Angir symbolsett.
Stil for bokstaven O Deaktiver Angir stilen som erstatter 9BH med bokstaven o og 9DH
med en null.
Nulltegn Normal Angir om nullen skal ha skråstrek eller ikke.
Linjeavstand 6 LPI Angir linjeavstand.
Beskrivelse
Element Standardinnstillin
Beskrivelse
g
Hopp over blank side AV Velger om det skal skrives ut blanke sider.
CR-funksjon CR Velger et linjeskift fra [CR (CR)] eller [CR+LF (CR+LF)].
Linjelengde 80 kol. Angir antall tegn per linje.
Forsin. 11,7 tommer eller 11
TOF-posisjon 0,0 tommer Angir utskriftsavstanden fra den øverste kanten på
Venstre marg 0,0 tommer Spesifiserer avstanden fra venstre kant av papiret slik at
Tilp. Letter Aktiver eller Deaktiver
Teksthøyde Lik Angir høyden på et tegn.
Kontinuerlig papirmodus Av Stiller redigeringsretningen til Liggende.
*1 : Standard innstillingsverdier varierer i henhold til landet eller området.
tommer *
1
*
1
Angir lengden på papiret.
papiret.
utskriftens startpunkt automatisk flyttes horisontalt til
høyre.
Angir utskriftsmodus som kan tilpasse papir til
utskriftsområdet tilsvarende 11 tommer (66 linjer).
Samme: Høyden forblir den samme uavhengig av CPI.
Forskj: Høyden varierer i henhold til CPI.
• Innstilling av privat utskrift
Element Standardinnstillin
g
Bekreft jobbinnstilling Deaktiver Velg om en jobb må verifiseres før printing.
Hvis aktivert kontrollerer maskinen at jobben ikke endres
før du starter utskrift. Sikkerheten er forbedret, men det
vil ta lengre tid å starte utskriften.
Det vil imidlertid ta lenger tid å
begynne printing.
Beholde jobben for 2 timer Setter lagringsperioden for jobber.
Jobbegrensning Deaktiver Stiller inn om en begrenset utskriftsjobb skal lagres.
Sjekk jobbpassord Av Stiller inn om et passord skal verifiseres når
Autosøk jobb På Stiller inn om det kan søkes etter en jobb samtidig som
Ingen overskriving Stiller hvordan en jobb slettes.
Du kan overskrive slettet data slik at det ikke
gjenopprettes.
Ved aktivering vil det ta lenger tid å slette.
Hvis den valgte perioden utløper etter at en jobb lagres,
vil jobbene automatisk slettes.
Hvis det er valgt [Private Print Only (Bare privat utskrift)]
aksepteres ikke andre utskriftsjobber enn privat utskrift.
tilgangskontroll er aktivert.
panellåsen låses opp når tilgangskontroll er aktivert.
Beskrivelse
- 85 -

5. Forvaltning/Innstilling av skriveren
• Fargeoppsett
Element Standardinnstillin
g
Blekksimulering Av Angir blekksimulering. Denne innstillingen er kun aktivert
for PS språkjobber. (C834/C844/ES8434)
UCR Lavt Justerer nivået for under fargefjerning.
CMY 100 % tetthet Deaktiver Velger hvorvidt halvtone skal brukes for C, M, Y 100 %
tetthet.
CMYK-konvertering På Velger hvorvidt enkel (hurtig) modus skal brukes ved
utføring av CMYK-konvertering.
Denne menyinnstillingen er deaktivert hvis
blekksimuleringsfunksjonen brukes. (C834/C844/
ES8434)
Beskrivelse
• Oppsett for kontrollpanel
Element Standardinnstillin
g
Livslengde nær slutten Aktiver Angir om advarselen skal vises som forteller om
trommelen, varmeenheten eller beltet er nær slutten av
sin levetid på LCD-skjermen.
LED nær utløp Aktiver Stiller LED-lampekontrollen på advarselen som forteller
om toneren, trommelen, varmeenheten eller beltet er
nær slutten av sin levetid.
Papiroppsett ved papirbytte På Angir hvorvidt meldingen om å kontrollere papirstørrelse
i hver skuff skal vises eller skjules.
Hvis satt til [On (På)], vises meldingen når papir legges i
MP-skuffen og når papirkassetten fjernes fra skuff 1 til 5.
Inaktiv visning Tonermåler Velger hvilken informasjon som skal vises på skjermen
under tomgang.
Panelkontrast 0 Justerer kontrasten på LCD-skjermen på
operatørpanelet. Tilgjengelig område: -10 til 0
Berøringsknappkalibrering Utfør Justerer sensitiviteten for berøringsknappene. Ikke bruk
under kalibrering.
Beskrivelse
• Signaloppsett
Element Standardinnstillin
g
Volum tastetrykktone Lavt Angir signalvolumet for tastaturlyden.
Feil volum Av Angir signalvolumet når feil inntraff.
Signalvolum ved fullført utskrift Av Angir signalvolumet når utskrift er fullført.
AirPrint alarmstyrke Lavt Angir signalvolumet ved AirPrint driftsbekreftelse.
Beskrivelse
Element Standardinnstillin
Beskrivelse
g
Korthold signalvolum Lavt Angi signalvolumet som skal høres når IC-kort holdes
over kortleseren.
• Tidsoppsett
Element Standardinnstillin
g
Datoformat dd/mm/åååå eller
mm/dd/åååå *
Tidssone +00:00 Angir tidssone (forskjell fra GMT).
Sommertid Av Angir om sommertid skal aktiveres.
Angivelsesmetode Manuelt oppsett Angir tidsoppsettmetoden.
SNTP-server (Primær) ************ Angir primær SNTP-server.
SNTP-server (Sekundær) ************ Angir sekundær SNTP-server.
Tidsinnst. 01/01/2000 Angir gjeldende dato og tid manuelt.
*1 : Standard innstillingsverdier varierer i henhold til landet eller området.
Angir datovisningsformatet.
1
Tilgjengelig område: -12:00 til +13:00 (15 minutter/steg)
Beskrivelse
• Strømoppsett
Element Standardinnstillin
g
Automatisk av Autokonfig Angir adferden til den automatiske av-funksjonen.
Toppkraftkontroll Av Hvis den er satt til [On (På)] prøver maskinen å senke sitt
maksimale energiforbruk. Merk at maskinen kan bruke
lengre tid på å starte opp eller maksimal
utskriftshastighet kan være lavere.
Beskrivelse
• Oppsett av skuff
Element Standardinnstillin
g
Måleenhet millimeter eller
Stand. papirst. A4 eller Letter *
*1 : Standard innstillingsverdier varierer i henhold til landet eller området.
tommer *
1
Spesifiserer enheten for et egendefinert papirformat.
1
Angir standard papirstørrelse.
Beskrivelse
- 86 -

5. Forvaltning/Innstilling av skriveren
• Andre oppsett
Element Standardinn
stilling
Teller for
papirmaterull tom
Opps. flash-minne Initialisere Utfør Initialiserer Flash-minnet.
Oppsett jobblogg Lagre jobbl. Deaktiver Angir Aktivering/Deaktivering av lagring av jobblogger.
Sikkerhetsoppsett Tilgangskontroll Deaktiver Angir tilgangskontroll.
Oppsett av språk Velg språk Norsk Velger visningsspråk for LCD-panelet og
Jobb oppsett avbrutt Funksjonen til
MP-skuff tom Utfør Når papirmaterullene i MP-skuffen byttes ut, må telleren
nullstilles.
Skuff1 tom Utfør Når papirmaterullene i skuff 1 byttes ut, må telleren
Skuff2 tom Utfør Når papirmaterullene i skuff 2 byttes ut, må telleren
Skuff3 tom Utfør Når papirmaterullene i skuff 3 byttes ut, må telleren
Skuff4 tom Utfør Når papirmaterullene i skuff 4 byttes ut, må telleren
Skuff5 tom Utfør Når papirmaterullene i skuff 5 byttes ut, må telleren
Formularlengde PCL Formaterer en spesifisert partisjon.
Slett jobbl. Utfør Fjerner de lagrede jobbloggene.
Brukertellerrapp
ort
Initialiser språk Utfør Starter språkoppsettet.
Avbryt-knappen
Forespørsel
visning
Fokusposisjon Ja Angir hvilket alternativ det skal fokuseres på i
Tidsavbrudd for
display
Utfør Skriver ut brukertellerrapporten.
Kort Angir atferd for respons på jobbavbryt-knappen.
På Angir hvorvidt bekreftelsesvinduet for jobbavbrudd skal
180° Angir vist tidsavbruddverdi for bekreftelsesvinduet for
nullstilles.
nullstilles.
nullstilles.
nullstilles.
nullstilles.
rapportutskrifter.
(Forenklet kinesisk, kinesisk (tradisjonell) og koreansk:
Rapportutskrifter er på engelsk.)
Kort: Et trykk på knappen (i to sekunder eller mer)
avbryter jobben.
Lang: Holde knappen nede (i to til fem sekunder)
avbryter jobben.
Av: Ignorerer om avbrytknappen trykkes eller holdes
nede.
vises eller ikke.
bekreftelsesvinduet for jobbavbrudd, Ja eller Nei.
jobbavbrudd.
Beskrivelse
Element Standardinn
Beskrivelse
stilling
Oppsett nær endt
levetid
Slett personv.data Utfør Sletter de registrerte personlige dataene.
NFC-oppsett Aktiver Angir Aktivering/Deaktivering av NFC-funksjon.
Trommel nær
slutten av
levetiden
Varmeelement
nær slutten av
levetiden
Belte nær
slutten av
levetiden
3000 Angir tidsreguleringen for nær levetid-advarsel for
bildetromler.
Tilgjengelig område: 500 til 5000 (500 tellingsøkninger)
2500 Angir tidsreguleringen for nær levetid-advarsel for
varmeenhet.
Tilgjengelig område: 500 til 5000 (500 tellingsøkninger)
2000 Angir tidsreguleringen for nær levetid-advarsel for
belteenhet.
Tilgjengelig område: 500 til 5000 (500 tellingsøkninger)
• Verdier satt til Admin. passord og andre menypunkter.
• Ulike logger
• Informasjon om tilgangskontroll og brukerinformasjon
som er registrert på enheten
• Innstillinger
Element Standardinnstillin
g
Reset innst. Utfør Starte brukermenyinnstillinger.
Lagre innstillinger Utfør Lagrer gjeldende menyinnstillinger. De eksisterende
menyinnstillingene overskriver.
Gjenopprett innstillinger Utfør Gjenoppretter menyinnstillinger med lagrede
menyinnstillinger.
Beskrivelse
• Endre passord
Element Standardinnstillin
g
Nytt passord - Setter et nytt passord for å gå inn i [Admin Setup
(Admin.oppsett)]-menyen.
Sjekk passord - Angi det nye passordet satt i [New Password (Nytt
passord)] for bekreftelse.
Beskrivelse
- 87 -

5. Forvaltning/Innstilling av skriveren
Andre Oppsett-meny
Trykk på rulleknappen for å velge den oppsettsmenyen du ønsker å endre
1
en innstilling fra, og trykk deretter på «ENTER (OK/VELG)»-knappen.
Trykk på rulleknappen eller for å endre innstillingen.
2
Trykk på «ENTER (OK/VELG)»-knappen.
3
Trykk på «ON LINE (PÅ NETT)»-knappen for å avslutte menymodus.
4
• Utskrift fra USB-minne
Element Standardinn
stilling
Velg utskriftsfil - Velg filer å skrive ut
Skriveroppsett Papirmater Skuff1 Velger en papirskuff som skal brukes.
Kopier 1 Velger antall kopier.
1
Tosidig På eller Av *
Innbinding Lang innbinding Stiller inn bindingsposisjonen for dupleksutskrift.
Tilpasse På Angi om du vil matche papiret.
Fargefunksjon Farge Velg Farge- eller Mono (gråskala)-utskrift.
*1 : Standard innstillingsverdier varierer i henhold til landet eller området.
Angir dupleksutskrift.
• Skrive ut
Element Beskrivelse
Delt utskrift Vises når delte dokumenter eksisterer. Velg en fil, angi passord, og skriv den ut.
Privat utskrift Vises når private dokumenter eksisterer. Velg en fil, angi passord, og skriv den ut.
• Konfigurering
Element Beskrivelse
Skuffeantall MP-skuff Angir det totale antall sider skrevet ut fra hver skuff.
Skuff1
Skuff2
Skuff3
Skuff4
Skuff 5
Skuff2 - 5: Vises når ekstra skuffer er installerte.
Beskrivelse
Element Beskrivelse
Teller for
papirmaterull
A4/Letter trykkantall Farge Det totale antallet fargesider for utskrift vises, konvertert til A4/
Levetid for rekvisita Cyan Toner (n.nK)* Angir gjenværende liv for toneren i %.
Nettverk Nettverk
System Serienummer Viser skriverens serienummer.
MP-skuff Indikerer antallet sider matet fra hver skuff.
Skuff1
Skuff2
Skuff3
Skuff4
Skuff 5
Mono Det totale antallet svart-/hvittsider for utskrift vises, konvertert
Magenta Toner (n.nK)*
Gul Toner (n.nK)*
Svart Toner (n.nK)*
Cyan trommel Angir gjenværende liv for hver trommel i %.
Magenta trommel
Gul trommel
Svart trommel
Belt Angir gjenværende liv for BELTE-enheten i %.
Varmeenhet Angir gjenværende liv VARMEELEMENT-enheten i %.
Informasjon
Trådløs
(Infrastruktur)
Informasjon
Trådløs
(AP-modus)
Informasjon
Eiendelsnummer Viser skriverens eiendelsnummer.
Lot-nummer Viser lot-nummeret.
Fastvareversjon : Viser versjonsnummeret for skriverens fastvare.
CU-versjon Viser versjonsnummeret for CUs (Control Unit (kontrollenhet))
PU-versjon Viser versjonsnummeret for PUs (Print Unit (skriverenhet))
Panelversjon Viser versjonsnummeret for kontrollpanelets fastvare.
RAM Viser total størrelse for all RAM installert i skriveren.
Flash-minne Viser total størrelse for alt Flash-minne installert i skriveren.
Dato og tid Indikerer gjeldende dato og tid.
Når papirmaterullene i MP-skuffen byttes ut, må telleren
nullstilles fra admin-oppsett.
Skuff 2-5 vises når motsvarende ekstra skuffer installeres.
Letter-sider.
til A4/Letter-sider.
* Varierer avhengig av typen på tonerkassetten :
Se «Configuration - Network (Konfigurasjon - Nettverk)» vist
under.
fastvare.
fastvare.
- 88 -

5. Forvaltning/Innstilling av skriveren
• Konfigurasjon > Nettverk
Element Beskrivelse
Nettverksinformasjon Skrivernavn Viser fullt skrivernavn.
Kort skrivernavn Viser forkortet skrivernavn.
Informasjon om
trådløs (infrastruktur)
Aktiverer standard
systemport
Koblet Viser status (aktivert/deaktivert) for kablet LAN.
IPv4 Address Viser IPv4-adresse for nettverket.
Nettverksmaske Viser nettverksmaske for nettverket.
Gateway-adresse Når [Enabling Default Gateway (Aktiverer standard gateway)]
MAC-adresse Viser skriverens MAC-adresse.
NIC programversjon Viser versjonen for nettverket fastvarerevisjon.
Web Remote-versjon Viser Web Remote-versjon.
IPv6 Address (Local) Viser IPv6-adresse (lokal) for nettverket.
IPv6-adresse (tilstandsløs
adresse)
IPv6-adresse (tilstandsfull
adresse)
Fastvareversjon : Viser fastvareversjon for trådløst LAN.
Trådløs (infrastruktur) Viser status (aktivert/deaktivert) for trådløst LAN
SSID Viser SSID for tilkoblingsdestinasjonen.
Sikkerhet Viser sikkerheten til den trådløse LAN-funksjonen.
Tilstand Viser status for trådløst LAN.
Bånd Viser bånd brukt for trådløst LAN.
Kanal Viser kanalnummer brukt for trådløst LAN.
RSSI Viser styrken til signalet som mottas. Prosent signalstyrke.
IPv4 Address Viser IPv4-adresse for trådløst LAN.
Nettverksmaske Viser nettverksmaske for trådløst LAN.
Gateway-adresse Når [Enabling Default Gateway (Aktiverer standard gateway)]
MAC-adresse Viser MAC-adresse for trådløst LAN I/F.
IPv6 Address (Local) Viser IPv6-adresse (lokal) for nettverket.
IPv6-adresse (tilstandsløs
adresse)
IPv6-adresse (tilstandsfull
adresse)
Viser gyldig standard systemport.
er satt til [Wired (Kablet)], vises systemportadressen for
nettverket.
Viser IPv6-adresse (tilstandsløs adresse) for nettverket.
Viser IPv6-adresse (tilstandsfull adresse) for nettverket.
(infrastrukturmodus).
er satt til [Wireless (Infrastructure) (Trådløs (infrastruktur))],
vises systemportadressen for trådløst LAN.
Viser IPv6-adresse (tilstandsløs adresse) for nettverket.
Viser IPv6-adresse (tilstandsfull adresse) for nettverket.
Element Beskrivelse
Informasjon om
trådløs (AP-modus)
Trådløs (AP-modus) Viser status (aktivert/deaktivert) for trådløst LAN (AP-modus).
SSID Viser SSID for tilkoblingsdestinasjonen.
Passord Viser SSID for tilkobling. (Når brukerinnstilling for AP-modus
vises)
Antall tilkoblet Viser antallet tilkoblede enheter.
IPv4 Address Viser IPv4-adressen.
• Utskriftsinformasjon
Element Beskrivelse
Konfigurering Skriver ut informasjon om konfigurasjonen av skriveren.
Nettverk Skriver ut informasjon om nettverksinnstillingene.
Fil-liste Skriver ut en liste over jobbfiler.
FX skriftliste Skriver ut listen over fontprøver for PostScript (C834/C844/ES8434).
PCL skriftt. Skriver ut en liste over PCL-fontprøver.
IBM PPR skriftliste Skriver ut en fontliste for IBMPPR.
EPSON FX skriftliste Skriver ut en fontliste for EPSON FX.
Bruksrapport Skriver ut alle jobbloggene.
Forsyningsrapport Skriver ut forsyningsrapport.
Feillogg Skriver ut en feillogg.
Fargeprofilliste Skriver ut listen over fargeprofiler.
Jobblogg Skriver ut en jobbhistorikk.
CMYK-TEST 1 Skriver ut CMYK-test.
•Meny
• Meny > Skuffkonfigurasjon
Element Standardinn
Konfigurering
av MP-skuff
stilling
Papirstørrelse A4[LEF] eller
X-dimensjon 210 millimeter
Y-dimensjon 297 millimeter
Mediatype Vanlig Velger en papirtype for MP-skuffen.
Medievekt Lyst Velger en papirvekt for MP-skuffen.
Skuffbruk Når feiltilpasn. Angir en bruk for MP-skuffen.
Letter[LEF] *
eller 8,5
tommer *
eller 11 tommer
2
*
Velger en papirstørrelse for MP-skuffen.
2
Angir bredde for et egendefinert papir for MP-skuffen.
2
Angir lengde for et egendefinert papir for MP-skuffen.
Beskrivelse
- 89 -

5. Forvaltning/Innstilling av skriveren
Element Standardinn
Beskrivelse
stilling
Konfig skuff1 Papirstørrelse Kassettstr. Velger en papirstørrelse for skuff 1
X-dimensjon 210 millimeter
eller 8,5
tommer *
Y-dimensjon 297 millimeter
eller 11 tommer
2
*
Mediatype Vanlig Velger en papirtype for skuff 1.
Medievekt Lyst Velger en papirvekt for skuff 1.
Legal papir Legal 14 Angir rett papirstørrelse for skuff 1.
Annen
størrelse
Skuff 2/3/4/5
Konfig *
* Vises når en
valgfri skuff
installeres.
Papirmater Skuff1 Velger en papirskuff.
Auto skuffvalg På Angir om funksjonen "automatisk skuffebytte" skal aktiveres.
Skuffsekvens Ned Stiller prioriteten til skuffrekkefølgen for auto skuffvalg/ auto
Dupleks siste side Hopp over
*1 Standard innstillingsverdier varierer i henhold til landet eller området.
*2 Verdiene er vist med enheten satt i [Admin Setup (Admin.oppsett)] > [Tray Setup (Skuffoppsett)] > [Unit of
Measurement (Måleenhet)].
Papirstørrelse Kassettstr. Velger en papirstørrelse for skuff 2/3/4/5
X-dimensjon 210 millimeter
Y-dimensjon 297 millimeter
Mediatype Vanlig Velger en papirtype for skuff 2/3/4/5.
Medievekt Lyst Velger en papirvekt for skuff 2/3/4/5.
Legal papir Legal 14 Angir rett papirstørrelse for skuff 2/3/4/5.
Annen
størrelse
16K
(184 x 260 mm
) [SEF (SEF)]
eller 8,5
tommer *
eller 11 tommer
1
*
16K
(184 x 260 mm
) [SEF (SEF)]
blank side
Angir bredden til egendefinert papir for skuff 1.
2
Angir lengde for egendefinert papir for skuff 1.
Angir standard papirstørrelse for skuff 1.
Angir bredden til egendefinert papir for skuff 2/3/4/5.
1
Angir lengde for egendefinert papir for skuff 2/3/4/5.
Angir standard papirstørrelse for skuff 2/3/4/5.
skuffbytte.
Når [Skip Blank Page (Hopp over blank side)] velges, skrives
siste side av en oddetallssidet dupleksutskriftsjobb ut i
simpleks.
Når [Always Print (Alltid skrive ut)] er valgt, skriver alltid
skriveren ut et dokument i dupleksmodusen hvis
dupleksmodusen er valgt. Noen programmer vil kanskje ikke
virke ordentlig.
Element Standardinn
Beskrivelse
stilling
Strømsparing 1 minutt Angir hvor mange minutter skriveren venter før
Hviletid 15 min. Stiller tiden for å skifte fra strømsparingsmodusen til
Automatisk avtidspunkt 4 timer Angir tiden det tar å bytte fra ventemodus til av-modus.
Stille-modus På Spesifiserer en forberedende operasjon for utskrift når
Advarsler som kan slettes ONLINE Angir tidspunktet for sletting av advarsler.
Auto fortsett Av Angir om skriveren automatisk skal gjenopprettes når det
Man. tidsavbr. 60 sekunder Angir hvor mange sekunder skriveren venter på at papiret
Tidsavbrudd for inngående jobb 40 sekunder Angir hvor mange sekunder skriveren vil vente før den
Lokalt tidsavbrudd 40 sekunder Angir hvor lenge hver port er åpen etter at en jobb er fullført.
Tidsavbrudd for nettverk 90 sekunder Angir hvor lenge nettverksporten er åpen etter at en jobb er
Toner lav Fortsett Angir om utskrift skal fortsette eller stoppe når det
strømsparingsmodusen aktiveres.
Tilgjengelig område: 1 minutt, 2 minutter, 3 minutter, 4
minutter, 5 minutter, 10 minutter, 15 minutter, 30 minutter, 60
minutter
sovemodus.
Tilgjengelig område: 1 minutt, 2 minutter, 3 minutter, 4
minutter, 5 minutter, 10 minutter, 15 minutter, 30 minutter, 60
minutter
Tilgjengelig område: 1 time, 2 timer, 3 timer, 4 timer, 8 timer,
12 timer, 18 timer, 24 timer
standby-modus aktiveres fra Hvilemodus.
[On (PÅ)]: Det er stille, ettersom det ikke finnes forberedelser
til utskrift.
[Off (Av)]: Det finnes rotasjonsstøy i bildet for å utføre
forberedelse til utskrift, men du kan starte første utskrift tidlig.
oppstår et minneoverløp eller en skuff-forespørsel.
skal mates fra den manuelle papirskuffen.
Tilgjengelig område: Av, 30 sekunder, 60 sekunder
tvangsutskriver en jobb etter at det slutter å komme data.
Tilgjengelig område: Av, 5 sekunder, 10 sekunder, 20
sekunder, 30 sekunder, 40 sekunder, 50 sekunder, 60
sekunder, 90 sekunder, 120 sekunder, 150 sekunder, 180
sekunder, 210 sekunder, 240 sekunder, 270 sekunder, 300
sekunder
(Omfatter ikke nettverket).
Denne tiden kan settes i området 0 til 300 sekunder i 5sekunders økninger.
fullført.
Denne tiden kan settes i området 0 til 300 sekunder i 5sekunders økninger.
forekommer en feil pga. lite toner.
• Meny > Systemjustering
- 90 -

5. Forvaltning/Innstilling av skriveren
Element Standardinn
Beskrivelse
stilling
Utskriftsmodus uten fargetoner Alarm Spesifiserer handlingen når finnes en tom fargetoner.
[Alarm (Alarm)]: Maskinen stopper uten å skrive ut
fargeutskriftsjobben. Bytt ut den gamle tonerkassetten med
en ny.
[Cancel (Avbryt)]: Avbryter en ny fargeutskriftsjobb
automatisk. Bytt ut den gamle tonerkassetten med en ny.
Gjenopprettelse etter papirstopp På Angir om skriveren vil prøve å skrive ut på nytt sider som er
blitt tapt på grunn av papirstopp, etter at papirstoppen har blitt
fjernet.
Når [Off (Av)] er angitt, blir utskriftsbehandling som inkluderte
sider som lagde papirstopp avbrutt.
Feilrapport Av Angir om feildetaljene skal skrives ut når en indre feil oppstår.
Hexdump Utfør Skriver ut data mottatt fra vertsdatamaskinen i heksadesimalt
dump-format.
Ved at du skrur av strømmen, skiftes skriveren til normal
utskriftsmodus fra HEX Dump-modusen.
• Meny > Utskriftsjustering > Justering av utskriftsposisjon
Element Standardinn
stilling
MP-skuff X-Justering 0,00 millimeter Justerer posisjonen for utskriftsbildet for hver skuff.
Y-Justering 0,00 millimeter
Justering av
tosidig X
Justering av
tosidig Y
Skuff1 X-Justering 0,00 millimeter
Y-Justering 0,00 millimeter
Justering av
tosidig X
Justering av
tosidig Y
Skuff2/3/4/5 X-Justering 0,00 millimeter
Y-Justering 0,00 millimeter
Justering av
tosidig X
Justering av
tosidig Y
0,00 millimeter
0,00 millimeter
0,00 millimeter
0,00 millimeter
0,00 millimeter
0,00 millimeter
• Justeringa v X: Justerer posisjonen til hele utskriftsbildet
vinkelrett til retningen av papirets bevegelse. Tilgjengelig
område: ±2,00 mm (trinn på 0,25 mm).
• Justering av Y: Justerer plasseringen av hele utskriftsbildet
parallelt til retningen av papirets bevegelse. Tilgjengelig
område: ±2,00 mm (trinn på 0,25 mm).
• Justering av tosidig X: Justerer plasseringen av bildet på
baksiden av en dupleksutskrift vertikalt i forhold til
papirbevegelsens retning. Tilgjengelig område: ±2,00 mm
(trinn på 0,25 mm).
• Justering av tosidig Y: Justerer plasseringen av bildet på
baksiden av en dupleksutskrift til retningen av papirets
bevegelse. Tilgjengelig område: ±2,00 mm (trinn på
0,25 mm).
Skuff2/3/4/5: Vises når en valgfri skuff installeres.
Beskrivelse
Element Standardinn
Beskrivelse
stilling
Innst. sort papir 0 Finjusterer hvis den svarte kontrasten blir svak, eller flekker
Farge Papir innst. 0 Finjusterer hvis fargekontrast blir svak, eller flekker eller linjer
Trans. Svart innstilling 0 Finjusterer hvis den svarte kontrasten blir svak, eller flekker
Trans. Fargeinnstilling 0 Finjusterer hvis fargekontrast blir svak, eller flekker eller linjer
SMR Innstilling Cyan 0 Korrigerer variasjoner i utskriftsresultater som skyldes
Magenta 0
Gul 0
Svart 0
BG Innstilling Cyan 0 Korrigerer variasjoner i utskriftsresultater som skyldes
Magenta 0
Gul 0
Svart 0
HU-innstilling Av Dette må angis når skriveren tas i bruk igjen etter å ikke ha
VL rensing Utfør Brukt når vertikale hvite streker vises.
Rengjøring av trommel Av Angir om trommelrotering skal utføres før utskrift for å
eller linjer blir synlige ved utskrift på vanlig papir.
Minsk verdien hvis fine flekker eller linjer vises. Øk verdien
hvis den mørke delen blir lys. Sett innenfor området -2 til +2.
blir synlige ved utskrift på vanlig papir.
Minsk verdien hvis fine flekker eller linjer vises. Øk verdien
hvis den mørke delen blir lys. Sett innenfor området -2 til +2.
eller linjer blir synlige ved utskrift på spesialpapir.
Minsk verdien hvis fine flekker eller linjer vises. Øk verdien
hvis den mørke delen blir lys. Sett innenfor området -2 til +2.
blir synlige ved utskrift på spesialpapir.
Minsk verdien hvis fine flekker eller linjer vises. Øk verdien
hvis den mørke delen blir lys. Sett innenfor området -2 til +2.
temperatur- og fuktighetsforhold, og forskjeller i
utskriftstetthet og -hyppighet. Endre innstillingen hvis
utskriftskvaliteten er ujevn. Sett innenfor området -3 til +3.
temperatur- og fuktighetsforhold, og forskjeller i
utskriftstetthet og -hyppighet. Endre innstillingen hvis
bakgrunnen er mørk. Sett innenfor området -3 til +3.
vært brukt for en lengre periode.
redusere hvite linjer på siden av utskriften. Merk at
trommelrotering forkorter ID-livet.
• Meny > Utskriftsjustering
- 91 -

5. Forvaltning/Innstilling av skriveren
Element Standardinn
Beskrivelse
stilling
Høy fuktighetsmodus Av Papir blir noen ganger krøllet hvis det brukes når fuktighet er
høy. Krølling reduseres ved å angi [Mode1 (Modus1)] eller
[Mode2 (Modus2)].
Modus1/Modus2:
Sett denne modusen når du ønsker å redusere
papirkrølleproblemer i [OFF (AV)]-modus.
Hvis du ikke er fornøyd med resultatet for [Mode 1 (Modus
1)], prøv [Mode 2 (Modus 2)].
[Effekt: AV < Modus 1 < Modus 2]
<Merk>
• Denne modusen krever lengre oppvarmingstid enn når
modusen er AV, og tiden som krever for utskrift blir lengre.
[Utskriftstid: AV < Modus 1 < Modus 2]
• [Mode 1 (Modus 1)] og [Mode 2 (Modus 2)] krever
endringer av prosess, og kan redusere levetiden for
bildetromler.
Fuktighetskontroll Av Angir om kondenskontroll skal aktiveres. Når [Mode 1
Smal papirhastighet Modus1 Angir utskriftshastighet på smalt papir.
Ultralett papirpleiemodus Av Sett til på for å redusere problemer hvis tynt papir krølles ved
(Modus 1)] eller [Mode 2 (Modus 2)] er satt, absorberer
papiret ekstra fuktighet ved høy fuktighet og forhindrer at
toppen av arkene fra å bli våte. Det kan ta lengre tid å fullføre
utskrift av den første siden.
Modus 1:
Denne modusen anbefales når du skriver ut et stort antall
smale papirark (216 mm eller smalere).
<Merk>
Smal papirutskrift endres til lav hastighet. (papirtykkelse: lett
papir til tykt papir).
Modus 2:
Denne modusen anbefales når du skriver ut et lite antall
smale papirark. Denne modusen lar deg skrive ut på smale
papirark ved normal hastighet.
<Merk>
Ved utskrift av et stort antall smale ark, kan maskinen ofte gå
i standby-modus for å justere herdetemperaturen før bytte til
neste ark.
Modus 3:
Denne modusen reduserer muligheten for utskriftsfeil ved
kanten av papiret ved utskrift på et bredt papirark etter utskrift
på et stort antall smale papirark.
<Merk>
Maskinen går i standby-modus for å justere
herdetemperaturen ved bytte fra smale ark til brede ark.
Smal papirutskrift endres til lav hastighet. (papirtykkelse: lett
papir til tykt papir).
utskrift. Utskrift kan bli treg (papirtykkelse: lett papir).
• Kalibrering
Element Standardinn
stilling
Auto tetthetsmodus På Velger [On (På)] eller [Off (Av)] for autojustering av tetthet.
Juster tetthet Utfør Justering av tetthet utføres rett etter at denne menyen er valgt.
Juster registrering Utfør Registrering av fargejustering utføres.
Fargetetthet Cyan tetthet 0 Justerer utskriftstetthet for hver farge.
Magenta tetthet 0
Gul tetthet 0
Svart tetthet 0
Skriv ut fargejusteringsmønster Utfør Skriver ut en testside for å kontrollere justeringsverdien som
Cyan-justering Utheving 0 Justerer verdien for Lyse toner/Mellomtoner/Mørke toner for
Mid-tone 0
Mørk 0
Magentajustering
Gul justering Utheving 0
Svart justering Utheving 0
Utheving 0
Mid-tone 0
Mørk 0
Mid-tone 0
Mørk 0
Mid-tone 0
Mørk 0
Sett innenfor området -3 til +3. En +-verdi øker tettheten av
utskriftsresultatet, og en --verdi minsker tettheten av
utskriftsresultatet.
må legges inn for andre C/M/Y/K-justeringsmenyer.
hver farge innenfor -3 til +3.
+ : Justert til mørkere.
- : Justert til lysere.
Beskrivelse
- 92 -

5. Forvaltning/Innstilling av skriveren
Utskriftsstatistikk
Vis denne menyen ved aktivering/deaktivering av utskriftsstatistikkfunksjonen, eller ved
utskrift av statistikkresultater og nullstilling av telleren.
For å gå til menyen [Print Statistics (Utskriftsstatistikk)] er passordet for utskriftsstatistikk
nødvendig.
• Standardpassordet er "0000". Det er forskjellig fra skriverens administratorpassord.
Trykk på rulleknappen flere ganger for å velge [Print Statistics
1
(Utskriftsstatistikk)] og trykk deretter på «ENTER (OK/VELG)»-knappen.
Tast inn Utskriftsstatistikk-passordet med nummertastene (0-9) og trykk på
2
«ENTER (OK/VELG)»-knappen.
Trykk på rulleknappen eller for å velge den oppsettsmenyen du ønsker
3
å endre en innstilling fra, og trykk deretter på «ENTER (OK/VELG)»-knappen.
Trykk på rulleknappen eller for å endre innstillingen.
4
Trykk på «ENTER (OK/VELG)»-knappen.
5
Trykk på «ON LINE (PÅ NETT)»-knappen for å avslutte menymodus.
6
• Utskriftsstatistikk
Element Standar
dinnstill
ing
Vedlikeholdsteller Deaktiver Angir hvorvidt (tellere som ikke kan tilbakestilles og antall
ganger forbruksvarer byttes som ikke kan tilbakestilles) skal
legges til bruksrapporten.
[Disable (Deaktiver)]: Skriver ut tellerne som kan tilbakestilles
og antall ganger forbruksvarer byttes som kan tilbakestilles i
bruksrapporten.
[Enable (Aktiver)]: I tillegg til tellerne som kan tilbakestilles og
antall ganger forbruksvarer som kan tilbakestilles, skrives det
ut en vedlikeholdsrapport (teller som ikke kan tilbakestilles og
antall ganger forbruksvarer byttes som ikke kan tilbakestilles)
sammen i bruksrapporten.
Dette vises når [Print Statistics (Utskriftsstatistikk)] > [Usage
Report (MFP Rapp.)] er satt til [Enable (Aktiver)].
Reset hovedteller Utfør Tilbakestiller hovedtelleren.
Dette vises når [Print Statistics (Utskriftsstatistikk)] > [Usage
Report (MFP Rapp.)] er satt til [Enable (Aktiver)].
Reset forsyningsteller Utfør Nullstiller telleren for utskifting av forbruksmateriell.
Vedlikeholdstelleren blir ikke tilbakestilt.
Dette vises når [Print Statistics (Utskriftsstatistikk)] > [Usage
Report (MFP Rapp.)] er satt til [Enable (Aktiver)] og
[Maintenance Counter (Vedlikeholdsteller)] er satt til [Enable
(Aktiver)].
Endre passord Nytt passord **** Angir et nytt passord for å gå til menyen [Print Statistics
(Utskriftsstatistikk)].
Angi et 4-sifret tall.
Dette vises når [Print Statistics (Utskriftsstatistikk)] > [Usage
Report (MFP Rapp.)] er satt til [Enable (Aktiver)].
Sjekk passord **** Skriv inn det nye passordet angitt i [New Password (Nytt
passord)] for å bekrefte.
Beskrivelse
Element Standar
dinnstill
ing
Skriv passord **** Angi en passord for å gå til utskriftsstatistikkmenyen.
Fabrikkstandard er «0000».
Bruksrapport Aktiver Angi om bruksrapport skal aktiveres.
Beskrivelse
- 93 -

5. Forvaltning/Innstilling av skriveren
Oppstartsmeny
Oppstartsmenyen brukes til å endre systeminnstillinger.
Kun administratoren bør bruke denne menyen.
For å kunne gå inn i [Boot Menu (Oppstartsmeny)]-menyen må du ha et
administratorpassord.
Trykk på «ENTER (OK/VELG)»-knappen når denne maskinen slår seg på og
1
[PLEASE WAIT (VENNLIGST VENT)] vises på skjermen.
Når [Boot Menu (Oppstartsmeny)] vises, slipp opp fingeren og trykk på «ENTER (OK/
VELG)»-knappen igjen.
Tast inn administratorpassordet med nummertastene (0-9) og trykk deretter på
2
«ENTER (OK/VELG)»-knappen.
Standard administratorpassord er «123456».
Trykk på rulleknappen eller for å velge den oppsettsmenyen du ønsker
3
å endre en innstilling fra, og trykk deretter på «ENTER (OK/VELG)»-knappen.
Trykk på rulleknappen eller for å endre innstillingen.
4
Trykk på «ENTER (OK/VELG)»-knappen.
5
Trykk på «ON LINE (PÅ NETT)»-knappen for å avslutte menymodus.
6
Element Standar
Panellås Av Deaktiverer knapp-operasjon på betjeningspanelet.
Etter at strømtilførsel
svikter
dinnstill
ing
[Mode1 (Modus1)]: Deaktiverer alle knapper unntatt ONLINE, Innstillinger,
Avbryt, Strømsparing og Hjelp.
[Mode2 (Modus2)]: Aktiverer alle knapper unntatt ONLINE og Innstillinger.
[Off (Av)]: Begrenser ikke knapp-operasjon på betjeningspanelet.
Alltid av Angir hvorvidt utskrift skal gjenopptas automatisk når strømtilførsel svikter
grunnet strømbrudd osv.
Alltid på:
Maskinen starter automatisk på nytt når strømtilførselen gjenopprettes uten å
trykke strømbryteren.
<Bruksmerknader>
Koble strømpluggen til kontakten, enheten starter på nytt.
Alltid av:
Maskinen starter ikke automatisk på nytt når strømtilførselen gjenopprettes.
Trykk på strømbryteren for å slå på maskinen.
Siste tilstand:
Maskinen husker tilstanden når strømtilførselen stoppet, og gjenoppretter
tilstanden når strømtilførselen gjenopprettes. Hvis strømtilførselen stopper
grunnet strømbrudd osv. mens maskinen er slått på, gjenoppretter denne
funksjonen automatisk den utskriftbare tilstanden når strømtilførselen
gjenopprettes. Hvis maskinen er av når strømtilførselen stopper, starter ikke
maskinen på nytt selv om strømtilførselen gjenopprettes.
Beskrivelse
Skriveren starter på nytt, og innstillingen er oppdatert.
•Oppstartsmeny
Element Standar
dinnstill
ing
Trådløs modul Aktiver
Deaktiver
Minne låst Av Når satt til [On (På)] er listene for Administratoroppsett-menyen og
Aktiver denne innstillingen når den alternative trådløse LAN-modulen er
installert i en trådløs LAN-modul-umontert modell (dn-serie). Den installerte
trådløse LAN-modulen kan ikke brukes med mindre denne innstillingen er satt til
[Enable (Aktiver)].
Denne innstillingen er satt til [Enable (Aktiver)] for en trådløs LAN-modulmontert modell (dnw-serie), og [Disable (Deaktiver)] for trådløs LAN-modulumontert modell (dn-serie) som fabrikkstandard.
Brukerinnstillingsmenyen skjulte, og kan ikke velges. Kun utskriftsinnstillingen
vises.
Beskrivelse
- 94 -

5. Forvaltning/Innstilling av skriveren
Oppsett av signal Skjule bekreftelsesmeldingen for papirstørrelse
Lydnivået kan justeres i tre stadier for følgende tilfeller:
• Når en knapp trykkes på operatørpanelet
• Når en feil oppstår
• Når en utskriftsjobb avsluttes
• Kontrollyd ved utskrift med AirPrint
• Når et IC-kort holdes mot skriveren
• [Card Hold Buzzer Volume (Korthold alarmvolum)] er kun tilgjengelig når det alternative autentiseringssettet for ICkort er installert. Det vises når tilgangskontrollfunksjonen er aktivert.
Trykk på rulleknappen flere ganger for å velge [Admin Setup
1
(Admin.oppsett)] og trykk deretter på «ENTER (OK/VELG)»-knappen.
Skriv inn administratorpassordet ved bruk av de numeriske (0-9) tastene.
2
Fabrikkstandard passord er «123456».
Når administratorpassordet har blitt endret, må det nye passordet angis.
Trykk på «ENTER (OK/VELG)»-knappen.
3
Trykk på rulleknappen eller flere ganger for å velge [Buzzer Setup
4
(Signaloppsett)] og trykk på «ENTER (OK/VELG)»-knappen.
Hvis du drar ut brett 1-5 eller legger papir i MP-skuffen, vises [Tray Setup (Skuffoppsett)] for
skuffen på betjeningspanelet.
Gjør følgende innstilling for å skjule menyen.
Trykk på rulleknappen flere ganger for å velge [Admin Setup
1
(Admin.oppsett)] og trykk deretter på «ENTER (OK/VELG)»-knappen.
Skriv inn administratorpassordet ved bruk av de numeriske (0-9) tastene.
2
Fabrikkstandard passord er «123456».
Når administratorpassordet har blitt endret, må det nye passordet angis.
Trykk på «ENTER (OK/VELG)»-knappen.
3
Trykk på rulleknappen eller for å velge [Panel Setup (Oppsett for
4
kontrollpanel)], og trykk deretter på «ENTER (OK/VELG)»-knappen.
Velg [Paper setup when paper exchange (Papiroppsett ved papirutskifting)],
5
og trykk deretter «ENTER (OK/VELG)»-knappen.
Velg [Off (Av)], og trykk deretter på «ENTER (OK/VELG)»-knappen.
6
Trykk på «ON LINE (PÅ NETT)»-knappen for å avslutte menymodus.
7
Trykk på rulleknappen eller for å velge den oppsettsmenyen du ønsker
5
å endre en innstilling fra, og trykk deretter på «ENTER (OK/VELG)»-knappen.
Juster volumet for valgt element, og trykk deretter på «ENTER (OK/VELG)»-
6
knappen.
Trykk på «ON LINE (PÅ NETT)»-knappen for å avslutte menymodus.
7
- 95 -

Ved strømbrudd
Hvis strømtilførselen kuttes når maskinen er slått på, blir ikke maskinen automatisk slått på
etter at strømmen gjenopprettes.
Hvis du vil angi at maskinen automatisk fortsetter etter at strømtilførselen er gjenoppretter,
velg [Boot Menu (Oppstartsmeny)] og sett [After AC power supply fails (Etter at strømtilførsel
svikter)] til [Always On (Alltid på)] eller [Last State (Siste tilstand)].
Det gis ingen garanti ved bruk av avbruddsfri strømforsyning (UPS) eller inverter. Ikke bruk
en avbruddsfri strømforsyning (UPS) eller inverter.
Oppstartsmeny
Som fabrikkstandard fungerer maskinen som følger når strømtilførselen kuttes.
Maskinstatus Operasjon
Under et mottak Mottaket stopper før det er fullført.
Skrive ut en rapport Utskriftsjobben stopper før den er fullført.
Når strømmen har kommet tilbake, starter du utskriftsjobben på nytt.
Ventemodus Du kan ikke starte utskrift.
5. Forvaltning/Innstilling av skriveren
- 96 -

5. Forvaltning/Innstilling av skriveren
Brukerautentisering (Tilgangkontroll)
Tilgangskontroll viser til funksjonen der en godkjent bruker kan benytte noen av funksjonene.
Før maskinen kan brukes, må brukere godkjennes. Nødvendig informasjon for
brukerautentisitet er ett av følgende: brukernavn og passord, PIN-kode (personlig
identifikasjonsnummer), og IC-kort.
Administratoren til maskinen må registrere brukerinformasjon, sette godkjenningsmetode og
aktivere tilgangskontroll slik at funksjonen for tilgangskontroll kan brukes.
Se i "
Forberedelse (for administrator)" for hvordan du forbereder tilgangskontrollfunksjonen.
• Det er nødvendig å koble til en IC-kortleser for å bruke IC-kortgodkjenning.
• IC kortleser selges separat. TWN4 MIFARE NFC versjon P fra Elatec anbefales.
• Hvis du ikke kan utføre noen funksjon etter at du er godkjent, spør administratoren om du er autorisert for å utføre
disse funksjonene.
• Forberedelse (for administrator)
• Logg inn på denne maskinen
• Utskrift fra en datamaskin
• Registrere informasjon om IC-kort
Forberedelse (for administrator)
Før du bruker tilgangskontrollfunksjonen, må følgende utføres på nettstedet av
administratoren.
Registrering av roller for aktivering/deaktivering av funksjoner.
Registrere roller
Det er to metoder for brukerautentisering: Lokal autentisitet (bruke brukerinformasjon som er
registrert på maskinen) and server-autentisitet (bruke brukerinformasjon som er registrert på
serveren).
Når du bruker lokal autentisitet for brukerautentisering, registrerer du brukernavn and
grupper.
Registrere brukere
Registrere grupper
• Registreringen kan også utføres med konfigurasjonsverktøyet.
Registrering av brukernavn og passord.
Ved bruk av systemet for serverautentisitet som en brukerautentisering, brukes innstillingene
for serverautentisitet.
Sette autentisitetsserveren
Etter at brukerinformasjonen er registrert og innstillingene for serverautentisiteten er fullført,
aktiveres tilgangskontrollen.
Aktivere tilgangskontroll
Registrere roller
Registrer rollene som skal tildeles brukerne. Du kan for eksempel opprette roller for
avdelinger eller stillinger, tilegne autorisasjoner til hver rolle, og så registrere dette.
Opp til 100 roller kan registreres.
Funksjoner som kan styres av roller er:
• Utskrift fra en datamaskin
• Utskrift fra USB-minne
To typer roller registreres fra fabrikken som standard.
- 97 -

5. Forvaltning/Innstilling av skriveren
•.AdminRole:
Denne rollen skal tildeles maskinens administrator. Den kan tildeles generelle brukere.
Brukere som tildeles [.AdminRole (.Administratorrolle)] kan fungere som administratorer for
maskinen og kan gå inn på siden [Administrator Login (Administrator innlogging)] på
Internett. (Så lenge tilgangskontroll er aktivert og de er registrert som lokale brukere.)
[.AdminRole (.Administratorrolle)] kan ikke slettes eller redigeres.
• .DefaultRole:
Denne rollen tildeles brukere som ikke har noen rolle når de registreres.
[.DefaultRole (.Standardrolle)] kan ikke slettes, men tilgangsrettigheten kan redigeres.
To eller flere roller kan tilegnes én bruker.
Åpne nettsiden til denne maskinen.
1
Åpne nettsiden til denne maskinen.
Logg inn som administrator.
2
Logg inn som administrator.
Klikk på [User Management (Brukeradministrasjon)].
3
Klikk på [Role List (Rolleliste)].
4
brukerens tildeling. Du kan tildele roller til brukere samtidig som du registrerer
brukere.
• Kerberos brukerliste: Legg til Kerberos-brukere som er tildelt rollen.
Klikk på [Submit (Send)].
7
Du kan kopiere registrerte roller å legge til.
Klikk på [Copy (Kopi)] på høyre side av rollenavnet for å vise skjermbildet for
rolleinformasjon, endre punkter ved behov, og så godkjenn.
Klikk på [+].
5
Skriv inn den nødvendige informasjonen når skjermbildet for rolleinformasjon
6
vises.
• Rollenavn: Angi et rollenavn. Du kan ikke registrere samme [Role Name
(Rollenavn)]. Du kan ikke utelate [Role Name (Rollenavn)]. Det vises sammen med
[Role Description (Rollebeskrivelse)] på rollelisten.
• Beskrivelse av rollen: Skriv inn forklaring på rollen.
• Tillatelse: Still inn, for alle funksjoner, tillatelse/ikke tillatelse for hver funksjon. Hvis
det er satt tvunget forbud, er funksjoner som er tillatt for andre roller forbudt.
• Lokal brukerliste: Legg til brukere som har fått tildelt rollen. Velg brukeren fra listen
og tildel rollen. Brukere kan tildeles roller som redigeres. Du kan kansellere
Registrere brukere
Når du bruker lokal autentisitet for brukerautentisering, registrerer brukere på en nettleser.
Det kan registreres opp til 5000 brukere.
Åpne nettsiden til denne maskinen.
1
Åpne nettsiden til denne maskinen.
Logg inn som administrator.
2
Logg inn som administrator.
Klikk på [User Management (Brukeradministrasjon)].
3
Klikk på [User List (Brukerliste)].
4
Angi brukertypen.
5
- 98 -

5. Forvaltning/Innstilling av skriveren
• Lokal bruker: Registrering av brukerinformasjon på maskinen.
• LDAP-bruker: Bruker registrert på LDAP-serveren. Godkjenningsinnstilling for LDAP-
server kreves. LDAP-bruker kan ikke registreres. Brukere kan kun vises. Du kan
sjekke brukere som har brukt maskinen.
• Kerberos-bruker: Brukere registrert på Kerberos-serveren. Godkjenningsinnstilling
for Kerberos-server kreves. Kerberos-bruker kan ikke registreres. Brukere kan kun
vises. Du kan sjekke brukere som har brukt maskinen.
Klikk på [+].
6
Skriv inn den nødvendige informasjonen når skjermbildet for
7
brukerinformasjon vises.
• Brukernavn: Angi et brukernavn. Du kan ikke registrere samme [User Name
(Brukernavn)].
• Passord: Skriv inn et passord.
• Vis navn: Skriv inn et skjermnavn.
• E-postadresse: Skriv inn e-postadressen til brukeren.
• Språkkode: Skriv språkkoden.
• PIN: Skriv inn PIN-koden.
• Kort-ID: Skriv informasjon om IC-kortet.
• Rolle: Angir rollen. Flere roller kan tildeles en bruker.
• Gruppe: Angi gruppen brukeren tilhører. Gruppen kan brukes i kontobehandling-
funksjonen.
Klikk på [Submit (Send inn)].
8
Du kan kopiere registrerte brukere du kan legge til.
Klikk på [Copy (Kopi)] på høyre side av brukernavnet for å vise skjermbildet for
brukerinformasjon, endre punkter ved behov, og så godkjenn.
Registrere grupper
Du kan administrere flere brukere i en gruppe. Opp til 1 000 grupper kan registreres. Opp til 5
000 brukere kan registreres i en gruppe.
Åpne nettsiden til denne maskinen.
1
Åpne nettsiden til denne maskinen.
Logg inn som administrator.
2
Logg inn som administrator.
Klikk på [User Management (Brukeradministrasjon)].
3
Klikk på [Group List (Gruppeliste)].
4
Klikk på [+ (+)].
5
Når skjermbildet for gruppeinformasjon vises, skriv inn den nødvendige
6
informasjonen.
• Gruppenavn: Angi et gruppenavn.
• Gruppebeskrivelse: Skriv inn forklaring på gruppen.
• Lokal brukerliste: Legg til brukere i gruppen.
- 99 -

5. Forvaltning/Innstilling av skriveren
• Kerberos brukerliste: Legg til Kerberos-brukere i gruppen.
Klikk på [Submit (Send)].
7
Du kan kopiere registrerte roller å legge til.
Klikk på [Copy (Kopi)] på høyre side av gruppenavnet for å vise skjermbildet for
gruppeinformasjon, endre punkter ved behov, og så godkjenn.
Sette autentisitetsserveren
Ved bruk av systemet for serverautentisitet for brukerautentisering, utføres
serverinnstillingene med nettleseren.
Fremgangsmåten ved å bruke serveren for LDAP-autentisitet brukes som et eksempel.
• Gruppe: Sett når brukere skal tilegnes grupper automatisk.
• Kort-ID: Sett når det skal brukes IC-kort autentisitet. Du trenger ikke å legge det inn
hvis du ikke bruker IC Kort-godkjenning.
• PIN: Sett når det skal brukes autentisitet med PIN-kode. Du trenger ikke å legge det
inn hvis du ikke bruker PIN-godkjenning.
• Brukernavn: Stiller attributtkoden for brukernavnet som er registrert i LDAP-serveren.
Standard brukernavn er satt til "sAMAccountName", som er attributtkoden for
Windows-serveren.
Brukere av Windows-server behøver ikke å endre innstillingen.
• Informasjon om bufferautentisering: Denne innstillingen settes hvis du midlertidig
lagrer autensitetsinformasjon i maskinen. [Disable (Deaktiver)] (ikke bufre) angis som
standard. Ved å aktivere denne innstillingen kan du låse opp autentisering når du vil
bruke maskinen, selv om du ikke kan koble deg til LDAP-serveren på grunn av en
kommunikasjonsfeil.
• Validitetsperioden for bufret autentiseringsinformasjon: Aktivere [Cache
authentication information (Bufret autentiseringsinformasjon)] viser
innstillingselementene. Du kan angi en utløpsdato for informasjonen om
bufferautentisering. Innstillingen kan angis i inkrementer på en dag.
Det kan angis 1 til 2000 dager. Når de spesifiserte dagene har gått fra når
autentisering med autentiseringsserveren lykkes, er bufferautentisering ikke lenger
gyldig.
Åpne nettsiden til denne maskinen.
1
Åpne nettsiden til denne maskinen.
Logg inn som administrator.
2
Logg inn som administrator.
Klikk på [User Management (Brukeradministrasjon)].
3
Klikk på [LDAP Authentication Setting (LDAP Autentisitetsinnstillinger)].
4
Klikk på [LDAP Authentication Setting (LDAP Autentisitetsinnstillinger)].
5
Legg inn en LDAP-kode for å komme til informasjonen.
6
• Vis navn: Angi attributtkoden for å se brukernavnet i brukerinformasjonen.
• Postadresse: Angi attributtkoden for å se E-postadressen i brukerinformasjonen.
• Språkkode: Angi attributtkoden for å se språkkoden i brukerinformasjonen.
- 100 -
Klikk på [Submit (Send inn)].
7
Klikk på [Role Assignment Regulations (Regler for rolletildeling)].
8
 Loading...
Loading...