Page 1
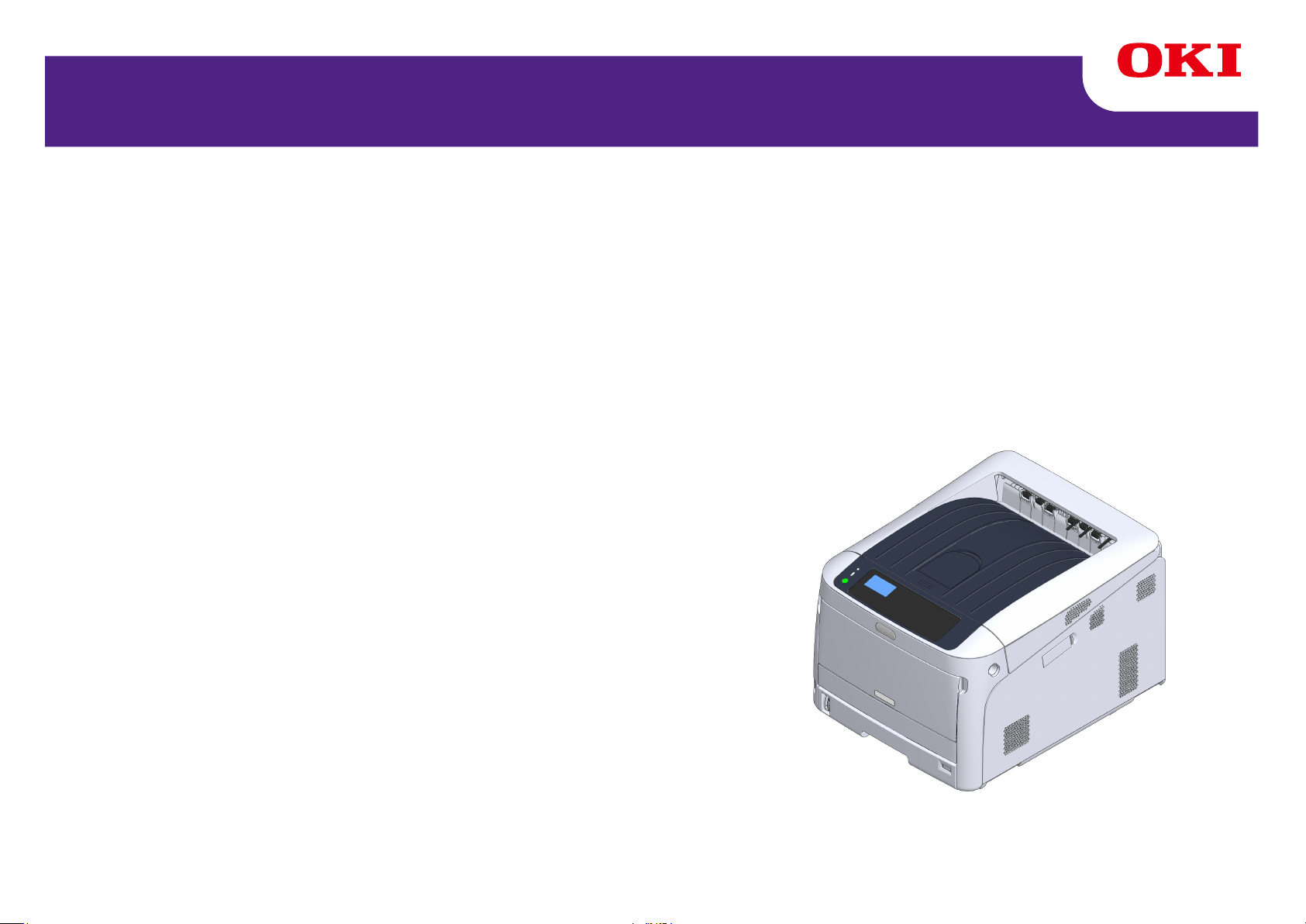
C824/C834/C844/ES8434
Усовершенствованное руководство
Page 2
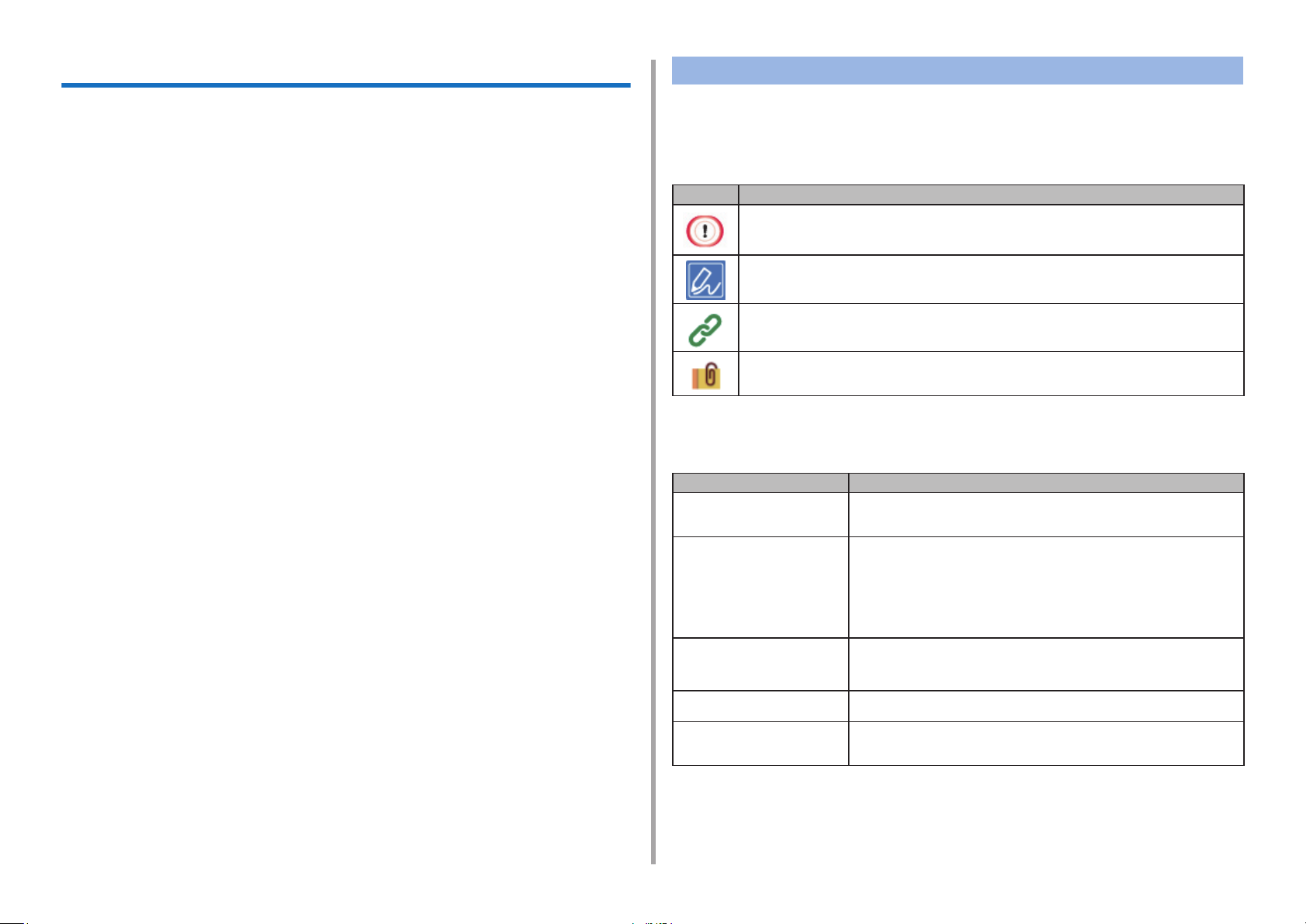
Сведения об этом руководстве
В данном руководстве описывается способ печати с мобильных терминалов
и различные способы использования цветного принтера OKI.
Также это руководство содержит описание усовершенствованных функций,
таких как настройка безопасности и корректировка цвета.
Внимательно ознакомьтесь с данным руководством для достижения макси-
мальной производительности устройства в разных условиях.
В данном руководстве Windows 10 применяется в качестве примера ОС
Windows, Mac OS High Sierra 10.13 — в качестве примера ОС Mac OS, а
модель C844 приведена в качестве примера устройства.
В данном руководстве в качестве примера используется модель C844 для
иллюстрации кнопок и значков на панели оператора и экранах драйвера, а
также способа ввода символов и управления устройством.
В данном руководстве значок принтера драйвера каждой версии Windows
называется "Папка принтера".
В зависимости от ОС дисплей устройства может отличаться от описанного
дисплея в данном руководстве. Также в зависимости от модели устройства
некоторые функции, описанные в данном руководстве, могут быть не до-
ступны.
В зависимости от используемого устройства кнопки и т. д. на панели опе-
ратора, а также текущие операции могут отличаться от описанных данном
руководстве.
Сведения об обозначениях
В данном разделе приведено описание меток, условных обозначений, сокращений, а также рисунки.
Сведения о метках
В руководстве используются следующие метки.
Метка Значение
Обозначает меры предосторожности и ограничения при работе с
устройством. Ознакомьтесь с ними во избежание ненадлежащей
работы устройства.
Обозначает полезные подсказки и сведения о способе использования устройства. Рекомендуется ознакомиться с ними.
Указывает на справочные документы. Необходимо ознакомиться с
ними для получения подробных сведений.
Указывает на аналогичные материалы. Необходимо ознакомиться с
ними для получения соответствующих сведений.
Сведения об условных обозначениях
В этом разделе приведены условные обозначения, используемые в данном
руководстве, и их значение.
Условное обозначение Значение
« » Обозначает кнопки или клавиши на панели опера-
тора устройства.
[ ]
" "
< > Обозначение клавиш на клавиатуре компьютера.
Указание названий меню, элементов, параметров и т. д.,
которые отображаются на экране панели оператора.
Указание названий меню, окон или диалоговых
окон, которые отображаются на экране компьютера.
Условные обозначения легко выделить в описаниях
или схемах процедур.
Сообщения и вводимый текст на отображающемся экране.
Имена файлов на компьютере.
Заголовок темы получателя ссылки.
> Обозначение переключения устройства и меню ком-
пьютера.
Сведения о рисунках
Рисунки, используемые в данном руководстве, представлены в соответствии
с моделью C844.
Отображаемые экраны на панели оператора, приведенные в данном руководстве, выглядят в соответствии с заводскими параметрами по умолчанию.
- 2 -
Page 3
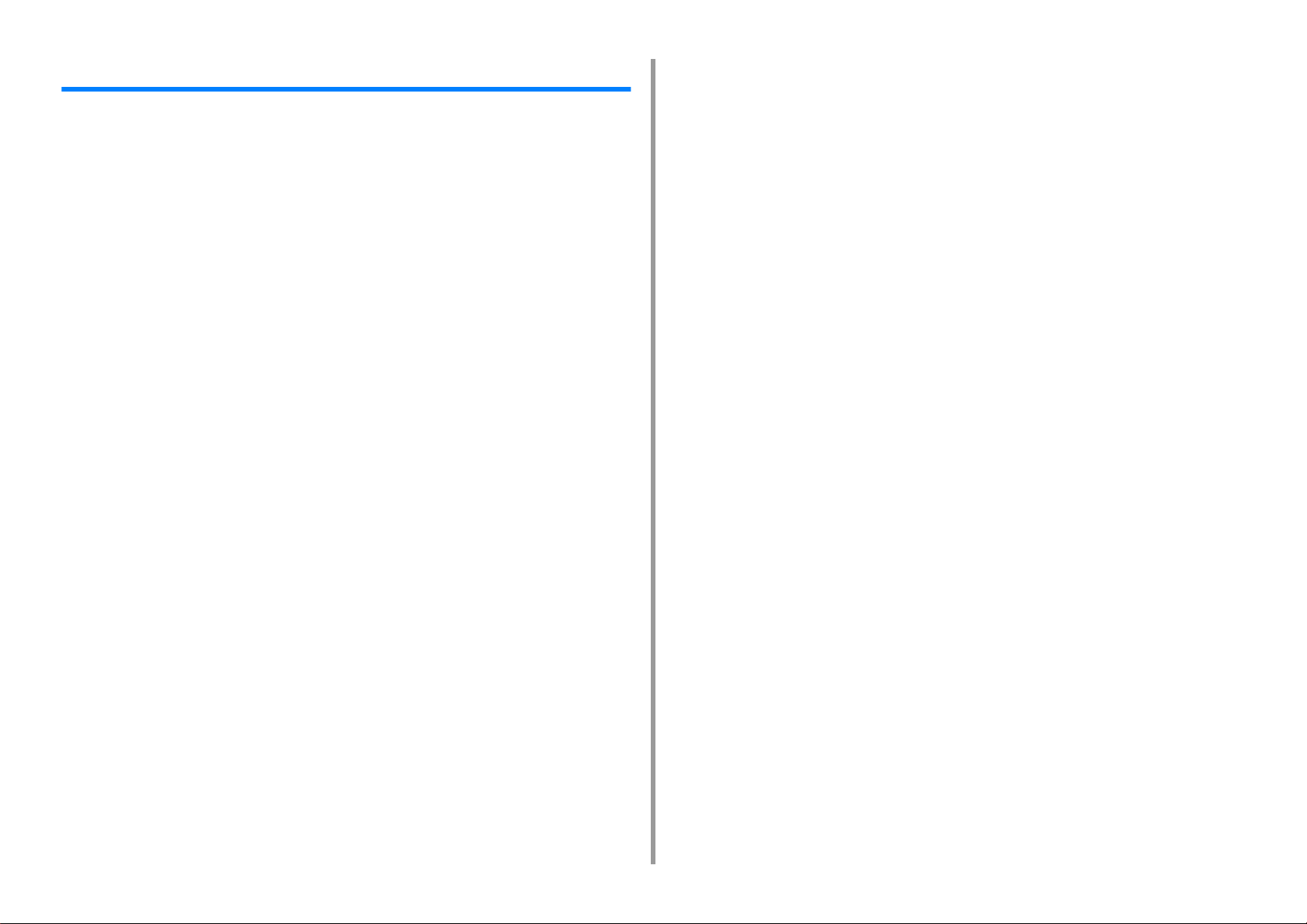
Содержание
1 Сведения об экранах и функциях каждого драйвера принтера ........ 6
Драйвер принтера PCL для ОС Windows ...................................................................................7
Драйвер принтера Windows PS (C834/C844/ES8434) ...............................................................9
Драйвер принтера Mac PCL (только C824) ..............................................................................12
Драйвер принтера Mac PS (C834/C844/ES8434) .....................................................................16
2 Печать на разных типах бумаги ............................................................ 21
Печать на конвертах ..................................................................................................................22
Печать на этикетках ...................................................................................................................24
Печать на бумаге пользовательского размера ........................................................................26
Печать на длинном листе бумаги .............................................................................................29
3 Изменение отделки .................................................................................. 31
Корректировка цвета .................................................................................................................32
Корректировка плотности .........................................................................................................................32
Регулировка цветового баланса (Плотность) .........................................................................................33
Печать цветных данных в режиме оттенков серого ..............................................................................34
Изменение отделки черным .....................................................................................................................35
Использование согласования цвета в драйвере принтера ...................................................................36
Имитация печати чернилами ...................................................................................................................38
Разделение цветов ...................................................................................................................................39
Выполните настройку плотности полутонов. ..........................................................................................40
Изменение режима черно-белой печати .................................................................................................40
Регулировка цвета с помощью программного обеспечения ..................................................................41
Коррекция ошибки регистрации цвета вручную .....................................................................................41
Получение лучших результатов при печати .............................................................................42
Улучшение качества фотографий ...........................................................................................................42
Изменение качества печати (разрешение) .............................................................................................43
Выделение тонких линий .........................................................................................................................44
Печать с использованием шрифтов принтера ........................................................................................45
Печать с использованием шрифтов компьютера ...................................................................................46
Печать в качестве изображения ..............................................................................................................47
Исключение белых просветов между текстом и фоном (печать с наложением черного цвета) ........47
Наложение незаметных белых линий на границах между цветами (захват) ....................................... 48
4 Удобные функции печати ....................................................................... 50
Экономия тонера и бумаги ........................................................................................................51
Экономия тонера ......................................................................................................................................51
Печать на обеих сторонах листа бумаги (Двусторонняя печать) ......................................................... 53
Объединение нескольких страниц на одном листе бумаги (печать нескольких страниц) .................. 54
Различные функции печати ......................................................................................................55
Печать с увеличением/уменьшением ..................................................................................................... 55
Увеличение или уменьшение масштаба документа в соответствии с указанным размером бумаги 56
Компоновка многостраничного документа по копиям ........................................................................... 57
Разделение документа на части для печати на нескольких листах для создания плаката ............... 58
Создание буклета ..................................................................................................................................... 59
Добавление полупрозрачного текста (водяных знаков) ........................................................................ 60
Надпечатки форм или логотипов (Надпечатки) ..................................................................................... 61
Изменение способа печати ......................................................................................................63
Печать только обложки в другом лотке .................................................................................................. 63
Последовательная печать вручную ....................................................................................................... 64
Печать документа с последней страницы .............................................................................................. 66
Автоматический выбор лотка для указанного типа бумаги .................................................................. 67
Автоматическое переключение на другой лоток подачи бумаги при отсутствии бумаги в выбранном
лотке .......................................................................................................................................................... 68
Печать часто используемых документов без компьютера .................................................................... 70
Сохранение на устройстве данных печати перед печатью ................................................................... 71
Сохранение документа в файл вместо печати на бумаге ..................................................................... 72
Загрузка файлов PS (C834/C844/ES8434) ............................................................................................. 73
Печать конфиденциального документа ................................................................................... 74
Шифрование данных печати и установка пароля перед печатью (конфиденциальная печать) ........ 74
Другие функции печати ............................................................................................................. 77
Печать ошибок PS (C834/C844/ES8434) ................................................................................................. 77
Изменение режима эмуляции (язык принтера) ...................................................................................... 78
Печать вложений электронной почты ..................................................................................................... 78
Печать данных из USB–памяти ............................................................................................................... 79
Сохранение часто используемых параметров для используемого драйвера принтера .................... 80
Изменение параметров драйвера принтера по умолчанию ................................................................. 81
Изменение полей ..................................................................................................................................... 82
Регулировка положения печати для дополнительного лотка ............................................................... 82
5 Управление/настройка принтера ...........................................................84
Проверка текущих настроек .....................................................................................................85
Изменение параметров принтера ............................................................................................ 86
Меню настройки администратора ........................................................................................................... 86
Другое меню настройки ........................................................................................................................... 93
Печать статистики .................................................................................................................................. 100
Boot Menu ................................................................................................................................................ 101
Настройка зуммера ................................................................................................................................ 102
Скрытие сообщения о подтверждении размера бумаги ..................................................................... 102
- 3 -
Page 4
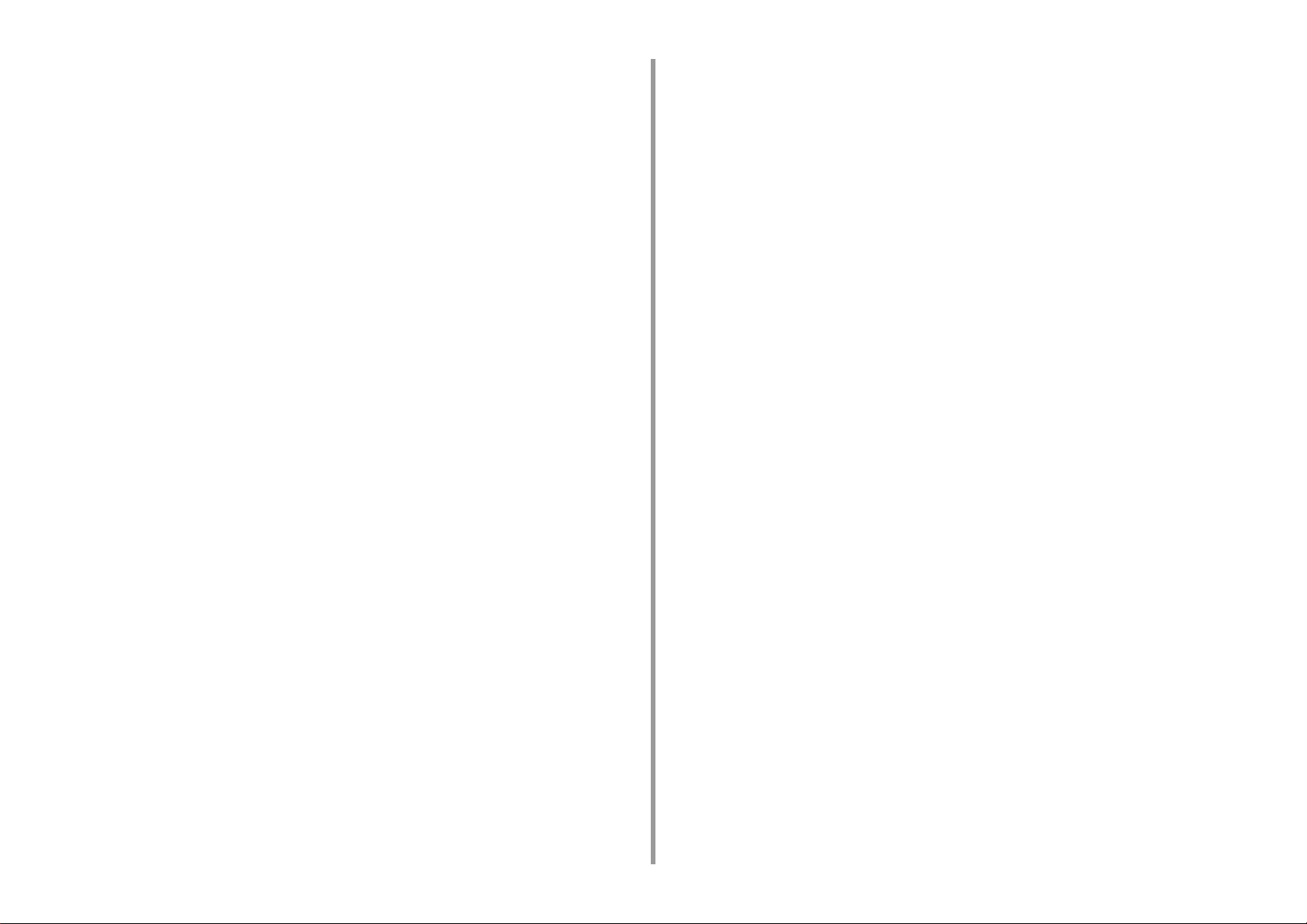
Произошел сбой питания .......................................................................................................................103
Проверка подлинности пользователя (Контроль доступа) ...................................................104
Подготовка (для администратора) .........................................................................................................104
Вход на устройство .................................................................................................................................109
Печать с компьютера .............................................................................................................................. 110
Сохранение сведений о карте IC ........................................................................................................... 113
Инициализация ........................................................................................................................114
Инициализация флэш-памяти ............................................................................................................... 114
Инициализация параметров сети .......................................................................................................... 115
Инициализация настроек устройства ....................................................................................................116
Веб-страница устройства ........................................................................................................117
Работа с веб-страницы принтера ..........................................................................................................117
Открытие веб-страницы устройства ......................................................................................................118
Вход в качестве администратора .......................................................................................................... 118
Изменение пароля администратора (веб-страница) ........................................................................... 119
Проверка или изменение параметров принтера ..................................................................................120
Сохранение карты меню в качестве файла данных ............................................................................121
Настройка режима энергосбережения (веб-страница) ........................................................................121
Настройка спящего режима (веб-страница) .........................................................................................122
Настройка режима автоматического выключение питания (веб-страница) .......................................122
Шифрование передаваемых данных с помощью SSL/TLS .................................................................123
Использование протокола IPP ...............................................................................................................125
Шифрование данных с помощью IPSec ................................................................................................126
Управление доступом по IP-адресу (фильтрация IP) ..........................................................................129
Управление доступом по MAC-адресу (фильтрация по MAC-адресу) ...............................................129
Предупреждающее сообщение эл. почты ............................................................................................130
Использование SNMPv3 .........................................................................................................................131
Использование IEEE802.1X (проводная ЛВС) ......................................................................................131
Настройка IEEE802.1X (беспроводная ЛВС) ........................................................................................133
Подключение к беспроводной ЛВС (WPA/WPA2-EAP) .........................................................................134
Настройка сервера LDAP .......................................................................................................................135
Настройка электронной почты (веб-страница) .....................................................................................136
Сведения об элементах, которые можно настроить или проверить ..................................................137
6 Служебная программа ........................................................................... 141
Список утилит ...........................................................................................................................142
Утилиты для Windows .............................................................................................................................142
Утилиты для Mac ....................................................................................................................................143
Установка программного обеспечения ...................................................................................144
Утилита для цветокоррекции ..................................................................................................146
Изменение цвета на палитре .................................................................................................................146
Изменение значения гаммы или оттенка ..............................................................................................148
Печать с использованием скорректированных настроек цвета .......................................................... 149
Сохранение настроек коррекции цвета ................................................................................................ 150
Импорт настроек коррекции цвета ........................................................................................................ 151
Удаление настроек коррекции цвета .................................................................................................... 152
Утилита цветовых образцов ................................................................................................... 153
Печать цветовой палитры ...................................................................................................................... 153
Настройка цветовой палитры ................................................................................................................ 154
Печать файла с использованием необходимого цвета ....................................................................... 154
Утилита коррекции гаммы PS ................................................................................................ 155
Сохранение настроенного полутона ..................................................................................................... 155
Печать с сохраненным полутоном ........................................................................................................ 156
Инструмент конфигурации ..................................................................................................... 157
Регистрация устройства ........................................................................................................................ 157
Запуск инструмента конфигурации ....................................................................................................... 158
Проверка состояния устройства ........................................................................................................... 158
Отображение предупреждения ............................................................................................................. 159
Настройка сети ....................................................................................................................................... 161
Регистрация профиля ICC ..................................................................................................................... 162
Регистрация форм (Надпечатки форм) ................................................................................................ 162
Проверка наличия свободного места в памяти/на жестком диске принтера .................................... 163
Регистрация имени пользователя и пароля ......................................................................................... 164
Удаление устройства ............................................................................................................................. 165
Описания экранов инструмента конфигурации ................................................................................... 166
Утилита OKI LPR ..................................................................................................................... 169
Запуск утилиты OKI LPR ........................................................................................................................ 169
Регистрация устройства в утилите OKI LPR ........................................................................................ 170
Проверка состояния зарегистрированного устройства ....................................................................... 170
Перенаправление заданий печати на зарегистрированное устройство ............................................ 171
Печать одного документа на нескольких зарегистрированных устройствах ..................................... 172
Открытие веб-страницы зарегистрированного устройства ................................................................. 172
Автоматическое отслеживание IP-адреса зарегистрированного устройства .................................... 173
Установка номера веб-порта устройства ............................................................................................. 173
Отправка файла на устройство, которое зарегистрировано в утилите OKI LPR .............................. 174
Удаление ненужного задания печати ................................................................................................... 174
Удаление утилиты OKI LPR (удалить) .................................................................................................. 175
Сетевое расширение .............................................................................................................. 176
Отображение свойств принтера ............................................................................................................ 176
Проверка параметров устройства ......................................................................................................... 177
Автоматическая установка параметров ............................................................................................... 177
Удаление утилиты .................................................................................................................................. 178
Настройка сетевой карты (Maс) ............................................................................................. 179
Настройка IP-адреса .............................................................................................................................. 179
- 4 -
Page 5
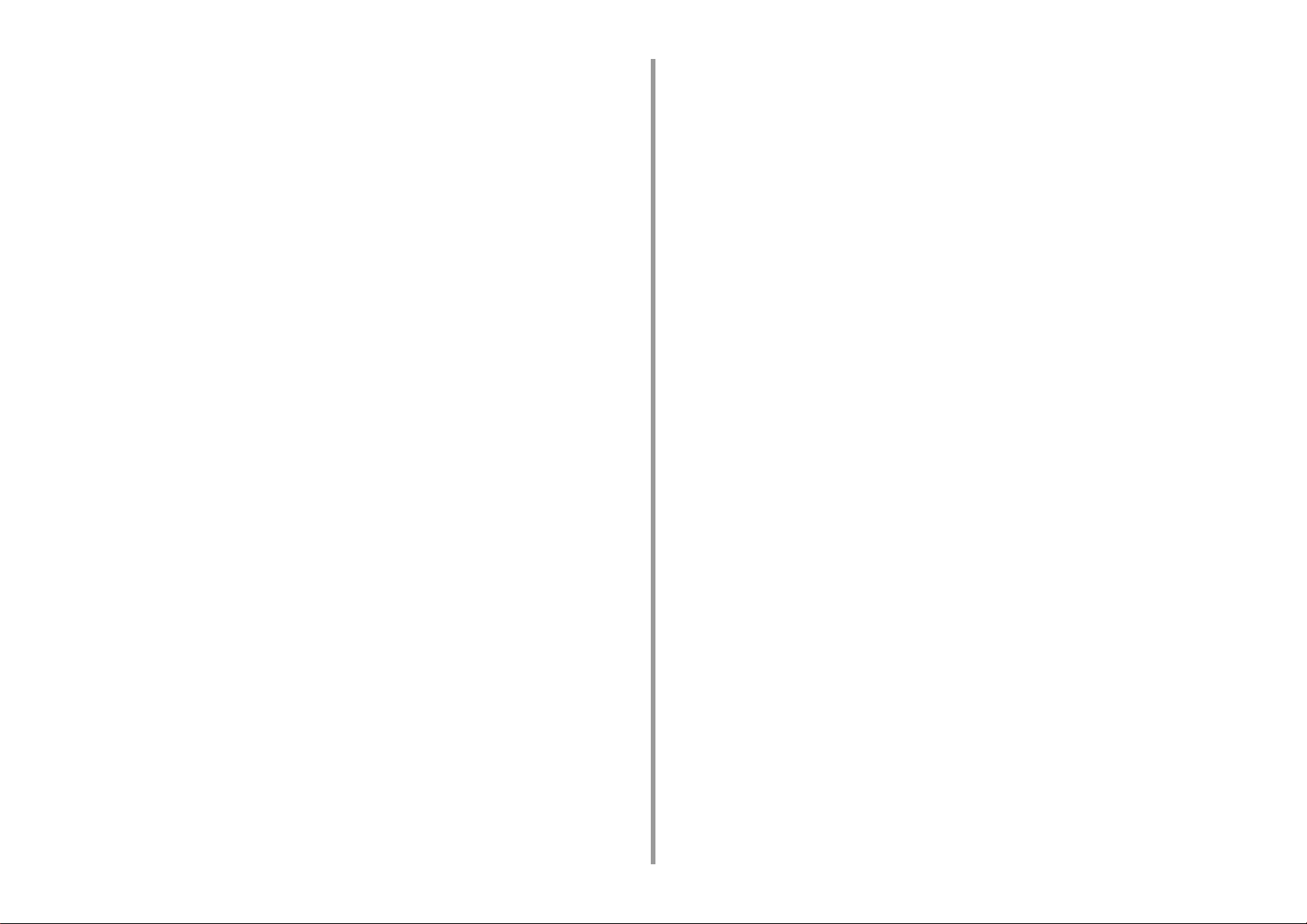
Конфигурация параметров веб-страницы ............................................................................................180
Выход из модуля настройки сетевой карты ..........................................................................................180
Инструмент контроля ...............................................................................................................181
Регистрация принтера ............................................................................................................................181
Обновление микропрограммы принтера ..............................................................................................182
Обновление программного обеспечения принтера ............................................................................. 183
Изменение параметров инструмента контроля ....................................................................................183
Удаление принтера .................................................................................................................................184
Проблемы с инструментом контроля ....................................................................................................185
Клиент учета заданий печати ..................................................................................................186
Для Windows ...........................................................................................................................................186
Для Mac OS ............................................................................................................................................. 188
7 Использование с помощью мобильного устройства ...................... 189
Печать с помощью мобильного устройства ...........................................................................190
Использование Mobile Print ....................................................................................................................190
AirPrint (C834/C844/ES8434) ..................................................................................................................191
Виртуальный принтер Google ................................................................................................................194
Отображение способа устранения ошибок на мобильном устройстве ...............................202
Проблемы мобильного устройства .........................................................................................203
Проблемы Mobile Print ............................................................................................................................203
Проблемы с функцией AirPrint ...............................................................................................................204
Проблемы с функцией Виртуальный принтер Google .........................................................................205
- 5 -
Page 6
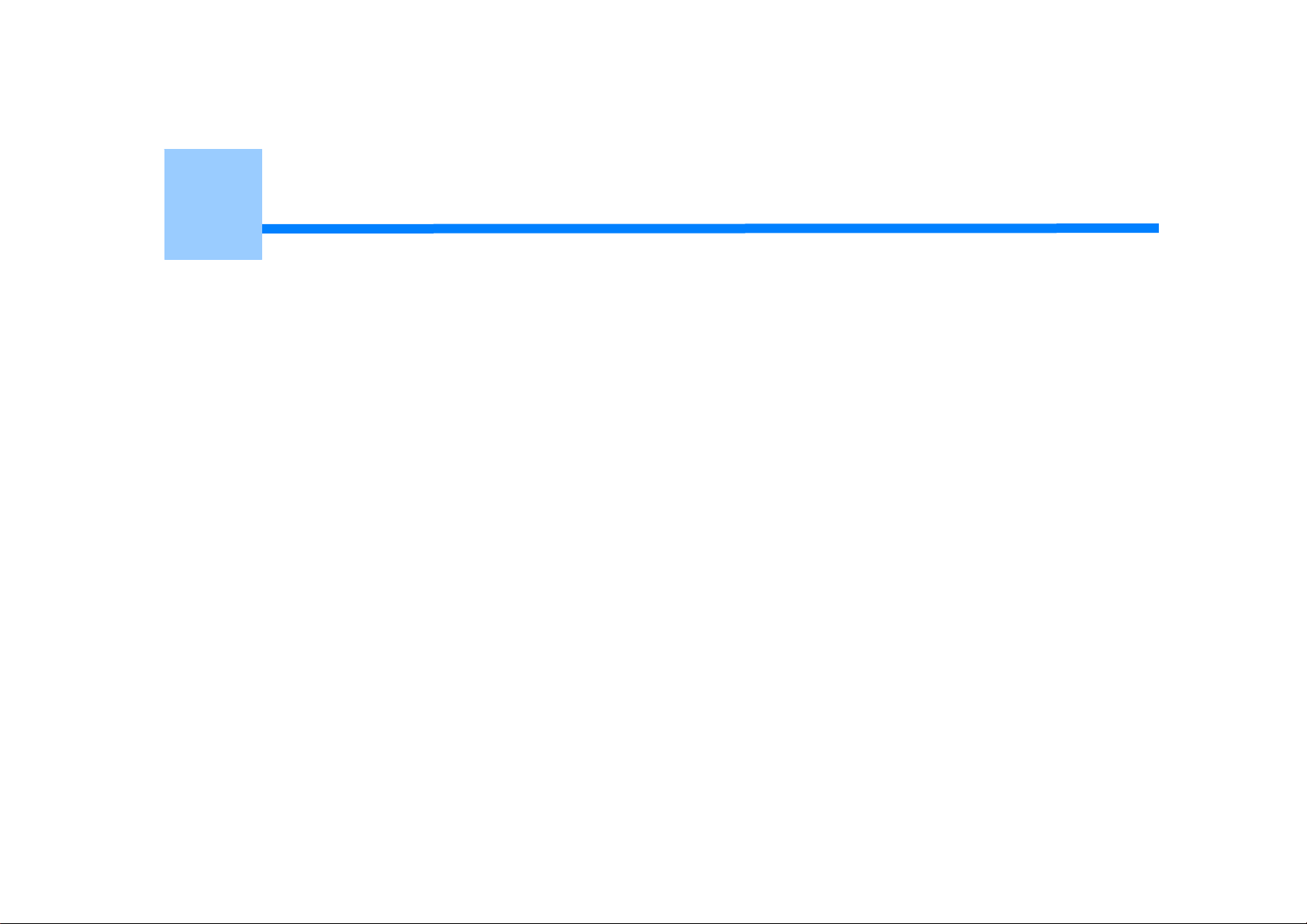
1
Сведения об экранах и функциях каждого драйвера принтера
Драйвер принтера PCL для ОС Windows
Драйвер принтера Windows PS (C834/C844/ES8434)
Драйвер принтера Mac PCL (только C824)
Драйвер принтера Mac PS (C834/C844/ES8434)
В данном разделе описываются экраны и функции драйверов принтера.
Page 7
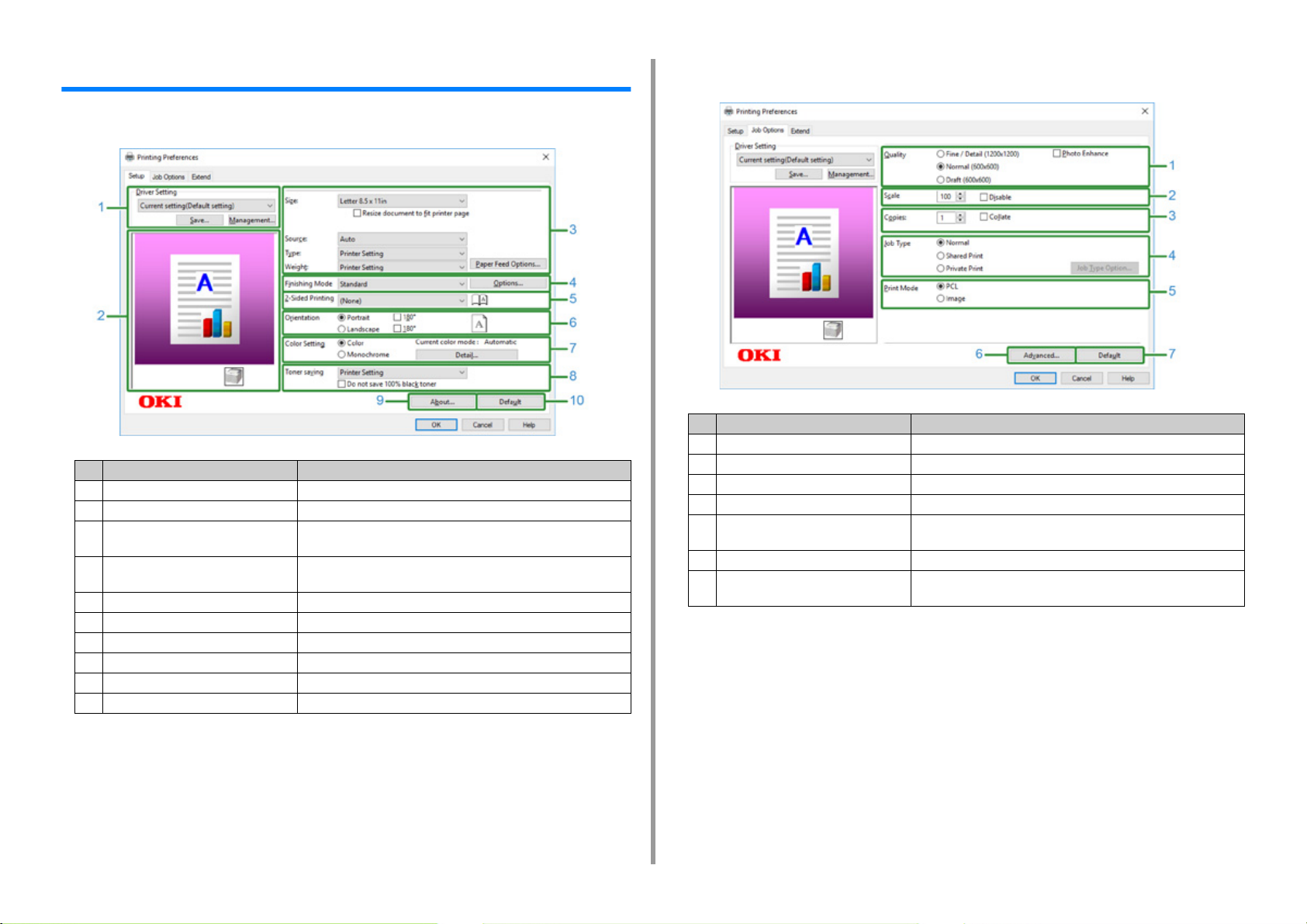
1. Сведения об экранах и функциях каждого драйвера принтера
Драйвер принтера PCL для ОС Windows
• Вкладка [Настройка]
Элемент Описание
1 Настройки драйвера Сохранение выбранных настроек.
2 Макет изображения Отображение изображения-образца для установленного макета.
3 Бумага Установка размера, типа, веса бумаги, способа подачи бумаги и
других настроек.
4 Режим вывода Установка многостраничной печати, печати буклетов и плакатов,
а также других настроек.
5 Двусторонняя печать (дуплекс) Установка настроек для двусторонней печати.
6 Ориентация Определение направления печати.
7 Настройки цвета Смена режимов цветной и монохромной печати.
8 Экономия тонера Уменьшение плотности печати для сохранения тонера.
9 Сведения Отображение версии драйвера принтера.
10 По умолчанию Возврат настроек на вкладке к значениям по умолчанию.
• Вкладка [Параметры задания]
Элемент Описание
1 Качество Выбор разрешения для печати.
2 Масштаб Выбор увеличения/уменьшения для печати.
3 Копии Указание количества копий для печати.
4 Тип задания Определение типа печати.
5 Режим печати Настройка отправки данных печати на принтер в формате PCL
или в качестве файла изображения.
6 Расширенные Установка других настроек печати.
7 По умолчанию Возврат каждого значения настройки на вкладке к значениям по
умолчанию.
- 7 -
Page 8
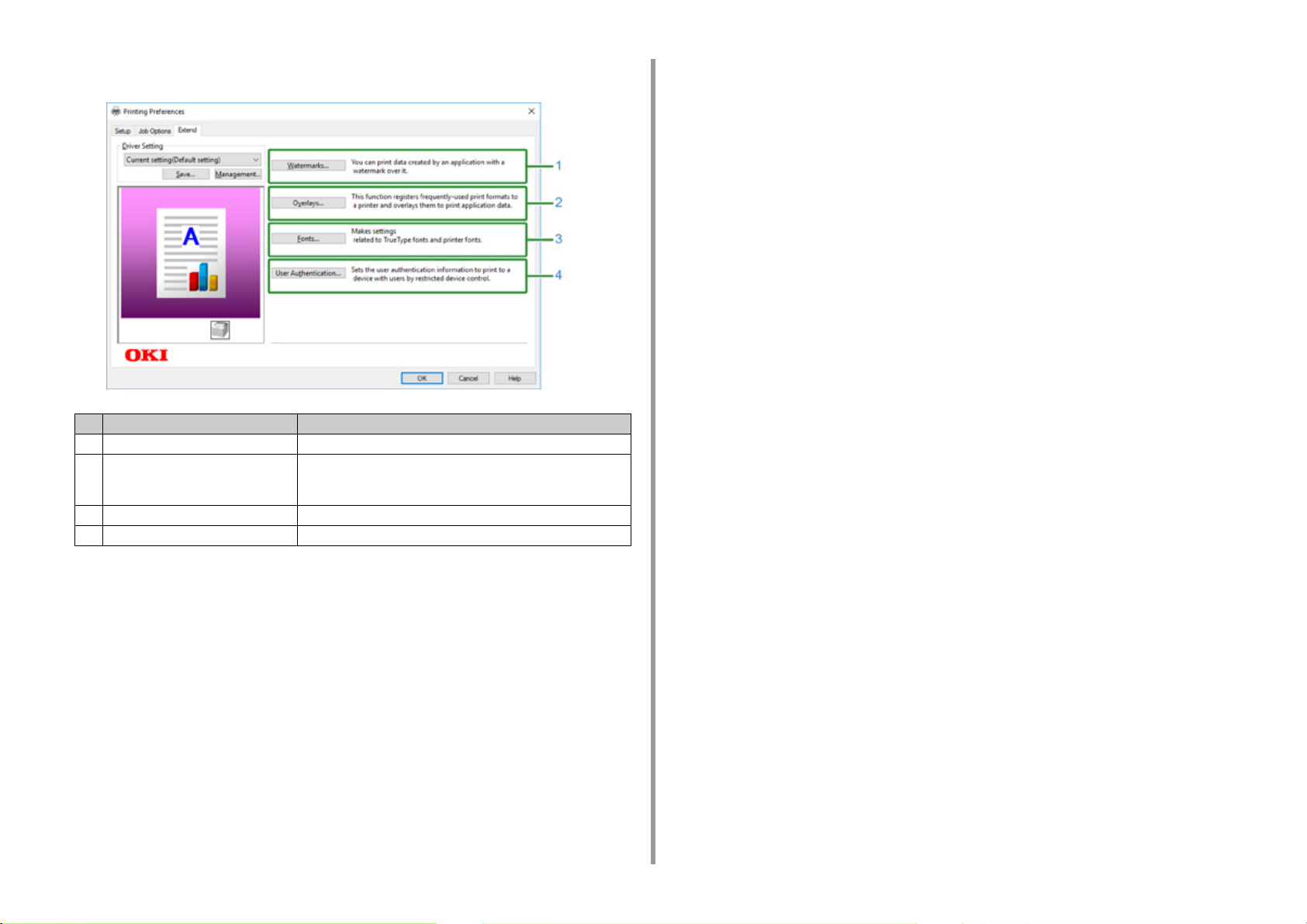
• Вкладка [Расширенная настройка]
Элемент Описание
1 Водяные знаки Установка использования тиснения.
2 Наложения Установка при печати форматов печати, которые
предварительно сохраняются в устройстве в качестве
надпечаток.
3 Шрифты Выбор шрифтов TrueType и шрифтов принтера.
4 Проверка подлинности пользователя Установка идентификации пользователя.
1. Сведения об экранах и функциях каждого драйвера принтера
- 8 -
Page 9
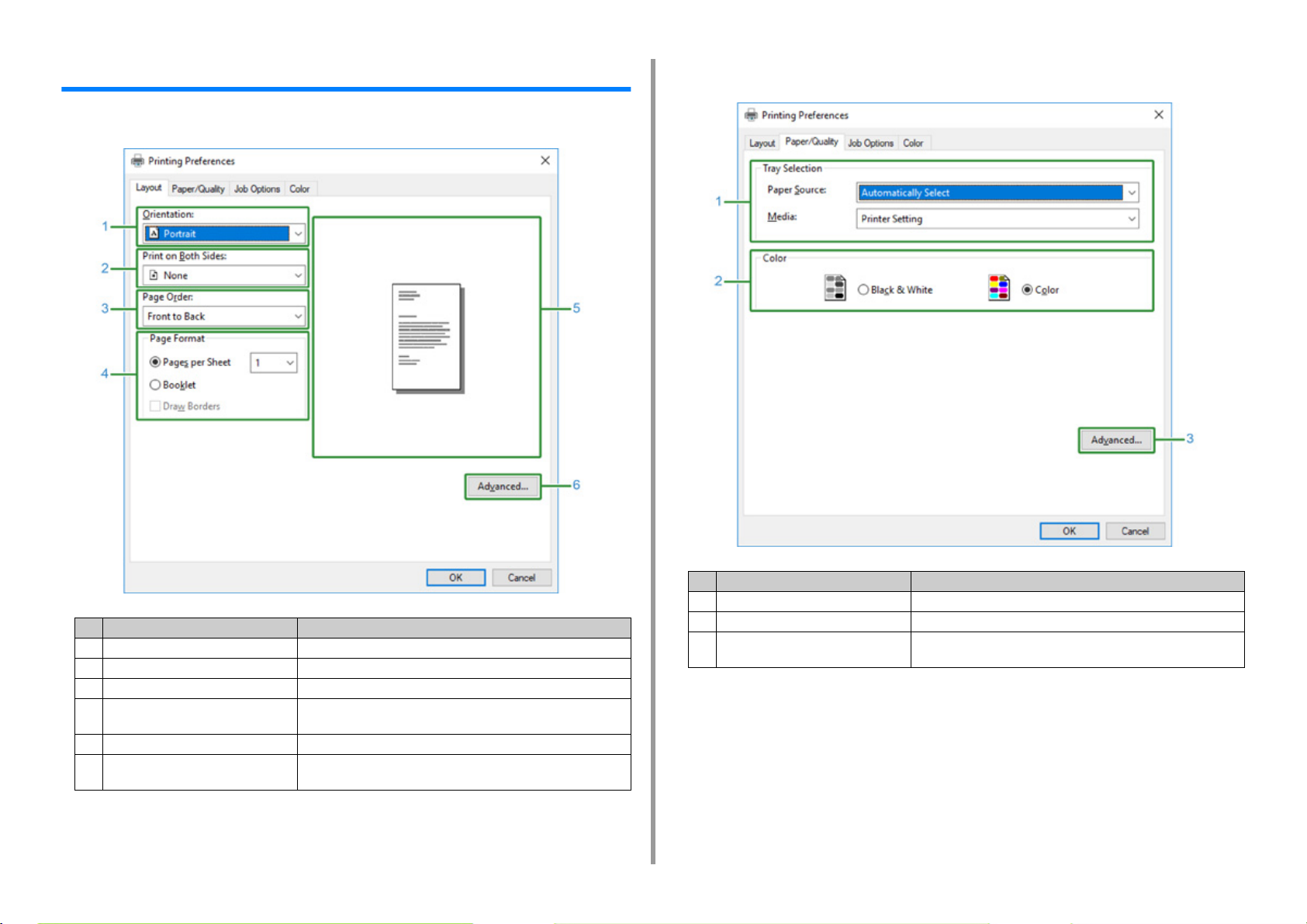
1. Сведения об экранах и функциях каждого драйвера принтера
Драйвер принтера Windows PS (C834/C844/ES8434)
• Вкладка [Компоновка]
•Вкладка [Бумага/Качество]
Элемент Описание
1 Ориентация Определение направления печати.
2 Двусторонняя печать Установка настроек для двусторонней печати.
3 Порядок страниц Определение порядка страниц для печати.
4 Формат страницы Определение количества страниц для печати на одном листе
бумаги и печати буклета.
5 Макет изображения Отображение изображения-образца для установленного макета.
6 Расширенные Установка дополнительных настроек качества печати и размера
бумаги.
Элемент Описание
1 Выбор лотка Изменение лотка для подачи бумаги.
2 Цветной Выбор параметров "Цвет" или "Черно-белый".
3 Расширенные Установка дополнительных настроек качества печати и размера
бумаги.
- 9 -
Page 10
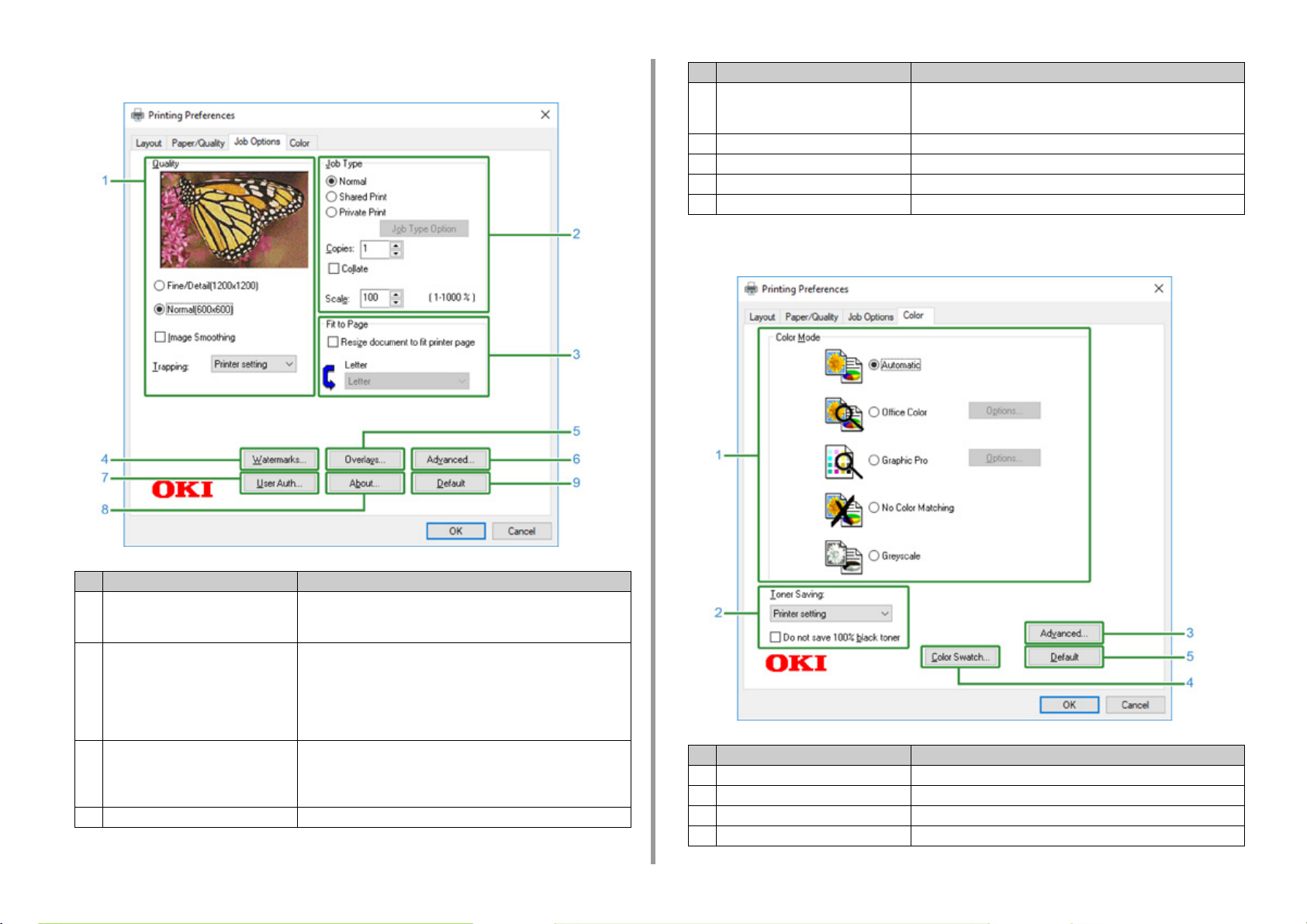
1. Сведения об экранах и функциях каждого драйвера принтера
• Вкладка [Параметры задания]
Элемент Описание
5 Наложения Установка при печати форматов печати, которые
предварительно сохраняются в устройстве в качестве
надпечаток.
6 Расширенные Установка других параметров печати.
7 Идентификация пользователя Установка идентификации пользователя.
8 Сведения Отображение версии драйвера принтера.
9 По умолчанию Возврат настроек на вкладке к значениям по умолчанию.
•Вкладка [Цвет]
Элемент Описание
1 Качество Выбор разрешения для печати. При выборе параметра
[Экономия тонера] плотность печати уменьшается для экономии
тонера.
2 Тип задания Определение типа задания и количества копий для печати. [Job
Type Option (Параметр «Тип задания»)] можно использовать при
выборе [Shared Print (Общая печать)] или [Private Print
(Конфиденц. печать)]. При установке флажка [Collate
(Разложить)] выполняется печать многостраничных документов
по копиям.
3 Уместить на странице При установке флажка [Resize document to fit printer page
(Изменить размер документа в соответствии с размером
страниц в принтере)] документ будет напечатан на бумаге,
размер которой отличается от размера документа.
4 Водяные знаки Установка использования тиснения.
Элемент Описание
1 Режим цветной печати Определение корректировки цветов для цветной печати.
2 Экономия тонера Экономия тонера при печати.
3 Дополнительные настройки Установка других настроек печати.
4 Печать образцов цвета Запуск утилиты палитры цвета.
- 10 -
Page 11
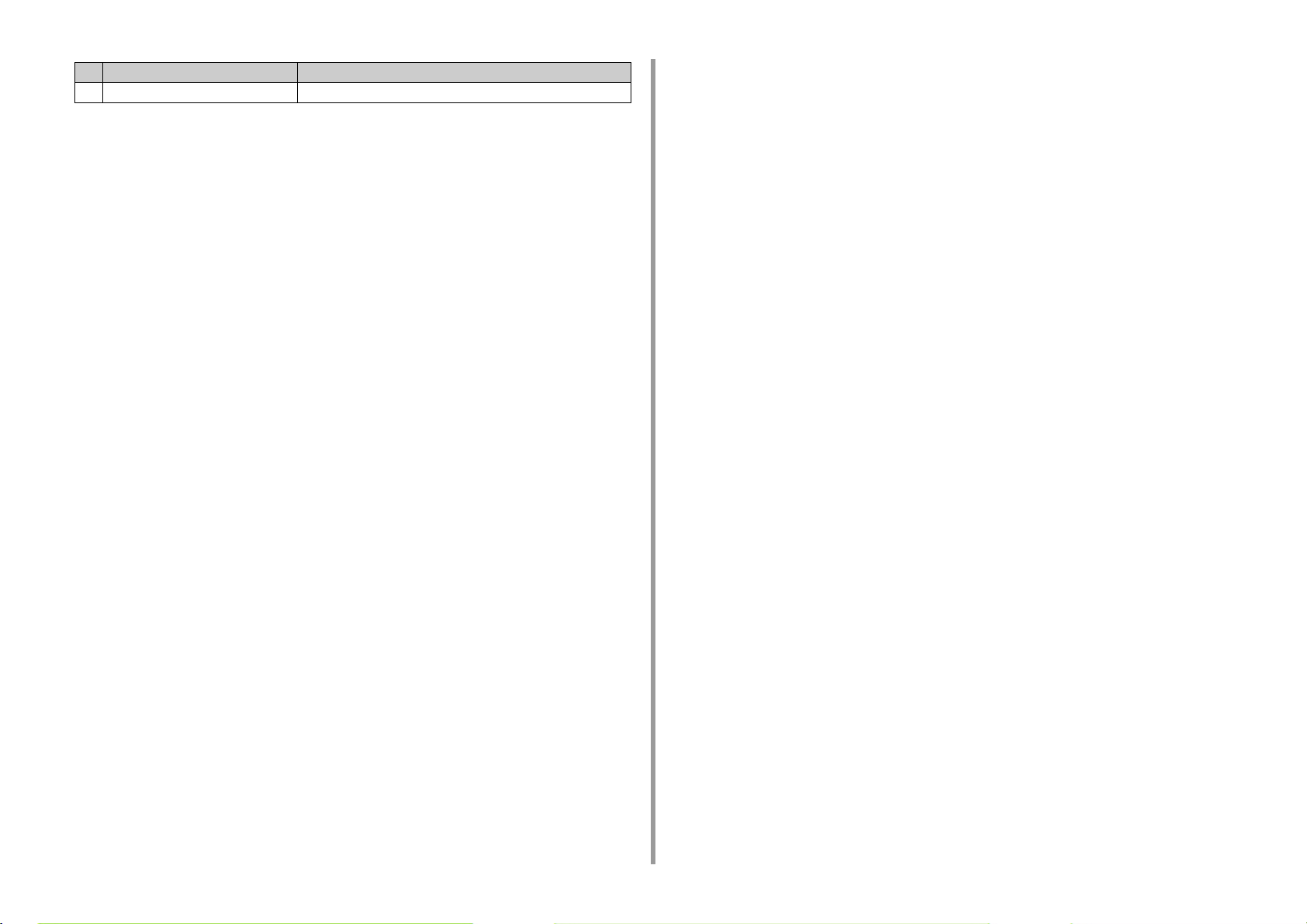
Элемент Описание
5 По умолчанию Возврат настроек на вкладке к значениям по умолчанию.
1. Сведения об экранах и функциях каждого драйвера принтера
- 11 -
Page 12
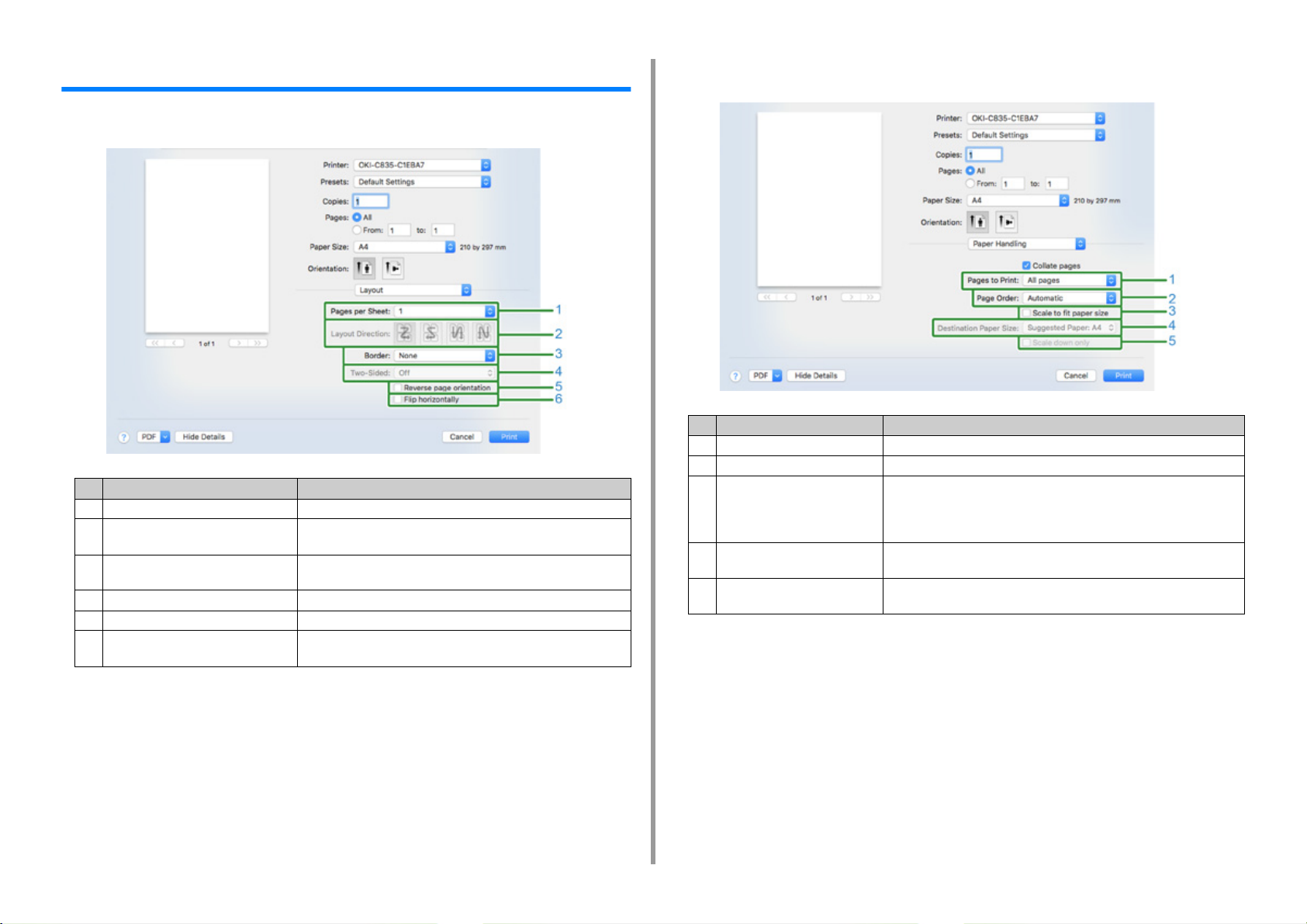
1. Сведения об экранах и функциях каждого драйвера принтера
Драйвер принтера Mac PCL (только C824)
• Панель [Layout (Макет)]
Элемент Описание
1 Страниц на листе Выбор количества копий для печати.
2 Направление макета Выбор компоновки при печати нескольких страниц на одном
листе бумаги.
3 Граница Выбор границы при печати нескольких страниц на одном листе
4 Двусторонняя печать Выбор данного параметра для двусторонней печати.
5 Обратная ориентация страницы Выбор данного параметра для смены ориентации страниц.
6 Зеркальное отображение по
горизонтали
бумаги.
Выбор данного параметра для горизонтального отражения
страниц.
• Панель [Paper Handling (Обработка бумаги)]
Элемент Описание
1 Страницы для печати Выбор необходимых страниц для печати.
2 Порядок страниц Выбор порядка, в котором будут отпечатаны страницы.
3 Выравнивание по размеру
бумаги
4 Размер бумаги для вывода Выбор данного параметра для увеличения или уменьшения размера
5 Только уменьшение Выбор данного параметра для уменьшения размера изображения,
Выбор данного параметра для подгонки размера страницы под
размер бумаги при печати.
При некоторых настройках изображение может быть отпечатано
некорректно.
изображения, чтобы соответствовать размеру бумаги для вывода.
чтобы соответствовать размеру бумаги для вывода.
- 12 -
Page 13
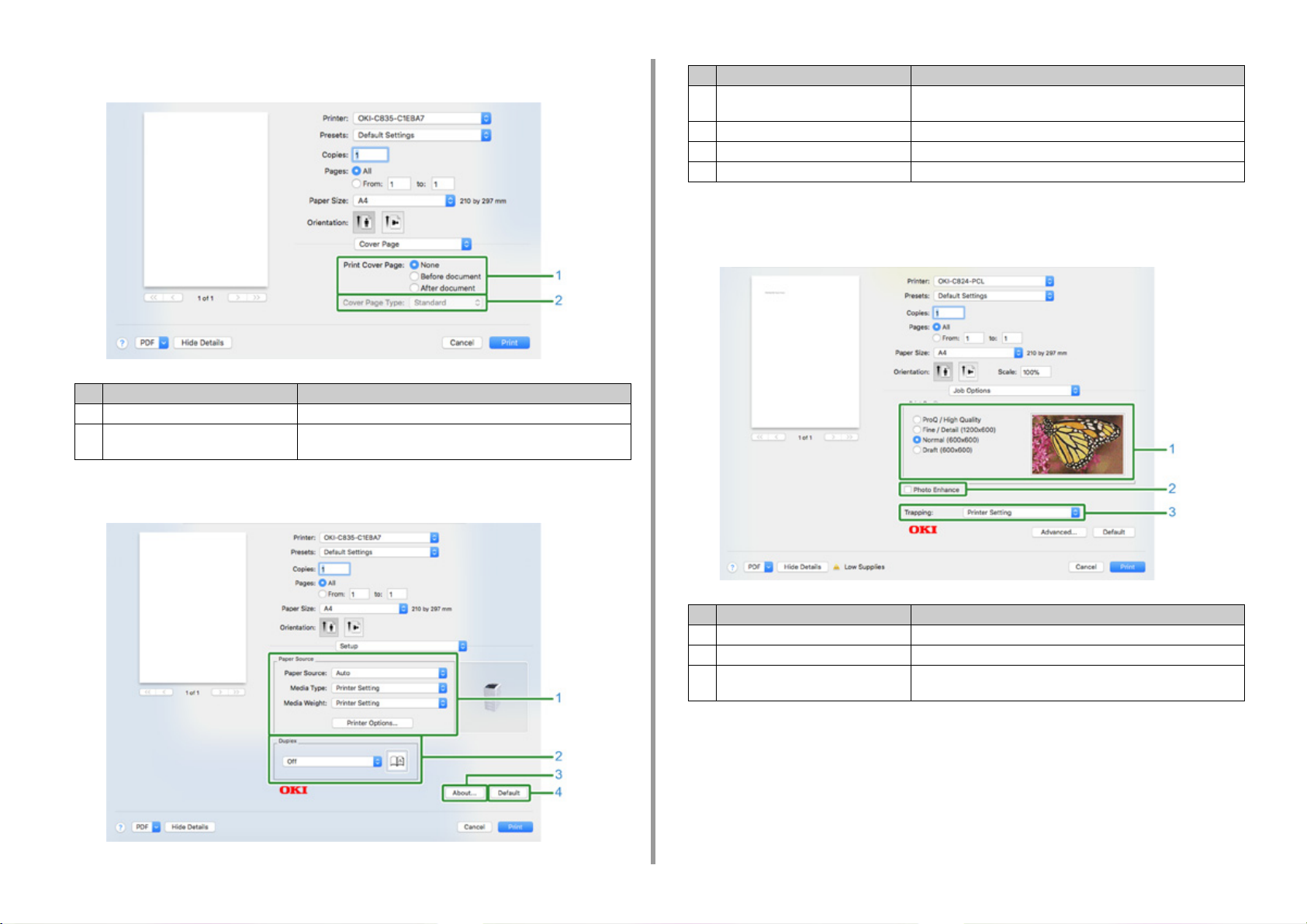
1. Сведения об экранах и функциях каждого драйвера принтера
• Панель [Cover Page (Титульная страница)]
Элемент Описание
1 Печать титульной страницы Установка режима печати титульной страницы.
2 Тип титульной страницы Задает строку текста, которая будет отпечатана на титульной
странице.
• Панель [Setup (Настройка)]
Элемент Описание
1 Источник бумаги Установка типа, веса бумаги, способа подачи бумаги и других
настроек.
2 Двусторонняя печать Установка параметров для двусторонней печати.
3 Сведения Отображение версии драйвера принтера.
4 По умолчанию Возврат настроек на вкладке к значениям по умолчанию.
• Панель [Job Options (Параметры задания)]
Установка качества печати и т. д.
- 13 -
Элемент Описание
1 Качество печати Управляет разрешающей способностью печати.
2 Улучшение фото Установите при печати более насыщенных фотографий.
3 Захват Установите при отображении белых или цветных линий между
наложенными объектами.
Page 14
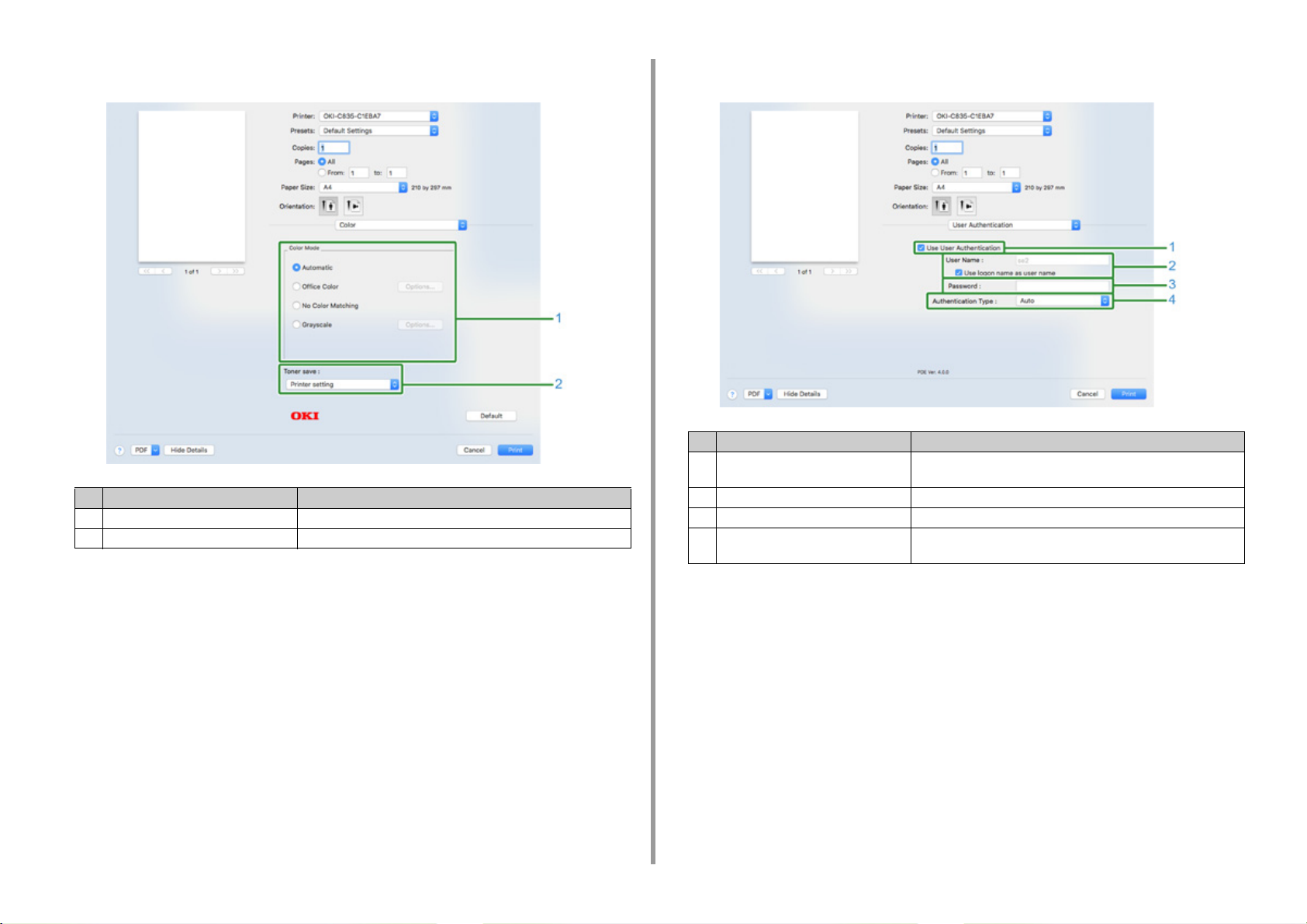
1. Сведения об экранах и функциях каждого драйвера принтера
• Панель [Color (Цвет)] • Панель [User Authentication (Проверка подлинности пользователя)]
Элемент Описание
Элемент Описание
1 Режим управления цветом Выбор параметра печати в цветном режиме.
2 Экономия тонера Установка экономии тонера.
1 Использовать проверку подлинности
пользователя
2 Имя пользователя Имя пользователя для проверки подлинности.
3 Пароль Пароль для проверки подлинности пользователя.
4 Тип проверки подлинности Установка типа проверки подлинности, который требуется
Установите данный флажок, если при печати выбрана функция
проверки подлинности пользователя.
использовать.
- 14 -
Page 15
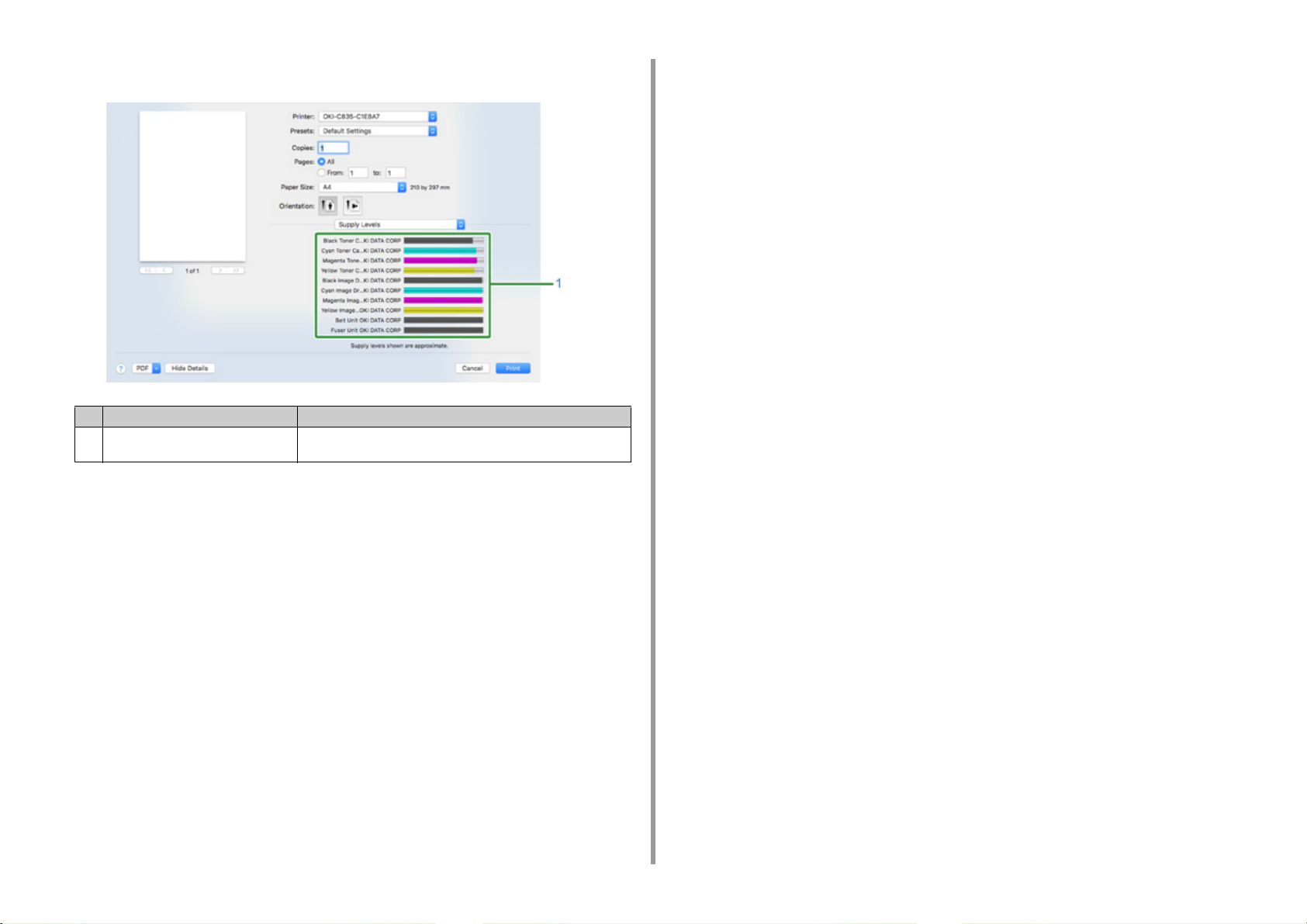
• Панель [Supply Levels (Уровни ресурсов)]
Элемент Описание
1 Расходные материалы Отображает текущее состояние расходных материалов
принтера.
1. Сведения об экранах и функциях каждого драйвера принтера
- 15 -
Page 16
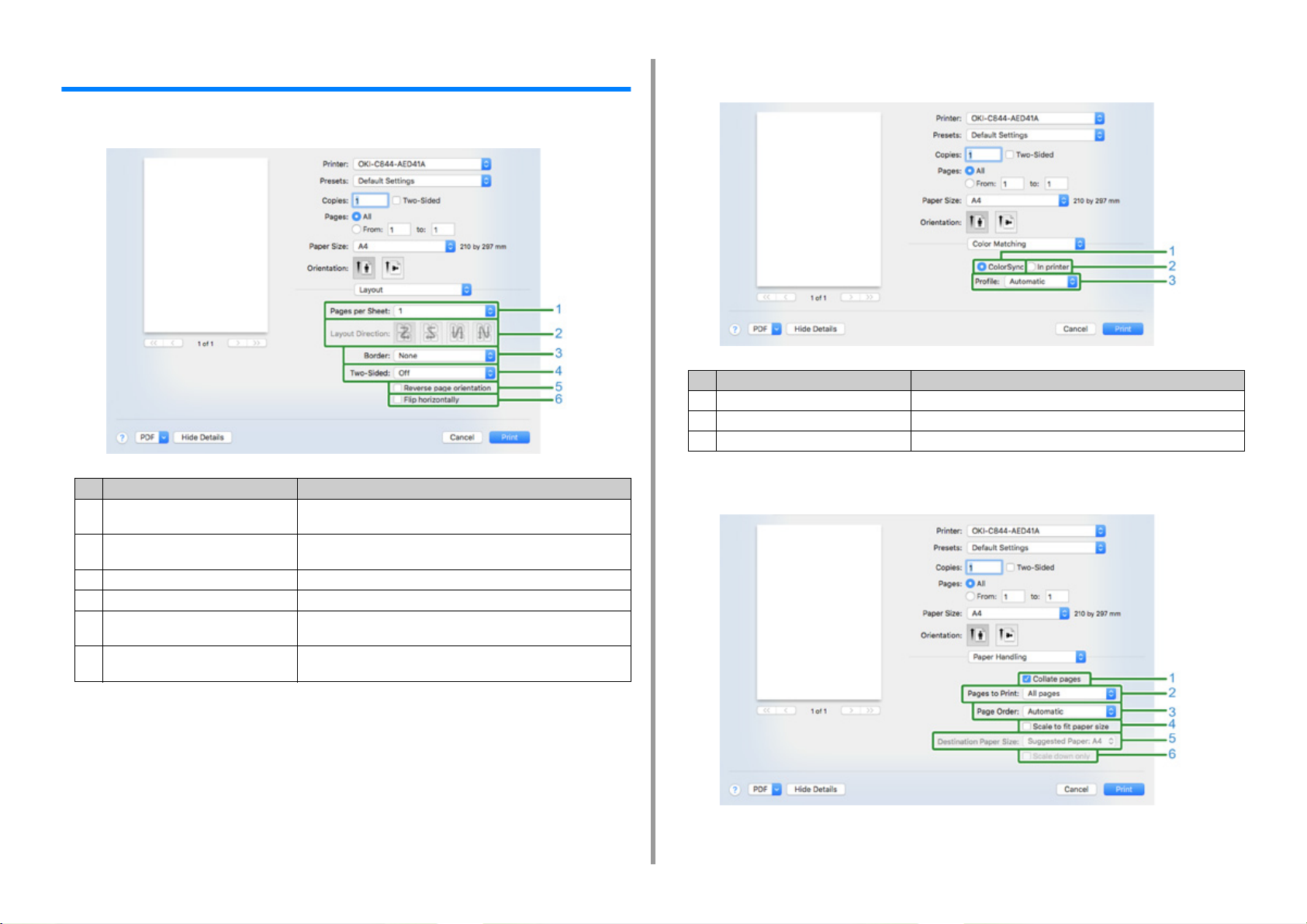
1. Сведения об экранах и функциях каждого драйвера принтера
Драйвер принтера Mac PS (C834/C844/ES8434)
• Панель [Макет]
Элемент Описание
1 Страниц на листе Указание количества страниц для печати на одном листе
2 Направление макета Указание макета, необходимого для печати нескольких страниц
3 Граница Определение типа границы.
4 Двусторонняя печать Установка функции двусторонней печати.
5 Обратная ориентация страницы При установке данного флажка ориентация страницы для
6 Зеркальное отображение по
горизонтали
бумаги.
на одном листе бумаги.
печати становится обратной.
При выборе данного флажка происходит отражение слева
направо или справа налево.
• Панель [Сопоставление цветов]
Элемент Описание
1 ColorSync Выбор функции ColorSync.
2 В принтере Выполнение сопоставление цветов с данным устройством.
3 Профиль Определение профиля.
• Панель [Обработка бумаги]
- 16 -
Page 17
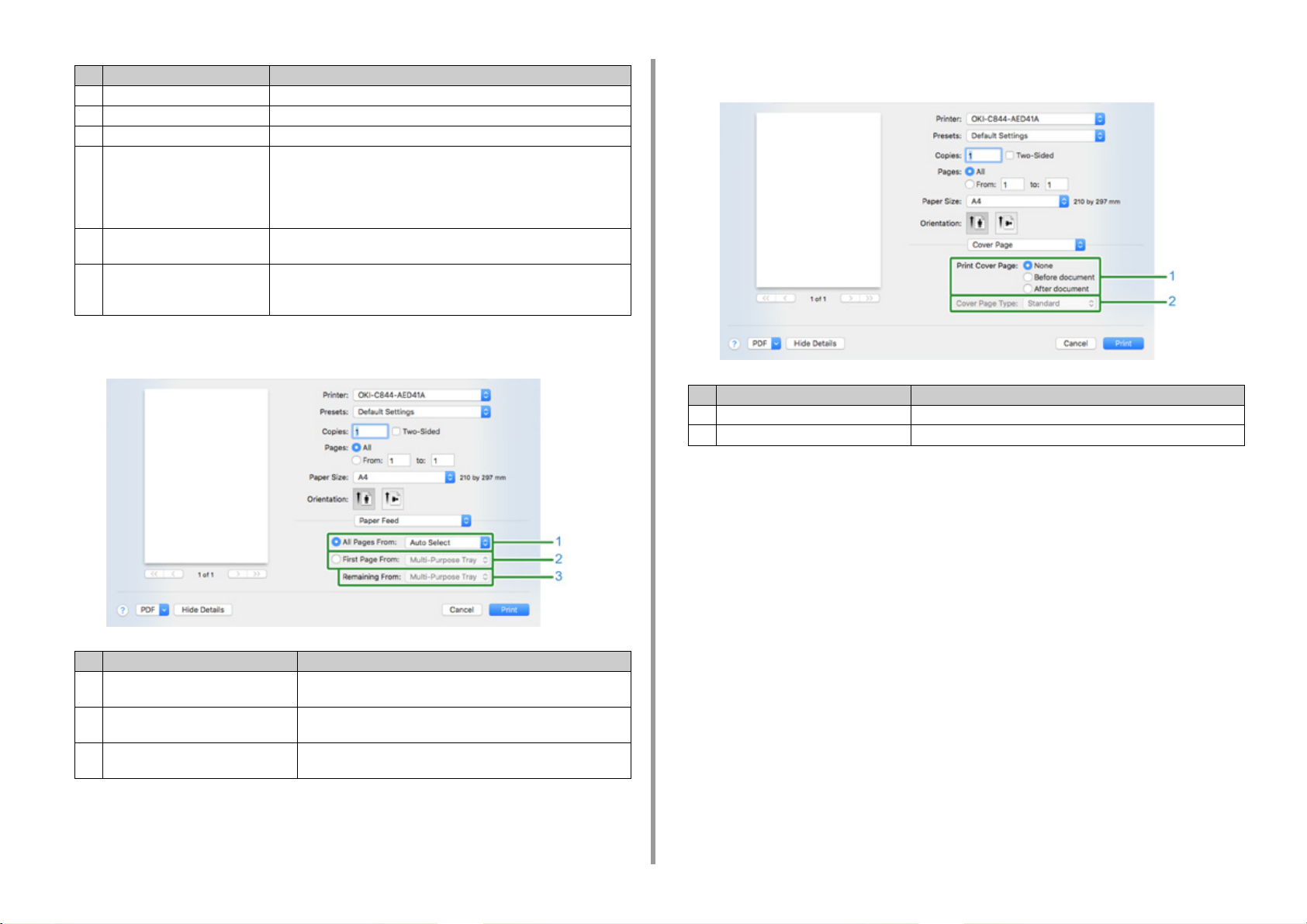
1. Сведения об экранах и функциях каждого драйвера принтера
Элемент Описание
1 Печать по копиям При выборе данного флажка выполняется печать по копиям.
2 Страницы для печати Определение страниц для печати.
3 Порядок страниц Определение порядка страниц для печати.
4 Выравнивание по размеру
бумаги
5 Размер бумаги для вывода При установке флажка [Выравнивание по размеру бумаги]
6 Только уменьшение При установке данного флажка документ только уменьшается в
Печать, соответствующая размеру бумаги. Увеличение или
уменьшение в соответствии с размером бумаги для вывода.
При установке данного флажка документ увеличивается или
уменьшается в размерах, чтобы соответствовать выбранному
размеру бумаги для вывода.
выбирается размер бумаги для вывода.
размерах, чтобы соответствовать выбранному размеру бумаги для
вывода.
• Панель [Подача бумаги]
• Панель [Титульная страница]
Элемент Описание
1 Печать титульной страницы Выбор печати титульной страницы.
2 Тип титульной страницы Определение параметров строк при печати титульной страницы.
Элемент Описание
1 Все страницы Выбор лотка для подачи бумаги. При выборе параметра
[Автоматический выбор] лоток выбирается автоматически.
2 Только страница заголовка Выберите данный параметр для печати только первой страницы
с использованием указанного лотка.
3 Оставшиеся страницы Выберите данный параметр для печати оставшихся страниц с
использованием указанного лотка.
- 17 -
Page 18
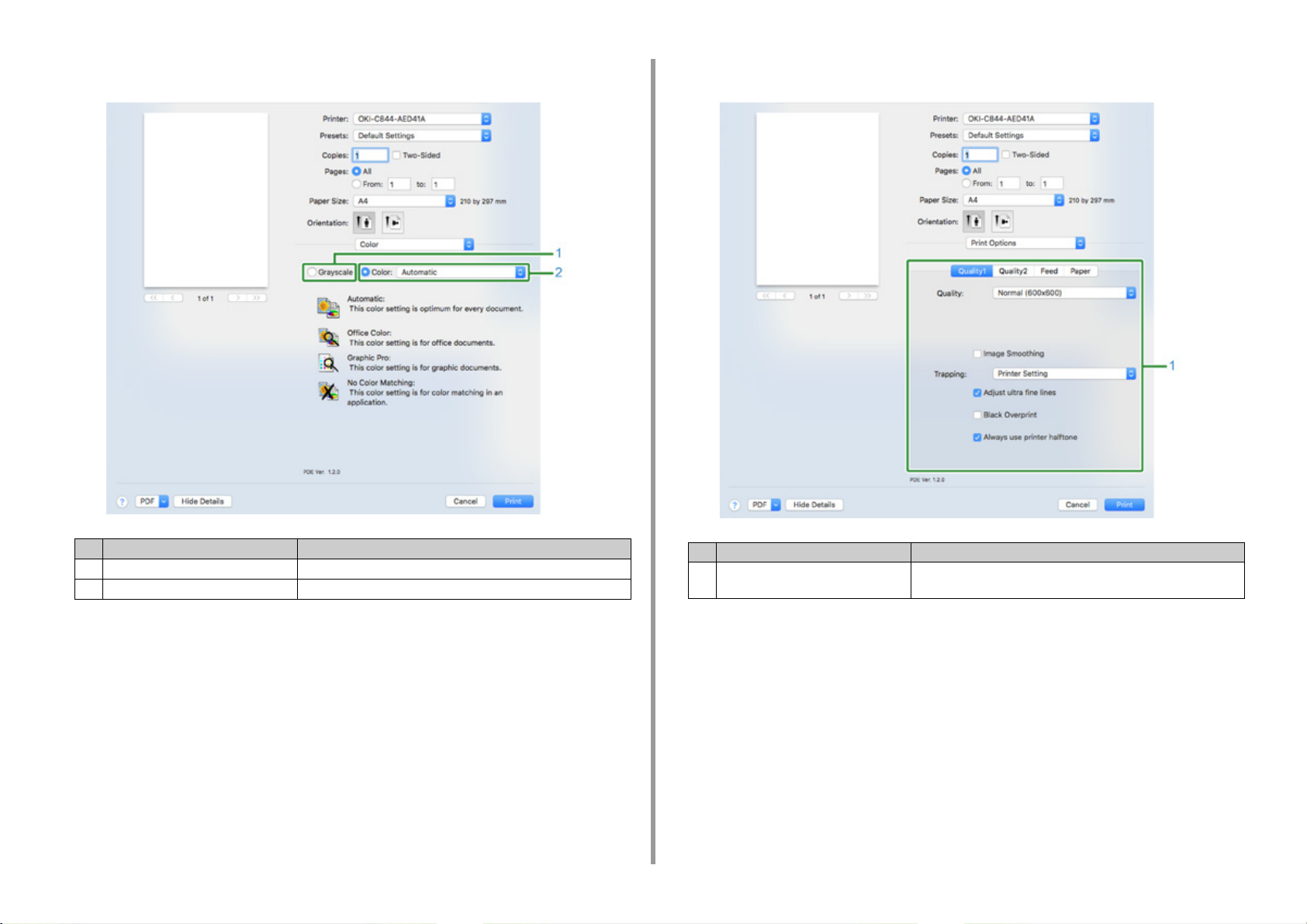
• Панель [Цвет] • Панель [Параметры печати]
1. Сведения об экранах и функциях каждого драйвера принтера
Элемент Описание
1 Оттенки серого Выбор параметра печати в черно-белом режиме.
2 Цветной Выбор параметра печати в цветном режиме.
- 18 -
Элемент Описание
1 Качество 1, качество 2, подача,
бумага
Определение качества печати, экономии тонера, типа бумаги и
т. д .
Page 19
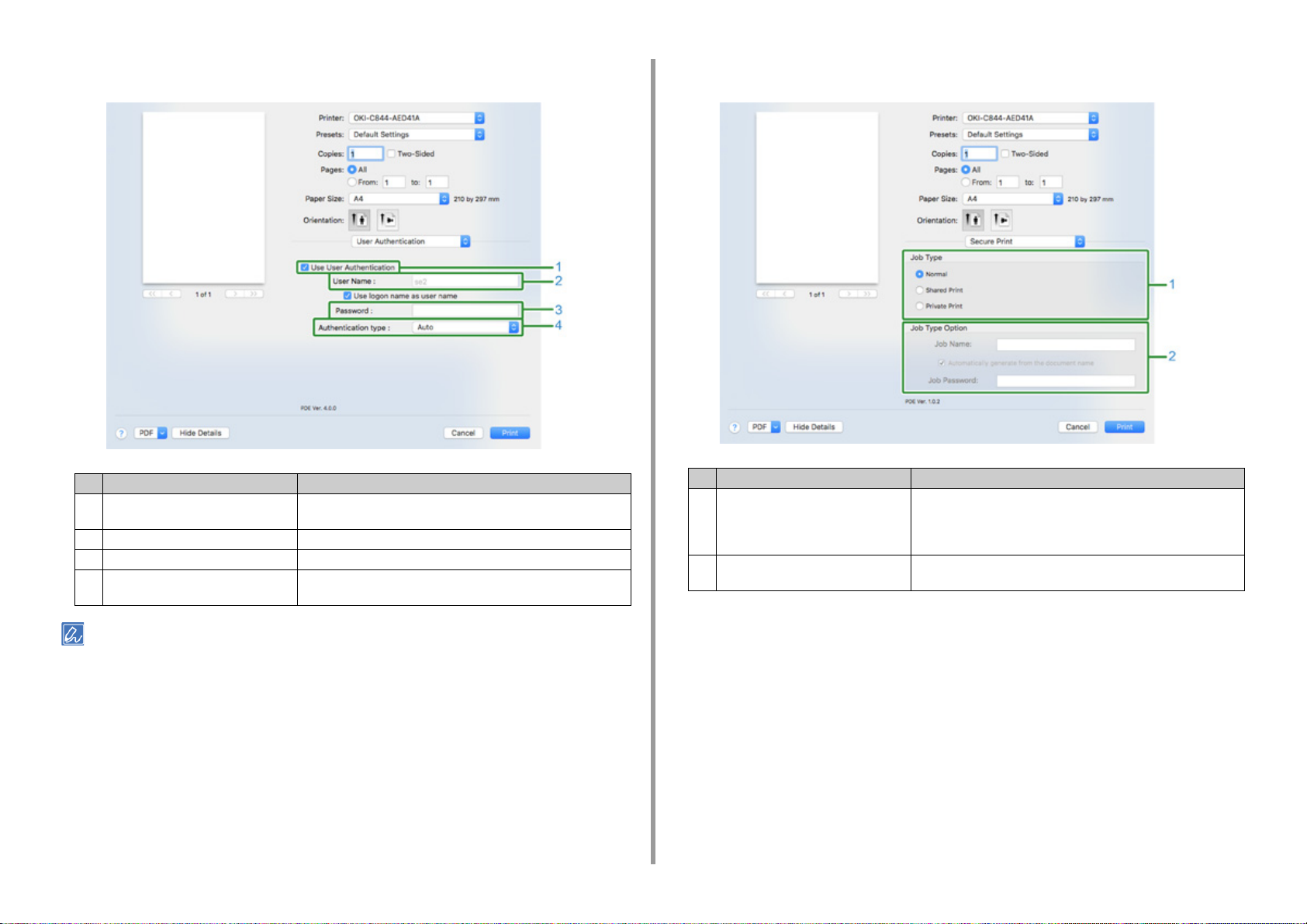
1. Сведения об экранах и функциях каждого драйвера принтера
• Панель [Идентификация пользователя]
Элемент Описание
1 Использовать проверку подлинности
пользователя
2 Имя пользователя Имя пользователя для проверки подлинности.
3 Пароль Пароль для проверки подлинности пользователя.
4 Тип проверки подлинности Установка типа проверки подлинности, который требуется
Установите данный флажок, если при печати выбрана функция
проверки подлинности пользователя.
использовать.
• Панель [Secure Print (Защищенная печать)]
Элемент Описание
1 Тип задания Определение типа задания. [Job Type Option (Параметр «Тип
задания»)] доступен при выборе [Secure as Shared Job
(Защищать как общее задание)] или [Private Print
(Конфиденциальная печать)].
2 Параметр «Тип задания» Укажите имя задания для отображения на панели оператора, а
также пароль, требуемый при печати.
• В меню Apple можно включить параметры [Authentication type (Тип проверки подлинности)]: выберите
[System Preferences (Системные настройки)] > [Printers & Scanners (Принтеры и сканеры)], выберите
устройство и включите его на вкладке [Options (Параметры)] раздела [Options & Supplies (Параметры и
ресурсы)].
- 19 -
Page 20
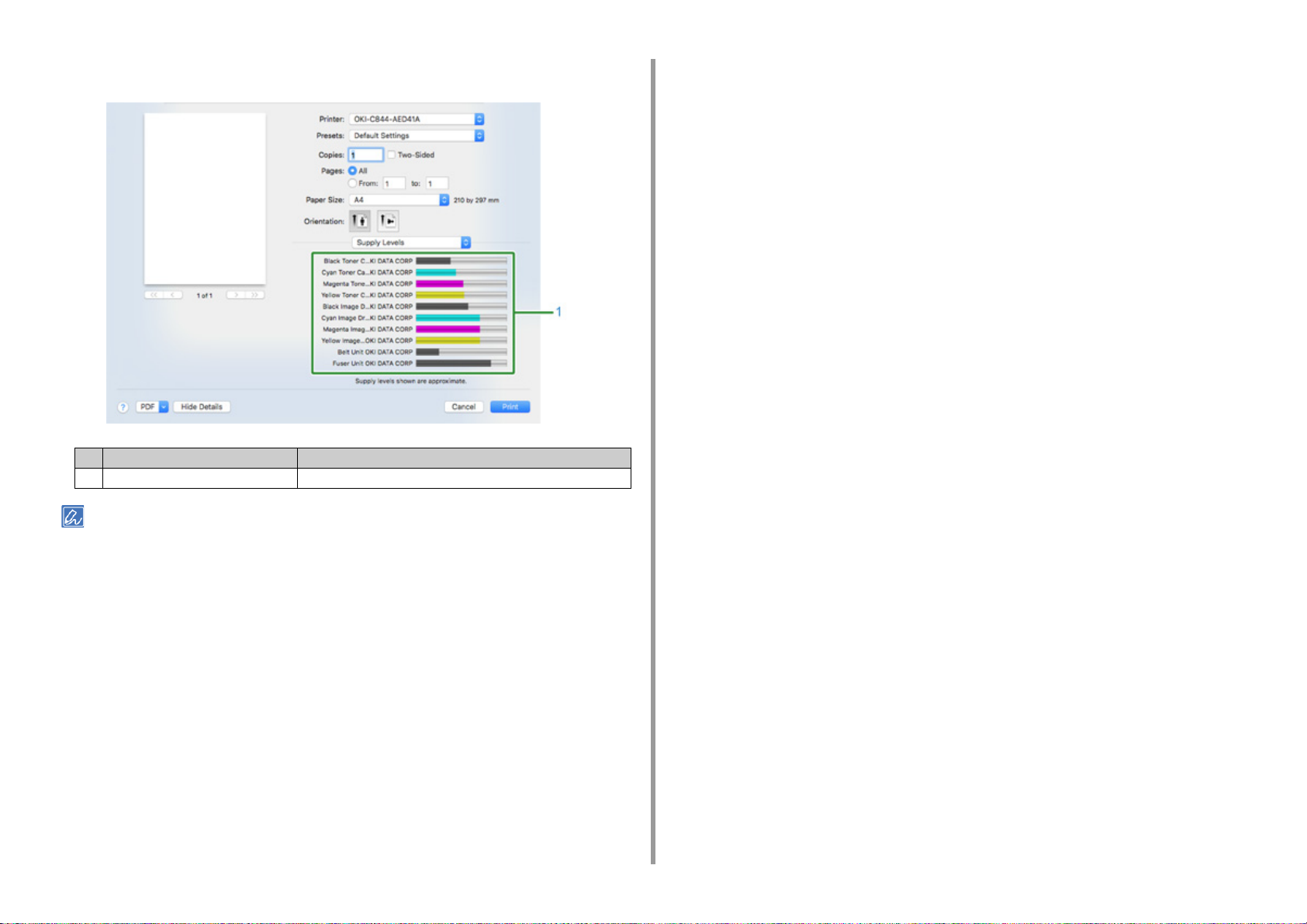
• Панель [Уровень ресурсов]
Элемент Описание
1 Расходные материалы Отображение оставшегося количества расходных материалов.
1. Сведения об экранах и функциях каждого драйвера принтера
• В зависимости от среды, например при подключении к устройству, панель [Supply Levels (Уровень
ресурсов)] может не отображаться.
- 20 -
Page 21
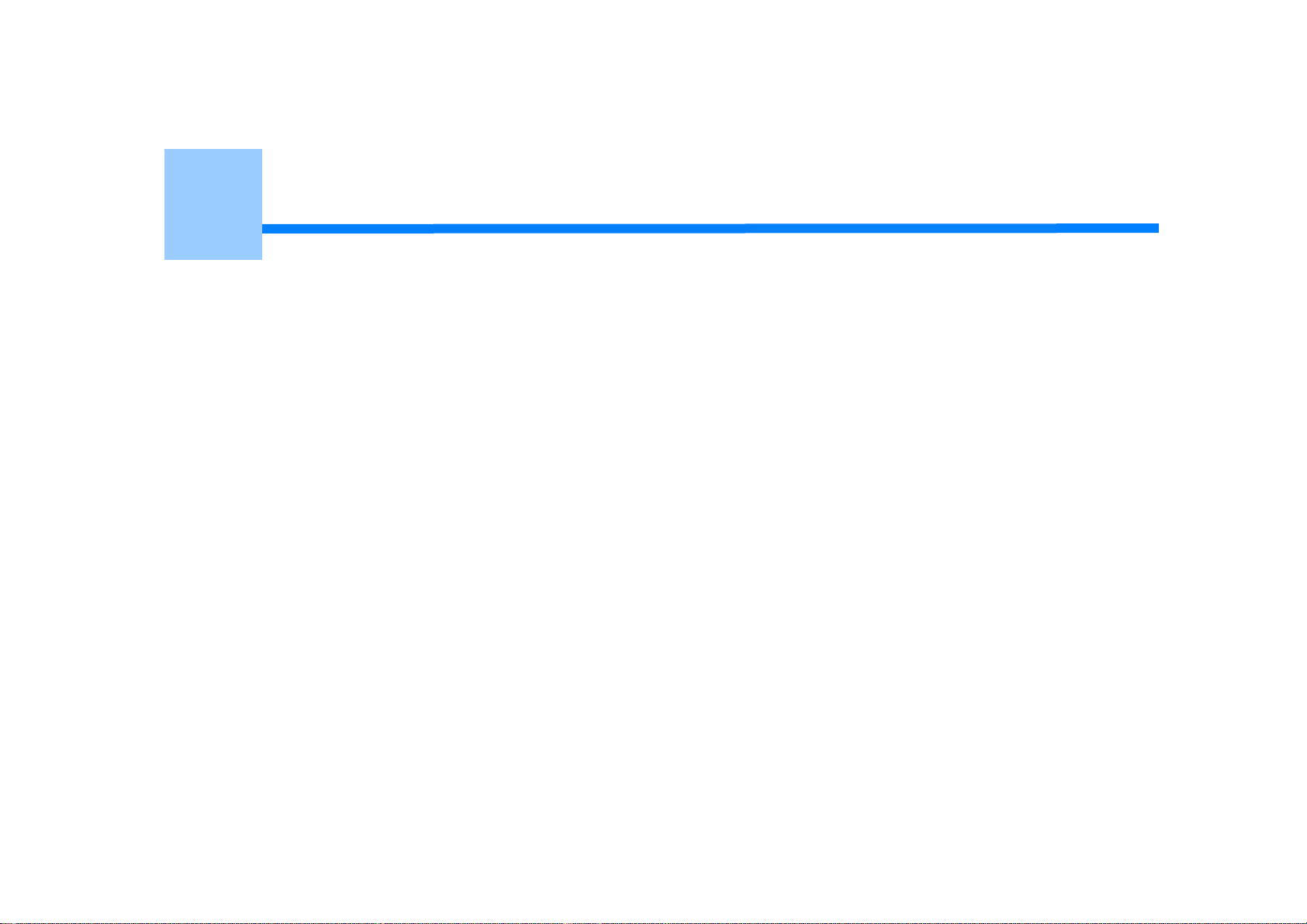
2
Печать на разных типах бумаги
Печать на конвертах
Печать на этикетках
Печать на бумаге пользовательского размера
Печать на длинном листе бумаги
В данном разделе описан порядок печати на бумаге различных типов.
Page 22
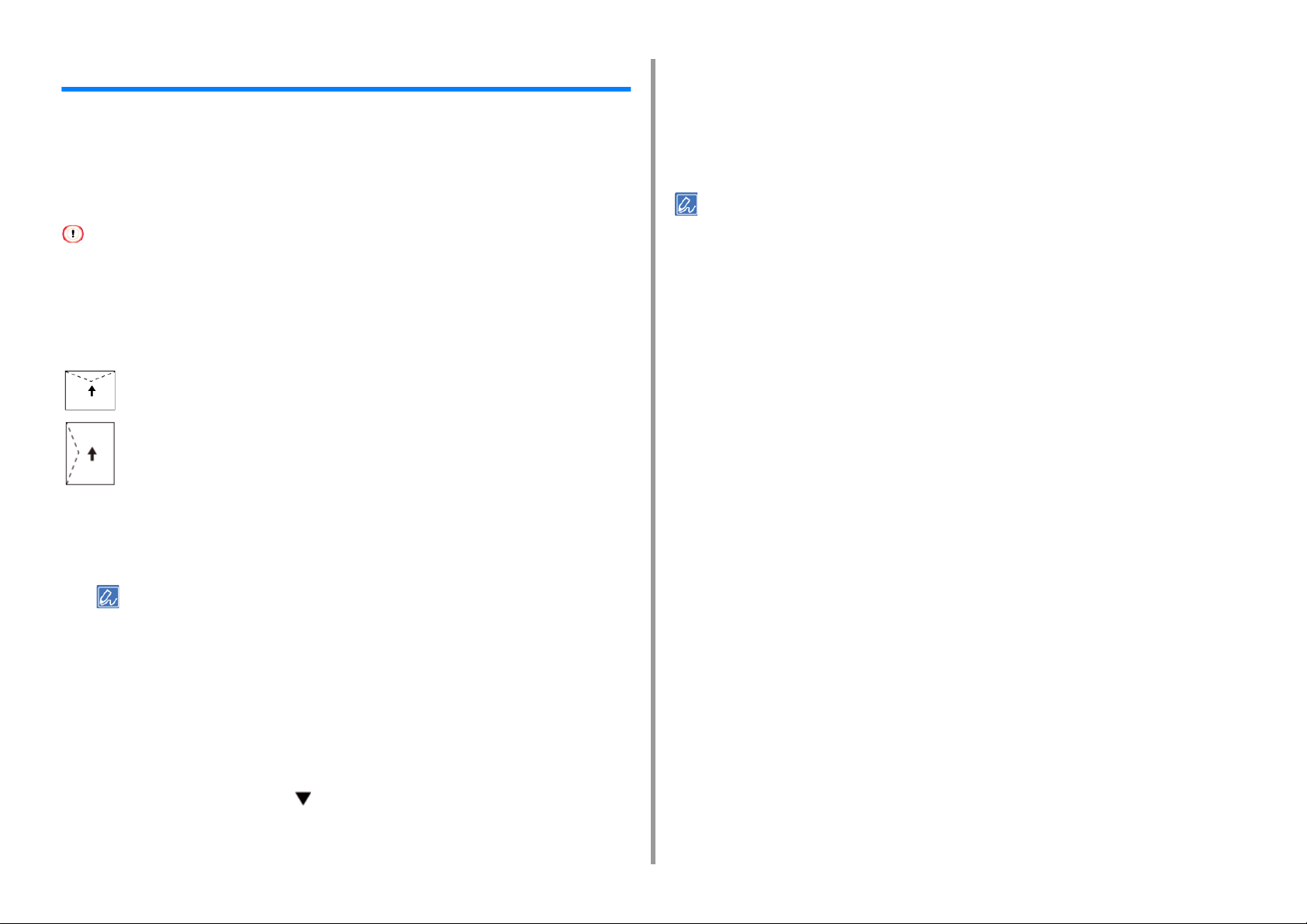
2. Печать на разных типах бумаги
Печать на конвертах
При печати на конвертах измените настройку размера бумаги и используйте
универсальный лоток и задний выходной лоток.
Сначала установите размер бумаги для универсального лотка на панели оператора. А
затем выполните настройку параметров, например, установите размер бумаги, лоток
бумаги и вес бумаги для драйвера принтера.
• Для конвертов недоступна функция двусторонней печати.
• После печати может возникать скручивание и складки на бумаге. Обязательно проведите тестовую печать,
чтобы убедиться, что проблема не возникает.
• Загружайте конверты стороной для адреса вверх в направлении, описанном ниже.
- При использовании конвертов со свернутым краем (для склейки) на длинной стороне (Monarch, Com-10,
DL, C5) загружайте их таким образом, чтобы свернутый край находился слева при подаче.
Com-10, DL, C5
C4
Загрузите конверты в универсальный лоток.
1
Откройте задний выходной лоток.
2
Нажмите кнопку «ON LINE (ГОТОВ)» для выхода из меню.
6
На компьютере откройте файл, который необходимо напечатать.
7
Настройте размер, источник и ориентацию бумаги для драйвера
8
принтера, а затем запустите печать.
• Для проверки каждого листа при печати установите флажок [Feed paper individually (Подача листов по
отдельности)] или выберите [Yes (Да)] в драйвере принтера. Для непрерывной печати снимите флажок
[Feed paper individually (Подача листов по отдельности)] или выберите [No (Нет)]. Для получения сведений
см. «
Последовательная печать вручную».
• Для драйвера принтера Windows PCL
В меню [Файл] выберите [Печать].
1
Нажмите [Настройки].
2
На вкладке [Настройка] для параметра [Размер] выберите [Конверт*].
3
* Выберите тип конверта.
На вкладке [Источник] выберите [Многоцелевой лоток].
4
В разделе [Ориентация] выберите [Альбомная].
5
При необходимости измените вес бумаги и другие параметры, а затем
6
щелкните [OK (ОК)].
• Если при печати из универсального лотка всегда используются конверты одного размера и типа,
зарегистрируйте их на панели оператора. Если печать выполняется однократно, переходите к шагу
«Печать».
• Если принтер находится в режиме энергосбережения, нажмите кнопку «POWER SAVE
(ЭНЕРГОСБЕРЕЖЕНИЕ)» для вывода принтера из этого режима.
Нажмите на панели клавишу «Fn (Fn)».
3
Нажмите «9», «0» на цифровой клавиатуре, а затем нажмите кнопку
4
«ENTER (ВВОД)».
Нажмите кнопку прокрутки , чтобы выбрать [Envelope* (Конверт*)], а
5
затем нажмите кнопку «ENTER (ВВОД)».
* Выберите тип конверта.
На экране [Печать] нажмите [Печать].
7
• Для драйвера принтера Windows PS (C834/C844/ES8434)
В меню [File (Файл)] выберите [Print (Печать)].
1
Щелкните [Preferences (Настройки)].
2
Щелкните [Advanced (Расширенные)] на вкладке [Layout (Макет)] и
3
выберите размер конверта в [Paper Size (Размер бумаги)].
Щелкните [OK (ОК)].
4
- 22 -
Page 23
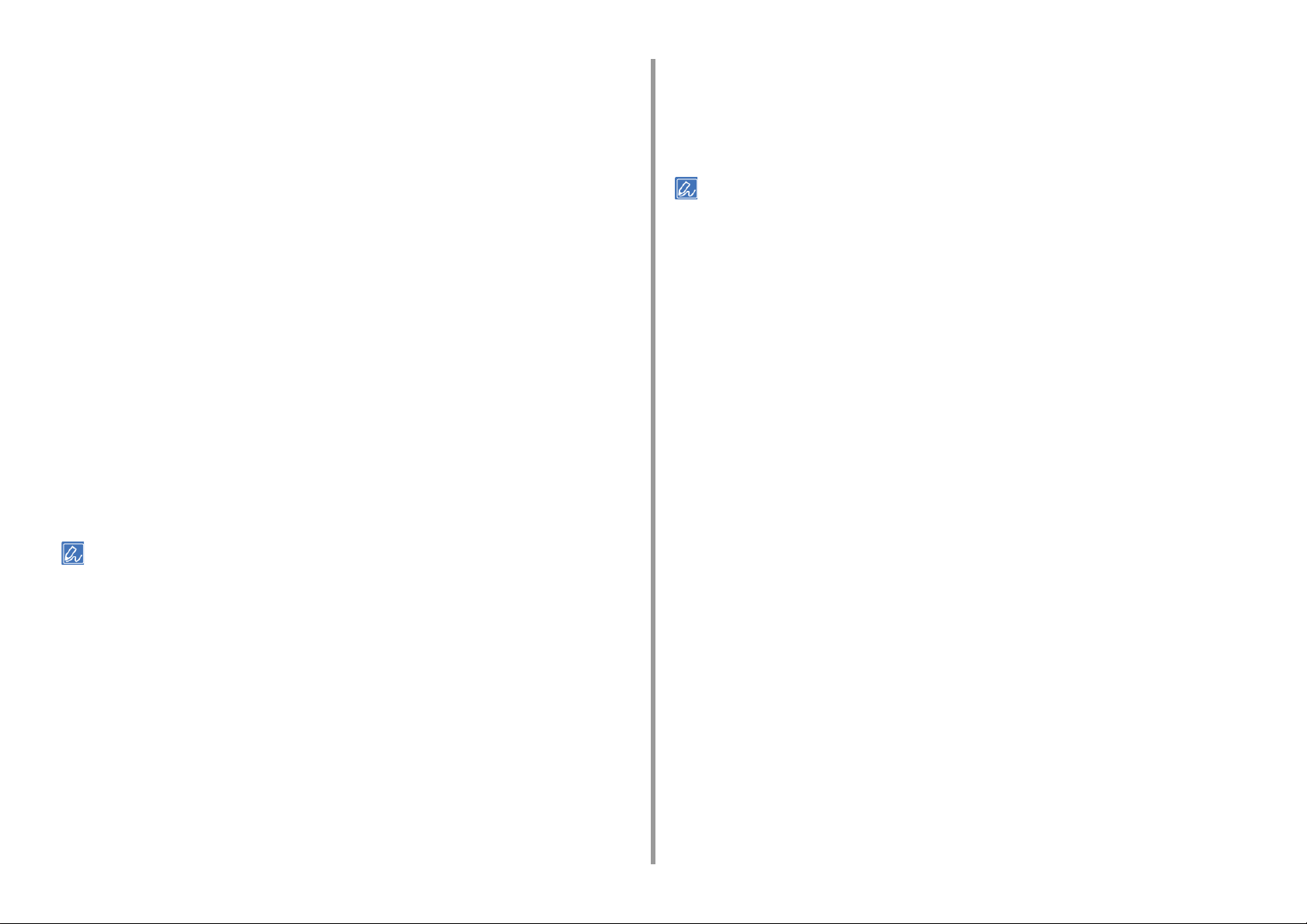
2. Печать на разных типах бумаги
На вкладке [Layout (Макет)] в разделе [Orientation (Ориентация)]
5
выберите [Landscape (Альбомная)].
На вкладке [Paper/Quality (Бумага/качество)] в разделе [Paper Source
6
(Источник бумаги)] выберите [Multi-Purpose Tray (Многоцелевой лоток)].
При необходимости измените вес бумаги и другие параметры, а затем
7
щелкните [OK (ОК)].
На экране [Print (Печать)] щелкните [Print (Печать)].
8
• Для драйвера принтера Mac PS (C834/C844/ES8434)
В меню [File (Файл)] выберите раздел [Print (Печать)].
1
Выберите [Multi-Purpose Tray (Универсальный лоток)] в меню [All Pages
2
From (Все страницы)] на панели [Paper Feed (Подача бумаги)].
Выберите размер конверта в разделе [Paper Size (Размер бумаги)] и
3
выберите ориентацию в разделе [Orientation (Ориентация)].
При необходимости измените вес бумаги и другие параметры, а затем
4
щелкните [Print (Печать)].
Выберите [Multipurpose Tray (Универсальный лоток)] в разделе [Paper
5
Source (Источник бумаги)].
При необходимости измените вес бумаги и другие параметры, а затем
6
щелкните [Print (Печать)].
• Если в диалоговом окне печати не отображаются сведения о настройке параметров, щелкните [Show Details
(Показать подробности)] внизу диалогового окна.
• Если в диалоговом окне печати не отображаются сведения о настройке параметров, щелкните [Show Details
(Показать подробности)] внизу диалогового окна.
• Для драйвера принтера Mac PCL (только C824)
В меню [File (Файл)] выберите [Print (Печать)].
1
Для параметра [Paper Size (Размер бумаги)] выберите [Envelope*
2
(Конверт*)].
* Выберите тип конверта.
Выберите ориентацию в пункте [Orientation (Ориентация)].
3
В меню панели выберите [Setup (Настройка)].
4
- 23 -
Page 24
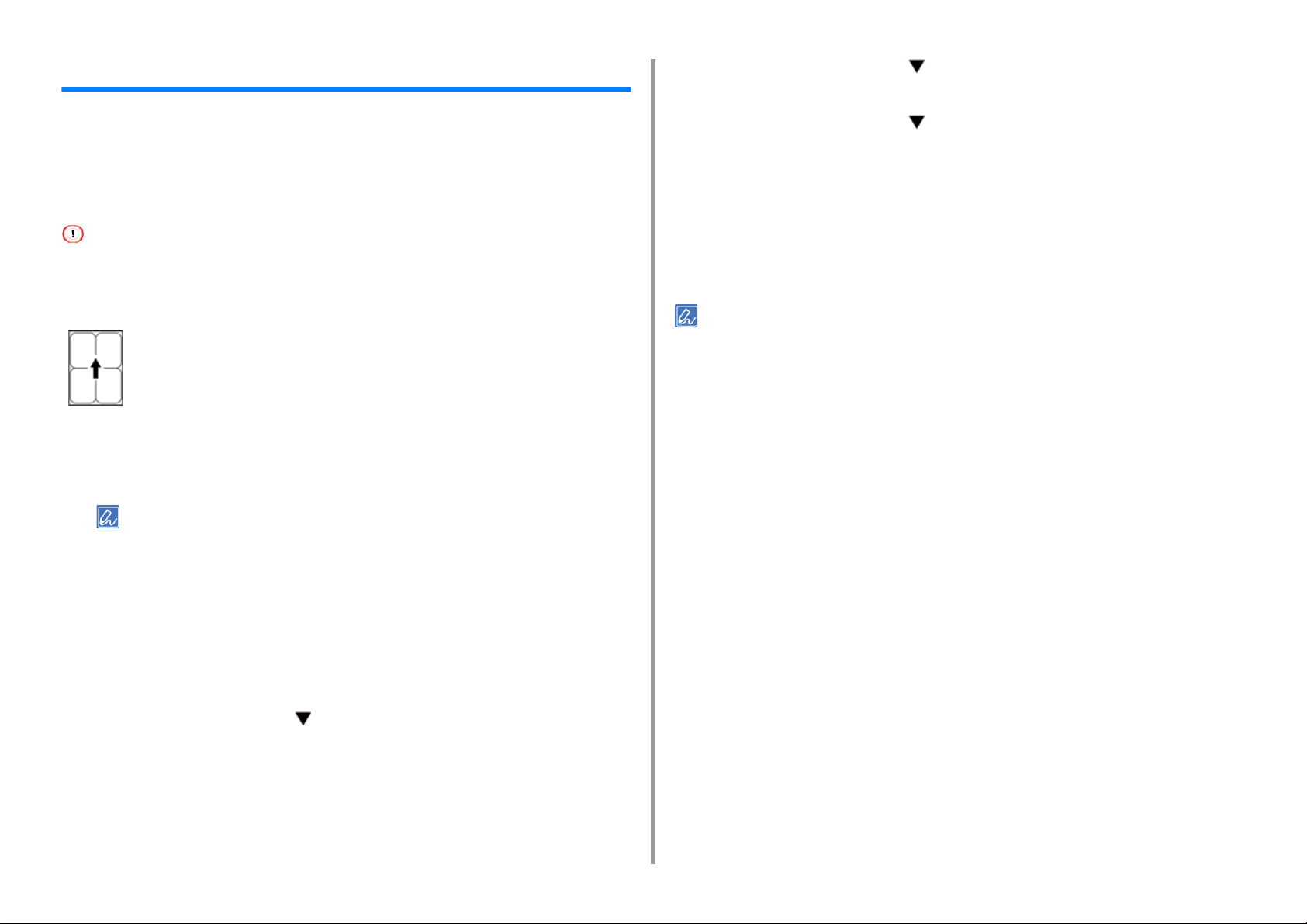
2. Печать на разных типах бумаги
Печать на этикетках
При печати на этикетках измените тип и размер бумаги, а также используйте
универсальный лоток и задний выходной лоток.
Установите размер и тип бумаги для универсального лотка с помощью панели
оператора. Затем установите размер, вес бумаги, выберите лоток и установите другие
параметры с помощью драйвера принтера.
• Функция двусторонней печати недоступна при печати этикеток.
Этикетка
Загрузите этикетки в универсальный лоток.
1
Откройте задний выходной лоток.
2
• Для печати на этикетках в любое время, используя МЦ лоток, зарегистрируйте бумагу, загружаемую в
принтер. Для единоразовой печати на этикетках перейдите к процедуре печати с помощью драйвера
принтера.
• Если принтер находится в режиме энергосбережения, нажмите кнопку «POWER SAVE
(ЭНЕРГОСБЕРЕЖЕНИЕ)» для вывода принтера из этого режима.
Нажмите на панели клавишу «Fn (Fn)».
3
Нажмите «9» и «0 на цифровой клавиатуре, а затем нажмите кнопку
4
«ENTER (ВВОД)»
Нажмите кнопку прокрутки , чтобы выбрать [Media Type (Тип
7
носителя)], а затем нажмите кнопку «ENTER (ВВОД)».
Нажмите кнопку прокрутки , чтобы выбрать [Labels (Наклейки)], а
8
затем нажмите кнопку «ENTER (ВВОД)».
Нажмите кнопку «ON LINE (ГОТОВ)» для выхода из меню.
9
На компьютере откройте файл, который необходимо напечатать.
10
Настройте размер, источник, ориентацию и вес бумаги для драйвера
11
принтера, а затем запустите печать.
• Для проверки каждого листа при печати установите флажок [Feed paper individually (Подача листов по
отдельности)] или выберите [Yes (Да)] в драйвере принтера. Для непрерывной печати снимите флажок
[Feed paper individually (Подача листов по отдельности)] или выберите [No (Нет)]. Для получения сведений
см. «
Последовательная печать вручную».
• Для драйвера принтера Windows PCL
В меню [Файл] выберите [Печать].
1
Нажмите [Настройки].
2
На вкладке [Setup (Настройка)] в разделе [Size (Размер)] выберите [A4
3
(A4)] или [Letter (Letter)].
Во вкладке [Источник] выберите [Универсальный лоток].
4
В разделе [Ориентация] выберите [Альбомная].
5
При необходимости измените вес бумаги и другие параметры, а затем
6
щелкните [OK (ОК)].
Нажмите кнопку прокрутки , чтобы выбрать [A4 (A4)] или [Letter
5
(Letter)], а затем нажмите кнопку «ENTER (ВВОД)».
Нажмите кнопку «BACK (НАЗАД)» и убедитесь, что отображается [MPTray
6
Config (Настр.:МЦЛ)].
На экране [Печать] нажмите [Печать].
7
• Для драйвера принтера Windows PS (C834/C844/ES8434)
В меню [Файл] выберите [Печать].
1
- 24 -
Page 25
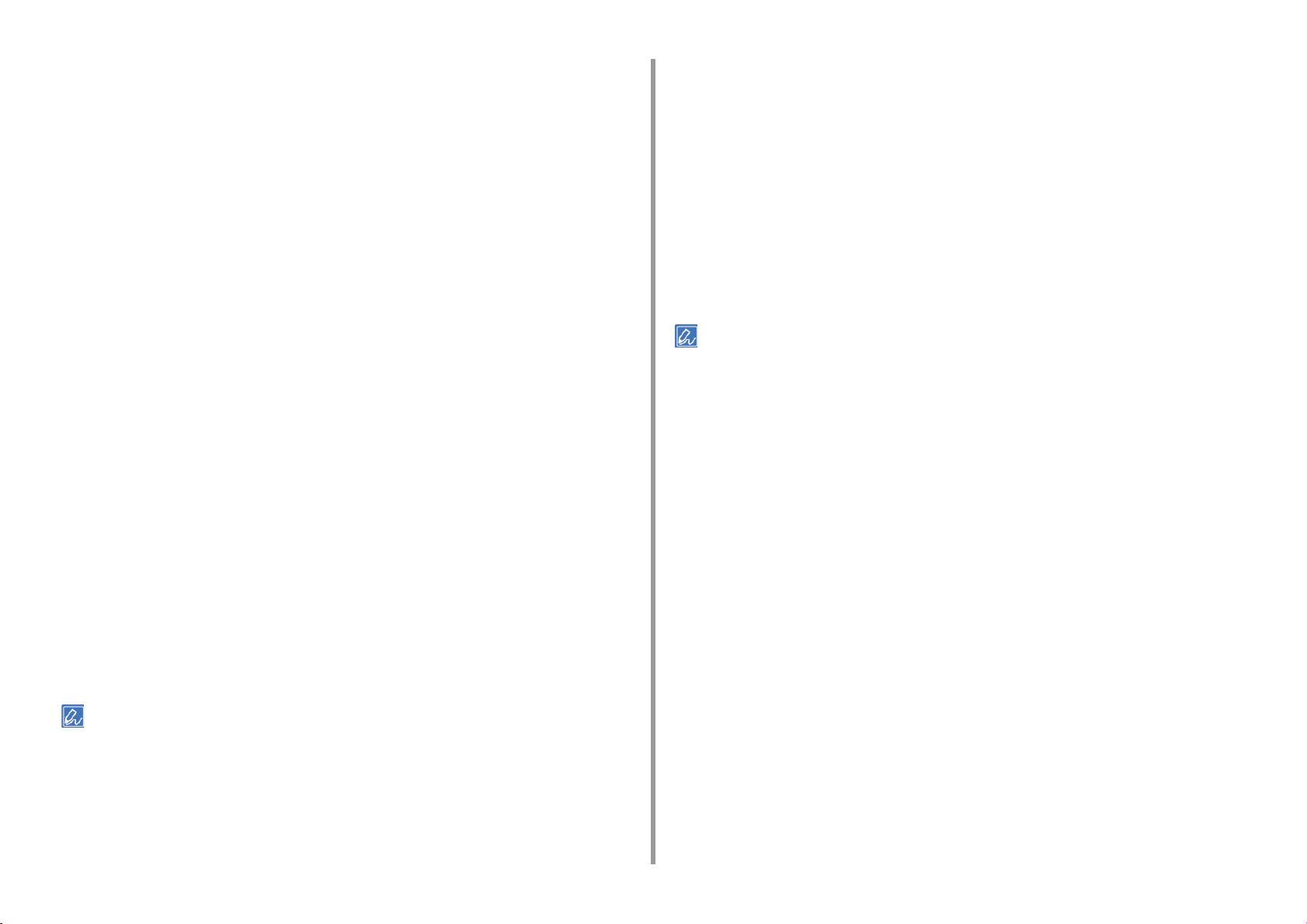
2. Печать на разных типах бумаги
Нажмите [Настройки].
2
Щелкните [Advanced (Расширенные)] на вкладке [Layout (Макет)] и
3
выберите [A4 (A4)] или [Letter (Letter)] в разделе [Paper size (Размер
бумаги)].
Щелкните [OK (ОК)].
4
На вкладке [Бумага/Качество] в разделе [Источник бумаги] выберите
5
[Универсальный лоток].
В разделе [Ориентация] выберите [Альбомная].
6
При необходимости измените вес бумаги и другие параметры, а затем
7
щелкните [OK (ОК)].
На экране [Print (Печать)] щелкните [Print (Печать)].
8
• Для драйвера принтера Mac PS (C834/C844/ES8434)
В меню [File (Файл)] выберите раздел [Print (Печать)].
1
В разделе [Paper Size (Размер бумаги)] выберите размер [Letter (Письмо)]
2
или [A4] и выберите ориентацию в разделе [Orientation (Ориентация)].
В разделе [Paper Size (Размер бумаги)] выберите размер [Letter (Letter)]
2
или [A4 (A4)] и выберите ориентацию в разделе [Orientation
(Ориентация)].
В меню панели выберите [Setup (Настройка)].
3
Выберите [Multipurpose Tray (Универсальный лоток)] в разделе [Paper
4
Source (Источник бумаги)].
В разделе [Ориентация] выберите [Альбомная].
5
При необходимости измените вес бумаги и другие параметры, а затем
6
щелкните [Print (Печать)].
• Если в диалоговом окне печати не отображаются сведения о настройке параметров, щелкните [Show Details
(Показать подробности)] внизу диалогового окна.
Выберите [Multi-Purpose Tray (Универсальный лоток)] в меню [All Pages
3
From (Все страницы)] на панели [Paper Feed (Подача бумаги)].
В разделе [Ориентация] выберите [Альбомная].
4
При необходимости измените вес бумаги и другие параметры, а затем
5
щелкните [Print (Печать)].
• Если в диалоговом окне печати не отображаются сведения о настройке параметров, щелкните [Show Details
(Показать подробности)] внизу диалогового окна.
• Для драйвера принтера Mac PCL (только C824)
В меню [File (Файл)] выберите [Print (Печать)].
1
- 25 -
Page 26
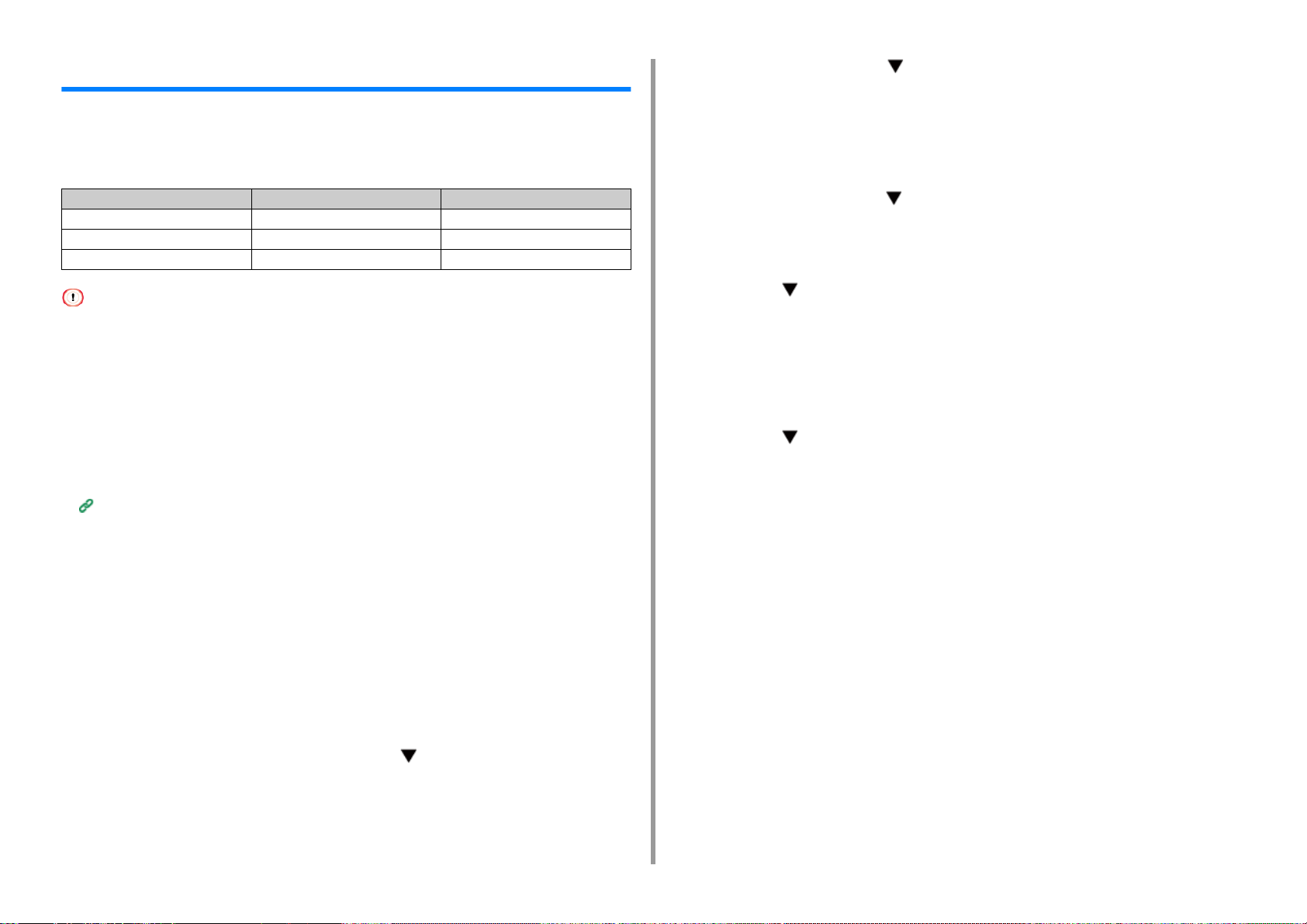
2. Печать на разных типах бумаги
Печать на бумаге пользовательского размера
Установите пользовательский размер и тип бумаги с помощью панели оператора.
Затем сохраните информацию о размере и весе бумаги в память драйвера принтера.
Можно сохранить размер бумаги с шириной от 55 до 297 мм и длиной от 90 до 1321 мм.
Ширина Длина
Лоток 1 105–297 мм 148–431,8 мм
Лоток 2/3/4/5 (дополнительно) 148–297 мм 182–431,8 мм
Универсальный лоток 55–297 мм 90–1321 мм
• Сохраните портретную ориентацию и загрузите бумагу соответствующим образом.
• Если длина бумаги превышает 432 мм (17 дюймов), используйте задний выходной лоток.
• Для некоторых приложений эта функция может быть недоступна.
• Если длина бумаги превышает 432 мм (17 дюймов), качество печати не гарантировано.
• Если бумага настолько длинная, что ее невозможно поместить на подставку универсального лотка,
придерживайте ее руками.
• Сдвиг при подаче бумаги, скручивание, сгиб на углу (скручивание краев) или замятие бумаги могут стать
причиной возникновения данных дефектов. Загрузите бумагу, которую вы собираетесь использовать, для
проверки результата печати.
• Сведения о доступных размерах бумаги для каждого лотка и для двусторонней печати
Поддерживаемый тип бумаги (Наръчник на потребителя)
• Функция автоматического переключения лотка по умолчанию установлена на [ВКЛ.]. Если во время печати в
лотке закончилась бумага, другой лоток автоматически начнет подачу бумаги. Чтобы бумага
пользовательского размера поступала только с определенного лотка, установите функцию автоматического
переключения лотка на [ВЫКЛ.].
• Если изображения некорректно печатаются на бумаге большого размера, выберите [Normal(600x600dpi)
(Нормальный (600 x 600 точек на дюйм))] для [Quality (Качество)] при использовании драйверов типа PS.
Способствует улучшению качества печати.
Несколько раз нажмите , чтобы выбрать [Tray Config (Настр. лотка)]
4
для лотка бумаги, в который загружена бумага, а затем нажмите кнопку
«ENTER (ВВОД)».
Убедитесь, что выбран параметр [Paper size (Размер бумаги)], а затем
5
нажмите кнопку «ENTER (ВВОД)».
Нажмите несколько раз , чтобы выбрать [Custom (Пользоват.)], а затем
6
нажмите кнопку «ENTER (ВВОД)».
Нажмите кнопку «BACK (НАЗАД)».
7
Нажмите для выбора [X Dimension (Размер по оси X)], а затем
8
нажмите кнопку «ENTER (ВВОД)».
Введите значение ширины бумаги, используя цифровую клавиатуру, а
9
затем нажмите кнопку «ENTER (ВВОД)».
Нажмите кнопку «BACK (НАЗАД)».
10
Нажмите для выбора [Y Dimension (Размер по оси Y)], а затем
11
нажмите кнопку «ENTER (ВВОД)».
Введите значение длины бумаги, используя цифровую клавиатуру, а
12
затем нажмите кнопку «ENTER (ВВОД)».
Нажмите кнопку «ON LINE (ГОТОВ)» для выхода из меню.
13
• Для драйвера принтера Windows PCL
• Загрузка бумаги пользовательского размера
Загрузку бумаги произвольного размера можно проводить с
1
универсального или иного лотка.
Нажмите несколько раз кнопку прокрутки , чтобы выбрать [Menus
2
(Меню)], а затем нажмите кнопку «ENTER (ВВОД)».
Убедитесь, что выбран параметр [Tray Configuration (Настройка лотка)], а
3
затем нажмите кнопку «ENTER (ВВОД)».
- 26 -
Откройте папку «Папка принтера».
1
Щелкните правой кнопкой мыши значок [OKI C844 PCL6] и выберите
2
[Printing Preferences (Настройка печати)].
На вкладке [Настройка] нажмите [Параметры подачи бумаги].
3
Нажмите [Размер, задаваемый пользователем].
4
Введите название нового размера в поле [Имя].
5
Page 27
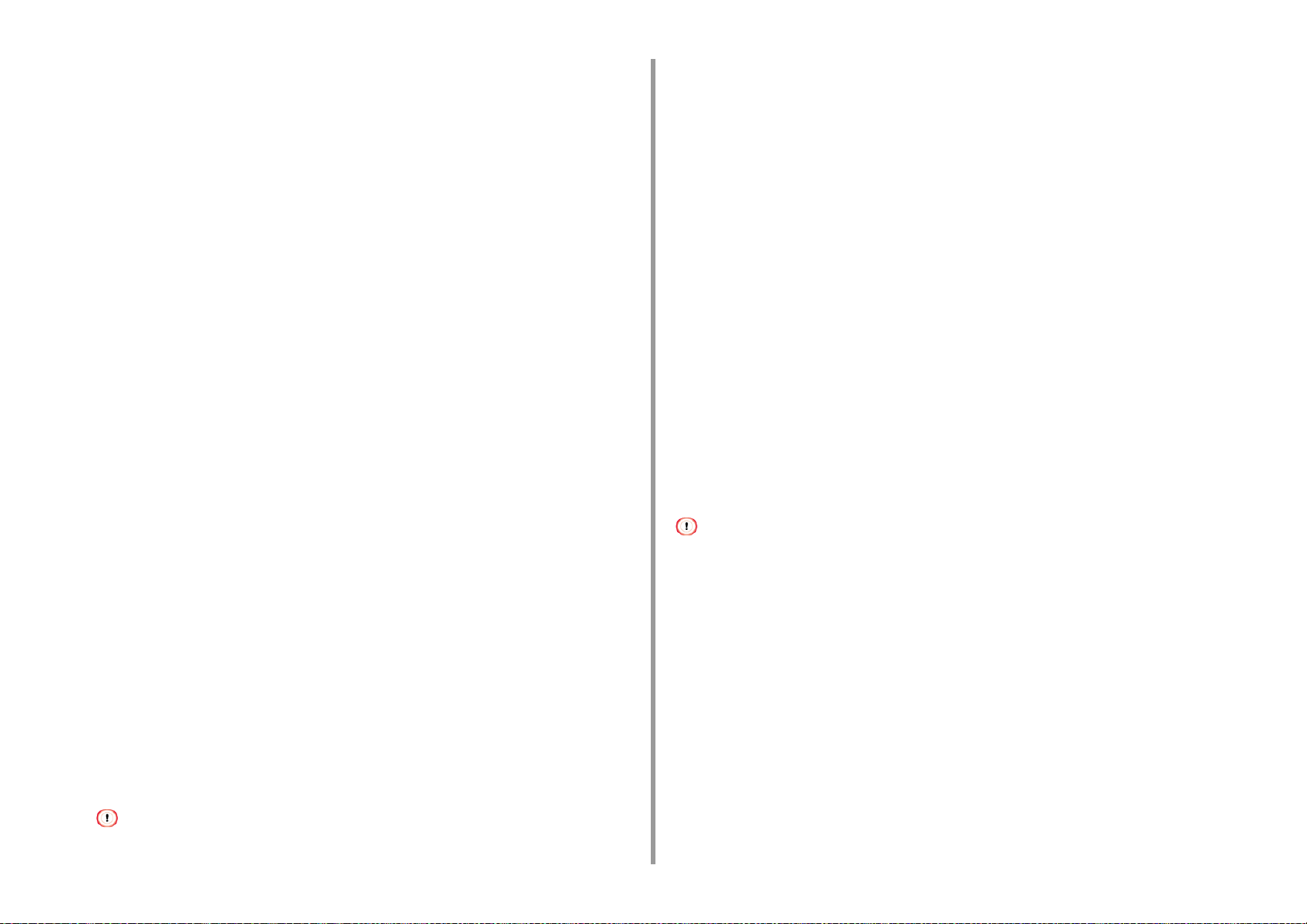
2. Печать на разных типах бумаги
Укажите значения в поле [Ширина] и [Длина].
6
Нажмите [Добавить], чтобы сохранить пользовательский размер бумаги в
7
списке, а затем нажмите [OK].
Можно сохранить до 32 пользовательских размеров.
Нажимайте кнопку [OK], пока не закроется диалоговое окно [Настройка
8
печати].
Откройте файл для печати.
9
В меню [Файл] выберите [Печать].
10
Нажмите [Настройки].
11
На вкладке [Setup (Настройка)] в разделе [Size (Размер)] выберите
12
сохраненный размер бумаги.
При необходимости измените вес бумаги и другие параметры, а затем
13
щелкните [OK (ОК)].
На экране [Печать] нажмите [Печать].
14
• Для драйвера принтера Windows PS (C834/C844/ES8434)
Нажимайте кнопку [OK (ОК)], пока не закроется диалоговое окно [Printing
7
Preferences (Настройка печати)].
Откройте файл для печати.
8
В меню [Файл] выберите [Печать].
9
Нажмите [Настройки].
10
На вкладке [Layout (Макет)] щелкните [Advanced (Расширенные)].
11
Щелкните [Paper Size (Размер бумаги)], а затем в раскрывающемся
12
списке выберите [PostScript Custom Page Size (Пользовательский размер
страницы PostScript)].
Щелкните [OK (ОК)].
13
При необходимости измените вес бумаги и другие параметры, а затем
14
щелкните [OK (ОК)].
На экране [Печать] нажмите [Печать].
15
•Для Mac
Откройте папку «Папка принтера».
1
Щелкните правой кнопкой мыши значок [OKI C844 PS] и выберите
2
[Printing Preferences (Настройка печати)].
Нажмите [Расширенные] на вкладке [Макет].
3
Нажмите [Размер бумаги], а затем в раскрывающемся списке выберите
4
[Пользовательский размер страницы PostScript].
Нажмите [Редактировать пользовательский размер страницы].
5
Укажите значения в поле [Ширина] и [Длина], а затем нажмите [ОК]
6
• Невозможно установить параметр [Смещение по направлению подачи бумаги].
• При использовании Mac OS если установлен размер бумаги из недопустимого диапазона драйвера принтера,
это приведет к ненадлежащему качеству печати. Установите размер бумаги в пределах доступного
диапазона.
• Драйвер принтера для Mac OS поддерживает обработку произвольных размеров, близких к стандартным, в
качестве стандартных.
Откройте файл для печати.
1
В меню [File (Файл)] выберите [Page Setup (Настройка страницы)].
2
Для параметра [Размер бумаги] выберите [Управление пользовательским
3
размером].
Нажмите [+], чтобы добавить элемент в список произвольных размеров
4
бумаги.
- 27 -
Page 28
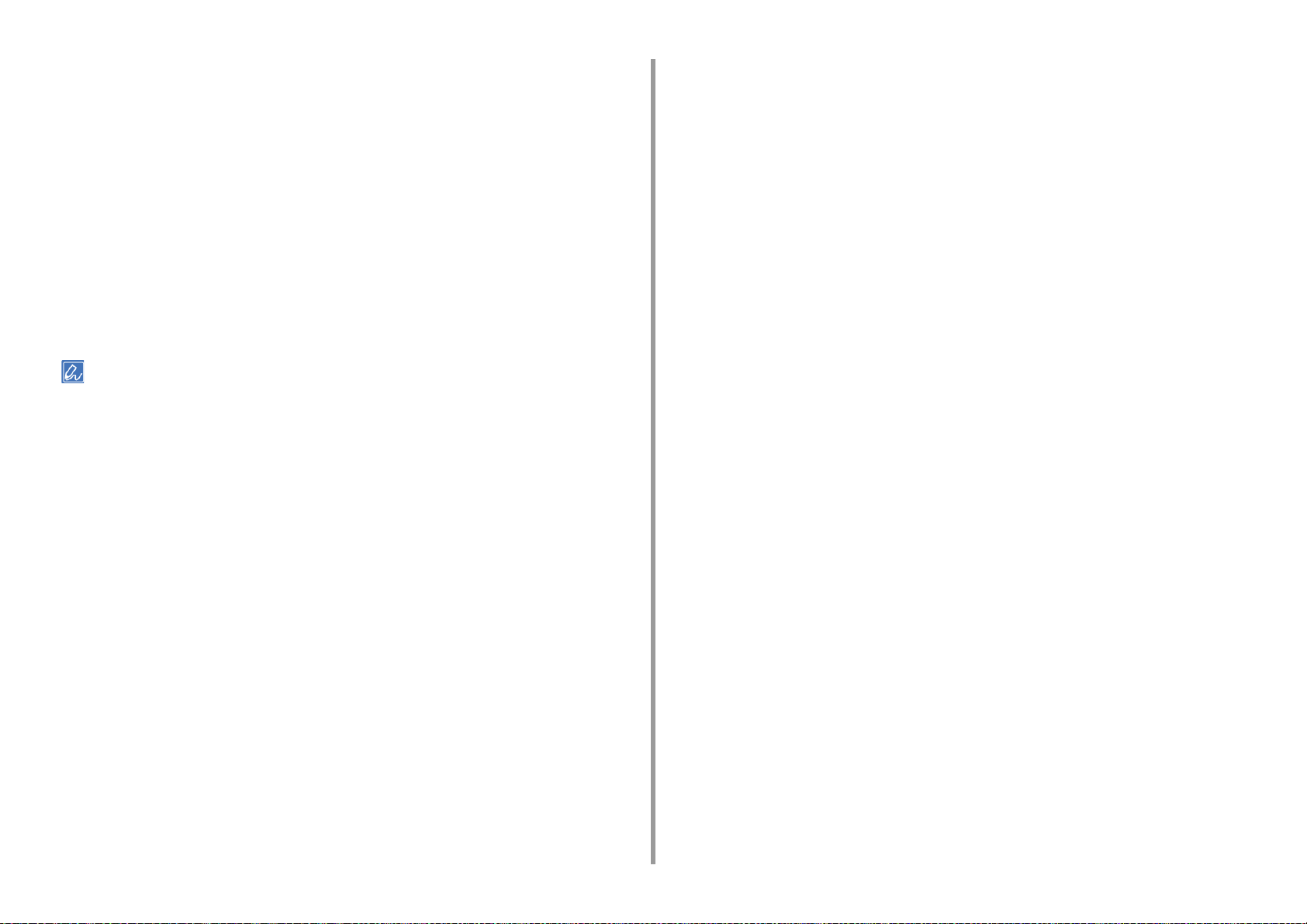
Щелкните два раза [Без названия] и введите название размера
5
пользовательской бумаги.
Укажите значения в полях [Ширина] и [Высота].
6
Щелкайте [OK (ОК)], пока не закроется [Page Setup (Настройка
7
страницы)].
В меню [File (Файл)] выберите [Print (Печать)].
8
Выберите размер бумаги, созданный в разделе [Paper Size (Размер
9
бумаги)].
При необходимости измените вес бумаги и другие параметры, а затем
10
щелкните [Print (Печать)].
• Если в диалоговом окне печати не отображаются сведения о настройке параметров, щелкните [Show Details
(Показать подробности)] внизу диалогового окна.
2. Печать на разных типах бумаги
- 28 -
Page 29
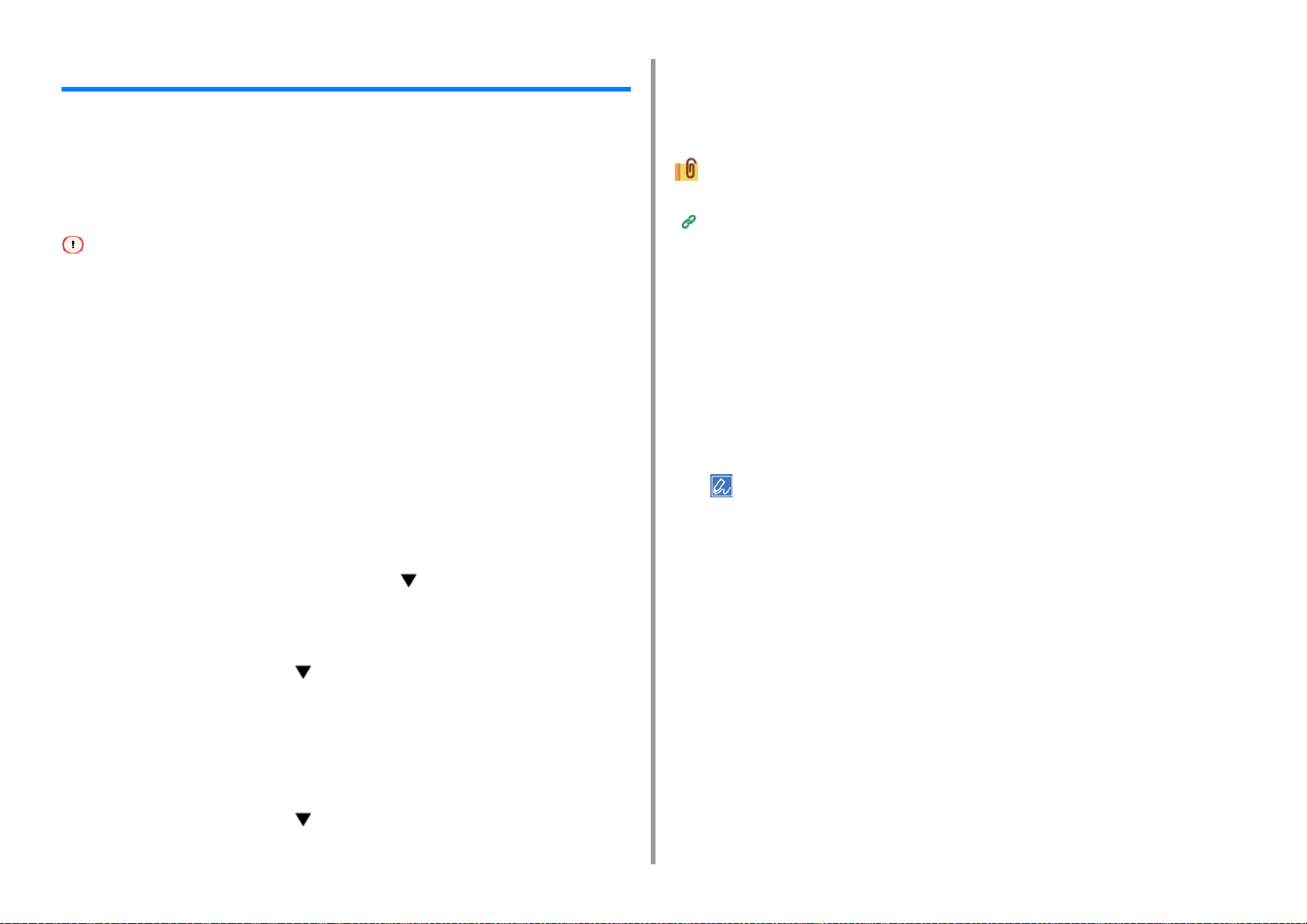
2. Печать на разных типах бумаги
Печать на длинном листе бумаги
При печати на длинной бумаге измените настройку типа бумаги и используйте
универсальный лоток и задний выходной лоток.
Установите размер бумаги для универсального лотка на панели оператора. Затем
сохраните информацию о размере и весе бумаги в память драйвера принтера.
Можно сохранить размер бумаги с шириной от 55 до 297 мм и длиной от 90 до 1321 мм.
• Сохранять размер бумаги необходимо только в том случае, если длина больше ширины. Невозможно
установить длину, которая меньше ширины.
• Для некоторых приложений эта функция может быть недоступна.
• Если длина бумаги более 356 мм, качество печати не гарантировано, даже если бумага используется в
рамках рекомендованных условий.
• Загрузка длинных листов бумаги
Загрузите бумагу в универсальный лоток.
1
Откройте задний выходной лоток.
2
Нажмите клавишу «Fn (Fn)»
3
Нажмите «9» и «0 на цифровой клавиатуре, а затем нажмите кнопку
4
«ENTER (ВВОД)»
Введите значение длины бумаги, используя цифровую клавиатуру, а
11
затем нажмите кнопку «ENTER (ВВОД)».
Нажмите кнопку «ON LINE (ГОТОВ)» для выхода из меню.
12
Доступные форматы длинной бумаги
Поддерживаемый тип бумаги (Наръчник на потребителя)
• Для драйвера принтера Windows PCL
Откройте файл для печати.
1
В меню [Файл] выберите [Печать].
2
Нажмите [Настройки].
3
На вкладке [Настройка] для параметра [Размер] выберите [Размер,
4
заданный пользователем].
• Если установить размер бумаги 210 x 900 мм, 215 x 900 мм или 215 x 1200 мм, 297 x 900 мм,
297 x 1200 мм, можно выбрать размер бумаги на вкладке [Banner *** x *** mm (Баннер *** x *** мм)].
Инструкции по установке пользовательского размера см. в разделе «
пользовательского размера
».
Печать на бумаге
Нажмите несколько раз кнопку прокрутки , чтобы выбрать [Custom
5
(Пользоват.)], а затем нажмите кнопку «ENTER (ВВОД)».
Нажмите кнопку «BACK (НАЗАД)».
6
Нажмите кнопку прокрутки , чтобы выбрать [X Dimension (Размер по
7
оси X)], а затем нажмите кнопку «ENTER (ВВОД)».
Введите значение ширины бумаги, используя цифровую клавиатуру, а
8
затем нажмите кнопку «ENTER (ВВОД)».
Нажмите кнопку «BACK (НАЗАД)».
9
Нажмите кнопку прокрутки , чтобы выбрать [Y Dimension (Размер по
10
оси Y)], а затем нажмите кнопку «ENTER (ВВОД)».
На вкладке [Source (Источник)] выберите [Multi Purpose Tray
5
(Многоцелевой лоток)].
При необходимости измените вес бумаги и другие параметры, а затем
6
щелкните [OK (ОК)].
На экране [Печать] нажмите [Печать].
7
• Для драйвера принтера Windows PS (C834/C844/ES8434)
Откройте папку «Папка принтера».
1
- 29 -
Page 30
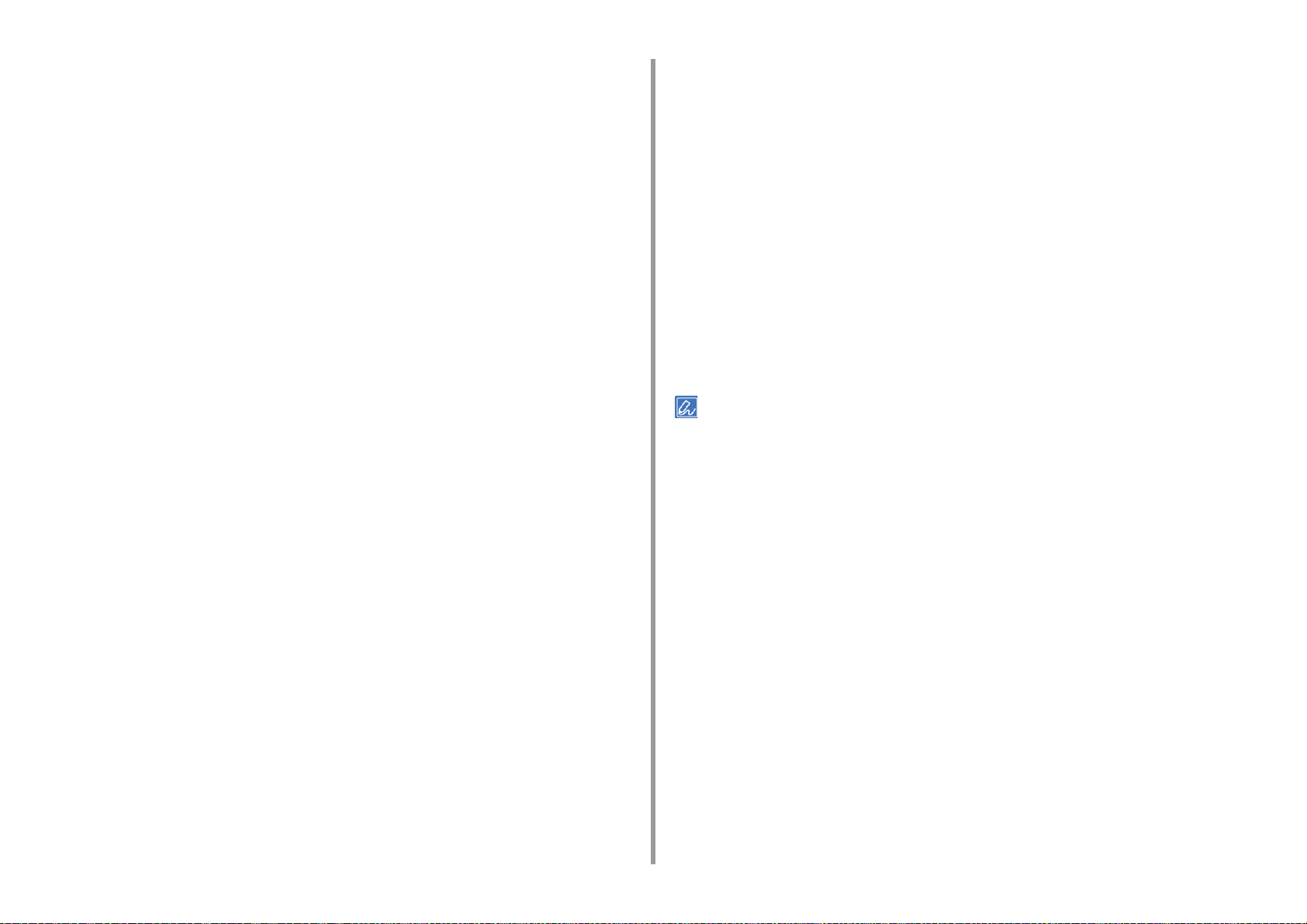
2. Печать на разных типах бумаги
Щелкните правой кнопкой мыши значок [OKI C844 PS] и выберите
2
[Printing Preferences (Настройка печати)].
Нажмите [Расширенные] на вкладке [Макет].
3
Нажмите [Размер бумаги], в раскрывающемся списке выберите [Особый
4
размер страницы PostScript], а затем укажите значения в поля [Ширина] и
[Высота].
Нажимайте [ОK (ОК)], пока не закроется диалоговое окно настройки
5
печати.
Откройте файл для печати.
6
В меню [File (Файл)] выберите [Print (Печать)].
7
Щелкните [Advanced (Расширенные)].
8
Щелкните [Advanced (Расширенные)] на вкладке [Layout (Макет)] и
9
выберите [PostScript Custom Page Size (Пользовательский размер
страницы PostScript)] в разделе [Paper size (Размер бумаги)].
Щелкните [OK (ОК)].
10
На вкладке [Paper/Quality (Бумага/качество)] в разделе [Paper Source
11
(Источник бумаги)] выберите [Multi-Purpose Tray (Многоцелевой лоток)].
Щелкните [+], чтобы добавить элемент в список размеров бумаги.
4
Щелкните два раза [Без названия] и укажите название размера длинной
5
бумаги.
Укажите значения в полях [Ширина] и [Высота].
6
Нажмите [OK].
7
Выберите созданный размер бумаги в разделе [Paper Size (Размер
8
бумаги)].
Выберите [Multi-Purpose Tray (Универсальный лоток)] в меню [All Pages
9
From (Все страницы)] на панели [Paper Feed (Подача бумаги)].
При необходимости измените вес бумаги и другие параметры, а затем
10
щелкните [Print (Печать)].
• Если в диалоговом окне печати не отображаются сведения о настройке параметров, щелкните [Show Details
(Показать подробности)] внизу диалогового окна.
При необходимости измените вес бумаги и другие параметры, а затем
12
щелкните [OK (ОК)].
На экране [Печать] нажмите [Печать].
13
•Для Mac
Откройте файл для печати.
1
В меню [File (Файл)] выберите раздел [Print (Печать)].
2
Для параметра [Размер бумаги] выберите [Управление пользовательским
3
размером].
- 30 -
Page 31

3
Изменение отделки
Корректировка цвета
Получение лучших результатов при печати
В данном разделе описаны настройки, служащие для получения лучших результатов при печати с компьютера.
Page 32
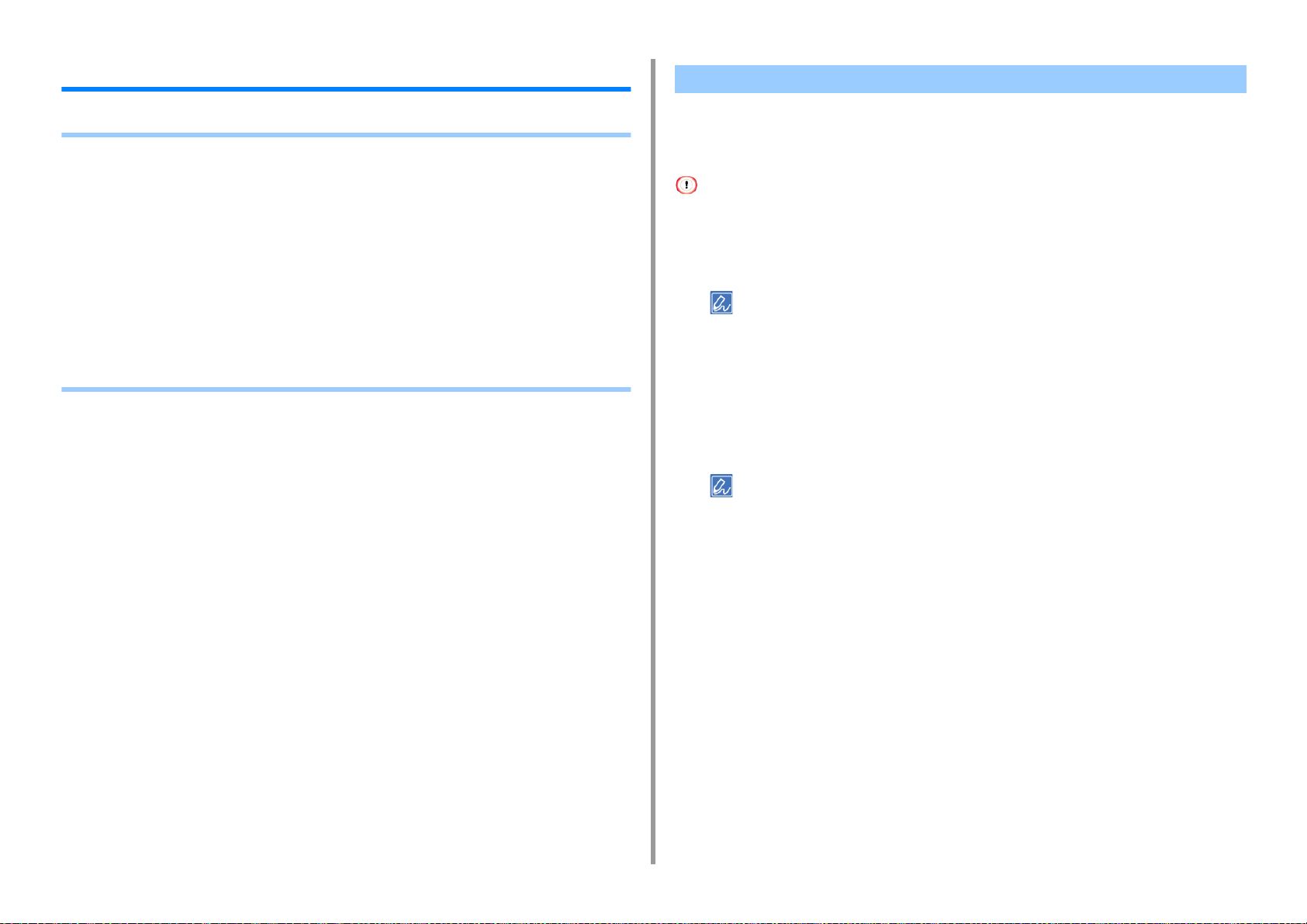
3. Изменение отделки
Корректировка цвета
• Корректировка плотности
• Регулировка цветового баланса (Плотность)
• Печать цветных данных в режиме оттенков серого
• Изменение отделки черным
• Использование согласования цвета в драйвере принтера
• Имитация печати чернилами
• Разделение цветов
• Выполните настройку плотности полутонов.
• Изменение режима черно-белой печати
• Регулировка цвета с помощью программного обеспечения
• Коррекция ошибки регистрации цвета вручную
Корректировка плотности
Устройство автоматически настраивает регистрацию цвета при замене картриджа
фотобарабана или печати 500 листов. При необходимости можно вручную настроить
регистрацию цвета при помощи панели оператора.
• Убедитесь, что отображается сообщение «Готов к печати». Если сообщение не отображается, нажмите
кнопку «ON LINE (ГОТОВ)»
Нажмите клавишу «Fn (Fn)»
1
• Если принтер находится в режиме энергосбережения, нажмите кнопку «POWER SAVE
(ЭНЕРГОСБЕРЕЖЕНИЕ)» для вывода принтера из этого режима.
Нажмите «3», «0» и «0» на цифровой клавиатуре, а затем нажмите
2
кнопку «ENTER (ВВОД)».
Убедитесь, что выбран пункт [Execute (Выполнить)], и нажмите кнопку
3
«ENTER (ВВОД)».
• Во время корректировки плотности цвета во второй строке (в разделе [Ready To Print (Готов к печати)])
на панели оператора появляется сообщение [Density Adjusting (Настройка плотности)].
- 32 -
Page 33
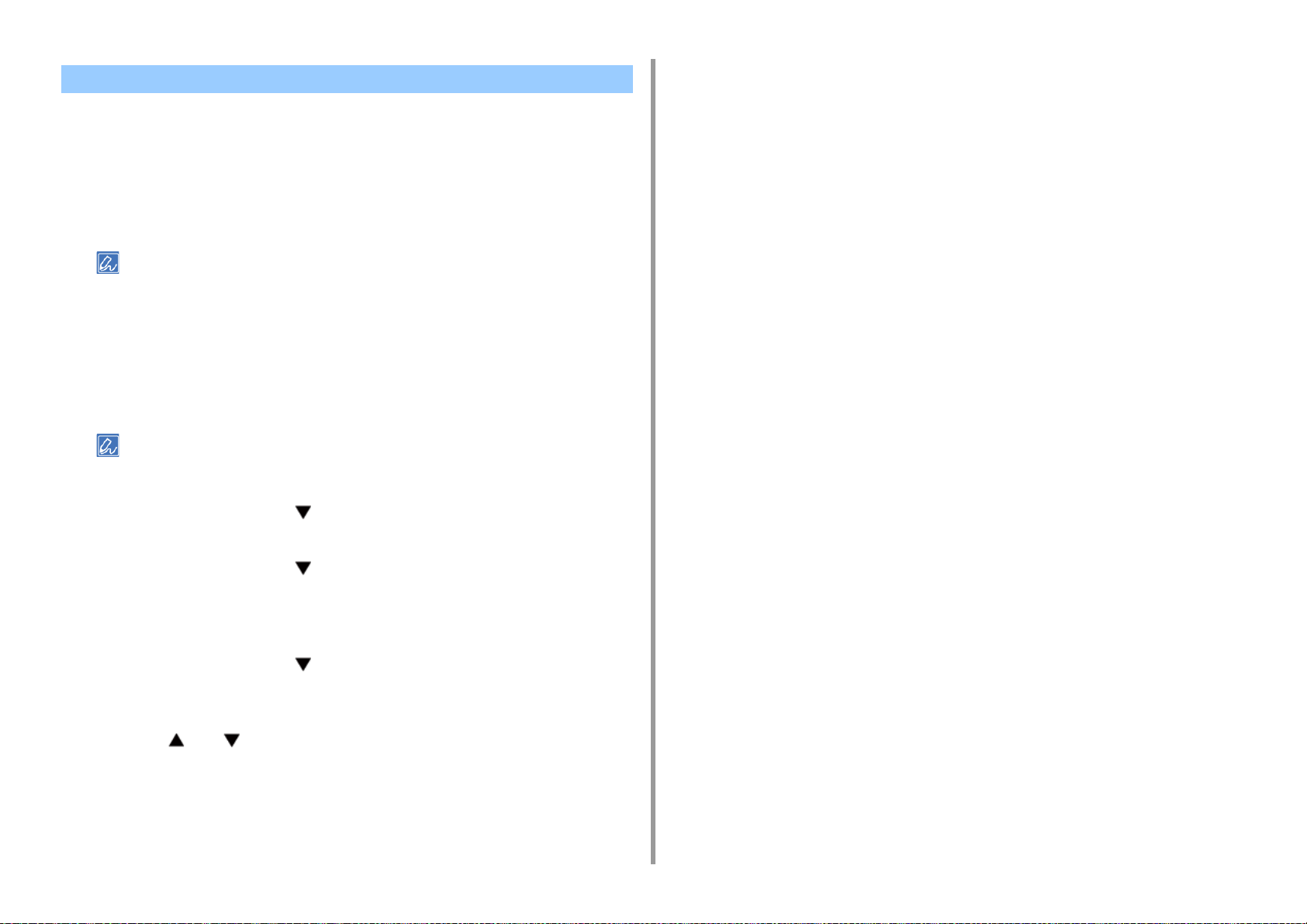
Регулировка цветового баланса (Плотность)
Выполняйте настройку оттенка в соответствии с вашими потребностями с панели
оператора.
Увеличивайте или уменьшайте бледность (Яркость), яркость средних тонов (Средние
тона), и степень затемнения (Затемнение), работая с каждым цветом.
Нажмите клавишу «Fn (Fn)»
1
• Если принтер находится в режиме энергосбережения, нажмите кнопку «POWER SAVE
(ЭНЕРГОСБЕРЕЖЕНИЕ)» для вывода принтера из этого режима.
Нажмите «3», «0» и «2» на цифровой клавиатуре, а затем нажмите
2
кнопку «ENTER (ВВОД)».
Убедитесь, что выбран пункт [Execute (Выполнить)], и нажмите кнопку
3
«ENTER (ВВОД)».
• На шаблоне настройки цвета будет напечатано 44 квадрата. Текущие настройки светлых, средних и
темных цветов показаны пунктирными линиями. По образцу можно проверить корректируемый цвет.
3. Изменение отделки
Выполните печать.
9
Повторяйте процедуру, пока оттенок цвета не будет удовлетворять вашим
потребностям.
Нажмите кнопку прокрутки , чтобы выбрать [Calibration (Калибровка)],
4
а затем нажмите кнопку «ENTER (ВВОД)».
Нажмите кнопку прокрутки , чтобы выбрать [Cyan Tuning (Настройка
5
голубого)], [Magenta Tuning (Настройка пурпурного)], [Yellow Tuning
(Настройка желтого)] или [Black Tuning (Настройка черного)], а затем
нажмите кнопку «ENTER (ВВОД)».
Нажмите кнопку прокрутки , чтобы выбрать [Highlight (Светлый
6
участок)], [Mid-Tone (Полутон)] или [Dark (Темный участок)], а затем
нажмите кнопку «ENTER (ВВОД)».
Нажмите или , выберите необходимое значение и нажмите кнопку
7
«ENTER (ВВОД)».
Нажмите кнопку «ON LINE (ГОТОВ)» для выхода из меню.
8
- 33 -
Page 34
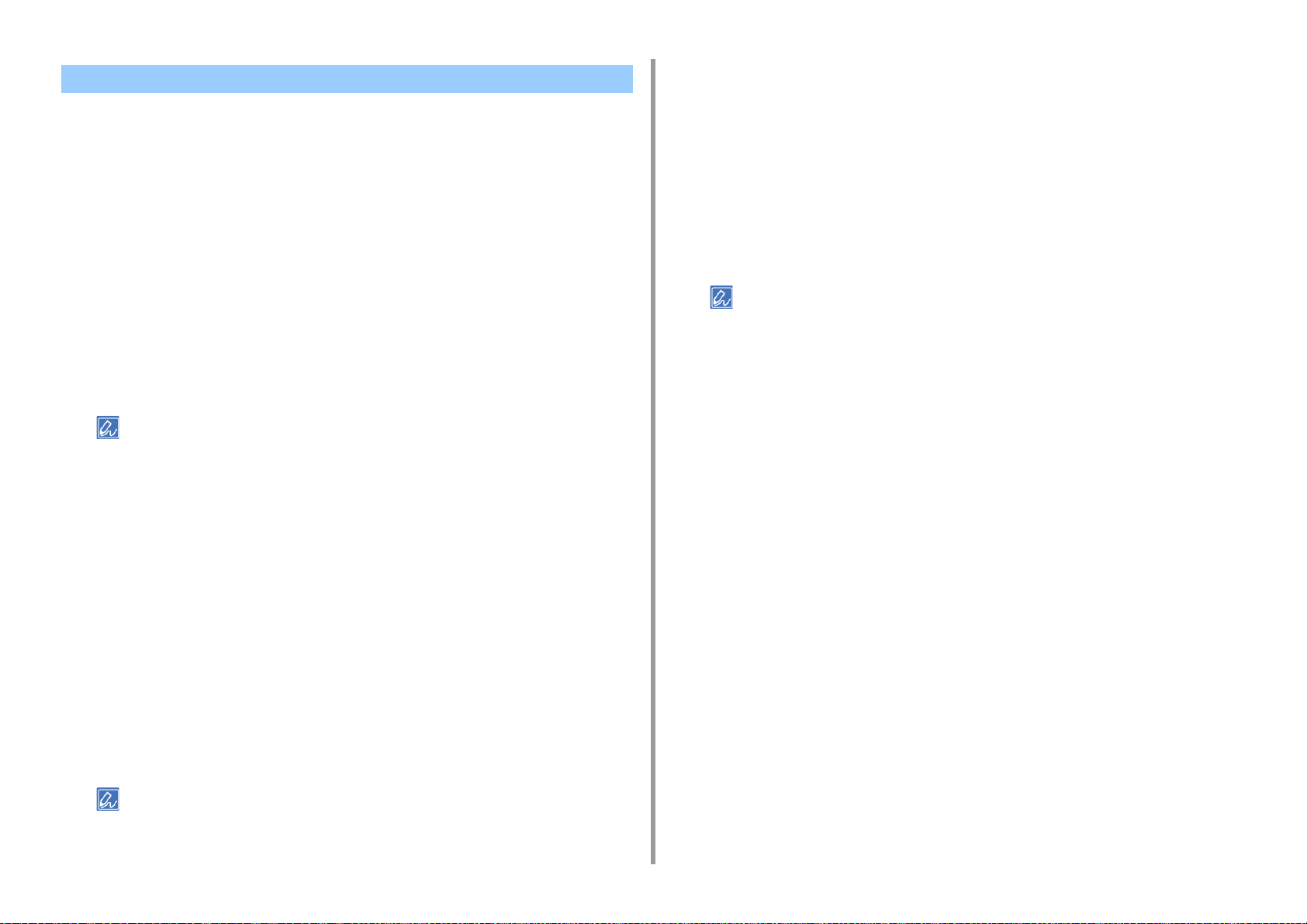
3. Изменение отделки
Печать цветных данных в режиме оттенков серого
Цветные документы можно печатать в режиме оттенков серого.
• Для драйвера принтера Windows PCL
Откройте файл для печати.
1
В меню [Файл] выберите [Печать].
2
Щелкните [Preferences (Настройки)].
3
На вкладке [Настройка] выберите [Монохромный режим].
4
При необходимости измените другие параметры, а затем щелкните [OK
5
(ОК)].
На экране [Print (Печать)] щелкните [Print (Печать)].
6
• Если в драйвере принтера выбран параметр [Монохромный режим], цветные документы можно
печатать в режиме оттенков серого, даже когда голубой, пурпурный и желтый тонеры закончились.
• Для драйвера принтера Windows PS (C834/C844/ES8434)
•Для Mac
Откройте файл для печати.
1
В меню [Файл] выберите [Печать].
2
В меню панели выберите [Цвет].
3
Выберите [Оттенки серого].
4
Щелкните [Печать].
5
• Если в драйвере принтера выбран параметр [Оттенки серого], цветные документы можно печатать в
режиме оттенков серого, даже когда голубой, пурпурный и желтый тонеры закончились.
• Если в диалоговом окне печати не отображаются сведения о настройке параметров, щелкните [Show
Details (Показать подробности)] внизу диалогового окна.
Откройте файл для печати.
1
В меню [Файл] выберите [Печать].
2
Щелкните [Preferences (Настройки)].
3
На вкладке [Color (Цвет)] выберите [Grayscale (Оттенки серого)].
4
При необходимости измените другие параметры, а затем щелкните [OK
5
(ОК)].
На экране [Print (Печать)] щелкните [Print (Печать)].
6
• Если в драйвере принтера выбран параметр [Grayscale (Оттенки серого)], цветные документы можно
печатать в режиме оттенков серого, даже когда голубой, пурпурный и желтый тонеры закончились.
- 34 -
Page 35
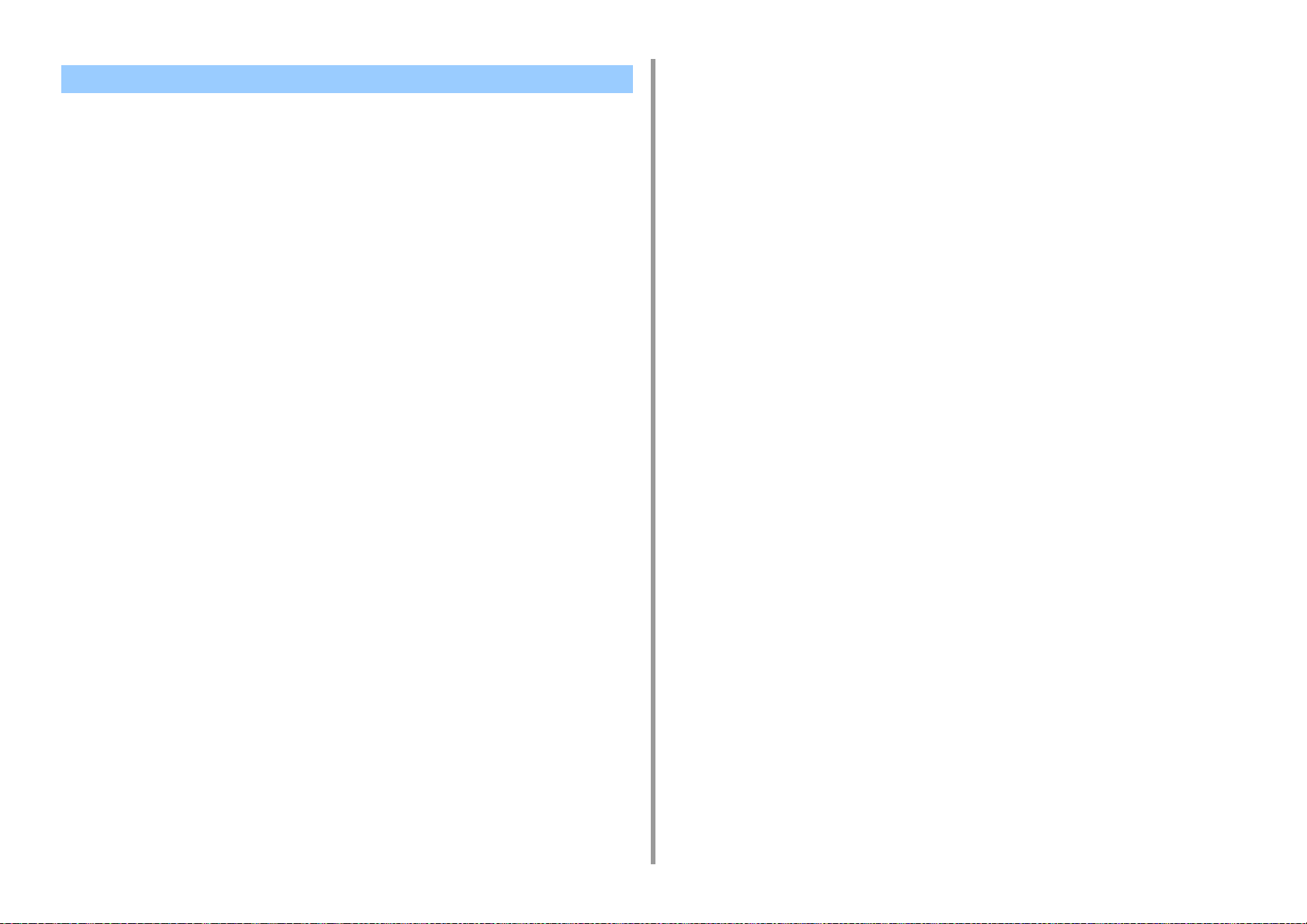
3. Изменение отделки
Изменение отделки черным
При цветной печати можно изменить отделку черным. Настройки отделки черным
используются, когда в драйвере принтера выбрана функция [Office Color] или [Graphic
Pro].
Существует два типа отделки черным; при одном осуществляется смешение голубого
(C), пурпурного (M), желтого (Y) и черного (K) тонеров; при другом используется только
черный (K) тонер. Отделка черным с использованием тонеров CMYK подходит для
печати фотографий. Отделка черным с использованием только черного тонера
подходит для печати черного текста и графики.
Если используется функция [Office Color (Офисный режим)], можно выбрать
автоматический режим. При выборе автоматического режима для печати документа
автоматически выбирается подходящий способ.
• Для драйвера принтера Windows PCL
Откройте файл для печати.
1
В меню [Файл] выберите [Печать].
2
Щелкните [Preferences (Настройки)].
3
На вкладке [Setup (Настройка)] для [Color Setting (Настройка цвета)]
4
выберите [Color (Цвет)].
На вкладке [Setup (Настройка)] щелкните [Detail... (Сведения...)], а затем
5
выберите [Office Color (Офисный режим)] или [Graphic Pro
(Профессиональный)].
В [Black Finish (Отделка черным)] выберите метод для создания черного
6
цвета, а затем щелкните [OK (ОК)].
При необходимости измените другие параметры, а затем щелкните [OK
7
(ОК)].
На экране [Print (Печать)] щелкните [Print (Печать)].
8
• Для драйвера принтера Windows PS (C834/C844/ES8434)
Откройте файл для печати.
1
В меню [Файл] выберите [Печать].
2
Щелкните [Preferences (Настройки)].
3
Щелкните вкладку [Color (Цвет)] и выберите [Office Color (Цвет Office)] или
4
[Graphic Pro (Профессиональный режим)], а затем щелкните [Options
(Параметры)].
В [Black Finish (Отделка черным)] выберите метод для создания черного
5
цвета, а затем щелкните [OK (ОК)].
При необходимости измените другие параметры, а затем щелкните [OK
6
(ОК)].
На экране [Print (Печать)] щелкните [Print (Печать)].
7
• Для драйвера принтера Mac PS (C834/C844/ES8434)
Откройте файл для печати.
1
В меню [Файл] выберите [Печать].
2
На панели выберите [Color (Цвет)].
3
Выберите [Office Color (Офисный режим)] или [Graphic Pro
4
(Профессиональный)].
В поле [Отделка черным] выберите способ создания черного цвета.
5
При необходимости измените другие параметры, а затем щелкните [Print
6
(Печать)].
• Для драйвера принтера Mac PCL (только C824)
Откройте файл для печати.
1
- 35 -
Page 36
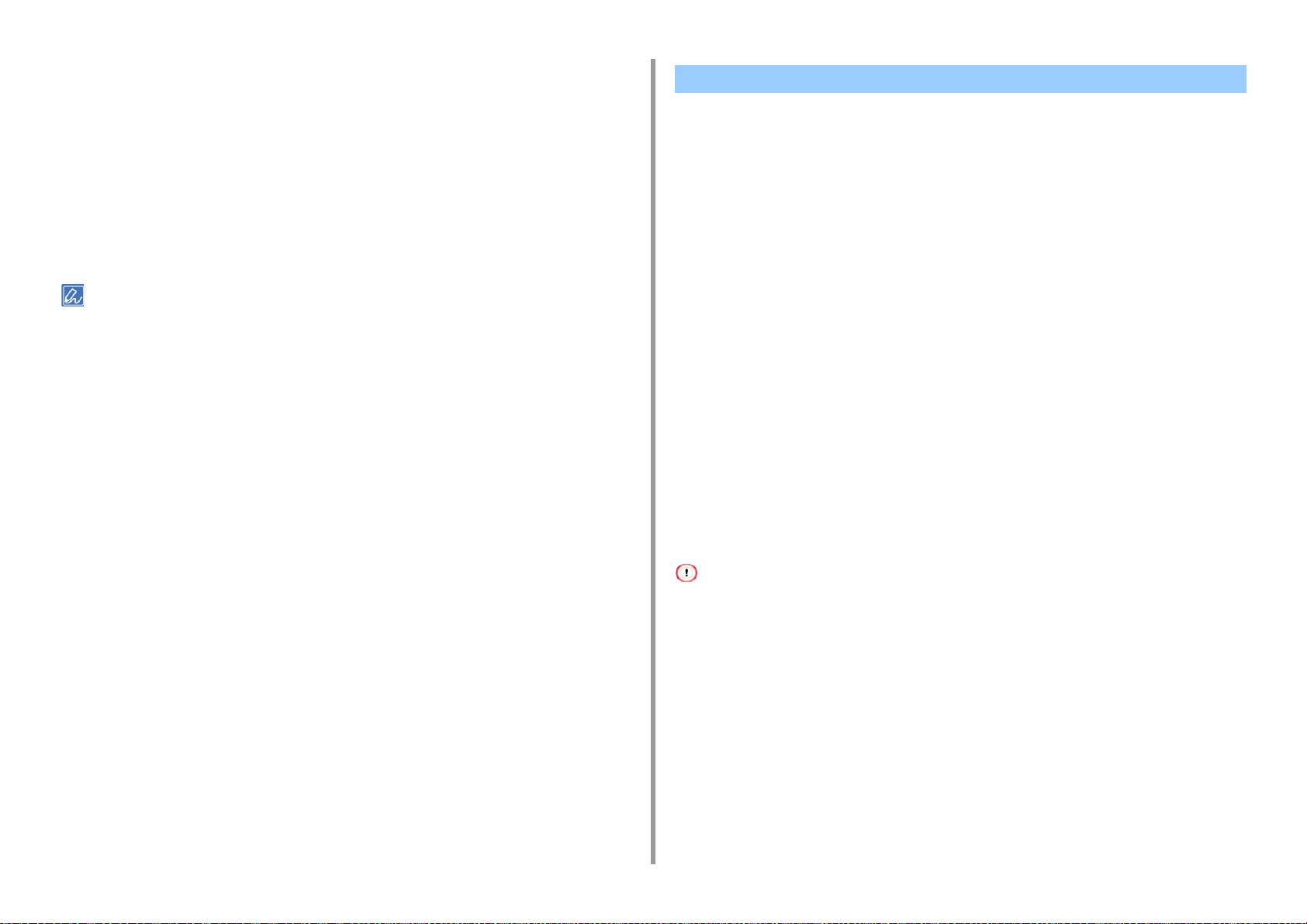
В меню [Файл] выберите [Печать].
2
В меню панели выберите [Цвет].
3
Выберите [Office Color (Офисный режим)] и щелкните [Options
4
(Параметры)].
3. Изменение отделки
Использование согласования цвета в драйвере принтера
Сопоставление цветов – это управление цветом в документах и его корректировка для
обеспечения согласованности между входными и выходными устройствами.
В данном разделе описывается функция согласования цвета в драйвере принтера.
В поле [Отделка черным] выберите способ создания черного цвета.
5
При необходимости измените другие параметры, а затем щелкните [Print
6
(Печать)].
• Если в диалоговом окне печати не отображаются сведения о настройке параметров, щелкните [Show Details
(Показать подробности)] внизу диалогового окна.
•Авто:
Согласование цвета применяется в соответствии с документом. Обычно данный
параметр используется по умолчанию.
•Офисный цвет:
Используйте данный параметр при печати деловых документов, используя
программы для обработки текста, создания электронных таблиц и презентаций.
Согласование цветов применяется при преобразовании данных печати из цветового
пространства RGB в цветовое пространство CMYK.
•Профессиональный:
Эта функция подходит при использовании программного обеспечения DTP. Можно
выполнить моделирование печати с помощью устройств вывода CMYK.
• Без согласования цвета:
Эта функция подходит, когда согласование цветов выполняется приложением.
В Mac для согласования цветов можно также использовать функцию [ColorSync
(ColorSync)].
• Если требуется управлять данными цветов CMYK, используйте функцию «Профессиональный».
• Профили связи для CMYK невозможно указать при использовании драйвера принтера Windows PCL.
• Для драйвера принтера Windows PCL
Откройте файл для печати.
1
В меню [Файл] выберите [Печать].
2
Щелкните [Preferences (Настройки)].
3
На вкладке [Setup (Настройка)] для [Color Setting (Настройка цвета)]
4
выберите [Color (Цвет)].
- 36 -
Page 37
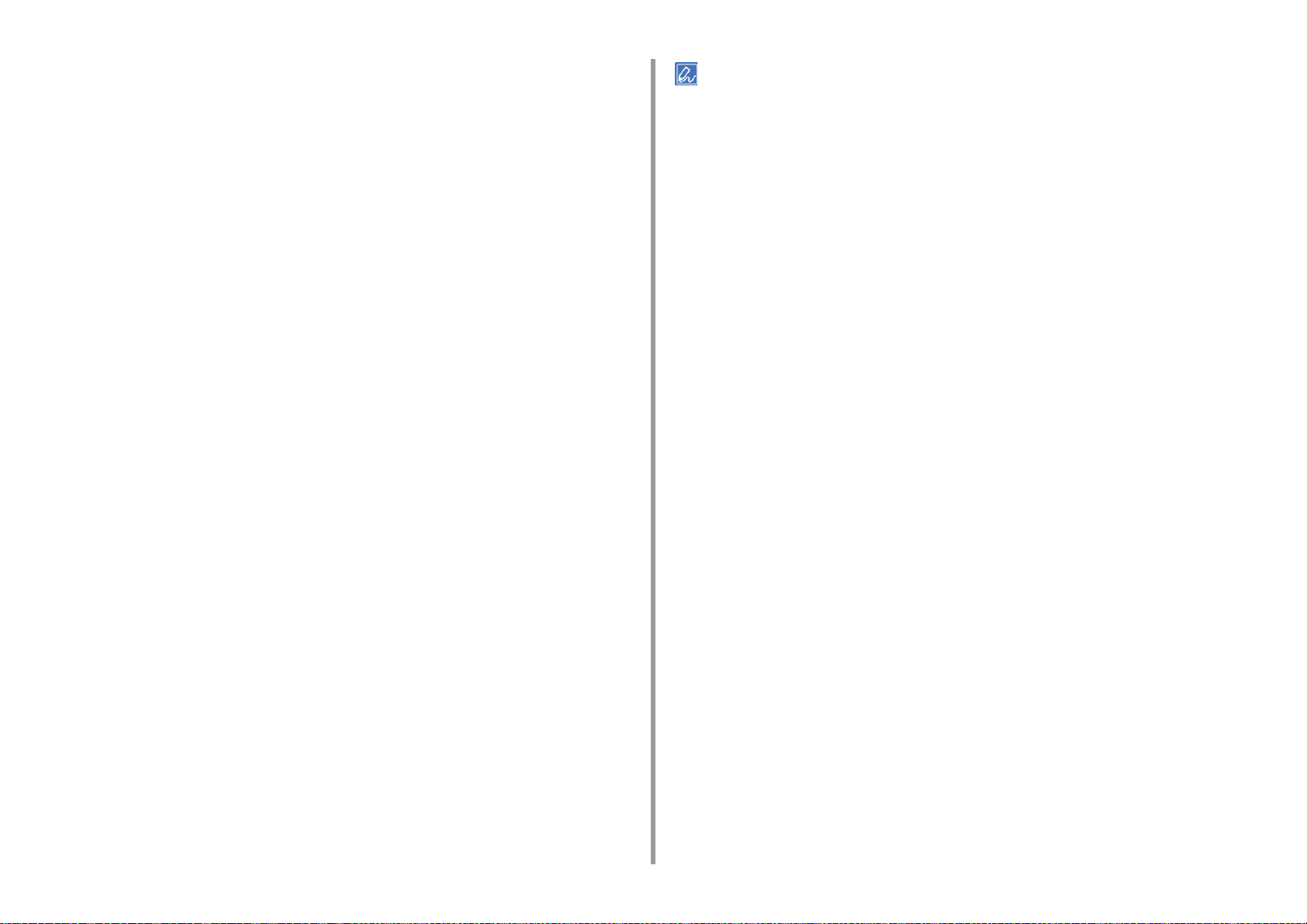
Щелкните [Detail... (Сведения...)] в разделе [Color Setting (Настройка
5
цвета)].
Выберите элемент, а затем щелкните [OK (ОК)].
6
При необходимости измените другие параметры, а затем щелкните [OK
7
(ОК)].
На экране [Print (Печать)] щелкните [Print (Печать)].
8
• Для драйвера принтера Windows PS (C834/C844/ES8434)
Откройте файл для печати.
1
В меню [Файл] выберите [Печать].
2
Щелкните [Preferences (Настройки)].
3
Перейдите на вкладку [Color (Цвет)].
4
Выберите элемент, а затем щелкните [OK (ОК)].
5
При необходимости измените другие параметры, а затем щелкните [OK
6
(ОК)].
3. Изменение отделки
• Если в диалоговом окне печати не отображаются сведения о настройке параметров, щелкните [Show Details
(Показать подробности)] внизу диалогового окна.
На экране [Print (Печать)] щелкните [Print (Печать)].
7
•Для Mac
Откройте файл для печати.
1
В меню [Файл] выберите [Печать].
2
Перейдите на вкладку [Color (Цвет)].
3
На вкладке [Color (Цвет)] выберите элемент.
4
При необходимости измените другие параметры, а затем щелкните [Print
5
(Печать)].
- 37 -
Page 38
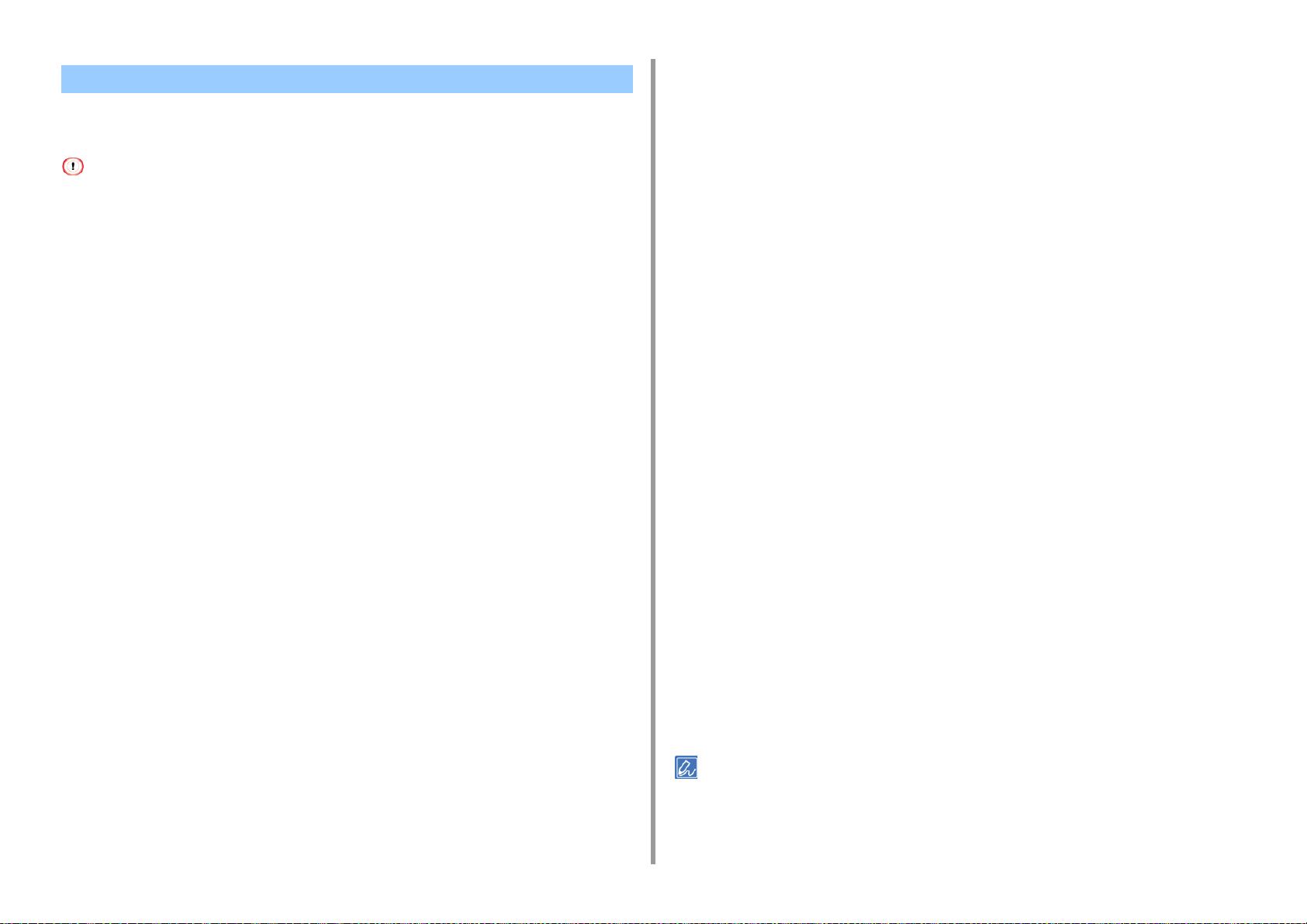
Имитация печати чернилами
Путем корректировки данных цвета CMYK можно имитировать печать, например на
устройстве офсетной печати.
• Эта функция недоступна при использовании драйвера принтера Mac PCL.
• Для некоторых приложений данная функция недоступна для Mac OS.
• Эту функцию можно использовать, если для параметра [Режим цветной печати] выбран [Office Color] или
[Graphic Pro].
• Для драйвера принтера Windows PCL
Откройте файл для печати.
1
3. Изменение отделки
Щелкните [Preferences (Настройки)].
3
Перейдите на вкладку [Color (Цвет)], выберите [Graphic Pro
4
(Профессиональный)] и щелкните [Options (Параметры)].
Выполните имитацию печати в режиме [Office Color] для деловых и иных
документов, а затем нажмите [Дополнительно] и выберите свойства чернил,
которые требуется имитировать, в меню [Имитация чернил CMYK].
Установите флажок [Имитация принтера].
5
Выберите функцию чернил для имитации в поле [Имитационный целевой
6
профиль] в разделе [Ввод] и щелкните [OK].
При необходимости измените другие параметры, а затем щелкните [OK
7
(ОК)].
В меню [Файл] выберите [Печать].
2
Щелкните [Preferences (Настройки)].
3
На вкладке [Setup (Настройка)] для [Color Setting (Настройка цвета)]
4
выберите [Color (Цвет)].
На вкладке [Setup (Настройка)] щелкните [Detail... (Детальная)] и
5
выберите режим [Graphic Pro (Профессиональный)].
Выберите [Имитация принтера].
6
Выберите функцию чернил для имитации в поле [Имитационный целевой
7
профиль] в разделе [Входной профиль] и щелкните [OK].
При необходимости измените другие параметры, а затем щелкните [OK
8
(ОК)].
На экране [Print (Печать)] щелкните [Print (Печать)].
9
• Для драйвера принтера Windows PS (C834/C844/ES8434)
Откройте файл для печати.
1
На экране [Print (Печать)] щелкните [Print (Печать)].
8
• Для драйвера принтера Mac PS (C834/C844/ES8434)
Откройте файл для печати.
1
В меню [Файл] выберите [Печать].
2
В меню панели выберите [Цвет].
3
На вкладке [Color (Цвет)] выберите [Graphic Pro (Профессиональный)]
4
Щелкните [Параметры] и выберите [Имитация принтера].
5
Выберите функцию чернил для имитации в поле [Имитационный целевой
6
профиль].
При необходимости измените другие параметры, а затем щелкните [Print
7
(Печать)].
• Если в диалоговом окне печати не отображаются сведения о настройке параметров, щелкните [Show Details
(Показать подробности)] внизу диалогового окна.
В меню [Файл] выберите [Печать].
2
- 38 -
Page 39

Разделение цветов
Печать можно выполнять с разделением цветов без использования приложений.
• Эта функция недоступна при использовании драйвера принтера Windows PCL и драйвера принтера Mac PCL.
• При работе в Adobe Illustrator используйте функцию разделения цветов приложения. Отключите функцию
сопоставления цветов драйвера принтера.
• Для драйвера принтера Windows PS (C834/C844/ES8434)
Откройте файл для печати.
1
В меню [Файл] выберите [Печать].
2
Щелкните [Preferences (Настройки)].
3
На вкладке [Color (Цвет)] выберите [Advanced (Расширенные)].
4
Выберите в [Печать с использованием цветоделения] цвет для
5
разделения и нажмите [OK].
3. Изменение отделки
• Если в диалоговом окне печати не отображаются сведения о настройке параметров, щелкните [Show Details
(Показать подробности)] внизу диалогового окна.
При необходимости измените другие параметры, а затем щелкните [OK
6
(ОК)].
На экране [Print (Печать)] щелкните [Print (Печать)].
7
• Для драйвера принтера Mac PS (C834/C844/ES8434)
Откройте файл для печати.
1
В меню [File (Файл)] выберите раздел [Print (Печать)].
2
Выберите панель [Print Options (Параметры печати)].
3
На вкладке [Quality 2 (Качество 2)] выберите параметр [Print Color
4
Separations (Печать с использованием цветоделения)].
При необходимости измените другие параметры, а затем щелкните [Print
5
(Печать)].
- 39 -
Page 40
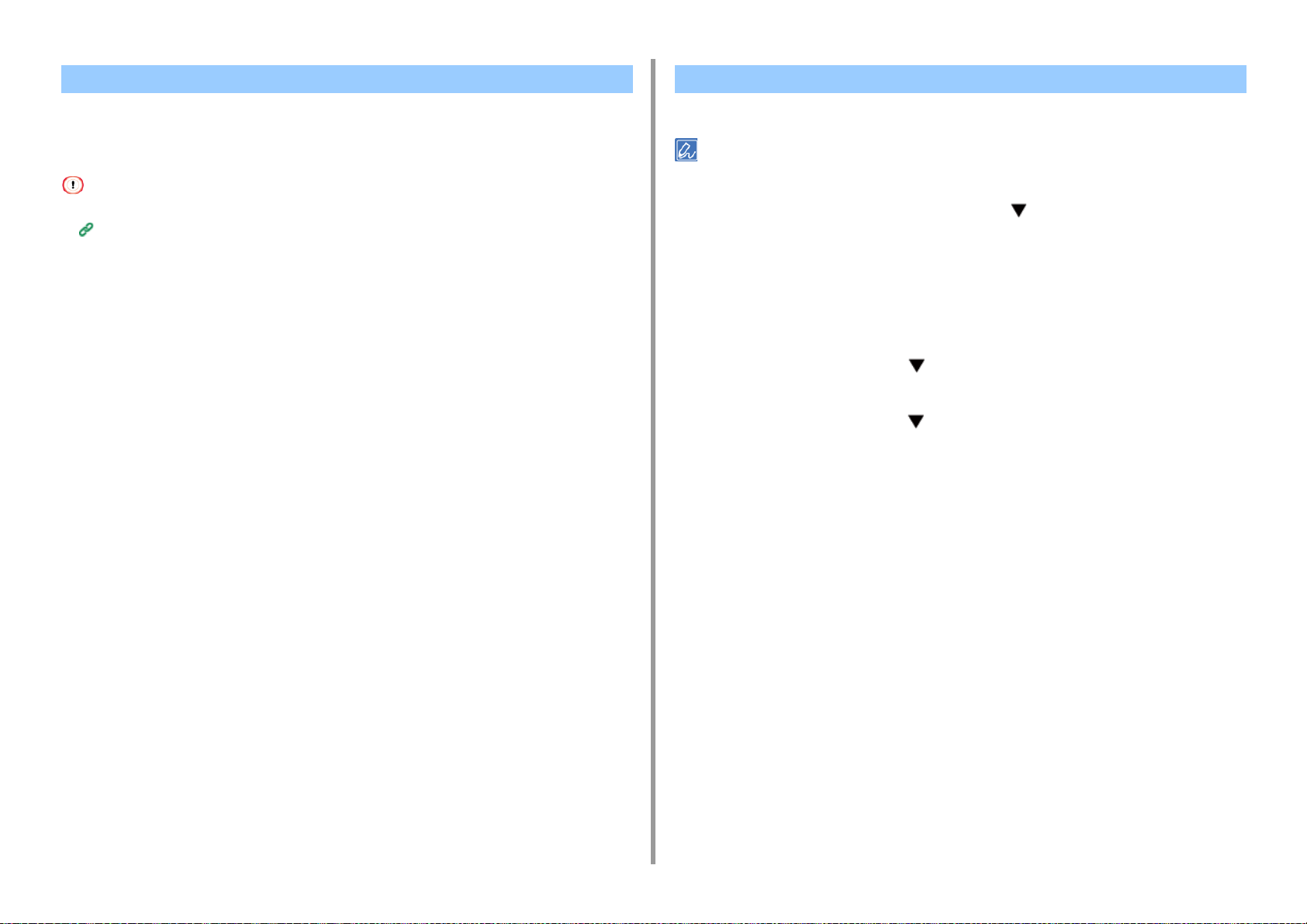
Выполните настройку плотности полутонов. Изменение режима черно-белой печати
3. Изменение отделки
Можно настроить плотность полутонов цветов CMYK, печатаемых на принтере. Эту
функцию следует использовать, если цвет на фотографии или графике слишком
темный.
• Данную функцию можно использовать с драйвером принтера PS.
Утилита коррекции гаммы PS
Для печати черно-белых страниц можно установить специальный режим печати.
• Для входа в меню [Admin Setup (Админ.настр.)] требуется пароль администратора.
Нажмите несколько раз кнопку прокрутки , чтобы выбрать [Admin Setup
1
(Админ.настр.)], а затем нажмите кнопку «ENTER (ВВОД)».
Введите пароль администратора, используя цифровую клавиатуру.
2
Пароль по умолчанию — 123456.
Нажмите кнопку «ENTER (ВВОД)».
3
Нажмите кнопку прокрутки , чтобы выбрать [Print Setup (Настройка
4
печати)], а затем нажмите кнопку «ENTER (ВВОД)».
Нажмите кнопку прокрутки , чтобы выбрать [Mono-Print Mode (Режим ч-
5
б печати)], а затем нажмите кнопку «ENTER (ВВОД)».
Выберите режим скорости и нажмите кнопку «ENTER (ВВОД)».
6
• [Auto (Авто)]: если первая страница является черно-белой, она будет
напечатана с использованием черного фотобарабана, а при появлении цветных
страниц будут использоваться четыре цветных фотобарабана. После этого
даже черно-белые страницы будут печататься с использованием четырех
цветных фотобарабанов.
• [Color Mode (Режим управления цветом)]: печать всегда выполняется с
использованием четырех цветных фотобарабанов.
• [Normal Mode (Обычный режим)]: черно-белые страницы печатаются с
использованием черного фотобарабана, а цветные страницы печатаются с
использованием четырех цветных фотобарабанов.
- 40 -
Нажмите кнопку «ON LINE (ГОТОВ)» для выхода из меню.
7
Page 41

Регулировка цвета с помощью программного обеспечения Коррекция ошибки регистрации цвета вручную
3. Изменение отделки
Регулировку цвета можно выполнить с помощью служебной программы. Для получения
дополнительных сведений см. описание соответствующей программы.
• Утилита для цветокоррекции
• Утилита цветовых образцов
Принтер автоматически корректирует регистрацию цвета при включении устройства
или открытии/закрытии выходных лотков. При необходимости можно вручную
настроить регистрацию цвета при помощи панели оператора.
Нажмите клавишу «Fn (Fn)»
1
• Если принтер находится в режиме энергосбережения, нажмите кнопку «POWER SAVE
(ЭНЕРГОСБЕРЕЖЕНИЕ)» для вывода принтера из этого режима.
Нажмите «3», «0» и «1» на цифровой клавиатуре, а затем нажмите
2
кнопку «ENTER (ВВОД)».
Убедитесь, что выбран пункт [Execute (Выполнить)], и нажмите кнопку
3
«ENTER (ВВОД)».
• Во время настройки регистрации цвета во второй строке (в разделе [Ready To Print (Готов к печати)])
на панели оператора появляется сообщение [Color Adjusting (Настройка цвета)].
- 41 -
Page 42

3. Изменение отделки
Получение лучших результатов при печати
• Улучшение качества фотографий
• Изменение качества печати (разрешение)
• Выделение тонких линий
• Печать с использованием шрифтов принтера
• Печать с использованием шрифтов компьютера
• Печать в качестве изображения
• Исключение белых просветов между текстом и фоном (печать с наложением черного
цвета)
• Наложение незаметных белых линий на границах между цветами (захват)
Улучшение качества фотографий
Фотографии можно печатать в более ярких цветах.
• Эта функция недоступна для драйверов принтера Windows PS и Mac PS.
• Для драйвера принтера Windows PCL
Откройте файл для печати.
1
В меню [Файл] выберите [Печать].
2
Щелкните [Preferences (Настройки)].
3
Перейдите на вкладку [Параметры задания].
4
Установите флажок [Улучшение фото].
5
При необходимости измените другие параметры, а затем нажмите [ОК].
6
На экране [Печать] нажмите [Печать].
7
• Для драйвера принтера Mac PCL (только C824)
Откройте файл для печати.
1
В меню [Файл] выберите [Печать].
2
В меню панели выберите [Job Options (Параметры задания)].
3
Выберите нужное значение в поле [Photo Enhance (Улучшение фото)].
4
При необходимости измените другие параметры, а затем щелкните [Print
5
(Печать)].
• Если в диалоговом окне печати не отображаются сведения о настройке параметров, щелкните [Show Details
(Показать подробности)] внизу диалогового окна.
- 42 -
Page 43

3. Изменение отделки
Изменение качества печати (разрешение)
При необходимости можно изменить качество изображения.
• Для драйвера принтера Windows
Откройте файл для печати.
1
В меню [Файл] выберите [Печать].
2
Нажмите [Настройки].
3
Перейдите на вкладку [Параметры задания].
4
Выберите уровень качества печати в поле [Качество].
5
При необходимости измените другие параметры, а затем нажмите [ОК].
6
На экране [Печать] нажмите [Печать].
7
• Для драйвера принтера Mac PS (C834/C844/ES8434)
Откройте файл для печати.
1
• Для драйвера принтера Mac PCL (только C824)
Откройте файл для печати.
1
В меню [Файл] выберите [Печать].
2
Выберите панель [Job Options (Параметры задания)].
3
Выберите уровень качества печати в поле [Print Quality (Качество
4
печати)].
При необходимости измените другие параметры, а затем щелкните [Print
5
(Печать)].
• Если в диалоговом окне печати не отображаются сведения о настройке параметров, щелкните [Show Details
(Показать подробности)] внизу диалогового окна.
В меню [Файл] выберите [Печать].
2
Выберите панель [Print Options (Параметры печати)].
3
На вкладке [Quality 1 (Качество 1)] выберите необходимое значение в
4
разделе [Quality (Качество)].
При необходимости измените другие параметры, а затем нажмите
5
[Печать].
• Если в диалоговом окне печати не отображаются сведения о настройке параметров, щелкните [Show Details
(Показать подробности)] внизу диалогового окна.
- 43 -
Page 44

Выделение тонких линий
Чтобы избежать в документе появления размытых, маленьких букв или тонких линий,
включите функцию [Adjust ultra fine lines (Корректировка очень тонких линий)] для
драйвера принтера.
Эта функция включена по умолчанию.
В зависимости от приложения пробелы штрихкода и другие пробелы могут сужаться. В
этом случае отключите данную функцию.
• Эта функция недоступна при использовании драйвера принтера Mac PCL.
3. Изменение отделки
Перейдите на вкладку [Параметры задания].
4
Нажмите [Расширенные].
5
Установите флажок [Корректировка очень тонких линий] и нажмите [ОК].
6
При необходимости измените другие параметры, а затем нажмите [ОК].
7
На экране [Печать] нажмите [Печать].
8
• Для драйвера принтера Mac PS (C834/C844/ES8434)
• Для драйвера принтера Windows PCL
Откройте файл для печати.
1
В меню [Файл] выберите [Печать].
2
Нажмите [Настройки].
3
Перейдите на вкладку [Параметры задания].
4
Нажмите [Расширенные].
5
Перейдите на вкладку [Adjust ultra fine lines (Регулировка очень тонких
6
линий)], далее в разделе [Settings (Параметры)] выберите [On (Вкл.)] и
щелкните OK.
При необходимости измените другие параметры, а затем нажмите [ОК].
7
На экране [Печать] нажмите [Печать].
8
• Для драйвера принтера Windows PS (C834/C844/ES8434)
Откройте файл для печати.
1
Откройте файл для печати.
1
В меню [Файл] выберите [Печать].
2
В меню панели выберите [Print Options (Параметры печати)].
3
На вкладке [Quality 1 (Качество 1)] установите флажок [Adjust ultra fine
4
lines (Регулировка очень тонких линий)].
При необходимости измените другие параметры, а затем нажмите
5
[Печать].
• Если в диалоговом окне печати не отображаются сведения о настройке параметров, щелкните [Show Details
(Показать подробности)] внизу диалогового окна.
В меню [Файл] выберите [Печать].
2
Нажмите [Настройки].
3
- 44 -
Page 45

Печать с использованием шрифтов принтера
• Шрифты принтера не обеспечивают точного соответствия напечатанного текста шрифтам TrueType,
отображаемым на экране.
• Данная функция недоступна, если для параметра [Print Mode (Режим печати)] установлено значение [Image
(Изображение)] для драйвера принтера Windows PCL и Mac.
• Для некоторых приложений эта функция может быть недоступна.
•Для драйвера принтера PCL для ОС Windows
Откройте файл для печати.
1
В меню [Файл] выберите [Печать].
2
Нажмите [Настройки].
3
Перейдите на вкладку [Расширенная настройка].
4
Нажмите [Шрифты].
5
Установите флажок [Подстановка шрифтов] для параметра [Тип вывода
6
шрифта TrueType].
3. Изменение отделки
На вкладке [Настройки устройства] дважды щелкните [Таблица
3
подстановки шрифтов].
Щелкните шрифт TrueType, а затем из списка выберите шрифт принтера,
4
который необходимо использовать, для замены шрифта TrueType.
Нажмите [OK].
5
Откройте файл для печати с компьютера.
6
В меню [Файл] выберите [Печать].
7
Нажмите [Настройки].
8
Нажмите [Расширенные] на вкладке [Макет].
9
Нажмите [Шрифт TrueType], а затем выберите [Использовать встроенный
10
шрифт].
Нажмите [OK].
11
При необходимости измените другие параметры, а затем нажмите [ОК].
12
На экране [Печать] нажмите [Печать].
13
В [Таблица подстановки шрифтов] выберите шрифт принтера для
7
использования вместо шрифтов TrueType.
Нажмите [OK].
8
При необходимости измените другие параметры, а затем нажмите [ОК].
9
На экране [Печать] нажмите [Печать].
10
• Для драйвера принтера Windows PS (C834/C844/ES8434)
Откройте папку «Папка принтера».
1
Щелкните правой кнопкой мыши значок [OKI C844 PS] и выберите [Printer
2
properties (Свойства принтера)].
- 45 -
Page 46

Печать с использованием шрифтов компьютера
При печати документов можно использовать шрифты TrueType, установленные на
компьютере, чтобы напечатанный текст точно соответствовал изображению на экране
компьютера.
• Данная функция недоступна для Mac.
•Для драйвера принтера PCL для ОС Windows
Откройте файл для печати.
1
В меню [Файл] выберите [Печать].
2
Нажмите [Настройки].
3
Перейдите на вкладку [Расширенная настройка].
4
Нажмите [Шрифты].
5
Снимите флажок [Подстановка шрифтов] для параметра [Формат вывода
6
шрифта Truetype], выберите один из следующих форматов вывода, а
затем щелкните [OK].
• [Download as outline font (Загрузить как эскизный шрифт)]
Создание изображений шрифта в принтере.
• [Download as bitmap font (Загрузить как растровый шрифт)]
Создание изображений шрифта с помощью драйверов принтера.
3. Изменение отделки
Нажмите [Расширенные] на вкладке [Макет].
4
Нажмите [Шрифт TrueType], а затем выберите [Загрузить как
5
программный шрифт].
Нажмите [OK].
6
При необходимости измените другие параметры, а затем нажмите [ОК].
7
На экране [Печать] нажмите [Печать].
8
При необходимости измените другие параметры, а затем нажмите [ОК].
7
На экране [Печать] нажмите [Печать].
8
• Для драйвера принтера PS для ОС Windows
Откройте файл для печати.
1
В меню [Файл] выберите [Печать].
2
Нажмите [Настройки].
3
- 46 -
Page 47

3. Изменение отделки
Печать в качестве изображения Исключение белых просветов между текстом и фоном
Если для выполнения печати требуется время, при выборе [Image (Изображение)]
сократится время печати.
Данная функция доступна только для драйвера принтера Windows PCL.
(печать с наложением черного цвета)
В зависимости от условий печати можно настроить печать с наложением черного для
сокращения белых просветов между черными буквами и цветным фоном.
• Использование данной функции ограничено в следующих случаях.
- Если устройство используется в качестве общего принтера, который подключен через порт WSD/IPP или
используется в клиентской среде удаленного рабочего стола, цвета могут не воспроизвестись с
оптимальным уровнем тона.
- Функцию печати с наложением, функцию печати с использованием шрифта принтера или функцию захвата
невозможно использовать.
- При выборе ненадлежащего параметра для других функций, если для параметра [Print Mode (Режим
печати)] установлено значение [Image (Изображение)], отобразится предупреждающее сообщение для
решения проблемы.
- Если устройство не подключено или находится в автономном режиме вследствие ошибки и т. д.,
отобразится уведомление.
- Тон и представление могут отличаться от напечатанного [PCL] в режиме [Print Mode (Режим печати)].
Откройте файл для печати.
1
В меню [File (Файл)] выберите [Print (Печать)].
2
Щелкните [Preferences (Настройки)].
3
Перейдите на вкладку [Job Options (Параметры задания)].
4
Выберите [Image (Изображение)] в разделе [Print Mode (Режим печати)].
5
• Эта функция недоступна при использовании драйвера принтера Mac PCL.
• Эта функция недоступна в некоторых приложениях.
• Эту функцию можно использовать только при печати текста на цветном фоне.
• Если тонер накладывается толстым слоем, он может плохо закрепляться.
• Для драйвера принтера Windows PCL
Откройте файл для печати.
1
В меню [Файл] выберите [Печать].
2
Щелкните [Preferences (Настройки)].
3
На вкладке [Job Options (Параметры задания)] выберите [Advanced
4
(Расширенные)].
Установите для параметра [Overprint Black (Печать с наложением черного
5
цвета)] значение [On (Вкл.)], а затем щелкните [OK (ОК)].
При необходимости измените другие параметры, а затем щелкните [OK
6
(ОК)].
На экране [Print (Печать)] щелкните [Print (Печать)].
7
При необходимости измените другие параметры, а затем щелкните [OK
6
(ОК)].
На экране [Print (Печать)] щелкните [Print (Печать)].
7
• Для драйвера принтера Windows PS (C834/C844/ES8434)
Откройте файл для печати.
1
В меню [Файл] выберите [Печать].
2
Щелкните [Preferences (Настройки)].
3
На вкладке [Color (Цвет)] выберите [Advanced (Расширенные)].
4
- 47 -
Page 48
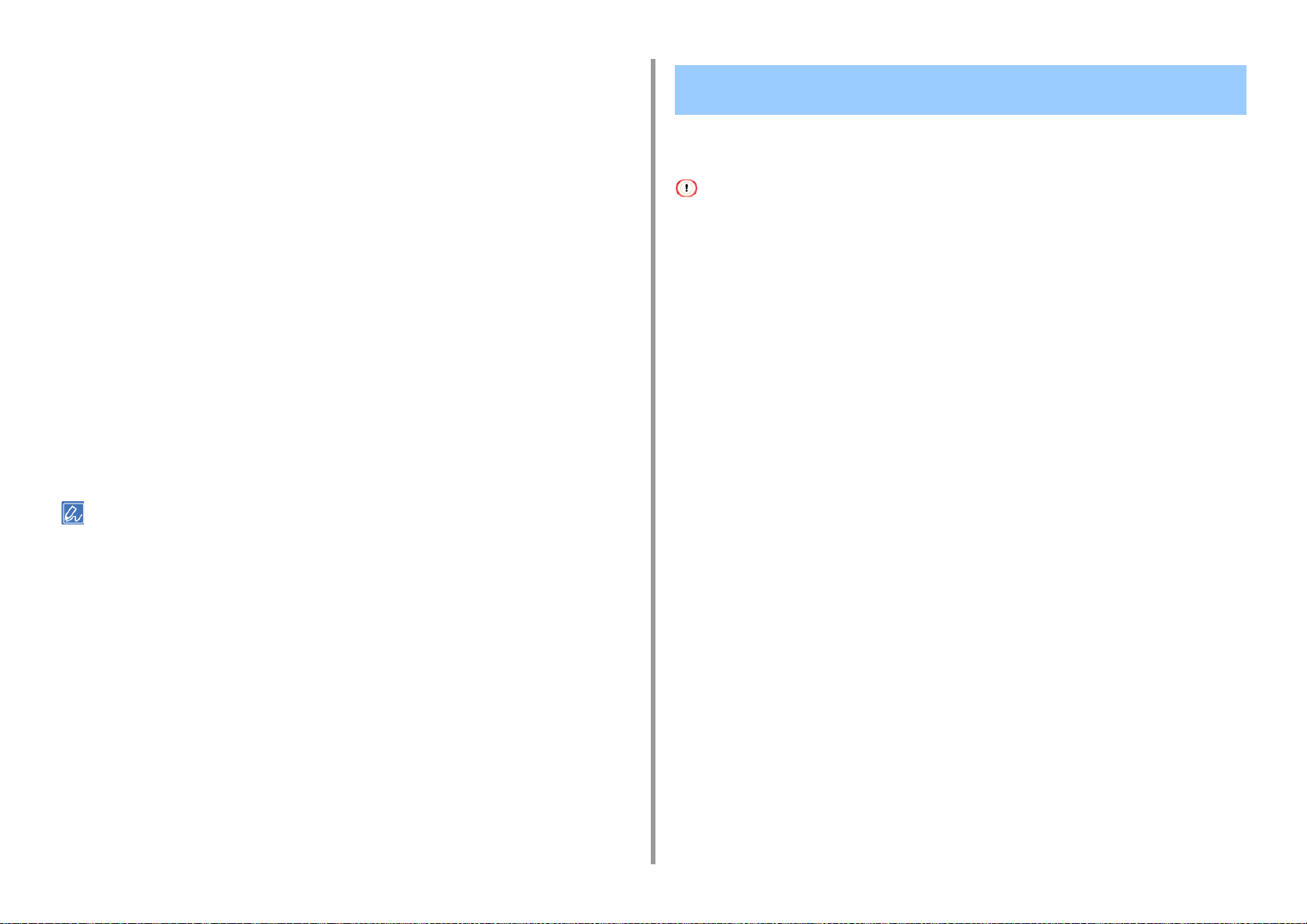
Установите флажок [Black Overprint (Печать с наложением черного
5
цвета)] и щелкните [OK (ОК)].
При необходимости измените другие параметры, а затем щелкните [OK
6
(ОК)].
На экране [Print (Печать)] щелкните [Print (Печать)].
7
• Для драйвера принтера Mac PS (C834/C844/ES8434)
Откройте файл для печати.
1
В меню [Файл] выберите [Печать].
2
Выберите панель [Print Options (Параметры печати)].
3
Установите флажок [Black Overprint (Печать с наложением черного
4
цвета)] на вкладке [Quality 1 (Качество 1)].
При необходимости измените другие параметры, а затем щелкните [Print
5
(Печать)].
• Если в диалоговом окне печати не отображаются сведения о настройке параметров, щелкните [Show Details
(Показать подробности)] внизу диалогового окна.
3. Изменение отделки
Наложение незаметных белых линий на границах между цветами (захват)
Если между наложенными объектами видны белые или цветные линии, можно
использовать функцию захвата, чтобы данные линии были незаметны.
• Данная функция недоступна, если для параметра [Print Mode (Режим печати)] установлено значение [Image
(Изображение)] для драйвера принтера Windows PCL.
• Для драйвера принтера Windows PCL
Откройте файл для печати.
1
В меню [File (Файл)] выберите [Print (Печать)].
2
Щелкните [Preferences (Настройки)].
3
На вкладке [Job Options (Параметры задания)] выберите [Advanced
4
(Расширенные)].
Установите для параметра [Trapping (Захват)] значение [Narrow (Узкий)]
5
или [Wide (Широкое)] в соответствии с диапазоном, который необходимо
отрегулировать, а затем щелкните [OK (ОК)].
При необходимости измените другие параметры, а затем щелкните [OK
6
(ОК)].
На экране [Print (Печать)] щелкните [Print (Печать)].
7
• Для драйвера принтера Windows PS (C834/C844/ES8434)
Откройте файл для печати.
1
В меню [File (Файл)] выберите [Print (Печать)].
2
Щелкните [Preferences (Настройки)].
3
Перейдите на вкладку [Job Options (Параметры задания)].
4
- 48 -
Page 49
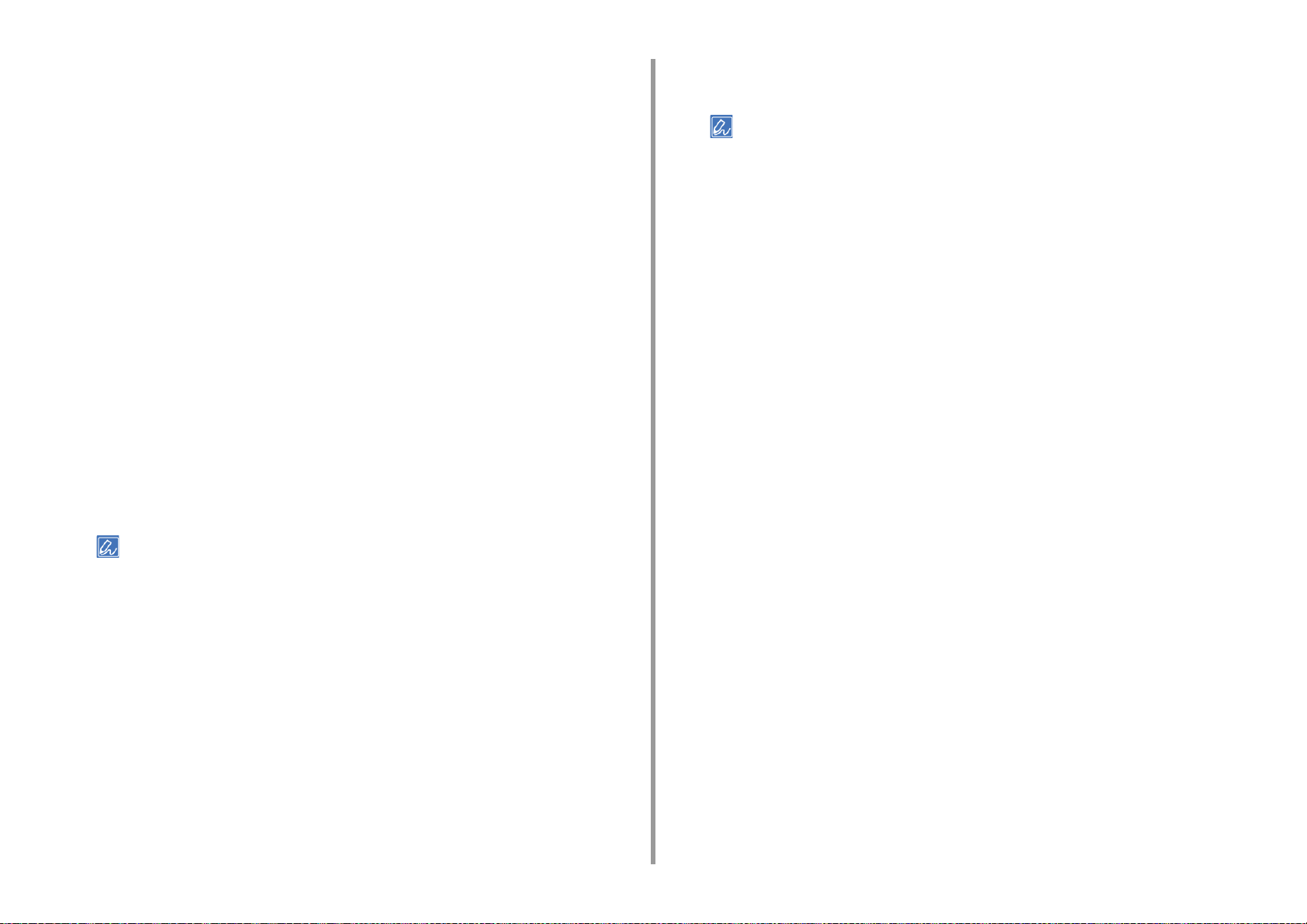
3. Изменение отделки
Установите для параметра [Trapping (Захват)] значение [Narrow (Узкий)]
5
или [Wide (Широкое)] в соответствии с диапазоном, который необходимо
отрегулировать.
При необходимости измените другие параметры, а затем щелкните [OK
6
(ОК)].
На экране [Print (Печать)] щелкните [Print (Печать)].
7
• Для драйвера принтера Mac PS (C834/C844/ES8434)
Откройте файл для печати.
1
В меню [File (Файл)] выберите [Print (Печать)].
2
Выберите панель [Print Options (Параметры печати)].
3
Выберите [Narrow (Узкий)] или [Wide (Широкое)] для параметра [Trapping
4
(Захват)] на вкладке [Quality 1 (Качество 1)] в соответствии с диапазоном,
который необходимо отрегулировать.
При необходимости измените другие параметры, а затем щелкните [Print
5
(Печать)].
При необходимости измените другие параметры, а затем щелкните [Print
5
(Печать)].
• Если в диалоговом окне печати не отображаются сведения о настройке параметров, щелкните [Show
Details (Показать подробности)] внизу диалогового окна.
• Если в диалоговом окне печати не отображаются сведения о настройке параметров, щелкните [Show
Details (Показать подробности)] внизу диалогового окна.
• Для драйвера принтера Mac PCL (только C824)
Откройте файл для печати.
1
В меню [File (Файл)] выберите [Print (Печать)].
2
Выберите панель [Print Options (Параметры печати)].
3
Выберите [Narrow (Узкий)] или [Wide (Широкое)] для параметра [Trapping
4
(Захват)] в соответствии с диапазоном, который необходимо
отрегулировать.
- 49 -
Page 50
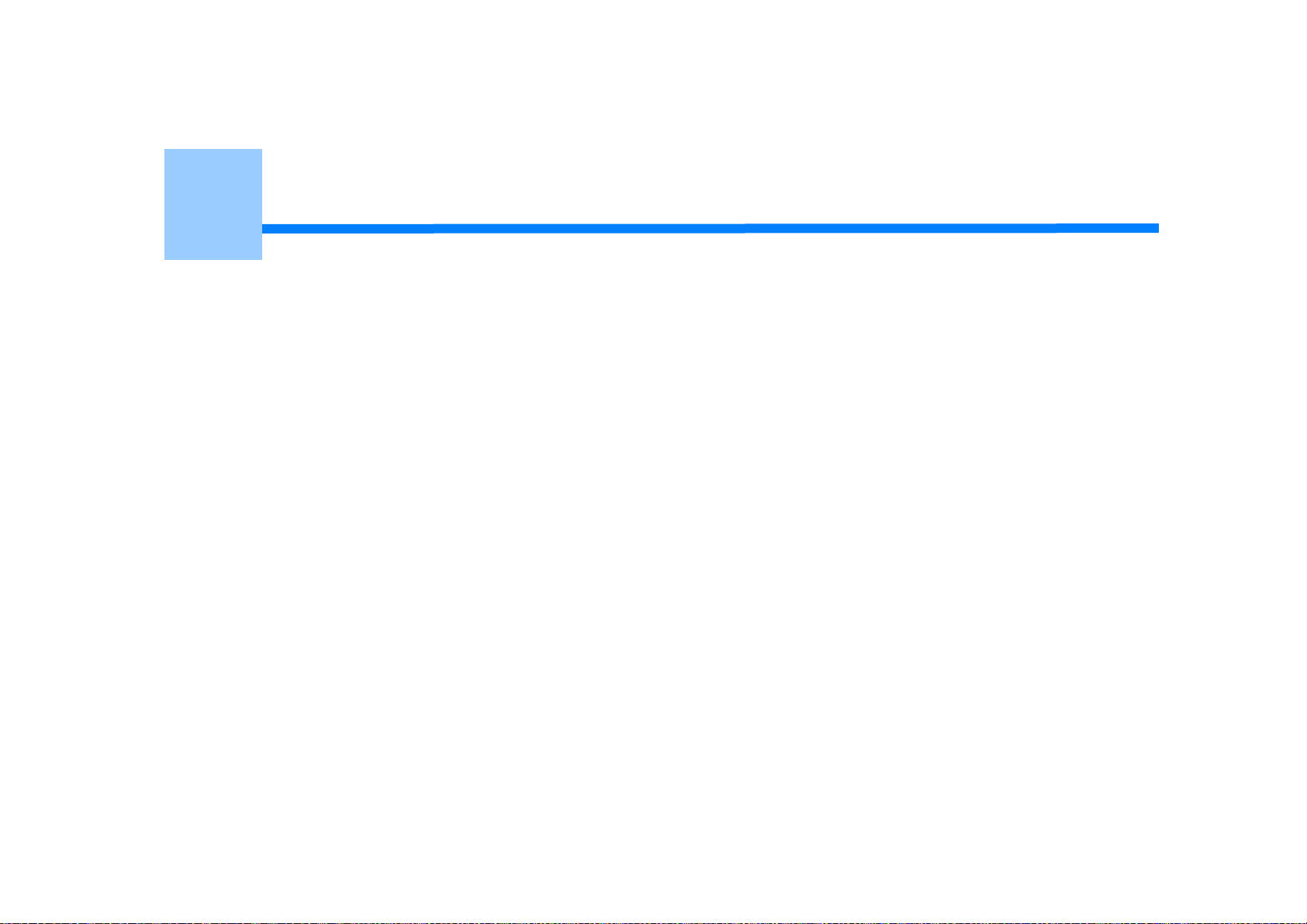
4
Удобные функции печати
Экономия тонера и бумаги
Различные функции печати
Изменение способа печати
Печать конфиденциального документа
Другие функции печати
В данном разделе описаны полезные функции при печати с компьютера.
Page 51
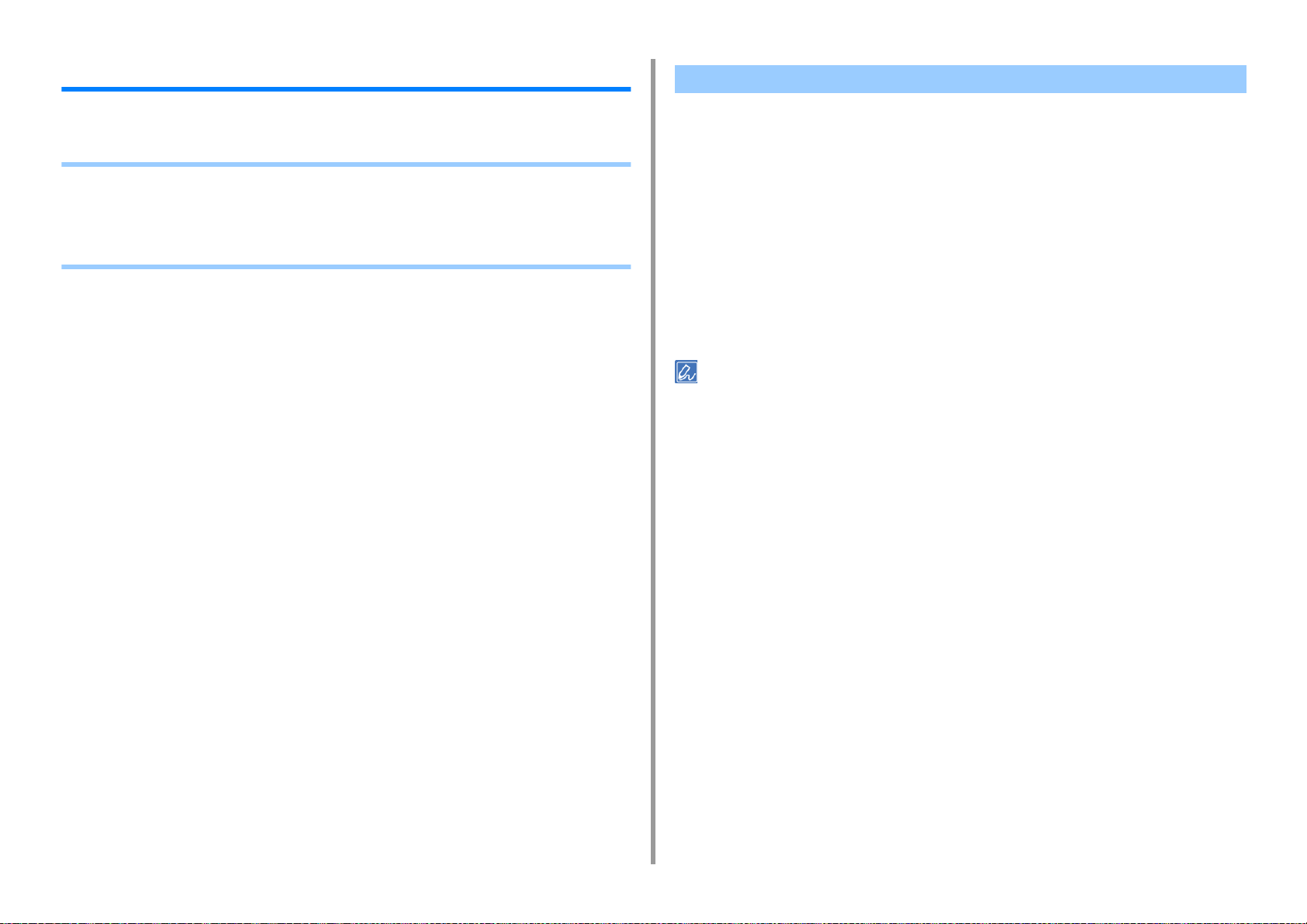
4. Удобные функции печати
Экономия тонера и бумаги
В данном разделе описан порядок печати с экономией бумаги или тонера.
• Экономия тонера
• Печать на обеих сторонах листа бумаги (Двусторонняя печать)
• Объединение нескольких страниц на одном листе бумаги (печать нескольких
страниц)
Экономия тонера
Печать документов можно выполнять с использованием меньшего количества тонера.
Экономию тонера можно производить на трех уровнях.
• [Printer Setting (Настройка принтера)]: печать соответствует параметрам
принтера.
• [Выкл.]: Печать с обычной плотностью без экономии тонера.
• [Низкий уровень экономии]: Печать с низким уровнем плотности.
• [Средний уровень экономии]: Печать с низкой плотностью.
• [Высокий уровень экономии]: Печать с очень низкой плотностью.
• Плотность изображений, напечатанных с использованием этой функции, может отличаться в разных
документах.
• Если необходимо сохранить плотность 100% черного тонера, установите флажок [Do not save 100% black
toner (Не экономить 100% черного тонера)].
• Необходимо установить функцию экономии тонера на панели оператора принтера. Установите уровень
экономии тонера в меню [Admin Setup (Админ.настр.)] > [Print Setup (Настройка печати)] > [Toner Save
(Экономия тонера)] > [Toner Save Level (Уровень экон.тонера)]. Однако, приоритет уделяется настройке
параметров, выполненной для драйвера принтера.
• Параметр по умолчанию для драйвера принтера — [Printer Setting (Настройка принтера)].
• Для драйвера принтера Windows PCL
Откройте файл для печати.
1
В меню [Файл] выберите [Печать].
2
Нажмите [Настройки].
3
Перейдите на вкладку [Настройка].
4
Выберите уровень экономии тонера в [Экономия тонера].
5
При необходимости измените другие параметры, а затем нажмите [ОК].
6
На экране [Печать] нажмите [Печать].
7
- 51 -
Page 52
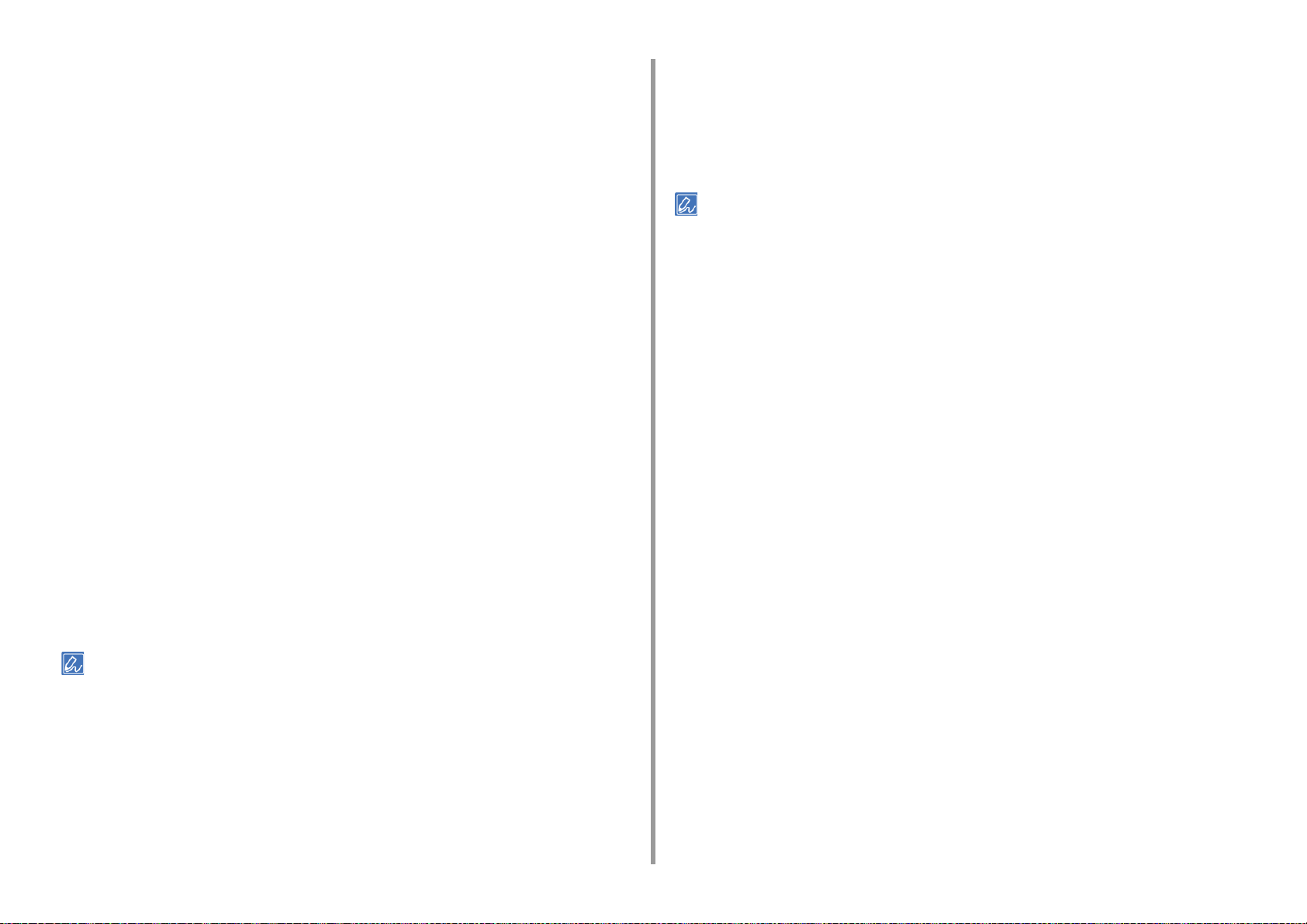
4. Удобные функции печати
• Для драйвера принтера Windows PS (C834/C844/ES8434)
Откройте файл для печати.
1
В меню [Файл] выберите [Печать].
2
Нажмите [Настройки].
3
Выберите вкладку [Цвет].
4
Выберите уровень экономии тонера в [Экономия тонера].
5
При необходимости измените другие параметры, а затем нажмите [OK].
6
На экране [Печать] нажмите [Печать].
7
• Для драйвера принтера Mac PS (C834/C844/ES8434)
Откройте файл для печати.
1
В меню [Файл] выберите [Печать].
2
В меню панели выберите [Параметры печати].
3
Выберите уровень экономии тонера в разделе [Toner Saving (Экономия
4
тонера)] на вкладке [Quality2 (Качество2)].
В меню панели выберите [Color (Цвет)].
3
Выберите соответствующее значение в [Toner save (Экономия тонера)].
4
При необходимости измените другие параметры, а затем щелкните [Print
5
(Печать)].
• Если в диалоговом окне печати не отображаются сведения о настройке параметров, щелкните [Show Details
(Показать подробности)] внизу диалогового окна.
При необходимости измените другие параметры, а затем нажмите
5
[Печать].
• Если в диалоговом окне печати не отображаются сведения о настройке параметров, щелкните [Show Details
(Показать подробности)] внизу диалогового окна.
• Для драйвера принтера Mac PCL (только C824)
Откройте файл для печати.
1
В меню [File (Файл)] выберите [Print (Печать)].
2
- 52 -
Page 53
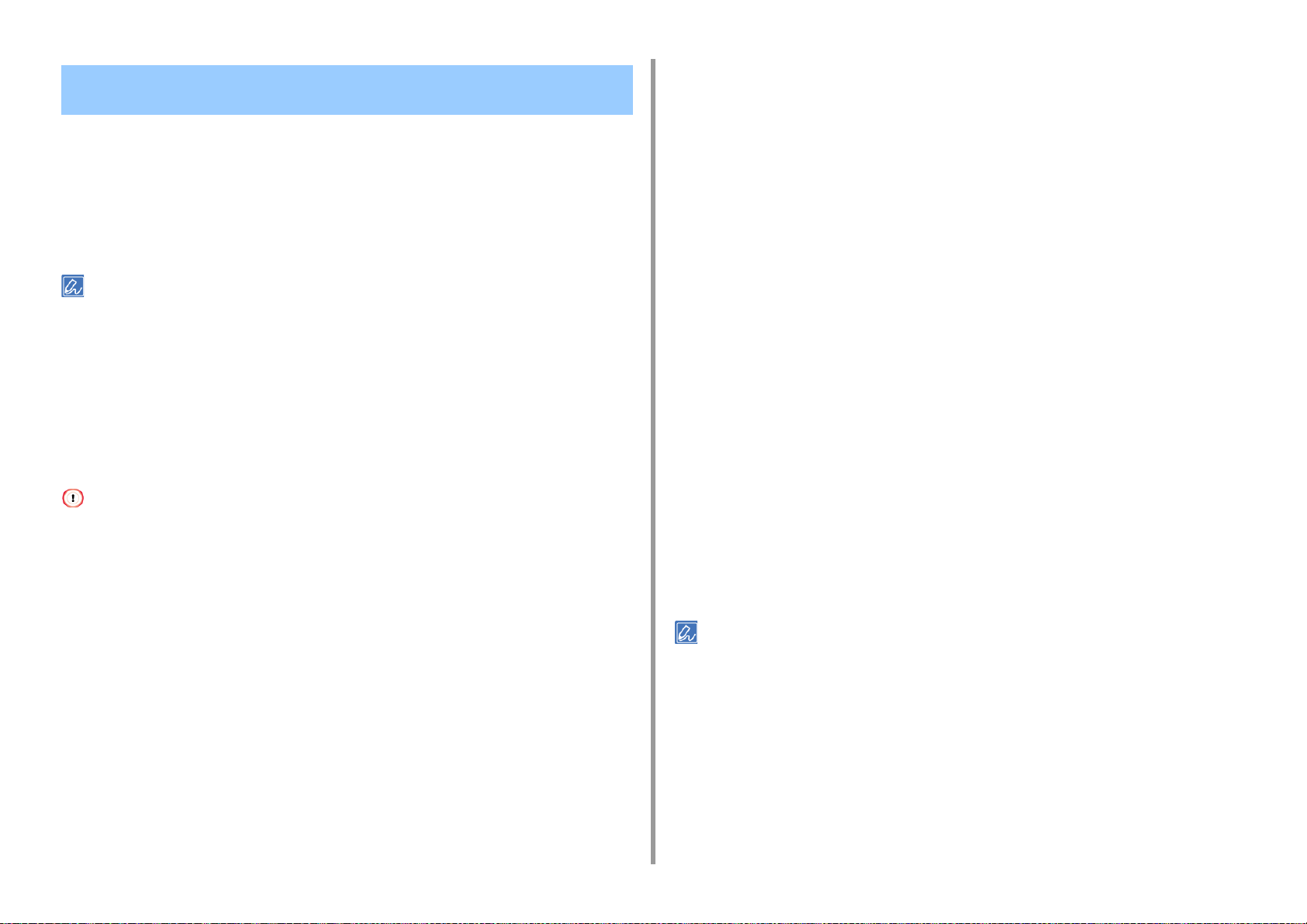
4. Удобные функции печати
Печать на обеих сторонах листа бумаги (Двусторонняя печать)
Печать можно выполнять на обеих сторонах листа бумаги.
• Двусторонняя печать доступна для следующих размеров бумаги.
A3, A4, A5, B4, B5, B6, Tabloid, Letter, Legal (13 дюймов), Legal (13,5 дюйма), Legal (14
дюймов), Executive, 8K (260 мм x 368 мм, 270 мм x 390 мм, 273 мм x 394 мм), 8.5SQ
(8,5 дюймов x 8,5 дюйма), Folio (210 мм x 330 мм), 16K (197 мм x 273 мм, 195 мм x
270 мм, 184 мм x 260 мм), пользовательский размер
• При печати на бумаге пользовательского размера двусторонняя печать доступна для документов
следующей ширины и высоты.
- Ширина: 148–297 мм (5,8–11,7 дюйма)
- Длина: от 182 до 431,8 мм (от 7,2 до 17,0 дюймов)
• Двусторонняя печать доступна при следующем весе бумаги.
64–220 г/м2 (17–58 фунтов)
Не используйте бумагу, вес которой отличается от указанного выше, поскольку
возникают замятия бумаги.
• Для некоторых приложений эта функция может быть недоступна.
• Для C824/C834 требуется дополнительный блок дуплексной печати.
• Для драйвера принтера Windows PS (C834/C844/ES8434)
Откройте файл для печати.
1
В меню [Файл] выберите [Печать].
2
Нажмите [Настройки].
3
На вкладке [Макет] в [Двусторонняя печать] выберите [Привязка в длину]
4
или [Привязка в ширину].
При необходимости измените другие параметры, а затем нажмите [ОК].
5
На экране [Печать] нажмите [Печать].
6
•Для Mac
Откройте файл для печати.
1
В меню [Файл] выберите [Печать].
2
На панели [Layout (Макет)] в разделе [Two-Sided (Двусторонняя печать)]
3
выберите параметр [Long-Edge binding (Переплет по длинному краю)] или
[Short-Edge binding (Переплет по короткому краю)].
• Для драйвера принтера Windows PCL
Откройте файл для печати.
1
В меню [Файл] выберите [Печать].
2
Нажмите [Настройки].
3
На вкладке [Настройка] в параметре [Двусторонняя печать] выберите
4
значения [По длинному краю] или [По короткому краю].
При необходимости измените другие параметры, а затем нажмите [ОК].
5
На экране [Печать] нажмите [Печать].
6
При необходимости измените другие параметры, а затем нажмите
4
[Печать].
• Если в диалоговом окне печати не отображаются сведения о настройке параметров, щелкните [Show Details
(Показать подробности)] внизу диалогового окна.
- 53 -
Page 54
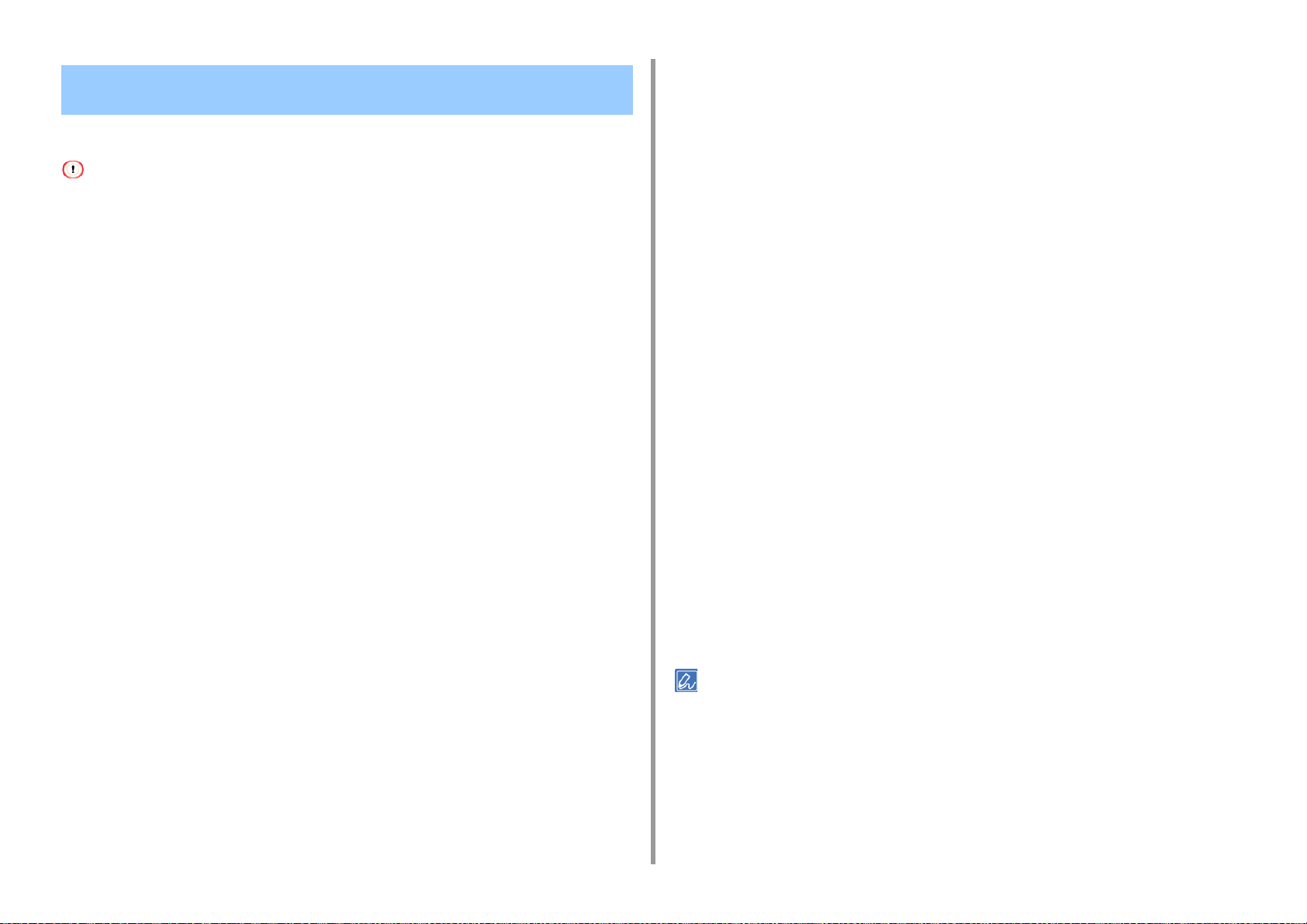
Объединение нескольких страниц на одном листе бумаги (печать нескольких страниц)
Несколько страниц документа можно напечатать на одном листе бумаги.
• С помощью данной функции можно уменьшить размер страницы документа для печати. Центр напечатанного
изображения может не совпадать с центром листа бумаги.
• Для некоторых приложений эта функция может быть недоступна.
• Для драйвера принтера Windows PCL
Откройте файл для печати.
1
В меню [Файл] выберите [Печать].
2
Нажмите [Настройки].
3
На вкладке [Настройка] в разделе [Режим вывода] выберите количество
4
страниц, которые необходимо напечатать на одном листе.
Щелкните [Параметры].
5
Установите все параметры в разделах [Page Borders (Границы страниц)],
6
[Page layout (Макет страницы)] и [Bind Margin (Поле переплета)], затем
щелкните [OK (ОК)].
При необходимости измените другие параметры, а затем нажмите [ОК].
7
На экране [Печать] нажмите [Печать].
8
4. Удобные функции печати
Выберите количество страниц, которые необходимо напечатать на одном
5
листе, в раскрывающемся списке.
Установите флажок [Border (Граница)], чтобы отменить границу.
6
Щелкните [Advanced (Расширенные)] и выберите порядок макета
7
страницы в разделе [Pages per Sheet Layout (Количество страниц на
листе)].
Щелкните [OK (ОК)].
8
При необходимости измените другие параметры, а затем нажмите [ОК].
9
На экране [Печать] нажмите [Печать].
10
•Для Mac
Откройте файл для печати.
1
В меню [Файл] выберите [Печать].
2
Выберите количество страниц, которые необходимо напечатать на
3
каждом листе, с помощью параметра [Pages per Sheet (Страниц на
листе)] на панели [Layout (Макет)].
Установите все настройки с помощью параметров [Граница] и
4
[Направление макета].
При необходимости измените другие параметры, а затем нажмите
5
[Печать].
• Для драйвера принтера Windows PS (C834/C844/ES8434)
Откройте файл для печати.
1
В меню [Файл] выберите [Печать].
2
Нажмите [Настройки].
3
На вкладке [Макет] выберите [Страниц на листе].
4
• Если в диалоговом окне печати не отображаются сведения о настройке параметров, щелкните [Show Details
(Показать подробности)] внизу диалогового окна.
- 54 -
Page 55

4. Удобные функции печати
Различные функции печати
В данном разделе описаны различные параметры печати, например увеличение/
уменьшение размера документа и создание буклета.
• Печать с увеличением/уменьшением
• Увеличение или уменьшение масштаба документа в соответствии с указанным
размером бумаги
• Компоновка многостраничного документа по копиям
• Разделение документа на части для печати на нескольких листах для создания
плаката
• Создание буклета
• Добавление полупрозрачного текста (водяных знаков)
• Надпечатки форм или логотипов (Надпечатки)
Печать с увеличением/уменьшением
Документы, предназначенные для печати на бумаге определенного размера, можно
печатать на бумаге других форматов без изменения документов.
• Данная функция недоступна для Mac.
• Эта функция может быть недоступна в некоторых приложениях.
• Для Windows
Откройте файл для печати.
1
В меню [File (Файл)] выберите [Print (Печать)].
2
Щелкните [Preferences (Настройки)].
3
Установите коэффициент масштабирования для увеличения/уменьшения
4
в поле [Scale (Масштаб)] на вкладке [Job Options (Параметры задания)].
При необходимости измените другие параметры, а затем щелкните [OK
5
(ОК)].
На экране [Print (Печать)] щелкните [Print (Печать)].
6
- 55 -
Page 56
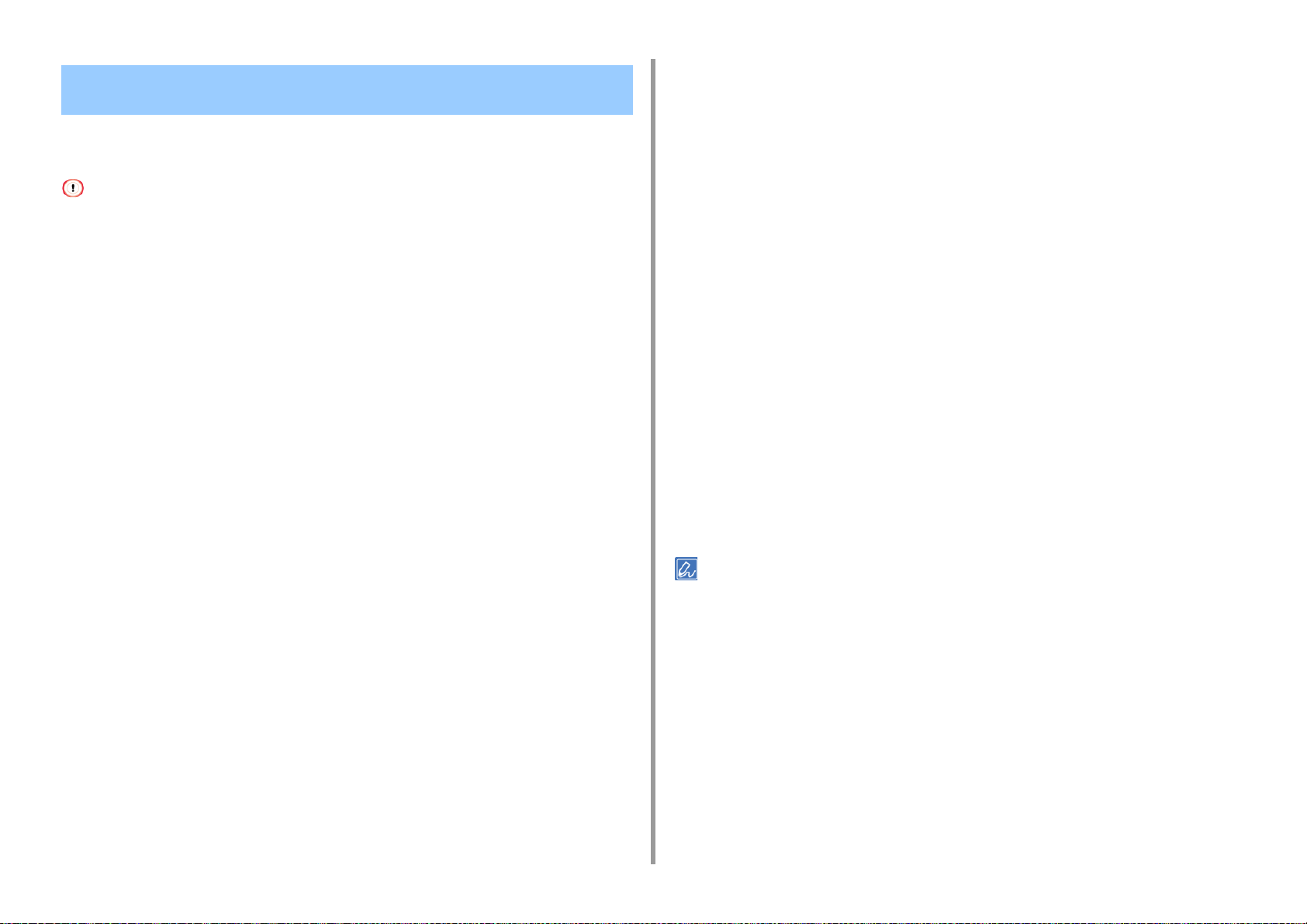
Увеличение или уменьшение масштаба документа в соответствии с указанным размером бумаги
Можно выполнять печать на страницах разных размеров без внесения изменений в
данные печати.
• Для некоторых приложений эта функция может быть недоступна.
• Для драйвера принтера Windows PCL
Откройте файл для печати.
1
В меню [Файл] выберите [Печать].
2
Нажмите [Настройки].
3
На вкладке [Настройка] в поле [Размер] выберите размер бумаги для
4
редактирования.
4. Удобные функции печати
На вкладке [Job Options (Параметры задания)] установите флажок
4
[Resize document to fit printer page (Изменить размер документа в
соответствии с размером страниц в принтере)].
Выберите размер бумаги для печати.
5
При необходимости измените другие параметры, а затем нажмите [ОК].
6
На экране [Печать] нажмите [Печать].
7
•Для Mac
Откройте файл для печати.
1
В меню [Файл] выберите [Печать].
2
Установите флажок [Scale to fit paper size (Выравнивание по размеру
3
бумаги)] на панели [Paper Handling (Обработка бумаги)].
На вкладке [Setup (Настройка)] установите флажок [Resize document to fit
5
printer page (Изменить размер документа в соответствии с размером
страниц в принтере)].
Выберите размер бумаги для печати.
6
При необходимости измените другие параметры, а затем нажмите [ОК].
7
На экране [Печать] нажмите [Печать].
8
• Для драйвера принтера Windows PS (C834/C844/ES8434)
Откройте файл для печати.
1
В меню [Файл] выберите [Печать].
2
Нажмите [Настройки].
3
Выберите необходимый размер бумаги для печати в [Destination Paper
4
Size (Размер бумаги для вывода)].
При необходимости измените другие параметры, а затем нажмите
5
[Печать].
• Если в диалоговом окне печати не отображаются сведения о настройке параметров, щелкните [Show Details
(Показать подробности)] внизу диалогового окна.
- 56 -
Page 57
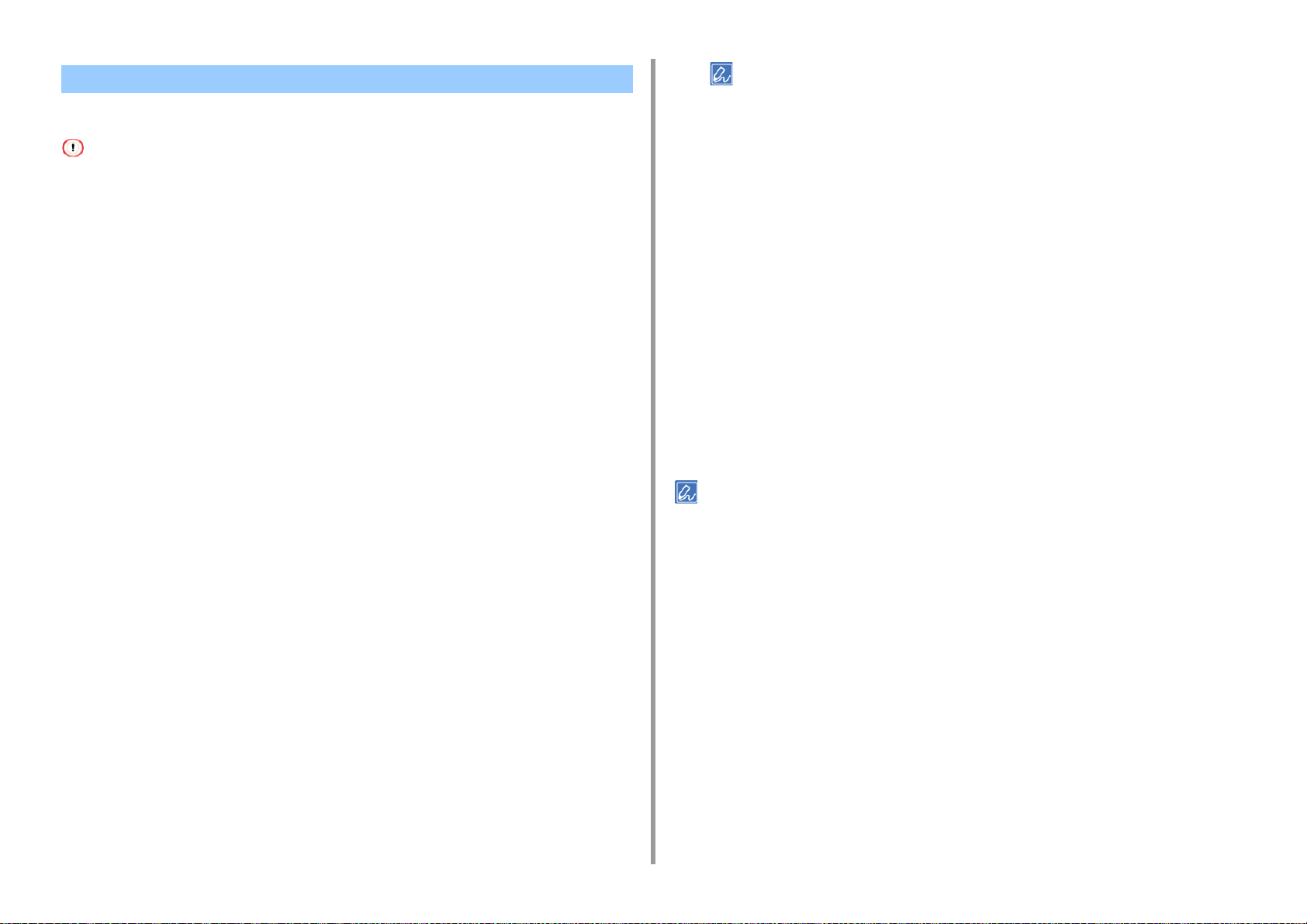
Компоновка многостраничного документа по копиям
Многостраничный документ можно печатать по копиям.
4. Удобные функции печати
• Выключите функцию сортировки страниц для приложения. Если функция сортировки страниц
включена, документы будут напечатаны без использования внутренней памяти устройства.
• Для некоторых приложений эта функция может быть недоступна.
• Для драйвера принтера Windows PCL
Откройте файл для печати.
1
В меню [Файл] выберите [Печать].
2
Нажмите [Настройки].
3
Перейдите на вкладку [Параметры задания].
4
Выберите количество копий печати в разделе [Копии] и установите
5
флажок [Разбор по копиям].
При необходимости измените другие параметры, а затем нажмите [ОК].
6
На экране [Печать] нажмите [Печать].
7
• Для драйвера принтера Windows PS (C834/C844/ES8434)
Откройте файл для печати.
1
• Для драйвера принтера Mac PS (C834/C844/ES8434)
Откройте файл для печати.
1
В меню [Файл] выберите [Печать].
2
Введите количество копий для печати в поле [Copies (Копии)].
3
Снимите флажок [Collate pages (Разобрать по копиям)] на вкладке [Paper
4
Handling (Обработка бумаги)].
В меню панели выберите [Параметры печати], а затем на кладке [Бумага]
5
установите флажок [Разобрать по копиям].
При необходимости измените другие параметры, а затем нажмите
6
[Печать].
• Если в диалоговом окне печати не отображаются сведения о настройке параметров, щелкните [Show Details
(Показать подробности)] внизу диалогового окна.
• Если на панели [Paper Handling (Обработка бумаги)] установлен флажок [Collate pages (Разложить)],
принтер выполнит печать документов без использования внутренней памяти.
• Для драйвера принтера Mac PCL (только C824)
В меню [Файл] выберите [Печать].
2
Нажмите [Настройки].
3
Выберите количество копий печати в разделе [Копии], а затем на вкладке
4
[Параметры задания] установите флажок [Разбор по копиям].
При необходимости измените другие параметры, а затем нажмите [ОК].
5
На экране [Печать] нажмите [Печать].
6
- 57 -
Откройте файл для печати.
1
В меню [Файл] выберите [Печать].
2
Введите количество копий для печати в поле [Copies (Копии)].
3
Снимите флажок [Collate pages (Разобрать по копиям)] на вкладке [Paper
4
Handling (Обработка бумаги)].
В меню панели выберите [Print Options (Параметры печати)], щелкните
5
[Advanced (Расширенные)], а затем установите флажок [The Printer
Collate is alway used (Всегда использовать сортировку принтером)].
Page 58

При необходимости измените другие параметры, а затем нажмите [ОК].
6
4. Удобные функции печати
Разделение документа на части для печати на нескольких листах для создания плаката
• Если в диалоговом окне печати не отображаются сведения о настройке параметров, щелкните [Show Details
(Показать подробности)] внизу диалогового окна.
• Если на панели [Paper Handling (Обработка бумаги)] установлен флажок [Collate pages (Разложить)],
принтер выполнит печать документов без использования внутренней памяти.
Плакат можно создать, напечатав документ на нескольких листах бумаги и затем
сложив их.
• Эта функция недоступна при использовании сети NetBEUI или IPP.
• Эта функция недоступна для драйвера принтера Windows PS и Mac.
• Для драйвера принтера Windows PCL
Откройте файл для печати.
1
В меню [File (Файл)] выберите [Print (Печать)].
2
Нажмите [Настройки].
3
На вкладке [Настройка] в [Режим вывода] выберите [Плакатная печать].
4
Щелкните [Параметры].
5
При необходимости установите значения в поля [Увеличить], [Доб. метки
6
совмещения] и [Доб. перекрытия], а затем нажмите [OK].
При необходимости измените другие параметры, а затем нажмите [ОК].
7
На экране [Печать] нажмите [Печать].
8
• Чтобы создать плакат формата A3 из двух листов бумаги A4, выберите размер бумаги [A4], затем выберите
[2] в разделе [Масштаб].
• Если при использовании драйвера принтера Windows PS данная функция недоступна, откройте папку
принтера, щелкните правой кнопкой мыши значок [OKI C844 PCL6], а затем выберите [Printer properties
(Свойства принтера)] > вкладку [Advanced (Расширенные)] > [Print processor (Обработчик заданий печати)]
> [OKX05NPP] > [OK (ОК)].
- 58 -
Page 59

4. Удобные функции печати
Создание буклета
• Для некоторых приложений эта функция может быть недоступна.
• Данная функция недоступна для Mac.
• При использовании этой функции водяные знаки могут быть напечатаны неверно.
• Данная функция не работает при использовании режима конфиденциальной печати с компьютера клиента,
если настроен общий доступ к принтеру для сервера печати.
• Для драйвера принтера Windows PCL
Откройте файл для печати.
1
В меню [Файл] выберите [Печать].
2
Нажмите [Настройки].
3
На вкладке [Настройка] в разделе [Режим вывода] выберите [Буклет].
4
Щелкните [Параметры] и при необходимости установите параметры
5
печати буклета.
• [Подпись]. Указывает количество страниц для скрепления.
• [2 страницы]. Печать двух страниц на одном листе.
• [Справа налево]. Печать буклета, который открывается справа.
• [Поле переплета]. Установка поля.
Нажмите [OK].
6
При необходимости измените другие параметры, а затем нажмите [ОК].
7
На экране [Печать] нажмите [Печать].
8
• Для драйвера принтера Windows PS (C834/C844/ES8434)
Откройте файл для печати.
1
В меню [Файл] выберите [Печать].
2
Нажмите [Настройки].
3
На вкладке [Макет] в разделе [Формат страницы] выберите [Буклет].
4
При необходимости установите флажок [Нарисовать границы].
5
Нажмите [Расширенные].
6
Нажмите [Буклет с полем подшивки], а затем установите поля.
7
• Для создания буклета с правым сгибом (переплет буклета на правой стороне, если титульная страница
расположена лицевой стороной вверх) выберите [Отступ справа].
• Чтобы создать буклет формата A5, используя бумагу формата A4, в разделе [Размер бумаги] выберите
[A4].
Нажимайте [ОK (ОК)], пока не закроется диалоговое окно настройки
8
печати.
При необходимости измените другие параметры, а затем нажмите [ОК].
9
На экране [Печать] нажмите [Печать].
10
• Если при использовании драйвера принтера Windows PS данная функция недоступна, откройте папку
принтера, щелкните правой кнопкой мыши значок [OKI C844 PS], а затем выберите [Printer properties
(Свойства принтера)] > [Advanced (Расширенные)] > установите флажок [Enable advanced printing features
(Включить расширенные функции печати)].
• Чтобы создать буклет формата A5, используя бумагу формата A4, на вкладке [Настройка] выберите
[Размер], затем [A4].
• Если при использовании драйвера принтера Windows PCL данная функция недоступна, откройте папку
«Папка принтера», щелкните правой кнопкой мыши значок [OKI C844 PCL6], а затем выберите [Printer
properties (Свойства принтера)] > вкладка [Advanced (Расширенные)] > [Print processor (Обработчик заданий
печати)] > [OKX05NPP] > [OK (ОК)].
- 59 -
Page 60

4. Удобные функции печати
Добавление полупрозрачного текста (водяных знаков)
• Данная функция недоступна для Mac.
• Водяные знаки печатаются ненадлежащим образом при печати буклетов.
• При установке флажка [Background (Фон)] на экране [Watermark (Водяной знак)] для драйвера принтера
Windows PS в зависимости от приложения есть вероятность того, что водяной знак не будет напечатан. В
этом случае снимите флажок [Background (Фон)].
• Для драйвера принтера Windows PCL
Откройте файл для печати.
1
В меню [Файл] выберите [Печать].
2
Нажмите [Настройки].
3
На вкладке [Extend (Дополнительно)] щелкните [Watermark (Водяной
4
знак)].
• При печати сведений о задании, например, имени пользователя или названия документа, в качестве
водяного знака, выберите [Print job information (Сведения о задании на печать)] и установите сведения
о задании, которые необходимо напечатать.
• Для драйвера принтера Windows PS (C834/C844/ES8434)
Откройте файл для печати.
1
В меню [Файл] выберите [Печать].
2
Нажмите [Настройки].
3
На вкладке [Параметры задания] нажмите [Водяные знаки].
4
Нажмите [Новый].
5
Введите текст, который необходимо напечатать в качестве водяного
6
знака, в поле [Текс] в разделе [Водяные знаки].
При необходимости установите значение для [Шрифт], [Размер] и другие
7
настройки, а затем нажмите [ОК].
Убедитесь, что выбран водяной знак для печати, а затем нажмите [ОК].
8
При необходимости измените другие параметры, а затем нажмите [ОК].
9
На экране [Печать] нажмите [Печать].
10
Нажмите [Новый].
5
Введите текст, который необходимо напечатать в качестве водяного
6
знака, в поле [Text (Текст)] в разделе [Watermarks (Водяные знаки)].
При необходимости установите значение для [Font (Шрифт)], [Size
7
(Размер)] и настройте другие параметры, а затем нажмите [OK (ОК)].
Убедитесь, что выбран водяной знак для печати, а затем нажмите [OK
8
(ОК)].
При необходимости измените другие параметры, а затем нажмите [ОК].
9
На экране [Печать] нажмите [Печать].
10
- 60 -
Page 61

Надпечатки форм или логотипов (Надпечатки)
• Данная функция недоступна для Mac.
• Данная функция недоступна, если для параметра [Print Mode (Режим печати)] установлено значение [Image
(Изображение)] для драйвера принтера Windows PCL.
На документах можно выполнять печать наложений (например, логотипов или форм).
Надпечатка представляет собой группу форм. В одной надпечатке можно сохранить до
четырех форм. Формы накладываются в порядке сохранения и печати. Форма,
сохраненная последней, печатается поверх остальных.
Перед печатью с наложением создайте форму и сохраните ее в устройстве.
Сохранение форм
• Для драйвера принтера Windows PCL
4. Удобные функции печати
• Можно указать положение печати для надпечатки.
В [Print on Pages (Печать на страницах)] выберите страницы документа,
10
на которых требуется выполнить печать надпечатки в качестве
регистрационной информации драйвера.
Чтобы выполнить наложения, указав страницы, выберите [Custom
(Произвольный)], а затем в поле [Custom Pages (Страницы, задаваемые
пользователем)] введите страницы, для которых необходимо применить
наложение.
Щелкните [OK (ОК)].
11
• Для драйвера принтера Windows PS (C834/C844/ES8434)
Для получения сведения см. «
Регистрация форм (Надпечатки форм)».
Создайте форму, которую требуется сохранить в принтере для
1
приложения.
В меню [File (Файл)] выберите [Print (Печать)].
2
Щелкните [Preferences (Настройки)].
3
На вкладке [Extend (Дополнительно)] щелкните [Overlays (Надпечатки)].
4
Выберите [Register print document as a new form (Сохранить документ
5
печати как новую форму)].
Щелкните [OK (ОК)].
6
При необходимости измените другие параметры, а затем щелкните [OK
7
(ОК)].
На экране [Print (Печать)] щелкните [Print (Печать)].
8
Заполните поля [Form name (Имя формы)] и [ID (ID)] для формы, которую
9
требуется сохранить в принтере, в разделе [New Form (Новая фирма)].
Формы печати
• Для драйвера принтера Windows PCL
Откройте файл для печати.
1
В меню [Файл] выберите [Печать].
2
Нажмите [Настройки].
3
Перейдите на вкладку [Расширенная настройка].
4
Щелкните [Надпечатки].
5
Выберите [Overlay Print (Печать с наложением)], а затем в
6
раскрывающемся списке выберите форму, которую необходимо
использовать для печати с наложением.
• Если необходимо добавить форму, сохраненную с помощью инструмента конфигурации, или
применить несколько форм в качестве группы, щелкните [Edit list... (Редактировать список)] для
добавления в список.
При добавлении формы, которая сохранена с помощью инструмента конфигурации: Щелкните [Add a
registered form... (Добавить сохраненную форму…)], введите имя формы в поле [Form name (Имя
формы)] и ID формы, которая сохранена с помощью модуля диспетчера хранилища инструмента
- 61 -
Page 62

4. Удобные функции печати
конфигурации, выберите страницы, на которые необходимо применить форму, в разделе [Print on
Pages (Печать на страницах)], а затем щелкните [OK (ОК)].
Нажмите [OK].
7
При необходимости измените другие параметры, а затем нажмите [ОК].
8
На экране [Печать] нажмите [Печать].
9
• Для драйвера принтера Windows PS (C834/C844/ES8434)
• Для использования этой функции с драйвером принтера Windows PS необходимо войти в компьютер под
именем администратора.
Откройте папку «Папка принтера».
1
Щелкните правой кнопкой мыши значок [OKI C844 PS] и выберите
2
[Printing Preferences (Настройка печати)].
На вкладке [Параметры задания] нажмите [Наложения].
3
В раскрывающемся списке выберите [Использовать надпечатки] и
4
нажмите [Новый].
При необходимости измените другие параметры, а затем нажмите [ОК].
11
Откройте файл для печати.
12
В меню [Файл] выберите [Печать].
13
На экране [Печать] нажмите [Печать].
14
В поле [Form Name (Имя формы)] введите имя формы, которую
5
необходимо сохранить с помощью подключаемого модуля диспетчера
хранилища для инструмента конфигурации, а затем щелкните [Add
(Добавить)].
Введите имя надпечатки в поле [Имя надпечатки].
6
В [Печать на страницах] выберите страницы документа, на которых
7
требуется выполнить печать надпечатки.
Нажмите [OK].
8
Выберите надпечатку в [Заданные надпечатки], затем нажмите
9
[Добавить].
Нажмите [OK].
10
- 62 -
Page 63

4. Удобные функции печати
Изменение способа печати
• Печать только обложки в другом лотке
• Последовательная печать вручную
• Печать документа с последней страницы
• Автоматический выбор лотка для указанного типа бумаги
• Автоматическое переключение на другой лоток подачи бумаги при отсутствии бумаги
в выбранном лотке
• Печать часто используемых документов без компьютера
• Сохранение на устройстве данных печати перед печатью
• Сохранение документа в файл вместо печати на бумаге
• Загрузка файлов PS (C834/C844/ES8434)
Печать только обложки в другом лотке
При печати задания первая страница может подаваться из одного лотка, а остальные
— из другого.
• Эта функция недоступна при использовании драйвера принтера Windows PS и драйвера принтера Mac PCL.
• Для драйвера принтера Windows PCL
Откройте файл для печати.
1
В меню [Файл] выберите [Печать].
2
Нажмите [Настройки].
3
На вкладке [Настройка] нажмите [Параметры подачи бумаги].
4
Установите флажок [Use different source for first page (Использовать
5
другой источник для первой страницы)].
Выберите лоток для бумаги в разделе [Источник] и нажмите [OK].
6
При необходимости выберите тип бумаги в разделе [Тип] и вес носителя в [Вес].
При необходимости измените другие параметры, а затем нажмите [ОК].
7
На экране [Печать] нажмите [Печать].
8
• Для драйвера принтера Mac PS (C834/C844/ES8434)
Откройте файл для печати.
1
В меню [Файл] выберите [Печать].
2
В меню панели выберите [Подача бумаги].
3
Выберите [Только страница заголовка], а затем лоток для подачи первой
4
страницы.
- 63 -
Page 64
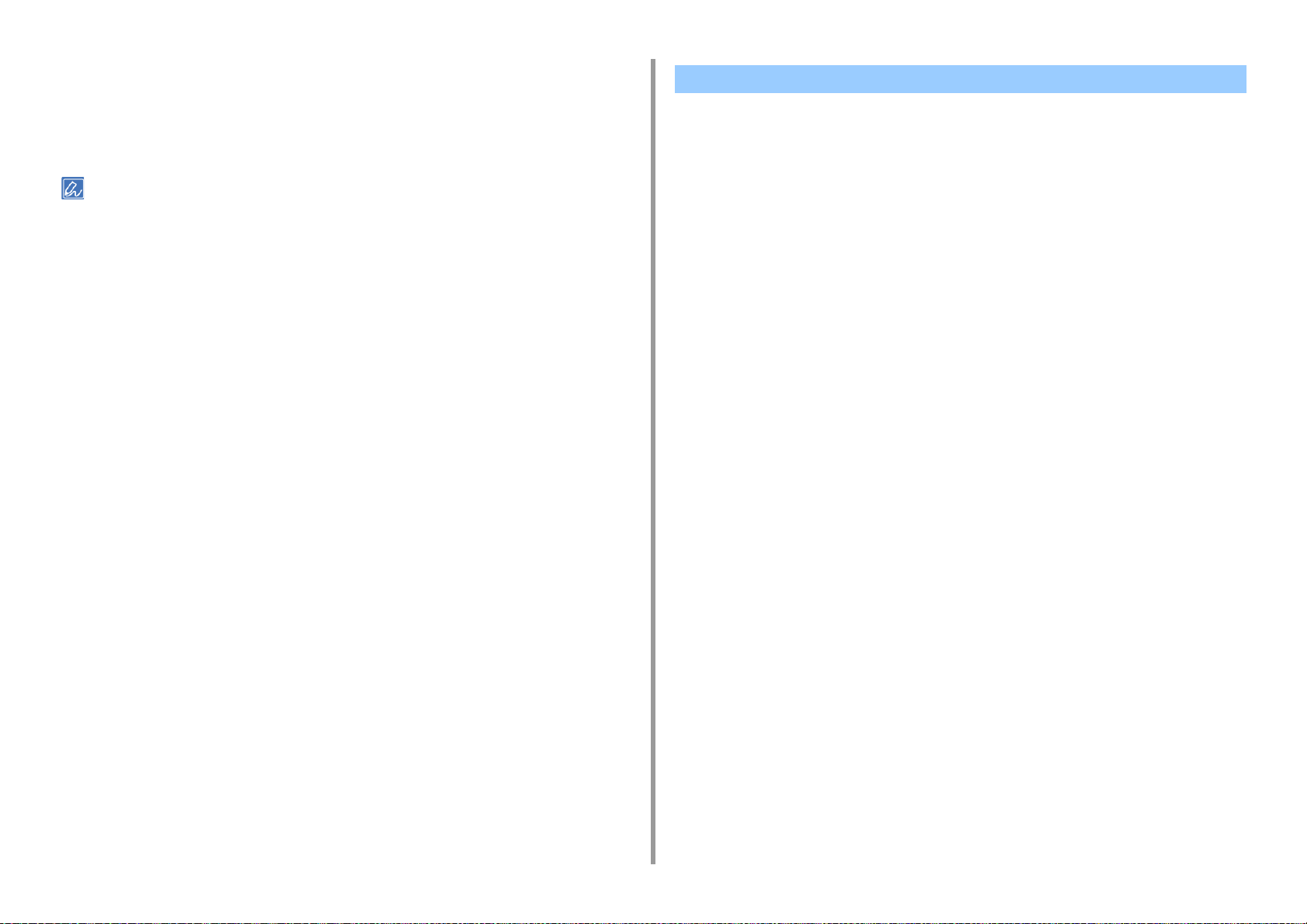
Выберите лоток для подачи остальных страниц документа в разделе
5
[Остальные страницы].
При необходимости измените другие параметры, а затем нажмите
6
[Печать].
• Если в диалоговом окне печати не отображаются сведения о настройке параметров, щелкните [Show Details
(Показать подробности)] внизу диалогового окна.
4. Удобные функции печати
Последовательная печать вручную
При загрузке бумаги в универсальный лоток можно печатать по одному листу бумаги за
один раз.
Каждый раз, когда производится печать одной страницы, на дисплее отображается
сообщение с запросом на загрузку бумаги в универсальный лоток. Для продолжения
печати нажмите кнопку «ON LINE (ГОТОВ)»
Чтобы отменить печать, нажмите кнопку «CANCEL (ОТМЕНА)».
• Для драйвера принтера Windows PCL
Откройте файл для печати.
1
В меню [Файл] выберите [Печать].
2
Нажмите [Настройки].
3
На вкладке [Настройка] в разделе [Источник] выберите [Многоцелевой
4
лоток].
Нажмите [Параметры подачи бумаги].
5
Установите флажок [Feed paper individually (Подача листов по
6
отдельности)] и щелкните [OK (ОК)].
При необходимости измените другие параметры, а затем нажмите [ОК].
7
На экране [Печать] нажмите [Печать].
8
При отображении сообщения на дисплее загрузите бумагу в
9
универсальный лоток, а затем нажмите кнопку «ON LINE (ГОТОВ)».
При печати многостраничного документа аналогичное сообщение будет
отображаться после печати каждой страницы.
• Для драйвера принтера Windows PS (C834/C844/ES8434)
Откройте файл для печати.
1
В меню [Файл] выберите [Печать].
2
- 64 -
Page 65
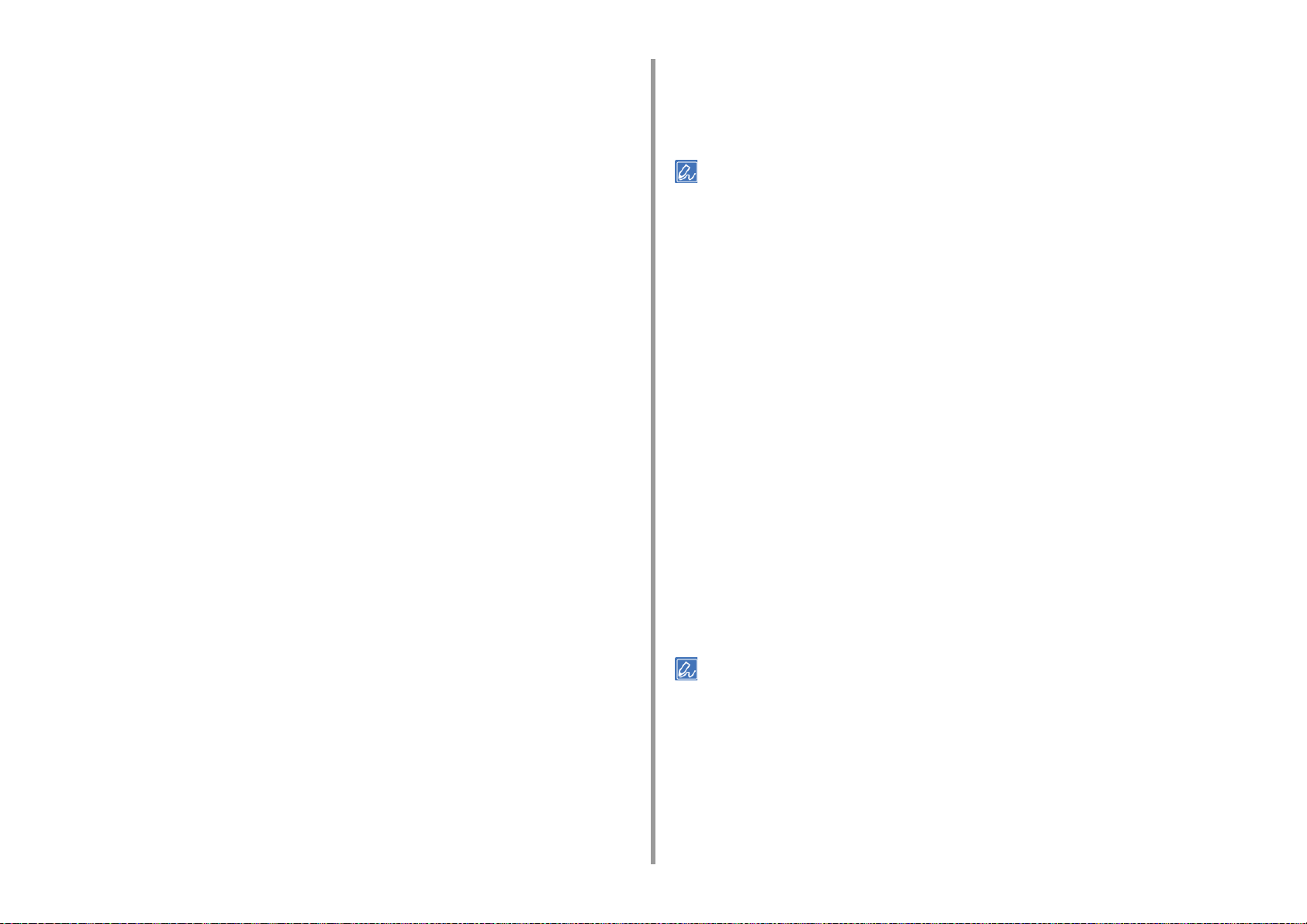
4. Удобные функции печати
Нажмите [Настройки].
3
На вкладке [Бумага/Качество] в разделе [Источник бумаги] выберите
4
[Универсальный лоток].
Нажмите [Расширенные].
5
Щелкните [Feed paper individually (Подача листов по отдельности)], а
6
затем выберите [Yes (Да)].
Щелкните [OK (ОК)].
7
При необходимости измените другие параметры, а затем нажмите [ОК].
8
На экране [Печать] нажмите [Печать].
9
При отображении сообщения на дисплее загрузите бумагу в
10
универсальный лоток, а затем нажмите кнопку «ON LINE (ГОТОВ)».
При печати многостраничного документа аналогичное сообщение будет
отображаться после печати каждой страницы.
• Для драйвера принтера Mac PS (C834/C844/ES8434)
Откройте файл для печати.
1
При отображении сообщения на дисплее загрузите бумагу в
7
универсальный лоток, а затем нажмите кнопку «ON LINE (ГОТОВ)».
При печати многостраничного документа аналогичное сообщение будет
отображаться после печати каждой страницы.
• Если в диалоговом окне печати не отображаются сведения о настройке параметров, щелкните [Show Details
(Показать подробности)] внизу диалогового окна.
• Для драйвера принтера Mac PCL (только C824)
Откройте файл для печати.
1
В меню [File (Файл)] выберите [Print (Печать)].
2
На панели [Setup (Настройка)] в разделе [Paper Source (Источник бумаги)]
3
выберите [Multipurpose Tray (Универсальный лоток)].
Щелкните [Printer Options (Параметры принтера)].
4
Установите флажок [Use MP tray as manual feed (Использ. универс. лоток
5
для ручной подачи)].
При необходимости настройте другие параметры печати и запустите
6
печать.
В меню [Файл] выберите [Печать].
2
Выберите [Multi-Purpose Tray (Универсальный лоток)] в меню [All Pages
3
From (Все страницы)] на панели [Paper Feed (Подача бумаги)].
В меню панели выберите [Параметры печати].
4
Установите флажок [Feed paper individually (Подача листов по
5
отдельности)] на вкладке [Feed (Подача)].
При необходимости измените другие параметры, а затем нажмите
6
[Печать].
При отображении на панели оператора запроса на загрузку бумаги в
7
универсальный лоток нажмите кнопку «ON LINE (ГОТОВ)».
При печати многостраничного документа аналогичное сообщение будет
отображаться после печати каждой страницы.
• Если в диалоговом окне печати не отображаются сведения о настройке параметров, щелкните [Show Details
(Показать подробности)] внизу диалогового окна.
- 65 -
Page 66
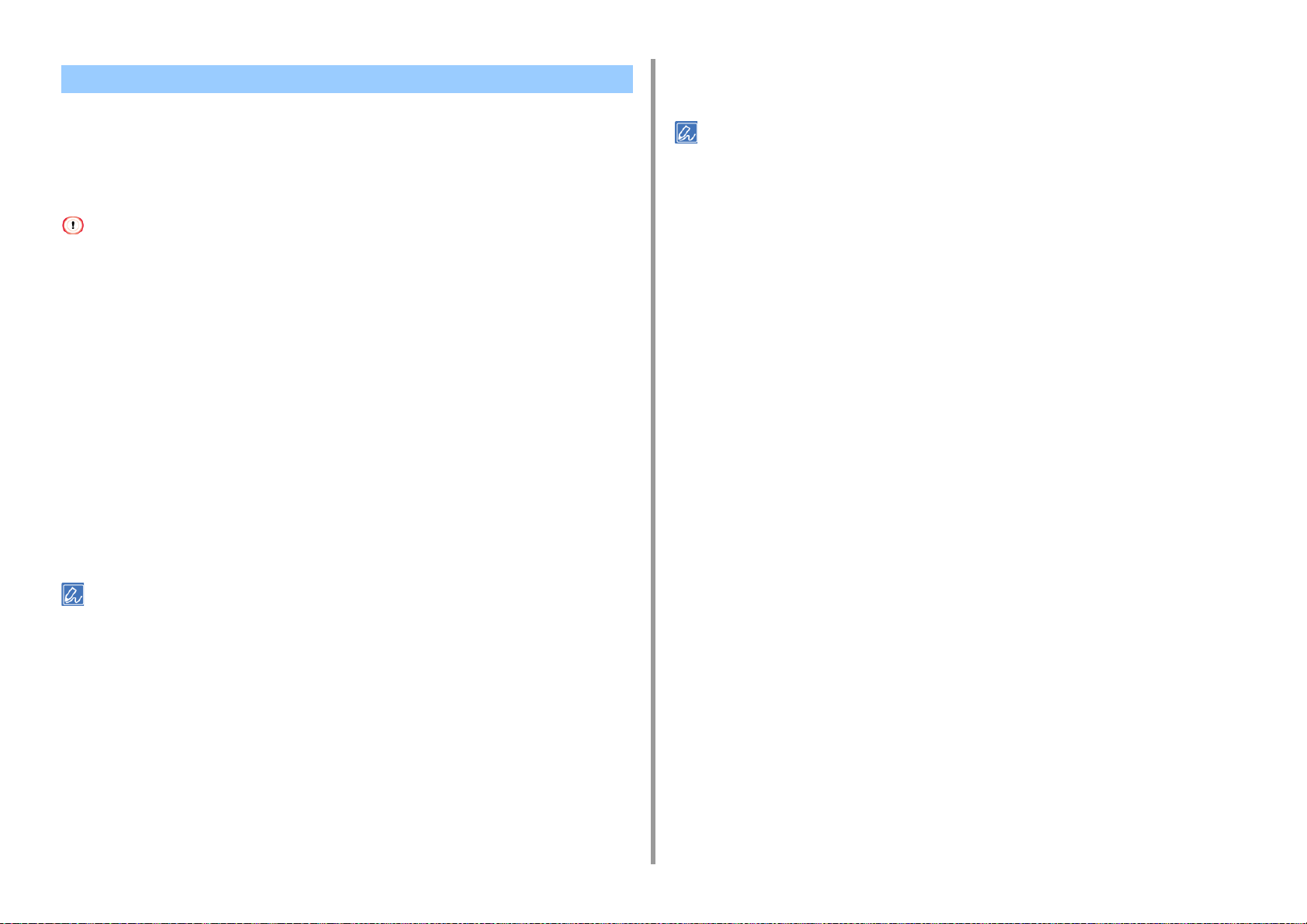
Печать документа с последней страницы
При необходимости можно печатать документ в прямом или обратном порядке.
4. Удобные функции печати
При необходимости измените другие параметры, а затем нажмите
4
[Печать].
При использовании выходного лотка распечатки укладываются в прямом порядке.
При использовании заднего выходного лотка распечатки укладываются в обратном
порядке.
• Если задний выходной лоток закрыт, распечатки выводятся в выходной лоток.
• Данная функция не доступна с драйвером принтера Windows PCL.
• Для драйвера принтера Windows PS (C834/C844/ES8434)
Откройте файл для печати.
1
В меню [Файл] выберите [Печать].
2
Нажмите [Настройки].
3
На вкладке [Layout (Макет)] в разделе [Page Order (Порядок страниц)]
4
выберите [Back to Front (С последней по первую)].
При необходимости измените другие параметры, а затем нажмите [ОК].
5
На экране [Печать] нажмите [Печать].
6
• Если в диалоговом окне печати не отображаются сведения о настройке параметров, щелкните [Show Details
(Показать подробности)] внизу диалогового окна.
• Если параметр [Page Order (Порядок страниц)] не отображается, откройте папку «Папка принтера»,
щелкните правой кнопкой мыши значок [OKI C844 PS], выберите [Printer properties (Свойства принтера)] >
вкладку [Advanced (Расширенные)], а затем установите флажок [Enable advanced printing features (Включить
расширенные функции печати)].
•Для Mac
Откройте файл для печати.
1
В меню [Файл] выберите [Печать].
2
На панели [Обработка бумаги (Paper Handing)] в меню [Page order
3
(Порядок страниц)] выберите параметр [Reverse (Обратная подача)].
- 66 -
Page 67
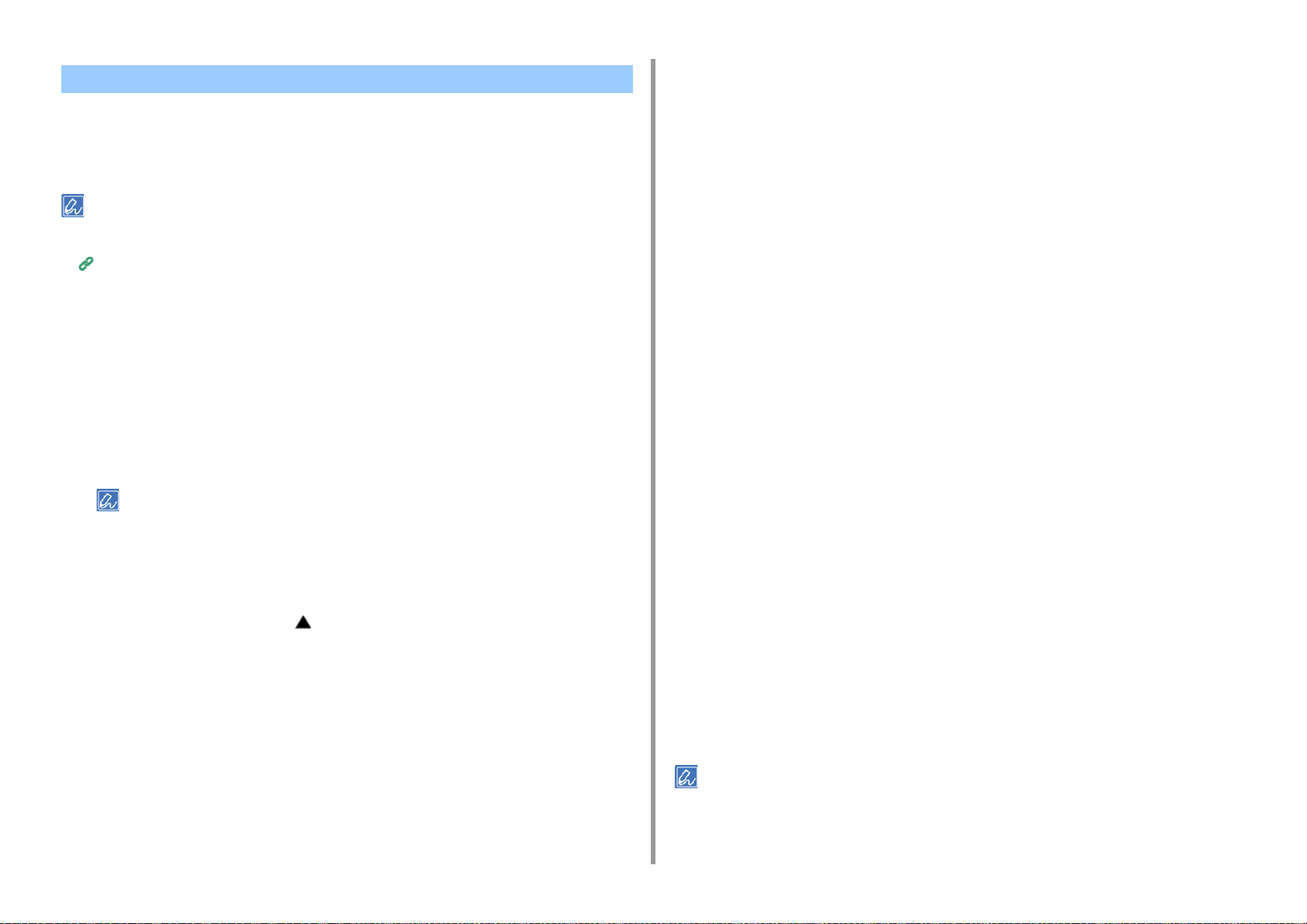
Автоматический выбор лотка для указанного типа бумаги
Можно автоматически выбрать лоток (кассету для бумаги (лоток 1–5)) или
универсальный лоток, который удерживает бумагу размера, установленного с
помощью драйвера принтера. Переключение лотков происходит в соответствии с
параметром [Tray Sequence (Порядок лотков)].
4. Удобные функции печати
Нажмите [Настройки].
3
На вкладке [Настройка] в разделе [Источник] выберите [Авто].
4
При необходимости измените другие параметры, а затем нажмите [ОК].
5
На экране [Печать] нажмите [Печать].
6
• Убедитесь, что на панели оператора для кассеты для бумаги и универсального лотка установлен размер и
вес бумаги.
Поддерживаемый тип бумаги (Наръчник на потребителя)
• Настройка универсального лотка
Согласно параметрам по умолчанию для параметра [Tray Usage (Использ.лотка)]
установлено значение [Do Not Use (Не используется)]. По умолчанию функция
автоматического переключения лотков не включена для универсального лотка.
Установка универсального лотка в качестве целевого при автоматическом выборе
лотков.
Нажмите клавишу «Fn (Fn)»
1
• Если принтер находится в режиме энергосбережения, нажмите кнопку «POWER SAVE
(ЭНЕРГОСБЕРЕЖЕНИЕ)» для вывода принтера из этого режима.
Нажмите «9» и «5 на цифровой клавиатуре, а затем нажмите кнопку
2
«ENTER (ВВОД)»
Нажмите кнопку прокрутки , чтобы выбрать [Normal Tray (Обычный
3
лоток)], а затем нажмите кнопку «ENTER (ВВОД)».
Нажмите кнопку «ON LINE (ГОТОВ)» для выхода из меню.
4
• Для драйвера принтера Windows PCL
• Для драйвера принтера Windows PS (C834/C844/ES8434)
Откройте файл для печати.
1
В меню [Файл] выберите [Печать].
2
Нажмите [Настройки].
3
На вкладке [Бумага/Качество] в разделе [Источник бумаги] выберите
4
[Авто].
При необходимости измените другие параметры, а затем нажмите [ОК].
5
На экране [Печать] нажмите [Печать].
6
• Для драйвера принтера Mac PS (C834/C844/ES8434)
Откройте файл для печати.
1
В меню [Файл] выберите [Печать].
2
На панели [Paper Feed (Подача бумаги)] в меню [All Pages From (Все
3
страницы)] выберите [Auto Select (Авто)].
При необходимости измените другие параметры, а затем нажмите
4
[Печать].
Откройте файл для печати.
1
В меню [Файл] выберите [Печать].
2
• Если в диалоговом окне печати не отображаются сведения о настройке параметров, щелкните [Show Details
(Показать подробности)] внизу диалогового окна.
- 67 -
Page 68
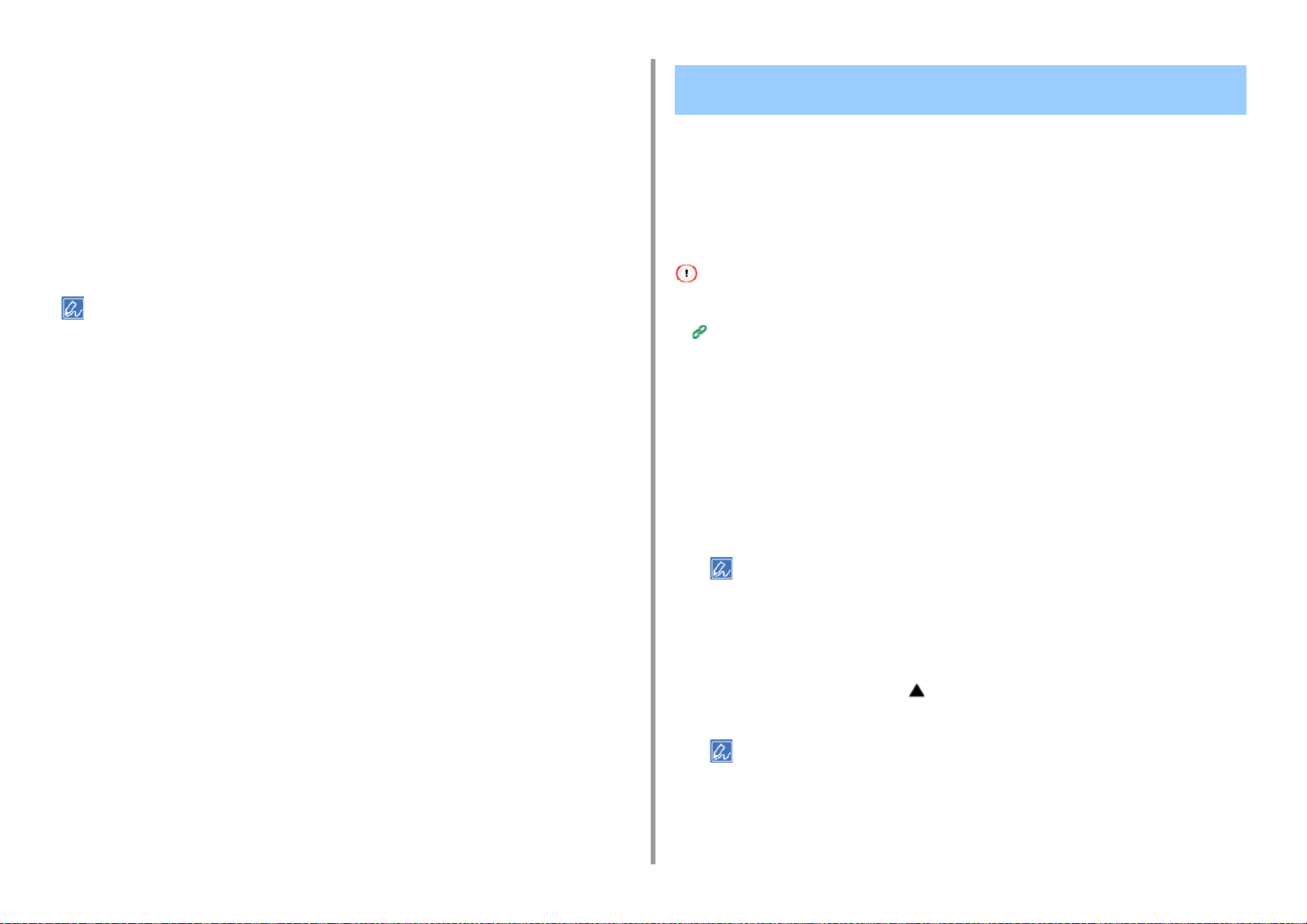
4. Удобные функции печати
• Для драйвера принтера Mac PCL (только C824)
Откройте файл для печати.
1
В меню [File (Файл)] выберите [Print (Печать)].
2
На панели [Setup (Настройка)] в разделе [Paper Source (Источник бумаги)]
3
выберите [Auto (Авто)].
При необходимости измените другие параметры, а затем щелкните [Print
4
(Печать)].
• Если в диалоговом окне печати не отображаются сведения о настройке параметров, щелкните [Show Details
(Показать подробности)] внизу диалогового окна.
Автоматическое переключение на другой лоток подачи бумаги при отсутствии бумаги в выбранном лотке
Когда в выбранном лотке заканчивается бумага, устройство может продолжить печать
с помощью другого лотка, если бумага того же размера и веса загружена в кассеты для
бумаги (лоток 1–5) и универсальный лоток.
Для использования данной функции запустите функцию автоматического
переключения лотка с панели оператора. Затем установите функцию автоматического
переключения лотка в драйвере принтера.
• Для параметров бумаги всех лотков, между которыми выполняется переключение, установите одинаковые
значения для устройства и драйвера принтера.
Поддерживаемый тип бумаги (Наръчник на потребителя)
• Запуск функции автоматического переключения лотков
Согласно параметрам по умолчанию для параметра [Tray Usage (Использ.лотка)]
установлено значение [Do Not Use (Не используется)]. По умолчанию функция
автоматического переключения лотков не включена для универсального лотка.
Установка универсального лотка в качестве целевого при автоматическом выборе
лотков.
- 68 -
Нажмите клавишу «Fn (Fn)»
1
• Если принтер находится в режиме энергосбережения, нажмите кнопку «POWER SAVE
(ЭНЕРГОСБЕРЕЖЕНИЕ)» для вывода принтера из этого режима.
Нажмите «9» и «5 на цифровой клавиатуре, а затем нажмите кнопку
2
«ENTER (ВВОД)»
Нажмите кнопку прокрутки , чтобы выбрать [Normal Tray (Обычный
3
лоток)], а затем нажмите кнопку «ENTER (ВВОД)».
• Переключение лотков происходит в соответствии с параметром [Tray Sequence (Порядок лотков)].
Нажмите кнопку «ON LINE (ГОТОВ)» для выхода из меню.
4
Page 69
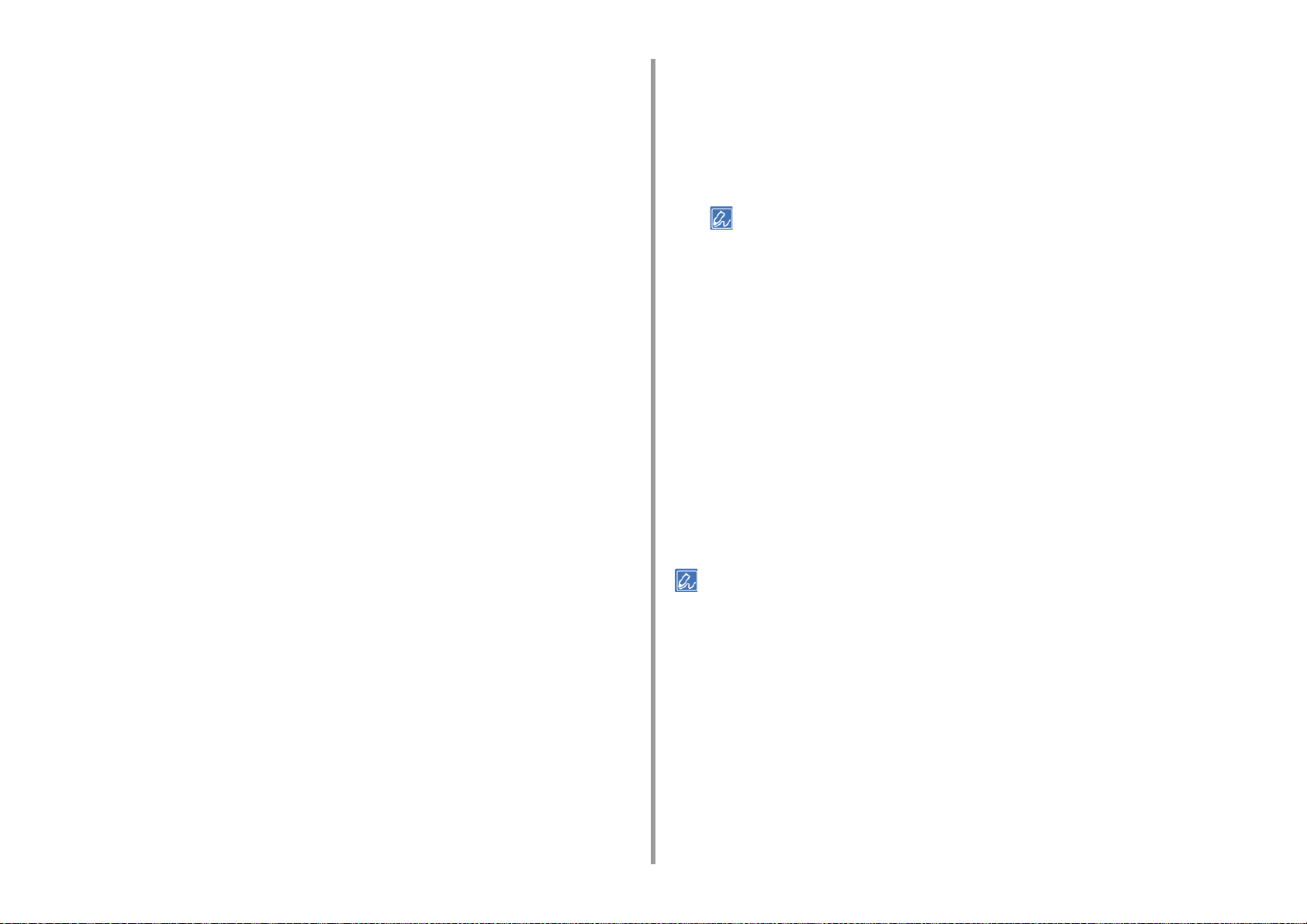
4. Удобные функции печати
• Для драйвера принтера Windows PCL
Откройте файл для печати.
1
В меню [Файл] выберите [Печать].
2
Нажмите [Настройки].
3
На вкладке [Настройка] нажмите [Параметры подачи бумаги].
4
Установите флажок [Автоматическая смена лотка] и щелкните [OK].
5
При необходимости измените другие параметры, а затем нажмите [ОК].
6
На экране [Печать] нажмите [Печать].
7
• Для драйвера принтера Windows PS (C834/C844/ES8434)
Откройте файл для печати.
1
В меню [Файл] выберите [Печать].
2
Нажмите [Настройки].
3
Нажмите [Расширенные] на вкладке [Макет].
4
Нажмите [Смена лотков], а затем выберите [ВКЛ.].
5
Нажмите [OK].
6
При необходимости измените другие параметры, а затем нажмите [ОК].
7
На экране [Печать] нажмите [Печать].
8
В меню панели выберите [Paper Feed (Подача бумаги)].
3
Выберите [Auto Select (Автоматический выбор)] в меню [All Pages From
4
(Все страницы от)].
При необходимости измените другие параметры, а затем нажмите
5
[Печать].
• Если в диалоговом окне печати не отображаются сведения о настройке параметров, щелкните [Show
Details (Показать подробности)] внизу диалогового окна.
• Для драйвера принтера Mac PCL (только C824)
Откройте файл для печати.
1
В меню [File (Файл)] выберите [Print (Печать)].
2
На вкладке [Setup (Настройка)] щелкните [Printer Options (Параметры
3
принтера)].
Установите флажок [Auto tray switch (Автоматическая смена лотков)].
4
При необходимости измените другие параметры, а затем щелкните [Print
5
(Печать)].
• Если в диалоговом окне печати не отображаются сведения о настройке параметров, щелкните [Show Details
(Показать подробности)] внизу диалогового окна.
• Для драйвера принтера Mac PS (C834/C844/ES8434)
Откройте файл для печати.
1
В меню [Файл] выберите [Печать].
2
- 69 -
Page 70
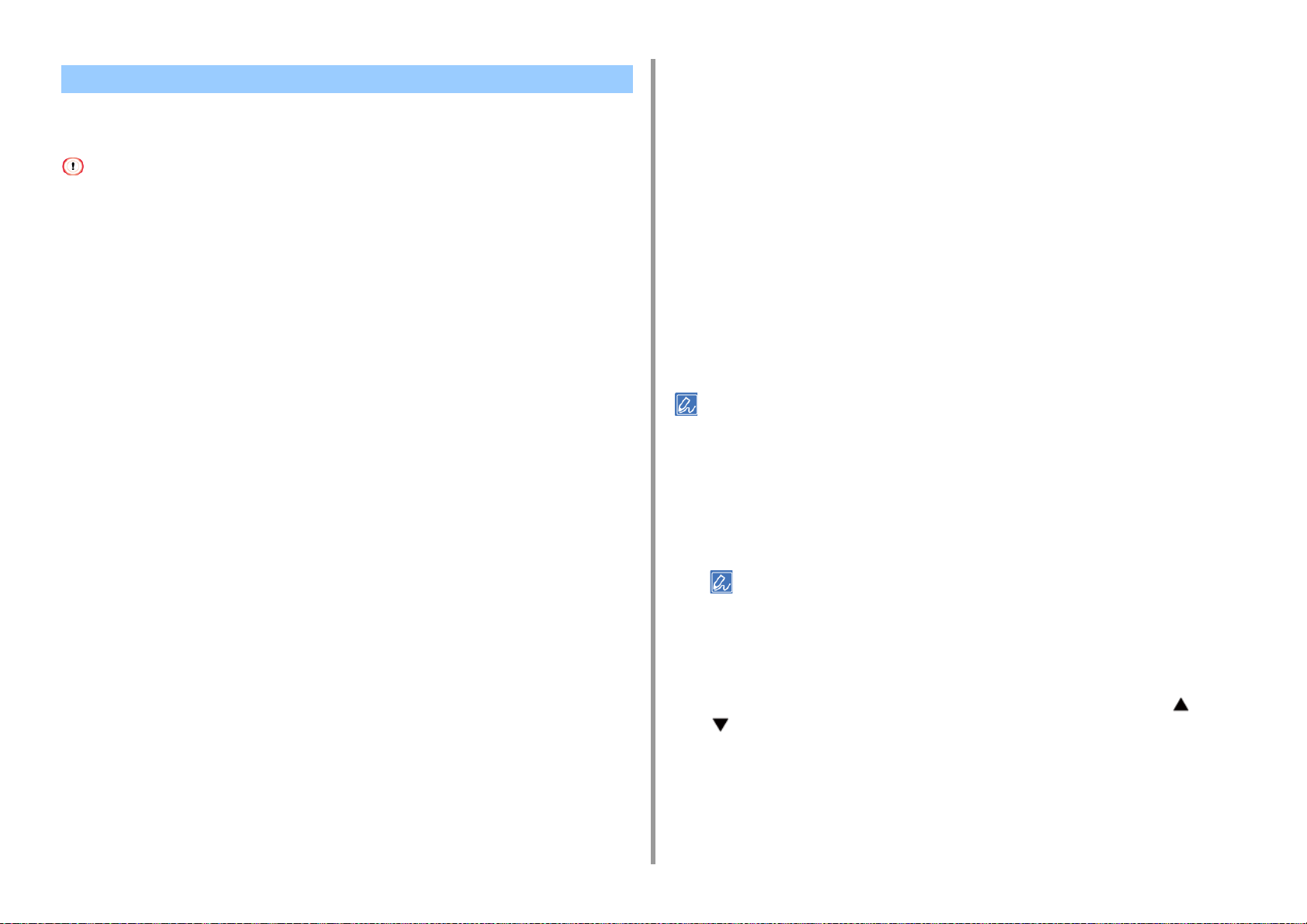
4. Удобные функции печати
Печать часто используемых документов без компьютера
Задание печати можно сохранить во внутренней памяти принтера, также при
необходимости его можно распечатать на панели оператора.
• Эта функция недоступна при использовании драйвера принтера Mac PCL.
• Если невозможно сохранить данные буфера, так как в памяти устройства недостаточно свободного места,
отобразится сообщение о том, что файловая система заполнена, а задание печати не выполнено.
Сохранение задания печати
• Для Windows
Откройте файл для печати.
1
В меню [Файл] выберите [Печать].
2
Нажмите [Настройки].
3
Перейдите на вкладку [Job Options (Параметры задания)].
4
Выберите [Shared Print (Общая печать)] в разделе [Job Type (Тип
5
задания)].
Щелкните [Job Type Option (Параметр «Тип задания»)].
6
Введите имя задания в поле [Job Name (Имя задания)].
7
Если установлен флажок в поле [Input job type option when printing (Параметр
«Ввод типа задания» при печати)], при отправке задания на принтер будет
появляться запрос на ввод имени задания печати.
При необходимости установите другие настройки, а затем щелкните [OK
8
(ОК)].
На экране [Print (Печать)] щелкните [Print (Печать)].
9
Задание печати отправлено на устройство, но печать не запущена.
• Для драйвера принтера Mac PS (C834/C844/ES8434)
Откройте файл для печати.
1
Выберите [Print (Печать)] в меню [File (Файл)].
2
В меню панели выберите [Secure Print (Защищенная печать)].
3
В разделе [Job Type (Тип задания)] выберите [Shared Print (Общая
4
печать)].
Можно присвоить имя для задания печати на вкладке «Параметры типа
задания».
При необходимости измените другие параметры, а затем щелкните [Print
5
(Печать)].
Задание печати отправлено на устройство, но печать не запущена.
• Если в диалоговом окне печати не отображаются сведения о настройке параметров, щелкните [Show Details
(Показать подробности)] внизу диалогового окна.
Печать документа, сохраненного на устройстве
Нажмите клавишу «Fn (Fn)»
1
• Если принтер находится в режиме энергосбережения, нажмите кнопку «POWER SAVE
(ЭНЕРГОСБЕРЕЖЕНИЕ)» для вывода принтера из этого режима.
Нажмите «1» на цифровой клавиатуре, а затем нажмите кнопку «ENTER
2
(ВВОД)».
Отобразится список общих заданий. В данном списке нажмите или
3
, чтобы выбрать общее задание для печати, а затем нажмите кнопку
«ENTER (ВВОД)».
Для печати всех общих заданий выберите [Print All (Напечатать все)], а затем
нажмите кнопку «ENTER (ВВОД)».
Для удаления всех отображаемых общих заданий выберите [All Delete (Удалить
все)], а затем нажмите кнопку «ENTER (ВВОД)».
- 70 -
Page 71
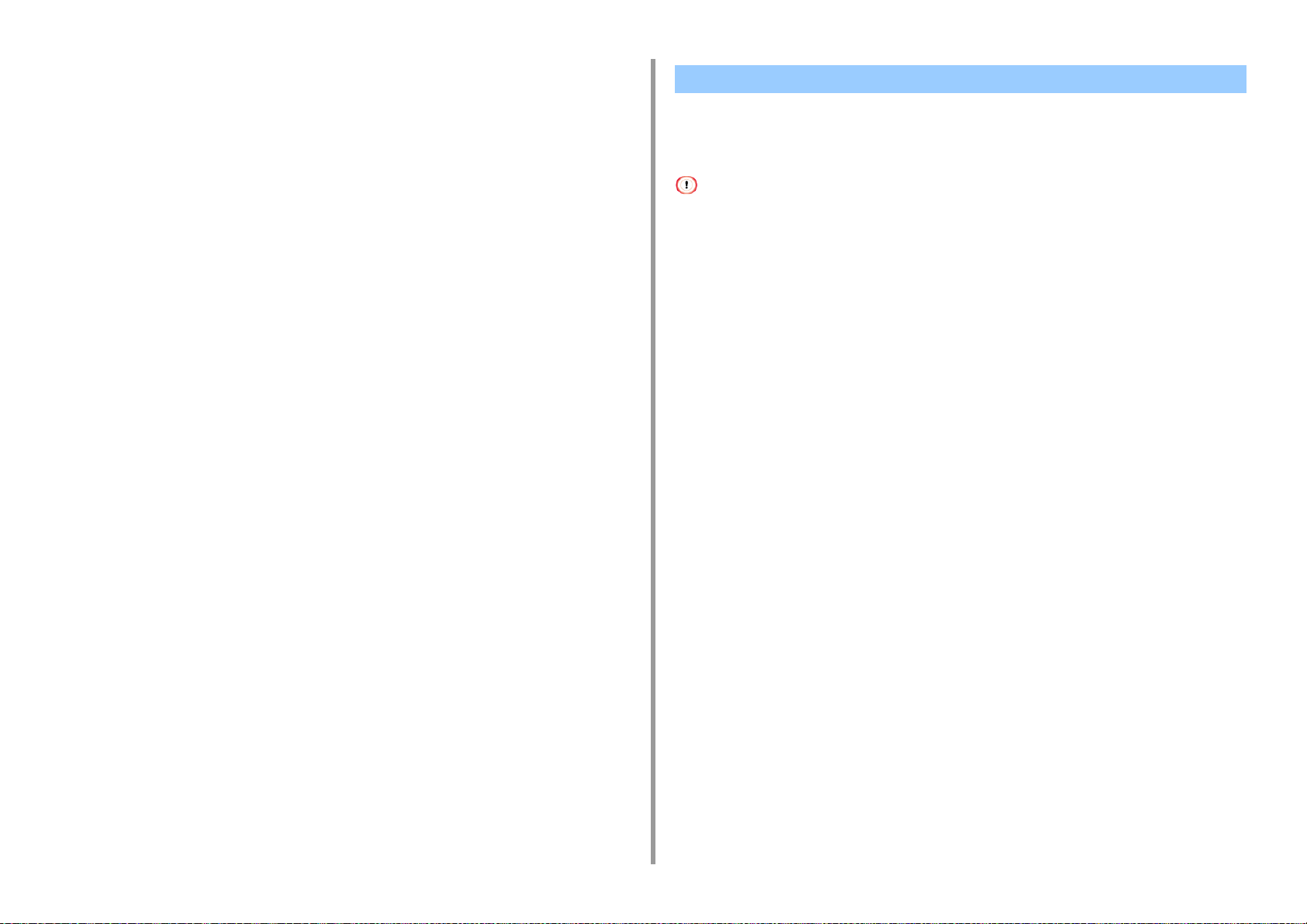
Убедитесь, что выбран параметр [Print (Печать)], а затем нажмите кнопку
4
«ENTER (ВВОД)».
Для удаления задания печати выберите [Delete (Удалить)], а затем нажмите
кнопку «ENTER (ВВОД)».
Введите количество копий и нажмите кнопку «ENTER (ВВОД)».
5
4. Удобные функции печати
Сохранение на устройстве данных печати перед печатью
Задания печати можно сохранить во встроенной памяти устройства. С помощью
данной функции можно быстрее завершить работу с компьютером, на котором можно
запустить выполнение других заданий, пока устройство работает в фоновом режиме.
• Эта функция недоступна при использовании драйвера принтера Mac PCL.
• Если невозможно сохранить данные буфера, так как во внутренней памяти устройства недостаточно
свободного места, отобразится сообщение о том, что файловая система заполнена, а задание печати не
выполнено.
• Для драйвера принтера Windows PCL
Откройте файл для печати.
1
В меню [Файл] выберите [Печать].
2
Нажмите [Настройки].
3
Перейдите на вкладку [Параметры задания].
4
Нажмите [Расширенные].
5
Выберите [Печать из буфера], в пункте [Параметры] выберите [Вкл.] и
6
щелкните [OK].
При необходимости измените другие параметры, а затем нажмите [ОК].
7
На экране [Печать] нажмите [Печать].
8
• Для драйвера принтера Windows PS (C834/C844/ES8434)
Откройте файл для печати.
1
В меню [Файл] выберите [Печать].
2
Нажмите [Настройки].
3
Перейдите на вкладку [Параметры задания].
4
- 71 -
Page 72
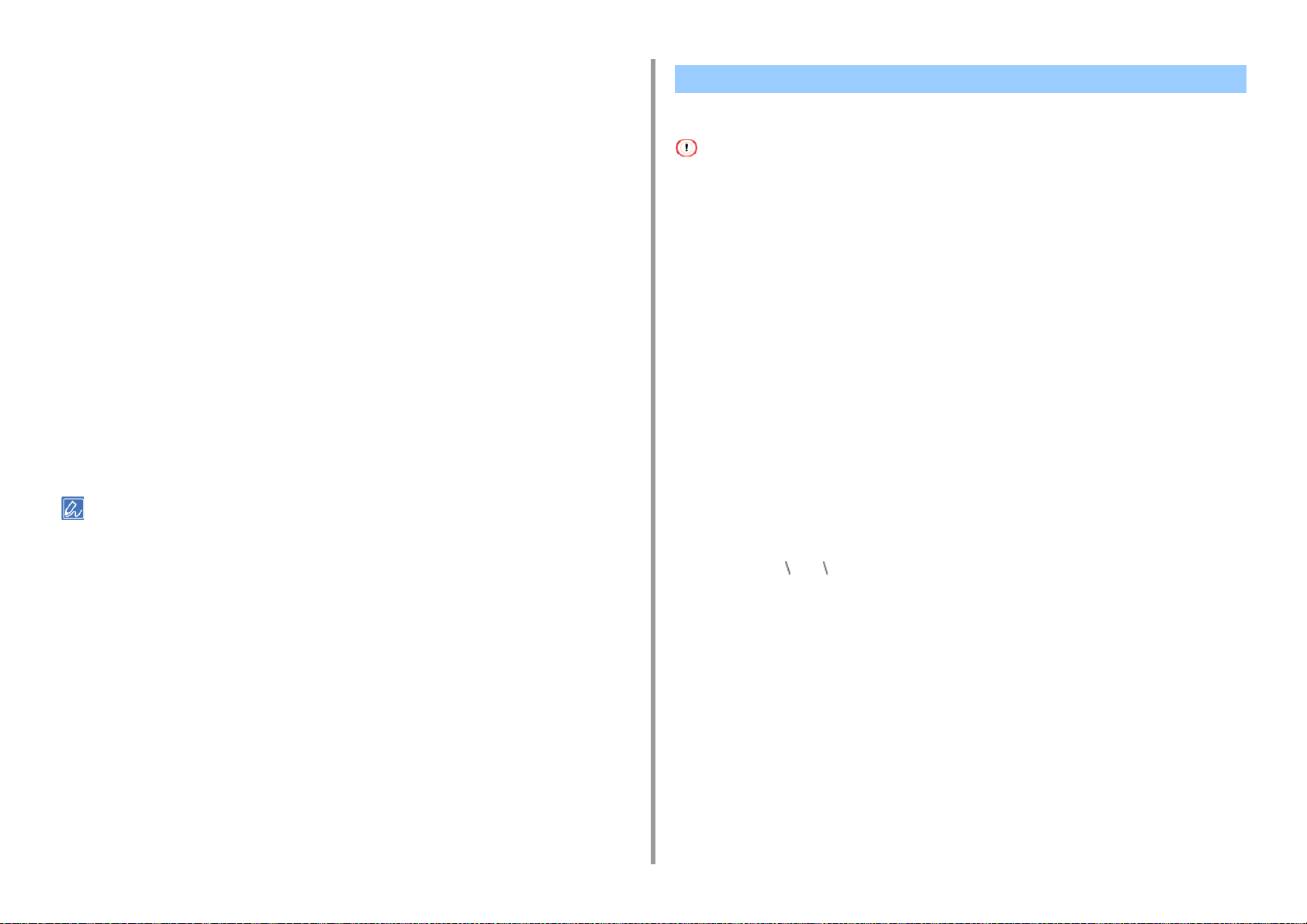
Нажмите [Расширенные].
5
Установите флажок [Печать из буфера], а затем нажмите [ОК].
6
При необходимости измените другие параметры, а затем нажмите [ОК].
7
На экране [Печать] нажмите [Печать].
8
• Для драйвера принтера Mac PS (C834/C844/ES8434)
Откройте файл для печати.
1
В меню [File (Файл)] выберите [Print (Печать)].
2
Выберите панель [Print Options (Параметры печати)].
3
Установите флажок [Job Spool (Печать из буфера)] на вкладке [Quality 2
4
(Качество 2)].
При необходимости измените другие параметры, а затем щелкните [Print
5
(Печать)].
• Если в диалоговом окне печати не отображаются сведения о настройке параметров, щелкните [Show Details
(Показать подробности)] внизу диалогового окна.
4. Удобные функции печати
Сохранение документа в файл вместо печати на бумаге
Возможно сохранить документ в файл.
• Необходимо войти в систему компьютера в качестве администратора.
• Для Windows
Откройте папку «Папка принтера».
1
Щелкните правой кнопкой мыши значок [OKI C844 *] и выберите [Printer
2
properties (Свойства принтера)].
* Выберите тип драйвера для использования.
Перейдите на вкладку [Порты].
3
Выберите [ФАЙЛ:] из списка портов, а затем нажмите [OK].
4
Откройте файл.
5
В меню [Файл] выберите [Печать].
6
Щелкните [Печать].
7
Введите имя файла, затем щелкните [OK].
8
пример: C: temp printdata.prn
- 72 -
•Для Mac
Откройте файл для печати.
1
В меню [Файл] выберите [Печать].
2
В диалоговом окне печати нажмите [PDF], затем выберите формат
3
файла.
Введите имя файла, выберите путь для сохранения, а затем нажмите
4
[Сохранить].
Page 73
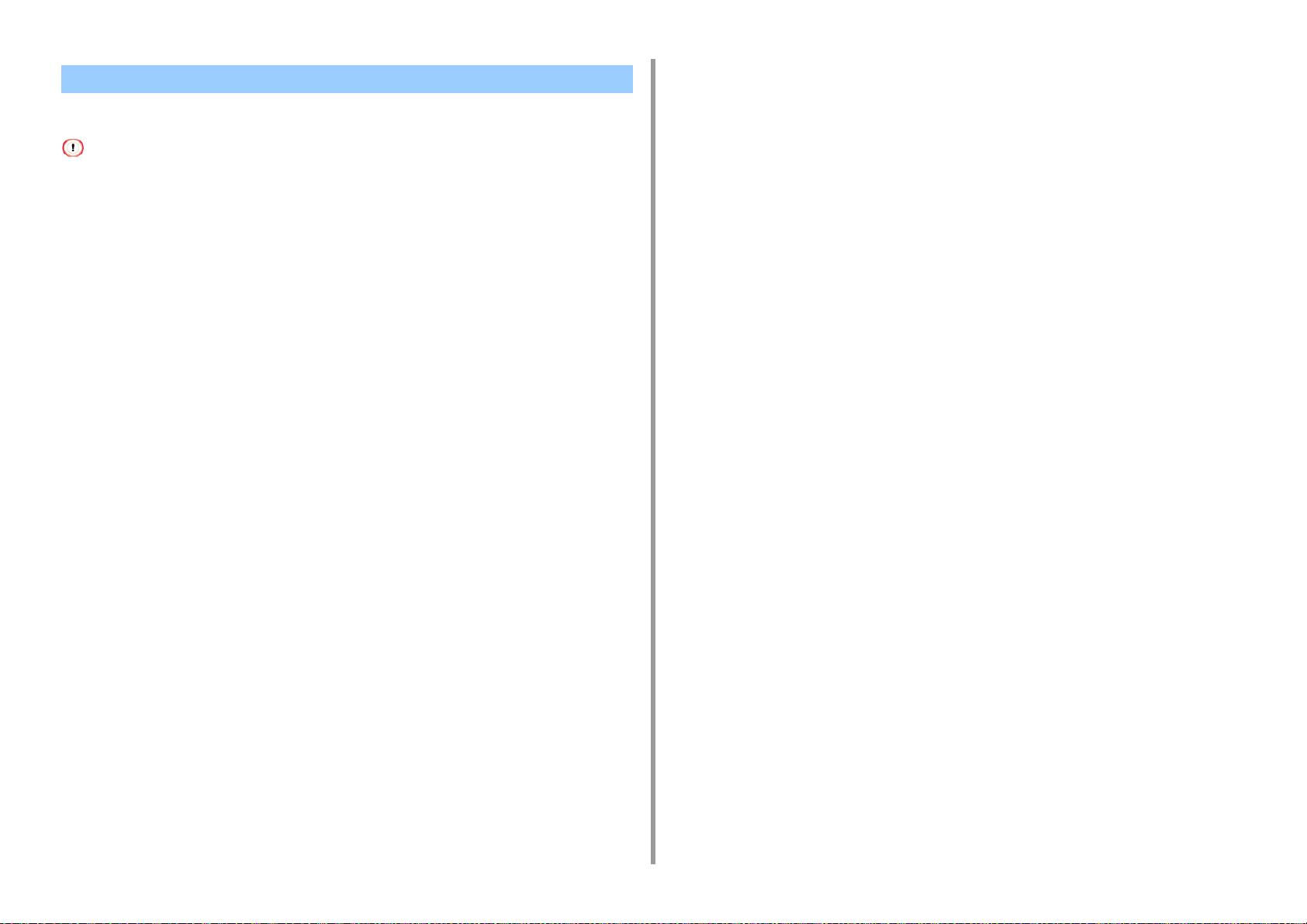
Загрузка файлов PS (C834/C844/ES8434)
В принтер можно загрузить файлы PostScript и напечатать их.
• Эта функция доступна только при использовании сети TCP/IP.
• Утилита OKI LPR недоступна при использовании драйвера принтера Mac OS.
• Данная функция недоступна для C824.
Запустите утилиту OKI LPR.
1
Выберите [Download (Загрузка)] в меню [Remote Print (Удаленная
2
печать)].
Выберите файл для загрузки и щелкните [Open (Открыть)].
3
После завершения загрузки файл PostScript будет напечатан.
4. Удобные функции печати
- 73 -
Page 74

4. Удобные функции печати
Печать конфиденциального документа
В данном разделе описан порядок конфиденциальной печати.
• Шифрование данных печати и установка пароля перед печатью (конфиденциальная
печать)
Шифрование данных печати и установка пароля перед печатью (конфиденциальная печать)
При использовании функции конфиденциальной печати можно зашифровать и
установить пароль для конфиденциальных документов, а также сохранить данные
параметры на устройстве, чтобы защитить документ от просмотра другими
пользователями. Таким образом, перед печатью данных документов будет
выполняться проверка подлинности на панели управления.
Если перед отправкой задания печати зашифрованы, это позволяет предотвратить
несанкционированный доступ к конфиденциальной информации.
• Если невозможно сохранить данные буфера, так как во внутренней памяти устройства недостаточно
свободного места, отобразится сообщение о том, что файловая система заполнена, а задание печати не
выполнено.
• Данную функцию нельзя использовать с режимом печати постеров и буклетов с драйвером принтера PCL для
Windows, если устройство используется совместно через сервер печати.
• При использовании этой функции снимите флажок [Job Spool (Печать из буфера)].
Сохранение на устройстве данных печати перед печатью
• Данная функция недоступна при использовании драйвера принтера для Mac PCL.
Шифрование и установка пароля на компьютере
• Для драйвера принтера Windows PCL
Откройте файл.
1
В меню [Файл] выберите [Печать].
2
Нажмите [Настройки].
3
Перейдите на вкладку [Параметры задания].
4
В разделе [Job Type (Тип задания)] выберите [Private Print (Печать личных
5
документов)].
Введите пароль в поле [Password (Пароль)].
6
Нажмите [OK].
7
- 74 -
Page 75

4. Удобные функции печати
При необходимости установите другие настройки, а затем щелкните [OK
8
(ОК)].
На экране [Print (Печать)] щелкните [Print (Печать)].
9
Зашифрованное и защищенное паролем задание печати будет отправлено на
устройство, но не напечатано.
• Для драйвера принтера Windows PS (C834/C844/ES8434)
Откройте файл.
1
Выберите [Print (Печать)] в меню [File (Файл)].
2
Щелкните [Advanced (Расширенные)].
3
Перейдите на вкладку [Job Options (Параметры задания)].
4
В разделе [Job Type (Тип задания)] выберите [Private Print
5
(Конфиденциальная печать)].
Введите пароль в поле [Password (Пароль)].
6
Щелкните [OK (ОК)].
7
При необходимости установите другие настройки, а затем щелкните [OK
8
(ОК)].
На экране [Print (Печать)] щелкните [Print (Печать)].
9
Зашифрованное и защищенное паролем задание печати будет отправлено на
устройство, но не напечатано.
В разделе [Job Type (Тип задания)] выберите [Private Print
4
(Конфиденциальная печать)].
В поле [Job Password (Пароль задания)] введите пароль.
5
При необходимости измените другие параметры, а затем щелкните [Print
6
(Печать)].
Зашифрованное и защищенное паролем задание печати будет отправлено на
устройство, но не напечатано.
• Если в диалоговом окне печати не отображаются сведения о настройке параметров, щелкните [Show
Details (Показать подробности)] внизу диалогового окна.
Печать зашифрованного/защищенного паролем документа с устройства
При печати зашифрованного и защищенного паролем задания оно сохраняется во
внутренней памяти устройства.
Нажмите клавишу «Fn (Fn)»
1
• Если принтер находится в режиме энергосбережения, нажмите кнопку «POWER SAVE
(ЭНЕРГОСБЕРЕЖЕНИЕ)» для вывода принтера из этого режима.
Нажмите «2» на цифровой клавиатуре, а затем нажмите кнопку «ENTER
2
(ВВОД)».
Выберите имя пользователя компьютера в списке пользователей и
3
нажмите кнопку «ENTER (ВВОД)».
• Для драйвера принтера Mac PS (C834/C844/ES8434)
Откройте файл.
1
В меню [File (Файл)] выберите [Print (Печать)].
2
В меню панели выберите [Secure Print (Защищенная печать)].
3
- 75 -
Введите пароль, установленный на компьютере, а затем нажмите кнопку
4
«ENTER (ВВОД)».
После отображения списка конфиденциальных заданий печати нажмите
5
кнопку прокрутки для выбора файла, который необходимо напечатать,
а затем нажмите кнопку «ENTER (ВВОД)».
Page 76

Убедитесь, что выбран параметр [Execute (Выполнить)], а затем нажмите
6
«ENTER (ВВОД)».
Для удаления определенного конфиденциального задания выберите [Delete
(Удалить)], а затем нажмите кнопку «ENTER (ВВОД)».
Введите количество копий, а затем нажмите «ENTER (ВВОД)».
7
• Задание печати, хранящееся в памяти, автоматически удаляется, если печать завершена или документ не
напечатан в течение определенного периода времени. Задание печати автоматически удаляется, если
происходит ошибка при отправке данных или задание было изменено после отправки.
4. Удобные функции печати
- 76 -
Page 77

4. Удобные функции печати
Другие функции печати
• Печать ошибок PS (C834/C844/ES8434)
• Изменение режима эмуляции (язык принтера)
• Печать вложений электронной почты
• Печать данных из USB–памяти
• Сохранение часто используемых параметров для используемого драйвера принтера
• Изменение параметров драйвера принтера по умолчанию
• Изменение полей
• Регулировка положения печати для дополнительного лотка
Печать ошибок PS (C834/C844/ES8434)
Сведения о возникающих ошибках PostScript можно выводить на печать.
• Данная функция недоступна для C824.
• Эта функция недоступна для драйвера принтера PCL и Mac.
• Для драйвера принтера Windows PS
Откройте файл для печати.
1
В меню [File (Файл)] выберите [Print (Печать)].
2
Щелкните [Preferences (Настройки)].
3
На вкладке [Layout (Макет)] щелкните [Advanced (Расширенные)].
4
Щелкните [Send PostScript Error Handler (Отправить обработчик ошибок
5
PostScript)] в разделе [PostScript Options (Параметры PostScript)] и
выберите [Да (Yes)] в раскрывающемся списке.
Щелкайте [OK (ОК)], пока не закроется диалоговое окно настройки
6
печати.
- 77 -
На экране [Print (Печать)] щелкните [Print (Печать)].
7
Page 78

Изменение режима эмуляции (язык принтера) Печать вложений электронной почты
4. Удобные функции печати
Вы можете выбирать режим эмуляции.
• Для входа в меню [Admin Setup (Админ.настр.)] требуется пароль администратора.
Нажмите несколько раз кнопку прокрутки , чтобы выбрать [Admin Setup
1
(Админ.настр.)], а затем нажмите кнопку «ENTER (ВВОД)».
Введите пароль администратора, используя цифровую клавиатуру.
2
Пароль по умолчанию — 123456.
Нажмите кнопку «ENTER (ВВОД)».
3
Нажмите кнопку прокрутки , чтобы выбрать [Print Setup (Настройка
4
печати)], а затем нажмите кнопку «ENTER (ВВОД)».
Убедитесь, что выбран пункт [Personality (Эмуляция)], а затем нажмите
5
кнопку «ENTER (ВВОД)».
Нажмите кнопку прокрутки , чтобы выбрать режим эмуляции, а затем
6
нажмите кнопку «ENTER (ВВОД)».
Нажмите кнопку «ON LINE (ГОТОВ)» для выхода из меню.
7
Выполните печать файлов во вложении из полученного сообщения электронной
почты.Файлы формата PDF (v1.7), JPEG и TIFF (Базовый V6) могут быть напечатаны.
Для использования данной функции необходимо установить параметры приема эл.
почты на сервере POP или SMTP.
Настройка электронной почты (веб-страница)
• Для C824 доступны для печати только файлы TIFF.
• Печать текста сообщения не выполняется.
• Чтобы задать количество копий, запустить двустороннее сканирование и другие настройки печати,
применяются текущие настройки в меню [Установки админ.].
• Может быть напечатано до 10 файлов, размер каждого из которых составляет до 8 МБ.
- 78 -
Page 79

Печать данных из USB–памяти
Можно подключить к устройству USB-носитель и выполнить печать сохраненных
данных.
• Не все типы USB-памяти могут использоваться. (USB-память с функциями защиты не поддерживается.)
• Данное устройство не поддерживает USB 3.0.
• USB-концентраторы и внешние жесткие диски USB не поддерживаются.
• Зашифрованные файлы PDF не поддерживаются.
• Поддерживаются следующие файловые системы: FAT12, FAT16, FAT32.
• Поддерживаемые форматы файлов: PDF(v1.7), JPEG, PDF, TIFF (базовый v6), XPS, PRN (PS, PCL, XPS)
• Поддерживаемые форматы файлов для C824: TIFF (базовый v6), XPS, PRN (PCL, XPS)
• Поддерживается USB-память емкостью до 32 ГБ.
• До 100 файлов поддерживаемых форматов, хранящихся в памяти USB, отображаются в списке файлов.
- Если в USB-памяти сохранено 100 или более файлов, список файлов не отображается надлежащим
образом.
- USB-память со структурой директории 20 или более уровней может читаться неправильно.
- Пути к файлам, превышающие 240 символов, могут быть прочитаны неправильно.
• Одновременно можно напечатать только один файл из USB-памяти.
Вставьте USB–носитель в USB–порт.
1
4. Удобные функции печати
Нажмите кнопку прокрутки или , чтобы выбрать файл для печати, а
4
затем нажмите кнопку «ENTER (ВВОД)».
Чтобы настроить другие элементы, нажмите кнопку прокрутки для
5
выбора [Print Setup (Настройка печати)], а затем нажмите кнопку «ENTER
(ВВОД)».
Выберите элементы, которые необходимо настроить, и нажмите кнопку «BACK
(НАЗАД)», чтобы вернуться на экран файла.
Нажмите кнопку прокрутки или для выбора [Print (Печать)], а затем
6
нажмите кнопку «ENTER (ВВОД)».
По завершении печати на экране отобразится список файлов.
Для печати другого файла выберите файл из списка [Select Print file (Выбр.файл
для печ.)] и повторите шаги 4 и 5.
Чтобы остановить печать и вернуться на экран режима ожидания, нажмите кнопку
«ON LINE (ГОТОВ)».
Извлеките USB-носитель.
7
Отмена задания печати
Для отмены задания печати с USB-носителя нажмите кнопку «CANCEL (ОТМЕНА)» на
панели оператора.
Если нажата кнопка «CANCEL (ОТМЕНА)», отобразится экран подтверждения отмены
данных печати.
Нажмите кнопку прокрутки , чтобы выбрать [Print From USB Memory
2
(Печать из USB памяти)], а затем нажмите кнопку «ENTER (ВВОД)».
Когда отображается [Select Print File (Выбр.файл для печ.)], нажмите
3
кнопку «ENTER (ВВОД)».
Для отмены печати выберите «Да», а затем нажмите кнопку «ENTER (ВВОД)».
Для продолжения печати выберите «Нет», а затем нажмите кнопку «ENTER (ВВОД)».
Если в течение трех минут не выполняется никаких действий, экран исчезнет и печать
будет продолжена.
• Страницы, готовые к печати на устройстве, будут напечатаны без изменений.
- 79 -
Page 80
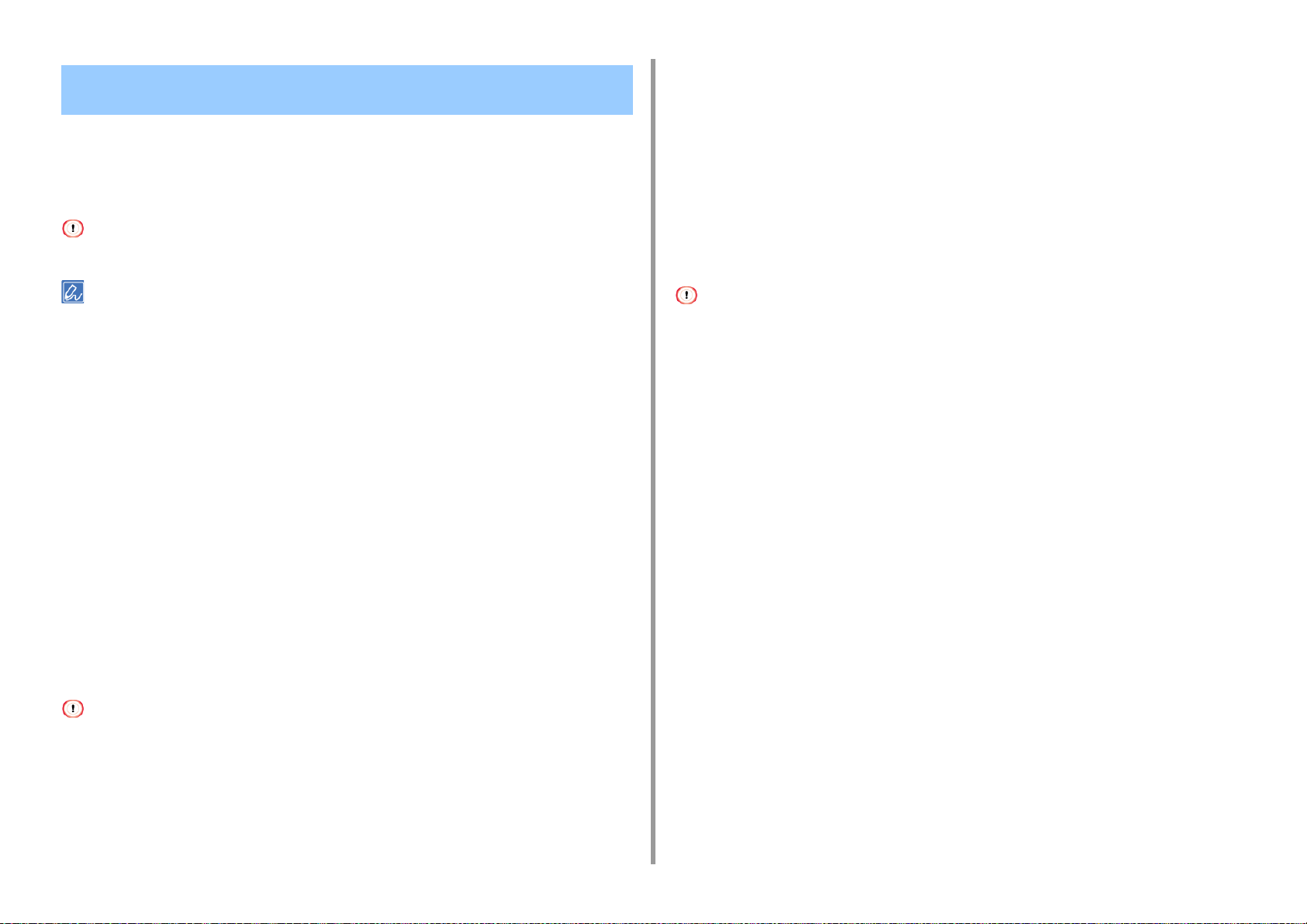
Сохранение часто используемых параметров для используемого драйвера принтера
Сохранение часто используемых параметров
4. Удобные функции печати
В меню [Файл] выберите [Печать].
2
Настройте параметры печати, которые необходимо сохранить.
3
В пункте [Предустановки] выберите [Сохранить текущие настройки как
4
предустановку].
Настройки драйвера принтера можно сохранить.
• Эта функция недоступна при использовании драйвера принтера Windows PS.
• Доступно для сохранения до 14 параметров.
• Сохранение параметров драйвера PCL для ОС Windows
Откройте папку «Папка принтера».
1
Щелкните правой кнопкой мыши значок [OKI C844 PCL6] и выберите
2
[Printing preferences (Настройка печати)].
Настройте параметры печати, которые необходимо сохранить.
3
На вкладке [Настройки] в разделе [Параметры драйвера] нажмите
4
[Сохранить].
Введите название для сохранения параметров и нажмите [ОК].
5
Чтобы закрыть диалоговое окно настройки печати, нажмите [OK].
6
Введите название для сохранения параметров и нажмите [ОК].
5
Печать с помощью сохраненных параметров
• Эта функция недоступна при использовании драйвера принтера Windows PS.
• Для драйвера PCL для ОС Windows
Откройте файл для печати.
1
В меню [File (Файл)] выберите раздел [Print (Печать)].
2
Щелкните [Preferences (Настройки)].
3
На вкладке [Setup (Настройка)] выберите параметр для использования в
4
разделе [Driver Setting (Настройка драйвера)].
Щелкните [OK (ОК)].
5
На экране [Print (Печать)] щелкните [Print (Печать)].
6
• Сохранение параметров драйвера принтера Mac
• Параметры по умолчанию, установленные в диалоговом окне [Page Setup (Настройка страницы)], изменить
невозможно.
• Работа параметров, сохраненных с помощью другого драйвера принтера, не гарантируется. Сохраните
настройки, присвоив им названия, по которым их можно различить.
Откройте файл для печати.
1
- 80 -
•Для Mac
Откройте файл для печати.
1
В меню [File (Файл)] выберите раздел [Print (Печать)].
2
Выберите параметр для использования в разделе [Presets
3
(Предварительные настройки)].
Щелкните [Print (Печать)].
4
Page 81
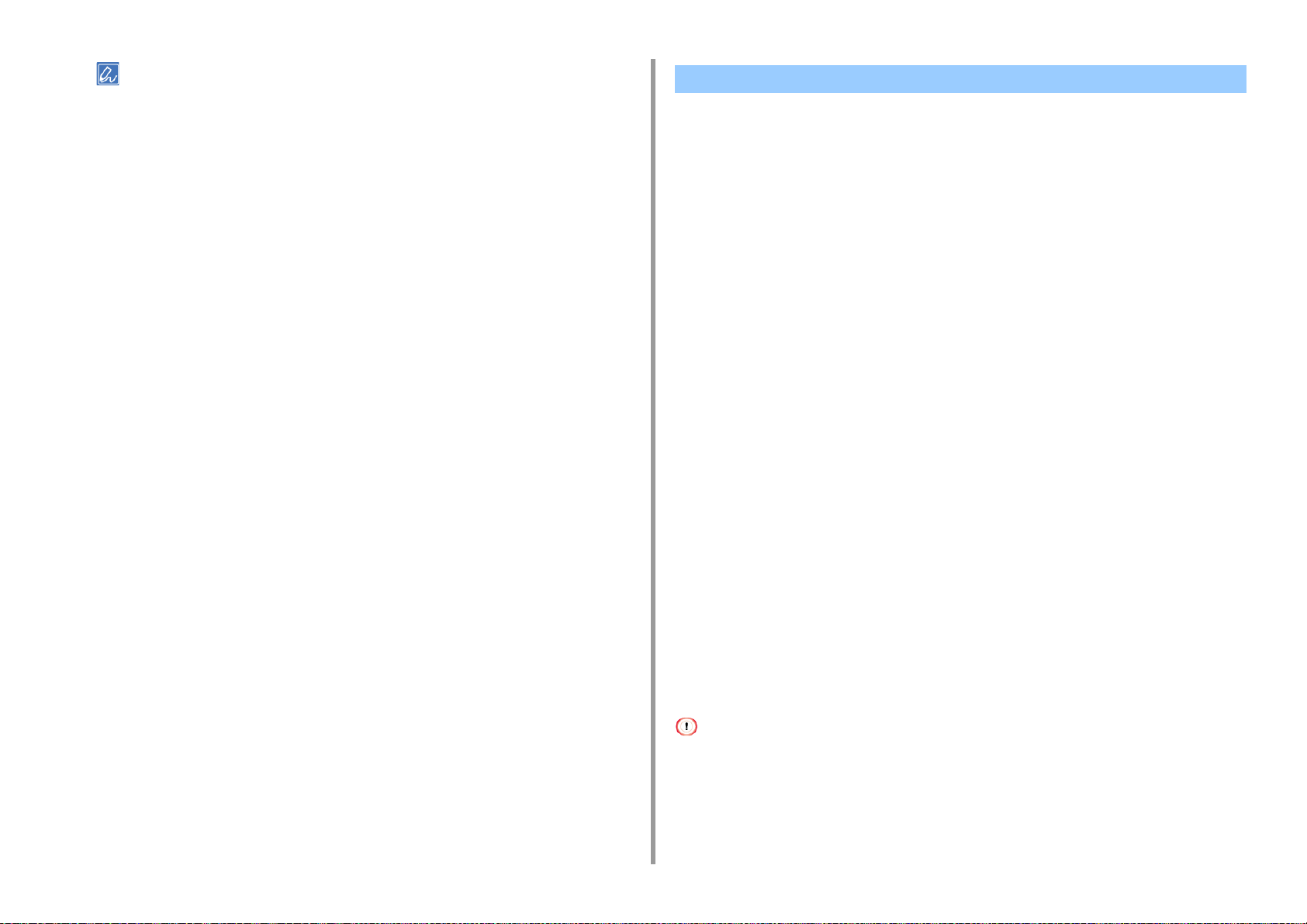
• Если в разделе [Preset (Предустановки)] выбран параметр [Show Presets (Показать предустановки)], а
также снят флажок [Reset Presets Menu to "Default Settings" After Printing check box (Восстановление
параметров меню предустановки по умолчанию после печати)], всегда используются заданные
предустановки.
4. Удобные функции печати
Изменение параметров драйвера принтера по умолчанию
Часто используемые параметры принтера можно использовать в качестве параметров
драйвера принтера по умолчанию.
• Для драйвера принтера Windows
Откройте папку «Папка принтера».
1
Щелкните правой кнопкой мыши значок [OKI C844 *] и выберите [Printing
2
Preferences (Настройка печати)].
* Выберите тип драйвера для использования.
Установите параметры принтера, которые необходимо использовать в
3
качестве параметров драйвера по умолчанию.
Нажмите [OK].
4
• Для драйвера принтера Mac
Откройте файл для печати.
1
В меню [File (Файл)] выберите [Print (Печать)].
2
Настройте параметры печати, которые требуется использовать по
3
умолчанию.
Выберите [Save As (Сохранить как)] в разделе [Presets (Предустановки)].
4
Введите имя для параметров и нажмите [OK (ОК)].
5
Щелкните [Cancel (Отмена)].
6
• Для использования сохраненных параметров выберите имя в поле [Presets (Предустановки)] в диалоговом
окне печати.
- 81 -
Page 82
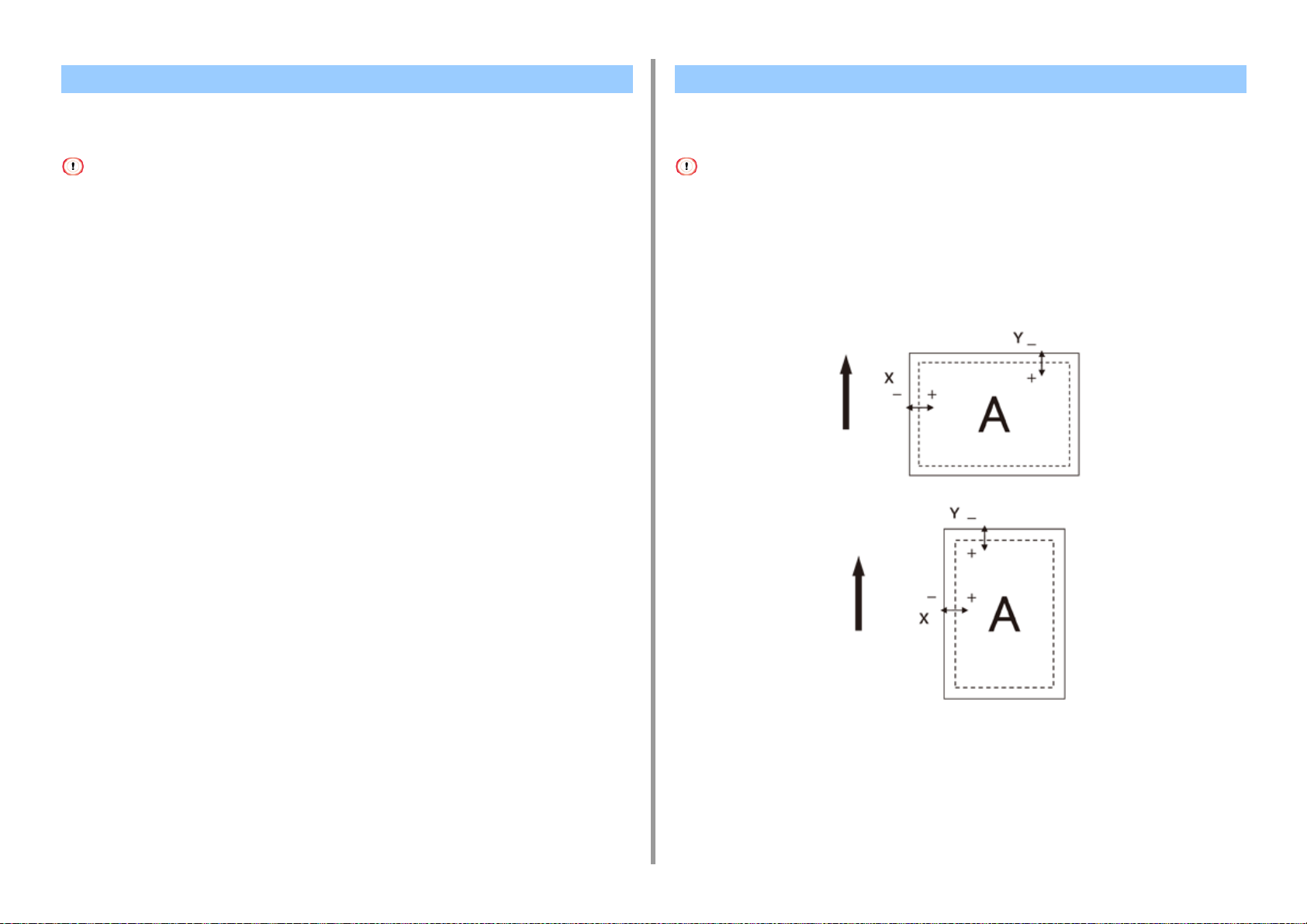
4. Удобные функции печати
Изменение полей Регулировка положения печати для дополнительного лотка
Можно увеличить поля вверху, внизу, слева и справа на бумаге на 30 мм/1,18 дюйма
для изменения области печати и выполнения печати.
• Эта функция недоступна при использовании драйвера принтера Windows PCL.
Откройте файл для печати.
1
В меню [File (Файл)] выберите [Print (Печать)].
2
Щелкните [Preferences (Настройки)].
3
Перейдите на вкладку [Job Options (Параметры задания)].
4
Щелкните [Advanced (Расширенные)].
5
Выберите [Edit Margins (Изменить поля)] в разделе [Item (Элемент)],
6
установите для параметры [Settings (Параметры)] значение [On (Вкл.)], а
затем щелкните [Options (Параметры)].
Введите значения в поля [Top (Вверх)], [Bottom (Внизу)], [Left (Слева)] и
7
[Right (Справа)], а затем щелкните [OK (ОК)].
Щелкните [OK (ОК)].
8
При необходимости измените другие параметры, а затем щелкните [OK
9
(ОК)].
Для каждого лотка можно настроить вертикальное или горизонтальное начальное
положение печати на бумаге.
• Жирная стрелка на рисунке указывает направление подачи бумаги.
• Y указывает направление подачи бумаги, а X — ее перпендикулярное направление.
• Для расширения полей в направлении X и Y нажмите [+].
• В зависимости от условий использования (температура, влажность/окружающая среда) может
потребоваться повторная настройка.
• С помощью данной функции можно настроить положение печати, но она не служит для улучшения
начального положения записи (± 2 мм).
На экране [Print (Печать)] щелкните [Print (Печать)].
10
- 82 -
Нажмите клавишу «Fn (Fn)»
1
Нажмите номер функции лотка, который необходимо настроить, а затем
2
нажмите кнопку «ENTER (ВВОД)»
Page 83
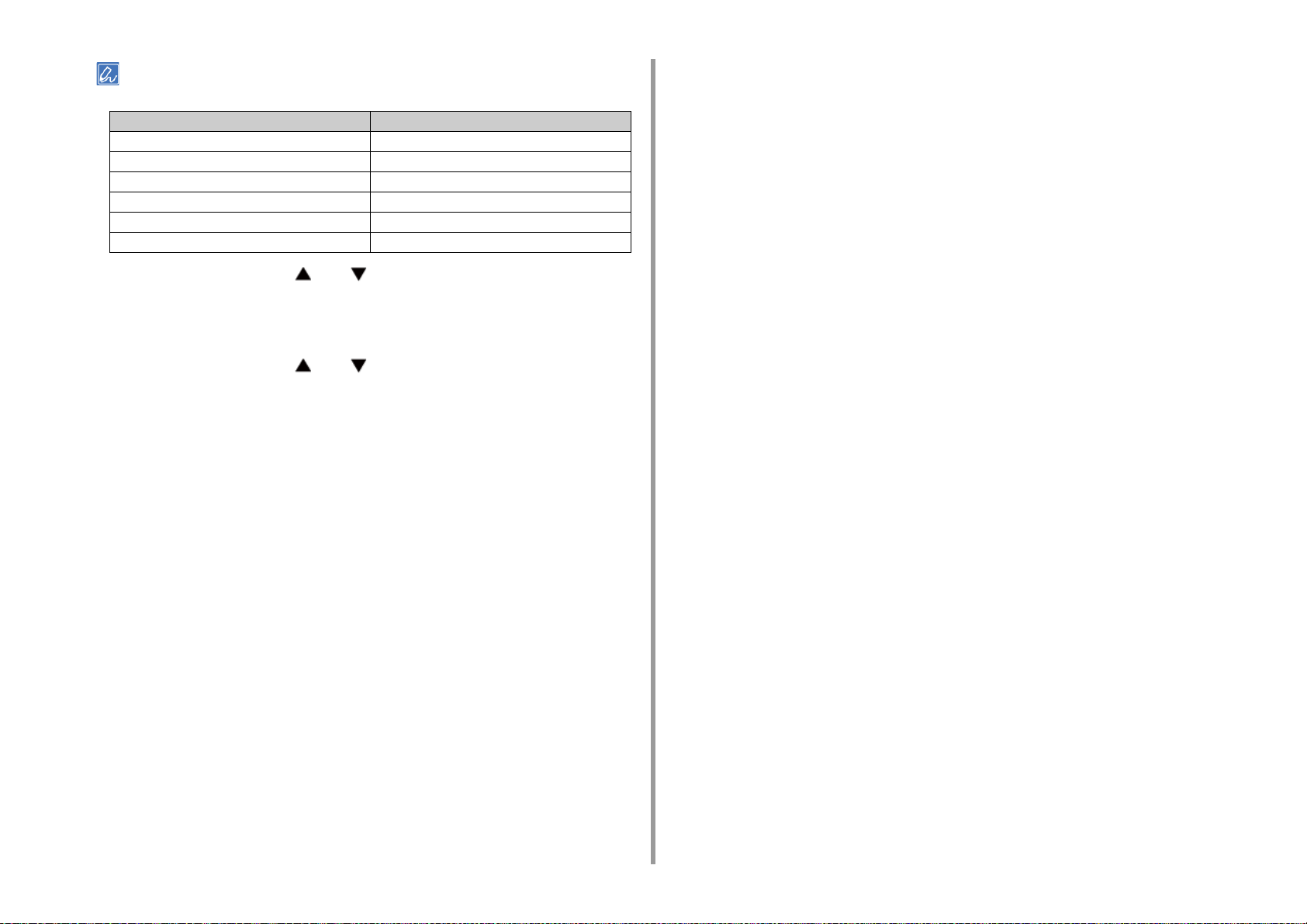
• Ниже перечислены номера функций для каждого лотка.
Целевой лоток Функция №
Универсальный лоток 220
Лоток 1 221
Лоток 2 222
Лоток 3 223
Лоток 4 224
Лоток 5 225
Нажмите кнопку прокрутки или , а затем выберите элемент для
3
настройки.
Нажмите кнопку «ENTER (ВВОД)».
4
Нажмите кнопку прокрутки или , чтобы выбрать величину
5
регулировки, а затем нажмите кнопку «ENTER (ВВОД)». Убедитесь, что
слева от выбранного значения отображается значок *.
Чтобы вернуться к экрану режима ожидания, нажмите кнопку «ON LINE
6
(ГОТОВ)».
4. Удобные функции печати
- 83 -
Page 84
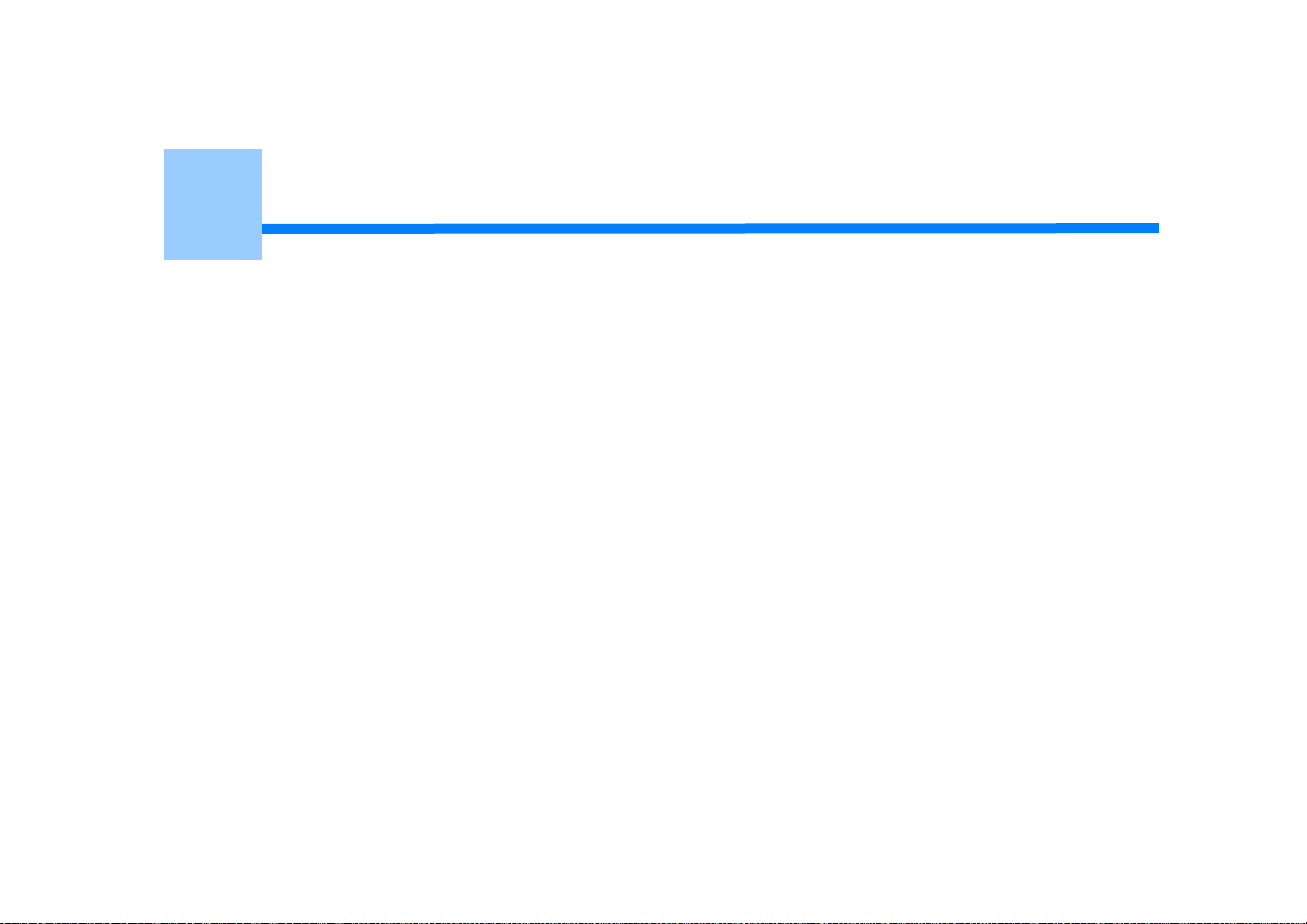
5
Управление/настройка принтера
Проверка текущих настроек
Изменение параметров принтера
Проверка подлинности пользователя (Контроль доступа)
Инициализация
Веб-страница устройства
Page 85
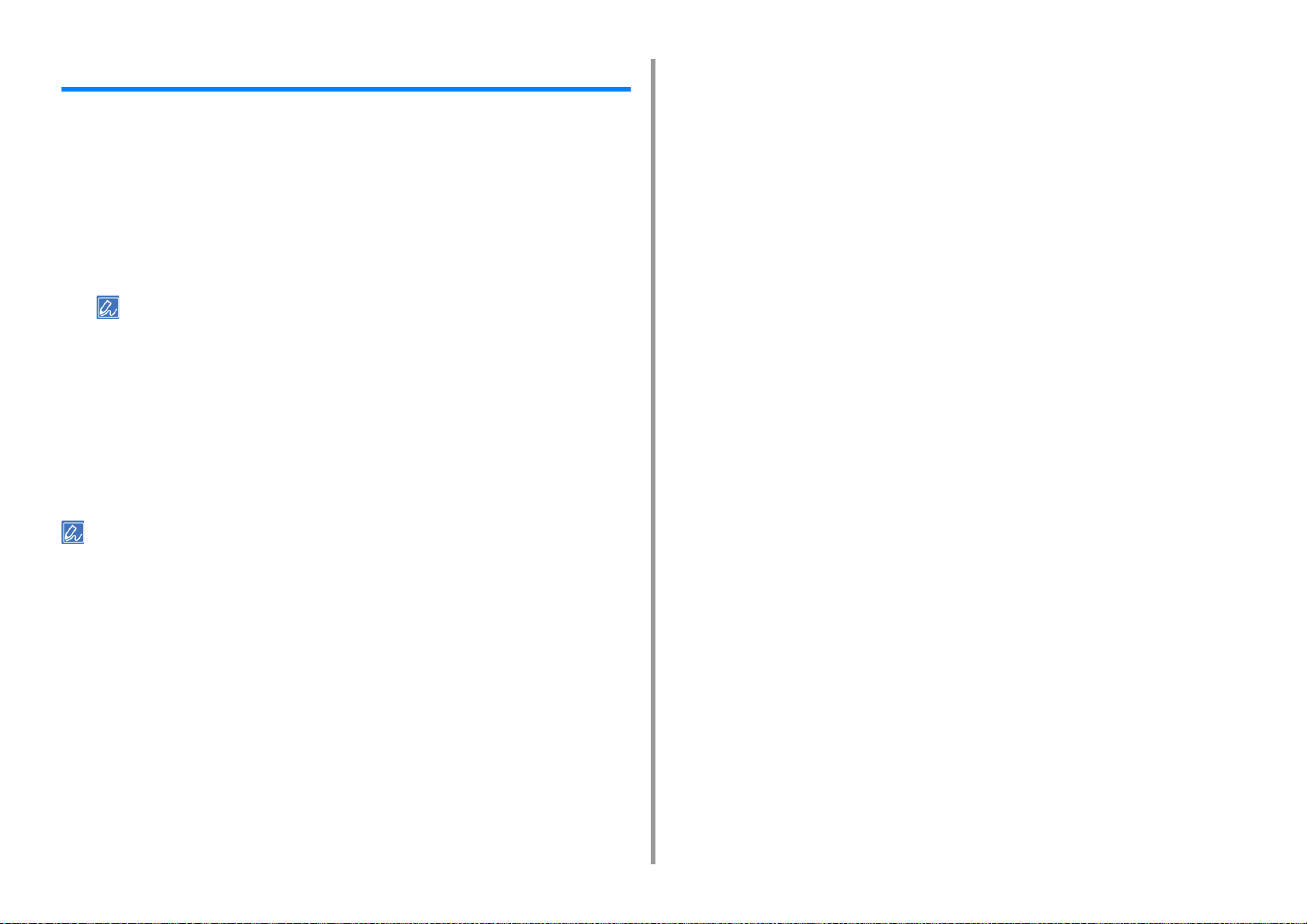
Проверка текущих настроек
В этом разделе описана процедура вывода на печать информации о печати. Вывод на
печать информации о печати позволяет проверить текущие настройки принтера.
5. Управление/настройка принтера
Также можно проверить данные на
• Вывод на печать информации о печати
На печать можно вывести конфигурацию принтера и отчет об использовании.
Нажмите клавишу «Fn (Fn)»
1
• Если принтер находится в режиме энергосбережения, нажмите кнопку «POWER SAVE
(ЭНЕРГОСБЕРЕЖЕНИЕ)» для вывода принтера из этого режима.
Нажмите «1», «0» и «0» на цифровой клавиатуре, а затем нажмите
2
кнопку «ENTER (ВВОД)».
Убедитесь, что снят флажок [Configuration (Конфигурация)] и выбран
3
пункт [Execute (Выполнить)], и нажмите кнопку «ENTER (ВВОД)».
Карта меню напечатана, также можно проверить настройку параметров.
4
• Для получения сведений о принтере, кроме [Configuration (Конфигурация)], см. информацию о печати
раздела «
Другое меню настройки».
Веб-страница устройства.
- 85 -
Page 86
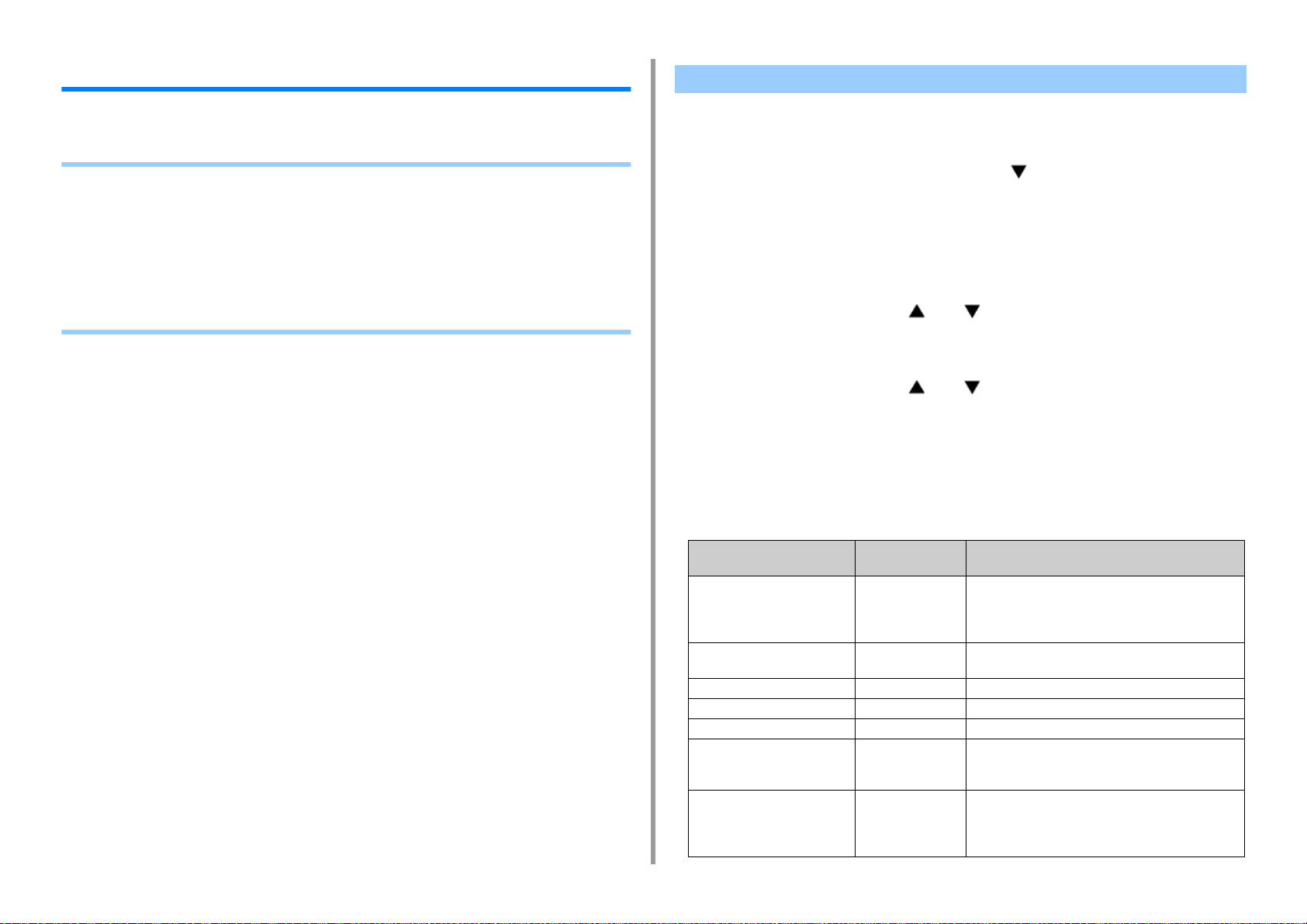
5. Управление/настройка принтера
Изменение параметров принтера
В этом разделе описана базовая процедура изменения параметров оборудования.
• Меню настройки администратора
• Другое меню настройки
• Печать статистики
• Boot Menu
• Настройка зуммера
• Скрытие сообщения о подтверждении размера бумаги
• Произошел сбой питания
Меню настройки администратора
В этом разделе описана процедура изменения параметров принтера от имени
администратора.
Нажмите несколько раз кнопку прокрутки , чтобы выбрать [Admin Setup
1
(Админ.настр.)], а затем нажмите кнопку «ENTER (ВВОД)».
Введите пароль администратора, используя цифровые клавиши (0–9), а
2
затем нажмите кнопку «ENTER (ВВОД)».
Пароль по умолчанию — 123456.
Нажмите кнопку прокрутки или , чтобы выбрать меню настройки,
3
для которого требуется изменить параметр, а затем нажмите кнопку
«ENTER (ВВОД)».
Нажмите кнопку прокрутки или для изменения параметра.
4
Нажмите кнопку «ENTER (ВВОД)».
5
Нажмите кнопку «ON LINE (ГОТОВ)» для выхода из меню.
6
•Настройка сети
- 86 -
Элемент Настройки по
умолчанию
Включение шлюза по
умолчанию
(Если установлен модуль
беспроводной ЛВС)
Проводное Включить Установка включения или отключения проводной
TCP/IP Включить Включение или отключение TCP/IP.
NetBIOS через TCP Включить Включение или отключение NetBEUI через TCP.
Адресное пр-во IP Авто Установка метода настройки IP-адреса.
Адрес IPv4 ***.***.***.*** Установка IP-адреса. Данный элемент отображается,
Маска подсети ***.***.***.*** Установка маски подсети. Данный элемент
Проводное Выбор метода подключения между различными
сегментами.
ЛВС.
если для параметра [IP Address Set (Адресное пр-во
IP)] установлено значение [Manual (Ручной)].
отображается, если для параметра [IP Address Set
(Адресное пр-во IP)] установлено значение [Manual
(Ручной)].
Описание
Page 87
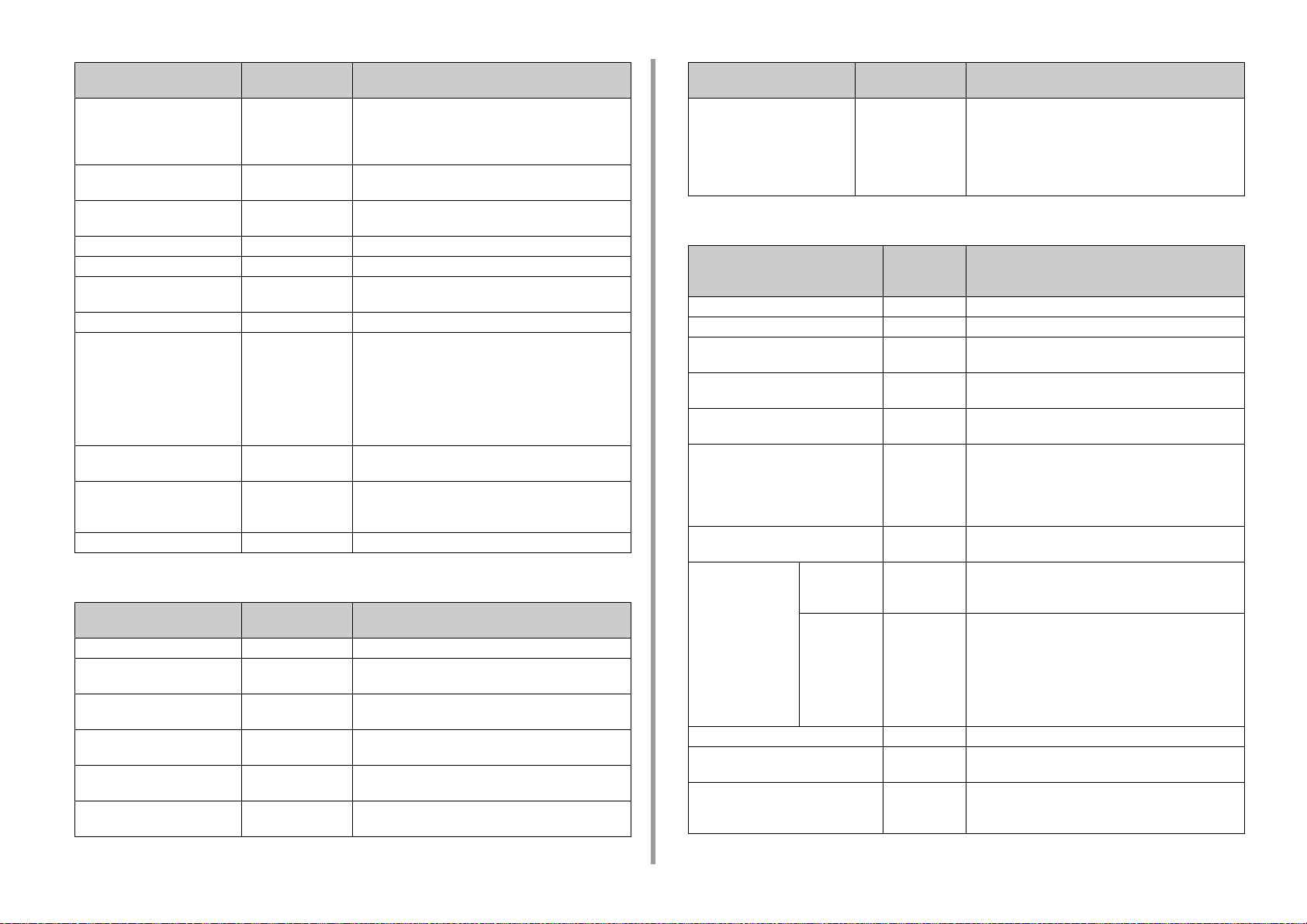
5. Управление/настройка принтера
Элемент Настройки по
Описание
умолчанию
Адрес шлюза ***.***.***.*** Установка адреса шлюза. Данный элемент
отображается, если для параметра [IP Address Set
(Адресное пр-во IP)] установлено значение [Manual
(Ручной)].
DHCPv6 Выключить Выбор включения/выключения DHCP при
использовании IPv6.
Интернет Включить Включение/выключение для доступа к веб-странице
принтера.
Telnet Выключить Включение или отключение Telnet.
FTP Выключить Включение или отключение FTP.
IPSec Выключить Отображается, только когда включен параметр
[IPSec (IPSec)], и возможно только отключение.
SNMP Включить Включение или отключение SNMP.
Масштаб сети Обычный Если выбрано значение [Normal (Обычная печать)],
принтер работает эффективно, даже когда он
подключен к концентратору с функцией связующего
дерева. Однако для запуска принтера требуется
больше времени, когда принтер подключен к
небольшой ЛВС, состоящей из двух или трех
компьютеров.
Гигабитная сеть Выключить Включение или выключение функции доступа через
Gigabit Ethernet.
Параметр связи с
концентратором
Заводские установки сети Выполнить Инициализация меню сети
Авто Опр. Установка способа подключения к концентратору.
Обычно выбирается значение [Auto Negotiate (Авто
Опр.)].
• Настройка USB
Элемент Настройки по
умолчанию
USB Включить Настройка включения/выключения интерфейса USB.
Скорость 480 Мбит/с Выбор максимальной скорости передачи USB-
интерфейса.
Мягкий сброс Выключить Настройка включения/выключения команды мягкого
сброса.
Серийный номер Включить Установка включения/выключения серийного номера
USB.
Прием в режиме «Не готов» Выключить Установка параметра приема данных при
отображении предупреждения. (Кроме C824)
Интерфейс USB-памяти Включить Настройка включения/выключения интерфейса USB-
памяти.
Описание
Элемент Настройки по
Описание
умолчанию
Подключенный узел Обычный Для предотвращения ошибки истечения времени
ожидания при отправке задания на устройство,
которое находится в спящем режиме, установите
значение [Specific (Определенный)].
Для спящего режима требуется больше энергии, чем
для режима [Normal (Обычная печать)].
• Настройка печати
Элемент Настройки
по
умолчанию
Эмуляция Авто Выбор режима эмуляции.
Копии 1 Установка количества копий.
Двусторонняя печать Вкл. или выкл.
Переплет Длинный край Установка положения переплета для режима
Проверка носителя Включить Включение или выключение проверки соответствия
Замещение A4/Letter Да Автоматическое переключение бумаги с A4 на Letter,
Разрешение 600 точек на
Экономия тонера Уровень
экономии
тонера
Цвет Все [All (Все)]: экономия тонера применяется ко всем
Режим черно-белой печати Авто Установка режима печати для черно-белых страниц.
Ориентация по умолчанию Книжная Настройка ориентации печати. Недоступно для
Изменение размера Размер
1
*
дюйм
Выкл. Установка резервного количества тонера.
кассеты
Установка режима двусторонней печати.
двусторонней печати.
размера бумаги лотка и размера бумаги документа.
если в лотке заканчивается бумага формата A4, а
бумага формата Letter загружена, или с Letter на A4,
если в лотке заканчивается бумага формата Letter, а
бумага формата A4 загружена.
Настройка разрешения.
цветам, включая 100 % черный.
[Except100%Black (Кроме100%черного)]: экономия
тонера применяется ко всем цветам, кроме 100 %
черного.
Данная функция применяется только к функции
печати.
данных PS.
Настройка размера области печати на странице,
если главный компьютер не передает команду
редактирования размера бумаги.
Описание
- 87 -
Page 88
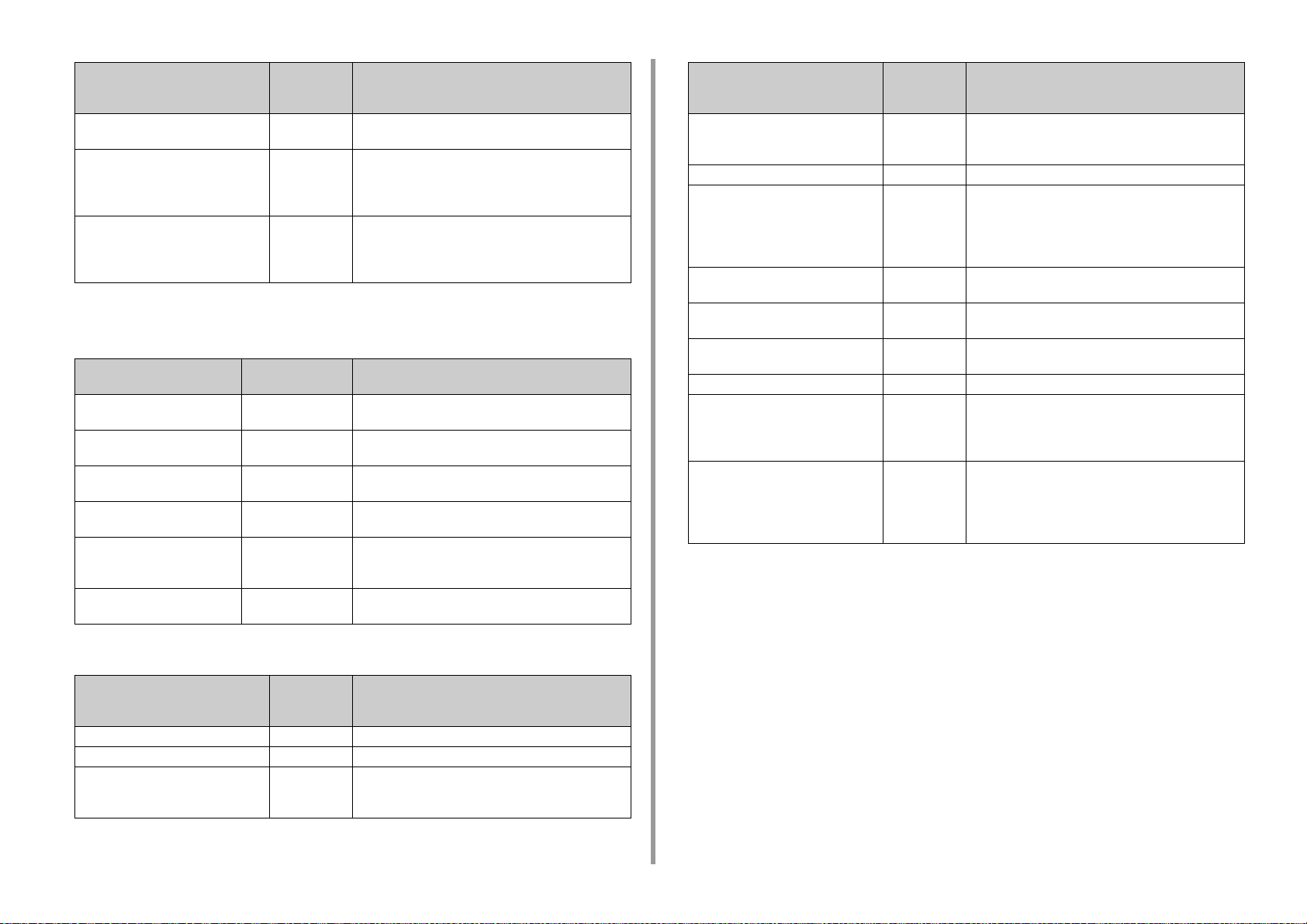
5. Управление/настройка принтера
Элемент Настройки
Описание
по
умолчанию
Захват Выкл. Устанавливается, когда между соприкасающимися
цветами появляются белые полосы.
Размер по оси X 210
миллиметров
или 8,5 дюйма
1
*
Размер по оси Y 297
миллиметров
или 11 дюймов
1
*
*1 : Значения параметров по умолчанию отличаются в зависимости от страны или региона.
Указание ширины пользовательского размера
бумаги.
Указание длины пользовательского размера бумаги.
• Настройка PS (C834/C844/ES8434)
Элемент Настройки по
умолчанию
Лоток L1 Тип 1 Установка номера лотка для бумаги для команды
оператора уровня 1.
Сетевой протокол RAW Определяет режим связи PS протокола при
получении данных по сети.
Протокол USB RAW Определяет режим связи PS протокола при
Размер страницы PDF Размер текущего
лотка
Формат PDF 99 % Установка коэффициента сжатия для PDF, если для
Режим печати PDF Приоритет качества Установка приоритетного значения между качеством
получении через USB.
Установите значение для размера бумаги при печати
файлов PDF.
параметра [PDF Paper Size (Размер страницы PDF)]
установлено значение [Scaling Size (Формат)].
печати и скоростью печати при печати PDF.
Описание
Элемент Настройки
Описание
по
умолчанию
Высота шрифта 12 точек Установка высоты шрифта PCL по умолчанию.
Высота отображается двумя десятичными точками (с
интервалом 0,25 пункта).
Набор символов PC-8 Установка набора символов PCL.
Ширина печати A4 78 столбцов Установка количества столбцов для автоматической
Пропуск пустой страницы Выкл. Указывает, извлекается ли пустая страница при
Функция CR CR Настройка режима работы принтера при получении
Функция LF LF Настройка режима работы принтера при получении
Печать полей Обычный Установка непечатаемой области страницы.
Истинный черный Выкл. PCL: указывает, используется ли составной черный
Настройка ширины пера Вкл. Если указана минимальная ширина линии в PCL,
подачи на бумаге формата A4 для PCL. Количество
столбцов устанавливается для условий, когда шаг
шрифта равен 10 символов/дюйм и режим «Авто CR/
LF» отключен.
получении команды FF (0CH) в PCL.
кода CR в PCL.
кода LF в PCL.
цвет (смешение CMYK) или истинный черный цвет
(только K) для печати 100 % черной области
изображений.
линия шириной в 1 точку, может выглядеть
прерывистой. Данный режим регулирует тонкие
линии таким образом, чтобы они выглядели
сплошными.
• Настройка PCL
Элемент Настройки
по
умолчанию
Источник шрифтов Резидентные Выбор расположения используемого шрифта.
Номер шрифта I0 Выбор номера шрифта для использования.
Шаг шрифта 10 символов/
дюйм
Установка ширины шрифта PCL по умолчанию.
Доступный диапазон: 0,44–99,99 символа/дюйм. (с
шагом 0,01 символа/дюйм)
Описание
- 88 -
Page 89
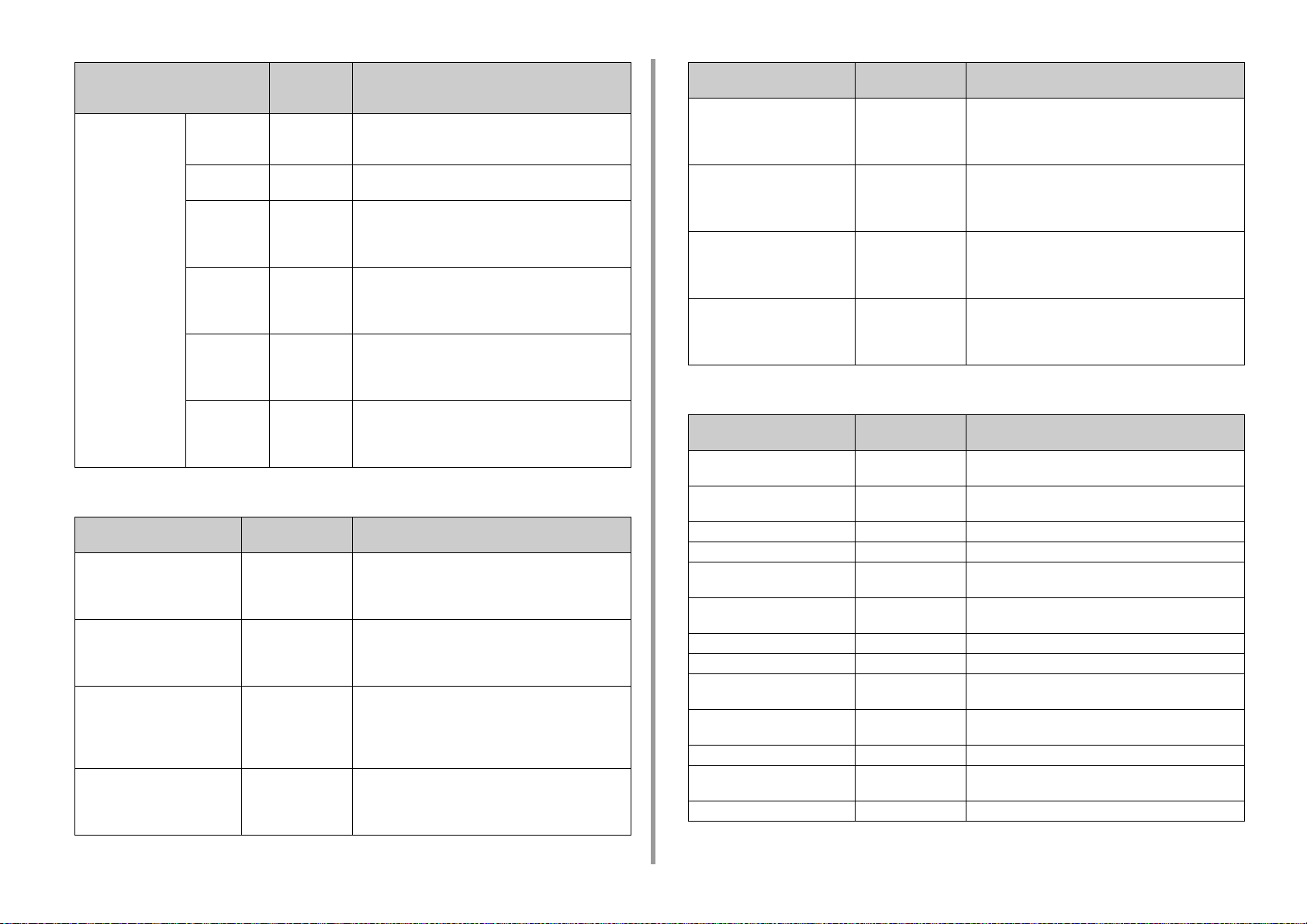
5. Управление/настройка принтера
Элемент Настройки
Описание
по
умолчанию
ID лотка # Универсальны
й лоток
Лоток 1 1 Установка номера лотка 1 для команды назначения
Лоток 2 5 Установка номера лотка 2 для команды назначения
Лоток 3 20 Установка номера лотка 2 для команды назначения
Лоток 4 21 Установка номера лотка 2 для команды назначения
Лоток 5 22 Установка номера лотка 2 для команды назначения
4 Установка номера универсального лотка для
команды назначения подачи бумаги (ESC&l#H) при
эмуляции PCL5.
подачи бумаги (ESC&l#H) при эмуляции PCL5.
подачи бумаги (ESC&l#H) при эмуляции PCL5.
Это меню отображается, только если установлен
лоток 2.
подачи бумаги (ESC&l#H) при эмуляции PCL5.
Это меню отображается, только если установлен
лоток 3.
подачи бумаги (ESC&l#H) при эмуляции PCL5.
Это меню отображается, только если установлен
лоток 4.
подачи бумаги (ESC&l#H) при эмуляции PCL5.
Это меню отображается, только если установлен
лоток 5.
• Настройка SIDM
Элемент Настройки по
умолчанию
ID# ручного SIDM 2 Определение номера детали (Pn), указанного в
параметре «MANUAL при помощи ID-номера
MANUAL-1 FX/PPR Emu» команды управления CSF
(номер детали ESC EM).
ID# ручного 2 SIDM 3 Определение номера детали (Pn), указанного в
параметре «MANUAL при помощи ID-номера
MANUAL-2 FX/PPR Emu» команды управления CSF
(номер детали ESC EM).
ID# универсального лотка SIDM 4 Определение номера детали (Pn), указанного в
параметре «TRAY 0 (универсальный лоток) при
помощи ID-номера универсального лотка FX/PPR
Emu» команды управления CSF (номер детали ESC
EM).
ID# лотка 1 SIDM 1 Определение номера детали, указанного в
параметре «TRAY 1 при помощи ID-номера лотка 1
FX/PPR Emu» команды управления CSF (номер
детали ESC EM).
Описание
Элемент Настройки по
Описание
умолчанию
ID# лотка 2 SIDM 5 Определение номера детали, указанного в
параметре «TRAY 2 при помощи ID-номера лотка 2
FX/PPR Emu» команды управления CSF (номер
детали ESC EM).
ID# лотка 3 SIDM 6 Определение номера детали, указанного в
параметре «TRAY 3 при помощи ID-номера лотка 3
FX/PPR Emu» команды управления CSF (номер
детали ESC EM).
ID# лотка 4 SIDM 7 Определение номера детали, указанного в
ID# лотка 5 SIDM 8 Определение номера детали, указанного в
параметре «TRAY 2 при помощи ID-номера лотка 2
FX/PPR Emu» команды управления CSF (номер
детали ESC EM).
параметре «TRAY 2 при помощи ID-номера лотка 2
FX/PPR Emu» команды управления CSF (номер
детали ESC EM).
• Настройка IBM PPR
Элемент Настройки по
умолчанию
Шаг символов 10 символов/дюйм Определение расстояния между символами в
эмуляции IBM PPR.
Уплотнение шрифта 12–20 символов на
дюйм
Набор символов НАБОР-2 Указание набора знаков.
Набор символов IBM-437 Указание набора символов.
Стиль буквы O Выключить Определение стиля замены 9BH буквой «o» и 9DH
Символ нуля Обычный Выбор перечеркнутого или неперечеркнутого
Шаг строки 6 строк/дюйм Определение расстояния между строками.
Пропуск пустой страницы Выкл. Выбор функции печати пустых страниц.
Функция CR CR Выбор параметра возврата каретки из [CR (CR)] или
Функция LF LF Выбор параметра перевода строки из [LF (LF)] или
Длина строки 80 столбцов Определение количества символов в строке.
Длина формы 11,7 дюйма или 11
дюймов *
Верхнее положение 0 дюймов Определение расстояния от верхнего края бумаги.
1
Определение шагов в 12 символов/дюйм для режима
уплотнения.
символом нуля.
символа нуля.
[CR+LF (CR+LF)].
[LF+CR (LF+CR)].
Определение длины бумаги.
Описание
- 89 -
Page 90

5. Управление/настройка принтера
Элемент Настройки по
Описание
умолчанию
Левое поле 0 дюймов Определение расстояния от левого края бумаги для
смещения начальной точки печати по горизонтали
вправо.
Разместить в Letter Выключить или
включить *
Высота текста Одинаковая Определение высоты символов.
Режим рулонной бумаги Выкл. Установка изменения направления бумаги на
*1 : Значения параметров по умолчанию отличаются в зависимости от страны или региона.
1
Установка режима печати, при котором бумага для
печати, равная 11 дюймам (66 строк), умещается в
область печати.
Одинаковая: высота не изменяется независимо от
количества символов/дюйм.
Различная: высота изменяется в зависимости от
количества символов/дюйм.
«Ландшафт».
• Настройка EPSON FX
Элемент Настройки по
умолчанию
Шаг символов 10 символов/дюйм Выбор шага символов.
Набор символов НАБОР-2 Указание набора знаков.
Набор символов IBM-437 Указание набора символов.
Стиль буквы O Выключить Определение стиля замены 9BH буквой «o» и 9DH
символом нуля.
Символ нуля Обычный Выбор перечеркнутого или неперечеркнутого
Шаг строки 6 строк/дюйм Определение расстояния между строками.
Пропуск пустой страницы ВЫКЛ. Выбор функции печати пустых страниц.
Функция CR CR Выбор параметра возврата каретки из [CR (CR)] или
Длина строки 80 столбцов Определение количества символов в строке.
Длина формы 11,7 дюйма или 11
дюймов *
Верхнее положение 0 дюймов Определение расстояния от верхнего края бумаги.
Левое поле 0 дюймов Определение расстояния от левого края бумаги для
Разместить в Letter Выключить или
включить *
1
1
символа нуля.
[CR+LF (CR+LF)].
Определение длины бумаги.
смещения начальной точки печати по горизонтали
вправо.
Установка режима печати, при котором бумага для
печати, равная 11 дюймам (66 строк), умещается в
область печати.
Описание
Элемент Настройки по
Описание
умолчанию
Высота текста Одинаковая Определение высоты символов.
Одинаковая: высота не изменяется независимо от
количества символов/дюйм.
Различная: высота изменяется в зависимости от
количества символов/дюйм.
Режим рулонной бумаги Выкл. Установка изменения направления бумаги на
*1 : Значения параметров по умолчанию отличаются в зависимости от страны или региона.
«Ландшафт».
• Настройка конфиденциальной печати
Элемент Настройки по
умолчанию
Настройка параметра задания Выключить Настройка необходимости проверки задания перед
началом печати.
Если этот параметр включен, до начала печати
устройство проверяет, не было ли изменено задание.
Безопасность улучшена, однако процесс начала
печати займет больше времени.
Параметр удаления задания Без перезаписи Установка способа удаления задания.
Можно стереть удаленные данные, чтобы их
невозможно было восстановить.
Если этот параметр включен, потребуется больше
времени на удаление.
Хранить задание 2 часа Установка срока хранения заданий.
По прошествии установленного срока хранящиеся
задания будут автоматически удалены.
Ограничение заданий Выключить Установка параметра сохранения задания с
ограничением печати.
При выборе [Private Print Only (Только
конфиденц.печ.)] печать любых заданий, кроме
конфиденциальных, недоступна.
Подтвердить пароль задания Выкл. Настройка необходимости проверки пароля задания,
если включен контроль доступа.
Автопоиск задания Вкл. Установка необходимости поиска задания при
разблокировке панели, когда включена функция
контроля доступа.
Описание
- 90 -
Page 91
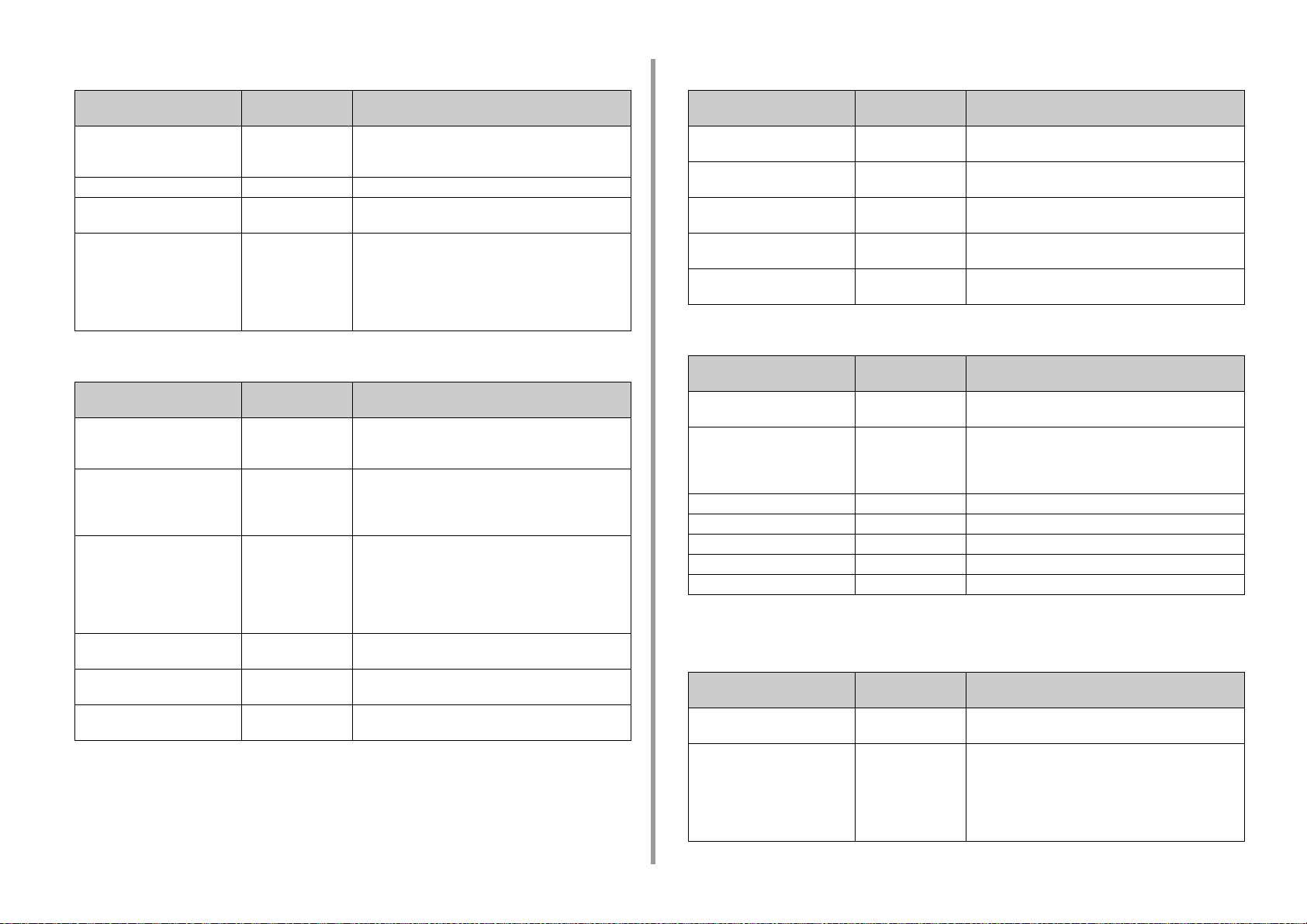
5. Управление/настройка принтера
• Настройка цвета
Элемент Настройки по
умолчанию
Имитация чернил Выкл. Установка параметра имитации чернил. Данный
параметр доступен только для языковых заданий PS.
(C834/C844/ES8434)
UCR Низкий Регулировка уровня удаления цветной краски.
100 % плотность CMYK Выключить Определяет, необходимо ли использовать полутона
для 100 % насыщенности C, M, Y.
Преобразование CMYK Вкл. Определяет, необходимо ли использовать простой
(быстрый) режим при выполнении преобразования
CMYK.
При использовании функции имитации чернил
данный параметр меню отключается. (C834/C844/
ES8434)
Описание
• Настройка панели
Элемент Настройки по
умолчанию
Заканч.срок службы Включить Настройка отображения на ЖК-экране
предупреждений о приближении окончания срока
службы барабана, термоэлемента и ремня переноса.
Светодиодный индикатор
окончания срока службы
Настройка бумаги при смене
бумаги
Дисплей Указатель тонера Выбор информации, отображаемой на экране в
Контрастность панели 0 Настройка контрастности ЖК-экрана панели
Калибровка сенсорной
клавиатуры
Включить Настройка использования светодиодного индикатора
для вывода предупреждений о приближении
окончания срока службы тонера, барабана,
термоэлемента и ремня переноса.
Вкл. Установка отображения или скрытия сообщения для
проверки размера бумаги для каждого лотка.
Если установлено значение [On (Вкл.)], сообщение
будет отображаться при загрузке бумаги в
универсальный лоток, а также при извлечении
кассеты для бумаги из лотка 1–5.
режиме бездействия.
оператора. Доступный диапазон: от -10 до 0
Выполнить Регулировка чувствительности сенсорной
клавиатуры. Не используйте во время калибровки.
Описание
•Настройка зуммера
Элемент Настройки по
умолчанию
Громкость тона нажатия Низкий Установка уровня громкости зуммера при нажатии
клавиш.
Уровень громкости ошибки Выкл. Установка уровня громкости зуммера при
Уровень громкости зуммера
завершения печати
Громкость зуммера AirPrint Низкий Установка уровня громкости зуммера подтверждения
Уровень громкости зуммера
при удержании карты
Выкл. Установка уровня громкости зуммера при
Низкий Установка уровня громкости зуммера при удержании
возникновении ошибки.
завершении печати.
AirPrint.
карты IC вплотную к устройству считывания карт.
Описание
• Настройка времени
Элемент Настройки по
умолчанию
Формат даты дд/мм/гггг или мм/
Часовой пояс +00:00 Установка часового пояса (разницы во времени с
Летнее время Выкл. Включение или отключение режима летнего времени.
Способ установки Настройка вручную Установка способа настройки времени.
SNTP-сервер (основной) ************ Установка первичного SNTP-сервера.
SNTP-сервер (вторичный) ************ Установка вторичного SNTP-сервера.
Установки времени 01/01/2000 Установка текущей даты и времени вручную.
*1 : Значения параметров по умолчанию отличаются в зависимости от страны или региона.
дд/гггг *
1
Установка формата отображения даты.
GMT).
Доступный диапазон: от -12:00 до +13:00 (с шагом 15
минут)
Описание
• Настройка питания
Элемент Настройки по
умолчанию
Автоматическое выключение
питания
Пиковой уровень питания Выкл. Если установлено значение [On (Вкл.)], устройство
Автоконфигурация Установка свойств автоматического выключения.
снижает максимальное энергопотребление.
Обратите внимание, что для запуска устройства
может потребоваться много времени, а также
устройство может снизить максимальную скорость
печати.
Описание
- 91 -
Page 92

5. Управление/настройка принтера
• Настройка лотка
Элемент Настройки по
умолчанию
Единицы измерения миллиметр или
Размер бумаги по умолчанию A4 или Letter *
*1 : Значения параметров по умолчанию отличаются в зависимости от страны или региона.
дюйм *
1
Выбор единицы для отображения пользовательских
значений размеров бумаги.
1
Установка размера бумаги по умолчанию.
Описание
• Другие настройки
Элемент Настройки
Сброс счетчика
ролика подачи
бумаги
Настройка флэшпамяти
Настройка журнала
заданий
Настройка
безопасности
по
умолчанию
Сброс
универсальног
о лотка
Сброс лотка 1 Выполнить При замене роликов подачи бумаги лотка 1 сбросьте
Сброс лотка 2 Выполнить При замене роликов подачи бумаги лотка 2 сбросьте
Сброс лотка 3 Выполнить При замене роликов подачи бумаги лотка 3 сбросьте
Сброс лотка 4 Выполнить При замене роликов подачи бумаги лотка 4 сбросьте
Сброс лотка 5 Выполнить При замене роликов подачи бумаги лотка 5 сбросьте
ИнициализацияВыполнить Инициализация флеш-памяти.
Форматирован
ие раздела
Сохранить
журнал
заданий
Очистка
журнала
заданий
Контроль
доступа
Отчет
пользовательс
кого счетчика
Выполнить При замене роликов подачи бумаги универсального
лотка сбросьте счетчик.
счетчик.
счетчик.
счетчик.
счетчик.
счетчик.
PCL Форматирование выбранного раздела.
Выключить Настройка включения/выключения сохранения
журналов заданий.
Выполнить Очистка сохраненных журналов заданий.
Выключить Установка функции контроля доступа.
Выполнить Печать отчета пользовательского счетчика.
Описание
Элемент Настройки
Описание
по
умолчанию
Настройка языка Выбор языка Английский Выбор языка экрана для ЖК-панели и печати
отчетов.
(Упрощенный китайский, китайский (традиционный) и
корейский: печать отчетов на английском).
Инициализаци
я языка
Настройка отмены
задания
Настройка срока
службы
Удаление персональных данных Выполнить Удаление сохраненных персональных данных.
Настройка NFC Включить Настройка включения/выключения функции NFC.
Поведение
клавиши
отмены
Экран запроса Вкл. Установка необходимости отображения окна
Положение
фокуса
Время
ожидания
экрана
Срок службы
фотобарабана
Срок службы
термоэлемент
а
Срок службы
ремня
переноса
Выполнить Инициализация настройки языка.
Непродолжите
льное
Да Выбор параметра в окне подтверждения отмены
180 Установка значения времени ожидания отображения
3000 Установка времени для предупреждения об
2500 Установка времени для предупреждения об
2000 Установка времени для предупреждения об
Установка состояния в ответ на нажатие кнопки
отмены задания.
Непродолжительное: отмена задания при нажатии
кнопки в течение менее двух секунд.
Продолжительное: отмена задания при нажатии и
удержании кнопки в течение от двух до пяти секунд.
Выкл.: игнорирование нажатия или удержания кнопки
отмены.
подтверждения отмены задания.
задания: «Да» или «Нет».
окна подтверждения отмены задания.
окончании срока службы фотобарабана.
Доступный диапазон: от 500 до 5000 вращений (с
шагом в 500 вращений)
окончании срока службы блока термоэлемента.
Доступный диапазон: от 500 до 5000 вращений (с
шагом в 500 вращений)
окончании срока службы блока ремня переноса.
Доступный диапазон: от 500 до 5000 вращений (с
шагом в 500 вращений)
• Значения, установленные для пароля
администратора и других элементов меню.
•Различные истории
• Информация для контроля доступа и сведения
пользователя, сохраненные на устройстве
- 92 -
Page 93

5. Управление/настройка принтера
•Параметры
Элемент Настройки по
умолчанию
Сброс параметров Выполнить Инициализировать параметры меню пользователя.
Сохранить параметры Выполнить Сохранение текущих параметров меню.
Существующие параметры меню перезаписываются.
Восстановить параметры Выполнить Восстановление сохраненных параметров меню.
Описание
• Изменить пароль
Элемент Настройки по
умолчанию
Новый пароль - Установка нового пароля для входа в меню [Admin
Setup (Админ.настр.)]
Подтвердить пароль - Ввод нового пароля в поле [New Password (Новый
пароль)] для проверки.
Описание
Другое меню настройки
Нажмите кнопку прокрутки , чтобы выбрать меню настройки, для
1
которого требуется изменить параметр, а затем нажмите кнопку «ENTER
(ВВОД)».
Нажмите кнопку прокрутки или для изменения параметра.
2
Нажмите кнопку «ENTER (ВВОД)».
3
Нажмите кнопку «ON LINE (ГОТОВ)» для выхода из меню.
4
• Печать из USB-памяти
Элемент Настройки
Выбрать файл для печати - Выбрать файлы для печати
Настройка
печати
Подача бумаги Лоток 1 Выбор лотка для бумаги для использования.
Копии 1 Установка количества копий.
Двусторонняя
печать
Переплет Длинный край Установка положения переплета для режима двусторонней
Уместить Вкл. Укажите, необходимо ли сопоставлять бумагу.
Режи м
управления
цветом
по
умолчанию
Вкл. или выкл.
1
*
Цвет Выберите цветную или монохромную печать (оттенки
Установка режима двусторонней печати.
печати.
серого).
Описание
- 93 -
*1 : Значения параметров по умолчанию отличаются в зависимости от страны или региона.
•Печать
Элемент Описание
Общая печать Отображается, если существуют общие документы. Выберите файл, введите пароль и
выполните печать.
Печать личных
документов
Отображается, если существуют конфиденциальные документы. Выберите файл,
введите пароль и выполните печать.
Page 94

5. Управление/настройка принтера
•Конфигурация
Элемент Описание
Счетчик лотков Универсальный лоток Указывает общее количество страниц, напечатанных из
Лоток 1
Лоток 2
Лоток 3
Лоток 4
Лоток 5
Счетчик ролика
подачи бумаги
Количество
отпечаток A4/Letter
Ресурс расходных
материалов
Сеть Сеть
Универсальный лоток Указывает количество страниц, поданных из каждого
Лоток 1
Лоток 2
Лоток 3
Лоток 4
Лоток 5
Цвет Отображается общее количество цветных страниц для
Моно Отображается общее количество черно-белых страниц
Голубой тонер (n.nK)* Показывает оставшийся объем тонера в %.
Пурпурный тонер (n.nK)*
Желтый тонер (n.nK)*
Черный тонер (n.nK)*
Голубой барабан Указывает оставшийся срок службы каждого барабана в %.
Пурпурный барабан
Желтый барабан
Черный барабан
Ремень переноса Показывает оставшийся срок службы блока РЕМНЯ
Термоэлемент Показывает оставшийся срок службы блока
Сведения
Беспроводная сеть
(режим инфраструктуры)
Сведения
Беспроводная сеть
(режим точки доступа)
Сведения
каждого лотка.
Лоток 2–5: отображается, если установлены
дополнительные лотки.
лотка.
При замене роликов подачи бумаги сбросьте счетчик в
меню«Админ.настр.».
Лотки 2–5 отображаются при установке соответствующих
лотков.
печати, которые преобразуются в формат A4/Letter.
для печати, которые преобразуются в формат A4/Letter.
* Отличается в зависимости от типа тонер-картриджа.
ПЕРЕНОСА в %.
ТЕРМОЭЛЕМЕНТА в %.
См. раздел «Конфигурация — сеть» ниже.
Элемент Описание
Система Серийный номер Отображение серийного номера принтера.
Инвентарный номер Отображение инвентарного номера принтера.
Номер партии Отображение номера партии.
Версия микропрограммы Отображение номера версии микропрограммы принтера.
Версия CU Отображение номера версии микропрограммы CU (блока
управления).
Версия PU Отображение номера версии микропрограммы PU (блока
Версия панели Отображение номера версии микропрограммы панели
ОЗУ Отображение общего объема установленной памяти ОЗУ
Флэш-память Отображение общего объема установленной флэш-памяти
Дата и время Указывает текущую дату и время.
печати).
оператора.
принтера.
принтера.
• Конфигурация > Сеть
Элемент Описание
Информация о сети Имя принтера Отображение полного имени устройства.
Короткое имя принтера Отображение сокращенного имени принтера.
Включение шлюза по
умолчанию
Проводное Отображение состояния (включено/выключено)
Адрес IPv4 Отображение адреса IPv4 сети.
Маска подсети Отображение маски сети.
Адрес шлюза Когда для параметра [Enabling Default Gateway
MAC-адрес Отображение MAC-адреса устройства.
Версия микрокода NIC Отображение версии микропрограммы сети.
Версия Web Remote Отображение версии Web Remote.
Адрес IPv6 (локальный) Отображение адреса IPv6 (локального) сети.
Адрес IPv6 (адрес без
учета состояния)
Адрес IPv6 (адрес с
отслеживанием
состояния)
Отображение допустимого шлюза по умолчанию.
проводной ЛВС.
(Включение шлюза по умолчанию)] установлено значение
[Wired (Проводное)], отображается адрес шлюза сети.
Отображение адреса IPv6 (адрес без учета состояния)
сети.
Отображение адреса IPv6 (адрес с отслеживанием
состояния) сети.
- 94 -
Page 95

5. Управление/настройка принтера
Информация о
беспроводной сети
(режим
инфраструктуры)
Информация о
беспроводной сети
(режим точки
доступа)
Элемент Описание
Версия микропрограммы Отображение версии микропрограммы беспроводной
Беспроводная сеть
(режим инфраструктуры)
SSID Отображение SSID адресата соединения.
Безопасность Отображение безопасности функции беспроводной ЛВС.
Состояние Отображение состояния беспроводной ЛВС.
Диапазон Отображение используемого диапазона беспроводной
Канал Отображение используемого номера канала
RSSI Отображение силы принимаемого сигнала. Процент силы
Адрес IPv4 Отображение адреса IPv4 беспроводной ЛВС.
Маска подсети Отображение маски подсети беспроводной ЛВС.
Адрес шлюза Когда для параметра [Enabling Default Gateway
MAC-адрес Отображение MAC-адреса интерфейса беспроводной
Адрес IPv6 (локальный) Отображение адреса IPv6 (локального) сети.
Адрес IPv6 (адрес без
учета состояния)
Адрес IPv6 (адрес с
отслеживанием
состояния)
Беспроводная сеть
(режим точки доступа)
SSID Отображение SSID адресата соединения.
Пароль Отображение SSID соединения. (Если раскрыта
Количество
подключенных устройств
Адрес IPv4 Отображение адреса IPv4.
ЛВС.
Отображение состояния (включено/выключено)
беспроводной ЛВС (режим инфраструктуры).
ЛВС.
беспроводной ЛВС.
сигнала.
(Включение шлюза по умолчанию)] установлено значение
[Wireless (Infrastructure) (Беспроводная сеть (режим
инфраструктуры))], отображается адрес шлюза
беспроводной ЛВС.
ЛВС.
Отображение адреса IPv6 (адрес без учета состояния)
сети.
Отображение адреса IPv6 (адрес с отслеживанием
состояния) сети.
Отображение состояния (включено/выключено)
беспроводной ЛВС (режим точки доступа).
информация о пользовательском параметре режима
точки доступа).
Отображение количества подключенных устройств.
Элемент Описание
Список файлов Печать списка файлов заданий.
Список шрифтов PS Печать списка образцов шрифтов PostScript (C834/C844/ES8434).
Список шрифтов PCL Печать списка образцов шрифтов PCL.
Список шрифтов IBM PPR Печать списка шрифтов IBMPPR.
Список шрифтов EPSON FX Печать списка шрифтов EPSON FX.
Отчет об использовании Печать общих журналов заданий.
Отчет о расходных материалах Печать отчета о расходных материалах.
Журнал ошибок Печать журнала ошибок.
Список профилей цветов Печать списка профилей цветов.
Журнал заданий Печать истории заданий.
ТЕСТОВАЯ ПЕЧАТЬ CMYK 1 Печать тестовой страницы CMYK.
•Меню
•Меню > Конфигурация лотка
Элемент Настройки
Настройка
универсальног
о лотка
по
умолчанию
Размер бумаги A4 [LEF] или
Letter [LEF] *
Размер по оси X210
Размер по оси Y297
Тип носителя Обычный Выбор типа бумаги для универсального лотка.
Плотность
носителя
Использовани
е лотка
миллиметров
или 8,5 дюйма
2
*
миллиметров
или 11 дюймов
2
*
Легкий Выбор веса бумаги для универсального лотка.
При
несоответстви
и
Выбор размера бумаги для универсального лотка.
2
Настройка ширины пользовательского размера бумаги
для универсального лотка.
Настройка длины пользовательского размера бумаги для
универсального лотка.
Настройка использования универсального лотка.
Описание
• Печать сведений
Элемент Описание
Конфигурация Печать информации о конфигурации принтера.
Сеть Печать информации о параметрах сети.
- 95 -
Page 96
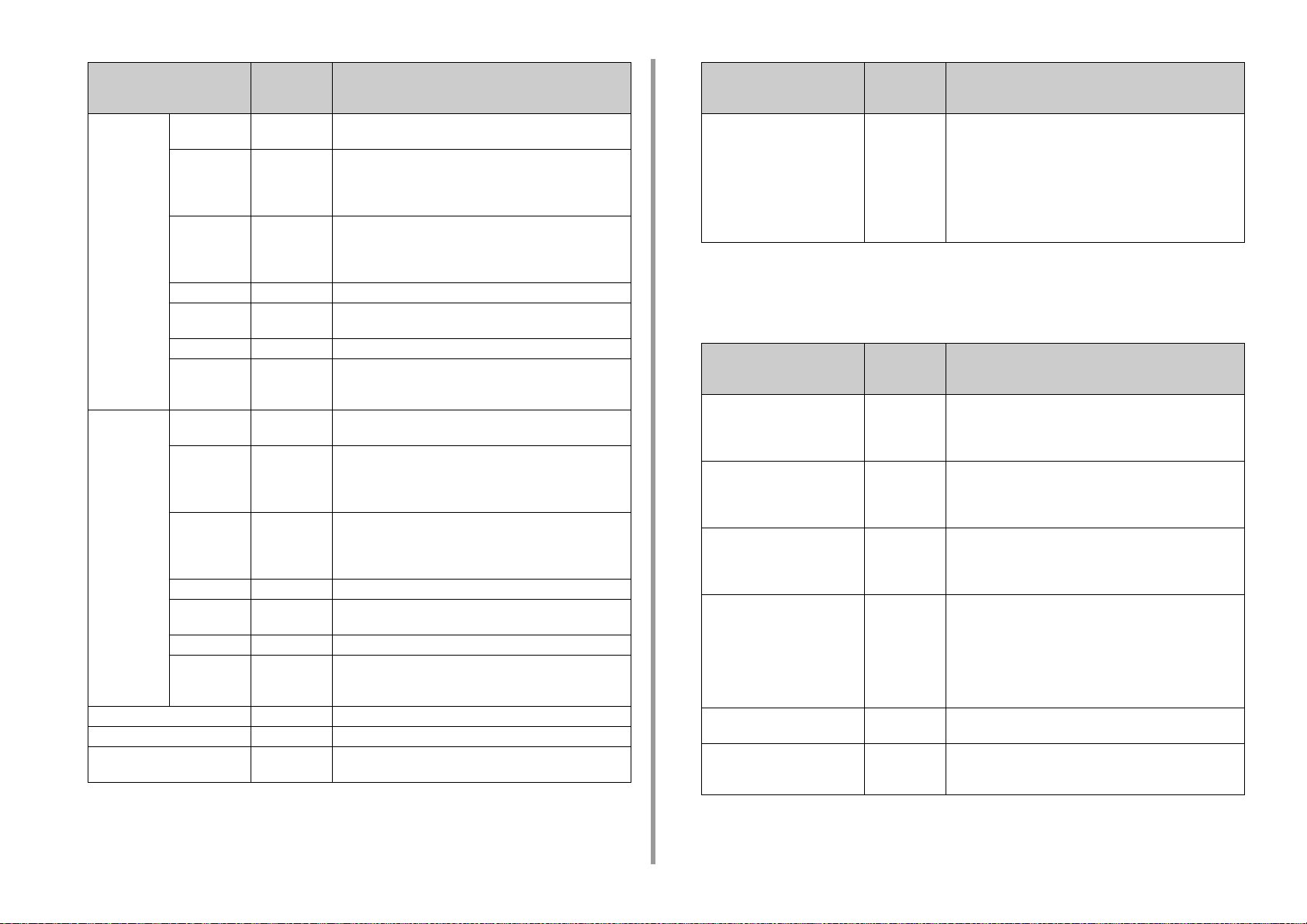
5. Управление/настройка принтера
Элемент Настройки
Описание
по
умолчанию
Настр. лотка 1 Размер бумаги Размер
кассеты
Размер по оси X210
миллиметров
или 8,5 дюйма
2
*
Размер по оси Y297
миллиметров
или 11 дюймов
2
*
Тип носителя Обычный Выбор типа бумаги для лотка 1.
Плотность
носителя
Бумага Legal Legal14 Выбор размера бумаги Legal для лотка 1.
Другой размер 16K
Конфигурация
лотка 2/3/4/5 *
*
Отображается
, если
установлен
дополнительн
ый лоток.
Подача бумаги Лоток 1 Выбор лотка для бумаги.
Автопереключение лотков Вкл. Включение функции автопереключения лотков.
Порядок лотков Вниз Установка приоритета лотков при автоматическом
Размер бумаги Размер
Размер по оси X210
Размер по оси Y297
Тип носителя Обычный Выбор типа бумаги для лотка 2/3/4/5.
Плотность
носителя
Бумага Legal Legal14 Выбор размера бумаги Legal для лотка 2/3/4/5.
Другой размер 16K
Легкий Выбор веса бумаги для лотка 1.
(184 x 260 мм)
[SEF (SEF)]
кассеты
миллиметров
или 8,5 дюйма
1
*
миллиметров
или 11 дюймов
1
*
Легкий Выбор плотности бумаги для лотка 2/3/4/5.
(184 x 260 мм)
[SEF (SEF)]
Выбор размера бумаги для лотка 1.
Настройка ширины пользовательского размера бумаги
для лотка 1.
Настройка длины пользовательского размера бумаги для
лотка 1.
Установка других стандартных размеров бумаги для
лотка 1.
Выбор размера бумаги для лотка 2/3/4/5.
Настройка ширины пользовательского размера бумаги
для лотка 2/3/4/5.
Настройка длины пользовательского размера бумаги для
лотка 2/3/4/5.
Установка других стандартных размеров бумаги для
лотка 2/3/4/5.
выборе/автопереключении лотков.
Элемент Настройки
Описание
по
умолчанию
Последняя страница
двусторонней печати
*1 Значения параметров по умолчанию отличаются в зависимости от страны или региона.
*2 Значения отображаются с единицами измерения, установленными в [Admin Setup (Админ.настр.)] > [Tray
Setup (Настройка лотка)] > [Unit of Measurement (Единицы измерения)].
Пропуск
пустой
страницы
Если выбрано значение [Skip Blank Page (Пропуск пустой
стр.)], последняя страница с нечетным номером в
заданиях двусторонней печати печатается в режиме
односторонней печати.
Если выбрано значение [Always Print (Всегда печатать)],
при двусторонней печати принтер всегда печатает
страницы в двустороннем режиме. В некоторых
приложениях функция может работать некорректно.
• Меню > Настройка системы
Элемент Настройки
по
умолчанию
Время включения режима
энергосбережения
Таймер сна 15 минут Установка задержки в минутах до перехода в спящий
Время автоматического
выключения питания
Тихий режим Вкл. Установка операции подготовки к печати при переходе в
Удаляемое предупреждение ГОТОВ Установка периода времени для удаления
Автопродолжение Выкл. Настройка возможности автоматического
1 минута Установка задержки в минутах перед активацией режима
энергосбережения принтера.
Доступный диапазон: 1 минута, 2 минуты, 3 минуты, 4
минуты, 5 минут, 10 минут, 15 минут, 30 минут, 60 минут
режим из режима энергосбережения.
Доступный диапазон: 1 минута, 2 минуты, 3 минуты, 4
минуты, 5 минут, 10 минут, 15 минут, 30 минут, 60 минут
4 часа Установка задержки в минутах в режиме ожидания перед
отключением принтера.
Доступный диапазон: 1 час, 2 часа, 3 часа, 4 часа, 8
часов, 12 часов, 18 часов, 24 часа
режим ожидания из спящего режима.
[On (Вкл.)]: установлен тихий режим, поскольку не
ведется подготовка к печати.
[Off (Выкл.)]: присутствует шум вращения для
выполнения подготовки к печати, но печать можно
запустить заранее.
предупреждений.
восстановления принтера в случае переполнения памяти
или при запросах лотков.
Описание
- 96 -
Page 97
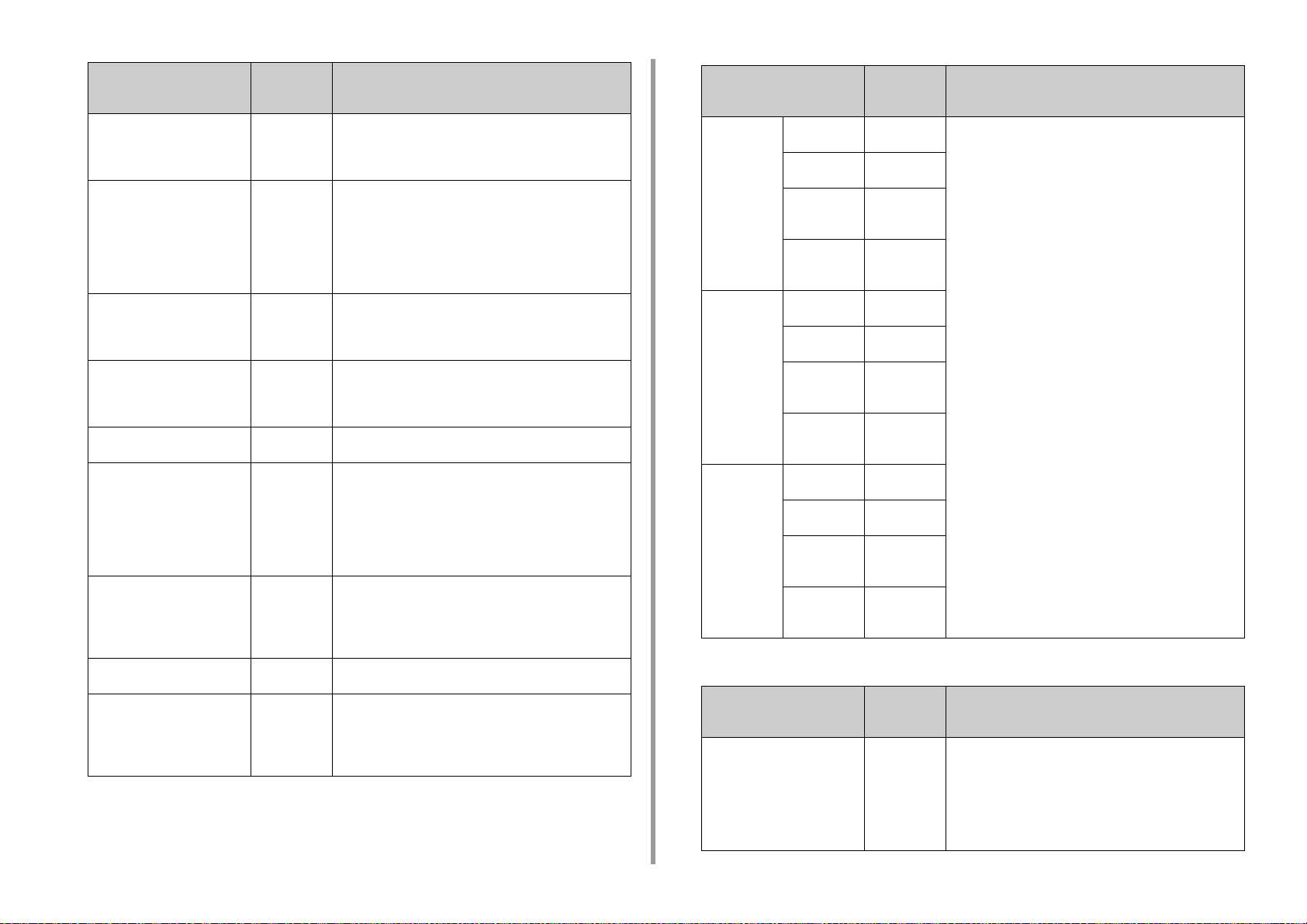
5. Управление/настройка принтера
Элемент Настройки
Описание
по
умолчанию
Задержка ручной подачи 60 секунд Установка периода времени в секундах, в течение
которого принтер ожидает подачи бумаги из лотка с
ручной подачей.
Доступный диапазон: выкл., 30 секунд, 60 секунд
Время ожидания работ 40 секунд Установка времени ожидания в секундах до
Локальное время ожидания 40 секунд Установка времени открытия каждого порта после
Ожидание сети 90 секунд Установка продолжительности открытия сетевого порта
Мало тонера Продолжить Указывает, будет ли печать продолжена или остановлена
Реж.печати без цвет. тонера ПредупреждениеОпределяет действие, когда цветной тонер пуст.
Восстановление после
замятия
Отчет об ошибках Выкл. Указывает, будут ли печататься данные об ошибке при
Шестнадцатеричная
распечатка
Вкл. Указывает, попытается ли принтер повторно напечатать
Выполнить Печать данных, полученных с компьютера в
принудительного выполнения заданий печати после того,
как поступление данных прекратилось.
Доступный диапазон: выкл., 5 секунд, 10 секунд, 20
секунд, 30 секунд, 40 секунд, 50 секунд, 60 секунд, 90
секунд, 120 секунд, 150 секунд, 180 секунд, 210 секунд,
240 секунд, 270 секунд, 300 секунд
завершения задания. (Сеть не учитывается).
Можно установить время в диапазоне от 0 до 300 секунд
с шагом в 5 секунд.
после завершения задания.
Можно установить время в диапазоне от 0 до 300 секунд
с шагом в 5 секунд.
при низком уровне или возникновении ошибки тонера.
[Alarm (Предупреждение)]: устройство останавливается
без печати задания цветной печати. Замените тонеркартридж на новый.
[Cancel (Отмена)]: автоматическая отмена нового
задания цветной печати. Замените тонер-картридж на
новый.
страницы, которые были потеряны из-за замятия бумаги
после его устранения.
Если установлено значение [Off (Выкл.)], печать, в ходе
которой произошло замятие бумаги, будет отменена.
возникновении внутренней ошибки.
шестнадцатеричном формате.
Выключатель питания переводит принтер в нормальный
режим печати из режима печати шестнадцатеричных
кодов.
• Меню > Настройка печати > Настройка положения печати
Элемент Настройки
Описание
по
умолчанию
Универса льны
й лоток
Лоток 1 Настройка по
Лоток 2/3/4/5 Настройка по
Настройка по
оси X
Настройка по
оси Y
Двусторонняя
настройка по
оси X
Двусторонняя
настройка по
оси Y
оси X
Настройка по
оси Y
Двусторонняя
настройка по
оси X
Двусторонняя
настройка по
оси Y
оси X
Настройка по
оси Y
Двусторонняя
настройка по
оси X
Двусторонняя
настройка по
оси Y
0
миллиметров
0
миллиметров
0
миллиметров
0
миллиметров
0
миллиметров
0
миллиметров
0
миллиметров
0
миллиметров
0
миллиметров
0
миллиметров
0
миллиметров
0
миллиметров
Настройка положения изображения печати каждого
лотка.
• Настройка по оси X: Настройка положения
изображения печати перпендикулярно направлению
движения бумаги. Доступный диапазон: ±2 мм (с шагом
0,25 мм).
• Настройка по оси Y: настройка положения изображения
печати параллельно направлению движения бумаги.
Доступный диапазон: ±2 мм (с шагом 0,25 мм).
• Двусторонняя настройка по оси X: настройка
положения изображения на задней стороне
двусторонней печати перпендикулярно направлению
движения бумаги. Доступный диапазон: ±2 мм (с шагом
0,25 мм).
• Двусторонняя настройка по оси Y: настройка
положения изображения на задней стороне
двусторонней печати параллельно направлению
движения бумаги. Доступный диапазон: ±2 мм (с шагом
0,25 мм).
Лоток 2/3/4/5: отображается, если установлен
дополнительный лоток.
• Меню > Настройка печати
Элемент Настройки
по
умолчанию
Уст.черн.для бумаги 0 Точная настройка, если контрастность черного стала
более тусклой, а пятна и линии стали больше видны при
печати на обычной бумаге.
Если отображаются тонкие полоски и пятна, уменьшите
значение. Если темная часть стала более светлой,
увеличьте значение. Установите значение в диапазоне от
-2 до +2.
Описание
- 97 -
Page 98
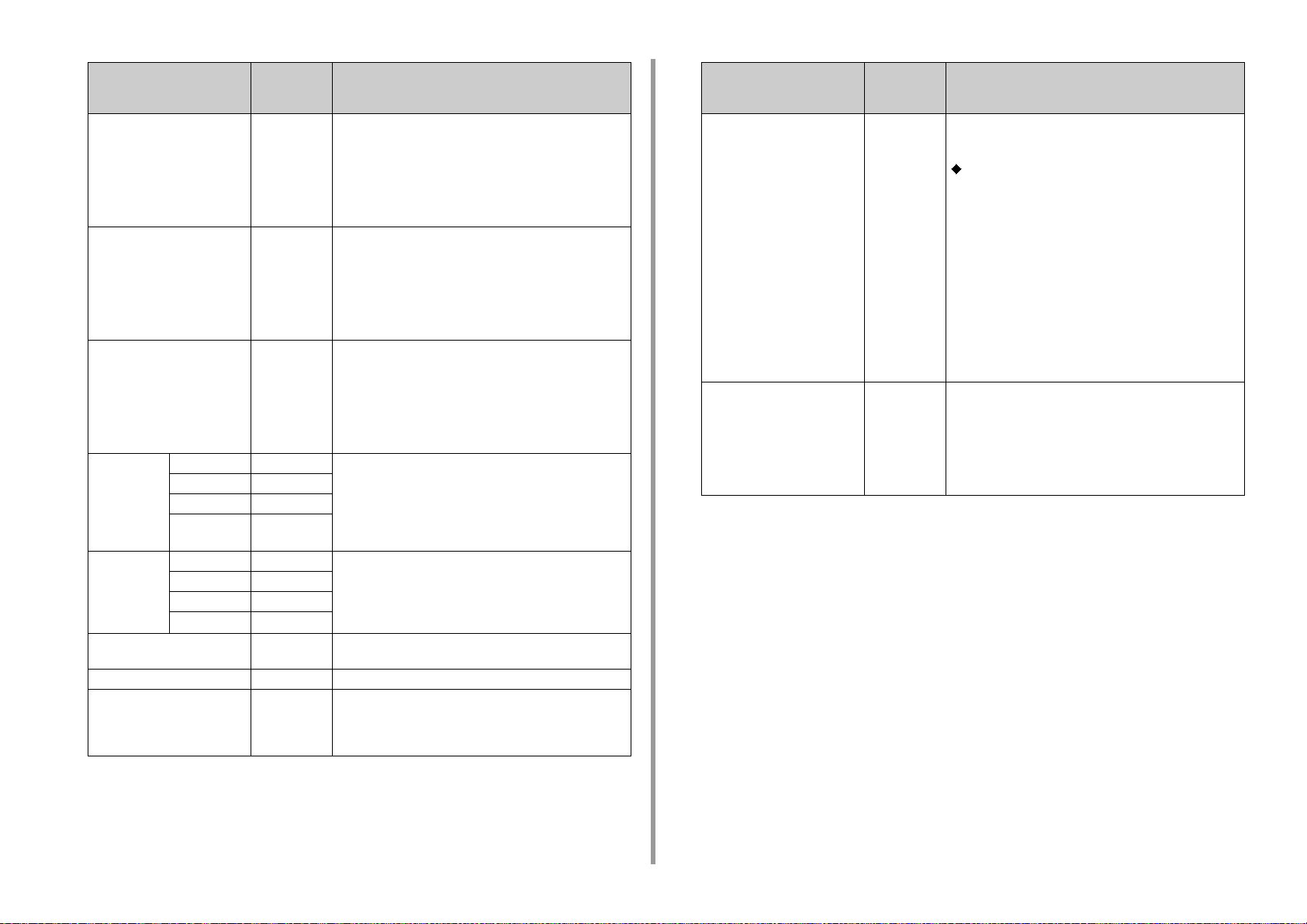
5. Управление/настройка принтера
Элемент Настройки
Описание
по
умолчанию
Уст.цвет.для бумаги 0 Точная настройка, если цветовой контраст стал более
тусклым, а пятна и линии стали больше видны при печати
на обычной бумаге.
Если отображаются тонкие полоски и пятна, уменьшите
значение. Если темная часть стала более светлой,
увеличьте значение. Установите значение в диапазоне от
-2 до +2.
Установка прозрачного
черного фона
Установка прозрачного
цветного фона
Параметр
SMR
Параметр BG Голубой 0 Корректировка отклонений на результатах печати,
Настройка HU Выкл. Необходимо установить при повторном использовании
Очистка VL Выполнить Используется при появлении вертикальных белых полос.
Очистка барабана Выкл. Указывает, следует ли выполнять вращение барабана
Голубой 0 Корректировка отклонений на результатах печати,
Пурпурный 0
Желтый 0
Черный 0
Пурпурный 0
Желтый 0
Черный 0
0 Точная настройка, если контрастность черного стала
более тусклой, а пятна и линии стали больше видны при
печати на особой бумаге.
Если отображаются тонкие полоски и пятна, уменьшите
значение. Если темная часть стала более светлой,
увеличьте значение. Установите значение в диапазоне от
-2 до +2.
0 Точная настройка, если цветовой контраст стал более
тусклым, а пятна и линии стали больше видны при печати
на особой бумаге.
Если отображаются тонкие полоски и пятна, уменьшите
значение. Если темная часть стала более светлой,
увеличьте значение. Установите значение в диапазоне от
-2 до +2.
возникающих при воздействии температуры и влажности,
а также отличий в плотности печати и частоте. Измените
параметр, если качество печати является
неравномерным. Установите значение в диапазоне от -3
до +3.
возникающих при воздействии температуры и влажности,
а также отличий в плотности печати и частоте. Измените
параметр, если фон слишком темный. Установите
значение в диапазоне от -3 до +3.
принтера после продолжительного простоя устройства.
перед печатью для уменьшения поперечных белых линий
на отпечатках. Обратите внимание, что вращение
барабана сокращает его срок службы.
Элемент Настройки
Описание
по
умолчанию
Режим работы при высокой
влажности
Контроль влажности Выкл. Включение или отключение функции управления
Выкл. Бумага после вывода иногда скручивается при высокой
влажности. Скручивание можно уменьшить, установив
режим [Mode1 (Режим 1)] или [Mode2 (Режим 2)].
Режим 1/режим 2:
установите данный режим при необходимости устранить
проблемы скручивания бумаги в режиме [OFF (ВЫКЛ.)].
Если вы не удовлетворены результатом [Mode 1 (Режим
1)], установите [Mode 2 (Режим 2)].
[Эффект: ВЫКЛ. < Режим 1 < Режим 2]
<Примечание.>
• Для данного режима требуется более длительное
время разогрева, чем для режима ВЫКЛ. Также для
печати требуется больше времени.
[Время печати: ВЫКЛ. < Режим 1 < Режим 2]
• Для [Mode 1 (Режим 1)] и [Mode 2 (Режим 2)] требуется
изменение процесса, а также может быть сокращен
срок службы фотобарабана.
конденсацией. Если установлен режим [Mode 1 (Режим
1)] или [Mode 2 (Режим 2)], бумага поглощает
дополнительную влагу при высокой влажности и
предотвращает смачивание верхней части листов.
Завершение печати первой страницы может занять
длительное время.
- 98 -
Page 99
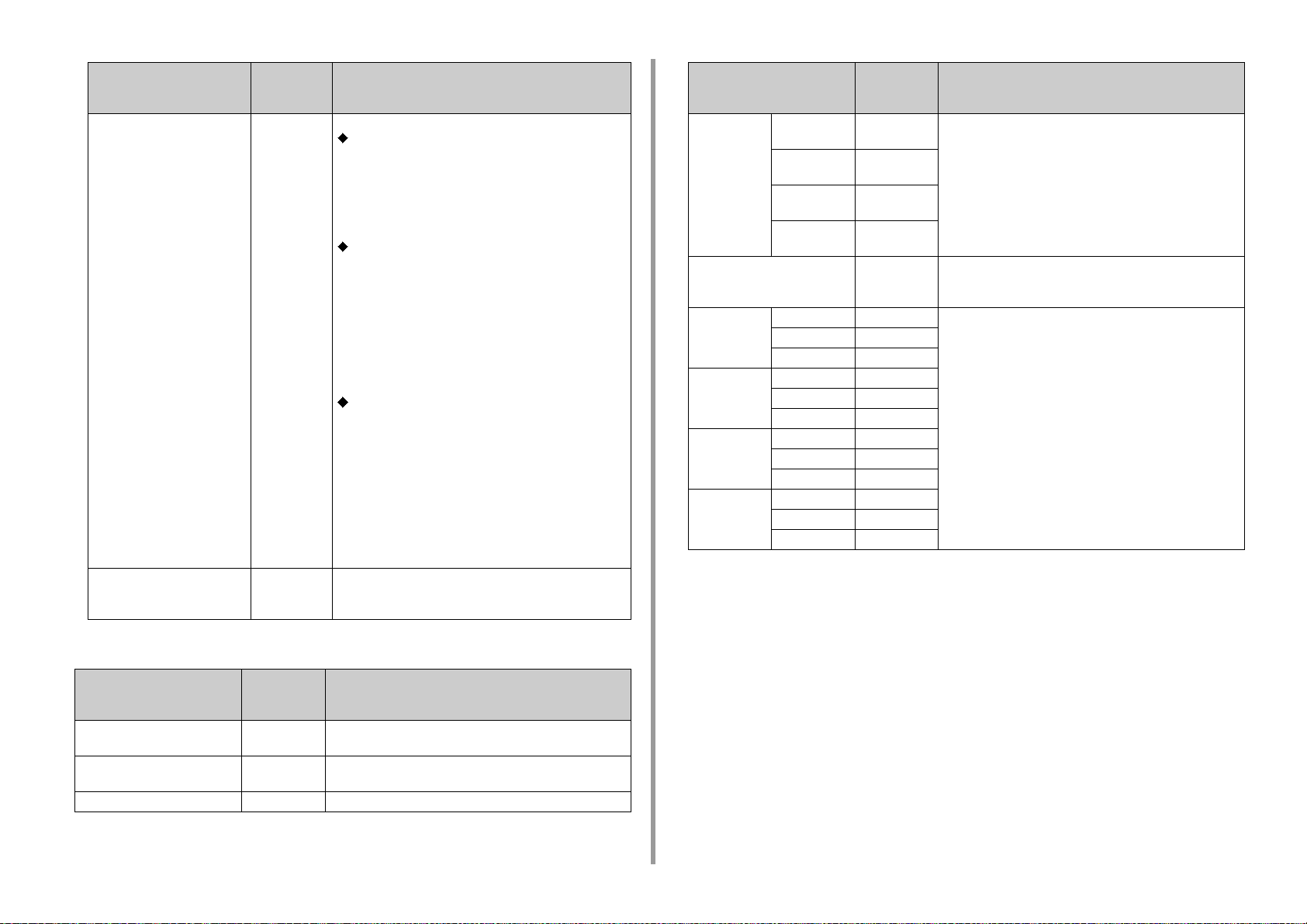
5. Управление/настройка принтера
Элемент Настройки
Описание
по
умолчанию
Скорость узкой бумаги Режим 1 Настройка скорости печати на узкой бумаге.
Режим 1:
рекомендуется использовать данный режим при печати
большого количества узких листов бумаги (216 мм или
еще уже).
<Примечание.>
Для печати узкой бумаги установлена низкая скорость.
(толщина бумаги: от тонкой бумаги до плотной).
Режим 2:
рекомендуется использовать данный режим при печати
небольшого количества узких листов бумаги. Установив
данный режим, можно выполнить печать узких листов
бумаги при обычной скорости.
<Примечание.>
При печати большого количества узких листов устройство
также может переключиться в режим ожидания для
регулировки температуры фиксаторов перед переходом к
следующему листу.
Режим 3:
данный режим снижает возможность возникновения
ошибки печати по краю бумаги при печати широкого
листа бумаги после печати большого количества узких
листов.
<Примечание.>
Устройство переключается в режим ожидания для
регулировки температуры фиксаторов при изменении
узких листов на широкие.
Для печати узкой бумаги установлена низкая скорость.
(толщина бумаги: от тонкой бумаги до плотной).
Режим работы с очень тонкой
бумагой
Выкл. Установите значение «Вкл.» для устранения складок
тонкой бумаги во время печати. Скорость печати может
быть замедлена (толщина бумаги: тонкая бумага).
Элемент Настройки
Плотность
цвета
Шаблон настройки цветной
печати
Настройка
голубого
Настройка
пурпурного
Настройка
желтого
Настройка
черного
Плотность
голубого
Плотность
пурпурного
Плотность
желтого
Плотность
черного
Светлый 0 Установите значение для яркости/средних тонов/
Средний тон 0
Тем ный 0
Светлый 0
Средний тон 0
Тем ный 0
Светлый 0
Средний тон 0
Тем ный 0
Светлый 0
Средний тон 0
Тем ный 0
по
Описание
умолчанию
0 Настройка плотности печати для каждого цвета.
Установите значение в диапазоне от -3 до +3. При
0
0
0
Выполнить Выполняется печать пробной страницы для проверки
установке большего значения увеличивается плотность
результата печати, а при установке меньшего значения
плотность результата печати уменьшается.
значения настройки, которое необходимо ввести для
других меню настройки C/M/Y/K.
затемнения для каждого цвета в диапазоне от -3 до +3.
+: более темный тон.
-: более светлый тон.
• Калибровка
Элемент Настройки
по
умолчанию
Автоматическая настройка
плотности
Настройка плотности Выполнить Настройка плотности выполняется сразу после выбора
Настройка совмещения Выполнить Настройка совмещения цветов выполнена.
Вкл. Выберите [On (Вкл.)] или [Off (Выкл.)] для автоматической
настройки плотности.
данного меню.
Описание
- 99 -
Page 100
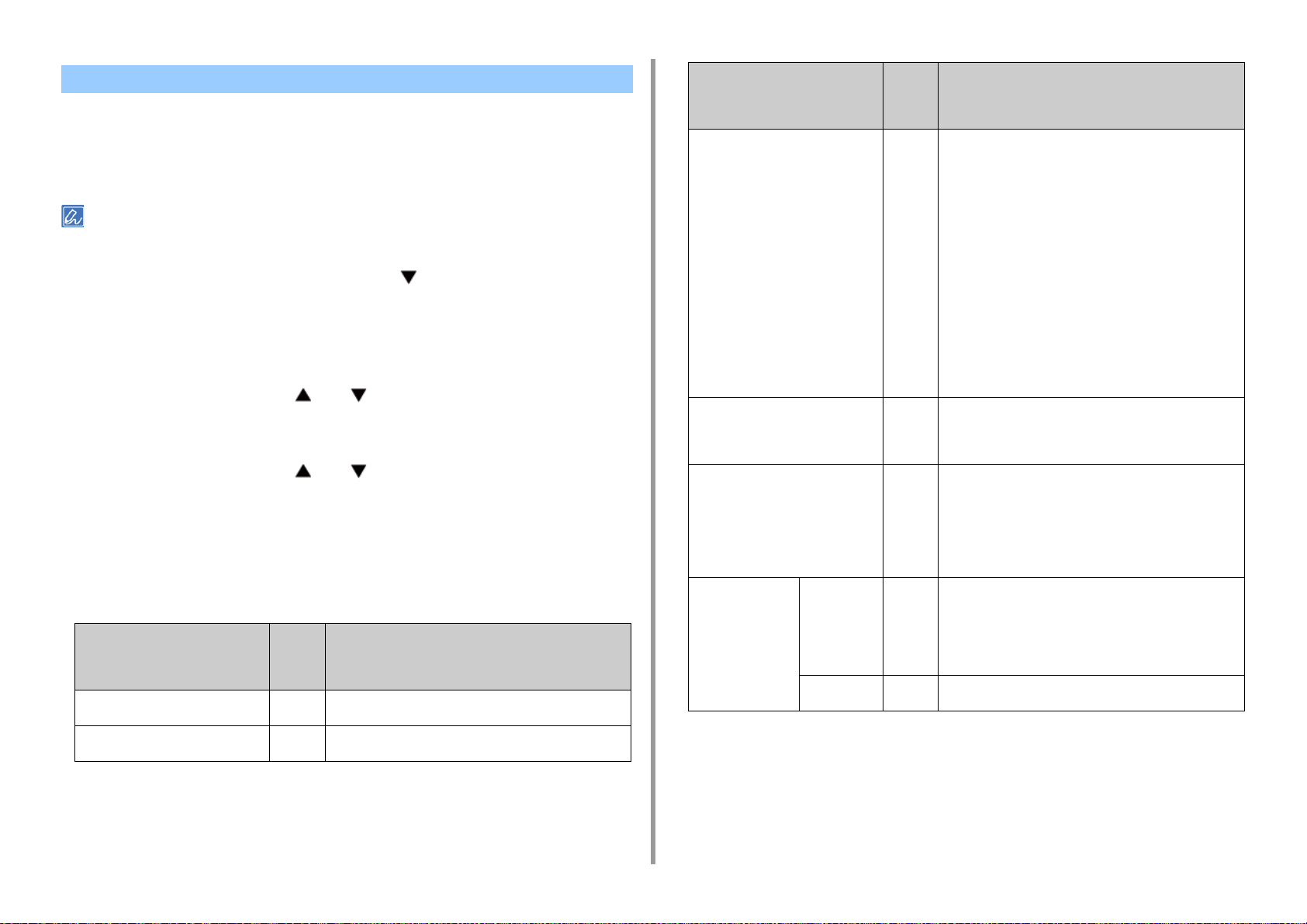
5. Управление/настройка принтера
Печать статистики
Данное меню отображается при включении/выключении функции печати статистики
или статистических результатов печати, а также при сбросе счетчика.
Чтобы открыть меню [Print Statistics (Печать статистики)], необходимо ввести пароль
печати статистики.
• Пароль по умолчанию — 0000. Он отличает от пароля администратора принтера.
Нажмите несколько раз кнопку прокрутки , чтобы выбрать [Print
1
Statistics (Печать статистики)], а затем нажмите кнопку «ENTER (ВВОД)».
Введите пароль для печати статистики, используя цифровые клавиши (0–
2
9), а затем нажмите кнопку «ENTER (ВВОД)».
Нажмите кнопку прокрутки или , чтобы выбрать меню настройки,
3
для которого требуется изменить параметр, а затем нажмите кнопку
«ENTER (ВВОД)».
Нажмите кнопку прокрутки или для изменения параметра.
4
Нажмите кнопку «ENTER (ВВОД)».
5
Нажмите кнопку «ON LINE (ГОТОВ)» для выхода из меню.
6
• Печать статистики
Элемент Настро
йки по
умолча
нию
Ввод пароля **** Ввод пароля для входа в меню печати статистики.
Пароль по умолчанию — 0000.
Отчет об использовании Включить Включение или отключение функции отчета об
использовании.
Описание
Элемент Настро
Счетчик обслуживания ВыключитьУстановка параметра добавления отчета об обслуживании
Сброс основного счетчика ВыполнитьСброс основного счетчика.
Сброс счетчика расходных
материалов
Изменить пароль Новый пароль **** Установка нового пароля для входа в меню [Print Statistics
Подтвердить
пароль
йки по
умолча
нию
(счетчики, которые нельзя сбросить, и интервалы замены
расходных материалов, которые нельзя сбросить) в отчет
использования.
[Disable (Выключить)]: печать отчетов счетчиков, которые
можно сбросить, а также отчетов об интервалах замены
расходных материалов, которые можно сбросить, в отчете
использования.
[Enable (Включить)]: кроме отчетов счетчиков и отчетов об
интервалах замены расходных материалов, которые
можно сбросить, также выполняется печать отчета об
обслуживании (счетчики, которые нельзя сбросить, и
интервалы замены расходных материалов, которые
нельзя сбросить) в отчете использования.
Отображается, если для [Print Statistics (Печать
статистики)] > [Usage Report (Отчет загрузки)] установлено
значение [Enable (Включить)].
Отображается, если для [Print Statistics (Печать
статистики)] > [Usage Report (Отчет загрузки)] установлено
значение [Enable (Включить)].
ВыполнитьСброс счетчика замен расходных материалов.
Счетчик обслуживания не сбрасывается.
Отображается, если для [Print Statistics (Печать
статистики)] > [Usage Report (Отчет загрузки)] установлено
значение [Enable (Включить)], а также если для
[Maintenance Counter (Счетчик обслуживания)]
установлено значение [Enable (Включить)].
(Печать статистики)]
Введите 4-значный номер.
Отображается, если для [Print Statistics (Печать
статистики)] > [Usage Report (Отчет загрузки)] установлено
значение [Enable (Включить)].
**** Введите новый пароль в поле [New Password (Новый
пароль)] для подтверждения.
Описание
- 100 -
 Loading...
Loading...