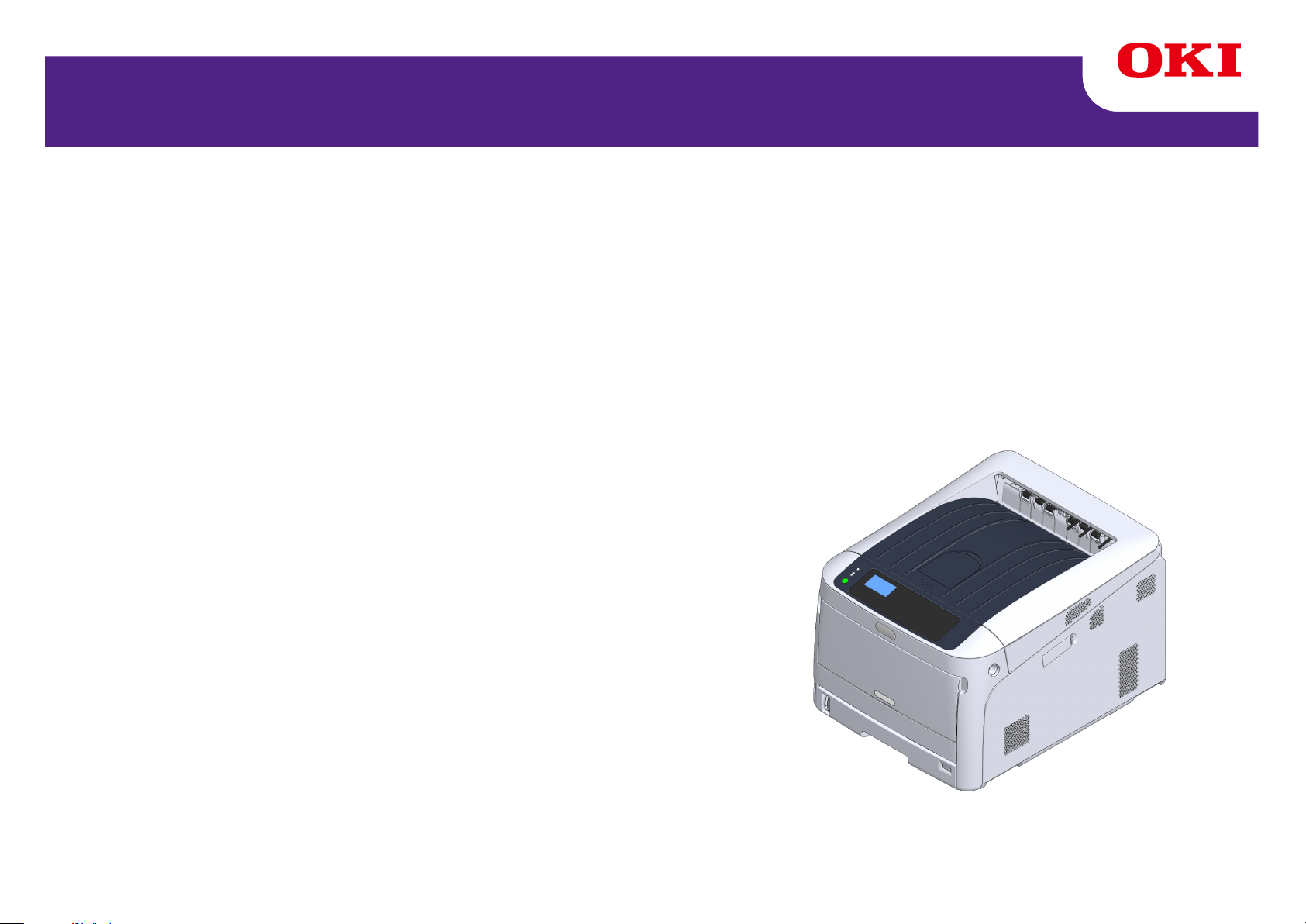
C824/C834/C844/ES8434
Manual Avanzado
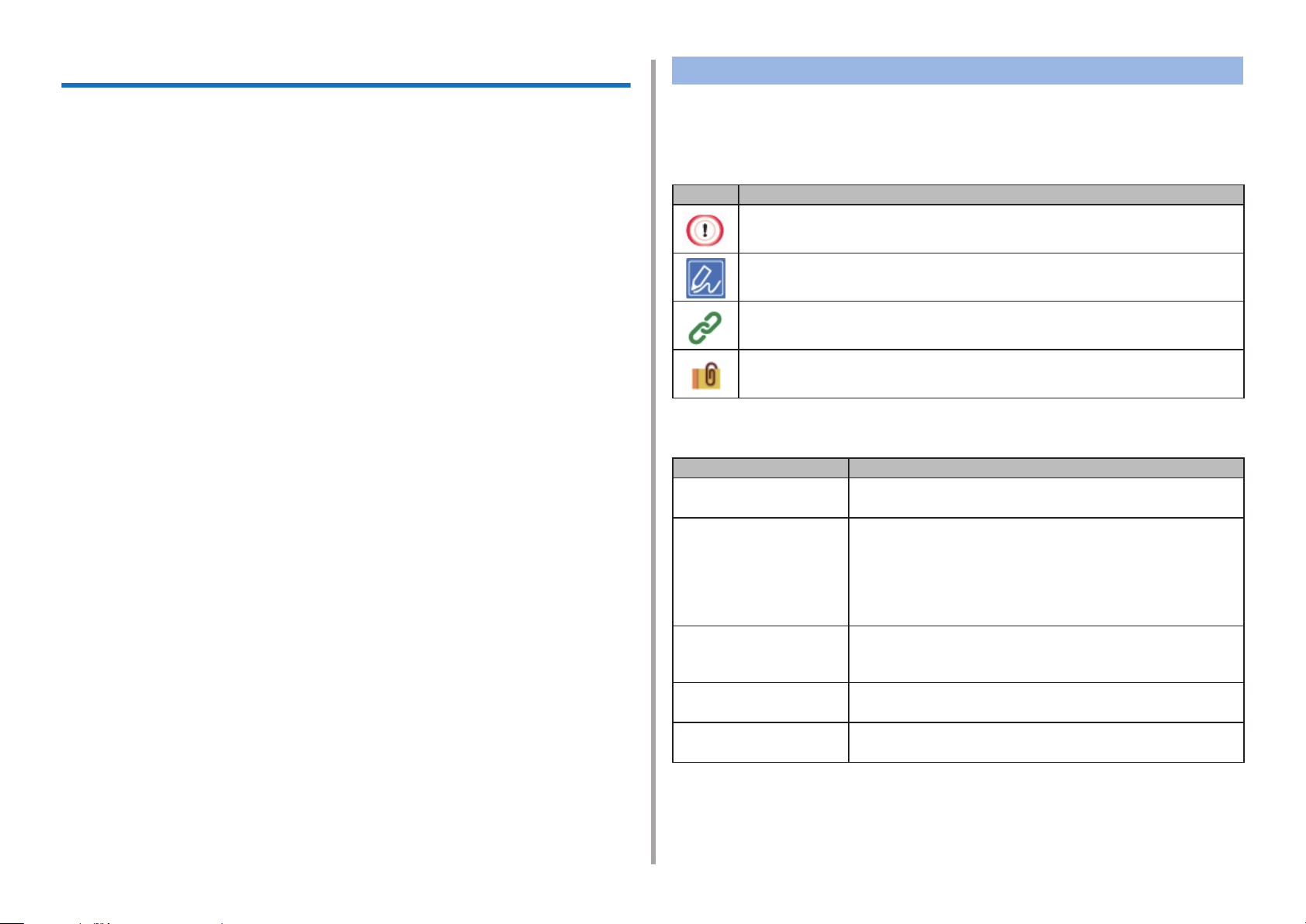
Acerca de este manual
Este manual describe la forma de imprimir desde terminales móviles y cómo
usar la impresora a color OKI en diversas formas.
También describe funciones avanzadas como la conguración de seguridad y el
ajuste de color.
Lea este manual cuidadosamente para lograr el rendimiento óptimo del producto
en diversas condiciones.
Acerca de las descripciones
Esta sección describe las marcas, símbolos, abreviaturas e ilustraciones usadas
en este manual.
Acerca de las marcas
Este manual usa las siguientes marcas.
Marca Signicado
Indica avisos y restricciones para el correcto funcionamiento del
dispositivo. Asegúrese de leerlas para evitar un funcionamiento incorrecto.
Este manual usa como ejemplo Windows 10 para Windows, mac OS High Sierra
10.13 para Mac OS y C844 para el dispositivo.
Este manual usa C844 como ejemplo para ilustrar botones e iconos del panel del
operador, pantallas del controlador, y el método de introducir caracteres y hacer
funcionar el dispositivo.
Nos referimos a un icono del controlador de la impresora en cada versión de
Windows como "Carpeta de impresión" en este manual.
Dependiendo del su SO, la visualización real del producto puede diferir de las
descritas en este manual. Además, dependiendo del modelo que esté usando,
es posible que algunas funciones descritas en este manual no estén disponibles.
Dependiendo del dispositivo que esté usando, los botones o equivalentes en el
panel del operador y las operaciones reales pueden diferir de las descripciones
de este manual.
Indica consejos útiles y referencias sobre cómo usar el dispositivo. Le
recomendamos que los lea.
Indica elementos de referencia. Léalos para conocer sobre la
información detallada.
Indica elementos relacionados. Léalos para conocer sobre la
información relevante.
Acerca de los símbolos
Esta sección describe los símbolos usados en este manual y su signicado.
Símbolo Signicado
« » Indica botones o teclas en el panel operador del dispo-
sitivo.
[ ]
" "
< > Indica teclas en el teclado del ordenador.
Indica nombres de menú, nombre de elementos, opciones, etc
que se muestran en la pantalla del panel del operador.
Indica menús, ventanas y nombres de cuadro de diálogo que se muestran en la pantalla del ordenador.
Se pueden distinguir claramente en la descripción e
ilustración del procedimiento.
Indica mensajes y textos de entrada en la pantalla mostrada
Indica los nombres de archivo que aparecen en el ordenador
Indica títulos de elementos de los destinos de enlace.
.
.
.
>
Indica la transición de los menús del dispositivo o el ordenador
Acerca de las ilustraciones
Las ilustraciones usadas en este manual están basadas en C844.
Las pantallas mostradas en el panel del operador utilizado en este manual están
basadas en la conguración predeterminada.
- 2 -
.
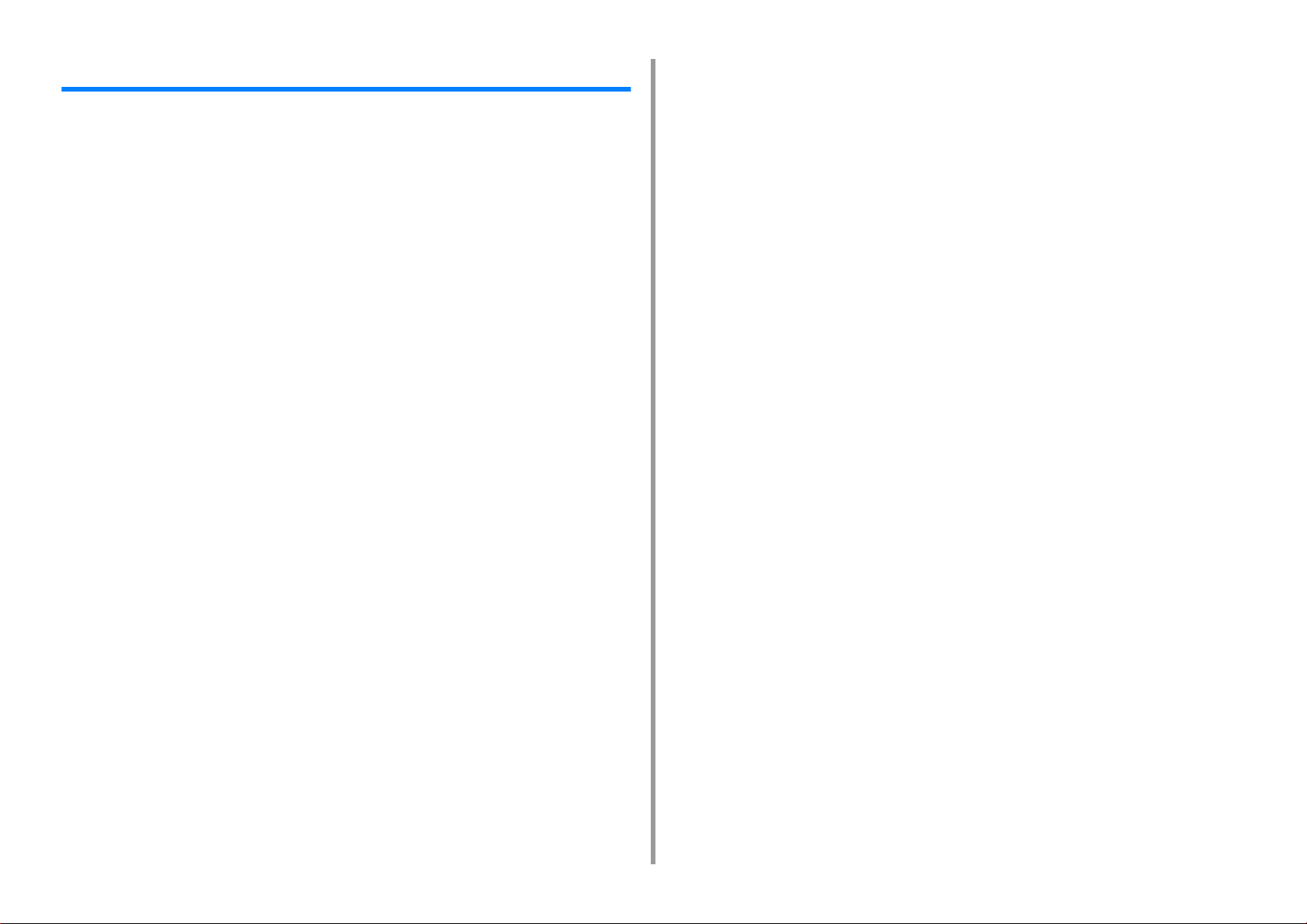
Tabla de contenido
1 Acerca de las pantallas y las funciones de cada controlador de impresora
6
Controlador de impresora PCL de Windows .................................................................................7
Para el controlador de impresora PS para Windows (C834/C844/ES8434) .................................9
Controlador de impresora PCL para Mac (C824 Solamente) ......................................................11
Para controlador de impresora PS para Mac (C834/C844/ES8434) ...........................................15
2 Impresión en varios tipos de papel .......................................................... 20
Impresión en sobres ....................................................................................................................21
Impresión en etiquetas ................................................................................................................23
Impresión en papel de tamaño personalizado .............................................................................25
Impresión en papel largo .............................................................................................................28
3 Cambiar el acabado ................................................................................... 30
Ajustar el color .............................................................................................................................31
Ajustar la densidad .....................................................................................................................................31
Ajuste de equilibrio cromático (densidad) ...................................................................................................32
Impresión en escala de grises de datos en color .......................................................................................32
Cambio del acabado en negro ................................................................................................................... 33
Uso de Concordancia de color en el controlador de la impresora ..............................................................35
Simulación de resultados de impresión de tinta .........................................................................................36
Separación de colores ................................................................................................................................37
Ajustar la densidad de medio tono .............................................................................................................38
Cambio del modo de impresión mono ........................................................................................................39
Ajuste de color con software ......................................................................................................................39
Corrección manual de error de registro de color ........................................................................................40
Obtener mejores resultados de impresión ...................................................................................41
Mejora de fotografías ..................................................................................................................................41
Cambio de la calidad de impresión (resolución) .........................................................................................42
Acentuación de las líneas ...........................................................................................................................43
Imprimir usando las fuentes de la impresora ..............................................................................................44
Imprimir usando las fuentes del ordenador ................................................................................................45
Imprimir como una imagen .........................................................................................................................46
Eliminación del espacio en blanco entre el texto y el fondo (sobreimpresión de negro) ............................46
Hacer rayas blancas en los límites entre colores poco visibles (Reventado) .............................................47
4 Funciones de impresión útiles ................................................................. 49
Ahorro de tóner y de papel ..........................................................................................................50
Ahorro de tóner .......................................................................................................................................... 50
Impresión a ambos lados del papel (impresión a dos caras) .....................................................................52
Combinación de varias páginas en una hoja de papel (impresión de varias páginas) .............................. 53
Varias funciones de impresión .................................................................................................... 54
Impresión Ampliada/Reducida ................................................................................................................... 54
Agrandamiento o reducción para ajustar el tamaño del papel especificado .............................................. 55
Intercalación de un documento de páginas múltiples en unidades de copias ........................................... 56
División de un documento para imprimir en varias hojas para hacer un cartel .......................................... 57
Fabricación de un folleto ............................................................................................................................ 58
Adición de texto semitransparente (marcas de agua) ................................................................................ 59
Formas o logos de superposición (Superposición) .................................................................................... 60
Cambiar el método de impresión ................................................................................................62
Impresión de la cubierta de una bandeja distinta solamente ..................................................................... 62
Impresión manual uno a uno .................................................................................................................... 63
Impresión de la última página de un documento ....................................................................................... 65
Selección automática de una bandeja para el papel especificado ............................................................ 66
Cambio a otra bandeja alimentación de papel automáticamente cuando una bandeja se queda sin papel 67
Imprimir documentos usados frecuentemente sin un ordenador ............................................................... 69
Almacenamiento de los datos de impresión en esta máquina antes de la impresión ................................ 70
Salida de un documento a un archivo en lugar de a la impresión en papel ............................................... 71
Descargar archivos PS (C834/C844/ES8434) ........................................................................................... 72
Impresión de un documento confidencial ................................................................................... 73
Cifrado de datos de impresión y configuración de una Contraseña antes de imprimir (Impresión privada) 73
Otras funciones de impresión ..................................................................................................... 76
Impresión de errores PS (C834/C844/ES8434) ......................................................................................... 76
Cambio del modo de emulación (Lenguaje de la impresora) .................................................................... 77
Impresión de los archivos adjuntos a un correo electrónico ...................................................................... 77
Datos de la impresión en la memoria USB ................................................................................................ 78
Guardar configuración usada frecuentemente en el controlador de la impresora que se va a usar ......... 79
Cambio de la configuración predeterminada con un controlador de impresora ........................................ 80
Editar márgenes ......................................................................................................................................... 81
Ajustar la posición de impresión en la bandeja adicional ........................................................................... 81
5 Administración/configuración de la impresora .......................................83
Comprobación de los ajustes actuales ....................................................................................... 84
Cambiar los ajustes de impresora ..............................................................................................85
Menú de configuración de administrador ................................................................................................... 85
Otro menú de configuración ....................................................................................................................... 92
Estadísticas de impresión .......................................................................................................................... 98
Boot Menu .................................................................................................................................................. 99
Configurar el timbre ................................................................................................................................. 100
Mensaje de confirmación de ocultación del tamaño de papel ................................................................. 101
- 3 -
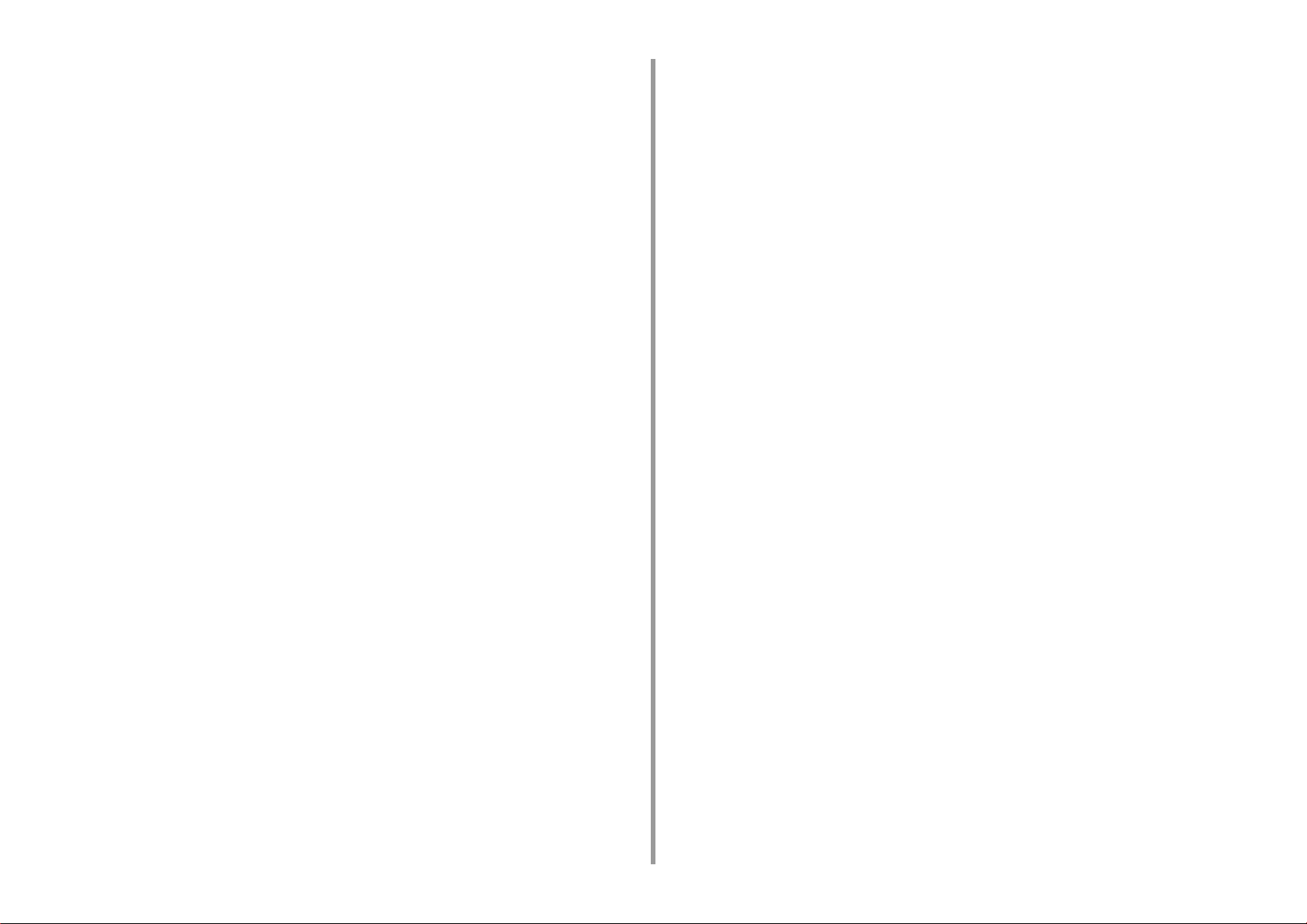
Si ocurre un apagón .................................................................................................................................101
Autenticación del usuario (Control de acceso) ..........................................................................102
Preparación (para el administrador) .........................................................................................................102
Iniciar sesión en esta máquina .................................................................................................................107
Imprimir desde una computadora .............................................................................................................108
Registro de la información de la tarjeta IC ............................................................................................... 111
Inicializando ............................................................................................................................... 112
Inicializando la memoria Flash ................................................................................................................. 112
Inicializar los Ajustes de Red .................................................................................................................... 113
Inicializando la configuración de dispositivo .............................................................................................114
Página web de esta máquina ....................................................................................................115
Operando desde la página web de la impresora ...................................................................................... 115
Abra la página web de esta máquina ....................................................................................................... 116
Inicie sesión como administrador ............................................................................................................. 116
Cambio de la contraseña del administrador (página web) ....................................................................... 117
Comprobar o cambiar la configuración de la impresora ........................................................................... 118
Guardar un mapa de menú como un archivo de datos ............................................................................119
Configuración del modo de ahorro de energía (Página web) ................................................................... 119
Configuración del modo de reposo (Página web) ....................................................................................120
Configuración del modo de apagado automático (Página web) ...............................................................120
Encriptación de la comunicación mediante SSL/TLS ...............................................................................121
Utilizar IPP ................................................................................................................................................123
Encriptación de la comunicación mediante IPSec ....................................................................................124
Limitación mediante la dirección IP (Filtrado de IP) .................................................................................127
Limitación mediante la dirección MAC (Dirección de filtrado de MAC) ....................................................127
Alerta de correo electrónico ......................................................................................................................128
Utilización de SNMPv3 .............................................................................................................................129
Uso de IEEE802.1X (LAN cableada) ........................................................................................................130
Configuración de IEEE802.1X (LAN inalámbrica) ....................................................................................131
Conexión de la LAN inalámbrica (WPA/WPA2-EAP) ................................................................................133
Configurar el servidor LDAP .....................................................................................................................134
Configuración de correo electrónico (Página web) ...................................................................................135
Acerca de los elementos que pueden ser fijados o comprobados ...........................................................135
6 Software de utilidades ............................................................................. 139
Lista de software para aplicación general .................................................................................140
Utilidades de Windows .............................................................................................................................140
Utilidades de Mac .....................................................................................................................................141
Instalación del software .............................................................................................................142
Utilidad de corrección de color ..................................................................................................144
Cómo cambiar el color de la paleta ..........................................................................................................144
Cómo cambiar el valor gamma o el matiz ................................................................................................146
Cómo imprimir con ajustes de color corregidos ....................................................................................... 147
Cómo guardar los ajustes de corrección de color .................................................................................... 148
Cómo importar los ajustes de corrección de color ................................................................................... 149
Cómo eliminar los ajustes de corrección de color ................................................................................... 150
Utilidad de muestra de color ..................................................................................................... 151
Impresión de una muestra de color ......................................................................................................... 151
Personalización de la muestra de color ................................................................................................... 152
Impresión de un archivo con el color deseado ........................................................................................ 152
Utilidad de ajuste de gamma de PS ......................................................................................... 153
Registro de un semitono ajustado ........................................................................................................... 153
Impresión con un semitono registrado ..................................................................................................... 154
Herramienta de configuración ................................................................................................... 155
Registro de esta máquina ........................................................................................................................ 155
Inicio de la Herramienta de configuración ................................................................................................ 156
Comprobación del estado de esta máquina ............................................................................................. 156
Mostrar la información de Alerta .............................................................................................................. 157
Configuración de la red ............................................................................................................................ 159
Registrar perfil ICC .................................................................................................................................. 160
Registro de formularios (plantilla de formularios) .................................................................................... 160
Comprobación del espacio libre en memoria/Controlador del disco duro ................................................ 161
Registro de un nombre de usuario y contraseña ..................................................................................... 162
Eliminación de esta máquina ................................................................................................................... 163
Descripciones de pantallas para herramientas de configuración ............................................................. 164
Utilidad OKI LPR ....................................................................................................................... 167
Inicio de OKI LPR Utility ........................................................................................................................... 167
Registro de una dispositivo a la utilidad OKI LPR ................................................................................... 168
Comprobación del estado de un dispositivo registrado ........................................................................... 168
Reenvío de tareas de impresión a un dispositivo registrado ................................................................... 169
Imprimir el mismo documento desde múltiples dispositivos registrados ................................................. 170
Abrir la página web del dispositivo registrada .......................................................................................... 170
Después de la dirección IP del dispositivo registrado automáticamente ................................................. 171
Determinación del número del puerto web de la máquina ....................................................................... 171
Envío de un archivo a un dispositivo que está registrado en la utilidad OKI LPR ................................... 172
Eliminación de un tarea de impresión innecesario ................................................................................... 172
Desinstalando OKI LPR Utility… (Desinstalar) ........................................................................................ 173
Extensión de red ....................................................................................................................... 174
Mostrar propiedades de la impresora ...................................................................................................... 174
Comprobación de la configuración de la máquina ................................................................................... 175
Establecimiento automático de opciones ................................................................................................. 175
Desinstalación de la utilidad .................................................................................................................... 176
Configuración de tarjeta de red (Mac) ...................................................................................... 177
Configuración de la dirección IP .............................................................................................................. 177
- 4 -
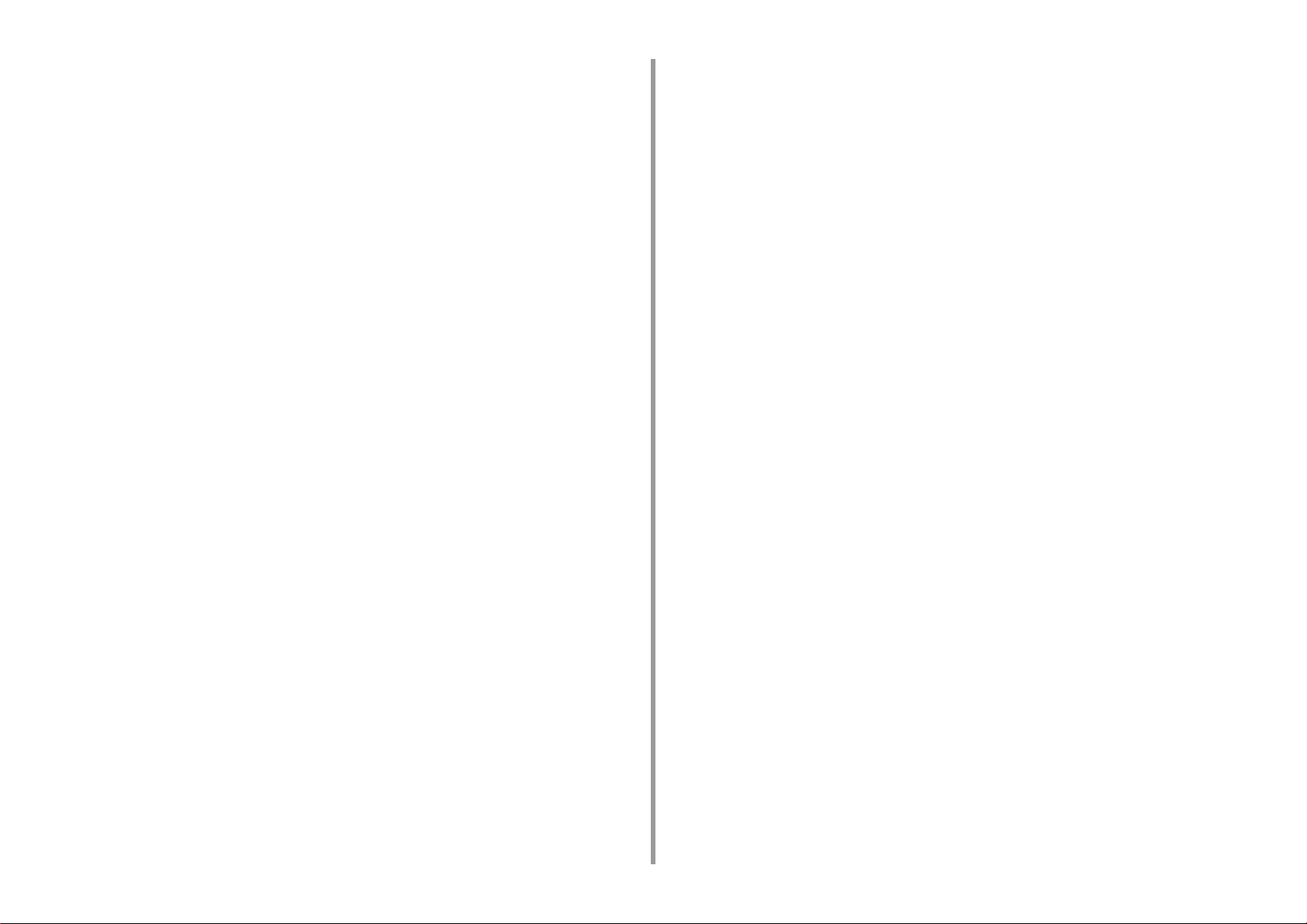
Configuración de los ajustes de web ........................................................................................................178
Cierre de Network Card Setup .................................................................................................................178
Monitoring Tool ..........................................................................................................................179
Registrar una impresora ...........................................................................................................................179
Actualizar el firmware de la impresora .....................................................................................................180
Actualizar el software de la impresora ......................................................................................................181
Cambiar las configuraciones de la Monitoring Tool ..................................................................................181
Eliminar una impresora .............................................................................................................................182
Problemas con la Monitoring Tool ............................................................................................................183
Cliente de contaduría de tareas de impresión ...........................................................................184
Para Windows .......................................................................................................................................... 184
Para Mac OS ............................................................................................................................................186
7 Uso desde un dispositivo móvil ............................................................. 187
Impresión desde un dispositivo móvil ........................................................................................188
Uso de la Mobile Print ..............................................................................................................................188
AirPrint (C834/C844/ES8434) ..................................................................................................................189
Google Cloud Print ...................................................................................................................................192
Muestra cómo arreglar el error en el dispositivo móvil ..............................................................200
Problemas del dispositivo móvil .................................................................................................201
Problemas de Mobile Print .......................................................................................................................201
Problemas de AirPrint ...............................................................................................................................202
Problemas de Google Cloud Print ............................................................................................................203
- 5 -
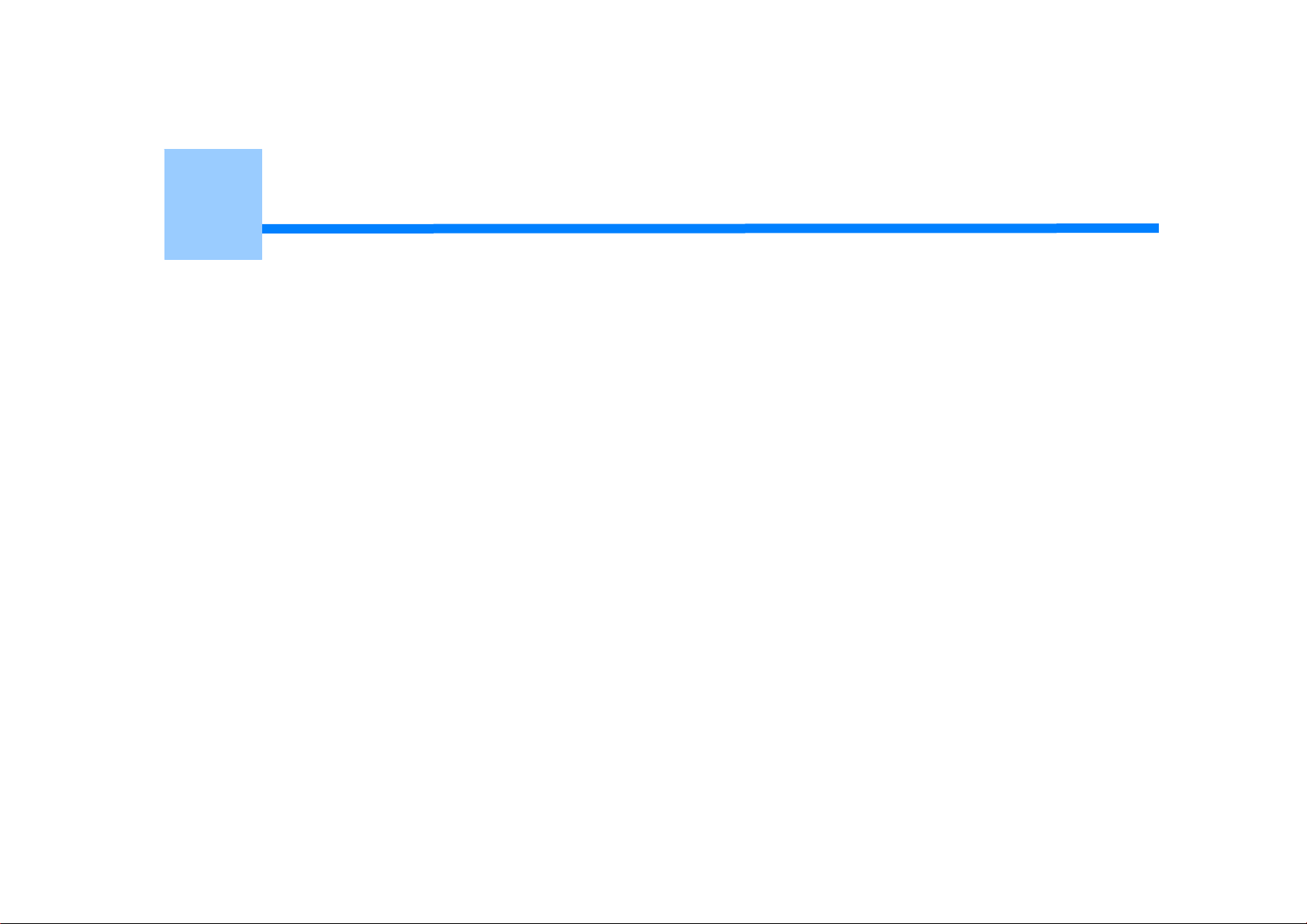
1
Acerca de las pantallas y las funciones de cada controlador de impresora
Controlador de impresora PCL de Windows
Para el controlador de impresora PS para Windows (C834/C844/ES8434)
Controlador de impresora PCL para Mac (C824 Solamente)
Para controlador de impresora PS para Mac (C834/C844/ES8434)
Esta sección describe las pantallas y funciones de los controladores de impresora.
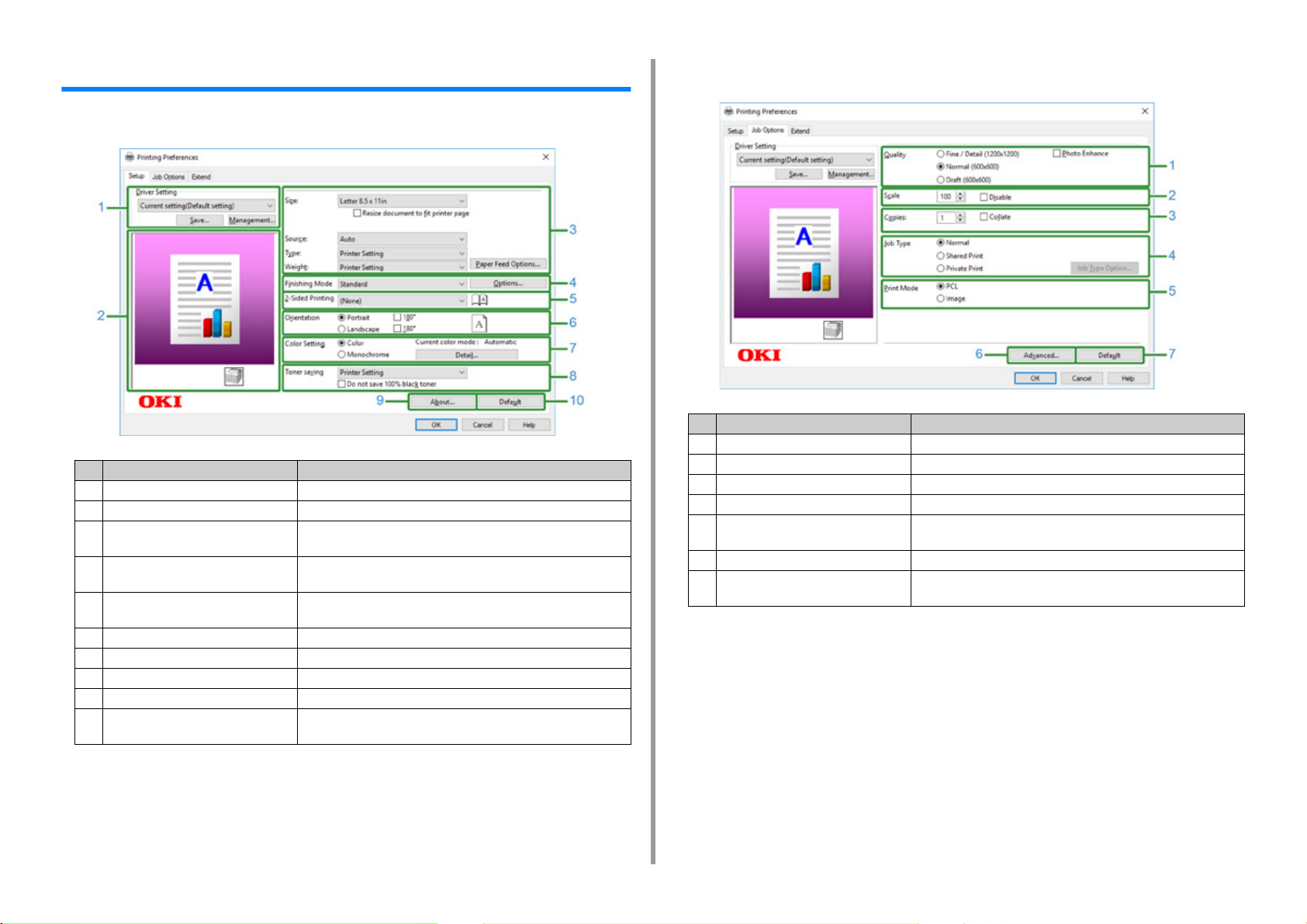
1. Acerca de las pantallas y las funciones de cada controlador de impresora
Controlador de impresora PCL de Windows
• Ficha [Configuración]
Elemento Descripción
1 Ajustes del controlador Salva su configuración.
2 Diseño de la imagen Muestra una imagen de ejemplo para el diseño establecido.
3 Soportes Especifica el tamaño, tipo, peso, del papel, el método de
alimentación de papel u otra configuración.
4 Modo de terminación Especifica la impresión múltiple, impresión de folletos, impresión de
carteles u otras configuraciones.
5 Impresión por las 2 caras (dúplex) Especifica esta configuración cuando desea realizar la impresión a
dos caras.
6 Orientación Especifica la dirección de la impresión.
7 Configuración de color Cambia entre impresión en color y en monocromo.
8 Ahorro de tóner Disminuye la densidad de la impresión para ahorrar tóner.
9 Acerca de Muestra la versión del controlador de la impresora.
10 Predeterminado Reajusta la configuración en la ficha a su configuración
predeterminada.
• Ficha [Opciones de trabajo]
Elemento Descripción
1 Calidad Especifica la resolución para la impresión.
2 Escala Especifica la tasa de ampliación/reducción de la impresión.
3 Copias Especifica el número de copias que se van a imprimir.
4 Tipo de trabajo Especifica el tipo de impresión.
5 Modo de impresión Configura si enviar datos de impresión a la impresora en formato
PCL o archivo de imagen.
6 Avanzado Establece otras configuraciones de impresión.
7 Predeterminado Restablece cada valor de configuración a su valor de configuración
por defecto.
- 7 -
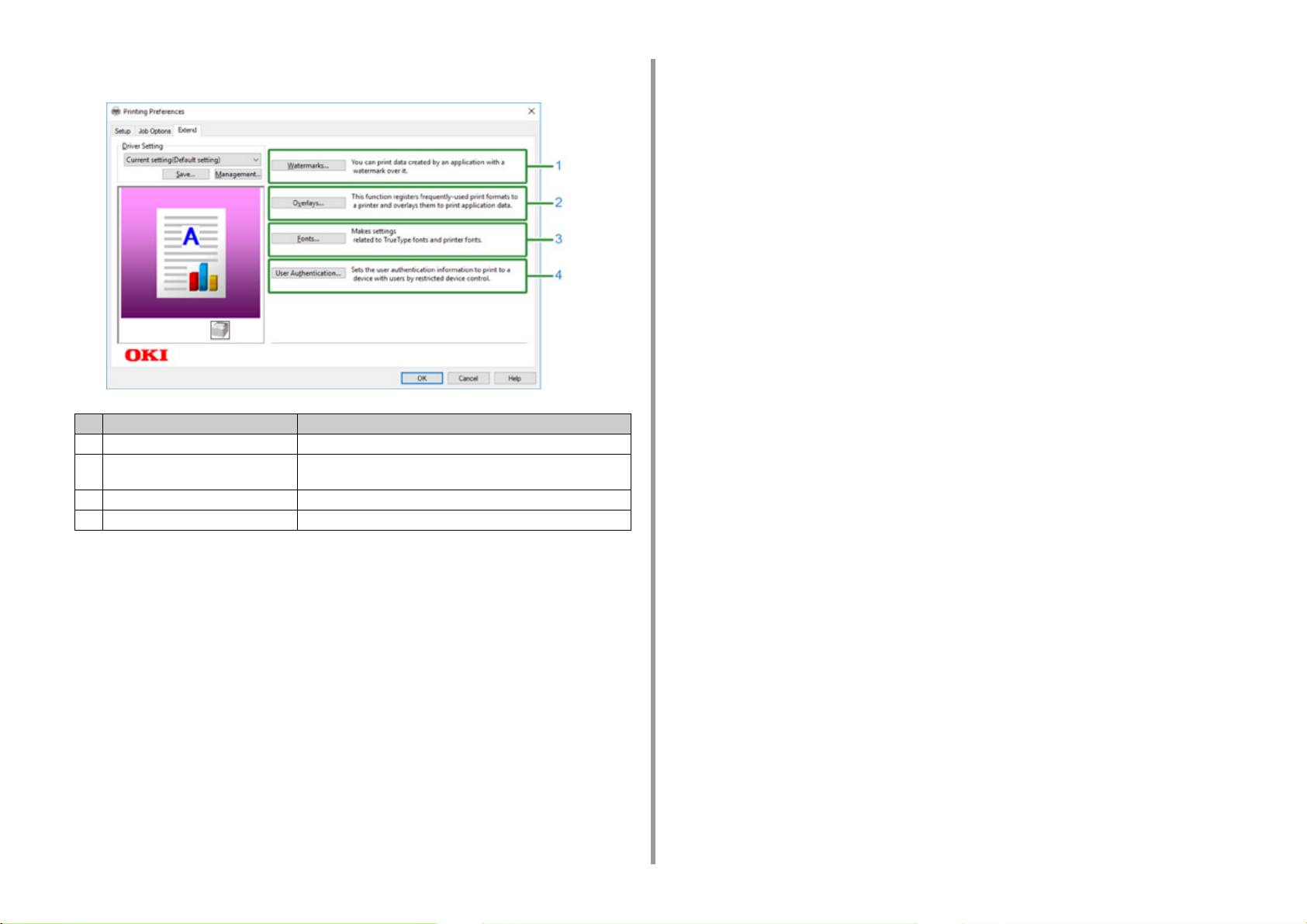
• Ficha [Extender]
Elemento Descripción
1 Marcas de agua Especifica el momento en que desea utilizar la impresión de sellos.
2 Plantillas Establece al imprimir formatos de impresión que están registrados
con anterioridad a la impresora como superposiciones.
3 Fuentes Especifica las fuentes TrueType y las fuentes de la impresora.
4 Autenticación del usuario Especifica la autenticación de usuario.
1. Acerca de las pantallas y las funciones de cada controlador de impresora
- 8 -
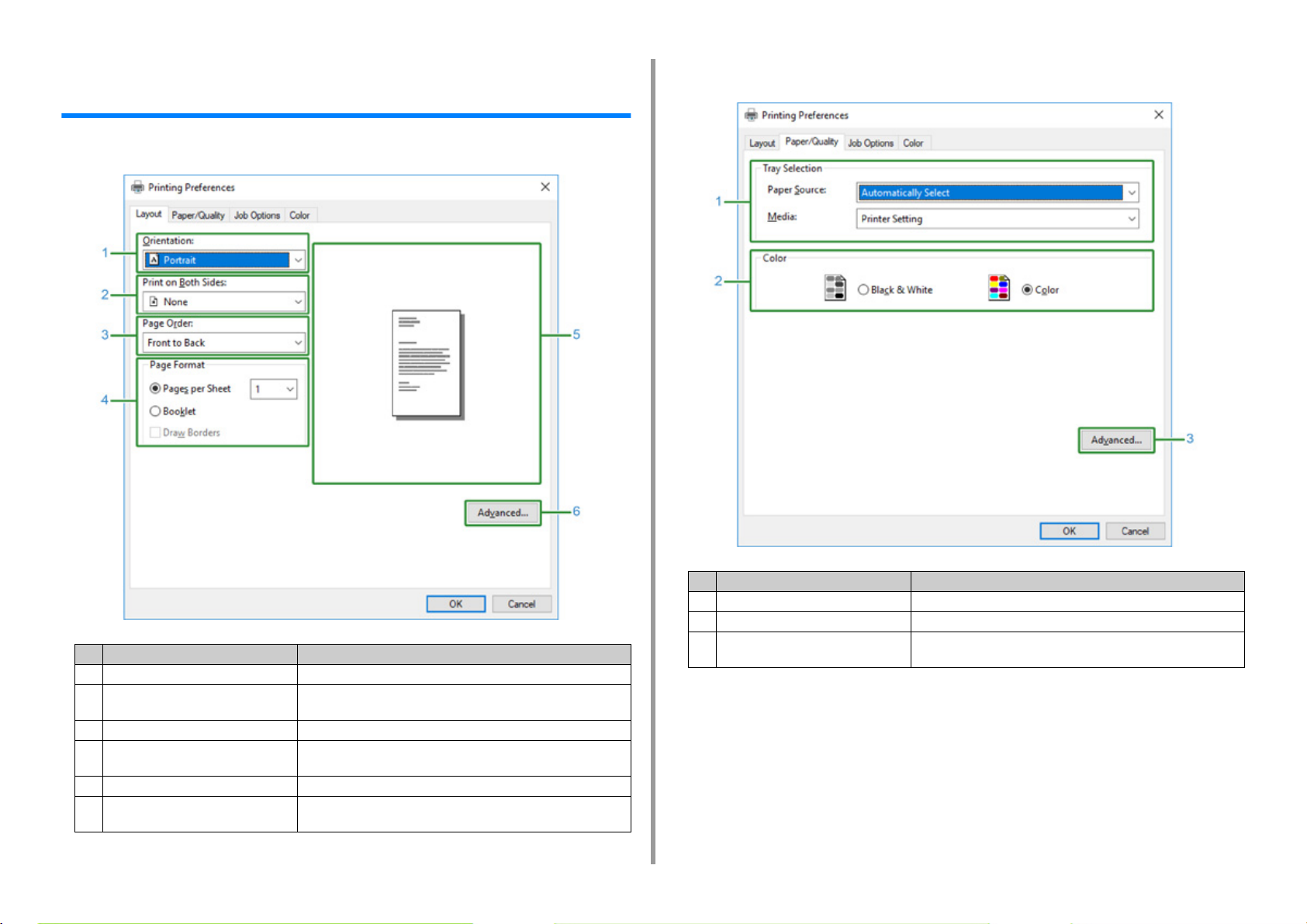
1. Acerca de las pantallas y las funciones de cada controlador de impresora
Para el controlador de impresora PS para Windows (C834/C844/ES8434)
• Ficha [Layout]
• Ficha [Paper/Quality]
Elemento Descripción
1 Orientación Especifica la dirección de la impresión.
2 Print on Both Sides Especifica esta configuración cuando desea realizar la impresión a
dos caras.
3 Orden de las páginas Especifica un orden de páginas para imprimir.
4 Page Format Especifica el número de páginas que se imprime en una hoja de
impresión del papel y del folleto.
5 Diseño de la imagen Muestra una imagen de ejemplo para el diseño establecido.
6 Avanzado Permite establecer la configuración detallada para la calidad de la
impresión y el tamaño del papel.
Elemento Descripción
1 Tray Selection Cambia la bandeja de alimentación de papel.
2 Color Seleccione Color o Blanco y negro.
3 Avanzado Permite establecer la configuración detallada para la calidad de la
impresión y el tamaño del papel.
- 9 -
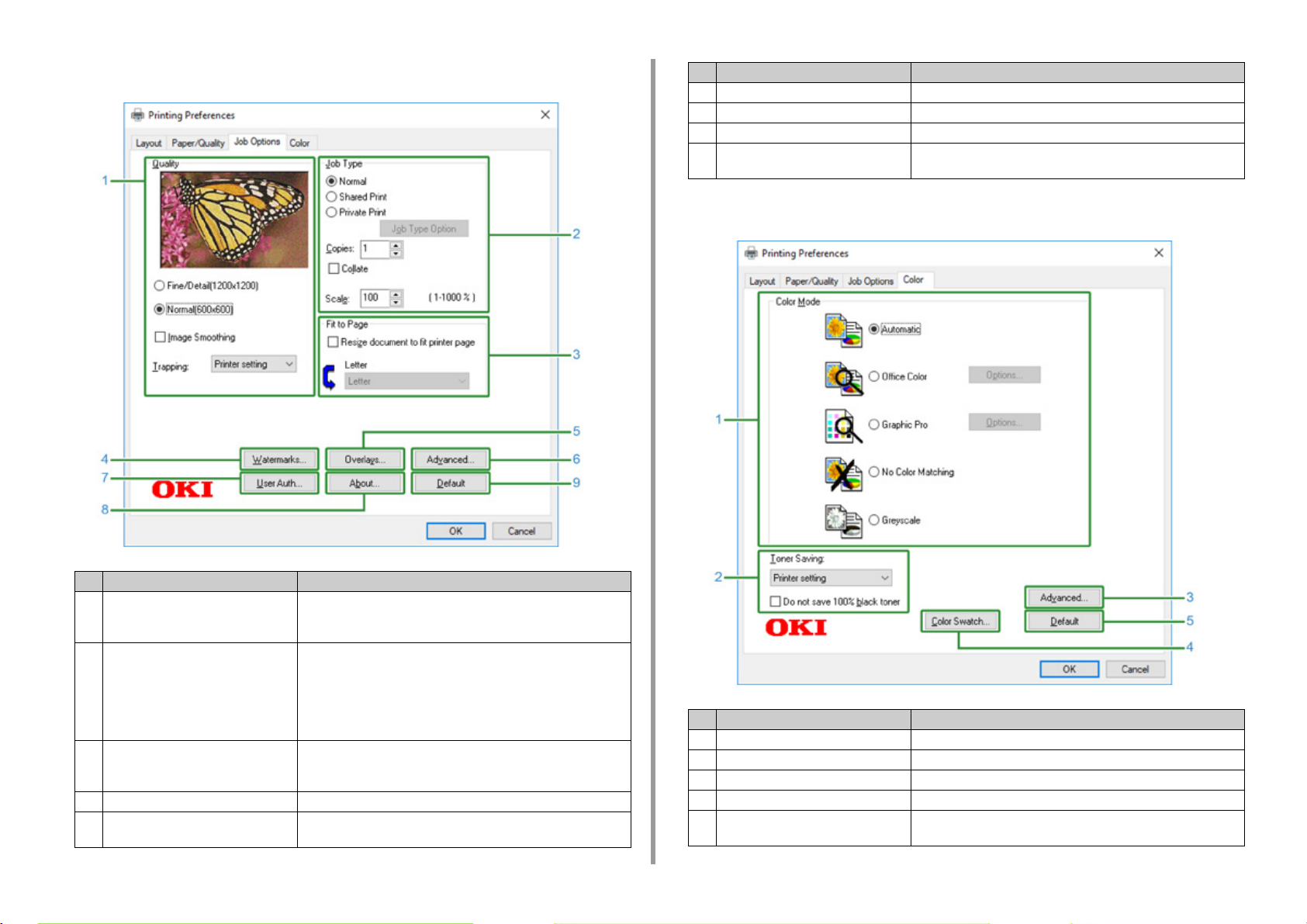
1. Acerca de las pantallas y las funciones de cada controlador de impresora
• Ficha [Job Options]
Elemento Descripción
6 Avanzado Establece otras opciones de impresión.
7 User Auth Especifica la autenticación de usuario.
8 Acerca de Muestra la versión del controlador de la impresora.
9 Predeterminado Reajusta la configuración en la ficha a su configuración
predeterminada.
• Ficha [Color]
Elemento Descripción
1 Calidad Especifica la resolución para la impresión. Si se selecciona [Ahorro
de tóner], la densidad de la impresión disminuye para ahorrar el
tóner.
2 Tipo de trabajo Especifica el tipo de tarea y el número de copias que deben
imprimirse. Se puede usar [Job Type Option (Opción de Tipo de
trabajo)] si [Shared Print (Impresión compartida)] o [Private Print
(Impresión privada)] están seleccionados. Si se selecciona la casilla
[Collate (Intercalar)], los documentos múltiples se imprimen en
unidades de copias.
3 Fit to Page Si se selecciona la casilla [Resize document to fit printer page
(Ajustar el tamaño del documento a la página de la impresora)], se
imprime un documento en un papel de tamaño diferente.
4 Marcas de agua Especifica el momento en que desea utilizar la impresión de sellos.
5 Plantillas Establece al imprimir formatos de impresión que están registrados
con anterioridad a la impresora como superposiciones.
Elemento Descripción
1 Modo de color Especifica el ajuste de color para la impresión en color.
2 Ahorro de tóner Ahorra tóner al imprimir.
3 Avanzado Establece otras configuraciones de impresión.
4 Muestrario de colores Ejecuta Color Swatch Utility.
5 Predeterminado Reajusta la configuración en la ficha a su configuración
predeterminada.
- 10 -
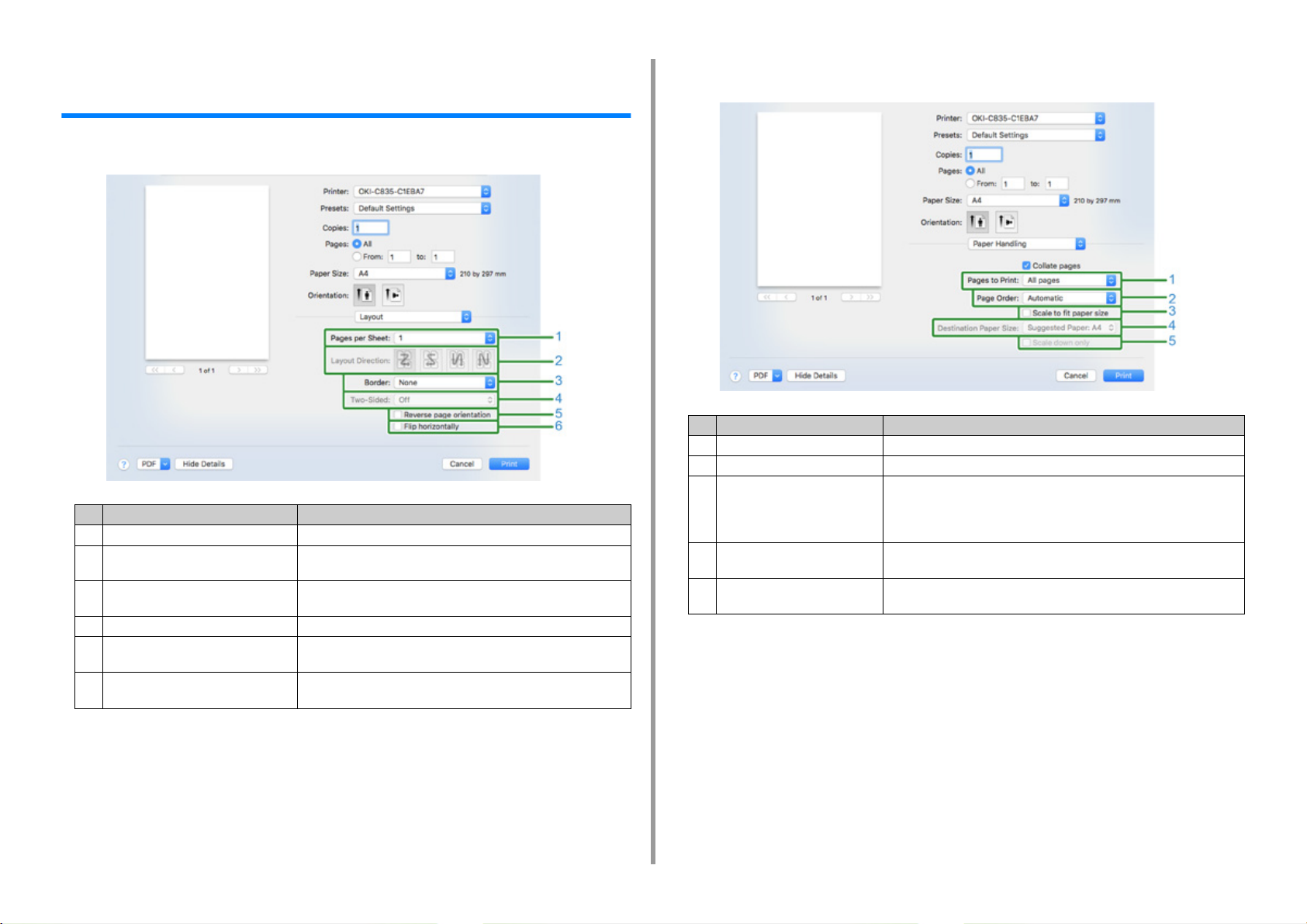
1. Acerca de las pantallas y las funciones de cada controlador de impresora
Controlador de impresora PCL para Mac (C824 Solamente)
• Panel [Layout (Diseño)]
Elemento Descripción
1 Páginas por hoja Selecciona el número de copias que se deben imprimir.
2 Dirección de diseño Selecciona el diseño a la hora de imprimir varias páginas en una
hoja de papel.
3 Borde Selecciona el borde a la hora de imprimir varias páginas en una hoja
de papel.
4 2 caras Selecciona esta opción para la impresión dúplex.
5 Orientación de la página inversa Selecciona esta opción si el usuario desea invertir la orientación de
las páginas.
6 Voltear horizontalmente Selecciona esta opción si el usuario desea voltear las páginas
horizontalmente.
• Panel [Paper Handling (Procesando papel)]
Elemento Descripción
1 Páginas a imprimir Selecciona las páginas que se deben imprimir.
2 Orden de las páginas Selecciona el orden de las páginas que se deben imprimir.
3 Ponga a escala con el tamaño
del papel
4 Tamaño del papel de destino Selecciona esta opción cuando el usuario desea ampliar o reducir el
5 Solo reducir Selecciona esta opción cuando el usuario desea reducir el tamaño de la
Selecciona esta opción al imprimir para adaptar la imagen al tamaño del
papel.
Según cuál sea el ajuste, es posible que la imagen no se imprima
correctamente.
tamaño de la imagen para adaptarlo al tamaño del papel de salida.
imagen para adaptarlo al tamaño del papel de salida.
- 11 -
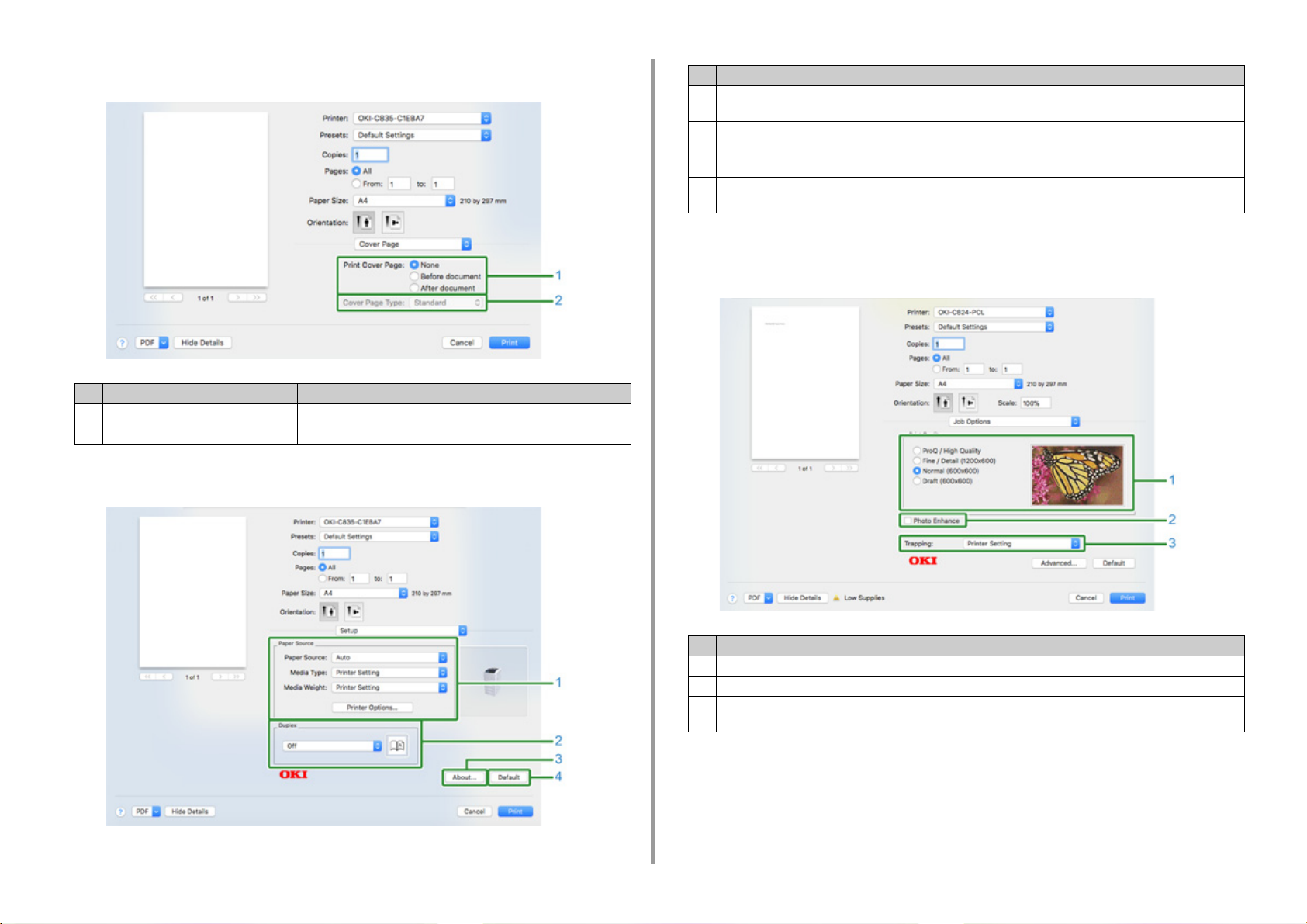
1. Acerca de las pantallas y las funciones de cada controlador de impresora
• Panel [Cover Page (Portada)]
Elemento Descripción
1 Imprimir portada Ajusta la impresión de la cubierta.
2 Tipo de portada Ajusta la cadena de caracteres para la impresión de la cubierta.
• Panel de [Setup (Configurar)]
Elemento Descripción
1 Fuente de papel Especifica la alimentación de papel, el tipo, el peso u otras
configuraciones.
2 Dúplex Especifica esta configuración cuando desea realizar la impresión a
dos caras.
3 Acerca de Muestra la versión del controlador de la impresora.
4 Predeterminado Reajusta la configuración en la ficha a su configuración
predeterminada.
• Panel [Job Options (Opciones de trabajo)]
Especifica la calidad de la impresión, etc.
- 12 -
Elemento Descripción
1 Calidad de impresión Controla la resolución de impresión.
2 Mejorar foto Configurar para imprimir fotos más vívidas.
3 Capturando Establecer si aparecen bandas blancas o de color debido a una
superposición de objetos.
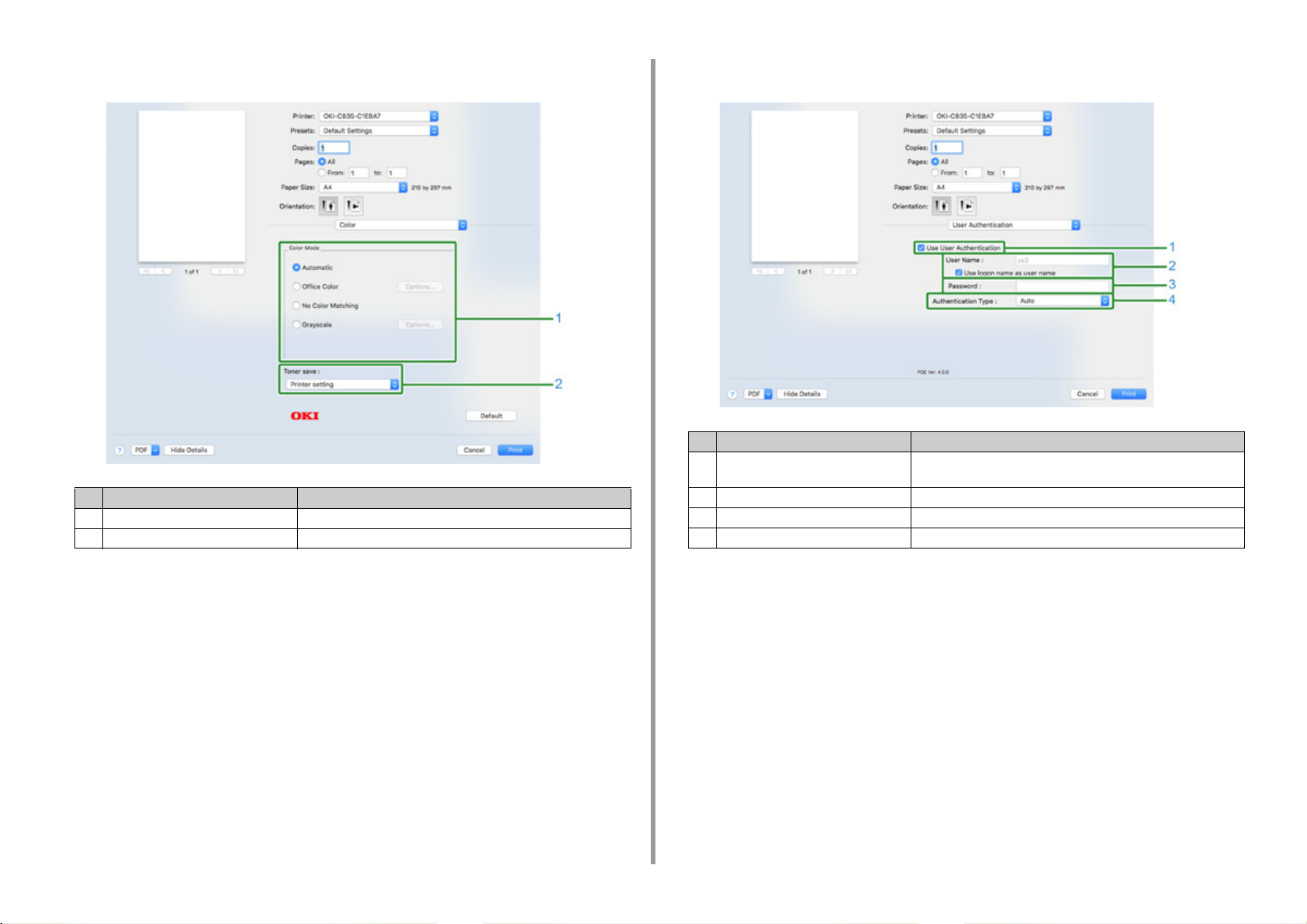
1. Acerca de las pantallas y las funciones de cada controlador de impresora
• Panel [Color (Color)] • Panel [User Authentication (Autenticación del usuario)]
Elemento Descripción
Elemento Descripción
1 Modo de color Especifica la alineación en modo color cuando se imprime en color.
2 Ahorro de tóner Especifica el ahorro de tóner.
1 Usar autenticación de usuario Seleccione esta casilla si activó la autenticación de usuario al
2 Nombre de usuario El nombre de usuario para la autenticación de usuario.
3 Contraseña La contraseña para la autenticación de usuario.
4 Tipo de autenticación Especifique un tipo de autenticación a utilizar.
imprimir.
- 13 -
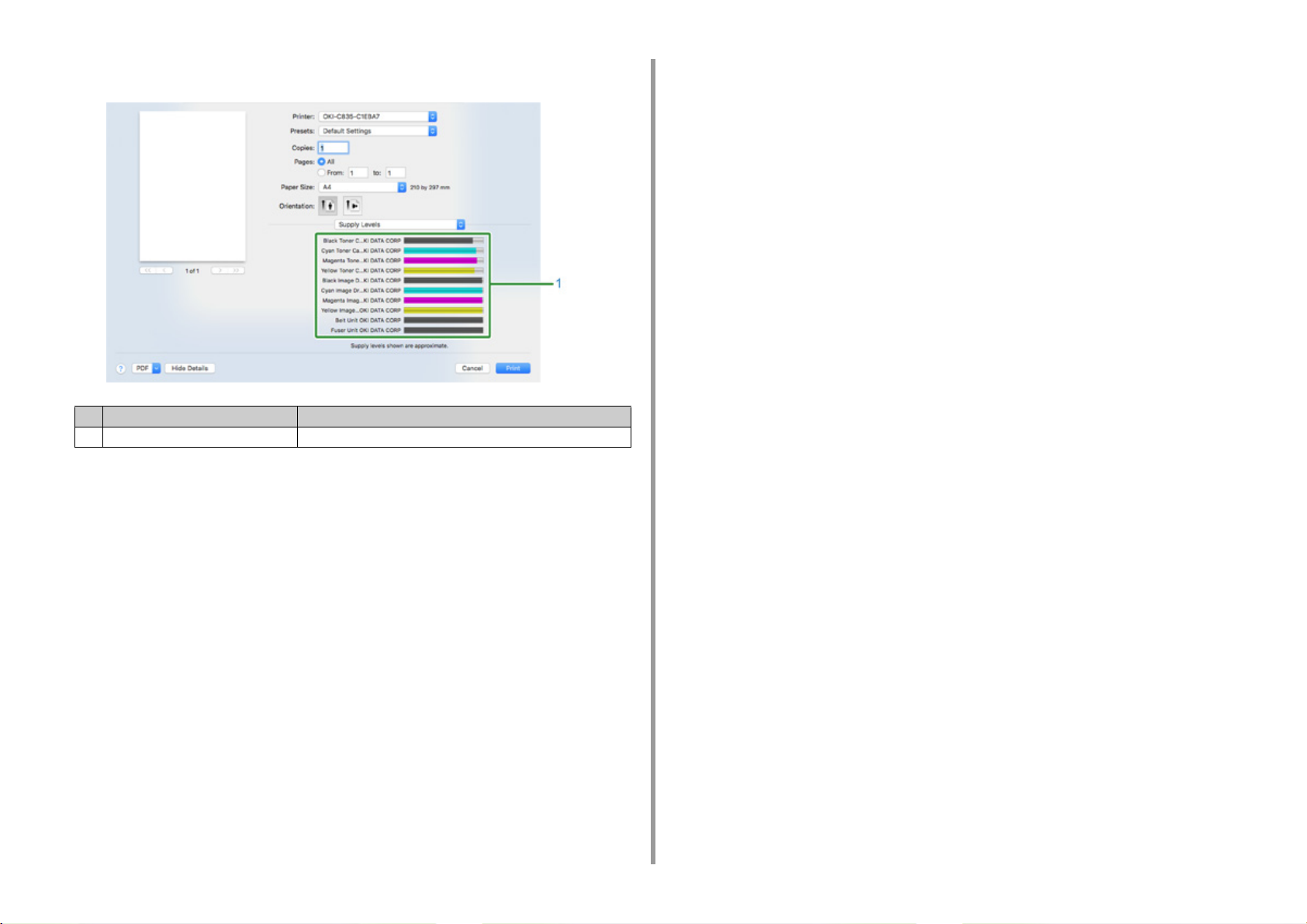
• Panel [Supply Levels (Niveles de suministro)]
Elemento Descripción
1 Consumibles Muestra el estado de uso de los consumibles.
1. Acerca de las pantallas y las funciones de cada controlador de impresora
- 14 -
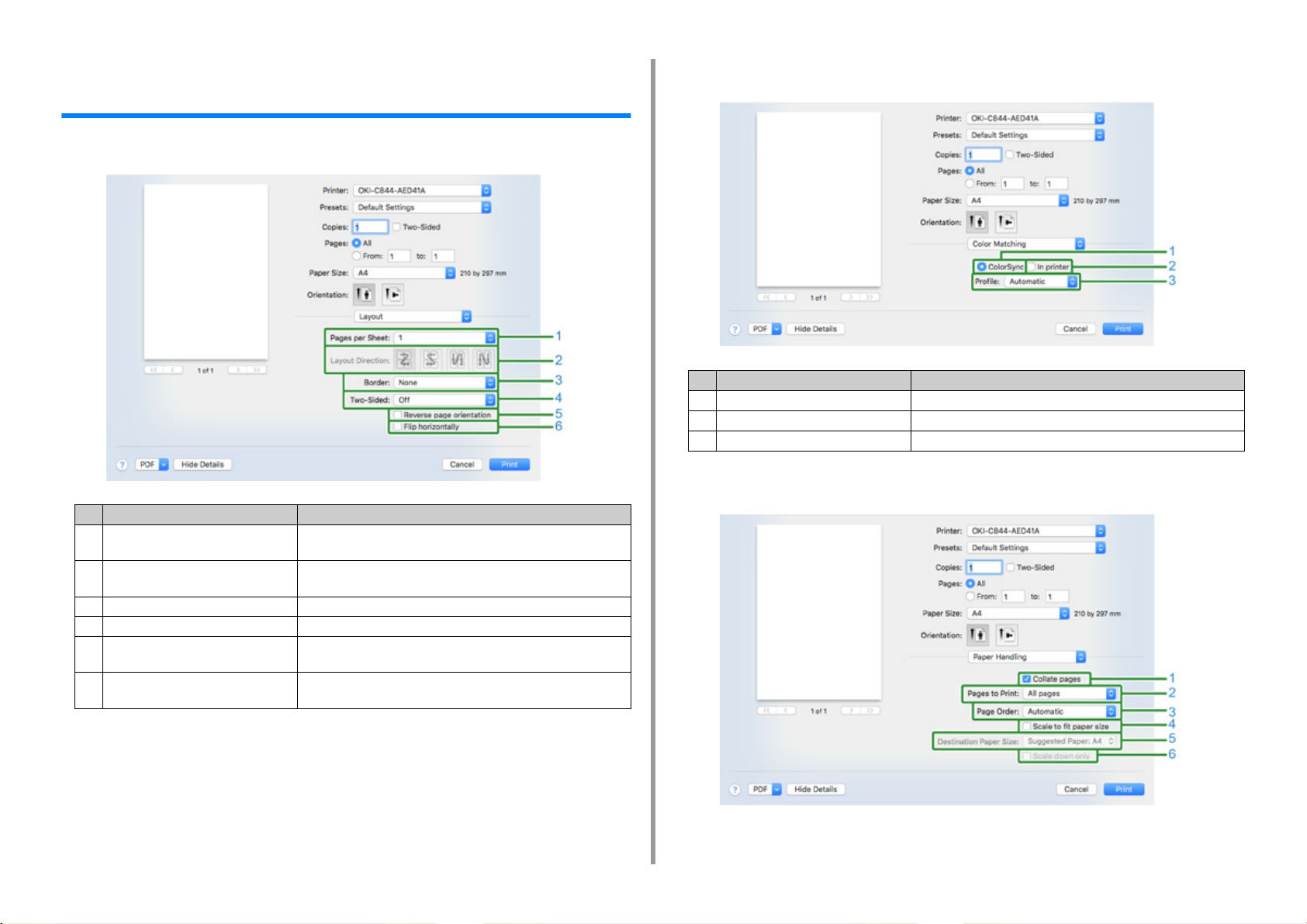
1. Acerca de las pantallas y las funciones de cada controlador de impresora
Para controlador de impresora PS para Mac (C834/ C844/ES8434)
• Panel [Diseño]
Elemento Descripción
1 Páginas por hoja Selecciona el número de páginas que se deben imprimir en una hoja
de papel.
2 Dirección de diseño Especifica el diseño que se aplica a la hora de imprimir varias
páginas en una sola hoja de papel.
3 Borde Especifica un tipo de borde.
4 2 caras Especifica el momento en que se realiza impresión a dos caras.
5 Orientación de la página inversa Invierte la dirección de una página a imprimir seleccionando esta
casilla.
6 Voltear horizontalmente Se voltea a izquierda y derecha para imprimir por selección de esta
casilla.
• Panel [Concordancia de color]
Elemento Descripción
1 ColorSync Especifica la función ColorSync.
2 En la impresora Realiza la concordancia de color con esta máquina.
3 Perfil Especifica un perfil.
• Panel [Procesamiento del papel]
- 15 -
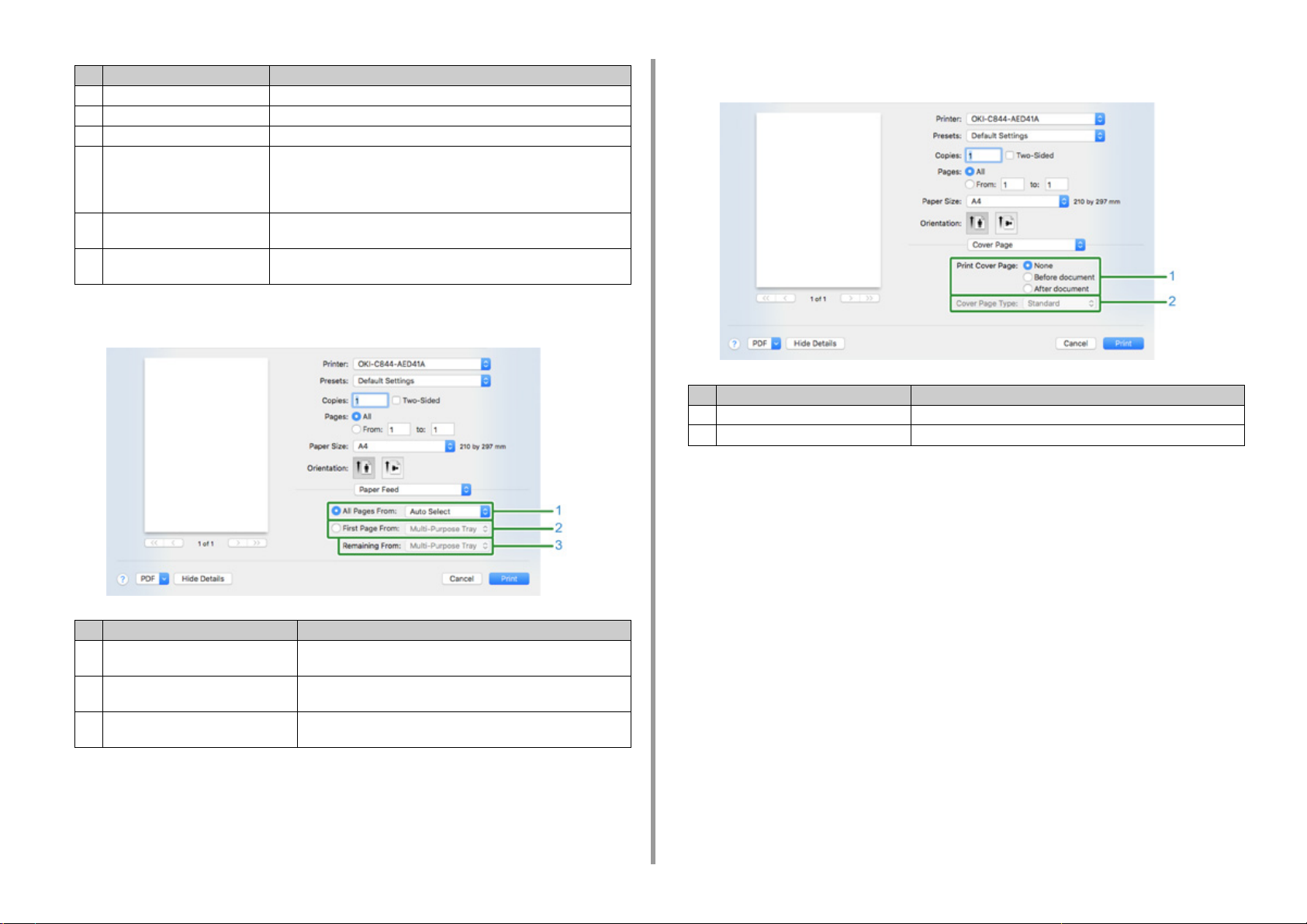
1. Acerca de las pantallas y las funciones de cada controlador de impresora
Elemento Descripción
1 Intercalación de páginas Impresiones en unidades de copias por selección de esta casilla.
2 Páginas a imprimir Especifica la páginas que se imprimirán.
3 Orden de las páginas Especifica un orden de páginas para imprimir.
4 Ponga a escala con el tamaño
del papel
5 Tamaño del papel de destino Selecciona el tamaño del papel de salida cuando se selecciona la casilla
6 Solo reducir Reduce solamente un documento para que quepa en el tamaño del papel
Imprimir para ajustarse a un tamaño del papel. Agranda o reduce para que
se ajuste al tamaño del papel de salida.
Agranda o reduce un documento para que se ajuste al tamaño del papel
de la salida seleccionando esta casilla.
[Alineación con el tamaño del papel].
de salida seleccionando esta casilla.
• Panel [Alimentación de papel]
• Panel [Portada]
Elemento Descripción
1 Imprimir portada Especifica la impresión de la portada.
2 Tipo de portada Especifica una cadena al imprimir la cubierta.
Elemento Descripción
1 Todas las páginas de Especifica la bandeja de alimentación de papel. Si se especifica
[Autoseleccionar], se selecciona una bandeja automáticamente.
2 La primera página de Seleccione este ajuste para imprimir solamente la primera página de
la bandeja especificada.
3 Remanente de Seleccione este ajuste para imprimir las páginas restastesde la
bandeja especificada.
- 16 -
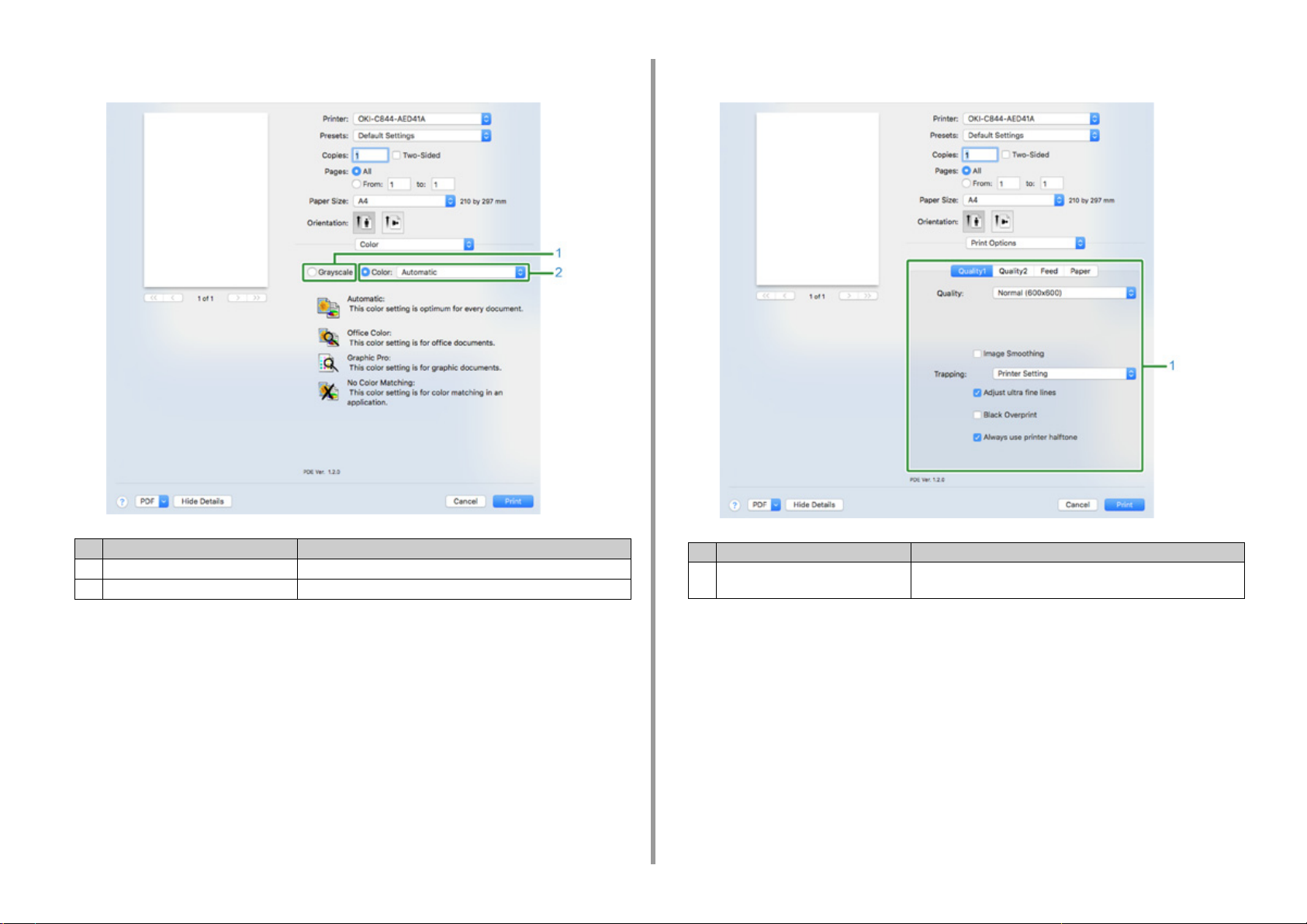
1. Acerca de las pantallas y las funciones de cada controlador de impresora
• Panel [Color] • Panel [Configuración de impresión]
Elemento Descripción
1 Escala de grises Especifica el uso de la impresión monocroma.
2 Color Especifica la alineación en modo color cuando se imprime en color.
- 17 -
Elemento Descripción
1 Calidad1, Calidad2, Alimentación,
Papel
Especifica la calidad de la impresión, el ahorro de tóner, el tipo de
papel, etc.
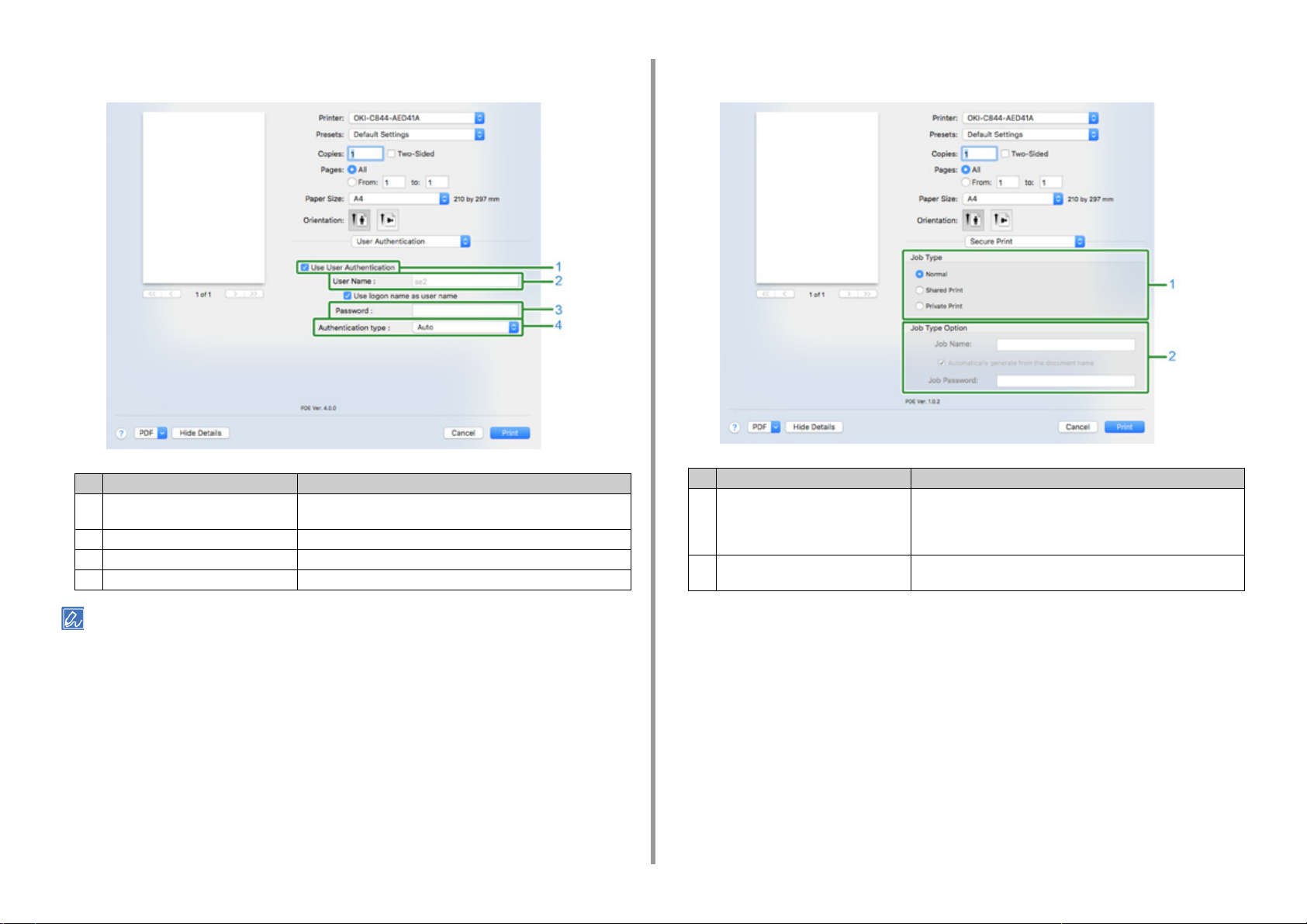
1. Acerca de las pantallas y las funciones de cada controlador de impresora
• Panel de [Autenticación del usuario]
Elemento Descripción
1 Usar autenticación de usuario Seleccione esta casilla si activó la autenticación de usuario al
imprimir.
2 Nombre de usuario El nombre de usuario para la autenticación de usuario.
3 Contraseña La contraseña para la autenticación de usuario.
4 Tipo de autenticación Especifique un tipo de autenticación a utilizar.
• Panel de [Secure Print (Impresión segura)]
Elemento Descripción
1 Tipo de trabajo Especifica el tipo de tarea. Se puede usar [Job Type Option (Opción
de Tipo de trabajo)] si [Secure as Shared Job (Asegurar como
trabajo compartido)] o [Private Print (Impresión privada)] están
seleccionados.
2 Opción de Tipo de trabajo Especifique un nombre de trabajo que se mostrará en el panel del
operador y la contraseña requerida durante la impresión.
• Se puede activar [Authentication type (Tipo de autenticación)] desde el menú de apple, seleccione [System
Preferences (Preferencias del sistema)] > [Printers & Scanners (Impresora y Escáner)], seleccione el dispositivo
que quiere activar en la pestaña [Options (Opciones)] de [Options & Supplies (Opciones y suministros)].
- 18 -
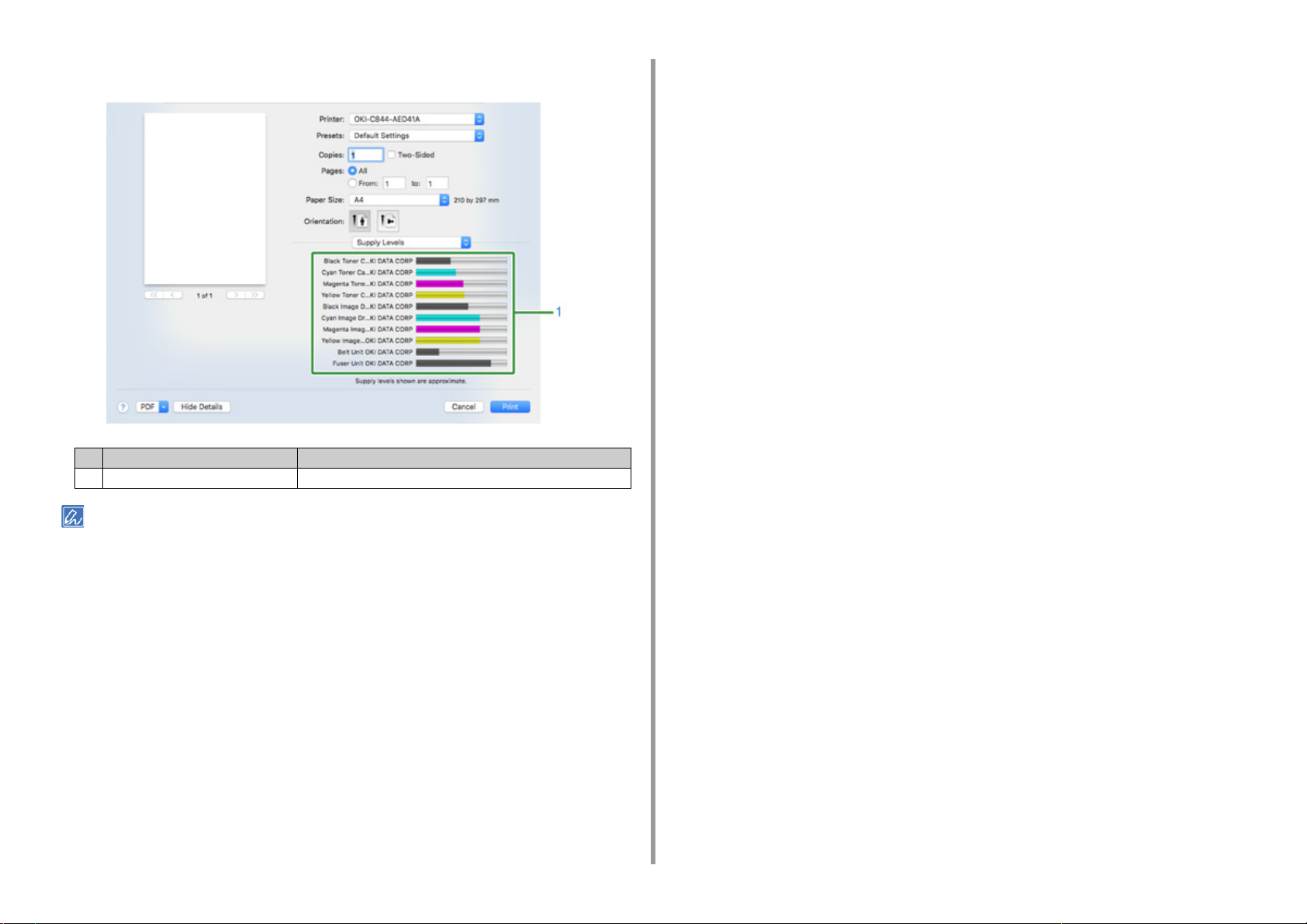
• Panel [Niveles de suministro]
Elemento Descripción
1 Consumibles Muestra la cantidad restante de los materiales consumibles.
1. Acerca de las pantallas y las funciones de cada controlador de impresora
• El panel de [Supply Levels (niveles de suministros)] puede que no aparezca dependiendo del entorno en el que se
conecta el dispositivo.
- 19 -
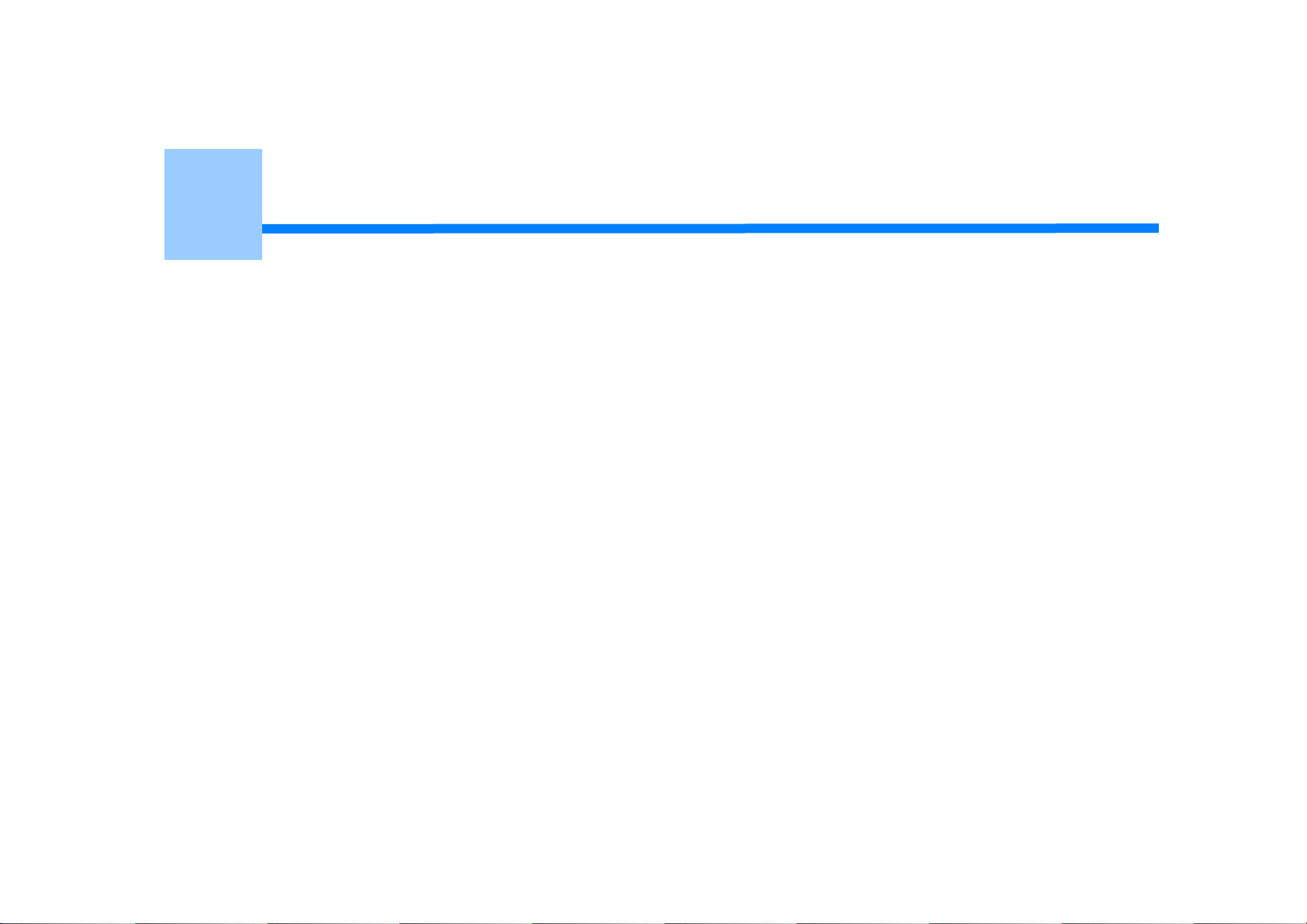
2
Impresión en varios tipos de papel
Impresión en sobres
Impresión en etiquetas
Impresión en papel de tamaño personalizado
Impresión en papel largo
En esta sección se describe cómo imprimir en distintos tipos de papel.

2. Impresión en varios tipos de papel
Impresión en sobres
Al imprimir en sobres, cambie la configuración del tamaño de papel y use la bandeja
multiuso y la bandeja de salida trasera.
Ajuste el tamaño del papel para la bandeja multiuso en el panel operador primero. Y luego
establezca las configuraciones de impresión como tamaño de papel, bandeja de papel y
peso de papel en el controlador de la impresora.
• La impresión a dos caras no está disponible para los sobres.
• El papel puede enrollarse o arrugarse después de la impresión. Asegúrese de realizar una prueba de impresión para
comprobar que no existen problemas.
• Cargar los sobres con el lado de la dirección hacia arriba en la dirección que se describe más abajo.
- Si está utilizando sobres con aletas (para pegar) en el borde largo (Monarch, Com-10, DL, C5), cárguelos con la
aleta doblada de modo que la aleta esté en el lado izquierdo cuando se alimente.
Com-10, DL, C5
C4
Cargue sobres en la bandeja multiuso.
1
Abra la bandeja de salida trasera.
2
Pulse el botón «ON LINE (EN LÍNEA)» para salir del modo de menú.
6
Abra el archivo que desea imprimir en el ordenador.
7
Configure el tamaño del papel, el origen y la orientación del papel en el
8
controlador de impresora y, a continuación, inicie la impresión.
• Para comprobar cada hoja de una en una durante la impresión, seleccione la casilla de verificación [Feed paper
individually (Alimentación de papel individualmente)] (o seleccione [Yes (Sí)]) en el controlador de la impresora.
Para imprimir continuamente, deseleccioea la casilla de verificación [Feed paper individually (Alimentación de
papel individualmente)] (o seleccione [No (No)]). Para obtener más información, consulte "
a uno
".
• Para controlador de impresora PCL para Windows
Seleccione [Imprimir] en el menú [Archivo].
1
Haga clic en [Preferencias].
2
Seleccione [Sobre"] en [Tamaño] en la ficha [Configuración].
3
* Seleccione un tipo de sobre.
Seleccione [Bandeja multiuso] en [Origen].
4
Seleccione [Horizontal] en [Orientación].
5
Cambiar el peso de papel y otra configuración en caso de necesidad y a
6
continuación haga clic en [OK (ACEPTAR)].
Impresión manual uno
• Si siempre imprime en sobres del mismo tamaño o tipo desde la bandeja multiuso, registre el sobre en el panel
del operador. Si imprime una sola vez, continúe con el paso de impresión.
• Si la impresora se encuentra en el modo de ahorro de energía, pulse el botón «POWER SAVE (AHORRO DE
ENERGÍA)» para restablecer el modo.
Pulse la tecla «Fn (Fn)» en el panel.
3
Pulse «9», «0» en el teclado numérico y luego pulse el botón «ENTER
4
(INTRO)».
Pulse el botón de desplazamiento para seleccionar [Envelope* (Sobre*)] y,
5
a continuación, pulse el botón «ENTER (INTRO)».
* Seleccione un tipo de sobre.
Haga clic en [Imprimir] en la pantalla [Imprimir].
7
• Para controlador de impresora PS para Windows (C834/C844/ES8434)
Seleccione [Print (Imprimir)] en el menú [File (Archivo)].
1
Haga clic en [Preferencias (Preferences)].
2
Haga clic en [Advanced (Avanzado)] en la ficha [Layout (Diseño)] y seleccione
3
el tamaño del sobre en [Paper Size (Tamaño del papel)].
- 21 -
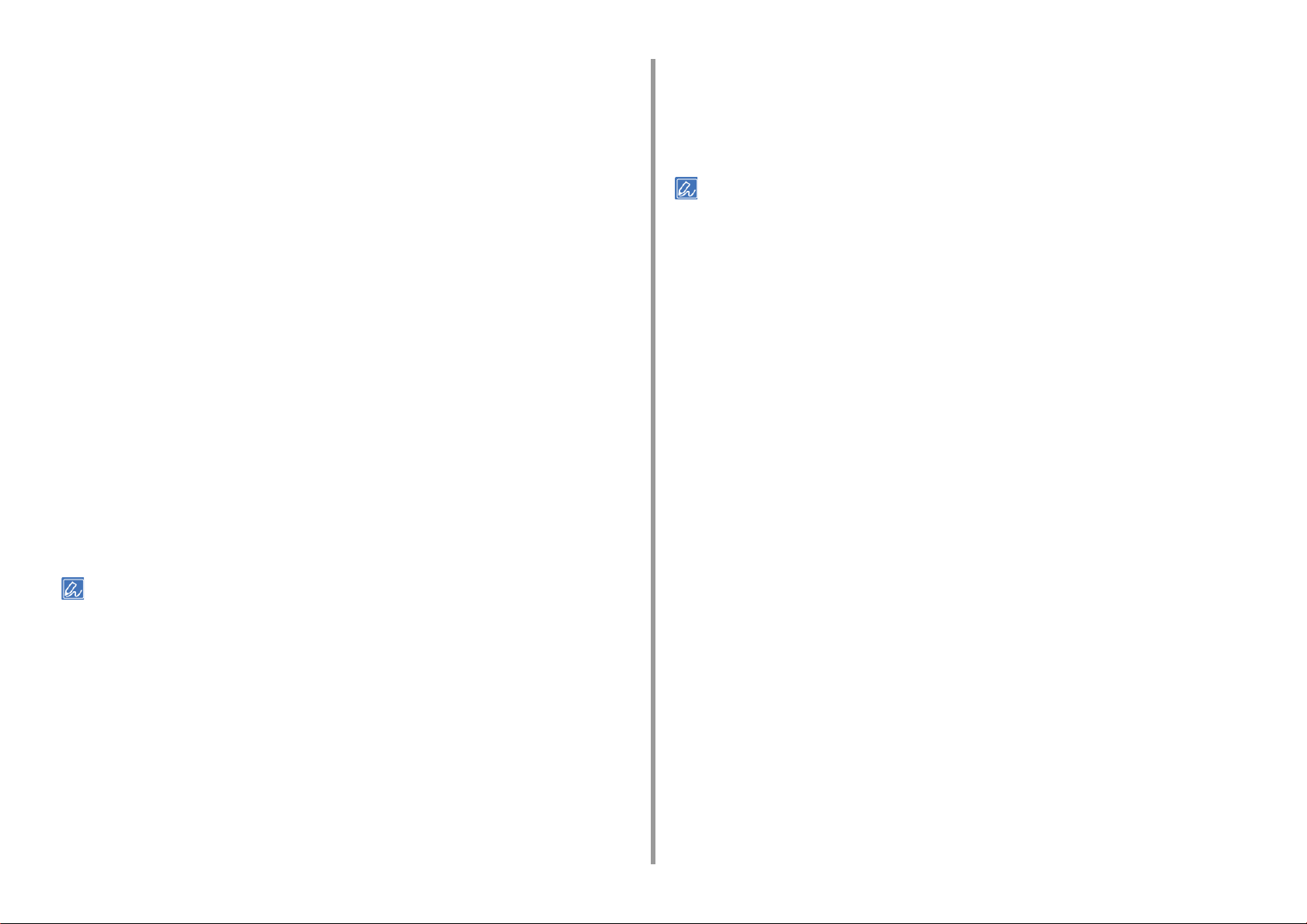
2. Impresión en varios tipos de papel
Haga clic en [OK (ACEPTAR)].
4
Seleccione [Landscape (Horizontal)] en [Orientation (Orientación)] en la ficha
5
[Layout (Diseño)].
Seleccione [Multi-Purpose Tray (Bandeja multiuso)] en [Paper Source (Origen
6
de papel)] en la ficha [Paper/Quality (Papel/Calidad)].
Cambiar el peso de papel y otra configuración en caso de necesidad y a
7
continuación haga clic en [OK (ACEPTAR)].
Haga clic en [Print (Imprimir)] en la pantalla [Print (Imprimir)].
8
• Para controlador de impresora PS para Mac (C834/C844/ES8434)
Seleccione [Print (Imprimir)] en el menú [File (Archivo)].
1
Seleccione [Multi-Purpose Tray (Bandeja multiuso)] para [All Pages From
2
(Todas las páginas desde)] en el panel [Paper Feed (Alimentación de papel)].
Seleccione el tamaño de sobre en [Paper Size (Tamaño de papel)] y
3
seleccione la orientación en [Orientation (Orientación)].
Seleccione [Multipurpose Tray (Bandeja multiuso)] en [Paper Source (Origen
5
de papel)].
Cambiar el peso de papel y otra configuración en caso de necesidad y a
6
continuación haga clic en [Print (Imprimir)].
• Si los detalles de configuración no se muestran en el diálogo de impresión, haga clic en [Show Details (Mostrar
detalles)] en la parte inferior del diálogo.
Cambiar el peso de papel y otra configuración en caso de necesidad y a
4
continuación haga clic en [Print (Imprimir)].
• Si los detalles de configuración no se muestran en el diálogo de impresión, haga clic en [Show Details (Mostrar
detalles)] en la parte inferior del diálogo.
• Para controlador de impresora PCL para Mac (C824 Solamente)
Seleccione [Print (Imprimir)] en el menú [File (Archivo)].
1
Seleccione [Envelope* (Sobre*)] en [Paper Size (Tamaño del papel)].
2
* Seleccione un tipo de sobre.
Seleccione la orientación en [Orientation (Orientación)].
3
Seleccione [Setup (Configurar)] en el menú del panel.
4
- 22 -
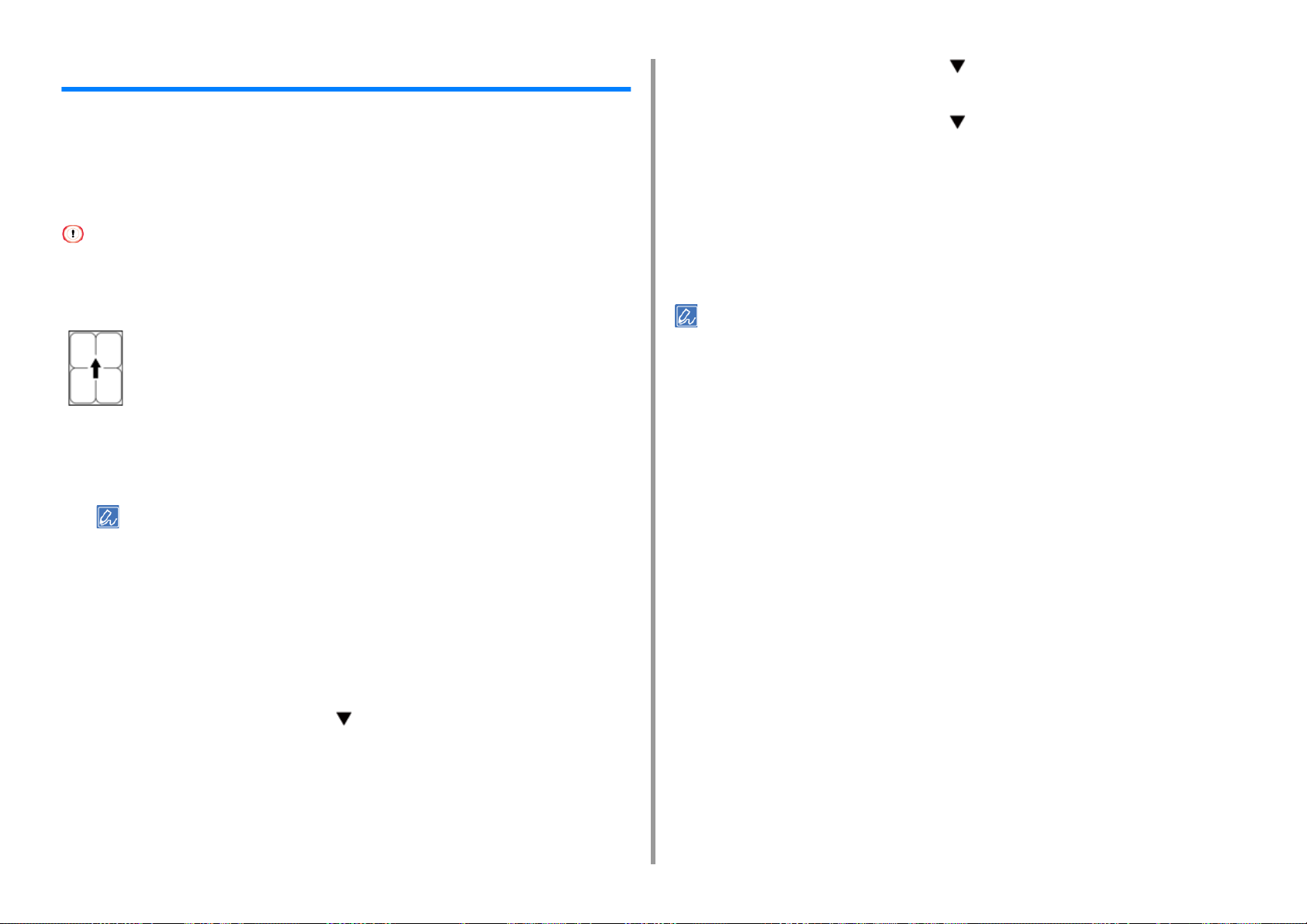
2. Impresión en varios tipos de papel
Impresión en etiquetas
Al imprimir en etiquetas, cambie la configuración del tipo y tamaño de papel, y use la
bandeja multiuso y la bandeja de salida trasera.
Ajuste el tamaño y tipo del papel para la bandeja multiuso en el panel del operador. Luego,
configure un tamaño de papel, una bandeja de papel y otras configuraciones de impresión
con el controlador de la impresora.
• La impresión a dos caras no está disponible para las etiquetas.
Etiqueta
Cargue las etiquetas en la bandeja multiuso.
1
Abra la bandeja de salida trasera.
2
• Para imprimir en etiquetas en todo momento desde la bandeja multiuso, registre el papel que ha cargado a la
impresora. Para imprimir en etiquetas solo una vez, vaya al procedimiento de impresión desde el controlador
de la impresora.
• Cuando la impresora se encuentra en el modo de ahorro de energía, pulse el botón «POWER SAVE
(AHORRO DE ENERGÍA)» para restablecer el modo de ahorro de energía de la impresora.
Pulse la tecla «Fn (Fn)» en el panel.
3
Pulse «9» y «0» en el teclado numérico y luego pulse el botón «ENTER
4
(INTRO)».
Pulse el botón de desplazamiento para seleccionar [A4 (A4)] o [Letter
5
(Letra)] y, a continuación, pulse el botón «ENTER (INTRO)».
Pulse el botón de desplazamiento para seleccionar [Media Type (Tipo de
7
papel)] y, a continuación, pulse el botón «ENTER (INTRO)».
Pulse el botón de desplazamiento para seleccionar [Labels (Etiquetas)] y,
8
a continuación, pulse el botón «ENTER (INTRO)».
Pulse el botón «ON LINE (EN LÍNEA)» para salir del modo de menú.
9
Abra el archivo que desea imprimir en el ordenador.
10
Configure el tamaño del papel, el origen y la orientación del papel, y el peso
11
del papel en el controlador de impresora y, a continuación, inicie la impresión.
• Para comprobar cada hoja de una en una durante la impresión, seleccione la casilla de verificación [Feed paper
individually (Alimentación de papel individualmente)] (o seleccione [Yes (Sí)]) en el controlador de la impresora.
Para imprimir continuamente, deseleccione la casilla de verificación [Feed paper individually (Alimentación de
papel individualmente)] (o seleccione [No (No)]). Para obtener más información, consulte "
a uno
".
• Para controlador de impresora PCL para Windows
Seleccione [Imprimir] en el menú [Archivo].
1
Haga clic en [Preferencias].
2
Seleccione [A4 (A4)] o [Letter (Letra)] desde [Size (Tamaño)] en la pestaña
3
[Setup (Configurar)].
Seleccione [Bandeja multiuso] en [Origen].
4
Seleccione [Horizontal] en [Orientación].
5
Cambiar el peso de papel y otra configuración en caso de necesidad y a
6
continuación haga clic en [OK (ACEPTAR)].
Haga clic en [Imprimir] en la pantalla [Imprimir].
7
Impresión manual uno
Pulse el botón «BACK (ATRÁS)» y asegúrese de que aparece [MPTray
6
Config (Conf. band. Multiuso)].
• Para controlador de impresora PS para Windows (C834/C844/ES8434)
Seleccione [Imprimir] en el menú [Archivo].
1
- 23 -
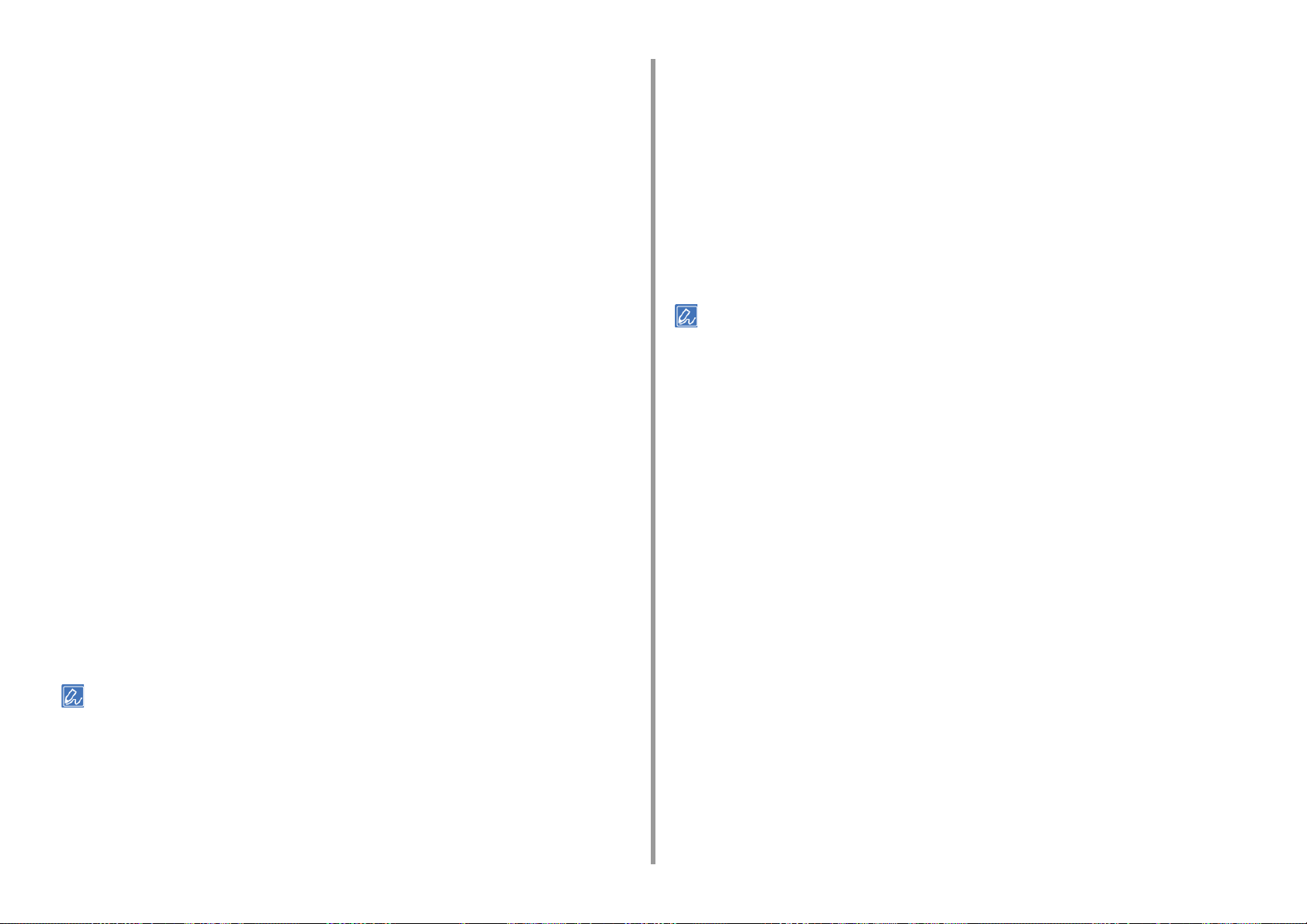
2. Impresión en varios tipos de papel
Haga clic en [Preferencias].
2
Haga clic en [Advanced (Avanzado)] en la ficha [Layout (Diseño)] y seleccione
3
[A4 (A4)] o [Letter (Carta)] en [Paper size (Tamaño del papel)].
Haga clic en [OK (ACEPTAR)].
4
Seleccione [Bandeja multiuso] en [Origen de papel] en la ficha [Papel/
5
Calidad].
Seleccione [Horizontal] en [Orientación].
6
Cambiar el peso de papel y otra configuración en caso de necesidad y a
7
continuación haga clic en [OK (ACEPTAR)].
Haga clic en [Print (Imprimir)] en la pantalla [Print (Imprimir)].
8
• Para controlador de impresora PS para Mac (C834/C844/ES8434)
Seleccione [Print (Imprimir)] en el menú [File (Archivo)].
1
Seleccione [Letter (Carta)] o [A4 (A4)] en [Paper Size (Tamaño de papel)] y
2
seleccione la orientación en [Orientation (Orientación)].
Seleccione [Letter (Letra)] o [A4 (A4)] en [Paper Size (Tamaño del papel)] y
2
seleccione la orientación en [Orientation (Orientación)].
Seleccione [Setup (Configurar)] en el menú del panel.
3
Seleccione [Multipurpose Tray (Bandeja multiuso)] en [Paper Source (Origen
4
de papel)].
Seleccione [Horizontal] en [Orientación].
5
Cambiar el peso de papel y otra configuración en caso de necesidad y a
6
continuación haga clic en [Print (Imprimir)].
• Si los detalles de configuración no se muestran en el diálogo de impresión, haga clic en [Show Details (Mostrar
detalles)] en la parte inferior del diálogo.
Seleccione [Multi-Purpose Tray (Bandeja multiuso)] para [All Pages From
3
(Todas las páginas desde)] en el panel [Paper Feed (Alimentación de papel)].
Seleccione [Horizontal] en [Orientación].
4
Cambiar el peso de papel y otra configuración en caso de necesidad y a
5
continuación haga clic en [Print (Imprimir)].
• Si los detalles de configuración no se muestran en el diálogo de impresión, haga clic en [Show Details (Mostrar
detalles)] en la parte inferior del diálogo.
• Para controlador de impresora PCL para Mac (C824 Solamente)
Seleccione [Print (Imprimir)] en el menú [File (Archivo)].
1
- 24 -
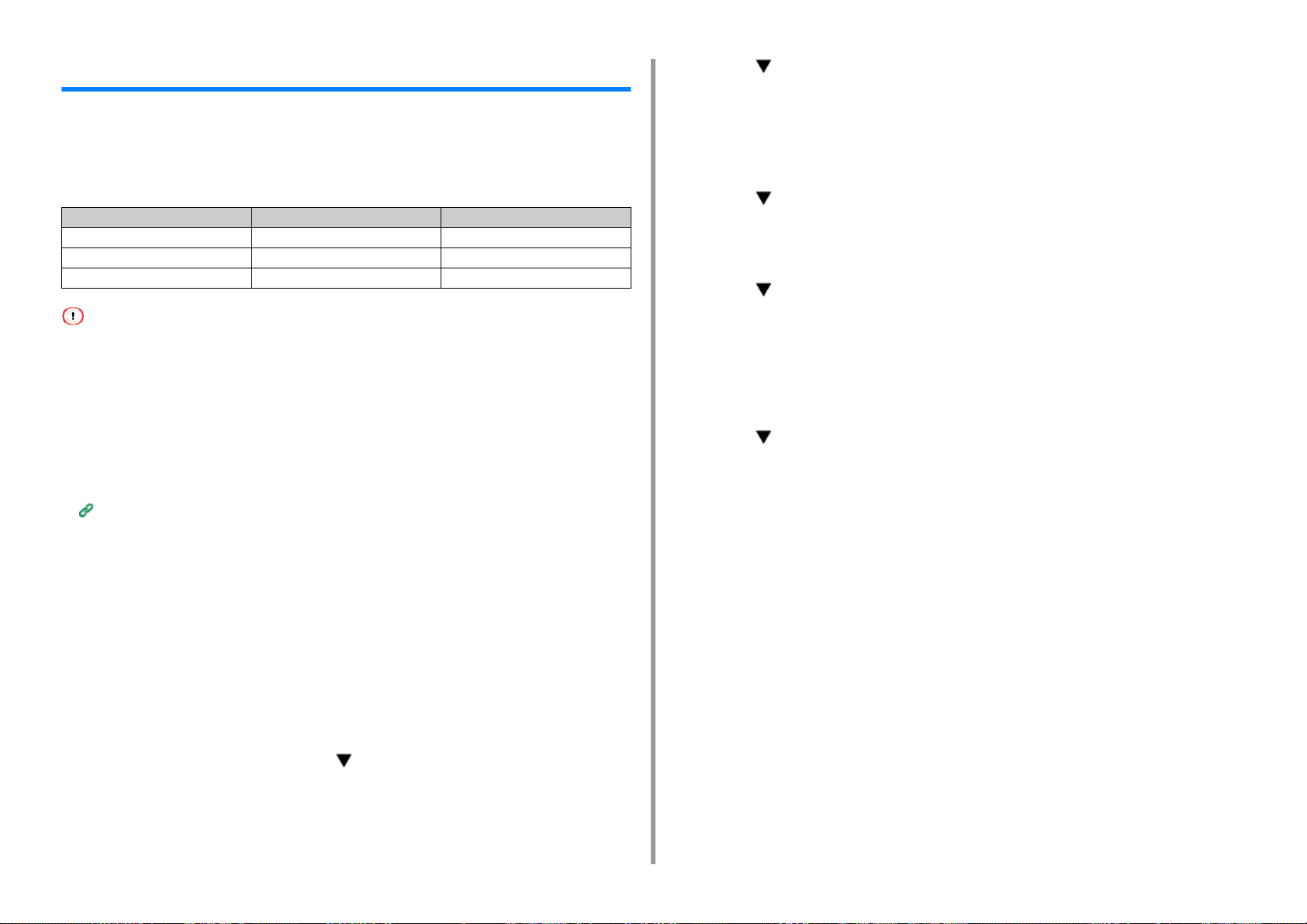
2. Impresión en varios tipos de papel
Impresión en papel de tamaño personalizado
Configure el tamaño y el tipo de papel usando el panel de control. Luego, registre un tamaño
y peso del papel con el controlador de impresora.
Se pueden registrar tamaños de papel de entre 55 a 297 mm y de entre 90 a 1321 mm de
ancho de largo.
Ancho Largo
Bandeja 1 105 a 297 mm 148 a 431.8 mm
Bandeja 2/3/4/5 (opcional) 148 a 297 mm 182 a 431.8 mm
Bandeja multiuso 55 a 297 mm de 90 a 1321 mm
• Registre el papel en vertical, y el papel de la carga en una bandeja en vertical.
• Si la longitud del papel excede 432 mm (17 pulgadas), utilice la bandeja de salida posterior.
• Es posible que esta función no esté disponible en algunas aplicaciones.
• Si la longitud del papel excede los 432 mm (17 pulgadas), la calidad de impresión no se puede garantizar.
• Si es papel es tan largo que sobrepasa los soportes de papel de la bandeja multiuso, sujételo con la mano.
• Inclinación de la alimentación, enrollado, esquinas dobladas (pliegues en los bordes) o atascos de papel que hacen
que estos defectos puedan suceder. Use el papel actual que va a usar de antemano para comprobar el resultado de
impresión.
• Acerca de los tamaños del papel disponibles para cada bandeja y para la impresión a dos caras
Papel admitido (Manual de usuario)
• La función de cambio automático de las bandejas está ajustado en [ENCENDIDO] de manera predeterminada de
fábrica. Cuando la bandeja se queda sin papel durante la impresión, otra bandeja comienza automáticamente a
alimentar el papel. Para alimentar el papel de tamaño personalizado desde una bandeja especificada, establezca la
función de cambio automático de las bandejas a [APAGADO].
• Si las imágenes no se imprimen correctamente en un papel de tamaño grande, seleccione [Normal(600x600dpi)
(Estándar (600 x 600 ppp))] para [Quality (Calidad)] en el controlador de impresora PS. La impresión se puede
mejorar.
Pulse varias veces para seleccionar [Tray Config (Config. Bandeja)] de la
4
bandeja de papel en la que ha cargado papel y, a continuación, pulse el botón
«ENTER (INTRO)».
Compruebe que [Paper Size (Tamaño del papel)] está seleccionado y, a
5
continuación, pulse el botón «ENTER (INTRO)».
Pulse varias veces para seleccionar [Custom (Personalizado)] y, a
6
continuación, pulse el botón «ENTER (INTRO)».
Pulse el botón «BACK (ATRÁS)».
7
Pulse para seleccionar [X Dimension (Tamaño X)] y luego pulse el botón
8
«ENTER (INTRO)».
Introduzca el valor del ancho del papel usando el teclado numérico y luego
9
pulse el botón «ENTER (INTRO)».
Pulse el botón «BACK (ATRÁS)».
10
Pulse para seleccionar [Y Dimension (Tamaño Y)] y luego pulse el botón
11
«ENTER (INTRO)».
Introduzca el valor de longitud del papel usando el teclado numérico y luego
12
pulse el botón «ENTER (INTRO)».
Pulse el botón «ON LINE (EN LÍNEA)» para salir del modo de menú.
13
• Para controlador de impresora PCL para Windows
• Cargando papel de tamaño personalizado
Cargar el papel que se puede fijar al tamaño personalizado en la bandeja
1
multiuso o la bandeja.
Pulse el botón de desplazamiento varias veces para seleccionar [Menus
2
(Menús)] y pulse el botón «ENTER (INTRO)».
Compruebe que [Tray Configuration (Config. bandejas)] está seleccionado y,
3
a continuación, pulse el botón «ENTER (INTRO)».
- 25 -
Abra la "Carpeta de Impresoras".
1
Haga clic derecho en el icono [OKI C844 PCL6] y, a continuación, seleccione
2
[Printing Preferences (Preferencias de impresión)].
Haga clic en [Opciones de alimentación del papel] en la ficha [Configuración].
3
Haga clic en [Tamaño personalizado].
4
Especifique un nombre del grupo de usuarios nuevo en [Nombre].
5
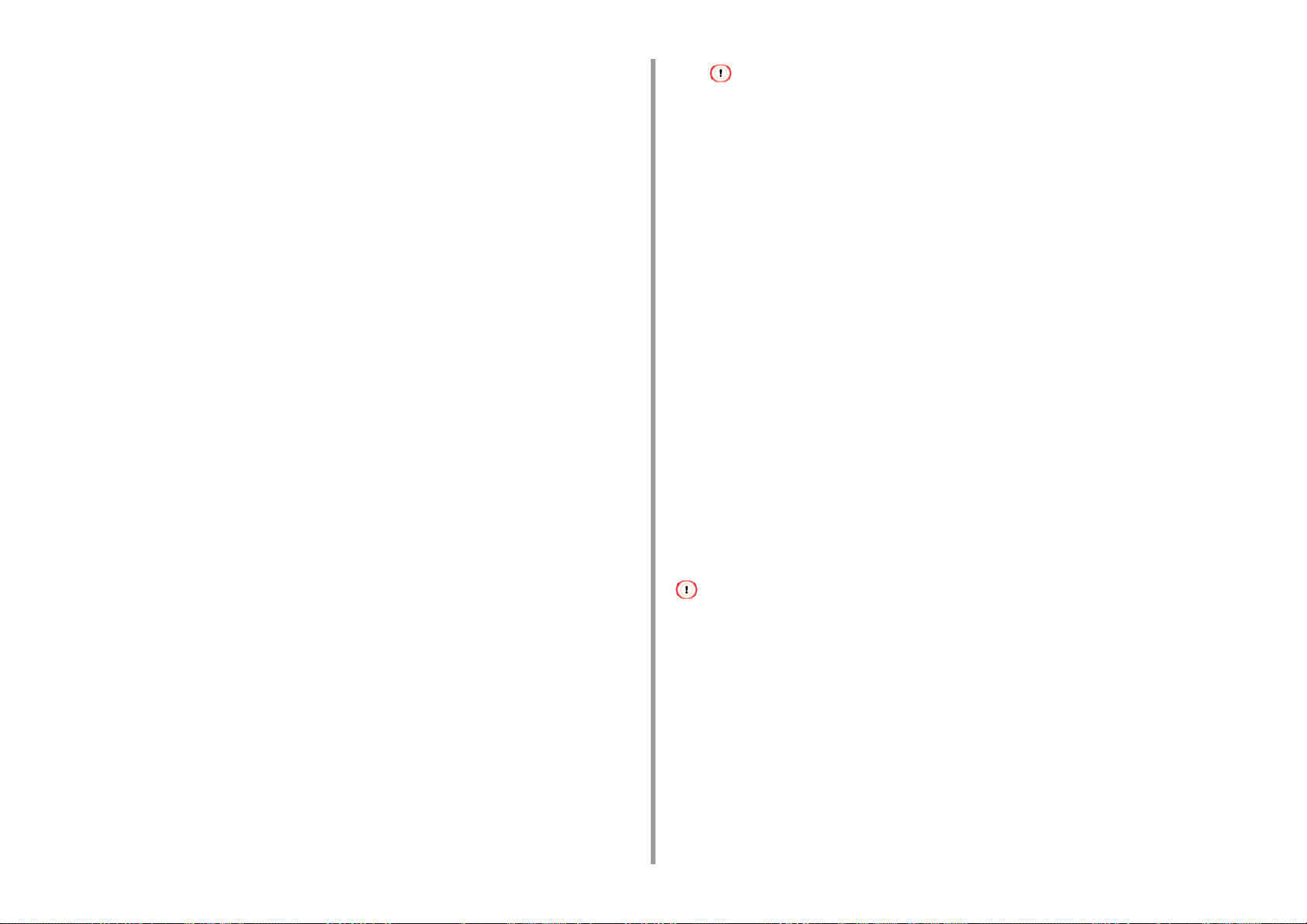
Introduzca los valores en [Ancho] y [Largo].
6
Haga clic en [Agregar] para salvar el tamaño del papel personalizado en la
7
lista y, a continuación, haga clic en [Aceptar].
Puede guardar hasta 32 tamaños personalizados.
2. Impresión en varios tipos de papel
• No se puede establecer [Desplazamientos relativos a la dirección de alimentación del papel].
Haga clic en [OK (Aceptar)] hasta que se cierre el cuadro de diálogo de
7
[Printing Preferences (Preferencias de impresión)].
Haga clic en [Aceptar] hasta que se cierre el cuadro de diálogo de
8
[Preferencias].
Abra el archivo que desea imprimir.
9
Seleccione [Imprimir] en el menú [Archivo].
10
Haga clic en [Preferencias].
11
Seleccione un tamaño de papel registrado en [Size (Tamaño)] en la ficha
12
[Setup (Configuración)].
Cambiar el peso de papel y otra configuración en caso de necesidad y a
13
continuación haga clic en [OK (ACEPTAR)].
Haga clic en [Imprimir] en la pantalla [Imprimir].
14
• Para controlador de impresora PS para Windows (C834/C844/ES8434)
Abra la "Carpeta de Impresoras".
1
Haga clic derecho en el icono [OKI C844 PS] y, a continuación, seleccione
2
[Printing Preferences (Preferencias de impresión)].
Haga clic en [Avanzado] en la ficha [Diseño].
3
Haga clic en [Tamaño del papel] y a continuación seleccione [Tamaño
4
personalizado de página PostScript] de la lista desplegable.
Abra el archivo que desea imprimir.
8
Seleccione [Imprimir] en el menú [Archivo].
9
Haga clic en [Preferencias].
10
Haga clic en [Advanced (Avanzado)] en la ficha [Layout (Diseño)].
11
Haga clic en [Paper Size (Tamaño del papel)] y a continuación seleccione
12
[PostScript Custom Page Size (Tamaño personalizado de página PostScript)]
de la lista desplegable.
Haga clic en [OK (ACEPTAR)].
13
Cambiar el peso de papel y otra configuración en caso de necesidad y a
14
continuación haga clic en [OK (ACEPTAR)].
Haga clic en [Imprimir] en la pantalla [Imprimir].
15
•Para Mac
• En Mac OS, puede poner un tamaño del papel que no esté en el rango disponible en el controlador de la impresora,
provocando una impresión inadecuada. Configure un tamaño de papel dentro del rango disponible.
• Los tamaños personalizados cercanos a los tamaños regulares pueden ser tratados como tamaños regulares en el
controlador de la impresora Mac OS X.
Abra el archivo que desee imprimir.
1
Haga clic en [Editar tamaño personalizado de página].
5
Introduzca los valores en [Ancho] y [Longitud] y a continuación haga clic en
6
[Aceptar].
- 26 -
Seleccione [Page Setup (Configuración de página)] en el menú [File
2
(Archivo)].
Seleccione [Administrar tamaños personalizados] en [Tamaño del papel].
3
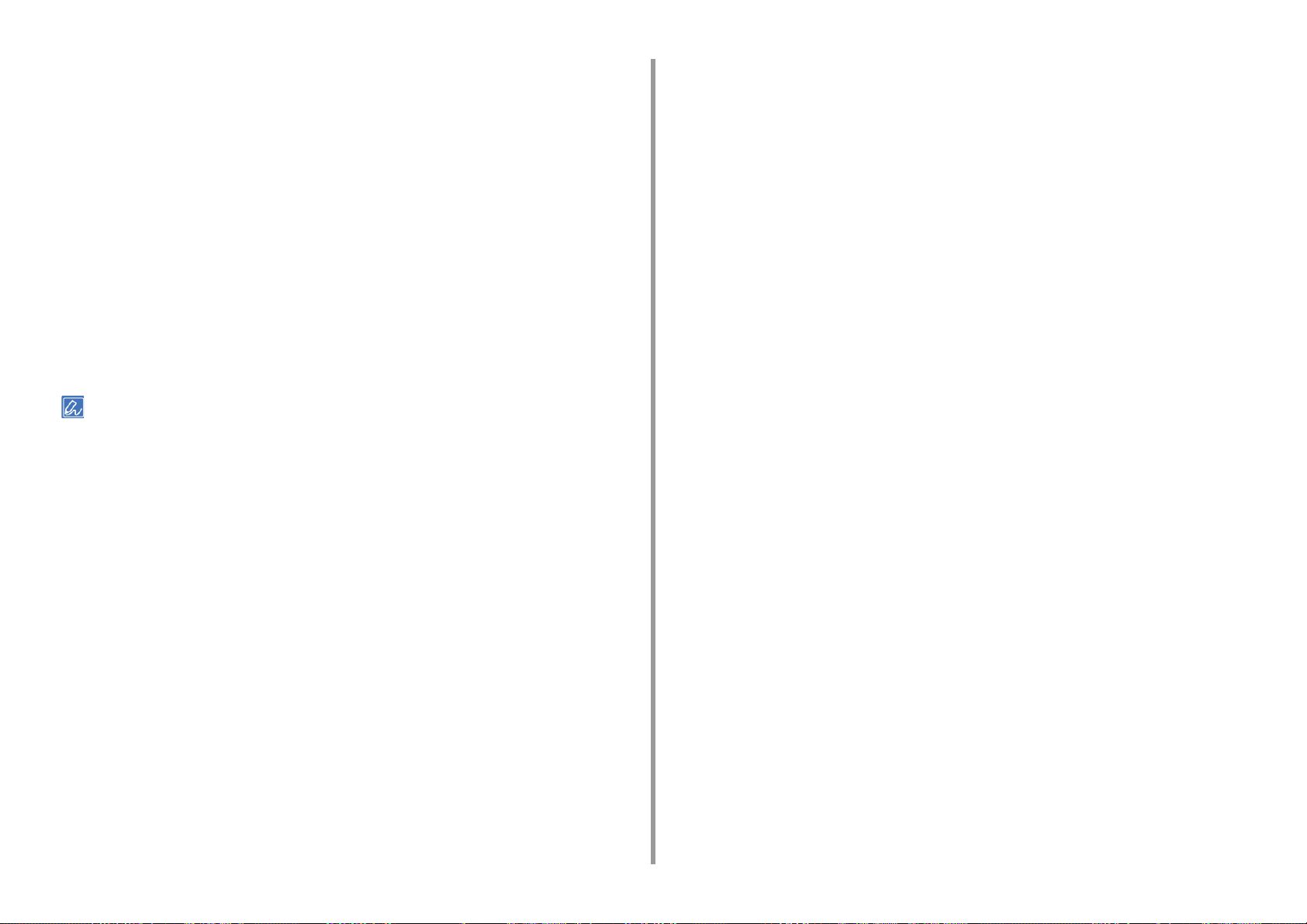
Haga clic en [+] para añadir un elemento a la lista de tamaños de papel
4
personalizados.
Haga doble clic en [Sin Título] e introduzca un nombre para el tamaño de
5
papel personalizado.
Introduzca los valores en [Ancho] y [Altura].
6
Haga clic en [OK (ACEPTAR)] hasta que se cierre la [Page Setup
7
(Configuración de la página)].
Seleccione [Print (Imprimir)] en el menú [File (Archivo)].
8
Seleccione el tamaño del papel creado en [Paper Size (Tamaño del papel)].
9
Cambiar el peso de papel y otra configuración en caso de necesidad y a
10
continuación haga clic en [Print (Imprimir)].
• Si los detalles de configuración no se muestran en el diálogo de impresión, haga clic en [Show Details (Mostrar
detalles)] en la parte inferior del diálogo.
2. Impresión en varios tipos de papel
- 27 -
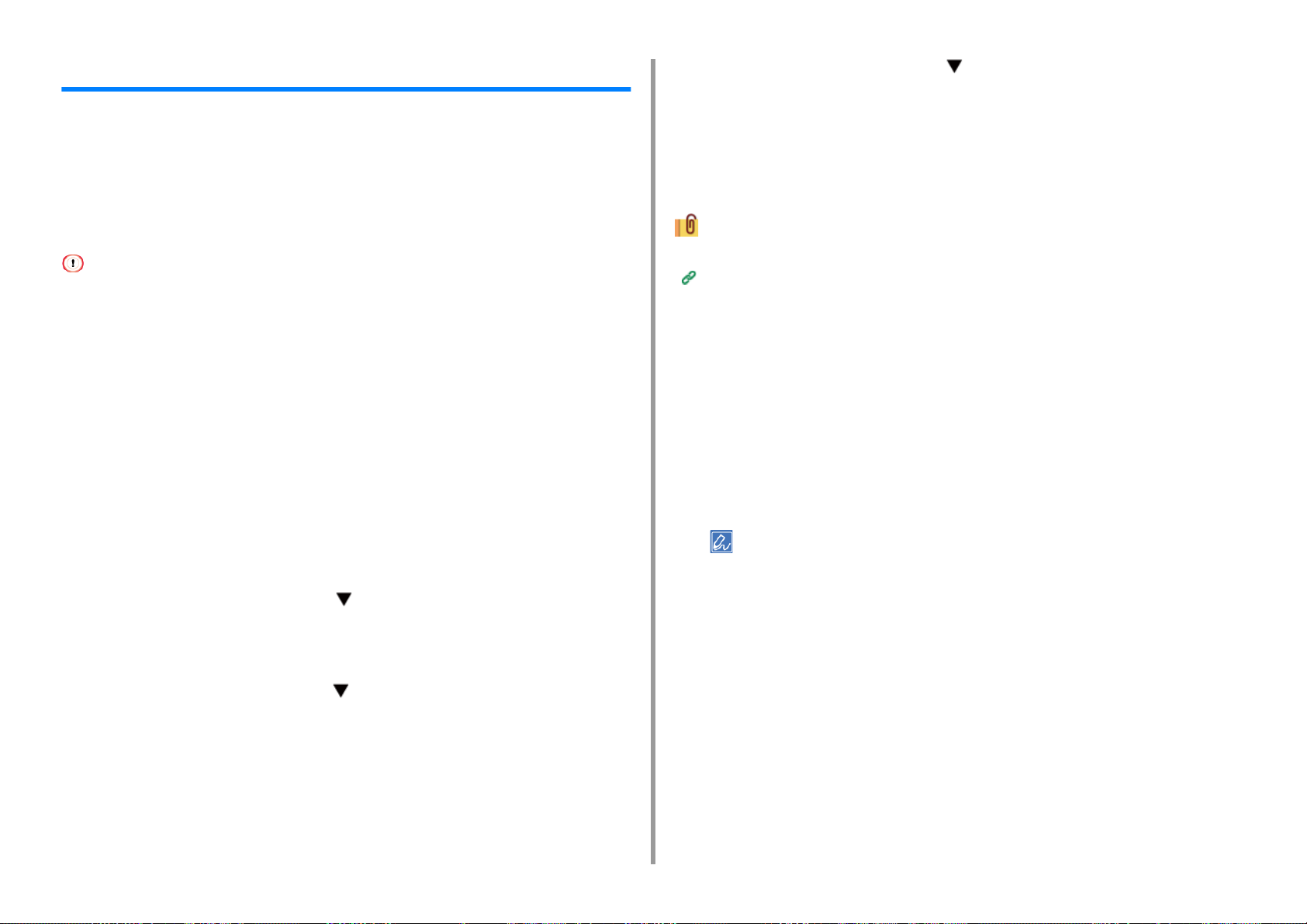
2. Impresión en varios tipos de papel
Impresión en papel largo
Al imprimir en papel largo, cambie la configuración del tipo de papel y use la bandeja
multiuso y la bandeja de salida trasera.
Ajuste un tamaño del papel para la bandeja multiuso en el panel operador. Luego, registre un
tamaño y peso del papel con el controlador de impresora.
Se pueden registrar tamaños de papel de entre 55 a 297 mm y de entre 90 a 1321 mm de
ancho de largo.
• Registre el tamaño del papel de modo que la longitud sea más larga que el ancho. No puede configurar la longitud
que sea más corta que el ancho.
• Es posible que esta función no esté disponible en algunas aplicaciones.
• Si la longitud del papel excede 356 mm, la calidad de impresión no se puede garantizar incluso si el papel se utiliza
bajo las condiciones recomendadas.
• Carga del papel largo
Cargue papel en la bandeja multiuso.
1
Abra la bandeja de salida trasera.
2
Pulse la tecla «Fn (Fn)».
3
Pulse «9» y «0» en el teclado numérico y luego pulse el botón «ENTER
4
(INTRO)».
Pulse el botón de desplazamiento varias veces para seleccionar [Custom
5
(Personalizado)] y, a continuación, pulse el botón «ENTER (INTRO)».
Pulse el botón de desplazamiento para seleccionar [Y Dimension (Tamaño
10
Y)] y, a continuación, pulse el botón «ENTER (INTRO)».
Introduzca el valor de longitud del papel usando el teclado numérico y luego
11
pulse el botón «ENTER (INTRO)».
Pulse el botón «ON LINE (EN LÍNEA)» para salir del modo de menú.
12
Papel largo disponible
Papel admitido (Manual de usuario)
• Para controlador de impresora PCL para Windows
Abra el archivo que desee imprimir.
1
Seleccione [Imprimir] en el menú [Archivo].
2
Haga clic en [Preferencias].
3
Seleccione [Tamaño definido por el usuario] en [Tamaño] en la ficha
4
[Configuración].
• Puede seleccionar el tamaño de papel en [Banner *** x *** mm (Pancarta *** x ***)] si el tamaño de papel se
configura como 210,0 x 900,0 mm, 215,0 x 900,0 mm, 215,0 x 1200,0 mm, 297,0 x 900,0 mm o
297,0 x 1200,0 mm.
Para las instrucciones de cómo poner el tamaño personalizado, consulte "
personalizado
".
Impresión en papel de tamaño
Pulse el botón «BACK (ATRÁS)».
6
Pulse el botón de desplazamiento para seleccionar [X Dimension (Tamaño
7
X)] y, a continuación, pulse el botón «ENTER (INTRO)».
Introduzca el valor del ancho del papel usando el teclado numérico y luego
8
pulse el botón «ENTER (INTRO)».
Pulse el botón «BACK (ATRÁS)».
9
Seleccione [Multi Purpose Tray (Bandeja multiuso)] en [Source (Fuente)].
5
Cambiar el peso de papel y otra configuración en caso de necesidad y a
6
continuación haga clic en [OK (ACEPTAR)].
Haga clic en [Imprimir] en la pantalla [Imprimir].
7
• Para controlador de impresora PS para Windows (C834/C844/ES8434)
Abra la "Carpeta de Impresoras".
1
- 28 -
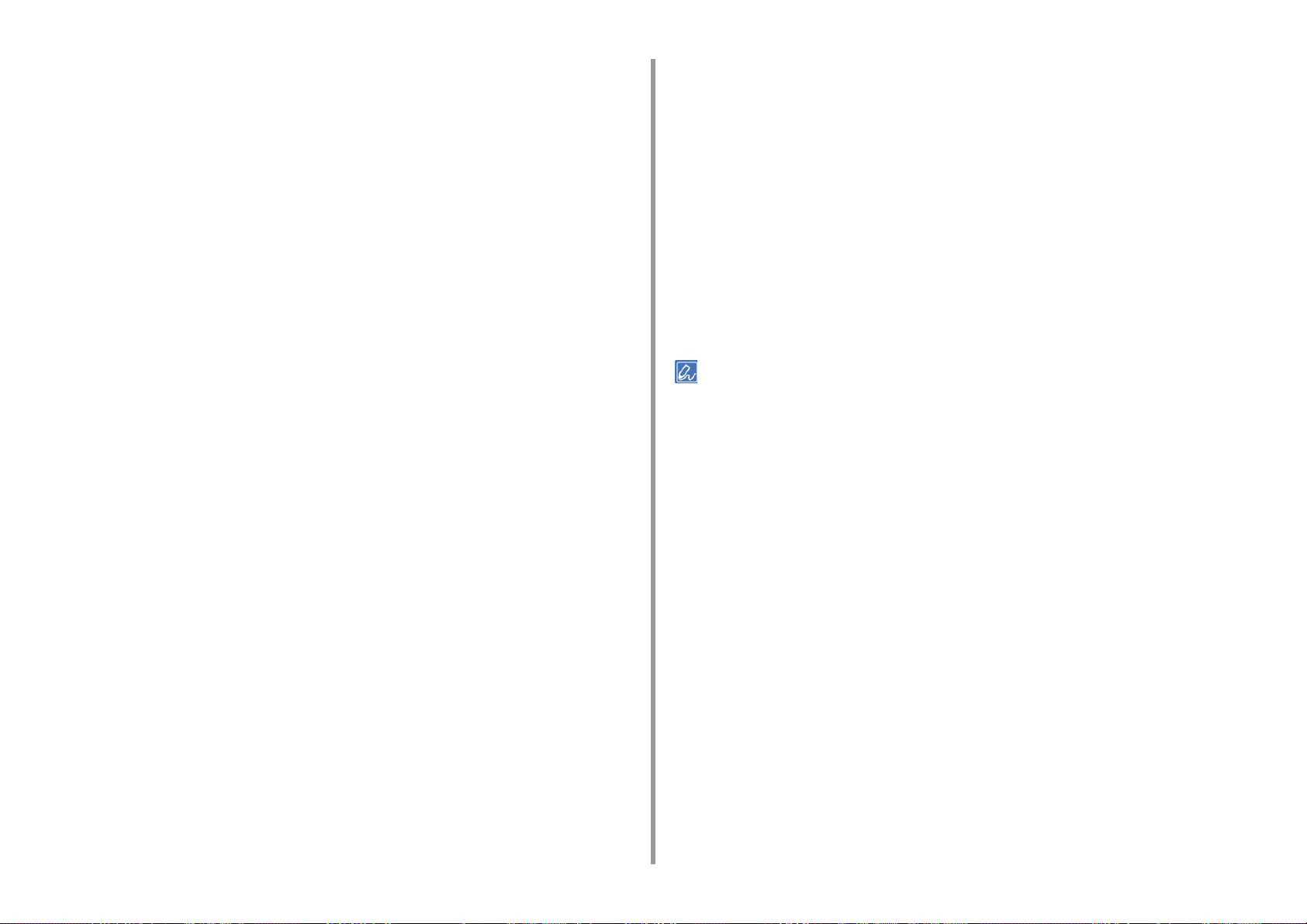
2. Impresión en varios tipos de papel
Haga clic derecho en el icono [OKI C844 PS] y, a continuación, seleccione
2
[Printing Preferences (Preferencias de impresión)].
Haga clic en [Avanzado] en la ficha [Diseño].
3
Haga clic en [Tamaño del papel], seleccione [Tamaño personalizado de
4
página PostScript] de la lista desplegable y a continuación introduzca los
valores en [Ancho] y [Altura].
Haga clic en [OK (ACEPTAR)] hasta que se cierre el cuadro de diálogo de
5
configuración de impresora.
Abra el archivo que desea imprimir.
6
Seleccione [Print (Imprimir)] en el menú [File (Archivo)].
7
Haga clic en [Advanced (Avanzado)].
8
Haga clic en [Advanced (Avanzado)] en la ficha [Layout (Diseño)] y seleccione
9
[PostScript Custom Page Size (Tamaño personalizado de página PostScript)]
en [Paper size (Tamaño del papel)].
Haga clic en [OK (ACEPTAR)].
10
Seleccione [Multi-Purpose Tray (Bandeja multiuso)] en [Paper Source (Origen
11
de papel)] en la ficha [Paper/Quality (Papel/Calidad)].
Haga doble clic en [Sin Título] e introduzca un nombre para el tamaño de
5
papel largo.
Introduzca los valores en [Ancho] y [Altura].
6
Haga clic en [ACEPTAR].
7
Seleccione el tamaño del papel registrado en [Paper Size (Tamaño del
8
papel)].
Seleccione [Multi-Purpose Tray (Bandeja multiuso)] para [All Pages From
9
(Todas las páginas desde)] en el panel [Paper Feed (Alimentación de papel)].
Cambiar el peso de papel y otra configuración en caso de necesidad y a
10
continuación haga clic en [Print (Imprimir)].
• Si los detalles de configuración no se muestran en el diálogo de impresión, haga clic en [Show Details (Mostrar
detalles)] en la parte inferior del diálogo.
Cambiar el peso de papel y otra configuración en caso de necesidad y a
12
continuación haga clic en [OK (ACEPTAR)].
Haga clic en [Imprimir] en la pantalla [Imprimir].
13
• Para Mac
Abra el archivo que desee imprimir.
1
Seleccione [Print (Imprimir)] en el menú [File (Archivo)].
2
Seleccione [Administrar tamaños personalizados] en [Tamaño del papel].
3
Haga clic en [+ (+)] para añadir un elemento a la lista de tamaños de papel.
4
- 29 -
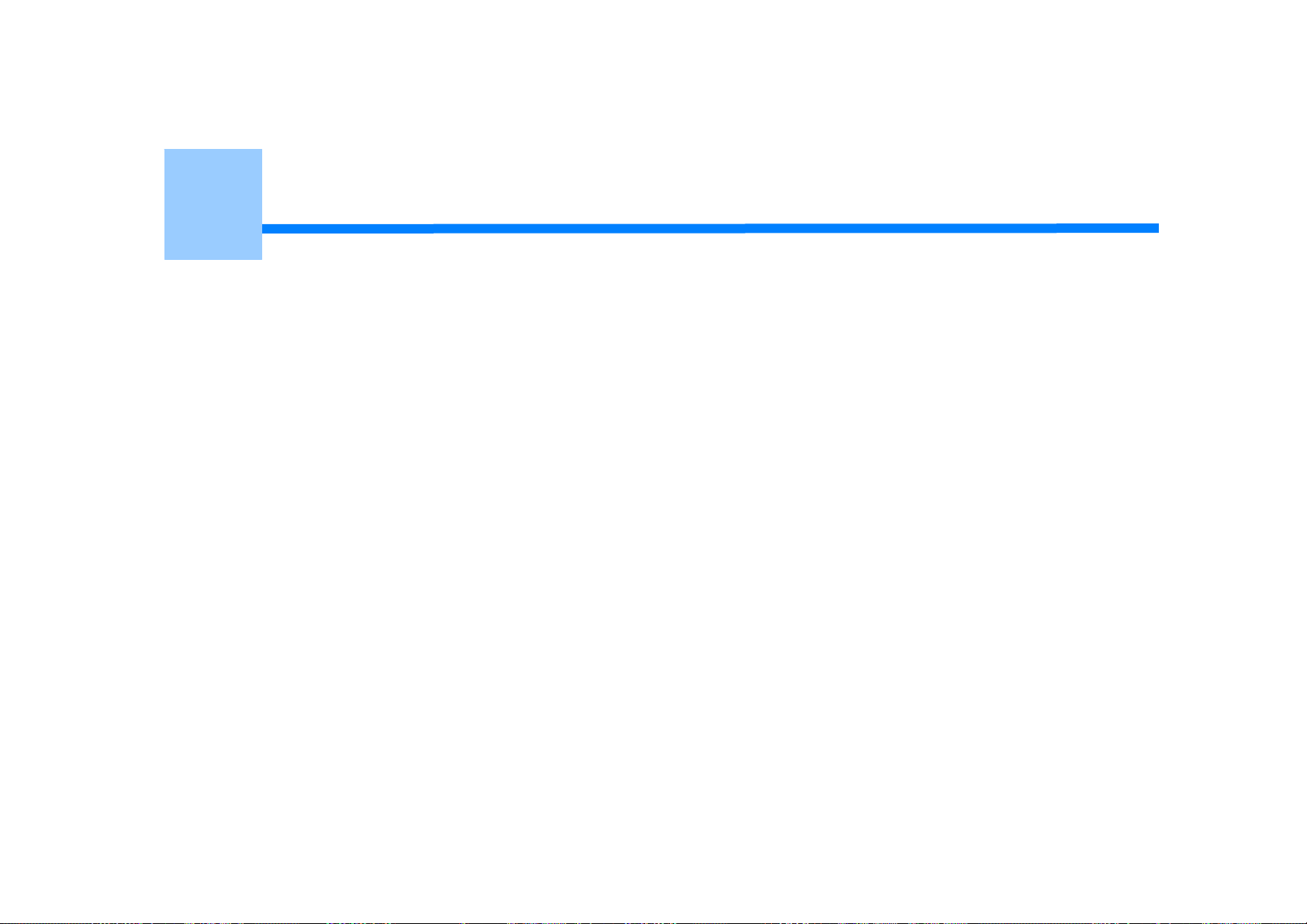
3
Cambiar el acabado
Ajustar el color
Obtener mejores resultados de impresión
En esta sección se describe cómo obtener mejores resultados de impresión cuando se imprime desde una computadora.

3. Cambiar el acabado
Ajustar el color
• Ajustar la densidad
• Ajuste de equilibrio cromático (densidad)
• Impresión en escala de grises de datos en color
• Cambio del acabado en negro
• Uso de Concordancia de color en el controlador de la impresora
• Simulación de resultados de impresión de tinta
• Separación de colores
• Ajustar la densidad de medio tono
• Cambio del modo de impresión mono
• Ajuste de color con software
• Corrección manual de error de registro de color
Ajustar la densidad
Esta máquina ajusta automáticamente el registro de color cuando se reemplaza un cartucho
del tambor de imagen o cuando se imprimen 500 hojas. Puede ajustar manualmente el
registro de color desde el panel de operador si es necesario.
• Compruebe que se muestra "Preparada para imprimir". Si no aparece el mensaje, pulse el botón «ON LINE (EN
LÍNEA)».
Pulse la tecla «Fn (Fn)».
1
• Si la impresora se encuentra en el modo de ahorro de energía, pulse el botón «POWER SAVE (AHORRO DE
ENERGÍA)» para restablecer el modo.
Pulse «3», «0» y «0» en el teclado numérico y luego pulse el botón «ENTER
2
(INTRO)».
Asegúrese de que está seleccionado [Execute (Ejecutar)] y pulse el botón
3
«ENTER (INTRO)».
• El mensaje [Density Adjusting (Ajustando densidad)] aparece en la segunda línea (debajo de [Ready to Print
(Preparada para imprimir)]) de la pantalla del panel del operador durante el ajuste de la densidad de color.
- 31 -

Ajuste de equilibrio cromático (densidad) Impresión en escala de grises de datos en color
3. Cambiar el acabado
Al ajustar la sombra a sus preferencias, actúe desde el panel del operador.
Para especificar, oscurecer o aclarar la parte pálida (Resaltar), la parte de tono medio (Tono
medio) y la parte oscura (Oscuro) de cada color.
Pulse la tecla «Fn (Fn)».
1
• Si la impresora se encuentra en el modo de ahorro de energía, pulse el botón «POWER SAVE (AHORRO DE
ENERGÍA)» para restablecer el modo.
Pulse «3», «0» y «2» en el teclado numérico y luego pulse el botón «ENTER
2
(INTRO)».
Asegúrese de que está seleccionado [Execute (Ejecutar)] y pulse el botón
3
«ENTER (INTRO)».
• En el patrón de ajuste de color, se imprimen 44 cuadrados. El ajuste actual de los colores claros, medios y
oscuros se indica con líneas discontinuas. Puede comprobar el color que desea ajustar.
Pulse el botón de desplazamiento para seleccionar [Calibration
4
(Calibración)] y, a continuación, pulse el botón «ENTER (INTRO)».
Pulse el botón de desplazamiento para seleccionar [Cyan Tuning (Ajuste
5
de cian)], [Magenta Tuning (Ajuste de magenta)] o [Yellow Tuning (Ajuste de
amarillo)] o [Black Tuning (Ajuste de negro)], a continuación, pulse el botón
«ENTER (INTRO)».
Pulse el botón de desplazamiento para seleccionar [Highlight (Resaltado)],
6
[Mid-Tone (Tono medio)] o [Dark (Oscuro)],y, a continuación, pulse el botón
«ENTER (INTRO)».
Pulse o , seleccione el valor que desee y, a continuación, pulse el botón
7
«ENTER (INTRO)».
Pulse el botón «ON LINE (EN LÍNEA)» para salir del modo de menú.
8
Inicie la impresión.
9
Repita el procedimiento hasta que la sombra de color se ajuste a sus preferencias.
Puede imprimir en escala de grises los documentos en color.
• Para controlador de impresora PCL para Windows
Abra el archivo que desee imprimir.
1
Seleccione [Imprimir] en el menú [Archivo].
2
Haga clic en [Preferences (Preferencias)].
3
En la ficha [Configuración], seleccione [Monocromo].
4
Cambiar otra configuración en caso de necesidad y a continuación haga clic
5
en [OK (ACEPTAR)].
Haga clic en [Print (Imprimir)] en la pantalla [Print (Imprimir)].
6
• Si selecciona [Monocromo] en el controlador de impresora, podrá imprimir en escala de grises un documento
en color aunque los cartuchos de tóner cián, magenta y amarillo estén vacíos.
• Para controlador de impresora PS para Windows (C834/C844/ES8434)
Abra el archivo que desee imprimir.
1
Seleccione [Imprimir] en el menú [Archivo].
2
Haga clic en [Preferences (Preferencias)].
3
Seleccione la ficha [Color (Color)] y seleccione [Grayscale (Escala de grises)].
4
Cambiar otra configuración en caso de necesidad y a continuación haga clic
5
en [OK (ACEPTAR)].
Haga clic en [Print (Imprimir)] en la pantalla [Print (Imprimir)].
6
• Si selecciona [Grayscale (Escala de grises)] en el controlador de impresora, podrá imprimir en escala de
grises un documento en color aunque los cartuchos de tóner cián, magenta y amarillo estén vacíos.
- 32 -
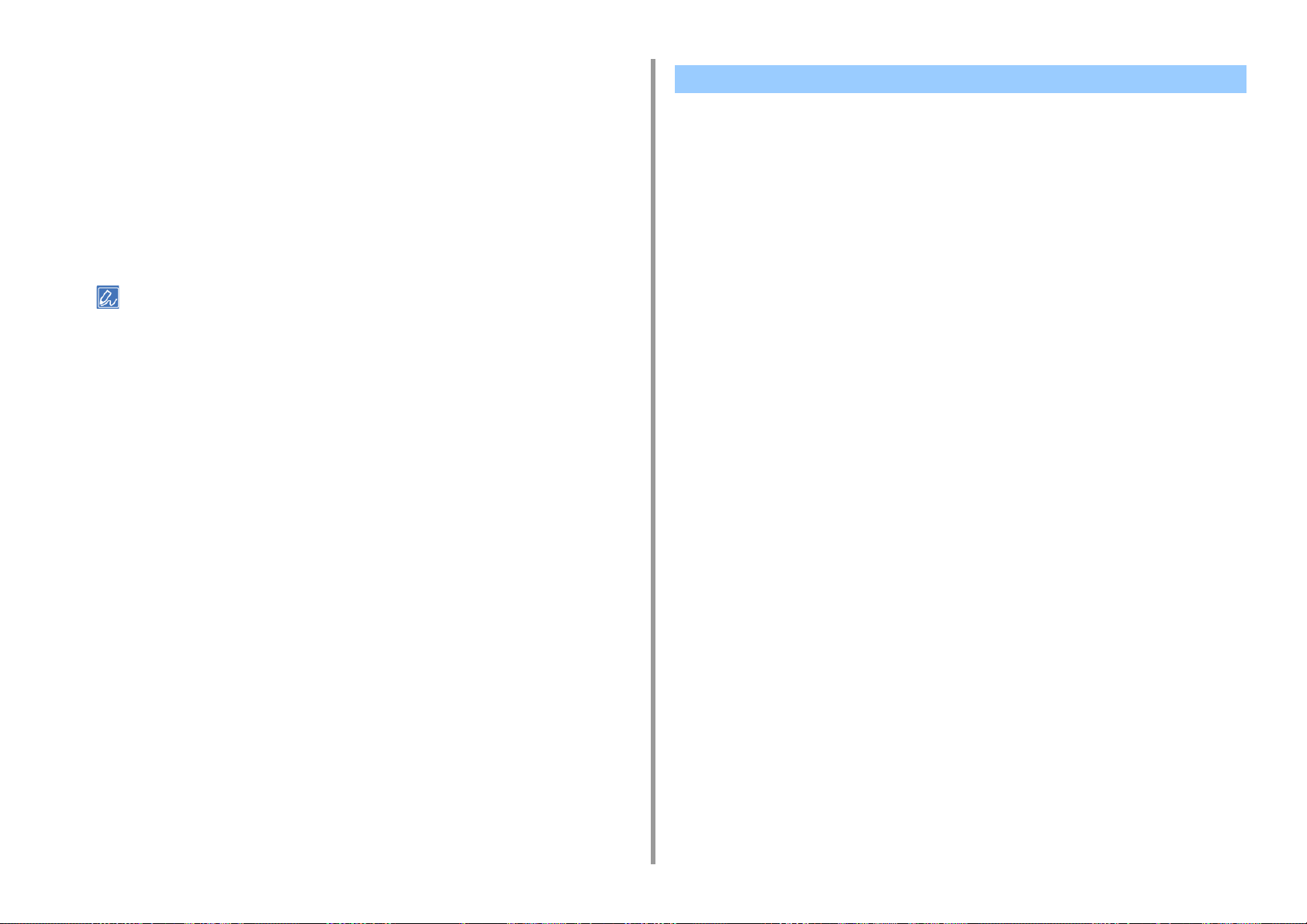
3. Cambiar el acabado
• Para Mac
Abra el archivo que desee imprimir.
1
En el menú [Archivo], seleccione [Imprimir].
2
Seleccione [Color] en el menú del panel.
3
Seleccione [Escala de grises].
4
Haga clic en [Imprimir].
5
• Si selecciona [Escala de grises] en el controlador de impresora, podrá imprimir en escala de grises un
documento en color aunque los cartuchos de tóner cián, magenta y amarillo estén vacíos.
• Si los detalles de configuración no se muestran en el diálogo de impresión, haga clic en [Show Details (Mostrar
detalles)] en la parte inferior del diálogo.
Cambio del acabado en negro
Puede cambiar el acabado en negro cuando imprima en color. El ajuste de acabado en
negro se puede utilizar si se selecciona [Color para documentos] o [Color para gráficos] en el
controlador de impresora.
Hay dos tipos de acabado en negro: uno formado por tóner cián (C), magenta (M), amarillo
(Y) y negro (K), y el otro formado exclusivamente por tóner negro (K). Un acabado en negro
que utilice tóner CMYK es adecuado para imprimir fotografías. Un acabado en negro que
utilice solamente tóner negro es adecuado para imprimir texto negro o gráficos.
Si utiliza la función [Office Color (Color para documentos)], también puede seleccionar la
opción automática. Si se selecciona la opción automática, el método más adecuado se
selecciona automáticamente para imprimir el documento.
• Para controlador de impresora PCL para Windows
Abra el archivo que desee imprimir.
1
Seleccione [Imprimir] en el menú [Archivo].
2
Haga clic en [Preferences (Preferencias)].
3
Seleccione [Color (Color)] para [Color Setting (Parámetros de color)] en la
4
ficha [Setup (Configuración)].
Haga clic en [Detail... (Detalles...)] en la ficha [Setup (Configurar)] y seleccione
5
[Office Color (Color para documentos)] o [Graphic Pro (Color para gráficos)].
Seleccione el método de creación de negro en [Black Finish (Acabado en
6
negro)] y haga clic en [OK (ACEPTAR)].
Cambiar otra configuración en caso de necesidad y a continuación haga clic
7
en [OK (ACEPTAR)].
Haga clic en [Print (Imprimir)] en la pantalla [Print (Imprimir)].
8
• Para controlador de impresora PS para Windows (C834/C844/ES8434)
Abra el archivo que desee imprimir.
1
- 33 -

3. Cambiar el acabado
Seleccione [Imprimir] en el menú [Archivo].
2
Haga clic en [Preferences (Preferencias)].
3
Seleccione la pestaña [Color (Color)] y seleccione [Office Color (color de
4
oficina)] o [Graphic Pro (Color para gráficos)], a continuación, haga clic en
[Options (Opciones)].
Seleccione el método de creación de negro en [Black Finish (Acabado en
5
negro)] y haga clic en [OK (ACEPTAR)].
Cambiar otra configuración en caso de necesidad y a continuación haga clic
6
en [OK (ACEPTAR)].
Haga clic en [Print (Imprimir)] en la pantalla [Print (Imprimir)].
7
• Para controlador de impresora PS para Mac (C834/C844/ES8434)
Abra el archivo que desee imprimir.
1
En el menú [Archivo], seleccione [Imprimir].
2
Seleccione [Color (Color)] del panel.
3
Seleccione [Office Color (Color para documentos)] para [Graphic Pro
4
(Opciones de color para gráficos)].
Seleccione [Office Color (Color para documentos)] y después haga clic en
4
[Options (Opciones)].
Seleccione el método de creación de negro en [Acabado en negro].
5
Cambie otras configuraciones en caso de que sea necesario y a continuación
6
haga clic en [Print (Imprimir)].
• Si los detalles de configuración no se muestran en el diálogo de impresión, haga clic en [Show Details (Mostrar
detalles)] en la parte inferior del diálogo.
Seleccione el método de creación de negro en [Acabado en negro].
5
Cambie otras configuraciones en caso de que sea necesario y a continuación
6
haga clic en [Print (Imprimir)].
• Para controlador de impresora PCL para Mac (C824 Solamente)
Abra el archivo que desee imprimir.
1
En el menú [Archivo], seleccione [Imprimir].
2
Seleccione [Color] en el menú del panel.
3
- 34 -
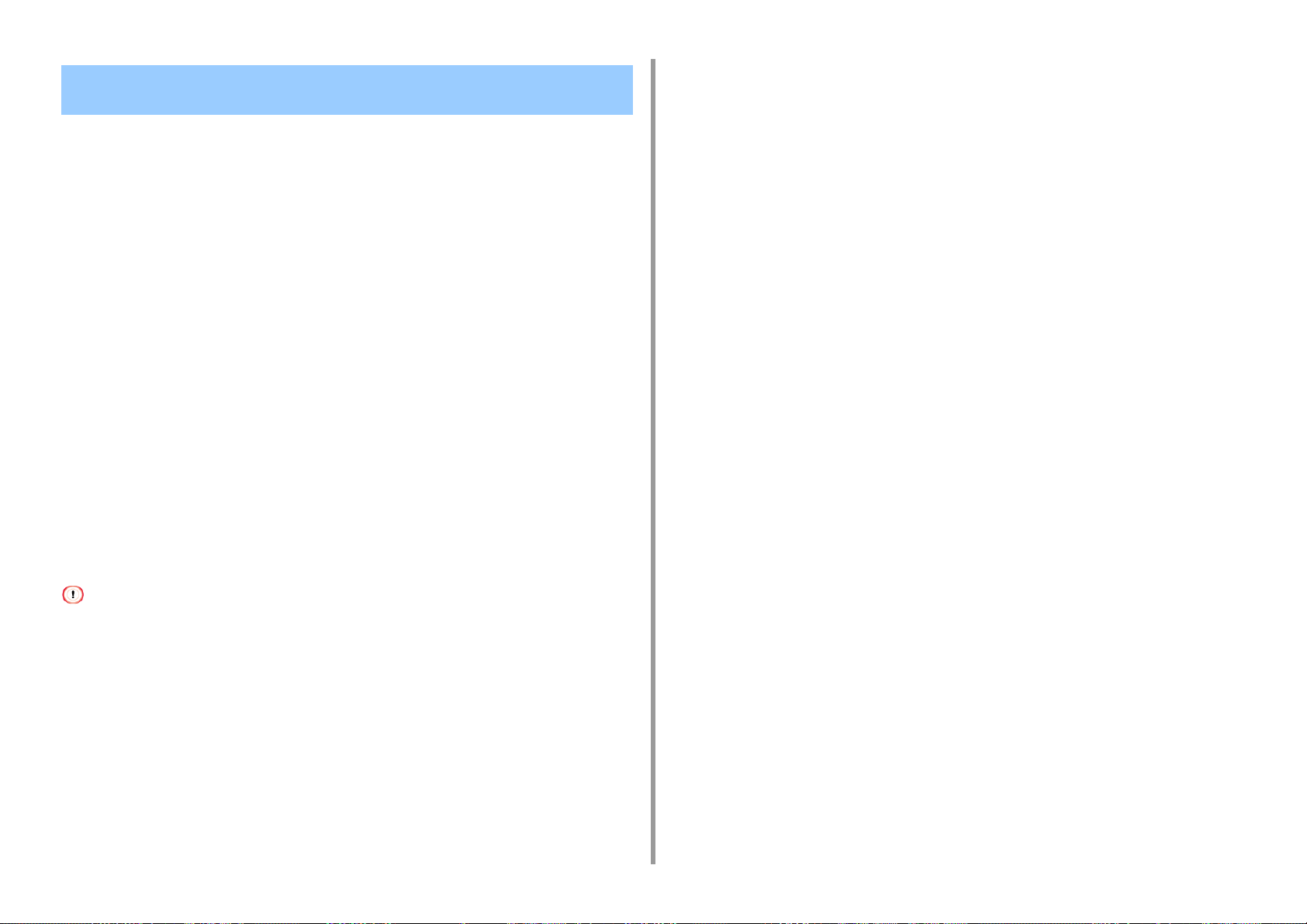
Uso de Concordancia de color en el controlador de la impresora
La concordancia de color implica la gestión y el ajuste del color de los documentos para
mantener una coherencia entre los dispositivos de entrada y salida.
Esta sección describe la función de Concordancia de color en el controlador de la impresora.
3. Cambiar el acabado
Haga clic en [Detail... (Detalles…)] en los [Color Setting (Parámetros de
5
color)].
Seleccione un elemento y, a continuación, haga clic en [OK (Aceptar)].
6
Cambiar otra configuración en caso de necesidad y a continuación haga clic
7
en [OK (ACEPTAR)].
• Automático:
Se aplica Concordancia de color según el documento. Normalmente, utilice esta
configuración como predeterminada.
• Color para documentos:
Use esta configuración cuando imprima documentos comerciales usando un software de
procesamiento de texto, software de hojas de cálculo y software de presentaciones. La
concordancia de color se aplica cuando los datos de impresión con el espacio de color RGB
se convierten al espacio de color CMYK de la impresora.
• Color para gráficos:
Se recomienda utilizar esta función con el software de DTP. Puede especificar la simulación
de la impresión con los dispositivos de salida CMYK.
• Sin concordancia de color:
Esta función es adecuada para que los colores concuerden con una aplicación.
Si utiliza Mac, también puede usar la función [ColorSync (ColorSync)] para realizar la
concordancia de color.
• Si desea gestionar datos de color CMYK, utilice la función de color para gráficos.
• No es posible especificar perfiles de enlace de CMYK con el controlador de impresora PCL de Windows.
• Para controlador de impresora PCL para Windows
Abra el archivo que desee imprimir.
1
Seleccione [Imprimir] en el menú [Archivo].
2
Haga clic en [Preferences (Preferencias)].
3
Seleccione [Color (Color)] para [Color Setting (Parámetros de color)] en la
4
ficha [Setup (Configuración)].
Haga clic en [Print (Imprimir)] en la pantalla [Print (Imprimir)].
8
• Para controlador de impresora PS para Windows (C834/C844/ES8434)
Abra el archivo que desee imprimir.
1
Seleccione [Imprimir] en el menú [Archivo].
2
Haga clic en [Preferences (Preferencias)].
3
Seleccione la ficha [Color (Color)].
4
Seleccione un elemento y, a continuación, haga clic en [OK (Aceptar)].
5
Cambiar otra configuración en caso de necesidad y a continuación haga clic
6
en [OK (ACEPTAR)].
Haga clic en [Print (Imprimir)] en la pantalla [Print (Imprimir)].
7
•Para Mac
Abra el archivo que desee imprimir.
1
En el menú [Archivo], seleccione [Imprimir].
2
Seleccione la ficha [Color (Color)].
3
Seleccione un elemento para [Color (Color)].
4
Cambie otras configuraciones en caso de que sea necesario y a continuación
5
haga clic en [Print (Imprimir)].
- 35 -

• Si los detalles de configuración no se muestran en el diálogo de impresión, haga clic en [Show Details (Mostrar
detalles)] en la parte inferior del diálogo.
3. Cambiar el acabado
Simulación de resultados de impresión de tinta
Puede simular la impresión realizada en una prensa de impresión offset si ajusta los datos
de color CMYK.
• Esta función no está disponible en el controlador de impresora PCL para Mac.
• Para algunas aplicaciones, esta función no está disponible en Mac OS.
• Esta función se puede utilizar cuando se selecciona [Color para documentos] o [Color para gráficos] en [Modo de
color].
• Para controlador de impresora PCL para Windows
Abra el archivo que desee imprimir.
1
Seleccione [Imprimir] en el menú [Archivo].
2
Haga clic en [Preferences (Preferencias)].
3
Seleccione [Color (Color)] para [Color Setting (Parámetros de color)] en la
4
ficha [Setup (Configuración)].
Haga clic en [Detail... (Detalle)] en la ficha [Setup (Configuración)] y
5
seleccione [Graphic Pro (Color para gráficos)].
Selección [Simulación de impresora].
6
Seleccione una característica de tinta que desee simular en [Perfil objetivo de
7
simulación] en [Perfil de entrada] y haga clic en [OK].
Cambiar otra configuración en caso de necesidad y a continuación haga clic
8
en [OK (ACEPTAR)].
Haga clic en [Print (Imprimir)] en la pantalla [Print (Imprimir)].
9
• Para controlador de impresora PS para Windows (C834/C844/ES8434)
Abra el archivo que desee imprimir.
1
Seleccione [Imprimir] en el menú [Archivo].
2
- 36 -

Haga clic en [Preferences (Preferencias)].
3
Haga clic en la ficha [Color (Color)] y seleccione [Graphic Pro (Opciones de
4
color para gráficos)] y, a continuación, haga clic en [Options (Opciones)].
Puede realizar una simulación de impresora con [Color para documentos], para
documentos empresariales o de otro tipo y, a continuación, hacer clic en [Avanzado] y
seleccionar las propiedades de la tinta que desea simular en [Simulación de tintas
CMYK].
Active la casilla [Simulación de impresora].
5
Seleccione una característica de tinta que desee simular en [Perfil objetivo de
6
simulación] en [Entrada] y haga clic en [OK].
Cambiar otra configuración en caso de necesidad y a continuación haga clic
7
en [OK (ACEPTAR)].
Haga clic en [Print (Imprimir)] en la pantalla [Print (Imprimir)].
8
• Para controlador de impresora PS para Mac (C834/C844/ES8434)
Abra el archivo que desee imprimir.
1
En el menú [Archivo], seleccione [Imprimir].
2
Seleccione [Color] en el menú del panel.
3
Seleccione [Graphic Pro (Color para gráficos)] en [Color (Color)].
4
Haga clic en [Opciones] para seleccionar [Simulación de impresora].
5
Seleccione una característica de tinta que desee simular en [Perfil objetivo de
6
simulación].
Cambie otras configuraciones en caso de que sea necesario y a continuación
7
haga clic en [Print (Imprimir)].
• Si los detalles de configuración no se muestran en el diálogo de impresión, haga clic en [Show Details (Mostrar
detalles)] en la parte inferior del diálogo.
3. Cambiar el acabado
Separación de colores
Puede imprimir separando los colores sin necesidad de usar ninguna aplicación.
• Esta función no está disponible con el controlador de impresora de Windows PCL ni con el controlador de impresora
de Mac PCL.
• Si utiliza Adobe Illustrator, use la función de separación de colores de la aplicación. Desactive la función de
concordancia de color del controlador de impresora.
• Para controlador de impresora PS para Windows (C834/C844/ES8434)
Abra el archivo que desee imprimir.
1
Seleccione [Imprimir] en el menú [Archivo].
2
Haga clic en [Preferences (Preferencias)].
3
Seleccione la ficha [Color (Color)] y haga clic en [Advanced (Avanzado)].
4
Seleccione el color que desea separar de [Imprimir separaciones de color] y
5
haga clic en [OK].
Cambiar otra configuración en caso de necesidad y a continuación haga clic
6
en [OK (ACEPTAR)].
Haga clic en [Print (Imprimir)] en la pantalla [Print (Imprimir)].
7
• Para controlador de impresora PS para Mac (C834/C844/ES8434)
Abra el archivo que desee imprimir.
1
Seleccione [Print (Imprimir)] en el menú [File (Archivo)].
2
Seleccione el panel [Print Options (Opciones de impresión].
3
[Print Color Separations (Imprimir separaciones de color)] en la ficha [Quality
4
2 (Calidad 2)].
Cambie otras configuraciones en caso de que sea necesario y a continuación
5
haga clic en [Print (Imprimir)].
- 37 -

• Si los detalles de configuración no se muestran en el diálogo de impresión, haga clic en [Show Details (Mostrar
detalles)] en la parte inferior del diálogo.
3. Cambiar el acabado
Ajustar la densidad de medio tono
Puede ajustar la densidad de medios tonos de los colores CMYK que imprime la impresora.
Utilice esta función si el color de una fotografía o un gráfico es demasiado oscuro.
• Esta función puede utilizarse con el controlador de impresora PS.
Utilidad de ajuste de gamma de PS
- 38 -

Cambio del modo de impresión mono Ajuste de color con software
3. Cambiar el acabado
Puede ajustar el modo de impresión para páginas monocromas.
• Para entrar al menú [Admin Setup (Config. admin.)], se necesita una contraseña de administrador.
Pulse el botón de desplazamiento varias veces para seleccionar el [Admin
1
Setup (Config. admin.)] y, a continuación, pulse el botón «ENTER (INTRO)».
Introduzca la contraseña del administrador usando el teclado numérico.
2
La contraseña predeterminada es "123456".
Pulse el botón «ENTER (INTRO)».
3
Pulse el botón de desplazamiento para seleccionar [Print Setup (Config.
4
de impr.)] y, a continuación, pulse el botón «ENTER (INTRO)».
Pulse el botón de desplazamiento para seleccionar [Mono-Print Mode
5
(Modo impresión mono)] y, a continuación, pulse el botón «ENTER (INTRO)».
Seleccione un modo de velocidad y, a continuación, pulse el botón «ENTER
6
(INTRO)».
• [Auto (Automático)]: Si la primera página es una página monocroma, se imprime
solamente con un tambor de imagen negro y, cuando aparece una página en color,
se imprime con los cuatro tambores de imagen de color. A continuación, todas las
páginas, incluso las monocromas, se imprimen con los cuatro tambores de imagen
de color.
• [Color Mode (Modo de color)]: Se imprime siempre con los cuatro tambores de
imagen de color.
• [Normal Mode (Modo normal)]: Las páginas monocromas se imprimen con un
tambor de imagen negro y las páginas en color se imprimen con los cuatro tambores
de imagen de color.
Se puede ajustar el color mediante el software de utilidad. Para obtener más información,
consulte la explicación del software respectivo.
• Utilidad de corrección de color
• Utilidad de muestra de color
Pulse el botón «ON LINE (EN LÍNEA)» para salir del modo de menú.
7
- 39 -
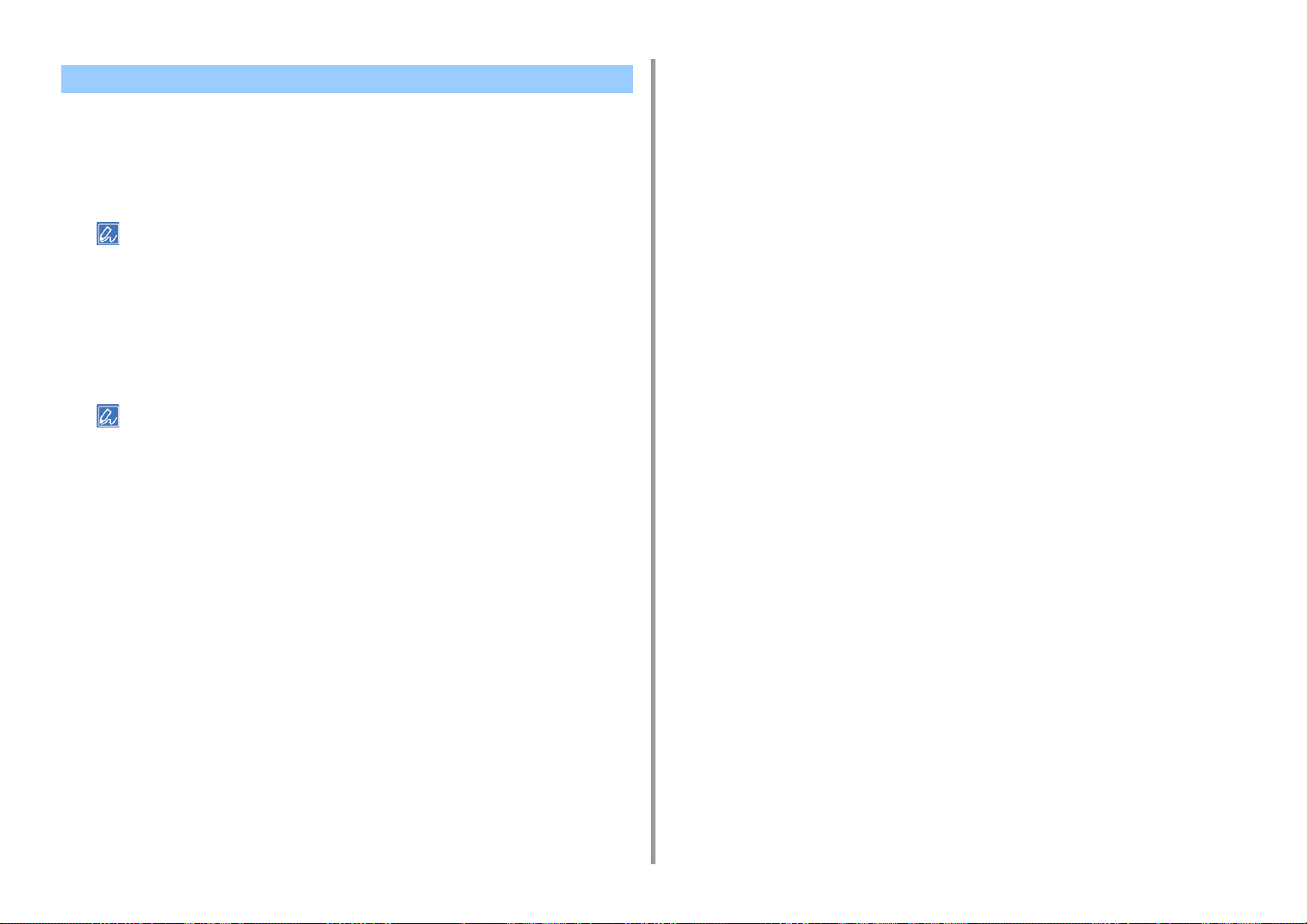
Corrección manual de error de registro de color
La máquina ajusta automáticamente el registro de color al encender la máquina o al abrir/
cerrar las bandejas de salida. Puede ajustar manualmente el registro de color desde el panel
de operador si es necesario.
Pulse la tecla «Fn (Fn)».
1
• Si la impresora se encuentra en el modo de ahorro de energía, pulse el botón «POWER SAVE (AHORRO DE
ENERGÍA)» para restablecer el modo.
Pulse «3», «0» y «1» en el teclado numérico y luego pulse el botón «ENTER
2
(INTRO)».
Asegúrese de que está seleccionado [Execute (Ejecutar)] y pulse el botón
3
«ENTER (INTRO)».
• El mensaje [Color Adjusting (Ajustando color)] aparece en la segunda línea (debajo de [Ready to Print
(Preparada para imprimir)]) de la pantalla del panel del operador durante el ajuste el registro de color.
3. Cambiar el acabado
- 40 -

3. Cambiar el acabado
Obtener mejores resultados de impresión
• Mejora de fotografías
• Cambio de la calidad de impresión (resolución)
• Acentuación de las líneas
• Imprimir usando las fuentes de la impresora
• Imprimir usando las fuentes del ordenador
• Imprimir como una imagen
• Eliminación del espacio en blanco entre el texto y el fondo (sobreimpresión de negro)
• Hacer rayas blancas en los límites entre colores poco visibles (Reventado)
Mejora de fotografías
Puede imprimir fotografías más vistosas.
• Esta función no está disponible en los controladores de impresora PS para Windows ni en los controladores de
impresora PS para Mac.
• Para controlador de impresora PCL para Windows
Abra el archivo que desee imprimir.
1
Seleccione [Imprimir] en el menú [Archivo].
2
Haga clic en [Preferences (Preferencias)].
3
Seleccione la ficha [Opciones de trabajo].
4
Active la casilla [Mejorar foto].
5
Cambiar otra configuración en caso de necesidad y a continuación haga clic
6
en [ACEPTAR].
Haga clic en [Imprimir] en la pantalla [Imprimir].
7
• Para controlador de impresora PCL para Mac (C824 Solamente)
Abra el archivo que desee imprimir.
1
Seleccione [Imprimir] en el menú [Archivo].
2
Seleccione [Job Options (Opciones de trabajo)] en el menú del panel.
3
Seleccione un valor adecuado en [Photo Enhance (Modo foto)].
4
Cambie otras configuraciones en caso de que sea necesario y a continuación
5
haga clic en [Print (Imprimir)].
• Si los detalles de configuración no se muestran en el diálogo de impresión, haga clic en [Show Details (Mostrar
detalles)] en la parte inferior del diálogo.
- 41 -

3. Cambiar el acabado
Cambio de la calidad de impresión (resolución)
Puede cambiar la calidad de la impresión si es necesario.
• Si se usa el controlador de impresora de Windows
Abra el archivo que desee imprimir.
1
Seleccione [Imprimir] en el menú [Archivo].
2
Haga clic en [Preferencias].
3
Seleccione la ficha [Opciones de trabajo].
4
Seleccione un nivel de calidad de impresión en [Calidad].
5
Cambiar otra configuración en caso de necesidad y a continuación haga clic
6
en [ACEPTAR].
Haga clic en [Imprimir] en la pantalla [Imprimir].
7
• Para controlador de impresora PS para Mac (C834/C844/ES8434)
• Para controlador de impresora PCL para Mac (C824 Solamente)
Abra el archivo que desee imprimir.
1
Seleccione [Imprimir] en el menú [Archivo].
2
Seleccione el panel [Job Options (Opciones de trabajo)].
3
Seleccione un nivel de calidad de impresión en [Print Quality (Calidad de
4
impresión)].
Cambie otras configuraciones en caso de que sea necesario y a continuación
5
haga clic en [Print (Imprimir)].
• Si los detalles de configuración no se muestran en el diálogo de impresión, haga clic en [Show Details (Mostrar
detalles)] en la parte inferior del diálogo.
Abra el archivo que desee imprimir.
1
Seleccione [Imprimir] en el menú [Archivo].
2
Seleccione el panel [Print Options (Opciones de impresión].
3
Seleccione un valor de [Quality (Calidad)] en la ficha [Quality 1 (Calidad 1)].
4
Cambie otras configuraciones en caso de necesidad y a continuación haga
5
clic en [Imprimir].
• Si los detalles de configuración no se muestran en el diálogo de impresión, haga clic en [Show Details (Mostrar
detalles)] en la parte inferior del diálogo.
- 42 -

Acentuación de las líneas
Para evitar letras pequeñas borrosas o líneas finas, encienda [Adjust ultra fine lines (Ajustar
líneas ultrafinas)] en el controlador de la impresora.
Esta función está activada de forma predeterminada.
Los espacios en los códigos de barras u otros espacios se pueden reducir en dependencia
de la aplicación. En ese caso, apagar esta función.
• Esta función no está disponible en el controlador de impresora PCL para Mac.
• Para controlador de impresora PCL para Windows
Abra el archivo que desee imprimir.
1
Seleccione [Imprimir] en el menú [Archivo].
2
Haga clic en [Preferencias].
3
Seleccione la ficha [Opciones de trabajo].
4
Haga clic en [Avanzado].
5
Seleccione [Adjust ultra fine lines (Ajustar líneas ultrafinas)], y seleccione [On
6
(Encendido)] en [Settings (Configuración)] y, a continuación, haga clic en [OK
(OK)].
Cambiar otra configuración en caso de necesidad y a continuación haga clic
7
en [ACEPTAR].
3. Cambiar el acabado
Seleccione la ficha [Opciones de trabajo].
4
Haga clic en [Avanzado].
5
Active la casilla [Ajustar líneas ultrafinas] y haga clic en [ACEPTAR].
6
Cambiar otra configuración en caso de necesidad y a continuación haga clic
7
en [ACEPTAR].
Haga clic en [Imprimir] en la pantalla [Imprimir].
8
• Para controlador de impresora PS para Mac (C834/C844/ES8434)
Abra el archivo que desee imprimir.
1
Seleccione [Imprimir] en el menú [Archivo].
2
Seleccione [Print Options (Opciones de impresión)] en el menú del panel.
3
Active la casilla de verificación [Adjust ultra fine lines (Ajustar líneas
4
ultrafinas)] en la ficha [Quality 1 (Calidad 1)].
Cambie otras configuraciones en caso de necesidad y a continuación haga
5
clic en [Imprimir].
• Si los detalles de configuración no se muestran en el diálogo de impresión, haga clic en [Show Details (Mostrar
detalles)] en la parte inferior del diálogo.
Haga clic en [Imprimir] en la pantalla [Imprimir].
8
• Para controlador de impresora PS para Windows (C834/C844/ES8434)
Abra el archivo que desee imprimir.
1
Seleccione [Imprimir] en el menú [Archivo].
2
Haga clic en [Preferencias].
3
- 43 -

Imprimir usando las fuentes de la impresora
• Las fuentes de impresora no reproducen exactamente el aspecto de las fuentes TrueType que se ven en pantalla.
• Esta función no está disponible si el [Print Mode (Modo de impresión)] está configurado a [Image (Imagen)] en el
controlador de impresora PCL de Windows y en Mac.
• Es posible que esta función no esté disponible en algunas aplicaciones.
• Si se usa el controlador de impresora PCL de Windows
Abra el archivo que desee imprimir.
1
Seleccione [Imprimir] en el menú [Archivo].
2
Haga clic en [Preferencias].
3
Seleccione la ficha [Extender].
4
Haga clic en [Fuentes].
5
Seleccione la casilla [Sustitución de fuentes] en [Tipo de salida de fuente
6
TrueType].
3. Cambiar el acabado
Haga doble clic en [Tabla de substitución de fuente] en la ficha [Configuración
3
del dispositivo].
Haga clic en una fuente TrueType y a continuación seleccione la fuente de
4
impresora que se utilizará para sustituir la fuente TrueType de la lista.
Haga clic en [ACEPTAR].
5
Abra un archivo que desee imprimir desde un ordenador.
6
Seleccione [Imprimir] en el menú [Archivo].
7
Haga clic en [Preferencias].
8
Haga clic en [Avanzado] en la ficha [Diseño].
9
Haga clic en [Fuente de TrueType] y a continuación seleccione [Sustituir con
10
la fuente del dispositivo].
Haga clic en [ACEPTAR].
11
Cambiar otra configuración en caso de necesidad y a continuación haga clic
12
en [ACEPTAR].
Especifique la fuente de la impresora que va a utilizar en lugar de las fuentes
7
TrueType en [Tabla de sustitución de fuentes].
Haga clic en [ACEPTAR].
8
Cambiar otra configuración en caso de necesidad y a continuación haga clic
9
en [ACEPTAR].
Haga clic en [Imprimir] en la pantalla [Imprimir].
10
• Para controlador de impresora PS para Windows (C834/C844/ES8434)
Abra la "Carpeta de Impresoras".
1
Haga clic derecho en el icono [OKI C844 PS] y, a continuación, seleccione
2
[Printer properties (Propiedades de impresión)].
- 44 -
Haga clic en [Imprimir] en la pantalla [Imprimir].
13

Imprimir usando las fuentes del ordenador
Puede imprimir los documentos con fuentes TrueType en el ordenador para conservar el
mismo aspecto de fuentes que en la pantalla del ordenador.
• Esta función no está disponible en Mac.
• Si se usa el controlador de impresora PCL de Windows
Abra el archivo que desee imprimir.
1
Seleccione [Imprimir] en el menú [Archivo].
2
Haga clic en [Preferencias].
3
Seleccione la ficha [Extender].
4
Haga clic en [Fuentes].
5
Despeje la casilla [Sustitución de fuente] en [Tipo de salida de fuente
6
Truetype], seleccione uno de los siguientes formatos de salida y a
continuación haga clic en [OK].
• [Download as outline font (Descargar como fuente de contorno)]
Crea imágenes de fuente en la impresora.
• [Download as bitmap font (Descargar como fuente de mapa de bits)]
Crea imágenes de fuente usando los controladores de la impresora.
3. Cambiar el acabado
Haga clic en [Avanzado] en la ficha [Diseño].
4
Haga clic en [Fuente TrueType] y a continuación seleccione [Descargar como
5
Softfont].
Haga clic en [ACEPTAR].
6
Cambiar otra configuración en caso de necesidad y a continuación haga clic
7
en [ACEPTAR].
Haga clic en [Imprimir] en la pantalla [Imprimir].
8
Cambiar otra configuración en caso de necesidad y a continuación haga clic
7
en [ACEPTAR].
Haga clic en [Imprimir] en la pantalla [Imprimir].
8
• Si se usa el controlador de impresora PS de Windows
Abra el archivo que desee imprimir.
1
Seleccione [Imprimir] en el menú [Archivo].
2
Haga clic en [Preferencias].
3
- 45 -

3. Cambiar el acabado
Imprimir como una imagen Eliminación del espacio en blanco entre el texto y el fondo
Si se necesita tiempo para imprimir, seleccionar [Image (Imagen)] en el modo de impresión
puede acortar el tiempo de impresión.
La función está disponible solo para el controlador de impresora PCL de Windows.
(sobreimpresión de negro)
En función de las condiciones de uso, puede configurar la sobreimpresión de negro y reducir
el espacio en blanco entre las letras negras y el fondo en color.
• La función tiene las siguientes limitaciones de uso.
- Si la máquina está configurada en impresión compartida, conectada a través de un puerto WSD/IPP, o usado bajo
el entorno de cliente de escritorio remoto, puede que no se reproduzcan los colores con un tono óptimo.
- Puede que no se pueda usar la impresión superpuesta, imprimir con la fuente de la impresora o el reventado.
- Si se selecciona una configuración inadecuada en otras funciones cuando el [Print Mode (Modo de impresión)]
está configurado en [Image (Imagen)], aparece el mensaje de aviso para solucionar la discordia.
- Si la máquina no está conectada o está en el estado fuera de línea debido a un error, etc., puede que se muestre
un aviso.
- El resultado en tonos o expresiones puede ser diferente del impreso en [PCL] o en [Print Mode (Modo de
impresión)].
Abra el archivo que desea imprimir.
1
Seleccione [Print (Imprimir)] en el menú [File (Archivo)].
2
Haga clic en [Preferences (Preferencias)].
3
Seleccione la pestaña [Job Options (Opciones de trabajo)].
4
Seleccione [Image (Imagen)] en [Print Mode (Modo de impresión)].
5
• Esta función no está disponible en el controlador de impresora PCL para Mac.
• Esta función no se puede utilizar con algunas aplicaciones.
• Esta función se puede utilizar al imprimir solamente texto sobre un color de fondo.
• Si la capa de tóner es gruesa, puede ser que el tóner no se fije con firmeza.
• Para controlador de impresora PCL para Windows
Abra el archivo que desee imprimir.
1
Seleccione [Imprimir] en el menú [Archivo].
2
Haga clic en [Preferences (Preferencias)].
3
Seleccione la ficha [Job Options (Opciones de trabajo)] y seleccione
4
[Advanced (Avanzado)].
Configure [Overprint Black (Sobreimpresión en negro)] como [On
5
(Encendido)] y luego haga clic en [OK (ACEPTAR)].
Cambiar otra configuración en caso de necesidad y a continuación haga clic
6
en [OK (ACEPTAR)].
Haga clic en [Print (Imprimir)] en la pantalla [Print (Imprimir)].
7
Cambiar otra configuración en caso de necesidad y a continuación haga clic
6
en [OK (ACEPTAR)].
Haga clic en [Print (Imprimir)] en la pantalla [Print (Imprimir)].
7
• Para controlador de impresora PS para Windows (C834/C844/ES8434)
Abra el archivo que desee imprimir.
1
Seleccione [Imprimir] en el menú [Archivo].
2
Haga clic en [Preferences (Preferencias)].
3
Seleccione la ficha [Color (Color)] y haga clic en [Advanced (Avanzado)].
4
- 46 -

Seleccione la casilla [Black Overprint (Sobreimpresión en negro)] y haga clic
5
en [OK (ACEPTAR)].
Cambiar otra configuración en caso de necesidad y a continuación haga clic
6
en [OK (ACEPTAR)].
Haga clic en [Print (Imprimir)] en la pantalla [Print (Imprimir)].
7
• Para controlador de impresora PS para Mac (C834/C844/ES8434)
Abra el archivo que desee imprimir.
1
En el menú [Archivo], seleccione [Imprimir].
2
Seleccione el panel [Print Options (Opciones de impresión].
3
Active la casilla de verificación [Black Overprint (Sobreimpresión en negro)] en
4
la ficha [Quality 1 (Calidad 1)].
Cambie otras configuraciones en caso de que sea necesario y a continuación
5
haga clic en [Print (Imprimir)].
3. Cambiar el acabado
Hacer rayas blancas en los límites entre colores poco visibles (Reventado)
Si aparecen rayas blancas o de color entre los objetos superpuestos, puede usar la función
de reventado para hacerlos menos visibles.
• Esta función no está disponible si el [Print Mode (Modo de impresión)] está configurado a [Image (Imagen)] en el
controlador de impresora PCL de Windows.
• Para controlador de impresora PCL para Windows
Abra el archivo que desea imprimir.
1
Seleccione [Print (Imprimir)] en el menú [File (Archivo)].
2
Haga clic en [Preferences (Preferencias)].
3
Seleccione la ficha [Job Options (Opciones de trabajo)] y seleccione
4
[Advanced (Avanzado)].
Cambie [Trapping (Reventado)] en [Narrow (Estrecho)] o [Wide (Ancho)]
5
según el rango que quiera ajustar, y luego haga clic en [OK (ACEPTAR)].
• Si los detalles de configuración no se muestran en el diálogo de impresión, haga clic en [Show Details (Mostrar
detalles)] en la parte inferior del diálogo.
Cambiar otra configuración en caso de necesidad y a continuación haga clic
6
en [OK (ACEPTAR)].
Haga clic en [Print (Imprimir)] en la pantalla [Print (Imprimir)].
7
• Para controlador de impresora PS para Windows (C834/C844/ES8434)
Abra el archivo que desea imprimir.
1
Seleccione [Print (Imprimir)] en el menú [File (Archivo)].
2
Haga clic en [Preferences (Preferencias)].
3
Seleccione la pestaña [Job Options (Opciones de trabajo)].
4
- 47 -

Cambie [Trapping (Reventado)] a [Narrow (Estrecho)] o [Wide (Ancho)] según
5
el rango que quiera ajustar.
Cambiar otra configuración en caso de necesidad y a continuación haga clic
6
en [OK (ACEPTAR)].
Haga clic en [Print (Imprimir)] en la pantalla [Print (Imprimir)].
7
• Para controlador de impresora PS para Mac (C834/C844/ES8434)
Abra el archivo que desea imprimir.
1
En el menú [File (Archivo)], seleccione [Print (Imprimir)].
2
Seleccione el panel [Print Options (Opciones de impresión)].
3
Seleccione [Narrow (Estrecho)] o [Wide (Ancho)] de [Trapping (Reventado)]
4
en la pestaña [Quality 1 (Calidad 1)] según el rango que quiera ajustar.
Cambie otras configuraciones en caso de que sea necesario y a continuación
5
haga clic en [Print (Imprimir)].
3. Cambiar el acabado
• Si los detalles de configuración no se muestran en el diálogo de impresión, haga clic en [Show Details (Mostrar
detalles)] en la parte inferior del diálogo.
• Si los detalles de configuración no se muestran en el diálogo de impresión, haga clic en [Show Details (Mostrar
detalles)] en la parte inferior del diálogo.
• Para controlador de impresora PCL para Mac (C824 Solamente)
Abra el archivo que desea imprimir.
1
En el menú [File (Archivo)], seleccione [Print (Imprimir)].
2
Seleccione el panel [Print Options (Opciones de impresión)].
3
Seleccione [Narrow (Estrecho)] o [Wide (Ancho)] de [Trapping (Reventado)]
4
según el rango que quiera ajustar.
Cambie otras configuraciones en caso de que sea necesario y a continuación
5
haga clic en [Print (Imprimir)].
- 48 -

4
Funciones de impresión útiles
Ahorro de tóner y de papel
Varias funciones de impresión
Cambiar el método de impresión
Impresión de un documento confidencial
Otras funciones de impresión
En esta sección se describen funciones útiles para imprimir desde una computadora.

4. Funciones de impresión útiles
Ahorro de tóner y de papel
En esta sección se describe cómo imprimir y ahorrar papel o tinta.
• Ahorro de tóner
• Impresión a ambos lados del papel (impresión a dos caras)
• Combinación de varias páginas en una hoja de papel (impresión de varias páginas)
Ahorro de tóner
La impresión es posible con menos tóner.
La cantidad de tóner se puede ahorrar en tres niveles.
• [Printer Setting (Ajuste de la impresora)]: Conforme a la configuración de la
impresora.
• [APAGADO]: Imprime a densidad normal sin ahorro de tóner.
• [Nivel de ahorro Bajo]: Imprime con una densidad de nivel ligeramente
menor.
• [Nivel de ahorro Medio]: Imprime con una densidad baja.
• [Nivel de ahorro Alto]: Imprime a muy baja densidad.
• La densidad de la imagen que se imprime con esta función puede variar en dependencia del documento impreso.
• Si quiere mantener la densidad del tóner 100% negro, marque [Do not save 100% black toner (No ahorrar tóner
100% negro)].
• Se puede configurar el ahorro de toner desde el panel operador de la impresora. Establecer la cantidad de ahorro
de toner desde [Admin Setup (Config. admin.)] > [Print Setup (Config. de impr.)] > [Toner Save (Ahorro tóner)] >
[Toner Save Level (Nivel ahorro tóner)]. Sin embargo, las configuraciones realizadas en el controlador de la
impresora siempre tienen prioridad.
• La configuración predeterminada en el controlador de la impresora es [Printer Setting (Ajuste de la impresora)].
• Para controlador de impresora PCL para Windows
Abra el archivo que desee imprimir.
1
Seleccione [Imprimir] en el menú [Archivo].
2
Haga clic en [Preferencias].
3
Seleccione la ficha [Configuración].
4
Seleccione la cantidad de ahorro de tóner en [Ahorro de tóner].
5
Cambiar otra configuración en caso de necesidad y a continuación haga clic
6
en [ACEPTAR].
Haga clic en [Imprimir] en la pantalla [Imprimir].
7
- 50 -

4. Funciones de impresión útiles
• Para controlador de impresora PS para Windows (C834/C844/ES8434)
Abra el archivo que desee imprimir.
1
Seleccione [Imprimir] en el menú [Archivo].
2
Haga clic en [Preferences].
3
Seleccione la ficha [Color].
4
Seleccione la cantidad de ahorro de tóner en [Ahorro de tóner].
5
Cambiar otra configuración en caso de necesidad y a continuación haga clic
6
en [OK].
Haga clic en [Imprimir] en la pantalla [Imprimir].
7
• Para controlador de impresora PS para Mac (C834/C844/ES8434)
Abra el archivo que desee imprimir.
1
Seleccione [Imprimir] en el menú [Archivo].
2
Seleccione [Opciones de impresión] en el menú del panel.
3
Seleccione la cantidad de ahorro de tóner en [Toner Saving (Ahorro de tóner)]
4
en la ficha [Quality2 (Calidad2)].
Seleccione [Color (Color)] en el menú del panel.
3
Seleccione un valor adecuado en [Toner Saving (Ahorro tóner)].
4
Cambie otras configuraciones en caso de que sea necesario y a continuación
5
haga clic en [Print (Imprimir)].
• Si los detalles de configuración no se muestran en el diálogo de impresión, haga clic en [Show Details (Mostrar
detalles)] en la parte inferior del diálogo.
Cambie otras configuraciones en caso de necesidad y a continuación haga
5
clic en [Imprimir].
• Si los detalles de configuración no se muestran en el diálogo de impresión, haga clic en [Show Details (Mostrar
detalles)] en la parte inferior del diálogo.
• Para controlador de impresora PCL para Mac (C824 Solamente)
Abra el archivo que desea imprimir.
1
Seleccione [Print (Imprimir)] en el menú [File (Archivo)].
2
- 51 -
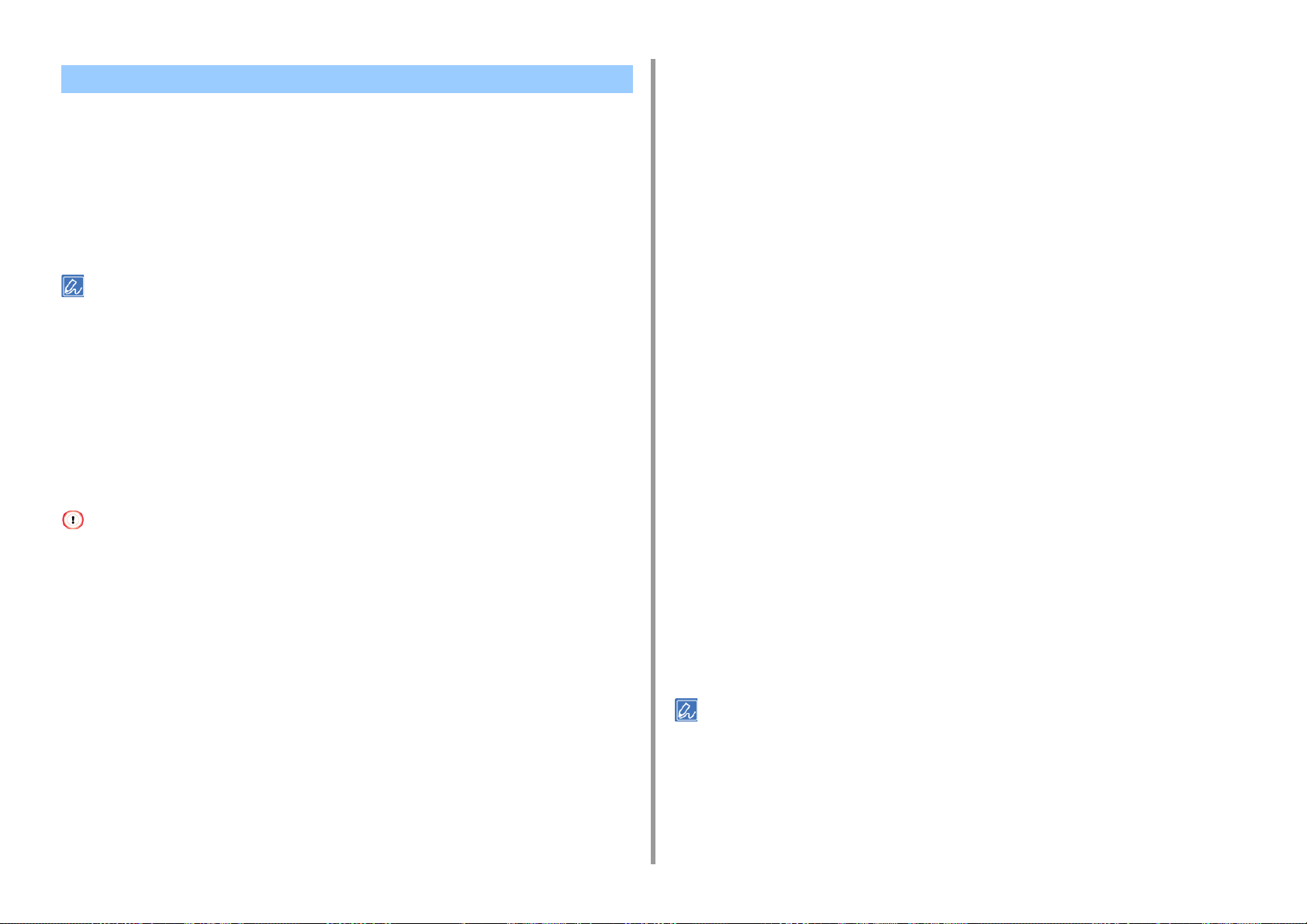
Impresión a ambos lados del papel (impresión a dos caras)
Haga clic en [Imprimir] en la pantalla [Imprimir].
6
4. Funciones de impresión útiles
Puede imprimir en ambas caras de una hoja de papel.
• La impresión a dos caras esté disponible para los tamaños del papel
siguientes.
A3, A4, A5, B4, B5, B6, Tabloid, Oficio, Legal (13 pulgadas), Legal (13.5 pulgadas), Legal
(14 pulgadas), Executive, 8K (260 mm x 368 mm, 270 mm x 390 mm, 273 mm x 394 mm),
8.5SQ (8.5 in x 8.5 in), Folio (210 mm x 330 mm), 16K (197 mm x 273 mm, 195 mm x
270 mm, 184 mm x 260 mm), tamaño personalizado
• Al imprimir en tamaño de papel personalizado, está disponible la impresión a dos caras para los siguientes rangos
de ancho y longitud.
- Ancho: De 148 a 297 mm (5,8 a 11,7 pulgadas)
- Largo: De 182 a 431,8 mm (7,2 a 17,0 pulgadas)
• La impresión a dos caras esté disponible para el peso siguiente de los
medios.
64 a 220 g/m2 (17 a 58 lb).
No utilice el peso del papel que no sean los anteriores, ya que pueden ocurrir atascos del
papel.
• Es posible que esta función no esté disponible en algunas aplicaciones.
• Para C824/C834, se requiera la unidad de impresión dúplex opcional.
• Para controlador de impresora PCL para Windows
• Para controlador de impresora PS para Windows (C834/C844/ES8434)
Abra el archivo que desee imprimir.
1
Seleccione [Imprimir] en el menú [Archivo].
2
Haga clic en [Preferencias].
3
Seleccione [Orientación horizontal] u [Orientación vertical] en [Impresión a dos
4
caras] en la ficha [Diseño].
Cambiar otra configuración en caso de necesidad y a continuación haga clic
5
en [ACEPTAR].
Haga clic en [Imprimir] en la pantalla [Imprimir].
6
•Para Mac
Abra el archivo que desee imprimir.
1
Seleccione [Imprimir] en el menú [Archivo].
2
Seleccione [Long-Edge binding (Encuadernación por el borde largo)] o [Short-
3
Edge binding (Encuadernación por el borde corto)] en [Two-Sided (Impresión
por las 2 caras)] en la ficha [Layout (Diseño)].
Abra el archivo que desee imprimir.
1
Seleccione [Imprimir] en el menú [Archivo].
2
Haga clic en [Preferencias].
3
Seleccione [Borde largo] o [Borde corto] en [Impresión a dos caras] en la ficha
4
[Configurar].
Cambiar otra configuración en caso de necesidad y a continuación haga clic
5
en [ACEPTAR].
Cambie otras configuraciones en caso de necesidad y a continuación haga
4
clic en [Imprimir].
• Si los detalles de configuración no se muestran en el diálogo de impresión, haga clic en [Show Details (Mostrar
detalles)] en la parte inferior del diálogo.
- 52 -

Combinación de varias páginas en una hoja de papel (impresión de varias páginas)
Puede imprimir varias páginas de un documento en una sola cara de una hoja de papel.
• Esta función reduce el tamaño de página del documento que se va a imprimir. Puede ser que el centro de la imagen
impresa no se corresponda con el centro del papel.
• Es posible que esta función no esté disponible en algunas aplicaciones.
• Para controlador de impresora PCL para Windows
Abra el archivo que desee imprimir.
1
Seleccione [Imprimir] en el menú [Archivo].
2
Haga clic en [Preferencias].
3
Seleccione el número de páginas a imprimir en cada hoja en [Modo de
4
Terminación] en la ficha de [Configuración].
Haga clic en [Opciones].
5
Fije cada configuración en [Page Borders (Bordes de página)], [Page layout
6
(Diseño de página)], y [Bind Margin (Margen de encuadernación)] y, a
continuación, haga clic en [OK (ACEPTAR)].
4. Funciones de impresión útiles
Seleccione [Páginas por hoja] en la ficha [Diseño].
4
Seleccione el número de páginas que se imprimirán en cada hoja de la lista
5
desplegable.
Seleccione la casilla [Border (Bordes)] para marcar un límite.
6
Haga clic en [Advanced (Avanzado)] y seleccione el orden de diseño de
7
página en [Pages per Sheet Layout (Diseño de páginas por hoja)].
Haga clic en [OK (ACEPTAR)].
8
Cambiar otra configuración en caso de necesidad y a continuación haga clic
9
en [ACEPTAR].
Haga clic en [Imprimir] en la pantalla [Imprimir].
10
•Para Mac
Abra el archivo que desee imprimir.
1
Seleccione [Imprimir] en el menú [Archivo].
2
Seleccione el número de páginas que hay que imprimir en cada hoja en
3
[Pages per Sheet (Páginas por hoja)] en el panel [Layout (Diseño)].
Cambiar otra configuración en caso de necesidad y a continuación haga clic
7
en [ACEPTAR].
Haga clic en [Imprimir] en la pantalla [Imprimir].
8
• Para controlador de impresora PS para Windows (C834/C844/ES8434)
Abra el archivo que desee imprimir.
1
Seleccione [Imprimir] en el menú [Archivo].
2
Haga clic en [Preferencias].
3
Fije cada configuración en [Borde] y [Dirección del diseño].
4
Cambie otras configuraciones en caso de necesidad y a continuación haga
5
clic en [Imprimir].
• Si los detalles de configuración no se muestran en el diálogo de impresión, haga clic en [Show Details (Mostrar
detalles)] en la parte inferior del diálogo.
- 53 -

4. Funciones de impresión útiles
Varias funciones de impresión
En esta sección se describen distintas configuraciones de impresión tales como aumentar/
reducir el tamaño del documento o realizar un folleto.
• Impresión Ampliada/Reducida
• Agrandamiento o reducción para ajustar el tamaño del papel especificado
• Intercalación de un documento de páginas múltiples en unidades de copias
• División de un documento para imprimir en varias hojas para hacer un cartel
• Fabricación de un folleto
• Adición de texto semitransparente (marcas de agua)
• Formas o logos de superposición (Superposición)
Impresión Ampliada/Reducida
Puede imprimir datos con formato para páginas de un tamaño en páginas de distinto tamaño
sin modificar los datos de impresión.
• Esta función no está disponible en Mac.
• Es posible que esta función no esté disponible en algunas aplicaciones.
• Para Windows
Abra el archivo que desea imprimir.
1
Seleccione [Print (Imprimir)] en el menú [File (Archivo)].
2
Haga clic en [Preferences (Preferencias)].
3
Selecciona la tasa de zoom para ampliado/reducido a [Scale (Escala)] en la
4
pestaña de [Job Options (Opciones de trabajo)].
Cambiar otra configuración en caso de necesidad y a continuación haga clic
5
en [OK (ACEPTAR)].
Haga clic en [Print (Imprimir)] en la pantalla [Print (Imprimir)].
6
- 54 -

Agrandamiento o reducción para ajustar el tamaño del papel especificado
Puede imprimir en diferentes tamaños de papel sin cambiar los datos de impresión.
• Es posible que esta función no esté disponible en algunas aplicaciones.
• Para controlador de impresora PCL para Windows
Abra el archivo que desee imprimir.
1
Seleccione [Imprimir] en el menú [Archivo].
2
Haga clic en [Preferencias].
3
Seleccione el tamaño del papel que va a editar en [Tamaño] en la ficha
4
[Configurar].
En la pestaña [Setup (Configurar)], seleccione la casilla [Resize document to
5
fit printer page (Ajustar el tamaño del documento a la página de la impresora)].
Seleccione el tamaño del papel que se imprimirá.
6
Cambiar otra configuración en caso de necesidad y a continuación haga clic
7
en [ACEPTAR].
4. Funciones de impresión útiles
Seleccione el tamaño del papel que se imprimirá.
5
Cambiar otra configuración en caso de necesidad y a continuación haga clic
6
en [ACEPTAR].
Haga clic en [Imprimir] en la pantalla [Imprimir].
7
•Para Mac
Abra el archivo que desee imprimir.
1
Seleccione [Imprimir] en el menú [Archivo].
2
Seleccione la casilla de verificación [Scale to fit paper size (A escala con el
3
tamaño del papel)] en el panel [Paper Handling (Procesamiento del papel)].
Seleccione un tamaño del papel para imprimir desde [Destination Paper Size
4
(Tamaño del papel de destino)].
Cambie otras configuraciones en caso de necesidad y a continuación haga
5
clic en [Imprimir].
• Si los detalles de configuración no se muestran en el diálogo de impresión, haga clic en [Show Details (Mostrar
detalles)] en la parte inferior del diálogo.
Haga clic en [Imprimir] en la pantalla [Imprimir].
8
• Para controlador de impresora PS para Windows (C834/C844/ES8434)
Abra el archivo que desee imprimir.
1
Seleccione [Imprimir] en el menú [Archivo].
2
Haga clic en [Preferencias].
3
Active la casilla [Resize document to fit printer page (Ajustar el tamaño del
4
documento a la página de la impresora)] en la ficha [Job Options (Opciones
de trabajos)].
- 55 -

Intercalación de un documento de páginas múltiples en unidades de copias
Haga clic en [Imprimir] en la pantalla [Imprimir].
6
4. Funciones de impresión útiles
Puede imprimir un documento de varias páginas en unidades de copias.
• Es posible que esta función no esté disponible en algunas aplicaciones.
• Para controlador de impresora PCL para Windows
Abra el archivo que desee imprimir.
1
Seleccione [Imprimir] en el menú [Archivo].
2
Haga clic en [Preferencias].
3
Seleccione la ficha [Opciones de trabajo].
4
Seleccione el número de copias de impresión de [Copias], y, a continuación,
5
seleccione la casilla [Intercalar].
Cambiar otra configuración en caso de necesidad y a continuación haga clic
6
en [ACEPTAR].
Haga clic en [Imprimir] en la pantalla [Imprimir].
7
• Para controlador de impresora PS para Windows (C834/C844/ES8434)
• Apague la opción de páginas intercaladas en la aplicación. Si la función de páginas intercaladas está
encendida, los documentos son impresos sin usar la memoria interna de la máquina.
• Para controlador de impresora PS para Mac (C834/C844/ES8434)
Abra el archivo que desee imprimir.
1
Seleccione [Imprimir] en el menú [Archivo].
2
Introduzca el número necesario de copias en [Copies (Copias)].
3
Desactive la selección de la casilla de verificación [Collate pages (Intercalar
4
páginas)] en la ficha [Paper Handling (Procesamiento de papel)].
Seleccione [Opciones de impresión] en el menú del panel y, a continuación,
5
haga clic en la casilla [Clasificar] de la ficha [Papel].
Cambie otras configuraciones en caso de necesidad y a continuación haga
6
clic en [Imprimir].
• Si los detalles de configuración no se muestran en el diálogo de impresión, haga clic en [Show Details (Mostrar
detalles)] en la parte inferior del diálogo.
• Si está seleccionada la casilla [Collate pages (Clasificar)] en el panel [Paper Handling (Procesando papel)], la
máquina imprime los documentos sin usar la memoria interna.
Abra el archivo que desee imprimir.
1
Seleccione [Imprimir] en el menú [Archivo].
2
Haga clic en [Preferencias].
3
Introduzca el número de copias de la impresión en [Copias] y a continuación
4
seleccione la casilla [Intercalar] en la ficha [Opciones de la tarea].
Cambiar otra configuración en caso de necesidad y a continuación haga clic
5
en [ACEPTAR].
• Para controlador de impresora PCL para Mac (C824 Solamente)
Abra el archivo que desee imprimir.
1
Seleccione [Imprimir] en el menú [Archivo].
2
Introduzca el número necesario de copias en [Copies (Copias)].
3
Desactive la selección de la casilla de verificación [Collate pages (Intercalar
4
páginas)] en la ficha [Paper Handling (Procesamiento de papel)].
- 56 -

Seleccione [Print Options (Opciones de impresión)] en el menú del panel, haz
5
clic en [Advanced (Avanzado)] y luego haz clic en la casilla de verificación
[The Printer Collate is alway used (Intercalar en la impresora se usa siempre)].
Cambiar otra configuración en caso de necesidad y a continuación haga clic
6
en [ACEPTAR].
• Si los detalles de configuración no se muestran en el diálogo de impresión, haga clic en [Show Details (Mostrar
detalles)] en la parte inferior del diálogo.
• Si está seleccionada la casilla [Collate pages (Clasificar)] en el panel [Paper Handling (Procesando papel)], la
máquina imprime los documentos sin usar la memoria interna.
4. Funciones de impresión útiles
División de un documento para imprimir en varias hojas para hacer un cartel
Puede crear un cartel imprimiendo un documento en múltiples hojas de papel y, a
continuación, combinando las hojas.
• Esta función no está disponible si se utiliza una red IPP o NetBEUI.
• Esta función no está disponible en los controladores de impresora Windows PS o en Mac.
• Para controlador de impresora PCL para Windows
Abra el archivo que desee imprimir.
1
Seleccione [Print (Imprimir)] en el menú [File (Archivo)].
2
Haga clic en [Preferencias].
3
Seleccione [Impresión de carteles] en [Modo de terminación] en la ficha
4
[Configuración].
Haga clic en [Opciones].
5
Ajuste los valores de [Ampliar], [Agregar marcas de registro], y [Agregar
6
superposición] si es necesario y, a continuación, haga clic en [Aceptar].
Cambiar otra configuración en caso de necesidad y a continuación haga clic
7
en [ACEPTAR].
Haga clic en [Imprimir] en la pantalla [Imprimir].
8
• Para realizar un cartel A3 usando dos hojas de papel A4, seleccione [A4] para el tamaño del papel y seleccione
[2] para el [Zoom].
• Si esta función no está disponible con el controlador de impresora de Windows PS, abra la "Carpeta de
Impresoras", haga clic derecho en el icono [OKI C844 PCL6] y, a continuación, seleccione [Printer Properties
(Propiedades de la impresora)] > la pestaña [Advanced (Avanzado)] > [Print Processor (Procesador de la
impresión)] > [OKX05NPP (OKX05NPP)] > [OK (Aceptar)].
- 57 -

4. Funciones de impresión útiles
Fabricación de un folleto
• Es posible que esta función no esté disponible en algunas aplicaciones.
• Esta función no está disponible en Mac.
• Las marcas de agua pueden no imprimirse correctamente con esta función.
• Esta función no es válida si se utiliza el modo de impresión privada desde un ordenador cliente que comparta la
impresora con un servidor de impresión.
• Para controlador de impresora PCL para Windows
Abra el archivo que desee imprimir.
1
Seleccione [Imprimir] en el menú [Archivo].
2
Haga clic en [Preferencias].
3
Seleccione [Folleto] en [Modo de terminación] en la ficha [Configuración].
4
Haga clic en [Opciones] y, a continuación, configure las opciones de
5
impresión de folleto si es necesario.
• [Firma]: Especifique una unidad de páginas a encuadernar.
• [2 páginas]: Imprimir dos páginas en una .
• [Derecha a izquierda]: Impresión de un folleto que se abra de la derecha.
• [Margen de encuadernación]: Establezca un márgen.
Haga clic en [ACEPTAR].
6
Cambiar otra configuración en caso de necesidad y a continuación haga clic
7
en [ACEPTAR].
• Para controlador de impresora PS para Windows (C834/C844/ES8434)
Abra el archivo que desee imprimir.
1
Seleccione [Imprimir] en el menú [Archivo].
2
Haga clic en [Preferencias].
3
Seleccione [Folleto] en [Formato de página] en la ficha [Diseño].
4
Seleccione la casilla de verificación de los [Bordes del dibujo] en caso de
5
necesidad.
Haga clic en [Avanzado].
6
Haga clic en [Borde de encuadernación del folleto] y a continuación
7
establezca los márgenes.
• Para hacer un folleto doblado a la derecha (un folleto con encuadernación en el lado derecho cuando la
primera página está de frente y hacia arriba), seleccione [En el borde derecho].
• Para hacer un folleto A5 usando papel A4, seleccione [A4] en [Tamaño del papel].
Haga clic en [OK (ACEPTAR)] hasta que se cierre el cuadro de diálogo de
8
configuración de impresora.
Cambiar otra configuración en caso de necesidad y a continuación haga clic
9
en [ACEPTAR].
Haga clic en [Imprimir] en la pantalla [Imprimir].
10
Haga clic en [Imprimir] en la pantalla [Imprimir].
8
• Para realizar un folleto A5 usando papel A4, seleccione [A4] en [Tamaño] en la ficha [Configurar].
• Si esta función no está disponible con el controlador de impresora de Windows PCL, abra la "Carpeta de
Impresoras", haga clic derecho en el icono [OKI C844 PCL6] y, a continuación, seleccione [Printer properties
(Propiedades de la impresora)] > la pestaña [Advanced (Avanzado)] > [Print processor (Procesador de la
impresión)] > [OKX05NPP] > [OK (ACEPTAR)].
• Si esta función no está disponible con el controlador de impresora de Windows PS, abra la "Carpeta de
Impresoras", haga clic derecho en el icono [OKI C844 PS] y, a continuación, seleccione [Printer Properties
(Propiedades de la impresora)] > [Advanced (Avanzado)] > seleccione la casilla [Enable advanced printing features
(Activar las funciones de impresión avanzada)].
- 58 -

4. Funciones de impresión útiles
Adición de texto semitransparente (marcas de agua)
• Esta función no está disponible en Mac.
• Las marcas de agua no se imprimen correctamente en la impresión de folleto.
• Si está seleccionada la casilla [Background (Fondo)] en la pantalla [Watermark (Filigrana)] del controlador de
impresora de Windows PS, puede que no se imprima una filigrana en dependencia del uso. En este caso, desactive
la casilla [Background (Fondo)].
• Para controlador de impresora PCL para Windows
Abra el archivo que desee imprimir.
1
Seleccione [Imprimir] en el menú [Archivo].
2
Haga clic en [Preferencias].
3
Haga clic en [Watermark (Filigrana)] en la ficha [Extend (Extendida)].
4
• Al imprimir información del trabajo como un nombre de usuario o nombre de documento, como una marca de
agua, seleccione [Print job information (Información del trabajo de impresión)] y establezca la información del
trabajo que quiere imprimir.
• Para controlador de impresora PS para Windows (C834/C844/ES8434)
Abra el archivo que desee imprimir.
1
Seleccione [Imprimir] en el menú [Archivo].
2
Haga clic en [Preferencias].
3
Haga clic en [Marca de agua] en la ficha [Opciones de tarea].
4
Haga clic en [Nueva].
5
Introduzca el texto que se imprime como marca de agua en [Texto] en [Marcas
6
de agua].
Establezca [Fuente], [Tamaño] u otras configuraciones en caso de necesidad
7
y a continuación haga clic en [ACEPTAR].
Compruebe que está seleccionada la marca de agua que se imprimirá y a
8
continuación haga clic en [Aceptar].
Cambiar otra configuración en caso de necesidad y a continuación haga clic
9
en [ACEPTAR].
Haga clic en [Nueva].
5
Introduzca el texto que se imprime como marca de agua en [Text (Texto)] en
6
[Watermarks (Marcas de agua)].
Establezca [Font (Fuente)], [Size (Tamaño)] u otras configuraciones en caso
7
de necesidad y a continuación haga clic en [OK (ACEPTAR)].
Compruebe que está seleccionada la marca de agua que se imprimirá y a
8
continuación haga clic en [OK (ACEPTAR)].
Cambiar otra configuración en caso de necesidad y a continuación haga clic
9
en [ACEPTAR].
Haga clic en [Imprimir] en la pantalla [Imprimir].
10
- 59 -
Haga clic en [Imprimir] en la pantalla [Imprimir].
10

Formas o logos de superposición (Superposición)
• Esta función no está disponible en Mac.
• Esta función no está disponible si el [Print Mode (Modo de impresión)] está configurado a [Image (Imagen)] en el
controlador de impresora PCL de Windows.
Puede imprimir en los documentos plantillas tales como logotipos o formularios. La plantilla
es un grupo de formularios. Puede registrar cuatro formularios para una plantilla. Los
formularios se superponen en orden de registro y se imprimen. El formulario que se registra
en último lugar se imprime en la parte superior.
Antes de imprimir una plantilla, cree un formulario y regístrelo en esta máquina.
4. Funciones de impresión útiles
Seleccione las páginas del documento en el que desea imprimir la plantilla en
10
[Print on Pages (Imprimir en páginas)] como información de registro en el
controlador.
Para aplicar una plantilla especificando las páginas, seleccione [Custom
(Personificado)] y a continuación entre en las páginas a las que desea aplicar la
plantilla [Custom Pages (Páginas personificadas)].
Haga clic en [OK (ACEPTAR)].
11
• Para controlador de impresora PS para Windows (C834/C844/ES8434)
Para instrucciones vea "
Registro de formularios (plantilla de formularios)".
Registro de formularios
• Para controlador de impresora PCL para Windows
Cree un formulario que desee registrar en la impresora en la aplicación.
1
Seleccione [Print (Imprimir)] en el menú [File (Archivo)].
2
Haga clic en [Preferences (Preferencias)].
3
Haga clic en [Overlays (Plantillas)] en la ficha [Extend (Extendida)].
4
Seleccione [Register print document as a new form (Registrar documento
5
impreso como nuevo formulario)].
Haga clic en [OK (ACEPTAR)].
6
Cambiar otra configuración en caso de necesidad y a continuación haga clic
7
en [OK (ACEPTAR)].
Haga clic en [Print (Imprimir)] en la pantalla [Print (Imprimir)].
8
Introduzca el [Form name (Nombre del formulario)] y la [ID (ID)] que desea
9
registrar en la impresora en [New Form (Nuevo formulario)].
Formularios de impresión
• Para controlador de impresora PCL para Windows
Abra el archivo que desee imprimir.
1
Seleccione [Imprimir] en el menú [Archivo].
2
Haga clic en [Preferencias].
3
Seleccione la ficha [Extender].
4
Haga clic en [Superposiciones].
5
Seleccione [Overlay Print (Imprimir plantilla)] y seleccione un formulario que
6
desee para una impresión de plantilla de la lista desplegable.
• Si desea agregar un formulario registrado usando la herramienta de configuración o aplicar varios formularios
como grupo, haga clic en [Edit list... (Editar lista…)] para agregarlo a la lista.
Al agregar un formulario registrado con la herramienta de configuración: Haga clic en [Add a registered form...
(Agregar un formulario registrado…)], introduzca el nombre del formulario en [Form name (Nombre del
formulario)] y la identificación del formulario registrado usando el complemento de administración de
almacenamiento para la herramienta de configuración, seleccione las páginas a las que desea aplicar el
formulario en [Print on Pages (Imprimir en páginas)] y después haga clic en [OK (ACEPTAR)].
Haga clic en [ACEPTAR].
7
• Se puede especificar la posición de impresión de la plantilla.
- 60 -

4. Funciones de impresión útiles
Cambiar otra configuración en caso de necesidad y a continuación haga clic
8
en [ACEPTAR].
Haga clic en [Imprimir] en la pantalla [Imprimir].
9
• Para controlador de impresora PS para Windows (C834/C844/ES8434)
• Para utilizar esta función con el controlador de impresora PS de Windows, debe iniciar sesión en el ordenador como
administrador.
Abra la "Carpeta de Impresoras".
1
Haga clic derecho en el icono [OKI C844 PS] y, a continuación, seleccione
2
[Printing Preferences (Preferencias de impresión)].
Haga clic en [Superposiciones] en la ficha [Opciones de tarea].
3
Seleccione [Usar superposiciones] en la lista desplegable y luego haga clic en
4
[Nuevo].
Introduzca el nombre del formulario registrado con el complemento de
5
administración de almacenamiento para la herramienta de configuración en
[Form Name (Nombre del formulario)] y haga clic en [Add (Agregar)].
Seleccione [Imprimir] en el menú [Archivo].
13
Haga clic en [Imprimir] en la pantalla [Imprimir].
14
Introduzca un nombre de superposición en [Nombre de la superposición].
6
Seleccione las páginas del documento en las que desea imprimir la plantilla
7
desde [Imprimir en las páginas].
Haga clic en [ACEPTAR].
8
Seleccione una plantilla para utilizar de [Plantillas definidas] y, a continuación,
9
haga clic en [Agregar].
Haga clic en [ACEPTAR].
10
Cambiar otra configuración en caso de necesidad y a continuación haga clic
11
en [ACEPTAR].
Abra el archivo que desee imprimir.
12
- 61 -

4. Funciones de impresión útiles
Cambiar el método de impresión
• Impresión de la cubierta de una bandeja distinta solamente
• Impresión manual uno a uno
• Impresión de la última página de un documento
• Selección automática de una bandeja para el papel especificado
• Cambio a otra bandeja alimentación de papel automáticamente cuando una bandeja se
queda sin papel
• Imprimir documentos usados frecuentemente sin un ordenador
• Almacenamiento de los datos de impresión en esta máquina antes de la impresión
• Salida de un documento a un archivo en lugar de a la impresión en papel
• Descargar archivos PS (C834/C844/ES8434)
Impresión de la cubierta de una bandeja distinta solamente
Puede alimentar la primera página de una tarea de impresión desde una bandeja y el resto
de páginas desde otra bandeja.
• Esta función no está disponible con el controlador de impresora de Windows PS ni con el controlador de impresora
de Mac PCL.
• Para controlador de impresora PCL para Windows
Abra el archivo que desee imprimir.
1
Seleccione [Imprimir] en el menú [Archivo].
2
Haga clic en [Preferencias].
3
Haga clic en [Opciones de alimentación del papel] en la ficha [Configuración].
4
Seleccione la casilla [Use different source for first page (Usar una fuente
5
diferente para la primera página)].
Seleccione una bandeja de papel de [Fuente] y a continuación haga clic en
6
[Aceptar].
Seleccione un tipo de papel de [Tipo] y peso del papel de [Peso] si es necesario.
Cambiar otra configuración en caso de necesidad y a continuación haga clic
7
en [ACEPTAR].
Haga clic en [Imprimir] en la pantalla [Imprimir].
8
• Para controlador de impresora PS para Mac (C834/C844/ES8434)
Abra el archivo que desee imprimir.
1
Seleccione [Imprimir] en el menú [Archivo].
2
Seleccione [Alimentación del papel] en el menú del panel.
3
- 62 -

Seleccione [Primera página de] y a continuación seleccione una bandeja para
4
alimentar la primera página.
Seleccione una bandeja para alimentar las páginas restantes de [Remanente
5
de].
Cambie otras configuraciones en caso de necesidad y a continuación haga
6
clic en [Imprimir].
• Si los detalles de configuración no se muestran en el diálogo de impresión, haga clic en [Show Details (Mostrar
detalles)] en la parte inferior del diálogo.
4. Funciones de impresión útiles
Impresión manual uno a uno
Puede imprimir una hoja a la vez cargando el papel en la bandeja MP.
El mensaje que aparece para configurar el papel en la bandeja multiuso se muestra en la
pantalla de visualización cada vez que imprime una página. Para cancelar la impresión,
pulse el botón «ON LINE (EN LÍNEA)».
Para cancelar la impresión, pulse el botón «CANCEL (CANCELAR)».
• Para controlador de impresora PCL para Windows
Abra el archivo que desee imprimir.
1
Seleccione [Imprimir] en el menú [Archivo].
2
Haga clic en [Preferencias].
3
Seleccione [Bandeja multiuso] en [Origen] en la ficha [Configuración].
4
Haga clic en [Opciones de alimentación del papel].
5
Seleccione la casilla [Feed paper individually (Alimentación de papel
6
individualmente)] y, a continuación, haga clic en [OK (ACEPTAR)].
Cambiar otra configuración en caso de necesidad y a continuación haga clic
7
en [ACEPTAR].
Haga clic en [Imprimir] en la pantalla [Imprimir].
8
Cuando aparezca un mensaje en la pantalla de visualización, cargue el papel
9
en la bandeja multiuso y a continuación pulse el botón «ON LINE (EN
LÍNEA)».
Cuando imprime un documento de múltiples páginas, aparece el mismo mensaje cada
vez que imprime una página.
• Para controlador de impresora PS para Windows (C834/C844/ES8434)
Abra el archivo que desee imprimir.
1
Seleccione [Imprimir] en el menú [Archivo].
2
- 63 -

4. Funciones de impresión útiles
Haga clic en [Preferencias].
3
Seleccione [Bandeja multiuso] en [Origen de papel] en la ficha [Papel/
4
Calidad].
Haga clic en [Avanzado].
5
Haga clic en [Feed paper individually (Alimentación de papel individualmente)]
6
y, a continuación, seleccione [Yes (Sí)].
Haga clic en [OK (ACEPTAR)].
7
Cambiar otra configuración en caso de necesidad y a continuación haga clic
8
en [ACEPTAR].
Haga clic en [Imprimir] en la pantalla [Imprimir].
9
Cuando aparezca un mensaje en la pantalla de visualización, cargue el papel
10
en la bandeja multiuso y pulse el botón «ON LINE (EN LINEA)».
Cuando imprime un documento de múltiples páginas, aparece el mismo mensaje cada
vez que imprime una página.
• Para controlador de impresora PS para Mac (C834/C844/ES8434)
Abra el archivo que desee imprimir.
1
Seleccione [Imprimir] en el menú [Archivo].
2
Seleccione [Multi-Purpose Tray (Bandeja multiuso)] para [All Pages From
3
(Todas las páginas desde)] en el panel [Paper Feed (Alimentación de papel)].
Cuando aparezca un mensaje en la pantalla de visualización, cargue el papel
7
en la bandeja multiuso y pulse el botón «ON LINE (EN LINEA)».
Cuando imprime un documento de múltiples páginas, aparece el mismo mensaje cada
vez que imprime una página.
• Si los detalles de configuración no se muestran en el diálogo de impresión, haga clic en [Show Details (Mostrar
detalles)] en la parte inferior del diálogo.
• Para controlador de impresora PCL para Mac (C824 Solamente)
Abra el archivo que desea imprimir.
1
Seleccione [Print (Imprimir)] en el menú [File (Archivo)].
2
Seleccione [Multipurpose Tray (Bandeja multiuso)] en [Paper Source (Origen
3
de papel)] en el panel [Setup (Configurar)].
Haga clic en [Printer Options (Opciones de la Impresora)].
4
Seleccione la casilla [Use MP tray as manual feed (Utilizar la bandeja MP para
5
la alimentación manual)].
Configure otros ajustes si es necesario y, a continuación, inicie la impresión.
6
Si aparece en el panel del operador un mensaje donde se le solicita que
7
cargue papel en la bandeja multiuso, pulse el botón «ON LINE (EN LÍNEA)».
Cuando imprime un documento de múltiples páginas, aparece el mismo mensaje cada
vez que imprime una página.
Seleccione [Opciones de impresión] en el menú del panel.
4
Seleccione la casilla [Feed paper individually (Alimentación de papel
5
individualmente)] en la pestaña [Feed (Alimentación)].
Cambie otras configuraciones en caso de necesidad y a continuación haga
6
clic en [Imprimir].
• Si los detalles de configuración no se muestran en el diálogo de impresión, haga clic en [Show Details (Mostrar
detalles)] en la parte inferior del diálogo.
- 64 -

Impresión de la última página de un documento
Se puede imprimir en orden directo o inverso de las páginas conforme a sus necesidades.
Al utilizar la bandeja de salida, imprima en orden de avance de página para apilar las
impresiones en orden ascendente.
Al utilizar la bandeja de salida trasera, imprima en orden de retroceso de página para apilar
las impresiones en orden ascendente.
• Si no está abierta la bandeja de salida trasera, las impresiones salen por la bandeja de salida.
• Esta función no está disponible con el controlador de impresora Windows PCL.
• Para controlador de impresora PS para Windows (C834/C844/ES8434)
Abra el archivo que desee imprimir.
1
Seleccione [Imprimir] en el menú [Archivo].
2
Haga clic en [Preferencias].
3
Seleccione [Back to Front (Descendente)] en [Page Order (Orden de
4
páginas)] en la ficha [Layout (Diseño)].
4. Funciones de impresión útiles
Seleccione [Reverse (Inversa)] para [Page Order (Orden de páginas)] en el
3
panel [Paper Handling (Procesamiento de papel)].
Cambie otras configuraciones en caso de necesidad y a continuación haga
4
clic en [Imprimir].
• Si los detalles de configuración no se muestran en el diálogo de impresión, haga clic en [Show Details (Mostrar
detalles)] en la parte inferior del diálogo.
Cambiar otra configuración en caso de necesidad y a continuación haga clic
5
en [ACEPTAR].
Haga clic en [Imprimir] en la pantalla [Imprimir].
6
• Si no aparece [Page Order (Orden de página)], abra la "Carpeta de Impresoras", haga clic derecho en el icono [OKI
C844 PS], seleccione [Printer properties (Propiedades de la impresora)] > la pestaña [Advanced (Avanzado)] y, a
continuación, seleccione la casilla [Enable advanced printing features (Activar funciones de impresión avanzada)].
• Para Mac
Abra el archivo que desee imprimir.
1
Seleccione [Imprimir] en el menú [Archivo].
2
- 65 -
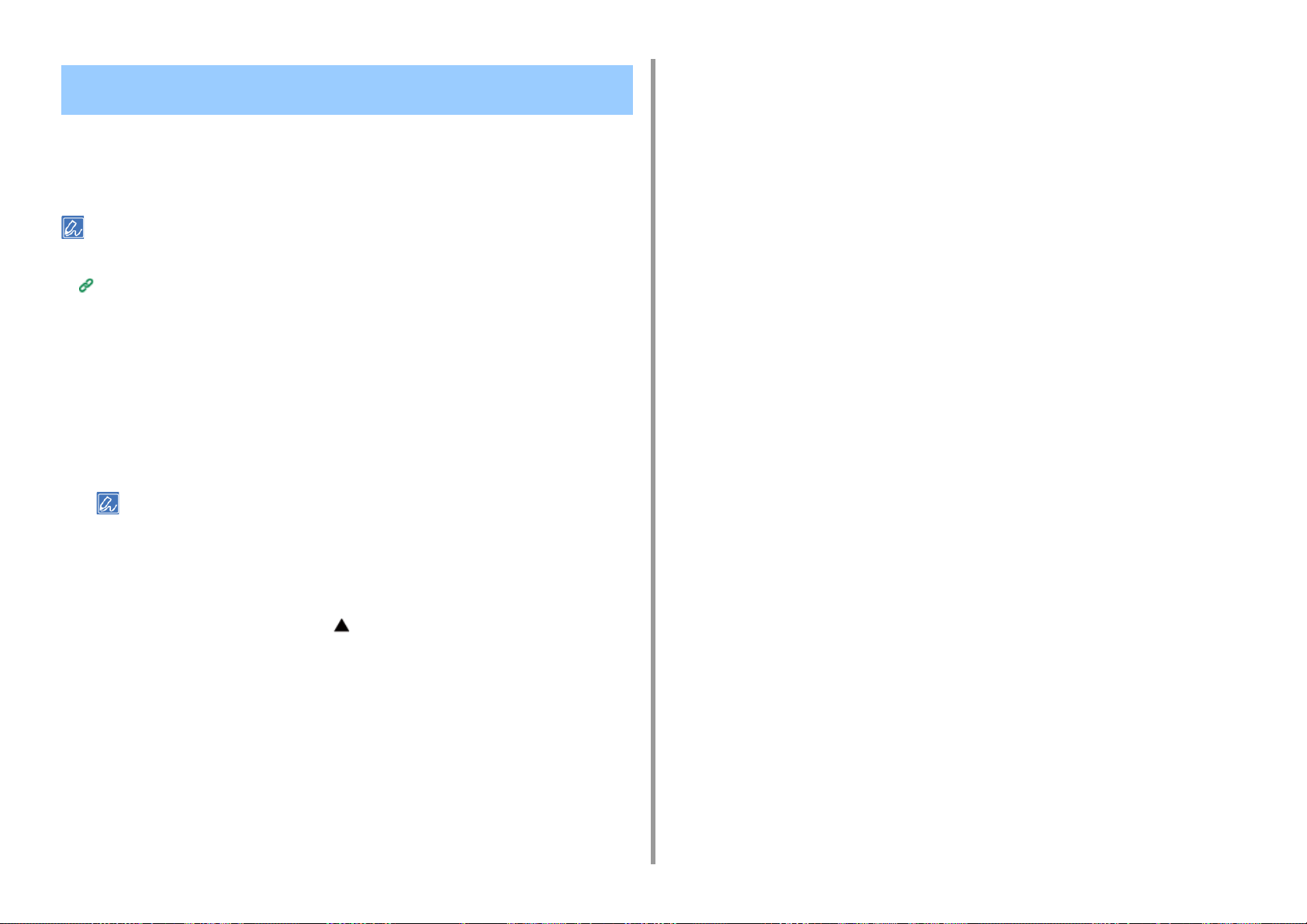
Selección automática de una bandeja para el papel especificado
Puede seleccionar automáticamente una bandeja (casete de papel (Bandeja 1 a 5)) o la
bandeja multiuso que tiene el papel del mismo tamaño que el configurado con el controlador
de la impresora. Las bandejas cambian de acuerdo con el ajuste de [Tray Sequence
(Secuencia band.)].
4. Funciones de impresión útiles
Haga clic en [Preferencias].
3
Seleccione [Auto] en [Origen] en la ficha [Configuración].
4
Cambiar otra configuración en caso de necesidad y a continuación haga clic
5
en [ACEPTAR].
Haga clic en [Imprimir] en la pantalla [Imprimir].
6
• Asegúrese de configurar el tamaño y peso del papel para los casetes de papel y la bandeja multiuso en el panel
operador.
Papel admitido (Manual de usuario)
• Configuración de la bandeja multiuso
En las configuraciones predeterminadas, el [Tray Usage (Uso de bandeja)] es [Do Not Use
(No utilizar)]. En la configuración predeterminada, la bandeja multiuso no admite la función
de conmutación automática de bandeja.
Ponga la bandeja MP como objetivo de la selección automática de bandeja.
Pulse la tecla «Fn (Fn)».
1
• Si la impresora se encuentra en el modo de ahorro de energía, pulse el botón «POWER SAVE (AHORRO DE
ENERGÍA)» para restablecer el modo.
Pulse «9» y «5» en el teclado numérico y luego pulse el botón «ENTER
2
(INTRO)».
Pulse el botón de desplazamiento para seleccionar [Normal Tray (Bandeja
3
normal)] y, a continuación, pulse el botón «ENTER (INTRO)».
Pulse el botón «ON LINE (EN LÍNEA)» para salir del modo de menú.
4
• Para controlador de impresora PCL para Windows
Abra el archivo que desee imprimir.
1
• Para controlador de impresora PS para Windows (C834/C844/ES8434)
Abra el archivo que desee imprimir.
1
Seleccione [Imprimir] en el menú [Archivo].
2
Haga clic en [Preferencias].
3
Seleccione [Selección automática] en [Origen de papel] en la ficha [Papel/
4
Calidad].
Cambiar otra configuración en caso de necesidad y a continuación haga clic
5
en [ACEPTAR].
Haga clic en [Imprimir] en la pantalla [Imprimir].
6
• Para controlador de impresora PS para Mac (C834/C844/ES8434)
Abra el archivo que desee imprimir.
1
Seleccione [Imprimir] en el menú [Archivo].
2
Seleccione [Auto Select (Selección automática)] para [All Pages From (Todas
3
las páginas desde)] en el panel [Paper Feed (Alimentación de papel)].
Cambie otras configuraciones en caso de necesidad y a continuación haga
4
clic en [Imprimir].
Seleccione [Imprimir] en el menú [Archivo].
2
- 66 -

• Si los detalles de configuración no se muestran en el diálogo de impresión, haga clic en [Show Details (Mostrar
detalles)] en la parte inferior del diálogo.
• Para controlador de impresora PCL para Mac (C824 Solamente)
Abra el archivo que desea imprimir.
1
Seleccione [Print (Imprimir)] en el menú [File (Archivo)].
2
Seleccione [Auto (Automático)] en [Paper Source (Origen de papel)] en el
3
panel [Setup (Configurar)].
Cambie otras configuraciones en caso de que sea necesario y a continuación
4
haga clic en [Print (Imprimir)].
4. Funciones de impresión útiles
Cambio a otra bandeja alimentación de papel automáticamente cuando una bandeja se queda sin papel
Cuando una bandeja especificada se queda sin papel, la máquina continua imprimiendo
desde otra bandeja si se carga un papel del mismo tamaño y peso en los casetes de papel
(Bandeja 1 a 5) y en la bandeja multiuso.
Para utilizar esta función, primero active la función de auto conmutación de la bandeja en el
panel operador. A continuación, ajuste la selección automática de la bandeja en el
controlador de impresora.
• Para la configuración de papel de cada bandeja usada para la función de cambio automático de bandeja, establezca
el mismo valor a la máquina y al controlador de la impresora.
Papel admitido (Manual de usuario)
• Configuración de las bandejas para el cambio automático de bandeja
• Si los detalles de configuración no se muestran en el diálogo de impresión, haga clic en [Show Details (Mostrar
detalles)] en la parte inferior del diálogo.
En las configuraciones predeterminadas, el [Tray Usage (Uso de bandeja)] es [Do Not Use
(No utilizar)]. En la configuración predeterminada, la bandeja multiuso no admite la función
de conmutación automática de bandeja.
Ponga la bandeja MP como objetivo de la selección automática de bandeja.
Pulse la tecla «Fn (Fn)».
1
• Si la impresora se encuentra en el modo de ahorro de energía, pulse el botón «POWER SAVE (AHORRO DE
ENERGÍA)» para restablecer el modo.
Pulse «9» y «5» en el teclado numérico y luego pulse el botón «ENTER
2
(INTRO)».
Pulse el botón de desplazamiento para seleccionar [Normal Tray (Bandeja
3
normal)] y, a continuación, pulse el botón «ENTER (INTRO)».
• Las bandejas cambian de acuerdo con el ajuste de [Tray Sequence (Secuencia de bandejas)].
Pulse el botón «ON LINE (EN LÍNEA)» para salir del modo de menú.
4
- 67 -

4. Funciones de impresión útiles
• Para controlador de impresora PCL para Windows
Abra el archivo que desee imprimir.
1
Seleccione [Imprimir] en el menú [Archivo].
2
Haga clic en [Preferencias].
3
Haga clic en [Opciones de alimentación del papel] en la ficha [Configuración].
4
Seleccione la casilla [Cambiar automáticamente la bandeja] y, a continuación,
5
haga clic en [ACEPTAR].
Cambiar otra configuración en caso de necesidad y a continuación haga clic
6
en [ACEPTAR].
Haga clic en [Imprimir] en la pantalla [Imprimir].
7
• Para controlador de impresora PS para Windows (C834/C844/ES8434)
Abra el archivo que desee imprimir.
1
Seleccione [Imprimir] en el menú [Archivo].
2
Haga clic en [Preferencias].
3
Haga clic en [Avanzado] en la ficha [Diseño].
4
Haga clic en [Cambio de bandeja] y a continuación seleccione [Encendido].
5
Haga clic en [ACEPTAR].
6
Cambiar otra configuración en caso de necesidad y a continuación haga clic
7
en [ACEPTAR].
Seleccione [Imprimir] en el menú [Archivo].
2
Seleccione [Paper Feed (Alimentación papel)] en el menú del panel.
3
Seleccione [Auto Select (Autoseleccionar)] en [All Pages From (Todas las
4
páginas de)].
Cambie otras configuraciones en caso de necesidad y a continuación haga
5
clic en [Imprimir].
• Si los detalles de configuración no se muestran en el diálogo de impresión, haga clic en [Show Details (Mostrar
detalles)] en la parte inferior del diálogo.
• Para controlador de impresora PCL para Mac (C824 Solamente)
Abra el archivo que desea imprimir.
1
Seleccione [Print (Imprimir)] en el menú [File (Archivo)].
2
Haga clic en [Printer Options (Opciones de la impresora)] en la ficha [Setup
3
(Configuración)].
Seleccione la casilla de verificación del [Auto tray Switch (Cambio automático
4
de bandeja)].
Cambie otras configuraciones en caso de que sea necesario y a continuación
5
haga clic en [Print (Imprimir)].
• Si los detalles de configuración no se muestran en el diálogo de impresión, haga clic en [Show Details (Mostrar
detalles)] en la parte inferior del diálogo.
Haga clic en [Imprimir] en la pantalla [Imprimir].
8
• Para controlador de impresora PS para Mac (C834/C844/ES8434)
Abra el archivo que desee imprimir.
1
- 68 -

4. Funciones de impresión útiles
Imprimir documentos usados frecuentemente sin un ordenador
Guardar un trabajo de impresión en la memoria interna de la impresora e imprimir según sea
necesario des del panel del operador.
• Esta función no está disponible en el controlador de impresora PCL para Mac.
• Si usted no puede almacenar los datos en cola debido al poco espacio libre en la memoria, se muestra un mensaje
para informarle que el sistema de archivos está lleno y la tarea de impresión no se ejecuta.
Guardar un trabajo de impresión
• Para Windows
Abra el archivo que desee imprimir.
1
Seleccione [Imprimir] en el menú [Archivo].
2
Haga clic en [Preferencias].
3
Seleccione la pestaña [Job Options (Opciones de trabajo)].
4
Seleccione [Shared Print (Impresión compartida)] en [Job Type (Tipo de
5
trabajo)].
• Para controlador de impresora PS para Mac (C834/C844/ES8434)
Abra el archivo que desee imprimir.
1
Seleccione [Print (Imprimir)] en el menú [File (Archivo)].
2
Seleccione [Secure Print (Impresión segura)] en el menú del panel.
3
Seleccione [Shared Print (Impresión compartida)] en [Job Type (Tipo de
4
trabajo)].
Puede nombrar un trabajo de impresión desde Opciones de tipo de trabajo.
Cambie otras configuraciones en caso de que sea necesario y a continuación
5
haga clic en [Print (Imprimir)].
La tarea de impresión solamente se envía a la impresora y aún no se imprime.
• Si los detalles de configuración no se muestran en el diálogo de impresión, haga clic en [Show Details (Mostrar
detalles)] en la parte inferior del diálogo.
Impresión de documentos almacenados desde esta máquina
Pulse la tecla «Fn (Fn)».
1
Haga clic en [Jop Type Option (Opción de Tipo de trabajo)].
6
Introduzca un nombre de trabajo en la casilla de [Job Name (Nombre del
7
trabajo)].
Si activa la casilla [Input job type option when printing (Introduzca la opción del tipo de
trabajo al imprimir)], aparece un mensaje de solicitud del nombre de la tarea cuando se
envía una tarea de impresión a la impresora.
Ajuste otra configuración según sea necesario, y haga clic en [OK (Aceptar)].
8
Haga clic en [Print (Imprimir)] en la pantalla [Print (Imprimir)].
9
La tarea de impresión solamente se envía a la impresora y aún no se imprime.
- 69 -
• Si la impresora se encuentra en el modo de ahorro de energía, pulse el botón «POWER SAVE (AHORRO DE
ENERGÍA)» para restablecer el modo.
Pulse «1» en el teclado numérico y luego pulse el botón «ENTER (INTRO)».
2
Se muestra la lista de tareas compartidas. En esta lista, pulse o para
3
seleccionar los trabajos compartidos que quiere imprimir y pulse el botón
«ENTER (INTRO)».
Para imprimir todos los trabajos compartidos, seleccionar [All Print (Imprimir todo)], y
luego pulse el botón «ENTER (INTRO)».
Para eliminar todos los trabajos compartidos que se muestran, seleccionar [All Delete
(Eliminar todo)], y luego pulse el botón «ENTER (INTRO)».

Compruebe que [Print (Imprimir)] está seleccionado y, a continuación, pulse el
4
botón «ENTER (INTRO)».
Para eliminar un trabajo de impresión, seleccionar [Delete (Eliminar)], y luego pulse el
botón «ENTER (INTRO)».
Introduzca el número de copias y luego pulse el botón «ENTER (INTRO)».
5
4. Funciones de impresión útiles
Almacenamiento de los datos de impresión en esta máquina antes de la impresión
Puede transferir los datos de las tareas de impresión a la memoria que está integrada en
esta máquina. Esto le permite finalizar su trabajo en su ordenador con antelación, que hace
posible que su ordenador procese otras tareas mientras esta máquina trabaja en segundo
plano.
• Esta función no está disponible en el controlador de impresora PCL para Mac.
• Si usted no puede almacenar los datos en cola debido al poco espacio libre en la memoria interna de esta máquina,
aparece un mensaje para informarle que el sistema de archivos está lleno, y la tarea de impresión no se ejecuta.
• Para controlador de impresora PCL para Windows
Abra el archivo que desee imprimir.
1
Seleccione [Imprimir] en el menú [Archivo].
2
Haga clic en [Preferencias].
3
Seleccione la ficha [Opciones de trabajo].
4
Haga clic en [Avanzado].
5
Seleccione [Cola de impresión de trabajos] y, a continuación, seleccione
6
[ENCENDIDO] para [configuración] y, a continuación, haga clic en
[ACEPTAR].
Cambiar otra configuración en caso de necesidad y a continuación haga clic
7
en [ACEPTAR].
Haga clic en [Imprimir] en la pantalla [Imprimir].
8
• Para controlador de impresora PS para Windows (C834/C844/ES8434)
Abra el archivo que desee imprimir.
1
Seleccione [Imprimir] en el menú [Archivo].
2
- 70 -

Haga clic en [Preferencias].
3
Seleccione la ficha [Opciones de trabajo].
4
Haga clic en [Avanzado].
5
Seleccione la casilla [Cola de impresión de trabajos] y a continuación haga
6
clic en [Aceptar].
4. Funciones de impresión útiles
Salida de un documento a un archivo en lugar de a la impresión en papel
Puede poner un documento en un archivo.
• Debe iniciar sesión como administrador en un ordenador.
Cambiar otra configuración en caso de necesidad y a continuación haga clic
7
en [ACEPTAR].
Haga clic en [Imprimir] en la pantalla [Imprimir].
8
• Para controlador de impresora PS para Mac (C834/C844/ES8434)
Abra el archivo que desee imprimir.
1
En el menú [File (Archivo)], seleccione [Print (Imprimir)].
2
Seleccione el panel [Print Options (Opciones de impresión)].
3
Active la casilla [Job Spool (Cola de impresión de trabajos)] en la ficha [Quality
4
2 (Calidad 2)].
Cambie otras configuraciones en caso de que sea necesario y a continuación
5
haga clic en [Print (Imprimir)].
• Si los detalles de configuración no se muestran en el diálogo de impresión, haga clic en [Show Details (Mostrar
detalles)] en la parte inferior del diálogo.
• Para Windows
Abra la "Carpeta de Impresoras".
1
Haga clic derecho en el icono [OKI C844 *] y, a continuación, seleccione
2
[Printer properties (Preferencias de impresión)].
* Seleccione un tipo de controlador para utilizar.
Seleccione la ficha [Puertos].
3
Seleccione [ARCHIVO:]en la tabla de puertos y haga clic en [OK].
4
Abra un archivo.
5
Seleccione [Imprimir] en el menú [Archivo].
6
Haga clic en [Imprimir].
7
Introduzca el nombre de un archivo y, a continuación, haga clic en
8
[ACEPTAR].
ejemplo: C: temp printdata.prn
•Para Mac
- 71 -
Abra el archivo que desee imprimir.
1
Seleccione [Imprimir] en el menú [Archivo].
2
Haga clic en [PDF] en el cuadro de diálogo de impresión y seleccione un
3
formato de archivo.

Introduzca el nombre de un archivo, seleccione un destino para salvar y a
4
continuación haga clic en [Salvar].
4. Funciones de impresión útiles
Descargar archivos PS (C834/C844/ES8434)
Puede descargar archivos PostScript en la impresora e imprimirlos.
• Esta función solo esta disponible si utiliza una red TCP/IP.
• La OKI LPR Utility no está disponible con el controlador de impresora PS de Mac OS.
• Esta función no está disponible con C824.
Inicie OKI LPR Utility.
1
Seleccione [Download (Descargar archivo)] en el menú [Remote Print
2
(Impresión remota)].
Seleccione el archivo que desea descargar y haga clic en [Open (Abierto)].
3
Cuando finaliza la descarga se imprime el archivo PostScript.
- 72 -

4. Funciones de impresión útiles
Impresión de un documento confidencial
En esta sección se describe cómo obtener resultados de impresión de un modo confidencial.
• Cifrado de datos de impresión y configuración de una Contraseña antes de imprimir
(Impresión privada)
Cifrado de datos de impresión y configuración de una Contraseña antes de imprimir (Impresión privada)
Con la función de impresión privada, puede cifrar y proteger con contraseña los documentos
privados o confidenciales y almacenarlos en la máquina para evitar que otras personas los
vean y, a continuación, puede autenticarse en el panel del operador antes de imprimirlos.
Como los trabajos de impresión se cifraron antes de ser enviados, puede proteger
información confidencial de accesos irregulares.
• Si usted no puede almacenar los datos en cola debido al poco espacio libre en la memoria interna de esta máquina,
aparece un mensaje para informarle que el sistema de archivos está lleno, y la tarea de impresión no se ejecuta.
• No podrá utilizar esta función con el modo de impresión de póster ni con el modo folleto con el controlador de
impresora Windows PCL si comparte la máquina con un servidor de impresión.
• Cuando utilice esta función, desactive la casilla [Job Spool (Cola de impresión de trabajos)].
Almacenamiento de los datos de impresión en esta máquina antes de la impresión
• Esta función no está disponible con el controlador de impresora PCL para Mac.
Cifrar y establecer contraseñas en un ordenador
• Si se usa el controlador de impresora PCL de Windows
- 73 -
Abra un archivo.
1
Seleccione [Imprimir] en el menú [Archivo].
2
Haga clic en [Preferencias].
3
Seleccione la ficha [Opciones de trabajo].
4
Seleccione [Private Print (Impresión privada)] en [Job Type (Tipo de trabajo)].
5
Introduzca una contraseña en [Password (Contraseña)].
6
Haga clic en [ACEPTAR].
7
Ajuste otra configuración en caso de necesidad y a continuación haga clic en
8
[OK (Aceptar)].

4. Funciones de impresión útiles
Haga clic en [Print (Imprimir)] en la pantalla [Print (Imprimir)].
9
La tarea de impresión cifrada o protegida por contraseña solamente se envía a esta
máquina y aun no se imprime.
• Para controlador de impresora PS para Windows (C834/C844/ES8434)
Abra un archivo.
1
Seleccione [Print (Imprimir)] en el menú [File (Archivo)].
2
Haga clic en [Advanced (Avanzado)].
3
Seleccione la ficha [Job Options (Opciones de tarea)].
4
Seleccione [Private Print (Impresión privada)] en [Job Type (Tipo de trabajo)].
5
Introduzca una contraseña en [Password (Contraseña)].
6
Haga clic en [OK (Aceptar)].
7
Ajuste otra configuración en caso de necesidad y a continuación haga clic en
8
[OK (Aceptar)].
Haga clic en [Print (Imprimir)] en la pantalla [Print (Imprimir)].
9
La tarea de impresión cifrada o protegida por contraseña solamente se envía a esta
máquina y aun no se imprime.
• Para controlador de impresora PS para Mac (C834/C844/ES8434)
Abra un archivo.
1
Cambie otras configuraciones en caso de que sea necesario y a continuación
6
haga clic en [Print (Imprimir)].
La tarea de impresión cifrada o protegida por contraseña solamente se envía a esta
máquina y aun no se imprime.
• Si los detalles de configuración no se muestran en el diálogo de impresión, haga clic en [Show Details (Mostrar
detalles)] en la parte inferior del diálogo.
Impresión de documento cifrado/protegido por contraseña de esta máquina
Impresión de una tarea cifrada y protegida por contraseña salvada en la memoria interna de
esta máquina.
Pulse la tecla «Fn (Fn)».
1
• Si la impresora se encuentra en el modo de ahorro de energía, pulse el botón «POWER SAVE (AHORRO DE
ENERGÍA)» para restablecer el modo.
Pulse «2» en el teclado numérico y luego pulse el botón «ENTER (INTRO)».
2
Seleccione el nombre de usuario en su ordenador de la lista de usuarios y
3
luego pulse el botón «ENTER (INTRO)».
Introduzca la contraseña que ha configurado en el ordenador y a continuación
4
pulse el botón «ENTER (INTRO)».
Cuando aparece la lista de trabajos de impresión privados, pulse el botón de
5
desplazamiento para seleccionar el archivo que quiere imprimir y pulse el
botón «ENTER (INTRO)».
En el menú [File (Archivo)], seleccione [Print (Imprimir)].
2
Seleccione [Secure Print (Impresión segura)] en el menú del panel.
3
Seleccione [Private Print (Impresión privada)] en [Job Type (Tipo de trabajo)].
4
Introduzca una contraseña en [Job Password (Contraseña de la tarea)].
5
- 74 -
Compruebe que [Execute (Ejecutar)] está seleccionado y, a continuación,
6
pulse el botón «ENTER (INTRO)».
Para eliminar un trabajo de impresión especifico, seleccionar [Delete (Eliminar)], y
luego pulse el botón «ENTER (INTRO)».
Introduzca el número de impresiones y, a continuación, pulse «ENTER
7
(INTRO)».

• La tarea de impresión guardada en la memoria se elimina automáticamente si se finaliza la impresión o no se
imprime durante cierto periodo de tiempo. Si ocurre un error al enviar los datos o si se modifica la tarea después
de enviarla, la tarea se suprime automáticamente.
4. Funciones de impresión útiles
- 75 -
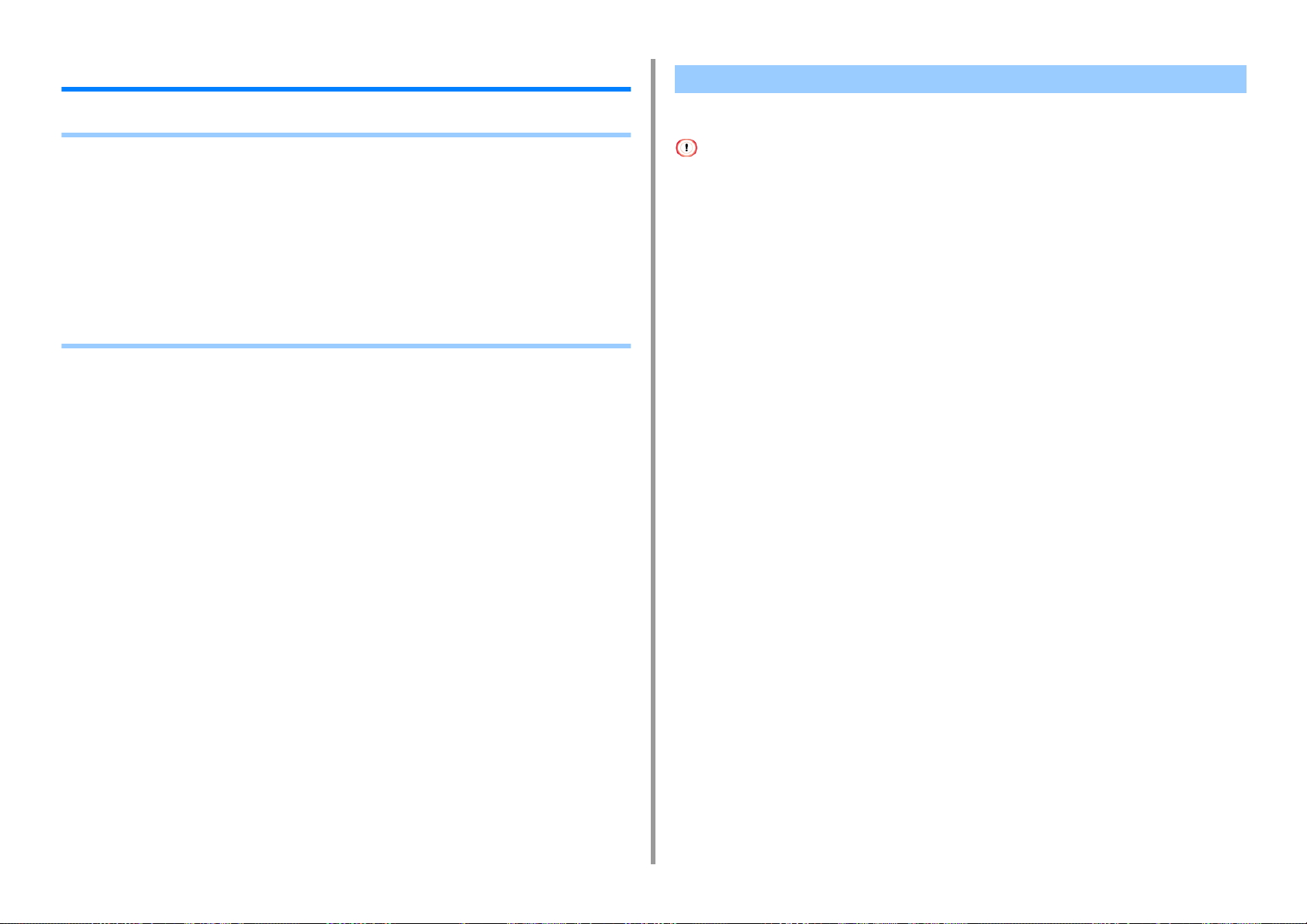
4. Funciones de impresión útiles
Otras funciones de impresión
• Impresión de errores PS (C834/C844/ES8434)
• Cambio del modo de emulación (Lenguaje de la impresora)
• Impresión de los archivos adjuntos a un correo electrónico
• Datos de la impresión en la memoria USB
• Guardar configuración usada frecuentemente en el controlador de la impresora que se va
a usar
• Cambio de la configuración predeterminada con un controlador de impresora
• Editar márgenes
• Ajustar la posición de impresión en la bandeja adicional
Impresión de errores PS (C834/C844/ES8434)
Puede imprimir los detalles de los errores PostScript cuando se producen.
• Esta función no está disponible con C824.
• Esta función no está disponible con el controlador de impresora PCL o en Mac.
• Para controlador de impresora PS para Windows
Abra el archivo que desea imprimir.
1
Seleccione [Print (Imprimir)] en el menú [File (Archivo)].
2
Haga clic en [Preferences (Preferencias)].
3
En la pestaña [Layout (Diseño)], haga clic en [Advanced (Avanzado)].
4
Haga clic en [Send PostScript Error Handler (Enviar el administrador de
5
errores PostScript)] en [PostScript Options (Opciones de PostScript)] y
seleccione [Yes (Sí)] en la lista desplegable.
Pulse [OK (ACEPTAR)] hasta que se cierre el diálogo de configuración de
6
impresión.
- 76 -
Haga clic en [Print (Imprimir)] en la pantalla [Print (Imprimir)].
7

4. Funciones de impresión útiles
Cambio del modo de emulación (Lenguaje de la impresora) Impresión de los archivos adjuntos a un correo electrónico
Puede seleccionar el modo de emulación.
• Para entrar al menú [Admin Setup (Config. admin.)], se necesita una contraseña de administrador.
Pulse el botón de desplazamiento varias veces para seleccionar el [Admin
1
Setup (Config. admin.)] y, a continuación, pulse el botón «ENTER (INTRO)».
Introduzca la contraseña del administrador usando el teclado numérico.
2
La contraseña predeterminada es "123456".
Pulse el botón «ENTER (INTRO)».
3
Pulse el botón de desplazamiento para seleccionar [Print Setup (Config.
4
de impr.)] y, a continuación, pulse el botón «ENTER (INTRO)».
Asegúrese de que está seleccionado [Personality (Personalidad)] y pulse el
5
botón «ENTER (INTRO)».
Pulse el botón de desplazamiento para seleccionar un modo de emulación
6
y, a continuación, pulse el botón «ENTER (INTRO)».
Pulse el botón «ON LINE (EN LÍNEA)» para salir del modo de menú.
7
Imprimir el archivo adjunto del correo electrónico recibidos.se puede imprimir los formatos
PDF (v1.7), JPEG, y TIFF (Línea de base V6).
Para utilizar esta función, debe poner la configuración de recepción de correo electrónico en
servidor POP o servidor SMTP.
Configuración de correo electrónico (Página web)
• Para C824, solo se pueden imprimir los archivos TIFF.
• El cuerpo del correo no se imprime.
• Para el número de copias, impresión a dos caras u otras configuraciones de la impresión, se aplica la configuración
actual en el menú [Configuración de administrador].
• Se pueden imprimir hasta 10 archivos, con un máximo de 8 MB cada uno.
- 77 -

Datos de la impresión en la memoria USB
Puede conectar una memoria USB a la impresora e imprimir datos almacenados.
• No se garantiza el funcionamiento de todos los productos de memoria USB. (Las memorias USB con funciones de
seguridad no son compatibles.)
• La máquina no es compatible con USB 3.0.
• No son compatibles los concentradores USB y los HDD USB externos.
• Los archivos PDF cifrados del PDF no son compatibles.
• Se admiten los siguientes formatos de archivo: FAT12, FAT16, FAT32.
• Formatos de archivos admitidos: PDF(v1.7), JPEG, PDF, TIFF(v6 línea de fondo), XPS, PRN (PS, PCL, XPS)
• Formatos de archivos admitidos para C824: TIFF (Línea de base V6), XPS, PRN (PCL, XPS)
• Es compatible con memorias USB de hasta 32 GB de capacidad.
• En la lista de archivos se pueden mostrar hasta 100 archivos en formatos compatibles almacenados en una
memoria USB.
- Si 100 o más archivos se salvan en memoria USB, la lista archivos no se muestra correctamente.
- Las memorias USB con una estructura de directorios de 20 o más niveles podrían no ser leídas correctamente.
- La ruta de archivos que excedan los 240 caracteres podrían no leerse correctamente.
• Puede seleccionar e imprimir un archivo a la vez en su memoria USB.
4. Funciones de impresión útiles
Cuando se muestra [Select Print File (Archivo Impresión)], pulse el botón
3
«ENTER (INTRO)».
Pulse el botón de desplazamiento o para seleccionar el archivo a
4
imprimir y, a continuación, pulse el botón «ENTER (INTRO)».
Para establecer los otros elementos, pulse el botón de desplazamiento
5
para seleccionar [Print Setup (Config. de impr.)] y pulse el botón «ENTER
(INTRO)».
Seleccione los elementos que quiere establecer y pulse el botón «BACK (ATRÁS)»
para ir atrás en la pantalla del archivo.
Pulse el botón de desplazamiento o para seleccionar [Print (Imprimir)]
6
y, a continuación, pulse el botón «ENTER (INTRO)».
La pantalla vuelve a la pantalla de lista de archivos una vez que se ha completado la
impresión.
Para imprimir otro archivo, selecciona un archivo desde [Select Print file (Archivo
Impresión)] y repita los pasos 4 y 5.
Para dejar de imprimir, pulse el botón «ON LINE (EN LÍNEA)» para volver a la pantalla
en espera.
Quite la memoria USB.
7
Inserte la memoria USB en el puerto USB.
1
Pulse el botón de desplazamiento para seleccionar [Print from USB
2
memory (Imprimir desde la memoria USB)] y, a continuación, pulse el botón
«ENTER (INTRO)».
Cancelación de una tarea de impresión
Para cancelar una tarea de impresión de la memoria USB, pulsa el botón «CANCEL
(CANCELAR)» en el panel operador.
Cuando se pulsa «CANCEL (CANCELAR)», se muestra una pantalla para confirmar la
cancelación de los datos de impresión.
Para cancelar la impresión, seleccione "Sí" y pulse el botón «ENTER (INTRO)».
Para continuar con la impresión, seleccione "No" y pulse el botón «ENTER (INTRO)».
Si no se realiza ninguna operación durante tres minutos, la pantalla desaparece y se
reanuda la impresión.
• Las páginas que están preparadas para imprimirse en la máquina se imprimen sin cambio alguno.
- 78 -

Guardar configuración usada frecuentemente en el controlador de la impresora que se va a usar
Registro de configuraciones usadas frecuentemente
4. Funciones de impresión útiles
Seleccione [Imprimir] en el menú [Archivo].
2
Configure los ajustes de impresión que desea guardar.
3
Seleccione [Guardar la configuración actual como predefinida] de [Valores
4
predefinidos].
Puede guardar los ajustes del controlador de impresora.
• Esta función no está disponible en el controlador de impresora PS de Windows.
• Puede guardar hasta 14 ajustes como máximo.
• Registro de la configuración del controlador de Windows PCL
Abra la "Carpeta de Impresoras".
1
Haga clic derecho en el icono [OKI C844 PCL6] y, a continuación, seleccione
2
[Printing preferences (Preferencias de impresión)].
Configure los ajustes de impresión que desea guardar.
3
Haga clic en [Salvar] en [Ajuste del controlador] en la ficha [Configuración].
4
Introduzca el nombre a guardar y, a continuación, haga clic en [Aceptar].
5
Haga clic en [OK] para cerrar el cuadro de diálogo de configuración de la
6
impresión.
Introduzca el nombre a guardar y, a continuación, haga clic en [Aceptar].
5
Impresión con la configuración registrada
• Esta función no está disponible en el controlador de impresora PS de Windows.
• Si se usa el controlador PCL de Windows
Abra el archivo que desee imprimir.
1
Seleccione [Print (Imprimir)] en el menú [File (Archivo)].
2
Haga clic en [Preferences (Preferencias)].
3
Seleccione una configuración para utilizar de [Driver Setting (Configuración
4
del controlador)] en la ficha [Configuración (Setup)].
Haga clic en [OK (OK)].
5
Haga clic en [Print (Imprimir)] en la pantalla [(Print) Imprimir].
6
• Registro de configuración del controlador de impresora de Mac
• La configuración predeterminada en el cuadro de diálogo [Page Setup (Configuración de página)] no se puede
cambiar.
• La operación de la configuración que está guardado con un controlador de impresora diferente no se puede
garantizar. Salvar la configuración con un nombre que usted pueda recordar.
Abra el archivo que desee imprimir.
1
- 79 -
•Para Mac
Abra el archivo que desee imprimir.
1
Seleccione [Print (Imprimir)] en el menú [File (Archivo)].
2
Seleccione un valor para utilizar de [Presets (Valores predefinidos)].
3
Haga clic en [Print (Imprimir)].
4

• Si se selecciona [Show Presets (Mostrar valores predefinidos)] en [Preset (Valores predefinidos)] y no está
seleccionada la casilla [Reset Presets Menu to "Default Settings" After Printing check box (Restaurar el menú
predeterminado a "Configuración predeterminada" después de la impresión)], se aplica siempre la
configuración de los valores predefinidos.
4. Funciones de impresión útiles
Cambio de la configuración predeterminada con un controlador de impresora
Podrá utilizar los ajustes utilizados más frecuentemente como ajustes predeterminados del
controlador de impresora.
• Si se usa el controlador de impresora de Windows
Abra la "Carpeta de Impresoras".
1
Haga clic derecho en el icono [OKI C844 *] y, a continuación, seleccione
2
[Printing Preferences (Preferencias de impresión)].
* Seleccione un tipo de controlador para utilizar.
Configure los ajustes de impresión a utilizar como ajustes predeterminados
3
del controlador.
Haga clic en [ACEPTAR].
4
• Para el controlador de impresora de Mac
Abra el archivo que desea imprimir.
1
Seleccione [Print (Imprimir)] en el menú [File (Archivo)].
2
Configure los ajustes de impresión que desea usar como la configuración
3
predeterminada del controlador.
Seleccione [Save As (Guardar como)] de [Presets (Valores predefinidos)].
4
Introduzca un nombre para los ajustes y haga clic en [OK (ACEPTAR)].
5
Haga clic en [Cancel (CANCELAR)].
6
• Para utilizar los ajustes guardados, seleccione el nombre en [Presets (Valores predefinidos)] en el cuadro de diálogo
de impresión.
- 80 -

4. Funciones de impresión útiles
Editar márgenes Ajustar la posición de impresión en la bandeja adicional
Puede ampliar los márgenes superiores, inferiores, izquierdos y derechos respectivamente
en el papel por 30,0 mm/1,18 pulgadas para cambiar la área imprimible e imprimir.
• Esta función no está disponible en el controlador de impresora PCL para Windows.
Abra el archivo que desea imprimir.
1
Seleccione [Print (Imprimir)] en el menú [File (Archivo)].
2
Haga clic en [Preferences (Preferencias)].
3
Seleccione la pestaña [Job Options (Opciones de trabajo)].
4
Haga clic en [Advanced (Avanzado)].
5
Seleccione [Edit Margins (Editar márgenes)] en [Item (Elemento)], establecer
6
[Settings (Ajustes)] en [On (Enc.)], y luego haga clic en [Options (Opciones)].
Introduzca los valores en [Top (Superior)], [Bottom (Inferior)], [Left
7
(Izquierda)], y [Right (Derecha)], y, a continuación, haga clic en [OK
(ACEPTAR)].
Haga clic en [OK (ACEPTAR)].
8
Cambiar otra configuración en caso de necesidad y a continuación haga clic
9
en [OK (ACEPTAR)].
Puede ajustar la posición de inicio de impresión vertical y horizontalmente en el papel para
cada bandeja.
• Una flecha en negrilla en la ilustración indica la dirección de la alimentación del papel.
• Y indica la dirección de la alimentación del papel y X indica su posición ortogonal.
• Para ensanchar los márgenes en la dirección X o Y, pulse [+].
• Dependiendo de las condiciones de uso (temperatura y humedad/tipo de material), puede que necesite un reajuste.
• Esta función es para ajustar la posición y no aumenta la precisión de inicio de escritura (±2 mm).
Haga clic en [Print (Imprimir)] en la pantalla [Print (Imprimir)].
10
- 81 -
Pulse la tecla «Fn (Fn)».
1
Pulse el número de función de la bandeja que desee ajustar y pulse el botón
2
«ENTER (INTRO)».
• El número de función para cada bandeja está enumerado a continuación.
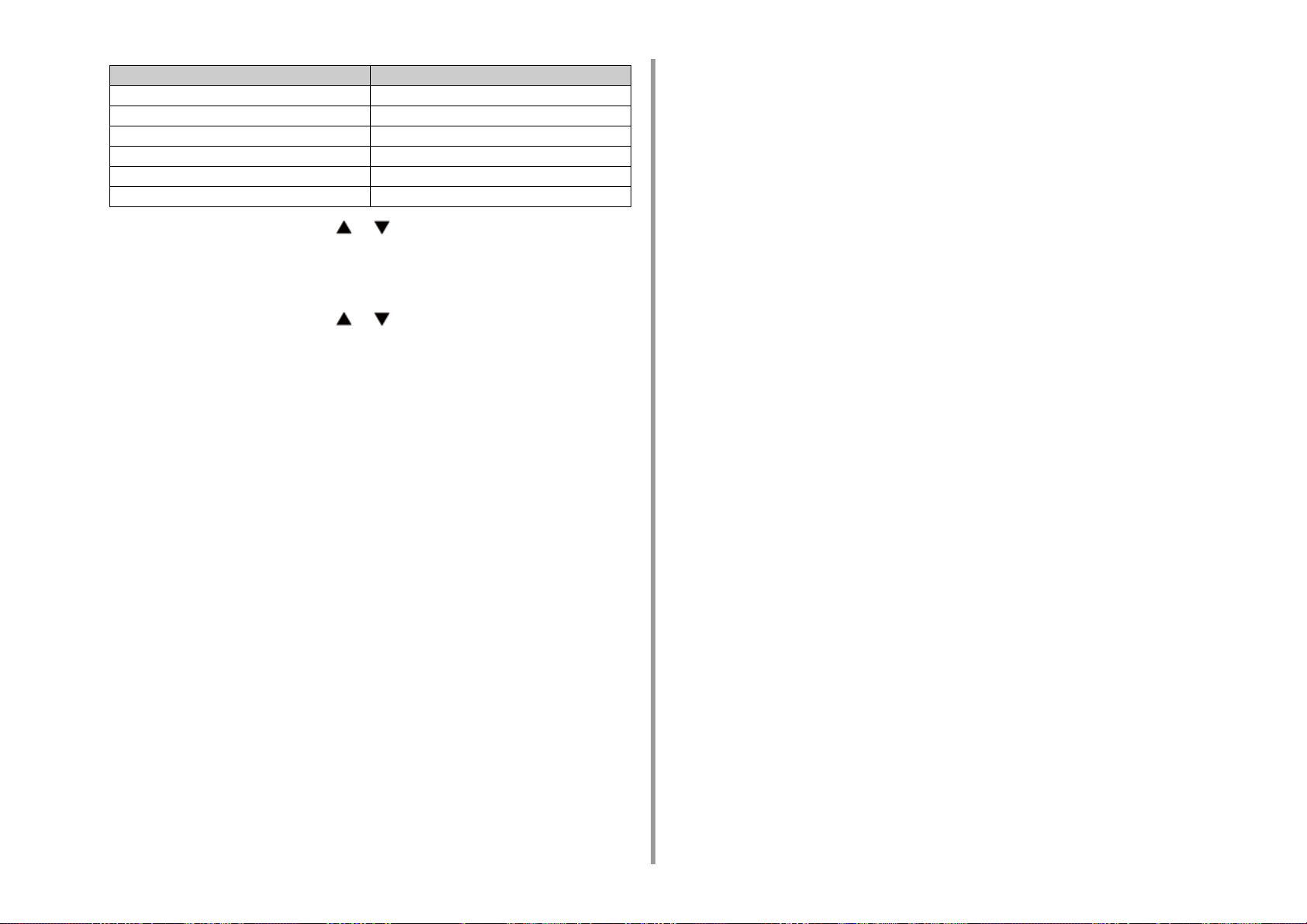
Bandeja de destino N.º de función
Bandeja multiuso 220
Bandeja1 221
Bandeja2 222
Bandeja3 223
Bandeja4 224
Bandeja5 225
Pulse el botón de desplazamiento o , para seleccionar el elemento a
3
ajustar.
Pulse el botón «ENTER (INTRO)».
4
Pulse el botón de desplazamiento o para seleccionar la cantidad de
5
ajuste y pulse el botón «ENTER (INTRO)». Compruebe que se muestra * a la
izquierda del valor seleccionado.
Pulse el botón «ON LINE (EN LÍNEA)», vuelva a la pantalla en espera.
6
4. Funciones de impresión útiles
- 82 -

5
Administración/configuración de la impresora
Comprobación de los ajustes actuales
Cambiar los ajustes de impresora
Autenticación del usuario (Control de acceso)
Inicializando
Página web de esta máquina

Comprobación de los ajustes actuales
En esta sección se explica el procedimiento para imprimir información de impresión. Si
imprime la información de impresión podrá comprobar los ajustes actuales de la impresora.
5. Administración/configuración de la impresora
También puede comprobar el contenido de la "
• Impresión de la información de impresión
Puede imprimir y comprobar las configuraciones de la impresora y el informe de uso.
Pulse la tecla «Fn (Fn)».
1
• Si la impresora se encuentra en el modo de ahorro de energía, pulse el botón «POWER SAVE (AHORRO DE
ENERGÍA)» para restablecer el modo.
Pulse «1», «0» y «0» en el teclado numérico y luego pulse el botón «ENTER
2
(INTRO)».
Asegúrese de que está seleccionado [Execute (Ejecutar)] y que [Configuration
3
(Configuración)] está desactivado, y pulse el botón «ENTER (INTRO)».
El mapa del menú se imprime y se puede comprobar el contenido de
4
configuración.
• Sobre la información de la impresora, excepto [Configuration (Configuración)], consulte la "información de
impresión" de "
Otro menú de configuración".
Página web de esta máquina".
- 84 -

5. Administración/configuración de la impresora
Cambiar los ajustes de impresora
En esta sección se explica el procedimiento básico para cambiar los ajustes del equipo.
• Menú de configuración de administrador
• Otro menú de configuración
• Estadísticas de impresión
• Boot Menu
• Configurar el timbre
• Mensaje de confirmación de ocultación del tamaño de papel
• Si ocurre un apagón
Menú de configuración de administrador
Esta sección explica cómo cambiar las configuraciones de la impresora como administrador.
Pulse el botón de desplazamiento varias veces para seleccionar el [Admin
1
Setup (Config. admin.)] y, a continuación, pulse el botón «ENTER (INTRO)».
Introduzca la contraseña del administrador usando el teclado numérico (0-9) y
2
luego pulse el botón «ENTER (INTRO)».
La contraseña predeterminada de fábrica es "123456".
Pulse el botón de desplazamiento o para seleccionar el menú de
3
configuración en el que desea cambiar un ajuste y pulse el botón «ENTER
(INTRO)».
Pulse el botón de desplazamiento o para cambiar la configuración.
4
Pulse el botón «ENTER (INTRO)».
5
Pulse el botón «ON LINE (EN LÍNEA)» para salir del modo de menú.
6
• Configuración de red
- 85 -
Elemento Valores
predeterminados
de fábrica
Habilitar la puerta de enlace
predeterminada
(Cuando está instalada la red
LAN inalámbrica)
Cableado Activar Establece si se habilitará una LAN cableada.
TCP/IP Activar Establece si se va a activar TCP/IP.
NetBIOS sobre TCP Activar Establece si se va a activar NetBIOS sobre TCP.
Configuración de dirección IP Automático Establece el método de configuración de la dirección IP.
Dirección IPv4 ***.***.***.*** Establece la dirección IP. Este elemento se muestra
Máscara Subred ***.***.***.*** Establece la máscara de subred. Este elemento se
Cableado Selecciona un método de conexión entre segmentos
diferentes.
cuando [IP Address Set (Config.Dirección IP)] está en
[Manual (Alimentación manual)].
muestra cuando [IP Address Set (Config.Dirección IP)]
está en [Manual (Alimentación manual)].
Descripción

5. Administración/configuración de la impresora
Elemento Valores
Descripción
predeterminados
de fábrica
Dirección de la puerta de enlace ***.***.***.*** Establece la dirección de la puerta de enlace. Este
elemento se muestra cuando [IP Address Set
(Config.Dirección IP)] está en [Manual (Alimentación
manual)].
DHCPv6 Desactivar Selecciona activar / desactivar de DHCP cuando se
Web Activar Activa/Desactiva el acceso a la página web de la
Telnet Desactivar Establece si se va a activar Telnet.
FTP Desactivar Establece si se va a activar FTP.
IPSec Desactivar Solo se muestra si se activa [IPSec (IPSec)] y solo se
SNMP Activar Establece si se va a activar SNMP.
Escala de red Normal Si se selecciona [Normal (Normal)], la impresora
Red Gigabit Desactivar Establece si debe habilitar el acceso con Ethernet
Configuración de enlace de
concentrador
Valores de red predeterminados
de fábrica
Auto Negociar Establece el método de conexión de concentrador. Lo
Ejecutar Inicializa el menú de red
utiliza IPv6.
impresora.
encuentra disponible el cambio para desactivar.
funciona de manera eficaz incluso si está conectada a
un concentrador que tenga la función de árbol de
expansión. Sin embargo, el tiempo de arranque de la
impresora es mayor si la impresora está conectada a
una red LAN pequeña de dos o tres ordenadores.
Gigabit.
normal es seleccionar [Auto Negotiate (Auto Negociar)].
• Config. USB
Elemento Valores
predeterminados
de fábrica
USB Activar Activa o desactiva la configuración USB I/F.
Velocidad 480 Mps Selecciona la velocidad de transferencia máxima de la
interfaz USB.
Restablecimiento suave Desactivar Establece la activación/desactivación del comando de
Reinicio suave.
Número de serie Activar Especifica la activación/desactivación del número de
serie USB.
Recepción fuera de línea Desactivar Establece si debe recibir datos cuando hay una alarma
presente. (Excepto C824)
Interfaz de memoria USB Activar Activa o desactiva la memoria USB I/F.
Descripción
Elemento Valores
Descripción
predeterminados
de fábrica
Host Conectado Normal Para prevenir un error de límite de tiempo cuando se
manda un trabajo a la máquina en modo de reposo,
establecer en [Specific (Específico)].
Eso requiere más energía durante el modo de reposo
que durante el modo [Normal (Normal)].
• Configurar impresión
Elemento Valores
predetermina
dos de
fábrica
Personalidad Automático Selecciona el modo de emulación.
Copias 1 Ajusta el número de copias.
Dúplex Encendido o
Apagado *
Encuadernación Borde largo Ajusta la posición de encuadernación en la impresión
Comprobación del papel Activar Establece si se va a comprobar si el tamaño del papel de
Invalidar A4/carta Sí Cambia automáticamente el papel para imprimir de A4,
Resolución 600 ppp Ajusta la resolución.
Ahorro de tóner Nivel ahorro
tóner
Color Todo [All (Todo)]: El ahorro de tóner se aplica a todos los
Modo impresión mono Automático Ajusta el modo de impresión para las páginas en blanco
Orientación predeterminada Retrato Ajusta la orientación de impresión. No está disponible
Editar tamaño Tamaño casete Ajusta el tamaño del área de página que puede
Apagado Establece la cantidad de tóner que se debe ahorrar.
Ajusta la impresión dúplex.
1
dúplex.
la bandeja y el tamaño de página del documento no
coinciden.
si el documento A4 debe imprimirse con A4 agotado y se
carga el papel Carta, desde Carta hasta A4 si el
documento Carta debe imprimirse con papel Carta
agotado y hay papel A4 cargado.
colores incluido el negro 100 %.
[Except100%Black (Excepto 100% negro)]: El ahorro de
tóner se aplica a todos los colores distintos del negro
100 %.
Esta función se aplica únicamente a la función de
impresión.
y negro.
para los datos PS.
imprimirse si la impresora no envía ningún comando que
especifique el tamaño de edición del papel.
Descripción
- 86 -

5. Administración/configuración de la impresora
Elemento Valores
Descripción
predetermina
dos de
fábrica
Capturando Apagado Ajusta cuando aparecen rayas blancas entre colores
Dimensión X 210 milímetros
o 8.5 pulgadas
1
*
Dimensión Y 297 milímetros
o 11.0 pulgadas
1
*
*1 : Los valores predeterminados de fábrica son diferentes según el país o la región.
adyacentes.
Establece el ancho de un tamaño de papel
personalizado.
Establece el largo de un tamaño de papel personalizado.
• Configuración de PS (C834/C844/ES8434)
Elemento Valores
predeterminados
de fábrica
Bandeja L1 Type1 Establece el número de la bandeja de papel para la
orden del operador del Nivel 1.
Protocolo de red RAW Especifica el modo de protocolo de comunicaciones PS
de la red.
Protocolo USB RAW Especifica el modo de protocolo de comunicaciones PS
Tamaño de papel PDF Tamaño de bandeja
actual
Tamaño de la escala PDF 99 % Establece la tasa de reducción para PDF cuando [PDF
Modo de impresión PDF Prioridad de calidad Establece si da prioridad a la calidad de impresión o a la
de los datos del puerto USB.
Ajuste el tamaño del papel cuando imprima archivos
PDF.
Paper Size (Tamaño de papel PDF)] está configurado
como [Scaling Size (Tamaño de la escala)].
velocidad de impresión al imprimir PDF.
Descripción
Elemento Valores
Descripción
predetermina
dos de
fábrica
Altura de fuente 12.00 punto Ajusta la altura de la fuente predeterminada PCL. La
Juego de símbolos PC-8 Selecciona el conjunto de símbolos PCL.
A4 Ancho de impresión 78 columnas Ajusta el número de columnas para la alimentación
Saltar página en blanco Apagado Establece si se va a expulsar una página en blanco
Función CR CR Ajusta el funcionamiento de la impresora cuando se
Función LF LF Ajusta el funcionamiento de la impresora cuando se
Imprimir margen Normal Ajusta el área de la página no imprimible.
Negro verdadero Apagado PCL: Establece si se va a utilizar negro compuesto
Ajust. anch. de lápiz Encendido Cuando se especifica el ancho de línea más fino en
altura se muestra con un valor máximo de dos puntos
decimales (a intervalos de 0.25 puntos).
automática de líneas en papel A4 para PCL. El número
de columnas se basa en el paso de fuente
correspondiente a 10CPI cuando el modo CR/LF
automático está desactivado.
cuando se reciba un comando FF (0CH) en PCL.
recibe un código CR en PCL.
recibe un código LF en PCL.
(CMYK mixto) o negro verdadero (solo K) para el área
100 % negra de una imagen.
PCL, una línea de 1 punto, puede parecer como una
línea cortada. Este modo ajusta las líneas finas para que
puedan parecer líneas sólidas.
• Config. de PCL
Elemento Valores
predetermina
dos de
fábrica
Origen de fuente Residente Selecciona la ubicación de la fuente que se va a usar.
Número de fuente I0 Selecciona el número de fuente que se utilizará.
Paso de fuente 10.00 CPI Establece el ancho de la fuente PCL predeterminada.
Rango disponible: 0.44 hasta 99.99 CPI. (incrementos
de 0.01 CPI)
Descripción
- 87 -

5. Administración/configuración de la impresora
Elemento Valores
Descripción
predetermina
dos de
fábrica
Núm. Id. de bandeja Bandeja
multiuso
Bandeja1 1 Ajusta un número de bandeja 1 para el comando de
Bandeja2 5 Ajusta un número de bandeja 2 para el comando de
Bandeja3 20 Ajusta un número de bandeja 2 para el comando de
Bandeja4 21 Ajusta un número de bandeja 2 para el comando de
Bandeja5 22 Ajusta un número de bandeja 2 para el comando de
4 Ajusta un número de bandeja multiuso para el comando
de destino de alimentación de papel (ESC&l#H) en la
emulación PCL5.
destino de alimentación de papel (ESC&l#H) en la
emulación PCL5.
destino de alimentación de papel (ESC&l#H) en la
emulación PCL5.
Este menú solo se muestra si la bandeja 2 está
instalada.
destino de alimentación de papel (ESC&l#H) en la
emulación PCL5.
Este menú solo se muestra si la bandeja 3 está
instalada.
destino de alimentación de papel (ESC&l#H) en la
emulación PCL5.
Este menú solo se muestra si la bandeja 4 está
instalada.
destino de alimentación de papel (ESC&l#H) en la
emulación PCL5.
Este menú solo se muestra si la bandeja 5 está
instalada.
• Config. de SIDM
Elemento Valores
predeterminados
de fábrica
SIDM Manual ID# 2 Configuración del Pn especificado en MANUAL por
MANUAL-1 ID No.FX/PPR Emu en el comando de
control CSF (ESC EM Pn).
SIDM Manual2 ID# 3 Configuración del Pn especificado en MANUAL por
MANUAL-2 ID No.FX/PPR Emu en el comando de
control CSF (ESC EM Pn).
SIDM Bandeja Multiuso ID# 4 Configure el Pn especificado en BANDEJA 0 (Bandeja
multiusos) por el ID de bandeja multiusos No.FX/PPR
Emu en el comando de control CSF (ESC EM Pn).
Descripción
Elemento Valores
Descripción
predeterminados
de fábrica
SIDM Bandeja1 ID# 1 Configure el Pn especificado en BANDEJA 1 por el ID
No.FX/PPR Emu de bandeja 1 en el comando de control
CSF (ESC EM Pn).
SIDM Bandeja2 ID# 5 Configure el Pn especificado en BANDEJA 2 por el ID
No.FX/PPR Emu de bandeja 2 en el comando de control
CSF (ESC EM Pn).
SIDM Bandeja3 ID# 6 Configure el Pn especificado en BANDEJA 3 por el ID
No.FX/PPR Emu de bandeja 3 en el comando de control
CSF (ESC EM Pn).
SIDM Bandeja4 ID# 7 Configure el Pn especificado en BANDEJA 2 por el ID
No.FX/PPR Emu de bandeja 2 en el comando de control
CSF (ESC EM Pn).
SIDM Bandeja5 ID# 8 Configure el Pn especificado en BANDEJA 2 por el ID
No.FX/PPR Emu de bandeja 2 en el comando de control
CSF (ESC EM Pn).
• Config. IBM PPR
Elemento Valores
predeterminados
de fábrica
Paso de caracteres 10 CPI Especifica los pasos de caracteres en una emulación
Condens. Fuente 12 CPI a 20 CPI Especifica el paso 12CPI para el modo de
Juego de caracteres SET-2 Especifica un conjunto de caracteres.
Juego de símbolos IBM-437 Especifica un conjunto de símbolos.
Estilo letra O Desactivar Especifica el estilo que reemplaza 9BH con la letra o y
Carácter cero Normal Establece si el cero tiene que estar barrado o sin barrar.
Densidad de línea 6 LPI Especifica el espaciado de línea.
Saltar página en blanco Apagado Selecciona si debe imprimir las páginas en blanco.
Función CR CR Selecciona un retorno de carro de [CR (CR)] o [CR+LF
Función LF LF Selecciona una línea de alimentación de [LF (LF)] o de
Longitud de línea Columna 80 Especifica el número de caracteres por línea.
Longitud de formulario 11.7 pulgadas o 11
pulgadas *
Posición TOF 0.0 pulgadas Especifica la distancia de impresión desde el borde
1
IBM PPR.
condensación.
9DH con un cero.
(CR+LF)].
[LF+CR (LF+CR)].
Especifica la longitud del papel.
superior del papel.
Descripción
- 88 -

5. Administración/configuración de la impresora
Elemento Valores
Descripción
predeterminados
de fábrica
Margen izquierdo 0.0 pulgadas Especifica la distancia de impresión desde el borde
izquierdo del papel para que el punto de inicio de
impresión cambie a la derecha horizontalmente.
Ajustar a Carta Desactivar o activar
Altura de texto Igual Establece la altura de un carácter.
Modo de papel continuo Apagado Configura la dirección de impresión de paisaje.
*1 : Los valores predeterminados de fábrica son diferentes según el país o la región.
1
*
Establece el modo de impresión que ajusta el papel al
área equivalente de impresión de 11 pulgadas (66
líneas).
Igual: La altura permanece igual sin importar el CPI.
Diferente: La altura varía según el CPI.
• Config. EPSON FX
Elemento Valores
predeterminados
de fábrica
Paso de caracteres 10 CPI Especifica los pasos de caracteres.
Juego de caracteres SET-2 Especifica un conjunto de caracteres.
Juego de símbolos IBM-437 Especifica un conjunto de símbolos.
Estilo letra O Desactivar Especifica el estilo que reemplaza 9BH con la letra o y
Carácter cero Normal Establece si el cero tiene que estar barrado o sin barrar.
Densidad de línea 6 LPI Especifica el espaciado de línea.
Saltar página en blanco APAGAR Selecciona si debe imprimir las páginas en blanco.
Función CR CR Seleccione un retorno de carro de [CR (CR)] o [CR+LF
Longitud de línea Columna 80 Especifica el número de caracteres por línea.
Longitud de formulario 11.7 pulgadas o 11
pulgadas *
Posición TOF 0.0 pulgadas Especifica la distancia de impresión desde el borde
Margen izquierdo 0.0 pulgadas Especifica la distancia de impresión desde el borde
Ajustar a Carta Desactivar o activar
Altura de texto Igual Establece la altura de un carácter.
1
*
1
9DH con un cero.
(CR+LF)].
Especifica la longitud del papel.
superior del papel.
izquierdo del papel para que el punto de inicio de
impresión cambie a la derecha horizontalmente.
Establece el modo de impresión que ajusta el papel al
área equivalente de impresión de 11 pulgadas (66
líneas).
Igual: La altura permanece igual sin importar el CPI.
Diferente: La altura varía según el CPI.
Descripción
Elemento Valores
Descripción
predeterminados
de fábrica
Modo de papel continuo Apagado Configura la dirección de impresión de paisaje.
*1 : Los valores predeterminados de fábrica son diferentes según el país o la región.
• Configuración de impresión privada
Elemento Valores
predeterminados
de fábrica
Verificar opción de trabajo Desactivar Establece si se verifica un trabajo antes de la impresión.
Si se activa, la máquina verifica que no se ha modificado
el trabajo antes de comenzar a imprimir. La seguridad se
mejora, aunque tardará más en comenzar la impresión.
Borrar opciones de trabajo No sobrescribir Establece cómo borrar un trabajo.
Puede sobrescribir datos borrados de modo que no se
restauren.
Si se activa, se tardará más en borrar.
Mantener trabajo durante 2 horas Establece el periodo de almacenamiento de los trabajos.
Si transcurre el periodo establecido después de haber
almacenado los trabajos, los trabajos se borrarán
automáticamente.
Limitación Tarea Desactivar Establece si va a guardar un trabajo de impresión
restringido.
Si se selecciona [Private Print Only (Solo impresión
privada)], no se aceptan otros trabajos de impresión que
no sean privados.
Verificar contraseña del trabajo Apagado Establece si desea verificar una contraseña de trabajo
cuando está activado el control de acceso.
Búsqueda automática de trabajos Encendido Establece si desea buscar un trabajo mientras
desbloquea el bloqueo del panel cuando está activado el
control de acceso.
Descripción
• Config. color
Elemento Valores
predeterminados
de fábrica
Simulación tinta Apagado Establece la simulación de tintas. Esta configuración se
activa solamente para los trabajos con idioma PS.
(C834/C844/ES8434)
UCR Bajo Ajusta el nivel de eliminación bajo color.
Densidad CMY 100 % Desactivar Selecciona si se utiliza tono medio para densidad 100 %
de C, M, Y.
Descripción
- 89 -

5. Administración/configuración de la impresora
Elemento Valores
Descripción
predeterminados
de fábrica
Conversión a CMYK Encendido Selecciona si desea utilizar el modo sencillo (rápido) al
realizar la conversión CMYK.
Esta configuración del menú se desactiva si utiliza la
función de simulación de tinta. (C834/C844/ES8434)
• Configuración del panel
Elemento Valores
predeterminados
de fábrica
Estado próximo al final de la vida
útil
LED cerca del final de su vida útil Activar Ajusta el control de la luz LED de la advertencia que
Configurar el papel al cambiar el
papel
Visualización inactividad Medidor tóner Selecciona la información que se muestra en la pantalla
Contraste de panel 0 Ajusta el contraste de la pantalla LCD del panel del
Calibración de la tecla táctil Ejecutar Ajuste la sensibilidad de las teclas sensibles. No operar
Activar Establece si se va a mostrar en la pantalla LCD la
advertencia que notifica que el tambor, el fusor o la cinta
de arrastre se acerca al final de su vida útil.
notifica que el tambor, el fusor o la cinta de arrastre se
acerca al final de su vida útil.
Encendido Configura si mostrar u ocultar el mensaje para
comprobar el tamaño de papel en cada bandeja.
Si esta configurado en [On (Enc.)], aparece el mensaje
cuando el papel se carga en la bandeja multiuso y
cuando se quita el depósito de papel de la bandeja 1 a 5.
cuando la impresora está inactiva.
operador. Rango disponible: -10 a 0
durante la calibración.
Descripción
• Configuración timbre
• Configuración de hora
Elemento Valores
predeterminados
de fábrica
Formato de fecha dd/mm/aaaa o mm/
Zona horaria +00:00 Ajuste la diferencia de tiempo (diferencia respeto a
Ahorro de luz diurna Apagado Establece si se va a activar el modo horario de verano.
Método de configuración Configuración
Servidor SNTP (Primario) ************ Establece el servidor SNTP primario.
Servidor SNTP (Secundario) ************ Establece el servidor SNTP secundario.
Ajuste de Hora 01/01/2000 Ajusta manualmente la fecha y la hora actual.
*1 : Los valores predeterminados de fábrica son diferentes según el país o la región.
dd/aaaa *
manual
1
Establece el formato de fecha que se muestra.
GMT).
Rango disponible: -12:00 a +13:00 (15 minutos/
incrementos)
Establece el método de configuración de hora.
Descripción
• Config. Encendido
Elemento Valores
predeterminados
de fábrica
Apagado automático Configuración
automática
Control de potencia de pico Apagado Si está establecido en [On (Enc.)], la máquina actúa
Define el comportamiento del apagado automático.
bajando su consumo de energía máximo. Tenga en
cuenta que la máquina puede tardar más tiempo a
arrancar o puede que la velocidad de impresión máxima
sea más baja.
Descripción
Elemento Valores
Descripción
predeterminados
de fábrica
Volumen del tono al pulsar una
tecla
Volumen error Apagado Establece el volumen del timbre cuando se produce un
Volumen del indicador acústico
de finalización de impresión
Volumen del timbre AirPrint Bajo Establece el volumen del timbre cuando se confirma la
Volumen del timbre poseedor
tarjeta
Bajo Establece el volumen del timbre de las teclas.
error.
Apagado Establece el volumen del timbre cuando se ha
completado la impresión.
operación AirPrint.
Bajo Establece el volumen del timbre que se escucha al
sujetar la tarjeta IC encima del lector de tarjetas.
• Configuración de la bandeja
Elemento Valores
Unidad de medida milímetros o
Tamaño papel predeterminado A4 o Carta *
*1 : Los valores predeterminados de fábrica son diferentes según el país o la región.
- 90 -
predeterminados
de fábrica
pulgadas *
1
1
Descripción
Especifica la unidad para los tamaños de papel
personalizados.
Establece el tamaño predeterminado de papel.

5. Administración/configuración de la impresora
• Otras configuraciones
Elemento Valores
Contador del rodillo
de alimentación de
papel despejado
Configuración de la
memoria Flash
Config. registro de
tareas
Config. seguridad Control de
Config.Idioma Seleccionar
Bandeja
multiuso vacía
Bandeja1 vacía Ejecutar Cuando los rodillos de alimentación del papel son
Bandeja2 vacía Ejecutar Cuando los rodillos de alimentación del papel son
Bandeja3 vacía Ejecutar Cuando los rodillos de alimentación del papel son
Bandeja4 vacía Ejecutar Cuando los rodillos de alimentación del papel son
Bandeja5 vacía Ejecutar Cuando los rodillos de alimentación del papel son
Inicializar Ejecutar Inicializa la memoria Flash.
Formatear
partición
Guardar
registro de
trabajos
Borrar Registro
Trabajos
acceso
Informe de
contador de
usuarios
idioma
Inicializar
idioma
Descripción
predetermina
dos de
fábrica
Ejecutar Cuando los rodillos de alimentación del papel son
sustituidos en la bandeja multiuso, borrar el contador.
sustituidos en la bandeja 1, borrar el contador.
sustituidos en la bandeja 2, borrar el contador.
sustituidos en la bandeja 3, borrar el contador.
sustituidos en la bandeja 4, borrar el contador.
sustituidos en la bandeja 5, borrar el contador.
PCL Formatea una partición especificada.
Desactivar Establece la activación/desactivación del registro de
tareas.
Ejecutar Despeja los registros de tarea guardados.
Desactivar Establece el control de acceso.
Ejecutar Imprime el informe de contador de usuarios.
Inglés Selecciona el idioma de visualización para el panel LCD
y los informes de impresión.
(Chino simplificado, chino (tradicional) y coreano: Las
impresiones de informes están en inglés.)
Ejecutar Inicializa la configuración de idioma.
Elemento Valores
Descripción
predetermina
dos de
fábrica
Configuración de
cancelación de una
tarea
Configuración
próxima al final de la
vida útil
Borrar datos Privados Ejecutar Elimina los datos de privacidad registrados.
Configurar NFC Activar Activa/Desactiva la función NFC.
Comportamient
o de la tecla
Cancelar
Solicitud
Visualización
Posición del
enfoque
Tiempo de
espera
Tiempo del
tambor próximo
a agotarse
Tiempo del
fusor próximo a
agotarse
Cinta de
transporte
próxima a
agotarse
Corto Establece el comportamiento respondiendo al botón de
Encendido Establece si mostrar la ventana de confirmación del
Sí Establece qué opción debería centrarse en la ventana
180 Establece el valor de tiempo de espera de la ventana de
3000 Establece la programación para el próximo aviso de los
2500 Establece la programación para el próximo aviso de la
2000 Establece la programación para el próximo aviso de la
cancelación del trabajo.
Corto: Pulsar el botón (durante dos segundos o menos)
cancela el trabajo.
Largo: Mantener el botón pulsado (entre dos y cinco
segundos) cancela el trabajo.
Apagado: Ignora si se pulsa o se mantiene el botón
pulsado del botón de cancelar.
trabajo o no.
de confirmación de cancelación del trabajo, Sí o No.
confirmación del trabajo de cancelación.
tambores de imagen próximos a agotarse.
Rango disponible: Conteo de 500 a 5000 (incrementos
de conteo de 500)
unidad de fusor próxima a agotarse.
Rango disponible: Conteo de 500 a 5000 (incrementos
de conteo de 500)
unidad de cinta próxima a agotarse.
Rango disponible: Conteo de 500 a 5000 (incrementos
de conteo de 500)
• Los valores establecidos para la contraseña de
administrador y otros elementos del menú.
• Varios historiales
• Información de control de acceso e información de
usuario registrada en el dispositivo
• Configuraciones
- 91 -
Elemento Valores
Descripción
predeterminados
de fábrica
Reajustar configuración Ejecutar Inicializa la configuración del menú de usuario.
Guardar ajustes Ejecutar Guarda los ajustes de menús actuales. Las
configuraciones del menú existentes están
sobreescritas.

5. Administración/configuración de la impresora
Elemento Valores
predeterminados
de fábrica
Restaurar ajustes Ejecutar Restaura las configuraciones del menú por las
configuraciones de menú guardadas.
Descripción
• Cambiar contraseña
Elemento Valores
predeterminados
de fábrica
Nueva contraseña - Establece una nueva contraseña para acceder al menú
[Admin Setup (Config. admin.)].
Verificar contraseña - Introducir la nueva contraseña ajustada en [New
Password (Nueva contraseña)] para verificarla.
Descripción
Otro menú de configuración
Pulse el botón de desplazamiento para seleccionar el menú de
1
configuración en el que desea cambiar un ajuste y pulse el botón «ENTER
(INTRO)».
Pulse el botón de desplazamiento o para cambiar la configuración.
2
Pulse el botón «ENTER (INTRO)».
3
Pulse el botón «ON LINE (EN LÍNEA)» para salir del modo de menú.
4
• Imprimir desde la memoria USB
Elemento Valores
Seleccionar archivo de Impresión - Selecciona los archivos para imprimir.
Configurar
impresión
Alimentación de
papel
Copias 1 Ajusta el número de copias.
Dúplex Encendido o
EncuadernaciónBorde largo Ajusta la posición de encuadernación en la impresión dúplex.
predetermina
dos de
fábrica
Bandeja1 Selecciona una bandeja de papel para usar.
Ajusta la impresión dúplex.
Apagado *
1
Descripción
- 92 -
Ajustar Encendido Especifique si debe coincidir con el papel.
Modo de color Color Seleccione impresión Color o Monocroma (Escala de grises).
*1 : Los valores predeterminados de fábrica son diferentes según el país o la región.
• Imprimir
Elemento Descripción
Impresión compartida Se muestra cuando existen documentos compartidos. Seleccionar un archivo, introducir la
contraseña e imprimir.
Impresión privada Se muestra cuando existen documentos privados. Seleccionar un archivo, introducir la
contraseña e imprimir.

5. Administración/configuración de la impresora
• Configuración
Contador de
bandejas
Contador del rodillo
de alimentación de
papel
Recuento de
impresiones de A4/
carta
Vida útil de los
suministros
Red Red
Elemento Descripción
Bandeja multiuso Indica el número total de páginas impresas desde cada
Bandeja1
Bandeja2
Bandeja3
Bandeja4
Bandeja5
Bandeja multiuso Indica el número de páginas alimentadas desde cada bandeja.
Bandeja1
Bandeja2
Bandeja3
Bandeja4
Bandeja5
Color El número total de páginas de color impresas se muestra,
Monocolor El número total de páginas en blanco y negro a imprimir se
Tóner cian (n.nK)* Indica la cantidad restante de tóner en %.
Tóner magenta (n.nK)*
Tóner amarillo (n.nK)*
Tóner negro (n.nK)*
Tambor cian Indica la vida útil restante de cada tambor en %.
Tambor magenta
Tambor amarillo
Tambor negro
Cinta Indica la vida útil restante de la cinta de arrastre en %.
Fusor Indica la vida útil restante del fusor en %.
Información
Inalámbrica
(Infraestructura)
Información
Inalámbrica
(Modo AP)
Información
bandeja.
Bandeja 2 - 5: * Se muestra cuando se instalan bandejas
opcionales.
Cuando los rodillos de alimentación del papel son
reemplazados, borrar el contador desde Config. admin.
Se muestran las bandejas 2 - 5 cuando hay las bandejas
opcionales instaladas.
convertido al tamaño de las páginas a A4/carta.
muestra, convertido al tamaño de las páginas a A4/carta.
* Varía en función del tipo de cartucho de tóner.
Ver la "Configuración-Red" que se muestra a continuación.
Elemento Descripción
Sistema Número de serie Muestra el número de serie de la impresora.
Número de activo Muestra el número de activo de la impresora.
Número de lote Muestra el número de lote.
Versión de firmware Muestra el número de versión del firmware de la impresora.
Versión de CU Indica el número de versión de la UC (Unidad de control) del
firmware.
Versión de PU Indica el número de versión del firmware de la UI (Unidad de
Versión de panel Muestra el número de versión del firmware del panel operador.
RAM Muestra el tamaño total de todas las RAM instaladas en la
Memoria flash Muestra el tamaño total de todas Memorias Flash instaladas
Fecha y hora Indica la fecha y la hora actuales.
impresión).
impresora.
en la impresora.
• Configuración > Red
Elemento Descripción
Información de red Nombre de la impresora Muestra el nombre completo de la impresora.
Nombre Abrev. De
Impresora
Habilitar la puerta de
enlace predeterminada
Cableado Muestra el estado (activado/desactivado) de la LAN
Dirección IPv4 Muestra la dirección IPv4 de la red.
Máscara Subred Muestra la máscara de subred de la red.
Dirección de la puerta de
enlace
Dirección MAC Muestra la dirección MAC de la impresora.
Versión de programa de la
tarjeta de red
Versión Web Remota Muestra la versión remota de web.
Dirección IPv6 (local) Muestra la dirección IPv6 (local) de la red.
Dirección IPv6 (Dirección
sin estado)
Dirección IPv6 (Dirección
con estado)
Muestra el nombre abreviado de la impresora.
Muestra la puerta de enlace predeterminada válida.
cableada.
Cuando [Enabling Default Gateway (Activación de la puerta
predeterminada)] está configurado en [Wired (Cableada)],
muestra la dirección de la puerta de enlace de la red.
Muestra la revisión de firmware de la red.
Muestra la dirección IPv6 (Dirección sin estado) de la red.
Muestra la dirección IPv6 (Dirección con estado) de la red.
- 93 -

5. Administración/configuración de la impresora
Elemento Descripción
Configuración
inalámbrica
(infraestructura)
Información
inalámbrica (modo
AP)
Versión de firmware Muestra la versión de firmware de la LAN inalámbrica.
Inalámbrica
(Infraestructura)
SSID Muestra el SSID del destino de la conexión.
Seguridad Muestra la seguridad de la función de la LAN inalámbrica.
Estado Muestra el estado de LAN inalámbrica.
Banda Muestra la banda de uso de LAN inalámbrica.
Canal Muestra el número de canal usado de LAN inalámbrica.
RSSI Muestra la fuerza de la señal recibida. Porcentaje de fuerza
Dirección IPv4 Muestra la dirección IPv4 banda de la LAN inalámbrica.
Máscara Subred Muestra la máscara de subred de la LAN inalámbrica.
Dirección de la puerta de
enlace
Dirección MAC Muestra la dirección MAC de la LAN I/F inalámbrica.
Dirección IPv6 (local) Muestra la dirección IPv6 (local) de la red.
Dirección IPv6 (Dirección
sin estado)
Dirección IPv6 (Dirección
con estado)
(Modo AP) inalámbrico Muestra el estado (activado/desactivado) de la LAN
SSID Muestra el SSID del destino de la conexión.
Contraseña Muestra la conexión de SSID. (Cuando se revela la
Número de conectados Muestra el número de dispositivos conectados.
Dirección IPv4 Muestra la dirección IPv4.
Muestra el estado (activado/desactivado) de la LAN
inalámbrica (Modo infraestructura).
de la señal.
Cuando [Enabling Default Gateway (Activación de la puerta
predeterminada)] está configurado en [Wireless
(Infrastructure) ((Infraestructura) inalámbrica)], muestra la
dirección de la puerta de enlace de la LAN inalámbrica.
Muestra la dirección IPv6 (Dirección sin estado) de la red.
Muestra la dirección IPv6 (Dirección con estado) de la red.
inalámbrica (Modo AP).
configuración de usuario del modo AP.)
• Información de impresión
Elemento Descripción
Configuración Imprime información sobre la configuración de la impresora.
Red Imprime información sobre los ajustes de red.
Lista de archivos Imprime una lista de archivos de tareas.
Lista de fuentes PS Imprime la lista de muestras de fuentes PostScript (C834/C844/ES8434).
Listado Fuentes PCL Imprime la lista de muestras de fuentes PCL.
Lista de fuentes IBM PPR Imprime una lista de fuentes de IBMPPR.
Lista de fuentes EPSON FX Imprime una lista de fuentes de EPSON FX.
Informe de uso Imprime el total de los registros de tareas.
Elemento Descripción
Informe de consumibles Imprime el informe de consumibles.
Registro de errores Imprime un registro de errores.
Lista de perfiles de color Imprime la lista de perfiles de color.
Registro de trabajos Imprime un historial de trabajo.
PRUEBA de CMYK 1 Imprime Prueba de CMYK.
•Menú
• Menú > Configuración de bandeja
Elemento Valores
predetermin
ados de
fábrica
Conf. band.
Multiuso
Config.
Bandeja 1
Tamaño de
papel
Dimensión X 210 milímetros
Dimensión Y 297 milímetros
Tipo de
material
Peso del
material
Uso de
bandeja
Tamaño de
papel
Dimensión X 210 milímetros
Dimensión Y 297 milímetros
Tipo de
material
Peso del
material
Papel oficio Legal14 Ajusta un tamaño de papel Oficio para la bandeja 1.
Otro tamaño 16K
A4 [LEF] o
Carta [LEF] *
o 8.5 pulgadas
2
*
o 11.0
pulgadas *
Normal Selecciona un tipo de papel para la bandeja multiuso.
Ligero Selecciona un peso de papel para la bandeja multiuso.
Cuando no
coincide
Tamaño casete Selecciona un tamaño del papel para la bandeja 1.
o 8.5 pulgadas
2
*
o 11.0
pulgadas *
Normal Selecciona un tipo de papel para la bandeja 1.
Ligero Selecciona un peso de papel para la bandeja 1.
(184 x 260 mm
) [SEF (SEF)]
Selecciona un tamaño del papel para la bandeja multiuso.
2
Ajusta el ancho de un papel personalizado para la bandeja
multiuso.
Ajusta la longitud de un papel personalizado para la bandeja
multiuso.
2
Establece un uso de la bandeja multiuso.
Ajusta el ancho de un papel personalizado para la bandeja 1.
Ajusta la longitud de un papel personalizado para la bandeja
1.
2
Ajusta otro tamaño de papel estándar para la bandeja 1.
Descripción
- 94 -

5. Administración/configuración de la impresora
Elemento Valores
Descripción
predetermin
ados de
fábrica
Bandeja 2/3/4/
5 Config.*
* Se muestra
cuando se
instala una
bandeja
opcional.
Alimentación de papel Bandeja1 Selecciona una bandeja de papel.
Cambio de bandeja automática Encendido Establece si se va a activar la función de conmutación
Secuencia de bandejas Hacia abajo Establece la prioridad del orden de bandejas en la selección
Última página dúplex Saltar página
*1 Los valores predeterminados de fábrica son diferentes según el país o la región.
*2 Los valores se muestran cuando la unidad está configurada en [Admin Setup (Config. admin.)] > [Tray Setup
(Configuración de la bandeja)] > [Unit of Measurement (Unidad de medida)].
Tamaño de
papel
Dimensión X 210 milímetros
Dimensión Y 297 milímetros
Tipo de
material
Peso del
material
Papel oficio Legal14 Ajusta un tamaño de papel Oficio para la bandeja 2/3/4/5.
Otro tamaño 16K
Tamaño casete Selecciona un tamaño del papel para la bandeja 2/3/4/5.
Ajusta el ancho de un papel personalizado para la bandeja 2/
o 8.5 pulgadas
1
*
o 11.0
pulgadas *
Normal Selecciona un tipo del papel para la bandeja 2/3/4/5.
Ligero Selecciona un peso de papel para la bandeja 2/3/4/5.
(184 x 260 mm
) [SEF (SEF)]
en blanco
3/4/5.
Ajusta la longitud de un papel personalizado para la bandeja
2/3/4/5.
1
Ajusta otro tamaño de papel estándar para la bandeja 2/3/4/
5.
automática de bandeja.
automática de bandeja/conmutación automática de bandeja.
Si se selecciona [Skip Blank Page (Saltar página en blanco)],
la última página de una tarea de impresión dúplex de número
impar se imprime en impresión simple.
Si se selecciona [Always Print (Imprimir siempre)], la
impresora imprime siempre un documento en el modo dúplex
si tal modo está seleccionado. Es posible que algunas
aplicaciones no funcionen correctamente.
• Menú > Ajuste de sistema
Elemento Valores
Tiempo para el ahorro de
energía
predetermin
ados de
fábrica
1 minuto Establece cuántos minutos espera la impresora antes de
activar el modo de ahorro de energía.
Rango disponible: 1 minuto, 2 minutos, 3 minutos, 4 minutos,
5 minutos, 10 minutos, 15 minutos, 30 minutos, 60 minutos
Descripción
Elemento Valores
Descripción
predetermin
ados de
fábrica
Tiempo de reposo 15 minutos Ajusta el tiempo para cambiar del modo de ahorro de energía
Hora de apagado automático 4 horas Ajusta el tiempo para cambiar del modo en espera al modo
Modo silencioso Encendido Especifica una operación de preparación de impresión al
Aviso borrable EN LÍNEA Ajusta el tiempo para borrar las advertencias que pueden
Continuación autom. Apagado Establece si se va a recuperar la impresora automáticamente
Tiempo de espera manual 60 segundos Ajusta los segundos que espera la impresora a que el papel
Tiempo de espera de trabajo
entrante
Tiempo de espera local 40 segundos Establece la amplitud del cada puerto que se deja abierto
Tiempo de espera de la red 90 segundos Establece el tiempo que el puerto se deja abierto cuando se
Tóner bajo Continuar Establece si se va a continuar o detener la impresión cuando
40 segundos Ajusta los segundos que esperará la impresora para forzar la
al modo de reposo.
Rango disponible: 1 minuto, 2 minutos, 3 minutos, 4 minutos,
5 minutos, 10 minutos, 15 minutos, 30 minutos, 60 minutos
de apagado.
Rango disponible: 1 hora, 2 horas, 3 horas, 4 horas, 8 horas,
12 horas, 18 horas, 24 horas
entrar al estado de espera desde el modo de hibernación.
[On (Enc.)]: Está en silencio pues no hay preparación para la
impresión.
[Off (Apag.)]: Hay una rotación de ruido de la imagen para
realizar la preparación para la impresión pero se puede
empezar la primera impresión más rápido.
borrarse.
cuando se produzca un desbordamiento de memoria o una
solicitud de bandeja.
se alimente desde la bandeja de papel manual.
Rango disponible: Apagar, 30 segundos, 60 segundos
impresión de una tarea después de que se haya detenido la
entrada de datos.
Rango disponible: Apagar, 5 segundos, 10 segundos, 20
segundos, 30 segundos, 40 segundos, 50 segundos, 60
segundos, 90 segundos, 120 segundos, 150 segundos, 180
segundos, 210 segundos, 240 segundos, 270 segundos, 300
segundos
cuando se termina el trabajo. (Se excluye la red.)
Este tiempo puede configurarse en un rango de 0 a 300
segundos en incrementos de 5 segundos.
termina el trabajo.
Este tiempo puede configurarse en un rango de 0 a 300
segundos en incrementos de 5 segundos.
se produce un error de tóner bajo.
- 95 -

5. Administración/configuración de la impresora
Elemento Valores
Descripción
predetermin
ados de
fábrica
Modo de impresión sin tóner de
color
Recuperación de atasco Encendido Establece si la impresora intentará volver a imprimir las
Informe de errores Apagado Establece si se van a imprimir los detalles del error cuando
Volcado hexadecimal Ejecutar Imprime los datos recibidos del ordenador host en formato
Alarma Especifica la acción cuando hay un tóner de color vacío.
[Alarm (Alarma)]: La máquina para sin imprimir el trabajo de
impresión de color. Sustituya el cartucho de tóner por uno
nuevo.
[Cancel (Cancelar)]: Cancela un nuevo trabajo de impresión
a color automáticamente. Sustituya el cartucho de tóner por
uno nuevo.
páginas perdidas debido a un atasco de papel en cuanto se
solucione el atasco.
Cuando está configurado en [Off (Apag.)], se cancela el
proceso de impresión que incluye páginas que genera un
atasco de papel.
se produzca un error interno.
de volcado hexadecimal.
Si se apaga la impresora, ésta pasa al modo de impresión
normal desde el modo de volcado hexadecimal.
• Menú > Ajuste de impresión > Ajuste de la posición de impresión
Elemento Valores
predetermin
ados de
fábrica
Bandeja
multiuso
Bandeja1 Ajuste X 0,00 milímetros
Bandeja2/3/4/5 Ajuste X 0,00 milímetros
Ajuste X 0,00 milímetros Ajusta la posición de la imagen de impresión de cada
Ajuste Y 0,00 milímetros
Ajuste X dúplex 0,00 milímetros
Ajuste Y dúplex 0,00 milímetros
Ajuste Y 0.00millimeter
Ajuste X dúplex 0,00 milímetros
Ajuste Y dúplex 0,00 milímetros
Ajuste Y 0,00 milímetros
Ajuste X dúplex 0,00 milímetros
Ajuste Y dúplex 0,00 milímetros
bandeja.
• Ajuste X: Ajusta la posición de toda la imagen de impresión
en perpendicular con respecto al sentido del movimiento
del papel. Rango disponible: ±2.00 mm (incrementos de
0.25 mm).
• Ajuste Y: Ajusta la posición de toda la imagen de impresión
en paralelo con respecto al sentido del movimiento del
papel. Rango disponible: ±2.00 mm (incrementos de
0.25 mm).
• Ajuste X dúplex: Ajusta la posición de toda la imagen en la
parte posterior de la impresión dúplex, perpendicular con
respecto al sentido del movimiento del papel. Rango
disponible: ±2.00 mm (incrementos de 0.25 mm).
• Ajuste Y dúplex: Ajusta la posición de toda la imagen en la
parte posterior de la impresión dúplex, paralela con
respecto al sentido del movimiento del papel. Rango
disponible: ±2.00 mm (incrementos de 0.25 mm).
Bandeja2/3/4/5: Se muestra cuando se instala una bandeja
opcional.
Descripción
• Menú > Ajustar impresión
Elemento Valores
predetermin
ados de
fábrica
Configuración de negro en papel 0 Ajusta con precisión si el contraste de negro se debilita o si
aparecen manchas o líneas al imprimir en papel normal.
Si aparecen manchas o líneas finas, reduzca el valor. Si la
parte oscura se aclara, aumente el valor. Configure el valor
en un rango de -2 a +2.
Config.Papel Color 0 Ajusta con precisión si el contraste de color se debilita o si
Trans. Configuración de negro 0 Ajusta con precisión si el contraste de negro se debilita o si
Trans. Configuración de color 0 Ajusta con precisión si el contraste de color se debilita o si
Configuración
SMR
Configuración BGCian 0 Corrige las variaciones en los resultados de impresión
Configuración HU Apagado Esto debe ser configurado cuando la impresora se usa de
Limpieza de VL Ejecutar Usado cuando aparecen rayas blancas verticales.
Limpieza de tambor Apagado Establece si se va a girar el tambor antes de imprimir para
Cian 0 Corrige las variaciones en los resultados de impresión
Magenta 0
Amarillo 0
Negro 0
Magenta 0
Amarillo 0
Negro 0
aparecen manchas o líneas al imprimir en papel normal.
Si aparecen manchas o líneas finas, reduzca el valor. Si la
parte oscura se aclara, aumente el valor. Configure el valor
en un rango de -2 a +2.
aparecen manchas o líneas al imprimir en papel especial.
Si aparecen manchas o líneas finas, reduzca el valor. Si la
parte oscura se aclara, aumente el valor. Configure el valor
en un rango de -2 a +2.
aparecen manchas o líneas al imprimir en papel especial.
Si aparecen manchas o líneas finas, reduzca el valor. Si la
parte oscura se aclara, aumente el valor. Configure el valor
en un rango de -2 a +2.
provocadas por las condiciones de temperatura y humedad,
así como las diferencias en densidad y frecuencia de
impresión. Cambie el ajuste si la calidad de impresión no es
uniforme. Configure el valor en un rango de -3 a +3.
provocadas por las condiciones de temperatura y humedad,
así como las diferencias en densidad y frecuencia de
impresión. Cambie el ajuste si el fondo es oscuro. Configure
el valor en un rango de -3 a +3.
nuevo después de no haber sido usada por un período de
tiempo extendido.
reducir las líneas blancas laterales en la impresión. Tenga en
cuenta que al girar el tambor se acorta la vida útil de ID.
Descripción
- 96 -

5. Administración/configuración de la impresora
Elemento Valores
Descripción
predetermin
ados de
fábrica
Modo de humedad alta Apagado El papel a veces se enrolla si sale cuando la humedad es
Control de Humedad Apagado Establece si se va a activar el control de condensación.
alta. Se reduce el enrollado al configurar [Mode1 (Modo 1)] o
[Mode2 (Modo 2)].
Modo1/Modo2:
Establecer este modo cuando quiera reducir los problemas
de ondulación del papel en el modo [OFF (APAG.)].
Si no le satisface el resultado de [Mode 1 (Modo 1)], pruebe
[Mode 2 (Modo 2)].
[Effecto: APAG. < Modo 1 < Modo 2]
<Nota>
• Este modo requiere un tiempo de calentamiento mayor que
cuando el modo está APAGADO, y el tiempo que se
necesita para imprimir es más grande.
[Hora de impresión: APAG. < Modo 1 < Modo 2]
• [Mode 1 (Modo 1)] y [Mode 2 (Modo 2)] requieren cambios
en el proceso y puede reducir la vida de los tambores de
imagen.
Cuando está configurado en [Mode 1 (Modo 1)] o [Mode 2
(Modo 2)] el papel absorbe extra humedad en alta humedad
y previene que la parte superior de las hojas se humidifique.
Puede requerir más tiempo para completar la impresión de la
primera página.
Elemento Valores
Descripción
predetermin
ados de
fábrica
Velocidad de papel estrecho Mode1 Ajusta la velocidad de impresión de papel estrecho.
Modo de cuidado de papel ultra
claro
Apagado Configurar para reducir los problemas si el papel delgado se
Modo 1:
Este modo se recomiendo cuando imprime en un número
más grande de hojas estrechas de papel (216 mm o más
estrecho).
<Nota>
La impresión de papel estrecha cambia a baja velocidad.
(grosor del papel: papel ligero a papel grueso).
Modo 2:
Este modo se recomiendo cuando imprime en un número
pequeño de hojas estrechas de papel. Este modo permite
imprimir en hojas de papel estrechas a velocidad normal.
<Nota>
Al imprimir en un gran número de hojas estrecha, puede que
muchas veces la máquina entre en un modo de espera para
ajustar la temperatura de fijación antes de cambiar a la
siguiente hoja.
Modo 3:
Este modo reduce la posibilidad de fallo de impresión en el
borde del papel cuando se imprime en una hoja de papel
ancha después de imprimir en un gran número de hojas de
papel estrecho.
<Nota>
La máquina entra en el modo de espera para ajustar la
temperatura de fijación cuando cambia de hojas estrechas a
hojas anchas.
La impresión de papel estrecha cambia a baja velocidad.
(grosor del papel: papel ligero a papel grueso).
arruga durante la impresión. Puede que la impresión sea
más lenta (grosor del papel: papel ligero).
• Calibración
- 97 -
Elemento Valores
Descripción
predetermina
dos de
fábrica
Modo dens. autom. Encendido Selecciona [On (Enc.)] o [Off (Apag.)] para ajustar la densidad
Ajustar densidad Ejecutar El ajuste de densidad se realiza justo después de seleccionar
Ajustar registro Ejecutar Se realiza el ajuste de registro de color.
automáticamente.
este menú.

5. Administración/configuración de la impresora
Elemento Valores
Densidad de
color
Patrón de ajuste de color de
impresión
Ajuste de cian Resaltado 0 Ajuste el valor para Resaltado / Tono medio / Oscuro de cada
Ajuste de
magenta
Ajuste de
amarillo
Ajuste negro Resaltado 0
Densidad de
cian
Densidad de
magenta
Densidad de
amarillo
Densidad de
negro
Tono medio 0
Oscuro 0
Resaltado 0
Tono medio 0
Oscuro 0
Resaltado 0
Tono medio 0
Oscuro 0
Tono medio 0
Oscuro 0
predetermina
dos de
fábrica
0 Cada color, ajusta la densidad de impresión.
0
0
0
Ejecutar Imprime una página de prueba para comprobar el valor de
Configure el valor en un rango de -3 a +3. Configurar un valor
+ aumenta la densidad del resultado de impresión, y
configurar un valor - disminuye la densidad del resultado de
impresión.
ajuste que hay que introducir para cualquier otro menú de
ajuste de C/M/Y/K.
color dentro de un intervalo de -3 a +3.
+ : Ajustado a más oscuro.
- : Ajustado a más claro.
Descripción
Estadísticas de impresión
Mostrar este menú al activar o desactivar las funciones de estadísticas de impresión o con
los resultados de las estadísticas de impresión y al restablecer el contador.
Para entrar en el menú [Print Statistics (Estadísticas de impr.)], se necesita una contraseña
de Estadística de impresión.
• La contraseña predeterminada es "0000". Es diferente de la contraseña del administrador de la impresora.
Pulse el botón de desplazamiento varias veces para seleccionar el [Print
1
Statistics (Estadísticas de impr.)] y, a continuación, pulse el botón «ENTER
(INTRO)».
Introduzca la contraseña de la estadísticas de impresión usando el teclado
2
numérico (0-9) y luego pulse el botón «ENTER (INTRO)».
Pulse el botón de desplazamiento o para seleccionar el menú de
3
configuración en el que desea cambiar un ajuste y pulse el botón «ENTER
(INTRO)».
Pulse el botón de desplazamiento o para cambiar la configuración.
4
Pulse el botón «ENTER (INTRO)».
5
Pulse el botón «ON LINE (EN LÍNEA)» para salir del modo de menú.
6
• Estadísticas de impresión
Elemento Valores
Introducir contraseña **** Escriba una contraseña para acceder al menú de Estadísticas
Informe de uso Activar Establece si se va a activar el informe de uso.
- 98 -
predeter
Descripción
minado
s de
fábrica
de impresión.
La contraseña predeterminada de fábrica es "0000".

5. Administración/configuración de la impresora
Elemento Valores
Contador de mantenimiento DesactivarConfigura si añadir o no un informe de mantenimiento (los
Restablecer contador principal Ejecutar Restablece el contador principal.
Restablecer el contador de
consumibles
Cambiar contraseña Nueva
contraseña
Verificar la
contraseña
predeter
minado
s de
fábrica
contadores que no se pueden restablecer y el número de
veces que se cambia los consumibles que no se pueden
restablecer) al informe de uso.
[Disable (Desactivar)]: Imprime los contadores que se pueden
restablecer y el número de veces que los consumibles se
cambian que se pueden restablecer en el informe de uso.
[Enable (Activar)]: Además de los contadores que se pueden
restablecer y el número de veces que los consumibles se
cambian que se pueden restablecer, imprime un informe de
mantenimiento (contadores que no se pueden restablecer y el
número de veces que los consumibles se cambian que no se
pueden restablecer) junto con el informe de uso.
Esto se muestra cuando [Print Statistics (Estadísticas de
impr.)] > [Usage Report (Informe de uso)] está configurado en
[Enable (Activar)].
Esto se muestra cuando [Print Statistics (Estadísticas de
impr.)] > [Usage Report (Informe de uso)] está configurado en
[Enable (Activar)].
Ejecutar Restablece el contador del número de veces que se sustituyen
los consumibles.
No se ha restablecido el contador de mantenimiento.
Esto se muestra cuando [Print Statistics (Estadísticas de
impr.)] > [Usage Report (Informe de uso)] está configurado en
[Enable (Activar)] y el [Maintenance Counter (Contador
Mantenim.)] está configurado en [Enable (Activar)].
**** Establece una nueva contraseña para acceder al menú [Print
Statistics (Estadísticas de impr.)].
Introduzca un número de 4 dígitos.
Esto se muestra cuando [Print Statistics (Estadísticas de
impr.)] > [Usage Report (Informe de uso)] está configurado en
[Enable (Activar)].
**** Introducir la nueva contraseña establecida en [New Password
(Nueva contraseña)] para verificar.
Descripción
Boot Menu
El Boot Menu sirve para cambiar los ajustes del sistema.
Solo el administrador debería utilizar este menú.
Para entrar al menú [Boot Menu (Menú de Arranque)], se necesita una contraseña de
administrador.
Cuando se enciende está máquina y se muestra [PLEASE WAIT (ESPERE,
1
POR FAVOR)] en la pantalla, pulse el botón «ENTER (INTRO)».
Cuando aparezca [Boot Menu (Menú de Arranque)], levante su dedo y pulse el botón
de «ENTER (INTRO)» de nuevo.
Introduzca la contraseña del administrador usando el teclado numérico (0-9) y
2
luego pulse el botón «ENTER (INTRO)».
La contraseña de administrador predeterminada es "123456".
Pulse el botón de desplazamiento o para seleccionar el menú de
3
configuración en el que desea cambiar un ajuste y pulse el botón «ENTER
(INTRO)».
Pulse el botón de desplazamiento o para cambiar la configuración.
4
Pulse el botón «ENTER (INTRO)».
5
Pulse el botón «ON LINE (EN LÍNEA)» para salir del modo de menú.
6
La impresora se reinicia y se actualiza la configuración.
• Boot Menu
Elemento Valores
predeter
minado
s de
fábrica
Módulo inalámbrico Activar
Desactiva
r
Activa esta configuración cuando el módulo LAN inalámbrico opcional está
instalado en un modelo sin montar de modelo de LAN inalámbrica (serie dn). El
modo LAN inalámbrica instalado no se puede usar a no ser que esta
configuración se cambie a [Enable (Activar)].
Esta configuración está configurada en [Enable (Activar)] para el modelo
montado de LAN inalámbrica (series dnw) y en [Disable (Desactivar)] para el
modelo sin montar (serie dn) según lo predeterminado de fábrica.
Descripción
- 99 -

5. Administración/configuración de la impresora
Elemento Valores
Bloq.menú Apagado Cuando está configurado en [On (Enc.)], la lista del menú de configuración de
Bloqueo de panel Apagado Desactiva el botón/tecla de operación en el panel del operador.
Después del fallo del
suministro de energía
de CA
predeter
minado
s de
fábrica
Siempre
apagado
administrador y el menú de configuración de usuario están escondidos y no
pueden ser seleccionados. Solo se muestra la configuración de impresión.
[Mode1 (Modo 1)]: Desactiva todas las teclas excepto para EN LÍNEA,
configuraciones, cancelar, ahorro de energía y ayuda.
[Mode2 (Modo 2)]: Activa todas las teclas excepto para EN LÍNEA y
configuraciones.
[Off (Apag.)]: No restringe el botón/tecla de operación en el panel del operador.
Configura si retomar la máquina imprimible automáticamente cuando el
suministro de energía se para debido a la interrupción del suministro de energía,
etc.
Siempre encendido:
La máquina se reinicia por la fuerza cuando el suministro de energía restaura
sin pulsar el interruptor de alimentación.
<Notas de uso>
Enchufe el cable eléctrico en la toma de corriente y el dispositivo se reiniciará.
Siempre apagado:
La máquina no se reinicia automáticamente cuando se restaura el suministro de
energía. Pulse el interruptor de alimentación para encender la máquina.
Último estado:
La máquina memoriza el estado en el momento en el que se ha interrumpido el
suministro de energía y restaura el estado cuando se restaura el suministro de
energía. Si se interrumpe el suministro de energía debido a una interrupción del
suministro, etc., mientras la máquina está encendida, esta función restaura
automáticamente el estado imprimible cuando se restaura el suministro de
energía. Si la máquina está apagado cuando se interrumpe el suministro de
energía, la máquina no se reinicia incluso cuando se restaura el suministro de
energía.
Descripción
Configurar el timbre
Se puede ajustar el volumen del zumbador en tres fases para los siguientes casos:
• Cuando se pulsa un botón o una tecla en el panel operador
• Cuando ocurra un error
• Cuando finaliza un trabajo de impresión
• Comprobar el sonido al imprimir por AirPrint
• Cuando se sujeta una tarjeta IC contra la impresora
• [Card Hold Buzzer Volume (Volumen del timbre poseedor tarjeta)] solo está disponible cuando el kit de
autenticación de tarjeta IC opcional está instalado. Se muestra cuando la función de control de acceso está
activada.
Pulse el botón de desplazamiento varias veces para seleccionar el [Admin
1
Setup (Config. admin.)] y, a continuación, pulse el botón «ENTER (INTRO)».
Introduzca la contraseña de administrador con las teclas numéricas (0-9).
2
La contraseña predeterminada de fábrica es "123456".
Si se cambia la contraseña de administrador, introduzca la nueva contraseña.
Pulse el botón «ENTER (INTRO)».
3
Pulse el botón de desplazamiento o varias veces para seleccionar
4
[Buzzer Setup (Configuración timbre)] y pulse el botón «ENTER (INTRO)».
- 100 -
Pulse el botón de desplazamiento o para seleccionar el menú de
5
configuración en el que desea cambiar un ajuste y pulse el botón «ENTER
(INTRO)».
Ajuste el volumen del elemento seleccionado y pulse el botón «ENTER
6
(INTRO)».
Pulse el botón «ON LINE (EN LÍNEA)» para salir del modo de menú.
7
 Loading...
Loading...