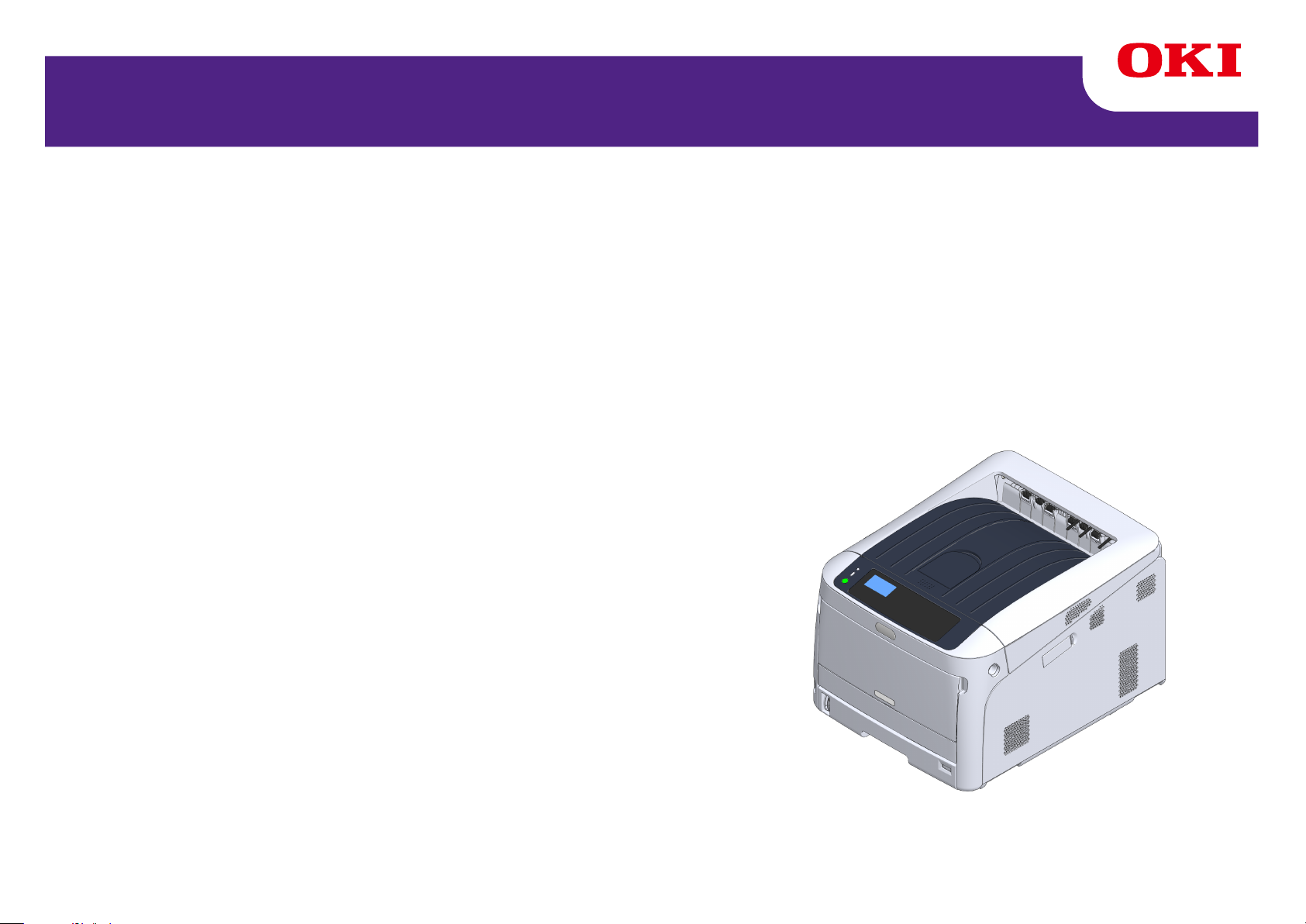
C824/C834/C844/ES8434
Avancerad manual
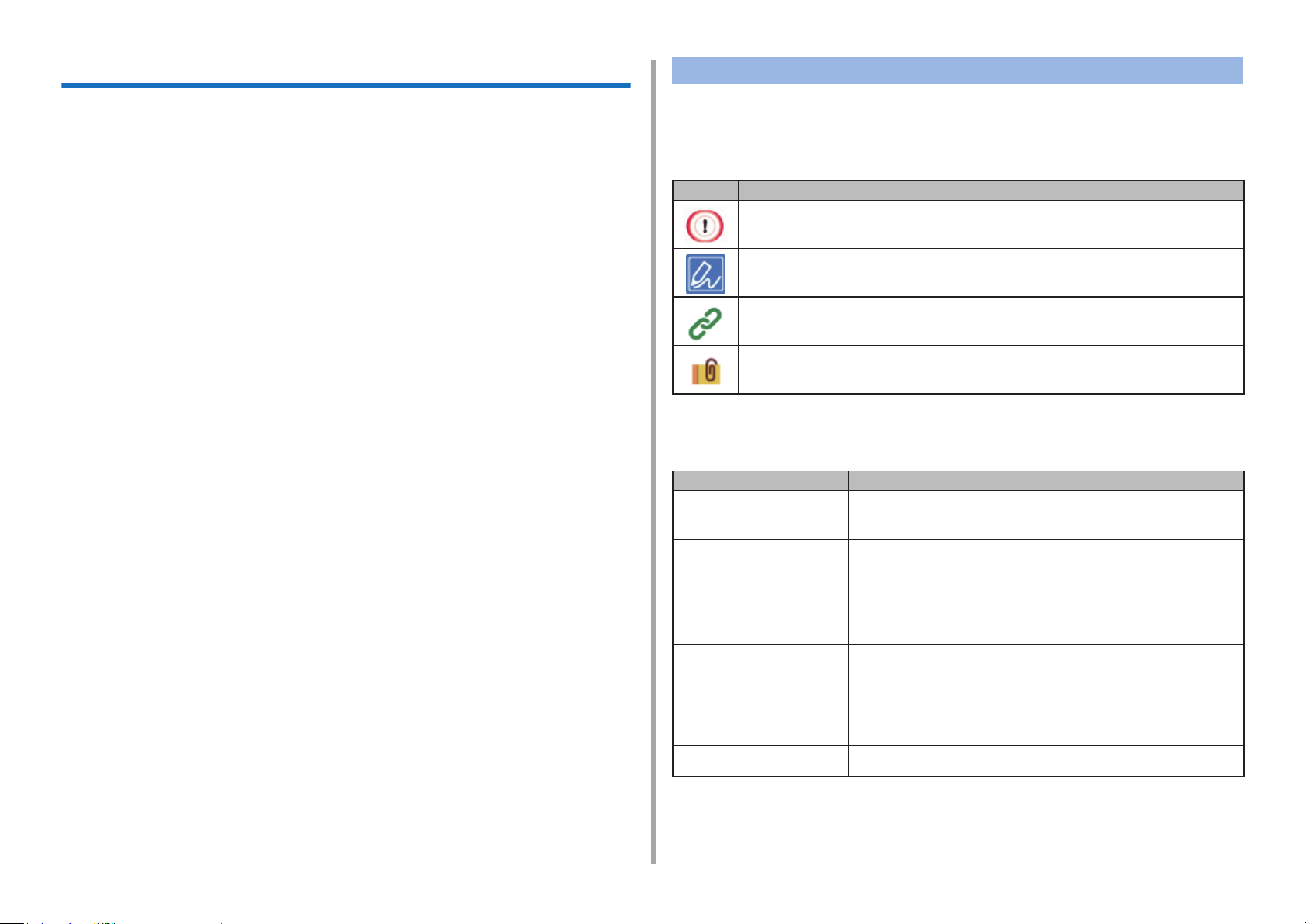
Om denna handbok
Denna manual beskriver hur man skriver ut från mobila terminaler och hur man
använder OKI färgskrivare på olika sätt.
Den beskriver även avancerade tillägg som säkerhetsinställningar och färgjustering.
Vänligen läs denna manual noggrant för att åstadkomma maximal prestanda av
produkten under olika förhållanden.
Den här bruksanvisningen använder som ett exempel Windows 10 för Windows,
mac OS High Sierra 10.13 för Mac OS och C844 for enheten.
Denna manual använder C844 som ett exempel för att illustrera knappar och
ikoner på operatorpanelen, drivarskärmar, och metoden för att mata in tecken
och driva maskinen.
En skrivardrivrutinikon i varje Windows-version hänvisas till som "Printer folder" i
den här bruksanvisningen.
Beroende på din OS, kan den faktiska skärmen av produkten variera från beskrivningen i denna manual. Dessutom, beroende på vilken modell du använder,
kan vissa beskrivna funktioner i denna manual vara otillgängliga.
Beroende på enheten du använder, kan knappar eller liknande på operatorpanelen och de faktiska funktionerna variera från beskrivningarna i denna manual.
Om Beskrivningar
Denna del beskriver märken, symboler, förkortningar och illustrationer använda i
denna manual.
Om Märken
Denna manual använder följande märken.
Märke Betydelse
Visar försiktighetsåtgärder och restriktioner för korrekt användning
av enheten. Se till att läsa dem för att undvika felaktig användning.
Visar användbara tips och referenser för hur enheten skall användas.
Vi rekommenderar att du läser dem.
Visar referensföremål. Vänligen läs dem för att lära den detaljerade
informationen.
Visar relaterade enheter. Vänligen läs dem för att lära den relevanta
informationen.
Om Symboler
Denna sektion beskriver hur symbolerna används i denna manual och deras betydelser.
Symbol Betydelse
« » Indikerar knappar och tangenter på operatörspanelen
på enheten.
[ ] Visar menynamn, enhetsnamn, val, etc. visas på ope-
ratorpanelskärmen.
Visar menyer, fönster och dialogrutnamn visas på datorskärmen.
De kan tydligt urskiljas i beskrivningen och procedurillustrationen.
" " Visar meddelanden och matar in text på den visade
skärmen.
Indikerar lnamn i en dator.
Visar enhetstitlar till länkdestinationer.
< > Visar tangenter på tangentbordet.
> Visar överföringen av enhets- eller datormenyer.
Om Illustrationer
Illustrationerna använda i denna manual är baserade på C844.
De visade skärmarna på operatorpanelen i denna manual är baserade på standardinställningar.
- 2 -
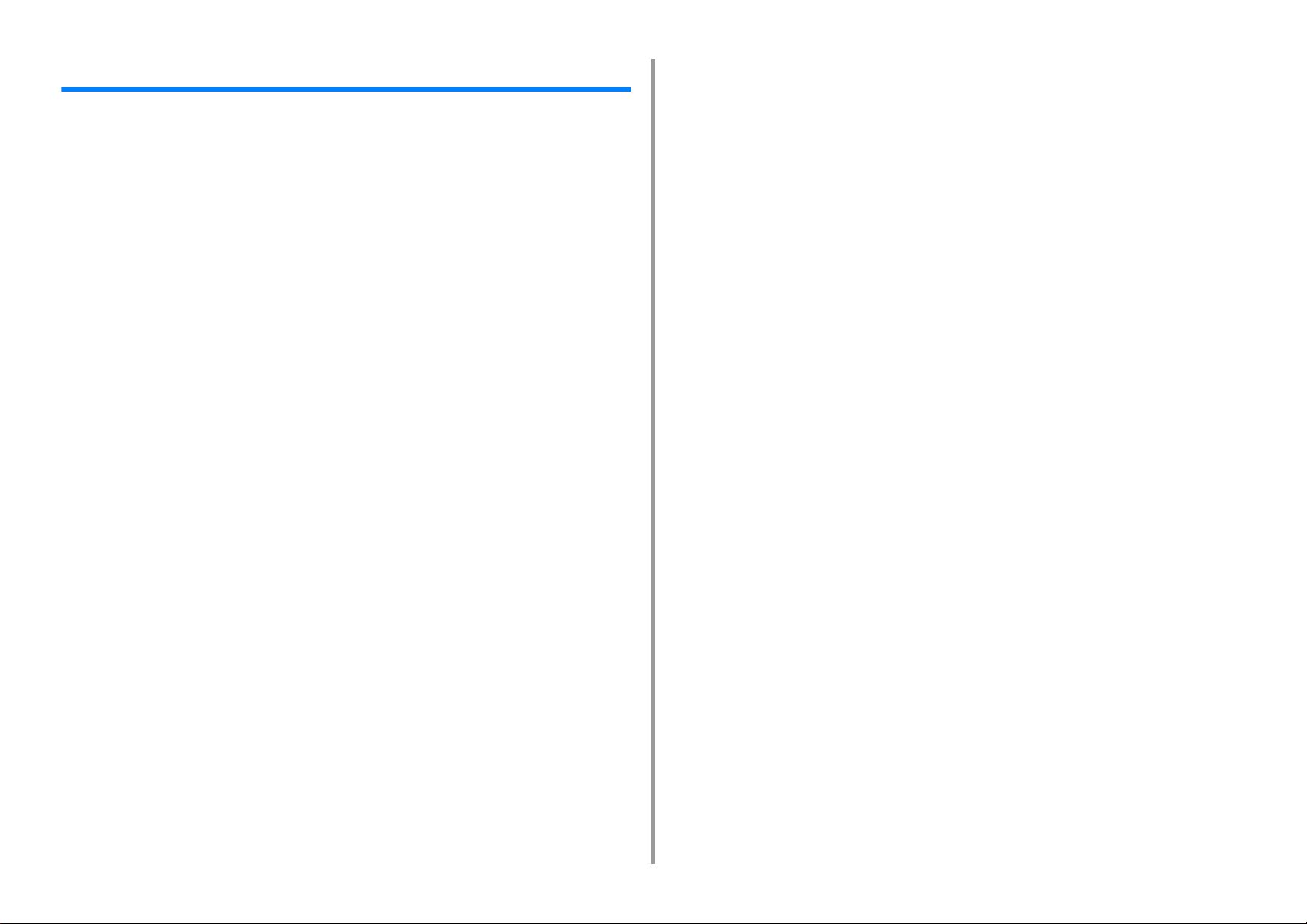
Innehållsförteckning
1 Skärmar och funktioner för varje skrivardrivrutin .................................... 6
Windows PCL-skrivardrivrutin ........................................................................................................7
Windows PS-skrivardrivrutin (C834/C844/ES8434) ......................................................................9
Mac PCL-skrivardrivrutin (endast C824) ...................................................................................... 11
Mac PS-skrivardrivrutin (C834/C844/ES8434) ............................................................................15
2 Skriva ut på Olika Papperstyper ............................................................... 20
Skriva ut på kuvert .......................................................................................................................21
Skriva ut på etiketter ....................................................................................................................23
Skriva ut på papper med anpassad storlek .................................................................................25
Skriva ut på långt papper .............................................................................................................28
3 Justera Finishen ........................................................................................ 30
Justera Färgen .............................................................................................................................31
Justera Densiteten ......................................................................................................................................31
Justerar färgbalans (densitet). ....................................................................................................................32
Skriva ut färgdata med gråskala ................................................................................................................32
Ändra svart finish ........................................................................................................................................ 33
Använd Färgmatchning i skrivardrivrutinen ................................................................................................35
Simulera utskriftsresultat med bläck ...........................................................................................................36
Färgseparation ...........................................................................................................................................37
Justera Halvtonens densitet. ......................................................................................................................38
Ändra Monoutskriftsläge .............................................................................................................................38
Justera färg med programvara ...................................................................................................................39
Rätta misstag i färgregistrering manuellt ....................................................................................................39
Få Bättre Utskriftsresultat ............................................................................................................40
Förbättra fotografier .................................................................................................................................... 40
Ändra utskriftskvalitet (upplösning) .............................................................................................................41
Förtydliga tunna linjer .................................................................................................................................42
Skriva ut med skrivarteckensnitten .............................................................................................................43
Skriv ut med datorteckensnitten .................................................................................................................44
Skriv ut som Bild ......................................................................................................................................... 45
Eliminera vita mellanrum mellan text och bakgrund (svart övertryck) ........................................................45
Att göra Vita Ränder vid Gränserna mellan Otydliga Färger (Trapping) .....................................................46
4 Användbara Utskriftsfunktioner ............................................................... 48
Spara toner och papper ...............................................................................................................49
Spara toner ................................................................................................................................................. 49
Skriva ut på båda sidorna av pappret (dubbelsidig utskrift ) ...................................................................... 51
Kombinera Flera Sidor på Ett Pappersark (Flersidig utskrift) ..................................................................... 52
Olika skrivarfunktioner ................................................................................................................ 53
Förstorad / Förminskad utskrift .................................................................................................................. 53
Förstora eller minska att passa angivet pappersformat ............................................................................. 54
Sammanställning ett flersidigt dokument i enheter av kopior ..................................................................... 55
Dela upp ett dokument för utskrift på vissa blad för att göra en affisch ..................................................... 56
Göra en broschyr ....................................................................................................................................... 57
Lägga Semi-transparent text (vattenstämplar) ........................................................................................... 58
överliggande formulär eller Logos (formuläröverlagring) ........................................................................... 59
Ändra utskriftsmetod ................................................................................................................... 61
Skriva ut Endast ett omslag från ett annat fack ......................................................................................... 61
Skriva ut manuellt One by One ................................................................................................................. 62
Skriva ut från sista sidan i ett dokument .................................................................................................... 64
Välja fack automatiskt för angett papper .................................................................................................... 65
Att byta till en annan pappersmatningsfacket automatiskt när ett fack får slut på papper .........................66
Skriva ut Frekvent Använda Dokument utan Dator .................................................................................... 68
Lagra utskriftsdata i den här maskinen innan utskrift ................................................................................. 69
Utskrift ett dokument till en fil i stället för utskrift på papper ....................................................................... 70
Ladda ner PS-filer (C834/C844/ES8434) ................................................................................................... 70
Skriva ut hemligstämplade dokument ......................................................................................... 71
Kryptera utskriftsdata och ange lösenord innan utskrift (privat utskrift) ...................................................... 71
Andra skrivarfunktioner ............................................................................................................... 73
Skriva Ut PS-fel (C834/C844/ES8434) ...................................................................................................... 73
Ändra emuleringsläge (Skrivarspråk) ......................................................................................................... 74
Skriva ut E-post bifogade filer .................................................................................................................... 74
Skriva ut data i USB-minnet ....................................................................................................................... 75
Spara vanliga inställningar i skrivaren för framtida användning ................................................................. 76
Ändra standardinställningarna med en skrivardrivrutin .............................................................................. 77
Redigera marginaler .................................................................................................................................. 77
Justera utskriftspositionen i Tilläggsfacket. ................................................................................................ 78
5 Hantering / Ställa in skrivaren ...................................................................79
Kontrollera aktuella inställningar ................................................................................................. 80
Ändra Skrivarinställningar ........................................................................................................... 81
Meny för Administratörsinställningar .......................................................................................................... 81
Annan Inställningsmeny ............................................................................................................................. 87
Utskriftsstatistik .......................................................................................................................................... 92
Startmenyn ................................................................................................................................................. 93
Ställ in Larm ............................................................................................................................................... 94
Gömma bekräftelsemeddelandet för pappersstorlek ................................................................................. 95
Om det blir strömavbrott ............................................................................................................................ 95
- 3 -
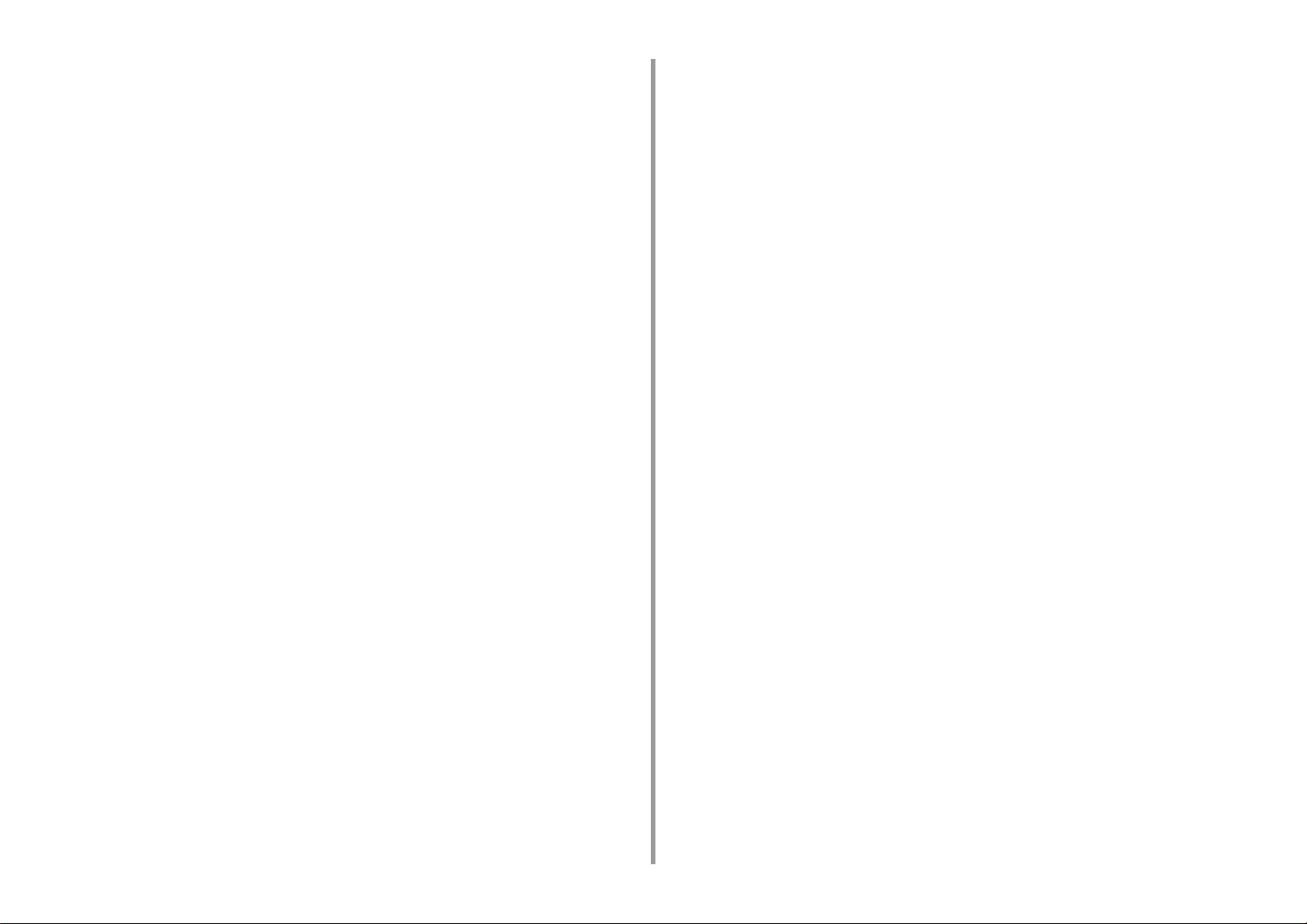
Användarautentisering (Tillgångskontroll) ...................................................................................96
Förberedelser (för administratör) ................................................................................................................ 96
Logga in på maskinen ..............................................................................................................................101
Skriva ut från en dator ..............................................................................................................................102
Registrera IC-kortuppgifter .......................................................................................................................105
Initialisera ...................................................................................................................................106
Initiering flashminne ..................................................................................................................................106
Initialisera nätverksinställningar ................................................................................................................ 107
Initiera enhetens inställningar ...................................................................................................................108
Enhetens webbsida ...................................................................................................................109
Använda från skrivarens webbsida ........................................................................................................... 109
På enhetens webbsida ............................................................................................................................. 110
Logga in som administratör ...................................................................................................................... 110
Ändra administratörens lösenord (webbsida) ........................................................................................... 111
Kontrollera och Ändra Inställningarna för Skrivaren ................................................................................. 112
Spara en Menykarta som en Datafil .......................................................................................................... 113
Ställa in energisparläge (webbsida) ..........................................................................................................113
Ställa in viloläge (webbsida) ..................................................................................................................... 114
Ställa in automatisk avstängning (webbsida) ............................................................................................ 114
Kryptera kommunikation genom SSL/TLS ............................................................................................... 115
Använda IPP ............................................................................................................................................. 117
Kryptera kommunikation genom IPSec .................................................................................................... 118
Begränsning genom användning av IP-adress (IP-filtrering) ....................................................................120
Begränsning genom användning av MAC-adress (MAC-adressfiltrering) ................................................121
E-post larm ...............................................................................................................................................121
Använda SNMPv3 ....................................................................................................................................122
Använda IEEE802.1X (Trådbundet LAN) .................................................................................................123
Ställa in IEEE802.1X (Trådlöst LAN) ........................................................................................................124
Ansluta trådlöst LAN (WPA/WPA2-EAP) ..................................................................................................126
inställning av LDAP-server .......................................................................................................................126
E-postinställning (Webbsida) .................................................................................................................... 127
Objekt som kan ställas in eller kontrolleras ..............................................................................................128
6 Hjälpprogram ............................................................................................ 131
Lista över verktyg mjukvaran .....................................................................................................132
Verktyg för Windows .................................................................................................................................132
Mac Verktyg ..............................................................................................................................................133
Installera programvara ...............................................................................................................134
Färgkorrigeringsverktyget ..........................................................................................................136
Ändra palettfärg ........................................................................................................................................136
Ändra gammavärde eller nyans ................................................................................................................138
Skriva ut med justerade färginställningar .................................................................................................139
Spara inställningar för färgkorrigering ...................................................................................................... 139
Importera inställningar för färgkorrigering ................................................................................................ 140
Radera inställningar för färgkorrigering .................................................................................................... 141
Verktyget Color Swatch ............................................................................................................ 142
Skriva ut färgkarta .................................................................................................................................... 142
Anpassa färgkartan .................................................................................................................................. 143
Skriva ut en fil med den färg du vill ha ..................................................................................................... 143
Verktyget PS Gamma Adjuster Utility ....................................................................................... 144
Registrera en justerad halvton ................................................................................................................. 144
Skriva ut med en registrerad halvton ....................................................................................................... 145
Konfigurationsverktyg ............................................................................................................... 146
Registrera enheten .................................................................................................................................. 146
Starta konfigureringsverktyget .................................................................................................................. 147
Kontrollera maskinens status ................................................................................................................... 147
Visar påminnelseinformation .................................................................................................................... 148
Ställa in nätverket ..................................................................................................................................... 150
Registrera ICC-profiler ............................................................................................................................. 151
Registrera formulär (formuläröverlagring) ................................................................................................ 151
Kontrollera det fria utrymmet i minnet/hårddisken ................................................................................... 152
Registrera användarnamn och lösenord. ................................................................................................. 153
Ta bort den här enheten ........................................................................................................................... 154
Beskrivningar av skärmar för konfigurationsverktyg ................................................................................ 155
Verktyget OKI LPR .................................................................................................................... 158
Starta OKI LPR-verktyget ......................................................................................................................... 158
Registrera en enhet i OKI LPR-verktyget ................................................................................................. 159
Kontrollera status för en registrerad enhet ............................................................................................... 159
Vidarebefordra utskriftsjobb till en registrerad enhet ................................................................................ 160
Skriva ut samma dokument från flera enheter som registrerats .............................................................. 161
Öppna webbsidan för den enhet som registrerats ................................................................................... 161
Följa den registrerade enhets IP-adressen automatiskt ........................................................................... 162
Ange maskinens webbportnummer ......................................................................................................... 162
Skicka en fil till en enhet som är registrerad i verktyget OKI LPR ............................................................ 163
Ta bort ett onödigt utskriftsjobb ................................................................................................................ 163
Avinstallera OKI LPR-verktyget (avinstallera) .......................................................................................... 164
Network Extension .................................................................................................................... 165
Visa skrivaregenskaper ............................................................................................................................ 165
Kontrollera enhetens inställningar ............................................................................................................ 166
Ställa in alternativ automatiskt ................................................................................................................. 166
Avinstallera verktyget ............................................................................................................................... 167
Installering av nätverkskort (Mac) ............................................................................................. 168
Ställa in IP-adressen ................................................................................................................................ 168
Konfigurera webbinställningar .................................................................................................................. 169
- 4 -
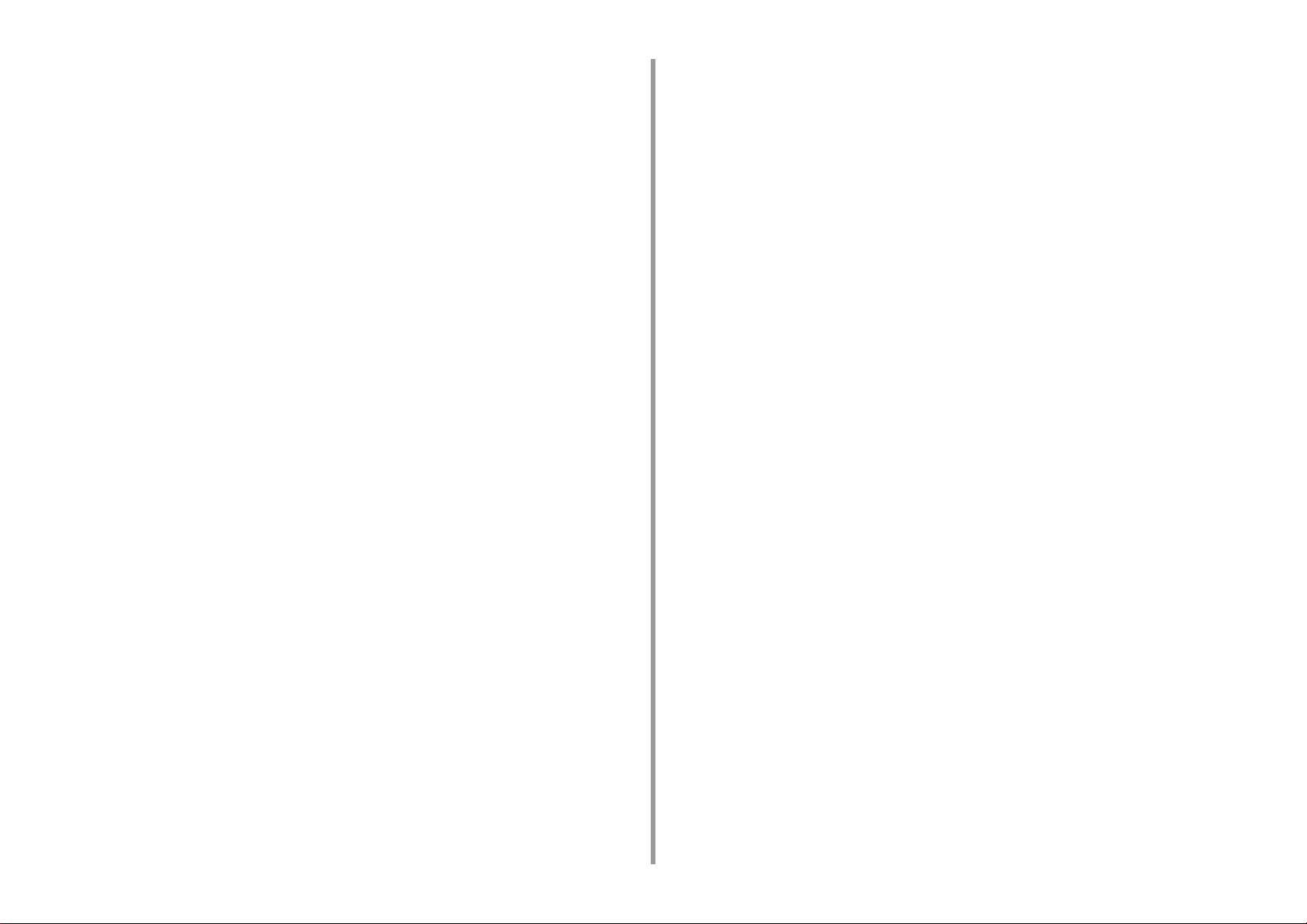
Avsluta inställning av nätverkskort ............................................................................................................169
Övervakningsverktyg .................................................................................................................170
Registrera en skrivare ..............................................................................................................................170
Uppdatera Skrivarens Firmware ............................................................................................................... 171
Uppdaterar skrivardrivrutinen ...................................................................................................................172
Ändra Övervakningsverktygets Inställningar ............................................................................................172
Ta bort en Skrivare ...................................................................................................................................173
Problem med Övervakningsverktyg .......................................................................................................... 174
Print Job Accounting Client ........................................................................................................175
För Windows .............................................................................................................................................175
För Mac OS ..............................................................................................................................................177
7 Använda från en Mobil Enhet .................................................................. 178
Skriva ut från en Mobil Enhet .....................................................................................................179
Använda Mobil Utskrift .............................................................................................................................. 179
AirPrint(C834/C844/ES8434) ...................................................................................................................180
Google Cloud Print ...................................................................................................................................183
Visa Hur Felet på den Mobila Enheten Åtgärdas .......................................................................190
Problem Mobil Enhet .................................................................................................................191
Problem med Mobil Utskrift ......................................................................................................................191
AirPrint problem ........................................................................................................................................ 192
Google Cloud Print Problem .....................................................................................................................193
- 5 -
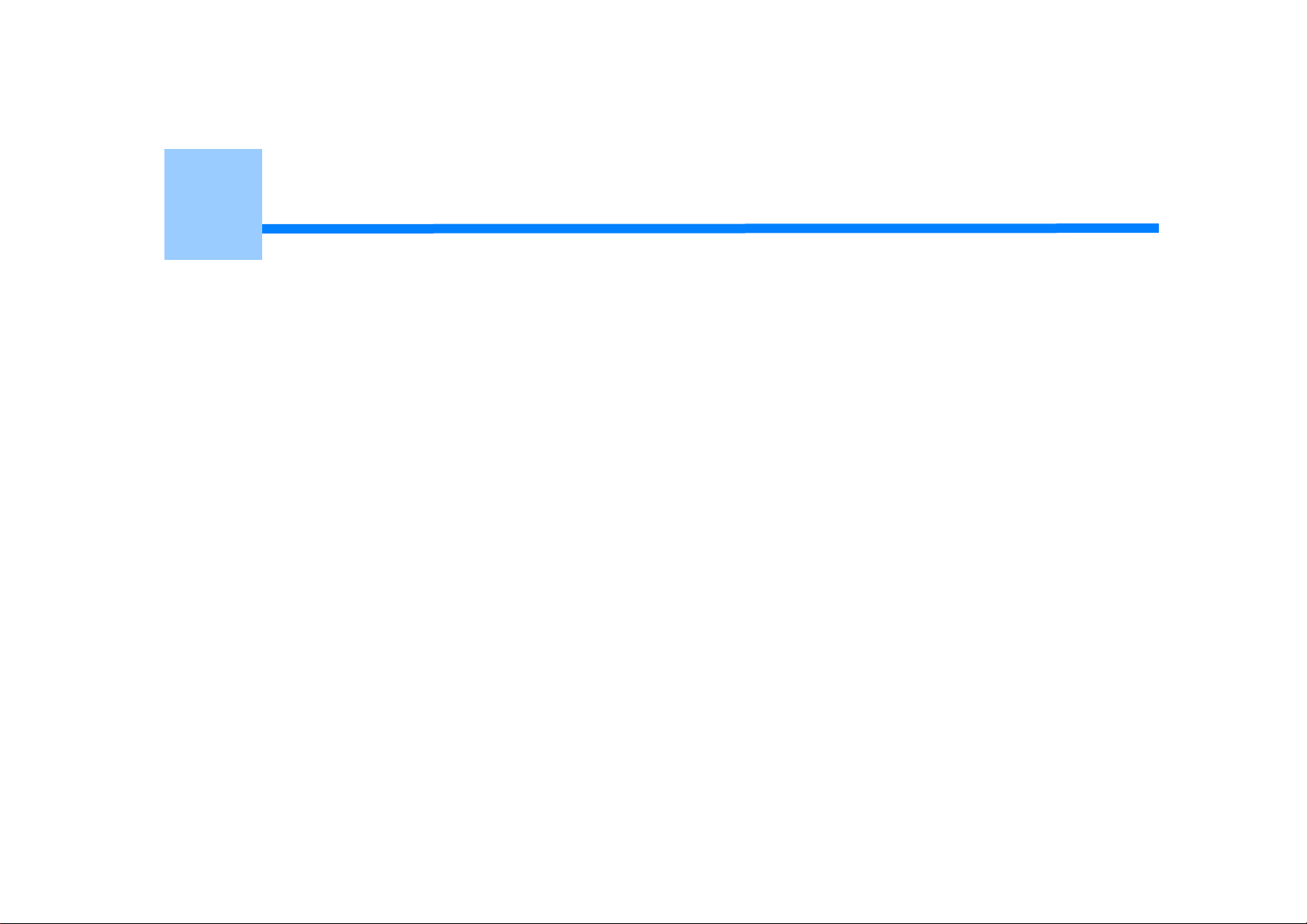
1
Skärmar och funktioner för varje skrivardrivrutin
Windows PCL-skrivardrivrutin
Windows PS-skrivardrivrutin (C834/C844/ES8434)
Mac PCL-skrivardrivrutin (endast C824)
Mac PS-skrivardrivrutin (C834/C844/ES8434)
I det här avsnittet beskrivs skärmar och funktioner för skrivardrivrutiner.
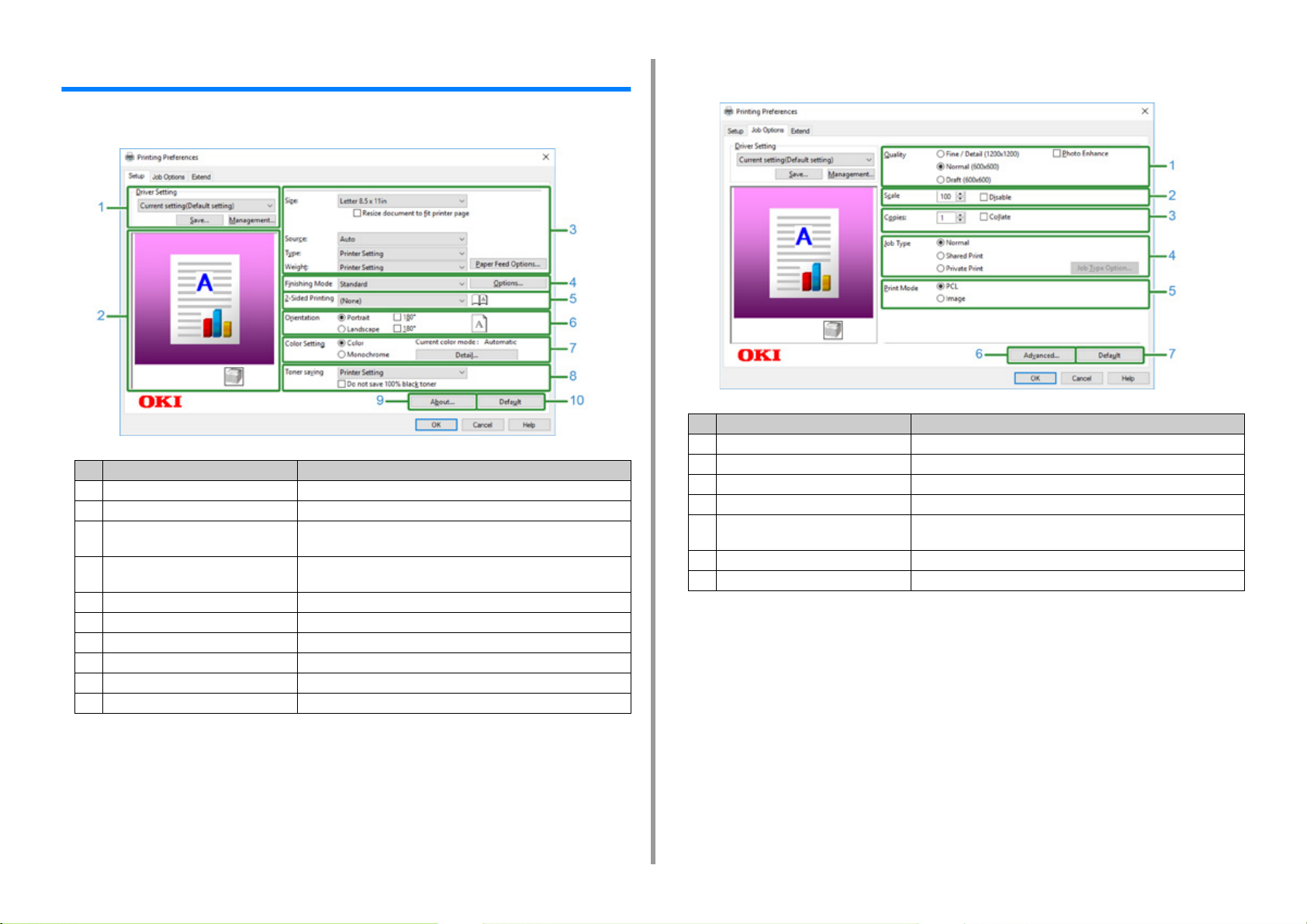
1. Skärmar och funktioner för varje skrivardrivrutin
Windows PCL-skrivardrivrutin
•[Setup] flikan
Objekt Beskrivning
1 Drivrutinsinställning Spara dina inställningar
2 Bildlayout Visar en exempelbild för den inställda layouten.
3 Media Anger pappersstorlek, typ, vikt, pappersmatningsmetod, eller andra
inställningar.
4 Utskriftsval Anger flersidig utskrift, häftesutskrift, affischutskrift, eller andra
inställningar.
5 Dubbelsidig utskrift (Duplex) anger den här inställningen när du vill utföra dubbelsidig utskrift.
6 Orientering Anger utskriftsriktningen .
7 Färginställning Växlar mellan utskrift i färg och utskrift i monokrom.
8 Spara toner Minskar densitet att spara toner
9 Om Visning av egenskapsskärmen på skrivarens drivrutin.
10 Standard Återställer inställningarna på fliken till standardinställningarna.
• Fliken [JObb tillval]
Objekt Beskrivning
1 Kvalitet Ange upplösning för utskriften.
2 Skala Ange förstorings-/förminskningsgraden för utskrift.
3 Kopior Ange antal kopior som ska skrivas ut.
4 Utskriftstyp Ange utskriftstyp.
5 Utskriftsläge Ställer in om du vill skicka utskriftsdata till skrivaren i PCL-format
eller bildfil.
6 Avancerat Gör andra utskriftsinställningar.
7 Standard Återställer alla inställningar i fliken till sina standardvärden.
- 7 -
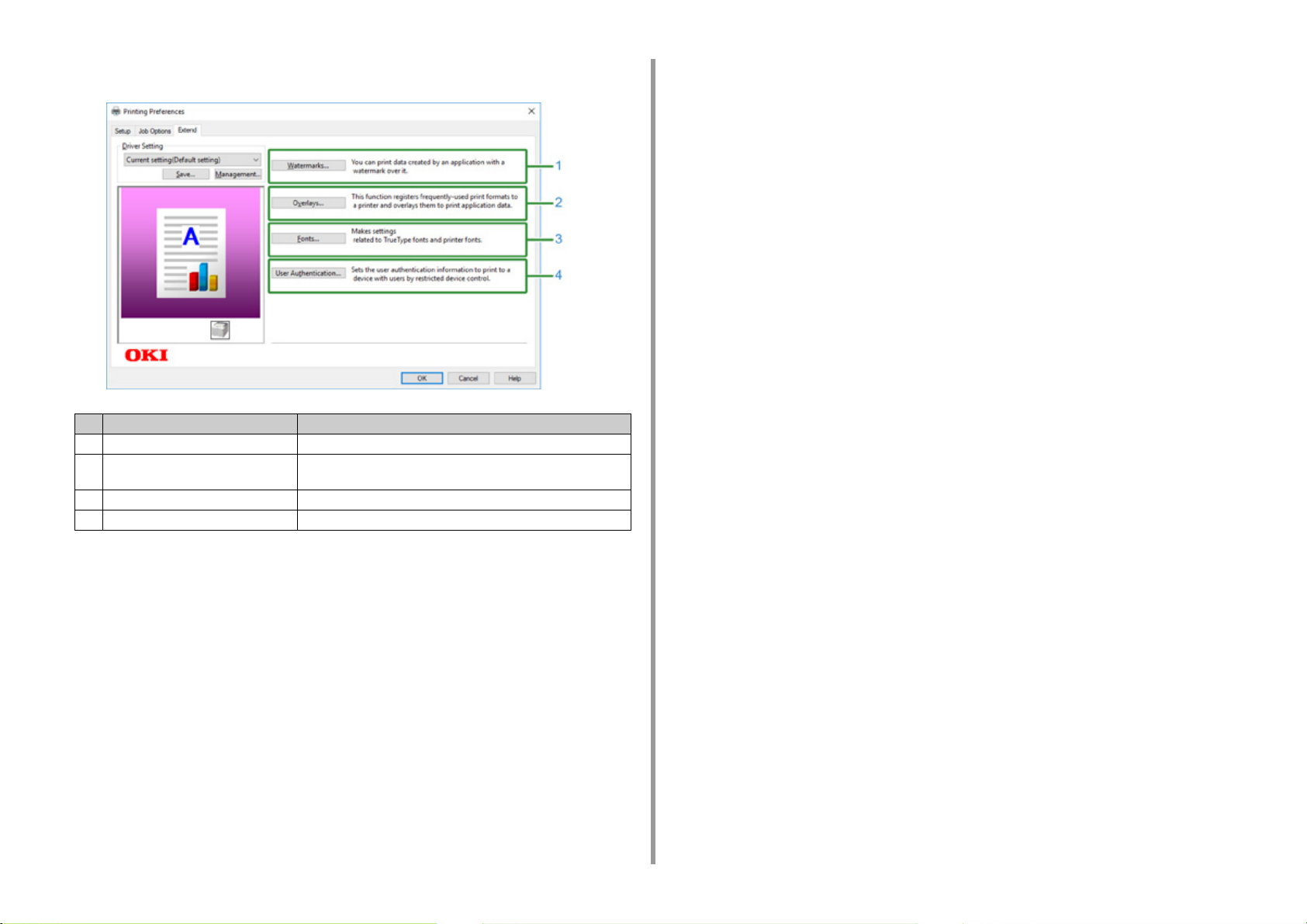
• [Extend] fliken
Objekt Beskrivning
1 Vattenmärken Anger om du vill använda stämpeltryck.
2 Formulärmall Ställer in vid utskrift vilka utskriftsformat som finns registrerade på
skriften i förväg som överlägg.
3 Teckensnitt Anger teckensnitt Truetype och skrivarens teckensnitt.
4 Användarautentisering Anger användarautentisering.
1. Skärmar och funktioner för varje skrivardrivrutin
- 8 -
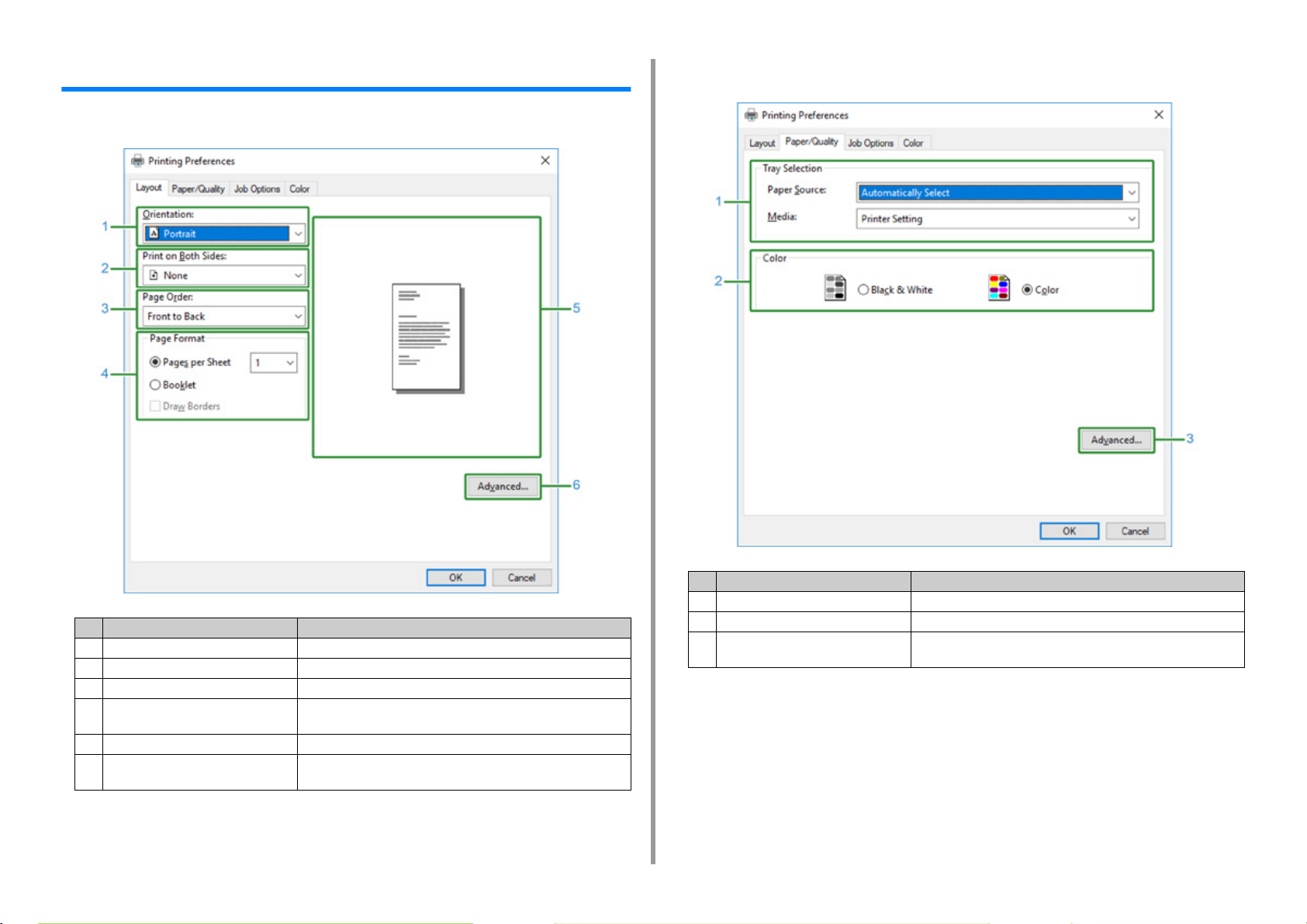
1. Skärmar och funktioner för varje skrivardrivrutin
Windows PS-skrivardrivrutin (C834/C844/ES8434)
• [Layout] Flik
• [Papper / Kvalitet] Tab.
Objekt Beskrivning
1 Orientering Anger utskriftsriktningen .
2 Duplex anger den här inställningen när du vill utföra dubbelsidig utskrift.
3 Sidordning Anger att skriva ut en sida ordning.
4 Sidstorlek Ange antal sidor som ska skrivas ut på ett pappersark och för
broschyrutskrift.
5 Bildlayout Visar en exempelbild för den inställda layouten.
6 Avancerad Här kan du ange detaljerade inställningar för utskriftskvalitet och
pappersstorlek.
Objekt Beskrivning
1 Fack valet Anger pappersfack
2 Färg Välj färg eller svartvitt.
3 Avancerad Här kan du ange detaljerade inställningar för utskriftskvalitet och
pappersstorlek.
- 9 -
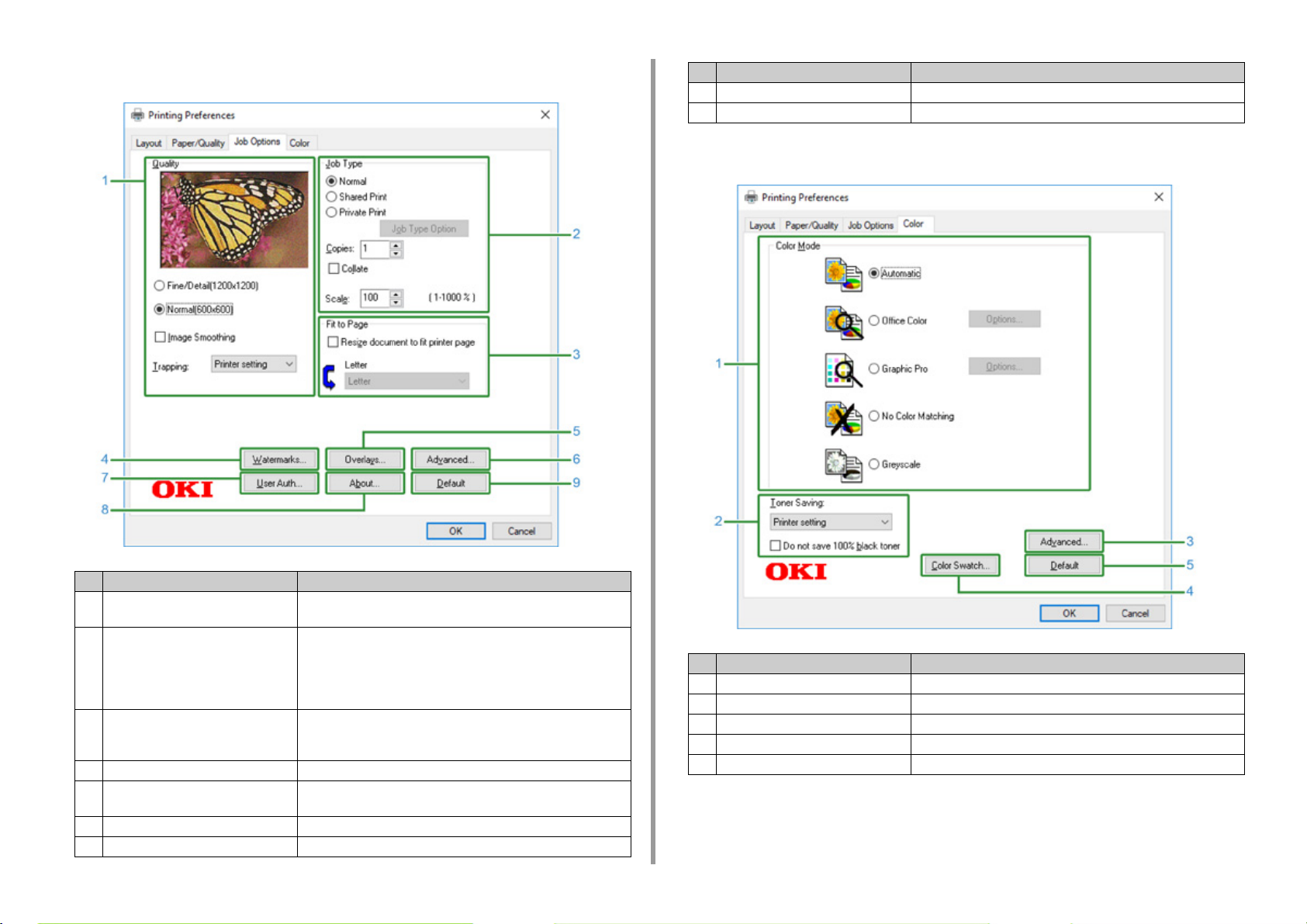
1. Skärmar och funktioner för varje skrivardrivrutin
• Fliken [JObb tillval]
Objekt Beskrivning
8 Om Visning av egenskapsskärmen på skrivarens drivrutin.
9 Standard Återställer inställningarna på fliken till standardinställningarna.
• Fliken [Färg]
Objekt Beskrivning
1 Kvalitet Anger utskriftsupplösningen . Om du ställer in [Tonerbesparing],
minskar utskriftstätheten för att spara toner.
2 Jobbtyp Välj en jobbtyp och antal kopior som ska skrivas ut. [Job Type Option
(Jobbtypsalternativ)] kan användas om [Shared Print (Delad
Utskrift)] eller [Private Print (Privat utskrift)] väljs. Om du markerar
kryssrutan [Collate (Sortera)] skrivs flera dokument ut i sorterad
ordning.
3 Anpassa till sida Om du markerar kryssrutan [Resize document to fit printer page
(Anpassa dokumentstorlek efter utskriftssida)] skrivs ett dokument ut
på ett papper av en annan storlek.
4 Vattenmärken Anger om du vill använda stämpeltryck.
5 Formulärmall Ställer in vid utskrift vilka utskriftsformat som finns registrerade på
skriften i förväg som överlägg.
6 Avancerad Ställer andra utskriftsinställningar.
7 Användare Auth Anger användarautentisering.
Objekt Beskrivning
1 Färgläge Ange färgjustering för färgutskrift.
2 Tonersparläge Spara toner vid utskrift.
3 Avancerade inställningar Gör andra utskriftsinställningar.
4 Color Swatch Starta verktyget Color Swatch.
5 Standardinställningar Återställ inställningarna på fliken till deras standardinställningar.
- 10 -
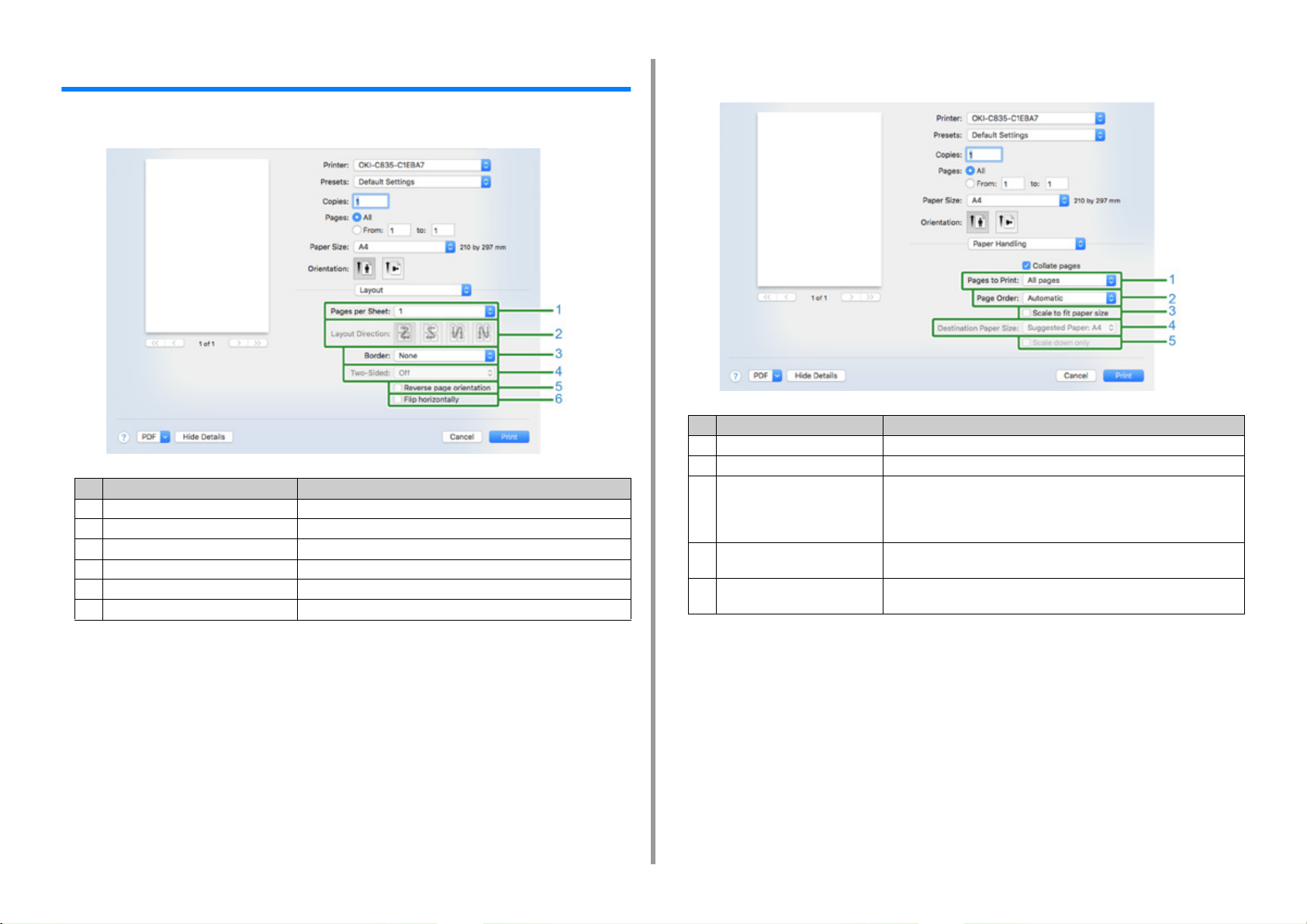
1. Skärmar och funktioner för varje skrivardrivrutin
Mac PCL-skrivardrivrutin (endast C824)
• Panelen [Layout (Layout)]
Objekt Beskrivning
1 Sidor per ark Väljer antalet kopior som ska skrivas ut.
2 Utskriftsriktning Väljer layout vid utskrift av flera sidor på ett pappersark.
3 Kant Väljer ramen vid utskrift av flera sidor på ett pappersark.
4 Dubbelsidig Välj detta alternativ för dubbelsidig utskrift.
5 Omvänd sidorientering Välj detta alternativ om du vill ändra sidans orientering.
6 Vänd vågrätt Välj detta alternativ om du vill vända sidorna horisontellt.
• Panelen [Paper Handling (Pappershantering)]
Objekt Beskrivning
1 Sidor för utskrift Väljer vilka sidor som ska skrivas ut.
2 Sidordning Väljer i vilken ordning sidorna ska skrivas ut.
3 Skala till pappersstorleken Välj detta alternativ så att det utskrivna dokumentet passar
pappersstorleken.
Beroende på inställningen, kan det hända att den utskrivna bilden inte
skrivs ut korrekt.
4 Målpappersstorlek Välj detta alternativ när du vill förstora eller förminska bildstorleken så att
den passar den utmatade pappersstorleken.
5 Bara minskar Välj detta alternativ när du vill förminska bildstorleken så att den passar
den utmatade pappersstorleken.
- 11 -
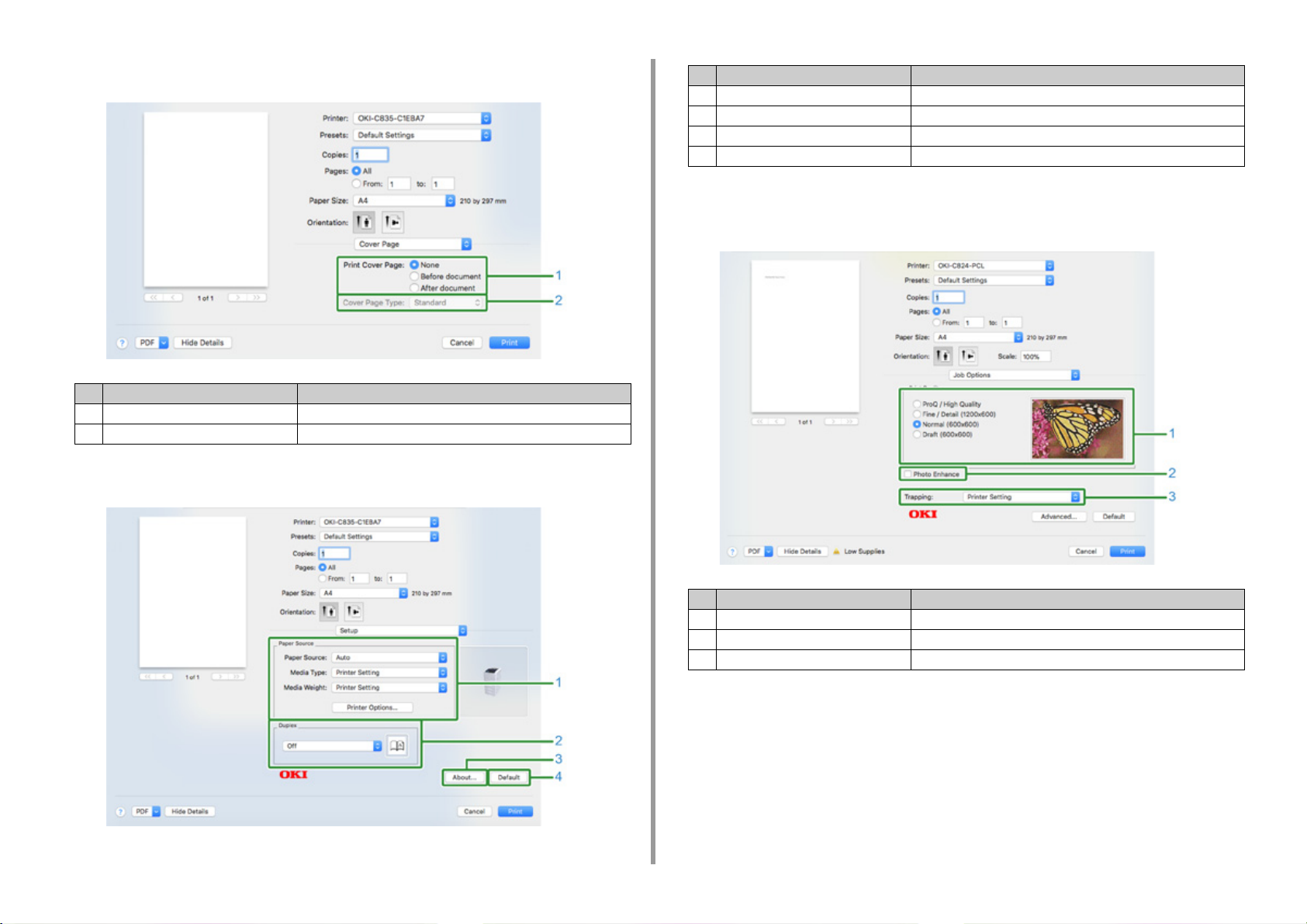
1. Skärmar och funktioner för varje skrivardrivrutin
• Panelen [Cover Page (Försättsblad)]
Objekt Beskrivning
1 Skriv ut omslaget Ställer in utskrift av omslag.
2 Typ av omslage Ställer in textsträngen vid utskrift av omslag.
• Panelen [Setup (Inställningar)]
Objekt Beskrivning
1 Papperskälla Ange pappersmatningsmetod, typ, vikt eller andra inställningar.
2 Dubbelsidig Anger denna inställning när du vill utföra dubbelsidig utskrift.
3 Om Visning av egenskapsskärmen på skrivarens drivrutin.
4 Standard Återställer inställningarna på fliken till standardinställningarna.
• Panelen [Job Options (Jobbalternativ)]
Anger utskriftskvalitet etc.
- 12 -
Objekt Beskrivning
1 Utskriftskvalitet Styr utskriftens upplösning.
2 Fotoförbättring Ställ in det när du skriver ut mer levande foton.
3 Svällning Ställer in om vita eller färgade ränder synd mellan överlagda objekt.
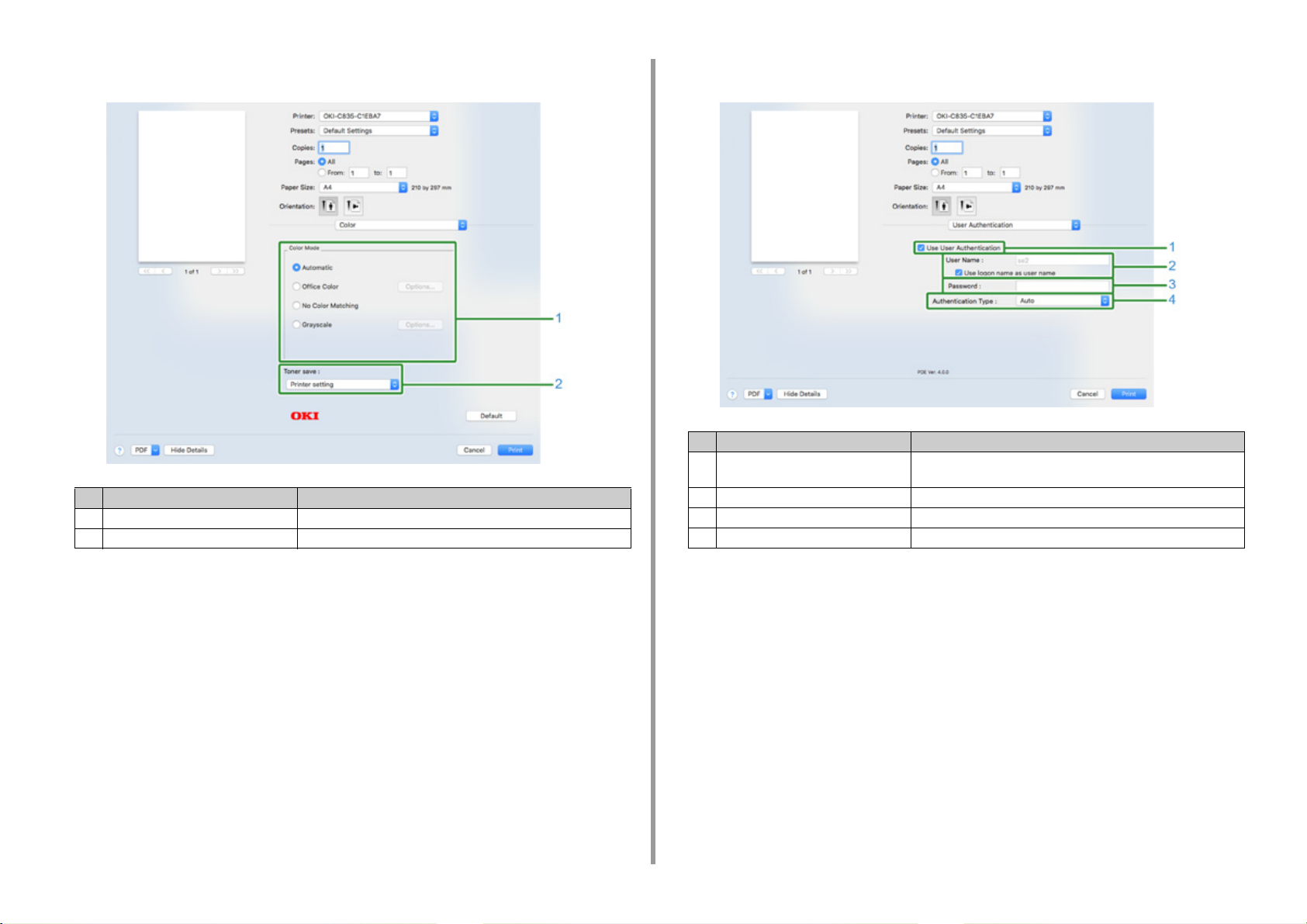
1. Skärmar och funktioner för varje skrivardrivrutin
• Panelen [Color (Färg)] • Panelen [User Authentication (Användarautentisering)]
Objekt Beskrivning
Objekt Beskrivning
1 Färgläge Ange justering till färgläge vid utskrift i färg.
2 Tonerbesparing Anger tonerbesparing
1 Använd användarautentisering Markera den här kryssrutan om du ställer in användarautentisering
2 Användarnamn Användarnamnet för användarautentisering.
3 Lösenord Lösenordet för användarautentisering.
4 Autentiseringstyp Ange vilken autentiseringstyp som ska användas.
vid utskrift.
- 13 -
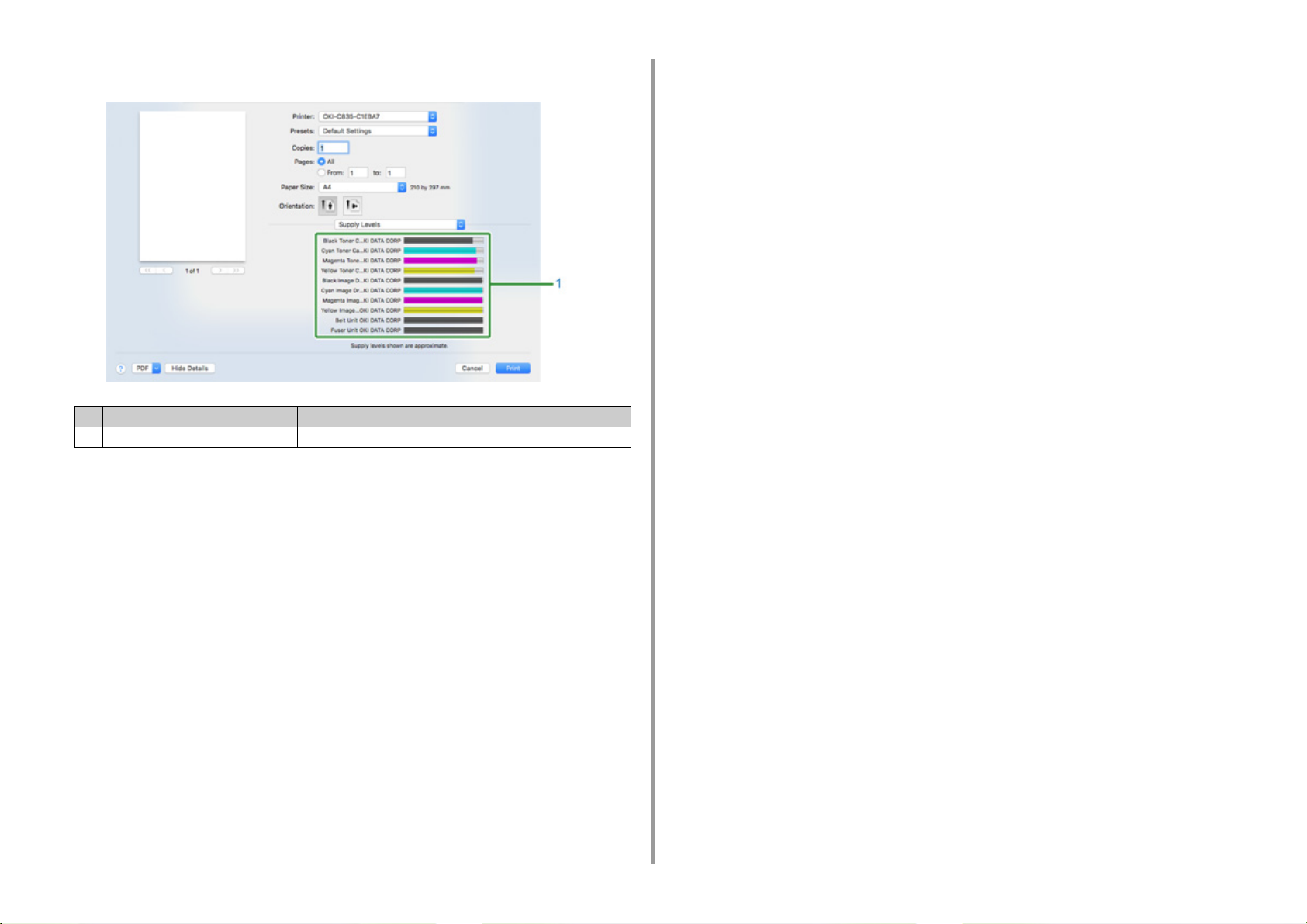
• Panelen [Supply Levels (Nivåer för förbrukningsnivå)]
Objekt Beskrivning
1 Förbrukningsartiklar Visar användningsstatusen för förbrukningsvaror.
1. Skärmar och funktioner för varje skrivardrivrutin
- 14 -
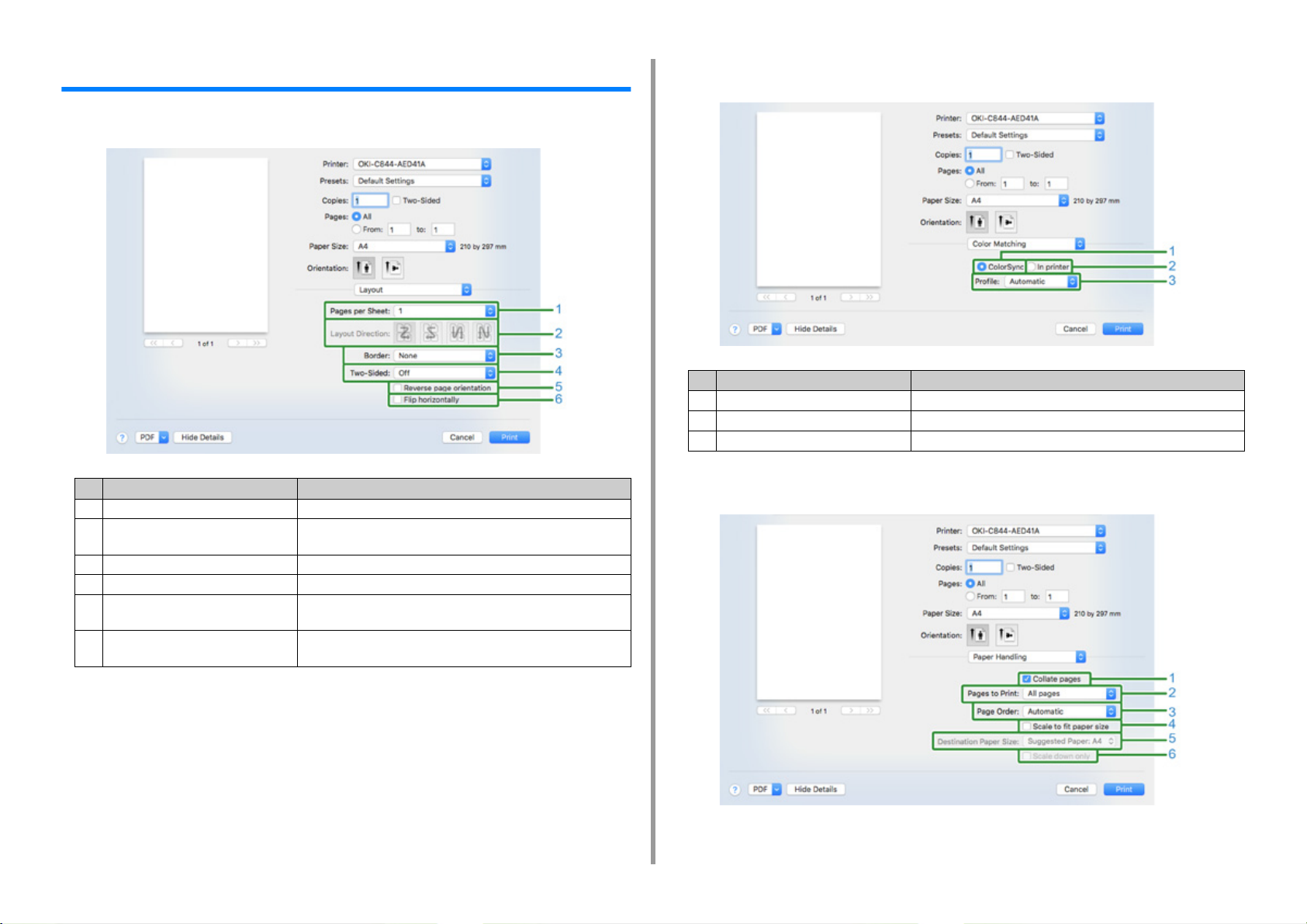
1. Skärmar och funktioner för varje skrivardrivrutin
Mac PS-skrivardrivrutin (C834/C844/ES8434)
• [Layout] Panel
Objekt Beskrivning
1 Sidor per ark Väljer antalet sidor som skrivs ut på ett pappersark.
2 Utskriftsriktning Anger layout som används när du skriver ut flera sidor på ett
pappersark.
3 Kant Anger en kanttyp.
4 Dubbelsidig Anger när du utför dubbelsidig utskrift.
5 Omvänd sidorientering Vänder riktningen på en sida för att skriva ut genom att markera den
här kryssrutan.
6 Vänd vågrätt Vänder vänster och höger för att skriva ut genom att markera den
här kryssrutan.
• [Färgmatchning] Panel
Objekt Beskrivning
1 FärgSync Anger ColorSync-funktionen
2 I Skrivaren Utför färgmatchning med denna maskin.
3 Profil Skapa en profil
• [Pappershantering] Panel
- 15 -
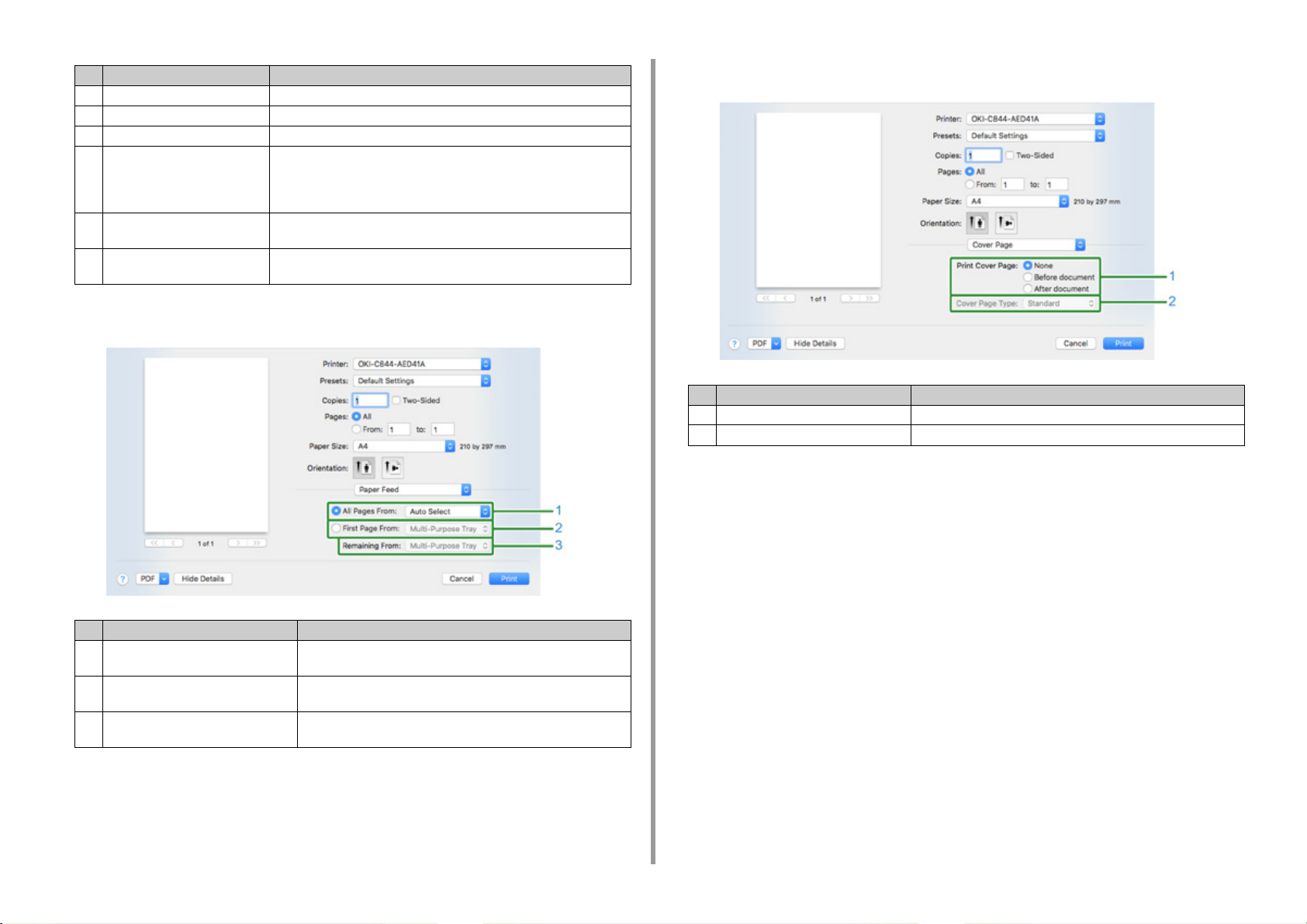
1. Skärmar och funktioner för varje skrivardrivrutin
Objekt Beskrivning
1 sortera sidor Skriver ut i enheter av kopior genom att välja den här kryssrutan.
2 Sidor för utskrift Sidor för utskrift
3 Sidordning Anger att skriva ut en sida ordning.
4 Skala till pappersstorleken Skriv ut anpassat till pappersstorleken. Förstorar eller förminskar för att
anpassa till utskriftsstorleken.
Förstorar eller förminskar ett dokument så att de passar pappersstorleken
genom att markera den här kryssrutan.
5 Målpappersstorlek Väljer pappersstorlek när [Skala till pappersstorlek] kryssrutan är
markerad.
6 Bara minskar Endast minskar ett dokument så att de passar pappersstorleken genom att
markera den här kryssrutan.
• [Pappersmatning] Panel
•[Omslag] Panel
Objekt Beskrivning
1 Skriv ut omslaget Specificera omslagets utsrkift
2 Typ av omslage Anger en sträng vid utskrift locket.
Objekt Beskrivning
1 Alla sidor från Anger pappersfack Om du anger [Auto Select], väljs facken
automatiskt.
2 Första sidan från Välj den här inställningen för att skriva ut endast den första sidan
från angivet fack.
3 Återstående Från Välj denna inställning för att skriva ut de återstående sidorna från det
angivna facket.
- 16 -
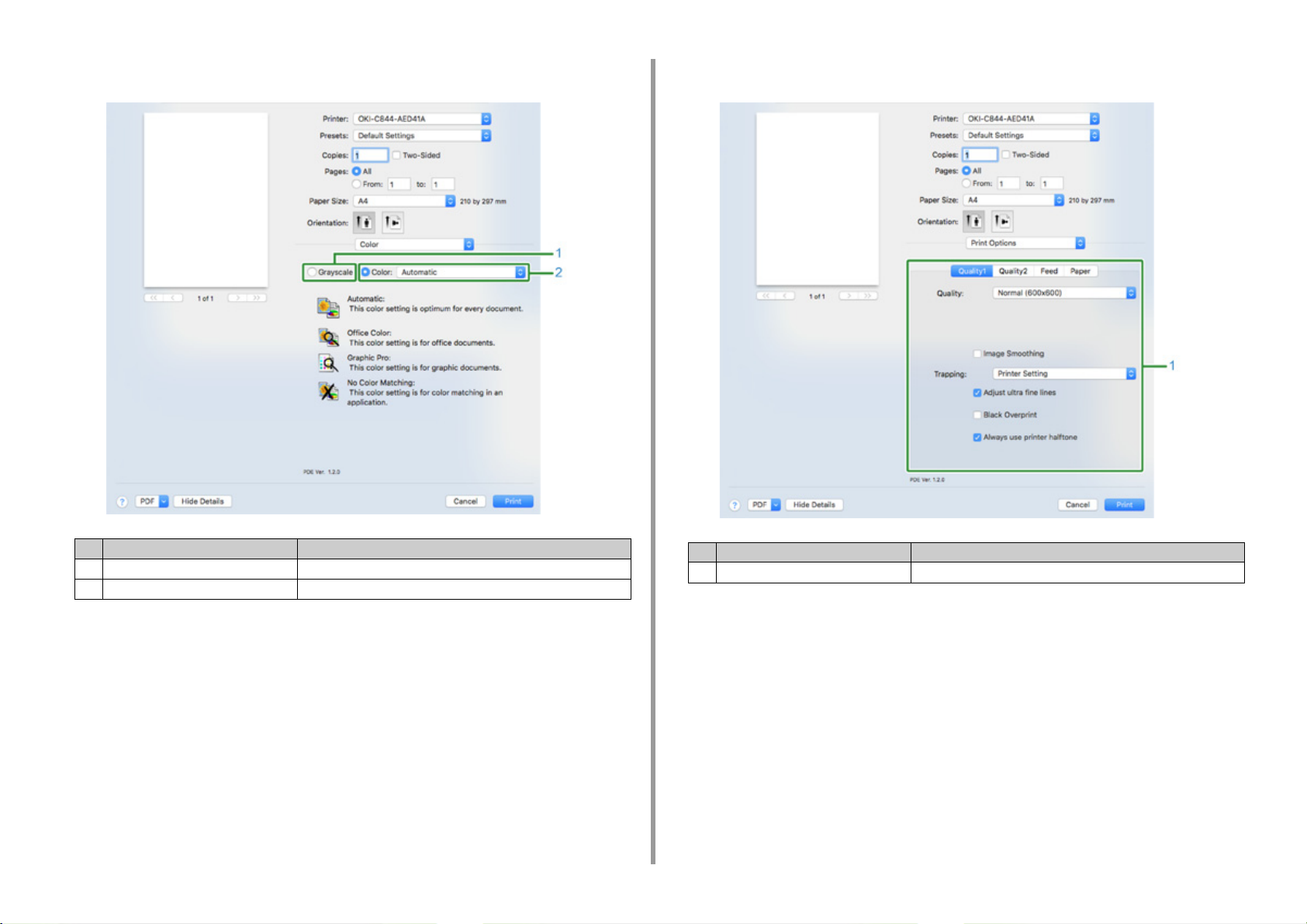
• Panelen [Färg] • Panelen [Utskriftsalternativ]
1. Skärmar och funktioner för varje skrivardrivrutin
Objekt Beskrivning
1 Gråskala Ange användning av monokrom utskrift.
2 Färg Ange justering till färgläge vid utskrift i färg.
Objekt Beskrivning
1 Kvalitet1, Kvalitet2, Matning, Papper Anger utskriftskvalitet, tonerbesparing, papperstyp etc.
- 17 -
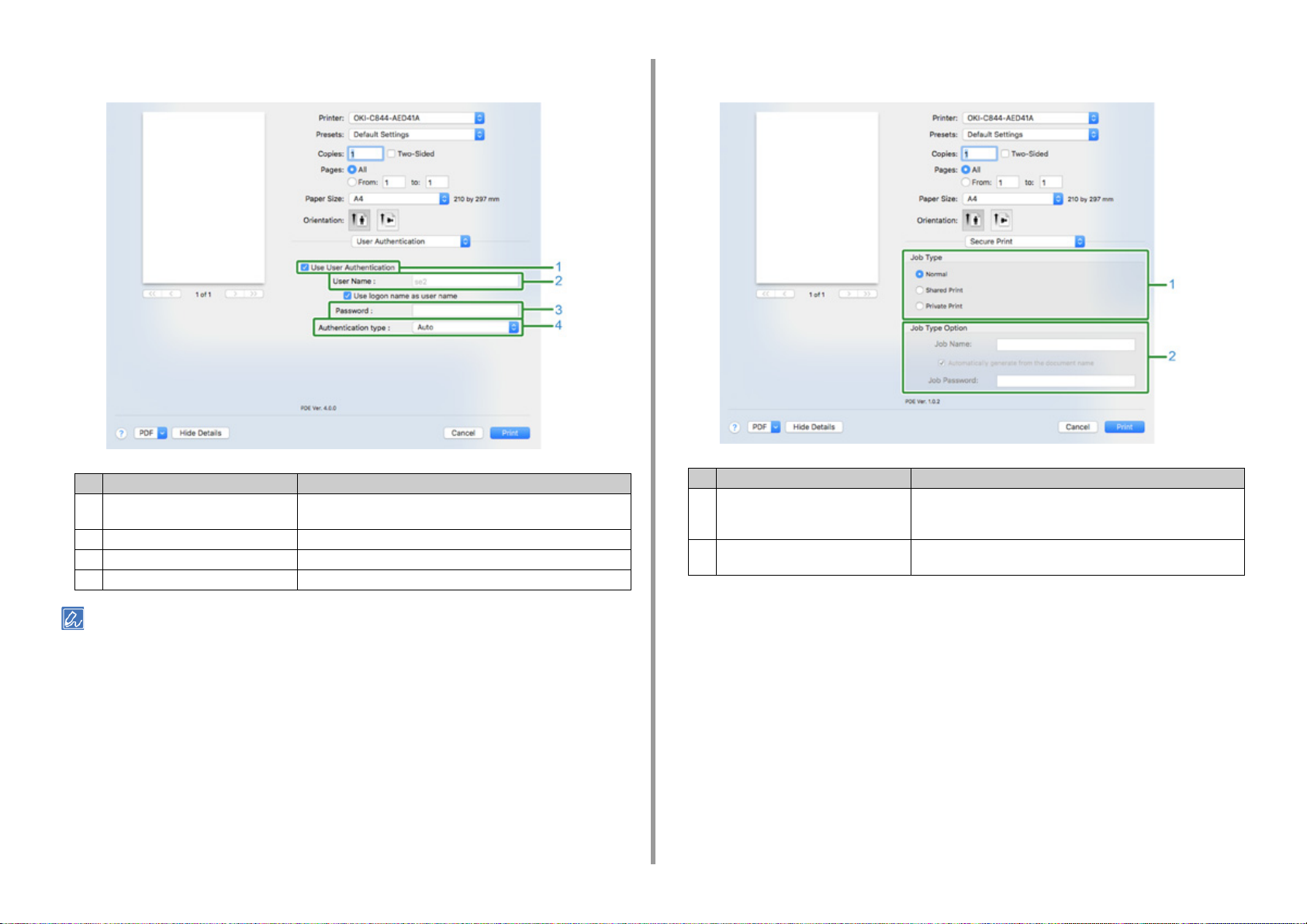
1. Skärmar och funktioner för varje skrivardrivrutin
• Användarautentisering panel
Objekt Beskrivning
1 Använd användarautentisering Markera den här kryssrutan om du ställer in användarautentisering
vid utskrift.
2 Användarnamn Användarnamnet för användarautentisering.
3 Lösenord Lösenordet för användarautentisering.
4 Autentiseringstyp Ange vilken autentiseringstyp som ska användas.
• Panelen [Secure Print (Säker utskrift)]
Objekt Beskrivning
1 Utskriftstyp Anger utskriftstyp. [Job Type Option (Jobbtypsalternativ)] kan
användas om [Secure as Shared Job (Spara som delat jobb] eller
[Private Print (Privat utskrift] väljs.
2 Jobbtypsalternativ Ange ett jobbnamn som ska visas på operatörspanelen och det
nödvändiga lösenordet när du skriver ut.
• [Authentication type (Autentiseringstyp)] kan aktiveras från apple-menyn, välj [System Preferences
(Systeminställningar)]> [Printers & Scanners (Skrivare och skannrar)], välj enheten och aktivera enheten i fliken
[Options (Alternativ)] i [Options & Supplies (Alternativ och tillbehör)].
- 18 -
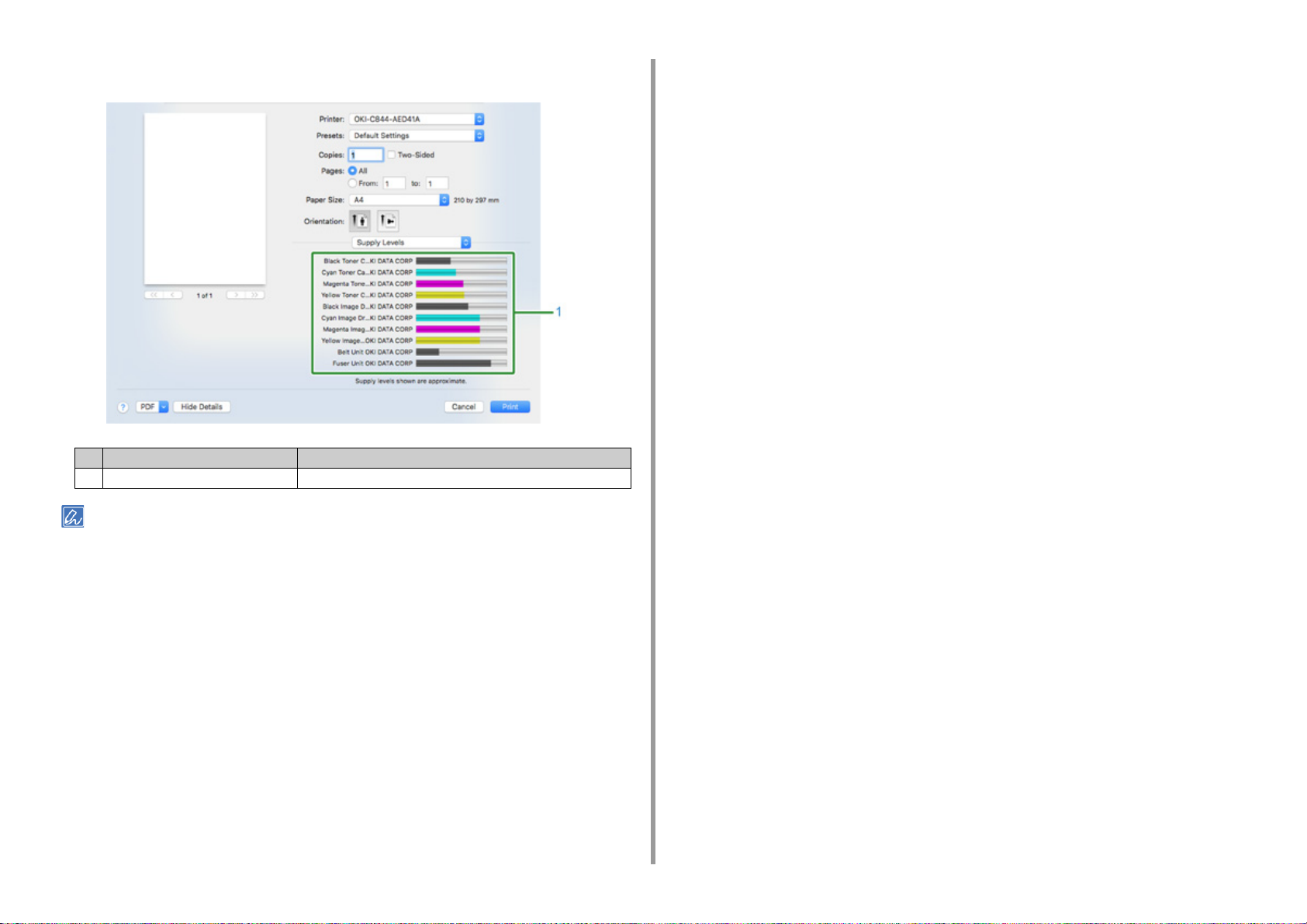
• Panelen [Nivåer för förbrukningsartiklar]
Objekt Beskrivning
1 Förbrukningsartiklar Visar återstående mängd förbrukningsartiklar.
1. Skärmar och funktioner för varje skrivardrivrutin
• Panelen [Supply Levels (Tillbehörsnivå)] kanske inte visas beroende på omgivning, t.ex. hur du ansluter till
enheten.
- 19 -
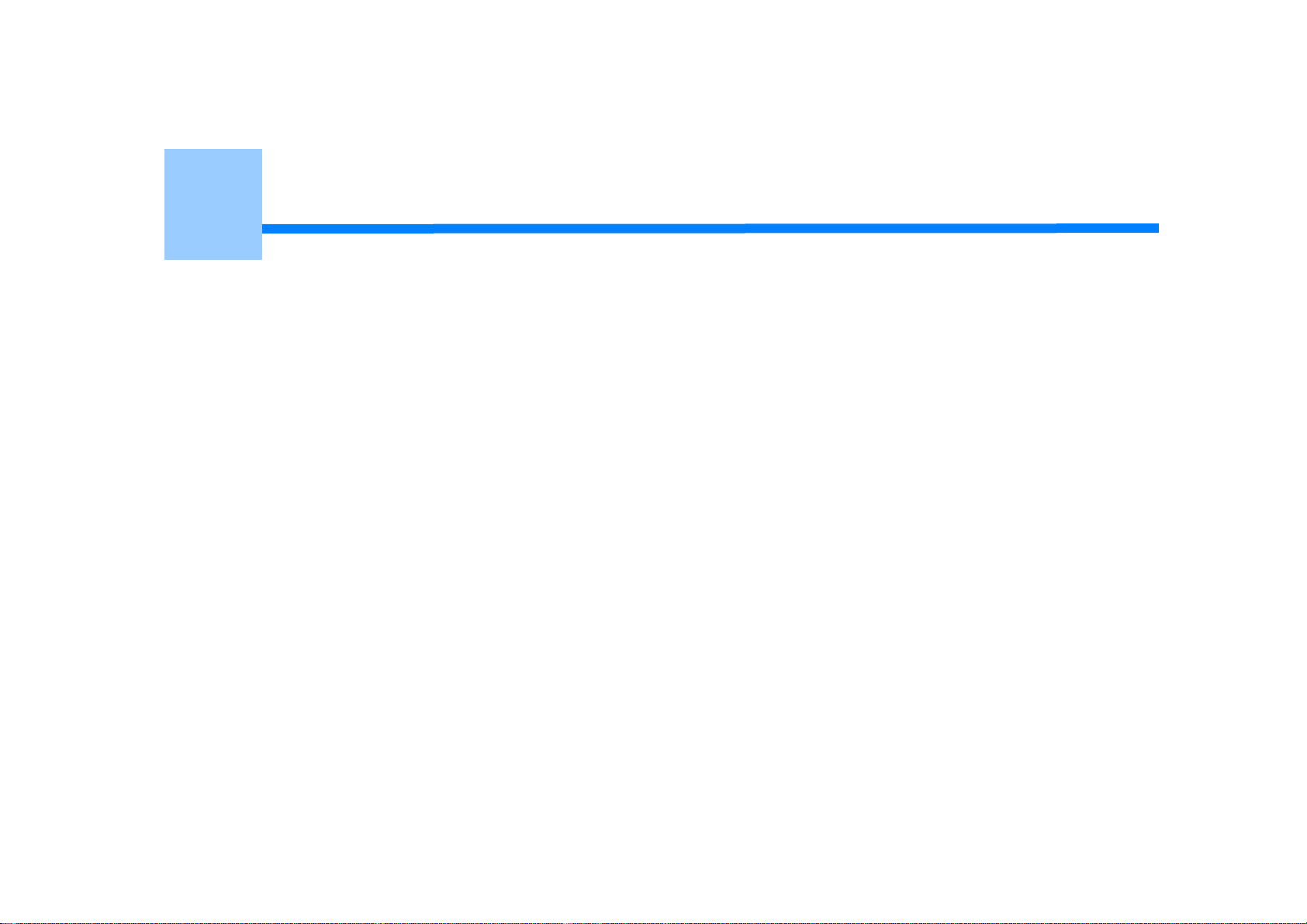
2
Skriva ut på Olika Papperstyper
Skriva ut på kuvert
Skriva ut på etiketter
Skriva ut på papper med anpassad storlek
Skriva ut på långt papper
Detta avsnitt beskriver hur du skriver ut på olika sorters papper.
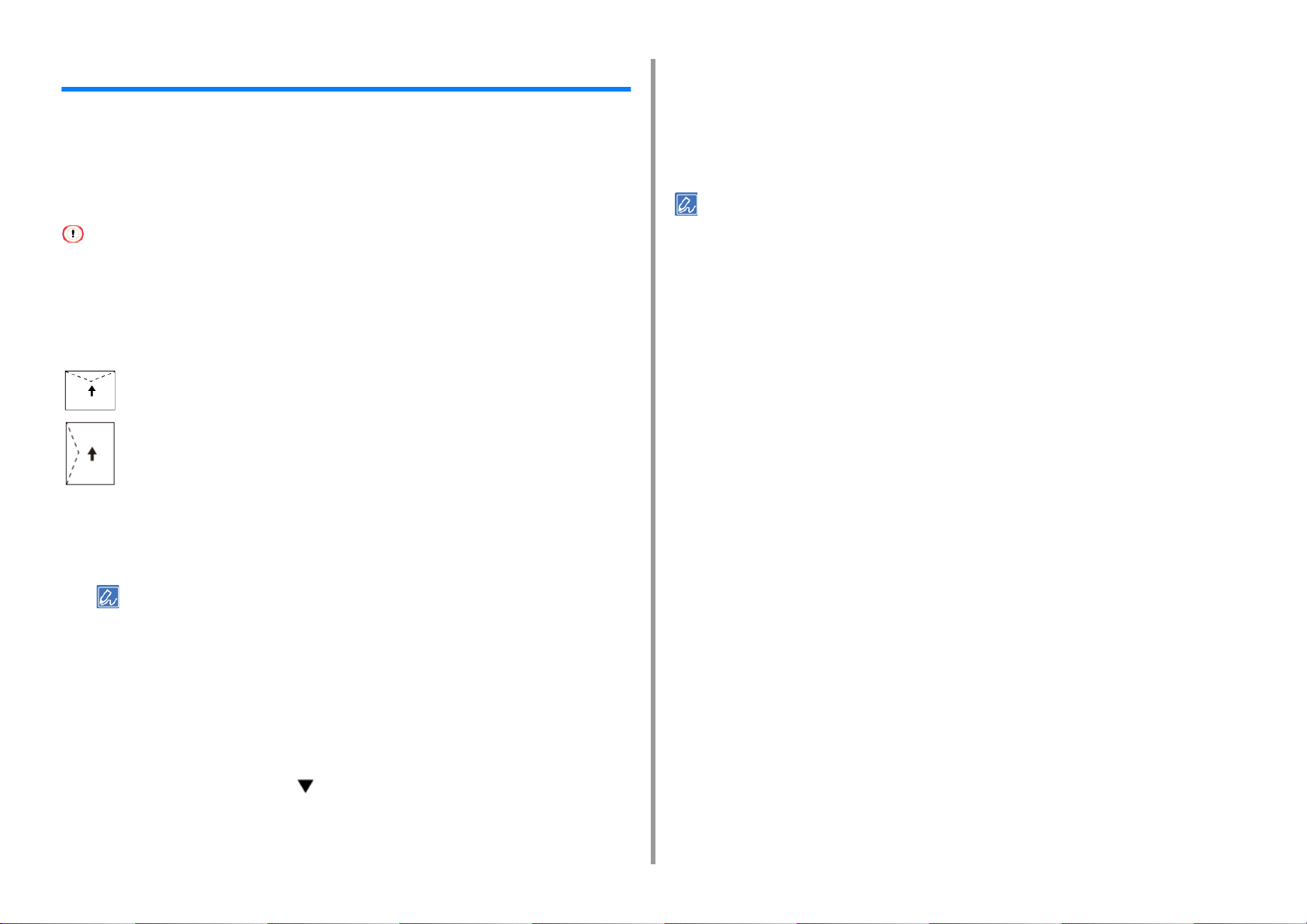
2. Skriva ut på Olika Papperstyper
Skriva ut på kuvert
När du skriver ut på kuvert ska du ändra inställningen för pappersstorlek och använda
multifacket och det bakre utmatningsfacket.
Ställ först in pappersstorlek för multifacket på operatörspanelen. Och gör sedan
utskriftsinställningar såsom pappersstorlek, pappersfack och pappersvikt på
skrivardrivrutinen.
• Duplexskanning är inte tillgänglig för A6.
• Papperet kan rulla sig eller bli skrynkligt efter utskrift. Se till att utföra en provutskrift för att kontrollera att det finns
inga problem.
• Ladda i kuvert med adressidan uppåt i den riktning som beskrivs nedan.
- Om du använder kuvert med flik på den långa sidan (Monarch, Com-10, DL, C5) behöver du ladda dem med vikta
flikar, så att fliken är på den vänstra sidan när de matas in.
Com-10, DL, C5
C4
Ladda papper i multifacket.
1
Öppna det bakre utmatningsfacket.
2
Tryck på knappen «ON LINE (ONLINE)» för att gå ur menyläget.
6
Öppna den fil du vill skriva ut i datorn.
7
Konfigurera pappersstorlek, papperskälla och orientering i skrivardrivrutinen
8
och börja sedan skriva ut.
• Om du vill kontrollera varje ark ett i taget vid utskrift väljer du kryssrutan [Feed paper individually (Mata in ett papper
åt gången)] eller väljer [Yes (Ja)] i skrivardrivrutinen. Om du vill skriva ut kontinuerligt, avmarkerar du kryssrutan
[Feed paper individually (Mata in ett papper åt gången)] eller väljer [No (Nej)]. För mer information, se “
manuellt One by One
• För Windows PCL-skrivardrivrutin
Välj [Skriva ut] på [Fil].
1
Klicka på [Egenskaper].
2
Välj [Kuvert *] från [Size] på fliken [Inställningar].
3
* Välj kuverttyp.
Välj [Multifack] i [Källa].
4
Välj [liggande] från [Riktning].
5
Ändra pappersvikt och andra inställningar om det behövs, och klicka sedan på
6
[OK (OK)].
”.
Skriva ut
• Om du alltid skriver ut på samma storlek eller typ av kuvert från multifacket, registrera då kuvertet på
kontrollpanelen. Om du skriver ut en gång, gå vidare till Skriva ut steg.
• När skrivaren befinner sig i strömsparläget trycker du på knappen «POWER SAVE (ENERGISPAR)» för att
gå ur läget.
Tryck på knappen «Fn (Fn)» på panelen.
3
Tryck på «9», «0» på det numeriska tangentbordet och tryck sedan på
4
knappen «ENTER (ENTER)».
Tryck på bläddringsknappen för att välja [Envelope* (Kuvert*)] och tryck
5
sedan på knappen «ENTER (ENTER)».
*Välj kuverttyp.
Klicka på [Skriv ut] på [Print] skärmen.
7
• För Windows PS-skrivardrivrutin (C834/C844/ES8434)
Välj [Print (Skriv ut)] i menyn [File (Arkiv)].
1
Klicka på [Preferences (Preferenser)].
2
Klicka på [Advanced (Avancerat)] på fliken [Layout (Utformning)] och välj
3
kuvertstorleken ifrån [Paper Size (Pappersstorlek)]
Klicka på [OK (OK)].
4
- 21 -
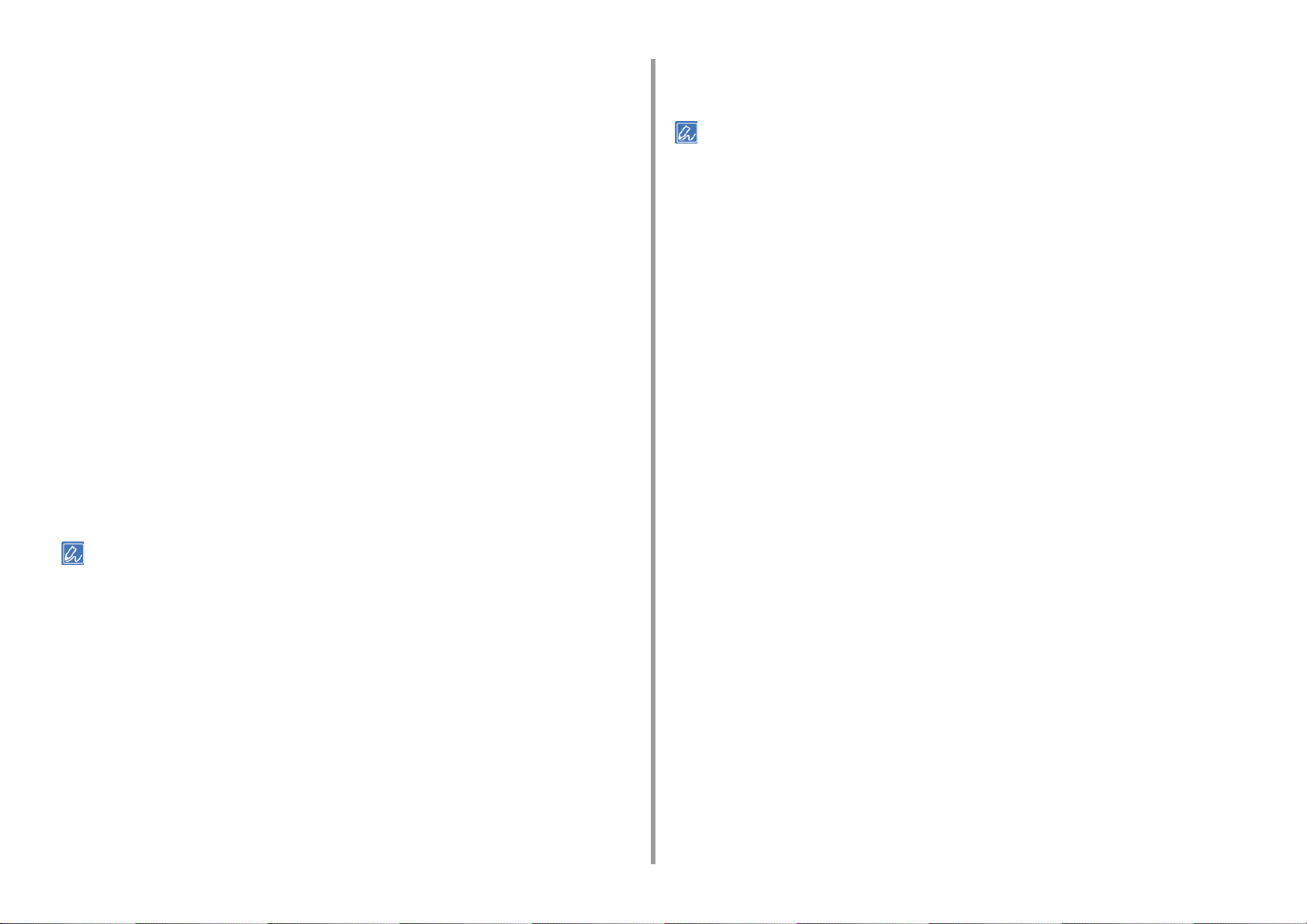
2. Skriva ut på Olika Papperstyper
Välj [Landscape (Liggande)] i [Orientation (Orientering)], och klicka sedan på
5
[OK (OK)].
Välj [Multi-Purpose Tray (Multianvändningsfack)] i [Paper Source
6
(Papperskälla)] på fliken [Paper/Quality (Papper/kvalitet)].
Ändra pappersvikt och andra inställningar om det behövs, och klicka sedan på
7
[OK (OK)].
Klicka på [Print (Skriv ut)] på skärmen [Print (Skriv ut)].
8
• För Mac PS-skrivardrivrutin (C834/C844/ES8434)
Välj [Print (Skriv)] i menyn [File (Fil)].
1
Välj [Multi-Purpose Tray (Multifack)] för [All Pages From (Alla sidor från)] i
2
panelen [Paper Feed (Papperinmatning)].
Välj kuvertens storlek från [Paper Size (pappersstorlek)] och välj inriktningen
3
från [Orientation (Orientering)].
Ändra pappersvikt och andra inställningar om det behövs, och klicka sedan på
4
[Print (Skriv ut)].
Ändra pappersvikt och andra inställningar om det behövs, och klicka sedan på
6
[Print (Skriv ut)].
• Om ingen inställningsinformation visas i utskriftsdialogrutan klicka på [Show Details (Visa information)] nederst i
dialogrutan.
• Om ingen inställningsinformation visas i utskriftsdialogrutan klicka på [Show Details (Visa information)] nederst i
dialogrutan.
• För Mac PCL-skrivardrivrutinen (Endast C824)
Välj [Print (Skriv ut)] i menyn [File (File)].
1
Välj [Envelope* (Kuvert*)] i [Paper Size (Papper Storlek)].
2
* Välj kuverttyp.
Välj riktning från [Orientation (Orientering)].
3
Välj [Setup (Inställningar)] i panelmenyn.
4
Välj [Multipurpose Tray (Multifack)] i [Paper Source (Papperskälla)].
5
- 22 -
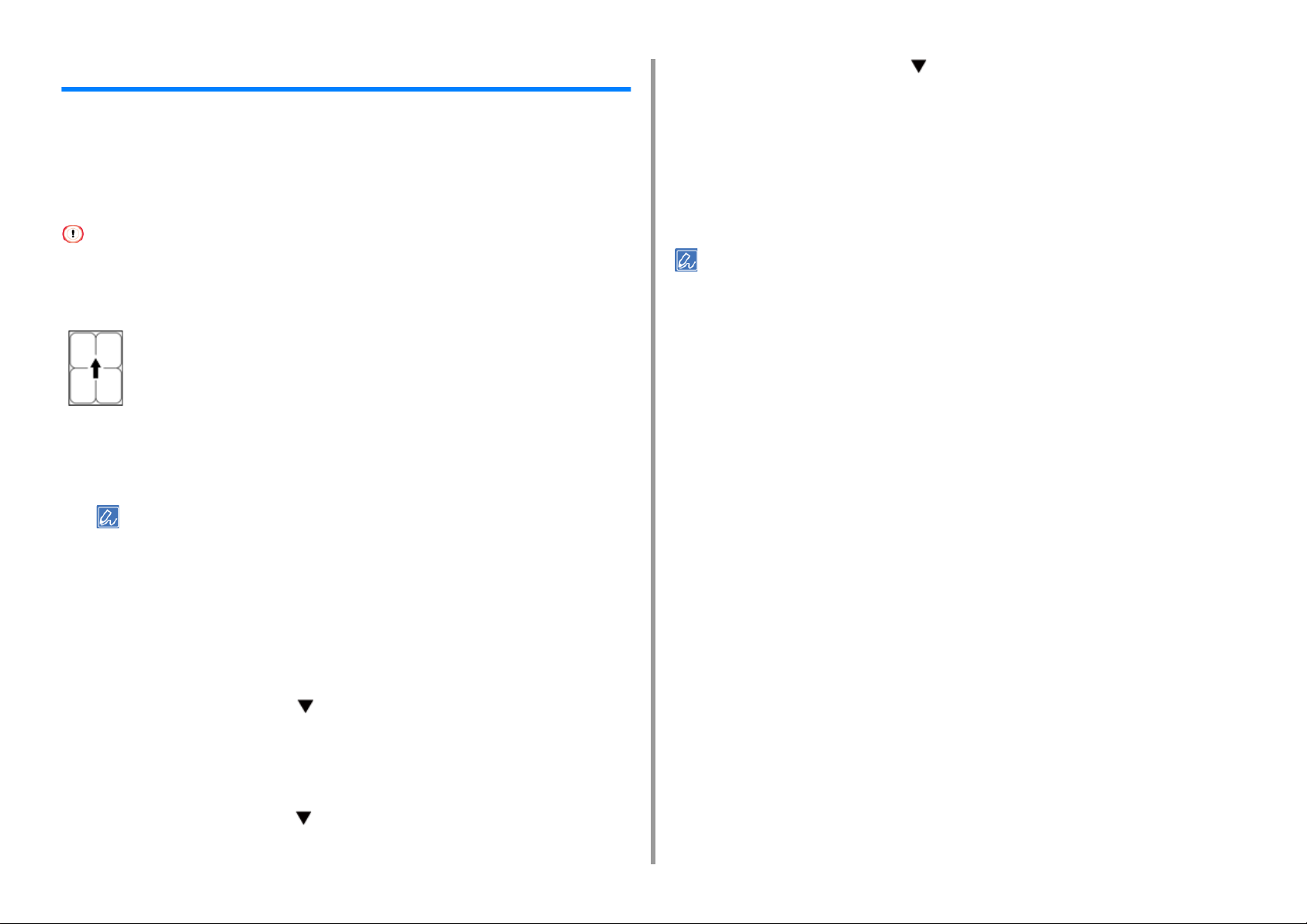
2. Skriva ut på Olika Papperstyper
Skriva ut på etiketter
När du skriver ut på etiketter ska du ändra inställningen för papperstyp och pappersstorlek
och använda multifacket och det bakre utmatningsfacket.
Ställ in pappersstorlek och papperstyp för multifacket från operatörspanelen. Ställ därefter in
pappersstorlek, pappersfack, pappersvikt och andra utskriftsinställningar med en
skrivardrivrutin.
• Duplexskanning är inte tillgänglig för A6.
Etikett
Ladda etiketter i multifacket.
1
Öppna det bakre utmatningsfacket.
2
Tryck på bläddringsknappen för att välja [Labels (Etiketter)] och tryck
8
sedan på knappen «ENTER (ENTER)».
Tryck på knappen «ON LINE (ONLINE)» för att gå ur menyläget.
9
Öppna den fil du vill skriva ut i datorn.
10
Konfigurera pappersstorlek, papperskälla, orientering och pappersvikt i
11
skrivardrivrutinen och börja sedan skriva ut.
• Om du vill kontrollera varje ark ett i taget vid utskrift väljer du kryssrutan [Feed paper individually (Mata in ett papper
åt gången)] eller väljer [Yes (Ja)] i skrivardrivrutinen. Om du vill skriva ut kontinuerligt, avmarkerar du kryssrutan
[Feed paper individually (Mata in ett papper åt gången)] eller väljer [No (Nej)]. För mer information, se “
manuellt One by One
• För Windows PCL-skrivardrivrutin
Välj [Skriva ut] på [Fil].
1
Klicka på [Egenskaper].
2
Välj [A4 (A4)] eller [Letter (LETTER)] i [Size (Storlek)] under fliken [Setup
3
(Inställningar)].
”.
Skriva ut
• Om du alltid vill skriva ut på etiketter från MP-facket, registrerar du det papper du har lagt in i skrivaren. Om
du vill skriva ut på etiketter en enstaka gång, fortsätt med utskriften från skrivardrivrutinen.
• När skrivaren är i strömsparläge trycker du på knappen «POWER SAVE (ENERGISPAR)» för att återställa
skrivaren från energisparläget.
Tryck på knappen «Fn (Fn)» på panelen.
3
Tryck på «9» och «0» på det numeriska tangentbordet och tryck sedan på
4
knappen «ENTER (ENTER)».
Tryck på bläddringsknappen för att välja [A4 (4)] eller [Letter (LETTER)]
5
och tryck sedan på knappen «ENTER (ENTER)».
Tryck på knappen «BACK (TILLBAKA)» och se till att [MPTray Config (MP-
6
fack Konfig)] visas.
Tryck på bläddringsknappen för att välja [Media Type (Mediatyp)] och tryck
7
sedan på knappen «ENTER (ENTER)».
Välj [Multifack] från [Källa].
4
Välj [liggande] från [Riktning].
5
Ändra pappersvikten och sedan andra inställningar vid behov, och klicka
6
sedan på [OK (OK)].
Klicka på [Skriv ut] på [Print] skärmen.
7
• För Windows PS-skrivardrivrutin (C834/C844/ES8434)
Välj [Skriva ut] på [Fil].
1
Klicka på [Egenskaper].
2
- 23 -
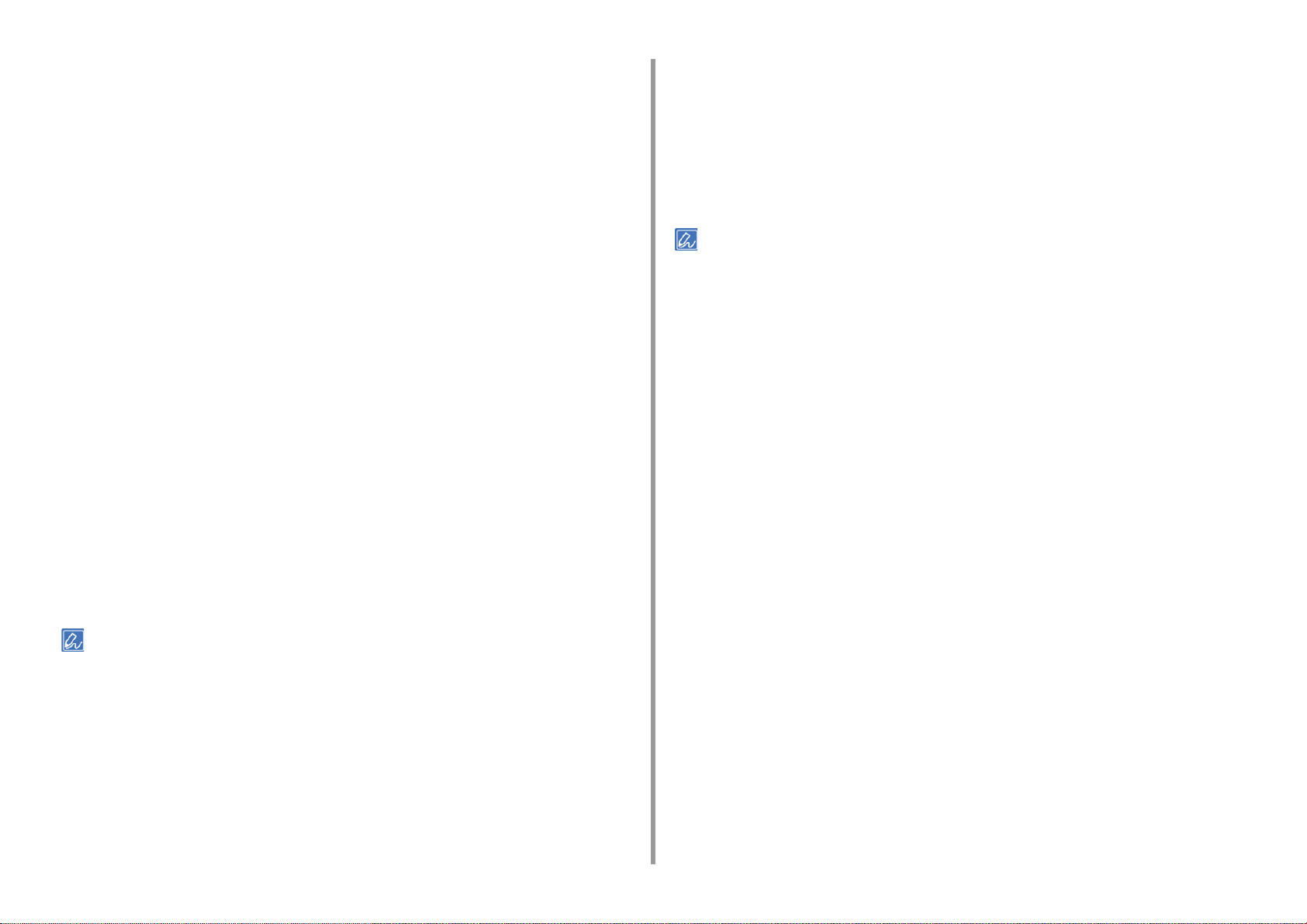
2. Skriva ut på Olika Papperstyper
Klicka på [Advanced (Avancerat)] på fliken [Layout (Utformning)] och välj [A4
3
(A4)] eller [Letter (Brev)] ifrån [Paper size (Pappersstorlek)].
Klicka på [OK (OK)].
4
Välj [multifack] från [Papperskälla] på fliken [Papper / Kvalitet].
5
Välj [liggande] från [Riktning].
6
Ändra pappersvikt och andra inställningar om det behövs, och klicka sedan på
7
[OK (OK)].
Klicka på [Print (Skriv ut)] på skärmen [Print (Skriv ut)].
8
• För Mac PS-skrivardrivrutin (C834/C844/ES8434)
Välj [Print (Skriv)] i menyn [File (Fil)].
1
Välj [Letter (Letter)] eller [A4 (A4)] från [Paper Size(pappersstorlek)] och välj
2
inriktning från [Orientation (Orientering)].
Välj [Multi-Purpose Tray (Multifack)] för [All Pages From (Alla sidor från)] i
3
panelen [Paper Feed (Papperinmatning)].
Välj [Setup (Inställningar)] i panelmenyn.
3
Välj [Multipurpose Tray (Multifack)] i [Paper Source (Papperskälla)].
4
Välj [liggande] från [Riktning].
5
Ändra pappersvikt och andra inställningar om det behövs, och klicka sedan på
6
[Print (Skriv ut)].
• Om ingen inställningsinformation visas i utskriftsdialogrutan klicka på [Show Details (Visa information)] nederst i
dialogrutan.
Välj [liggande] från [Riktning].
4
Ändra pappersvikt och andra inställningar om det behövs, och klicka sedan på
5
[Print (Skriv ut)].
• Om ingen inställningsinformation visas i utskriftsdialogrutan klicka på [Show Details (Visa information)] nederst i
dialogrutan.
• För Mac PCL-skrivardrivrutinen (Endast C824)
Välj [Print (Skriv ut)] i menyn [File (File)].
1
Välj [Letter (Brev)] eller [A4 (A4)] från [Paper Size (Papper Storlek)] och välj
2
inriktning från [Orientation (Orientering)].
- 24 -
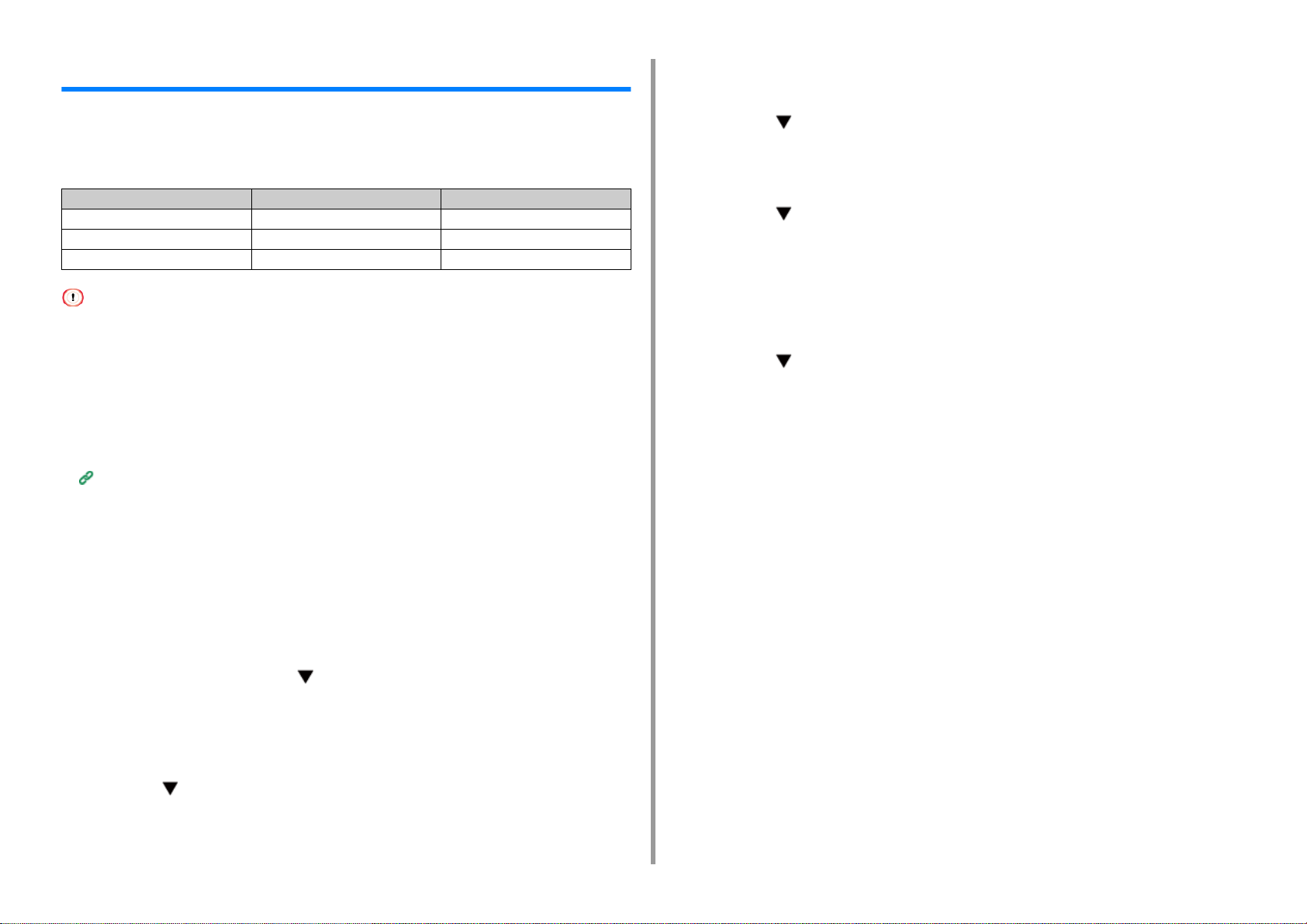
2. Skriva ut på Olika Papperstyper
Skriva ut på papper med anpassad storlek
Ställ in en anpassad pappersstorlek och papperstyp på kontrollpanelen. Registrera sedan en
pappersstorlek och pappersvikt med en skrivardrivrutin.
Pappersstorlekar från 55 till 297 mm i bredd och 90 till 1321 mm i längd kan registreras.
Bredd Längd
Fack 1 105 till 297 mm 148 till 431,8 mm
Fack 2/3/4/5 (tillval) 148 till 297 mm 182 till 431,8 mm
Multifack 55 till 297 mm 90 till 1321 mm
• Registrera papperet i stående, och fylla på papper i facket som stående.
• Om papperets längd överskrider 432 mm använder du det bakre utmatningsfacket.
• Den här funktionen kan vara ej tillgänglig för vissa program.
• Om papperets längd överskrider 432 mm kan inte utskriftskvaliteten garanteras.
• Om papperet är så lång att den överskrider pappersstöden i multifacket, stödja papperet med händerna.
• Sned matning, krusningar, vikta hörn (skrynkliga kanter) eller papperstrassel som orsakar dessa defekter. Testa det
papper du kommer använda i förhand för att kontrollera utskriftsresultatet.
• Om tillgängliga pappersstorlekar för varje fack och för dubbelsidig utskrift
Papper som stöds (Användarmanual)
• Det automatiska fackets växelfunktion är inställd på [ON] från fabriksinställningarna. När ett fack får slut på papper
under utskrift, startar ett annat fack automatiskt mata papper. För att mata papper med anpassad storlek från ett
angivet magasin, ställa in den automatiska facket kontaktfunktion till [AV].
• Om bilder inte skrivs ut korrekt på papper av större storlek kan du prova att välja inställningen [Normal (600 x 600 dpi)
(Standard (600 x 600 dpi)] för [Quality (Utskriftskvalitet)] i PS-skrivardrivrutinen. Utskriften kan förbättras.
• Fylla på papper med anpassad storlek
Lägg i papper som kan ställas in till egen storlek i multifacket eller facket.
1
Tryck på bläddringsknappen flera gånger för att välja [Menus (Menyer)],
2
och tryck på knappen «ENTER (ENTER)».
Kontrollera att [Tray Configuration (Konfigurera fack)] har valts och tryck
3
sedan på knappen «ENTER (ENTER)».
Tryck på flera gånger för att välja [Tray Config (Fack Konfig)] för det
4
pappersfack du laddade papper i och tryck sedan på knappen «ENTER
(ENTER)».
Kontrollera att [Paper size (Papper Storlek)] har valts, och tryck sedan på
5
knappen «ENTER (ENTER)».
Tryck på flera gånger för att välja [Custom (Egendefinierat)] och tryck på
6
knappen «ENTER (ENTER)».
Tryck på knappen «BACK (TILLBAKA)».
7
Tryck på för att välja [X Dimension (X dimension)] och tryck sedan på
8
knappen «ENTER (ENTER)».
Ange värdet för pappersbredd med hjälp av det numeriska tangentbordet och
9
tryck sedan på knappen «ENTER (ENTER)».
Tryck på knappen «BACK (TILLBAKA)».
10
Tryck på för att välja [Y Dimension (Y dimension)] och tryck sedan på
11
knappen «ENTER (ENTER)».
Ange värdet för papperslängd med hjälp av det numeriska tangentbordet och
12
tryck sedan på knappen «ENTER (ENTER)».
Tryck på knappen «ON LINE (ONLINE)» för att gå ur menyläget.
13
• För Windows PCL-skrivardrivrutin
Öppna “Printer folder (Skrivarmappen)”
1
Högerklicka på ikonen [OKI C844 PCL6], och välj sedan [Printing Preferences
2
(Utskriftsinställningar)].
Klicka på [Paper Feed alternativ] på fliken [Inställningar].
3
Klicka på [anpassad installering].
4
Ange ett namn på överlägget i [Overlay namn].
5
Ange värden i [Bredd] och [längd].
6
- 25 -
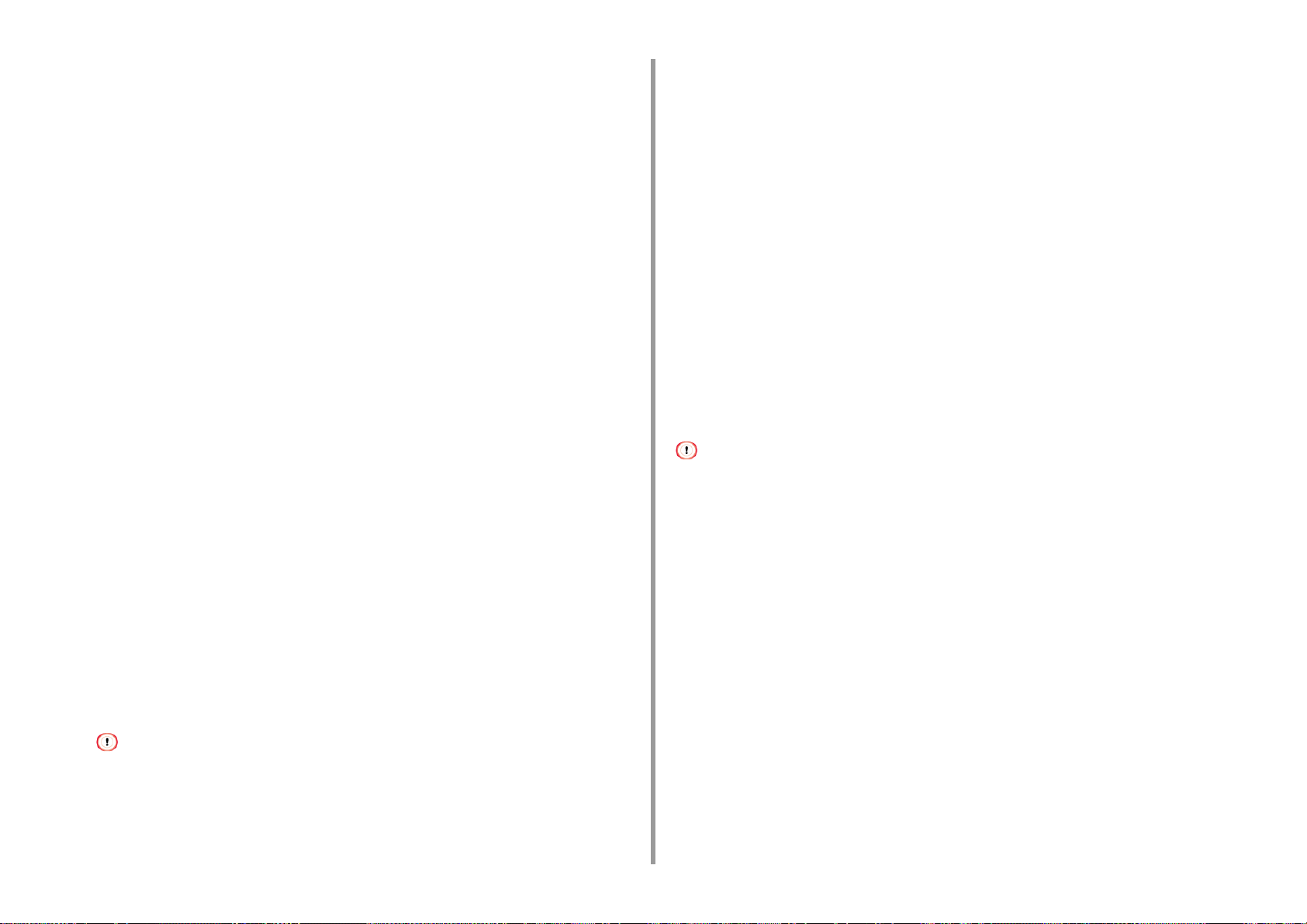
2. Skriva ut på Olika Papperstyper
Klicka på [Lägg till] för att spara den anpassade pappersstorleken i listan och
7
klicka sedan på [OK].
Du kan spara upp till 32 anpassade storlekar.
Klicka på [OK] tills [Utskriftsinställningar] Dialogrutan stängs.
8
Öppna den fil du vill skriva ut.
9
Välj [Skriva ut] på [Fil].
10
Klicka på [Egenskaper].
11
Välj en pappersstorlek i [Size (Storlek)] på fliken [Setup (Inställningar)].
12
Ändra pappersvikt och andra inställningar om det behövs, och klicka sedan på
13
[OK (OK)].
Klicka på [Skriv ut] på [Print] skärmen.
14
• För Windows PS-skrivardrivrutin (C834/C844/ES8434)
Öppna “Printer folder (Skrivarmappen)”
1
Högerklicka på ikonen [OKI C844 PS], och välj sedan [Printing preferences
2
(Utskriftsinställningar)].
Klicka på [Avancerat] på fliken [Layout].
3
Klicka på [Pappersformat] och välj sedan [Postscript Anpassad sidstorlek] i
4
listrutan .
Klicka på [Redigera anpassad sidstorlek].
5
Ange värden i [Bredd] och [Längd], och klicka sedan på [OK].
6
• Du kan inte ställa in [förskjutningar Relativa till Pappersmatningsriktning].
Klicka på [OK (OK)] tills dialogrutan [Printing Preferences
7
(Utskriftsinställningar)] stängs.
Öppna den fil du vill skriva ut.
8
Välj [Skriva ut] på [Fil].
9
Klicka på [Egenskaper].
10
Klicka på [Advanced (Avancerat)] på fliken [Layout (Utformning)].
11
Klicka på [Paper Size (Pappersstorlek)], och välj sedan [PostScript Custom
12
Page Size (Anpassa postscript för sidostorleken)] i listrutan.
Klicka på [OK (OK)].
13
Ändra pappersvikt och andra inställningar om det behövs, och klicka sedan på
14
[OK (OK)].
Klicka på [Skriv ut] på [Print] skärmen.
15
•För Mac
• På Mac OS kan du ställa in en pappersstorlek utanför det tillgängliga intervallet i skrivardrivrutinen, vilket leder till
felaktig utskrift. Ange därför en pappersstorlek inom tillgängligt intervall.
• Anpassade storlekar som ligger mycket nära vanliga storlekar kan hanteras som vanliga storlekar på Mac OSskrivardrivrutinen.
Öppna den fil du vill skriva ut.
1
Välj [Page Setup (Utskriftsformat)] i menyn [File (File)].
2
Välj [Hantera anpassade storlekar] från [Pappersformat].
3
Klicka på [+] för att lägga till ett objekt i listan över anpassade
4
pappersstorlekar.
Dubbelklicka på [Untitled], och skriv sedan in ett namn på den långa
5
pappersformat.
Ange värden i [Bredd] och [Höjd].
6
Klicka [OK (OK)] till [Page Setup (Utskriftsformat)] stängts.
7
- 26 -
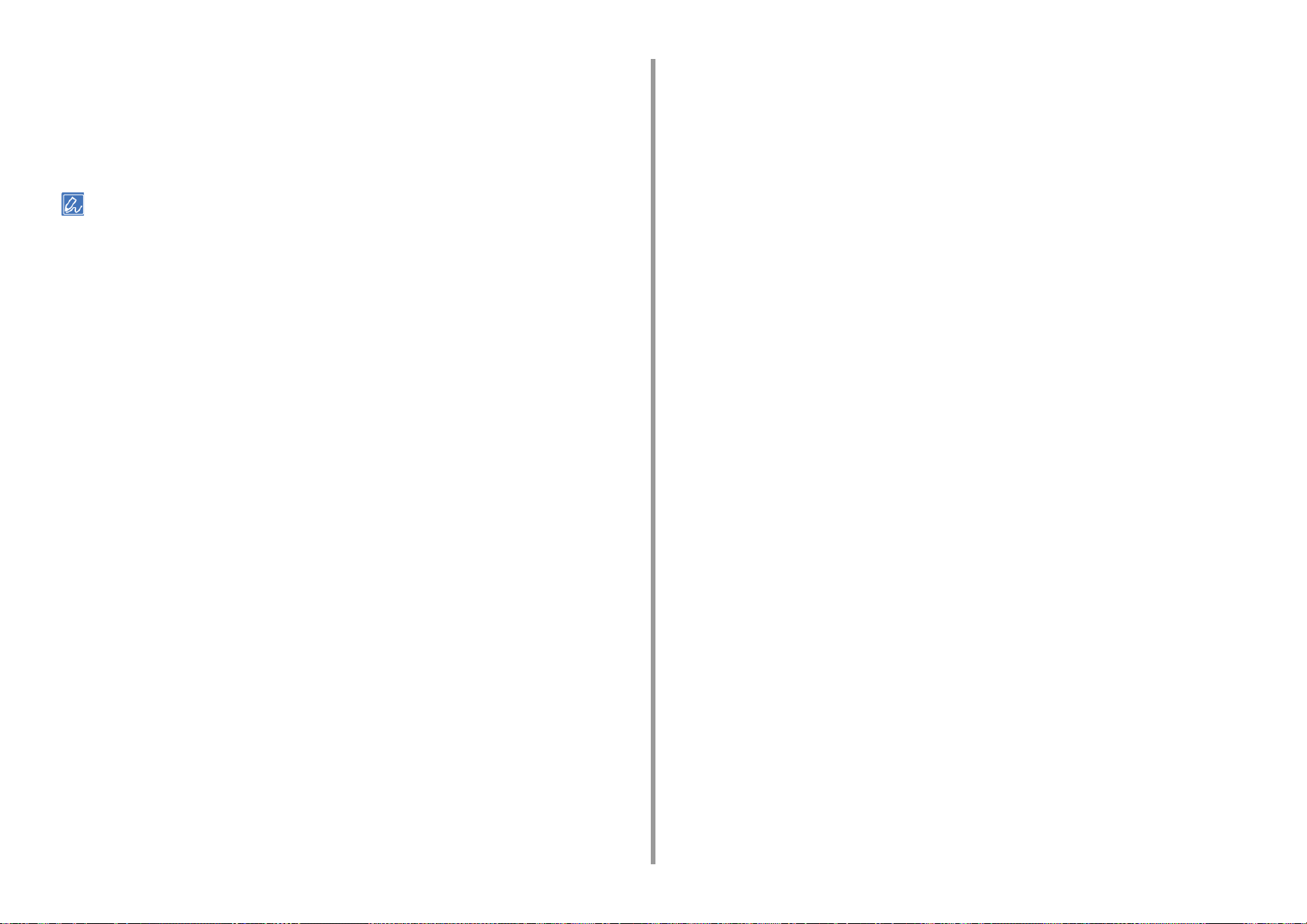
Välj [Print (Skriv ut)] i menyn [File (File)].
8
Välj pappersstorlek från [Paper Size (pappersstorlek)].
9
Ändra pappersvikt och andra inställningar om det behövs, och klicka sedan på
10
[Print (Skriv ut)].
• Om ingen inställningsinformation visas i utskriftsdialogrutan klicka på [Show Details (Visa information)] nederst i
dialogrutan.
2. Skriva ut på Olika Papperstyper
- 27 -
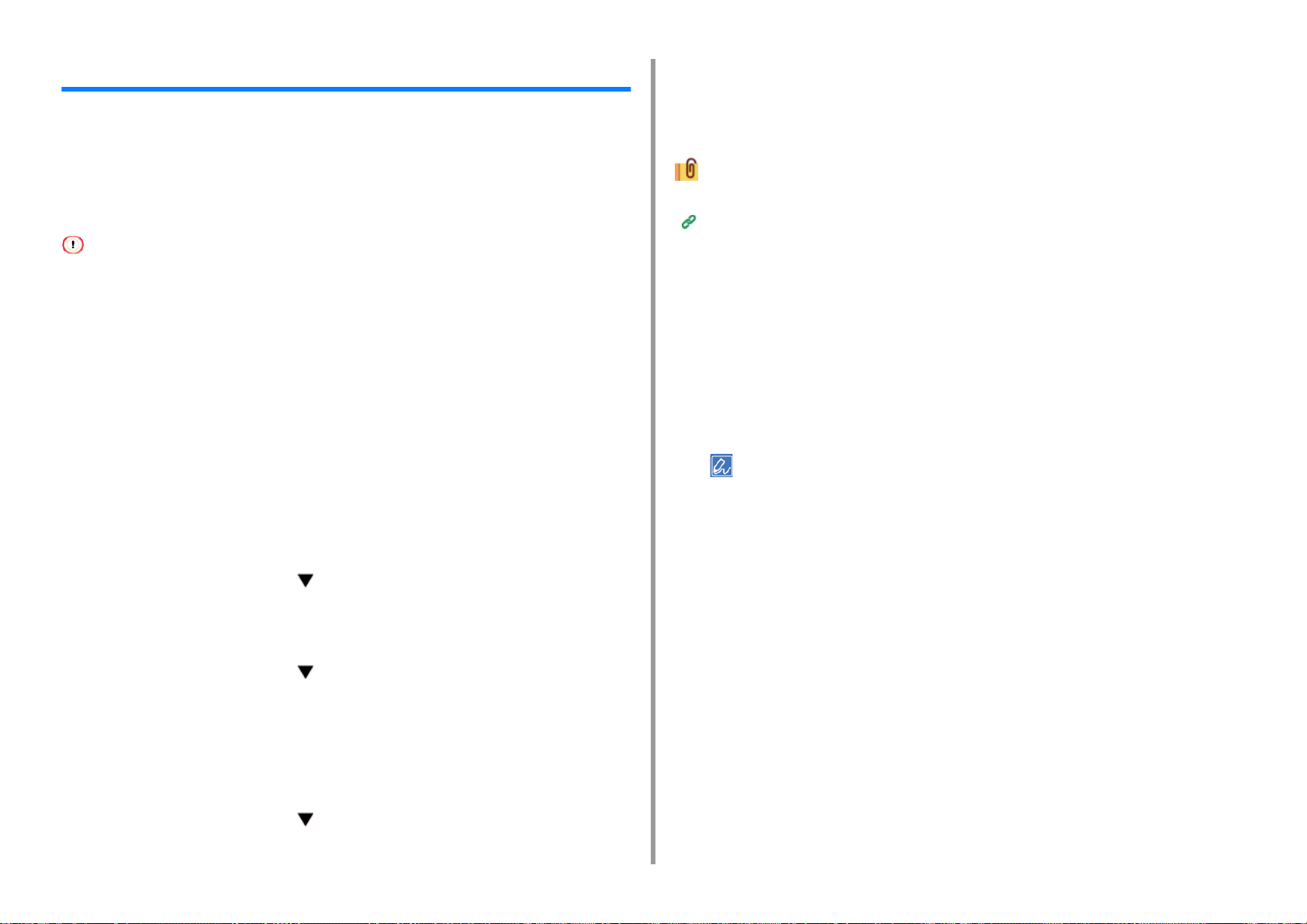
2. Skriva ut på Olika Papperstyper
Skriva ut på långt papper
När du skriver ut på långt papper ska du ändra inställningen för papperstyp och använda
multifacket och det bakre utmatningsfacket.
Ställ in pappersstorlek för multifacket på operatörspanelen. Registrera sedan en
pappersstorlek och pappersvikt med en skrivardrivrutin.
Pappersstorlekar från 55 till 297 mm i bredd och 90 till 1321 mm i längd kan registreras.
• Registrera pappersstorleken så att längden är längre än bredden. Det går inte att ställa in längd som är kortare än
bredden.
• Den här funktionen kan vara ej tillgänglig för vissa program.
• Om papperslängden överstiger 356 mm kan utskriftskvaliteten inte garanteras även om papperet används under
rekommenderade förhållanden.
• Fylla på långt papper
Ladda papper i multifacket.
1
Öppna det bakre utmatningsfacket.
2
Tryck på «Fn (Fn)»-knappen.
3
Tryck på «9» och «0» på det numeriska tangentbordet och tryck sedan på
4
knappen «ENTER (ENTER)».
Tryck på bläddringsknappen flera gånger för att välja [Custom
5
(Egendefinierat)], och tryck sedan på knappen «ENTER (ENTER)».
Tryck på knappen «BACK (TILLBAKA)».
6
Tryck på bläddringsknappen för att välja [X Dimension (X dimension)] och
7
tryck sedan på knappen «ENTER (ENTER)».
Ange värdet för pappersbredd med hjälp av det numeriska tangentbordet och
8
tryck sedan på knappen «ENTER (ENTER)».
Tryck på knappen «BACK (TILLBAKA)».
9
Tryck på bläddringsknappen för att välja [Y Dimension (Y dimension)] och
10
tryck sedan på knappen «ENTER (ENTER)».
Ange värdet för papperslängd med hjälp av det numeriska tangentbordet och
11
tryck sedan på knappen «ENTER (ENTER)».
Tryck på knappen «ON LINE (ONLINE)» för att gå ur menyläget.
12
Tillgänglig långt papper
Papper som stöds (Användarmanual)
• För Windows PCL-skrivardrivrutin
Öppna den fil du vill skriva ut.
1
Välj [Skriva ut] på [Fil].
2
Klicka på [Egenskaper].
3
Välj [Användardefinierad storlek] i [Storlek] på fliken [Inställning].
4
• Du kan välja pappersstorlek i [Banner *** x *** mm (Banderoll *** x *** mm)] om pappersstorleken är inställd
på 210,0 x 900,0 mm, 215,0 x 900,0 mm eller 215,0 x 1200,0 mm, 297.0 x 900.0 mm, 297.0 x 1200.0 mm.
För mer instruktioner om hur du installerar anpassad storlek hänvisas du till "
anpassad storlek
Välj [Multi Purpose Tray (Multianvändningsfack)] i [Source (Källa)].
5
Ändra pappersvikt och andra inställningar om det behövs, och klicka sedan på
6
[OK (OK)].
Klicka på [Skriv ut] på [Print] skärmen.
7
• För Windows PS-skrivardrivrutin (C834/C844/ES8434)
Öppna “Printer folder (Skrivarmappen)”
1
Högerklicka på ikonen [OKI C844 PS], och välj sedan [Printing preferences
2
(Utskriftsinställningar)].
".
Skriva ut på papper med
- 28 -
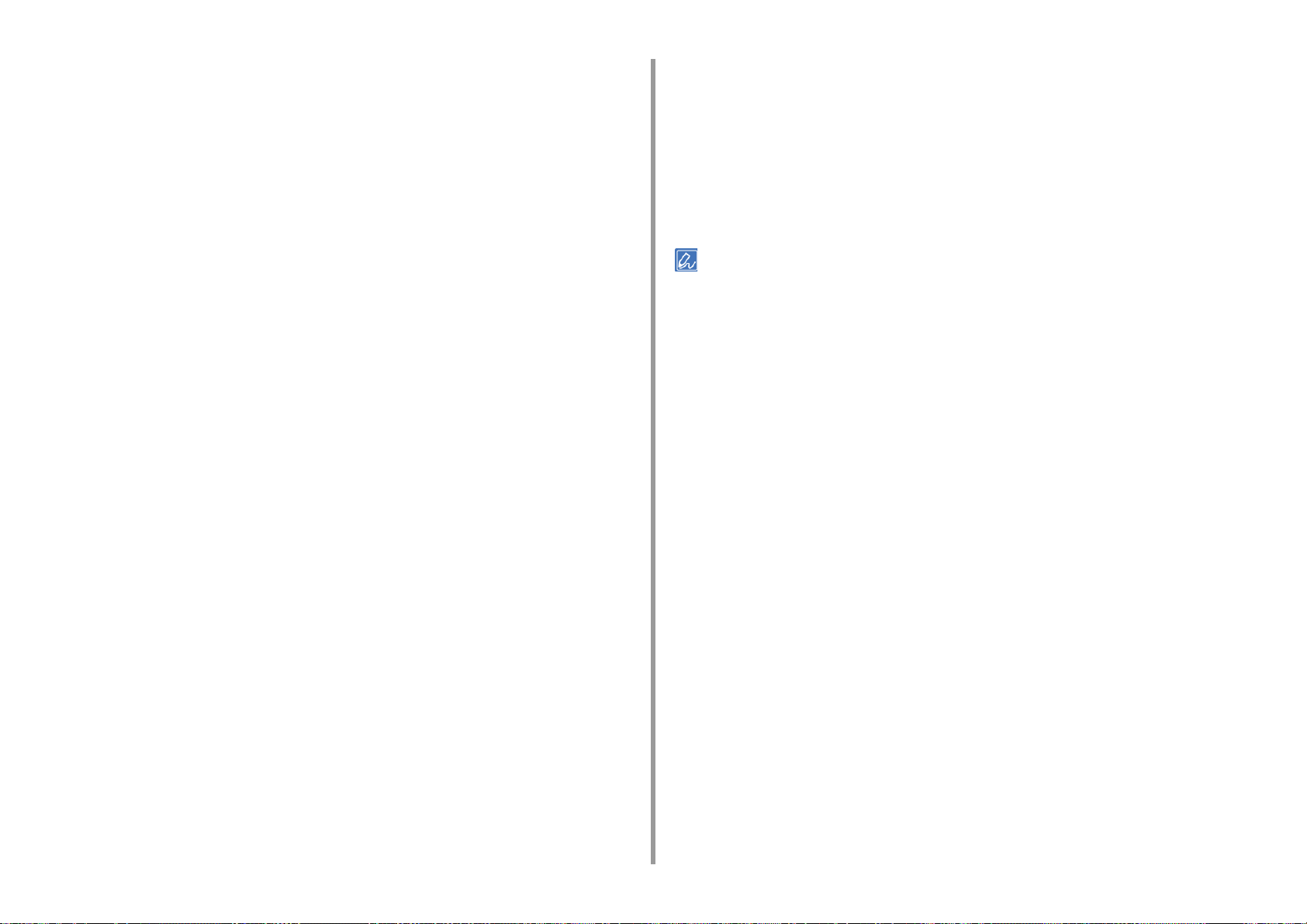
2. Skriva ut på Olika Papperstyper
Klicka på [Avancerat] på fliken [Layout].
3
Klicka på [Pappersformat], välj [Postscript Anpassad sidstorlek] i listrutan och
4
sedan ange värden i [Width] och [höjd].
Klicka på [OK (OK)] tills dialogrutan för utskriftsinställningar stängs.
5
Öppna den fil du vill skriva ut.
6
Välj [Print (Skriv ut)] i menyn [File (Arkiv)].
7
Klicka på [Advanced (Avancerat)].
8
Klicka på [Advanced (Avancerat)] på fliken [Layout (Utformning)] och välj
9
[PostScript Custom Page Size (Anpassa postscript för sidstorlek)] ifrån [Paper
Size (Pappersstorlek)].
Klicka på [OK (OK)].
10
Välj [Multi-Purpose Tray (Multianvändningsfack)] i [Paper Source
11
(Papperskälla)] på fliken [Paper/Quality (Papper/kvalitet)].
Ändra pappersvikt och andra inställningar om det behövs, och klicka sedan på
12
[OK (OK)].
Klicka på [OK].
7
Välj den registrerade pappersstorleken från [Paper Size (pappersstorlek)].
8
Välj [Multi-Purpose Tray (Multifack)] för [All Pages From (Alla sidor från)] i
9
panelen [Paper Feed (Papperinmatning)].
Ändra pappersvikt och andra inställningar om det behövs, och klicka sedan på
10
[Print (Skriv ut)].
• Om ingen inställningsinformation visas i utskriftsdialogrutan klicka på [Show Details (Visa information)] nederst i
dialogrutan.
Klicka på [Skriv ut] på [Print] skärmen.
13
•För Mac
Öppna den fil du vill skriva ut.
1
Välj [Print (Skriv)] i menyn [File (Fil)].
2
Välj [Hantera anpassade storlekar] från [Pappersformat].
3
Klicka på [+ (+)] för att lägga till ett objekt till listan med pappersstorlekar.
4
Dubbelklicka på [Untitled], och skriv sedan in ett namn på den långa
5
pappersformat.
Ange värden i [Bredd] och [Höjd].
6
- 29 -
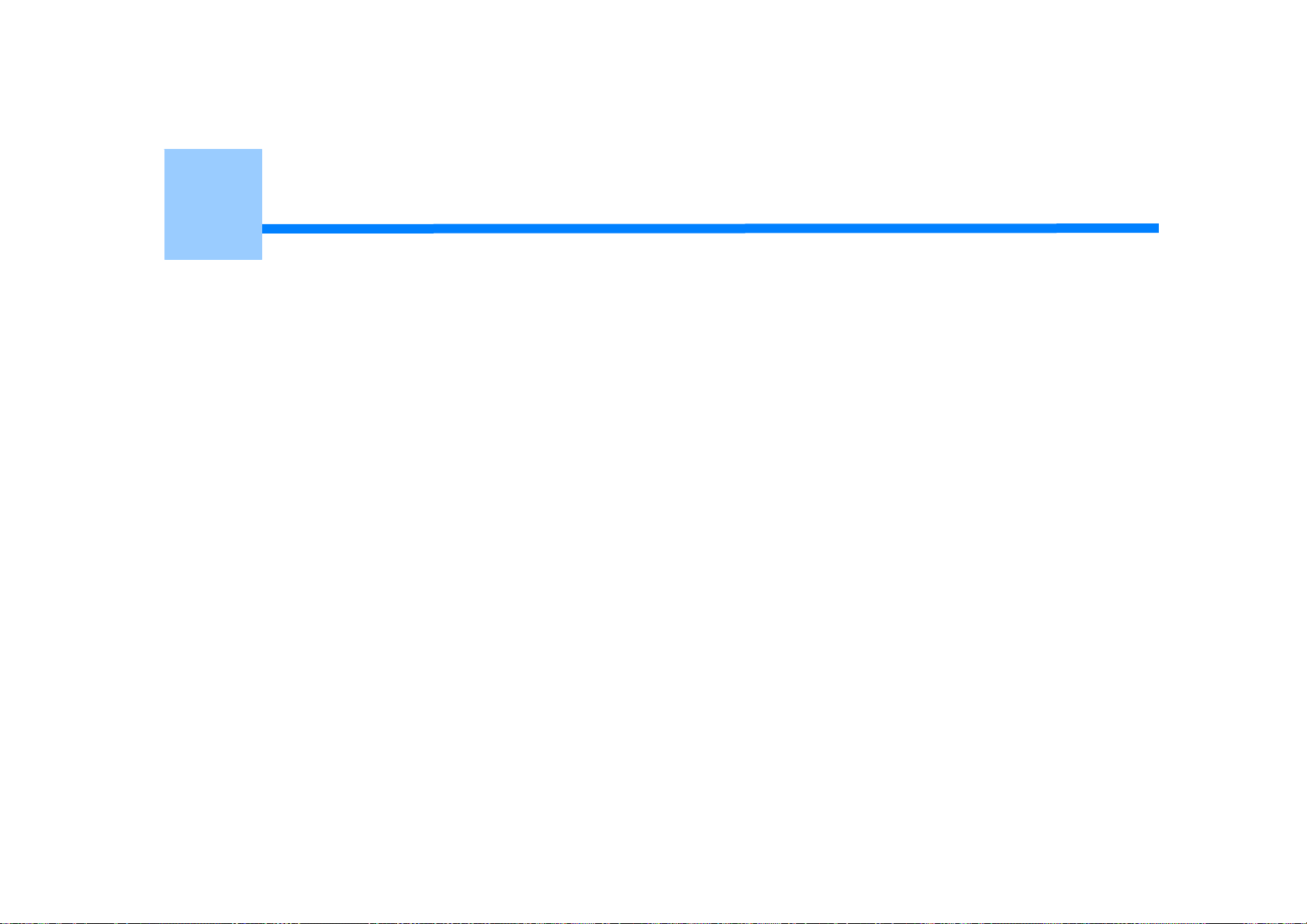
3
Justera Finishen
Justera Färgen
Få Bättre Utskriftsresultat
Detta avsnitt beskriver inställningarna för att få bättre utskrifter när du skriver ut från en dator.

3. Justera Finishen
Justera Färgen
• Justera Densiteten
• Justerar färgbalans (densitet).
• Skriva ut färgdata med gråskala
• Ändra svart finish
• Använd Färgmatchning i skrivardrivrutinen
• Simulera utskriftsresultat med bläck
• Färgseparation
• Justera Halvtonens densitet.
• Ändra Monoutskriftsläge
• Justera färg med programvara
• Rätta misstag i färgregistrering manuellt
Justera Densiteten
Den här maskinen justerar färgregistreringen automatiskt när en kassett i bildtrumman byts
ut eller när 500 pappersark skrivits ut. Du kan justera färgregistrering manuellt från
operatörspanelen, om det behövs.
• Kontrollera att “Klar för Utskrift” visas. Om meddelandet inte visas trycker du på knappen «ON LINE (ONLINE)».
Tryck på «Fn (Fn)»-knappen.
1
• När skrivaren befinner sig i strömsparläget trycker du på knappen «POWER SAVE (ENERGISPAR)» för att
gå ur läget.
Tryck på «3», «0» och «0» på det numeriska tangentbordet och tryck sedan
2
på knappen «ENTER (ENTER)».
Se till att [Execute (Kör)] är valt och tryck sedan på knappen «ENTER
3
(ENTER)».
• Meddelandet [Density Adjusting (Densitet Justeras)] visas i den andra raden (under [Ready To Print (Klar för
utskrift)]) på kontrollpanelens display medan du justerar färgdensiteten.
- 31 -

Justerar färgbalans (densitet). Skriva ut färgdata med gråskala
3. Justera Finishen
Du kan använda kontrollpanelen för att justera färgtonen efter dina önskemål.
Du kan mörktona eller ljustona den bleka delen (ljus färgton), mellantondelen (mellanton)
och den mörka delen (mörk färgton) för varje färg.
Tryck på «Fn (Fn)»-knappen.
1
• När skrivaren befinner sig i strömsparläget trycker du på knappen «POWER SAVE (ENERGISPAR)» för att
gå ur läget.
Tryck på «3», «0» och «2» på det numeriska tangentbordet och tryck sedan
2
på knappen «ENTER (ENTER)».
Se till att [Execute (Kör)] är valt och tryck sedan på knappen «ENTER
3
(ENTER)».
• 44 fyrkanter skrivs ut på färgjusteringsmönstret. Den aktuella inställningen för ljusa, medel och mörka färger
indikeras med streckade linjer. Du kan kontrollera den färg som ska justeras.
Tryck på bläddringsknappen för att välja [Calibration (Kalibrering)] och
4
tryck sedan på knappen «ENTER (ENTER)».
Tryck på bläddringsknappen för att välja [Cyan Tuning (Cyan Justering)],
5
[Magenta Tuning (Magenta Justering)], [Yellow Tuning (Gul Justering)] eller
[Black Tuning (Svart Justering)] och tryck sedan på knappen «ENTER
(ENTER)».
Tryck på bläddringsknappen för att välja [Highlight (Markera)], [Mid-Tone
6
(Mellanton)] or [Dark (Mörk)] och tryck sedan på knappen «ENTER (ENTER)».
Tryck på bläddraknappen eller , välj önskat värde och tryck sedan på
7
knappen «ENTER (ENTER)».
Du kan skriva ut färgdokument i gråskala.
• För Windows PCL-skrivardrivrutin
Öppna den fil du vill skriva ut.
1
Välj [Skriv ut] i menyn [Fil].
2
Klicka på [Preferences (Preferenser)].
3
På fliken [Inställning] väljer du [Monokrom].
4
Ändra andra inställningar om det behövs, och klicka sedan på [OK (OK)].
5
Klicka på [Print (Skriv ut)] på skärmen [Print (Skriv ut)].
6
• Välj [Monokrom] i skrivardrivrutinen för att skriva ut ett färgdokument i gråskala när tonern för cyan, magenta
och gul är slut.
• För Windows PS-skrivardrivrutin (C834/C844/ES8434)
Öppna den fil du vill skriva ut.
1
Välj [Skriv ut] i menyn [Fil].
2
Klicka på [Preferences (Preferenser)].
3
Välj fliken [Color (Färg)], och välj sedan [Grayscale (Gråskala)].
4
Ändra andra inställningar om det behövs, och klicka sedan på [OK (OK)].
5
Klicka på [Print (Skriv ut)] på skärmen [Print (Skriv ut)].
6
Tryck på knappen «ON LINE (ONLINE)» för att gå ur menyläget.
8
Börja skriv ut.
9
Upprepa proceduren tills färgskärmen uppfyller dina önskemål.
- 32 -
• Välj [Greyscale (Gråskala)] i skrivardrivrutinen för att skriva ut ett färgdokument i gråskala när tonern för cyan,
magenta och gul är slut.

3. Justera Finishen
•För Mac
Öppna den fil du vill skriva ut.
1
Välj [Skriv ut] från menyn [Fil].
2
Välj [Färg] i panelmenyn.
3
Välj [Gråskala].
4
Klicka på [Skriv ut].
5
• Välj [Gråskala] i skrivardrivrutinen för att skriva ut ett färgdokument i gråskala när tonern för cyan, magenta
och gul är slut.
• Om ingen inställningsinformation visas i utskriftsdialogrutan klicka på [Show Details (Visa information)] nederst
i dialogrutan.
Ändra svart finish
Du kan ändra den svarta finishen vid utskrift i färg. Inställningen för svart finish kan användas
när [Office-färg] eller [Graphic Pro] är valt i skrivardrivrutinen.
Det finns två typer av svart finish; en är sammansatt av cyan (C), magenta (M), gul (Y) och
svart (K) toner, och den andra består endast av svart (K) toner. Svart finish med CMYK-toner
är lämpligt för utskrift av fotografier. En svart finish med enbart svart toner är endast lämpligt
för utskrift av svart text eller grafik.
Om du använder funktionen [Office Color (Vanliga färger)] kan du även välja den
automatiska. Om Automatic har valts appliceras den lämpliga utskriftsmetoden automatiskt.
• För Windows PCL-skrivardrivrutin
Öppna den fil du vill skriva ut.
1
Välj [Skriv ut] i menyn [Fil].
2
Klicka på [Preferences (Preferenser)].
3
Välj [Color (Färg)] för [Color Setting (Färginställning)] i fliken [Setup
4
(Inställningar)].
Klicka på [Detail... (Detaljer)] i fliken [Setup (Inställningar)] och välj [Office
5
Color (Vanliga färger)] eller [Graphic Pro (Proffsalternativ)].
Välj metod för att skapa svart från [Black Finish (Svart finish)] och klicka på
6
[OK (OK)].
Ändra andra inställningar om det behövs, och klicka sedan på [OK (OK)].
7
Klicka på [Print (Skriv ut)] på skärmen [Print (Skriv ut)].
8
• För Windows PS-skrivardrivrutin (C834/C844/ES8434)
Öppna den fil du vill skriva ut.
1
Välj [Skriv ut] i menyn [Fil].
2
Klicka på [Preferences (Preferenser)].
3
- 33 -
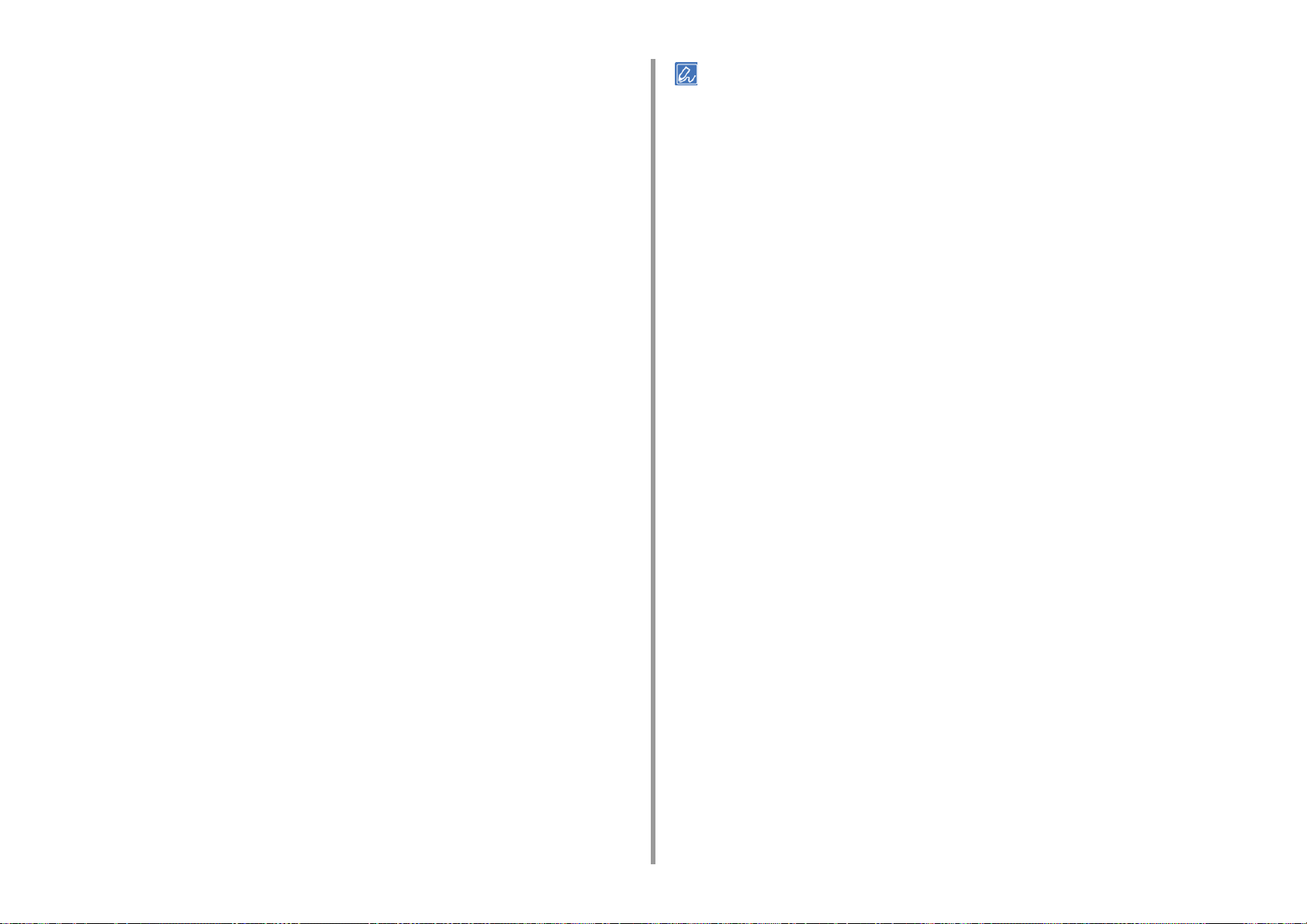
Välj [Color (Färginställning)] fliken och välj [Office Color (Kontorsfärg)] eller
4
[Graphic Pro (Proffsalternativ)] och klicka sedan på [Options (Alternativ)].
Välj metod för att skapa svart från [Black Finish (Svart finish)] och klicka på
5
[OK (OK)].
Ändra andra inställningar om det behövs, och klicka sedan på [OK (OK)].
6
Klicka på [Print (Skriv ut)] på skärmen [Print (Skriv ut)].
7
• För Mac PS-skrivardrivrutin (C834/C844/ES8434)
Öppna den fil du vill skriva ut.
1
Välj [Skriv ut] från menyn [Fil].
2
Välj [Color (Färg)] i panelen.
3
Välj [Office Color (Office färg)] eller [Graphic Pro (Grafisk Pro)].
4
Välj metod för att skapa svart från [Svart finish].
5
Ändra andra inställningar om det behövs, och klicka sedan på [Print (Skriv ut)].
6
3. Justera Finishen
• Om ingen inställningsinformation visas i utskriftsdialogrutan klicka på [Show Details (Visa information)] nederst i
dialogrutan.
• För Mac PCL-skrivardrivrutinen (Endast C824)
Öppna den fil du vill skriva ut.
1
Välj [Skriv ut] från menyn [Fil].
2
Välj [Färg] i panelmenyn.
3
Välj [Office Color (Office färg)] och klicka sedan på [Options (Alternativ)].
4
Välj metod för att skapa svart från [Svart finish].
5
Ändra andra inställningar om det behövs, och klicka sedan på [Print (Skriv ut)].
6
- 34 -

Använd Färgmatchning i skrivardrivrutinen
Färgmatchning innebär att man hanterar och justerar dokumentens färg för att hålla den
konsekvent mellan inmatnings- och utmatningsenheter.
I det här avsnittet beskrivs skrivardrivrutinens färgmatchningsfunktion.
Välj ett objekt och klicka sedan på [OK (OK)].
6
Ändra andra inställningar om det behövs, och klicka sedan på [OK (OK)].
7
Klicka på [Print (Skriv ut)] på skärmen [Print (Skriv ut)].
8
3. Justera Finishen
• Automatisk:
Färgmatchning används baserat på dokumentet. Denna inställning är normalt
standardinställningen.
• Kontorsfärg:
Använd denna inställning för att skriva ut affärsdokument med ordbehandlingsprogram,
kalkylbladsprogram och presentationsprogram. Färgmatchning tillämpas när RGBfärgrymdsdata konverteras till CMYK-färgrymd för skrivaren.
• Proffsalternativ:
Denna funktion är lämplig vid användning av DTP-programmet. Du kan ange simulering av
utskrift med CMYK-utdataenheterna.
• Ingen färgmatchning:
Denna funktion är lämplig för färger som ska matchas med en applikation.
Om du använder Mac kan du också använda funktionen [ColorSync (Färgmatchning)] för att
utföra färgmatchning.
• Om du vill hantera CMYK-färgdata, använd då Graphic Pro-funktionen.
• Länkprofiler för CMYK kan inte anges med Windows PCL-skrivardrivrutinen.
• För Windows PCL-skrivardrivrutin
Öppna den fil du vill skriva ut.
1
Välj [Skriv ut] i menyn [Fil].
2
Klicka på [Preferences (Preferenser)].
3
Välj [Color (Färg)] för [Color Setting (Färginställning)] i fliken [Setup
4
(Inställningar)].
• För Windows PS-skrivardrivrutin (C834/C844/ES8434)
Öppna den fil du vill skriva ut.
1
Välj [Skriv ut] i menyn [Fil].
2
Klicka på [Preferences (Preferenser)].
3
Välj fliken [Color (Färg)].
4
Välj ett objekt och klicka sedan på [OK (OK)].
5
Ändra andra inställningar om det behövs, och klicka sedan på [OK (OK)].
6
Klicka på [Print (Skriv ut)] på skärmen [Print (Skriv ut)].
7
•För Mac
Öppna den fil du vill skriva ut.
1
Välj [Skriv ut] från menyn [Fil].
2
Välj fliken [Color (färg)].
3
Välj ett objekt för [Color (Färg)].
4
Ändra andra inställningar om det behövs, och klicka sedan på [Print (Skriv ut)].
5
• Om ingen inställningsinformation visas i utskriftsdialogrutan klicka på [Show Details (Visa information)] nederst i
dialogrutan.
Klicka på [Detail...(Information...] i [Color Setting (Färginställning)].
5
- 35 -

Simulera utskriftsresultat med bläck
Du kan simulera utskriftsresultat liknande offsettryck genom att justera färgdata för CMYK.
• Denna funktion är inte tillgänglig med Mac PCL-skrivardrivrutinen.
• För vissa program är denna funktion ej tillgänglig för Mac OS.
• Den här funktionen kan användas när [Office-färg] eller [Graphic Pro] väljs för [Färgläge].
• För Windows PCL-skrivardrivrutin
Öppna den fil du vill skriva ut.
1
Välj [Skriv ut] i menyn [Fil].
2
Klicka på [Preferences (Preferenser)].
3
Välj [Color (Färg)] för [Color Setting (Färginställning)] i fliken [Setup
4
(Inställningar)].
3. Justera Finishen
Välj fliken [Color (färg)] och välj [Graphic Pro (Grafisk Pro)], och klicka sedan
4
på [Options (Alternativ)].
Du kan utföra skrivarsimulering för affärsdokument eller andra dokument med [Officefärg]. Klicka sedan på [Avancerade inställningar] och välj egenskaper för det bläck du
vill simulera från [CMYK-bläcksimulering].
Markera kryssrutan [Skrivarsimulering].
5
Välj en bläckfunktion du vill simulera från [Målprofil för simuleringen] i [Inprofil]
6
och klicka på [OK].
Ändra andra inställningar om det behövs, och klicka sedan på [OK (OK)].
7
Klicka på [Print (Skriv ut)] på skärmen [Print (Skriv ut)].
8
• För Mac PS-skrivardrivrutin (C834/C844/ES8434)
Öppna den fil du vill skriva ut.
1
Klicka på [Details… (detaljer)] i fliken [Setup (inställningar)] och välj [Graphic
5
Pro (Proffsalternativ)].
Välj [Skrivarsimulering].
6
Välj en bläckfunktion du vill simulera från [Målprofil för simuleringen] i [Inprofil]
7
och klicka på [OK].
Ändra andra inställningar om det behövs, och klicka sedan på [OK (OK)].
8
Klicka på [Print (Skriv ut)] på skärmen [Print (Skriv ut)].
9
• För Windows PS-skrivardrivrutin (C834/C844/ES8434)
Öppna den fil du vill skriva ut.
1
Välj [Skriv ut] i menyn [Fil].
2
Klicka på [Preferences (Preferenser)].
3
Välj [Skriv ut] från menyn [Fil].
2
Välj [Färg] i panelmenyn.
3
Välj [Graphic Pro (Proffsalternativ)] i [Color (Färg)].
4
Klicka på [Alternativ] för att välja [Skrivarsimulering].
5
Välj en bläckfunktion du vill simulera från [Målprofil för simuleringen].
6
Ändra andra inställningar om det behövs, och klicka sedan på [Print (Skriv ut)].
7
• Om ingen inställningsinformation visas i utskriftsdialogrutan klicka på [Show Details (Visa information)] nederst i
dialogrutan.
- 36 -

Färgseparation
Du kan skriva ut genom att separera varje färg utan att använda något program.
• Den här funktionen är inte tillgänglig med Windows PCL-skrivardrivrutinen och Mac PCL-skrivardrivrutinen.
• Om du använder Adobe Illustrator kan du använda färgseparationsfunktionen i det programmet. Stäng av
skrivardrivrutinens färgmatchningsfunktion.
• För Windows PS-skrivardrivrutin (C834/C844/ES8434)
Öppna den fil du vill skriva ut.
1
Välj [Skriv ut] i menyn [Fil].
2
Klicka på [Preferences (Preferenser)].
3
Välj fliken [Color (Färg)], och välj sedan [Advanced (Avancerat)].
4
Välj den färg som du vill separera i [Färgseparationer vid utskrift], och klicka
5
sedan på [OK].
3. Justera Finishen
• Om ingen inställningsinformation visas i utskriftsdialogrutan klicka på [Show Details (Visa information)] nederst i
dialogrutan.
Ändra andra inställningar om det behövs, och klicka sedan på [OK (OK)].
6
Klicka på [Print (Skriv ut)] på skärmen [Print (Skriv ut)].
7
• För Mac PS-skrivardrivrutin (C834/C844/ES8434)
Öppna den fil du vill skriva ut.
1
Välj [Print (Skriv)] i menyn [File (Fil)].
2
Välj panelen [Print Options (Utskriftsalternativ)].
3
Välj [Print Color Separations (Skriva färgseparation)] i fliken [Quality 2 (Kvalitet
4
2)] .
Ändra andra inställningar om det behövs, och klicka sedan på [Print (Skriv ut)].
5
- 37 -

Justera Halvtonens densitet. Ändra Monoutskriftsläge
3. Justera Finishen
Du kan justera tätheten för halvtoner i CMYK-färger som skrivs ut av skrivaren. Använd
denna funktion om färgen i ett fotografi eller en bild är för mörk.
• Den här funktionen kan användas med PS-skrivardrivrutinen.
Verktyget PS Gamma Adjuster Utility
Du kan justera utskriftsläget för monokroma sidor.
• För att komma åt menyn [Admin Setup (Admin Inställning)] krävs ett administratörslösenord.
Tryck på bläddringsknappen flera gånger för att välja [Admin Setup (Admin
1
inställning)] och tryck på knappen «ENTER (ENTER)».
Mata in administratörslösenordet genom att använda det numeriska
2
tangentbordet.
Standardlösenordet är "123456".
Tryck på «ENTER (ENTER)»-knappen.
3
Tryck på bläddringsknappen för att välja [Print Setup (Utskrift Inställning)]
4
och tryck sedan på knappen «ENTER (ENTER)».
Tryck på bläddringsknappen för att välja [Mono-Print Mode
5
(Monoutskriftsläge)] och tryck sedan på knappen «ENTER (ENTER)».
Välj ett hastighetsläge och tryck sedan på knappen «ENTER (ENTER)».
6
• [Auto (Auto)]: Om första sidan är monokrom skrivs den ut endast med den svarta
trumman, och när en färgsida dyker upp skrivs den ut med alla fyra färgtrummorna.
Efter det skrivs även monokroma sidor ut med de fyra färgtrummorna.
• [Color Mode (Färgbehandling)]: Skrivs alltid ut med de fyra färgtrummorna.
• [Normal Mode (Normalt läge)]: Monokroma sidor skrivs ut med den svarta trumman
och färgsidor med de fyra färgtrummorna.
- 38 -
Tryck på knappen «ON LINE (ONLINE)» för att gå ur menyläget.
7

Justera färg med programvara Rätta misstag i färgregistrering manuellt
3. Justera Finishen
Färgen kan justeras med hjälpprogrammet. För ytterligare information, se beskrivningen av
respektive programvara.
• Färgkorrigeringsverktyget
• Verktyget Color Swatch
Enheten justerar automatiskt färgregistrering när enheten startas eller när
inmatningsbrickorna öppnas/stängs. Du kan justera färgregistrering manuellt från
operatörspanelen, om det behövs.
Tryck på «Fn (Fn)»-knappen.
1
• När skrivaren befinner sig i strömsparläget trycker du på knappen «POWER SAVE (ENERGISPAR)» för att
gå ur läget.
Tryck på «3», «0» och «1» på det numeriska tangentbordet och tryck sedan
2
på knappen «ENTER (ENTER)».
Se till att [Execute (Kör)] är valt och tryck sedan på knappen «ENTER
3
(ENTER)».
• Meddelandet [Color Adjusting (Färger Justeras)] visas i den andra raden (under [Ready To Print (Klar för
utskrift)]) på kontrollpanelens display medan du justerar färgregistreringen.
- 39 -

3. Justera Finishen
Få Bättre Utskriftsresultat
• Förbättra fotografier
• Ändra utskriftskvalitet (upplösning)
• Förtydliga tunna linjer
• Skriva ut med skrivarteckensnitten
• Skriv ut med datorteckensnitten
• Skriv ut som Bild
• Eliminera vita mellanrum mellan text och bakgrund (svart övertryck)
• Att göra Vita Ränder vid Gränserna mellan Otydliga Färger (Trapping)
Förbättra fotografier
Du kan göra utskrifter av fotografier mera livfulla.
• Denna funktion är ej tillgänglig för Windows PS-skrivardrivrutinen eller för Mac PS-skriverdrivrutiner.
• För Windows PCL-skrivardrivrutin
Öppna den fil du vill skriva ut.
1
Välj [Skriva ut] på [Fil].
2
Klicka på [Preferences (Preferenser)].
3
Välj fliken [Jobbalternativ].
4
Markera kryssrutan [Förbättra foto].
5
Ändra andra inställningar vid behov och klicka sedan på [OK].
6
Klicka på [Skriv ut] på [Print] skärmen.
7
• För Mac PCL-skrivardrivrutinen (Endast C824)
Öppna den fil du vill skriva ut.
1
Välj [Skriva ut] på [Fil].
2
Välj [Job Options (Jobbalternativ)] i panelmenyn.
3
Välj ett lämpligt värde i [Photo Enhance (Fotoutskrift)].
4
Ändra andra inställningar om det behövs, och klicka sedan på [Print (Skriv ut)].
5
• Om ingen inställningsinformation visas i utskriftsdialogrutan klicka på [Show Details (Visa information)] nederst i
dialogrutan.
- 40 -

Ändra utskriftskvalitet (upplösning)
Du kan ändra utskriftskvaliteten vid behov.
• För Windows-skrivardrivrutin
Öppna den fil du vill skriva ut.
1
Välj [Skriva ut] på [Fil].
2
Klicka på [Egenskaper].
3
Välj fliken [Jobb tillväl].
4
Välj en utskriftskvalitetsnivå från [Kvalitet].
5
Ändra andra inställningar vid behov och klicka sedan på [OK].
6
Klicka på [Skriv ut] på [Print] skärmen.
7
• För Mac PS-skrivardrivrutin (C834/C844/ES8434)
3. Justera Finishen
Välj [Skriva ut] på [Fil].
2
Välj panelen [Job Options (Jobbalternativ)].
3
Välj en utskriftskvalitet i [Print Quality (Utskriftskvalitet)].
4
Ändra andra inställningar om det behövs, och klicka sedan på [Print (Skriv ut)].
5
• Om ingen inställningsinformation visas i utskriftsdialogrutan klicka på [Show Details (Visa information)] nederst i
dialogrutan.
Öppna den fil du vill skriva ut.
1
Välj [Skriva ut] på [Fil].
2
Välj panelen [Print Options (Utskriftsalternativ)].
3
Välj önskat värde från [Quality (Kvalitet)] i fliken [Quality 1 (Kvalitet1)].
4
Ändra andra inställningar vid behov och klicka sedan på [Skriva ut].
5
• Om ingen inställningsinformation visas i utskriftsdialogrutan klicka på [Show Details (Visa information)] nederst i
dialogrutan.
• För Mac PCL-skrivardrivrutinen (Endast C824)
Öppna den fil du vill skriva ut.
1
- 41 -
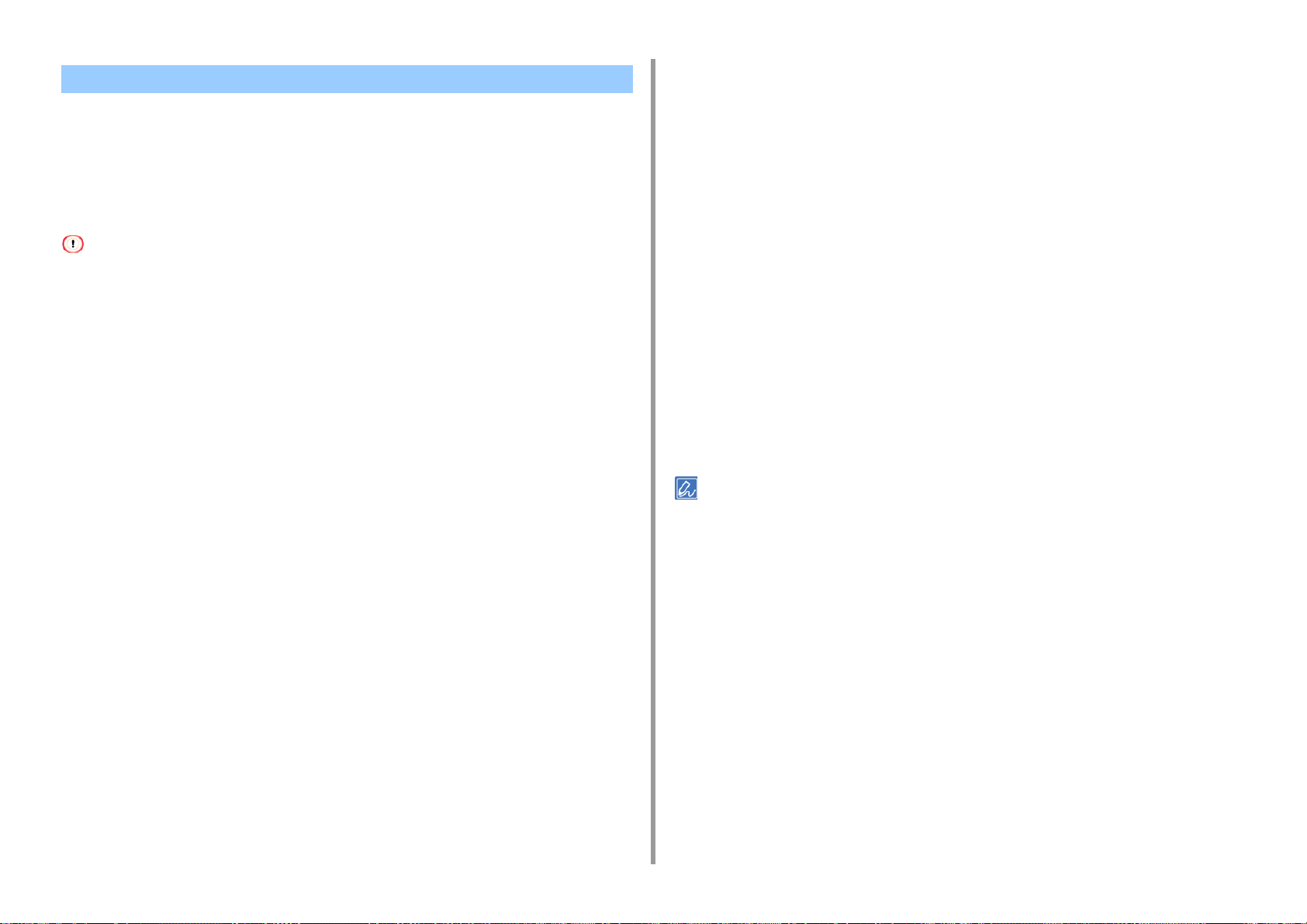
Förtydliga tunna linjer
För att förhindra att små tecken eller rader blir suddiga, aktiverar du [Adjust ultra fine lines
(Justera ultrafina linjer)] i skrivardrivrutinen.
Denna funktion är påslagen som standard.
Mellanrum mellan streckkoder eller andra objekt kan bli smalare beroende på vilket program
som används. I sådant fall stänger du av den här funktionen.
Klicka på [Avancerat].
5
Välj fack Autoväxel ] kryssrutan och klicka sedan på [OK].
6
Ändra andra inställningar vid behov och klicka sedan på [OK].
7
Klicka på [Skriv ut] på [Print] skärmen.
8
• För Mac PS-skrivardrivrutin (C834/C844/ES8434)
3. Justera Finishen
• Denna funktion är inte tillgänglig med Mac PCL-skrivardrivrutinen.
• För Windows PCL-skrivardrivrutin
Öppna den fil du vill skriva ut.
1
Välj [Skriva ut] på [Fil].
2
Klicka på [Egenskaper].
3
Välj fliken [Jobb tillval].
4
Klicka på [Avancerat].
5
Välj [Adjust ultra fine lines (Justera ultrafina linjer)] och välj [On (på)] för
6
[Settings (inställningar)], och klicka sedan på [OK (OK)].
Ändra andra inställningar vid behov och klicka sedan på [OK].
7
Klicka på [Skriv ut] på [Print] skärmen.
8
• För Windows PS-skrivardrivrutin (C834/C844/ES8434)
Öppna den fil du vill skriva ut.
1
Välj [Skriva ut] på [Fil].
2
Välj [Print Options (Utskriftsalternativ)] i panelmenyn.
3
Klicka i [Adjust ultra fine lines (Justera ultrafina linjer)] i fliken [Quality 1
4
(Kvalitet1)].
Ändra andra inställningar vid behov och klicka sedan på [Skriva ut].
5
• Om ingen inställningsinformation visas i utskriftsdialogrutan klicka på [Show Details (Visa information)] nederst i
dialogrutan.
Öppna den fil du vill skriva ut.
1
Välj [Skriva ut] på [Fil].
2
Klicka på [Egenskaper].
3
Välj fliken [Jobb tillväl].
4
- 42 -

Skriva ut med skrivarteckensnitten
• Skrivaren teckensnitt inte exakt kopiera utseendet på Truetype-teckensnitt som visas på skärmen.
• Den här funktionen är inte tillgänglig om [Print Mode (Utskriftsläge)] är inställt på [Image (Bild)] i Windows PCLskrivardrivrutinen och på Mac.
• Den här funktionen kan vara ej tillgänglig för vissa program.
• För Windows PCL-skrivardrivrutinen
Öppna den fil du vill skriva ut.
1
Välj [Skriva ut] på [Fil].
2
Klicka på [Egenskaper].
3
Välj fliken [Drivrutiner].
4
Klicka [Teckensnitt].
5
Markera kryssrutan [Teckensnittsersättning] i [TrueType-teckensnitt för
6
utskrift].
Klicka på ett Truetype-teckensnitt och väljer en skrivare teckensnitt som ska
4
användas för att ersätta Truetype-teckensnitt i listan.
Klicka på [OK (OK)].
5
Öppna en fil för att skriva ut från en dator.
6
Välj [Skriva ut] på [Fil].
7
Klicka på [Egenskaper].
8
Klicka på [Avancerat] på fliken [Layout].
9
Klicka på [Truetype Font] och välj sedan [Ersätt med enhetsteckensnitt].
10
Klicka på [OK (OK)].
11
Ändra andra inställningar vid behov och klicka sedan på [OK].
12
Klicka på [Skriv ut] på [Print] skärmen.
13
3. Justera Finishen
Ange skrivarens teckensnitt som ska användas i stället för Truetype-typsnitt i
7
[Font Substitution Table].
Klicka på [OK].
8
Ändra andra inställningar vid behov och klicka sedan på [OK].
9
Klicka på [Skriv ut] på [Print] skärmen.
10
• För Windows PS-skrivardrivrutin (C834/C844/ES8434)
Öppna “Printer folder (Skrivarmappen)”
1
Högerklicka på ikonen [OKI C844 PS] och välj sedan [Printer properties
2
(Skrivaregenskaper)].
Dubbelklicka på [Font Substitution Table] på [Enhetsinställningar] fliken.
3
- 43 -
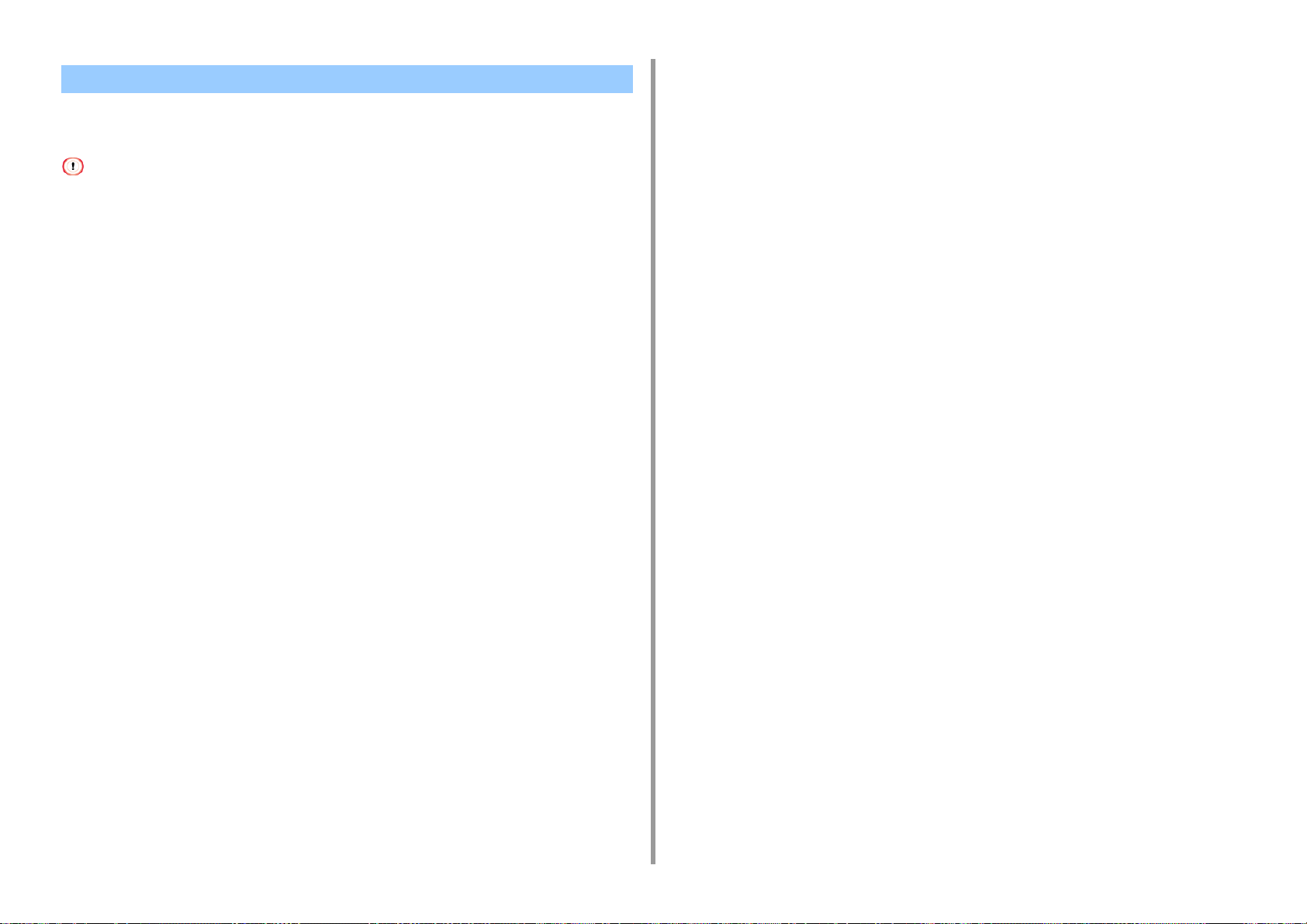
Skriv ut med datorteckensnitten
Du kan skriva ut dokument med Truetype-teckensnitt i en dator för att återge samma typsnitt
utseende som på skärmen.
• Denna funktion är ej tillgänglig för Mac.
• För Windows PCL-skrivardrivrutinen
Öppna den fil du vill skriva ut.
1
Välj [Skriva ut] på [Fil].
2
Klicka på [Egenskaper].
3
Välj fliken [Drivrutiner].
4
Klicka [Teckensnitt].
5
Avmarkera kryssrutan [Teckensnittsersättning] i [Utdataformat för TrueType-
6
teckensnitt], välj något av följande utdataformat, och klicka sedan på [OK].
• [Download as outline font (Ladda ned som konturerat teckensnitt)]
Skapa teckensnittsbilder i skrivaren.
• [Download as bitmap font (Ladda ned som bitmappat teckensnitt)]
Skapa teckensnittsbilder med hjälp av skrivardrivrutinerna.
Klicka på [Truetype Font] och välj sedan [Ersätt med enhetsteckensnitt].
5
Klicka på [OK (OK)].
6
Ändra andra inställningar vid behov och klicka sedan på [OK].
7
Klicka på [Skriv ut] på [Print] skärmen.
8
3. Justera Finishen
Ändra andra inställningar vid behov och klicka sedan på [OK].
7
Klicka på [Skriv ut] på [Print] skärmen.
8
• För Windows PS-skrivardrivrutinen
Öppna den fil du vill skriva ut.
1
Välj [Skriva ut] på [Fil].
2
Klicka på [Egenskaper].
3
Klicka på [Avancerat] på fliken [Layout].
4
- 44 -
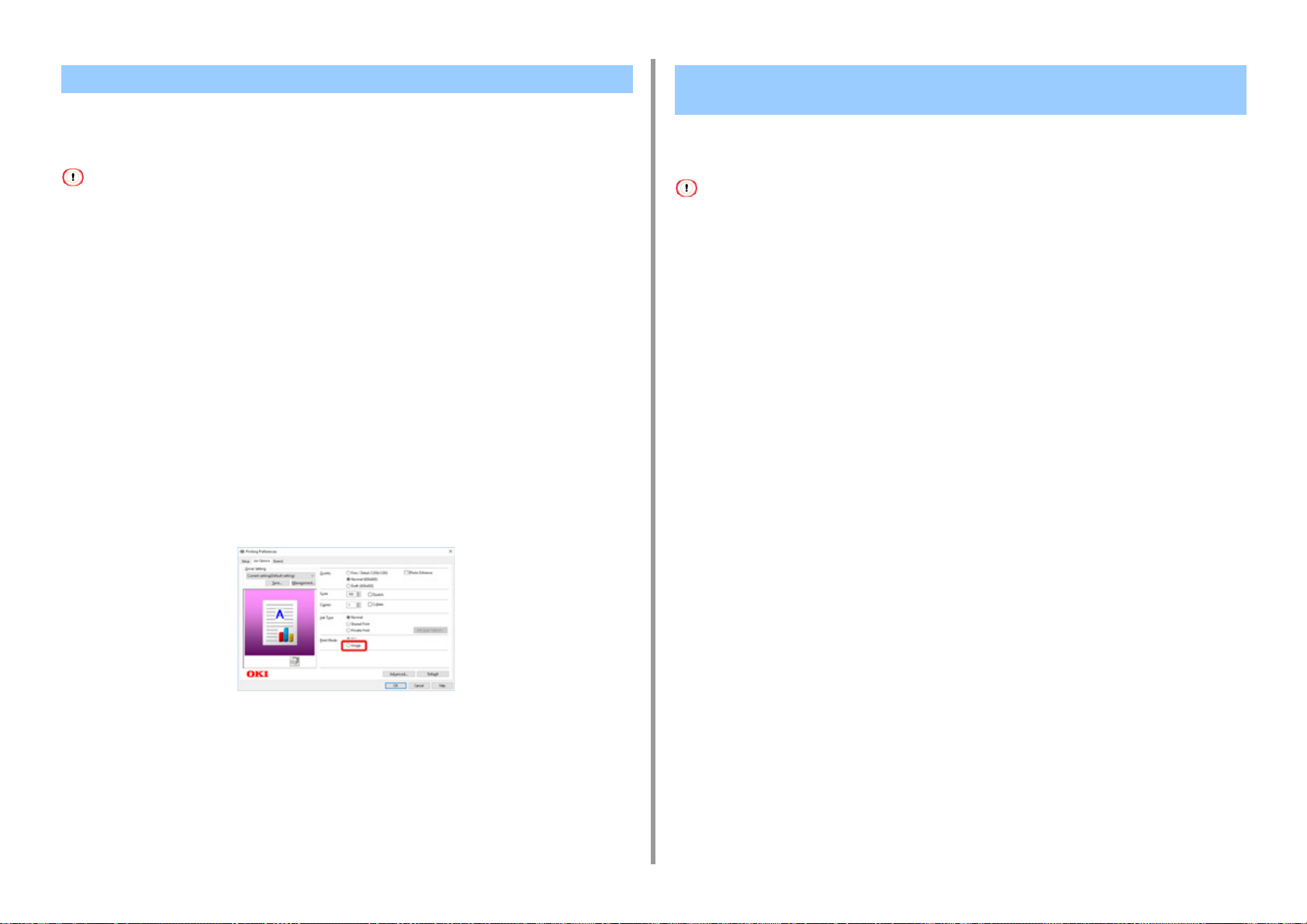
3. Justera Finishen
Skriv ut som Bild Eliminera vita mellanrum mellan text och bakgrund (svart
Om det tar tid att skriva ut, kan att välja [Image (Bild)] i utskriftsläge förkorta utskriftstiden.
Denna funktion är endast tillgänglig för Windows PCL-skrivaren.
övertryck)
Beroende på villkoren för användning kan du ställa in svart övertryck och minska de vita
mellanrum som syns mellan svarta bokstäver och färgad bakgrund.
• Funktionen har följande begränsningar i bruk.
- Om maskinen är inställd på en delad skrivare, ansluten via WSD/IPP-porten eller används under klientmiljön
fjärrskrivbord, kan det hända att färgerna inte reproduceras med en optimal ton.
- Överlagring, utskrift med Skrivarteckensnitt eller Svällning kan inte användas.
- Om en otillräcklig inställning väljs i andra funktioner när [Print Mode (Utskriftsläge)] är inställt på [Image (Bild)]
visas varningsmeddelandet för att lösa konflikten.
- Om maskinen inte är ansluten eller är i offline-läge på grund av ett fel etc., kan en varning visas.
- Resultatet i toner eller uttryck kan skilja sig från det som skrivs ut [PCL] i [Print Mode (Utskriftsläge)].
Öppna den fil du vill skriva ut.
1
Välj [Print (Skriv ut)] i menyn [File (File)].
2
Klicka på [Preferences (Inställningar)].
3
Välj fliken [Job Options (Jobbalternativ)].
4
Välj [Image (Bild)] i [Print Mode (Utskriftsläge)].
5
• Denna funktion är inte tillgänglig med Mac PCL-skrivardrivrutinen.
• Denna funktion kan inte användas med vissa program.
• Denna funktion kan användas vid utskrift av endast text på en bakgrundsfärg.
• Om lagret av toner är tjockt kan det hända att tonern inte fixeras ordentligt.
• För Windows PCL-skrivardrivrutin
Öppna den fil du vill skriva ut.
1
Välj [Skriv ut] i menyn [Fil].
2
Klicka på [Preferences (Preferenser)].
3
På fliken [Job Options (Jobbalternativ)] väljer du [Advanced (Avancerade
4
inställningar)].
Ställ in [Overprint Black (Svart övertryck)] på [On (På)], och klicka sedan på
5
[OK (OK)].
Ändra andra inställningar om det behövs, och klicka sedan på [OK (OK)].
6
Klicka på [Print (Skriv ut)] på skärmen [Print (Skriv ut)].
7
Ändra andra inställningar om det behövs, och klicka sedan på [OK (OK)].
6
Klicka på [Print (Skriv ut)] på skärmen [Print (Skriv ut)].
7
• För Windows PS-skrivardrivrutin (C834/C844/ES8434)
Öppna den fil du vill skriva ut.
1
Välj [Skriv ut] i menyn [Fil].
2
Klicka på [Preferences (Preferenser)].
3
Välj fliken [Color (Färg)], och välj sedan [Advanced (Avancerat)].
4
- 45 -

Markera kryssrutan [Black Overprint (Svart övertryck)] och klicka sedan på
5
[OK (OK)].
Ändra andra inställningar om det behövs, och klicka sedan på [OK (OK)].
6
Klicka på [Print (Skriv ut)] på skärmen [Print (Skriv ut)].
7
3. Justera Finishen
Att göra Vita Ränder vid Gränserna mellan Otydliga Färger (Trapping)
Om vita eller färgade ränder visas mellan överlagda föremål kan du använda
svällningfunktionen för att göra den obetydlig.
• För Mac PS-skrivardrivrutin (C834/C844/ES8434)
Öppna den fil du vill skriva ut.
1
Välj [Skriv ut] från menyn [Fil].
2
Välj panelen [Print Options (Utskriftsalternativ)].
3
Välj rutan [Black Overprint (med svart Skriv över)] i fliken [Quality 1
4
(Kvalitet1)].
Ändra andra inställningar om det behövs, och klicka sedan på [Print (Skriv ut)].
5
• Om ingen inställningsinformation visas i utskriftsdialogrutan klicka på [Show Details (Visa information)] nederst i
dialogrutan.
• Den här funktionen är inte tillgänglig om [Print Mode (Utskriftsläge)] är inställt på [Image (Bild)] i Windows PCLskrivardrivrutinen.
• För Windows PCL-skrivardrivrutin
Öppna den fil du vill skriva ut.
1
Välj [Print (Skriv ut)] i menyn [File (File)].
2
Klicka på [Preferences (Preferenser)].
3
På fliken [Job Options (Jobbalternativ)] väljer du [Advanced (Avancerade
4
inställningar)].
Ändra [Trapping (Trapping)] till [Narrow (Smal)] eller [Wide (Brett)] enligt det
5
intervall du vill justera och klicka sedan på [OK (OK)].
Ändra andra inställningar om det behövs, och klicka sedan på [OK (OK)].
6
Klicka på [Print (Skriv ut)] på skärmen [Print (Skriv ut)].
7
• För Windows PS-skrivardrivrutin (C834/C844/ES8434)
- 46 -
Öppna den fil du vill skriva ut.
1
Välj [Print (Skriv ut)] i menyn [File (File)].
2
Klicka på [Preferences (Inställningar)].
3
Välj fliken [Job Options (Jobbalternativ)].
4
Ändra [Trapping (Trapping)] till [Narrow (Smal)] eller [Wide (Brett)] enligt det
5
intervall du vill justera.

Ändra andra inställningar om det behövs, och klicka sedan på [OK (OK)].
6
Klicka på [Print (Skriv ut)] på skärmen [Print (Skriv ut)].
7
• För Mac PS-skrivardrivrutin (C834/C844/ES8434)
Öppna den fil du vill skriva ut.
1
Välj [Print (Skriv ut)] från menyn [File (File)].
2
Välj panelen [Print Options (Utskriftsalternativ)].
3
Välj [Narrow (Smal)] eller [Wide (Brett)] från [Trapping (Trapping)] i fliken
4
[Quality 1 (Kvalitet 1)] enligt det intervall du vill justera.
Ändra andra inställningar om det behövs, och klicka sedan på [Print (Skriv ut)].
5
• Om ingen inställningsinformation visas i utskriftsdialogrutan klicka på [Show Details (Visa information)] nederst
i dialogrutan.
3. Justera Finishen
• För Mac PCL-skrivardrivrutinen (Endast C824)
Öppna den fil du vill skriva ut.
1
Välj [Print (Skriv ut)] från menyn [File (File)].
2
Välj panelen [Print Options (Utskriftsalternativ)].
3
Välj [Narrow (Smal)] eller [Wide (Brett)] från [Trapping (Trapping)] enligt det
4
intervall du vill justera.
Ändra andra inställningar om det behövs, och klicka sedan på [Print (Skriv ut)].
5
• Om ingen inställningsinformation visas i utskriftsdialogrutan klicka på [Show Details (Visa information)] nederst
i dialogrutan.
- 47 -

4
Användbara Utskriftsfunktioner
Spara toner och papper
Olika skrivarfunktioner
Ändra utskriftsmetod
Skriva ut hemligstämplade dokument
Andra skrivarfunktioner
Detta avsnitt beskriver praktiska funktioner för när du skriver ut från en dator.

4. Användbara Utskriftsfunktioner
Spara toner och papper
Detta avsnitt beskriver hur du sparar papper eller toner.
• Spara toner
• Skriva ut på båda sidorna av pappret (dubbelsidig utskrift )
• Kombinera Flera Sidor på Ett Pappersark (Flersidig utskrift)
Spara toner
Utskrift är möjlig med mindre toner.
Mängden toner kan sparas i tre nivåer.
• [Printer Setting (Skrivarinställning)]: Överensstämmer med
skrivarinställningen.
• [Av]: Skriv ut med normal utskriftstäthet utan att spara toner.
• [Besparingsnivå: låg]: Skriv ut med något lägre utskriftstäthet.
• [Besparingsnivå: medel]: Skriv ut med låg utskriftstäthet.
• [Besparingsnivå: hög]: Skriv ut med mycket låg utskriftstäthet.
• Densiteten av bilden som är tryckt med denna funktion kan variera beroende på det utskrivna dokumentet.
• Om du vill behålla tätheten hos den 100% svarta tonern, välj [Do not save 100% black toner (Spara inte 100% svart
toner)].
• Tonerbesparing kan ställas in på skrivarens manöverpanel. Ställ in tonerbesparingsmängden i [Admin Setup
(Admin Inställning)] > [Print Setup (Utskriftsinställningar)] > [Toner Save (Tonerbesparing)] > [Toner Save Level
(Tonerbesparingsnivå)]. Men de inställningar som gjorts på skrivardrivrutinen ges alltid prioritet.
• Standardinställningen på skrivardrivrutinen är [Printer Setting (Skrivarinställning)].
• För Windows PCL-skrivardrivrutin
Öppna den fil du vill skriva ut.
1
Välj [Skriva ut] på [Fil].
2
Klicka på [Egenskaper].
3
Välj fliken [Drivrutiner].
4
Välj hur mycket toner du vill spara från [Tonerbesparing].
5
Ändra andra inställningar vid behov och klicka sedan på [OK].
6
Klicka på [Skriv ut] på [Print] skärmen.
7
- 49 -

4. Användbara Utskriftsfunktioner
• För Windows PS-skrivardrivrutin (C834/C844/ES8434)
Öppna den fil du vill skriva ut.
1
Välj [Skriv ut] i menyn [Fil].
2
Klicka på [Inställningar].
3
Välj fliken [Färg].
4
Välj mängden toner som ska sparas i [Tonersparläge].
5
Ändra andra inställningar om det behövs, och klicka sedan på [OK].
6
Klicka på [Skriv ut] på skärmen [Utskrift].
7
• För Mac PS-skrivardrivrutin (C834/C844/ES8434)
Öppna den fil du vill skriva ut.
1
Välj [Skriva ut] på [Fil].
2
Välj [Utskriftsalternativ] i panelmenyn.
3
Välj andel toner att spara från [Toner Saving (Spara toner)] i fliken [Quality2
4
(Kvalitet2)].
Välj ett lämpligt värde i [Toner Saver (Tonerbesparing)].
4
Ändra andra inställningar om det behövs, och klicka sedan på [Print (Skriv ut)].
5
• Om ingen inställningsinformation visas i utskriftsdialogrutan klicka på [Show Details (Visa information)] nederst i
dialogrutan.
Ändra andra inställningar vid behov och klicka sedan på [Skriva ut].
5
• Om ingen inställningsinformation visas i utskriftsdialogrutan klicka på [Show Details (Visa information)] nederst i
dialogrutan.
• För Mac PCL-skrivardrivrutinen (Endast C824)
Öppna den fil du vill skriva ut.
1
Välj [Print (Skriv ut)] i menyn [File (File)].
2
Välj [Color (Färg)] i panelmenyn.
3
- 50 -

4. Användbara Utskriftsfunktioner
Skriva ut på båda sidorna av pappret (dubbelsidig utskrift )
Du kan skriva ut på båda sidor av ett pappersark.
• Dubbelsidig utskrift är tillgänglig för följande pappersstorlekar.
A3, A4, A5, B4, B5, B6, Tabloid, Brev, Rättsligt (13 tum), Rättsligt (13,5 tum), Rättsligt (14
tum), Exekutivt, 8K (260 mm x 368 mm, 270 mm x 390 mm, 273 mm x 394 mm), 8.5SQ (8.5
tum x 8.5 tum), Folio (210 mm x 330 mm), 16K (197 mm x 273 mm, 195 mm x 270 mm,
184 mm x 260 mm), anpassad storlek
• Vid utskrift på papper med anpassad storlek är tillgänglig för följande bredd och längdintervall dubbelsidig utskrift.
- Bredd: 148 till 297 mm (5,8 till 11,7 tum)
- Längd: 182 till 431,8 mm (7,2 till 17,0 tum)
• Dubbelsidig utskrift är tillgänglig för följande materialets vikt.
64 to 220 g/m2 (17 to 58 lb).
Använd inte material i tyngre vikt än den ovanstående, eftersom pappersstopp uppstå.
• Den här funktionen kan vara ej tillgänglig för vissa program.
• För C824 / C834 krävs den extra dubbelsidiga enheten.
• För Windows PCL-skrivardrivrutin
• För Windows PS-skrivardrivrutin (C834/C844/ES8434)
Öppna den fil du vill skriva ut.
1
Välj [Skriva ut] på [Fil].
2
Klicka på [Egenskaper].
3
Välj [Vänd vid långsida] eller [Vänd vid kortsida] från [Dubbelsidig utskrift] på
4
fliken [Layout].
Ändra andra inställningar vid behov och klicka sedan på [OK].
5
Klicka på [Skriv ut] på [Print] skärmen.
6
•För Mac
Öppna den fil du vill skriva ut.
1
Välj [Skriva ut] på [Fil].
2
Välj [Long-Edge binding (Häftning längs långsidan)] eller [Short-Edge binding
3
(Häftning längs kortsidan)] från [Two-Sided (Två-sidig)] i panelen [Layout
(Layout)].
Öppna den fil du vill skriva ut.
1
Välj [Skriva ut] på [Fil].
2
Klicka på [Egenskaper].
3
Välj [Långsida] eller [kortsida] från [2-sidig utskrift] på fliken [Inställningar].
4
Ändra andra inställningar vid behov och klicka sedan på [OK].
5
Klicka på [Skriv ut] på [Print] skärmen.
6
Ändra andra inställningar vid behov och klicka sedan på [Skriva ut].
4
• Om ingen inställningsinformation visas i utskriftsdialogrutan klicka på [Show Details (Visa information)] nederst i
dialogrutan.
- 51 -

Kombinera Flera Sidor på Ett Pappersark (Flersidig utskrift)
Du kan skriva ut flera sidor i ett dokument på ett enda pappersark.
• Denna funktion minskar sidstorleken i dokumentet för utskrift. Centrum på den utskrivna bilden kanske inte är i mitten
av papperet.
• Den här funktionen kan vara ej tillgänglig för vissa program.
• För Windows PCL-skrivardrivrutin
4. Användbara Utskriftsfunktioner
Välj kryssrutan [Border (Kant)] för att markera en kant.
6
Klicka på [Advanced (Avancerat)] och välj sidutformningsordning ifrån [Pages
7
per Sheet Layout (Utformning på sidor per ark)].
Klicka på [OK (OK)].
8
Ändra andra inställningar vid behov och klicka sedan på [OK].
9
Klicka på [Skriv ut] på [Print] skärmen.
10
Öppna den fil du vill skriva ut.
1
Välj [Skriva ut] på [Fil].
2
Klicka på [Egenskaper].
3
Välj det antal sidor som ska skrivas ut på varje ark på [Efterbehandling Läge]
4
på fliken [Inställningar].
Klicka på [Val].
5
Gör varje inställning för [Page Borders (Sidkantlinjer)], [Page layout
6
(Sidlayout)] och [Bind Margin (Fästmarginal)], och klicka sedan på [OK (OK)].
Ändra andra inställningar vid behov och klicka sedan på [OK].
7
Klicka på [Skriv ut] på [Print] skärmen.
8
• För Windows PS-skrivardrivrutin (C834/C844/ES8434)
Öppna den fil du vill skriva ut.
1
Välj [Skriva ut] på [Fil].
2
Klicka på [Egenskaper].
3
Välj [sidor per ark] på fliken [Layout].
4
Välj antal sidor att skriva ut på varje ark i den nedrullningsbara listan.
5
•För Mac
Öppna den fil du vill skriva ut.
1
Välj [Skriva ut] på [Fil].
2
Välj antalet sidor att skriva ut på varje ark från [Pages per Sheet (Sidor per
3
ark)] i panelen [Layout (Layout)].
Ställ in varje inställning på [Kant] och [Utskriftsriktning].
4
Ändra andra inställningar vid behov och klicka sedan på [Skriva ut].
5
• Om ingen inställningsinformation visas i utskriftsdialogrutan klicka på [Show Details (Visa information)] nederst i
dialogrutan.
- 52 -

4. Användbara Utskriftsfunktioner
Olika skrivarfunktioner
Detta avsnitt beskriver olika skrivarinställningar såsom att öka/minska dokumentstorleken
eller skapa en broschyr.
• Förstorad / Förminskad utskrift
• Förstora eller minska att passa angivet pappersformat
• Sammanställning ett flersidigt dokument i enheter av kopior
• Dela upp ett dokument för utskrift på vissa blad för att göra en affisch
• Göra en broschyr
• Lägga Semi-transparent text (vattenstämplar)
• överliggande formulär eller Logos (formuläröverlagring)
Förstorad / Förminskad utskrift
Du kan skriva ut data som är formaterat för en sidstorlek till en annan sidstorlek utan att
modifiera utskriftsdata.
• Denna funktion är ej tillgänglig för Mac.
• Denna funktion kanske inte är tillgänglig i vissa program.
• För Windows
Öppna den fil du vill skriva ut.
1
Välj [Print (Skriv ut)] i menyn [File (File)].
2
Klicka på [Preferences (Inställningar)].
3
Ställ in zoomfrekvensen för förstoring/förminskning till [Scale (Skala)] i fliken
4
[Job Options (Jobbalternativ)].
Ändra andra inställningar om det behövs, och klicka sedan på [OK (OK)].
5
Klicka på [Print (Skriv ut)] på skärmen [Print (Skriv ut)].
6
- 53 -

Förstora eller minska att passa angivet pappersformat
Klicka på [Skriv ut] på [Print] skärmen.
7
4. Användbara Utskriftsfunktioner
Du kan skriva ut på olika pappersstorlekar utan att ändra utskriftsdata.
• Den här funktionen kan vara ej tillgänglig för vissa program.
• För Windows PCL-skrivardrivrutin
Öppna den fil du vill skriva ut.
1
Välj [Skriva ut] på [Fil].
2
Klicka på [Egenskaper].
3
Välj en pappersstorlek från [Storlek] på fliken [Inställningar].
4
I fliken [Setup (Inställningar)] markerar du kryssrutan [Resize document to fit
5
printer page (Anpassa dokumentstorlek efter utskriftssida)].
Välj pappersstorlek som ska skrivas ut.
6
Ändra andra inställningar vid behov och klicka sedan på [OK].
7
Klicka på [Skriv ut] på [Print] skärmen.
8
•För Mac
Öppna den fil du vill skriva ut.
1
Välj [Skriva ut] på [Fil].
2
Välj [Scale to fit paper size (Anpassa till pappersstorleken)] i panelen [Paper
3
Handling (Paper Handling)].
Välj en pappersstorlek att skriva ut i [Destination Paper Size (Målpapperets
4
storlek)].
Ändra andra inställningar vid behov och klicka sedan på [Skriva ut].
5
• Om ingen inställningsinformation visas i utskriftsdialogrutan klicka på [Show Details (Visa information)] nederst i
dialogrutan.
• För Windows PS-skrivardrivrutin (C834/C844/ES8434)
Öppna den fil du vill skriva ut.
1
Välj [Skriva ut] på [Fil].
2
Klicka på [Egenskaper].
3
Markera kryssrutan [Resize document to fit printer page (Ändra storlek på
4
dokument så det passar utskriftssidan)] på fliken [Job Options
(Jobbalternativ)].
Välj pappersstorlek som ska skrivas ut.
5
Ändra andra inställningar vid behov och klicka sedan på [OK].
6
- 54 -

4. Användbara Utskriftsfunktioner
Sammanställning ett flersidigt dokument i enheter av kopior
Du kan skriva ut ett flersidigt dokument och ordna utskrifter i sidan
• Den här funktionen kan vara ej tillgänglig för vissa program.
• För Windows PCL-skrivardrivrutin
Öppna den fil du vill skriva ut.
1
Välj [Skriva ut] på [Fil].
2
Klicka på [Egenskaper].
3
Välj fliken [Jobb tillväl].
4
Välj antal kopior från [Kopior], och välj sedan [Sortera] kryssrutan.
5
Ändra andra inställningar vid behov och klicka sedan på [OK].
6
Klicka på [Skriv ut] på [Print] skärmen.
7
• För Mac PS-skrivardrivrutinen (C834/C844/ES8434)
Öppna den fil du vill skriva ut.
1
Välj [Skriva ut] på [Fil].
2
Ange antal kopior i [Copies (Antal kopior)].
3
Avmarkera [Collate pages (Sortera sidor)] i fliken [Paper Handling (Paper
4
Handling)].
Välj [Utskriftsalternativ] i panelmenyn, och markera sedan kryssrutan [Sortera]
5
på fliken [Papper].
Ändra andra inställningar vid behov och klicka sedan på [Skriva ut].
6
• Om ingen inställningsinformation visas i utskriftsdialogrutan klicka på [Show Details (Visa information)] nederst i
dialogrutan.
• Om kryssrutan [Collate pages (Sortera sidor)] är vald i panelen [Paper Handling (Pappershantering)], skriver
maskinen ut dokument utan att använda det interna minnet.
• För Mac OS PCL-skrivardrivrutinen (endast C824)
• För Windows PS-skrivardrivrutin (C834/C844/ES8434)
Öppna den fil du vill skriva ut.
1
Välj [Skriva ut] på [Fil].
2
Klicka på [Egenskaper].
3
Välj antal kopior från [Kopior], och välj sedan [Sortera] kryssrutan.
4
Ändra andra inställningar vid behov och klicka sedan på [OK].
5
Klicka på [Skriv ut] på [Print] skärmen.
6
• Stäng av programmets sorteringsfunktion för sidor. Om sorteringsfunktionen för sidor är på, skrivs dokument
ut utan att använda det interna minnet i maskinen.
- 55 -
Öppna den fil du vill skriva ut.
1
Välj [Skriva ut] på [Fil].
2
Ange antal kopior i [Copies (Antal kopior)].
3
Avmarkera [Collate pages (Sortera sidor)] i fliken [Paper Handling (Paper
4
Handling)].
Välj [Print Options (Utskriftsalternativ)] på panelmenyn, klicka på [Advanced
5
(Avancerat)] och markera sedan [The Printer Collate is always used
(Skrivarsortering används alltid)].
Ändra andra inställningar vid behov och klicka sedan på [OK].
6

• Om ingen inställningsinformation visas i utskriftsdialogrutan klicka på [Show Details (Visa information)] nederst i
dialogrutan.
• Om kryssrutan [Collate pages (Sortera sidor)] är vald i panelen [Paper Handling (Pappershantering)], skriver
maskinen ut dokument utan att använda det interna minnet.
4. Användbara Utskriftsfunktioner
Dela upp ett dokument för utskrift på vissa blad för att göra en affisch
Du kan skapa en affisch genom att skriva ut ett dokument på flera pappersark och sedan
kombinera arken efteråt.
• Den här funktionen är inte tillgänglig när du använder NetBEUI eller IPP-nätverket.
• Denna funktion är ej tillgänglig för Windows PS-skrivare eller för Mac.
• För Windows PCL-skrivardrivrutin
Öppna den fil du vill skriva ut.
1
Välj [Print (Skriv ut)] i menyn [File (File)].
2
Klicka på [Avancerade inställningar].
3
Välj [Poster*] från [Efterbehandling Läge] på fliken [Inställningar].
4
Klicka på [Val].
5
Ställ värden till [Förstora], [Lägg Registrering Marks] och [Lägg Överlappning]
6
om det behövs, och klicka sedan på [OK].
Ändra andra inställningar vid behov och klicka sedan på [OK].
7
Klicka på [Skriv ut] på [Print] skärmen.
8
• att göra en A3 affisch med två ark A4-papper, väljer du [A4] för pappersstorlek och väljer [2] för [Zoom].
• Om den här funktionen inte är tillgänglig med Windows PS-skrivardrivrutinen, öppnar du “Skrivarmappen”,
högerklickar på ikonen [OKI C844 PCL6], och väljer sedan [Printer properties (Skrivaregenskaper)] > fliken
[Advanced (Avancerat)] > [Print processor (Utskriftsprocessor)] > [OKX05NPP] > [OK (OK)].
- 56 -

4. Användbara Utskriftsfunktioner
Göra en broschyr
• Den här funktionen kan vara ej tillgänglig för vissa program.
• Denna funktion är ej tillgänglig för Mac.
• Vattenstämplar kan skrivas ut på fel sätt med den här funktionen.
• Den här funktionen är ogiltig när du använder det privata utskriftsläget från en klientdator som delar skrivaren med
en skrivarserver.
• För Windows PCL-skrivardrivrutin
Öppna den fil du vill skriva ut.
1
Välj [Skriva ut] på [Fil].
2
Klicka på [Egenskaper].
3
Välj [Broschyr*] från [Efterbehandling Läge] på fliken [Inställningar].
4
Klicka på [Alternativ] och ställ sedan in Broschyr utskriftsinställningar vid
5
behov.
• [Signatur]: Ange en enhet av sidor som ska bindas.
• [2 sidor]: Skriv ut två sidor på en sida.
• [Höger till vänster]: Skriva ut en broschyr som öppnas från höger.
• [Bind Marginal]: Ställa in marginal.
• För Windows PS-skrivardrivrutin (C834/C844/ES8434)
Öppna den fil du vill skriva ut.
1
Välj [Skriva ut] på [Fil].
2
Klicka på [Egenskaper].
3
Välj [Broschyr*] från [Efterbehandling Läge] på fliken [Inställningar].
4
Välj [Oavgjort Kanter] kryssrutan om det behövs.
5
Klicka på [Avancerat].
6
Klicka på [Häfte Bindningssida] och ställ sedan in marginalerna
7
• För att göra en rätt-faldig häfte (ett häfte med dess bindning till höger när den första sidan är vänd uppåt), välj
[På höger kant].
• För att göra en A5 broschyr med A4-papper, väljer du [A4] från [Pappersstorlek].
Klicka på [OK (OK)] tills dialogrutan för utskriftsinställningar stängs.
8
Ändra andra inställningar vid behov och klicka sedan på [OK].
9
Klicka på [Skriv ut] på [Print] skärmen.
10
Klicka på [OK].
6
Ändra andra inställningar vid behov och klicka sedan på [OK].
7
Klicka på [Skriv ut] på [Print] skärmen.
8
• För att göra en A5 broschyr med A4-papper, väljer du [A4] från [Size] på fliken [Inställningar].
• Om den här funktionen inte är tillgänglig med Windows PCL-skrivardrivrutinen, öppna "Skrivarmapp", högerklicka
på ikonen [OKI C844 PCL6] och välj sedan [Printer Properties (Skrivaregenskaper)] > fliken [Advanced
(Avancerat)] > [Print processor (Skriv ut processor)] > [OKX05NPP (OKX05NPP)] > [OK (OK)].
• Om inte denna funktion är tillgänglig med Windows PS-skrivardrivrutinen, öppnar du ”Skrivarmappen”, högerklickar
på ikonen [OKI C844 PS] och väljer sedan [Printer properties (Skrivaregenskaper)]>[Advanced (Avancerat)]> och
markerar [Enable advanced printing features (Aktivera avancerade utskriftsfunktioner)].
- 57 -

Lägga Semi-transparent text (vattenstämplar)
• Denna funktion är ej tillgänglig för Mac.
• Vattenstämplar skrivs inte ut korrekt med broschyrutskrifter.
• Om kryssrutan [Background (Bakgrund)] är markerad på skärmen för Windows PC skrivardrivrutiner, [Watermark
(Vattenstämpel)] kan det hända att en vattenstämpel inte skrivs ut när vissa program används. I sådant fall
avmarkerar du kryssrutan [Background (Bakgrund)].
• För Windows PCL-skrivardrivrutin
Öppna den fil du vill skriva ut.
1
Välj [Skriva ut] på [Fil].
2
Klicka på [Egenskaper].
3
Klicka på [Watermark (Vattenstämplar)] på fliken [Extend (Utöka)].
4
• När du skriver ut jobbinformation såsom ett användarnamn eller ett dokumentnamn som en vattenstämpel, välj
[Print job information (Skriv ut jobbinformation)] och ange den jobbinformation som du vill skriva ut.
4. Användbara Utskriftsfunktioner
Välj [Skriva ut] på [Fil].
2
Klicka på [Egenskaper].
3
Klicka på [Vattenmärket] på [Jobbalternativ]-flicken.
4
Klicka på Nytt
5
Ange text som skrivs ut som en vattenstämpel på [Text] i [stämpel].
6
Ändra andra inställningar vid behov och klicka sedan på [OK].
7
Kontrollera att vattenmärket ska skrivas ut är markerat och klicka sedan på
8
[OK]
Ändra andra inställningar vid behov och klicka sedan på [OK].
9
Klicka på [Skriv ut] på [Print] skärmen.
10
Klicka på Nytt
5
Skriv in text som skrivs ut som en vattenstämpel i [Text (Text)] i [Watermarks
6
(Vattenstämplar)].
Ange [Font (Teckensnitt)] och [Size (Storlek)], eller gör andra inställningar om
7
det behövs, klicka sedan på [OK (OK)].
Kontrollera att det vattenmärke som ska skrivas ut har markerats, och klicka
8
sedan på [OK (OK)].
Ändra andra inställningar vid behov och klicka sedan på [OK].
9
Klicka på [Skriv ut] på [Print] skärmen.
10
• För Windows PS-skrivardrivrutin (C834/C844/ES8434)
Öppna den fil du vill skriva ut.
1
- 58 -

överliggande formulär eller Logos (formuläröverlagring)
• Denna funktion är ej tillgänglig för Mac.
• Om [Print Mode (Utskriftsläge)] är inställt på [Image (Bild)] i Windows PCL-skrivardrivrutinen är den här funktionen
inte tillgänglig.
Du kan skriva ut formulärmallar (t.ex. logotyper eller formulär) på ett dokument. Ett överlägg
är en grupp formulär. Du kan registrera fyra formulär för ett formulärmall. Formulären läggs
över i den ordning de registrerats och skrivs sedan ut. Det senast registrerade formuläret
skrivs ut längst upp.
Innan lagerutskrift, skapa ett formulär och sedan registrera det i den här maskinen.
4. Användbara Utskriftsfunktioner
Välj sidorna i dokumentet som du vill tillämpa formulärmallen på i [Print on
10
Pages (Skriv ut på sidor)] som registreringsinformation på drivrutinen.
För att använda ett överlägg genom att ange sidorna väljer du [Custom (Eget)], och
anger sedan sidorna som du vill att formulärmallen ska användas på i [Custom Pages
(Anpassa sidor)].
Klicka på [OK (OK)].
11
• För Windows PS-skrivardrivrutin (C834/C844/ES8434)
För instruktioner, se ”
Utskriftsformulär
Registrera formulär (formuläröverlagring)”.
Registrera formulär
• För Windows PCL-skrivardrivrutin
Skapa ett formulär som du vill registrera på skrivaren på programmet.
1
Välj [Print (Skriv ut)] i menyn [File (Arkiv)].
2
Klicka på [Preferences (Preferenser)].
3
Klicka på [Overlays (Formulärmallar)] på fliken [Extend (Utöka)].
4
Välj [Register print document as a new form (Registrera utskriftsdokument
5
som nytt formulär)].
Klicka på [OK (OK)].
6
Ändra andra inställningar om det behövs, och klicka sedan på [OK (OK)].
7
Klicka på [Print (Skriv ut)] på skärmen [Print (Skriv ut)].
8
Ange [Form name (Formulärnamn)] och [ID (ID)] du vill registrera till printern i
9
[New Form (Nytt formulär)].
• Utskriftsposition för formulärmallar kan specificeras.
• För Windows PCL-skrivardrivrutin
Öppna den fil du vill skriva ut.
1
Välj [Skriva ut] på [Fil].
2
Klicka på [Egenskaper].
3
Välj fliken [Drivrutiner].
4
Klicka på formuläröverlagring
5
Välj [Overlay Print (Skriv ut formulärmall)] och välj ett formulär du vill använda
6
för formulärmallsutskrift ifrån rullgardinslistan.
• Om du till lägga till ett formulär registerat med konfigurationsverktyget, eller lägga till flera fomulär som en
grupp, klicka på [Edit list... (Redigera lista...)] för att lägga till listan.
När du lägger till ett formulär registrerat med konfigurationverktyget: Klicka på [Add a registered form... (Lägg
till ett registrerat formulär...)], ange formulärets namn i [Form name (Formulärnamn)] och ID på det formulär
som registerats med tilläggsprogrammet förvaringshatering i konfigurationsverktyget, välj sidor till vilka du vill
lägga till formuläret ifrån [Print on Pages (Skriv ut på sidor)] och klicka sedan på [OK (OK)].
Klicka på [OK].
7
Ändra andra inställningar vid behov och klicka sedan på [OK].
8
Klicka på [Skriv ut] på [Print] skärmen.
9
- 59 -

• För Windows PS-skrivardrivrutin (C834/C844/ES8434)
• För att använda denna funktion med skrivare för Windows PS-drivrutinen måste du logga in på en dator som
administratör.
Öppna “Printer folder (Skrivarmappen)”
1
Högerklicka på ikonen [OKI C844 PS], och välj sedan [Printing preferences
2
(Utskriftsinställningar)].
Klicka på [Redigera] på [Mitt TOC] flicken.
3
Välj [FILE:] i hamnlistan och klicka sedan på [OK].
4
Ange det formulärsnamn du registrerat hos Lagringshanteraren för
5
konfigureringsverktyget i [Form Name (formulärnamn)] och klicka sedan på
[Add (Lägg till)].
Ange ett namn på överlägget i [Overlay namn].
6
Välj sidorna i dokumentet som ska skrivas ut med överlägget från [Skriv ut på
7
sidor].
4. Användbara Utskriftsfunktioner
Klicka på [OK (OK)].
8
Välj ett överlägg att använda från [Välj Överlägg] och sedan på [Lägg till].
9
Klicka på [OK].
10
Ändra andra inställningar vid behov och klicka sedan på [OK].
11
Öppna den fil du vill skriva ut.
12
Välj [Skriva ut] på [Fil].
13
Klicka på [Skriv ut] på [Print] skärmen.
14
- 60 -
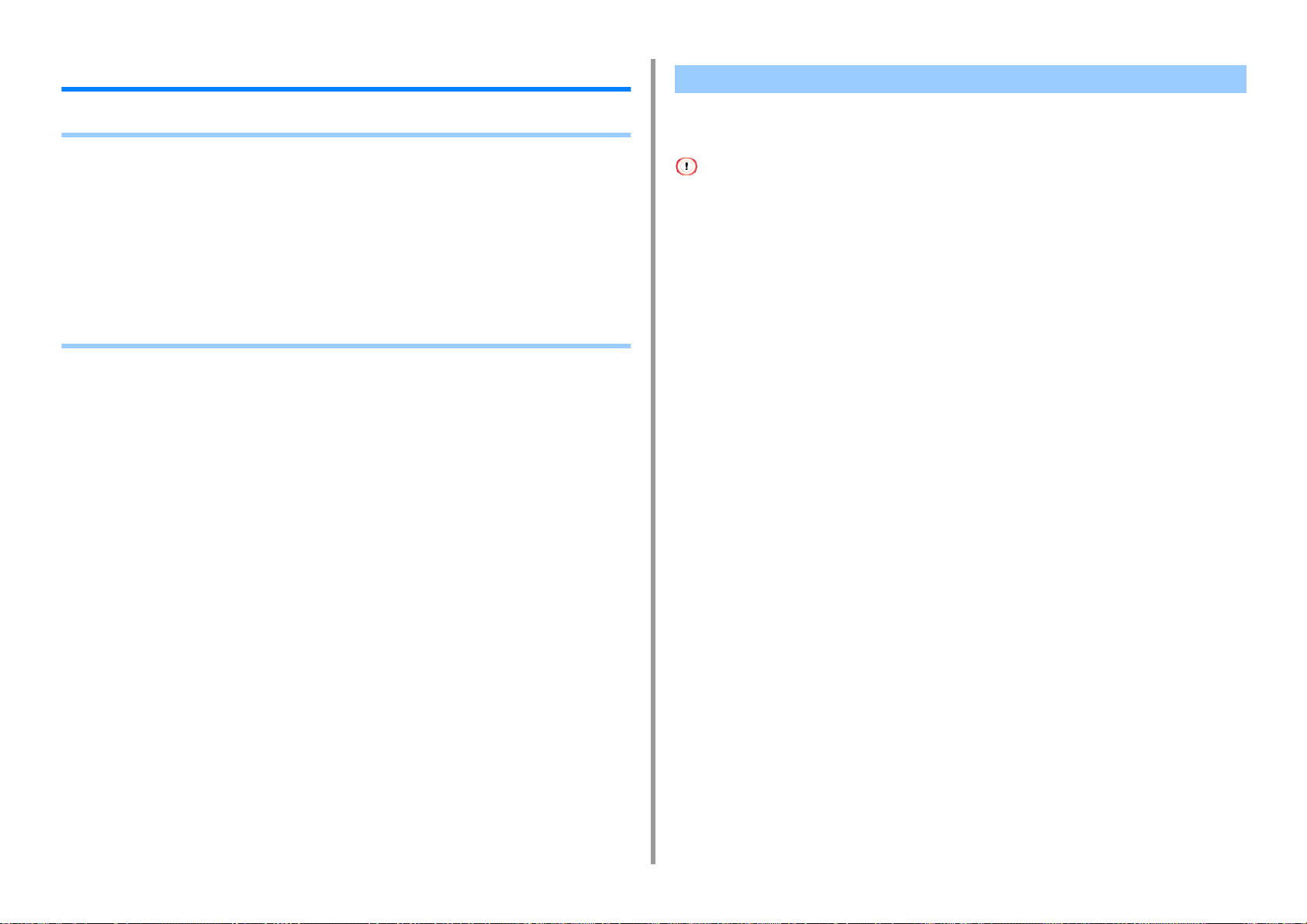
4. Användbara Utskriftsfunktioner
Ändra utskriftsmetod
• Skriva ut Endast ett omslag från ett annat fack
• Skriva ut manuellt One by One
• Skriva ut från sista sidan i ett dokument
• Välja fack automatiskt för angett papper
• Att byta till en annan pappersmatningsfacket automatiskt när ett fack får slut på papper
• Skriva ut Frekvent Använda Dokument utan Dator
• Lagra utskriftsdata i den här maskinen innan utskrift
• Utskrift ett dokument till en fil i stället för utskrift på papper
• Ladda ner PS-filer (C834/C844/ES8434)
Skriva ut Endast ett omslag från ett annat fack
Du kan mata den första sidan av ett utskriftsjobb från ett fack och de återstående sidorna från
ett annat fack.
• Den här funktionen är inte tillgänglig med Windows PS-skrivardrivrutinen och Mac PCL-skrivardrivrutinen.
• För Windows PCL-skrivardrivrutin
Öppna den fil du vill skriva ut.
1
Välj [Skriva ut] på [Fil].
2
Klicka på [Egenskaper].
3
Klicka på [Paper Feed alternativ] på fliken [Inställningar].
4
Markera kryssrutan [Use different source for first page (Använd annan källa
5
som förstasida)].
Välj en pappersstorlek i [pappersstorlek ] och sedan på [OK].
6
Välj en papperstyp från [typ] och media vikt från [Vikt] om det behövs.
Ändra andra inställningar vid behov och klicka sedan på [OK].
7
Klicka på [Skriv ut] på [Print] skärmen.
8
• För Mac PS-skrivardrivrutin (C834/C844/ES8434)
Öppna den fil du vill skriva ut.
1
Välj [Skriva ut] på [Fil].
2
Välj [Pappershantering] på panelmenyn.
3
Välj [Första sidan Från] och välj sedan ett fack för att mata den första sidan.
4
Välj ett fack för att mata de återstående sidorna från [Återstående Från].
5
Ändra andra inställningar vid behov och klicka sedan på [Skriva ut].
6
- 61 -

• Om ingen inställningsinformation visas i utskriftsdialogrutan klicka på [Show Details (Visa information)] nederst i
dialogrutan.
4. Användbara Utskriftsfunktioner
Skriva ut manuellt One by One
Du kan skriva ut ett ark i taget genom att du fyller på papper i multifacket.
Meddelandet om att du ställer in papper på multifacket visas på skärmen varje gång du
skriver ut en sida. För att fortsätta skriva ut, tryck på knappen «ON LINE (ONLINE)».
För att avbryta utskrift, tryck på knappen «CANCEL (AVBRYT)».
• För Windows PCL-skrivardrivrutin
Öppna den fil du vill skriva ut.
1
Välj [Skriva ut] på [Fil].
2
Klicka på [Egenskaper].
3
Välj [Multifacket] i [Källa] på fliken [Inställningar].
4
Klicka på [Paper Feed Options (Alternativ)].
5
Markera kryssrutan [Feed paper individually (Mata papper enskilt)] och klicka
6
sedan på [OK (OK)].
Ändra andra inställningar vid behov och klicka sedan på [OK].
7
Klicka på [Skriv ut] på [Print] skärmen.
8
När ett meddelande visas på skärmen, lägger du i papper i multifacket och
9
trycker sedan på knappen «ON LINE (ONLINE)».
När du skriver ut ett flersidigt dokument, är samma meddelande visas varje gång du
skriver ut en sida.
• För Windows PS-skrivardrivrutin (C834/C844/ES8434)
Öppna den fil du vill skriva ut.
1
Välj [Skriva ut] på [Fil].
2
Klicka på [Egenskaper].
3
Välj [multifack] från [Papperskälla] på fliken [Papper / Kvalitet].
4
- 62 -

4. Användbara Utskriftsfunktioner
Klicka på [Avancerat].
5
Klicka på [Feed paper individually (Mata papper enskilt)], och välj sedan[Yes
6
(Ja)].
Klicka på [OK (OK)].
7
Ändra andra inställningar vid behov och klicka sedan på [OK].
8
Klicka på [Skriv ut] på [Print] skärmen.
9
När meddelandet visas på skärmen, lägg i papper i multifacket och trycker på
10
knappen «ON LINE (ONLINE)».
När du skriver ut ett flersidigt dokument visas samma meddelande varje gång du
skriver ut en sida.
• För Mac PS-skrivardrivrutin (C834/C844/ES8434)
Öppna den fil du vill skriva ut.
1
Välj [Skriva ut] på [Fil].
2
Välj [Multi-Purpose Tray (Multifack)] för [All Pages From (Alla sidor från)] i
3
panelen [Paper Feed (Papperinmatning)].
• För Mac PCL-skrivardrivrutinen (Endast C824)
Öppna den fil du vill skriva ut.
1
Välj [Print (Skriv ut)] i menyn [File (File)].
2
Välj [Multipurpose Tray (Multifack)] i [Paper Source (Papperskälla)] i panelen
3
[Setup (Inställningar)].
Klicka på [Printer Options (Skrivaralternativ)].
4
Markera kryssrutan [Use MP tray as manual feed (Använda multifacket som
5
manuell matning)].
Konfigurera andra inställningar om nödvändigt och börja sedan skriva ut.
6
När ett förfrågningsmeddelande visas på kontrollpanelen för att ladda papper i
7
multifacket, tryck på knappen «ON LINE (ONLINE)».
När du skriver ut ett flersidigt dokument visas samma meddelande varje gång du
skriver ut en sida.
• Om ingen inställningsinformation visas i utskriftsdialogrutan klicka på [Show Details (Visa information)] nederst i
dialogrutan.
Välj [Utskriftsalternativ] i panelmenyn.
4
Markera kryssrutan [Feed paper individually (Mata papper enskilt)] i fliken
5
[Feed (Matning)].
Ändra andra inställningar vid behov och klicka sedan på [Skriva ut].
6
När meddelandet visas på skärmen, lägg i papper i multifacket och trycker på
7
knappen «ON LINE (ONLINE)».
När du skriver ut ett flersidigt dokument visas samma meddelande varje gång du
skriver ut en sida.
• Om ingen inställningsinformation visas i utskriftsdialogrutan klicka på [Show Details (Visa information)] nederst i
dialogrutan.
- 63 -

Skriva ut från sista sidan i ett dokument
Du kan skriva ut i framåt eller bakåt sida för att passa dina behov.
När du använder det övre utmatningsfacket, skriv ut med framsidan först för att lagra
papperna i rätt ordning.
När du använder den bakre inmatningsfickan, skriv ut i omvänd ordning för att lagra
papperna i rätt ordning.
• Om det bakre utmatningsfacket inte är öppen hamnar utskrifterna i den övre inmatningsfickan.
• Denna funktion är inte tillgänglig med Windows PCL-skrivardrivrutinen.
• För Windows PS-skrivardrivrutin (C834/C844/ES8434)
Öppna den fil du vill skriva ut.
1
Välj [Skriva ut] på [Fil].
2
Klicka på [Egenskaper].
3
Välj [Back to Front (Sista sidan först)] i [Page Order (Sidordning)] på fliken
4
[Layout (Utformning)].
4. Användbara Utskriftsfunktioner
Ändra andra inställningar vid behov och klicka sedan på [Skriva ut].
4
• Om ingen inställningsinformation visas i utskriftsdialogrutan klicka på [Show Details (Visa information)] nederst i
dialogrutan.
Ändra andra inställningar vid behov och klicka sedan på [OK].
5
Klicka på [Skriv ut] på [Print] skärmen.
6
• Om [Page Order (Sidordning)] inte visas öppna “Skrivarmappen”, högerklicka ikonen [OKI C844 PS], välj [Printer
properties (Skrivaregenskaper)] > fliken [Advanced (Avancerat)] och markera kryssrutan [Enable advanced printing
features (Aktivera avancerade utskriftsfunktioner)].
•För Mac
Öppna den fil du vill skriva ut.
1
Välj [Skriva ut] på [Fil].
2
Välj [Reverse (Omvänd)] för [Page Order (Sidordning)] i panelen [Paper
3
Handling (Paper Handling)].
- 64 -

Välja fack automatiskt för angett papper
Du kan automatiskt välja ett fack (papperskassett (Fack 1 till 5)) eller multifacket med papper
av samma storlek som är det inställt i skrivardrivrutinen. Facken skiftar i enlighet med [Tray
Sequence (Facksekvens)]-inställningen.
Ändra andra inställningar vid behov och klicka sedan på [OK].
5
Klicka på [Skriv ut] på [Print] skärmen.
6
• För Windows PS-skrivardrivrutin (C834/C844/ES8434)
4. Användbara Utskriftsfunktioner
• Var noga med att ställa in pappersformat och vikt för papperskassetter och multifacket på operatörspanelen.
Papper som stöds (Användarmanual)
• Tryck på MP-fickan.
I standardinställningarna är [Tray Usage (Fack Användning)] [Do Not Use (Använd inte)].
Med standardinställningarna fungerar inte funktionen för automatisk växling av fack med
multifacket.
Ställ multiifacket som ett mål i urvals auto facket.
Tryck på «Fn (Fn)»-knappen.
1
• När skrivaren befinner sig i strömsparläget trycker du på knappen «POWER SAVE (ENERGISPAR)» för att
gå ur läget.
Tryck på «9» och «5» på det numeriska tangentbordet och tryck sedan på
2
knappen «ENTER (ENTER)».
Tryck på bläddringsknappen för att välja [Normal Tray (Normalt fack)] och
3
tryck sedan på knappen «ENTER (ENTER)».
Tryck på knappen «ON LINE (ONLINE)» för att gå ur menyläget.
4
Öppna den fil du vill skriva ut.
1
Välj [Skriva ut] på [Fil].
2
Klicka på [Egenskaper].
3
Välj [multifack] från [Papperskälla] på fliken [Papper / Kvalitet].
4
Ändra andra inställningar vid behov och klicka sedan på [OK].
5
Klicka på [Skriv ut] på [Print] skärmen.
6
• För Mac PS-skrivardrivrutin (C834/C844/ES8434)
Öppna den fil du vill skriva ut.
1
Välj [Skriva ut] på [Fil].
2
Välj [Auto Select (Auto väljs)] från [All Pages From (Alla sidor från)] i panelen
3
[Paper Feed (Papperinmatning)].
Ändra andra inställningar vid behov och klicka sedan på [Skriva ut].
4
• För Windows PCL-skrivardrivrutin
Öppna den fil du vill skriva ut.
1
Välj [Skriva ut] på [Fil].
2
Klicka på [Egenskaper].
3
Välj [Auto*] från [Källa] på fliken [Inställningar].
4
• Om ingen inställningsinformation visas i utskriftsdialogrutan klicka på [Show Details (Visa information)] nederst i
dialogrutan.
• För Mac PCL-skrivardrivrutinen (Endast C824)
Öppna den fil du vill skriva ut.
1
Välj [Print (Skriv ut)] i menyn [File (File)].
2
- 65 -

Välj [Auto (Auto)] i [Paper Source (Papperskälla)] i fliken [Setup
3
(Inställningar)].
Ändra andra inställningar om det behövs, och klicka sedan på [Print (Skriv ut)].
4
• Om ingen inställningsinformation visas i utskriftsdialogrutan klicka på [Show Details (Visa information)] nederst i
dialogrutan.
4. Användbara Utskriftsfunktioner
Att byta till en annan pappersmatningsfacket automatiskt när ett fack får slut på papper
När det angivna facket är tomt kan maskinen fortsätta att skriva ut från ett annat fack om
papper med samma pappersstorlek och vikt är laddat i papperskassetterna (Fack 1 till 5) och
multifacket.
För att använda denna funktion, aktiverar du först funktionen för automatiskt fackbyte på
operatörspanelen. Ställ sedan in funktionen för automatiskt fackbyte med skrivardrivrutinen.
• För pappersinställningarna för varje fack som används för den automatiska fackbytesfunktionen, ställer du in samma
värden i enheten och skrivardrivrutinen.
Papper som stöds (Användarmanual)
• Ställa in fack för automatiskt byte av fack
I standardinställningarna är [Tray Usage (Fack Användning)] [Do Not Use (Använd inte)].
Med standardinställningarna fungerar inte funktionen för automatisk växling av fack med
multifacket.
Ställ multiifacket som ett mål i urvals auto facket.
- 66 -
Tryck på «Fn (Fn)»-knappen.
1
• När skrivaren befinner sig i strömsparläget trycker du på knappen «POWER SAVE (ENERGISPAR)» för att
gå ur läget.
Tryck på «9» och «5» på det numeriska tangentbordet och tryck sedan på
2
knappen «ENTER (ENTER)».
Tryck på bläddringsknappen för att välja [Normal Tray (Normalt fack)] och
3
tryck sedan på knappen «ENTER (ENTER)».
• Facken skiftar i enlighet med [Tray Sequence (Facksekvens)]-inställningen.
Tryck på knappen «ON LINE (ONLINE)» för att gå ur menyläget.
4

4. Användbara Utskriftsfunktioner
• För Windows PCL-skrivardrivrutin
Öppna den fil du vill skriva ut.
1
Välj [Skriva ut] på [Fil].
2
Klicka på [Egenskaper].
3
Klicka på [Paper Feed alternativ] på fliken [Inställningar].
4
Välj [Auto fackväxel]-kryssrutan och klicka sedan på [OK].
5
Ändra andra inställningar vid behov och klicka sedan på [OK].
6
Klicka på [Skriv ut] på [Print] skärmen.
7
• För Windows PS-skrivardrivrutin (C834/C844/ES8434)
Öppna den fil du vill skriva ut.
1
Välj [Skriva ut] på [Fil].
2
Klicka på [Egenskaper].
3
Klicka på [Avancerat] på fliken [Layout].
4
Klicka på [Fack Switch] och välj sedan [ON]
5
Klicka på [OK (OK)].
6
Ändra andra inställningar vid behov och klicka sedan på [OK].
7
Klicka på [Skriv ut] på [Print] skärmen.
8
Välj [Paper Feed (Pappersmatning)] i panelmenyn.
3
Välj [Auto Select (Välj automatiskt)] i [All Pages From (Alla sidor från)].
4
Ändra andra inställningar vid behov och klicka sedan på [Skriva ut].
5
• Om ingen inställningsinformation visas i utskriftsdialogrutan klicka på [Show Details (Visa information)] nederst
i dialogrutan.
• För Mac PCL-skrivardrivrutinen (Endast C824)
Öppna den fil du vill skriva ut.
1
Välj [Print (Skriv ut)] i menyn [File (File)].
2
Klicka på [Printer Options (Skrivarinställningar)] på panelen [Setup
3
(Inställningar)].
Markera kryssrutan [Auto tray switch (Byt fack automatiskt)].
4
Ändra andra inställningar om det behövs, och klicka sedan på [Print (Skriv ut)].
5
• Om ingen inställningsinformation visas i utskriftsdialogrutan klicka på [Show Details (Visa information)] nederst i
dialogrutan.
• För Mac PS-skrivardrivrutin (C834/C844/ES8434)
Öppna den fil du vill skriva ut.
1
Välj [Skriva ut] på [Fil].
2
- 67 -

Skriva ut Frekvent Använda Dokument utan Dator
Spara ett utskriftsjobb i skrivarens internminne och skriv ut det efter behov från
kontrollpanelen.
• Denna funktion är inte tillgänglig med Mac PCL-skrivardrivrutinen.
• Om du inte kan lagra buffrade data på grund av otillräckligt utrymme i det interna minnet i maskinen, visas ett
meddelande för att informera dig om att filsystemet är fullt, och utskriften utförs inte.
4. Användbara Utskriftsfunktioner
Välj [Print (Skriv ut)] i menyn [File (Arkiv)].
2
Välj [Secure Print (Säker utskrift)] i panelmenyn.
3
Välj [Shared Print (Delad utskrift)] i [Job Type (Jobbtyp)].
4
Du kan namnge ett utskriftsjobb i Jobbtypsalternativ.
Ändra andra inställningar om det behövs, och klicka sedan på [Print (Skriv ut)].
5
Utskriftsjobbet skickas endast till skrivaren men skrivs inte ut än.
Spara ett utskriftsjobb.
• För Windows
Öppna den fil du vill skriva ut.
1
Välj [Skriva ut] på [Fil].
2
Klicka på [Egenskaper].
3
Välj fliken [Job Options (Jobbalternativ)].
4
Klicka på [Shared Print (Delad utskrift)] under [Job Type (Jobbtyp)].
5
Klicka på [Job Type Option (Jobbtypsalternativ)].
6
Ange ett jobbnamn i rutan [Job Name (Jobbnamn)].
7
Om du markerar kryssrutan [Input job type option when printing (Alternativ för
inmatning av jobbtyp vid utskrift)] visas en uppmaning att ange jobbnamnet när du
skickar utskriftsjobbet till skrivaren.
Gör andra inställningar om det behövs, och klicka sedan på [OK (OK)].
8
Klicka på [Print (Skriv)] på skärmen [Print (Skriv)].
9
Utskriften skickas endast till maskinen, och det skrivs inte ut ännu.
• För Mac PS-skrivardrivrutin (C834/C844/ES8434)
• Om ingen inställningsinformation visas i utskriftsdialogrutan klicka på [Show Details (Visa information)] nederst i
dialogrutan.
Skriva ut ett lagrat dokument från den här maskinen
Tryck på «Fn (Fn)»-knappen.
1
• När skrivaren befinner sig i strömsparläget trycker du på knappen «POWER SAVE (ENERGISPAR)» för att
gå ur läget.
Tryck på «1» på det numeriska tangentbordet och tryck sedan på knappen
2
«ENTER (ENTER)».
Listan över delade uppgifter visas. På denna lista trycker du på eller för
3
att välja den delade uppgiften du vill skriva ut och trycker på knappen «ENTER
(ENTER)».
Om du vill skriva ut alla delade uppgifter väljer du [All Print (Skriv ut alla)] och trycker på
knappen «ENTER (ENTER)».
Om du vill radera alla delade uppgifter som visas väljer du [All Delete (Radera alla)] och
trycker på knappen «ENTER (ENTER)».
Kontrollera att [Print (Skriv ut)] är markerat och tryck på knappen «ENTER
4
(ENTER)».
För att radera ett utskriftsjobb, väljer du [Delete (Radera)] och trycker på knappen
«ENTER (ENTER)».
Öppna den fil du vill skriva ut.
1
- 68 -
Ange antal kopior och tryck sedan på knappen «ENTER (ENTER)».
5

Lagra utskriftsdata i den här maskinen innan utskrift
Du kan buffra utskriftsjobb till minnet som är integrerad i den här maskinen. Detta gör att du
kan avsluta ditt arbete på datorn tidigt, vilket gör det möjligt för datorn att bearbeta andra
uppgifter medan maskinen arbetar i bakgrunden.
Välj fack Autoväxel ] kryssrutan och klicka sedan på [OK].
6
Ändra andra inställningar vid behov och klicka sedan på [OK].
7
Klicka på [Skriv ut] på [Print] skärmen.
8
4. Användbara Utskriftsfunktioner
• Denna funktion är inte tillgänglig med Mac PCL-skrivardrivrutinen.
• Om du inte kan lagra buffrade data på grund av otillräckligt utrymme i det interna minnet i maskinen, visas ett
meddelande för att informera dig om att filsystemet är fullt, och utskriften utförs inte.
• För Windows PCL-skrivardrivrutin
Öppna den fil du vill skriva ut.
1
Välj [Skriva ut] på [Fil].
2
Klicka på [Egenskaper].
3
Välj fliken [Jobb tillval].
4
Klicka på [Avancerat].
5
Välj [Jobbuffring] och välj [På] för [Inställningar], och klicka sedan på [OK].
6
Ändra andra inställningar vid behov och klicka sedan på [OK].
7
Klicka på [Skriv ut] på [Print] skärmen.
8
• För Windows PS-skrivardrivrutin (C834/C844/ES8434)
• För Mac PS-skrivardrivrutin (C834/C844/ES8434)
Öppna den fil du vill skriva ut.
1
Välj [Print (Skriv ut)] från menyn [File (Arkiv)].
2
Välj panelen [Print Options (Utskriftsalternativ)].
3
Markera kryssrutan [Job Spool (Jobbuffring)] i fliken [Quality 2 (Kvalitet 2)].
4
Ändra andra inställningar om det behövs, och klicka sedan på [Print (Skriv ut)].
5
• Om ingen inställningsinformation visas i utskriftsdialogrutan klicka på [Show Details (Visa information)] nederst i
dialogrutan.
Öppna den fil du vill skriva ut.
1
Välj [Skriva ut] på [Fil].
2
Klicka på [Egenskaper].
3
Välj fliken [Jobb tillväl].
4
Klicka på [Avancerat].
5
- 69 -

Utskrift ett dokument till en fil i stället för utskrift på papper Ladda ner PS-filer (C834/C844/ES8434)
4. Användbara Utskriftsfunktioner
Du kan skriva ut ett dokument till en fil.
• För att följa den här proceduren måste du logga in på en dator som administratör.
• För Windows
Öppna “Printer folder (Skrivarmappen)”
1
Högerklicka på ikonen [OKI C844 *] och välj sedan [Printer properties
2
(Skrivaregenskaper)].
* Välj en drivrutin som ska användas.
Välj fliken [Drivrutiner].
3
Välj [FILE:] i hamnlistan och klicka sedan på [OK].
4
Öppna en fil.
5
Välj [Skriva ut] på [Fil].
6
Klicka på [Skrivare (Print)].
7
Ange certifikatets lösenord och klicka sedan på [OK].
8
exempel : C: temp printdata.prn
Du kan ladda ner PostScript-filer till skrivaren och skriva ut dem.
• Denna funktion är endast tillgänglig om ett TCP/IP-nätverk används.
• OKI LPR-verktyget är inte tillgängligt med Mac OS-skrivardrivrutinen.
• Denna funktion är inte tillgänglig för C824.
Starta OKI LPR-verktyget.
1
Välj [Download (Ladda ner)] i [Remote Print (Fjärrutskrift)].
2
Välj den fil som ska laddas ner och klicka på [Open (Öppna)].
3
Efter att nedladdningen slutförts skrivs PostScript-filen ut.
•För Mac
Öppna den fil du vill skriva ut.
1
Välj [Skriva ut] på [Fil].
2
Klicka på [PDF] i dialogrutan Skriv ut och välj sedan ett filformat.
3
Ange namnet på en fil väljer du en spara destination och klicka sedan på
4
[Spara].
- 70 -

4. Användbara Utskriftsfunktioner
Skriva ut hemligstämplade dokument
Detta avsnitt beskriver hur du skriver ut konfidentiellt.
• Kryptera utskriftsdata och ange lösenord innan utskrift (privat utskrift)
Kryptera utskriftsdata och ange lösenord innan utskrift (privat utskrift)
Med den privata utskriftsfunktionen kan du kryptera och lösenordsskydda privata eller
konfidentiella dokument och spara dem på enheten för att förhindra att andra får tillgång till
dem, och sedan kräva autentisering på operatörspanelen innan de skrivs ut.
Eftersom utskriftsjobben krypteras innan de skickas kan du skydda konfidentiell information
från obehörig åtkomst.
• Om du inte kan lagra buffrade data på grund av otillräckligt utrymme i det interna minnet i maskinen, visas ett
meddelande för att informera dig om att filsystemet är fullt, och utskriften utförs inte.
• Du kan inte använda denna funktion med affisch utskrift funktionen och häftet utskriftsfunktionen med skrivare för
Windows PCL-drivrutinen på om du delar den här maskinen via skrivarservern.
• Klicka bort kryssrutan [Job Spool (Jobbuffring)] när denna funktion används.
Lagra utskriftsdata i den här maskinen innan utskrift
• Denna funktion är inte tillgänglig med Mac PCL-skrivardrivrutinen.
Kryptera och ange lösenord på en dator
• För Windows PCL-skrivardrivrutinen
- 71 -
Öppna en fil.
1
Välj [Skriva ut] på [Fil].
2
Klicka på [Egenskaper].
3
Välj fliken [Jobb tillväl].
4
Välj [Private Print (Privat utskrift)] i [Job Type (Jobbtyp)].
5
Ange ett lösenord i [Password (Lösenord)].
6
Klicka på [OK (OK)].
7
Gör andra inställningar om det behövs, och klicka sedan på [OK (OK)].
8
Klicka på [Print (Skriv)] på skärmen [Print (Skriv)].
9
Utskriften skickas endast till maskinen, och det skrivs inte ut ännu.
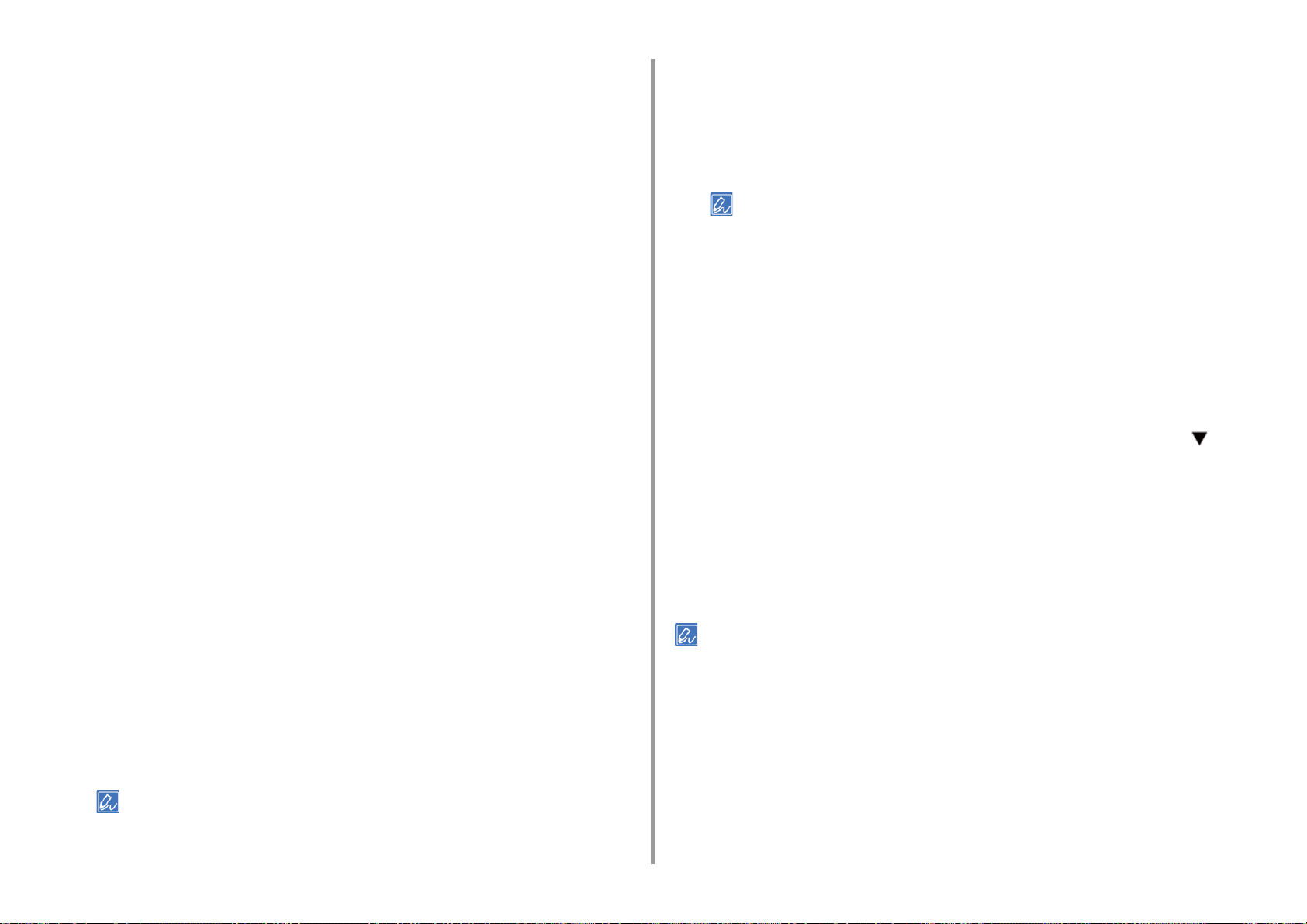
4. Användbara Utskriftsfunktioner
• För Windows PS-skrivardrivrutin (C834/C844/ES8434)
Öppna en fil.
1
Välj [Print (Skriv ut)] i menyn [File (Arkiv)].
2
Klicka på [Advanced (Avancerad)].
3
Välj fliken [Job Options (Jobbalternativ)].
4
Välj [Private print (Privat utskrift)] i [Job Type (Jobbtyp)].
5
Ange ett lösenord i [Password (Lösenord)].
6
Klicka på [OK (OK)].
7
Gör andra inställningar om det behövs, och klicka sedan på [OK (OK)].
8
Klicka på [Print (Skriv)] på skärmen [Print (Skriv)].
9
Det krypterade och lösenordsskyddade utskriftsjobbet skickas endast till maskinen
men skrivs inte ut än.
• För Mac PS-skrivardrivrutin (C834/C844/ES8434)
Öppna en fil.
1
Välj [Print (Skriv ut)] från menyn [File (Arkiv)].
2
Välj [Secure Print (Säker utskrift)] i panelmenyn.
3
Välj [Private print (Privat utskrift)] i [Job Type (Jobbtyp)].
4
Ange ett lösenord i [Job Password (Jobblösenord)].
5
Ändra andra inställningar om det behövs, och klicka sedan på [Print (Skriv ut)].
6
Det krypterade och lösenordsskyddade utskriftsjobbet skickas endast till maskinen
men skrivs inte ut än.
Skriva ut ett lösenordsskyddat dokument från den här maskinen
Skriv ut en krypterad och lösenordsskyddad utskriftsjobb sparas i det interna minnet på
denna maskin.
Tryck på «Fn (Fn)»-knappen.
1
• När skrivaren befinner sig i strömsparläget trycker du på knappen «POWER SAVE (ENERGISPAR)» för att
gå ur läget.
Tryck på «2» på det numeriska tangentbordet och tryck sedan på knappen
2
«ENTER (ENTER)».
Välj användarnamnet på datorn från användarlistan och tryck sedan på
3
knappen «ENTER (ENTER)».
Ange lösenordet som du ställt in på datorn och tryck sedan på knappen
4
«ENTER (ENTER)».
När privata utskriftsuppgifter avisas, trycker du på bläddringsknappen för
5
att välja den fil du vill skriva ut och trycker på knappen «ENTER (ENTER)».
Kontrollera att [Execute (Kör)] är markerad och tryck på knappen «ENTER
6
(ENTER)».
För att radera en privat uppgift, markerar du [Delete (Radera)] och trycker på knappen
«ENTER (ENTER)».
Ange antalet utskrifter och tryck på «ENTER (ENTER)».
7
• Det utskriftsjobb som sparas i minnet tas bort automatiskt om utskriften slutförs eller inte skrivs ut under en viss
tidsperiod. Om ett problem uppstår när data skickas eller om dokumentet ändras efter att det skickats kommer
begäran automatiskt att raderas.
• Om ingen inställningsinformation visas i utskriftsdialogrutan klicka på [Show Details (Visa information)] nederst
i dialogrutan.
- 72 -

4. Användbara Utskriftsfunktioner
Andra skrivarfunktioner
• Skriva Ut PS-fel (C834/C844/ES8434)
• Ändra emuleringsläge (Skrivarspråk)
• Skriva ut E-post bifogade filer
• Skriva ut data i USB-minnet
• Spara vanliga inställningar i skrivaren för framtida användning
• Ändra standardinställningarna med en skrivardrivrutin
• Redigera marginaler
• Justera utskriftspositionen i Tilläggsfacket.
Skriva Ut PS-fel (C834/C844/ES8434)
Du kan skriva ut information om PostScript-fel när de inträffar.
• Denna funktion är inte tillgänglig för C824.
• Denna funktion är ej tillgänglig med PCL-skrivardrivrutinen eller för Mac.
• För Windows PS-skrivardrivrutin
Öppna den fil du vill skriva ut.
1
Välj [Print (Skriv ut)] i menyn [File (File)].
2
Klicka på [Preferences (Inställningar)].
3
I fliken [Layout (Utformning)], klicka på [Advanced (Avancerat)].
4
Klicka på [Send PostScript Error Handler (Skicka PostScript Felhanterare)]
5
under [PostScript Options (PostScript Alternativ)] och välj [Yes (Ja)] i
rullgardinsmenyn.
Klicka på [OK (OK)] tills dialogrutan för utskriftsinställningar stängs.
6
Klicka på [Print (Skriv ut)] på skärmen [Print (Skriv ut)].
7
- 73 -

Ändra emuleringsläge (Skrivarspråk) Skriva ut E-post bifogade filer
4. Användbara Utskriftsfunktioner
Du kan välja emuleringsläge.
• För att komma åt menyn [Admin Setup (Admin Inställning)] krävs ett administratörslösenord.
Tryck på bläddringsknappen flera gånger för att välja [Admin Setup (Admin
1
inställning)] och tryck på knappen «ENTER (ENTER)».
Mata in administratörslösenordet genom att använda det numeriska
2
tangentbordet.
Standardlösenordet är "123456".
Tryck på «ENTER (ENTER)»-knappen.
3
Tryck på bläddringsknappen för att välja [Print Setup (Utskrift Inställning)]
4
och tryck sedan på knappen «ENTER (ENTER)».
Se till att [Personality (Personlig Inställning)] är valt och tryck sedan på
5
knappen «ENTER (ENTER)».
Tryck på bläddringsknappen för att välja emulationsläge och tryck sedan
6
på knappen «ENTER (ENTER)».
Tryck på knappen «ON LINE (ONLINE)» för att gå ur menyläget.
7
Skriva ut mottagna e-postbilagor.Formaten PDF (v1.7), JPEG och TIFF (V6 Baseline) kan
skrivas ut.
För att kunna använda den här funktionen måste du göra inställningen för mottagning via epost på en POP-server eller SMTP-server.
E-postinställning (Webbsida)
• För C824 kan endast TIFF-filer skrivas ut.
• E-postkroppen skrivs inte ut.
• För antal kopior, dubbelsidig utskrift eller andra utskriftsinställningar används de aktuella inställningarna i menyn
[Administratörsinställningar].
• Upp till 10 filer som vardera är maximalt 8 MB, kan skrivas ut.
- 74 -

Skriva ut data i USB-minnet
Du kan ansluta USB-minnet till skrivaren och skriva ut sparade data.
• Det garanteras inte att alla USB-minnesprodukter fungerar. (USB-minne med säkerhetsfunktioner stöds inte.)
• Denna enhet stöder inte USB 3.0.
• En USB-hubb och en extern USB-hårddisk stöds inte.
• Krypterad PDF stöds inte.
• Följande filsystem stöds: FAT12, FAT16, FAT32.
• Filformat som stöds: PDF (v 1.7), JPEG, PDF, TIFF (v 6 Baseline), XPS, PRN (PS, PCL, XPS)
• Filformat för C824 som stöds: TIFF (v6 baseline), XPS, PRN (PCL, XPS)
• Upp till 32 GB kapacitet av USB-minne stöds.
• Upp till 100 filer i filformat som sparas i USB-minnet visas i fillistan.
- Om 100 eller fler filer sparas i USB-minnet, är fillistan visas inte på rätt sätt.
- USB-minne med en katalogstruktur 20 eller fler nivåer kan inte läsas korrekt.
- En sökväg som överstiger 240 tecken kan inte läsas korrekt.
• Du kan skriva ut en fil på USB-minnet på en gång.
Sätt USB-minne i USB-porten.
1
4. Användbara Utskriftsfunktioner
Tryck på bläddringsknappen eller för att välja den fil som ska skrivas ut
4
och tryck på knappen «ENTER (ENTER)».
För att ställa in andra objekt, tryck på bläddringsknappen för att välja [Print
5
Setup (Utskriftsinställningar)] och tryck på knappen «ENTER (ENTER)».
Välj objekt som du vill ställa in och tryck på knappen «BACK (BAKÅT)» för att gå
tillbaka till filskärmen.
Tryck på bläddringsknappen eller för att välja [Print (Skriv ut)] och tryck
6
sedan på knappen «ENTER (ENTER)».
Skärmen återgår till fillistans skärm när utskriften är slutförd.
För att skriva ut en annan fil väljer du en fil från [Select Print file (Välj utskriftsfil)] och
upprepar stegen 4 och 5.
För att stoppa utskriften, tryck på knappen «ON LINE (ONLINE)» för att återgå till
standby-skärmen.
Ta bort USB-minnet.
7
Avbryta ett utskriftsjobb
För att avbryta ett utskriftsjobb från USB-minnet, trycker du på «BACK (BAKÅT)» -knappen
på operatörspanelen.
Om du trycker på «CANCEL (AVBRYT)» visas en skärm som bekräftar att utskriften har
avbrutits.
Tryck på bläddringsknappen för att välja [Print From USB Memory
2
(Inställningar för utskrift från ett)] och tryck sedan på knappen «ENTER
(ENTER)».
När [Select Print File (Välj utskriftsfil)] visas, trycker du på knappen «ENTER
3
(ENTER)».
För att avbryta utskriften, välj "Ja", och tryck på knappen «ENTER (ENTER)».
För att fortsätta utskriften, välj "Nej", och tryck på knappen «ENTER (ENTER)».
Om ingen åtgärd görs inom tre minuter, försvinner skärmen och utskriften återupptas.
• Sidor som är klara att skrivas ut på maskinen skrivs ut utan förändringar.
- 75 -

Spara vanliga inställningar i skrivaren för framtida användning
Registrera ofta använda inställningar
4. Användbara Utskriftsfunktioner
Välj [Spara aktuella inställningar som förinställning] från [förinställningar ].
4
Ange ett namn för att spara inställningarna och klicka sedan på [OK].
5
Du kan spara skrivardrivrutinens inställningar.
• Denna funktion är inte tillgänglig med Windows PS-skrivardrivrutinen.
• Du kan spara upp till 14 anpassade storlekar.
• Registrera inställningar för Windows PCL-drivrutinen.
Öppna “Printer folder (Skrivarmappen)”
1
Högerklicka på ikonen [OKI C844 PCL6], och välj sedan [Printing preferences
2
(Utskriftsinställningar)].
Ange utskriftsinställningar som ska sparas.
3
Klicka på [Spara] i [Driver Setting] på fliken [Inställningar].
4
Ange ett namn för att spara inställningarna och klicka sedan på [OK].
5
Klicka på [OK] för att stänga utskriftsinställningsdialogruta
6
• Registrera inställningar för Mac-skrivardrivrutinen
• Standardinställningarna i dialogrutan [Page Setup (Pappersinställning)] kan inte ändras.
• Driften av de inställningar som sparats med en annan skrivardrivrutin kan inte garanteras. Spara inställningarna med
ett namn som du kan urskilja.
Skriva ut med registrerade inställningar
• Denna funktion är inte tillgänglig med Windows PS-skrivardrivrutinen.
• För Windows PCL-drivrutinen
Öppna den fil du vill skriva ut.
1
Välj [Print (Skriv)] i menyn [File (Fil)].
2
Klicka på [Preferences (Preferenser)].
3
Välj en inställning att använda i [Driver Setting (Drivrutininställning)] på fliken
4
[Setup (Inställningar)].
Klicka på [OK (OK)].
5
Klicka på [Print (Skriv)] på skärmen [Print (Skriv)].
6
•För Mac
Öppna den fil du vill skriva ut.
1
Välj [Print (Skriv)] i menyn [File (Fil)].
2
Välj en inställning att använda i [Presets (Inställningar)].
3
Klicka på [Print (Skriv)].
4
Öppna den fil du vill skriva ut.
1
Välj [Skriva ut] på [Fil].
2
Ange utskriftsinställningar som ska sparas.
3
- 76 -
• Om [Show Presets (Visa förinställningar)] är valt ifrån [Preset (Förinställning)] och välj bort kryssrutan [Reset
Presets Menu to "Default Settings" After Printing check box (Återställ förinställningsmenyn till
"Standardinställningar" efter utskrift av kryssrutan)], uppsättningen förinställda alltid tillämpas.

Ändra standardinställningarna med en skrivardrivrutin Redigera marginaler
4. Användbara Utskriftsfunktioner
Du kan använda ofta använda utskriftsinställningar som skrivardrivrutinens
standardinställningar.
• För Windows-skrivardrivrutin
Öppna “Printer folder (Skrivarmappen)”
1
Högerklicka på ikonen [OKI C844 *], och välj sedan [Printing preferences
2
(Utskriftsinställningar)].
* Välj en drivrutin som ska användas.
Ange utskriftsinställningarna för att använda som förarens
3
standardinställningar.
Klicka på [OK].
4
• För Mac-skrivardrivrutin
Öppna den fil du vill skriva ut.
1
Välj [Print (Skriv ut)] i menyn [File (File)].
2
Konfigurera de utskriftsinställningar som ska användas som drivrutinens
3
standardinställningar.
Välj [Save as (Spara som)] från [Presets (Förinställningar)].
4
Ange ett namn för inställningarna och klicka på [OK (OK)].
5
Klicka på [Cancel (Avbryt)].
6
Du kan förstora marginalerna i topp, botten, vänster respektive höger på papper med
30,0 mm/1,18 tum för att ändra utskriftsområdet och skriva ut.
• Denna funktion är inte tillgänglig med Windows PCL-skrivardrivrutinen.
Öppna den fil du vill skriva ut.
1
Välj [Print (Skriv ut)] i menyn [File (File)].
2
Klicka på [Preferences (Preferenser)].
3
Välj fliken [Job Options (Jobbalternativ)].
4
Klicka på [Advanced (Avancerat)].
5
Välj [Edit Margins (Redigera marginaler)] i [Item (Objekt)], i [Settings
6
(Inställningar)] välj [On (På)], klicka sedan på [Options (Alternativ)].
Skriv in värden för [Top (Överst)], [Bottom (Nederst)], [Left (Vänster)], och
7
[Right (Höger)] och klicka sedan på [OK (OK)].
Klicka på [OK (OK)].
8
Ändra andra inställningar om det behövs, och klicka sedan på [OK (OK)].
9
Klicka på [Print (Skriv ut)] på skärmen [Print (Skriv ut)].
10
• För att använda de sparade inställningarna, välj namnet från [Presets (Förinställningar)] i utskriftsdialogrutan.
- 77 -

4. Användbara Utskriftsfunktioner
Justera utskriftspositionen i Tilläggsfacket.
Du kan justera utskriftens startposition vertikalt och horisontellt på papperet för varje fack.
• En fet pil i illustrationen visar papprets matningsriktning.
• Y indikerar papprets matningsriktning och X indikerar dess ortogonala riktning.
• För att bredda marginalerna i X- eller Y-riktningen trycker du på [+].
• Beroende på användningsförhållandena (temperatur och luftfuktighet/medietyp) kan du behöva omjustera.
• Denna funktion är för att justera utskriftsläget och ökar inte noggrannheten för skrivstartpositionen (± 2 mm).
Målfack Funktionsnr.
MP-fack 220
Fack1 221
Fack2 222
Fack3 223
Fack4 224
Fack5 225
Tryck på bläddringsknappen eller , och välj objektet som ska justeras.
3
Tryck på «ENTER (ENTER)»-knappen.
4
Tryck på bläddringsknappen eller för att välja justeringsmängd och tryck
5
på knappen «ENTER (ENTER)». Kontrollera att * visas till vänster om det
valda värdet.
Klicka på knappen «ON LINE (ONLINE)» för att återvända till standby-
6
skärmen.
Tryck på «Fn (Fn)»-knappen.
1
Tryck på fackets funktionsnummer för att justera och tryck på knappen
2
«ENTER (ENTER)».
• Funktionsnumret för varje fack anges nedan.
- 78 -

5
Hantering / Ställa in skrivaren
Kontrollera aktuella inställningar
Ändra Skrivarinställningar
Användarautentisering (Tillgångskontroll)
Initialisera
Enhetens webbsida

Kontrollera aktuella inställningar
Detta avsnitt beskriver den proceduren för att skriva ut utskriftsinformation. Genom att skriva
ut utskriftsinformation kan du kontrollera skrivarens aktuella inställningar.
5. Hantering / Ställa in skrivaren
Du kan också kolla innehåller på “
• Skriva ut Utskriftsinformation
Du kan skriva ut och kontrollera skrivarkonfigurationen och en användningsrapport.
Tryck på «Fn (Fn)»-knappen.
1
• När skrivaren befinner sig i strömsparläget, tryck på knappen «POWER SAVE (ENERGISPAR)» för att gå ur
läget.
Tryck på «1», «0» och «0» på det numeriska tangentbordet och tryck sedan
2
på knappen «ENTER (ENTER)».
Se till att [Configuration (Konfiguration)] är avstängt och att [Execute (Kör)] är
3
valt och tryck sedan på knappen «ENTER (ENTER)».
Menykartan är utskriven och inställningsinnehållet kan kontrolleras.
4
• Om skrivarinformation utom [Configuration (Konfiguration)], se "utskriftsinformation" i "Annan Inställningsmeny".
Enhetens webbsida”.
- 80 -

5. Hantering / Ställa in skrivaren
Ändra Skrivarinställningar
Detta avsnitt beskriver den grundläggande proceduren för att ändra
utrustningsinställningarna.
• Meny för Administratörsinställningar
• Annan Inställningsmeny
• Utskriftsstatistik
• Startmenyn
• Ställ in Larm
• Gömma bekräftelsemeddelandet för pappersstorlek
• Om det blir strömavbrott
Meny för Administratörsinställningar
Detta avsnitt beskriver hur du ändrar skrivarinställningar som Administratör.
Tryck på bläddringsknappen flera gånger för att välja [Admin Setup (Admin
1
inställning)] och tryck på knappen «ENTER (ENTER)».
Skriv in administratörlösenordet med hjälp av de numeriska knapparna (0-9)
2
och tryck sedan på knappen «ENTER (ENTER)».
Det fabriksinställda lösenordet är "123456".
Tryck på bläddringsknappen eller för att välja inställningsmenyn där du
3
vill ändra en inställning och tryck sedan på knappen «ENTER (ENTER)».
Tryck på bläddringsknappen eller för att ändra inställningen.
4
Tryck på «ENTER (ENTER)»-knappen.
5
Tryck på knappen «ON LINE (ONLINE)» för att gå ur menyläget.
6
• Nätverksinställning
Objekt Fabriksinställning
Aktivera standardgateway
(När trådlöst LAN är installerat)
Uppkopplad Aktivera Ställ in om trådbundet LAN ska aktiveras.
TCP/IP Aktivera Ställ in om TCP/IP ska aktiveras.
NetBIOS över TCP Aktivera Ställer in om NetBIOS ska aktiveras över TCP.
IP-adressuppsättning Automatisk Ställer in inställningsmetod för IP-adress.
IPv4-adress ***.***.***.*** Ställ in IP-adressen. Denna punkt visas när [IP Address
Subnätmask ***.***.***.*** Ställ in nätmasken. Denna punkt visas när [IP Address
Gateway-adress ***.***.***.*** Ställ in gateway-adressen. Denna punkt visas när [IP
DHCPv6 Inaktivera Välj aktivering/inaktivering av DHCP när IPv6 används.
Webb Aktivera Aktiverar/inaktiverar tillgång till skrivarens webbplats.
Telnet Inaktivera Ställer in om Telnet ska aktiveras.
FTP Inaktivera Ställer in om FTP ska aktiveras.
Uppkopplad Väljer en anslutningsmetod mellan olika segment.
ar
Set (IP Address Inställning)] är [Manual (Manuell)].
Set (IP Address Inställning)] är [Manual (Manuell)].
Address Set (IP Address Inställning)] är [Manual
(Manuell)].
Beskrivning
- 81 -

5. Hantering / Ställa in skrivaren
Objekt Fabriksinställning
Beskrivning
ar
IPSec Inaktivera Visas endast när [IPSec (IPSec)] är aktiverat och endast
alternativet att avaktivera är tillgängligt.
SNMP Aktivera Ställer in om SNMP ska aktiveras.
Nätverksstorlek Normal När [Normal (Normal)] är valt fungerar skrivaren effektivt
även om den är ansluten till en hub med spanning-treefunktion. Starttiden blir dock längre när skrivaren är
ansluten till ett litet nätverk som består av två eller tre
datorer.
Gigabit-nätverk Inaktivera Ställ in om åtkomst med Gigabit Ethernet ska aktiveras.
Hubblänkinställningar Automatisk
förhandling
Fabriksinställningar för nätverk Kör Initierar nätverksmenyn
Ställ in hubblänkningsmetod. Normalt väljer du [Auto
Negotiate (Auto Negotiate)].
• USB-inställningar
Objekt Fabriksinställning
ar
USB Aktivera Ställer in aktivera/inaktivera för USB I/F.
Hastighet 480 Mps Välj maximal överföringshastighet för USB-gränssnittet.
Mjuk återställning Inaktivera Ställer in Aktivera/Inaktivera för Mjuk Omstart-
kommandot.
Serienummer Aktivera Specificerar Aktivera/Inaktivera för ett USBs
serienummer.
Mottagning offline Inaktivera Ställer in om du ska ta emot data när ett alarm är
närvarande. (Förutom C824)
USB-minnesgränssnitt Aktivera Ställer in aktivera/inaktivera för USB Minne I/F.
Ansluten värd Normal För att förhindra att ett timeout-fel uppstår när ett jobb
skickas till maskinen i viloläge, sätt till [Specific
(Specifik)].
Det kräver mer energi under viloläget än i läget [Normal
(Normal)].
Beskrivning
• Utskriftsinställning
Objekt Fabriksinstäl
lningar
Personlighet Automatisk Välj emuleringsläget.
Kopior 1 Ange antal kopior.
1
Dubbelsidig På eller Av *
Häftning Långsida Ställer in bindningspositionen för duplexutskrift.
Ställer in dubbelsidig utskrift.
Beskrivning
Objekt Fabriksinstäl
Beskrivning
lningar
Mediekontroll Aktivera Ställer in om det ska kontrolleras om fackets
pappersstorlek och dokumentets sidformat inte matchar
varandra.
Överskrid A4/Letter Ja Byter automatiskt papper vid utskrift av A4-dokument,
från A4 till Letter om A4-papper tar slut och det finns
Letter i facket, och tvärtom från Letter till A4 om Letterpapperet tar slut och det finns A4-papper i facket.
Upplösning 600 dpi Ställ in upplösningen.
Spara toner Nivå för spara
toner
Färg Alla [All (Alla)]: Tonerbesparing tillämpas på alla färger
Mono-utskriftsläge Automatisk Ställer in utskriftsläget för svartvita sidor.
Skrivriktning standard Stående Ställer in utskriftsriktningen. Inte tillgängligt för PS-data.
Ändra storlek Kassettstorlek Ställer in storleken på sidans utskrivbara område när
Svällning Av Ställer in när vita ränder visas mellan intilliggande färger.
X-Dimension 210 millimeter
Y-Dimension 297 millimeter
*1 : Värdena i fabriksinställningarna är olika beroende på land och region.
Av Ställ in mängden toner som ska sparas.
inklusive 100% svart.
[Except100%Black (Utom 100% svart)]: Tonerbesparing
tillämpas för alla färger förutom 100% svart.
Den här funktionen används endast för
utskriftsfunktionen.
inget kommando för att ange
pappersredigeringsstorleken sänds från datorn.
Ställ in bredd för anpassad pappersstorlek.
eller 8,5 tum *
eller 11,0 tum *
1
Ställer in längd för anpassad pappersstorlek.
1
• PS Inställning (C834/C844/ES8434)
Objekt Fabriksinställning
ar
Fack L1 Typ1 Anger pappersfackets nummer för operatörskommando
på Nivå 1.
Nätverksprotokoll Fullständig Ange PS-kommunikationsprotokolläge för data från
nätverket.
USB-protokoll Fullständig Anger PS-kommunikationsprotokolläge för data från
USB.
PDF-pappersstorlek Aktuell fackstorlek Ange pappersstorlek vid utskrift av PD-filer.
PDF Storlek i Skala 99 % Ange förminskningsgraden för PDF när [PDF Paper Size
(PDF-pappersstorlek)] är inställt på [Scaling Size
(Skala)].
Beskrivning
- 82 -

5. Hantering / Ställa in skrivaren
Objekt Fabriksinställning
Beskrivning
ar
PDF-utskriftsläge Kvalitetsprioritet Ställer in prioriteten mellan utskriftskvalitet och
utskriftshastighet när du skriver ut PDF.
• PCL-inställningar
Objekt Fabriksinstäl
lningar
Teckensnittskälla Inbyggt Välj plats för det teckensnitt som ska användas.
Teckensnittsnummer I0 Välj det teckensnittsnummer som ska användas.
Teckensnittsbreddsteg 10,00 CPI Ställ in bredden på PCL-standardteckensnittet.
Tillgängligt intervall: 0.44 till 99.99 CPI (0.01 CPI
inkrement)
Teckensnittshöjd 12.00 punkt Ställ in höjden på PCL-standardteckensnittet. Höjden
visas med två decimaler (med intervaller om 0,25).
Symboluppsättning PC-8 Välj en PCL-symboluppsättning.
Utskriftsbredd för A4 78 kolumn Ställer in antalet kolumner för automatisk radmatning på
A4-papper för PCL. Antalet kolumner är baserat på när
teckenbreddstegen är 10CPI och auto CR/LF-läget är
avstängt.
Hoppa över vita sidor Av Ställer in om en tom sida ska matas ut när ett FF-
kommande (0CH) tas emot i PCL.
CR-funktion CR Ställer in skrivarens drift när en CR-kod tas emot i PCL.
LF-funktion LF Ställer in skrivarens drift när en LF-kod tas emot i PCL.
Utskriftsmarginal Normal Ställer in sidans icke-utskrivbara område.
Äkta svart Av PCL: Ställer in om sammansatt svart (CMYK-blandat)
eller äkta svart (endast K) ska användas för 100% svarta
områden i en bild.
Justera pennbredd På När minsta radbredden anges i PCL kan en 1 punktlinje
se ut som en avbruten linje. Detta läge justerar fina linjer
så att de ser ut som heldragna linjer.
Beskrivning
Objekt Fabriksinstäl
Beskrivning
lningar
Fack ID# MP-fack 4 Ställer in multifacket för kommandot
pappersmatningsdestination (ESC&l#H) i PCL5emulering.
Fack1 1 Ställer in fack 1 för kommandot
pappersmatningsdestination (ESC&l#H) i PCL5emulering.
Fack2 5 Ställer in fack 2 för kommandot
pappersmatningsdestination (ESC&l#H) i PCL5emulering.
Denna meny visas endast när fack 2 är installerat.
Fack3 20 Ställer in fack 2 för kommandot
pappersmatningsdestination (ESC&l#H) i PCL5emulering.
Denna meny visas endast när fack 3 är installerat.
Fack4 21 Ställer in fack 2 för kommandot
pappersmatningsdestination (ESC&l#H) i PCL5emulering.
Denna meny visas endast när fack 4 är installerat.
Fack5 22 Ställer in fack 2 för kommandot
pappersmatningsdestination (ESC&l#H) i PCL5emulering.
Denna meny visas endast när fack 5 är installerat.
• SIDM-inställning
Objekt Fabriksinställning
ar
SIDM Manuell ID # 2 Ställ in Pn som specificeras i MANUAL av MANUAL-1
ID-nr FX/PPR Emu i CSF-kontrollkommando (ESC EM
Pn).
SIDM Manuell2 ID# 3 Ställer in Pn som specificeras i MANUAL av MANUAL-2
ID-nr FX/PPR Emu i CSF-kontrollkommando (ESC EM
Pn).
SIDM MP Fack ID# 4 Ställer in Pn som specificeras i TRAY 0 (MP-fack) av MP-
fack ID-nr FX/PPR Emu i CSF-kontrollkommando (ESC
EM Pn).
SIDM Fack1 ID# 1 Ställer in Pn som specificeras i FACK 1 av Fack 1 ID-nr
FX/PPR Emu i CSF-kontrollkommando (ESC EM Pn).
SIDM Fack2 ID# 5 Ställer in Pn som specificeras i FACK 2 av Fack 2 ID-nr
FX/PPR Emu i CSF-kontrollkommando (ESC EM Pn).
SIDM Fack3 ID# 6 Ställer in Pn som specificeras i FACK 3 av Fack 3 ID-nr
FX/PPR Emu i CSF-kontrollkommando (ESC EM Pn).
SIDM, Fack4, ID# 7 Ställer in Pn som specificeras i FACK 2 av Fack 2 ID-nr
FX/PPR Emu i CSF-kontrollkommando (ESC EM Pn).
Beskrivning
- 83 -

5. Hantering / Ställa in skrivaren
Objekt Fabriksinställning
Beskrivning
ar
SIDM, Fack5, ID# 8 Ställer in Pn som specificeras i FACK 2 av Fack 2 ID-nr
FX/PPR Emu i CSF-kontrollkommando (ESC EM Pn).
• IBM PPR-inställningar
Objekt Fabriksinställning
ar
Teckenbreddsteg 10 CPI Ställ in teckenbreddsteg vid IBM PPR-emulering.
Kondensera teckensnitt 12 CPI till 20 CPI Ange teckenbreddsteg på 12 CPI för kondensläge.
Teckenuppsättning SET-2 Ange en teckenuppsättning.
Symboluppsättning IBM-437 Ange en symboluppsättning.
Stil på bokstaven O Inaktivera Ange stilen som ersätter 9BH med bokstaven o och 9DH
med en nolla.
Tecken för noll Normal Ställ in om nollan ska ha ett snedstreck eller inte.
Radhöjd 6 LPI Ange radavståndet.
Hoppa över vita sidor Av Välj om tomma sidor ska skrivas ut.
CR-funktion CR Välj en vagnretur i [CR (CR)] eller [CR+LF (CR+LF)].
LF-funktion LF Välj en radmatning i [LF (LF)] eller [LF+CR (LF+CR)].
Radlängd 80 kolumner Ange antalet tecken per rad.
Formulärhöjd 11,7 millimeter or 11
TOF-position 0,0 inch Anger avståndet från papperets övre kant.
Vänstermarginal 0,0 inch Anger avståndet från papperets vänstra kant, dvs.
Anpassa till skrivelse Inaktivera eller
Texthöjd Samma Ställ in ett teckens höjd.
Kontinuerligt pappersläge Av Ställer redigeringsriktningen på Landskap.
*1 : Värdena i fabriksinställningarna är olika beroende på land och region.
1
tum *
Aktivera *
1
Ange papperslängden.
utskriftens startpunkt förskjuts horisontellt åt höger.
Ställ in det utskriftsläge som passar för området som kan
skrivas ut och som motsvarar 11 tum (66 rader).
Samma: Höjden förblir oförändrad oavsett antal tecken
per tum (CPI).
Skillnad: Höjden varierar enligt antal tecken per tum
(CPI).
Beskrivning
• EPSON FX-inställningar
Objekt Fabriksinställning
ar
Teckenbreddsteg 10 CPI Specificera teckenbreddsteg.
Teckenuppsättning SET-2 Ange en teckenuppsättning.
Symboluppsättning IBM-437 Ange en symboluppsättning.
Beskrivning
Objekt Fabriksinställning
Beskrivning
ar
Stil på bokstaven O Inaktivera Ange stilen som ersätter 9BH med bokstaven o och 9DH
med en nolla.
Tecken för noll Normal Ställ in om nollan ska ha ett snedstreck eller inte.
Radhöjd 6 LPI Ange radavståndet.
Hoppa över vita sidor AV Välj om tomma sidor ska skrivas ut.
CR-funktion CR Välj en vagnretur i [CR (CR)] eller [CR+LF (CR+LF)].
Radlängd 80 kolumner Ange antalet tecken per rad.
Formulärhöjd 11,7 millimeter or 11
TOF-position 0,0 inch Anger avståndet från papperets övre kant.
Vänstermarginal 0,0 inch Anger avståndet från papperets vänstra kant, dvs.
Anpassa till Letter Inaktivera eller
Texthöjd Samma Ställ in ett teckens höjd.
Kontinuerligt pappersläge Av Ställer redigeringsriktningen på Landskap.
*1 : Värdena i fabriksinställningarna är olika beroende på land och region.
1
tum *
Aktivera *
1
Ange papperslängden.
utskriftens startpunkt förskjuts horisontellt åt höger.
Ställ in det utskriftsläge som passar för området som kan
skrivas ut och som motsvarar 11 tum (66 rader).
Samma: Höjden förblir oförändrad oavsett antal tecken
per tum (CPI).
Skillnad: Höjden varierar enligt antal tecken per tum
(CPI).
• Privat utskriftsinställning
Objekt Fabriksinställning
ar
Verifiera jobbalternativ Inaktivera Ställ in om jobbverifiering behövs innan utskrift.
Om aktiverat, kommer maskinen att verifiera att jobbet
inte blivit ändrat innan utskrift kan ske. Säkerheten är
förhöjd, men det kommer att ta längre tid att börja skriva
ut.
Radera jobbalternativ Ingen överskrift Ställ in hur man kan radera ett jobb.
Du kan skriva över raderad data så att det inte kan
återskapas.
Om detta aktiveras kommer det att ta längre tid att
radera.
Behåll jobb i 2 timmar Ställ in lagringsperioden för jobb.
Om lagringsperioden går ut så kommer jobben
automatiskt att raderas.
Jobb gräns Inaktivera Ställer in om begränsade utskriftsjobb ska sparas.
Om du väljer [Private Print Only (Endast privata jobb)]
kommer andra utskriftsjobb än privata utskrifter inte att
accepteras.
Beskrivning
- 84 -

5. Hantering / Ställa in skrivaren
Objekt Fabriksinställning
Beskrivning
ar
Verifiera jobblösenord Av Ställer in om ett lösenord för att verifiera jobb om
åtkomstkontroll är aktiverad.
Automatisk jobbsökning På Ställer in om enheten ska söka efter jobb samtidigt som
panellåset öppnas om åtkomstkontroll är aktiverad.
• Färginställning
Objekt Fabriksinställning
ar
Bläcksimulering Av Ställ in bläcksimulering. Den här inställningen är endast
aktiverad för PS-språkjobb. (C834/C844/ES8434)
UCR Låg Justera nivån för akromatisk repro.
CMY100% densitet Inaktivera Välj om halvton ska användas C, M, Y med 100 procents
densitet.
CMYK konvertering På Välj om enkelt (snabbt) läge ska användas vid CMYK-
konvertering.
Den här menyinställningen är inaktiverad om
bläcksimuleringsfunktionen används. (C834/C844/
ES8434)
Beskrivning
• Konfiguration av kontrollpanelen
Objekt Fabriksinställning
ar
LED nästan förbrukad status Aktivera Ställer in om varningar som informerar om att trumman,
värmeenheten, eller remmen närmar sig slutet av sin
användningstid ska visas på LCD-skärmen.
LED-lampa för status nästan
förbrukad
Pappersinställningar vid utbyte
av papper
Vilodisplayen Tonermätare Väljer den information som visas på skärmen vid
Panelkontrast 0 Justerar kontrasten på LCD-skärmen på kontrollpanelen.
Pekskärmskalibrering Kör Justera känsligheten i pekskärmen. Använd inte under
Aktivera Ställer in LED-kontrollen för varningen som informerar
om att tonern, trumman, värmeenheten, eller remmen är
nära slutet av sin användningstid.
På Ställer in för att visa eller dölja meddelandet om att
kontrollera pappersstorlek i varje fack.
Om inställd till [On (På)] visas meddelandet när papper
laddas i MP-facket och när papperskassetten tas bort
från fack 1 till 5.
inaktivitet.
Tillgängligt område: -10 till 0
kalibreringen.
Beskrivning
• Buzzer inställning
Objekt Fabriksinställning
ar
Tonvolym för pekknappen Låg Ställer in ringvolymen för pekskärnstonen.
Fel volym Av Ställer in ringvolymen när fel uppstått.
Ringvolym Utskrift Klar Av Ställ in ringvolym när utskrift är klar
AirPrint ringvolym Låg Ställer in ringvolym när AirPrint-bekräftelse åtgärd.
Korthållare ringvolym Låg Ställ in ringvolym för att höras när IC-kort hålls över
kortläsare.
Beskrivning
• Tidsinställningar
Objekt Fabriksinställning
ar
Datumformat dd/mm/åååå eller
mm/dd/åååå *
Tidszon +00:00 Ställer in tidszon (skillnad från GMT).
Dagljus Besparing Av Ställer in om Dagsljus sparläge ska aktiveras.
Inställningsmetod Manuell inställning Ställer in tidsinställningsmetod.
SNTP-server (Primär) ************ Ställer in den primära SNTP-servern.
SNTP-server (Sekundär) ************ Ställer in den sekundära SNTP-servern.
Tidsinställning 01/01/2000 Ställer in dagens datum och tiden manuellt.
*1 : Värdena i fabriksinställningarna är olika beroende på land och region.
Ställer in visningsformat för datum
1
Tillgängligt intervall: -12.00 till +13.00 (i steg om 15
minuter)
Beskrivning
• Strömförsörjningsinställning
Objekt Fabriksinställning
ar
Stäng av strömmen automatiskt Automatisk
konfigurering
Toppströmskontroll Av Om den är inställd på [On (På)], verkar maskinen för att
Ställer in beteendet för Automatisk Strömavstängning.
sänka sin maximala energiförbrukning. Observera att
maskinen kan ta längre tid att starta upp eller att maximal
utskriftshastighet kan sänkas.
Beskrivning
• Fackinställningar
Objekt Fabriksinställning
ar
Måttenhet millimeter eller tum *1Ställer in enhet för anpassad pappersstorlek.
1
Standardpappersstorlek A4 eller Letter *
Ställ in standardstorlek för papper.
Beskrivning
- 85 -

5. Hantering / Ställa in skrivaren
*1 : Värdena i fabriksinställningarna är olika beroende på land och region.
• Andra Installationer
Objekt Fabriksinstäl
lningar
Räknare
Pappersmatningsrulle
Rensa
Inställningar för flashminne
Jobblogg Inställning Spara jobblogg Inaktivera Ställer in Aktivera/Inaktivera sparade jobbloggar.
SäkerhetsinställningarÅtkomstkontroll Inaktivera Aktiverar Åtkomstkontroll
Språkinställning Välj språk Svenska Välj visningsspråk för LCD-panelen och
Inställningar för
Avbrutet Arbete
MP Fack Rensa Kör När pappersmatningsrullarna i MP-facket byts ut, rensa
räknaren.
Fack1 Rensa Kör När pappersmatningsrullarna i fack 1 byts ut, rensa
Fack2 Rensa Kör När pappersmatningsrullarna i fack 2 byts ut, rensa
Fack3 Rensa Kör När pappersmatningsrullarna i fack 3 byts ut, rensa
Fack4 Rensa Kör När pappersmatningsrullarna i fack 4 byts ut, rensa
Fack5 Rensa Kör När pappersmatningsrullarna i fack 5 byts ut, rensa
Initiera Kör Initiera flashminnet.
Formatera
partition
Rensa jobblogg Kör Rensa jobbloggar som sparats.
Användarkontor
apport
Språk initiera Kör Initierar Språkinställning.
Avbryt
Knappbeteende
Display
Förfrågan
Fokusplacering Ja Ställer in vilket alternativ som ska fokuseras på i
Visa Tidsgräns 180 Ställer in den visade tidsgränsen för bekräftelsefönstret
PCL Formaterar en specificerad delning.
Kör Skriver ut användarkontorapport
Kort Ställer in beteendet som svarar på knappen för avbrutet
På Ställer in om bekräftelsefönstret för avbrutet arbete visas
räknaren.
räknaren.
räknaren.
räknaren.
räknaren.
Rapportutskrifter.
(Förenklad kinesiska, kinesiska (traditionell) och
koreanska: Rapportutskrifter är på engelska.)
arbete.
Kort: Att trycka på knappen (i 2 sekunder eller mindre)
avbryter arbetet.
Lång: Att hålla nere knappen (i två till fem sekunder)
avbryter arbetet.
Av: Ignorerar tryckning eller nedtryckning av
avbrytningsknappen.
eller inte.
bekräftelsefönstret för avbrutet arbete, Ja eller Nej
för avbrutet arbete.
Beskrivning
Objekt Fabriksinstäl
Beskrivning
lningar
Nästan Förbrukad
Inställning
Radera sekretessbelagda uppgifter Kör Ta bort de sekretessbelagda uppgifter som registrerats.
NFC-inställningar Aktivera Ställer in Aktivera/Inaktivera NFC-funktion.
Tidsgräns för
Nästan
Förbrukad
Trumma
Tidsgräns för
Nästan
Förbrukad
Fixeringsenhet
Tidsgräns för
Nästan
Förbrukad
Band
3000 Ställ in tidsgräns för varning om att livslängden nästan är
slut för bildtrummorna.
Tillgängligt intervall: 500 till 5000 enheter (500 enheters
intervall)
2500 Ställ in tidmätning för varning för att livslängden nästan
är slut för fixeringsenheten.
Tillgängligt intervall: 500 till 5000 enheter (500 enheters
intervall)
2000 Ställer in tidsgräns för varning för att livslängden nästan
är slut för bandet.
Tillgängligt intervall: 500 till 5000 enheter (500 enheters
intervall)
• Inställda värden för administratörslösenordet och
andra menyobjekt.
• Diverse historier
• Åtkomstkontrollsinformation och annan
användarinformation som finns registrerad på enheten
• Inställningar
Objekt Fabriksinställning
ar
Återställ inställningar Kör Initiera användarmenyns inställningar.
Spara inställningar Kör Spara de aktuella menyinställningarna. De befintliga
menyinställningarna skrivs över.
Återställ inställningar Kör Återställer menyinställningar med de lagrade
menyinställningarna.
Beskrivning
• Ändra lösenord
Objekt Fabriksinställning
ar
Nytt lösenord - Ställer in ett nytt lösenord föratt öppna menyn [Admin
Setup (Admin Inställning)].
Verifiera lösenord - Anger det nya lösenordet som anges i [New Password
(Nytt lösenord)] för att verifiera.
Beskrivning
- 86 -

5. Hantering / Ställa in skrivaren
Annan Inställningsmeny
Tryck på bläddratangenten för att välja den inställningsmeny som du vill
1
ändra en inställning i och tryck på knappen «ENTER (ENTER)».
Tryck på bläddringsknappen eller för att ändra inställningen.
2
Tryck på «ENTER (ENTER)»-knappen.
3
Tryck på knappen «ON LINE (ONLINE)» för att gå ur menyläget.
4
• Utskrift från USB-minne
Objekt Fabriksinstäl
lningar
Välj utskriftsfil - Välj filer att skriva ut
UtskriftsinställningPappersmatningFack1 Väljer ett pappersfack att använda.
Kopior 1 Ange antal kopior.
Dubbelsidig På eller Av *
Häftning Långsida Ställer in bindningspositionen för duplexutskrift.
Anpassa På Ange om papperet ska matchas.
Färgläge Färg Välj utskrift i Färg eller Mono (Gråskala).
*1 : Värdena i fabriksinställningarna är olika beroende på land och region.
1
Ställer in dubbelsidig utskrift.
•Utskrift
Objekt Beskrivning
Delad utskrift Visas när det finns delade dokument. Välj en fil, skriv in lösenordet och skriv ut.
Privat utskrift Visas när det finns privata dokument. Välj en fil, skriv in lösenordet och skriv ut.
• Konfiguration
Objekt Beskrivning
Fackräknare MP-fack Indikerar det totala antalet sidor som skrivits ut från varje fack.
Fack1
Fack2
Fack3
Fack4
Fack5
Fack2 - 5: Visar när alternativa fack är installerade.
Beskrivning
Objekt Beskrivning
Räknare
Pappersmatningsrulle
A4/Brevvisningar
Räknare
Återstående mängd
och livslängd för
förbrukningsartiklar
Nätverk Nätverk
System Serienummer Visar skrivarens serienummer.
MP-fack Anger hur många sidor som matas från varje fack.
Fack1
Fack2
Fack3
Fack4
Fack5
Färg Det totala antalet färgsidor som ska skrivas ut visas,
Mono Det totala antalet svartvita sidor som ska skrivas ut visas,
Cyan Toner (n.nK)* Indikerar återstående mängd toner i %.
Magenta Toner (n.nK)*
Gul Toner (n.nK)*
Svart Toner (n.nK)*
Cyan trumma Indikerar återstående användningstid för varje trumma i %.
Magenta trumma
Gul trumma
Svart trumma
Rem Indikerar återstående användningstid för REM-enheten i %.
Fixerare Indikerar återstående användningstid för FIXERINGS-enheten
Information
Trådlös
(Infrastruktur)
Information
Trådlös
(AP-läge)
Information
Tillgångsnummer Visar skrivarens tillgångsnummer.
Partinummer Visar Partinumret.
Version av Firmware Visar versionsnumret för skrivarenhetens firmware.
CU-version Visar versionsnumret för CU (Kontrollenhetens) firmware.
PU-version Visar versionsnumret för PU (skrivarenhetens) firmware.
Panelversion Visar versionsnumret för operativpanelens firmware.
RAM Visar totala storleken av allt RAM installerat på skrivaren.
Flash-minne Visar totala storleken på allt Flash-minne installerat på
Datum och klockslag Visar dagens datum och tid.
När pappersmatningsrullarna byts ut, rensa räknaren från
Admin Setup.
Fack 2 - 5 visas när motsvarande alternativa fack är
installerade.
konverterade till sidor i A4/Brevstorlek.
konverterade till sidor i A4/Brevstorlek.
* Olika beroende på typen av tonerkassett.
i %.
Se "Konfiguration - Nätverk" som visas nedan.
skrivaren.
- 87 -

5. Hantering / Ställa in skrivaren
• Konfigurering < Nätverk
Objekt Beskrivning
Nätverksinformation Skrivarnamn Visar skrivarens hela namn.
Skrivarens kortnamn Visar skrivarens förkortade namn.
Aktivera standardgateway Visar giltig standard-gateway.
Uppkopplad Visar statusen (aktiverad/inaktiverad) på det trådlösa
nätverket.
IPv4-adress Visar IPv4-adressen för nätverket.
Subnätmask Anger nätverkets Subnätmask.
Gateway-adress När [Enabling Default Gateway (Aktiverar standardgateway)]
är inställd på [Wired (Kabel)], visas nätverkets Gatewayadress.
MAC-adress Visar skrivarens MAC-adress.
NIC-programversion Visar version av Nätverkets firmware.
Fjärrstyrd Webb-version Visar den fjärrstyrda Webb-versionen.
IPv6-adress (Lokal) Visar skrivarens IPv6-adress (Lokal).
Trådlös
(Infrastruktur)
Information
IPv6-adress (Tillståndslös
Adress)
IPv6-adress
(Tillståndsbaserad Adress)
Version av Firmware Visar den trådlösa LAN-firmwareversionen.
Trådlös (Infrastruktur) Visar statusen (aktiverad/inaktiverad) på det trådlösa
SSID Visar SSID för anslutningsdestinationen.
Säkerhet Visa säkerhetsnivån för funktionen för trådlös LAN-
Tillstånd Visar tillståndet för det trådlösa nätverket.
Band Visar det använda bandet på det trådlösa nätverket.
Kanal Visar det använda kanalnumret för det trådlösa nätverket.
RSSI Visar mottagningssignalens styrka. Signalstyrka i procent
IPv4-adress Visar IPv4-adressen för trådlösa nätverket.
Subnätmask Anger trådlösa nätverkets Subnätmask.
Gateway-adress När [Enabling Default Gateway (Aktiverar standardgateway)]
MAC-adress Visar MAC-adressen för trådlösa nätverket I/F.
IPv6-adress (Lokal) Visar skrivarens IPv6-adress (Lokal).
IPv6-adress (Tillståndslös
Adress)
IPv6-adress
(Tillståndsbaserad Adress)
Visar nätverkets IPv6-adress (Tillståndslös Adress).
Visar nätverkets IPv6-adress (Tillståndsbaserad Adress).
nätverket (Infrastrukturläge).
anslutning.
är inställd på [Wireless (Infrastructure) (Trådlös
(Infrastruktur))], visas trådlösa nätverkets Gateway-adress.
Visar nätverkets IPv6-adress (Tillståndslös Adress).
Visar nätverkets IPv6-adress (Tillståndsbaserad Adress).
Objekt Beskrivning
Trådlös (AP-läge)
Information
Trådlös (AP-läge) Visar statusen (aktiverad/inaktiverad) på det trådlösa
nätverket (AP-läge).
SSID Visar SSID för anslutningsdestinationen.
Lösenord Visar SSID för anslutning. (När användarinställningen för AP-
nod anges).
Antal Anslutna Anger antal anslutna enheter.
IPv4-adress Visa IPv4-adressen.
• Utskriftsinformation
Objekt Beskrivning
Konfiguration Skriver ut information om skrivarens konfiguration.
Nätverk Skriver ut information om nätverksinställningarna.
Fillista Skriver ut en jobbfillista.
PS teckensnittslista Skriver ut listan med exempel på PostScript-teckensnitt (C834/C844/ES8434).
Lista med PCL-teckensnitt Skriver ut listan med exempel på PCL-teckensnitt.
Lista med IBM PPR-teckensnitt Skriver ut en teckensnittslista för IBMPPR.
Lista med EPSON FX-teckensnitt Skriver ut en teckensnittslista för EPSON FX.
Användningsrapport Skriver ut alla jobbloggar.
Rapport för förbrukningsartiklar Skriver ut rapport för förbrukningsartiklar.
Fellogg Skriv ut en fellogg.
Lista med färgprofiler Skriver ut listan med färgprofiler.
Jobblogg Skriver ut jobbhistorik.
CMYK TEST 1 Skriver ut CMYK Test
•Meny
• Meny > Fackkonfiguration
- 88 -
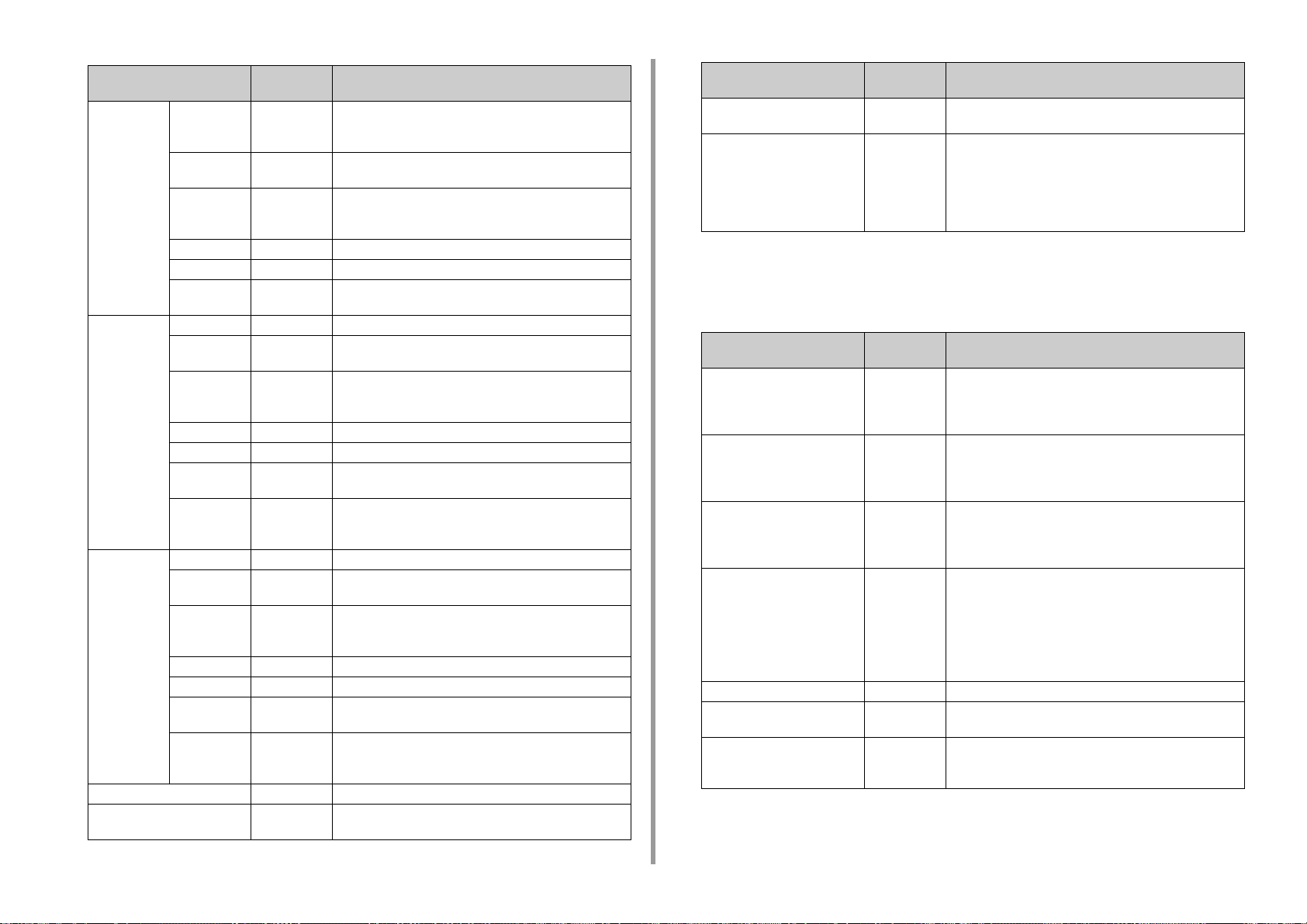
5. Hantering / Ställa in skrivaren
Objekt Fabriksinstäl
Beskrivning
lningar
MPT-fack
konfig
Fack1 konfig Pappersstorlek Kassettstorlek Väljer en pappersstorlek för fack 1.
Fack2/3/4/5
Konfig *
* Visas när ett
extra fack är
installerat.
Pappersmatning Fack1 Väljer ett pappersfack.
Automatiskt fackbyte På Ställer in om funktionen automatisk växling av fack ska
Pappersstorlek A4[LEF (LEF)]
X-Dimension 210 millimeter
Y-Dimension 297 millimeter
Mediatyp Vanligt Väljer en papperstyp för multifacket.
Medievikt Tunt Väljer en pappersvikt för multifacket.
Fack
användning
X-Dimension 210 millimeter
Y-Dimension 297 millimeter
Mediatyp Vanligt Väljer en papperstyp för fack 1.
Medievikt Tunt Väljer en pappersvikt för fack 1.
Juridiska
papper
Annan storlek 16K
Pappersstorlek Kassettstorlek Väljer en pappersstorlek för fack 2/3/4/5.
X-Dimension 210 millimeter
Y-Dimension 297 millimeter
Mediatyp Vanligt Väljer en papperstyp för Fack2/3/4/5.
Medievikt Tunt Väljer en pappersvikt för Fack2/3/4/5.
Juridiska
papper
Annan storlek 16K
eller Brev[LEF
(LEF)] *
eller 8,5 tum *
eller 11,0 tum
2
*
Vid
felanpassning
eller 8,5 tum *
eller 11,0 tum
2
*
Legal14 Ställer in pappersstorlek legal för fack 1.
(184 x 260 mm
) [SEF (SEF)]
eller 8,5 tum *
eller 11,0 tum
1
*
Legal14 Ställer in pappersstorlek legal för fack 2/3/4/5.
(184 x 260 mm
) [SEF (SEF)]
Väljer en pappersstorlek för multifacket.
2
Ställer in en bredd för anpassat papper för multifacket.
2
Ställer in en längd för anpassat papper för multifacket.
Väljer användning av multifacket.
Väljer en bredd för anpassat papper för fack 1.
2
Ställer in en längd för anpassat papper för fack 1.
Ställer in annan standardpappersstorlek för fack 1.
Väljer en bredd för anpassat papper för fack 2/3/4/5.
1
Ställer in en längd för anpassat papper för fack 2/3/4/5.
Ställer in annan standardpappersstorlek för fack 2/3/4/5.
aktiveras.
Objekt Fabriksinstäl
Beskrivning
lningar
Facksekvens Nedåt Ställer in prioritet för fackordningen för automatiskt val av
fack/automatisk växling av fack.
Dubbelsidig, sista sidan Hoppa över
tom sida
*1 Värdena i fabriksinställningarna är olika beroende på land och region.
*2 Värdena visas med enheten som är inställd i [Admin Setup (Admin. Inställning)] > [Tray Setup (Fackinställning)] >
[Unit of Measurement (Måttenhet)].
När [Skip Blank Page (Hoppa över tomma sidor)] är valt,
skrivs sista sidan i en dubbelsidigutskrift med ojämnt antal
sidor ut som enkelsidig.
När [Always Print (Skriv alltid ut)] är valt skriver skrivaren
alltid ut dokument dubbelsidigt om dubbelsidiga läget är valt.
Vissa applikationer kanske inte fungerar som de ska.
• Meny > Systemjustering
Objekt Fabriksinstäl
lningar
Tid innan energisparläge 1 minut Ställer in hur många minuter skrivaren väntar innan
strömsparläget aktiveras.
Tillgängligt område: 1 minut, 2 minuter, 3 minuter, 4 minuter,
5 minuter, 10 minuter, 15 minuter, 30 minuter, 60 minuter
Tid innan viloläge 15 minuter Ställer in tiden till skrivaren växlar från strömsparläge till
viloläge.
Tillgängligt område: 1 minut, 2 minuter, 3 minuter, 4 minuter,
5 minuter, 10 minuter, 15 minuter, 30 minuter, 60 minuter
Tid för automatisk avstängning 4 timmar Ställer in tiden innan skrivaren växlar från vänteläge till
avstängt läge.
Tillgängligt område: 1 tim., 2 tim., 3 tim., 4 tim., 8 tim., 12 tim.,
18 tim., 24 tim.
Tyst läge På Ange en utskriftsförberedelseåtgärd vid övergång från
vänteläge till viloläge.
[On (På)]: Det är tyst eftersom ingen utskriftsförberedelse
görs.
[Off (Av)]: Det förekommer ett rotationsbrus från bilden för att
utföra utskriftsförberedelsen, men du kan börja den första
utskriften tidigt.
Borttagningsbar varning ONLINE Ställer in tiden för borttagning av varningar som kan tas bort.
Fortsätt automatiskt Av Ställer in om skrivaren ska återställas automatiskt när ett
minnesfel eller en begäran om fack inträffar.
Manuell tidsgräns 60 sekunder Ställer in hur många sekunder skrivaren väntar på att papper
ska matas från handinmatningsfacket.
Tillgängligt område: Av, 30 sekunder, 60 sekunder
Beskrivning
- 89 -

5. Hantering / Ställa in skrivaren
Objekt Fabriksinstäl
Beskrivning
lningar
Tidsgräns inkommande jobb 40 sekunder Ställer in hur många sekunder skrivaren väntar innan den
skriver ut ett jobb efter ett datastopp.
Tillgängligt område: Av, 5 sekunder, 10 sekunder, 20
sekunder, 30 sekunder, 40 sekunder, 50 sekunder, 60
sekunder, 90 sekunder, 120 sekunder, 150 sekunder, 180
sekunder, 210 sekunder, 240 sekunder, 270 sekunder, 300
sekunder
Tidsgräns lokalt 40 sekunder Ställ in hur länge varje port lämnas öppen efter att ett
utskriftsjobb slutförts. (Nätverket räknas inte).
Denna tid kan ställas in mellan 0 och 300 sekunder i steg om
5 sekunder.
Tidsgräns i nätverk 90 sekunder Ställ in hur länge nätverksporten lämnas öppen efter att ett
Låg toner Fortsätt Ställer in om skrivaren ska fortsätta eller avbryta utskrift när
Utskriftsläge Utan Färg Toner Larm Anger åtgärden när det finns en tom färgtoner.
Återställning efter pappersstopp På Ställer in om skrivaren på nytt ska försöka skriva ut sidor som
Felrapport Av Ställer in om detaljerna om felet ska skrivas ut när ett internt
Hexdump Kör Skriver ut data som mottagits från värddatorn i hexadecimalt
utskriftsjobb slutförts.
Denna tid kan ställas in mellan 0 och 300 sekunder i steg om
5 sekunder.
ett fel angående låg tonernivå inträffar.
[Alarm (Larm)]: Maskinen stannar utan att skriva ut
färgutskriftsjobbet. Byt ut tonerkassetten mot en ny.
[Cancel (Avbryt)]: Avbryter en ny färgutskrift automatiskt. Byt
ut tonerkassetten mot en ny.
fallit bort på grund av pappersstopp efter att stoppet rensats.
När [Off (Av)] anges, avbryts utskriftsbehandling av de sidor
som bidrog till papperstrassel.
fel uppstår.
dumpformat.
När strömbrytaren slås av växlas maskinen till normalt läge
från HEX-dumpläget.
• Meny > Utskriftsjustering > Justera utskriftsposition
Objekt Fabriksinstäl
Beskrivning
lningar
MP-fack X-justera 0,00 millimeter Justerar läget för utskriftsbilden för varje fack.
Y-justera 0,00 millimeter
Dubbelsidig XJustera
Dubbelsidig YJustera
Fack1 X-justera 0,00 millimeter
Y-justera 0.00millimeter
Dubbelsidig XJustera
Dubbelsidig YJustera
Fack2/3/4/5 X-justera 0,00 millimeter
Y-justera 0,00 millimeter
Dubbelsidig XJustera
Dubbelsidig YJustera
0,00 millimeter
0,00 millimeter
0,00 millimeter
0,00 millimeter
0,00 millimeter
0,00 millimeter
• X-justera: Justera positionen för hela utskriftsbilden
vinkelrätt mot papperets rörelse. Tillgängligt intervall:
±2,00 mm (steg om 0,25 mm).
• Y-justera: Justera positionen för hela utskriftsbilden
parallellt mot papperets rörelse. Tillgängligt intervall:
±2,00 mm (steg om 0,25 mm).
• Dubbelsidig X-Justera: Justera bildens position på
baksidan av en dubbelsidig utskrift i rät vinkel mot
pappersrörelsens riktning. Tillgängligt intervall: ±2,00 mm
(steg om 0,25 mm).
• Y-justera för dubbelsidig utskrift: Justera bildens position på
baksidan av en dubbelsidig utskrift parallellt mot
pappersrörelsens riktning. Tillgängligt intervall: ±2,00 mm
(steg om 0,25 mm).
Fack2/3/4/5: Visas när ett extra fack är installerat.
• Meny > Utskriftsjustering
Objekt Fabriksinstäl
lningar
Inställning av papperets svarthet 0 Finjustera om den svarta kontrasten blir svag, eller om det
syns fläckar eller linjer, vid utskrift på vanligt papper.
Om det syns svaga fläckar eller linjer minskar du
inställningsvärdet. Om den mörka delen blir ljusare ökar du
inställningsvärdet. Inom intervallet -2 till +2.
Papper färginställning 0 Finjustera om färgkontrasten blir svag, eller om det syns
fläckar eller linjer, vid utskrift på vanligt papper.
Om det syns svaga fläckar eller linjer minskar du
inställningsvärdet. Om den mörka delen blir ljusare ökar du
inställningsvärdet. Inom intervallet -2 till +2.
Övers. Svart inställning 0 Finjustera om den svarta kontrasten blir svag, eller om det
syns fläckar eller linjer, vid utskrift på speciella papperstyper.
Om det syns svaga fläckar eller linjer minskar du
inställningsvärdet. Om den mörka delen blir ljusare ökar du
inställningsvärdet. Inom intervallet -2 till +2.
Övers. Färginställning 0 Finjustera om färgkontrasten blir svag, eller om det syns
fläckar eller linjer, vid utskrift på speciella papperstyper.
Om det syns svaga fläckar eller linjer minskar du
inställningsvärdet. Om den mörka delen blir ljusare ökar du
inställningsvärdet. Inom intervallet -2 till +2.
Beskrivning
- 90 -

5. Hantering / Ställa in skrivaren
Objekt Fabriksinstäl
Beskrivning
lningar
SMRinställning
BG-inställning Cyanblå 0 Korrigera skillnader i utskriftsresultat som orsakats av
HU-inställning Av Detta måste ställas in när skrivaren används igen efter att
VL-rengöring Kör Används när vertikala vita streck förekommer.
Trumrengöring Av Ställer in om trumrotation ska utföras innan utskrift för att
Läge för hög luftfuktighet Av Papper kan ibland böjas när luftfuktigheten är hög. Detta kan
Cyanblå 0 Korrigera skillnader i utskriftsresultat som orsakats av
Magenta 0
Gul 0
Svart 0
Magenta 0
Gul 0
Svart 0
temperatur- och fuktighetsförhållandena och skillnader i
utskriftsdensitet och frekvens. Ändra inställningarna om
utskriftskvaliteten är ojämn. Inom intervallet -3 till +3.
temperatur- och fuktighetsförhållandena och skillnader i
utskriftsdensitet och frekvens. Ändra inställningarna om
bakgrunden är mörk. Inom intervallet -3 till +3.
den inte använts under en längre tid.
minska att vita linjer syns i sidled på utskriften. Tänk på att
trumrotering förkortar ID-livslängden.
förebyggas genom att ställa in [Mode1 (Läge 1)] or [Mode2
(Läge 2)].
Läge1/Läge2:
Ställ in det här läget när du vill minska
papperskrullningsproblemen i läget [OFF (Av)].
Om du inte är nöjd med resultatet i [Mode 1 (Läge 1)], prova
[Mode 2 (Läge 2)].
[Effekt: AV < Läge 1 < Läge 2]
<Notera>
• Detta läge kräver längre uppvärmningstid än i läget AV och
tiden som krävs för utskrift blir längre.
Objekt Fabriksinstäl
Beskrivning
lningar
Smal pappershastighet Läge1 Ställer in utskriftshastighet för smalt papper.
Läge 1:
Det här läget rekommenderas när du skriver ut på ett stort
antal smala pappersark (216 mm eller smalare).
<Notera>
Den smala pappersutskriften byter till låg hastighet. (pappers
tjocklek: lätt papper till tjockt papper).
Läge 2:
Det här läget rekommenderas när du skriver ut på ett litet
antal smala pappersark. Med det här läget kan du skriva ut
på smala pappersark med normal hastighet.
<Notera>
Vid utskrift av ett stort antal smala ark kan maskinen ofta gå
in i standby-läge för att justera fixeringstemperaturen innan
byte till nästa ark.
Läge 3:
Detta läge reducerar möjligheten att skriva ut fel vid kanten
av papperet när du skriver ut på ett brett pappersark efter
utskrift på ett stort antal smala pappersark.
<Notera>
Maskinen går in i standby-läge för att justera
fixeringstemperaturen när du byter från smala ark till breda
ark.
Den smala pappersutskriften byter till låg hastighet. (pappers
tjocklek: lätt papper till tjockt papper).
Ultralätt Pappersläge Av Välj på för att minska problemen om det tunna papperet
rynkar under utskrift. Utskriften kan bli långsam
(papperstjocklek: lätt papper).
[Tid för utskrift: AV < Läge 1 < Läge 2]
• [Mode 1 (Läge 1)] och [Mode 2 (Läge 2)] kräver
processförändringar och kan minska bildtrummans
livslängd.
Fuktkontroll Av Ställer in om kondenskontrollen ska aktiveras. När [Mode 1
(Läge 1)] eller [Mode 2 (Läge 2)] är inställt, absorberar
papper extra fukt vid hög luftfuktighet och förhindrar att
arkens övre kant blöder. Det kan ta längre tid att slutföra
utskrift av första sidan.
• Kalibrering
- 91 -
Objekt Fabriksinstäl
Beskrivning
lningar
Autodensitet läge På Väljer [On (På)] eller [Off (Av)] för automatisk täthetsjustering.
Justera tätheten Kör Justering av utskriftstätheten kan göras direkt efter att den här
Justera registrering Kör Justering av färgregistreringen utförs.
Färgdensitet Cyan Mörkhet 0 Varje färg anpassar utskriftstätheten.
Magenta
Mörkhet
Gul Mörkhet 0
Svart Mörkhet 0
Färgjusteringsmönster Kör En testsida skrivs ut för att få fram det justeringsvärde som ska
0
menyn valts.
Inom intervallet -3 till +3. Om du ställer in ett plusvärde ökar
utskriftsresultatets densitet och om du ställer in ett minusvärde
minskar utskriftsresultatets densitet.
anges för andra C/M/Y/K-justeringsmenyer.

5. Hantering / Ställa in skrivaren
Objekt Fabriksinstäl
Cyan inställning Markera 0 Justera värdet för Högdager/Mellanton/Mörk för varje färg
Mellanton 0
Mörk 0
Magenta
inställning
Gul inställning Markera 0
Svart Justering Markera 0
Markera 0
Mellanton 0
Mörk 0
Mellanton 0
Mörk 0
Mellanton 0
Mörk 0
lningar
inom området -3 till +3.
+ : Justerad att vara mörkare.
- : Justerad att vara ljusare.
Beskrivning
Utskriftsstatistik
Visa den här menyn när du aktiverar / inaktiverar funktionen Skriv ut statistik eller när du
skriver ut statistikresultat och återställer räknaren.
För att komma till menyn [Print Statistics (Skriv ut statistik)] krävs funktionens lösenord.
• Standardlösenordet är "0000". Det skiljer sig från skrivarens administratörslösenord.
Tryck på bläddringsknappen flera gånger för att välja [Print Statistics (Skriv
1
ut statistik)], och tryck på knappen «ENTER (ENTER)».
Skriv in lösenordet för Skriv ut statistik med hjälp av de numeriska tangenterna
2
(0-9) och tryck på knappen «ENTER (ENTER)».
Tryck på bläddringsknappen eller för att välja inställningsmenyn där du
3
vill ändra en inställning och tryck sedan på knappen «ENTER (ENTER)».
Tryck på bläddringsknappen eller för att ändra inställningen.
4
Tryck på «ENTER (ENTER)»-knappen.
5
Tryck på knappen «ON LINE (ONLINE)» för att gå ur menyläget.
6
• Skriv ut statistik
Ange lösenordet **** Anger lösenordet för menyn Skriv ut statistik.
Anv. Rapport Aktivera Ställer in om Anv. Rapporten ska aktiveras.
- 92 -
Objekt Fabriksi
nställni
ngar
Beskrivning
Fabriksinställningen är “0000.”

5. Hantering / Ställa in skrivaren
Objekt Fabriksi
Underhålls räknare Inaktivera Anger om du vill lägga till en underhållsrapport (räknare som
Återställ huvudräknare Utför Återställ huvudräknaren.
Återställ räknare för
förbrukningsartiklar
Ändra lösenord Nytt lösenord **** Ställer in ett nytt lösenord för att öppna menyn [Print Statistics
Verif iera
lösenord
nställni
ngar
inte kan återställas och antalet gånger förbrukningsvaror byts
ut, vilket inte kan återställas) till Anv. Rapporten.
[Disable (Avaktivera)]: Skriver ut de räknare som kan
återställas och antalet gånger förbrukningsvarorna, som kan
återställas i Anv. Rapporten, byts ut.
[Enable (Aktivera)]: Utöver de räknare som kan återställas och
antalet gånger förbrukningsmaterial, som kan återställas, byts
ut, skriver det ut en underhållsrapport (räknare som inte kan
återställas och antalet gånger förbrukningsvaror som inte kan
återställas, byts ut) tillsammans med Anv. Rapporten.
Detta visas när [Print Statistics (Skriv ut statistik)]> [Usage
Report (Anv. Rapport)] är inställd på [Enable (Aktivera)].
Detta visas när [Print Statistics (Skriv ut statistik)]> [Usage
Report (Anv. Rapport)] är inställd på [Enable (Aktivera)].
Utför Återställer räknaren för hur många gånger förbrukningsvaror
har bytts ut.
Underhållsräknaren återställs inte.
Detta visas när [Print Statistics (Skriv ut statistik)]> [Usage
Report (Anv. Rapport)] är inställd på [Enable (Aktivera)] och
[Maintenance Counter (Underhålls räknare)] är inställd på
[Enable (Aktivera)].
(Skriv ut statistik)].
Ange en 4-siffrig kod.
Detta visas när [Print Statistics (Skriv ut statistik)]> [Usage
Report (Anv. Rapport)] är inställd på [Enable (Aktivera)].
**** Ange det nya lösenordet som ställdes in i [New Password (Nytt
lösenord)] för att bekräfta.
Beskrivning
Startmenyn
Boot-menyn används för att ändra systeminställningarna.
Endast administratören får använda denna meny.
För att komma åt menyn [Boot Menu (Startmeny)] krävs administratörslösenord.
När denna maskin slås på och [PLEASE WAIT (VÄNLIGEN VÄNTA)] visas på
1
skärmen, tryck på knappen «ENTER (ENTER)».
När [Boot Menu (Startmeny)] visas, släpp fingret och tryck på knappen «ENTER
(ENTER)» igen.
Skriv in administratörlösenordet med hjälp av de numeriska knapparna (0-9)
2
och tryck sedan på knappen «ENTER (ENTER)».
Det fabriksinställda administratörslösenordet är “123456”.
Tryck på bläddringsknappen eller för att välja inställningsmenyn där du
3
vill ändra en inställning och tryck sedan på knappen «ENTER (ENTER)».
Tryck på bläddringsknappen eller för att ändra inställningen.
4
Tryck på «ENTER (ENTER)»-knappen.
5
Tryck på knappen «ON LINE (ONLINE)» för att gå ur menyläget.
6
Skrivaren startas om och inställningen uppdateras.
• Startmenyn
- 93 -
Objekt Fabriksi
nställni
ngar
Modul för trådlös
anslutning
Meny utelåsning Av När den är inställd på [On (På)], är listorna i Administratörsinställningsmenyn
Aktivera
Inaktivera
Aktivera denna inställning när den valfria trådlösa LAN-modulen är installerad i
en icke-monterad modell för trådlös LAN-modul (dn-serien). Den installerade
trådlösa LAN-modulen kan inte användas om inte denna inställning är inställd på
[Enable (Aktiverar)].
Den här inställningen är satt till [Enable (Aktiverar)] för en trådlös monterad
LAN-modulmodell (dnw-serie) och [Disable (Avaktivera)] för trådlös ickemonterad LAN-modulmodell (dn-serien) enligt fabriksinställningen.
och Användarinställningsmenyn dolda och kan inte väljas. Aktuell inställning
visas.
Beskrivning

5. Hantering / Ställa in skrivaren
Objekt Fabriksi
Panel Utlåst Av Avaktiverad knapp/tangent på manöverpanelen.
Efter att
strömförsörjning
misslyckas
nställni
ngar
[Mode1 (Läge 1)]: Inaktiverar alla tangenter utom ONLINE, Inställningar, Avbryt,
Energibesparing och Hjälp.
[Mode2 (Läge 2)]: Aktiverar alla tangenter förutom ONLINE och Inställningar.
[Off (Av)]: Begränsar inte knapp-/tangentanvändning på manöverpanelen.
Alltid Av Ställer in om den utskrivbara maskinen ska fortsätta automatiskt när
strömförsörjningen stannar på grund av strömavbrott etc.
Alltid På:
Maskinen tvingar fram en omstart när strömförsörjningen återställs utan att
trycka på strömbrytaren.
<Användningsanmärkningar>
Anslut strömkoden till uttaget, enheten startas om.
Alltid Av:
Maskinen startar inte om automatiskt när strömförsörjningen återställs. Slå på
maskinen genom att trycka på strömbrytaren.
Senaste Läget:
Maskinen minns läget när strömtillförseln bröts och återställer läget när
strömförsörjningen återställs. Om strömförsörjningen stannar på grund av
strömavbrott etc., medan maskinen är påslagen, återställer den här funktionen
automatiskt det utskriftsbara läget när strömförsörjningen återställs. Om
maskinen är avstängd när strömförsörjningen stannar så startar inte maskinen
trots att strömförsörjningen återställs.
Beskrivning
Ställ in Larm
Ljudsignalens volym kan justeras i tre steg i följande fall:
• När en knapp eller tangent på operatörspanelen trycks in
• När ett fel inträffar
• När utskriftsjobb avslutas
• Kontrollerar ljudet vid utskrift med AirPrint
• När du håller ett IC-kort mot skrivaren
• [Card Hold Buzzer Volume (Korthållare ringvolym)] är endast tillgängligt när det valbara IC-kortets autentiseringskit
är installerat. Den visas när åtkomstkontrollfunktionen är aktiverad.
Tryck på bläddringsknappen flera gånger för att välja [Admin Setup (Admin
1
inställning)] och tryck på knappen «ENTER (ENTER)».
Mata in administratörlösenordet genom att använda nummerknapparna (0-9).
2
Det fabriksinställda lösenordet är "123456".
Om administratörslösenordet har ändrats, ange det nya lösenordet.
- 94 -
Tryck på «ENTER (ENTER)»-knappen.
3
Tryck på bläddringsknappen eller flera gånger för att välja [Buzzer
4
Setup (Ljudinställning)], och tryck på knappen «ENTER (ENTER)».
Tryck på bläddringsknappen eller för att välja inställningsmenyn där du
5
vill ändra en inställning och tryck sedan på knappen «ENTER (ENTER)».
Justera volymen för det valda objektet och tryck sedan på knappen «ENTER
6
(ENTER)».
Tryck på knappen «ON LINE (ONLINE)» för att gå ur menyläget.
7

Gömma bekräftelsemeddelandet för pappersstorlek Om det blir strömavbrott
5. Hantering / Ställa in skrivaren
Om du drar ut ett av facken 1-5 eller fyller på papper i multifacket visas [Tray Setup
(Fackinställning)] för facket på manöverpanelen.
För att dölja menyn, gör följande inställning.
Tryck på bläddringsknappen flera gånger för att välja [Admin Setup (Admin
1
inställning)] och tryck på knappen «ENTER (ENTER)».
Mata in administratörlösenordet genom att använda nummerknapparna (0-9).
2
Det fabriksinställda lösenordet är "123456".
Om administratörslösenordet har ändrats, ange det nya lösenordet.
Tryck på «ENTER (ENTER)»-knappen.
3
Tryck på bläddringsknappen eller för att välja [Panel Setup (Panel
4
Installation)] och tryck sedan på knappen «ENTER (ENTER)».
Välj [Paper Setup when paper exchange (Pappersinställning vid pappersbyte)]
5
och tryck på knappen «ENTER (ENTER)».
Välj [Off (Av)] och tryck sedan på knappen «ENTER (ENTER)».
6
Tryck på knappen «ON LINE (ONLINE)» för att gå ur menyläget.
7
Om strömförsörjningen är avstängd när maskinen är påslagen slås maskinen inte
automatiskt på när strömmen återställs.
Om du vill ställa in maskinen att automatiskt återuppta efter att strömförsörjningen har
återställts, välj [Boot Menu (Startmeny)] och ställ in [After AC power supply fails (Efter att
strömförsörjningen misslyckats)] till [Always On (Alltid På)] eller [Last State (Senaste läge)].
Driften vid användning av UPS (avbrottsfri kraftförsörjning) eller inverterare är inte
garanterad. Använd inte avbrottsfri kraftförsörjning (UPS) eller en inverterare.
Startmenyn
Enligt fabriksinställningen, när strömförsörjningen är avstängd, fungerar maskinen såsom
följer.
Maskinstatus Åtgärd
Vid en mottagning Mottagningen stoppas halvvägs.
Utskrift av en rapport Utskriften stoppas halvvägs.
Starta jobbet på nytt när strömmen kommer tillbaka.
Vänteläge Du kan inte börja skriva ut.
- 95 -

5. Hantering / Ställa in skrivaren
Användarautentisering (Tillgångskontroll)
Åtkomstkontroll ger autentiserade användare tillgång till obegränsade åtgärder.
Innan du använder maskinen måste du autentiseras. Följande uppgifter krävs för att
autentisera användar: användarnamn och lösenord, PIN (Personal Identification Number)
och IC-kort.
Maskinens administratör måste registrera användaruppgifterna, välja autentiseringsmetod
och tillåta åtkomstkontroll för att åtkomstkontrollfunktionen ska kunna användas.
För förberedelserna för att använda åtkomstkontroll, se "
• För att använda IC-kortverifiering, krävs anslutning till en IC-kortläsare.
• IC-kortläsare säljs separat. TWN4 MIFARE NFC version P från Eratec rekommenderas.
• Om du inte kan utföra åtgärden efter att du har autentiserats, fråga administratören om du är behörig att utförda
åtgärden.
• Förberedelser (för administratör)
• Logga in på maskinen
• Skriva ut från en dator
• Registrera IC-kortuppgifter
Förberedelser (för administratör)".
Förberedelser (för administratör)
Innan du använder åtkomstkontrollfunktionen måste administratören utföra följande steg på
webbsidan.
Registrera roller för att aktivera/inaktivera åtgärder.
Registrera roller
Det finns två sorters metoder för att autentisera användare: Lokal autentisering (använder
användarinformationen registrerad i maskinen) och Serverautentisering (använder
användarinformationen registrerad i servern).
Om Lokal autentisering används för att autentisera användare, registrera användarnamn och
grupper.
Registrera användare
Registrera grupper
• Registreringen kan även utföras med ConfigurationTool.
Registrera användarnamn och lösenord.
Om du använder Serverautentisering för att autentisera användare, ställ in
Serverautentisering.
Ställa in Serverautentisering
Efter att användaruppgifterna har registrerats och serverautentisering ställts in kan du
aktivera åtkomstkontroll.
Aktivera åtkomstkontroll
Registrera roller
Registrera roller att tilldela användare. Till exempel kan du skapa roller för avdelningar eller
positioner, tilldela tillåtna åtgärder till varje roll och sedan registrera.
Upp till 100 roller kan registreras.
Kontrollerade åtgärder enligt roller är följande:
• Skriva ut från en dator
• Utskrift från USB-minne
Två sorters roller finns registrerade som fabriksinställning.
- 96 -

5. Hantering / Ställa in skrivaren
•.AdminRole:
Denna roll är för maskinens administratör. Det kan tilldelas allmänna användare. Användare
som tilldelats [.AdminRole (.Administratörsroller)] kan fungera som administratörer av
maskinen och kan komma åt sidan [Administrator Login (Administratör-inloggning)] på
webben. (Så länge som åtkomstkontrollen är aktiverad och de är registrerade som lokala
användare.)
[. AdminRole (.Administratörsroller)] kan inte raderas eller redigeras.
• . DefaultRole:
Denna roll ska tilldelas användare som inte har några roller när de registreras.
[.DefaultRolle (.Standardroll)] kan inte raderas, men åtkomsträtten kan redigeras.
Två eller fler roller kan tilldelas en användare.
Öppna maskinens webbsida.
1
På enhetens webbsida
Logga in som administratör.
2
Logga in som administratör
Klicka på [User Management (Hantera användare)].
3
Klicka på [Role List (Rollista)].
4
att redigeras. Du kan avbryta användarens uppdrag. Du kan tilldela användare roller
samtidigt som du registrerar användare.
• Kerberos-användarlista: Lägg till Kerberos-användare som rollen tilldelas.
Klicka på [Submit (Skicka)].
7
Du kan kopiera registrerade roller att lägga till.
Tryck på [Copy (Kopiera)] till höger om rollnamnet för att visa rollinformationen, ändra
objekt efter behov och registrera sedan.
Click [+].
5
När skärmen Rollinformation visas, ange de nödvändiga uppgifterna.
6
• Rollnamn: Ange ett rollnamn. Du kan inte registrera samma [Role Name (Rollnamn)].
Du kan inte utelämna [Role Name (Rollnamn)]. Den visas med [Role Descriptions
(Rollbeskrivning)] på rollistan.
• Rollbeskrivning: Beskriv rollen etc.
• Tillstånd: Ställ in Tillåt/Förbjud eller Tvingat förbud för alla åtgärder. Om Tvingat
förbud är inställt är åtgärder som är tillåtna för andra roller förbjudna.
• Lista över lokala användare: Lägg till användare till vilka rollen är tilldelad. Välj
användaren från listan och tilldela rollen. Användare kan tilldelas roller som håller på
Registrera användare
Om Lokal autentisering används för att autentisera användare, registrera användarnamn
med en webbläsare. Det går att registrera upp till 5000 användare.
Öppna maskinens webbsida.
1
På enhetens webbsida
Logga in som administratör.
2
Logga in som administratör
Klicka på [User Management (Hantera användare)].
3
Klicka på [User List (Användarlista)].
4
Specificera användartyp.
5
- 97 -

5. Hantering / Ställa in skrivaren
• Lokal användare: Registrera användarinformation på maskinen.
• LDAP-användare: Användare som är registrerad på LDAP-servern. LDAP
serverbehörighetsinställning behövs. LDAP-användare kan inte registreras. Endast
tittar-användare är tillgänglig. Du kan kontrollera användare som använt maskinen.
• Kerberos-användare: Användare som är registrerade på Kerberos-servern. Kerberos
server verifieringsinställning krävs. Kerberos-användaren kan inte registreras.
Endast tittar-användare är tillgänglig. Du kan kontrollera listan över användare som
använde maskinen.
Click [+].
6
När skärmen Ställa in användarinformation visas, ange de nödvändiga
7
uppgifterna.
• Användarnamn: Ange ett användarnamn. Du kan inte registrera samma [User Name
(Användarnamn)].
• Lösenord: Ange ett lösenord.
• Visningsnamn: Ange ett visningsnamn.
• E-postadress: Ange användarens e-postadress.
• Språkkod: Ange språkkod.
• PIN: Ange PIN.
• Kort-ID: Ange IC-kortuppgifterna.
• Roll: Ställer in rollen. Flera roller kan tilldelas en användare.
• Grupp: Ange gruppen som användaren tillhör. Grupp kan användas i
kontohanteringsfunktionen.
Klicka på [Submit (Skicka)].
8
Du kan kopiera registrerade användare att lägga till.
Tryck på [Copy (Kopiera)] till höger om användarnamnet för att visa
användarinformationen, ändra objekt efter behov och registrera sedan.
Registrera grupper
Du kan hantera flera användare i en grupp. Upp till 1 000 grupper kan registreras. Upp till 5
000 användare kan registreras per grupp.
Öppna maskinens webbsida.
1
På enhetens webbsida
Logga in som administratör.
2
Logga in som administratör
Klicka på [User Management (Hantera användare)].
3
Klicka på [Group List (Grupplista)].
4
Click [+].
5
När skärmen Gruppinformation visas, ange de nödvändiga uppgifterna.
6
• Gruppnamn: Ange ett gruppnamn.
• Gruppbeskrivning: Beskriv gruppen etc.
• Lokal användarlista: Lägg till användare i gruppen.
- 98 -

5. Hantering / Ställa in skrivaren
• Kerberos-användarlista: Lägg till Kerberos-användare i gruppen.
Klicka på [Submit (Skicka)].
7
Du kan kopiera registrerade roller att lägga till.
Tryck på [Copy (Kopiera)] till höger om gruppnamnet för att visa gruppinformationen,
ändra objekt efter behov och registrera sedan.
Ställa in Serverautentisering
Om du använder Serverautentisering för att autentisera användare, ändra
serverinställningarna med en webbläsare.
Hur du använder LDAP-autentiseringsservern används som exempel.
• Språkkod: Specificera attributnyckeln för att hämta språkkoden från
användaruppgifterna.
• Grupp: Ställ in om användare ska tilldelas automatiskt till grupper.
• Kort-ID: Ställ om IC-kortautentisering ska användas. Du måste inte ange om du inte
ska använda IC-kortautentisering.
• PIN: Ställ om PIN-autentisering ska användas. Du måste inte ange om du inte ska
använda PIN-autentisering.
• Användarnamn: Anger attributnyckeln för användarnamnet registrerat i LDAP-
servern.
Standard användarnamnet är inställt på ”sAMAccountName”, attributnyckeln för
Windows-servern.
Användare av Windows server behöver inte byta inställning.
• Cache-autentiseringsinformation: Den här inställningen är inställd om du tillfälligt
sparar autentiseringsinformation i maskinen. [Disable (Inaktivera)] (cachar inte) är
inställd som standard . Om du aktiverar den här inställningen kan du låsa upp
autentiseringen när du vill använda maskinen, även om du inte kan ansluta till LDAPservern på grund av kommunikationsfel.
• Giltighetstid för cachens autentiseringsinformation: Aktivering av [Cache
authentication information (cachens autentiseringsinformation)] visar
inställningsobjekten. Du kan ange ett utgångsdatum för cachens
autentiseringsinformation. Inställningen kan anges i ökningssteg om en dag.
Du kan ställa in 1 till 2000 dagar. När angivet antal dagar för verifiering via
verifieringsservern löper ut, är cache-verifiering inte längre tillgänglig.
Öppna maskinens webbsida.
1
På enhetens webbsida
Logga in som administratör.
2
Logga in som administratör
Klicka på [User Management (Hantera användare)].
3
Klicka på [LDAP Authentication Setting (LDAP-autentiseringsinställning)].
4
Klicka på [LDAP Authentication Setting (LDAP-autentiseringsinställning)].
5
Ange en LDAP-nyckel för att hämta uppgifter.
6
• Visningsnamn: Specificera attributnyckeln för att hämta visningsnamnet från
användaruppgifterna.
• E-postadress: Specificera attributnyckeln för att hämta e-postadressen från
användaruppgifterna.
- 99 -
Klicka på [Submit (Skicka)].
7

5. Hantering / Ställa in skrivaren
Klicka på [Role Assignment Regulations (Rolltilldelningsförordningar)].
8
För att lägga till en ny regel för att tilldela roller, klicka på [+].
9
När skärmen Rolltilldelning visas, ange de nödvändiga uppgifterna.
10
Klicka på [Submit (Skicka)].
11
Aktivera åtkomstkontroll
Efter att användaruppgifterna har registrerats och serverautentisering ställts in kan du
aktivera åtkomstkontroll.
Öppna maskinens webbsida.
1
På enhetens webbsida
Logga in som administratör.
2
Logga in som administratör
Klicka på [Admin Setup (Ställa in administratör)].
3
Klicka på [Management (Hantera)].
4
Klicka på [Access Control Setup (Ställa in åtkomstkontroll)].
5
Klicka på [Enable (Aktivera)] för [Access Control (Åtkomstkontroll)].
6
Ställ in åtkomstkontroll enligt din miljö.
7
• Använd E-postutskrift: Ställ in åtkomstkontrollen för funktionen [Email print (E-
postutskrift)]. Tre alternativ, [Color (Färginställning)], [Mono (Mono)] och [Disable
(Inaktivera)] kan ställas in. Om [Color (Färginställning)] väljs, skrivs mottagna
bifogade filer i färg och monokrom enligt deras färginställningar. Om [Mono (Mono)]
är inställt, skrivs de mottagna bifogade filerna ut i svartvitt. Om de bifogade filerna är
inställda på färg konverteras de till monokrom innan de skrivs ut. Om [Disable
(Inaktivera)] är inställd, skrivs inte mottagna e-postbilaga.
• Använd Google Cloud Print: Gör inställningarna för åtkomstkontroll för funktionen
[Google Cloud Print (Google Cloud Print)]. Tre alternativ, [Color (Färginställning)],
[Mono (Mono)] och [Disable (Inaktivera)] kan ställas in. Om [Color (Färginställning)]
väljs, skrivs mottagna bifogade filer i färg och monokrom enligt deras
färginställningar. Om [Mono (Mono)] är inställt, skrivs de mottagna bifogade filerna ut
i svartvitt. Om de bifogade filerna är inställda på färg konverteras de till monokrom
innan de skrivs ut. Om [Disable (Inaktivera)] är inställt, utförs inte Google Cloud Print.
• Gästanvändarens användning: Aktiverar eller inaktiverar gästanvändare att använda
medan åtkomstkontrollen är aktiverad. Om [Enable (Aktivera)] är inställt visas [Guest
(Gäst)] på autentiseringsskärmen på operatörspanelen.
• Ange gästbehörigheter: Inställningsskärmen för gästbehörighet dyker upp. Som
standard kan alla funktioner användas av gästerna. Ändra inställningen enligt din
driftspolicy.
• Bekräftelsemetod: Aktivera/inaktivera varje autentiseringsmetod.
• Bekräftelseformulär: Ställ in autentiseringsmetoden som ska användas för att logga
in på maskinen eller skriva ut.
• Kortläsarinställningar: Ställ in autentisering med ett FeliCa-kort.
- 100 -
• Om du vill avbryta jobb från okända användare ställer du in [Guest user use (Gästanvändares användning)]
till [Disable (Inaktivera)] eller dra in gästanvändares utskriftsbehörighet i [Set Guest Permissions (Ange
gästbehörigheter)].
 Loading...
Loading...