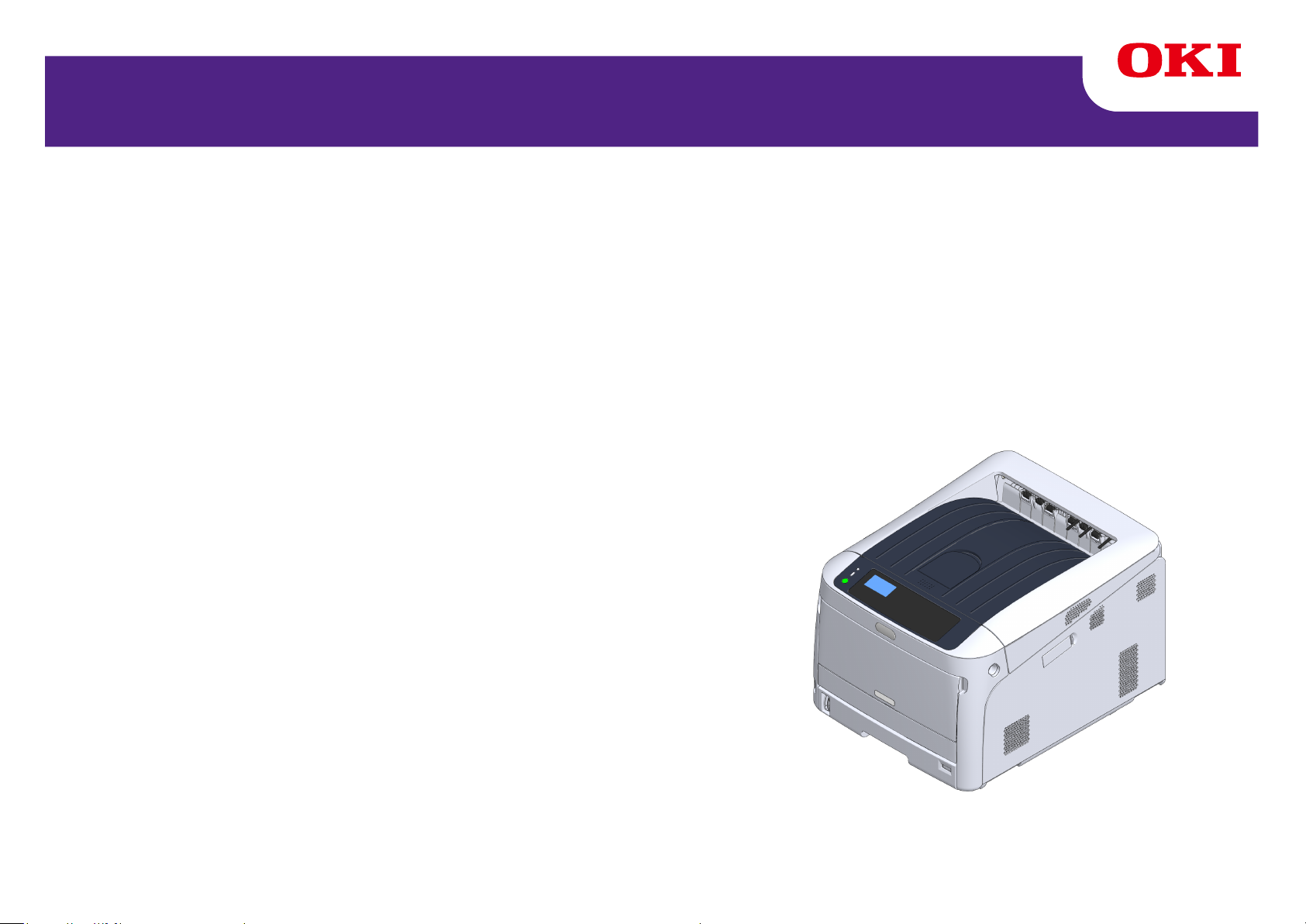
C824/C834/C844/ES8434
Gelişmiş Kılavuz

Bu Kılavuz Hakkında
Bu kılavuzda, mobil terminallerden nasıl yazdırılacağı ve OKI renkli yazıcının çeşitli yöntemlerle nasıl kullanılacağı açıklanmaktadır.
Ayrıca güvenlik ayarları ve renk ayarı gibi gelişmiş özellikler de açıklanmaktadır.
Lütfen çeşitli koşullarda maksimum ürün performansı elde etmek için bu kılavuzu dikkatli şekilde okuyun.
Bu kılavuzda, Windows için Windows 10, Mac OS için mac OS High Sierra 10.13
ve aygıt için C844 örnek olarak kullanılmaktadır.
Bu kılavuzda operatör paneli, sürücü ekranları ve karakter girme ve aygıtı
çalıştırma yöntemlerindeki düğme ve simgeleri göstermek için C844 örnek olarak
kullanılmaktadır.
Bu kılavuzda her Windows sürümünde bir yazıcı sürücüsü simgesi "Yazıcı klasörü"
olarak adlandırılır.
İşletim sisteminize bağlı olarak ürünün gerçek görünümü bu kılavuzdaki açıklamalardan farklı olabilir. Ayrıca, kullandığınız modele bağlı olarak bu kılavuzda
açıklanan bazı işlevler kullanılamayabilir.
Kullandığınız aygıta bağlı olarak, operatör panelindeki düğmeler ve benzeri şeyler ile gerçek işletimler bu kılavuzdaki açıklamalardan farklı olabilir.
Açıklamalar Hakkında
Bu bölümde, bu kılavuzda kullanılan işaretler, semboller, kısaltmalar ve çizimler
açıklanmaktadır.
İşaretler Hakkında
Bu kılavuzda aşağıdaki işaretler kullanılmaktadır.
İşaret Anlamı
Aygıtın doğru kullanılması için ikazlar ve kısıtlamaları gösterir. Yanlış
kullanmaktan sakınmak için bunları okuduğunuzdan emin olun.
Aygıtın kullanılmasıyla ilgili faydalı ipuçları ve başvuruları gösterir.
Bunları okumanızı öneririz.
Referans öğelerini gösterir. Lütfen ayrıntılı bilgileri öğrenmek için
bunları okuyun.
İlgili öğeleri gösterir. Lütfen ilgili bilgileri öğrenmek için bunları
okuyun.
Semboller Hakkında
Bu bölümde, bu kılavuzda kullanılan semboller ve anlamları açıklanmaktadır.
Simge Anlamı
« » Aygıtın operatör panelindeki düğmeleri veya tuşları
belirtir.
[ ] Operatör paneli ekranında görüntülenen menü adları,
öğe adları, seçenekler vb. ni gösterir.
Bilgisayar ekranında görüntülenen menüleri, pencereleri ve iletişim kutusu adlarını gösterir.
Açıklama ve prosedür çiziminde açıkça fark edilebilirler.
" " Görüntülenen ekranda bulunan mesajları ve giriş me-
tinlerini gösterir.
Bilgisayardaki dosya adlarını gösterir.
Bağlantı hedeerinin öğe adlarını gösterir.
< > Bilgisayar klavyesindeki tuşları gösterir.
> Aygıt veya bilgisayar menüleri geçişini gösterir.
Çizimler Hakkında
Bu kılavuzda kullanılan çizimler C844'e göredir.
Bu kılavuzda kullanılan operatör panelinde görüntülenen ekranlar varsayılan
ayarlara göredir.
- 2 -
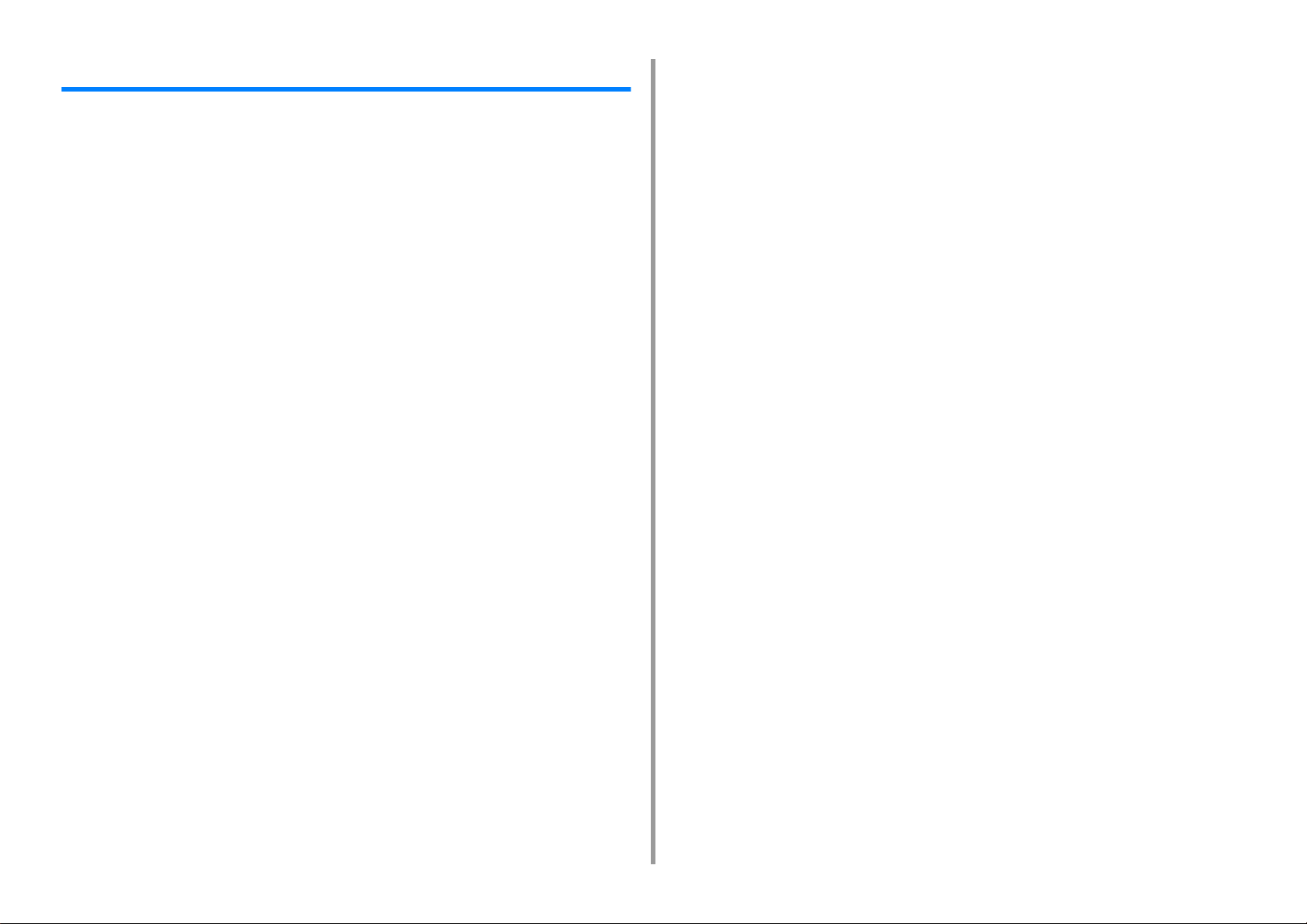
İçindekiler
1 Her Yazıcı Sürücüsünün Ekran ve İşlevleri Hakkında ............................... 6
Windows PCL Yazıcı Sürücüsü .....................................................................................................7
Windows PS Yazıcı Sürücüsü (C834/C844/ES8434) ....................................................................9
Mac PCL Yazıcı Sürücüsü (Yalnızca C824) ................................................................................ 11
Mac PS Yazıcı Sürücüsü (C834/C844/ES8434) ..........................................................................15
2 Çeşitli Kağıt Türlerine Yazdırma ............................................................... 20
Zarfların Üzerine Yazdırma ..........................................................................................................21
Etiketlere Yazdırma ......................................................................................................................23
Özel Boyutlu Kağıda Yazdırma ....................................................................................................25
Uzun Kağıda Yazdırma ................................................................................................................28
3 Baskıyı Değiştirme ..................................................................................... 30
Renk Ayarlama ............................................................................................................................31
Yoğunluğu Ayarlama ...................................................................................................................................31
Renk Dengesini (Yoğunluk) Ayarlama ........................................................................................................32
Renkli Verileri Gri Tonlamayla Yazdırma ...................................................................................................32
Siyah Baskıyı Değiştirme ............................................................................................................................33
Yazıcı Sürücüsünde Renk Uyumu Kullanma ..............................................................................................35
Mürekkeple Yazdırma Sonuçlarının Simülasyonu ......................................................................................36
Renk Ayırma ...............................................................................................................................................37
Yarı Ton Yoğunluğunu Ayarlama ................................................................................................................38
Tek Yazdırma Modunu Değiştirme ..............................................................................................................38
Rengi Yazılım ile Ayarlama .........................................................................................................................39
Renk Kaydı Hatasının Manuel Olarak Düzeltilmesi ....................................................................................39
Daha İyi Yazdırma Sonuçları Elde Etme ......................................................................................40
Fotoğrafların Kalitesini Arttırma ..................................................................................................................40
Baskı Kalitesini (Çözünürlük) Değiştirme ................................................................................................... 41
İnce Çizgileri Vurgulama ............................................................................................................................. 42
Yazıcı Yazı Tiplerini Kullanarak Yazdır .......................................................................................................43
Bilgisayardaki Yazı Tiplerini Kullanarak Yazdır ...........................................................................................44
Görüntü Olarak Yazdırma ...........................................................................................................................45
Metin ile Artalan Arasındaki Beyaz Boşluğu Giderme (Siyah üst baskı) ....................................................45
Önemsiz Renkler Arasındaki Sınırlarda Beyaz Şeritler Yapma (Trapping) ................................................46
4 Kullanışlı Baskı İşlevleri ............................................................................ 48
Toner ve kağıt tasarrufu ...............................................................................................................49
Toner Tasarrufu ...........................................................................................................................................49
Kağıdın Her İki Tarafına Yazdırma (Dubleks Yazdırma) ............................................................................. 51
Birden Fazla Sayfayı Tek Bir Kağıt Sayfasında Birleştirme (Birden fazla sayfa yazdırma) ........................ 52
Çeşitli yazdırma işlevleri ............................................................................................................. 53
Genişletilmiş / Kısaltılmış Yazdırma ........................................................................................................... 53
Belirtilen Kağıt Boyutuna sığdırmak için Büyütme veya Küçültme ............................................................. 54
Çok Sayfalı Bir Belgeyi Kopya Birimleri Halinde Harmanlama .................................................................. 55
Poster Yapmak için Belgeyi Bölüp Birkaç Yaprak Üzerine Yazdırma ......................................................... 56
Kitapçık Yapma .......................................................................................................................................... 57
Yarı Şeffaf Metin Ekleme (Filigranlar) ........................................................................................................ 58
Yerpaylaşımı Formlar veya Logolar (Yerpaylaşımı) ................................................................................... 59
Yazdırma yöntemini değiştirme ................................................................................................... 61
Sadece Kapağı Farklı bir Tepsiden Yazdırma ............................................................................................ 61
Tek Tek Manuel Olarak Yazdırma ............................................................................................................. 62
Bir Belgenin Son Sayfasından Yazdırma ................................................................................................... 64
Belirtilen Kağıt için Otomatik Olarak Bir Tepsi Seçme ................................................................................ 65
Tepsideki Kağıt Bittiğinde Otomatik Olarak Başka Bir Kağıt Besleme Tepsisine Geçme ........................... 66
Bilgisayar Olmadan Sık Kullanılan Belgeleri Yazdırma .............................................................................. 68
Yazdırma İşlemi Öncesinde Yazdırma Verilerini Bu Makineye Kaydetme ................................................. 69
Bir Belgeyi Kağıt Üzerine Yazdırmak Yerine Bir Dosyaya Gönderme ........................................................ 70
PS Dosyalarını İndirme (C834/C844/ES8434) ........................................................................................... 71
Gizli Belgelerin Yazdırılması ....................................................................................................... 72
Yazdırma Verisinin Şifrelenmesi ve Yazdırma İşinden önce Parola Belirleme (Özel Yazdırma) ................ 72
Diğer yazdırma işlevleri .............................................................................................................. 75
PS Hatalarını Yazdırma (C834/C844/ES8434) .......................................................................................... 75
Emülasyon Modunu Değiştirme (Yazıcı Dili) .............................................................................................. 76
E-posta Ek Dosyalarını Yazdırma .............................................................................................................. 76
USB Bellekteki Verileri Yazdırma ............................................................................................................... 77
Sık Kullanılan Ayarların Kullanılacak Olan Yazıcı Sürücüsüne Kaydedilmesi ........................................... 78
Bir Yazıcı Sürücüsü ile Varsayılan Ayarları Değiştirme .............................................................................. 79
Kenar Boşluklarını Düzenleme .................................................................................................................. 80
Ek Tepside Yazdırma Konumunu Ayarlama ............................................................................................... 80
5 Yönetim / Yazıcıyı Ayarlama .......................................................................82
Geçerli Ayarların Kontrolü ........................................................................................................... 83
Yazıcı Ayarlarını Değiştirme ........................................................................................................ 84
Yönetici Kurulumu Menüsü ........................................................................................................................ 84
Diğer Kurulum Menüsü .............................................................................................................................. 90
Yazdırma İstatistikleri ................................................................................................................................. 96
Boot Menu .................................................................................................................................................. 97
Düdük Sesini Ayarlama .............................................................................................................................. 98
Kağıt boyutu onay mesajını gizleme .......................................................................................................... 98
Bir Güç Kesintisi Meydana Gelirse ............................................................................................................ 99
- 3 -
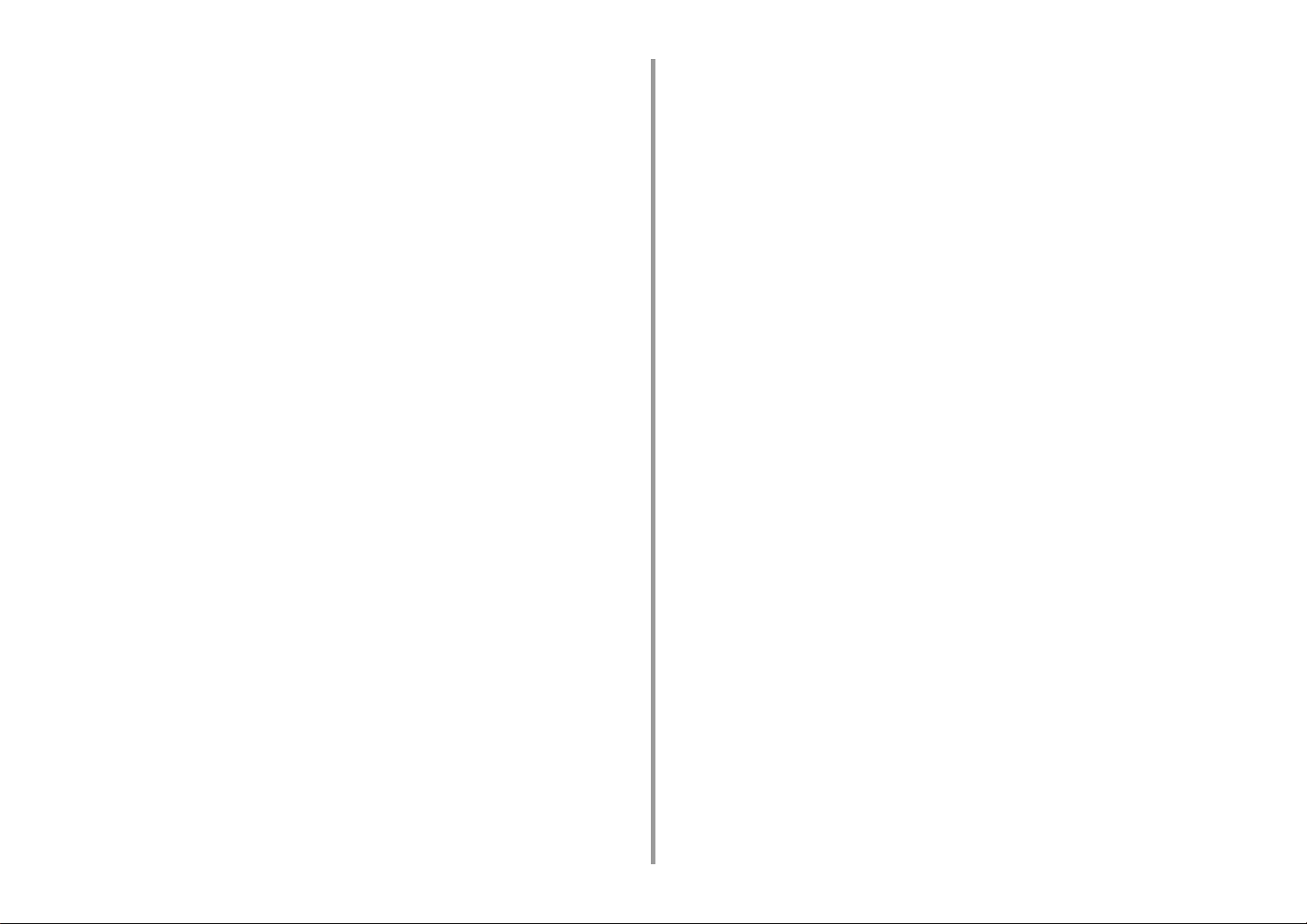
Kullanıcı Kimliği Doğrulama (Erişim Kontrolü) ...........................................................................100
Hazırlık (Yönetici için) ...............................................................................................................................100
Bu Makinede Oturum Açma .....................................................................................................................105
Bilgisayardan Yazdırma ............................................................................................................................106
IC Kart Bilgilerini Kaydetme ......................................................................................................................109
Başlatılıyor ................................................................................................................................. 110
Flaş Belleğin Başlatılması ........................................................................................................................ 110
Ağ Ayarlarını Başlatma ............................................................................................................................. 111
Aygıt Ayarlarını Başlatma ......................................................................................................................... 112
Bu Makinenin Web Sayfası ........................................................................................................ 113
Yazıcının Web Sayfasından Çalıştırma .................................................................................................... 113
Bu Makinenin Web Sayfasını Açma ......................................................................................................... 114
Yönetici Olarak Oturum Açın .................................................................................................................... 114
Yönetici Parolasını Değiştirme (Web Sayfası) .......................................................................................... 115
Yazıcının Ayarlarını Kontrol Etme veya Değiştirme .................................................................................. 116
Veri Dosyası Olarak Bir Menü Haritasını Depolama ................................................................................. 117
Güç Koruma Modunu Ayarlama (Web Sayfası) ........................................................................................ 117
Uyku Modunu Ayarlama (Web Sayfası) ....................................................................................................118
Otomatik Güç Kapatma Modunu Ayarlama (Web Sayfası) ...................................................................... 118
İletişimi SSL/TLS ile Şifreleme ................................................................................................................. 119
IPP Kullanma ............................................................................................................................................121
IPSec ile İletişimi Şifreleme ......................................................................................................................122
IP Adresi Kullanarak Erişimi Sınırlandırma (IP Filtreleme) .......................................................................124
MAC Adresi Kullanarak Erişimi Sınırlandırma (MAC Adresi Filtreleme) ...................................................125
E-posta Uyarısı .........................................................................................................................................125
SNMPv3 Kullanma ...................................................................................................................................126
IEEE802.1X (Kablolu LAN) Kullanma .......................................................................................................127
IEEE802.1X'i Ayarlama (Kablosuz LAN) .................................................................................................. 128
Kablosuz LAN'a Bağlanma (WPA/WPA2-EAP) ........................................................................................130
LDAP Sunucusunun Ayarlanması ............................................................................................................130
E-posta Kurulumu (Web Sayfası) .............................................................................................................131
Ayarlanabilir veya Kontrol Edilebilir Öğeler Hakkında .............................................................................. 132
6 Yardımcı Program Yazılımı ...................................................................... 135
Yardımcı Yazılım Listesi .............................................................................................................136
Windows Yardımcı Programları ................................................................................................................136
Mac Yardımcı Programları ........................................................................................................................ 137
Yazılımı Yükleme .......................................................................................................................138
Renk Düzeltme Yardımcı Programı ...........................................................................................140
Palet Rengini Değiştirme ..........................................................................................................................140
Gama Değerini veya Renk Koyuluğunu Değiştirme .................................................................................142
Belirlenen Renk Ayarlarıyla Yazdırma ......................................................................................................143
Renk Düzeltme Ayarlarını Kaydetme ....................................................................................................... 143
Renk Düzeltme Ayarlarını İçe Aktarma .................................................................................................... 144
Renk Düzeltme Ayarlarını Silme .............................................................................................................. 145
Renk Skalası Yardımcı Programı .............................................................................................. 146
Renk Kartelasını Yazdırma ...................................................................................................................... 146
Renk Kartelasını Özelleştirme ................................................................................................................. 147
Dosyayı İstediğiniz Renkle Yazdırma ....................................................................................................... 147
PS Gamma Ayarlayıcı Yardımcı Programı ................................................................................ 148
Ayarlanan bir Yarım Tonu Kaydetme ........................................................................................................ 148
Kaydedilen bir Yarım Ton ile Yazdırma .................................................................................................... 149
Yapılandırma Aracı ................................................................................................................... 150
Bu Makineyi Kaydetme ............................................................................................................................ 150
Yapılandırma Aracını Başlatma ................................................................................................................ 151
Makinenin Durumunu Kontrol Etme ......................................................................................................... 151
Uyarı Bilgilerini Görüntüleme ................................................................................................................... 152
Ağ Ayarlama ............................................................................................................................................. 154
ICC Profilini Kaydetme ............................................................................................................................. 155
Formları Kaydetme (Form Yerpaylaşımı) ................................................................................................. 155
Bellekteki/Sabit Disk Sürücüdeki Boş Alanı Kontrol Etme ....................................................................... 156
Kullanıcı Adı ve Parolası Kaydetme ......................................................................................................... 157
Bu Makineyi Silme ................................................................................................................................... 158
Yapılandırma Aracı İçin Ekranların Açıklamaları ...................................................................................... 159
OKI LPR Yardımcı Programı .....................................................................................................162
OKI LPR Yardımcı Programını Başlatma ................................................................................................. 162
OKI LPR Yardımcı Programına bir Aygıt Kaydetme ................................................................................. 163
Kayıtlı bir Aygıtın Durumunu Kontrol Etme .............................................................................................. 163
Yazdırma İşlerinin Kayıtlı bir Aygıta Yönlendirilmesi ................................................................................ 164
Birden Fazla Kayıtlı Aygıttan Aynı Belgeyi Yazdırma ............................................................................... 165
Kayıtlı Aygıtın Web Sayfasını Açma ........................................................................................................ 165
Kayıtlı Aygıtın IP Adresinin Otomatik Olarak Takip Edilmesi .................................................................... 166
Makinenin Web Bağlantı Noktası Numarasını Ayarlama ......................................................................... 166
OKI LPR Yardımcı Programında Kayıtlı Bir Aygıta Dosya Gönderme ..................................................... 167
Gereksiz Bir Yazdırma İşini Silme ............................................................................................................ 167
OKI LPR Yardımcı Programını Kaldırma (Kaldırma) ................................................................................ 168
Ağ Uzantısı ............................................................................................................................... 169
Yazıcı Özelliklerini Görüntüleme .............................................................................................................. 169
Makinenin Ayarlarını Kontrol Etme ........................................................................................................... 170
Seçenekleri Otomatik Olarak Ayarlama ................................................................................................... 170
Yardımcı Programı Kaldırma .................................................................................................................... 171
Ağ Kartı Kurulumu (Mac) .......................................................................................................... 172
IP Adresini Ayarlama ................................................................................................................................ 172
Web Ayarlarını Yapılandırma ................................................................................................................... 173
- 4 -
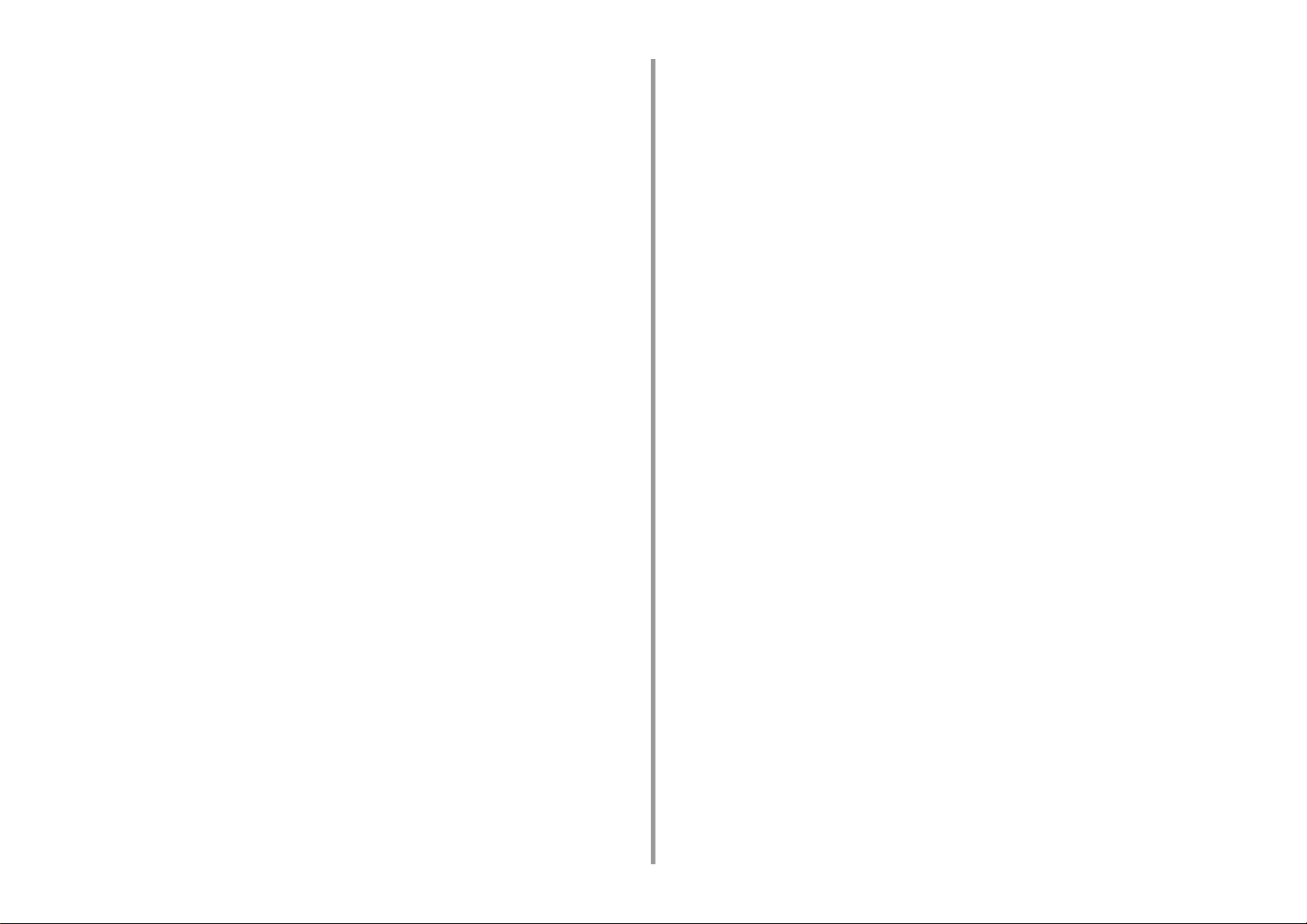
Ağ Kartı Kurulumundan Çıkma .................................................................................................................173
İzleme Aracı ...............................................................................................................................174
Yazıcıyı Kaydetme .................................................................................................................................... 174
Yazıcı Bellenimini Güncelleme ................................................................................................................. 175
Yazıcı yazılımını güncelleme ....................................................................................................................176
İzleme Aracı Ayarlarını Değiştirme ........................................................................................................... 176
Yazıcı Silme ..............................................................................................................................................177
İzleme Aracıyla ilgili sorunlar .................................................................................................................... 178
Yazdırma İşi Hesabı İstemcisi ....................................................................................................179
Windows için ............................................................................................................................................. 179
Mac OS için .............................................................................................................................................. 181
7 Mobil Cihazdan Kullanma ........................................................................ 182
Mobil Cihazdan Yazdırma ..........................................................................................................183
Mobile Print'i Kullanma .............................................................................................................................183
AirPrint (C834/C844/ES8434) ..................................................................................................................184
Google Cloud Print ................................................................................................................................... 187
Mobil Cihazda Hata Gidermeyi Görüntüleme ............................................................................194
Mobil Cihaz Sorunları ................................................................................................................195
Mobil Yazdırma Sorunları .........................................................................................................................195
AirPrint Sorunları ......................................................................................................................................196
Google Cloud Print Sorunları ....................................................................................................................197
- 5 -
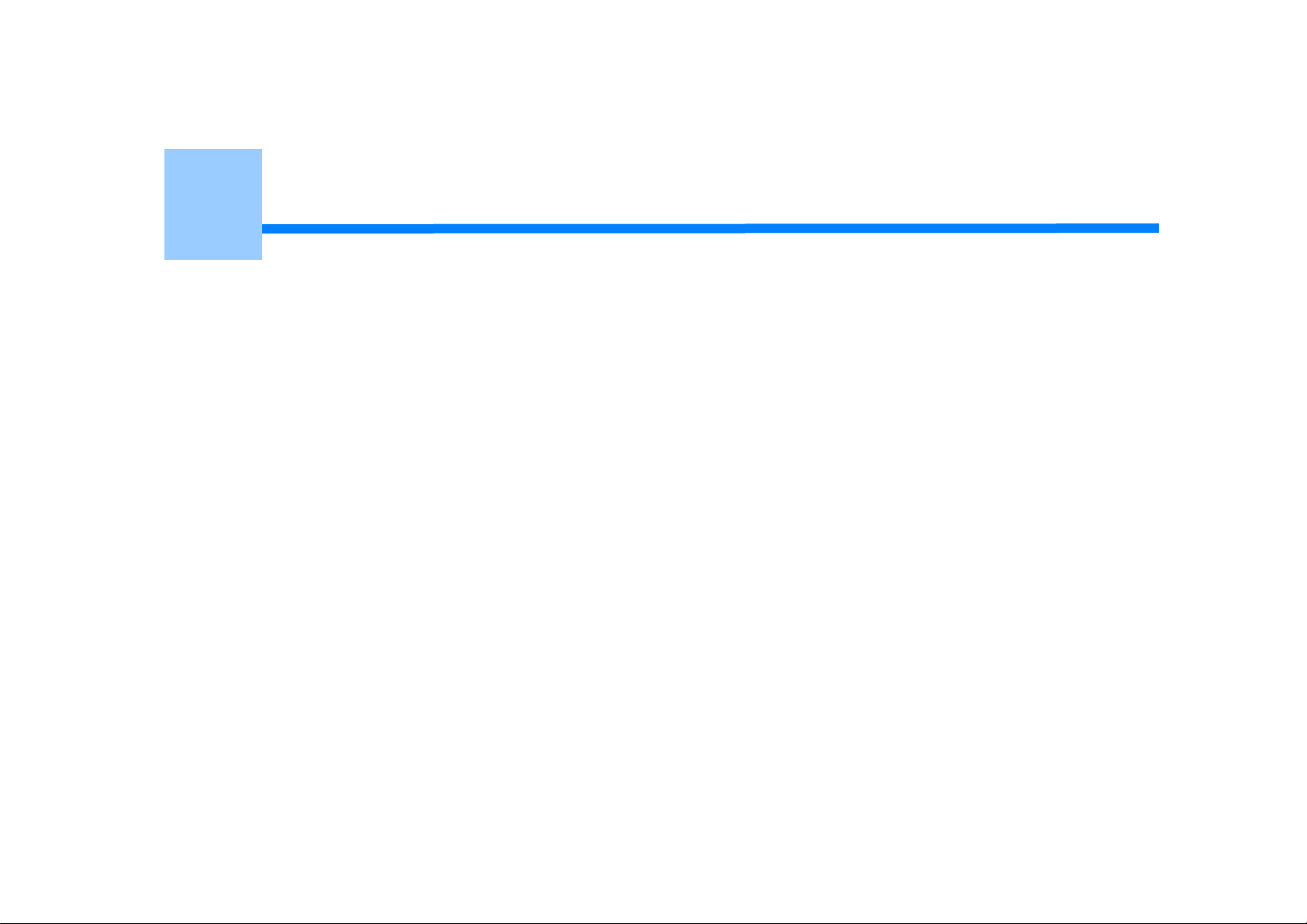
1
Her Yazıcı Sürücüsünün Ekran ve İşlevleri Hakkında
Windows PCL Yazıcı Sürücüsü
Windows PS Yazıcı Sürücüsü (C834/C844/ES8434)
Mac PCL Yazıcı Sürücüsü (Yalnızca C824)
Mac PS Yazıcı Sürücüsü (C834/C844/ES8434)
Bu bölümde yazıcı sürücülerinin ekranları ve işlevleri açıklanmıştır.
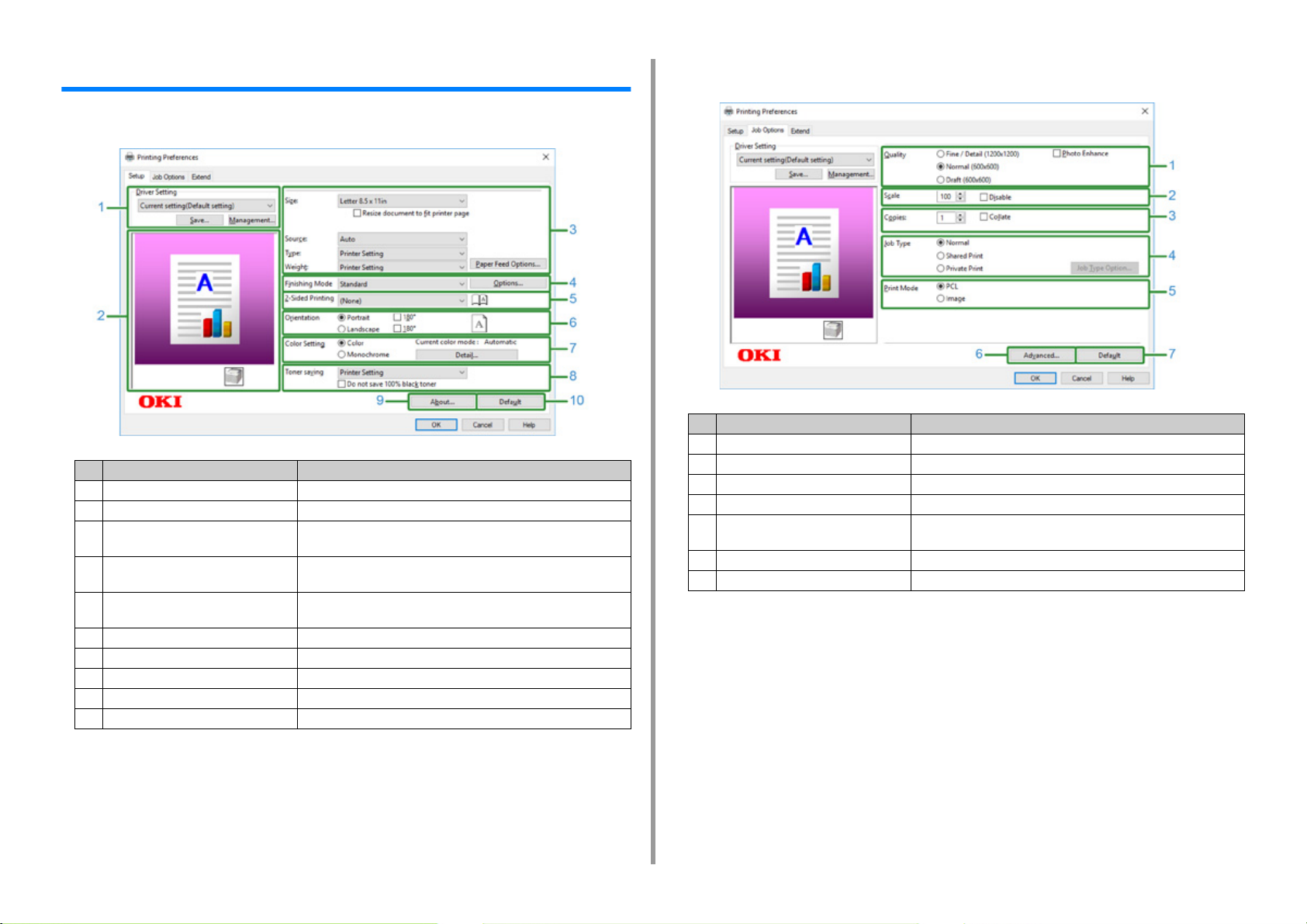
1. Her Yazıcı Sürücüsünün Ekran ve İşlevleri Hakkında
Windows PCL Yazıcı Sürücüsü
• [Setup] Sekmesi
Madde Açıklama
1 Sürücü Ayarı Ayarlarınızı kaydeder.
2 Görüntü düzeni Ayarlanan düzen için bir örnek görüntü görüntüler.
3 Ortam Kağıt boyutunu, türünü, ağırlığını, kağıt besleme yöntemini veya
diğer ayarları belirtir.
4 Bitirme Modu Çok sayfalı yazdırma, kitapçık yazdırma, poster yazdırma veya diğer
ayarları belirtir.
5 2 Taraflı Yazdırma (Dupleks) Dupleks yazdırma işlemi gerçekleştirmek istediğinizde bu ayarı
belirtir.
6 Baskı yönü Yazdırma yönünü belirtir.
7 Renk Modu Renkli yazdırma ile siyah beyaz yazdırma arasında geçiş yapar.
8 Toner tasarrufu Toner tasarrufu yapmak için yazdırma yoğunluğunu düşürür.
9 Hakkında Yazıcı sürücüsünün sürümünü görüntüler.
10 Varsayılan Sekmedeki ayarları varsayılan ayarlarına sıfırlar.
• [Job Options] Sekmesi
Öğe Açıklama
1 Kalite Yazdır çözünürlüğünü belirler.
2 Ölçek Yazdırma büyültme/küçültme oranını belirler.
3 Kopyalar Yazdırılacak kopya sayısını belirler.
4 İş Tipi Yazdırma türünü belirler.
5 Yazdırma Modu Yazdırma verilerini PCL biçiminde veya görüntü dosyasında yazıcıya
gönderip göndermemeyi ayarlar.
6 Gelişmiş Diğer yazdırma ayarlarını ayarlar.
7 Varsayılan Sekmedeki her ayar değerini varsayılan ayar değerine sıfırlar.
- 7 -
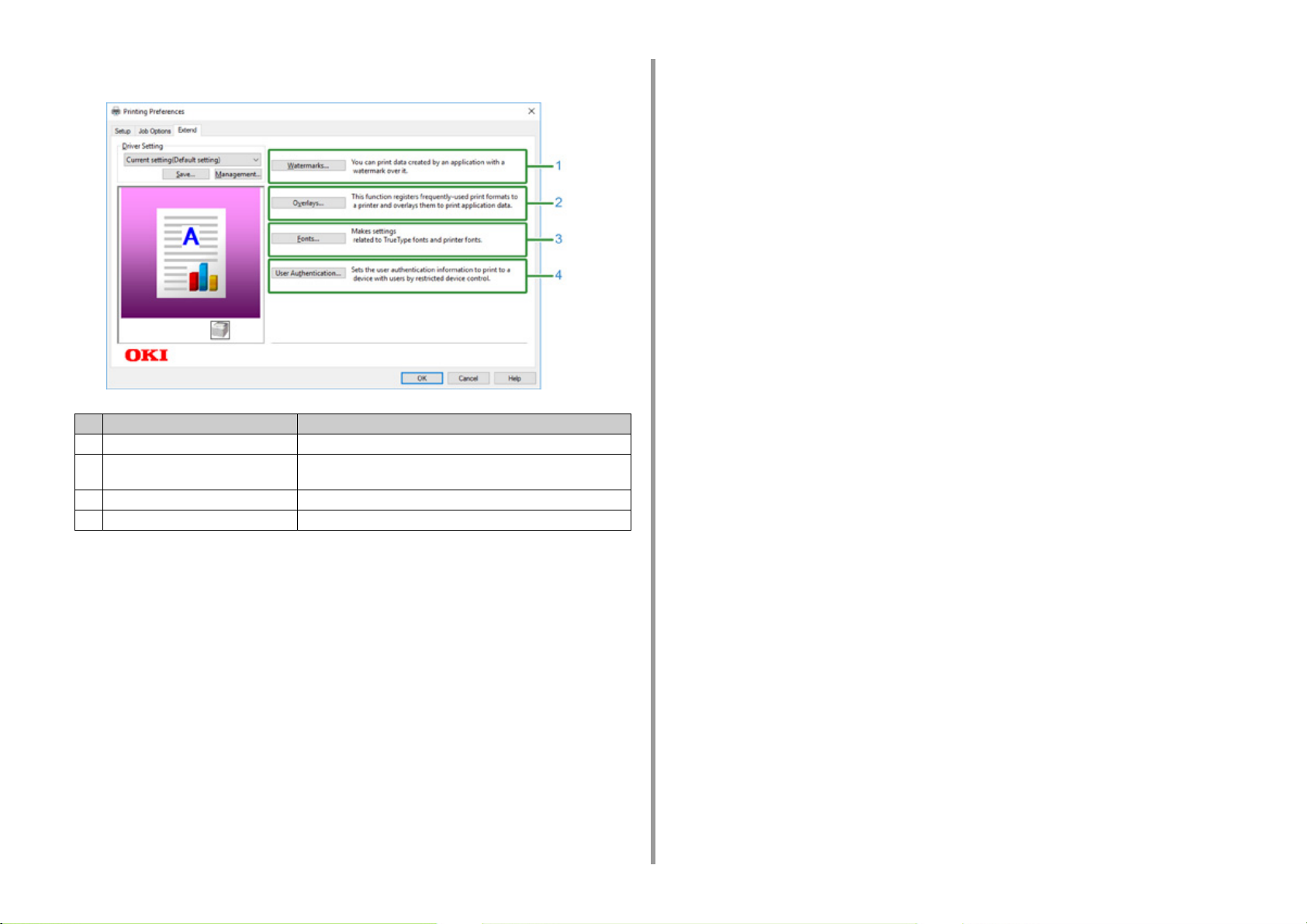
• [Extend] Sekmesi
Madde Açıklama
1 Fligranlar Damgalı yazdırmayı kullanmak istediğiniz zaman belirtir.
2 Yer paylaşımları Yazıcıya önceden yer paylaşımları olarak kaydedilmiş yazdırma
biçimlerini yazdırırken ayarlanır.
3 Yazı Tipleri TrueType yazı tiplerini ve yazıcı yazı tiplerini belirtir.
4 Kullanıcı Doğrulama Kullanıcı kimlik doğrulamasını belirtir.
1. Her Yazıcı Sürücüsünün Ekran ve İşlevleri Hakkında
- 8 -
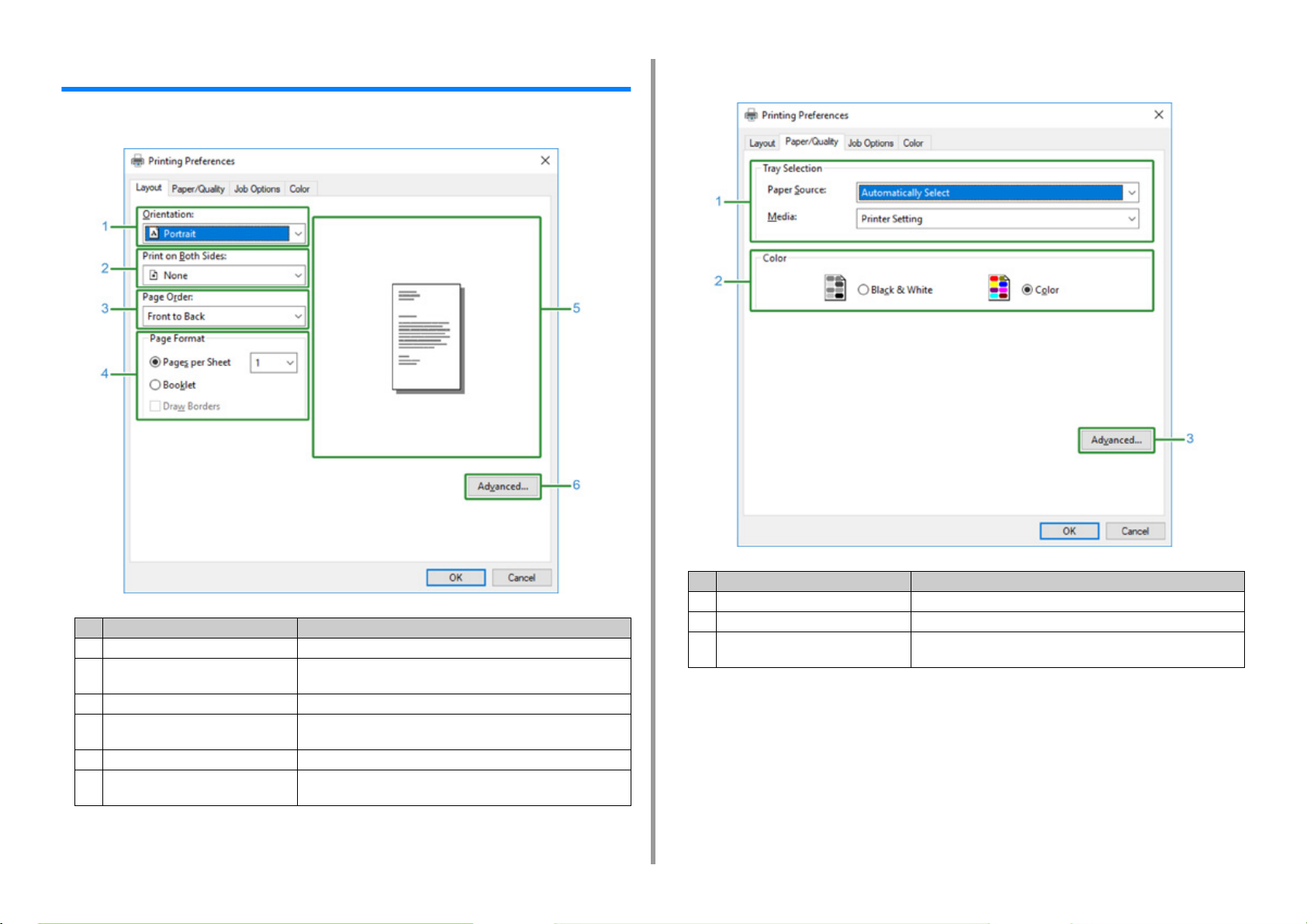
1. Her Yazıcı Sürücüsünün Ekran ve İşlevleri Hakkında
Windows PS Yazıcı Sürücüsü (C834/C844/ES8434)
• [Layout] Sekmesi
• [Paper/Quality] Sekmesi
Madde Açıklama
1 Baskı yönü Yazdırma yönünü belirtir.
2 Print on Both Sides Dupleks yazdırma işlemi gerçekleştirmek istediğinizde bu ayarı
belirtir.
3 Sayfa Sırası Yazdırılacak bir sayfa sırası belirtir.
4 Page Format Bir kağıt sayfası üzerine yazdırılacak sayfa sayısını ve kitapçık
yazdırmayı belirtir.
5 Görüntü düzeni Ayarlanan düzen için bir örnek görüntü görüntüler.
6 Gelişmiş Yazdırma kalitesi ve bir kağıt boyutu için ayrıntılı ayarlar yapmanıza
olanak sağlar.
Madde Açıklama
1 Tray Selection Kağıt besleme tepsisini değiştirir.
2 Renkli Renkli veya Siyah Beyaz modu seçin.
3 Gelişmiş Yazdırma kalitesi ve bir kağıt boyutu için ayrıntılı ayarlar yapmanıza
olanak sağlar.
- 9 -
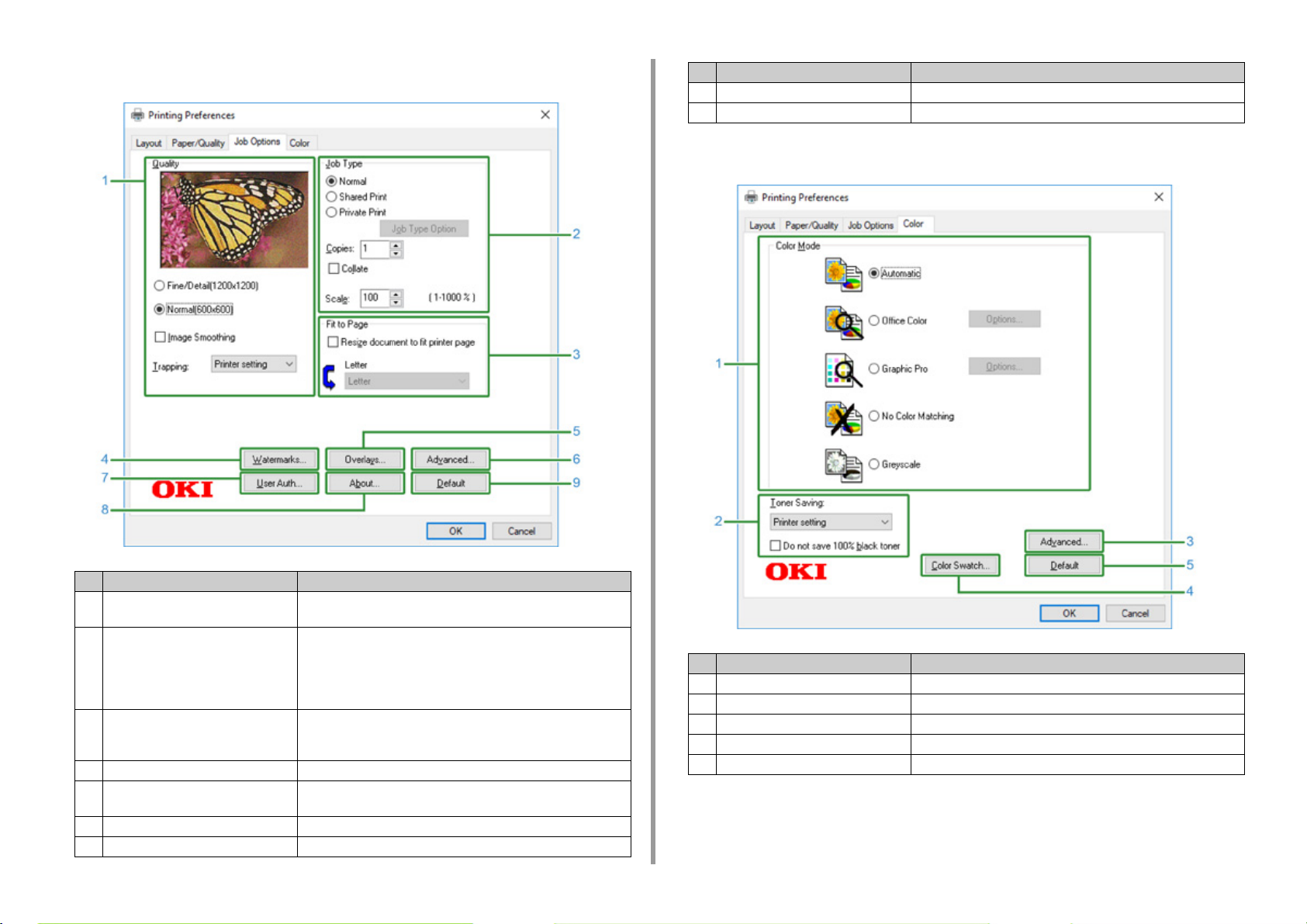
1. Her Yazıcı Sürücüsünün Ekran ve İşlevleri Hakkında
• [Job Options] Sekmesi
Madde Açıklama
8 Hakkında Yazıcı sürücüsünün sürümünü görüntüler.
9 Varsayılan Sekmedeki ayarları varsayılan ayarlarına sıfırlar.
• [Renk] Sekmesi
Madde Açıklama
1 Kalite Yazdırma çözünürlüğünü belirtir. [Toner Saving] ögesini
ayarlarsanız, toner tasarrufu yapmak için yazdırma yoğunluğu düşer.
2 İş Türü İş tipini ve yazdırılacak kopya sayısını belirtir. [Job Type Option (İş
Tipi Seçeneği)] öğesi [Shared Print (Paylaşılan Yazdır)] veya [Private
Print (Özel Yazdır)] seçilirse kullanılabilir. [Collate (Harmanlama)]
onay kutusunu seçerseniz, birden fazla belge kopya birimlerinde
yazdırılır.
3 Fit to Page [Resize document to fit printer page (Belgeyi yazıcı sayfasına
sığdırmak üzere yeniden boyutlandır)] onay kutusunu işaretlerseniz
farklı boyuttaki kağıda bir belge yazdırılır.
4 Filigranlar Damgalı yazdırmayı kullanmak istediğiniz zaman belirtir.
5 Yer paylaşımları Yazıcıya önceden yer paylaşımları olarak kaydedilmiş yazdırma
biçimlerini yazdırırken ayarlanır.
6 Gelişmiş Diğer yazdırma seçeneklerini ayarlar.
7 User Auth Kullanıcı kimlik doğrulamasını belirtir.
Madde Açıklama
1 Renkli Mod Renkli yazdırma için renk ayarlarını belirtir.
2 Toner Tasarrufu Yazdırma sırasında toner tasarrufu yapar.
3 Gelişmiş Diğer bazı yazdırma ayarlarını yapar.
4 Renk Kartelası Renk Kartelası Yardımcı Programını başlatır.
5 Varsayılan Sekmedeki ayarları varsayılan ayarlarına sıfırlar.
- 10 -
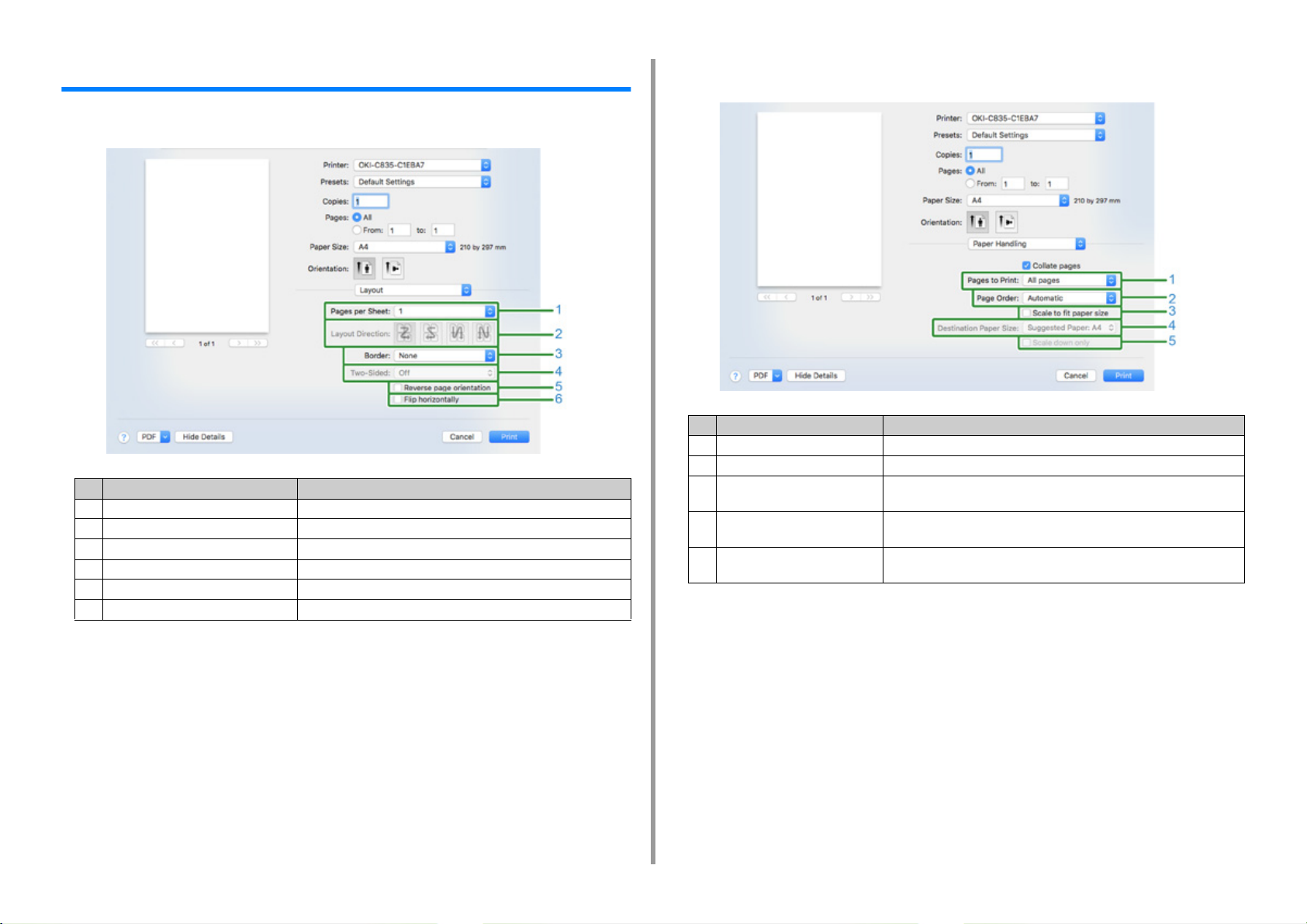
1. Her Yazıcı Sürücüsünün Ekran ve İşlevleri Hakkında
Mac PCL Yazıcı Sürücüsü (Yalnızca C824)
• [Layout (Düzen)] paneli
Madde Açıklama
1 Sayfa/Yaprak Yazdırılacak kopya sayısını seçer.
2 Düzen Yönü Bir kağıt sayfasına birden çok sayfa yazdırılırken düzeni seçer.
3 Filigran Kenarlığı Bir kağıt sayfasına birden çok sayfa yazdırılırken kenarlık seçer.
4 İki Taraflı Dupleks yazdırma için bu seçeneği belirler.
5 Sayfa yönünü ters çevirme Sayfa yönünü ters çevirmek istediğinizde bu seçeneği belirler.
6 Yatay olarak çevir Sayfaları yatay olarak çevirmek istediğinizde bu seçeneği belirler.
• [Paper Handling (Kağıt Kullanımı)] paneli
Madde Açıklama
1 Yazdırılacak Sayfalar Yazdırılacak sayfaları seçer.
2 Sayfa Sırası Yazdırılacak sayfaların sırasını seçer.
3 Kağıt boyutuna sığdırmak için
ölçeklendir
4 Hedef Kağıt Boyutu Görüntü boyutunu çıktı kağıdının boyutuna uyduracak şekilde genişletmek
5 Yalnızca küçük boyuta
ölçeklendir
Kağıt boyutuna uyacak şekilde yazdırırken bu seçeneği belirler.
Ayara bağlı olarak, yazdırma görüntüsü doğru şekilde yazdırılmayabilir.
veya daraltmak istediğinizde bu seçeneği belirler.
Görüntü boyutunu çıktı kağıdının boyutuna uyduracak şekilde daraltmak
istediğinizde bu seçeneği belirler.
- 11 -
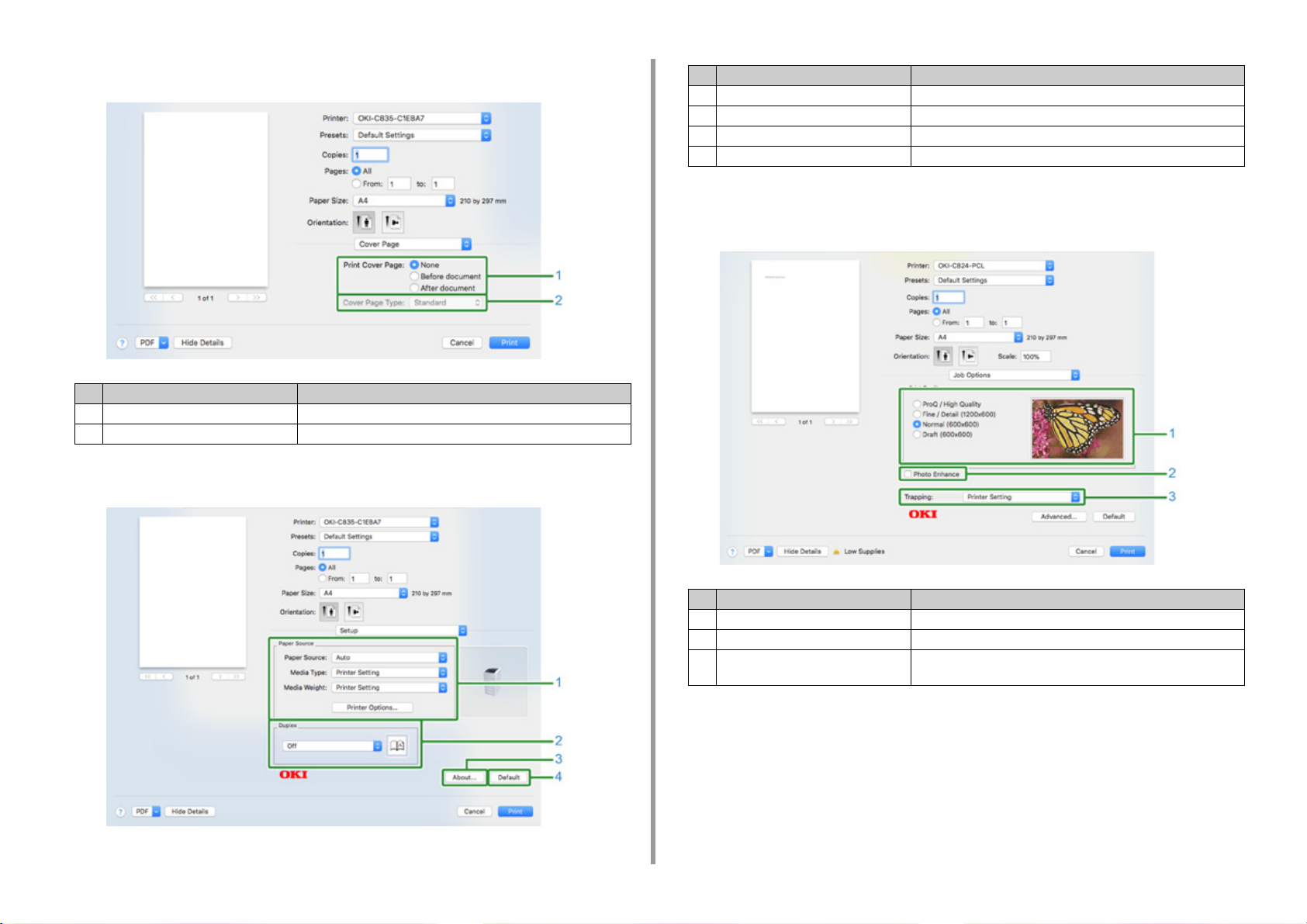
1. Her Yazıcı Sürücüsünün Ekran ve İşlevleri Hakkında
• [Cover Page (Kapak Sayfası)] paneli
Madde Açıklama
1 Kapak Sayfası Yazdır Kapak yazdırmayı ayarlar.
2 Kapak Sayfası Türü Kapak yazdırma için karakter dizesini ayarlar.
• [Setup (Kurulum)] paneli
Madde Açıklama
1 Kağıt Kaynağı Kağıt besleme, tür, ağırlık ya da diğer ayarları belirler.
2 Dupleks Dupleks yazdırma gerçekleştirmek istediğinizde bu ayarı belirler.
3 Hakkında Yazıcı sürücüsünün sürümünü görüntüler.
4 Varsayılan Sekmedeki ayarları varsayılan ayarlarına sıfırlar.
• [Job Options (İş Seçenekleri)] paneli
Yazdırma kalitesini vb. belirtir.
- 12 -
Madde Açıklama
1 Baskı Kalitesi Baskı çözünürlüğünü kontrol eder.
2 Fotoğraf Geliştirme Daha canlı fotoğraflar yazdırırken ayarlayın.
3 Trapping Üst üste binen nesneler arasında beyaz veya renkli şeritlerin
görünüp görünmeyeceğini ayarlar.
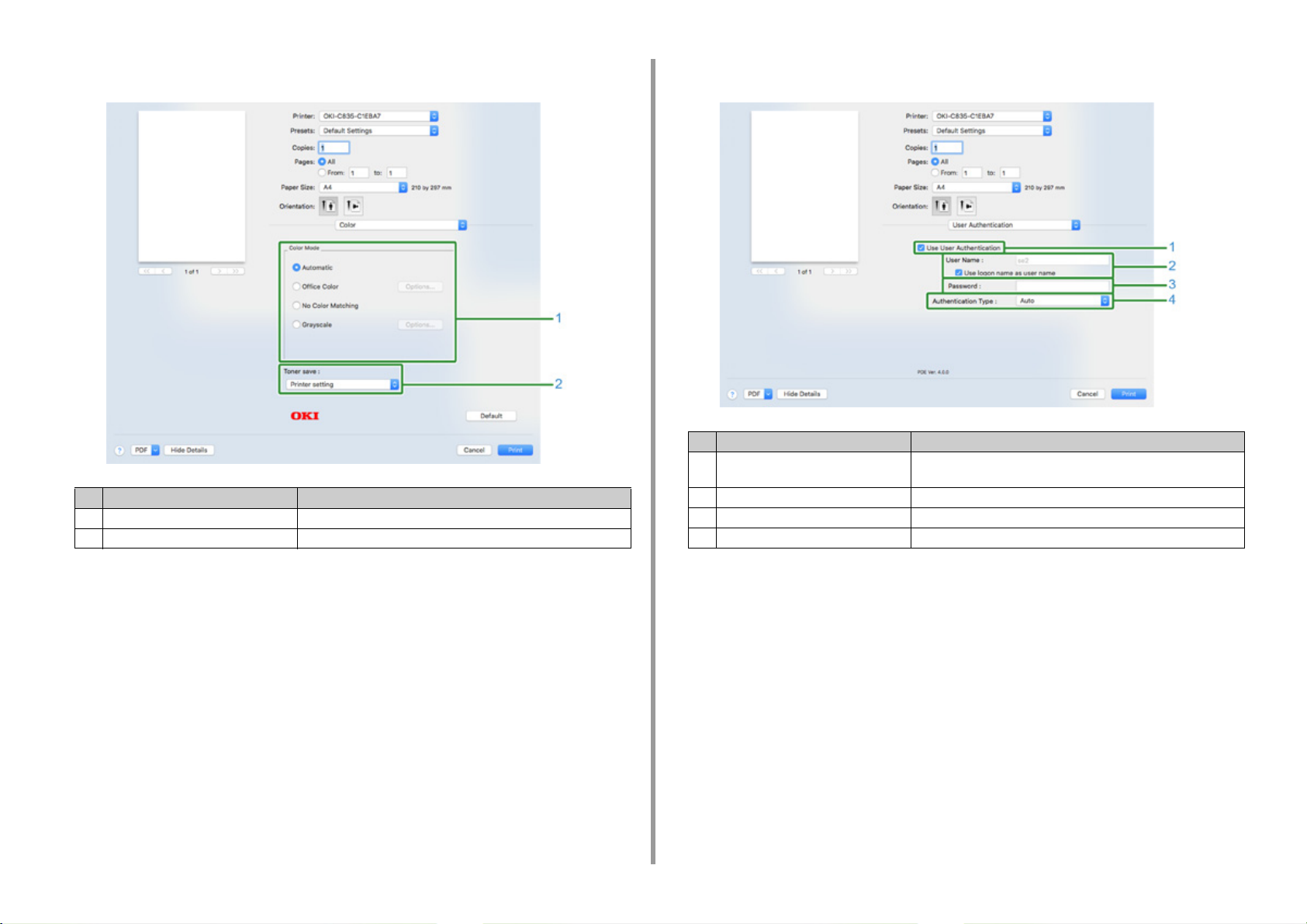
1. Her Yazıcı Sürücüsünün Ekran ve İşlevleri Hakkında
• [Color (Renkli)] paneli • [User Authentication (Kullanıcı Doğrulama)] paneli
Madde Açıklama
Madde Açıklama
1 Renk Modu Renkli yazdırırken renk moduna hizalamayı belirtir.
2 Toner tasarrufu Toner tasarrufunu belirtir.
1 Kullanıcı Doğrulamayı Kullanma Yazdırırken kullanıcı kimlik doğrulaması ayarlarsanız bu onay
2 Kullanıcı Adı Kullanıcı kimlik doğrulaması için kullanıcı adı.
3 Parola Kullanıcı kimlik doğrulaması için parola.
4 Kimlik Doğrulama Tipi Kullanılacak bir kimlik doğrulama tipi seçin.
kutusunu seçin.
- 13 -
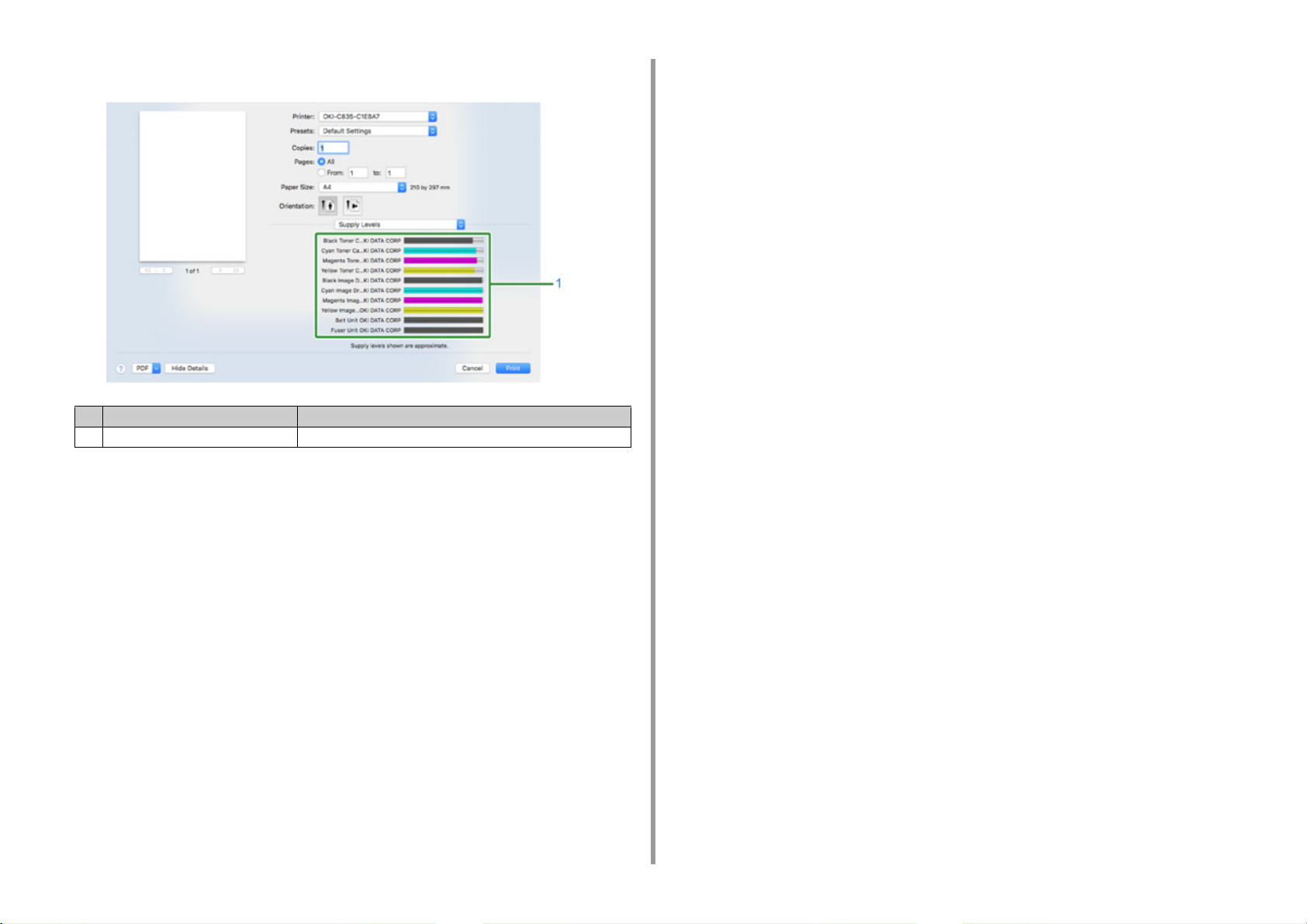
• [Supply Levels (Sarf Malzemesi Düzeyleri)] paneli
Madde Açıklama
1 Sarf Malzemeleri Sarf malzemelerinin kullanım durumunu gösterir.
1. Her Yazıcı Sürücüsünün Ekran ve İşlevleri Hakkında
- 14 -
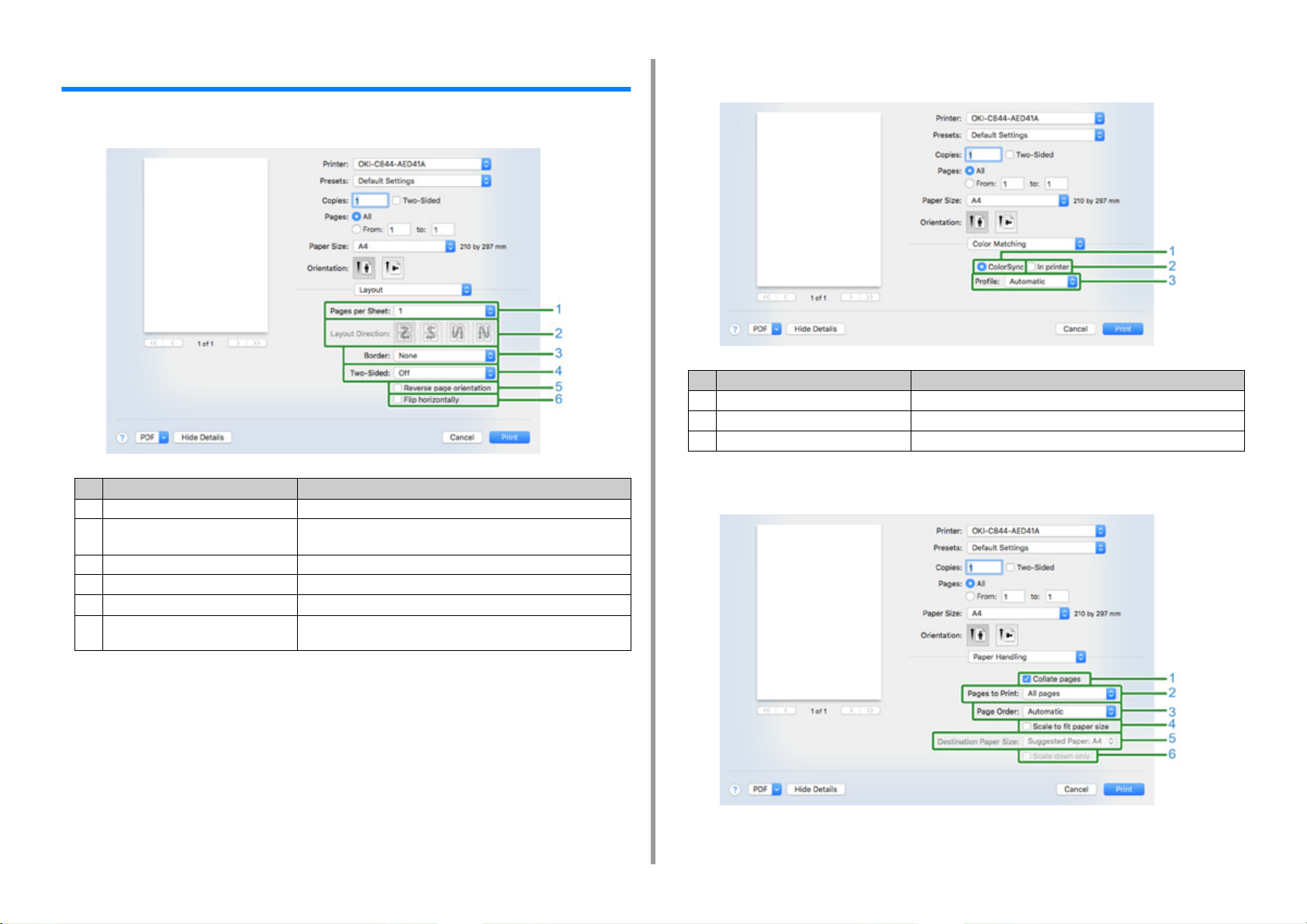
1. Her Yazıcı Sürücüsünün Ekran ve İşlevleri Hakkında
Mac PS Yazıcı Sürücüsü (C834/C844/ES8434)
• [Layout] Paneli
Madde Açıklama
1 Sayfa/Yaprak Bir kağıt sayfası üzerine yazdırılacak sayfa sayısını seçer.
2 Düzen Yönü Bir kağıt sayfasına birden fazla sayfa yazdırılırken uygulanacak
düzeni belirtir.
3 Filigran Kenarlığı Bir filigran kenarlığı türü belirtir.
4 İki Taraflı Dubleks yazdırma işlemi gerçekleştirileceği zaman belirtilir.
5 Sayfa yönünü ters çevirme Bu onay kutusu seçilerek yazdırılacak sayfanın yönünü ters çevirir.
6 Yatay olarak çevir Bu onay kutusu seçilerek sola ve sağa yazdırma arasından geçiş
sağlar.
• [Color Matching] Paneli
Madde Açıklama
1 ColorSync ColorSync işlevini belirtir.
2 Yazıcıda Bu makine ile renk eşleştirme işlemi gerçekleştirir.
3 Profil Bir profil belirtir.
• [Paper Handling] Paneli
- 15 -
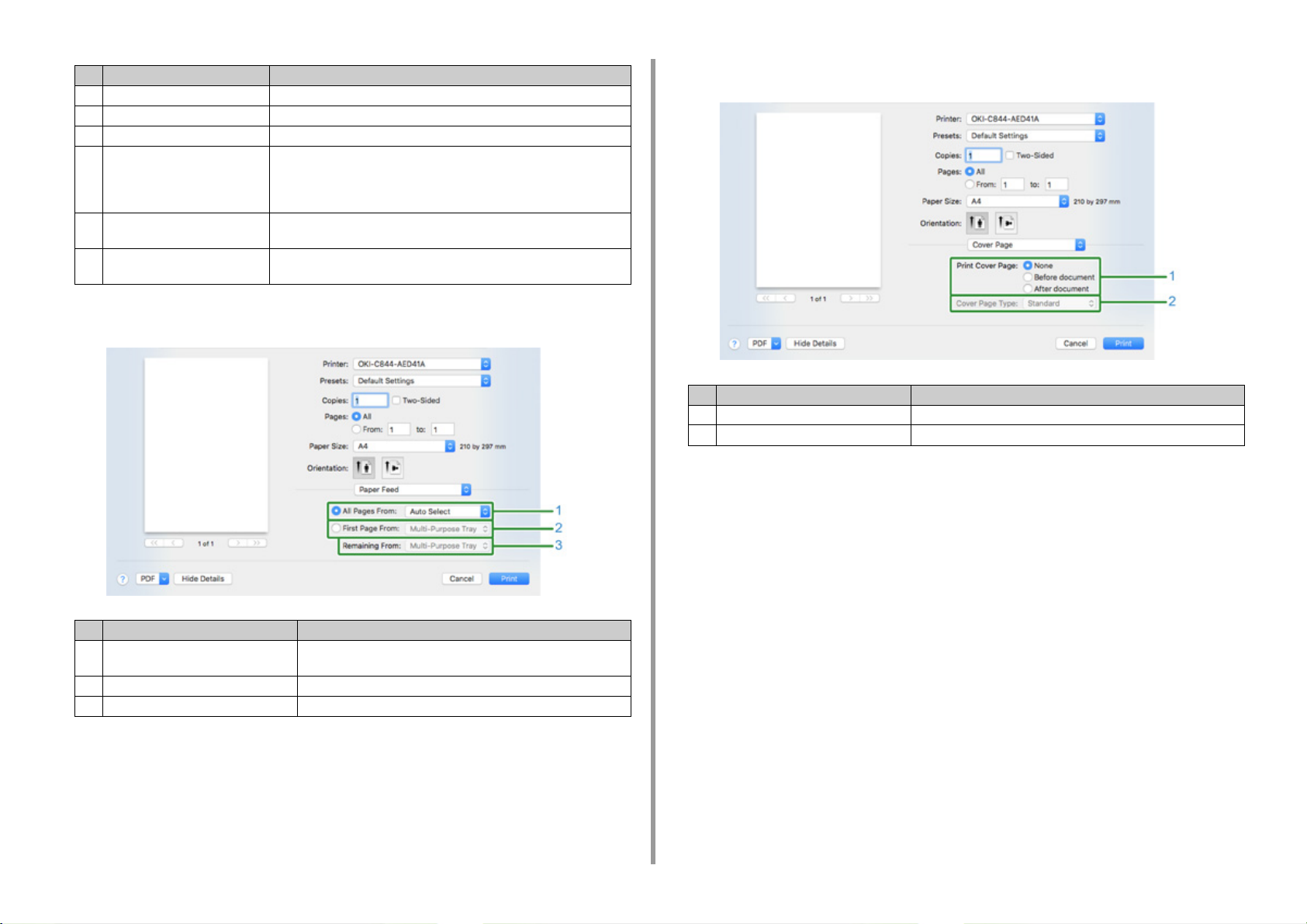
1. Her Yazıcı Sürücüsünün Ekran ve İşlevleri Hakkında
Madde Açıklama
1 Sayfaları harmanlama Bu onay kutusu seçilerek kopya birimlerine yazdırır.
2 Yazdırılacak Sayfalar Yazdırılacak sayfaları belirtir.
3 Sayfa Sırası Yazdırılacak bir sayfa sırası belirtir.
4 Kağıt boyutuna sığdırmak için
ölçeklendir
5 Hedef Kağıt Boyutu [Scale to fit paper size] onay kutusu seçildiğinde, çıktı kağıdı boyutunu
6 Yalnızca küçük boyuta
ölçeklendir
Kağıt boyutuna sığdırmak için yazdırır. Çıktı kağıdı boyutuna sığdırmak
için büyültür ya da küçültür.
Bu onay kutusu seçilerek bir belgeyi çıktı kağıdının boyutuna sığdırmak
için genişletir veya küçültür.
seçer.
Bu onay kutusu seçilerek bir belgeyi çıktı kağıdının boyutuna sığdırmak
için yalnızca küçültür.
• [Paper Feed] Paneli
• [Cover Page] Paneli
Madde Açıklama
1 Kapak Sayfası Yazdır Kapak yazdırmayı belirtir.
2 Kapak Sayfası Türü Kapak yazdırırken bir dize belirtir.
Madde Açıklama
1 Tüm Sayfalar Şuradan Kağıt besleme tepsisini belirtir. [Auto Select] ögesini belirtirseniz,
otomatik olarak bir tepsi seçilir.
2 İlk Sayfa Şuradan Bu ayarı belirtilen tepside yalnızca ilk sayfayı yazdırmak için seçin.
3 Kalan Sayfalar Şuradan Bu ayarı belirtilen tepside kalan sayfalara yazdırmak için seçin.
- 16 -
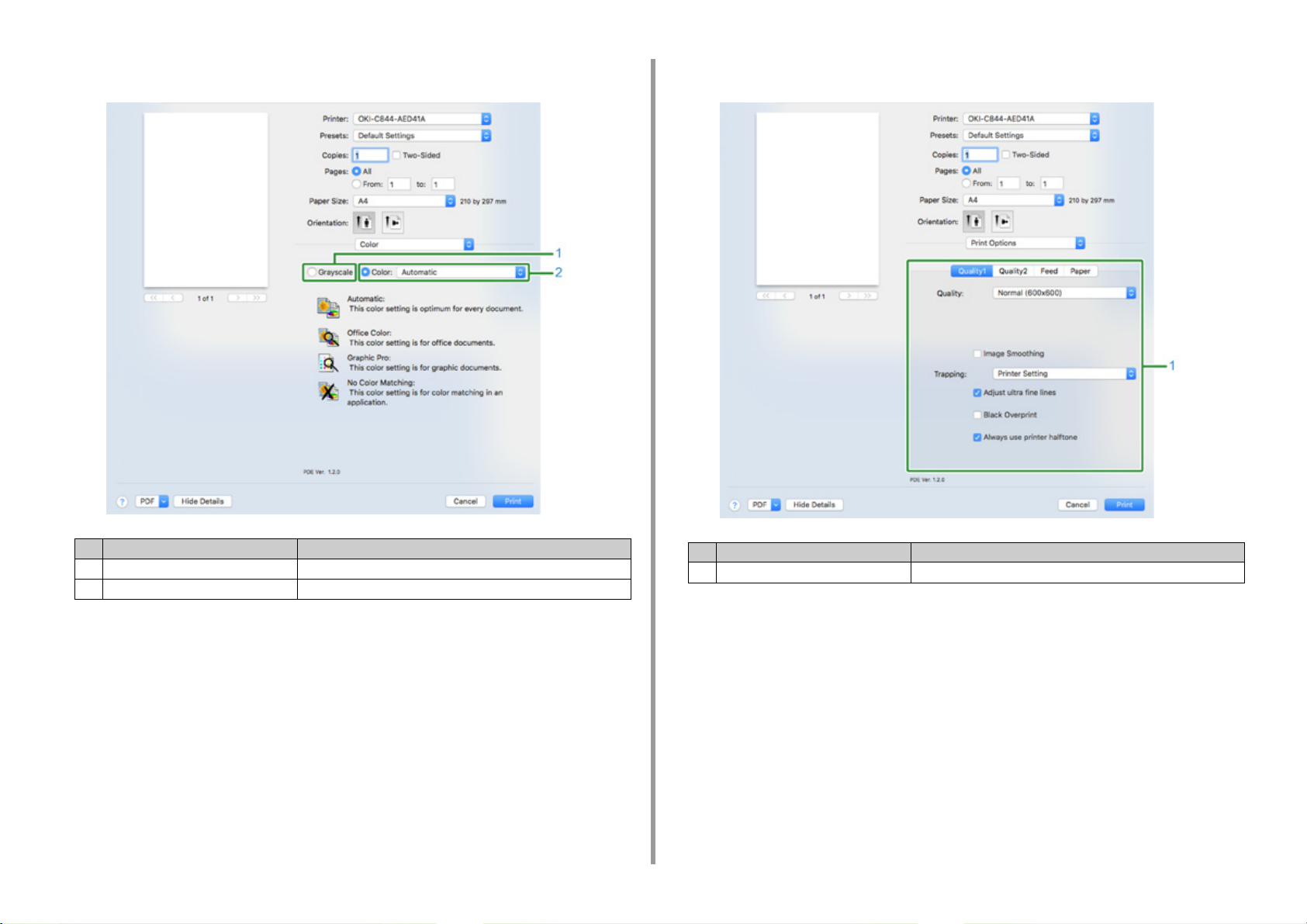
• [Renk] Paneli • [Yazdırma Seçenekleri] Paneli
1. Her Yazıcı Sürücüsünün Ekran ve İşlevleri Hakkında
Madde Açıklama
1 Gri tonlama Siyah-beyaz yazdırmayı belirler.
2 Renkli Renkli yazdırma sırasında renk moduna uyarlamayı belirtir.
Madde Açıklama
1 1.Kalite, 2.Kalite, Besleme, Kağıt Baskı kalitesini, toner tutumunu, kağıt türünü, vb. belirtir.
- 17 -
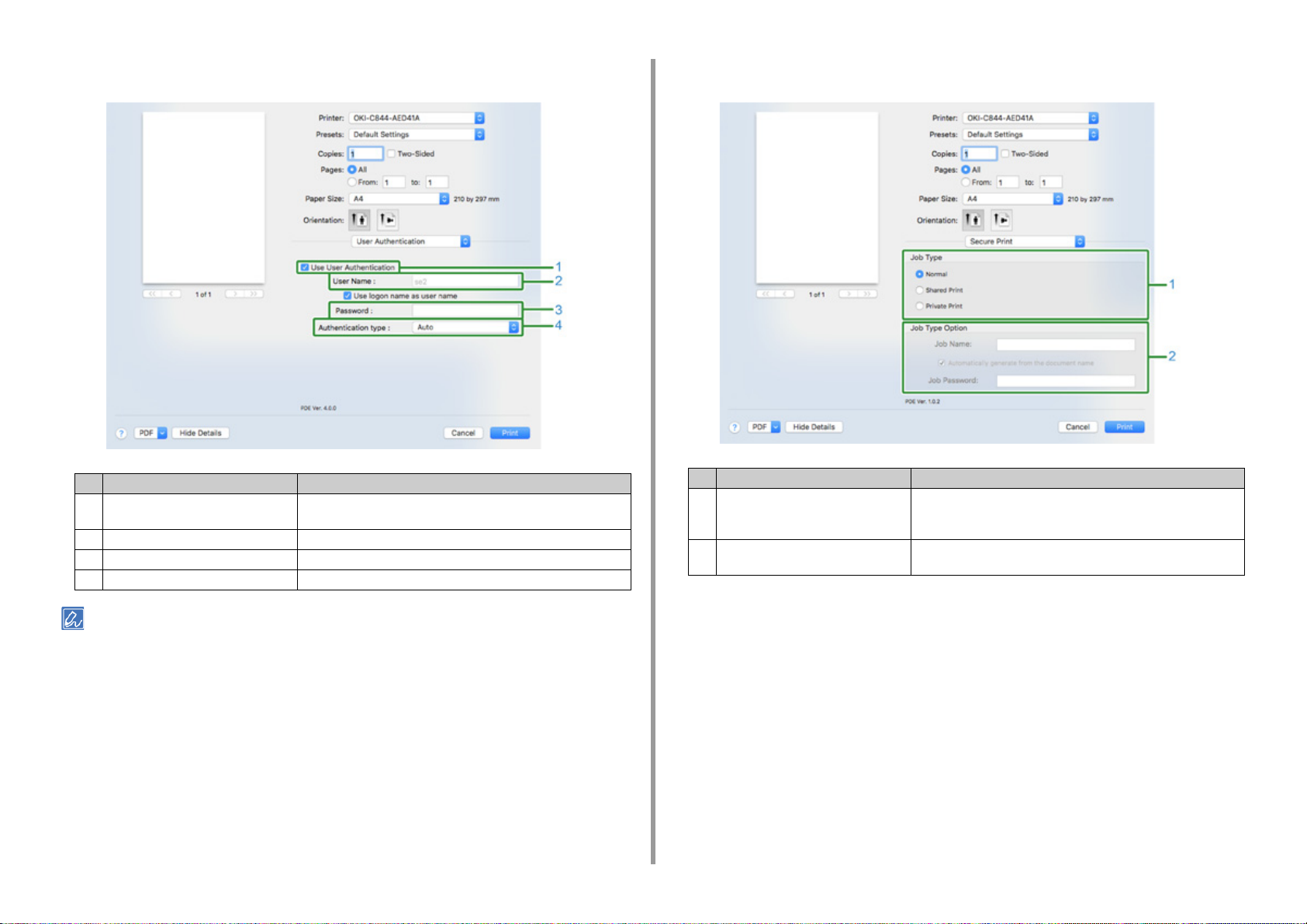
1. Her Yazıcı Sürücüsünün Ekran ve İşlevleri Hakkında
• [User Authentication] Paneli
Madde Açıklama
1 Kullanıcı Doğrulamayı Kullanma Yazdırırken kullanıcı kimlik doğrulaması ayarlarsanız bu onay
kutusunu seçin.
2 Kullanıcı Adı Kullanıcı kimlik doğrulaması için kullanıcı adı.
3 Parola Kullanıcı kimlik doğrulaması için parola.
4 Kimlik doğrulama tipi Kullanılacak bir kimlik doğrulama tipi seçin.
• [Secure Print (Güvenli Yazdırma)] Paneli
Öğe Açıklama
1 İş Türü İş tipini belirtir. [Job Type Option (İş Tipi seçenekleri)] öğesi [Secure
as Shared Job (Paylaşılan İş Olarak Güvenli)] veya [Private Print
(Özel Yazdırma)] seçilirse kullanılabilir.
2 İş Tipi Seçeneği Operatör panelinde görüntülenecek bir iş adı ve yazdırırken gereken
parolayı belirtin.
• [Authentication type (Kimlik Doğrulama Tipi)] apple menüsünden etkinleştirilebilir, [System Preferences (Sistem
Tercihleri)] > [Printers & Scanners (Yazıcılar ve Tarayıcılar)] öğesini seçin, cihazı seçin ve [Options & Supplies
(Seçenekler ve Sarf Malzemeleri)] öğesinin [Options (Seçenekler)] sekmesinde cihazı etkinleştirin.
- 18 -
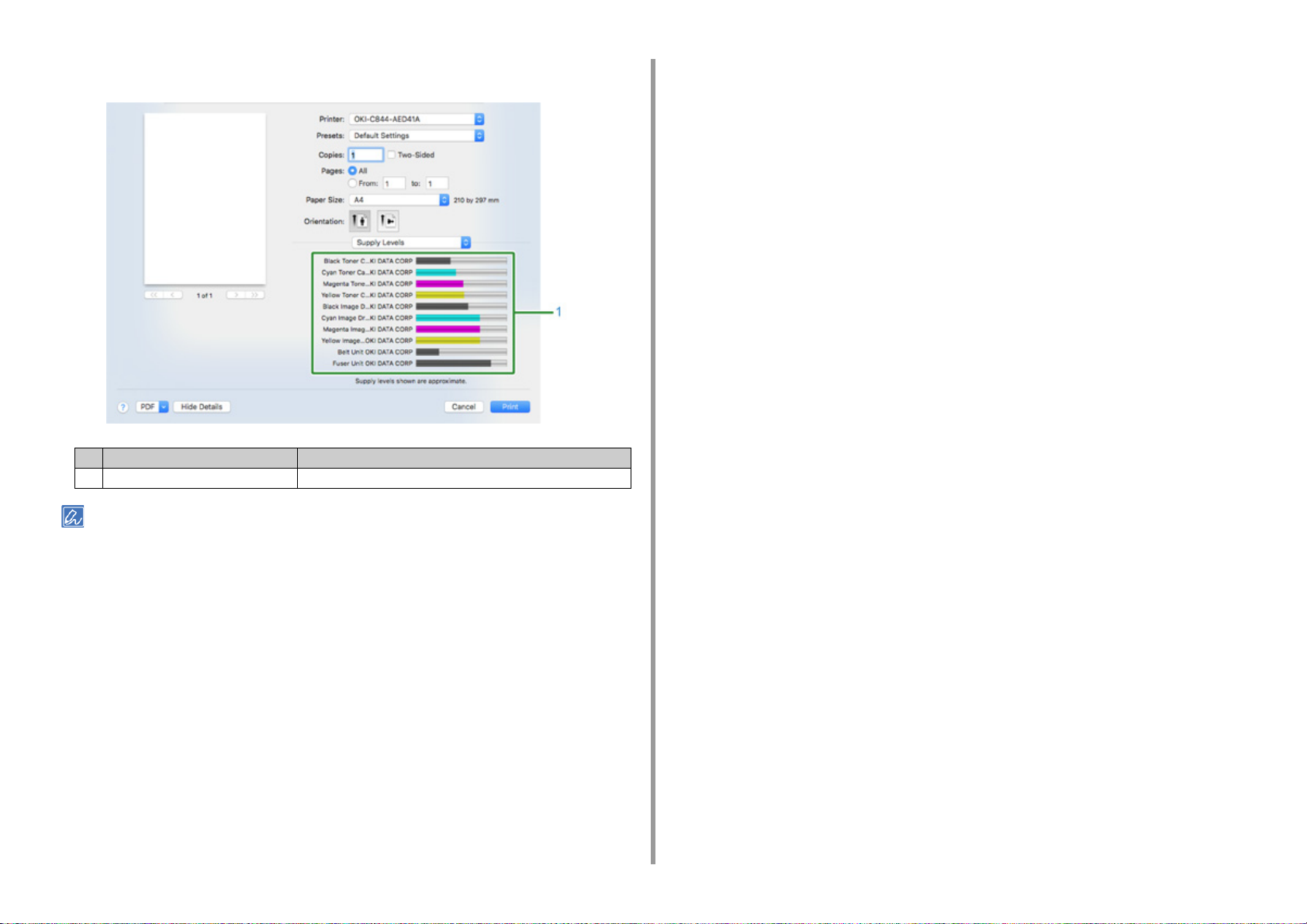
• [Besleme Seviyeleri] Paneli
Madde Açıklama
1 Sarf Malzemeleri Sarf malzemelerinin kalan miktarını gösterir.
1. Her Yazıcı Sürücüsünün Ekran ve İşlevleri Hakkında
• [Supply Levels (Sarf Malzemesi Düzeyleri)] paneli cihazın nasıl bağlandığı gibi ortama bağlı olarak görünmeyebilir.
- 19 -
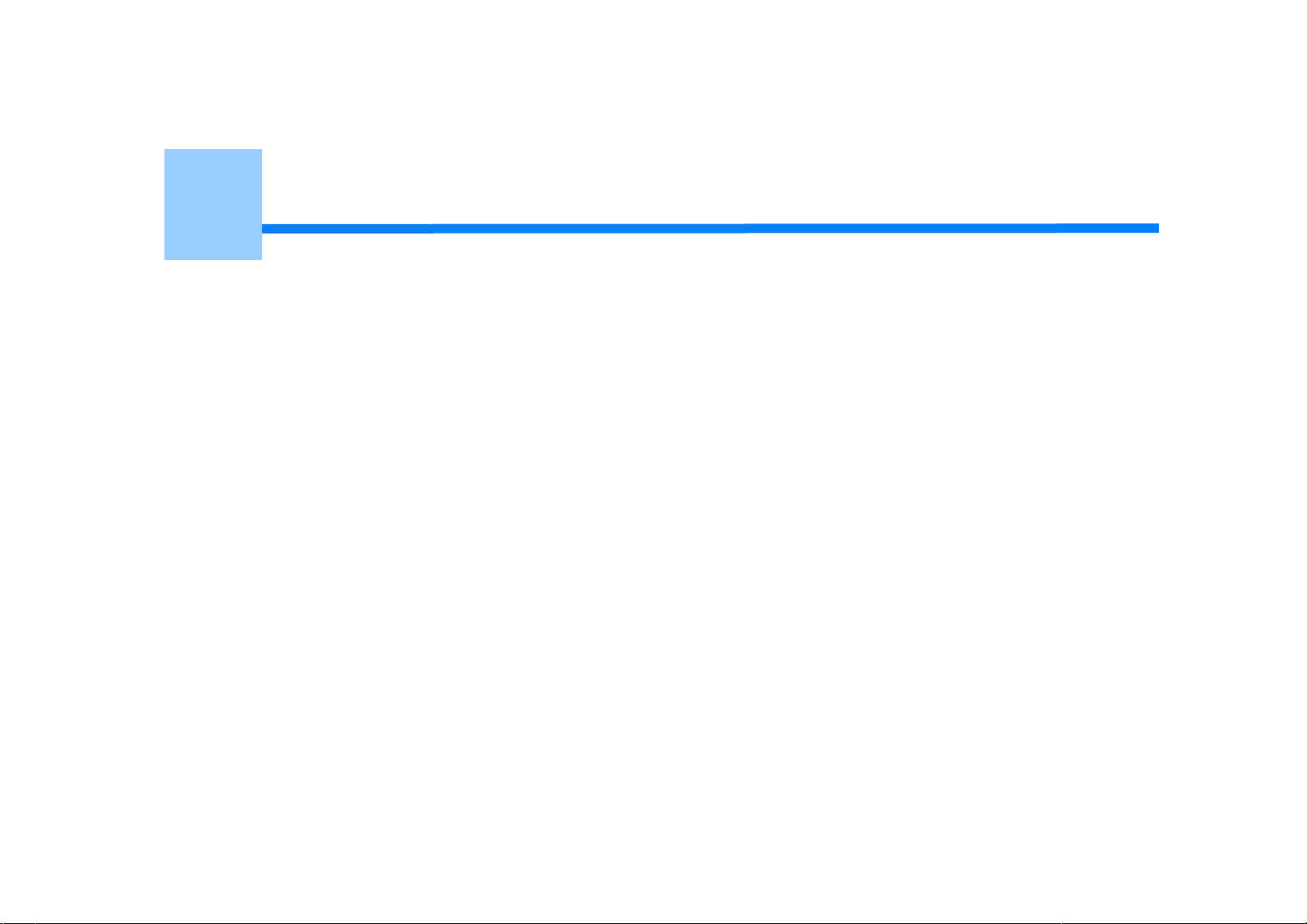
2
Çeşitli Kağıt Türlerine Yazdırma
Zarfların Üzerine Yazdırma
Etiketlere Yazdırma
Özel Boyutlu Kağıda Yazdırma
Uzun Kağıda Yazdırma
Bu bölümde, çeşitli kağıt türlerinde nasıl yazdırma işlemi yapılacağı açıklanmaktadır.
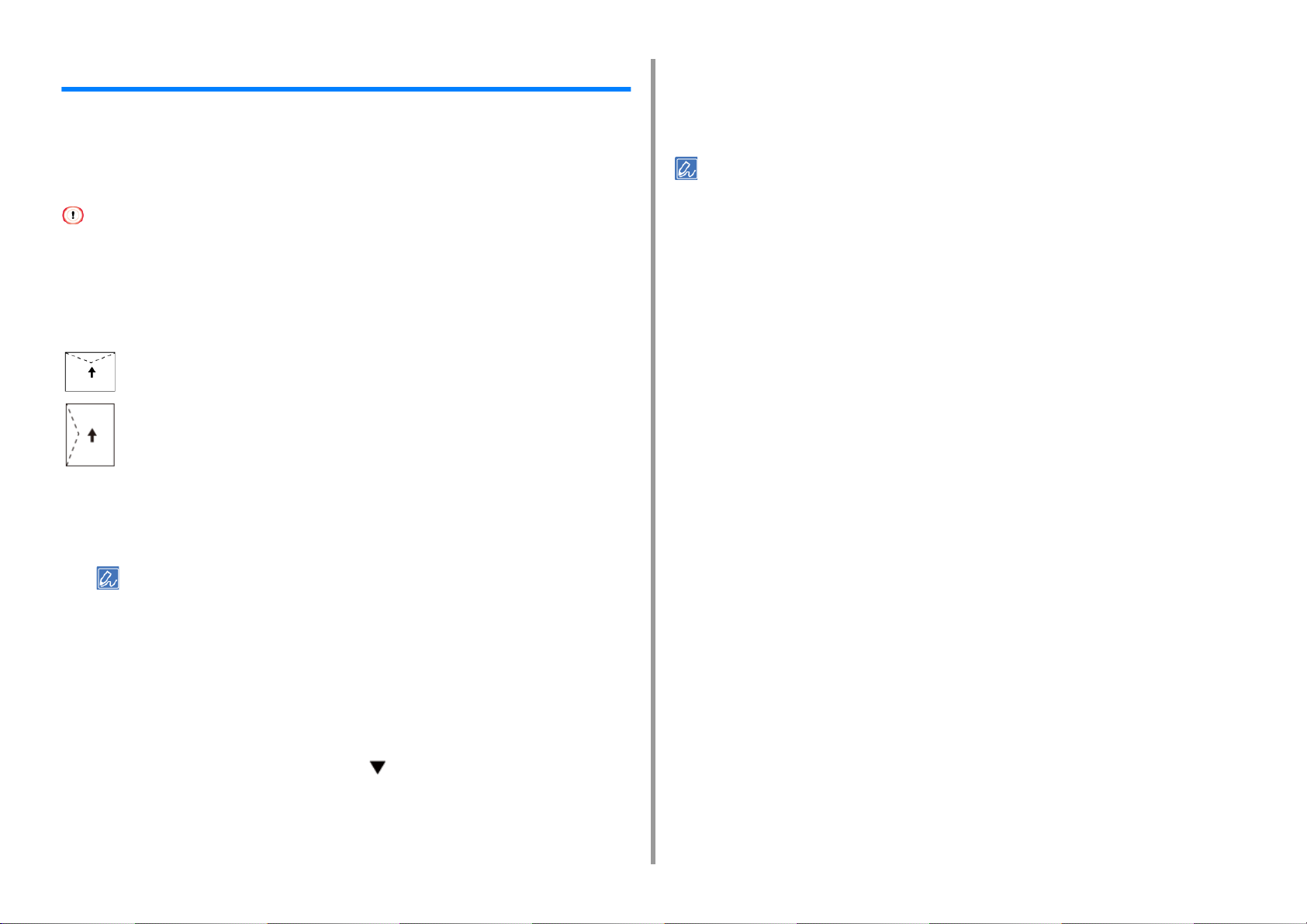
2. Çeşitli Kağıt Türlerine Yazdırma
Zarfların Üzerine Yazdırma
Zarfların üzerine yazdırma yaparken kağıt boyutu ayarını değiştirin ve çok amaçlı tepsi ile
arka çıktı tepsisini kullanın.
Önce operatör panelinde MP tepsisi için bir kağıt boyutu ayarlayın. Ve sonra yazıcı
sürücüsünde kağıt boyutu, kağıt tepsisi ve kağıt ağırlığı gibi yazıcı ayarlarını yapın.
• Zarflarda dubleks yazdırma işlevi kullanılamaz.
• Yazdırma işleminden sonra kıvrılma veya kırışıklık oluşabilir. Herhangi bir sorun olmadığını kontrol etmek için bir test
yazdırma işlemi gerçekleştirdiğinizden emin olun.
• Zarfları adres yüzü yukarı bakacak şekilde aşağıda tarif edildiği gibi yükleyin.
- Uzun kenarında kapak olan (yapıştırmak için) zarflardan kullanıyorsanız (Monarch, Com-10, DL, C5) kapakları
kapalı bir şekilde yükleyin; böylece beslendikleri zaman kapak yönü sol tarafta olur.
Com-10, DL, C5
C4
Çok amaçlı tepsiye zarf yükleyin.
1
Arka çıktı tepsisini açın.
2
• MP tepsiden her zaman aynı boyutta veya türde zarfa yazdırma yapıyorsanız, işletim panelinde bu zarfı
kaydedin. Bir kez yazdırma yapıyorsanız Yazdırma adımı'na ilerleyin.
• Bir yazıcı güç tasarrufu modundayken, bu moddan çıkmak için «POWER SAVE (GÜÇ TASARRUFU)»
düğmesine basın.
Bilgisayarda yazdırmak istediğiniz dosyayı açın.
7
Yazıcı sürücüsünde kağıt boyutunu, kağıt kaynağını ve yönünü yapılandırın,
8
ardından da yazdırmayı başladın.
• Yazdırma sırasında her seferinde bir sayfayı kontrol etmek için yazıcı sürücüsünde [Feed paper individually (Kağıdı
ayrı ayrı besleyin)] onay kutusunu seçin (veya [Yes (Evet)] öğesini seçin). Sürekli yazdırma için, [Feed paper
individually (Kağıdı ayrı ayrı besleyin)] onay kutusunun işaretini kaldırın (veya [No (Hayır)] öğesini seçin). Ayrıntılar
için, "
Tek Tek Manuel Olarak Yazdırma" konusuna bakın.
• Windows PCL Yazıcı Sürücüsü İçin
[Dosya] menüsünden [Yazdır] ögesini seçin.
1
[Tercihler] ögesine tıklayın.
2
[Kurulum] sekmesinde [Boyut] ögesinden [Zarf*] ögesini seçin.
3
* Bir zarf türü seçin.
[Kaynak] öğesinden [Çok Amaçlı Tepsi] öğesini seçin.
4
[Yön] ögesinden [Yatay] ögesini seçin.
5
Gerekirse kağıt ağırlığı ve diğer ayarları değiştirin ve sonra [OK (TAMAM)]
6
öğesini tıklatın.
[Yazdırma] ekranında [Yazdır] ögesine tıklayın.
7
• Windows PS Yazıcı Sürücüsü İçin (C834/C844/ES8434)
Panelde «Fn (Fn)» tuşuna basın.
3
Sayısal tuş takımında «9», «0» öğesine basın ve sonra «ENTER (GİRİŞ)»
4
düğmesine basın.
[Envelope* (Zarf*)] öğesini seçmek için kaydırma düğmesine basın ve
5
sonra «ENTER (GİRİŞ)» düğmesine basın.
*Bir zarf türü seçin.
Menü modundan çıkmak için «ON LINE (ÇEVRİMİÇİ)» düğmesine basın.
6
- 21 -
[File (Dosya)] menüsünden [Print (Yazdır)] öğesini seçin.
1
[Preferences (Tercihler)] öğesine tıklayın.
2
[Layout (Düzen)] sekmesinde bulunan [Advanced (Gelişmiş)] öğesine tıklayın
3
ve [Paper Size (Kağıt Boyutu)] öğesinden zarf boyutunu seçin.
[OK (OK)] öğesine tıklayın.
4
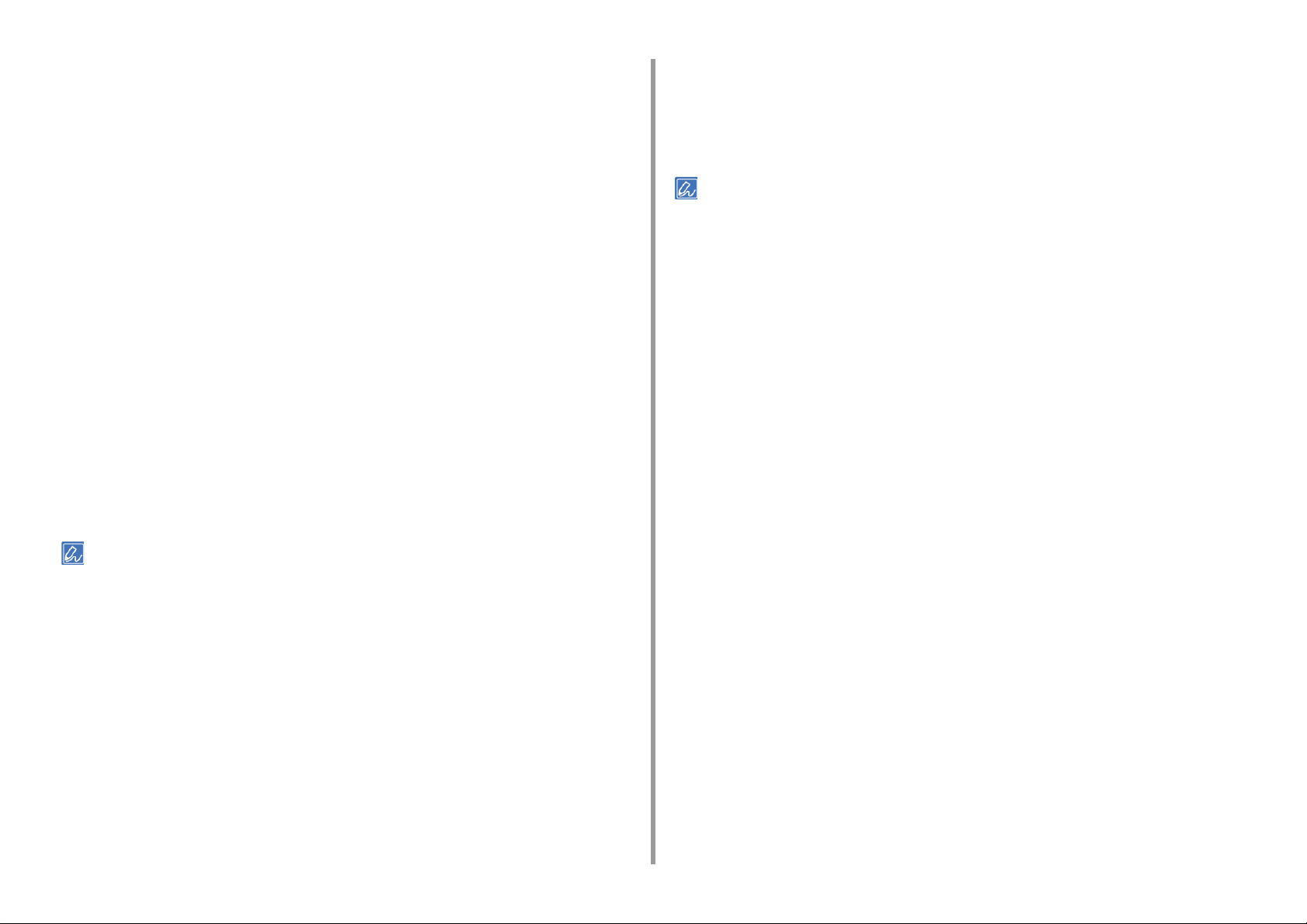
2. Çeşitli Kağıt Türlerine Yazdırma
[Layout (Düzen)] sekmesinde bulunan [Orientation (Yön)] öğesinden
5
[Landscape (Yatay)] öğesini seçin.
[Paper/Quality (Kağıt/Kalite)] sekmesinde bulunan [Paper Source (Kağıt
6
Kaynağından)] [Multi-Purpose Tray (Çok Amaçlı Tepsi)]'yi seçin.
Gerekirse kağıt ağırlığı ve diğer ayarları değiştirin ve sonra [OK (TAMAM)]
7
öğesini tıklatın.
[Print (Yazdırma)] ekranında [Print (Yazdır)] öğesine tıklayın.
8
• Mac PS Yazıcı Sürücüsü İçin (C834/C844/ES8434)
[File (Dosya)] menüsünden [Print (Yazdır)] öğesini seçin.
1
[Paper Feed (Kağıt Besleme)] panelinde [All Pages From (Şuradan Tüm
2
Sayfalar)] için [Multi-Purpose Tray (Çok Amaçlı Tepsi)] öğesini seçin.
[Paper Size (Kağıt Boyutu)] öğesinden zarf boyutunu ve [Orientation (Yön)]
3
öğesinden yönü seçin.
Gerekirse kağıt ağırlığı ve diğer ayarları değiştirin ve sonra [Print (Baskı)]
4
öğesini tıklatın.
[Paper Source (Kağıt Kaynağı)] alanında [Multipurpose Tray (Çok Amaçlı
5
Kaset)] öğesini seçin.
Gerekirse kağıt ağırlığı ve diğer ayarları değiştirin ve sonra [Print (Baskı)]
6
öğesini tıklatın.
• Yazdırma iletişim kutusunda ayar ayrıntıları görüntülenmezse iletişim kutusunun altındaki [Show Details (Ayrıntıları
Göster)] öğesini tıklatın.
• Yazdırma iletişim kutusunda ayar ayrıntıları görüntülenmezse iletişim kutusunun altındaki [Show Details (Ayrıntıları
Göster)] öğesini tıklatın.
• Mac PCL Yazıcı Sürücüsü İçin (Yalnızca C824)
[File (Dosya)] menüsünden [Print (Baskı)] öğesini seçin.
1
[Paper Size (Kağıt Boyutu)] alanında [Envelope* (Zarf*)] öğesini seçin.
2
* Bir zarf türü seçin.
[Orientation (Yönelim)] alanından yönü belirleyin.
3
Panel menüsünden [Setup (Kurulum)] öğesini seçin.
4
- 22 -
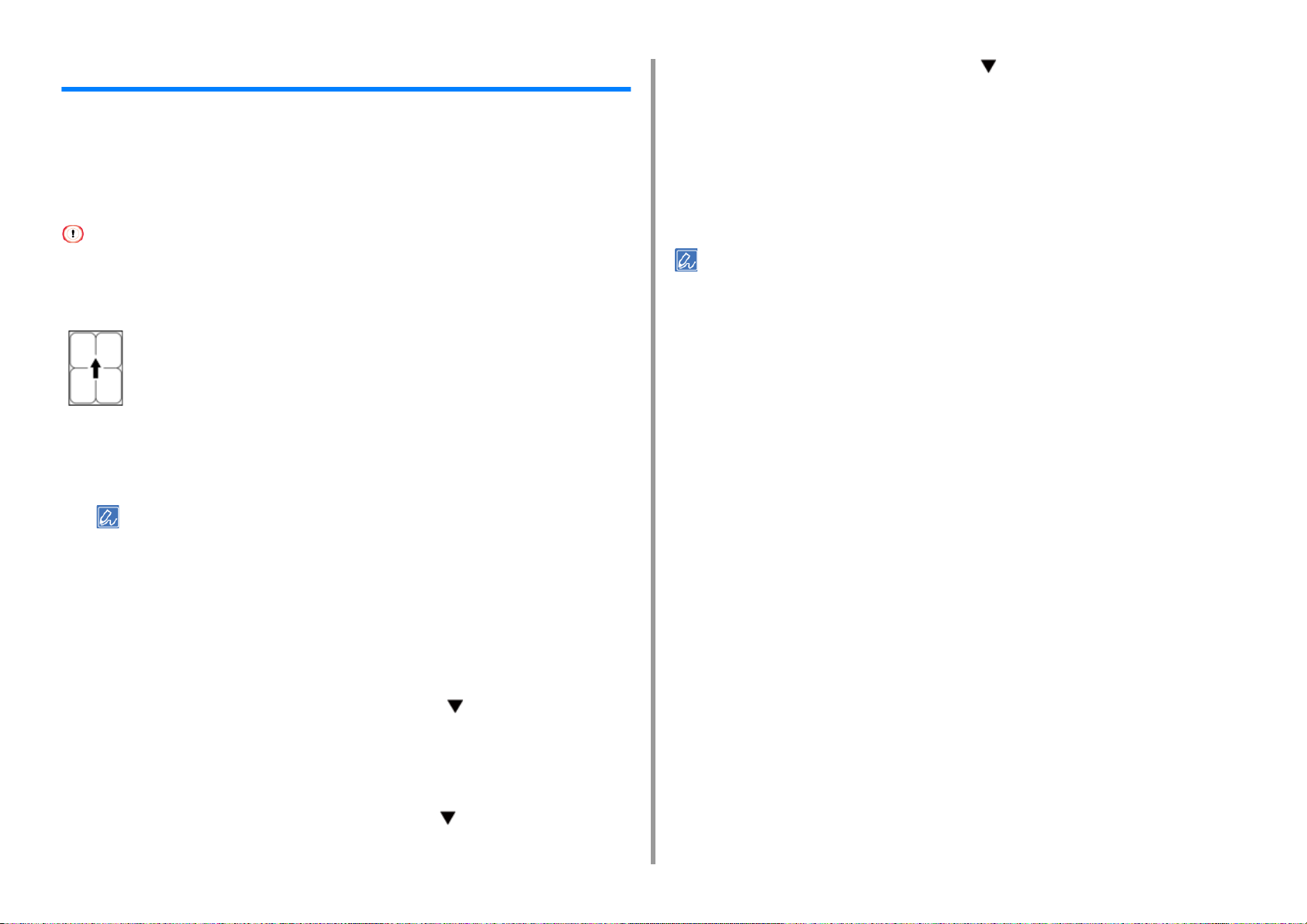
2. Çeşitli Kağıt Türlerine Yazdırma
Etiketlere Yazdırma
Etiketlerin üzerine yazdırma yaparken kağıt türü ve kağıt boyutu ayarını değiştirin ve çok
amaçlı tepsi ile arka çıktı tepsisini kullanın.
Operatör panelinden MP tepsisi için bir kağıt boyutu ve kağıt türü ayarlayın. Ardından yazıcı
sürücüsüyle bir kağıt boyutu, kağıt tepsisi, kağıt ağırlığı ve diğer yazdırma ayarlarını
ayarlayın.
• Etiketlerde dubleks yazdırma işlevi kullanılamaz.
Etiket
Çok amaçlı tepsiye etiket yükleyin.
1
Arka çıktı tepsisini açın.
2
[Labels (Etiketler)] öğesini seçmek için kaydırma düğmesine basın ve
8
sonra «ENTER (GİRİŞ)» düğmesine basın.
Menü modundan çıkmak için «ON LINE (ÇEVRİMİÇİ)» düğmesine basın.
9
Bilgisayarda yazdırmak istediğiniz dosyayı açın.
10
Yazıcı sürücüsünde kağıt boyutunu, kağıt kaynağını, yönünü ve kağıt ağırlığını
11
yapılandırın, ardından da yazdırmayı başladın.
• Yazdırma sırasında her seferinde bir sayfayı kontrol etmek için yazıcı sürücüsünde [Feed paper individually (Kağıdı
ayrı ayrı besleyin)] onay kutusunu seçin (veya [Yes (Evet)] öğesini seçin). Sürekli yazdırma için, [Feed paper
individually (Kağıdı ayrı ayrı besleyin)] onay kutusunun işaretini kaldırın (veya [No (Hayır)] öğesini seçin). Ayrıntılar
için, "
Tek Tek Manuel Olarak Yazdırma" konusuna bakın.
• Windows PCL Yazıcı Sürücüsü İçin
[Dosya] menüsünden [Yazdır] ögesini seçin.
1
[Tercihler] ögesine tıklayın.
2
[Setup (Kurulum)] sekmesindeki [Size (Boyut)] öğesinden [A4 (A4)] veya
3
[Letter (Letter)] öğesini seçin.
• MP tepsisindeki etiketleri her zaman yazdırmak için yazıcıya yüklediğiniz kağıdı kaydedin. Etiketleri bir defa
yazdırmak için, yazıcı sürücüsünden yazdırma için prosedüre ilerleyin.
• Yazıcı güç tasarrufu modundayken yazıcıyı güç tasarrufu modundan çıkarmak üzere «POWER SAVE (GÜÇ
TASARRUFU)» düğmesine basın.
Panelde «Fn (Fn)» tuşuna basın.
3
Sayısal tuş takımında «9» ve «0» öğesine basın ve sonra «ENTER (GİRİŞ)»
4
düğmesine basın.
[A4 (A4)] veya [Letter (Letter)] öğesini seçmek için kaydırma düğmesine
5
basın ve sonra «ENTER (GİRİŞ)» düğmesine basın.
«BACK (GERİ)» düğmesine basın ve [MPTray Config (MP Tepsi Yap.)]
6
öğesinin görüntülendiğinden emin olun.
[Media Type (Ortam Türü)] öğesini seçmek üzere kaydırma düğmesine
7
basın ve ardından «ENTER (GİRİŞ)» düğmesine basın.
[Kaynak] öğesinden [Çok Amaçlı Tepsi] öğesini seçin.
4
[Yön] ögesinden [Yatay] ögesini seçin.
5
Gerekirse kağıt ağırlığını ve diğer ayarları değiştirin ve ardından da [OK
6
(Tamam)] öğesine tıklayın.
[Yazdırma] ekranında [Yazdır] ögesine tıklayın.
7
• Windows PS Yazıcı Sürücüsü İçin (C834/C844/ES8434)
[Dosya] menüsünden [Yazdır] ögesini seçin.
1
[Tercihler] ögesine tıklayın.
2
- 23 -
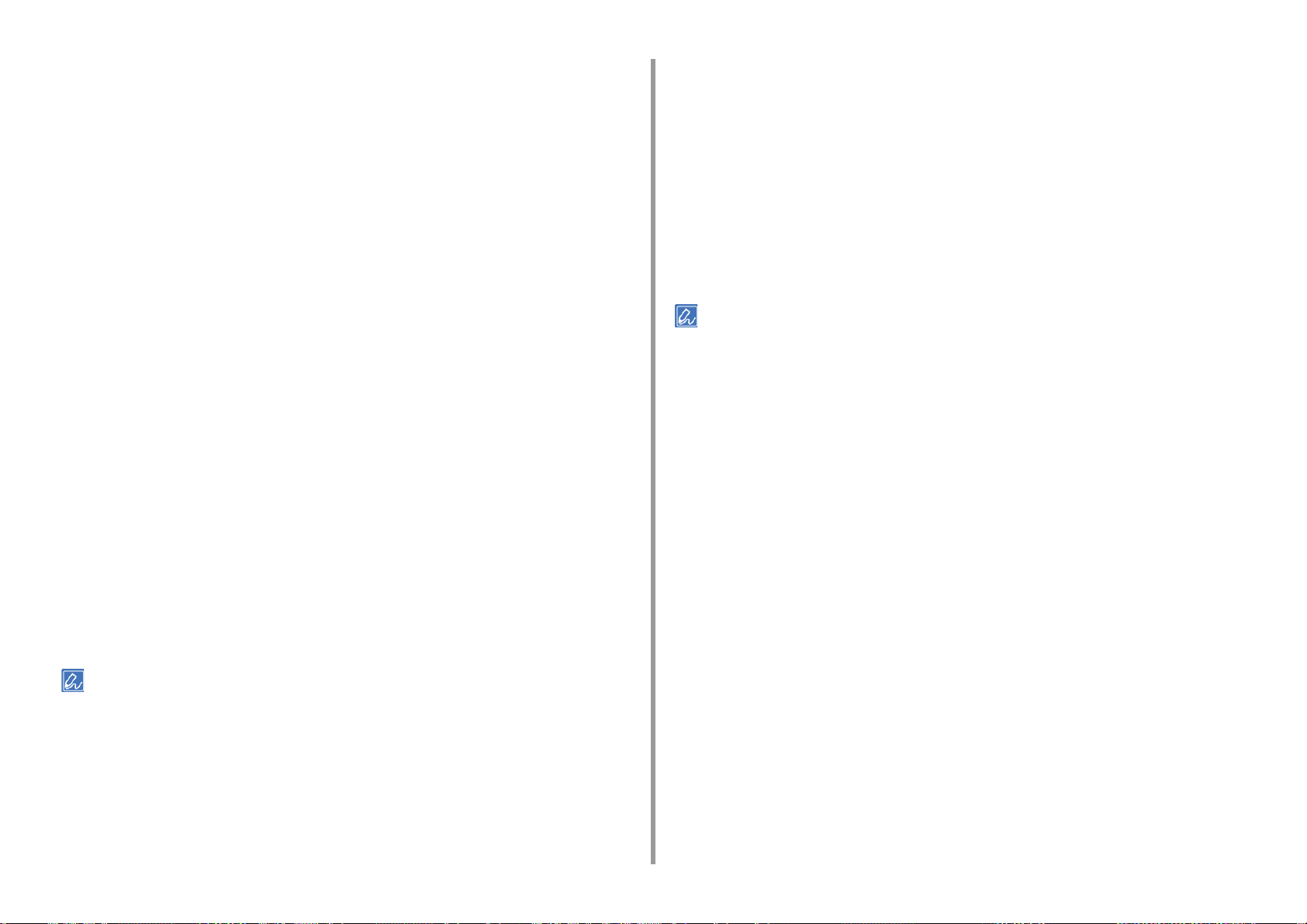
2. Çeşitli Kağıt Türlerine Yazdırma
[Layout (Düzen)] sekmesinde [Advanced (Gelişmiş)] öğesine tıklayın ve
3
[Paper size (Kağıt boyutu)] içinden [A4 (A4)] veya [Letter (Letter)] öğesini
seçin.
[OK (OK)] öğesine tıklayın.
4
[Kağıt/Kalite] sekmesinde [Kağıt Kaynağı] ögesinden [Çok Amaçlı Tepsi]
5
ögesini seçin.
[Yön] ögesinden [Yatay] ögesini seçin.
6
Gerekirse kağıt ağırlığı ve diğer ayarları değiştirin ve sonra [OK (TAMAM)]
7
öğesini tıklatın.
[Print (Yazdır)] ekranında [Print (Yazdır)] öğesine tıklayın.
8
• Mac PS Yazıcı Sürücüsü İçin (C834/C844/ES8434)
[File (Dosya)] menüsünden [Print (Yazdır)] öğesini seçin.
1
[Paper Size (Kağıt Boyutu)] öğesinden [Letter (Letter)] veya [A4 (A4)]
2
seçeneğini ve [Orientation (Yön)] öğesinden yönü seçin.
[Paper Size (Kağıt Boyutu)] öğesinden [Letter (Letter)] veya [A4 (A4)]
2
seçeneğini ve [Orientation (Yönelim)] öğesinden yönü seçin.
Panel menüsünden [Setup (Kurulum)] öğesini seçin.
3
[Paper Source (Kağıt Kaynağı)] alanında [Multipurpose Tray (Çok Amaçlı
4
Kaset)] öğesini seçin.
[Yön] ögesinden [Yatay] ögesini seçin.
5
Gerekirse kağıt ağırlığı ve diğer ayarları değiştirin ve sonra [Print (Baskı)]
6
öğesini tıklatın.
• Yazdırma iletişim kutusunda ayar ayrıntıları görüntülenmezse iletişim kutusunun altındaki [Show Details (Ayrıntıları
Göster)] öğesini tıklatın.
[Paper Feed (Kağıt Besleme)] panelinde [All Pages From (Şuradan Tüm
3
Sayfalar)] için [Multi-Purpose Tray (Çok Amaçlı Tepsi)] öğesini seçin.
[Yön] ögesinden [Yatay] ögesini seçin.
4
Gerekirse kağıt ağırlığı ve diğer ayarları değiştirin ve sonra [Print (Baskı)]
5
öğesini tıklatın.
• Yazdırma iletişim kutusunda ayar ayrıntıları görüntülenmezse iletişim kutusunun altındaki [Show Details (Ayrıntıları
Göster)] öğesini tıklatın.
• Mac PCL Yazıcı Sürücüsü İçin (Yalnızca C824)
[File (Dosya)] menüsünden [Print (Baskı)] öğesini seçin.
1
- 24 -
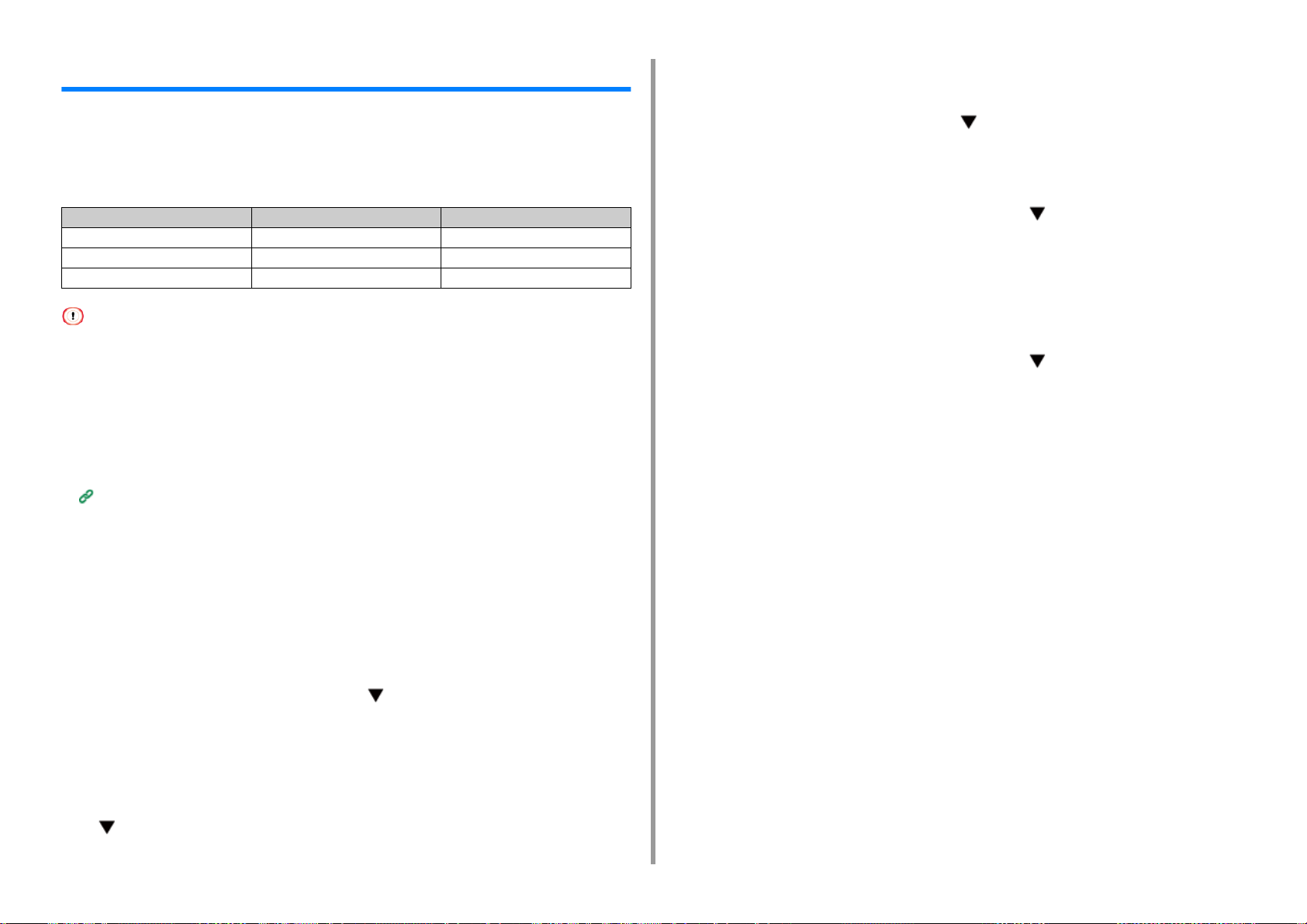
2. Çeşitli Kağıt Türlerine Yazdırma
Özel Boyutlu Kağıda Yazdırma
Operatör panelinden özel bir kağıt boyutu ve kağıt tipi belirleyin. Ardından, bir yazıcı
sürücüsüyle bir kağıt boyutu ve kağıt ağırlığı kaydedin.
55 ila 297 mm arası genişlikte ve 90 ila 1321 mm arası uzunlukta kağıt boyutları
kaydedilebilir.
Genişlik Uzunluk
Tepsi 1 105 - 297 mm 148 - 431,8 mm
Tepsi 2/3/4/5 (seçenek) 148 - 297 mm 182 - 431,8 mm
MP Tepsisi 55 - 297 mm 90 - 1321 mm
• Kağıdı dikey olarak kaydedin ve dik konumda bir tepsiye yükleyin.
• Kağıt uzunluğu 432 mm'yi (17 inç) aşarsa arka çıkış tepsisini kullanın.
• Bu işlev, bazı uygulamalar için kullanılmayabilir.
• Kağıt uzunluğu 432 mm (17 inç) değerini aşıyorsa yazdırma kalitesi garanti edilemez.
• Kağıt çok amaçlı tepsinin destekleyeceği kağıt boyutundan daha uzunsa, kağıdı elinizle destekleyin.
• Bu kusurlara neden olan eğri besleme, bükülme, katlı köşeler (kenar buruşması) veya kağıt sıkışmaları oluşabilir.
Yazdırma sonucunu kontrol etmek için kullanacağınız kağıdı önceden test edin.
• Her bir tepsi ve dubleks yazdırma için kullanılabilir kağıt boyutları
Desteklenen Kağıt (Kullanım Kılavuzu)
• Otomatik tepsi değiştirme işlevi fabrika varsayılanı olarak [AÇIK] şeklinde ayarlanmıştır. Yazdırma sırasında bir
tepside kağıt biterse, başka bir tepsi otomatik olarak kağıt beslemeye başlar. Belirli bir tepsiden özel boyutlu kağıt
beslemek için, otomatik tepsi değiştirme işlevini [KAPALI] olarak ayarlayın.
• Resimler büyük boyutlu kağıda düzgün şekilde basılmazsa PS yazıcı sürücüsünde [Quality (Kalite)] için
[Normal(600x600dpi) (Normal(600x600dpi))] seçeneğini belirleyin. Baskı iyileştirilebilir.
[Paper Size (Kağıt Boyutu)] öğesinin seçili olduğunu kontrol edin ve sonra
5
«ENTER (GİRİŞ)» düğmesine basın.
[Custom (Özel)] öğesini seçmek için kaydırma düğmesine birkaç kez basın
6
ve sonra «ENTER (GİRİŞ)» düğmesine basın.
«BACK (GERİ)» düğmesine basın.
7
[X Dimension (X Boyutu)] öğesini seçmek için düğmesine basın ve sonra
8
«ENTER (GİRİŞ)» düğmesine basın.
Sayısal tuş takımını kullanarak kağıt genişliği değerini girin ve sonra «ENTER
9
(GİRİŞ)» düğmesine basın.
«BACK (GERİ)» düğmesine basın.
10
[Y Dimension (Y Boyutu)] öğesini seçmek için öğesine basın ve sonra
11
«ENTER (GİRİŞ)» düğmesine basın.
Sayısal tuş takımını kullanarak kağıt uzunluğunu değerini girin ve sonra
12
«ENTER (GİRİŞ)» düğmesine basın.
Menü modundan çıkmak için «ON LINE (ÇEVRİMİÇİ)» düğmesine basın.
13
• Windows PCL Yazıcı Sürücüsü İçin
"Yazıcı klasörü"nü açın.
1
• Özel Boyutlu Kağıt Yükleme
Özel boyut olarak ayarlanabilecek kağıdı MP tepsisine veya tepsiye yükleyin.
1
[Menus (Menüler)] öğesini seçmek için kaydırma düğmesine birkaç kez
2
basın ve «ENTER (GİRİŞ)» düğmesine basın.
[Tray Configuration (Tepsi Yapılandırma)] öğesinin seçili olduğunu kontrol edin
3
ve «ENTER (GİRİŞ)» düğmesine basın.
Kağıt yüklediğiniz kağıt tepsisinin [Tray Config (Tepsi Yapılandırma)] öğesinde
4
öğesine birkaç kez basın ve sonra «ENTER (GİRİŞ)» düğmesine basın.
- 25 -
[OKI C844 PCL6] simgesini sağ tıklatın ve sonra [Printing Preferences
2
(Yazdırma Tercihleri)] öğesini seçin.
[Kurulum] sekmesinde [Kağıt Besleme Seçenekleri] ögesine tıklayın.
3
[Özel Boyut] ögesine tıklayın.
4
[Ad] alanına yeni boyut için bir ad girin.
5
[Genişlik] ve [Uzunluk] değerlerini girin.
6
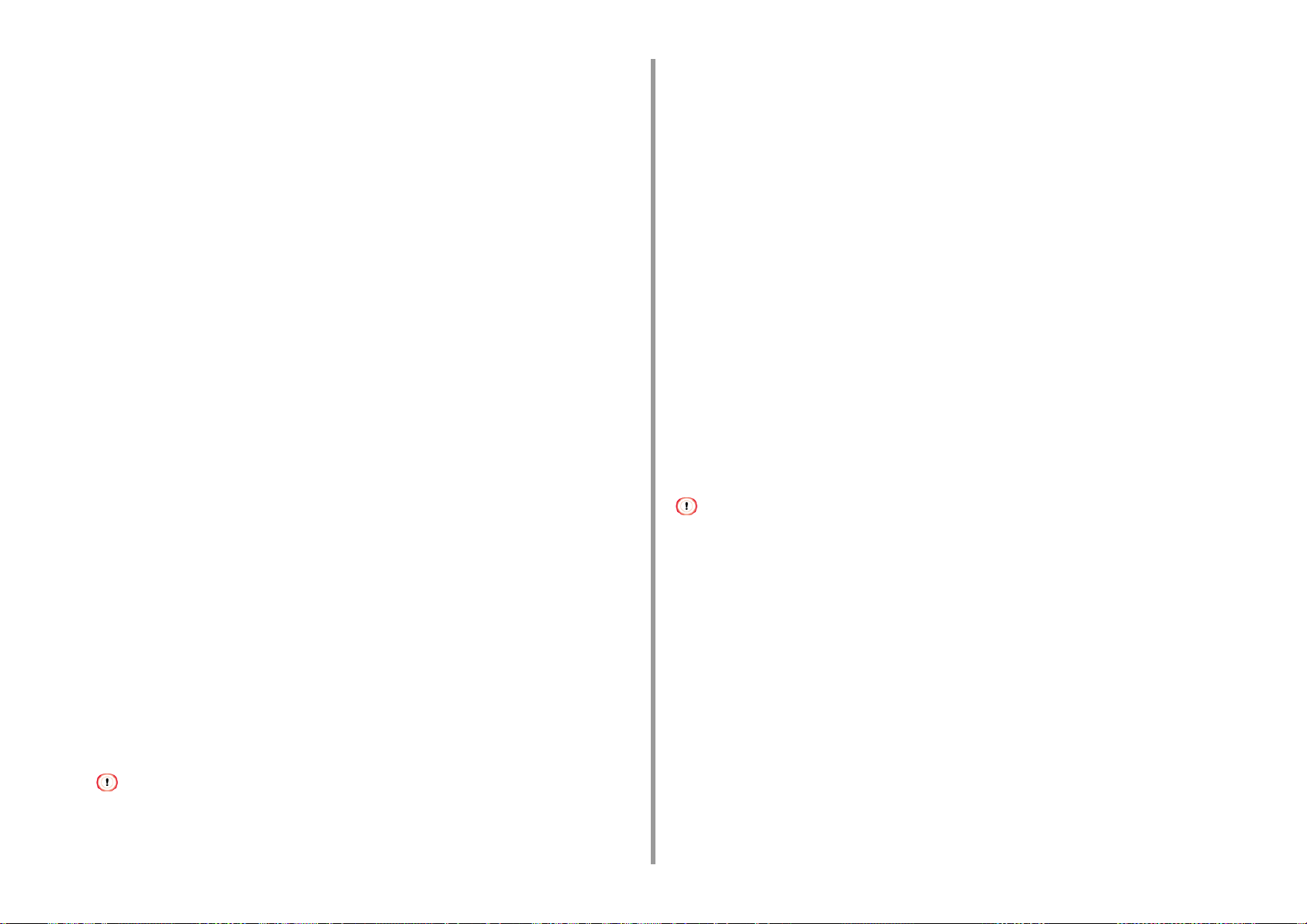
2. Çeşitli Kağıt Türlerine Yazdırma
Özel kağıt boyutunu listeye kaydetmek için [Ekle] ögesine ve ardından [OK]
7
ögesine tıklayın.
En fazla 32 özel boyut kaydedebilirsiniz.
[Yazdırma Özellikleri] iletişim kutusu kapanıncaya kadar [OK] düğmesine
8
basın.
Yazdırılacak olan dosyayı açın.
9
[Dosya] menüsünden [Yazdır] ögesini seçin.
10
[Tercihler] ögesine tıklayın.
11
[Setup (Kurulum)] sekmesindeki [Size (Boyut)] öğesinde kayıtlı bir kağıt
12
boyutu seçin.
Gerekirse kağıt ağırlığı ve diğer ayarları değiştirin ve sonra [OK (TAMAM)]
13
öğesini tıklatın.
[Yazdırma] ekranında [Yazdır] ögesine tıklayın.
14
• Windows PS Yazıcı Sürücüsü İçin (C834/C844/ES8434)
[Printing Preferences (Yazdırma Tercihleri)] iletişim kutusu kapanıncaya kadar
7
[OK (Tamam)] öğesine tıklayın.
Yazdırılacak olan dosyayı açın.
8
[Dosya] menüsünden [Yazdır] ögesini seçin.
9
[Tercihler] ögesine tıklayın.
10
[Layout (Düzen)] sekmesinde bulunan [Advanced (Gelişmiş)]'i seçin.
11
[Paper Size (Kağıt Boyutu)] öğesine tıklayın ve ardından aşağı açılan listeden
12
[PostScript Custom Page Size (PostScript Özel Sayfa Boyutu)] öğesini seçin.
[OK (OK)] öğesine tıklayın.
13
Gerekirse kağıt ağırlığı ve diğer ayarları değiştirin ve sonra [OK (TAMAM)]
14
öğesini tıklatın.
[Yazdırma] ekranında [Yazdır] ögesine tıklayın.
15
• Mac İçin
"Yazıcı klasörü"nü açın.
1
[OKI C844 PS] simgesini sağ tıklatın ve sonra [Printing Preferences (Yazdırma
2
Tercihleri)] öğesini seçin.
[Düzen] sekmesinde [Gelişmiş] ögesine tıklayın.
3
[Kağıt Boyutu] ögesine tıklayın ve ardından açılır listeden [PostScript Özel
4
Sayfa Boyutu] ögesini seçin.
[Özel Sayfa Boyutunu Düzenle] ögesine tıklayın.
5
[Genişlik] ve [Uzunluk] değerlerini girin ve ardından [OK] ögesine tıklayın.
6
• [Kağıt Besleme Yönüne Bağlı Ofset] ögesini ayarlayamazsınız.
• Mac OS'de yazıcı sürücüsünde, kullanılabilir aralık dışında kalan bir kağıt boyutu ayarlayabilirsiniz, ancak bu sorunlu
yazdırmaya neden olabilir. Kullanılabilir aralık dahilinde bir kağıt boyutu ayarlayın.
• Normal boyutlara çok yakın olan özel boyutlar Mac OS yazıcı sürücüsünde normal boyutlar olarak işlenebilirler.
Yazdırılacak olan dosyayı açın.
1
[File (Dosya)] menüsünden [Page Setup (Sayfa Düzeni)] öğesini seçin.
2
[Kağıt Boyutu] ögesinden [Özel Boyutları Yönet] ögesini seçin.
3
Özel kağıt boyutları listesine bir öge eklemek için [+] ögesine tıklayın.
4
[Adsız] ögesine çift tıklayın ve ardından özel kağıt boyutu için bir ad girin.
5
[Genişlik] ve [Yükseklik] değerlerini girin.
6
[Page Setup (Sayfa Düzeni)] kapanana kadar [OK (TAMAM)] öğesini tıklatın.
7
- 26 -
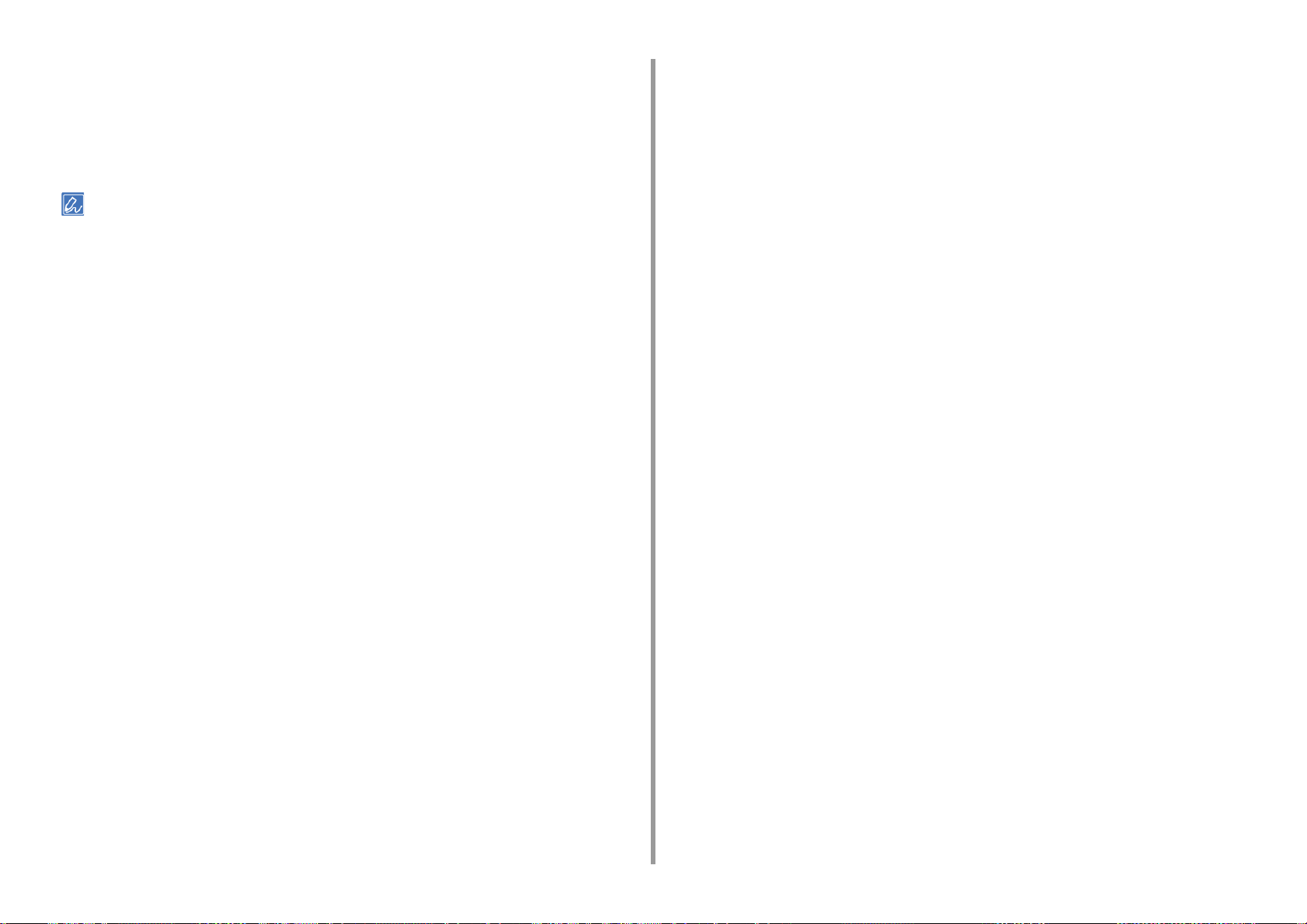
[File (Dosya)] menüsünden [Print (Baskı)] öğesini seçin.
8
[Paper Size (Kağıt Boyutu)] öğesinden, oluşturulan kağıt boyutunu seçin.
9
Gerekirse kağıt ağırlığı ve diğer ayarları değiştirin ve sonra [Print (Baskı)]
10
öğesini tıklatın.
• Yazdırma iletişim kutusunda ayar ayrıntıları görüntülenmezse iletişim kutusunun altındaki [Show Details (Ayrıntıları
Göster)] öğesini tıklatın.
2. Çeşitli Kağıt Türlerine Yazdırma
- 27 -
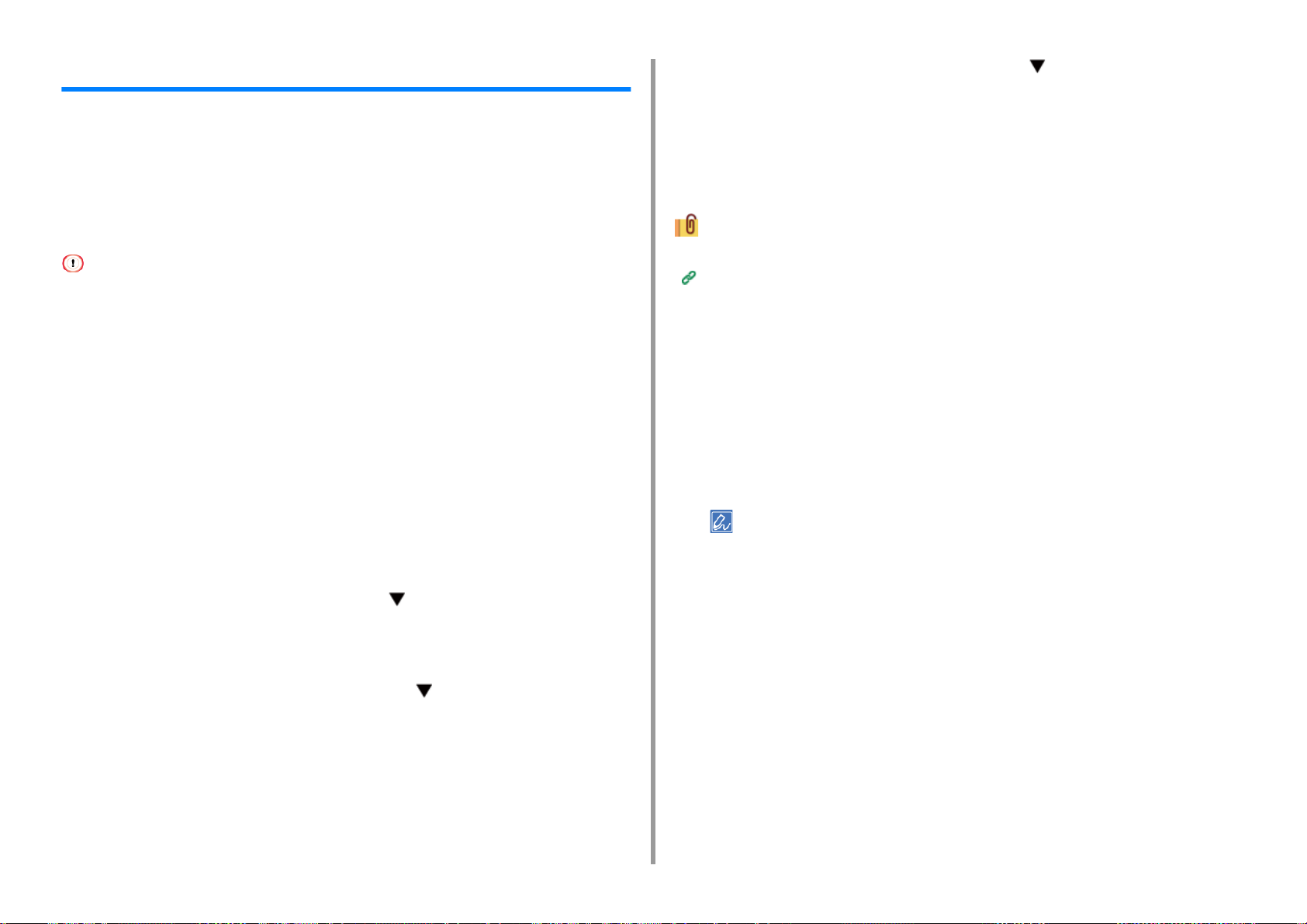
2. Çeşitli Kağıt Türlerine Yazdırma
Uzun Kağıda Yazdırma
Uzun kağıt üzerine yazdırma yaparken kağıt türü ayarını değiştirin ve çok amaçlı tepsi ile
arka çıktı tepsisini kullanın.
Operatör panelinde MP tepsisi için bir kağıt boyutu ayarlayın. Ardından, bir yazıcı
sürücüsüyle bir kağıt boyutu ve kağıt ağırlığı kaydedin.
55 ila 297 mm arası genişlikte ve 90 ila 1321 mm arası uzunlukta kağıt boyutları
kaydedilebilir.
• Kağıt boyutunu, uzunluğu genişliğinden büyük olacak şekilde kaydedin. Uzunluğu genişlikten daha kısa
ayarlayamazsınız.
• Bu işlev, bazı uygulamalar için kullanılmayabilir.
• Kağıt uzunluğu 356 mm değerini aşarsa, kağıt tavsiye edilen koşullarda kullanılsa dahi, yazdırma kalitesi garanti
edilemez.
• Uzun Kağıt Yükleme
ÇA tepsiye kağıt yükleyin.
1
Arka çıktı tepsisini açın.
2
«Fn (Fn)» tuşuna basın.
3
Sayısal tuş takımında «9» ve «0» öğesine basın ve sonra «ENTER (GİRİŞ)»
4
düğmesine basın.
[Custom (Özel)] seçeneğini belirlemek için kaydırma düğmesine birkaç kez
5
basın, ardından da «ENTER (GİRİŞ)» düğmesine basın.
«BACK (GERİ)» düğmesine basın.
6
[X Dimension (X Boyutu)] öğesini seçmek için kaydırma düğmesine basın
7
ve sonra «ENTER (GİRİŞ)» düğmesine basın.
Sayısal tuş takımını kullanarak kağıt genişliği değerini girin ve sonra «ENTER
8
(GİRİŞ)» düğmesine basın.
«BACK (GERİ)» düğmesine basın.
9
[Y Dimension (Y Boyutu)] öğesini seçmek için kaydırma düğmesine basın
10
ve sonra «ENTER (GİRİŞ)» düğmesine basın.
Sayısal tuş takımını kullanarak kağıt uzunluğunu değerini girin ve sonra
11
«ENTER (GİRİŞ)» düğmesine basın.
Menü modundan çıkmak için «ON LINE (ÇEVRİMİÇİ)» düğmesine basın.
12
Kullanılabilir uzun kağıt
Desteklenen Kağıt (Kullanım Kılavuzu)
• Windows PCL Yazıcı Sürücüsü İçin
Yazdırılacak olan dosyayı açın.
1
[Dosya] menüsünden [Yazdır] ögesini seçin.
2
[Tercihler] ögesine tıklayın.
3
[Kurulum] sekmesinde [Boyut] öğesinden [Kullanıcı Tanımlı Boyut]'u seçin.
4
• Kağıt boyutu 210,0 x 900,0 mm, 215,0 x 900,0 mm veya 215,0 x 1200,0 mm, 297,0 x 900,0 mm,
297,0 x 1200,0 mm ayarlanmışsa kağıt boyutunu [Banner *** x *** mm (Afiş *** x *** mm)] öğesinden
seçebilirsiniz.
Özel boyutu ayarlama hakkında talimatlar için "
[Source (Kaynak)] alanında [Multi-Purpose Tray (Çok Amaçlı Tepsi)] öğesini
5
seçin.
Gerekirse kağıt ağırlığı ve diğer ayarları değiştirin ve sonra [OK (TAMAM)]
6
öğesini tıklatın.
[Yazdırma] ekranında [Yazdır] ögesine tıklayın.
7
• Windows PS Yazıcı Sürücüsü İçin (C834/C844/ES8434)
"Yazıcı klasörü"nü açın.
1
Özel Boyutlu Kağıda Yazdırma" konusuna bakın.
- 28 -
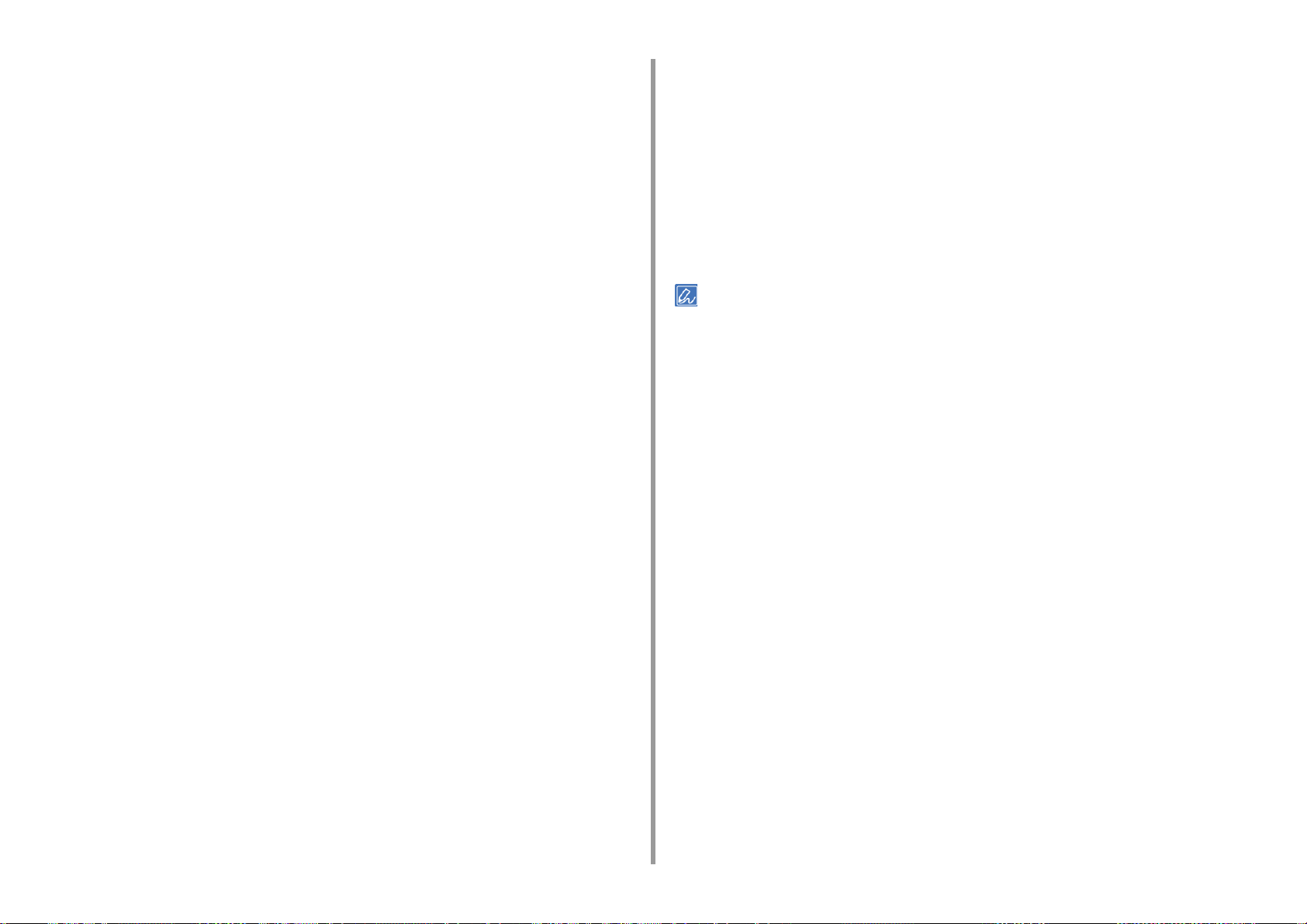
2. Çeşitli Kağıt Türlerine Yazdırma
[OKI C844 PS] simgesini sağ tıklatın ve sonra [Printing Preferences (Yazdırma
2
Tercihleri)] öğesini seçin.
[Düzen] sekmesinde [Gelişmiş] ögesine tıklayın.
3
[Kağıt Boyutu] ögesine tıklayın, açılır listeden [PostScript Özel Sayfa Boyutu]
4
ögesini seçin ve ardından [Genişlik] ve [Yükseklik] değerlerini girin.
Yazdırma ayarı iletişim kutusu kapanıncaya kadar [OK (TAMAM)] öğesini
5
tıklatın.
Yazdırılacak olan dosyayı açın.
6
[File (Dosya)] menüsünden [Print (Yazdır)] öğesini seçin.
7
[Advanced (Gelişmiş)] öğesine tıklayın.
8
[Layout (Düzen)] sekmesinde [Advanced (Gelişmiş)] öğesine tıklayın ve
9
[Paper size (Kağıt boyutu)] içinden [PostScript Custom Page Size (PostScript
Özel Kağıt Boyutu)] öğesini seçin.
[OK (OK)] öğesine tıklayın.
10
[Paper/Quality (Kağıt/Kalite)] sekmesinde bulunan [Paper Source (Kağıt
11
Kaynağı)] öğesinden [Multi-Purpose Tray (Çok Amaçlı Tepsi)]'yi seçin.
[Genişlik] ve [Yükseklik] değerlerini girin.
6
[OK] ögesine tıklayın.
7
[Paper Size (Kağıt Boyutu)] öğesinden kayıtlı kağıt boyutunu seçin.
8
[Paper Feed (Kağıt Besleme)] panelinde [All Pages From (Şuradan Tüm
9
Sayfalar)] için [Multi-Purpose Tray (Çok Amaçlı Tepsi)] öğesini seçin.
Gerekirse kağıt ağırlığı ve diğer ayarları değiştirin ve sonra [Print (Baskı)]
10
öğesini tıklatın.
• Yazdırma iletişim kutusunda ayar ayrıntıları görüntülenmezse iletişim kutusunun altındaki [Show Details (Ayrıntıları
Göster)] öğesini tıklatın.
Gerekirse kağıt ağırlığı ve diğer ayarları değiştirin ve sonra [OK (TAMAM)]
12
öğesini tıklatın.
[Yazdırma] ekranında [Yazdır] ögesine tıklayın.
13
• Mac İçin
Yazdırılacak olan dosyayı açın.
1
[File (Dosya)] menüsünden [Print (Yazdır)] öğesini seçin.
2
[Kağıt Boyutu] ögesinden [Özel Boyutları Yönet] ögesini seçin.
3
Kağıt boyutları listesine bir öğe eklemek için [+ (+)] öğesine tıklayın.
4
[Adsız] ögesine çift tıklayın ve uzun kağıt boyutu için bir ad girin.
5
- 29 -
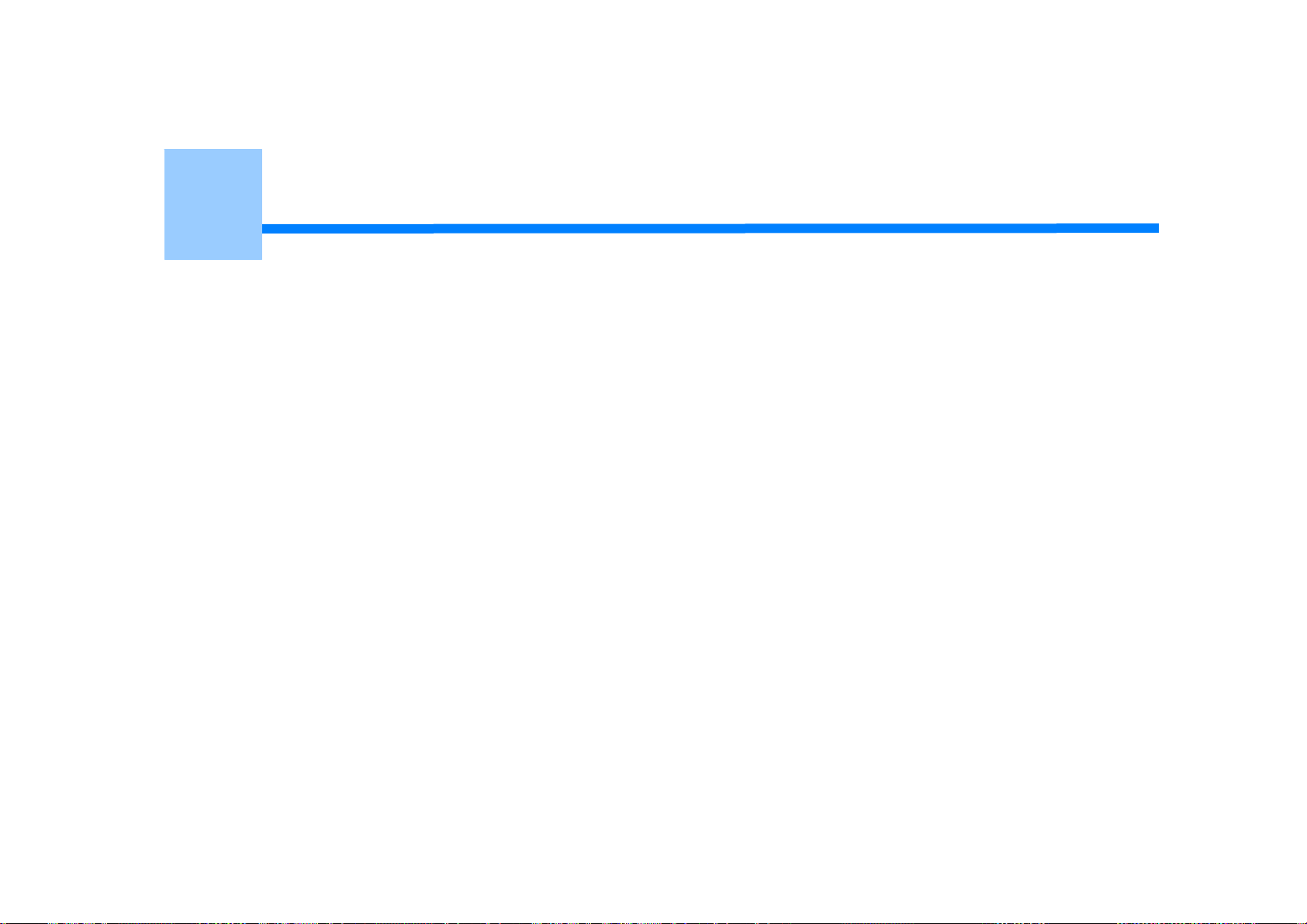
3
Baskıyı Değiştirme
Renk Ayarlama
Daha İyi Yazdırma Sonuçları Elde Etme
Bu bölümde, bilgisayardan yazdırma işlemi sırasında en iyi yazdırma sonuçlarını elde etmek için yapılması gereken ayarlar açıklanmaktadır.

3. Baskıyı Değiştirme
Renk Ayarlama
• Yoğunluğu Ayarlama
• Renk Dengesini (Yoğunluk) Ayarlama
• Renkli Verileri Gri Tonlamayla Yazdırma
• Siyah Baskıyı Değiştirme
• Yazıcı Sürücüsünde Renk Uyumu Kullanma
• Mürekkeple Yazdırma Sonuçlarının Simülasyonu
• Renk Ayırma
• Yarı Ton Yoğunluğunu Ayarlama
• Tek Yazdırma Modunu Değiştirme
• Rengi Yazılım ile Ayarlama
• Renk Kaydı Hatasının Manuel Olarak Düzeltilmesi
Yoğunluğu Ayarlama
Bir görüntü dramı kartuşu değiştirildiğinde ya da 500 sayfa yazdırıldığında bu makine renk
kaydını otomatik ayarlar. Bununla birlikte, gerektiğinde renk kaydını operatör panelinden
manüel olarak da ayarlayabilirsiniz.
• "Yazdırmaya Hazır" ifadesinin görüntülenip görüntülenmediğini kontrol edin. Görüntülenmiyorsa «ON LINE (ÇEVRİM
İÇİ)» düğmesine basın.
«Fn (Fn)» tuşuna basın.
1
• Bir yazıcı güç tasarrufu modundayken, bu moddan çıkmak için «POWER SAVE (GÜÇ TASARRUFU)»
düğmesine basın.
Sayısal tuş takımında «3», «0» ve «0» öğesine basın ve sonra «ENTER
2
(GİRİŞ)» düğmesine basın.
[Execute (Yürüt)] öğesinin seçili olduğundan emin olun ve «ENTER (GİRİŞ)»
3
düğmesine basın.
• Renk yoğunluğunu ayarlarken işletim paneli ekranının ikinci satırında ([Ready To Print (Yazdırmaya Hazır)]
altında) [Density Adjusting (Yoğunluk Ayarlanıyor)] mesajı görünür.
- 31 -
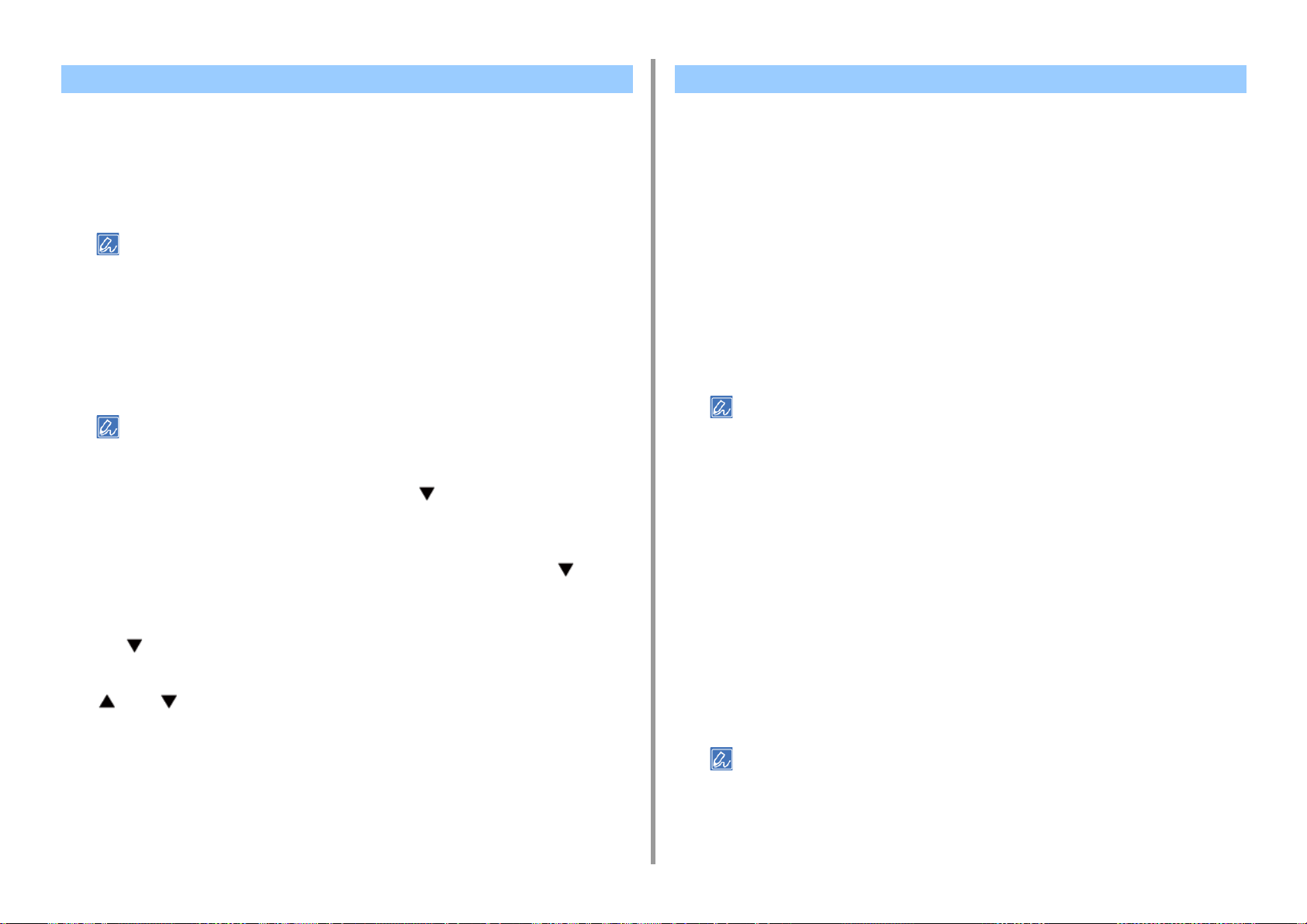
Renk Dengesini (Yoğunluk) Ayarlama Renkli Verileri Gri Tonlamayla Yazdırma
3. Baskıyı Değiştirme
Renk tonunu kendi tercihlerinize göre ayarlarken işletim panelinden çalışın.
İstediğiniz tonu belirtmek için, her bir rengin solgun kısmını (Vurgu), orta ton kısmını (Orta
Ton) ve koyu kısmını (Koyu) koyulaştırın veya açıklaştırın.
«Fn (Fn)» tuşuna basın.
1
• Bir yazıcı güç tasarrufu modundayken, bu moddan çıkmak için «POWER SAVE (GÜÇ TASARRUFU)»
düğmesine basın.
Sayısal tuş takımında «3», «0» ve «2» öğesine basın ve sonra «ENTER
2
(GİRİŞ)» düğmesine basın.
[Execute (Yürüt)] öğesinin seçili olduğundan emin olun ve «ENTER (GİRİŞ)»
3
düğmesine basın.
• Renk ayar deseninde 44 tane renk dörtgeni yazdırılır. Açık, orta ve koyu renklerin geçerli ayarı kesik çizgilerle
belirtilir. Ayarlanacak rengi işaretleyebilirsiniz.
[Calibration (Kalibrasyon)] öğesini seçmek için kaydırma düğmesine basın
4
ve sonra «ENTER (GİRİŞ)» düğmesine basın.
[Cyan Tuning (Mavi Ayarı)], [Magenta Tuning (Kırmızı Ayarı)], [Yellow Tuning
5
(Sarı Ayarı)] veya [Black Tuning (Siyah Ayarı)] öğesini seçmek için
kaydırma düğmesine basın ve sonra «ENTER (GİRİŞ)» düğmesine basın.
[Highlight (Vurgula)], [Mid-Tone (Orta Ton)] veya [Dark (Koyu)] öğesini seçmek
6
için kaydırma düğmesine basın ve sonra «ENTER (GİRİŞ)» düğmesine
basın.
veya öğesine basın, istediğiniz değeri seçin ve sonra «ENTER
7
(GİRİŞ)» düğmesine basın.
Renkli belgeleri gri tonlamayla yazdırabilirsiniz.
• Windows PCL Yazıcı Sürücüsü İçin
Yazdırılacak olan dosyayı açın.
1
[Dosya] menüsünden [Yazdır]'ı seçin.
2
[Preferences (Tercihler)] öğesine tıklayın.
3
[Kurulum] sekmesinde [Tek Renk]'i seçin.
4
Gerekirse diğer ayarları değiştirin ve ardından da [OK (OK)] öğesine tıklayın.
5
[Print (Yazdır)] ekranında [Print (Yazdır)] öğesine tıklayın.
6
• Yazıcı sürücüsünde [Tek Renk] öğesini seçtiğinizde camgöbeği, kırmızı ve sarı toner bittiğinde bile renkli
belgeleri gri tonlamayla yazdırabilirsiniz.
• Windows PS Yazıcı Sürücüsü İçin (C834/C844/ES8434)
Yazdırılacak olan dosyayı açın.
1
[Dosya] menüsünden [Yazdır]'ı seçin.
2
[Preferences (Tercihler)] öğesine tıklayın.
3
[Color (Renkli)] sekmesini ve [Grayscale (Gri tonlama)] öğesini seçin.
4
Gerekirse diğer ayarları değiştirin ve ardından da [OK (OK)] öğesine tıklayın.
5
[Print (Yazdır)] ekranında [Print (Yazdır)] öğesine tıklayın.
6
Menü modundan çıkmak için «ON LINE (ÇEVRİMİÇİ)» düğmesine basın.
8
Yazdırmayı başlatın.
9
Renk tonu tercihlerinize uyana kadar prosedürü uygulayın.
- 32 -
• Yazıcı sürücüsünde [Grayscale (Gri tonlama)] öğesini seçtiğinizde mavi, kırmızı ve sarı toner bittiğinde bile
renkli belgeleri gri tonlamayla yazdırabilirsiniz.
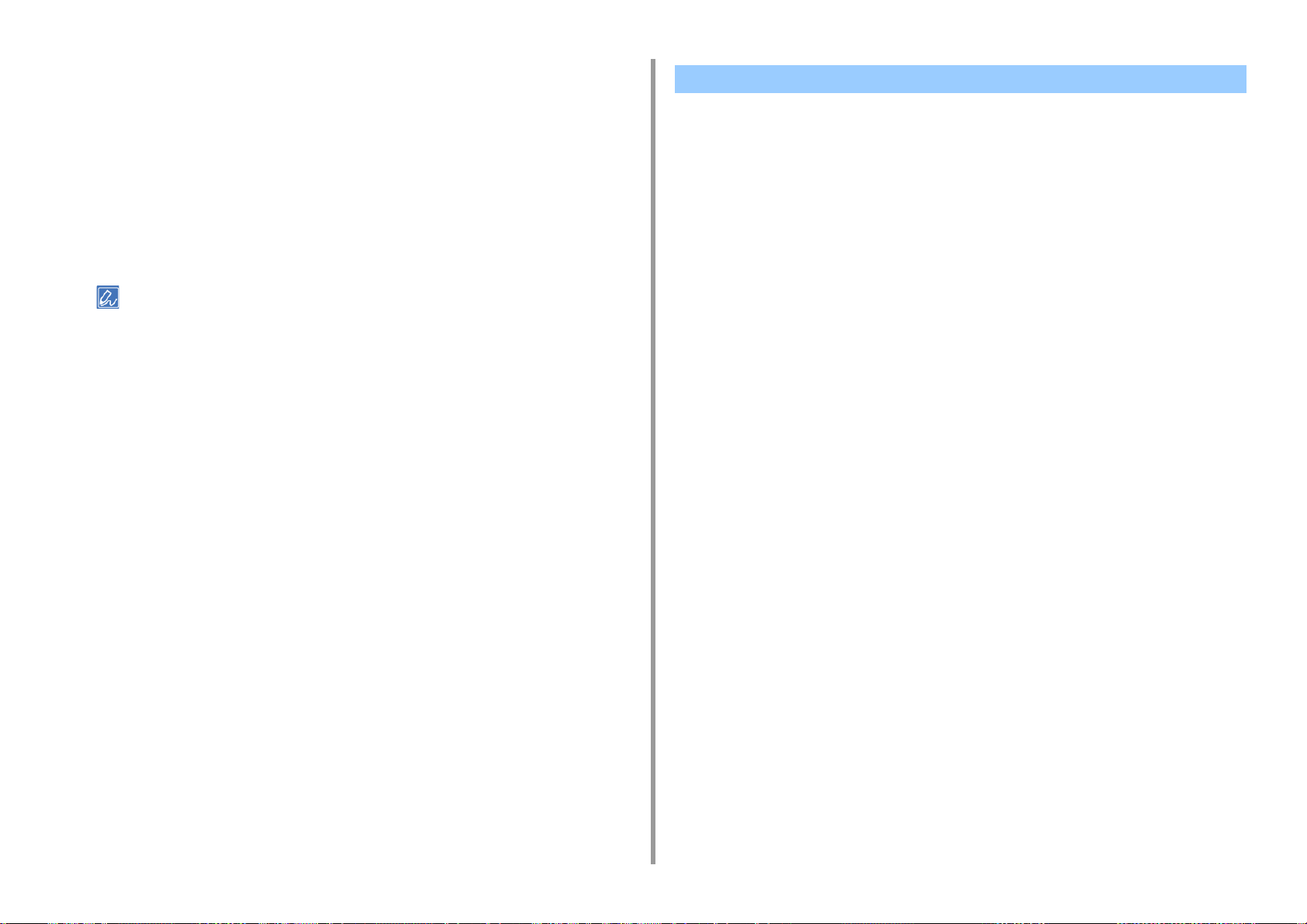
3. Baskıyı Değiştirme
• Mac İçin
Yazdırılacak olan dosyayı açın.
1
[Dosya] menüsünden [Yazdır]'ı seçin.
2
Panel menüsünden [Renk] öğesini seçin.
3
[Gri Tonlama]'yı seçin.
4
[Yazdır] öğesine tıklayın.
5
• Yazıcı sürücüsünde [Gri Tonlama] öğesini seçtiğinizde camgöbeği, kırmızı ve sarı toner bittiğinde bile renkli
belgeleri gri tonlamayla yazdırabilirsiniz.
• Yazdırma iletişim kutusunda ayar ayrıntıları görüntülenmezse iletişim kutusunun altındaki [Show Details
(Ayrıntıları Göster)] öğesini tıklatın.
Siyah Baskıyı Değiştirme
Renkli yazdırma yaparken siyah baskıyı değiştirebilirsiniz. Yazıcı sürücüsünde [Office Rengi]
veya [Grafik Pro] seçiliyken siyah baskı ayarı kullanılabilir.
İki çeşit siyah baskı vardır; biri cam göbeği (C), kırmızı (M), sarı (Y) ve siyah (K) tonerlerin
birleşiminden oluşurken, diğeri yalnızca siyah (K) tonerden oluşur. Fotoğraf baskısı için
CMYK tonerleri kullanan siyah baskı uygundur. Yalnızca siyah toner kullanılan siyah baskı,
siyah metin veya grafiklerin yazdırılması için uygundur.
[Office Color (Ofis Rengi)] işlevini kullanıyorsanız otomatik ayarı da seçebilirsiniz. Otomatik
ayarı seçerseniz, belgenin çıktısını almak için uygun yöntem otomatik olarak seçilir.
• Windows PCL Yazıcı Sürücüsü İçin
Yazdırılacak olan dosyayı açın.
1
[Dosya] menüsünden [Yazdır]'ı seçin.
2
[Preferences (Tercihler)] öğesine tıklayın.
3
[Setup (Kurulum)] sekmesindeki [Color Setting (Renk Ayarları)] için [Color
4
(Renkli)] öğesini seçin.
[Setup (Kurulum)] sekmesindeki [Detail... (Ayrıntı...)] öğesine tıklayın ve
5
[Office Color (Sıradan Kullanıcı Renk Modu)] ya da [Graphic Pro (Profesyonel
Kullanıcı Renk Modu)] öğesini seçin.
[Black Finish (Siyah Baskı)] öğesinden siyah oluşturmak için yöntemi seçin ve
6
[OK (OK)] öğesine tıklayın.
Gerekirse diğer ayarları değiştirin ve ardından da [OK (OK)] öğesine tıklayın.
7
[Print (Yazdır)] ekranında [Print (Yazdır)] öğesine tıklayın.
8
• Windows PS Yazıcı Sürücüsü İçin (C834/C844/ES8434)
Yazdırılacak olan dosyayı açın.
1
[Dosya] menüsünden [Yazdır]'ı seçin.
2
[Preferences (Tercihler)] öğesine tıklayın.
3
- 33 -
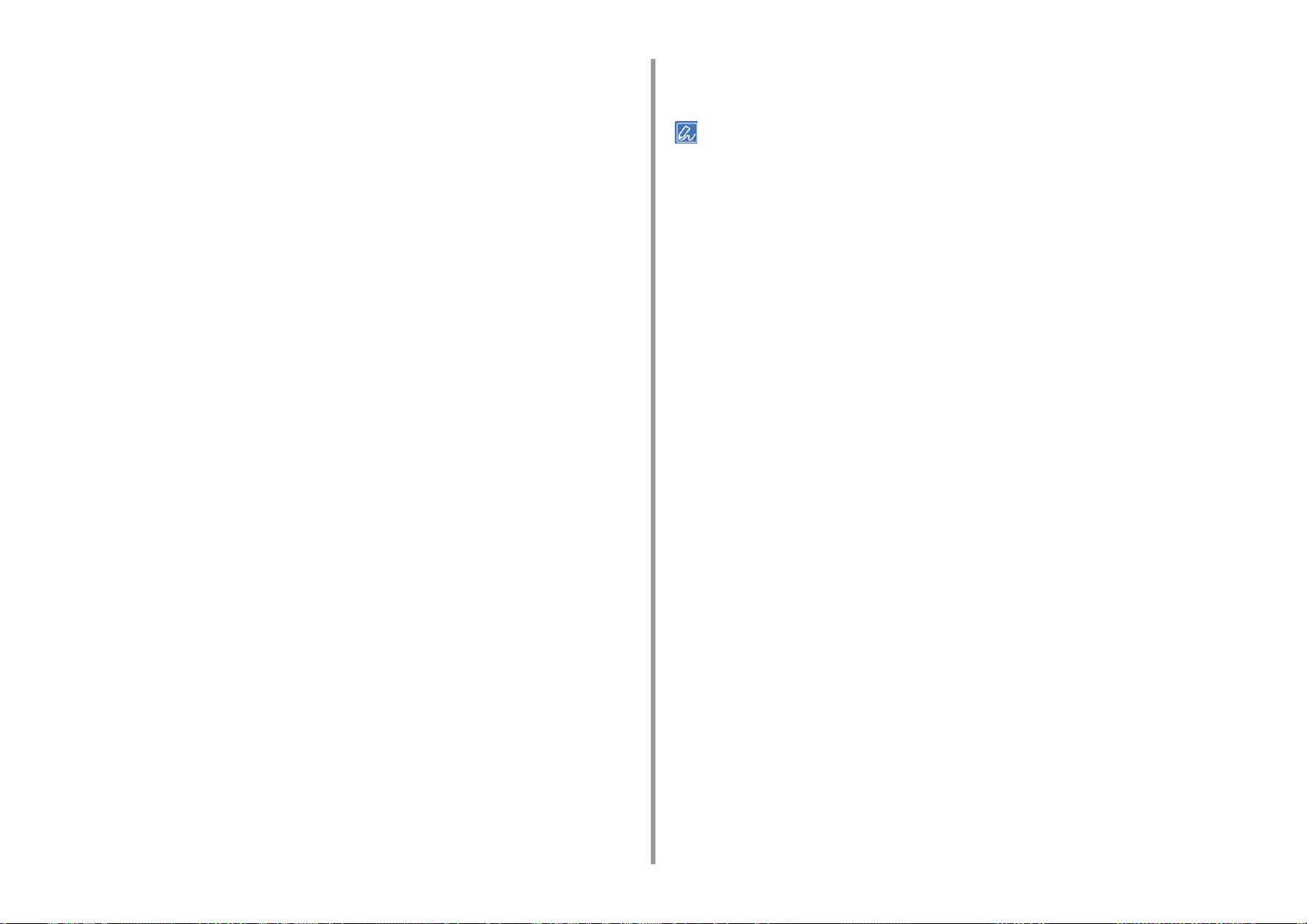
3. Baskıyı Değiştirme
[Color (Renk)] sekmesini seçin ve [Office Color (Ofis Rengi)] veya [Graphic
4
Pro (Grafik Pro)] öğesini seçin ve sonra [Options (Seçenekler)] öğesini tıklatın.
[Black Finish (Siyah Baskı)] öğesinden siyah oluşturmak için yöntemi seçin ve
5
[OK (OK)] öğesine tıklayın.
Gerekirse diğer ayarları değiştirin ve ardından da [OK (OK)] öğesine tıklayın.
6
[Print (Yazdır)] ekranında [Print (Yazdır)] öğesine tıklayın.
7
• Mac PS Yazıcı Sürücüsü İçin (C834/C844/ES8434)
Yazdırılacak olan dosyayı açın.
1
[Dosya] menüsünden [Yazdır]'ı seçin.
2
Panelden [Color (Renkli)] öğesini seçin.
3
[Office Color (Sıradan Kulanıcı Renk Modu)] veya [Graphic Pro (Profesyonel
4
Kullanıcı Renk Modu)] öğesini seçin.
[Siyah Baskı] öğesinden siyah oluşturma yöntemini belirleyin.
5
Gerekirse diğer ayarları değiştirin ve ardından da [Print (Yazdır)] öğesine
6
tıklayın.
Gerekirse diğer ayarları değiştirin ve ardından da [Print (Yazdır)] öğesine
6
tıklayın.
• Yazdırma iletişim kutusunda ayar ayrıntıları görüntülenmezse iletişim kutusunun altındaki [Show Details (Ayrıntıları
Göster)] öğesini tıklatın.
• Mac PCL Yazıcı Sürücüsü İçin (Yalnızca C824)
Yazdırılacak olan dosyayı açın.
1
[Dosya] menüsünden [Yazdır]'ı seçin.
2
Panel menüsünden [Renk] öğesini seçin.
3
[Office Color (Sıradan Kulanıcı Renk Modu)] öğesini seçin ve sonra [Options
4
(Seçenekler)] öğesini tıklatın.
[Siyah Baskı] öğesinden siyah oluşturma yöntemini belirleyin.
5
- 34 -
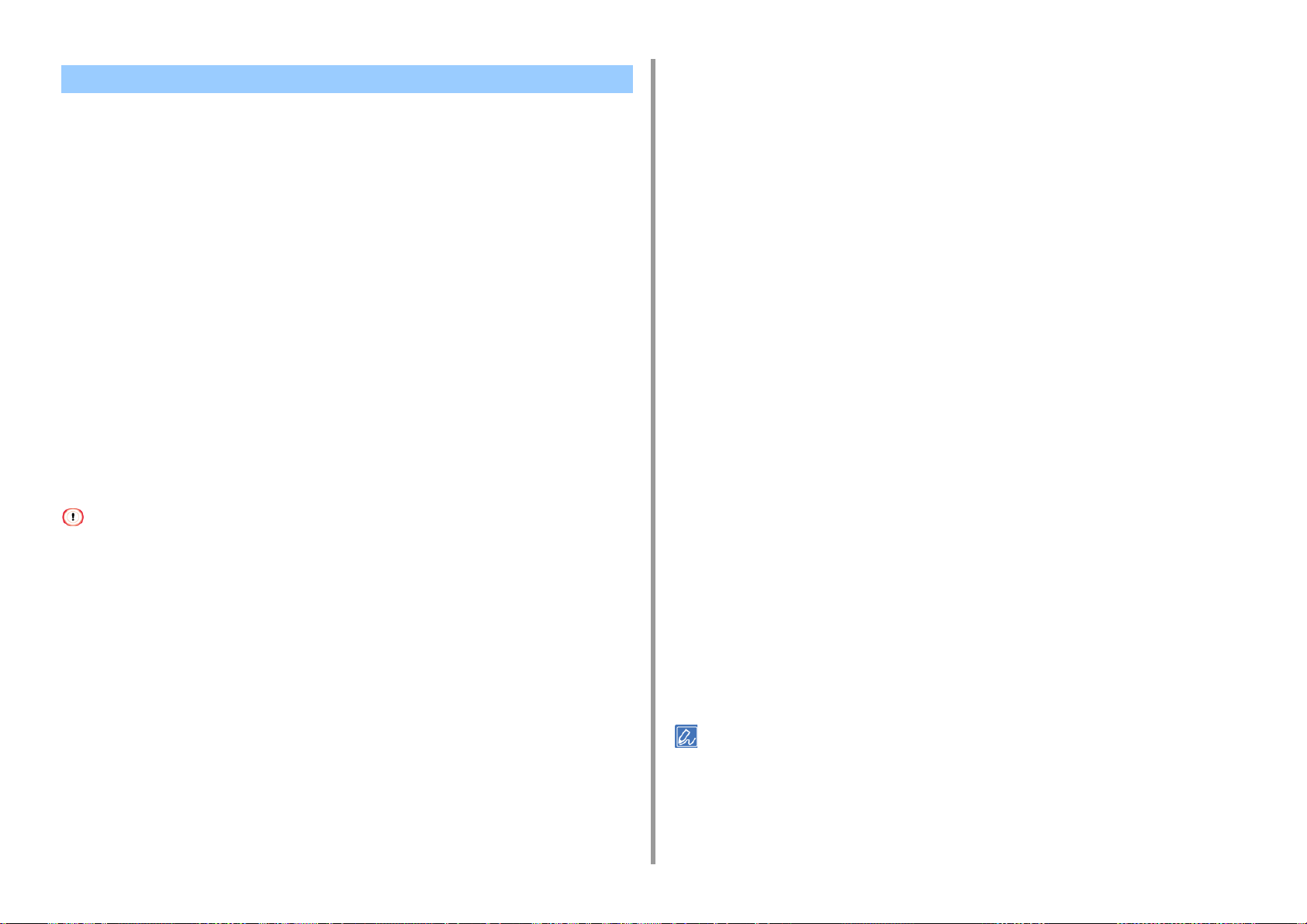
Yazıcı Sürücüsünde Renk Uyumu Kullanma
Renk Eşleştirme, belgelerin rengini giriş ve çıkış aygıtlarıyla tutarlı olacak şekilde yönetme ve
ayarlama anlamına gelir.
3. Baskıyı Değiştirme
Gerekirse diğer ayarları değiştirin ve ardından da [OK (OK)] öğesine tıklayın.
7
[Print (Yazdır)] ekranında [Print (Yazdır)] öğesine tıklayın.
8
Bu kısımda yazıcı sürücüsündeki Renk Uyumu işlevi açıklanmaktadır.
•Otomatik:
Renk uyumu, belgeye göre uygulanır. Normalde bu ayarı varsayılan ayar olarak kullanın.
• Sıradan Kullanıcı Renk Modu:
Kelime işlem yazılımları, elektronik tablo yazılımları ve sunum yazılımları kullanarak iş
belgelerini yazdırırken bu ayarı kullanın. RGB renk boşluğu yazdırma verileri yazıcı için
CMYK renk boşluğu yazdırma verilerine dönüştürüldüğünde renk eşleştirme uygulanır.
• Profesyonel Kullanıcı Renk Modu:
Bu işlev DTP yazılımını kullanmak için uygundur. CMYK çıktı aygıtlarıyla yazdırma
simülasyonunu belirleyebilirsiniz.
• Renk Uyumu Yok:
Bu işlev bir uygulamayla eşleştirilecek renkler için kullanışlıdır.
Mac kullanıyorsanız renk uyumu için [ColorSync (ColorSync)] işlevini de kullanabilirsiniz.
• CMYK renk verilerini yönetmek isterseniz, Graphic Pro işlevini kullanın.
• CMYK bağlantı profilleri, Windows PCL yazıcı sürücüsüyle belirlenemez.
• Windows PCL Yazıcı Sürücüsü İçin
Yazdırılacak olan dosyayı açın.
1
[Dosya] menüsünden [Yazdır]'ı seçin.
2
[Preferences (Tercihler)] öğesine tıklayın.
3
[Setup (Kurulum)] sekmesindeki [Color Setting (Renk Ayarları)] için [Color
4
(Renkli)] öğesini seçin.
• Windows PS Yazıcı Sürücüsü İçin (C834/C844/ES8434)
Yazdırılacak olan dosyayı açın.
1
[Dosya] menüsünden [Yazdır]'ı seçin.
2
[Preferences (Tercihler)] öğesini tıklatın.
3
[Color (Renk)] sekmesini seçin.
4
Bir öğe seçin ve ardından [OK (Tamam)] öğesine tıklayın.
5
Gerekirse diğer ayarları değiştirin ve ardından da [OK (OK)] öğesine tıklayın.
6
[Print (Yazdır)] ekranında [Print (Yazdır)] öğesine tıklayın.
7
• Mac İçin
Yazdırılacak olan dosyayı açın.
1
[Dosya] menüsünden [Yazdır]'ı seçin.
2
[Color (Renk)] sekmesini seçin.
3
[Color (Renkli)] için bir öğe seçin.
4
Gerekirse diğer ayarları değiştirin ve ardından da [Print (Yazdır)] öğesine
5
tıklayın.
• Yazdırma iletişim kutusunda ayar ayrıntıları görüntülenmezse iletişim kutusunun altındaki [Show Details (Ayrıntıları
Göster)] öğesini tıklatın.
[Color Setting (Renk Ayarları)] içinde [Detail... (Ayrıntı...)] öğesine tıklayın.
5
Bir öğe seçin ve ardından [OK (Tamam)] öğesine tıklayın.
6
- 35 -
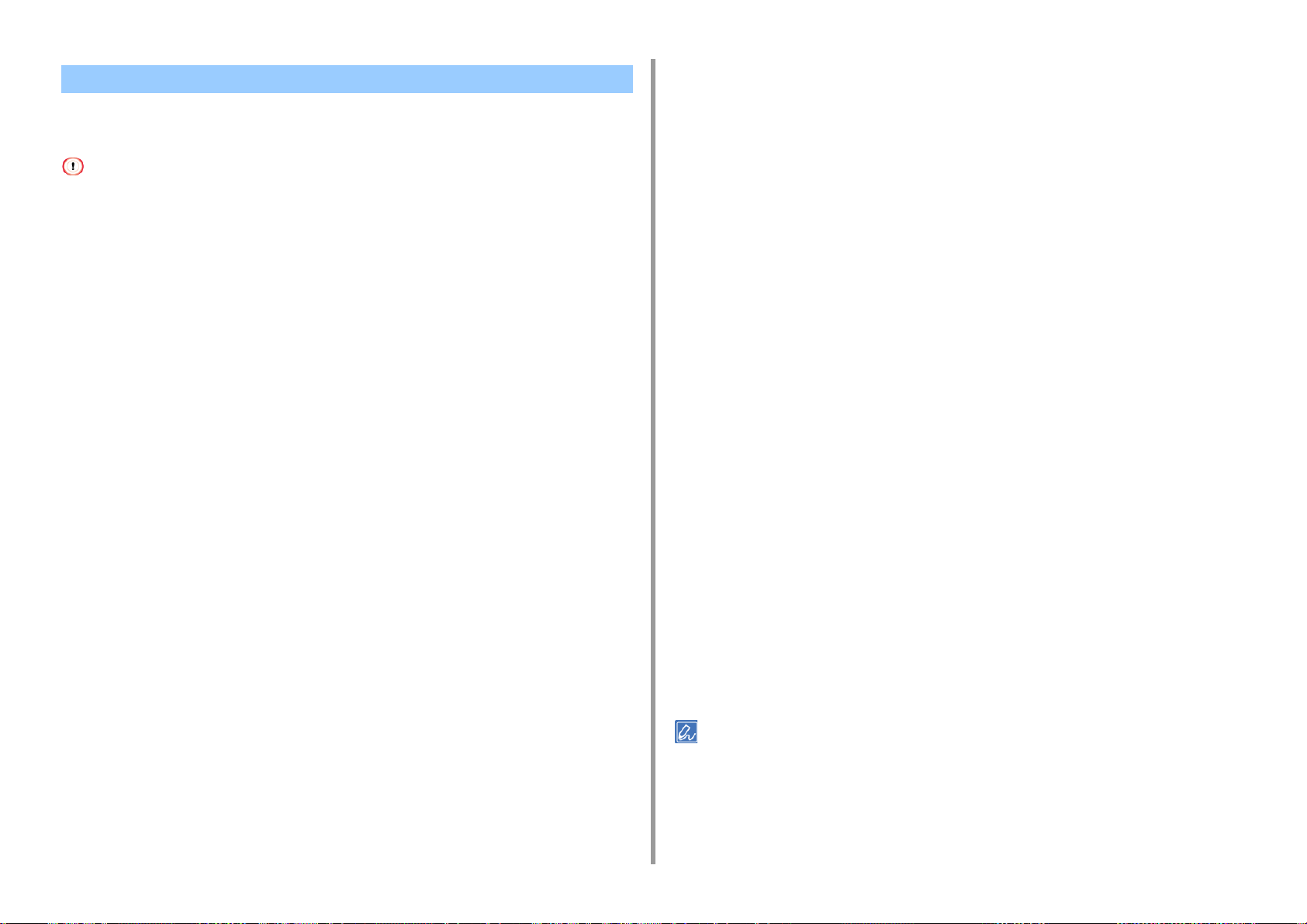
Mürekkeple Yazdırma Sonuçlarının Simülasyonu
CMYK renk verilerini ayarlayarak, örneğin ofset baskı makinesinin çıktısını simüle
edebilirsiniz.
3. Baskıyı Değiştirme
[Color (Renkli)] sekmesini seçin, [Graphic Pro (Profesyonel Kullanıcı Renk
4
Modu)] öğesini seçin ve [Options (Seçenekler)] düğmesine tıklayın.
İş belgeleri ve diğer belgeler için [Office Rengi] ile yazıcı simülasyonu yapabilir,
ardından da [Gelişmiş] öğesine tıklayıp simüle etmek istediğiniz mürekkep özelliklerini
[CMYK Mürekkep Simülasyonu] alanından seçebilirsiniz.
• Bu işlev Mac PCL yazıcı sürücüsüyle kullanılabilir değildir.
• Bu işlev Mac OS sisteminde bazı uygulamalar için kullanılamaz.
• Bu işlev, [Renk Modu] için [Office Rengi] veya [Grafik Pro] seçilirse kullanılabilir.
• Windows PCL Yazıcı Sürücüsü İçin
Yazdırılacak olan dosyayı açın.
1
[Dosya] menüsünden [Yazdır]'ı seçin.
2
[Preferences (Tercihler)] öğesine tıklayın.
3
[Setup (Kurulum)] sekmesindeki [Color Setting (Renk Ayarları)] için [Color
4
(Renkli)] öğesini seçin.
[Setup (Kurulum)] sekmesindeki [Detail... (Ayrıntılar...)] öğesine tıklayın ve
5
[Graphic Pro (Graphic Pro)] öğesini seçin.
[Yazıcı Simülasyonu]'nu seçin.
6
Simüle etmek istediğiniz mürekkep özelliğini [Giriş Profili] alanındaki
7
[Simülasyon Hedef Profili] öğesinden seçin ve [OK]'e tıklayın.
Gerekirse diğer ayarları değiştirin ve ardından da [OK (OK)] öğesine tıklayın.
8
[Print (Yazdır)] ekranında [Print (Yazdır)] öğesine tıklayın.
9
[Yazıcı Simülasyonu] onay kutusunu işaretleyin.
5
Simüle etmek istediğiniz mürekkep özelliğini [Giriş] alanındaki [Simülasyon
6
Hedef Profili] öğesinden seçin ve [OK]'e tıklayın.
Gerekirse diğer ayarları değiştirin ve ardından da [OK (OK)] öğesine tıklayın.
7
[Print (Yazdır)] ekranında [Print (Yazdır)] öğesine tıklayın.
8
• Mac PS Yazıcı Sürücüsü İçin (C834/C844/ES8434)
Yazdırılacak olan dosyayı açın.
1
[Dosya] menüsünden [Yazdır]'ı seçin.
2
Panel menüsünden [Renk] öğesini seçin.
3
[Color (Renkli)] öğesinde [Graphic Pro (Profesyonel Kullanıcı Renk Modu)]
4
seçeneğini belirleyin.
[Yazıcı Simülasyonu]'nu seçmek için [Seçenekler]'e tıklayın.
5
[Simülasyon Hedef Profili] alanından simüle etmek istediğiniz mürekkep
6
özelliğini seçin.
Gerekirse diğer ayarları değiştirin ve ardından da [Print (Yazdır)] öğesine
7
tıklayın.
• Windows PS Yazıcı Sürücüsü İçin (C834/C844/ES8434)
Yazdırılacak olan dosyayı açın.
1
[Dosya] menüsünden [Yazdır]'ı seçin.
2
[Preferences (Tercihler)] öğesini tıklatın.
3
• Yazdırma iletişim kutusunda ayar ayrıntıları görüntülenmezse iletişim kutusunun altındaki [Show Details (Ayrıntıları
Göster)] öğesini tıklatın.
- 36 -
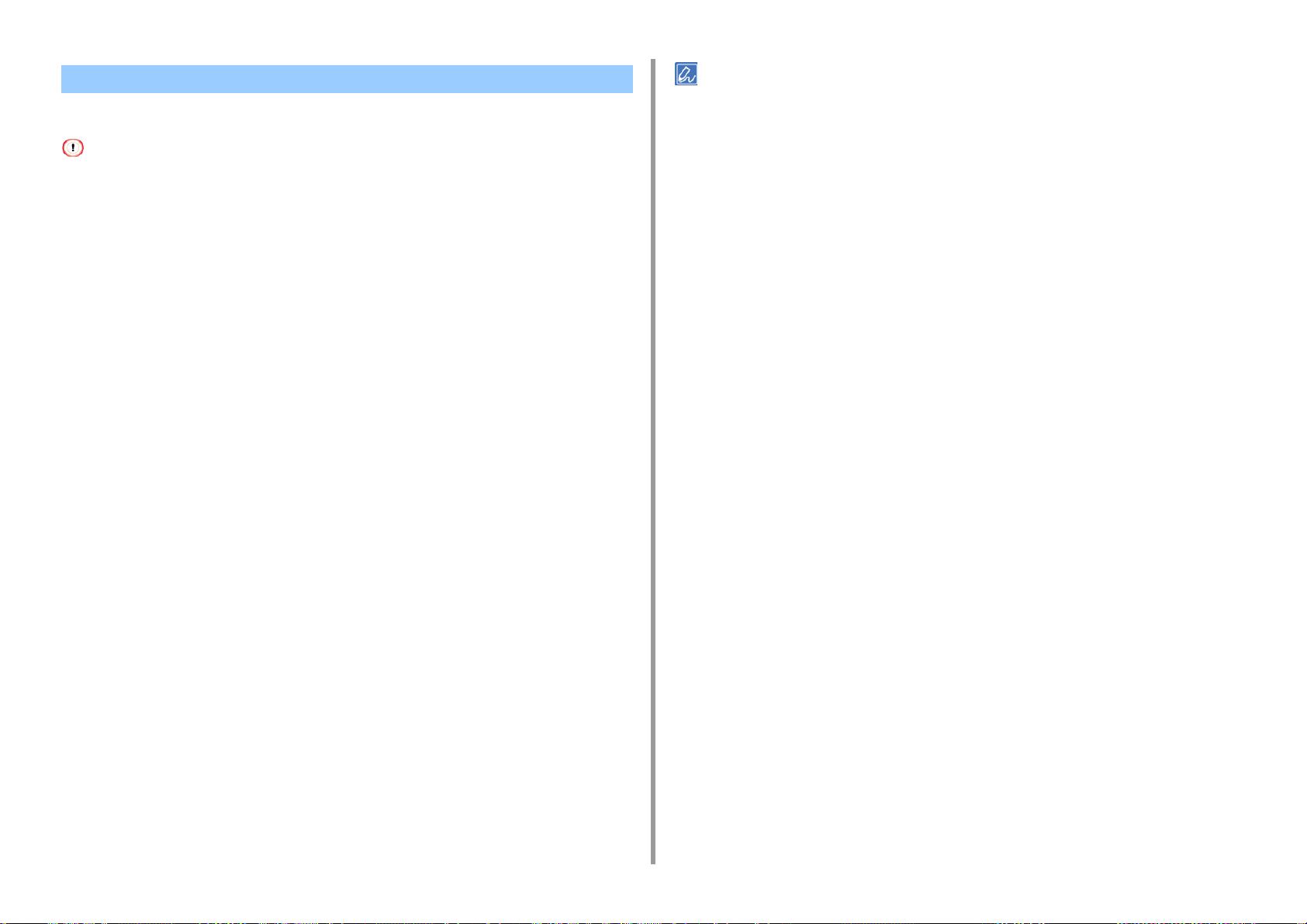
Renk Ayırma
Herhangi bir uygulama kullanmadan her rengi birbirinden ayırarak yazdırma yapabilirsiniz.
• Bu işlev Windows PCL yazıcı sürücüsü ve Mac PCL yazıcı sürücüsüyle kullanılamaz.
• Adobe Illustrator kullanıyorsanız, uygulamanın renk ayrımı işlevini kullanın. Yazıcı sürücüsünün renk eşleştirme
işlevini kapatın.
• Windows PS Yazıcı Sürücüsü İçin (C834/C844/ES8434)
Yazdırılacak olan dosyayı açın.
1
[Dosya] menüsünden [Yazdır]'ı seçin.
2
[Preferences (Tercihler)] öğesine tıklayın.
3
[Color (Renkli)] sekmesini seçin ve [Advanced (Gelişmiş)] öğesine tıklayın.
4
Ayırmak istediğiniz rengi [Baskı Renk Ayırımları]'ndan seçin ve [OK]'e tıklayın.
5
Gerekirse diğer ayarları değiştirin ve ardından da [OK (OK)] öğesine tıklayın.
6
[Print (Yazdır)] ekranında [Print (Yazdır)] öğesine tıklayın.
7
3. Baskıyı Değiştirme
• Yazdırma iletişim kutusunda ayar ayrıntıları görüntülenmezse iletişim kutusunun altındaki [Show Details (Ayrıntıları
Göster)] öğesini tıklatın.
• Mac PS Yazıcı Sürücüsü İçin (C834/C844/ES8434)
Yazdırılacak olan dosyayı açın.
1
[File (Dosya)] menüsünden [Print (Yazdır)] öğesini seçin.
2
[Print Options (Yazdırma Seçenekleri)] panelini seçin.
3
[Quality 2 (Kalite 2)] sekmesinde [Print Color Separations (Baskı Rengi
4
Ayrımları)] öğesini seçin.
Gerekirse diğer ayarları değiştirin ve ardından da [Print (Yazdır)] öğesine
5
tıklayın.
- 37 -
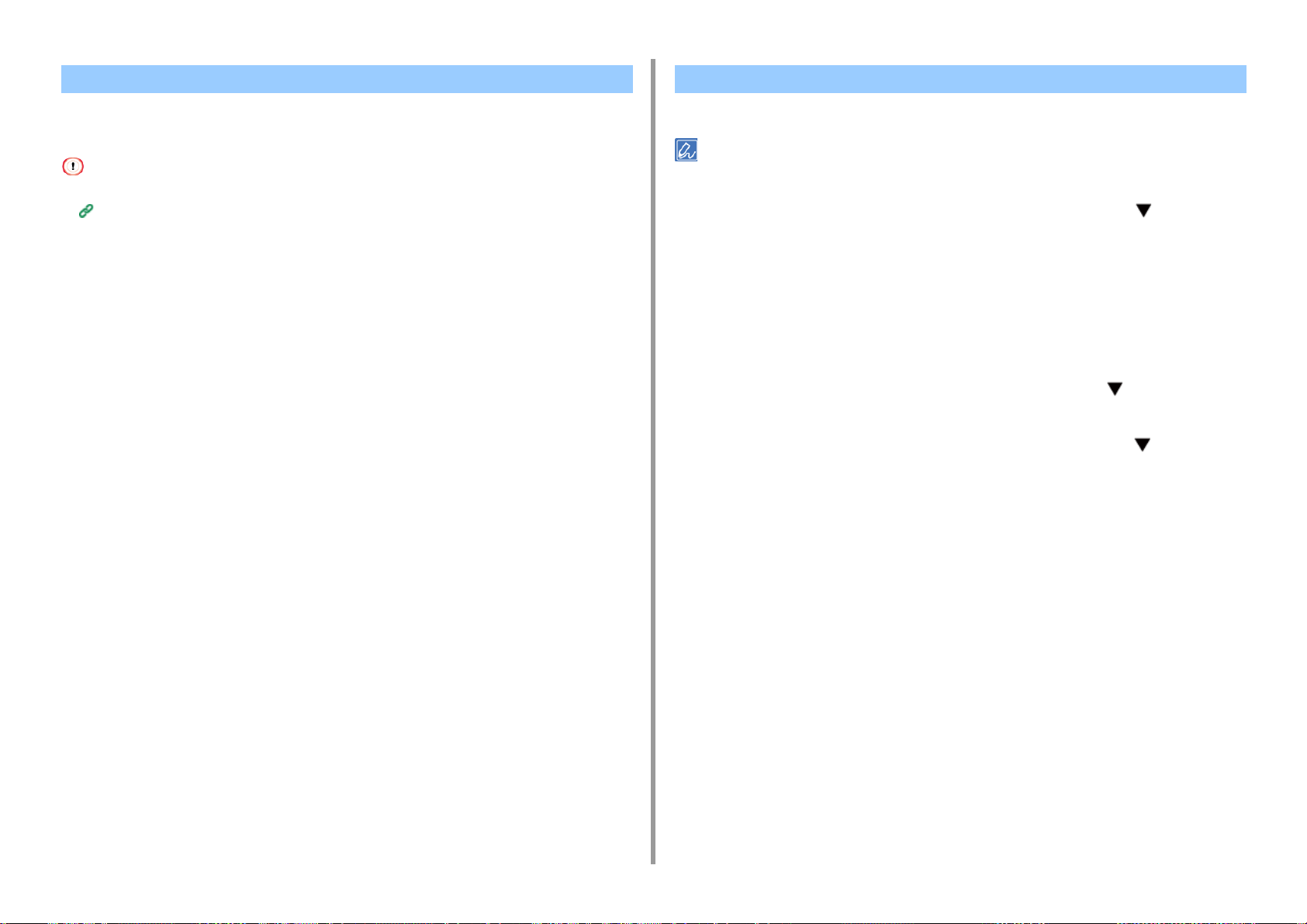
Yarı Ton Yoğunluğunu Ayarlama Tek Yazdırma Modunu Değiştirme
3. Baskıyı Değiştirme
Yazıcı tarafından yazdırılan CMYK renklerinin yarı ton yoğunluğunu ayarlayabilirsiniz. Bir
fotoğraf veya grafiğin rengi çok koyu olduğunda bu işlevi kullanın.
• Bu işlev PS Yazıcı Sürücüsüyle kullanılabilir.
PS Gamma Ayarlayıcı Yardımcı Programı
Tek renkli sayfalar için yazdırma modunu ayarlayabilirsiniz.
• [Admin Setup (Yönetici Kurulumu)] menüsüne girmek için yönetici parolası gereklidir.
[Admin Setup (Yönetici Kurulumu)] seçeneğini belirlemek için kaydırma
1
düğmesine birkaç kez basın, ardından da «ENTER (GİRİŞ)» düğmesine
basın.
Sayısal tuş takımını kullanarak yönetici parolasını girin.
2
Varsayılan parola "123456"dır.
«ENTER (GİRİŞ)» düğmesine basın.
3
[Print Setup (Yazdırma Kurulumu)] öğesini seçmek üzere kaydırma
4
düğmesine basın ve ardından «ENTER (GİRİŞ)» düğmesine basın.
[Mono-Print Mode (Tek Yazdırma Modu)] öğesini seçmek için kaydırma
5
düğmesine basın ve sonra «ENTER (GİRİŞ)» düğmesine basın.
Bir hız modu seçin ve «ENTER (GİRİŞ)» düğmesine basın.
6
• [Auto (Otomatik)]: İlk sayfa tek renkliyse yalnızca siyah görüntü dramıyla yazdırılır ve
renkli bir sayfaya sıra geldiğinde bu sayfa dört tane renkli görüntü dramıyla yazdırılır.
Bunun ardından gelen tek renkli bir sayfa dört tane renkli görüntü dramlarıyla
yazdırılır.
• [Color Mode (Renk Modu)]: Her zaman dört tane renkli görüntü dramıyla yazdırılır.
• [Normal Mode (Normal Mod)]: Tek renkli bir sayfa siyah görüntü dramıyla ve renkli bir
sayfa dört tane renkli görüntü dramıyla yazdırılır.
- 38 -
Menü modundan çıkmak için «ON LINE (ÇEVRİMİÇİ)» düğmesine basın.
7
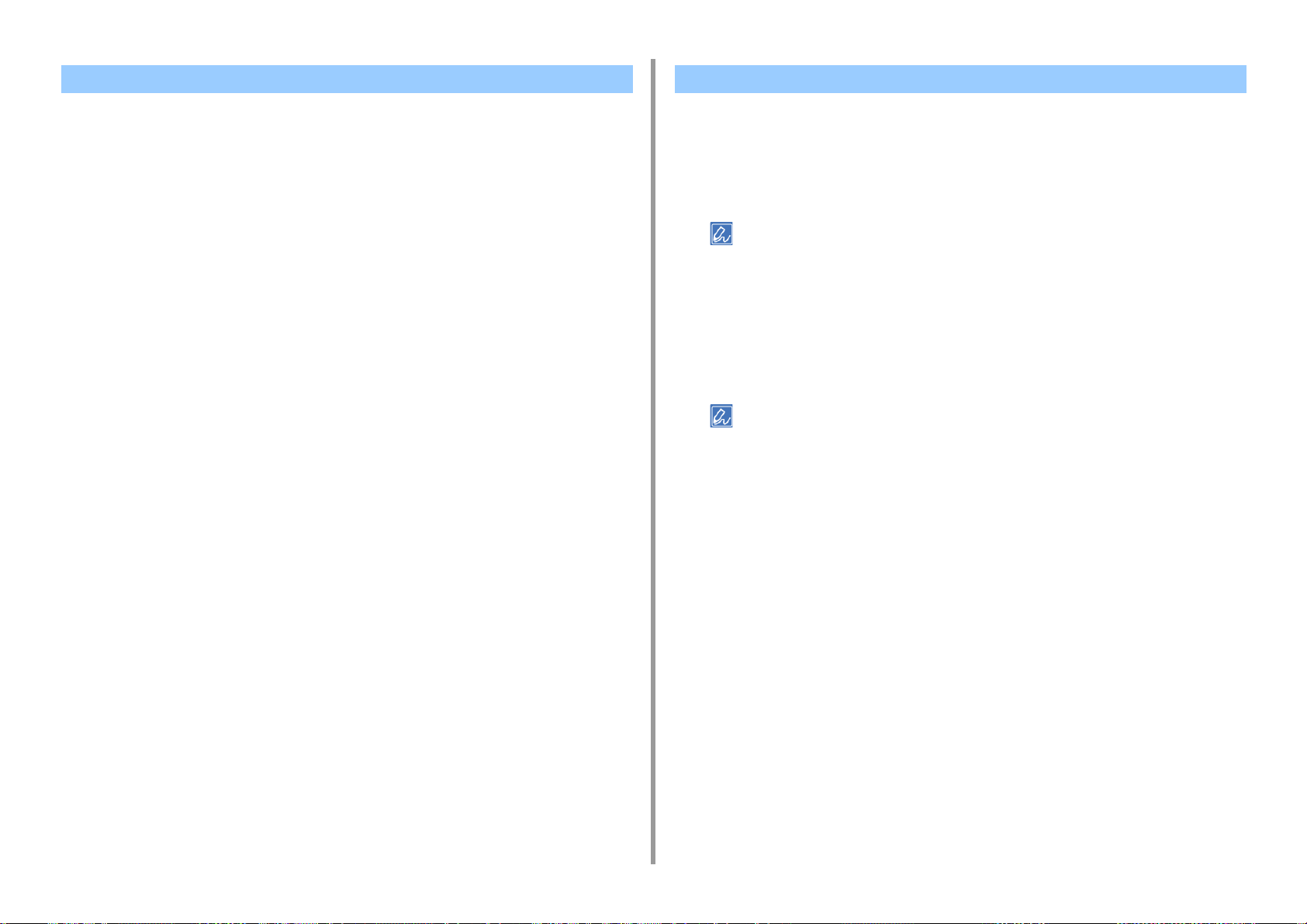
Rengi Yazılım ile Ayarlama Renk Kaydı Hatasının Manuel Olarak Düzeltilmesi
3. Baskıyı Değiştirme
Renk, yardımcı yazılım kullanılarak ayarlanabilir. Ayrıntılar için, ilgili yazılımın açıklamasına
başvurun.
• Renk Düzeltme Yardımcı Programı
• Renk Skalası Yardımcı Programı
Makine çalıştırılınca veya çıktı tepsileri açılınca/kapatılınca makine renk kaydını otomatik
olarak ayarlar. Bununla birlikte, gerektiğinde renk kaydını operatör panelinden manüel olarak
da ayarlayabilirsiniz.
«Fn (Fn)» tuşuna basın.
1
• Bir yazıcı güç tasarrufu modundayken, bu moddan çıkmak için «POWER SAVE (GÜÇ TASARRUFU)»
düğmesine basın.
Sayısal tuş takımında «3», «0» ve «1» öğesine basın ve sonra «ENTER
2
(GİRİŞ)» düğmesine basın.
[Execute (Yürüt)] öğesinin seçili olduğundan emin olun ve «ENTER (GİRİŞ)»
3
düğmesine basın.
• Renk kaydını ayarlarken işletim paneli ekranının ikinci satırında ([Ready To Print (Yazdırmaya Hazır)] altında)
[Color Adjusting (Renk Ayarlanıyor)] mesajı görünür.
- 39 -
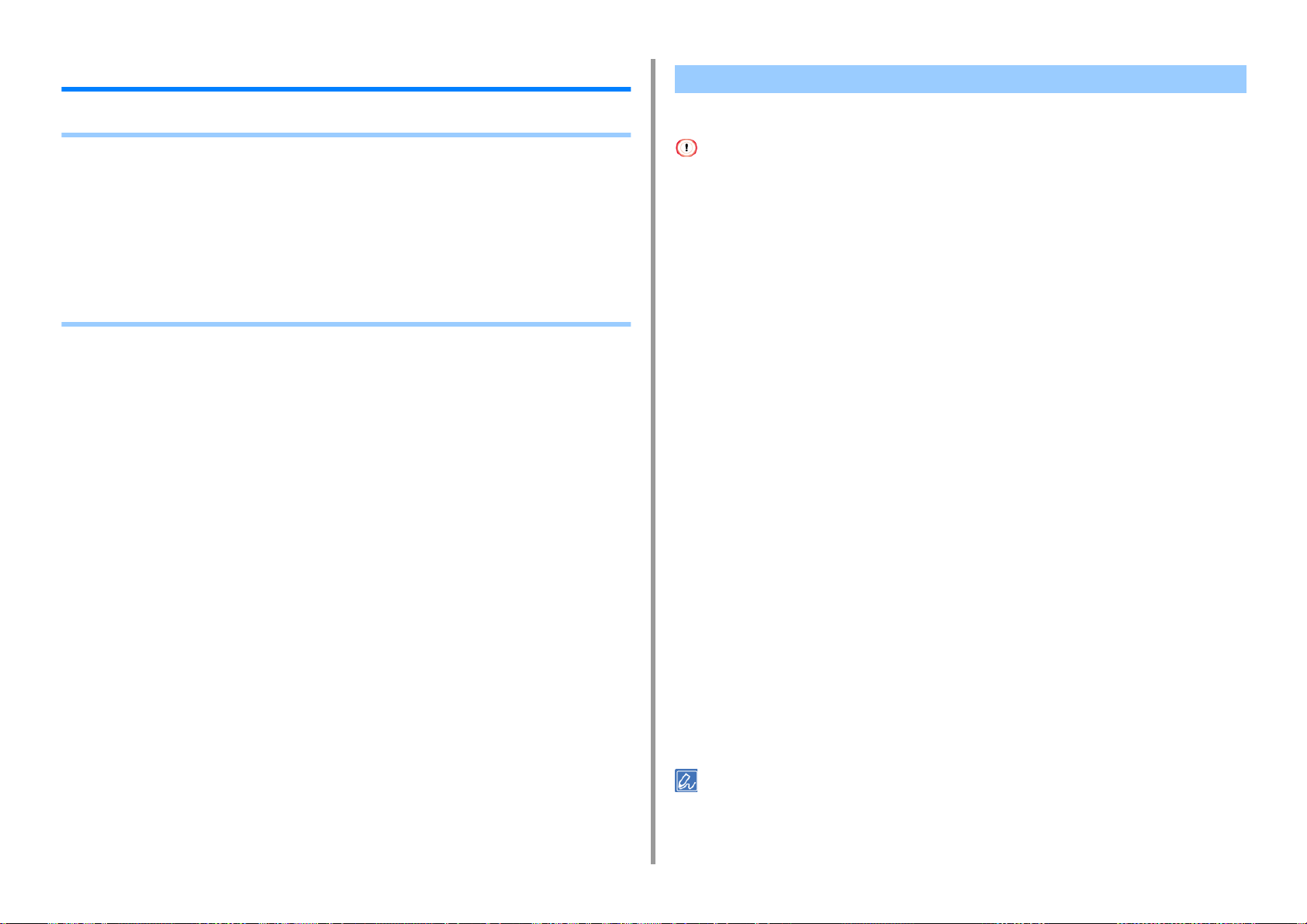
3. Baskıyı Değiştirme
Daha İyi Yazdırma Sonuçları Elde Etme
• Fotoğrafların Kalitesini Arttırma
• Baskı Kalitesini (Çözünürlük) Değiştirme
• İnce Çizgileri Vurgulama
• Yazıcı Yazı Tiplerini Kullanarak Yazdır
• Bilgisayardaki Yazı Tiplerini Kullanarak Yazdır
• Görüntü Olarak Yazdırma
• Metin ile Artalan Arasındaki Beyaz Boşluğu Giderme (Siyah üst baskı)
• Önemsiz Renkler Arasındaki Sınırlarda Beyaz Şeritler Yapma (Trapping)
Fotoğrafların Kalitesini Arttırma
Fotoğrafları daha canlı renklerle yazdırabilirsiniz.
• Bu işlev Windows PS yazıcı sürücüleri ile veya Mac PS yazıcı sürücüsünde kullanılamaz.
• Windows PCL Yazıcı Sürücüsü İçin
Yazdırılacak olan dosyayı açın.
1
[Dosya] menüsünden [Yazdır] ögesini seçin.
2
[Preferences (Tercihler)] öğesine tıklayın.
3
[İş Seçenekleri] sekmesini seçin.
4
[Fotoğraf Geliştirme] onay kutusunu işaretleyin.
5
Gerekirse, diğer ayarları değiştirin ve ardından [OK] ögesine tıklayın.
6
[Yazdırma] ekranında [Yazdır] ögesine tıklayın.
7
• Mac PCL Yazıcı Sürücüsü İçin (Yalnızca C824)
Yazdırılacak olan dosyayı açın.
1
[Dosya] menüsünden [Yazdır] ögesini seçin.
2
Panel menüsünden [Job Options (İş Seçenekleri)] öğesini seçin.
3
[Photo Enhance (Fotoğraf Geliştirme)] alanında uygun bir değer belirleyin.
4
Gerekirse diğer ayarları değiştirin ve ardından da [Print (Yazdır)] öğesini
5
tıklatın.
• Yazdırma iletişim kutusunda ayar ayrıntıları görüntülenmezse iletişim kutusunun altındaki [Show Details (Ayrıntıları
Göster)] öğesini tıklatın.
- 40 -
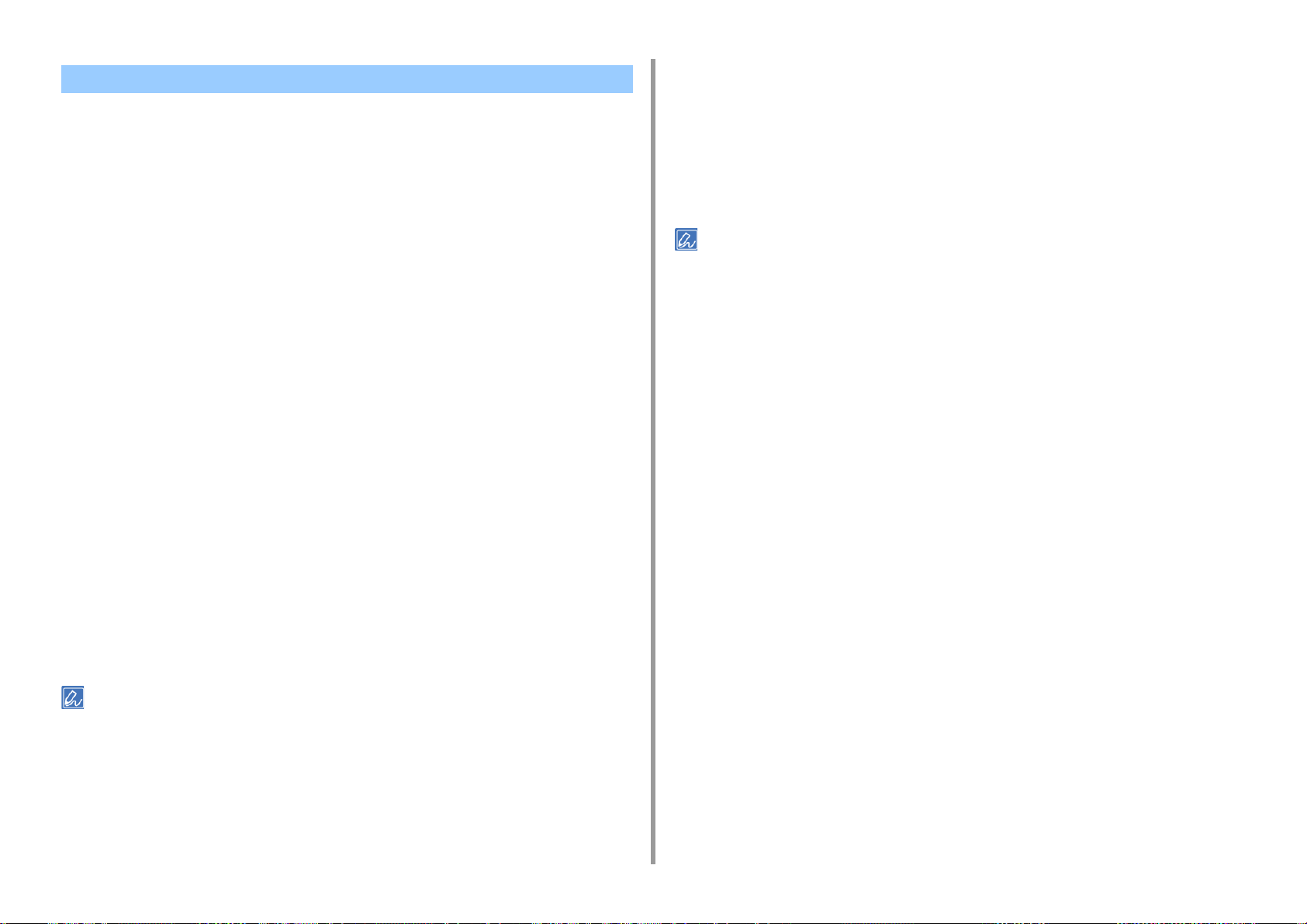
Baskı Kalitesini (Çözünürlük) Değiştirme
Gerekirse, yazdırma kalitesini değiştirebilirsiniz.
• Windows Yazıcı Sürücüsü İçin
Yazdırılacak olan dosyayı açın.
1
[Dosya] menüsünden [Yazdır] ögesini seçin.
2
[Tercihler] ögesine tıklayın.
3
[İş Seçenekleri] sekmesini seçin.
4
[Kalite] ögesinden bir yazdırma kalitesi seviyesi seçin.
5
Gerekirse, diğer ayarları değiştirin ve ardından [OK] ögesine tıklayın.
6
[Yazdırma] ekranında [Yazdır] ögesine tıklayın.
7
• Mac PS Yazıcı Sürücüsü İçin (C834/C844/ES8434)
3. Baskıyı Değiştirme
[Dosya] menüsünden [Yazdır] ögesini seçin.
2
[Job Options (İş Seçenekleri)] panelini seçin.
3
[Print Quality (Yazdırma Kalitesi)] alanından bir yazdırma kalitesi düzeyi seçin.
4
Gerekirse diğer ayarları değiştirin ve ardından da [Print (Yazdır)] öğesini
5
tıklatın.
• Yazdırma iletişim kutusunda ayar ayrıntıları görüntülenmezse iletişim kutusunun altındaki [Show Details (Ayrıntıları
Göster)] öğesini tıklatın.
Yazdırılacak olan dosyayı açın.
1
[Dosya] menüsünden [Yazdır] ögesini seçin.
2
[Print Options (Yazdırma Seçenekleri)] panelini seçin.
3
[Quality1 (Kalite1)] sekmesindeki [Quality (Kalite)] öğesinden bir değer seçin.
4
Gerekirse, diğer ayarları değiştirin ve ardından [Yazdır] ögesine tıklayın.
5
• Yazdırma iletişim kutusunda ayar ayrıntıları görüntülenmezse iletişim kutusunun altındaki [Show Details (Ayrıntıları
Göster)] öğesini tıklatın.
• Mac PCL Yazıcı Sürücüsü İçin (Yalnızca C824)
Yazdırılacak olan dosyayı açın.
1
- 41 -

İnce Çizgileri Vurgulama
Bulanık küçük harfleri ya da ince çizgileri önlemek için yazıcı sürücüsünde [Adjust ultra fine
lines (Ultra ince çizgileri ayarla)] seçeneğini açın.
3. Baskıyı Değiştirme
[Gelişmiş] ögesine tıklayın.
5
[Ultra ince çizgileri ayarla] onay kutusunu işaretleyin ve ardından [OK] ögesine
6
tıklayın.
Bu işlev varsayılan olarak açıktır.
Barkod boşlukları ya da diğer boşluklar uygulamaya göre daha dar olabilir. Böyle bir
durumda, bu işlevi kapatın.
• Bu işlev Mac PCL yazıcı sürücüsüyle kullanılabilir değildir.
• Windows PCL Yazıcı Sürücüsü İçin
Yazdırılacak olan dosyayı açın.
1
[Dosya] menüsünden [Yazdır] ögesini seçin.
2
[Tercihler] ögesine tıklayın.
3
[İş Seçenekleri] sekmesini seçin.
4
[Gelişmiş] ögesine tıklayın.
5
[Adjust ultra fine lines (Ultra ince çizgileri ayarla)] öğesini ve [Settings
6
(Ayarlar)] için [ON (Açık)] öğesini seçip [OK (Tamam)] öğesine tıklayın.
Gerekirse, diğer ayarları değiştirin ve ardından [OK] ögesine tıklayın.
7
[Yazdırma] ekranında [Yazdır] ögesine tıklayın.
8
Gerekirse, diğer ayarları değiştirin ve ardından [OK] ögesine tıklayın.
7
[Yazdırma] ekranında [Yazdır] ögesine tıklayın.
8
• Mac PS Yazıcı Sürücüsü İçin (C834/C844/ES8434)
Yazdırılacak olan dosyayı açın.
1
[Dosya] menüsünden [Yazdır] ögesini seçin.
2
Panel menüsünden [Print Options (Yazdırma Seçenekleri)] öğesini seçin.
3
[Quality 1 (Kalite1)] sekmesinde [Adjust ultra fine lines (Ultra ince çizgileri
4
ayarla)] onay kutusunu işaretleyin.
Gerekirse, diğer ayarları değiştirin ve ardından [Yazdır] ögesine tıklayın.
5
• Yazdırma iletişim kutusunda ayar ayrıntıları görüntülenmezse iletişim kutusunun altındaki [Show Details (Ayrıntıları
Göster)] öğesini tıklatın.
• Windows PS Yazıcı Sürücüsü İçin (C834/C844/ES8434)
Yazdırılacak olan dosyayı açın.
1
[Dosya] menüsünden [Yazdır] ögesini seçin.
2
[Tercihler] ögesine tıklayın.
3
[İş Seçenekleri] sekmesini seçin.
4
- 42 -

Yazıcı Yazı Tiplerini Kullanarak Yazdır
• Yazıcı yazı tipleri, ekranda görüntülenen TrueType yazı tipleriyle birebir uymaz.
• Windows PCL yazıcı sürücüsünde ve Mac'te [Print Mode (Yazdırma Modu)] öğesi [Image (Görüntü)] olarak
ayarlandığında bu işlev kullanılamaz.
• Bu işlev, bazı uygulamalar için kullanılmayabilir.
• Windows PCL Yazıcı Sürücüsü İçin
Yazdırılacak olan dosyayı açın.
1
[Dosya] menüsünden [Yazdır] ögesini seçin.
2
[Tercihler] ögesine tıklayın.
3
[Genişlet] sekmesini seçin.
4
[Yazı Tipleri] ögesine tıklayın.
5
[TrueType Yazı Tipi Çıktı Türü] öğesinde [Yazı Tipi Değişimi] onay kutusunu
6
işaretleyin.
3. Baskıyı Değiştirme
Bir TrueType yazı tipine tıklayın ve ardından listeden TrueType yazı tipinin
4
yerine kullanılacak bir yazıcı yazı tipi seçin.
[OK] ögesine tıklayın.
5
Bilgisayardan yazdırılacak bir dosya açın.
6
[Dosya] menüsünden [Yazdır] ögesini seçin.
7
[Tercihler] ögesine tıklayın.
8
[Düzen] sekmesinde [Gelişmiş] ögesine tıklayın.
9
[TrueType Yazı Tipi] ögesine tıklayın ve ardından [Aygıt Yazı Tipi ile Değiştir]
10
ögesini seçin.
[OK] ögesine tıklayın.
11
Gerekirse, diğer ayarları değiştirin ve ardından [OK] ögesine tıklayın.
12
[Yazdırma] ekranında [Yazdır] ögesine tıklayın.
13
[Yazı Tipi Değişim Tablosu] ögesinde TrueType yazı tiplerinin yerine
7
kullanılacak yazıcı yazı tiplerini belirtin.
[OK] ögesine tıklayın.
8
Gerekirse, diğer ayarları değiştirin ve ardından [OK] ögesine tıklayın.
9
[Yazdırma] ekranında [Yazdır] ögesine tıklayın.
10
• Windows PS Yazıcı Sürücüsü İçin (C834/C844/ES8434)
"Yazıcı klasörü"nü açın.
1
[OKI C844 PS] simgesini sağ tıklatın ve sonra [Printer properties (Yazıcı
2
özellikleri)] öğesini seçin.
[Aygıt Ayarları] sekmesinde [Yazı Tipi Değişim Tablosu] ögesine çift tıklayın.
3
- 43 -

Bilgisayardaki Yazı Tiplerini Kullanarak Yazdır
Ekrandaki yazı tipi görünümünün aynısını çoğaltmak için belgelerinizi bilgisayardaki
TrueType yazı tiplerini kullanarak yazdırabilirsiniz.
• Bu işlev Mac sisteminde kullanılamaz.
• Windows PCL Yazıcı Sürücüsü İçin
Yazdırılacak olan dosyayı açın.
1
[Dosya] menüsünden [Yazdır] ögesini seçin.
2
[Tercihler] ögesine tıklayın.
3
[Genişlet] sekmesini seçin.
4
[Yazı Tipleri] ögesine tıklayın.
5
[TrueType Yazı Tipi ile Çıktı Formatı] bölümünde [Yazı Tipi Değişimi] onay
6
kutusunun işaretini kaldırın, aşağıdaki çıktı formatlarından birini seçin ve
[OK]'e tıklayın.
• [Download as outline font (Anahat Yazı Tipi olarak indir)]
Yazıcıda yazı tipi görselleri oluşturur.
• [Download as bitmap font (Bit Eşlem Yazı Tipi olarak indir)]
Yazıcı sürücülerini kullanarak yazı tipi görselleri oluşturur.
3. Baskıyı Değiştirme
[Düzen] sekmesinde [Gelişmiş] ögesine tıklayın.
4
[TrueType Yazı Tipi] öğesine tıklayın ve ardından [Yumuşak Yazı Tipi Olarak
5
İndir] öğesini seçin.
[OK] ögesine tıklayın.
6
Gerekirse, diğer ayarları değiştirin ve ardından [OK] ögesine tıklayın.
7
[Yazdırma] ekranında [Yazdır] ögesine tıklayın.
8
Gerekirse, diğer ayarları değiştirin ve ardından [OK] ögesine tıklayın.
7
[Yazdırma] ekranında [Yazdır] ögesine tıklayın.
8
• Windows PS Yazıcı Sürücüsü İçin
Yazdırılacak olan dosyayı açın.
1
[Dosya] menüsünden [Yazdır] ögesini seçin.
2
[Tercihler] ögesine tıklayın.
3
- 44 -

3. Baskıyı Değiştirme
Görüntü Olarak Yazdırma Metin ile Artalan Arasındaki Beyaz Boşluğu Giderme (Siyah üst
Yazdırmak zaman alıyorsa yazdırma modunda [Image (Görüntü)] öğesini seçme yazdırma
süresini kısaltabilir.
İşlev sadece Windows PCL yazıcı sürücüsü içindir.
baskı)
Kullanım koşullarına bağlı olarak, siyah üst baskıyı ayarlayabilir ve siyah harflerle renkli
artalan arasındaki beyaz boşluğu azaltabilirsiniz.
• İşlevde aşağıdaki kullanım kısıtlamaları bulunur.
- Makine, WSD/IPP portuyla bağlı paylaşılan bir yazıcıya ayarlanırsa veya uzak masaüstü istemci ortamı altında
kullanılırsa renkler optimum tonla üretilemeyebilir.
- Yer paylaşımı yazdırma, Yazıcı yazı tipi ile yazdırma veya Trapping kullanılamaz.
- [Print Mode (Yazdırma Modu)] öğesi [Image (Görüntü)] olarak ayarlandığında diğer işlevlerde yetersiz bir ayar
seçilirse sorunu çözmek için uyarı mesajı görünür.
- Makine bağlı değilse veya bir hata vb. nedeniyle çevrimdışı durumdaysa bir uyarı görüntülenebilir.
- Tonlardaki veya ifadelerdeki sonuç, [Print Mode (Yazdırma Modu)] içindeki yazdırılan [PCL]'den farklı olabilir.
Yazdırılacak olan dosyayı açın.
1
[File (Dosya)] menüsünden [Print (Baskı)] öğesini seçin.
2
[Preferences (Tercihler)] öğesini tıklatın.
3
[Job Options (İş Seçenekleri)] sekmesini seçin.
4
[Print Mode (Yazdırma Modu)] içinde [Image (Görüntü)] öğesini seçin.
5
• Bu işlev Mac PCL yazıcı sürücüsüyle kullanılabilir değildir.
• Bu işlev bazı uygulamalarla kullanılamaz.
• Bu işlev, artalan renginin üzerine yalnızca metin baskısı yaparken kullanılabilir.
• Toner katmanı kalınsa, toner sağlam bir şekilde yerleştirilmemiş olabilir.
• Windows PCL Yazıcı Sürücüsü İçin
Yazdırılacak olan dosyayı açın.
1
[Dosya] menüsünden [Yazdır]'ı seçin.
2
[Preferences (Tercihler)] öğesini tıklatın.
3
[Job Options (İş Seçenekleri)] sekmesinde [Advanced (Gelişmiş)] öğesini
4
seçin.
[Overprint Black (Siyah Metnin Üstüne Yazdır)] seçeneğini [On (Açık)] olarak
5
ayarlayın ve [OK (OK)] öğesine tıklayın.
Gerekirse diğer ayarları değiştirin ve ardından da [OK (OK)] öğesine tıklayın.
6
[Print (Yazdır)] ekranında [Print (Yazdır)] öğesine tıklayın.
7
Gerekirse diğer ayarları değiştirin ve ardından da [OK (TAMAM)] öğesini
6
tıklatın.
[Print (Baskı)] ekranında [Print (Baskı)] öğesini tıklatın.
7
• Windows PS Yazıcı Sürücüsü İçin (C834/C844/ES8434)
Yazdırılacak olan dosyayı açın.
1
[Dosya] menüsünden [Yazdır]'ı seçin.
2
[Preferences (Tercihler)] öğesini tıklatın.
3
[Color (Renkli)] sekmesini seçin ve [Advanced (Gelişmiş)] öğesine tıklayın.
4
- 45 -

[Black Overprint (Siyah Metnin Üstüne Yazdır)] onay kutusunu seçin ve [OK
5
(OK)] öğesine tıklayın.
Gerekirse diğer ayarları değiştirin ve ardından da [OK (OK)] öğesine tıklayın.
6
[Print (Yazdır)] ekranında [Print (Yazdır)] öğesine tıklayın.
7
3. Baskıyı Değiştirme
Önemsiz Renkler Arasındaki Sınırlarda Beyaz Şeritler Yapma (Trapping)
Üst üste binen nesneler arasında beyaz veya renkli şeritler görünürse önemsiz hale getirmek
için trapping işlevini kullanabilirsiniz.
• Mac PS Yazıcı Sürücüsü İçin (C834/C844/ES8434)
Yazdırılacak olan dosyayı açın.
1
[Dosya] menüsünden [Yazdır]'ı seçin.
2
[Print Options (Yazdırma Seçenekleri)] panelini seçin.
3
[Quality 1 (Kalite 1)] sekmesinde [Black Overprint (Siyah Metnin Üstüne
4
Yazdır)] onay kutusunu seçin.
Gerekirse diğer ayarları değiştirin ve ardından da [Print (Yazdır)] öğesine
5
tıklayın.
• Yazdırma iletişim kutusunda ayar ayrıntıları görüntülenmezse iletişim kutusunun altındaki [Show Details (Ayrıntıları
Göster)] öğesini tıklatın.
• Windows PCL yazıcı sürücüsünde [Print Mode (Yazdırma Modu)] öğesi [Image (Görüntü)] olarak ayarlanırsa bu işlev
kullanılamaz.
• Windows PCL Yazıcı Sürücüsü İçin
Yazdırılacak olan dosyayı açın.
1
[File (Dosya)] menüsünden [Print (Baskı)] öğesini seçin.
2
[Preferences (Tercihler)] öğesini tıklatın.
3
[Job Options (İş Seçenekleri)] sekmesinde [Advanced (Gelişmiş)] öğesini
4
seçin.
Ayarlamak istediğiniz aralığa göre [Trapping (Trapping)] öğesini [Narrow (Dar)]
5
veya [Wide (Geniş)] olarak ayarlayın ve sonra [OK (TAMAM)] öğesini tıklatın.
Gerekirse diğer ayarları değiştirin ve ardından da [OK (TAMAM)] öğesini
6
tıklatın.
[Print (Baskı)] ekranında [Print (Baskı)] öğesini tıklatın.
7
• Windows PS Yazıcı Sürücüsü İçin (C834/C844/ES8434)
- 46 -
Yazdırılacak olan dosyayı açın.
1
[File (Dosya)] menüsünden [Print (Baskı)] öğesini seçin.
2
[Preferences (Tercihler)] öğesini tıklatın.
3
[Job Options (İş Seçenekleri)] sekmesini seçin.
4

Ayarlamak istediğiniz aralığa göre [Trapping (Trapping)] öğesini [Narrow (Dar)]
5
veya [Wide (Geniş)] olarak ayarlayın.
Gerekirse diğer ayarları değiştirin ve ardından da [OK (TAMAM)] öğesini
6
tıklatın.
[Print (Baskı)] ekranında [Print (Baskı)] öğesini tıklatın.
7
• Mac PS Yazıcı Sürücüsü İçin (C834/C844/ES8434)
Yazdırılacak olan dosyayı açın.
1
[File (Dosya)] menüsünden [Print (Baskı)] seçeneğini belirleyin.
2
[Print Options (Yazdırma Seçenekleri)] panelini seçin.
3
Ayarlamak istediğiniz aralığa göre [Quality 1 (Kalite 1)] sekmesindeki
4
[Trapping (Trapping)] içinden [Narrow (Dar)] veya [Wide (Geniş)] öğesini
seçin.
Gerekirse diğer ayarları değiştirin ve ardından da [Print (Yazdır)] öğesini
5
tıklatın.
3. Baskıyı Değiştirme
• Yazdırma iletişim kutusunda ayar ayrıntıları görüntülenmezse iletişim kutusunun altındaki [Show Details
(Ayrıntıları Göster)] öğesini tıklatın.
• Yazdırma iletişim kutusunda ayar ayrıntıları görüntülenmezse iletişim kutusunun altındaki [Show Details
(Ayrıntıları Göster)] öğesini tıklatın.
• Mac PCL Yazıcı Sürücüsü İçin (Yalnızca C824)
Yazdırılacak olan dosyayı açın.
1
[File (Dosya)] menüsünden [Print (Baskı)] seçeneğini belirleyin.
2
[Print Options (Yazdırma Seçenekleri)] panelini seçin.
3
Ayarlamak istediğiniz aralığa göre [Trapping (Trapping)] içinden [Narrow (Dar)]
4
veya [Wide (Geniş)] öğesini seçin.
Gerekirse diğer ayarları değiştirin ve ardından da [Print (Yazdır)] öğesini
5
tıklatın.
- 47 -
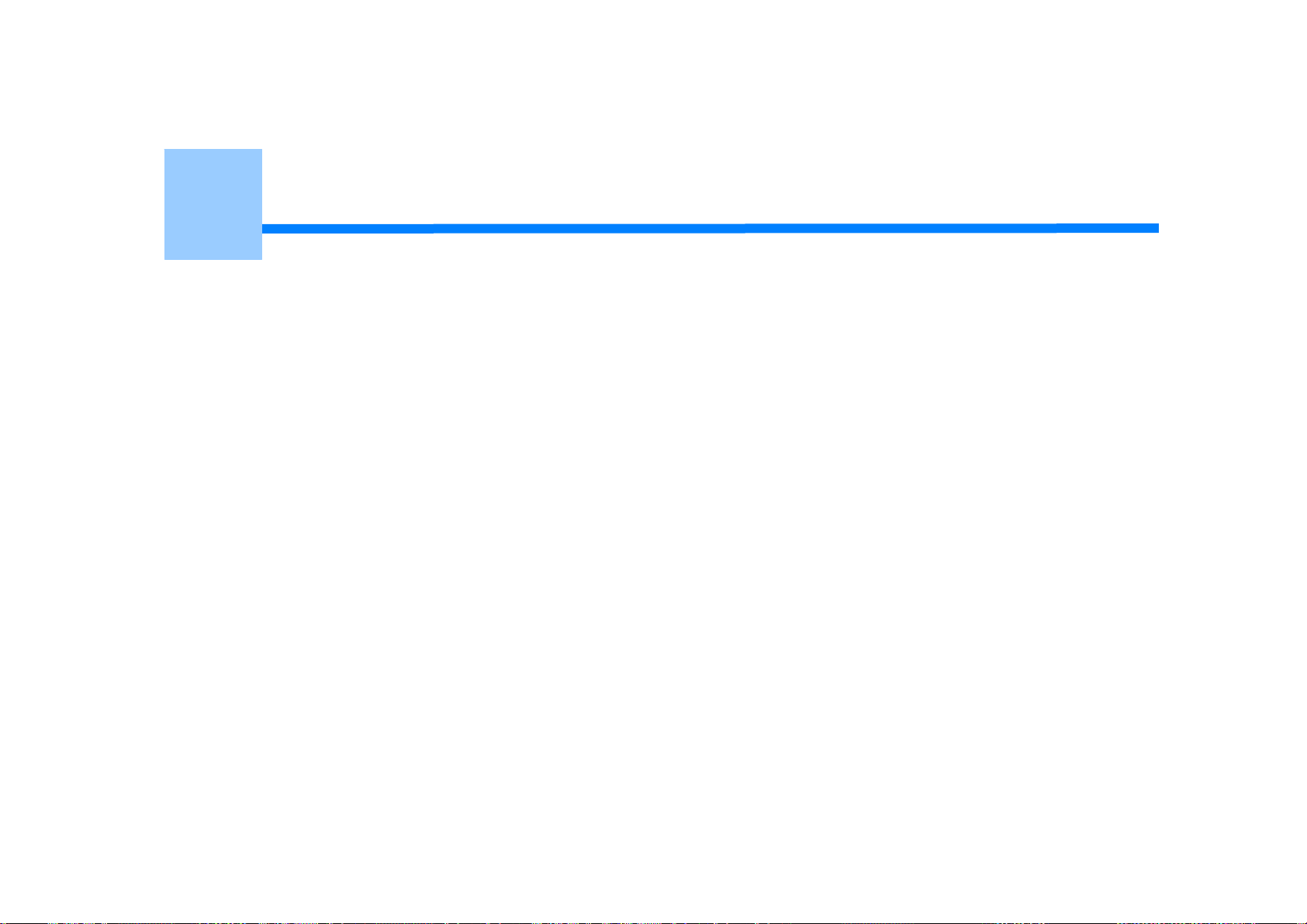
4
Kullanışlı Baskı İşlevleri
Toner ve kağıt tasarrufu
Çeşitli yazdırma işlevleri
Yazdırma yöntemini değiştirme
Gizli Belgelerin Yazdırılması
Diğer yazdırma işlevleri
Bu bölümde, bilgisayardan yazdırma işlemi yaparken kullanışlı fonksiyonlar açıklanmaktadır.
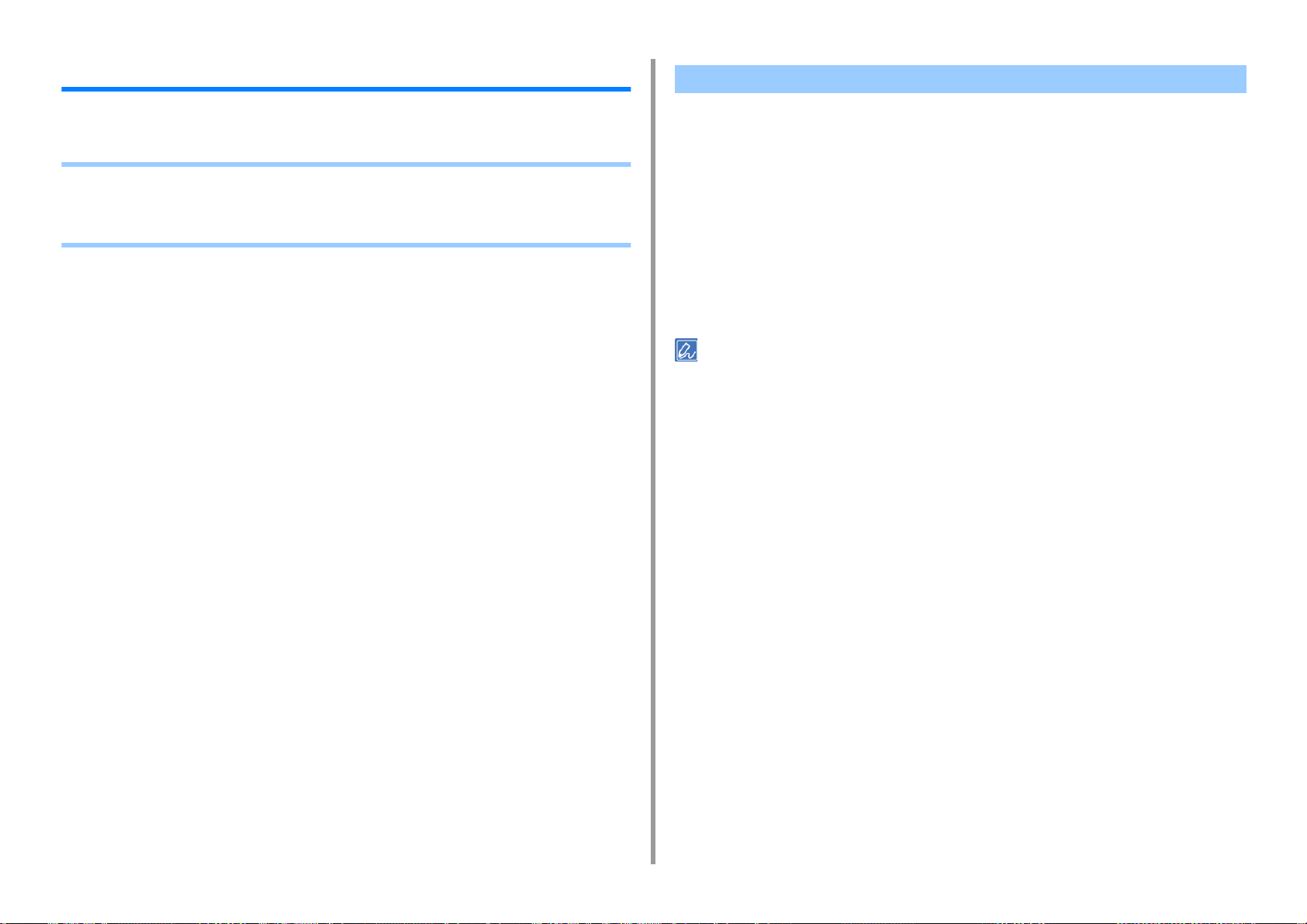
4. Kullanışlı Baskı İşlevleri
Toner ve kağıt tasarrufu
Bu bölümde, kağıt ve toner tasarrufu ile nasıl yazdırma işlemi yapılacağı açıklanmaktadır.
• Toner Tasarrufu
• Kağıdın Her İki Tarafına Yazdırma (Dubleks Yazdırma)
• Birden Fazla Sayfayı Tek Bir Kağıt Sayfasında Birleştirme (Birden fazla sayfa yazdırma)
Toner Tasarrufu
Daha az toner kullanarak yazdırma işlemi gerçekleştirmek mümkündür.
Üç seviyede toner tasarrufu yapılabilir.
• [Printer Setting (Yazıcı Ayarları)]: Yazıcı ayarlarına uygundur.
• [Kapalı]: Toner tasarrufu yapmadan normal yoğunlukta yazdırır.
• [Tasarruf Seviyesi Düşük]: Biraz daha düşük yoğunluk seviyesinde yazdırır.
• [Tasarruf Düzeyi Orta]: Düşük yoğunlukta yazdırır.
• [Tasarruf Seviyesi Yüksek]: Çok düşük yoğunlukta yazdırır.
• Bu işlev ile yazdırılan görüntülerin yoğunluğu yazdırılan belgeye bağlı olarak değişiklik gösterebilir.
• %100 siyah tonerin yoğunluğunu korumak istiyorsanız, [Do not save 100% black toner (%100 siyah toner tasarrufu
yapma)] öğesini işaretleyin.
• Toner tasarrufu yazıcının operatör panelinde ayarlanabilir. [Admin Setup (Yönetici Kurulumu)] > [Print Setup
(Yazdırma Kurulumu)] > [Toner Save (Toner Tasarrufu)] > [Toner Save Level (Toner Tasarruf Düzeyi)] öğesinden
toner tasarrufu miktarını ayarlayın. Ancak, yazıcı sürücüsünde yapılan ayarlara her zaman öncelik verilir.
• Yazıcı sürücüsündeki varsayılan ayar [Printer Setting (Yazıcı Ayarları)]'dır.
• Windows PCL Yazıcı Sürücüsü İçin
- 49 -
Yazdırılacak olan dosyayı açın.
1
[Dosya] menüsünden [Yazdır] ögesini seçin.
2
[Tercihler] ögesine tıklayın.
3
[Kurulum] sekmesini seçin.
4
[Toner tasarrufu] ögesinden toner tasarruf miktarını seçin.
5
Gerekirse, diğer ayarları değiştirin ve ardından [OK] ögesine tıklayın.
6
[Yazdırma] ekranında [Yazdır] ögesine tıklayın.
7
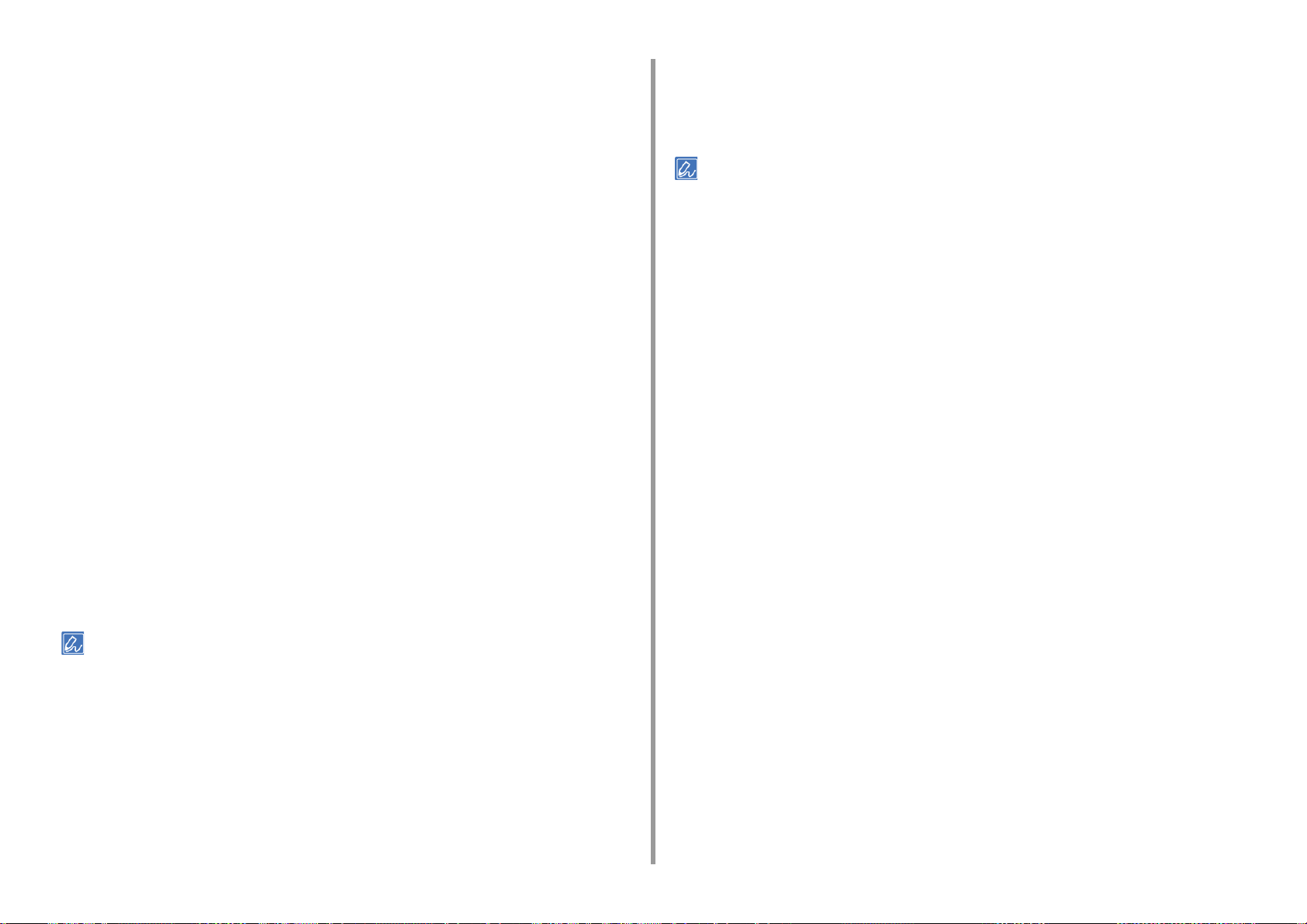
4. Kullanışlı Baskı İşlevleri
• Windows PS Yazıcı Sürücüsü İçin (C834/C844/ES8434)
Yazdırılacak olan dosyayı açın.
1
[Dosya] menüsünden [Yazdır]'ı seçin.
2
[Tercihler] ögesine tıklayın.
3
[Renk] sekmesini seçin.
4
[Toner Tasarrufu] öğesinden toner tasarruf miktarını seçin.
5
Gerekirse diğer ayarları da değiştirin ve [OK]'e tıklayın.
6
[Yazdır] ekranında [Yazdır] öğesine tıklayın.
7
• Mac PS Yazıcı Sürücüsü İçin (C834/C844/ES8434)
Yazdırılacak olan dosyayı açın.
1
[Dosya] menüsünden [Yazdır] ögesini seçin.
2
Panel menüsünden [Yazdırma Seçenekleri] öğesini seçin.
3
[Quality2 (Kalite2)] sekmesindeki [Toner Saving (Toner Tasarrufu)] öğesinden
4
toner tasarrufu miktarını seçin.
[Toner save (Toner tasarrufu)] alanında uygun bir değer seçin.
4
Gerekirse diğer ayarları değiştirin ve ardından da [Print (Yazdır)] öğesini
5
tıklatın.
• Yazdırma iletişim kutusunda ayar ayrıntıları görüntülenmezse iletişim kutusunun altındaki [Show Details (Ayrıntıları
Göster)] öğesini tıklatın.
Gerekirse, diğer ayarları değiştirin ve ardından [Yazdır] ögesine tıklayın.
5
• Yazdırma iletişim kutusunda ayar ayrıntıları görüntülenmezse iletişim kutusunun altındaki [Show Details (Ayrıntıları
Göster)] öğesini tıklatın.
• Mac PCL Yazıcı Sürücüsü İçin (Yalnızca C824)
Yazdırılacak olan dosyayı açın.
1
[File (Dosya)] menüsünden [Print (Baskı)] öğesini seçin.
2
Panel menüsünden [Color (Renkli)] öğesini seçin.
3
- 50 -
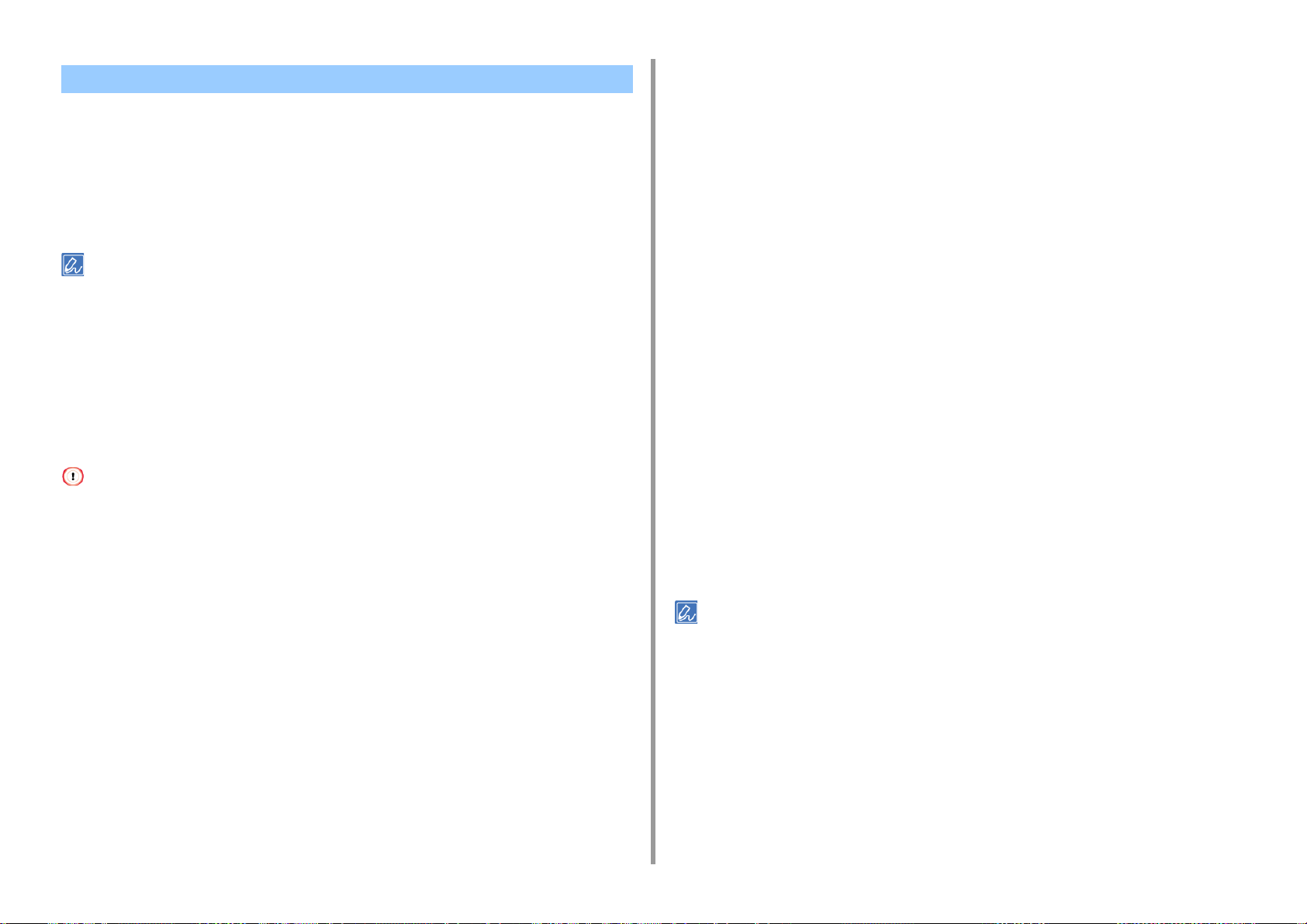
4. Kullanışlı Baskı İşlevleri
Kağıdın Her İki Tarafına Yazdırma (Dubleks Yazdırma)
Bir kağıt sayfasının her iki tarafına yazdırma yapabilirsiniz.
• Dubleks yazdırma aşağıdaki kağıt boyutları için kullanılabilir.
A3, A4, A5, B4, B5, B6, Tabloid, Letter, Legal (13 inç), Legal (13,5 inç), Legal (14 inç),
Executive, 8K (260 mm x 368 mm, 270 mm x 390 mm, 273 mm x 394 mm), 8.5SQ (8,5 inç
x 8,5 inç), Folio (210 mm x 330 mm), 16K (197 mm x 273 mm, 195 mm x 270 mm, 184 mm
x 260 mm), Özel boyut
• Özel boyutlu kağıda yazdırma işlemi yaparken, aşağıdaki genişlik ve uzunluk aralıkları için dubleks yazdırma
kullanılabilir.
- Genişlik: 148 ila 297 mm (5,8 ila 11,7 inç)
- Uzunluk: 182 ila 431,8 mm (7.2 ila 17.0 inç)
• Dubleks yazdırma aşağıdaki ortam ağırlıkları için kullanılabilir.
64 ila 220 g/m2 (17 ila 58 lb).
Kağıt sıkışmasına neden olabileceğinden, yukarıda belirtilenin dışında ortam ağırlığı
kullanmayın.
• Bu işlev, bazı uygulamalar için kullanılmayabilir.
• C824/C834 için isteğe bağlı Dupleks Ünitesi gerekir.
• Windows PCL Yazıcı Sürücüsü İçin
Yazdırılacak olan dosyayı açın.
1
[Dosya] menüsünden [Yazdır] ögesini seçin.
2
[Tercihler] ögesine tıklayın.
3
[Kurulum] sekmesinde [2 Taraflı Yazdırma] ögesinden [Uzun Kenar] veya
4
[Kısa Kenar] ögesini seçin.
• Windows PS Yazıcı Sürücüsü İçin (C834/C844/ES8434)
Yazdırılacak olan dosyayı açın.
1
[Dosya] menüsünden [Yazdır] ögesini seçin.
2
[Tercihler] ögesine tıklayın.
3
[Düzen] sekmesinde [Her İki Tarafa Yazdır] ögesinden [Uzun Kenardan Çevir]
4
veya [Kısa Kenardan Çevir] ögesini seçin.
Gerekirse, diğer ayarları değiştirin ve ardından [OK] ögesine tıklayın.
5
[Yazdırma] ekranında [Yazdır] ögesine tıklayın.
6
• Mac İçin
Yazdırılacak olan dosyayı açın.
1
[Dosya] menüsünden [Yazdır] ögesini seçin.
2
[Layout (Düzen)] panelindeki [Two-Sided (İki Taraflı)] öğesinden [Short-Edge
3
binding (Kısa Kenar ciltleme)] veya [Long-Edge binding (Uzun Kenar ciltleme)]
seçeneğini seçin.
Gerekirse, diğer ayarları değiştirin ve ardından [Yazdır] ögesine tıklayın.
4
• Yazdırma iletişim kutusunda ayar ayrıntıları görüntülenmezse iletişim kutusunun altındaki [Show Details (Ayrıntıları
Göster)] öğesini tıklatın.
Gerekirse, diğer ayarları değiştirin ve ardından [OK] ögesine tıklayın.
5
[Yazdırma] ekranında [Yazdır] ögesine tıklayın.
6
- 51 -
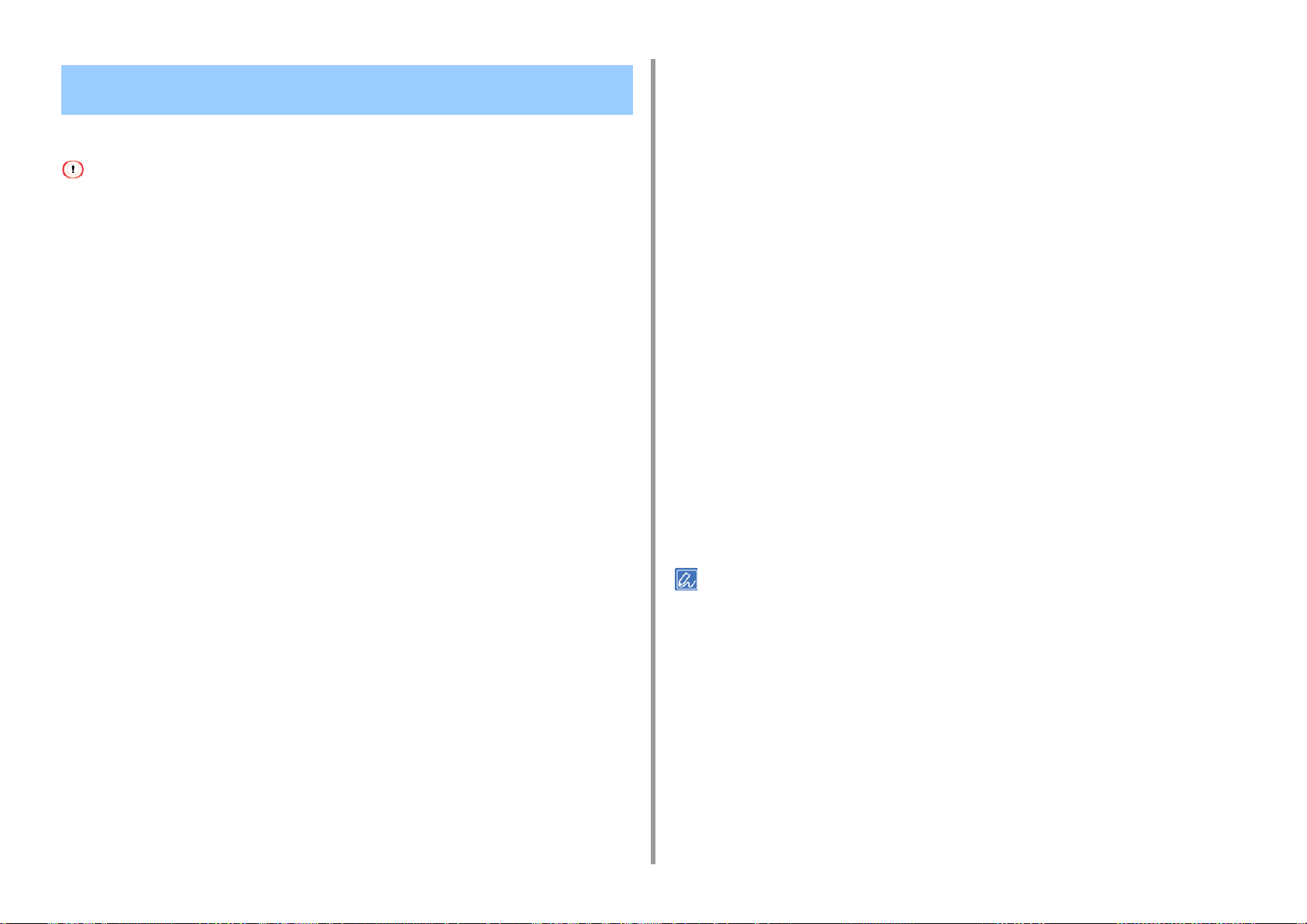
Birden Fazla Sayfayı Tek Bir Kağıt Sayfasında Birleştirme (Birden fazla sayfa yazdırma)
Bir belgenin birden fazla sayfasını tek taraflı bir sayfaya yazdırabilirsiniz.
4. Kullanışlı Baskı İşlevleri
Açılır listeden her yaprak üzerine yazdırılacak sayfa sayısını seçin.
5
Bir sınırı kapalı işaretlemek için [Border (Kenarlık)] onay kutusunu seçin.
6
[Advanced (Gelişmiş)] öğesine tıklayın ve [Pages per Sheet Layout (Sayfa/
7
Yaprak Düzeni)] içinden sayfa düzenini seçin.
• Bu işlev, yazdırma için belgenizin sayfa boyutunu düşürür. Yazdırılan resmin merkezi, kağıdın orta kısmında
olmayabilir.
• Bu işlev, bazı uygulamalar için kullanılmayabilir.
• Windows PCL Yazıcı Sürücüsü İçin
Yazdırılacak olan dosyayı açın.
1
[Dosya] menüsünden [Yazdır] ögesini seçin.
2
[Tercihler] ögesine tıklayın.
3
[Kurulum] sekmesinden [Son İşlem Modu] ögesinde her bir kağıt sayfasına
4
yazdırılacak sayfa sayısını seçin.
[Seçenekler] ögesine tıklayın.
5
[Page Borders (Sayfa Kenarları)], [Page layout (Sayfa Düzeni)] ve [Bind
6
Margin (Cilt Payı)] bölümlerinde her bir seçimi ayarlayın ve ardından [OK
(OK)] öğesine tıklayın.
Gerekirse, diğer ayarları değiştirin ve ardından [OK] ögesine tıklayın.
7
[Yazdırma] ekranında [Yazdır] ögesine tıklayın.
8
[OK (OK)] öğesine tıklayın.
8
Gerekirse, diğer ayarları değiştirin ve ardından [OK] ögesine tıklayın.
9
[Yazdırma] ekranında [Yazdır] ögesine tıklayın.
10
• Mac İçin
Yazdırılacak olan dosyayı açın.
1
[Dosya] menüsünden [Yazdır] ögesini seçin.
2
[Layout (Düzen)] panelindeki [Pages per Sheet (Sayfa/Yaprak)] öğesinden her
3
bir yaprağa yazdırılacak sayfa sayısını seçin.
[Kenarlık] ve [Düzen Yönü] öğelerindeki tüm ayarları yapın.
4
Gerekirse, diğer ayarları değiştirin ve ardından [Yazdır] ögesine tıklayın.
5
• Yazdırma iletişim kutusunda ayar ayrıntıları görüntülenmezse iletişim kutusunun altındaki [Show Details (Ayrıntıları
Göster)] öğesini tıklatın.
• Windows PS Yazıcı Sürücüsü İçin (C834/C844/ES8434)
Yazdırılacak olan dosyayı açın.
1
[Dosya] menüsünden [Yazdır] ögesini seçin.
2
[Tercihler] ögesine tıklayın.
3
[Düzen] sekmesinde [Sayfa/Yaprak] ögesini seçin.
4
- 52 -
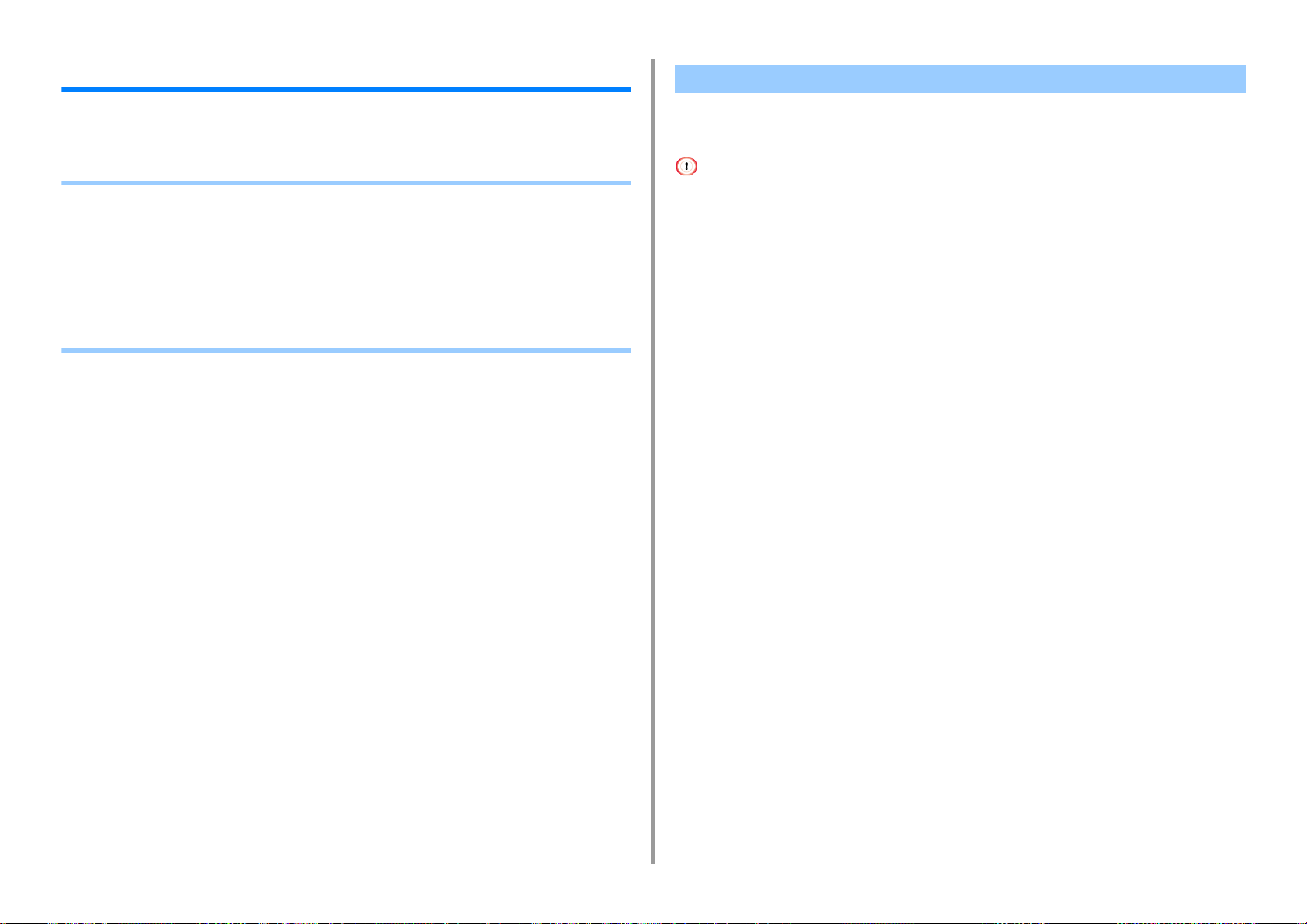
4. Kullanışlı Baskı İşlevleri
Çeşitli yazdırma işlevleri
Bu bölümde, belge boyutunu büyütme/küçültme veya kitapçık oluşturma gibi çeşitli yazdırma
ayarları açıklanmaktadır.
• Genişletilmiş / Kısaltılmış Yazdırma
• Belirtilen Kağıt Boyutuna sığdırmak için Büyütme veya Küçültme
• Çok Sayfalı Bir Belgeyi Kopya Birimleri Halinde Harmanlama
• Poster Yapmak için Belgeyi Bölüp Birkaç Yaprak Üzerine Yazdırma
• Kitapçık Yapma
• Yarı Şeffaf Metin Ekleme (Filigranlar)
• Yerpaylaşımı Formlar veya Logolar (Yerpaylaşımı)
Genişletilmiş / Kısaltılmış Yazdırma
Herhangi bir boyutta sayfa için biçimlendirilmiş verileri yazdırma verilerini değiştirmeden farklı
boyutta bir sayfaya yazdırabilirsiniz.
• Bu işlev Mac sisteminde kullanılamaz.
• Bu işlev, bazı uygulamalarda kullanılmayabilir.
• Windows için
Yazdırılacak olan dosyayı açın.
1
[File (Dosya)] menüsünden [Print (Baskı)] öğesini seçin.
2
[Preferences (Tercihler)] öğesini tıklatın.
3
[Job Options (İş Seçenekleri)] sekmesinde [Scale (Ölçek)] öğesine
4
genişletme/küçültülme için zum oranını ayarlayın.
Gerekirse diğer ayarları değiştirin ve ardından da [OK (TAMAM)] öğesini
5
tıklatın.
[Print (Baskı)] ekranında [Print (Baskı)] öğesini tıklatın.
6
- 53 -
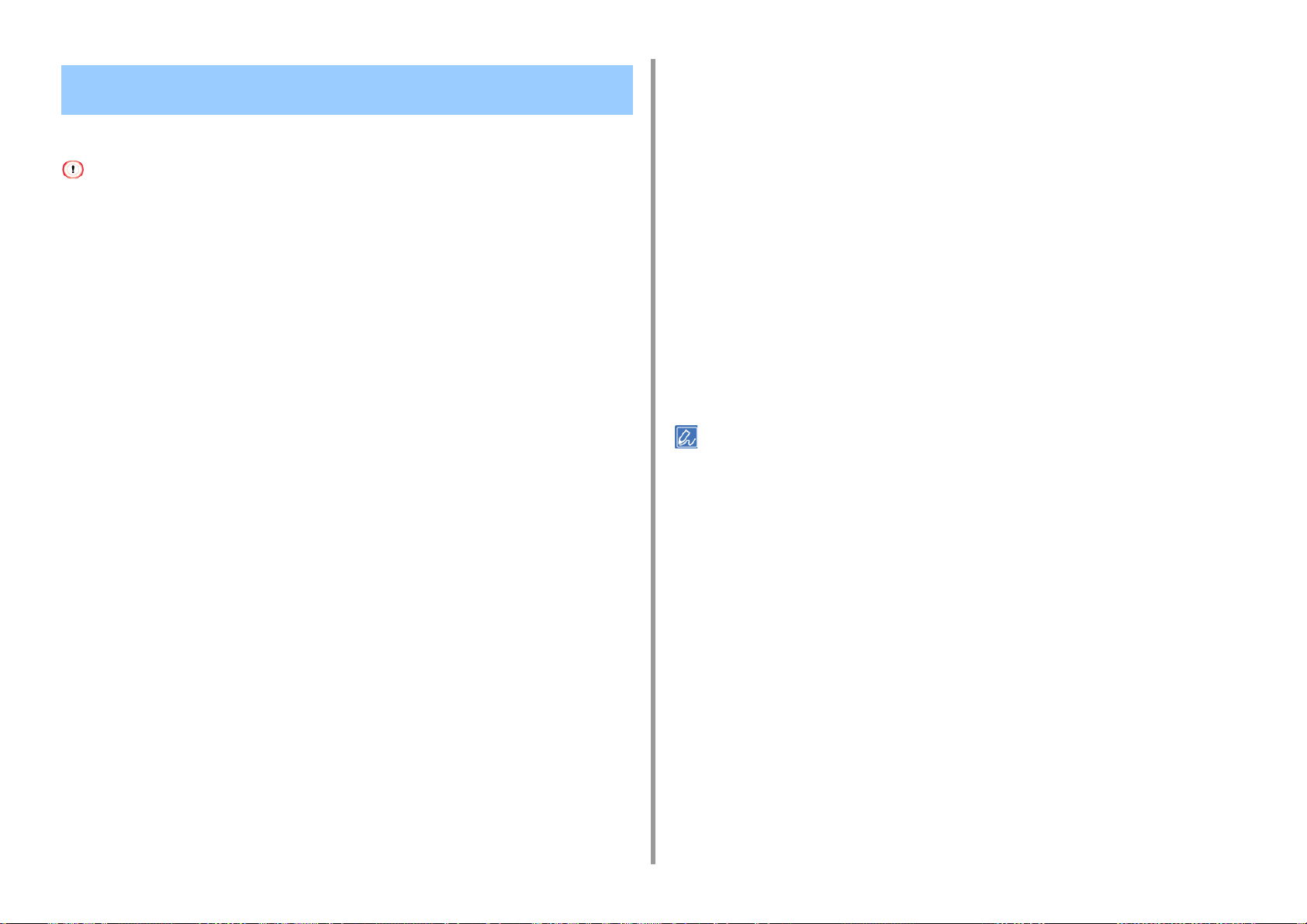
Belirtilen Kağıt Boyutuna sığdırmak için Büyütme veya Küçültme
Yazdırma verilerini değiştirmeden farklı kağıt boyutlarına yazdırabilirsiniz.
Gerekirse, diğer ayarları değiştirin ve ardından [OK] ögesine tıklayın.
6
[Yazdırma] ekranında [Yazdır] ögesine tıklayın.
7
• Mac İçin
4. Kullanışlı Baskı İşlevleri
• Bu işlev, bazı uygulamalar için kullanılmayabilir.
• Windows PCL Yazıcı Sürücüsü İçin
Yazdırılacak olan dosyayı açın.
1
[Dosya] menüsünden [Yazdır] ögesini seçin.
2
[Tercihler] ögesine tıklayın.
3
[Kurulum] sekmesinde [Boyut] ögesinden düzenlenecek bir kağıt boyutu seçin.
4
[Setup (Kurulum)] sekmesinde, [Resize document to fit printer page (Yazıcı
5
sayfasına sığdırmak için belgeyi yeniden boyutlandır)] onay kutusunu seçin.
Yazdırılacak kağıt boyutunu seçin.
6
Gerekirse, diğer ayarları değiştirin ve ardından [OK] ögesine tıklayın.
7
[Yazdırma] ekranında [Yazdır] ögesine tıklayın.
8
• Windows PS Yazıcı Sürücüsü İçin (C834/C844/ES8434)
Yazdırılacak olan dosyayı açın.
1
[Dosya] menüsünden [Yazdır] ögesini seçin.
2
[Paper Handling (Kağıt Kullanımı)] panelinde [Scale to fit paper size (Kağıt
3
boyutuna sığdırmak için ölçeklendir)] onay kutusunu seçin.
[Destination Paper Size (Hedef Kağıt Boyutu)] alanından yazdırmak üzere bir
4
kağıt boyutu seçin.
Gerekirse, diğer ayarları değiştirin ve ardından [Yazdır] ögesine tıklayın.
5
• Yazdırma iletişim kutusunda ayar ayrıntıları görüntülenmezse iletişim kutusunun altındaki [Show Details (Ayrıntıları
Göster)] öğesini tıklatın.
Yazdırılacak olan dosyayı açın.
1
[Dosya] menüsünden [Yazdır] ögesini seçin.
2
[Tercihler] ögesine tıklayın.
3
[Job Options (İş Seçenekleri)] sekmesinde bulunan [Resize document to fit
4
printer page (Belgeyi yazıcı sayfasına sığdırmak üzere yeniden boyutlandır)]
onay kutusunu seçin.
Yazdırılacak kağıt boyutunu seçin.
5
- 54 -
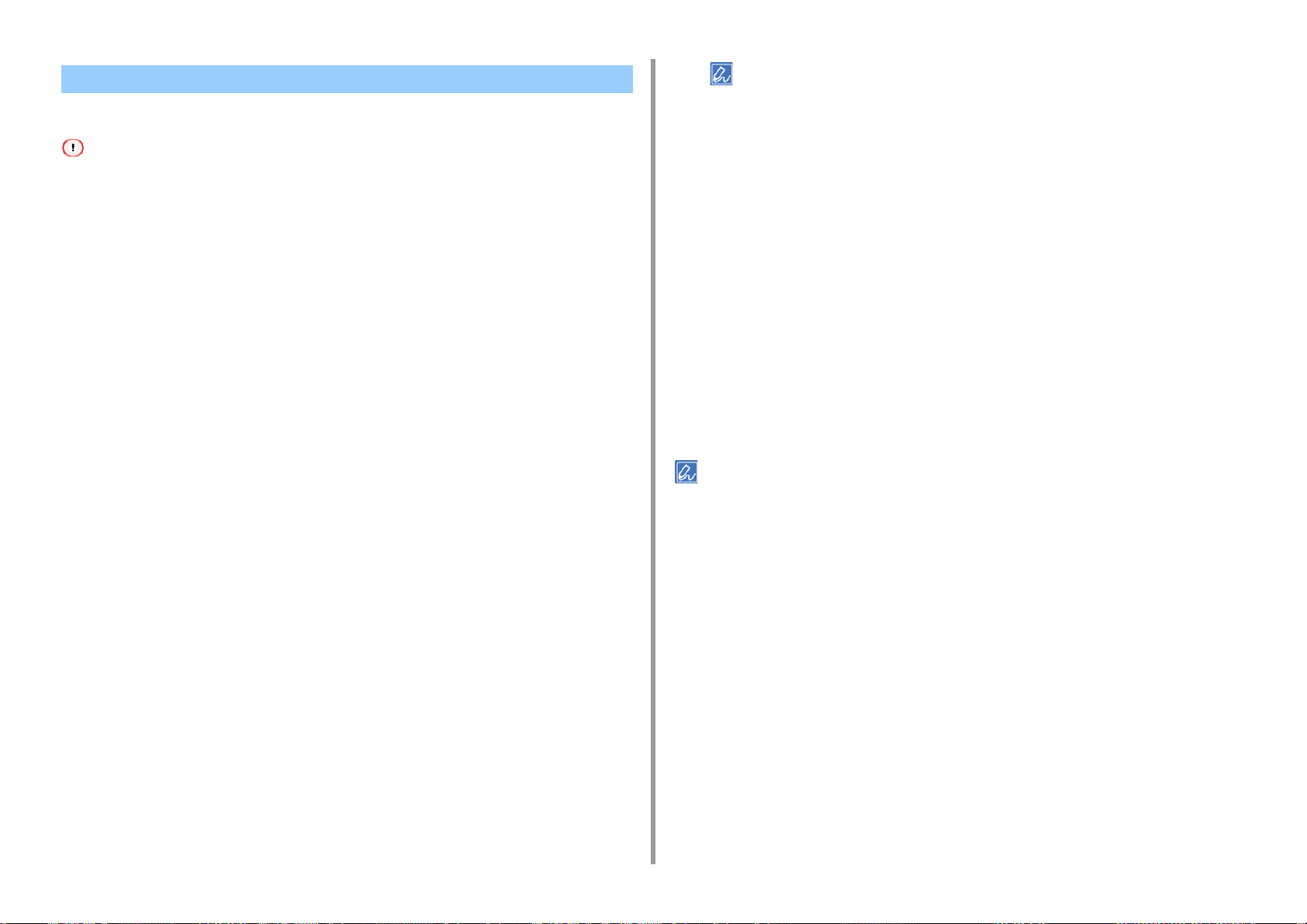
Çok Sayfalı Bir Belgeyi Kopya Birimleri Halinde Harmanlama
Çok sayfalı bir belgeyi kopya birimleri halinde yazdırabilirsiniz.
4. Kullanışlı Baskı İşlevleri
• Uygulamadaki sayfaları harmanlama işlevini kapatın. Sayfaları harmanlama işlevi açıksa belgeler makinenin
dahili belleği kullanılmadan yazdırılır.
• Bu işlev, bazı uygulamalar için kullanılmayabilir.
• Windows PCL Yazıcı Sürücüsü İçin
Yazdırılacak olan dosyayı açın.
1
[Dosya] menüsünden [Yazdır] ögesini seçin.
2
[Tercihler] ögesine tıklayın.
3
[İş Seçenekleri] sekmesini seçin.
4
[Kopya Sayısı] ögesinden yazdırma kopyası sayısını ve ardından [Harmanla]
5
onay kutusunu seçin.
Gerekirse, diğer ayarları değiştirin ve ardından [OK] ögesine tıklayın.
6
[Yazdırma] ekranında [Yazdır] ögesine tıklayın.
7
• Windows PS Yazıcı Sürücüsü İçin (C834/C844/ES8434)
Yazdırılacak olan dosyayı açın.
1
[Dosya] menüsünden [Yazdır] ögesini seçin.
2
[Tercihler] ögesine tıklayın.
3
[Kopya Sayısı] ögesinde yazdırma kopyası sayısını girin ve ardından [İş
4
Seçenekleri] sekmesinde [Harmanla] onay kutusunu seçin.
Gerekirse, diğer ayarları değiştirin ve ardından [OK] ögesine tıklayın.
5
[Yazdırma] ekranında [Yazdır] ögesine tıklayın.
6
• Mac PS Yazıcı Sürücüsü için (C834/C844/ES8434)
Yazdırılacak olan dosyayı açın.
1
[Dosya] menüsünden [Yazdır] ögesini seçin.
2
[Copies (Kopya)] kısmına kopya sayısını girin.
3
[Paper Handling (Kağıt Kullanımı)] sekmesindeki [Collate pages (Sayfaları
4
Harmanla)] onay kutusunun işaretini kaldırın.
Panel menüsünde [Yazdırma Özellikleri]'ni seçin ve [Kağıt] sekmesinde
5
[Harmanla] onay kutusunu işaretleyin.
Gerekirse, diğer ayarları değiştirin ve ardından [Yazdır] ögesine tıklayın.
6
• Yazdırma iletişim kutusunda ayar ayrıntıları görüntülenmezse iletişim kutusunun altındaki [Show Details (Ayrıntıları
Göster)] öğesini tıklatın.
• [Paper Handling (Kağıt İşleme)] panelinde [Collate pages (Harmanlama)] onay kutusu seçiliyse makine belgeleri
dahili belleği kullanmadan yazdırır.
• Mac PCL Yazıcı Sürücüsü için (Yalnızca C824)
Yazdırılacak olan dosyayı açın.
1
[Dosya] menüsünden [Yazdır] ögesini seçin.
2
[Copies (Kopya)] kısmına kopya sayısını girin.
3
[Paper Handling (Kağıt Kullanımı)] sekmesindeki [Collate pages (Sayfaları
4
Harmanla)] onay kutusunun işaretini kaldırın.
Panel menüsünden [Print Options (Yazdırma Seçenekleri)] öğesini seçin,
5
[Advanced (Gelişmiş)] öğesine tıkladıktan sonra [The Printer Collate is always
used (Yazıcı Harmanlama her zaman kullanılır)] onay kutusunu işaretleyin.
- 55 -
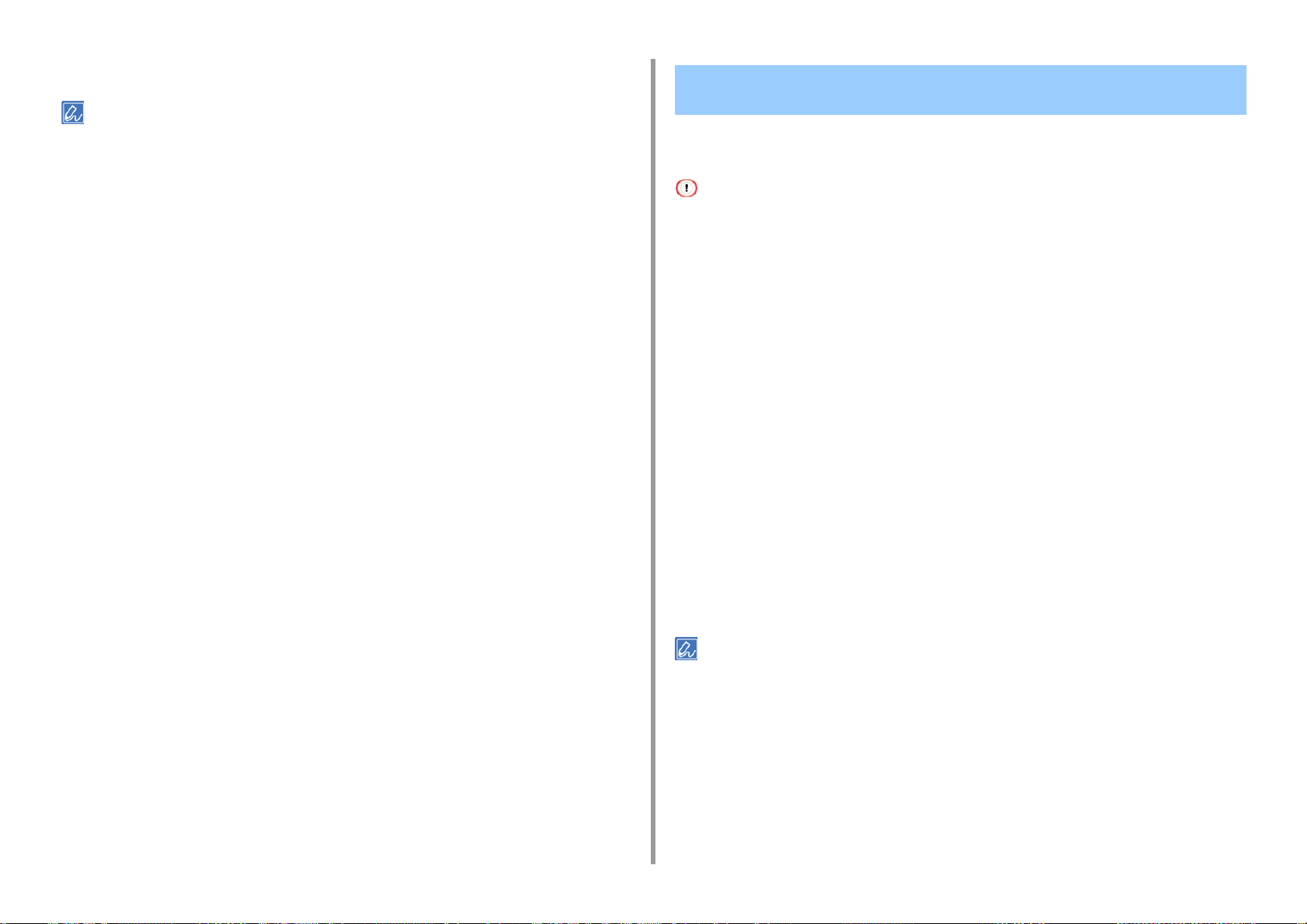
Gerekirse, diğer ayarları değiştirin ve ardından [OK] ögesine tıklayın.
6
4. Kullanışlı Baskı İşlevleri
Poster Yapmak için Belgeyi Bölüp Birkaç Yaprak Üzerine Yazdırma
• Yazdırma iletişim kutusunda ayar ayrıntıları görüntülenmezse iletişim kutusunun altındaki [Show Details (Ayrıntıları
Göster)] öğesini tıklatın.
• [Paper Handling (Kağıt İşleme)] panelinde [Collate pages (Harmanlama)] onay kutusu seçiliyse makine belgeleri
dahili belleği kullanmadan yazdırır.
Bir belgeyi birden fazla kağıt sayfasına yazdırıp, sonra bu yaprakları birleştirerek poster
oluşturabilirsiniz.
• Bu işlev, NetBEUI veya IPP ağını kullandığınızda kullanılabilir değildir.
• Bu işlev, Windows PS yazıcı sürücüsüyle veya Mac sistemiyle kullanılamaz.
• Windows PCL Yazıcı Sürücüsü İçin
Yazdırılacak olan dosyayı açın.
1
[File (Dosya)] menüsünden [Print (Baskı)] öğesini seçin.
2
[Tercihler] öğesine tıklayın.
3
[Kurulum] sekmesinde [Son İşlem Modu] öğesinden [Poster Yazdırma]
4
öğesine tıklayın.
[Seçenekler] ögesine tıklayın.
5
Gerekirse [Genişlet], [Hizalama İşaretleri Ekle] ve [Yerpaylaşımı Ekle]
6
değerlerini ayarlayın ve ardından [OK] öğesine tıklayın.
Gerekirse, diğer ayarları değiştirin ve ardından [OK] ögesine tıklayın.
7
[Yazdırma] ekranında [Yazdır] ögesine tıklayın.
8
• İki A4 kağıt sayfası kullanarak bir A3 poster yapmak için, kağıt boyutu olarak [A4]'ü, [Zoom] öğesi için [2] değerini
seçin.
• Bu işlev Windows PS yazıcı sürücüsünde kullanılamıyorsa "Yazıcı klasörünü" açın, [OKI C844 PCL6] simgesine
sağ tıklayın ve sonra [Printer properties (Yazıcı özellikleri)] > [Advanced (Gelişmiş)] sekmesi > [Print processor
(Yazdırma işlemcisi)] > [OKX05NPP (OKX05NPP)] > [OK (OK)] öğelerine tıklayın.
- 56 -
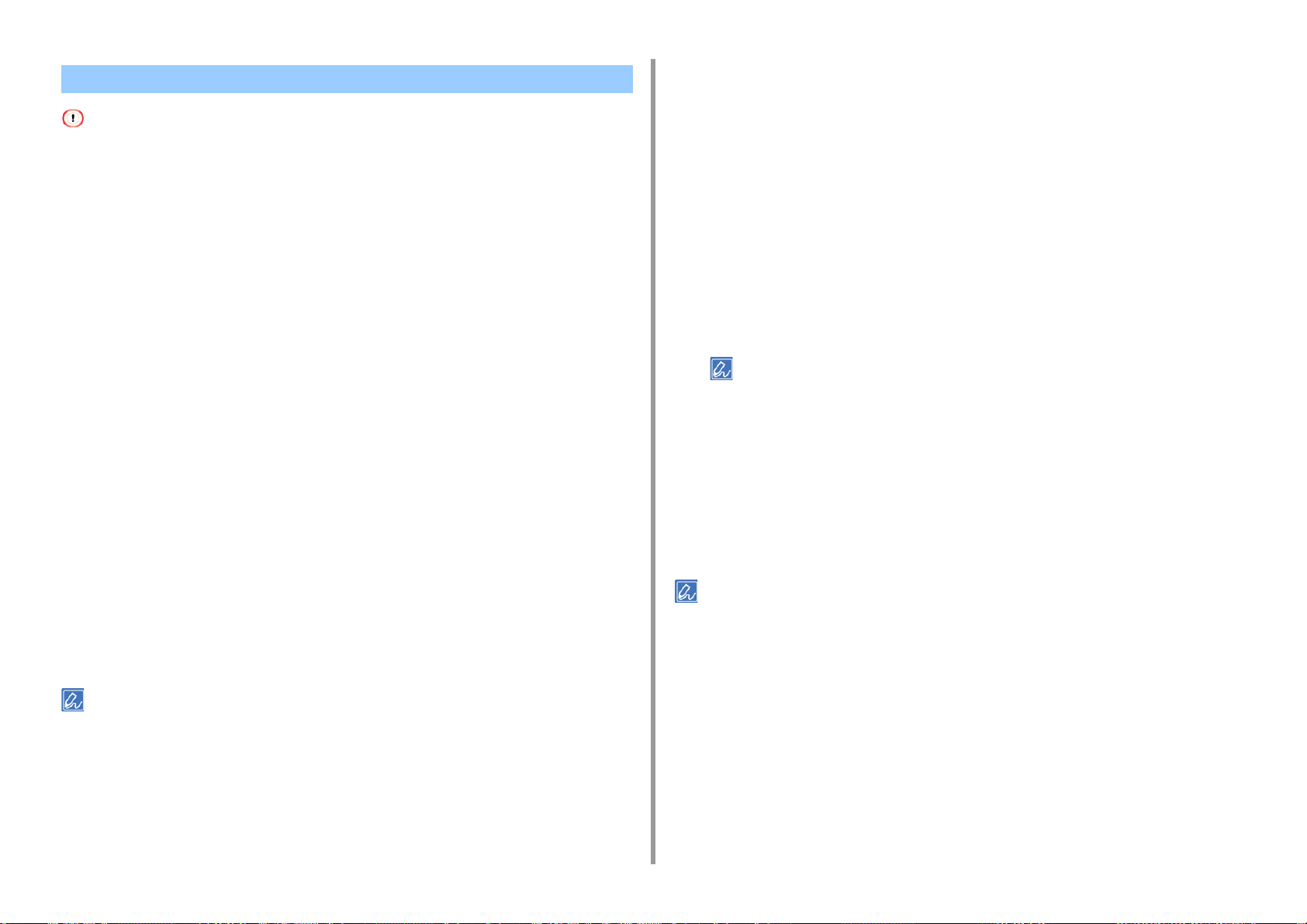
4. Kullanışlı Baskı İşlevleri
Kitapçık Yapma
• Bu işlev, bazı uygulamalar için kullanılmayabilir.
• Bu işlev Mac sisteminde kullanılamaz.
• Bu işlevle, filigranlar düzgün şekilde yazdırılmayabilir.
• Bu işlev, yazıcıyı bir yazdırma sunucusuyla paylaşan istemci bilgisayardan özel yazdırma modunu kullandığınızda
geçersizdir.
• Windows PCL Yazıcı Sürücüsü İçin
Yazdırılacak olan dosyayı açın.
1
[Dosya] menüsünden [Yazdır] ögesini seçin.
2
[Tercihler] ögesine tıklayın.
3
[Kurulum] sekmesinde [Son İşlem Modu] ögesinden [Kitapçık] ögesini seçin.
4
[Seçenekler] ögesine tıklayın ve gerekirse ardından kitapçık yazdırma
5
ayarlarını yapın.
• [İmza]: Ciltlenecek sayfa birimini belirtin.
• [2 sayfa]: İki sayfayı tek bir sayfaya yazdırın.
• [Sağdan Sola]: Sağdan açılan bir kitapçık yazdırın.
• [Cilt Payı]: Bir boşluk ayarlayın.
• Windows PS Yazıcı Sürücüsü İçin (C834/C844/ES8434)
Yazdırılacak olan dosyayı açın.
1
[Dosya] menüsünden [Yazdır] ögesini seçin.
2
[Tercihler] ögesine tıklayın.
3
[Düzen] sekmesinde [Sayfa Formatı] ögesinden [Kitapçık] ögesini seçin.
4
Gerekirse, [Sayfaların Etrafında Kenarlıkları Çiz] onay kutusunu seçin.
5
[Gelişmiş] ögesine tıklayın.
6
[Kitapçık Ciltleme Kenarı] ögesini seçin ve boşlukları ayarlayın.
7
• Sağdan açılır bir kitapçık (ilk sayfa yukarı bakarken sağ taraftan ciltlenen kitapçık) yapmak için, [Sağ Kenarda]
ögesini seçin.
• A4 kağıdı kullanarak A5 boyutunda bir kitapçık yapmak için, [Kağıt Boyutu] ögesinden [A4] ögesini seçin.
Yazdırma ayarı iletişim kutusu kapanıncaya kadar [OK (TAMAM)] öğesini
8
tıklatın.
Gerekirse, diğer ayarları değiştirin ve ardından [OK] ögesine tıklayın.
9
[Yazdırma] ekranında [Yazdır] ögesine tıklayın.
10
[OK] ögesine tıklayın.
6
Gerekirse, diğer ayarları değiştirin ve ardından [OK] ögesine tıklayın.
7
[Yazdırma] ekranında [Yazdır] ögesine tıklayın.
8
• A4 kağıdı kullanarak A5 boyutunda bir kitapçık yapmak için, [Kurulum] sekmesinde [Boyut] ögesinden [A4] ögesini
seçin.
• Bu işlev Windows PCL yazıcı sürücüsünde kullanılamıyorsa "Yazıcı klasörü"nü açın, [OKI C844 PCL6] simgesini
sağ tıklatın ve sonra [Printer properties (Yazıcı özellikleri)] > [Advanced (Gelişmiş)] sekmesi > [Print processor
(Yazdırma işlemcisi)] > [OKX05NPP] > [OK (OK)] öğelerini seçin.
• Bu işlev Windows PS yazıcı sürücüsünde kullanılamıyorsa"Yazıcı klasörünü" açın, [OKI C844 PS] simgesine sağ
tıklayın ve sonra [Printer properties (Yazıcı özellikleri)] > [Advanced (Gelişmiş)] > [Enable advanced printing
features (Gelişmiş yazdırma özelliklerini etkinleştir)] onay kutusunu seçin.
- 57 -

Yarı Şeffaf Metin Ekleme (Filigranlar)
• Bu işlev Mac sisteminde kullanılamaz.
• Kitapçık yazdırmada filigranlar düzgün şekilde yazdırılmaz.
• Windows PS yazıcı sürücüsü için [Watermark (Filigranlar)] ekranında [Background (Arkaplan)] onay kutusu seçilirse
uygulamaya bağlı olarak filigran yazdırılmayabilir. Bu durumda, [Background (Arkaplan)] onay kutusu seçimini
kaldırın.
• Windows PCL Yazıcı Sürücüsü İçin
Yazdırılacak olan dosyayı açın.
1
[Dosya] menüsünden [Yazdır] ögesini seçin.
2
[Tercihler] ögesine tıklayın.
3
[Extend (Genişlet)] sekmesindeki [Watermark (Filigranlar)] öğesine tıklayın.
4
• Bir filigran olarak kullanıcı adı veya belge adı gibi iş bilgilerini yazdırırken [Print job information (İş bilgilerini
yazdır)] öğesini seçin ve yazdırmak istediğiniz iş bilgilerini ayarlayın.
4. Kullanışlı Baskı İşlevleri
[Dosya] menüsünden [Yazdır] ögesini seçin.
2
[Tercihler] ögesine tıklayın.
3
[İş Seçenekleri] sekmesinde [Filigran] öğesine tıklayın.
4
[Yeni] ögesine tıklayın.
5
[Filigranlar] ögesindeki [Metin] alanına filigran olarak yazdırılan metni girin.
6
[Yazı Tipi], [Boyut] veya gerekirse diğer ayarları yapın ve ardından [OK]
7
ögesine tıklayın.
Yazdırılacak filigranın seçildiğini kontrol edin ve ardından [OK] ögesine
8
tıklayın.
Gerekirse, diğer ayarları değiştirin ve ardından [OK] ögesine tıklayın.
9
[Yazdırma] ekranında [Yazdır] ögesine tıklayın.
10
[Yeni] ögesine tıklayın.
5
[Watermarks (Filigranlar)]'da bulunan [Text (Metin)]'e filigran olarak yazdırılan
6
metni girin.
Gerekirse [Font (Yazı Tipleri)], [Size (Boyut)] veya diğer ayarları yapın ve
7
ardından [OK (OK)]'ı tıklatın.
Yazdırılacak filigranın seçildiğini kontrol edin ve ardından [OK (OK)]'ı tıklatın.
8
Gerekirse, diğer ayarları değiştirin ve ardından [OK] ögesine tıklayın.
9
[Yazdırma] ekranında [Yazdır] ögesine tıklayın.
10
• Windows PS Yazıcı Sürücüsü İçin (C834/C844/ES8434)
Yazdırılacak olan dosyayı açın.
1
- 58 -
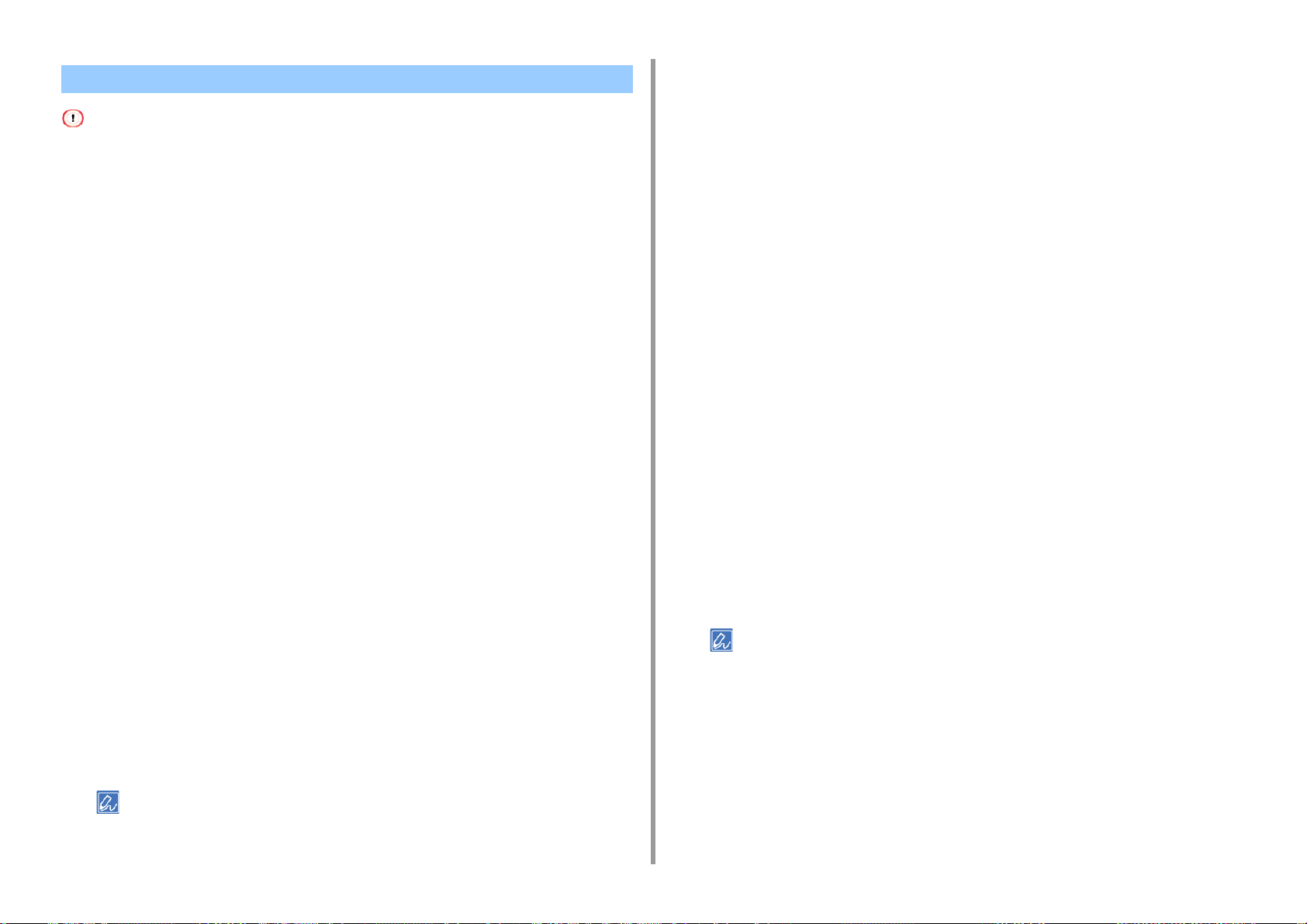
Yerpaylaşımı Formlar veya Logolar (Yerpaylaşımı)
• Bu işlev Mac sisteminde kullanılamaz.
• Windows PCL yazıcı sürücüsünde [Print Mode (Yazdırma Modu)] öğesi [Image (Görüntü)] olarak ayarlanırsa bu işlev
kullanılamaz.
Yer paylaşımlarını (Logo veya form gibi) bir belgeye yazdırabilirsiniz. Yer paylaşımı bir grup
formdur. Bir düzene dört adet form kaydedebilirsiniz. Formlar kayıt ve yazdırma sırasına göre
üst üste bindirilir. En son kaydedilen form en üste yazdırılır.
Düzen yazdırmadan önce, bir form oluşturun ve bu makinede kaydedin.
4. Kullanışlı Baskı İşlevleri
Sürücüde kayıt bilgileri olarak [Print on Pages (Sayfalara Yazdır)] öğesinden
10
düzeni üzerine yazdırmak istediğiniz belgenin sayfalarını seçin.
Sayfaları belirterek bir yer paylaşımı uygulamak için [Custom (Özel)] öğesini seçin ve
ardından [Custom Pages (Özel Sayfalar)] içinde yer paylaşımının uygulamak istediğiniz
sayfaları girin.
[OK (OK)] öğesine tıklayın.
11
• Windows PS Yazıcı Sürücüsü İçin (C834/C844/ES8434)
Talimatlar için "
Formları Kaydetme (Form Yerpaylaşımı)" bölümüne bakın.
Formları Kaydetme
• Windows PCL yazıcı sürücüsü için
Uygulamada yazıcıya kaydetmek istediğiniz bir form oluşturun.
1
[File (Dosya)] menüsünden [Print (Yazdır)] öğesini seçin.
2
[Preferences (Tercihler)] öğesine tıklayın.
3
[Extend (Genişlet)] sekmesindeki [Overlays (Yer paylaşımları)] öğesine
4
tıklayın.
[Register print document as a new form (Yazdırılacak belgeyi yeni bir form
5
olarak kaydet)] öğesini seçin.
[OK (OK)] öğesine tıklayın.
6
Gerekirse diğer ayarları değiştirin ve ardından da [OK (OK)] öğesine tıklayın.
7
[Print (Yazdır)] ekranında [Print (Yazdır)] öğesine tıklayın.
8
[New Form (Yeni Form)] içinde yazıcıya kaydetmek istediğiniz [Form name
9
(Form adı)] ve [ID (Kimlik)] öğesini girin.
• Düzen için yazdırma konumu belirtilebilir.
Formlar Yazdırma
• Windows PCL yazıcı sürücüsü için
Yazdırılacak olan dosyayı açın.
1
[Dosya] menüsünden [Yazdır] ögesini seçin.
2
[Tercihler] ögesine tıklayın.
3
[Genişlet] sekmesini seçin.
4
[Yer paylaşımları] ögesine tıklayın.
5
[Overlay Print (Yer Paylaşımı Yazdırma)] öğesini seçin ve açılır listeden yer
6
paylaşımı yazdırma için kullanmak istediğiniz bir form seçin.
• Yapılandırma Aracı kullanarak kayıtlı bir form eklemek veya birçok formu bir grup olarak uygulamak
istiyorsanız, listeye eklemek için [Edit list... (Liste düzenle...)] öğesine tıklayın.
Yapılandırma Aracı kullanılarak kaydedilen bir formu eklerken: [Add a registered form... (Kayıtlı bir form
ekle...)] öğesine tıklayın, [Form name (Form adı)] içinde Yapılandırma Aracı'nın Depolama Yöneticisi eklentisi
kullanılarak kaydedilen formun adını ve formun kimliğini girin, [Print on Pages (Sayfalara Yazdır)] öğesinden
uygulamak istediğiniz sayfaları seçin ve sonra [OK (OK)] öğesine tıklayın.
[OK] ögesine tıklayın.
7
Gerekirse, diğer ayarları değiştirin ve ardından [OK] ögesine tıklayın.
8
[Yazdırma] ekranında [Yazdır] ögesine tıklayın.
9
- 59 -

• Windows PS Yazıcı Sürücüsü İçin (C834/C844/ES8434)
• Bu işlevi Windows PS yazıcı sürücüsüyle kullanmak için, bir bilgisayarda yönetici olarak oturum açmanız gerekir.
"Yazıcı klasörü"nü açın.
1
[OKI C844 PS] simgesini sağ tıklatın ve sonra [Printing Preferences (Yazdırma
2
Tercihleri)] öğesini seçin.
[İş Seçenekleri] sekmesinde [Yer paylaşımları] ögesine tıklayın.
3
Açılır listeden [Kullanıcı Yer Paylaşımı] ögesini seçin ve ardından [Yeni]
4
ögesine tıklayın.
[Form Name (Form Adı)] alanına, Yapılandırma Aracı için Depolama Yöneticisi
5
eklentisiyle kaydettiğiniz form adını girin ve [Add (Ekle)] öğesine tıklayın.
[Yer Paylaşımı Adı] alanına Yer Paylaşımı için bir ad girin.
6
[Sayfalara Yazdır] ögesinden, üzerine Yer Paylaşımının yazdırılacağı belge
7
sayfalarını seçin.
4. Kullanışlı Baskı İşlevleri
[OK] ögesine tıklayın.
8
[Tanımlı Yer paylaşımları] ögesinden kullanılacak Yer Paylaşımını seçin ve
9
ardından [Ekle] ögesine tıklayın.
[OK] ögesine tıklayın.
10
Gerekirse, diğer ayarları değiştirin ve ardından [OK] ögesine tıklayın.
11
Yazdırılacak olan dosyayı açın.
12
[Dosya] menüsünden [Yazdır] ögesini seçin.
13
[Yazdırma] ekranında [Yazdır] ögesine tıklayın.
14
- 60 -

4. Kullanışlı Baskı İşlevleri
Yazdırma yöntemini değiştirme
• Sadece Kapağı Farklı bir Tepsiden Yazdırma
• Tek Tek Manuel Olarak Yazdırma
• Bir Belgenin Son Sayfasından Yazdırma
• Belirtilen Kağıt için Otomatik Olarak Bir Tepsi Seçme
• Tepsideki Kağıt Bittiğinde Otomatik Olarak Başka Bir Kağıt Besleme Tepsisine Geçme
• Bilgisayar Olmadan Sık Kullanılan Belgeleri Yazdırma
• Yazdırma İşlemi Öncesinde Yazdırma Verilerini Bu Makineye Kaydetme
• Bir Belgeyi Kağıt Üzerine Yazdırmak Yerine Bir Dosyaya Gönderme
• PS Dosyalarını İndirme (C834/C844/ES8434)
Sadece Kapağı Farklı bir Tepsiden Yazdırma
Yazdırma işinin ilk sayfasını bir tepsiden, diğer sayfalarını başka bir tepsiden
besleyebilirsiniz.
• Bu işlev Windows PS yazıcı sürücüsü ve Mac PCL yazıcı sürücüsüyle kullanılamaz.
• Windows PCL Yazıcı Sürücüsü İçin
Yazdırılacak olan dosyayı açın.
1
[Dosya] menüsünden [Yazdır] ögesini seçin.
2
[Tercihler] ögesine tıklayın.
3
[Kurulum] sekmesinde [Kağıt Besleme Seçenekleri] ögesine tıklayın.
4
[Use different source for first page (İlk sayfa için farklı kaynak kullan)] onay
5
kutusunu seçin.
[Kaynak] ögesinden bir kağıt tepsisi seçin ve ardından [OK] ögesine tıklayın.
6
Gerekirse, [Tür] ögesinden bir kağıt türü ve [Ağırlık] ögesinden bir ortam ağırlığı seçin.
Gerekirse, diğer ayarları değiştirin ve ardından [OK] ögesine tıklayın.
7
[Yazdırma] ekranında [Yazdır] ögesine tıklayın.
8
• Mac PS Yazıcı Sürücüsü İçin (C834/C844/ES8434)
Yazdırılacak olan dosyayı açın.
1
[Dosya] menüsünden [Yazdır] ögesini seçin.
2
Panel menüsünden [Kağıt Besleme] ögesini seçin.
3
[İlk Sayfa Şuradan] ögesini ve ardından ilk sayfanın besleneceği bir tepsi
4
seçin.
- 61 -

[Kalan Sayfalar Şuradan] ögesinden kalan sayfaların besleneceği bir tepsi
5
seçin.
Gerekirse, diğer ayarları değiştirin ve ardından [Yazdır] ögesine tıklayın.
6
• Yazdırma iletişim kutusunda ayar ayrıntıları görüntülenmezse iletişim kutusunun altındaki [Show Details (Ayrıntıları
Göster)] öğesini tıklatın.
4. Kullanışlı Baskı İşlevleri
Tek Tek Manuel Olarak Yazdırma
Çok amaçlı tepsiye kağıt yükleyerek tek seferde bir yaprağa yazdırabilirsiniz.
MP tepsisinde kağıdı ayarlamanızı isteyen mesaj görüntüleme ekranında her sayfa
yazdırışınızda görüntülenir. Yazdırmaya devam etmek için «ON LINE (ÇEVRİMİÇİ)»
düğmesine basın.
Yazdırma işlemini iptal etmek için «CANCEL (İPTAL)» düğmesine basın.
• Windows PCL Yazıcı Sürücüsü İçin
Yazdırılacak olan dosyayı açın.
1
[Dosya] menüsünden [Yazdır] ögesini seçin.
2
[Tercihler] ögesine tıklayın.
3
[Kurulum] sekmesinde [Kaynak] öğesinden [Çok Amaçlı Tepsi] öğesini seçin.
4
[Kağıt Besleme Seçenekleri] ögesine tıklayın.
5
[Feed paper individually (Kağıdı ayrı ayrı besleyin)] onay kutusunu seçin ve
6
sonra [OK (OK)] öğesini tıklatın.
Gerekirse, diğer ayarları değiştirin ve ardından [OK] ögesine tıklayın.
7
[Yazdırma] ekranında [Yazdır] ögesine tıklayın.
8
Görüntüleme ekranında bir mesaj görüntülendiğinde, MP tepsisine kağıt
9
yükleyin ve sonra «ON LINE (ÇEVRİMİÇİ)» düğmesine basın.
Çok sayfalı bir belge yazdırırken, her bir sayfayı yazdırırken aynı mesaj görüntülenir.
• Windows PS Yazıcı Sürücüsü İçin (C834/C844/ES8434)
Yazdırılacak olan dosyayı açın.
1
[Dosya] menüsünden [Yazdır] ögesini seçin.
2
[Tercihler] ögesine tıklayın.
3
- 62 -
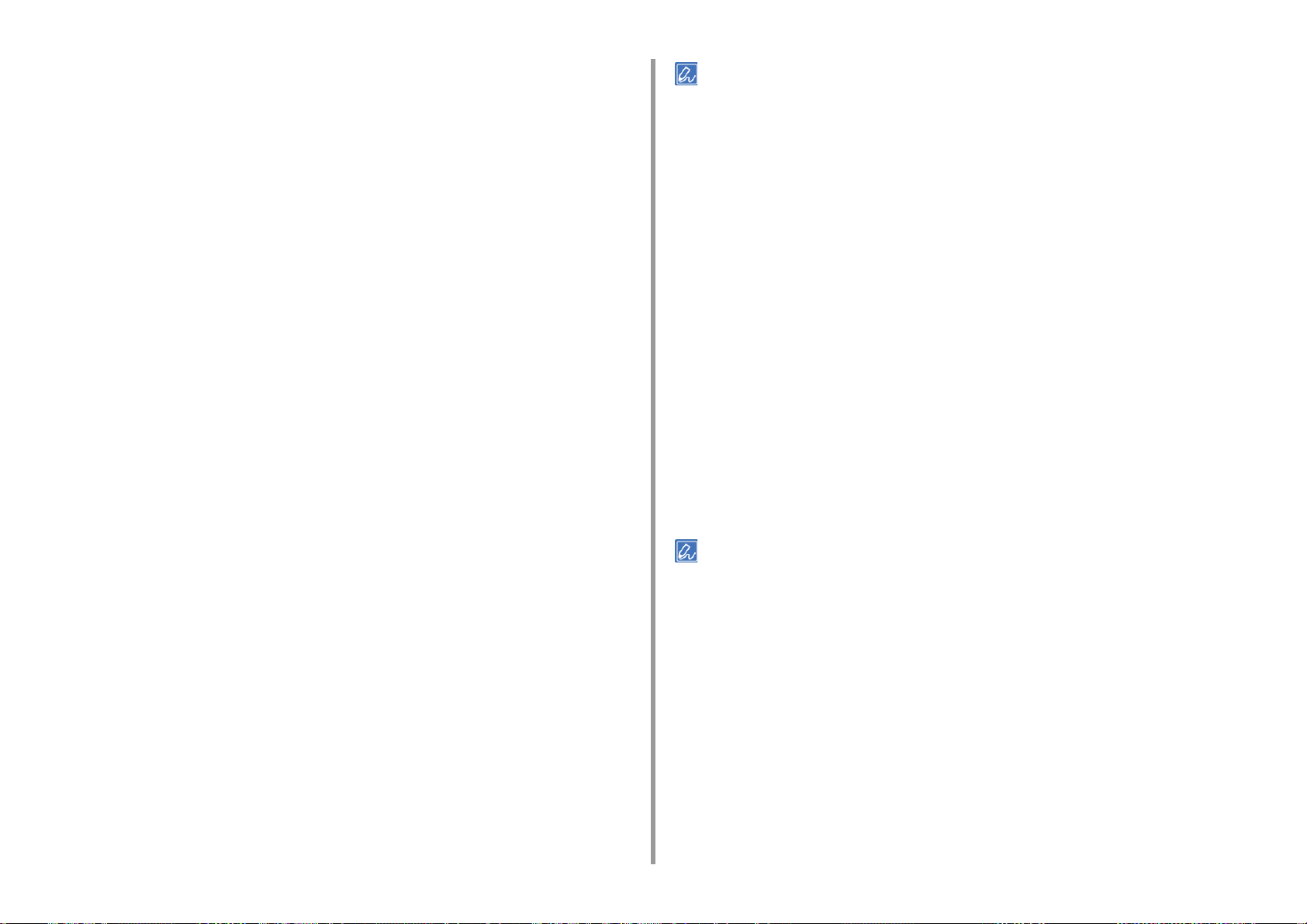
[Kağıt/Kalite] sekmesinde [Kağıt Kaynağı] ögesinden [Çok Amaçlı Tepsi]
4
ögesini seçin.
[Gelişmiş] ögesine tıklayın.
5
[Feed paper individually (Kağıdı ayrı ayrı besleyin)] öğesini tıklatın ve sonra
6
[Yes (Evet)]'i seçin.
[OK (OK)] öğesine tıklayın.
7
Gerekirse, diğer ayarları değiştirin ve ardından [OK] ögesine tıklayın.
8
[Yazdırma] ekranında [Yazdır] ögesine tıklayın.
9
Görüntüleme ekranında mesaj görüntülendiğinde, MP tepsisine kağıt yükleyin
10
ve «ON LINE (ÇEVRİMİÇİ)» düğmesine basın.
Çok sayfalı bir belge yazdırılıyorken, her sayfanın yazdırılması sırasında aynı mesaj
görüntülenir.
• Mac PS Yazıcı Sürücüsü İçin (C834/C844/ES8434)
Yazdırılacak olan dosyayı açın.
1
[Dosya] menüsünden [Yazdır] ögesini seçin.
2
[Paper Feed (Kağıt Besleme)] panelinde [All Pages From (Şuradan Tüm
3
Sayfalar)] için [Multi-Purpose Tray (Çok Amaçlı Tepsi)] öğesini seçin.
4. Kullanışlı Baskı İşlevleri
• Yazdırma iletişim kutusunda ayar ayrıntıları görüntülenmezse iletişim kutusunun altındaki [Show Details (Ayrıntıları
Göster)] öğesini tıklatın.
• Mac PCL Yazıcı Sürücüsü İçin (Yalnızca C824)
Yazdırılacak olan dosyayı açın.
1
[File (Dosya)] menüsünden [Print (Baskı)] öğesini seçin.
2
[Setup (Kurulum)] panelindeki [Paper Source (Kağıt Kaynağı)] öğesinden
3
[Multipurpose Tray (Çok Amaçlı Kaset)] öğesini seçin.
[Printer Options (Yazıcı Seçenekleri)] öğesini tıklatın.
4
[Use MP tray as manual feed (MP kasetini manuel besleme olarak kullan)]
5
onay kutusunu seçin.
Gerekirse diğer ayarları yapılandırın, ardından da yazdırmayı başlatın.
6
İşletim panelinde MP tepsiye kağıt yüklemenizi isteyen bir mesaj
7
görüntülendiğinde, «ON LINE (ÇEVRİMİÇİ)» düğmesine basın.
Çok sayfalı bir belge yazdırılıyorken, her sayfanın yazdırılması sırasında aynı mesaj
görüntülenir.
• Yazdırma iletişim kutusunda ayar ayrıntıları görüntülenmezse iletişim kutusunun altındaki [Show Details (Ayrıntıları
Göster)] öğesini tıklatın.
Panel menüsünden [Yazdırma Seçenekleri] öğesini seçin.
4
[Feed (Besle)] sekmesinde [Feed paper individually (Kağıdı ayrı ayrı besleyin)]
5
onay kutusunu seçin.
Gerekirse, diğer ayarları değiştirin ve ardından [Yazdır] ögesine tıklayın.
6
Görüntüleme ekranında mesaj görüntülendiğinde, MP tepsisine kağıt yükleyin
7
ve «ON LINE (ÇEVRİMİÇİ)» düğmesine basın.
Çok sayfalı bir belge yazdırılıyorken, her sayfanın yazdırılması sırasında aynı mesaj
görüntülenir.
- 63 -
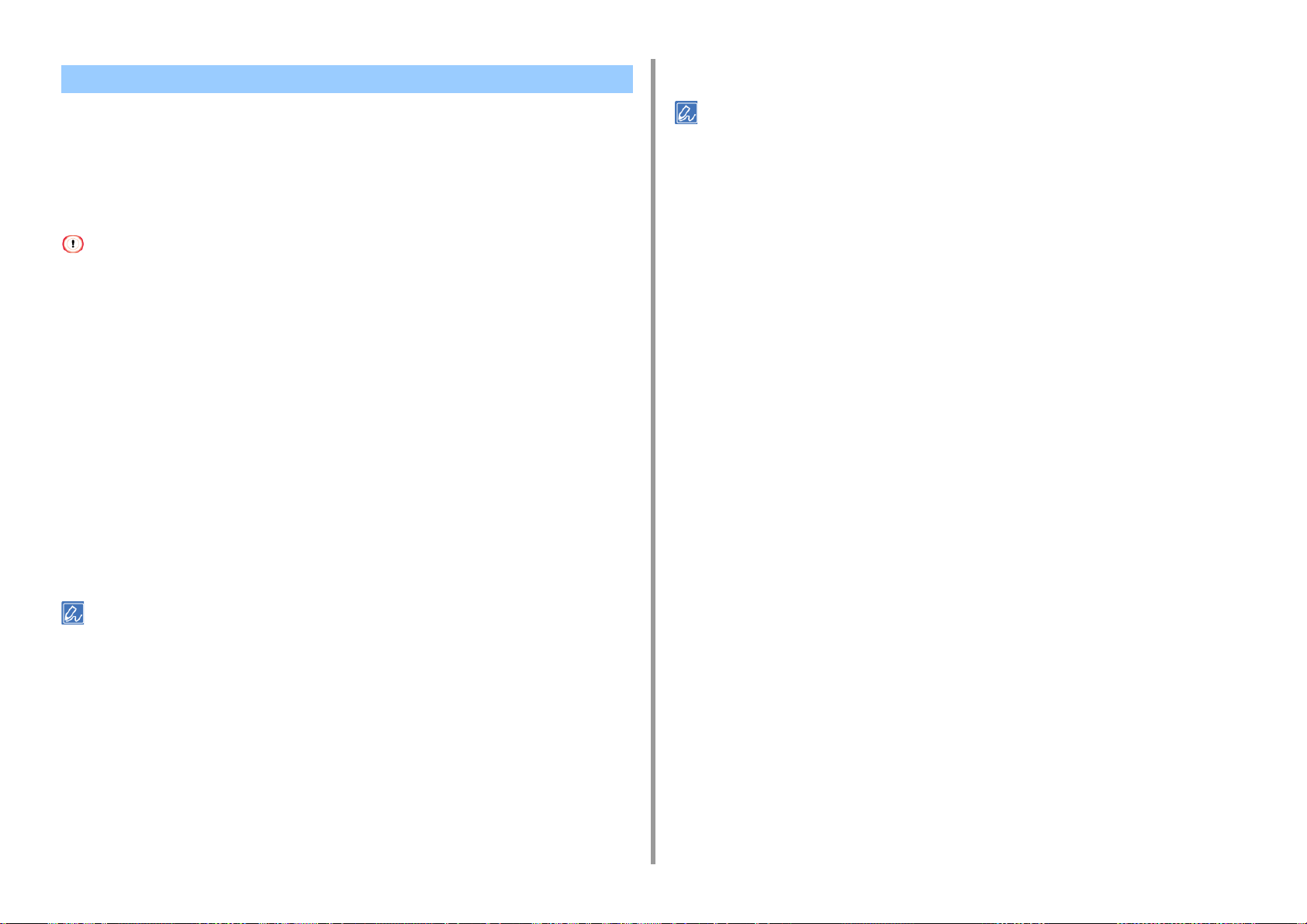
Bir Belgenin Son Sayfasından Yazdırma
Sayfaları ihtiyacınıza uygun şekilde ileri (normal) veya ters sırayla yazdırabilirsiniz.
Çıktı tepsisini kullanırken çıktıları normal sayfa sırasıyla istiflemek için normal sayfa sırasıyla
yazdırın.
Arka çıktı tepsisini kullanıyorken, çıktıları normal sayfa sırasıyla istiflemek için ters sayfa
sırasıyla yazdırın.
• Arka çıktı tepsisi açık değilse çıktılar her zaman çıktı tepsisine bırakılır.
• Bu işlev Windows PCL yazıcı sürücüsüyle kullanılamaz.
• Windows PS Yazıcı Sürücüsü İçin (C834/C844/ES8434)
Yazdırılacak olan dosyayı açın.
1
[Dosya] menüsünden [Yazdır] ögesini seçin.
2
[Tercihler] ögesine tıklayın.
3
[Layout (Düzen)] sekmesindeki [Page Order (Sayfa Sırası)] öğesinden [Back
4
to Front (Arkadan Öne)] öğesini seçin.
4. Kullanışlı Baskı İşlevleri
Gerekirse, diğer ayarları değiştirin ve ardından [Yazdır] ögesine tıklayın.
4
• Yazdırma iletişim kutusunda ayar ayrıntıları görüntülenmezse iletişim kutusunun altındaki [Show Details (Ayrıntıları
Göster)] öğesini tıklatın.
Gerekirse, diğer ayarları değiştirin ve ardından [OK] ögesine tıklayın.
5
[Yazdırma] ekranında [Yazdır] ögesine tıklayın.
6
• [Page Order (Sayfa Sırası)] görüntülenmezse "Yazıcı klasörünü" açı n, [ OKI C84 4 PS ] sim ges ini sağ tık lat ın, [ Pri nte r
properties (Yazıcı özellikleri)] > [Advanced (Gelişmiş)] sekmesini seçin ve [Enable advanced printing features
(Gelişmiş yazdırma özelliklerini etkinleştir)] onay kutusunu seçin.
• Mac İçin
Yazdırılacak olan dosyayı açın.
1
[Dosya] menüsünden [Yazdır] ögesini seçin.
2
[Paper Handling (Kağıt Kullanımı)] panelinde [Page Order (Sayfa Sırası)] için
3
[Reverse (Ters)] öğesini seçin.
- 64 -
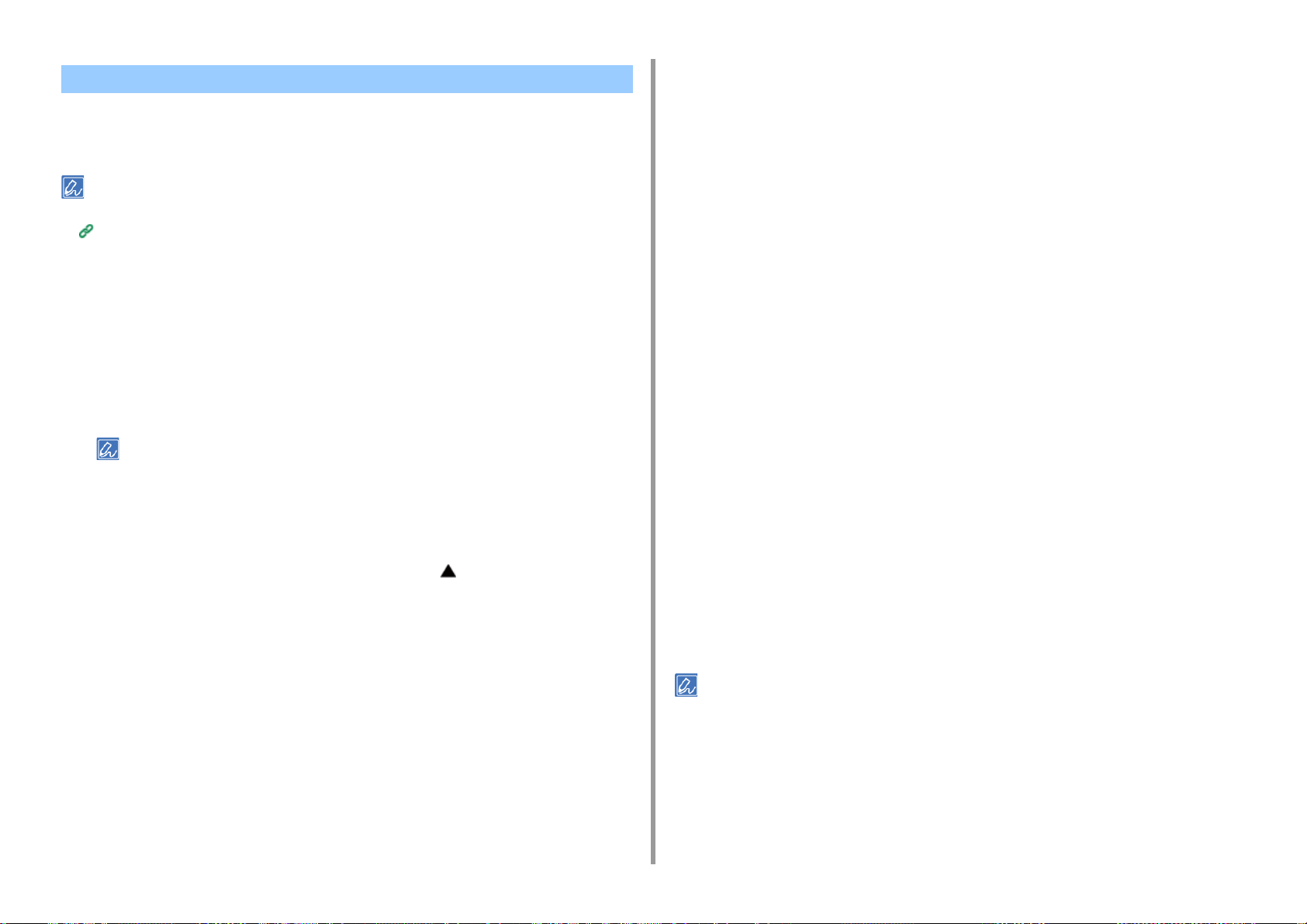
Belirtilen Kağıt için Otomatik Olarak Bir Tepsi Seçme
Otomatik olarak bir tepsi (kağıt kaseti (Tepsi 1 - 5)) veya yazıcı sürücüsünde ayarlanmış aynı
boyutta kağıdın bulunduğu MP tepsisini seçin. Tepsiler [Tray Sequence (Tepsi Sırası)]
ayarına göre değiştirilir.
Gerekirse, diğer ayarları değiştirin ve ardından [OK] ögesine tıklayın.
5
[Yazdırma] ekranında [Yazdır] ögesine tıklayın.
6
• Windows PS Yazıcı Sürücüsü İçin (C834/C844/ES8434)
4. Kullanışlı Baskı İşlevleri
• Kağıt kasetleri ve operatör panelindeki MP tepsisi için kağıt boyutu ve ağırlığı ayarladığınızdan emin olun.
Desteklenen Kağıt (Kullanım Kılavuzu)
• Çok Amaçlı Tepsi Ayarları
Varsayılan ayarlarda, [Tray Usage (Tepsi Kullanımı)] öğesi [Do Not Use (Kullanmayın)]
kullanılmaz. Varsayılan ayarlardayken, MP tepsi otomatik tepsi değiştirme işlevi tarafından
desteklenmez.
Otomatik tepsi seçme hedefi olarak çok amaçlı tepsiyi ayarlayın.
«Fn (Fn)» tuşuna basın.
1
• Bir yazıcı güç tasarrufu modundayken, bu moddan çıkmak için «POWER SAVE (GÜÇ TASARRUFU)»
düğmesine basın.
Sayısal tuş takımında «9» ve «5» öğesine basın ve sonra «ENTER (GİRİŞ)»
2
düğmesine basın.
[Normal Tray (Normal Tepsi)] öğesini seçmek için kaydırma düğmesine
3
basın ve sonra «ENTER (GİRİŞ)» düğmesine basın.
Menü modundan çıkmak için «ON LINE (ÇEVRİMİÇİ)» düğmesine basın.
4
Yazdırılacak olan dosyayı açın.
1
[Dosya] menüsünden [Yazdır] ögesini seçin.
2
[Tercihler] ögesine tıklayın.
3
[Kağıt/Kalite] sekmesinde [Kağıt Kaynağı] ögesinden [Otomatik Seç] ögesini
4
seçin.
Gerekirse, diğer ayarları değiştirin ve ardından [OK] ögesine tıklayın.
5
[Yazdırma] ekranında [Yazdır] ögesine tıklayın.
6
• Mac PS Yazıcı Sürücüsü İçin (C834/C844/ES8434)
Yazdırılacak olan dosyayı açın.
1
[Dosya] menüsünden [Yazdır] ögesini seçin.
2
[Paper Feed (Kağıt Besleme)] panelinde [All Pages From (Şuradan Tüm
3
Sayfalar)] kısmından [Auto Select (Otomatik Seç)] öğesini seçin.
Gerekirse, diğer ayarları değiştirin ve ardından [Yazdır] ögesine tıklayın.
4
• Windows PCL Yazıcı Sürücüsü İçin
Yazdırılacak olan dosyayı açın.
1
[Dosya] menüsünden [Yazdır] ögesini seçin.
2
[Tercihler] ögesine tıklayın.
3
[Kurulum] sekmesinde [Kaynak] ögesinden [Otomatik] ögesini seçin.
4
• Yazdırma iletişim kutusunda ayar ayrıntıları görüntülenmezse iletişim kutusunun altındaki [Show Details (Ayrıntıları
Göster)] öğesini tıklatın.
• Mac PCL Yazıcı Sürücüsü İçin (Yalnızca C824)
Yazdırılacak olan dosyayı açın.
1
[File (Dosya)] menüsünden [Print (Baskı)] öğesini seçin.
2
- 65 -
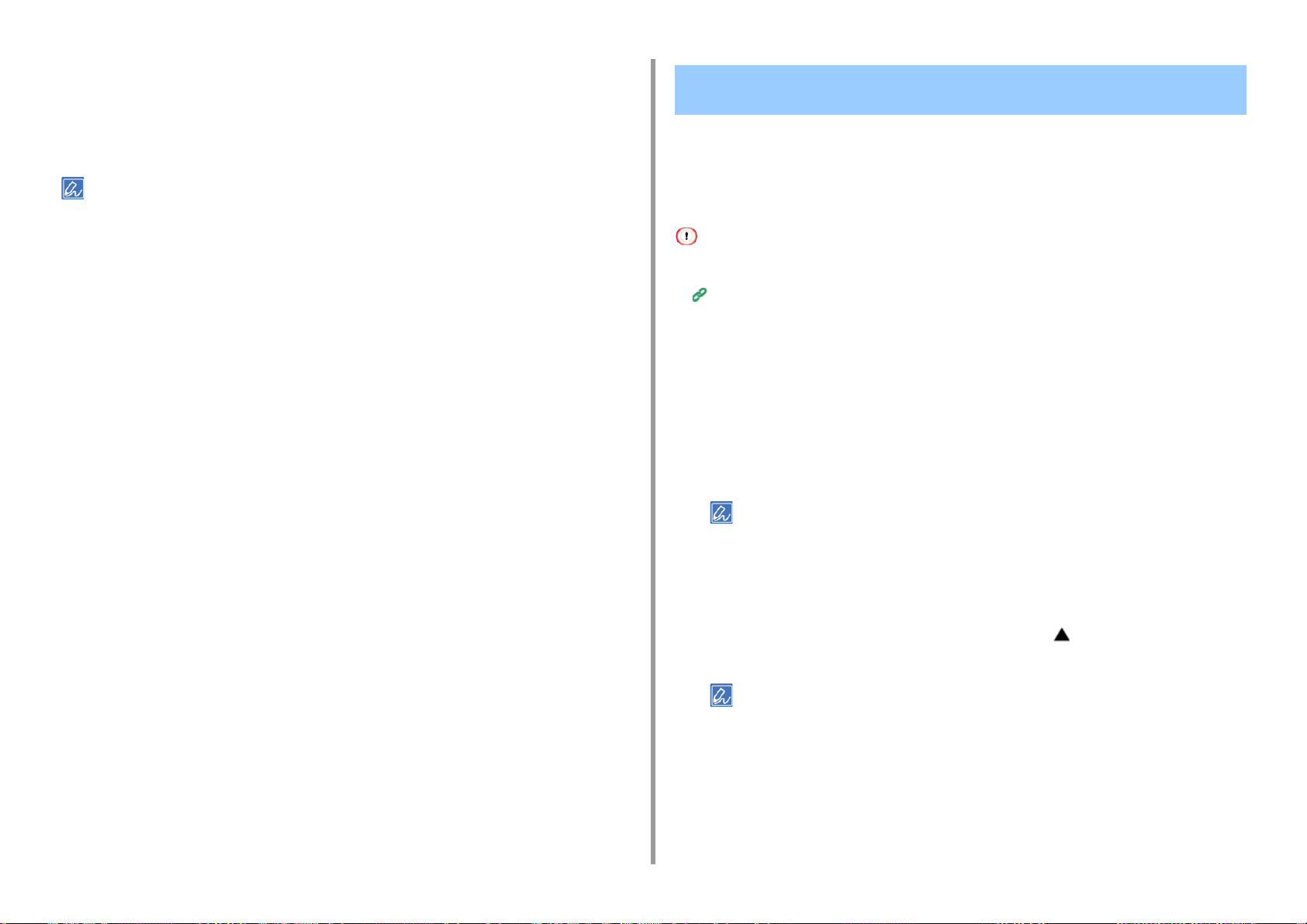
[Setup (Kurulum)] panelindeki [Paper Source (Kağıt Kaynağı)] öğesinden
3
[Auto (Otomatik)] öğesini seçin.
Gerekirse diğer ayarları değiştirin ve ardından da [Print (Yazdır)] öğesini
4
tıklatın.
• Yazdırma iletişim kutusunda ayar ayrıntıları görüntülenmezse iletişim kutusunun altındaki [Show Details (Ayrıntıları
Göster)] öğesini tıklatın.
4. Kullanışlı Baskı İşlevleri
Tepsideki Kağıt Bittiğinde Otomatik Olarak Başka Bir Kağıt Besleme Tepsisine Geçme
Belirlenen tepside kağıt bittiğinde, aynı boyut ve ağırlıkta kağıt, kağıt kasetlerine (Tepsi 1 - 5)
ve MP tepsisine yüklenmişse makine yazdırma işlemine başka bir tepsiden devam edebilir.
Bu işlevi kullanmak için öncelikle operatör panelinde otomatik tepsi değiştirme işlevini
etkinleştirin. Ardından, yazıcı sürücüsünde otomatik tepsi değiştirme işlevini ayarlayın.
• Otomatik tepsi değiştirme işlevi için kullanılan her bir tepsinin kağıt ayarları için makineye ve yazıcı sürücüsüne aynı
değerleri ayarlayın.
Desteklenen Kağıt (Kullanım Kılavuzu)
• Oto.Tepsi Değiştirme için Tepsileri Ayarlama
Varsayılan ayarlarda, [Tray Usage (Tepsi Kullanımı)] öğesi [Do Not Use (Kullanmayın)]
kullanılmaz. Varsayılan ayarlardayken, MP tepsi otomatik tepsi değiştirme işlevi tarafından
desteklenmez.
Otomatik tepsi seçme hedefi olarak çok amaçlı tepsiyi ayarlayın.
«Fn (Fn)» tuşuna basın.
1
- 66 -
• Bir yazıcı güç tasarrufu modundayken, bu moddan çıkmak için «POWER SAVE (GÜÇ TASARRUFU)»
düğmesine basın.
Sayısal tuş takımında «9» ve «5» öğesine basın ve sonra «ENTER (GİRİŞ)»
2
düğmesine basın.
[Normal Tray (Normal Tepsi)] öğesini seçmek için kaydırma düğmesine
3
basın ve sonra «ENTER (GİRİŞ)» düğmesine basın.
• Tepsiler [Tray Sequence (Tepsi Sırası)] ayarına göre değiştirilir.
Menü modundan çıkmak için «ON LINE (ÇEVRİMİÇİ)» düğmesine basın.
4
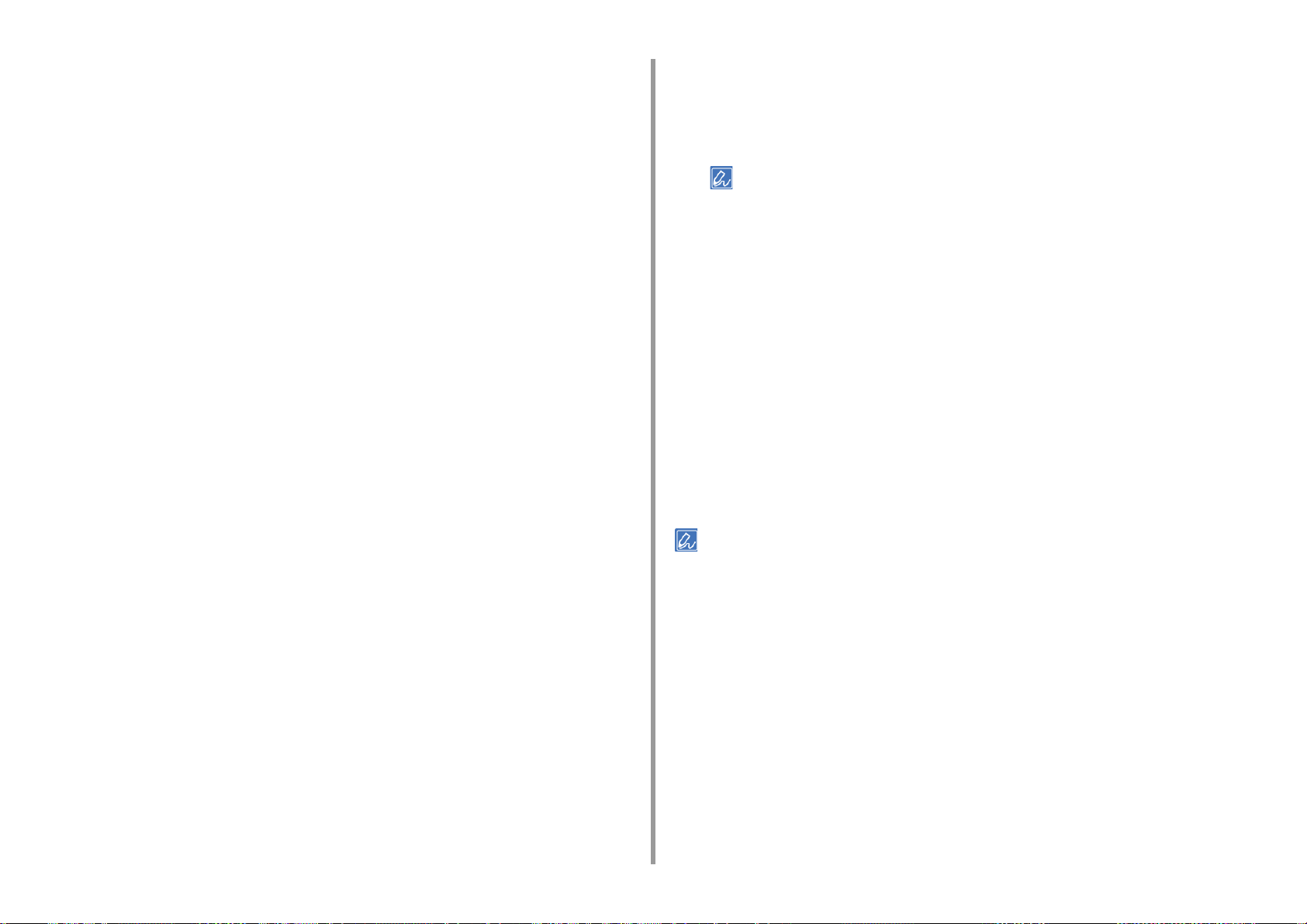
4. Kullanışlı Baskı İşlevleri
• Windows PCL Yazıcı Sürücüsü İçin
Yazdırılacak olan dosyayı açın.
1
[Dosya] menüsünden [Yazdır] ögesini seçin.
2
[Tercihler] ögesine tıklayın.
3
[Kurulum] sekmesinde [Kağıt Besleme Seçenekleri] ögesine tıklayın.
4
[Otomatik Tepsi Değiştirme] onay kutusunu seçin ve ardından [OK] öğesine
5
tıklayın.
Gerekirse, diğer ayarları değiştirin ve ardından [OK] ögesine tıklayın.
6
[Yazdırma] ekranında [Yazdır] ögesine tıklayın.
7
• Windows PS Yazıcı Sürücüsü İçin (C834/C844/ES8434)
Yazdırılacak olan dosyayı açın.
1
[Dosya] menüsünden [Yazdır] ögesini seçin.
2
[Tercihler] ögesine tıklayın.
3
[Düzen] sekmesinde [Gelişmiş] ögesine tıklayın.
4
[Tepsi Değiştirme] ögesine tıklayın ve ardından [AÇIK] ögesini seçin.
5
[OK] ögesine tıklayın.
6
Gerekirse, diğer ayarları değiştirin ve ardından [OK] ögesine tıklayın.
7
[Yazdırma] ekranında [Yazdır] ögesine tıklayın.
8
Panel menüsünden [Paper Feed (Kağıt Besleme)]'yi seçin.
3
[All Pages From (Tüm Sayfalar)]'dan [Auto Select (Otomatik Seç)]'i seçin.
4
Gerekirse, diğer ayarları değiştirin ve ardından [Yazdır] ögesine tıklayın.
5
• Yazdırma iletişim kutusunda ayar ayrıntıları görüntülenmezse iletişim kutusunun altındaki [Show Details
(Ayrıntıları Göster)] öğesini tıklatın.
• Mac PCL Yazıcı Sürücüsü İçin (Yalnızca C824)
Yazdırılacak olan dosyayı açın.
1
[File (Dosya)] menüsünden [Print (Baskı)] öğesini seçin.
2
[Setup (Kurulum)] panelinde [Printer Options (Yazıcı Seçenekleri)] öğesine
3
tıklayın.
[Auto tray switch (Otomatik tepsi değiştirme)] onay kutusunu seçin.
4
Gerekirse diğer ayarları değiştirin ve ardından da [Print (Yazdır)] öğesini
5
tıklatın.
• Yazdırma iletişim kutusunda ayar ayrıntıları görüntülenmezse iletişim kutusunun altındaki [Show Details (Ayrıntıları
Göster)] öğesini tıklatın.
• Mac PS Yazıcı Sürücüsü İçin (C834/C844/ES8434)
Yazdırılacak olan dosyayı açın.
1
[Dosya] menüsünden [Yazdır] ögesini seçin.
2
- 67 -
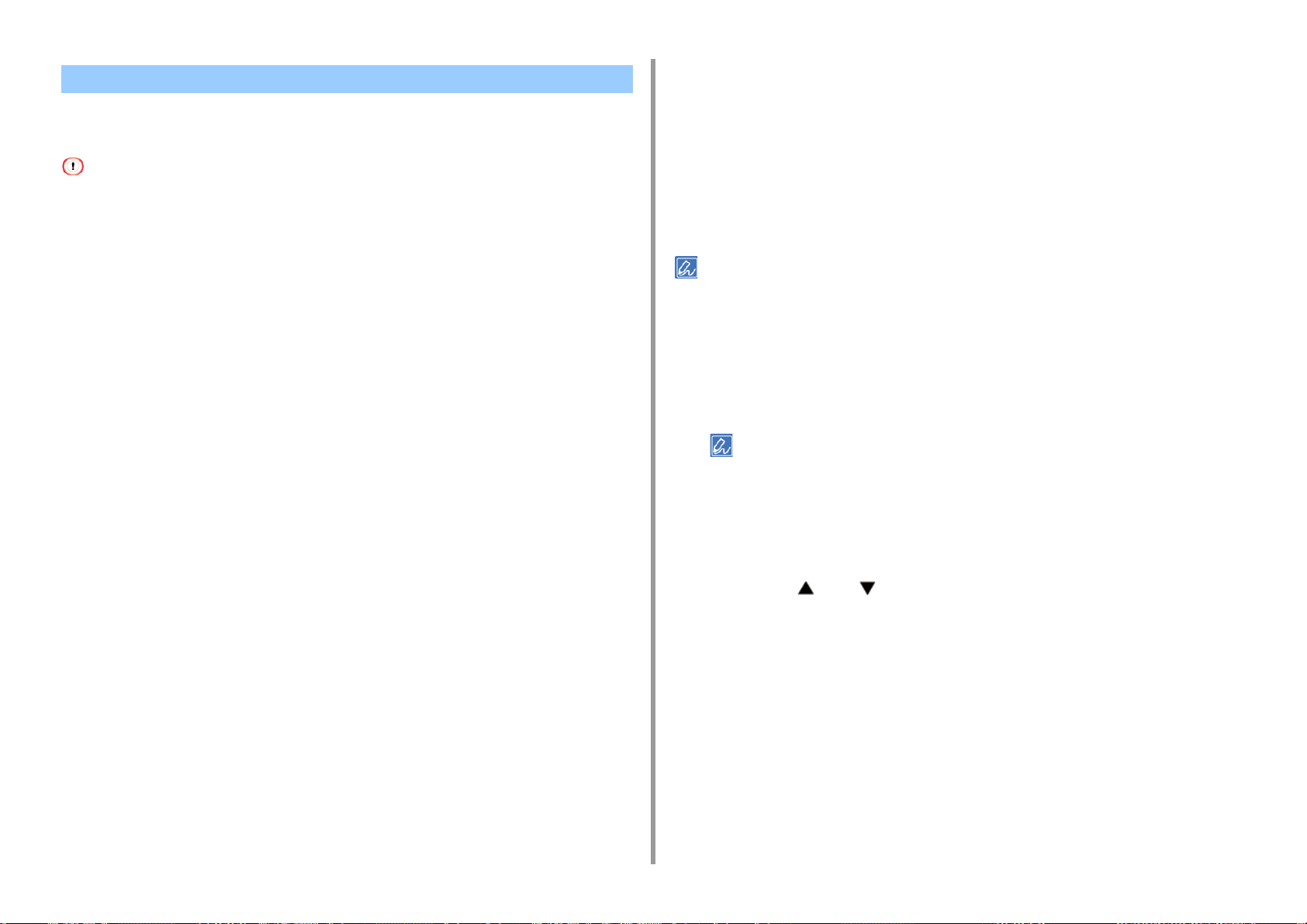
Bilgisayar Olmadan Sık Kullanılan Belgeleri Yazdırma
Yazıcının dahili belleğinde bir yazdırma işini depolayın ve operatör panelinden gerektiği gibi
yazdırın.
4. Kullanışlı Baskı İşlevleri
Panel menüsünden [Secure Print (Güvenli Yazdırma)] öğesini seçin.
3
[Job Type (İş Türü)] öğesinde [Shared Print (Paylaşılan Yazdırma)] öğesini
4
seçin.
İş Tipi Seçeneklerinden bir yazdırma işi adı verebilirsiniz.
• Bu işlev Mac PCL yazıcı sürücüsüyle kullanılabilir değildir.
• Bellekte boş alanın yetersiz olmasından dolayı biriktirilen verileri kaydedemezseniz, dosya sisteminin dolu olduğunu
ve yazdırma işinin yürütülmediğini bildiren bir mesaj görüntülenir.
Yazdırma işini depolayın
• Windows için
Yazdırılacak olan dosyayı açın.
1
[Dosya] menüsünden [Yazdır] ögesini seçin.
2
[Tercihler] ögesine tıklayın.
3
[Job Options (İş Seçenekleri)] sekmesini seçin.
4
[Job Type (İş Tipi)] alanından [Shared Print (Paylaşılan Yazdır)] öğesini seçin.
5
[Job Type Option (İş Tipi Seçeneği)] öğesini tıklatın.
6
[Job Name (İş Adı)] kutusuna bir iş adı girin.
7
[Input job type option when printing (Yazdırırken iş tipi seçeneğini gir)] kutusunu
işaretlerseniz yazdırma işini yazıcıya gönderdiğinizde iş adı bilgi istemi açılır.
Gerekirse diğer ayarları yapın ve ardından [OK (Tamam)] öğesine tıklayın.
8
[Print (Yazdırma)] ekranında [Print (Yazdır)] öğesine tıklayın.
9
Yazdırma işi yalnızca bu yazıcıya gönderilir ve hemen yazdırılmaz.
• Mac PS Yazıcı Sürücüsü İçin (C834/C844/ES8434)
Yazdırılacak olan dosyayı açın.
1
[File (Dosya)] menüsünden [Print (Yazdır)] öğesini seçin.
2
Gerekirse diğer ayarları değiştirin ve ardından da [Print (Yazdır)] öğesine
5
tıklayın.
Yazdırma işi sadece yazıcıya gönderilir, ancak hemen yazdırılmaz.
• Yazdırma iletişim kutusunda ayar ayrıntıları görüntülenmezse iletişim kutusunun altındaki [Show Details (Ayrıntıları
Göster)] öğesini tıklatın.
Bu Makineden Kayıtlı Belgeyi Yazdırma
«Fn (Fn)» tuşuna basın.
1
• Bir yazıcı güç tasarrufu modundayken, bu moddan çıkmak için «POWER SAVE (GÜÇ TASARRUFU)»
düğmesine basın.
Sayısal tuş takımında «1» öğesine basın ve sonra «ENTER (GİRİŞ)»
2
düğmesine basın.
Paylaşılan iş listesi görüntülenir. Bu listede, yazdırmak istediğiniz paylaşılan işi
3
seçmek için veya öğesine ve ardından «ENTER (GİRİŞ)» düğmesine
basın.
Tüm paylaşılan işleri yazdırmak için [All Print (Tümünü Yazdır)] öğesini seçtikten sonra
«ENTER (GİRİŞ)» düğmesine basın.
Mevcut durumda görüntülenmekte olan tüm paylaşılan işleri silmek için [All Delete
(Tümünü Sil)] öğesini seçtikten sonra «ENTER (GİRİŞ)» düğmesine basın.
[Print (Yazdır)] öğesinin seçili olduğundan emin olun, ardından «ENTER
4
(GİRİŞ)» düğmesine basın.
Bir yazdırma işini silmek için, [Delete (Sil)] öğesini seçtikten sonra «ENTER (GİRİŞ)»
düğmesine basın.
Kopya sayısını girin ve sonra «ENTER (GİRİŞ)» düğmesine basın.
5
- 68 -
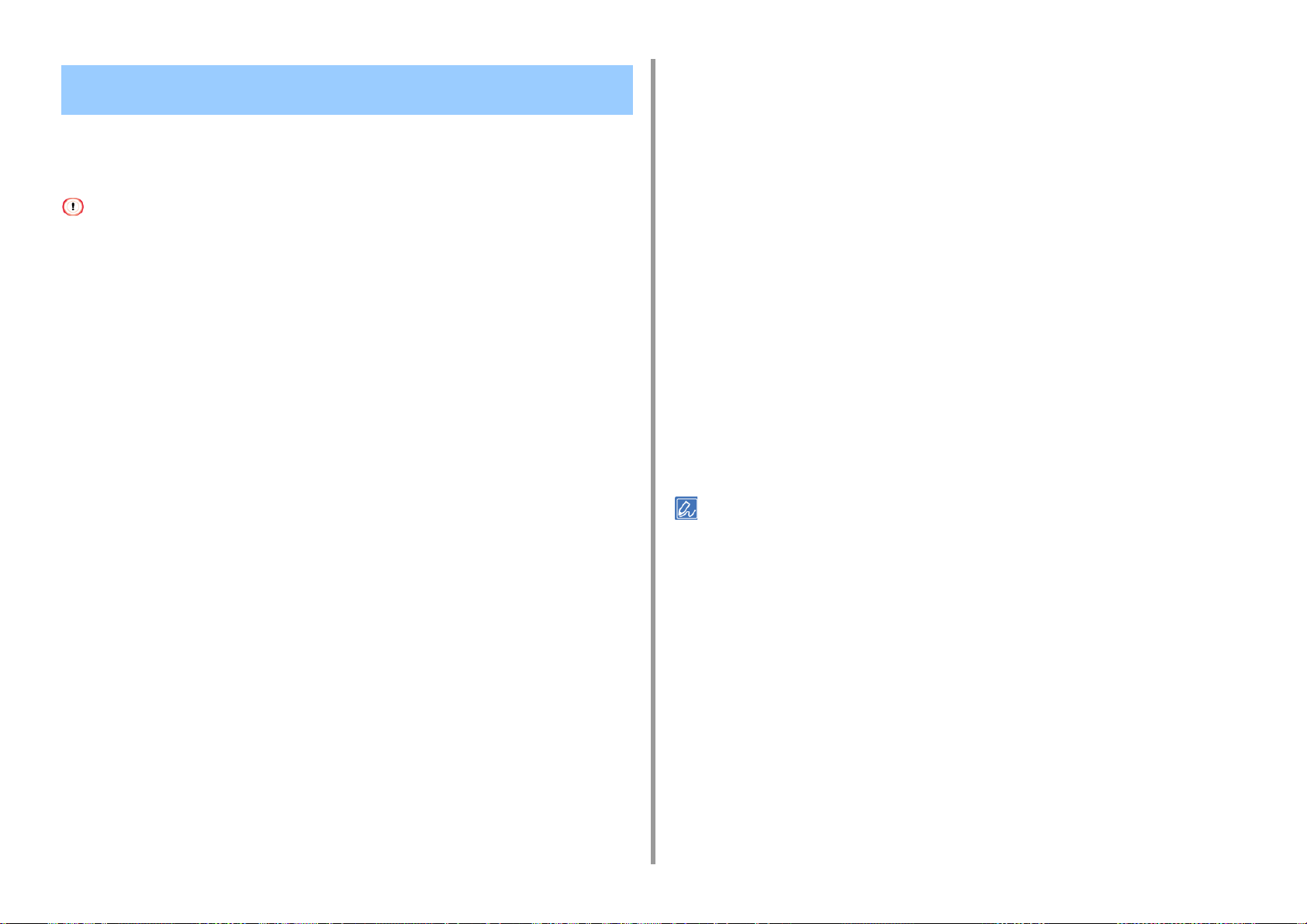
Yazdırma İşlemi Öncesinde Yazdırma Verilerini Bu Makineye Kaydetme
Yazdırma işlerini bu makineye entegre edilmiş olan bellekte biriktirebilirsiniz. Bu,
bilgisayardaki çalışmanızı erkenden tamamlamanıza olanak sağlayarak, bu makine arka
planda çalışırken bilgisayarınızın diğer görevlere devam edebilmesini mümkün kılar.
4. Kullanışlı Baskı İşlevleri
[Gelişmiş] ögesine tıklayın.
5
[İş Biriktirme] onay kutusunu işaretleyin ve ardından [OK] ögesine tıklayın.
6
Gerekirse, diğer ayarları değiştirin ve ardından [OK] ögesine tıklayın.
7
[Yazdırma] ekranında [Yazdır] ögesine tıklayın.
8
• Bu işlev Mac PCL yazıcı sürücüsüyle kullanılabilir değildir.
• Bu makinenin dahili belleğindeki boş alanın yetersiz olmasından dolayı biriktirilen verileri kaydedemezseniz, dosya
sisteminin dolu olduğunu ve yazdırma işinin yürütülmediğini bildiren bir mesaj görüntülenir.
• Windows PCL Yazıcı Sürücüsü İçin
Yazdırılacak olan dosyayı açın.
1
[Dosya] menüsünden [Yazdır] ögesini seçin.
2
[Tercihler] ögesine tıklayın.
3
[İş Seçenekleri] sekmesini seçin.
4
[Gelişmiş] ögesine tıklayın.
5
[İş Biriktirme] öğesini ve [Ayarlar] için [Açık] öğesini seçin ve ardından [OK]
6
öğesine tıklayın.
Gerekirse, diğer ayarları değiştirin ve ardından [OK] ögesine tıklayın.
7
[Yazdırma] ekranında [Yazdır] ögesine tıklayın.
8
• Windows PS Yazıcı Sürücüsü İçin (C834/C844/ES8434)
• Mac PS Yazıcı Sürücüsü İçin (C834/C844/ES8434)
Yazdırılacak olan dosyayı açın.
1
[File (Dosya)] menüsünden [Print (Yazdır)] seçeneğini belirleyin.
2
[Print Options (Yazdırma Seçenekleri)] panelini seçin.
3
[Quality 2 (Kalite 2)] sekmesinde [Job Spool (İş Bekleme)] onay kutusunu
4
seçin.
Gerekirse diğer ayarları değiştirin ve ardından da [Print (Yazdır)] öğesine
5
tıklayın.
• Yazdırma iletişim kutusunda ayar ayrıntıları görüntülenmezse iletişim kutusunun altındaki [Show Details (Ayrıntıları
Göster)] öğesini tıklatın.
Yazdırılacak olan dosyayı açın.
1
[Dosya] menüsünden [Yazdır] ögesini seçin.
2
[Tercihler] ögesine tıklayın.
3
[İş Seçenekleri] sekmesini seçin.
4
- 69 -
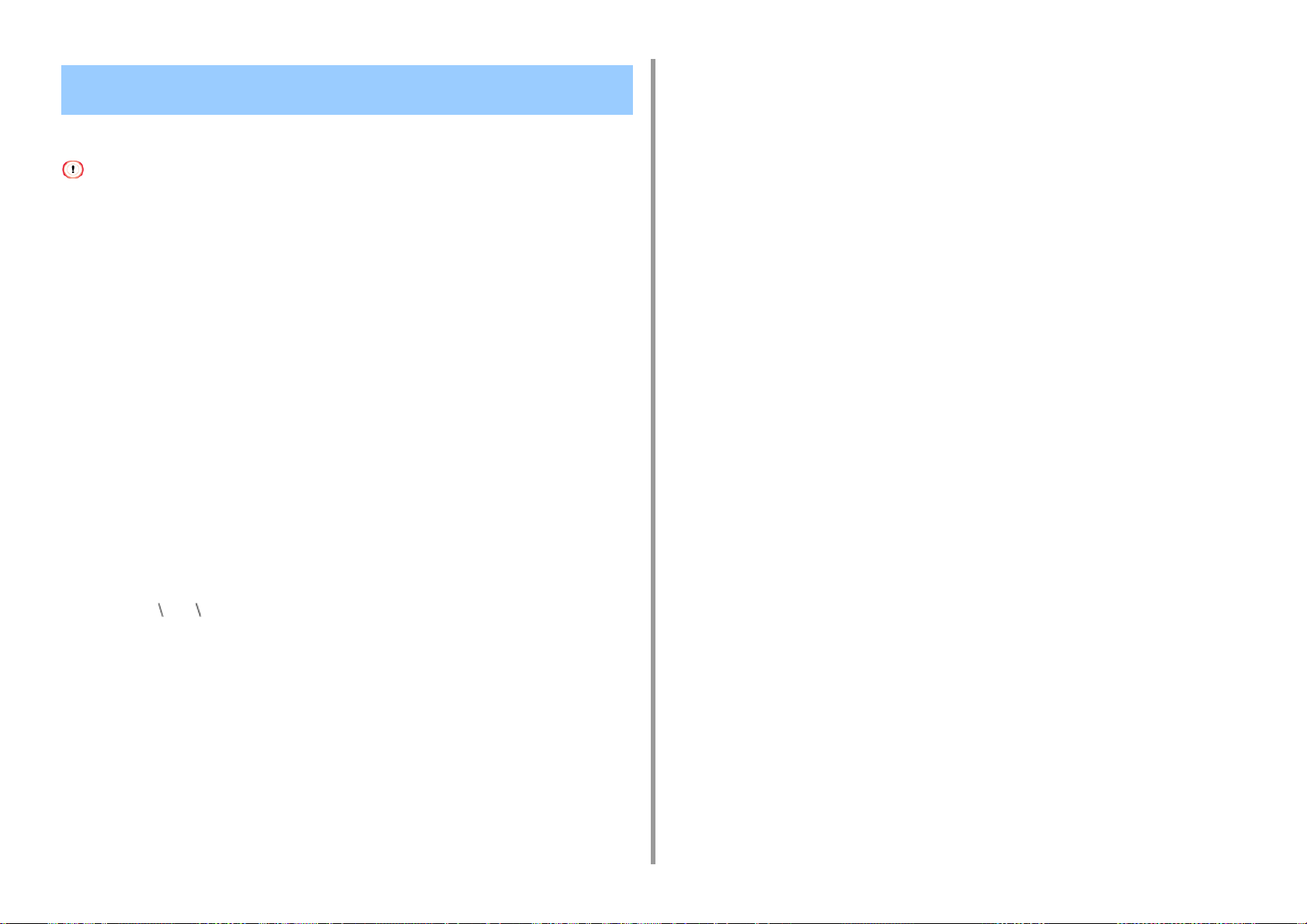
Bir Belgeyi Kağıt Üzerine Yazdırmak Yerine Bir Dosyaya Gönderme
Bir belgeyi bir dosyaya gönderebilirsiniz.
• Bir bilgisayarda yönetici olarak oturum açmanız gerekir.
• Windows için
"Yazıcı klasörü"nü açın.
1
[OKI C844 *] simgesini sağ tıklatın ve sonra [Printer properties (Yazıcı
2
özellikleri)] öğesini seçin.
* Kullanılacak bir sürücü türü seçin.
[Bağlantı Noktaları] sekmesini seçin.
3
Bağlantı noktası listesinden [DOSYA:] ögesini seçin ve ardından [OK] ögesine
4
tıklayın.
Bir dosya açın.
5
[Dosya] menüsünden [Yazdır] ögesini seçin.
6
[Yazdır] ögesine tıklayın.
7
Bir dosya adı girin ve ardından [OK] ögesine tıklayın.
8
örnek: C: temp printdata.prn
4. Kullanışlı Baskı İşlevleri
Bir dosya adı girin, bir kaydetme hedefi seçin ve ardından [Kaydet] ögesine
4
tıklayın.
• Mac İçin
Yazdırılacak olan dosyayı açın.
1
[Dosya] menüsünden [Yazdır] ögesini seçin.
2
Yazdırma iletişim kutusunda [PDF] ögesine tıklayın ve ardından bir dosya
3
formatı seçin.
- 70 -
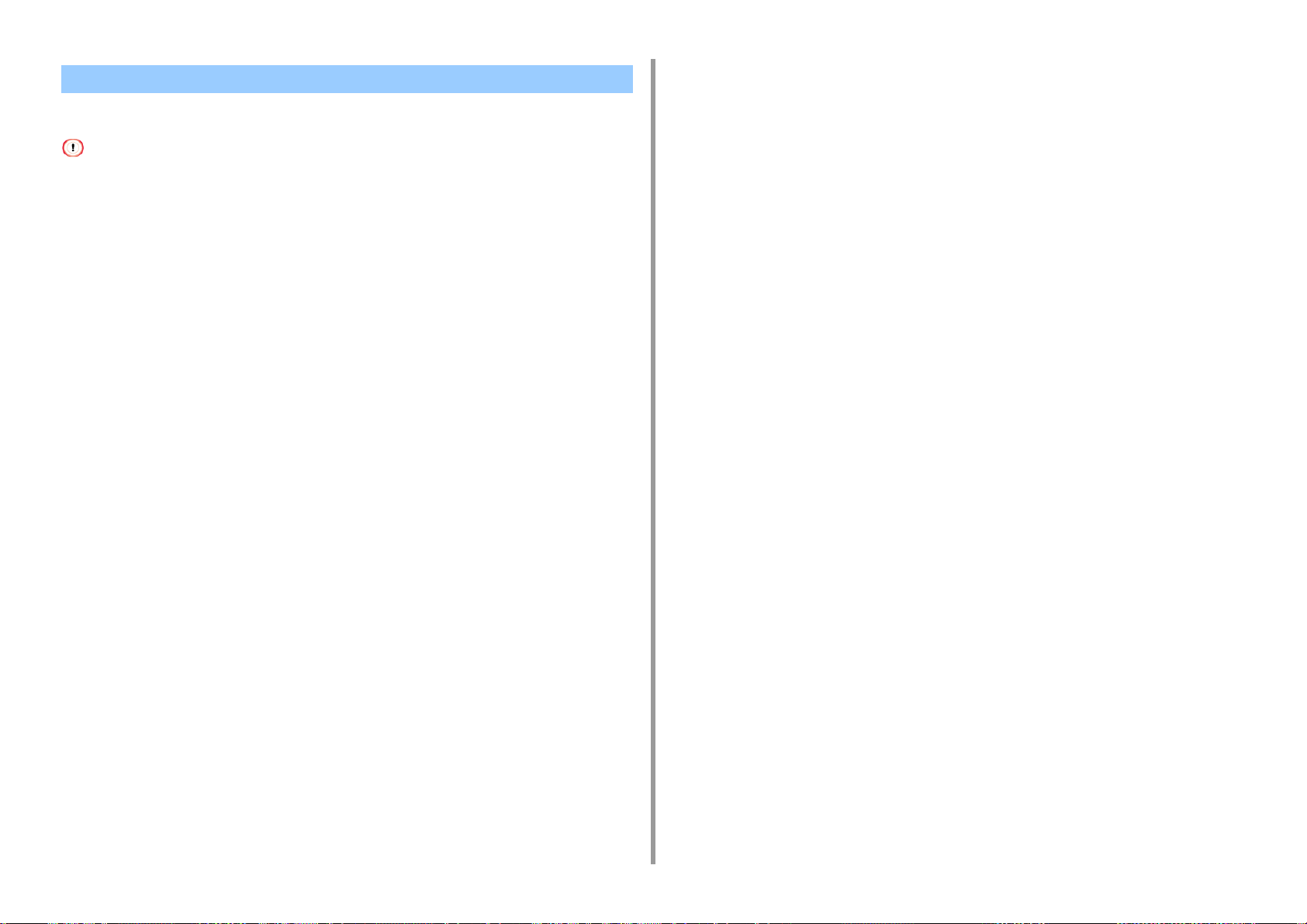
PS Dosyalarını İndirme (C834/C844/ES8434)
PostScript dosyalarını yazıcıya indirin ve yazdırın.
• Bu işlev, yalnızca TCP/IP ağını kullandığınızda kullanılabilir.
• OKI LPR Yardımcı Programı Mac OS yazıcı sürücüsüyle kullanılamaz.
• Bu işlev C824 ile kullanılamaz.
OKI LPR Yardımcı Programını başlatın.
1
[Remote Print (Uzaktan Yazdır)] menüsünden [Download (İndir)] öğesini seçin.
2
İndirilecek dosyayı seçin ve [Open (Aç)] öğesini tıklatın.
3
İndirme işlemini tamamladıktan sonra, PostScript dosyası yazdırılır.
4. Kullanışlı Baskı İşlevleri
- 71 -
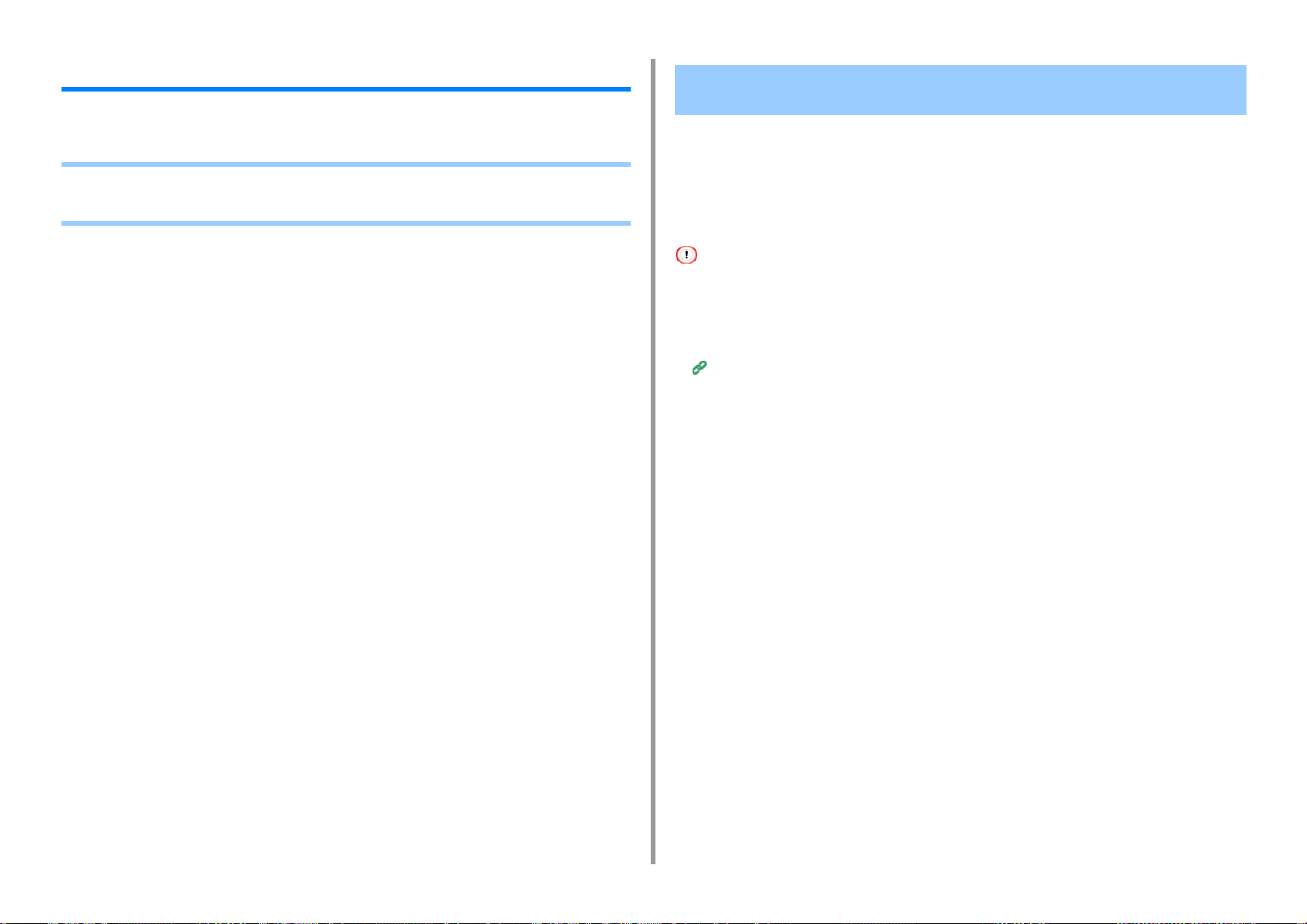
4. Kullanışlı Baskı İşlevleri
Gizli Belgelerin Yazdırılması
Bu bölümde, nasıl gizli bir şekilde yazdırma sonuçları elde edileceği açıklanmaktadır.
• Yazdırma Verisinin Şifrelenmesi ve Yazdırma İşinden önce Parola Belirleme (Özel
Yazdırma)
Yazdırma Verisinin Şifrelenmesi ve Yazdırma İşinden önce Parola Belirleme (Özel Yazdırma)
Özel yazdırma işleviyle, diğer insanların görmesini önlemek için özel veya gizli belgeleri
şifreleyebilir ve parolayla koruyabilir, makinede bu şekilde saklayabilir ve yazdırmadan önce
operatör panelinden kimlik doğrulayabilirsiniz.
Yazdırma işleri göndermeden önce şifrelendiğinden gizli bilgileri adaletsiz erişimden
koruyabilirsiniz.
• Bu makinenin dahili belleğindeki boş alanın yetersiz olmasından dolayı biriktirilen verileri kaydedemezseniz, dosya
sisteminin dolu olduğunu ve yazdırma işinin yürütülmediğini bildiren bir mesaj görüntülenir.
• Bu makineyi bir yazdırma sunucusu aracılığıyla paylaşırsanız, bu işlevi Windows PCL yazıcı sürücüsünde poster
yazdırma işlevi ve kitapçık yazdırma işlevi ile kullanamazsınız.
• Bu işlevi kullanırken [Job Spool (İş Bekleme)] onay kutusunun işaretini kaldırın.
Yazdırma İşlemi Öncesinde Yazdırma Verilerini Bu Makineye Kaydetme
• Mac PCL yazıcı sürücüsüyle bu işlev kullanılamaz.
Bir Bilgisayarda Şifreleme ve Parola Ayarlama
• Windows PCL Yazıcı Sürücüsü İçin
- 72 -
Bir dosya açın.
1
[Dosya] menüsünden [Yazdır] ögesini seçin.
2
[Tercihler] ögesine tıklayın.
3
[İş Seçenekleri] sekmesini seçin.
4
[Job Type (İş Tipi)] alanından [Private Print (Özel Yazdırma)] öğesini seçin.
5
[Password (Parola)] alanına bir parola girin.
6
[OK] ögesine tıklayın.
7
Gerekirse diğer ayarları yapın ve ardından [OK (Tamam)] düğmesini tıklatın.
8
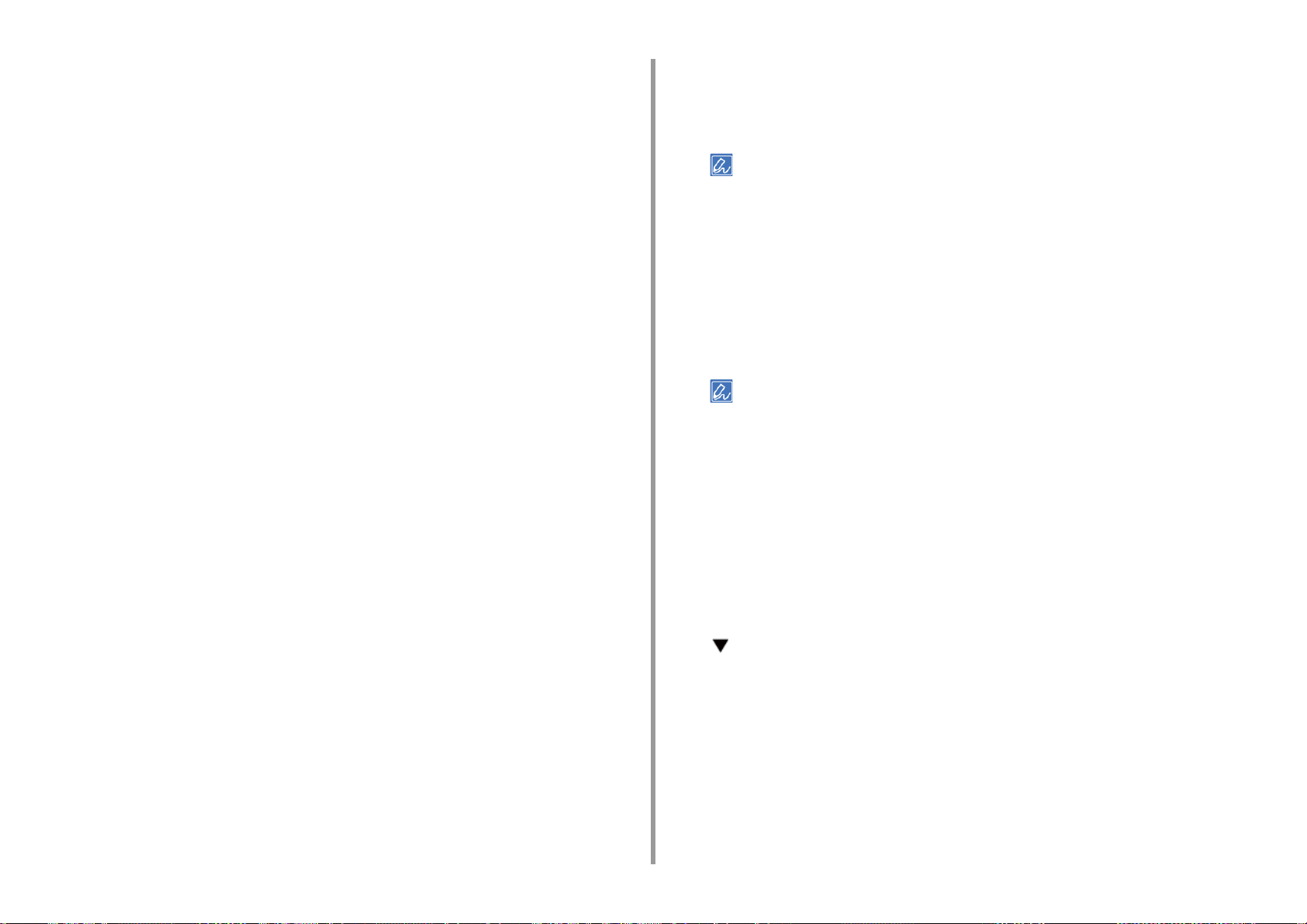
4. Kullanışlı Baskı İşlevleri
[Print (Yazdırma)] ekranında [Print (Yazdır)] öğesine tıklayın.
9
Şifreli ve parola korumalı yazdırma işi yalnızca bu makineye gönderilir ve hemen
yazdırılmaz.
• Windows PS Yazıcı Sürücüsü İçin (C834/C844/ES8434)
Bir dosya açın.
1
[File (Dosya)] menüsünden [Print (Yazdır)] öğesini seçin.
2
[Advanced (Gelişmiş)] öğesine tıklayın.
3
[Job Options (İş Seçenekleri)] sekmesini seçin.
4
[Job Type (İş Tipi)] alanından [Private Print (Güvenli Yazdırma)] öğesini seçin.
5
[Password (Parola)] alanına bir parola girin.
6
[OK (Tamam)] öğesine tıklayın.
7
Gerekirse diğer ayarları yapın ve ardından [OK (Tamam)] düğmesini tıklatın.
8
[Print (Yazdırma)] ekranında [Print (Yazdır)] öğesine tıklayın.
9
Şifreli ve parola korumalı yazdırma işi sadece bu makineye gönderilir, ancak hemen
yazdırılmaz.
Gerekirse diğer ayarları değiştirin ve ardından da [Print (Yazdır)] öğesine
6
tıklayın.
Şifreli ve parola korumalı yazdırma işi sadece bu makineye gönderilir, ancak hemen
yazdırılmaz.
• Yazdırma iletişim kutusunda ayar ayrıntıları görüntülenmezse iletişim kutusunun altındaki [Show Details
(Ayrıntıları Göster)] öğesini tıklatın.
Bu Makineden Şifreli/Parola Korumalı Bir Belgeyi Yazdırma
Bu makinenin dahili belleğinde kayıtlı bir şifreli ve parola korumalı yazdırma işini
gerçekleştirin.
«Fn (Fn)» tuşuna basın.
1
• Bir yazıcı güç tasarrufu modundayken, bu moddan çıkmak için «POWER SAVE (GÜÇ TASARRUFU)»
düğmesine basın.
Sayısal tuş takımında «2» öğesine basın ve sonra «ENTER (GİRİŞ)»
2
düğmesine basın.
Kullanıcı listesinden bilgisayarınız kullanıcı adını seçin ve sonra «ENTER
3
(GİRİŞ)» düğmesine basın.
• Mac PS Yazıcı Sürücüsü İçin (C834/C844/ES8434)
Bir dosya açın.
1
[File (Dosya)] menüsünden [Print (Yazdır)] seçeneğini belirleyin.
2
Panel menüsünden [Secure Print (Güvenli Yazdırma)] öğesini seçin.
3
[Job Type (İş Tipi)] alanından [Private Print (Güvenli Yazdırma)] öğesini seçin.
4
[Job Password (İş Parolası)] alanına bir parola girin.
5
- 73 -
Bilgisayarda ayarladığınız parolayı girin ve sonra «ENTER (GİRİŞ)»
4
düğmesine basın.
Özel yazdırma işleri listelendiğinde yazdırma istediğiniz dosyayı seçmek için
5
kaydırma düğmesine ve «ENTER (GİRİŞ)» düğmesine basın.
[Execute (Yürüt)] öğesinin seçili olduğundan emin olun, ardından «ENTER
6
(GİRİŞ)» düğmesine basın.
Belirtilen özel işi silmek için, [Delete (Sil)] öğesini seçin ve ardından «ENTER (GİRİŞ)»
düğmesine basın.
Baskı sayısını girin ve «ENTER (GİRİŞ)» düğmesine basın.
7

• Yazdırma işi tamamlanırsa veya belirli bir süre yazdırma işi yapılmazsa bellekte kayıtlı yazdırma işi otomatik olarak
silinir. Veriler gönderilirken bir hata yaşanır veya gönderildikten sonra iş değiştirilirse iş otomatik olarak silinir.
4. Kullanışlı Baskı İşlevleri
- 74 -

4. Kullanışlı Baskı İşlevleri
Diğer yazdırma işlevleri
• PS Hatalarını Yazdırma (C834/C844/ES8434)
• Emülasyon Modunu Değiştirme (Yazıcı Dili)
• E-posta Ek Dosyalarını Yazdırma
• USB Bellekteki Verileri Yazdırma
• Sık Kullanılan Ayarların Kullanılacak Olan Yazıcı Sürücüsüne Kaydedilmesi
• Bir Yazıcı Sürücüsü ile Varsayılan Ayarları Değiştirme
• Kenar Boşluklarını Düzenleme
• Ek Tepside Yazdırma Konumunu Ayarlama
PS Hatalarını Yazdırma (C834/C844/ES8434)
PostScript hataları oluştuğunda bu hataların ayrıntılarının çıktısını alabilirsiniz.
• Bu işlev C824 ile kullanılamaz.
• Bu işlev, PCL yazıcı sürücüsüyle veya Mac sistemiyle kullanılamaz.
• Windows PS Yazıcı Sürücüsü İçin
Yazdırılacak olan dosyayı açın.
1
[File (Dosya)] menüsünden [Print (Baskı)] öğesini seçin.
2
[Preferences (Tercihler)] öğesini tıklatın.
3
[Layout (Düzen)] sekmesinde [Advanced (Gelişmiş)] öğesini tıkatın.
4
[PostScript Options (PostScript Seçenekleri)] altında [Send PostScript Error
5
Handler (PostScript Hata İşleyicisini Gönder)] öğesini tıklatın ve açılır listeden
[Yes (Evet)] öğesini seçin.
Yazdırma kurulumu iletişim kutusu kapatılana kadar [OK (OK)] öğesini tıklatın.
6
[Print (Baskı)] ekranında [Print (Baskı)] öğesini tıklatın.
7
- 75 -

Emülasyon Modunu Değiştirme (Yazıcı Dili) E-posta Ek Dosyalarını Yazdırma
4. Kullanışlı Baskı İşlevleri
Emülasyon modunu seçebilirsiniz.
• [Admin Setup (Yönetici Kurulumu)] menüsüne girmek için yönetici parolası gereklidir.
[Admin Setup (Yönetici Kurulumu)] seçeneğini belirlemek için kaydırma
1
düğmesine birkaç kez basın, ardından da «ENTER (GİRİŞ)» düğmesine
basın.
Sayısal tuş takımını kullanarak yönetici parolasını girin.
2
Varsayılan parola "123456"dır.
«ENTER (GİRİŞ)» düğmesine basın.
3
[Print Setup (Yazdırma Kurulumu)] öğesini seçmek üzere kaydırma
4
düğmesine basın ve ardından «ENTER (GİRİŞ)» düğmesine basın.
[Personality (Kişilik)] öğesinin seçili olduğundan emin olun ve «ENTER
5
(GİRİŞ)» düğmesine basın.
Bir emülasyon modu seçmek üzere kaydırma düğmesine basın ve sonra
6
«ENTER (GİRİŞ)» düğmesine basın.
Menü modundan çıkmak için «ON LINE (ÇEVRİMİÇİ)» düğmesine basın.
7
Alınan E-postanın yazdırma ek dosyası.PDF (v1.7), JPEG ve TIFF (V6 Baseline) biçimleri
yazdırılabilir.
Bu işlevi kullanmak için, bir POP veya SMTP sunucusunda e-posta alım ayarlarını yapmanız
gerekir.
E-posta Kurulumu (Web Sayfası)
• C824 için yalnızca TIFF dosyaları yazdırılabilir.
• Posta gövdesi yazdırılmaz.
• Kopya sayısı, dubleks yazdırma veya diğer yazdırma ayarları için, [Yönetici Ayarları] menüsündeki mevcut ayarlar
uygulanır.
• Her biri en fazla 8 MB olmak üzere, 10 dosyaya kadar yazdırılabilir.
- 76 -

USB Bellekteki Verileri Yazdırma
Yazıcıya USB Bellek bağlayabilir ve kayıtlı verileri yazdırabilirsiniz.
• Tüm USB Bellek ürünlerinin kullanılabileceği garanti edilmez. (Güvenlik işlevli USB Bellek desteklenmemektedir.)
• Bu makine USB 3.0'ı desteklemez.
• USB kablo göbekleri ve harici USB HDD'ler desteklenmemektedir.
• Şifrelenmiş PDF dosyaları desteklenmemektedir.
• Aşağıdaki dosya tipleri desteklenmektedir: FAT12, FAT16, FAT32.
• Desteklenen dosya formatları: PDF(v1.7), JPEG, PDF, TIFF(v6 baseline), XPS, PRN (PS, PCL, XPS)
• C824 için desteklenen dosya biçimleri: TIFF (v6 baseline), XPS, PRN (PCL, XPS)
• 32 GB kapasiteye kadar olan USB Bellek desteklenir.
• Dosya listesinde USB Belleğe kaydedilmiş desteklenen dosya formatlarında 100 dosyaya kadar görüntülenebilir.
- USB Belleğe 100 veya daha fazla dosya kaydedilirse, dosya listesi düzgün görüntülenmez.
- 20 veya daha fazla seviyede dizin yapısına sahip USB Bellek düzgün okunamayabilir.
- 240 karakteri geçen dosya yolu doğru okunamayabilir.
• USB Bellekten tek seferde bir dosya yazdırabilirsiniz.
4. Kullanışlı Baskı İşlevleri
Dosyayı seçmek üzere veya kaydırma düğmesine basın ve «ENTER
4
(GİRİŞ)» düğmesine basın.
[Print Setup (Yazdırma Kurulumu)] öğesini seçmek için diğer öğeleri
5
ayarlamak için kaydırma düğmesine basın ve «ENTER (GİRİŞ)»
düğmesine basın.
Ayarlamak istediğiniz öğeleri seçin ve dosya ekranına geri dönmek için «BACK
(GERİ)» düğmesine basın.
[Print (Baskı)] öğesini seçmek için veya kaydırma düğmesine basın ve
6
sonra «ENTER (GİRİŞ)» düğmesine basın.
Yazdırma tamamlandıktan sonra ekran dosya listesi ekranına döner.
Başka bir dosya yazdırmak için [Select Print file (Yzdrma Dsysı Sç)] içinden bir dosya
seçin ve adım 4 ve 5'i tekrarlayın.
Yazdırmayı durdurmak için bekleme ekranına dönmek için «ON LINE (ÇEVRİMİÇİ)»
düğmesine basın.
USB Belleği çıkarın.
7
Bir Yazdırma İşini İptal Etme
USB Belleği USB bağlantı noktasına takın.
1
[Print From USB Memory (USB Bellekten Yazdır)] öğesini seçmek için
2
kaydırma düğmesine basın ve sonra «ENTER (GİRİŞ)» düğmesine basın.
[Select Print File (Yzdrma Dsysı Sç)] görüntülendiğinde, «ENTER (GİRİŞ)»
3
düğmesine basın.
USB Bellekten bir yazdırma işini iptal etmek için operatör panelinden «CANCEL (İPTAL)»
düğmesine basın.
«CANCEL (İPTAL)» düğmesine basıldığında, baskı verilerinin iptalinin onaylanması için bir
ekran görüntülenir.
Yazdırmayı iptal etmek için "Evet"i seçin, sonra «ENTER (GİRİŞ)» düğmesine basın.
Yazdırmaya devam etmek için "Hayır"ı seçin ve sonra «ENTER (GİRİŞ)» düğmesine basın.
Üç dakika kadar hiçbir işlem yapılmazsa, ekran kaybolur ve yazdırma devam eder.
• Bu makinede yazdırılmaya hazır olan sayfalar herhangi bir değişiklik yapılmadan yazdırılır.
- 77 -

Sık Kullanılan Ayarların Kullanılacak Olan Yazıcı Sürücüsüne Kaydedilmesi
4. Kullanışlı Baskı İşlevleri
Kaydedilecek yazdırma ayarlarını ayarlayın.
3
[Ön Ayarlar] ögesinden [Mevcut Ayarları Ön Ayar Olarak Kaydet] ögesini
4
seçin.
Sık Kullanılan Ayarları Kaydetme
Yazıcı sürücüsü ayarlarını kaydedebilirsiniz.
• Bu işlev, Windows PS yazıcı sürücüsüyle kullanılamaz.
• 14 ayara kadar kaydedebilirsiniz.
• Windows PCL Sürücü Ayarlarını Kaydetme
"Yazıcı klasörü"nü açın.
1
[OKI C844 PCL6] simgesini sağ tıklatın ve sonra [Printing preferences
2
(Yazdırma tercihleri)] öğesini seçin.
Kaydedilecek yazdırma ayarlarını ayarlayın.
3
[Kurulum] sekmesinde [Sürücü Ayarları] ögesinde [Kaydet] ögesine tıklayın.
4
Ayarları kaydetmek için bir ad girin ve ardından [OK] ögesine tıklayın.
5
Yazdırma ayarı iletişim kutusunu kapatmak için [OK] ögesine tıklayın.
6
Ayarları kaydetmek için bir ad girin ve ardından [OK] ögesine tıklayın.
5
Kaydedilen Ayarlar ile Yazdırma
• Bu işlev, Windows PS yazıcı sürücüsüyle kullanılamaz.
• Windows PCL Sürücüsü İçin
Yazdırılacak olan dosyayı açın.
1
[File (Dosya)] menüsünden [Print (Yazdır)] öğesini seçin.
2
[Preferences (Tercihler)] öğesine tıklayın.
3
[Setup (Kurulum)] sekmesindeki [Driver Settings (Sürücü Ayarları)] kısmından
4
kullanılacak bir ayar seçin.
[OK (Tamam)] öğesine tıklayın.
5
[Print (Yazdırma)] ekranında [Print (Yazdır)] öğesine tıklayın.
6
• Mac İçin
• Mac Yazıcı Sürücüsü Ayarlarının Kaydedilmesi
• [Page Setup (Sayfa Düzeni)] iletişim kutusundaki varsayılan ayarlar değiştirilemez.
• Farklı bir yazıcı sürücüsü ile kaydedilen ayarların çalışması garanti edilmez. Ayarları ayırt edebileceğiniz bir ad ile
kaydedin.
Yazdırılacak olan dosyayı açın.
1
[Dosya] menüsünden [Yazdır] ögesini seçin.
2
- 78 -
Yazdırılacak olan dosyayı açın.
1
[File (Dosya)] menüsünden [Print (Yazdır)] öğesini seçin.
2
[Presets (Ön Ayarlar)] öğesinden kullanılacak bir ayar seçin.
3
[Print (Yazdır)] düğmesine tıklayın.
4

• [Preset (Ön Ayar)] içinden [Show Presets (Ön Ayarları Göster)] seçilirse ve [Reset Presets Menu to "Default
Settings" After Printing check box (Yazdırdıktan Sonra Ön Ayarlar Menüsünü "Varsayılan Ayarlar" Olarak
Sıfırla onay kutusu)] onay kutusunun işareti kaldırılırsa ayarlanan ön ayar her zaman uygulanır.
4. Kullanışlı Baskı İşlevleri
Bir Yazıcı Sürücüsü ile Varsayılan Ayarları Değiştirme
Yazıcı sürücüsünün varsayılan ayarları olarak sık kullanılan yazdırma ayarlarını
kullanabilirsiniz.
• Windows Yazıcı Sürücüsü İçin
"Yazıcı klasörü"nü açın.
1
[OKI C844 *] simgesini sağ tıklatın ve sonra [Printing Preferences (Yazdırma
2
Tercihleri)]'ni seçin.
* Kullanılacak bir sürücü türü seçin.
Sürücünün varsayılan ayarları olarak kullanılacak yazdırma ayarlarını yapın.
3
[OK] ögesine tıklayın.
4
• Mac Yazıcı Sürücüsü İçin
Yazdırılacak olan dosyayı açın.
1
[File (Dosya)] menüsünden [Print (Baskı)] öğesini seçin.
2
Yazdırma ayarlarını sürücünün varsayılan ayarları olarak kullanılacak şekilde
3
yapılandırın.
[Presets (Ön Ayarlar)] alanında [Save As (Farklı Kaydet)] öğesini seçin.
4
Ayarlar için bir ad girin ve [OK (OK)] öğesini tıklatın.
5
[Cancel (İptal)] öğesini tıklatın.
6
• Kaydedilen ayarları kullanmak için yazdırma iletişim kutusunda [Presets (Ön Ayarlar)] alanından bir ad seçin.
- 79 -
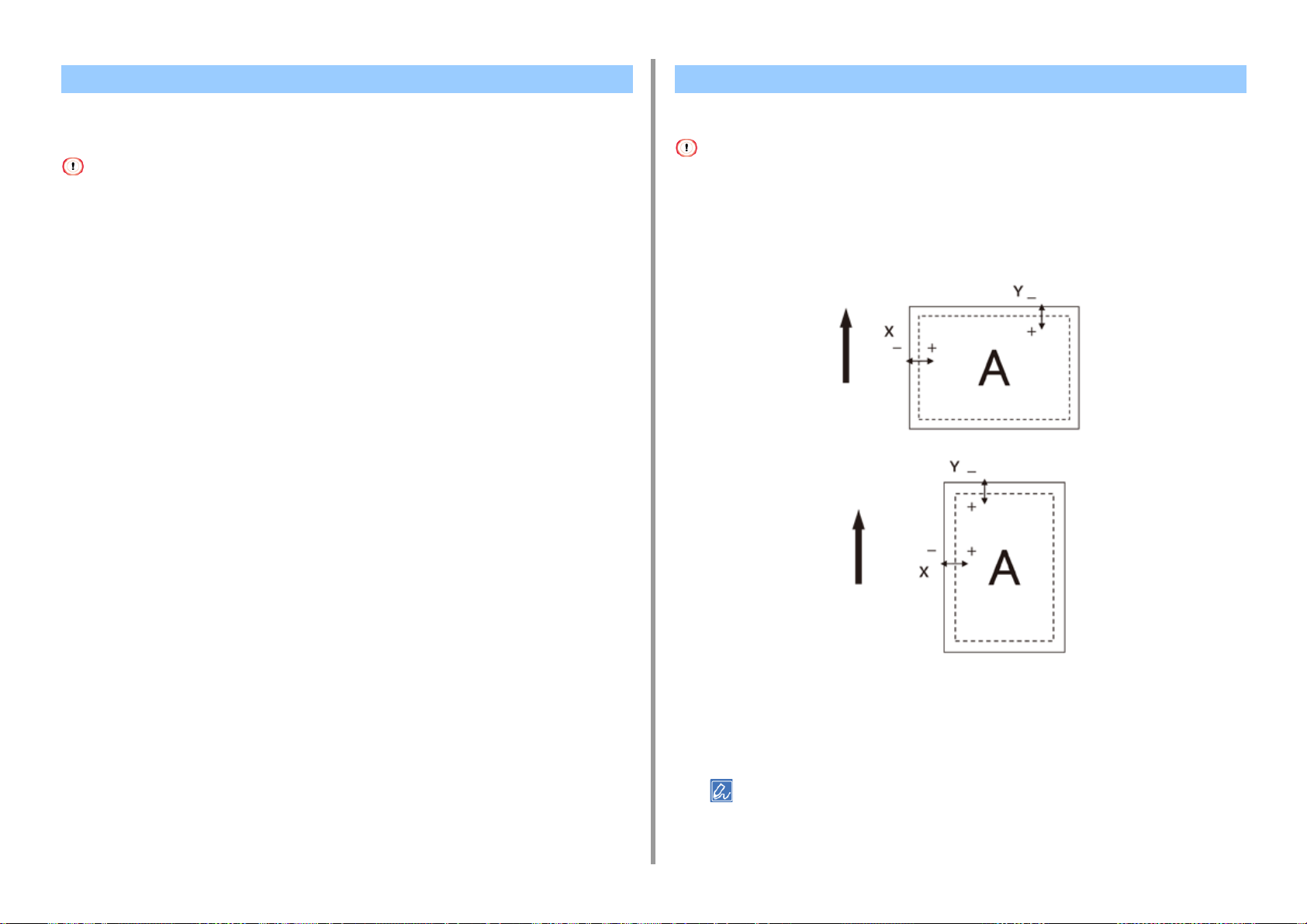
Kenar Boşluklarını Düzenleme Ek Tepside Yazdırma Konumunu Ayarlama
4. Kullanışlı Baskı İşlevleri
Yazdırılabilir alanı değiştirmek ve yazdırmak için kağıtta üst, alt, sol ve sağ kenar boşluklarını
30,0 mm/1,18 inç kadar sırayla büyütebilirsiniz.
• Bu işlev Windows PCL yazıcı sürücüsüyle kullanılabilir değildir.
Yazdırılacak olan dosyayı açın.
1
[File (Dosya)] menüsünden [Print (Baskı)] öğesini seçin.
2
[Preferences (Tercihler)] öğesini tıklatın.
3
[Job Options (İş Seçenekleri)] sekmesini seçin.
4
[Advanced (Gelişmiş)] öğesini tıklatın.
5
[Edit Margins (Kenar Boşluklarını Düzenle)] öğesinde [Item (Öğe)] öğesini
6
seçin, [Settings (Ayarlar)] öğesini [On (Açık)] olarak ayarlayın, sonra [Options
(Seçenekler)] öğesini tıklatın.
[Top (Üst)], [Bottom (Alt)], [Left (Sol)] ve [Right (Sağ)] içindeki değerleri girin ve
7
sonra [OK (OK)] öğesini tıklatın.
[OK (OK)] öğesini tıklatın.
8
Gerekirse diğer ayarları değiştirin ve ardından da [OK (TAMAM)] öğesini
9
tıklatın.
Her tepsi için kağıtta yazdırma başlatma konumunu dikey ve yatay olarak ayarlayabilirsiniz.
• Çizimdeki kalın ok kağıt besleme yönünü gösterir.
• Y, kağıt besleme yönünü gösterir ve X, dik yönü gösterir.
• X ve Y yönünde kenar boşluklarını genişletmek için [+] öğesine basın.
• Kullanım koşullarına (sıcaklık ve nem/ortam türü) bağlı olarak yeniden ayarlama gerekebilir.
• Bu işlev yazdırma konumunu ayarlamak içindir ve yazma başlangıç konumunun (±2 mm) doğruluğunu artırmaz.
[Print (Baskı)] ekranında [Print (Baskı)] öğesini tıklatın.
10
- 80 -
«Fn (Fn)» tuşuna basın.
1
Ayarlamak için tepsinin işlev numarasına basın ve «ENTER (GİRİŞ)»
2
düğmesine basın.
• Her tepsi için işlev sayısı aşağıda listelenmektedir.
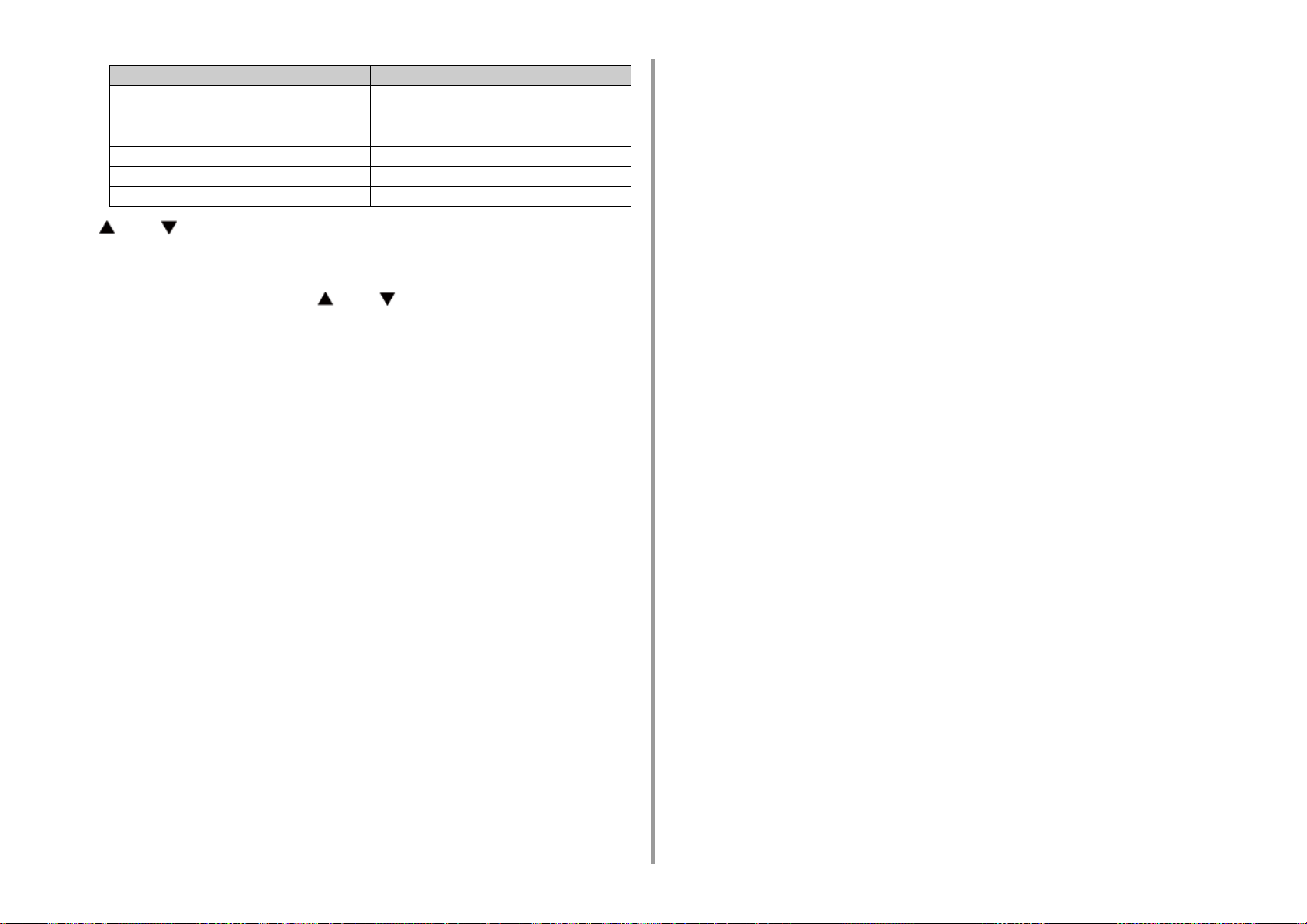
Hedef Tepsi İşlev No.
MP Tepsisi 220
Te ps i 1 2 21
Te ps i 2 2 22
Te ps i 3 2 23
Te ps i 4 2 24
Te ps i 5 2 25
veya kaydırma düğmesine basın ve ayarlanacak öğeyi seçin.
3
«ENTER (GİRİŞ)» düğmesine basın.
4
Ayarlama miktarını seçmek için veya kaydırma düğmesine basın ve
5
«ENTER (GİRİŞ)» düğmesine basın. Seçili değerin solunda * öğesinin
görüntülendiğini kontrol edin.
Bekleme ekranına geçmek için «ON LINE (ÇEVRİMİÇİ)» düğmesine basın.
6
4. Kullanışlı Baskı İşlevleri
- 81 -
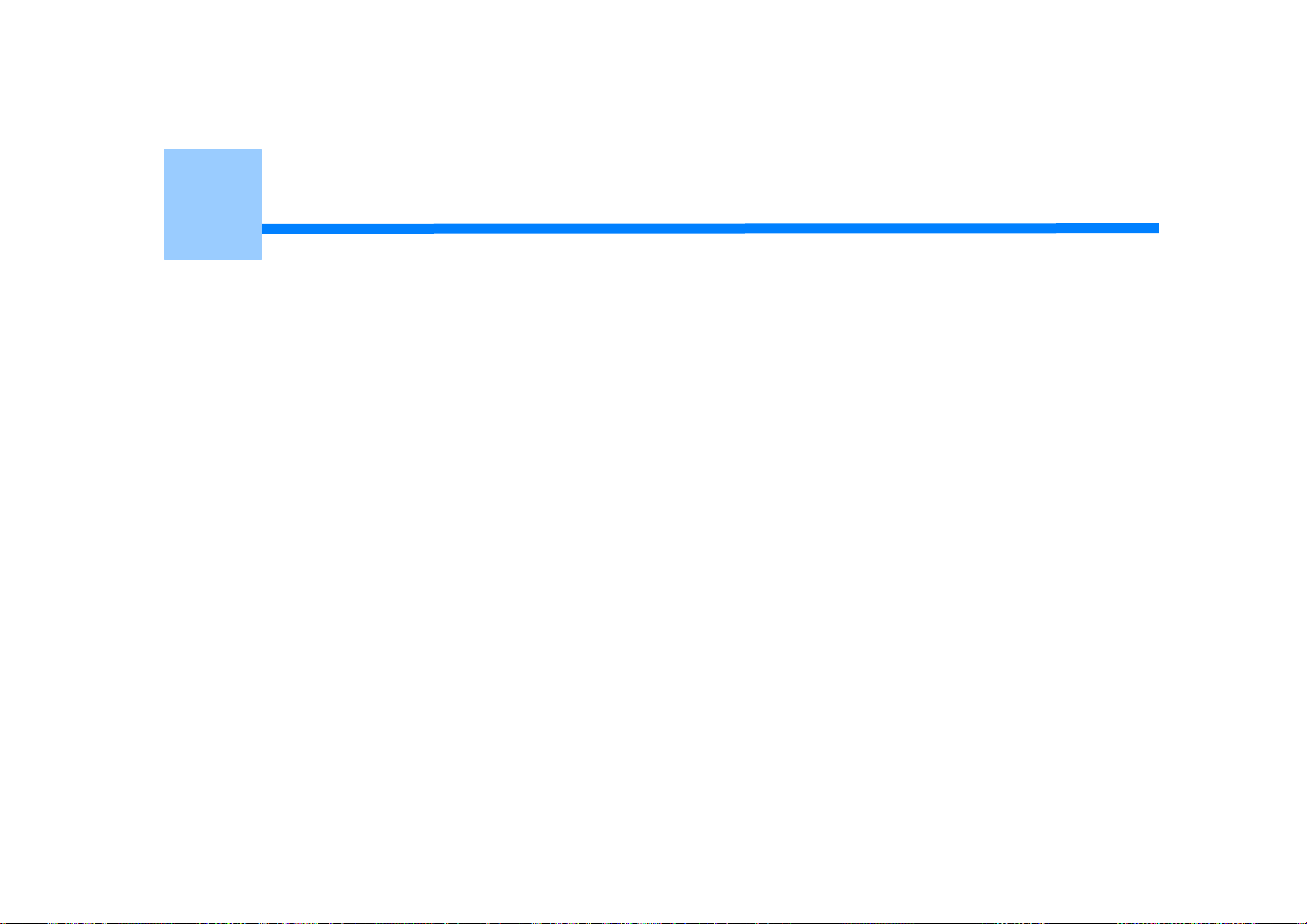
5
Yönetim / Yazıcıyı Ayarlama
Geçerli Ayarların Kontrolü
Yazıcı Ayarlarını Değiştirme
Kullanıcı Kimliği Doğrulama (Erişim Kontrolü)
Başlatılıyor
Bu Makinenin Web Sayfası
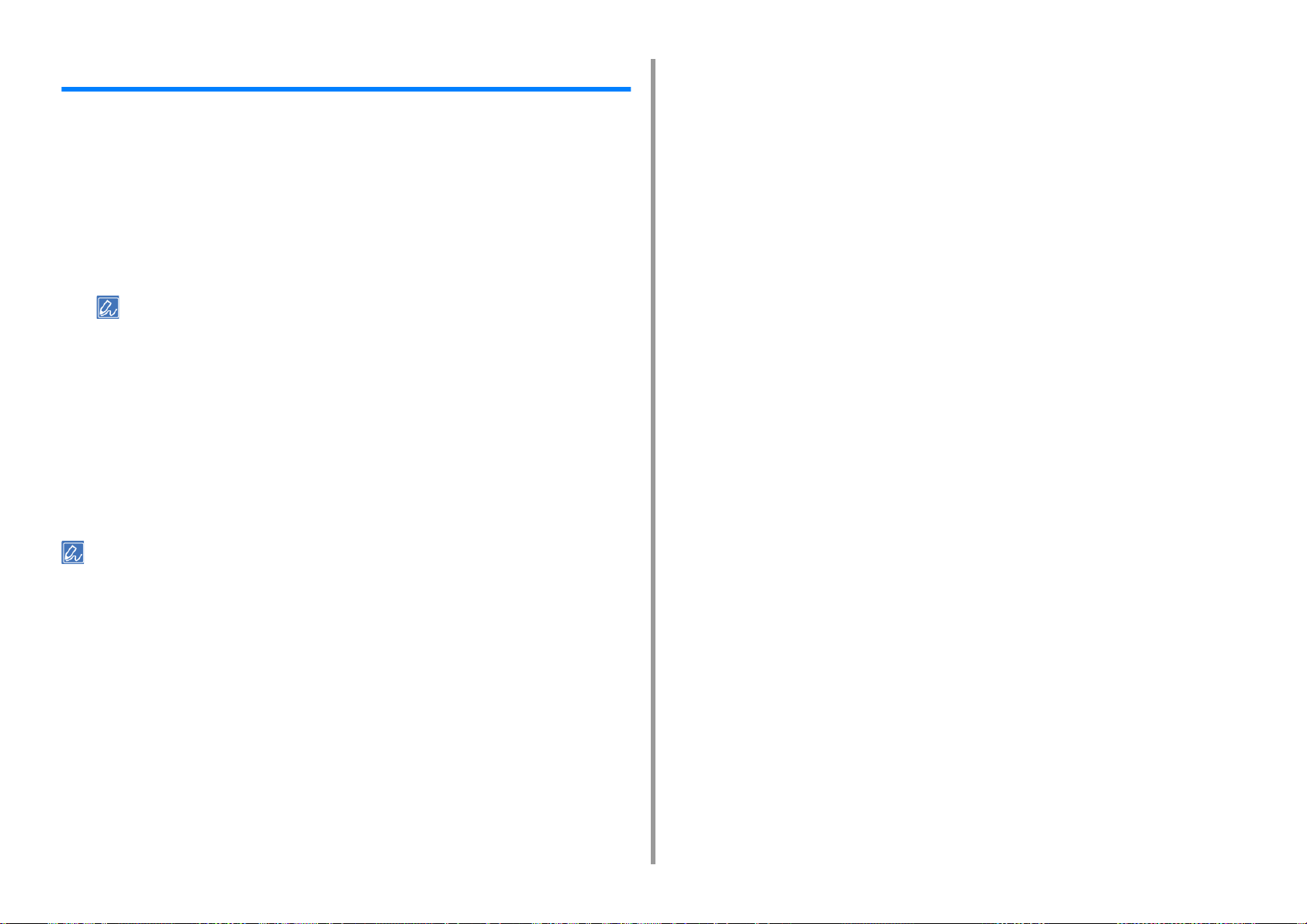
Geçerli Ayarların Kontrolü
Bu bölümde, yazdırma bilgilerinin çıktısını almaya yönelik prosedür açıklanmaktadır.
Yazdırma bilgilerinin çıktısını alarak yazıcının geçerli ayarlarını kontrol edebilirsiniz.
"
Bu Makinenin Web Sayfası" içeriğini de kontrol edebilirsiniz.
• Yazdırma Bilgilerinin Çıktısını Alma
Yazıcı yapılandırmalarını ve kullanma raporunu yazdırıp kontrol edebilirsiniz.
«Fn (Fn)» tuşuna basın.
1
• Yazıcı güç tasarrufu modundayken, bu moddan çıkmak için «POWER SAVE (GÜÇ TASARRUFU)»
düğmesine basın.
Sayısal tuş takımında «1», «0» ve «0» öğesine basın ve sonra «ENTER
2
(GİRİŞ)» düğmesine basın.
[Configuration (Yapılandırma)] öğesinin devre dışı olduğundan ve [Execute
3
(Yürüt)] öğesinin seçildiğinden emin olun ve sonra «ENTER (GİRİŞ)»
düğmesine basın.
5. Yönetim / Yazıcıyı Ayarlama
Menü haritası yazdırılır ve ayar içeriği kontrol edilebilir.
4
• [Configuration (Yapılandırma)] hariç yazıcı bilgileri hakkında, "Diğer Kurulum Menüsü"nün "yazdırma bilgileri"
konusuna bakın.
- 83 -
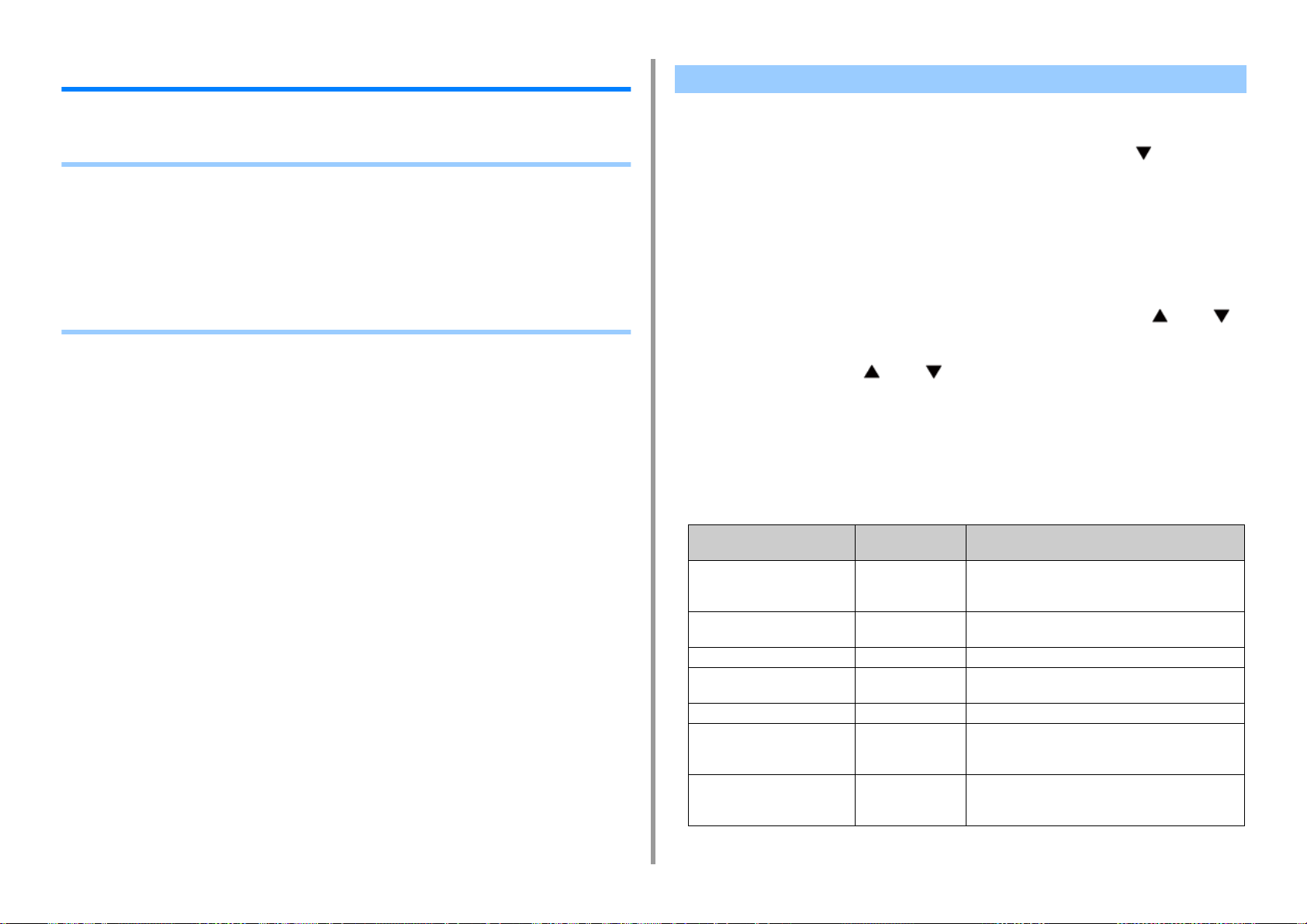
5. Yönetim / Yazıcıyı Ayarlama
Yazıcı Ayarlarını Değiştirme
Bu bölümde, ekipman ayarlarını değiştirmeye yönelik temel prosedür açıklanmaktadır.
• Yönetici Kurulumu Menüsü
• Diğer Kurulum Menüsü
• Yazdırma İstatistikleri
• Boot Menu
• Düdük Sesini Ayarlama
• Kağıt boyutu onay mesajını gizleme
• Bir Güç Kesintisi Meydana Gelirse
Yönetici Kurulumu Menüsü
Bu bölümde bir Yönetici olarak yazıcının ayarlarını değiştirme açıklanmaktadır.
[Admin Setup (Yönetici Kurulumu)] seçeneğini belirlemek için kaydırma
1
düğmesine birkaç kez basın, ardından da «ENTER (GİRİŞ)» düğmesine
basın.
Sayısal (0-9) tuşları kullanarak yönetici parolasını girin ve sonra «ENTER
2
(GİRİŞ)» düğmesine basın.
Fabrika varsayılan parolası "123456" şeklindedir.
Bir ayarı değiştirmek istediğiniz kurulum menüsünü seçmek için veya
3
kaydırma düğmesine basın ve sonra «ENTER (GİRİŞ)» düğmesine basın.
Ayarı değiştirmek için veya kaydırma düğmesine basın.
4
«ENTER (GİRİŞ)» düğmesine basın.
5
Menü modundan çıkmak için «ON LINE (ÇEVRİMİÇİ)» düğmesine basın.
6
• Network Kurulum
- 84 -
Öğe Fabrika
Varsayılan Ağ Geçidini
Etkinleştirme
(Kablosuz LAN yüklü olduğunda)
Kablolu Etkinleştir Kablolu LAN'ın etkinleştirilip etkinleştirilmeyeceğini
TCP/IP Etkinleştir TCP/IP'nin etkinleştirilip etkinleştirilmeyeceğini ayarlar.
TCP üzerinden NetBIOS Etkinleştir TCP üzerinden NetBIOS'un etkinleştirilip
IP Adres Ayar Otomatik IP adresini ayarlama yöntemini ayarlar.
IPv4 Adresi ***.***.***.*** IP adresini ayarlar. Bu öğe [IP Address Set (IP Adres
Alt Ağ Maskesi ***.***.***.*** Alt Ağ Maskesini ayarlar. Bu öğe [IP Address Set (IP
Varsayılanı
Kablolu Farklı segmentler arasında bir bağlantı yöntemi seçer.
ayarlar.
etkinleştirilmeyeceğini ayarlar.
Ayar)] öğesi [Manual (Elle)] olarak ayarlandığında
görüntülenir.
Adres Ayar)] öğesi [Manual (Elle)] olarak ayarlandığında
görüntülenir.
Açıklama
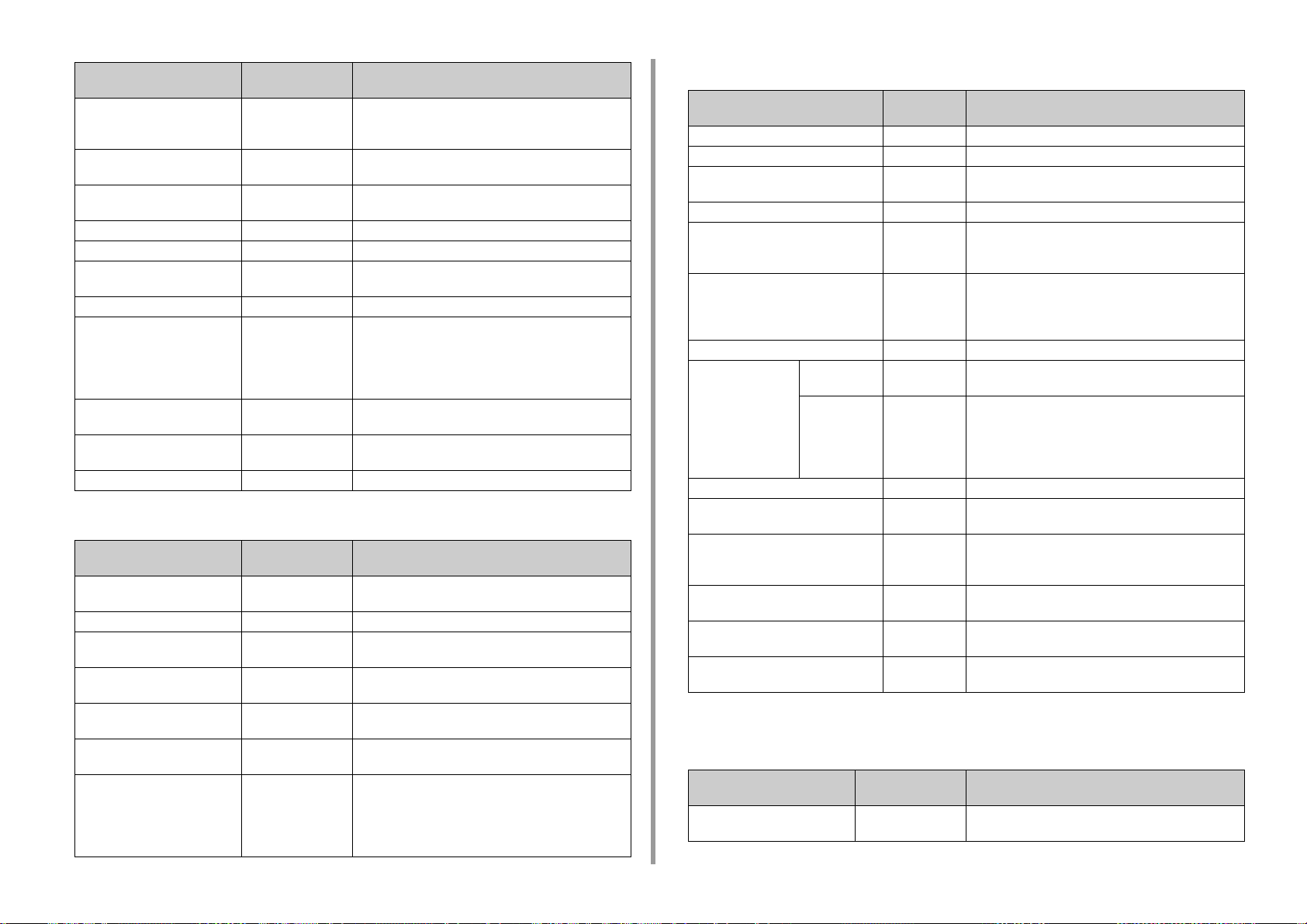
5. Yönetim / Yazıcıyı Ayarlama
Öğe Fabrika
Açıklama
Varsayılanı
Ağ Geçidi Adresi ***.***.***.*** Ağ Geçidi Adresini ayarlar. Bu öğe [IP Address Set (IP
Adres Ayar)] öğesi [Manual (Elle)] olarak ayarlandığında
görüntülenir.
DHCPv6 Devredışı IPv6 kullanıldığında DHCP'yi etkinleştirmeyi / devre dışı
bırakmayı seçer.
Web Etkinleştir Yazıcının web sayfasına erişimi etkinleştirir / devre dışı
Telnet Devredışı Telnet'in etkinleştirilip etkinleştirilmeyeceğini ayarlar.
FTP Devredışı FTP'nin etkinleştirilip etkinleştirilmeyeceğini ayarlar.
IPSec Devredışı Yalnızca [IPSec (IPSec)] etkinleştirildiğinde görüntülenir
SNMP Etkinleştir SNMP'nin etkinleştirilip etkinleştirilmeyeceğini ayarlar.
Ağ Skalası Normal [Normal (Normal)] seçeneği belirlendiğinde, yazıcı
Gigabit Ağı Devredışı Gigabit Ethernet yoluyla erişimin etkinleştirilip
Hub Bağlantı Ayarı Otomatik anlaşma Hub bağlama yöntemini ayarlar. Normalde, [Auto
Ağ Fabrika Varsayılanları Yürüt Ağ menüsünü başlatma
bırakır.
ve sadece devre dışı bırakılmak üzere değiştirilebilir.
kapsama ağacı özelliğine sahip bir hub'a bağlı olsa bile
etkin bir şekilde çalışır. Ancak, yazıcı iki veya üç
bilgisayardan oluşan küçük bir LAN ağına bağlı
olduğunda yazıcının başlatma süresi daha uzun olur.
etkinleştirilmeyeceğini ayarlar.
Negotiate (Otomatik anlaşma)]'yı seçin.
•USB Ayarı
Öğe Fabrika
Varsayılanı
USB Etkinleştir USB I/F'sini etkinleştirmeye/devre dışı bırakmaya
ayarlar.
Hız 480 Mps USB arayüzünün maksimum aktarma hızını belirler.
Soft Sıfırlama Devredışı Soft Sıfırlama komutunu etkinleştirmeye/devre dışı
bırakmaya ayarlar.
Seri No Etkinleştir Bir USB seri numarasının etkinleştirilmesini/devre dışı
bırakılmasını belirtir.
ÇevrimDışı Alım Devredışı Bir alarm varken verileri alıp almamayı ayarlar. (C824
Hariç)
USB Bellek Arayüzü Etkinleştir USB Bellek I/F'sini etkinleştirmeyi/devre dışı bırakmayı
ayarlar.
Bağlı Ana Bilgisayar Normal Uyku modundayken makineyi bir iş gönderildiğinde bir
zaman aşımı hatasının oluşmasını önlemek için [Specific
(Özel)] olarak ayarlayın.
Uyku modu sırasında [Normal (Normal)] moddan daha
fazla enerji gerektirir.
Açıklama
• Yazdırma Kurulumu
Öğe Fabrika
Varsayılanı
Kişilik Otomatik Emülasyon modunu seçer.
Kopyalar 1 Kopya sayısını ayarlar.
Dupleks Açık veya
Ciltleme Uzun Kenar Dupleks yazdırma için ciltleme konumunu ayarlar.
Ortam Denetimi Etkinleştir Tepsinin kağıt boyutuyla belgenin sayfa boyutunun
A4/Letter Atlatma Evet Yazdırmak için kağıdı otomatik olarak A4 belge için A4
Çözünürlük 600 dpi Çözünürlüğü ayarlar.
Toner Tasarrufu Toner Tasarruf
Düzeyi
Renkli Tüm [All (Tümü)]: Toner Tasarrufu %100 siyah dahil tüm
Tek Yazdırma Modu Otomatik Siyah beyaz sayfalar için baskı modunu ayarlar.
Varsayılan Yön Dikey Baskı yönünü ayarlar. PS verileri için kullanılabilir
Boyutu Düzenle Kaset Boyutu Bilgisayardan kağıt düzenleme boyutunu belirlemeye
Trapping Kapalı Bitişik renkler arasında beyaz şeritler göründüğünde
X Boyutu 210 milimetre
Y Boyutu 297 milimetre
*1 : Fabrika varsayılan ayarı değerleri ülkeye veya bölgeye bağlı olarak değişir.
Kapalı *
Kapalı Korunacak toner miktarını ayarlar.
veya 8,5 inç *
veya 11,0 inç *
Dupleks yazdırmayı ayarlar.
1
eşleşmemesine karşı kontrol yapılıp yapılmayacağını
ayarlar.
kağıt bittiyse ve Letter kağıt yüklüyse A4'ten Letter'a
geçirir, Letter belge için Letter kağıt bittiyse ve A4 kağıt
yüklüyse Letter'dan A4'e geçirir.
renklere uygulanır.
[Except100%Black (Siyah%100Hariç)]: Toner Tasarrufu
%100 siyah hariç tüm renklere uygulanır.
Bu işlev yalnızca yazdırma işlevine uygulanır.
değildir.
yönelik herhangi bir komut gönderilmediğinde
yazdırılabilir sayfa alanının boyutunu ayarlar.
ayarlanır.
Özel kağıt boyutunun genişliğini ayarlar.
1
Özel kağıt boyutunun uzunluğunu ayarlar.
1
Açıklama
• PS Kurulumu (C834/C844/ES8434)
Öğe Fabrika
Varsayılanı
L1 Tepsi Type1 Seviye 1 operatör komutu için kağıt tepsisi numarasını
ayarlar.
Açıklama
- 85 -
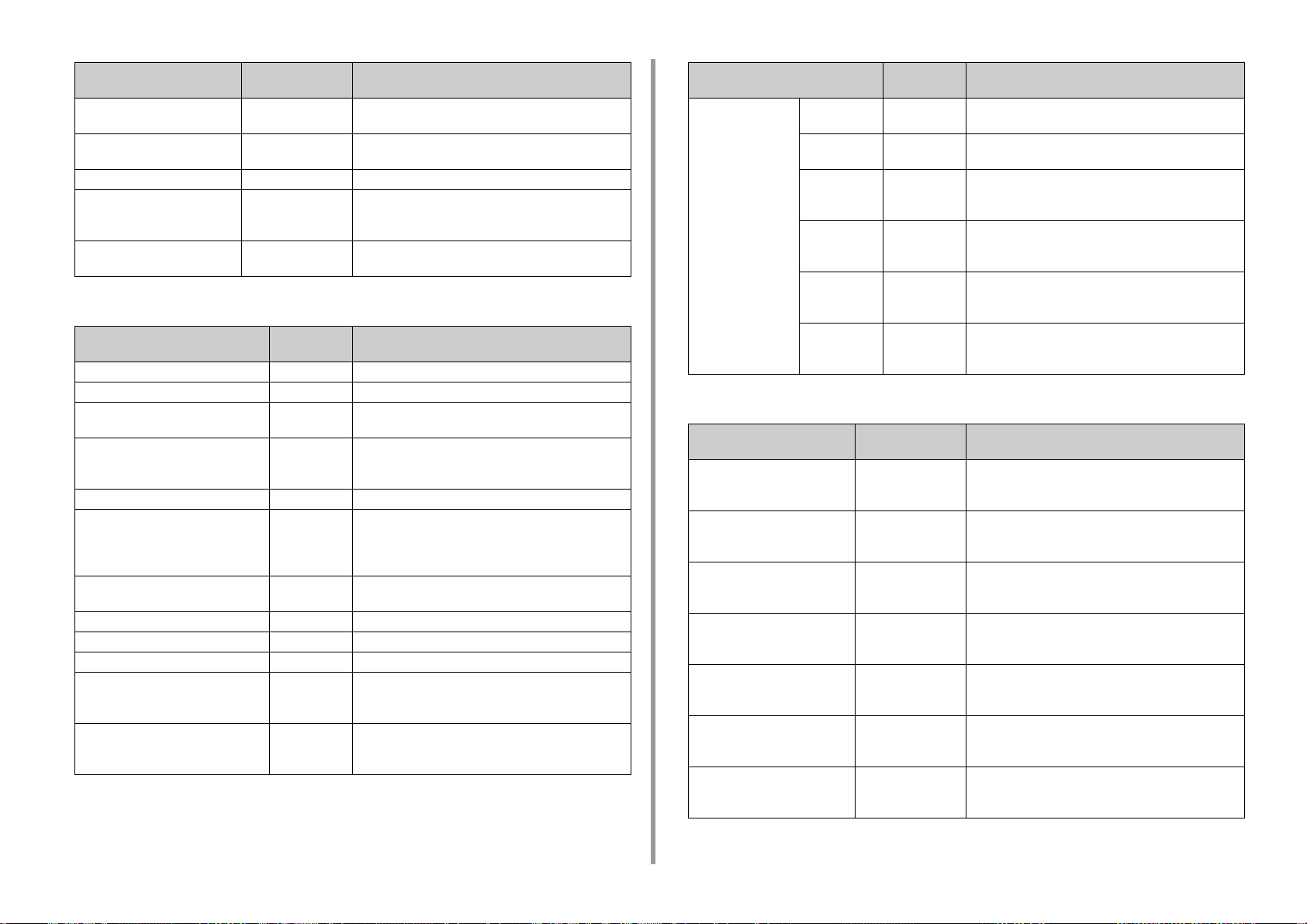
5. Yönetim / Yazıcıyı Ayarlama
Öğe Fabrika
Açıklama
Varsayılanı
Ağ Protokolü RAW Ağdan gelen verilerin PS iletişimi protokol modunu
belirtir.
USB Protokolü RAW USB'den gelen verilerin PS iletişimi protokol modunu
PDF Kağıt Boyutu Mevcut Tepsi Boyutu PDF dosyalarını yazdırırken kağıt boyutunu ayarlayın.
PDF Ölçekleme Boyutu %99 [PDF Paper Size (PDF Kağıt Boyutu)] öğesi [Scaling
PDF Baskı Modu Kalite önceliği PDF yazdırırken önceliğin baskı kalitesine mi baskı
belirtir.
Size (Ölçekleme Boyutu)] olarak ayarlandığında PDF için
küçültme oranını ayarlar.
hızına mı verileceğini ayarlar.
• PCL Kurulum
Öğe Fabrika
Varsayılanı
Yazı Tipi Kaynağı Yerleşik Kullanılacak yazı tipinin konumunu seçer.
Yazı Tipi Numarası I0 Kullanılacak yazı tipi numarasını seçer.
Yazı Tipi Vuruşu 10,00 CPI PCL varsayılan yazı tipinin genişliğini ayarlar. Mevcut
aralık: 0,44 ila 99,99 CPI. (0,01'lik CPI artışı)
Yazı Tipi Yüksekliği 12,00 punto PCL varsayılan yazı tipinin yüksekliğini ayarlar. Yükseklik
iki ondalık noktayla görüntülenir (0,25 nokta
aralıklarında).
Simge Seti PC-8 PCL sembol kümesi seçer.
A4 Yazdırma Genişliği 78 sütun PCL için A4 kağıt üzerinde otomatik hat besleme sütun
sayısını ayarlar. Sütun sayısında yazı tipi boyutunun
10CPI olduğu ve Otomatik CR/LF modunun kapalı olarak
ayarlandığı zaman temel alınır.
Beyaz Sayfa Atla Kapalı PCL'de FF komutu (0CH) alındığında boş bir sayfanın
çıkarılıp çıkarılmayacağını ayarlar.
CR İşlevi CR PCL'de CR kodu alındığında yazıcı işlemini ayarlar.
SatırEkle LF PCL'de LF kodu alındığında yazıcı işlemini ayarlar.
Baskı Kenar Boşluğu Normal Sayfanın yazdırılamaz alanını ayarlar.
Koyu Siyah Kapalı PCL: Bir görüntünün %100 siyah alanı için birleşik siyah
mı (CMYK karışık) yoksa gerçek siyah mı (yalnızca K)
kullanılacağını ayarlar.
Kalem Genişlik Ayarı Açık 1 nokta çizgi olan PCL'de belirtilen minimum çizgi
genişliği kesik çizgi gibi görünebilir. Bu mod ince çizgileri
ayarlar böylece kesintisiz çizgi olarak görünürler.
Açıklama
Öğe Fabrika
Açıklama
Varsayılanı
Tepsi KML. No. MP Tepsisi 4 PCL5 emülasyonunda kağıt besleme hedefi komutu
(ESC&l#H) için bir MP tepsi numarası belirler.
Tepsi1 1 PCL5 emülasyonunda kağıt besleme hedefi komutu
Tepsi2 5 PCL5 emülasyonunda kağıt besleme hedefi komutu
Tepsi3 20 PCL5 emülasyonunda kağıt besleme hedefi komutu
Tepsi4 21 PCL5 emülasyonunda kağıt besleme hedefi komutu
Tepsi5 22 PCL5 emülasyonunda kağıt besleme hedefi komutu
(ESC&l#H) için bir tepsi 1 numarası belirler.
(ESC&l#H) için bir tepsi 2 numarası belirler.
Bu menü yalnızca tepsi 2 takılı olduğunda görüntülenir.
(ESC&l#H) için bir tepsi 2 numarası belirler.
Bu menü yalnızca tepsi 3 takılı olduğunda görüntülenir.
(ESC&l#H) için bir tepsi 2 numarası belirler.
Bu menü yalnızca tepsi 4 takılı olduğunda görüntülenir.
(ESC&l#H) için bir tepsi 2 numarası belirler.
Bu menü yalnızca tepsi 5 takılı olduğunda görüntülenir.
•SIDM Ayarı
Öğe Fabrika
Varsayılanı
SIDM Elle Kimlik Numarası 2 CSF kontrol komutunda (ESC EM Pn) ELLE ve ELLE-1
Kimlik Numarası FX/PPR Emu içinde belirtilen Pn'yi
ayarlar.
SIDM Elle2 Kimlik Numarası 3 CSF kontrol komutunda (ESC EM Pn) ELLE ve ELLE-2
Kimlik Numarası FX/PPR Emu içinde belirtilen Pn'yi
ayarlar.
SIDM MP Tepsi Kimlik Numarası 4 CSF kontrol komutunda (ESC EM Pn) TEPSİ 0 (MP
Tepsisi) ve MP Tepsi Kimlik Numarası FX/PPR Emu
içinde belirtilen Pn'yi ayarlar.
SIDM Tepsi1 Kimlik Numarası 1 CSF kontrol komutunda (ESC EM Pn) TEPSİ 1 ve Tepsi
1 Kimlik Numarası FX/ PPR Emu içinde belirtilen Pn'yi
ayarlar.
SIDM Tepsi2 Kimlik Numarası 5 CSF kontrol komutunda (ESC EM Pn) TEPSİ 2 ve Tepsi
2 Kimlik Numarası FX/ PPR Emu içinde belirtilen Pn'yi
ayarlar.
SIDM Tepsi3 Kimlik Numarası 6 CSF kontrol komutunda (ESC EM Pn) TEPSİ 3 ve Tepsi
3 Kimlik Numarası FX/ PPR Emu içinde belirtilen Pn'yi
ayarlar.
SIDM Tepsi4 Kimlik Numarası 7 CSF kontrol komutunda (ESC EM Pn) TEPSİ 2 ve Tepsi
2 Kimlik Numarası FX/ PPR Emu içinde belirtilen Pn'yi
ayarlar.
Açıklama
- 86 -

5. Yönetim / Yazıcıyı Ayarlama
Öğe Fabrika
Açıklama
Varsayılanı
SIDM Tepsi5 Kimlik Numarası 8 CSF kontrol komutunda (ESC EM Pn) TEPSİ 2 ve Tepsi
2 Kimlik Numarası FX/ PPR Emu içinde belirtilen Pn'yi
ayarlar.
• IBM PPR Kur.
Öğe Fabrika
Varsayılanı
Karakter Boyutu 10 CPI IBM PPR emülasyonunda karakter boyutlarını belirler.
Yazı Tipi Yoğunlaştırma 12 CPI ila 20 CPI Sıkışık Mod için 12 CPI boyutları belirler.
Karakter Seti SET-2 Karakter setini belirler.
Simge Seti IBM-437 Simge setini belirler.
Harf O Stili Devredışı 9BH'yi o harfiyle ve 9DH'yi sıfırla değiştiren stili belirler.
Sıfır Karakteri Normal Sıfırın eğik çizgili veya eğik çizgisiz olacağını belirler.
Satır Vuruşu 6 LPI Satır aralığını belirler.
Beyaz Sayfa Atla Kapalı Boş sayfaların yazdırılıp yazdırılmayacağını seçer.
CR İşlevi CR [CR (CR)] veya [CR+LF (CR+LF)]'den bir taşıyıcı dönüşü
SatırEkle LF [LF (LF)] veya [LF+CR (LF+CR)]'den bir satır beslemesi
Satır Uzunluğu 80 Sütun Satır başına karakter sayısını belirler.
Form Uzunluğu 11,7 inç veya 11 inç *
TOF Konumu 0,0 inç Kağıdın üst kenarından olan mesafeyi belirtir.
Sol Kenar Boşluğu 0,0 inç Kağıdın sol kenarından olan mesafeyi belirtir, böylece
Letter Boyutuna Sığdır Devre Dışına Al ya da
Etkinleştir *
Metin Yüksekliği Aynı Karakter yüksekliğini ayarlar.
Devamlı Kağıt Modu Kapalı Düzen yönünü Yatay'a ayarlar.
*1 : Fabrika varsayılan ayarı değerleri ülkeye veya bölgeye bağlı olarak değişir.
1
seçer.
seçer.
1
Kağıt uzunluğunu belirler.
yazdırma başlangıç noktası sağa yatay olarak kayar.
11 inçe (66 satıra) eşdeğer yazdırılabilir alana kağıdı
sığdırabilen yazdırma modunu ayarlar.
Aynı: Yükseklik CPI'ya bakılmaksızın aynı kalır.
Farklı: Yükseklik CPI'ya göre değişir.
Açıklama
• EPSON FX Kurulumu
Öğe Fabrika
Varsayılanı
Karakter Boyutu 10 CPI Karakter boyutunu belirtir.
Karakter Seti SET-2 Karakter setini belirler.
Simge Seti IBM-437 Simge setini belirler.
Açıklama
Öğe Fabrika
Açıklama
Varsayılanı
Harf O Stili Devredışı 9BH'yi o harfiyle ve 9DH'yi sıfırla değiştiren stili belirler.
Sıfır Karakteri Normal Sıfırın eğik çizgili veya eğik çizgisiz olacağını belirler.
Satır Vuruşu 6 LPI Satır aralığını belirler.
Beyaz Sayfa Atla KAPALI Boş sayfaların yazdırılıp yazdırılmayacağını seçer.
CR İşlevi CR [CR (CR)] veya [CR+LF (CR+LF)]'den bir taşıyıcı dönüşü
seçin.
Satır Uzunluğu 80 Sütun Satır başına karakter sayısını belirler.
1
Form Uzunluğu 11,7 inç veya 11 inç *
TOF Konumu 0,0 inç Kağıdın üst kenarından olan mesafeyi belirtir.
Sol Kenar Boşluğu 0,0 inç Kağıdın sol kenarından olan mesafeyi belirtir, böylece
Letter Boyutuna Sığdır Devre Dışına Al ya da
Etkinleştir *
Metin Yüksekliği Aynı Karakter yüksekliğini ayarlar.
Devamlı Kağıt Modu Kapalı Düzen yönünü Yatay'a ayarlar.
*1 : Fabrika varsayılan ayarı değerleri ülkeye veya bölgeye bağlı olarak değişir.
1
Kağıt uzunluğunu belirler.
yazdırma başlangıç noktası sağa yatay olarak kayar.
11 inçe (66 satıra) eşdeğer yazdırılabilir alana kağıdı
sığdırabilen yazdırma modunu ayarlar.
Aynı: Yükseklik CPI'ya bakılmaksızın aynı kalır.
Farklı: Yükseklik CPI'ya göre değişir.
• Özel Yazdırma Kurulumu
Öğe Fabrika
Varsayılanı
İş seçeneğini onayla Devredışı Bir işin yazdırılmadan önce onaylanıp
onaylanmayacağını ayarlar.
Etkinleştirilirse yazdırma işleminden önce makine işin
değiştirilmediğini onaylar. Güvenlik artırılır, ancak
yazdırma işleminin başlatılması daha uzun sürer.
İş silme seçeneği Üzerine yazma yok Bir işin nasıl silineceğini ayarlar.
Silinen verilerin üzerine yazdırabilirsiniz, bu durumda
veriler geri kurtarılamaz.
Etkinleştirirseniz, silme işlemi daha uzun sürecektir.
İşin korunacağı süre 2 saat İşlerin kayıtlı tutulacağı süreyi ayarlar.
İşler kaydedildikten sonra bu ayarlanan süre dolunca
işler otomatik olarak silinir.
İş Sınırlama Devredışı Kısıtlı bir baskı işinin kaydedilip kaydedilmeyeceğini
ayarlar.
[Private Print Only (Sadece Özel Yazdır)] seçiliyse özel
yazdırma dışındaki yazdırma işleri kabul edilmez.
İş parolasını onayla Kapalı Erişim kontrolü etkinleştirildiğinde bir iş parolasının
doğrulanıp doğrulanmayacağını ayarlar.
Açıklama
- 87 -
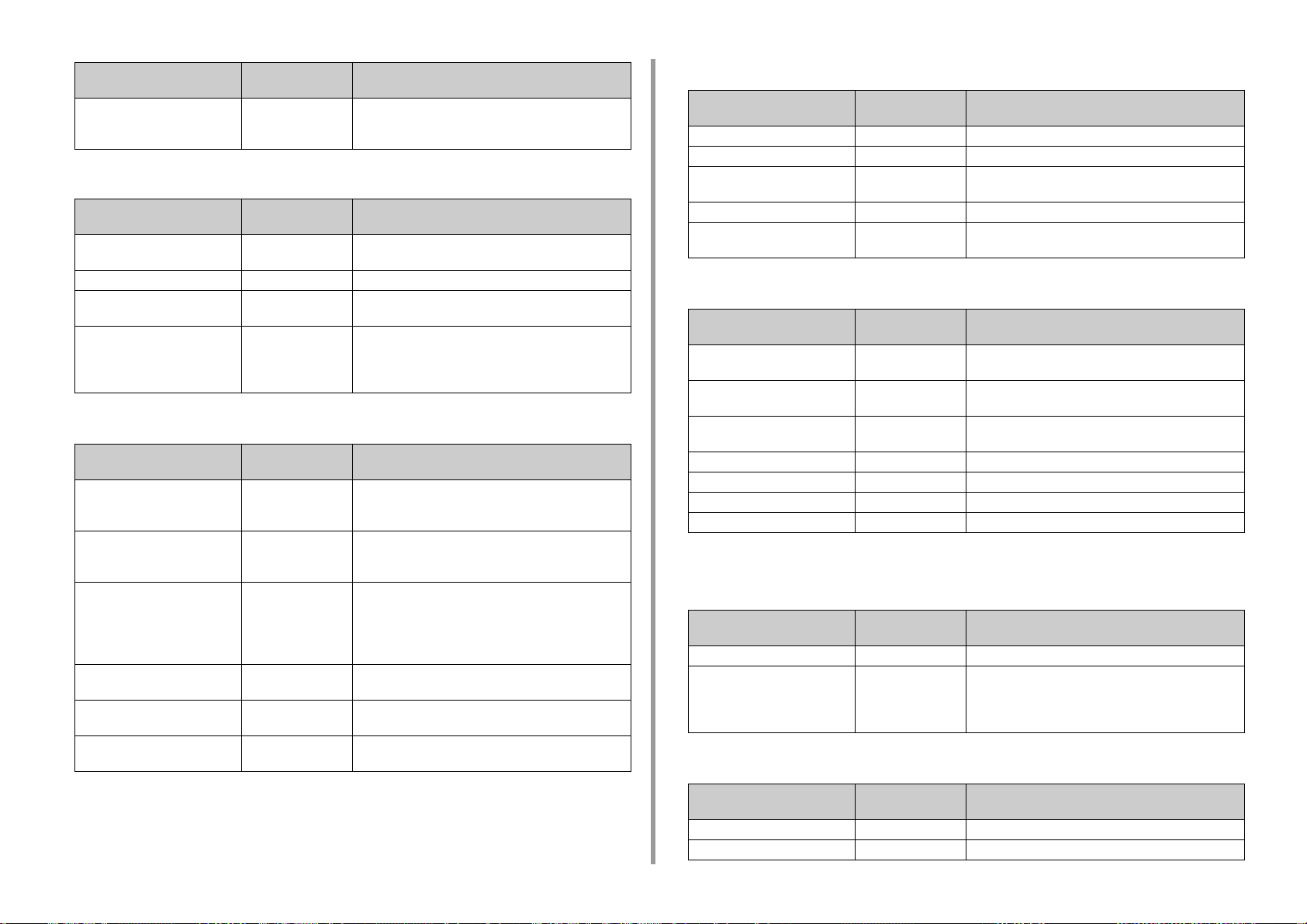
5. Yönetim / Yazıcıyı Ayarlama
Öğe Fabrika
Açıklama
Varsayılanı
İş Otomatik Arama Açık Erişim kontrolü etkinleştirildiğinde panel kilidini
kaldırmakla aynı anda bir iş aranıp aranmayacağını
ayarlar.
• Renk Ayarı
Öğe Fabrika
Varsayılanı
Mürekkep Simülasyonu Kapalı Mürekkep simülasyonunu ayarlar. Bu ayar yalnızca PS
dil işleri için etkinleştirilir. (C834/C844/ES8434)
UCR Düşük Renk kaldırma altında düzeyini ayarlar.
CMY100% Yoğunluk Devredışı C, M, Y %100 yoğunluk için yarı ton kullanıp
kullanmamayı seçer.
CMYK Dönüştürme Açık CMYK Dönüştürme gerçekleştirirken basit (hızlı) modu
kullanıp kullanmamayı seçer.
Mürekkep simülasyon işlevi kullanılıyorsa bu menü ayarı
devre dışı bırakılır. (C834/C844/ES8434)
Açıklama
• Panel Ayarları
Öğe Fabrika
Varsayılanı
Ömür Sonu Durumu Etkinleştir LCD ekranında dram, kaynaştırıcı veya bandın kullanım
ömürlerinin bitmek üzere olduğunu belirten bir uyarı
görüntülenip görüntülenmeyeceğini belirler.
LED Bitmek Üzere Etkinleştir Uyarının toner, dram, kaynaştırıcı veya bandın kullanım
ömürlerinin bitmek üzere olduğu konusunda bilgilendiren
LED lamba kontrolünü ayarlar.
Kağıt değiştiğinde kağıt ayarı Açık Her tepsideki kağıt boyutunu kontrol etme mesajını
göstermeyi veya gizlemeyi ayarlar.
[On (Açık)] olarak ayarlanırsa MP tepsisine kağıt
yüklendiğinde ve kağıt kaseti tepsi 1 - 5 çıkarıldığında
mesaj görünür.
Boşta Ekranı Toner Ölçeği Boşta çalıştırma sırasında ekranda gösterilen bilgileri
seçer.
Panel Kontrastı 0 İşletim panelinin LCD'sinin kontrastını ayarlar. Mevcut
aralık: -10 ilâ 0
Dokunmatik Tuş Kalibrasyonu Yürüt Dokunmatik tuş hassasiyetini ayarlar. Kalibrasyon
sırasında çalıştırmayın.
Açıklama
• Alarm Ayarı
Öğe Fabrika
Varsayılanı
Tuş Tonu Seviyesi Düşük Tek tuş tonunun düdük ses seviyesini ayarlar.
Hata Sesi Kapalı Hata oluştuğunda düdük ses seviyesini ayarlar.
Yazdırma Tamamlandı Düdük
Ses Seviyesi
AirPrint Düdük Ses Düzeyi Düşük AirPrint onay işleminde düdük ses seviyesini ayarlar.
Kart Tutucu Zil Sesi Seviyesi Düşük Kart okuyucu üzerine IC Kartı tutarken duyulacak düdük
Kapalı Yazdırma tamamlandığında düdük ses seviyesini
ayarlayın.
ses seviyesini ayarlar.
Açıklama
• Zaman Ayarı
Öğe Fabrika
Varsayılanı
Tarih Biçimi gg/aa/yyyy veya aa/
Saat Dilimi +00:00 Zaman dilimini ayarlar (GMT'den fark).
Yaz Saati Uygulaması Kapalı Yaz Saati modunun etkinleştirilip etkinleştirilmeyeceğini
Ayar yöntemi Manüel Kurulum Zaman ayarlama yöntemini ayarlar.
SNTP Sunucusu (Birincil) ************ Birincil SNTP sunucusunu ayarlar.
SNTP Sunucusu (İkincil) ************ İkincil SNTP sunucusunu ayarlar.
Zaman Ayarı 01.01.2000 Geçerli tarih ve saati el ile ayarlar.
*1 : Fabrika varsayılan ayarı değerleri ülkeye veya bölgeye bağlı olarak değişir.
gg/yyyy *
1
Tarih görüntüleme biçimini ayarlar.
Mevcut aralık: -12:00 ila +13:00 (15 dakika / artış)
ayarlar.
Açıklama
• Güç Kurulumu
Öğe Fabrika
Varsayılanı
Otomatik Güç Kesme Oto. Konfig. Otomatik Güç Kesme davranışını ayarlar.
Pik Güç Kontrolü Kapalı [On (Açık)] olarak ayarlanırsa makine maksimum enerji
tüketimini azaltmaya çalışır. Makinenin başlatılmasının
daha uzun sürebileceğini veya maksimum yazdırma
hızının daha düşük olabileceğini unutmayın.
Açıklama
• Tepsi Ayarı
- 88 -
Öğe Fabrika
Açıklama
Varsayılanı
Ölçü Birimi milimetre veya inç *1Özel kağıt boyutunun birimini belirler.
1
Varsayılan Kağıt Boyutu A4 veya Letter *
Varsayılan kağıt boyutunu ayarlar.
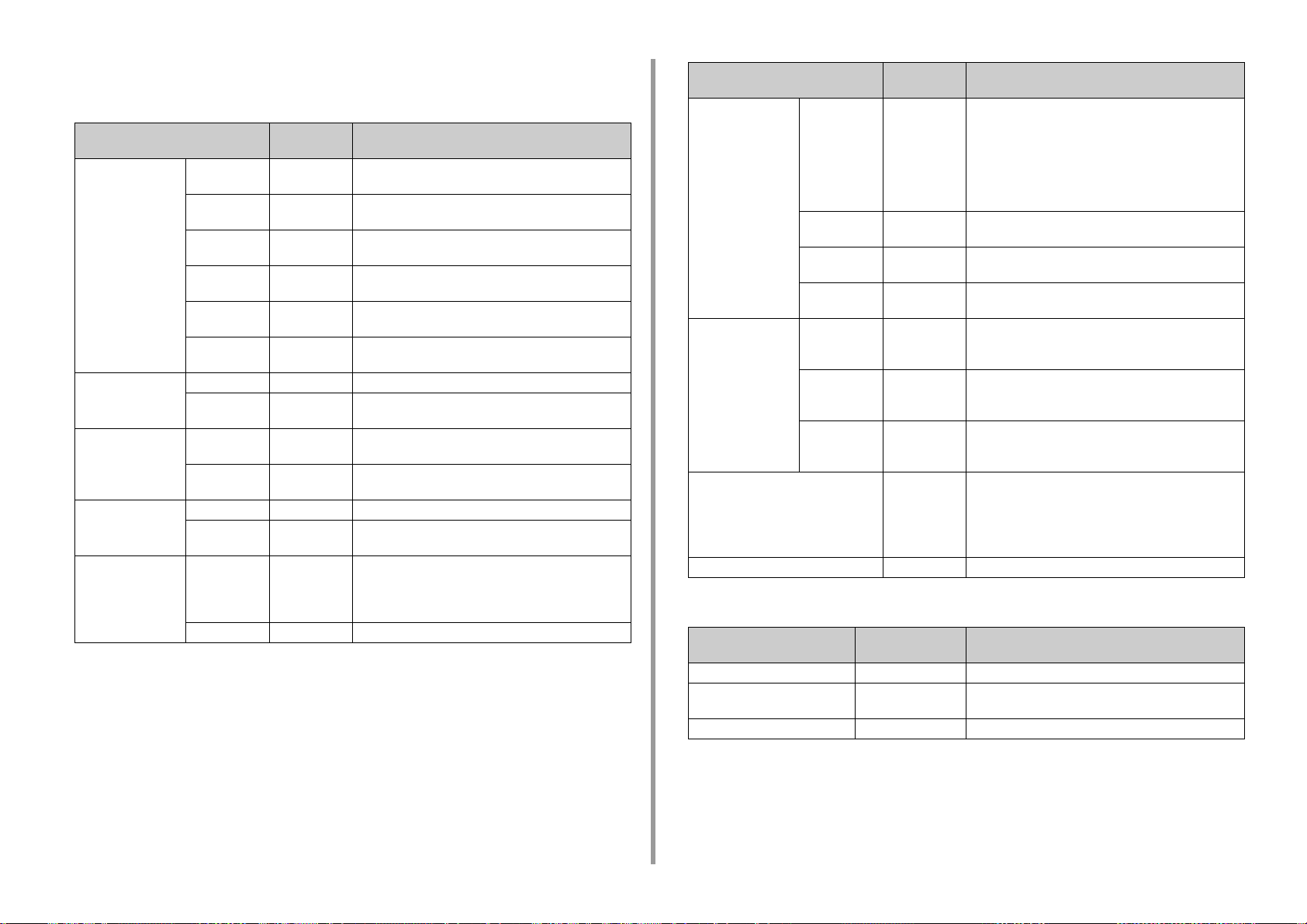
5. Yönetim / Yazıcıyı Ayarlama
*1 : Fabrika varsayılan ayarı değerleri ülkeye veya bölgeye bağlı olarak değişir.
• Diğer Ayarlar
Öğe Fabrika
Varsayılanı
Kağıt Besleme
Silindiri Sayacını
Temizle
Flash Bel. Kurl Başlat Yürüt Flash Belleği başlatır.
İş Kayıt Kurulum İş Kaydını
Güvenlik Kurulumu Erişim Kontrolü Devredışı Erişim Kontrolünü ayarlar.
Dil Kurulumu Dil Seçin İngilizce LCD panel ve Rapor Baskıları için görüntüleme dilini
MP Tepsisi
Te mi z le
Tepsi1 Temizle Yürüt Tepsi 1'deki kağıt besleme silindirleri değiştirildiğinde,
Tepsi2 Temizle Yürüt Tepsi 2'deki kağıt besleme silindirleri değiştirildiğinde,
Tepsi3 Temizle Yürüt Tepsi 3'teki kağıt besleme silindirleri değiştirildiğinde,
Tepsi4 Temizle Yürüt Tepsi 4'teki kağıt besleme silindirleri değiştirildiğinde,
Tepsi5 Temizle Yürüt Tepsi 5'teki kağıt besleme silindirleri değiştirildiğinde,
Bölümü
Biçimlendirin
Kaydet
İş Günlüğünü
Te mi z le
Kullanıcı
Sayacı Raporu
Dil Başlatma Yürüt Dil kurulumunu başlatır.
Yürüt MP tepsisindeki kağıt besleme silindirleri
değiştirildiğinde, sayacı temizleyin.
sayacı temizleyin.
sayacı temizleyin.
sayacı temizleyin.
sayacı temizleyin.
sayacı temizleyin.
PCL Belirtilen bölümü biçimlendirir.
Devredışı Kaydetme işi günlüklerini etkinleştirmeyi/devre dışı
bırakmayı ayarlar.
Yürüt Kaydedilen iş kayıtlarını temizler.
Yürüt Kullanıcı sayacı raporunu yazdırır.
seçer.
(Basitleştirilmiş Çince, Çince (Geleneksel) ve Korece:
Rapor Baskıları İngilizce.)
Açıklama
Öğe Fabrika
Açıklama
Varsayılanı
İş İptal Ayarları İptal Tuşu
Davranışı
Sorgu Ekranı Açık İş iptal onay penceresini görüntüleyip görüntülememeyi
Odak Konumu Evet İş iptal onay penceresinde hangi seçeneğe
Ekran Zaman
Aşımı
Ömür Sonu Kurulumu Dram Ömrü
Sonu
Zamanlaması
Kaynaştırıcı
Ömrü Sonu
Zamanlaması
Bant Ömrü
Sonu
Zamanlaması
Gizli Veri Sil Yürüt Kaydedilmiş gizlilik verilerini siler.
NFC Kurulumu Etkinleştir NFC işlevini etkinleştirmeyi/devre dışı bırakmayı ayarlar.
Kısa İş iptal düğmesine karşılık gelen davranışı ayarlar.
Kısa: Düğmeye basma (iki saniye veya daha kısa süre
için) işi iptal eder.
Uzun: Düğmeyi basılı tutma (iki ila beş saniye için) işi
iptal eder.
Kapalı: İptal düğmesine basmayı veya basılı tutmayı yok
sayar.
ayarlar.
odaklanılacağını ayarlar, Evet veya Hayır.
180 İş iptal onay penceresi için görüntüleme zaman aşımı
3000 Görüntü dramları için kullanım ömrü sonuna yaklaşma
2500 Kaynaştırıcı ünitesi için kullanım ömrü sonuna yaklaşma
2000 Bant ünitesi için kullanım ömrü sonuna yaklaşma uyarısı
değerini ayarlar.
uyarısı zamanlamasını ayarlar.
Mevcut aralık: 500 ila 5000 sayı (500 sayılık artışlar)
uyarısı zamanlamasını ayarlar.
Mevcut aralık: 500 ila 5000 sayı (500 sayılık artışlar)
zamanlamasını ayarlar.
Mevcut aralık: 500 ila 5000 sayı (500 sayılık artışlar)
• Yönetici Parolası ve diğer menü öğelerine ayarlanan
değerler.
• Çeşitli geçmişler
• Aygıta kaydedilen erişim kontrolü bilgileri ve kullanıcı
bilgileri
•Ayarlar
Öğe Fabrika
Varsayılanı
Ayarları Sıfırla Yürüt Kullanıcı menüsü ayarlarını ilkleyin.
Ayarları Kaydet Yürüt Geçerli menü ayarlarını kaydeder. Varolan menü
ayarlarının üzerine yazılır.
Ayarları Geri Yükle Yürüt Saklanan menü ayarlarını menü ayarlarına geri yükler.
Açıklama
- 89 -

5. Yönetim / Yazıcıyı Ayarlama
• Parola Değiştir
Öğe Fabrika
Varsayılanı
Yeni Parola - [Admin Setup (Yönetici Kurulumu)] menüsüne girmek
için yeni bir parola ayarlar.
Parola Onayla - Doğrulamak için [New Password (Yeni Parola)] içinde
ayarlanan yeni parolayı girer.
Açıklama
Diğer Kurulum Menüsü
Bir ayarı değiştirmek istediğiniz kurulum menüsünü seçmek için kaydırma
1
düğmesine basın ve sonra «ENTER (GİRİŞ)» düğmesine basın.
Ayarı değiştirmek için veya kaydırma düğmesine basın.
2
«ENTER (GİRİŞ)» düğmesine basın.
3
Menü modundan çıkmak için «ON LINE (ÇEVRİMİÇİ)» düğmesine basın.
4
• USB Bellekten Yazdır
Öğe Fabrika
Yzdrma Dsysı Sç - Yazdırılacak dosyaları seçer.
Yazdırma
Kurulumu
Kağıt Besleme Tepsi1 Kullanım için bir kağıt kaseti seçer.
Kopyalar 1 Kopya sayısını ayarlar.
Dupleks Açık veya
Ciltleme Uzun Kenar Dupleks yazdırma için ciltleme konumunu ayarlar.
Sığdır Açık Kağıda uyması için belirtin.
Renk Modu Renkli Renkli veya Tek Renkli (Gri Ölçek) yazdırmayı seçin.
Varsayılanı
1
Kapalı *
Dupleks yazdırmayı ayarlar.
Açıklama
*1 : Fabrika varsayılan ayarı değerleri ülkeye veya bölgeye bağlı olarak değişir.
• Baskı
Paylaşılan Yazdırma Paylaşılan belgeler varken görüntülenir. Bir dosya seçin, parolayı girin ve yazdırın.
Özel Yazdırma Özel belgeler varken görüntülenir. Bir dosya seçin, parolayı girin ve yazdırın.
• Yapılandırma
Tepsi Sayacı MP Tepsisi Her bir tepsiden yazdırılan toplam sayfa sayısını gösterir.
- 90 -
Öğe Açıklama
Öğe Açıklama
Tepsi1
Tepsi2
Tepsi3
Tepsi4
Tepsi5
Tepsi2 - 5: İsteğe bağlı tepsiler takıldığında görüntülenir.
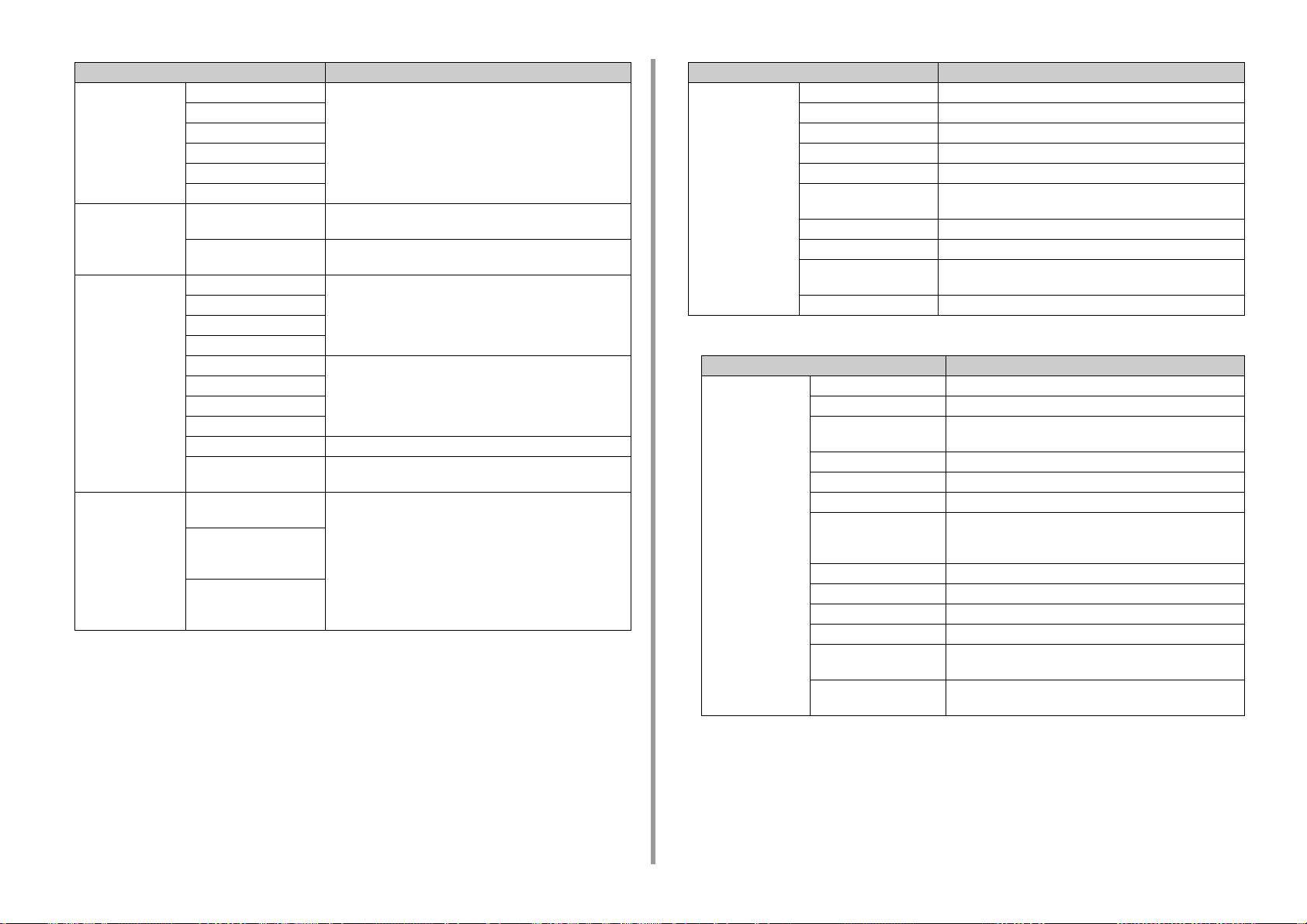
5. Yönetim / Yazıcıyı Ayarlama
Öğe Açıklama
Kağıt Besleme
Silindiri Sayacı
A4/Letter Baskıları
Sayısı
Sarf Malz.Ömrü Camgöbeği Toner (n.nK)* Kalan toner miktarını % cinsinden belirtir.
Ağ Ağ
MP Tepsisi Her bir tepsiden beslenen sayfa sayısını gösterir.
Te ps i 1
Te ps i 2
Te ps i 3
Te ps i 4
Te ps i 5
Renkli A4/Letter boyuttaki sayfalara dönüştürülen yazdırılacak toplam
Tek renk Yazdırılacak toplam siyah ve beyaz sayfa sayısı gösterilir, A4/
Macenta Toner (n.nK)*
Sarı Toner (n.nK)*
Siyah Toner (n.nK)*
Camgöbeği Dram Her bir dramın kalan kullanım ömrünü % cinsinden gösterir.
Macenta Dram
Sarı Dram
Siyah Dram
Kayış BANT biriminin kalan kullanım ömrünü % cinsinden belirtir.
Kaynaştırıcı KAYNAŞTIRICI biriminin kalan kullanım ömrünü % cinsinden
Bilgi
Kablosuz
(Alt Yapı)
Bilgi
Kablosuz
(AP Modu)
Bilgi
Kağıt besleme silindirleri değiştirilirken, Admin Setup (Yönetici
Kurulumu) öğesinden sayacı sıfırlayın.
İlgili isteğe bağlı tepsiler takıldığında tepsi 2 - 5 görüntülenir.
renkli sayfa sayısı gösterilir.
Letter boyuttaki sayfalara dönüştürülür.
* Toner kartuşunun türüne bağlı olarak farklılık gösterir.
belirtir.
Aşağıda gösterilen "Yapılandırma - Ağ" konusuna bakın.
Öğe Açıklama
Sistem Seri No Yazıcının seri numarasını görüntüler.
Demirbaş No. Yazıcının varlık numarasını görüntüler.
Lot Sayısı Lot Sayısını görüntüler.
Bellenim Sürümü Yazıcı belleniminin sürüm numarasını görüntüler.
CU Sürümü CU (Kontrol Birimi) belleniminin sürüm numarasını görüntüler.
PU Sürümü PU (Yazdırma Birimi) belleniminin sürüm numarasını
görüntüler.
Panel Sürümü Operatör paneli belleniminin sürüm numarasını görüntüler.
RAM Yazıcıda yüklü tüm RAM'ların toplam boyutunu görüntüler.
Flash Bellek Yazıcıda yüklü tüm Flash Belleklerin toplam boyutunu
Tarih ve Saat Geçerli tarih ve saati gösterir.
görüntüler.
• Yapılandırma > Ağ
Öğe Açıklama
Ağ Bilgileri Yazıcı Adı Tam yazıcı adını görüntüler.
Kısa yazıcı adı Kısaltılmış yazıcı adını görüntüler.
Varsayılan Ağ Geçidini
Etkinleştirme
Kablolu Kablolu LAN'ın durumunu (etkin/devre dışı) görüntüler.
IPv4 Adresi Ağın IPv4 Adresini görüntüler.
Alt Ağ Maskesi Ağın Alt Ağ Maskesini görüntüler.
Ağ Geçidi Adresi [Enabling Default Gateway (Varsayılan Ağ Geçidini
MAC Adresi Yazıcının MAC adresini görüntüler.
NIC Program Versiyonu Ağın üretici yazılımı revizyonunu görüntüler.
Web Uzak Sürümü Web uzak sürümünü görüntüler.
IPv6 Adres (Yerel) Ağın IPv6 Adresini (Yerel) görüntüler.
IPv6 Adresi (Durum
Bilgisiz Adres)
IPv6 Adresi (Durum Bilgili
Adres)
Geçerli varsayılan ağ geçidini görüntüler.
Etkinleştirme)] öğesi [Wired (Kablolu)] olarak ayarlandığında,
ağın Ağ Geçidi Adresini görüntüler.
Ağın IPv6 Adresini (Durum Bilgisiz Adres) görüntüler.
Ağın IPv6 Adresini (Durum Bilgili Adres) görüntüler.
- 91 -

5. Yönetim / Yazıcıyı Ayarlama
Öğe Açıklama
Kablosuz (Altyapı)
Bilgileri
Kablosuz (AP Modu)
Bilgileri
Bellenim Sürümü Kablosuz LAN Bellenim Sürümünü görüntüler.
Kablosuz (Altyapı) Kablosuz LAN'ın durumunu (etkin/devre dışı) görüntüler (Alt
yapı modu).
SSID Bağlantı hedefinin SSID'sini görüntüler.
Güvenlik Kablosuz LAN işlevinin güvenliğini görüntüler.
Aşama Kablosuz LAN'ın durumunu görüntüler.
Bant Kablosuz LAN'ın kullanım bandını görüntüler.
Kanal Kablosuz LAN'ın kullanım kanal numarasını görüntüler.
RSSI Alma sinyali gücünü görüntüler. Sinyal gücü yüzdesi.
IPv4 Adresi Kablosuz LAN'ın IPv4 Adresini görüntüler.
Alt Ağ Maskesi Kablosuz LAN'ın Alt Ağ Maskesini görüntüler.
Ağ Geçidi Adresi [Enabling Default Gateway (Varsayılan Ağ Geçidini
Etkinleştirme)] öğesi [Wireless (Infrastructure) (Kablosuz
(Altyapı))] olarak ayarlandığında, kablosuz LAN'ın Ağ Geçidi
Adresini görüntüler.
MAC Adresi Kablosuz LAN I/F'nin MAC Adresini görüntüler.
IPv6 Adres (Yerel) Ağın IPv6 Adresini (Yerel) görüntüler.
IPv6 Adresi (Durum
Bilgisiz Adres)
IPv6 Adresi (Durum Bilgili
Adres)
Kablosuz (AP Modu) Kablosuz LAN'ın durumunu (etkin/devre dışı) görüntüler (AP
SSID Bağlantı hedefinin SSID'sini görüntüler.
Parola Bağlantının SSID'sini görüntüler. (AP Modu Kullanıcı Ayarı
Bağlı Sayısı Bağlı aygıtların sayısını görüntüler.
IPv4 Adresi IPv4 Adresini görüntüler.
Ağın IPv6 Adresini (Durum Bilgisiz Adres) görüntüler.
Ağın IPv6 Adresini (Durum Bilgili Adres) görüntüler.
modu).
açıklandığında.)
• Baskı Bilgisi
Öğe Açıklama
Yapılandırma Yazıcı yapılandırmasıyla ilgili bilgileri yazdırır.
Ağ Ağ ayarlarıyla ilgili bilgileri yazdırır.
Dosya Listesi İş dosyası listesi yazdırır.
PS Yazı Tipi Listesi PostScript yazı tipi örneklerinin listesini yazdırır (C834/C844/ES8434).
PCL Yazı Tipi Listesi PCL yazı tipi örneklerinin listesini yazdırır.
IBM PPR Yazı Tipi Listesi IBMPPR font listesini yazdırır.
EPSON FX Yazı Tipi Listesi EPSON FX font listesini yazdırır.
Kullanım Raporu İş günlüklerinin tamamını yazdırır.
Öğe Açıklama
Sarf Malzemeleri Raporu Sarf malzemeleri raporunu yazdırır.
Hata Günlüğü Hata günlüğü yazdırır.
Renk Profil Listesi Renk profillerinin listesini yazdırır.
İş Günlüğü İş geçmişini yazdırır.
CMYK TEST 1 CMYK Testini yazdırır.
•Menü
• Menü > Tepsi Yapılandırması
Öğe Fabrika
Varsayılanı
MP Tepsisi
Yap .
Te ps i 1
Yapılandırma
Kağıt Boyutu A4[LEF (LEF)]
veya
Letter[LEF
(LEF)] *
X Boyutu 210 milimetre
veya 8,5 inç *
Y Boyutu 297 milimetre
veya 11,0 inç *
Ortam Türü Düz MP tepsi için bir kağıt türü seçer.
Ortam Ağırlığı Hafif MP tepsi için bir kağıt ağırlığı seçer.
Tepsi Kullanımı Eşleşmezse MP tepsi kullanımını ayarlar.
Kağıt Boyutu Kaset Boyutu Tepsi 1 için kağıt boyutu seçer.
X Boyutu 210 milimetre
veya 8,5 inç *
Y Boyutu 297 milimetre
veya 11,0 inç *
Ortam Türü Düz Tepsi 1 için kağıt türü seçer.
Ortam Ağırlığı Hafif Tepsi 1 için kağıt ağırlığı seçer.
Legal Kağıt Legal14 Tepsi 1 için legal kağıt boyutunu ayarlar.
Başka Boyut 16K
(184 x 260 mm
) [SEF (SEF)]
MP tepsi için bir kağıt boyutu seçer.
2
MP tepsi için özel bir kağıt genişliği ayarlar.
2
MP tepsi için özel bir kağıt uzunluğu ayarlar.
2
Tepsi 1 için özel bir kağıt genişliği ayarlar.
2
Tepsi 1 için özel bir kağıt uzunluğu ayarlar.
2
Tepsi 1 için farklı bir standart kağıt boyutu ayarlar.
Açıklama
- 92 -

5. Yönetim / Yazıcıyı Ayarlama
Öğe Fabrika
Açıklama
Varsayılanı
Te ps i 2/ 3 /4 / 5
Yapılandırması
*
* İsteğe bağlı
bir tepsi
takıldığında
görüntülenir.
Kağıt Besleme Tepsi1 Kağıt tepsisi seçer.
Oto.Tepsi Değiştirme Açık Otomatik tepsi değiştirme işlevinin etkinleştirilip
Tepsi Sırası Aşağı Otomatik tepsi seçme/otomatik tepsi değiştirme için tepsi
Son Sayfa Dupleks Boş Sayfayı
*1 Fabrika varsayılan ayarı değerleri ülkeye veya bölgeye bağlı olarak değişir.
*2 [Admin Setup (Yönetici Kurulumu)] > [Tray Setup (Tepsi Ayarı)] > [Unit of Measurement (Ölçü Birimi)] içinde ünite
ayarlandığında değerler görüntülenir.
Kağıt Boyutu Kaset Boyutu Tepsi 2/3/4/5 için kağıt boyutunu seçer.
X Boyutu 210 milimetre
veya 8,5 inç *
Y Boyutu 297 milimetre
veya 11,0 inç *
Ortam Türü Düz Tepsi 2/3/4/5 için kağıt türünü seçer.
Ortam Ağırlığı Hafif Tepsi 2/3/4/5 için kağıt ağırlığı seçer.
Legal Kağıt Legal14 Tepsi 2/3/4/5 için legal kağıt boyutunu ayarlar.
Başka Boyut 16K
(184 x 260 mm
) [SEF (SEF)]
Atla
Tepsi 2/3/4/5 için özel bir kağıt genişliği ayarlar.
1
Tepsi 2/3/4/5 için özel bir kağıt uzunluğunu ayarlar.
1
Tepsi 2/3/4/5 için farklı bir standart kağıt boyutu ayarlar.
etkinleştirilmeyeceğini ayarlar.
sırasının önceliğini ayarlar.
[Skip Blank Page (Boş Sayfayı Atla)] seçildiğinde, tek sayılı
dupleks yazdırma işinin son sayfası tek yönlü olarak
yazdırılır.
[Always Print (Her Zaman Yazdır)] seçildiğinde, dupleks
modu seçilmişse yazıcı belgeleri her zaman dupleks
modunda yazdırır. Bazı uygulamalar düzgün şekilde
çalışmayabilir.
• Menü > Sistem Ayarı
Öğe Fabrika
Varsayılanı
Güç Tasarrf.Zam. 1 dakika Güç tasarrufu modunu etkinleştirmeden önce yazıcının
beklemesi gereken dakika sayısını ayarlar.
Mevcut aralık: 1 dakika, 2 dakika, 3 dakika, 4 dakika, 5
dakika, 10 dakika, 15 dakika, 30 dakika, 60 dakika
Uyku Zamanı 15 dakika Güç tasarrufu modundan uyku moduna geçme süresini
ayarlar.
Mevcut aralık: 1 dakika, 2 dakika, 3 dakika, 4 dakika, 5
dakika, 10 dakika, 15 dakika, 30 dakika, 60 dakika
Oto Güç Kesme Süre 4 saat Bekleme modundan kapalı moduna geçme süresini ayarlar.
Mevcut aralık: 1 saat, 2 saat, 3 saat, 4 saat, 8 saat, 12 saat,
18 saat, 24 saat
Açıklama
Öğe Fabrika
Açıklama
Varsayılanı
Sessiz Mod Açık Uyku modundan bekleme durumuna girerken bir yazdırma
hazırlık işletimini belirler.
[On (Açık)]: Hiç yazdırma hazırlığı olmadığı için sessizdir.
[Off (Kapalı)]: Yazdırma işlemini gerçekleştirmek için
görüntünün bir dönüş sesi vardır, ancak ilk olarak erken
yazdırmayı başlatabilirsiniz.
Silinebilir Uyarı ÇEVRİMİÇİ Silinebilir uyarıları temizleme zamanlamasını ayarlar.
Otom. Devam Kapalı Bellek taşması veya tepsi isteği meydana geldiğinde
yazıcının otomatik olarak kurtarılıp kurtarılmayacağını
ayarlar.
El ile Zaman Aşımı 60 saniye Elle besleme kağıt tepsisinden kağıt beslenmesi için
yazıcının kaç saniye bekleyeceğini belirler.
Mevcut aralık: Kapalı, 30 saniye, 60 saniye
Zaman Aşımı Giren İş 40 saniye Veri alınmamaya başladıktan sonra işi yazdırmayı zorlamak
için yazıcının kaç saniye bekleyeceğini ayarlar.
Mevcut aralık: Kapalı, 5 saniye, 10 saniye, 20 saniye, 30
saniye, 40 saniye, 50 saniye, 60 saniye, 90 saniye, 120
saniye, 150 saniye, 180 saniye, 210 saniye, 240 saniye, 270
saniye, 300 saniye
Zaman Aşımı Yerel 40 saniye Bir iş tamamlandıktan sonra her portun ne kadar süre açık
kaldığını ayarlar. (Ağ hariç tutulur.)
Bu süre, 5 saniyelik artışlarla 0 ile 300 aralığında
ayarlanabilir.
Zaman Aşımı Ağ 90 saniye Bir iş tamamlandıktan sonra ağ portunun ne kadar süre açık
kaldığını ayarlar.
Bu süre, 5 saniyelik artışlarla 0 ile 300 aralığında
ayarlanabilir.
Toner Azaldı Devam Toner azaldı hatası meydana geldiğinde yazdırma işlemine
Renkli Tonersiz Baskı Modu Alarm Boş renkli toneri olduğunda eylemi belirtir.
Sıkışma Giderme Açık Yazıcının, kağıt sıkışması nedeniyle kaybolan sayfaları
Hata raporu Kapalı Bir iç hata meydana geldiğinde hata ayrıntılarının çıktısının
Onaltılık Döküm Yürüt Ana bilgisayardan alınan verilerin onaltılık döküm biçiminde
devam edilip edilmeyeceğini ayarlar.
[Alarm (Alarm)]: Makine renkli yazdırma işini yazdırmadan
durur. Toner kartuşunu yenisiyle değiştirin.
[Cancel (İptal)]: Yeni renkli yazdırma işini otomatik olarak iptal
eder. Toner kartuşunu yenisiyle değiştirin.
sıkışma giderildikten sonra yeniden yazdırmayı deneyip
denemeyeceğini ayarlar.
[Off (Kapalı)] ayarı yapıldığında, kağıt sıkışıklığı oluşturan
sayfaları içeren yazdırma işlemi iptal edilir.
alınıp alınmayacağını ayarlar.
çıktısını alır.
Güç kapatıldığında, yazıcı Onaltılık Döküm modundan
normal yazdırma moduna geçer.
- 93 -

5. Yönetim / Yazıcıyı Ayarlama
• Menü > Print Adjust (Yazdırma Kurulumu) > Print Position Adjust (Yazdırma Konumu
Ayarı)
Öğe Fabrika
Varsayılanı
MP Tepsisi X Ayarı 0,00 milimetre Her bir tepsinin yazdırma görüntüsünün konumunu ayarlar.
Y Ayarı 0,00 milimetre
Dupleks X
Ayarı
Dupleks Y
Ayarı
Tepsi1 X Ayarı 0,00 milimetre
Y Ayarı 0,00milimetre
Dupleks X
Ayarı
Dupleks Y
Ayarı
Tepsi2/3/4/5 X Ayarı 0,00 milimetre
Y Ayarı 0,00 milimetre
Dupleks X
Ayarı
Dupleks Y
Ayarı
0,00 milimetre
0,00 milimetre
0,00 milimetre
0,00 milimetre
0,00 milimetre
0,00 milimetre
• X Ayarı: Kağıt hareketinin yönüne dik tüm yazdırma
görüntüsünün konumunu ayarlar. Mevcut aralık: ±2,00 mm
(0,25 mm artışlarla).
• Y Ayarı: Kağıt hareketinin yönüne paralel tüm yazdırma
görüntüsünün konumunu ayarlar. Mevcut aralık: ±2,00 mm
(0,25 mm artışlarla).
• Çift Yönlü X Ayarı: Kağıt hareketinin yönüne dik bir dupleks
yazdırmanın arka tarafındaki görüntünün konumunu
ayarlar. Mevcut aralık: ±2,00 mm (0,25 mm artışlarla).
• Çift Yönlü Y Ayarı: Kağıt hareketinin yönüne paralel bir
dupleks yazdırmanın arka tarafındaki görüntünün
konumunu ayarlar. Mevcut aralık: ±2,00 mm (0,25 mm
artışlarla).
Tepsi2/3/4/5: İsteğe bağlı bir tepsi takıldığında görüntülenir.
Açıklama
• Menü > Yazdırma Kurulumu
Öğe Fabrika
Varsayılanı
Düz kağıt siyah ayarları 0 Düz kağıda yazdırırken siyah kontrast zayıfladığında veya
lekeler veya çizgiler göze çarpıcı hale geldiğinde ince ayar
yapar.
İnce lekeler veya çizgiler oluşursa, değeri düşürün. Koyu
kısım açık hale gelirse, değeri artırın. -2 ile +2 aralığında
ayarlayın.
Kağıt Renk Ayarı 0 Düz kağıda yazdırırken renkli kontrast zayıfladığında veya
lekeler veya çizgiler göze çarpıcı hale geldiğinde ince ayar
yapar.
İnce lekeler veya çizgiler oluşursa, değeri düşürün. Koyu
kısım açık hale gelirse, değeri artırın. -2 ile +2 aralığında
ayarlayın.
OHP Siyah Ayarları 0 Özel kağıda yazdırırken siyah kontrast zayıfladığında veya
lekeler veya çizgiler göze çarpıcı hale geldiğinde ince ayar
yapar.
İnce lekeler veya çizgiler oluşursa, değeri düşürün. Koyu
kısım açık hale gelirse, değeri artırın. -2 ile +2 aralığında
ayarlayın.
Açıklama
Öğe Fabrika
Açıklama
Varsayılanı
OHP Renkli Ayarları 0 Özel kağıda yazdırırken renkli kontrast zayıfladığında veya
lekeler veya çizgiler göze çarpıcı hale geldiğinde ince ayar
yapar.
İnce lekeler veya çizgiler oluşursa, değeri düşürün. Koyu
kısım açık hale gelirse, değeri artırın. -2 ile +2 aralığında
ayarlayın.
SMR ayarları Camgöbeği 0 Hem sıcaklık ve nem koşulları hem de baskı yoğunluğu ve
Kırmızı 0
Sarı 0
Siyah 0
BG ayarları Camgöbeği 0 Hem sıcaklık ve nem koşulları hem de baskı yoğunluğu ve
Kırmızı 0
Sarı 0
Siyah 0
HU Ayarları Kapalı Bu, uzun süre kullanılmadıktan sonra yazıcı yeniden
VL Temizleme Yürüt Dikey beyaz çizgiler göründüğünde kullanın.
Dram temizleme Kapalı Baskıdaki yanal beyaz çizgileri azaltmak için yazdırma
Yüksek Nem Modu Kapalı Yüksek nemde çıktı alındığında, bazı durumlarda kağıtta
Nem Kontrolü Kapalı Yoğunlaşma kontrolünün etkinleştirilip etkinleştirilmeyeceğini
frekansındaki farklılıklar nedeniyle baskı sonuçlarında
meydana gelen farklılıkları düzeltir. Baskı kalitesi düzensizse
ayarı değiştirin. -3 ile +3 aralığında ayarlayın.
frekansındaki farklılıklar nedeniyle baskı sonuçlarında
meydana gelen farklılıkları düzeltir. Artalan karanlıksa ayarı
değiştirin. -3 ile +3 aralığında ayarlayın.
kullanıldığında ayarlanmalıdır.
işleminden önce dramın döndürülüp döndürülmeyeceğini
ayarlar. Dram döndürme işleminin kimlik ömrünü
kısaltacağına dikkat edin.
kıvrılma olabilir. [Mode1 (Mod1)] veya [Mode2 (Mod2)]
ayarlandığında, kıvrılma azaltılır.
Mod1/Mod2:
Bu modu [OFF (KAPALI)] Modunda kağıt kıvrılma sorunlarını
azaltmak istediğinizde ayarlayın.
[Mode 1 (Mod1)] sonucundan memnun kalmadıysanız,
[Mode 2 (Mod2)]'yi deneyin.
[Efekt: KAPALI < Mod1 < Mod2]
<Not>
• Bu mod, mod OFF (KAPALI) ikenden daha uzun ısınma
süresi gerektirir ve yazdırma için gereken süre uzayabilir.
[Yazdırma süresi: KAPALI < Mod1 < Mod2]
• [Mode 1 (Mod1)] ve [Mode 2 (Mod2)] işlemde değişiklikler
gerektirir ve görüntü dramlarının kullanım ömrü kısalabilir.
ayarlar. [Mode 1 (Mod1)] veya [Mode 2 (Mod2)]
ayarlandığında, kağıt yüksek nemde ekstra nem emer ve
sayfaların üst tarafının ıslanmasını önler. İlk sayfayı
yazdırmayı tamamlama daha uzun sürebilir.
- 94 -

5. Yönetim / Yazıcıyı Ayarlama
Öğe Fabrika
Açıklama
Varsayılanı
Dar Kağıt Hızı Mod1 Dar kağıdın yazdırma hızını ayarlar.
Mod1:
Çok sayıda dar kağıt sayfasına yazdırırken bu mod önerilir
(216 mm veya daha dar).
<Not>
Dar kağıt yazdırma düşük hıza değişir. (kağıt kalınlığı: ince
kağıt - kalın kağıt).
Mod2:
Az sayıda dar kağıt sayfası yazdırırken bu mod önerilir. Bu
mod normal hızda dar kağıt sayfalarına yazdırmanıza izin
verir.
<Not>
Çok sayıda dar sayfaya yazdırırken, sonraki sayfaya
geçmeden önce sabitleme sıcaklığını ayarlamak için makine
sık sık bekleme moduna girebilir.
Mod3:
Bu mod çok sayıda dar kağıt sayfasına yazdırırken geniş bir
sayfaya yazdırırken kağıdın kenarında yazdırma arızası
olasılığını azaltır.
<Not>
Makine, dar sayfalardan geniş sayfalara geçerken sabitleme
sıcaklığını ayarlamak için bekleme moduna girer.
Dar kağıt yazdırma düşük hıza değişir. (kağıt kalınlığı: ince
kağıt - kalın kağıt).
Ultra İnce Kağıt Bakım Modu Kapalı Yazdırırken ince kağıt kırışırsa sorunları azaltmak için açık
olarak ayarlayın. Yazdırma yavaşlayabilir (kağıt kalınlığı: ince
kağıt).
Öğe Fabrika
Açıklama
Varsayılanı
Mavi Ayarı Vurgula 0 Her rengin Highlight (Vurgula) / Mid-tone (Orta Ton) / Dark
Orta Ton 0
Koyu 0
Kırmızı Ayarı Vurgula 0
Orta Ton 0
Koyu 0
Sarı Ayarı Vurgula 0
Orta Ton 0
Koyu 0
Siyah Ayarı Vurgula 0
Orta Ton 0
Koyu 0
(Koyu) için değeri -3 ila +3 aralığında ayarlayın.
+ : Daha koyu olmaya ayarlar.
- : Daha açık olmaya ayarlar.
• Kalibrasyon
Öğe Fabrika
Varsayılanı
Otomatik Yoğunluk Modu Açık Otomatik ayarlama yoğunluğu için [On (Açık)] veya [Off
(Kapalı)] öğesini seçer.
Yoğunluğu Ayarla Yürüt Yoğunluğu ayarlama bu menü seçiminden hemen sonra
Hizalama Ayarla Yürüt Renk kaydı ayarlaması gerçekleştirilir.
Renk
Yoğunluğu
Baskı rengi ayarlama deseni Yürüt Başka bir C/M/Y/K Ayar menüsü için girilecek ayarlama
Mavi Koyuluk 0 Her bir renk yazdırma yoğunluğunu ayarlar.
Kırmızı Koyuluk 0
Sarı Koyuluk 0
Siyah Koyuluk 0
gerçekleştirilir.
-3 ile +3 aralığında ayarlayın. Bir + değerin ayarlanması,
yazdırma sonucunun yoğunluğunu artırır ve bir - değerin
ayarlanması, yazdırma sonucunun yoğunluğunu azaltır.
değerini kontrol etmek için bir test sayfası yazdırır.
Açıklama
- 95 -
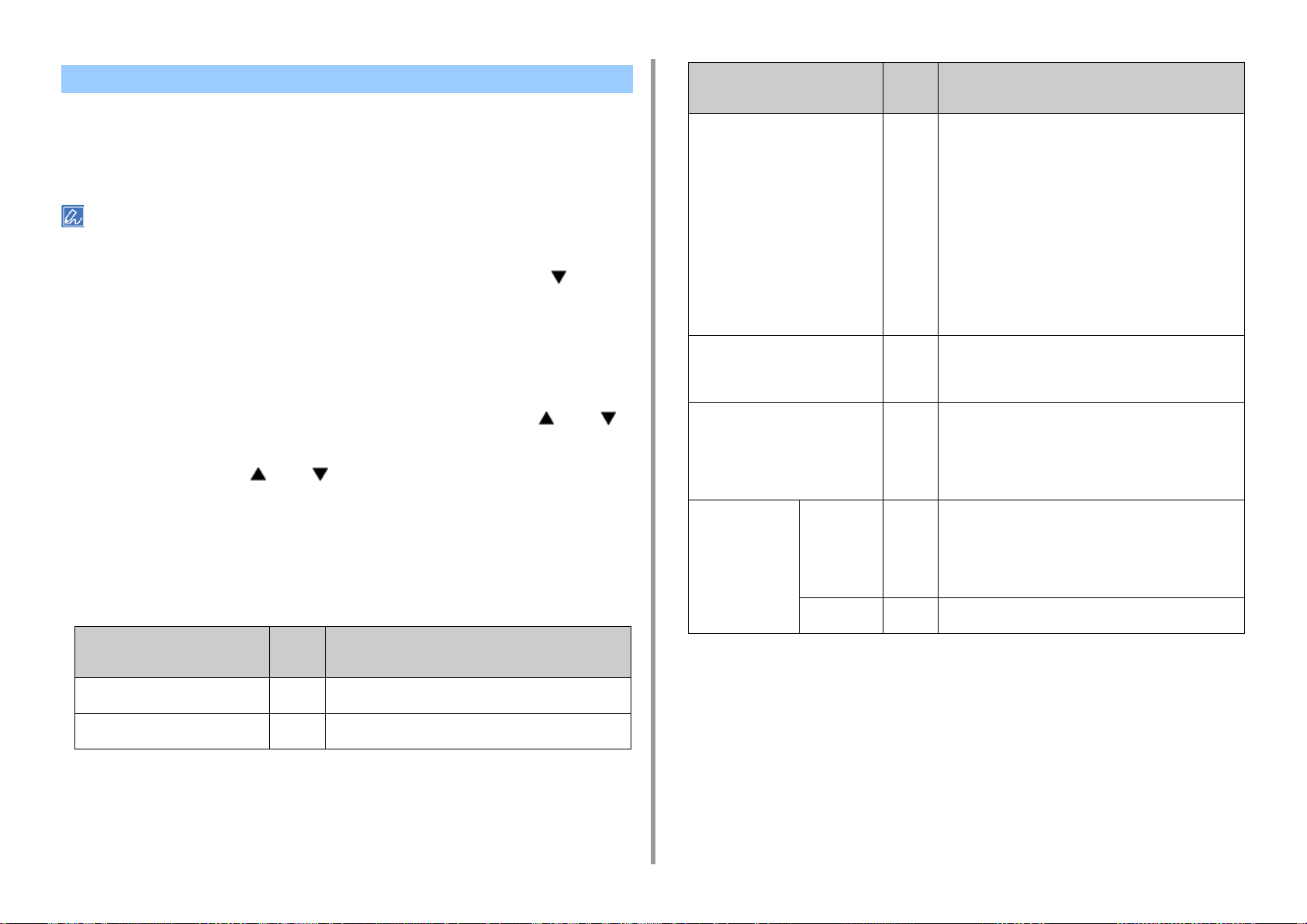
5. Yönetim / Yazıcıyı Ayarlama
Yazdırma İstatistikleri
Yazdırma istatistikleri işlevini etkinleştirirken/devre dışı bırakırken ya da istatistik sonuçları
yazdırılırken ve sayaç sıfırlanırken bu menüyü görüntüleyin.
[Print Statistics (Yazdırma İstatistikleri)] menüsüne girilmesi için Yazdırma İstatistikleri
parolası gereklidir.
• Varsayılan parola "0000"dır. Yazıcının yönetici parolasından farklıdır.
[Print Statistics (Yazdırma İstatistikleri)] seçeneğini belirlemek için
1
kaydırma düğmesine birkaç kez basın, ardından da «ENTER (GİRİŞ)»
düğmesine basın.
Sayısal (0-9) tuşları kullanarak Yazdırma İstatistikleri parolasını girin ve sonra
2
«ENTER (GİRİŞ)» düğmesine basın.
Bir ayarı değiştirmek istediğiniz kurulum menüsünü seçmek için veya
3
kaydırma düğmesine basın ve sonra «ENTER (GİRİŞ)» düğmesine basın.
Ayarı değiştirmek için veya kaydırma düğmesine basın.
4
«ENTER (GİRİŞ)» düğmesine basın.
5
Menü modundan çıkmak için «ON LINE (ÇEVRİMİÇİ)» düğmesine basın.
6
• Yazdırma İstatistikleri
Öğe Fabrika
Varsayıl
anı
Parola Gir **** Baskı İstatistik menüsüne girmek için bir şifre girin.
Fabrika varsayılanı "0000" şeklindedir.
Kullanım Raporu Etkinleştir Kullanım raporunun etkinleştirilip etkinleştirilmeyeceğini
ayarlar.
Açıklama
Öğe Fabrika
Varsayıl
anı
Bakım Sayacı Devre dışı Kullanım Raporuna bir bakım raporu (sıfırlanamayacak
sayaçlar ve sıfırlanamayacak sarf malzemesi değişikliği sayısı)
eklenip eklenmeyeceğini ayarlar.
[Disable (Devre Dışına Al)]: Kullanım Raporunda
sıfırlanabilecek sayaçları ve sıfırlanabilecek sarf malzemesi
değişikliği sayısını yazdırır.
[Enabled (Etkinleştir)]: Kullanım Raporunda sıfırlanabilecek
sayaçları ve sıfırlanabilecek sarf malzemesi değişikliği
sayısına ek olarak, bir bakım raporu (sıfırlanamayacak
sayaçlar ve sıfırlanamayacak sarf malzemesi değişikliği sayısı)
yazdırır.
Bu, [Print Statistics (Yazdırma İstatistikleri)] > [Usage Report
(Kullanım Raporu)] öğesi [Enable (Etkinleştir)] olarak
ayarlandığında görüntülenir.
Ana Sayacı Sıfırla Yürüt Ana sayacı sıfırlar.
Bu, [Print Statistics (Yazdırma İstatistikleri)] > [Usage Report
(Kullanım Raporu)] öğesi [Enable (Etkinleştir)] olarak
ayarlandığında görüntülenir.
Sarf Malzemesi Sayacını Sıfırla Yürüt Sarf malzemelerinin değiştirilme sayısını sıfırlar.
Bakım sayacı sıfırlanmaz.
Bu, [Print Statistics (Yazdırma İstatistikleri)] > [Usage Report
(Kullanım Raporu)] öğesi [Enable (Etkinleştir)] olarak ve
[Maintenance Counter (Bakım Sayacı)] öğesi [Enable
(Etkinleştir)] olarak ayarlandığında görüntülenir.
Parola Değiştir Yeni Parola **** [Print Statistics (Yazdırma İstatistikleri)] menüsüne girmek için
yeni bir parola belirler.
4 haneli sayıyı girin.
Bu, [Print Statistics (Yazdırma İstatistikleri)] > [Usage Report
(Kullanım Raporu)] öğesi [Enable (Etkinleştir)] olarak
ayarlandığında görüntülenir.
Parola Onayla **** Doğrulamak için [New Password (Yeni Parola)] kısmında
belirlenen yeni parolayı girin.
Açıklama
- 96 -
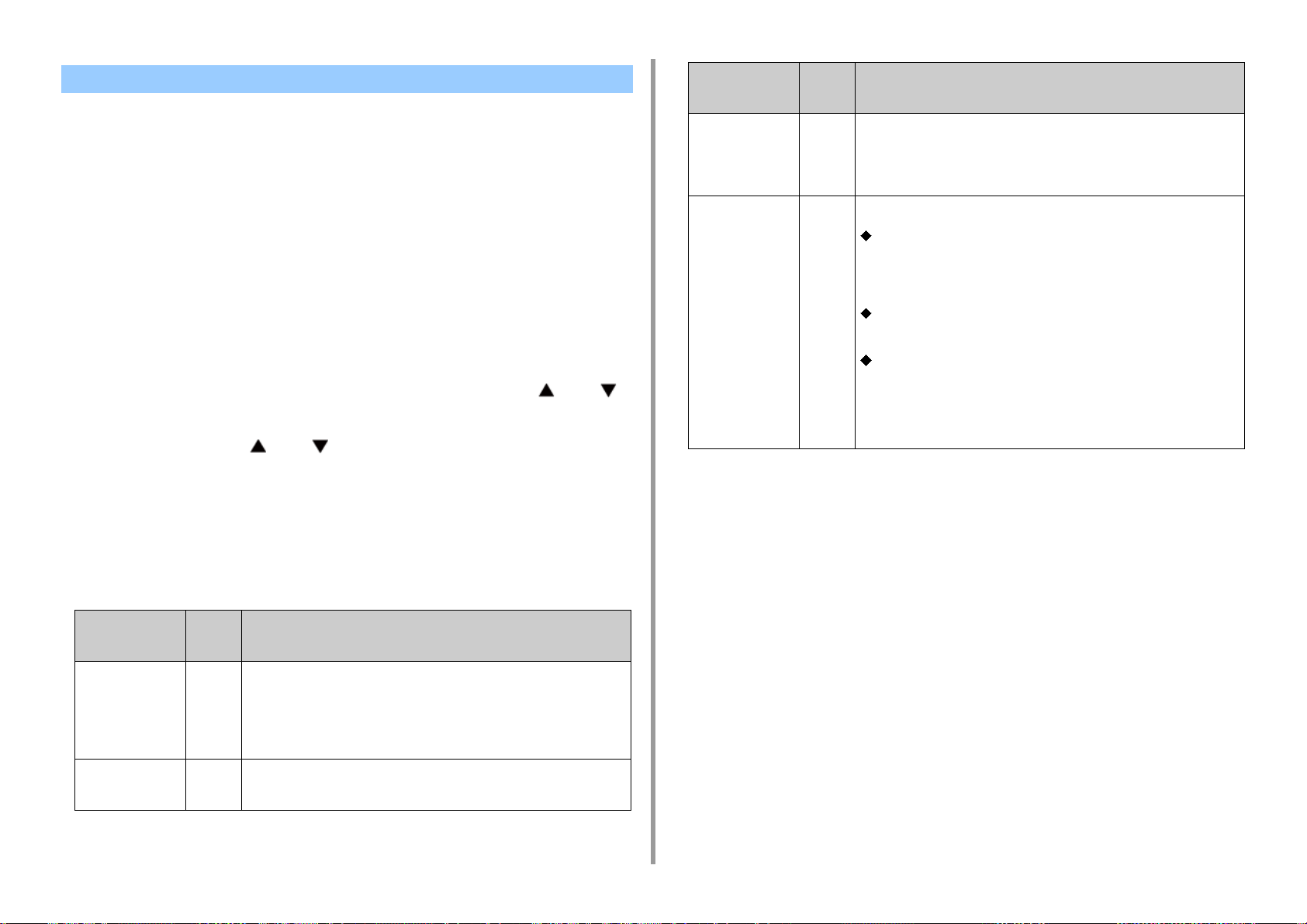
5. Yönetim / Yazıcıyı Ayarlama
Boot Menu
Boot Menu sistem ayarlarını değiştirmek için kullanılır.
Bu menüyü yalnızca yönetici kullanmalıdır.
[Boot Menu (Açılış Menusu)] menüsüne girmek için yönetici parolası gereklidir.
Bu makine açıldığında ve görüntüleme ekranında [PLEASE WAIT (Lütfen
1
bekleyin.)] görüntülendiğinde, «ENTER (GİRİŞ)» düğmesine basın.
[Boot Menu (Açılış Menusu)] görüntülendiğinde, parmağınızı bırakın ve «ENTER
(GİRİŞ)» düğmesine yeniden basın.
Sayısal (0-9) tuşları kullanarak yönetici parolasını girin ve sonra «ENTER
2
(GİRİŞ)» düğmesine basın.
Varsayılan yönetici parolası "123456" şeklindedir.
Bir ayarı değiştirmek istediğiniz kurulum menüsünü seçmek için veya
3
kaydırma düğmesine basın ve sonra «ENTER (GİRİŞ)» düğmesine basın.
Ayarı değiştirmek için veya kaydırma düğmesine basın.
4
«ENTER (GİRİŞ)» düğmesine basın.
5
Menü modundan çıkmak için «ON LINE (ÇEVRİMİÇİ)» düğmesine basın.
6
Öğe Fabrika
Panel Kilitleme Kapalı Operatör panelinde düğme/tuş işlemini devre dışı bırakır.
AC güç kaynağı
başarısız olduktan
sonra
Varsayıl
anı
Her
Zaman
Kapalı
[Mode1 (Mod1)]: ÇEVRİMİÇİ, Ayarlar, İptal, Güç tasarrufu ve Yardım hariç tüm
tuşları devre dışı bırakır.
[Mode2 (Mod2)]: ÇEVRİMİÇİ ve Ayarlar hariç tüm tuşları etkinleştirir.
[Off (Kapalı)]: Operatör panelinde düğme/tuş işlemini kısıtlamaz.
Güç durması vb. nedeniyle güç kaynağı durduğunda yazdırılabilir makineyi
otomatik sürdürüp sürdürmemeyi ayarlar.
Her Zaman Açık:
Güç kaynağı güç anahtarına basılmadan yeri yüklendiğinde makine zorla
yeniden başlatılır.
<Kullanım Notları>
Elektrik kablosunu prize takın, aygıt yeniden başlatılır.
Her Zaman Kapalı:
Güç kaynağı geri yüklediğinde makine otomatik olarak yeniden başlatılmaz. Güç
anahtarına basarak makineyi açın.
Son Durum:
Güç kaynağı durdurulduğunda ve güç kaynağı geri yüklendiğinde makine
durumu hatırlar. Makine açıldığında gücün durması vb. nedeniyle güç kaynağı
durduğunda, güç kaynağı geri yüklendiğinde bu işlev otomatik olarak
yazdırılabilir durumu geri yükler. Güç kaynağı durduğunda makine kapanır, güç
kaynağı geri yüklense bile makine yeniden açılmaz.
Açıklama
Yazıcı yeniden başlatılır ve ayar güncellenir.
• Boot Menu
Öğe Fabrika
Varsayıl
anı
Kablosuz Modülü Etkinleştir
Devredışı
Menü Kilidi Kapalı [On (Açık)] olarak ayarlandığında, Yönetici Kurulumu menüsü ve Kullanıcı
İsteğe bağlı kablosuz LAN modülü kablosuz bir LAN modülü-takılmamış modele
(dn serisi) yüklendiğinde bu ayarı etkinleştirin. Yüklenen kablosuz LAN modülü
bu ayar [Enable (Etkinleştir)] öğesine dönüştürülmedikçe kullanılamaz.
Bu ayar, fabrika varsayılanı olarak kablosuz bir LAN modülü-takılmış model
(dnw serisi) için [Enable (Etkinleştir)] ve kablosuz LAN modülü-takılmamış
model (dn serisi) için [Disable (Devre Dışına Al)] olarak ayarlanır.
Ayarlar menüsü listesi gizlenir ve seçilemez. Yalnızca yazdırma ayarı
görüntülenir.
Açıklama
- 97 -
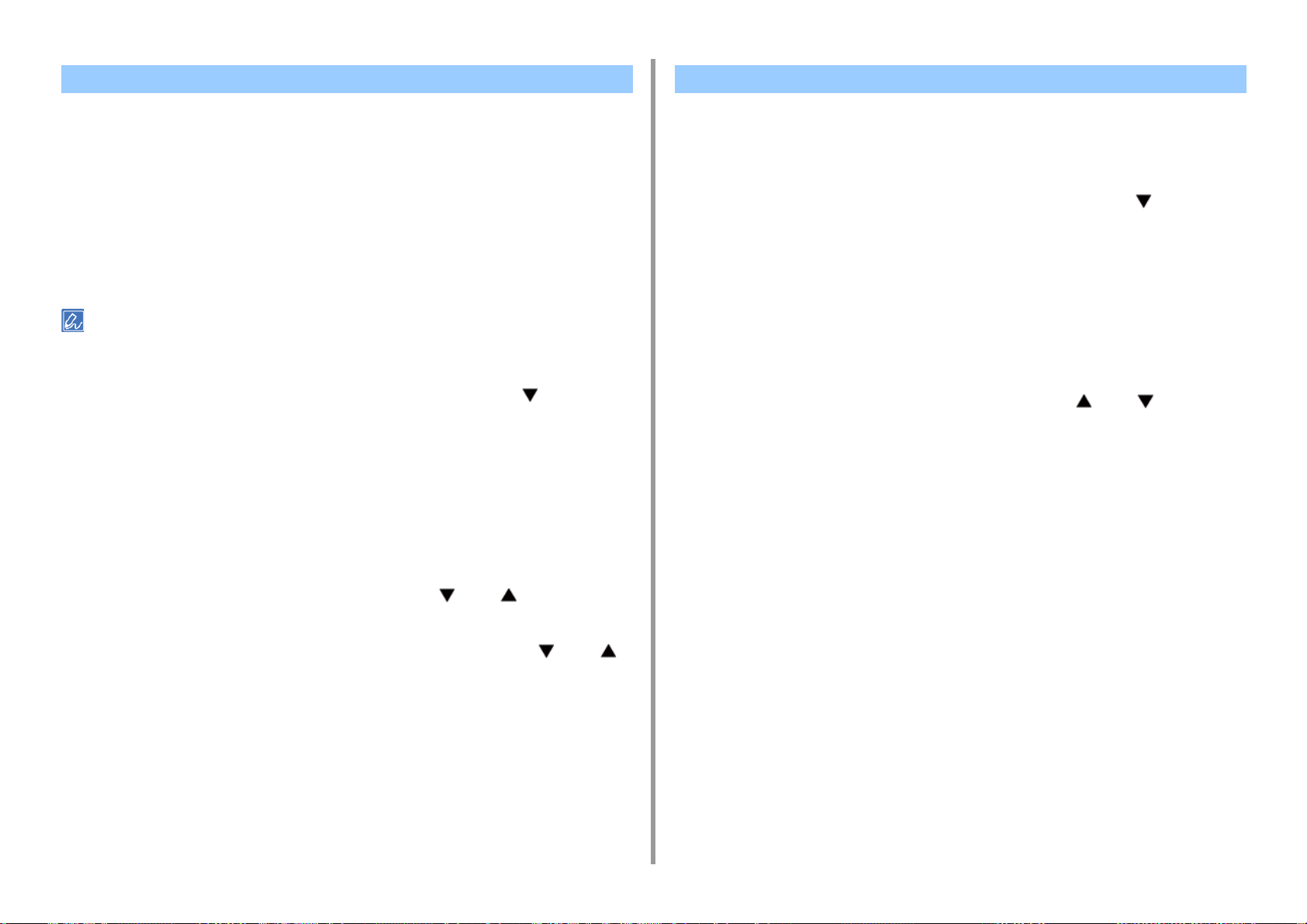
Düdük Sesini Ayarlama Kağıt boyutu onay mesajını gizleme
5. Yönetim / Yazıcıyı Ayarlama
Alarmın ses düzeyi, aşağıdaki durumlar için üç kademeli olarak ayarlanabilir:
• Operatör panelinde bir düğme veya tuşa basıldığında
• Bir hata oluştuğunda
• Bir yazdırma işi sonlandığında
• AirPrint ile yazdırma sırasında ses kontrolü sırasında
• Bir IC kartı yazıcıya karşı tutulduğunda
• [Card Hold Buzzer Volume (Kart Tutucu Zil Sesi Seviyesi)] yalnızca isteğe bağlı IC kart kimlik doğrulama kiti
takıldığında kullanılabilir. Erişim kontrolü işlevi etkinleştirildiğinde görüntülenir.
[Admin Setup (Yönetici Kurulumu)] seçeneğini belirlemek için kaydırma
1
düğmesine birkaç kez basın, ardından da «ENTER (GİRİŞ)» düğmesine
basın.
Sayısal (0-9) tuşları kullanarak yönetici parolasını girin.
2
Fabrika varsayılan parolası "123456" şeklindedir.
Yönetici parolası değiştirildiğinde, yeni parolayı girin.
«ENTER (GİRİŞ)» düğmesine basın.
3
[Buzzer Setup (Alarm Ayarı)] öğesini seçmek için veya kaydırma
4
düğmesine birkaç kez basın ve «ENTER (GİRİŞ)» düğmesine basın.
1–5 tepsilerinden birini dışarı çekerseniz veya MP tepsisine kağıt yüklerseniz, tepsinin [Tray
Setup (Tepsi Ayarı)] öğesi operatör panelinde görüntülenir.
Menüyü gizlemek için aşağıdaki ayarları yapın.
[Admin Setup (Yönetici Kurulumu)] seçeneğini belirlemek için kaydırma
1
düğmesine birkaç kez basın, ardından da «ENTER (GİRİŞ)» düğmesine
basın.
Sayısal (0-9) tuşları kullanarak yönetici parolasını girin.
2
Fabrika varsayılan parolası "123456" şeklindedir.
Yönetici parolası değiştirildiğinde, yeni parolayı girin.
«ENTER (GİRİŞ)» düğmesine basın.
3
[Panel Setup (Panel Ayarları)] öğesini seçmek üzere veya kaydırma
4
düğmesine basın ve ardından «ENTER (GİRİŞ)» düğmesine basın.
[Paper setup when paper exchange (Kağıt değiştirirken kağıt ayarı)] öğesini
5
seçin ve sonra «ENTER (GİRİŞ)» düğmesine basın.
[Off (Kapalı)] öğesini seçin ve sonra «ENTER (GİRİŞ)» düğmesine basın.
6
Menü modundan çıkmak için «ON LINE (ÇEVRİMİÇİ)» düğmesine basın.
7
Bir ayarı değiştirmek istediğiniz kurulum menüsünü seçmek için veya
5
kaydırma düğmesine basın ve sonra «ENTER (GİRİŞ)» düğmesine basın.
Seçili öğenin ses seviyesini ayarlayın ve sonra «ENTER (GİRİŞ)» düğmesine
6
basın.
Menü modundan çıkmak için «ON LINE (ÇEVRİMİÇİ)» düğmesine basın.
7
- 98 -
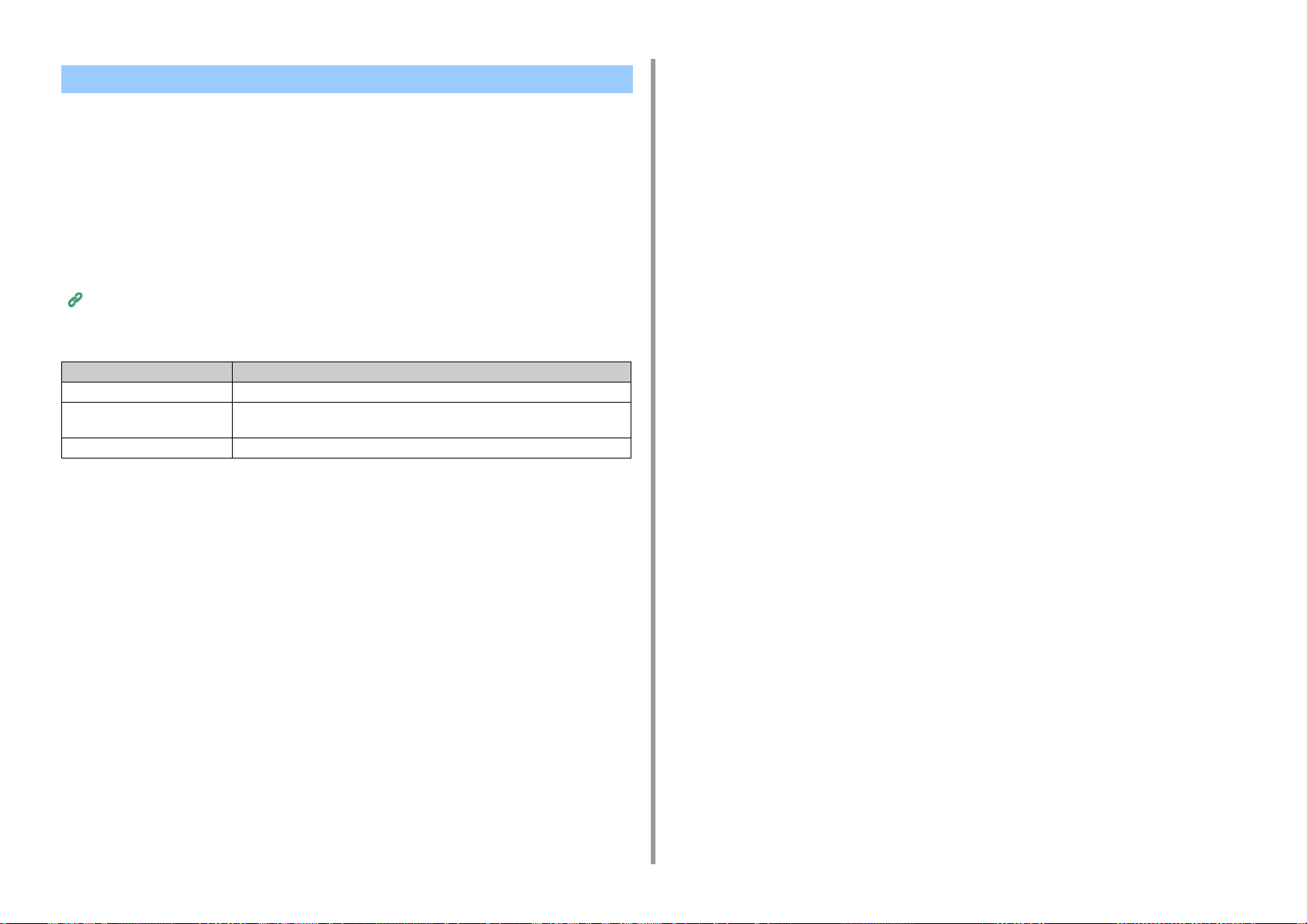
Bir Güç Kesintisi Meydana Gelirse
Makine açıldığında güç kaynağı kesilirse güç geri yüklendikten sonra makine otomatik
açılmaz.
Güç kaynağı geri yüklendikten sonra makineyi otomatik devam etmeye ayarlamak
istiyorsanız, [Boot Menu (Açılış Menusu)] öğesini seçin ve [After AC power supply fails (AC
güç kaynağı başarısız olduktan sonra)] öğesini [Always On (Her Zaman Açık)] veya [Last
State (Son Durum)] olarak ayarlayın.
UPS (kesintisiz güç kaynağı) veya invertör kullanıldığında bunlarla birlikte çalışma garanti
edilmemiştir. Bir kesintisiz güç kaynağı (UPS) ya da invertör kullanmayın.
Boot Menu
Fabrika varsayılanı olarak, güç kaynağı kesildiğinde, makine şu şekilde çalışır.
Makinenin Durumu Kullanım
Bir alım sırasında Alım yarıda duruyor
Bir rapor yazdırma Yazdırma ortasında durur.
Elektrik yeniden geldiğinde yazdırma işini yeniden başlatın.
Bekleme Yazdırmayı başlatamazsınız.
5. Yönetim / Yazıcıyı Ayarlama
- 99 -
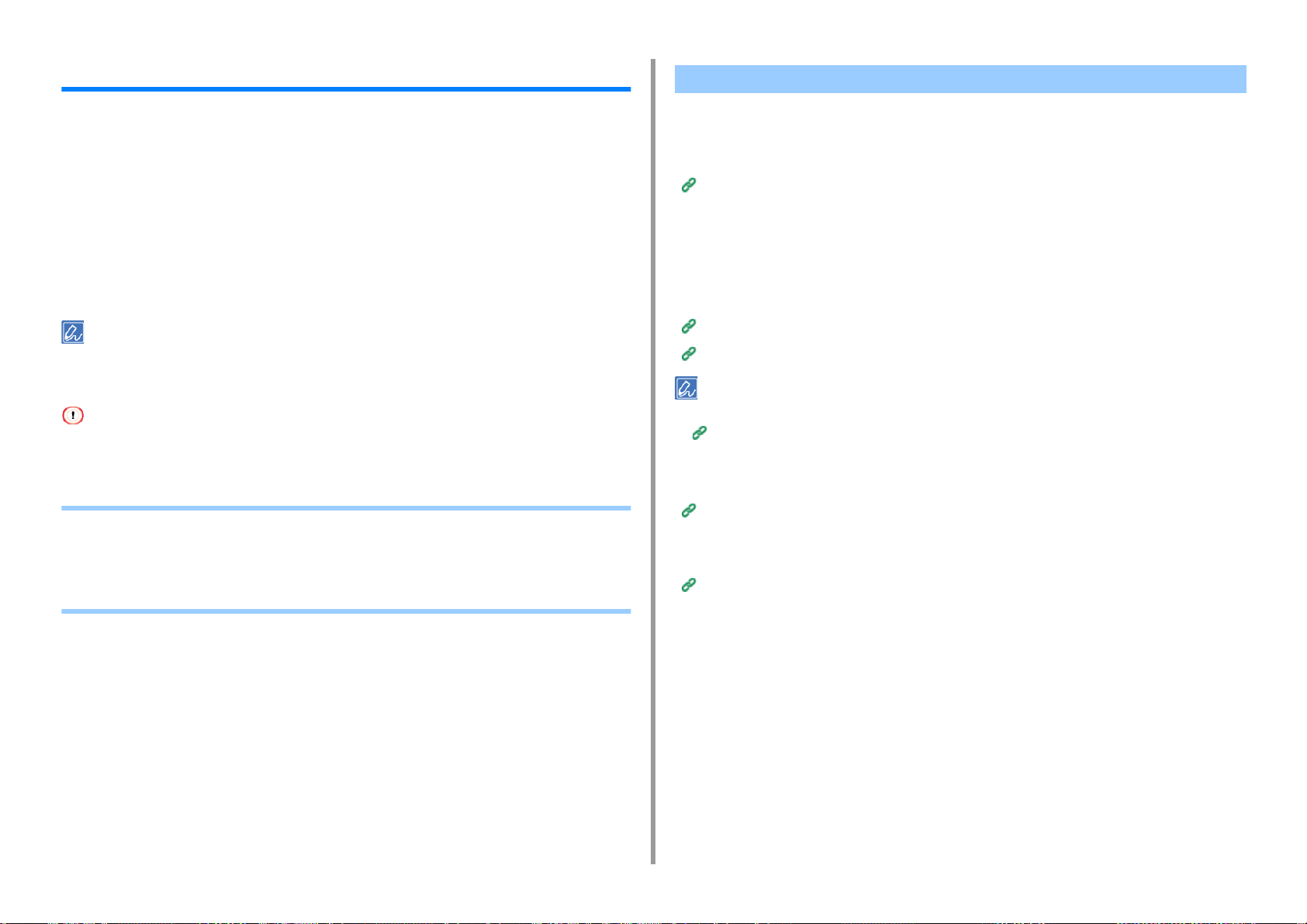
5. Yönetim / Yazıcıyı Ayarlama
Kullanıcı Kimliği Doğrulama (Erişim Kontrolü)
Erişim kontrolü, doğrulanmış kullanıcıların sınırlı işlemler ile kullanabileceği işleve atıfta
bulunmaktadır.
Makineyi kullanmadan önce, kimlik doğrulaması gereklidir. Kullanıcı kimlik doğrulaması için
gerekli bilgiler aşağıdakilerden biri olabilir: kullanıcı adı ve parola, PIN (kişisel kimlik
numarası) ve IC kart.
Makine yöneticisinin kullanıcı bilgilerini kaydetmesi, kimlik doğrulama yöntemini ayarlaması
ve erişim kontrolü fonksiyonunun kullanılabileceği şekilde erişim kontrolünü etkinleştirmesi
gerekir.
Erişim fonksiyonu kullanımı hazırlık işlemi için, bkz. "
• IC kart kimlik doğrulamasını kullanmak için, bir IC kart okuyucuya bağlanılması gereklidir.
• IC kartı okuyucusu ayrıca satılır. Elatec tarafından TWN4 MIFARE NFC sürümü P önerilir.
• Kimlik doğrulaması yapıldıktan sonra işlem gerçekleştiremiyorsanız, yöneticiye ilgili işlemi gerçekleştirme yetkinizin
olup olmadığını sorun.
• Hazırlık (Yönetici için)
• Bu Makinede Oturum Açma
• Bilgisayardan Yazdırma
• IC Kart Bilgilerini Kaydetme
Hazırlık (Yönetici için)".
Hazırlık (Yönetici için)
Erişim kontrolü işlevini kullanmadan önce yönetici tarafından Web sayfasında aşağıdaki
prosedür gerçekleştirilmelidir.
İşlemleri etkinleştirme/devre dışı bırakma rollerinin kaydedilmesi.
Rolleri Kaydetme
İki çeşit kullanıcı kimlik doğrulama yöntemi söz konusudur: Yerel kimlik doğrulama (makinede
kayıtlı kullanıcı bilgileri kullanılır) ve Sunucu kimlik doğrulaması (sunucuda kayıtlı kullanıcı
bilgileri kullanılır).
Kullanıcı kimlik doğrulaması için Yerel kimlik doğrulama kullanılırken, kullanıcı adlarını ve
grupları kaydedin.
Kullanıcıları Kaydetme
Grupları Kaydetme
• Kayıt işlemi Yapılandırma Aracı ile de gerçekleştirilebilir.
Kullanıcı Adı ve Parolası Kaydetme
Kullanıcı kimlik doğrulaması için Sunucu Kimlik Doğrulama sistemi kullanılırken, Sunucu
kimlik doğrulaması ayarlarını yapın.
Kimlik Doğrulama Sunucusu Ayarı
Kullanıcı bilgileri kaydedilip sunucusu kimlik doğrulaması ayarı tamamlandıktan sonra, erişim
kontrolünü etkinleştirin.
Erişim Kontrolünün Etkinleştirilmesi
Rolleri Kaydetme
Kullanıcıları atamak için rolleri kaydedin. Örneğin, departmanlar veya pozisyonlar için roller
oluşturabilir, her bir role izin verilen işlemleri atayıp kaydedebilirsiniz.
100 role kadar kayıt yapılabilir.
Rollere göre kontrol edilebilir işlemler şu şekildedir:
• Bilgisayardan Yazdırma
• USB belleğinden yazdırma
Fabrika varsayılanı olarak iki farklı rol kaydedilmiştir.
- 100 -
 Loading...
Loading...