Page 1
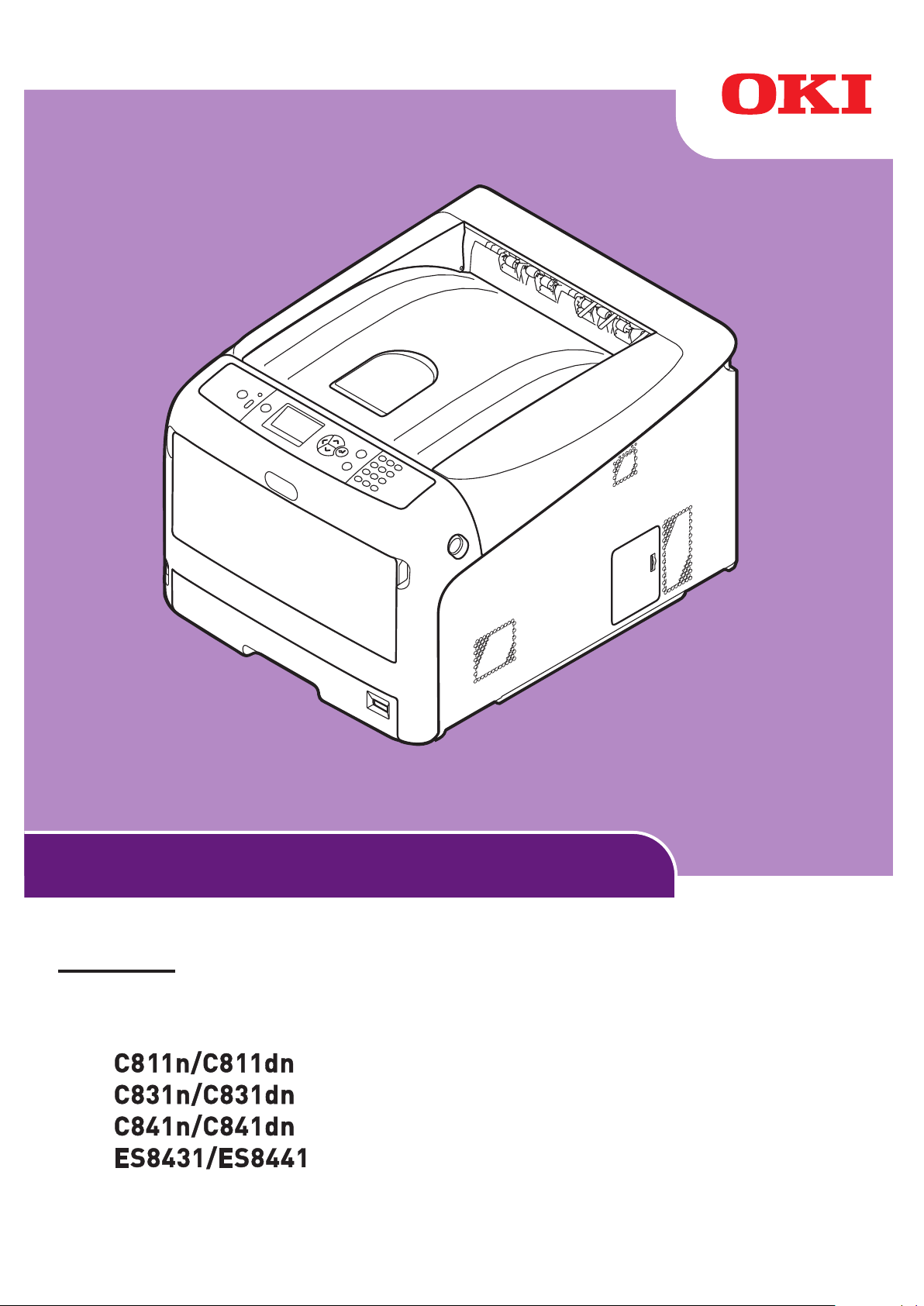
ԓڏ@ԽϿԷ
ďŞ
҉@ԽϿԷɜ@ɳڿ@Ђʠڽ@ݖڜɩɳN
Page 2
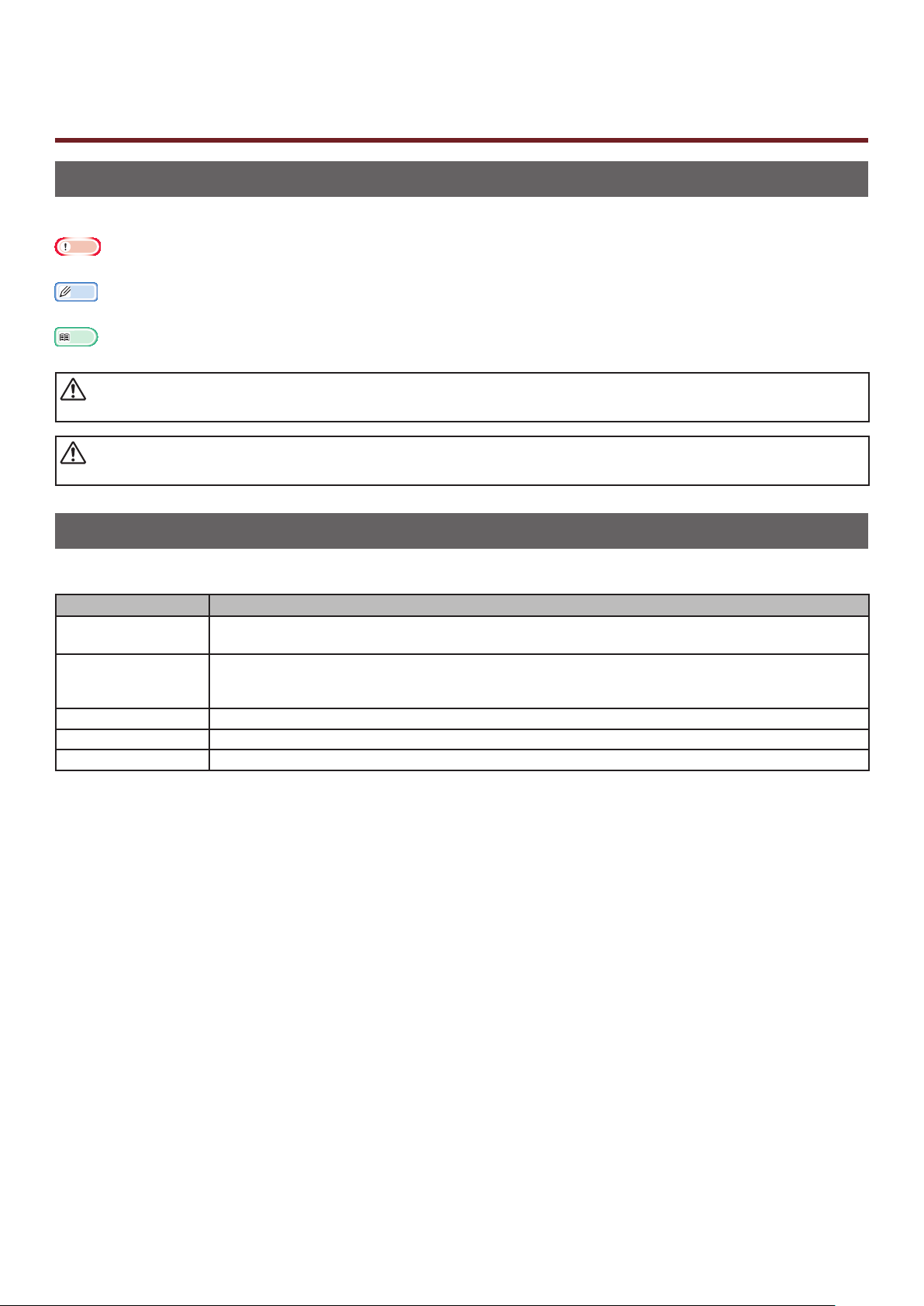
본 설명서 정보
본 설명서에 나오는 용어
본 설명서에 사용된 용어는 다음과 같습니다.
ܶۉ
● 작업의 중요한 정보를 나타냅니다. 반드시 읽어보십시오.
ϰЂ
● 작업의 추가 정보를 나타냅니다. 읽어보시는 것이 좋습니다.
ď
● 추가 세부 또는 관련 정보를 알고 싶을 때 참조 위치를 나타냅니다.
Ĉď
● 경고를 무시하는 경우 심각한 손해가 발생할 수 있는 추가 정보를 제공합니다.
ܶۉ
● 주의를 무시하는 경우 장비의 고장 또는 손상이 발생할 수 있는 추가 정보를 제공합니다.
본 설명서에 나오는 기호
본 설명서에 사용된 기호는 다음과 같습니다.
기호 설명
[ ] ● 표시 화면의 메뉴 이름을 나타냅니다.
● 컴퓨터의 메뉴, 창 및 대화 상자 이름을 나타냅니다.
" " ● 표시 화면의 메시지 및 입력 텍스트를 나타냅니다.
● 컴퓨터의 파일 이름을 나타냅니다.
● 참조 제목을 나타냅니다.
< > 버튼/키 조작 패널의 하드웨어 버튼 또는 컴퓨터 키보드의 키를 나타냅니다.
> 본 프린터 또는 컴퓨터의 메뉴에서 원하는 항목으로 이동하는 방법을 나타냅니다.
내 프 린 터
사용 또는 선택하려는 프린터를 나타냅니다.
- 2 -
Page 3
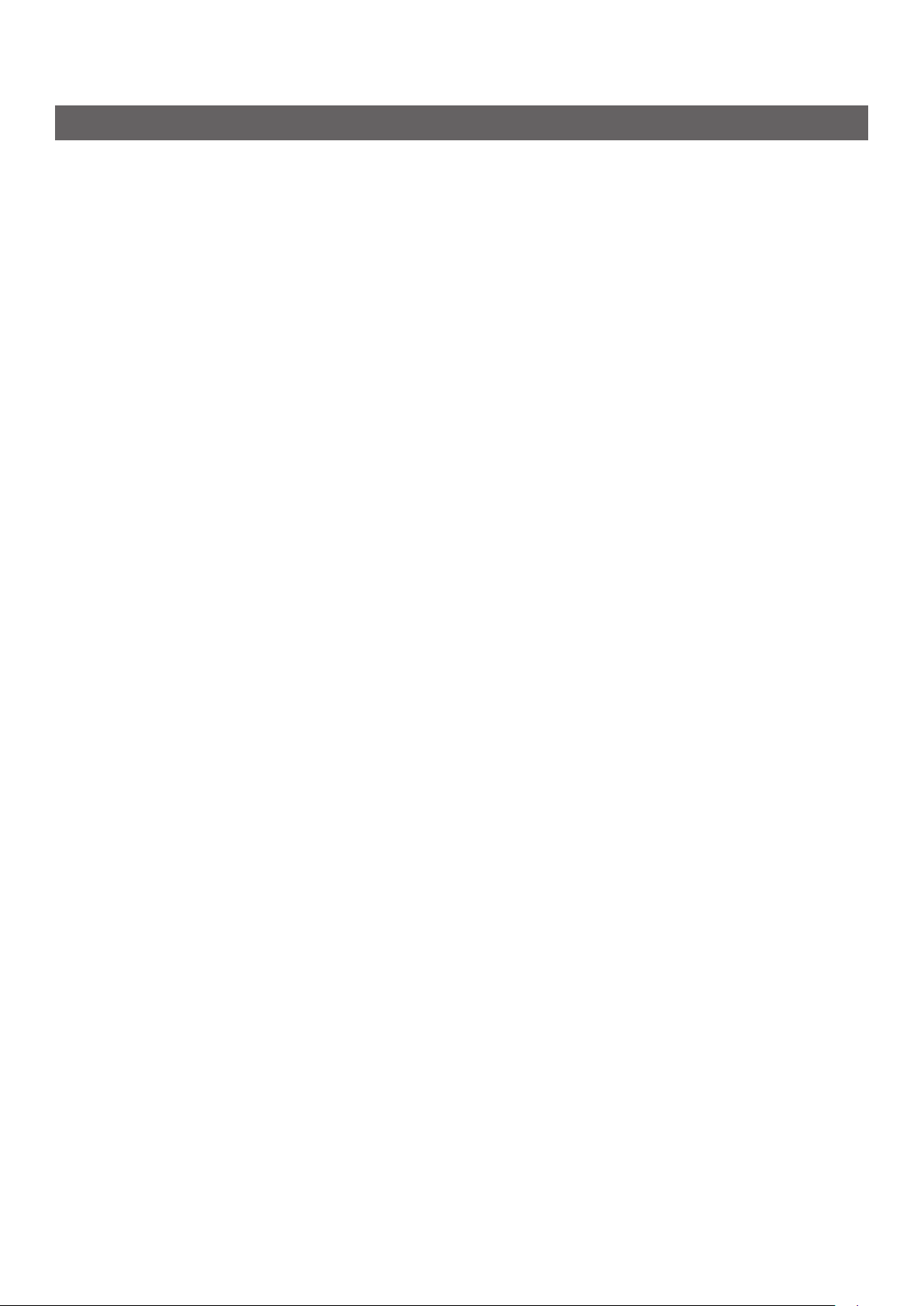
본 설명서에 사용된 표시법
본 설명서에 사용된 표시법은 다음과 같습니다.
● C811n/C811dn → C811
● C831n/C831dn → C831
● C841n/C841dn → C841
● PostScript3 Emulation → PSE, POSTSCRIPT3 Emulation, POSTSCRIPT3 EMULATION
● Microsoft® Windows® 7 64-bit Edition 운영체제 → Windows 7 (64 비트 버전)
● Microsoft® Windows Vista® 64-bit Edition 운영체제 → Windows Vista (64 비트 버전)*
● Microsoft® Windows Server® 2008 R2 64-bit Edition 운영체제 → Windows Server 2008 R2*
● Microsoft® Windows Server® 2008 64-bit Edition 운영체제 → Windows Server 2008 (64 비트 버전)*
● Microsoft® Windows® XP x64 Edition 운영체제 → Windows XP (x64 버전)*
● Microsoft® Windows Server® 2003 x64 Edition 운영체제 → Windows Server 2003 (x64 버전)*
● Microsoft® Windows® 7 운영체제 → Windows 7 *
● Microsoft® Windows Vista® 운영체제 → Windows Vista *
● Microsoft® Windows Server® 2008 운영체제 → Windows Server 2008 *
● Microsoft® Windows® XP 운영체제 → Windows XP *
● Microsoft® Windows Server® 2003 운영체제 → Windows Server 2003 *
● Microsoft® Windows® 2000 운영체제 → Windows 2000
● Windows 7, Windows Vista, Windows Server 2008, Windows XP, Windows Server 2003 및 Windows
2000 의 일반 이름 → Windows
* 특별한 설명이 없으면 64 비트 버전은 Windows 7, Windows Vista, Windows Server 2008, Windows XP
및 Windows Server 2003 에 포함됩니다. (64 비트 버전 및 Windows Server 2008 R2 는 Windows Server
2008 에 포함됩니다.)
특별한 설명이 없으면 Windows 7 은 Windows 로 사용되고, Mac OS X 10.6 은 Mac OS X 로 사용되며, ES8441
은 본 설명서의 예제 프린터로 사용됩니다.
OS 또는 모델에 따라 본 설명서의 설명이 다를 수 있습니다.
- 3 -
Page 4
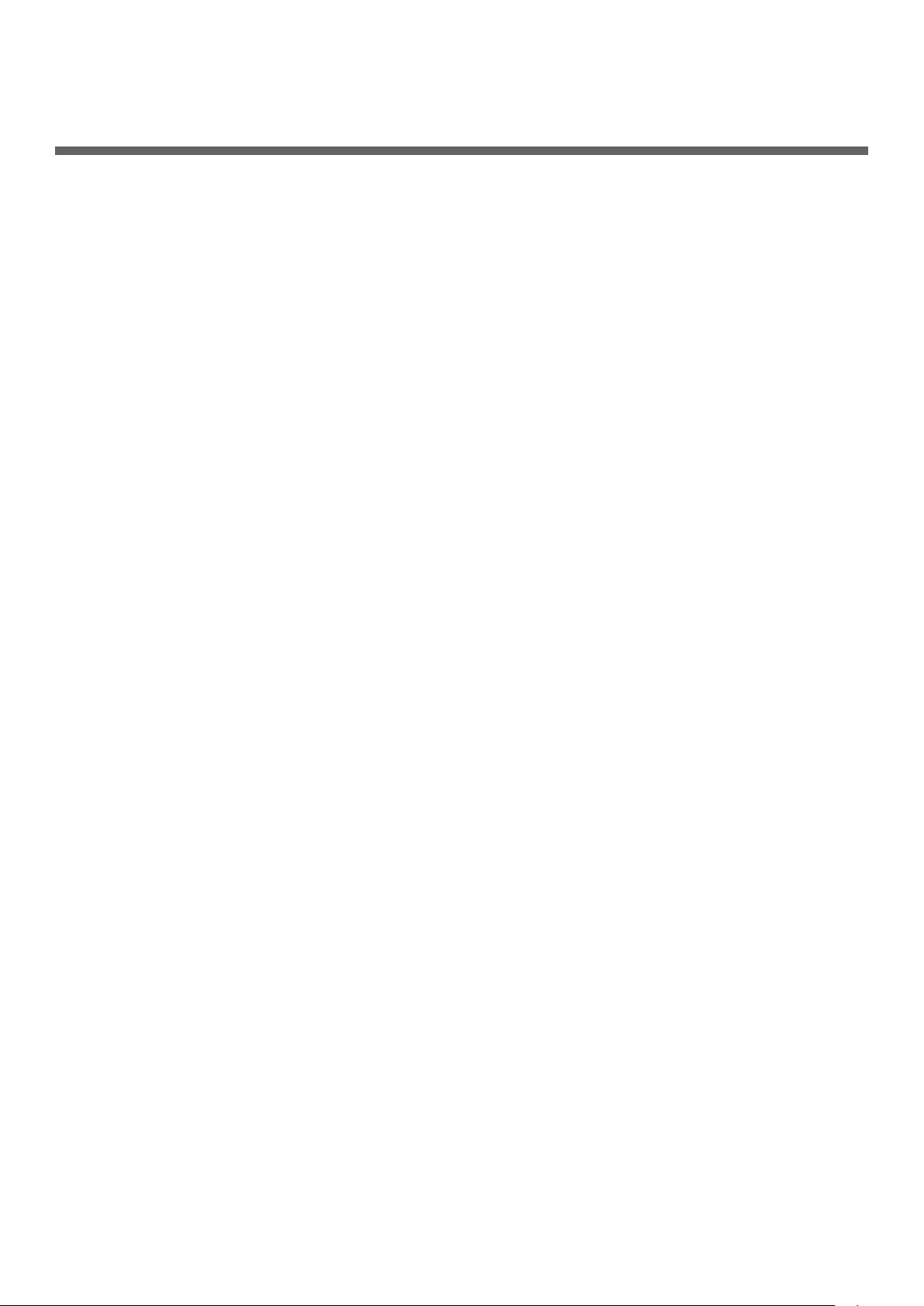
목차
본 설명서 정보 ..........................................................................................2
본 설명서에 나오는 용어 ............................................................................................... 2
본 설명서에 나오는 기호 ............................................................................................... 2
본 설명서에 사용된 표시법 ............................................................................................. 3
1. 편리한 인쇄 기능 ....................................................................... 8
인쇄 기능 설명 ........................................................................................................... 8
봉투 인쇄 ................................................................................................................ 13
레이블 인쇄 ............................................................................................................. 15
사용자 정의 크기 용지 인쇄 .......................................................................................... 17
수동 인쇄 ................................................................................................................ 20
용지 한 면에 여러 페이지 결합
(여러 페이지 인쇄) .................................................................................................... 22
양면 인쇄 ................................................................................................................ 24
페이지에 맞춤 .......................................................................................................... 25
한 부씩 인쇄 ............................................................................................................ 26
페이지 순서 설정 ....................................................................................................... 28
소책자 인쇄 ............................................................................................................. 28
표지 인쇄 ................................................................................................................ 29
포스터 인쇄 ............................................................................................................. 30
인쇄 품질 변경 (해상도) .............................................................................................. 31
사진 품질 향상 ......................................................................................................... 32
컬러 데이터의 회색조 인쇄 ........................................................................................... 33
세선 강조 ................................................................................................................ 34
트레이 자동 선택 ....................................................................................................... 35
자동 트레이 전환 ....................................................................................................... 36
토너 절약 ................................................................................................................ 38
보안 인쇄 ................................................................................................................ 39
암호화된 보안 인쇄 .................................................................................................... 40
워터마크 인쇄 .......................................................................................................... 41
오버레이 인쇄 .......................................................................................................... 42
인쇄 데이터 저장 ....................................................................................................... 43
드라이버 설정 저장 .................................................................................................... 44
드라이버의 기본 설정 변경 ........................................................................................... 45
프린터 글꼴 사용 ....................................................................................................... 46
컴퓨터 글꼴 사용 ....................................................................................................... 47
인쇄 버퍼 사용 ......................................................................................................... 47
흑백 인쇄 모드 변경 ................................................................................................... 48
파일로 인쇄 ............................................................................................................. 48
- 4 -
Page 5
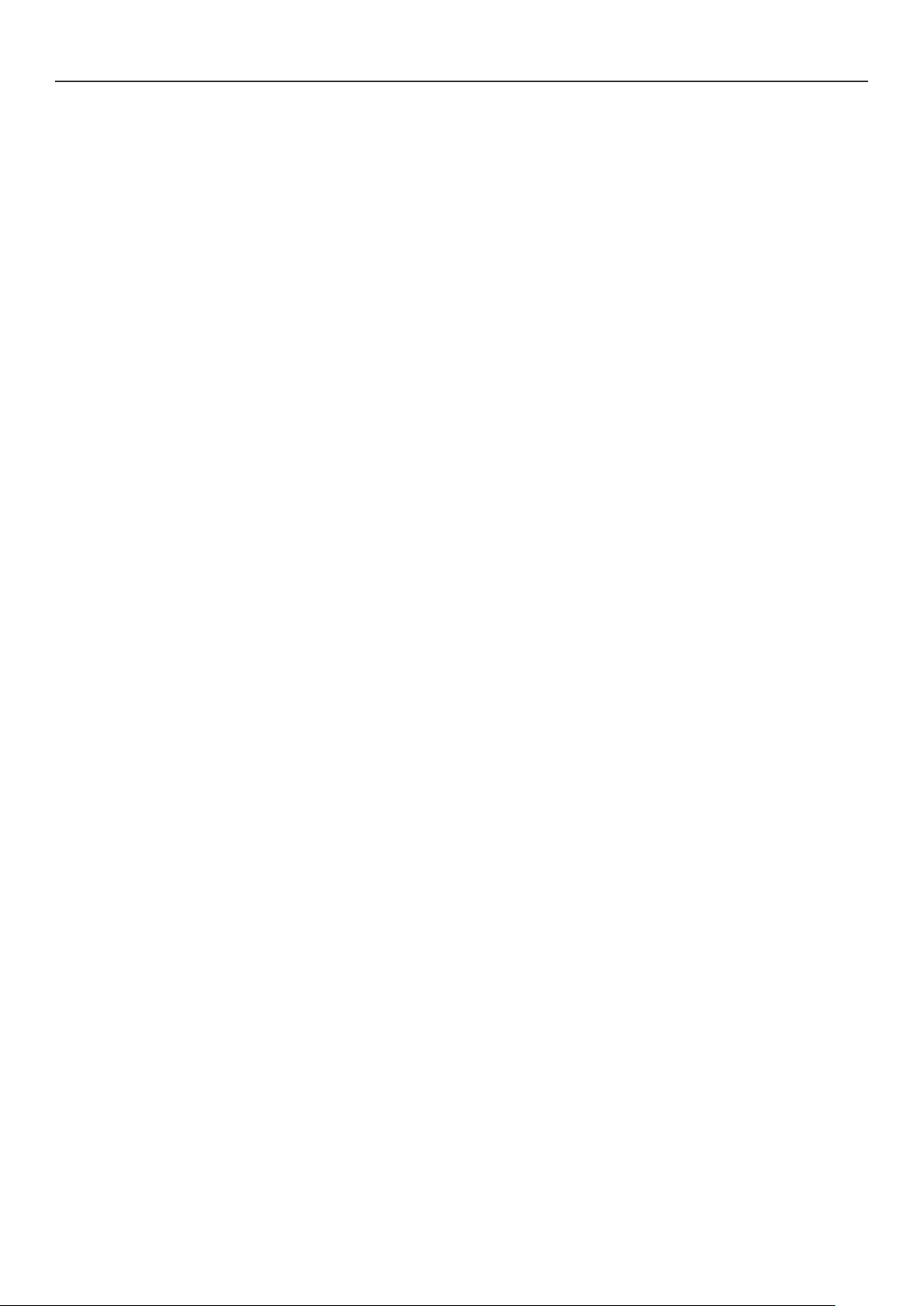
PS 파일 다운로드 ...................................................................................................... 49
PS 오류 인쇄 ........................................................................................................... 50
에뮬레이션 모드 변경 ................................................................................................. 50
2. 컬러 조정 .............................................................................. 51
조작 패널에서 컬러 조정 ............................................................................51
컬러 정합 조정 ......................................................................................................... 51
농도 조정 ................................................................................................................ 51
컬러 균형 조정 (농도) ................................................................................................ 52
컴퓨터에서 컬러 조정 ...............................................................................53
컬러 일치 (자동) ....................................................................................................... 53
컬러 일치 (사무용 컬러) .............................................................................................. 54
컬러 일치 (그래픽 프로) .............................................................................................. 55
컬러 일치 (컬러 일치 없음) .......................................................................................... 55
블랙 생성 변경 ......................................................................................................... 56
목차
텍스트와 배경 사이 흰 간격 제거
(블랙 오버프린트) ..................................................................................................... 58
인쇄 결과를 잉크로 시뮬레이션 .................................................................................... 59
컬러 분리 ................................................................................................................ 60
Color Correct Utility 를 사용한 컬러 보정 .....................................................61
팔레트 컬러 변경 ....................................................................................................... 61
감마 값 또는 색조 변경 ............................................................................................... 62
조정된 컬러 설정으로 인쇄 ........................................................................................... 63
컬러 보정 설정 값 저장 ............................................................................................... 64
컬러 보정 설정 값 가져오기 .......................................................................................... 64
컬러 보정 설정 값 삭제 ............................................................................................... 65
색 견본 인쇄 유틸리티를 사용한 컬러 설정 ..................................................... 66
컬러 견본 인쇄 ......................................................................................................... 66
원하는 컬러로 파일 인쇄 ............................................................................................. 67
PS Gamma Adjuster 유틸리티를 사용한 컬러 조정 ......................................... 68
하프톤 등록 ............................................................................................................. 68
조정된 감마 곡선으로 파일 인쇄 .................................................................................... 69
- 5 -
Page 6
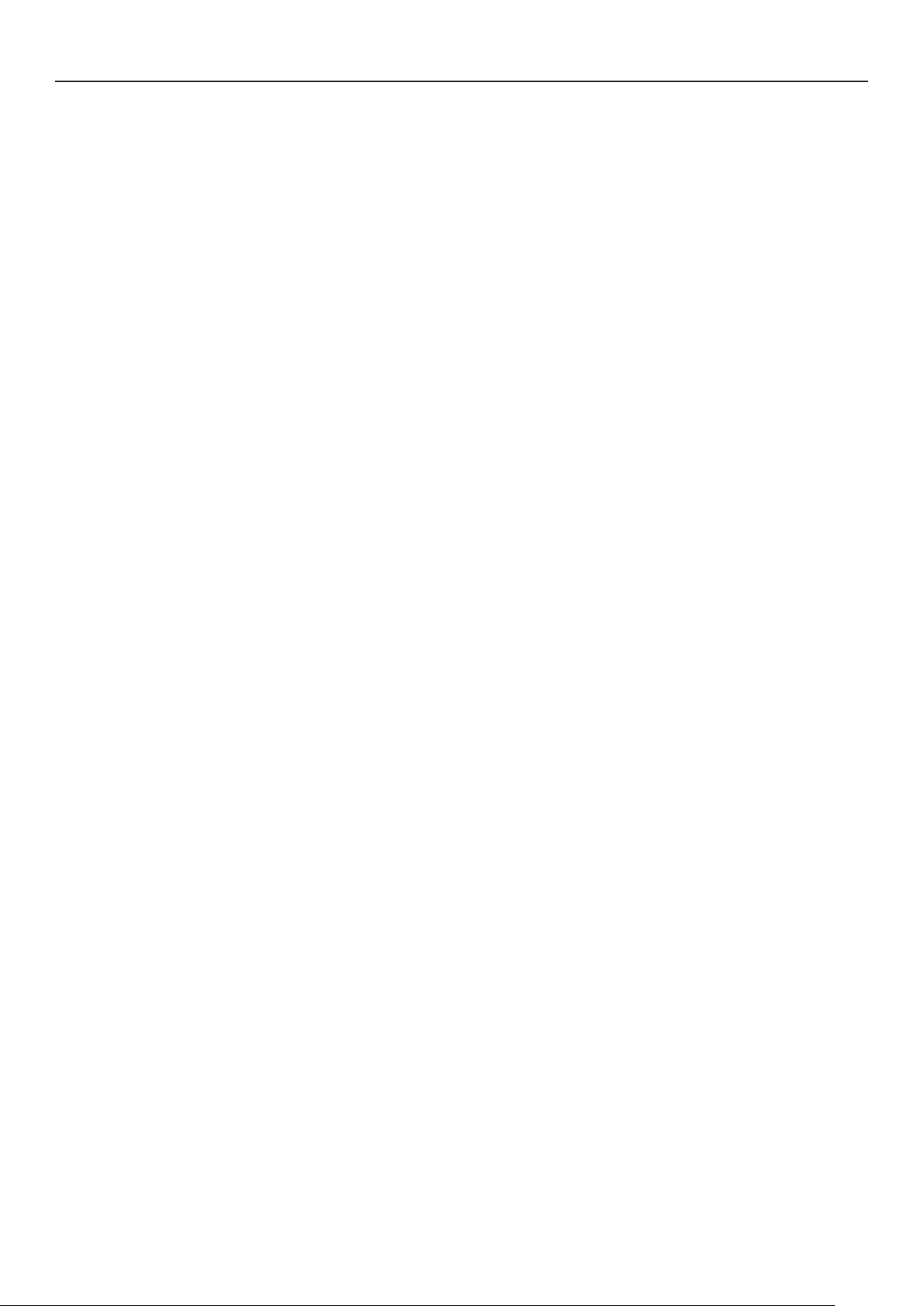
목차
3. 프린터 설정 변경 ..................................................................... 70
현재 설정 확인 ........................................................................................70
인쇄 정보 인쇄 ......................................................................................................... 70
장비 설정 변경 ........................................................................................71
관리자 메뉴 ............................................................................................................. 71
인쇄 집계 ................................................................................................................ 71
부트 메뉴 ................................................................................................................ 72
기타 설정 ................................................................................................................ 72
설정 메뉴 목록 ......................................................................................................... 73
4. 유틸리티 소프트웨어 사용 .......................................................... 86
유틸리티 개요 ......................................................................................... 86
유틸리티 설치 ......................................................................................... 88
Windows/Mac OS X 에 공통으로 사용되는 유틸리티 ........................................89
웹 페이지 ................................................................................................................ 89
Windows 유틸리티 .................................................................................. 91
Configuration Tool ................................................................................................... 91
PDF Print Direct ...................................................................................................... 94
조작 패널 언어 설정 ................................................................................................... 95
네트워크 카드 설정 .................................................................................................... 96
OKI LPR 유틸리티 ..................................................................................................... 97
네트워크 추가 구성요소 .............................................................................................100
TELNET ................................................................................................................101
Mac OS X 유틸리티 ............................................................................... 102
Panel Language Setup (패널 언어 설정) ......................................................................102
Network Card Setup (네트워크 카드 설정)....................................................................102
- 6 -
Page 7
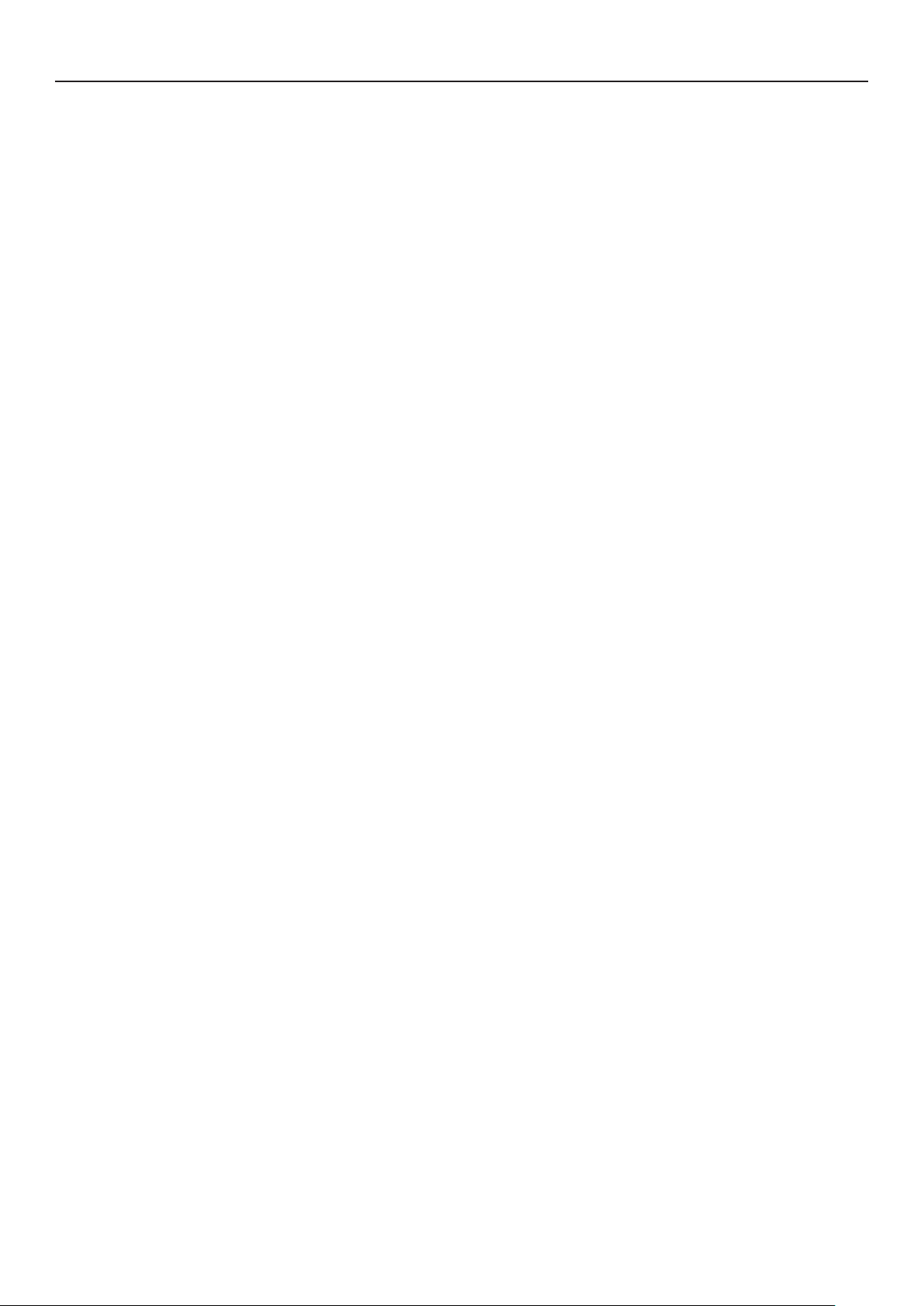
5. 네트워크 설정 ...................................................................... 104
네트워크 설정 항목 ................................................................................ 104
IP 주소 설정 ........................................................................................ 129
웹 페이지에서 네트워크 설정 변경 .............................................................. 132
이메일을 통한 소모품 수명 확인 및 오류 알림
(이메일 경고) ..........................................................................................................132
IP 주소를 사용하여 액세스 제어
(IP 필터링) ............................................................................................................133
MAC 주소를 사용하여 액세스 제한
(MAC 주소 필터링) ...................................................................................................134
프린터 드라이버 없이 인쇄
(직접 인쇄) ............................................................................................................134
SSL/TLS로 통신 암호화 .............................................................................................135
IPSec 으로 통신 암호화 .............................................................................................137
SNMPv3 사용 .........................................................................................................139
IPv6 사용 ..............................................................................................................140
목차
IEEE802.1X 사용 ....................................................................................................141
EtherTalk 설정 변경
(Mac OS X 에만 해당) ..............................................................................................142
기타 작업 ............................................................................................ 143
네트워크 설정 초기화 ................................................................................................143
DHCP 사용 .............................................................................................................143
6. 문제 해결 ............................................................................ 145
초기화 중 ............................................................................................ 145
SD 메모리 카드의 초기화 ...........................................................................................145
플래시 메모리 초기화 ................................................................................................146
프린터 설정 재설정 ...................................................................................................147
프린터 드라이버 삭제 또는 업데이트 ........................................................... 148
프린터 드라이버 삭제 ................................................................................................148
프린터 드라이버 업데이트 ...........................................................................................149
색인 ........................................................................................ 151
- 7 -
Page 8
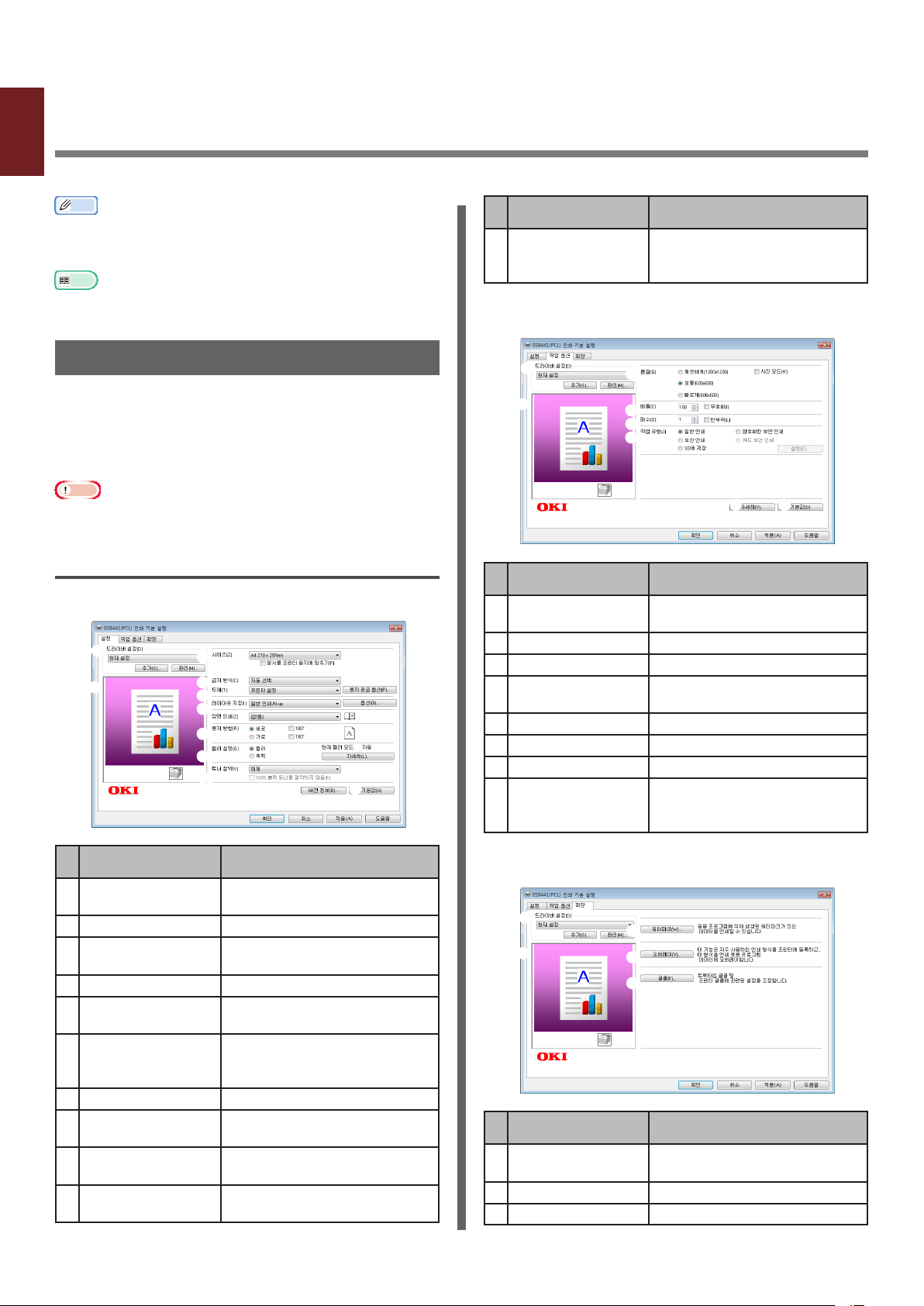
1. 편리한 인쇄 기능
1
이 장에서는 고급 인쇄 작업을 설명합니다.
1. 편리한 인쇄 기능
ϰЂ
● 표시 및 절차는 운영 체제, 응용 프로그램 및 사용 중인 프린터
드라이버의 버전에 따라 달라질 수 있습니다. 이 절에서는 예로
Windows 및 Mac OS X에서 메모장 및 TextEdit를 사용합니다.
ď
● 프린터 드라이버의 설정 항목에 대한 추가 정보는 온라인
도움말을 참조하십시오.
항목 설명
기본값 이 탭에 대해서만 프린터
드라이버 설정을 기본값으로
되돌립니다.
[작업 옵션] 탭
인쇄 기능 설명
Windows 용 프린터 드라이버는 PCL, PS 및 XPS 3
종류가 제공 됩니다. Mac OS X용 프린터 드라이버는
PS 가 제공 됩니다.
드라이버에 따라 인쇄 기능이 다릅니다.
ܶۉ
● C811에는 PCL 드라이버만 사용할 수 있습니다. PS 드라이버,
XPS 드라이버는 사용할 수 없습니다.
Windows PCL 프린터 드라이버의 경우
[설정] 탭
항목 설명
드라이버 설정 이 드라이버의 설정을
저장합니다.
미리 보기 인쇄 이미지를 표시합니다.
품질 프린터 해상도를 제어합니다.
배율 인쇄된 이미지를 확대하거나
축소할 비율을 설정합니다.
매수 인쇄할 매수를 입력합니다.
작업 유형 작업 유형을 선택합니다.
자세히 고급 설정을 설정합니다.
기본값 이 탭에 대해서만 프린터
드라이버 설정을 기본값으로
되돌립니다.
항목 설명
드라이버 설정 이 드라이버의 설정을
저장합니다.
미리 보기 인쇄 이미지를 표시합니다.
사이즈 문서에 해당하는 용지 크기를
선택합니다.
급지 방식 용지 트레이를 선택합니다.
두께 사용할 용지의 두께와 유형을
선택합니다.
레이아웃 지정 용지에서 문서의 레이아웃을
제어하고 소책자 및 포스터 인쇄
옵션이 들어 있습니다.
용지 방향 문서의 방향을 선택합니다.
컬러 설정 컬러 인쇄와 흑백 인쇄 사이를
전환합니다.
토너 절약 인쇄 농도를 낮춰 토너를 절약한
채 인쇄합니다.
버전 정보 프린터 드라이버 버전을
표시합니다.
- 8 -
[확장] 탭
항목 설명
드라이버 설정 이 드라이버의 설정을
저장합니다.
미리 보기 인쇄 이미지를 표시합니다.
워터마크 워터마크 인쇄를 설정합니다.
Page 9
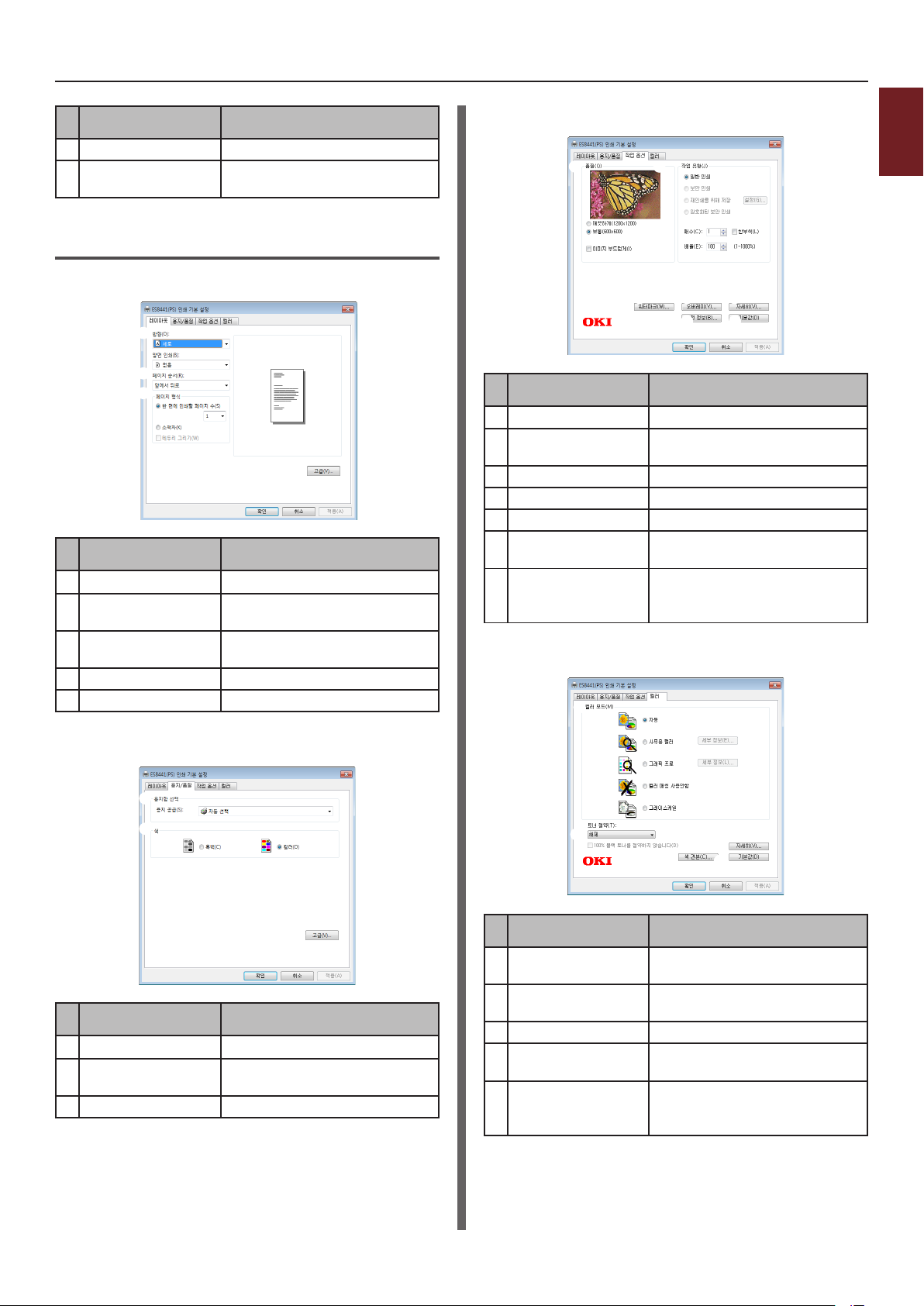
항목 설명
오버레이 오버레이 인쇄를 설정합니다.
글꼴 트루 타입 글꼴 및 프린터 글꼴
관련 설정을 합니다.
Windows PS 프린터 드라이버의 경우
[레이아웃] 탭
항목 설명
용지 방향 문서의 방향을 선택합니다.
페이지 순서 문서의 페이지 순서를
페이지 형식 용지 한면에 인쇄할 페이지 수와
미리 보기 인쇄 이미지를 표시합니다.
고급 고급 설정을 설정합니다.
선택합니다.
소책자 인쇄를 설정합니다.
[작업 옵션] 탭
항목 설명
품질 인쇄 해상도를 제어합니다.
작업 유형 작업 유형과 인쇄할 매수를
선택합니다.
워터마크 워터마크 인쇄를 설정합니다.
오버레이 오버레이 인쇄를 설정합니다.
고급 고급 설정을 설정합니다.
버전 정보 프린터 드라이버 버전을
표시합니다.
기본값 이 탭에 대해서만 프린터
드라이버 설정을 기본값으로
되돌립니다.
[컬러] 탭
1
1. 편리한 인쇄 기능
[용지/품질] 탭
항목 설명
용지함 선택 용지 트레이를 선택합니다.
컬러 컬러 인쇄와 흑백 인쇄를
설정합니다.
고급 고급 설정을 설정합니다.
항목 설명
컬러 모드 컬러 인쇄의 컬러 설정을
조정합니다.
토너 절약 인쇄 농도를 낮추어 토너를
절약하여 인쇄합니다.
고급 고급 설정을 설정합니다.
색 견본 색 견본 인쇄 유틸리티를
시작합니다.
기본값 이 탭에 대해서만 프린터
드라이버 설정을 기본값으로
되돌립니다.
- 9 -
Page 10
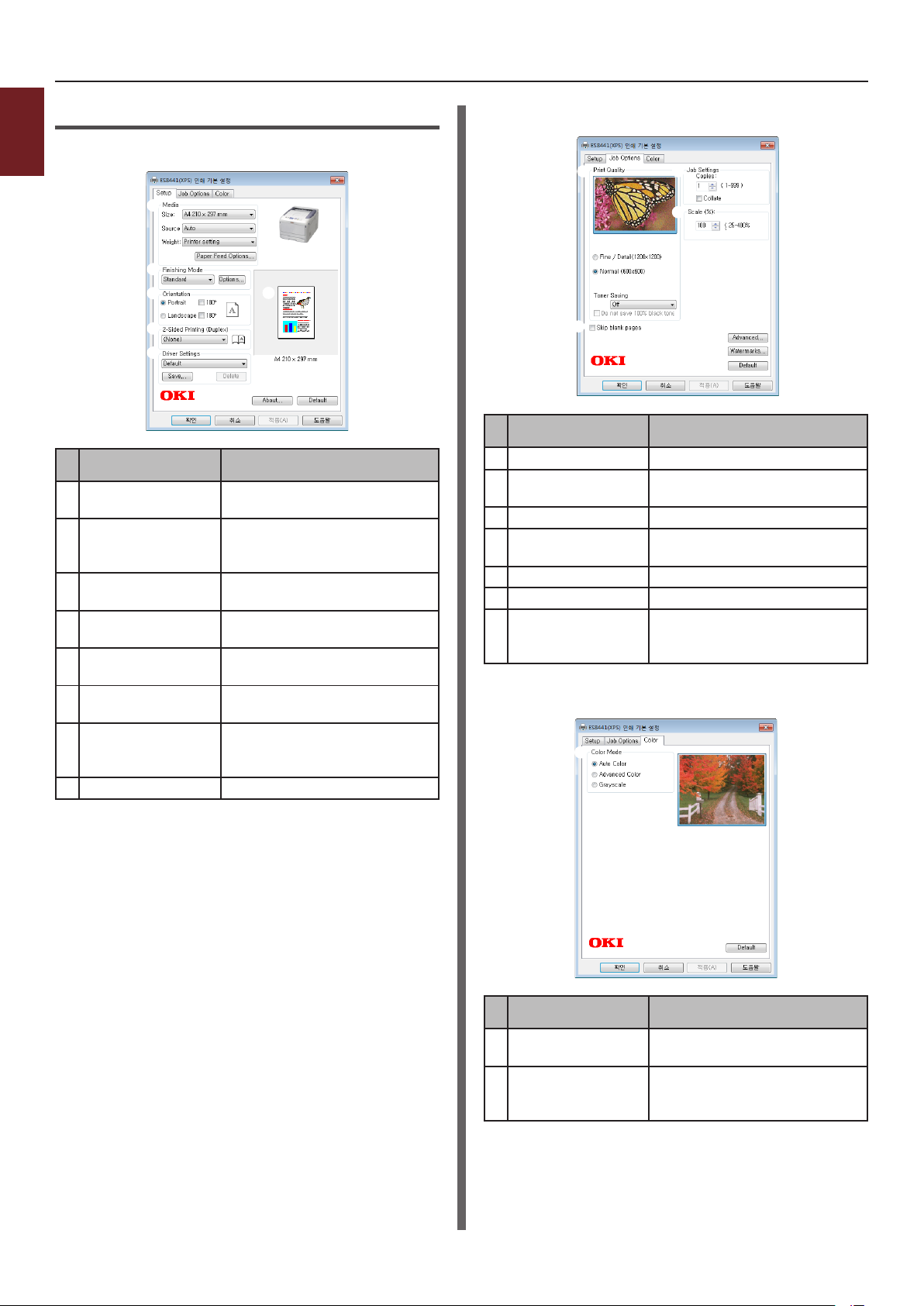
Windows XPS 프린터 드라이버의 경우
1
[Setup] 탭
1. 편리한 인쇄 기능
항목 설명
Media 문서에 적합한 용지 크기, 두께
Finishing Mode 문서의 레이아웃을 설정하고
Orientation 문서에 해당하는 용지 크기를
2-Sided Printing
(Duplex)
Driver Settings 이 드라이버의 설정을
About 프린터 드라이버 버전을
Default 이 탭에 대해서만 프린터
Preview 인쇄 이미지를 표시합니다.
및 용지 트레이를 선택합니다.
소책자 및 포스터 인쇄 옵션이
포함되어 있습니다.
선택합니다.
양면 인쇄를 설정합니다.
저장합니다.
표시합니다.
드라이버 설정을 기본값으로
되돌립니다.
[Job Options] 탭
항목 설명
Print Quality 인쇄 해상도를 제어합니다.
Skip blank pages 공백 페이지를 제외하고 문서를
인쇄하도록 합니다.
Job Settings 인쇄할 매수 등을 선택합니다.
Scale 인쇄된 이미지를 확대하거나
축소할 비율을 설정합니다.
Advanced 고급 설정을 설정합니다.
Watermarks 워터마크 인쇄를 설정합니다.
Default 이 탭에 대해서만 프린터
드라이버 설정을 기본값으로
되돌립니다.
[Color] 탭
- 10 -
항목 설명
Color Mode 컬러 인쇄의 컬러 모드를
선택합니다.
Default 이 탭에 대해서만 프린터
드라이버 설정을 기본값으로
되돌립니다.
Page 11
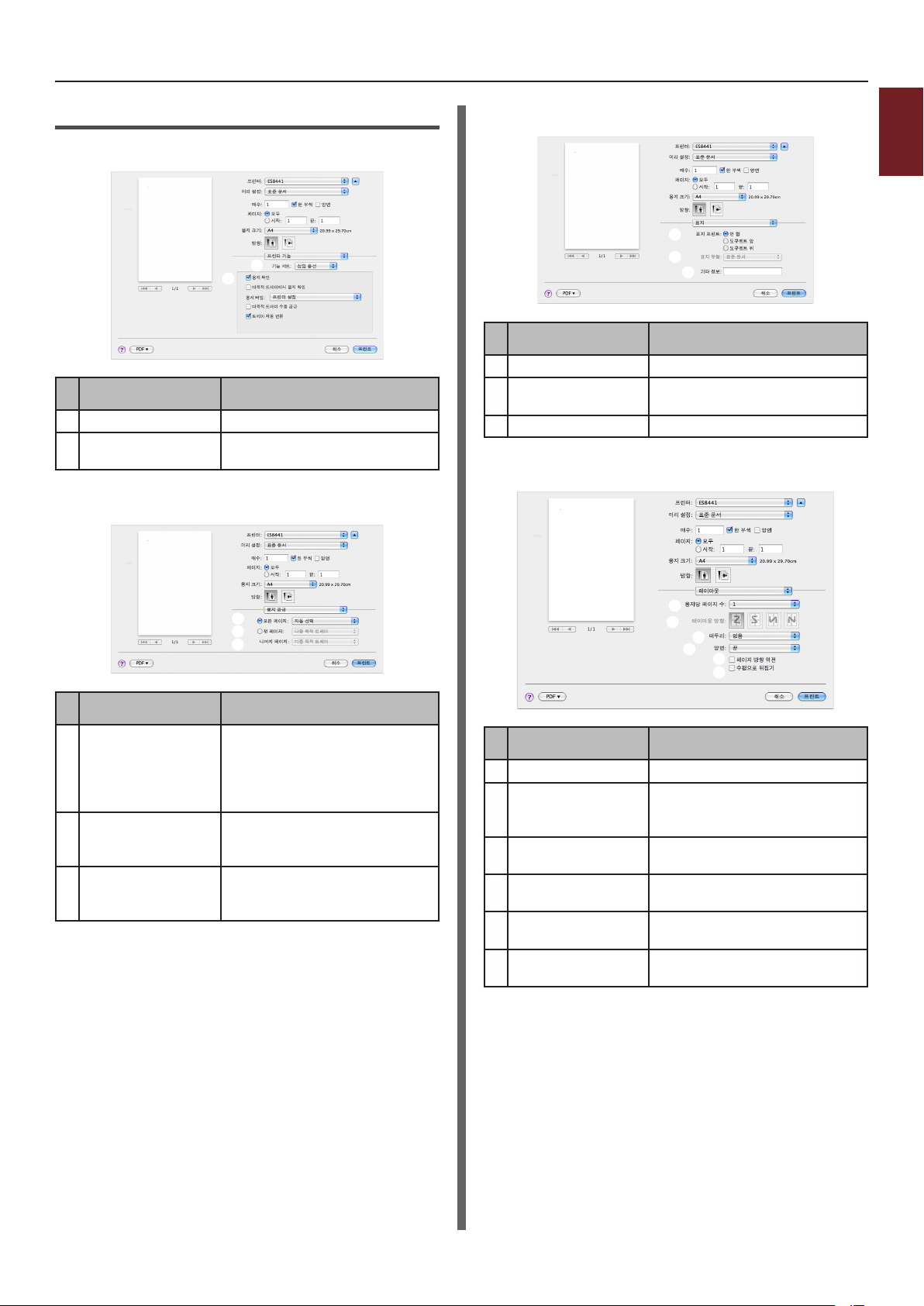
Mac OS X PS 프린터 드라이버의 경우
[프린터 기능] 패널
항목 설명
기능 세트 다양한 기능을 설정합니다.
옵션 선택된 기능과 관련된 옵션을
설정합니다.
[용지 공급] 패널
[표지] 패널
항목 설명
표지 프린트 커버 인쇄를 설정합니다.
표지 유형 커버 인쇄의 문자열을
설정합니다.
기타 정보 이 기능은 사용할 수 없습니다.
[레이아웃] 패널
1
1. 편리한 인쇄 기능
항목 설명
모든 페이지 용지 트레이를 선택합니다.
[자동 선택] 을 선택하면
프린터가 올바른 크기의 용지가
들어 있는 프린터의 트레이를
자동 선택합니다.
첫 페이지 지정된 트레이에서 첫 번째
페이지를 인쇄하려면 이 옵션을
선택합니다.
나머지 페이지 지정된 트레이에서 남은
페이지를 인쇄하려면 이 옵션을
선택합니다.
항목 설명
용지당 페이지 수 인쇄할 매수를 선택합니다.
레이아웃 방향 용지 한 면에 여러 페이지를
인쇄할 때 레이아웃을
설정합니다.
테두리 용지 한 면에 여러 페이지를
인쇄할 때 경계선을 설정합니다.
양면 양면 인쇄에 이 옵션을
선택합니다.
페이지 방향 역전 페이지 방향을 반대로 하려면 이
옵션을 선택합니다.
수평으로 뒤집기 페이지를 수평으로 넘기려면 이
옵션을 선택합니다.
- 11 -
Page 12
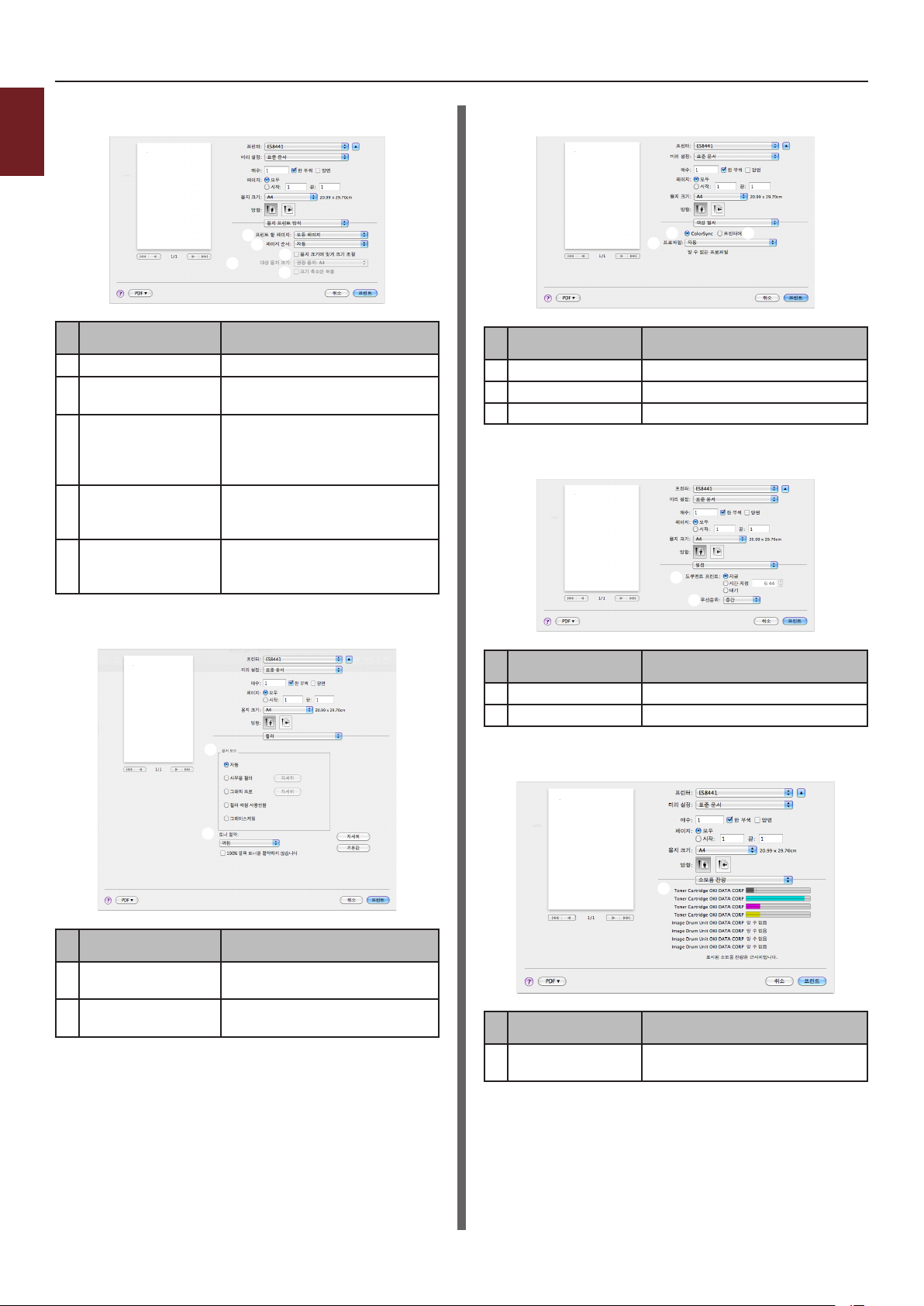
[용지 프린트 방식] 패널
1
1. 편리한 인쇄 기능
항목 설명
프린트 할 페이지 인쇄할 페이지를 선택합니다.
페이지 순서 인쇄할 페이지의 순서를
용지 크기에 맞게
크기 조절
대상 용지 크기 배출 용지 크기에 맞게 이미지
크기 축소만 허용 배출 용지 크기에 맞게 이미지
선택합니다.
용지 크기에 맞게 인쇄할 때 이
옵션을 선택합니다. 설정에 따라
인쇄 이미지가 올바로 인쇄되지
않을 수도 있습니다.
크기를 확대 또는 축소하려면 이
옵션을 선택합니다.
크기를 축소하려면 이 옵션을
선택합니다.
[색상 일치] 패널
항목 설명
ColorSync ColorSync 기능을 설정합니다.
프린터에서 프린터와 컬러를 일치시킵니다.
프로파일 프로필을 선택합니다.
[일정] 패널
[컬러] 패널
항목 설명
컬러 모드 컬러 인쇄의 컬러 설정을
조정합니다.
토너 절약 인쇄 농도를 낮춰 토너를 절약한
채 인쇄합니다.
항목 설명
도큐멘트 프린트 인쇄할 시간을 설정합니다.
우선순위 이 기능은 사용할 수 없습니다.
[소모품 잔량] 패널
항목 설명
소모품 소모품의 사용량 상태를
표시합니다.
- 12 -
Page 13
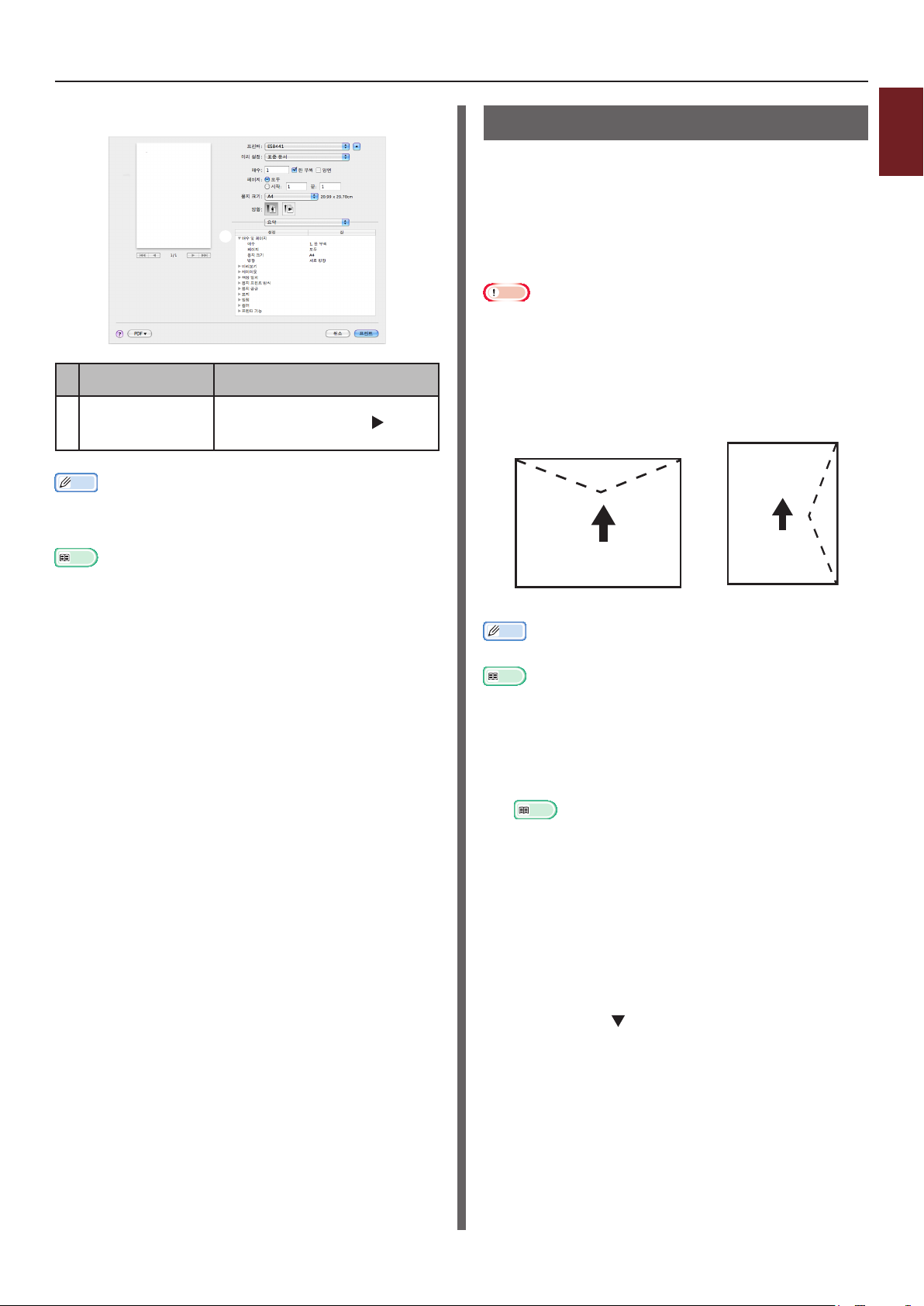
[요약] 패널
항목 설명
설정값 기능 설정 목록을 표시합니다.
세부 사항을 표시하려면 을
클릭합니다.
ϰЂ
● 표시 및 절차는 운영 체제, 응용 프로그램 및 사용 중인 프린터
드라이버의 버전에 따라 달라질 수 있습니다. 이 절에서는 예로
Windows 및 Mac OS X 에서 메모장 및 TextEdit를 사용합니다.
ď
● 프린터 드라이버의 설정 항목에 대한 추가 정보는 온라인
도움말을 참조하십시오.
봉투 인쇄
용지 크기 설정을 변경하고 MP 트레이 및 인쇄면이
위로 향하는 배출 트레이를 사용하여 봉투에 인쇄할 수
있습니다.
조작 패널에서 MP 트레이의 용지 크기를 설정한 다음
프린터 드라이버로 용지 크기 및 용지 트레이를 포함한
인쇄 설정을 수행할 수 있습니다.
ܶۉ
● 인쇄 후 뒤틀림 또는 주름짐이 나타날 수 있습니다. 테스트 인쇄로
문제가 없는지 확인하십시오.
● 주소 면이 위로 향한 상태로 봉투를 적재해야 합니다.
- 접는 부분이 급지 방향의 앞쪽에 놓이도록 Com-10, DL 및
C5 봉투를 적재해야 합니다.
- 접는 부분이 급지 방향의 오른쪽에 놓이도록 C4 봉투를
적재해야 합니다.
Com-10, DL, C5 C4
1
1. 편리한 인쇄 기능
ϰЂ
● 봉투에서 양면 인쇄를 선택하지 마십시오.
ď
● 사용 가능한 봉투는 사용 설명서 (설치편) 를 참조하십시오.
● 또한 봉투에 인쇄할 경우 수동 인쇄를 사용할 수 있습니다. 수동
인쇄와 관련된 자세한 내용은 20 페이지 "수동 인쇄" 를
참조하십시오.
1 MP 트레이에 용지를 적재합니다.
ď
● 사용 설명서(설치편)의 "용지 적재" 를 참조하십시오.
2 프린터 뒷면에 있는 인쇄면이 위로 향하는
배출 트레이를 엽니다.
3 조작 패널에서 <Fn> 키를 누릅니다.
4 <9>, <0> 키를 누른 후 <엔터> 버튼을
누릅니다.
5 스크롤 버튼 을 눌러 [봉투*] 를 선택한 후
<엔터> 버튼을 누릅니다.
*봉투의 유형을 선택합니다.
- 13 -
6 <온라인> 버튼을 눌러 메뉴 모드를
종료합니다.
7 컴퓨터에서 인쇄할 파일을 엽니다.
8 프린터 드라이버에 용지 크기, 급지 방식 및
방향을 구성한 다음 인쇄를 시작합니다.
Page 14
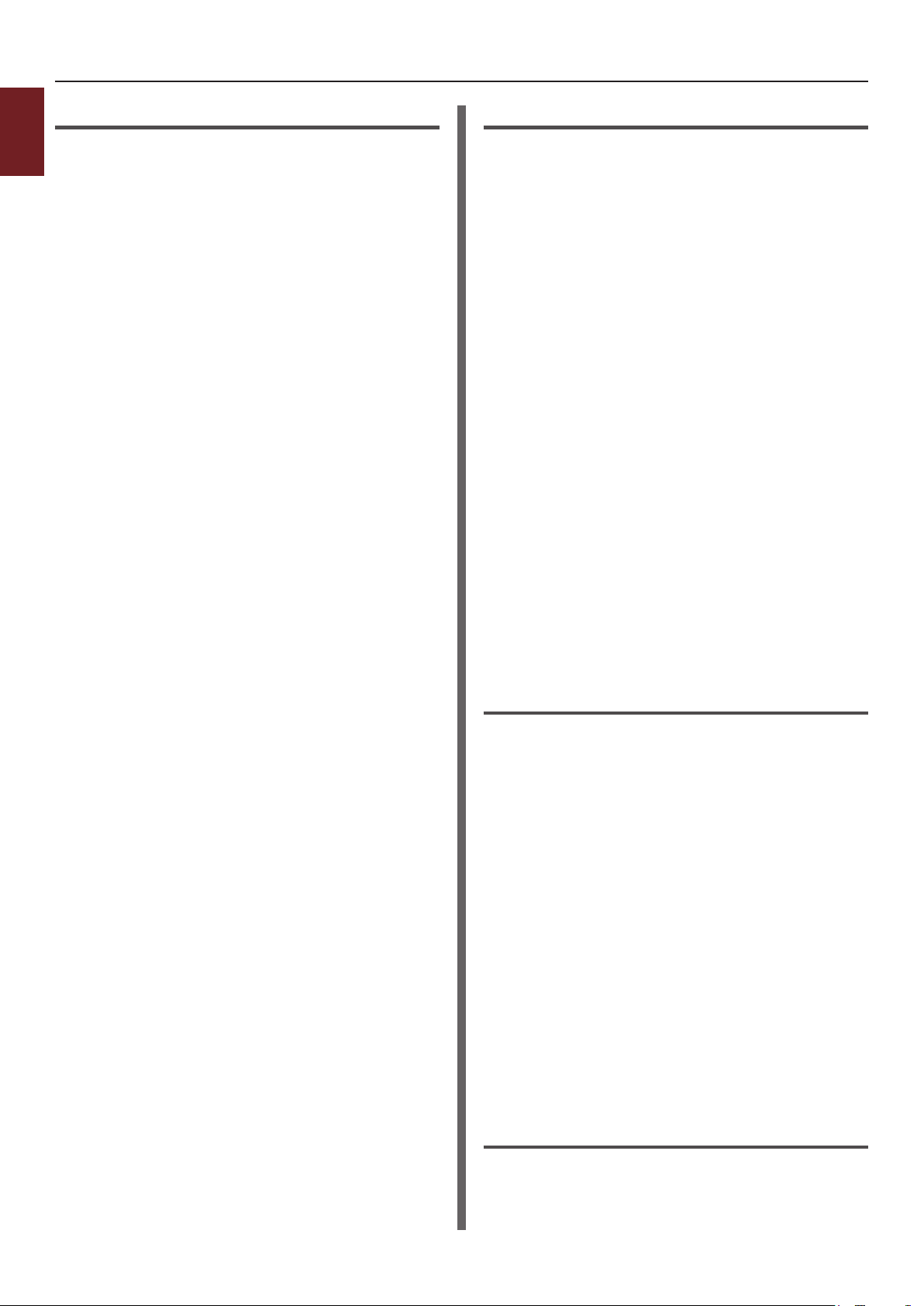
Windows PCL 프린터 드라이버의 경우
1
1 [파일] 메뉴에서 [인쇄] 를 선택합니다.
1. 편리한 인쇄 기능
2 [기본 설정] 또는 [속성] 을 클릭합니다.
3 [설정] 탭의 [사이즈] 에서 [봉투*] 를
선택합니다.
* 봉투의 유형을 선택합니다.
4 [급지 방식] 에서 [다목적 트레이] 를
선택합니다.
5 [용지 방향] 에서 방향을 선택합니다.
- 측면 열림 봉투는 [세로] 를 선택합니다.
- 상부 열림 봉투는 [가로] 를 선택합니다.
6 필요한 경우 다른 설정을 구성한 다음 인쇄를
시작합니다.
Windows PS 프린터 드라이버의 경우
1 [파일] 메뉴에서 [인쇄] 를 선택합니다.
2 [기본 설정] 또는 [속성] 을 클릭합니다.
3 [레이아웃] 탭의 [용지 방향] 에서 방향을
선택합니다.
- 측면 열림 봉투는 [세로] 를 선택합니다.
- 상부 열림 봉투는 [가로] 를 선택합니다. [고급]
을 클릭하고 고급 옵션 화면에서 [페이지 회전]
에 [회전] 을 선택합니다.
4 [용지/품질] 탭을 선택합니다.
5 [급지 방식] 에서 [다목적 트레이] 를
선택합니다.
6 [고급] 을 클릭합니다.
7 [용지 크기] 를 클릭하고 드롭다운 목록에서
[봉투*] 를 선택합니다.
* 봉투의 유형을 선택합니다.
8 [확인] 을 클릭합니다.
9 필요한 경우 다른 설정을 구성한 다음 인쇄를
시작합니다.
Windows XPS 프린터 드라이버의 경우
1 [파일] 메뉴에서 [인쇄] 를 선택합니다.
2 [기본 설정] 또는 [속성] 을 클릭합니다.
3 [Setup] 탭의 [Size] 에서 [Envelope*]
를 선택합니다.
*봉투의 유형을 선택합니다.
4 [Source] 에서 [Multipurpose Tray] 를
선택합니다.
5 [Orientation] 에서 방향을 선택합니다.
- 측면 열림 봉투는 [Portrait] 를 선택합니다.
- 상부 열림 봉투는 [Landscape] 를
선택합니다.
- 14 -
6 필요한 경우 다른 설정을 구성한 다음 인쇄를
시작합니다.
Mac OS X PS 프린터 드라이버의 경우
1 [파일] 메뉴에서 [페이지 설정] 을
선택합니다.
Page 15

2 [용지 크기] 에서 [봉투*] 를 선택합니다.
* 봉투의 유형을 선택합니다.
3 [용지 방향] 에서 방향을 선택한 후 [승인] 을
클릭합니다.
- 측면 열림 봉투에 [세로] 를 선택하고
[프린터 기능] 패널의 [작업 옵션] 기능
세트에서 [180°] 확인란을 선택합니다.
- 상부 열림 봉투는 [가로] 를 선택합니다.
4 [파일] 메뉴에서 [프린트] 를 선택합니다.
5 패널 메뉴에서 [용지 공급] 을 선택합니다.
6 [모두] 를 선택한 후 [다중 목적 트레이] 를
선택합니다.
7 필요한 경우 다른 설정을 구성한 다음 인쇄를
시작합니다.
ϰЂ
● 인쇄 대화 상자에 2 개의 메뉴만 있고 Mac OS X 10.5 또는 10.6
에서 볼 수 있는 옵션이 없으면 [프린터] 메뉴 옆의 버튼을
클릭합니다.
Mac OS X PCL 프린터 드라이버의 경우
(C811만 해당)
레이블 인쇄
용지 종류 설정을 변경하고 MP 트레이 및 인쇄면이
위로 향하는 배출 트레이를 사용하여 레이블에 인쇄할
수 있습니다.
조작 패널에서 MP 트레이의 용지 크기 및 종류를
설정합니다. 그런 다음, 프린터 드라이버로 용지 크기
및 용지 트레이를 포함하여 인쇄 설정을 지정합니다.
ϰЂ
● 레이블에는 양면 인쇄를 선택하지 마십시오.
ď
● 사용 가능한 레이블은 사용 설명서 (설치편) 를 참조하십시오.
● 또한 레이블에 인쇄할 경우 수동 인쇄를 사용할 수 있습니다.
수동 인쇄와 관련된 자세한 내용은 20 페이지 "수동 인쇄"를
참조하십시오.
1 MP 트레이에 용지를 적재합니다.
ď
● 사용 설명서(설치편)의 “용지 적재”를 참조하십시오.
2 프린터 뒷면에 있는 인쇄면이 위로 향하는
배출 트레이를 엽니다.
ϰЂ
● 항상 MP 트레이에서 레이블에 인쇄하는 경우 조작 패널에서
용지를 등록합니다. 인쇄했으면 프린터 드라이버를 통한
인쇄 절차로 진행합니다.
1
1. 편리한 인쇄 기능
[파일] 메뉴에서 [페이지 설정] 을
1
선택합니다.
[용지 크기] 에서 [봉투*] 를 선택합니다.
2
* 봉투의 유형을 선택합니다.
[용지 방향] 에서 방향을 선택한 후 [승인] 을
3
클릭합니다.
- 측면 열림 봉투는 [세로] 를 선택합니다.
- 상부 열림 봉투는 [가로] 를 선택합니다.
[파일] 메뉴에서 [프린트] 를 선택합니다.
4
패널 메뉴에서 [설정] 을 선택합니다.
5
[용지 공급] 에서 [다목적 트레이] 를
6
선택합니다.
필요한 경우 다른 설정을 구성한 다음 인쇄를
7
시작합니다.
ϰЂ
● 인쇄 대화 상자에 Mac OS X 10.7 에서 볼 수 있는 옵션이 없으면
[프린터] 메뉴 아래의 [세부사항 보기] 버튼을 클릭합니다.
●인쇄 대화 상자에 2개의 메뉴 항목만 있고 Mac OS X 10.5 ~
10.6 에서 볼 수 있는 옵션이 없으면 [프린터] 옆의 버튼을
클릭합니다.
3 <Fn> 키를 누릅니다.
4 숫자 키 패드를 사용하여 <9> 및 <0>을
입력하고 <엔터> 버튼을 누릅니다.
5 스크롤 버튼 을 눌러 [A4] 또는 [Letter]
를 선택한 후 <엔터> 버튼을 누릅니다.
6 <뒤로> 버튼을 누르고 [MP 트레이 설정]이
표시되는지 확인합니다.
7 스크롤 버튼 을 눌러 [용지 종류] 를 선택한
후 <엔터> 버튼을 누릅니다.
8 스크롤 버튼 을 눌러 [레이블 용지] 를
선택한 후 <엔터> 버튼을 누릅니다.
9 <온라인> 버튼을 눌러 메뉴 모드를
종료합니다.
10 컴퓨터에서 인쇄할 파일을 엽니다.
11 프린터 드라이버에 용지 크기 및 트레이를
구성합니다.
Windows PCL 프린터 드라이버의 경우
1 [파일] 메뉴에서 [인쇄] 를 선택합니다.
- 15 -
Page 16
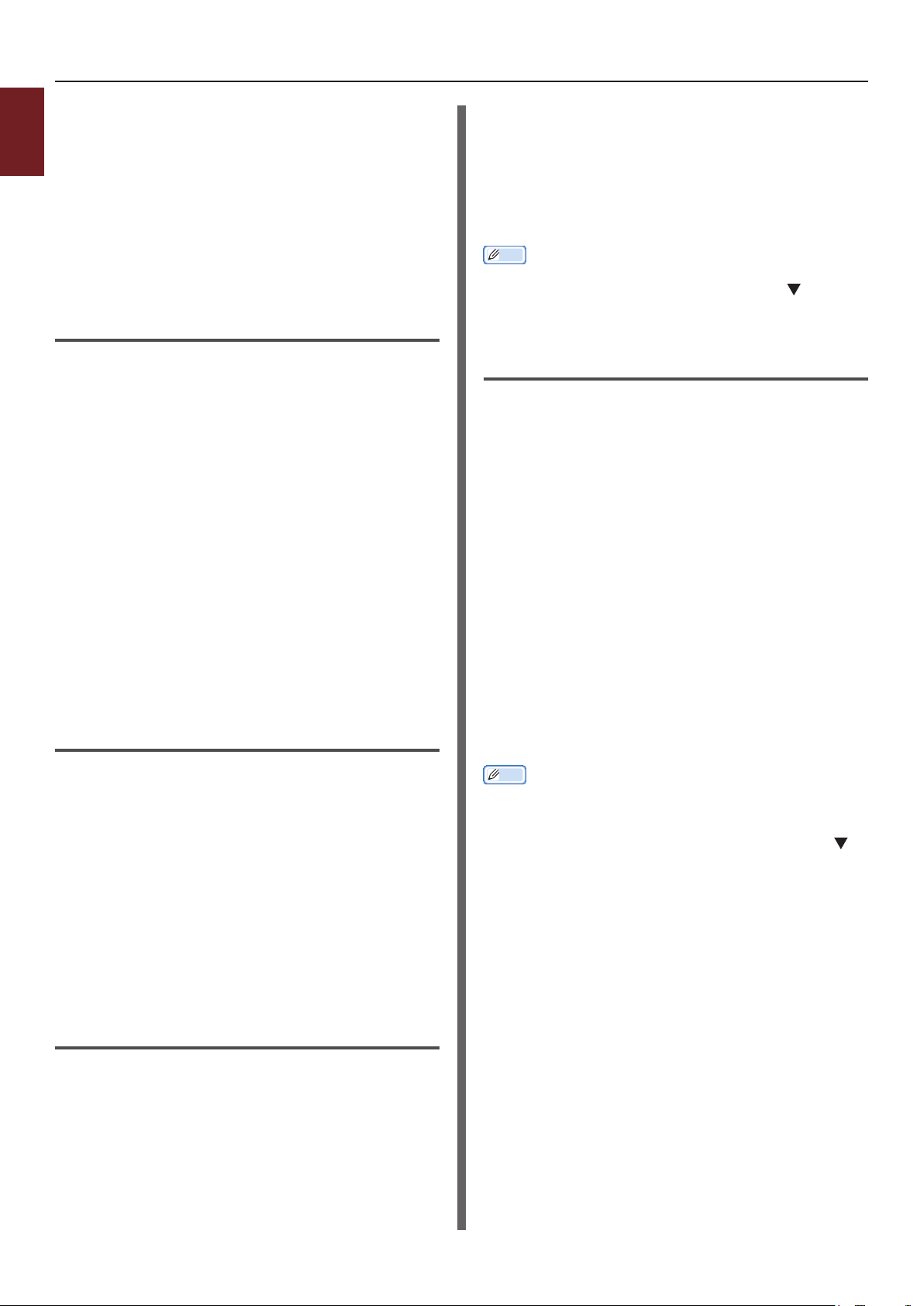
2 [기본 설정] 또는 [속성] 을 클릭합니다.
1
3 [설정] 탭의 [사이즈] 에서 [A4] 또는
1. 편리한 인쇄 기능
[Letter] 를 선택합니다.
4 [급지 방식] 에서 [다목적 트레이] 를
선택합니다.
5 필요한 경우 다른 설정을 구성한 다음 인쇄를
시작합니다.
Windows PS 프린터 드라이버의 경우
1 [파일] 메뉴에서 [인쇄] 를 선택합니다.
2 [기본 설정] 또는 [속성] 을 클릭합니다.
3 [용지/품질] 탭을 선택합니다.
4 [용지 공급] 에서 [다목적 트레이] 를
선택합니다.
5 [고급] 을 클릭합니다.
6 [용지 크기] 를 클릭한 후 드롭다운 목록에서
[A4] 또는 [Letter] 를 선택합니다.
7 [확인] 을 클릭합니다.
8 필요한 경우 다른 설정을 구성한 다음 인쇄를
시작합니다.
Windows XPS 프린터 드라이버의 경우
4 패널 메뉴에서 [용지 공급] 을 선택합니다.
5 [모든 페이지] 를 선택한 후
[다중 목적 트레이] 를 선택합니다.
6 필요한 경우 다른 설정을 구성한 다음 인쇄를
시작합니다.
ϰЂ
● 인쇄 대화 상자에 2개의 메뉴만 있고 Mac OS X 10.5 또는 10.6
에서 볼 수 있는 옵션이 없으면 [프린터] 메뉴 옆의 버튼을
클릭합니다.
Mac OS X PCL 프린터 드라이버의 경우
(C811만 해당)
[파일] 메뉴에서 [페이지 설정] 을
1
선택합니다.
[용지 크기] 에서 [A4] 또는 [Letter] 를
2
선택합니다.
[파일] 메뉴에서 [프린트] 를 선택합니다.
3
Mac OS X 10.3.9 의 경우 패널 메뉴에서
4
[프린터 기능] 을 선택합니다.
패널 메뉴에서 [설정] 을 선택합니다.
5
[용지 공급]에서 [다목적 트레이] 를
6
선택합니다.
필요한 경우 다른 설정을 구성한 다음 인쇄를
7
시작합니다.
1 [파일] 메뉴에서 [인쇄] 를 선택합니다.
2 [기본 설정] 또는 [속성] 을 클릭합니다.
3 [Setup] 탭의 [Size] 에서 [A4] 또는
[Letter] 를 선택합니다.
4 [Source] 에서 [Multipurpose Tray] 를
선택합니다.
5 필요한 경우 다른 설정을 구성한 다음 인쇄를
시작합니다.
Mac OS X PS 프린터 드라이버의 경우
1 [파일] 메뉴에서 [페이지 설정] 을
선택합니다.
2 [용지 크기] 에서 [A4] 또는 [Letter] 를
선택합니다.
3 [파일] 메뉴에서 [프린트] 를 선택합니다.
ϰЂ
● 인쇄 대화 상자에 Mac OS X 10.7 에서 볼 수 있는 옵션이 없으면
[프린터] 메뉴 아래의 [세부사항 보기] 버튼을 클릭합니다.
●인쇄 대화 상자에 2 개의 메뉴 항목만 있고 Mac OS X 10.5
~ 10.6 에서 볼 수 있는 옵션이 없으면 [프린터] 메뉴 옆의
버튼을 클릭합니다.
- 16 -
Page 17
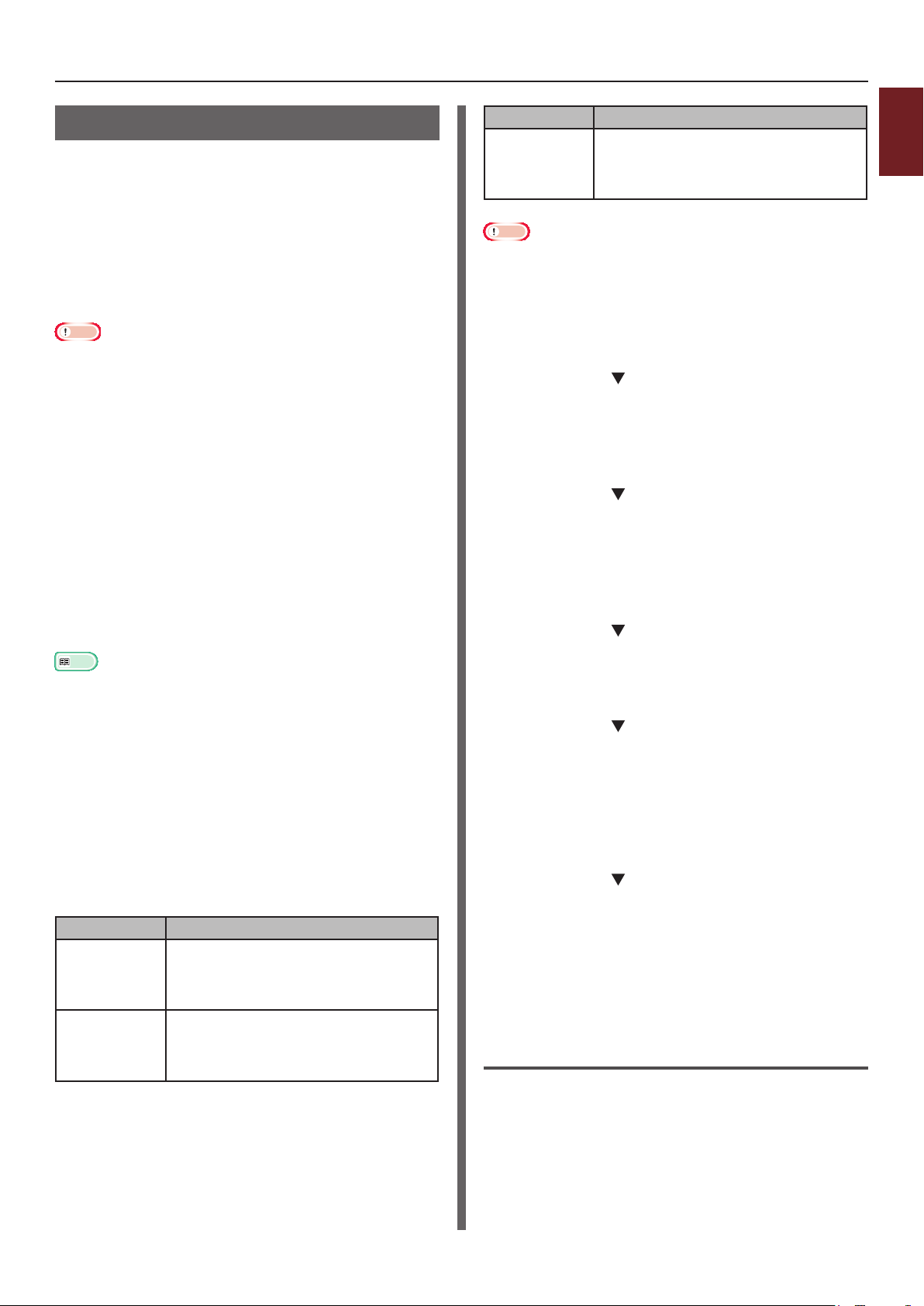
사용자 정의 크기 용지 인쇄
배너와 같은 비표준 용지에 인쇄할 수 있도록 프린터
드라이버에 사용자 정의 용지 크기를 등록할 수
있습니다.
● 설정 가능한 사용자 정의 크기 범위
폭: 64 ~ 297 mm
길이: 90 ~ 1,320.8 mm
급지할 수 있는 용지 크기는 트레이에 따라 다릅니다.
ܶۉ
● 용지 크기를 세로로 등록하고 세로 방향으로 용지를 적재합니다.
● 432 mm 이상 길이 배너 용지의 경우 인쇄면이 위로 향하는 배출
트레이를 사용합니다.
● 일부 응용 프로그램에서는 이 기능을 사용할 수 없습니다.
● 용지 길이가 432 mm 를 초과할 경우 인쇄 품질을 보장할 수
없습니다.
● 용지가 너무 길어서 MP 트레이의 용지 지원을 초과할 경우 직접
급지합니다.
● 트레이 1 또는 트레이 2/3/4 를 사용하는 경우 다음 절차를
수행하기 전에 조작 패널의 <엔터> 버튼>[메뉴]>
[트레이 구성]>[트레이 구성 사용]> [용지 크기]>[사용자 정의]
를 선택합니다.
● 이미지가 크기가 큰 용지에 올바로 인쇄되지 않는 경우 [품질]
에 [표준(600x600dpi)] 을 선택하면 PS 프린터 드라이버에서
이미지가 올바로 인쇄될 수 있습니다.
● 폭이 100 mm 미만인 용지의 사용은 권장되지 않습니다. 용지
걸림이 발생할 수 있습니다.
ď
● 각 트레이에 급지하거나 양면 인쇄에 사용할 수 있는 용지 크기와
관련된 자세한 내용은 사용 설명서(설치편)를 참조하십시오.
● [트레이 자동 변환] 은 기본적으로 활성화되어 있습니다.
인쇄 중 트레이의 용지가 부족하면 프린터가 자동으로 다른
트레이를 찾아 이 트레이에서 용지 급지를 시작합니다. 특정
트레이에서만 사용자 정의 용지를 급지하려면 자동 트레이 전환을
비활성화합니다. 자동 트레이 전환은 “자동 트레이 전환” P. 26
을 참조하십시오.
트레이 사용 가능한 크기 범위
MP 트레이 폭:
64 ~ 297 mm (2.5 ~ 11.7 인치)
길이:
90 ~ 1,321 mm (3.5 ~ 52.0 인치)
ܶۉ
● [용지 크기] 가 [사용자 정의] 로 설정된 경우에만 [사용자 정의]
설정을 구성할 수 있습니다.
● 양면 인쇄에 사용 가능한 크기 범위는 트레이 2 의 경우와
동일합니다.
1 조작 패널에서 <엔터> 버튼을 누릅니다.
2 스크롤 버튼 을 여러 번 눌러 [메뉴] 를
선택하고 <엔터> 버튼을 누릅니다.
3 [트레이 구성] 이 선택되었는지 확인하고
<엔터> 버튼을 누릅니다.
4 스크롤 버튼 을 여러 번 눌러 용지를 적재한
용지 트레이의 [트레이 설정] 을 선택한 후
<엔터> 버튼을 누릅니다.
5 [용지 크기] 가 선택되었는지 확인하고
<엔터> 버튼을 누릅니다.
6 스크롤 버튼 을 여러 번 눌러 [사용자 정의]
를 선택하고 <엔터> 버튼을 누릅니다.
7 <뒤로> 버튼을 누릅니다.
8 스크롤 버튼 을 눌러 [X 용지 폭] 을 선택한
후 <엔터> 버튼을 누릅니다.
9 숫자 키 패드를 사용하여 용지 폭 값을 입력한
후 <엔터> 버튼을 누릅니다.
1
1. 편리한 인쇄 기능
사용자 정의 크기 지정
사용자 정의 크기의 용지를 공급하려면 인쇄 전에
용지의 폭과 길이를 등록해야 합니다. 설정 가능한 크기
범위는 용지 트레이에 따라 달라질 수 있습니다.
트레이 사용 가능한 크기 범위
트레이 1 폭:
105 ~ 297 mm (4.1 ~ 11.7 인치)
길이:
148 ~ 431 mm (5.8 ~ 17.0 인치)
트레이 2/3/4
(옵션)
폭:
148 ~ 297 mm (5.8 ~ 11.7 인치)
길이:
182 ~ 431 mm (7.2 ~ 17.0 인치)
- 17 -
10 <뒤로> 버튼을 누릅니다.
11 스크롤 버튼 을 눌러 [Y 용지 길이] 를
선택한 후 <엔터> 버튼을 누릅니다.
12 숫자 키 패드를 사용하여 용지 길이 값을
입력한 후 <엔터> 버튼을 누릅니다.
13 <온라인> 버튼을 눌러 메뉴 모드를
종료합니다.
Windows PCL 프린터 드라이버의 경우
1 [시작] 을 클릭하고 [장치 및 프린터] 를
선택합니다.
2
내 프 린터
클릭하고 [인쇄 기본 설정] 에서 지정할
드라이버 유형을 선택합니다.
아이콘을 마우스 오른쪽 버튼으로
Page 18
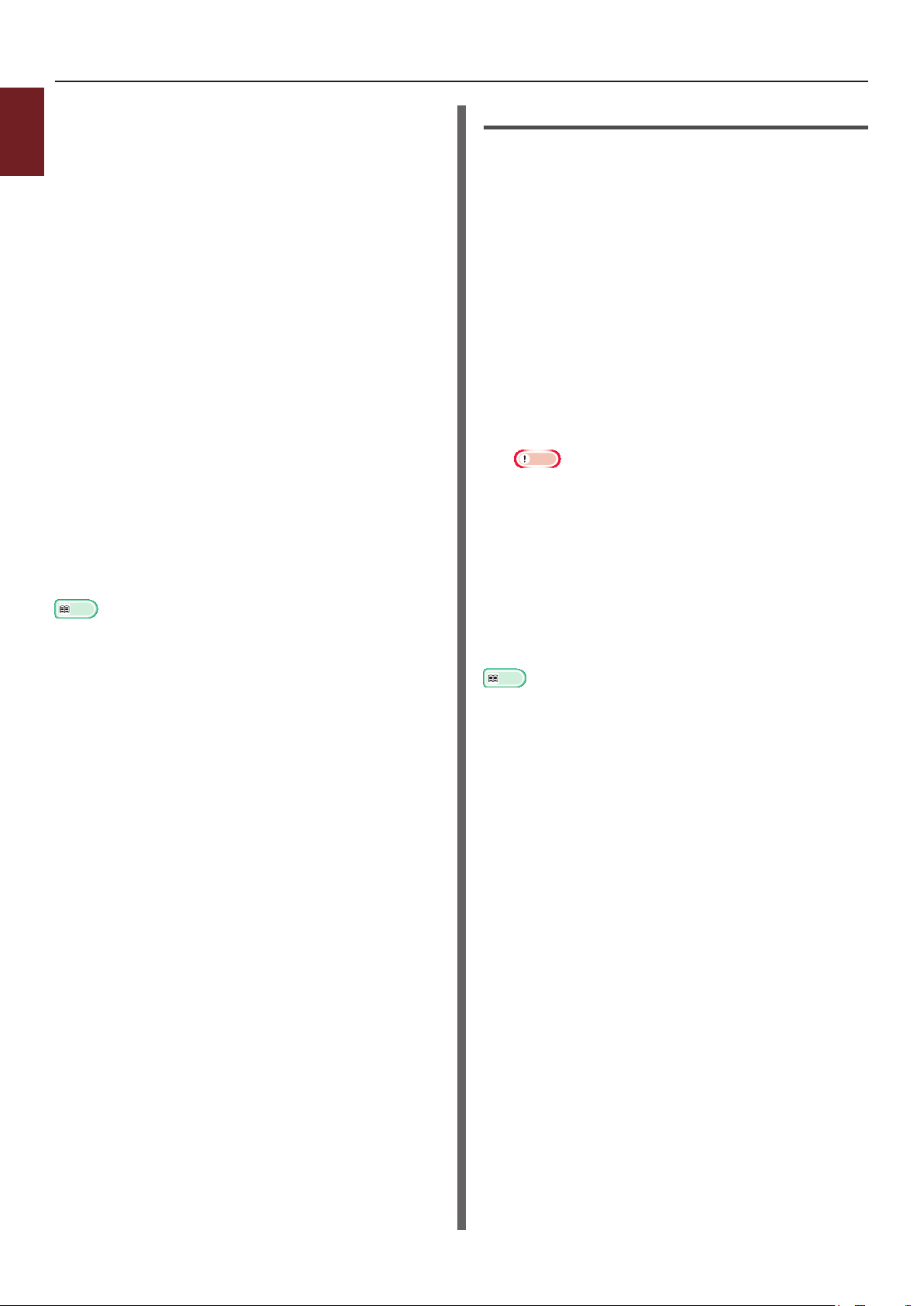
3 [설정] 탭에서 [용지 공급 옵션] 을
1
1. 편리한 인쇄 기능
클릭합니다.
4 [사용자 사이즈] 를 클릭합니다.
5 이름과 크기를 입력합니다.
a [이름] 상자에 새 크기의 이름을
입력합니다.
b [너비] 및 [길이] 상자에 크기를
입력합니다.
6 [추가] 를 클릭하여 사용자 정의 용지 크기를
목록에 저장한 후 [확인] 을 클릭합니다.
최대 32개의 사용자 정의 크기를 저장할 수 있습니다.
7 [인쇄 기본 설정] 대화 상자가 닫힐 때까지
[확인] 을 누릅니다.
8 인쇄할 파일을 엽니다.
9 프린터 드라이버에서 등록된 용지 크기를
선택하고 인쇄 대화 상자에서 인쇄를
시작합니다.
ď
● 프린터 드라이버에서 용지를 지정하는 방법에 대해서는 사용
설명서 (설치편) 를 참조하십시오.
Windows PS 프린터 드라이버의 경우
1 [시작] 을 클릭하고 [장치 및 프린터] 를
선택합니다.
2
내 프 린터
아이콘을 마우스 오른쪽 버튼으로
클릭하고 [인쇄 기본 설정] 에서 지정할
드라이버 유형을 선택합니다.
3 [레이아웃] 탭에서 [고급] 을 클릭합니다.
4 [용지 크기] 를 클릭하고 드롭다운 목록에서
[포스트스크립트 사용자 지정 페이지 크기] 를
선택합니다.
5 [너비] 및 [높이] 상자에 크기를 입력하고
[확인] 을 누릅니다.
ܶۉ
● [용지 공급 방향에 따른 오프셋] 을 사용할 수 없습니다.
6 [인쇄 기본 설정] 대화 상자가 닫힐 때까지
[확인] 을 누릅니다.
7 응용 프로그램에서 인쇄할 파일을 엽니다.
8 프린터 드라이버에서 용지 크기에
[포스트스크립트 사용자 지정 페이지 크기] 를
선택하고 인쇄를 시작합니다.
ď
● 프린터 드라이버에서 용지를 지정하는 방법에 대해서는 사용
설명서 (설치편) 를 참조하십시오.
- 18 -
Page 19
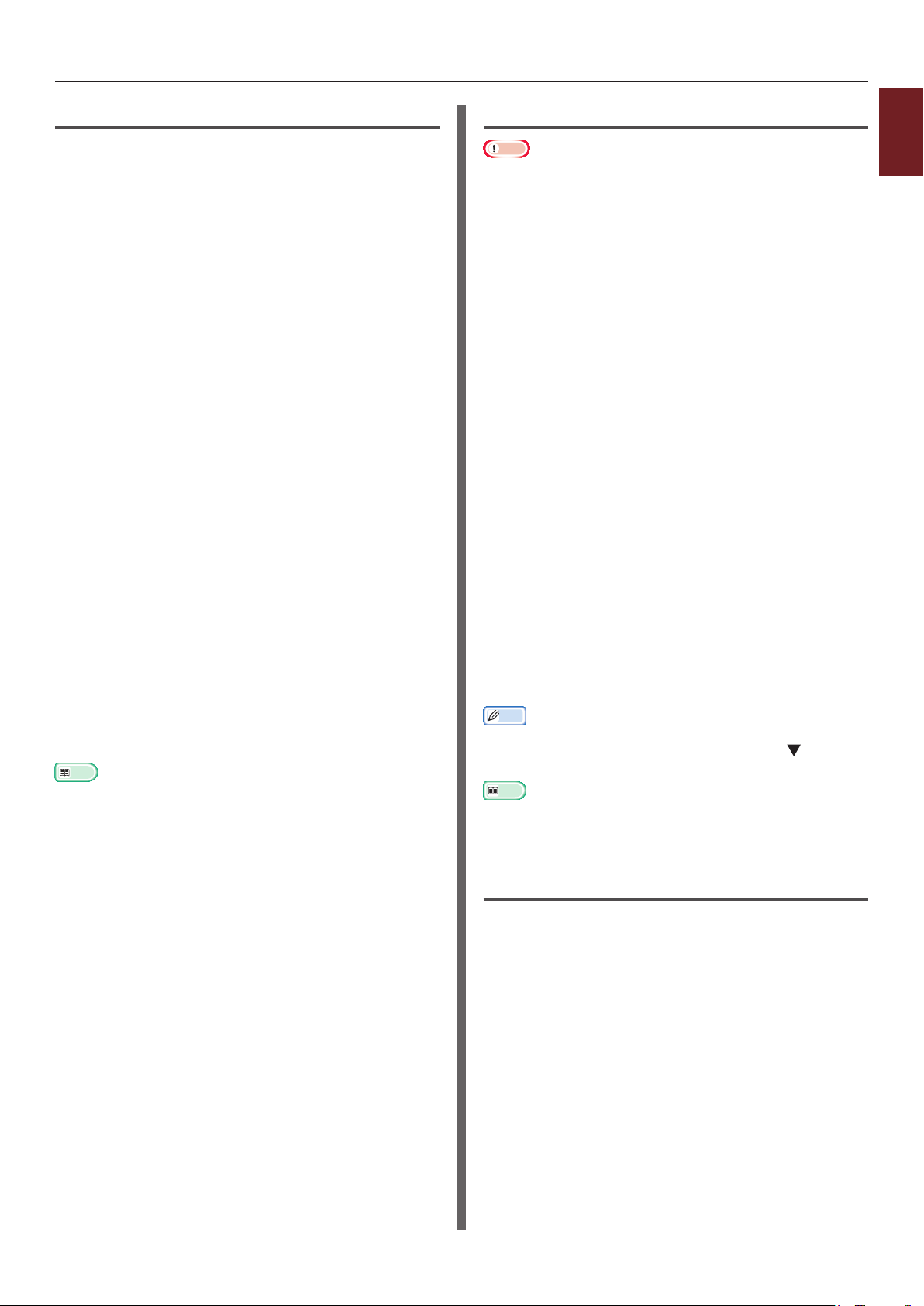
Windows XPS 프린터 드라이버의 경우
1 [시작] 을 클릭하고 [장치 및 프린터] 를
선택합니다.
2
내 프 린터
아이콘을 마우스 오른쪽 버튼으로
클릭하고 [인쇄 기본 설정] 에서 지정할
드라이버 유형을 선택합니다.
3 [Setup] 탭에서 [Paper Feed Options]
를 클릭합니다.
4 [Custom Size] 를 클릭합니다.
5 이름과 크기를 입력합니다.
a [Name] 상자에 새 크기의 이름을
입력합니다.
b [Width] 및 [Length] 상자에 크기를
입력합니다.
6 [Add] 를 클릭하여 사용자 정의 용지 크기를
목록에 저장한 후 [OK] 를 클릭합니다.
최대 32 개의 사용자 정의 크기를 저장할 수 있습니다.
Mac OS X PS 프린터 드라이버의 경우
ܶۉ
● Mac OS X PS 프린터 드라이버에서는 사용 가능한 범위 밖의
용지 크기도 설정할 수 있습니다. 하지만 이미지가 올바로
인쇄되지 않으므로 사용 가능한 범위 안의 용지 크기를
설정합니다.
1 인쇄할 파일을 엽니다.
2 [파일] 메뉴에서 [페이지 설정] 을
선택합니다.
3 [용지 크기] 에서 [사용자 설정 크기 관리] 를
선택합니다.
4 [+] 를 클릭하여 항목을 사용자 정의 용지
크기 목록에 추가합니다.
5 [무제] 를 두 번 클릭하고 사용자 정의 용지
크기의 이름을 입력합니다.
6 [너비] 및 [높이] 상자에 크기를 입력합니다.
7 [승인] 을 클릭합니다.
8 [승인] 을 클릭합니다.
1
1. 편리한 인쇄 기능
7 [Printing preferences] 대화 상자가 닫힐
때까지 [OK] 를 누릅니다.
8 인쇄할 파일을 엽니다.
9 등록된 용지 크기를 선택하고 인쇄 대화
상자에서 인쇄를 시작합니다.
ď
● 프린터 드라이버에서 용지를 지정하는 방법에 대해서는 사용
설명서 (설치편) 를 참조하십시오.
9 [파일] 메뉴에서 [프린트] 를 선택합니다.
10 필요한 경우 다른 설정을 구성한 다음 인쇄를
시작합니다.
ϰЂ
● 인쇄 대화 상자에 2 개의 메뉴만 있고 Mac OS X 10.5 또는 10.6
에서 볼 수 있는 옵션이 없으면 [프린터] 메뉴 옆의 버튼을
클릭합니다.
ď
● 프린터 드라이버에서 용지를 지정하는 방법에 대해서는 사용
설명서 (설치편) 를 참조하십시오.
Mac OS X PCL 프린터 드라이버의 경우
(C811만 해당)
●Mac OS X 프린터 드라이버에서는 사용 가능한 범위 밖의 용지
크기도 설정할 수 있습니다. 하지만 이미지가 올바로 인쇄되지
않으므로 사용 가능한 범위 안의 용지 크기를 설정합니다.
인쇄할 파일을 엽니다.
1
[파일] 메뉴에서 [페이지 설정] 을
2
선택합니다.
- 19 -
[용지 크기] 에서 [사용자 설정 크기 관리] 를
3
선택합니다.
[+] 를 클릭하여 항목을 사용자 정의 용지
4
크기 목록에 추가합니다.
[무제] 를 두 번 클릭하고 사용자 정의 용지
5
크기의 이름을 입력합니다.
Page 20
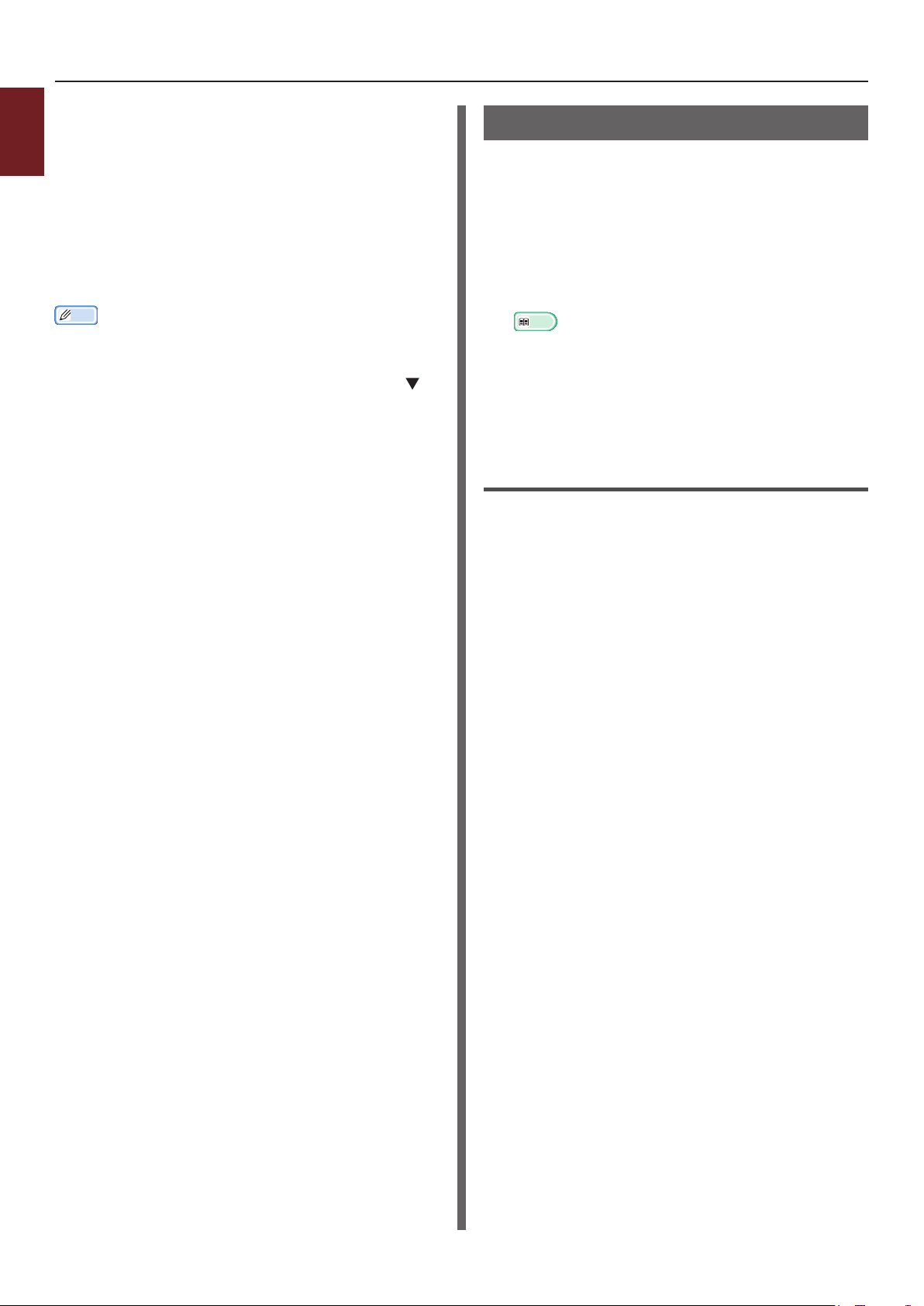
[너비] 및 [높이] 상자에 크기를 입력합니다.
6
1
[승인] 을 클릭합니다.
7
1. 편리한 인쇄 기능
[승인] 을 클릭합니다.
8
[파일] 메뉴에서 [프린트] 를 선택합니다.
9
필요한 경우 다른 설정을 구성한 다음 인쇄를
10
시작합니다.
ϰЂ
● 인쇄 대화 상자에 Mac OS X 10.7 에서 볼 수 있는 옵션이 없으면
[프린터] 메뉴 아래의 [세부사항 보기] 버튼을 클릭합니다.
●인쇄 대화 상자에 2 개의 메뉴 항목만 있고 Mac OS X 10.5
~ 10.6 에서 볼 수 있는 옵션이 없으면 [프린터] 메뉴 옆의
버튼을 클릭합니다.
수동 인쇄
MP 트레이에서 문서 급지 용지를 수동으로 인쇄할
수 있습니다. 프린터는 한 번에 한 장을 인쇄합니다.
한 페이지가 인쇄될 때마다 메시지 "용지를 보급하여
주십시오 MP 트레이 %MEDIA_SIZE% 온라인
버튼을 누르십시오" 가 나타납니다. [온라인] 버튼을
눌러 인쇄를 계속합니다.
1 MP 트레이에 용지를 적재합니다.
ď
● 사용 설명서 (설치편) 의 "용지 적재" 를 참조하십시오.
2 인쇄할 파일을 엽니다.
3 프린터 드라이버에서 수동 인쇄 설정을
구성하고 인쇄를 시작합니다.
Windows PCL 프린터 드라이버의 경우
1 [파일] 메뉴에서 [인쇄] 를 선택합니다.
2 [기본 설정] 또는 [속성] 을 클릭합니다.
3 [설정] 탭의 [급지 방식] 에서 [다목적 트레이]
를 선택합니다.
4 [용지 공급 옵션] 을 클릭합니다.
5 [다목적 트레이 수동 공급] 확인란을 선택한
후 [확인] 을 클릭합니다.
6 필요한 경우 다른 설정을 구성한 다음 인쇄를
시작합니다.
7 MP 트레이에 용지를 적재하라는 요청
메시지가 조작 패널에 나타나면 <온라인>
버튼을 누릅니다.
여러 페이지 문서를 인쇄하는 경우 한 페이지가 인쇄될
때마다 동일한 메시지가 나타납니다.
- 20 -
Page 21
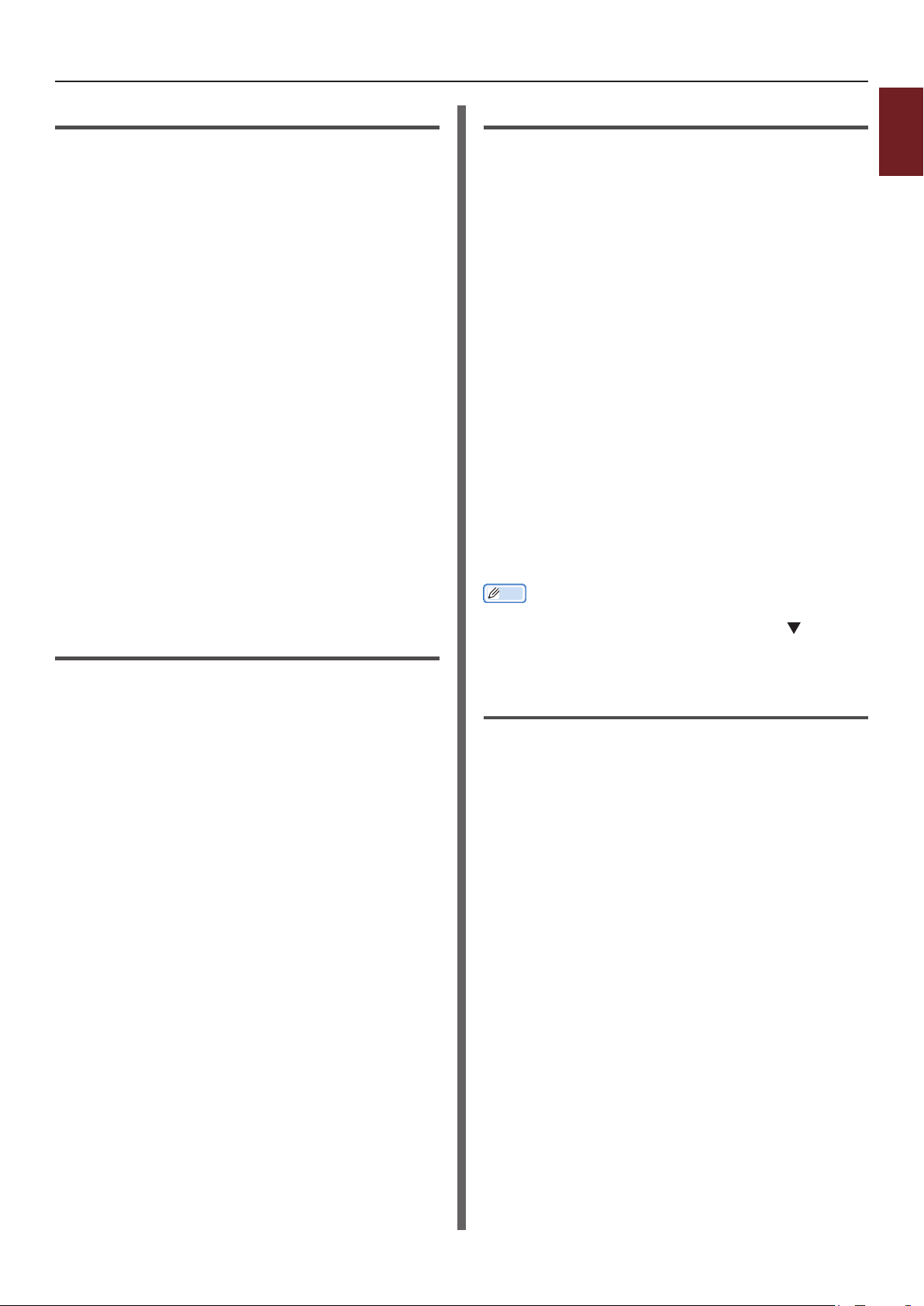
Windows PS 프린터 드라이버의 경우
1 [파일] 메뉴에서 [인쇄] 를 선택합니다.
2 [기본 설정] 또는 [속성] 을 클릭합니다.
3 [용지/품질] 탭을 선택합니다.
4 [용지 공급] 에서 [다목적 트레이] 를
선택합니다.
5 [고급] 을 클릭합니다.
6 [다목적 트레이 수동 공급] 을 클릭하고
드롭다운 목록에서 [예] 를 선택합니다.
7 [확인] 을 클릭합니다.
8 필요한 경우 다른 설정을 구성한 다음 인쇄
대화 상자에서 인쇄를 시작합니다.
9 MP 트레이에 용지를 적재하라는 요청
메시지가 조작 패널에 나타나면 <온라인>
버튼을 누릅니다.
여러 페이지 문서를 인쇄하는 경우 한 페이지가 인쇄될
때마다 동일한 메시지가 나타납니다.
Windows XPS 프린터 드라이버의 경우
Mac OS X PS 프린터 드라이버의 경우
1
1 [파일] 메뉴에서 [프린트] 를 선택합니다.
1. 편리한 인쇄 기능
2 패널 메뉴에서 [용지 공급] 을 선택합니다.
3 [모든 페이지] 를 선택한 후
[다중 목적 트레이] 를 선택합니다.
4 패널 메뉴에서 [프린터 기능] 을 선택합니다.
5 [기능 세트] 에서 [삽입 옵션] 을 선택합니다.
6 [다목적 트레이 수동 공급] 확인란을
선택합니다.
7 필요한 경우 다른 설정을 구성한 다음 인쇄를
시작합니다.
8 MP 트레이에 용지를 적재하라는 요청
메시지가 조작 패널에 나타나면 <온라인>
버튼을 누릅니다.
여러 페이지 문서를 인쇄하는 경우 한 페이지가 인쇄될
때마다 동일한 메시지가 나타납니다.
ϰЂ
● 인쇄 대화 상자에 2 개의 메뉴만 있고 Mac OS X 10.5 및 10.6
에서 볼 수 있는 옵션이 없으면 [프린터] 메뉴 옆의 버튼을
클릭합니다.
1 [파일] 메뉴에서 [인쇄] 를 선택합니다.
2 [기본 설정] 또는 [속성] 을 클릭합니다.
3 [Setup] 탭의 [Source] 에서
[Multipurpose Tray] 를 선택합니다.
4 [Paper Feed Options] 를 클릭합니다.
5 [Use MP tray as manual feed]
확인란을 선택한 후 [OK] 를 클릭합니다.
6 필요한 경우 다른 설정을 구성한 다음 인쇄를
시작합니다.
7 MP 트레이에 용지를 적재하라는 요청
메시지가 조작 패널에 나타나면 <온라인>
버튼을 누릅니다.
여러 페이지 문서를 인쇄하는 경우 한 페이지가 인쇄될
때마다 동일한 메시지가 나타납니다.
Mac OS X PCL 프린터 드라이버의 경우
(C811만 해당)
1 [파일] 메뉴에서 [프린트]를 선택합니다.
2 Mac OS X 10.3.9 의 경우 패널 메뉴에서
[프린터 기능] 을 선택합니다.
3 패널 메뉴에서 [설정] 을 선택합니다.
4 [용지 공급] 에서 [다목적 트레이] 를
선택합니다.
5 [프린터 옵션] 을 클릭합니다.
6 [다목적 트레이에서 수동 공급] 확인란을
선택합니다.
7 필요한 경우 다른 설정을 구성한 다음 인쇄를
시작합니다.
- 21 -
Page 22
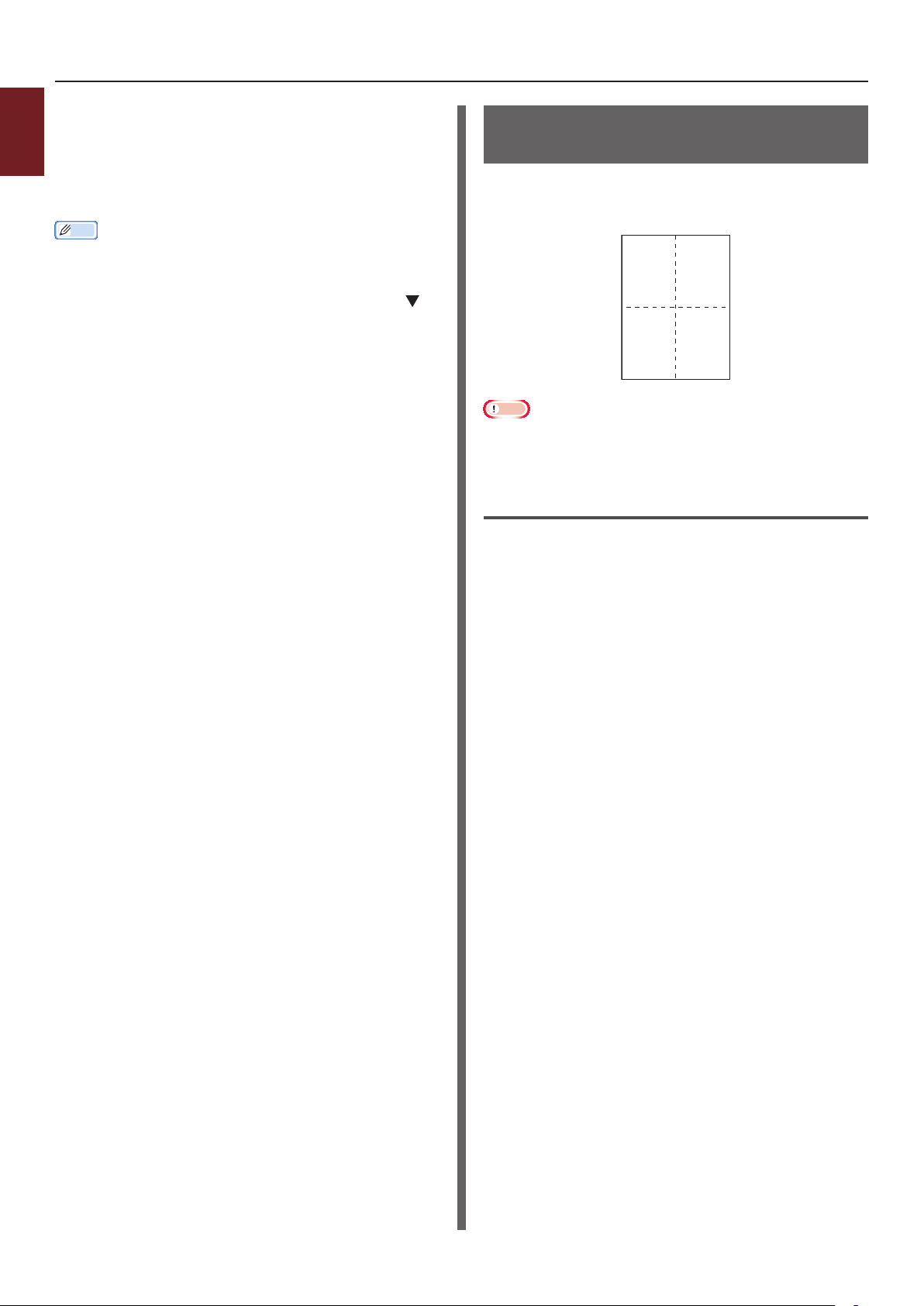
12
34
8 MP 트레이에 용지를 적재하라는 요청
1
1. 편리한 인쇄 기능
메시지가 조작 패널에 나타나면 <온라인>
버튼을 누릅니다.
여러 페이지 문서를 인쇄하는 경우 한 페이지가 인쇄될
때마다 동일한 메시지가 나타납니다.
ϰЂ
● 인쇄 대화 상자에 Mac OS X 10.7 에서 볼 수 있는 옵션이 없으면
[프린터] 메뉴 아래의 [세부사항 보기] 버튼을 클릭합니다.
● 인쇄 대화 상자에 2 개의 메뉴 항목만 있고 Mac OS X 10.5
~ 10.6 에서 볼 수 있는 옵션이 없으면 [프린터] 메뉴 옆의
버튼을 클릭합니다.
용지 한 면에 여러 페이지 결합 (여러 페이지 인쇄)
용지 한 면에 문서의 여러 페이지를 인쇄할 수
있습니다.
ܶۉ
● 이 기능은 인쇄를 위해 문서의 페이지 크기를 축소합니다. 인쇄된
이미지의 중심이 용지의 중심에 있지 않을 수 있습니다.
● 일부 응용 프로그램에서는 이 기능을 사용할 수 없습니다.
Windows PCL 프린터 드라이버의 경우
1 인쇄할 파일을 엽니다.
2 [파일] 메뉴에서 [인쇄] 를 선택합니다.
3 [기본 설정] 또는 [속성] 을 클릭합니다.
4 [설정] 탭의 [레이아웃 지정] 에서 한 면에
인쇄할 페이지 수를 선택합니다.
5 [옵션] 을 클릭합니다.
6 [시트 당 페이지 수], [페이지 경계선],
[페이지 레이아웃] 및 [바인드 여백] 설정을
지정한 후 [확인] 을 클릭합니다.
7 필요한 경우 다른 설정을 구성한 다음 인쇄를
시작합니다.
- 22 -
Page 23
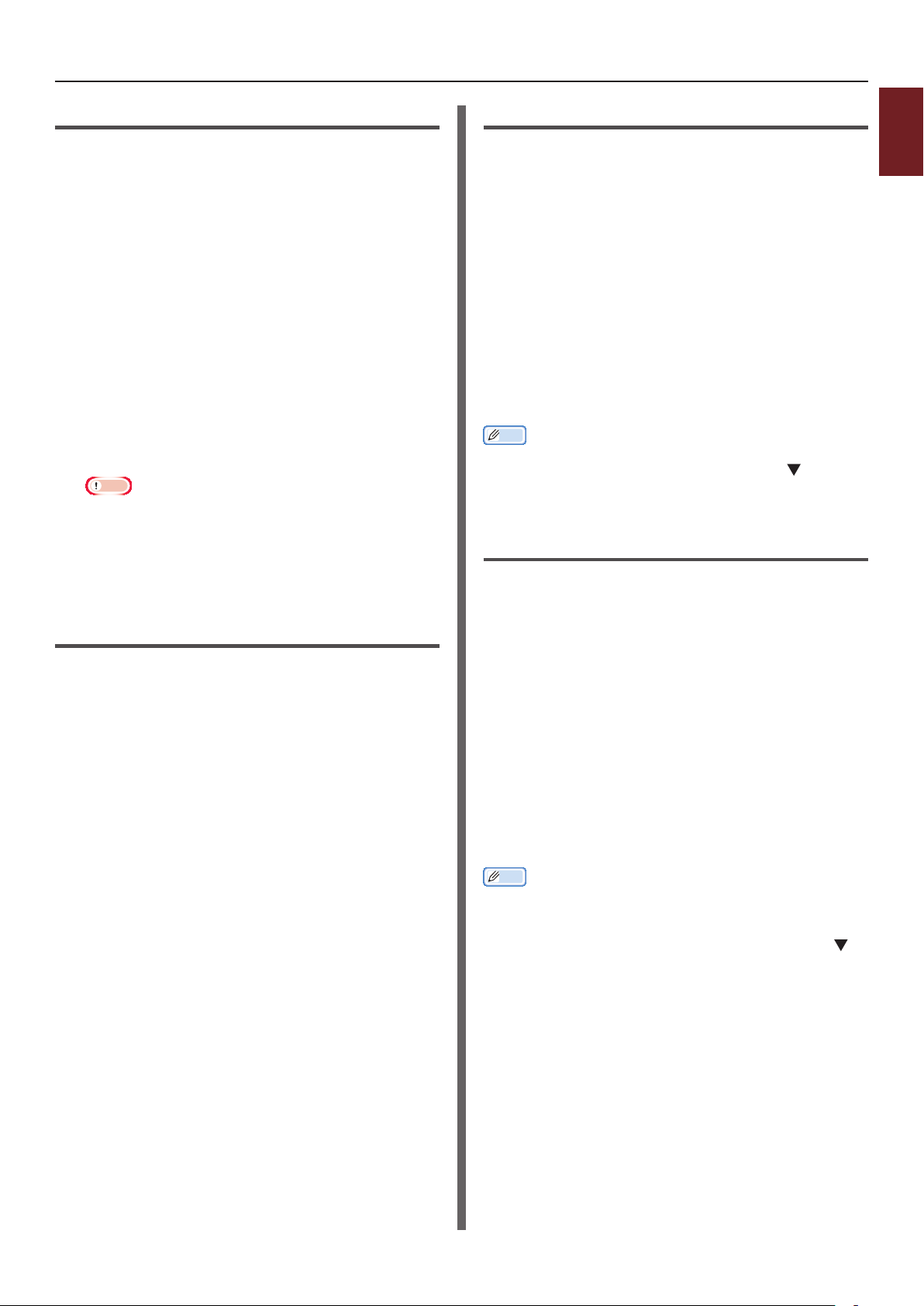
Windows PS 프린터 드라이버의 경우
1 인쇄할 파일을 엽니다.
2 [파일] 메뉴에서 [인쇄] 를 선택합니다.
3 [기본 설정] 또는 [속성] 을 클릭합니다.
4 [레이아웃] 탭의 [한 면에 인쇄할 페이지 수]
에서 한 면에 인쇄할 페이지 수를 선택합니다.
5 다음 설정을 지정합니다.
- [테두리 그리기] 확인란을
선택하여 각 장마다 페이지 사이 경계선을
그리십시오.
- [고급]>[한 면에 인쇄할 페이지 레이아웃]
을 선택하여 각 장마다 페이지 레이아웃을
설정합니다.
ܶۉ
● [테두리 그리기] 및 [한 면에 인쇄할 페이지 레이아웃]은
Windows Server 2003, Windows XP 및 Windows 2000
에서 사용할 수 없습니다.
6 필요한 경우 다른 설정을 구성한 다음 인쇄를
시작합니다.
Mac OS X PS 프린터 드라이버의 경우
1 인쇄할 파일을 엽니다.
2 [파일] 메뉴에서 [프린트] 를 선택합니다.
3 패널 메뉴에서 [레이아웃] 을 선택합니다.
4 [용지당 페이지 수] 에서 한 면에 인쇄할
페이지 수를 선택합니다.
5 [테두리] 및 [레이아웃 방향] 설정을
지정합니다.
6 필요한 경우 다른 설정을 구성한 다음 인쇄를
시작합니다.
ϰЂ
● 인쇄 대화 상자에 2개의 메뉴만 있고 Mac OS X 10.5 또는 10.6
에서 볼 수 있는 옵션이 없으면 [프린터] 메뉴 옆의 버튼을
클릭합니다.
Mac OS X PCL 프린터 드라이버의 경우
(C811만 해당)
인쇄할 파일을 엽니다.
1
1
1. 편리한 인쇄 기능
Windows XPS 프린터 드라이버의 경우
1 인쇄할 파일을 엽니다.
2 [파일] 메뉴에서 [인쇄] 를 선택합니다.
3 [기본 설정] 또는 [속성] 을 클릭합니다.
4 [Setup] 탭의 [Finishing Mode] 에서 한
면에 인쇄할 페이지 수를 선택합니다.
5 [Options] 를 클릭합니다.
6 [Page per sheet], [Page Borders],
[Page layout] 및 [Bind Margin] 설정을
지정한 후 [OK] 를 클릭합니다.
7 필요한 경우 다른 설정을 구성한 다음 인쇄를
시작합니다.
[파일] 메뉴에서 [프린트]를 선택합니다.
2
패널 메뉴에서 [레이아웃]을 선택합니다.
3
[용지당 페이지 수]에서 1장에 인쇄할 페이지
4
수를 선택합니다.
[테두리] 및 [레이아웃 방향] 설정을
5
지정합니다.
필요한 경우 다른 설정을 구성한 다음 인쇄를
6
시작합니다.
ϰЂ
● 인쇄 대화 상자에 Mac OS X 10.7 에서 볼 수 있는 옵션이 없으면
[프린터] 메뉴 아래의 [세부사항 보기] 버튼을 클릭합니다.
●인쇄 대화 상자에 2 개의 메뉴 항목만 있고 Mac OS X 10.5
~ 10.6 에서 볼 수 있는 옵션이 없으면 [프린터] 메뉴 옆의
버튼을 클릭합니다.
- 23 -
Page 24
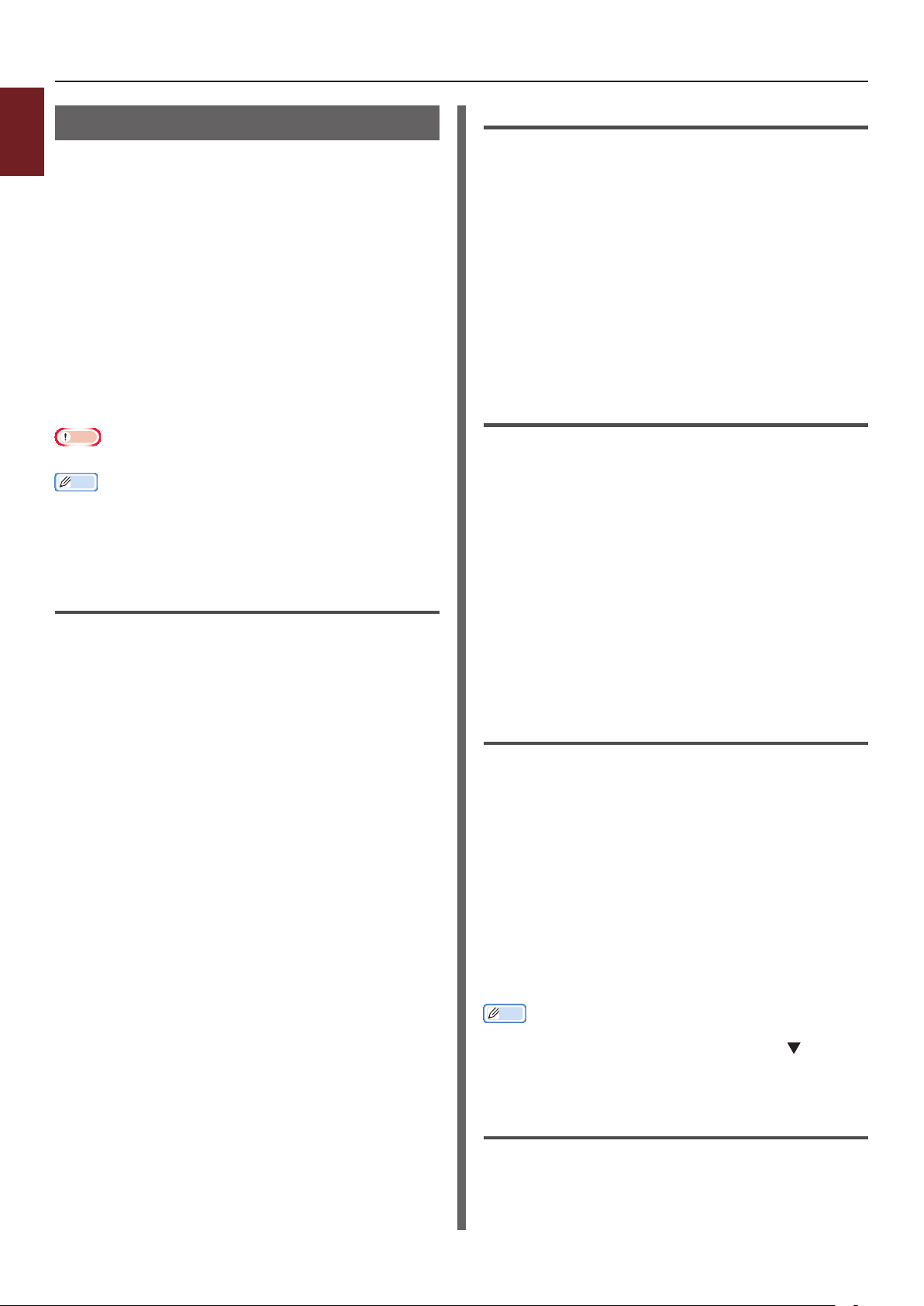
양면 인쇄
1
용지의 양면에 인쇄할 수 있습니다.
1. 편리한 인쇄 기능
● 양면 인쇄에 사용할 수 있는 용지 크기
A3, A4, A5, B4, B5, Letter, Legal 13, Legal 13.5,
Legal 14, Executive, Tabloid, 8K (260 x 368 mm,
270 x 390 mm, 273 x 394 mm), 16K
(197 x 273 mm, 195 x 270 mm, 184 x 260 mm),
사용자 정의 크기
A6는 양면 인쇄에 사용할 수 없습니다.
● 양면 인쇄에 사용할 수 있는 용지 두께
64 ~ 220 g/m
중량이 위와 같지 않은 용지는 사용하지 마십시오.
용지 걸림이 발생 할 수있습니다.
ܶۉ
● 일부 응용 프로그램에서는 이 기능을 사용할 수 없습니다.
ϰЂ
● 양면 인쇄에 사용할 수 있는 사용자 정의 크기의 폭과 길이는
다음과 같습니다.
- 폭: 148 ~ 297 mm (5.8 ~ 11.7 인치)
- 길이: 182 ~ 431.8 mm (7.2 ~ 17.0 인치)
2
Windows PCL 프린터 드라이버의 경우
1 인쇄할 파일을 엽니다.
2 [파일] 메뉴에서 [인쇄] 를 선택합니다.
Windows PS 프린터 드라이버의 경우
1 인쇄할 파일을 엽니다.
2 [파일] 메뉴에서 [인쇄] 를 선택합니다.
3 [기본 설정] 또는 [속성] 을 클릭합니다.
4 [레이아웃] 탭의 [양면 인쇄] 에서
[긴 쪽으로 넘김] 또는 [짧은 쪽으로 넘김] 을
선택합니다.
5 필요한 경우 다른 설정을 구성한 다음 인쇄를
시작합니다.
Windows XPS 프린터 드라이버의 경우
1 인쇄할 파일을 엽니다.
2 [파일] 메뉴에서 [인쇄] 를 선택합니다.
3 [기본 설정] 또는 [속성] 을 클릭합니다.
4 [Setup] 탭의
[2-Sided Printing (Duplex)] 에서
[Long Edge] 또는 [Short Edge] 를
선택합니다.
5 필요한 경우 다른 설정을 구성한 다음 인쇄를
시작합니다.
3 [기본 설정] 또는 [속성] 을 클릭합니다.
4 [설정] 탭의 [양면 인쇄] 에서 [긴 쪽] 또는
[짧은 쪽] 을 선택합니다.
5 필요한 경우 다른 설정을 구성한 다음 인쇄를
시작합니다.
Mac OS X PS 프린터 드라이버의 경우
1 인쇄할 파일을 엽니다.
2 [파일] 메뉴에서 [프린트] 를 선택합니다.
3 패널 메뉴에서 [레이아웃] 을 선택합니다.
4 [레이아웃] 패널의 [양면] 에서
[긴 가장자리 바인딩] 또는
[짧은 가장자리 바인딩] 을 선택합니다.
5 필요한 경우 다른 설정을 구성한 다음 인쇄를
시작합니다.
ϰЂ
● 인쇄 대화 상자에 2개의 메뉴만 있고 Mac OS X 10.5 또는 10.6
에서 볼 수 있는 옵션이 없으면 [프린터] 메뉴 옆의 버튼을
클릭합니다.
Mac OS X PCL 프린터 드라이버의 경우
(C811만 해당)
인쇄할 파일을 엽니다.
1
- 24 -
[파일] 메뉴에서 [프린트] 를 선택합니다.
2
Page 25
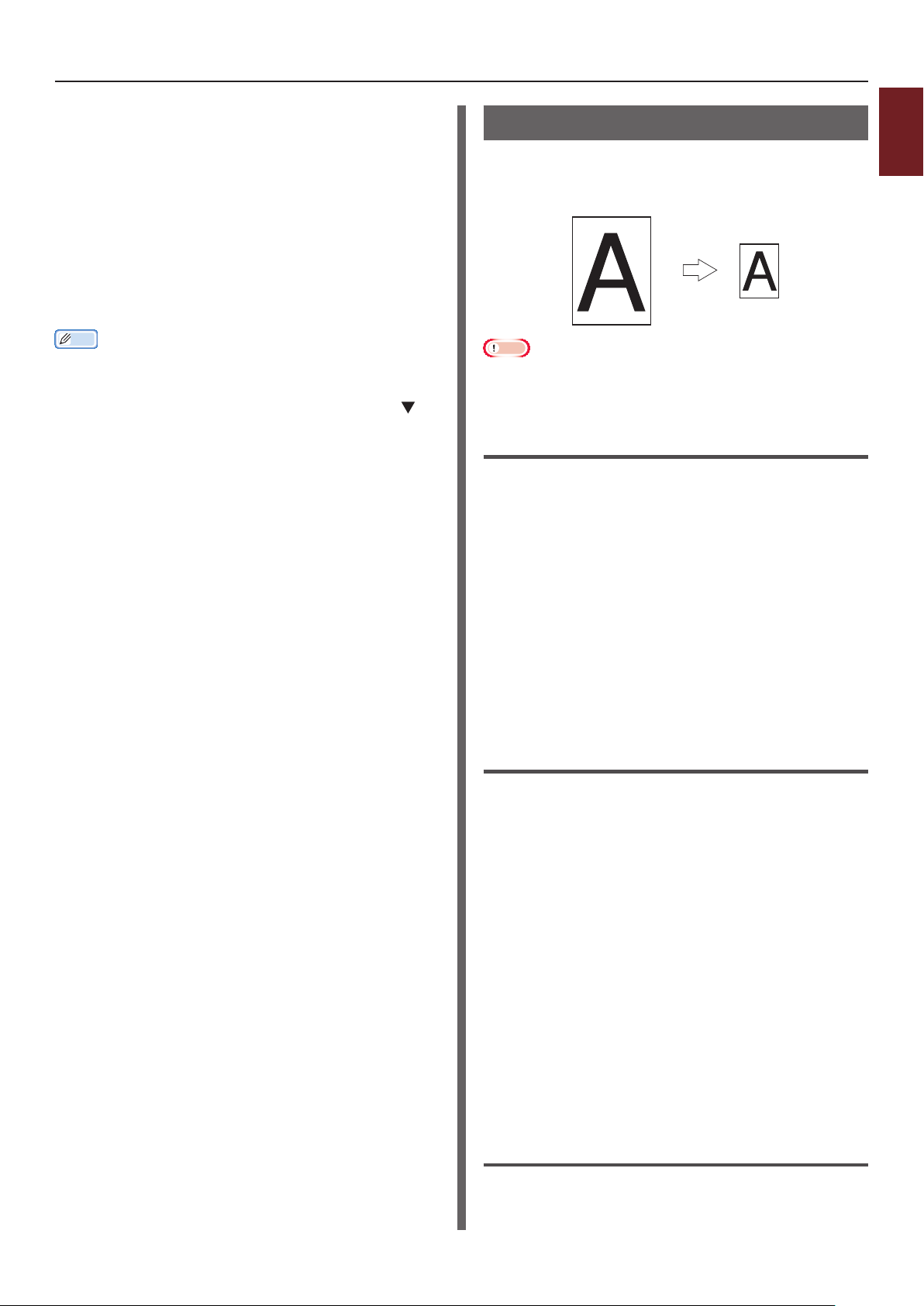
Mac OS X 10.3.9 의 경우 패널 메뉴에서
"
3
[프린터 기능] 을 선택합니다.
패널 메뉴에서 [설정] 을 선택합니다.
4
[설정] 패널의 [양면 인쇄] 에서
5
[긴 가장자리 바인딩] 또는 [짧은 가장자리
바인딩] 을 선택합니다.
필요한 경우 다른 설정을 구성한 다음 인쇄를
6
시작합니다.
페이지에 맞춤
인쇄 데이터를 수정하지 않고 지정된 용지 크기를
변경하여 인쇄할 수 있습니다.
"
1
1. 편리한 인쇄 기능
ϰЂ
● 인쇄 대화 상자에 Mac OS X 10.7 에서 볼 수 있는 옵션이 없으면
[프린터] 메뉴 아래의 [세부사항 보기] 버튼을 클릭합니다.
●인쇄 대화 상자에 2개의 메뉴 항목만 있고 Mac OS X 10.5
~ 10.6에서 볼 수 있는 옵션이 없으면 [프린터] 메뉴 옆의
버튼을 클릭합니다.
ܶۉ
● 일부 응용 프로그램에서는 이 기능을 사용할 수 없습니다.
● Windows PS 프린터 드라이버에서는 이 기능을 사용할 수
없습니다.
Windows PCL 프린터 드라이버의 경우
1 인쇄할 파일을 엽니다.
2 [파일] 메뉴에서 [인쇄] 를 선택합니다.
3 [기본 설정] 또는 [속성] 을 클릭합니다.
4 [설정] 탭에서 [문서를 프린터 용지에 맞추기]
확인란을 선택합니다.
5 드롭다운 목록에서 배율 값을 선택합니다.
6 필요한 경우 다른 설정을 구성한 다음 인쇄를
시작합니다.
Windows XPS 프린터 드라이버의 경우
1 인쇄할 파일을 엽니다.
2 [파일] 메뉴에서 [인쇄] 를 선택합니다.
3 [기본 설정] 또는 [속성] 을 클릭합니다.
4 [Setup] 탭에서 [Paper Feed Options]
를 클릭합니다.
5 [Fit to Page] 에서 [Resize document
to fit printer page] 확인란을 선택합니다.
6 [Conversion] 에서 배율 값을 선택하고
[OK] 를 클릭합니다.
7 필요한 경우 다른 설정을 구성한 다음 인쇄를
시작합니다.
Mac OS X PS 프린터 드라이버의 경우
1 인쇄할 파일을 엽니다.
- 25 -
Page 26
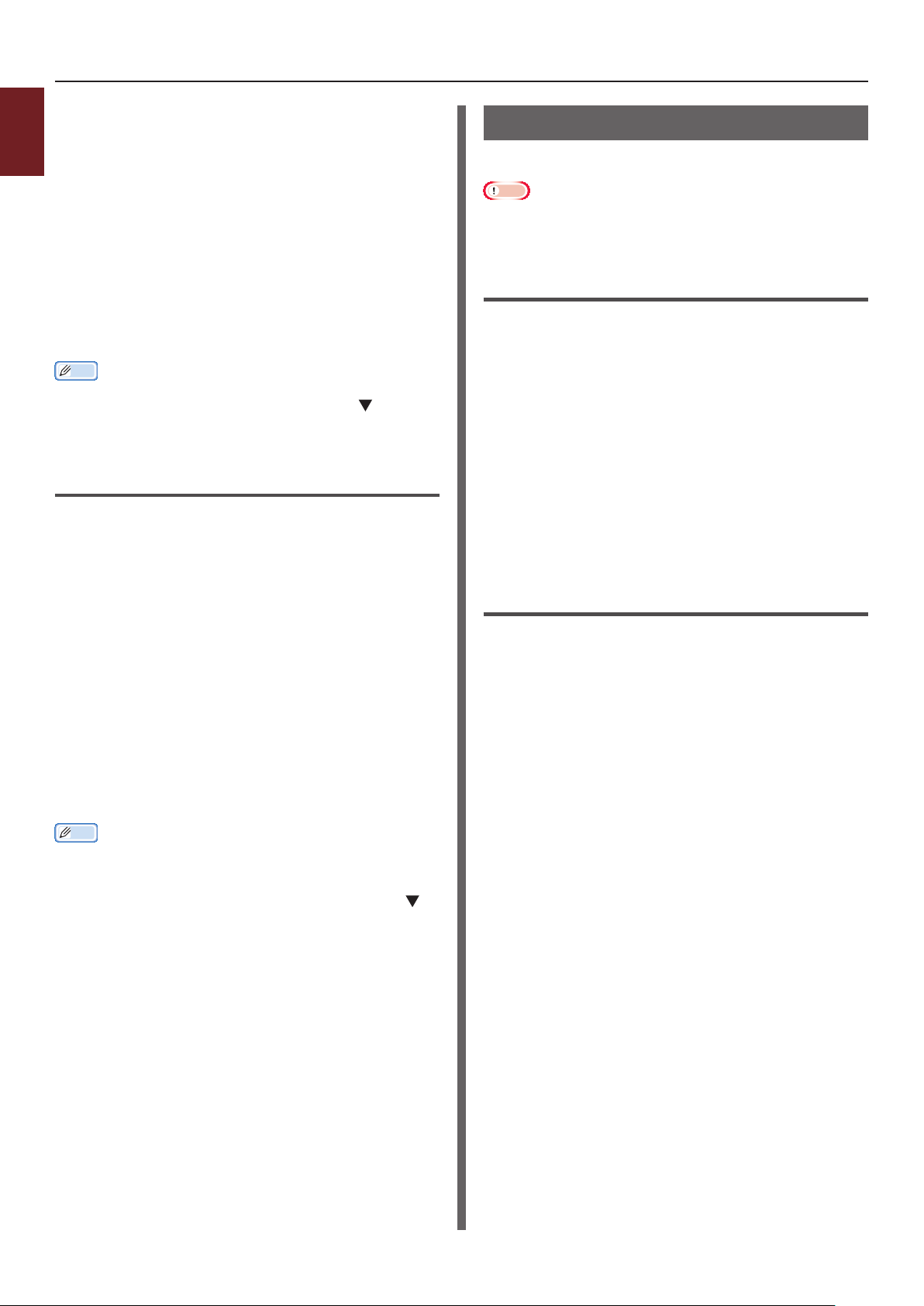
2 [파일] 메뉴에서 [프린트] 를 선택합니다.
1
3 패널 메뉴에서 [용지 프린트 방식] 을
1. 편리한 인쇄 기능
선택합니다.
4 [용지 크기에 맞게 크기 조절] 확인란을
선택합니다.
5 [대상 용지 크기] 에서 사용하려는 용지
크기를 선택합니다.
6 필요한 경우 다른 설정을 구성한 다음 인쇄를
시작합니다.
ϰЂ
● 인쇄 대화 상자에 2개의 메뉴만 있고 Mac OS X 10.5 또는 10.6
에서 볼 수 있는 옵션이 없으면 [프린터] 메뉴 옆의 버튼을
클릭합니다.
Mac OS X PCL 프린터 드라이버의 경우
(C811만 해당)
인쇄할 파일을 엽니다.
1
[파일] 메뉴에서 [프린트] 를 선택합니다.
2
한 부씩 인쇄
여러 페이지 문서를 여러 부 인쇄할 수 있습니다.
ܶۉ
● 일부 응용 프로그램에서는 이 기능을 사용할 수 없습니다.
● Windows PS 프린터 드라이버와 함께 이 기능을 사용할 때는
응용 프로그램에서 한 부씩 인쇄 모드를 끕니다.
Windows PCL 프린터 드라이버의 경우
1 인쇄할 파일을 엽니다.
2 [파일] 메뉴에서 [인쇄] 를 선택합니다.
3 [기본 설정] 또는 [속성] 을 클릭합니다.
4 [작업 옵션] 탭을 선택합니다.
5 [매수] 스크롤 목록에서 인쇄 매수를 선택하고
[한부씩] 확인란을 선택합니다.
6 필요한 경우 다른 설정을 구성한 다음 인쇄를
시작합니다.
패널 메뉴에서 [용지 프린트 방식] 을
3
선택합니다.
[용지 크기에 맞게 크기 조절] 확인란을
4
선택합니다.
[대상 용지 크기] 에서 사용하려는 용지
5
크기를 선택합니다.
필요한 경우 다른 설정을 구성한 다음 인쇄를
6
시작합니다.
ϰЂ
● 인쇄 대화 상자에 Mac OS X 10.7 에서 볼 수 있는 옵션이 없으면
[프린터] 메뉴 아래의 [세부사항 보기] 버튼을 클릭합니다.
●인쇄 대화 상자에 2 개의 메뉴 항목만 있고 Mac OS X 10.5
~ 10.6 에서 볼 수 있는 옵션이 없으면 [프린터] 메뉴 옆의
버튼을 클릭합니다.
Windows PS 프린터 드라이버의 경우
1 인쇄할 파일을 엽니다.
2 [파일] 메뉴에서 [인쇄] 를 선택합니다.
3 [기본 설정] 또는 [속성] 을 클릭합니다.
4 [작업 옵션] 탭을 선택합니다.
5 [매수] 스크롤 목록에서 인쇄 매수를 선택하고
[한부씩] 확인란을 선택합니다.
6 필요한 경우 다른 설정을 구성한 다음 인쇄를
시작합니다.
- 26 -
Page 27
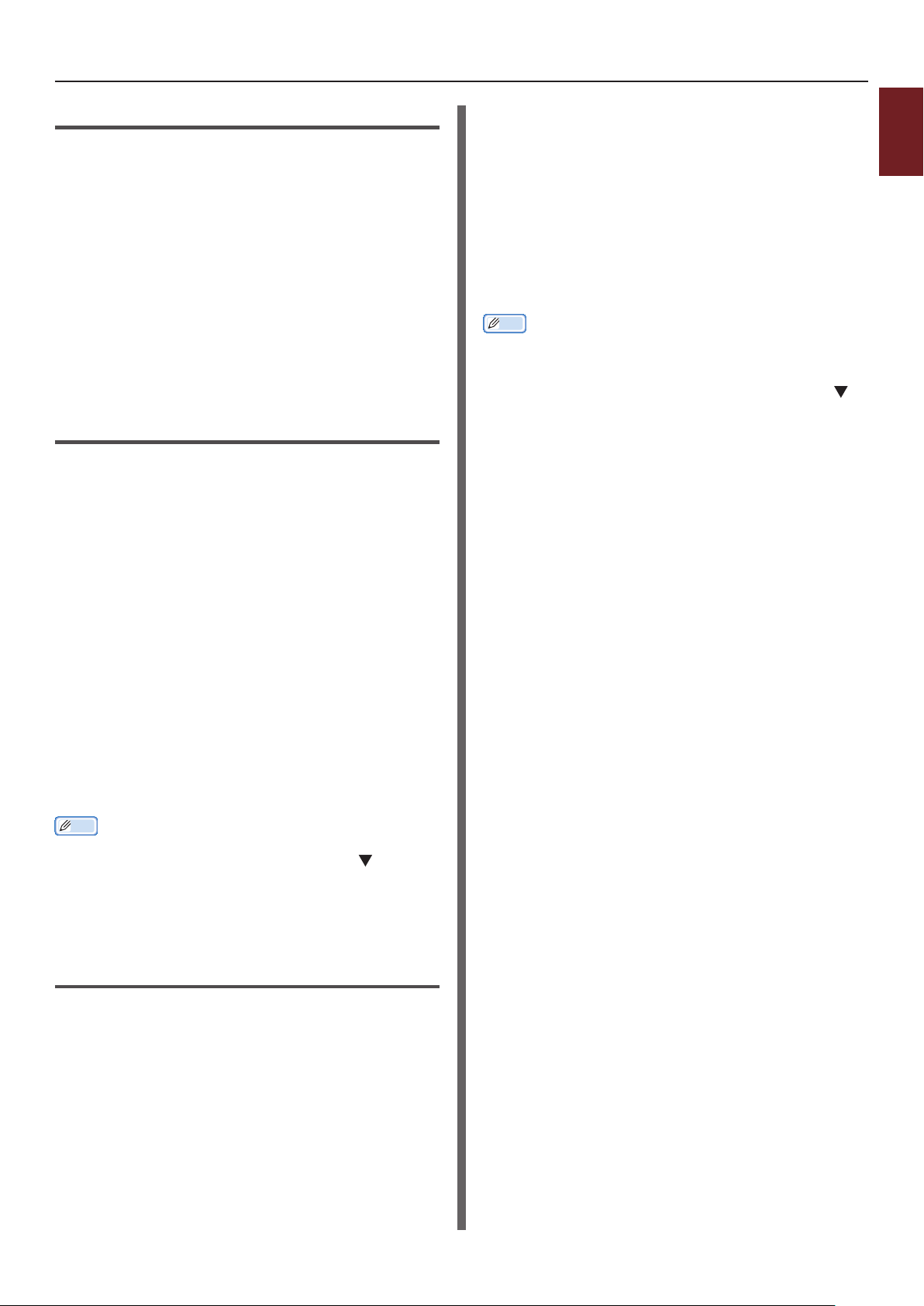
Windows XPS 프린터 드라이버의 경우
1 인쇄할 파일을 엽니다.
2 [파일] 메뉴에서 [인쇄] 를 선택합니다.
3 [기본 설정] 또는 [속성] 을 클릭합니다.
4 [Job Options] 탭을 선택합니다.
[한 부씩 프린트](Mac OS X 10.5 및
4
10.6의 경우 [한부씩]) 확인란을 선택하고
[매수]에서 인쇄 매수를 입력합니다.
Mac OS X 10.3.9 ~ 10.4.11 의 경우 [매수 & 페이지]
에서 [한부씩] 확인란을 선택하고 [매수]에서 인쇄
매수를 입력합니다.
필요한 경우 다른 설정을 구성한 다음 인쇄를
5
시작합니다.
1
1. 편리한 인쇄 기능
5 [Copies] 스크롤 목록에서 인쇄 매수를
선택하고 [Collate] 확인란을 선택합니다.
6 필요한 경우 다른 설정을 구성한 다음 인쇄를
시작합니다.
Mac OS X PS 프린터 드라이버의 경우
1 인쇄할 파일을 엽니다.
2 [파일] 메뉴에서 [프린트] 를 선택합니다.
3 [부수단위 인쇄] 확인란을 선택 취소하고
[매수] 에서 인쇄 매수를 입력합니다.
Mac OS X 10.3.9 ~ 10.4.11 의 경우 [매수 & 페이지]
에서 [한 부씩 프린트] 확인란을 선택 취소하고 [매수]
에서 인쇄 매수를 입력합니다.
4 패널 메뉴에서 [프린터 기능] 을 선택합니다.
5 [기능 세트] 에서 [작업 옵션] 을 선택합니다.
6 [한 부씩] 확인란을 선택합니다.
ϰЂ
● 인쇄 대화 상자에 Mac OS X 10.7 에서 볼 수 있는 옵션이 없으면
[프린터] 메뉴 아래의 [세부사항 보기] 버튼을 클릭합니다.
●인쇄 대화 상자에 2 개의 메뉴 항목만 있고 Mac OS X 10.5
~ 10.6 에서 볼 수 있는 옵션이 없으면 [프린터] 메뉴 옆의
버튼을 클릭합니다.
7 필요한 경우 다른 설정을 구성한 다음 인쇄를
시작합니다.
ϰЂ
● 인쇄 대화 상자에 2 개의 메뉴만 있고 Mac OS X 10.5 또는 10.6
에서 볼 수 있는 옵션이 없으면 [프린터] 메뉴 옆의 버튼을
클릭합니다.
● [한 부씩] 상자를 선택하여 프린터 메모리를 사용하지 않고
인쇄합니다.
Mac OS X PCL 프린터 드라이버의 경우
(C811만 해당)
인쇄할 파일을 엽니다.
1
[파일] 메뉴에서 [프린트] 를 선택합니다.
2
Mac OS X 10.7 의 경우 패널 메뉴에서 [용지
3
처리] 을 선택합니다.
- 27 -
Page 28
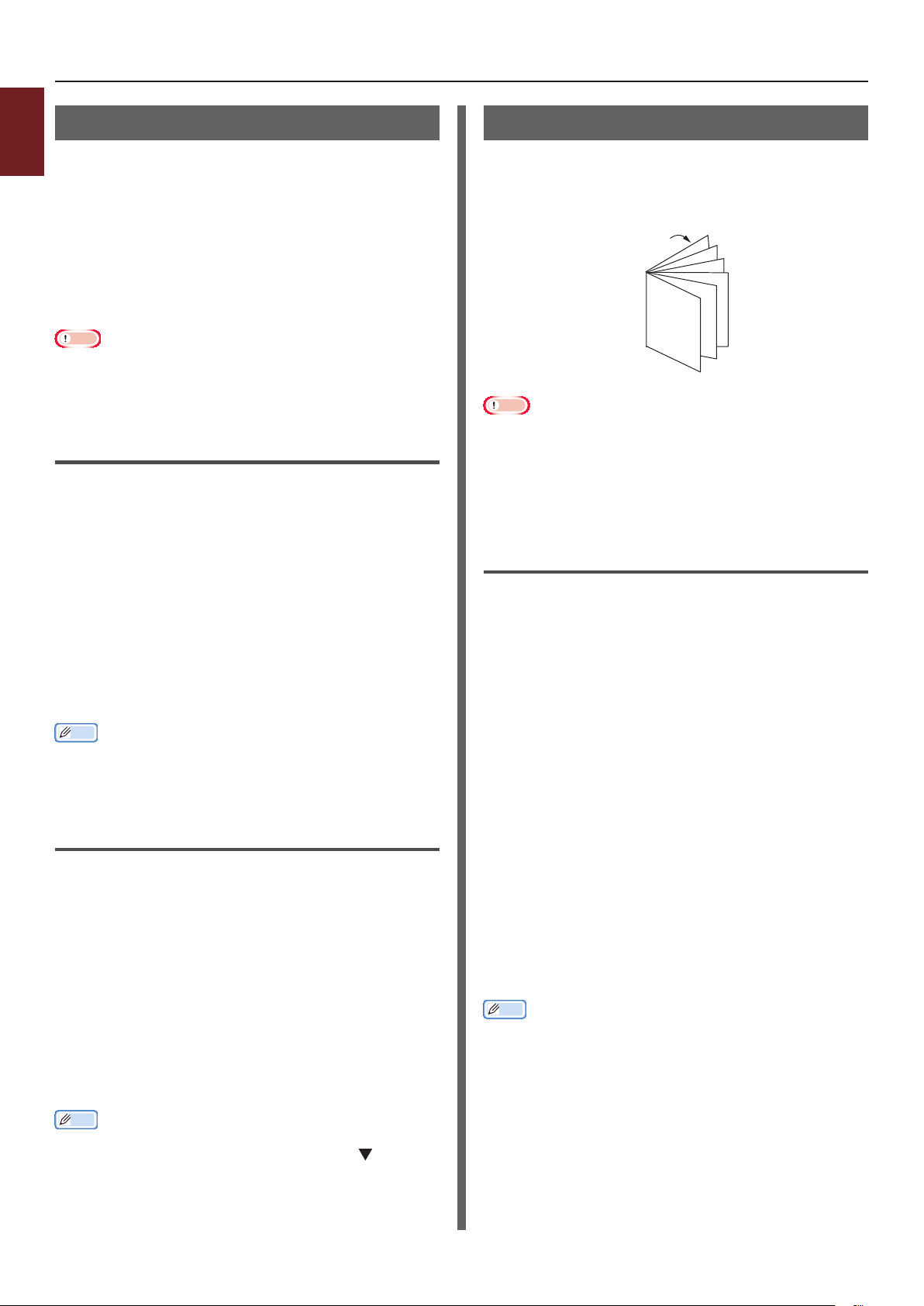
페이지 순서 설정
1
필요에 맞게 페이지를 첫 페이지부터 또는 역순으로
1. 편리한 인쇄 기능
인쇄할지를 설정할 수 있습니다.
인쇄면이 아래로 향하는 배출 트레이를 사용할 경우
인쇄가 정상 순서대로 실행되도록 설정하여 페이지
순서대로 용지를 적재합니다.
인쇄면이 위로 향하는 배출 트레이를 사용할 경우
인쇄가 역순으로 실행되도록 설정하여 페이지 순서대로
용지를 적재합니다.
ܶۉ
● Windows PCL/XPS 프린터 드라이버에서는 역순을 사용할 수
없습니다.
● 인쇄면이 위로 향하는 배출 트레이가 열려 있지 않으면 페이지는
인쇄면이 아래로 향하는 배출 트레이에 출력됩니다.
Windows PS 프린터 드라이버의 경우
1 인쇄할 파일을 엽니다.
2 [파일] 메뉴에서 [인쇄] 를 선택합니다.
3 [기본 설정] 또는 [속성] 을 클릭합니다.
소책자 인쇄
최종 인쇄 출력물을 소책자로 접을 수 있도록 페이지를
순서대로 정렬하여 여러 페이지의 문서를 인쇄할 수
있습니다.
12
11
9
7
5
3
1
ܶۉ
● 일부 응용 프로그램에서는 이 기능을 사용할 수 없습니다.
● Mac OS X 프린터 드라이버에서는 이 기능을 사용할 수
없습니다.
● 이 기능에서는 워터마크가 바르게 인쇄되지 않습니다.
● 이 기능은 인쇄 서버와 프린터를 공유하는 클라이언트 컴퓨터에서
암호화된 보안 인쇄 모드를 사용할 때 사용할 수 없습니다.
Windows PCL 프린터 드라이버의 경우
4 [레이아웃] 탭의 [페이지 순서] 에서
[앞에서 뒤로] 또는 [뒤에서 앞으로] 를
선택합니다.
5 필요한 경우 다른 설정을 구성한 다음 인쇄를
시작합니다.
ϰЂ
● [페이지 순서]가 나타나지 않으면 [시작]>[장치 및 프린터] 를
클릭하고
[속성]>[
선택합니다.
내 프 린터
내 프 린터(PS)
아이콘을 마우스 오른쪽 버튼으로 클릭한 후
]>[고급] >[고급 인쇄 기능 사용] 을
Mac OS X PS 프린터 드라이버의 경우
1 인쇄할 파일을 엽니다.
2 [파일] 메뉴에서 [프린트] 를 선택합니다.
3 패널 메뉴에서 [용지 프린트 방식] 을
선택합니다.
4 [용지 프린트 방식] 패널의 [페이지 순서]
에서 [보통] 또는 [역순] 을 선택합니다.
5 필요한 경우 다른 설정을 구성한 다음 인쇄를
시작합니다.
ϰЂ
● 인쇄 대화 상자에 2 개의 메뉴만 있고 Mac OS X 10.5 또는 10.6
에서 볼 수 있는 옵션이 없으면 [프린터] 메뉴 옆의 버튼을
클릭합니다.
1 인쇄할 파일을 엽니다.
2 [파일] 메뉴에서 [인쇄] 를 선택합니다.
3 [기본 설정] 또는 [속성] 을 클릭합니다.
4 [설정] 탭의 [레이아웃 지정] 에서 [제본 인쇄]
를 선택합니다.
5 [옵션] 을 클릭한 후 필요한 경우 소책자 인쇄
옵션을 설정합니다.
- [접지 수]: 용지의 각 면에 인쇄되는 페이지
수를 지정합니다.
- [오른쪽에서 왼쪽으로] 오른쪽 제본의 소책자를
인쇄합니다.
6 [확인] 을 클릭합니다.
7 필요한 경우 다른 설정을 구성한 다음 인쇄를
시작합니다.
ϰЂ
● A4 용지를 사용하여 A5 소책자를 만들 때 용지 크기로 [A4] 를
선택합니다.
● 이 기능을 선택할 수 없으면 [시작]> [장치 및 프린터]
를 클릭하고
버튼으로 클릭한 후 [속성]>[
[고급]>[인쇄 처리기]>[OPLAPP3]>[확인] 을 선택합니다.
내 프 린터
아이콘을 마우스 오른쪽
내 프 린터(PCL )
]>
- 28 -
Page 29
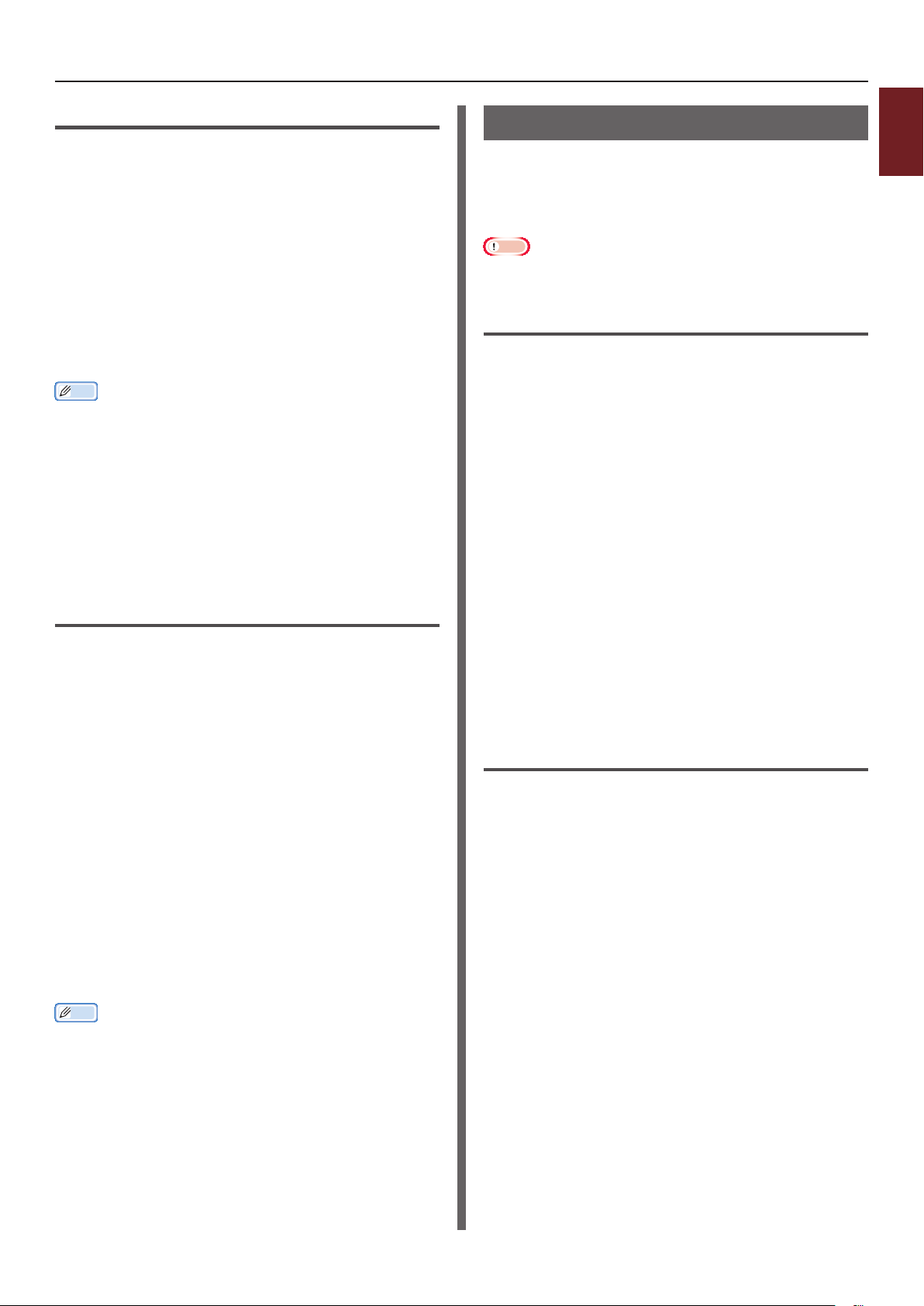
Windows PS 프린터 드라이버의 경우
1 인쇄할 파일을 엽니다.
2 [파일] 메뉴에서 [인쇄] 를 선택합니다.
3 [기본 설정] 또는 [속성] 을 클릭합니다.
4 [레이아웃] 탭의 [페이지 형식] 에서
[제본 인쇄] 를 선택합니다.
경계선을 인쇄하려면 [테두리 그리기] 확인란을
선택하여 경계선을 그리십시오.
5 필요한 경우 다른 설정을 구성한 다음 인쇄를
시작합니다.
ϰЂ
● A4 용지를 사용하여 A5 소책자를 만들 때 용지 크기로 [A4] 를
선택합니다.
● 오른쪽으로 제본되는 소책자를 만들 때(첫 번째 페이지가 맨 앞에
올 때 오른쪽으로 제본됨) [레이아웃] 탭에서 [고급] 을 클릭하고
[소책자 가장자리 바인딩] 에서 [오른쪽 끝으로] 를 선택합니다.
Windows XP/Windows Server 2003/Windows 2000 에서는
[소책자 가장자리 바인딩]을 사용할 수 없습니다.
● 이 기능을 사용할 수 없는 경우 [시작]>[장치 및 프린터]
를 클릭하고
클릭한 후 속성]>[
[고급 인쇄 기능 사용] 확인란을 선택합니다.
내 프 린터
내 프 린터(PS)
아이콘을 마우스 오른쪽 버튼으로
]>[고급] 을 선택한 다음
Windows XPS 프린터 드라이버의 경우
1 인쇄할 파일을 엽니다.
표지 인쇄
특정 트레이에서 인쇄 작업의 첫 번째 페이지를
급지하고 나머지 페이지는 다른 트레이에서 급지할 수
있습니다. 이 기능은 표지와 본문 페이지에 서로 다른
종류의 용지를 사용할 때 유용합니다.
ܶۉ
● Windows PS 프린터 드라이버에서는 이 기능을 사용할 수
없습니다.
Windows PCL 프린터 드라이버의 경우
1 인쇄할 파일을 엽니다.
2 [파일] 메뉴에서 [인쇄] 를 선택합니다.
3 [기본 설정] 또는 [속성] 을 클릭합니다.
4 [설정] 탭에서 [용지 공급 옵션] 을
클릭합니다.
5 [첫 페이지의 급지 방식 지정] 확인란을
선택합니다.
6 [급지 방식] 에서 소스 트레이를 선택하고
[확인] 을 클릭합니다.
필요한 경우 [두께] 드롭다운 목록에서 용지 중량을
선택합니다.
1
1. 편리한 인쇄 기능
2 [파일] 메뉴에서 [인쇄] 를 선택합니다.
3 [기본 설정] 또는 [속성] 을 클릭합니다.
4 [Setup] 탭의 [Finishing Mode] 에서
[Booklet] 을 선택합니다.
5 [Options] 를 클릭한 후 필요한 경우 소책자
인쇄 옵션을 설정합니다.
- [Signature]: 용지의 각 면에 인쇄되는 페이지
수를 지정합니다.
- [Right to Left] 소책자를 오른쪽으로 열도록
소책자를 인쇄합니다.
6 [OK] 를 클릭합니다.
7 필요한 경우 다른 설정을 구성한 다음 인쇄를
시작합니다.
ϰЂ
● A4 용지를 사용하여 A5 소책자를 만들 때 용지 크기로 [A4] 를
선택합니다.
● 이 기능을 선택할 수 없으면 [시작]> [장치 및 프린터]
를 클릭하고
버튼으로 클릭한 후 [속성]>[
[고급]>[인쇄 처리기]>[OPLAPP3]>[확인] 을 선택합니다.
내 프 린터
아이콘을 마우스 오른쪽
내 프 린터(XPS )
]>
7 필요한 경우 다른 설정을 구성한 다음 인쇄를
시작합니다.
Windows XPS 프린터 드라이버의 경우
1 인쇄할 파일을 엽니다.
2 [파일] 메뉴에서 [인쇄] 를 선택합니다.
3 [기본 설정] 또는 [속성] 을 클릭합니다.
4 [Setup] 탭에서 [Paper Feed Options]
를 클릭합니다.
5 [Use different source for first page]
확인란을 선택합니다.
6 [Source] 에서 소스 트레이를 선택하고
[OK] 를 클릭합니다.
필요한 경우 [Weight] 드롭다운 목록에서 용지 중량을
선택합니다.
7 필요한 경우 다른 설정을 구성한 다음 인쇄를
시작합니다.
- 29 -
Page 30
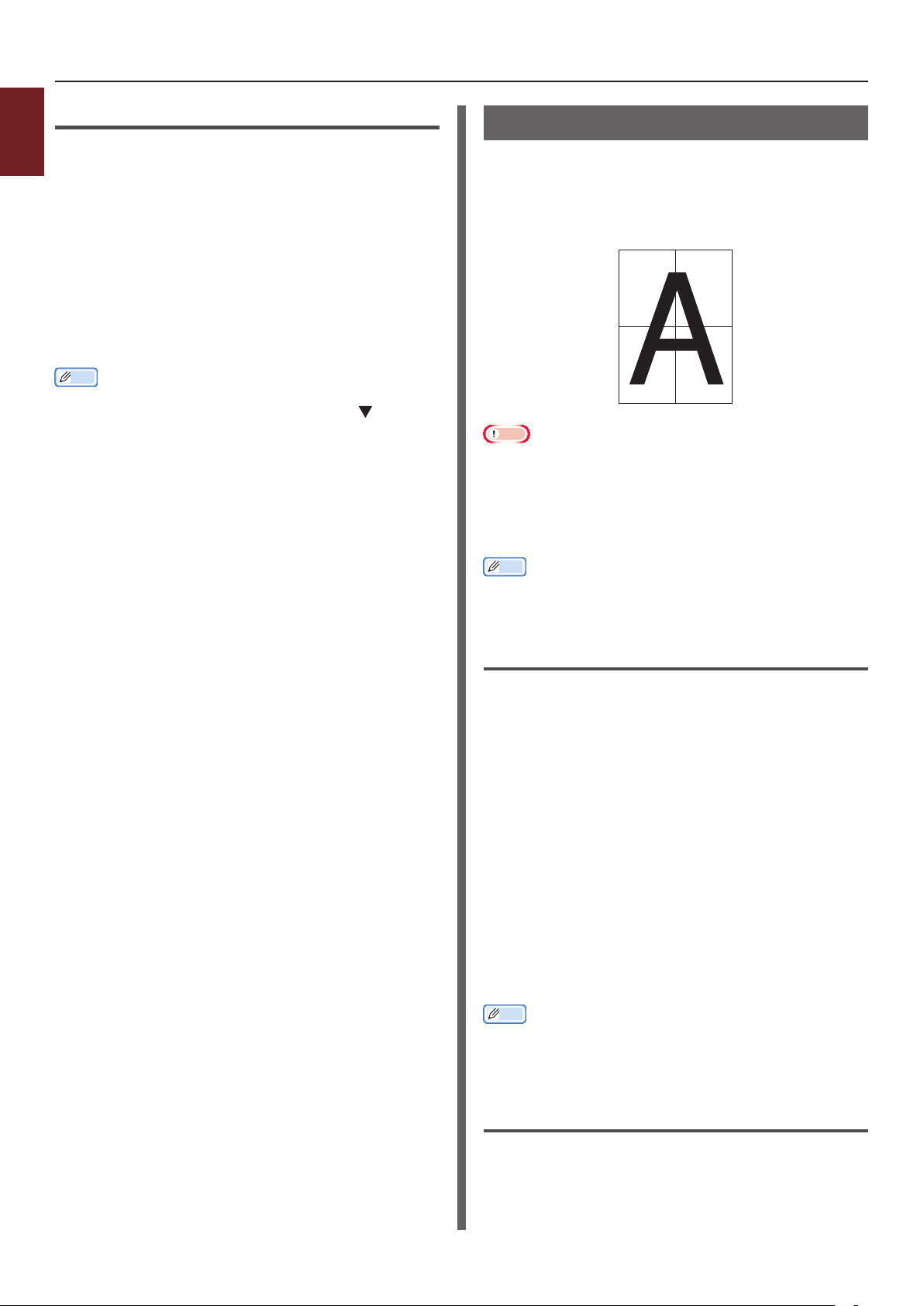
12
34
Mac OS X PS 프린터 드라이버의 경우
1
1 인쇄할 파일을 엽니다.
1. 편리한 인쇄 기능
2 [파일] 메뉴에서 [프린트] 를 선택합니다.
3 패널 메뉴에서 [용지 공급] 을 선택합니다.
4 [첫 페이지] 를 선택하고 첫 번째 페이지와
나머지 페이지의 소스 트레이를 선택합니다.
5 필요한 경우 다른 설정을 구성한 다음 인쇄를
시작합니다.
ϰЂ
● 인쇄 대화 상자에 2개의 메뉴만 있고 Mac OS X 10.5 또는 10.6
에서 볼 수 있는 옵션이 없으면 [프린터] 메뉴 옆의 버튼을
클릭합니다.
포스터 인쇄
단일 문서를 여러 부분으로 나누고 여러 장의 용지에
인쇄하여 포스터를 인쇄할 수 있습니다. 각 부분은
확대되어 개별 용지에 인쇄됩니다. 사용자는 이 개별
용지들을 결합하여 포스터를 만들 수 있습니다.
ܶۉ
● Windows PS 프린터 드라이버 및 Mac OS X PS 프린터
드라이버에서는 이 기능을 사용할 수 없습니다.
● NetBEUI 또는 IPP 네트워크를 사용하는 경우 이 기능을 사용할
수 없습니다.
● 이 기능은 인쇄 서버와 프린터를 공유하는 클라이언트 컴퓨터에서
암호화된 보안 인쇄 모드를 사용할 때 사용할 수 없습니다.
ϰЂ
● A4 크기 용지 2 장을 사용하여 A3 크기 포스터를 만드는
경우 용지 크기로 [A4]와 [가로/세로 확대] 에서 [2] 를 각각
선택합니다.
Windows PCL 프린터 드라이버의 경우
1 인쇄할 파일을 엽니다.
2 [파일] 메뉴에서 [인쇄] 를 선택합니다.
3 [기본 설정] 또는 [속성] 을 클릭합니다.
4 [설정] 탭의 [레이아웃 지정] 에서
[포스터 인쇄] 를 선택합니다.
5 [옵션] 을 클릭합니다.
6 [가로/세로 확대], [마크] 또는 필요한 경우
[겹침] 값을 설정하고 [확인] 을 누릅니다.
7 필요한 경우 다른 설정을 구성한 다음 인쇄를
시작합니다.
ϰЂ
● 이 기능을 선택할 수 없으면 [시작]> [장치 및 프린터]
를 클릭하고
버튼으로 클릭한 후 [프린터 속성]>[
[고급]>[인쇄 처리기]>[OPLAPP3]>[확인] 을 선택합니다.
내 프 린터
아이콘을 마우스 오른쪽
내 프 린터(PCL )
]>
Windows XPS 프린터 드라이버의 경우
1 인쇄할 파일을 엽니다.
2 [파일] 메뉴에서 [인쇄] 를 선택합니다.
- 30 -
Page 31

3 [기본 설정] 또는 [속성] 을 클릭합니다.
4 [Setup] 탭의 [Finishing Mode] 에서
[PosterPrint] 를 선택합니다.
5 [Options] 를 클릭합니다.
6 [Enlarge], [Add Crop Marks] 또는
필요한 경우 [Add Overlap] 값을 설정하고
[OK] 를 누릅니다.
7 필요한 경우 다른 설정을 구성한 다음 인쇄를
시작합니다.
인쇄 품질 변경 (해상도)
필요에 맞게 인쇄 품질을 변경할 수 있습니다.
ϰЂ
● [보통 (600x600)]은 PS 프린터 드라이버로 더 큰 크기의
용지에 인쇄할 경우 결과를 향상시킬 수 있습니다.
Windows PCL 프린터 드라이버의 경우
1 인쇄할 파일을 엽니다.
2 [파일] 메뉴에서 [인쇄] 를 선택합니다.
3 [기본 설정] 또는 [속성] 을 클릭합니다.
4 [작업 옵션] 탭을 선택합니다.
5 [품질] 에서 인쇄 품질 레벨을 선택합니다.
6 필요한 경우 다른 설정을 구성한 다음 인쇄를
시작합니다.
Windows PS 프린터 드라이버의 경우
1
1. 편리한 인쇄 기능
1 인쇄할 파일을 엽니다.
2 [파일] 메뉴에서 [인쇄] 를 선택합니다.
3 [기본 설정] 또는 [속성] 을 클릭합니다.
4 [작업 옵션] 탭을 선택합니다.
5 [품질] 에서 인쇄 품질 레벨을 선택합니다.
6 필요한 경우 다른 설정을 구성한 다음 인쇄를
시작합니다.
Windows XPS 프린터 드라이버의 경우
1 인쇄할 파일을 엽니다.
2 [파일] 메뉴에서 [인쇄] 를 선택합니다.
3 [기본 설정] 또는 [속성] 을 클릭합니다.
4 [Job Options] 탭을 선택합니다.
5 [Print Quality] 에서 인쇄 품질 레벨을
선택합니다.
- 31 -
6 필요한 경우 다른 설정을 구성한 다음 인쇄를
시작합니다.
Mac OS X PS 프린터 드라이버의 경우
1 인쇄할 파일을 엽니다.
Page 32

2 [파일] 메뉴에서 [프린트] 를 선택합니다.
1
3 패널 메뉴에서 [프린터 기능] 을 선택합니다.
1. 편리한 인쇄 기능
4 [기능 세트] 에서 [작업 옵션] 을 선택합니다.
5 [품질] 에서 인쇄 품질 레벨을 선택합니다.
6 필요한 경우 다른 설정을 구성한 다음 인쇄를
시작합니다.
ϰЂ
● 인쇄 대화 상자에 2 개의 메뉴만 있고 Mac OS X 10.5 또는 10.6
에서 볼 수 있는 옵션이 없으면 [프린터] 메뉴 옆의 버튼을
클릭합니다.
Mac OS X PCL 프린터 드라이버의 경우
(C811만 해당)
인쇄할 파일을 엽니다.
1
[파일] 메뉴에서 [프린트]를 선택합니다.
2
Mac OS X 10.3.9 의 경우 패널 메뉴에서
3
[프린터 기능] 을 선택합니다.
패널 메뉴에서 [작업 옵션] 을 선택합니다.
4
사진 품질 향상
사진을 더욱 선명하게 인쇄할 수 있습니다.
ܶۉ
● Windows XPS/PS 프린터 드라이버 및 Mac OS X PS 프린터
드라이버에서는 이 기능을 사용할 수 없습니다.
Windows PCL 프린터 드라이버의 경우
1 인쇄할 파일을 엽니다.
2 [파일] 메뉴에서 [인쇄] 를 선택합니다.
3 [기본 설정] 또는 [속성] 을 클릭합니다.
4 [작업 옵션] 탭을 선택합니다.
5 [사진 모드] 확인란을 선택합니다.
6 필요한 경우 다른 설정을 구성한 다음 인쇄를
시작합니다.
Mac OS X PCL 프린터 드라이버의 경우
(C811만 해당)
[인쇄 품질] 에서 인쇄 품질 레벨을
5
선택합니다.
필요한 경우 다른 설정을 구성한 다음 인쇄를
6
시작합니다.
ϰЂ
● 인쇄 대화 상자에 Mac OS X 10.7 에서 볼 수 있는 옵션이 없으면
[프린터] 메뉴 아래의 [세부사항 보기] 버튼을 클릭합니다.
●인쇄 대화 상자에 2 개의 메뉴 항목만 있고 Mac OS X 10.5
~ 10.6 에서 볼 수 있는 옵션이 없으면 [프린터] 메뉴 옆의
버튼을 클릭합니다.
인쇄할 파일을 엽니다.
1
[파일] 메뉴에서 [프린트] 를 선택합니다.
2
패널 메뉴에서 [작업 옵션] 을 선택합니다.
3
[사진 모드] 확인란을 선택합니다.
4
필요한 경우 다른 설정을 구성한 다음 인쇄를
5
시작합니다.
ϰЂ
● 인쇄 대화 상자에 Mac OS X 10.7 에서 볼 수 있는 옵션이 없으면
[프린터] 메뉴 아래의 [세부사항 보기] 버튼을 클릭합니다.
●인쇄 대화 상자에 2 개의 메뉴 항목만 있고 Mac OS X 10.5
~ 10.6 에서 볼 수 있는 옵션이 없으면 [프린터] 메뉴 옆의
버튼을 클릭합니다.
- 32 -
Page 33
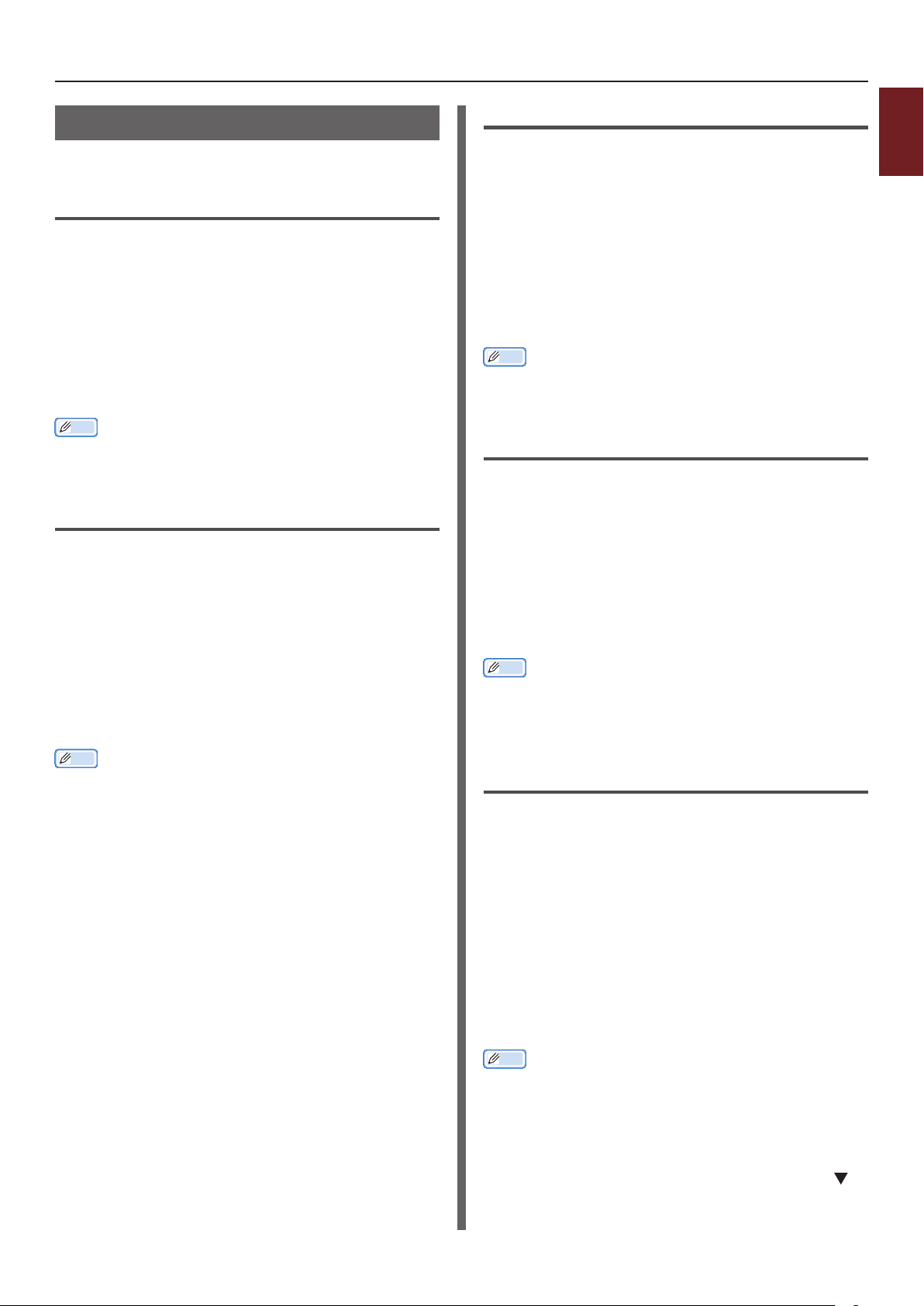
컬러 데이터의 회색조 인쇄
컬러 문서를 회색조로 인쇄할 수 있습니다.
Windows PCL 프린터 드라이버의 경우
1 인쇄할 파일을 엽니다.
2 [파일] 메뉴에서 [인쇄] 를 선택합니다.
3 [기본 설정] 또는 [속성] 을 클릭합니다.
4 [설정] 탭에서 [흑백] 을 선택합니다.
5 [확인] 을 클릭합니다.
ϰЂ
● 프린터 드라이버에서 [흑백]을 선택하면 사이언, 마젠타 및
옐로우 토너가 비어 있더라도 컬러 문서를 회색조로 인쇄할 수
있습니다.
Windows PS 프린터 드라이버의 경우
1 인쇄할 파일을 엽니다.
Windows XPS 프린터 드라이버의 경우
1
1 인쇄할 파일을 엽니다.
1. 편리한 인쇄 기능
2 [파일] 메뉴에서 [인쇄] 를 선택합니다.
3 [기본 설정] 또는 [속성] 을 클릭합니다.
4 [Color] 탭을 선택하고 [Grayscale]을
선택합니다.
5 [OK] 를 클릭합니다.
ϰЂ
● 프린터 드라이버에서 [그레이스케일]을 선택하면 사이언, 마젠타
및 옐로우 토너가 비어 있더라도 컬러 문서를 회색조로 인쇄할 수
있습니다.
Mac OS X PS 프린터 드라이버의 경우
1 인쇄할 파일을 엽니다.
2 [파일] 메뉴에서 [프린트] 를 선택합니다.
3 패널 메뉴에서 [컬러] 를 선택합니다.
2 [파일] 메뉴에서 [인쇄] 를 선택합니다.
3 [기본 설정] 또는 [속성] 을 클릭합니다.
4 [컬러] 탭을 선택하고 [그레이스케일] 을
선택합니다.
5 [확인] 을 클릭합니다.
ϰЂ
● PS 프린터 드라이버를 사용하는 경우 [작업 옵션] 탭에서 회색조
인쇄를 설정합니다.
● 프린터 드라이버에서 [그레이스케일]을 선택하면 사이언, 마젠타
및 옐로우 토너가 비어 있더라도 컬러 문서를 회색조로 인쇄할 수
있습니다.
4 [그레이스케일] 을 선택합니다.
5 [프린트] 를 클릭합니다.
ϰЂ
● 프린터 드라이버에서 [그레이스케일] 을 선택하면 사이언, 마젠타
및 옐로우 토너가 비어 있더라도 컬러 문서를 회색조로 인쇄할 수
있습니다.
Mac OS X PCL 프린터 드라이버의 경우
(C811만 해당)
인쇄할 파일을 엽니다.
1
[파일] 메뉴에서 [프린트] 를 선택합니다.
2
Mac OS X 10.3.9 의 경우 패널 메뉴에서
3
[프린터 기능] 을 선택합니다.
패널 메뉴에서 [컬러] 를 선택합니다.
4
[그레이스케일] 을 선택합니다.
5
[프린트] 를 클릭합니다.
6
- 33 -
ϰЂ
● 프린터 드라이버에서 [그레이스케일]을 선택하면 사이언, 마젠타
및 옐로우 토너가 비어 있더라도 컬러 문서를 회색조로 인쇄할 수
있습니다.
●인쇄 대화 상자에 Mac OS X 10.7 에서 볼 수 있는 옵션이 없으면
[프린터] 메뉴 아래의 [세부사항 보기] 버튼을 클릭합니다.
●인쇄 대화 상자에 2 개의 메뉴 항목만 있고 Mac OS X 10.5
~ 10.6 에서 볼 수 있는 옵션이 없으면 [프린터] 메뉴 옆의
버튼을 클릭합니다.
Page 34
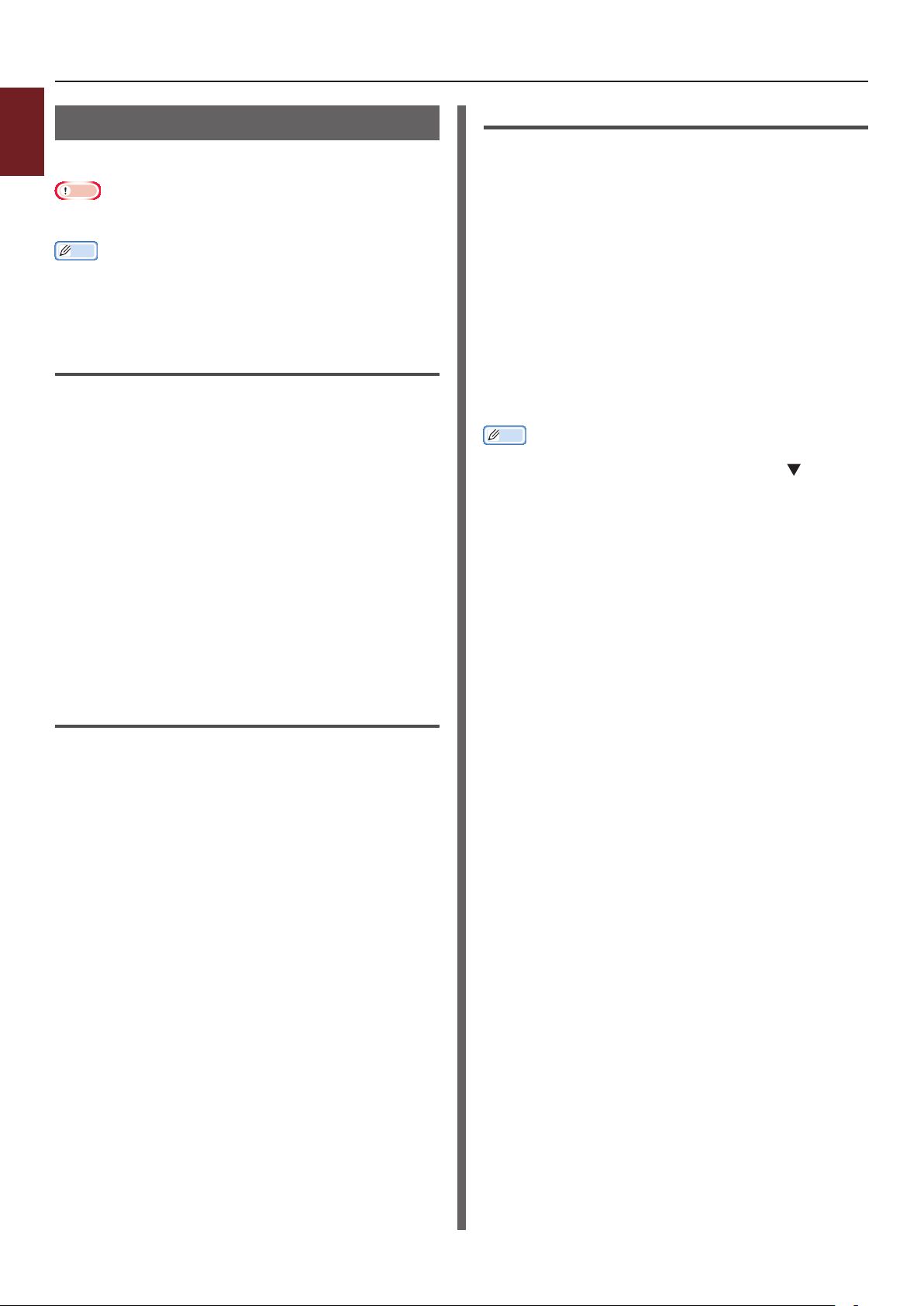
세선 강조
1
세선 및 작은 문자를 더 선명하게 인쇄할 수 있습니다.
1. 편리한 인쇄 기능
ܶۉ
● Windows XPS 프린터 드라이버에서는 이 기능을 사용할 수
없습니다.
ϰЂ
● 이 기능은 기본적으로 설정됩니다.
● 일부 응용 프로그램에서는 이 기능이 활성화되어 있을 경우
바코드 간격이 좁아질 수 있습니다. 이럴 경우에는 이 기능을
비활성화합니다.
Windows PCL 프린터 드라이버의 경우
1 인쇄할 파일을 엽니다.
2 [파일] 메뉴에서 [인쇄] 를 선택합니다.
3 [기본 설정] 또는 [속성] 을 클릭합니다.
4 [작업 옵션] 탭을 선택합니다.
5 [고급] 을 클릭합니다.
Mac OS X PS 프린터 드라이버의 경우
1 인쇄할 파일을 엽니다.
2 [파일] 메뉴에서 [프린트] 를 선택합니다.
3 패널 메뉴에서 [프린터 기능] 을 선택합니다.
4 [기능 세트] 에서 [이미지 옵션]을
선택합니다.
5 [라인을 매우 선명하게 처리] 확인란을
선택합니다.
6 필요한 경우 다른 설정을 구성한 다음 인쇄를
시작합니다.
ϰЂ
● 인쇄 대화 상자에 2개의 메뉴만 있고 Mac OS X 10.5 또는 10.6
에서 볼 수 있는 옵션이 없으면 [프린터] 메뉴 옆의 버튼을
클릭합니다.
6 [극세선 보정] 을 [설정]으로 설정한 후
[확인] 을 클릭합니다.
7 필요한 경우 다른 설정을 구성한 다음 인쇄를
시작합니다.
Windows PS 프린터 드라이버의 경우
1 인쇄할 파일을 엽니다.
2 [파일] 메뉴에서 [인쇄] 를 선택합니다.
3 [기본 설정] 또는 [속성] 을 클릭합니다.
4 [작업 옵션] 탭을 선택합니다.
5 [고급] 을 클릭합니다.
6 [극세선 조정] 확인란을 선택한 후 [확인] 을
클릭합니다.
7 필요한 경우 다른 설정을 구성한 다음 인쇄를
시작합니다.
- 34 -
Page 35

트레이 자동 선택
프린터 드라이버에서 동일 크기의 용지가 공급된 용지
급지 트레이를 자동 전환하도록 설정할 수 있습니다.
먼저 조작 패널에서 자동 선택에 MP 트레이를 사용할
수 있도록 설정합니다. 그런 다음 프린터 드라이버로
트레이의 자동 선택을 설정합니다.
ܶۉ
● 트레이 1, 트레이 2/3/4 (옵션) 및 MP 트레이의 용지
크기를 설정합니다. 각 트레이에 따라 사용 가능한 용지
크기는 달라집니다. 자세한 내용은 사용 설명서 (설치편) 를
참조하십시오.
ϰЂ
● 기본 설정으로 [트레이 사용방법] 은 [사용 안함] 입니다. 기본
설정에서 트레이 자동 전환 기능은 MP 트레이를 지원하지
않습니다.
1 <Fn> 키를 누릅니다.
ϰЂ
● 프린터가 절전 모드에 있는 경우 <절전> 버튼을 눌러 이
모드에서 복원합니다.
2 숫자 키 패드를 사용하여 <9> 및 <5>를
입력하고 <엔터> 버튼을 누릅니다.
3 스크롤 버튼 을 눌러 [용지가 틀린 경우] 를
선택한 후 <엔터> 버튼을 누릅니다.
4 <온라인> 버튼을 눌러 메뉴 모드를
종료합니다.
Windows PS 프린터 드라이버의 경우
1
1 인쇄할 파일을 엽니다.
1. 편리한 인쇄 기능
2 [파일] 메뉴에서 [인쇄] 를 선택합니다.
3 [기본 설정] 또는 [속성] 을 클릭합니다.
4 [용지/품질] 탭을 선택합니다.
5 [용지 공급] 에서 [자동 선택] 을 선택합니다.
6 필요한 경우 다른 설정을 구성한 다음 인쇄를
시작합니다.
Windows XPS 프린터 드라이버의 경우
1 인쇄할 파일을 엽니다.
2 [파일] 메뉴에서 [인쇄] 를 선택합니다.
3 [기본 설정] 또는 [속성] 을 클릭합니다.
4 [Setup] 탭의 [Source] 에서 [Auto] 를
선택합니다.
5 필요한 경우 다른 설정을 구성한 다음 인쇄를
시작합니다.
Mac OS X PS 프린터 드라이버의 경우
5 프린터 드라이버에 용지 트레이를 지정하고
인쇄를 시작합니다.
Windows PCL 프린터 드라이버의 경우
1 인쇄할 파일을 엽니다.
2 [파일] 메뉴에서 [인쇄] 를 선택합니다.
3 [기본 설정] 또는 [속성] 을 클릭합니다.
4 [설정] 탭의 [급지 방식] 에서 [자동 선택] 을
선택합니다.
5 필요한 경우 다른 설정을 구성한 다음 인쇄를
시작합니다.
1 인쇄할 파일을 엽니다.
2 [파일] 메뉴에서 [프린트] 를 선택합니다.
3 패널 메뉴에서 [용지 공급] 을 선택합니다.
4 [모든 페이지] 를 선택한 후 [자동 선택] 을
선택합니다.
5 필요한 경우 다른 설정을 구성한 다음 인쇄를
시작합니다.
ϰЂ
● 인쇄 대화 상자에 2 개의 메뉴만 있고 Mac OS X 10.5 또는 10.6
에서 볼 수 있는 옵션이 없으면 [프린터] 메뉴 옆의 버튼을
클릭합니다.
Mac OS X PCL 프린터 드라이버의 경우
(C811만 해당)
인쇄할 파일을 엽니다.
1
[파일] 메뉴에서 [프린트] 를 선택합니다.
2
- 35 -
Mac OS X 10.3.9 의 경우 패널 메뉴에서
3
[프린터 기능] 을 선택합니다.
Page 36

패널 메뉴에서 [설정] 을 선택합니다.
4
1
[용지 공급] 에서 [자동 선택] 을 선택합니다.
5
1. 편리한 인쇄 기능
필요한 경우 다른 설정을 구성한 다음 인쇄를
6
시작합니다.
ϰЂ
● 인쇄 대화 상자에 Mac OS X 10.7 에서 볼 수 있는 옵션이 없으면
[프린터] 메뉴 아래의 [세부사항 보기] 버튼을 클릭합니다.
●인쇄 대화 상자에 2 개의 메뉴 항목만 있고 Mac OS X 10.5
~ 10.6 에서 볼 수 있는 옵션이 없으면 [프린터] 메뉴 옆의
버튼을 클릭합니다.
자동 트레이 전환
용지 급지 트레이를 자동으로 전환할 수 있습니다.
인쇄 중 트레이에 용지가 부족할 경우 프린터는 프린터
드라이버에 같은 크기의 용지를 포함한 다른 트레이를
찾아서 해당 트레이에서 용지 급지를 시작합니다.
이 기능은 동일 용지 크기의 대형 인쇄 작업에
효과적입니다.
먼저 조작 패널에서 자동 선택에 MP 트레이를 사용할
수 있도록 설정합니다. 그런 다음 프린터 드라이버로
트레이의 자동 전환을 설정합니다.
ܶۉ
● 트레이 자동 전환에 사용되는 각 트레이에 대해 동일한 값 (용지
크기, 용지 종류, 용지 두께) 을 설정해야 합니다. 각 트레이에
따라 사용 가능한 용지 크기는 달라집니다. 자세한 내용은 사용
설명서 (설치편) 를 참조하십시오.
ϰЂ
● 기본 설정으로 [트레이 사용방법]은 [사용 안함]입니다. 기본
설정에서 트레이 자동 전환 기능은 MP 트레이를 지원하지
않습니다.
1 <Fn> 키를 누릅니다.
ϰЂ
● 프린터가 절전 모드에 있는 경우 <절전> 버튼을 눌러 이
모드에서 복원합니다.
2 숫자 키 패드를 사용하여 <9> 및 <5>를
입력하고 <엔터> 버튼을 누릅니다.
3 스크롤 버튼 을 눌러 [용지가 틀린 경우]를
선택한 후 <엔터> 버튼을 누릅니다.
4 <온라인> 버튼을 눌러 메뉴 모드를
종료합니다.
5 인쇄 대화 상자에서 용지 급지 방식 설정을
구성합니다.
Windows PCL 프린터 드라이버의 경우
1 인쇄할 파일을 엽니다.
2 [파일] 메뉴에서 [인쇄] 를 선택합니다.
- 36 -
3 [기본 설정] 또는 [속성] 을 클릭합니다.
4 [설정] 탭에서 [용지 공급 옵션] 를
클릭합니다.
5 [용지 공급 옵션] 에서 [트레이 자동 변환]
확인란을 선택한 후 [확인] 을 클릭합니다.
6 필요한 경우 다른 설정을 구성한 다음 인쇄를
시작합니다.
Page 37

Windows PS 프린터 드라이버의 경우
1 인쇄할 파일을 엽니다.
2 [파일] 메뉴에서 [인쇄] 를 선택합니다.
3 [기본 설정] 또는 [속성] 을 클릭합니다.
4 [레이아웃] 탭에서 [고급] 을 클릭합니다.
5 [프린터 기능] 아래 [트레이 변환] 을
클릭하고 드롭다운 목록에서 [설정] 을
선택합니다.
6 [확인] 을 클릭합니다.
7 필요한 경우 다른 설정을 구성한 다음 인쇄를
시작합니다.
Windows XPS 프린터 드라이버의 경우
1 인쇄할 파일을 엽니다.
2 [파일] 메뉴에서 [인쇄] 를 선택합니다.
Mac OS X PS 프린터 드라이버의 경우
Mac OS X 10.5~10.6 의 경우
1 인쇄할 파일을 엽니다.
2 [파일] 메뉴에서 [프린트] 를 선택합니다.
3 패널 메뉴에서 [프린터 기능] 을 선택합니다.
4 [기능 세트] 에서 [삽입 옵션] 을 선택합니다.
5 [트레이 자동 변환] 상자를 선택합니다.
6 필요한 경우 다른 설정을 구성한 다음 인쇄를
시작합니다.
Mac OS X 10.3.9~10.4.11 의 경우
1 인쇄할 파일을 엽니다.
2 [파일] 메뉴에서 [프린트] 를 선택합니다.
3 패널 메뉴에서 [오류 처리] 를 선택합니다.
1
1. 편리한 인쇄 기능
3 [기본 설정] 또는 [속성] 을 클릭합니다.
4 [Setup] 탭에서 [Paper Feed Options]
를 클릭합니다.
5 [Tray Change] 에서 [Auto] 확인란을
선택한 후 [OK] 를 클릭합니다.
6 필요한 경우 다른 설정을 구성한 다음 인쇄를
시작합니다.
4 [동일한 용지 크기의 다른 카세트로 전환] 을
선택합니다.
5 필요한 경우 다른 설정을 구성한 다음 인쇄를
시작합니다.
Mac OS X PCL 프린터 드라이버의 경우
(C811만 해당)
인쇄할 파일을 엽니다.
1
[파일] 메뉴에서 [프린트] 를 선택합니다.
2
Mac OS X 10.3.9 의 경우 패널 메뉴에서
3
[프린터 기능] 을 선택합니다.
패널 메뉴에서 [설정] 을 선택합니다.
4
[프린터 옵션] 을 클릭합니다.
5
[자동 트레이 전환] 확인란을 선택합니다.
6
필요한 경우 다른 설정을 구성한 다음 인쇄를
7
시작합니다.
- 37 -
ϰЂ
● 인쇄 대화 상자에 Mac OS X 10.7 에서 볼 수 있는 옵션이 없으면
[프린터] 메뉴 아래의 [세부사항 보기] 버튼을 클릭합니다.
●인쇄 대화 상자에 2 개의 메뉴 항목만 있고 Mac OS X 10.5
~ 10.6 에서 볼 수 있는 옵션이 없으면 [프린터] 메뉴 옆의
버튼을 클릭합니다.
Page 38

토너 절약
1
토너를 적게 사용하여 문서를 인쇄할 수 있습니다.
1. 편리한 인쇄 기능
이 기능은 전체 페이지 이미지를 밝게 하여 토너 양을
조절합니다.
ϰЂ
● 이 기능으로 인쇄된 이미지의 밀도는 인쇄 중인 문서에 따라 다를
수 있습니다.
Windows PCL 프린터 드라이버의 경우
1 인쇄할 파일을 엽니다.
2 [파일] 메뉴에서 [인쇄] 를 선택합니다.
3 [기본 설정] 또는 [속성] 을 클릭합니다.
4 [설정] 탭에서 [토너 절약]의 드롭다운
목록으로부터 해당 값을 선택합니다.
5 필요한 경우 다른 설정을 구성한 다음 인쇄를
시작합니다.
Mac OS X PS 프린터 드라이버의 경우
Mac OS X 10.5~10.6 의 경우
1 인쇄할 파일을 엽니다.
2 [파일] 메뉴에서 [프린트] 를 선택합니다.
3 패널 메뉴에서 [컬러] 를 선택합니다.
4 [토너 절약] 에서 해당 값을 선택합니다.
5 필요한 경우 다른 설정을 구성한 다음 인쇄를
시작합니다.
ϰЂ
● 인쇄 대화 상자에 2개의 메뉴만 있고 Mac OS X 10.5 또는 10.6
에서 볼 수 있는 옵션이 없으면 [프린터] 메뉴 옆의 버튼을
클릭합니다.
Mac OS X 10.3.9~10.4.11 의 경우
1 인쇄할 파일을 엽니다.
2 [파일] 메뉴에서 [프린트] 를 선택합니다.
Windows PS 프린터 드라이버의 경우
1 인쇄할 파일을 엽니다.
2 [파일] 메뉴에서 [인쇄] 를 선택합니다.
3 [기본 설정] 또는 [속성] 을 클릭합니다.
4 [컬러] 탭을 선택합니다.
5 [토너 절약] 에서 해당 값을 선택합니다.
6 필요한 경우 다른 설정을 구성한 다음 인쇄를
시작합니다.
Windows XPS 프린터 드라이버의 경우
1 인쇄할 파일을 엽니다.
2 [파일] 메뉴에서 [인쇄] 를 선택합니다.
3 [기본 설정] 또는 [속성] 을 클릭합니다.
3 패널 메뉴에서 [프린터 기능] 을 선택합니다.
4 [기능 세트] 에서 [작업 옵션] 을 선택합니다.
5 [토너 절약] 에서 해당 값을 선택합니다.
6 필요한 경우 다른 설정을 구성한 다음 인쇄를
시작합니다.
Mac OS X PCL 프린터 드라이버의 경우
(C811만 해당)
인쇄할 파일을 엽니다.
1
[파일] 메뉴에서 [프린트] 를 선택합니다.
2
Mac OS X 10.3.9 의 경우 패널 메뉴에서
3
[프린터 기능] 을 선택합니다.
패널 메뉴에서 [컬러] 를 선택합니다.
4
[토너 절약] 에서 해당 값을 선택합니다.
5
4 [Job Options] 탭을 선택합니다.
5 [Toner Save] 에서 해당 값을 선택합니다.
6 필요한 경우 다른 설정을 구성한 다음 인쇄를
시작합니다.
- 38 -
필요한 경우 다른 설정을 구성한 다음 인쇄를
6
시작합니다.
ϰЂ
● 인쇄 대화 상자에 Mac OS X 10.7 에서 볼 수 있는 옵션이 없으면
[프린터] 메뉴 아래의 [세부사항 보기] 버튼을 클릭합니다.
●인쇄 대화 상자에 2 개의 메뉴 항목만 있고 Mac OS X 10.5
~ 10.6 에서 볼 수 있는 옵션이 없으면 [프린터] 메뉴 옆의
버튼을 클릭합니다.
Page 39

보안 인쇄
조작 패널에서 암호를 입력해야 인쇄될 수 있도록 인쇄
작업에 암호를 지정할 수 있습니다.
이 기능을 사용하려면 프린터에 옵션인 SD 메모리
카드 키트가 구비되어야 합니다.
ܶۉ
● 메모리 부족으로 SD 메모리 카드에 스풀링된 데이터를 저장할 수
없으면 데이터가 유효하지 않음을 표시하는 메시지가 나타납니다.
● Windows XPS 프린터 드라이버 및 Mac OS X PS 프린터
드라이버에서는 이 기능을 사용할 수 없습니다.
Windows PCL 프린터 드라이버의 경우
1 인쇄할 파일을 엽니다.
2 [파일] 메뉴에서 [인쇄] 를 선택합니다.
3 [기본 설정] 또는 [속성] 을 클릭합니다.
4 [작업 옵션] 탭을 선택합니다.
5 [작업 유형] 에서 [보안 인쇄] 를 선택합니다.
6 [작업 명] 상자에 작업 이름을 입력하고
[작업 암호] 상자에 암호를 입력합니다.
[인쇄 시 작업 명 입력] 확인란을 선택하면 인쇄 작업을
프린터로 전송할 때 작업 이름 프롬프트가 나타납니다.
13 매수를 입력한 후 <엔터> 버튼을 누릅니다.
ܶۉ
● 작업에 설정된 암호가 생각나지 않아 프린터로 전송된 작업을
인쇄하지 않는 경우 작업이 SD 메모리 카드에 남게 됩니다.
SD 메모리 카드에 저장된 작업의 삭제 방법은 94 페이지 "SD
메모리 카드에서 불필요한 작업 삭제"를 참조하십시오.
Windows PS 프린터 드라이버의 경우
1 인쇄할 파일을 엽니다.
2 [파일] 메뉴에서 [인쇄] 를 선택합니다.
3 [기본 설정] 또는 [속성] 을 클릭합니다.
4 [작업 옵션] 탭을 선택합니다.
5 [작업 유형] 에서 [보안 인쇄] 를 선택합니다.
6 [작업 명] 상자에 작업 이름을 입력하고
[작업 암호] 상자에 암호를 입력합니다.
[인쇄 시 작업 명 입력] 확인란을 선택하면 인쇄 작업을
프린터로 전송할 때 작업 이름 프롬프트가 나타납니다.
7 [확인] 을 클릭합니다.
8 필요한 경우 다른 설정을 구성한 다음 인쇄를
시작합니다.
인쇄 작업이 프린터로 전송되지만 인쇄되지는 않습니다.
1
1. 편리한 인쇄 기능
7 [확인] 을 클릭합니다.
8 필요한 경우 다른 설정을 구성한 다음 인쇄를
시작합니다.
인쇄 작업이 프린터로 전송되지만 인쇄되지는 않습니다.
9 <Fn> 키를 누릅니다.
ϰЂ
● 프린터가 절전 모드에 있는 경우 <절전> 버튼을 눌러 이
모드에서 복원합니다.
10 숫자 키 패드를 사용하여 <0>, <0> 및
<2> 를 입력하고 <엔터> 버튼을 누릅니다.
11 6단계에서 설정한 암호를 [암호] 상자에
입력한 후 <엔터> 버튼을 눌러 작업 검색을
시작합니다.
- 잘못된 번호를 입력한 경우에는 <지우기> 키를
누릅니다.
- 작업 검색을 중단하려면 <취소> 버튼을
누릅니다.
12 [프린트] 가 선택되었는지 확인하고 <엔터>
버튼을 누릅니다.
[삭제] 를 선택하면 인쇄 작업을 취소할 수 있습니다.
9 <Fn> 키를 누릅니다.
ϰЂ
● 프린터가 절전 모드에 있는 경우 <절전> 버튼을 눌러 이
모드에서 복원합니다.
10 숫자 키 패드를 사용하여 <0>, <0> 및
<2> 를 입력하고 <엔터> 버튼을 누릅니다.
11 6단계에서 설정한 암호를 [암호] 상자에
입력한 후 <엔터> 버튼을 눌러 작업 검색을
시작합니다.
- 잘못된 번호를 입력한 경우에는 <지우기> 키를
누릅니다.
- 작업 검색을 중단하려면 <취소> 버튼을
누릅니다.
12 [프린트] 가 선택되었는지 확인하고 <엔터>
버튼을 누릅니다.
[삭제] 를 선택하면 인쇄 작업을 취소할 수 있습니다.
13 매수를 입력한 후 <엔터> 버튼을 누릅니다.
ܶۉ
● 작업에 설정된 암호가 생각나지 않아 프린터로 전송된 작업을
인쇄하지 않는 경우 작업이 SD 메모리 카드에 남게 됩니다.
SD 메모리 카드에 저장된 작업의 삭제 방법은 94 페이지 "SD
메모리 카드에서 불필요한 작업 삭제"를 참조하십시오.
- 39 -
Page 40

암호화된 보안 인쇄
1
컴퓨터에서 프린터로 전송하기 전에 문서를 암호화할
1. 편리한 인쇄 기능
수 있습니다. 비승인자가 기밀 정보를 이용하지
못하도록 하는 데 그 목적이 있습니다.
조작 패널에서 등록된 암호를 입력할 때까지 문서가
인쇄되지 않고 SD 메모리 카드에 암호화된 형식으로
저장된 채 유지됩니다.
SD 메모리 카드에 저장된 인쇄 작업은 인쇄 후 또는
일정 시간 넘게 인쇄되지 않을 때 자동 삭제됩니다.
데이터 전송 시에 오류가 발생하거나 비승인자의 작업
액세스 시도가 감지되면 자동 삭제됩니다.
ܶۉ
● 프린터 꺼진 시간은 SD 메모리의 저장 시간에 포함되지 않습니다.
● 슬립 모드에서 프린터가 자동으로 꺼질 경우 프린터의 슬립 모드
지속 시간은 SD 메모리 카드의 저장 시간에 포함되지 않습니다.
● 메모리 부족으로 SD 메모리 카드에 스풀링된 데이터를 저장할 수
없으면 데이터가 유효하지 않음을 표시하는 메시지가 나타납니다.
● 메모리 부족으로 SD 메모리 카드에 스풀링된 데이터를 저장할 수
없으면 데이터가 유효하지 않음을 표시하는 메시지가 나타나고
인쇄 작업이 시작되지 않습니다. 이 경우 프린터 드라이버에
지정된 인쇄 작업의 저장 시간을 줄이면 스풀링된 데이터가
늘어나지 않습니다.
● Windows XPS 프린터 드라이버 및 Mac OS X PS 프린터
드라이버에서는 이 기능을 사용할 수 없습니다.
● 프린터를 인쇄 서버와 공유하는 경우 Windows PCL 프린터
드라이버의 포스터 인쇄 모드와 소책자 모드에서 이 기능을
사용할 수 없습니다.
● 이 기능을 사용하는 경우 [호스트 릴리즈에 우선 적용] 확인란을
선택 취소합니다. 자세한 내용은 47 페이지 "인쇄 버퍼 사용"
을 참조하십시오.
● Windows 7 및 Windows Server 2008 R2에서는 [시작]
> [장치 및 프린터] >
[
내 프 린터(PS)
가 활성화되지 않습니다.
● Windows Server 2008 및 Windows Vista에서는 [시작] >
[제어판] > [프린터] >
[
내 프 린터(PS)
가 활성화되지 않습니다.
내 프 린터
] > [장치 설정] > [암호화 인쇄 데이터만 인쇄]
내 컴 퓨터
] > [장치 설정] > [암호화 인쇄 데이터만 인쇄]
아이콘 > [프린터 속성] >
아이콘 > [프린터 속성] >
Windows PCL 프린터 드라이버의 경우
1 인쇄할 파일을 엽니다.
2 [파일] 메뉴에서 [인쇄] 를 선택합니다.
3 [기본 설정] 또는 [속성] 을 클릭합니다.
4 [작업 옵션] 탭을 선택합니다.
5 [암호화된 보안 인쇄] 를 선택합니다.
6 암호를 [암호] 상자에 입력하고 필요한 경우
다른 옵션을 구성합니다.
ď
● 옵션과 관련된 자세한 내용은 드라이버의 화면 설명을
참조하십시오.
7 [확인] 을 클릭합니다.
8 필요한 경우 다른 설정을 구성한 다음 인쇄를
시작합니다.
인쇄 작업이 프린터로 전송되지만 인쇄되지는 않습니다.
9 <Fn> 키를 누릅니다.
ϰЂ
● 프린터가 절전 모드에 있는 경우 <절전> 버튼을 눌러 이
모드에서 복원합니다.
10 숫자 키 패드를 사용하여 <0>, <0> 및
<1> 을 입력하고 <엔터> 버튼을 누릅니다.
11 6단계에서 설정한 암호를 [암호] 상자에
입력한 후 <엔터> 버튼을 눌러 작업 검색을
시작합니다.
- 잘못된 번호를 입력한 경우에는 <지우기> 키를
누릅니다.
- 40 -
- 작업 검색을 중단하려면 <취소> 버튼을
누릅니다.
12 [프린트] 가 선택되었는지 확인하고 <엔터>
버튼을 누릅니다.
[삭제] 를 선택할 경우 인쇄 작업을 삭제할 수 있으며
동일 암호의 암호화된 작업 모두 역시 삭제됩니다.
Page 41

Windows PS 프린터 드라이버의 경우
1 인쇄할 파일을 엽니다.
2 [파일] 메뉴에서 [인쇄] 를 선택합니다.
3 [기본 설정] 또는 [속성] 을 클릭합니다.
4 [작업 옵션] 탭을 선택합니다.
5 [암호화된 보안 인쇄] 를 선택합니다.
6 암호를 [암호] 상자에 입력하고 필요한 경우
다른 옵션을 구성합니다.
ď
● 옵션과 관련된 자세한 내용은 드라이버의 화면 설명을
참조하십시오.
7 [확인] 을 클릭합니다.
8 필요한 경우 다른 설정을 구성한 다음 인쇄를
시작합니다.
인쇄 작업이 프린터로 전송되지만 인쇄되지는 않습니다.
워터마크 인쇄
인쇄된 파일의 텍스트 외에 워터마크도 인쇄할 수
있습니다.
ܶۉ
● Mac OS X PS 프린터 드라이버에서는 이 기능을 사용할 수
없습니다.
● 소책자 인쇄의 경우 워터마크는 바르게 인쇄되지 않습니다.
Windows PCL 프린터 드라이버의 경우
1 인쇄할 파일을 엽니다.
2 [파일] 메뉴에서 [인쇄] 를 선택합니다.
3 [기본 설정] 또는 [속성] 을 클릭합니다.
4 [확장] 탭을 선택합니다.
5 [워터마크] 를 클릭합니다.
6 [새로 만들기] 를 클릭합니다.
1
1. 편리한 인쇄 기능
9 <Fn> 키를 누릅니다.
ϰЂ
● 프린터가 절전 모드에 있는 경우 <절전> 버튼을 눌러 이
모드에서 복원합니다.
10 숫자 키 패드를 사용하여 <0>, <0> 및
<1> 을 입력하고 <엔터> 버튼을 누릅니다.
11 6단계에서 설정한 암호를 [암호] 상자에
입력한 후 <엔터> 버튼을 눌러 작업 검색을
시작합니다.
- 잘못된 번호를 입력한 경우에는 <지우기> 키를
누릅니다.
- 작업 검색을 중단하려면 <취소> 버튼을
누릅니다.
12 [프린트]가 선택되었는지 확인하고 <엔터>
버튼을 누릅니다.
[삭제] 를 선택할 경우 인쇄 작업을 삭제할 수 있으며
동일 암호의 암호화된 작업 모두 역시 삭제됩니다.
7 워터마크의 텍스트, 크기, 각도, 테두리 및
위치를 지정한 후 [확인] 을 클릭합니다.
8 [확인] 을 클릭합니다.
9 필요한 경우 다른 설정을 구성한 다음 인쇄를
시작합니다.
Windows PS 프린터 드라이버의 경우
1 인쇄할 파일을 엽니다.
2 [파일] 메뉴에서 [인쇄] 를 선택합니다.
3 [기본 설정] 또는 [속성] 을 클릭합니다.
4 [작업 옵션] 탭을 선택합니다.
5 [워터마크] 를 클릭합니다.
6 [새로 만들기] 를 클릭합니다.
7 워터마크의 텍스트, 크기, 각도, 테두리 및
위치를 지정한 후 [확인] 을 클릭합니다.
- 41 -
8 [확인] 을 클릭합니다.
Page 42
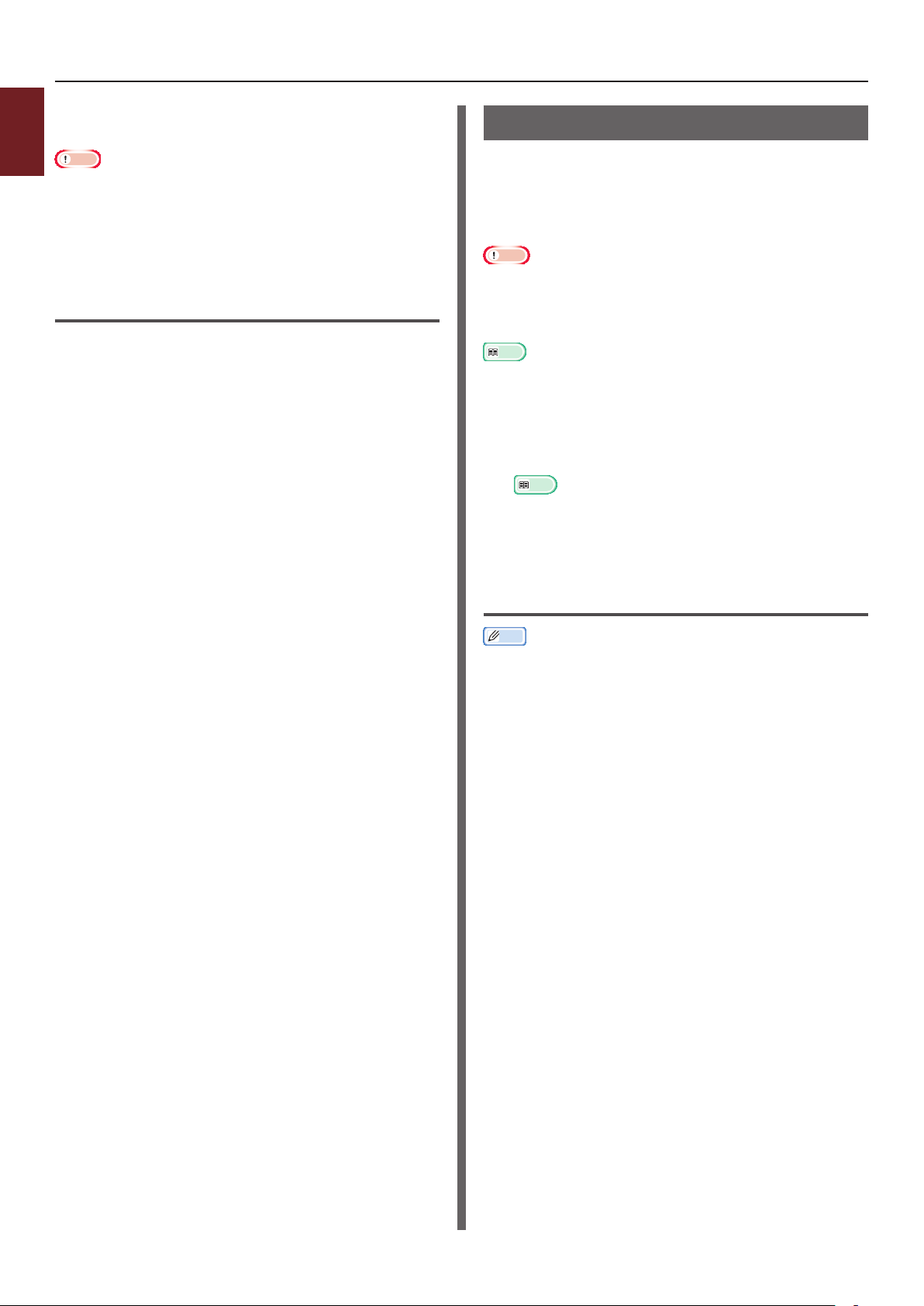
9 필요한 경우 다른 설정을 구성한 다음 인쇄를
1
1. 편리한 인쇄 기능
시작합니다.
ܶۉ
● 워터마크는 Windows PS 프린터 드라이버를 사용할 때 기본
설정에서 문서의 텍스트 또는 이미지 위에 인쇄됩니다. 문서
배경에서 인쇄하려면 [워터마크] 창에서 [바탕으로 인쇄] 상자를
선택합니다.
[워터마크] 창에 [배경]이 선택되어 있으면 사용하는 응용
프로그램에 따라 워터마크가 인쇄되지 않을 수도 있습니다.
이러한 경우 [배경] 을 선택 취소합니다.
Windows XPS 프린터 드라이버의 경우
1 인쇄할 파일을 엽니다.
2 [파일] 메뉴에서 [인쇄] 를 선택합니다.
3 [기본 설정] 또는 [속성] 을 클릭합니다.
4 [Job Options] 탭을 선택합니다.
5 [Watermarks] 를 클릭합니다.
6 [New] 를 클릭합니다.
7 워터마크의 텍스트, 크기, 각도, 테두리 및
위치를 지정한 후 [OK] 를 클릭합니다.
오버레이 인쇄
로고 또는 양식과 같은 오버레이를 문서에 인쇄할 수
있습니다.
이 기능을 사용하려면 프린터에 옵션인 SD 메모리
카드 키트가 구비되어야 합니다.
ܶۉ
● Windows XPS 프린터 드라이버 및 Mac OS X PS 프린터
드라이버에서는 이 기능을 사용할 수 없습니다.
● Windows PS 프린터 드라이버에서 이 기능을 사용하려면
컴퓨터에 관리자로 로그인해야 합니다.
ď
● Configuration Tool 및 Configuration Tool 의 설치 방법과
관련된 자세한 내용은 91 페이지 "Configuration Tool"를
참조하십시오.
1 Configuration Tool 로 오버레이를 만들어
프린터에 등록합니다.
ď
● 70 페이지 "인쇄 정보 인쇄".
2 프린터 드라이버에서 오버레이를 정의하고
인쇄를 시작합니다.
Windows PCL 프린터 드라이버의 경우
8 [OK] 를 클릭합니다.
9 필요한 경우 다른 설정을 구성한 다음 인쇄를
시작합니다.
ϰЂ
● 오버레이는 양식 그룹입니다. 오버레이 하나에 3개 양식을 등록할
수 있습니다.
양식은 등록된 순서대로 오버레이되어 인쇄됩니다. 마지막으로
등록된 양식이 가장 먼저 인쇄됩니다.
1 인쇄할 파일을 엽니다.
2 [파일] 메뉴에서 [인쇄] 를 선택합니다.
3 [기본 설정] 또는 [속성] 을 클릭합니다.
4 [확장] 탭을 선택합니다.
5 [오버레이] 를 클릭합니다.
6 [오버레이 사용] 확인란을 선택합니다.
7 [오버레이 정의] 를 클릭합니다.
8 [오버레이 이름] 에서 오버레이 이름을
입력합니다.
9 Configuration Tool 의 [ID] 에서 등록한
양식의 ID를 입력합니다.
- 42 -
10 [인쇄 페이지] 드롭다운 목록에서 오버레이를
인쇄할 문서 페이지를 선택합니다.
11 [추가] 를 클릭합니다.
12 [닫기] 를 클릭합니다.
Page 43
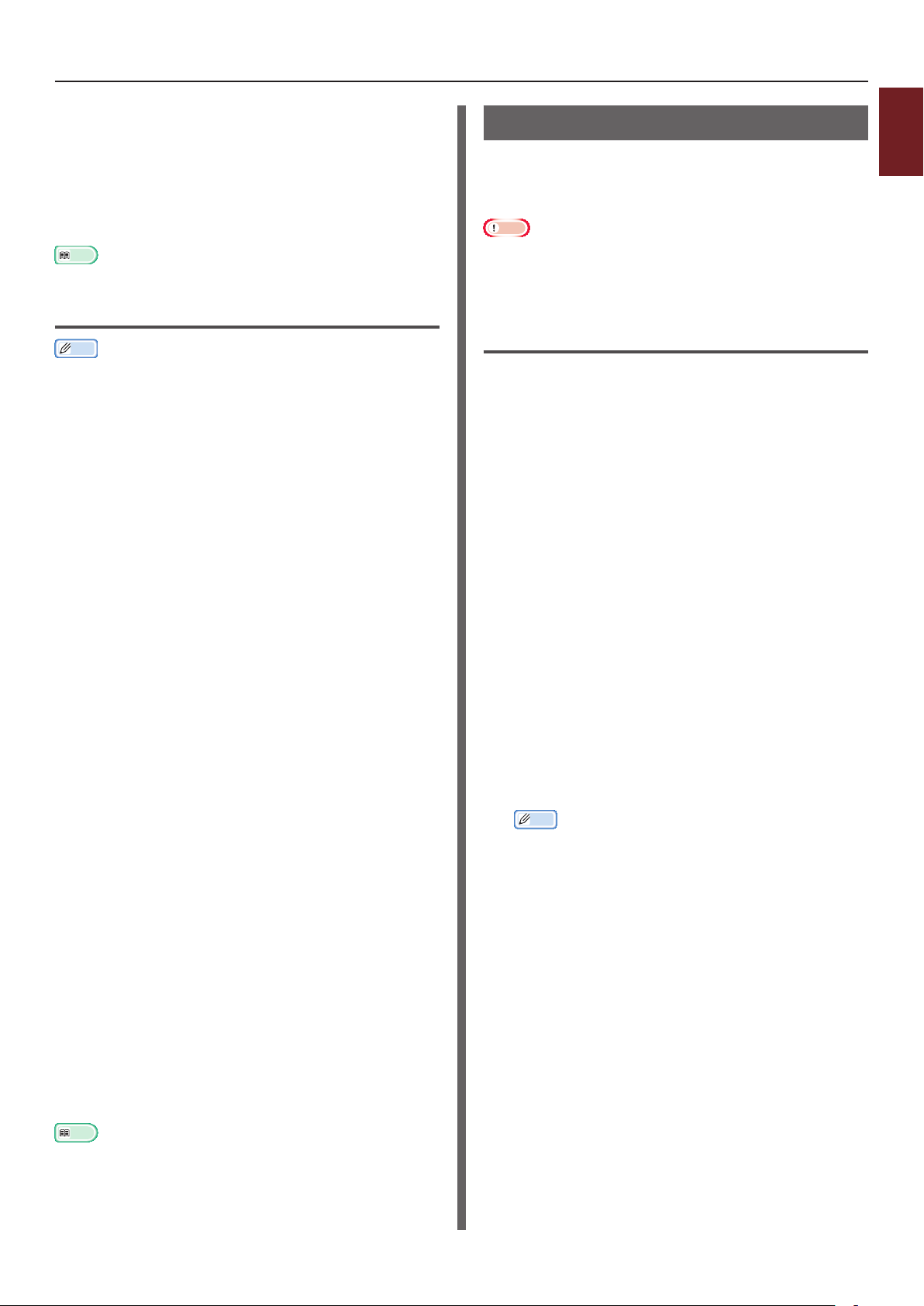
13 [정의된 오버레이] 에서 사용할 오버레이를
선택하고 [추가] 를 클릭합니다.
14 [확인] 을 클릭합니다.
15 필요한 경우 다른 설정을 구성한 다음 인쇄를
시작합니다.
ď
● 91 페이지 "Configuration Tool".
Windows PS 프린터 드라이버의 경우
ϰЂ
● 오버레이는 양식 그룹입니다. 오버레이 하나에 3개 양식을 등록할
수 있습니다.
1 [시작] 을 클릭하고 [장치 및 프린터] 를
선택합니다.
2
내 프 린터
아이콘을 마우스 오른쪽 버튼으로
클릭하고 [인쇄 기본 설정] 에서 지정할
드라이버 유형을 선택합니다.
3 [작업 옵션] 탭을 선택합니다.
4 [오버레이] 를 클릭합니다.
5 드롭다운 목록에서 [오버레이 사용] 을
선택하고 [새로 만들기] 를 클릭합니다.
6 Configuration Tool 의 [폼 이름] 상자에서
등록한 오버레이의 정확한 이름을 입력하고
[추가] 를 클릭합니다.
7 [오버레이 이름] 상자에서 오버레이 이름을
입력합니다.
8 [인쇄 페이지] 드롭다운 목록에서 오버레이를
인쇄할 문서 페이지를 선택합니다.
인쇄 데이터 저장
인쇄 데이터를 프린터에 설치된 SD 메모리 카드에
저장하고 필요에 따라 조작 패널에서 암호를 입력하여
인쇄할 수 있습니다.
ܶۉ
● 메모리 부족으로 SD 메모리 카드에 스풀링된 데이터를 저장할 수
없으면 데이터가 유효하지 않음을 표시하는 메시지가 나타납니다.
● Windows XPS 프린터 드라이버 및 Mac OS X PS 프린터
드라이버에서는 이 기능을 사용할 수 없습니다.
Windows PCL 프린터 드라이버의 경우
1 인쇄할 파일을 엽니다.
2 [파일] 메뉴에서 [인쇄] 를 선택합니다.
3 [기본 설정] 또는 [속성] 을 클릭합니다.
4 [작업 옵션] 탭을 선택합니다.
5 [SD에 저장] 을 선택합니다.
6 [작업 명] 상자에 작업 이름을 입력하고
[작업 암호] 상자에 암호를 입력합니다.
[인쇄 시 작업 명 입력] 상자를 선택하면 작업을
프린터로 전송할 때 작업 이름 프롬프트가 나타납니다.
7 [확인] 을 클릭합니다.
8 필요한 경우 다른 설정을 구성한 다음 인쇄를
시작합니다.
인쇄 작업이 프린터로 전송되지만 인쇄되지는 않습니다.
9 <Fn> 키를 누릅니다.
ϰЂ
● 프린터가 절전 모드에 있는 경우 <절전> 버튼을 눌러 이
모드에서 복원합니다.
1
1. 편리한 인쇄 기능
9 [확인] 을 클릭합니다.
10 [정의된 오버레이] 목록에서 사용할
오버레이를 선택한 후 [추가] 를 클릭합니다.
11 [확인] 을 클릭합니다.
12 [확인] 을 클릭하여 인쇄 설정 대화 상자를
닫습니다.
13 인쇄할 파일을 엽니다.
14 인쇄 대화 상자에서 인쇄를 시작합니다.
ď
● 91 페이지 "Configuration Tool".
10 숫자 키 패드를 사용하여 <0>, <0> 및
<2> 를 입력하고 <엔터> 버튼을 누릅니다.
11 6 단계에서 설정한 암호를 [암호] 상자에
입력한 후 <엔터> 버튼을 눌러 작업 검색을
시작합니다.
- 잘못된 번호를 입력한 경우에는 <지우기> 키를
누릅니다.
- 작업 검색을 중단하려면 <취소> 버튼을
누릅니다.
12 [프린트] 가 선택되었는지 확인한 후 <엔터>
버튼을 누릅니다.
[삭제] 를 선택하면 인쇄 작업을 삭제할 수 있습니다.
- 43 -
Page 44
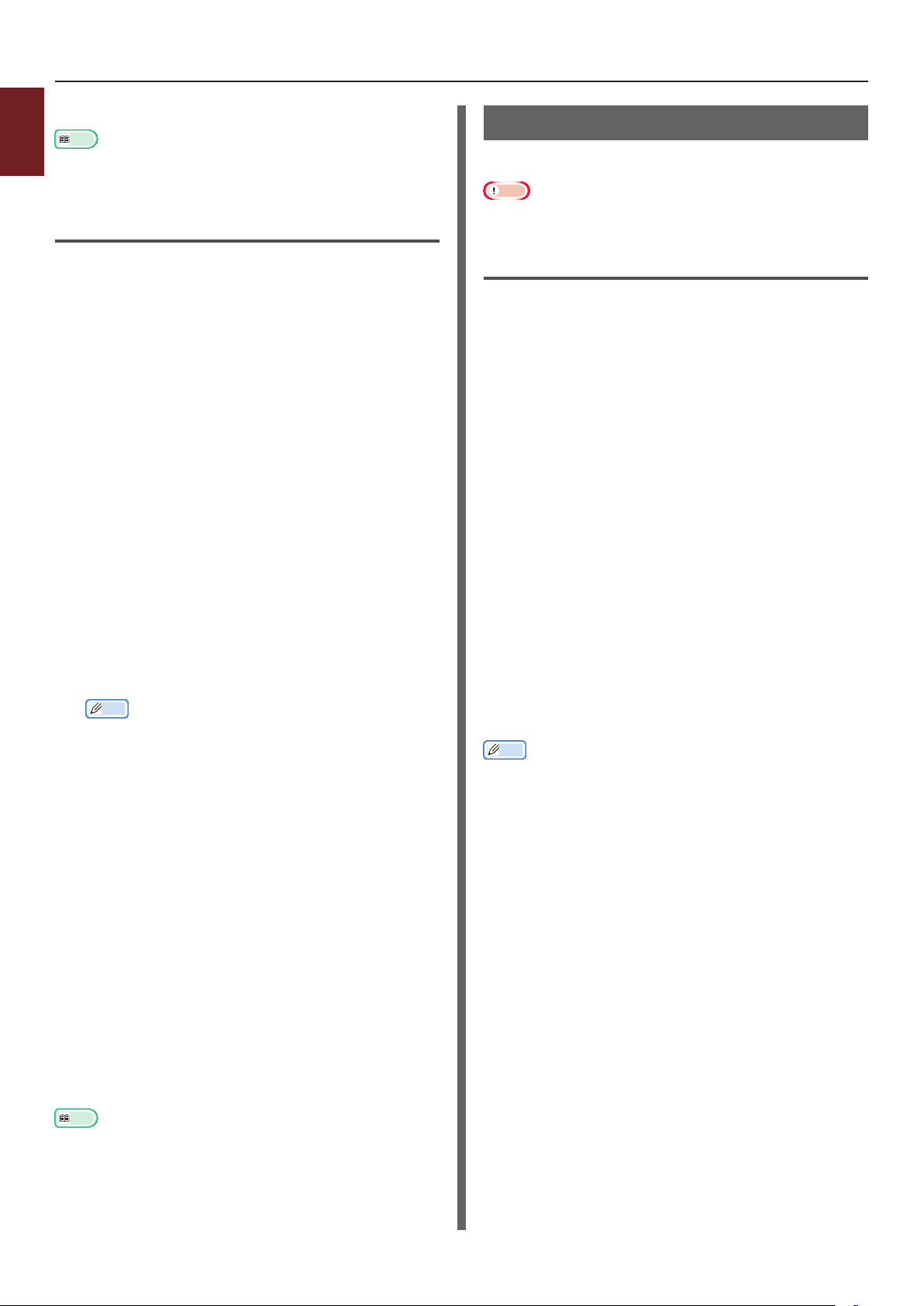
13 매수를 입력한 후 <엔터> 버튼을 누릅니다.
1
1. 편리한 인쇄 기능
ď
● Configuration Tool 를 통해 저장된 인쇄 데이터를 삭제할 수
있습니다. 자세한 내용은 94 페이지 "SD 메모리 카드에서
불필요한 작업 삭제"을 참조하십시오.
Windows PS 프린터 드라이버의 경우
1 인쇄할 파일을 엽니다.
2 [파일] 메뉴에서 [인쇄] 를 선택합니다.
3 [기본 설정] 또는 [속성] 을 클릭합니다.
4 [작업 옵션] 탭을 선택합니다.
5 [SD에 저장] 을 선택합니다.
6 [작업 명] 상자에 작업 이름을 입력하고
[작업 암호] 상자에 암호를 입력합니다.
[인쇄 시 작업 명 입력] 상자를 선택하면 작업을
프린터로 전송할 때 작업 이름 프롬프트가 나타납니다.
7 [확인] 을 클릭합니다.
드라이버 설정 저장
프린터 드라이버 설정을 저장할 수 있습니다.
ܶۉ
● Windows PS 프린터 드라이버 및 Mac OS X PS 프린터
드라이버에서는 이 기능을 사용할 수 없습니다.
Windows PCL 프린터 드라이버의 경우
설정 저장
1 [시작] 을 클릭하고 [장치 및 프린터] 를
선택합니다.
2
내 프 린터
클릭한 후 [인쇄 기본 설정] 에서 지정할
드라이버 유형을 선택합니다.
3 저장할 인쇄 설정을 구성합니다.
4 [설정] 탭에서 [드라이버 설정]의 드롭다운
목록으로부터 [현재 설정]을 선택한 후 [추가]
를 클릭합니다.
아이콘을 마우스 오른쪽 버튼으로
8 필요한 경우 다른 설정을 구성한 다음 인쇄를
시작합니다.
인쇄 작업이 프린터로 전송되지만 인쇄되지는 않습니다.
9 <Fn> 키를 누릅니다.
ϰЂ
● 프린터가 절전 모드에 있는 경우 <절전> 버튼을 눌러
이모드를 해제 합니다.
10 숫자 키 패드를 사용하여 <0>, <0> 및
<2>를 입력하고 <엔터> 버튼을 누릅니다.
11 6 단계에서 설정한 암호를 [암호] 상자에
입력한 후 <엔터> 버튼을 눌러 작업 검색을
시작합니다.
- 잘못된 번호를 입력한 경우에는 <지우기> 키를
누릅니다.
- 작업 검색을 중단하려면 <취소> 버튼을
누릅니다.
12 [프린트]가 선택되었는지 확인한 후 <엔터>
버튼을 누릅니다.
[삭제] 를 선택하면 인쇄 작업을 삭제할 수 있습니다.
5 저장할 설정의 이름을 지정한 후 [확인] 을
클릭합니다.
[용지 정보를 저장하였습니다.] 확인란을 선택하면
[설정] 탭의 용지 구성 또한 저장됩니다.
6 [확인] 을 클릭하여 인쇄 설정 대화 상자를
닫습니다.
ϰЂ
● 최대 14개 양식을 저장할 수 있습니다.
저장된 설정 사용
1 인쇄할 파일을 엽니다.
2 [파일] 메뉴에서 [인쇄] 를 선택합니다.
3 [기본 설정] 또는 [속성] 을 클릭합니다.
4 [설정] 탭의 [드라이버 설정] 에서 사용할
설정을 선택합니다.
5 인쇄를 시작합니다.
13 매수를 입력한 후 <엔터> 버튼을 누릅니다.
ď
● Configuration Tool 를 통해 저장된 인쇄 데이터를 삭제할 수
있습니다. 자세한 내용은 94 페이지 "SD 메모리 카드에서
불필요한 작업 삭제"를 참조하십시오.
- 44 -
Page 45

Windows XPS 프린터 드라이버의 경우
설정 저장
1 [시작] 을 클릭하고 [장치 및 프린터] 를
선택합니다.
2
내 프 린터
아이콘을 마우스 오른쪽 버튼으로
클릭한 후 [인쇄 기본 설정] 에서 지정할
드라이버 유형을 선택합니다.
3 저장할 인쇄 설정을 구성합니다.
4 [Setup] 탭의 [Driver Settings] 에서
[Save] 를 클릭합니다.
5 저장할 설정의 이름을 지정한 후 [OK] 를
클릭합니다.
[Keep form information.] 확인란을 선택하면
[Setup] 탭의 용지 구성 또한 저장됩니다.
6 [OK] 를 클릭하여 인쇄 설정 대화 상자를
닫습니다.
ϰЂ
● 최대 14개 양식을 저장할 수 있습니다.
드라이버의 기본 설정 변경
종종 사용하는 인쇄 설정을 프린터 드라이버의 기본
설정으로서 사용할 수 있습니다.
Windows 프린터 드라이버의 경우
1 [시작] 을 클릭하고 [장치 및 프린터] 를
선택합니다.
2
내 프 린터
클릭한 후 [인쇄 기본 설정] 에서 변경할
드라이버 유형을 선택합니다.
3 드라이버의 기본 설정으로 사용할 인쇄 설정을
구성합니다.
4 [확인] 을 클릭합니다.
Mac OS X 프린터 드라이버의 경우
1 파일을 엽니다.
2 [파일] 메뉴에서 [프린트] 를 선택합니다.
아이콘을 마우스 오른쪽 버튼으로
1
1. 편리한 인쇄 기능
저장된 설정 사용
1 인쇄할 파일을 엽니다.
2 [파일] 메뉴에서 [인쇄] 를 선택합니다.
3 [기본 설정] 또는 [속성] 을 클릭합니다.
4 [Setup] 탭의 [Driver Settings] 에서
사용할 설정을 선택합니다.
5 인쇄를 시작합니다.
3 드라이버의 기본 설정으로 사용할 인쇄 설정을
구성합니다.
4 [미리 설정] 에서 [별도 저장] 을 선택합니다.
5 설정 이름을 입력하고 [승인] 을 클릭합니다.
6 [취소] 를 클릭합니다.
ܶۉ
● 저장된 설정을 사용하려면 인쇄 대화 상자의 [미리 설정] 에서
이름을 선택합니다.
ϰЂ
● 인쇄 대화 상자에 Mac OS X 10.7 에서 볼 수 있는 옵션이 없으면
[프린터] 메뉴 아래의 [세부사항 보기] 버튼을 클릭합니다.
●인쇄 대화 상자에 2 개의 메뉴 항목만 있고 Mac OS X 10.5
~ 10.6 에서 볼 수 있는 옵션이 없으면 [프린터] 메뉴 옆의
버튼을 클릭합니다.
- 45 -
Page 46

프린터 글꼴 사용
1
컴퓨터의 트루 타입 글꼴을 미리 설치된 프린터 글꼴로
1. 편리한 인쇄 기능
대체하여 문서를 인쇄할 수 있습니다.
ܶۉ
● 프린터 글꼴은 화면에 표시된 트루 타입 글꼴 모양을 정확히
복제하지 않습니다.
● Windows XPS 프린터 드라이버 및 Mac OS X PS 프린터
드라이버에서는 이 기능을 사용할 수 없습니다.
● Windows PS 프린터 드라이버와 함께 이 기능을 사용하려면
컴퓨터에 관리자로 로그인해야 합니다.
● 일부 응용 프로그램에서는 이 기능을 사용할 수 없습니다.
Windows PCL 프린터 드라이버의 경우
1 인쇄할 파일을 엽니다.
2 [파일] 메뉴에서 [인쇄] 를 선택합니다.
3 [기본 설정] 또는 [속성] 을 클릭합니다.
4 [확장] 탭을 선택합니다.
Windows PS 프린터 드라이버의 경우
1 [시작] 을 클릭하고 [장치 및 프린터] 를
선택합니다.
2
내 프 린터
아이콘을 마우스 오른쪽 버튼으로
클릭한 후 [프린터 속성]
>[
내 프 린터 (PS)
] 를 선택합니다.
3 [장치 설정] 탭을 선택합니다.
4 [글꼴 대체 테이블] 에서 트루 타입 글꼴 대신
사용할 프린터 글꼴을 지정합니다.
글꼴 대체를 지정하려면 각 트루 타입 글꼴을 클릭하고
풀다운 메뉴에서 대체할 프린터 글꼴을 선택합니다.
5 [확인] 을 클릭합니다.
6 인쇄할 파일을 엽니다.
7 [파일] 메뉴에서 [인쇄] 를 선택합니다.
8 [기본 설정] 또는 [속성] 을 클릭합니다.
5 [글꼴] 을 클릭합니다.
6 [글꼴 대체] 확인란을 선택합니다.
7 [글꼴 대체 테이블] 에서 트루 타입 글꼴 대신
사용할 프린터 글꼴을 지정합니다.
8 [확인] 을 클릭합니다.
9 필요한 경우 다른 설정을 구성한 다음 인쇄를
시작합니다.
9 [레이아웃] 탭에서 [고급] 을 클릭합니다.
10 [트루타입 글꼴] 에서 [장치 글꼴로 대체] 를
선택한 후 [확인] 을 클릭합니다.
11 필요한 경우 다른 설정을 구성한 다음 인쇄를
시작합니다.
- 46 -
Page 47

컴퓨터 글꼴 사용
컴퓨터의 트루 타입 글꼴을 사용하여 문서를 인쇄하고
컴퓨터 화면의 글꼴 모양과 동일하게 유지할 수
있습니다.
ܶۉ
● Windows XPS 프린터 드라이버 및 Mac OS X PS 프린터
드라이버에서는 이 기능을 사용할 수 없습니다.
Windows PCL 프린터 드라이버의 경우
1 인쇄할 파일을 엽니다.
2 [파일] 메뉴에서 [인쇄] 를 선택합니다.
3 [기본 설정] 또는 [속성] 을 클릭합니다.
4 [확장] 탭을 선택합니다.
5 [글꼴] 을 클릭합니다.
6 [글꼴 대체] 확인란을 선택 취소하고 다음
글꼴 가운데 하나를 선택한 후 [확인] 을
클릭합니다.
- [아웃라인 글꼴로 다운로드]
글꼴 이미지가 프린터에 의해 만들어집니다.
- [비트맵 글꼴로 다운로드]
글꼴 이미지가 프린터 드라이버에 의해 만들어집니다.
인쇄 버퍼 사용
인쇄 작업을 프린터에 설치된 SD 메모리 카드에
스풀링할 수 있습니다. 이 기능은 프린터가 배경에서
실행되는 동안 다른 작업을 보다 빨리 처리할 수 있도록
컴퓨터 메모리를 비웁니다.
ܶۉ
● 메모리 부족으로 SD 메모리 카드에 스풀링된 데이터를 저장할 수
없으면 데이터가 유효하지 않음을 표시하는 메시지가 나타납니다.
● Windows XPS 프린터 드라이버 및 Mac OS X PS 프린터
드라이버에서는 이 기능을 사용할 수 없습니다.
Windows PCL 프린터 드라이버의 경우
1 인쇄할 파일을 엽니다.
2 [파일] 메뉴에서 [인쇄] 를 선택합니다.
3 [기본 설정] 또는 [속성] 을 클릭합니다.
4 [작업 옵션] 탭을 선택합니다.
5 [고급] 을 클릭합니다.
6 화면을 아래로 스크롤하여 [작업 스풀]을
[설정]으로 하고 [확인] 을 클릭합니다.
7 인쇄 대화 상자에서 인쇄를 시작합니다.
Windows PS 프린터 드라이버의 경우
1
1. 편리한 인쇄 기능
7 필요한 경우 다른 설정을 구성한 다음 인쇄를
시작합니다.
Windows PS 프린터 드라이버의 경우
1 인쇄할 파일을 엽니다.
2 [파일] 메뉴에서 [인쇄] 를 선택합니다.
3 [기본 설정] 또는 [속성] 을 클릭합니다.
4 [레이아웃] 탭에서 [고급] 을 클릭합니다.
5 [트루타입 글꼴] 를 클릭하고 드롭다운
목록에서 [소프트 글꼴로 다운로드] 를
선택합니다.
6 [확인] 을 클릭합니다.
7 필요한 경우 다른 설정을 구성한 다음 인쇄를
시작합니다.
1 인쇄할 파일을 엽니다.
2 [파일] 메뉴에서 [인쇄] 를 선택합니다.
3 [기본 설정] 또는 [속성] 을 클릭합니다.
4 [작업 옵션] 탭을 선택합니다.
5 [고급] 을 클릭합니다.
6 [작업 스풀] 확인란을 선택하고 [확인] 을
클릭합니다.
7 인쇄 대화 상자에서 인쇄를 시작합니다.
- 47 -
Page 48

흑백 인쇄 모드 변경
1
흑백 페이지로 인쇄 모드를 조정할 수 있습니다.
1. 편리한 인쇄 기능
ϰЂ
● [관리자용 메뉴] 메뉴로 들어가려면 관리자 암호가 필요합니다.
기본 암호는 "aaaaaa" 입니다.
1 조작 패널에서 <엔터> 버튼을 누릅니다.
2 스크롤 버튼 을 눌러 [관리자용 메뉴] 를
선택한 후 <엔터> 버튼을 누릅니다.
3 숫자 키 패드를 사용하여 관리자 암호를
입력합니다.
4 <엔터> 버튼을 누릅니다.
5 스크롤 버튼 을 눌러 [인쇄설정]을 선택한
후 <엔터> 버튼을 누릅니다.
6 스크롤 버튼 을 눌러 [흑백 인쇄 모드] 를
선택한 후 <엔터> 버튼을 누릅니다.
7 속도 모드를 선택한 후 <엔터> 버튼을
누릅니다.
파일로 인쇄
용지에 인쇄하지 않고 파일로 문서를 인쇄할 수
있습니다.
ܶۉ
● 컴퓨터에 관리자로 로그인해야 합니다.
Windows 프린터 드라이버의 경우
1 [시작] 를 클릭하고 [장치 및 프린터] 를
선택합니다.
2
내 프 린터
클릭한 후 [프린터 속성] 에서 사용할
드라이버 유형을 선택합니다.
3 [포트] 탭을 선택합니다.
4 포트 목록에서 [파일:] 을 선택하고 [확인] 을
클릭합니다.
5 인쇄 대화 상자에서 인쇄를 시작합니다.
6 파일 이름을 입력한 후 [확인] 을 클릭합니다.
아이콘을 마우스 오른쪽 버튼으로
- [자동 선택]:
첫 번째 페이지가 흑백 페이지이면 블랙 이미지
드럼으로만 인쇄되고 컬러 페이지가 나타나면 4
개 컬러 이미지 드럼으로 인쇄됩니다. 이후에는
흑백 페이지도 4 개 컬러 이미지 드럼으로
인쇄됩니다.
- [컬러 모드]:
항상 4개 컬러 이미지 드럼으로 인쇄됩니다.
- [일반 인쇄 속도]:
흑백 페이지의 경우 블랙 이미지 드럼으로
인쇄되고 컬러 페이지의 경우에는 4 개 컬러
이미지 드럼으로 인쇄됩니다.
8 <온라인> 버튼을 눌러 메뉴 모드를
종료합니다.
Mac OS X PS 프린터 드라이버의 경우
1 인쇄할 파일을 엽니다.
2 [파일] 메뉴에서 [프린트] 를 선택합니다.
3 인쇄 대화 상자에서 [PDF] 를 클릭하고 파일
형식을 선택합니다.
4 파일 이름을 입력하고 파일을 저장할 위치를
선택한 후 [저장] 을 클릭합니다.
Mac OS X PCL 프린터 드라이버의 경우
(C811만 해당)
ܶۉ
● 이 기능은 프린터가 인쇄할 수 있는 상태에 있을 때만 사용할 수
있습니다.
인쇄할 파일을 엽니다.
1
[파일] 메뉴에서 [프린트]를 선택합니다.
2
Mac OS X 10.3.9 의 경우 패널 메뉴에서
3
[프린터 기능] 을 선택합니다.
- 48 -
패널 메뉴에서 [작업 옵션] 을 선택합니다.
4
[자세히] 를 클릭합니다.
5
[파일로 출력] 확인란을 선택합니다.
6
Page 49

필요한 경우 다른 설정을 구성한 다음 인쇄를
7
시작합니다.
Finder(찾기) 를 시작하여 [Go] 메뉴에서
8
[폴더로 이동] 를 선택합니다.
[/tmp] 를 입력합니다.
9
[Go] 를 클릭합니다.
10
[_OkiOutput_.dat] 파일이 표시된 폴더에
11
생성됩니다.
PS 파일 다운로드
PostScript 파일을 프린터에 다운로드하고 인쇄할 수
있습니다.
ܶۉ
● 이 기능은 TCP/IP 네트워크를 사용할 때만 사용할 수 있습니다.
● Mac OS X PS 프린터 드라이버에서는 OKI LPR 유틸리티를
사용할 수 없습니다.
OKI LPR 유틸리티의 경우
1 OKI LPR 유틸리티를 시작합니다.
2 [원격 프린터] 메뉴에서 [다운로드] 를
선택합니다.
3 다운로드할 파일을 선택하고 [열기] 을
클릭합니다.
다운로드를 마치면 PostScript 파일이 인쇄됩니다.
1
1. 편리한 인쇄 기능
- 49 -
Page 50

PS 오류 인쇄
1
PostScript 오류가 발생할 때 오류 세부 사항을 인쇄할
1. 편리한 인쇄 기능
수 있습니다.
ܶۉ
● Windows PCL 프린터 드라이버 및 Windows XPS 프린터
드라이버에서는 이 기능을 사용할 수 없습니다.
Windows PS 프린터 드라이버의 경우
1 인쇄할 파일을 엽니다.
2 [파일] 메뉴에서 [인쇄] 를 선택합니다.
3 [기본 설정] 또는 [속성] 을 클릭합니다.
4 [레이아웃] 탭에서 [고급] 을 클릭합니다.
5 [포스트스크립트 옵션] 아래
[포스트스크립트 오류 핸들러 전송] 을
클릭하고 드롭다운 목록에서 [예] 를
선택합니다.
6 인쇄 설정 대화 상자가 닫힐 때까지 [확인] 을
클릭합니다.
에뮬레이션 모드 변경
에뮬레이션 모드를 선택할 수 있습니다.
ϰЂ
● [관리자용 메뉴] 메뉴로 들어가려면 관리자 암호가 필요합니다.
기본 암호는 "aaaaaa" 입니다.
1 조작 패널에서 <엔터> 버튼을 누릅니다.
2 스크롤 버튼 을 눌러 [관리자용 메뉴] 를
선택한 후 <엔터> 버튼을 누릅니다.
3 숫자 키 패드를 사용하여 관리자 암호를
입력합니다.
4 <엔터> 버튼을 누릅니다.
5 스크롤 버튼 을 눌러 [인쇄설정] 을 선택한
후 <엔터> 버튼을 누릅니다.
6 [에뮬레이션 모드] 가 선택되었는지 확인한 후
<엔터> 버튼을 누릅니다.
7 스크롤 버튼 을 눌러 에뮬레이션 모드를
선택한 후 <엔터> 버튼을 누릅니다.
Mac OS X PS 프린터 드라이버의 경우
ܶۉ
● Mac OS X 10.5 또는 10.6 에서는 이 기능을 사용할 수
없습니다.
1 인쇄할 파일을 엽니다.
2 [파일] 메뉴에서 [프린트] 를 선택합니다.
3 패널 메뉴에서 [오류 처리] 를 선택합니다.
4 [PostScript 오류] 에서 [세부 보고서 인쇄]
를 선택합니다.
5 [프린트] 를 클릭합니다.
8 <온라인> 버튼을 눌러 메뉴 모드를
종료합니다.
- 50 -
Page 51
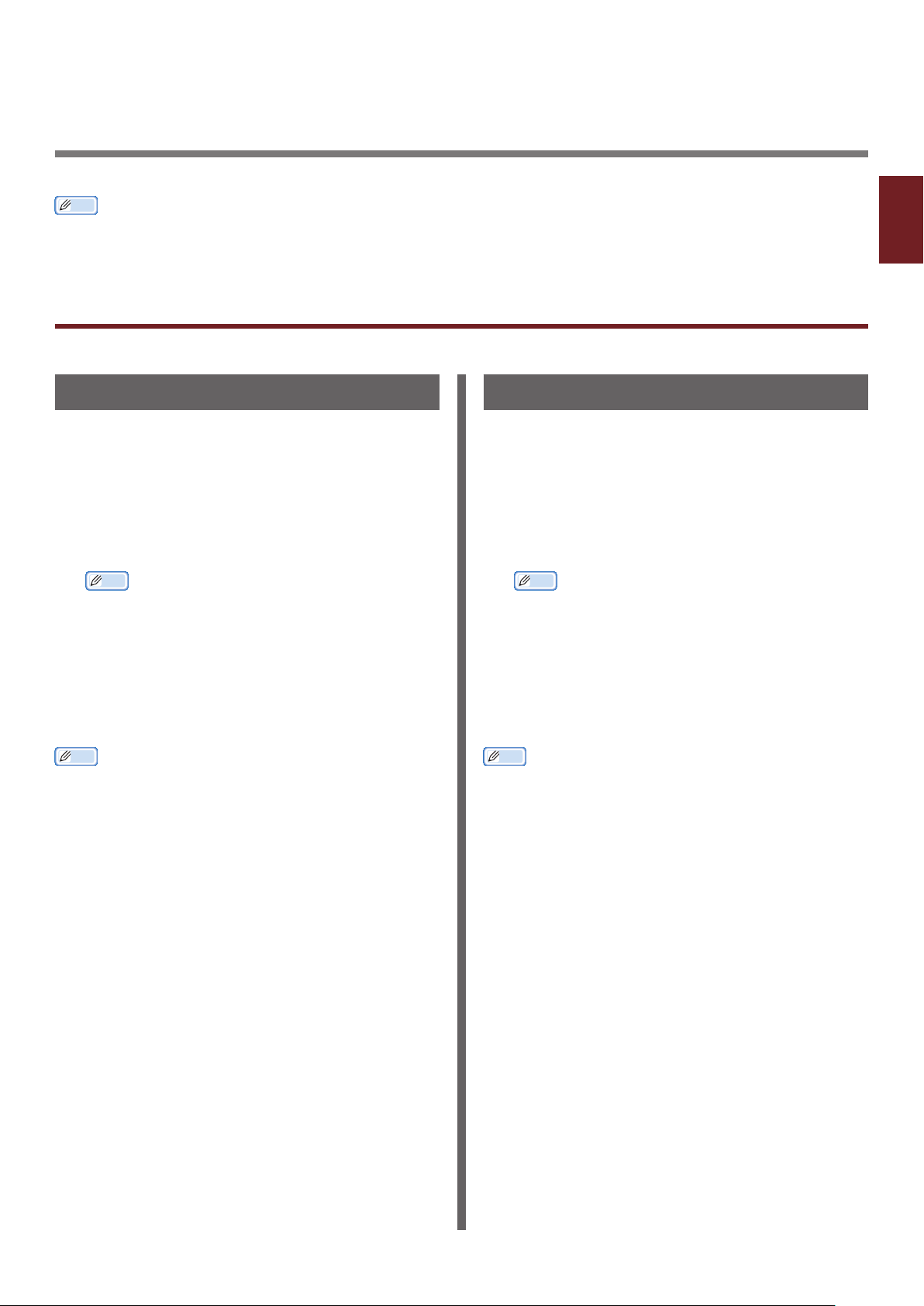
2. 컬러 조정
이 장에서는 다양한 컬러 조정 방법을 설명합니다.
ϰЂ
● 이 장에서는 메모장을 Windows 의 예로, TextEdit를 Mac OS X 의 예로 사용합니다. 사용 중인 프린터 드라이버의 버전 또는 응용
프로그램에 따라 작동이 달라질 수 있습니다.
조작 패널에서 컬러 조정
이 절에서는 조작 패널을 사용하여 프린터 컬러를 조정하는 방법을 설명합니다.
2
2. 컬러 조정
컬러 정합 조정
프린터의 전원을 켰을 때, 상단 커버가 열고 닫을 때
또는 400 페이지를 연속으로 인쇄할 때마다 자동으로
컬러 정합을 조정합니다.
또한 인쇄물의 컬러 품질이 만족스럽지 않은 경우
수동으로 컬러 정합을 조정할 수 있습니다.
1 <Fn> 키를 누릅니다.
ϰЂ
● 프린터가 절전 모드에 있는 경우 <절전> 버튼을 눌러 이
모드에서 복원합니다.
2 숫자 키 패드를 사용하여 <3>, <0> 및
<1>을 입력하고 <엔터> 버튼을 누릅니다.
3 [인쇄 실행]이 선택되었는지 확인한 후
<엔터> 버튼을 누릅니다.
ϰЂ
● 컬러 정합을 조정하는 동안 메시지 [컬러보정 중 입니다] 가 조작
패널 표시 화면의 두 번째 라인 ([인쇄 할 수 있습니다] 아래) 에
나타납니다.
농도 조정
토너 카트리지, 이미지 드럼 카트리지 또는 벨트가
교환될 때, 그리고 500 페이지를 연속 인쇄할 때마다
프린터는 자동으로 농도를 조정합니다.
또한 인쇄물의 농도가 만족스럽지 않을 경우 농도를
수동으로 조정할 수 있습니다.
1 <Fn> 키를 누릅니다.
ϰЂ
● 프린터가 절전 모드에 있는 경우 <절전> 버튼을 눌러 이
모드에서 복원합니다.
2 숫자 키 패드를 사용하여 <3>, <0> 및
<0>을 입력하고 <엔터> 버튼을 누릅니다.
3 [인쇄 실행]이 선택되었는지 확인한 후
<엔터> 버튼을 누릅니다.
ϰЂ
● 컬러 농도를 조정하는 동안 메시지 [농도보정 중 입니다] 가 조작
패널 표시 화면의 두 번째 라인([인쇄 할 수 있습니다] 아래)에
나타납니다.
- 51 -
Page 52

조작 패널에서 컬러 조정
컬러 균형 조정 (농도)
각 컬러의 농도를 조정할 수 있습니다. 각 컬러의 연함,
보통 또는 진함 농도를 선택할 수 있습니다.
2
컬러 견본 인쇄
2. 컬러 조정
1 <Fn> 키를 누릅니다.
ϰЂ
● 프린터가 절전 모드에 있는 경우 <절전> 버튼을 눌러 이
모드에서 복원합니다.
2 숫자 키 패드를 사용하여 <3>, <0> 및
<2>를 입력하고 <엔터> 버튼을 누릅니다.
3 [인쇄 실행]이 선택되었는지 확인한 후
<엔터> 버튼을 누릅니다.
컬러 견본이 인쇄됩니다.
ϰЂ
● 컬러 조정 패턴에는 44 개의 정사각형이 인쇄됩니다. 연함, 보통
및 진함 컬러의 현재 설정은 파선으로 표시됩니다. 조정할 컬러를
확인할 수 있습니다.
컬러 조정
1 <엔터> 버튼을 누릅니다.
2 스크롤 버튼 을 눌러 [보정] 을 선택한 후
<엔터> 버튼을 누릅니다.
3 스크롤 버튼 을 눌러 [사이언 농도],
[마젠타 농도], [옐로우 농도] 또는
[블랙 농도] 를 선택한 후 <엔터> 버튼을
누릅니다.
4 스크롤 버튼 을 눌러 [엷은톤], [중간톤]
또는 [진한톤] 을 선택한 후 <엔터> 버튼을
누릅니다.
5 스크롤 버튼 또는 을 눌러 원하는 값을
선택한 후 <엔터> 버튼을 누릅니다.
6 <온라인> 버튼을 눌러 메뉴 모드를
종료합니다.
- 52 -
Page 53

컴퓨터에서 컬러 조정
컴퓨터에서 컬러 조정
이 절에서는 인쇄 시 컬러를 조정하는 방법을 설명합니다. 프린터 드라이버를 사용하여 컬러를 조정함으로써 보다
만족스러운 문서를 출력할 수 있습니다.
컬러 일치는 입력 장치와 출력 장치 간에 일관성을 유지하기 위해 문서 컬러를 관리하고 조정합니다.
두개의 컬러 일치 기능이 있습니다. [사무용 컬러] 및 [그래픽 프로](XPS 드라이버를 사용하는 경우
[컬러(사용자 설정)]). Mac OS X 를 사용하는 경우 [ColorSync] 기능을 사용하여 컬러 일치를 수행할 수
있습니다.
2
2. 컬러 조정
컬러 일치 (자동)
주로 비즈니스 문서를 사용하는 경우 자동이
적합합니다. 컬러 일치는 RGB 컬러 스페이스 인쇄
데이터가 프린터용 CMYK 컬러 스페이스로 변환될 때
적용됩니다.
ܶۉ
● 이 기능은 RGB 컬러 데이터만 지원할 수 있습니다.
● CMYK 컬러 데이터를 관리하려면 그래픽 프로 기능을
사용합니다.
Windows PCL 프린터 드라이버의 경우
1 인쇄할 파일을 엽니다.
2 [파일] 메뉴에서 [인쇄] 를 선택합니다.
3 [기본 설정] 또는 [속성] 을 클릭합니다.
4 [컬러 설정] 에서 [자세히] 를 클릭하고
[자동] 을 선택한 후 [확인] 을 클릭합니다.
Windows PS 프린터 드라이버의 경우
Windows XPS 프린터 드라이버의 경우
1 인쇄할 파일을 엽니다.
2 [파일] 메뉴에서 [인쇄] 를 선택합니다.
3 [기본 설정] 또는 [속성] 을 클릭합니다.
4 [Color] 탭에서 [Auto Color] 를 선택한 후
[OK] 를 클릭합니다.
Mac OS X PS 프린터 드라이버의 경우
1 인쇄할 파일을 엽니다.
2 [파일] 메뉴에서 [프린트] 를 선택합니다.
3 패널 메뉴에서 [컬러] 를 선택합니다.
4 [자동] 을 선택한 후 [프린트] 를 클릭합니다.
ϰЂ
● Mac OS X 10.5 이상에서 프린터 옵션이 [프린트] 대화 상자에
표시되지 않은 경우 [프린터] 메뉴의 한 쪽에 있는 버튼을
클릭합니다.
1 인쇄할 파일을 엽니다.
2 [파일] 메뉴에서 [인쇄] 를 선택합니다.
3 [기본 설정] 또는 [속성] 을 클릭합니다.
4 [컬러] 탭을 선택하고 [자동] 을 선택한 후
[확인] 을 클릭합니다.
Mac OS X PCL 프린터 드라이버의 경우
(C811만 해당)
인쇄할 파일을 엽니다.
1
[파일] 메뉴에서 [프린트] 를 선택합니다.
2
Mac OS X 10.3.9 의 경우 패널 메뉴에서
3
[프린터 기능] 을 선택합니다.
패널 메뉴에서 [컬러] 를 선택합니다.
4
[자동] 을 선택한 후 [프린트] 를 클릭합니다.
5
ϰЂ
● 인쇄 대화 상자에 Mac OS X 10.7 에서 볼 수 있는 옵션이 없으면
[프린터] 메뉴 아래의 [세부사항 보기] 버튼을 클릭합니다.
●인쇄 대화 상자에 2 개의 메뉴 항목만 있고 Mac OS X 10.5
~ 10.6 에서 볼 수 있는 옵션이 없으면 [프린터] 메뉴 옆의
버튼을 클릭합니다.
- 53 -
Page 54

컴퓨터에서 컬러 조정
컬러 일치 (사무용 컬러)
주로 비즈니스 문서를 사용하는 경우 사무용 컬러가
적합합니다. 컬러 일치는 RGB 컬러 스페이스 인쇄
데이터가 프린터용 CMYK 컬러 스페이스로 변환될 때
적용됩니다.
2
ܶۉ
● 이 기능은 RGB 컬러 데이터만 지원할 수 있습니다.
2. 컬러 조정
● CMYK 컬러 데이터를 관리하려면 그래픽 프로 기능을
사용합니다.
Windows PCL 프린터 드라이버의 경우
1 인쇄할 파일을 엽니다.
2 [파일] 메뉴에서 [인쇄] 를 선택합니다.
3 [기본 설정] 또는 [속성] 을 클릭합니다.
4 [컬러 설정] 에서 [자세히] 를 클릭하고
[수동 설정] 을 선택한 후 [확인] 을
클릭합니다.
Windows PS 프린터 드라이버의 경우
1 인쇄할 파일을 엽니다.
2 [파일] 메뉴에서 [인쇄] 를 선택합니다.
3 [기본 설정] 또는 [속성] 을 클릭합니다.
4 [컬러] 탭을 선택하고 [사무용 컬러] 를
선택한 후 [확인] 을 클릭합니다.
Mac OS X PS 프린터 드라이버의 경우
1 인쇄할 파일을 엽니다.
2 [파일] 메뉴에서 [프린트] 를 선택합니다.
3 패널 메뉴에서 [컬러] 를 선택합니다.
4 [사무용 컬러] 또는 [자동] 을 선택한 후
[프린트] 를 클릭합니다.
ϰЂ
● Mac OS X 10.5 이상에서 프린터 옵션이 [프린트] 대화 상자에
표시되지 않은 경우 [프린터] 메뉴의 한 쪽에 있는 버튼을
클릭합니다.
Mac OS X PCL 프린터 드라이버의 경우
(C811만 해당)
인쇄할 파일을 엽니다.
1
[파일] 메뉴에서 [프린트] 를 선택합니다.
2
Mac OS X 10.3.9 의 경우 패널 메뉴에서
3
[프린터 기능] 을 선택합니다.
패널 메뉴에서 [컬러] 를 선택합니다.
4
[사무용 컬러] 또는 [자동] 을 선택한 후
5
[프린트] 를 클릭합니다.
ϰЂ
● 인쇄 대화 상자에 Mac OS X 10.7 에서 볼 수 있는 옵션이 없으면
[프린터] 메뉴 아래의 [세부사항 보기] 버튼을 클릭합니다.
●인쇄 대화 상자에 2 개의 메뉴 항목만 있고 Mac OS X 10.5
~ 10.6 에서 볼 수 있는 옵션이 없으면 [프린터] 메뉴 옆의
버튼을 클릭합니다.
Windows XPS 프린터 드라이버의 경우
1 인쇄할 파일을 엽니다.
2 [파일] 메뉴에서 [인쇄] 를 선택합니다.
3 [기본 설정] 또는 [속성] 을 클릭합니다.
4 [Color] 탭에서 컬러 [Advanced Color]
를 선택한 후 [OK] 를 클릭합니다.
- 54 -
Page 55

컴퓨터에서 컬러 조정
컬러 일치 (그래픽 프로)
그래픽 프로 기능은 DTP 소프트웨어를 사용하는 데
적합합니다. CMYK 출력 장치로 인쇄 시뮬레이션을
지정할 수 있습니다.
컬러 일치에서 입/출력 장치에 ICC 프로필을 사용하는
경우 미리 ICC 프로필을 프린터에 등록해야 합니다.
ICC 프로필 등록은 92 페이지 "ICC 프로필 등록"을
참조하십시오.
ܶۉ
● Windows PCL 프린터 드라이버에서는 CMYK용 링크 프로필을
지정할 수 없습니다.
● Windows PC 프린터 드라이버에서 ICC 프로필을 설치할 때
[레이아웃] 탭에서 [고급] 을 클릭하고 [ICM 사용 안 함] 에서
[ICM 방법] 을 선택합니다.
● Windows XPS 프린터 드라이버에서는 이 기능을 사용할 수
없습니다.
Windows PCL 프린터 드라이버의 경우
1 인쇄할 파일을 엽니다.
2 [파일] 메뉴에서 [인쇄] 를 선택합니다.
컬러 일치 (컬러 일치 없음)
프린터 또는 프린터 드라이버를 통한 컬러 조정 없이
지정된 컬러로 인쇄할 수 있습니다. 이 기능은 응용
프로그램을 통한 컬러 일치에 적합합니다.
2
Windows PCL 프린터 드라이버의 경우
2. 컬러 조정
1 인쇄할 파일을 엽니다.
2 [파일] 메뉴에서 [인쇄] 를 선택합니다.
3 [기본 설정] 또는 [속성] 을 클릭합니다.
4 [컬러 설정] 에서 [자세히] 를 클릭하고
[그레이스케일] 을 선택한 후 [확인] 을
클릭합니다.
Windows PS 프린터 드라이버의 경우
1 인쇄할 파일을 엽니다.
2 [파일] 메뉴에서 [인쇄] 를 선택합니다.
3 [기본 설정] 또는 [속성] 을 클릭합니다.
4 [컬러 설정] 에서 [자세히] 를 클릭하고
[컬러 매칭 사용안함] 을 선택한 후 [확인] 을
클릭합니다.
Windows PS 프린터 드라이버의 경우
1 인쇄할 파일을 엽니다.
2 [파일] 메뉴에서 [인쇄] 를 선택합니다.
3 [기본 설정] 또는 [속성] 을 클릭합니다.
4 [컬러] 탭을 선택하고 [그래픽 프로] 를
선택한 후 [확인] 을 클릭합니다.
Mac OS X PS 프린터 드라이버의 경우
1 인쇄할 파일을 엽니다.
2 [파일] 메뉴에서 [프린트] 를 선택합니다.
3 패널 메뉴에서 [컬러] 를 선택합니다.
3 [기본 설정] 또는 [속성] 을 클릭합니다.
4 [컬러] 탭을 선택하고 [컬러 매칭 사용안함]
을 선택한 후 [확인] 을 클릭합니다.
Windows XPS 프린터 드라이버의 경우
1 인쇄할 파일을 엽니다.
2 [파일] 메뉴에서 [인쇄] 를 선택합니다.
3 [기본 설정] 또는 [속성] 을 클릭합니다.
4 [Color] 탭을 선택하고 [Advanced Color]
를 선택합니다.
5 [Color Matching] 에서 [Disabled] 를
선택한 후 [OK] 를 클릭합니다.
4 [그래픽 프로] 또는 [자동] 을 선택한 후
[프린트] 를 클릭합니다.
ϰЂ
● Mac OS X 10.5 이상에서 프린터 옵션이 [프린트] 대화 상자에
표시되지 않은 경우 [프린터] 메뉴의 한 쪽에 있는 버튼을
클릭합니다.
- 55 -
Page 56
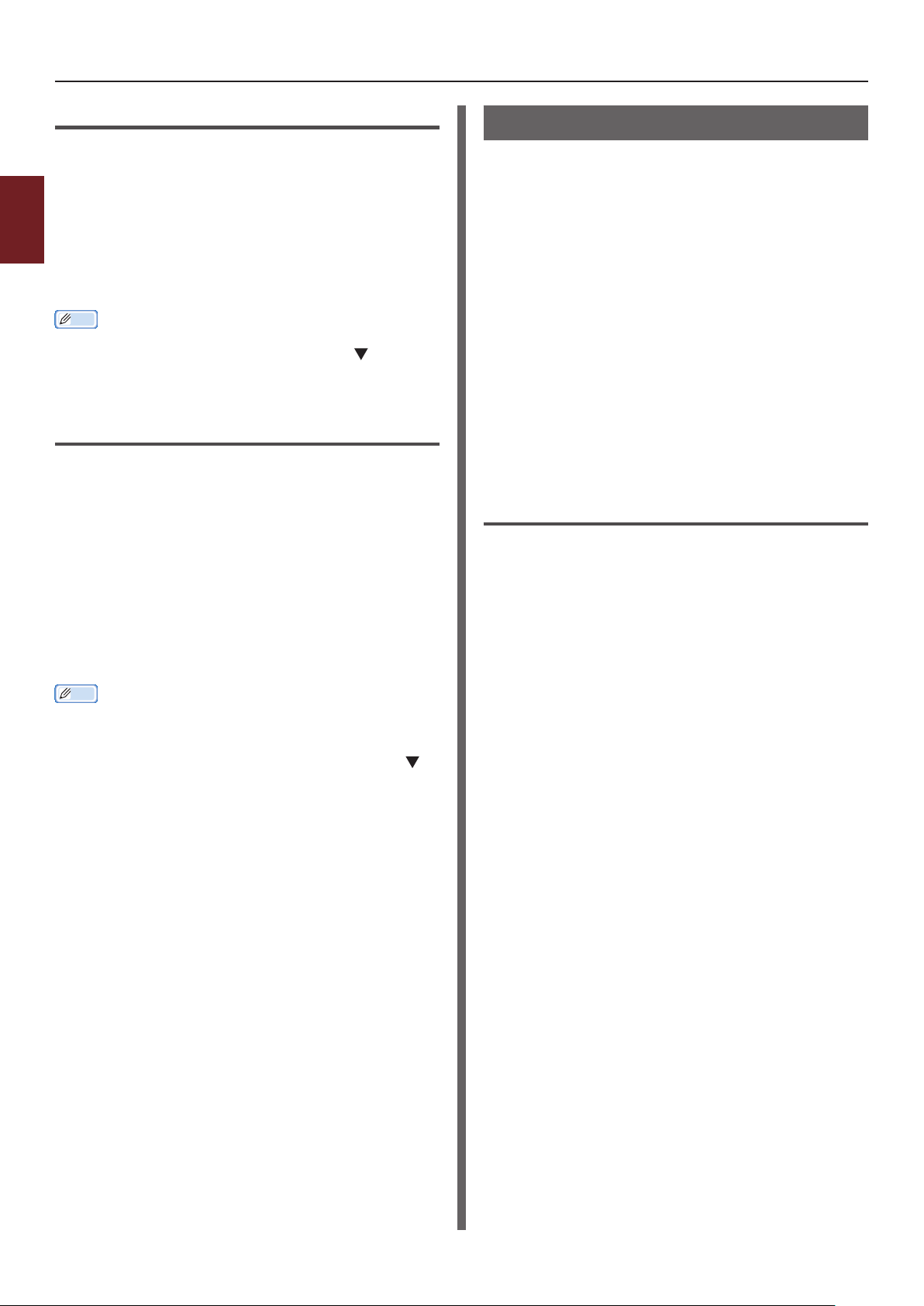
컴퓨터에서 컬러 조정
Mac OS X PS 프린터 드라이버의 경우
1 인쇄할 파일을 엽니다.
2 [파일] 메뉴에서 [프린트] 를 선택합니다.
2
3 패널 메뉴에서 [컬러] 를 선택합니다.
2. 컬러 조정
4 [컬러 매칭 사용안함] 또는 [자동] 을 선택한
후 [프린트] 를 클릭합니다.
ϰЂ
● Mac OS X 10.5 이상에서 프린터 옵션이 [프린트] 대화 상자에
표시되지 않은 경우 [프린터] 메뉴의 한 쪽에 있는 버튼을
클릭합니다.
Mac OS X PCL 프린터 드라이버의 경우
(C811만 해당)
인쇄할 파일을 엽니다.
1
[파일] 메뉴에서 [프린트] 를 선택합니다.
2
Mac OS X 10.3.9 의 경우 패널 메뉴에서
3
[프린터 기능] 을 선택합니다.
블랙 생성 변경
컬러로 인쇄할 때 블랙 생성을 변경할 수 있습니다.
프린터 드라이버에서 [사무용 컬러] 또는
[그래픽 프로] 를 선택하면 블랙 생성 설정을 사용할 수
있습니다.
두 가지 유형의 블랙 생성, 혼합 블랙 (CMYK 토너) 과
순수 블랙 (블랙 토너에서만) 이 있습니다.
두 가지 유형의 블랙 생성이 있습니다. 하나는 사이언
(C), 마젠타 (M), 옐로우 (Y) 및 블랙 (K) 토너로
구성되어 있고 다른 하나는 블랙 (K) 토너로만
구성되어 있습니다. CMYK 토너를 사용한 블랙 생성은
사진 인쇄에 적합합니다. 블랙 토너만 사용한 블랙
생성은 블랙 텍스트 또는 그래픽 인쇄에 적합합니다.
[사무용 컬러] 기능을 사용하는 경우 자동을 선택할
수도 있습니다. 자동의 경우, 문서를 인쇄하기에
적합한 방법을 자동으로 선택합니다. 자동을 선택하면
인쇄 시 해당 방법이 설정됩니다.
Windows PCL 프린터 드라이버의 경우
1 인쇄할 파일을 엽니다.
패널 메뉴에서 [컬러] 를 선택합니다.
4
[컬러 일치 사용 안함] 또는 [자동] 을 선택한
5
후 [프린트] 를 클릭합니다.
ϰЂ
● 인쇄 대화 상자에 Mac OS X 10.7 에서 볼 수 있는 옵션이 없으면
[프린터] 메뉴 아래의 [세부사항 보기] 버튼을 클릭합니다.
●인쇄 대화 상자에 2 개의 메뉴 항목만 있고 Mac OS X 10.5
~ 10.6 에서 볼 수 있는 옵션이 없으면 [프린터] 메뉴 옆의
버튼을 클릭합니다.
2 [파일] 메뉴에서 [인쇄] 를 선택합니다.
3 [기본 설정] 또는 [속성] 을 클릭합니다.
4 [컬러 설정] 에서 [자세히] 를 클릭하고
[수동 설정] 또는 [그래픽 프로] 를
선택합니다.
5 [블랙 처리] 에서 블랙 생성 방법을
선택합니다.
6 [확인] 을 클릭하여 세부 정보 창을 닫습니다.
7 [확인] 을 클릭합니다.
- 56 -
Page 57

컴퓨터에서 컬러 조정
Windows PS 프린터 드라이버의 경우
1 인쇄할 파일을 엽니다.
2 [파일] 메뉴에서 [인쇄] 를 선택합니다.
3 [기본 설정] 또는 [속성] 을 클릭합니다.
4 [컬러] 탭을 선택하고 [사무용 컬러] 또는
[그래픽 프로] 를 선택한 후 [자세히] 를
클릭합니다.
5 [블랙 처리] 에서 블랙 생성 방법을
선택합니다.
6 [확인] 을 클릭하여 세부 정보 창을 닫습니다.
7 [확인] 을 클릭합니다.
Windows XPS 프린터 드라이버의 경우
1 인쇄할 파일을 엽니다.
2 [파일] 메뉴에서 [인쇄] 를 선택합니다.
Mac OS X PCL 프린터 드라이버의 경우
(C811만 해당)
인쇄할 파일을 엽니다.
1
[파일] 메뉴에서 [프린트] 를 선택합니다.
2
Mac OS X 10.3.9 의 경우 패널 메뉴에서
3
[프린터 기능] 을 선택합니다.
패널 메뉴에서 [컬러] 를 선택합니다.
4
[사무용 컬러] 를 선택한 후 [옵션] 을
5
클릭합니다.
[블랙 처리] 에서 블랙 생성 방법을
6
선택합니다.
[승인] 을 클릭합니다.
7
ϰЂ
● 인쇄 대화 상자에 Mac OS X 10.7 에서 볼 수 있는 옵션이 없으면
[프린터] 메뉴 아래의 [세부사항 보기] 버튼을 클릭합니다.
●인쇄 대화 상자에 2 개의 메뉴 항목만 있고 Mac OS X 10.5
~ 10.6 에서 볼 수 있는 옵션이 없으면 [프린터] 메뉴 옆의
버튼을 클릭합니다.
2
2. 컬러 조정
3 [기본 설정] 또는 [속성] 을 클릭합니다.
4 [Color] 탭을 선택합니다.
5 [Advanced Color] 를 선택한 후 [Black
Finish] 에서 블랙 생성 방법을 선택합니다.
6 [OK] 를 클릭합니다.
Mac OS X PS 프린터 드라이버의 경우
1 인쇄할 파일을 엽니다.
2 [파일] 메뉴에서 [프린트] 를 선택합니다.
3 패널 메뉴에서 [컬러] 를 선택합니다.
4 [사무용 컬러] 또는 [그래픽 프로] 를 선택한
후 [자세히] 를 클릭합니다.
5 [블랙 처리] 에서 블랙 생성 방법을
선택합니다.
6 [확인] 을 클릭합니다.
ϰЂ
● Mac OS X 10.5 이상에서 프린터 옵션이 [프린트] 대화 상자에
표시되지 않은 경우 [프린터] 메뉴의 한 쪽에 있는 버튼을
클릭합니다.
- 57 -
Page 58
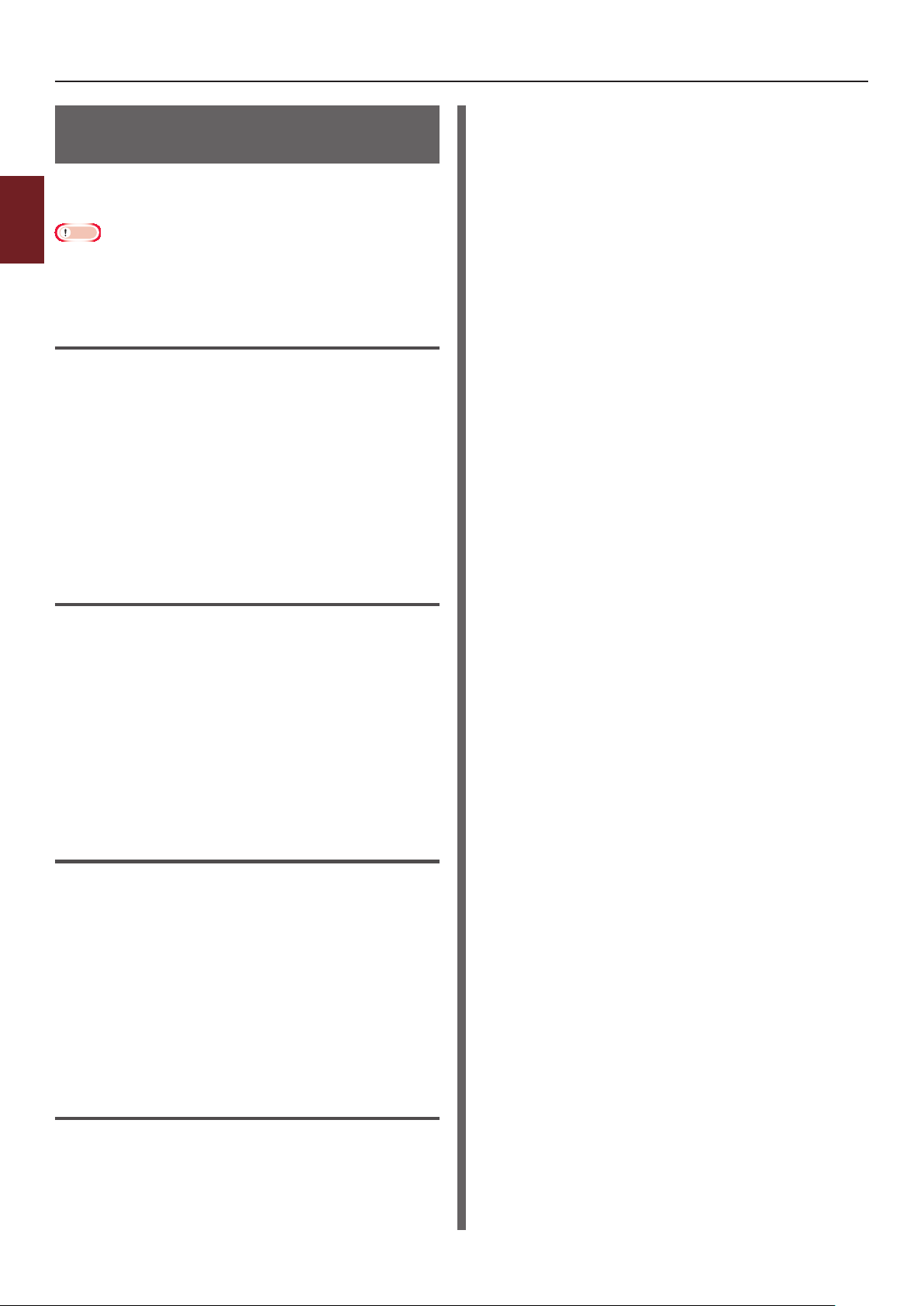
컴퓨터에서 컬러 조정
텍스트와 배경 사이 흰 간격 제거 (블랙 오버프린트)
사용 조건에 따라 블랙을 오버프린트로 설정하고 블랙
문자와 컬러 배경 사이 흰 간격을 줄일 수 있습니다.
2
2. 컬러 조정
ܶۉ
● 일부 응용 프로그램에서는 이 기능을 사용할 수 없습니다.
● 배경색 위에 텍스트를 인쇄할 때만 이 기능을 사용할 수 있습니다.
● 토너층이 두꺼우면 토너를 정착할 수 없습니다.
Windows PCL 프린터 드라이버의 경우
1 인쇄할 파일을 엽니다.
2 [파일] 메뉴에서 [인쇄] 를 선택합니다.
3 [기본 설정] 또는 [속성] 을 클릭합니다.
4 [작업 옵션] 탭에서 [고급] 을 선택합니다.
5 [블랙 오버프린트] 를 [설정] 으로 설정한 후
[확인] 을 클릭합니다.
3 패널 메뉴에서 [컬러] 를 선택합니다.
4 [자세히] 를 선택한 후 [블랙 겹침 인쇄]
확인란을 선택합니다.
Windows PS 프린터 드라이버의 경우
1 인쇄할 파일을 엽니다.
2 [파일] 메뉴에서 [인쇄] 를 선택합니다.
3 [기본 설정] 또는 [속성] 을 클릭합니다.
4 [컬러] 탭을 선택하고 [고급] 을 선택합니다.
5 [블랙 텍스트 오버프린트] 확인란을
선택합니다.
Windows XPS 프린터 드라이버의 경우
1 인쇄할 파일을 엽니다.
2 [파일] 메뉴에서 [인쇄] 를 선택합니다.
3 [기본 설정] 또는 [속성] 을 클릭합니다.
4 [Job Options] 탭을 선택하고
[Advanced] 를 선택합니다.
5 [Overprint Black] 확인란을 선택합니다.
Mac OS X 프린터 드라이버의 경우
1 인쇄할 파일을 엽니다.
2 [파일] 메뉴에서 [프린트] 를 선택합니다.
- 58 -
Page 59

컴퓨터에서 컬러 조정
인쇄 결과를 잉크로 시뮬레이션
CMYK 컬러 데이터를 조정하여 오프셋 인쇄처럼 인쇄
출판의 결과를 시뮬레이션할 수 있습니다.
ܶۉ
● Windows XPS 프린터 드라이버는 이 기능에 사용할 수 없습니다.
● Mac OS X 프린터 드라이버는 응용 프로그램에 따라 사용하지
못할 수 있습니다.
● [컬러 모드]로 [사무용 컬러] 또는 [그래픽 프로] 를 선택할 때 이
기능을 사용할 수 있습니다.
Windows PCL 프린터 드라이버의 경우
1 인쇄할 파일을 엽니다.
2 [파일] 메뉴에서 [인쇄] 를 선택합니다.
3 [기본 설정] 또는 [속성] 을 클릭합니다.
4 [컬러 설정] 에서 [자세히] 를 클릭하고
[그래픽 프로] 를 선택합니다.
5 [프린터 시뮬레이션] 을 선택합니다.
3 패널 메뉴에서 [컬러] 를 선택합니다.
4 [그래픽 프로] 를 선택합니다.
5 [자세히] 를 클릭하여 [프린터 시뮬레이션] 을
선택합니다.
6 [시뮬레이션 목표 프로파일] 에서
시뮬레이션할 잉크 기능을 선택합니다.
2
2. 컬러 조정
6 [입력 프로파일]의
[시뮬레이션 목표 프로파일] 에서
시뮬레이션할 잉크 기능을 선택하고 [확인] 을
클릭합니다.
Windows PS 프린터 드라이버의 경우
1 인쇄할 파일을 엽니다.
2 [파일] 메뉴에서 [인쇄] 를 선택합니다.
3 [기본 설정] 또는 [속성] 을 클릭합니다.
4 [컬러] 탭을 선택하고 [그래픽 프로] 를
선택한 후 [자세히] 를 클릭합니다.
비즈니스 또는 기타 문서의 경우 [사무용 컬러]
로 프린터를 시뮬레이션한 후 [고급] 을 클릭하고
[CMYK 시뮬레이션] 에서 시뮬레이션할 잉크 속성을
선택할 수 있습니다.
5 [프린터 시뮬레이션] 확인란을 선택합니다.
6 [입력 프로파일] 의
[시뮬레이션 목표 프로파일] 에서
시뮬레이션할 잉크 기능을 선택하고 [확인] 을
클릭합니다.
Mac OS X PS 프린터 드라이버의 경우
1 인쇄할 파일을 엽니다.
2 [파일] 메뉴에서 [프린트] 를 선택합니다.
- 59 -
Page 60

컴퓨터에서 컬러 조정
컬러 분리
응용 프로그램을 사용하지 않고 각 컬러를 분리하여
인쇄할 수 있습니다.
ܶۉ
2
● Windows PCL/XPS 프린터 드라이버는 이 기능에 사용할 수
없습니다.
● Adobe Illustrator 를 사용하는 경우 해당 응용 프로그램의 컬러
2. 컬러 조정
분리 기능을 사용합니다. 프린터 드라이버의 컬러 일치 기능을
해제합니다.
Windows PS 드라이버의 경우
1 인쇄할 파일을 엽니다.
2 [파일] 메뉴에서 [인쇄] 를 선택합니다.
3 [기본 설정] 또는 [속성] 을 클릭합니다.
4 [컬러] 탭을 선택하고 [고급] 을 선택합니다.
5 [컬러 분해 인쇄] 에서 분리할 컬러를 선택한
후 [확인] 을 클릭합니다.
Mac OS X PS 프린터 드라이버의 경우
1 인쇄할 파일을 엽니다.
2 [파일] 메뉴에서 [프린트] 를 선택합니다.
3 패널 메뉴에서 [컬러] 를 선택합니다.
4 [자세히] 를 선택합니다.
5 [컬러 분해 인쇄] 에서 분리할 컬러를 선택한
후 [확인] 을 클릭합니다.
- 60 -
Page 61

Color Correct Utility 를 사용한 컬러 보정
Color Correct Utility 를 사용한 컬러 보정
이 절에서는 Color Correct Utility 설명합니다. Microsoft Excel과 같은 소프트웨어에서 선택한 팔레트에 컬러를
Color Correct Utility 통해 지정할 수 있습니다.
ܶۉ
● 각 프린터 드라이버에 대한 설정 값을 적용합니다.
● Color Correct Utility 사용하여 컬러 일치를 수행하려면 관리자로 로그인해야 합니다.
ď
● Color Correct Utility 설치 방법과 관련된 자세한 내용은 88 페이지 "유틸리티 설치" 를 참조하십시오.
2
2. 컬러 조정
팔레트 컬러 변경
Windows 의 경우
1 [시작] 를 클릭하고 [모든 프로그램]>
[Okidata]>[Color Correct Utility]>
[Color Correct Utility] 를 선택합니다.
2 [오피스 팔레트 튜닝] 을 선택한 후 [다음] 을
클릭합니다.
10 인쇄된 컬러 견본을 확인하여 조정 가능한
범위 내에서 가장 적합한 컬러를 선택한 다음
X 및 Y 값을 확인합니다.
11 10 단계에서 확인한 값을 선택한 후 [확인] 을
클릭합니다.
12 [팔레트 출력] 을 클릭하고 조정된 컬러가
원하는 컬러에 더 가까운지 확인한 후 [다음]
을 클릭합니다.
컬러를 더 변경하거나 다른 컬러로 변경하려면 8 ~ 11
단계를 반복합니다.
13 다른 이름으로 저장할 이름을 입력한 후
[저장] 을 클릭합니다.
대화 상자가 나타납니다.
14 [확인] 을 클릭합니다.
15 [마침] 을 클릭합니다.
Mac OS X 의 경우
3 프린터를 선택하고 [다음] 를 클릭합니다.
4 원하는 설정 이름을 선택한 후 [샘플 출력] 을
클릭합니다.
컬러 견본이 인쇄됩니다.
5 [다음] 을 클릭합니다.
6 [팔레트 출력] 을 클릭합니다.
조정 컬러 견본이 인쇄됩니다.
7 화면의 컬러 팔레트 컬러를 인쇄된 조정 컬러
견본의 컬러와 비교합니다.
십자선 표시가 있는 컬러는 조정할 수 없습니다.
8 조정할 컬러를 클릭합니다.
9 X 및 Y 에 대한 풀다운 메뉴에서 조정 가능한
각 범위를 선택합니다.
조정 가능한 값은 컬러에 따라 달라집니다.
1 Color Correct Utility 를 시작합니다.
2 프린터를 선택한 후 [Select PPD File] 을
클릭합니다.
3 프린터에서 PPD 파일을 선택하고 [Open] 을
클릭합니다.
4 [Next] 를 클릭합니다.
5 [Office Palette Tuning] 을 클릭합니다.
- 61 -
Page 62

Color Correct Utility 를 사용한 컬러 보정
6 원하는 설정 이름을 선택한 후 [Print
Swatches] 를 클릭합니다.
컬러 견본이 인쇄됩니다.
7 [Next] 를 클릭합니다.
2
8 [Print Palette] 를 클릭합니다.
2. 컬러 조정
조정 컬러 견본이 인쇄됩니다.
9 화면의 컬러 팔레트 컬러를 인쇄된 조정 컬러
견본의 컬러와 비교합니다.
십자선 표시가 있는 컬러는 조정할 수 없습니다.
10 조정할 컬러를 클릭합니다.
11 X 및 Y 에 대한 풀다운 메뉴에서 조정 가능한
각 범위를 선택합니다.
조정 가능한 값은 컬러에 따라 달라집니다.
12 인쇄된 컬러 견본을 확인하여 조정 가능한
범위 내에서 가장 적합한 컬러를 선택한 다음
X 및 Y 값을 확인합니다.
13 12 단계에서 확인한 값을 선택한 후 [OK] 를
클릭합니다.
감마 값 또는 색조 변경
감마 값을 조정하여 톤을 조정하고 색조를 조정하여
출력 컬러를 조정할 수 있습니다.
Windows 의 경우
1 [시작] 을 클릭하고 [모든 프로그램]>
[Okidata]>[Color Correct Utility]>
[Color Correct Utility] 를 선택합니다.
2 [색조(Hue)와 채도(Saturation) 튜닝] 을
선택한 후 [다음] 을 클릭합니다.
3 프린터를 선택하고 [다음] 을 클릭합니다.
4 표준 모드를 선택하고 [다음] 을 클릭합니다.
5 슬라이드 바를 조정하여 필요에 따라 설정을
조정합니다.
[조정하지 않은 프린터 컬러 사용] 확인란을 선택할 경우
인쇄 시 각 컬러의 100% 가 사용되고 색조 슬라이드
바는 고정됩니다.
6 [프린트 테스트] 를 클릭합니다.
14 [Print Palette] 를 클릭하고 조정된 컬러가
원하는 컬러에 더 가까운지 확인합니다.
컬러를 더 변경하거나 다른 컬러로 변경하려면 10 ~ 14
단계를 반복합니다.
15 이름을 입력한 후 [Save] 를 클릭합니다.
16 2 단계에서 선택한 PPD 파일의 설정을
저장하려면 [Save] 를 클릭합니다.
관리자의 이름과 암호를 입력합니다.
17 [Quit] 를 클릭합니다.
18 확인 화면에서 [OK] 를 클릭합니다.
19 [시스템 환경설정] 에서 [프린트 & 팩스] 를
선택하여 조정한 모든 프린터를 삭제하고 다시
등록합니다.
7 인쇄 결과를 확인합니다.
결과가 만족스럽지 않으면 5 ~ 6 단계를 반복합니다.
8 [다음] 을 클릭합니다.
9 이름을 입력한 후 [저장] 을 클릭합니다.
대화 상자가 나타납니다.
10 [확인] 을 클릭합니다.
11 [마침] 을 클릭합니다.
- 62 -
Page 63

Color Correct Utility 를 사용한 컬러 보정
Mac OS X 의 경우
1 Color Correct Utility 를 시작합니다.
2 프린터를 선택한 후 [Select PPD File] 을
클릭하여 파일을 선택합니다.
3 프린터에서 PPD 파일을 선택하고 [Open] 을
클릭합니다.
4 [Next] 를 클릭합니다.
5 [Gamma/Hue/Saturation Tuning] 을
클릭합니다.
6 표준 모드를 선택하고 [Next] 를 클릭합니다.
7 슬라이드 바를 조정하여 필요에 따라 설정을
조정합니다.
[Use default printer hue] 확인란을 선택할 경우
인쇄 시 각 컬러의 100%가 사용되고 색조 슬라이드
바는 고정됩니다.
8 [Print Test] 를 클릭합니다.
조정된 컬러 설정으로 인쇄
Windows PCL 프린터 드라이버의 경우
1 인쇄할 파일을 엽니다.
2 [파일] 메뉴에서 [인쇄] 를 선택합니다.
3 [기본 설정] 또는 [속성] 을 클릭합니다.
4 [컬러 설정] 에서 [자세히] 를 클릭하고
[수동 설정] 을 선택합니다.
5 [색 보정 유틸리티 설정] 을 선택하고 Color
Correct Utility 만든 설정 값을 선택한 후
[확인] 을 클릭합니다.
Windows PS 프린터 드라이버의 경우
1 인쇄할 파일을 엽니다.
2 [파일] 메뉴에서 [인쇄] 를 선택합니다.
2
2. 컬러 조정
9 인쇄 결과를 확인합니다.
결과가 만족스럽지 않으면 7 ~ 9 단계를 반복합니다.
10 이름을 입력한 후 [Save] 를 클릭합니다.
11 2단계에서 선택한 PPD 파일의 설정을
저장하려면 [Save] 를 클릭합니다.
관리자의 이름과 암호를 입력합니다.
12 [Quit] 를 클릭합니다.
13 확인 화면에서 [OK] 를 클릭합니다.
14 [시스템 환경설정] 에서 [프린트 & 팩스] 를
선택하여 조정한 모든 프린터를 삭제하고 다시
등록합니다.
3 [기본 설정] 또는 [속성] 을 클릭합니다.
4 [컬러] 탭을 선택하고 [사무용 컬러] 를
선택한 후 [자세히] 를 클릭합니다.
5 [사용자 설정] 을 선택하고 Color Correct
Utility 만든 설정 값을 선택한 후 [확인] 을
클릭합니다.
Mac OS X PS 프린터 드라이버의 경우
1 인쇄할 파일을 엽니다.
2 [파일] 메뉴에서 [프린트] 를 선택합니다.
3 [컬러] 패널에서 [사무용 컬러] 를
클릭합니다.
4 [자세히] 를 클릭하여 [사용자 설정] 에서
Color Correct Utility 로 만든 설정 값을
선택한 후 [확인] 을 클릭합니다.
- 63 -
Page 64

Color Correct Utility 를 사용한 컬러 보정
컬러 보정 설정 값 저장
조정된 컬러 설정 값을 파일에 저장할 수 있습니다.
ܶۉ
● 이 기능에는 관리자 권한이 필요합니다.
2
Windows 의 경우
2. 컬러 조정
1 [시작] 를 클릭하고 [모든 프로그램]>
[Okidata]>[Color Correct Utility]>
[Color Correct Utility] 를 선택합니다.
2 [가져오기/내보내기 컬러 설정] 을 선택한 후
[다음] 를 클릭합니다.
3 프린터를 선택하고 [다음] 을 클릭합니다.
4 [내보내기] 를 클릭합니다.
5 내보낼 설정 값을 선택하고 [내보내기] 를
클릭합니다.
6 파일 이름과 저장 위치 폴더를 지정한 후
[저장] 을 클릭합니다.
컬러 보정 설정 값 가져오기
파일에서 컬러 보정 설정 값을 가져올 수 있습니다.
Windows 의 경우
1 [시작] 을 클릭하고 [모든 프로그램]>
[Okidata]>[Color Correct Utility]>
[Color Correct Utility] 를 선택합니다.
2 [가져오기/내보내기 컬러 설정] 을 선택한 후
[다음] 을 클릭합니다.
3 프린터를 선택하고 [다음] 을 클릭합니다.
4 [가져오기] 를 클릭합니다.
5 파일을 선택하고 [열기] 을 클릭합니다.
6 가져올 설정 값을 선택하고 [가져오기] 를
클릭합니다.
7 설정을 적절하게 가져왔는지 확인한 다음
[마침] 을 클릭합니다.
7 [확인] 을 클릭합니다.
8 [마침] 을 클릭합니다.
Mac OS X 의 경우
1 Color Correct Utility 를 시작합니다.
2 프린터를 선택한 후 [Select PPD File] 을
클릭하여 파일을 선택합니다.
3 프린터에서 PPD 파일을 선택하고 [Open] 을
클릭합니다.
4 [Next] 를 클릭합니다.
5 [Manage Color Settings] 를 클릭합니다.
6 [Export] 를 클릭합니다.
7 내보낼 설정 값을 선택하고 [Export] 를
클릭합니다.
8 파일 이름과 저장 위치 폴더를 지정한 후
[Save] 를 클릭합니다.
9 [Cancel] 를 클릭합니다.
10 [Quit] 를 클릭합니다.
11 확인 화면에서 [OK] 를 클릭합니다.
Mac OS X 의 경우
1 Color Correct Utility 를 시작합니다.
2 프린터를 선택한 후 [Select PPD File] 을
클릭하여 파일을 선택합니다.
3 프린터에서 PPD 파일을 선택하고 [Open] 을
클릭합니다.
4 [Next] 를 클릭합니다.
5 [Manage Color Settings] 를 클릭합니다.
6 [Import] 를 클릭합니다.
7 파일을 선택하고 [Open] 을 클릭합니다.
8 가져올 설정 값을 선택하고 [Import] 를
클릭합니다.
9 2단계에서 선택한 PPD 파일의 설정을
저장하려면 [Save] 를 클릭합니다.
10 관리자 권한이 있는 사용자 이름과 암호를
입력하고 [OK] 를 클릭합니다.
11 [Cancel] 를 클릭합니다.
12 설정을 적절하게 가져왔는지 확인한 다음
Color Correct Utility 를 종료합니다.
- 64 -
Page 65

컬러 보정 설정 값 삭제
불필요한 설정 파일을 삭제할 수 있습니다.
Windows 의 경우
Color Correct Utility 를 사용한 컬러 보정
2
1 [시작] 을 클릭하고 [모든 프로그램]>
[Okidata]>[Color Correct Utility]>
[Color Correct Utility] 를 선택합니다.
2 [가져오기/내보내기 컬러 설정] 을 선택한 후
[다음] 을 클릭합니다.
3 프린터를 선택하고 [다음] 을 클릭합니다.
4 삭제할 파일을 선택하고 [삭제] 를
클릭합니다.
대화 상자가 나타납니다.
5 확인 화면에서 [예] 를 클릭합니다.
6 설정을 적절하게 삭제했는지 확인한 다음
[마침] 을 클릭합니다.
Mac OS X 의 경우
1 Color Correct Utility 를 시작합니다.
2 프린터를 선택한 후 [Select PPD File] 을
클릭하여 파일을 선택합니다.
2. 컬러 조정
3 프린터에서 PPD 파일을 선택하고 [Open] 을
클릭합니다.
4 [Next] 를 클릭합니다.
5 [Manage Color Settings] 를 클릭합니다.
6 삭제할 설정을 선택하고 [Delete] 를
클릭합니다.
대화 상자가 나타납니다.
7 확인 화면에서 [Yes] 를 클릭합니다.
8 2단계에서 선택한 PPD 파일의 설정을
저장하려면 [Save] 를 클릭합니다.
9 관리자 암호를 입력하고 [OK] 를 클릭합니다.
10 설정을 적절하게 삭제했는지 확인한 다음
[Quit] 를 클릭합니다.
11 확인 화면에서 [OK] 를 클릭합니다.
- 65 -
Page 66

색 견본 인쇄 유틸리티를 사용한 컬러 설정
색 견본 인쇄 유틸리티를 사용한 컬러 설정
이 절에서는 색 견본 인쇄 유틸리티를 설명합니다. 색 견본 인쇄 유틸리티를 사용하여 프린터에 내장된 RGB 컬러
견본을 인쇄할 수 있습니다. RGB 컬러 견본으로 RGB 값을 확인하고 필요에 따라 컬러를 출력할 수 있습니다.
2
2. 컬러 조정
ܶۉ
● 이 유틸리티는 Mac OS X 에서 사용할 수 없습니다.
ϰЂ
● 프린터 드라이버가 설치될 때 색 견본 인쇄 유틸리티 소프트웨어도 동시에 설치됩니다.
컬러 견본 인쇄
1 [시작] 를 클릭하고 [모든 프로그램]>
[Okidata]>[색 견본 인쇄 유틸리티]>
[색 견본 인쇄 유틸리티] 를 선택합니다.
2 [프린트] 를 클릭합니다.
3 [이름] 에서 프린터를 선택합니다.
4 [확인] 을 클릭합니다.
컬러 견본이 인쇄됩니다.
5 인쇄할 컬러의 컬러 견본을 확인한 후 RGB
값을 기록합니다.
컬러 견본 사용자 정의
"컬러 견본 인쇄"의 5단계에서 원하는 컬러를 찾을 수
없으면 아래 절차에 따라 컬러를 사용자 정의합니다.
1 [전환] 을 클릭합니다.
8 원하는 대로 컬러가 조정되었는지 확인합니다.
ϰЂ
● 인쇄 결과가 만족스럽지 않으면 1~8단계를 반복합니다.
2 [자세히] 를 클릭합니다.
3 원하는 컬러가 나타날 때까지 3개의 슬라이드
바를 조정합니다.
4 [닫기] 를 클릭합니다.
5 [프린트] 를 클릭합니다.
6 [이름] 에서 프린터를 선택합니다.
7 [확인] 을 클릭합니다.
- 66 -
Page 67

원하는 컬러로 파일 인쇄
1 인쇄할 파일을 엽니다.
색 견본 인쇄 유틸리티를 사용한 컬러 설정
2 응용 프로그램에서 RGB 값을 조정할 텍스트
또는 그래픽을 선택합니다.
3 파일을 출력합니다.
ϰЂ
● 응용 프로그램에서 컬러를 지정하는 방법에 대한 자세한 내용은
해당 응용 프로그램 설명서를 참조하십시오.
● 원하는 컬러 견본 및 파일을 인쇄할 때 동일한 프린터 드라이버
설정 값을 사용합니다.
2
2. 컬러 조정
- 67 -
Page 68

PS Gamma Adjuster 유틸리티를 사용한 컬러 조정
PS Gamma Adjuster 유틸리티를 사용한 컬러 조정
이 절에서는 PS Gamma Adjuster 유틸리티를 설명합니다. 프린터로 인쇄된 CMYK 컬러의 하프톤 농도를 조정할
수 있습니다. 사진 또는 그래픽의 컬러가 너무 짙은 경우 이 기능을 사용합니다.
ܶۉ
2
● C811 에는 사용할 수 없습니다.
● Windows XPS 프린터 드라이버를 사용할 수 없습니다.
2. 컬러 조정
● 이 기능을 사용할 경우 인쇄 속도가 느릴 수 있습니다. 속도가 더 중요하면 [사용자 정의 보정] 에서 [지정되지 않음] 을 선택합니다.
● 일부 응용 프로그램은 하프톤 설정 값을 지정할 수 있습니다. 이 기능을 사용하는 경우 [사용자 정의 보정] 에서 [지정되지 않음] 을
선택합니다.
● Windows를 사용하는 경우 [사용자 정의 보정] 메뉴 또는 내용이 프린터 드라이버의 [컬러] 탭에 표시되지 않을 수도 있습니다. 이 경우
컴퓨터를 다시 시작합니다.
● 하프톤 조정 이름을 등록하기 전에 응용 프로그램을 사용할 경우 인쇄 전에 응용 프로그램을 다시 시작합니다.
● 등록된 하프톤 조정 이름은 여러 프린터가 [프린터 및 팩스] 폴더에서 저장된 경우 동일한 유형의 모든 프린터에 적용됩니다.
ď
● PS Gamma Adjuster 유틸리티를 설치하는 방법에 대한 자세한 내용은 88 페이지 "유틸리티 설치" 를 참조하십시오.
하프톤 등록
Windows PS 드라이버의 경우
1 [시작] 를 클릭하고 [모든 프로그램]>
[Okidata]>[PS Gamma Adjuster]>
[PS Gamma Adjuster] 를 선택합니다.
2 [프린터 선택] 에서 프린터를 선택합니다.
3 [새로 만들기] 를 클릭합니다.
4 하트톤을 조정합니다.
그래프 선 작동, 감마 값 입력 또는 텍스트 상자에
농도 값 입력 시 하프톤을 조정하는 방법을 선택할 수
있습니다.
5 설정 이름을 [감마 곡선 이름] 에 입력한 후
[확인] 을 클릭합니다.
6 [추가] 를 클릭합니다.
7 [적용] 을 클릭합니다.
대화 상자가 나타납니다.
8 [확인] 을 클릭합니다.
9 [끝내기] 를 클릭하여 PS Gamma Adjuster
유틸리티를 종료합니다.
Mac OS X PS 프린터 드라이버의 경우
1 PS Gamma Adjuster 유틸리티를
시작합니다.
2 [New] 를 클릭합니다.
3 하트톤을 조정합니다.
그래프 선 작동, 감마 값 입력 또는 텍스트 상자에
농도 값 입력 시 하프톤을 조정하는 방법을 선택할 수
있습니다.
4 설정 이름을 [Gamma Curve Name] 에
입력한 후 [Save] 를 클릭합니다.
5 [Select PPD] 를 클릭합니다.
6 PPD 파일을 선택하여 하프톤 조정을 등록하고
[Open] 을 클릭합니다.
7 하프톤 조정을 선택하고 [Add] 를
클릭합니다.
8 [Save] 를 클릭합니다.
9 관리자의 이름과 암호를 입력하고 [OK] 를
클릭합니다.
10 PS Gamma Adjuster 를 종료합니다.
- 68 -
Page 69

PS Gamma Adjuster 유틸리티를 사용한 컬러 조정
11 [System Preferences] 에서 [Print &
Fax] 를 선택하여 조정한 모든 프린터를
삭제하고 다시 등록합니다.
조정된 감마 곡선으로 파일 인쇄
Windows PS 드라이버의 경우
1 인쇄할 파일을 엽니다.
2 [파일] 메뉴에서 [인쇄] 를 선택합니다.
3 [기본 설정] 또는 [속성] 을 클릭합니다.
4 [컬러] 탭, [사용자 정의보정] 을 선택하고
하프톤 조정 설정을 선택한 후 [확인] 을
클릭합니다.
Mac OS X PS 프린터 드라이버의 경우
1 인쇄할 파일을 엽니다.
2 [파일] 메뉴에서 [프린트] 를 선택합니다.
3 패널 메뉴에서 [프린터 기능] 을 선택합니다.
2
2. 컬러 조정
4 [사용자 정의 감마] 패널에서 [작업 옵션]
의 하프톤 조정으로부터 하프톤 조정 설정을
선택합니다.
- 69 -
Page 70

3. 프린터 설정 변경
이 장에서는 조작 패널의 <엔터> 버튼에서 장비 설정을 구성하는 방법을 설명합니다.
현재 설정 확인
이 절에서는 인쇄 정보를 인쇄하는 기본 절차를 설명합니다. 인쇄 정보를 인쇄하여 프린터의 현재 설정을 확인할 수
있습니다.
3
인쇄 정보 인쇄
3. 프린터 설정 변경
프린터 구성과 인쇄 집계 결과를 인쇄 및 확인할 수
있습니다.
ď
● 인쇄 가능한 인쇄 정보 및 [프린터 정보 인쇄] 메뉴 구조와 관련된
자세한 내용은 74 페이지 "프린터 정보 인쇄" 를 참조하십시오.
1 <Fn> 키를 누릅니다.
ϰЂ
● 프린터가 절전 모드에 있는 경우 <절전> 버튼을 눌러 이
모드에서 복원합니다.
2 숫자 키 패드를 사용하여 <1>, <0> 및
<0> 을 입력하고 <엔터> 버튼을 누릅니다.
3 [인쇄 실행] 이 선택되었는지 확인한 후
<엔터> 버튼을 누릅니다.
- 70 -
Page 71

장비 설정 변경
이 절에서는 장비 설정을 변경하는 기본 절차를 설명합니다.
ď
● 장비 설정의 메뉴 구조와 관련된 자세한 내용은 73 페이지 "설정 메뉴 목록"을 참조하십시오.
장비 설정 변경
관리자 메뉴
[관리자용 메뉴] 메뉴로 들어가려면 관리자 암호가
필요합니다.
ϰЂ
● 기본 암호는 "aaaaaa" 입니다.
1 <엔터> 버튼을 눌러 장비 설정 메뉴를
엽니다.
2 스크롤 버튼 을 눌러 [관리자용 메뉴] 를
선택한 후 <엔터> 버튼을 누릅니다.
3 숫자 키 패드를 사용하여 관리자 암호를
입력합니다.
4 <엔터> 버튼을 누릅니다.
5 스크롤 버튼 을 눌러 설정을 변경할 설정
메뉴를 선택한 후 <엔터> 버튼을 누릅니다.
6 설정을 변경한 후 <엔터> 버튼을 누릅니다.
7 <온라인> 버튼을 눌러 메뉴 모드를
종료합니다.
인쇄 집계
인쇄 집계는 인쇄 집계 메뉴입니다.
[인쇄집계] 메뉴로 들어가려면 관리자 암호가
필요합니다.
ϰЂ
● 기본 암호는 "aaaaaa" 입니다.
1 <뒤로> 버튼을 누르는 동안 전원 스위치를
켭니다.
2 <엔터> 버튼을 누릅니다.
3 숫자 키 패드를 사용하여 관리자 암호를
입력합니다.
4 <엔터> 버튼을 누릅니다.
5 스크롤 버튼 을 눌러 설정을 변경할 설정
메뉴를 선택한 후 <엔터> 버튼을 누릅니다.
6 설정을 변경한 후 <엔터> 버튼을 누릅니다.
7 <온라인> 버튼을 눌러 메뉴 모드를
종료합니다.
3
3. 프린터 설정 변경
- 71 -
Page 72

장비 설정 변경
부트 메뉴
부트 메뉴에서 프린터의 시스템 설정을 변경할 수
있습니다.
이 메뉴는 프린터의 시스템 관리자가 조작해야 합니다.
ϰЂ
● 기본 암호는 "aaaaaa" 입니다.
1 <엔터> 버튼을 누른 상태에서 전원 스위치를
3
3. 프린터 설정 변경
켭니다.
2 <엔터> 버튼을 누릅니다.
3 숫자 키 패드를 사용하여 관리자 암호를
입력합니다.
4 <엔터> 버튼을 누릅니다.
5 스크롤 버튼 을 눌러 설정을 변경할 설정
메뉴를 선택한 후 <엔터> 버튼을 누릅니다.
6 설정을 변경한 후 <엔터> 버튼을 누릅니다.
기타 설정
1 <엔터> 버튼을 눌러 장비 설정 메뉴를
엽니다.
2 스크롤 버튼 을 눌러 설정을 변경할 설정
메뉴를 선택한 후 <엔터> 버튼을 누릅니다.
3 설정을 변경한 후 <엔터> 버튼을 누릅니다.
4 <온라인> 버튼을 눌러 메뉴 모드를
종료합니다.
7 <온라인> 버튼을 눌러 메뉴 모드를
종료합니다.
- 72 -
Page 73

장비 설정 변경
설정 메뉴 목록
Device Setting 메뉴
항목 설명
프린터 정보 트레이 카운트, 소모품 수명, 네트워크 및 시스템과 같은 프린터 관련 정보를 표시합니다.
프린터 정보 인쇄 다양한 프린터 관련 정보를 인쇄합니다.
보안 인쇄 SD 메모리 카드에 저장된 암호화된 인증 인쇄 작업 (암호화된 작업) 또는 인증 인쇄 작업 (보안 작업)
을 인쇄합니다.
이 메뉴는 SD 메모리 카드가 프린터에 설치된 경우 표시됩니다.
메뉴 일반 사용자 메뉴.
관리자용 메뉴 관리자 메뉴.
보정 프린터의 컬러 및 농도 설정을 조정합니다.
Boot Menu 부트 메뉴
이 메뉴는 영어로만 표시됩니다.
인쇄집계 인쇄 집계 메뉴
구성
3
3. 프린터 설정 변경
항목 설명
인쇄 매수 트레이 1 트레이 1 에서 인쇄된 총 페이지 수를 표시합니다.
트레이 1 에서 공급된 페이지 수가 표시됩니다.
트레이 2
(트레이 2 설치 시)
트레이 3
(트레이 3 설치 시)
트레이 4
(트레이 4 설치 시)
MP 트레이 MP 트레이 (다목적 트레이) 에서 인쇄된 총 페이지 수를 표시합니다.
소모품 잔량 사이언 드럼 사이언 드럼의 남은 수명을 %로 표시합니다.
마젠타 드럼 마젠타 드럼의 남은 수명을 %로 표시합니다.
옐로우 드럼 옐로우 드럼의 남은 수명을 %로 표시합니다.
블랙 드럼 블랙 드럼의 남은 수명을 %로 표시합니다.
벨트 벨트 장치의 남은 수명을 %로 표시합니다.
정착기 정착기의 남은 수명을 %로 표시합니다.
사이언 토너(n.nK)* 토너의 잔량을 %로 표시합니다.
마젠타 토너(n.nK)*
옐로우 토너(n.nK)*
블랙 토너(n.nK)*
네트워크 프린터 추가 프린터 이름을 표시합니다.
단축 프린터 이름 약식 프린터 이름을 표시합니다.
IPv4주소 프린터의 IPv4 주소를 표시합니다.
서브넷 마스크 프린터의 서브넷 마스크를 표시합니다.
게이트웨이 주소 프린터의 게이트웨이 주소를 표시합니다.
MAC 주소 프린터의 MAC 주소를 표시합니다.
네트워크 FW 버전 네트워크 펌웨어의 버전을 표시합니다.
웹 리모트 버전 웹 페이지의 버전을 표시합니다.
IPv6 주소(로컬) 프린터의 IPv6 주소 (로컬) 를 표시합니다.
IPv6 주소(글로벌) 프린터의 IPv6 주소 (글로벌) 를 표시합니다.
트레이 2 에서 인쇄된 총 페이지 수를 표시합니다.
트레이 2 에서 공급된 페이지 수가 표시됩니다.
트레이 3 에서 인쇄된 총 페이지 수를 표시합니다.
트레이 3 에서 공급된 페이지 수가 표시됩니다.
트레이 4 에서 인쇄된 총 페이지 수를 표시합니다.
트레이 4 에서 공급된 페이지 수가 표시됩니다.
MP 트레이에서 공급된 페이지 수가 표시됩니다.
* 토너 카트리지의 유형에 따라 다릅니다.
- 73 -
Page 74

장비 설정 변경
항목 설명
시스템 프린터 일련번호 프린터의 일련 번호를 표시합니다.
프린터 관리번호 프린터의 자산 번호를 표시합니다.
Lot 번호 프린터의 생산 Lot 번호를 표시합니다.
CU 버전 제어 장치 펌웨어의 버전 번호를 나타냅니다.
PU 버전 인쇄 장치 펌웨어의 버전 번호를 나타냅니다.
총 메모리 설치된 모든 RAM 의 총 용량을 표시합니다.
플래시 메모리 설치된 모든 플래시 메모리의 총 용량을 표시합니다.
SD 카드 SD 메모리 카드의 용량을 표시합니다.
3
프린터 정보 인쇄
3. 프린터 설정 변경
항목 설명
프린터 정보 인쇄 프린터 정보 프린터의 구성 관련 정보를 인쇄합니다.
네트워크 네트워크 설정 관련 정보를 인쇄합니다.
데모 페이지 데모 페이지를 인쇄합니다.
파일 목록 작업 파일 목록을 인쇄합니다.
PS 글꼴 목록
(C811 제외)
PCL 글꼴 목록 PCL 글꼴 견본 목록을 인쇄합니다.
인쇄집계결과 총 작업 로그를 인쇄합니다.
오류 로그 오류 로그를 인쇄합니다.
컬러프로파일 목록 컬러 프로파일의 목록을 인쇄합니다.
PostScript 글꼴 견본 목록을 인쇄합니다.
보안 작업 인쇄 (SD 메모리 카드가 구비된 경우에만 해당)
항목 설명
보안 인쇄 암호 입력 암호를 입력하여 암호화된 인증 인쇄 작업을 실행합니다.
보안 인쇄 이를 사용하여 SD 메모리 카드에 저장된 암호화된 인증 인쇄 작업 (암호화된 작업) 을
인쇄합니다.
저장 작업 암호 입력 암호를 입력하여 인증 인쇄 작업을 실행합니다.
저장 작업 이를 사용하여 SD 메모리 카드에 저장된 인증 인쇄 작업 (보안 작업) 을 인쇄합니다.
- 74 -
Page 75

메뉴
ܶۉ
● 공장 기본 설정 값은 기기가 사용되는 지역에 따라 다릅니다.
장비 설정 변경
항목
트레이 구성 MP 트레이 설정 용지 크기 A4 [LEF]
X 용지 폭 210mm
Y 용지 길이 297mm
용지 종류 일반 용지 MP 트레이의 용지 유형을 선택합니다.
용지 두께 얇은 용지 MP 트레이의 용지 중량을 선택합니다.
트레이 사용방법 사용 안함 MP 트레이 사용을 설정합니다.
트레이1 설정 용지 크기 트레이 사이즈 트레이 1 의 용지 크기를 선택합니다.
X 용지 폭 210mm
Y 용지 길이 297mm
용지 종류 일반 용지 트레이 1 의 용지 유형을 선택합니다.
용지 두께 얇은 용지 트레이 1 의 용지 중량을 선택합니다.
Legal 용지 Legal14 트레이 1 의 Legal 용지 크기를 설정합니다.
기타 크기 16K(184x260mm)
트레이2 설정
* 옵션
트레이의 설치
시에 표시됨.
트레이3 설정
* 옵션
트레이의 설치
시에 표시됨.
용지 크기 트레이 사이즈 트레이 2 의 용지 크기를 선택합니다.
X 용지 폭 210mm
Y 용지 길이 297mm
용지 종류 일반 용지 트레이 2의 용지 유형을 선택합니다.
용지 두께 얇은 용지 트레이 2 의 용지 중량을 선택합니다.
Legal 용지 Legal14 트레이 2 의 Legal 용지 크기를 설정합니다.
기타 크기 16K(184x260mm)
용지 크기 트레이 사이즈 트레이 3 의 용지 크기를 선택합니다.
X 용지 폭 210mm
Y 용지 길이 297mm
용지 종류 일반 용지 트레이 3 의 용지 유형을 선택합니다.
용지 두께 얇은 용지 트레이 3 의 용지 중량을 선택합니다.
Legal 용지 Legal14 트레이 3 의 Legal 용지 크기를 설정합니다.
기타 크기 16K(184x260mm)
공장 출하 시
기본값
또는
Letter [LEF]
또는
8.5 inch
또는
11 inch
또는
8.5 inch
또는
11 inch
[SEF]
또는
8.5 inch
또는
11 inch
[SEF]
또는
8.5 inch
또는
11 inch
[SEF]
설명
MP 트레이의 용지 크기를 선택합니다.
MP 트레이의 사용자 정의 용지 폭을 설정합니다.
MP 트레이의 사용자 정의 용지 길이를 설정합니다.
트레이 1 의 사용자 정의 용지 폭을 설정합니다.
트레이 1 의 사용자 정의 용지 길이를 설정합니다.
트레이 1 의 기타 표준 용지 크기를 설정합니다.
트레이 2 의 사용자 정의 용지 폭을 설정합니다.
트레이 2 의 사용자 정의 용지 길이를 설정합니다.
트레이 2 의 기타 표준 용지 크기를 설정합니다.
트레이 3 의 사용자 정의 용지 폭을 설정합니다.
트레이 3 의 사용자 정의 용지 길이를 설정합니다.
트레이 3 의 기타 표준 용지 크기를 설정합니다.
3
3. 프린터 설정 변경
- 75 -
Page 76

장비 설정 변경
트레이 구성 트레이4 설정
3
3. 프린터 설정 변경
항목
용지 크기 트레이 사이즈 트레이 4 의 용지 크기를 선택합니다.
* 옵션
트레이의 설치
시에 표시됨.
용지 공급 트레이 1 용지 트레이를 선택합니다.
자동 트레이 변환 설정 자동 트레이 전환 기능을 활성화할지 여부를
트레이 선택 순서 아래로 자동 트레이 선택/자동 트레이 전환을 위한 트레이
표시 단위 mm 사용자 정의 용지 크기에 사용하는 측정 단위를
양면 마지막 페이지 빈 페이지 건너뛰기 [빈 페이지 건너뛰기] 가 선택되면 홀수 번호 양면
X 용지 폭 210mm
Y 용지 길이 297mm
용지 종류 일반 용지 트레이 4 의 용지 유형을 선택합니다.
용지 두께 얇은 용지 트레이 4 의 용지 중량을 선택합니다.
Legal 용지 Legal14 트레이 4 의 Legal 용지 크기를 설정합니다.
기타 크기 16K(184x260mm)
공장 출하 시
기본값
또는
8.5 inch
또는
11 inch
[SEF]
설명
트레이 4 의 사용자 정의 용지 폭을 설정합니다.
트레이 4 의 사용자 정의 용지 길이를 설정합니다.
트레이 4 의 기타 표준 용지 크기를 설정합니다.
설정합니다.
우선순위를 설정합니다.
설정합니다.
인쇄 작업의 마지막 페이지가 단면 인쇄됩니다.
[항상 인쇄] 가 선택되면 양면 모드가 선택되었을
때 프린터가 항상 문서를 양면 모드로 인쇄합니다.
일부 응용 프로그램이 제대로 작동하지 않을 수도
있습니다.
- 76 -
Page 77
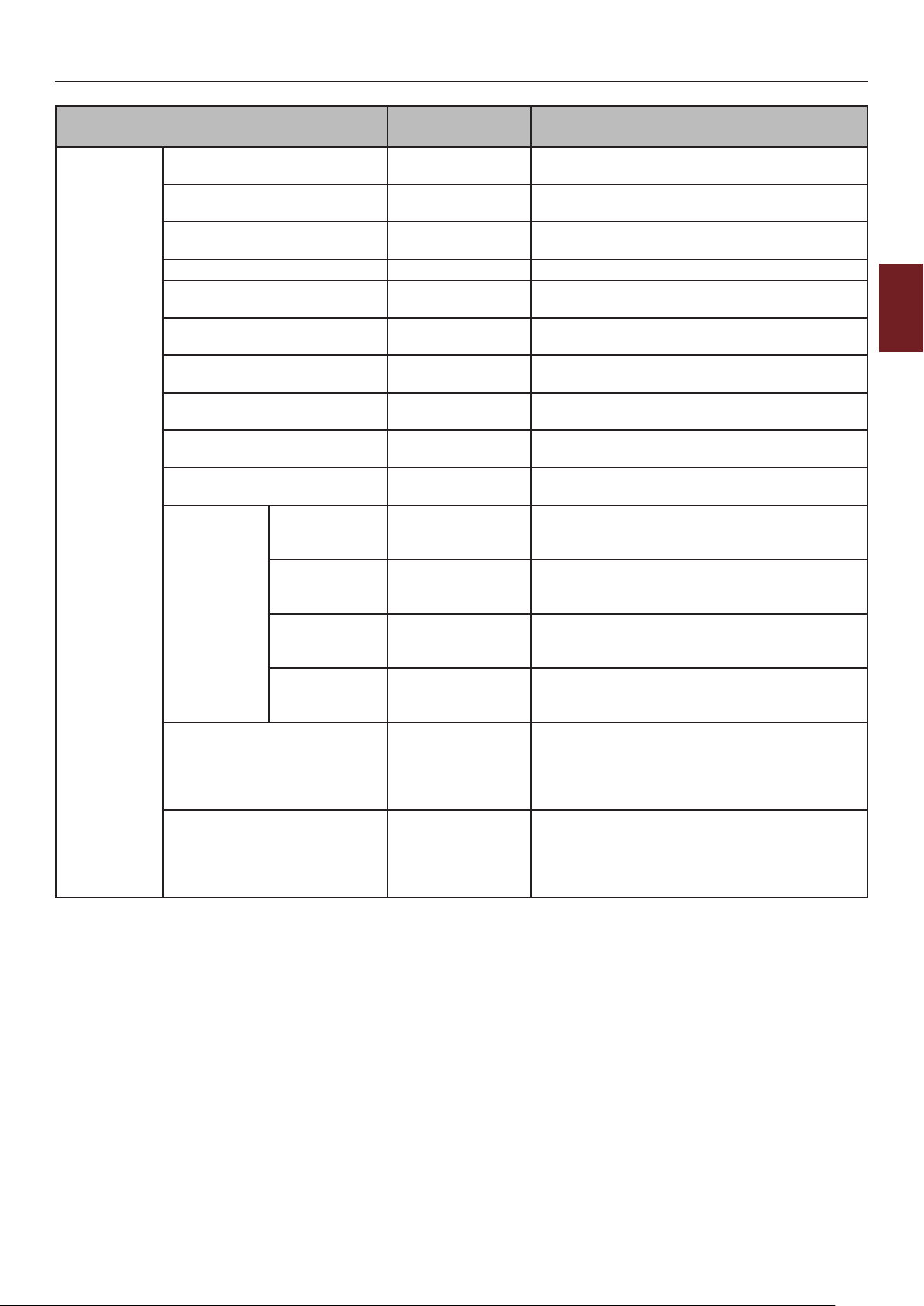
장비 설정 변경
항목
시스템 설정 절전모드 설정 시간 1분 절전 모드 활성화 전의 프린터 대기 시간 (분) 을
슬립 이행시간 15분 절전 모드에서 슬립 모드로의 전환 시간을
자동 전원 꺼짐 시간 4시간 스탠바이 모드에서 전원 끄기 모드로의 전환 시간을
경고 해제 온라인 삭제 가능한 경고의 삭제 시간을 설정합니다.
오류 자동 해제 해제 메모리 부족 또는 트레이 요청이 있을 때 프린터의
수동 시간제한 60초 수동 용지 트레이에서 용지가 급지될 때까지 프린터
대기 시간제한 40초 데이터 중단 후 작업을 강제 인쇄하기 전의 프린터
토너부족 시 인쇄 계속 토너 부족 오류가 발생할 때 인쇄를 계속 또는
용지걸림 복구 설정 용지 걸림이 해결되면 프린터가 걸린 용지의
오류 보고서 해제 내부 오류가 발생할 때 오류 세부 사항을 인쇄할지
인쇄위치 조정 X 보정 0.00mm 전체 인쇄 이미지의 위치를 용지 이동 방향과 수직
Y 보정 0.00mm 전체 인쇄 이미지의 위치를 용지 이동 방향과 평행
양면 인쇄 X 보정 0.00mm 양면 인쇄의 반대 쪽에 있는 전체 인쇄 이미지의
양면 인쇄 Y 보정 0.00mm 양면 인쇄의 반대 쪽에 있는 전체 인쇄 이미지의
보통지 흑백 설정 0 인쇄 결과가 흐리거나 블랙 모드에서 보통 용지로
보통지 컬러 설정 0 인쇄 결과가 흐리거나 컬러 모드에서 보통 용지로
공장 출하 시
기본값
설명
설정합니다.
설정합니다.
설정합니다.
자동 복구 여부를 설정합니다.
대기 시간 (초) 을 설정합니다.
대기 시간 (초) 을 설정합니다.
중단할지 여부를 설정합니다.
페이지를 다시 인쇄할지 여부를 설정합니다.
여부를 설정합니다.
(가로 방향) 이 되도록 조정합니다 (0.25 mm 간격
조건).
(세로 방향) 이 되도록 조정합니다 (0.25 mm 간격
조건).
위치를 용지 이동 방향과 수직 (가로 방향) 이
되도록 조정합니다 (0.25 mm 간격 조건).
위치를 용지 이동 방향과 평행 (세로 방향) 이
되도록 조정합니다 (0.25 mm 간격 조건).
인쇄할 때 인쇄물에 먼지 얼룩이 있을 경우 미세
조정 값을 설정합니다. 고농도로 인쇄한 영역에 먼지
얼룩이 있으면 값을 감소시킵니다. 인쇄 결과가
흐리면 값을 증가시킵니다.
인쇄할 때 인쇄물에 먼지 얼룩이 있을 경우 미세
조정 값을 설정합니다. 고농도로 인쇄한 영역에 먼지
얼룩이 있으면 값을 감소시킵니다. 인쇄 결과가
흐리면 값을 증가시킵니다.
3
3. 프린터 설정 변경
- 77 -
Page 78
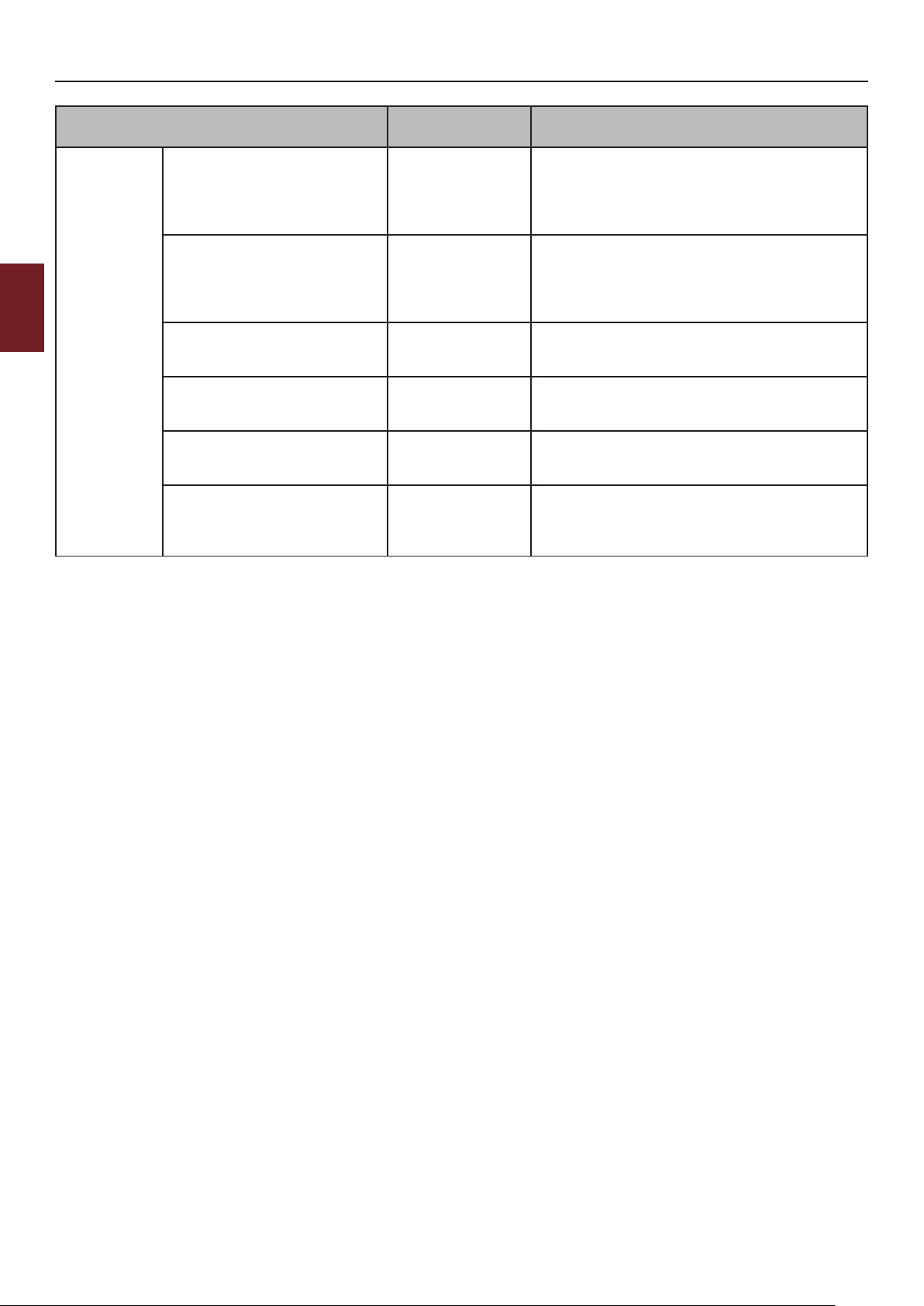
장비 설정 변경
항목
시스템 설정 OHP 흑백 설정 0 인쇄 결과가 흐리거나 블랙 모드에서 OHP 로
OHP 컬러 설정 0 인쇄 결과가 흐리거나 컬러 모드에서 OHP로 인쇄할
3
SMR 설정 0 온도 및 습도 상태와 인쇄 농도 및 빈도의 차이로
3. 프린터 설정 변경
BG 설정 0 온도 및 습도 상태와 인쇄 농도 및 빈도의 차이로
드럼 클리닝 해제 인쇄 전에 드럼을 회전시켜 드럼 청소를 할 것인지
Hex Dump (NULL) 호스트 컴퓨터에서 수신된 데이터를 16 진수
공장 출하 시
기본값
설명
인쇄할 때 인쇄물에 먼지 얼룩이 있을 경우 미세
조정 값을 설정합니다. 고농도로 인쇄한 영역에 먼지
얼룩이 있으면 값을 감소시킵니다. 인쇄 결과가
흐리면 값을 증가시킵니다.
때 인쇄물에 먼지 얼룩이 있을 경우 미세 조정 값을
설정합니다. 고농도로 인쇄한 영역에 먼지 얼룩이
있으면 값을 감소시킵니다. 인쇄 결과가 흐리면 값을
증가시킵니다.
발생하는 인쇄 오류 시 수정합니다. 인쇄 품질이
일정하지 않을 경우 설정을 변경합니다.
발생하는 인쇄 오류 시 수정합니다. 배경에 미세하게
묻어 인쇄 되는 경우 설정을 변경합니다.
설정합니다. 유의할 점은 드럼 회전에 따라 ID
수명이 단축됩니다.
덤프 형식으로 출력합니다. 전원 스위치를 끄면
프린터가 16 진수 덤프 모드에서 일반 인쇄 모드로
전환됩니다.
- 78 -
Page 79

관리자 메뉴
장비 설정 변경
항목
관리자용 메뉴 네트워크 설정 TCP/IP 활성화 TCP/IP 활성화 여부를 설정합니다.
IP 버전 IP v4 IP의 버전을 선택합니다.
NetBEUI 비활성화 NetBEUI 활성화 여부를 설정합니다.
NetBIOS over TCP 활성화 NetBIOS over TCP 를 활성화할지 여부를
NetWare 비활성화 NetWare 활성화 여부를 설정합니다.
EtherTalk 비활성화 EtherTalk 활성화 여부를 설정합니다.
IP주소 설정 자동 선택 IP 주소의 설정 방법을 설정합니다.
IPv4주소 xxx.xxx.xxx.xxx IP 주소를 설정합니다.
서브넷 마스크 xxx.xxx.xxx.xxx 서브넷 마스크를 설정합니다.
게이트웨이 주소 xxx.xxx.xxx.xxx 게이트웨이 (기본 라우터) 주소를 설정합니다.
Web 활성화 웹 활성화 여부를 설정합니다.
Telnet 비활성화 Telnet 활성화 여부를 설정합니다.
FTP 비활성화 FTP 활성화 여부를 설정합니다.
IPSec 비활성화 [IPSec]가 활성화된 경우에만 표시되며
SNMP 활성화 SNMP 활성화 여부를 설정합니다.
네트워크 규모 보통 [보통] 을 선택하면 프린터는 스패닝 트리
허브 설정 자동 허브에 연결하는 방법을 설정합니다.
TCP ACK 유형 1 TCP 인지 유형을 설정합니다.
공장 출하 시 설정? (NULL) 네트워크 설정 메뉴를 재설정합니다.
인쇄설정 에뮬레이션 모드 자동 선택 프린터 언어를 선택합니다.
매수 1 매수를 설정합니다.
양면 인쇄 On 양면 인쇄를 설정합니다.
제본 긴 쪽 양면 인쇄를 위한 제본 위치를 설정합니다.
용지 체크 활성화 트레이 용지 크기와 문서 페이지 크기의
해상도 600dpi 해상도를 설정합니다.
토너 절약 토너 절약 레벨해제 토너 절약 레벨을 설정합니다. [해제] 로
컬러 모두 토너 절약 모드를 100% 블랙 컬러에 적용할
흑백 인쇄 모드 자동 선택 흑백 페이지의 인쇄 모드를 설정합니다.
인쇄 방향 세로 인쇄 방향을 설정합니다. PS 데이터에는
용지 길이 64행 수 페이지당 텍스트 줄 수를 설정합니다.
편집 사이즈 트레이 사이즈 컴퓨터에서 용지 편집 크기의 지정 명령이
공장 출하 시
기본값
설명
설정합니다.
비활성화로 변경만 가능합니다.
기능이 있는 허브에 연결된 경우에도
효과적으로 작동합니다. 하지만 프린터가 2
개 또는 3 개 컴퓨터로 구성된 작은 LAN 에
연결되면 프린터 시작 시간이 길어집니다.
불일치를 확인할 것인지 여부를 설정합니다.
토너 절약 모드를 비활성화합니다. 토너가
[낮응]에서 15% 절약되고 [중간] 에서 35%
절약되며 [높음] 에서 50% 절약됩니다.
것인지 여부를 설정합니다.
사용할 수 없음.
전송되지 않을 때 인쇄 가능한 페이지 영역의
크기를 설정합니다.
3
3. 프린터 설정 변경
- 79 -
Page 80

장비 설정 변경
항목
관리자용 메뉴 인쇄설정 X 용지 폭 210mm
Y 용지 길이 297mm
PS 설정
(C811 제외)
3
PCL 설정 사용 글꼴 내장 글꼴 2 PCL 기본 글꼴의 위치를 설정합니다.
3. 프린터 설정 변경
XPS 설정 DigitalSignature 해제 DigitalSignature 기능을 설정합니다.
네트워크 프로토콜 RAW JCI-NIC의 PS 통신 프로토콜 모드를
USB 프로토콜 RAW USB의 PS 통신 프로토콜 모드를 설정합니다.
글꼴 번호 C1 PCL 글꼴 번호를 설정합니다.
글꼴 크기 12.00포인트 PCL 기본 글꼴의 높이를 설정합니다. 높이는
심볼 세트 PC-8 PCL 심볼 세트를 선택합니다.
A4인쇄 폭 78열 PCL에서 A4 용지의 자동 줄바꿈 열 수를
공백 페이지 제외 해제 PCL에서 FF 명령 (0CH) 이 수신될 때 공백
CR 동작 CR PCL에서 CR 코드가 수신될 때 프린터 작동을
LF 동작 LF PCL에서 LF 코드가 수신될 때 프린터 작동을
인쇄 여백 보통 용지의 비인쇄 영역을 설정합니다.
순수 블랙 해제 PCL: 이미지의 100% 검은색 영역에
펜 굵기 조정 설정 선이 보이도록 세선의 폭을 조정합니다.
트레이
ID#
DiscardControl 자동 선택 DiscardControl 기능을 설정합니다.
MC 모드 설정 MarkupComaptibility 기능을 설정합니다.
Unzip 모드 속도 XPS 파일의 추출 방법을 설정합니다.
공백 페이지 제외 해제 XPS에서 공백 페이지를 배출할 것인지 여부를
트레이 2 5 PCL5 에뮬레이션의 용지 공급 대상 명령
트레이 3 20 PCL5 에뮬레이션의 용지 공급 대상 명령
트레이 4 21 PCL5 에뮬레이션의 용지 공급 대상 명령
MP 트레이 4 PCL5 에뮬레이션의 용지 공급 대상 명령
공장 출하 시
기본값
또는
8.5 inch
또는
11 inch
설명
사용자 정의 용지의 기본 폭을 설정합니다.
사용자 정의 용지의 기본 길이를 설정합니다.
설정합니다.
소수점 두 번째 자리까지 표시됩니다 (0.25
포인트 간격 조건).
설정합니다. 열 수는 글꼴 간격이 10CPI이고
자동 CR/LF 모드가 꺼짐으로 설정된 때를
기준으로 합니다.
페이지의 배출 여부를 설정합니다.
설정합니다.
설정합니다.
혼합 블랙 (CMYK 혼합) 을 사용할 것인지
순수 블랙 (K 만 사용) 을 사용할 것인지
설정합니다.
(ESC&l#H) 을 위해 트레이 2 의 번호를
설정합니다.
이 메뉴는 트레이 2 가 설치된 경우에만
표시됩니다.
(ESC&l#H) 을 위해 트레이 3 의 번호를
설정합니다.
이 메뉴는 트레이 3 이 설치된 경우에만
표시됩니다.
(ESC&l#H)을 위해 트레이 4 의 번호를
설정합니다.
이 메뉴는 트레이 4 가 설치된 경우에만
표시됩니다.
(ESC&l#H) 을 위해 MP 트레이의 번호를
설정합니다.
설정합니다.
- 80 -
Page 81

장비 설정 변경
항목
관리자용 메뉴 IBM PPR 설정 문자 피치 10 CPI IBM PPR 에뮬레이션에서 문자 피치를
글꼴 장평 12 CPI ~ 20 CPI 장평 모드에 12 CPI 피치를 지정합니다.
문자 집합 SET-2 문자 집합을 설정합니다.
기호 집합 IBM-437 기호 집합을 설정합니다.
레터 O 스타일 비활성화
제로 문자 정상 0 (제로) 의 스타일을 지정합니다.
라인 피치 6 LPI 라인 스페이스를 설정합니다.
빈 페이지 건너뛰기 끔 빈 시트를 꺼낼지 여부를 설정합니다.
CR 기능 CR CR 코드가 수신될 때의 성능을 설정합니다.
LF 기능 LF LF 코드가 수신될 때의 성능을 설정합니다.
라인 길이 80 열 라인당 문자 수를 지정합니다.
폼 길이 11.7 인치 용지의 길이를 지정합니다.
TOF 위치 0.0 인치 용지 가장자리로부터의 위치를 설정합니다.
왼쪽 여백 0.0 인치 가로 인쇄 시작 위치가 오른쪽으로 이동하는
레터에 맞추기 비활성화 레터 크기의 인쇄 가능 영역에 인쇄 데이터
텍스트 높이 동일 문자의 높이를 설정합니다.
연속 용지 모드 꺼짐 A3 프린터가 지원하는 용지의 편집 방향을
EPSON FX
설정
문자 피치 10 CPI 문자 피치를 지정합니다.
문자 집합 SET-2 문자 집합을 지정합니다.
기호 집합 IBM-437 기호 집합을 지정합니다.
레터 O 스타일 비활성화
제로 문자 정상 0 (제로) 의 스타일을 지정합니다.
라인 피치 6 LPI 라인 스페이스를 설정합니다.
빈 페이지 건너뛰기 꺼짐 빈 시트를 꺼낼지 여부를 설정합니다.
CR 기능 CR CR 코드가 수신될 때의 성능을 설정합니다.
라인 길이 80 열 라인당 문자 수를 지정합니다.
폼 길이 11.7 인치 용지의 길이를 지정합니다.
TOF 위치 0.0 인치 용지 가장자리로부터의 위치를 설정합니다.
왼쪽 여백 0.0 인치 가로 인쇄 시작 위치가 오른쪽으로 이동하는
레터에 맞추기 비활성화 레터 크기의 인쇄 가능 영역에 인쇄 데이터
텍스트 높이 동일 문자의 높이를 설정합니다.
연속 용지 모드 꺼짐 A3 프린터가 지원하는 용지의 편집 방향을
공장 출하 시
기본값
설명
지정합니다.
φ (9B) 및 ¥ (9D)을 φ (오우) 및 Φ (제로)로
바꾸는 스타일을 지정합니다
SLASHED: SLASH ZERO
심플렉스가 설정된 경우에만 사용 가능.
정도를 설정합니다.
(11인치 (66라인) 에 해당) 가 들어갈 수 있는
인쇄 모드를 설정합니다.
가로 (Landscape) 로 설정합니다.
φ (9B) 및 ¥ (9D)을 φ (오우) 및 Φ (제로)로
바꾸는 스타일을 지정합니다.
SLASHED: SLASH ZERO
심플렉스가 설정된 경우에만 사용 가능.
정도를 설정합니다.
(11인치 (66라인) 에 해당) 가 들어갈 수 있는
인쇄 모드를 설정합니다.
가로 (Landscape) 로 설정합니다.
3
3. 프린터 설정 변경
- 81 -
Page 82

장비 설정 변경
항목
관리자용 메뉴 컬러 설정 잉크 시뮬레이션 해제 내장된 고유 프로세스 시뮬레이션 엔진을 통해
UCR 낮응 토너층 두께의 한계 값을 선택합니다. 짙은
CMY 100% 농도 비활성화 CMY100% 톤 값에 대해 100% 출력의
3
CMYK 변환 설정 [해제] 를 선택하면 프린터는 CMYK 데이터의
3. 프린터 설정 변경
메모리 설정 수신 버퍼 크기 자동 선택 수신 버퍼 크기를 설정합니다.
리소스 저장 해제 리소스 절약 영역을 설정합니다.
플래시 메모리 설정초기화 (NULL) 내장된 플래시 메모리를 초기화합니다.
SD 카드 설정
(SD 메모리
카드가 설치된
경우)
시스템 설정 교환 시기 상태 활성화 드럼, 정착기 또는 벨트의 수명이 다 되었음을
부저 설정 오작동 응량 해제 유효하지 않은 조작 시에 부저 볼륨을
전원 설정 절전모드 입니다 활성화 절전 모드를 활성화할지 여부를 설정합니다.
암호 변경 새로운 암호 (NULL) [관리자용 메뉴] 메뉴와 [Boot Menu] 에
설정값 출하 초기값으로 변경 (NULL) 사용자 메뉴 설정을 초기화하도록 CU의
초기화 (NULL)
파티션크기 변경PCL nn% 20% 파티션 크기를 설정합니다.
공통mm% 50%
PS ll%* 30%
<적용> (NULL)
파티션 포맷 PCL
LED 교환 준비 활성화 토너, 드럼, 정착기 또는 벨트의 수명이 다
대기 화면 토너 게이지 대기 시 화면에 표시되는 정보를 선택합니다.
패널 조정 0 조작 패널의 LCD 대비를 조정합니다.
오류 음량 해제 오류 시에 부저 볼륨을 설정합니다.
슬립 활성화 슬립 모드를 활성화할지 여부를 설정합니다.
자동 전원 꺼짐 Disable 자동 전원 끄기 기능을 설정합니다.
암호 확인 (NULL) [새로운 암호] 에서 설정한 새 암호를
설정값 저장 (NULL) 현재 메뉴 설정을 저장합니다.
설정값 불러내기 (NULL) 저장된 메뉴 설정을 복원합니다.
공장 출하 시
기본값
설명
프린터는 표준 인쇄 컬러를 시뮬레이션할 수
있습니다.
컬러 인쇄에서 용지 말림이 발생할 경우
[보통] 또는 [높음]을 선택하면 말림의 정도가
줄어들 수 있습니다.
활성화 여부를 선택합니다.
변환 프로세스를 간소화하여 처리 시간을
줄입니다.
*C811의 경우 [공통]으로 표시됨.
알리는 경고가 LCD 표시 화면에 표시되도록
할 것인지 여부를 설정합니다.
되었음을 알리는 경고의 LED 램프 제어를
설정합니다.
설정합니다.
들어가기 위한 새 암호를 설정합니다.
입력하여 확인합니다.
6 ~ 12 자의 영숫자 (소문자) 로 구성된
암호를 입력합니다.
EEPROM을 재설정합니다.
- 82 -
Page 83

보정
장비 설정 변경
항목
보정 자동 농도 보정 모드 설정
농도 보정 (NULL)
컬러 정합 보정 (NULL)
조정 패턴 인쇄 (NULL)
사이언 조정 엷은톤 0 사이언의 밝은 톤을 조정합니다.
중간톤 0 사이언의 중간 톤을 조정합니다.
진한톤 0 사이언의 진한 톤을 조정합니다.
마젠타 조정 엷은톤 0 마젠타의 밝은 톤을 조정합니다.
중간톤 0 마젠타의 중간 톤을 조정합니다.
진한톤 0 마젠타의 진한 톤을 조정합니다.
옐로우 조정 엷은톤 0 옐로우의 밝은 톤을 조정합니다.
중간톤 0 옐로우의 중간 톤을 조정합니다.
진한톤 0 옐로우의 진한 톤을 조정합니다.
블랙 조정 엷은톤 0 블랙의 밝은 톤을 조정합니다.
중간톤 0 블랙의 중간 톤을 조정합니다.
진한톤 0 블랙의 진한 톤을 조정합니다.
사이언 농도 0
마젠타 농도 0
옐로우 농도 0
블랙 농도 0
공장 출하 시
기본값
설명
톤은 + 방향으로 어두워지고 - 방향으로 밝아집니다.
3
톤은 + 방향으로 어두워지고 - 방향으로 밝아집니다.
3. 프린터 설정 변경
톤은 + 방향으로 어두워지고 - 방향으로 밝아집니다.
톤은 + 방향으로 어두워지고 - 방향으로 밝아집니다.
톤은 + 방향으로 어두워지고 - 방향으로 밝아집니다.
톤은 + 방향으로 어두워지고 - 방향으로 밝아집니다.
톤은 + 방향으로 어두워지고 - 방향으로 밝아집니다.
톤은 + 방향으로 어두워지고 - 방향으로 밝아집니다.
톤은 + 방향으로 어두워지고 - 방향으로 밝아집니다.
톤은 + 방향으로 어두워지고 - 방향으로 밝아집니다.
톤은 + 방향으로 어두워지고 - 방향으로 밝아집니다.
톤은 + 방향으로 어두워지고 - 방향으로 밝아집니다.
- 83 -
Page 84

장비 설정 변경
부트 메뉴
항목
Boot Menu USB Setup USB Enable USB I/F 의 활성화 여부를 설정합니다.
Speed 480Mbps USB I/F 의 최대 전송 속도를 설정합니다.
Soft Reset Disable 소프트 리셋 명령을 활성화할지 여부를 설정합니다.
Offline Receive Disable 오류 시 I/F 신호의 변경 없이 데이터 수신 가능
Serial Number Enable USB 일련 번호의 활성화 여부를 설정합니다.
3
Security Setup Job Limitation Off 제한된 작업 모드를 설정합니다.
3. 프린터 설정 변경
Make Secure
SD Card
Make Secure
SD Card
Reset Cipher
Key
Storage Setup Check File
System
Check All
Sectors
Enable SD Card Yes SD 메모리 카드가 손상되어 프린터가 켜지지
Erase SD Card (NULL) 이 항목은 SD 메모리 카드가 설치된 경우에만
Enable
Initialization
Language Setup Language
Initialize
System Setup High Humid
Mode
Moisture
Control
Narrow Paper
Speed
Slow Print
Mode
Warmup
Control
Menu Lockout Off 메뉴 잠금 기능을 켜고/끕니다.
공장 출하 시
기본값
상태를 유지하는 기능의 활성화 여부를 설정합니다.
모드가 [보안 인쇄] 로 설정되면 지정된 것
(암호화된 인증 인쇄 작업만 지정 가능) 이외의 인쇄
데이터가 제한됩니다.
(NULL) SD 메모리 카드에 저장된 데이터의 암호화를
활성화합니다.
(NULL) SD 메모리 카드에 저장된 데이터의 암호화를
비활성화합니다.
(NULL) 암호화된 SD 메모리 카드에 사용된 암호 키를
재설정합니다.
이 조작이 완료되면 SD 메모리 카드에 저장된 모든
데이터를 복원할 수 없게 됩니다.
(NULL) 실제 (사용 가능) 메모리와 표시된 사용 가능 메모리
간의 불일치를 해결하고 파일 시스템의 관리 데이터
(FAT 정보) 를 복구합니다. 이 조작은 각 파일
시스템에 적용됩니다.
(SD 메모리 카드가 설치된 경우)
(NULL) SD 메모리 카드의 결함 섹터 정보를 복구하고 실제
(사용 가능) 메모리와 표시된 사용 가능 메모리 간의
불일치를 해결합니다.
(SD 메모리 카드가 설치된 경우)
않는 경우 [아니오]를 선택하면 SD 메모리 카드가
프린터에 설치되어 있더라도 SD 메모리 카드가
없는 것처럼 프린터가 켜집니다.
(SD 메모리 카드가 설치된 경우)
표시됩니다.
이 기능으로 SD 메모리 카드의 모든 데이터를
삭제합니다.
(SD 메모리 카드가 설치된 경우)
No 블록 장치의 초기화를 포함한 모든 변경 내용을
비활성화합니다 (SD 메모리 카드, 플래시 메모리).
(NULL) 플래시 메모리에 로드된 메시지 파일을
초기화합니다.
Off 용지 말림 (Curl) 감소 모드를 켜고/끕니다.
Off 응축 제어의 활성화 여부를 설정합니다.
Slow 좁은 용지의 인쇄 속도를 설정합니다.
Off 저속 인쇄 모드의 끔/켬을 설정합니다.
Off 워밍업 수행 방식을 설정합니다.
설명
- 84 -
Page 85

인쇄 집계
장비 설정 변경
Print
Statistics
항목
Usage Report Enable 인쇄 집계 결과 활성화를 설정합니다.
Supplies Report Disable 소모품 교체 횟수 표시를 설정합니다.
Reset Main Counter (NULL) 주 카운터를 리셋합니다.
Reset Supplies Counter (NULL) 소모품의 교체 횟수 카운트를 재설정합니다.
Change Password New Password (NULL) [인쇄집계] 메뉴에 들어가기 위한 새 암호를
Verify Password (NULL) [새로운 암호] 에서 설정한 새 암호를 입력하여
공장 출하 시
기본값
설명
설정합니다.
확인합니다.
3
3. 프린터 설정 변경
- 85 -
Page 86

4. 유틸리티 소프트웨어 사용
이 장에서는 프린터 사용에 유용한 소프트웨어 기능을 설명합니다.
유틸리티 개요
다음은 프린터에 사용할 수 있는 유틸리티 목록입니다. 이 유틸리티 사용 방법에 대한 자세한 내용은 각 절을
참조하십시오.
Windows/Mac OS X 에 공통으로 사용되는 유틸리티
4
Color Correct Utility 인쇄 컬러 일치를 조정합니다. 팔레트
4. 유틸리티 소프트웨어 사용
PS Gamma Adjuster 유틸리티
(C811에는 사용할 수 없습니다.)
네트워크 카드 설정/Network
Card Setup
인쇄 표시 언어 설정/Panel
Language Setup (패널 언어
설정)
항목 기능 범위 세부 사항 시스템 요구 사항 참조
컬러 출력 톤을 조정할 수
있습니다. 또한 색조를 조정하고
컬러 출력의 전체 음영을 변경할
수 있습니다.
인쇄 각 컬러의 CMYK 색상 및
하프톤을 조정하여 사진 농도를
조정할 수 있습니다.
프린터 설정 네트워크에 대한 설정을 구성할
수 있습니다.
프린터 설정 조작 패널 또는 메뉴 표시 언어를
변경할 수 있습니다.
Windows 유틸리티
항목 기능 범위 세부 사항 시스템 요구 사항 참조
Configuration Tool 프린터 설정 프린터의 네트워크 설정 또는
이 프린터의 SD 메모리 카드 내
ICC 프로필을 등록하고 설정
또는 프로필을 관리합니다.
프린터 드라이버의 [그래픽 프로]
모드에서 컬러 일치 기능에
등록된 ICC 프로필을 사용할 수
있습니다. 양식 데이터의 등록
및 삭제와 저장된 작업의 관리도
가능합니다.
색 견본 인쇄 유틸리티 인쇄 컬러 견본을 인쇄합니다. 이
유틸리티를 사용하여 인쇄된
컬러를 확인할 수 있습니다. 이
유틸리티는 인쇄 드라이버를
설치할 때 자동으로 설치됩니다.
PDF Print Direct
(C811에는 사용할 수 없습니다.)
인쇄 응용 프로그램을 실행하지 않고
PDF 파일을 인쇄합니다.
● Windows 7/
Windows Vista/
Windows Server 2008
R2/
Windows Server 2008/
Windows XP/
Windows Server 2003/
Windows 2000
● Mac OS X 10.3.9-10.7
Windows 7/
Windows Vista/
Windows Server 2008 R2/
Windows Server 2008/
Windows XP/
Windows Server 2003/
Windows 2000
Windows 2000의 경우 다음
항목이 설치되어야 합니다.
● 서비스 팩 4
● Internet Explorer 5.5
SP1 이상 버전
● KB891861(http://
support.microsoft.com/
?kbid=891861)
Windows 7/
Windows Vista/
Windows Server 2008 R2/
Windows Server 2008/
Windows XP/
Windows Server 2003/
Windows 2000
61 페이지
68 페이지
96 페이지
102 페이지
95 페이지
102 페이지
91 페이지
52 페이지
94 페이지
- 86 -
Page 87

항목 기능 범위 세부 사항 시스템 요구 사항 참조
OKI LPR 유틸리티 인쇄 네트워크 연결을 통해 문서를
인쇄하고, 인쇄 작업을 관리하며,
프린터 상태를 확인할 수
있습니다. 또한 프린터의 IP
주소가 변경될 때 설정이 자동
변경됩니다.
네트워크 추가 구성요소 프린터 관리 인쇄 드라이버에서 프린터
설정을 확인하고 옵션을 설정할
수 있습니다. 이 유틸리티는
네트워크 연결을 통해 인쇄
드라이버를 설치할 때 자동으로
설치됩니다.
Windows 7/
Windows Vista/
Windows Server 2008 R2/
Windows Server 2008/
Windows XP/
Windows Server 2003/
Windows 2000
Windows 7/
Windows Vista/
Windows Server 2008 R2/
Windows Server 2008/
Windows XP/
Windows Server 2003/
Windows 2000
TCP/IP를 사용하여 작동하는
컴퓨터.
유틸리티 개요
97 페이지
100 페이지
4
4. 유틸리티 소프트웨어 사용
- 87 -
Page 88

유틸리티 설치
유틸리티 설치
사용할 유틸리티가 있으면 Windows 의 경우 아래
절차를 따릅니다. Mac OS X 의 경우에는 원하는
위치로 끌어다 놓아 복사할 수 있습니다. 또한
소프트웨어 DVD-ROM 에서 직접 유틸리티를 실행할
수 있습니다.
Windows 의 경우
1 컴퓨터에 소프트웨어 DVD-ROM 을 넣습니다.
2 [Setup.exe 실행] 을 클릭합니다.
4
4. 유틸리티 소프트웨어 사용
[사용자 계정 컨트롤] 대화 상자가 나타나면 [예] 를
클릭합니다.
3 언어를 선택하고 [다음] 을 클릭합니다.
4 장치를 선택하고 [다음] 을 클릭합니다.
5 라이센스 계약서를 읽고 [동의함] 을
선택합니다.
6 [사용자를 위한 환경 권고] 를 읽은 후 [다음]
을 클릭합니다.
7 설치할 유틸리티를 선택하고 버튼을 눌러 전체
설치합니다.
8 [마침] 을 클릭합니다.
Mac OS X 의 경우
1 컴퓨터에 소프트웨어 DVD-ROM 을 넣습니다.
2 [OKI]>[Utilities] 폴더를 두 번
클릭합니다.
3 설치할 폴더를 원하는 폴더로 끌어 놓아서
복사합니다.
ϰЂ
● 시작하려면 폴더 내 유틸리티 아이콘을 두 번 클릭합니다.
- 88 -
Page 89

Windows/Mac OS X 에 공통으로 사용되는 유틸리티
Windows/Mac OS X 에 공통으로 사용되는 유틸리티
이 절에서는 Windows 및 Mac OS X 모두에서 사용할 수 있는 웹 페이지를 설명합니다.
웹 페이지를 사용할 때 다음 조건을 충족해야 합니다.
● TCP/IP가 활성화되어 있어야 합니다.
● 시스템에 Microsoft Internet Explorer 6.0 이상, Safari 3.0 이상 또는 Firefox 3.0 이상이 설치되어 있어야
합니다.
ϰЂ
● 웹 페이지 보안 설정을 중간 수준으로 설정하거나 쿠키를 활성화합니다.
● [관리자용 메뉴] 메뉴에 액세스하려면 관리자 암호가 필요합니다. 기본 암호는 "aaaaaa" 입니다.
웹 페이지
웹 페이지에서 다음 작업을 수행할 수 있습니다.
● 프린터 상태를 표시합니다.
● 프로필을 만듭니다.
● 트레이, 네트워크, 기능 기본값 및 프린터 설정을
구성합니다.
● 작업 목록을 표시합니다.
● 프린터 드라이버 없이 PDF를 인쇄합니다.
● 자동 배출 및 전송 데이터 저장 기능을 구성합니다.
● 자주 사용하는 웹 페이지에 연결합니다.
ϰЂ
● 웹 페이지에서 프린터 설정을 변경하려면 관리자로 로그인해야
합니다.
ď
● 네트워크 설정 구성 방법과 관련된 자세한 내용은 132 페이지 "
웹 페이지에서 네트워크 설정 변경"을 참조하십시오.
프린터 웹 페이지 액세스
1 메인 페이지에서 [Administrator Login]
을 클릭합니다.
2 [Username] 에 "root" 를 입력하고
[Password] 에 관리자 암호를 입력한 후
[OK] 을 클릭합니다.
Mac OS X의 경우 [Name] 에 "root" 를 입력하고
[Password] 에 관리자 암호를 입력한 후 [Login] 을
클릭합니다.
4
4. 유틸리티 소프트웨어 사용
1 웹 브라우저를 실행합니다.
2 "http:// (프린터 IP 주소)" 를 주소 표시줄에
입력하고 <엔터> 키를 누릅니다.
ď
● 프린터 IP 주소는 사용 설명서 (설치편) 를 참조하십시오.
관리자로 로그인
ܶۉ
● 관리자로 인증되어야 합니다.
ϰЂ
● 프린터의 기본 관리자 암호는 "aaaaaa" 입니다.
3 [SKIP] 을 클릭합니다.
이 화면에서 설정을 변경했으면 [OK] 을 클릭합니다.
관리자만 사용할 수 있는 메뉴가 표시됩니다.
- 89 -
Page 90
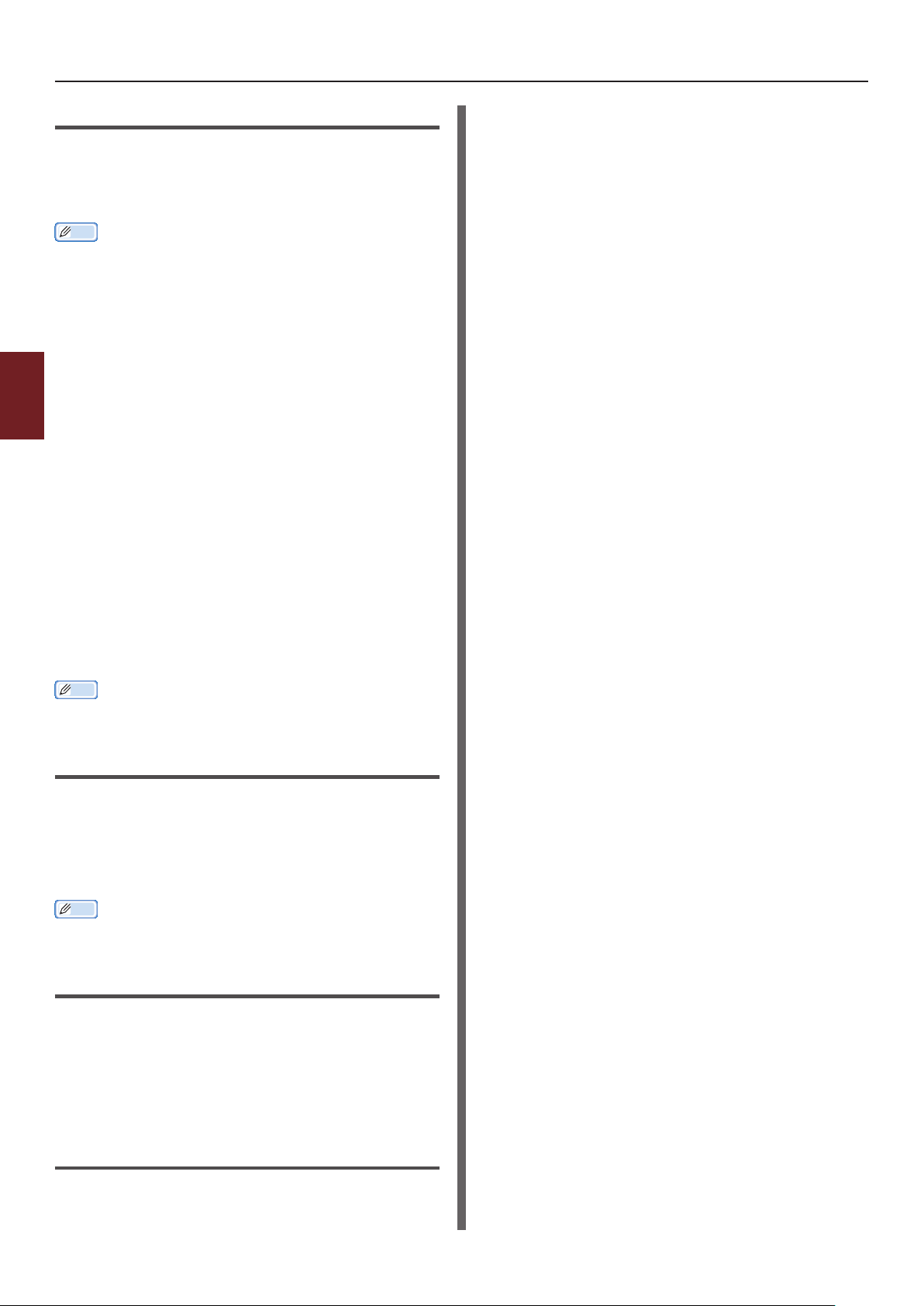
Windows/Mac OS X 에 공통으로 사용되는 유틸리티
관리자 암호 변경
웹 페이지에서 프린터의 관리자 암호를 변경할 수
있습니다.
조작 패널 또는 웹 페이지를 통해 프린터에 로그인할 때
웹 페이지에 설정된 관리자 암호를 사용할 수 있습니다.
ϰЂ
● 암호는 6 ~ 12 자여야 하고 1바이트 (영숫자) 문자여야 합니다.
● 암호는 대소문자를 구분합니다.
1 웹 브라우저를 실행하고 관리자로
로그인합니다.
2 [Admin Setup] 를 선택합니다.
4
3 [Management] > [Change Password]
을 선택합니다.
4. 유틸리티 소프트웨어 사용
4 새 암호를 [New Admin Password] 에
입력합니다.
5 암호를 [Verify Admin Password] 에
다시 입력합니다.
입력한 암호는 표시되지 않습니다. 암호를 적어두고
안전한 곳에 보관합니다.
1 웹 브라우저를 실행하고 관리자로
로그인합니다.
2 [Admin Setup] 를 선택합니다.
3 [Network Setup]>[SNTP] 를
선택합니다.
4 시간대를 지정합니다.
5 [SNTP] 에서 [Enable] 를 선택합니다.
6 SNTP 서버를 [SNTP Server (Primary)]
에 입력합니다.
7 필요한 경우 또 다른 SNTP 서버를 [SNTP
Server (Secondary)] 에 입력합니다.
8 [Submit] 을 클릭합니다.
네트워크 시스템이 다시 부팅되어 새 설정이
활성화됩니다.
6 [Submit] 을 클릭합니다.
네트워크 시스템이 다시 부팅되어 새 설정이
활성화됩니다.
ϰЂ
● 프린터는 다시 시작할 필요가 없습니다. 다음에 관리자로
로그인할 때 새 암호를 사용합니다.
프린터 상태 확인
웹 페이지에서 프린터의 상태를 확인할 수 있습니다.
1 웹 브라우저를 실행하고 프린터의 IP 주소를
입력합니다.
프린터의 상태가 표시됩니다.
ϰЂ
● 관리자로 로그인할 때 프린터 상태를 간단히 보려면 [Status
Window] 을 클릭하면 됩니다.
프린터 설정 변경
웹 페이지에서 주 장치의 설정을 변경할 수 있습니다.
1 웹 브라우저를 실행하고 관리자로
로그인합니다.
2 설정을 변경하고 [Submit] 을 클릭합니다.
자동으로 날짜 및 시간 가져오기
인터넷 시간 서버에서 날짜 및 시간 정보를 자동으로
가져와 프린터에 반영할 수 있습니다.
- 90 -
Page 91

Windows 유틸리티
이 절에서는 Windows 에서 사용할 수 있는 유틸리티를 설명합니다.
Windows 유틸리티
Configuration Tool
Configuration Tool 에서 여러 장치를 관리하고
설정을 변경할 수 있습니다.
Configuration Tool 기능은 다음과 같습니다.
● 장치 정보 표시
● ICC 프로필 등록 및 관리
● 양식 데이터 등록 및 삭제
● 저장된 작업 관리
● 네트워크 설정
Windows 2000 에서 Configuration Tool를
사용하려면 다음 항목이 설치되어 있어야 합니다.
● 서비스 팩 4
프린터 등록
Configuration Tool 를 사용하거나 새 프린터를
들여올 때 Configuration Tool 에서 해당 프린터를
등록합니다.
1 [시작], [모든 프로그램]>
[Okidata]>[Configuration Tool]>
[Configuration Tool] 을 선택합니다.
2 [도구 ] 메뉴에서 [장치 등록] 을 선택합니다.
검색 결과가 표시됩니다.
3 프린터를 선택하고 [등록] 을 클릭합니다.
4 확인 화면에서 [예] 를 클릭합니다.
프린터 제거
등록된 프린터를 제거할 수 있습니다.
1 [등록된 장치 표] 에서 프린터를 마우스
오른쪽 버튼으로 클릭합니다.
2 [장치 제거] 를 선택합니다.
3 확인 화면에서 [예] 를 클릭합니다.
프린터 상태 확인
프린터의 상태 및 정보를 확인할 수 있습니다.
4
4. 유틸리티 소프트웨어 사용
● Internet Explorer 5.5 SP1 이상 버전
● KB891861 (http://support.microsoft.
com/?kbid=891861)
설정
필요한 경우 플러그인을 설치할 수 있습니다.
다음 두 가지 유형의 플러그인을 사용할 수 있습니다.
● Network Setting 플러그인
● Storage Manager 플러그인
ϰЂ
● 나중에 추가 플러그인을 설치할 수 있습니다.
ď
● Configuration Tool 의 설치 방법은 88 페이지 "유틸리티
설치"를 참조하십시오.
1 [등록된 장치 표] 에서 프린터를 선택합니다.
2 [장치 정보] 탭을 선택합니다.
ϰЂ
● 프린터가 네트워크에 연결되면 [장치 상태] 가 표시됩니다.
● 정보를 업데이트하려면 [장치 정보 업데이트] 를 클릭합니다.
- 91 -
Page 92

Windows 유틸리티
Network Setting 플러그인
Configuration Tool 를 통해 네트워크를 설정할
수 있습니다. 설정하기 전에 Network Setting
플러그인을 설치합니다.
ď
● Configuration Tool 의 설치 방법은 88 페이지 "유틸리티
설치"를 참조하십시오.
아이콘
각 아이콘의 의미는 아래와 같습니다.
아이콘 세부 사항
프린터를 다시 검색합니다.
4
4. 유틸리티 소프트웨어 사용
프린터 검색 조건을 변경합니다.
프린터의 IP 주소를 변경합니다.
프린터를 다시 시작합니다.
네트워크 암호를 변경합니다.
프린터 웹 페이지를 표시합니다.
네트워크에서 기기 검색
프린터를 검색합니다.
1 [플러그인] 메뉴에서 [Network Setting]
을 선택합니다.
2 [장치 검색] 을 선택합니다.
검색 결과가 표시됩니다.
Storage Manager 플러그인
Storage Manager 플러그인을 사용하여 장치에
저장될 작업을 관리하고 인쇄에 사용된 양식, 글꼴 및
ICC 프로필을 저장할 수 있습니다.
아이콘
각 아이콘의 의미는 아래와 같습니다.
아이콘 세부 사항
새 프로젝트를 만듭니다.
기존 프로젝트를 엽니다.
파일을 현재 선택된 프로젝트로 덮어쓰기 및
저장합니다.
새 이름을 현재 선택된 프로젝트에 지정하고
파일에 저장합니다.
파일을 프로젝트에 추가합니다.
프로젝트에서 선택된 파일을 삭제합니다.
매크로 파일 필터링 대화 상자를 표시합니다.
현재 선택된 프로젝트를 장치로 직접 다운로드할
수 있는 형식으로 변환하고 새 파일을 만듭니다.
기존 다운로드 파일을 장치 선택 영역에서
선택한 장치로 전송합니다.
현재 선택된 프로젝트를 장치 선택 영역에서
선택한 장치로 전송합니다.
프로젝트 창에서 선택한 파일을 장치 선택
영역에서 선택한 장치로 전송합니다.
장치 선택 영역에서 선택한 장치의 작업 관리
창을 표시합니다.
장치 선택 영역에서 선택한 장치의 관리자 기능
창을 표시합니다.
IP 주소 변경
프린터의 IP 주소를 변경합니다.
1 장치 목록에서 프린터를 선택합니다.
2 아이콘을 클릭합니다.
3 필요에 따라 설정을 변경합니다.
4 [확인] 을 클릭합니다.
5 네트워크 암호를 입력하고 [확인] 을
클릭합니다.
기본 암호는 MAC 주소의 마지막 영숫자 6 개
자리입니다.
6 [확인] 을 클릭하여 프린터를 다시
시작합니다.
ICC 프로필 등록
프린터 프로필을 등록하고 편집할 수 있습니다.
다음은 몇 가지 기능을 설명합니다.
ܶۉ
● 프로필 관리자를 사용할 때 User Setting 플러그인을
설치합니다.
ď
● 플러그인의 설치 방법은 91 페이지 "설정"를 참조하십시오.
ICC 프로필 등록
1 [플러그인] 메뉴에서 [Storage Manager]
를 선택합니다.
2 아이콘을 클릭하고 새 프로젝트를
만듭니다.
3 아이콘을 클릭하고 파일 확장명 목록에서
[컬러 매칭 파일(.ICC,.ICM)] 을
선택합니다.
- 92 -
Page 93

Windows 유틸리티
4 등록할 프로필을 선택한 후 [열기] 을
클릭합니다.
5 [파일 형식] 에서 등록할 프로필의 유형을
선택합니다.
6 등록된 프로필의 [구성 요소] 를 클릭합니다.
그러면 [Storage Manager] 대화 상자가
표시됩니다.
7 프로필에 등록할 번호를 선택합니다.
등록된 번호는 노란색 배경으로 표시됩니다.
8 필요한 경우 설명을 [설명] 필드에
입력합니다.
9 [확인] 을 클릭합니다.
10 장치 목록에서 프린터를 선택합니다.
11 아이콘을 클릭하고 등록된 프로필을
프린터로 전송합니다.
12 완료 메시지가 표시되는지 확인하고 [확인] 을
클릭합니다.
양식 등록 (양식 오버레이)
인쇄하기 위해 로고 또는 양식과 같은 오버레이를
만들고 등록할 수 있습니다. 여기에서는 양식을
등록하는 방법을 설명합니다.
ď
● 오버레이의 인쇄 방법은 42 페이지 "오버레이 인쇄"을
참조하십시오.
ϰЂ
● Windows PS 프린터 드라이버를 사용하는 경우 관리자 권한이
필요합니다.
● Windows XPS 프린터 드라이버를 사용할 수 없습니다.
6 [기본 설정] 을 클릭합니다.
7 [작업 옵션] 탭을 선택하고 [오버레이] 를
클릭합니다.
8 [폼 생성] 을 선택합니다.
9 인쇄 작업을 시작합니다.
10 다른 이름으로 저장할 파일 이름을
입력합니다.
11 [포트] 탭에서 [프린터 포트] 로
돌아가십시오.
Storage Manager 플러그인을 사용한
프린터에 양식 등록
1 아이콘을 클릭합니다.
2 아이콘을 클릭하고 만든 양식을
선택합니다.
3 양식 파일을 클릭합니다.
4 [ID] 를 입력하고 [확인] 을 클릭합니다.
ܶۉ
● [대상 볼륨] 및 [경로] 를 변경하지 마십시오.
ϰЂ
● Windows PS 프린터를 사용하는 경우 [구성 요소]로
들어가십시오.
5 Storage Manager 플러그인 창 맨 아래 장치
선택 영역에서 장치를 선택합니다.
6 [프로젝트] 메뉴에서
[프린터에 프로젝트 파일 전송] 을
선택합니다.
4
4. 유틸리티 소프트웨어 사용
양식 만들기
1 [시작] 을 클릭한 후 [장치 및 프린터] 를
선택합니다.
2
내 프 린터
아이콘을 마우스 오른쪽 버튼으로
클릭하고 [속성] 에서 필요한 드라이버 유형을
선택합니다.
3 [포트] 탭을 선택하고 [인쇄 포트] 에서
[파일:] 을 확인한 후 [확인] 을 클릭합니다.
4 프린터에 등록할 양식을 만드십시오.
Windows PCL 프린터 드라이버를 사용할 때 9단계로
이동합니다.
5 [파일] 메뉴에서 [인쇄] 를 선택합니다.
7 아이콘을 클릭합니다.
8 [확인] 을 클릭합니다.
- 93 -
Page 94

Windows 유틸리티
SD 메모리 카드 또는 플래시 메모리의 여유
공간 확인
SD 메모리 카드 및 플래시 메모리의 여유 공간을
확인할 수 있습니다.
1 Storage Manager 플러그인 창 맨 아래 장치
선택 영역에서 장치 이름을 클릭하면 선택된
장치의 장치 리소스 창이 열립니다.
2 장치와의 통신을 통해 대화 상자에 저장 장치,
파티션, 디렉터리 및 파일이 표시됩니다.
SD 메모리 카드에서 불필요한 작업 삭제
4
SD 메모리 카드의 [공통] 파티션에서 인쇄 작업을
삭제할 수 있습니다.
4. 유틸리티 소프트웨어 사용
ϰЂ
● 확인 인쇄 또는 인쇄 데이터의 저장 후라도 작업이 [공통]
파티션에 남아 있기 때문에 삭제하지 않으면 SD 카드의 용량이
감소합니다.
ܶۉ
● 암호화된 인증 인쇄는 Storage Manager 플러그인에서 삭제할
수 없습니다.
1 아이콘을 클릭하면 작업 관리 대화 상자가
열립니다.
PDF Print Direct
PDF 파일을 프린터로 보내고 직접 인쇄할 수 있습니다.
PDF Print Direct 를 사용함으로써 Adobe Reader 와
같은 응용 프로그램에서 PDF 파일을 열기 위한 절차가
생략되었습니다.
ď
● PDF Print Direct 의 설치 방법은 88 페이지 "유틸리티 설치"
을 참조하십시오.
PDF 파일 인쇄
1 [
내 프 린터 (*)
폴더에 있는지 확인합니다.
2 인쇄할 PDF를 마우스 오른쪽 버튼으로
클릭하고 [PDF Print Direct] 를
선택합니다.
창이 표시됩니다.
3 [Select Printer] 에서 프린터 드라이버를
선택합니다.
선택된 프린터 드라이버에서 사용자 검증 기능을
설정하는 경우 [Printer Setting] 메뉴에서 [User
Auth] 를 선택합니다.
] 아이콘이 [장치 및 프린터]
2 특정된 사용자 인쇄 작업을 보려면 암호를
입력하고 [작업 암호 적용] 을 클릭합니다.
모든 인쇄 작업을 보려면 관리자 암호를
입력하고 [관리자 암호 적용] 을 클릭합니다.
"관리자 암호" 는 장치 관리 암호입니다.
3 삭제할 작업을 선택하고 아이콘을
클릭합니다.
4 [확인] 을 클릭합니다.
4 암호화된 파일을 인쇄하려면 [Setting
Password] 에 체크 표시를 하고 암호를
입력합니다.
이후에도 동일한 암호를 사용하려면 [Save
Password] 를 클릭합니다.
5 필요한 경우 설정을 변경하고 [Print] 를
클릭합니다.
- 94 -
Page 95

Windows 유틸리티
조작 패널 언어 설정
조작 패널 표시 언어를 변경할 수 있습니다.
ܶۉ
● 이 프로그램은 인쇄 드라이버를 사용합니다. 미리 컴퓨터에
프린터 드라이버를 설치합니다.
시작
1 프린터를 켭니다.
2 컴퓨터 켜고 소프트웨어 DVD-ROM 을
넣습니다.
16 설정할 내용을 확인하고 [설정] 을
클릭합니다.
17 [마침] 을 클릭합니다.
18 원하는 언어가 프린터 화면에 표시되었는지
확인합니다.
19 프린터를 다시 시작합니다.
ܶۉ
● 언어 선택 화면이 선택되지 않은 경우 다음 절차를
수행합니다.
a [시작] 을 클릭하고
[프로그램 및 파일 검색] 을 선택합니다.
b "D:/Utilities/PanelDwn/oppnlngs.exe"
를 입력하고 <엔터> 키를 누릅니다.
(이 예에서는 DVD-ROM 드라이브(D:)를
사용)
c 8단계로 이동합니다.
4
4. 유틸리티 소프트웨어 사용
3 [Setup.exe 실행] 을 클릭합니다.
[사용자 계정 컨트롤] 대화 상자가 나타나면 [예] 를
클릭합니다.
4 모델을 선택하고 [다음] 을 클릭합니다.
5 라이센스 계약서를 읽고 [동의함] 을
클릭합니다.
6 환경 권장 사항을 읽고 [다음] 을 클릭합니다.
7 [장치 구성] 을 선택합니다.
8 [조작 패널 언어 설정] 을 클릭합니다.
9 [다음] 을 클릭합니다.
10 프린터를 선택하고 [다음] 을 클릭합니다.
11 프린터의 모델 이름을 선택하고 [다음] 을
클릭합니다.
12 언어를 선택하고 [다음] 을 클릭합니다.
13 [테스트 페이지 인쇄] 를 클릭하고 [다음] 을
클릭합니다.
14 12 단계에서 인쇄된 메뉴 언어 형식
값이 화면에 표시된 값 범위 내에 있는지
확인합니다.
15 [다음] 을 클릭합니다.
- 95 -
Page 96

Windows 유틸리티
네트워크 카드 설정
네트워크 카드 설정을 사용하여 네트워크를 구성할 수
있습니다.
네트워크 카드 설정을 사용하려면 TCP/IP를
활성화해야 합니다.
ܶۉ
● 관리자 권한이 필요합니다.
4
ϰЂ
● 프린터 MAC 주소를 확인하려면 <엔터> 버튼을 누른 후 프린터
4. 유틸리티 소프트웨어 사용
조작 패널에서 [프린터 정보 인쇄]>[네트워크] 를 선택합니다.
유틸리티 시작
1 프린터를 켭니다.
2 컴퓨터를 켜고 소프트웨어 DVD-ROM 을
넣습니다.
3 [Setup.exe 실행] 을 클릭합니다.
[사용자 계정 컨트롤] 대화 상자가 나타나면 [예] 를
클릭합니다.
5 암호를 [암호 입력] 에 입력하고 [확인] 을
클릭합니다.
- 기본 암호는 이더넷 주소의 마지막 영숫자 6 개
자리입니다.
- 암호는 대소문자를 구분합니다.
6 확인 창에서 [확인] 을 클릭합니다.
프린터가 다시 시작되면 새 설정이 활성화됩니다.
다시 시작하는 동안 프린터 상태 아이콘은 빨간색으로
바뀝니다. 프린터가 다시 시작되고 새 설정이
활성화되며 상태 아이콘은 녹색으로 바뀝니다.
웹 설정 구성
웹 페이지를 시작하여 프린터 Network Setting
구성할 수 있습니다.
웹 설정 값 활성화
1 네트워크 카드 설정을 시작합니다.
2 목록에서 프린터를 선택합니다.
3 [설정값] 메뉴에서 [프린터 설정] 을
선택합니다.
4 [프린터 웹 페이지] 탭을 선택합니다.
5 [프린터 웹 페이지 - 활성화] 를 선택하고
[설정값] 을 클릭합니다.
4 모델을 선택하고 [다음] 을 클릭합니다.
5 라이센스 계약서를 읽고 [동의함] 을
클릭합니다.
6 환경 권장 사항을 읽고 [다음] 을 클릭합니다.
7 [장치 구성] 을 선택합니다.
8 [네트워크 카드 설정] 을 클릭합니다.
Network Setting 구성
1 네트워크 카드 설정을 시작합니다.
2 목록에서 프린터를 선택합니다.
3 [설정값] 메뉴에서 [프린터 설정] 을
선택합니다.
4 필요한 항목을 변경하고 [확인] 을
클릭합니다.
6 암호를 [암호 입력] 에 입력하고 [확인] 을
클릭합니다.
- 기본 암호는 이더넷 주소의 마지막 영숫자 6개
자리입니다.
- 암호는 대소문자를 구분합니다.
7 확인 창에서 [확인] 을 클릭합니다.
프린터가 다시 시작되면 새 설정이 활성화됩니다.
다시 시작하는 동안 프린터 상태 아이콘은 빨간색으로
바뀝니다. 프린터 네트워크 카드가 다시 시작되고 새
설정이 활성화되며 상태 아이콘은 녹색으로 바뀝니다.
웹 페이지 열기
1 네트워크 카드 설정을 시작합니다.
2 목록에서 프린터를 선택합니다.
3 [설정] 메뉴에서 [웹 페이지 보기] 를
선택합니다.
웹 페이지가 시작되고 프린터 상태 페이지가
표시됩니다.
- 96 -
Page 97

Windows 유틸리티
암호 변경
1 네트워크 카드 설정을 시작합니다.
2 목록에서 프린터를 선택합니다.
3 [설정] 메뉴에서 [암호 변경] 을 선택합니다.
4 현재 암호를 입력합니다.
- 기본 암호는 이더넷 주소의 마지막 영숫자 6 개
자리입니다.
- 암호는 대소문자를 구분합니다.
5 새 암호를 입력하고 확인을 위해 암호를 다시
입력합니다.
암호는 대소문자를 구분합니다.
6 확인 창에서 [확인] 을 클릭합니다.
환경 변경
프린터 검색 조건, 각 설정 값에 대한 시간 초과 값,
그리고 목록에 표시할 항목을 구성할 수 있습니다.
OKI LPR 유틸리티
OKI LPR 유틸리티를 사용하여 네트워크를 통해 인쇄
작업을 수행하고 인쇄 작업을 관리하며 프린터 상태를
확인할 수 있습니다.
ď
● OKI LPR 유틸리티의 설치 방법은 88 페이지 "유틸리티 설치"
를 참조하십시오.
OKI LPR 유틸리티를 사용하려면 TCP/IP 를
활성화해야 합니다.
ܶۉ
● 공유 프린터에는 OKI LPR 유틸리티를 사용할 수 없습니다.
● 표준 TCP/IP 포트를 사용합니다.
유틸리티 시작
4
4. 유틸리티 소프트웨어 사용
1 네트워크 카드 설정을 시작합니다.
2 목록에서 프린터를 선택합니다.
3 [옵션] 메뉴에서 [환경 설정] 을 선택합니다.
4 필요한 설정을 구성하고 [확인] 을
클릭합니다.
1 [시작] 을 클릭하고 [모든 프로그램]
(windows 2000 에서는
[프로그램])>[Okidata]>[OKI LPR 유틸리티]>
[OKI LPR 유틸리티] 를 선택합니다.
프린터 추가
OKI LPR 유틸리티에 프린터를 추가할 수 있습니다.
ܶۉ
● 관리자 권한이 필요합니다.
● Windows 7/Windows Vista/Windows Server 2008 R2/
Windows Server 2008 에서 프린터를 추가할 수 없으면 OKI
LPR 유틸리티를 종료하고 [시작] > [모든 프로그램] > [Okidata]
> [OKI LPR 유틸리티] > [OKI LPR 유틸리티] 를 마우스 오른쪽
버튼으로 클릭한 후 [관리자로 실행] 을 선택하여 시작합니다.
ϰЂ
● 이미 OKI LPR 유틸리티에 등록된 프린터는 추가할 수 없습니다.
포트를 변경하려면 [원격 프린터] 메뉴에서 [연결 확인] 를
선택합니다.
1 OKI LPR 유틸리티를 시작합니다.
2 [원격 프린터] 메뉴에서 [프린터 추가] 를
선택합니다.
- 97 -
3 [프린터 추가] 를 선택하고 IP 주소를
입력합니다.
LPR 포트에 연결된 프린터 및 네트워크 프린터는
표시되지 않습니다.
4 네트워크 프린터를 선택할 때 [검색하기] 를
선택합니다.
5 [확인] 을 클릭합니다.
Page 98

Windows 유틸리티
파일 다운로드
OKI LPR 유틸리티에 추가한 프린터로 파일을
다운로드할 수 있습니다.
1 OKI LPR 유틸리티를 시작합니다.
2 다운로드 대상 프린터를 선택합니다.
3 [원격 프린터] 메뉴에서 [다운로드] 를
선택합니다.
4 파일을 선택하고 [열기] 을 클릭합니다.
프린터 상태 표시
4
1 OKI LPR 유틸리티를 시작합니다.
4. 유틸리티 소프트웨어 사용
2 프린터를 선택합니다.
3 [원격 프린터] 에서 [프린터 상태] 를
선택합니다.
작업 확인/삭제/전달
인쇄 작업을 확인 및 삭제할 수 있습니다. 또한 선택한
프린터가 사용 중이거나, 오프라인 상태이거나, 용지가
없어서 인쇄할 수 없는 경우 인쇄 작업을 다른 OKI
프린터로 전달할 수 있습니다.
ܶۉ
● 인쇄 작업은 사용 중인 것과 동일한 OKI 프린터로만 전달할 수
있습니다.
● 작업을 전달하기 전에 다른 동일한 OKI 프린터를 추가해야
합니다.
자동으로 작업 전달
선택한 프린터가 사용 중이거나, 오프라인 상태이거나,
용지가 없어서 인쇄할 수 없는 경우 인쇄 작업을 다른
OKI 프린터로 자동으로 전달하는 설정 값을 구성할 수
있습니다.
ܶۉ
● 인쇄 작업은 사용 중인 것과 동일한 OKI 모델 프린터로만 전달할
수 있습니다.
● 작업을 전달하기 전에 다른 동일한 OKI 프린터를 추가해야
합니다.
● 관리자 권한이 필요합니다.
1 OKI LPR 유틸리티를 시작합니다.
2 설정할 프린터를 선택합니다.
3 [원격 프린터] 메뉴에서 [연결 확인] 을
선택합니다.
4 [자세히] 를 클릭합니다.
5 [자동 작업 전환 사용] 확인란을 선택합니다.
6 오류가 발생할 때만 작업을 전달하려면
[에러가 발생했을시에만 자동 작업 전환 사용]
확인란을 선택합니다.
7 [추가] 를 클릭합니다.
8 전달 대상 프린터의 IP 주소를 입력하고
[확인] 을 클릭합니다.
9 [확인] 을 클릭합니다.
1 OKI LPR 유틸리티를 시작합니다.
2 [원격 프린터] 메뉴에서 [작업 상태] 를
선택합니다.
3 인쇄 작업을 삭제하려면 작업을 선택한 후
[작업] 메뉴에서 [작업 삭제] 를 선택합니다.
4 인쇄 작업을 전달하려면 작업을 선택한 후
[작업] 메뉴에서 [전환하기] 를 선택합니다.
여러 대 프린터로 인쇄
단일 명령으로 여러 대 프린터를 사용하여 인쇄할 수
있습니다.
ܶۉ
● 이 기능은 원격 인쇄 작업을 여러 대 프린터로 보내고 동시에
인쇄합니다.
● 관리자 권한이 필요합니다.
1 OKI LPR 유틸리티를 시작합니다.
2 구성할 프린터를 선택합니다.
3 [원격 프린터] 메뉴에서 프린터 [연결 확인]
을 선택합니다.
4 [자세히] 를 클릭합니다.
5 [다른 프린터에도 동시인쇄] 확인란을
선택합니다.
6 [설정] 을 클릭합니다.
7 [추가] 를 클릭합니다.
- 98 -
Page 99

Windows 유틸리티
8 동시에 인쇄하기 위한 프린터의 IP 주소를
입력하고 [확인] 을 클릭합니다.
9 [확인] 을 클릭합니다.
웹 페이지 열기
OKI LPR 유틸리티에서 프린터 웹 페이지를 열 수
있습니다.
1 OKI LPR 유틸리티를 시작합니다.
2 프린터를 선택합니다.
3 [원격 프린터] 메뉴에서 [Web 설정] 을
선택합니다.
ϰЂ
● 웹 포트 번호가 변경되었을 때는 웹 페이지를 열 수
없습니다. 다음 절차를 수행하고 OKI LPR 유틸리티 포트
번호를 재구성합니다.
a 프린터를 선택합니다.
b [원격 프린터] 에서 [연결 확인] 을
선택합니다.
1 OKI LPR 유틸리티를 시작합니다.
2 [옵션] 메뉴에서 [설정] 을 선택합니다.
3 [자동 재접속] 확인란을 선택하고 [확인] 을
클릭합니다.
OKI LPR 유틸리티 제거
ܶۉ
● 관리자 권한이 필요합니다.
1 OKI LPR 유틸리티가 닫혔음을 확인합니다.
2 [시작] 를 클릭한 후 [모든 프로그램]
(Windows 2000 에서는
[프로그램])>[Okidata]>[OKI LPR
유틸리티]>[OKI LPR 유틸리티 삭제] 를
선택합니다.
[사용자 계정 컨트롤] 대화 상자가 나타나면 [예] 를
클릭합니다.
3 확인 화면에서 [예] 를 클릭합니다.
4
4. 유틸리티 소프트웨어 사용
c [자세히] 를 클릭합니다.
d 포트 번호를 [포트번호] 에 입력합니다.
e [확인] 을 클릭합니다.
프린터에 설명 추가
OKI LPR 유틸리티에 추가된 프린터를 식별하기 위해
프린터에 설명을 추가할 수 있습니다.
1 OKI LPR 유틸리티를 시작합니다.
2 프린터를 선택합니다.
3 [원격 프린터] 에서 [연결 확인] 을
선택합니다.
4 설명을 입력하고 [확인] 을 클릭합니다.
5 [옵션] 메뉴에서 [주석을 나타냄] 을
선택합니다.
자동으로 IP 주소 구성
프린터의 IP 주소가 변경된 경우에도 원래 프린터와의
연결이 유지되도록 설정할 수 있습니다.
ϰЂ
● DHCP를 사용하여 IP 주소를 동적으로 할당하거나 네트워크
관리자가 프린터의 IP 주소를 수동으로 변경하는 경우 IP 주소를
변경할 수 있습니다.
ܶۉ
● 관리자 권한이 필요합니다.
- 99 -
Page 100

Windows 유틸리티
네트워크 추가 구성요소
네트워크 추가 구성요소에서는 프린터의 설정 값을
확인하고 옵션 구성을 설정할 수 있습니다.
4
4. 유틸리티 소프트웨어 사용
네트워크 추가 구성요소을 사용하려면 TCP/IP 를
활성화해야 합니다.
ܶۉ
● 관리자 권한이 필요합니다.
ϰЂ
● 네트워크 추가 구성요소은 TCP/IP 네트워크를 통해 인쇄
드라이버를 설치할 때 자동으로 설치됩니다.
● 네트워크 추가 구성요소은 인쇄 드라이버와 연결하여 작동합니다.
네트워크 추가 구성요소만을 설치할 수는 없습니다.
● 네트워크 추가 구성요소은 프린터 드라이버가 OKI LPR 포트 또는
표준 TCP/IP 포트에 연결되었을 때만 기능을 수행합니다.
4 [확인] 을 클릭합니다.
ď
● [Web 설정] 을 클릭하여 웹 페이지를 자동 시작합니다. 이 웹
페이지 화면에서 프린터 설정 값을 변경할 수 있습니다. 자세한
내용은 89 페이지 "웹 페이지"을 참조하십시오.
옵션 자동 설정
연결된 프린터의 옵션 구성을 가져오고 인쇄
드라이버를 자동으로 설정할 수 있습니다.
ϰЂ
● 지원되지 않는 환경에서 네트워크 추가 구성요소을 사용할 때는
이 옵션을 구성할 수 없습니다.
Windows PCL/XPS 드라이버의 경우.
1 프린터 속성 화면을 엽니다.
ď
● 100 페이지 "유틸리티 시작"
2 [장치 옵션] 탭을 선택합니다.
3 [프린터 설정 가져오기] 를 클릭합니다.
4 [확인] 을 클릭합니다.
Windows PS 드라이버의 경우
1 프린터 속성 화면을 엽니다.
ď
● 100 페이지 "유틸리티 시작"
유틸리티 시작
네트워크 추가 구성요소을 사용하려면 프린터 속성
화면을 엽니다.
1 [시작] 을 클릭한 후 [장치 및 프린터] 를
선택합니다.
2 프린터 아이콘을 마우스 오른쪽 버튼으로
클릭하고 [프린터 속성] 을 선택합니다.
프린터 설정 값 확인
프린터의 설정 값을 확인할 수 있습니다.
ϰЂ
● 지원되지 않는 환경에서 네트워크 추가 구성요소을 사용하면
[옵션] 탭이 표시되지 않을 수 있습니다.
1 프린터 속성 화면을 엽니다.
ď
● 100 페이지 "유틸리티 시작"
2 [상태] 탭을 선택합니다.
2 [장치 설정] 탭을 선택합니다.
3 [설치 가능한 옵션 자동으로 가져오기] 를
클릭한 후 [설치] 를 클릭합니다.
4 [확인] 을 클릭합니다.
유틸리티 제거
1 [시작] 을 클릭한 후 [제어판]>
[프로그램 및 기능] 을 선택합니다.
2 [OKI 네트워크 추가 구성요소] 를 선택하고
[제거] 를 클릭합니다.
3 화면상의 지시에 따라 프로그램 제거를
완료합니다.
3 [업데이트] 를 클릭합니다.
- 100 -
 Loading...
Loading...