Page 1

C800 Series
C801
C810
C821
C830
Page 2
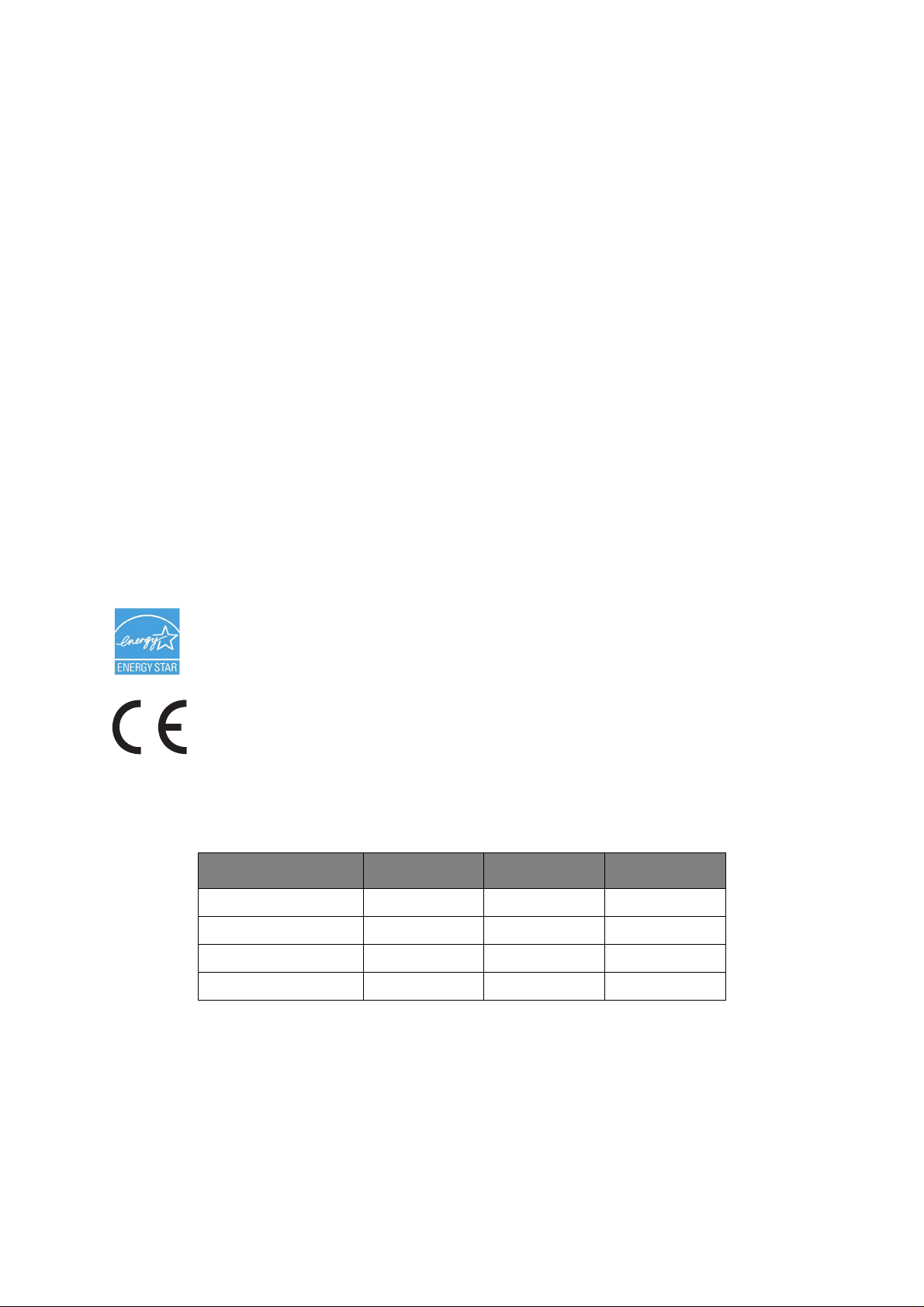
Предисловие
Авторы настоящей инструкции приложили все усилия с целью обеспечения полноты, точности
и актуальности приведенной информации. Вместе с тем, производитель не несет ответственности
за последствия ошибок, находящихся вне его контроля. Производитель также не может гарантировать
того, что изменения в программном и аппаратном обеспечении, внесенные другими производителями
и упомянутые в настоящем руководстве, не повлияют на
информации. Упоминание программных продуктов других компаний не предполагает безусловного
их одобрения со стороны производителя.
Хотя авторами были приложены все усилия для обеспечения максимальной точности и полезности
этого документа, мы не даем ни явных, ни подразумеваемых гарантий относительно точности
иполноты содержащейся в нем информации.
Самые последние версии драйвера
и руководства пользователя можно найти на сайте:
http://www.okiprintingsolutions.com
07094317 Iss. 2; © 2010 Все права защищены.
OKI является зарегистрированным товарным знаком OKI Electric Industry Company, Ltd.
OKI Printing Solutions является товарным знаком OKI Data Corporation.
Energy Star является товарным знаком Агентства по защите окружающей среды США.
Microsoft, MS-DOS и Windows являются зарегистрированными товарными знаками корпорации
Microsoft.
Apple, Macintosh, Mac и MacOS являются товарными знаками Apple Inc.
Другие названия продуктов и торговых марок являются зарегистрированными товарными знаками
их владельцев
.
Как участник программы Energy Star, производитель установил соответствие продукта
требованиям Energy Star об эффективности использования электроэнергии.
применимость содержащейся в нем
Данный продукт соответствует требованиям, изложенным в документах 2004/108/EC (EMC),
2006/95/EC (LVD), 1999/5/EC (R&TTE) и 2009/125/EC (EuP), с внесенными поправками,
где это применимо, в соответствии с законами государств-участников, касающихся
электромагнитной совместимости, низкого напряжения, радио- и телекоммуникационного
оконечного оборудования, а также продуктов, использующих электроэнергию.
Следующие кабели использовались при оценке
этого устройства на соответствие директиве
EMC 2004/108/EC. Конфигурации, отличные от приведенной, могут не соответствовать данной
директиве.
ТИП КАБЕЛЯ ДЛИНА (М) ЖИЛА ЭКРАН
Питание 2,0
USB 5,0
ЛС 15,0
Параллельный 1,8
✘✘
✘ ✔
✘✘
✘ ✔
Обратите внимание, что в данном руководстве все изображения экранов соответствуют Microsoft
Windows XP. Они могут несколько отличаться, если вы пользуетесь другой операционной системой,
но отличия эти не принципиальные.
Предисловие > 2
Page 3
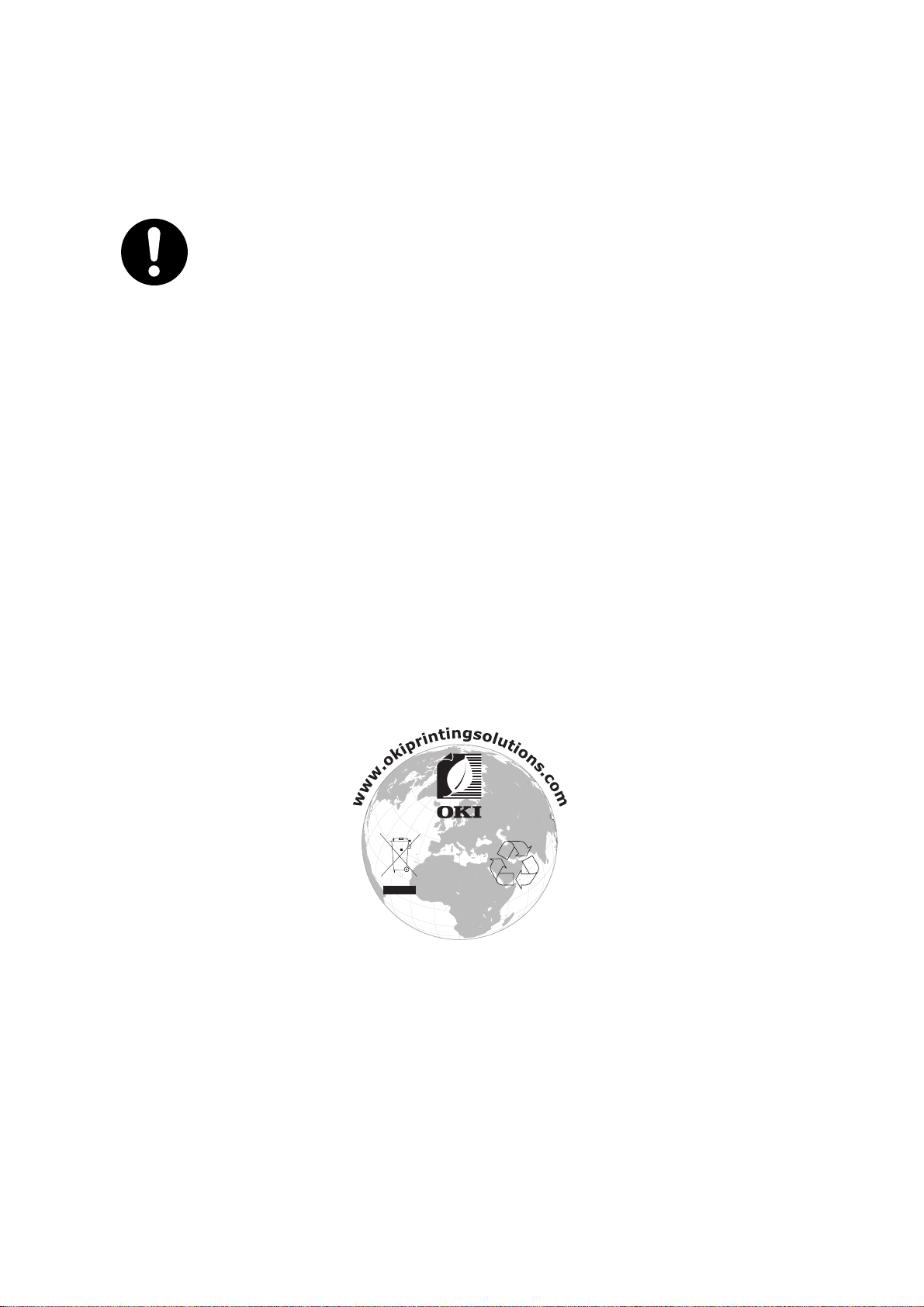
Первая помощь при несчастных случаях
Осторожно обращайтесь с порошком тонера:
При проглатывании выпейте немного холодной воды и обратитесь за медицинской
помощью. НЕ ПЫТАЙТЕСЬ вызвать рвоту.
При вдыхании следует вывести пострадавшего на свежий воздух. Обратитесь
за медицинской помощью.
При попадании тонера в глаза промывайте их не менее 15 минут, держа веки
широко открытыми. Обратитесь за медицинской помощью.
При просыпании
обработать холодной водой с мылом, чтобы на ней не осталось пятен.
тонера на кожу или одежду пораженную поверхность следует
Производитель
OKI Data Corporation,
4-11-22 Shibaura, Minato-ku,
Tokyo 108-8551,
Japan
Импортер в ЕС/уполномоченный представитель
OKI Europe Limited (под торговым наименованием OKI Printing Solutions)
OKI Europe Limited
Blays House
Wick Road
Egham
Surrey TW20 0HJ
United Kingdom
Для получения информации о продажах, поддержке и основных вопросах обратитесь
к местному поставщику.
Информация о сохранении окружающей среды
Первая помощь при несчастных случаях > 3
Page 4
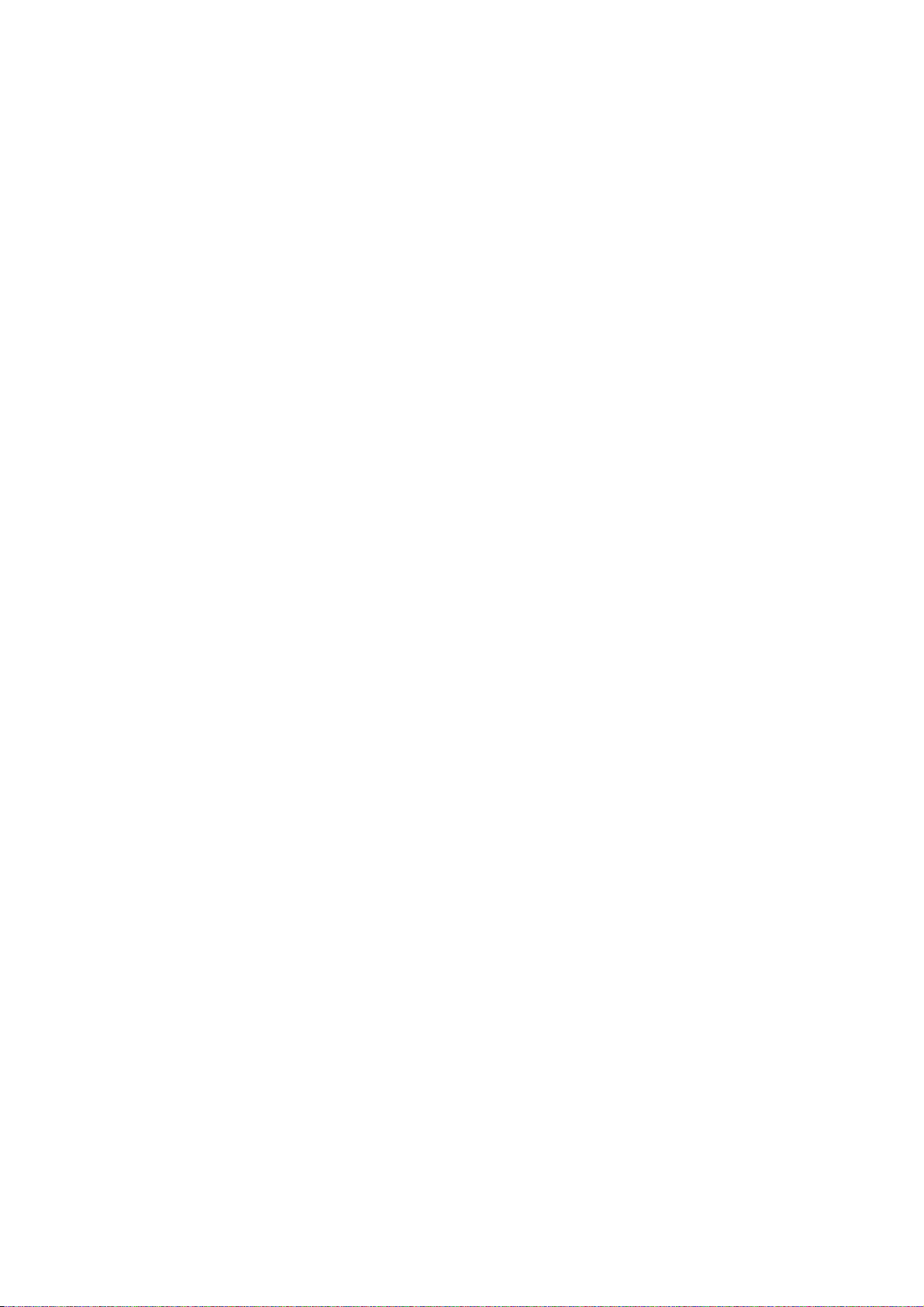
Содержание
Предисловие . . . . . . . . . . . . . . . . . . . . . . . . . . . . . . . . . . . . . . . . . . . . . . . . . . . . . . . . . . . . . . . . 2
Первая помощь при несчастных случаях . . . . . . . . . . . . . . . . . . . . . . . . . . . . . . . . . . . . . . . 3
Производитель . . . . . . . . . . . . . . . . . . . . . . . . . . . . . . . . . . . . . . . . . . . . . . . . . . . . . . . . . . . . . . 3
Импортер в ЕС/уполномоченный представитель. . . . . . . . . . . . . . . . . . . . . . . . . . . . . . . . . 3
Информация о сохранении окружающей среды. . . . . . . . . . . . . . . . . . . . . . . . . . . . . . . . . . 3
Содержание . . . . . . . . . . . . . . . . . . . . . . . . . . . . . . . . . . . . . . . . . . . . . . . . . . . . . . . . . . . . . . . . . 4
Примечания, предупреждения и предостережения . . . . . . . . . . . . . . . . . . . . . . . . . . . . . . . 7
Введение. . . . . . . . . . . . . . . . . . . . . . . . . . . . . . . . . . . . . . . . . . . . . . . . . . . . . . . . . . . . . . . . . . . . 8
Общий обзор принтера . . . . . . . . . . . . . . . . . . . . . . . . . . . . . . . . . . . . . . . . . . . . . . . . . . . . . . 9
Вид спереди . . . . . . . . . . . . . . . . . . . . . . . . . . . . . . . . . . . . . . . . . . . . . . . . . . . . . . . . . . . . 9
Вид сзади . . . . . . . . . . . . . . . . . . . . . . . . . . . . . . . . . . . . . . . . . . . . . . . . . . . . . . . . . . . . . 10
Изменение языка сообщений . . . . . . . . . . . . . . . . . . . . . . . . . . . . . . . . . . . . . . . . . . . . . . . . 10
Рекомендации по использованию бумаги . . . . . . . . . . . . . . . . . . . . . . . . . . . . . . . . . . . . . . 11
Кассетные лотки. . . . . . . . . . . . . . . . . . . . . . . . . . . . . . . . . . . . . . . . . . . . . . . . . . . . . . . . . . . 12
Универсальный лоток . . . . . . . . . . . . . . . . . . . . . . . . . . . . . . . . . . . . . . . . . . . . . . . . . . . . . . 12
Накопитель лицевой стороной вниз . . . . . . . . . . . . . . . . . . . . . . . . . . . . . . . . . . . . . . . . . . . 12
Накопитель лицевой стороной вверх. . . . . . . . . . . . . . . . . . . . . . . . . . . . . . . . . . . . . . . . . . 13
Устройство двусторонней печати . . . . . . . . . . . . . . . . . . . . . . . . . . . . . . . . . . . . . . . . . . . . . 13
Загрузка бумаги . . . . . . . . . . . . . . . . . . . . . . . . . . . . . . . . . . . . . . . . . . . . . . . . . . . . . . . . . . . . . 14
Кассетные лотки. . . . . . . . . . . . . . . . . . . . . . . . . . . . . . . . . . . . . . . . . . . . . . . . . . . . . . . . . . . 14
Универсальный лоток . . . . . . . . . . . . . . . . . . . . . . . . . . . . . . . . . . . . . . . . . . . . . . . . . . . . . . 17
Эксплуатация принтера . . . . . . . . . . . . . . . . . . . . . . . . . . . . . . . . . . . . . . . . . . . . . . . . . . . . . . 18
C801 и C810 . . . . . . . . . . . . . . . . . . . . . . . . . . . . . . . . . . . . . . . . . . . . . . . . . . . . . . . . . . . . . . 18
C821 и C830 . . . . . . . . . . . . . . . . . . . . . . . . . . . . . . . . . . . . . . . . . . . . . . . . . . . . . . . . . . . . . . 18
Настройки печати в Windows (только C801 и C810) . . . . . . . . . . . . . . . . . . . . . . . . . . . . . . 19
Настройки печати в приложениях Windows . . . . . . . . . . . . . . . . . . . . . . . . . . . . . . . . . . . . . 19
Вкладка «Setup» (Настройка) . . . . . . . . . . . . . . . . . . . . . . . . . . . . . . . . . . . . . . . . . . . . . 19
Вкладка «Job options» (Опции задания) . . . . . . . . . . . . . . . . . . . . . . . . . . . . . . . . . . . . . 20
Вкладка «Colour» (Цвет). . . . . . . . . . . . . . . . . . . . . . . . . . . . . . . . . . . . . . . . . . . . . . . . . . 21
Настройка с панели управления Windows . . . . . . . . . . . . . . . . . . . . . . . . . . . . . . . . . . . . . . 22
Вкладка «Общие» . . . . . . . . . . . . . . . . . . . . . . . . . . . . . . . . . . . . . . . . . . . . . . . . . . . . . . . 22
Вкладка «Дополнительно». . . . . . . . . . . . . . . . . . . . . . . . . . . . . . . . . . . . . . . . . . . . . . . . 22
Настройки печати в Mac OS X (только C801 и C810) . . . . . . . . . . . . . . . . . . . . . . . . . . . . . . 24
Настройка параметров печати . . . . . . . . . . . . . . . . . . . . . . . . . . . . . . . . . . . . . . . . . . . . . . . 24
Настройка параметров печати — сохранение
Изменение параметров принтера и размера бумаги по умолчанию . . . . . . . . . . . . . . . . . 25
Параметры страницы. . . . . . . . . . . . . . . . . . . . . . . . . . . . . . . . . . . . . . . . . . . . . . . . . . . . . . . 25
Print options (Опции печати) . . . . . . . . . . . . . . . . . . . . . . . . . . . . . . . . . . . . . . . . . . . . . . . . . 26
Copies & pages (Копии и страницы). . . . . . . . . . . . . . . . . . . . . . . . . . . . . . . . . . . . . . . . . 26
Layout (Компоновка) . . . . . . . . . . . . . . . . . . . . . . . . . . . . . . . . . . . . . . . . . . . . . . . . . . . . . 26
Scheduler (Планировщик). . . . . . . . . . . . . . . . . . . . . . . . . . . . . . . . . . . . . . . . . . . . . . . . . 27
Paper handling (Обработка бумаги) . . . . . . . . . . . . . . . . . . . . . . . . . . . . . . . . . . . . . . . . . 27
ColorSync (Синхронизация цвета) . . . . . . . . . . . . . . . . . . . . . . . . . . . . . . . . . . . . . . . . . . 27
Cover page (Титульная страница) . . . . . . . . . . . . . . . . . . . . . . . . . . . . . . . . . . . . . . . . . . 28
Двухсторонняя печать . . . . . . . . . . . . . . . . . . . . . . . . . . . . . . . . . . . . . . . . . . . . . . . . . . . 28
Paper source (Источник бумаги). . . . . . . . . . . . . . . . . . . . . . . . . . . . . . . . . . . . . . . . . . . . 28
Print quality (Качество печати) . . . . . . . . . . . . . . . . . . . . . . . . . . . . . . . . . . . . . . . . . . . . . 29
Colour (Цвет) . . . . . . . . . . . . . . . . . . . . . . . . . . . . . . . . . . . . . . . . . . . . . . . . . . . . . . . . . . . 29
Опции настройки принтера . . . . . . . . . . . . . . . . . . . . . . . . . . . . . . . . . . . . . . . . . . . . . . . . . . 31
Printer options (Опции принтера) . . . . . . . . . . . . . . . . . . . . . . . . . . . . . . . . . . . . . . . . . . . 31
Print control (Управление печатью) . . . . . . . . . . . . . . . . . . . . . . . . . . . . . . . . . . . . . . . . . 32
Summary (Резюме) . . . . . . . . . . . . . . . . . . . . . . . . . . . . . . . . . . . . . . . . . . . . . . . . . . . . . . 32
настроек драйвера . . . . . . . . . . . . . . . . . . 25
Содержание > 4
Page 5
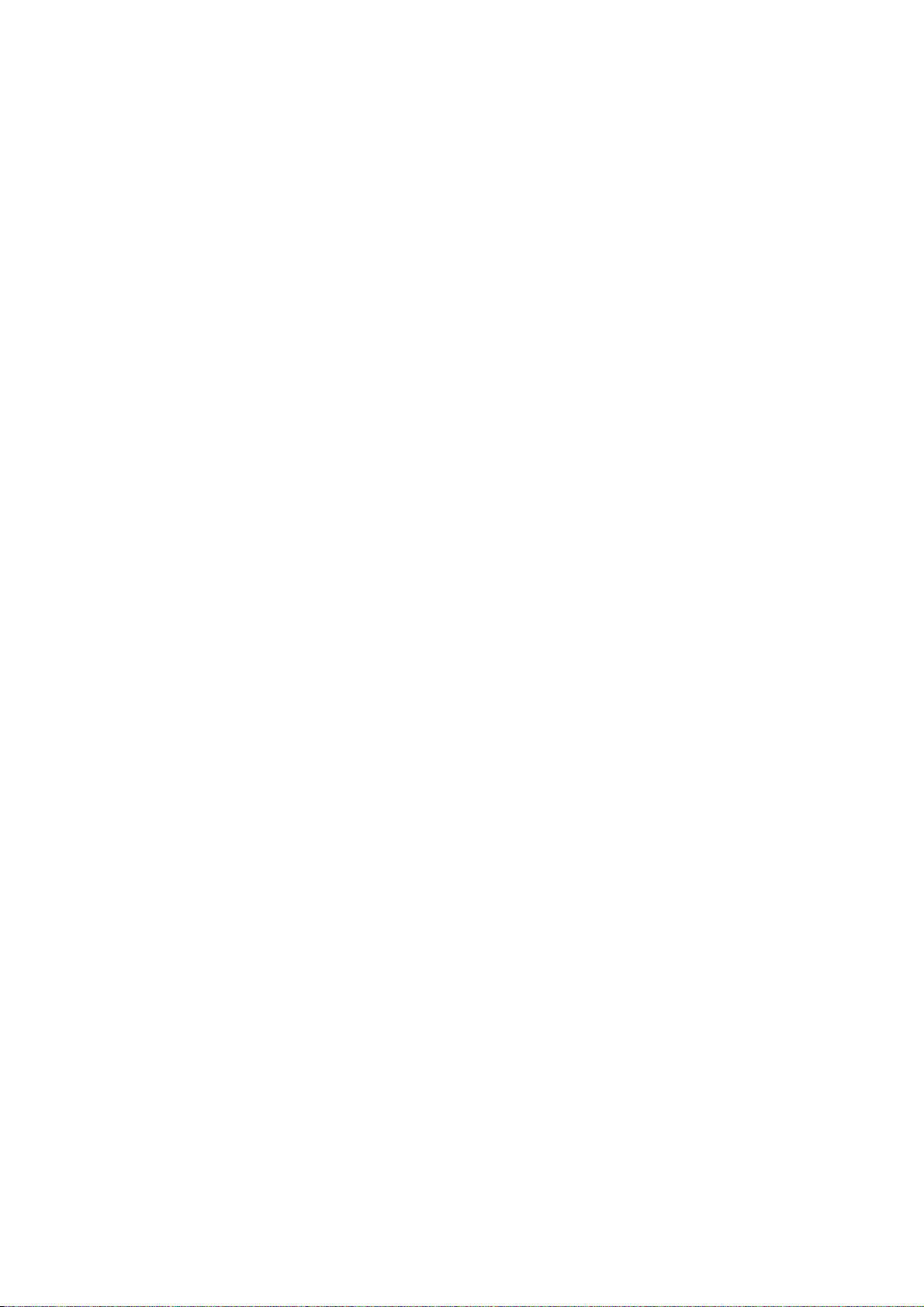
Цветная печать (только C801 и C810) . . . . . . . . . . . . . . . . . . . . . . . . . . . . . . . . . . . . . . . . . . 33
Факторы, оказывающие влияние на внешний вид распечаток . . . . . . . . . . . . . . . . . . . . . 33
Полезные советы по цветной печати . . . . . . . . . . . . . . . . . . . . . . . . . . . . . . . . . . . . . . . . . . 34
Печать фотографических изображений . . . . . . . . . . . . . . . . . . . . . . . . . . . . . . . . . . . . . 34
Печать из приложений Microsoft Office . . . . . . . . . . . . . . . . . . . . . . . . . . . . . . . . . . . . . . 34
Печать определенных цветов (например, для логотипа компании). . . . . . . . . . . . . . . 34
Регулировка освещенности или интенсивности печати . . . . . . . . . . . . . . . . . . . . . . . . 34
Доступ к параметрам подбора цветов . . . . . . . . . . . . . . . . . . . . . . . . . . . . . . . . . . . . . . . . . 35
Настройка параметров подбора цветов. . . . . . . . . . . . . . . . . . . . . . . . . . . . . . . . . . . . . . . . 35
Использование функции цветовой палитры . . . . . . . . . . . . . . . . . . . . . . . . . . . . . . . . . . . . 36
Использование программы настройки цвета
. . . . . . . . . . . . . . . . . . . . . . . . . . . . . . . . . . . . 36
Функции меню (C801 и C810). . . . . . . . . . . . . . . . . . . . . . . . . . . . . . . . . . . . . . . . . . . . . . . . . . 37
Панель оператора . . . . . . . . . . . . . . . . . . . . . . . . . . . . . . . . . . . . . . . . . . . . . . . . . . . . . . . . . 37
Изменение настроек пользователя . . . . . . . . . . . . . . . . . . . . . . . . . . . . . . . . . . . . . . . . . . . 37
Изменение настроек администратора . . . . . . . . . . . . . . . . . . . . . . . . . . . . . . . . . . . . . . . . . 38
Меню . . . . . . . . . . . . . . . . . . . . . . . . . . . . . . . . . . . . . . . . . . . . . . . . . . . . . . . . . . . . . . . . . . . . 39
Меню информации . . . . . . . . . . . . . . . . . . . . . . . . . . . . . . . . . . . . . . . . . . . . . . . . . . . . . . 39
Меню выключения . . . . . . . . . . . . . . . . . . . . . . . . . . . . . . . . . . . . . . . . . . . . . . . . . . . . . . 39
Меню печати . . . . . . . . . . . . . . . . . . . . . . . . . . . . . . . . . . . . . . . . . . . . . . . . . . . . . . . . . . . 39
Меню носителя . . . . . . . . . . . . . . . . . . . . . . . . . . . . . . . . . . . . . . . . . . . . . . . . . . . . . . . . . 40
Меню цвета . . . . . . . . . . . . . . . . . . . . . . . . . . . . . . . . . . . . . . . . . . . . . . . . . . . . . . . . . . . . 42
Меню системной конфигурации . . . . . . . . . . . . . . . . . . . . . . . . . . . . . . . . . . . . . . . . . . . 42
Меню USB . . . . . . . . . . . . . . . . . . . . . . . . . . . . . . . . . . . . . . . . . . . . . . . . . . . . . . . . . . . . . 43
Меню сетевого интерфейса. . . . . . . . . . . . . . . . . . . . . . . . . . . . . . . . . . . . . . . . . . . . . . . 43
Меню обслуживания. . . . . . . . . . . . . . . . . . . . . . . . . . . . . . . . . . . . . . . . . . . . . . . . . . . . . 44
Меню использования . . . . . . . . . . . . . . . . . . . . . . . . . . . . . . . . . . . . . . . . . . . . . . . . . . . . 45
Меню администратора (загрузки) . . . . . . . . . . . . . . . . . . . . . . . . . . . . . . . . . . . . . . . . . . 46
Меню статистики печати . . . . . . . . . . . . . . . . . . . . . . . . . . . . . . . . . . . . . . . . . . . . . . . . . 48
Функции меню (C821 и C830). . . . . . . . . . . . . . . . . . . . . . . . . . . . . . . . . . . . . . . . . . . . . . . . . . 49
Панель оператора . . . . . . . . . . . . . . . . . . . . . . . . . . . . . . . . . . . . . . . . . . . . . . . . . . . . . . . . . 49
Изменение настроек пользователя . . . . . . . . . . . . . . . . . . . . . . . . . . . . . . . . . . . . . . . . . . . 50
Изменение настроек администратора . . . . . . . . . . . . . . . . . . . . . . . . . . . . . . . . . . . . . . . . . 50
Меню конфигурации . . . . . . . . . . . . . . . . . . . . . . . . . . . . . . . . . . . . . . . . . . . . . . . . . . . . . 51
Меню информации о печати . . . . . . . . . . . . . . . . . . . . . . . . . . . . . . . . . . . . . . . . . . . . . . 52
Защищенная печать . . . . . . . . . . . . . . . . . . . . . . . . . . . . . . . . . . . . . . . . . . . . . . . . . . . . . 53
Меню . . . . . . . . . . . . . . . . . . . . . . . . . . . . . . . . . . . . . . . . . . . . . . . . . . . . . . . . . . . . . . . . . 54
Меню выключения . . . . . . . . . . . . . . . . . . . . . . . . . . . . . . . . . . . . . . . . . . . . . . . . . . . . . . 57
Настройки администратора . . . . . . . . . . . . . . . . . . . . . . . . . . . . . . . . . . . . . . . . . . . . . . . 58
Калибровка . . . . . . . . . . . . . . . . . . . . . . . . . . . . . . . . . . . . . . . . . . . . . . . . . . . . . . . . . . . . 67
Меню администратора (загрузки) . . . . . . . . . . . . . . . . . . . . . . . . . . . . . . . . . . . . . . . . . . 68
Меню статистики печати . . . . . . . . . . . . . . . . . . . . . . . . . . . . . . . . . . . . . . . . . . . . . . . . . 72
Обслуживание . . . . . . . . . . . . . . . . . . . . . . . . . . . . . . . . . . . . . . . . . . . . . . . . . . . . . . . . . . . . . . 73
Замена расходных материалов . . . . . . . . . . . . . . . . . . . . . . . . . . . . . . . . . . . . . . . . . . . . . . 73
Замена картриджа с тонером . . . . . . . . . . . . . . . . . . . . . . . . . . . . . . . . . . . . . . . . . . . . . 73
Замена печатного барабана . . . . . . . . . . . . . . . . . . . . . . . . . . . . . . . . . . . . . . . . . . . . . . 76
Замена транспортного ремня . . . . . . . . . . . . . . . . . . . . . . . . . . . . . . . . . . . . . . . . . . . . . 79
Замена печки . . . . . . . . . . . . . . . . . . . . . . . . . . . . . . . . . . . . . . . . . . . . . . . . . . . . . . . . . . 81
Очистка . . . . . . . . . . . . . . . . . . . . . . . . . . . . . . . . . . . . . . . . . . . . . . . . . . . . . . . . . . . . . . . . . . 83
...корпуса устройства . . . . . . . . . . . . . . . . . . . . . . . . . . . . . . . . . . . . . . . . . . . . . . . . . . . . 83
...светодиодной головки . . . . . . . . . . . . . . . . . . . . . . . . . . . . . . . . . . . . . . . . . . . . . . . . . . 83
...валики для подачи бумаги . . . . . . . . . . . . . . . . . . . . . . . . . . . . . . . . . . . . . . . . . . . . . . 84
Содержание > 5
Page 6
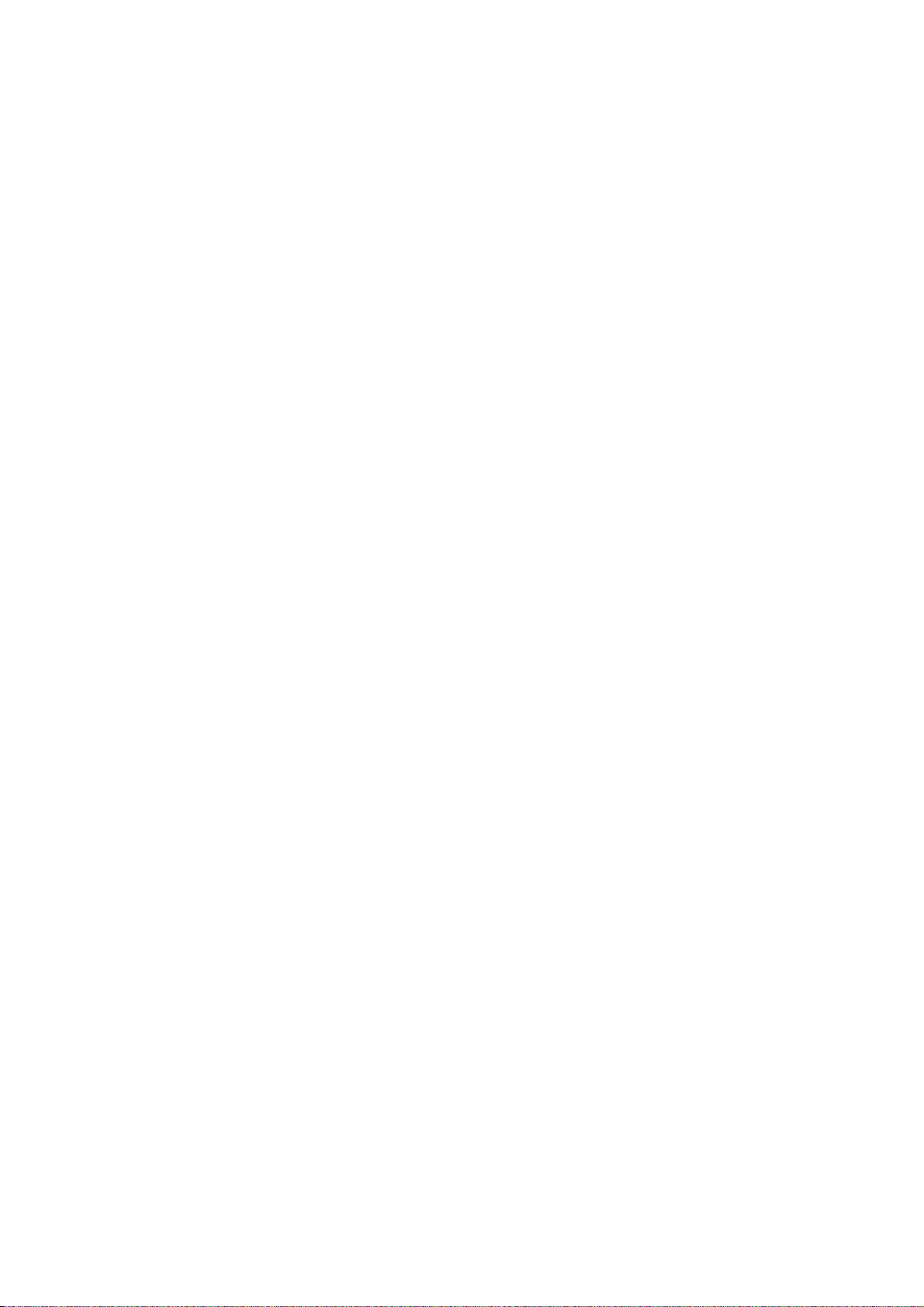
Установка дополнительных устройств. . . . . . . . . . . . . . . . . . . . . . . . . . . . . . . . . . . . . . . . . 85
Устройство двусторонней печати . . . . . . . . . . . . . . . . . . . . . . . . . . . . . . . . . . . . . . . . . . . . . 86
Расширение памяти (C821 и C830) . . . . . . . . . . . . . . . . . . . . . . . . . . . . . . . . . . . . . . . . . . . 87
Жесткий диск (C821 и C830) . . . . . . . . . . . . . . . . . . . . . . . . . . . . . . . . . . . . . . . . . . . . . . . . . 90
Дополнительные лотки для бумаги . . . . . . . . . . . . . . . . . . . . . . . . . . . . . . . . . . . . . . . . . . . 92
Тумба-подставка для хранения . . . . . . . . . . . . . . . . . . . . . . . . . . . . . . . . . . . . . . . . . . . . . . 92
Настройка драйверов принтера . . . . . . . . . . . . . . . . . . . . . . . . . . . . . . . . . . . . . . . . . . . . . . 93
Windows . . . . . . . . . . . . . . . . . . . . . . . . . . . . . . . . . . . . . . . . . . . . . . . . . . . . . . . . . . . . . . . 93
Mac OS X . . . . . . . . . . . . . . . . . . . . . . . . . . . . . . . . . . . . . . . . . . . . . . . . . . . . . . . . . . . . . . 93
Устранение неисправностей . . . . . . . . . . . . . . . . . . . . . . . . . . . . . . . . . . . . . . . . . . . . . . . . . . 95
Основные компоненты принтера и путь прохода бумаги . . . . . . . . . . . . . . . . . . . . . . . . . 95
Коды ошибок датчика бумаги . . . . . . . . . . . . . . . . . . . . . . . . . . . . . . . . . . . . . . . . . . . . . . . . 96
Устранение замятий бумаги . . . . . . . . . . . . . . . . . . . . . . . . . . . . . . . . . . . . . . . . . . . . . . . . . 96
Решение проблем с неудовлетворительным качеством печати . . . . . . . . . . . . . . . . . . . 102
Спецификации . . . . . . . . . . . . . . . . . . . . . . . . . . . . . . . . . . . . . . . . . . . . . . . . . . . . . . . . . . . . . 104
Указатель . . . . . . . . . . . . . . . . . . . . . . . . . . . . . . . . . . . . . . . . . . . . . . . . . . . . . . . . . . . . . . . . . 105
Представительства OKI Europe Ltd. . . . . . . . . . . . . . . . . . . . . . . . . . . . . . . . . . . . . . . . . . . 106
Содержание > 6
Page 7
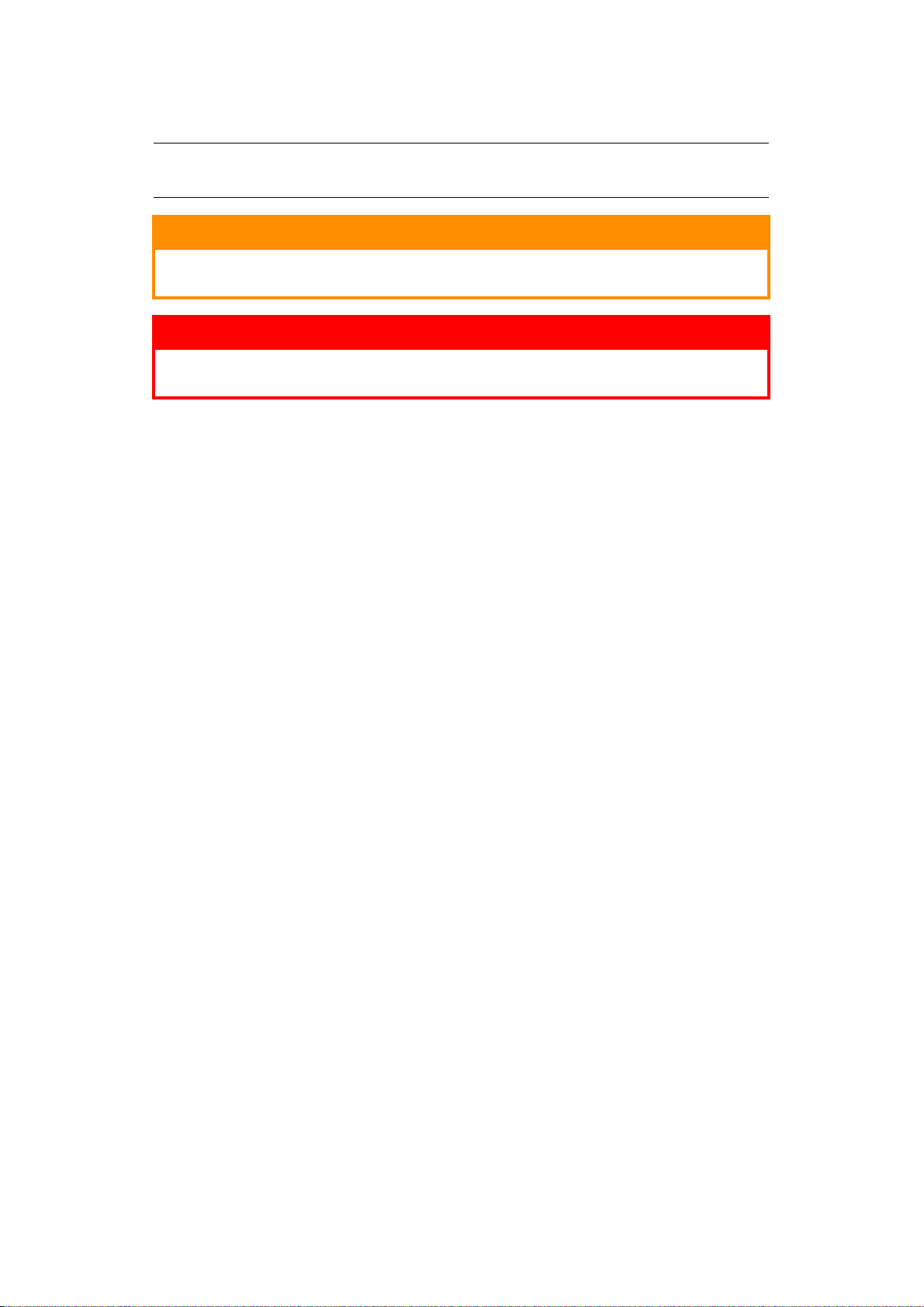
Примечания, предупреждения и предостережения
ПРИМЕЧАНИЕ:
Примечание содержит дополнительную информацию к основному тексту.
Предостережение!
Предостережение содержит дополнительную информацию, игнорирование
которой может привести к повреждению или нарушению работы оборудования.
Предупреждение!
Предупреждение содержит дополнительную информацию, игнорирование
которой может повлечь причинение травмы.
Для защиты устройства и для обеспечения его максимальной функциональности данная модель
предназначена для работы только с оригинальными фирменными картриджами с тонером. Другие
картриджи с тонером могут не работать, даже если они считаются совместимыми; если картриджи
работают, производительность устройства и качество печати могут ухудшиться.
Использование материалов других производителей может аннулировать действие гарантии
Технические характеристики могут быть изменены без предварительного уведомления. Все товарные
знаки признаются.
.
Примечания, предупреждения и предостережения > 7
Page 8
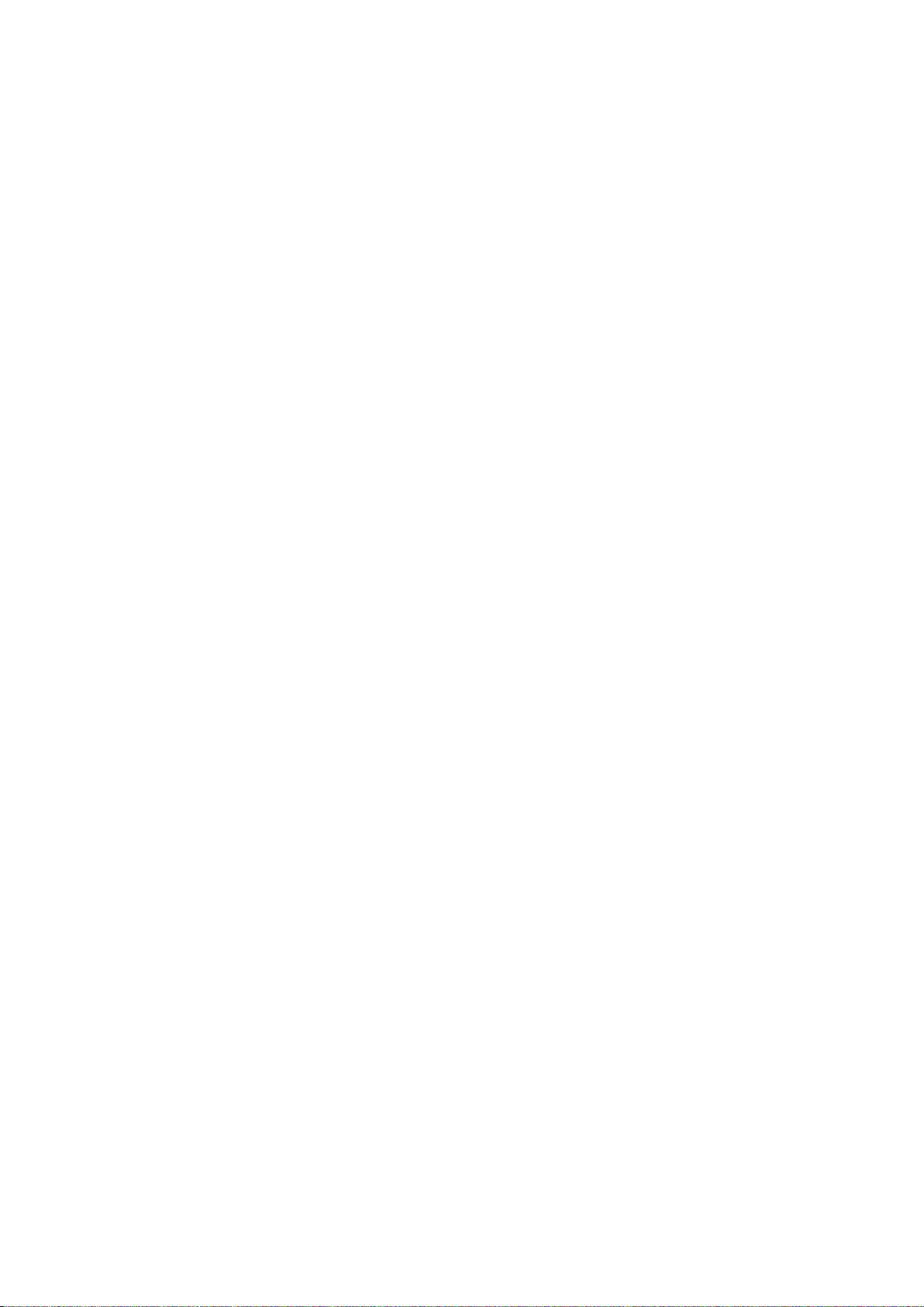
Введение
Благодарим за выбор нашего цветного принтера. Новый принтер предоставляет усовершенствованные
характеристики, позволяющие получать ясные и реалистические цветные изображения и четкие
черно-белые страницы при высокой скорости печати и при использовании широкого диапазона
носителей.
Принтер обладает следующими возможностями:
> Компактное настольное устройство формата А3;
> Многоуровневая технология ProQ2400, позволяющая получать тонкие оттенки и более
градацию цветов для придания фотографического качества вашим документам;
> Разрешение 600 x 600, 1200 x 600 dpi (dots per inch – точек на дюйм) и ProQ2400 для печати
изображений высокого качества, показывающих мельчайшие детали;
> Светодиодная технология цветной цифровой печати за один проход для высокоскоростной
обработки печатаемых страниц;
> Утилита Мастер профилирования (Profile Assistant) позволяет загрузить ICC профили на
жесткий диск (необходим жесткий диск) (C821 и C830);
Эмуляции PostScript 3, PCL 5C, PCL 6 и Epson FX для печати в соответствии с промышленными
>
стандартами и для широкой совместимости с большинством компьютерных прикладных
программ (C821 и C830);
> Защищенная зашифрованная печать (C821 и C830) позволяет печатать конфиденциальную
документацию на принтерах общего пользования в сетевой среде;
> Сетевые подключения 10Base-T и 100Base-TX позволяют использовать этот ценный ресурс
совместно со всеми пользователями сети вашей организации;
Режим улучшения фотографий для улучшения печати фотографических изображений
>
(не доступно для драйверов PS);
> «Спросите OKI» – дружественная по отношению к пользователю функция для Windows,
которая обеспечивает доступ к интернет-сайту, соответствующему используемой вами модели
принтера, непосредственно с экрана драйвера принтера. Здесь вы найдете любой совет,
помощь и поддержку, которые могут вам понадобиться для получения наилучших
печати принтером OKI;
> Утилита Template Manager (Диспетчер шаблонов) для Windows позволяет легко разрабатывать
и печатать визитные карточки, баннеры, наклейки;
Дополнительно могут быть установлены следующие устройства:
> Устройство автоматической двусторонней (дуплексной) печати для экономичного использования
бумаги и компактной печати больших документов (стандартная поставка для моделей dn);
> Дополнительные лотки для бумаги, рассчитанные на загрузку дополнительных 530 (1060)
листов.
стопки бумаги для печати фирменных бланков, листы бумаги разных размеров или иные
носители печати;
> Дополнительная память, позволяющая печатать более сложные страницы. Например,
печать баннеров с высоким разрешением (C821 и C830);
> Внутренний жесткий диск для защищенной печати, хранения надпечаток, макрокоманд,
загружаемых шрифтов и автоматической раскладки
документов, а также для загрузки ICC профилей (C821 и C830);
> Тумба-подставка для хранения.
Они позволяют свести к минимуму работу оператора и использовать различные
нескольких копий многостраничных
мягкую
результатов
Введение > 8
Page 9
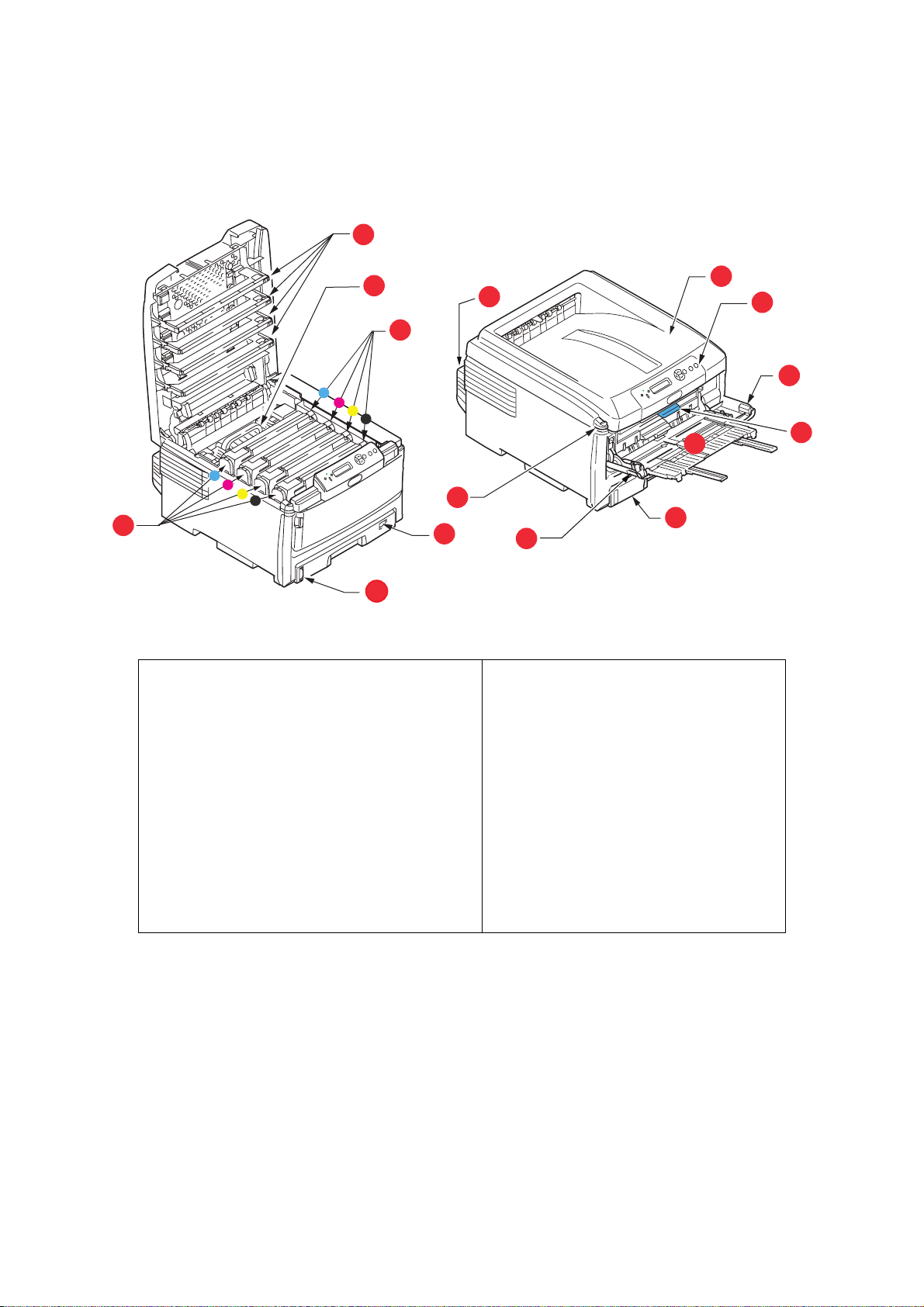
Общий обзор принтера
Вид спереди
8
9
10
11
14
1. Выходной накопитель (лицевой стороной вниз).
Стандартное место выдачи отпечатанных копий.
Вмещает до 250 листов плотностью 80 г/м
2. Панель оператора.
Жидкокристаллический дисплей, управляемый
с помощью системы меню оператора.
3. Лоток для бумаги.
Стандартный лоток для чистой бумаги.
Вмещает до 300 листов плотностью 80 г/м
4. Универсальный лоток.
Используется для подачи более плотной бумаги,
конвертов и других специальных носителей.
Предназначен также для ручной подачи отдельных
страниц в случае необходимости.
1
12
2
6
4
5
7
3
13
2
.
2
.
6
5. Рычаг открывания передней крышки.
6. Рычаг открывания универсального лотка.
7. Кнопка для открывания верхней крышки.
8. Cветодиодные головки.
9. Печка
10. Картриджи с тонером (C, M, Y, K).
11. Печатные барабаны (C, M, Y, K).
12. Устройство двусторонней
(дополнительное).
13. Переключатель размера бумаги.
14. Индикатор уровня бумаги.
печати
Язык ЖК-дисплея может быть изменен для показа различных языков. (См. «Изменение языка
сообщений» на стр. 10.)
Введение > 9
Page 10
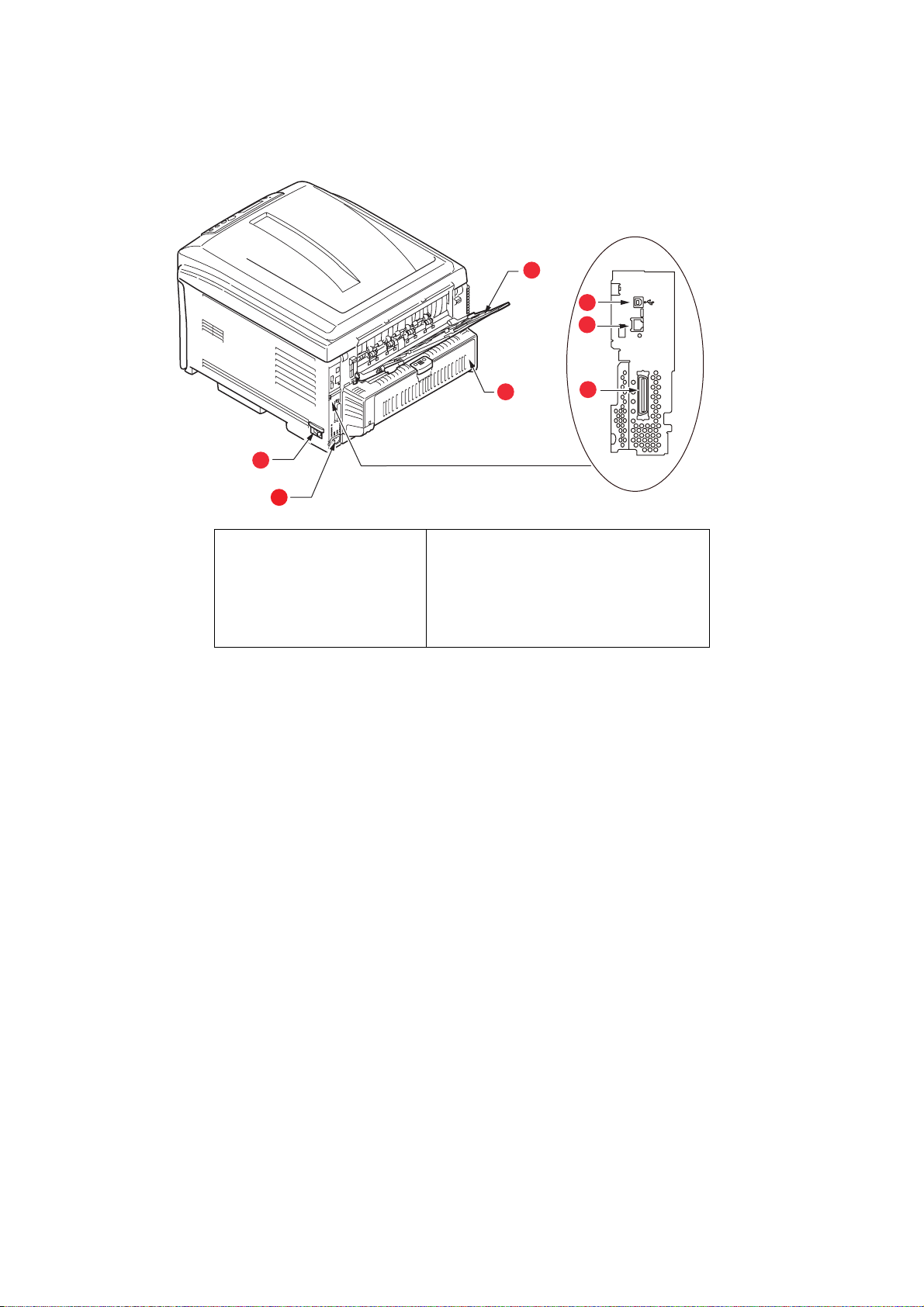
Вид сзади
На рисунке ниже представлены панель подключения, задний накопитель для выхода бумаги
и размещение дополнительного устройства двусторонней (дуплексной) печати.
6
3
4
5
7
1
2
1. Выключатель ON/OFF.
2. Розетка переменного тока.
3. Интерфейс USB.
4. Сетевой интерфейс.
1. Сетевой интерфейс может иметь защитную «заглушку», которую перед
подключением следует снять.
2. C821 и C830.
* Сетевой интерфейс может иметь защитную «заглушку», которую перед подключением следует снять.
1
5. Устройство двусторонней печати
(если установлено).
6. Задний накопитель с выходом бумаги
лицевой стороной вверх емкостью
100 листов.
7. Параллельный порт.
2
Когда задний накопитель открыт, бумага выходит сзади и укладывается лицевой стороной вверх.
Эта возможность используется главным образом для плотной бумаги. При использовании в сочетании
с универсальным устройством подачи бумага проходит через принтер по прямой траектории.
Это позволяет избежать сгибания бумаги вдоль кривых на пути прохода листов и обеспечивает
2
подачу носителей печати плотностью до 220 г/м
.
Изменение языка сообщений
По умолчанию для отображения сообщений на экране аппарата используется английский язык.
При необходимости можно изменить язык с помощью мастера настройки языка панели.
Введение > 10
Page 11
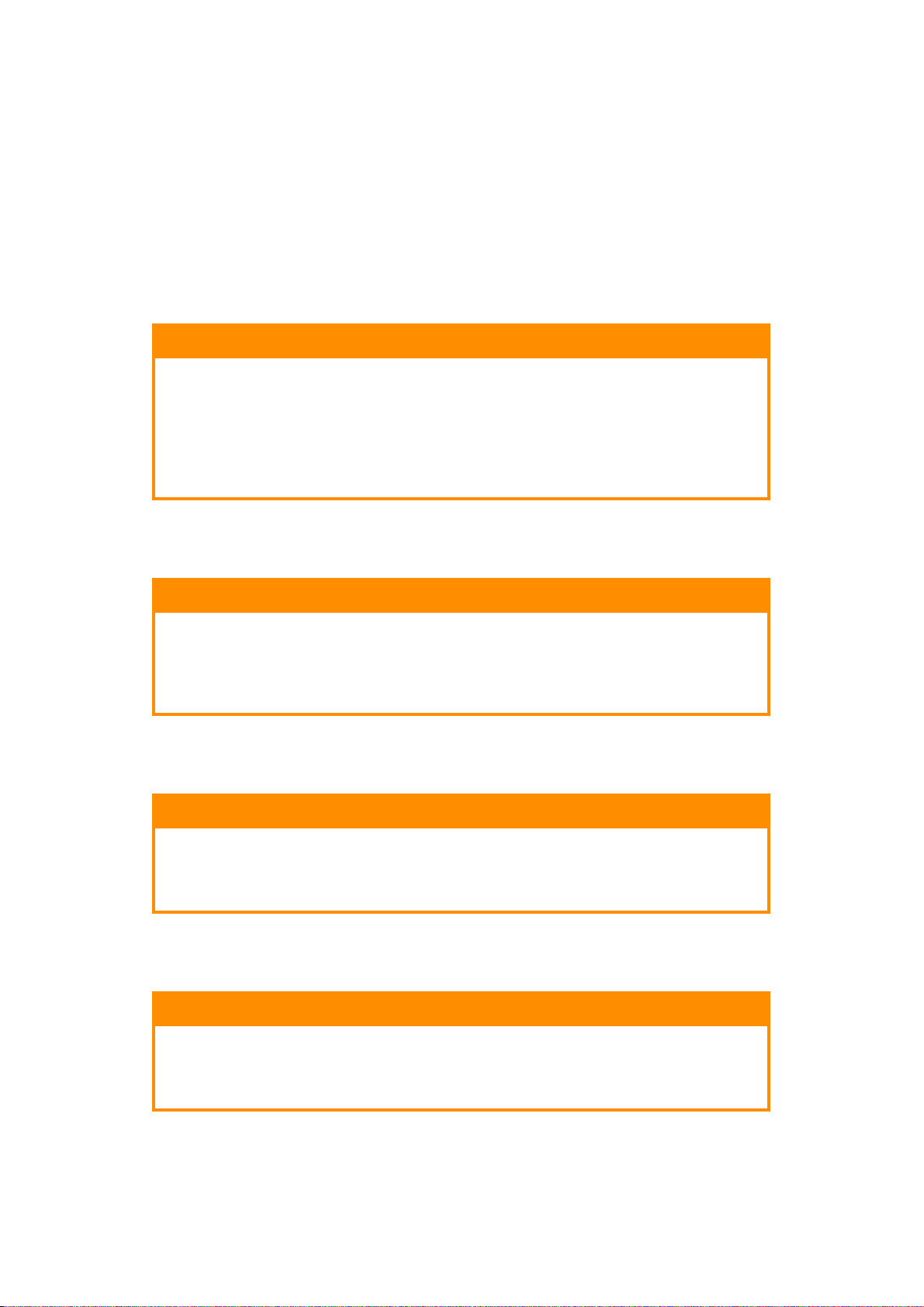
Рекомендации по использованию бумаги
Принтер может использовать разнообразные носители, включая бумагу различной плотности
и размеров, OHP-пленки и конверты. В данном разделе содержатся общие советы по выбору
носителей и по использованию каждого типа в отдельности.
Оптимальные результаты печати могут быть достигнуты при использовании бумаги плотностью
75–90 г/м
Использование бумаги с глубоким тиснением или очень шероховатой текстурированной бумаги не
рекомендуется.
Бумагу с предварительными надпечатками
Конверты
Загружать конверты необходимо в универсальный лоток.
2
, предназначенной для копировальных машин и лазерных принтеров.
Предостережение!
Для печати можно использовать бумагу с предварительно напечатанной
информацией, но чернила не должны смещаться от высоких температур,
используемых при печати.
Непрерывное использование бумаги с предварительно напечатанной
информацией может привести к постепенному снижению скорости подачи
бумаги и замятию бумаги. Выполните чистку валиков для подачи бумаги
в соответствии с описанием в разделе стр.84.
Предостережение!
Конверты не должны быть изогнуты, скручены или деформированы другим
образом. Кроме того, они должны иметь прямоугольную форму и принцип
заклеивания «снять полоску и запечатать», а клей должен выдерживать
высокую температуру валика давления, используемого в этом типа принтера.
Конверты с прозрачными окошками использовать нельзя.
ОНР-пленки
Загружать ОНР-пленки необходимо в универсальный лоток.
Предостережение!
Прозрачные пленки должны иметь тип, предназначенный для использования
в копировальных аппаратах и принтерах. В частности, избегайте использования
офисных прозрачных пленок, предназначенных для рисования на них вручную
фломастерами. Они могут расплавиться в термоэлементе иповредить аппарат.
Наклейки
Печать на наклейках должна выполняться в универсальном лотке.
Предостережение!
Наклейки также должны иметь тип, рекомендованный для использования
в копировальных аппаратах и лазерных принтерах, который подразумевает,
что страница основания носителя полностью покрыта наклейками. Другие типы
наклейки могут повредить принтер, если наклейки отклеятся в ходе печати.
Рекомендации по использованию бумаги > 11
Page 12
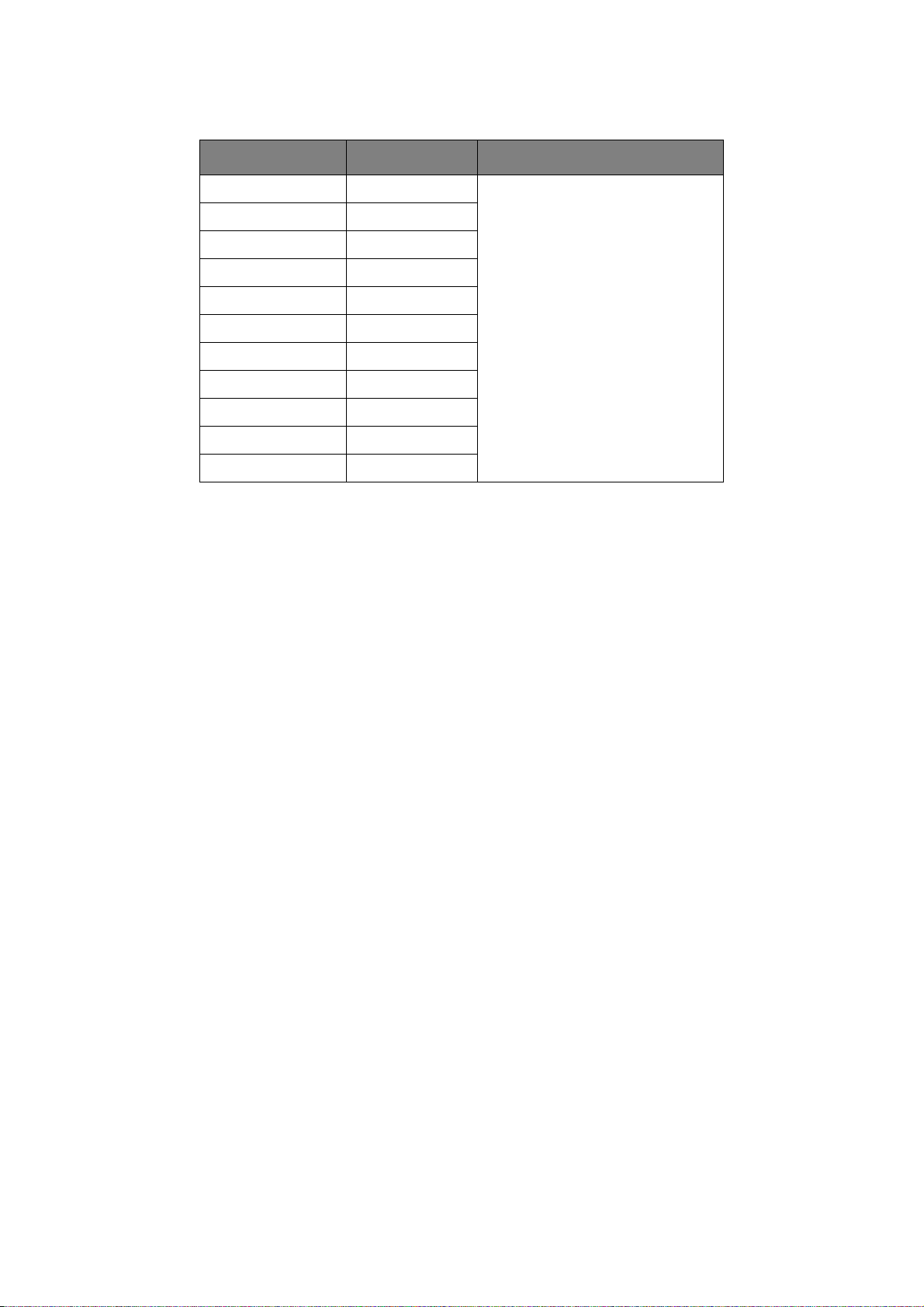
Кассетные лотки
Формат Размеры
A6 (только лоток 1) 105 x 148 мм
A5 148 x 210 мм
B5 182 x 257 мм
Executive 184,2 x 266,7 мм
A4 210 x 297 мм
B4 250 x 353 мм
A3 420 x 297 мм
Letter 215,9 x 179,4 мм
Legal 13 дюймов 216 x 330 мм
Legal 13,5 дюйма 216 x 343 мм
Legal 14 дюймов 216 x 356 мм
Плотность (г/м2)
Тон к ая 64–82 г/м
Среднетонкая 83–90 г/м
Средняя 91–105 г/м
Плотная 106–128 г/м
Сверхплотная 1 129–203 г/м
Сверхплотная 2 204–220 г/м
(> 176 г/м2 – только универсальный
лоток)
2
2
2
2
2
2
Если вы загрузили бумагу такого же формата в другой лоток (лоток 2 или 3, если он установлен, или
в универсальный лоток), то можно установить принтер на автоматический переход к другому лотку,
когда в текущем лотке закончится бумага. При печати из приложений Windows эта функция должна
быть включена в установках драйвера. При печати из других систем
эта функция включается в меню
печати.
Лотки 2 и 3 (если они установлены) можно выдвигать и заполнять, когда бумага подается из лотка 1.
Лоток 1 нельзя выдвигать, когда бумага подается из лотка 2 или 3, так как детали лотка 1 используются
в качестве направляющих для подачи бумаги из лотка 2. Это также относится к лотку 2 при подаче
бумаги из
лотка 3.
Универсальный лоток
Универсальный лоток может подавать бумагу тех же размеров, что и кассетные лотки, но плотностью
до 220 г/м
Это обеспечивает практически прямой путь прохода бумаги через принтер.
Универсальный лоток может подавать бумагу шириной от 64 мм и длиной до 1321 мм (печать баннеров).
Если длина листа превышает 431,8 мм, следует использовать бумагу плотностью до 128 г/м
и накопитель лицевой стороной вверх (задний).
Универсальный лоток предназначен для печати на конвертах и OHP-пленках. Одновременно могут
быть загружены до 50 OHP-пленок или 10 конвертов при максимальной высоте стопки 10 мм.
Бумага и OHP-пленки должны быть уложены печатаемой стороной вверх и верхним краем в сторону
принтера. Не используйте функцию дуплексной (двусторонней) печати.
2
. Для очень плотной бумаги используйте накопитель лицевой стороной вверх (задний).
2
Накопитель лицевой стороной вниз
Накопитель лицевой стороной вниз расположен в верхней части принтера, может вмещать до 250 листов
стандартной бумаги плотностью 80 г/м
Страницы, отпечатанные в порядке чтения (вначале страница 1), будут разложены в таком же порядке
(последняя страница вверху, лицевой стороной вниз).
2
и работает со стопками бумаги плотностью до 128 г/м2.
Рекомендации по использованию бумаги > 12
Page 13
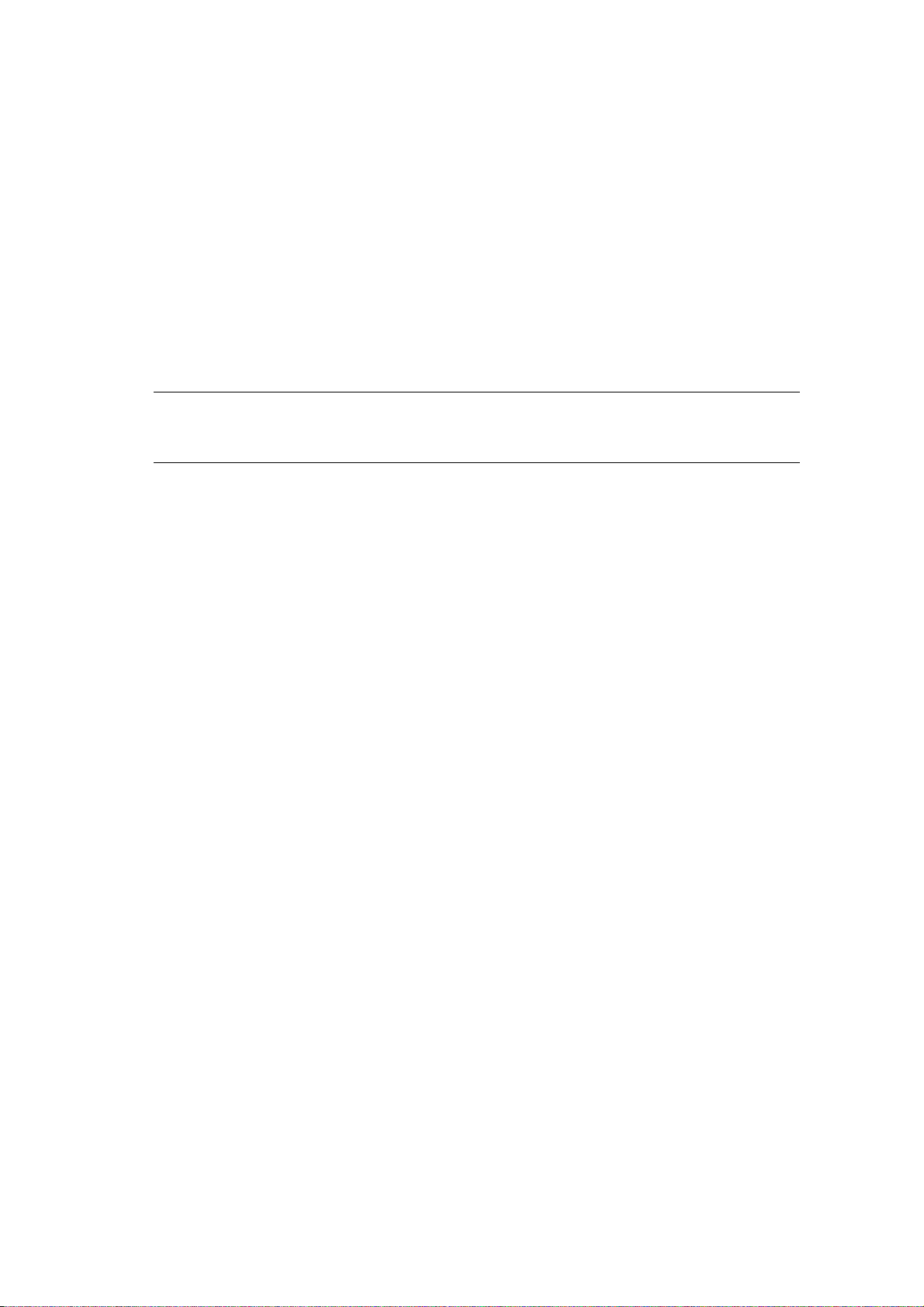
Накопитель лицевой стороной вверх
Накопитель лицевой стороной вверх расположен в задней части принтера. Для использования он
должен быть открыт, а удлинитель лотка выдвинут. В этих условиях бумага будет выходить через
данный накопитель независимо от установок драйвера.
Накопитель лицевой стороной вверх может хранить до 100 листов стандартной бумаги плотностью
2
и работать с бумагой плотностью до 220 г/м2.
80 г/м
Если плотность бумаги превышает 128 г/м
2
, всегда пользуйтесь этим накопителем и универсальным
устройством подачи.
Устройство двусторонней печати
Эта опция обеспечивает автоматическую двустороннюю печать на листах того же диапазона
размеров, что и лотки 2 и 3 (то есть все кассетные размеры за исключением A6), при плотности
бумаги 64–105 г/м
2
.
ПРИМЕЧАНИЕ:
Устройство двусторонней печати включено в стандартный комплект поставки моделей
dn и cdtn.
Рекомендации по использованию бумаги > 13
Page 14
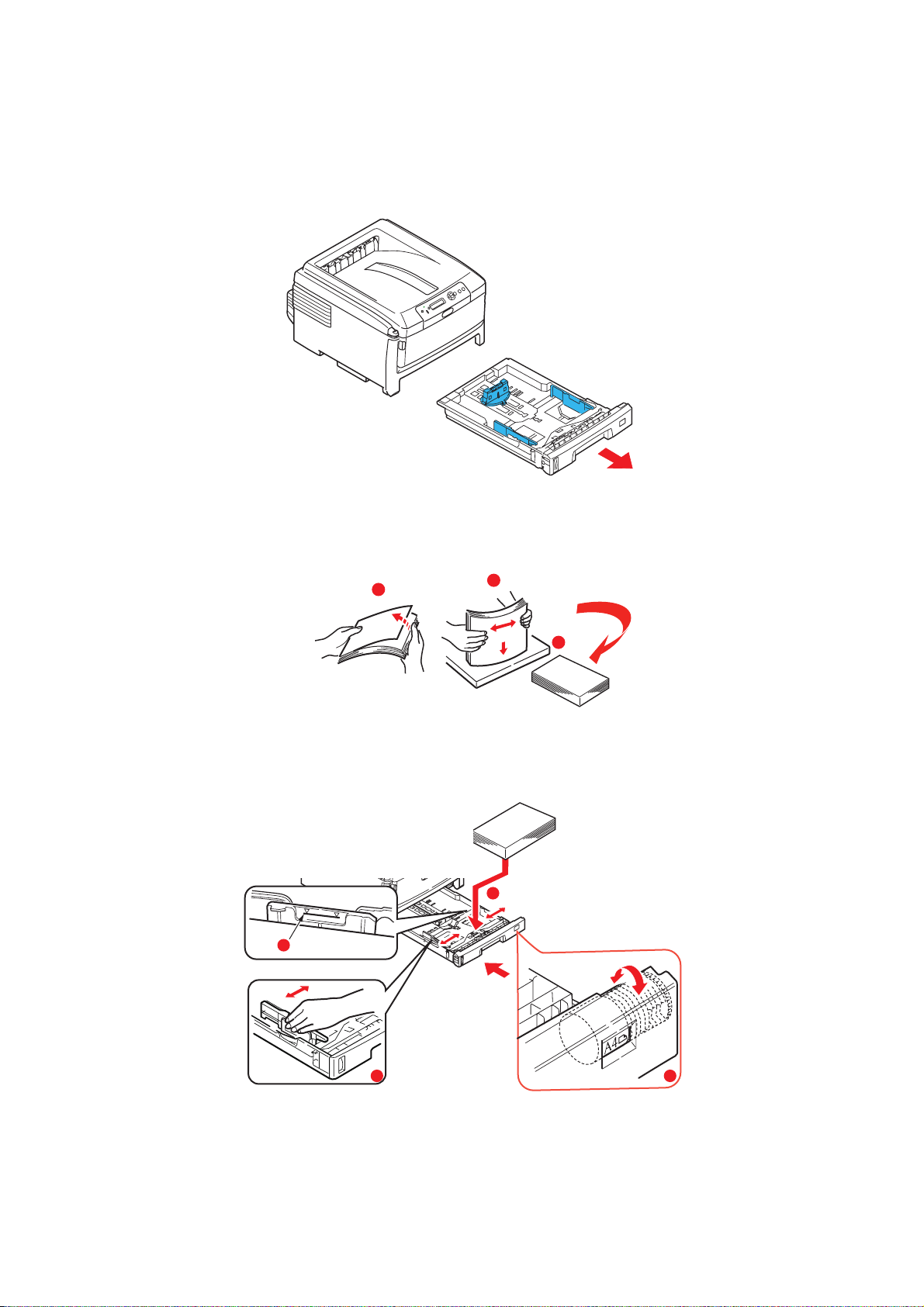
Загрузка бумаги
Кассетные лотки
1. Выдвиньте лоток для бумаги из принтера.
2.
Разверните бумагу веером и выровняйте ее по краям (1) и в середине (2), чтобы обеспечить
разделение листов должным образом, затем постучите по краям стопки на плоской поверхности,
чтобы вновь выровнять листы (3).
1
2
3
3. Загрузите бумагу длинным краем (LEF) (фирменные бланки следует загружать лицевой
стороной вниз и верхним краем по направлению к правой стороне принтера) (1) до отметки (a).
1
a
2
Загрузка бумаги > 14
3
Page 15
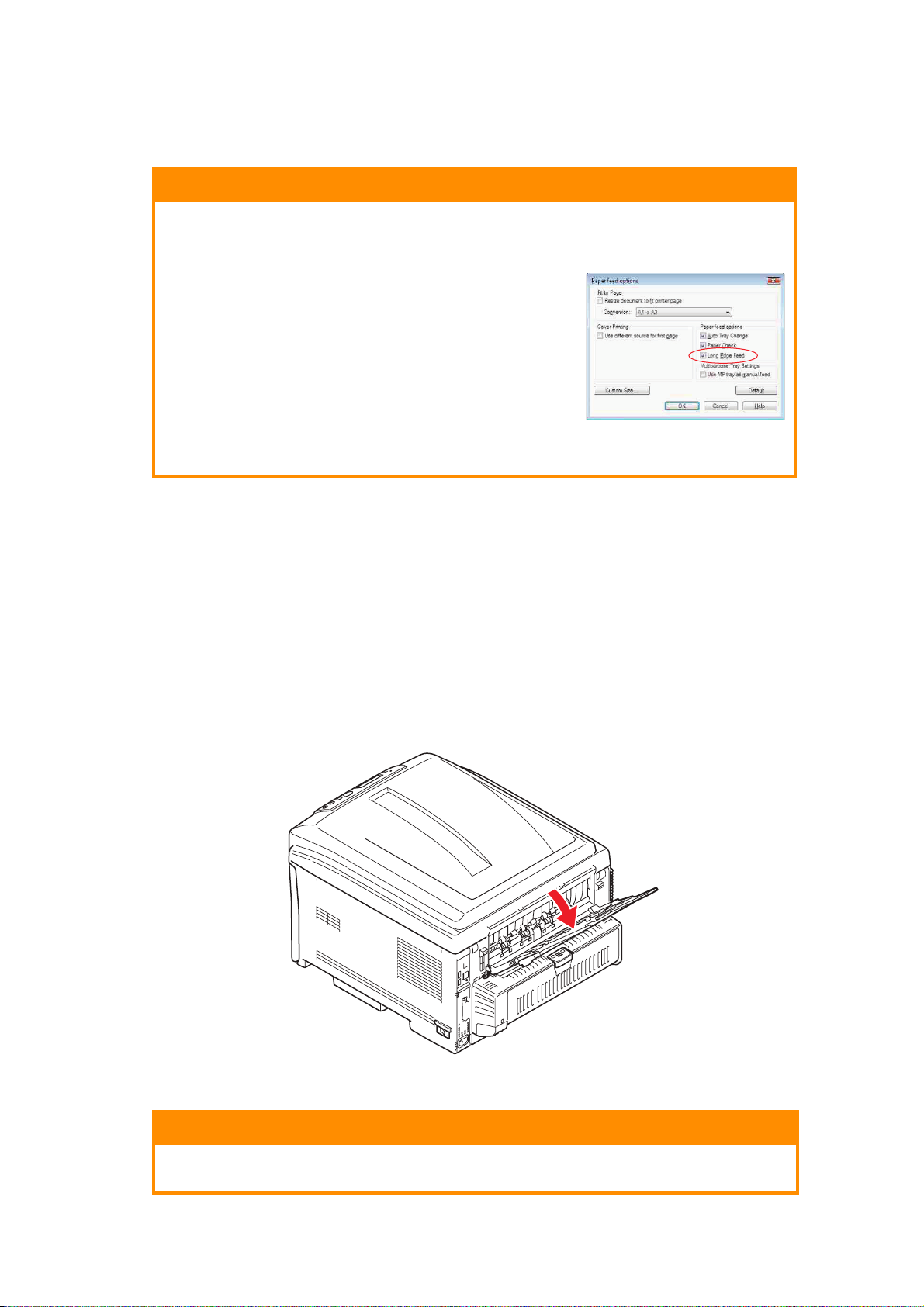
4. Отрегулируйте задний ограничитель, направляющие для бумаги (2) и валик кассетного лотка
(3) в соответствии с используемым размером и ориентацией бумаги. При использовании бумаги
формата A6 необходимо извлечь бумагу и установить ее в положение A6.
Предостережение!
> ВАЖНОЕ ЗАМЕЧАНИЕ: установите переключатель размера бумаги (3)
всоответствии с ориентацией и размером используемой бумаги (вприведенном
выше примере А4 LEF – Long Edge Feed).
> C801 и C810: GDI-принтеры используют настройки
принтера, установленные на главном компьютере.
Если бумага расположена по длинному краю,
необходимо установить флажок подачи по
длинному краю (LEF) в драйвере принтера.
Если бумага расположена по короткому краю,
необходимо
краю (LEF) в драйвере принтера.
Если настройки в драйвере принтера не
соответствуют ориентации бумаги, принтер отобразит сообщение об ошибке,
указывающее на несоответствие.
5. Осторожно закрывайте лоток для бумаги.
Если у вас есть два лотка и вы печатаете из первого (верхнего), то можно
лоток во время печати, чтобы загрузить в него бумагу. Однако если идет печать из второго
(нижнего) лотка, то не выдвигайте первый (верхний). Это может привести к застреванию бумаги.
Если в принтере установлены три лотка, это относится к лоткам 1 и 2 при печати из третьего
(нижнего) лотка.
Для печати лицевой
вверх (задний)(3) закрыт (бумага выходит из верхней части принтера). Емкость накопителя
составляет около 250 листов в зависимости от плотности бумаги.
Для печати лицевой стороной вверх убедитесь, что накопитель бумаги лицевой стороной
вверх (задний)(3) открыт, и опора для бумаги (4) выдвинута. Бумага складывается в обратном
порядке, а емкость накопителя составляет около 100 листов в зависимости от плотности бумаги.
снять флажок подачи по длинному
выдвинуть второй
стороной вниз убедитесь, что накопитель листов лицевой стороной
Всегда используйте накопитель лицевой стороной вверх (задний) для плотной бумаги
(карточки и др.)
Предостережение!
Не открывайте и не закрывайте задний выход для бумаги во время печати –
это может привести к застреванию бумаги.
Загрузка бумаги > 15
Page 16
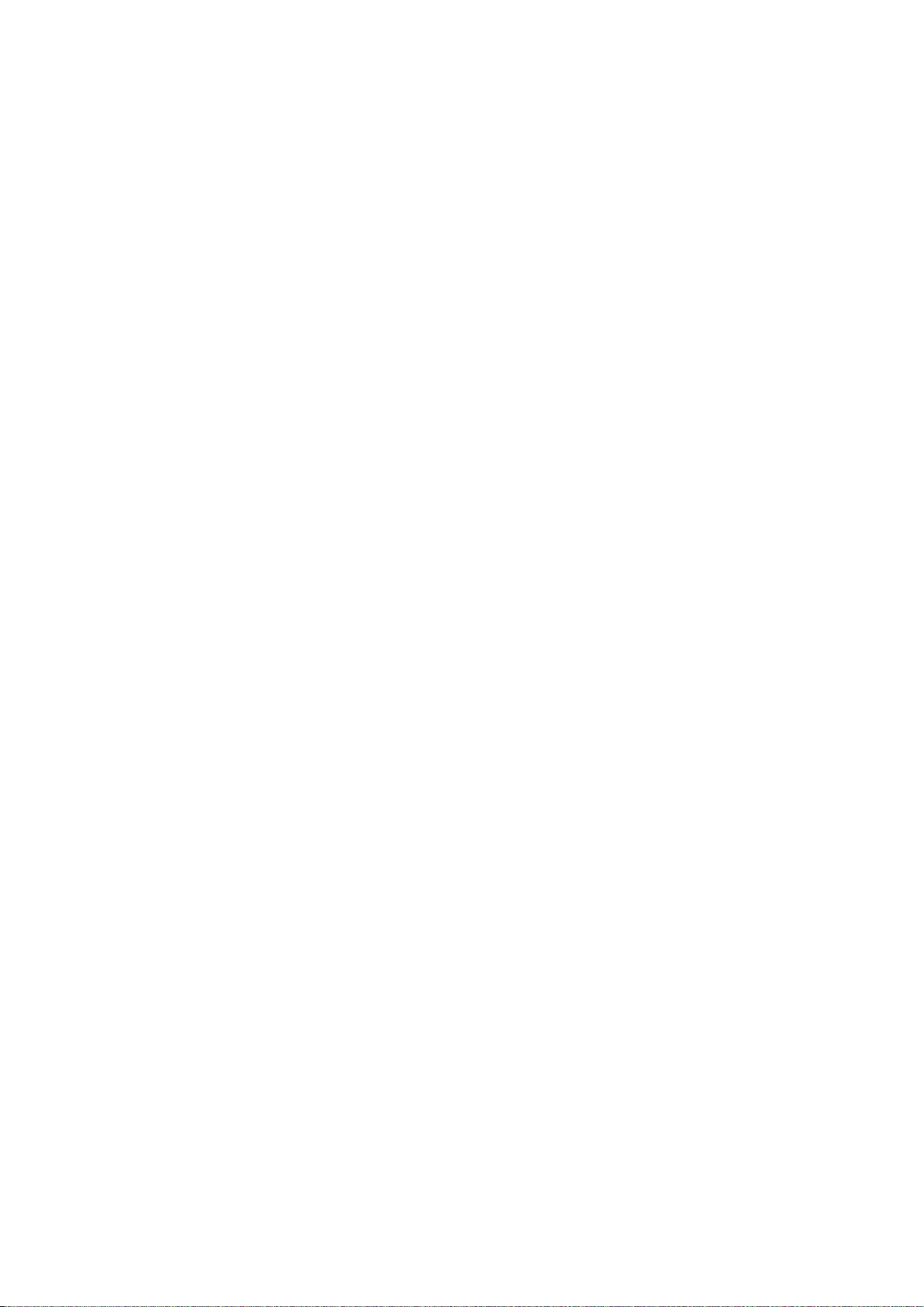
Для предотвращения застревания бумаги:
> Не оставляйте свободного пространства между бумагой, направляющими и задним
ограничителем.
> Не переполняйте лоток для бумаги. Емкость зависит от типа бумаги.
> Не загружайте поврежденную бумагу.
> Не загружайте одновременно бумагу разных размеров или типов.
> Не выдвигайте лоток для бумаги в процессе печати (за исключением операции, описанной
выше для второго лотка).
Загрузка бумаги > 16
Page 17
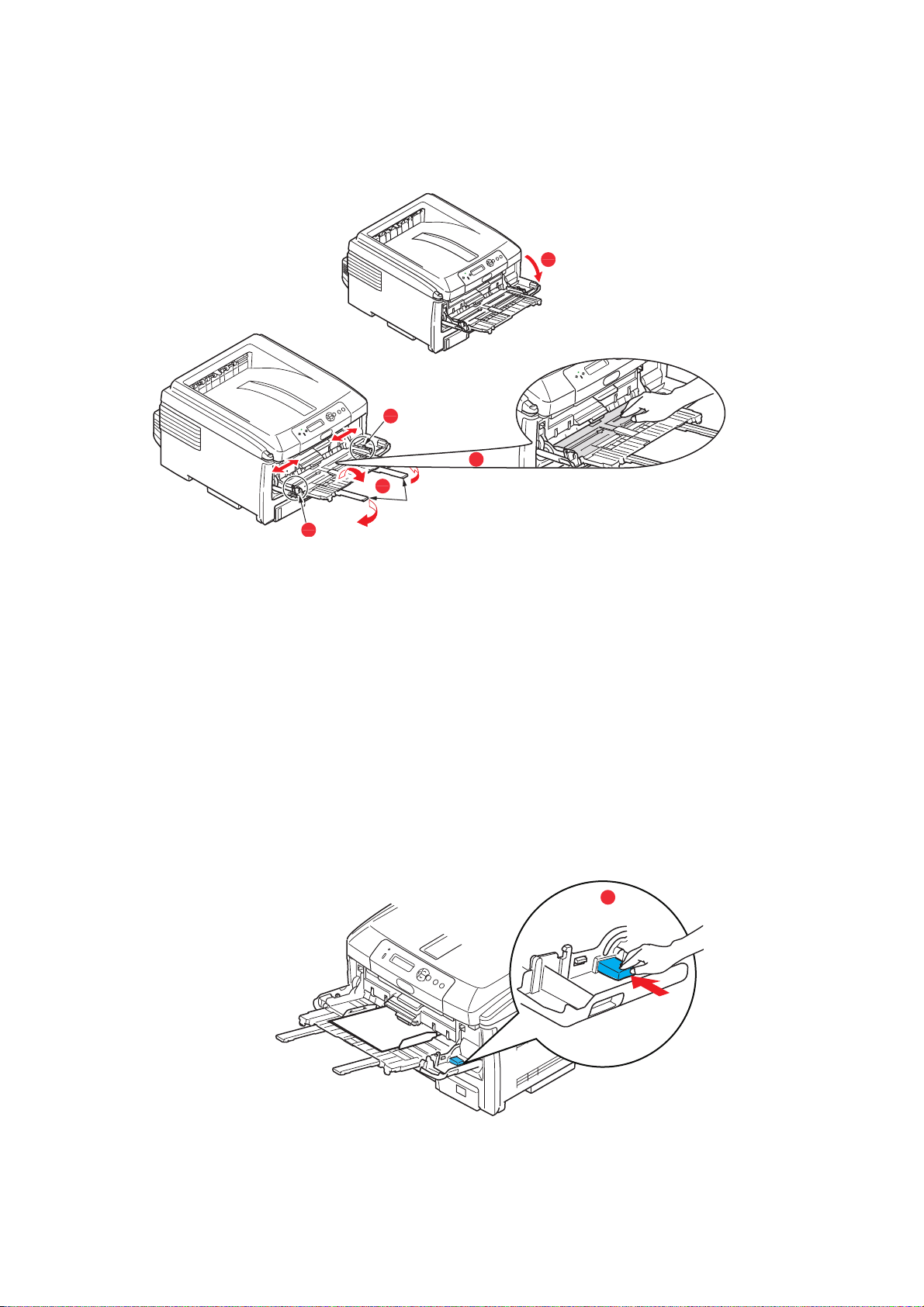
Универсальный лоток
1. Откройте универсальный лоток (1).
2. Выдвиньте опоры для бумаги (2).
1
4
3
2
4
3. Мягко нажмите вниз основание для бумаги (3), чтобы обеспечить его защелкивание.
4. Уложите бумагу и отрегулируйте направляющие (4) в соответствии с используемым размером
бумаги.
> Для односторонней печати на фирменном бланке формата A4 поместите бумагу
в универсальный лоток предварительно отпечатанной стороной вверх и левым краем (LEF),
верхним краем (SEF)
> При двусторонней (дуплексной) печати на фирменных бланках формата A4 загрузите бумагу
предварительно отпечатанной стороной вниз и левым краем (LEF), верхним краем (SEF)
от принтера. (Для реализации этой функции должно быть установлено дополнительное
устройство двусторонней печати.)
> Конверты должны быть загружены лицевой стороной вверх, верхним краем влево, а коротким
краем обращенными к принтеру. Не используйте
> Не превышайте максимальную емкость – около 100 листов или 10 конвертов. Максимальная
высота стопки составляет 10 мм.
5. Нажмите кнопку защелки лотка (5) внутрь для освобождения основания для бумаги так, чтобы
бумага была поднята и захвачена в нужном месте.
к принтеру.
двустороннюю печать на конвертах.
5
6. Задайте правильный размер бумаги для универсального лотка в Меню носителя
(смотрите раздел «
Функции меню»).
Загрузка бумаги > 17
Page 18
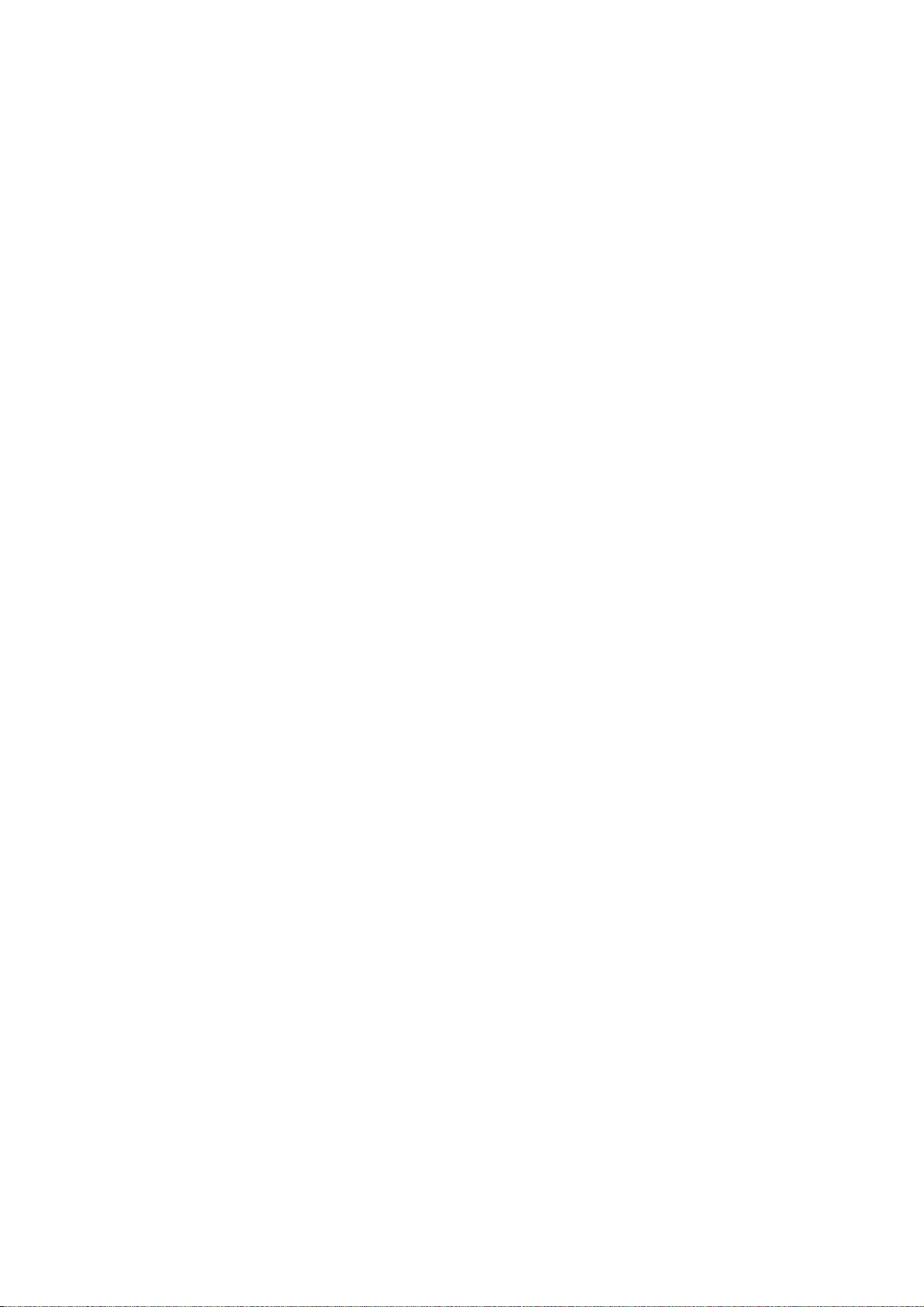
Эксплуатация принтера
C801 и C810
Полную информацию о способах использования аппарата и обо всех дополнительных принадлежностях,
позволяющих эффективно выполнять задачи печати, см. в следующих главах:
> «Настройки печати в Windows (только C801 и C810)» на стр.19
> «Настройки печати в Mac OS X (только C801 и C810)» на стр.24
> «Цветная печать (только C801 и C810)» на стр.33
C821 и C830
Полную информацию о способах использования аппарата и обо всех дополнительных принадлежностях,
позволяющих эффективно выполнять задачи печати, см. в руководстве по печати и руководстве
по штриховым кодам.
Полную информацию о доступе к функциям безопасности принтера и их использовании
см. в руководстве по безопасности.
Эксплуатация принтера > 18
Page 19
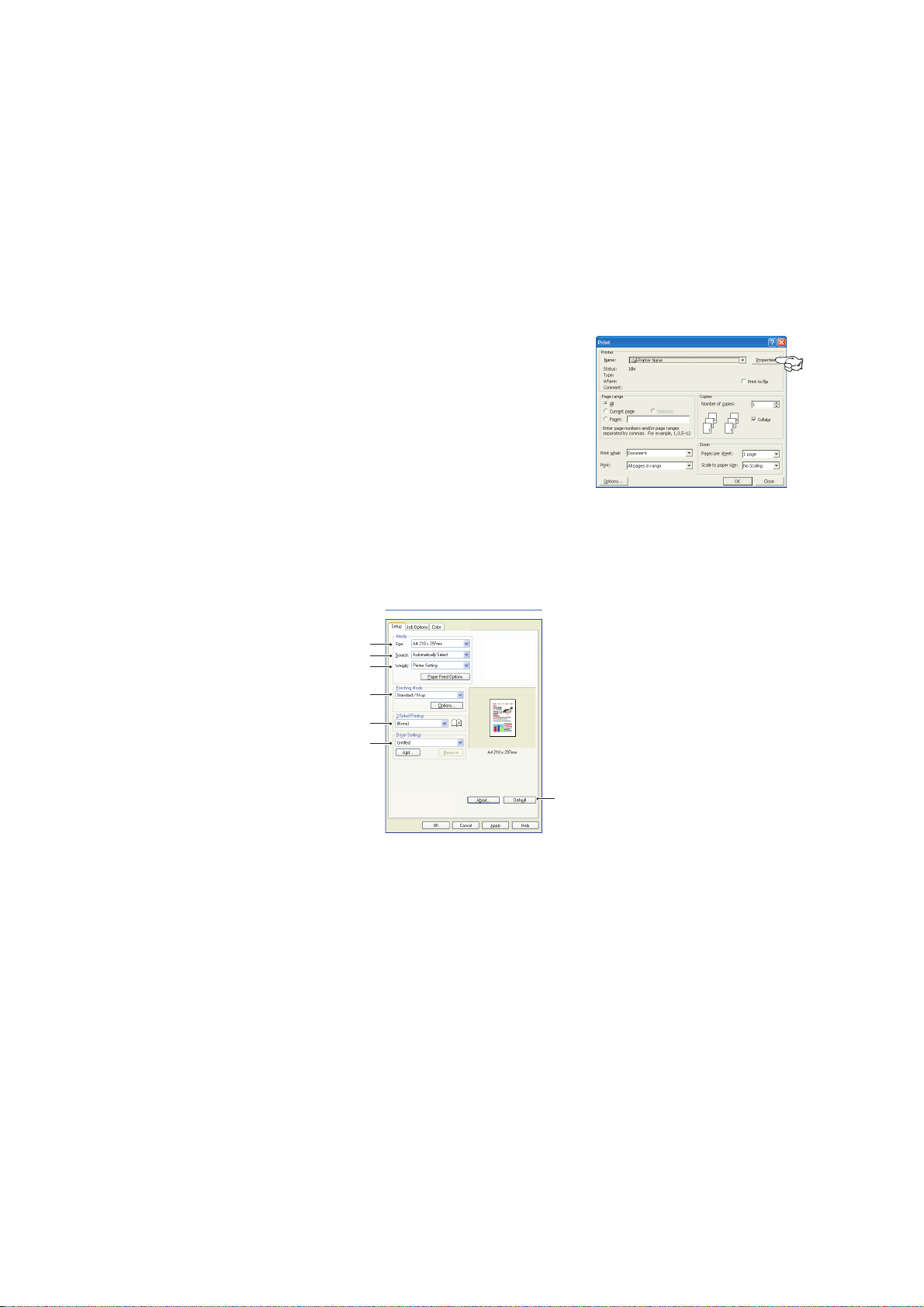
Настройки печати в Windows (только C801 и C810)
Меню панели оператора принтера предоставляют доступ ко многим параметрам.
Драйвер принтера Windows также содержит настройки для многих этих элементов. Если элементы
драйвера принтера совпадают с элементами меню панели оператора и необходимо распечатать
документ в Windows, настройки драйвера принтера Windows отменят настройки элементов,
сделанные в меню панели оператора.
Изображения в данной главе относятся к операционной
версий Windows могут немного отличаться, но основные принципы не изменяются.
Настройки печати в приложениях Windows
Если выбрать печать документа в прикладной программе Windows,
появится диалоговое окно печати. В данном диалоговом окне
обычно указано имя принтера, на котором будет печататься
документ. Рядом с именем принтера находится кнопка Свойства.
Если щелкнуть Свойства, откроется новое окно с кратким списком
настроек принтера, доступных в драйвере, которые можно выбрать
для данного документа
В приложении доступны только те настройки, которые можно
изменить для определенных приложений или документов. Изменения
данных настроек обычно действуют только на время работы данной прикладной программы.
Вкладка «Setup» (Настройка)
.
системе Windows XP. Изображения для других
Если щелкнуть кнопку Свойства в диалоговом окне печати приложения, откроется окно драйвера,
в котором можно указать настройки печати для текущего документа.
1
2
3
4
5
6
7
1. Указываемый размер бумаги должен быть равен размеру страницы документа (если нет
необходимости настроить другой размер печатаемых данных), а также размеру бумаги
в принтере.
2. Можно выбрать источник подачи бумаги, которым может быть «Tray 1» (Лоток 1)
(стандартный лоток
щелкнуть соответствующую часть рисунка, чтобы выбрать необходимый лоток.
3. Параметр веса бумаги должен соответствовать типу бумаги, на которой будет осуществляться
печать.
4. Можно выбрать различные варианты завершающей печати документа, например стандартный
вариант, когда печатается одна страница на листе, или «N-up» (N-up) (где N может быть любым
числом не
печати буклетов печатаются две страницы на листе на каждой стороне бумаги, и, когда
страницы складываются, получается буклет.
В режиме печати плакатов большие страницы печатаются на нескольких листах.
5. Для двухсторонней печати можно выбрать подачу по длинному краю страницы
или по короткому.
больше 16) для печати нескольких страниц вуменьшенном виде на листе. В режиме
для бумаги) или универсальное устройство подачи. Можно также
Настройки печати в Windows (только C801 и C810) > 19
Page 20
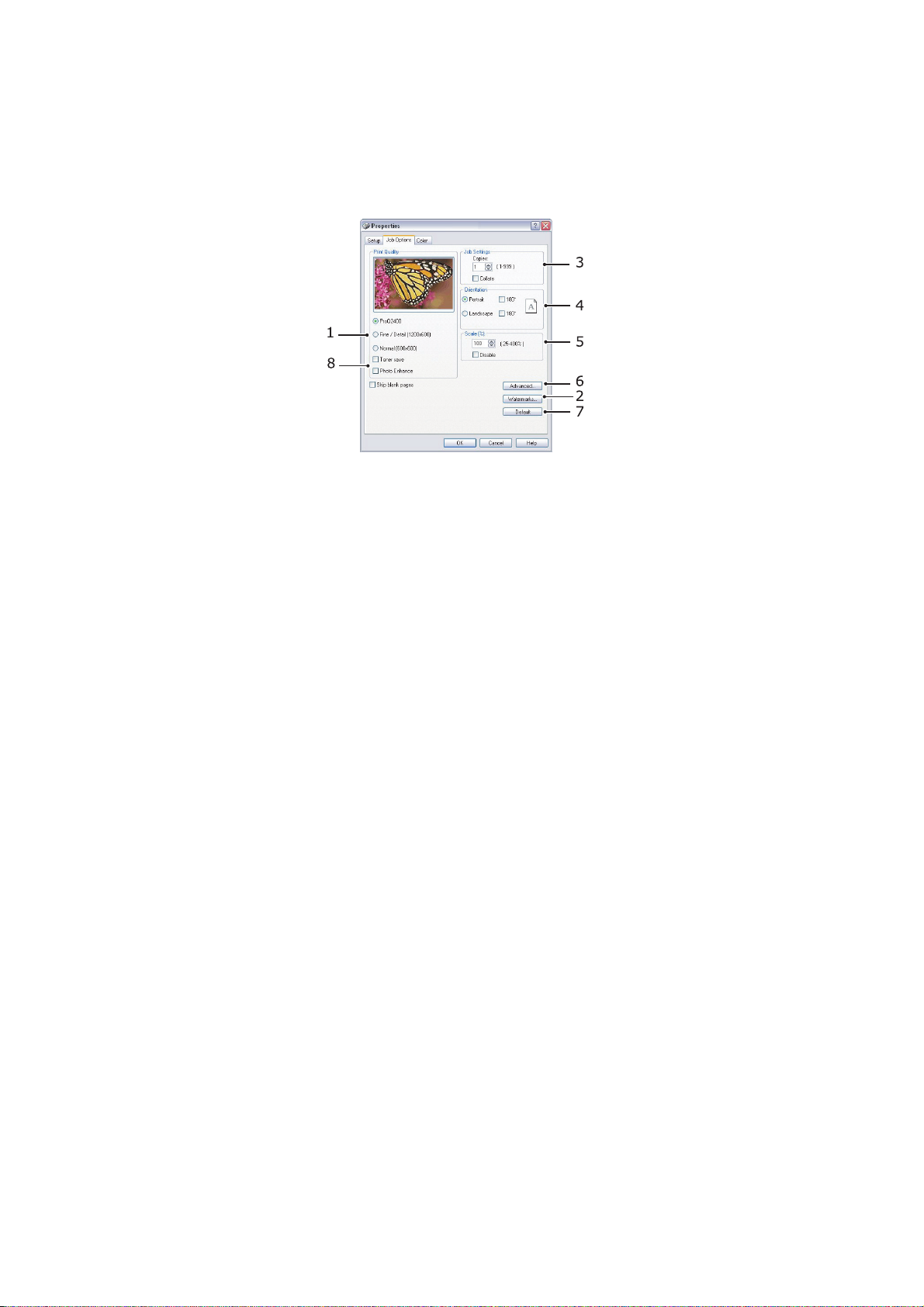
6. Если изменить некоторые настройки печати и сохранить эту конфигурацию, ее можно повторно
выбирать, не настраивая каждый раз необходимые параметры.
7. Одним нажатием кнопки восстанавливаются значения параметров по умолчанию.
Вкладка «Job options» (Опции задания)
1. Выходная разрешающая способность печатаемой страницы может быть настроена следующим
образом.
> Если установлен параметр «ProQ2400» (ProQ2400), осуществляется печать с разрешающей
способностью 600 x 600 dpi x 2 бита. Для данного параметра требуется много памяти
принтера, и печать занимает больше времени.
> Если установлен параметр «Fine/Detail» (Точная/детальная), осуществляется печать
с разрешающей способностью 1200 x 600 dpi, и этот параметр подходит для всех
приложений, кроме специальных.
> Если выбран
способностью 600 x 600 dpi, и это параметр подходит для большинства черновиков
документа, где качество печати не так важно.
2. Можно напечатать текст водяного знака в виде фона к изображению главной страницы.
Это используется при пометке документов как черновиков, конфиденциальных и т. п.
3. Можно выбрать до 999 копий для последовательной
заполнять лоток для бумаги во время длительного процесса печати.
4. Можно установить книжную (высокую) или альбомную (широкую) ориентацию бумаги.
5. Размеры печатаемых страниц можно увеличить или уменьшить, чтобы они соответствовали
бумаге для печати.
6. Щелкнув кнопку Advanced (Расширенные), можно получить доступ к дополнительным
настройкам. Например, можно установить
тонера 100%K (более матовую).
7. Одним нажатием кнопки восстанавливаются значения параметров по умолчанию.
8. Качество фотографических изображений может быть улучшено.
параметр «Normal» (Обычная), печать осуществляется с разрешающей
печати, хотя для этого потребуется
для черных областей печать с использованием
Настройки печати в Windows (только C801 и C810) > 20
Page 21
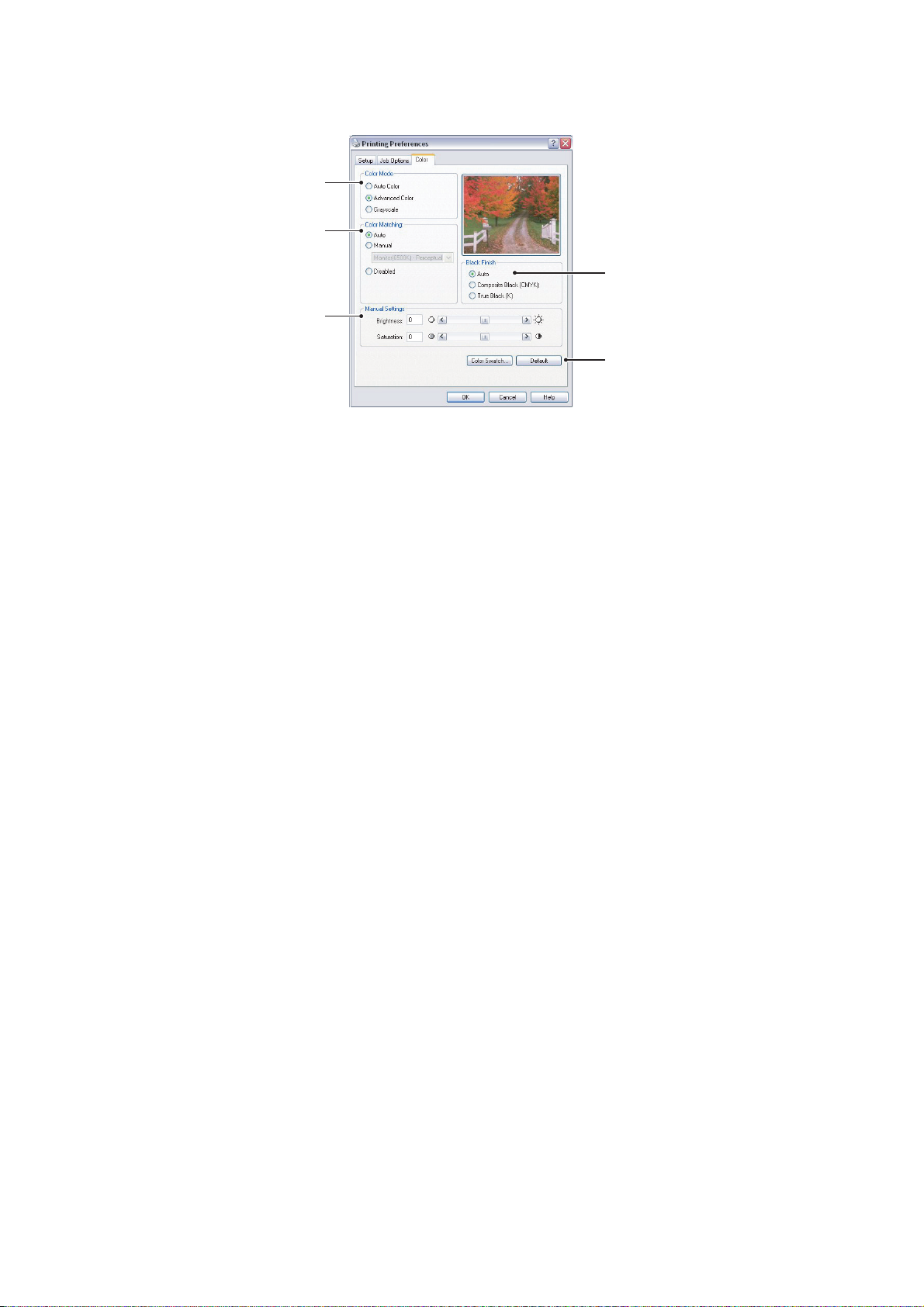
Вкладка «Colour» (Цвет)
1
2
4
3
5
1. Настройка выходного цвета принтера может осуществляться автоматически, а тонкую настройку
можно осуществлять вручную. Автоматическая настройка подходит для большинства случаев.
Другие параметры в данном окне отображаются, только если выбрать режим, отличный
от Auto (Автоматический).
2. Можно выбрать один из нескольких параметров соответствия цветов в зависимости
от источника изображения для документа. Например, для фотографии,
цифровой камеры, может потребоваться соответствие цветов отличное от соответствия цветов
графика, созданного в приложении электронных таблиц. Ивновьвбольшинстве случаев
автоматический режим является наилучшим.
3. При необходимости печатаемые документы можно сделать светлее или темнее, ацветаболее
насыщенными и яркими.
4. Черные области можно печатать с использованием голубого, пурпурного и желтого цветов
(составной черный
черного тонера (настоящий черный), придающего более матовый вид. Выбор автоматического
параметра позволит драйверу сделать самый подходящий выбор в зависимости от
содержимого изображения.
5. Одним нажатием кнопки восстанавливаются значения параметров по умолчанию.
цвет), придавая им более глянцевый вид, или с использованием только
сделанной с помощью
Настройки печати в Windows (только C801 и C810) > 21
Page 22
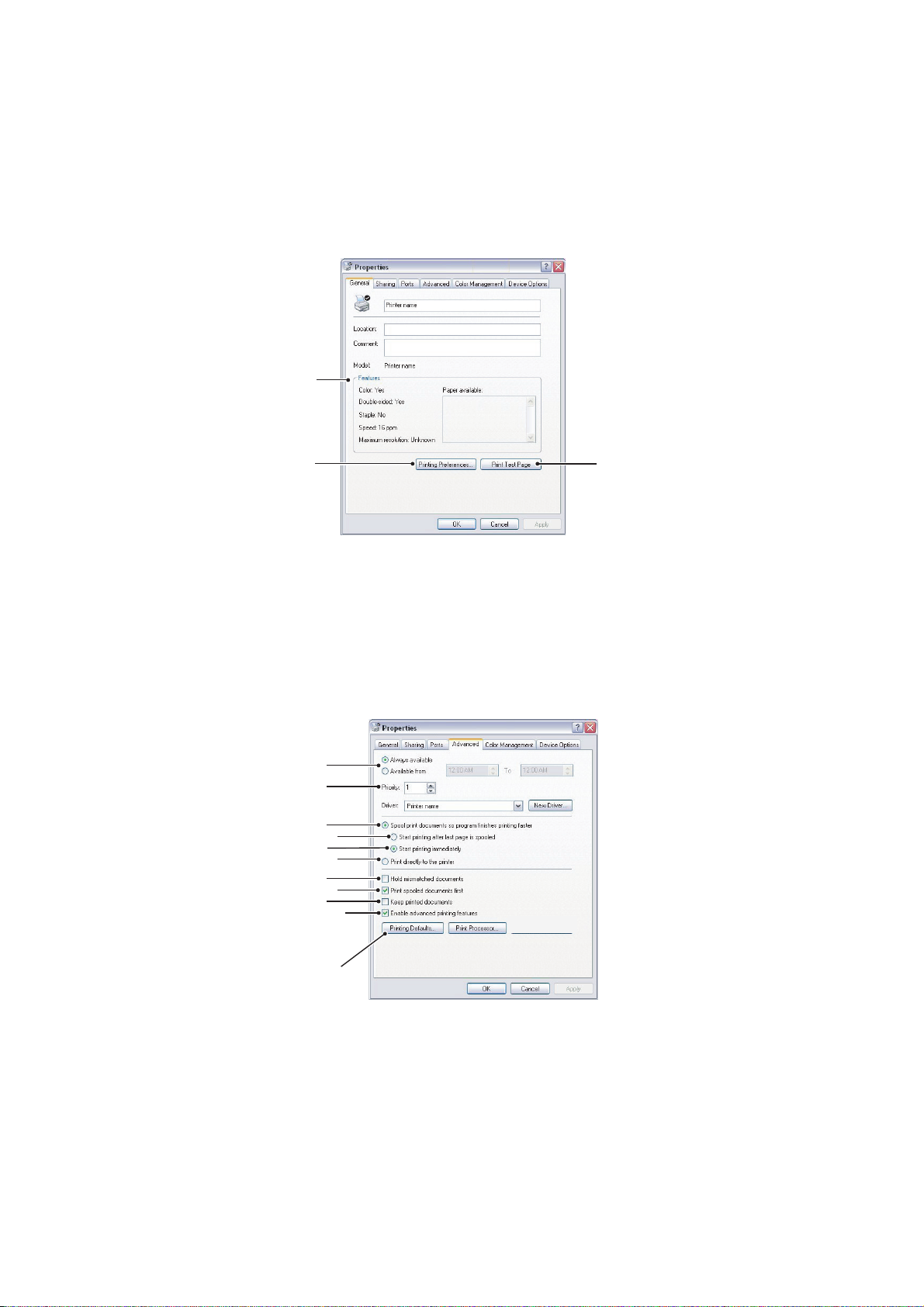
Настройка с панели управления Windows
Если открыть окно свойств драйвера напрямую из Windows, а не в прикладной программе,
предоставляется больший диапазон настроек. Внесенные здесь изменения будут действовать
для всех документов, которые печатаются из приложений Windows, и будут сохранены для
следующих сеансов Windows.
Вкладка «Общие»
1
23
1. В данной области отображаются некоторые основные функции принтера.
2. С помощью данной кнопки открывается окно, которое было описано ранее для элементов,
настраиваемых в прикладных программах. Внесенные здесь изменения, однако, станут новыми
настройками по умолчанию для всех приложений Windows.
3. С помощью данной кнопки осуществляется пробная печать, позволяющая убедиться,
что принтер работает.
Вкладка «Дополнительно»
1
2
3
4
5
6
7
8
9
10
11
1. Здесь можно указать, в какое время дня принтер будет доступен.
2. Указывается текущий приоритет от 1 (самый низкий) до 99 (самый высокий).
Документы с самым высоким приоритетом будут печататься первыми.
3. Здесь указывается, что документ необходимо поместить в очередь печати (сохраняемую
в специальном файле печати) перед печатью. Затем документ печатается в фоновом режиме,
позволяя прикладной программе быстрее
освободиться.
Настройки печати в Windows (только C801 и C810) > 22
Page 23
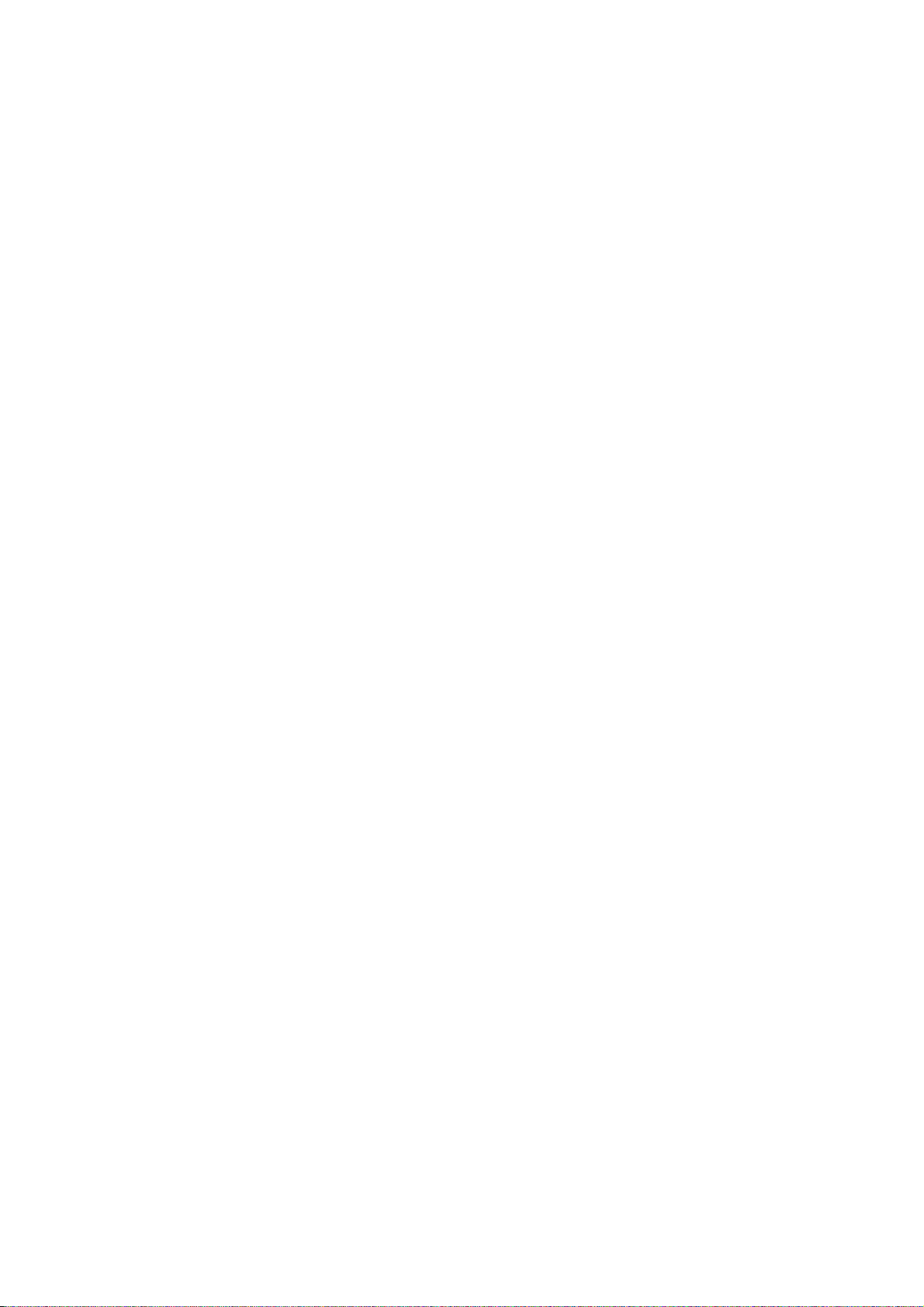
4. Здесь указывается, что печать не должна начинаться, пока все задание не будет помещено
в очередь. Если прикладной программе требуется много времени для дальнейших вычислений
входе печати, что приводит к приостановке печати на продолжительный период, принтер может
преждевременно решить, что документ завершен. Выбор данного параметра предотвратит эту
ситуацию, но печать будет завершена
немного позже, поскольку ее начало будет задержано.
5. Этот параметр является противоположным предыдущему. Печать начинается незамедлительно,
после начала помещения документа в очередь печати.
6. Здесь указывается, что документ не требуется помещать в очередь печати, а печать
производится напрямую. Приложение будет готово для дальнейшего использования только по
завершении печати. В этом случае требуется
меньше дискового пространства на компьютере,
поскольку отсутствует файл очереди печати.
7. При выборе данного параметра программа обслуживания очереди печати будет проверять
настройки документа и сравнивать их с настройками принтера перед отправкой документа
на печать. Если обнаружено несоответствие, документ задерживается в очереди печати ине
печатается, пока настройки принтера не будут изменены, и документ не
будет перезапущен
из очереди печати. Несоответствующие документы в очереди не помешают печати документов
с правильными настройками.
8. Здесь указывается, что программа обслуживания очереди печати при выборе следующего
документа для печати должна отдавать предпочтение документам, полностью помещенным
вочередь, даже если у них более низкий приоритет, чем у еще только помещаемых в очередь
документов. Если
нет помещенных в очередь документов, программа обслуживания очереди
печать отдает предпочтение документам, большая часть которых уже помещена в очередь.
Используйте данный параметр, если необходимо сделать работу принтера наиболее
эффективной. Если данный параметр отключен, программа обслуживания очереди
печати выбирает документы на основе их приоритета.
9. Здесь указывается, что программа обслуживания очереди печати не
должна удалять
документы по завершении работы с ними. Это позволяет повторно отправлять документы
на принтер из очереди печати, вместо того, чтобы еще раз производить печать из прикладной
программы. Если часто применять данный параметр, это приведет к использованию больших
объемов дискового пространства компьютера.
10. Здесь указывается, доступны ли дополнительные возможности, например печать буклетов
,
порядок страниц и страницы на листе, наличие которых зависит от принтера. Для нормальной
печати оставляйте данный параметр включенным. Если возникают проблемы совместимости,
данную функцию можно отключить. Однако эти дополнительные возможности могут затем
быть недоступными, даже если оборудование их поддерживает.
11. Данная кнопка предоставляет доступ к таким же окнам настройки, что и при
печати
из приложений. Изменения, внесенные с помощью панели управления Windows,
становятся настройками по умолчанию Windows.
Настройки печати в Windows (только C801 и C810) > 23
Page 24
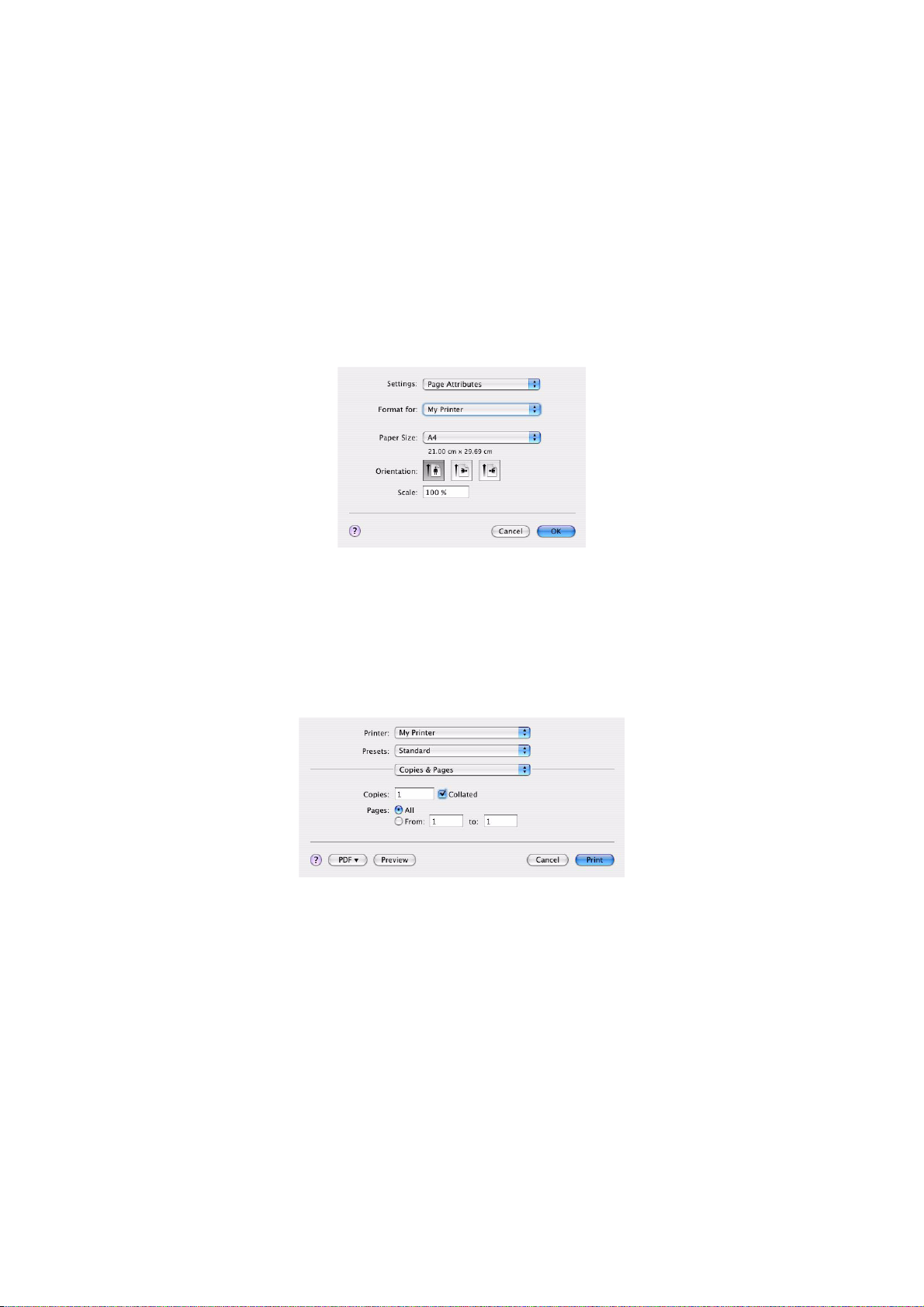
Настройки печати в Mac OS X (только C801 и C810)
Информация в данном разделе относится к системе Mac OS X Tiger (10.4). Изображения для других
версий могут немного отличаться, но основные принципы не изменяются.
Настройка параметров печати
В диалоговом окне можно выбрать принтер и указать необходимые параметры печати документов.
Настройка параметров принтера:
1. Откройте документ, который необходимо напечатать.
2. Для изменения размера бумаги или ориентации страницы выберите File > Page Setup
(Файл — Параметры страницы). Описание каждого параметра см. в разделе «Параметры
страницы» на стр.25.
3. Закройте диалоговое окно параметров страницы.
Выберите File > Print (Файл — Печать).
4.
5. Выберите принтер в раскрывающемся списке «Printer» (Принтер).
6. Для изменения каких-либо настроек драйвера принтера выберите необходимые параметры
в раскрывающемся меню «Settings» (Настройки). Для выбора дополнительных параметров
можно воспользоваться меню «Copies & Pages» (Копии и страницы). Описание этих параметров
см. в разделе «Print options (Опции печати)» на стр.26.
7. Щелкните кнопку Print (Печать).
Настройки печати в Mac OS X (только C801 и C810) > 24
Page 25
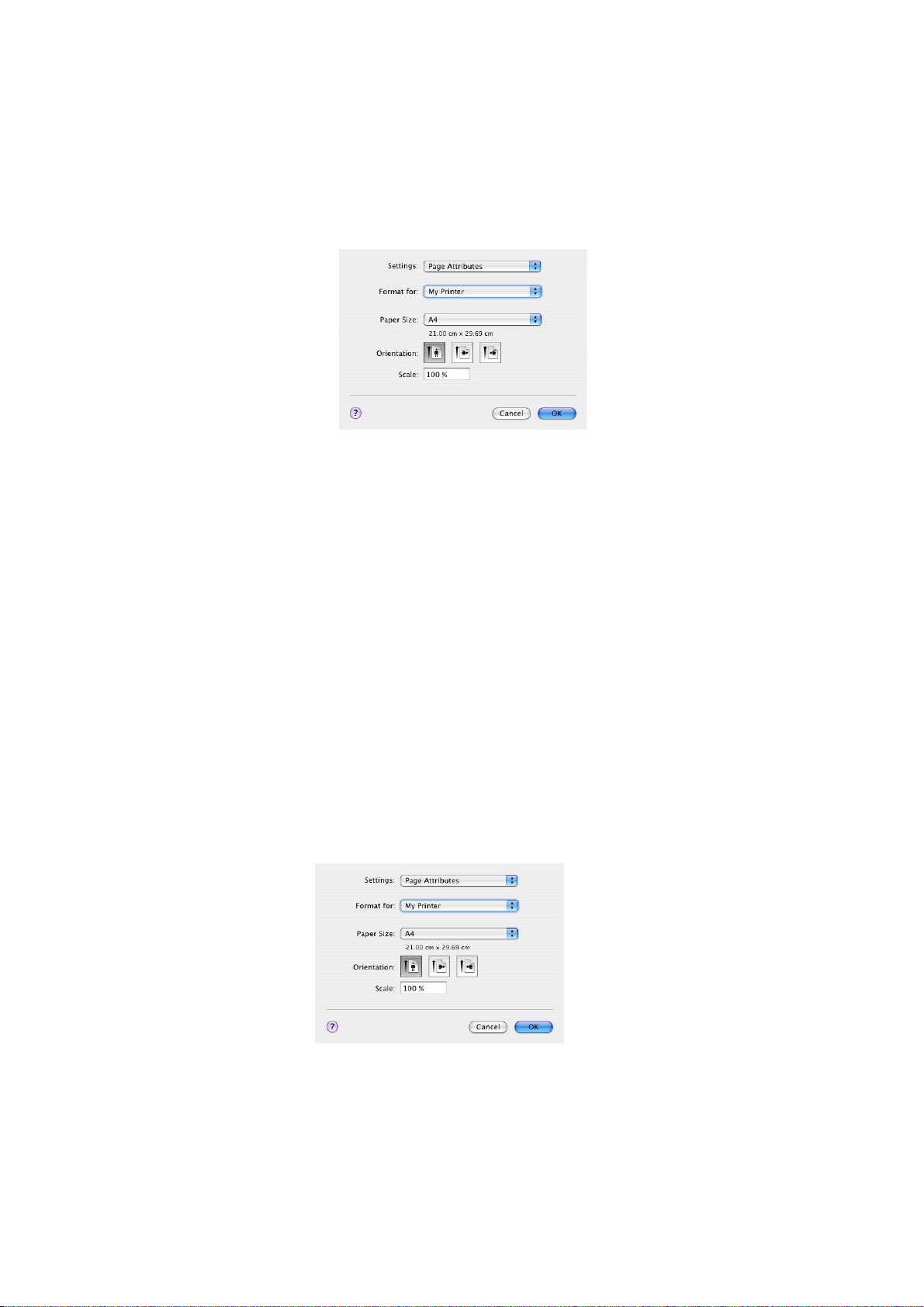
Настройка параметров печати — сохранение настроек драйвера
Можно сохранить набор параметров драйвера принтера для использования при дальнейшей
печати документов.
1. Откройте документ, который необходимо напечатать.
2. Для изменения размера бумаги или ориентации страницы выберите File > Page Setup
(Файл — Параметры страницы).
3. Выберите Save As Default (Сохранить по умолчанию) в раскрывающемся меню «Settings»
(Настройки).
4. Выберите File > Print (Файл — Печать).
5. Чтобы сохранить текущие настройки драйвера принтера
выберите Save As (Сохранить как) в меню начальных настроек.
6. Введите имя начальной настройки и щелкните OK (ОК).
в качестве начальной настройки,
Изменение параметров принтера и размера бумаги по умолчанию
Далее приведено описание действий по изменению параметров принтера и размера бумаги
по умолчанию.
1. Выберите Apple menu > System Preferences (Меню Apple — Настройки системы).
2. Щелкните значок Print & Fax (Печать и факс).
3. Выберите принтер в пункте Selected Printer (Выбранный принтер) раскрывающегося
меню диалогового окна печати.
4. Выберите необходимый размер бумаги в пункте Default Size (Размер по умолчанию)
раскрывающегося меню параметров страницы.
Параметры страницы
В данном разделе содержится описание параметров страницы, доступных для изменения пользователем.
Page Attributes (Атрибуты страницы)
Можно выбрать Save As Default (Сохранить по умолчанию) для использования текущих значений
параметров страницы в качестве стандартных для всех документов.
Format for (Формат для)
Перед изменением параметров, например размера бумаги или ориентации, Вы можете выбрать
модель принтера.
Настройки печати в Mac OS X (только C801 и C810) > 25
Page 26
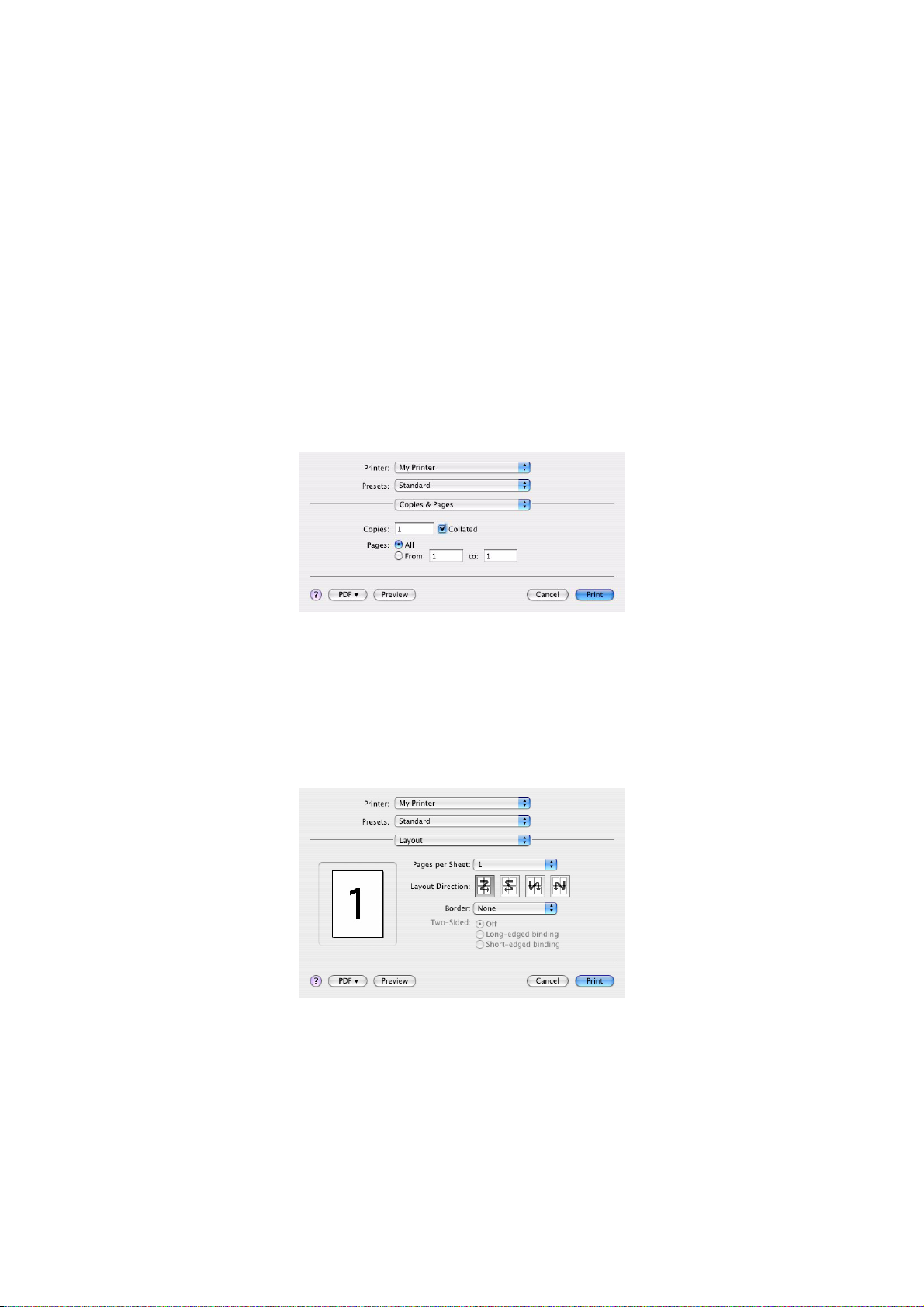
Paper Size (Размер бумаги)
Выберите размер бумаги в соответствии с форматом документа и бумаги, загруженной в принтер.
Для полей бумаги установлено значение 4,2 мм по всем краям. Для задания пользовательских
размеров бумаги выберите Manage Custom Sizes... (Управление пользовательскими размерами…).
Scale (Масштаб)
Вы можете увеличивать или уменьшать масштаб документа в соответствии с различными размерами
бумаги. Чтобы изменить формат
Options (Опции) в раскрывающемся меню Paper Handling (Обработка бумаги) диалогового окна
Print Options (Опции печати) (см. «Print options (Опции печати)» на стр.26).
Orientation (Ориентация)
Можно выбрать книжную или альбомную ориентацию. При использовании альбомной ориентации
можно повернуть документ на 180 градусов.
документа в соответствии с конкретным размером бумаги выберите
Print options (Опции печати)
Copies & pages (Копии и страницы)
Copies (Копии)
Этот параметр позволяет указывать число копий для печати. При выборе варианта Collate
(Разобрать по копиям) все страницы документа будут напечатаны до печати следующей копии.
Pages (Страницы)
Вы можете выбрать печать всех страниц документа или только его части.
Layout (Компоновка)
Pages per sheet (Страниц на листе)
Можно сжать несколько страниц и напечатать их на одном листе бумаги. Например, при выборе
значения «4» на одном листе бумаги будут размещены четыре страницы документа.
Вы можете управлять порядком разбивки документа на страницы, а также выбирать
добавление границы для каждой страницы документа.
Two-sided (Двухсторонняя)
На этой панели параметры двусторонней печати
функцию на панели двухсторонней печати. См. раздел «Двухсторонняя печать» на стр.28.
использовать нельзя. Используйте данную
Настройки печати в Mac OS X (только C801 и C810) > 26
Page 27

Scheduler (Планировщик)
Этот параметр позволяет выбирать незамедлительную или отложенную печать документа.
Можно также назначать приоритет заданию на печать.
Эти функции могут оказаться полезными при работе с большими документами, печать которых
занимает длительное время.
Paper handling (Обработка бумаги)
Page order (Порядок страниц)
Можно выбрать печать документа с обычным (1,2,3...) или обратным порядком страниц (...3,2,1).
Печать
Этот параметр позволяет выбирать печать только нечетных или только четных страниц.
Данная функция может оказаться полезной при использовании дуплексной печати вручную, когда
пользователь сначала печатает все нечетные страницы, повторно вставляет бумагу в принтер,
а затем печатает все четные страницы.
Destination paper size (Размер бумаги
Изменение масштаба документов в соответствии с размером бумаги в принтере. Например, если
размер листа документа задан как A3, то можно напечатать его на бумаге размером А4 с помощью
принтера формата A4.
назначения)
ColorSync (Синхронизация цвета)
Color conversion (Преобразование цвета)
Для данной модели принтера единственным доступным вариантом для параметра «Color Conversion»
(Преобразование цвета) является значение «Standard» (Стандартное).
Настройки печати в Mac OS X (только C801 и C810) > 27
Page 28
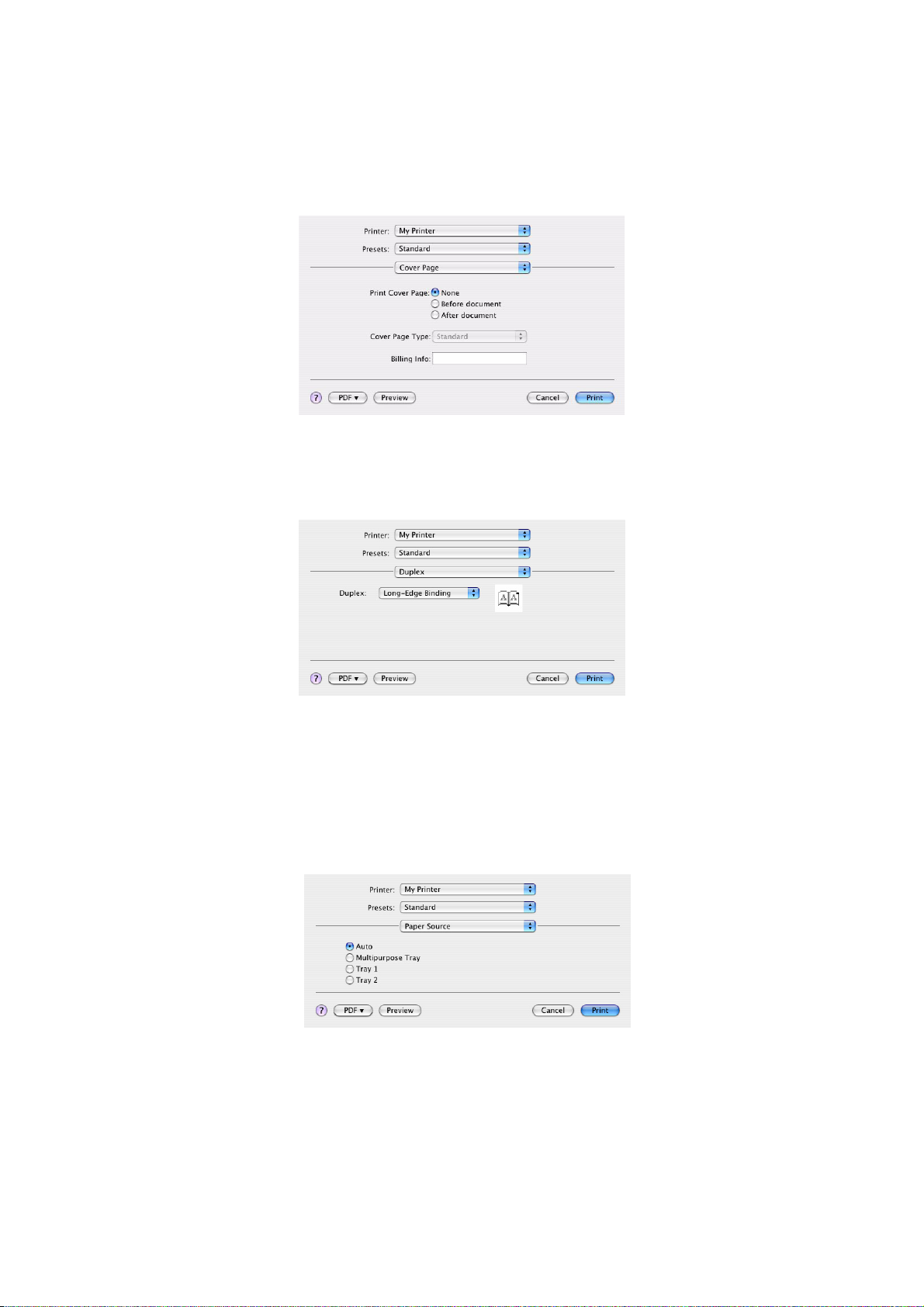
Quartz Filter (Кварцевый фильтр)
Выберите параметр «Quartz Filter» (Кварцевый фильтр), если необходимо применить к документу
на печать особый эффект, например «Sepia» (Сепия) или «Blue Tone» (Синий тон).
Cover page (Титульная страница)
Выбор титульной страницы поможет Вам распознать напечатанный документ в большой стопке бумаг.
Эта функция может оказаться полезной в большом офисе, где принтер используют многие сотрудники.
Двухсторонняя печать
Выбор двухсторонней печати позволяет осуществлять печать на обеих сторонах бумаги,
чтобы сохранить бумагу, уменьшить вес и размер документа, а также сократить расходы.
Long-Edge Binding (Переплет по длинному краю) — печать страниц, которые по внешнему
виду похожи на обычную книгу.
Short-Edge Binding (Переплет по короткому краю) — печать страниц, которые по внешнему
виду похожи на блокнот.
Paper source (Источник бумаги)
Этот параметр позволяет выбирать лоток для бумаги, который необходимо использовать для задания
на печать.
Настройки печати в Mac OS X (только C801 и C810) > 28
Page 29
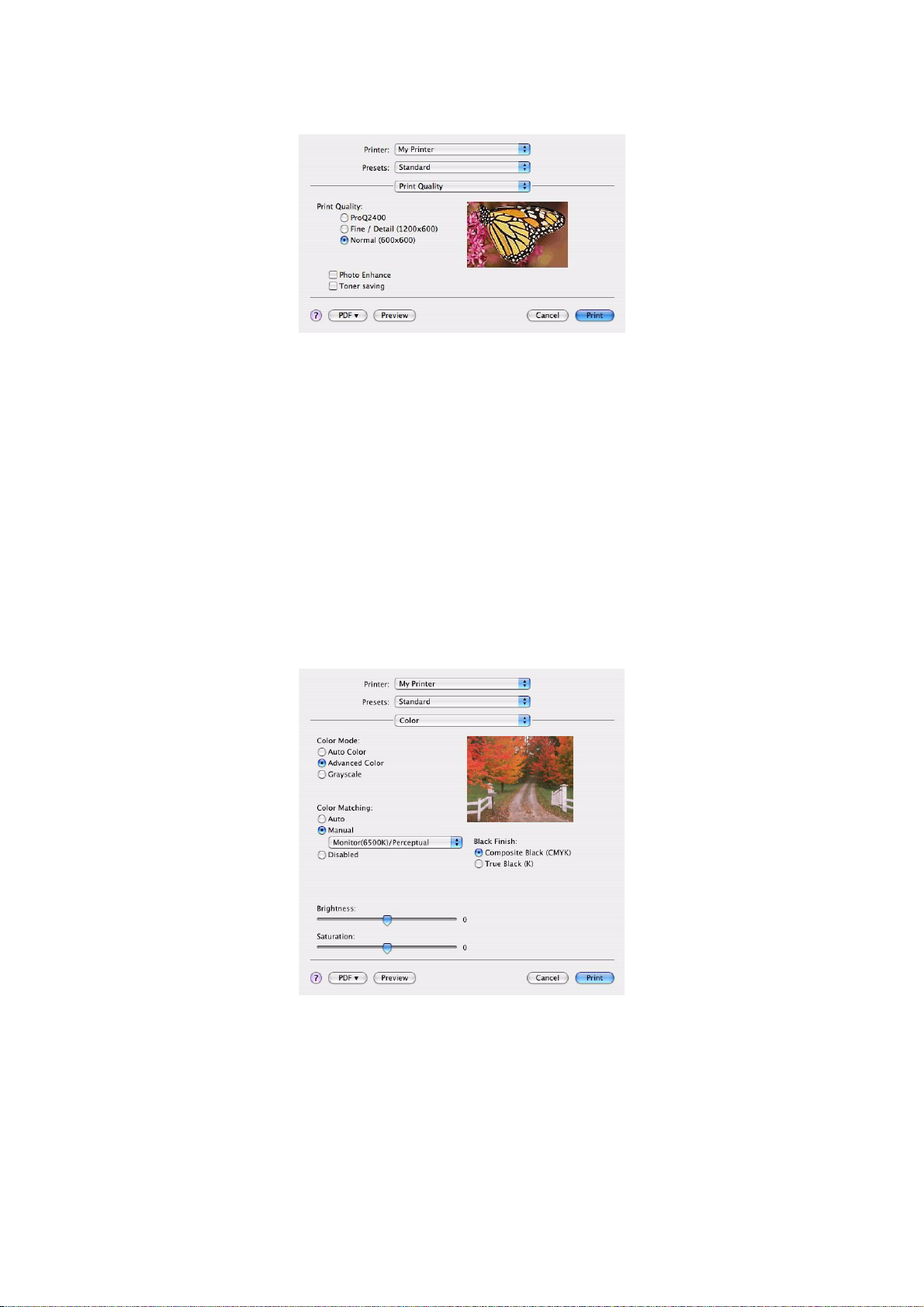
Print quality (Качество печати)
Print quality (Качество печати)
Используйте этот параметр для выбора разрешения печати. Параметр ProQ2400 обеспечивает
наиболее высокое качество печати графических элементов, но время печати таких изображений
увеличивается.
Photo Enhance (Улучшение фото)
Используйте параметр Photo Enhance (Улучшение фото) для значительного повышения качества
при печати изображений. Драйвер принтера анализирует любые фотографические изображения
и обрабатывает их таким образом, чтобы улучшить общий внешний
не может использоваться в сочетании с настройкой качества печати «ProQ2400».
Toner Saving (Экономия тонера)
Режим экономии тонера обеспечивает использование меньшего количества тонера при печати
документа. Этот режим лучше всего подходит для печати черновиков текстовых документов,
так как он обеспечивает значительно более светлую печать.
вид фотографий. Этот параметр
Colour (Цвет)
Настройки печати в Mac OS X (только C801 и C810) > 29
Page 30
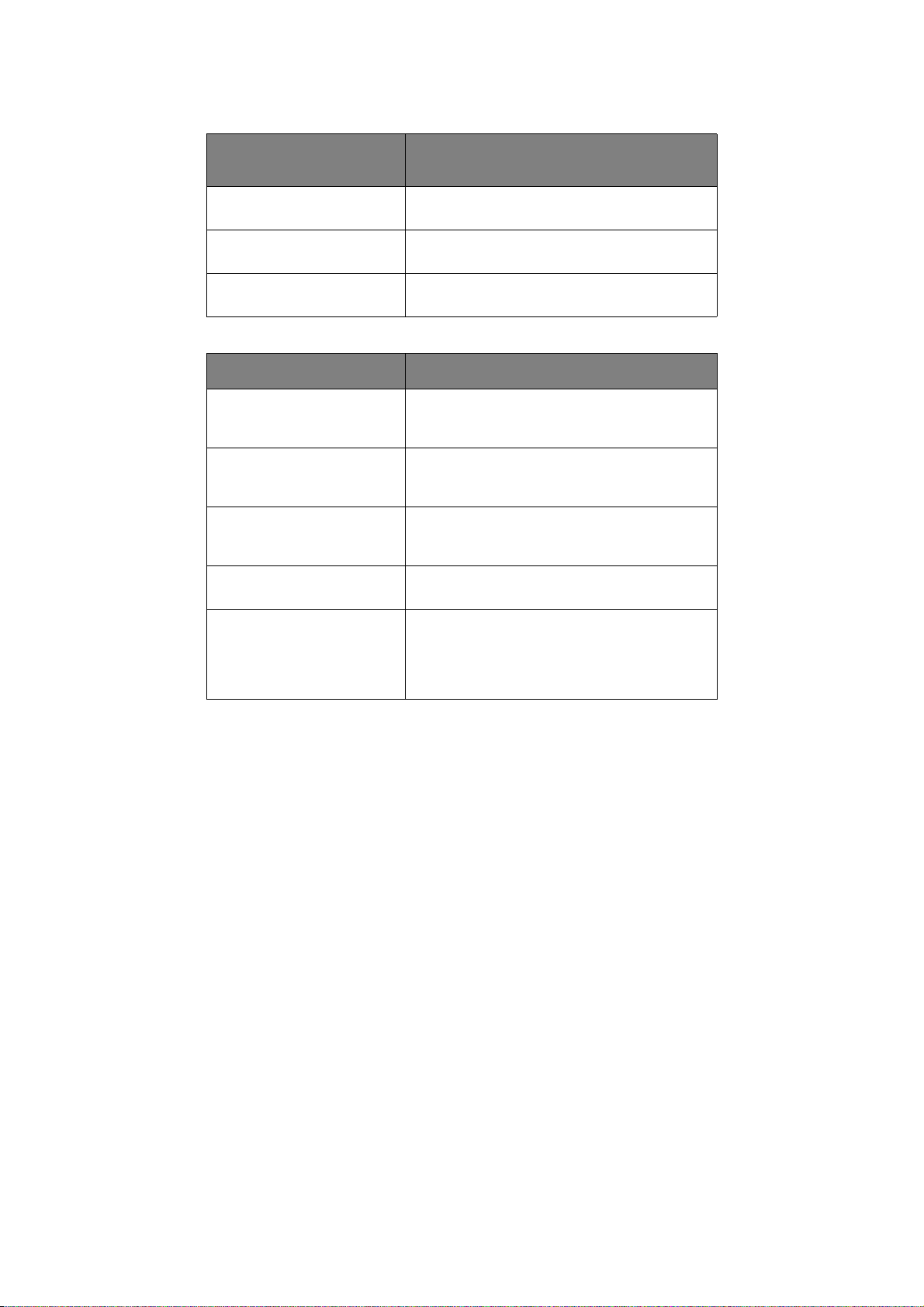
Colour mode (Режим цветной печати)
РЕЖИМ ЦВЕТНОЙ
ПЕЧАТИ
Advanced Colour
(Дополнительный цвет)
Manual (Ручной) Эта функция позволяет вручную настраивать
Grayscale (В оттенках серого) Данная функция обеспечивает преобразование
Color matching (Подбор цветов)
ЦВЕТ ОПИСАНИЕ
Monitor (6500K) Perceptual
(Монитор (6500K) Perceptual)
Monitor (6500K) Vivid
(Монитор (6500K) Vivid)
Monitor (9300K)
(Монитор (9300K))
Digital Camera
(Цифровые фотоаппараты)
ОПИСАНИЕ
Драйвер выбирает наиболее подходящую
настройку цвета.
параметры цветной и черно-белой печати.
всех цветов в оттенки серого.
Данная функция предназначена для печати
фотографий. При печати цвета становятся
особенно насыщенными.
Данная функция предназначена для печати
фотографий с еще более высокой
насыщенностью цветов.
Этот режим предназначен для печати
изображений из таких приложений, как Microsoft
Office. При печати увеличивается освещенность.
Результаты печати зависят
проведения съемки.
от объекта и условий
sRGB Принтер воспроизводит цвета палитры sRGB.
Этот режим может потребоваться при получении
сведений о цвете от устройств, использующих
sRGB, например сканера или цифрового
фотоаппарата.
Black Finish (Завершающая печать черного цвета)
Используйте этот параметр для управления способом печати черного цвета на цветных документах.
Выберите параметр Composite Black (CMYK) (Составной черный (CMYK)), чтобы использовать все
4 цвета тонера для воспроизведения черного цвета. Этот параметр рекомендуется для печати
цветных фотографий. Выберите параметр True Black (K) (Настоящий черный (K)), чтобы
использовать 100-процентный
черный тонер для воспроизведения черного цвета. Этот параметр
рекомендуется для печати текстовых и графических документов.
Brightness/Saturation (Освещенность/насыщенность)
Этот параметр позволяет повышать освещенность при печати светлых изображений. Отрегулируйте
насыщенность для изменения интенсивности (или чистоты) цвета.
Если цвета, отпечатанные принтером, чересчур интенсивны, уменьшите насыщенность и увеличьте
освещенность. Как правило, насыщенность следует уменьшать
на столько же единиц, на сколько
увеличивается освещенность. Например, если насыщенность уменьшается на 10 единиц, увеличьте
освещенность на 10 единиц для компенсации изменения насыщенности.
Настройки печати в Mac OS X (только C801 и C810) > 30
Page 31

Опции настройки принтера
Printer options (Опции принтера)
Media weight (Плотность носителя)
Выберите плотность или тип бумаги в принтере. Крайне важно задать правильное значение, так как
данный параметр влияет на температуру нанесения тонера на бумагу. Например, при печати на
стандартной бумаге размером A4 не выбирайте значение «Labels» (Этикетки) или «Transparency»
(Прозрачная пленка), так как это может приводить к появлению пятен тонера и замятию бумаги.
Auto tray switch (Автоматическое переключение
Если бумага в текущем лотке заканчивается, то при использовании параметра «Auto Tray Switch»
(Автоматическое переключение лотков) принтер автоматически переключается на лоток с бумагой того
же типа и продолжает печать.
Paper size check (Проверка размера бумаги)
Выберите параметр «Paper Size Check» (Проверка размера бумаги), если необходимо, чтобы принтер
выдавал предостережение, когда размер листа документ отличается от формата бумаги принтера.
Отображается предупреждение, и
будет загружена бумага правильного размера и нажата клавиша ONLINE (ГОТОВ). Если данная
функция выключена, принтер использует бумагу, загруженную в выбранном лотке, независимо
от размера документа.
Feed manually from Multipurpose Tray (Ручная подача из универсального лотка)
Выберите эту функцию, если необходимо, чтобы принтер ждал нажатия кнопки ONLINE (ГОТОВ)
при подаче бумаги из
Always create 100% black (K) toner (Всегда использовать только 100% черный (K) тонер)
Выберите эту функцию, если необходимо, чтобы принтер всегда использовал только черный тонер (K)
при печати чистого черного цвета (RGB = 0,0,0). Она срабатывает даже в том случае, когда в опциях
цветной печати выбран параметр «Composite Black (CMYK)» (Составной черный (CMYK)).
Run maintenance cycle before printing (Перед началом печати
Запуск цикла обслуживания перед печатью может обеспечить наилучшее качество печати документа
в зависимости от предпочтений печати и используемых моделей. Эта функция используется барабаны
переноса изображения и ленты переноса принтера. Срок службы этих расходных материалов
принтера может сокращаться в результате частого запуска цикла обслуживания принтера.
универсального лотка. Это может быть полезно при печати конвертов.
печать продолжается после того, как в лоток для бумаги
лотков)
выполните цикл обслуживания)
Настройки печати в Mac OS X (только C801 и C810) > 31
Page 32

Print control (Управление печатью)
Если для управления принтерами используется программное обеспечение сервера управления
печатью Windows, введите назначенное имя пользователя и идентификатор. Эта информация
передается на принтер вместе с заданием на печать и регистрируется принтером.
Summary (Резюме)
Этот параметр служит для отображения сводного отчета по всем выбранным параметрам печати для
текущего задания.
Настройки печати в Mac OS X (только C801 и C810) > 32
Page 33

Цветная печать (только C801 и C810)
Драйверы принтера, поставляемые с аппаратом, предоставляют некоторые элементы управления
для изменения результатов цветной печати. Для общего использования достаточно автоматических
настроек, предоставляющих такие значения параметров по умолчанию, которые обеспечивают
качественный результат при печати большинства документов.
Многие приложения обладают отдельными настройками цветов, которые могут отменять настройки
драйвера принтера. Более подробные сведения о функциях управления
программы см. в документации по прикладной программе.
Факторы, оказывающие влияние на внешний вид распечаток
Если необходимо настроить параметры цветов драйвера принтера вручную, имейте в виду,
что воспроизведение цветов — это комплексный вопрос, при решении которого необходимо
учитывать различные факторы. Некоторые из наиболее важных факторов перечислены ниже.
Различия между спектрами цветов, воспроизводимых экраном или принтером
> Ни принтер, ни экран компьютера не в состоянии воспроизвести полный спектр цветов,
видимый человеческому глазу. Оба прибора ограничены определенным набором цветов.
Кроме того, необходимо отметить, что принтер не может воспроизвести все цвета, видимые
на экране, и наоборот.
> В этих приборах используются совершенно разные технологии представления цвета. В экранах
используется красный, зеленый и синий
пурпурный, желтый и черный (CMYK) тонер или чернила.
> Экран компьютера в состоянии воспроизводить очень живые и яркие цвета (например
ярко-красный или синий), которые нелегко передать на принтер при помощи тонера или
чернил. Сдругой стороны, некоторые цвета (например определенные оттенки желтого) можно
отпечатать, но невозможно
и экраном часто являются основной причиной несовпадения цветов.
точно показать на экране. Описанные различия между принтером
люминофор [или LCD], а в принтерах — бирюзовый,
цветами каждой отдельной
Условия просмотра
При разном освещении один и тот же документ может выглядеть совершенно по-разному. Например,
цвет на бумаге, находящейся рядом с освещенным солнцем окном, выглядит иначе, чем при обычном
флуоресцентном освещении офисных помещений.
Настройка цветов в драйвере принтера
Настройки драйвера для функции ручного управления цветами также могут изменить внешний вид
печати. Существует несколько возможностей обеспечения соответствия цветов на экране ина бумаге.
Настройки экрана
Внешний вид документа в компьютере может изменяться в зависимости от настроек яркости
и контрастности экрана. Кроме того, на теплый или холодный оттенок цвета влияет цветовая
температура монитора.
В стандартных мониторах предусмотрены следующие настройки:
> 5000k Самые теплые цвета; желтоватый оттенок, который обычно используется
при печати графических изображений.
> 6500k Более прохладные цвета; приближены к условиям
> 9300k Холодные цвета; во многих экранах компьютера и телевизорах задаются
по умолчанию.
(k = температура в градусах по Кельвину.)
дневного освещения.
Цветная печать (только C801 и C810) > 33
Page 34

Представление цвета прикладной программой
Некоторые графические приложения (Corel Draw или Adobe Photoshop) и офисные приложения
(Microsoft Word) могут воспроизводить цвет по-разному. Более подробную информацию
см. в интерактивной справочной системе или в руководстве пользователя программы.
Тип бумаги
Тип используемой бумаги также может оказывать существенное влияние на печатаемый цвет.
Например, документ, напечатанный на повторно используемой бумаге, выглядит более тусклым,
чем на особой глянцевой бумаге.
Полезные советы по цветной печати
Несколько полезных советов, приведенных ниже, помогут добиться оптимальных результатов печати.
Печать фотографических изображений
Используйте параметр «Monitor (6500k) Perceptual» (Монитор (6500k) Perceptual).
Если цвета недостаточно яркие, попробуйте использовать параметры «Monitor (6500k) Vivid»
(Монитор (6500k) Vivid) или «Digital Camera» (Цифровые фотоаппараты).
Печать из приложений Microsoft Office
Используйте параметр «Monitor (9300k)» (Монитор (9300k)). Это может оказаться полезным,
если возникают проблемы при выводе на печать некоторых цветов из таких приложений, как Microsoft
Excel или Microsoft Powerpoint.
Печать определенных цветов (например, для логотипа компании)
DVD-диск содержит 2 программы, позволяющие настроить параметры печати определенных цветов:
> Программа настройки цвета (Colour Correct Utility)
> Программа настройки цветовой палитры (Colour Swatch Utility)
Регулировка освещенности или интенсивности печати
Если отпечатанное изображение слишком светлое или слишком темное, его можно отрегулировать
с помощью параметра «Brightness» (Освещенность).
Если цвета получаются слишком интенсивными или недостаточно интенсивными,
то они регулируются параметром «Saturation» (Насыщенность).
Цветная печать (только C801 и C810) > 34
Page 35

Доступ к параметрам подбора цветов
Параметры подбора цветов драйвера принтера можно использовать для обеспечения совпадения
цветов при печати с цветами, отображаемыми на экране компьютера или другого источника, например
цифрового фотоаппарата.
Доступ к параметрам подбора цветов с панели управления Windows:
1. Откройте окно Принтеры (окно «Принтеры и факсы» в системе
Windows XP).
2. Щелкните правой кнопкой мыши название принтера и выберите
Свойства.
3. Щелкните кнопку Настройка печати (1).
1
Доступ к параметрам соответствия цветов из приложения Windows:
1. Выберите Файл > Печать… на панели меню приложения.
2. Щелкните кнопку Свойства рядом с названием принтера.
Настройка параметров подбора цветов
1. На вкладке Colour (Цвет) выберите Advanced Colour (Дополнительный цвет) (1)
для управления подбором цветов.
1
2
WINDOWS
1
2
MAC
2. Выберите режим настройки цветов Manual (Ручной) (2) и выберите один из следующих
параметров:
(a) Monitor (6500k) Perceptual (Монитор (6500k) Perceptual)
Предназначен для печати фотографий. При печати цвета становятся особенно
насыщенными.
(b) Monitor (6500k) Vivid (Монитор (6500k) Vivid)
Предназначен для печати фотографий, но насыщенность цветов еще выше, чем
вслучаевыбора параметра «Monitor (6500k) Perceptual» (Монитор (6500k) Perceptual).
(c) Monitor (9300k) (
Монитор (9300k))
Этот режим предназначен для печати изображений из таких приложений, как Microsoft
Office. При печати увеличивается освещенность.
(d) Digital Camera (Цифровые фотоаппараты)
Предназначен для печати фотографий, сделанных с помощью цифровых фотоаппаратов.
Результаты печати зависят от условий проведения съемки.
(e) sRGB
Принтер попытается воспроизвести цвета палитры sRGB. Этот режим может
потребоваться при получении сведений о цвете от устройств, использующих sRGB,
например сканера или цифрового фотоаппарата.
Цветная печать (только C801 и C810) > 35
Page 36

Использование функции цветовой палитры
Для использования функции цветовой палитры необходимо установить программу настройки цветовой
палитры (Colour Swatch Utility). Она содержится на DVD-диске из комплекта поставки принтера.
Функция Colour Swatch позволяет распечатывать таблицы, представляющие палитру цветовых
образцов. Имейте в виду, что палитра содержит не полный спектр цветов, который может
воспроизводить принтер. Каждому цветовому образцу приписываются соответствующие значения
всистеме цветопередачи RGB (красный, зеленый, синий). Цветовая палитра может использоваться
для выбора определенного цвета в
всистеме цветопередачи RGB. Просто щелкните кнопку Colour Swatch (Цветовая палитра) (1)
и выберите доступные параметры.
Пример использования функции цветовой палитры:
Необходимо напечатать эмблему, включающую определенный оттенок красного цвета.
Для этого следует выполнить следующие действия:
1. Распечатайте цветовую палитру, а затем выберите наиболее подходящий оттенок
красного цвета.
2. Обратите внимание на значения в системе цветопередачи RGB, которые приведены
под выбранным оттенком.
3. Введите эти значения RGB, используя указатель цвета, предусмотренный в программе,
иизмените эмблему соответственно.
Цвет в системе цветопередачи RGB,
распечатанного в палитре. Это может быть связано с тем, что экран и принтер воспроизводят цвета
по-разному. В данном случае это не имеет значения, поскольку основной целью является печать
необходимого цвета.
программах, позволяющих задавать собственные значения
1
который отображается на экране, может отличаться от цвета,
Использование программы настройки цвета
Программа настройки цвета (OKI Colour Correct Utility) поставляется на DVD-диске.
Программа настройки цвета (Colour Correct) обладает следующими возможностями:
> Существует возможность особой настройки цветов палитры офисных приложений. Это может
оказаться полезным, если необходимо изменить способ печати конкретного цвета.
> Можно изменять оттенки, насыщенность и гамма-значения цветов. Данная функция может
использоваться, если необходимо изменить общие результаты цветной печати
После такой настройки цветов можно выбрать новые параметры на вкладке «Colour» (Цвет) драйвера
принтера.
Выбор параметров, установленных с помощью программы настройки цвета (Colour Correct Utility):
1. Откройте прикладную программу, щелкните Файл и выберите элемент Печать.
2. Щелкните Свойства. На экране появится окно параметров драйвера принтера.
3. Щелкните вкладку Colour (Цвет).
4. Щелкните Advanced Colour (Дополнительный цвет).
5. Щелкните
Выберите параметры цвета, установленные с помощью программы настройки цвета (Colour Correct Utility).
User Defined (Заданные пользователем).
Цветная печать (только C801 и C810) > 36
.
Page 37

Функции меню (C801 и C810)
В этом разделе описаны функции меню на ЖК-дисплее, доступ к которым осуществляется с панели
оператора.
Панель оператора
1
1. Индикатор Ready
(Готовность)
2. Дисплей
3. Кнопка Menu
(Меню)
4. Кнопка On Line
(Режим
готовности)
5. Индикатор
Attention
(Внимание)
6. Кнопка Back
(Назад)
7. Копка Enter
(Ввод)
8. Кнопка Cancel
(Отмена)
2
READY
R
ATTENTION
CM YK
CMY
K
BACK
5
Горит: готов для получения данных.
Мигает: идет обработка данных
Выключен: автономный режим.
Показывает состояние принтера и сообщения об ошибках.
Обеспечивает вход в режим меню, а также прокручивает элементы меню вперед или назад.
Для быстрой прокрутки элементов меню нажмите и удерживайте в течение двух секунд.
Переключение принтера в режим готовности или в автономный режим.
Выход из меню и переход в режим готовности при нажатии в режиме меню.
Прокрутка экрана HELP (Справка)
Принудительная печать на загруженной бумаге при нажатии в момент появления сообщения
«WRONG PAPER» (Неправильная бумага) или «WRONG PAPER SIZE» (Неправильный размер
бумаги).
Горит: предупреждение. Печать возможна.
Мигает: произошла ошибка. Печать невозможна.
Выключен: нормальные условия.
Возвращает к предыдущему элементу меню более высокого уровня.
В режиме готовности или в автономном режиме: переход в режим меню.
В режиме меню: изменение выбранной настройки.
Удаление отправляемых или получаемых данных печати при нажатии и удерживании в течение
двух секунд.
Удаление данных при нажатии и удерживании в течение двух секунд при появлении
сообщений «WRONG PAPER SIZE» (Неправильный размер бумаги), «RUN OUT OF PAPER»
(Бумага закончилась), «TRAY 1 IS OPEN» (Открыт лоток 1) или «TRAY 1 IS NOT FOUND»
(Лоток 1 не найден).
MENU
ENTER
3
6
7
ON LINE
4
CANCEL
8
Изменение настроек пользователя
Необходимо отметить, что многие из этих настроек часто заменяются установками драйверов принтера
для Windows. Однако некоторые настройки драйвера могут быть оставлены в «Printer settings»
(Настройки принтера), которые затем будут настройками по умолчанию для указанных меню принтера.
Настройки по умолчанию приведены жирным шрифтом в таблицах ниже.
При нормальных условиях работы, называемых «режимом готовности», в
будет показана строка «ONLINE». Для входа в систему меню в этих условиях перемещайтесь вверх
ивниз по списку меню при помощи кнопок панели оператора +/– до получения желаемого меню.
Затем поступайте следующим образом:
1. Нажмите ENTER для входа в меню.
2. Нажимайте кнопки меню со стрелками вверх и вниз для выбора элементов
Когда нужный элемент появится на дисплее, нажмите Enter для его редактирования.
Напротив текущего значения появится звездочка (*).
Функции меню (C801 и C810) > 37
окне ЖК-дисплея принтера
меню.
Page 38

3. При помощи кнопок меню со стрелками перемещайтесь вверх и вниз между настройками
элемента меню. При появлении нужной настройки нажмите Enter. Напротив текущего
значения настройки появится звездочка (*).
4. Нажмите BACK для возвращения к списку элементов меню.
5. Выполните одно из следующих действий:
> вновь нажмите BACK для перемещения вверх в списке меню
или…
> нажмите
ON LINE для выхода из системы меню и возвращения в режим готовности.
ПРИМЕЧАНИЕ:
После изменения каких-либо настроек в меню USB выключите принтер и затем снова
включите его.
Изменение настроек администратора
Можно включить или отключить любую категорию в меню пользователя.
Отключенные категории не отображаются в меню пользователя.
Эти настройки может изменить только системный администратор.
1. Выключите принтер.
2. Включите принтер, нажав и удерживая кнопку Enter.
При отображении Admin Menu (Меню администратора) отпустите кнопку.
3. Нажмите кнопку Enter.
4. При отображении сообщения «Enter Password» (Введите пароль) несколько
кнопку меню со стрелкой вверх или вниз для отображения 1-й строки пароля, затем нажмите
кнопку Enter.
Введите пароль, состоящий из 4 – 9 цифр.
(Стандартный пароль – «aaaaaa».)
5. Нажмите кнопку Enter.
6. Нажимайте кнопку меню со стрелкой вверх или вниз до отображения категории, которую нужно
изменить.
7. Когда она появится, нажмите кнопку Enter.
8. Нажимайте кнопку меню со стрелкой вверх или вниз до отображения элемента, который нужно
изменить.
9. Когда он отобразится, нажмите кнопку Enter.
10. Отобразится сообщение инициализации флэш-памяти «ARE YOU SURE?» (Вы уверены?).
Подтвердите применение изменения или отмените его.
11. Для применения изменения нажмите кнопку меню со стрелкой вверх или вниз, и когда
отобразится «ДА», нажмите
кнопку Enter. Произойдет автоматическая перезагрузка принтера.
12. При отображении сообщения «PLEASE POW OFF/SHUTDOWN COMP» (Отключите питание/
Выключение завершено) выключите и затем включите принтер.
13. Нажмите и удерживайте кнопку МЕНЮ со стрелкой вверх или вниз до отображения настройки,
которую необходимо изменить.
14. Нажмите кнопку Enter для перехода [*] в правую часть выбранной настройки.
15. Нажмите кнопку On Line для
переключения принтера в режим готовности.
раз нажмите
Функции меню (C801 и C810) > 38
Page 39

Меню
Меню информации
С помощью этого меню можно быстро просматривать различные элементы, хранящиеся в принтере.
Элемент Действие Объяснение
ПЕЧАТЬ КАРТЫ МЕНЮ ВЫПОЛНИТЬ Печатает полный список меню с указанием текущих настроек.
СЕТЬ ВЫПОЛНИТЬ Печатает информацию о конфигурации сети.
DEMO1 ВЫПОЛНИТЬ Печатает демонстрационную страницу, содержащую графику
ОТЧЕТ ОБ
ИСПОЛЬЗОВАНИИ
ВЫПОЛНИТЬ Печать отчета об общем числе отпечатков и замене
и текст в цвете и в черно-белом изображении.
расходных материалов.
Меню выключения
Элемент Действие Объяснение
НАЧАЛО ВЫКЛЮЧЕНИЯ ВЫПОЛНИТЬ Запуск последовательности выключения (для защиты
системы хранения файлов).
Меню печати
С помощью этого меню можно управлять различными функциями, связанными с заданиями печати.
Элемент Настройки Объяснение
КОПИИ 1-999 Введите число печатаемых копий документа от 1 до 999.
ПОДАЧА БУМАГИ ЛОТОК1
АВТОПЕРЕКЛЮЧЕНИЕ
ЛОТКОВ
ЛОТОК2
УНИВЕРСАЛЬНЫЙ
ЛОТОК
ВКЛ.
ВЫКЛ.
Выбирает лоток для бумаги по умолчанию: лоток 1 (верхний),
лоток 2 (нижний, если установлен) или универсальный лоток.
Если два лотка содержат бумагу одного формата, принтер
может переключиться на альтернативный источник бумаги,
когда бумага в текущем лотке
закончится.
ПОРЯДОК ЛОТКОВ ВНИЗ
ИСПОЛЬЗОВАНИЕ
УНИВЕРСАЛЬНОГО
ЛОТКА
ПРОВЕРКА НОСИТЕЛЯ ВКЛЮЧИТЬ
ВВЕРХ
ЛОТОК ПОДАЧИ
БУМАГИ
НЕ ИСПОЛЬЗУЕТСЯ
ПРИ
НЕСООТВЕТСТВИИ
ВЫКЛЮЧИТЬ
Определяет последовательность лотков при автоматическом
переключении.
Если для печати документа нужно использовать размер
бумаги, который не установлен в выбранном лотке, принтер
может вместо этого автоматически подать бумагу из
универсального лотка. Если эта функция не включена,
принтер остановится и потребует
размера бумаги.
Определяет, проверяет ли принтер соответствие размера
загруженной бумаги требуемому размеру листа для
печатаемого документа.
Функции меню (C801 и C810) > 39
загрузки правильного
Page 40

Элемент Настройки Объяснение
СКОРОСТЬ Ч/Б ПЕЧАТИ
АВТОМАТИЧЕСКАЯ
СКОРОСТЬ
МОНО 32 стр./мин
СКОРОСТЬ
ЦВЕТНОЙ ПЕЧАТИ
СМЕШАННАЯ
СКОРОСТЬ
Если первая страница задания печати является черно-белой,
то принтер печатает со скоростью 32 ppm (страниц в минуту).
При обнаружении цветной страницы принтер замедляет
скорость до 30 страниц в минуту (C810) или 26 страниц
вминуту (C801) в для оставшейся части задания.
Эта настройка действует точно так же, как
АВТОМАТИЧЕСКАЯ СКОРОСТЬ
что скорость принтера до обнаружения цветной страницы
составляет 32 стр./мин. Чтобы достичь данной скорости,
принтеру необходимо дополнительное время для разогрева
и охлаждения при переключении на скорость 30 стр./мин.
(C810) или 26 стр./мин. (C801) для цветных страниц. Поэтому
описываемую настройку рекомендуется использовать, когда
большинство
страницы.
Принтер печатает со скоростью 30 стр./мин. (C810)
или 26 стр./мин. (C801) при выполнении всех заданий.
Эту настройку рекомендуется использовать, когда
большинство заданий печати выполняются в цвете.
Принтер печатает со скоростью 26 стр./мин. (C810) или
22 стр./мин. (C801) цветные страницы и 30 стр./мин. (C810)
или 26 стр./мин. (C801) черно-белые страницы.
заданий печати включают только черно-белые
Меню носителя
Это меню обеспечивает настройку широкого диапазона носителей печати.
Элемент Настройки Объяснение
, за исключением того,
РАЗМЕР БУМАГИ ЛОТКА 1 РАЗМЕР КАССЕТЫ
ТИП НОСИТЕЛЯ ЛОТКА 1 ОБЫЧНАЯ БУМАГА
ПЛОТНОСТЬ НОСИТЕЛЯ
ЛОТКА 1
РАЗМЕР БУМАГИ ЛОТКА
ТИП НОСИТЕЛЯ ЛОТКА 2 ОБЫЧНАЯ БУМАГА
ПЛОТНОСТЬ НОСИТЕЛЯ
ЛОТКА 2
CUSTOM
ФИРМЕННЫЙ БЛАНК
ОБЛОЖКА
БУМАГА ИЗ
ВТОРСЫРЬЯ
КАРТОН
ГЛЯНЦЕВАЯ
РЕЛЬЕФНАЯ
ТОНКАЯ
СРЕДНЕТОНКАЯ
СРЕДНЯЯ
ПЛОТНАЯ
2 РАЗМЕР КАССЕТЫ
CUSTOM
ФИРМЕННЫЙ БЛАНК
ОБЛОЖКА
БУМАГА ИЗ
ВТОРСЫРЬЯ
КАРТОН
ГЛЯНЦЕВАЯ
РЕЛЬЕФНАЯ
ТОНКАЯ
СРЕДНЕТОНКАЯ
СРЕДНЯЯ
ПЛОТНАЯ
Выбирает размер бумаги, загруженной в лотке 1 (верхний
лоток при установке обоих лотков). Для настроек CUSTOM
(Особый) обратитесь к разделам РАЗМЕР ПО ОСИ X
иРАЗМЕР ПО ОСИ Y ниже в этой таблице.
Выбирает тип носителя, загруженный в данный лоток.
Это поможет принтеру задавать внутренние операционные
параметры, например, скорость двигателя и температуру
печки, для лучшего соответствия подаваемому носителю.
Например, фирменные бланки будут печататься при
несколько более низкой температуре печки, чтобы не
сместилась краска.
Регулирует принтер в соответствии с плотностью бумаги,
загруженной в этот лоток.
Задает размер бумаги, загруженной в лотке 2 (нижнем), если
он установлен. Для настроек CUSTOM (Особый) обратитесь
к разделам РАЗМЕ Р ПО ОСИ X и РАЗМЕ Р ПО ОСИ Y в этой
таблице.
Выбирает тип носителя, загруженный в данный лоток
(если он установлен) (см. выше пояснения для лотка
Регулирует принтер в соответствии с плотностью бумаги,
загруженной в этот лоток (если он установлен).
1).
Функции меню (C801 и C810) > 40
Page 41

Элемент Настройки Объяснение
РАЗМЕР БУМАГИ ЛОТКА 3 РАЗМЕР КАССЕТЫ
CUSTOM
ТИП НОСИТЕЛЯ ЛОТКА 3 ОБЫЧНАЯ БУМАГА
ФИРМЕННЫЙ БЛАНК
ПРОЗРАЧНАЯ ПЛЕНКА
ОБЛОЖКА
БУМАГА ИЗ
ВТОРСЫРЬЯ
КАРТОН
ГЛЯНЦЕВАЯ
РЕЛЬЕФНАЯ
ПЛОТНОСТЬ
ЛОТКА 3
РАЗМЕР БУМАГИ
В УНИВЕРСАЛЬНОМ
ЛОТКЕ
НОСИТЕЛЯ
ТОНКАЯ
СРЕДНЕТОНКАЯ
СРЕДНЯЯ
ПЛОТНАЯ
A3
A4 SEF*
A4 LEF**
A5 SEF
A6
B4
B5 SEF
B5 LEF
LEGAL 14
LEGAL 13.5
LEGAL 13
TABLOID
LETTER SEF
LETTER LEF
EXECUTIVE
ОСОБЫЙ
КОНВЕРТЫ:
COM-10
DL
C5
C4
Задает размер бумаги, загруженной в лотке 3 (нижнем),
если он установлен.
Выбирает тип носителя, загруженный в данный лоток
(если он установлен) (см. выше пояснения для лотка 1).
Регулирует принтер в соответствии с плотностью бумаги,
загруженной в этот лоток (если он установлен).
Выбирает размер бумаги, загружаемой для подачи из
универсального лотка. Для настроек CUSTOM (Особый)
обратитесь к разделам РАЗМЕР ПО ОСИ X и РАЗМЕР
ПО ОСИ Y ниже
в этой таблице.
ТИП НОСИТЕЛЯ
УНИВЕРСАЛЬНОГО
ЛОТКА
ПЛОТНОСТЬ НОСИТЕЛЯ
УНИВЕРСАЛЬНОГО
ЛОТКА
ЕДИНИЦЫ ИЗМЕРЕНИЯ МИЛЛИМЕТР
* SEF – подача по короткому краю
**LEF – подача по длинному краю
ОБЫЧНАЯ БУМАГА
ФИРМЕННЫЙ БЛАНК
ПРОЗРАЧНАЯ ПЛЕНКА
НАКЛЕЙКИ
КАРТОН
ГЛЯНЦЕВАЯ
ОБЛОЖКА
БУМАГА ИЗ
ВТОРСЫРЬЯ
РЕЛЬЕФНАЯ
ТОНКАЯ
СРЕДНЕТОНКАЯ
СРЕДНЯЯ
ПЛОТНАЯ
СВЕРХПЛОТНАЯ 1
СВЕРХПЛОТНАЯ 2
ДЮЙМ
Выбирает тип носителя, подаваемого из универсального
лотка, таким образом, чтобы принтер мог регулировать свои
внутренние параметры в соответствии с выбранным типом
носителя.
Выбирает плотность бумаги, подаваемой из универсального
лотка.
Выбирает единицу измерения для следующих двух
элементов.
Функции меню (C801 и C810) > 41
Page 42

Меню цвета
Принтер автоматически устанавливает цветовой баланс и плотность с соответствующими
интервалами, оптимизируя печатаемое изображение для светлой белой бумаги, рассматриваемой
в условиях естественного дневного освещения. Элементы этого меню обеспечивают изменения
настроек по умолчанию для специальных или особо трудных заданий печати. По завершении
следующего задания печати установки возвращаются к значениям по умолчанию.
Элемент Настройки Объяснение
КОНТРОЛЬ ПЛОТНОСТИ АВТО
РУЧНОЙ
НАСТРОЙКА
ПЛОТНОСТИ
НАСТРОЙКА
СОВМЕЩЕНИЯ
ТОНКАЯ НАСТРОЙКА
ГОЛУБОГО
ТОНКАЯ НАСТРОЙКА
ПУРПУРНОГО
ТОНКАЯ НАСТРОЙКА
ЖЕЛТОГО
ВЫПОЛНИТЬ Плотность изображения устанавливается автоматически при
ВЫПОЛНИТЬ Выполняет автоматическую настройку цветового совмещения.
-3~0~+3
-3~0~+3
-3~0~+3
При выборе этого компонента производится автоматическая
регулировка плотности цвета.
включении, при установке нового печатного барабана или
картриджа с тонером, и через каждые 100, 300 и 500 операций
барабана. Если в течение задания печати выполняется
500-я операция барабана, то установка производится
в конце этого задания и может занять до
Обычно эта операция выполняется при включении, а также
после открывания и закрывания верхней крышки. Она точно
выравнивает голубые, пурпурные ижелтые изображения
с черным изображением.
Выполняет тонкую регулировку выдержки изображения
по сравнению с черным
компонентом.
55 секунд.
Меню системной конфигурации
Это меню регулирует общие настройки принтера в соответствии с конкретными предпочтениями
пользователя.
Элементы Настройки Объяснение
ЗАДЕРЖКА РЕЖИМА
ЭКОНОМИИ ПИТАНИЯ
УДАЛЯЕМОЕ
ПРЕДУПРЕЖДЕНИЕ
ЗАДЕРЖКА РУЧНОЙ
ПОДАЧИ
ВРЕМЯ ОЖИДАНИЯ ВЫКЛ. – 90 – 300 Определяет длительность (в секундах) ожидания
МАЛО ТОНЕРА,
ПРОДОЛЖЕНИЕ
1
3
5
15
30
60
240
ONLINE
ЗАДАНИЕ
ВЫКЛ.
30
60
ПРОДОЛЖИТЬ
СТОП
Задает интервал времени до автоматического перехода
принтера в режим сбережения энергии. В этом режиме
потребление энергии снижается до более низкого уровня,
необходимого для работы принтера и его готовности
кполучению данных. Когда задание отправлено, перед
началом печати принтер должен разогреваться около
1 минуты.
В
режиме ONLINE не очень важные предупредительные
сообщения, например, требование изменения размера
бумаги, удаляются при нажатии кнопки ON LINE. В режиме
ЗАДАНИЕ сообщения удаляются после завершения задания
печати.
Определяет длительность (в секундах) ожидания подачи
бумаги принтером до отмены задания.
данных принтером в
выталкивания страницы. При возникновении такой паузы
врежиме эмуляции PostScript задание будет отменено.
Определяет, должен ли принтер продолжать печать,
если осталось мало тонера.
режиме паузы до принудительного
Функции меню (C801 и C810) > 42
Page 43

Элементы Настройки Объяснение
ВОССТАНОВЛЕНИЕ ПРИ
ЗАМЯТИИ
ОТЧЕТ ОБ ОШИБКАХ ВКЛ.
ВКЛ.
ВЫКЛ.
ВЫКЛ.
Определяет, должен ли принтер восстановить рабочее
состояние после застревания бумаги. В положении ВКЛ.
принтер попытается вновь отпечатать все страницы, утерянные
из-за застревания, сразу после удаления застрявших листов.
Уст ановка печатного отчета об ошибке при возникновении
внутренней ошибки.
Меню USB
Это меню управляет работой интерфейса USB принтера.
Элемент Настройки Объяснение
МЯГКИЙ СБРОС ВКЛЮЧИТЬ /
ВЫКЛЮЧИТЬ
СКОРОСТЬ 12 / 480 Мбит/сВыбирает скорость интерфейса.
СЕРИЙНЫЙ НОМЕР ВКЛЮЧИТЬ /
ВЫКЛЮЧИТЬ
ПРИМЕЧАНИЕ:
После изменения каких-либо настроек в меню USB выключите принтер, а затем вновь
включите его.
Включает или выключает команду МЯГКИЙ СБРОС.
Задает режимы ВКЛЮЧИТЬ или ВЫКЛЮЧИТЬ для серийного
номера USB-устройства.
Серийный номер используется для определения
USB-устройства, подключенного к ПК.
Меню сетевого интерфейса
Это меню управляет работой сетевого интерфейса 10Base-T/100Base-TX.
Элемент Настройки Объяснение
TCP/IP ВКЛЮЧИТЬ /
ВЫКЛЮЧИТЬ
NETBEUI ВКЛЮЧИТЬ /
ВЫКЛЮЧИТЬ
ПАРАМЕТРЫ IP АВТО / РУЧНАЯ Определяет, происходит ли выделение адреса IP
АДРЕС IP xxx.xxx.xxx.xxx Текущий назначенный адрес IP. Чтобы изменить адрес,
МАСКА ПОДСЕТИ xxx.xxx.xxx.xxx Текущая маска подсети. Для изменения выполните операции,
АДРЕС ШЛЮЗА xxx.xxx.xxx.xxx Текущий назначенный адрес шлюза. Для изменения выполните
WEB ВКЛЮЧИТЬ /
ВЫКЛЮЧИТЬ
TELNET ВКЛЮЧИТЬ /
ВЫКЛЮЧИТЬ
Включает или выключает этот сетевой протокол.
Включает или выключает этот сетевой протокол.
автоматически (DHCP) или вручную.
нажмите ENTER и увеличивайте первый октет кнопками со
стрелками вверх и вниз. Затем нажмите ENTER для перехода
к следующему
нажмите ENTER для регистрации нового адреса.
описанные выше.
операции, описанные выше.
Включает или выключает возможности конфигурации Web.
Включает или выключает возможности конфигурации Telnet.
октету. После задания четвертого октета
FTP ВКЛЮЧИТЬ /
ВЫКЛЮЧИТЬ
SNMP ВКЛЮЧИТЬ /
ВЫКЛЮЧИТЬ
Включает или выключает связь через FTP.
Включает или выключает протокол SNMP.
Функции меню (C801 и C810) > 43
Page 44

Элемент Настройки Объяснение
МАСШТАБ СЕТИ НОРМАЛЬНАЯ /
МАЛАЯ
ПАРАМЕТРЫ СВЯЗИ АВТООПРЕДЕЛЕ-НИЕ
НАСТРОЙКИ
ПРОИЗВОДИТЕЛЯ
ПО УМОЛЧАНИЮ
100BASE-TX FULL
100BASE-TX HALF
10BASE-T FULL
10BASE-T HALF
ВЫПОЛНИТЬ Возвращает имеющиеся установки, заданные при
Задает размер сети.
Задает полную или полудуплексную связь через сетевой
концентратор.
конфигурировании устройства производителем.
Меню обслуживания
Это меню обеспечивает доступ к различным функциям эксплуатации принтера.
Элемент Настройки Объяснение
ПЕРЕУСТАНОВКА
МЕНЮ
СОХРАНИТЬ МЕНЮ ВЫПОЛНИТЬ Сохраняет текущие установки меню. Последнее использованное
ВЫПОЛНИТЬ Переустанавливает меню на установки по умолчанию.
меню сохраняется, предыдущее сохраненное меню
перезаписывается и стирается.
При нажатии кнопки ENTER отображается следующее
подтверждающее сообщение:
«DO YOU WANT TO EXECUTE THIS FUNCTION?»
(Выполнить данную функцию?) ДА/НЕТ
При выборе «НЕТ» будет отображаться предыдущее меню.
При выборе «ДА» сохраняются текущие настройки меню, после
чего происходит
выход из меню.
РЕЖИМ ЭКОНОМИИ
ЭНЕРГИИ
НАСТРОЙКИ БУМАГИ
ПРИ Ч/Б ПЕЧАТИ
НАСТРОЙКИ БУМАГИ
ПРИ ЦВЕТНОЙ ПЕЧАТИ
НАСТРОЙКИ
ПРОЗРАЧНОЙ
ПЛЕНКИ ПРИ
Ч/Б ПЕЧАТИ
НАСТРОЙКИ
ПРОЗРАЧНОЙ
ПЛЕНКИ ПРИ
ЦВЕТНОЙ ПЕЧАТИ
НАСТРОЙКИ SMR –3~0~+3 Компенсирует изменения печати, вызванные различиями
НАСТРОЙКА BG –3~0~+3 Компенсирует изменения печати, вызванные различиями
ВКЛЮЧИТЬ /
ВЫКЛЮЧИТЬ
–2~0~+2 Используется для незначительной регулировки в случае
–2~0~+2 Как описано выше, но для цветной печати.
–2~0~+2 Как описано выше, но для монохромной печати на ОНР-пленках
–2~0~+2 Как описано выше, но для цветной печати на ОНР-пленках.
Включает или отключает автоматический переход в режим
энергосбережения. Задержка перехода в этот режим задается
вМеню системной конфигурации.
получения бледного изображения или светлых пятнышек или
полос при монохромной печати на белой
более высокое значение для уменьшения обесцвечивания или
меньшее для уменьшения пятнышек или полос в области печати
высокой плотности.
в температуре, влажности, плотности или частоте печати.
Это значение следует изменять только при ухудшении качества
изображений.
в температуре, влажности, плотности или
Это значение следует изменять только при высокой
плотности фона.
бумаге. Выберите
частоте печати.
.
Функции меню (C801 и C810) > 44
Page 45

Меню использования
Данное меню используется только для информации. В нем можно получить данные об общем
использовании принтера и ожидаемом сроке службы его расходных материалов. Это особенно
полезно, если вы не располагаете полным набором расходных материалов для замены и должны
заранее знать, когда они потребуются.
Элемент Дисплей Объяснение
СЧЕТЧИК СТРАНИЦ ЛОТКА 1 nnnnnn Общее количество страниц, поданных из лотка 1.
СЧЕТЧИК СТРАНИЦ ЛОТКА 2 nnnnnn Общее количество страниц, поданных из лотка 2
СЧЕТЧИК СТРАНИЦ ЛОТКА 3 nnnnnn Общее количество страниц, поданных из лотка 3
СЧЕТЧИК СТРАНИЦ
УНИВЕРСАЛЬНОГО ЛОТКА
СРОК СЛУЖБЫ ЧЕРНОГО
БАРАБАНА
СРОК СЛУЖБЫ ГОЛУБОГО
БАРАБАНА
СРОК СЛУЖБЫ
ПУРПУРНОГО
СРОК СЛУЖБЫ ЖЕЛТОГО
БАРАБАНА
СРОК СЛУЖБЫ
ТРАНСПОРТНОГО РЕМНЯ
СРОК СЛУЖБЫ ПЕЧКИ ОСТАЕТСЯ
ЧЕРНЫЙ ТОНЕР
ГОЛУБОЙ ТОНЕР
ПУРПУРНЫЙ ТОНЕР
ЖЕЛТЫЙ ТОНЕР
БАРАБАНА
nnnnnn Общее количество страниц, поданных из универсального лотка.
ОСТАЕТСЯ
nnnnnn
ОСТАЕТСЯ
nnnnnn
nnnnnn
ОСТАЕТСЯ
nnnnnn
(если он установлен).
(если он установлен).
Оставшийся срок службы этих расходных материалов
в процентах.
Оставшийся срок службы ремня в процентах.
Оставшийся срок службы печки в процентах.
Размер картриджа и текущий уровень тонера.
Функции меню (C801 и C810) > 45
Page 46

Меню администратора (загрузки)
Настройки в данном меню должны изменяться только системным администратором. Для получения
доступа к данному меню выполните инструкции, приведенные в разделе «Изменение настроек
администратора» на стр.38.
Это меню доступно только на АНГЛИЙСКОМ языке (настройки по умолчанию выделены жирным
шрифтом).
Элемент Подменю Настройки Объяснение
Enter Password
(Ввод пароля)
OP MENU (Оп. меню)
ALL CATEGORY
(Все категории)
INFORMATION
MENU (Меню
информации)
SHUTDOWN
NENU (Меню
выключения)
PRINT MENU
(Меню печати)
MEDIA MENU
(Меню носителя)
COLOR MENU
(Меню цвета)
SYS CONFIG
MENU
(
Меню системной
конфигурации)
USB MENU
(Меню USB)
NETWORK MENU
(Сетевое меню)
MEMORY MENU
(Меню памяти)
SYS ADJUST
MENU (Меню
системной
регулировки)
xxxxxxxxxxxx Введите пароль для входа в меню администратора.
Пароль должен содержать от 6 до 12 буквенно-цифровых
знаков (или их сочетание).
Стандартный пароль – «aaaaaa».
После выхода из меню загрузки принтер перезапустится.
ENABLE
(ВКЛЮЧИТЬ) /
DISABLE
(ВЫКЛЮЧИТЬ)
ENABLE
(ВКЛЮЧИТЬ) /
DISABLE
(ВЫКЛЮЧИТЬ)
ENABLE
(ВКЛЮЧИТЬ) /
DISABLE
(ВЫКЛЮЧИТЬ)
ENABLE
(ВКЛЮЧИТЬ) /
DISABLE
(ВЫКЛЮЧИТЬ)
ENABLE
(ВКЛЮЧИТЬ) /
DISABLE
(ВЫКЛЮЧИТЬ)
ENABLE
(ВКЛЮЧИТЬ) /
DISABLE
(ВЫКЛЮЧИТЬ)
ENABLE
(ВКЛЮЧИТЬ) /
DISABLE
(ВЫКЛЮЧИТЬ)
ENABLE
(ВКЛЮЧИТЬ) /
DISABLE
(ВЫКЛЮЧИТЬ)
ENABLE
(ВКЛЮЧИТЬ) /
DISABLE
(ВЫКЛЮЧИТЬ)
ENABLE
(ВКЛЮЧИТЬ) /
DISABLE
(ВЫКЛЮЧИТЬ)
ENABLE
(ВКЛЮЧИТЬ) /
DISABLE
(ВЫКЛЮЧИТЬ)
Включение и выключение всех категорий в USERS MENU
(Меню пользователя). При выборе DISABLE (
отображается только PRINT JOB MENU (Меню заданий
печати).
Включение и выключение меню информации.
При выборе DISABLE (Выключить) меню информации
не отображается.
Включение и выключение меню выключения.
При выборе DISABLE (Выключить) данное меню
не отображается.
Включение и выключение
DISABLE (Выключить) данное меню не отображается.
Включение и выключение меню носителя. При выборе
DISABLE (Выключить) данное меню не отображается.
Включение и выключение меню цвета. При выборе
DISABLE (Выключить) данное меню не отображается.
Включение и выключение меню системной
конфигурации. При выборе DISABLE (Выключить)
данное меню не отображается.
Включение и выключение меню USB. При выборе
DISABLE (Выключить) данное меню не отображается.
Включение и выключение меню сети. При
DISABLE (Выключить) данное меню не отображается.
Включение и выключение меню памяти. При выборе
DISABLE (Выключить) данное меню не отображается.
Включение и выключение меню системной регулировки.
При выборе DISABLE (Выключить) данное меню не
отображается.
меню печати. При выборе
Выключить)
выборе
Функции меню (C801 и C810) > 46
Page 47

Элемент Подменю Настройки Объяснение
MAINTENANCE
MENU (Меню
обслуживания)
USAGE MENU
(Меню
использования)
Config Menu (Меню конфигурации)
NEARLIFE STATUS
(Состояние
окончания срока
службы)
NEARLIFE LED
(Индикатор
окончания срока
службы
)
PEAK POW
CONTROL
(Контроль пиковой
мощности)
FILE SYS MAINT1 (Обслуживание файловой системы 1)
FLASH INITIALIZE
(Инициализация
флэш)
FILE SYS MAINT2 (Обслуживание файловой системы 2)
INITIAL LOCK
(Инициализация
заблокирована)
LANGUAGE MENU (Языковое меню)
LANG INITIALIZE
(Инициализация
языка)
CHANGE PASSWORD (Смена пароля)
NEW PASSWORD
(Новый пароль)
VERIFY
PASSWORD
(Подтверждение
пароля)
ENABLE
(ВКЛЮЧИТЬ) /
DISABLE
(ВЫКЛЮЧИТЬ)
ENABLE
(ВКЛЮЧИТЬ) /
DISABLE
(ВЫКЛЮЧИТЬ)
ENABLE
(ВКЛЮЧИТЬ) /
DISABLE
(ВЫКЛЮЧИТЬ)
ENABLE
(ВКЛЮЧИТЬ) /
DISABLE
(ВЫКЛЮЧИТЬ)
NORMAL
(Нормальная) /
LOW (Низкая)
EXECUTE
(ВЫПОЛНИТЬ)
YES (Да) /
NO (Нет)
EXECUTE
(ВЫПОЛНИТЬ)
********** Задайте новый пароль для
********** Подтверждение нового пароля (установленного выше).
Включение и выключение меню обслуживания.
При выборе DISABLE (Выключить) данное меню
не отображается.
Включение и выключение меню использования.
При выборе DISABLE (Выключить) данное меню
не отображается.
Включение
индикатора при предупреждении об окончании срока
службы тонера, барабана, печки или ремня.
Индикатор Attention (Внимание) светится при включении
и не светится при отключении этой функции.
(На дисплее отображается сообщение.)
Состояние (предупреждение об окончании срока
службы) временного восстановления путем закрытия
и открытия крышки не учитывается.
Устана вли вает уровень контроля пиковой мощности.
Инициализирует встроенную флэш-память.
После нажатия кнопки Enter отображается следующее
сообщение:
ВЫ УВЕРЕНЫ?
ДА/НЕТ
При выборе NO (Нет) будет выполнен переход
кисходному меню. При выборе YES (Да) будет
выполнена автоматическая перезагрузка
и инициализация флэш-памяти.
При выборе «YES» ADMIN MENU (Меню администратора)
не будет отображаться – FILE SYS MAINT 1
(Обслуживание файловой системы 1).
Инициализирует файл сообщений, загруженный
во флэш-память.
При нажатии кнопки Enter отображается запрос
подтверждения, приведенный ниже:
ВЫ УВЕРЕНЫ?
ДА/НЕТ
При выборе NO (Нет) будет выполнен переход
кисходному меню. После выхода из меню
и перезагрузки меню автоматически запустится
процедура очистки диска.
Можно ввести 4 – 12 буквенно-цифровых символов.
и выключение функции светодиодного
входа в меню администратора.
Функции меню (C801 и C810) > 47
Page 48

Меню статистики печати
Настройки в данном меню должны изменяться только системным администратором. Для получения
доступа к данному меню выполните инструкции, приведенные в разделе «Изменение настроек
администратора» на стр.38, но удерживайте кнопку МЕНЮ со стрелкой ВВЕРХ вместо кнопки Enter.
Это меню доступно только на АНГЛИЙСКОМ языке (настройки по умолчанию выделены
жирным шрифтом).
Элемент Настройки Объяснение
Enter Password
(Ввод пароля)
Usage Report (Отчет
об использовании)
Group Counter
(Групповой счетчик)
Supplies Report
(Отчет о расходных
материалах)
Reset Main Counter
(Сброс главного
счетчика)
XXXX Введите пароль для перехода к меню статистики печати.
Стандартный пароль – «0000».
Пароль для входа в меню статистики печати отличается
от пароля для входа в меню настроек администратора
вразделе функций.
Категория «Статистика печати» не отображается, если
функция статистики печати не поддерживается.
Enable (Включить) /
Disable (Выключить)
Enable (Включить) /
Disable (Выключить)
Enable (
Disable (Выключить)
Execute (Выполнить) Сброс главного счетчика на нулевое значение.
Включить) /
Включение и отключение печати
При изменении значения настройки принтер перезапускается.
Этот параметр задает, будет ли отображаться групповой
счетчик в отчете об использовании.
Включить: отображается.
Выключить: не отображается.
Усл овия отображения:
Параметр «Включить» выбирается из меню Функции/
Статистика печати/Отчет об использовании.
Включение и выключение функции отчета о расходных
материалах.
Параметр «Включить» выбирается из меню Функции/
Статистика печати/Отчет об использовании.
Сброс главного счетчика на нулевое значение и выход
из меню.
Параметр «Включить» выбирается из меню Функции/
Статистика печати/
Отчет об использовании.
отчета об использовании.
Reset Supplies Counter
(Сброс счетчика
расходных
материалов)
Change Password
(Изменить пароль)
New Password
(Новый пароль)
Verify Password
(Подтверждение
пароля)
Execute (Выполнить) Сброс счетчика расходных материалов на нулевое значение.
Изменение пароля.
Параметр «Включить» выбирается из меню Функции/
Статистика печати/Отчет об использовании.
xxxx Устано вка нового пароля для доступа к меню статистики
xxxx Повторный ввод нового
печати.
пароля для входа в меню статистики
печати для подтверждения.
Функции меню (C801 и C810) > 48
Page 49

Функции меню (C821 и C830)
В этом разделе описаны функции меню на ЖК-дисплее, доступ к которым осуществляется с панели
оператора.
Панель оператора
1
SHUT DOWN
/RESTART
9
10
1. Индикатор Ready
(Готовность)
2. Дисплей
3. Кнопки Menu
(Меню)
4. Кнопка On Line
(Режим
готовности)
5. Индикатор
Attention
(внимание)
6. Кнопка Back
(Назад)
7. Кнопка Enter
(Ввод)
8. Кнопка Cancel
(Отмена)
9. Кнопка Help
(Справка)
10. Кнопка Shut Down/
Restart
(Выключение,
перезапуск)
2
READY
R
ATTENTION
HELP
Ready To Print
Power Save
CM YK
Ton er
BACK
5
Горит: готов к получению данных.
Мигает: идет обработка данных
Выключен: автономный режим.
Показывает состояние принтера и сообщения об ошибках.
Обеспечивает вход в режим меню, а также прокручивает элементы меню вперед или назад.
Для быстрой прокрутки элементов меню нажмите и удерживайте в течение двух секунд.
Переключение принтера в режим готовности или в автономный режим.
Выход из меню и переход в режим готовности при нажатии в режиме меню.
Принудительная печать на загруженной бумаге при нажатии в момент появления сообщения
«WRONG PAPER» (Неправильная бумага) или «WRONG PAPER SIZE» (Неправильный размер
бумаги).
Горит: предупреждение. Печать невозможна (например, если тонер закончился).
Мигает: произошла ошибка. Печать возможна (например, если мало тонера).
Выключен: нормальные условия.
Возврат к предыдущему элементу меню или выход из меню и возврат принтера в режим
готовности к печати).
В режиме готовности или в автономном режиме: переход в режим меню.
В режиме меню: изменение выбранной настройки. Перемещение вперед по элементам меню.
Удаление отправляемых или получаемых данных печати при нажатии и удерживании в течение
двух секунд.
Удаление данных при нажатии в течение минимум двух секунд, например при отображении
сообщения «WRONG PAPER SIZE» (Неправильный размер бумаги).
Выход из меню и переход в режим готовности при нажатии в режиме меню.
Нажатие этой кнопки выводит на экран советы при возникновении ошибки, например при
несоответствии размера бумаги.
При удерживании в течение нескольких секунд выполняется надлежащая процедура выключения
и перезапуска для предотвращения возможного повреждения устройства.
MENU
ENTER
3
6
7
ON LINE
4
CANCEL
8
Функции меню (C821 и C830) > 49
Page 50

Изменение настроек пользователя
Необходимо отметить, что многие из этих настроек часто заменяются установками драйверов
принтера для Windows. Однако некоторые настройки драйвера могут быть оставлены в «Printer
settings» (Настройки принтера), которые затем будут настройками по умолчанию для указанных
меню принтера.
Настройки по умолчанию приведены жирным шрифтом в таблицах ниже.
При нормальных условиях работы, называемых «режимом готовности», в окне
будет показана строка «Готов к печати». Для входа в систему меню в этих условиях перемещайтесь
вверх и вниз по списку меню при помощи кнопок со стрелками вверх и вниз на панели управления
до вывода на экран желаемого меню. Затем поступайте следующим образом:
1. Нажмите Enter для входа в меню.
2. С помощью кнопок меню со стрелками вверх и вниз на панели управления выполняйте
прокрутку элементов меню. Когда нужный элемент появится на дисплее, нажмите кнопку
Enter для показа подменю этого элемента.
3. С помощью кнопок меню со стрелками вверх и вниз выполняйте прокрутку элементов
подменю. Когда нужный элемент появится на дисплее, нажмите
настройки.
4. С помощью кнопок меню со стрелками вверх и вниз выполняйте прокрутку доступных настроек
для элемента подменю. Когда нужный элемент появится на дисплее, нажмите кнопку Enter для
показа настройки. Напротив текущего значения настройки появится звездочка (*).
5. Выполните одно из следующих действий:
> вновь нажмите Back для перемещения вверх по
или…
> нажмите On Line или Cancel для выхода из системы меню и возвращения в режим
готовности.
списку меню
кнопку Enter для показа
ЖК-дисплея принтера
ПРИМЕЧАНИЕ:
После изменения каких-либо настроек в меню USB выключите принтер и затем снова
включите его.
Изменение настроек администратора
Можно включить или отключить любую категорию в меню пользователя.
Отключенные категории не отображаются в меню пользователя. Эти настройки может изменить
только системный администратор.
1. Выключите принтер.
2. Включите принтер, нажав и удерживая кнопку Enter.
Когда отобразится Boot Menu (Меню загрузки), отпустите кнопку.
3. Нажмите кнопку Enter.
4. Когда отобразится запрос «Enter Password» (Введите пароль), нажимайте
со стрелкой вверх или вниз, подтверждая каждое нажатие нажатием кнопки Enter, затем
нажмите Enter несколько раз для ввода первой строки пароля и затем нажмите кнопку Enter.
Введите пароль, состоящий из 4 – 9 цифр.
Стандартный пароль – «aaaaaa».
5. Нажмите кнопку Enter.
6. Нажимайте кнопку меню со стрелкой вверх или вниз до отображения категории, которую
изменить.
7. Когда она появится, нажмите кнопку Enter.
8. Нажимайте кнопку меню со стрелкой вверх или вниз до отображения элемента, который нужно
изменить.
кнопку МЕНЮ
нужно
Функции меню (C821 и C830) > 50
Page 51

9. Когда он отобразится, нажмите кнопку Enter.
10. С помощью кнопки МЕНЮ со стрелками вверх или вниз задайте нужный параметр.
11. Нажмите кнопку Enter для ввода звездочки (*) справа от выбранной настройки.
12. Нажмите кнопку On Line для перехода в режим готовности. Устройство автоматически
перезапустится.
Меню конфигурации
Элемент Действие Объяснение
Счетчик лотка Лоток 1
Лоток 2*
Лоток 3*
Универсальный лоток
*Примечание: Доступно только
при наличии дополнительных
лотков
Ресурс расходных
материалов
Сеть Имя принтера
Голубой барабан
Пурпурный барабан
Желтый барабан
Черный барабан
Ремень
Печка
Голубой тонер
Пурпурный тонер
Желтый тонер
Черный тонер
Сокращенное имя принтера
Адрес IP
Маска подсети
Адрес шлюза
MAC-адрес
FW сети
Версия веб-страницы принтера
Выберите элемент для отображения общего
количества страниц, опечатанных из
соответствующего лотка.
Выберите элемент для отображения процента
оставшегося расходного материала.
Отображение полного названия принтера.
Отображение сокращенной версии.
Отображение IP-адреса подсети.
Отображение маски подсети
Отображение шлюза сети.
Отображение Mac-адреса принтера.
Отображение версии встроенного программного
обеспечения сети.
Отображение версии веб-страницы принтера.
Система Серийный номер
Инвентарный номер
Версия CU
Версия PU
Объем памяти
Флэш-память
Жесткий диск
Отображение информации
Функции меню (C821 и C830) > 51
по этим элементам.
Page 52

Меню информации о печати
С помощью этого меню можно быстро распечатать различные элементы, хранящиеся в принтере.
Элемент Действие Объяснение
Конфигурация Выполнить Выберите «Выполнить» для распечатки отчета
Сеть Выполнить Выполните прокрутку до этого элемента и выберите
Пробная страница
DEMO1 Выполнить Выполните прокрутку до этого элемента и выберите
Список файлов Выполнить Выполните прокрутку до этого элемента и выберите
Шрифты PS Выполнить Выполните прокрутку до этого элемента и выберите
Шрифты PCL Выполнить Выполните прокрутку до этого элемента и выберите
Шрифты IBM PPR Выполнить Выполните прокрутку до этого элемента и выберите
Шрифты EPSON FX Выполнить Выполните прокрутку до этого элемента и выберите
о конфигурации.
«Выполнить» для распечатки информации о сети.
«Выполнить» для распечатки демонстрационной страницы.
«Выполнить» для распечатки перечня файлов заданий.
(Отображается только
«Выполнить» для распечатки списка шрифтов режима
эмуляции PostScript.
«Выполнить» для распечатки списка шрифтов PCL.
«Выполнить» для распечатки списка шрифтов IBM PPR
(должны быть включены в меню
системы).
«Выполнить» для распечатки списка шрифтов режима
эмуляции Epson FX (должны быть включены в меню
технического обслуживания системы).
при установленной FileSystem.)
технического обслуживания
Отчет об
использовании
Журнал ошибок Выполнить Выполните прокрутку до этого элемента
Цветовые профили Выполнить Выполните прокрутку до этого элемента и выберите
Выполнить Выполните прокрутку до этого элемента и выберите
«Выполнить» для распечатки списка отпечатанных цветных
и монохромных страниц.
и выберите
«Выполнить» для распечатки журнала ошибок.
«Выполнить» для распечатки списка цветовых профилей.
Функции меню (C821 и C830) > 52
Page 53

Защищенная печать
ПРИМЕЧАНИЕ:
Отображается только, если установлен дополнительный жесткий диск.
Элемент Действие Объяснение
Зашифрованное
задание
Не найден
Печать
Уда л и т ь
Используется для печати задания с зашифрованным
распознаванием (зашифрованного задания), сохраненного
на жестком диске.
После ввода пароля и вплоть до обнаружения задания,
соответствующего паролю, отображается сообщение
«Поиск заданий».
(Время выполнения поиска зависит от количества заданий,
сохраненных на жестком диске, и может занять до 20 секунд)
Для отмены поиска нажмите кнопку Cancel.
Если файл для печати недоступен, отобразится сообщение
«Не найден».
Если файл для печати доступен, отобразится приведенное
ниже сообщение:
Зашифрованное задание
Печать
Удалить
При выборе «Печать» и нажатии кнопки Enter будут
напечатаны все задания.
При выборе «Уда л и ть» отобразится сообщение:
Вы уверены?
Да
Нет
При выборе Нет отобразится исходное меню.
При выборе Да будут удалены все
Задания печати с зашифрованным распознаванием,
сохраненные на жестком диске, удаляются способом,
определенным драйвером после печати или команды
удаления из меню.
задания.
Сохраненное задание Не найден
Печать
Уда л и т ь
Используется для печати задания, сохраненного на жестком
диске.
Если файл для печати недоступен, отобразится сообщение
«Не найден».
Если файл для печати доступен, отобразится приведенное
ниже
сообщение:
Сохраненное задание
Печать
Удалить
При выборе Печать отображается Объем подборки,
можно указать количество страниц для печати.
Укажите количество страниц для печати и нажмите
кнопку Enter.
При выборе Уда лить отобразится сообщение,
приведенное ниже.
Вы уверены?
Да
Нет
При выборе Нет отобразится предыдущее меню.
При выборе Да будут удалены все задания.
Функции меню (C821 и C830) > 53
Page 54

Меню
Элемент Действие Объяснение
Конфигурация лотка Подача бумаги
Лоток 1/Универсальный лоток
Автопереключение лотков
Вкл./Выкл.
Последовательность лотков
Вниз/Вверх/Подача бумаги
Единицы измерения
дюймы/миллиметры
Конфигурация лотка 1
По умолчанию:
Размер бумаги:
Размер кассеты/Особая
Тип
носителя:
Обычная бумага/
Фирменный бланк/Обложка/
Бумага из вторсырья/Картон/
Рельефная бумага/
Глянцевая бумага/
*Тип пользователя 1-5
Плотность носителя:
Тонкая/Среднетонкая/
Средняя/Плотная
Конфигурация лотка 2
(если установлен)
По умолчанию:
Размер бумаги:
Размер кассеты/Особая
Тип носителя:
Обычная бумага/
Фирменный бланк/Обложка/
Бумага из вторсырья/Картон/
Рельефная бумага/
Глянцевая бумага/
*Тип пользователя 1-5
Плотность носителя:
Тонкая/Среднетонкая/
Средняя/Плотная
Выберите лоток (настройка по умолчанию
обозначена *). Выберите путем прокрутки и нажмите
кнопку Enter.
Примечание: Отображение дополнительных лотков
(если они установлены).
Включает и отключает автопереключение лотков
(настройка по умолчанию обозначена *). Выберите
путем прокрутки и нажмите кнопку Enter.
Выберите последовательность лотков Вниз/Вверх/
Лоток для подачи бумаги (настройка по умолчанию
обозначена *). Выберите путем прокрутки и нажмите
кнопку Enter.
Выберите единицы измерения: дюймы или миллиметры
(настройка по умолчанию обозначена *). Выберите
путем прокрутки и нажмите кнопку Enter.
Уст анавливает Размер бумаги/Тип носителя/
Плотность носителя. Определяет установку по
умолчанию (обозначенную *). Выберите путем
прокрутки и нажмите кнопку Enter.
*Типы пользователя 1-5 отображаются только тогда,
когда они зарегистрированы в
Уст анавливает Размер бумаги/Тип носителя/
Плотность носителя. Определяет установку по
умолчанию (обозначенную *). Выберите путем
прокрутки
*Типы пользователя 1-5 отображаются только тогда,
когда они зарегистрированы в главном компьютере.
и нажмите кнопку Enter.
главном компьютере.
Функции меню (C821 и C830) > 54
Page 55

Элемент Действие Объяснение
Конфигурация лотка
(продолжение)
Конфигурация лотка 3
(если установлен)
По умолчанию:
Размер бумаги:
Размер кассеты/Особая
Тип носителя:
Обычная бумага/
Фирменный бланк/Обложка/
Бумага из вторсырья/Картон/
Рельефная бумага/
Глянцевая бумага/
*Тип пользователя 1-5
Плотность носителя:
Тонкая/Среднетонкая/
Средняя/Плотная
Настройка многоцелевого лотка
Размер бумаги:
A3/A4 по короткому краю/A4
по длинному краю/A5/A6/B4/
B5 по короткому краю/
B5 по длинному краю/Legal14/
Legal 13.5/Legal13/Tabloid/
Letter по короткому краю/Letter
по длинному краю/Executive/
Особый/Конверты: Com-10/DL/
C5/C4
Тип носителя:
Обычная бумага
/
Фирменный бланк/
OHP-пленка/
Наклейки/Обложка/
Бумага из вторсырья/Картон/
Рельефная бумага/
Глянцевая бумага/
*Тип пользователя 1-5
Плотность носителя:
Тонкая/Среднетонкая/
Средняя/Плотная/
Сверхплотная 1/
Сверхплотная 2
Использование лотка:
Не используется/
При несоответствии
Уст анавливает Размер бумаги/Тип носителя/
Плотность носителя. Определяет установку по
умолчанию (
обозначенную *). Выберите путем
прокрутки и нажмите кнопку Enter.
*Типы пользователя 1-5 отображаются только тогда,
когда они зарегистрированы в главном компьютере.
Уст анавливает Размер бумаги/Тип носителя/
Плотность носителя/Использование лотка.
Определяет установку по умолчанию (обозначенную *).
Выберите путем прокрутки и нажмите кнопку Enter
*Типы пользователя 1-5 отображаются только тогда,
когда они зарегистрированы в главном компьютере.
Плотность бумаги 189–220г/м
Уст анавливает Использование универсального лотка.
При несоответствии: при несоответствии бумаги
бумага запрашивается из универсального лотка вместо
указанного лотка.
Не используется: устанавливает недоступнность
автоматического лотка в режимах автоматического
выбора и автоматического переключения лотков.
.
2
Функции меню (C821 и C830) > 55
Page 56

Элемент Действие Объяснение
Настройка системы Время экономии питания
По умолчанию: 1
Уда л я е м о е предупреждение
По умолчанию: рабочий режим
Автопродолжение
По умолчанию: Выкл.
Тайм-аут ручной подачи
По умолчанию: 60
Время ожидания
По умолчанию: 40
Мало тонера
По умолчанию: Продолжить
Восстановление при замятии
По умолчанию: Вкл.
Отчет об ошибках
По умолчанию: Выкл.
Настройка положения печати
По умолчанию: 0,00
Установки черного
По умолчанию: 0
Установки цвета для бумаги
По умолчанию: 0
Установка черного для ОНР-пленок
По умолчанию: 0
Установки цвета для ОНР-пленок
По умолчанию: 0
Настройка SMR +3/+2/+1/-1/
По умолчанию: 0
Настройка фона +3/+2/+1/-1/
По умолчанию: 0
для бумаги
-2/-1/0/+1/+2
-2/-1/0/+1/+2
-2/-1/0/+1/+2
-2/-1/0/+1/+2
-2/-3/
-2/-3/
Выберите: 1/3/5/10/15/30/60 минут (настройка по
умолчанию обозначена *). Выберите путем прокрутки
и нажмите кнопку Enter.
Выберите из: Рабочий режим/Задание (настройка по
умолчанию обозначена *). Выберите путем прокрутки
и нажмите кнопку Enter. Тольк о задание PS.
Выберите: Вкл./
обозначена *). Выберите путем прокрутки и нажмите
кнопку Enter.
Выберите: Выкл./30 секунд/60 секунд (настройка по
умолчанию обозначена *). Выберите путем прокрутки
и нажмите кнопку Enter.
Выберите: Выкл./5/10/20/30/40/50/60/90/120/150/180/
210/240/270/300 секунд (настройка по умолчанию
обозначена *). Выберите путем прокрутки и нажмите
кнопку
Enter.
Выберите действие, которое следует выполнять, когда
датчик тонера указывает, что тонера мало. Выберите:
Продолжить/Остановить (настройка по умолчанию
обозначена *). Выберите путем прокрутки и нажмите
кнопку Enter.
Выберите: Вкл./Выкл. (настройка по умолчанию
обозначена *). Выберите путем прокрутки и нажмите
кнопку Enter
Выберите: Вкл./Выкл. (настройка по умолчанию
обозначена *). Выберите путем прокрутки и нажмите
кнопку Enter.
Выберите: Настройка по оси X / Настройка по оси Y /
Настр. X (дуплекс) / Настр. Y (дуплекс) (настройка по
умолчанию обозначена *). Выберите путем прокрутки
и нажмите кнопку Enter. Определите размеры.
Используется для точной печати черного на бумаге.
Используется для точной настройки печати цвета
на бумаге.
Используется для точной настройки печати черного
на ОНР-пленках.
Используется для
на ОНР-пленках.
Коррекция отклонений результатов печати, вызванных
различием температуры и влажности, плотности или
частоты печати.
Это значение следует изменять только при ухудшении
качества изображений.
Коррекция отклонений результатов печати, вызванных
различием температуры и влажности, плотности или
частоты печати.
Эту
настройку следует изменять только при слишком
темном цвете фона.
.
Выкл. (настройка по умолчанию
точной настройки печати цвета
Функции меню (C821 и C830) > 56
Page 57

Элемент Действие Объяснение
Настройка системы
(продолжение)
Чистка барабана
По умолчанию: Выкл.
Шестнадцатеричный дамп
Выполнить
Уст анавливает необходимость вращения барабана на
холостом ходу перед печатью документа для
уменьшения белых горизонтальных линий.
Помните, что каждый дополнительный поворот
сокращает срок службы печатного барабана (настройка
по умолчанию обозначена *). Выберите путем прокрутки
и нажмите кнопку Enter.
Распечатывает данные, полученные от главного
компьютера, в шестнадцатеричном формате. При
выключении питания восстанавливается нормальный
режим.
Меню выключения
Это меню появляется только при установленном жестком диске.
Его всегда следует выбирать перед выключением принтера во избежание утраты данных
с жесткого диска.
При использовании вместо этого кнопки на панели оператора необходимо удерживать
ее приблизительно 5 секунд.
Элемент Настройки Объяснение
Начало выключения Выполнить Выполняет контролируемое выключение принтера,
обеспечивая закрытие всех файлов на жестком диске
перед отключением питания. Отключайте питание
от принтера только после появления на дисплее
надписи, сообщающей о завершении процесса
отключения.
Функции меню (C821 и C830) > 57
Page 58

Настройки администратора
Элемент Настройки Объяснение
Ввод пароля xxxxxxxxxxxx Введите пароль для входа в меню настроек администратора.
Пароль должен содержать от 6 до 12 буквенно-цифровых
знаков (или их сочетание).
Стандартный пароль – «aaaaaa».
Настройки
сети
TCP/IP Включить
Выключить
Версия IP IP v4
IP v4+v6
NetBEUI Включить
Выключить
NetWare Включить
Выключить
EtherTalk Включить
Выключить
Тип фрейма Авто
802.2
802.3
Ethernet II
SNAP
Устано вка
адреса IP
Адрес IP xxx.xxx.xxx.xxx Устана вли вает адрес IP.
Маска
подсети
Адрес шлюза
Web Включить
Telnet Включить
FTP Включить
Авто
Ручная
xxx.xxx.xxx.xxx Устана вли вает маску подсети.
xxx.xxx.xxx.xxx Устана вли вает адрес шлюза (основного маршрутизатора).
Выключить
Выключить
Выключить
Выбор протокола TCP/IP.
Включить: протокол TCP/IP доступен.
Выключить: протокол TCP/IP недоступен.
Задает версию IP.
Работает с IPv4 для IPv4 (не работает с IPv6).
Работает с IPv4 и с IPv6.
Устана вли вает
NETBEUI.
Устана вли вает включение или выключение протокола
NetWare.
Устана вли вает включение или выключение протокола
EtherTalk.
Выбирает тип фрейма.
Требуется включение протокола Netware.
Устана вли вает способ настройки адреса IP.
Требуется включение TCP/IP.
Требуется включение TCP/IP.
Требуется включение TCP/IP.
0.0.0.0 означает отсутствие маршрутизатора.
Требуется включение TCP/IP.
Устана вли вает включение или выключение Web.
Включить: Web/IPP доступен.
Выключить: Web/IPP недоступен.
Требуется включение TCP/IP.
Устана вли вает включение или выключение Telnet.
Включить: Telnet доступен.
Выключить: Telnet недоступен.
Требуется включение TCP/IP.
Устана вли вает включение или выключение FT P.
Включить: FTP доступен.
Выключить: FTP недоступен.
Требуется включение TCP/IP.
включение или отключение протокола
Функции меню (C821 и C830) > 58
Page 59

Элемент Настройки Объяснение
Настройки
сети
(продолжение)
Настройки
печати
SNMP Включить
Выключить
Размер сети Нормальная
Малая
Параметры
связи
с концентратором
Настройки
производителя?
Эмуляция Авто
Копии 1 - 999 Выбор используемого по умолчанию количества копий.
Двусторонняя печать
Скрепление По длинному
Проверка
носителя
Разрешение 600 dpi
Режим
экономии
тонера
Автоопределение
100Base-TX
полный дуплекс
100Base-TX
полудуплекс
10Base-T полный
дуплекс
10Base-T
полудуплекс
Выполнить Запуск инициализации стандартных заводских настроек сети.
PostScript
PCL
IBM PPR
EPSON FX
Вкл./Выкл. Выбор двусторонней печати (опция), если установлено
краю
По короткому
краю
Включить
Выключить
600 x 1200 dpi
600 dpi
многоуровневое
Вкл./Выкл. Эта функция эффективна только при выводе на печать
Устано вка включения или выключения SNMP.
Включить: SNMP доступен.
Выключить: SNMP недоступен.
Требуется включение TCP/IP или NetWare.
При выборе «Нормальная» сетевая функция принтера
работает эффективно даже при подключении к концентратору
с функцией связующего дерева. Однако время запуска
принтера увеличивается при подключении компьютеров
кдвум или трем малым
При выборе «Малая» компьютеры могут работать как
сдвумяили тремя малыми ЛВС, так и с крупной ЛВС, но при
подключении к концентратору с функцией связующего дерева
эффективность может снизиться.
Устано вка метода связи с концентратором. При установке
«Авто» способ связи
автоматически.
Выбор языка принтера.
ивключено устройство двусторонней печати.
Выбор скрепления при
установлено и включено устройство двусторонней печати).
Устано вка или отмена проверки принтером соответствия
размера данных печати и размера лотка. Выполняется
проверка только стандартных размеров.
Устано вка разрешения по умолчанию.
цветных данных в формате
активации PS и PCL, но не будет действовать в следующих
случаях:
(1) PS: при отключении согласования цвета.
(2) PS: при установке любых других значений, кроме
согласования цвета ASIC.
(3) PS: данные CMYK в режиме имитации чернил (действует
влюбых случаях кроме приведенных выше случаев (1) и (2),
если данные имеют формат RGB).
(4) Данные в двоичном формате PCL (цветные/черно-
ЛВС.
с концентратором выбирается
двусторонней печати (если
RGB. Эта настройка действует при
белые).
Функции меню (C821 и C830) > 59
Page 60

Элемент Настройки Объяснение
Настройки
печати
(продолжение)
Скорость
ч/б печати
Стандарт-ная
ориентация
Длина
формы
Редактировать размер
Размер
по оси Х
Размер
по оси Y
Авто
Ч/б печать
32 стр./мин
Скорость
цветной печати
Cмешанная
скорость
Книжная
Альбомная
5 строк
~
64 строки
~
128 строк
Размер
A3/A4 по
короткому краю/
A4 по длинному
краю/A5/A6/B4/B5
по короткому
краю/B5 по
длинному краю/
Legal14/Legal13.5/
Legal13/Tabloid/
Letter по
короткому краю/
Letter по
длинному краю/
Executive/Особый/
Конверты:
Com-10/DL/C5/C4
64 мм
~
210 мм
~
297 мм
105 мм
~
297 мм
~
1321 мм
кассеты/
Если первая страница задания печати является черно-белой,
то принтер печатает со скоростью 32 ppm (страниц в минуту).
При обнаружении цветной страницы принтер замедляет
скорость до 30 страниц в минуту (C830) или 26 страниц
вминуту
Эта настройка действует точно так же, как АВТОМАТИЧЕСКАЯ
СКОРОСТЬ, за исключением того, что скорость принтера
до обнаружения цветной страницы составляет 32 стр./мин.
Чтобы достичь данной скорости, принтеру необходимо
дополнительное время для разогрева и охлаждения при
переключении на скорость 30 стр./мин. (C830) или 26 стр./мин.
(C821) для цветных страниц. Поэтому описываемую
рекомендуется использовать, когда большинство
печати включают только черно-белые страницы.
Принтер печатает со скоростью 30 стр./мин. (C830)
или 26 стр./мин. (C821) при выполнении всех заданий.
Эту настройку рекомендуется использовать, когда
большинство заданий печати выполняются в цвете.
Принтер печатает со скоростью 26 стр./мин. (C830) или
22 стр./мин. (C821) цветные страницы и 30 стр./мин. (C830)
или 26 стр./мин. (C821) черно-белые страницы.
Устано вка ориентации печати.
Эта
EPSONFX/HP-GL2).
Устано вка количества строк, подлежащих печати на странице.
Эта функция не действует для PS (только для PCL/HP-GL2).
Значения по умолчанию, приведенные слева, предназначены
только для формата Letter/A4. Однако на практике они
изменяются в зависимости от размера бумаги, загруженной
влоток.
Устано вка размера области печати, если главный компьютер
не указывает размер посредством команды редактирования
размера бумаги (не действует для PS – только для PCL).
Устано вка стандартной ширины бумаги «Особая».
Устано вка размера бумаги под прямым углом к направлению
подачи бумаги.
Устано вка стандартной длины бумаги «Особая».
Устано вка размера бумаги в направлении подачи бумаги.
(C821) в для оставшейся части задания.
настройку
заданий
функция не действует для PS (только для PCL/IBMPPR/
Функции меню (C821 и C830) > 60
Page 61

Элемент Настройки Объяснение
Настройка
PS
Настройка
PCL
Сетевой
протокол
Параллельный протокол
Протокол
USB
Источник
шрифтов
Номер
шрифта
Шаг шрифта 99,99 CPI
Набор
символов
Ширина
печати A4
Пропуск
пустой
страницы
Функция CR CR/CR+LF Уста новка действия при получении кода возврата каретки в PCL.
Функция LF LF/LF+CR Установк а действия при получении кода перевода строки в PCL.
ASCII/RAW Установ к а режима протокола PostScript (PS) для данных
спорта платы сетевого интерфейса.
(В режиме RAW комбинация Ctrl-T не действует.) Только для
моделей с PS.
ASCII/RAW Ус тано вка режима протокола PostScript (PS) для данных
спорта интерфейса Centronics.
(В режиме RAW комбинация Ctrl-T не действует.) Только для
моделей с PS.
ASCII/RAW Установ к а режима протокола
спорта USB.
(В режиме RAW комбинация Ctrl-T не действует.) Только для
моделей с PS.
Резидентные Устано вка источника шрифтов PCL по умолчанию.
I0 – I90 Задает номер шрифта PCL.
Допустимый диапазон этой переменной зависит от установок
Источника шрифтов, заданных в данный момент. Если
вИсточнике шрифтов задан шрифт по умолчанию, то номер
начинается с
равно числу шрифтов, установленных в Источнике шрифтов.
Устано вка ширины шрифта PCL по умолчанию в символах на
~
10,00 CPI
~
0,44 CPI
PC-8 Устано вка набора символов PCL (полный список см. на
78 колонок
80 колонок
Вкл./Выкл. Устан овка вывода страницы без данных для печати (пустой
дюйм (CPI). По умолчанию используется масштабируемый
моноширинный шрифт.
Значение шага отображается с точностью до второго
десятичного разряда.
Отображается только при выборе масштабируемого
моноширинного шрифта в параметре «Номер шрифта».
панели оператора устройства).
Устано вка количества знаков для бумаги A4.
Автоматический перевод строки.
Эта функция предназначена для символов с шириной шрифта
10 символов на дюйм, когда включен режим автоматического
возврата каретки / подачи строки.
Это меню доступно только при выборе бумаги A4 в
которое задает ширину бумаги A4 в книжной ориентации.
Обычно такая ширина печати на бумаге A4 устанавливается
немного уже 8 дюймов (около 7,93 дюйма).
При такой настройке невозможна печать 80 символов
сшириной шрифта 10 символов на дюйм (возможна печать
до 78 символов с шириной шрифта 10 символов на дюйм).
При установке 80 символов на бумаге шириной A4
расширяются правое и
Команда PCL выбирает или выбирает/отменяет режим
автоматического возврата каретки/подачи строки.
страницы) при получении команды подачи формы (FF)
врежиме PCL. Выкл.: вывод бумаги.
CR: возврат каретки.
CR+LF: возврат каретки
LF: перевод строки.
LF+CR: перевод строки и возврат каретки.
1. Максимальное значение этого параметра
PostScript (PS) для данных
меню,
левое поля.
и перевод строки.
Функции меню (C821 и C830) > 61
Page 62

Элемент Настройки Объяснение
Настройки
PCL
(продолже-
ние)
Поля печати Обычные
1/5 дюйма
1/6 дюйма
Истинный
черный
Регулиров-ка
ширины пера
Идентификатор лотка 2
Идентификатор лотка 3
Идентификатор универсального
лотка
Вкл./Выкл. Эта функция
Вкл./Выкл. Если в режиме PCL задана минимальная ширина, иногда
1 ~ 5 ~ 59 Задает номер (#) для определения лотка 2 для команды
1 ~ 20 ~ 59 Задает номер (#) для определения лотка 3 для команды
1 ~ 4 ~ 59 Задает номер (#) для определения универсального лотка для
Устано вка непечатаемой области страницы.
Ширина области вдоль правой и левой сторон бумаги
(определение левой и правой сторон зависит от ориентации
бумаги).
Обычные: совместимость с режимом PCL, приблизительно
1/4–1/4,3 дюйма (в зависимости от бумаги) вне области печати.
(смешанный CMYK) или истинного черного (только K) для
печати черного цвета (100%) в изображении.
Выкл.: режим, использующий композитный черный.
Вкл.: режим, использующий истинный черный.
(Только в режиме PCL.)
линии толщиной в 1 точку выглядят разорванными.
При включении
определена минимальная ширина, ширина линий будет
увеличена так, что она будет выглядеть шире 1 точки.
Если функция регулировки ширины пера выключена, строка
будет выглядеть как прежде.
подачи бумаги (ESC&l#H) в режиме эмуляции PCL5e.
(Отображается только при установленном
подачи бумаги (ESC&l#H) в режиме эмуляции PCL5e.
(Отображается только при установленном лотке 3.)
команды подачи бумаги (ESC&l#H) в режиме эмуляции PCL5e.
задает использование композитного черного
функции регулировки ширины пера, когда
лотке 2.)
Функции меню (C821 и C830) > 62
Page 63

Элемент Настройки Объяснение
Настройка
IBM PPR
Шаг
символов
Сжатие
шрифта
Набор знаков НАБОР 2
Набор
символов
Стиль буквы
«O»
Символ ноля Обычный/
Шаг строки 6/8 строк на дюйм Задает расстояние между строками.
Пропуск
пустой
страницы
Функция CR CR/CR+LF Установк а действия при получении кода возврата каретки.
Функция LF LF/LF+CR Установ к а
Длина строки 80/136 колонок Задает количество символов в строке.
Длина
формы
Положение
начала
страницы
Левое поле 0,0/0,1/ ~
Вмещать
в Letter
Высота
текста
Режим
печати на
непрерывных формах
10 CPI
12 CPI
17 CPI
20 CPI
Пропорциональный
12 – 20 CPI
12 – 12 CPI
НАБОР 1
IBM 437 Установка набора символов для IBM PPR (полный список
Включить/
Выключить
Перечеркнутый
Вкл./Выкл. Задает вывод пустых страниц. (Отображается только
11/ 11.7/12 дюймов Задает длину листа.
0,0/0,1/ ~
1,0 дюйма
1,0 дюйма
Включить/
Выключить
Та же/другая Задает высоту символа.
Вкл./Выкл. Устан овка принтера на постоянную подачу непрерывных
Определяет ширину символов для эмуляции IBM PPR.
Определяет шаг в 12 CPI для режима плотной печати.
Задает набор знаков.
см. на панели оператора устройства).
Задает стиль, заменяющий знак
ø (ou) и Ø (ноль).
Определяет стиль «0» (ноля).
Перечеркнутый: перечеркнутый ноль
врежиме односторонней печати.)
действия при получении кода перевода строки.
Устано вка отступа от верхнего края бумаги.
Устано вка значения сдвига исходного положения начала
печати по горизонтали вправо.
Задает режим печати,
вобласти печати размера LETTER.
Та же: постоянная высота, не зависящая от CPI
Другая: высота может изменяться в зависимости от CPI.
форм.
эквивалентный 11 дюймам (66 строк)
ø (9B) или ¥ (9D) символом
Функции меню (C821 и C830) > 63
Page 64

Элемент Настройки Объяснение
Настройка
EPSON FX
Шаг
символов
Набор знаков НАБОР 2
Набор
символов
Стиль буквы
«O»
Символ ноля Обычный/
Шаг строки 6/8 строк на дюйм Задает расстояние между строками.
Пропуск
пустых
страниц
Функция CR CR/CR+LF Установк а действия при получении кода возврата каретки.
Длина строки 80/136 колонок Задает количество символов в строке.
Длина
формы
Положение
начала
страницы
Левое поле 0,0/0,1/ ~
Вмещать
в Letter
Высота
текста
Режим
печати на
непрерывных формах
10 CPI/12 CPI/17
CPI/20 CPI/
Пропорциональный
НАБОР 1
IBM 437 Задает набор символов для эмуляции Epson FX.
Включить/
Выключить
Перечеркнутый
Вкл./Выкл. Задает вывод пустых страниц. (Отображается только
11/ 11,7
/12 дюймов Задает длину листа.
0,0/0,1/ ~
1,0 дюйма
1,0 дюйма
Включить/
Выключить
Та же/другая Задает высоту символа.
Вкл./Выкл. Устан овка принтера на постоянную подачу непрерывных
Определяет ширину символа для эмуляции Epson FX.
Задает набор знаков.
(Полный список см. на панели оператора устройства.)
Задает стиль, заменяющий знак ø (9B) или ¥ (9D) символом
ø (ou) и Ø (ноль
Определяет стиль «0» (ноля).
Перечеркнутый: перечеркнутый ноль.
врежиме односторонней печати.)
Устано вка отступа от верхнего края бумаги.
Устано вка значения сдвига исходного положения начала
печати по горизонтали вправо.
Задает режим печати, эквивалентный 11 дюймам (66 строк)
вобласти печати размера LETTER.
Та же: постоянная высота,
Другая: высота может изменяться в зависимости от CPI.
форм.
).
не зависящая от CPI
Функции меню (C821 и C830) > 64
Page 65

Элемент Настройки Объяснение
Настройка
цвета
Настройка
памяти
Настройка
жесткого
диска
Симуляция
чернил
UCR Низкий
CMY 100%
Яркость
Преобразование CMYK
Размер
приемного
буфера
Сохранение
ресурса
Этот параметр отображается только при установленном жестком диске (дополнительном).
Инициализация
Выкл.
SWOP
Euroscale
Japan
Средний
Высокий
Включить/
Выключить
Вкл./Выкл. Выбор параметра «Выкл.» позволяет упростить
Авто
0,5 мегабайт
1 мегабайт
2 мегабайт
4 мегабайт
8 мегабайт
16 мегабайт
Авто
Выкл.
0,5 мегабайт
1 мегабайт
2 мегабайт
4 мегабайт
8 мегабайт
16 мегабайт
Выполнить Инициализация заводской настройки жесткого диска.
Устройство оснащено собственной системой симуляции
стандартных цветов принтера.
Эта функция доступна только для заданий печати,
использующих язык Postscript (PS).
Задает ограничение толщины слоя тонера.
Для уменьшения скручивания бумаги при темной печати
выберите среднее или низкое значение.
UCR = Under Color Removal (удаление цветовой подложки).
Включает
компенсацией TRC CMY. Обычно функция компенсации TRC
управляет соответствующей плотностью печати, поэтому
100% выход не всегда возможен.
Включение этого параметра разрешает 100% выход в любом
определенном цвете. Фактическая печать, включая функцию
компенсации TRC, ограничена соответствующей областью.
Эта функция предназначена для специальных целей,
например для определения снижения цветности в формате
CMYK в
преобразование данных CMYK, сокращая время обработки.
Данная настройка игнорируется при использовании функции
симуляции чернил.
Только в режиме PS.
Задает размер приемного буфера.
Задает
Устройство выполняет сегментацию разделов
иинициализирует каждый раздел.
После выполнения этого меню отобразится запрос
подтверждения:
«Вы уверены? Да/Нет»
При выборе «Нет» отобразится предыдущее меню.
При выборе «Да» отобразится
«Выполнить сейчас? Да/Нет»
При выборе «Нет» отобразится предыдущее меню.
Запрос выполнения инициализации жесткого диска
сохраняется в памяти, и инициализация будет выполнена
при следующем цикле включения.
При выборе «Да» выполняется выключение, и жесткий диск
инициализируется при цикле выключения и включения.
/выключает 100% выход по сравнению со 100%
режиме PS.
размер области сохранения ресурсов.
запрос подтверждения:
Функции меню (C821 и C830) > 65
Page 66

Элемент Настройки Объяснение
Настройка
жесткого
диска
(продолжение)
Настройка
системы
Изменить
размер
раздела
Форматирование
раздела
Состояние
окончания
срока службы
Индикатор
окончания
ресурса
PCL nn%/
Общий mm%/
PSll%/
<Применить>
PCL
Общий
PS
Включить/
Отключить
Включить/
Отключить
Этот параметр определяет размер раздела. Размер
определяется в процентном соотношении ко всему объему
жесткого диска (единица измерения – 1%).
nn,mm,ll: 1 – 98 и nn+mm+ll=100
Размеры отображаются в списке разделов и могут быть
изменены с помощью выбора раздела, подлежащего
изменению. При выборе «Применить
подтверждения:
«Вы уверены? Да/Нет»
При выборе «Нет» отобразится предыдущее меню.
При выборе «Да» отобразится запрос подтверждения:
«Выполнить сейчас? Да/Нет»
При выборе «Нет» отобразится предыдущее меню.
Запрос выполнения изменения размера раздела сохраняется
впамяти, и инициализация жесткого диска и изменение
размера раздела будут выполняться при следующем цикле
включения.
При выборе «Да» выполняется выключение. Инициализация
жесткого диска и изменение размера раздела будут выполнены
во время цикла выключения/включения. (Если изменен
размер одного раздела, также изменяются размеры других
разделов.) Если изменен размер какого-либо раздела,
необходимо также выполнить инициализацию жесткого диска.
При установке ранее использовавшегося жесткого диска
также будет выполнена инициализация
ранее использовавшегося жесткого диска компоновка
данного меню может отличаться от меню каждого раздела.
(Будет отображаться ранее использовавшаяся компоновка.)
В устройствах без PS вместо PS отображается параметр
«ОБЩИЙ», то есть будет отображаться сообщение
«PCL/ОБЩИЙ/ОБЩИЙ».
Форматирование указанного раздела.
При нажатии кнопки Enter отображается сообщение
подтверждения:
«Вы уверены? Да/Нет»
При выборе
При выборе «Да» отобразится запрос подтверждения:
«Выполнить сейчас? Да/Нет»
При выборе «Нет» отобразится предыдущее меню. Запрос
выполнения форматирования раздела сохраняется в памяти,
и форматирование будет выполняться при следующем цикле
включения.
При выборе «Да» выполняется выключение, и раздел
форматируется при цикле выключения/включения.
В устройствах без
«Общий», то есть будет отображаться сообщение
«PCL/Общий/Общий».
Настройка отображения на дисплее предупреждения об
окончании срока службы барабана, печки и транспортного
ремня.
При ВКЛЮЧЕНИИ светится светодиодный индикатор
ATT E N T ION (Внимание)
Управление настройками индикатора Attention при окончании
ресурса тонера,
Индикатор Attention светится при включении и не светится
при отключении этой функции. (На дисплее отображается
сообщение.)
Временное устранение путем открытия и закрытия крышки
не действует.
«Нет» отобразится предыдущее меню.
PS вместо PS отображается параметр
барабана, печки или ремня.
» отобразится запрос
. При установке
Функции меню (C821 и C830) > 66
Page 67

Элемент Настройки Объяснение
Изменить
пароль
Настройки Сброс
Новый
пароль
Подтверждение
пароля
настроек
Сохранение
настроек
xxxxxxxxxxxxxx Установка нового пароля для входа в меню настройки
администратора.
Можно ввести 6–12 буквенно-цифровых символов.
xxxxxxxxxxxxxx Принудительный ввод пользователем нового пароля
для входа в меню настроек администратора.
Можно ввести 6–12 буквенно-цифровых символов.
Выполнить Сброс EEPROM CU. Сброс меню пользователя до настроек
производителя по умолчанию.
При выборе Выполнить осуществляется выход
Выполнить Сохранение текущих установленных меню. С помощью этой
функции сохраняются меню, из которых выполнялись
последние операции, и предыдущие сохраненные меню
заменяются ими.
При нажатии кнопки Enter отображается сообщение
подтверждения:
«Вы уверены? Да/Нет»
При выборе «Нет» сохраняются предыдущие меню.
При выборе «Да» сохраняются текущие настройки меню
иосуществляется переход
Калибровка
Элемент Настройки Объяснение
Автоматическая
плотность цвета
Регулировать
плотность
Настройка
совмещения
Печать образца
настройки
Настройка
голубого/
пурпурного/
желтого/черного
Настройка темной
области голубого/
пурпурного/
желтого/черного
Светлый
участок
Полутона -3,-2,-1,
Темные
тона
Вкл./Выкл. Включает и выключает автоматическую регулировку
Выполнить Если выбрано «Выполнить», принтер немедленно
Выполнить При выборе этого меню принтер выполняет автоматическую
Выполнить Печатает для пользователя образец регулировки TRC.
-3,-2,-1,
0,+1,+2,+3,
0,+1,+2,+3,
-3,-2,-1,
0,+1,+2,+3,
-3,-2,-1,
0,+1,+2,+3,
плотности.
отрегулирует плотность и отразит изменение
в компенсации TRC.
Эту настройку необходимо выполнять, когда принтер
свободен. Она может привести к ошибке при
выполнении в любом другом состоянии принтера.
настройку
Эту настройку необходимо выполнять, когда принтер
свободен.
Обычно эта функция не требуется, поскольку TRC
регулируется автоматически до рекомендуемых уровней
путем регулировки плотности и компенсации TRC.
Результатом регулировки может стать смещение значений
(добавление) к тем коррекциям, которые были выполнены
входе функции регулировки плотности/компенсации TRC.
Настройка светлого участка (светлой области) TRC.
+ = Темне е
- = Светлее
Настройка области полутонов TRC.
+ = Темне е
- = Светлее
Настройка темной области TRC.
+ = Темне е
- = Светлее
Настройка плотности печати.
Результатом настройки плотности печати цветов CMYK
может стать смещение значений (добавление)
коррекциям, которые были выполнены в ходе функции
регулировки плотности/компенсации TRC.
из меню.
к другому меню.
совмещения.
к тем
Функции меню (C821 и C830) > 67
Page 68

Меню администратора (загрузки)
Настройки в данном меню должны изменяться только системным администратором. Для получения
доступа к данному меню выполните инструкции, приведенные в разделе «Изменение настроек
администратора» на стр.50.
Это меню доступно только на АНГЛИЙСКОМ языке (настройки по умолчанию выделены
жирным шрифтом).
Parallel Setup (Настройка параллельного интерфейса)
Это меню управляет работой параллельного интерфейса данных принтера.
Элемент Настройки Объяснение
Enter Password
(Ввод пароля)
Parallel (Параллельный
интерфейс)
Bi-Direction
(Двунаправленный)
ECP Enable (Включить) /
Ack Width
(Ширина Ack)
Ack/Busy Timing
(Синхронизация Busy)
I-Prime
Offline Receive
(Получение
вавтономном режиме)
xxxxxxxxxxxx Введите пароль для входа в меню администратора.
Enable (Включить) /
Disable (Выключить)
Enable (Включить) /
Disable (Выключить)
Disable (Выключить)
Narrow (Узкая)/
Medium (Средняя)/
Wide (Широкая)
Ack in Busy /
Ack while Busy
Disable (Выключить)/
3µsec/50µsec (мкс)
Enable (Включить) /
Disable (Выключить)
Пароль должен содержать от 6 до 12 буквенно-цифровых
знаков (или их сочетание).
Стандартный пароль – «aaaaaa».
После выхода из меню загрузки принтер перезапустится.
Включает или выключает параллельный порт.
Включает или выключает двунаправленную функцию
параллельного
Порт с расширенными возможностями, включает
ивыключает данную функцию.
Задает ширину ACK для совместимого приема.
= 0,5 мкс
= 1 мкс
= 3 мкс
Определяет порядок выдачи сигналов BUSY и ACK при
совместимом приеме.
Задает время включения и выключения сигнала I-prime.
Включение и выключение данной функции. При включении
интерфейс сохраняет состояние возможности приема даже
в автономном режиме. Интерфейс подает сигнал BUSY
только тогда, когда принимающий буфер заполнен или
поступает запрос на обслуживание.
интерфейса.
Функции меню (C821 и C830) > 68
Page 69

USB Setup (Настройка USB)
Это меню управляет работой интерфейса USB принтера.
Элемент Настройки Объяснение
USB Enable (Включить) /
Disable (Выключить)
Speed (Скорость) 12 / 480 Mbps Выбирает скорость интерфейса. После изменения настроек
Soft Reset
(Мягкий сброс)
Offline Receive
(Получение
вавтономном режиме)
Serial Number
(Серийный номер)
Enable (Включить) /
Disable (Выключить)
Enable (Включить) /
Disable (Выключить)
Enable (
Disable (Выключить)
Включить) /
ВКЛЮЧАЕТ / ВЫКЛЮЧАЕТ порт USB
в меню и выхода из меню принтер перезапустится.
Включает или выключает команду МЯГКИЙ СБРОС.
Получение в автономном режиме.
Задает режимы ВКЛЮЧИТЬ или ВЫКЛЮЧИТЬ для серийного
номера USB-устройства.
Серийный номер используется для определения
USB-устройства, подключенного к ПК.
ПРИМЕЧАНИЕ:
После изменения каких-либо настроек в меню USB выключите принтер и затем снова
включите его.
Security Setup (Настройка безопасности)
Эта функция доступна только при установленном жестком диске (дополнительном).
Элемент Настройки Объяснение
Job Limitations
(Ограничения
заданий)
Reset Cipher Key
(Сброс ключа
шифрования)
Off (Выкл.)
Encrypted Job
(Зашифрованное задание)
Execute
(Выполнить)
Управление режимом ограничения заданий.
Не указанные задания будут отвергаться.
Сброс ключа шифрования для использования на зашифрованном
жестком диске.
При выполнении этой операции все данные, сохраненные на жестком
диске, будут удалены безвозвратно.
После выполнения появится сообщение о
Are You Sure? (Вы уверены?)
Yes (Да)
No (Нет)
При выборе No отобразится предыдущее меню.
При выборе Yes принтер автоматически перезапустится, и будет
выполнен сброс ключа шифрования.
подтверждении:
Функции меню (C821 и C830) > 69
Page 70

Storage System (Система хранения)
Эта функция доступна только при установленном жестком диске (дополнительном).
Элемент Настройки Объяснение
Check File System
(Проверка файловой
системы)
Check All Sectors
(Проверка всех
секторов)
Enable HDD (Включить
жесткий диск)
Erase HDD
(Стереть жесткий диск)
Execute (Выполнить) Эта функция позволяет устранить несовпадение
действительного и отображающегося свободного
пространства файловой системы. Восстановление
данных управления (информации FAT). Восстановление
выполняется только на жестком диске.
Execute (Выполнить) Восстановление информации поврежденных секторов
Yes (Да)
No (Нет)
Execute (Выполнить) Удаление всех данных, сохраненных на жестком диске.
жесткого диска и несоответствия файловой системы
(см. выше). Целевым устройством является только
жесткий диск. Выполнение
30–40 минут для жесткого диска емкостью 10 Гб.
Даже если при установке устройство находится в нерабочем
состоянии вследствие повреждения жесткого диска,
устройство можно привести в рабочее состояние, установив
для этого параметра значение No (Нет) (игнорирование
наличия жесткого диска).
При выборе No (Нет), результаты
отображаются как СБОЙ, так как жесткий диск
рассматривается как неподключенный.
После установки изменения и выхода из меню принтер
перезапустится.
Для очистки используется формула очистки DoD 5220.22-M.
После изменения настройки устройство перезапустится.
После нажатия кнопки Enter отображается следующее
сообщение
Are You Sure? (Вы уверены?)
Yes (Да)
No (Нет)
При выборе No отобразится исходное меню.
При выборе Yes после перезапуска устройства
незамедлительно запустится процедура очистки жесткого
диска.
При удерживании во время очистки кнопки Cancel для
отмены процедуры отобразятся запросы подтверждения:
Do You Wish to Cancel? (Отменить?)
Yes (Да)
No (Нет)
При выборе No процедура будет продолжена.
Yes процедура будет прервана.
:
этой функции занимает
доступа к жесткому диску
При выборе
Enable initialization
(Включить
инициализацию)
No (Нет)
Yes (Да)
Эта функция предотвращает изменение настроек,
сопровождающее инициализацию блокируемых устройств
(жесткий диск, флэш-память).
Функции меню (C821 и C830) > 70
Page 71

Storage Setup (Настройка системы хранения)
Элемент Настройки Объяснение
Enable initialisation
(Включить
инициализацию)
Yes (Да)/No (Нет)
Power Setup (Настройка энергосбережения)
Элемент Настройки Объяснение
Peak Power Control
(Контроль пиковой
мощности)
Power Save
(Энергосбережение)
USB Host Power
(Питание хоста USB)
Normal (Нормальная)/
Low (Низкая)
Enable (Включить)
Disable (Выключить)
Off (Выкл.) / On (Вкл.) Перевод электроснабжения узла USB-HOST из режима
Устано вка уровня управления пиковой мощностью.
Включение и отключение режима энергосбережения.
энергосбережения в полноценный режим.
Когда установлено «Выкл.», электроснабжение уменьшается.
Когда установлено «Вкл», возобновляется нормальный режим
электроснабжения.
Language Setup (Настройка языка)
Элемент Настройки Объяснение
Language initialize
(Инициализация
языка)
Execute (Выполнить) Инициализирует файл сообщений, загруженный
во флэш-память.
При нажатии кнопки Enter отображается запрос
подтверждения:
Are You Sure? (Вы уверены?)
Yes (Да)
No (Нет)
При выборе No отобразится исходное меню.
После выхода из меню и перезагрузки устройства
автоматически запустится процедура очистки диска.
Функции меню (C821 и C830) > 71
Page 72

Меню статистики печати
Настройки в данном меню должны изменяться только системным администратором. Для получения
доступа к данному меню выполните инструкции, приведенные в разделе «Изменение настроек
администратора» на стр.50, но удерживайте кнопку меню вместо кнопки Enter.
Это меню доступно только на АНГЛИЙСКОМ языке (настройки по умолчанию выделены жирным
шрифтом).
Элемент Настройки Объяснение
Enter Password
(Ввод пароля)
Usage Report
(Отчет об
использовании)
Group Counter
(Групповой счетчик)
Supplies Report
(Отчет о расходных
материалах)
Reset Main Counter
(Сброс главного
счетчика)
XXXX Введите пароль для перехода к меню статистики печати.
Стандартный пароль – «0000».
Пароль для входа в меню статистики печати отличается
от пароля для входа в меню настроек администратора
вразделе функций.
Категория «Статистика печати» не отображается,
если функция статистики печати не поддерживается.
Enable (Включить)/
Disable (Выключить)
Enable (Включить)/
Disable (Выключить)
Enable (Включить)/
Disable (Выключить)
Execute (Выполнить) Сброс главного счетчика на нулевое значение.
Включение и отключение печати отчета
При изменении значения настройки принтер перезапускается.
Этот параметр задает, будет ли отображаться групповой
счетчик в отчете об использовании.
Включить: отображается.
Выключить: не отображается.
Усл овия отображения:
Параметр «Включить» выбирается из меню Функции/
Статистика печати/Отчет об использовании.
Включение и выключение функции отчета о расходных
материалах.
Параметр «Включить» выбирается из меню Функции/
Статистика печати/Отчет об использовании.
Сброс главного счетчика на нулевое значение и выход
из меню.
Параметр «Включить» выбирается из меню Функции/
Статистика печати/Отчет об
использовании.
об использовании.
Reset Supplies Counter
(Сброс счетчика
расходных
материалов)
Change Password
(Изменить пароль)
New Password
(Новый пароль)
Verify Password
(Подтверждение
пароля)
Execute (Выполнить) Сброс счетчика расходных материалов на нулевое значение.
Изменение пароля.
xxxx Устано вка нового пароля для доступа к меню статистики
печати.
xxxx Повторно введите новый пароль для входа в меню
статистики печати для подтверждения.
Функции меню (C821 и C830) > 72
Page 73

Обслуживание
Замена расходных материалов
Этот раздел описывает, как производить замену расходных материалов в случае необходимости.
ПРИМЕЧАНИЕ:
При появлении на ЖК-дисплее сообщения «МАЛО ТОНЕРА» или при блеклой печати
необходимо открыть верхнюю крышку и несколько раз похлопать по картриджу, чтобы
тонер распределился равномерно. Это обеспечит наилучший результат работы
картриджа с тонером.
Замена картриджа с тонером
Предостережение!
Во избежание потери тонера и возможных ошибок датчика тонера не
производите замену картриджа (картриджей) с тонером до появления
сообщения «НЕТ ТОНЕРА».
Для защиты устройства и для обеспечения его максимальной функциональности данная модель
предназначена для работы только с оригинальными фирменными картриджами с тонером. Другие
картриджи с тонером могут не работать, даже если они считаются совместимыми; если картриджи
работают, производительность устройства и качество печати могут ухудшиться.
Использование материалов других производителей может аннулировать действие гарантии
Тонер, используемый в данном принтере, представляет собой очень сильно измельченный порошок.
Он содержится в четырех картриджах, в каждом из которых находится свой цвет: голубой, пурпурный,
желтый и черный.
Подготовьте лист бумаги, на который вы сможете уложить использованный картридж при установке
нового.
Старый картридж следует выбрасывать в упаковке из-под нового.
идействующим рекомендациям, касающимся утилизации подобных продуктов.
При просыпании порошка тонера аккуратно стряхните его. Если этого недостаточно, удалите
оставшийся тонер холодной влажной тряпкой.
Не пользуйтесь горячей водой и никогда не используйте растворители. Они могут сделать пятна
постоянными.
Следуйте всем указаниям
.
Предупреждение!
При вдыхании тонера или при его попадании в глаза выпейте немного воды или
промойте глаза большим количеством холодной воды. Немедленно обратитесь
за медицинской помощью.
1. Нажмите кнопку открывания крышки и полностью откройте верхнюю крышку принтера.
Предупреждение!
Если принтер был включен, печка может быть горячей. Эта зона четко обозначена.
Не касайтесь ее.
Обслуживание > 73
Page 74

2. Запомните положения четырех картриджей с тонером (a) и печатных барабанов (b).
Важно установить их на место в том же порядке.
a
b
3. Потяните цветной рычаг высвобождения тонера (a) на заменяемом картридже в направлении
передней части принтера.
b
a
4. Приподнимите правый край картриджа и потяните картридж вправо для освобождения
левого края, как показано на рисунке. Извлеките картридж с тонером (b).
5. Аккуратно положите блок на лист бумаги, чтобы не испачкать мебель тонером.
6. Достаньте новый картридж из коробки, но временно оставьте упаковку на месте.
7. Аккуратно встряхните новый картридж из стороны в сторону для высвобождения
и равномерного распределения тонера в картридже.
Обслуживание > 74
Page 75

8. Удалите упаковочный материал и липкую ленту с нижней поверхности картриджа.
9. Удерживая картридж за середину верхней части с цветным рычагом, направленным вправо,
опустите его на блок печатного барабана, из которого был извлечен старый картридж.
10. Вставьте сначала левый торец картриджа в блок печатного барабана (a), прижимая его
кпружине блока барабана, а затем
опустите в блок правый торец картриджа (b).
a
c
b
11. Мягко нажмите на картридж, чтобы обеспечить его жесткую фиксацию, и нажмите на цветной
рычаг (c) в направлении задней части принтера. Это заблокирует картридж на месте
иосвободит тонер в блок печатного барабана.
12. В заключение закройте верхнюю крышку и сильно нажмите на нее с двух сторон для
закрывания защелок.
Обслуживание > 75
Page 76

Замена печатного барабана
Предостережение!
Устройство чувствительно к статическому электричеству, обращайтесь
сним осторожно.
В принтере установлены четыре печатных барабана: голубой, пурпурный, желтый и черный.
1. Нажмите кнопку открывания крышки и полностью откройте верхнюю крышку принтера.
Предупреждение!
Если принтер включен, печка может быть горячей. Эта зона четко обозначена.
Не касайтесь ее.
2. Запомните положения четырех картриджей с тонером (a) и печатных барабанов (b). Важно
поставить их на место в том же порядке.
a
b
3. Удерживая печатный барабан за середину верхней части, поднимите его вверх
скартриджем с тонером и извлеките из принтера.
вместе
Обслуживание > 76
Page 77

4. Аккуратно положите блок на лист бумаги, чтобы не испачкать мебель тонером и не повредить
зеленую поверхность барабана.
Предостережение!
Зеленая поверхность печатного барабана в основании картриджа
очень нежная и чувствительна к свету. Не касайтесь ее и не подвергайте
воздействию обычного комнатного освещения более чем на 5 минут.
Если барабан должен находиться вне принтера более указанного времени,
то поместите картридж внутрь черного пластикового пакета, чтобы
предохранить его от попадания света. Никогда не подвергайте барабан
воздействию
освещения.
5. Поместите картридж цветным рычагом вправо и потяните рычаг на себя. Это освободит связь
между картриджем с тонером и картриджем печатного барабана.
прямого солнечного света или очень яркого комнатного
6. Поднимите правый конец картриджа и потяните картридж вправо для освобождения левого
торца, как показано на рисунке, и извлеките картридж с тонером из принтера. Положите
картридж на лист бумаги во избежание загрязнения мебели.
7. Достаньте картридж нового печатного барабана из упаковки и положите его на лист бумаги,
как и старый картридж. Держите его точно так же, как старый. Поместите старый картридж
в упаковочный материал для
8. Поместите картридж с тонером в новый печатный барабан, как показано на рисунке. Сначала
вставьте левый торец, затем опустите правый торец. (При этом нет необходимости в установке
нового картриджа с тонером за исключением случаев, когда в нем остается очень мало тонера.)
утилизации.
Обслуживание > 77
Page 78

9. Поверните цветной рычаг освобождения от себя для фиксации картриджа с тонером в новом
печатном барабане и освобождения тонера внутри него.
10. Удерживая полностью собранный блок за середину верхней части, опустите его на место
в принтере, направляя штырьки с каждой стороны в соответствующие пазы по обеим сторонам
внутри принтера.
11. В заключение закройте
закрывания защелок.
ПРИМЕЧАНИЕ:
Если необходима перевозка принтера по любой причине, то предварительно извлеките
печатные барабаны и поместите их в поставляемые пакеты. Это позволит избежать
просыпания тонера.
верхнюю крышку и сильно нажмите на нее с двух сторон для
Обслуживание > 78
Page 79

Замена транспортного ремня
Транспортный ремень находится под четырьмя печатными барабанами.
Выключите принтер и подождите 10 минут, пока охладится печка, и только после этого откройте
крышку.
1. Нажмите кнопку открывания крышки и полностью откройте верхнюю крышку принтера.
Предупреждение!
Если принтер включен, печка может быть горячей. Эта зона четко обозначена.
Не касайтесь ее.
2. Запомните положения четырех картриджей с тонером (a) и печатных барабанов (b).
Важно установить их на место в том же порядке.
a
b
3. Извлеките
поверхности вдали от прямых источников тепла и света.
из принтера каждый из блоков печатных барабанов и поместите их на надежной
Предостережение!
Зеленая поверхность печатного барабана очень нежная и чувствительна
ксвету. Не касайтесь ее и не подвергайте воздействию обычного комнатного
освещения более чем на 5 минут. Если барабан должен находиться вне
принтера более указанного времени, то поместите картридж внутрь черного
пластикового пакета, чтобы предохранить его от попадания света. Никогда
не подвергайте барабан воздействию прямого солнечного
яркого комнатного освещения.
света или очень
Обслуживание > 79
Page 80

4. Найдите два замочка (a) с каждой стороны ремня и ручку для поднимания (b) у переднего края.
a
a
b
5. Поверните оба замочка на 90° влево. Это освободит ремень от шасси принтера.
6. Потяните ручку (b) вверх так, чтобы ремень отклонился вперед и вверх, и вытащите ремень
из принтера.
7. Опустите новый ремень на место так, чтобы ручка была впереди
, а шестеренка привода –
взадней части принтера. Установите шестерню привода напротив шестерни в задней левой
части принтера и опустите транспортный ремень вниз.
8. Поверните оба замочка (a) на 90° вправо до защелкивания. Это надежно зафиксирует
транспортный ремень на месте.
9. Установите на место четыре печатных барабана вместе с картриджами с тонером в той же
самой последовательности, в какой они были извлечены: голубой (ближайший к заднему краю),
пурпурный, желтый и черный (ближайший к переднему краю).
10. В заключение закройте верхнюю крышку и сильно нажмите на нее с двух сторон для
закрывания защелок.
Обслуживание > 80
Page 81

Замена печки
Печка располагается внутри принтера сразу за четырьмя блоками печатных барабанов.
Предупреждение!
Если принтер был включен, то печка может быть горячей. Обращайтесь с печкой
с максимальной осторожностью, держите ее только за ручки, которые должны
быть слегка теплыми при прикосновении. Предупреждающая этикетка четко
обозначает эту область. При наличии сомнений выключите принтер и подождите
не менее 10 минут для охлаждения печки, и только после этого откройте крышку
принтера.
1. Выключите принтер.
2. Нажмите кнопку открывания крышки и полностью откройте верхнюю крышку принтера.
3. Найдите ручку печки (a) вверху блока печки.
a
b
4. Потяните удерживающий печку рычаг (b) в направлении передней части принтера так,
чтобы он занял вертикальное положение.
5. Удерживая печку за ручку (a), поднимите ее и
теплая, поместите ее на ровную поверхность, которая не будет повреждена от тепла.
6. Достаньте новую печку из упаковки и удалите транспортировочный материал.
7. Удерживая новую печку за ручку, убедитесь что она занимает правильное положение.
Удерживающие рычаги (b) должны быть в вертикальном положении.
8. Опустите печку в
принтер.
извлеките из принтера. Если печка все еще
Обслуживание > 81
Page 82

9. Переместите удерживающий рычаг (b) в направлении тыльной части принтера для фиксации
печки на месте.
b
10. В заключение закройте верхнюю крышку и сильно нажмите на нее с двух сторон для
закрывания защелок.
11. Включите принтер.
Обслуживание > 82
Page 83

Очистка
ВНИМАНИЕ!
Для чистки используйте чистую влажную безворсовую ткань. Запрещается
использовать в качестве чистящего средства бензин, растворители испирт.
...корпуса устройства
1. Выключите принтер.
2. Протрите поверхность корпуса мягкой тканью, слегка смоченной водой или нейтральным
детергентом.
3. Вытрите поверхность устройства сухой мягкой тканью.
...светодиодной головки
Если печать не выглядит четкой, имеет белые полосы или текст расплывчат, то необходимо протереть
светодиодную головку.
1. Выключите принтер и откройте верхнюю крышку.
2. Аккуратно протрите поверхность светодиодной головки мягкой тканью.
Предостережение!
Не протирайте светодиодные головки метиловым спиртом или другими
растворителями, так как это может повредить поверхность линз.
3. Закройте верхнюю крышку.
Обслуживание > 83
Page 84

...валики для подачи бумаги
ВНИМАНИЕ!
Для чистки используйте чистую влажную безворсовую ткань. Запрещается
использовать в качестве чистящего средства бензин, растворители испирт.
Выполните чистку валиков для подачи бумаги, если замятие бумаги происходит слишком часто.
1. Снимите такие вещи, как ремешок для часов или браслет.
2. Выключите принтер.
3. Извлеките лоток для бумаги из принтера.
4. Получив доступ через отверстие, оставленное от извлеченного лотка бумаги, протрите валики
для подачи бумаги чистой тканью без ворса, смоченной в
5. Протрите валик подачи в лотке для бумаги.
6. Установите лоток для бумаги на прежнее место.
воде.
Обслуживание > 84
Page 85

Установка дополнительных устройств
В этом разделе разъясняется, как следует устанавливать дополнительное оборудование к принтеру.
К этому оборудованию относятся:
> устройство дуплексной (двусторонней) печати
стр.86
> дополнительная оперативная память (RAM)
стр.87
> жесткий диск
стр.90
> лоток (лотки) для бумаги
стр.92
> тумба
стр.92
Установка дополнительных устройств > 85
Page 86

Устройство двусторонней печати
Устройство двусторонней печати позволяет печатать на двух сторонах листа, обеспечивает экономию
бумаги и упрощает работу с большими документами. С помощью этой функции можно также печатать
буклеты, которые требуют еще меньше бумаги и упрощают работу с большими документами.
Устройство двусторонней печати вставляется прямо в тыльную часть принтера и не требует
специальных инструментов
1. Распакуйте новое устройство и удалите из него все упаковочные материалы.
2. Выключите принтер. Нет необходимости отключать кабель питания.
3. Убедитесь в том, что устройство размещено так, как показано на рисунке, и вставьте его
в прорезь за задней панелью. Закрывающая прорезь панель будет отклоняться внутрь
по мере продвижения устройства. Перемещайте устройство до упора
для установки.
и защелкивания.
4. Включите принтер и подождите, пока он прогреется (около 1 минуты).
5. Отпечатайте карту меню следующим образом:
(a) Нажмите кнопку Enter.
(b) Нажмите кнопку меню вверх и затем нажмите кнопку Enter для выбора меню
информации о печати.
(c) Выберите Конфигурация, нажав кнопку Enter.
(d) Нажмите кнопку Enter еще раз для выполнения меню
(e) После печати карты конфигурации нажмите Online для выхода из системы меню.
6. Обратите внимание на первую страницу карты меню.
7. Ближе к верхней части страницы между двух горизонтальных линий вы увидите текущую
конфигурацию принтера. Этот список должен указывать, что устройство двусторонней печати
установлено.
Все, что вам остается для полного использования
принтера («Настройка драйверов принтера» на стр.93).
новых возможностей, – настроить драйвер
конфигурации.
Установка дополнительных устройств > 86
Page 87

Расширение памяти (C821 и C830)
Базовая модель принтера поставляется с объемом главной памяти 256 МБ. Этот размер может быть
расширен с использованием дополнительных плат памяти, содержащих 256 MБ или 512 MБ, давая
максимальный размер общей памяти в 768 MБ.
1. Выключите принтер и отсоедините кабель питания.
2. Нажмите кнопку открывания крышки и полностью откройте верхнюю крышку принтера.
Предупреждение!
Если принтер был включен, то печка может быть горячей. Эта зона четко
обозначена. Не касайтесь ее.
3. Потяните вниз универсальный
и опустите переднюю крышку.
лоток за выемки (b). Поднимите защелку передней крышки
2. 3.
a
b
b
4. Удалите винт (a), удерживающий правую крышку.
4.
a
5.
5. Слегка приподнимите край боковой крышки и потяните его на себя и вверх, полностью снимая
крышку с принтера. Слегка поднимите крышку для удаления ее из принтера. Осторожно
положите ее на одну сторону в устойчивом положении.
Осторожно достаньте новую плату памяти из упаковки. Старайтесь держать плату только
6.
за короткие края, максимально избегая контакта с металлическими частями. Главным образом
избегайте касания плоского разъема.
Установка дополнительных устройств > 87
Page 88

7. Обратите внимание, что плата памяти имеет небольшой вырез в разъеме, который расположен
ближе к одному краю, чем к другому.
8. Найдите разъем расширения RAM в принтере.
9. Если разъем для подключения памяти RAM уже содержит плату расширения памяти, то
эту плату следует удалить перед началом установки новой. Для удаления платы действуйте
следующим образом, в
противном случае пропустите этот шаг и перейдите к шагу 10.
(a) Возьмите плату за короткие края и выньте ее из разъема.
(b) Поместите удаленную плату памяти в антистатический пакет, в котором ранее
находилась новая плата памяти.
10. Удерживайте новую плату памяти за короткие края, так чтобы плоский разъем был направлен
в сторону разъема расширения
памяти, а маленький вырез располагался ближе к задней
части принтера.
10
11
11. Мягко вставьте плату в разъем расширения памяти до упора и защелкивания.
12. Установите три направляющих, находящихся на нижней части боковой крышки,
впрямоугольные отверстия нижней части принтера.
13. Закройте боковую крышку принтера и верните на место винт, удаленный на шаге 4.
14. Закройте переднюю
крышку, а затем закройте верхнюю крышку, сильно нажав на нее с обеих
сторон до защелкивания.
15. Вновь подсоедините кабель питания и включите принтер.
Установка дополнительных устройств > 88
Page 89

16. Когда принтер будет готов, отпечатайте карту меню следующим образом:
(a) Нажмите кнопку Enter.
(b) Нажмите кнопку меню вверх и затем нажмите кнопку Enter для выбора меню печати
сведений.
(c) Выберите Конфигурация, нажав кнопку Enter.
(d) Нажмите кнопку Enter еще раз для выполнения меню конфигурации.
(e) После печати карты конфигурации нажмите On Line для выхода
из системы меню.
17. Обратите внимание на первую страницу карты меню.
Ближе к верхней части страницы между двух горизонтальных линий вы увидите текущую
конфигурацию принтера. Этот список содержит общий объем установленной памяти.
Сейчас он должен указывать общий объем установленной памяти.
Установка дополнительных устройств > 89
Page 90

Жесткий диск (C821 и C830)
Дополнительный жесткий диск позволяет производить раскладку отпечатанных страниц и может быть
использован для хранения надпечаток, макрокоманд и шрифтов, защищенной печати и проверки
документов перед печатью.
1. Выключите принтер и отсоедините кабель питания.
2. Нажмите кнопку открывания крышки и полностью откройте верхнюю крышку принтера.
Предупреждение!
Если принтер был включен, то печка может быть горячей. Эта зона четко
обозначена. Не касайтесь ее.
3. Потяните вниз универсальный лоток за выемки (b). Поднимите защелку
и опустите переднюю крышку.
2. 3.
a
b
b
4. Удалите винт (a), удерживающий правую крышку.
4.
a
передней крышки
5.
5. Слегка приподнимите край боковой крышки и потяните его на себя и вверх, полностью снимая
крышку с принтера. Слегка поднимите крышку для удаления ее из принтера. Осторожно
положите ее на одну сторону в устойчивом положении.
Установка дополнительных устройств > 90
Page 91

6. Вставьте конец соединительного кабеля (a) в блок разъема диска (b) в принтере.
b
a
c
7. Затяните два крепящих винта (c).
8. Закройте боковую крышку принтера и верните на место винт, удаленный на шаге 4.
9. Закройте переднюю крышку, а затем верхнюю крышку, сильно нажав на нее с обеих сторон
до защелкивания.
10. Все, что вам остается для полного использования
новых возможностей, – это настроить
драйвер принтера («Настройка драйверов принтера» на стр.93).
11. Вновь подсоедините кабель питания и включите принтер.
12. Когда принтер будет готов, отпечатайте карту меню следующим образом:
(a) Нажмите кнопку Enter.
(b) Нажмите кнопку меню вверх и затем нажмите кнопку Enter для выбора меню печати
сведений.
(c) Выберите Конфигурация, нажав
кнопку Enter.
(d) Нажмите кнопку Enter еще раз для выполнения меню конфигурации.
(e) После печати карты конфигурации нажмите On Line для выхода из системы меню.
13. Обратите внимание на первую страницу карты меню.
Ближе к верхней части страницы между двух горизонтальных линий вы увидите текущую
конфигурацию принтера. Она должна указывать на установку жесткого
диска.
Установка дополнительных устройств > 91
Page 92

Дополнительные лотки для бумаги
1. Выключите принтер и отсоедините кабель питания.
2. Установите дополнительный лоток (лотки) для бумаги
в выбранном месте.
3. Соблюдая правила техники безопасности при поднятии тяжестей,
установите принтер с помощью направляющих (a) на
дополнительные лотки для бумаги (один или несколько).
a
4. Вновь подсоедините кабель питания и включите принтер.
Все, что вам остается сделать для полного использования новых
драйвер принтера («Настройка драйверов принтера» на стр.93).
возможностей, – это настроить
Тумба-подставка для хранения
Инструкции по установке тумбы-подставки для хранения поставляются вместе с ней.
a
Установка дополнительных устройств > 92
Page 93

Настройка драйверов принтера
После установки нового дополнительного устройства необходимо обновить драйвер принтера,
чтобы в приложениях были доступны дополнительные функции.
Учтите, что если принтер используется несколькими компьютерами, то драйвер должен быть
установлен на каждом из них.
Приведенные ниже иллюстрации относятся к Windows XP. Другие версии Windows могут слегка
отличаться внешне, но принципы остаются неизменными.
Если вы установили дополнительную память
пропустить этот раздел.
Если же вы установили устройство двусторонней печати или жесткий диск или лоток (лотки) для
бумаги, то действуйте следующим образом:
Windows
1. Откройте окно свойств драйвера.
(a) Откройте окно принтеров (в Windows XP оно называется «Принтеры и факсы»)
через главное меню или в панели управления Windows.
(b) Щелкните правой кнопкой мыши значок этого аппарата и выберите Свойства
в раскрывающемся меню.
2. Выберите вкладку Параметры.
В драйвере Windows XP PostScript эта вкладка может называться Параметры устройства.
, то менять драйвер принтера не нужно, и вы можете
3. Настройте параметры установленного устройства.
4. Щелкните ОК
для закрытия окна и сохранения изменений.
Mac OS X
При установке дополнительного оборудования его необходимо активизировать в драйвере принтера.
К дополнительному оборудованию относятся дополнительные лотки для бумаги, жесткий диск
принтера и устройство двусторонней печати.
Snow Leopard (Mac OS X 10.6) и Leopard (Mac OS X 10.5)
1. Откройте Print & Fax Preferences (Параметры печати и факсов) Mac OS X.
2. Убедитесь, что выбран данный принтер.
3. Выберите Options & Supplies (Опции и расходные материалы).
4. Выберите Driver (Драйвер).
5. Выберите все параметры оборудования, подходящие для аппарата, и щелкните ОК.
Установка дополнительных устройств > 93
Page 94

Tiger (Mac OS X 10.4)
1. Откройте Print & Fax Preferences (Параметры печати и факсов) Mac OS X.
2. Убедитесь, что выбран данный принтер.
3. Выберите Printer Setup... (Настройка принтера)
4. Выберите меню и нажмите Installable Options... (Устанавливаемые опции).
5. Выберите все параметры оборудования, подходящие для аппарата, и щелкните
Apply Changes… (Применить изменения).
Panther (Mac OS X 10.3)
1. Откройте Print & Fax Preferences (Параметры печати и факсов) Mac OS X.
2. Выберите Printing (Печать)
3. Выберите Set Up Printers... (Настройка принтеров)
4. Убедитесь, что выбран данный принтер, и выберите Show Info... (Показать информацию).
5. Выберите меню и нажмите Installable Options... (Устанавливаемые опции).
6. Выберите все параметры оборудования, подходящие для аппарата, и щелкните
Apply Changes… (Применить изменения).
Установка дополнительных устройств > 94
Page 95

Устранение неисправностей
Если вы будете следовать рекомендациям настоящего руководства по использованию носителей
печати и содержать носители в хорошем состоянии, то ваш принтер будет нормально работать долгие
годы. Тем не менее, застревание бумаги иногда случается, и в этой главе разъясняется, как быстро
и просто его ликвидировать.
Бумага может застрять при неправильной подаче с лотка или
При застревании бумаги принтер мгновенно останавливается, и предупредительный индикатор на
панели состояния (и на мониторе состояния) информирует вас об этом. Если вы печатаете несколько
страниц (или экземпляров), то не следует думать, что удаление одной застрявшей страницы поможет
избежать застревания других по пути прохода бумаги.
Застрявшие страницы должны быть удалены
таким образом, чтобы полностью устранить следы застревания бумаги и восстановить нормальную
работу принтера.
Основные компоненты принтера и путь прохода бумаги
в любой точке прохода через принтер.
4
3
2
1
1. Уст ройство двусторонней
печати (если установлено)
2. Накопитель лицевой
стороной вверх
3. Выход бумаги 8. Лоток для бумаги
4. Печка 9. Дополнительный
5. Верхняя крышка
6. Панель оператора
7. Передняя крышка
лоток для бумаги
(если установлен)
5
6
7
8
9
Устранение неисправностей > 95
Page 96

Коды ошибок датчика бумаги
370
383
373
382
381
372371
380, 400
390
391
392
№ кода Местонахождение № кода Местонахождение
370 Устройство двусторонней
371 Устройство двусторонней
372 Устройство двусторонней
373 Устройство двусторонней
380 Подача бумаги 392 2
381 Путь прохода бумаги 400 Размер бумаги
a. Если установлено.
печати
печатиa
печатиa
печатиa
a
382 Выход бумаги
383 Устройство двусторонней
390 Универсальный лоток
391 Лоток для бумаги
a
печати
й
лоток для бумаги
a
Устранение замятий бумаги
1. Если часть листа вышла из верхней части принтера, то просто возьмите и аккуратно потяните
его до полного извлечения. Если он не выходит легко, не применяйте излишнюю силу. Он может
быть удален позднее сзади.
2. Нажмите кнопку открывания крышки и полностью откройте верхнюю крышку принтера.
Предупреждение!
Если принтер включен, печка может быть горячей. Эта зона четко обозначена.
Не касайтесь ее.
Устранение неисправностей > 96
Page 97

3. Заметьте положения четырех картриджей с тонером (a) и печатных барабанов (b).
Важно поставить их на место в том же порядке.
a
b
Для получения доступа к пути прохода бумаги необходимо удалить все четыре печатных
барабана (b).
4. Удерживая за середину верхней части, поднимите печатный барабан вместе скартриджем
тонера и извлеките его из принтера.
5. Аккуратно положите блок
зеленую поверхность барабана и крышку.
на лист бумаги, чтобы не испачкать мебель тонером и не повредить
Предостережение!
Зеленая поверхность печатного барабана у его основания очень нежная
ичувствительна к свету. Не касайтесь ее и не подвергайте воздействию
обычного комнатного освещения более чем на 5 минут.
6. Повторите описанную процедуру, чтобы извлечь каждый из оставшихся печатных барабанов.
Устранение неисправностей > 97
Page 98

7. Осмотрите принтер на предмет наличия бумаги в любой части транспортного ремня.
4
3
2
1
Предостережение!
Не используйте острые или абразивные предметы для отделения страниц
от ремня. Это может повредить поверхность ремня.
(a) Для удаления листа, передний край которого находится впереди ремня (1), осторожно
поднимите лист с ремня, подайте его вперед и вытяните через внутреннюю полость
барабана.
(b) Для удаления страницы с центральной части ремня (2) осторожно отделите ее от
поверхности ремня и вытяните.
(c) Для удаления листа при входе в печку (3) отделите заднюю кромку листа от ремня,
поднимите рычаги освобождения печки (4) вверх и нажмите в направлении назад для
освобождения захваченного печкой листа, а затем вытащите лист сквозь полость
барабана.
ПРИМЕЧАНИЕ:
Если лист почти полностью вошел в печку (виден только короткий край листа),
то не пытайтесь вытянуть его обратно.
Устранение неисправностей > 98
Page 99

(d) Для удаления листа, находящегося в печке, переместите удерживающий рычаг (a)
a
b
b
в направлении передней панели принтера для освобождения печки. Освободите печку
с помощью рукоятки (b).
Поднимите прижимные рычаги печки (c) вверх и нажмите на них в направлении задней
панели принтера для освобождения захваченного печкой листа. Вытяните застрявшую
бумагу из печки.
c
(e) Установите печку в принтер и переместите
панели принтера.
a
8. Начиная с голубого печатного барабана, расположенного ближе всего к печке, верните четыре
печатных барабана назад в полость для барабанов, убедившись в правильном порядке цветов.
стопорный рычаг (a) в направлении задней
Устранение неисправностей > 99
Page 100

Удерживая полностью собранный блок за середину верхней части, опустите его на место
в принтере, направляя штырьки с каждой стороны в соответствующие пазы по обеим сторонам
внутри принтера.
9. Опустите верхнюю крышку, но не нажимайте на нее до защелкивания. Это защитит печатные
барабаны от излишнего воздействия комнатного света во время проверки оставшихся областей
на наличие застрявшей бумаги.
10. Откройте лоток заднего выхода бумаги (а) и проверьте наличие бумаги на пути заднего
выхода (b).
b
a
> Достаньте все листы, найденные в этом отсеке.
> Если лист находится внизу этого отсека и его тяжело достать, то, возможно, он все еще
удерживается печкой. В этом случае поднимите верхнюю крышку, найдите
освобождения валов печки и прижмите его вниз.
11. Если вы не используете лоток заднего выхода бумаги, закройте его после удаления бумаги
из этой зоны.
12. Если установлено устройство двусторонней печати (a), поднимите рычаг и опустите крышку
устройства двусторонней печати; достаньте все листы, найденные в этом отсеке. Закройте
крышку устройства двусторонней печати.
рычаг
a
Устранение неисправностей > 100
 Loading...
Loading...