
C800 Series
Felhasználói kézikönyv
C801
C810
C821
C830
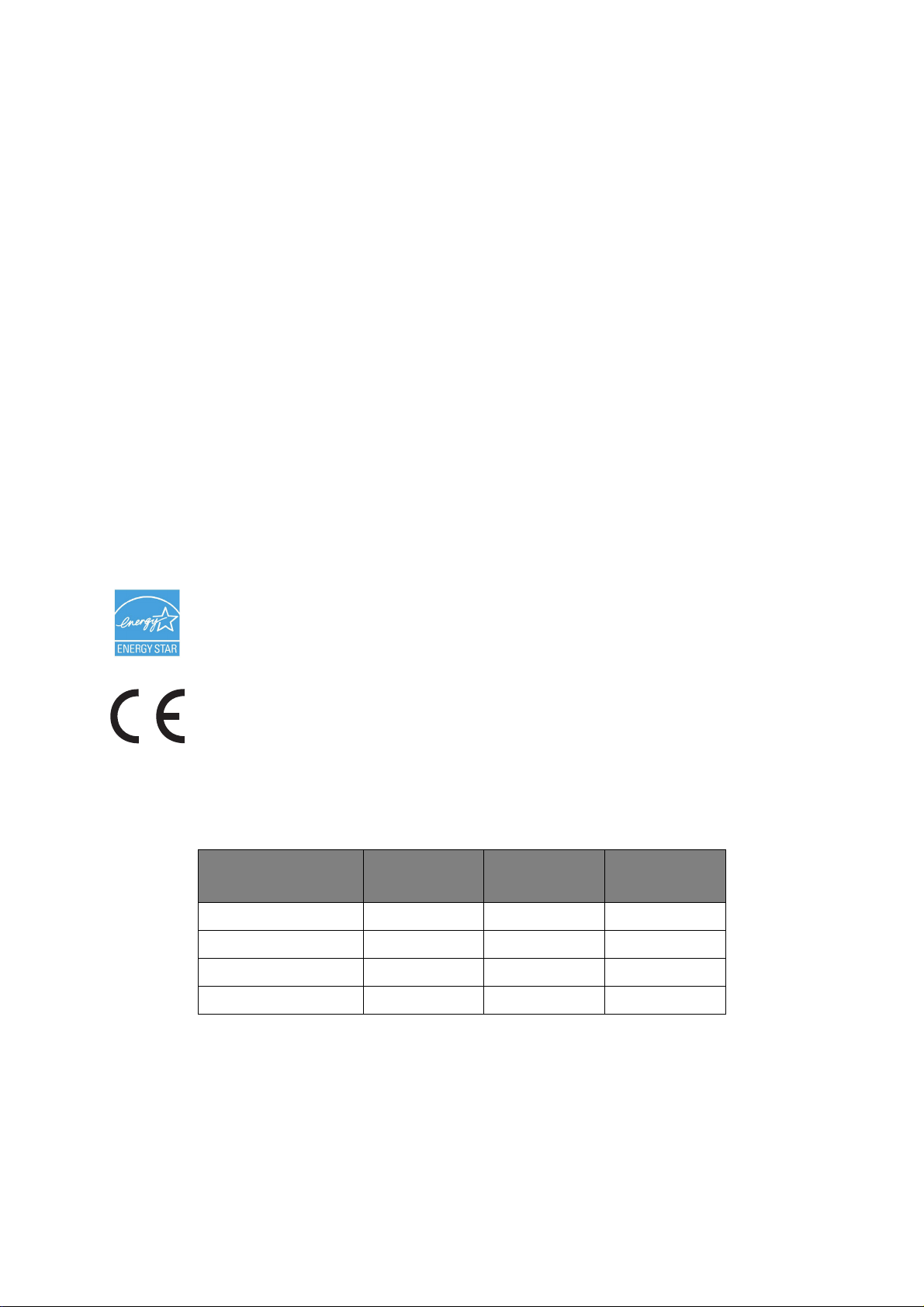
Előszó
Mindent megtettünk annak érdekében, hogy a kézikönyvben található adatok teljes körűek,
pontosak és naprakészek legyenek. A gyártó nem vállal felelősséget a hatáskörén kívül bekövetkező
hibákért. A gyártó nem garantálja, hogy a jelen kézikönyvben megemlített, más gyártók által gyártott
szoftverekben és eszközökben történt változások nem hatnak ki a kézikönyvben található információk
használhatóságára. Más cégek programtermékeinek megemlítése nem jelenti azt, hogy azokat a gyártó
jóváhagyta.
Bár megtettünk minden erőfeszítést, hogy ezt a dokumentumot lehető legpontosabbá és jól
használhatóvá tegyük, nem tudunk garanciát vállalni arra, hogy a dokumentumban található
adatok pontosak és teljesek.
A legújabb illesztőprogramok és kézikönyvek letölthetők a következő webhelyről:
http://www.okiprintingsolutions.com
07094310 Iss. 2; Copyright © 2010. Minden jog fenntartva.
Az OKI az OKI Electric Industry Company, Ltd. bejegyzett védjegye.
Az OKI Printing Solutions az OKI Data Corporation védjegye.
Az Energy Star a United States Environmental Protection Agency védjegye.
A Microsoft, az MS-DOS és a Windows a Microsoft Corporation bejegyzett védjegyei.
Az Apple, a Macintosh, a Mac és a Mac OS az Apple, Inc. védjegyei.
Az egyéb termék- és márkanevek tulajdonosuk védjegyei vagy bejegyzett védjegyei.
A gyártó az Energy Star program résztvevőjeként termékével megfelel
az Energy Star által előírt energiatakarékossági normáknak.
Ez a termék összhangban van a 2004/108/EC (EMC), a 2006/95/EC (LVD),
az 1999/5/EC (R&TTE) és a 2009/125/EC (EuP) számú irányelvekkel, amelyek
a tagállamok jogszabály-megközelítése szerint korrigálva vannak a kisfeszültségű
és telekommunikációs végberendezések, valamint energiát felhasználó termékek
elektromágneses kompatibilitására vonatkozóan.
A 2004/108/EK EMC-irányelv előírásainak való megfelelés értékelése során az alábbi kábeleket
használták a készülékkel. A bemutatottól eltérő konfigurációk esetén előfordulhat, hogy a készülék
nem felel meg az előírásoknak.
KÁBEL TÍPUSA HOSSZ
(MÉTER)
Tápkábel 2,0
USB 5,0
LAN 15,0
Parallel (Párhuzamos) 1,8
KÁBELÉR ÁRNYÉKOLÁS
✘✘
✘ ✔
✘✘
✘ ✔
A kézikönyvben található képernyőfotók a Microsoft Windows XP rendszer használatával készültek.
A képernyők megjelenése más operációs rendszer használata esetén eltérő lehet, a leírt műveletek
végrehajtása azonban alapvetően megegyezik.
Előszó > 2
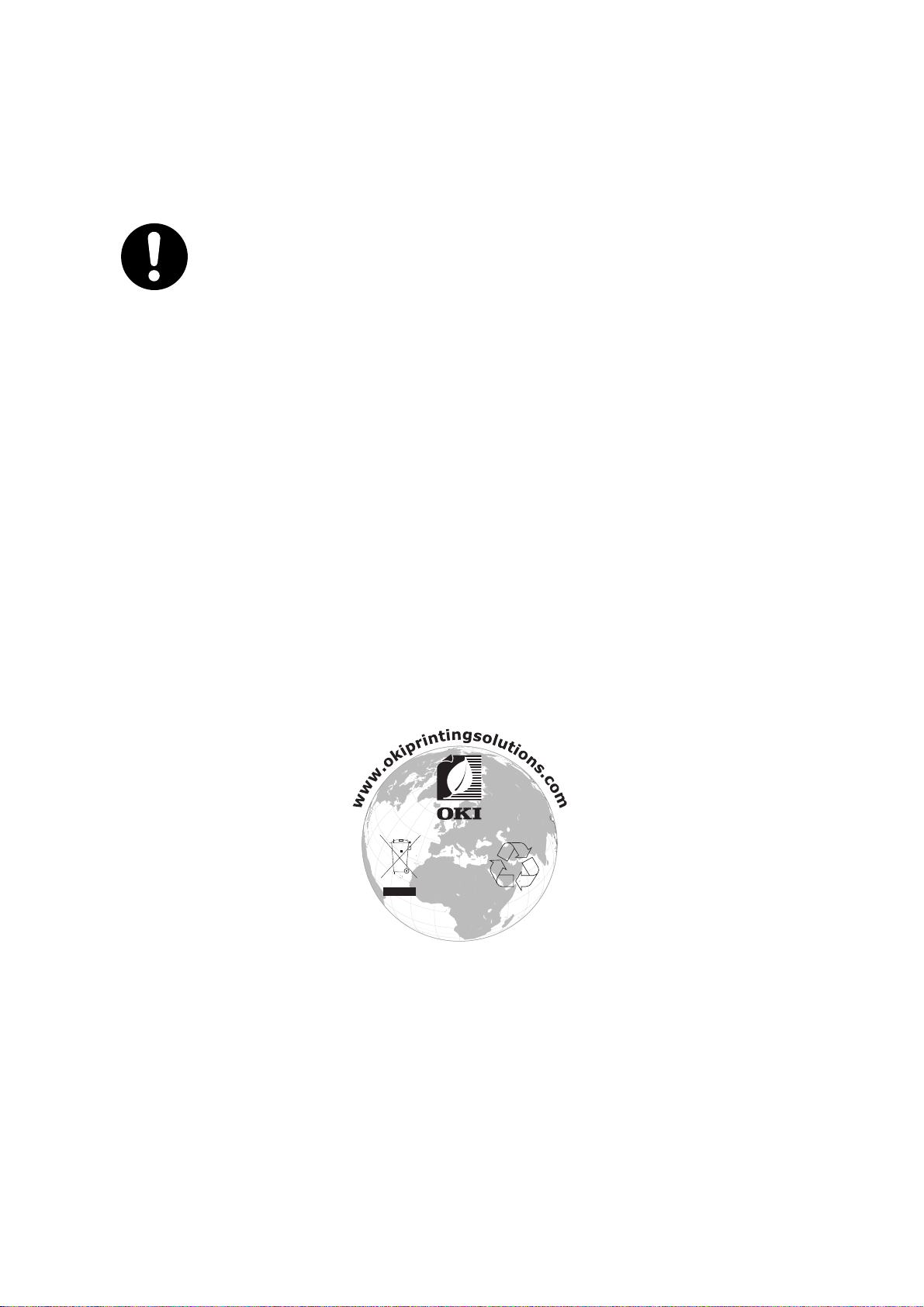
Elsősegélynyújtás vészhelyzetben
Óvatosan bánjon a festékporral:
Lenyelése esetén igyon kis mennyiségű vizet, és forduljon orvoshoz. NE próbálja
meg kihányni.
Belélegzése esetén nyitott helyen lélegeztessen friss levegőt. Forduljon orvoshoz.
Szembe jutása esetén mossa ki a szemet bő vízzel, legalább 15 percen keresztül,
nyitva tartott szemhéjak mellett. Forduljon orvoshoz.
A kiszóródott port hideg vízzel és szappannal távolítsa el, hogy ne juthasson bőrre
vagy ruházatra.
Gyártó
OKI Data Corporation,
4-11-22 Shibaura, Minato-ku,
Tokyo 108-8551,
Japán
Importőr az Európai Unióba/hivatalos képviselet
OKI Europe Limited (kereskedelmi tevékenységét OKI Printing Solutions néven végzi)
OKI Europe Limited
Blays House
Wick Road
Egham
Surrey TW20 0HJ
Egyesült Királyság
Értékesítési, támogatási és általános kérdéseivel forduljon a helyi disztribútorhoz.
Környezetvédelmi információ
Elsősegélynyújtás vészhelyzetben > 3
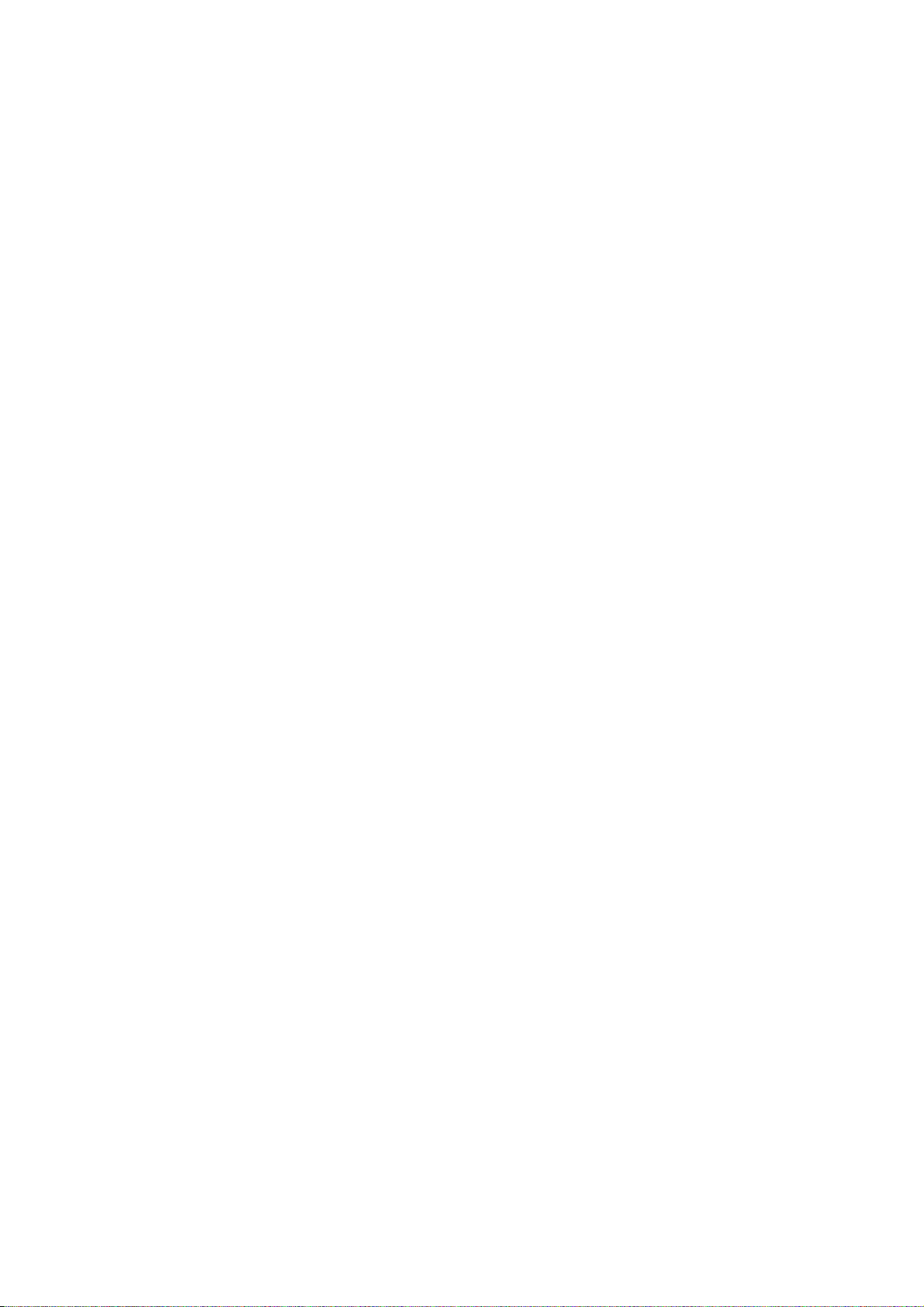
Tartalom
Előszó . . . . . . . . . . . . . . . . . . . . . . . . . . . . . . . . . . . . . . . . . . . . . . . . . . . . . . . . . . . . . . . . . . 2
Elsősegélynyújtás vészhelyzetben . . . . . . . . . . . . . . . . . . . . . . . . . . . . . . . . . . . . . . . . . . . 3
Gyártó . . . . . . . . . . . . . . . . . . . . . . . . . . . . . . . . . . . . . . . . . . . . . . . . . . . . . . . . . . . . . . . . . . 3
Importőr az Európai Unióba/hivatalos képviselet . . . . . . . . . . . . . . . . . . . . . . . . . . . . . . . 3
Környezetvédelmi információ . . . . . . . . . . . . . . . . . . . . . . . . . . . . . . . . . . . . . . . . . . . . . . . 3
Tartalom. . . . . . . . . . . . . . . . . . . . . . . . . . . . . . . . . . . . . . . . . . . . . . . . . . . . . . . . . . . . . . . . . 4
Megjegyzés, figyelemfelhívás és figyelmeztetés. . . . . . . . . . . . . . . . . . . . . . . . . . . . . . . . 7
Bevezetés . . . . . . . . . . . . . . . . . . . . . . . . . . . . . . . . . . . . . . . . . . . . . . . . . . . . . . . . . . . . . . . 8
A nyomtató felépítése . . . . . . . . . . . . . . . . . . . . . . . . . . . . . . . . . . . . . . . . . . . . . . . . . . . . 9
Elölnézet. . . . . . . . . . . . . . . . . . . . . . . . . . . . . . . . . . . . . . . . . . . . . . . . . . . . . . . . . . . . 9
Hátulnézet . . . . . . . . . . . . . . . . . . . . . . . . . . . . . . . . . . . . . . . . . . . . . . . . . . . . . . . . . 10
A kijelző nyelvének módosítása. . . . . . . . . . . . . . . . . . . . . . . . . . . . . . . . . . . . . . . . . . . . 10
Ajánlott papírfajták . . . . . . . . . . . . . . . . . . . . . . . . . . . . . . . . . . . . . . . . . . . . . . . . . . . . . . . 11
Kazettás tálcák . . . . . . . . . . . . . . . . . . . . . . . . . . . . . . . . . . . . . . . . . . . . . . . . . . . . . . . . 12
Többfunkciós papírtálca. . . . . . . . . . . . . . . . . . . . . . . . . . . . . . . . . . . . . . . . . . . . . . . . . . 12
Nyomtatott oldallal lefelé gyűjtő tálca . . . . . . . . . . . . . . . . . . . . . . . . . . . . . . . . . . . . . . . 12
Nyomtatott oldallal felfelé gyűjtő tálca . . . . . . . . . . . . . . . . . . . . . . . . . . . . . . . . . . . . . . . 13
Duplex egység . . . . . . . . . . . . . . . . . . . . . . . . . . . . . . . . . . . . . . . . . . . . . . . . . . . . . . . . . 13
Papír betöltése . . . . . . . . . . . . . . . . . . . . . . . . . . . . . . . . . . . . . . . . . . . . . . . . . . . . . . . . . . 14
Kazettás tálcák . . . . . . . . . . . . . . . . . . . . . . . . . . . . . . . . . . . . . . . . . . . . . . . . . . . . . . . . 14
Többfunkciós papírtálca. . . . . . . . . . . . . . . . . . . . . . . . . . . . . . . . . . . . . . . . . . . . . . . . . . 17
Használat . . . . . . . . . . . . . . . . . . . . . . . . . . . . . . . . . . . . . . . . . . . . . . . . . . . . . . . . . . . . . . . 18
C801 és C810 . . . . . . . . . . . . . . . . . . . . . . . . . . . . . . . . . . . . . . . . . . . . . . . . . . . . . . . . . 18
C821 és C830 . . . . . . . . . . . . . . . . . . . . . . . . . . . . . . . . . . . . . . . . . . . . . . . . . . . . . . . . . 18
Nyomtatási beállítások Windows rendszerben (csak C801 és C810 esetén) . . . . . . . . 19
Nyomtatási beállítások Windows alkalmazásokban . . . . . . . . . . . . . . . . . . . . . . . . . . . . 19
Setup (Beállítások) lap . . . . . . . . . . . . . . . . . . . . . . . . . . . . . . . . . . . . . . . . . . . . . . . . 19
Job options (Feladatbeállítások) lap. . . . . . . . . . . . . . . . . . . . . . . . . . . . . . . . . . . . . . 20
Colour (Szín) lap. . . . . . . . . . . . . . . . . . . . . . . . . . . . . . . . . . . . . . . . . . . . . . . . . . . . . 21
Beállítás a Windows Vezérlőpultjáról. . . . . . . . . . . . . . . . . . . . . . . . . . . . . . . . . . . . . . . . 22
General (Általános) lap. . . . . . . . . . . . . . . . . . . . . . . . . . . . . . . . . . . . . . . . . . . . . . . . 22
Advanced (Speciális) lap . . . . . . . . . . . . . . . . . . . . . . . . . . . . . . . . . . . . . . . . . . . . . . 22
Nyomtatási beállítások Mac OS X rendszerben (csak C801 és C810 esetén). . . . . . . . 24
Nyomtatási beállítások. . . . . . . . . . . . . . . . . . . . . . . . . . . . . . . . . . . . . . . . . . . . . . . . . . . 24
Nyomtatási beállítások megadása – az illesztőprogram beállításainak mentése . . . . . . 25
Az alapértelmezett nyomtató és papírméret megváltoztatása. . . . . . . . . . . . . . . . . . . . . 25
Oldalbeállítások . . . . . . . . . . . . . . . . . . . . . . . . . . . . . . . . . . . . . . . . . . . . . . . . . . . . . . . . 26
Nyomtatási beállítások. . . . . . . . . . . . . . . . . . . . . . . . . . . . . . . . . . . . . . . . . . . . . . . . . . . 26
Copies & pages (Példányszám és oldalak) . . . . . . . . . . . . . . . . . . . . . . . . . . . . . . . . 26
Layout (Elrendezés) . . . . . . . . . . . . . . . . . . . . . . . . . . . . . . . . . . . . . . . . . . . . . . . . . . 27
Scheduler (Ütemező) . . . . . . . . . . . . . . . . . . . . . . . . . . . . . . . . . . . . . . . . . . . . . . . . . 27
Paper handling (Papírkezelés) . . . . . . . . . . . . . . . . . . . . . . . . . . . . . . . . . . . . . . . . . . 27
ColorSync . . . . . . . . . . . . . . . . . . . . . . . . . . . . . . . . . . . . . . . . . . . . . . . . . . . . . . . . . . 28
Cover page (Fedőlap). . . . . . . . . . . . . . . . . . . . . . . . . . . . . . . . . . . . . . . . . . . . . . . . . 28
Duplex egység . . . . . . . . . . . . . . . . . . . . . . . . . . . . . . . . . . . . . . . . . . . . . . . . . . . . . . 29
Paper source (Papírforrás) . . . . . . . . . . . . . . . . . . . . . . . . . . . . . . . . . . . . . . . . . . . . . 29
Print quality (Nyomtatási minőség). . . . . . . . . . . . . . . . . . . . . . . . . . . . . . . . . . . . . . . 29
Colour (Szín). . . . . . . . . . . . . . . . . . . . . . . . . . . . . . . . . . . . . . . . . . . . . . . . . . . . . . . . 30
Nyomtatóbeállítások . . . . . . . . . . . . . . . . . . . . . . . . . . . . . . . . . . . . . . . . . . . . . . . . . . . . 31
Printer options (Nyomtatóbeállítások). . . . . . . . . . . . . . . . . . . . . . . . . . . . . . . . . . . . . 31
Print control (Nyomtatásvezérlés). . . . . . . . . . . . . . . . . . . . . . . . . . . . . . . . . . . . . . . . 32
Summary (Adatlap). . . . . . . . . . . . . . . . . . . . . . . . . . . . . . . . . . . . . . . . . . . . . . . . . . . 32
Tartalom > 4
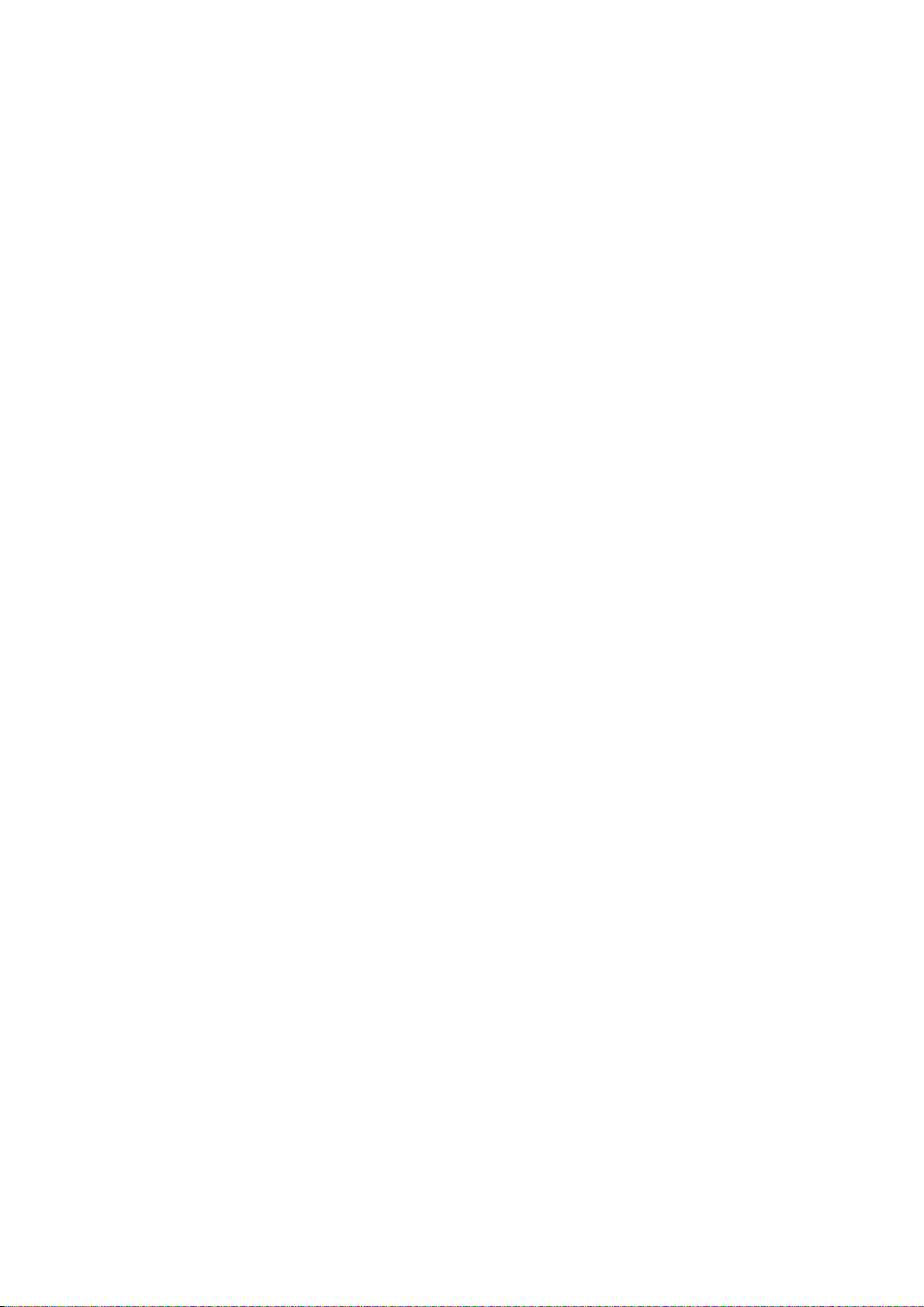
Színes nyomtatás (csak C801 és C810 esetén) . . . . . . . . . . . . . . . . . . . . . . . . . . . . . . . . 33
A nyomatok megjelenését befolyásoló körülmények. . . . . . . . . . . . . . . . . . . . . . . . . . . . 33
Tippek a színes nyomtatáshoz . . . . . . . . . . . . . . . . . . . . . . . . . . . . . . . . . . . . . . . . . . . . 34
Fényképek nyomtatása. . . . . . . . . . . . . . . . . . . . . . . . . . . . . . . . . . . . . . . . . . . . . . . . 34
Nyomtatás Microsoft Office alkalmazásokból . . . . . . . . . . . . . . . . . . . . . . . . . . . . . . . 34
Meghatározott színek nyomtatása (például vállalati embléma esetén) . . . . . . . . . . . 34
A nyomat fényerősségének vagy intenzitásának szabályozása. . . . . . . . . . . . . . . . . 34
A színillesztési beállítások elérése . . . . . . . . . . . . . . . . . . . . . . . . . . . . . . . . . . . . . . . . . 35
A színillesztési lehetőségek beállítása . . . . . . . . . . . . . . . . . . . . . . . . . . . . . . . . . . . . . . 35
A színtár funkció használata . . . . . . . . . . . . . . . . . . . . . . . . . . . . . . . . . . . . . . . . . . . . . . 36
A színjavítási segédprogram használata . . . . . . . . . . . . . . . . . . . . . . . . . . . . . . . . . . . . . 36
Menüfunkciók – C801 és C810. . . . . . . . . . . . . . . . . . . . . . . . . . . . . . . . . . . . . . . . . . . . . . 37
Kezelőpanel . . . . . . . . . . . . . . . . . . . . . . . . . . . . . . . . . . . . . . . . . . . . . . . . . . . . . . . . . . . 37
A beállítások módosítása a felhasználó által. . . . . . . . . . . . . . . . . . . . . . . . . . . . . . . . . . 38
A beállítások módosítása a rendszergazda által . . . . . . . . . . . . . . . . . . . . . . . . . . . . . . . 38
Menük . . . . . . . . . . . . . . . . . . . . . . . . . . . . . . . . . . . . . . . . . . . . . . . . . . . . . . . . . . . . . . . 39
Information (Információ) menü . . . . . . . . . . . . . . . . . . . . . . . . . . . . . . . . . . . . . . . . . . 39
Shutdown (Leállítás) menü . . . . . . . . . . . . . . . . . . . . . . . . . . . . . . . . . . . . . . . . . . . . . 39
Print (Nyomtatás) menü . . . . . . . . . . . . . . . . . . . . . . . . . . . . . . . . . . . . . . . . . . . . . . . 39
Media (Hordozók) menü . . . . . . . . . . . . . . . . . . . . . . . . . . . . . . . . . . . . . . . . . . . . . . . 40
Colour (Szín) menü. . . . . . . . . . . . . . . . . . . . . . . . . . . . . . . . . . . . . . . . . . . . . . . . . . . 42
System configuration (Rendszerkonfiguráció) menü . . . . . . . . . . . . . . . . . . . . . . . . . 42
USB menü . . . . . . . . . . . . . . . . . . . . . . . . . . . . . . . . . . . . . . . . . . . . . . . . . . . . . . . . . 43
Network (Hálózat) menü. . . . . . . . . . . . . . . . . . . . . . . . . . . . . . . . . . . . . . . . . . . . . . . 43
Maintenance [Karbantartás] menü . . . . . . . . . . . . . . . . . . . . . . . . . . . . . . . . . . . . . . . 44
Usage (Használat) menü . . . . . . . . . . . . . . . . . . . . . . . . . . . . . . . . . . . . . . . . . . . . . . 44
Rendszergazdai (Boot) menü. . . . . . . . . . . . . . . . . . . . . . . . . . . . . . . . . . . . . . . . . . . 45
Print Statistics (Nyomtatási statisztika) menü. . . . . . . . . . . . . . . . . . . . . . . . . . . . . . . 47
Menüfunkciók – C821 és C830. . . . . . . . . . . . . . . . . . . . . . . . . . . . . . . . . . . . . . . . . . . . . . 48
Kezelőpanel . . . . . . . . . . . . . . . . . . . . . . . . . . . . . . . . . . . . . . . . . . . . . . . . . . . . . . . . . . . 48
A beállítások módosítása a felhasználó által. . . . . . . . . . . . . . . . . . . . . . . . . . . . . . . . . . 49
A beállítások módosítása a rendszergazda által . . . . . . . . . . . . . . . . . . . . . . . . . . . . . . . 49
Configuration (Konfiguráció) menü. . . . . . . . . . . . . . . . . . . . . . . . . . . . . . . . . . . . . . . 50
Print information (Nyomtatási információk) menü. . . . . . . . . . . . . . . . . . . . . . . . . . . . 51
Print Secure Job (Bizalmas feladatok nyomtatása) . . . . . . . . . . . . . . . . . . . . . . . . . . 52
Menus (Menük). . . . . . . . . . . . . . . . . . . . . . . . . . . . . . . . . . . . . . . . . . . . . . . . . . . . . . 53
Shutdown (Leállítás) menü . . . . . . . . . . . . . . . . . . . . . . . . . . . . . . . . . . . . . . . . . . . . . 56
Admin Setup (Rendszergazdai beállítások) . . . . . . . . . . . . . . . . . . . . . . . . . . . . . . . . 57
Calibration (Kalibráció) . . . . . . . . . . . . . . . . . . . . . . . . . . . . . . . . . . . . . . . . . . . . . . . . 67
Rendszergazdai (Boot) menü. . . . . . . . . . . . . . . . . . . . . . . . . . . . . . . . . . . . . . . . . . . 68
Print Statistics (Nyomtatási statisztika) menü. . . . . . . . . . . . . . . . . . . . . . . . . . . . . . . 72
Karbantartás . . . . . . . . . . . . . . . . . . . . . . . . . . . . . . . . . . . . . . . . . . . . . . . . . . . . . . . . . . . . 73
Kellékek cseréje. . . . . . . . . . . . . . . . . . . . . . . . . . . . . . . . . . . . . . . . . . . . . . . . . . . . . . . . 73
Festékkazetta cseréje. . . . . . . . . . . . . . . . . . . . . . . . . . . . . . . . . . . . . . . . . . . . . . . . . 73
Fényhenger cseréje . . . . . . . . . . . . . . . . . . . . . . . . . . . . . . . . . . . . . . . . . . . . . . . . . . 76
A papírtovábbító szalag cseréje . . . . . . . . . . . . . . . . . . . . . . . . . . . . . . . . . . . . . . . . . 79
A beégetőmű cseréje . . . . . . . . . . . . . . . . . . . . . . . . . . . . . . . . . . . . . . . . . . . . . . . . . 81
Tisztítás . . . . . . . . . . . . . . . . . . . . . . . . . . . . . . . . . . . . . . . . . . . . . . . . . . . . . . . . . . . . . . 83
...Az egység burkolatának tisztítása . . . . . . . . . . . . . . . . . . . . . . . . . . . . . . . . . . . . . . 83
...A LED-fej tisztítása . . . . . . . . . . . . . . . . . . . . . . . . . . . . . . . . . . . . . . . . . . . . . . . . . 83
...A papíradagoló görgők tisztítása . . . . . . . . . . . . . . . . . . . . . . . . . . . . . . . . . . . . . . . 84
Tartozékok telepítése . . . . . . . . . . . . . . . . . . . . . . . . . . . . . . . . . . . . . . . . . . . . . . . . . . . . . 85
Duplex egység . . . . . . . . . . . . . . . . . . . . . . . . . . . . . . . . . . . . . . . . . . . . . . . . . . . . . . . . . 86
Memóriabővítés (C821 és C830). . . . . . . . . . . . . . . . . . . . . . . . . . . . . . . . . . . . . . . . . . . 87
Merevlemez (C821 és C830). . . . . . . . . . . . . . . . . . . . . . . . . . . . . . . . . . . . . . . . . . . . . . 90
Kiegészítő papírtálca (tálcák) . . . . . . . . . . . . . . . . . . . . . . . . . . . . . . . . . . . . . . . . . . . . . 92
Tárolószekrény . . . . . . . . . . . . . . . . . . . . . . . . . . . . . . . . . . . . . . . . . . . . . . . . . . . . . . . . 92
Tartalom > 5
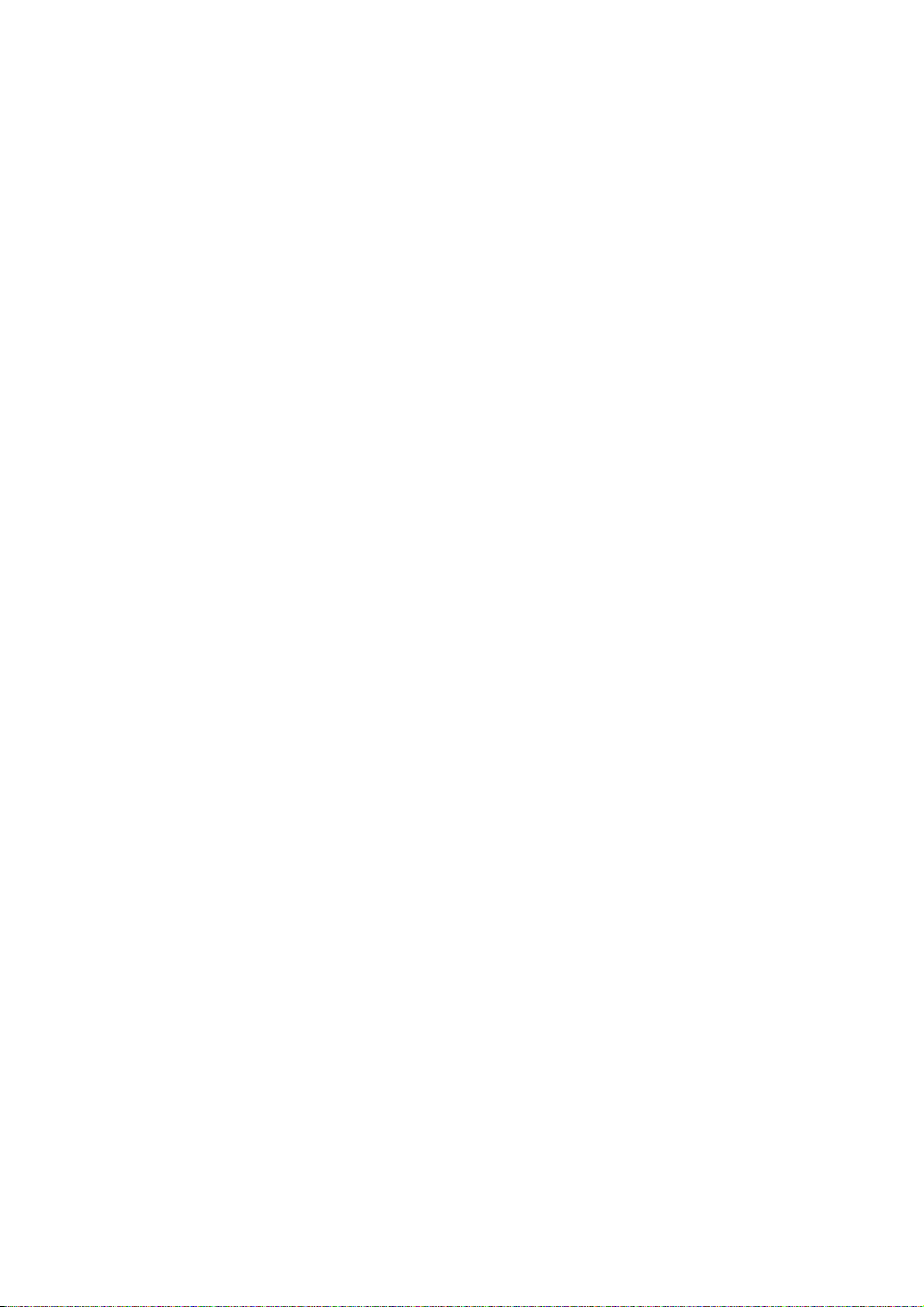
Nyomtatóillesztő-programok beállítása . . . . . . . . . . . . . . . . . . . . . . . . . . . . . . . . . . . . . . 93
Windows . . . . . . . . . . . . . . . . . . . . . . . . . . . . . . . . . . . . . . . . . . . . . . . . . . . . . . . . . . . 93
Mac OS X . . . . . . . . . . . . . . . . . . . . . . . . . . . . . . . . . . . . . . . . . . . . . . . . . . . . . . . . . . 93
Hibaelhárítás . . . . . . . . . . . . . . . . . . . . . . . . . . . . . . . . . . . . . . . . . . . . . . . . . . . . . . . . . . . . 95
Nyomtató főbb alkatrészei és a papír útvonala . . . . . . . . . . . . . . . . . . . . . . . . . . . . . . . . 95
Papírérzékelő hibakódjai . . . . . . . . . . . . . . . . . . . . . . . . . . . . . . . . . . . . . . . . . . . . . . . . . 96
Papírelakadások elhárítása . . . . . . . . . . . . . . . . . . . . . . . . . . . . . . . . . . . . . . . . . . . . . . . 96
Teendők nem megfelelő nyomtatás esetén. . . . . . . . . . . . . . . . . . . . . . . . . . . . . . . . . . 102
Műszaki adatok . . . . . . . . . . . . . . . . . . . . . . . . . . . . . . . . . . . . . . . . . . . . . . . . . . . . . . . . . 104
Betűrendes tárgymutató . . . . . . . . . . . . . . . . . . . . . . . . . . . . . . . . . . . . . . . . . . . . . . . . . 105
OKI – kapcsolatfelvétel. . . . . . . . . . . . . . . . . . . . . . . . . . . . . . . . . . . . . . . . . . . . . . . . . . . 106
Tartalom > 6
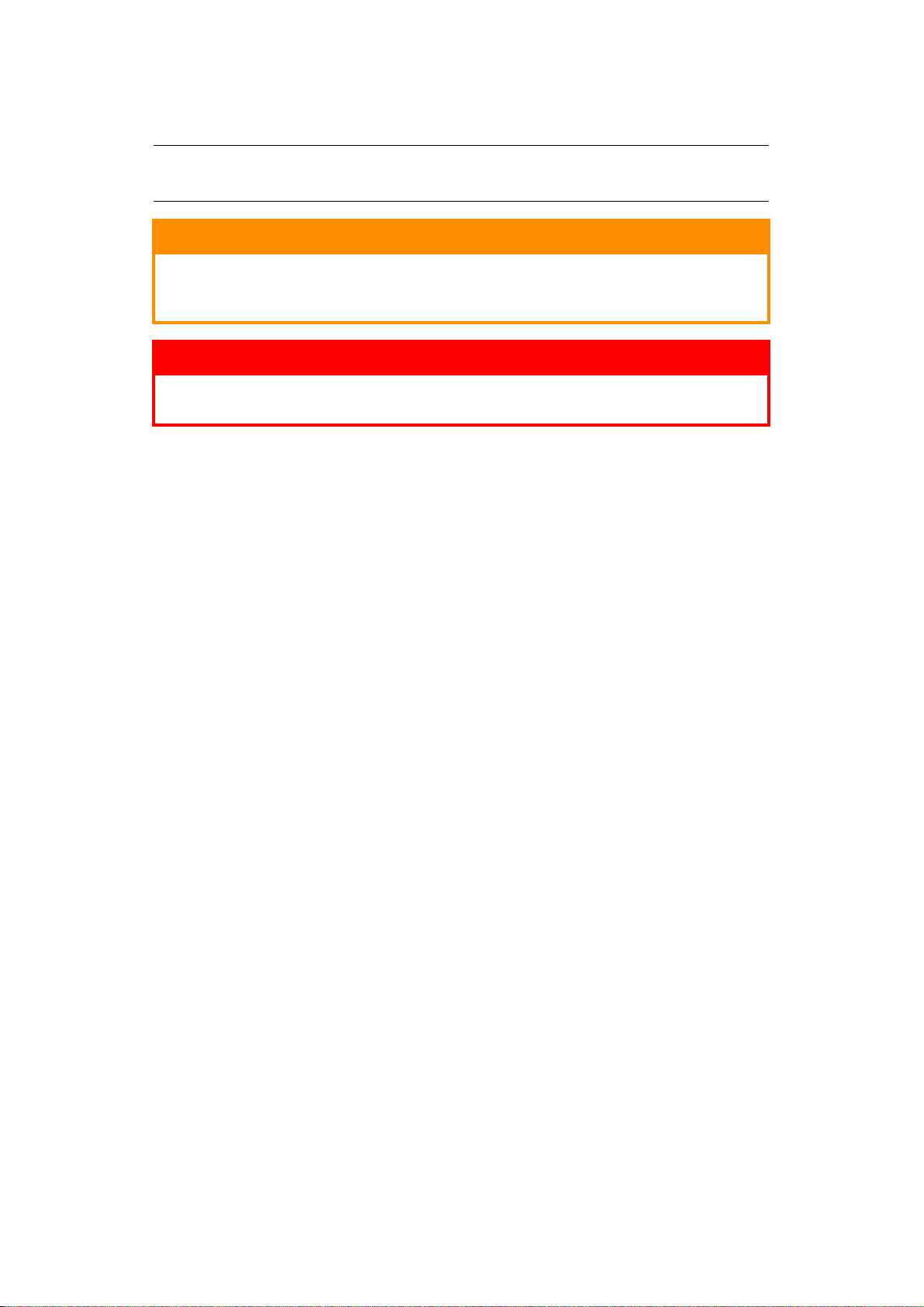
Megjegyzés, figyelemfelhívás és figyelmeztetés
MEGJEGYZÉS
A megjegyzések a fő tartalmat kiegészítő tudnivalókat tartalmaznak.
FIGYELEM!
A figyelemfelhívások olyan kiegészítő tudnivalókat tartalmaznak, amelyek
figyelmen kívül hagyása a készülék meghibásodásához vagy károsodásához
vezethet.
FIGYELMEZTETÉS!
A figyelmeztetések olyan fontos tudnivalókat tartalmaznak, amelyek figyelmen
kívül hagyása személyi sérüléshez vezethet.
A termék védelme és funkcióinak lehető legjobb kihasználása érdekében ez a típus kizárólag eredeti
festékkazettákkal használható. Bármely egyéb festékkazetta használata esetén előfordulhat, hogy
a készülék egyáltalán nem fog működni – még akkor sem, ha az adott festékkazettát „kompatibilisnek”
minősítették –, de ha a készülék mégis működik, akkor is előfordulhat, hogy teljesítménye és nyomtatási
minősége romlik.
A nem eredeti termékek használata érvénytelenítheti a jótállást.
A jellemzők előzetes figyelmeztetés nélkül is módosulhatnak. Minden márkanév bejegyezve.
Megjegyzés, figyelemfelhívás és figyelmeztetés > 7
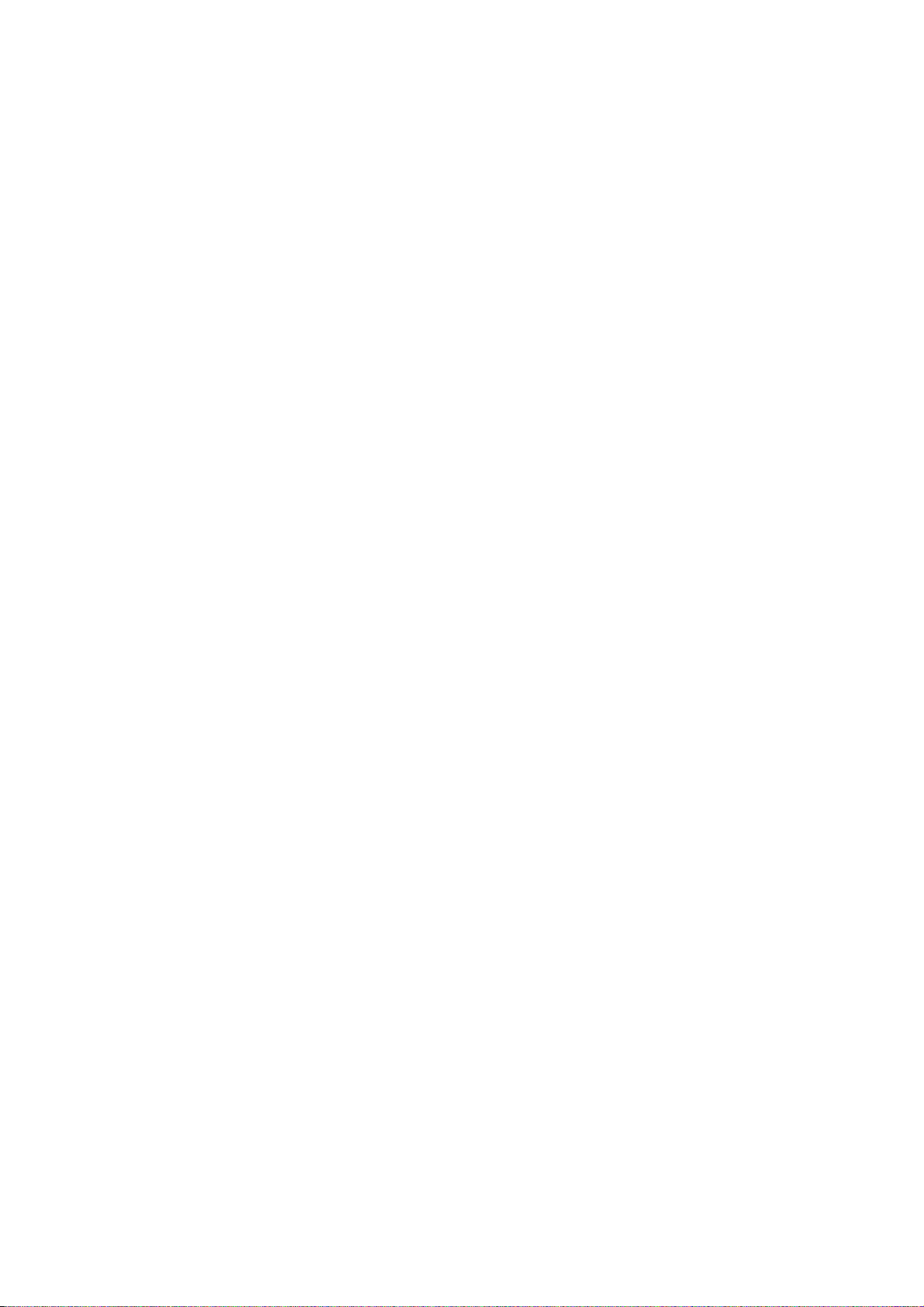
Bevezetés
Gratulálunk e színes nyomtató megvásárlásához. Új nyomtatója a legkorszerűbb műszaki
megoldásoknak köszönhetően élethű színes képeket és éles fekete-fehér oldalakat képes előállítani.
Mindezeket az irodákban használt hordozók széles skálájának felhasználásával, nagy sebességgel
képes végrehajtani.
A nyomtató a következő szolgáltatásokkal rendelkezik:
> A3 formátumú nyomtatás – kis helyigénnyel.
> A ProQ2400 többszintes technológia a finomabb árnyalatok és a tisztább színátmenetek
révén fényképminőségű dokumentumokat biztosít.
> 600 x 600 vagy 1200 x 600 dpi (képpont/hüvelyk), illetve ProQ2400 nyomtatási felbontás
a legkisebb részleteket is megjelenítő, kitűnő minőségű képek előállításához.
> Single Pass colour Digital LED technológia a nyomtatott oldalak nagy sebességű feldolgozása
érdekében.
> A Profile Assistant segédprogrammal a merevlemezre ICC-profilok tölthetők le (a funkció
használatához merevlemez szükséges) (C821 és C830).
> PostScript 3, PCL 5C, PCL 6 és Epson FX emulációk az ipari szabványok szerinti működtetéshez,
valamint a legtöbb számítógépes szoftverrel való kompatibilitáshoz (C821 és C830).
> A biztonságos titkosított nyomtatás funkcióval (C821 és C830) bizalmas dokumentumokat
is kinyomtathat hálózati környezetben működő, másokkal megosztott nyomtatókon.
> 10Base-T és 100Base-TX hálózati csatlakozók, hogy a nyomtatót az irodai hálózat többi
felhasználója is használhassa.
> Photo Enhance (Képkorrekció) üzemmód a fényképek nyomtatási minőségének javítására
(PS-illesztőprogram esetén nem áll rendelkezésre).
>
„Ask OKI” (Az OKI válaszol) – A Windows rendszer esetén elérhető felhasználóbarát funkcióval
a nyomtató illesztőprogramjából egy kattintással a nyomtatónak megfelelő weblapra léphet. Ezen
a helyen megtalálja a nyomtató leghatékonyabb működtetéséhez szükséges összes segítséget.
> A Windows rendszerre készült Template Manager segédprogram lehetővé teszi névjegykártyák,
poszterek és címkék egyszerű tervezését és nyomtatását.
A fentieken kívül kívánság szerint a következő szolgáltatásokkal egészítheti ki a készüléket:
> Nagyméretű dokumentumok kevesebb lapra történő nyomtatásához, illetve a papír takarékos
használatához automatikus kétoldalas (duplex) nyomtatás (a dn jelű modellek esetén
az alapkiépítés része).
> Kiegészítő papíradagoló tálcák, amely 530/1060 további lap, illetve különféle fejléces papírok,
különleges méretű papírok és egyéb hordozók befogadására képes, így a nyomtatáshoz
lényegében nincs szükség a kezelő beavatkozására.
> További memória bonyolultabb oldalak nyomtatásához, például nagy felbontású
poszternyomtatáshoz (C821 és C830).
> A belső merevlemez a Biztonságos nyomtatáshoz, háttérképek, makrók és letölthető
betűtípusok tárolásához, több példányban készült többoldalas dokumentumok
szétválogatásához, valamint ICC-profilok nyomtatóra történő letöltéséhez (C821 és C830).
> Tárolószekrény.
Bevezetés > 8
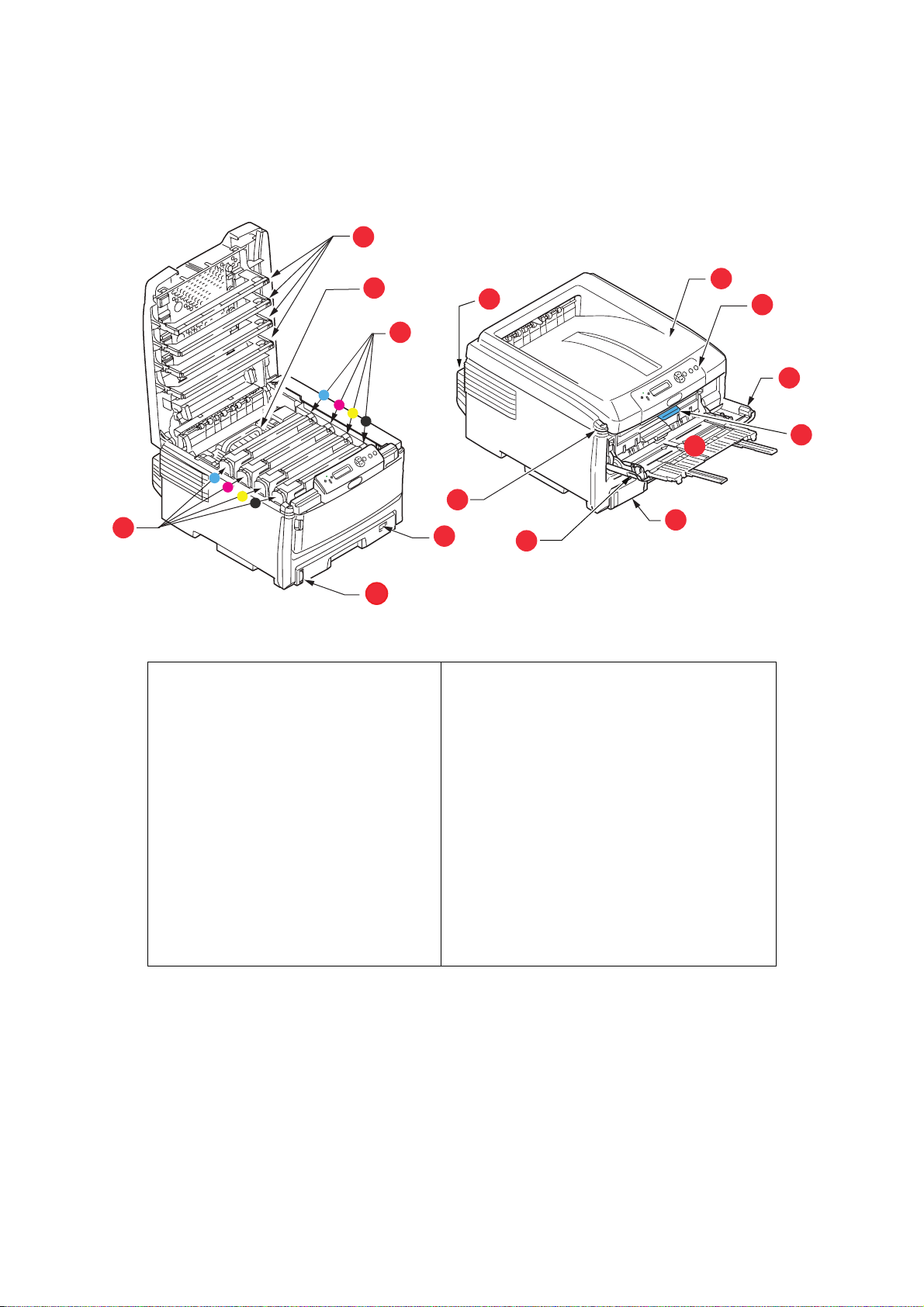
A nyomtató felépítése
Elölnézet
8
11
1. Kimeneti kötegelő (nyomtatott
oldallal lefelé)
Általános nyomatkiadó hely. 80 g/m
papír esetén legfeljebb 250 ív tárolására
alkalmas.
2. Kezelőpanel
Menüvel ellátott kezelőszervek
és LCD-kijelző.
3. Papíradagoló tálca
Szabványos üres lapok tárolásához.
2
80 g/m
tömegű papír esetén legfeljebb
300 ív tárolására alkalmas.
4. Többfunkciós papírtálca
Nehezebb papírkötegek, borítékok és egyéb
különleges hordozók adagolásához. Szükség
esetén egyes lapok kézi adagolásához is.
9
14
2
tömegű
10
12
7
13
5. Első fedél kioldókarja
6. Többfunkciós tálca kioldókarja
7. Felső fedél kioldógombja
8. LED-nyomtatófejek
9. Beégetőmű
10. Festékkazetták (C,M,Y,K)
11. Azonosítóegységek (C,M,Y,K)
12. Duplex egység (kiegészítő)
13. Papírméret-beállító tárcsa
14. Papírszint jelző
6
1
2
6
4
5
3
Az LCD-kijelzőn az üzenetek különböző nyelveken jeleníthetők meg. (Lásd: „A kijelző nyelvének
módosítása” (10. oldal).)
Bevezetés > 9
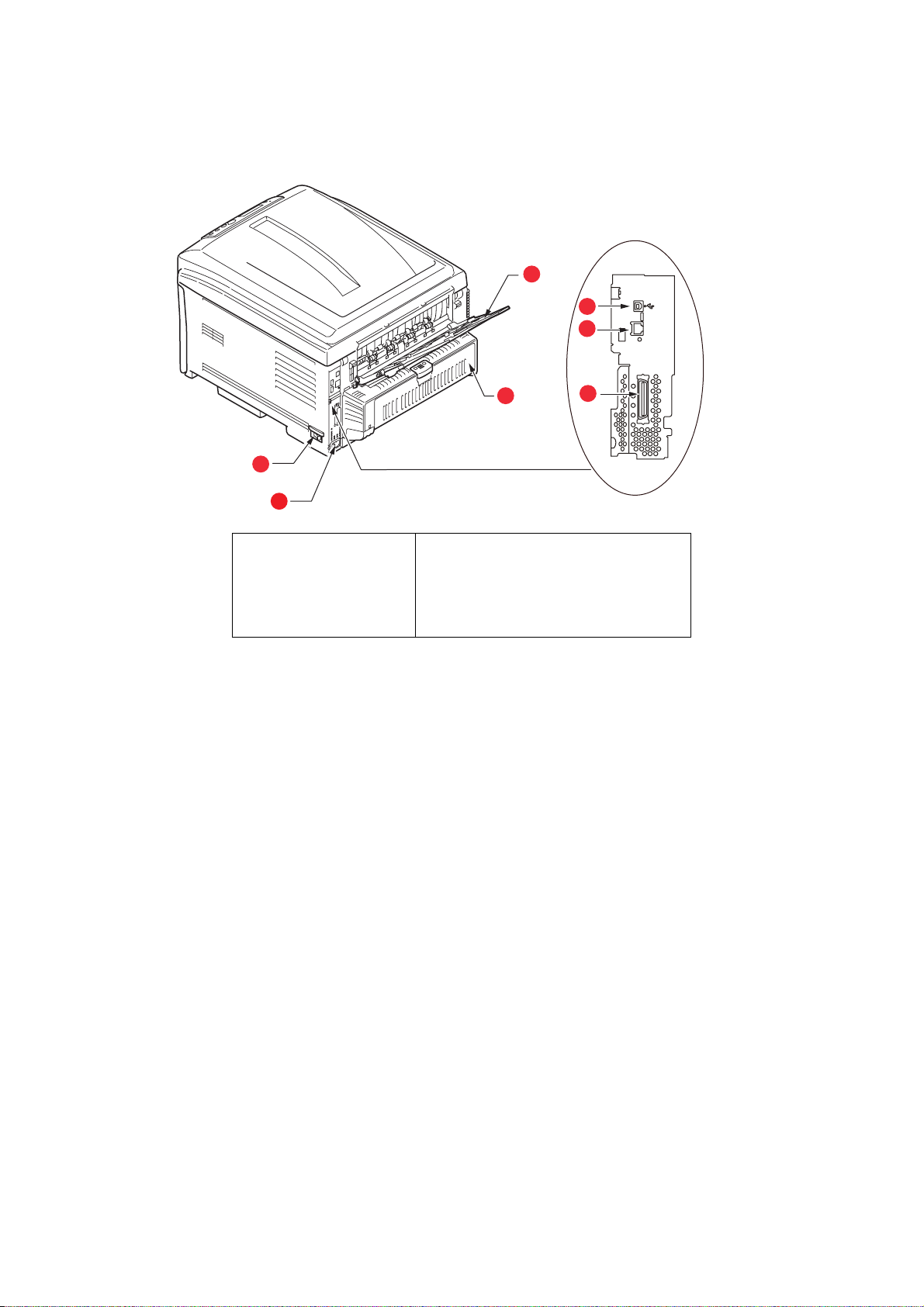
Hátulnézet
Ezen az ábrán a csatlakozópanel, a hátsó kimeneti kötegelő és a külön megvásárolható duplex
(kétoldalas nyomtatás) egység látható.
6
3
4
5
7
1
2
1. BE/KI kapcsoló
2. Tápkábel
csatlakozóaljzata
3. USB-csatolófelület
4. Hálózati csatlakozó
1. A Hálózati csatlakozó védőkupakkal lehet ellátva, amelyet a kapcsolat
létrehozása előtt el kell távolítani.
2. C821 és C830.
1
5. Duplex egység (ha fel van szerelve)
6. Hátsó, a lapokat nyomtatott oldalukkal
felfelé tároló, 100 lapos kötegelő
7. Párhuzamos port
2
Amikor a hátsó papírkötegelő le van hajtva, a papír a nyomtató hátsó részén lép ki a nyomtatóból
és a lapok nyomtatott oldalukkal felfelé gyűlnek össze. Ez a funkció többnyire nehéz hordozók esetén
használatos. Amikor a többfunkciós adagolótálcával együtt használja, a papír útja a nyomtatóban
alapvetően egyenes vonalú. Így elkerülhető, hogy a papír a papírútvonal hajlataiban elakadjon,
valamint akár 220 g/m
2
tömegű hordozó használata is lehetővé válik.
A kijelző nyelvének módosítása
Alapértelmezés szerint a készülék angol nyelven jeleníti meg az üzeneteket. Szükség szerint ez
a Panel Language Set-up (Kezelőpanel nyelvének beállítása) segédprogram segítségével módosítható.
Bevezetés > 10
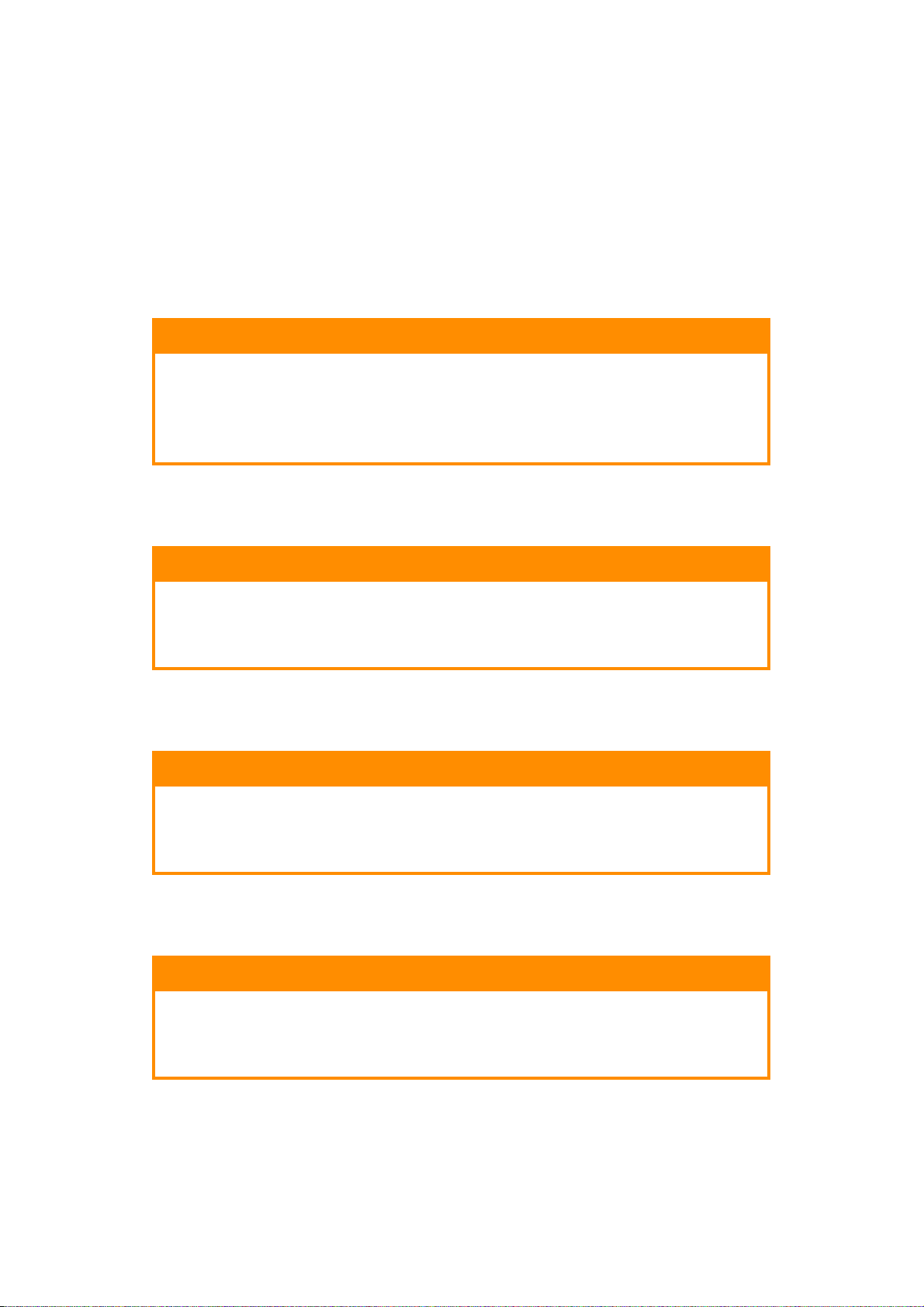
Ajánlott papírfajták
A nyomtató a hordozók széles skálájával használható, többek között különféle méretű és tömegű
papírokkal, fóliákkal és borítékokkal. Ebben a szakaszban általános tudnivalókat olvashat a hordozók
kiválasztásával, továbbá az egyes papírtípusok használatával kapcsolatban.
A legjobb eredmény a szabványos, fénymásolókhoz és lézernyomtatókhoz készült 75–90 g/m
tömegű papír használatával érhető el.
Erősen mintázott vagy markáns dombornyomással ellátott papír használata nem ajánlott.
Előre nyomtatott papírt
FIGYELEM!
Előre nyomtatott papírt is használhat, ám ügyeljen rá, hogy a tinta ne mosódjon
el, amikor nyomtatás közben a papír magas hőmérsékletnek van kitéve.
Ha folyamatosan előre nyomtatott papírt használ, akkor idővel romolhat
a papíradagolás teljesítménye, és papírelakadás is előfordulhat.
Tisztítsa meg a papíradagoló görgőit a 84. oldalon leírtak szerint.
Borítékok
A borítékokat a Többfunkciós tálcába kell helyezni.
FIGYELEM!
2
A borítékoknak simáknak, egyeneseknek és épeknek kell lenniük. Emellett
négyszög alakú, „öntapadós” típusú borítékok használata ajánlott, amelyeken a
ragasztóréteg a nyomtatási eljárás során használt magas hőmérséklet hatására
nem károsodik. Ablakos borítékok nem használhatók.
Fóliák
A fóliákat a Többfunkciós tálcába kell helyezni.
FIGYELEM!
Fénymásolókhoz és lézernyomtatókhoz készült fóliákat alkalmazzon.
Különösen kerülje az olyan kézi használatra tervezett fóliák használatát,
amelyekre filctollal kell írni. Ezek a beégetőműben elolvadnak, és a berendezés
károsodását okozzák.
Címkék
A címkéket a Többfunkciós tálcába kell helyezni.
FIGYELEM!
Szintén kizárólag fénymásolóban és lézernyomtatóban használható címkéket
alkalmazzon, amelyeken az alap hordozóoldalt a címkék teljes egészében
befedik. Ettől eltérő címkelapok használata a nyomtató károsodását okozhatja,
mivel a nyomtatási folyamat közben a címkék leválhatnak a hordozólapról.
Ajánlott papírfajták > 11
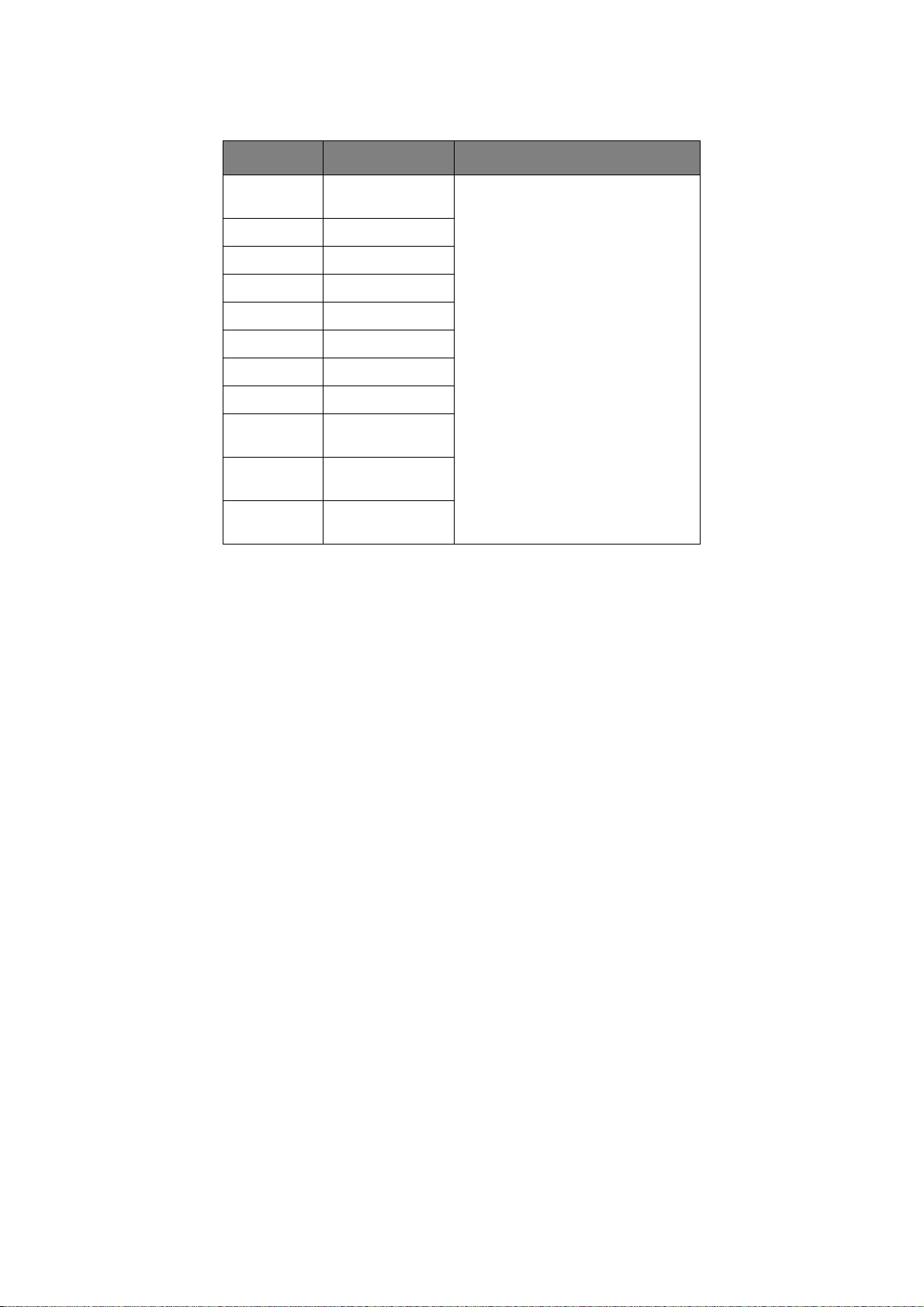
Kazettás tálcák
MÉRET MÉRETEK TÖMEG (G/M2)
A6 (csak
1. tálca)
A5 148 x 210 mm
B5 182 x 257 mm
Executive 184,2 x 266,7 mm
A4 210 x 297 mm
B4 250 x 353 mm
A3 420 x 297 mm
Letter 215,9 x 279,4 mm
Legal 13
hüvelykes
Legal 13,5
hüvelykes
Legal 14
hüvelykes
105 x 148 mm
216 x 330 mm
216 x 343 mm
216 x 356 mm
Könnyű 64-82 g/m
Középkönnyű 83-90 g/m
Közepes 91-105 g/m
Nehéz 106-128 g/m
Különösen nehéz 1 129-203 g/m
Különösen nehéz 2 204-220 g/m
(> 176 g/m2 – Csak a többfunkciós
tálca esetén)
2
2
2
2
2
2
Amennyiben egy másik tálcában (a többfunkciós tálcában, vagy – ha az is rendelkezésre áll – a 2.,
ill. 3. tálcában) azonos típusú papír van, akkor az éppen használt tálca papírkészletének kifogyása
esetén a nyomtató automatikusan átvált a teli tálcára. Windows alkalmazások esetében ezt a funkciót
az illesztőprogram beállításainál lehet életbe léptetni. Ha más rendszerekből nyomtat, akkor
ezt a funkciót a Nyomtatás menüben aktiválhatja.
Ha a készülék rendelkezik 2., ill. 3. tálcával, akkor az eltávolítható és újra feltölthető, amíg a nyomtató
az 1. tálcából adagolja a papírt. Az 1. tálcát nem lehet eltávolítani, amikor a nyomtató a 2., ill. 3. tálcából
adagolja a papírt, mert az 1. tálca alkatrészei is részt vesznek a 2., ill. 3. tálcáról történő papíradagolás
során a papír vezetésében. Ez a 3. tálcáról történő papíradagoláskor a 2. tálcára is igaz.
Többfunkciós papírtálca
A többfunkciós tálca ugyanolyan méretű papírok kezelésére alkalmas, mint a kazettás tálcák, de a papír
akár 220 g/m
kötegelőt használja. Ennek segítségével a papír útja a nyomtatón keresztül közel egyenes lesz.
A többfunkciós tálca különböző szélességű papírok adagolását teszi lehetővé, a 64 mm-estől egészen
az 1321 mm méretűig (poszterek nyomtatása).
A 431,8 mm-nél hosszabb papír esetén legfeljebb 128 g/m
tároló (hátsó) papírkötegelőt használja.
Fóliák és borítékok nyomtatásához a többfunkciós tálcát használja. Egyszerre legfeljebb 50 ív fólia vagy
10 boríték tölthető be, legfeljebb 10 mm vastagságú kötegben.
A papírt és a fóliákat nyomtatási oldalukkal felfelé, tetejükkel a nyomtató belseje felé mutatva kell
betölteni. Ne használja a kétoldalas (duplex) funkciót.
2
tömegű is lehet. Nagyon nehéz papírok esetén a nyomtatott oldallal felfelé tároló (hátsó)
2
tömegű papírt és a nyomtatott oldallal felfelé
Nyomtatott oldallal lefelé gyűjtő tálca
A nyomtató tetején található, a papírokat nyomtatott oldalukkal lefelé tároló kötegelő egység a
szabványos, 80 g/m
tömege legfeljebb 128 g/m
az olvasási sorrendnek megfelelően rendezi a nyomtató (az utolsó oldal lesz legfelül, nyomtatott
oldallal lefelé).
2
tömegű papírlapokból legfeljebb 250 ív tárolására képes. Az általa kezelt papír
2
lehet. Az olvasási sorrendben nyomtatott oldalakat (az 1. oldal áll elöl)
Ajánlott papírfajták > 12
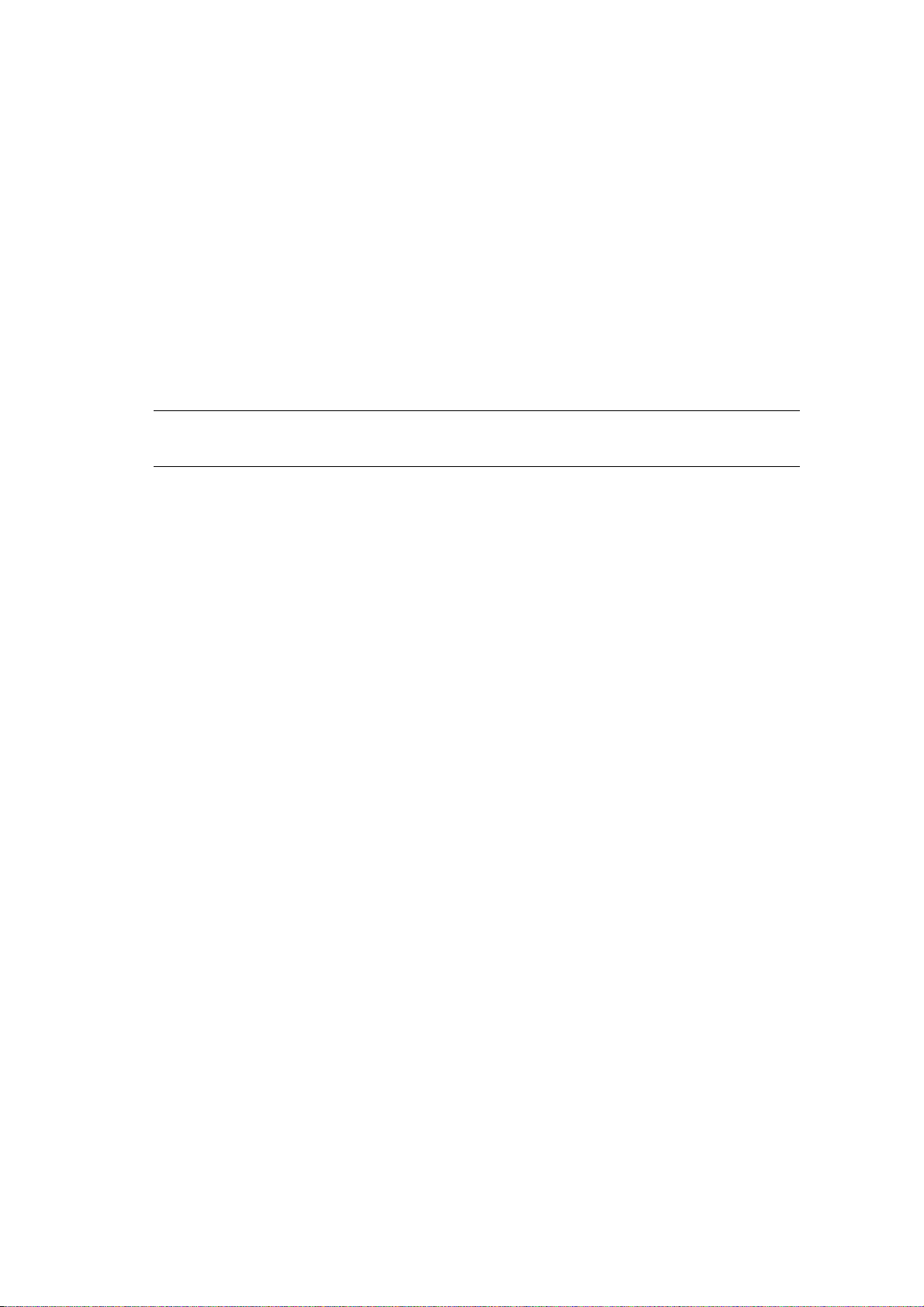
Nyomtatott oldallal felfelé gyűjtő tálca
Ha a nyomtató hátsó részén található, nyomtatott oldallal felfelé gyűjtő kötegelő egységet kívánja
használni, nyissa ki, majd húzza ki a tálca meghosszabbítását. Ebben a helyzetben a papír itt fog
kilépni a nyomtatóból, függetlenül az illesztőprogram beállításaitól.
A nyomtatott oldallal felfelé gyűjtő kötegelő egység a szabványos, 80 g/m
100 ív tárolására alkalmas, az általa kezelt hordozók tömege pedig legfeljebb 220 g/m
128 g/m
2
-nél nehezebb papírok esetén mindig ezt a kötegelőt és a többfunkciós adagolótálcát
2
tömegű papírból legfeljebb
2
lehet.
használja.
Duplex egység
Ez a külön vásárolható tartozék automatikus kétoldalas nyomtatást tesz lehetővé a 2. tálcába
helyezhető papírokkal megegyező méretű hordozókra (azaz az A6 kivételével minden kazettaméret),
amelyek tömege 64–105 g/m
MEGJEGYZÉS:
A duplex egység a „dn” és „cdtn” jelzésű modellek esetén alaptartozék.
2
között lehet.
Ajánlott papírfajták > 13
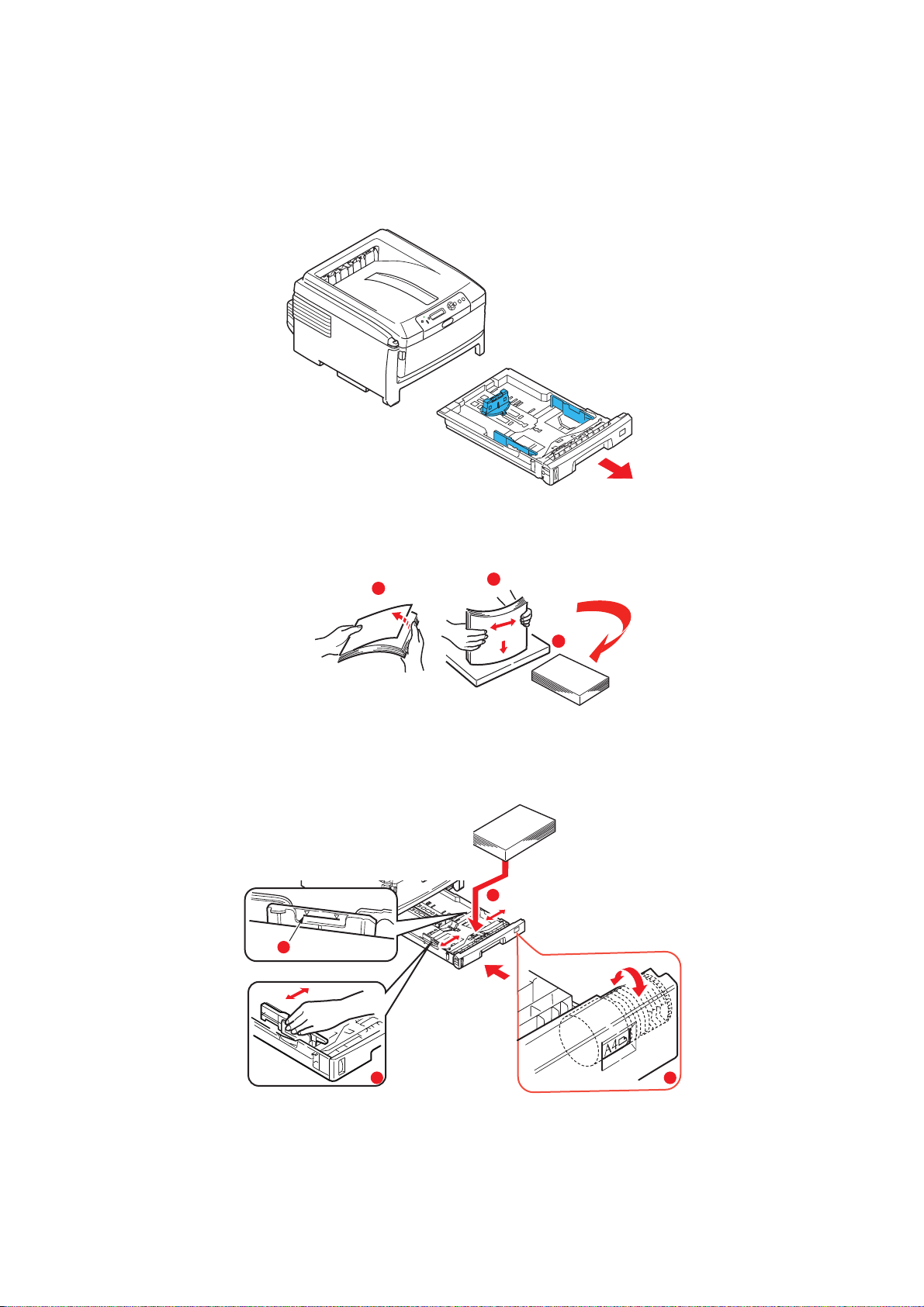
Papír betöltése
Kazettás tálcák
1. Vegye ki a papíradagoló tálcát a nyomtatóból.
2. Pörgesse át a betöltendő papírköteget az élek (1) mentén, majd középen (2), hogy a lapok
ne tapadjanak össze, ezután pedig sima felületen rázza egybe a papírköteget (3).
1
2
3
3. Töltse be a papírt a hosszú oldalával (LEF) (a fejléces papírt nyomtatott oldalával lefelé,
felső szélével pedig a nyomtató jobb oldala felé) (1) az (a) jelzésig.
1
a
2
Papír betöltése > 14
3
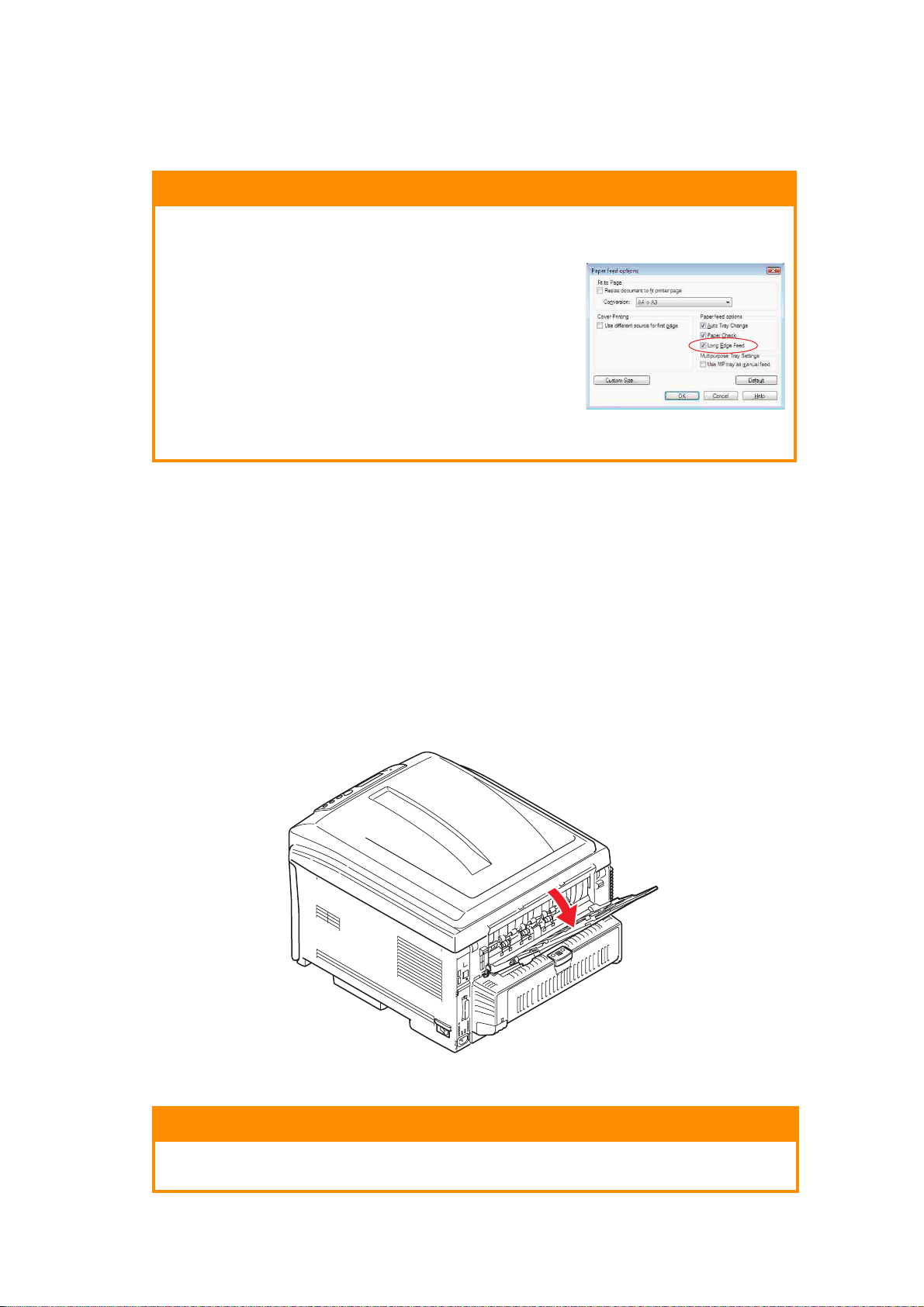
4. A hátsó ütközőt, a papírvezetőket (2) és a kazettatálca görgőjét (3) a használt papírméretnek és
a papír tájolásának megfelelően igazítsa be. A6 méretű papír esetén távolítsa el, majd helyezze
be újra a hátsó ütközőt az A6 méretnek megfelelő pozícióba.
FIGYELEM!
> FONTOS: Állítsa be a papírméret-beállító tárcsát (3) a használt papír méretének
és tájolásának megfelelően (a fenti példában A4 LEF a helyes beállítás).
> C801 és C810: A GDI-nyomtatók a gazdagépen
(számítógépen) megadott beállításokat használják.
Ha a papíradagolás a hosszabb éllel előre történik,
a nyomtatóillesztő-programban be kell jelölni az
Adagolás hosszú éllel előre (LEF) négyzetet.
Ha a papíradagolás a rövidebb éllel előre történik,
a nyomtatóillesztő-programban meg kell szüntetni
az Adagolás hosszú éllel előre négyzet jelölését.
Ha az illesztőprogram beállítása nem felel meg a papír tájolásának, a nyomtató
a hibás papírtájolásról hibaüzenetet jelenít meg.
5. A papíradagoló tálcát óvatosan zárja le.
Ha két tálcával rendelkezik, és az 1. (felső) tálcából nyomtat akkor nyomtatás közben kiveheti a 2.
(alsó) tálcát újratöltés céljából. Ha azonban a 2. (alsó) tálcából nyomtat, akkor az 1. (felső) tálcát
ne húzza ki. Ez ugyanis papírelakadáshoz vezet.
Ha a nyomtatóban 3 tálca található, ez a 3. (alsó) tálcáról történő nyomtatáskor az 1. és a 2.
tálcára is vonatkozik.
Ha a lapok alsó oldalára szeretne nyomtatni, győződjön meg róla, hogy a lapokat nyomtatott
oldalukkal felfelé tároló (hátsó) kötegelő (3) zárva van (a papír a nyomtató tetején jön ki a készülékből).
A kötegelő-képesség a papír tömegének függvényében, megközelítőleg 250 lap.
Ha a lapok felső oldalára szeretne nyomtatni, akkor győződjön meg arról, hogy a lapokat
nyomtatott oldalukkal felfelé tároló (hátsó) kötegelő (3) és a papírtámasz (4) nyitott helyzetben
van. A papír fordított sorrendben kerül a gyűjtőtálcába, és a tálca befogadóképessége a papír
tömegének függvényében megközelítőleg 100 lap.
Nehéz papírok (pl. kartonpapír) esetén mindig a nyomtatott oldallal felfelé tároló (hátsó) kötegelőt
használja.
FIGYELEM!
Nyomtatás közben ne nyissa ki és ne csukja be a hátsó papírkimeneti nyílást,
mivel ezzel papírelakadást okozhat.
Papír betöltése > 15
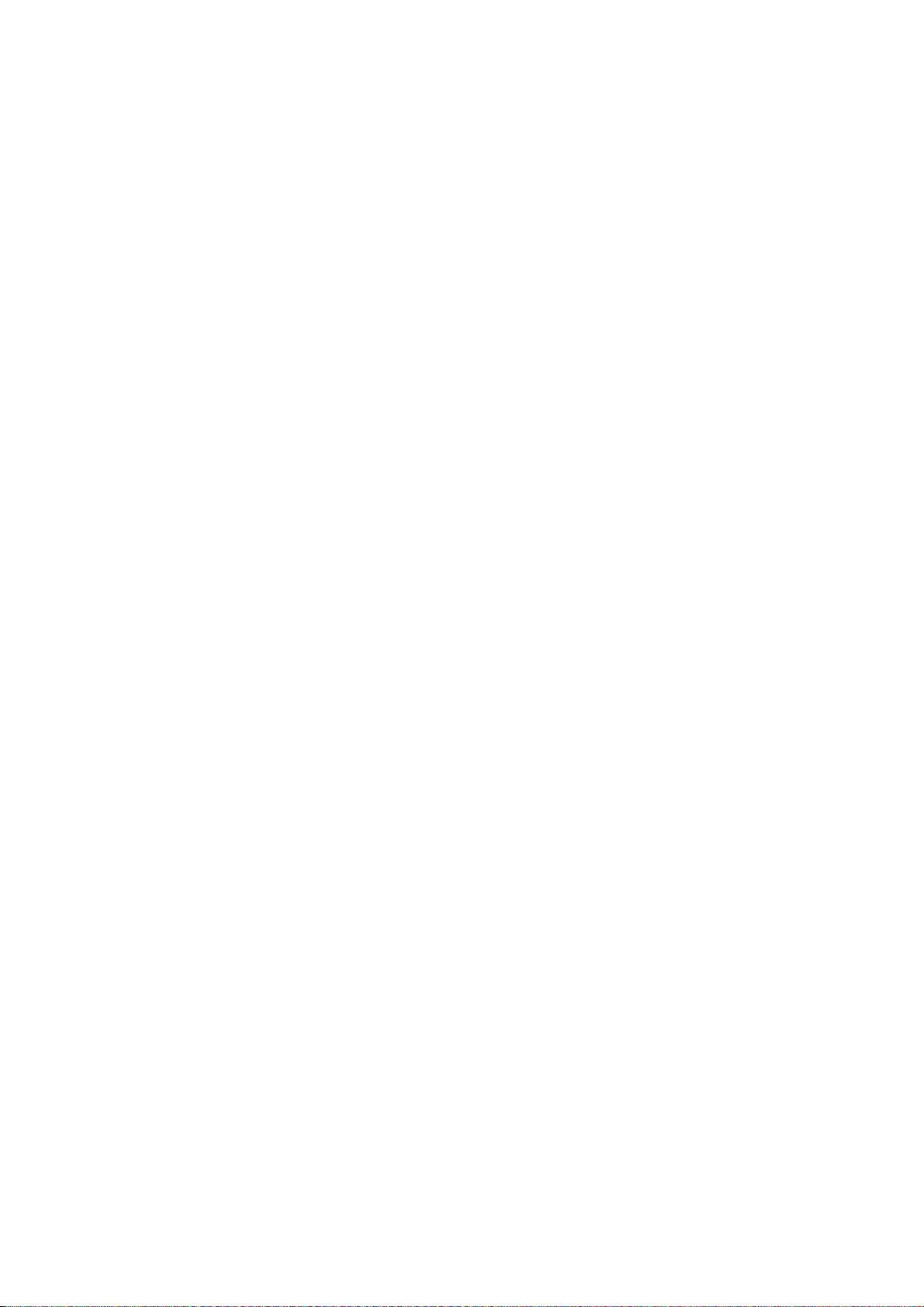
A papírelakadások elkerülése érdekében:
> A papír, valamint a papírvezetők és a hátsó ütköző között ne maradjon rés.
> A papíradagoló tálcába ne tegyen túl sok papírt. A befogadóképesség a papír típusától függ.
> Ne használjon sérült lapokat.
> Egyszerre ne tegyen be többféle méretű és típusú papírlapokat.
> Nyomtatás közben ne húzza ki a papíradagoló tálcát (kivéve a 2. tálcát az fentebb
ismertetett módon).
Papír betöltése > 16
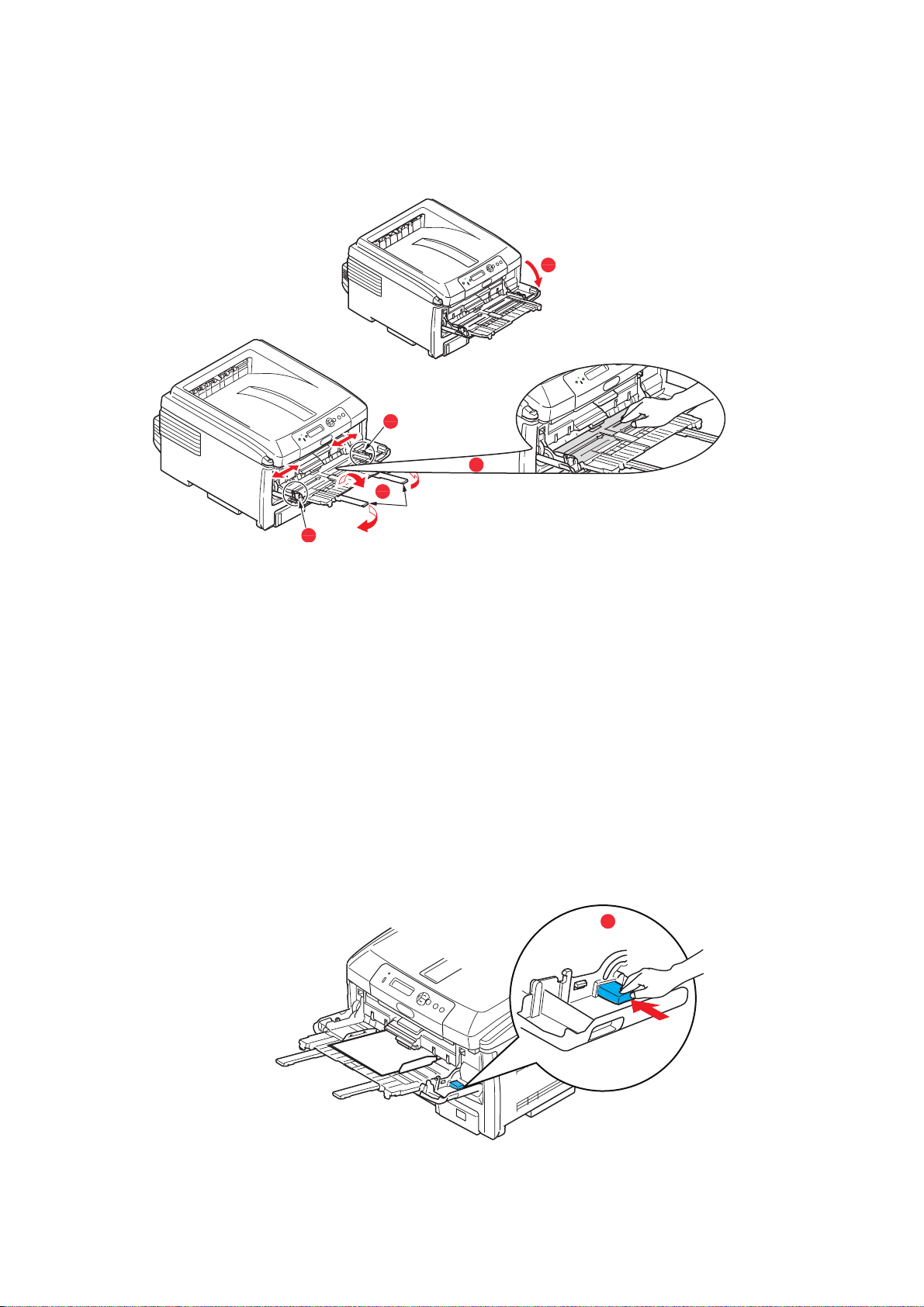
Többfunkciós papírtálca
1. Nyissa le a többfunkciós papírtálcát (1).
2. Hajtsa ki a papírtámasztókat (2).
1
4
3
2
4
3. Finoman nyomja le a papírtároló felületet (3), amíg az a helyére nem rögzül.
4. Töltse be a papírt, majd igazítsa a papírvezetőket (4) a papírmérethez.
> Ha az A4 méretű fejléces papír egyik oldalára nyomtat, akkor a papírt az előre nyomtatott
oldalával felfelé, a lap bal (hosszú éllel előre történő adagolás), illetve felső (rövid éllel
előre történő adagolás) szélét a nyomtató felé fordítva töltse be a többfunkciós tálcába.
> Fejléces papírra történő kétoldalas (duplex) nyomtatáshoz a lapot az előre nyomtatott
oldalával lefelé, és a lap bal (hosszú éllel előre történő adagolás), illetve felső (rövid
éllel előre történő adagolás) szélét a nyomtatóval ellenkező irányba elfordítva töltse be.
(Ehhez a funkcióhoz a külön megvásárolható duplex egység telepítése szükséges.)
> A borítékokat címzési oldalukkal felfelé kell betölteni, úgy, hogy felső szélük a bal oldalon
legyen, rövid oldaluk pedig a nyomtató felé essen. Borítékok használata esetén ne válasszon
kétoldalas nyomtatást.
> Az 100 lapos vagy 10 borítékos papír-befogadóképességet ne lépje túl. A legnagyobb
kötegelési mélység 10 mm.
5. A papírtároló felület kioldásához nyomja be a tálcarögzítő (5) gombot. Ezzel a papír
megemelkedik és rögzül a helyén.
5
6. Állítsa be a többfunkciós tálca megfelelő papírméretét a Media Menu (Hordozó menü)
menüpontnál (lásd „Menüfunkciók”).
Papír betöltése > 17
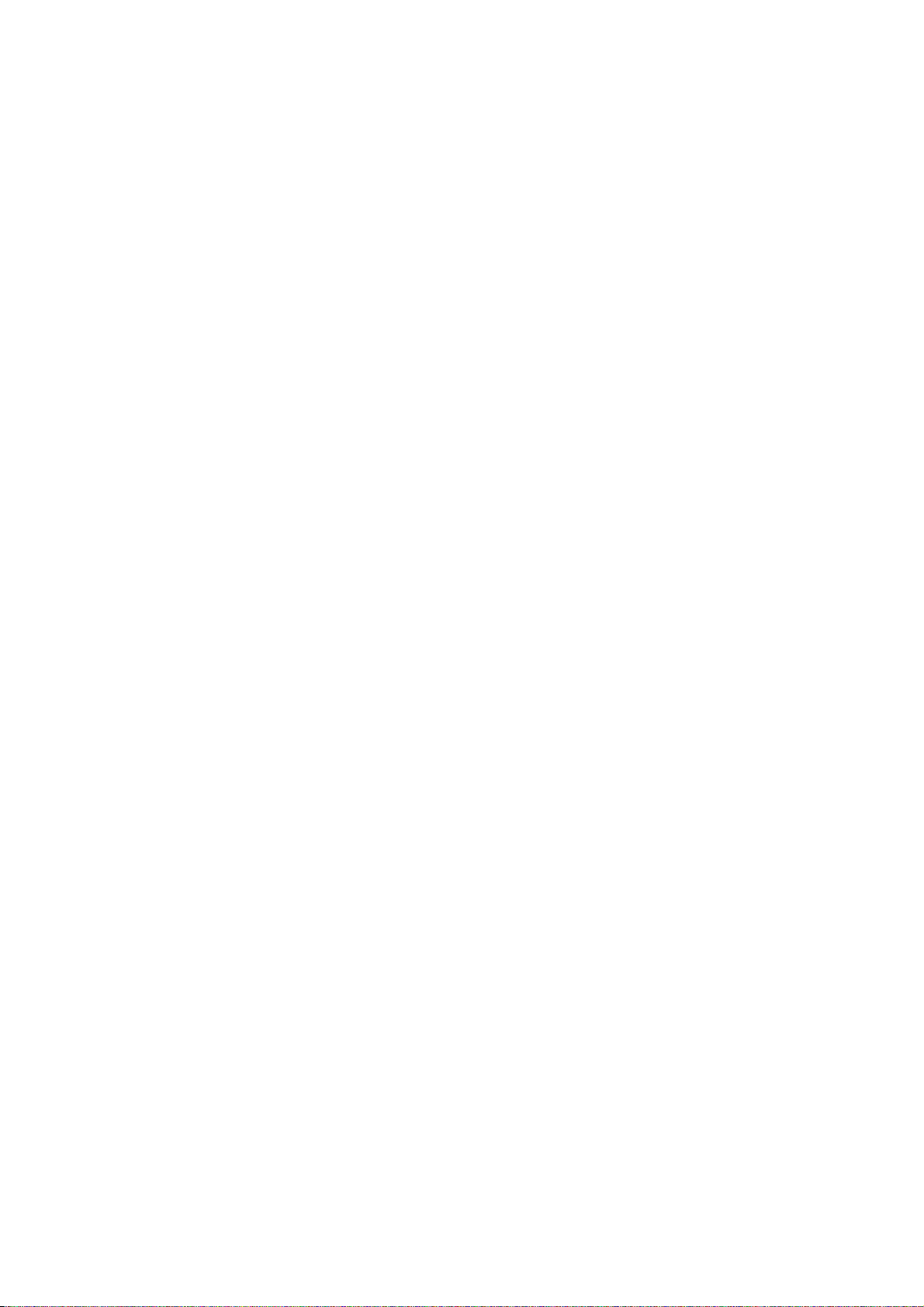
Használat
C801 és C810
A készülék és az esetleges külön rendelhető tartozékok hatékony és eredményes használatának részletes
leírásához olvassa el a következő fejezeteket:
> „Nyomtatási beállítások Windows rendszerben (csak C801 és C810 esetén)”, 19. oldal
> „Nyomtatási beállítások Mac OS X rendszerben (csak C801 és C810 esetén)”, 24. oldal
> „Színes nyomtatás (csak C801 és C810 esetén)”, 33. oldal
C821 és C830
A készülék és az esetleges tartozékok hatékony és eredményes használatának részletes leírásához
tekintse meg a Nyomtatási útmutatót és a Barcode Guide (Vonalkód) útmutatót.
A nyomtatóegység biztonsági funkcióinak eléréséhez és használatához szükséges információkat
a Security Guide (Biztonsági útmutató) tartalmazza.
Használat > 18
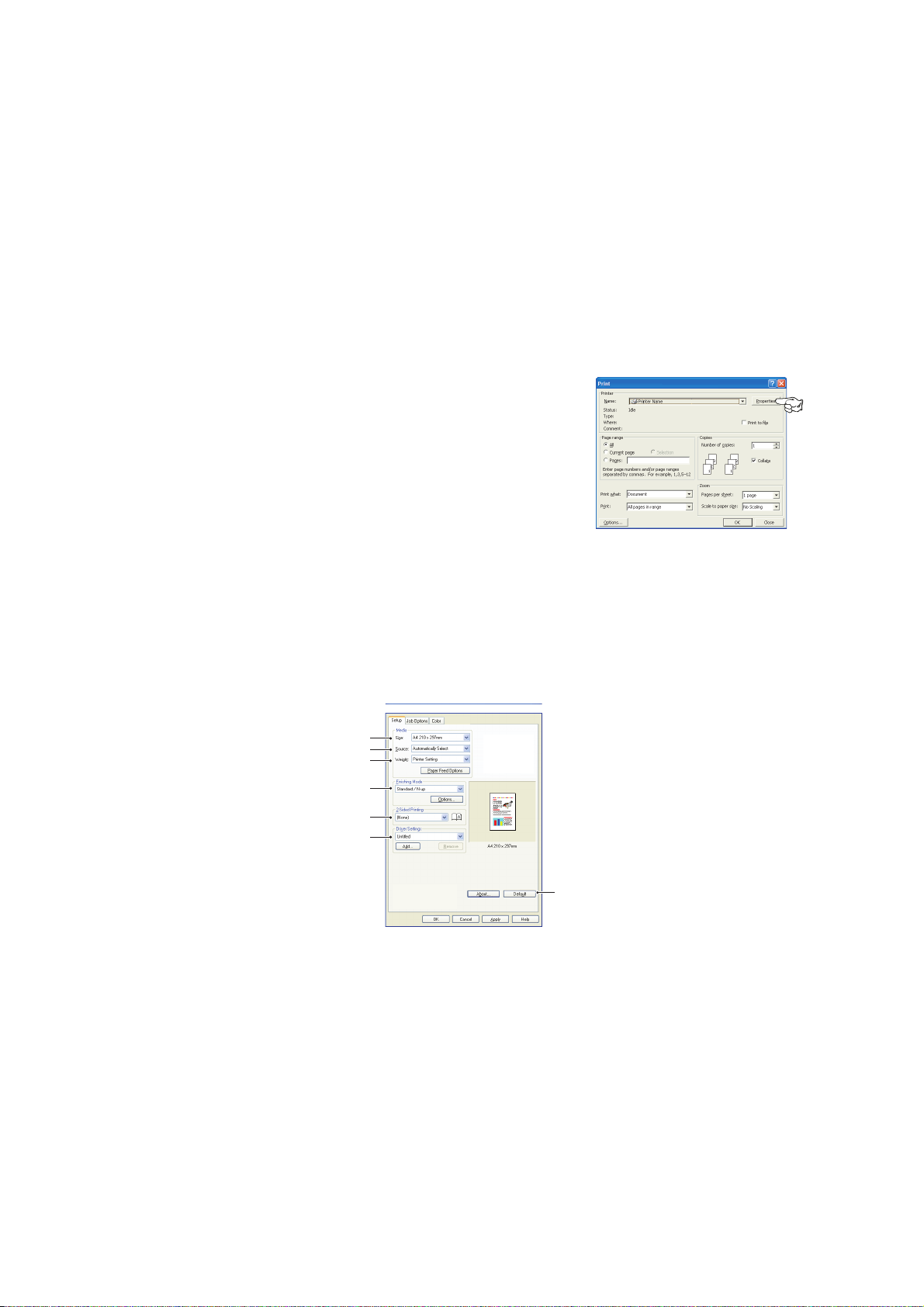
Nyomtatási beállítások Windows rendszerben (csak C801 és C810 esetén)
A nyomtató kezelőpaneljén található menük segítségével számos beállítás elérhető.
A Windows nyomtatóillesztő-programjában is sok beállítási lehetőséget talál. Ha a nyomtatóillesztő-
program beállítási elemei megegyeznek a kezelőpanel menüjében szereplőkkel, és a dokumentumokat
Windows alkalmazásból nyomtatja, a Windows nyomtatóillesztő-program felülbírálja a nyomtató
kezelőmenüjében szereplő beállításokat.
A fejezetben látható ábrák Windows XP rendszert ábrázolnak. A Windows egyéb változatain az ablakok
némileg másképp jelenhetnek meg, de elviekben megegyeznek az alábbiakban bemutatottakkal.
Nyomtatási beállítások Windows alkalmazásokban
Ha a dokumentumot valamely Windows rendszeren futó alkalmazásból
kívánja kinyomtatni, egy nyomtatási párbeszédpanel jelenik meg.
A párbeszédpanel rendszerint feltünteti a dokumentum nyomtatásához
használt nyomtató nevét. A nyomtató neve mellett található
a Tulajdonságok gomb.
Ha rákattint a Tulajdonságok gombra, megnyílik a nyomtatóillesztő-
programban rendelkezésre álló nyomtatóbeállítások rövid listája,
amelyek közül az adott dokumentum nyomtatásához kiválaszthatja
amegfelelőket.
Az alkalmazásban kizárólag az adott alkalmazás vagy dokumentum esetében módosítható beállítások
állnak rendelkezésre. Az itt módosított beállítások általában csak addig maradnak érvényben, amíg
az adott alkalmazás fut.
Setup (Beállítások) lap
Ha az alkalmazás Nyomtatás párbeszédpanelén a Tulajdonságok gombra kattint, megnyílik
az illesztőprogram ablaka, amelyben az adott dokumentum nyomtatási tulajdonságai állíthatók be.
1
2
3
4
5
6
7
1. A papírméretnek meg kell egyeznie a dokumentum oldalméretével (kivéve, ha a nyomatot
át kívánja méretezni), valamint a nyomtatóba betöltendő papír méretével.
2. Kiválaszthatja, hogy honnan érkezzen az adagolandó papír: az 1. tálcából (a normál papírtálcából)
vagy a többfunkciós adagolóból. A képernyőn látható ábra megfelelő részére kattintva szintén
kiválaszthatja a kívánt tálcát.
3. A papírtömegnek meg kell egyeznie nyomtatáshoz kiválasztott papírtípus tömegével.
4. Többféle kidolgozási lehetőség közül választhat; nyomtathat egy oldalt egy lapra, vagy több
kicsinyített oldalképet is helyezhet egy lapra („N-up” nyomtatás, ahol az egy lapra nyomtatott
oldalképek N száma legfeljebb 16 lehet). Füzetnyomtatáskor a nyomtató a lap mindkét oldalára
két oldalt nyomtat úgy, hogy a lapok félbehajtásával egy füzet jön létre.
Poszternyomtatáskor több lapból állnak össze a nagyméretű oldalak.
Nyomtatási beállítások Windows rendszerben (csak C801 és C810 esetén) > 19
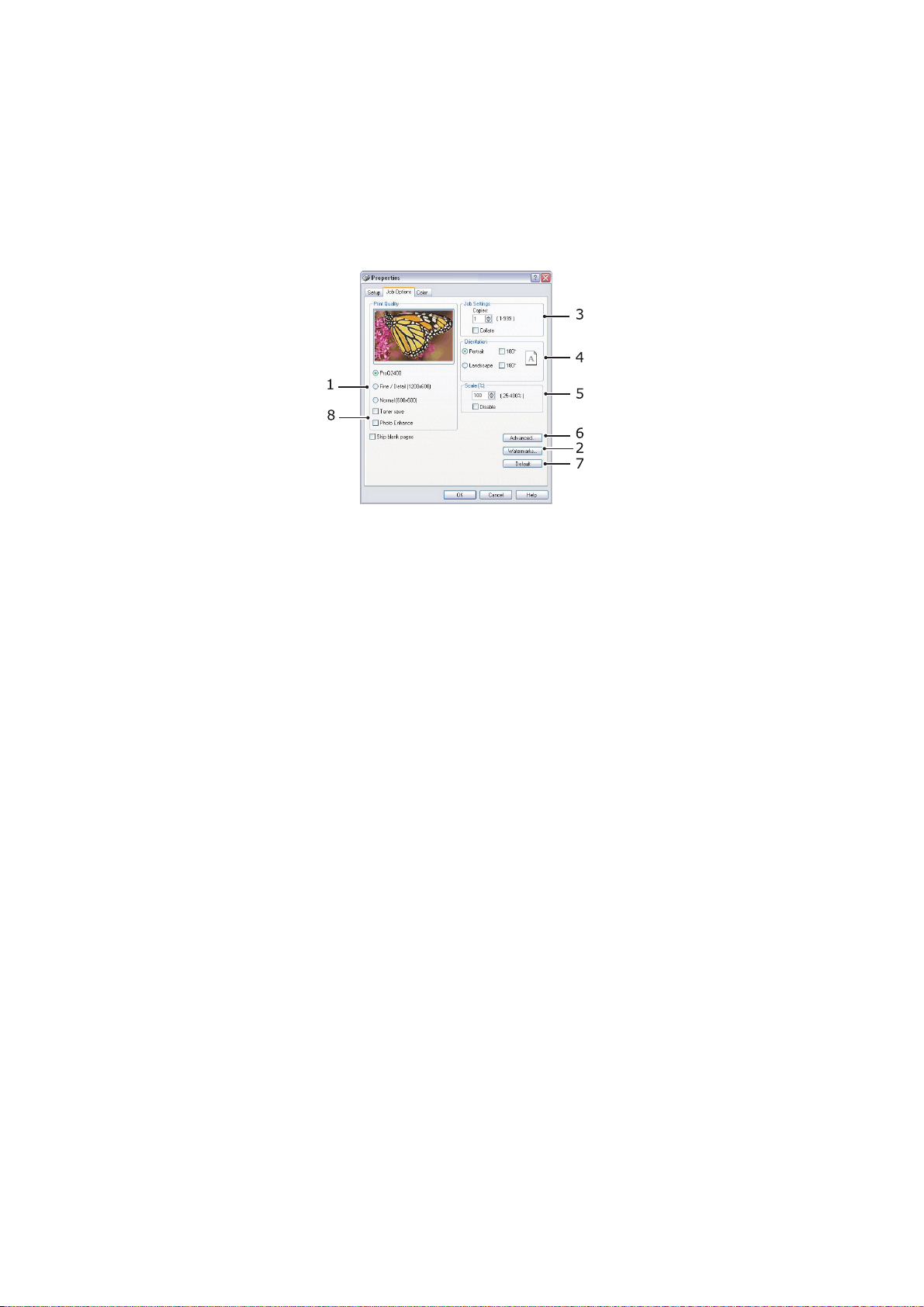
5. Kétoldalas nyomtatásnál megadhatja, hogy a lapot a hosszú vagy a rövid oldala mentén kívánja
átfordítani.
6. Ha módosít bizonyos nyomtatási tulajdonságokat és menti a módosításokat, azok szükség esetén
bármikor előhívhatók, nem kell minden egyes alkalommal újból egyenként megadnia őket.
7. A képernyőn egyetlen gombra kattintva visszaállíthatja az alapértelmezett beállításokat.
Job options (Feladatbeállítások) lap
1. A nyomtatott oldal felbontását az alábbiak szerint lehet beállítani.
> A ProQ2400 beállítás esetén a nyomtató 600 x 600 dpi x 2 bites felbontást alkalmaz.
Ez a beállítás igényli a legtöbb nyomtatómemóriát és a legtöbb időt.
> A Finom/részlet beállítás esetén a nyomtatás 1200 x 600 dpi felbontással történik,
ez a legigényesebb alkalmazások kivételével a legtöbb esetben megfelelő.
> A Normál beállítás kiválasztása esetén a nyomtató 600 x 600 dpi felbontással dolgozik, amely
a legtöbb vázlat készítéséhez ideális, ahol a nyomtatási minőség nem döntő szempont.
2. A főoldal képe mögé vízjelet is nyomtathat. Ez hasznos lehet a dokumentumok megjelölésekor
(például bizalmas, vázlat stb.).
3. Egyszerre legfeljebb 999 példányt jelölhet ki nyomtatásra, bár ilyen hosszú nyomtatási feladat
elvégzéséhez után kell töltenie a papíradagoló tálcát.
4. Az oldaltájolás álló vagy fekvő lehet.
5. A nyomtatott oldalakat kisebb vagy nagyobb hordozóra történő nyomtatásra is át lehet méretezni.
6. Az Advanced (Speciális) gombra kattintva további beállításokat érhet el. Például megadhatja,
hogy a nyomtató a fekete területeket 100%K festékkel nyomtassa (így a nyomat matt felületű lesz).
7. A képernyőn egyetlen gombra kattintva visszaállíthatja az alapértelmezett beállításokat.
8. A fotografikus képek minősége javítható.
Nyomtatási beállítások Windows rendszerben (csak C801 és C810 esetén) > 20
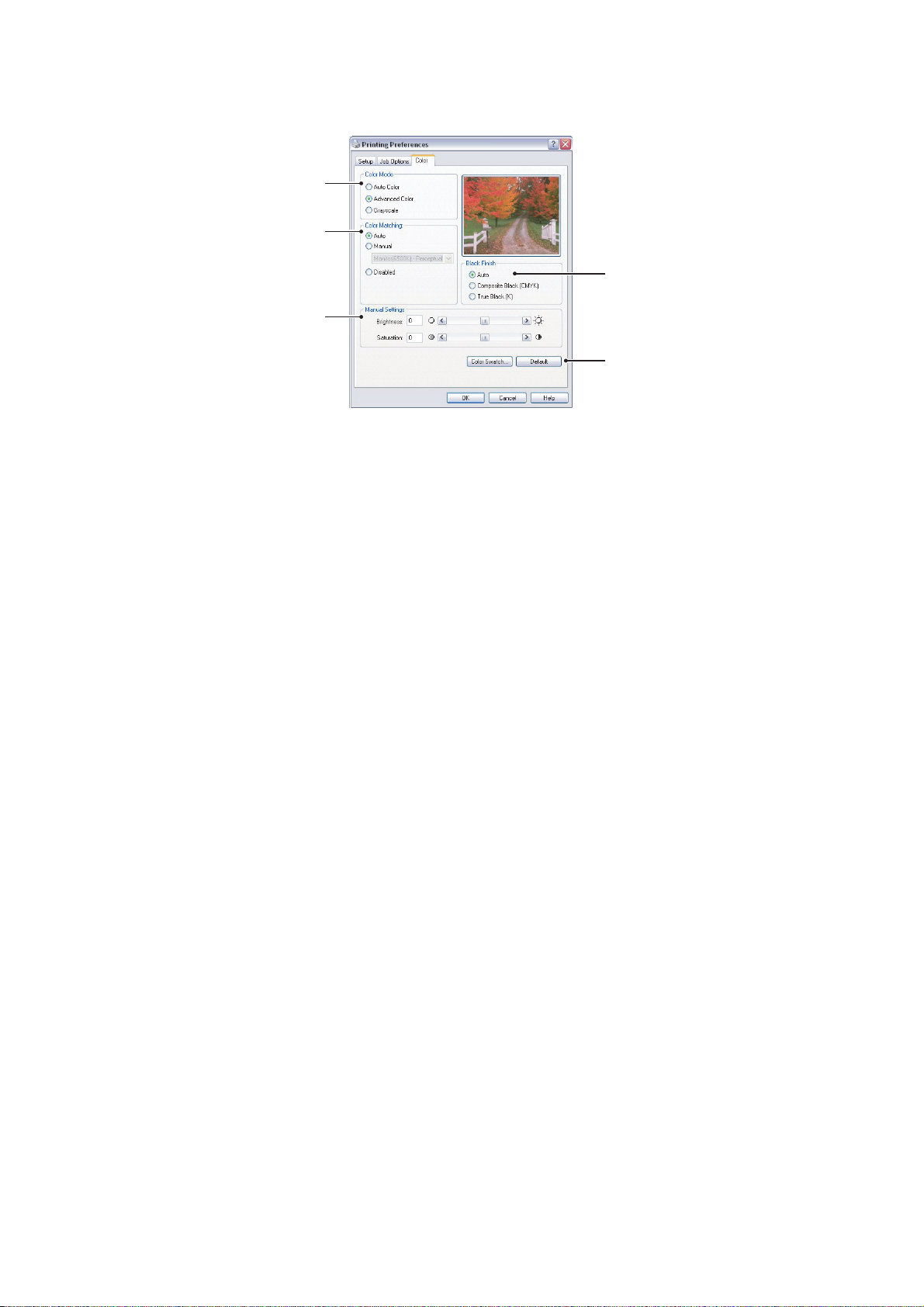
Colour (Szín) lap
1
2
4
3
5
1. A nyomtató színes nyomtatással kapcsolatos beállításait automatikusan, vagy – a jobb
szabályozhatóság érdekében – kézzel lehet meghatározni. A legtöbb esetben az automatikus
beállítás megfelelő. Az ablak többi eleme csak akkor válik láthatóvá, ha nem az Auto (Automatikus)
beállítás van kiválasztva.
2. A dokumentum képforrásától függően egy sor színillesztési lehetőség közül választhat. Például
egy digitális fényképezőgéppel készített fényképhez más színbeállításokra lehet szükség, mint
egy táblázatkezelővel létrehozott céges grafikához. Az általános célú alkalmazások többségében
az automatikus beállítás a legmegfelelőbb.
3. A nyomat lehet világosabb vagy sötétebb, a színeket pedig igény szerint telítettebbé vagy
élénkebbé teheti.
4. A fekete színű nyomtatott területeket ciánkék, bíbor és sárga festék felhasználásával
fényesebbé teheti (kevert fekete szín), míg ha kizárólag a fekete festékkazettát használja
(valódi fekete), a nyomat matt hatású lesz. Ha az automatikus beállítást választja,
az illesztőprogram a kép tartalmától függően megtalálja a legmegfelelőbb beállításokat.
5. A képernyőn egyetlen gombra kattintva visszaállíthatja az alapértelmezett beállításokat.
Nyomtatási beállítások Windows rendszerben (csak C801 és C810 esetén) > 21
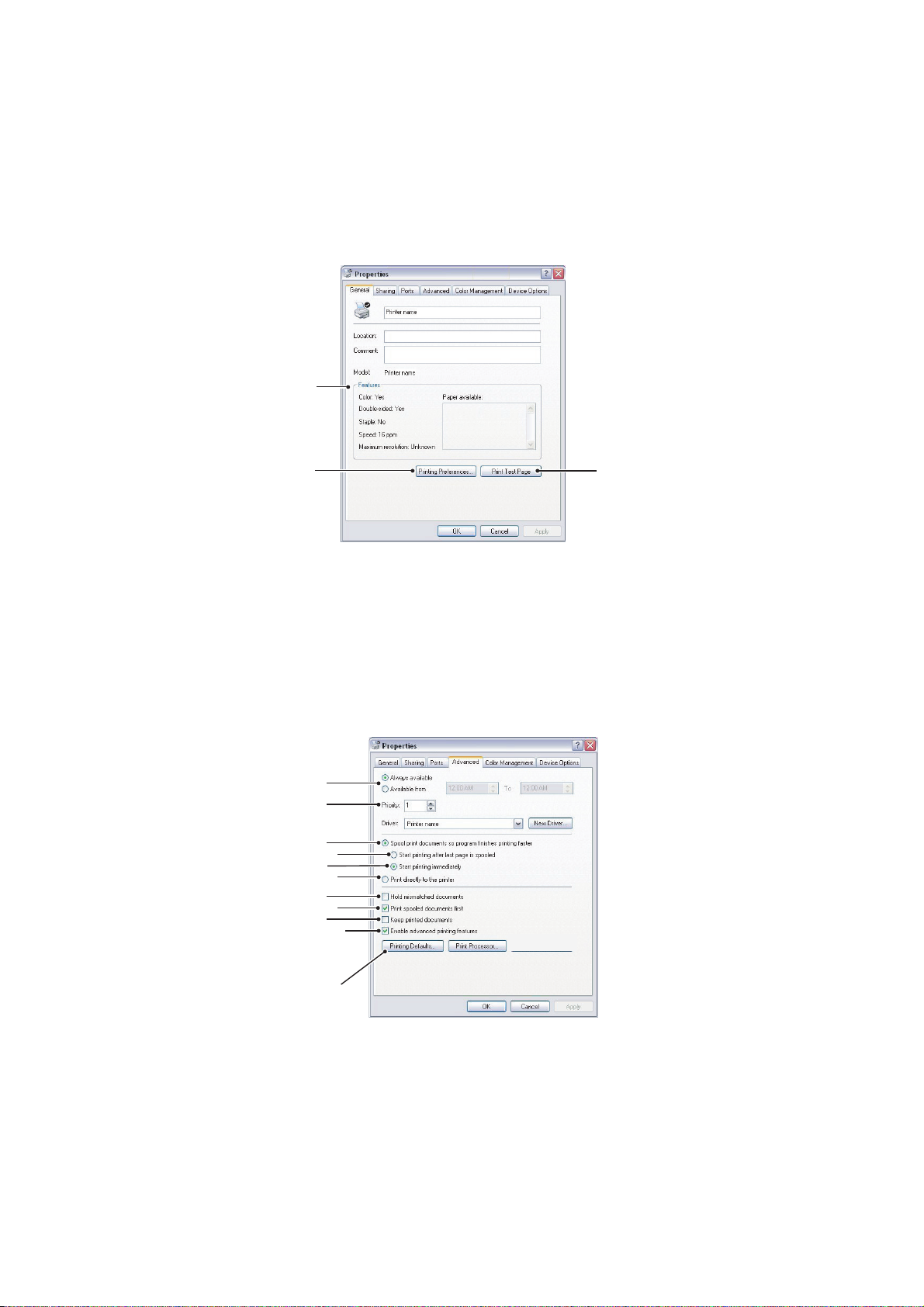
Beállítás a Windows Vezérlőpultjáról
Ha a nyomtatóillesztő-program tulajdonságait tartalmazó ablakot közvetlenül a Windows rendszerből,
nem pedig egy alkalmazásból nyitja meg, akkor a beállítások valamivel szélesebb skálája áll rendelkezésre.
Az itt végrehajtott módosítások általában a Windows alkalmazásokból nyomtatott összes dokumentumot
érintik, és a későbbi Windows-munkafolyamatok során is érvényben maradnak.
General (Általános) lap
1
23
1. Ezen a részen a nyomtató főbb jellemzői vannak felsorolva.
2. Az ezzel a gombbal megnyitható ablakok megegyeznek az alkalmazásokból megnyitható,
előzőekben bemutatott ablakokkal. Az itt eszközölt módosítások azonban valamennyi
Windows alkalmazás számára új alapértelmezett beállításként szerepelnek majd.
3. Ezzel a gombbal tesztoldalt nyomtathat, melynek segítségével a nyomtató megfelelő
működésérőlgyőződhet meg.
Advanced (Speciális) lap
1
2
3
4
5
6
7
8
9
10
11
1. Meghatározhatja, hogy a nap mely időszakában legyen elérhető a nyomtató.
2. Az aktuális prioritást jeleníti meg 1-től (legalacsonyabb) 99-ig (legmagasabb).
Először a legnagyobb prioritású dokumentumokat nyomtatja ki a rendszer.
3. Meghatározza, hogy a dokumentumok nyomtatás előtt egy különleges nyomtatási sorba
kerüljenek-e be. Ekkor a rendszer a dokumentumot a háttérben nyomtatja ki, és ezzel
az alkalmazás hamarabb elérhetővé válik.
Nyomtatási beállítások Windows rendszerben (csak C801 és C810 esetén) > 22
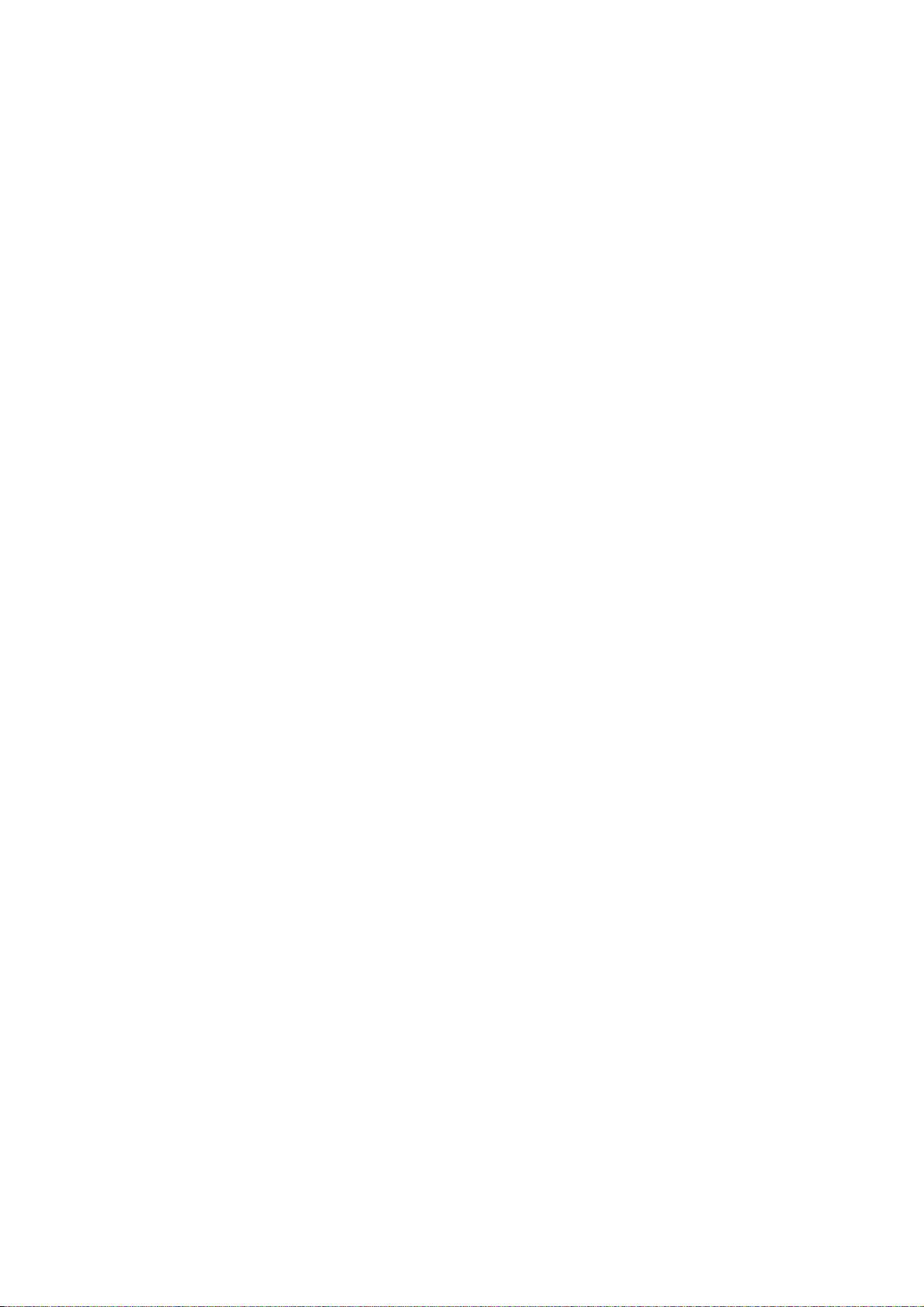
4. Segítségével meghatározható, hogy a nyomtatás csak azután kezdődjön meg, miután a legutolsó
oldal is bekerült a nyomtatási sorba. Amennyiben az alkalmazás a nyomtatás közben túl sok
időt tölt a további számítások elvégzésével, és ezáltal a nyomtatás hoisszabb időre megszakad,
akkor a nyomtató idő előtt befejezettnek tekintheti a dokumentumot. A lehetőség kiválasztásával
megelőzheti ennek a helyzetnek a kialakulását, ám a nyomtatás kissé tovább tart, mivel később
is kezdődik.
5. Ez pontosan a fenti lehetőség ellentéte. A nyomtatás azonnal elindul, amint a dokumentum eleje
a nyomtatási sorba kerül.
6. Ez azt jelenti, hogy a dokumentum nem kerül a nyomtatási sorba, hanem a nyomtató közvetlenül
nyomtatja ki. Az alkalmazás a nyomtatási feladat teljesítéséig általában nem áll készen a további
használatra. Ez kevesebb helyet igényel a számítógép merevlemezén, mivel nincs spool fájl.
7.
Utasítja a nyomtatási sorkezelőt, hogy a dokumentum nyomtatása előtt vesse össze a dokumentum
beállításait a nyomtató beállításaival. Amennyiben eltérést tapasztal, a dokumentum a nyomtatási
sorban marad, és mindaddig nem jelenik meg nyomtatásban, amíg a nyomtató beállításait meg
nem változtatja, és a dokumentumot újra nem indítja a nyomtatási sorból. A nyomtatási sorban
lévő eltérő beállításokkal rendelkező dokumentumok nem gátolják a megfelelő beállításokkal
rendelkező többi dokumentum nyomtatását.
8. Megadja, hogy a nyomtatási sorkezelő a nyomtatási sorrend meghatározásakor még abban
az esetben is előnyben részesítse-e azokat a dokumentumokat, amelyek teljes egészében
bekerültek a nyomtatási sorba, ha ezen dokumentumok prioritása alacsonyabb a nyomtatási
sorba még nem teljesen bekerült dokumentumokénál. Ha egyetlen dokumentum sem került be
teljesen a nyomtatási sorba, akkor a nyomtatási sorkezelő előnyben részesíti a sorba nagyobb
arányban bekerült dokumentumokat. A nyomtató lehető leghatékonyabb kihasználásához válassza
ezt a lehetőséget. Ha ez a beállítás le van tiltva, akkor a nyomtatási sorkezelő csak a prioritás
alapján határozza meg a dokumentumok nyomtatási sorrendjét.
9.
Meghatározza, hogy a nyomtatási sorkezelő ne törölje a dokumentumokat a nyomtatás végeztével.
Ennek segítségével a dokumentumok nyomtatását nem kell ismét az alkalmazásból indítani,
hanem a nyomtatási sorból jutnak el újra a nyomtatóba. A lehetőség gyakori használata
nagy területet igényel a számítógép merevlemezén.
10. Meghatározza, hogy a nyomtató a típusától függően rendelkezik-e olyan speciális funkciókkal,
mint a füzetnyomtatás, az oldalak sorrendje vagy a több oldalkép egy lapra történő nyomtatása.
Általános nyomtatási feladatokhoz engedélyezze ezt a lehetőséget. Ha kompatibilitási problémák
lépnek fel, le is tilthatja. Így azonban a speciális funkciók annak ellenére sem lesznek elérhetők,
hogy a hardver támogatja őket.
11. Ezzel a gombbal ugyanazok a beállítási ablakok érhetők el, mint az alkalmazásokból történő
nyomtatáskor. A Windows Control Panel (Windows Vezérlőpult) ablakból végrehajtott módosítások
a Windows alapértelmezett beállításai.
Nyomtatási beállítások Windows rendszerben (csak C801 és C810 esetén) > 23
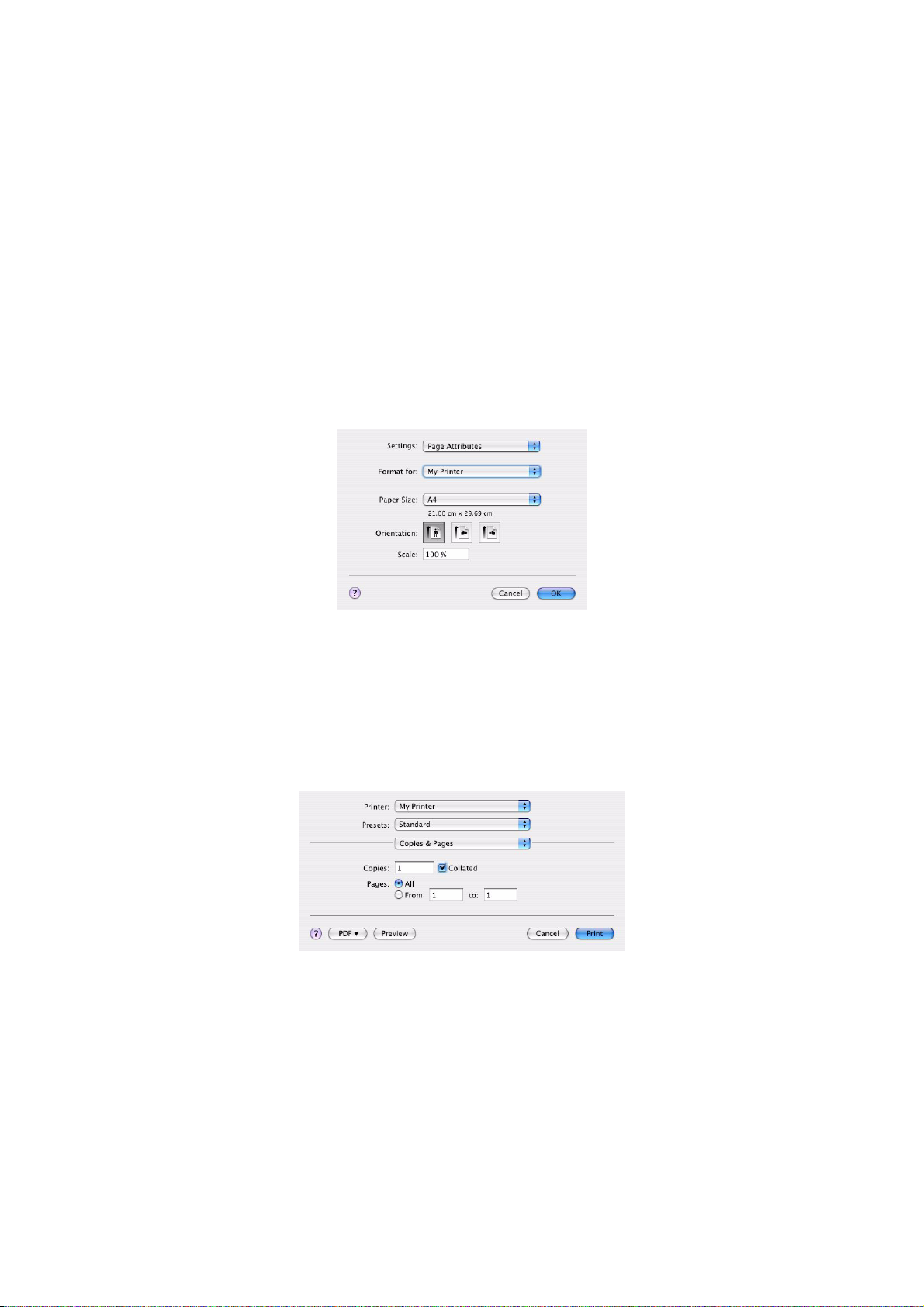
Nyomtatási beállítások Mac OS X rendszerben (csak C801 és C810 esetén)
Az ebben a szakaszban szereplő tudnivalókat a Mac OS X Tiger (10.4) operációs rendszer alapján
állítottuk össze. A rendszer egyéb változatain az ablakok némileg másképp jelenhetnek meg, de elviekben
megegyeznek az alábbiakban bemutatottakkal.
Nyomtatási beállítások
A nyomtatót és a dokumentum nyomtatásának módját a Print (Nyomtatás) párbeszédpanel segítségével
választhatja ki.
A nyomtatási beállítások megadása:
1. Nyissa meg a nyomtatni kívánt dokumentumot.
2. A papírméret vagy az oldaltájolás módosításához válassza a File (Fájl) > Page Setup
(Oldalbeállítás) parancsot. Az egyes beállítások leírását lásd: „Oldalbeállítások”, 26. oldal.
3. Zárja be a Page Setup (Oldalbeállítás) párbeszédpanelt.
4. Válassza a File (Fájl) > Print (Nyomtatás) parancsot.
5. A Printer (Nyomtató) legördülő menüből válassza ki a nyomtató típusát.
6. Ha a nyomtatóillesztő-program bármely beállítását módosítani szeretné, jelölje ki a szükséges
beállításokat a Settings (Beállítások) legördülő menüből. További beállítások a Copies & Pages
(Példányszám és oldalak) menüben találhatók. Az említett beállítások leírását lásd: „Nyomtatási
beállítások”, 26. oldal.
7. Kattintson a Print (Nyomtatás) gombra.
Nyomtatási beállítások Mac OS X rendszerben (csak C801 és C810 esetén) > 24
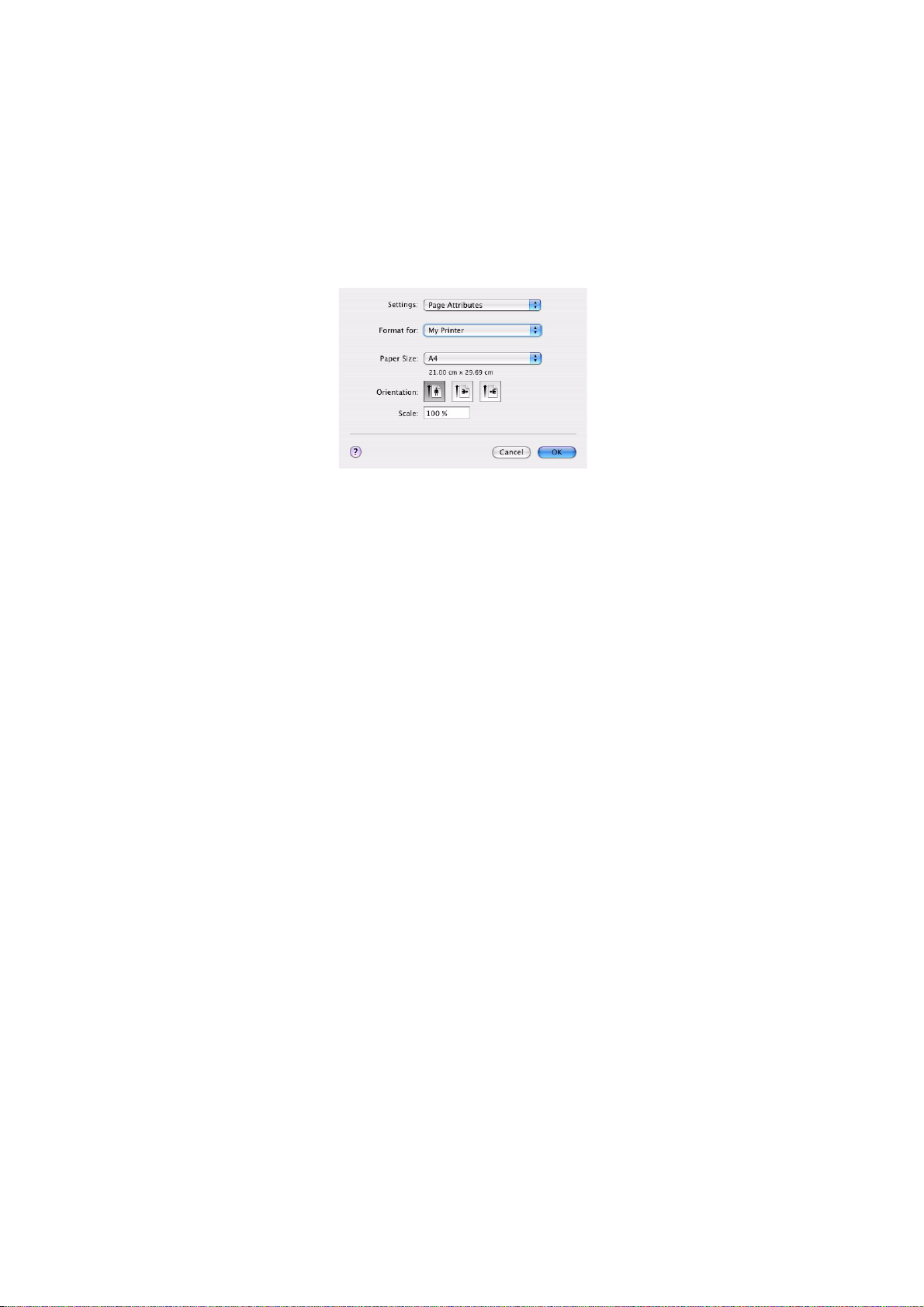
Nyomtatási beállítások megadása – az illesztőprogram beállításainak mentése
A nyomtatóillesztő-program beállításai menthetők, hogy azokat a későbbiekben más nyomtatási
feladatoknál is fel lehessen használni.
1. Nyissa meg a nyomtatni kívánt dokumentumot.
2. A papírméret vagy az oldaltájolás módosításához válassza a File (Fájl) > Page Setup
(Oldalbeállítás) parancsot.
3. Válassza a Settings (Beállítások) legördülő menü Save As Default (Mentés alapértelmezettként)
elemét.
4. Válassza a File (Fájl) > Print (Nyomtatás) parancsot.
5. Ha a nyomtatóillesztő-program aktuális beállításait beállításkészletként szeretné menteni,
válassza a Preset (Beállításkészlet) menü Save As (Mentés másként) elemét.
6. Adja meg a beállításkészlet nevét, és kattintson az OK gombra.
Az alapértelmezett nyomtató és papírméret megváltoztatása
Az alábbi lépések segítségével módosíthatja az alapértelmezett nyomtatót és papírméret-beállításokat.
1. Válassza az Apple menü > System Preferences (Rendszerbeállítások) parancsát.
2. Kattintson a Print & Fax (Nyomtatás és fax) ikonra.
3. A Print (Nyomtatás) párbeszédpanel legördülő menüjének Selected Printer (Kijelölt nyomtató)
eleménél jelölje ki a nyomtatót.
4. A Page Setup (Oldalbeállítás) legördülő menü Default Size (Alapértelmezett méret) eleménél
jelölje ki a kívánt papírméretet.
Nyomtatási beállítások Mac OS X rendszerben (csak C801 és C810 esetén) > 25
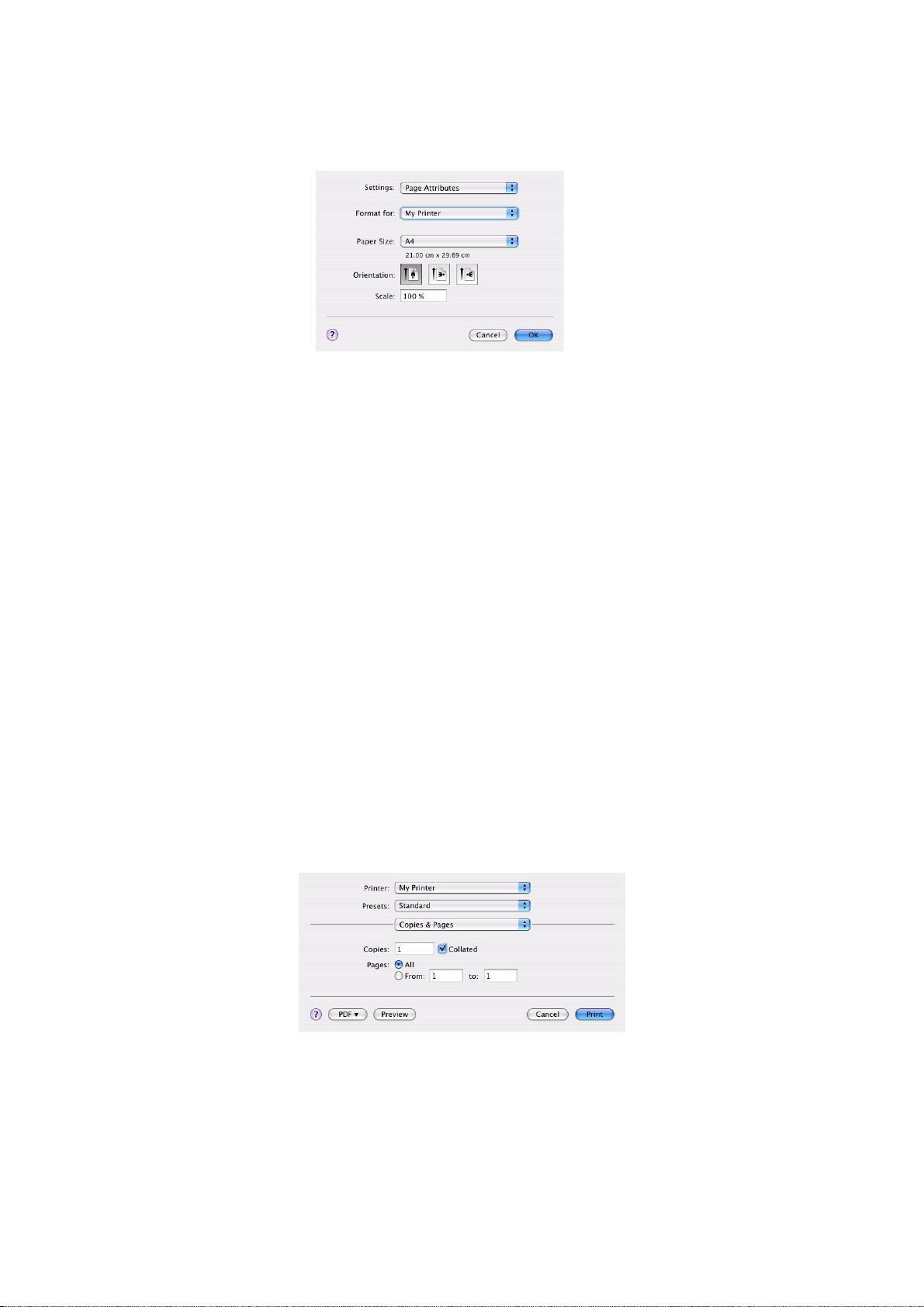
Oldalbeállítások
Ez a szakasz a rendelkezésre álló oldalbeállításokat mutatja be.
Page Attributes (Oldaljellemzők)
A Save As Default (Mentés alapértelmezettként) lehetőség választásával a jelenlegi oldalbeállításokat
mentheti, és azokat a későbbiekben az összes dokumentum esetében alapértelmezettként használhatja.
Format for (Formázás)
Lehetővé teszi a nyomtató típusának kiválasztását a különféle beállítások, például a papírméret
és a tájolás módosítása előtt.
Paper Size (Papírméret)
Jelölje ki a dokumentumnak és a nyomtatóba betöltött papírnak megfelelő papírméretet. A margó
szélessége 4,2 mm a papír minden széle mentén. Egyéni papírméretek megadásához válassza
a Manage Custom Sizes... (Egyéni méretek kezelése) lehetőséget.
Scale (Méretezés)
A dokumentumok a különböző méretű papíroknak megfelelően nagyíthatók és kicsinyíthetők. Ahhoz,
hogy a dokumentum ráférjen egy bizonyos méretű papírra, a Print Options (Nyomtatási beállítások)
párbeszédpanelen válassza a Paper Handling (Papírkezelés) legördülő menü Options (Beállítások)
elemét (lásd: „Nyomtatási beállítások”, 26. oldal).
Orientation (Tájolás)
Álló és a fekvő tájolás közül választhat. Fekvő tájolás esetén a dokumentumot 180 fokkal elforgathatja.
Nyomtatási beállítások
Copies & pages (Példányszám és oldalak)
Copies (Példányszám)
Ezzel a beállítással megadhatja a nyomtatandó példányok számát. A Collate (Leválogatás) négyzet
bejelölése esetén a nyomtató a következő példány nyomtatása előtt a dokumentum összes oldalát
kinyomtatja.
Pages (Oldalak)
Kiválaszthatja, hogy a teljes dokumentumot vagy annak csak bizonyos részét szeretné kinyomtatni.
Nyomtatási beállítások Mac OS X rendszerben (csak C801 és C810 esetén) > 26
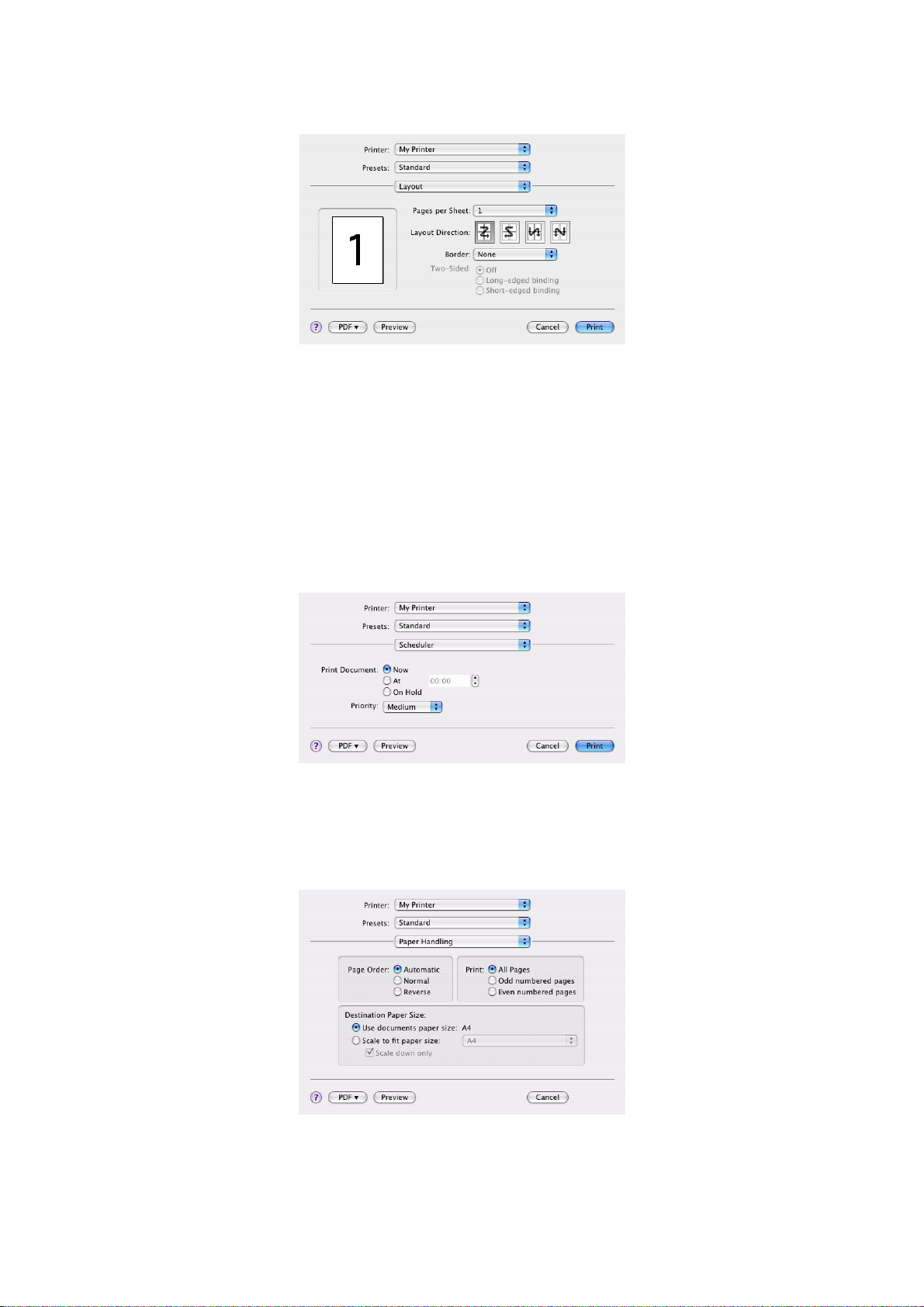
Layout (Elrendezés)
Pages per sheet (Oldal/lap)
Egy lapra több kicsinyített oldal is nyomtatható. A 4-up (4 oldal/lap) beállítással például a dokumentum
oldalait négyesével mozaikszerűen egyetlen oldalra nyomtathatja ki.
Megadhatja a dokumentumoldalak mozaikszerű elrendezésének sorrendjét, valamint az egyes oldalak
köré szegélyt is nyomtathat.
Two-sided (Kétoldalas)
Ezen a lapon a kétoldalas nyomtatás beállításai nem használhatók. Használja helyettük a Duplex
(Kétoldalas) lap beállításait. Lásd: „Duplex egység”, 29. oldal.
Scheduler (Ütemező)
Ezzel a beállítással kiválaszthatja, hogy a dokumentumot azonnal kinyomtatja-e, vagy későbbre
halasztja a nyomtatást. A nyomtatási feladatok prioritását is beállíthatja.
Ez a hosszabb nyomtatási időt igénylő, nagyméretű dokumentumok nyomtatásakor lehet hasznos.
Paper handling (Papírkezelés)
Nyomtatási beállítások Mac OS X rendszerben (csak C801 és C810 esetén) > 27
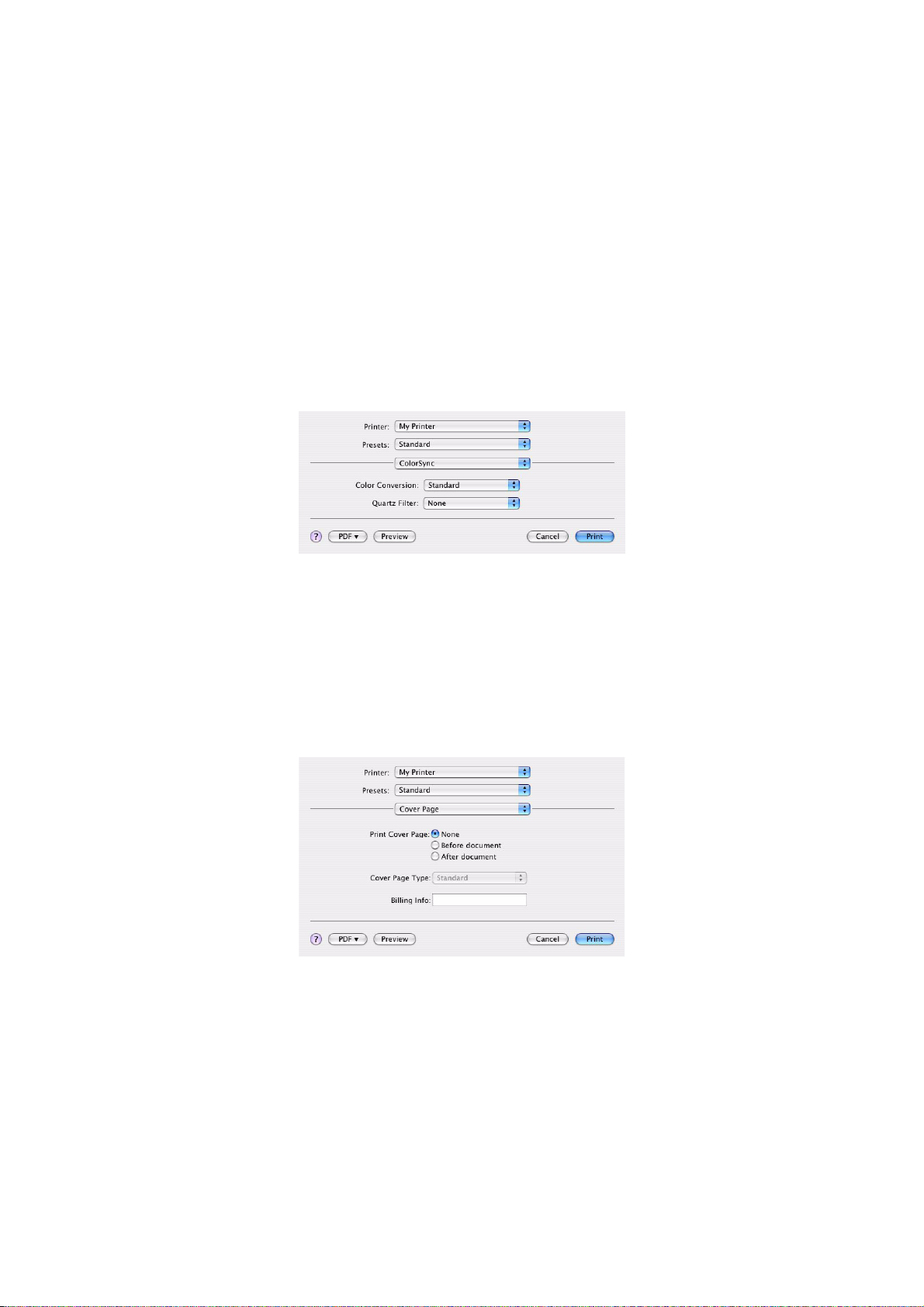
Page order (Oldalak sorrendje)
Megadhatja, hogy a dokumentum nyomtatása normál (1,2,3..) vagy fordított (..3,2,1) sorrendben
történjen-e.
Print (Nyomtatás)
Ezzel a beállítással kiválaszthatja, hogy a nyomtató csak a páratlan vagy csak a páros számú
oldalakat nyomtassa-e ki. Ez a beállítás kézi kétoldalas nyomtatás esetén lehet hasznos, amikor először
a páratlan számú oldalakat nyomtatja ki, a papírt visszahelyezi a nyomtatóba, majd a páros számú
oldalakat is kinyomtatja.
Destination paper size (Célméret)
A dokumentumok a nyomtatóba betöltött papírnak megfelelően átméretezhetők. Az A3 méretű
dokumentumokat például A4-es papír kezelésére alkalmas nyomtatóval A4-es papírra is nyomtathatja.
ColorSync
Color conversion (Színkonverzió)
A Color Conversion (Színkonverzió) funkciónál e nyomtatótípus esetén kizárólag a Standard (Normál)
beállítás használható.
Quartz Filter (Kvarcszűrő)
Válassza ki a Quartz Filter (Kvarcszűrő) megfelelő beállítását, ha a nyomtatási feladatra speciális
hatásokat, például szépia- vagy kék tónust szeretne alkalmazni.
Cover page (Fedőlap)
A fedőlap segítségével a kinyomtatott dokumentumot nagy mennyiségű papír közt is megtalálhatja.
Ez azokban a forgalmas irodákban hasznos, ahol a nyomtatót több személy használja közösen.
Nyomtatási beállítások Mac OS X rendszerben (csak C801 és C810 esetén) > 28
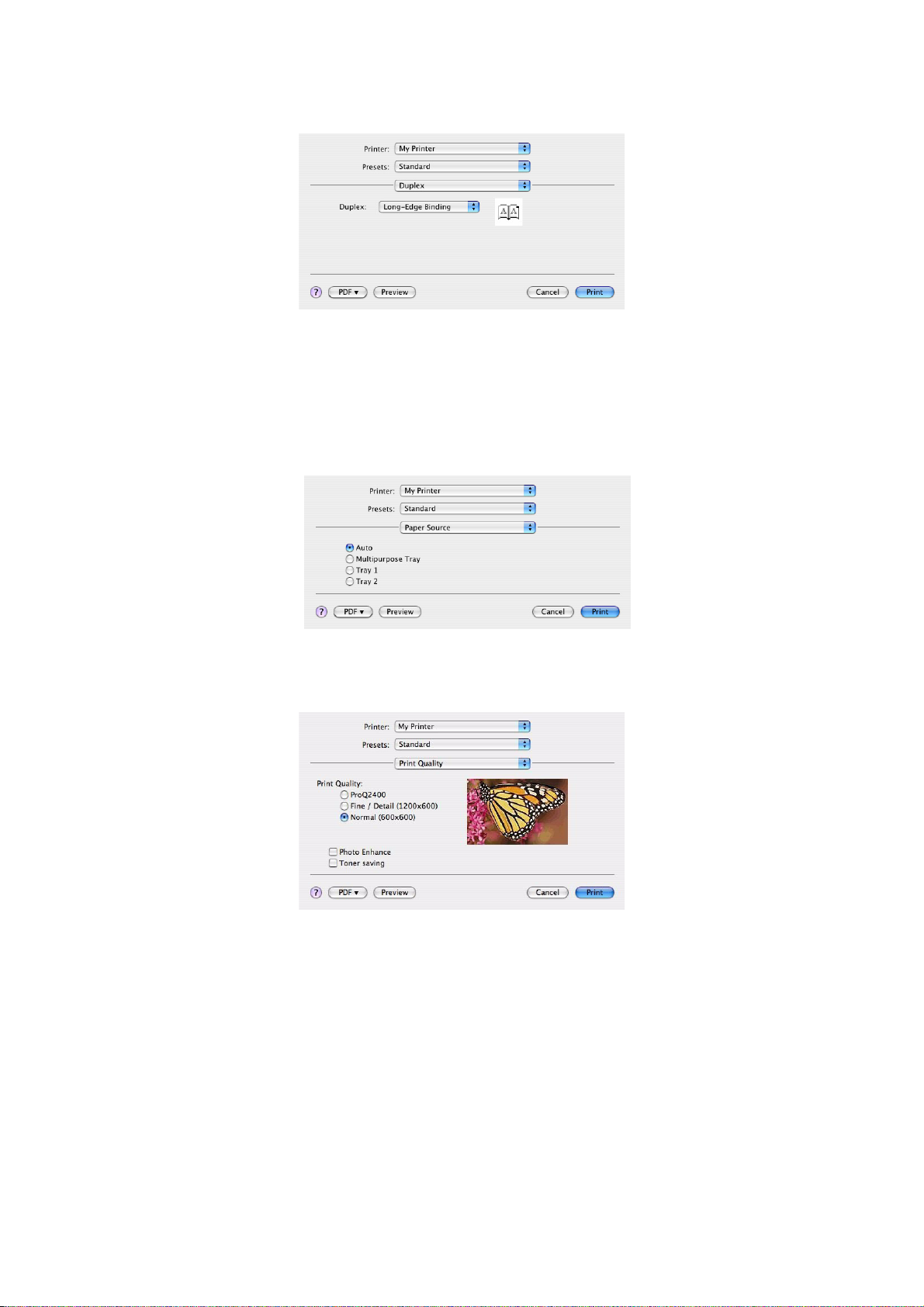
Duplex egység
Kétoldalas nyomtatás alkalmazásával a papír mindkét oldalára nyomtathat, amivel papírt, súlyt, volument
és költséget takaríthat meg.
A Long-Edge Binding (Hosszú kötési él) beállítással a szokásos könyvformának megfelelően,
a Short-edge Binding (Rövid kötési él) beállítással pedig jegyzettömbhöz hasonlóan olvasható
formában nyomtathatja ki az oldalakat.
Paper source (Papírforrás)
Ezzel a beállítással a nyomtatási feladathoz használt papírtálcát választhatja ki.
Print quality (Nyomtatási minőség)
Nyomtatási minőség
Ez a beállítás a nyomtatás felbontását határozza meg. A ProQ2400 beállítással a legjobb minőségű
képek nyomtathatók, de a nyomtatás hosszabb időt vesz igénybe.
Photo Enhance (Képkorrekció)
Képek nyomtatásakor a Photo Enhance (Fényképjavítás) funkció segítségével jelentősen javítható
a nyomtatás minősége. A nyomtatóillesztő-program ekkor minden fényképet elemez és feldolgoz
az általános megjelenés javítása érdekében. Ez a beállítás a ProQ2400 minőségi beállítással együtt
nem használható.
Toner Saving (Festéktakarékos)
A Toner saving (Festéktakarékos) beállítással a nyomtató a dokumentum nyomtatásakor kevesebb
festéket használ. Ez leginkább a szöveges dokumentumok vázlatminőségű nyomtatásához használatos,
mert jelentősen világosabb nyomatot eredményez.
Nyomtatási beállítások Mac OS X rendszerben (csak C801 és C810 esetén) > 29
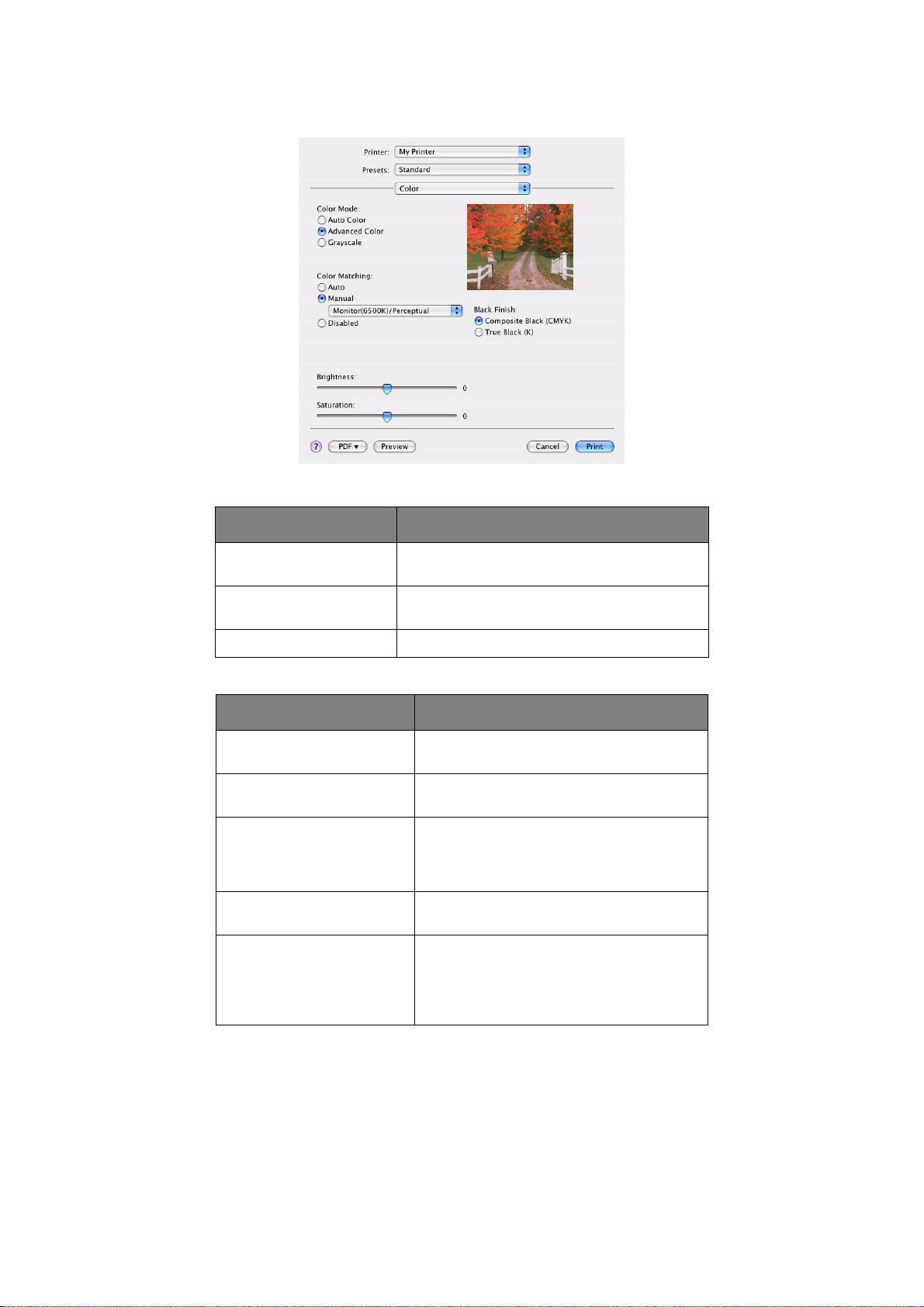
Colour (Szín)
Színüzemmód
SZÍNÜZEMMÓD LEÍRÁS
Advanced Color
(Speciális színbeállítások)
Manual (Kézi)
Grayscale (Szürkeskála) Az összes szín nyomtatása a szürke árnyalataiként.
Color Matching (Színmegfeleltetés)
SZÍN LEÍRÁS
Monitor (6500K) – Perceptual
(Természetes)
Monitor (6500K) – Vivid (Élénk) Fényképek nyomtatására ideális, és még telítettebb
Monitor (9300K) A Microsoft Office programcsomaghoz hasonló
Digital Camera (Digitális kamera) Az eredmény a kép tárgyától és a kép készítésének
sRGB A nyomtató az sRGB színteret alkalmazza.
Az illesztőprogram a legmegfelelőbb színbeállításokat
választja ki.
A színes és a fekete-fehér beállítások kézi konfigurálását
vagy kiválasztását teszi lehetővé.
Fényképek nyomtatásához ideális. A színek
nyomtatásakor a telítettség az elsődleges szempont.
színeket állít elő.
alkalmazásokból származó grafikák nyomtatásához
ideális. A színek nyomtatásakor a világos tónus
az elsődleges szempont.
körülményeitől függően változhat.
Ez abban az esetben hasznos, ha egy sRGB
bemeneti eszközzel (például lapolvasóval
vagy digitális fényképezőgéppel) szeretne
színmegfeleltetést végezni.
Black Finish (Fekete kidolgozás)
Ez a beállítás azt szabályozza, hogy a rendszer milyen módon nyomtassa a fekete színt a színes
dokumentumokban. Válassza a Composite Black (CMYK) (Összetett fekete) beállítást, ha azt
szeretné, hogy a nyomtató a fekete szín előállítására mind a négy színt használja. Ez a beállítás
színes fényképek nyomtatásához ajánlott. Válasssza a True Black (K) (Teljes fekete) beállítást,
ha azt szeretné, hogy a nyomtató a fekete szín előállításához 100%-ban fekete festéket használjon.
Ez a beállítás szöveghez és üzleti célú ábrákhoz ajánlott.
Nyomtatási beállítások Mac OS X rendszerben (csak C801 és C810 esetén) > 30

Brightness/Saturation (Fényerősség/Telítettség)
Ezzel a beállítással növelheti a fényerősséget, így a nyomat világosabb lesz. A színek erősségének
(tisztaságának) megváltoztatásához módosítsa a telítettség értékét.
Ha a nyomtatott színek túl erősek, csökkentse a telítettség értékét, és növelje a fényerősséget.
Általános szabályként a telítettséget ugyanolyan mértékben kell csökkenteni, mint amennyivel
afényerősséget kell növelni. Ha például a telítettség értékét 10 egységgel csökkenti, ennek
ellensúlyozására a fényerősséget 10 egységgel kell növelni.
Nyomtatóbeállítások
Printer options (Nyomtatóbeállítások)
Media weight (Hordozó súlya)
Válassza ki a nyomtatóba töltött papír vastagságát vagy típusát. Fontos, hogy ezt a beállítást megfelelően
adja meg, ugyanis ez hatással van arra a hőmérsékletre, amelyen a nyomtató a festéket beégeti
a papírba. Ha például normál A4-es papírra nyomtat, ne válassza a Labels (Címkék) vagy a Transparency
(Fólia) hordozótípust, ez ugyanis a festék elkenődését okozhatja, és papírelakadást eredményezhet.
Auto tray switch (Automatikus tálcaváltás)
Ha az aktuális tálcából kifogy a papír, az Auto Tray Switch (Automatikus tálcaváltás) funkció automatikusan
átvált egy olyan tálcára, amelyben ugyanolyan típusú papír van, majd folytatja a nyomtatást.
Paper size check (Papírméret-ellenőrzés)
Jelölje be a Paper size check (Papírméret-ellenőrzés) négyzetet, ha azt szeretné, hogy a nyomtató
jelezze, ha a dokumentum papírmérete a nyomtatóban levő papírtól különböző.
Ekkor egy figyelmeztető üzenet jelenik meg, és a nyomtatás csak akkor folytatódik, ha betölti
amegfelelő méretű papírt, és megnyomja az ONLINE gombot. Ha a beállítás ki van kapcsolva,
a nyomtató a dokumentum méretétől függetlenül a kijelölt tálcába betöltött papírt használja.
Feed manually from Multipurpose Tray (Kézi adagolás a többfunkciós tálcából)
Jelölje be ezt a négyzetet, ha azt szeretné, hogy a nyomtató a papír többfunkciós tálcából
való behúzása előtt várjon, amíg Ön meg nem nyomja az ONLINE gombot. Ez borítékra történő
nyomtatáskor lehet hasznos.
Always create 100% black (K) toner (100% fekete előállítása mindig fekete (K) festékkel)
A négyzet bejelölése esetén a nyomtató mindig csak fekete (K) festéket használ, amikor tiszta
fekete (RGB = 0,0,0) színt nyomtat. Ez a beállítás akkor is érvényes, ha a színbeállításoknál
a Composite Black (CMYK) (Összetett fekete) beállítás van megadva.
Run maintenance cycle before printing (Karbantartási ciklus futtatása nyomtatás előtt)
A nyomtatási szokásoktól és a használat rendszerességétől függően a karbantartási ciklus nyomtatás
előtti lefuttatása biztosíthatja a lehető legjobb nyomtatási minőséget. Ez a funkció a nyomtató fényhengereit
és továbbító szalagját használja. A karbantartási ciklus rendszeres futtatása esetén a nyomtató ezen
részeinek élettartama csökkenhet.
Nyomtatási beállítások Mac OS X rendszerben (csak C801 és C810 esetén) > 31

Print control (Nyomtatásvezérlés)
Ha a nyomtatók felügyeletéhez a Windows nyomtatásvezérlő kiszolgálószoftvert használja, adja meg
saját felhasználónevét és azonosítóját. Ezt az információt a rendszer a nyomtatási feladattal együtt
elküldi, és a nyomtató is rögzíti.
Summary (Adatlap)
Ez a beállítás az aktuális feladat nyomtatási beállításainak összesített listáját jeleníti meg.
Nyomtatási beállítások Mac OS X rendszerben (csak C801 és C810 esetén) > 32

Színes nyomtatás (csak C801 és C810 esetén)
A nyomtatóhoz mellékelt nyomtatóillesztő-programok segítségével nyomtatójának színbeállításai
sokféle módon változtathatóak. Általános használatra az automatikus beállítások megfelelőek, mivel
az alapértékek használatával a nyomtatás a legtöbb dokumentum esetében megfelelő minőségű lesz.
Sok alkalmazás saját színbeállításokkal rendelkezik, amelyek felülbírálhatják a nyomtatóillesztő-
program beállításait. Tekintse meg a szoftveralkalmazáshoz tartozó dokumentációt, melyben
fontos információkat találhat az adott program színkezelési funkcióira vonatkozóan.
A nyomatok megjelenését befolyásoló körülmények
Amennyiben nyomtatójának színbeállításait kézzel szeretné megadni, vegye figyelembe,
hogy a színképzés összetett művelet, és ezért számos körülményt kell szem előtt tartania.
A legfontosabb tényezők közül az alábbiakban olvashat néhányat.
A monitor és a nyomtató által előállítható színtartomány közötti eltérés
> Sem a nyomtató, sem pedig a monitor nem képes az emberi szem által látható teljes színtartomány
megjelenítésére. Mindkét eszköz egy adott színtartomány kezelésére korlátozódik. Emellett,
egy nyomtató nem tudja reprodukálni a monitoron megjelenő összes színt, és viszont.
> Mindkét eszköz egymástól nagyon eltérő színmegjelenítési eljárásokat alkalmaz. A monitorok
vörös, zöld és kék (RGB) foszforpontokat (vagy folyadékkristályokat), a nyomtatók pedig ciánkék,
sárga, bíbor és fekete (CMYK) festékport vagy tintát alkalmaznak.
> A monitor olyan élénk színek, például rikító vörösök és kékek megjelenítésére is alkalmas,
amelyeket egyetlen festékport vagy tintát alkalmazó nyomtatóval sem lehet egykönnyen visszaadni.
Ugyanígy vannak olyan színek (némelyik sárga például), amelyek bár nyomtatásban élethűek,
a monitoron mégsem jeleníthetők meg megfelelően. Ez a nyomtatók és monitorok közötti
eltérés gyakran a legfőbb oka annak, hogy a kinyomtatott színek nem egyeznek meg
a monitoron megjelenőkkel.
A megtekintés körülményei
Egy adott nyomat különböző fényviszonyok mellett igen eltérő képet mutathat. A nyomat színei
természetes napfényben például egész másképpen látszanak, mint irodai világítás mellett.
A nyomtatóillesztő-program színbeállításai
Az illesztőprogram Manual (Kézi) színbeállításának kiválasztásával módosíthat a nyomat megjelenésén.
A képernyőn megjelenített és a nyomtatott színek egyeztetésére számos lehetőség áll rendelkezésre.
A monitor beállításai
A monitoron található fényerő- és kontrasztbeállítások módosíthatják a dokumentum megjelenését
a képernyőn. Emellett a monitor színhőmérséklete szintén befolyásolja, hogy milyen „melegnek”
vagy „hidegnek” tűnnek a színek.
Egy átlagos monitoron is sok beállítást találhat:
> 5000K A legmelegebb; sárgás megvilágítás, általában grafikai munkák esetén használatos.
> 6500K Hidegebb; közelebb áll a nappali fényviszonyokhoz
> 9300K Hideg; a legtöbb monitor és televíziókészülék alapbeállítása.
(K = Kelvin fok, a hőmérséklet egyik mértékegysége.)
Színes nyomtatás (csak C801 és C810 esetén) > 33

A szoftveralkalmazás színmegjelenítési módja
Néhány, az Adobe Photoshop és a Corel Draw programhoz hasonló grafikus alkalmazás az
„Office” alkalmazásoktól, például a Microsoft Word alkalmazástól eltérően jelenítheti meg a színeket.
További tudnivalókat az alkalmazás online súgójában vagy használati útmutatójában talál.
Papírtípus
A felhasznált papír típusa szintén jelentősen befolyásolhatja a nyomat színeit. Az újrahasznosított
anyagból készült papírra nyomtatott dokumentum például fakóbbnak tűnhet a különlegesen kezelt,
fényes papírra nyomtatott társánál.
Tippek a színes nyomtatáshoz
A következő irányelvek segíthetnek abban, hogy jó színes nyomatot készítsen a nyomtatón.
Fényképek nyomtatása
Használja a Monitor (6500K) Természetes beállítást.
Ha a nyomat színei túl fakók, próbálkozzon a Monitor (6500k) Vivid (Monitor (6500K) élénk)
vagy a Digital Camera (Digitális kamera) beállítással.
Nyomtatás Microsoft Office alkalmazásokból
Használja a Monitor (9300K) beállítást. Ez általában segít, ha például a Microsoft Excel vagy
a Microsoft PowerPoint alkalmazásból való nyomtatás során bizonyos színekkel probléma van.
Meghatározott színek nyomtatása (például vállalati embléma esetén)
A mellékelt DVD-lemezen két segédprogram is található a meghatározott színek előállítását
célzó színillesztés elősegítésére:
> Colour Correct Utility (Színjavítási segédprogram)
> Colour Swatch Utility (Színtár segédprogram)
A nyomat fényerősségének vagy intenzitásának szabályozása
Ha a nyomat túlzottan világos vagy sötét, a Fényesség beállításával szabályozhatja ezt.
Ha a színek túl élénkek vagy fakók, a Telítettség beállítás módosításával változtathat ezen.
Színes nyomtatás (csak C801 és C810 esetén) > 34

A színillesztési beállítások elérése
A nyomtatóillesztő-program színillesztési beállításainak segítségével a nyomat színeit a monitoron
megjelenő színekkel, vagy más forrásból (például digitális fényképezőgépből) származó kép
színeivel illesztheti.
Színillesztési lehetőségek megnyitása a Windows Vezérlőpultról:
1. Nyissa meg a Nyomtatók ablakot (Windows XP esetében
„Nyomtatók és faxok”).
2. A jobb oldali egérgombbal kattintson a nyomtató nevére,
majd válassza a Tulajdonságok menüpontot.
3. Kattintson a Nyomtatási beállítások gombra (1).
1
Színillesztési lehetőségek megnyitása Windows alkalmazásból:
1. Az alkalmazás menüsorából válassza a File (Fájl) > Print… (Nyomtatás) lehetőséget.
2. A nyomtató neve mellett kattintson a Tulajdonságok gombra.
A színillesztési lehetőségek beállítása
1. A Colour (Szín) lapon a színillesztéshez válassza az Advanced Colour
(Speciális színbeállítások) (1) lehetőséget.
1
2
WINDOWS
1
2
MAC
2. Válasza a Manual (Kézi) színbeállítást (2), majd válasszon a következő lehetőségek közül:
(a) Monitor (6500k) Perceptual (Monitor (6500K) természetes)
Fényképek nyomtatásához optimalizált. A színek nyomtatásakor a telítettség az
elsődleges szempont.
(b) Monitor (6500K) Élénk
Fényképek nyomtatásához ideális, de még a Monitor (6500K) Természetes beállításnál
is telítettebb színeket eredményez.
(c) Monitor (9300K)
A Microsoft Office programcsomaghoz hasonló alkalmazásokból származó grafikák
nyomtatásához ideális. A színek nyomtatásakor a világos tónus az elsődleges szempont.
(d) Digitális kamera
Digitális fényképezőgéppel készült fényképek nyomtatásához.
Az eredmény a fénykép témájától és a fénykép készítésének körülményeitől függően változhat.
(e) sRGB
A nyomtató megpróbálja reprodukálni az sRGB színteret. Ez abban az esetben
lehet hasznos, ha egy sRGB bemeneti eszközzel (például lapolvasóval vagy digitális
fényképezőgéppel) szeretne színmegfeleltetést végezni.
Színes nyomtatás (csak C801 és C810 esetén) > 35
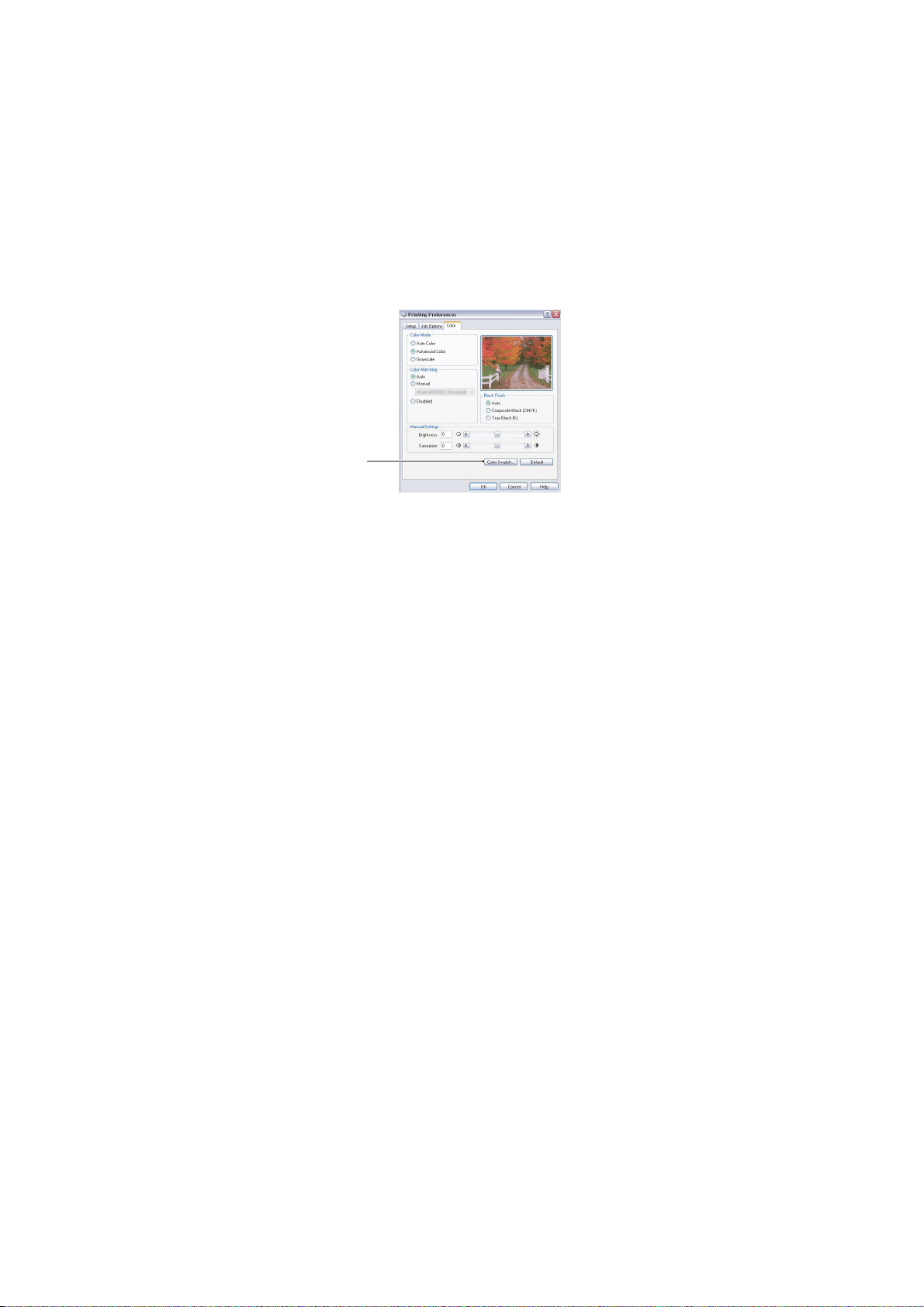
A színtár funkció használata
A színtár funkció használatához először telepíteni kell a Colur Swatch (Színtár) segédprogramot.
Ez a program a nyomtatóhoz mellékelt DVD-lemezen található.
A Colour Swatch (Színtár) funkció segítségével mintaszínek skálája nyomtatható. Ne feledje, hogy
ez nem a nyomtató által előállítható teljes színskálát jelenti. Az egyes színminták mellett a hozzájuk
tartozó RGB (vörös, zöld, kék) értékek láthatóak. Így azokban az alkalmazásokban, melyek lehetővé
teszik a felhasználóknak a saját RGB értékek megadását, ennek segítségével egyéni színeket
választhat ki. Ehhez kattintson a Colour Swatch (Színtár) gombra (1), majd válasszon a rendelkezésre
álló beállítások közül.
1
Példa a Colour Swatch (Színtár) nyomtatási funkció használatára:
Tegyük fel, hogy a vörös szín egy bizonyos árnyalatában kíván kinyomtatni egy emblémát.
A következő lépések szerint járjon el:
1. Nyomtasson színtárat, majd válassza ki a vörös szín leginkább megfelelő árnyalatát.
2. Jegyezze le annak a színárnyalatnak az RGB-értékét, amely elnyerte tetszését.
3. A program színválasztójának segítségével adja meg ugyanazokat az RGB-értékeket,
majd az embléma színét változtassa arra az adott színre.
A monitoron megjelenő RGB-színek nem szükségszerűen egyeznek a színtárban látható színekkel.
Ebben az esetben a különbség oka a monitor és a nyomtató színvisszaadási képességei között
fennálló különbségekben rejlik. Ebben az esetben ez nem lényeges, mivel az elsődleges cél a
kívánt szín kinyomtatása.
A színjavítási segédprogram használata
Az OKI Colour Correct (Színjavítás) segédprogram a mellékelt DVD-lemezen található.
A Colour Correct (Színjavítás) segédprogram a következő szolgáltatásokat kínálja:
> Az Office színpalettájának színei egyedileg is beállíthatók. Ez különösen akkor hasznos,
ha egy adott szín nyomtatási módját szeretné megváltoztatni.
> A színek az árnyalat, a telítettség és a gammakorrekció szabályozásával módosíthatók.
Ez akkor hasznos, ha változtatni kíván a nyomat színeinek összességén.
A színbeállítás elvégzését követően az új színbeállítások kiválaszthatók a nyomtatóillesztő-program
Colour (Színek) lapján.
A Színjavítási segédprogrammal végzett módosítások megadása:
1. Az adott alkalmazásban válassza a File (Fájl) menü Print (Nyomtatás) parancsát.
2. Kattintson a Tulajdonságok gombra. Megnyílik a nyomtatóillesztő-program beállításait
tartalmazó párbeszédpanel.
3. Lépjen a Colour (Szín) lapra.
4. Kattintson az Advanced Colour (Speciális színbeállítások) lehetőségre.
5. Kattintson a User Defined (Felhasználói) elemre.
Jelölje ki a Színjavítási segédprogrammal módosított színbeállítást.
Színes nyomtatás (csak C801 és C810 esetén) > 36
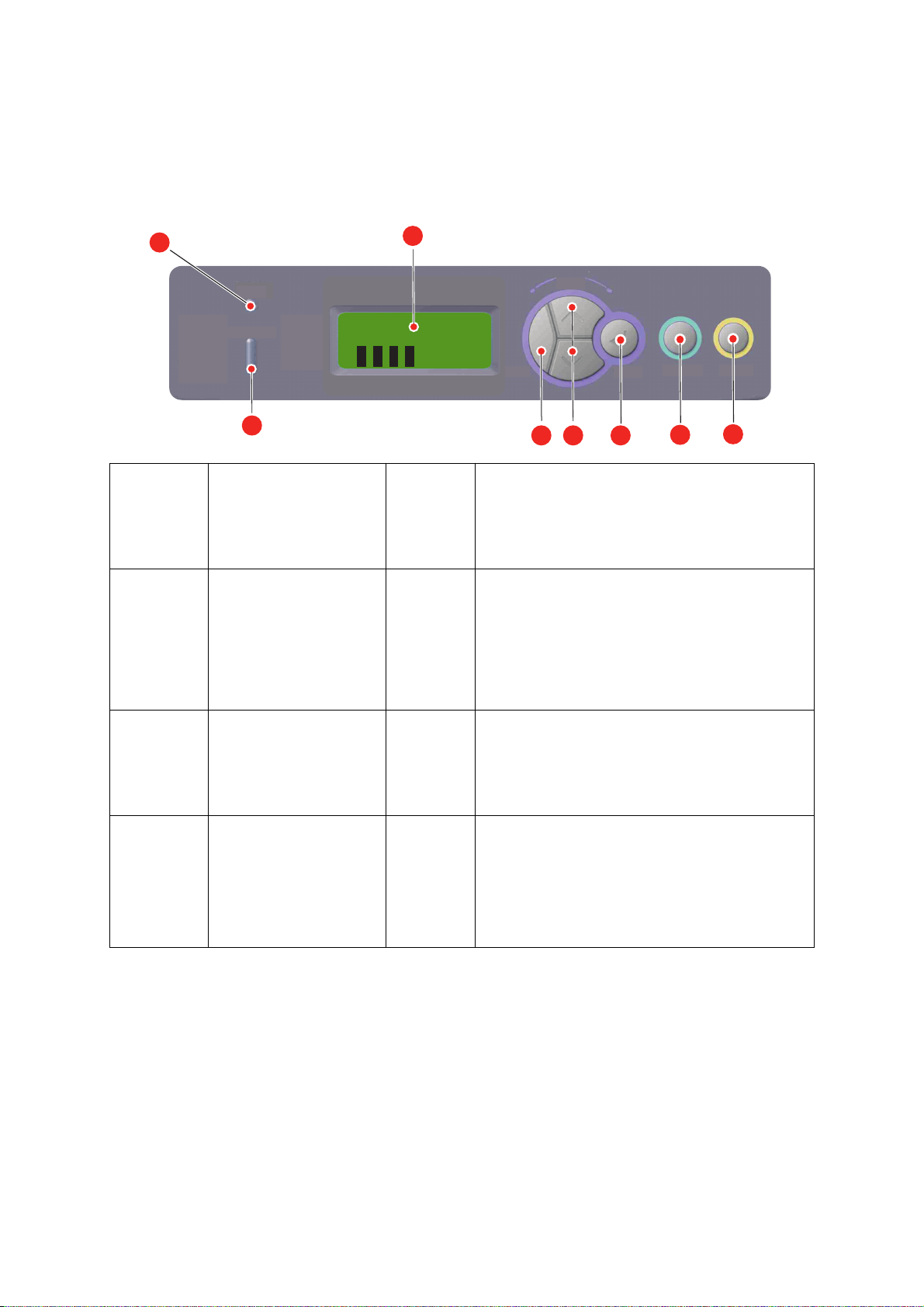
Menüfunkciók – C801 és C810
Ebben a fejezetben a nyomtató kezelőpaneljén keresztül elérhető, és az LCD-kijelzőn megjelenő
menükről olvashat.
Kezelőpanel
1
1. Kész
jelzőfény
3. Menu (Menü)
gomb
5. Attention
(Figyelem)
jelzőfény
7. Enter gomb
READY
R
ATTENTION
CMY
5
VILÁGÍT: Készen áll az adatok
fogadására.
Villog: A nyomtató adatokat
dolgoz fel.
NEM VILÁGÍT: a nyomtató
offline üzemmódban van.
Belépés a Menu (Menü)
üzemmódba. Menu (Menü)
üzemmódban a menüelemek
léptetése előre és vissza.
2 másodpercig lenyomva tartva
gyorsítható a léptetés.
VILÁGÍT: A nyomtató
figyelmeztetést küldött.
Lehet nyomtatni.
Villog: Hiba lépett fel. Nem
lehet nyomtatni.
NEM VILÁGÍT: Normál állapot.
ONLINE vagy OFFLINE
üzemmódban: belépés a
Menu (Menü) üzemmódba.
Menu (Menü) üzemmódban:
a kijelölt beállítás megadása.
2
CM YK
K
2. Kijelző
4. On Line
(Készenléti
állapot)
gomb
6. Back
(Vissza)
gomb
8. Cancel
(Mégse)
gomb
MENU
BACK
ENTER
3
6
7
ON LINE
4
CANCEL
8
A nyomtató állapot- és hibaüzeneteit jeleníti meg.
Váltás az ONLINE és az OFFLINE üzemmód között.
Menu (Menü) üzemmódban kilépés a menüből és váltás
ONLINE üzemmódba.
A HELP (Súgó) képernyő lapozása.
A betöltött papírra történő nyomtatás kényszerítése, ha a
gombot akkor nyomja meg, amikor a WRONG PAPER (NEM
MEGFELELŐ PAPÍR) vagy WRONG PAPER SIZE (NEM
MEGFELELŐ PAPÍRMÉRET) üzenet látható a kijelzőn.
Visszatér az előző, magasabb szintű menüponthoz.
A nyomtatás vagy fogadás alatt lévő adatok törlése – ehhez
legalább két másodpercig lenyomva kell tartani.
Az adatok törlése, amikor a WRONG PAPER SIZE (NEM
MEGFELELŐ PAPÍRMÉRET), a RUN OUT OF PAPER
(KIFOGYOTT A PAPÍR), a TRAY 1 IS OPEN (1. TÁLCA
NYITVA) vagy a TRAY 1 IS NOT FOUND (1. TÁLCA NEM
TALÁLHATÓ) üzenet látható a kijelzőn – ehhez legalább
két másodpercig lenyomva kell tartani.
Menüfunkciók – C801 és C810 > 37
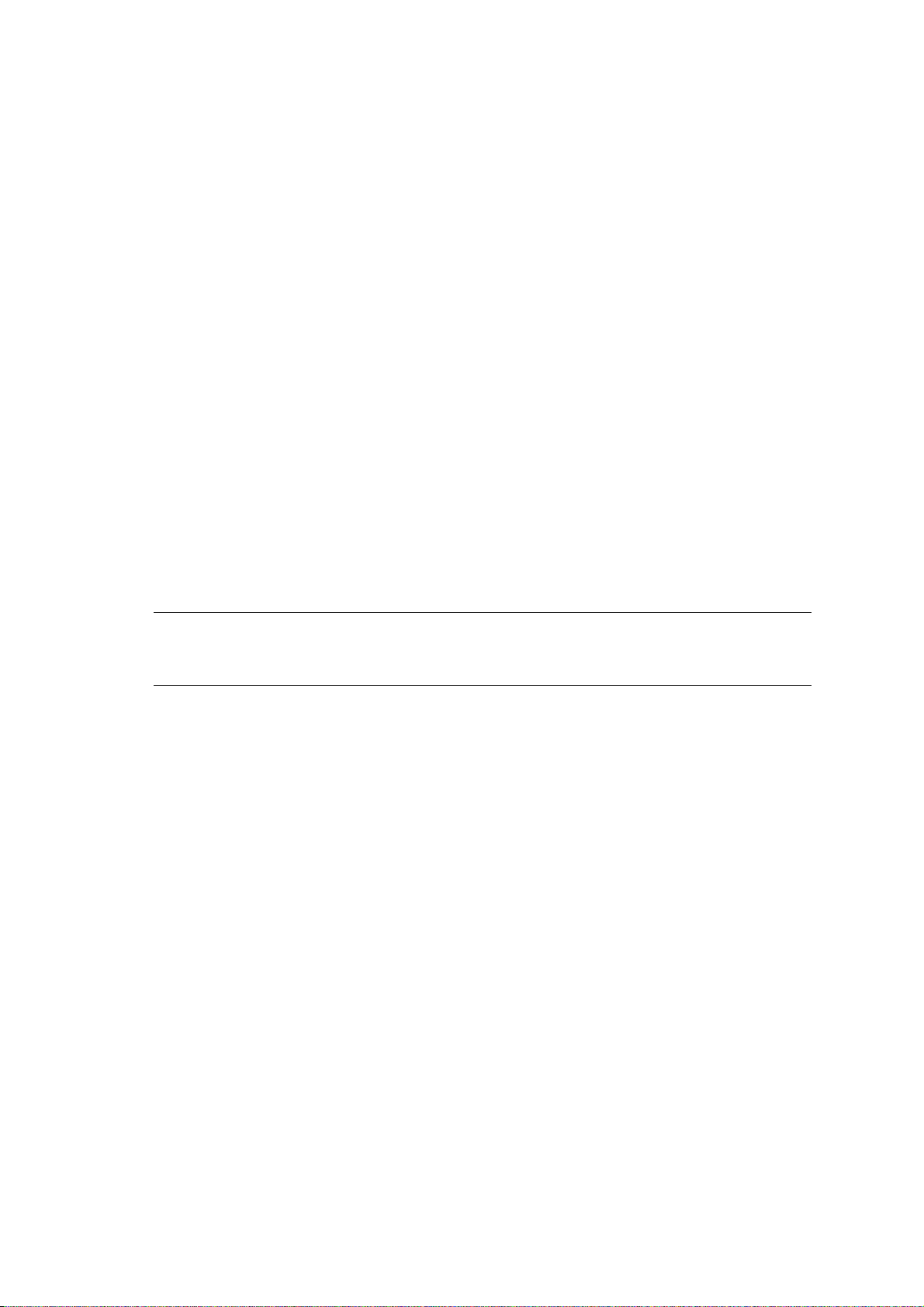
A beállítások módosítása a felhasználó által
Ne feledje, hogy ezen beállítások közül a Windows nyomtatóillesztő-program beállításai többet is
felülbírálhatnak, és ez gyakran meg is történik. Az illesztőprogram beállításai közül azonban számos
elemet a „Printer Setting” (Nyomtatóbeállítás) értéken hagyhat, amelyek azután a nyomtató menüiben
meghatározott értékeket veszik alapul.
Az alábbi táblázatokban a gyári alapbeállítások (ahol van ilyen) félkövér betűkkel jelennek meg.
Normál működési körülmények között, az úgynevezett „készenléti állapotban” a nyomtató LCD-
kijelzőjén az ONLINE üzenet olvasható. Ebben a helyzetben a kezelőpanel + vagy – gombjának
megnyomásával léphet be a menürendszerbe, és ezekkel a gombokkal lapozhat fel és le a menük
listájában a kívánt menüpont megjelenéséig. Ezután a következőképpen folytathatja a műveletet:
1. A menü megnyitásához nyomja meg az ENTER gombot.
2. A fel és le Menu (Menü) gombokkal lépkedhet fel, illetve le a menü elemei között. A módosítani
kívánt elem megjelenésekor annak szerkesztéséhez nyomja meg az Enter gombot. Az éppen
érvényes beállítás mellett csillag (*) jelenik meg.
3. A fel és le Menu (Menü) gombokkal lépkedhet az adott menüponthoz tartozó beállítási értékek
között; és a kívánt érték megjelenésekor nyomja meg az Enter gombot. A beállítás mellett
csillag jelenik meg, amely azt jelzi, hogy a továbbiakban már ez a beállítás érvényes.
4. A menüpontok listájához a BACK (Vissza) gomb lenyomásával térhet vissza.
5. Kövesse az alábbi utasítások egyikét:
> A BACK (Vissza) gomb ismételt megnyomásával visszaléphet a menük listájára.
vagy…
> Az ON LINE gomb megnyomásával kiléphet a menürendszerből, és visszatérhet a készenléti
állapotba.
MEGJEGYZÉS:
Ha az USB menü bármely beállítását módosította, kapcsolja KI a nyomtatót,
majd kapcsolja BE újra.
A beállítások módosítása a rendszergazda által
A felhasználói menü minden egyes kategóriáját ENGEDÉLYEZHETI vagy LETILTHATJA.
A letiltott kategóriák nem jelennek meg a felhasználói menüben.
Ezeket a beállításokat csak a rendszergazda módosíthatja.
1. Kapcsolja KI a nyomtatót.
2. Kapcsolja BE a nyomtatót, miközben lenyomva tartja az Enter gombot.
Amikor megjelenik az Admin Menu (Admin menü), engedje fel a gombot.
3. Nyomja meg az Enter gombot.
4. Amikor megjelenik az Enter Password [Jelszó beírása] üzenet, nyomja meg többször felfelé
vagy lefelé a Menu (Menü) gombot a jelszó első sorának megjelenítéséhez, majd nyomja
meg az Enter gombot.
Adja meg a 4–9 jegyű jelszót.
(Az alapértelmezett jelszó az „aaaaaa”)
5. Nyomja meg az Enter gombot.
6. Lapozzon felfelé vagy lefelé a Menu (Menü) gombbal, amíg a módosítani kívánt kategória meg
nem jelenik.
7. Nyomja meg az Enter gombot.
8. Lapozzon felfelé vagy lefelé a Menu (Menü) gombbal, amíg a módosítani kívánt elem meg
nem jelenik.
9. Nyomja meg az Enter gombot.
Menüfunkciók – C801 és C810 > 38

10. A flash memória inicializálása előtt a következő üzenet jelenik meg: ARE YOU SURE?
[BIZTOS BENNE?]. Hagyja jóvá vagy vonja vissza a módosítást.
11. A jóváhagyáshoz lapozzon felfelé vagy lefelé a MENU (Menü) gombbal. A YES [IGEN]
lehetőség megjelenésekor nyomja meg az Enter gombot. A nyomtató automatikusan újraindul.
12. Amikor megjelenik a PLEASE POW OFF/SHUTDOWN COMP [KAPCSOLJA KI/ÁLLÍTSA LE
A SZÁMÍTÓGÉPET] üzenet, kapcsolja KI/BE a nyomtatót.
13. Lapozzon felfelé vagy lefelé a MENU (Menü) gombbal, amíg a módosítani kívánt beállítás meg
nem jelenik.
14. Nyomja meg az Enter gombot. Ekkor egy csillag [*] jelenik meg a kiválasztott beállítás
jobb oldalán.
15. Nyomja meg az On Line (Készenléti állapot) gombot az online üzemmódba váltáshoz.
Menük
Information (Információ) menü
Ezzel a menüvel a nyomtatóban tárolt különböző tételek listáját jelenítheti meg egyszerűen.
TÉTEL MŰVELET LEÍRÁS
PRINT MENU MAP
(MENÜTÉRKÉP
NYOMTATÁSA)
NETWORK (HÁLÓZAT) EXECUTE
DEMO1
(BEMUTATÓOLDAL1)
USAGE REPORT
(HASZNÁLATI JELENTÉS)
EXECUTE
(VÉGREHAJTÁS)
(VÉGREHAJTÁS)
EXECUTE
(VÉGREHAJTÁS)
EXECUTE
(VÉGREHAJTÁS)
Kinyomtatja a teljes menülistát az aktuális beállítások
feltüntetésével.
Hálózati konfiguráció adatainak nyomtatása.
Kinyomtatja a bemutatóoldalt, amely színes és fekete-fehér
rajzokat és szövegeket tartalmaz.
Jelentést nyomtat a teljes nyomatszámról és a kellékcserékről.
Shutdown (Leállítás) menü
TÉTEL MŰVELET LEÍRÁS
SHUTDOWN START
(LEÁLLÍTÁS ELINDÍTÁSA)
EXECUTE
(VÉGREHAJTÁS)
Elindítja a kikapcsolási folyamatot (ez a fájlrendszer védelme
miatt fontos).
Print (Nyomtatás) menü
Ebben a menüben a nyomtatási feladatokkal kapcsolatos különböző funkciók beállítását végezheti el.
TÉTEL BEÁLLÍTÁSOK LEÍRÁS
COPIES (MÁSOLATOK) 1-999 Adja meg a nyomtatni kívánt példányszámot 1 és 999 között.
PAPER FEED
(PAPÍRADAGOLÁS)
AUTO TRAY SWITCH
(AUTOMATIKUS
TÁLCAVÁLTÁS)
TRAY SEQUENCE
(TÁLCÁK SORRENDJE)
TRAY1 (1. TÁLCA)
TRAY2 (2. TÁLCA)
MP TRAY
(TÖBBFUNKCIÓS
TÁLCA)
ON (BE)
OFF (KI)
DOWN (LE)
UP (FEL)
PAPER FEED TRAY
(PAPÍRADAGOLÓ
TÁLCA)
Kiválasztja a papíradagoláshoz az alapértelmezés szerinti tálcát,
amely az 1. tálca (felső), a 2. tálca (alsó, ha telepítve van) vagy
a többfunkciós tálca lehet.
Ha két tálcában ugyanolyan papír van, a nyomtató át tud váltani
egy másik forrásra, ha az aktuálisan használt tálcából nyomtatás
közben kifogyna a papír.
Automatikus átkapcsolásnál meghatározza a tálcák sorrendjét.
Menüfunkciók – C801 és C810 > 39

TÉTEL BEÁLLÍTÁSOK LEÍRÁS
MP TRAY USAGE
(TÖBBFUNKCIÓS
TÁLCA HASZNÁLATA)
MEDIA CHECK
(HORDOZÓ
ELLENŐRZÉSE)
MONO-PRINT SPEED
(FEKETE-FEHÉR
NYOMTATÁS
SEBESSÉGE)
DO NOT USE
(NE HASZNÁLJA)
WHEN MISMATCH
(HA NEM EGYEZNEK)
ENABLE
(ENGEDÉLYEZ)
DISABLE (TILT)
AUTO SPEED
(AUTO SEBESS.)
MONO 32PPM
(FF 32 PPM)
COLOR SPEED
(SZÍNES SEBESS.)
MIXED SPEED
(VEGYES SEBESS.)
Ha a nyomtatandó dokumentumhoz olyan méretű papírra van
szükség, amely nincs a kiválasztott tálcában, akkor a nyomtató
a papírt automatikusan a többfunkciós tálcából behúzott papírral
helyettesíti. Ha ez a lehetőség le van tiltva, a nyomtató megáll,
és kérni fogja a megfelelő méretű papír betöltését.
Engedélyezése esetén a nyomtató ellenőrzi, hogy a betöltött
papír mérete megegyezik-e a nyomtatásra küldött dokumentum
méretével.
Ha a nyomtatási feladat első lapja fekete-fehér, a nyomtató
32 oldal/perc sebességgel dolgozik. Ha a nyomtató színes
oldalt észlel, a nyomtatási sebesség a feladat további részére
30 oldal/percre (C810) vagy 26 oldal/percre (C801) csökken.
Ez a beállítás ugyanúgy működik, mint az AUTO SPEED (AUTO
SEBESS.) beállítás, kivéve, hogy az első színes oldal észleléséig
a nyomtató 32 oldal/perc nyomtatási sebességgel működik.
E sebesség eléréséhez a nyomtatónak további bemelegedési,
illetve lehűlési időre van szüksége, amikor 30 oldal/perces (C810)
vagy 26 oldal/perces (C801) színes nyomtatásra vált át. Emiatt
ez a beállítás akkor a legmegfelelőbb, ha a nyomtatási feladatok
többsége teljes egészében fekete-fehér.
A nyomtató minden nyomtatási feladat esetében 30 oldal/perc
(C810) vagy 26 oldal/perc (C801) nyomtatási sebességgel működik.
Ez a beállítás akkor a legmegfelelőbb, ha a nyomtatási feladatok
többsége színes.
A nyomtató sebessége színes oldalak esetén 26 oldal/perc (C810)
vagy 22 oldal/perc (C801), fekete-fehér oldalak esetén 30 oldal/perc
(C810) vagy 26 oldal/perc (C801).
Media (Hordozók) menü
A menü sokféle hordozó számára nyújt beállítási lehetőségeket.
TÉTEL BEÁLLÍTÁSOK LEÍRÁS
TR AY1 PAPER S IZE
(1. TÁLCA
PAPÍRMÉRET)
TRAY1 MEDIATYPE
(1. TÁLCA
HORDOZÓTÍPUSA)
TRAY1 MEDIAWEIGHT
(1. TÁLCA
HORDOZÓSÚLY)
TR AY2 PAPER S IZE
(2. TÁLCA
PAPÍRMÉRET)
TRAY2 MEDIATYPE
(2. TÁLCA
HORDOZÓTÍPUS)
CASSETTE SIZE
(KAZETTA MÉRETE)
CUSTOM (EGYÉNI)
PLAIN (NORMÁL)
LETTERHEAD BOND
(FEJLÉCES BANKPOSTA)
RECYCLED (ÚJRAFELHASZNÁLT)
CARD STOCK (NÉVJEGYKARTON)
GLOSSY (FÉNYES)
ROUGH (ÉRDES)
LIGHT (KÖNNYŰ)
MEDIUM LIGHT (KÖZÉPKÖNNYŰ)
MEDIUM (KÖZEPES)
HEAVY (NEHÉZ)
CASSETTE SIZE
(KAZETTA MÉRETE)
CUSTOM (EGYÉNI)
PLAIN (NORMÁL)
LETTERHEAD (FEJLÉCES)
BOND (BANKPOSTA)
RECYCLED (ÚJRAFELHASZNÁLT)
CARD STOCK (NÉVJEGYKARTON)
GLOSSY (FÉNYES)
ROUGH (ÉRDES)
Megadja az 1. tálcába töltött papír méretét (a felső tálca,
ha mindkét tálca telepítve van). A CUSTOM (EGYÉNI)
beállításról a táblázat X-DIMENSION (X-MÉRET) és
Y-DIMENSION (Y-MÉRET) eleménél olvashat bővebben.
A tálcába betöltött hordozó típusát adja meg.
A használandó hordozótípus tulajdonságainak
megfelelően segít a nyomtatónak beállítani a belső
üzemi paramétereket, például a motor sebességét és a
beégetőmű hőmérsékletét. A fejléces papírok esetében
például előnyösebb, ha a beégetőmű hőmérséklete
alacsonyabb, mert így nem kenődik el a tinta.
A nyomtatót a tálcában található papírok
súlyához igazítja.
Ha telepítette a 2. (alsó) tálcát, kiválasztja a betöltött
papír méretét. A CUSTOM (EGYÉNI) beállításról a
táblázat X-DIMENSION (X-MÉRET) és Y-DIMENSION
(Y-MÉRET) eleménél olvashat bővebben.
A tálcába betöltött hordozó típusát adja meg (ha
a megfelelő tálca telepítve van). (lásd az 1. tálcával
kapcsolatos fenti megjegyzéseket).
Menüfunkciók – C801 és C810 > 40

TÉTEL BEÁLLÍTÁSOK LEÍRÁS
TRAY2 MEDIAWEIGHT
(2. TÁLCA
HORDOZÓSÚLY)
TR AY3 PAPER S IZE
(3. TÁLCA
PAPÍRMÉRETE)
TRAY3 MEDIATYPE
(3. TÁLCA
HORDOZÓTÍPUSA)
TRAY3 MEDIAWEIGHT
(3. TÁLCA
HORDOZÓSÚLY)
MPT PAPERSIZE
(TÖBBFUNKCIÓS
TÁLCA PAPÍMÉRETE)
LIGHT (KÖNNYŰ)
MEDIUM LIGHT (KÖZÉPKÖNNYŰ)
MEDIUM (KÖZEPES)
HEAVY (NEHÉZ)
CASSETTE SIZE
(KAZETTA MÉRETE)
CUSTOM (EGYÉNI)
PLAIN (NORMÁL)
LETTERHEAD (FEJLÉCES)
TRANSPARENCY (FÓLIA)
BOND (BANKPOSTA)
RECYCLED (ÚJRAFELHASZNÁLT)
CARD STOCK
(NÉVJEGYKARTON)
GLOSSY (FÉNYES)
ROUGH (ÉRDES)
LIGHT (KÖNNYŰ)
MEDIUM LIGHT (KÖZÉPKÖNNYŰ)
MEDIUM (KÖZEPES)
HEAVY (NEHÉZ)
A3
A4 SEF (RÖVID OLDALLAL)
A4 LEF (HOSSZÚ OLDALLAL)
A5 SEF (RÖVID OLDALLAL)
A6
B4
B5 SEF (RÖVID OLDALLAL)
B5 LEF (HOSSZÚ OLDALLAL)
LEGAL 14
LEGAL 13,5
LEGAL 13
TABLOID
LETTER SEF (RÖVID OLDALLAL)
LETTER LEF (HOSSZÚ
OLDALLAL)
EXECUTIVE
CUSTOM (EGYÉNI)
COM-10
ENVELOPE (BORÍTÉK)
DL ENVELOPE (BORÍTÉK)
C5 ENVELOPE (BORÍTÉK)
C4 ENVELOPE (BORÍTÉK)
A nyomtatót a tálcában található papírok tömegéhez
igazítja (ha a tálca fel van szerelve a nyomtatóra).
Ha telepítette a 3. (alsó) tálcát, kiválasztja a betöltött
papír méretét.
A tálcába betöltött hordozó típusát adja meg
(ha a megfelelő tálca telepítve van). (lásd az 1.
tálcával kapcsolatos fenti megjegyzéseket).
A nyomtatót a tálcában található papírok tömegéhez
igazítja (ha a tálca fel van szerelve a nyomtatóra).
Megadja a többfunkciós tálcából adagolandó papír
méretét. A CUSTOM (EGYÉNI) beállításról a táblázat
X-DIMENSION (X-MÉRET) és Y-DIMENSION
(Y-MÉRET) eleménél olvashat bővebben.
MPT MEDIATYPE
(TÖBBFUNKCIÓS
TÁLCA
HORDOZÓTÍPUSA)
MPT MEDIAWEIGHT
(TÖBBFUNKCIÓS
TÁLCA
HORDOZÓTÖMEGE)
UNIT OF MEASURE
(MÉRTÉKEGYSÉG)
PLAIN (NORMÁL)
LETTERHEAD (FEJLÉCES)
TRANSPARENCY (FÓLIA)
LABELS (CÍMKÉK)
CARD STOCK
(NÉVJEGYKARTON)
GLOSSY (FÉNYES)
BOND (BANKPOSTA)
RECYCLED (ÚJRAFELHASZNÁLT)
ROUGH (ÉRDES)
LIGHT (KÖNNYŰ)
MEDIUM LIGHT (KÖZÉPKÖNNYŰ)
MEDIUM (KÖZEPES)
HEAVY (NEHÉZ)
ULTRA HEAVY2 (ULTRANEHÉZ 1)
ULTRA HEAVY2 (ULTRANEHÉZ 2)
MILLIMETRE (MILLIMÉTER)
INCH (HÜVELYK)
Menüfunkciók – C801 és C810 > 41
Kiválasztja a többfunkciós tálcából adagolandó hordozó
típusát, így a nyomtató belső paraméterei jobban
megfelelnek a használni kívánt hordozó számára.
Kiválasztja a többfunkciós tálcából adagolandó hordozó
tömegét.
Meghatározza a következő két tétel megadásához
használatos mértékegységet.

Colour (Szín) menü
A nyomtató megfelelő időközönként automatikusan beállítja a színegyensúlyt és az intenzitást, és ezzel
úgy alakítja a világos fehér papírra nyomtatott képek minőségét, hogy azok természetes nappali fénynél
a legjobban mutassanak. Az ebben a menüben található tételek segítségével különleges vagy
különösen bonyolult nyomtatási feladatokhoz lehet az alapbeállításokat módosítani. A következő
nyomtatási feladat befejezésekor a beállítások visszaállnak az alapértelmezett értékekre.
TÉTEL BEÁLLÍTÁSOK LEÍRÁS
DENSITY CONTROL
(SŰRŰSÉGVEZÉRLÉS)
ADJUST DENSITY
(SŰRŰSÉG BEÁLLÍTÁSA)
AJST REGISTRATION
(REGISZTRÁCIÓ
BEÁLLÍTÁSA)
C REG FINE ADJ
(C REG. FINOMBEÁLLÍTÁS)
M REG FINE ADJ (M REG.
FINOMBEÁLLÍTÁS)
Y REG FINE ADJ (Y REG.
FINOMBEÁLLÍTÁS)
AUTO (AUTOMATIKUS)
MANUAL (KÉZI)
EXECUTE
(VÉGREHAJTÁS)
EXECUTE
(VÉGREHAJTÁS)
-3~0~+3
-3~0~+3
-3~0~+3
E beállítás kiválasztása lehetővé teszi a színsűrűség
automatikus beállítását.
A rendszer a képsűrűséget bekapcsoláskor, új fényhenger vagy
festékkazetta behelyezésekor és a fényhenger-számláló 100,
300, 500 állásakor automatikusan beállítja. Ha a számláló
nyomtatási feladat közben váltana át 500-as értékre, akkor
a beállítás a feladat végén történik meg, és legfeljebb
55 másodpercet vesz igénybe.
Automatikus színregisztrációs beállítást hajt végre. Általában
bekapcsoláskor, valamint a felső fedél nyitásakor és zárásakor
történik. A folyamat pontosan illeszti a ciánkék, bíbor és sárga
képeket a fekete képhez.
A képidőzítés finombeállítását hajtja végre a fekete
képösszetevőhöz viszonyítva.
System configuration (Rendszerkonfiguráció) menü
Ebben a menüben adhatja meg a munkájának megfelelő általános nyomtatóbeállításokat.
ELEMEK BEÁLLÍTÁSOK LEÍRÁS
POW SAVE DELAY
[ENERGIATAKARÉKOS
ÜZEMMÓD
KÉSLELTETÉSE]
CLEARABLE WARNING
(TÖRÖLH. FIGYELM.)
MANUAL TIMEOUT
(KÉZI IDŐTÚLLÉPÉS)
WAIT TIMEOUT
(VÁRAKOZÁSI
IDŐTÚLLÉPÉS)
TONER LOW CONTINUE
(NYOMTATÁS
FOLYTATÁSA KEVÉS
FESTÉK ESETÉN)
JAM RECOVERY (ELAK.
FELOLDÁS)
ERROR REPORT
(HIBANAPLÓ)
1
3
5
15
30
60
240
ONLINE
JOB (FELADAT)
OFF (KI)
30
60
OFF [KI] ~90~300 Meghatározza, hogy a nyomtató az adattovábbítás megszakadása
CONTINUE
(FOLYTATÁS)
STOP
(BEFEJEZÉS)
ON (BE)
OFF (KI)
ON (BE)
OFF (KI)
Beállítja az időtartamot, amelynek eltelte után a nyomtató
automatikusan energiatakarékos üzemmódba vált. Ebben az
üzemmódban az energiafogyasztás alacsony, de a nyomtató
működéséhez és az adatok fogadásához elegendő. Feladat
küldésekor a nyomtatás megkezdése előtt a nyomtatónak időre
van szüksége a bemelegedéshez, amely legfeljebb 1 percet igényel.
ONLINE beállítás esetén a nem kritikus besorolású figyelmeztetések
(például másik papírméret kérése) az
törölhetők. JOB (FELADAT) beállítás esetén a figyelmeztetések
a nyomtatási feladat folytatásakor szűnnek meg.
Megadja, hogy a nyomtató hány másodpercet várjon a papíradagolásra
a nyomtatási feladat törlése előtt.
esetén hány másodpercet várjon az oldal kiadása ellőt. PostScript
emulációs üzemmódban időtúllépés esetén a rendszer törli a feladatot.
Megadja, hogy a nyomtató akkor is folytassa-e a nyomtatást,
ha a készülék alacsony festékszintet érzékel.
Meghatározza, hogy papírelakadás esetén a nyomtató folytassa-e a
feladatot a hiba elhárítása után. Bekapcsolt állapotban a papírelakadás
megszűntetése után a nyomtató megkísérli a papírelakadás miatt
elveszett oldalak újranyomtatását.
Meghatározza, hogy a nyomtató nyomtasson-e hibajelentést belső
hiba esetén.
ON LINE gomb megnyomásával
Menüfunkciók – C801 és C810 > 42

USB menü
A menü a nyomtató USB-csatlakozójának működését szabályozza.
TÉTEL BEÁLLÍTÁSOK LEÍRÁS
SOFT RESET (SZOFT.
TÖRLÉS)
SPEED (SEBESSÉG) 12/480 Mps Az adattovábbítás sebességét választja ki.
SERIAL NUMBER
(SOROZATSZÁM)
ENABLE (ENGEDÉLYEZ)/
DISABLE (TILT)
ENABLE (ENGEDÉLYEZ)/
DISABLE (TILT)
A SOFT RESET (Puha reset) parancsot engedélyezi vagy letiltja.
USB-sorozatszám engedélyezésének vagy letiltásának megadása.
Az USB-sorozatszám segítségével azonosítható a számítógéphez
csatlakoztatott USB-eszköz.
MEGJEGYZÉS:
Ha az USB menü bármely beállítását módosította, kapcsolja ki (OFF) a nyomtatót, majd
kapcsolja be (ON) újra.
Network (Hálózat) menü
A menü a nyomtató 10Base-T/100Base-TX hálózati illesztőfelületének működését szabályozza.
TÉTEL BEÁLLÍTÁSOK LEÍRÁS
TCP/IP ENABLE (ENGEDÉLYEZ)/
DISABLE (TILT)
NETBEUI ENABLE (ENGEDÉLYEZ)/
DISABLE (TILT)
IP ADDRESS SET
(IP-CÍMKÉSZLET)
IP ADDRESS (IP CÍM) xxx.xxx.xxx.xxx Jelenleg kiosztott IP-cím. A módosításhoz nyomja meg az
SUBNET MASK
(ALHÁL.MASZK)
GATEWAY ADDRESS
(ÁTJÁRÓ CÍM)
WEB ENABLE (ENGEDÉLYEZ)/
TELNET ENABLE (ENGEDÉLYEZ)/
FTP ENABLE (ENGEDÉLYEZ)/
SNMP ENABLE (ENGEDÉLYEZ)/
NETWORK SCALE
(HÁLÓZAT SKÁLA)
HUB LINK SETTING
(HUB LINK
BEÁLLÍTÁS)
FACTORY DEFAULTS
ENABLE (GYÁRI
ALAPÉRTÉKEK
VISSZAÁLLÍTÁSA)
AUTO/MANUAL
(AUTOMATIKUS/KÉZI)
xxx.xxx.xxx.xxx A jelenleg kiosztott alhálózati maszk. A módosításhoz járjon
xxx.xxx.xxx.xxx Jelenleg kiosztott átjárócím. A módosításhoz járjon
DISABLE (TILT)
DISABLE (TILT)
DISABLE (TILT)
DISABLE (TILT)
NORMAL (NORMÁL)/
SMALL (KICSI)
AUTO NEGOTIATE
(AUTOMATIKUS EGYEZTETÉS)
100BASE-TX FULL
(100BASE-TX TELJES)
100BASE-TX HALF
(100BASE-TX FÉL)
10BASE-T FULL
(10BASE-T TELJES)
10BASE-T HALF (10BASE-T FÉL)
EXECUTE (VÉGREHAJTÁS) Újra betölti a készülék alapértelmezés szerinti beállításait.
Engedélyezi vagy letiltja ezt a hálózati protokollt.
Engedélyezi vagy letiltja ezt a hálózati protokollt.
Meghatározza, hogy az IP-címkiosztás automatikus (DHCP)
vagy kézi kijelölésű legyen-e.
ENTER gombot, majd a fel, illetve le gombokkal változtassa
meg az első oktettet, végül lépjen a következő oktettre az
ENTER billentyűvel. A negyedik oktett beállítása után az
új cím regisztrálásához nyomja meg az ENTER gombot.
el a fentiek szerint.
el a fentiek szerint.
Engedélyezi vagy letiltja a webes konfigurációs lehetőséget.
Engedélyezi vagy letiltja a Telnet konfigurációs lehetőséget.
Engedélyezi vagy letiltja az FTP protokollon át történő
kommunikációt.
Engedélyezi vagy letiltja az SNMP protokollt.
Megadja a hálózat méretét.
Teljes- vagy félduplex kommunikációt állít be a hálózati
hubon keresztül.
Menüfunkciók – C801 és C810 > 43

Maintenance [Karbantartás] menü
Ezzel a menüvel különféle nyomtató-karbantartási funkciók érhetők el.
TÉTEL BEÁLLÍTÁSOK LEÍRÁS
MENU RESET
(MENÜ VISSZAÁLLÍTÁSA)
SAVE MENU (MENÜ MENTÉSE) EXECUTE
POWER SAVE
(ENERGIATAKARÉKOS MÓD)
PAPER BLACK SET
(PAPÍR FEKETE BEÁLLÍTÁSA)
PAPER COLOUR
SET (PAPÍR SZÍNES BEÁLLÍTÁSA)
TRANSPR BLACK
SET (FÓLIA FEKETE BEÁLLÍTÁSA)
TRANSPR COLOUR SET
(FÓLIA SZÍNES BEÁLLÍTÁSA)
SMR SETTING (SMR BEÁLLÍTÁS) –3~0~+3 A hőmérsékletben, páratartalomban és nyomtatási sűrűségben/
BG SETTING (BG BEÁLLÍTÁS) –3~0~+3 A hőmérsékletben, páratartalomban és nyomtatási sűrűségben/
EXECUTE
(VÉGREHAJTÁS)
(VÉGREHAJTÁS)
ENABLE
(ENGEDÉLYEZ)/
DISABLE (TILT)
–2~0~+2 Ha fehér lapra történő egyszínű nyomtatásnál a papíron halvány
–2~0~+2 Megegyezik az előzővel, csak színes nyomtatásnál.
–2~0~+2 Megegyezik az előzővel, csak fóliák egyszínű nyomtatásához.
~+2 Megegyezik az előzővel, csak fóliák színes nyomtatásához.
–2~0
Visszaállítja a menüket az alapértelmezett beállításokra.
Az aktuális menübeállítások mentése. A menü utolsó
módosításának mentése, és az azt megelőzően mentett
menüállapot felülírása és törlése.
Az ENTER gomb megnyomásakor a következő üzenet
jelenik meg.
DO YOU WANT TO EXECUTE THIS FUNCTION?
(VÉGREHAJTJA EZT A MŰVELETET?) YES/NO (IGEN/NEM).
Ha a NO (NEM) lehetőséget választja, a kijelzőn megjelenik
az előző menü.
Ha a YES (IGEN) lehetőséget választja, a nyomtató menti
az aktuális menübeállításokat, és kilép a menüből.
Az automatikus energiatakarékos üzemmód engedélyezése
vagy letiltása. Az ebbe az üzemmódba való átváltás előtti
késleltetést a SYSTEM CONFIGURATION
(RENDSZERKONFIGURÁCIÓ) menüben lehet beállítani.
területek, illetve világos foltok vagy sávok keletkeznek, akkor
ezzel a lehetőséggel végezhet finombeállítást. A halványodás
csökkentéséhez adjon meg nagyobb értéket, a nagy sűrűségű
nyomtatott területeken található foltok vagy sávok
csökkentéséhez pedig adjon meg alacsonyabb értéket.
gyakoriságban előforduló különbségek okozta váltakozó
nyomtatási minőség kiegyenlítése.
Akkor módosítsa ezt az értéket, ha egyenetlen a képminőség.
gyakoriságban előforduló különbségek okozta váltakozó
nyomtatási minőség kiegyenlítése.
Akkor módosítsa ezt az értéket, ha a háttér magas telítettségű.
Usage (Használat) menü
Ez a menü csak tájékoztatási célt szolgál, a nyomtató általános használatáról, valamint a kellékek hátralevő
élettartamáról nyújt hasznos információt. Ez különösen hasznos lehet, amennyiben nem rendelkezik
a cserekellékek teljes készletével, és tudni szeretné, hogy mikor kell az egyes kellékeket kicserélni.
TÉTEL KIJELZŐ LEÍRÁS
TRAY1 COUNT (1. TÁLCA OLDALSZÁM) nnnnnn Az 1. tálcából betöltött összes oldal száma.
TRAY2 COUNT (2. TÁLCA OLDALSZÁM) nnnnnn A 2. tálcából (ha van ilyen) betöltött összes oldal száma.
TRAY3 COUNT (3. TÁLCA OLDALSZÁM) nnnnnn A 3. tálcából (ha van ilyen) betöltött összes oldal száma.
MPT COUNT
(TÖBBFUNKCIÓS TÁLCA OLDALSZÁM)
K DRUM LIFE (FEKETE FÉNYHENGER
ÉLETTARTAMA)
C DRUM LIFE (CIÁNKÉK FÉNYHENGER
ÉLETTARTAMA)
M DRUM LIFE (BÍBOR FÉNYHENGER
ÉLETTARTAMA)
Y DRUM LIFE (SÁRGA FÉNYHENGER
ÉLETTARTAMA)
nnnnnn A többfunkciós tálcából adagolt összes oldal száma.
REMAINING
(MARADÉK) nnnnnn
A kellékek hátralévő élettartama százalékban kifejezve.
Menüfunkciók – C801 és C810 > 44

TÉTEL KIJELZŐ LEÍRÁS
BELT LIFE (PAPÍRTOVÁBBÍTÓ SZALAG
ÉLETTARTAMA)
FUSER LIFE (BEÉGETŐMŰ
ÉLETTARTAMA)
K TONER (FEKETE FESTÉKKAZETTA)
C TONER (CIÁNKÉK FESTÉKKAZETTA)
M TONER (BÍBOR FESTÉKKAZETTA)
Y TONER (SÁRGA FESTÉKKAZETTA)
REMAINING
(MARADÉK) nnnnnn
REMAINING
(MARADÉK) nnnnnn
REMAINING
(MARADÉK) nnnnnn
A szalag hátralévő élettartama százalékban kifejezve.
A beégetőmű hátralévő élettartama százalékban
kifejezve.
Kazettaméret és aktuális festékszint.
Rendszergazdai (Boot) menü
Az ebben a menüben található beállításokat kizárólag rendszergazdák módosítsák. Ez a menü kizárólag
a rendszergazdák által érhető el. A menühöz való hozzáféréshez kövesse a következő helyen olvasható
utasításokat: „A beállítások módosítása a rendszergazda által” (38. oldal).
Ez a menü kizárólag ANGOL nyelvű (az alapértelmezett beállítások félkövéren jelennek meg).
TÉTEL ALMENÜ BEÁLLÍTÁSOK LEÍRÁS
Enter
Password
(Jelszó
megadása)
OP (MŰVELETI) menü
ALL CATEGORY
(ÖSSZES KATEGÓRIA)
INFORMATION (INFORMÁCIÓ)
MENÜ
SHUTDOWN MENU
(LEÁLLÍTÁS MENÜ)
PRINT (NYOMTATÁS) MENÜ ENABLE
MEDIA (HORDOZÓK) MENÜ ENABLE
COLOR MENU (SZÍN MENÜ) ENABLE
SYS CONFIG MENU
(RENDSZERKONFIGURÁCIÓS
MENÜ)
USB MENU (USB MENÜ) ENABLE
NETWORK (HÁLÓZAT) MENÜ ENABLE
MEMORY (MEMÓRIA) menü ENABLE
SYS ADJUST MENU
(RENDSZER MENÜ)
xxxxxxxxxxxx Adja meg a jelszót az Admin (Adminisztrátor) menübe
ENABLE
(ENGEDÉLYEZ)/
DISABLE (TILT)
ENABLE
(ENGEDÉLYEZ)/
DISABLE (TILT)
ENABLE
(ENGEDÉLYEZ)/
DISABLE (TILT)
(ENGEDÉLYEZ)/
DISABLE (TILT)
(ENGEDÉLYEZ)/
DISABLE (TILT)
(ENGEDÉLYEZ)/
DISABLE (TILT)
ENABLE
(ENGEDÉLYEZ)/
DISABLE (TILT)
(ENGEDÉLYEZ)/
DISABLE (TILT)
(ENGEDÉLYEZ)/
DISABLE (TILT)
(ENGEDÉLYEZ)/
DISABLE (TILT)
ENABLE
(ENGEDÉLYEZ)/
DISABLE (TILT)
való belépéshez.
A jelszónak 6–12 betűből vagy számból (illetve ezek
kombinációjából) kell állnia.
Az alapértelmezett érték az „aaaaaa”.
A nyomtató a Boot menü megjelenését követően
újraindul.
A USERS MENU (FELHASZNÁLÓI MENÜ) kategóriáinak
engedélyezése vagy tiltása. Ha a DISABLE (TILT)
lehetőséget választja, csak a PRINT JOB MENU
(NYOMTATÁSI FELADAT MENÜ) jelenik meg.
Az információs menü működésének engedélyezése
vagy tiltása. Ha a DISABLE (TILT) lehetőséget
választja, az információs menü nem jelenik meg.
A leállítás menü működésének engedélyezése vagy
tiltása. Ha a DISABLE (TILT) lehetőséget választja,
ez a menü nem jelenik meg.
A nyomtatás menü működésének engedélyezése vagy
tiltása. Ha a DISABLE (TILT) lehetőséget választja,
ez a menü nem jelenik meg.
A hordozók menü működésének engedélyezése vagy
tiltása. Ha a DISABLE (TILT) lehetőséget választja,
ez a menü nem jelenik meg.
A szín menü működésének engedélyezése vagy tiltása.
Ha a DISABLE (TILT) lehetőséget választja, ez a menü
nem jelenik meg.
A rendszerkonfigurációs menü működésének
engedélyezése vagy tiltása. Ha a DISABLE (TILT)
lehetőséget választja, ez a menü nem jelenik meg.
Az USB menü működésének engedélyezése vagy
tiltása. Ha a DISABLE (TILT) lehetőséget választja,
ez a menü nem jelenik meg.
A hálózat menü működésének engedélyezése vagy
tiltása. Ha a DISABLE (TILT) lehetőséget választja,
ez a menü nem jelenik meg.
A menória menü működésének engedélyezése vagy
tiltása. Ha a DISABLE (TILT) lehetőséget választja,
ez a menü nem jelenik meg.
A rendszer menü működésének engedélyezése vagy
tiltása. Ha a DISABLE (TILT) lehetőséget választja,
ez a menü nem jelenik meg.
Menüfunkciók – C801 és C810 > 45

TÉTEL ALMENÜ BEÁLLÍTÁSOK LEÍRÁS
MAINTENANCE
(KARBANTARTÓ) MENÜ
USAGE (HASZNÁLAT) MENÜ ENABLE
Config Menu (Konfigurációs menü)
NEARLIFE STATUS
(ÉLETTARTAM-ÁLLAPOT)
NEARLIFE LED
(ÉLETTARTAM VÉGE FÉNY)
PEAK POW CONTROL
(CSÚCSTELJESÍTMÉNYVEZÉRLÉS)
FILE SYS MAINT1 (FÁJLRENDSZER KARBANTARTÁSA 1)
FLASH INITIALIZE (FLASHMEMÓRIA INICIALIZÁLÁSA)
FILE SYS MAINT2 (FÁJLRENDSZER KARBANTARTÁSA 2)
INITIAL LOCK
(INICIALIZÁLÁS ZÁROLÁSA)
LANGUAGE MENU [NYELV MENÜ]
LANG INITIALIZE
(NYELV INICIALIZÁLÁSA)
CHANGE PASSWORD (JELSZÓ VÁLTOZTATÁS)
NEW PASSWORD
(ÚJ JELSZÓ)
VERIFY PASSWORD
(JELSZÓ IGAZOLÁSA)
ENABLE
(ENGEDÉLYEZ)/
DISABLE (TILT)
(ENGEDÉLYEZ)/
DISABLE (TILT)
ENABLE
(ENGEDÉLYEZ)/
DISABLE (TILT)
ENABLE
(ENGEDÉLYEZ)/
DISABLE (TILT)
NORMAL
(NORMÁL)/
LOW (ALACSONY)
EXECUTE
(VÉGREHAJTÁS)
YES (IGEN)/
NO (NEM)
EXECUTE
(VÉGREHAJTÁS)
********** Új jelszó megadását teszi lehetővé a rendszergazdai
********** Ellenőrzi a fentebb beállított jelszót.
A karbantartó menü működésének engedélyezése vagy
tiltása. Ha a DISABLE (TILT) lehetőséget választja,
ez a menü nem jelenik meg.
A használat menü működésének engedélyezése vagy
tiltása. Ha a DISABLE (TILT) lehetőséget választja,
ez a menü nem jelenik meg.
Bekapcsolja vagy kikapcsolja a jelzőfényt, ha
a festékkazetta, a fényhenger, a beégetőmű
vagy a szalag közelgő kifogyásra vonatkozó
figyelmeztetést küld.
A figyelmeztető jelzőfény világít, ha ez a funkció
engedélyezve van, illetve nem világít, ha a funkció
le van tiltva. (LCD-üzenetet jelenít meg.)
Nem tartozik az élettartamra vonatkozó hibaüzenetek
közé az ideiglenes hibák elhárítása következtében
történő fedélnyitás és -zárás.
A csúcsteljesítmény-vezérlés szintjének beállítása.
Inicializálja a nyomtatóba épített flash-memóriát.
Az Enter gomb megnyomása után a következő üzenet
jelenik meg:
ARE YOU SURE? (BIZTOS BENNE?)
YES/NO (IGEN/NEM)
Ha a NO (NEM) lehetőséget választja, a nyomtató
visszatér a forrásmenübe. A YES (IGEN) érték
kiválasztása esetén a nyomtató automatikusan
újraindul, és inicializálja a flash-memóriát.
A YES (IGEN) választásakor az ADMIN menü nem
jelenik meg - FILE SYS MAINT (FÁJLRENDSZER
KARBANTARTÁSA)!
Inicializálja a flash-memóriába töltött üzenetfájlt.
Az Enter gomb megnyomása után a következő
üzenet jelenik meg:
ARE YOU SURE? (BIZTOS BENNE?)
YES/NO (IGEN/NEM)
Ha a NO (NEM) lehetőséget választja, a nyomtató
visszatér a forrásmenübe. A merevlemez törlése
a készülék és a menü újraindulása után azonnal
megkezdődik.
menübe való belépéshez.
A jelszó 4–12 darab betűből vagy számjegyből álló
karaktersorozat lehet.
Menüfunkciók – C801 és C810 > 46

Print Statistics (Nyomtatási statisztika) menü
Az ebben a menüben található beállításokat kizárólag rendszergazdák módosítsák. Ez a menü
kizárólag a rendszergazdák által érhető el. Ha meg kívánja nyitni ezt a menüt, kövesse az „A beállítások
módosítása a rendszergazda által” (38. oldal) fejezetben leírt lépéseket, de az Enter gomb helyett
a felfelé mutató MENÜ gombot tartsa lenyomva.
Ez a menü kizárólag ANGOL nyelvű (az alapértelmezett beállítások félkövéren jelennek meg).
TÉTEL BEÁLLÍTÁSOK LEÍRÁS
Enter Password
(Jelszó megadása)
Usage Report
(Használati jelentés)
Group Counter
(Számláló)
Supplies Report
(Készletjelentés)
Reset Main Counter
(Fő számláló nullázása)
XXXX Jelszó megadása a Print Statistics (Nyomtatási statisztikák)
menü megnyitásához.
Az alapértelmezett érték a „0000”.
A Nyomtatási statisztikák megnyitásához használt jelszó eltér
a funkciók adminisztrátori beállításaihoz használt jelszótól.
A „Nyomtatási statisztikák” kategória nem látható, ha
a nyomtatási statisztikák funkció nincs engedélyezve.
Enable (Engedélyezés)/
Disable (Letiltás)
Enable (Engedélyezés)/
Disable (Letiltás)
Enable (Engedélyezés)/
Disable (Letiltás)
Execute (Végrehajtás) A fő számláló visszaállítása nulla értékre.
A Használati jelentés nyomtatásának engedélyezése
vagy tiltása.
A beállítás módosítása a nyomtató újraindulását eredményezi.
Annak meghatározása, hogy a számláló megjelenjen-e
a használati jelentés nyomtatásában.
Enable (Engedélyezés): megjelenik.
Disable (Letiltás): nem jelenik meg.
A megjelenítés feltétele:
Az Enable (Engedélyezés) lehetőséget válassza ki a Functions
(Funkciók)/Print Statistics (Nyomtatási statisztikák)/Usage
Report (Használati jelentés) menüben.
A készletjelentés engedélyezése/tiltása.
Az Enable (Engedélyezés) lehetőséget válassza ki a Functions
(Funkciók)/Print Statistics (Nyomtatási statisztikák)/Usage
Report (Használati jelentés) menüben.
Végrehajtása során visszaállítja a fő számlálót nulla értékre,
és kilép a menüből.
Az Enable (Engedélyezés) lehetőséget válassza ki a Functions
(Funkciók)/Print Statistics (Nyomtatási statisztikák)/Usage
Report (Használati jelentés) menüben.
Reset Supplies Counter
(Kellékszámláló
nullázása)
Change Password
(Jelszó ellenőrzése)
New Password
(Jelszó ellenőrzése)
Verify Password
(Jelszó ellenőrzése)
Execute (Végrehajtás) A kellékszámláló visszaállítása nulla értékre.
A jelszó megváltoztatása.
Az Enable (Engedélyezés) lehetőséget válassza ki a Functions
(Funkciók)/Print Statistics (Nyomtatási statisztikák)/Usage
Report (Használati jelentés) menüben.
xxxx Új jelszó megadása a Print Statistics (Nyomtatási statisztikák)
menü megnyitásához.
xxxx Írja be ismét a Nyomtatási statisztikák menübe való belépéshez
megadott új jelszót.
Menüfunkciók – C801 és C810 > 47

Menüfunkciók – C821 és C830
Ebben a fejezetben a nyomtató kezelőpaneljén keresztül elérhető, és az LCD-kijelzőn megjelenő
menükről olvashat.
Kezelőpanel
1
SHUT DOWN
/RESTART
9
10
1. Ready (Kész)
jelzőfény
3. Menu (Menü)
gombok
5. ATTENTION
(Figyelem) jelzőfény
7. Enter (Beírás) gomb
9. Help (Súgó) gomb
READY
R
ATTENTION
HELP
Ready To Print
Power Save
CM YK
Ton er
5
VILÁGÍT: A nyomtató készen áll
az adatok fogadására.
VILLOG: A nyomtató adatokat
dolgoz fel.
OFF (Kikapcsolva): A nyomtató
offline üzemmódban van.
Belépés a Menu (Menü)
üzemmódba. Menu (Menü)
üzemmódban a menüelemek
léptetése előre és vissza.
2 másodpercig lenyomva tartva
gyorsítható a léptetés.
VILÁGÍT: A nyomtató
figyelmeztetést küldött.
Nem lehet nyomtatni
(pl. üres a festékkazetta).
VILLOG: Hiba lépett fel.
A nyomtatás folytatható
(pl. kevés a festék).
NEM VILÁGÍT: Normál állapot.
ONLINE vagy OFFLINE
üzemmódban: belépés a
Menu (Menü) üzemmódba.
Menu (Menü) üzemmódban:
a kijelölt beállítás megadása.
Lapozás a menüszerkezetben.
Segítséget nyújt hiba (például
hibás papírméret) előfordulása
esetén.
2
BACK
2. Kijelző
4. On Line gomb.
6. Back (Vissza) gomb
8. Cancel (Mégse) gomb
10. Shutdown/Restart
(Leállítás/Újraindítás)
gomb
MENU
ENTER
3
6
7
ON LINE
4
CANCEL
8
A nyomtató állapot- és hibaüzeneteit
jeleníti meg.
Váltás az ONLINE és az OFFLINE
üzemmód között.
Menu (Menü) üzemmódban kilépés
a menüből és váltás ONLINE
üzemmódba.
A betöltött papírra történő nyomtatás
kényszerítése, ha a gombot akkor
nyomja meg, amikor a WRONG
PAPER (NEM MEGFELELŐ PAPÍR)
vagy WRONG PAPER SIZE (NEM
MEGFELELŐ PAPÍRMÉRET) üzenet
látható a kijelzőn.
Visszatér az előző, magasabb szintű
menüponthoz, vagy kilép a menüből
és nyomtatásra kész állapotba állítja
a nyomtatót.
A nyomtatás vagy fogadás alatt lévő
adatok törlése – ehhez legalább két
másodpercig lenyomva kell tartani.
Az adatok törlése, amikor
hibaüzenet – például a WRONG
PAPER SIZE [NEM MEGFELELŐ
PAPÍRMÉRET] – látható a képernyőn;
ehhez legalább két másodpercig
lenyomva kell tartani.
Menu (Menü) üzemmódban kilépés
a menüből és váltás ONLINE
üzemmódba.
Néhány másodpercig nyomva tartva
a készülék meghibásodásának
elkerülése érdekében a megfelelő
leállítási és újraindítási folyamat
végrehajtása.
Menüfunkciók – C821 és C830 > 48
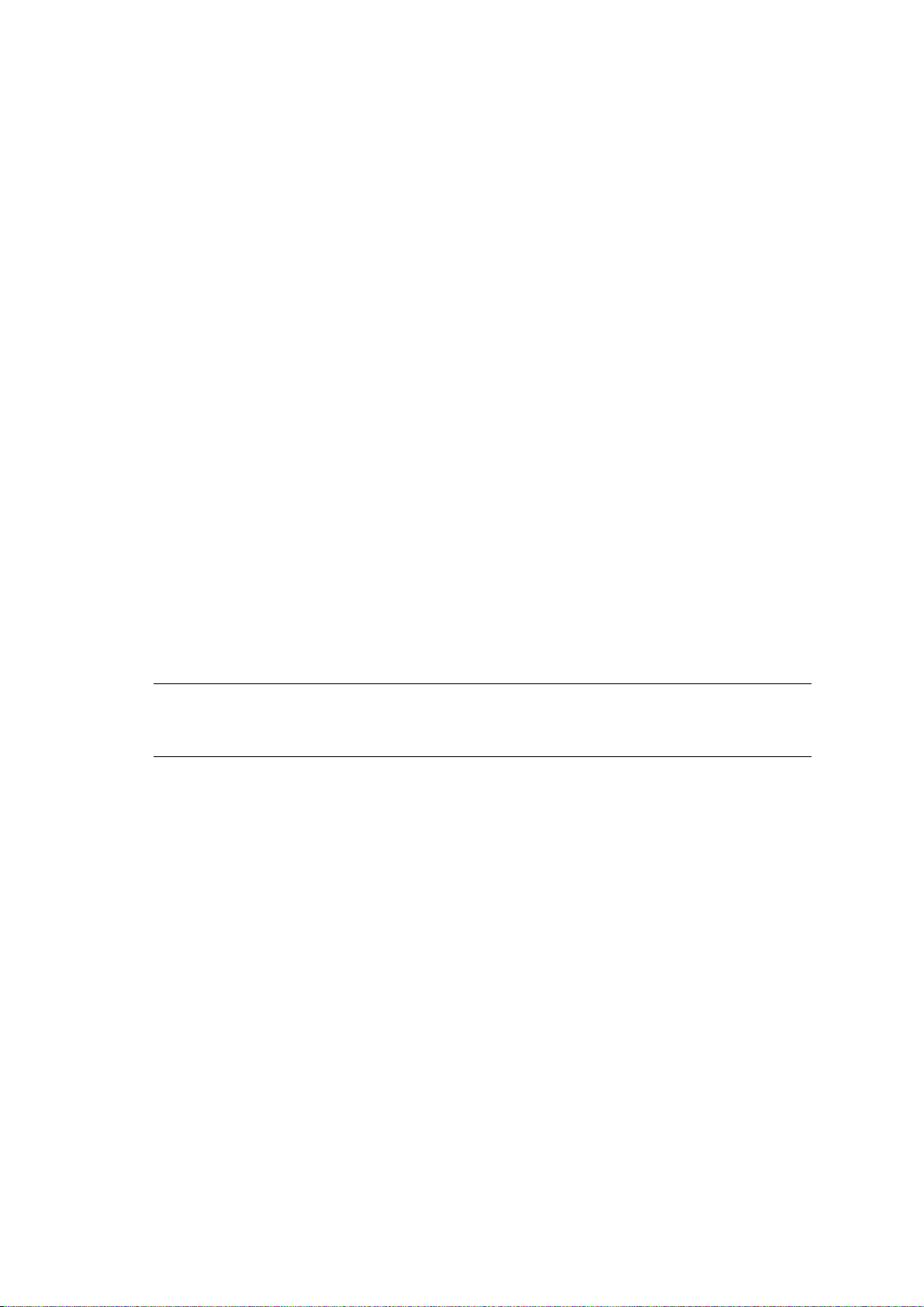
A beállítások módosítása a felhasználó által
Ne feledje, hogy ezen beállítások közül a Windows nyomtatóillesztő-program beállításai többet is
felülbírálhatnak, és ez gyakran meg is történik. Az illesztőprogram beállításai közül azonban számos
elemet a „Printer Setting” (Nyomtatóbeállítás) értéken hagyhat, amelyek azután a nyomtató menüiben
meghatározott értékeket veszik alapul.
Az alábbi táblázatokban a gyári alapbeállítások (ahol van ilyen) félkövér betűkkel jelennek meg.
Normál működési körülmények között, az úgynevezett „készenléti állapotban” a nyomtató LCDkijelzőjén a „Ready to Print” (Nyomtatásra kész) üzenet olvasható. Ebben a helyzetben a kezelőpanel
fel vagy le menügombjának megnyomásával léphet be a menürendszerbe, és ezekkel a gombokkal
lapozhat fel és le a menük listájában a kívánt menüpont megjelenéséig. Ezután a következőképpen
folytathatja a műveletet:
1. A menü megnyitásához nyomja meg az Enter gombot.
2. A menükben való lépkedéshez használja a kezelőpanel fel és le Menu (Menü) gombját.
A módosítani kívánt elem megjelenésekor nyomja meg az Enter gombot az elem almenüinek
megtekintéséhez.
3. A fel és le Menu (Menü) gombokkal lépkedhet az almenü elemei között. Amikor a módosítani
kívánt elem megjelenik, a beállítás megjelenítéséhez nyomja meg az Enter gombot.
4. A fel és le Menu (Menü) gombokkal lépkedhet az almenüelemhez kiválasztható beállítások
között. Amikor a módosítani kívánt elem megjelenik, a beállítás megjelenítéséhez nyomja
meg az Enter gombot. A beállítás mellett csillag (*) jelenik meg, amely azt mutatja, hogy
jelenleg ez a beállítás érvényes.
5. Kövesse az alábbi utasítások egyikét:
> A Back (Vissza) gomb ismételt megnyomásával visszaléphet a menük listájára.
vagy…
> Az On Line vagy a Cancel (Mégse) gomb megnyomásával kiléphet a menürendszerből,
és visszatérhet a készenléti állapotba.
MEGJEGYZÉS:
Ha az USB menü bármely beállítását módosította, kapcsolja KI a nyomtatót,
majd kapcsolja BE újra.
A beállítások módosítása a rendszergazda által
A felhasználói menü minden egyes kategóriáját ENGEDÉLYEZHETI vagy LETILTHATJA.
A letiltott kategóriák nem jelennek meg a felhasználói menüben. Ezeket a beállításokat csak
a rendszergazda módosíthatja.
1. Kapcsolja KI a nyomtatót.
2. Kapcsolja BE a nyomtatót, miközben lenyomva tartja az Enter gombot.
Amikor megjelenik az Boot Menu (Boot menü), engedje fel a gombot.
3. Nyomja meg az Enter gombot.
4. Amikor megjelenik az Enter Password (Jelszó beírása) üzenet, akkor a jelszó első sorának
beírásához nyomja meg többször egymás után a fel vagy a le Menu (Menü) gombot, és minden
egyes alkalommal nyomja le az Enter gombot, majd nyomja meg többször az Enter gombot.
Végül nyomja meg az Enter gombot.
Adja meg a 4-9 jegyű jelszót.
(Az alapértelmezett jelszó az „aaaaaa”).
5. Nyomja meg az Enter gombot.
6. Lapozzon felfelé vagy lefelé a Menu (Menü) gombbal, amíg a módosítani kívánt kategória
meg nem jelenik.
7. Nyomja meg az Enter gombot.
Menüfunkciók – C821 és C830 > 49

8. Lapozzon felfelé vagy lefelé a Menu (Menü) gombbal, amíg a módosítani kívánt elem
meg nem jelenik.
9. Amikor megjelent, nyomja meg az Enter gombot.
10. A Menü fel vagy a Menü le gombbal válassza ki a kívánt paramétert.
11. Nyomja meg az Enter gombot. Ekkor egy csillag (*) jelenik meg a kiválasztott beállítás
jobb oldalán.
12. Nyomja meg az On Line gombot az online üzemmódba váltáshoz. A készülék
automatikusan újraindul.
Configuration (Konfiguráció) menü
TÉTEL MŰVELET LEÍRÁS
Tray Count
(Tálca sorszáma)
Supplies Life
(Kellékek élettartama)
Network Printer Name (Nyomtató neve)
Tray1 (1. tálca)
Tray 2 (3. tálca)*
Tray 3 (3. tálca)*
MPT Tray (Többfunkciós tálca)
*Megjegyzés: csak a külön
megvásárolható tálcák esetében
jelenik meg.
Cyan Drum (Ciánkék henger)
Magenta Drum (Bíbor henger)
Yellow Drum (Sárga henger)
Black Drum (Fekete henger)
Papírtovábbító szalag
Beégetőmű
Cyan Toner (Ciánkék festék)
Magenta Toner (Bíbor festék)
Yellow Toner (Sárga festék)
Black Toner (Fekete festék)
Short Printer Name
(Nyomtató rövid neve)
IP Address (IP-cím)
Subnet mask (Alhálózati maszk)
Gateway Address (Átjáró címe)
MAC Address (MAC-cím)
Network FW Version
(Hálózati FW verzió)
Web Remote version
(Web távoli verzió)
Az adott tálcából végrehajtott nyomtatás oldalszámának
megjelenítéséhez válasszon ki egy elemet.
A kellékek hátralévő élettartamának százalékban történő
megjelenítéséhez válasszon ki egy elemet.
Megjeleníti a nyomtató teljes nevét.
Megjeleníti a nyomtató rövidített nevét.
Megjeleníti az alhálózati IP-címet.
Megjeleníti az alhálózati maszkot.
Megjeleníti a hálózati átjárót.
Megjeleníti a nyomtató MAC-címét.
Megjeleníti a hálózati firmver verziószámát.
Megjeleníti a távoli webes felület verzióját.
System (Rendszer) Serial Number (Sorozatszám)
Asset Number (Leltári szám)
CU Version (CU-verzió)
PU Version (PU-verzió)
Total Memory (Teljes memória)
Flash Memory (Flash-memória)
HDD (Merevlemez)
Menüfunkciók – C821 és C830 > 50
Ezen elemek adatainak megjelenítése.
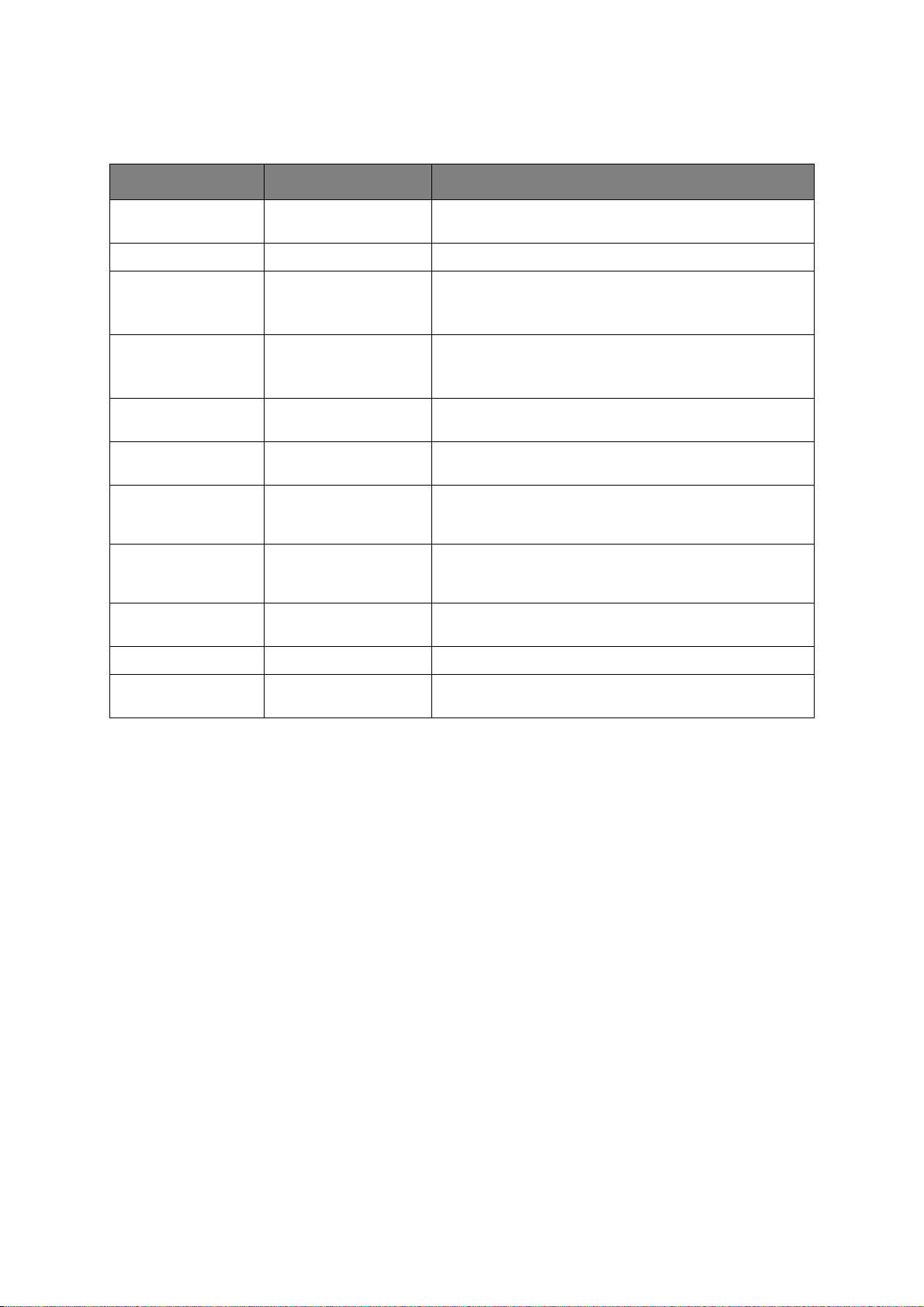
Print information (Nyomtatási információk) menü
Ezzel a menüvel a nyomtatóban tárolt különböző tételek listáját jelenítheti meg egyszerűen.
TÉTEL MŰVELET LEÍRÁS
Configuration
(Konfiguráció)
Network Execute (Végrehajtás) A hálózati adatok kinyomtatásához válassza ezt a lehetőséget.
Demo Page (Mintaoldal)
DEMO1
(BEMUTATÓOLDAL1)
File list (Fájllista) Execute (Végrehajtás) A feladatok fájllistájának kinyomtatásához válassza ezt
PS Font List
(PS betűtípusok listája)
PCL Font List
(PCL betűtípusok listája)
IBM PPR Font List (IBM
PPR betűtípusok listája)
EPSON FX Font
List (EPSON FX
betűtípusok listája)
Usage Report
(Használati jelentés)
Error Log (Hibanapló) Execute (Végrehajtás) A hibanapló kinyomtatásához válassza ezt a lehetőséget.
Execute (Végrehajtás) Konfigurációs jelentés nyomtatásához válassza ezt a lehetőséget.
Execute (Végrehajtás) Bemutató oldal kinyomtatásához válassza ezt a lehetőséget.
a lehetőséget.
(Csak akkor jelenik meg, ha telepítve van a fájlrendszer.)
Execute (Végrehajtás) A Postscript emulációs betűtípusok kinyomtatásához válassza
ezt a lehetőséget.
Execute (Végrehajtás) A PLC betűtípusok listájának kinyomtatásához válassza
ezt a lehetőséget.
Execute (Végrehajtás) Az IBM PPR betűtípusok kinyomtatásához válassza ezt
a lehetőséget (engedélyezni kell a System Maintenance
(Rendszerkarbantartás) menüben).
Execute (Végrehajtás) Az Epson FX emuláció betűtípusainak kinyomtatásához válassza
ezt a lehetőséget (engedélyezni kell a System Maintenance
(Rendszerkarbantartás) menüben).
Execute (Végrehajtás) A kinyomtatott színes és fekete-fehér oldalak számának
nyomtatásához válassza ezt a lehetőséget.
Color Profile List
(Színprofilok listája)
Execute (Végrehajtás) A színprofilok listájának kinyomtatásához válassza
ezt a lehetőséget.
Menüfunkciók – C821 és C830 > 51

Print Secure Job (Bizalmas feladatok nyomtatása)
MEGJEGYZÉS:
Csak akkor érhető el, ha külön megvásárolható merevlemez (HDD) van a készülékbe
helyezve.
TÉTEL MŰVELET LEÍRÁS
Encrypted Job
(Titkosított feladat)
Not Found
(Nem található)
Print (Nyomtatás)
Delete (Törlés)
A merevlemezen tárolt titkosított hitelesítést igénylő nyomtatási feladat
(Titkosított feladat) nyomtatására használható.
A jelszó megadása után, a jelszónak megfelelő feladat megkeresése
közben a „Searching Job” (Feladat keresése) üzenet jelenik meg a kijelzőn.
(A kereséshez szükséges idő a merevlemezen tárolt titkosított feladatok
számával arányosan nő, elérheti a 20 mp-et is.)
A keresés a Cancel (Mégse) gomb lenyomva tartásával megszakítható.
Ha a nyomtatni kívánt fájl nem érhető el, a „Not Found” (Nem található)
üzenet jelenik meg.
Ha a készülék talál megfelelő, kinyomtatható fájlt, az alábbi üzenet jelenik
meg a kijelzőn:
Encrypted Job (Titkosított feladat)
Print (Nyomtatás)
Delete (Törlés)
A nyomtató az összes feladatot kinyomtatja a Print (Nyomtatás) lehetőség
kiválasztását és az Enter gomb megnyomását követően.
Ha a Delete (Töröl) lehetőséget választja, a következő üzenet jelenik meg:
Are You Sure? (Biztos benne?)
Yes (Igen)
No (Nem)
Ha a „No” (Nem) lehetőséget választja, a kijelző visszatér a forrásmenübe.
Ha a Yes (Igen) lehetőséget választja, a készülék az összes feladatot törli.
A merevlemezen tárolt, hitelesítést igénylő titkosított nyomtatási feladatok
törlése az illesztőprogram által meghatározott módon törlődik a menü
nyomtatás vagy törlés parancsának kiválasztását követően.
Stored Job
(Tárolt feladat)
Not Found
(Nem található)
Print (Nyomtatás)
Delete (Törlés)
A merevlemezen tárolt feladatok nyomtatása.
Ha a nyomtatni kívánt fájl nem érhető el, a Not Found (Nem található)
üzenet jelenik meg.
Ha a készülék talál megfelelő, kinyomtatható fájlt, az alábbi üzenet jelenik
meg a kijelzőn:
Stored Job (Tárolt feladat)
Print (Nyomtatás)
Delete (Törlés)
Ha a Print (Nyomtatás) lehetőséget választja, a kijelzőn meg kell
adni a kinyomtatandó oldalak számát a Set Collating Amount
(Rendezési mennyiség beállítása)
Adja meg a nyomtatni kívánt példányszámot, majd nyomja meg
az Enter gombot.
Ha a Delete (Törlés) lehetőséget választja, megjelenik a következő üzenet:
Are You Sure? (Biztos benne?)
Yes (Igen)
No (Nem)
Ha a No (Nem) lehetőséget választja, a készülék visszatér az előző
menübe.
Ha a Yes (Igen) lehetőséget választja, a készülék az összes feladatot törli.
üzenet mellett.
Menüfunkciók – C821 és C830 > 52
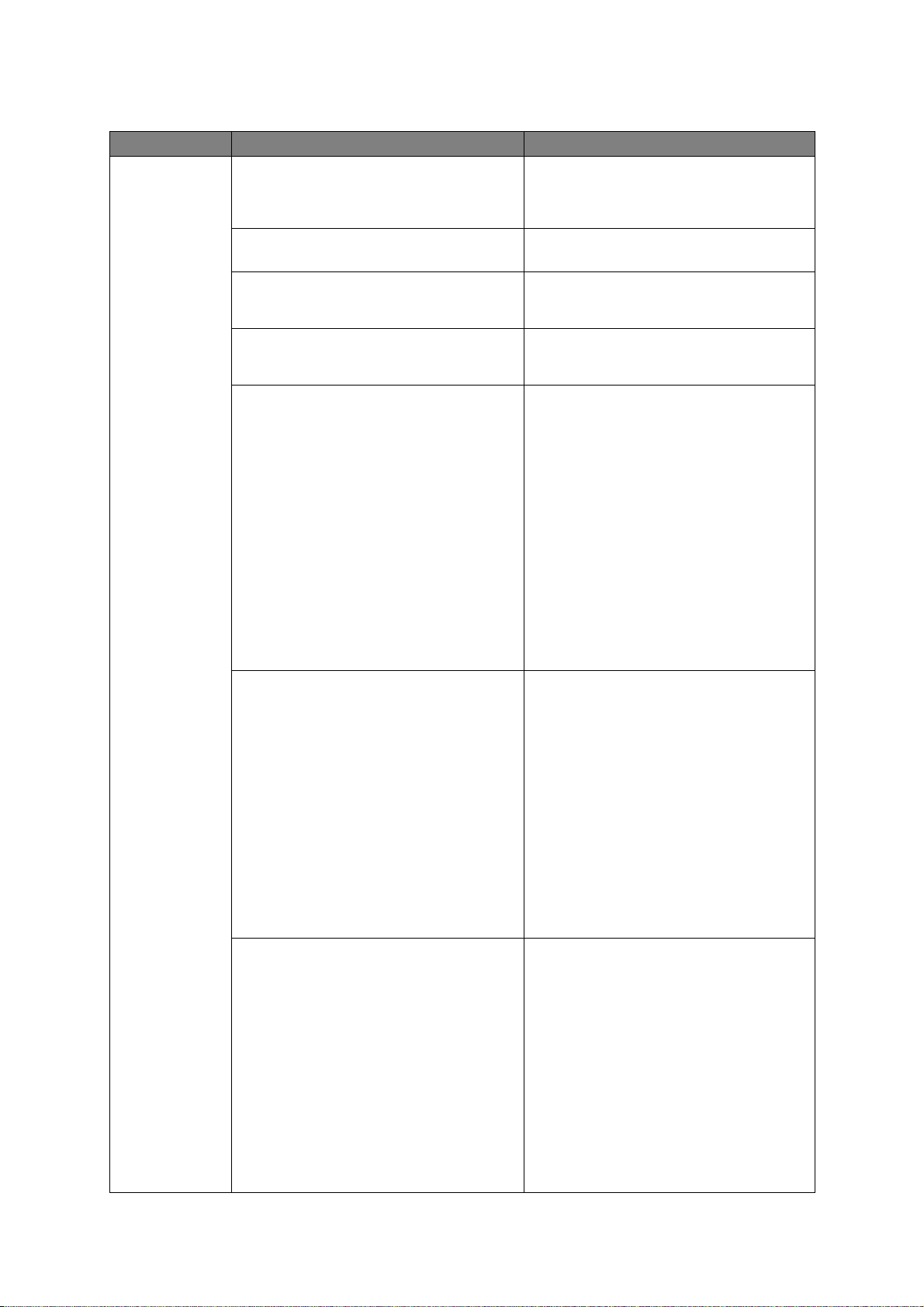
Menus (Menük)
TÉTEL MŰVELET LEÍRÁS
Tray Configuration
(Tálcakonfiguráció)
Paper Feed (Papíradagolás)
Tray 1 (1. tálca)/MP Tray (Többfunkciós tálca)
Auto Tray Switch (Automatikus tálcaválasztás)
On (Be)/Off (Ki)
Tray sequence (Tálcák sorrendje)
Down (Le)/
Unit of Measurement (Mértékegység)
inch (hüvelyk)/millimeter (milliméter)
1. tálca beállítása
Alapértelmezett:
Paper size
(Papírméret): Cassette Size (Kazetta mérete)/
Media
(Hordozó)
Type (Típus): Plain (Normál)/
Media
(Hordozó)
Weight (Súly):
2. tálca beállítása (ha fel van szerelve)
Alapértelmezett:
Paper size
(Papírméret): Cassette Size (Kazetta mérete)/
Media
(Hordozó)
Type (Típus):
Media
(Hordozó)
Weight (Súly):
3. tálca beállítása (ha fel van szerelve)
Alapértelmezett:
Paper size
(Papírméret): Cassette Size (Kazetta mérete)/
Media (Hordozó)
Type (Típus): Plain (Normál)/
Media (Hordozó)
Weight (Súly):
Up (Fel)/
Paper Feed
Custom (Egyéni)
Letterhead (Fejléces)/
Bond (Bankposta)/
Recycled (Újrahasznosított)/
Card Stock (Névjegykártya)/
Rough (Durva)/Glossy (Fényes)
*User type 1–5
(Felhasználói típus 1–5)
Light (Könnyű)/Medium (Közepes)
Light (Könnyű)/Medium (Közepes)/
Heavy (Nehéz)
Custom (Egyéni)
Plain (Normál)/
Bond (Bankposta)/
Recycled (Újrahasznosított)/
Card Stock (Névjegykártya)/
Rough (Durva)/Glossy (Fényes)
*User type 1–5
(Felhasználói típus 1–5)
Light (Könnyű)/
Light (Könnyű)/Medium (Közepes)/
Heavy (Nehéz)
Custom (Egyéni)
Letterhead (Fejléces)/
Bond (Bankposta)/
Recycled (Újrahasznosított)/
Card Stock (Névjegykártya)/
Rough (Durva)/Glossy (Fényes)
*User type 1–5
(Felhasználói típus 1–5)
Light (Könnyű)/
Light (Könnyű)/Medium (Közepes)/
Heavy (Nehéz)
(Papíradagolás)
Letterhead (Fejléces)/
Medium (Közepes)
Medium (Közepes)
Válasszon tálcát (az alapértelmezett lehetőséget *
jelzi). A léptető gombokkal válassza ki a megfelelő
beállítást, majd nyomja meg az Enter gombot.
Megjegyzés: Az esetlegesen felszerelt kiegészítő
papírtálcák itt megjelennek.
Az auto
(az alapértelmezett lehetőséget * jelzi). Vála
léptetéssel, majd nyomja meg az Enter gombot.
Válassza ki
Up (Felfelé)/Paper feed Tray (Papíradagoló tálca)
(az alapértelmezett lehetőséget * jelzi). Válasszon
tetéssel, majd nyomja meg az Enter gombot.
lép
Mértékegységként az Inches (Hüvelyk) vagy
a Millimeter (Milliméter) beállítás választható
(az alapértelmezett lehetőséget * jelzi). Válasszon
léptetéssel, majd nyomja meg az Enter gombot.
A Paper Size (Papírméret)/Media Type
(Hordozótípus)/Media Weight (Hordozó súlya)
beállítások konfigurálása. Alapértelmezett
beállítások meghatározása (az alapértelmezett
lehetőséget * jelzi). Válasszon léptetéssel, majd
nyomja meg az Enter gombot.
*A User type 1 to 5 (Felhasználói típus 1–5)
lehetőség csak abban az esetben jelenik meg,
ha az a gazdaszámítógépen vagy a szerveren
regisztrálva lett.
A Paper Size (Papírméret)/Media Type
(Hordozótípus)/Media Weight (Hordozó súlya)
beállítások konfigurálása. Alapértelmezett
beállítások meghatározása (az alapértelmezett
lehetőséget * jelzi). Válasszon léptetéssel,
majd nyomja meg az Enter gombot.
*A User type 1 to 5 (Felhasználói típus 1–5)
lehetőség csak abban az esetben jelenik meg,
ha az a gazdaszámítógépen vagy a szerveren
regisztrálva lett.
A Paper Size (Papírméret)/Media Type
(Hordozótípus)/Media Weight (Hordozó súlya)
beállítások konfigurálása. Alapértelmezett
beállítások meghatározása (az alapértelmezett
lehetőséget * jelzi). Válasszon léptetéssel,
majd nyomja meg az Enter gombot.
*A User type 1 to 5 (Felhasználói típus 1–5)
lehetőség csak abban az esetben jelenik meg,
ha az a gazdaszámítógépen vagy a szerveren
regisztrálva lett.
matikus tálcaválasztás be- és kikapcsolása
a tálcák sorrendjét
Down (Lefelé)
sszon
/
Menüfunkciók – C821 és C830 > 53
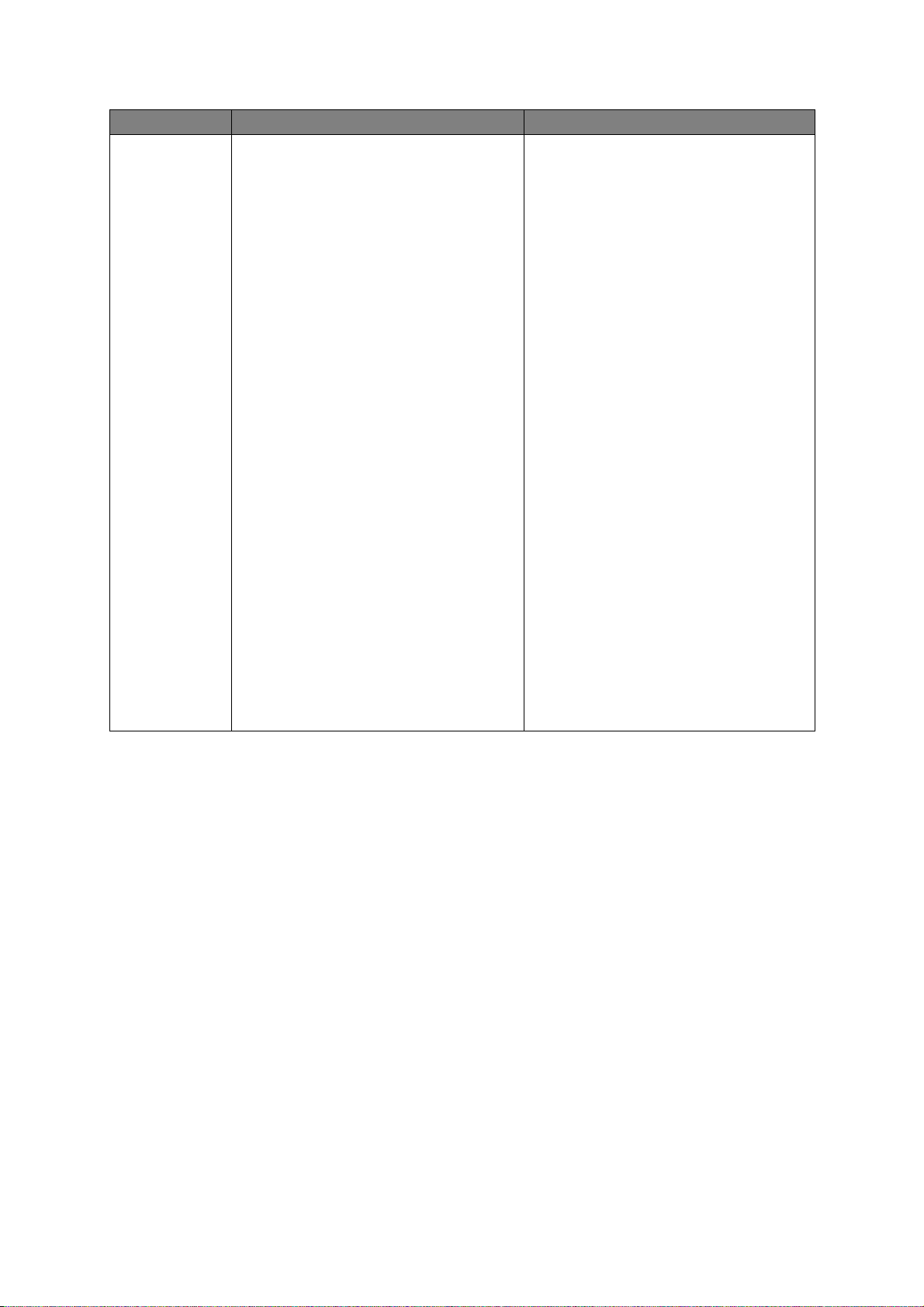
TÉTEL MŰVELET LEÍRÁS
Tray Configuration
(Tálcakonfiguráció)
(folyt.)
MPT Tray Config
(Többfunkciós tálca beállítása)
Paper size
(Papírméret): A3/A4 rövid él/A4 hosszú él
A5/A6/B4/B5 SEF /
B5 LEF/Legal14 /
Legal 13,5 /
Legal13/Tabloid /
Letter rövid él/Letter hosszú él /
Executive /
Custom (Egyéni) /
Com-10 Envelope /
(Com-10 boríték)
DL Envelope (DL boríték)/C5/C4
Media Type
(Hordozótípus): Plain (Normál) /
Letterhead (Fejléces) /
Transparency (Fólia) /
Labels (Címkék)/Bond (Bankposta) /
Recycled (Újrafelhasznált)/
Card Stock (Névjegykártya) /
Rough (Durva) /
Glossy (Fényes) /
*Usertype 1–5 Media
(1–5 felhasználói hordozó)
Weight (Súly):
Light (Könnyű)/
Medium (Közepes)
Light (Könnyű)/Medium (Közepes)/
Heavy (Nehéz)/
Ultra Heavy1 (1. nagyon nehéz)/
Ultra Heavy2 (3. nagyon nehéz)
Tray usage
(Tálcahasználat):Do Not Use (Ne használja)/
When
Mismatching
(Illeszkedési hiba esetén)
A Paper Size (Papírméret)/Media Type
(Hordozótípus)/Media Weight (Hordozó súlya)
beállítások konfigurálása. Alapértelmezett
beállítások meghatározása (az alapértelmezett
lehetőséget * jelzi). Válasszon léptetéssel, majd
nyomja meg az Enter gombot.
*A User type 1 to 5 (Felhasználói típus 1–5)
lehetőség csak abban az esetben jelenik meg,
ha az a gazdaszámítógépen vagy a szerveren
regisztrálva lett.
Papírtömeg: 189–220g/m
Többfunkciós tálca használatának beállítása.
When mismatching (Illeszkedési hiba esetén):
papírilleszkedési hiba esetén a készülék a papírt
a kiválasztott tálca helyett a többfunkciós tálcából
olvassa be.
Do Not Use (Ne használja): a többfunkciós
tálca nem lesz elérhető az Auto Tray Select
(Automatikus tálcaválasztás) és az Auto Tray
Switch (Automatikus tálcaváltás) beállítás
esetén sem.
2
Menüfunkciók – C821 és C830 > 54

TÉTEL MŰVELET LEÍRÁS
System Adjust
(Rendszerbeállítás)
Power Save Time
(Energiatakarékos üzemmódváltás ideje)
Alapértelmezett: 1
Clearable warning (Törölhető figyelmeztetés)
Alapértelmezett: ONLINE
Auto Continue (Automatikus folytatás)
Alapértelmezett: Off (Ki)
Manual Timeout (Kézi időtúllépés)
Alapértelmezett: 60
Wait timeout (Várakozási időtúllépés)
Alapértelmezett: 40
Low toner (Kevés festék)
Alapértelmezett: Continue (Folytatás)
Jam Recovery (Elakadások megszüntetése)
Alapértelmezett: On (Be)
Error Report (Hibanapló)
Alapértelmezett: Off (Ki)
Print Position Adjust
(Nyomtatási helyzet beállítása)
Alapértelmezett: 0,00
Paper Black Settings
(Fólia színes
beállítása) -2/-1/0/+1/+2
Alapértelmezett: 0
Paper color Settings
(Fólia színes
beállítása) -2/-1/0/+1/+2
Alapértelmezett: 0
Trans. Black Settings
(Fólia színes
beállítása) -2/-1/0/+1/+2
Alapértelmezett: 0
Trans. color Settings
(Fólia színes
beállítása) -2/-1/0/+1/+2
Alapértelmezett: 0
SMR Setting
(SMR beállítás) +3/+2/+1/-1/-2/-3/
Alapértelmezett: 0
Válasszon az 1/3/5/10/15/30/60/240 perc
lehetőségek közül (az alapértelmezett
lehetőséget * jelzi). Válasszon léptetéssel,
majd nyomja meg az Enter gombot.
Válasszon a következő lehetőségek közül:
ONLINE/Job (feladat) (az alapértelmezett
lehetőséget * jelzi). Válasszon léptetéssel, majd
nyomja meg az Enter gombot. Csak Postscript
feladatok esetében.
Válasszon az On (Be)/Off (Ki) lehetőségek közül
(az alapértelmezett lehetőséget * jelzi). Válasszon
léptetéssel, majd nyomja meg az Enter gombot.
Válasszon az Off (Ki)/30 seconds (30 mp)/60
seconds (60 mp) lehetőségek közül (az
alapértelmezett lehetőséget * jelzi). Válasszon
léptetéssel, majd nyomja meg az Enter gombot.
Válasszon az Off (Ki)/5/10/20/30/40/50/60/90/
120/150/180/210/240/270/300 seconds (mp)
lehetőségek közül (az alapértelmezett
lehetőséget * jelzi). Válasszon léptetéssel,
majd nyomja meg az Enter gombot.
Válassza ki azt a műveletet, amit a készülék
végrehajt, amikor a festékérzékelő alacsony
festékszintet érzékel. Válasszon a Continue
(Folytatás)/Stop (Leállás) lehetőségek közül
(az alapértelmezett lehet
léptetéssel, majd nyomja meg az Enter gombot.
Válasszon az On (Be)/Off (Ki) lehetőségek közül
(az alapértelmezett lehetőséget * jelzi). Válasszon
léptetéssel, majd nyomja meg az Enter gombot.
Válasszon az On (Be)/Off (Ki) lehetőségek közül
(az alapértelmezett lehetőséget * jelzi). Válasszon
léptetéssel, majd nyomja meg az Enter gombot.
Válasszon az X Adjust (X beállítás)/Y Adjust
(Y beállítás)/Duplex X Adjust (Duplex X beállít)/
Duplex Y Adjust (Duplex Y beállít) lehetőségek
közül (az alapértelmezett lehetőséget * jelzi).
Válasszon léptetéssel, majd nyomja meg az
Enter gombot. Határozza meg a méreteket.
A papírra történő fekete nyomtatás
finombeállítása.
A papírra történő színes nyomtatás
finombeállítása.
A fóliára történő fekete nyomtatás finombeállítása.
A fóliára történő színes nyomtatás
finombeállítása.
Egyenetlen nyomtatási minőség esetén
meghatározza a korrekció értékét, amellyel
kiegyenlíthetők a hőmérsékletben, a
páratartalomban, valamint a nyomtatási
sűrűségben/gyakoriságban elő
különbségek okozta nyomtatásminőségi hibák.
Módosítsa a beállítást, ha egyenetlen nyomtatási
minőséget tapasztal.
őséget * jelzi). Válasszon
forduló
Menüfunkciók – C821 és C830 > 55
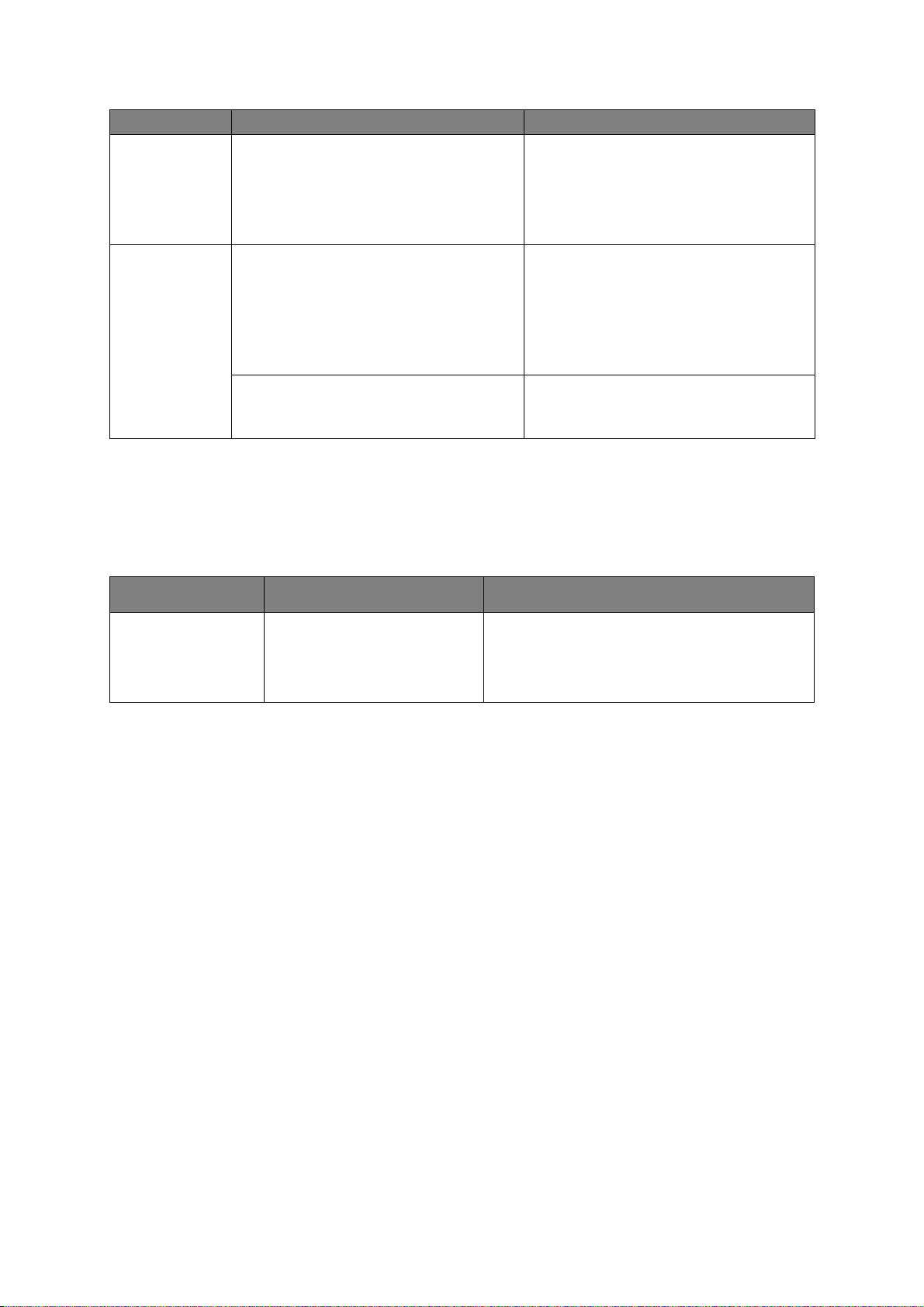
TÉTEL MŰVELET LEÍRÁS
System Adjust
(Rendszerbeállítás)
(folyt.)
BG Setting
(BG beállítás) +3/+2/+1/-1/-2/-3/
Alapértelmezett: 0
Drum cleaning (Henger tisztítása)
Alapértelmezett: Off (Ki)
Hex Dump (Adatlista hexadecimális alakban)
Execute (Végrehajtás)
Egyenetlen nyomtatási minőség esetén
meghatározza a korrekció értékét, amellyel
kiegyenlíthetők a hőmérsékletben, a
páratartalomban, valamint a nyomtatási
sűrűségben/gyakoriságban előforduló
különbségek okozta nyomtatásminőségi hibák.
Módosítsa a beállítást, ha a háttér sötét.
Megadja, hogy a készülék nyomtatás előtt
elforgassa-e az álló hengert, hogy csökkentse
a vízszintes fehér vonalak megjelenésének
lehetőségét.
Vegye figyelembe, hogy az elforgatásból adódóan
ez a művelet csökkenti a fényhenger élettartamát
(az alapértelmezett lehetőséget * jelzi). Válasszon
léptetéssel, majd nyomja meg az Enter gombot.
Kinyomtatja a gazda számítógéptől érkezett
adatokat hexadecimális alakban. A tápellátás
kikapcsolásával a készülék visszaáll a Normal
(Normál) üzemmódba.
Shutdown (Leállítás) menü
Ez a menü csak akkor jelenik meg, ha a merevlemezes egység telepítve van.
Ezt a tételt a nyomtató kikapcsolása előtt mindig ki kell választani annak érdekében,
hogy a merevlemezen lévő adatok ne vesszenek el.
Ha ehelyett a kezelőpanel gombját használja, tartsa azt lenyomva körülbelül 5 másodpercig.
TÉTEL BEÁLLÍTÁSOK LEÍRÁS
Shutdown Start
(Leállítás indítása)
Execute (Végrehajtás) A nyomtató ellenőrzött leállítását hajtja végre,
és biztosítja, hogy a tápellátás megszűnése előtt
a merevlemezen található valamennyi fájl bezáruljon.
Csak akkor kapcsolja ki a nyomtatót, ha a kijelzőn
megjelenik a leállítás befejezését jelző üzenet.
Menüfunkciók – C821 és C830 > 56
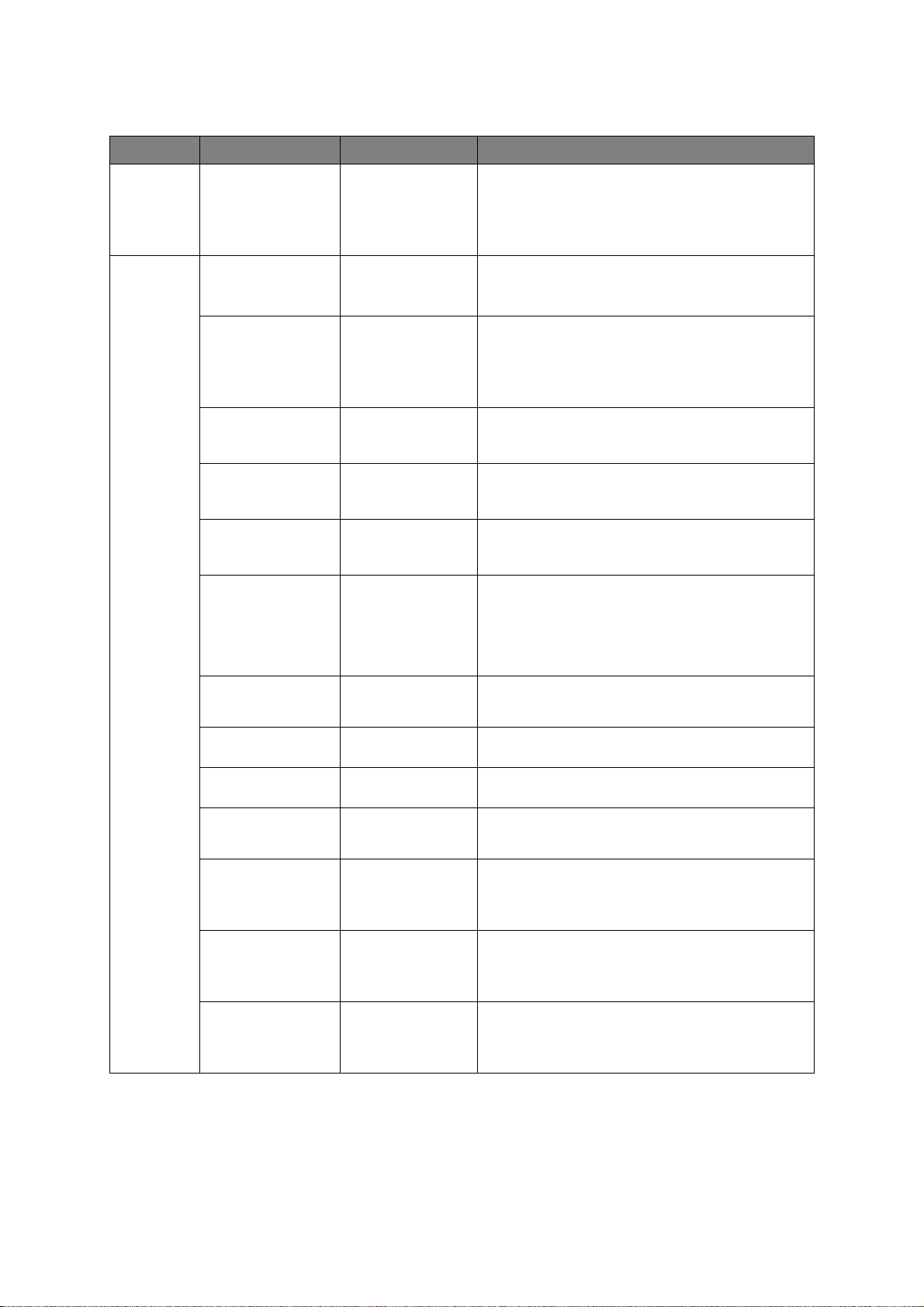
Admin Setup (Rendszergazdai beállítások)
TÉTEL BEÁLLÍTÁSOK LEÍRÁS
Enter
Password
(Jelszó
megadása)
Network
Setup
(Hálózati
beállítások)
TCP/IP Enable
IP Version
(IP verzió)
NetBEUI Enable
NetWare Enable
EtherTalk Enable
Frame Type (Keret
típusa)
IP Address Set
(IP-cím készlet
beírása)
IP Address
(IP-cím)
Subnet mask
(Alhálózati maszk)
Gateway Address
(Átjáró címe)
Web Enable
Telnet Enable
FTP Enable
xxxxxxxxxxxx Adja meg a jelszót az Admin Setup (Rendszergazdai
beállítások) menübe való belépéshez.
A jelszónak 6–12 betűből vagy számból (illetve ezek
kombinációjából) kell állnia.
Az alapértelmezett érték az „aaaaaa”.
TCP/IP protokollok beállítása.
(Engedélyezés)
Disable (Letiltás)
IP v4
IP v4+v6
(Engedélyezés)
Disable (Letiltás)
(Engedélyezés)
Disable (Letiltás)
(Engedélyezés)
Disable (Letiltás)
Automatikus
802.2
802.3
Ethernet II
SNAP
Automatikus
Manual (Kézi)
xxx.xxx.xxx.xxx Megadja az IP-címet.
xxx.xxx.xxx.xxx Beállítja az alhálózati maszkot.
xxx.xxx.xxx.xxx Beállítja az átjáró (alapértelmezett útválasztó) címét.
(Engedélyezés)
Disable (Letiltás)
(Engedélyezés)
Disable (Letiltás)
(Engedélyezés)
Disable (Letiltás)
Enable (Engedélyezés): A TCP/IP protokoll engedélyezett.
Disable (Letiltás): A TCP/IP protokoll letiltva.
Megadja az IP-protokoll verzióját.
Csak az IPv4 hálózattal tud együttműködni (nem megfelelő
IPv6 esetén).
Mind az IPv4, mind az IPv6 hálózatokkal együtt tud
működni.
A NETBEUI protokoll engedélyezése vagy letiltása.
A NetWare protokoll engedélyezése vagy letiltása.
Az EtherTalk protokoll engedélyezése vagy letiltása.
Keret típusának beállítása
A Netware protokollt engedélyezni kell.
Az IP-cím beállítási módját határozza meg.
A TCP/IP protokollt engedélyezni kell.
A TCP/IP protokollt engedélyezni kell.
A TCP/IP protokollt engedélyezni kell.
A 0.0.0.0 érték azt jelenti, hogy nincs átjáró.
A TCP/IP protokollt engedélyezni kell.
A Web engedélyezése vagy letiltása.
Enable (Engedélyezés): A Web/IPP engedélyezett.
Disable (Letiltás): A Web/IPP letiltva.
A TCP/IP protokollt engedélyezni kell.
A Telnet engedélyezése vagy letiltása.
Enable (Engedélyezés): A Telnet engedélyezett.
Disable (Letiltás): A Telnet nem engedélyezett.
A TCP/IP protokollt engedélyezni kell.
Az FTP engedélyezése vagy letiltása.
Enable (Engedélyezés): Az FTP engedélyezett.
Disable (Letiltás): Az FTP letiltva.
A TCP/IP protokollt engedélyezni kell.
Menüfunkciók – C821 és C830 > 57

TÉTEL BEÁLLÍTÁSOK LEÍRÁS
Network
Setup
(Hálózati
beállítások)
(folyt.)
Print Setup
(Nyomtatás
beállítása)
SNMP Enable
Network Scale
(Hálózat skála)
Hub Link Setting
(Hub Link beállítás)
Factory Defaults?
(Gyári alapértékek?)
Personality
(Nyomtatónyelv)
Copies (Példányszám) 1- 999 Az alapértelmezett példányszám kiválasztása.
Duplex egység On (Be)/Off (Ki) A kétoldalas nyomtatás beállítása, ha a duplex egység
Binding (fűzés) Long Edge
Media Check (Hordozó
ellenőrzése)
Felbontás 600 dpi
Toner Save
Mode
(Festéktakarékos mód)
(Engedélyezés)
Disable (Letiltás)
Normal (Normál)
Small (Kicsi)
Auto Negotiate
(Automatikus
egyeztetés)
100Base-TX Full
(100Base-TX teljes)
100Base-TX Half
(100Base-TX fél)
10Base-TX Full
(10Base-TX teljes)
10Base-TX Half
(10Base-TX fél)
Execute (Végrehajtás) Annak meghatározása, hogy a készülék visszaállítsa-e
Automatikus
PostScript
PCL
IBM PPR
EPSON FX
(Hosszú él)
Short edge (Rövid él)
Enable
(Engedélyezés)
Disable (Letiltás)
600 x 1200 dpi
600 dpi több szintű.
On (Be)/Off (Ki) Ez a funkció csak abban az esetben működik hatékonyan,
Az SNMP engedélyezése vagy letiltása.
Enable (Engedélyezés): Az SNMP engedélyezett.
Disable (Letiltás): Az SNMP letiltva.
A TCP/IP vagy a Netware protokollt engedélyezni kell.
Ha a Normal (Normál) beállítás van kiválasztva, a hálózat
akkor is hatékonyan tud üzemelni, ha egy olyan elosztóhoz
csatlakozik, amely összetett fastruktúrát fog össze.
Azonban a nyomtató indulási ideje megnövekszik, ha
a számítógépek kettő vagy három kisebb helyi hálózathoz
csatlakoznak.
Ha a Small (Kicsi) beállítás van kiválasztva, a
számítógépek akár kettő vagy három kisebb helyi
hálózathoz vagy egy nagy helyi hálózathoz is
csatlakozhatnak. Azonban ilyenkor a készülék nem tud
hatékonyan üzemelni, ha a hálózat olyan elosztóhoz
csatlakozik, amely összetett fastruktúrát fog össze.
Az elosztóhoz (HUB) való csatlakozási mód beállítása.
Ha az Auto (Automatikus) lehetőség van kiválasztva,
akkor az elosztóhoz való csatlakozási mód meghatározása
automatikusan történik.
a gyári alapértelmezett hálózati beállításokat.
A nyomtató által használt nyelv kiválasztása.
(külön megvásárolható) rendelkezésre áll és
engedélyezett.
A kétoldalas nyomtatás fűzésének beállítása, ha a duplex
egység rendelkezésre áll és engedélyezett.
Engedélyezése esetén a nyomtató ellenőrzi, hogy a
nyomat mérete megegyezik-e a tálca méretével. Csak a
szabványos méretek ellenőrzésére van lehetőség.
Az alapértelmezett felbontás beállítása.
ha színes, RGB adatot küld a nyomtatóra. A beállítás
használható PS és PCL esetében, de a következő
esetekben nem áll rendelkezésre.
(1) PS: Ha a színmegfeleltetés ki van kapcsolva.
(2) PS: Ha az ASIC színmegfeleltetéstől eltérő bármely
beállítás van megadva.
(3) PS: CMYK adat, amikor tintaszimulációs módot használ
(minden más esetben érvényes, kivéve a fenti (1) és (2)
esetet, amennyiben az adat formátuma RGB).
(4) PCL bináris adat (Színes/Fekete-fehér).
Menüfunkciók – C821 és C830 > 58

TÉTEL BEÁLLÍTÁSOK LEÍRÁS
Print Setup
(Nyomtatás
beállítása)
(folyt.)
Mono-Print
Speed (Egyszínű
nyomtatás sebessége)
Alapértelmezett
Orientation (Tájolás)
Form Length
(Laphosszúság)
Edit Size (Méret
szerkesztése)
X Dimension
(X-méret)
Y Dimension
(Y-méret)
Automatikus
Mono 32ppm
Color Speed
(Színes nyomtatás
sebessége)
Mixed Speed
(Vegyes sebesség)
Portrait (Álló)
Landscape (Fekvő)
5 lines (128 sor)
~
64 lines (128 sor)
~
128 lines (128 sor)
Cassette Size
(Kazetta mérete)/A3/
A4 Short Edge (A4
rövidebb él)/A4 Long
Edge (A4 hosszabb
él)/A5/A6/B4/B5 Short
Edge (B5 rövidebb él)/
B5 Longt Edge (B5
hosszabb él)/Legal14/
Legal13,5/Legal13/
Tabloid/Letter Short
Edge (Letter rövidebb
él)/Letter Long Edge
(Letter hosszabb él)/
Executive/Custom
(Egyéni)/Com-10
Envelope (Com-10
boríték)/DL Envelope
(DL boríték)/C5/C4
64 mm
~
210 mm
~
297 mm
105 mm
~
297 mm
~
1 321 mm
Ha a nyomtatási feladat első lapja fekete-fehér, a nyomtató
32 oldal/perc sebességgel dolgozik. Ha a nyomtató színes
oldalt észlel, a nyomtatási sebesség a feladat további
részére 30 oldal/percre (C830) vagy 26 oldal/percre (C821)
csökken.
Ez a beállítás ugyanúgy működik, mint az AUTO SPEED
(AUTO SEBESS.) beállítás, kivéve, hogy az első színes
oldal észleléséig a nyomtató 32 oldal/perc nyomtatási
sebességgel működik. E sebesség eléréséhez
a nyomtatónak további bemelegedési, illetve lehűlési
időre van szüksége, amikor 30 oldal/perces (C830) vagy
26 oldal/perces (C821) színes nyomtatásra vált át. Emiatt
ez a beállítás akkor a legmegfelelőbb, ha a nyomtatási
feladatok többsége teljes egészében fekete-fehér.
A nyomtató minden nyomtatási feladat esetében 30 oldal/perc
(C830) vagy 26 oldal/perc (C821) nyomtatási sebességgel
működik. Ez a beállítás akkor a legmegfelelőbb,
ha a nyomtatási feladatok többsége színes.
A nyomtató sebessége színes oldalak esetén 26 oldal/perc
(C830) vagy 22 oldal/perc (C821), fekete-fehér oldalak
esetén 30 oldal/perc (C830) vagy 26 oldal/perc (C821).
A nyomtatás tájolásának meghatározása.
PS esetében nem használható (csak PCL/IBMPPR/
EPSONFX/HP-GL2 esetén használható).
Az egy lapra nyomtatni kívánt sorok számának beállítása.
PS esetében nem használható (csak PCL/HP-GL2 esetén
használható).
A bal oldalon olvasható alapértelmezett értékek Letter/A4
méretre vonatkoznak. A gyakorlatban azonban az értékek
a tálcába betöltött papírméretnek megfelelően
módosulnak.
A rajzolási terület méretének beállítása, ha a
gazdaszámítógép a méretet nem határozza meg
a papírméret módosítása parancs használatával
(PS esetében nem használható, csak PCL esetében).
Az Egyéni papírméret alapértelmezett szélességének
beállítása.
A papírméretet a papír futási irányának megfelelő szögbe
állítja be.
Az Egyéni papírméret alapértelmezett hosszúságának
beállítása.
A papírméretet a papír futási irányával megegyező irányba
állítja be.
Menüfunkciók – C821 és C830 > 59

TÉTEL BEÁLLÍTÁSOK LEÍRÁS
PS Setup
(PS-beállítás)
PCL Setup
(PCLbeállítás)
Network
Protocol
(USB protokoll)
Parallel (Párhuzamos)
Protocol
(USB protokoll)
USB
Protocol
(USB protokoll)
Font Source
(Betűkészlet forrása)
Font Number
(Betűtípus száma)
Font Pitch
(Betűtípus karakterein
ek távolsága)
Symbol Set
(Szimbólumkészlet)
A4 Print Width
(A4 nyomatszélesség)
White Page Skip
(Üres oldalak
átugrása)
CR Function
(CR (Kocsi vissza)
funkció)
LF Function
(LF (soremelés)
funkció)
ASCII/RAW Az NIC porton érkező adatok PS kommunikációs
ASCII/RAW A Centronics porton érkező adatok PS kommunikációs
ASCII/RAW Az USB porton érkező adatok PS kommunikációs
Resident (Beépített) A PCL alapértelmezett betűtípusának helyét
I0 ~ I90 Megadja a PCL-betűtípus számát.
99,99 CPI
~
10.00 CPI
~
0,44 CPI
PC-8 A PCL szimbólumkészletének beállítása (a teljes listát
78 column
(80 oszlop)
80 column (80 oszlop)
On (Be)/Off (Ki) Annak beállítása, hogy az adat nélküli oldalak (üres lapok)
CR/CR+LF
(Kocsi vissza vagy
kocsi vissza +
soremelés)
LF/LF+CR
(Soremelés vagy
soremelés +
kocsi vissza)
protokollmódjának beállítása.
(RAW módban a Ctrl-T billentyűkombináció
nem használható). Csak PS típusok esetén.
protokollmódjának beállítása.
(RAW módban a Ctrl-T billentyűkombináció
nem használható). Csak PS típusok esetén.
protokollmódjának beállítása.
(RAW módban a Ctrl-T billentyűkombináció
nem használható). Csak PS típusok esetén.
határozza meg.
A változó értékhatárai a Betűtípus forrása beállítás
értékétől függenek. Ha a Betűtípus forrásaként az
alapértelmezett betűtípus van megadva, akkor az érték
0-val kezdődik. Ha más betűtípus van megadva, akkor
az érték 1-gyel kezdődik. A lehetséges legnagyobb érték
megegyezik a Betűtípus forrásaként telepített betűtípusok
számával.
A karakterek hüvelykenkénti számával (CPI) meghatározza
az alapértelmezett PCL-betűtípus szélességét. Az
alapértelmezett betű
átméretezhető.
A sűrűség értéke a második tizedes jegyig jelenik meg.
Csak akkor jelenik meg, ha a Font No. (Betűtípus száma)
beállításnál kiválasztott betűtípus rögzített távolságú és
átméretezhető.
a készülék kezelőpultján tekintheti meg).
Beállítja a karakterek soronkénti számát A4-es papírméret
esetében.
Auto LF (Automatikus soremelés)
Ez a 10-CPI karakterek esetében használatos,
ha az Automatikus CR/LF mód ki van kapcsolva.
Ez a menü csak abban az esetben áll rendelkezésre,
ha az A4 nyomatszélesség fekvő beállításánál az A4-es
papírméret van kiválasztva.
Az A4 nyomatszélesség rendszerint kicsit keskenyebb,
mint 8 hüvelyk (kb. 7,93 hüvelyk).
A beállítással nem lehet 80 darab 10-cpi méretű karaktert
nyomtatni, legfeljebb 78-at. Az A4 nyomatszélességnél
megadott 80 karakter érték lecsökkenti a jobb és a bal
oldali margó méretét.
A PCL-parancs kiválasztja vagy kiválasztja/elveti az
Automatikus CR/LF módot.
esetében a nyomtató kiadja-e a lapot, ha PCL-módban
FF-parancsot (lapemelés) kap (OCH). OFF (Kikapcsolva):
papír kiadása.
A művelet beállítása, ha PCL-módban CR-kód érkezik.
CR: Carriage Return (Kocsi-visszaállítás)
CR+LF: Carriage Return and Line Feed (Kocsi-visszaállítás
és soremelés)
A művelet beállítása, ha PCL-módban LF-kód érkezik.
LF: Line Feed (Soremelés)
LF+CR: Line Feed and Carriage Return (Soremelés
és Kocsi-visszaállítás)
típus rögzített sűrűségű és
Menüfunkciók – C821 és C830 > 60

TÉTEL BEÁLLÍTÁSOK LEÍRÁS
PCL Setup
(PCLbeállítás)
(folyt.)
Print Margin
(Margó nyomtatása)
True Black
(Valódi fekete)
Pen Width Adjust
(Vonalvastagság
beállítása)
Tray 2 ID# (3. tálca
azonosítószáma)
Tray 3 ID# (3. tálca
azonosítószáma)
MPTray ID#
(Többfunkciós tálca
azonosítószáma)
Normal (Normál)
1/12,70 cm
(1/6 hüvelyk)
1/6 inch
(1/6 hüvelyk)
On (Be)/Off (Ki)
On (Be)/Off (Ki) Ha a PCL-ben a legkisebb vonalvastagságot állítja be,
1 ~ 5 ~ 59 A 2. tálca azonosítására használatos szám megadása a
1 ~ 20 ~ 59 A 3. tálca azonosítására használatos szám megadása a
1 ~ 4 ~ 59 A többfunkciós tálca azonosítására használatos szám
A papír nem nyomtatható területét határozza meg.
A papír bal és jobb oldalán található terület szélessége
(a bal és a jobb oldal meghatározása a papír tájolásától
függ).
NORMAL (Normál): PCL-emulációval kompatibilis,
a nyomtatható területen kívüli rész kb. 5,9-6,4 mm
(a papírtól függően).
A 100%-ban fekete színű képadatok nyomtatása esetén
annak meghatározása, hogy a nyomtató kompozit fekete
(cmyk keveréket) tintát vagy csak fekete tintát használjon-e.
OFF (Kikapcsolva): Összetett fekete használata
ON (Be): Csak fekete tinta használata
Csak PCL esetében
akkor az egy pont széles vonalak töredezettnek tűnhetnek.
Ha a Vonalvastagság beállítás be van kapcsolva, akkor
a legkisebb szélesség beállítása során a készülék
hangsúlyozottan nyomtatja a vonalakat, így azok 1 pontnál
szélesebbnek tűnnek.
Ha a beállítás ki van kapcsolva, akkor a vonalak nyomata
nem módosul.
papíradagolás célhelyének meghatározásához (ESC&1#H)
PCL5e emulációs módban
(Csak akkor jelenik meg, ha a 2. tálcát telepítették).
papíradagolás célhelyének meghatározásához (ESC&1#H)
PCL5e emulációs módban
(Csak akkor jelenik meg, ha a 3. tálcát telepítették).
megadása a papíradagolás célhelyének
meghatározásához (ESC&1#H) PCL5e emulációs
módban.
Menüfunkciók – C821 és C830 > 61

TÉTEL BEÁLLÍTÁSOK LEÍRÁS
IBM PPR
Setup
(IBM PPR
beállítás)
Character Pitch
(Karaktersűrűség)
Font Condense
(Betűtípus sűrűsége)
Character Set
(Szimbólumkészlet)
Symbol Set
(Szimbólumkészlet)
Letter O Style
(O karakter stílusa)
Zero Character
(Nulla karakter)
Line Pitch
(Sorsűrűség)
White Page Skip
(Üres oldalak
átugrása)
CR Function
(CR (Kocsi vissza)
funkció)
LF Function
(LF (soremelés)
funkció)
Line Length
(Sorhosszúság)
Form Length
(Laphosszúság)
TOF Position
(TOF pozíció)
Left Margin
(Bal margó)
Fit to Letter
(Letter mérethez)
Text Height
(Szöveg magasság)
Folyamatos adagolású
papírmód
10 CPI
12 CPI
17 CPI
20 CPI
Proportional
(Proporcionális)
12CPI – 20CPI
12CPI – 12CPI
SET-2
SET-1
IBM 437 Az IBM PPR szimbólumkészletének beállítása (a teljes
Enable
(Engedélyezés)/
Disable (Letiltás)
Normal (Normál)/
Slashed (Áthúzott)
6/8 LPI A sortávolságot határozza meg
On (Be)/Off (Ki) Üres lapdobás be- és kikapcsolása. Csak egyoldalas
CR/CR+LF (Kocsi
vissza vagy kocsi
vissza + soremelés)
LF/LF+CR
(Soremelés vagy
soremelés + kocsi
vissza)
80/136 column
(oszlop)
11/ 11,7/12 hüvelyk A papír hosszúságát határozza meg.
0,0/0,1/~1,0 inch
(hüvelyk)
0,0/0,1/~1,0 inch
(hüvelyk)
Enable
(Engedélyezés)/
Disable (Letiltás)
Same (Ugyanaz)/
Diff (Más)
On (Be)/Off (Ki) A nyomtató beállítása folyamatos adagolású hordozóhoz
A karaktersűrűséget határozza meg IBM PPR-emuláció
üzemmódban.
12 CPI-s karaktersűrűséget határoz meg a Condense
Mode (Sűrített üzemmód) számára.
A karakterkészletet határozza meg.
listát a készülék kezelőpanelján tekintheti meg).
Azt a stílust választja ki, amely a ø (9B) és a ¥ (9D) kódú
karaktert az ø („o”) betűvel, és a Ø (nulla) számjeggyel
váltja fel.
A 0 (nulla) karakter stílusát határozza meg. Slashed
(Áthúzott): Áthúzott nulla
módban használható.
CR-kód érkezése során a művelet végrehajtása.
LF-kód érkezése során a művelet végrehajtása.
Az egy sorba nyomtatott karakterek számát határozza
meg.
A lap tetejétől mért távolságot állítja be.
A nyomtatáskezdet vízszintes pozíciójának eltolási
mértéke jobbra.
Azt a nyomtatási módot állítja be, amely a 11 hüvelyknek
(66 sor) megfelelő nyomtatott adatokat a LETTER méretű
nyomtatási területhez igazítja.
A karakterek magasságát adja meg.
SAME (Ugyanaz): a CPI értéktől független, azonos
magasság.
DIFF (Más): a karakterek magassága a CPI-értékhez
hasonlóan változik.
Menüfunkciók – C821 és C830 > 62

TÉTEL BEÁLLÍTÁSOK LEÍRÁS
EPSON FX
Setup
(EPSON FX
beállítás)
Karaktersűrűség 10 CPI/12 CPI/17 CPI
20 CPI/Proportional
(Proporcionális)
Character Set
(Karakterkészlet)
Symbol Set
(Szimbólumkészlet)
Letter O Style
(O karakter stílusa)
Zero Character
(Nulla karakter)
Line Pitch
(Sorsűrűség)
White Page skip
(Üres oldalak
átugrása)
CR Function
(CR (Kocsi vissza)
funkció)
Line Length
(Sorhosszúság)
Form Length
(Laphosszúság)
TOF Position
(TOF pozíció)
Left Margin
(Bal margó)
Fit to Letter
(Letter mérethez)
Text Height
(Szövegmagasság)
Folyamatos adagolású
papírmód
SET-2
SET-1
IBM 437 A szimbólumkészletet határozza meg az Epson FX
Enable
(Engedélyezés)/
Disable (Letiltás)
Normal (Normál)/
Slashed (Áthúzott)
6/8 LPI A sortávolságot határozza meg
On (Be)/Off (Ki) Üres lapdobás be- és kikapcsolása. Csak egyoldalas
CR/CR+LF (Kocsi
vissza vagy kocsi
vissza + soremelés)
80/136 column
(oszlop)
11/ 11,7/12 hüvelyk A papír hosszúságát határozza meg.
0,0/0,1/~1,0 inch
(hüvelyk)
0,0/0,1/~1,0 inch
(hüvelyk)
Enable
(Engedélyezés)/
Disable (Letiltás)
Same (Ugyanaz)/
Diff (Más)
On (Be)/Off (Ki) A nyomtató beállítása folyamatos adagolású hordozóhoz
A karaktersűrűséget határozza meg Epson FX emulációs
üzemmódban.
A karakterkészletet határozza meg.
emuláció számára.
(a teljes listát a készülék kezelőpanelján tekintheti meg).
Azt a stílust választja ki, amely a ø (9B) és a ¥ (9D) kódú
karaktert az ø („o”) betűvel, és a Ø (nulla) számjeggyel
váltja fel.
A 0 (nulla) karakter stílusát határozza meg. Slashed
(Áthúzott): Áthúzott nulla
módban használható.
CR-kód érkezése során a művelet végrehajtása.
Az egy sorba nyomtatott karakterek számát határozza
meg.
A lap tetejét
A nyomtatáskezdet vízszintes pozíciójának eltolási
mértéke jobbra.
Azt a nyomtatási módot állítja be, amely a 11 hüvelyknek
(66 sor) megfelelő nyomtatott adatokat a LETTER méretű
nyomtatási területhez igazítja.
A karakterek magasságát adja meg.
SAME (Ugyanaz): a CPI értéktől független, azonos
magasság.
DIFF (Más): a karakterek magassága a CPI-értékhez
hasonlóan változik.
ől mért távolságot állítja be.
Menüfunkciók – C821 és C830 > 63

TÉTEL BEÁLLÍTÁSOK LEÍRÁS
Color Setup
(Szín
beállítása)
Memory
Setup
(Memória
beállítása)
Ink Simulation
(Tinta szimuláció)
UCR Low (Alacsony)
CMY 100%
Density (Telítettség)
CMYK Conversion
(CMYK konverzió)
Receive Buffer Size
(Fogadópuffer mérete)
Resource Save
(Erőforrástakarékosság)
Off (Ki)
SWOP
Euroscale
Japán
Medium (Közepes)
High (Magas)
Enable
(Engedélyezés)/
Disable (Letiltás)
On (Be)/Off (Ki) Ha kikapcsolja (OFF), a CMYK-adatok konverziója
Automatikus
0,5 MB
1 MB
2 MB
4 MB
8 MB
16 MB
Automatikus
Off (Ki)
0,5 MB
1 MB
2 MB
4 MB
8 MB
16 MB
A készülék olyan saját feldolgozásszimulációs motorral
rendelkezik, amely a nyomtató normál színeit szimulálja.
Ez a funkció csak PS nyelvű feladatok esetében
alkalmazható.
Megadja a festékréteg vastagságának korlátját.
Ha sötét nyomatok esetén a papír meghajlik, a MEDIUM
(KÖZEPES) vagy a LIGHT (KÖNNYŰ) érték beállításával
általában csökkenthető a behajlás mértéke.
UCR = Under Color Removal (Felesleges szín
eltávolítása).
A 100%-os kimenet engedélyezése/tiltása a CMY100%
TRC-kompenzáció ellenében. Általában a TRCkompenzáció funkció vezérli a megfelelő nyomtatási
sűrűséget, ezért a 100%-os kimenet nem mindig
lehetséges.
Az ENABLE (Engedélyezés) lehetőség választása minden
szín esetében lehetővé teszi a 100%-os kimenet
alkalmazását. A TRC-kompenzáció funkciót tartalmazó
aktuális nyomtatás csak a megfelelő területre korlátozódik.
Ez a funkció különleges célokra alkalmazható, például PS
esetén a CMYK színredukció specifikációjára.
leegyszerűsödik, így a feldolgozási idő lecsökken.
Ezt a beállítást a készülék figyelmen kívül hagyja,
ha a tintaszimuláció aktiválva van.
Csak Postscript esetében.
A fogadópuffer méretének beállítása.
Az erőforrás takarékossági terület méretének beállítása.
Menüfunkciók – C821 és C830 > 64
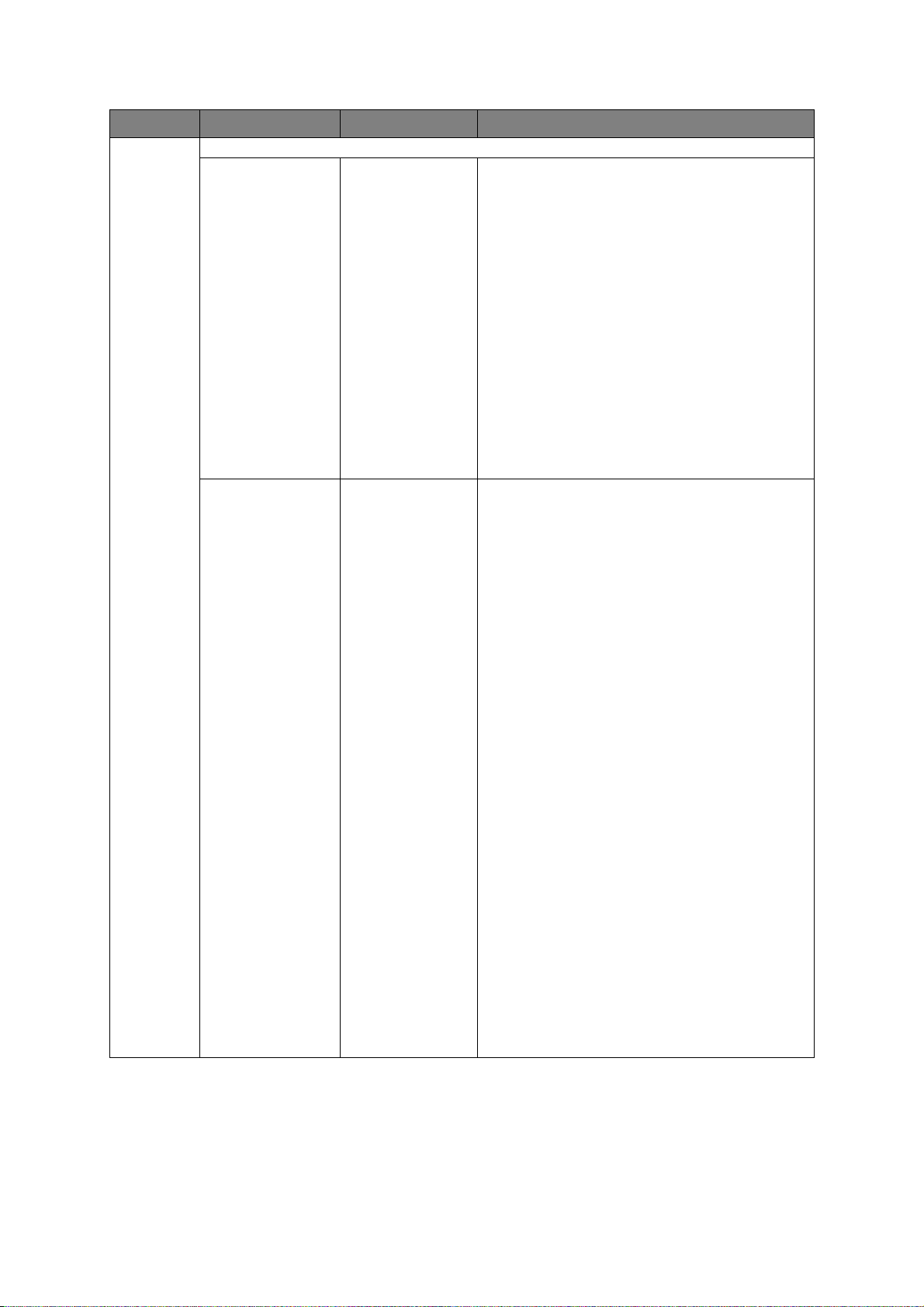
TÉTEL BEÁLLÍTÁSOK LEÍRÁS
HDD Setup
(Merevlemezbeállítás)
Csak akkor jelenik meg, ha telepítve van a külön megvásárolható merevlemez (HDD).
Initialize (Inicializálás) Execute (Végrehajtás) A merevlemez visszaállítása a gyári alapbeállításokra.
A készülék elvégzi a partíciófelosztást és a partíciók
inicializálását.
A menü végrehajtása során a következő üzenet jelenik meg.
Are You Sure? (Biztos benne?) Yes/No (Igen/Nem)
Ha a No (Nem) lehetőséget választja, a készülék visszatér
az előző menübe.
Ha a Yes (Igen) lehetőséget választja, a következő üzenet
jelenik meg.
Execute Now? (Végrehajtás most?) Yes/No (Igen/Nem)
Ha a No (Nem) lehetőséget választja, a készülék visszatér
az előző menübe.
A merevlemez inicializálásának kérése a memóriába kerül,
amit a készülék a legközelebbi bekapcsolás alkalmával
hajt végre.
Ha a Yes (Igen) lehetőséget választja, a készülék leáll,
majd a következő ki-, illetve bekapcsolás alkalmával
megtörténik a merevlemez inicializálása.
Resize Partition
(Partíció
átméretezése)
PCL nn%/Common
(Közös) mm%/PSll%/
<Apply (Alkalmaz)>
A partíció méretének meghatározása. A méret
megadása a teljes merevlemez százalékos
arányában (1%-os egységekben)
nn,mm,ll: 1–98 közötti szám, és nn+mm+ll=100
A méretek a partíció listában jelennek meg, melyet
a módosítani kívánt partícióméret kiválasztásával
változtathat meg. Ha az Apply (Alkalmaz) lehetőséget
választja, a következő üzenet jelenik meg.
Are You Sure? (Biztos benne?) Yes/No (Igen/Nem)
Ha a No (Nem) lehetőséget választja, a készülék visszatér
az előző menübe.
Ha a Yes (Igen) lehetőséget választja, a következő üzenet
jelenik meg.
Execute Now? (Végrehajtás most?) Yes/No (Igen/Nem)
Ha a No (Nem) lehetőséget választja, a készülék visszatér
az előző menübe. A partícióméret módosítási kérelme
a memóriába kerül, amit a készülék a merevlemez
inicializálásával együtt a legközelebbi bekapcsolás
alkalmával hajt végre.
Ha a Yes (Igen) lehetőséget választja, a készülék leáll.
A merevlemez inicializálására és a partícióméret
módosítására a következő ki-, illetve bekapcsolás
alkalmával kerül sor. (Ha az egyik partíció méretét
megváltoztatja, akkor a többi partíció mérete is módosul.)
Ha valamely partícióméretet módosítja, akkor a
merevlemez inicializálását is el kell végezni.
Ha egy korábban használt merevlemezt telepít, akkor
a merevlemez inicializálására is sor kerül. Ha egy korábban
használt merevlemezt telepít, akkor ennek a menünek
az elrendezése minden partíció esetében eltérő lehet.
(A korábbi menüelrendezés jelenik meg.)
Nem PS készülékek esetében a PS helyére a COMMON
(Közös) kerül, ezért az üzenet a következők szerint fog
megjelenni: „PCL/COMMON/COMMON”.
Menüfunkciók – C821 és C830 > 65

TÉTEL BEÁLLÍTÁSOK LEÍRÁS
HDD Setup
(Merevlemezbeállítás)
(folyt.)
System Setup
(Rendszer
beállítása)
Change
Password
(Jelszóváltás)
Beállítások Reset Settings
Format Partition
(Partíció formázása)
Near Life Status
(Élettartam-állapot)
Near Life LED
(Élettartam vége
jelzőfény)
New Password
(Új jelszó)
Verify password
(Jelszó igazolása)
(Beállítások mentése)
Save Settings
(Beállítások mentése)
PCL
Common (Közös)
PS
Enable
(Engedélyezés)/
Disable (Letiltás)
Enable
(Engedélyezés)/
Disable (Letiltás)
xxxxxxxxxxxxxx Új jelszót állít be az Admin Setup (Rendszergazdai
xxxxxxxxxxxxxx Felkéri a felhasználót, hogy adja meg az új jelszót az
Execute (Végrehajtás) Alaphelyzetbe állítja a vezérlőegység (CU) EEPROM-ját.
Execute (Végrehajtás) Az aktuális menübeállítások mentése. A funkció
A megadott partíció formázása.
Az Enter gomb megnyomásakor a következő üzenet
jelenik meg.
Are You Sure? (Biztos benne?) Yes/No (Igen/Nem)
Ha a No (Nem) lehetőséget választja, a készülék visszatér
az előző menübe.
Ha a Yes (Igen) lehetőséget választja, a következő üzenet
jelenik meg.
Execute Now? (Végrehajtás most?) Yes/No (Igen/Nem)
Ha a No (Nem) lehetőséget választja, a készülék visszatér
az előző menübe. A partíció formázásának kérése a
memóriába kerül, amit a készülék a legközelebbi
bekapcsolás alkalmával hajt végre.
Ha a Yes (Igen) lehetőséget választja, a készülék leáll,
majd a következő ki-, illetve bekapcsolás alkalmával
megtörténik a partíció formázása.
Nem PS készülékek esetében a PS helyére a Common
(Közös) kerül, ezért az üzenet a következők szerint fog
megjelenni: „PCL/Common/Common”.
Jelzés jelenik meg az LCD-kijelzőn, ha a festékkazetta,
a fényhenger, a beégetőmű vagy a szalag közelgő
kifogyásra vonatkozó figyelmeztetést küld.
Az ENABLED (ENGEDÉLYEZ) választásakor kigyullad
az ATTENTION (Figyelmeztetés) jelzőfény.
Az Attention (Figyelem) jelzőfény beállítását vezérli, ha
a nyomtató a festékkazetta, a fényhenger, a beégetőmű
vagy a szalag élettartamának közelgő végére vonatkozó
figyelmeztetést küld.
Az Attention (Figyelem) jelzőfény világít, ha ez a funkció
engedélyezve van, illetve nem világít, ha a funkció le van
tiltva. (LCD-üzenetet jelenít meg.)
Nem tartozik az élettartamra vonatkozó hibaüzenetek
közé az ideiglenes hibák elhárítása következtében
a fedél kinyitása, majd visszazárása.
beállítások) menübe való belépéshez.
A jelszó 6–12 darab betűből vagy számjegyből álló
karaktersorozat lehet.
Admin Setup (Rendszergazdai beállítások) menübe
való belépéshez.
A jelszó 6–12 darab betűből vagy számjegyből álló
karaktersorozat lehet.
Visszaállítja a Felhasználói menü gyári alapbeállításait.
Ha az Execute (Végrehajtás) lehetőséget választja, kilép
a menüböl.
használatával a műveletek végrehajtásához használt
menüket elmentheti, mellyel felülírja a korábban mentett
menüket.
Az Enter gomb megnyomásakor a következő üzenet
jelenik meg.
Are You Sure? (Biztos benne?) Yes/No (Igen/Nem)
Ha a No (Nem) lehetőséget használja, akkor a rendszer
visszaállítja a korábbi menüket.
Ha a Yes (Igen) lehetőséget választja, a nyomtató menti
az aktuális menübeállításokat, és kilép a menüből.
Menüfunkciók – C821 és C830 > 66

Calibration (Kalibráció)
TÉTEL BEÁLLÍTÁSOK LEÍRÁS
Auto Density Mode
(Automatikus
telítettség mód)
Adjust Density
(Sűrűség
beállítása)
Adjust Registration
(Regisztráció
igazítása)
Print Tuning
Pattern (Hangolási
minta nyomtatása)
Cyan/Magenta/
Yellow/Black
Tuning (Ciánkék/
Bíror/Sárga/Fekete
hangolása)
Cyan/Magenta/
Yellow/Black
Darkness
(Ciánkék/Bíror/
Sárga/Fekete
sötétsége)
On (Be)/Off (Ki) Engedélyezi vagy letiltja az automatikus sűrűség beállítását.
Execute
(Végrehajtás)
Execute
(Végrehajtás)
Execute
(Végrehajtás)
Highlight
(Kivilágít)
Mid-Tone
(Középtónus)
Dark (Sötét) -3,-2,-1, 0,+1,+2,+3, A TRC sötéttónusú területének a beállítása.
-3,-2,-1, 0,+1,+2,+3, A TRC világos területeinek igazítása.
-3,-2,-1, 0,+1,+2,+3, A TRC középtónusú területének a beállítása.
-3,-2,-1, 0,+1,+2,+3, A motor telítettségének beállítása.
Ha az Execute (Végrehajtás) lehetőséget választja, akkor
a nyomtató azonnal végrehajtja a sűrűség beállítását és
azt megjeleníti a TRC-kompenzációban.
A módosítást a nyomtató készenléti üzemmódjában kell
végrehajtani. Ha nem készenléti üzemmódban hajtja végre
a műveletet, akkor az érvénytelen lesz.
A menü választásával a nyomtató végrehajtja a regisztráció
automatikus igazítását.
A módosítást a nyomtató készenléti üzemmódjában kell
végrehajtani.
A felhasználó számára kinyomtatja a TRC beállításához
szükséges mintát. Általában ennek a funkciónak a használatára
nincs szükség, mert a TRC automatikusan a kívánt szintre van
beállítva a sűrűség beállítása és a TRC-kompenzáció funkciók
segítségével.
Az igazítás eredményei a Sűrűség beállítása/
TRC-kompenzáció funkció módosításainak
(további) offset értékeiben jelennek meg.
+ = Darker (Sötétebb)
- = Lighter (Világosabb)
+ = Darker (Sötétebb)
- = Lighter (Világosabb)
+ = Darker (Sötétebb)
- = Lighter (Világosabb)
A CMYK sötétségbeállításának eredményei a Sűrűség
beállítása/TRC-kompenzáció funkció módosításainak
(további) offset értékeiben jelennek meg.
Menüfunkciók – C821 és C830 > 67
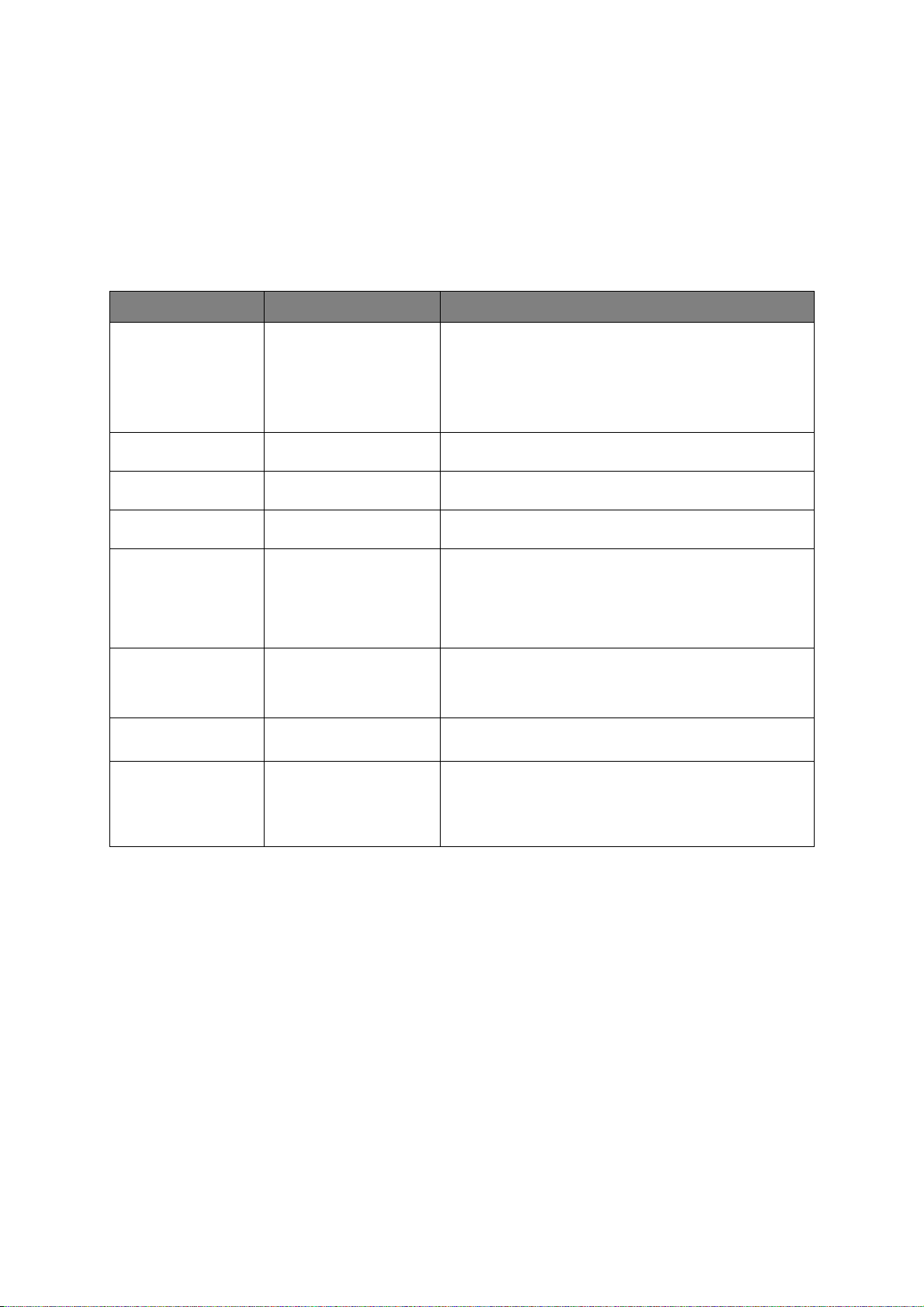
Rendszergazdai (Boot) menü
Az ebben a menüben található beállításokat kizárólag rendszergazdák módosítsák. Ez a menü kizárólag
a rendszergazdák által érhető el. A menühöz való hozzáféréshez kövesse a következő helyen olvasható
utasításokat: „A beállítások módosítása a rendszergazda által” (49. oldal).
Ez a menü kizárólag ANGOL nyelvű (az alapértelmezett beállítások félkövéren jelennek meg).
Parallel Setup (Párhuzamos beállítás)
Ez a menü szabályozza a nyomtató párhuzamos adatfelületének működését.
TÉTEL BEÁLLÍTÁSOK LEÍRÁS
Enter Password
(Jelszó megadása)
Parallel (Párhuzamos) Enable (Engedélyezés)/
Bi-Direction (Kétirányú) Enable (Engedélyezés)/
ECP Enable (Engedélyezés)/
ACK Width
(Szélesség nyugtázása)
ACK/Busy Timing
(Nyugtázás/Foglalt
időzítés)
I-Prime Disable (Letiltás)/
Offline Receive
(Offline fogadás)
xxxxxxxxxxxx Adja meg a jelszót az Admin (Adminisztrátor) menübe való
Disable (Letiltás)
Disable (Letiltás)
Disable (Letiltás)
Narrow (Keskeny)/
Medium (Közepes)/
Wide (Széles)
Ack in Busy (Nyugtázás
foglalatságnál)/
Ack while Busy (Nyugtázás,
miközben foglalt)
3µmp/50µmp
Enable (Engedélyezés)/
Disable (Letiltás)
belépéshez.
A jelszónak 6–12 betűből vagy számból (illetve ezek
kombinációjából) kell állnia.
Az alapértelmezett érték az „aaaaaa”.
A nyomtató a Boot menü megjelenését követően újraindul.
A párhuzamos port működésének engedélyezése vagy tiltása.
A párhuzamos illesztőfelület kétirányú működésének
engedélyezése vagy letiltása.
Engedélyezi vagy letiltja ezt a funkciót.
A kompatibilis fogadás érdekében beállítja a Szélesség
nyugtázását.
= 0,5 µs
= 1 µs
= 3,0 µs
A kompatibilis fogadás érdekében beállítja a BUSY (Foglalt)
és az ACK (Nyugta) jelek küldési sorrendjét.
Megadja az I-prime jel engedélyezésének/letiltásának idejét.
A funkció engedélyezése/tiltása. Ha engedélyezve van, az
illesztőfelület még Offline állapotban is megőrzi a fogadásképes
állapotot. Az illesztőfelület csak abban az esetben küld BUSY
(Foglalt) jelet, ha a fogadópuffer megtelt vagy szakember
segítségére van szükség.
Menüfunkciók – C821 és C830 > 68
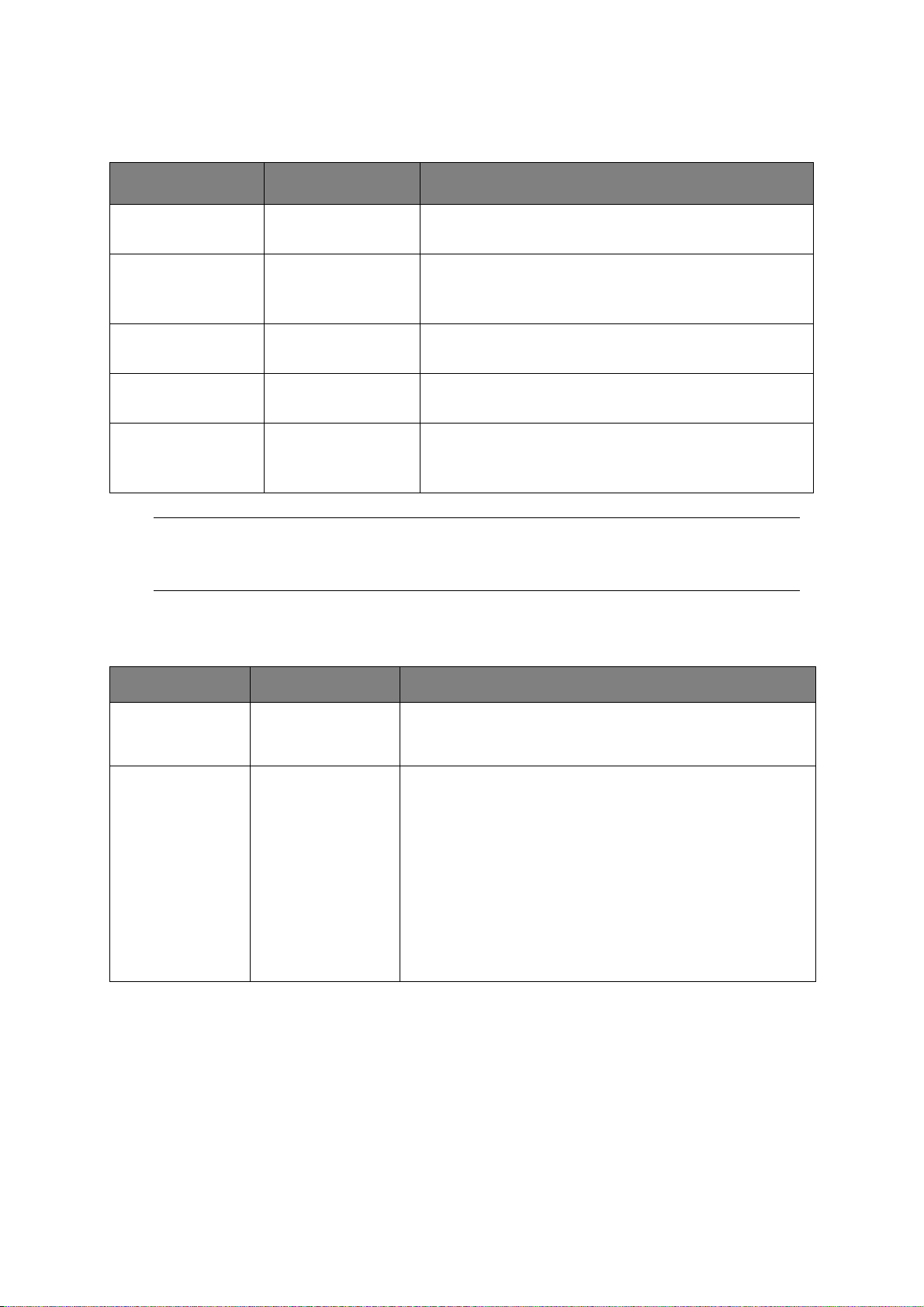
USB Setup (USB-beállítás)
A menü a nyomtató USB-csatlakozójának működését szabályozza.
TÉTEL BEÁLLÍTÁSOK LEÍRÁS
USB Enable (Engedélyezés)/
Speed (Sebesség) 12/480 Mbps Az adattovábbítás sebességét választja ki. Ha módosítja
Soft Reset (Puha reset) Enable (Engedélyezés)/
Offline Receive
(Offline fogadás)
Serial Number
(Sorozatszám)
Disable (Letiltás)
Disable (Letiltás)
Enable (Engedélyezés)/
Disable (Letiltás)
Enable (Engedélyezés)/
Disable (Letiltás)
Az USB-port működésének engedélyezése vagy tiltása.
a beállítást, a menüből való
kilépést követően a nyomtató újraindul.
A SOFT RESET (Puha reset) parancsot engedélyezi vagy letiltja.
Offline fogadás.
USB-sorozatszám engedélyezésének vagy letiltásának megadása.
Az USB-sorozatszám segítségével azonosítható a számítógéphez
csatlakoztatott USB-eszköz.
MEGJEGYZÉS:
Ha az USB menü bármely beállítását módosította, kapcsolja KI a nyomtatót,
majd kapcsolja BE újra.
Biztonsági beállítás
Csak akkor jelenik meg, ha a készülékbe külön megvásárolható merevlemez van telepítve.
TÉTEL BEÁLLÍTÁSOK LEÍRÁS
Job Limitations
(Feladatkorlátozások)
Reset Cipher Key
(Rejtjel kulcs
visszaállítása)
Off (Ki)
Encrypted Job
(Titkosított feladat)
Execute (Végrehajtás) A titkosított merevlemezen használni kívánt rejtjel kulcs visszaállítása.
Feladatkorlátozási mód vezérlése.
A megadottól eltérő feladatokat a készülék visszautasítja.
A művelet végrehajtását követően a merevlemezen tárolt adatok többé
nem állíthatók vissza.
A menü végrehajtása során a következő üzenet jelenik meg.
Are You Sure? (Biztos benne?)
Yes (Igen)
No (Nem)
Ha a No (Nem) lehetőséget választja, a készülék visszatér az előző
menübe.
A Yes (Igen) lehetőség kiválasztása esetén a készülék automatikusan
újraindul, és végrehajtja a rejtjel kulcs visszaállítását.
Menüfunkciók – C821 és C830 > 69

Storage System (Tárolórendszer)
Csak akkor jelenik meg, ha a készülékbe külön megvásárolható merevlemez van telepítve.
TÉTEL BEÁLLÍTÁSOK LEÍRÁS
Check File System
(Fájlrendszer
ellenőrzése)
Check All Sectors
(Összes szektor
ellenőrzése)
Enable HDD
(Merevlemez
engedélyezése)
Erase HDD
(Merevlemez törlése)
Execute (Végrehajtás) A fájlrendszerben az aktuális memória és a kijelzett rendelkezésre álló
Execute (Végrehajtás) Ez a funkció kijavítja a merevlemez szektoradatainak hibáját, és
Yes (Igen)
No (Nem)
Execute (Végrehajtás) Ezzel a funkcióval az összes, merevlemezen tárolt adat törölhető.
memória közötti eltéréseket javítja ki. Adminisztrációs adatok (FAT-tábla
adatok) visszaállítása. Csak a merevlemezen előforduló hibák javítását
hajtja végre.
a korábban tárgyalt, fájlrendszerrel kapcsolatos hibás adatokat.
A hibajavítás csak merevlemezen hajtható végre. Egy 10 GB
méretű merevlemezen a művelet végrehajtása 30-40 percig tart.
Ha a No (Nem) lehetőséget (figyelmen kívül hagyja a merevlemezt)
választja, akkor abban az esetben is működőképessé tehető a
készülék, ha a merevlemez hibájából adódóan normál körülmények
között a készüléket nem lehetne használni.
Ha a No (Nem) lehetőséget választja, akkor a merevlemezhez való
hozzáférés során megjelenik a FAIL (Hiba) üzenet, mert a rendszer
úgy tekinti, mintha nem lenne merevlemez a készülékbe helyezve.
A beállítások módosítását követően és a menüből való kilépés után
a nyomtató újraindul.
A készülék a DoD 5220.22-M törlési algoritmust használja a lemez
törléséhez. A készülék a beállítás módosítását követően újraindul.
Az Enter gomb megnyomása után a következő üzenet jelenik meg.
Are You Sure? (Biztos benne?)
Yes (Igen)
No (Nem)
Ha a NO (NEM) lehetőséget választja, a készülék visszatér
a forrásmenübe.
Ha a Yes (Igen) lehetőséget választja, akkor a merevlemez törlése
a készülék újraindulása után azonnal megkezdődik.
Ha törlés közben lenyomva tartja a Cancel (Mégse) gombot, akkor
a készülék a következő üzenetben kéri a megszakítás jóváhagyását.
Do You Wish to Cancel? (Megszakítja a folyamatot?)
Yes (Igen)
No (Nem)
Ha a NO (Nem) lehetőséget választja, a művelet folytatódik.
Ha a Yes (Igen) lehetőséget választja, a művelet megszakad.
Enable initialization
(Inicializálás
engedélyezése)
No (Nem)
Yes (Igen)
A beépített eszközök (merevlemez, flash-memória) inicializálásával
kapcsolatos beállítások módosításának megakadályozása.
Menüfunkciók – C821 és C830 > 70
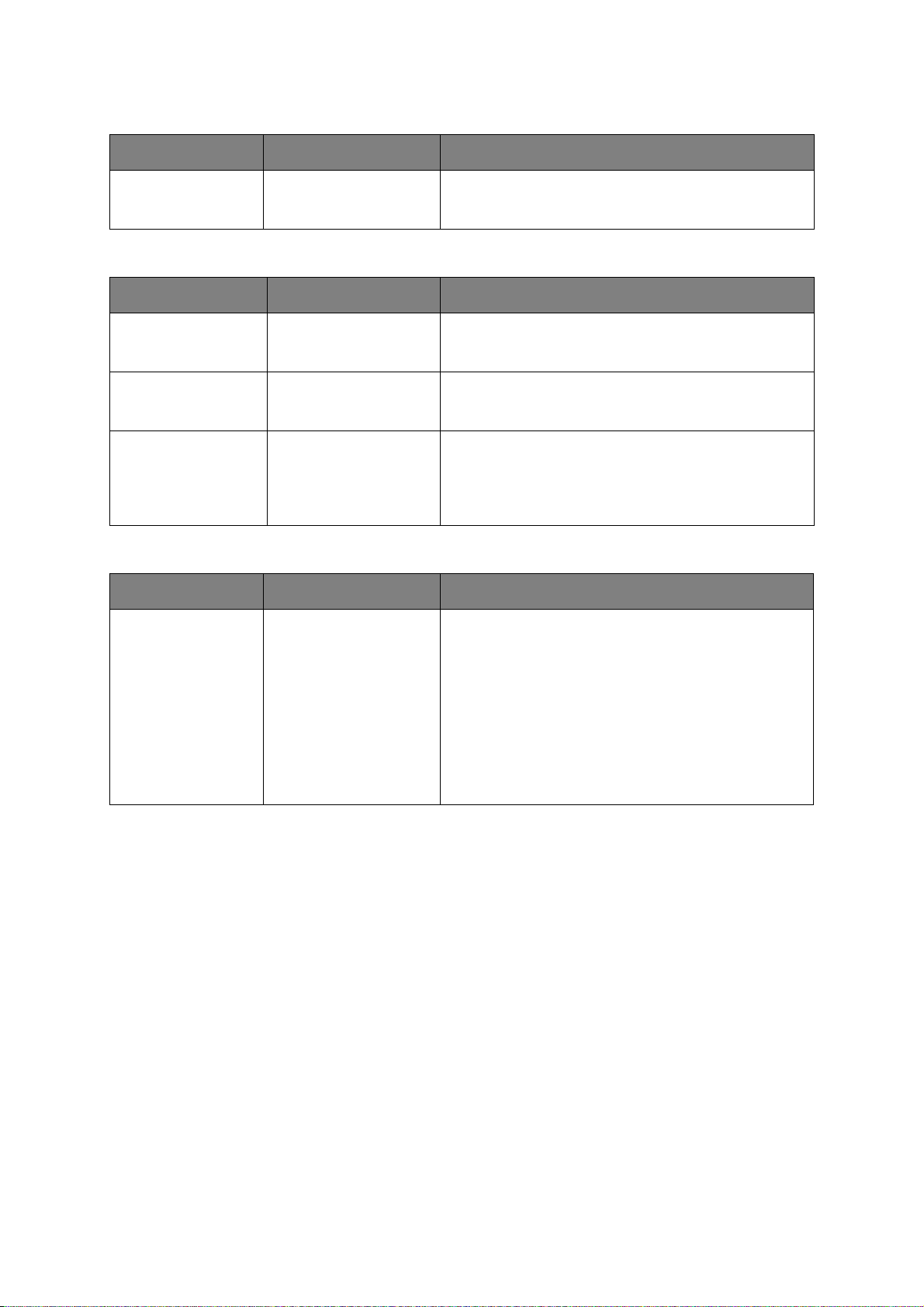
Storage Setup (Tárolási beállítások)
TÉTEL BEÁLLÍTÁSOK LEÍRÁS
Enable initialisation
(Inicializálás
engedélyezése)
Yes (Igen)/No (Nem)
Power Setup (Energiaellátással kapcsolatos beállítások)
TÉTEL BEÁLLÍTÁSOK LEÍRÁS
Peak Pow Control
(Csúcsteljesítményvezérlés)
Power Save
(Energiatakarékos
üzemmód)
USB Host Power
(USB-gazdateljesítmény)
Normal (Normál)/
Low (Alacsony)
Enable (Engedélyezés)
Disable (Letiltás)
Off (Ki)/On (Be) Az USB-gazda tápellátásának beállítása az energiatakarékos
A feszültségcsúcsok ellenőrzési szintjének beállítása.
Az energiatakarékos üzemmód engedélyezése/letiltása.
üzemmód egészére vonatkozóan.
Off (Ki) beállítás esetén energiatakarékos tápellátás
lép érvénybe.
On (Be) lehetőség esetén a tápellátás a szokásos.
Language Setup (Nyelvbeállítás)
TÉTEL BEÁLLÍTÁSOK LEÍRÁS
Language initialize
(Nyelv inicializálása)
Execute (Végrehajtás) Inicializálja a Flash-memóriába töltött üzenetfájlt.
Az Enter gomb megnyomásakor a következő megerősítést kérő
üzenet jelenik meg.
Are You Sure? (Biztos benne?)
Yes (Igen)
No (Nem)
Ha a NO (Nem) lehetőséget választja, a készülék visszatér
a forrásmenübe.
A merevlemez törlése a készülék és a menü újraindulása
után azonnal megkezdődik.
Menüfunkciók – C821 és C830 > 71

Print Statistics (Nyomtatási statisztika) menü
Az ebben a menüben található beállításokat kizárólag rendszergazdák módosítsák. Ez a menü
kizárólag a rendszergazdák által érhető el. Ha meg kívánja nyitni ezt a menüt, kövesse az „A beállítások
módosítása a rendszergazda által” (49. oldal) fejezetben leírt lépéseket, de az Enter gomb helyett
a Menu (Menü) gombot tartsa lenyomva.
Ez a menü kizárólag ANGOL nyelvű (az alapértelmezett beállítások félkövéren jelennek meg).
TÉTEL BEÁLLÍTÁSOK LEÍRÁS
Enter Password
(Jelszó megadása)
Usage Report
(Használati jelentés)
Group Counter
(Számláló)
Supplies Report
(Készletjelentés)
Reset Main Counter
(Fő számláló nullázása)
XXXX Jelszó megadása a Print Statistics (Nyomtatási statisztikák)
menü megnyitásához.
Az alapértelmezett érték a „0000”.
A Nyomtatási statisztikák megnyitásához használt jelszó eltér
a funkciók adminisztrátori beállításaihoz használt jelszótól.
A „Nyomtatási statisztikák” kategória nem látható, ha a
nyomtatási statisztikák funkció nincs engedélyezve.
Enable (Engedélyezés)/
Disable (Letiltás)
Enable (Engedélyezés)/
Disable (Letiltás)
Enable (Engedélyezés)/
Disable (Letiltás)
Execute (Végrehajtás) A fő számláló visszaállítása nulla értékre.
A Használati jelentés nyomtatásának engedélyezése
vagy tiltása.
A beállítás módosítása a nyomtató újraindulását eredményezi.
Annak meghatározása, hogy a számláló megjelenjen-e
a használati jelentés nyomtatásában.
Enable (Engedélyezés): megjelenik,
Disable (Letiltás): nem jelenik meg.
A megjelenítés feltétele:
Az Enable (Engedélyezés) lehetőséget válassza ki a Functions
(Funkciók)/Print Statistics (Nyomtatási statisztikák)/Usage
Report (Használati jelentés) menüben.
A készletjelentés engedélyezése/tiltása.
Az Enable (Engedélyezés) lehetőséget válassza ki a Functions
(Funkciók)/Print Statistics (Nyomtatási statisztikák)/Usage
Report (Használati jelentés) menüben.
Végrehajtása során visszaállítja a fő számlálót nulla értékre,
és kilép a menüből.
Az Enable (Engedélyezés) lehetőséget válassza ki a Functions
(Funkciók)/Print Statistics (Nyomtatási statisztikák)/Usage
Report (Használati jelentés) menüben.
Reset Supplies Counter
(Kellékszámláló
nullázása)
Change Password
(Jelszó ellenőrzése)
New Password
(Jelszó ellenőrzése)
Verify Password
(Jelszó ellenőrzése)
Execute (Végrehajtás) A kellékszámláló visszaállítása nulla értékre.
A jelszó megváltoztatása.
xxxx Új jelszó megadása a Print Statistics (Nyomtatási statisztikák)
menü megnyitásához.
xxxx Írja be ismét a Nyomtatási statisztikák menübe való belépéshez
megadott új jelszót.
Menüfunkciók – C821 és C830 > 72
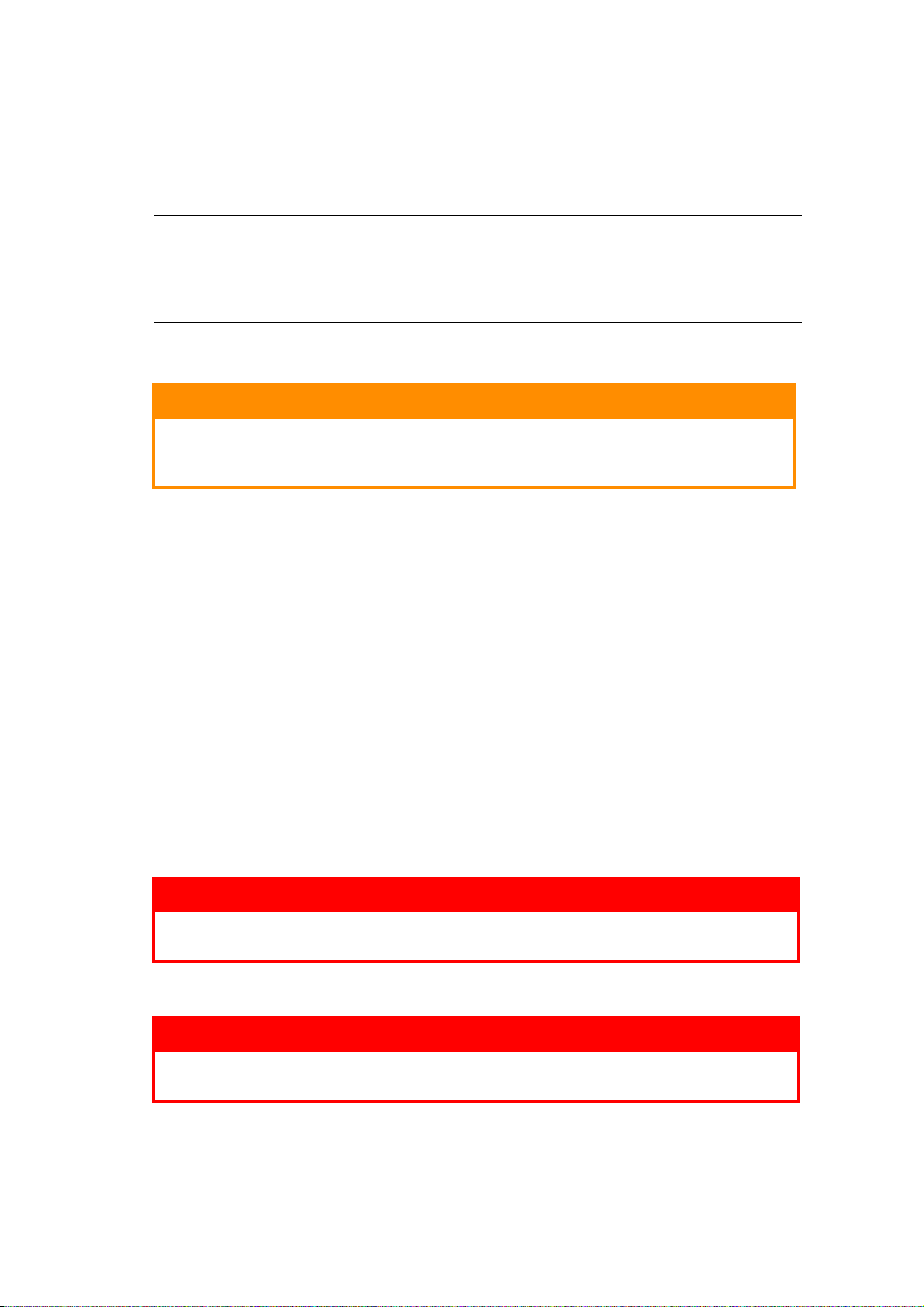
Karbantartás
Kellékek cseréje
Ebben a fejezetben a kellékek cseréjére vonatkozó információkat olvashatja.
MEGJEGYZÉS:
Ha a kijelzőn megjelenik a KEVÉS FESTÉK üzenet, vagy a nyomat halványan jelenik
meg, először nyissa ki a fedelet, és próbálja megütögetni a festékkazettát. Így a festékpor
egyenletesen eloszlik a kazettában. Ez lehetővé teszi a kazettában található festék minél
teljesebb elhasználását.
Festékkazetta cseréje
FIGYELEM!
A festékpazarlás és a festékérzékelő hibájának elkerülése érdekében
ne cserélje ki a festékkazettát, amíg a kijelzőn meg nem jelenik
a „TONER EMPTY” (A festékkazetta kiürült) üzenet.
A termék védelme és funkcióinak lehető legjobb kihasználása érdekében ez a típus kizárólag eredeti
festékkazettákkal használható. Bármely egyéb festékkazetta használata esetén előfordulhat, hogy a
készülék egyáltalán nem fog működni – még akkor sem, ha az adott festékkazettát „kompatibilisnek”
minősítették –, de ha a készülék mégis működik, akkor is előfordulhat, hogy teljesítménye
és nyomtatási minősége romlik.
A nem eredeti termékek használata érvénytelenítheti a jótállást.
A nyomtatóban használt festékkazettában nagyon finom száraz festékpor található. Ezt négy kazetta
tartalmazza: egy ciánkék, egy bíbor, egy sárga és egy fekete.
A festékkazetta cseréjekor legyen kéznél egy papírlap, amelyre az új kazetta behelyezésekor a használt
kazettát helyezheti.
A régi kazettát gondosan csomagolja vissza az új kazetta tasakjába. Tartsa be a hulladékok
újrafelhasználásával kapcsolatos hatályos jogszabályokat, ajánlásokat stb.
Ha a festékpor kiszóródna, finoman söpörje le a felületről. Ha ez nem lenne elég, hideg és nedves
ruhával törölje le a szennyeződést.
Soha ne használjon forró vizet vagy bárminemű oldószert. Azok ugyanis maradandó foltokat hagynak
a felületen.
FIGYELMEZTETÉS!
Ha véletlenül belélegzi a festékport vagy a szemébe kerül, igyon vizet, illetve
hideg vízzel alaposan öblítse ki a szemét. Azonnal forduljon orvoshoz.
1. Nyomja meg a fedél kioldóját, és nyissa fel ütközésig a fedelet.
FIGYELMEZTETÉS!
Ha a nyomtató előzőleg be volt kapcsolva, akkor a beégetőmű forró. A veszélyes
területekre figyelmeztető felirat hívja fel a figyelmet. Ne érintse meg.
Karbantartás > 73

2. Ismerje meg a 4 festékkazetta (a) és fényhenger (b) elhelyezkedését. Lényeges, hogy majd
ugyanebben a sorrendben helyezze vissza őket.
a
b
3. Húzza a kicserélni kívánt festékkazetta színes kioldókarját (a) teljesen a nyomtató eleje felé.
b
a
4. Emelje meg a kazetta jobb oldalát és húzza jobbra a kazettát, hogy az ábrán látható módon
a bal oldala is kilazuljon, majd vegye ki a festékkazettát (b).
5. A kazettaegységet helyezze óvatosan egy papírlapra, nehogy a festék foltot hagyjon a bútoron.
6. Vegye ki az új kazettát a dobozból, de még hagyja rajta a csomagolást.
Karbantartás > 74

7. Finoman rázza fel a kazettát néhányszor, így a kazettában lévő por fellazul és egyenletesen
eloszlik.
8. Vegye ki a csomagolásból, majd távolítsa el az alján lévő öntapadó szalagot.
9. Fogja meg a kazettát a tetejénél, úgy, hogy a színes kar a jobb oldalon legyen, majd lassan
engedje bele a nyomtatóba a fényhenger fölött, a régi festékkazetta helyére.
10. Először a kazetta bal szélét illessze a fényhengeregység (a) tetejébe, majd nyomja le
a kazettát a hengeregységen lévő rugó ellenében, és a kazetta jobb szélét is helyezze
be a fényhengeregységbe (b).
a
c
b
11. A kazettát óvatosan benyomva nézze meg, hogy megfelelően illeszkedik-e, majd tolja a színes
kart (c) a nyomtató hátsó része felé. Ezzel a festékkazetta a helyére kerül, és a festékpor bejut
a fényhengerbe.
12. Végül hajtsa le a felső fedelet, zárásához pedig mindkét oldalát erősen nyomja le.
Karbantartás > 75

Fényhenger cseréje
FIGYELEM!
Statikus elektromosságra érzékeny eszközök, ennek megfelelő gondossággal
kezelje őket.
A nyomtatóban négy fényhengert talál: egy ciánkéket, egy bíbort, egy sárgát és egy feketét.
1. Nyomja meg a fedél kioldóját, és nyissa fel ütközésig a fedelet.
FIGYELMEZTETÉS!
Ha a nyomtató előzőleg be volt kapcsolva, akkor a beégetőmű forró. A veszélyes
területekre figyelmeztető felirat hívja fel a figyelmet. Ne érintse meg.
2. Ismerje meg a 4 festékkazetta (a) és fényhenger (b) elhelyezkedését. Lényeges, hogy majd
ugyanebben a sorrendben helyezze vissza őket.
a
b
3. Felül középen megfogva emelje meg a fényhengert a festékkazettával együtt, majd felfelé
húzva vegye ki a nyomtatóból.
Karbantartás > 76

4. Mielőtt a festékkazetta-egységet az asztalra helyezné, tegyen alá egy lapot, hogy a kazettából
esetlegesen kifolyó festék ne piszkolja össze az asztalt, és a fényhenger zöld színű felülete
ne sérüljön.
FIGYELEM!
A kazetta alsó részén található zöld fényhengerfelület nagyon sérülékeny és
fényérzékeny. Ne érintse meg és 5 percnél hosszabb ideig ne tegye ki szobai
fénynek. Ha a fényhenger ennél hosszabb ideig marad a nyomtatón kívül, akkor
fekete nejlontasakba csomagolva védje a fénytől. Soha ne tegye ki a fényhengert
közvetlen napsütésnek vagy erős szobai fénynek.
5. Húzza maga felé a színes festékkazetta-kioldókart, úgy, hogy a kar a jobb oldalon legyen.
Ezzel leválasztja a festékkazettát a fényhengerről.
6. Emelje meg a kazetta jobb oldali végét és húzza jobbra a kazettát, hogy az ábrán látható módon
a bal oldali vége is kilazuljon, majd vegye ki a festékkazettát a fényhengerből. A kazettát egy
papírlapra helyezze, nehogy foltot hagyjon a bútoron.
7. Vegye ki az új fényhengerkazettát a csomagolásból és tegye a lapra a régi kazetta mellé.
Ugyanolyan helyzetben legyen, mint a régi. Csomagolja vissza a régi kazettát az új kazetta
csomagolásába.
8. Az ábrán látható módon helyezze a festékkazettát az új fényhengerre. Először a bal oldali,
majd a jobb oldali végét tolja be. (Ekkor csak abban az esetben szükséges új festékkazettát
behelyezni, ha kevés a festék.)
Karbantartás > 77

9. Nyomja el magától a színes kioldókart, ezzel az új fényhengeregységre rögzíti a festékkazettát,
és a festékpor bejut a fényhengerbe.
10. Az egységet felül, a középénél tartva illessze a helyére a nyomtatóba, és ügyeljen arra,
hogy a végein található peckek illeszkedjenek a nyomtatótér oldalán található nyílásokba.
11. Végül hajtsa le a felső fedelet, zárásához pedig mindkét oldalát erősen nyomja le.
MEGJEGYZÉS:
Ha a nyomtatót valamilyen ok miatt vissza kell küldenie vagy el kell valahová szállítania,
mindenképpen távolítsa el a fényhengert, és helyezze be azt a mellékelt zacskóba.
Ezáltal elkerülhető, hogy a festékpor kiszóródjon.
Karbantartás > 78

A papírtovábbító szalag cseréje
A szalagos egység a négy fényhenger alatt található.
A fedél felnyitása előtt kapcsolja ki a nyomtatót és várjon 10 percig, hogy a forró alkatrészek lehűljenek.
1. Nyomja meg a fedél kioldóját, és nyissa fel ütközésig a fedelet.
FIGYELMEZTETÉS!
Ha a nyomtató előzőleg be volt kapcsolva, akkor a beégetőmű forró. A veszélyes
területekre figyelmeztető felirat hívja fel a figyelmet. Ne érintse meg.
2. Ismerje meg a 4 festékkazetta (a) és fényhenger (b) elhelyezkedését. Lényeges, hogy majd
ugyanebben a sorrendben helyezze vissza őket.
a
b
3. Vegye ki mind a négy fényhengeregységet a nyomtatóból, és helyezze őket közvetlen
hő- és fényforrástól távoli, biztonságos helyre.
FIGYELEM!
Az egyes kazetták alján lévő zöld fényhenger felülete nagyon sérülékeny és
fényérzékeny. Ne érintse meg és 5 percnél hosszabb ideig ne tegye ki szobai
fénynek. Ha a fényhenger ennél hosszabb ideig marad a nyomtatón kívül, akkor
fekete nejlontasakba csomagolva védje a fénytől. Soha ne tegye ki a fényhengert
közvetlen napsütésnek vagy erős szobai fénynek.
Karbantartás > 79
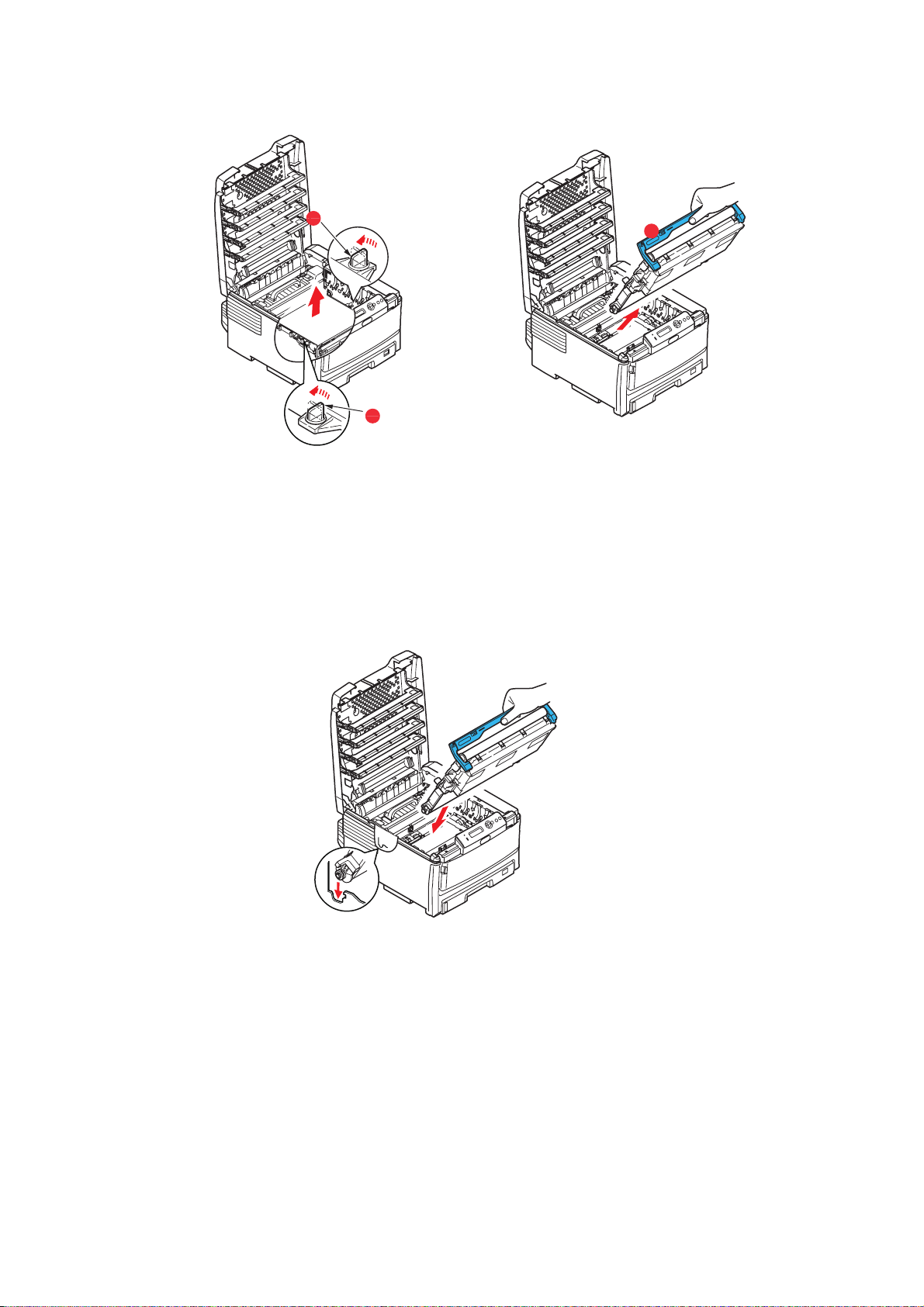
4. Keresse meg a szalag két oldalán található két rögzítőt (a), valamint az elöl lévő emelőkart (b).
a
a
b
5. Fordítsa a rögzítőket 90 fokkal balra. Ezzel a szalag leválik a nyomtató vázáról.
6. Húzza felfelé az emelőkart (b) a szalag előrebillentéséhez, majd vegye ki a nyomtatóból
a szalagos egységet.
7. Tegye be az új szalagos egységet a helyére úgy, hogy az emelőkar elöl legyen, a hajtókerék
pedig a nyomtató hátsó része felé mutasson. Helyezze a hajtókereket a nyomtató bal hátsó
sarkában lévő kerékre, majd vízszintes helyzetben engedje bele a nyomtatóba a szalagos
egységet.
8. Fordítsa el a két rögzítőt (a) 90 fokkal jobbra, amíg a helyükre nem kattannak. Ezzel a szalagos
egység a helyére került.
9. A festékkazettákkal együtt tegye vissza a négy fényhengert, ugyanabban a sorrendben,
ahogy kivette őket: ciánkék (leghátul), bíbor, sárga és fekete (legelöl).
10. Végül hajtsa le a felső fedelet, zárásához pedig mindkét oldalát erősen nyomja le.
Karbantartás > 80

A beégetőmű cseréje
A beégetőmű a nyomtató belsejében, közvetlenül a négy fényhengeregység mögött helyezkedik el.
FIGYELMEZTETÉS!
Ha a nyomtató előzőleg be volt kapcsolva, akkor a beégetőmű alkatrészei
igen forróak. Fokozott óvatossággal járjon el a beégetőmű kivételekor, és csak
a karjánál fogja meg, mert az nem melegszik fel annyira. A veszélyes helyre
figyelmeztető címke hívja fel a figyelmet. Ha nem biztos benne, hogy hol kell
megfogni a beégetőművet, akkor kapcsolja ki a nyomtatót, várjon legalább
10 percig, hogy a nyomtató a fedél felnyitása előtt le tudjon hűlni.
1. Kapcsolja ki a nyomtatót.
2. Nyomja meg a fedél kioldóját, és nyissa fel ütközésig a fedelet.
3. Keresse meg a beégetőmű karját (a) a beégetőegység tetején.
a
b
4. Húzza a nyomtató eleje felé a rögzítőkart (b) úgy, hogy az teljesen függőlegesen álljon.
5. Fogja meg a beégetőművet a karnál fogva (a), és egyenesen emelje ki a nyomtatóból.
Ha a beégetőmű még meleg, fektesse olyan sima felületre, amelynek nem árt a hő.
6. Vegye ki az új beégetőművet a csomagolásából, és távolítson el róla minden csomagolóanyagot.
7. A beégetőművet a karjánál megfogva győződjön meg róla, hogy megfelelő helyzetben tartja.
Arögzítőkarnak (b) teljesen függőlegesen kell állnia.
8. Helyezze be a beégetőművet a nyomtatóba.
Karbantartás > 81
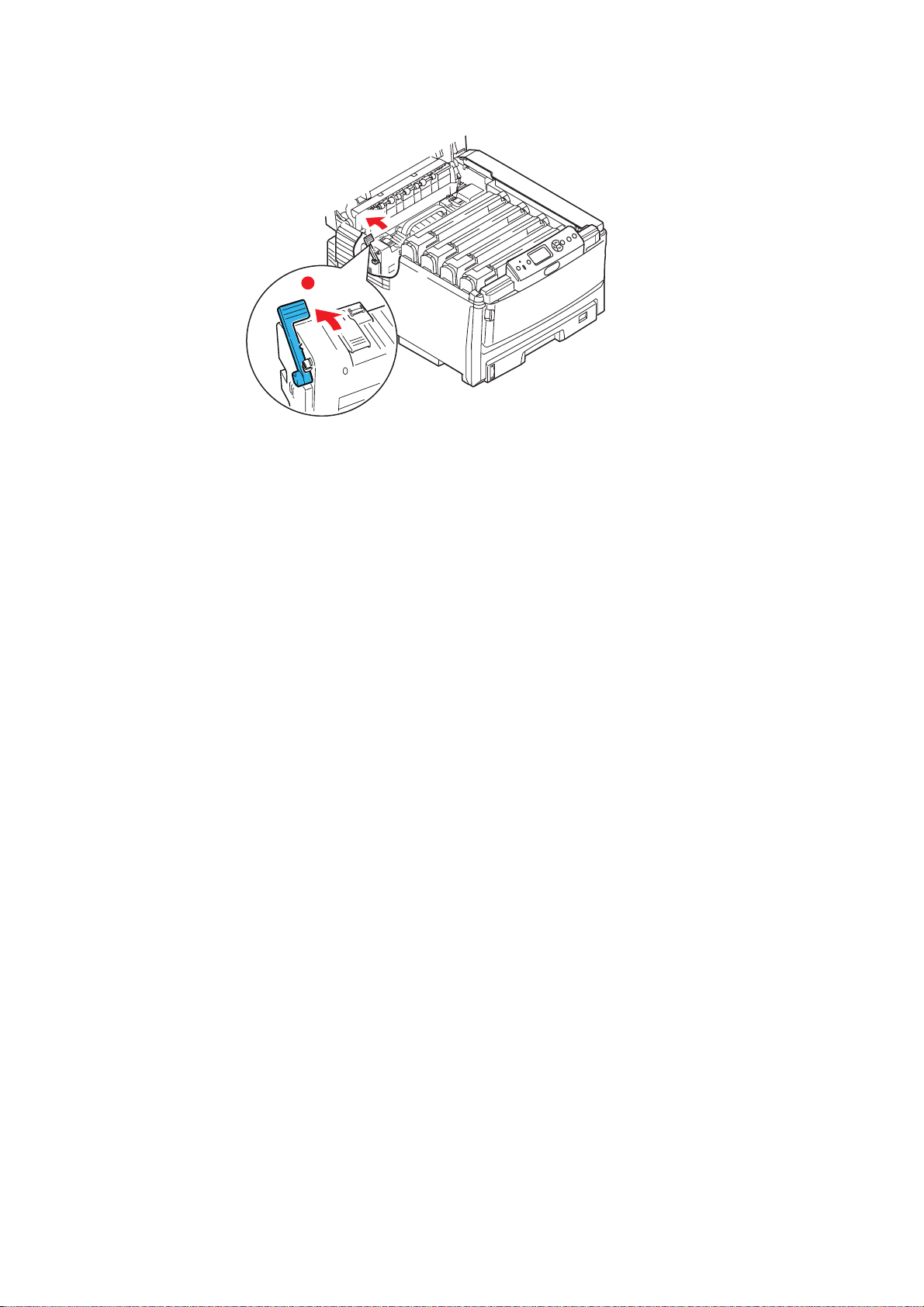
9. A beégetőmű rögzítéséhez a rögzítőkart (b) tolja a nyomtató hátsó része felé.
b
10. Végül hajtsa le a felső fedelet, zárásához pedig mindkét oldalát erősen nyomja le.
11. Kapcsolja BE a nyomtatót.
Karbantartás > 82

Tisztítás
FIGYELEM!
A tisztításhoz tiszta, nedves, nem bolyhosodó törlőkendőt használjon.
Ne használjon
...Az egység burkolatának tisztítása
1. Kapcsolja ki a nyomtatót.
2. Törölje le a nyomtatóegység burkolatát egy puha, vízzel vagy semleges tisztítószerrel
enyhén megnedvesített ruhával.
tisztítószerként benzint, hígítót vagy alkoholt.
3. Puha, száraz ruhával törölje szárazra a készülék burkolatát.
...A LED-fej tisztítása
Tisztítsa meg a LED-fejet, ha a nyomtatott szöveg már nem elég tiszta, ha fehér csíkok látszanak
a nyomaton, vagy ha a szöveg elmosódottá válik.
1. Kapcsolja ki a nyomtatót, és nyissa ki a felső fedelet.
2. Törölje le óvatosan a LED-fej felületét puha ronggyal.
Ne használjon metilalkoholt vagy egyéb oldószert a LED-fej tisztításához,
mert az károsíthatja a lencse felületét.
3. Csukja le a felső fedelet.
FIGYELEM!
Karbantartás > 83
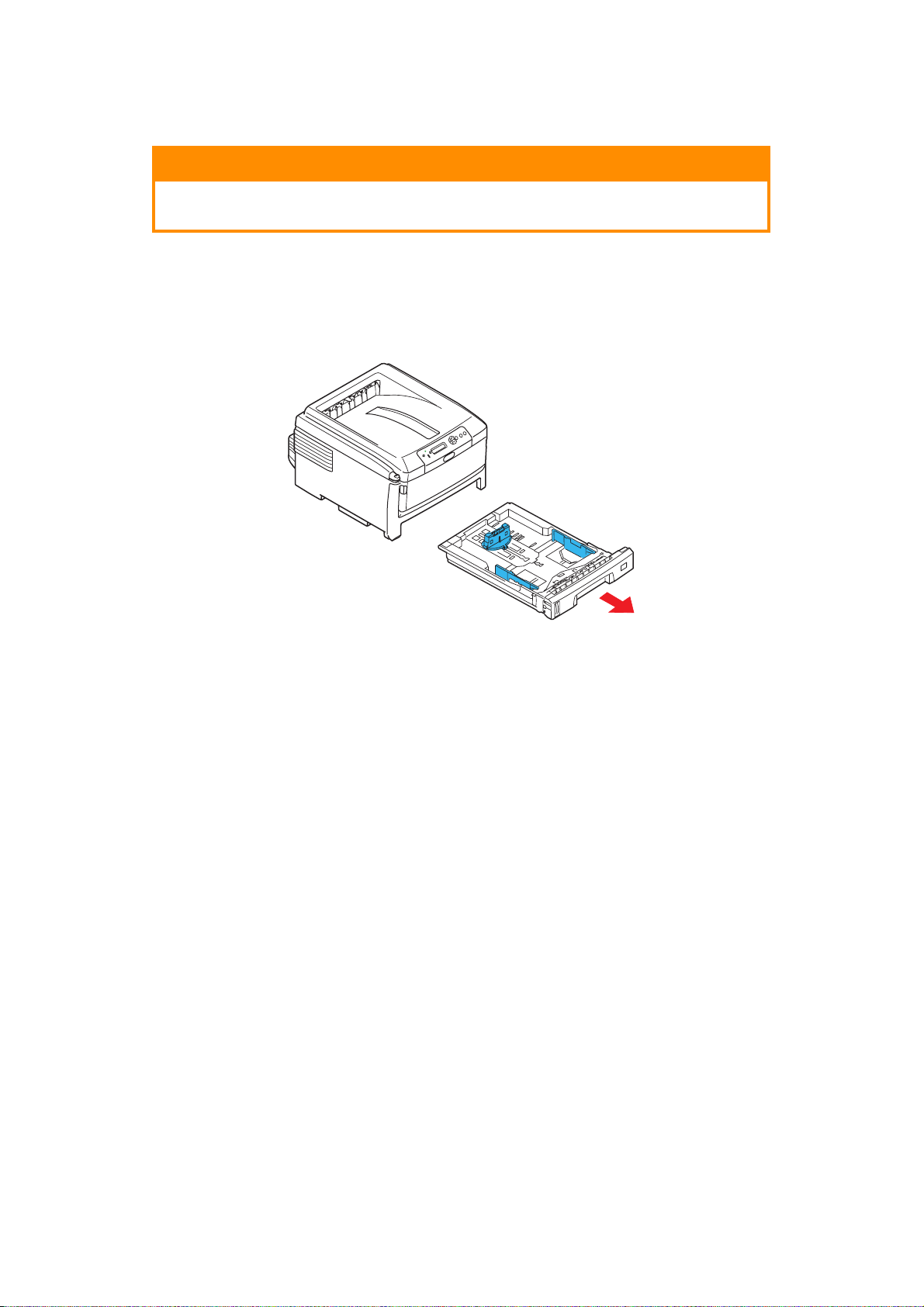
...A papíradagoló görgők tisztítása
FIGYELEM!
A tisztításhoz tiszta, nedves, nem bolyhosodó törlőkendőt használjon.
Ne használjon tisztítószerként benzint, hígítót vagy alkoholt.
Tisztítsa meg a papíradagoló görgőit, ha gyakran történik papírelakadás.
1. Vegye le a karóráját és karkötőjét.
2. Kapcsolja ki a nyomtatót.
3. Vegye ki a papíradagoló tálcát a nyomtatóból.
4. A papíradagoló tálca helyén levő nyíláson keresztül benyúlva törölje le a papíradagoló görgőit
egy tiszta, nem bolyhosodó, megnedvesített törlőkendővel.
5. Törölje le a papíradagoló tálca adagoló görgőjét.
6. Helyezze vissza a papíradagoló tálcát.
Karbantartás > 84
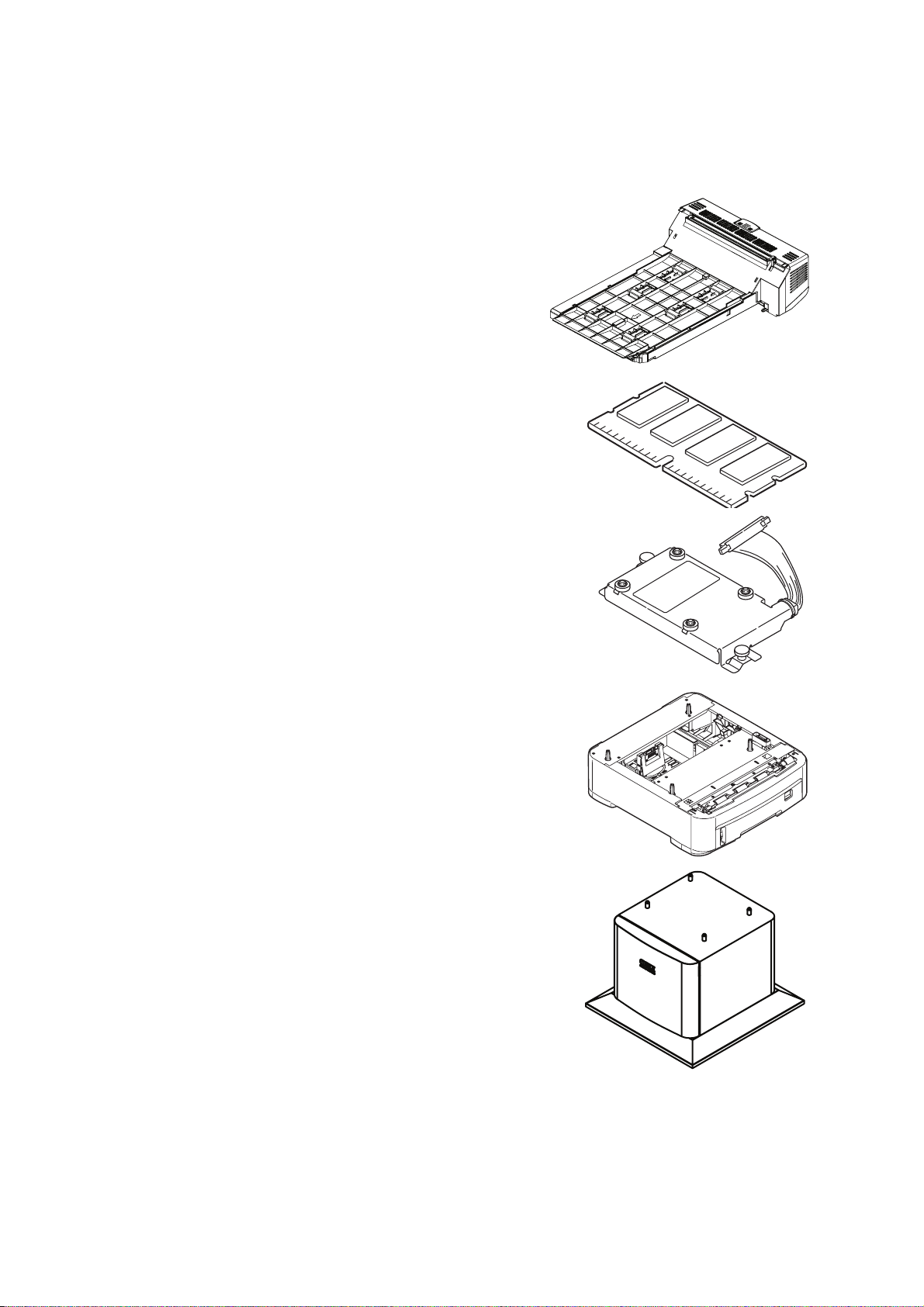
Tartozékok telepítése
Ebben a fejezetben a külön megvásárolható tartozékok telepítésével kapcsolatos információkat
olvashatja. A tartozékok a következők:
> duplex egység (kétoldalas nyomtatás)
86. oldal:
> memóriabővítés
87. oldal
> merevlemez
90. oldal
> kiegészítő papírtálca (tálcák)
92. oldal
> szekrény
92. oldal
Tartozékok telepítése > 85
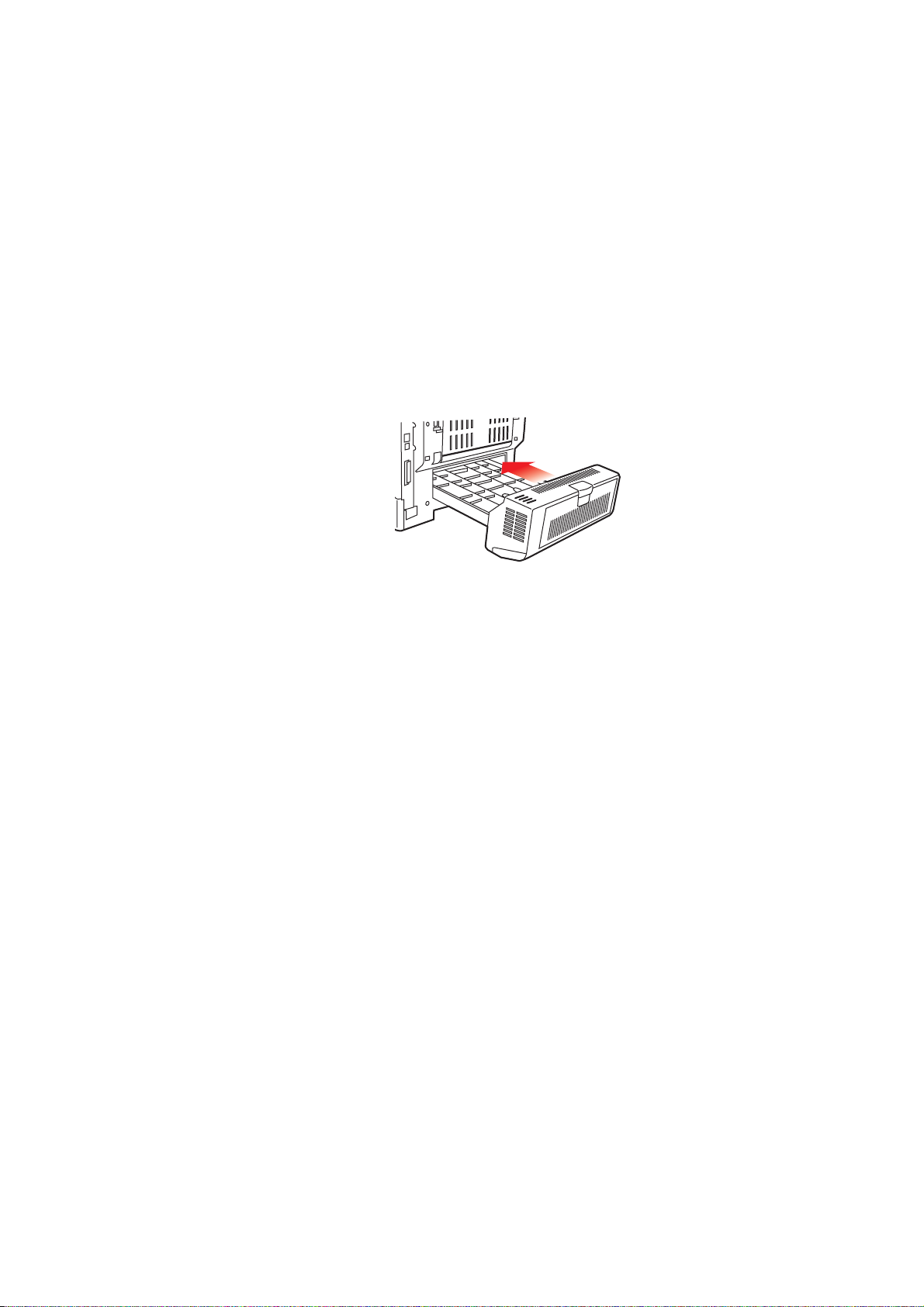
Duplex egység
A duplex egység segítségével egy lap mindkét oldalára nyomtathat, így kevesebb papírra lesz
szüksége, és a nagyméretű dokumentumokat is könnyebben kezelheti. Emellett a füzetnyomtatást
is lehetővé teszi, amely még ennél is kevesebb papírt igényel, és a nagyméretű dokumentumok
még kezelhetőbbé válnak.
A duplex egység a nyomtató hátsó részébe csúsztatható be, szereléséhez nincs szükség külön
szerszámokra.
1. Csomagolja ki az új egységet és távolítsa el róla az összes csomagolóanyagot.
2. Kapcsolja ki a nyomtatót. A tápkábelt nem kell kihúznia a fali csatlakozóból.
3. Ügyeljen arra, hogy a készülék az ábrán látható megfelelő helyzetben legyen, majd a csúsztassa
be a duplex egységet a hátsó panel mögötti nyílásba. A panel becsukódik, ahogy az egységet
belecsúsztatja. Egészen addig nyomja befelé az egységet, amíg az a helyére nem kattan.
4. Kapcsolja be a nyomtatót és várja meg míg bemelegszik (ez hozzávetőleg egy percet
vesz igénybe).
5. A következők utasítások alapján nyomtasson menütérképet:
(a) Nyomja meg az Enter gombot.
(b) Nyomja meg a Menu up (Menü fel) gombot, majd a Print information (Információ
nyomtatása) menü kiválasztásához az Enter gombot.
(c) Az Enter gomb használatával válassza a Configuration (Konfiguráció) lehetőséget.
(d) Nyomja meg ismét az Enter gombot a Configuration (Konfiguráció) menübe való
belépéshez.
(e) A konfigurációs térkép kinyomtatását követően a menürendszerből való kilépéshez
nyomja meg az Online gombot.
6. Vizsgálja meg a menütérkép első oldalát.
7. A lap tetejéhez közeli két vízszintes vonal között látható az aktuális nyomtatókonfiguráció.
A listán szerepelnie kell a telepített duplex egységnek.
Most már csak a nyomtatóillesztő-programot kell megfelelően beállítani, hogy az új lehetőségeket
teljes mértékben ki tudja aknázni („Nyomtatóillesztő-programok beállítása” (93. oldal)).
Tartozékok telepítése > 86
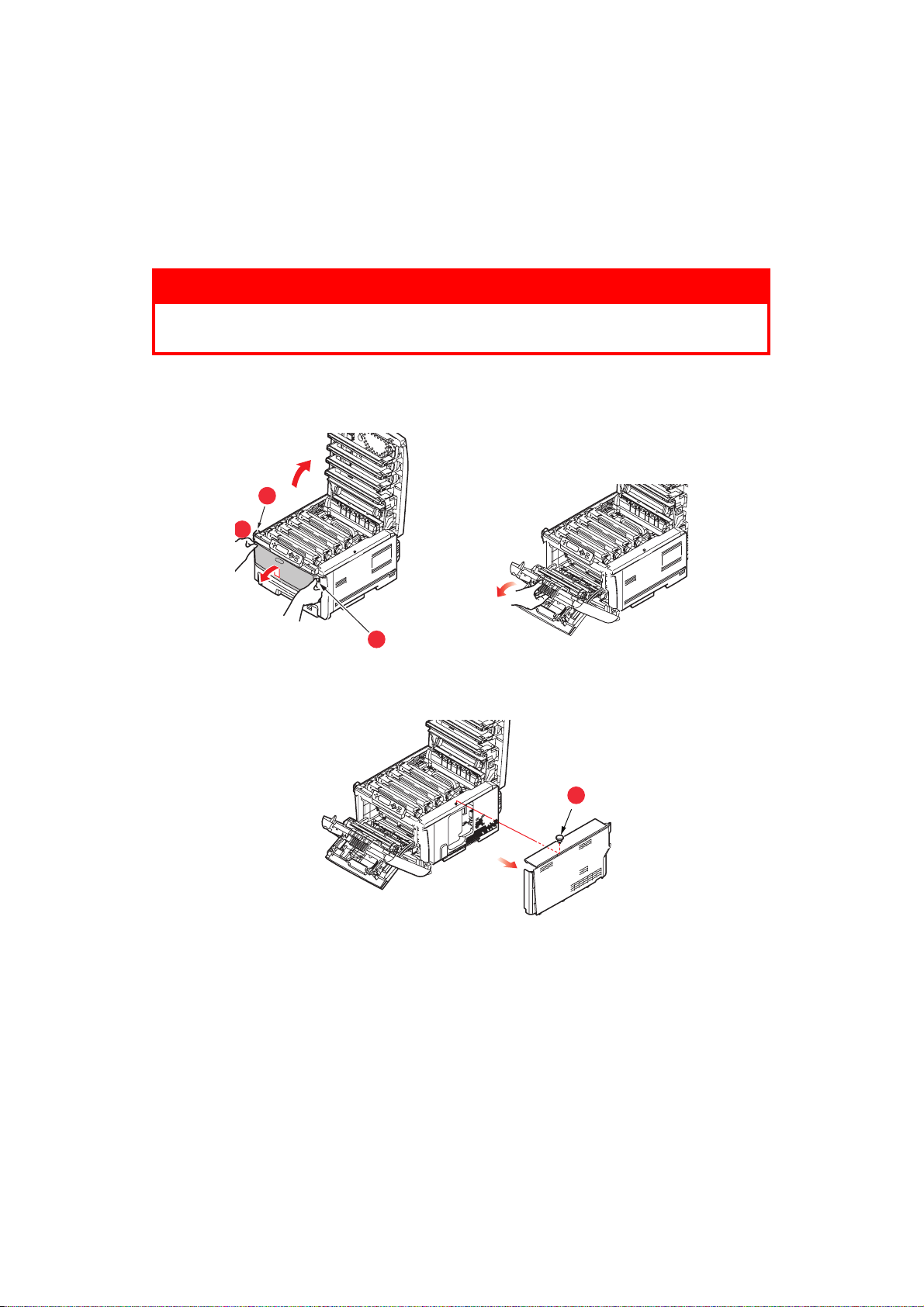
Memóriabővítés (C821 és C830)
A nyomtató alapkiépítésben 256 MB méretű memóriával van felszerelve. Ez a memóriakapacitás
további 256 MB vagy 512 MB méretű memóriamodullal bővíthető, ezáltal a teljes memóriakapacitás
elérheti a 768 MB-ot.
1. Kapcsolja ki a nyomtatót, és húzza ki a tápkábelt az aljzatból.
2. Nyomja meg a fedél kioldóját (a), és nyissa fel ütközésig a fedelet.
FIGYELMEZTETÉS!
Ha a nyomtató előzőleg be volt kapcsolva, a beégetőmű forró. A veszélyes
területekre figyelmeztető felirat hívja fel a figyelmet. Ne érintse meg.
3. A mélyedéseknél fogva (b) húzza lefelé a többfunkciós tálcát. Emelje meg az első fedélnyitó kart,
és engedje le az elülső fedelet.
2. 3.
a
b
b
4. Távolítsa el a jobb oldali fedelet rögzítő csavart (a).
4.
a
5.
5. Emelje meg kissé az oldalsó fedél szélét, majd emelje felfelé a fedelet a nyomtatóról.
Kissé emelje meg a fedelet, majd vegye le a nyomtatóról. Óvatosan tegye félre a fedelet
az egyik oldalra.
6. Óvatosan csomagolja ki az új memóriamodult. Ha lehet, a modult a rövidebb széleinél fogja meg,
és ne érjen hozzá a fém alkatrészekhez. Az érintkezőket tartalmazó élére különösen ügyeljen.
Tartozékok telepítése > 87
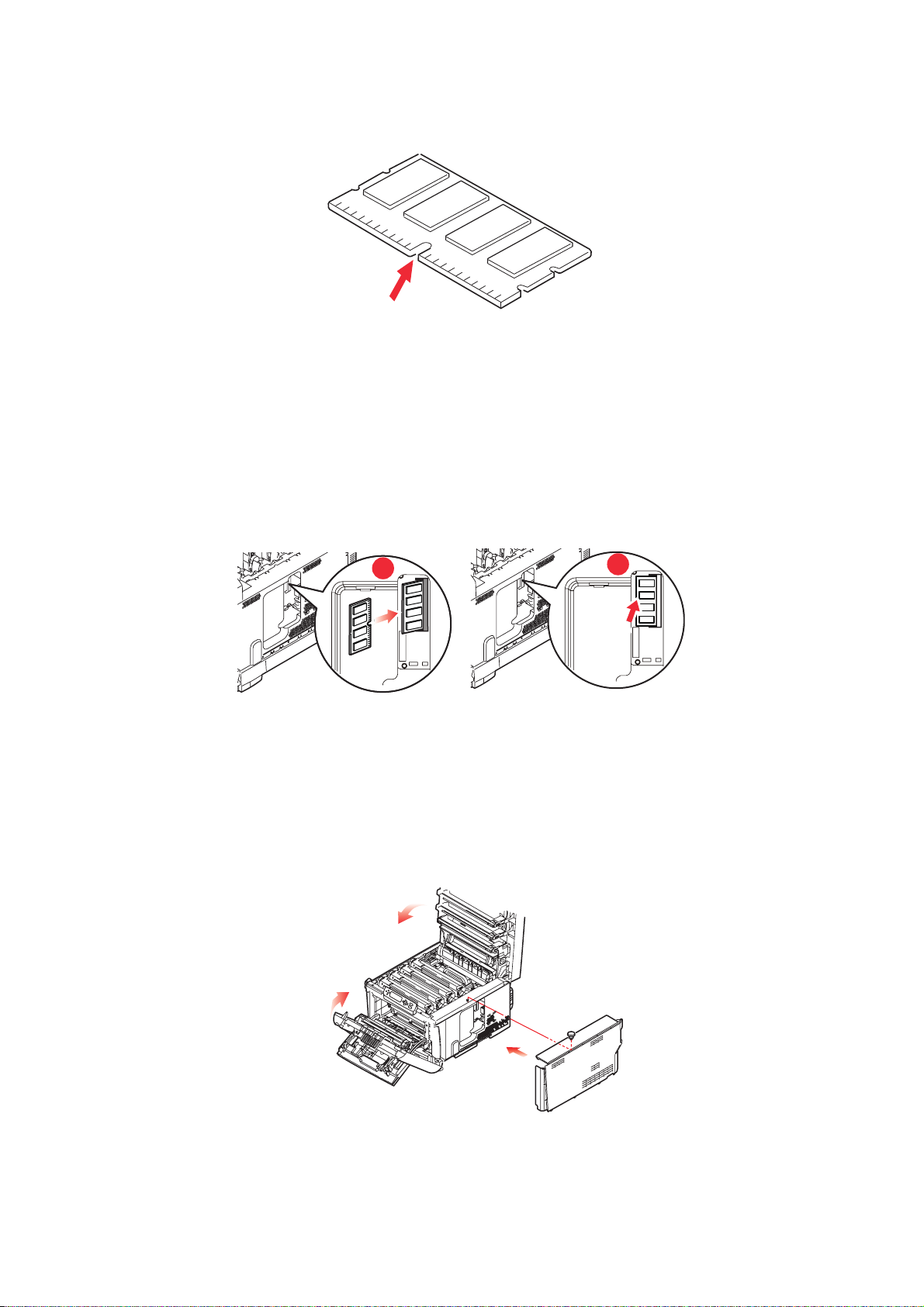
7. A memóriakártya élén egy bevágás látható, amely az egyik oldalhoz közelebb van, mint
a másikhoz.
8. Keresse meg a nyomtatóban a RAM bővítőaljzatot.
9. Ha a RAM bővítőaljzatban már van bővítőmodul, akkor azt az új kártya behelyezése előtt el kell
távolítania. Ehhez kövesse az alábbi lépéseket. Amennyiben nincs eltávolítandó modul, ugorjon
a 10 lépésre.
(a) A rövidebb oldalainál határozottan megfogva emelje ki a modult az aljzatból.
(b) Az eltávolított memóriamodult tegye bele abba az antisztatikus zacskóba, amelyből
az új modult kivette.
10. A memóriamodult a rövidebb széleinél fogva tartsa, úgy, hogy az érintkezőket tartalmazó széle a
RAM-bővítőaljzat felé nézzen, a kis kivágás pedig közelebb legyen a nyomtató hátsó részéhez.
10
11
11. A kártyát óvatosan tolja be a RAM-bővítőaljzatba, amíg a helyére nem kattan.
12. Helyezze be az oldalsó fedél alsó részén található három rögzítőkapcsot a nyomtató alsó
részéhez közel található négyszögletű nyílásokba.
13. Zárja vissza az oldalsó fedél felső részét a nyomtatóra, majd helyezze vissza a 4. lépésben
eltávolított csavart.
Tartozékok telepítése > 88

14. Az első és a felső fedelet is csukja be, majd a megfelelő rögzítéshez nyomja le határozottan
mindkét oldalukat.
15. Csatlakoztassa a tápkábelt, majd kapcsolja be a nyomtatót.
16. Amikor a nyomtató nyomtatásra kész, a következő utasítások szerint nyomtasson menütérképet:
(a) Nyomja meg az Enter gombot.
(b) Nyomja meg a Menu up (Menü fel) gombot, majd a (Print information) Információ
nyomtatása menü kiválasztásához az Enter gombot.
(c) Az Enter gomb használatával válassza a Configuration (Konfiguráció) lehetőséget.
(d) Nyomja meg ismét az Enter gombot a Configuration (Konfiguráció) menübe való
belépéshez.
(e) A konfigurációs térkép kinyomtatását követően a menürendszerből való kilépéshez
nyomja meg az On Line gombot.
17. Vizsgálja meg a menütérkép első oldalát.
A lap tetejéhez közeli két vízszintes vonal között látható az aktuális nyomtatókonfiguráció.
A listán megtalálja a rendelkezésre álló teljes memóriaméretet.
Ez az érték a telepített memória teljes méretét mutatja.
Tartozékok telepítése > 89

Merevlemez (C821 és C830)
A külön megvásárolható belső merevlemez segítségével lehetővé válik a nyomtatott oldalak
szétválogatása, illetve háttérképek, makrók, betűtípusok, valamint nyomtatásra váró és bizalmas
dokumentumok tárolása.
1. Kapcsolja ki a nyomtatót, és húzza ki a tápkábelt az aljzatból.
2. Nyomja meg a fedél kioldóját, és nyissa fel ütközésig a fedelet.
FIGYELMEZTETÉS!
Ha a nyomtató előzőleg be volt kapcsolva, a beégetőmű forró. A veszélyes
területekre figyelmeztető felirat hívja fel a figyelmet. Ne érintse meg.
3. A mélyedéseknél fogva (b) húzza lefelé a többfunkciós tálcát. Emelje meg az első fedélnyitó kart,
és engedje le az elülső fedelet.
2. 3.
a
b
b
4. Távolítsa el a jobboldali fedelet rögzítő csavart (a).
4.
a
5.
5. Emelje meg kissé az oldalsó fedél szélét, majd emelje felfelé a fedelet a nyomtatóról.
Kissé emelje meg a fedelet, majd vegye le a nyomtatóról. Óvatosan tegye félre a fedelet
az egyik oldalra.
Tartozékok telepítése > 90

6. Dugja be a csatlakozókábel (a) végét a nyomtató meghajtócsatlakozójába (b).
b
a
c
7. Húzza meg a két csavart (c).
8. Zárja vissza az oldalsó fedél felső részét a nyomtatóra, majd helyezze vissza a 4.
lépésben eltávolított csavart.
9. Az első és a felső fedelet is csukja be, majd a megfelelő rögzítéshez nyomja le határozottan
mindkét oldalukat.
10. Most már csak a nyomtatóillesztő-programot kell megfelelően beállítani, hogy az új
lehetőségeket teljes mértékben ki tudja aknázni („Nyomtatóillesztő-programok beállítása”
(93. oldal)).
11. Csatlakoztassa a tápkábelt, majd kapcsolja be a nyomtatót.
12. Amikor a nyomtató nyomtatásra kész, a következő utasítások szerint nyomtasson menütérképet:
(a) Nyomja meg az Enter gombot.
(b) Nyomja meg a Menu up (Menü fel) gombot, majd a (Print information) Információ
nyomtatása menü kiválasztásához az Enter gombot.
(c) Az Enter gomb használatával válassza a Configuration (Konfiguráció) lehetőséget.
(d) Nyomja meg ismét az Enter gombot a Configuration (Konfiguráció) menübe való
belépéshez.
(e) A konfigurációs térkép kinyomtatását követően a menürendszerből való kilépéshez
nyomja meg az On Line gombot.
13. Vizsgálja meg a menütérkép első oldalát.
A lap tetejéhez közeli két vízszintes vonal között látható az aktuális nyomtatókonfiguráció.
A listán most már szerepelnie kell a telepített merevlemezes egységnek.
Tartozékok telepítése > 91

Kiegészítő papírtálca (tálcák)
1. Kapcsolja ki a nyomtatót, és húzza ki a tápkábelt az aljzatból.
2. Helyezze a kiegészítő papírtálcát (tálcákat) a kívánt helyre.
3. Az emelésre vonatkozó biztonsági szabályok figyelembevételével
helyezze a nyomtatót a kiegészítő papírtálca (tálcák) tetejére az
ábrán látható módon, a vezetőbütykök (a) segítségével.
a
4. Csatlakoztassa a tápkábelt, majd kapcsolja be a nyomtatót.
Most már csak a nyomtatóillesztő-programot kell megfelelően beállítani, hogy az új lehetőségeket
teljes mértékben ki tudja aknázni („Nyomtatóillesztő-programok beállítása” (93. oldal)).
Tárolószekrény
A tárolószekrény szerelési utasításait a szekrényhez mellékelt használati útmutató tartalmazza.
a
Tartozékok telepítése > 92

Nyomtatóillesztő-programok beállítása
A tartozék telepítése után szükség lehet a nyomtatóillesztő-program frissítésére annak érdekében,
hogy az új lehetőségek elérhetőek legyenek az alkalmazások számára.
Ne feledje, hogy ha a nyomtatóval több számítógépes felhasználó is dolgozik, akkor
az illesztőprogramot minden gépen frissíteni kell.
Az itt látható ábrák Windows XP rendszerre vonatkoznak. A Windows egyéb változatain az ablakok
némileg másképp jelenhetnek meg, de elviekben megegyeznek az alábbiakban bemutatottakkal.
Ha bővítette a memóriát, az illesztőprogramot nem szükséges módosítani, tehát ezt a részt figyelmen
kívül hagyhatja.
Amennyiben duplex egységet, merevlemezt vagy papírtálcákat telepített, a következőképpen járjon el:
Windows
1. Nyissa meg az illesztőprogram Tulajdonságok párbeszédpanelét.
(a) A Start menüből vagy a Vezérlőpultról nyissa meg a Printers (Nyomtatók) ablakot
(a WindowsXP operációs rendszerben Nyomtatók és faxok néven szerepel).
(b) Az egér jobb oldali gombjával kattintson a nyomtató ikonjára, majd válassza a helyi menü
Tulajdonságok parancsát.
2. Válassza az Eszközbeállítások lapot.
Előfordulhat, hogy a Windows XP PostScript illesztőprogramban a lap neve Eszközbeállítások.
3. Végezze el a beállításokat bármely újonnan telepített eszköz esetén.
4. Kattintson az OK gombra a párbeszédpanel bezárásához és a módosítások mentéséhez.
Mac OS X
Ha további kiegészítő hardvereket telepített a nyomtatóhoz, ezeket engedélyezni
kell a nyomtatóillesztő-programban. Kiegészítő hardver például az extra papírtálca,
a nyomtató-merevlemez vagy a duplex egység.
Snow Leopard (Mac OS X 10.6) és Leopard (Mac OS X 10.5)
1. Nyissa meg a Mac OS X Print & Fax Preferences [Nyomtató- és faxbeállítások]
alkalmazását.
2. Győződjön meg arról, hogy a készülék be van kapcsolva.
3. Válassza az Options & Supplies [Tartozékok és kellékek] lehetőséget.
4. Válassza a Driver [Illesztőprogram] lehetőséget.
5. Válassza ki a nyomtatónak megfelelő összes hardverbeállítást, majd kattintson az OK gombra.
Tartozékok telepítése > 93

Tiger (Mac OS X 10.4)
1. Nyissa meg a Mac OS X Print & Fax Preferences [Nyomtató- és faxbeállítások]
alkalmazását.
2. Győződjön meg arról, hogy a készülék be van kapcsolva.
3. Válassza a Printer Setup... [Nyomtatóbeállítás...] lehetőséget.
4. Válassza ki a menüt, majd válassza az Installable Options... [Telepíthető tartozékok...]
parancsot.
5. Válassza ki a nyomtatónak megfelelő összes hardverbeállítást, majd kattintson
az Apply Changes… (Módosítások alkalmazása...) gombra.
Panther (Mac OS X 10.3)
1. Nyissa meg a Mac OS X Print & Fax Preferences [Nyomtató- és faxbeállítások]
alkalmazását.
2. Válassza a Printing [Nyomtatás] lehetőséget.
3. Válassza a Set Up Printers... [Nyomtatók beállítása...] lehetőséget.
4. Győződjön meg arról, hogy a készülék be van kapcsolva, majd válassza a Show Info...
[Adatok megjelenítése] lehetőséget.
5. Válassza ki a menüt, majd válassza az Installable Options... [Telepíthető tartozékok...]
parancsot.
6. Válassza ki a nyomtatónak megfelelő összes hardverbeállítást, majd kattintson
a Módosítások alkalmazása… gombra.
Tartozékok telepítése > 94

Hibaelhárítás
Ha a nyomtatási hordozók használatával kapcsolatban betartja az ebben a kézikönyvben található
irányelveket, és nyomtatás előtt a megfelelően tárolja és kezeli a nyomtatási hordozókat, nyomtatója
éveken át zavartalanul fog működni. Időnként azonban mégis előfordulhat, hogy a papír elakad. Ebből
a fejezetből megtudhatja, hogyan lehet az elakadt papírt egyszerűen és gyorsan eltávolítani.
Elakadást okozhat, ha a tálcából a papír adagolása nem megfelelő, de a papír ugyanúgy elakadhat a
nyomtatási út más pontjain is. Papírelakadáskor a nyomtató azonnal leáll, és az Állapotpanelen található
Figyelmeztető jelzőfény (és a Status Monitor [Állapotfigyelő]) tájékoztat az eseményről. Több oldal (vagy
példány) nyomtatásakor nem feltételezheti, hogy egy elakadt papírlap eltávolítása után a papírútvonalon
nincsenek további elakadt lapok. A papírelakadás teljes elhárításához és a nyomtatás folytatásához
ezeket is el kell távolítani.
Nyomtató főbb alkatrészei és a papír útvonala
4
3
2
1
1. Duplex egység
(ha fel van szerelve)
2. Nyomtatott oldallal felfelé
gyűjtő tálca
3. Papírkimenet 8. Papíradagoló tálca
4. Beégetőmű 9. Kiegészítő papírtálca
5. Felső fedél
6. Kezelőpanel
7. Előlap
(ha fel van szerelve)
5
6
7
8
9
Hibaelhárítás > 95
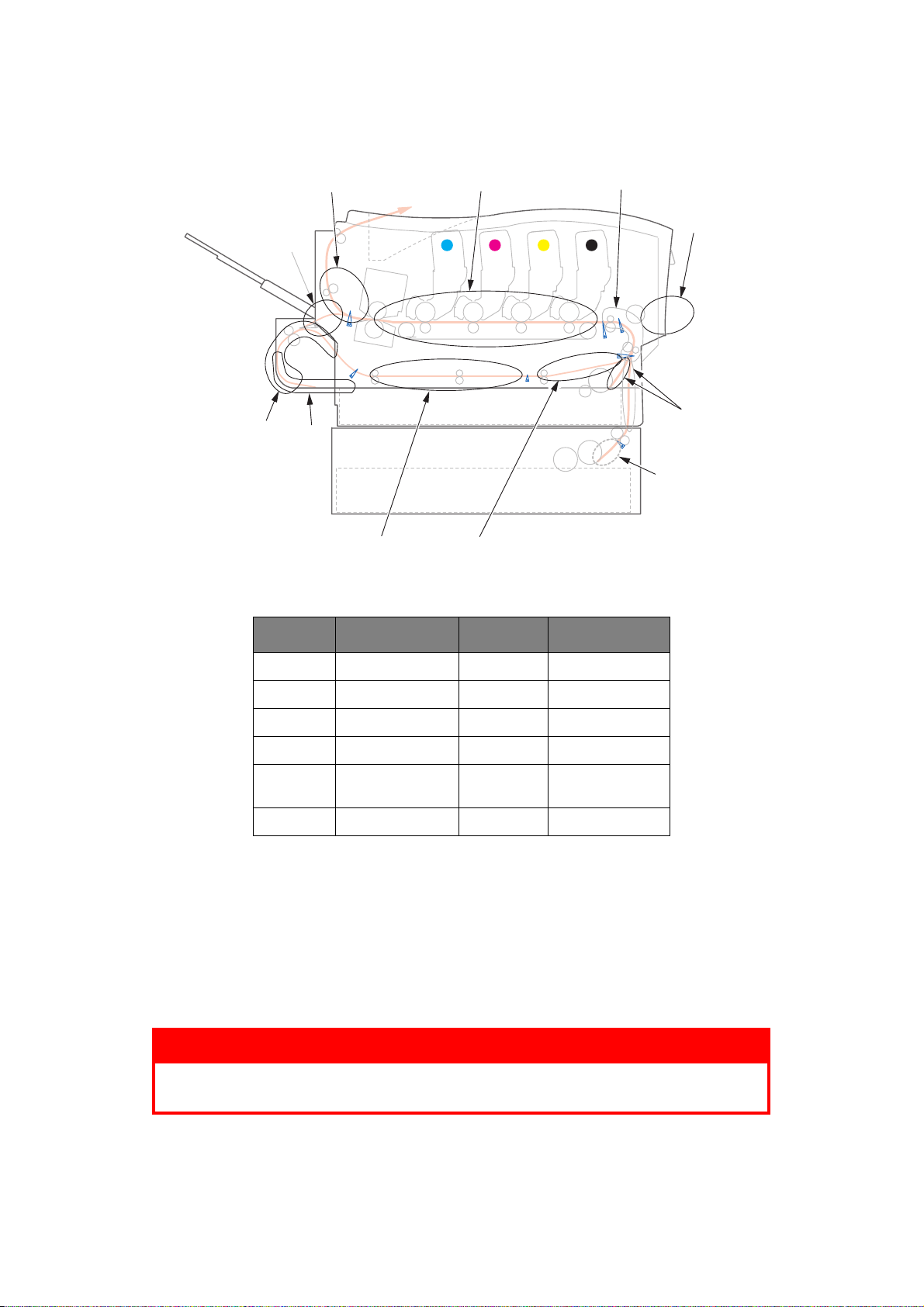
Papírérzékelő hibakódjai
370
383
373
382
381
372371
380, 400
390
391
392
KÓD HELY KÓD HELY
a
370 Duplex egység
371 Duplex egység
372 Duplex egység
373 Duplex egység
380 Paper feed
(Papíradagolás)
381 Papírút 400 Papírméret
a. Ha fel van szerelve
382 Papírkimenet
a
383 Duplex egység
a
390 Többfunkciós tálca
a
391 Papírtálca
392 2. papírtálca
a
a
Papírelakadások elhárítása
1. Ha egy lapot már csaknem teljes egészében kiadott a nyomtató, akkor fogja meg és óvatosan
húzza ki. Ha a lap nem húzható ki könnyen, ne erőltesse. Az ilyen lapokat később hátulról
távolíthatja el.
2. Nyomja meg a fedél kioldóját, és nyissa fel ütközésig a fedelet.
FIGYELMEZTETÉS!
Ha a nyomtató előzőleg be volt kapcsolva, akkor a beégetőmű forró. A
veszélyes területekre figyelmeztető felirat hívja fel a figyelmet. Ne érintse meg.
Hibaelhárítás > 96
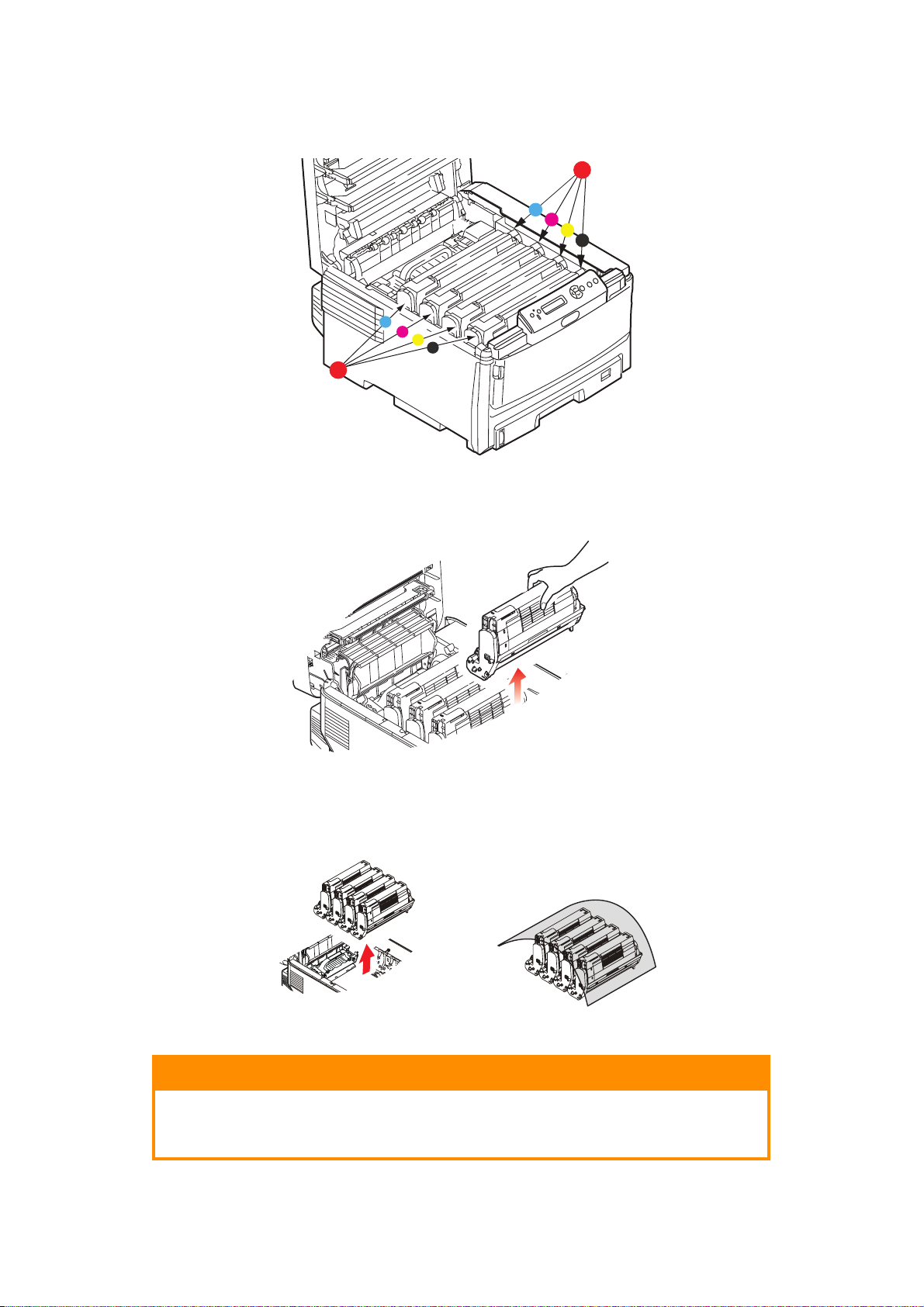
3. Ismerje meg a 4 festékkazetta (a) és a fényhenger (b) elhelyezkedését. Lényeges, hogy majd
ugyanebben a sorrendben helyezze vissza őket.
a
b
A papírúthoz való hozzáféréshez el kell távolítani a négy fényhengert (b).
4. A tetejének középső részénél fogva emelje meg a festékkazettával együtt a fényhengert,
majd felfelé mozdítva vegye ki a nyomtatóból.
5. Mielőtt a festékkazetta-egységet az asztalra helyezné, tegyen alá egy lapot, hogy a kazettából
esetlegesen kifolyó festék ne piszkolja össze az asztalt, és a fényhenger zöld színű felülete
ne sérüljön. Takarja le az egységet.
FIGYELEM!
Az egyes fényhengerek alján lévő zöld fényhenger felülete nagyon sérülékeny
és fényérzékeny. Ne érintse meg és 5 percnél hosszabb ideig ne tegye ki szobai
fénynek.
Hibaelhárítás > 97

6. Hasonló módon távolítsa el a többi fényhenger-egységet is.
7. Nézzen bele a nyomtatóba, és ellenőrizze, hogy nincs-e elakadt papír a szalagos egység
bármelyik részében.
4
3
2
1
FIGYELEM!
Ne használjon éles vagy érdes felületű eszközt a lapok szalagról történő
leválasztásához. Ezzel ugyanis felsértheti a szalag felszínét.
(a) Ha az elakadt lap első éle a szalag (1) elülső részén van, óvatosan emelje le a lapot
a szalagról, húzza előre a belső hengertérbe, majd húzza ki a készülékből.
(b) Ha a lap a szalag (2) középső részén akadt el, óvatosan válassza le a lapot a szalagról,
majd húzza ki a lapot a nyomtatóból.
(c) Ha közvetlenül a beégetőműbe (3) kerülő lapot kell eltávolítania, válassza le a lap hátsó
szélét a szalagról, majd emelje meg és nyomja hátra a beégetőmű nyitókarjait (4), így
a beégetőmű „elereszti” a lapot, és az a fényhengertéren keresztül eltávolítható.
MEGJEGYZÉS:
Ha a lap jó része már a beégetőműben van (csak kis része látszik ki), ne próbálja
meg visszahúzni.
Hibaelhárítás > 98
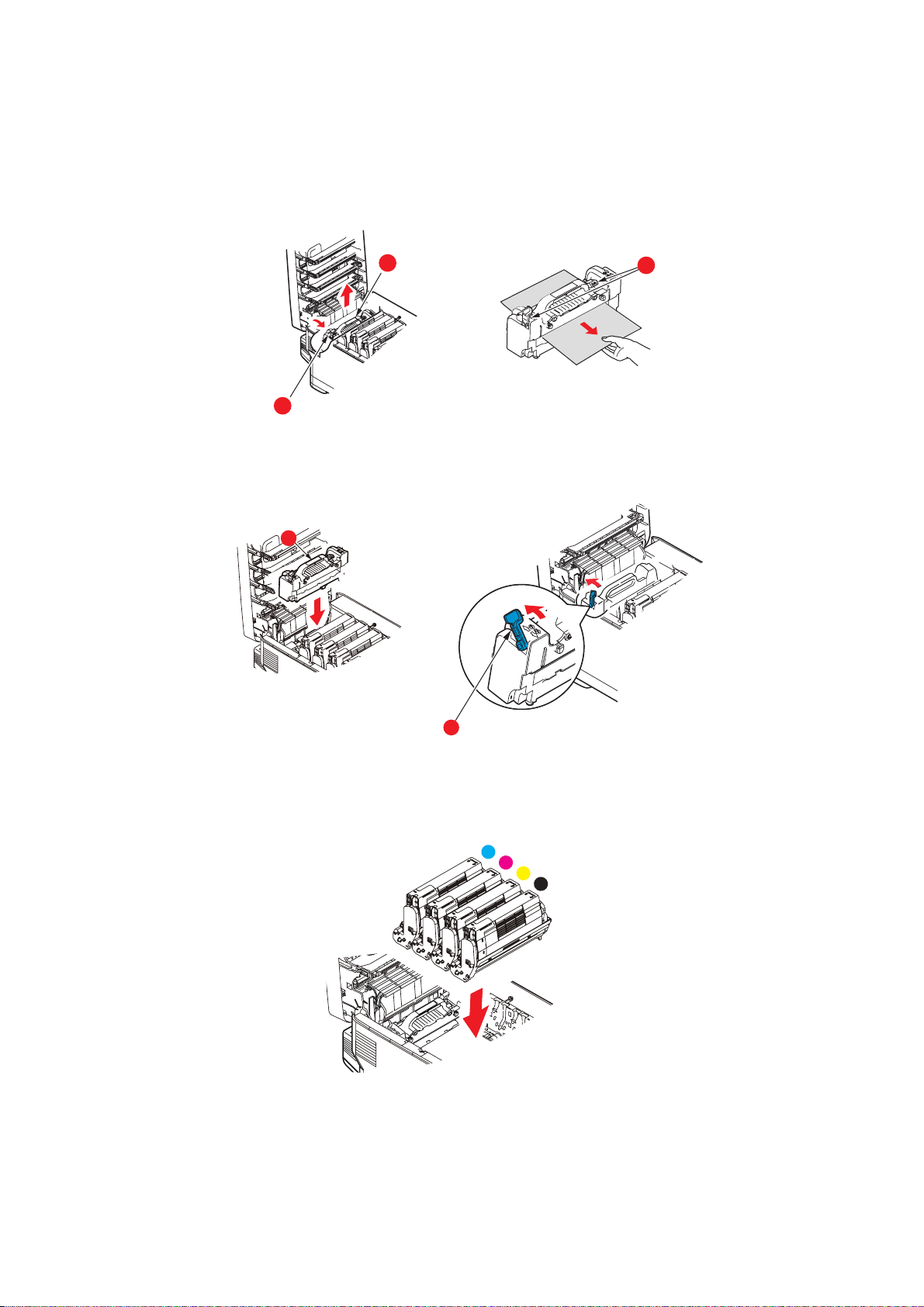
(d) A beégetőműben lévő papír eltávolításához előbb oldja ki a beégetőművet: a két rögzítőkart
a
b
b
(a) húzza a nyomtató elülső része felé. A kar (b) használatával húzza ki a beégetőművet.
Emelje meg és nyomja hátra a a beégetőmű nyitókarjait (c), így a beégetőmű „elereszti”
a lapot. Távolítsa el a beragadt papírt a beégetőműből.
c
(e) Helyezze vissza a beégetőművet a készülékbe, és a rögzítőkart (a) tolja a készülék hátsó
része felé.
a
8. A beégetőműhöz legközelebb álló ciánkék fényhengerrel kezdve tegye vissza a négy
fényhengert a helyére, ügyelve a megfelelő sorrendre.
Hibaelhárítás > 99

Az egységet felül, a középénél tartva illessze a helyére a nyomtatóba, és ügyeljen arra,
hogy a végein található peckek illeszkedjenek a nyomtatótér oldalán található nyílásokba.
9. Helyezze vissza a felső fedelet, de még ne nyomja teljesen a helyére. Így a fényhengereket nem
éri fény, amíg ellenőrzi, hogy nincsenek-e további elakadt papírlapok a készülék többi részén.
10. Nyissa ki a hátsó kimeneti tálcát (a) és nézze meg, hogy van-e elakadt papír a hátsó
papírúton (b).
b
a
> Ha talál ilyet, húzza ki.
> Ha a papír mélyen fekszik és nehéz kivenni, akkor valószínűleg a beégetőmű akadályozza
az eltávolítást. Ebben az esetben emelje fel a felső fedelet, nyúljon be és nyomja
le a beégetőmű nyitókarját.
11. Ha nem használja a hátsó kimeneti tálcát, akkor a papír eltávolítása után zárja le azt.
12. Ha a készülék rendelkezik duplex egységgel, emelje fel az (a) kart, engedje le a duplex egység
fedelét, és húzza ki az esetlegesen itt elakadt papírt. Csukja vissza a duplex egység fedelét.
a
Hibaelhárítás > 100
 Loading...
Loading...