
C800 Series
Gebruikershandleiding
C801
C810
C821
C830
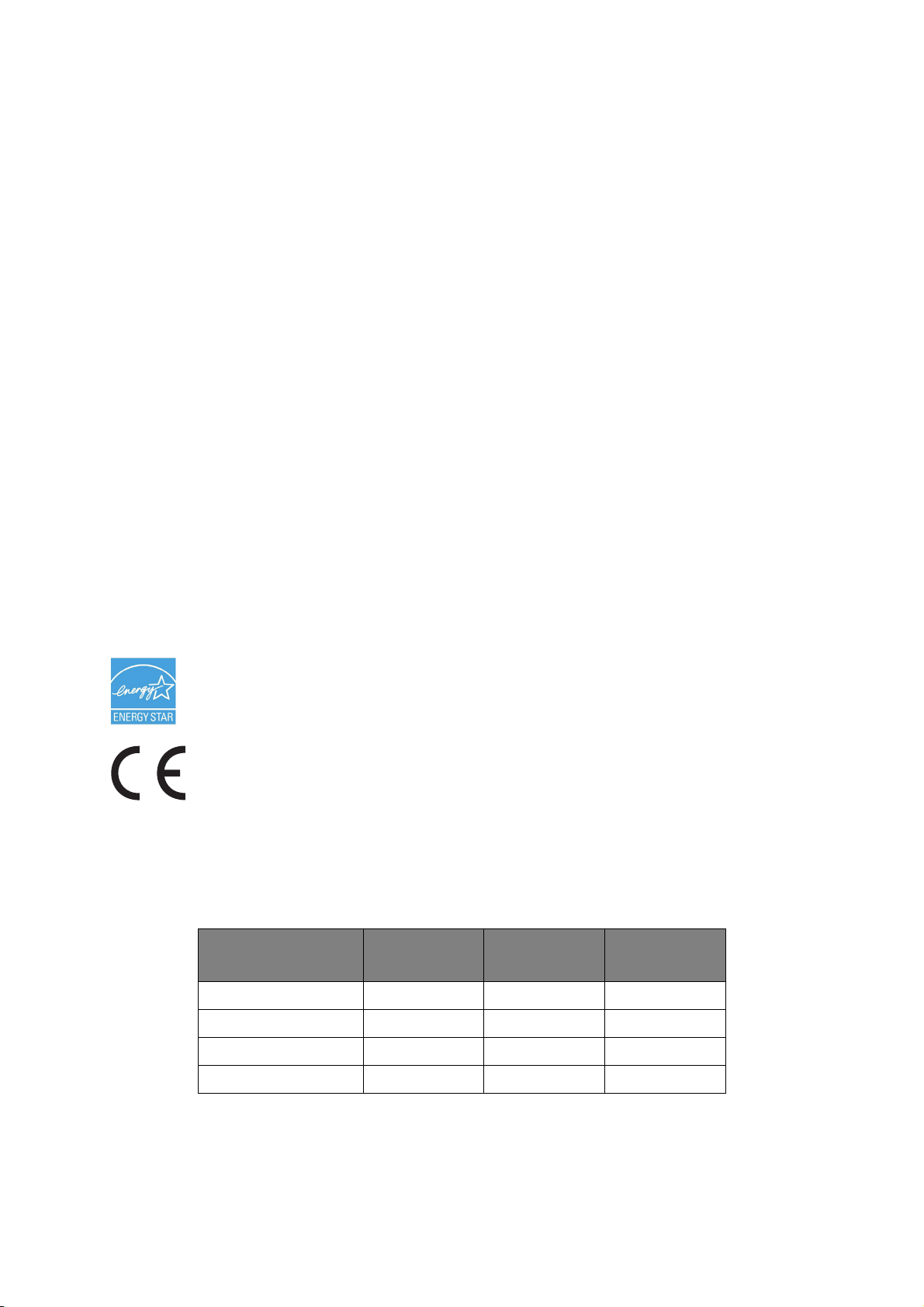
V
OORWOORD
We hebben ernaar gestreefd de informatie in dit document volledig, accuraat en up-to-date
weer te geven. De fabrikant is niet aansprakelijk voor de gevolgen van fouten waarvoor
deze niet verantwoordelijk is. De fabrikant kan ook niet garanderen dat wijzigingen in
software en apparatuur die zijn aangebracht door andere fabrikanten en waarnaar in deze
handleiding wordt verwezen, geen invloed hebben op de toepasbaarheid van de informatie
in de handleiding. De fabrikant is niet noodzakelijkerwijs aansprakelijk voor
softwareproducten die door andere bedrijven zijn gemaakt en die in deze handleiding
worden genoemd.
Hoewel redelijkerwijs alles heeft gedaan om dit document zo accuraat en nuttig mogelijk
te maken, verleent geen expliciete of impliciete garantie met betrekking tot de accuratesse
of volledigheid van de betreffende informatie.
De meest recente stuurprogramma's en handleidingen zijn beschikbaar op:
http://www.okiprintingsolutions.com
07094313 Uitg. 2;Copyright © 2010. Alle rechten voorbehouden.
Oki is een gedeponeerd handelsmerk van Oki Electric Industry Company, Ltd.
Oki Printing Solutions is een handelsmerk van Oki Data Corporation.
Energy Star is een handelsmerk van het United States Environmental Protection Agency.
Microsoft, MS-DOS en Windows zijn gedeponeerde handelsmerken van Microsoft
Corporation.
Apple, Macintosh, Mac en Mac OS zijn handelsmerken van Apple Inc.
Andere product- en merknamen zijn gedeponeerde handelsmerken of handelsmerken van
de betreffende rechthebbenden.
Als deelnemer aan het Energy Star-programma heeft de fabrikant vastgesteld
dat dit product voldoet aan de Energy Star-normen voor zuinig
energieverbruik.
Dit product voldoet aan de Richtlijnen 2004/108/EC (elektromagnetische
compatibiliteit), 2006/95/EC (laagspanning) en 2009/125/EC (EuP) van de
Raad, zoals gewijzigd, indien van toepassing, bij de aanpassing van de
wetgeving van de lidstaten betreffende elektromagnetische compatibiliteit,
laagspanning, eindapparatuur voor radio & telecommunicatie en
energieverbruikende producten.
Onderstaande kabels zijn gebruikt bij de evaluatie van dit product om te kunnen voldoen
aan de EMC-richtlijn 2004/108/EC. Configuraties die hiervan afwijken kunnen er de
oorzaak van zijn dat niet wordt voldaan aan de huidige wet- en regelgeving.
TYPE KABEL LENGTE
(METERS)
Stroom 2.0
USB 5.0
KERN MANTEL
✘✘
✘ ✔
LAN 15.0
Parallel 1.8
✘✘
✘ ✔
Houd er rekening mee dat Microsoft Windows XP is gebruikt om de afbeeldingen in deze
handleiding te produceren. Deze afbeeldingen wijken af als u een ander besturingssysteem
gebruikt. Het principe blijft echter gelijk.
Voorwoord > 2
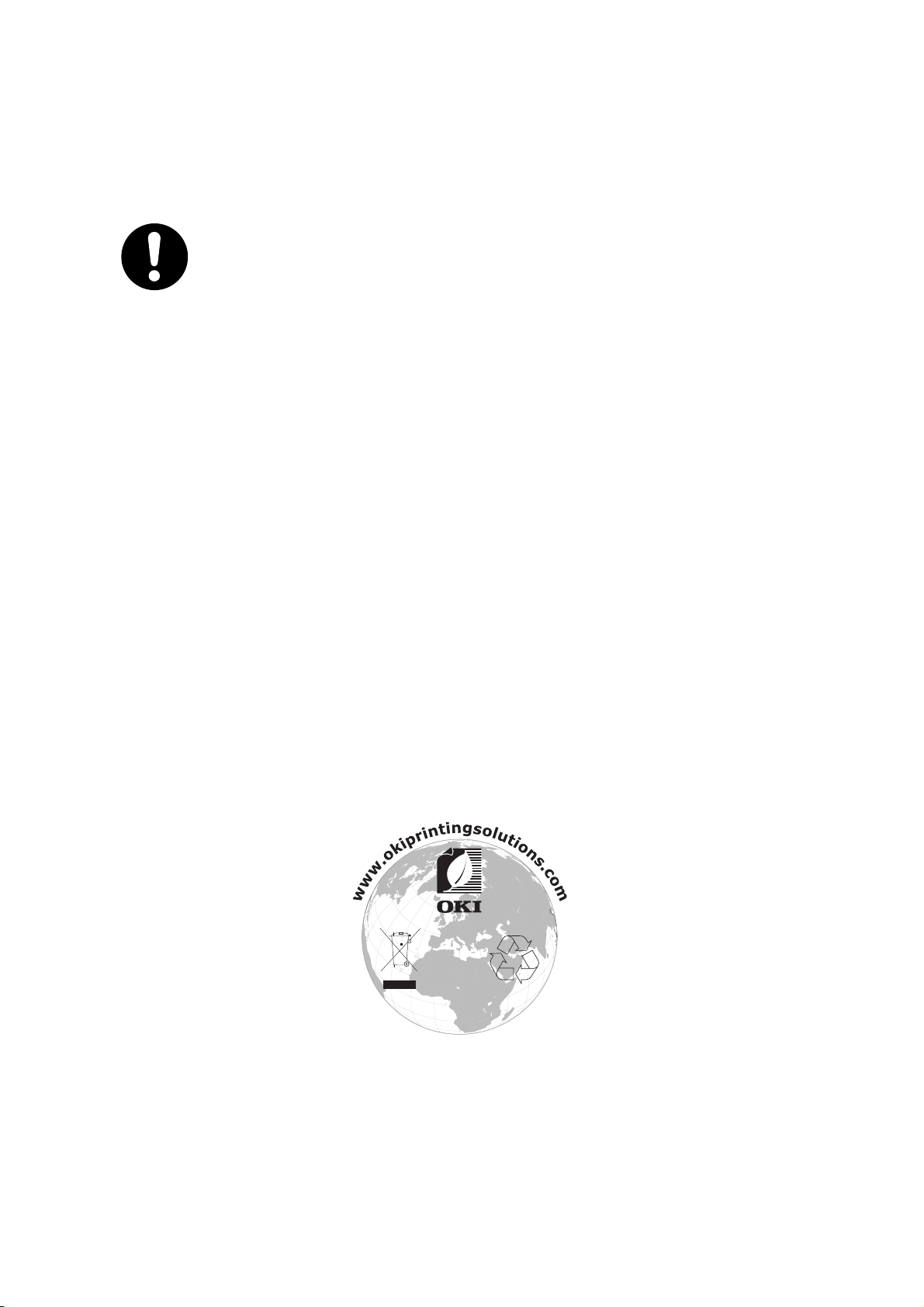
E
ERSTE HULP BIJ ONGEVALLEN
Wees behoedzaam met tonerpoeder:
Laat indien ingeslikt kleine hoeveelheden water drinken en schakel
medische hulp in. NIET laten braken.
Indien er tonerpoeder wordt ingeademd, moet de persoon naar buiten
worden gebracht voor frisse lucht. Raadpleeg onmiddellijk een arts.
Indien er tonerpoeder in de ogen is terechtgekomen, dienen deze
gedurende ten minste 15 minuten met veel water te worden
uitgespoeld terwijl de ogen geopend blijven. Raadpleeg onmiddellijk
een arts.
Indien er tonerpoeder wordt gemorst, moet dit met koud water en
zeep worden verwijderd om vlekken op de huid of kleding te
voorkomen.
F
ABRIKANT
Oki Data Corporation,
4-11-22 Shibaura, Minato-ku,
Tokyo 108-8551,
Japan
I
MPORTEUR VOOR DE
EU/
ERKEND VERTEGENWOORDIGER
Oki Europe Limited (handelend als Oki Printing Solutions)
Oki Europe Limited
Blays House
Wick Road
Egham
Surrey TW20 0HJ
Verenigd Koninkrijk
Neem voor algemene vragen en alle vragen over verkoop en ondersteuning contact op met
uw plaatselijke leverancier.
M
ILIEU-INFORMATIE
Eerste hulp bij ongevallen > 3
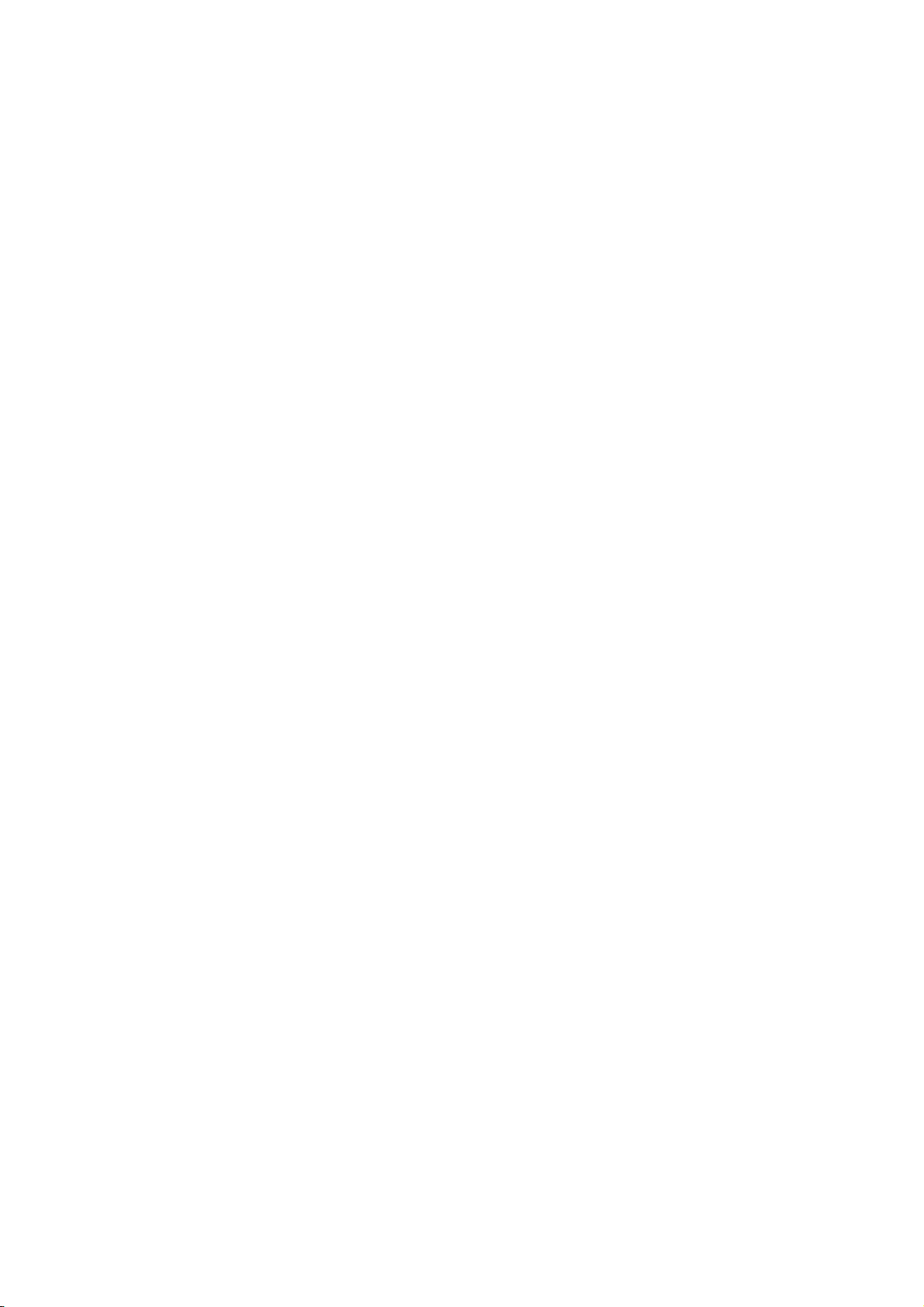
I
NHOUD
Voorwoord. . . . . . . . . . . . . . . . . . . . . . . . . . . . . . . . . . . . . . . . . . . . . . . . .2
Eerste hulp bij ongevallen. . . . . . . . . . . . . . . . . . . . . . . . . . . . . . . . . . . . .3
Fabrikant . . . . . . . . . . . . . . . . . . . . . . . . . . . . . . . . . . . . . . . . . . . . . . . . . .3
Importeur voor de EU/erkend vertegenwoordiger . . . . . . . . . . . . . . . . . .3
Milieu-informatie. . . . . . . . . . . . . . . . . . . . . . . . . . . . . . . . . . . . . . . . . . . .3
Inhoud. . . . . . . . . . . . . . . . . . . . . . . . . . . . . . . . . . . . . . . . . . . . . . . . . . . .4
Opmerking, Let op! en Waarschuwing! . . . . . . . . . . . . . . . . . . . . . . . . . . .7
Inleiding . . . . . . . . . . . . . . . . . . . . . . . . . . . . . . . . . . . . . . . . . . . . . . . . . .8
Printeroverzicht. . . . . . . . . . . . . . . . . . . . . . . . . . . . . . . . . . . . . . . . . . . 9
Vooraanzicht. . . . . . . . . . . . . . . . . . . . . . . . . . . . . . . . . . . . . . . . . . . 9
Achteraanzicht . . . . . . . . . . . . . . . . . . . . . . . . . . . . . . . . . . . . . . . . .10
De taal op het LCD-scherm wijzigen . . . . . . . . . . . . . . . . . . . . . . . . . . . .10
Aanbevolen papier . . . . . . . . . . . . . . . . . . . . . . . . . . . . . . . . . . . . . . . . .11
Cassetteladen . . . . . . . . . . . . . . . . . . . . . . . . . . . . . . . . . . . . . . . . . . . .12
Universele cassette . . . . . . . . . . . . . . . . . . . . . . . . . . . . . . . . . . . . . . . .12
Uitvoervak (afdrukzijde naar beneden) . . . . . . . . . . . . . . . . . . . . . . . . . .12
Uitvoervak (afdrukzijde naar boven) . . . . . . . . . . . . . . . . . . . . . . . . . . . .13
Duplexeenheid . . . . . . . . . . . . . . . . . . . . . . . . . . . . . . . . . . . . . . . . . . .13
Papier in de printer plaatsen. . . . . . . . . . . . . . . . . . . . . . . . . . . . . . . . . .14
Cassetteladen . . . . . . . . . . . . . . . . . . . . . . . . . . . . . . . . . . . . . . . . . . . .14
Universele cassette . . . . . . . . . . . . . . . . . . . . . . . . . . . . . . . . . . . . . .16
Gebruik . . . . . . . . . . . . . . . . . . . . . . . . . . . . . . . . . . . . . . . . . . . . . . . . . .18
C801 en C810 . . . . . . . . . . . . . . . . . . . . . . . . . . . . . . . . . . . . . . . . . . .18
C821 en C830 . . . . . . . . . . . . . . . . . . . . . . . . . . . . . . . . . . . . . . . . . . .18
Printerinstellingen in Windows (alleen C801 en C810) . . . . . . . . . . . . .19
Afdrukvoorkeuren in Windows-toepassingen. . . . . . . . . . . . . . . . . . . . . . .19
Tabblad Instellingen . . . . . . . . . . . . . . . . . . . . . . . . . . . . . . . . . . . . .19
Tabblad Taakopties . . . . . . . . . . . . . . . . . . . . . . . . . . . . . . . . . . . . . .20
Tabblad Kleur . . . . . . . . . . . . . . . . . . . . . . . . . . . . . . . . . . . . . . . . . .21
Instellingen in het Configuratiescherm van Windows . . . . . . . . . . . . . . . . .22
Tabblad Algemeen. . . . . . . . . . . . . . . . . . . . . . . . . . . . . . . . . . . . . . .22
Tabblad Geavanceerd . . . . . . . . . . . . . . . . . . . . . . . . . . . . . . . . . . . .22
Printerinstellingen in Mac OS X (alleen C801 en C810) . . . . . . . . . . . . .24
Afdrukopties instellen . . . . . . . . . . . . . . . . . . . . . . . . . . . . . . . . . . . . . .24
Afdrukopties instellen – Driverinstellingen opslaan . . . . . . . . . . . . . . . . . .25
De standaardprinter en het papierformaat wijzigen . . . . . . . . . . . . . . . . . .25
Opties voor pagina-instelling . . . . . . . . . . . . . . . . . . . . . . . . . . . . . . . . .25
Afdrukopties . . . . . . . . . . . . . . . . . . . . . . . . . . . . . . . . . . . . . . . . . . . . .26
Aantal en pagina's. . . . . . . . . . . . . . . . . . . . . . . . . . . . . . . . . . . . . . .26
Layout . . . . . . . . . . . . . . . . . . . . . . . . . . . . . . . . . . . . . . . . . . . . . . .26
Planner . . . . . . . . . . . . . . . . . . . . . . . . . . . . . . . . . . . . . . . . . . . . . . .27
Omgaan met papier. . . . . . . . . . . . . . . . . . . . . . . . . . . . . . . . . . . . . .27
ColorSync. . . . . . . . . . . . . . . . . . . . . . . . . . . . . . . . . . . . . . . . . . . . .28
Voorblad . . . . . . . . . . . . . . . . . . . . . . . . . . . . . . . . . . . . . . . . . . . . .28
Duplex . . . . . . . . . . . . . . . . . . . . . . . . . . . . . . . . . . . . . . . . . . . . . . .28
Papierbron . . . . . . . . . . . . . . . . . . . . . . . . . . . . . . . . . . . . . . . . . . . .29
Afdrukkwaliteit . . . . . . . . . . . . . . . . . . . . . . . . . . . . . . . . . . . . . . . . .29
Kleur . . . . . . . . . . . . . . . . . . . . . . . . . . . . . . . . . . . . . . . . . . . . . . . .30
Opties voor de printerinstelling . . . . . . . . . . . . . . . . . . . . . . . . . . . . . . . .31
Printeropties . . . . . . . . . . . . . . . . . . . . . . . . . . . . . . . . . . . . . . . . . . .31
Print Control . . . . . . . . . . . . . . . . . . . . . . . . . . . . . . . . . . . . . . . . . . .32
Samenvatting . . . . . . . . . . . . . . . . . . . . . . . . . . . . . . . . . . . . . . . . . .32
Inhoud > 4
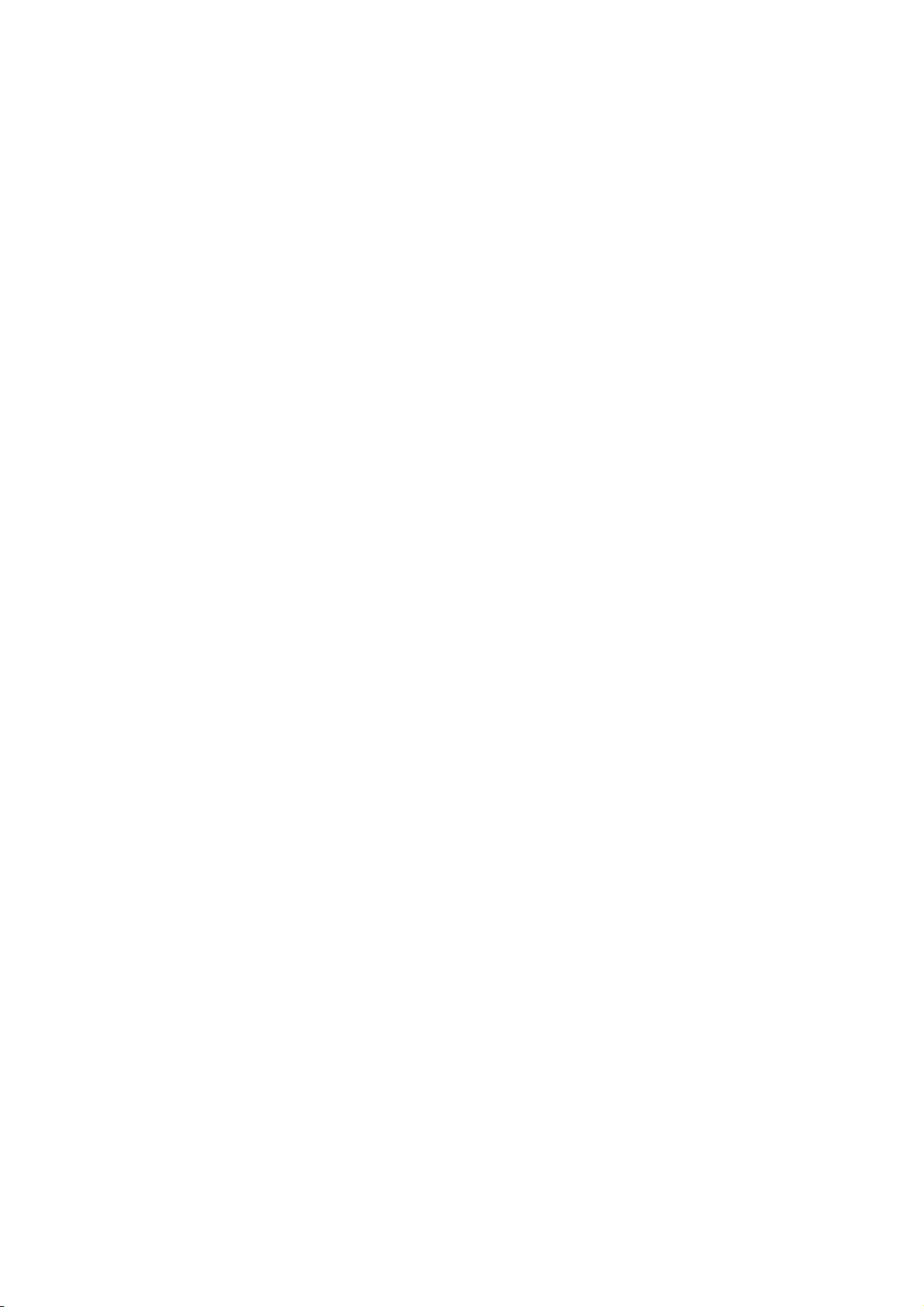
Afdrukken in kleur (alleen C801 en C810) . . . . . . . . . . . . . . . . . . . . . . .33
Factoren die van invloed zijn op het uiterlijk van afdrukken . . . . . . . . . . . .33
Tips voor afdrukken in kleur . . . . . . . . . . . . . . . . . . . . . . . . . . . . . . . . . .34
Foto's afdrukken . . . . . . . . . . . . . . . . . . . . . . . . . . . . . . . . . . . . . . . .34
Afdrukken vanuit Office-toepassingen . . . . . . . . . . . . . . . . . . . . . . . . .34
Specifieke kleuren afdrukken (bijvoorbeeld een bedrijfslogo) . . . . . . . . .34
De helderheid of intensiteit van een afdruk aanpassen. . . . . . . . . . . . . .34
Toegang tot de kleuraanpassingsopties . . . . . . . . . . . . . . . . . . . . . . . . . .35
Kleuraanpassingsopties instellen . . . . . . . . . . . . . . . . . . . . . . . . . . . . . . .35
De functie Kleurmonster gebruiken . . . . . . . . . . . . . . . . . . . . . . . . . . . . .36
Het hulpprogramma voor kleurcorrectie gebruiken . . . . . . . . . . . . . . . . . .36
Menufuncties - C801 en C810 . . . . . . . . . . . . . . . . . . . . . . . . . . . . . . . . .38
Bedieningspaneel: . . . . . . . . . . . . . . . . . . . . . . . . . . . . . . . . . . . . . . . . .38
De instellingen wijzigen - gebruiker. . . . . . . . . . . . . . . . . . . . . . . . . . . . .39
De instellingen wijzigen - beheerder . . . . . . . . . . . . . . . . . . . . . . . . . . . .39
Menu's . . . . . . . . . . . . . . . . . . . . . . . . . . . . . . . . . . . . . . . . . . . . . . . . .40
Menu Informatie . . . . . . . . . . . . . . . . . . . . . . . . . . . . . . . . . . . . . . . .40
Menu Shutdown (menu Afsluiten) . . . . . . . . . . . . . . . . . . . . . . . . . . . .40
Menu Afdrukken . . . . . . . . . . . . . . . . . . . . . . . . . . . . . . . . . . . . . . . .41
Menu Media . . . . . . . . . . . . . . . . . . . . . . . . . . . . . . . . . . . . . . . . . . .42
Menu Kleur . . . . . . . . . . . . . . . . . . . . . . . . . . . . . . . . . . . . . . . . . . . .44
Menu Systeemconfiguratie . . . . . . . . . . . . . . . . . . . . . . . . . . . . . . . . .44
Netwerkmenu . . . . . . . . . . . . . . . . . . . . . . . . . . . . . . . . . . . . . . . . . .45
Menu Onderhoud. . . . . . . . . . . . . . . . . . . . . . . . . . . . . . . . . . . . . . . .46
Menu Gebruik . . . . . . . . . . . . . . . . . . . . . . . . . . . . . . . . . . . . . . . . . .47
Menu (Boot) van beheerder . . . . . . . . . . . . . . . . . . . . . . . . . . . . . . . .48
Menu Afdrukstatistieken. . . . . . . . . . . . . . . . . . . . . . . . . . . . . . . . . . .50
Menufuncties - C821 en C830 . . . . . . . . . . . . . . . . . . . . . . . . . . . . . . . . .51
Bedieningspaneel: . . . . . . . . . . . . . . . . . . . . . . . . . . . . . . . . . . . . . . . . .51
De instellingen wijzigen - gebruiker. . . . . . . . . . . . . . . . . . . . . . . . . . . . .52
De instellingen wijzigen - beheerder . . . . . . . . . . . . . . . . . . . . . . . . . . . .53
Menu Configuratie . . . . . . . . . . . . . . . . . . . . . . . . . . . . . . . . . . . . . . .53
Menu Info afdrukken . . . . . . . . . . . . . . . . . . . . . . . . . . . . . . . . . . . . .54
Beveiligde taak afdr. . . . . . . . . . . . . . . . . . . . . . . . . . . . . . . . . . . . . .55
Menu's . . . . . . . . . . . . . . . . . . . . . . . . . . . . . . . . . . . . . . . . . . . . . . .56
Menu Shutdown . . . . . . . . . . . . . . . . . . . . . . . . . . . . . . . . . . . . . . . .60
Beheerdersinst.. . . . . . . . . . . . . . . . . . . . . . . . . . . . . . . . . . . . . . . . .61
Kalibratie . . . . . . . . . . . . . . . . . . . . . . . . . . . . . . . . . . . . . . . . . . . . .71
Menu (Boot) van beheerder . . . . . . . . . . . . . . . . . . . . . . . . . . . . . . . .72
Menu Afdrukstatistieken. . . . . . . . . . . . . . . . . . . . . . . . . . . . . . . . . . .75
Onderhoud. . . . . . . . . . . . . . . . . . . . . . . . . . . . . . . . . . . . . . . . . . . . . . . .77
Verbruiksartikelen vervangen . . . . . . . . . . . . . . . . . . . . . . . . . . . . . . . . .77
Tonercartridge vervangen . . . . . . . . . . . . . . . . . . . . . . . . . . . . . . . . .77
Image drum vervangen . . . . . . . . . . . . . . . . . . . . . . . . . . . . . . . . . . .80
Vervanging van de transportband . . . . . . . . . . . . . . . . . . . . . . . . . . . .83
De fuser vervangen . . . . . . . . . . . . . . . . . . . . . . . . . . . . . . . . . . . . . .85
Reinigen. . . . . . . . . . . . . . . . . . . . . . . . . . . . . . . . . . . . . . . . . . . . . . . .86
...printereenheid . . . . . . . . . . . . . . . . . . . . . . . . . . . . . . . . . . . . . . . .86
...de LED-kop . . . . . . . . . . . . . . . . . . . . . . . . . . . . . . . . . . . . . . . . . .87
...de rollers van de cassettelade . . . . . . . . . . . . . . . . . . . . . . . . . . . . .87
Upgrades installeren . . . . . . . . . . . . . . . . . . . . . . . . . . . . . . . . . . . . . . . .89
Duplexeenheid . . . . . . . . . . . . . . . . . . . . . . . . . . . . . . . . . . . . . . . . . . .90
Geheugenuitbreiding (C821 en C830) . . . . . . . . . . . . . . . . . . . . . . . . . . .91
Vaste schijf (C821 en C830) . . . . . . . . . . . . . . . . . . . . . . . . . . . . . . . . . .93
Extra papiercassette(s) . . . . . . . . . . . . . . . . . . . . . . . . . . . . . . . . . . . . .96
Opslagkast . . . . . . . . . . . . . . . . . . . . . . . . . . . . . . . . . . . . . . . . . . . . . .96
Inhoud > 5
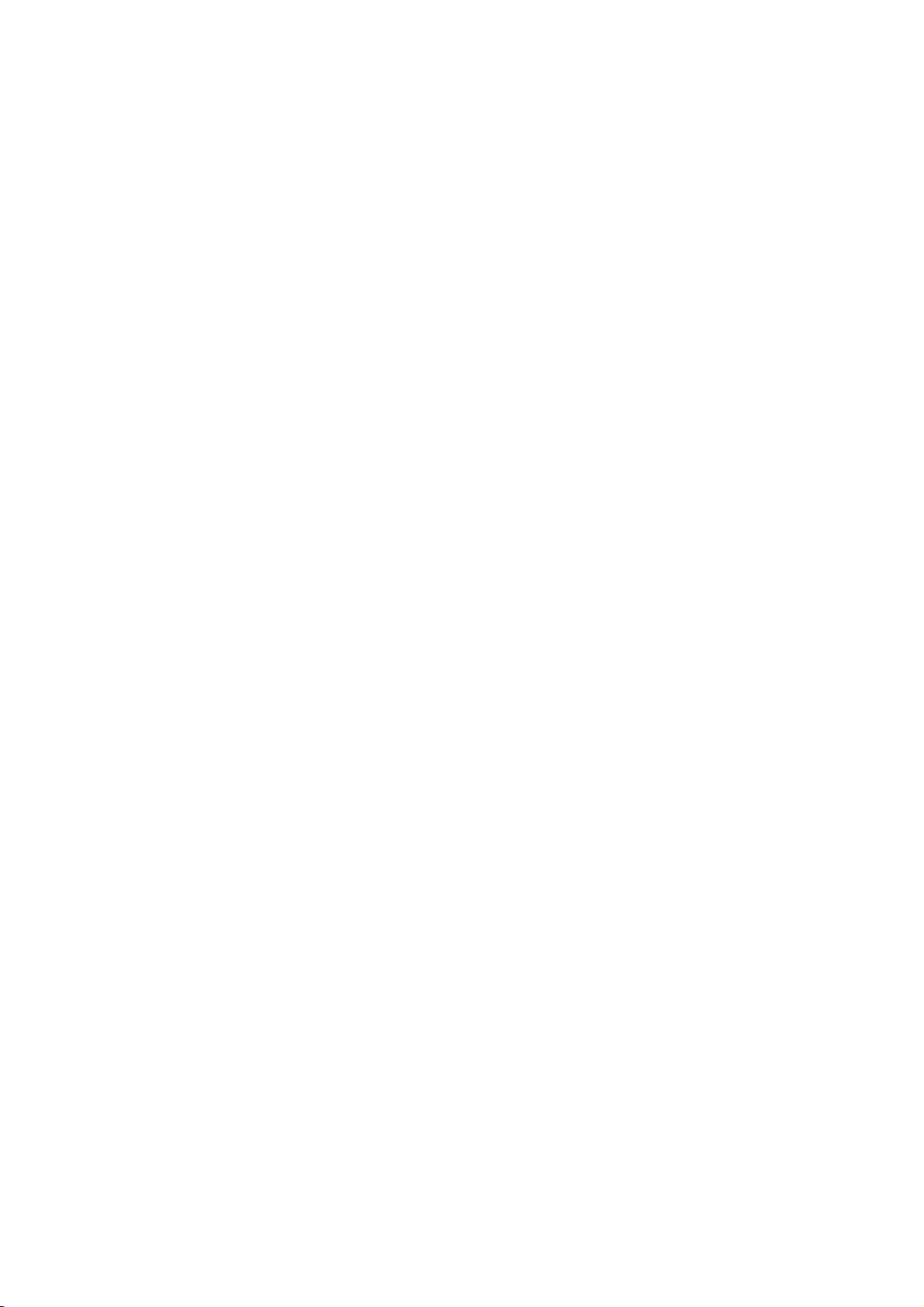
Printerstuurprogramma's bijwerken. . . . . . . . . . . . . . . . . . . . . . . . . . . . .97
Windows . . . . . . . . . . . . . . . . . . . . . . . . . . . . . . . . . . . . . . . . . . . . .97
Mac OS X . . . . . . . . . . . . . . . . . . . . . . . . . . . . . . . . . . . . . . . . . . . . .97
Problemen oplossen . . . . . . . . . . . . . . . . . . . . . . . . . . . . . . . . . . . . . . . .99
De belangrijkste printeronderdelen en de papierbaan . . . . . . . . . . . . . . . .99
Foutcodes van de papiersensor . . . . . . . . . . . . . . . . . . . . . . . . . . . . .100
Vastgelopen papier verwijderen . . . . . . . . . . . . . . . . . . . . . . . . . . . .100
Slechte afdrukken . . . . . . . . . . . . . . . . . . . . . . . . . . . . . . . . . . . . . . . .106
Specificaties . . . . . . . . . . . . . . . . . . . . . . . . . . . . . . . . . . . . . . . . . . . . .108
Index . . . . . . . . . . . . . . . . . . . . . . . . . . . . . . . . . . . . . . . . . . . . . . . . . . .109
Oki contactgegevens . . . . . . . . . . . . . . . . . . . . . . . . . . . . . . . . . . . . . . .111
Inhoud > 6
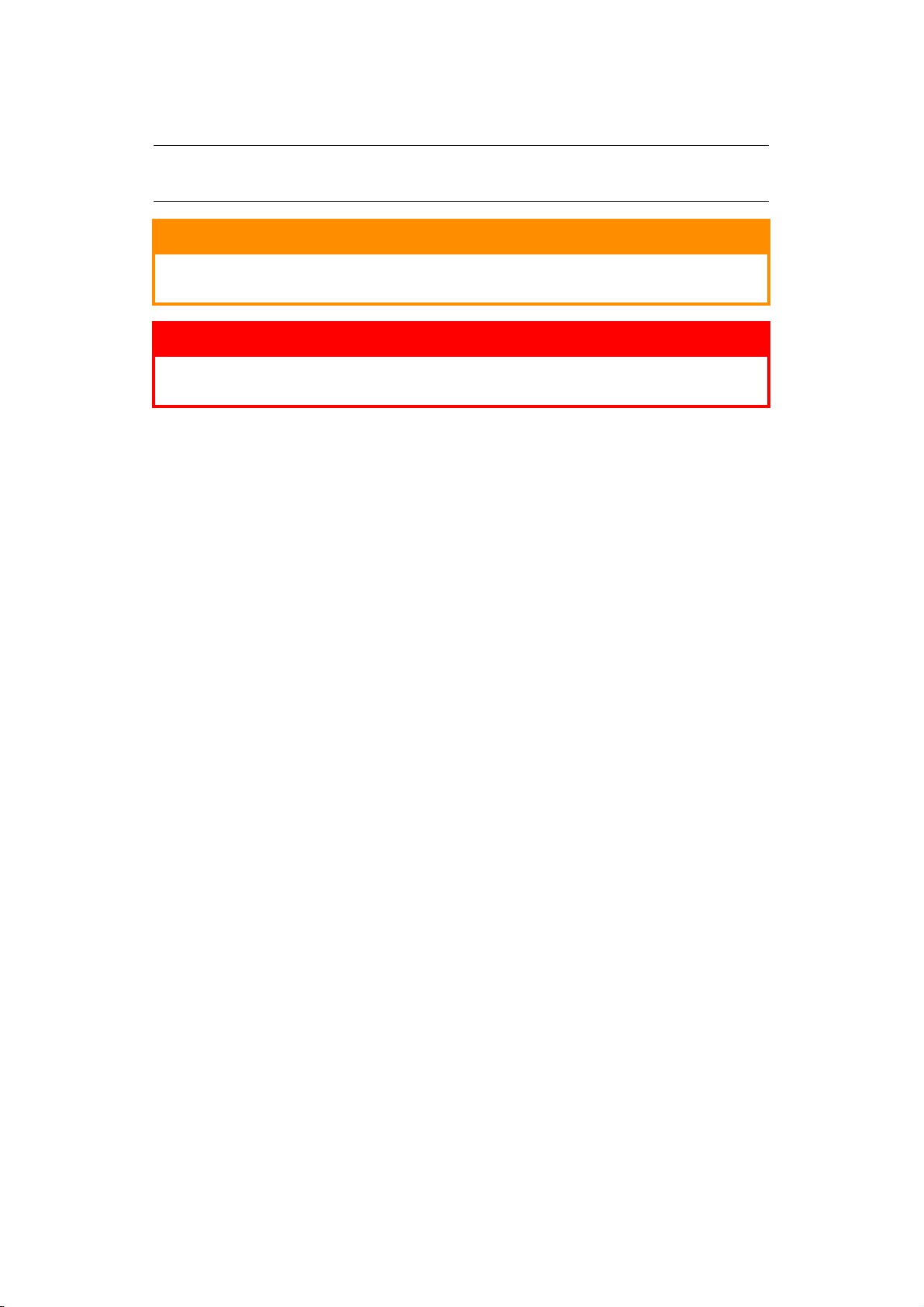
O
PMERKING
, LET
OPMERKING
Deze tekst bevat extra informatie als aanvulling op de hoofdtekst.
OP! EN
W
AARSCHUWING
!
LET OP!
Deze tekst bevat extra informatie die, indien deze wordt
genegeerd, tot schade of storingen in het apparaat kan leiden.
WAARSCHUWING!
Deze tekst bevat extra informatie die, indien deze wordt
genegeerd, kan leiden tot een risico op persoonlijk letsel.
Om uw product te beschermen en ervoor te zorgen dat u optimaal kunt profiteren van alle
functies, is dit model ontworpen om alleen met originele tonercartridges te werken. Het kan
voorkomen dat een andere tonercartridge helemaal niet werkt, zelfs als deze als 'geschikt'
wordt omschreven. Indien de tonercartridge wel werkt, kunnen de prestaties en de
afdrukkwaliteit van uw product van mindere kwaliteit zijn.
Als u niet de oorspronkelijke producten gebruikt, kan uw garantie komen te
vervallen.
Specificaties kunnen zonder kennisgeving worden gewijzigd. Alle handelsmerken worden
erkend.
Opmerking, Let op! en Waarschuwing! > 7
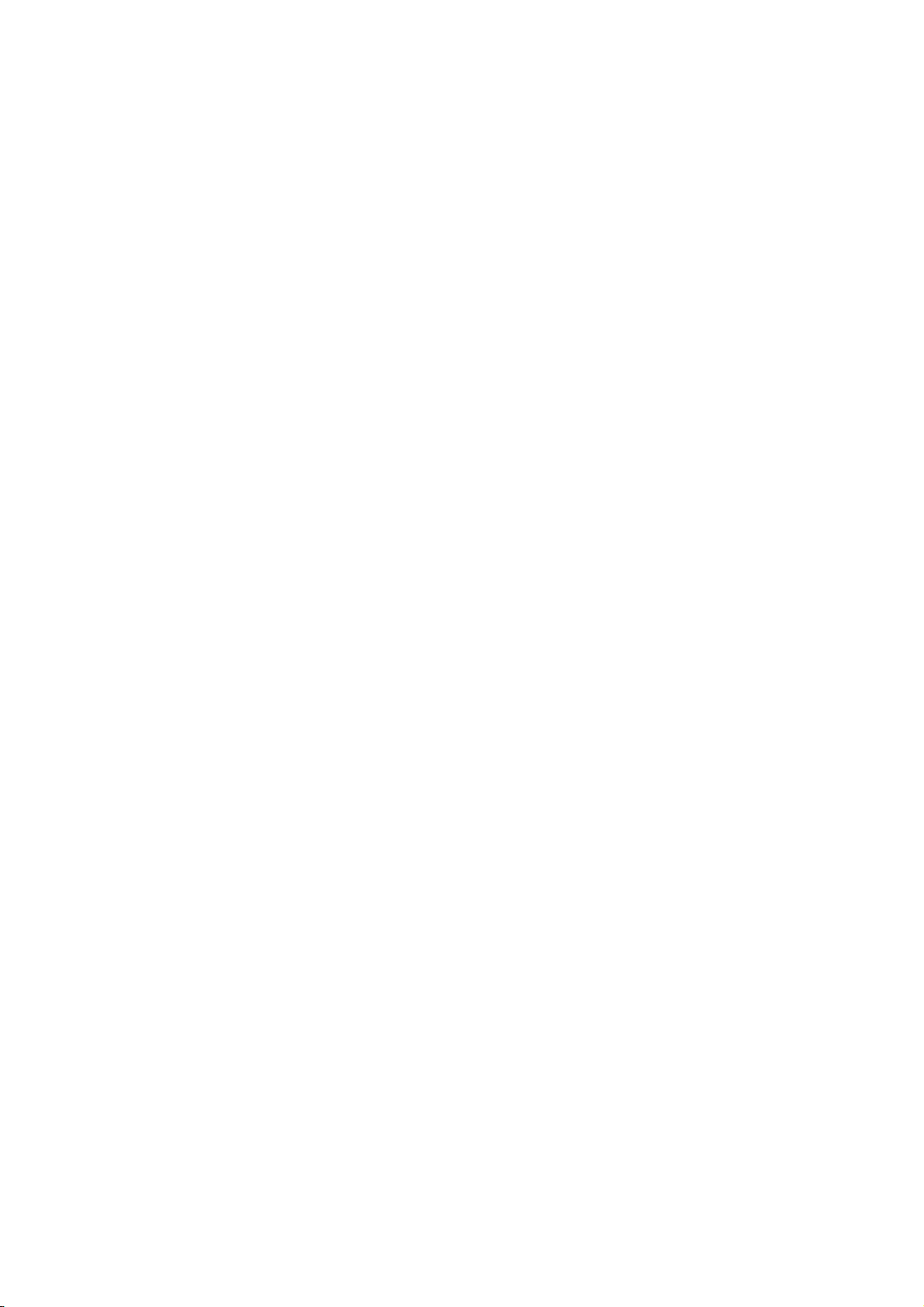
I
NLEIDING
Gefeliciteerd met uw keuze voor deze kleurenprinter. Uw nieuwe printer is uitgerust met
geavanceerde mogelijkheden voor heldere, levendige afdrukken in kleur en scherpe
afdrukken in zwart-wit.
Uw printer biedt de volgende mogelijkheden:
> Compacte A3-bureaubladprinter;
> De meerlaagstechnologie ProQ2400 zorgt voor verfijnde tinten en een vloeiender
kleurverloop zodat uw documenten worden afgedrukt in fotokwaliteit.
> Een afdrukresolutie van 600 x 600, 1200 x 600 dpi (dots per inch) en ProQ2400-
afdrukresolutie voor afbeeldingen van hoge kwaliteit waarin ook de fijnste details
worden weergegeven.
> Digitale LED-kleurentechnologie met enkele doorvoer voor een snelle verwerking
van uw afdruktaken.
> Met het hulpprogramma Profile Assistant kunt u ICC-profielen downloaden naar de
vaste schijf (hiervoor hebt u een vaste schijf nodig) (C821 en C830).
> PostScript 3-, PCL 5C,-, PCL 6- en Epson FX-emulaties voor de verwerking van
afdruktaken volgens de industrienorm en compatibiliteit met de meeste
computerprogrammatuur (C821 en C830).
> Met de functie voor beveiligd, gecodeerd afdrukken (C821 en C830) kunt u
vertrouwelijke documenten afdrukken op printers die worden gedeeld met andere
gebruikers in een netwerkomgeving.
> 10Base-T- en 100Base-TX-netwerkverbinding voor het delen van de printer met
andere gebruikers in uw kantoornetwerk;
> De modus Foto verbeteren voor het verbeteren van afdrukken en foto's (niet
beschikbaar in PS-stuurprogramma's);
> 'Vraag Oki' – een gebruiksvriendelijke functie voor Windows waarmee u vanuit het
scherm van de printerdriver rechtstreeks toegang hebt tot een speciale website voor
het model dat u gebruikt. Hier vindt u alle adviezen, hulp en ondersteuning die u
nodig hebt om optimale resultaten te verkrijgen met uw Oki-printer.
> Het hulpprogramma Template Manager voor Windows stelt u in staat om eenvoudig
visitekaartjes, banners en etiketten te ontwerpen en af te drukken.
Bovendien zijn ook de volgende optionele functies beschikbaar:
> Automatisch tweezijdig afdrukken (duplex) voor zuinig papiergebruik en het
compact afdrukken van grotere documenten (standaard op dn-modellen).
> Extra papierladen voor nog eens 530/1060 vellen zodat er minder vaak papier hoeft
te worden geladen of om andere papiersoorten, zoals briefpapier, alternatieve
papierformaten of andere afdrukmedia te laden.
> Extra geheugen, zodat u complexere pagina's kunt afdrukken zoals banners met een
hoge resolutie (C821 en C830).
> Interne vaste schijf voor beveiligd afdrukken, de opslag van overlays, macro's en
laadbare lettertypen, het automatisch sorteren van meerdere kopieën van een
document met meerdere pagina's, en het downloaden van ICC-profielen (C821 en
C830).
> Opslagkast.
Inleiding > 8
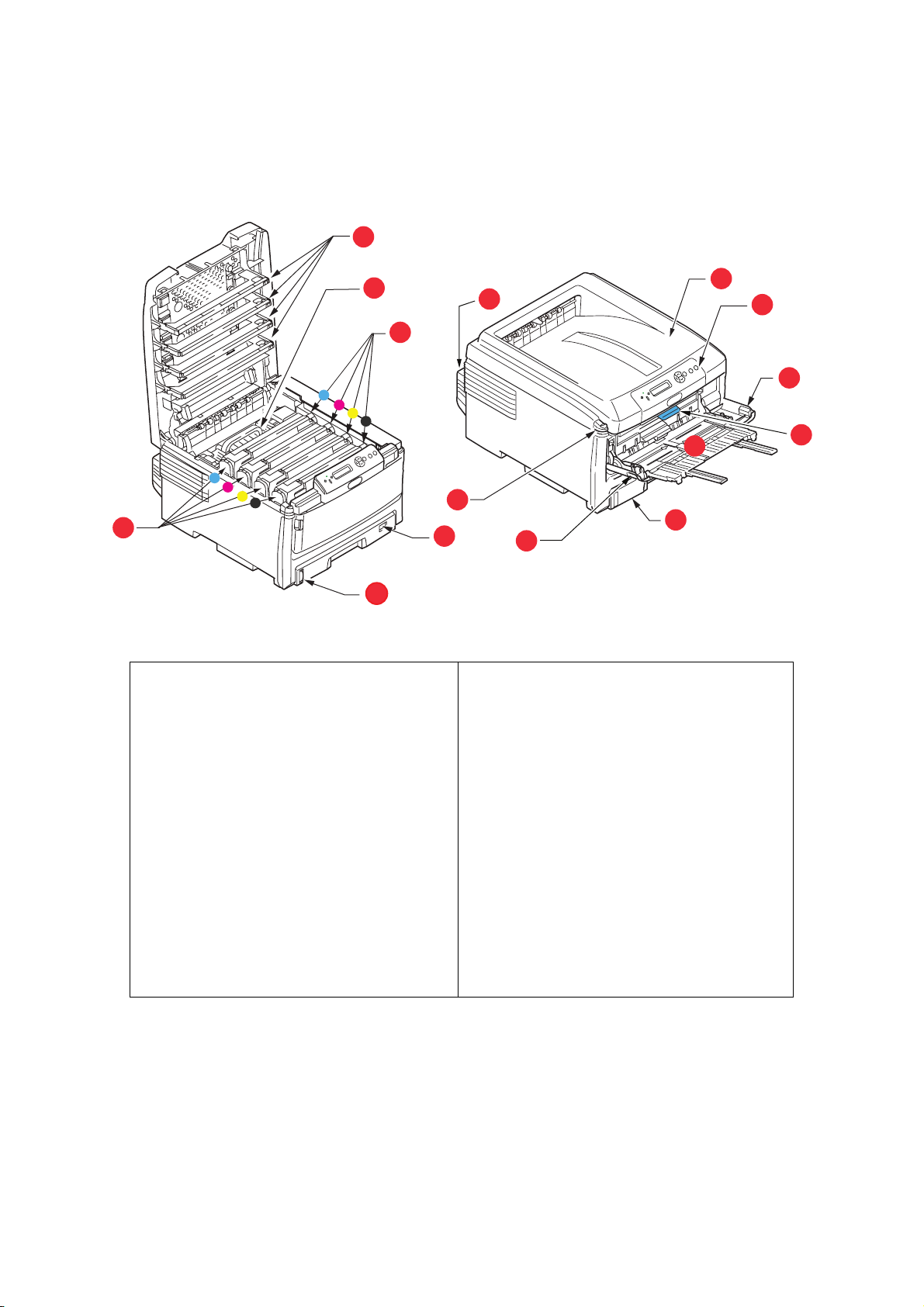
P
RINTEROVERZICHT
V
OORAANZICHT
8
11
1. Uitvoervak (afgedrukte zijde naar
beneden).
Standaarduitvoervak voor afdrukken. Kan
maximaal 250 vellen papier van 80 g/m²
bevatten.
2. Bedieningspaneel.
Menugestuurd bedieningsknoppen en LCDscherm.
3. Papiercassette
Standaardlade voor blanco papier. Kan
maximaal 300 vellen papier van 80 g/m²
bevatten.
4. Universele cassette.
Deze cassette wordt gebruikt voor zwaarder
papier, enveloppen en andere speciale media.
Indien nodig kan deze cassette ook voor
handmatige invoer van enkele vellen worden
gebruikt.
9
14
10
12
4
7
3
13
5. Ontgrendeling van de voorklep.
6. Ontgrendeling van klep van universele
7. Knop voor het openen van de printerkap.
8. LED-koppen
9. Fuser
10.Tonercartridges (C,M,Y,K).
11.Id-eenheden (C,M,Y,Y).
12.Duplexeenheid (optioneel).
13.Knop voor papierformaat.
14.Indicator voor papierniveau.
6
lade
1
2
6
5
Op het LCD-scherm kunnen verschillende talen worden ingesteld. (Zie 'De taal op het LCD-
scherm wijzigen' op pagina 10.)
Inleiding > 9
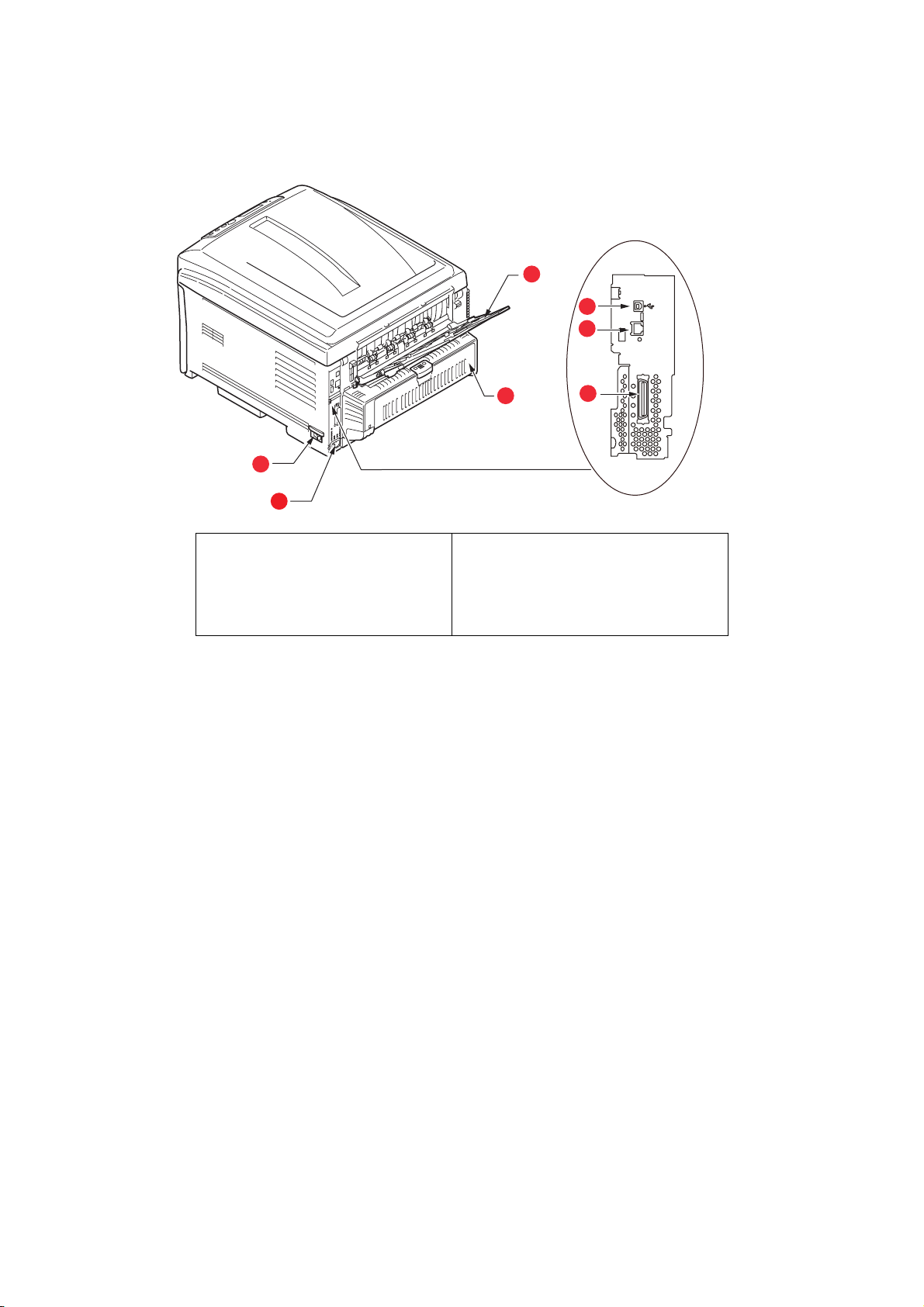
A
CHTERAANZICHT
Op deze afbeelding wordt het verbindingspaneel, het uitvoervak aan de achterzijde en de
locatie van de optionele duplexeenheid (voor dubbelzijdig afdrukken) weergegeven.
6
3
4
5
7
1
2
1. AAN/UIT-knop.
2. Netsnoeraansluiting
3. USB-interface
4. Netwerkinterface.
1. De netwerkinterface bevat mogelijk een 'beschermplug' die moet worden
verwijderd voordat er een verbinding kan worden gemaakt.
2. C821 en C830.
1
5. Duplexeenheid (indien
geïnstalleerd).
6. Achterzijde, uitvoervak voor 100
vel, afgedrukte zijde naar boven
7. Parallelle poort.
2
Als de klep van het uitvoervak aan de achterzijde is uitgeklapt, wordt het papier aan de
achterzijde van de printer uitgevoerd en wordt het papier gestapeld met de afgedrukte
zijde naar boven. Dit uitvoervak wordt voornamelijk gebruikt voor zwaardere afdrukmedia.
Als het uitvoervak wordt gebruikt in combinatie met de universele cassette, wordt het
papier in een rechte baan door de printer geleid. Papier hoeft niet via allerlei bochten door
de printer te worden geleid, waardoor het mogelijk is media te gebruiken tot maximaal
220 g/m².
DE
TAAL OP HET
LCD-
SCHERM WIJZIGEN
De standaardtaal op uw machine voor het weergeven van berichten is Engels. Indien
vereist, kunt u dit wijzigen met het hulpprogramma voor het instellen van de taal.
Inleiding > 10
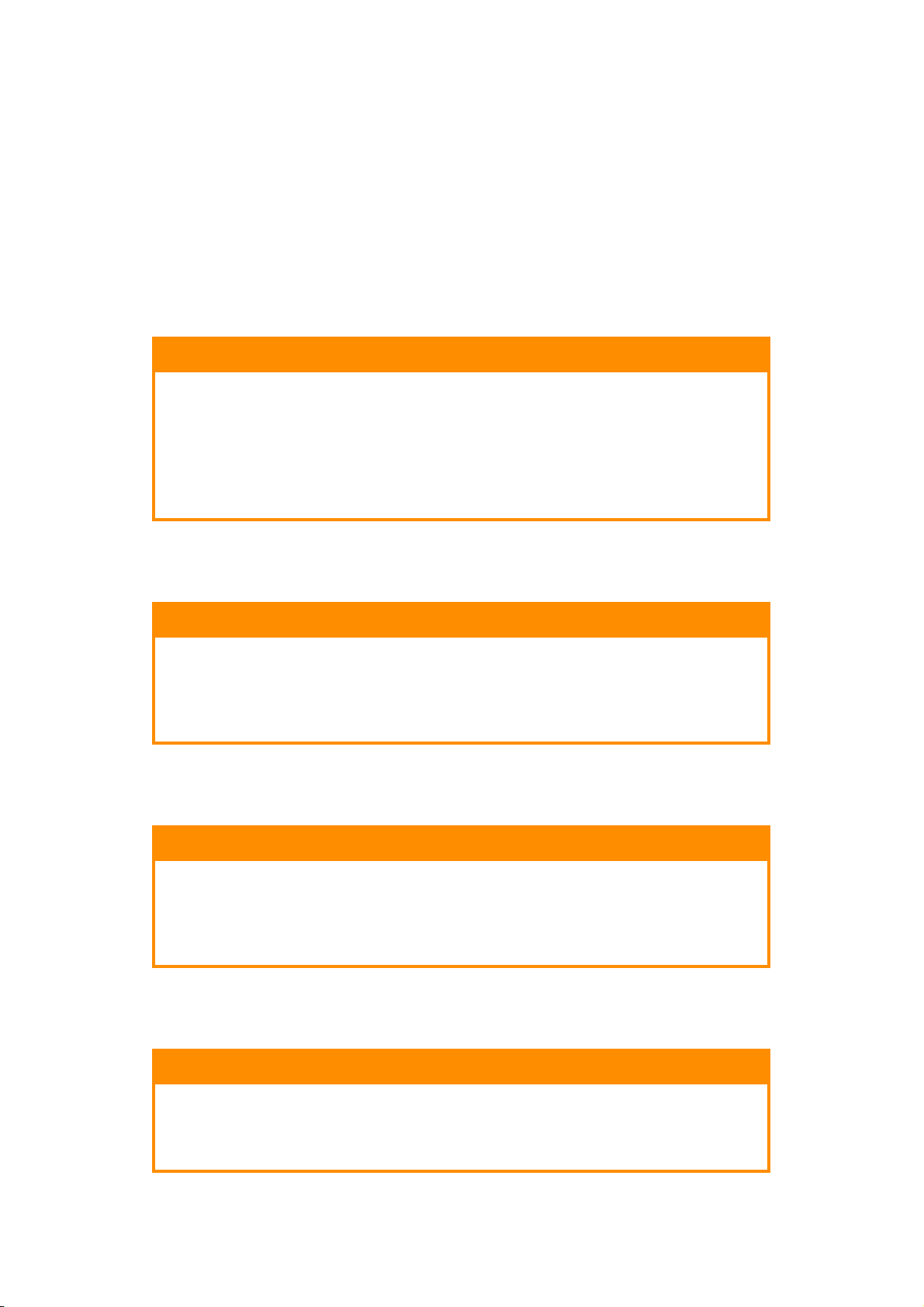
A
ANBEVOLEN PAPIER
De printer kan allerlei afdrukmedia verwerken, waaronder papier van verschillende gewichten en
formaten, transparanten en enveloppen. In deze sectie wordt een algemeen advies gegeven
over de keuze van de media en wordt uitgelegd hoe elk type moet worden gebruikt.
U krijgt de beste prestaties als u standaardpapier van 75-90 g/m² gebruikt dat is
ontworpen voor het gebruik in kopieermachines en laserprinters.
Het gebruik van papier met veel reliëf of papier met een ruw oppervlak wordt niet
aangeraden.
Voorbedrukt papier
LET OP!
Voorbedrukt papier kan worden gebruikt, maar de inkt mag niet
uitlopen wanneer het papier wordt blootgesteld aan de hoge
fusertemperaturen die bij het afdrukproces worden gebruikt.
Bij voortdurend gebruik van voorbedrukt papier kan na enige tijd
de papierdoorvoer nadelig worden beïnvloed waardoor het papier
kan vastlopen. Reinig de rollers van de papierdoorvoer zoals
beschreven op pagina 87.
Enveloppen
Enveloppen moeten in de universele lade worden geplaatst.
LET OP!
Enveloppen mogen geen vouwen, krullen of andere vervormingen
hebben. De enveloppen moeten ook zijn voorzien van een
rechthoekige sluitklep met hechtstrip, met lijm die intact blijft
onder de druk van de hete fuser in dit type printer.
Vensterenveloppen zijn niet geschikt.
Transparanten
Transparanten moeten in de universele lade worden geplaatst.
LET OP!
Transparanten moeten van het type zijn dat speciaal bedoeld is
voor kopieermachines en laserprinters. Vermijd met name het
gebruik van kantoortransparanten die moeten worden beschreven
met speciale stiften. Deze transparanten smelten in de fuser en
veroorzaken schade.
Etiketten
Etiketten moeten in de universele lade worden geplaatst.
LET OP!
Etiketten moeten ook van het type zijn dat wordt aanbevolen voor
kopieermachines en laserprinters. De etiketvellen moeten geheel
bedekt zijn met etiketten. Andere typen etiketvellen kunnen de printer
beschadigen wanneer de etiketten loslaten tijdens het afdrukproces.
Aanbevolen papier > 11
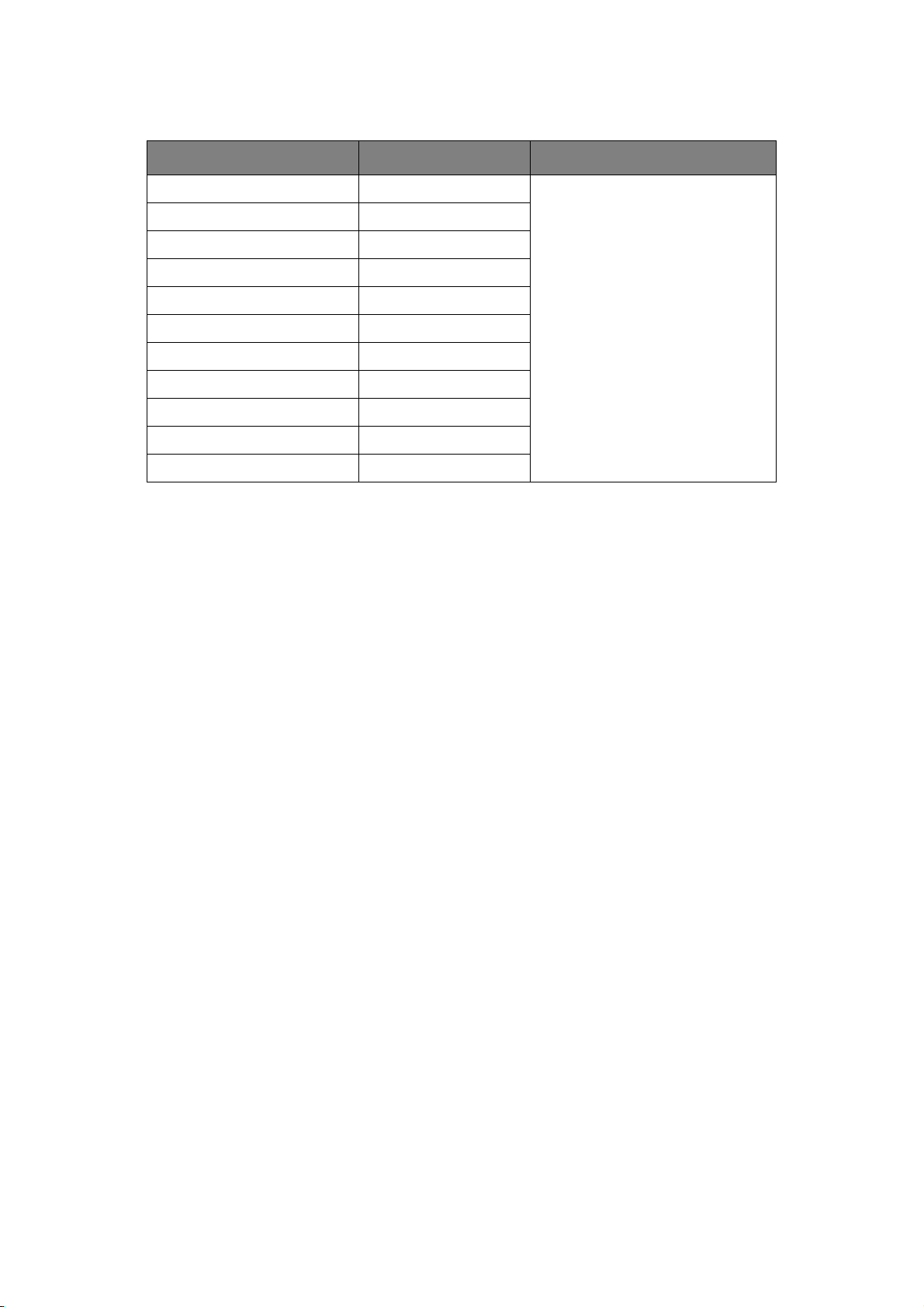
C
ASSETTELADEN
GROOTTE AFMETINGEN GEWICHT (G/M²)
A6 (alleen cassette 1) 105 x 148 mm
A5 148 x 210 mm
B5 182 x 257 mm
Executive 184,2 x 266,7 mm
A4 210 x 297 mm
B4 250 x 353 mm
A3 420 x 297 mm
Letter 215,9 x 279,4 mm
Legal 13 inch 216 x 330 mm
Legal 13,5 inch 216 x 343 mm
Legal 14 inch 216 x 356 mm
Licht 64 - 82 g/m²
Gemiddeld licht 83 - 90 g/m²
Gemiddeld 91 - 105 g/m²
Zwaar 106 - 128 g/m²
Ultra zwaar 1 129 - 203 g/m²
Ultra zwaar 2 204 - 220 g/m²
(> 176 g/m² - alleen universele
lade)
Als u een identieke papiersoort in een andere lade hebt geplaatst (de 2e/3e lade (indien
aanwezig) of de universele lade), kunt u de printer zo instellen dat automatisch een andere
lade wordt geselecteerd als de huidige lade geen papier meer bevat. Bij het afdrukken
vanuit Windows-toepassingen, kan deze functie worden ingeschakeld in de
stuurprogramma-instellingen. Bij het afdrukken vanaf andere systemen kunt u deze functie
inschakelen in het menu Afdrukken.
Indien lade 2/3 is geplaatst, kunt u deze verwijderen en vullen terwijl het papier wordt
ingevoerd vanuit lade 1. U kunt lade 1 niet verwijderen terwijl het papier wordt ingevoerd
vanuit lade 2/3 omdat onderdelen van lade 1 worden gebruikt om het papier vanuit lade 2
te geleiden. Dit geldt ook voor lade 2 wanneer papier wordt ingevoerd vanuit lade 3.
U
NIVERSELE CASSETTE
In de universele lade kan papier met dezelfde formaten worden gebruikt als in de
cassetteladen, maar kan zwaarder papier worden gebruikt tot maximaal 220 g/m². Voor
heel zwaar papier moet u de uitvoerlade aan de achterzijde gebruiken. Als u deze stapelaar
gebruikt, wordt het papier in een vrijwel rechte baan door de printer geleid.
In de universele lade kan papier met een breedte van minimaal 64 mm en een lengte van
maximaal 1321 mm (voor het afdrukken van banners) worden gebruikt.
Gebruik voor papier dat langer is dan 431,8 mm een papiersoort met een gewicht tot
maximaal 128 g/m² en het uitvoervak aan de achterzijde.
Gebruik de universele cassette voor het afdrukken van enveloppen en transparanten. Er
kunnen maximaal 50 transparanten of 10 enveloppen tegelijk worden geladen, waarbij de
stapel niet hoger mag zijn dan 10 mm.
Papier of transparanten moeten met de afdrukzijde omhoog en met de bovenzijde als
eerste in de printer worden geplaatst. Gebruik niet de functie voor dubbelzijdig afdrukken
(duplex).
U
ITVOERVAK (AFDRUKZIJDE NAAR BENEDEN
)
In het uitvoervak aan de bovenzijde van de printer kan maximaal 250 vel standaardpapier
van 80 g/m² worden geplaatst en ondersteunt papiersoorten met een gewicht van
maximaal 128 g/m². Pagina's die in leesvolgorde worden afgedrukt (pagina 1 als eerste),
worden in leesvolgorde gesorteerd (de laatste pagina ligt bovenop met de afgedrukte zijde
omlaag).
Aanbevolen papier > 12
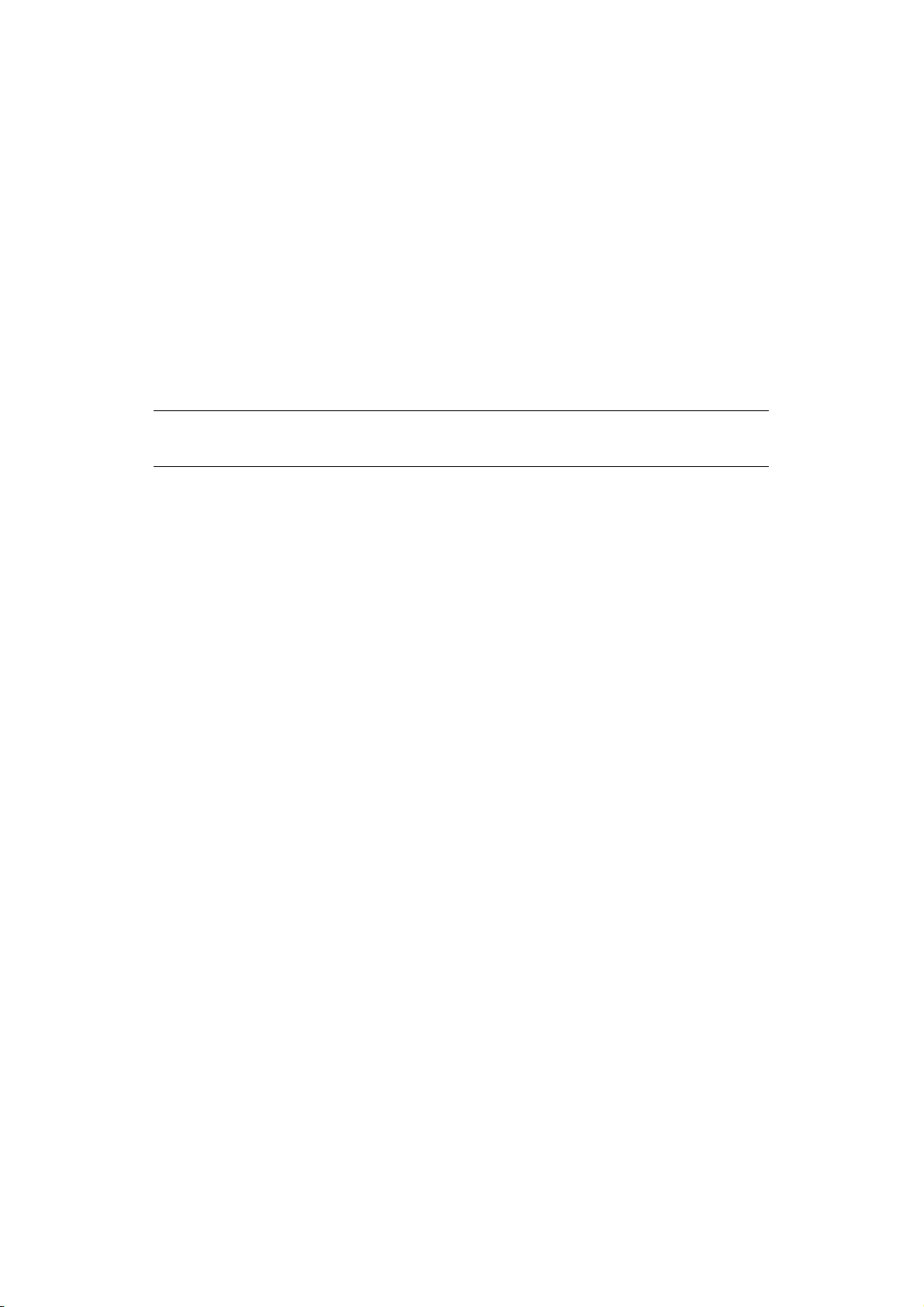
U
ITVOERVAK (AFDRUKZIJDE NAAR BOVEN
U moet het uitvoervak aan de achterzijde van de printer openen en de papiersteun
uittrekken als u dit vak wilt gebruiken. In deze stand wordt het papier aan de achterzijde
van de printer uitgevoerd, ongeacht de stuurprogramma-instellingen.
Dit uitvoervak aan de achterzijde kan maximaal 100 vellen standaardpapier van 80 g/m²
bevatten en ondersteunt papiersoorten tot maximaal 220 g/m².
Gebruik voor papiersoorten zwaarder dan 128 g/m² altijd dit vak en de universele lade.
D
UPLEXEENHEID
Als u papier met een gewicht van 64 tot 105 g/m² gebruikt, kunt u met deze optie
automatisch dubbelzijdig afdrukken op dezelfde papierformaten als de papierformaten die
door lade 2/3 worden ondersteund (dat wil zeggen op alle cassetteformaten, behalve op
A6).
OPMERKING:
De duplexeenheid is standaard op de dn- en cdtn-modellen aanwezig.
)
Aanbevolen papier > 13
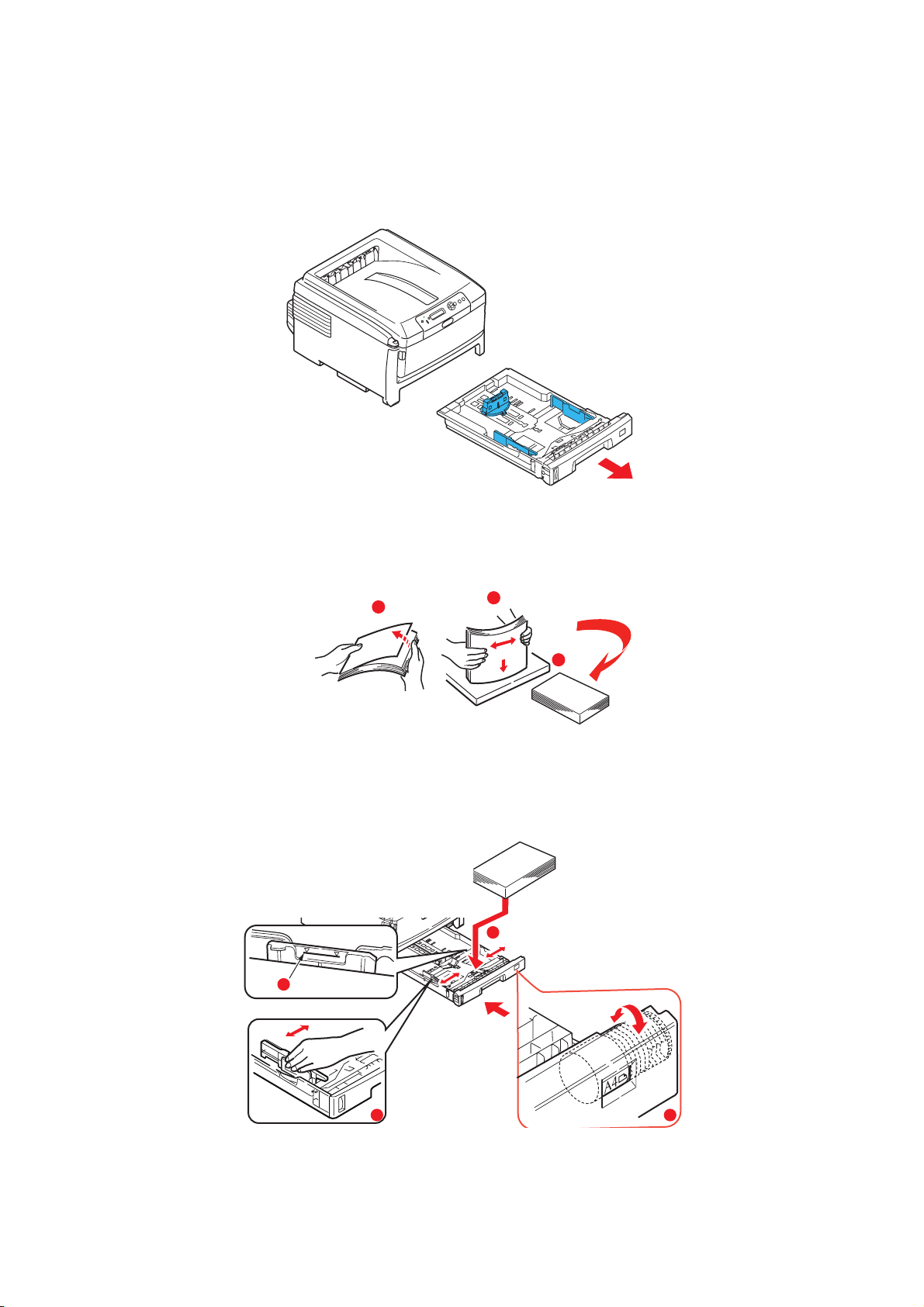
P
APIER IN DE PRINTER PLAATSEN
C
ASSETTELADEN
1. Verwijder de papiercassette uit de printer.
2.
Waaier het papier aan de korte zijden (1) en de lange zijden (2) uit om ervoor te
zorgen dat er geen vellen aan elkaar kleven en tik vervolgens met de zijden van het
papier op een vlak oppervlak om er weer een rechte stapel van te maken (3).
1
2
3
3. Papier invoeren met de lange zijde (LEF) (papier met briefhoofd – bedrukte zijde
naar beneden en bovenrand richting de rechterkant van de printer) (1) tot de
markering (a).
1
a
2
3
4. Stel de achterste schuif, de papiergeleiders (2) en de rollers van de cassettelade (3)
in op het formaat en de afdrukstand van het gebruikte papier. Voor A6-papier:
verwijderen en opnieuw installeren in de A6-positie.
Papier in de printer plaatsen > 14
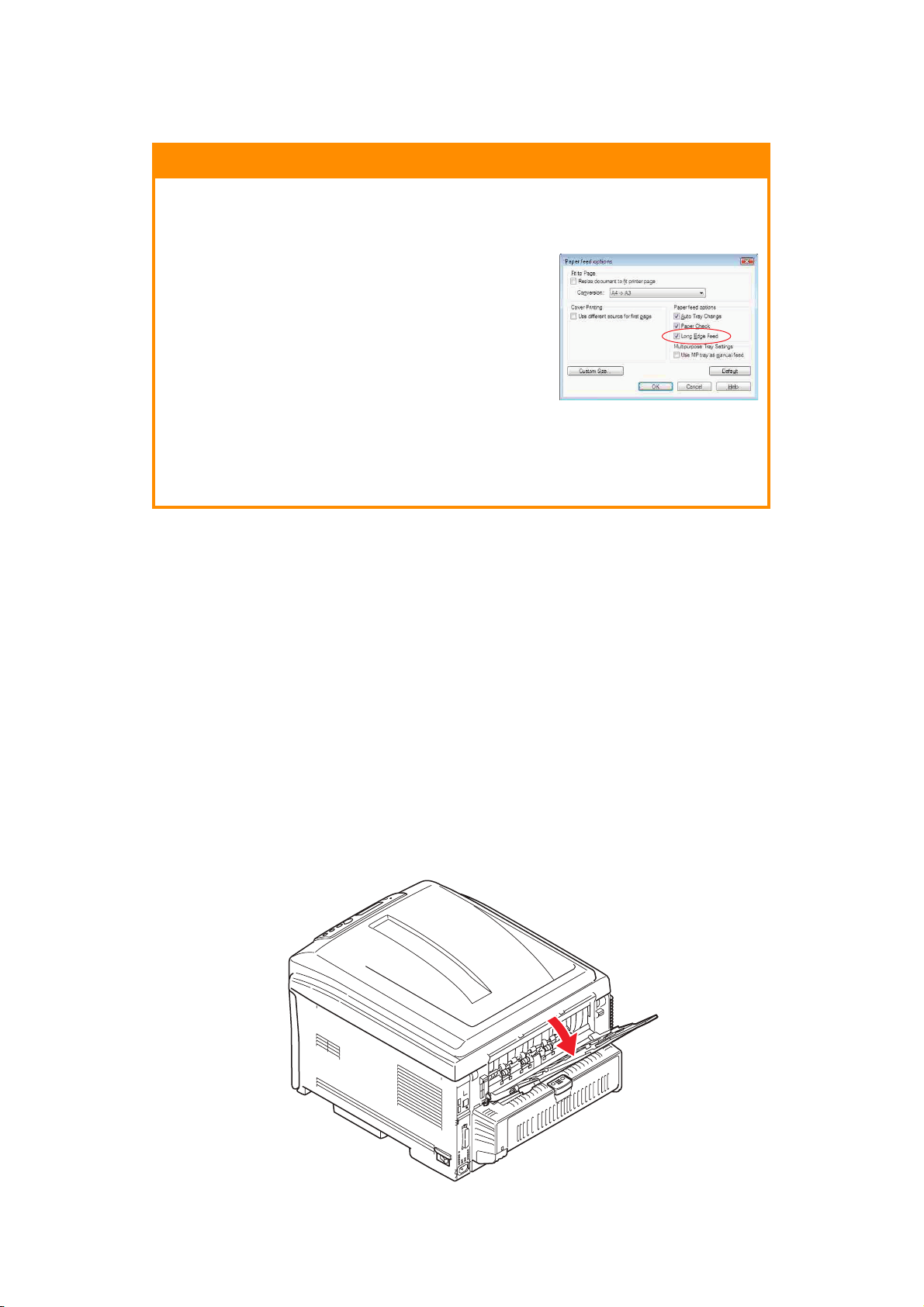
LET OP!
> BELANGRIJK: Stel de knop voor papierformaat (3) in op het
formaat en de afdrukstand van het papier dat u gebruikt (in het
bovenstaande voorbeeld A4 LEF).
> C801 en C810: GDI-printers gebruiken
de printerinstellingen die op de host
(computer) zijn ingesteld.
Als het paper met de lange zijde eerst
moet worden ingevoerd, met het
selectievakje Lange zijde invoer (LEF)
worden ingeschakeld in het
printerstuurprogramma.
Als het paper met de lange zijde eerst
moet worden ingevoerd, met het selectievakje Lange zijde invoer
(LEF) worden ingeschakeld in het printerstuurprogramma.
Als de instelling in het stuurprogramma niet overeenkomt met de
afdrukstand, wordt op het display een foutbericht weergegeven.
5. Sluit de papiercassette voorzichtig.
Als u over twee papiercassetten beschikt en u drukt af vanuit de 1e cassette
(bovenste cassette), kunt u de 2e cassette (onderste cassette) er tijdens het
afdrukken uittrekken om papier bij te vullen. Als u echter afdrukt vanuit de 2e
(onderste lade) lade, moet u de 1e lade (bovenste lade) niet uit de printer trekken.
Als u dit doet, loopt het papier vast.
Als u over 3 laden beschikt, geldt dit voor lade 1 en 2 wanneer u vanuit de 3e
(onderste) lade afdrukt.
Als u wilt afdrukken en papier wilt uitvoeren met de afgedrukte zijde naar beneden,
controleert u of het uitvoervak aan de achterzijde van de printer (3) is gesloten (het
papier wordt nu aan de bovenzijde van de printer uitgevoerd). De capaciteit van het
vak is ongeveer 250 vel, afhankelijk van het papiergewicht.
Als u wilt afdrukken en het papier met de afgedrukte zijde naar boven wilt uitvoeren,
controleert u of het uitvoervak aan de achterzijde van de printer (3) is geopend en
de papiersteun (4) is uitgetrokken. Het papier wordt gestapeld in omgekeerde
volgorde. De capaciteit van het vak is ongeveer 100 vel, afhankelijk van het
papiergewicht.
Papier in de printer plaatsen > 15
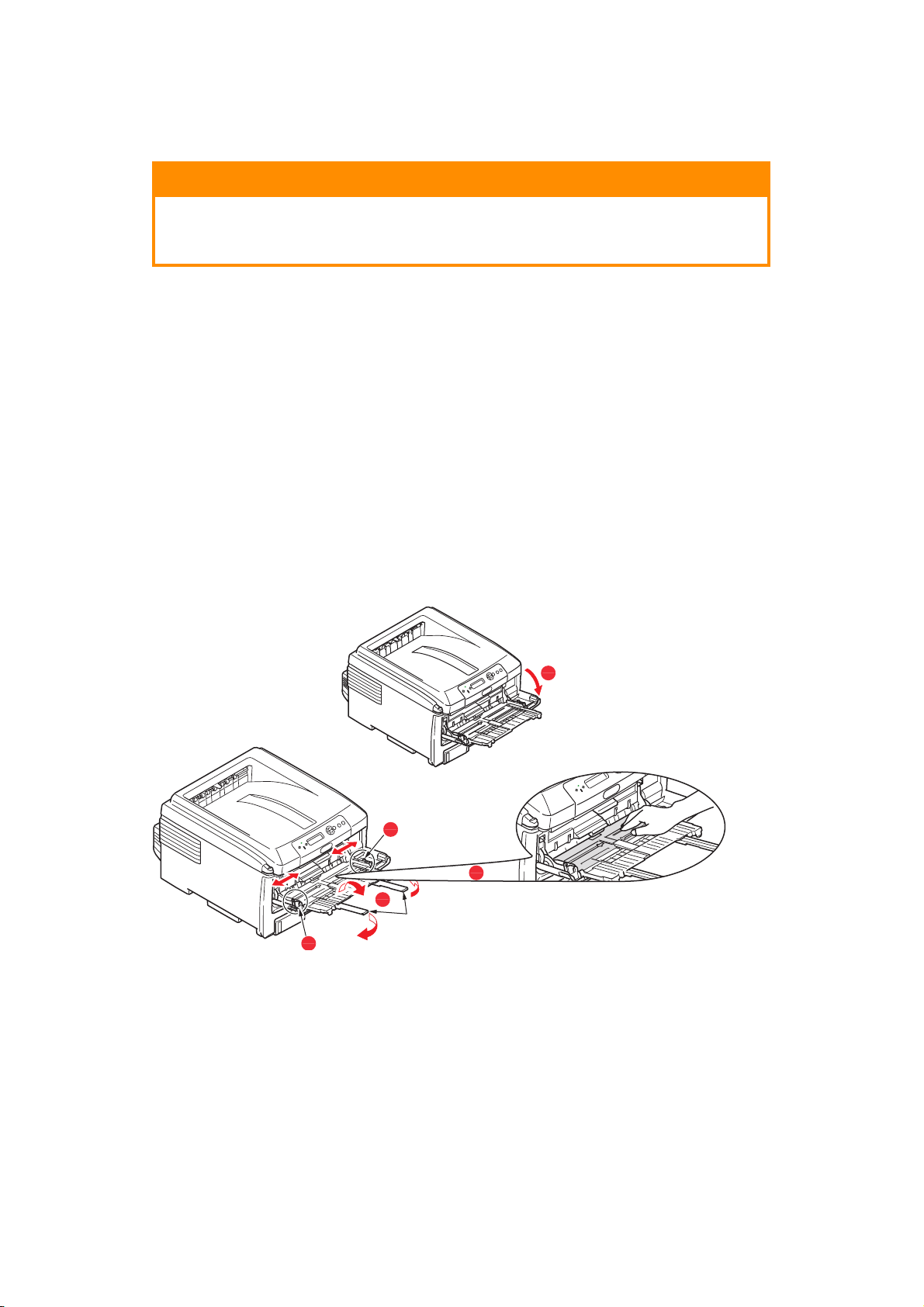
Gebruik altijd het (achterste) uitvoervak met afgedrukte zijde naar boven voor zwaar
papier (zoals kaarten).
LET OP!
Open of sluit de het uitvoervak aan de achterzijde van de printer
niet tijdens het afdrukken omdat hierdoor het papier kan
vastlopen.
Vastlopen van papier voorkomen:
> Laat geen ruimte vrij tussen het papier en de geleiders, en het papier en de
achterste schuif.
> Plaats niet te veel papier in de papiercassette. Hoeveel papier er kan worden
geladen, hangt af van het soort papier.
> Plaats geen beschadigd papier.
> Plaats geen papier van verschillend formaat in de papiercassette.
> Trek de papierlade tijdens het afdrukken niet uit de printer (behalve zoals
hierboven is beschreven voor de 2e lade).
U
NIVERSELE CASSETTE
1. Open de universele lade (1).
2. Vouw de papiersteunen uit (2).
1
4
3
2
4
3. Druk de papiersteun (3) voorzichtig naar beneden om ervoor te zorgen dat de steun
vastklemt in de onderste stand.
4. Plaats het papier en stel de papiergeleiders (4) in op het gebruikte papierformaat.
> Voor enkelzijdig afdrukken op voorbedrukt A4-papier plaatst u het papier in de
universele lade met de bedrukte zijde omhoog en met de linkerzijde (LEF) en
bovenrand (SEF) als eerste in de printer.
> Voor dubbelzijdig afdrukken (duplex) op voorbedrukt A4-papier plaatst u het
papier met de bedrukte zijde omlaag en met de linkerzijde (LEF) en bovenrand
(SEF) van de printer af. (De optionele duplexeenheid moet zijn geïnstalleerd voor
deze functie.)
Papier in de printer plaatsen > 16
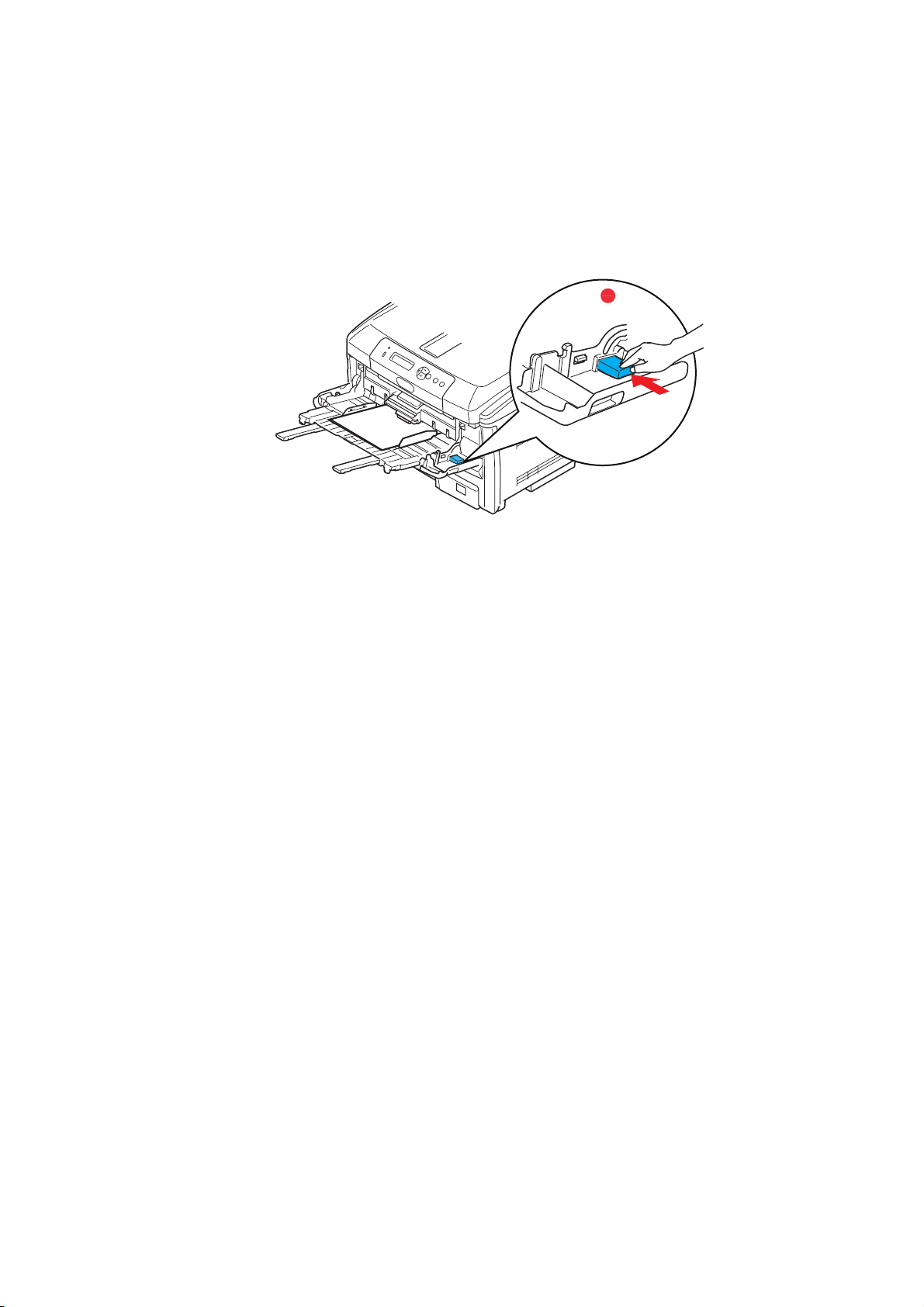
> Enveloppen moeten met de afdrukzijde naar boven worden geplaatst. De
bovenzijde moet aan de linkerkant worden geplaatst zodat de korte zijde als
eerste wordt ingevoerd. Selecteer voor enveloppen niet de optie voor dubbelzijdig
afdrukken.
> Laad niet meer dan ongeveer 100 vel of 10 enveloppen. De maximale
stapelhoogte is 10 mm.
5. Druk de vergrendelingsknop van de cassette (5) naar binnen om de papiersteun vrij
te maken, zodat het papier wordt opgetild en in de juiste positie wordt geplaatst.
5
6. Stel in het menu Media het juiste papierformaat voor de universele lade in (zie
“Menufuncties”).
Papier in de printer plaatsen > 17
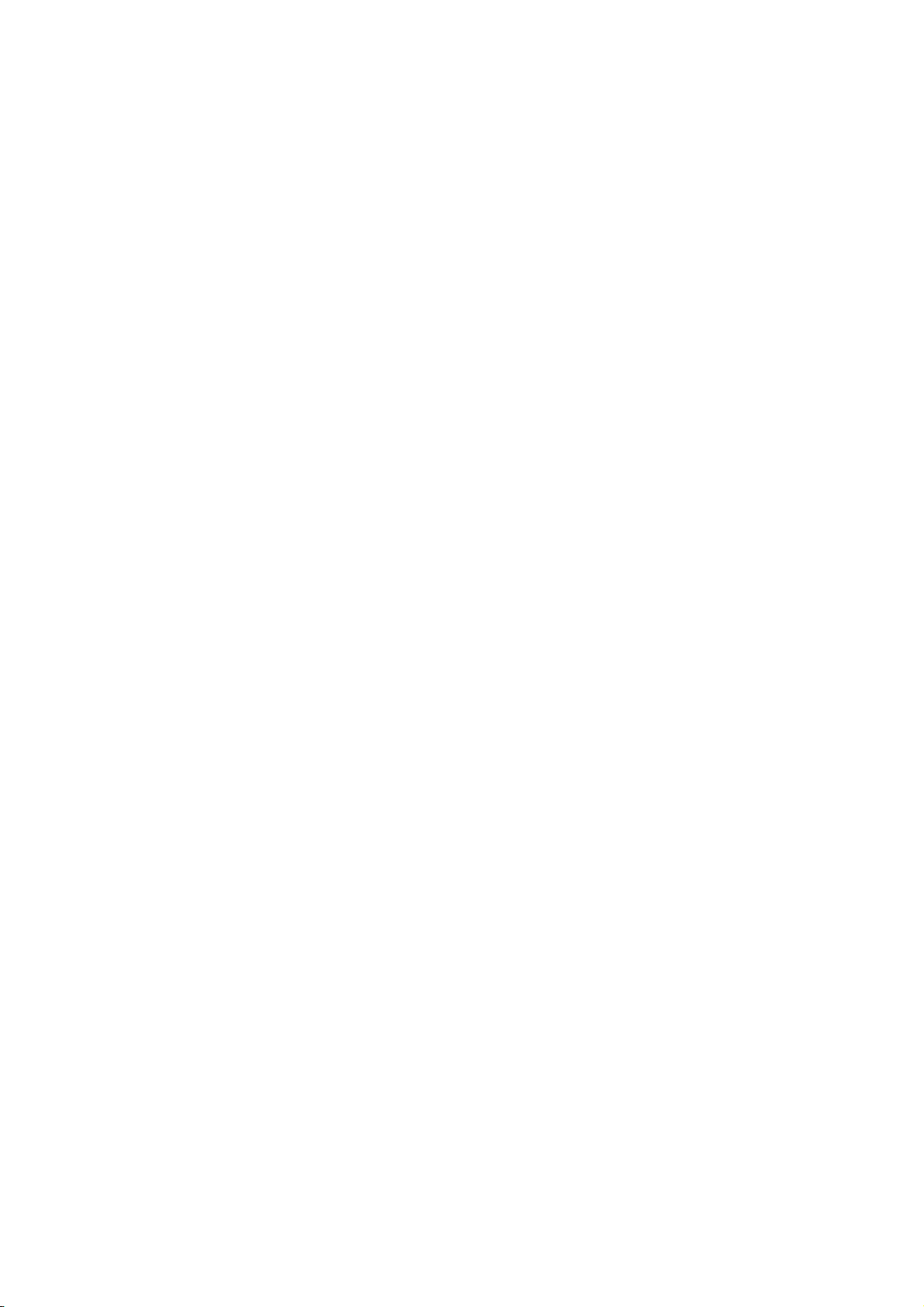
G
EBRUIK
C801 en C810
Raadpleeg de volgende hoofdstukken voor informatie over het gebruik van het apparaat en
over optionele accessoires voor het efficiënt en effectief verwerken van afdruktaken:
> “Printerinstellingen in Windows (alleen C801 en C810)” op pagina 19
> “Printerinstellingen in Mac OS X (alleen C801 en C810)” op pagina 24
> “Afdrukken in kleur (alleen C801 en C810)” op pagina 33
C821 en C830
Raadpleeg de Printing Guide (Afdrukhandleiding) en de Barcode Guide
(Barcodehandleiding). Hierin staat uitgebreide informatie over het gebruik van de printer
en over optionele accessoires voor het efficiënt en effectief verwerken van afdruktaken.
Voor complete informatie over het openen en gebruik van de printerbeveiligingsfuncties
raadpleegt u de Security Guide (Beveiligingsgids).
Gebruik > 18
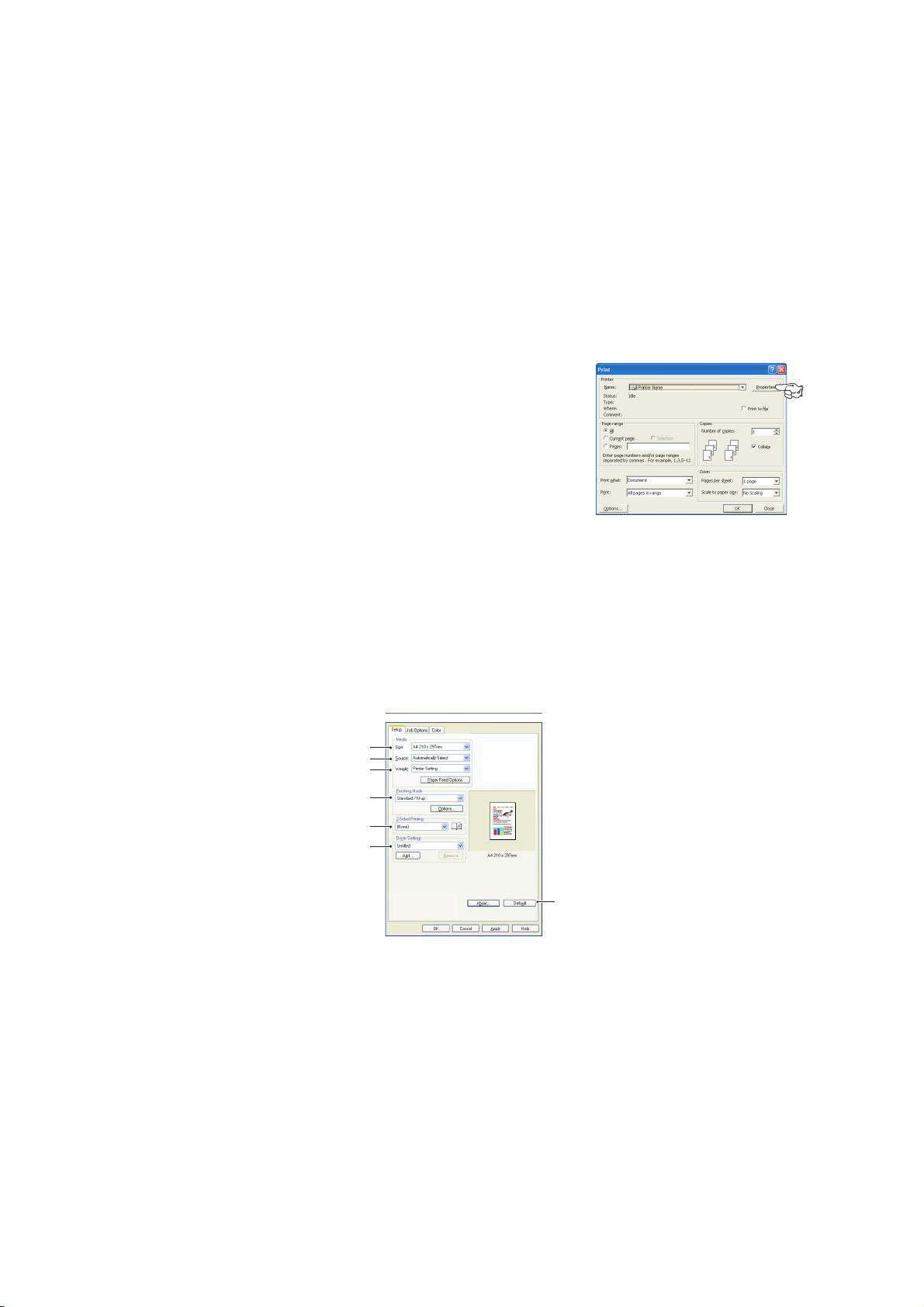
P
RINTERINSTELLINGEN
Via de menu’s op het bedieningspaneel van de printer hebt u toegang tot vele opties.
Ook de printerdriver van Windows bevat veel instellingen voor dezelfde opties. Als opties
in de printerdriver overeenkomen met de opties in de menu's op het bedieningspaneel,
hebben de instellingen van de Windows-printerdriver bij het afdrukken van documenten
vanuit Windows voorrang boven de instellingen van de menu's op het bedieningspaneel.
De afbeeldingen in dit hoofdstuk tonen Windows XP. In andere versies van Windows
worden mogelijk dialoogvensters weergegeven die iets afwijken van deze afbeeldingen,
maar de principes zijn hetzelfde.
A
FDRUKVOORKEUREN IN WINDOWS-TOEPASSINGEN
Als u een document vanuit een Windows-toepassing afdrukt,
verschijnt het dialoogvenster Afdrukken. In dit
dialoogvenster wordt gewoonlijk de naam van de printer
weergegeven waarop het document wordt afgedrukt. Naast
de naam van de printer bevindt zich de knop
Eigenschappen.
Als u op Eigenschappen klikt, wordt er een nieuw venster
geopend met een korte lijst met printerinstellingen die
beschikbaar zijn in het stuurprogramma en die u voor dit
document kunt selecteren.
In de toepassing zijn alleen instellingen beschikbaar die u eventueel wilt wijzigen voor
specifieke toepassingen of documenten. De instellingen die u hier wijzigt, zijn meestal
alleen geldig totdat de desbetreffende toepassing wordt afgesloten.
IN W
INDOWS (ALLEEN
C801
EN
C810)
T
ABBLAD INSTELLINGEN
Als u op de knop Eigenschappen klikt vanuit het dialoogvenster Afdrukken van uw
toepassing, wordt het drivervenster geopend waarin u uw afdrukvoorkeuren voor het
huidige document kunt opgeven.
1
2
3
4
5
6
7
1. Het papierformaat moet overeenkomen met het papierformaat van uw document
(tenzij u de afdruk wilt aanpassen aan een ander formaat) en overeenkomen met
het formaat van het papier dat in de printer is geladen.
2. U kunt de papierbron instellen. Dit kan lade 1 (de standaardpapierlade) of de
universele lade zijn. U kunt ook op het juiste deel van de schermafbeelding klikken
om de lade van uw voorkeur te selecteren.
3. De instelling voor het papiergewicht moet zijn afgestemd op het soort papier waarop
u wilt afdrukken.
Printerinstellingen in Windows (alleen C801 en C810) > 19
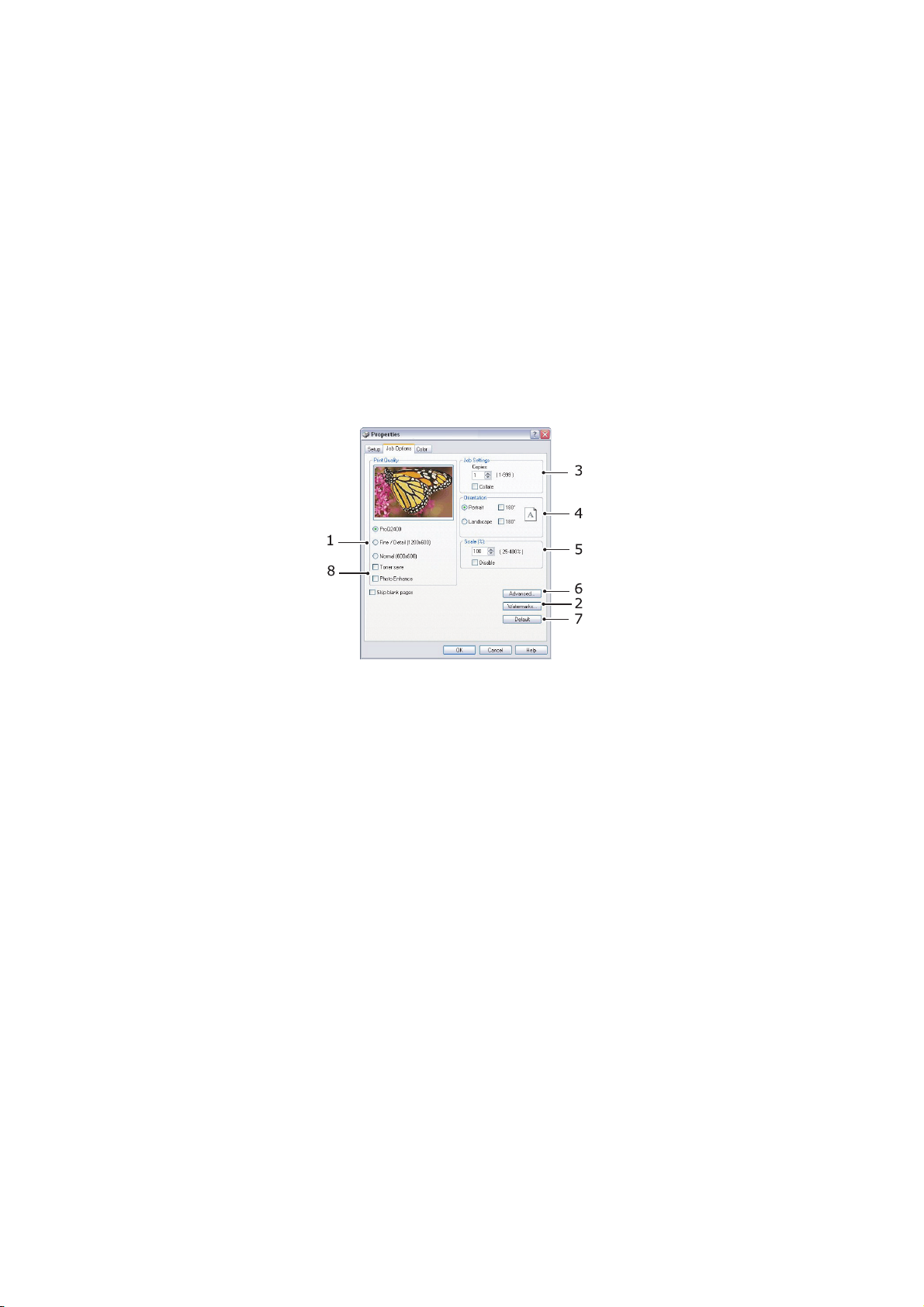
4. U kunt allerlei afwerkingsopties selecteren, bijvoorbeeld voor het afdrukken van één
pagina per vel of afdrukken van X op één (waarbij X een getal van 1 tot maximaal 16
kan zijn) voor het verkleind afdrukken van meer dan één pagina per vel. Als u
boekjes afdrukt, worden er twee pagina’s per vel afgedrukt op elke zijde van het
papier, zodat het papier bij het vouwen een boekje vormt.
Met de optie voor het afdrukken van posters worden grote pagina’s verdeeld over
meerdere vellen afgedrukt.
5. Als u dubbelzijdig afdrukt, kunt u de pagina over de lange zijde of over de korte zijde
omslaan.
6. Als u al eerder afdrukvoorkeuren hebt ingesteld en als set hebt opgeslagen, kunt u
ze opnieuw opvragen zodat u ze niet telkens opnieuw hoeft in te stellen als u ze
nodig hebt.
7. U kunt de standaardinstellingen met één druk op een knop herstellen.
T
ABBLAD TAAKOPTIES
1. De uitvoerresolutie van de afgedrukte pagina kan als volgt worden ingesteld.
> Wanneer ProQ2400 is ingesteld, wordt het materiaal afgedrukt met 600 x 600 dpi
x 2 bit. Voor deze optie is het meeste printergeheugen vereist en is de afdruktijd
het langst.
> De kwaliteit Fijn/Detail wordt afgedrukt met de instelling 1200 x 600 dpi en is
voldoende, behalve voor de meest veeleisende toepassingen.
> Met de instelling Normaal, 600 x 600 dpi, drukt u snel af. Deze instelling is
geschikt voor de meeste concepten of afdrukken waarbij de kwaliteit minder van
belang is.
2. U kunt watermerktekst afdrukken achter de afbeelding van de hoofdpagina. Dit is
handig voor het markeren van documenten als concept, vertrouwelijk, enzovoort.
3. U kunt maximaal 999 exemplaren opeenvolgend afdrukken, hoewel u de papierlade
tijdens dergelijke lange afdruktaken moet aanvullen.
4. De afdrukstand kan worden ingesteld op staand (lengte) of liggend (breedte).
5. De afgedrukte pagina's kunnen worden aangepast aan groter of kleiner papier.
6. U kunt toegang tot aanvullende instellingen krijgen door op de knop Geavanceerd te
klikken. Zo kunt u bijvoorbeeld zwarte gebieden laten afdrukken met 100%K toner
(waarmee een matter resultaat wordt verkregen).
7. U kunt de standaardinstellingen met één druk op een knop herstellen.
8. De kwaliteit van foto's kan worden verbeterd.
Printerinstellingen in Windows (alleen C801 en C810) > 20
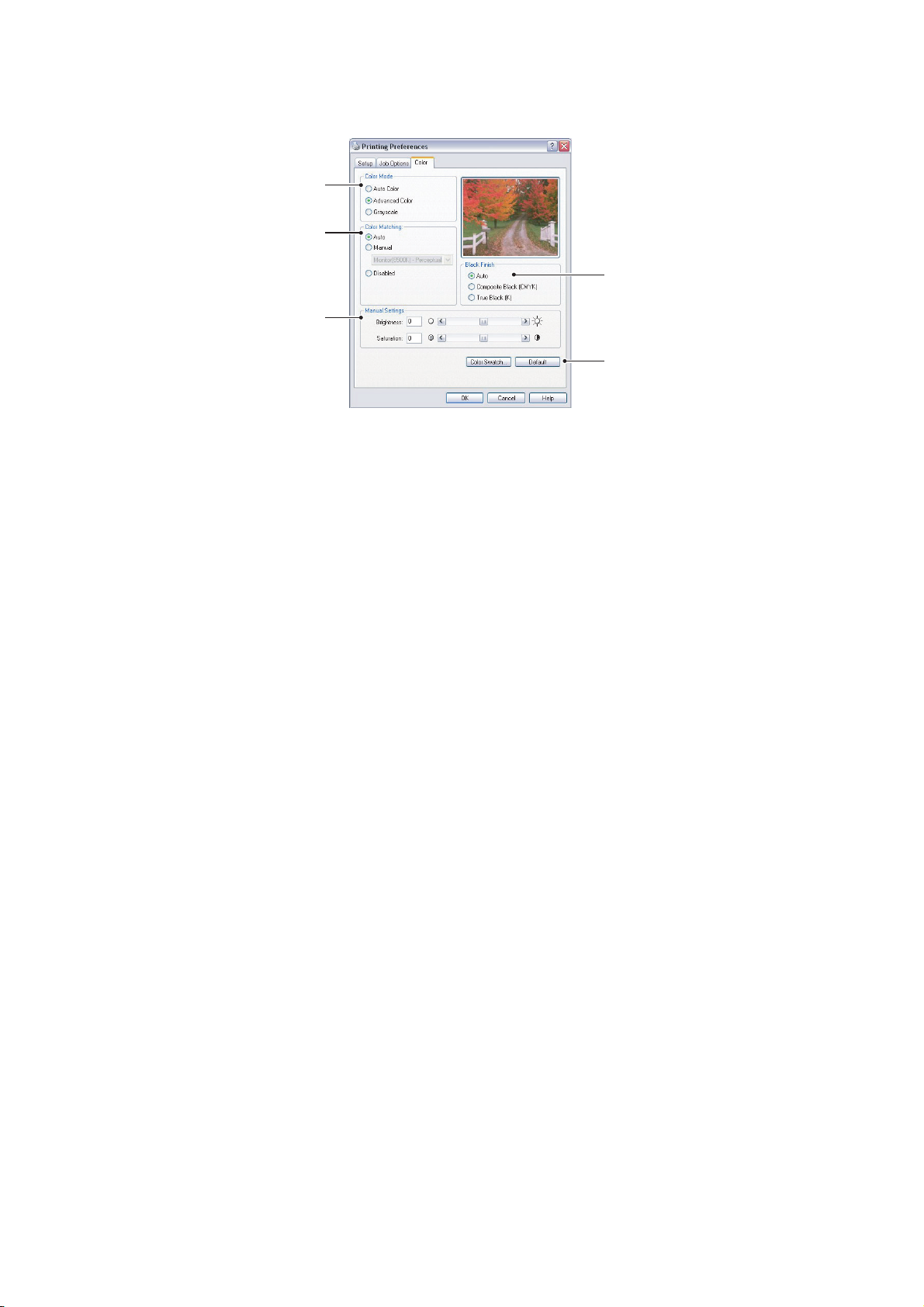
T
ABBLAD KLEUR
1
2
4
3
5
1. De kleuruitvoer van de printer kan automatisch of, voor geavanceerde besturing,
handmatig worden ingesteld. Meestal kan de automatische instelling worden
gebruikt. De overige opties in dit venster worden alleen zichtbaar wanneer u een
andere optie dan Automatisch selecteert.
2. U kunt kiezen uit diverse kleuraanpassingsopties, afhankelijk van de afbeeldingsbron
van het document. Voor een foto die met een digitale camera is genomen, hebt u
bijvoorbeeld een andere kleuraanpassing nodig dan voor een bedrijfsafbeelding die
met een werkbladtoepassing is gemaakt. In het algemeen kunt u het beste de
automatische instelling gebruiken.
3. De uitvoer kan lichter of donkerder worden afgedrukt. Daarnaast kunnen de kleuren
levendiger en met meer verzadiging worden afgedrukt.
4. Zwarte gebieden kunnen worden afgedrukt met 100% cyaan, magenta en geel,
waardoor de gebieden meer glans krijgen (composiet zwart), of met alleen zwarte
toner, waardoor de gebieden matter worden weergegeven (echt zwart). Als u de
automatische instelling kiest, kan via de driver de beste keuze worden gemaakt,
afhankelijk van de inhoud van de afbeelding.
5. U kunt de standaardinstellingen met één druk op een knop herstellen.
Printerinstellingen in Windows (alleen C801 en C810) > 21
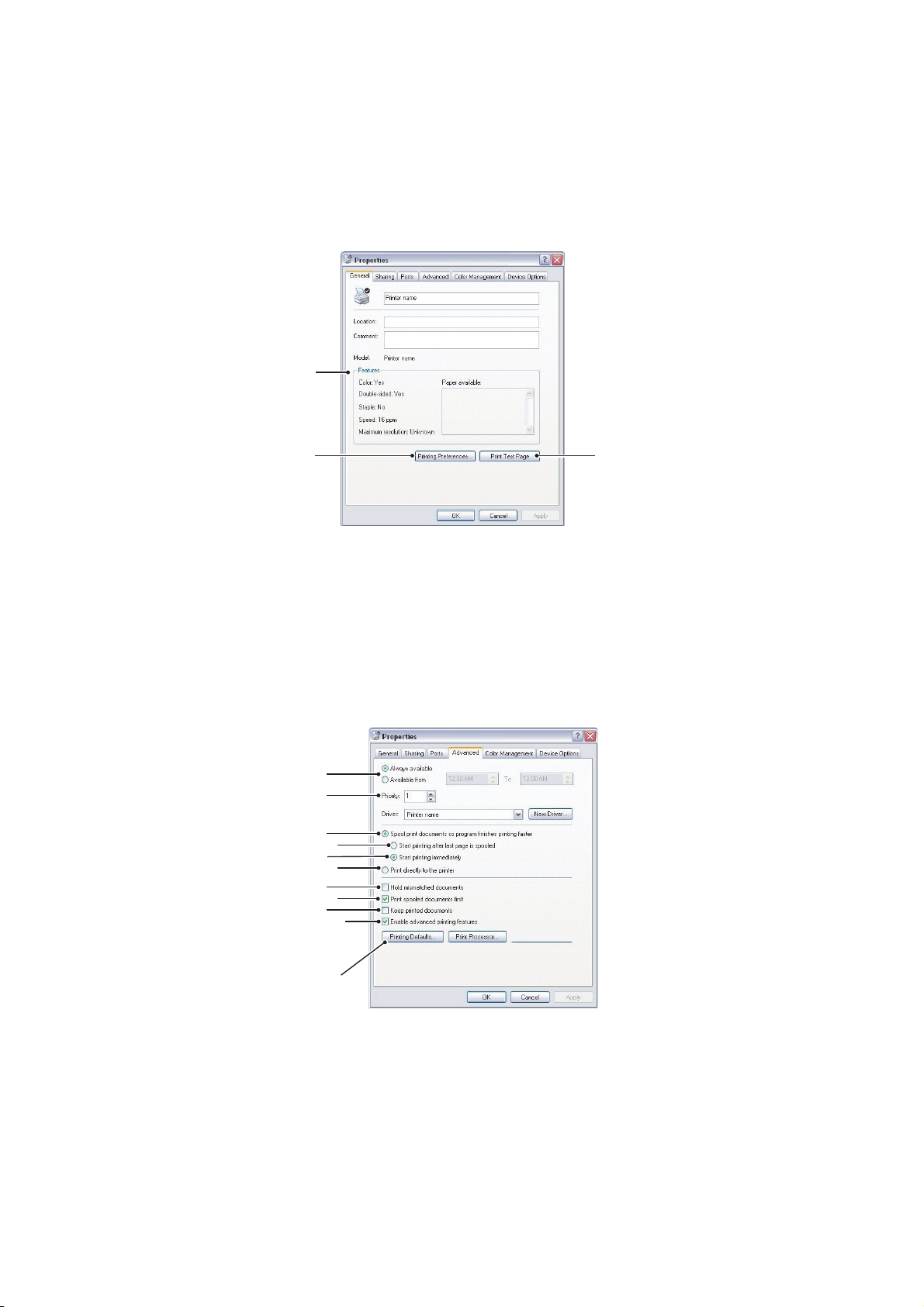
I
NSTELLINGEN IN HET CONFIGURATIESCHERM VAN WINDOWS
Wanneer u het venster met drivereigenschappen rechtstreeks opent vanuit Windows in
plaats van via een toepassing, zijn er meer instellingen beschikbaar. De wijzigingen die u
hier aanbrengt, beïnvloeden in het algemeen alle documenten die u afdrukt vanuit
Windows-toepassingen en worden opgeslagen voor alle Windows-sessies.
T
ABBLAD ALGEMEEN
1
23
1. In dit gebied wordt een aantal hoofdfuncties van de printer weergegeven.
2. Met deze knop worden dezelfde vensters geopend als de vensters die eerder zijn
beschreven voor items die kunnen worden ingesteld in toepassingen. De wijzigingen
die u hier aanbrengt worden echter de nieuwe standaardinstellingen voor alle
Windows-toepassingen.
3. Met deze knop wordt een testpagina afgedrukt om te controleren of de printer goed
werkt.
T
ABBLAD GEAVANCEERD
1
2
3
4
5
6
7
8
9
10
11
1. U kunt opgeven op welke tijd van de dag de printer beschikbaar is.
2. De huidige prioriteit wordt aangegeven, van 1 (laagste) tot 99 (hoogste).
Documenten met de hoogste prioriteit worden het eerst afgedrukt.
3. Hiermee geeft u op dat documenten in de wachtrij moeten worden geplaatst
(opgeslagen in een speciaal afdrukbestand) voordat deze worden afgedrukt. Het
document wordt vervolgens op de achtergrond afgedrukt, zodat de toepassing
sneller beschikbaar wordt.
Printerinstellingen in Windows (alleen C801 en C810) > 22
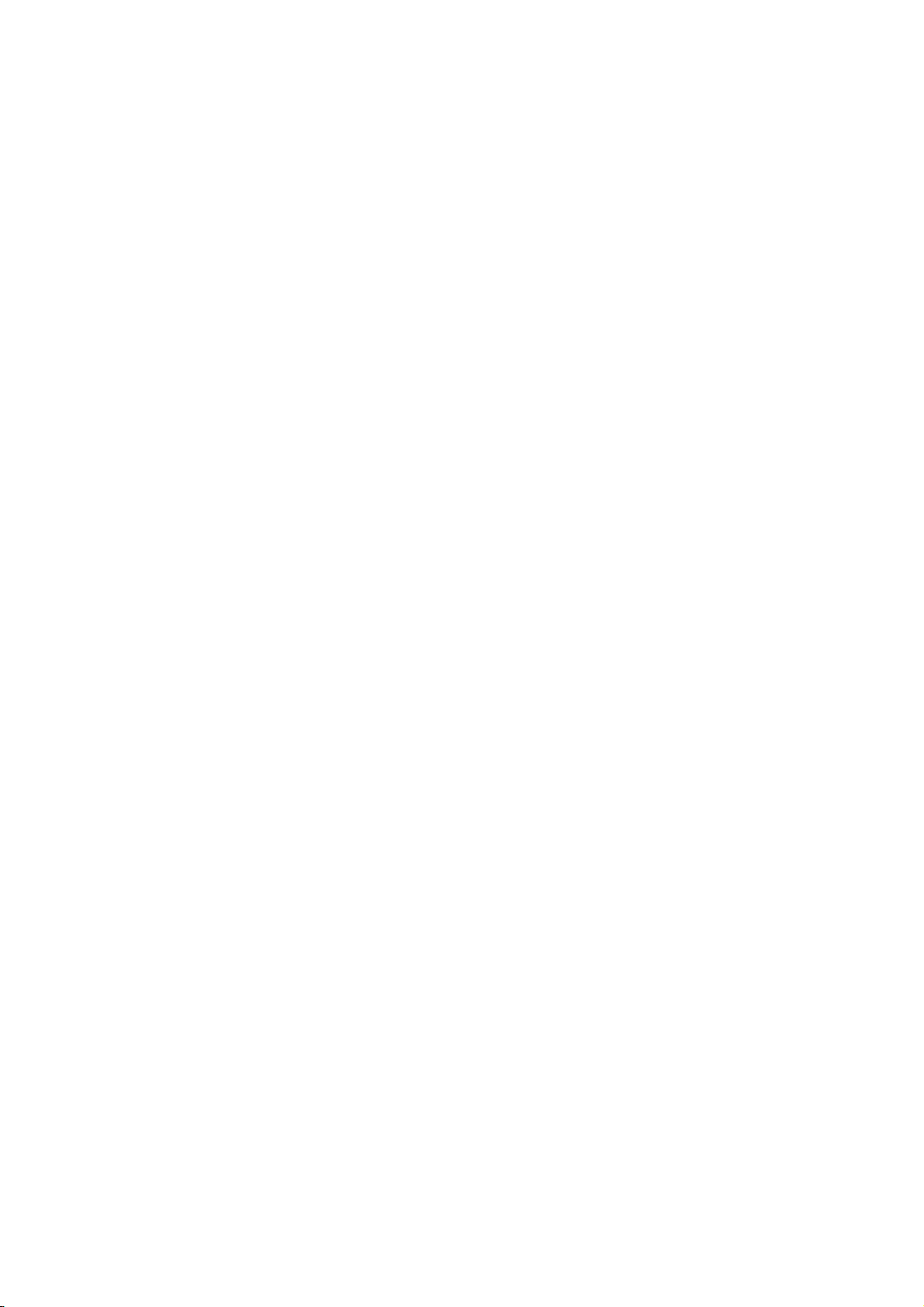
4. Hiermee geeft u op dat het afdrukken pas moet worden gestart wanneer de laatste
pagina in de wachtrij is geplaatst. Als tijdens het afdrukken door de toepassing
verdere berekeningen moeten worden uitgevoerd, waardoor de afdruktaak langer
wordt onderbroken dan een korte periode, wordt mogelijk aangenomen dat het
afdrukken van het document al is voltooid. Als u deze optie inschakelt, wordt deze
situatie voorkomen, maar wordt de afdruktaak iets later voltooid, omdat het begin
van de afdruktaak wordt uitgesteld.
5. Deze optie is het tegenovergestelde van de optie die hiervóór is genoemd. Het
afdrukken wordt direct gestart nadat het document in de wachtrij wordt geplaatst.
6. Hiermee kunt u opgeven dat het document niet in de wachtrij moet worden
geplaatst, maar direct moet worden afgedrukt. De toepassing kan normaal
gesproken niet verder worden gebruikt totdat de afdruktaak is voltooid. Aangezien
er in dit geval geen wachtrijbestand is, is er minder ruimte nodig op de vaste schijf
van de computer.
7. Hiermee kunt u aangeven dat de spooler de documentinstellingen moet controleren
en deze moet afstemmen op de printerinstellingen voordat het document naar de
printer wordt verzonden. Als er een fout wordt gedetecteerd, blijft het document in
de wachtrij staan en wordt het pas afgedrukt wanneer de printerinstellingen zijn
gewijzigd en het document opnieuw wordt geactiveerd vanuit de afdrukwachtrij. Ook
wanneer de wachtrij documenten bevat waarvan de instellingen niet zijn afgestemd,
worden de correct afgestemde documenten wel afgedrukt.
8. Hiermee geeft u aan dat de spooler bij het bepalen van de afdrukvolgorde voorrang
moet geven aan documenten die al volledig in de wachtrij zijn geplaatst, zelfs als
voltooide documenten een lagere prioriteit hebben dan documenten die nog niet
volledig in de wachtrij zijn geplaatst. Als er nog geen documenten volledig in de
wachtrij zijn geplaatst, hebben grotere documenten in de wachtrij voorrang boven
kleinere documenten. Gebruik deze optie als u de efficiëntie van de printer wilt
optimaliseren. Wanneer deze optie is uitgeschakeld, worden er alleen documenten
gekozen op basis van de prioriteitsinstellingen.
9. Hiermee geeft u aan dat er geen documenten via de spooler mogen worden
verwijderd nadat deze zijn voltooid. Hierdoor kunnen documenten opnieuw vanaf de
spooler naar de printer worden verzonden in plaats van deze opnieuw af te drukken
vanuit de toepassing. Als u deze optie vaak gebruikt, is er veel ruimte nodig op de
vaste schijf van de computer.
10. Hiermee geeft u aan of geavanceerde functies, zoals het afdrukken van boekjes, de
paginavolgorde en pagina's per vel beschikbaar zijn, afhankelijk van de printer. Laat
deze optie ingeschakeld voor normale afdruktaken. U kunt de functie uitschakelen
bij compatibiliteitsproblemen. In dat geval zijn deze geavanceerde opties echter
mogelijk niet beschikbaar, hoewel deze wel door de hardware worden ondersteund.
11. Met deze knop hebt u toegang tot dezelfde instellingsvensters als bij het afdrukken
vanuit toepassingen. Wijzigingen die zijn aangebracht in het Configuratiescherm van
Windows worden de Windows-standaardinstellingen.
Printerinstellingen in Windows (alleen C801 en C810) > 23
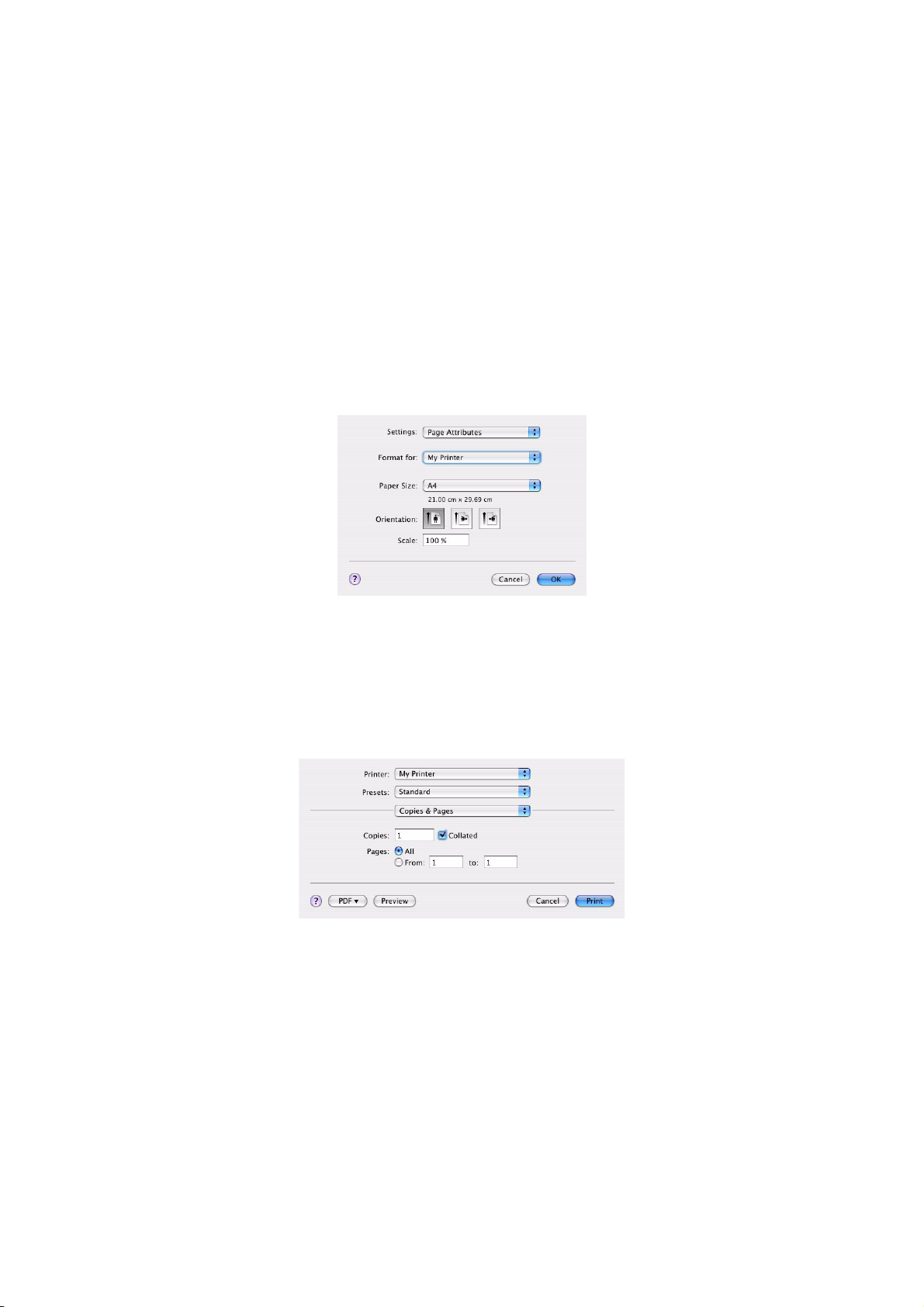
P
RINTERINSTELLINGEN
De informatie in de navolgende paragrafen is gebaseerd op Mac OS X Tiger (10.4). In
andere versies worden mogelijk dialoogvensters weergegeven die iets afwijken van deze
afbeeldingen, maar de principes zijn hetzelfde.
A
FDRUKOPTIES INSTELLEN
U kunt uw printer kiezen en opties selecteren voor het afdrukken van uw document in het
dialoogvenster Print.
Printeropties instellen:
1. Open het document dat u wilt afdrukken.
2. Als u het papierformaat of de paginastand wilt wijzigen, kiest u. Archief > Pagina-
instelling. Zie “Opties voor pagina-instelling” op pagina 25 voor een beschrijving
van de verschillende opties.
IN M
AC
OS X (
ALLEEN
C801
EN
C810)
3. Sluit het dialoogvenster Pagina-instelling.
4. Kies Archief > Print.
5. Selecteer uw printer in het venstermenu Printer.
6. Als u printerdriverinstellingen wilt wijzigen, selecteert u de gewenste opties in het
venstermenu Instellingen. U kunt meer opties selecteren in het menu Aantal en
pagina's. Zie “Afdrukopties” op pagina 26 voor een beschrijving van deze opties.
7. Klik op de knop Print.
Printerinstellingen in Mac OS X (alleen C801 en C810) > 24
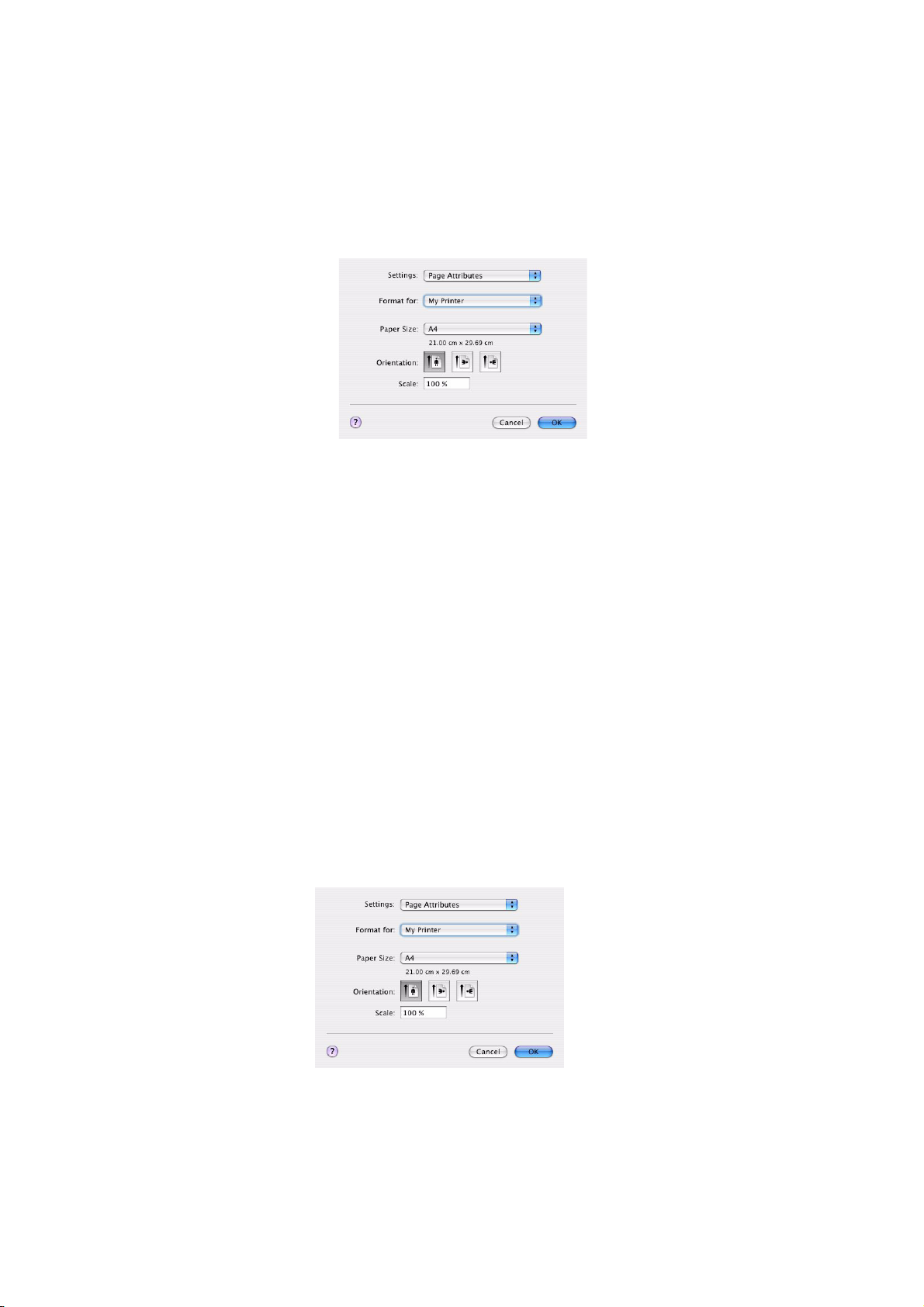
A
FDRUKOPTIES INSTELLEN
U kunt een reeks printerdriveropties opslaan om deze voor toekomstige documenten te
gebruiken.
1. Open het document dat u wilt afdrukken.
2. Als u het papierformaat of de paginastand wilt wijzigen, kiest u. Archief > Pagina-
instelling.
3. Selecteer Opslaan als standaard in het venstermenu Instellingen.
4. Kies Archief > Print.
5. Als u de huidige printerdriverinstellingen al een preset wilt opslaan, selecteert u
Opslaan als in het menu Preset.
6. Geef een naam op voor de preset en klik op OK.
– D
RIVERINSTELLINGEN OPSLAAN
DE
STANDAARDPRINTER EN HET PAPIERFORMAAT WIJZIGEN
In de volgende stappen wordt uitgelegd hoe u de opties voor de standaardprinter en het
papierformaat wijzigt.
1. Selecteer Apple-menu > Systeemvoorkeuren.
2. Klik op het symbool Print en fax.
3. Kies uw printer in de vervolgkeuzelijst Geselecteerde printer in printdialoog.
4. Kies het gewenste papierformaat in de vervolgkeuzelijst Standaardformaat in
pagina-instelling.
O
PTIES VOOR PAGINA-INSTELLING
In de volgende paragrafen worden de beschikbare opties voor de pagina-instelling
beschreven.
Paginakenmerken
U kunt Opslaan als standaard kiezen om de huidige pagina-instellingen standaard te
gebruiken voor alle documenten.
Printerinstellingen in Mac OS X (alleen C801 en C810) > 25
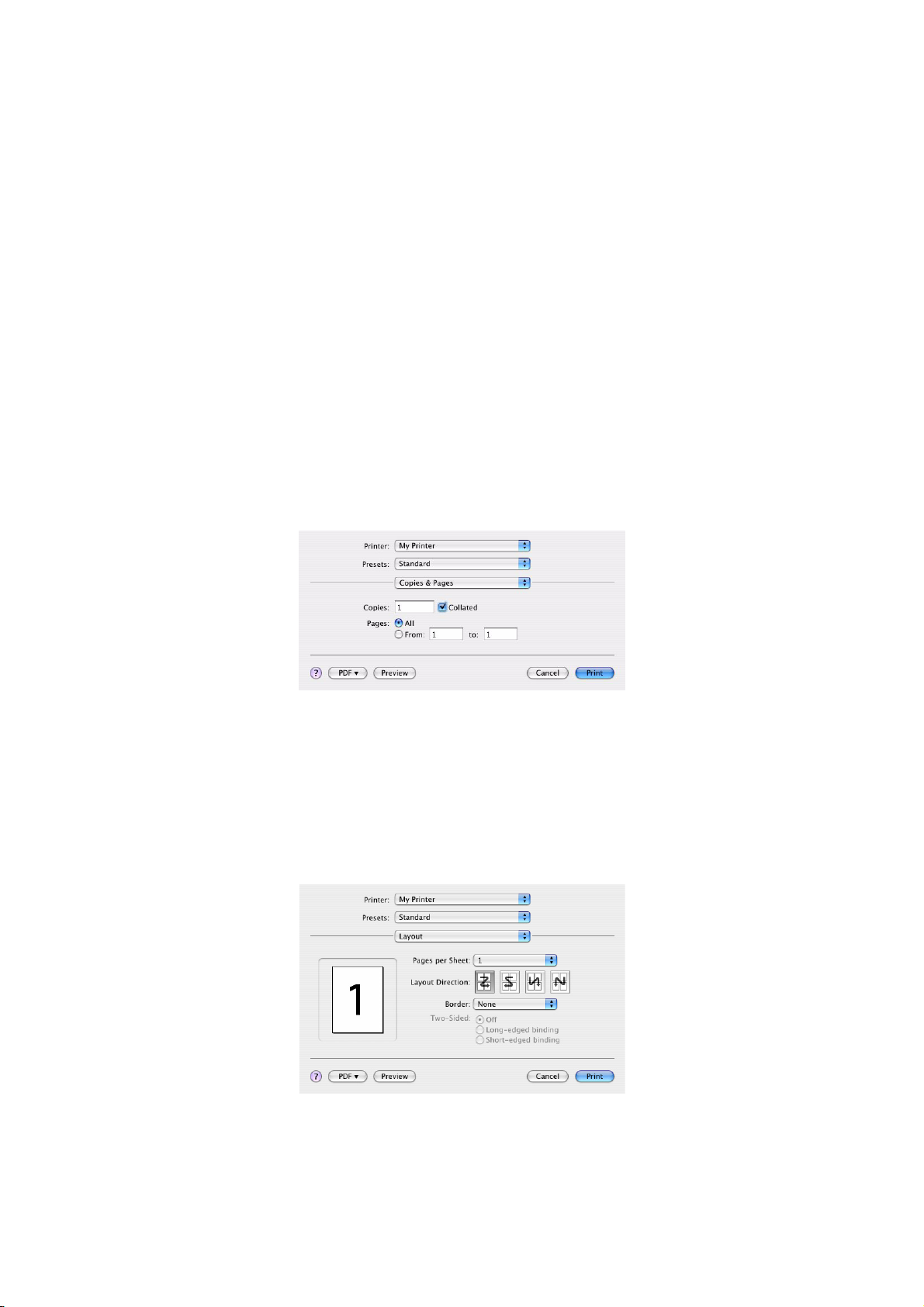
Stel in voor
Hiermee kunt u het printermodel kiezen voordat u opties zoals Papierformaat en Richting
wijzigt.
Papierformaat
Kies een papierformaat dat overeenkomt met uw document en het papier dat u in de printer
hebt geplaatst. De papiermarge is aan alle kanten 4,2 mm. Als uw eigen papierformaten
wilt specificeren, kiest u Beheer speciale grootte...
Schalen
U kunt documenten op verschillende papierformaten vergroten of verkleinen. Als u uw document aan een speciaal papierformaat wilt aanpassen, kiest u Opties in de vervolgkeuzelijst Papierverwerking in het dialoogvenster Afdrukopties (zie
“Afdrukopties” op pagina 26).
Richting
U kunt de optie Staand of Liggend kiezen. Als u Liggend gebruikt, kunt u de richting 180
graden omdraaien.
A
FDRUKOPTIES
A
ANTAL EN PAGINA'S
Aantal
Gebruik deze optie om het aantal af te drukken exemplaren op te geven. Als u Gesorteerd
hebt geselecteerd, worden alle pagina's van het document afgedrukt voordat het volgende
exemplaar wordt afgedrukt.
Pagina's
U kunt kiezen of u alle pagina's van een document of een deel ervan wilt afdrukken.
L
AYOUT
Pagina's per blad
U kunt meerdere pagina's verkleinen en op één vel papier afdrukken. Als u bijvoorbeeld 4up kiest, worden vier pagina's van uw document op één vel papier afgedrukt.
Printerinstellingen in Mac OS X (alleen C801 en C810) > 26
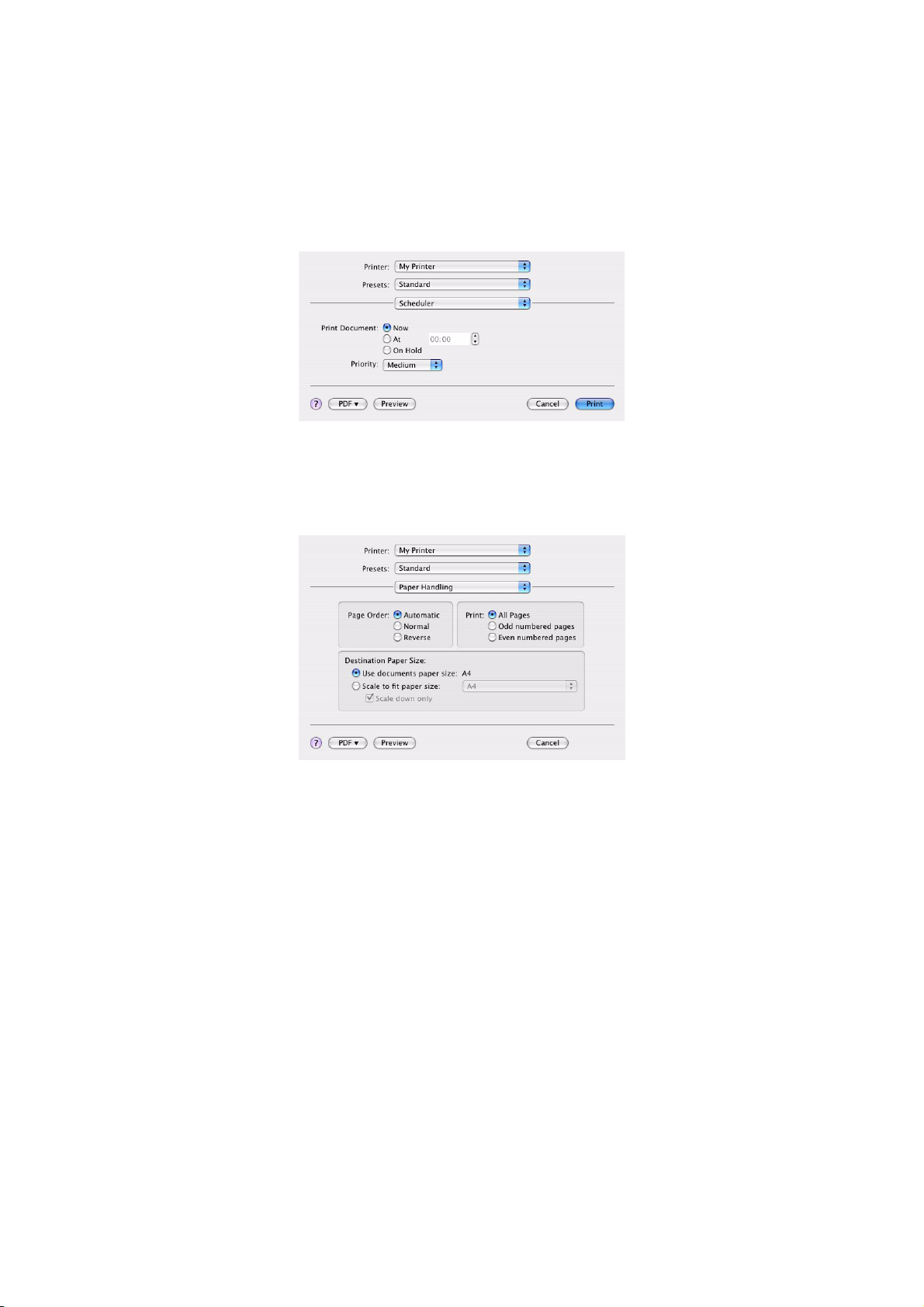
U kunt de volgorde waarin documenten worden afgedrukt instellen en tevens een rand om
elke documentpagina maken.
Tweezijdig
U kunt de opties voor tweezijdig afdrukken in dit deelvenster niet gebruiken. Gebruik in
plaats daarvan de opties in het deelvenster Duplex (zie “Duplex” op pagina 28).
P
LANNER
Gebruik deze optie om te kiezen of u uw document onmiddellijk of later wilt afdrukken. U
kunt ook een prioriteit aan een afdruktaak toewijzen.
Deze functies zijn nuttig als u grote documenten met een lange afdruktijd afdrukt.
O
MGAAN MET PAPIER
Paginavolgorde
U kunt uw document in de normale paginavolgorde (1, 2, 3...) of in omgekeerde volgorde
(...3, 2, 1) afdrukken.
Print
Gebruik deze optie om te kiezen of u alleen even of alleen oneven pagina's wilt afdrukken.
Dit is nuttig als u de handmatige duplexeenheid gebruikt en eerst alle oneven pagina's
afdrukt, het papier opnieuw plaatst en vervolgens alle even pagina's afdrukt.
Doelpapierformaat
Pas documenten aan zodat ze op het papier in de printer passen. U kunt bijvoorbeeld een
document van het formaat A3 nemen en dit op A4-papier afdrukken met een A4-printer.
Printerinstellingen in Mac OS X (alleen C801 en C810) > 27
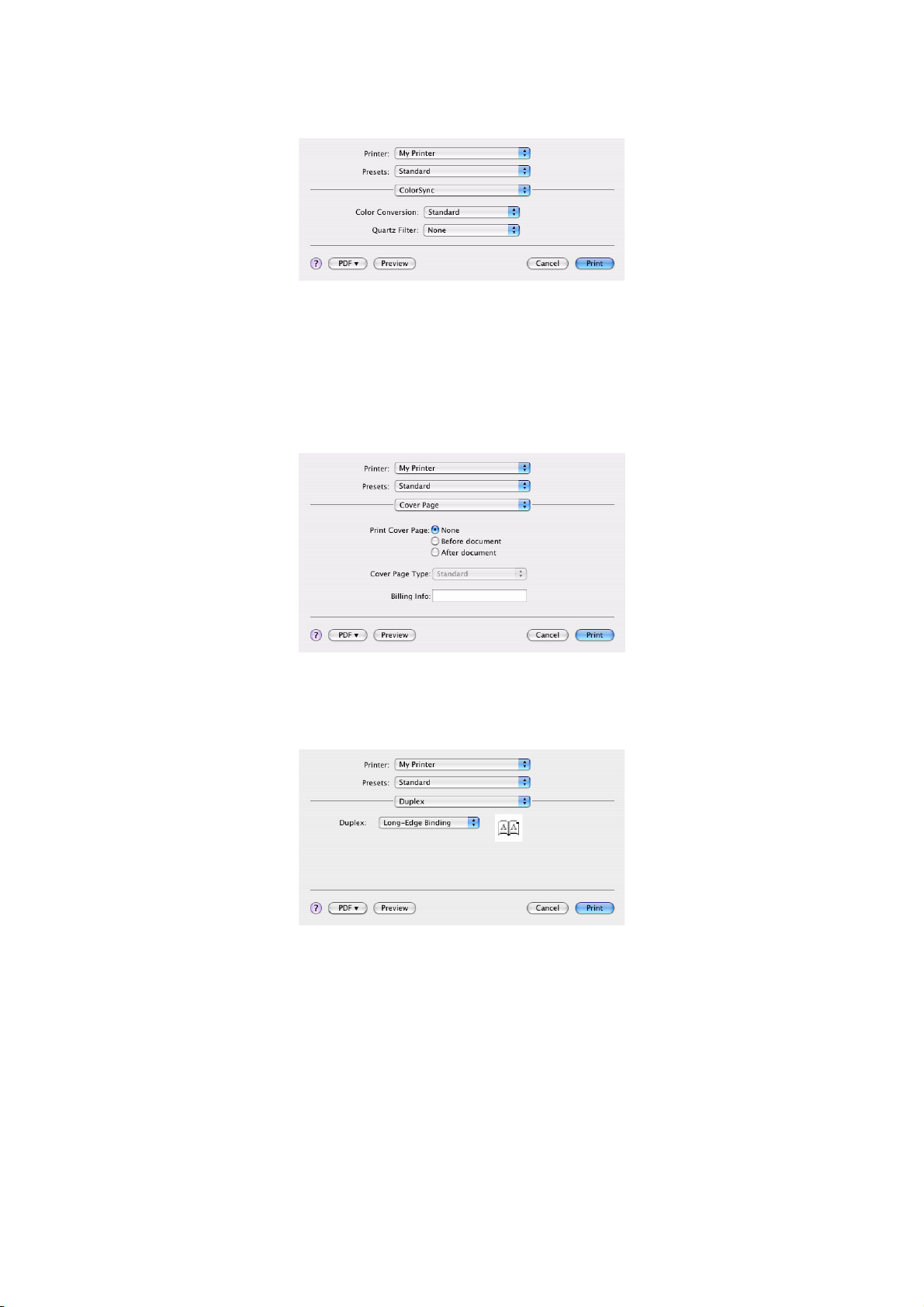
C
OLORSYNC
Kleurconversie
Voor Kleurconversie is Standaard de enige optie die voor uw printermodel beschikbaar is.
Quartz-filter
Gebruik een Quartz-filter als u een speciaal effect op uw afdruktaak wilt toepassen, zoals
sepia of blauwtoon.
V
OORBLAD
Kies een voorblad om een afgedrukt document in een grote stapel papier te kunnen vinden.
Dit is nuttig in een druk kantoor waar vele mensen de printer gebruiken.
D
UPLEX
Als u Duplex selecteert, kunt u dubbelzijdig afdrukken en zo op papier en kosten besparen
en gewicht en volume beperken.
Bij Lange kant binden worden de pagina's als een normaal boek afgedrukt.
Bij Korte kant binden worden de pagina's als een kladblok afgedrukt.
Printerinstellingen in Mac OS X (alleen C801 en C810) > 28
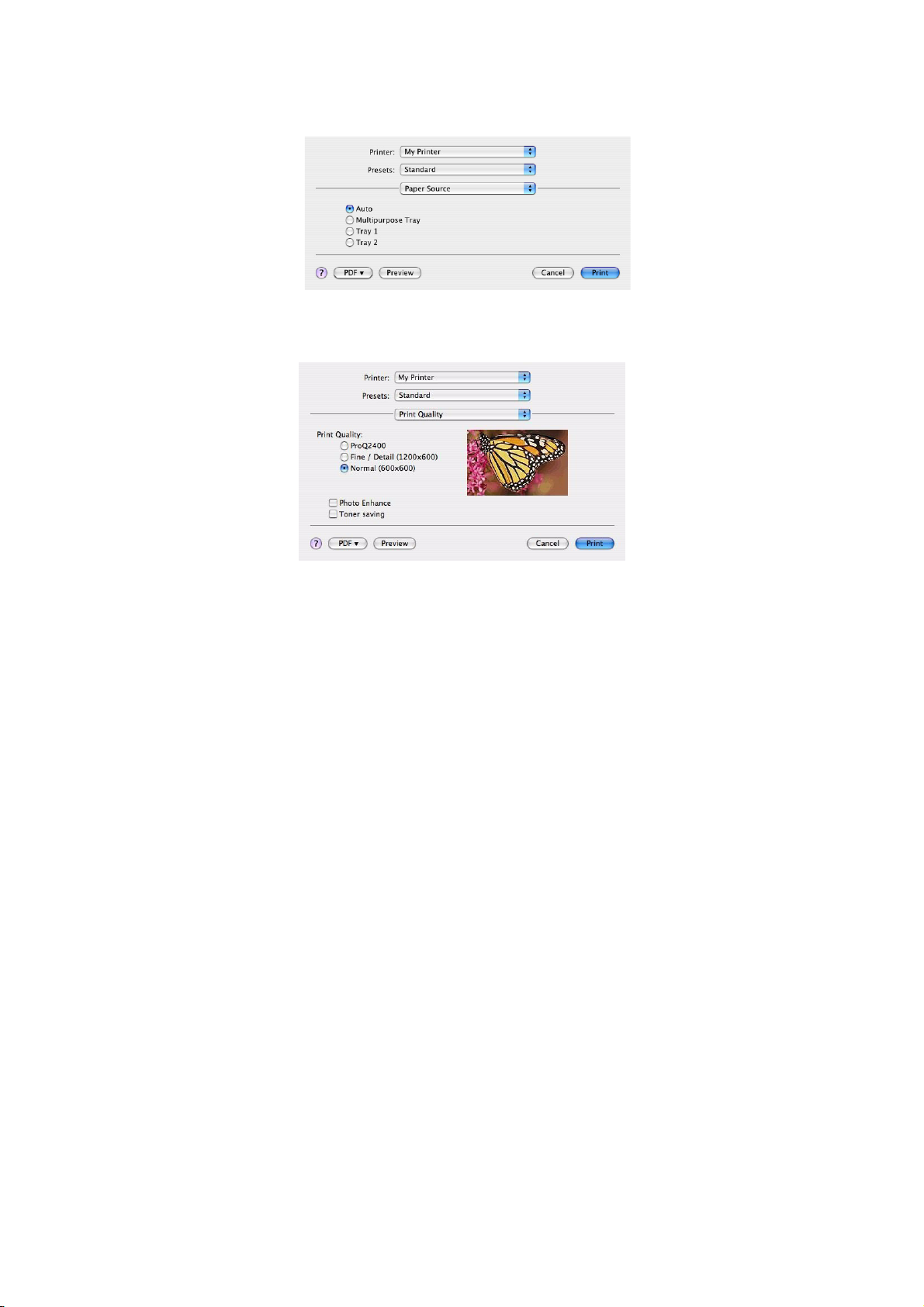
P
APIERBRON
Gebruik deze optie om de papierlade te selecteren die u voor uw afdruktaak gebruikt.
A
FDRUKKWALITEIT
Afdrukkwaliteit
Gebruik deze optie om de afdrukresolutie te kiezen. De instelling ProQ2400 produceert de
beste grafische afbeeldingen maar het afdrukken van deze afbeeldingen duurt langer.
Foto verbeteren
Gebruik Foto verbeteren om de afdrukkwaliteit van foto's aanzienlijk te verbeteren. De
printerdriver analyseert fotobeelden en verwerkt deze om het algehele uiterlijk te
verbeteren. U kunt deze instelling niet in combinatie met de afdrukkwaliteitinstelling
ProQ2400 gebruiken.
Bespaar toner
Bij Bespaar toner wordt minder toner gebruikt wanneer u uw document afdrukt. Dit is het
meest geschikt voor conceptdocumenten omdat de afdruk aanmerkelijk lichter is.
Printerinstellingen in Mac OS X (alleen C801 en C810) > 29
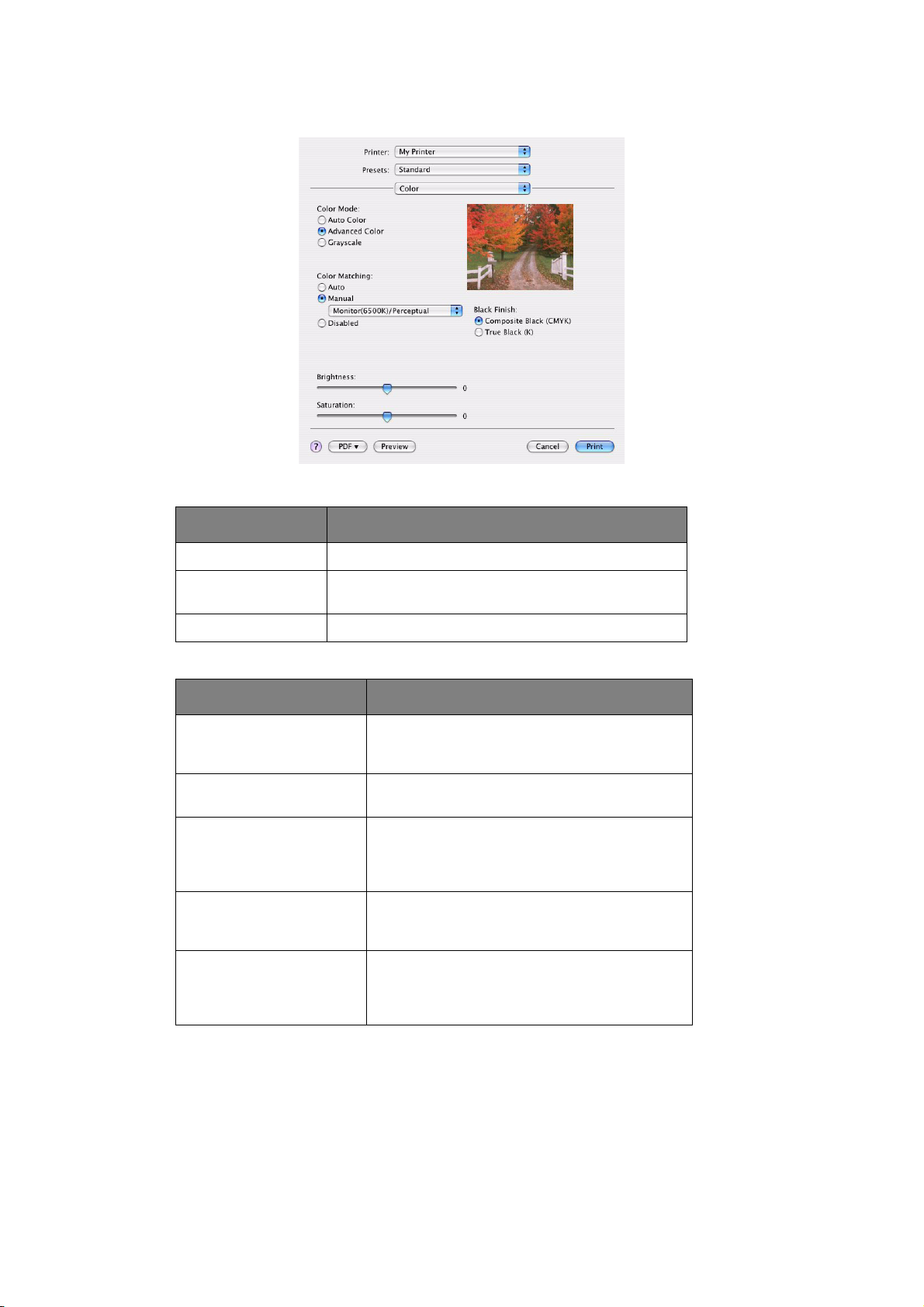
K
LEUR
Kleurmodus
KLEURMODUS BESCHRIJVING
Geavanceerde kleur De driver kiest de meest geschikte kleurinstellingen.
Handmatig Hiermee kunt u handmatig de instellingen voor kleur
Grijswaarden Hiermee converteert u alle kleuren naar grijstinten.
Kleuraanpassing
KLEUR BESCHRIJVING
Monitor (6500K) Perceptueel
Monitor (6500K) - Levendig Geoptimaliseerd voor het afdrukken van foto's
Monitor (9300K) Geoptimaliseerd voor het afdrukken van
Digitale camera De resultaten variëren naar gelang het
sRGB De printer reproduceert de sRGB-kleurruimte.
en zwart-wit aanpassen of selecteren.
Geoptimaliseerd voor het afdrukken van foto's.
Bij het afdrukken van de kleuren ligt de nadruk
op de verzadiging.
maar met nog meer verzadigde kleuren.
afbeeldingen vanuit toepassingen als Microsoft
Office. Bij het afdrukken van de kleuren ligt de
nadruk op de helderheid.
onderwerp en de omstandigheden waarin de
foto's zijn genomen.
Deze instelling kan handig zijn bij het aanpassen
van de kleuren van een sRGB-invoerapparaat,
zoals een scanner of digitale camera.
Zwarte afwerking
Gebruik deze optie om te bepalen hoe zwart wordt afgedrukt in kleurendocumenten. Kies
Samengesteld zwart (CMYK) om de vier tonerkleuren te gebruiken voor de reproductie
van zwart. Deze optie wordt aanbevolen voor het afdrukken van kleurenfoto's. Kies Puur
zwart (K) om 100% zwarte toner voor de reproductie van zwart te gebruiken. Deze optie
wordt aanbevolen voor tekst en zakelijke grafische afbeeldingen.
Printerinstellingen in Mac OS X (alleen C801 en C810) > 30
 Loading...
Loading...