
C800 Series
Hjälpguide
C801
C810
C821
C830
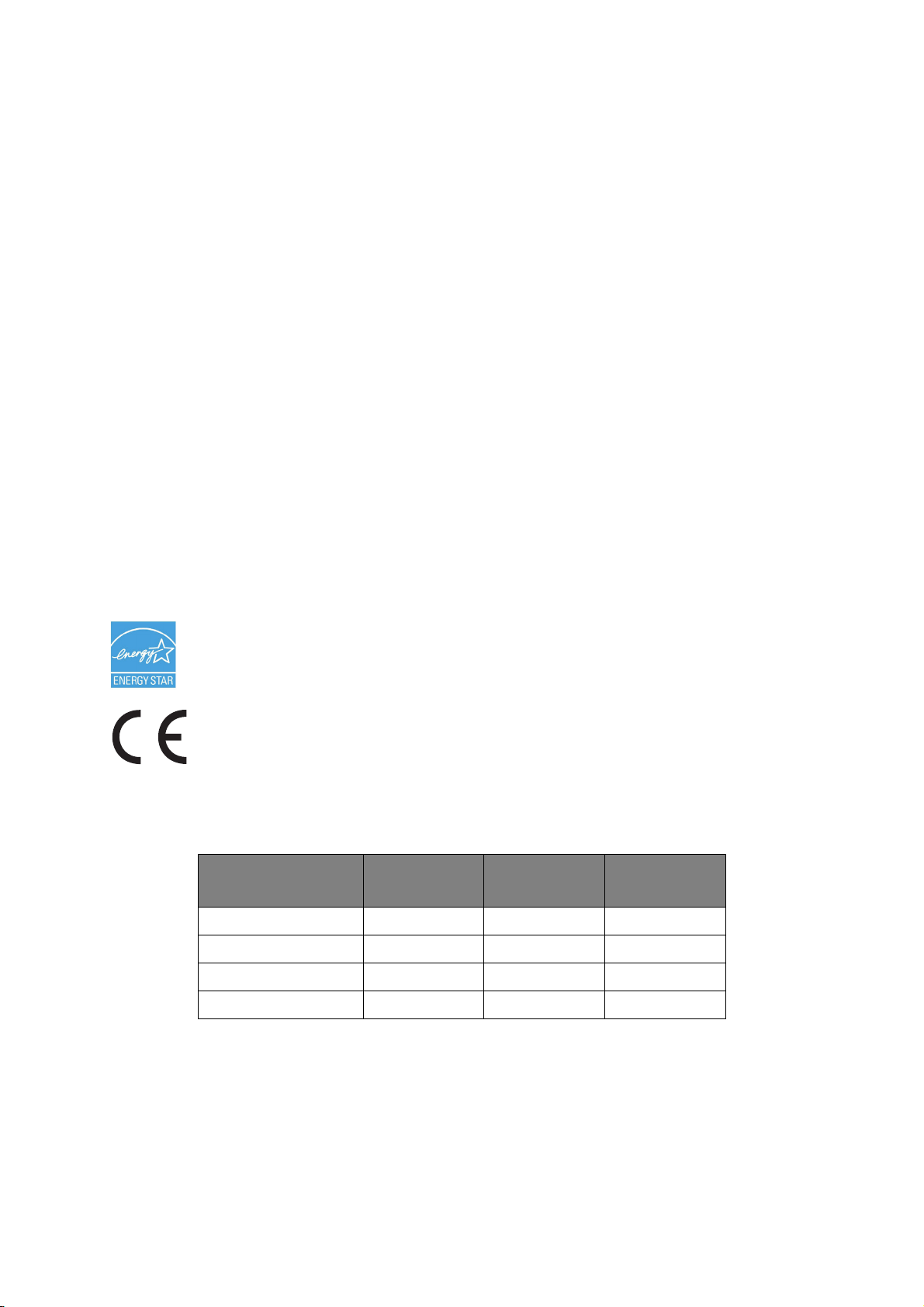
I
NLEDNING
Vi strävar efter att informationen i detta dokument ska vara fullständig, korrekt och aktuell.
Tillverkaren ansvarar inte för uppkomna fel som ligger utanför dennas kontroll. Tillverkaren
garanterar heller inte att ändringar i programvara och utrustning från andra tillverkare som
den här handboken refererar till inte kommer att påverka informationens tillämplighet.
Omnämnande av programvaruprodukter från andra tillverkare ska inte tolkas som någon
rekommendation från tillverkaren.
Även om alla rimliga ansträngningar har gjorts för att göra detta dokument så exakt och
användbart som möjligt ger vi inga garantier av något slag, uttryckligen eller underförstått,
för hur exakt eller fullständig informationen i dokumentet är.
De senaste drivrutinerna och hjälpguiderna finns här:
http://www.okiprintingsolutions.com
07094318 Utg. 2; Copyright © 2010. Med ensamrätt.
Oki är ett registrerat varumärke som tillhör Oki Electric Industry Company Ltd.
Oki Printing Solution är ett varumärke som tillhör Oki Data Corporation.
Energy Star är ett varumärke som tillhör United States Environmental Protection Agency.
Microsoft, MS-DOS och Windows är registrerade varumärken som tillhör Microsoft
Corporation.
Apple, Macintosh, Mac och Mac OS är varumärken som tillhör Apple Inc.
Alla andra märken och produktnamn är varumärken eller registrerade varumärken som
tillhör respektive företag.
I egenskap av en Energy Star-partner, har tillverkaren fastslagit att denna
produkt uppfyller Energy Stars riktlinjer för effektiv energianvändning.
Denna produkt uppfyller kraven i rådets direktiv 2004/108/EC (EMC),
2006/95/EC (LVD), 1999/5/EC (R&TTE) och 2009/125/EC (EuP), med
tillämpliga ändringar, för tillnärmande av medlemsstaternas lagstiftning
rörande elektromagnetisk kompatibilitet, samt lågspännings-, radio- och
telekommunikationsutrustning och produkter som förbrukar energi.
Följande kablar användes för att utvärdera denna produkt för att uppnå EMC-direktiv 2004/
108/EC. Andra konfigurationer än denna kan påverka efterlevnaden av direktivet.
KABELTYP LÄNGD
(METER)
Ström 2.0
USB 5.0
LAN 15.0
Parallell 1.8
KÄRNA SKYDD
✘✘
✘ ✔
✘✘
✘ ✔
Observera att Microsoft Windows XP har använts för alla bilder i den här handboken.
Utseendet kan skilja sig något om du använder ett annat operativsystem, men principen är
densamma.
Inledning > 2
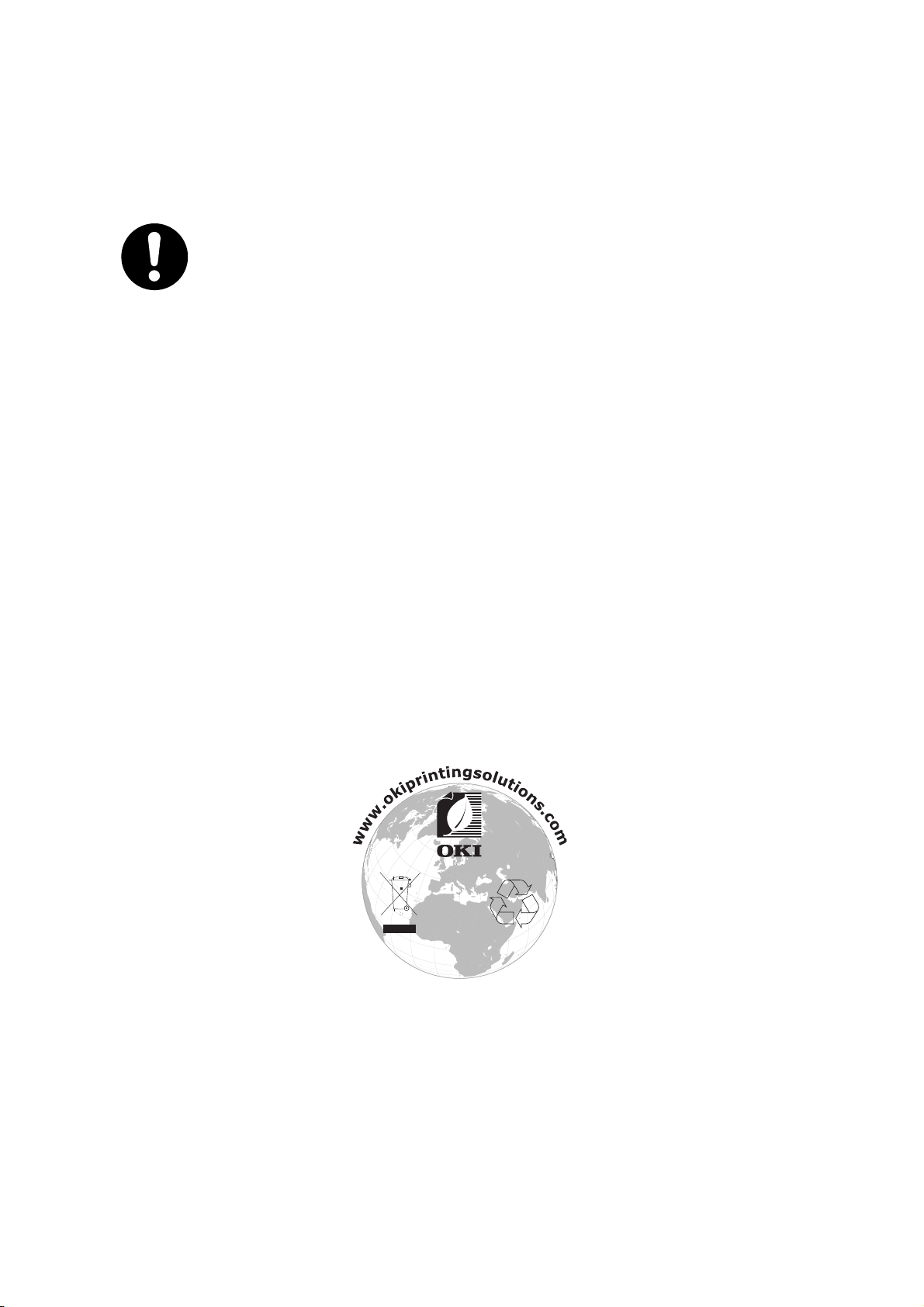
F
ÖRSTA HJÄLPEN VID NÖDFALL
Var försiktig vid hantering av tonerpulver:
Om det sväljs, ge kallt vatten i små mängder. Uppsök läkare. Försök
INTE framkalla kräkning.
Om pulvret andas in ska personen flyttas till en öppen plats för att få
frisk luft. Uppsök läkare.
Om tonern hamnar i ögonen ska de sköljas i rikligt med vatten i minst
femton minuter med öppna ögonlock. Uppsök läkare.
Spillt tonerpulver ska tas bort med kallt vatten och tvål för att minska
risken för fläckar på hud eller kläder.
T
ILLVERKARE
Oki Data Corporation,
4-11-22 Shibaura, Minato-ku,
Tokyo 108-8551,
Japan
I
MPORTÖR TILL
Oki Europe Limited (i form av Oki Printing Solutions)
Oki Europe Limited
Blays House
Wick Road
Egham
Surrey TW20 0HJ
Storbritannien
EU/
AUKTORISERAD REPRESENTANT
Frågor om försäljning och support samt allmänna frågor hänvisas till den lokala
distributören.
M
ILJÖINFORMATION
Första hjälpen vid nödfall > 3
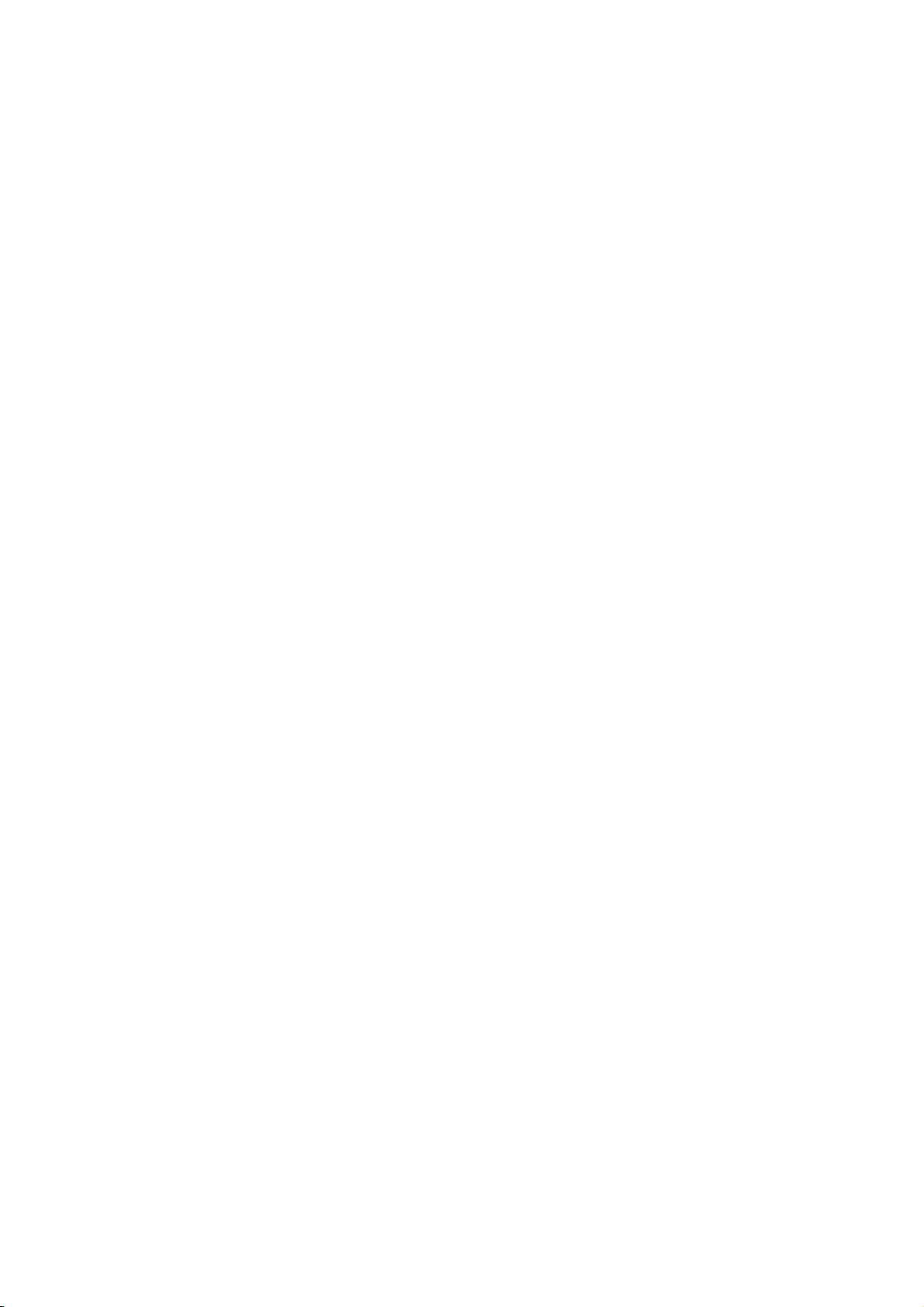
I
NNEHÅLL
Inledning. . . . . . . . . . . . . . . . . . . . . . . . . . . . . . . . . . . . . . . . . . . . . . . . . .2
Första hjälpen vid nödfall . . . . . . . . . . . . . . . . . . . . . . . . . . . . . . . . . . . . .3
Tillverkare . . . . . . . . . . . . . . . . . . . . . . . . . . . . . . . . . . . . . . . . . . . . . . . . .3
Importör till EU/auktoriserad representant . . . . . . . . . . . . . . . . . . . . . . .3
Miljöinformation . . . . . . . . . . . . . . . . . . . . . . . . . . . . . . . . . . . . . . . . . . . .3
Innehåll . . . . . . . . . . . . . . . . . . . . . . . . . . . . . . . . . . . . . . . . . . . . . . . . . . .4
Anmärkningar, försiktighetsmeddelanden och varningar. . . . . . . . . . . . .7
Inledning. . . . . . . . . . . . . . . . . . . . . . . . . . . . . . . . . . . . . . . . . . . . . . . . . .8
Skrivaröversikt . . . . . . . . . . . . . . . . . . . . . . . . . . . . . . . . . . . . . . . . . . . 9
Framsida . . . . . . . . . . . . . . . . . . . . . . . . . . . . . . . . . . . . . . . . . . . . . 9
Baksida . . . . . . . . . . . . . . . . . . . . . . . . . . . . . . . . . . . . . . . . . . . . . .10
Ändra displayspråk . . . . . . . . . . . . . . . . . . . . . . . . . . . . . . . . . . . . . . . .10
Pappersrekommendationer. . . . . . . . . . . . . . . . . . . . . . . . . . . . . . . . . . .11
Kassettfack. . . . . . . . . . . . . . . . . . . . . . . . . . . . . . . . . . . . . . . . . . . . . .12
Kombimagasin . . . . . . . . . . . . . . . . . . . . . . . . . . . . . . . . . . . . . . . . . . .12
Uppsamlare trycksida ned . . . . . . . . . . . . . . . . . . . . . . . . . . . . . . . . . . .12
Uppsamlare trycksida upp . . . . . . . . . . . . . . . . . . . . . . . . . . . . . . . . . . .13
Duplexenhet . . . . . . . . . . . . . . . . . . . . . . . . . . . . . . . . . . . . . . . . . . . . .13
Lägga i papper. . . . . . . . . . . . . . . . . . . . . . . . . . . . . . . . . . . . . . . . . . . . .14
Kassettfack. . . . . . . . . . . . . . . . . . . . . . . . . . . . . . . . . . . . . . . . . . . . . .14
Kombimagasin . . . . . . . . . . . . . . . . . . . . . . . . . . . . . . . . . . . . . . . . .16
Användning . . . . . . . . . . . . . . . . . . . . . . . . . . . . . . . . . . . . . . . . . . . . . . .18
C801 och C810 . . . . . . . . . . . . . . . . . . . . . . . . . . . . . . . . . . . . . . . . . .18
C821 och C830 . . . . . . . . . . . . . . . . . . . . . . . . . . . . . . . . . . . . . . . . . .18
Skrivarinställningar i Windows (Endast C801 och C810) . . . . . . . . . . . .19
Utskriftsinställningar i Windows-program . . . . . . . . . . . . . . . . . . . . . . . . .19
Fliken Inställningar . . . . . . . . . . . . . . . . . . . . . . . . . . . . . . . . . . . . . .19
Fliken Jobbalternativ . . . . . . . . . . . . . . . . . . . . . . . . . . . . . . . . . . . . .20
Fliken Färg . . . . . . . . . . . . . . . . . . . . . . . . . . . . . . . . . . . . . . . . . . . .21
Inställning från Windows kontrollpanel. . . . . . . . . . . . . . . . . . . . . . . . . . .22
Fliken Allmänt. . . . . . . . . . . . . . . . . . . . . . . . . . . . . . . . . . . . . . . . . .22
Fliken Avancerat . . . . . . . . . . . . . . . . . . . . . . . . . . . . . . . . . . . . . . . .22
Skrivarinställningar i Mac OS X (Endast C801 och C810) . . . . . . . . . . . .24
Ställa in utskriftsalternativ . . . . . . . . . . . . . . . . . . . . . . . . . . . . . . . . . . .24
Ställa in utskriftsalternativ – Spara drivrutininställningar . . . . . . . . . . . . . .25
Ändra standardskrivare och pappersstorlek . . . . . . . . . . . . . . . . . . . . . . .25
Alternativ för utskriftsformat . . . . . . . . . . . . . . . . . . . . . . . . . . . . . . . . .25
Utskriftsalternativ . . . . . . . . . . . . . . . . . . . . . . . . . . . . . . . . . . . . . . . . .26
Kopior & sidor. . . . . . . . . . . . . . . . . . . . . . . . . . . . . . . . . . . . . . . . . .26
Layout . . . . . . . . . . . . . . . . . . . . . . . . . . . . . . . . . . . . . . . . . . . . . . .26
Planerare . . . . . . . . . . . . . . . . . . . . . . . . . . . . . . . . . . . . . . . . . . . . .27
Pappershantering . . . . . . . . . . . . . . . . . . . . . . . . . . . . . . . . . . . . . . .27
ColorSync. . . . . . . . . . . . . . . . . . . . . . . . . . . . . . . . . . . . . . . . . . . . .28
Skiljeblad . . . . . . . . . . . . . . . . . . . . . . . . . . . . . . . . . . . . . . . . . . . . .28
Duplex . . . . . . . . . . . . . . . . . . . . . . . . . . . . . . . . . . . . . . . . . . . . . . .28
Papperskälla . . . . . . . . . . . . . . . . . . . . . . . . . . . . . . . . . . . . . . . . . . .29
Utskriftskvalitet. . . . . . . . . . . . . . . . . . . . . . . . . . . . . . . . . . . . . . . . .29
Färg. . . . . . . . . . . . . . . . . . . . . . . . . . . . . . . . . . . . . . . . . . . . . . . . .30
Alternativ för skrivarinställningar. . . . . . . . . . . . . . . . . . . . . . . . . . . . . . .31
Skrivaralternativ . . . . . . . . . . . . . . . . . . . . . . . . . . . . . . . . . . . . . . . .31
Utskriftskontroll . . . . . . . . . . . . . . . . . . . . . . . . . . . . . . . . . . . . . . . .32
Översikt . . . . . . . . . . . . . . . . . . . . . . . . . . . . . . . . . . . . . . . . . . . . . .32
Innehåll > 4
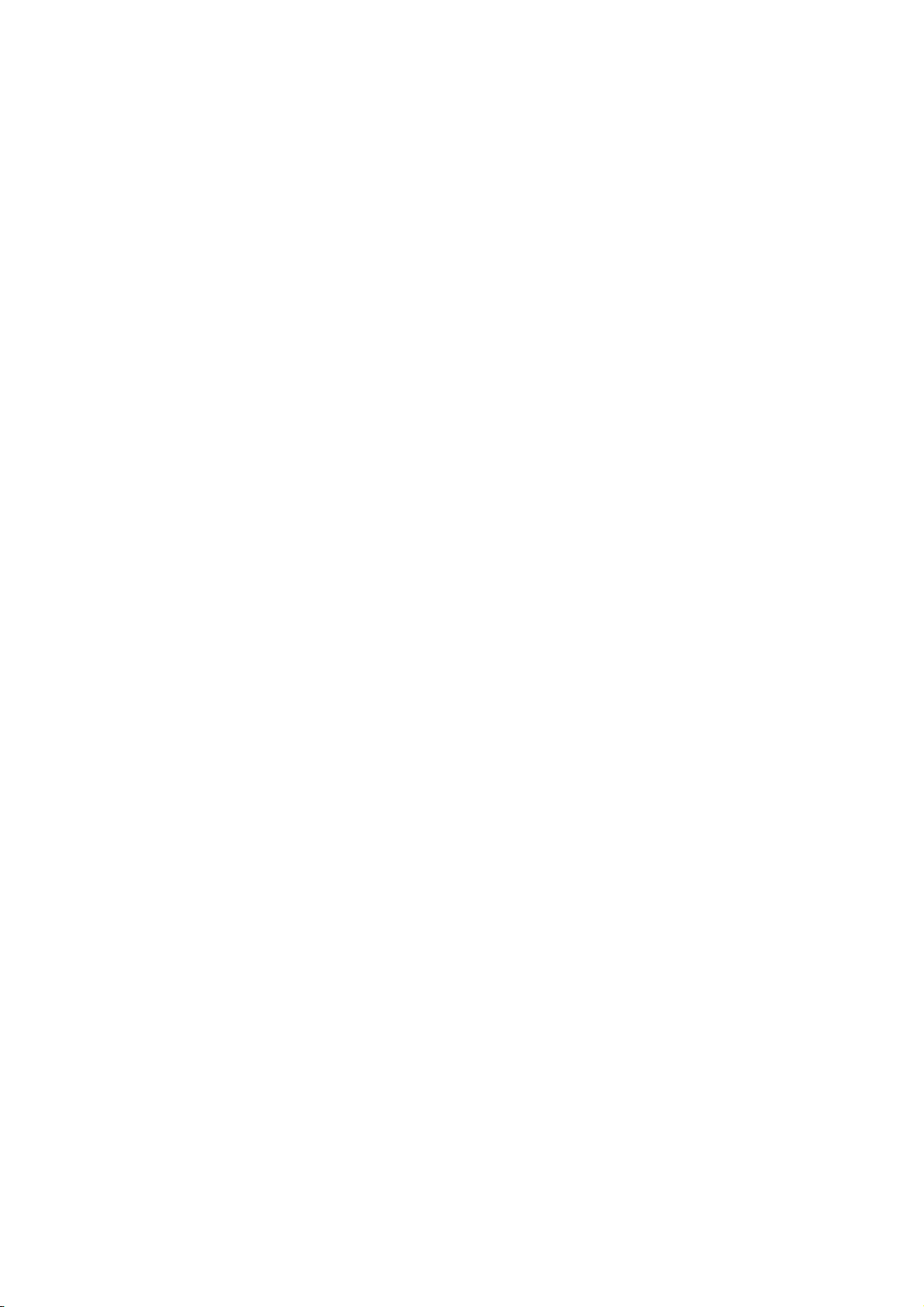
Färgutskrift (Endast C801 och C810) . . . . . . . . . . . . . . . . . . . . . . . . . . .33
Faktorer som påverkar utskrifternas utseende . . . . . . . . . . . . . . . . . . . . .33
Tips för att göra färgutskrifter. . . . . . . . . . . . . . . . . . . . . . . . . . . . . . . . .34
Skriva ut fotografier . . . . . . . . . . . . . . . . . . . . . . . . . . . . . . . . . . . . .34
Skriva ut från Office-program . . . . . . . . . . . . . . . . . . . . . . . . . . . . . . .34
Skriva ut särskilda färger (t.ex. i företagslogotyper) . . . . . . . . . . . . . . .34
Justera en utskrifts ljusstyrka eller intensitet . . . . . . . . . . . . . . . . . . . .34
Använda färgmatchningsalternativen. . . . . . . . . . . . . . . . . . . . . . . . . . . .34
Inställning av färgmatchningsalternativen . . . . . . . . . . . . . . . . . . . . . . . .35
Använda funktionen Colour Swatch (Färgprov) . . . . . . . . . . . . . . . . . . . . .36
Använda Colour Correct Utility (Färgkorrigeringsverktyget) . . . . . . . . . . . .36
Menyfunktioner – C801 och C810 . . . . . . . . . . . . . . . . . . . . . . . . . . . . . .37
Kontrollpanel: . . . . . . . . . . . . . . . . . . . . . . . . . . . . . . . . . . . . . . . . . . . .37
Så här ändrar du inställningarna – Användare . . . . . . . . . . . . . . . . . . . . .38
Så här ändrar du inställningarna – Administratör . . . . . . . . . . . . . . . . . . .38
Menyer . . . . . . . . . . . . . . . . . . . . . . . . . . . . . . . . . . . . . . . . . . . . . . . .39
Informationsmeny . . . . . . . . . . . . . . . . . . . . . . . . . . . . . . . . . . . . . . .39
Shutdown-menyn (Nedkoppling) . . . . . . . . . . . . . . . . . . . . . . . . . . . . .39
Utskriftsmenyn . . . . . . . . . . . . . . . . . . . . . . . . . . . . . . . . . . . . . . . . .39
Mediameny. . . . . . . . . . . . . . . . . . . . . . . . . . . . . . . . . . . . . . . . . . . .40
Färg-menyn . . . . . . . . . . . . . . . . . . . . . . . . . . . . . . . . . . . . . . . . . . .42
Konfigureringsmeny. . . . . . . . . . . . . . . . . . . . . . . . . . . . . . . . . . . . . .42
Nätverksmeny. . . . . . . . . . . . . . . . . . . . . . . . . . . . . . . . . . . . . . . . . .43
Underhållsmeny . . . . . . . . . . . . . . . . . . . . . . . . . . . . . . . . . . . . . . . .44
Användningsmeny . . . . . . . . . . . . . . . . . . . . . . . . . . . . . . . . . . . . . . .45
Administrator (Boot) Menu (administratörsmenyn) . . . . . . . . . . . . . . . .45
Utskriftsstatistikmeny . . . . . . . . . . . . . . . . . . . . . . . . . . . . . . . . . . . .47
Menyfunktioner – C821 och C830 . . . . . . . . . . . . . . . . . . . . . . . . . . . . . .49
Kontrollpanel: . . . . . . . . . . . . . . . . . . . . . . . . . . . . . . . . . . . . . . . . . . . .49
Så här ändrar du inställningarna – Användare . . . . . . . . . . . . . . . . . . . . .50
Så här ändrar du inställningarna – Administratör . . . . . . . . . . . . . . . . . . .50
Konfigureringsmeny. . . . . . . . . . . . . . . . . . . . . . . . . . . . . . . . . . . . . .51
Meny för utskriftsinformation . . . . . . . . . . . . . . . . . . . . . . . . . . . . . . .52
Skriv ut säkert jobb. . . . . . . . . . . . . . . . . . . . . . . . . . . . . . . . . . . . . .53
Menyer. . . . . . . . . . . . . . . . . . . . . . . . . . . . . . . . . . . . . . . . . . . . . . .54
Shutdown-meny (Nedkoppling). . . . . . . . . . . . . . . . . . . . . . . . . . . . . .57
Administrationsinställningar . . . . . . . . . . . . . . . . . . . . . . . . . . . . . . . .57
Kalibrering . . . . . . . . . . . . . . . . . . . . . . . . . . . . . . . . . . . . . . . . . . . .68
Administrator (Boot) Menu (administratörsmenyn) . . . . . . . . . . . . . . . .69
Utskriftsstatistikmeny . . . . . . . . . . . . . . . . . . . . . . . . . . . . . . . . . . . .72
Underhåll. . . . . . . . . . . . . . . . . . . . . . . . . . . . . . . . . . . . . . . . . . . . . . . . .73
Utbyte av förbrukningsartiklar . . . . . . . . . . . . . . . . . . . . . . . . . . . . . . . .73
Byte av tonerkassett . . . . . . . . . . . . . . . . . . . . . . . . . . . . . . . . . . . . .73
Byte av trumma . . . . . . . . . . . . . . . . . . . . . . . . . . . . . . . . . . . . . . . .76
Byte av överföringsrem . . . . . . . . . . . . . . . . . . . . . . . . . . . . . . . . . . .79
Byte av fixeringsenhet . . . . . . . . . . . . . . . . . . . . . . . . . . . . . . . . . . . .81
Rengöring . . . . . . . . . . . . . . . . . . . . . . . . . . . . . . . . . . . . . . . . . . . . . .83
...enhetens yta . . . . . . . . . . . . . . . . . . . . . . . . . . . . . . . . . . . . . . . . .83
...LED-huvudet . . . . . . . . . . . . . . . . . . . . . . . . . . . . . . . . . . . . . . . . .83
...pappersmatningstrummorna . . . . . . . . . . . . . . . . . . . . . . . . . . . . . .84
Installation av uppgraderingar . . . . . . . . . . . . . . . . . . . . . . . . . . . . . . . .85
Duplexenhet . . . . . . . . . . . . . . . . . . . . . . . . . . . . . . . . . . . . . . . . . . . . .86
Uppgradering av minne (C821 och C830). . . . . . . . . . . . . . . . . . . . . . . . .87
Hårddiskenhet (C821 och C830) . . . . . . . . . . . . . . . . . . . . . . . . . . . . . . .89
Extra pappersfack . . . . . . . . . . . . . . . . . . . . . . . . . . . . . . . . . . . . . . . . .91
Förvaringsskåp . . . . . . . . . . . . . . . . . . . . . . . . . . . . . . . . . . . . . . . . . . .92
Monteringsinstruktioner levereras med förvaringsskåpet. . . . . . . . . . . . . . .92
Innehåll > 5
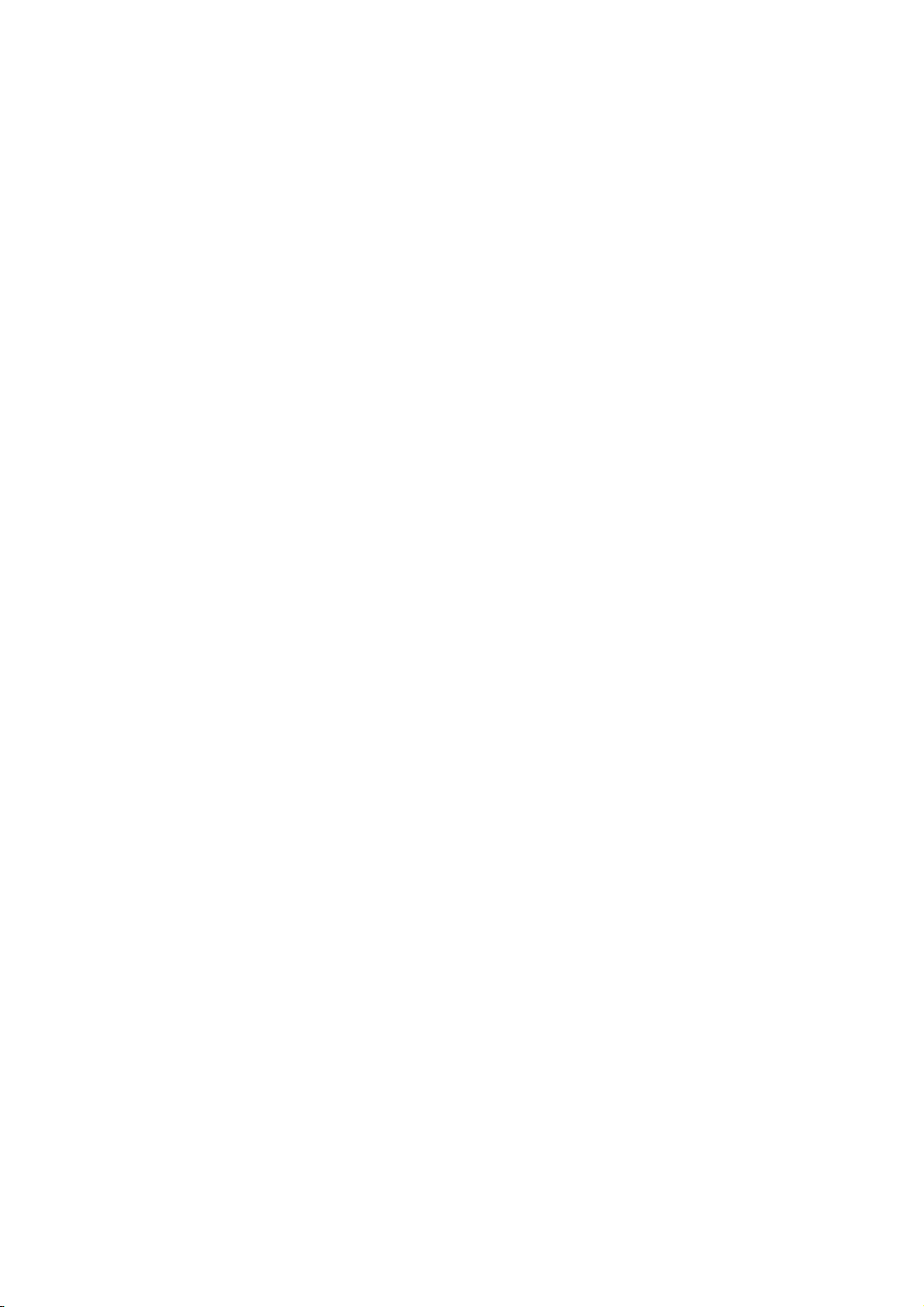
Justera skrivardrivrutinerna . . . . . . . . . . . . . . . . . . . . . . . . . . . . . . . . . .92
Windows . . . . . . . . . . . . . . . . . . . . . . . . . . . . . . . . . . . . . . . . . . . . .92
Mac OS X . . . . . . . . . . . . . . . . . . . . . . . . . . . . . . . . . . . . . . . . . . . . .92
Felsökning . . . . . . . . . . . . . . . . . . . . . . . . . . . . . . . . . . . . . . . . . . . . . . . .94
Viktiga skrivarkomponenter och pappersvägen . . . . . . . . . . . . . . . . . . . .94
Papperssensorns felkoder. . . . . . . . . . . . . . . . . . . . . . . . . . . . . . . . . .95
Åtgärda pappersstopp . . . . . . . . . . . . . . . . . . . . . . . . . . . . . . . . . . . .95
Hantera otillfredsställande utskrift. . . . . . . . . . . . . . . . . . . . . . . . . . . . .101
Specifikationer . . . . . . . . . . . . . . . . . . . . . . . . . . . . . . . . . . . . . . . . . . .103
Register . . . . . . . . . . . . . . . . . . . . . . . . . . . . . . . . . . . . . . . . . . . . . . . . .104
Oki – kontaktinformation . . . . . . . . . . . . . . . . . . . . . . . . . . . . . . . . . . .106
Innehåll > 6
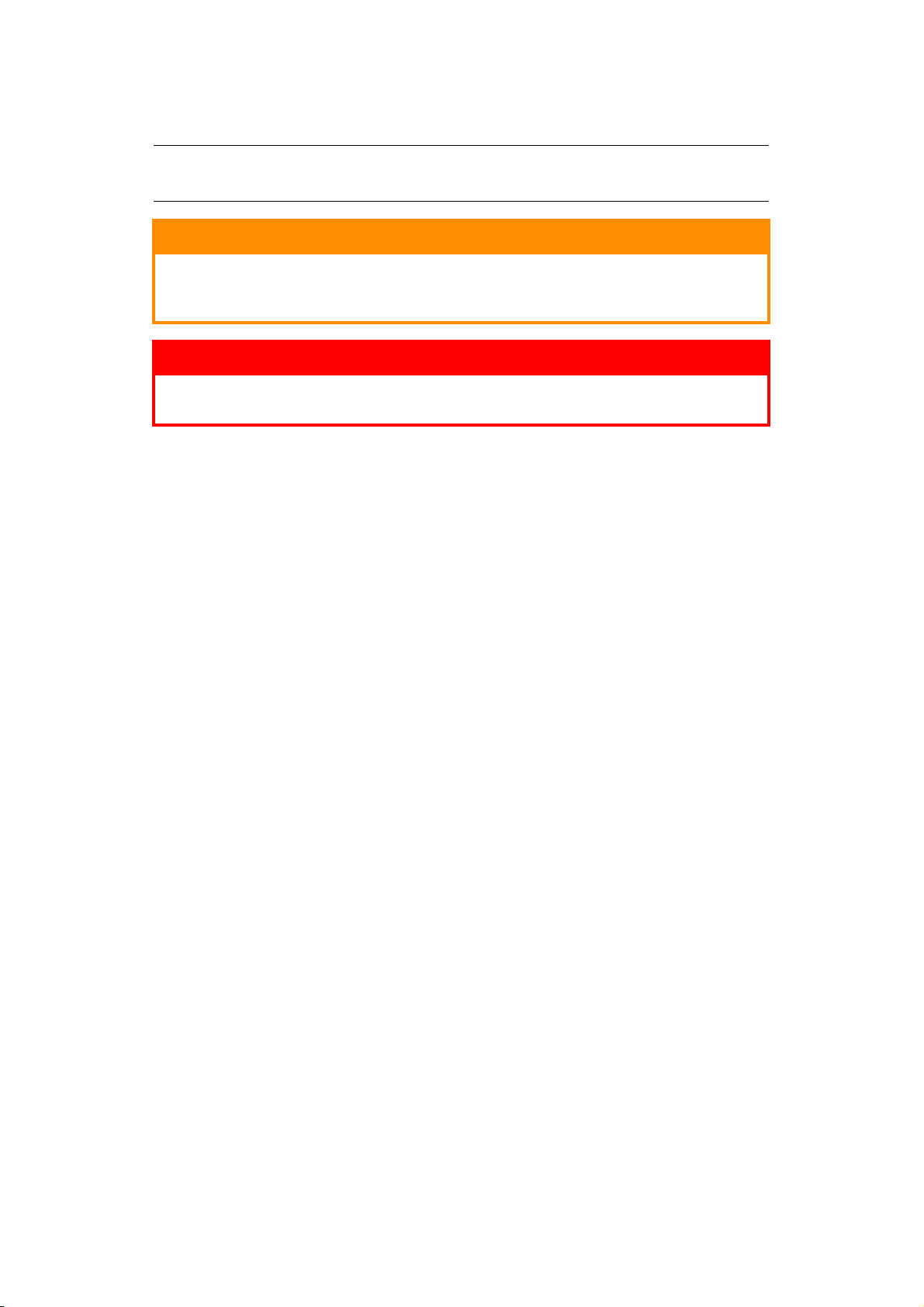
A
NMÄRKNINGAR, FÖRSIKTIGHETSMEDDELANDEN OCH VARNINGAR
OBS!
En anmärkning består av tilläggsinformation som kompletterar huvudtexten.
VAR FÖRSIKTIG!
Ett försiktighetsmeddelande ger tilläggsinformation som, om den
inte åtföljs, kan ge upphov till funktionsfel eller skador på
utrustningen.
VARNING!
En varning ger tilläggsinformation som, om den inte åtföljs, kan ge
upphov till risk för personskada.
För att skydda produkten och för du ska kunna använda alla dess funktioner har denna
modell utformats för att endast användas tillsammans med äkta originaltonerkassetter.
Andra tonerkassetter kanske inte fungerar alls även om de beskrivs som ”kompatibla”, och
även om de fungerar kan skrivarens prestanda och utskriftskvalitet eventuellt försämras.
Oäkta, icke-originalprodukter kan göra att garantin upphör att gälla.
Specifikationerna kan komma att ändras utan föregående meddelande. Alla varumärken är
registrerade.
Anmärkningar, försiktighetsmeddelanden och varningar > 7
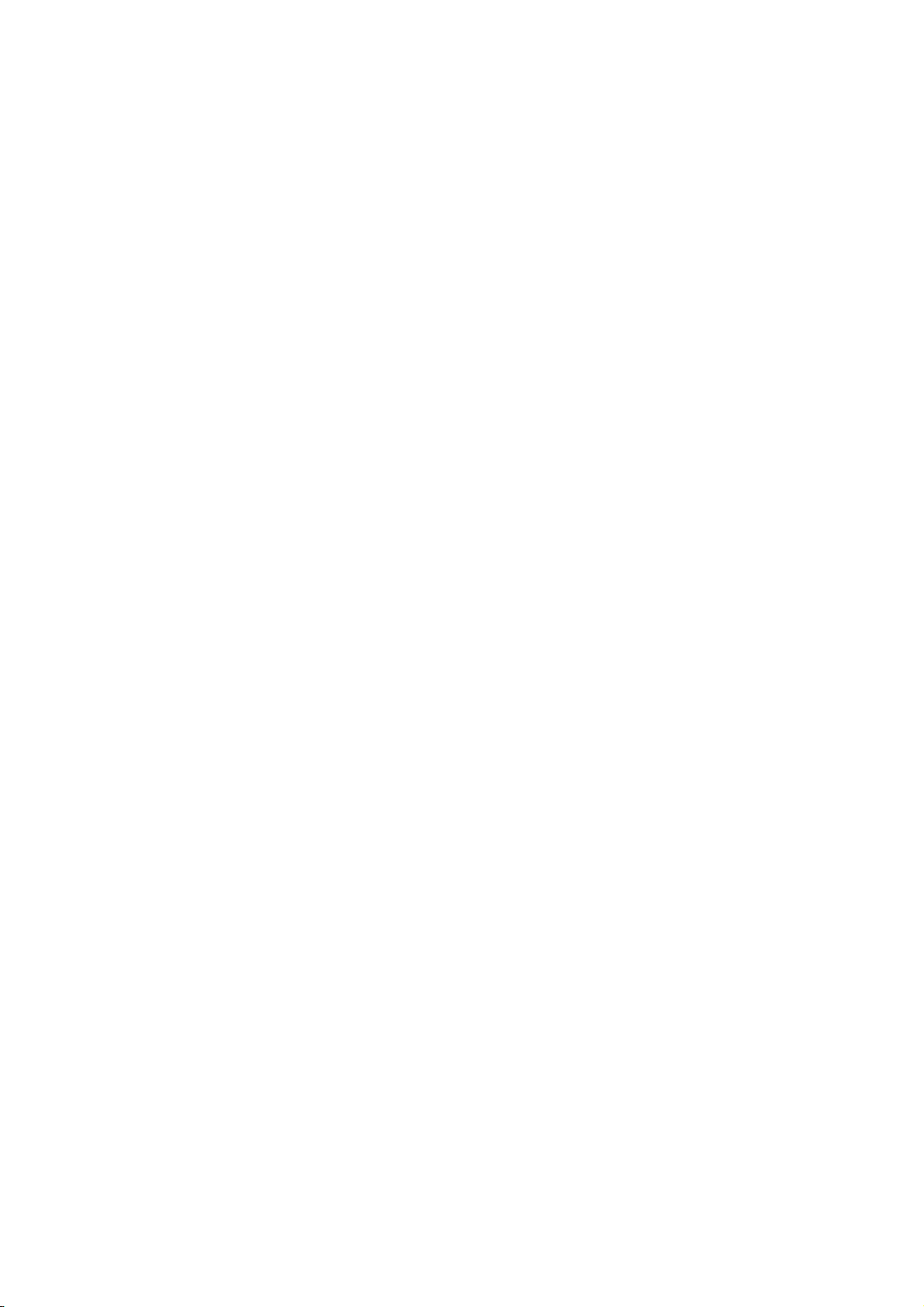
I
NLEDNING
Tack för att du valde denna färgskrivare. Din nya skrivare är utrustad med avancerade
funktioner för att ge klara, levande färgutskrifter och skarpa sidor i svartvitt med hög
utskriftshastighet på många typer av kontorsmedia.
Skrivaren har dessa egenskaper:
> Compact A3 desktop footprint;
> ProQ2400-flernivåtekniken ger finare nyanser och mjukare gradationer av färg som
ger fotokvalitet i dokumenten.
> 600 × 600, 1 200 × 600 dpi (punkter per tum) och ProQ2400-utskriftsupplösning för
högkvalitativ framställning av bilder där de finaste detaljerna framkommer.
> Single Pass Colour Digital LED-teknik för höghastighetsbehandling av dina utskrifter.
> Med det nya verktyget Profilassistenten kan du hämta ICC-profiler till hårddisken
(hårddisk krävs) (C821 och C830).
> PostScript 3, PCL 5C, PCL 6 och Epson FX-emulering för industristandarddrift och
bred kompatibilitet med de flesta programvaror för datorer (C821 och C830).
> Med säker, krypterad utskrift (C821 och C830) kan du skriva ut konfidentiella
dokument på skrivare som du delar med andra användare i ett nätverk.
> Nätverksanslutning med 10Base-T och 100Base-TX låter dig dela denna värdefulla
resurs med andra användare i ditt kontorsnätverk.
> Läget Fotoförbättring för förbättrade utskrifter av fotografiska bilder (ej tillgänglig på
PS-drivrutiner).
> ”Fråga Oki” är en ny funktion för Windows som ger en direkt länk från
skrivardrivrutinens skärm till en webbplats som är särskilt avsedd för den modell
som du använder. På webbplatsen finns hjälpinformation och alla tips och råd som
du behöver för att få bästa möjliga utskriftsresultat från Oki-skrivaren.
> Verktyget Template Manager för Windows gör att du enkelt kan utforma och skriva
ut visitkort, banderoller och etiketter.
Dessutom finns även följande funktioner tillgängliga som tillbehör:
> Automatisk dubbelsidig (duplex) utskrift för ekonomisk pappersanvändning och
kompakt utskrift av större dokument (standard på dn-modeller).
> Extra pappersfack för påfyllning av ytterligare 530/1 060 ark för att minimera
användarens påfyllningsbehov, eller för olika papperssorter för brevpapper med
brevhuvud, olika pappersstorlekar eller andra utskriftsmedia.
> Extra minne gör det möjligt att skriva ut mer informationsrika sidor. T.ex.
banderollutskrifter med hög upplösning (C821 och C830).
> Inbyggd hårddisk för Säker utskrift, lagring av formulärmallar, makron och
hämtningsbara teckensnitt samt automatiskt sortering av många kopior av flersidiga
dokument och hämtning av ICC-profiler (C821 och C830).
> Förvaringsskåp
Inledning > 8
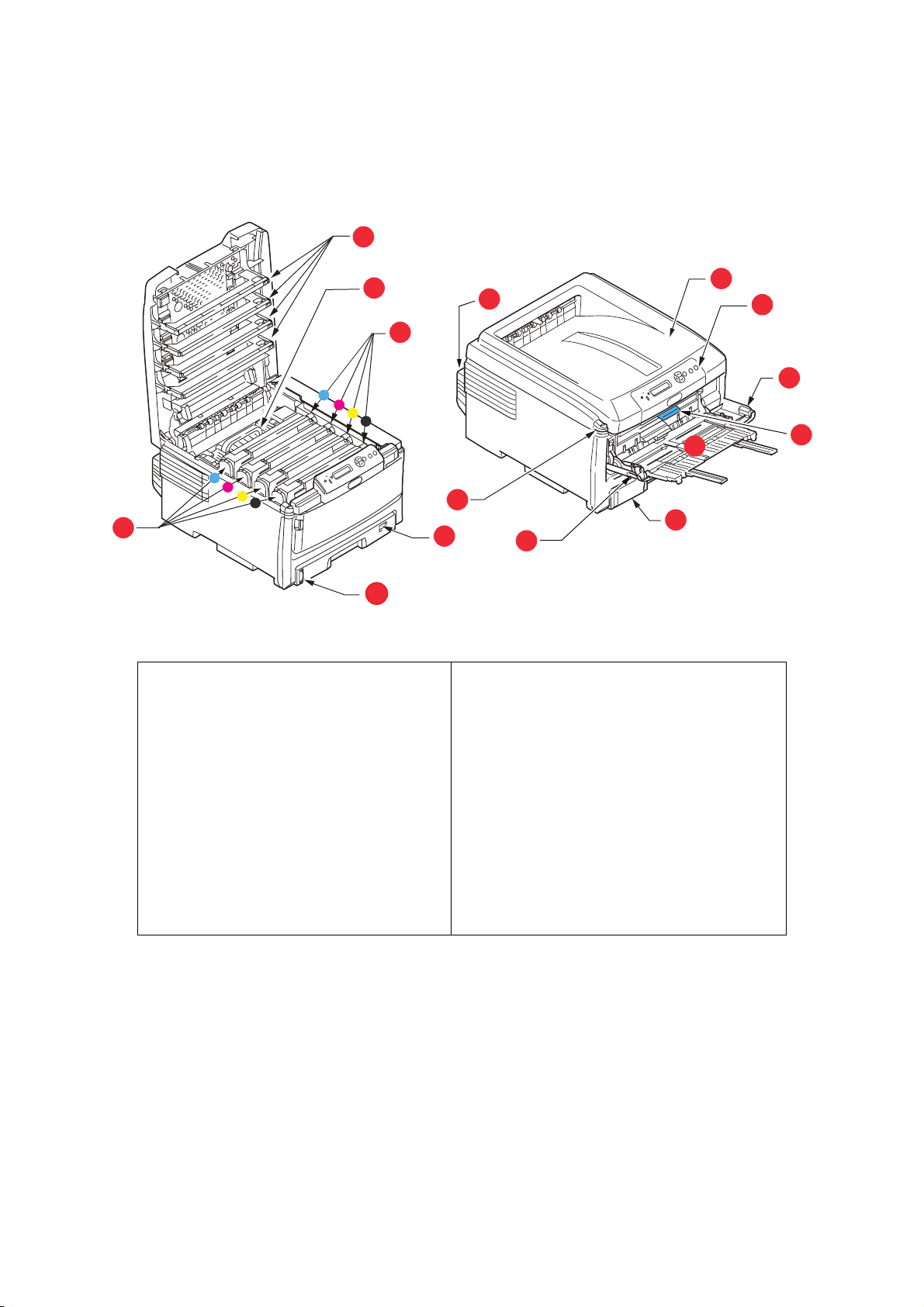
S
KRIVARÖVERSIKT
F
RAMSIDA
8
11
1. Uppsamlare (trycksida ned).
Standardutmatningsplats för utskrifter.
Rymmer upp till 250 ark på 80g/m².
2. Operatörspanel
Menyhanterade operatörskontroller och
teckenfönster.
3. Pappersmagasin
Standardpappersfack. Rymmer upp till 300
ark på 80 g/m².
4. Kombimagasin.
Används för matning av tjockare
papperssorter, kuvert och andra särskilda
material. Även för matning av enstaka ark
vid behov.
9
14
10
12
4
7
3
13
5. Frigöringsspaken för den främre luckan.
6. Frigöringsspaken för kombimagasinet
7. Spärrknapp för övre lucka.
8. LED-huvuden
9. Fixeringsenhet
10.Tonerkasetter (C, M, Y, K).
11.ID-enheter (C, M, Y, K).
12.Duplexenhet (tillval).
13.Pappersstorleksskiva.
14.Pappersnivåmätare.
6
1
2
6
5
Teckenfönstret kan ändras för att visa olika språk. (Se "Ändra displayspråk" på sidan 10.)
Inledning > 9
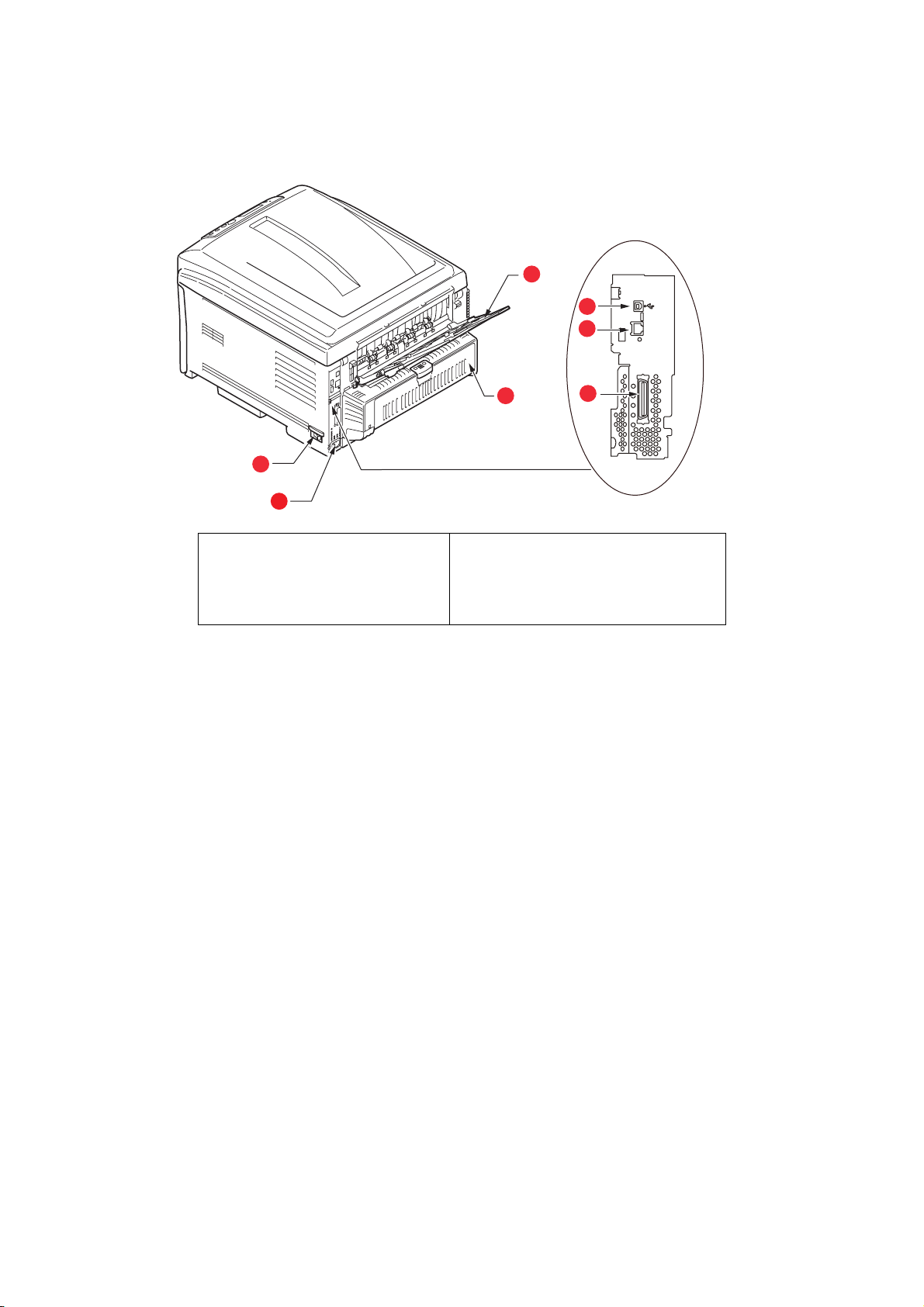
B
AKSIDA
Här syns anslutningspanelen, bakre uppsamlare och placeringen av tillbehöret duplexenhet
(för dubbelsidig utskrift).
6
3
4
5
7
1
2
1. Strömbrytare ON/OFF
2. Strömkontakt
3. USB-gränssnitt
4. Nätverksgränssnitt*
1. Nätverksgränssnittskontakten kan ha en ”skyddspropp” som måste tas
bort innan anslutning.
2. C821 och C830.
1
5. Duplexenhet (om monterad)
6. Bakre uppsamlare för 100 ark,
trycksida upp
7. Parallellport.
2
När den bakre uppsamlaren är nedvikt kommer papperet ut från skrivaren på baksidan och
samlas här med trycksidan upp. Denna uppsamlare används huvudsakligen för kraftigare
utskriftsmaterial. När den används tillsammans med multifunktionsfacket blir papperets
väg genom skrivaren i stort sett helt rak. Då undviks böjning av papperet runt kurvor i
pappersvägen och gör det möjligt att mata material med en tjocklek på upp till 220 g/m².
Ä
NDRA DISPLAYSPRÅK
Engelska används som standardspråk för skärmmeddelanden. Detta kan ändras med
verktyget för inställning av panelspråk.
Inledning > 10
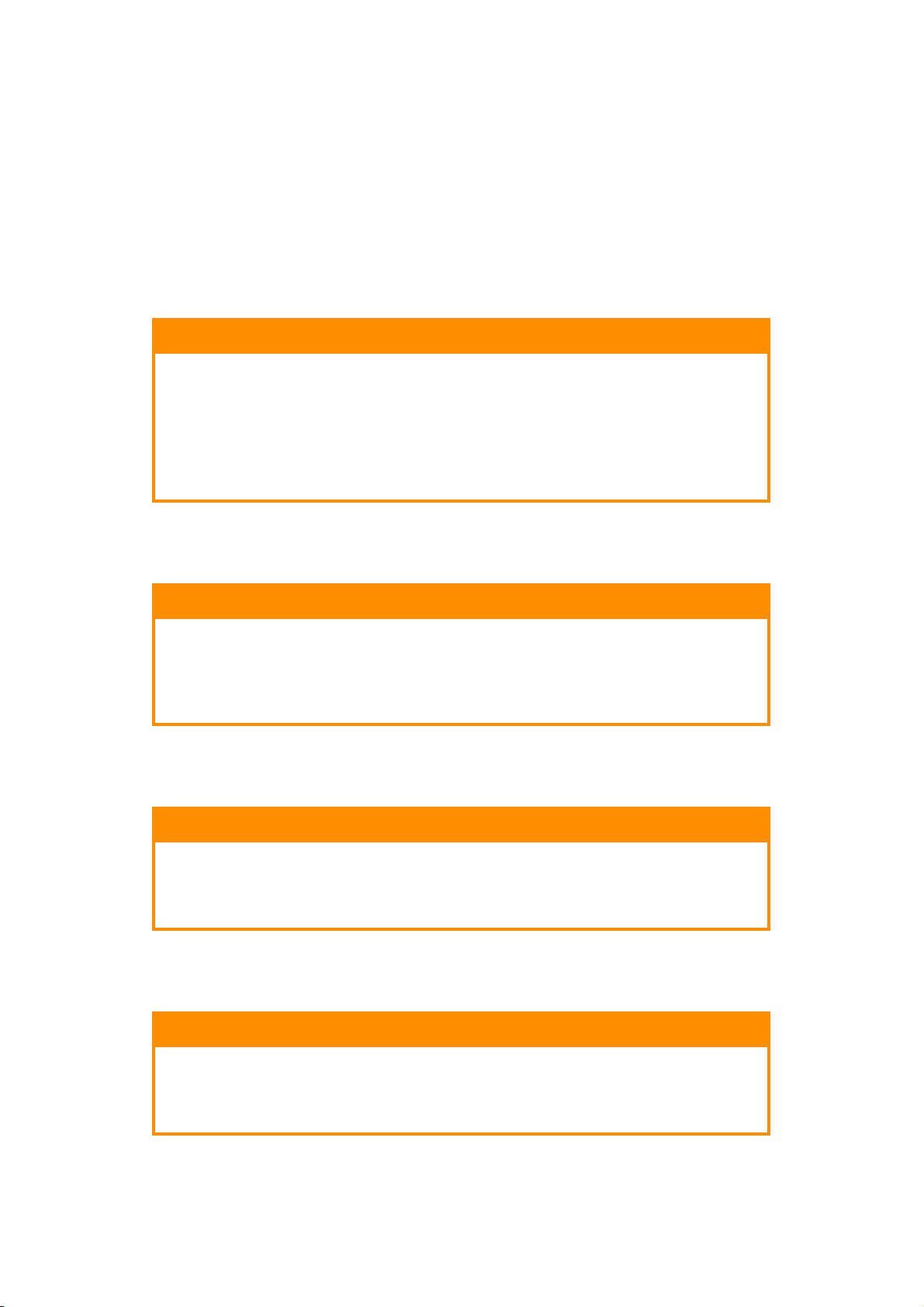
P
APPERSREKOMMENDATIONER
Skrivaren hanterar olika utskriftsmedier, inklusive olika pappersvikter och
pappersstorlekar, OH-film och kuvert. I detta avsnitt ges allmänna råd om val av medier
och hur de olika typerna används.
Bästa prestanda nås med standardpapper (75–90 g/m²) avsett för användning i kopiatorer
och laserskrivare.
Användning av djupt präglat eller mycket grovt texturerat papper rekommenderas inte.
Förtryckta kontorsmateriel
VAR FÖRSIKTIG!
Förtryckta kontorsmateriel kan användas men bläcket får inte
lossna när det utsätts för höga fixeringstemperaturer under
utskriftsprocessen.
Fortsatt användning av förtryckt kontorsmateriel kan minska
pappersmatningens prestanda över en längre tid och pappersstopp
kan inträffa. Rengör pappersmatningstrummorna enligt instruktion
på sida 84.
Kuvert
Kuvert bör placeras i multifacket.l
Kuvert får inte vara vridna, böjda eller deformerade på annat sätt.
De ska också vara av den rektangulära "peel and seal"-typen, med
lim som inte förändras när det utsätts för tryck mot den heta
fixeringsrullen som används i denna typ av skrivare. Fönsterkuvert
är inte lämpliga.
OH-film
OH-film bör placeras i multifacket.
OH-filmska vara av en typ avsedd för användning i kopiatorer och
laserskrivare. Undvik särskilt OH-film för kontor, som är avsedd att
användas för hand med märkpennor. Denna typ smälter i
fixeringsenheten och orsakar skador.
Etiketter
Etiketter bör placeras i multifacket.
VAR FÖRSIKTIG!
VAR FÖRSIKTIG!
VAR FÖRSIKTIG!
Etiketter ska också vara av typer som rekommenderas för
användning i kopiatorer och laserskrivare och med bärarket helt
täckt av etiketter. Andra typer av etiketter kan skada skrivaren om
de lossnar under utskriftsprocessen.
Pappersrekommendationer > 11
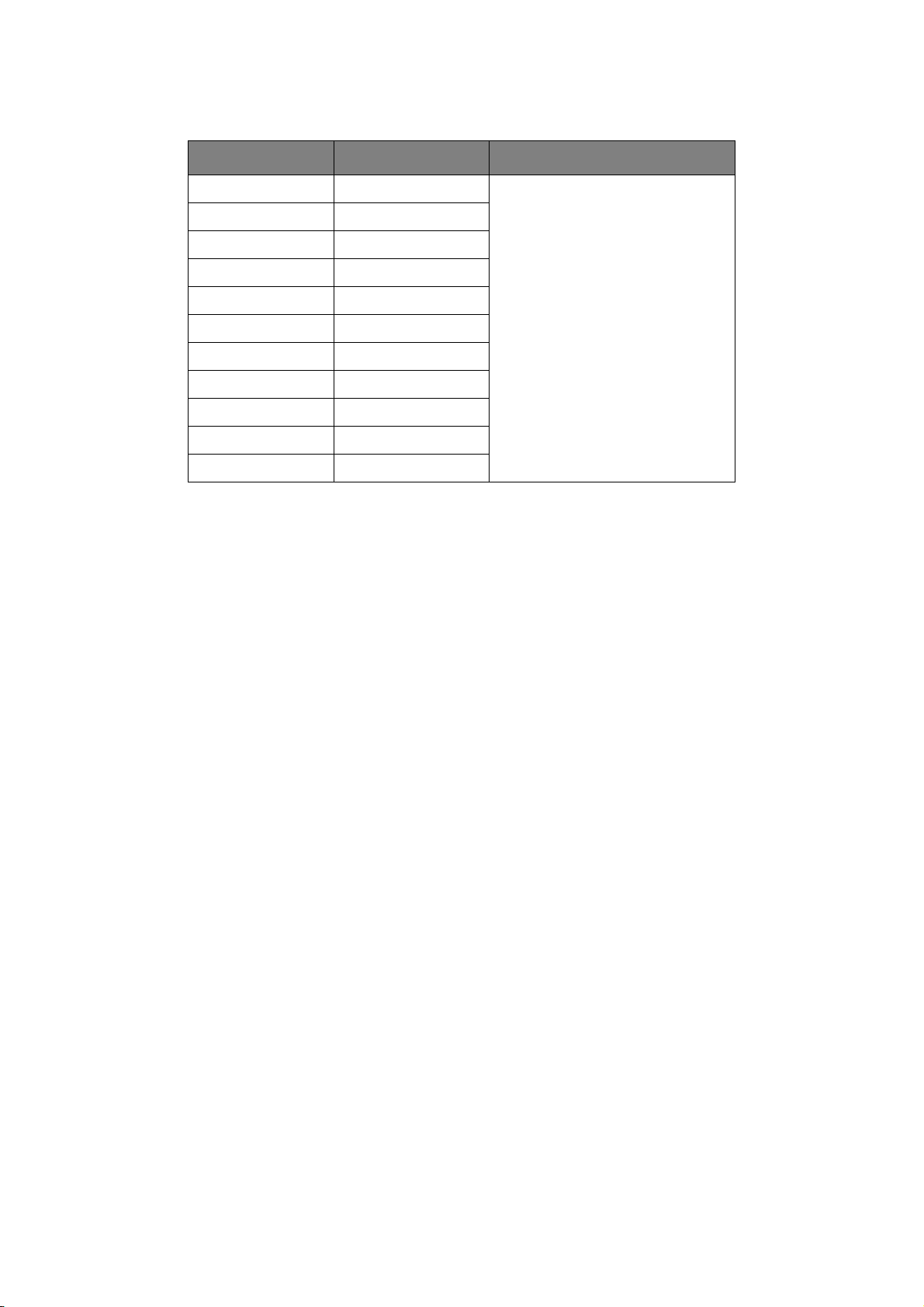
K
ASSETTFACK
STORLEK MÅTT VIKT (G/M²)
A6 (endast fack 1) 105 × 148 mm
A5 148 × 210 mm
B5 182 × 257 mm
Executive 184,2 × 266,7 mm
A4 210 × 297 mm
B4 250 x 353 mm
A3 420 × 297 mm
Letter 215,9 × 279,4 mm
Legal 13 tum 216 × 330 mm
Legal 13,5 tum 216 × 343 mm
Legal 14 tum 216 × 356 mm
Lätt 64–82 g/m²
Medellätt 83–90 g/m²
Medel 91–105 g/m²
Tung 106–128 g/m²
Extra tung1 129–203 g/m²
Extra tung2 204–220 g/m²
(> 176 g/m² – endast
kombimagasin)
Om samma papper finns laddat i ett annat fack (andra/tredje pappersfacket om detta finns
eller kombimagasinet) kan du låta skrivaren automatiskt koppla om till det andra facket
när papperet i det aktuella facket tar slut. Vid utskrift från Windows-program är denna
funktion aktiverad i drivrutinsinställningarna. Vid utskrift från andra system är denna
funktion inaktiverad i Print-menyn (Utskrift).
Om fack 2/3 är monterat kan det tas ur och fyllas på medan maskinen tar papper från fack
1. Fack 1 kan inte tas ur medan maskinen tar papper från fack 2/3, eftersom delar av fack
1 används vid inmatning av papper från fack 2. Detta gäller även fack 2 när papper matas
från fack 3.
K
OMBIMAGASIN
Kombimagasinet hanterar samma storlekar som standardfacken men med vikter på upp till
220 g/m². Använd alltid det bakre utmatningsfacket för mycket tjockt papper (kort etc.).
Då blir pappersbanan genom skrivaren i stort sett rak.
Kombimagasinet kan mata papper med bredder ned till 64 mm och längder upp till
1 321 mm (banderollutskrift).
För papper längre än 431,8 mm ska man använda papper med en vikt på upp till 128 g/m²
och uppsamlaren för trycksidan upp (bakre).
Använd kombimagasinet vid utskrift på kuvert och OH-film. Upp till 50 ark OH-film eller 10
kuvert kan laddas, om inte den maximala staplingshöjden 10mm överskrids.
Papper och OH-film ska laddas med framsidan uppåt och övre kanten mot skrivaren.
Använd i inte duplexenheten (dubbelsidig utskrift).
U
PPSAMLARE TRYCKSIDA NED
Uppsamlaren för trycksidan ner överst på skrivaren rymmer upp till 250 ark
standardpapper (80 g/m²) och kan hantera pappersvikter på upp till 128 g/m². Sidorna
som skrivs ut i läsordning (sid 1 först) sorteras i läsordning (sista sidan överst, trycksidan
ned).
Pappersrekommendationer > 12
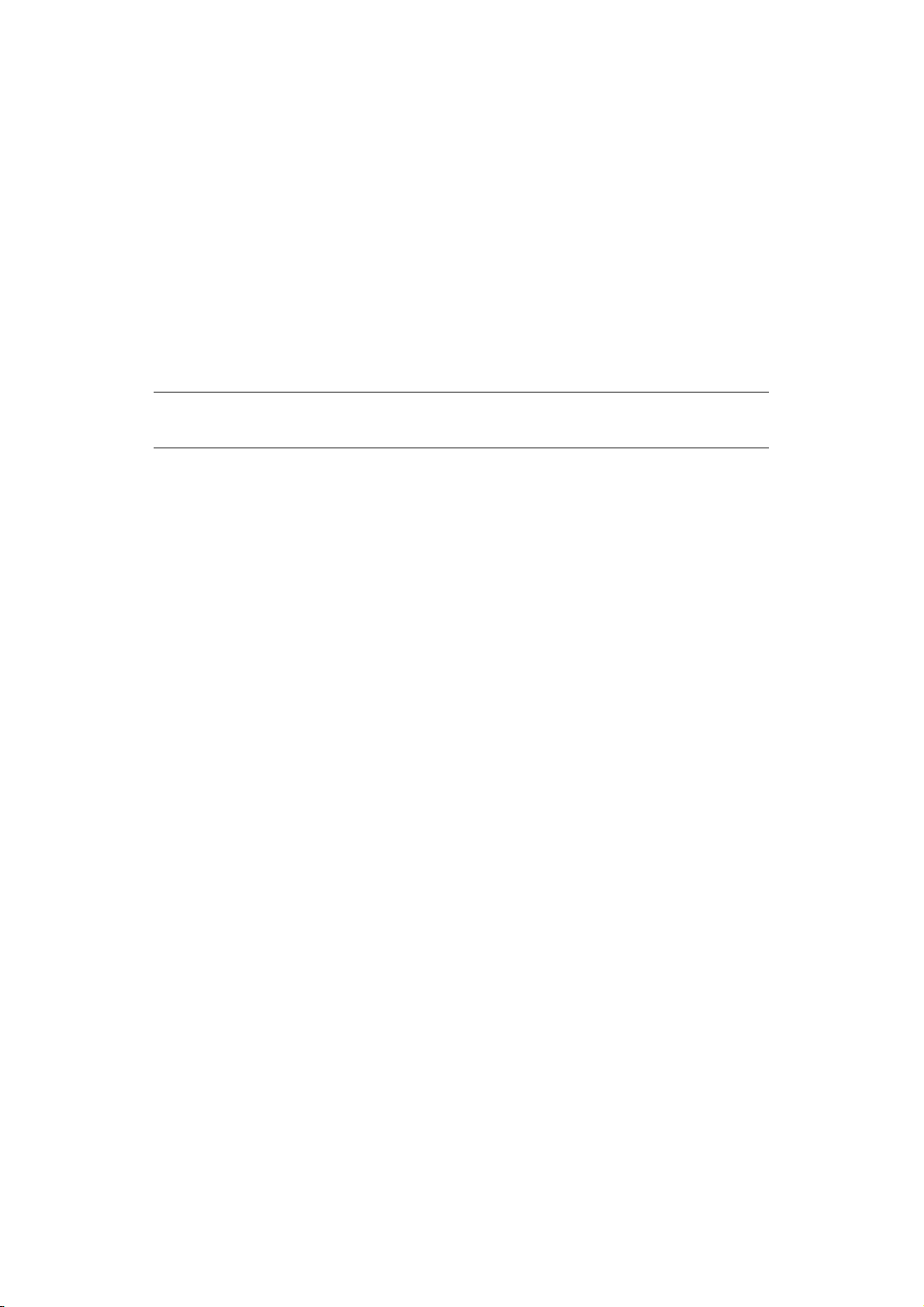
U
PPSAMLARE TRYCKSIDA UPP
Uppsamlaren för trycksidan upp på skrivarens baksida ska öppnas och förlängningsdelen
dras ut när uppsamlaren används. Under dessa förhållanden matas papperet ut den här
vägen oavsett drivrutinsinställningar.
Uppsamlaren för trycksidan upp rymmer upp till 100 ark standardpapper på 80 g/m² och
kan hantera pappersvikter på upp till 220 g/m².
Använd alltid denna uppsamlare och kombimataren för papper som är tjockare än
128 g/m².
D
UPLEXENHET
Detta tillval ger automatisk dubbelsidig utskrift för samma pappersstorlekar som fack 2/3
(dvs. alla storlekar för facket utom A6) med pappersvikter från 64 till 105 g/m².
OBS!
Duplexenheten medföljer som standard med dn- och cdtn-modeller.
Pappersrekommendationer > 13
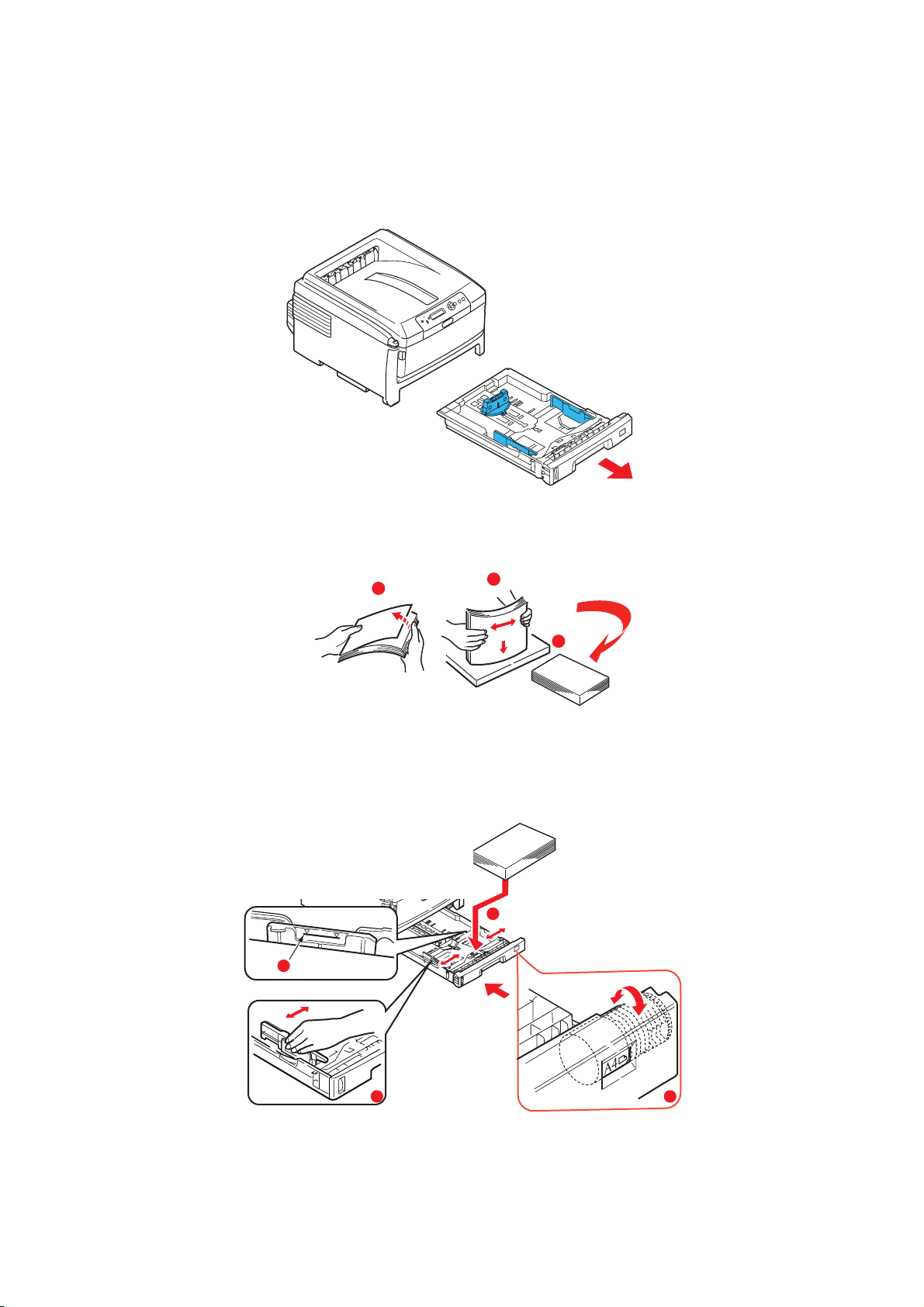
L
ÄGGA I PAPPER
K
ASSETTFACK
1. Ta bort pappersmagasinet från skrivaren.
2.
Lufta papperet som ska fyllas på i kanterna (1) och i mitten (2) så att arken inte sitter
ihop och knacka sedan buntens kanter mot en plan ytan så att den blir jämn igen (3).
1
2
3
3. Fyll på papper så att det matas med långsidan först (papper med brevhuvud –
utskriftssidan nedåt och papperets överkant mot skrivarens högra sida) (1) upp till
märket (a).
1
a
2
3
4. Justera den bakre spärren, pappersledarna (2) och pappersmagasintrumman (3)
efter den pappersstorlek och orientering som används. Om du använder A6-papper,
ta bort papperet och fyll på igen i A6-läge.
Lägga i papper > 14
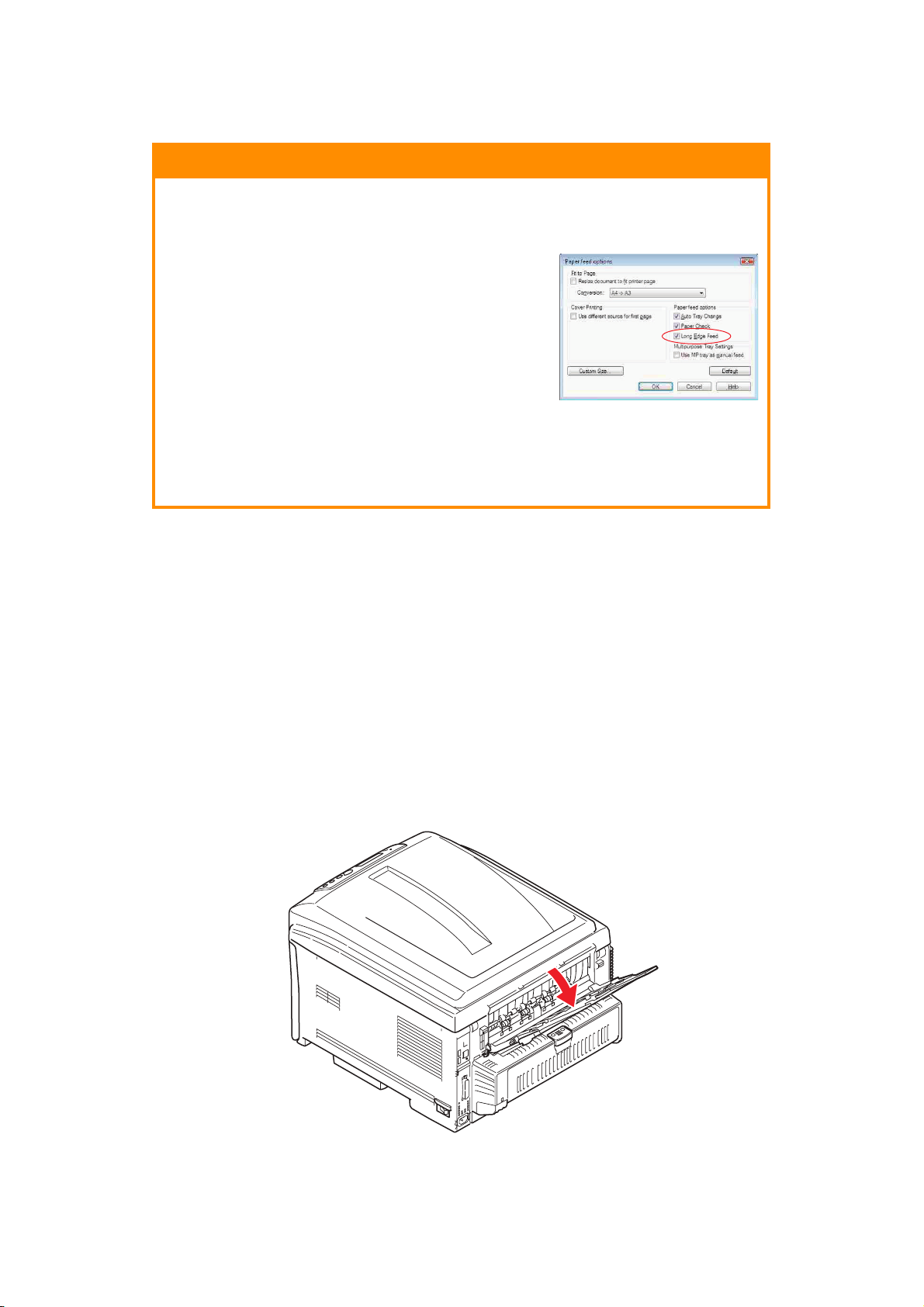
VAR FÖRSIKTIG!
> VIKTIGT: Ställ in pappersstorleksskivan (3) efter den
pappersstorlek och orientering som används (A4 med långsidan
först i exemplet ovan).
> C801 och C810: GDI-skrivare använder
de skrivarinställningar som angivits av
värddatorn.
Om papperet är orienterat med
långsidan först måste kryssrutan för
Matning långsida (LEF) vara markerad i
skrivardrivrutinen.
Om papperet är orienterat med kortsidan
först måste kryssrutan för Matning
långsida (LEF) vara avmarkerad i skrivardrivrutinen.
Om inställningen i drivrutinen inte motsvarar
pappersorienteringen visas ett felmeddelande i skrivarens
teckenfönster att en felpassning har inträffat.
5. Stäng pappersmagasinet försiktigt.
Om du har två fack och skriver ut från det första (övre) facket kan du dra ut det andra
(nedre) pappersfacket under utskrift för att fylla på det. Dra dock inte ut det första
(övre) pappersfacket om utskrift sker från andra (nedre) pappersfacket. Detta
orsakar ett pappersstopp.
Om 3 fack är installerade gäller detta facken 1 och 2 vid utskrift från det tredje
(nedre) facket.
Vid utskrift med trycksidan ned ser du till att den bakre arksamlaren (3) för
trycksidan upp är stängt (papperet matas ut överst på skrivaren).
Uppsamlingskapaciteten är ca 250 ark, beroende på pappersvikt.
Vid utskrift med trycksidan upp ser du till att arksamlaren för trycksidan upp (4) är
öppen och att pappersstödet (4) är utfällt. Papperet buntas i omvänd utskriftsordning
och pappersmagasinets kapacitet är ca 100 ark, beroende på pappersvikt.
Lägga i papper > 15
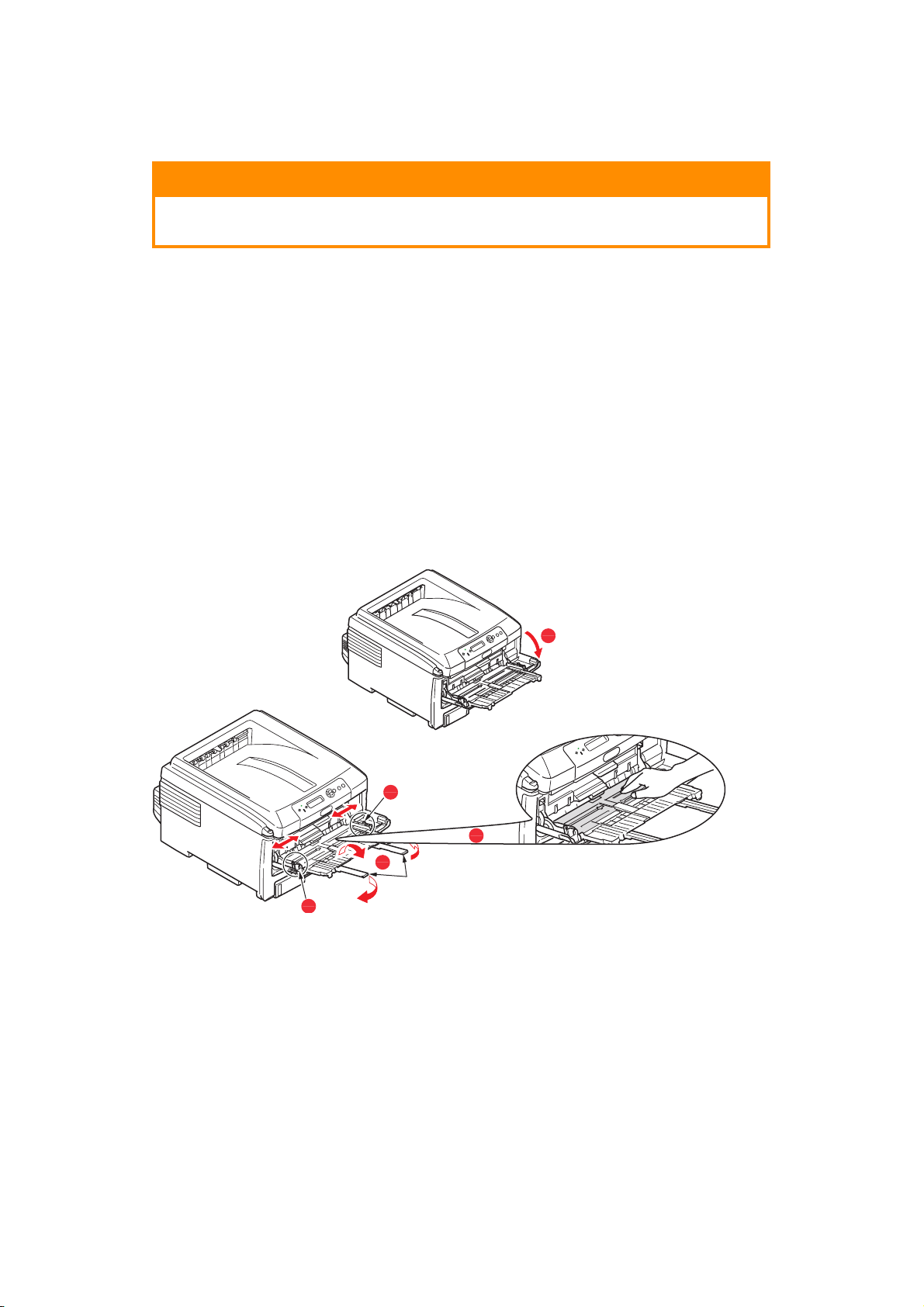
Använd alltid det bakre uppsamlingsfacket för trycksidan upp för tjockt papper
(kartong osv.).
VAR FÖRSIKTIG!
Öppna eller stäng inte den bakre uppsamlaren under utskrift
eftersom det kan leda till pappersstopp.
För att förhindra pappersstopp:
> Lämna inget utrymme mellan papperet och ledarna eller den bakre spärren.
> Fyll inte på för mycket papper i pappersfacket. Hur många ark som ryms i
magasinet beror på papperstypen.
> Fyll inte på med skadat papper.
> Fyll inte på med papper av olika format eller typ samtidigt.
> Dra inte ut pappersfacket under utskrift (utom enligt beskrivningen ovan för
pappersfack 2).
K
OMBIMAGASIN
1. Öppna kombimagasinet (1).
2. Fäll ut pappersstöden (2).
1
4
3
2
4
3. Tryck försiktigt ned pappersplattan (3) så att den låses i nedtryckt läge.
4. Fyll på papper och justera pappersledarna (4) efter den pappersstorlek som
används.
> För utskrift på ena sidan på A4-papper med brevhuvud fylls papperet på i
kombimagasinet med den förtryckta sidan upp och papperets vänsterkant samt
överkant in mot skrivaren.
> För dubbelsidig utskrift på A4-papper med brevhuvud fyller du på papperet med
den förtryckta sidan ner och med papperets vänsterkant samt överkant ut från
skrivaren. (Tillbehöret duplexenhet måste vara installerad för denna funktion.)
> Kuvert fylls på med trycksidan upp, övre kanten till vänster och kortsidan mot
skrivaren. Välj inte dubbelsidig utskrift för kuvert.
Lägga i papper > 16
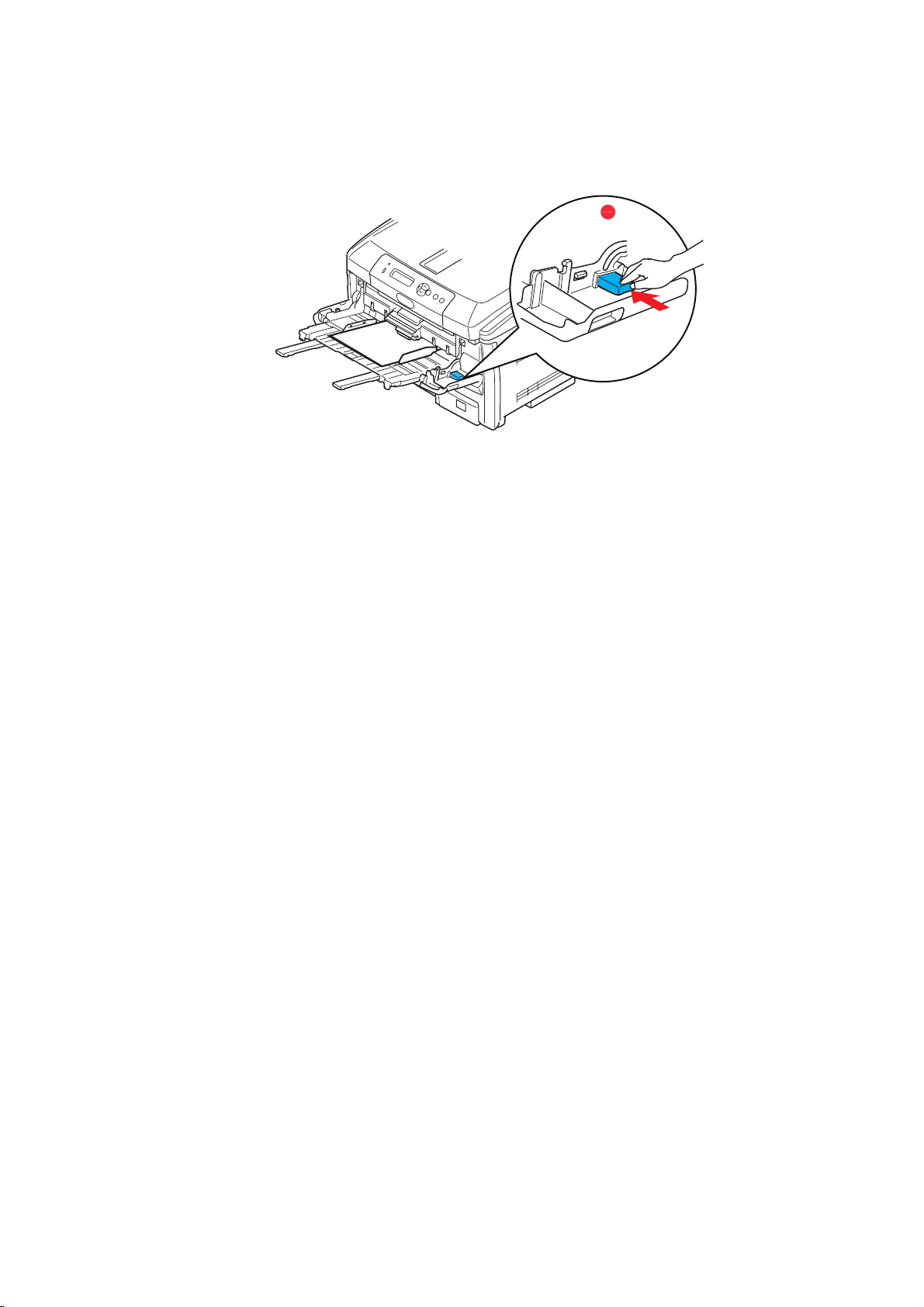
> Fyll inte på mer än vad som ryms: cirka 100 ark eller 10 kuvert. Maximalt
staplingsdjup är 10 mm.
5. Tryck magasinets låsknapp (5) inåt för att frigöra pappersplattan, så att papperet
lyfts upp och kommer på plats.
5
6. Ställ in rätt pappersstorlek för kombimagasinet i Media-menyn (se
”Menyfunktioner”).
Lägga i papper > 17
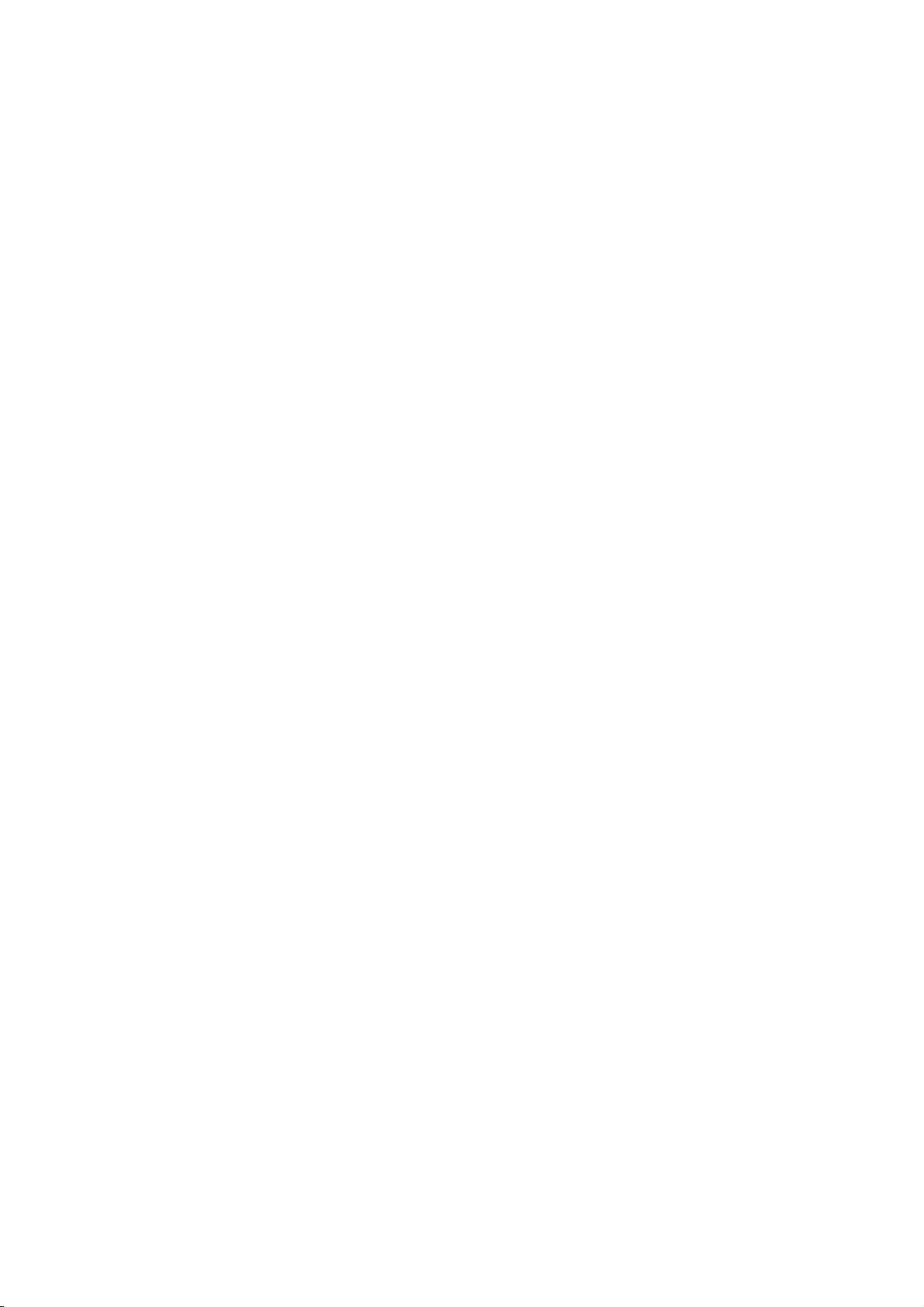
A
NVÄNDNING
C801 och C810
Se följande kapitel för fullständig information om hur du använder skrivaren och extra
tillbehör för att skriva ut på ett effektivt sätt:
> “Skrivarinställningar i Windows (Endast C801 och C810)” på sidan 19
> “Skrivarinställningar i Mac OS X (Endast C801 och C810)” på sidan 24
> “Färgutskrift (Endast C801 och C810)” på sidan 33
C821 och C830
Se Utskriftsguiden och Barcode Guide för fullständig information om hur du använder
skrivaren och extra tillbehör för att skriva ut på ett effektivt sätt.
Se Security Guide för fullständig information om hur du kommer åt och använder
skrivarens säkerhetsfunktioner.
Användning > 18
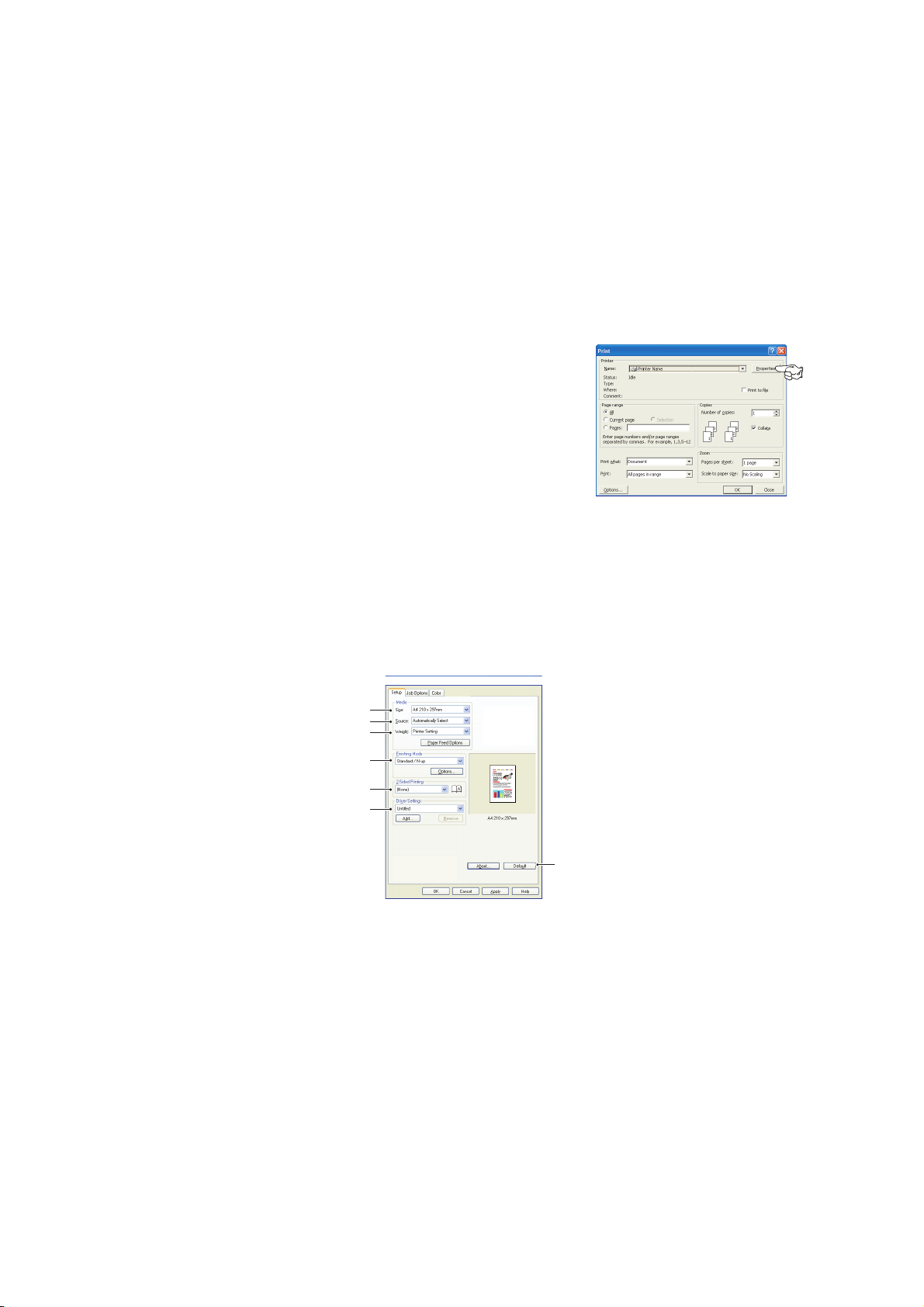
S
KRIVARINSTÄLLNINGAR
Via menyerna i skrivarens operatörspanel har du tillgång till många alternativ.
I Windows skrivardrivrutin finns även inställningar för många av dessa objekt. När objekten
i skrivardrivrutinen är samma som de som visas i operatörspanelens menyer och
dokumenten skrivs ut från Windows, kommer inställningarna i Windows skrivardrivrutin att
åsidosätta dessa objekt i operatörspanelens menyer.
Bilderna i det här kapitlet visar Windows XP. Andra Windows-versioner kan se något
annorlunda ut men följer samma principer.
U
TSKRIFTSINSTÄLLNINGAR I WINDOWS-PROGRAM
När du väljer att skriva ut dokument från en Windowsprogramvara visas ett utskriftsfönster. I dialogrutan anges
vanligen namnet på den skrivare som du kommer att skriva
ut dokumentet på. Intill skrivarens namn finns knappen
Egenskaper.
När du klickar på Egenskaper öppnas ett nytt fönster som
innehåller en kort lista med de skrivarinställningar som är
tillgängliga i drivrutinen, och som kan väljas för detta
dokument.
De inställningar som är tillgängliga från ditt tillämpningsprogram är endast de som du
kanske vill ändra för särskilda tillämpningar eller dokument. Inställningar du gör här gäller
vanligen endast under den tid som just detta tillämpningsprogram körs.
I W
INDOWS
(E
NDAST
C801
OCH
C810)
F
LIKEN INSTÄLLNINGAR
När du klickar på knappen Egenskaper i programmets utskriftsfönster öppnas drivrutinens
fönster, där du kan ange vilka utskriftsinställningar som ska användas för det aktuella
dokumentet.
1
2
3
4
5
6
7
1. Pappersstorleken bör vara samma som dokumentets sidstorlek (om du inte vill
ändra utskriften för att passa en annan storlek) och bör också vara samma som
pappersstorleken på papperet som matas in i skrivaren.
2. Du kan välja papperskälla för pappersmatningen. Det kan vara fack 1
(standardpappersfacket) eller multifacket. Du kan även klicka på lämplig del av
skärmbilden för att välja önskat magasin.
3. Pappersviktinställningen bör överensstämma med den papperstyp som du ska skriva
ut på.
4. Många olika utskriftsalternativ kan väljas, såsom normal, en sida per ark eller N-upp
(där N kan vara ett valfritt antal upp till 16) för utskrift av förminskade sidor med
mer än en sida per ark. Vid utskrift av broschyrer skrivs två sidor ut per ark på
papperets båda sidor, så att papperet kan vikas till en broschyr.
Utskrift av affischer skriver ut stora sidor fördelade över flera ark.
Skrivarinställningar i Windows (Endast C801 och C810) > 19
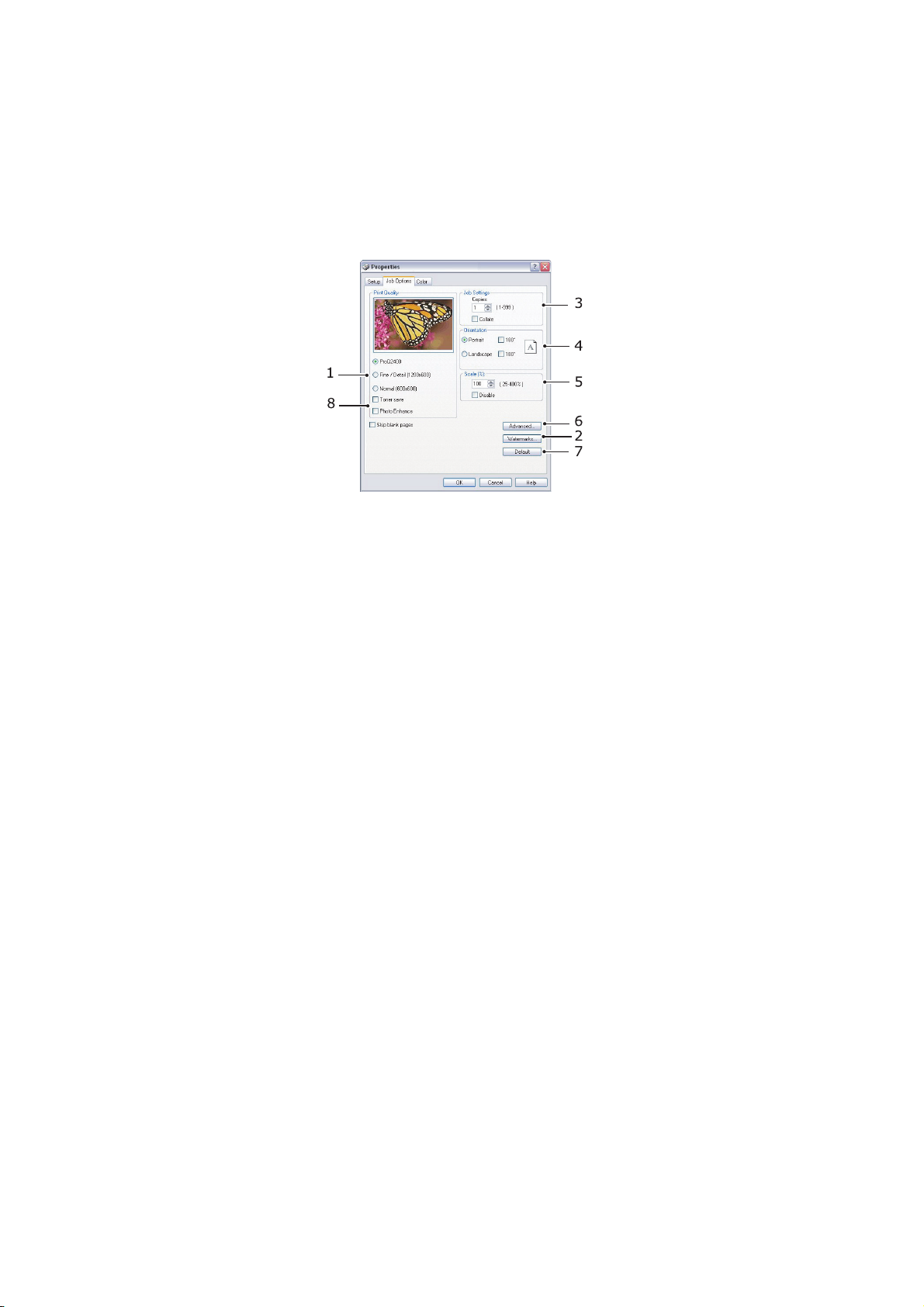
5. Vid dubbelsidig utskrift kan du välja om sidan ska bläddras på långsidan eller
kortsidan.
6. Om du har ändrat utskriftsinställningar tidigare och sparat dem som en uppsättning,
kan du hämta dem och slippa ställa in dem individuellt varje gång du behöver dem.
7. Med en enkel knapptryckning på skärmen får du tillbaka standardinställningarna.
F
LIKEN JOBBALTERNATIV
1. Upplösningen för sidan som ska skrivas ut kan ställas in enligt följande:
> Med inställningen ProQ2400 skriver enheten ut i 600 × 600 dpi × 2 bitar. Detta
alternativ kräver mest skrivarminne och tar längst tid att skriva ut.
> Den högsta inställningen Fin/detaljerad skriver ut med 1 200 × 600 dpi och
denna inställning är lämplig för alla utom de mest krävande tillämpningarna.
> Inställningen Normal skriver ut med 600 × 600 punkter per tum (dpi) och är
lämplig för dokumentutkast där utskriftskvaliteten är mindre viktig.
2. Du kan skriva ut vattenmärkestext under huvudsidbilden. Detta kan användas t.ex.
för att ange att ett dokument är ett utkast eller är konfidentiellt osv.
3. Du kan väja att upp till 999 kopior ska skrivas ut i följd, men du måste fylla på
papper under en sådan lång utskrift.
4. Sidorienteringen kan ställas in på antingen stående (hög) eller liggande (bred).
5. Utskriftssidorna kan förstoras eller förminskas för att passa större eller mindre
kontorsmaterial.
6. Om du klickar på knappen Avancerat får du tillgång till flera alternativ. Du kan t.ex.
ställa in att svarta områden i ett dokument ska skrivas ut med 100 % K-toner (som
ger en mattare färg).
7. Med en enkel knapptryckning på skärmen får du tillbaka standardinställningarna.
8. Kvaliteten på fotografiska bilder kan förbättras
Skrivarinställningar i Windows (Endast C801 och C810) > 20
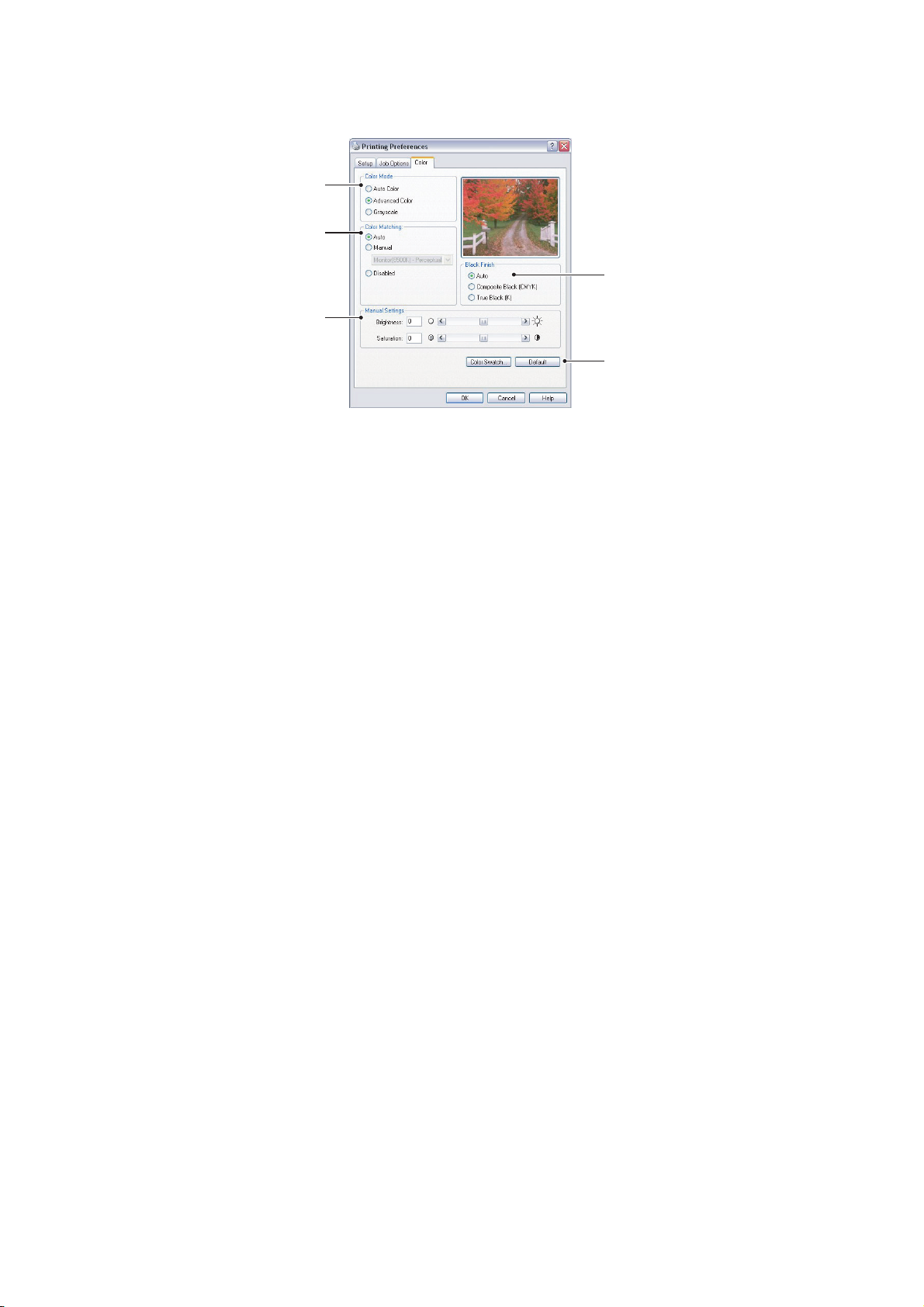
F
LIKEN FÄRG
1
2
4
3
5
1. Skrivarens färgutmatning kan regleras automatiskt eller manuellt, om du vill ha mer
kontroll. Den automatiska inställningen är lämplig i de flesta fall. De andra
alternativen i detta fönster visas bara när du väljer något annat alternativ än det
automatiska.
2. Du kan välja mellan ett antal färgmatchningsalternativ, beroende på dokumentets
bildkälla. Ett fotografi taget med en digital kamera kan till exempel kräva en annan
färgmatchning än affärsgrafik som skapats för översikt. Men kom ihåg att för normal
användning är automatiskt det bästa valet.
3. Utskriften kan göras ljusare eller mörkare och färgerna kan göras mer mättade och
levande om så önskas.
4. Områden med svart kan skrivas ut med 100 % cyan, magenta och gult (sammansatt
svart), vilket ger en glansigare utskrift, eller med bara svart toner (äkta svart), som
ger en mattare utskrift. Genom att välja inställningen automatiskt gör drivrutinen
lämpligaste val för denna bilds innehåll.
5. Med en enkel knapptryckning på skärmen får du tillbaka standardinställningarna.
Skrivarinställningar i Windows (Endast C801 och C810) > 21
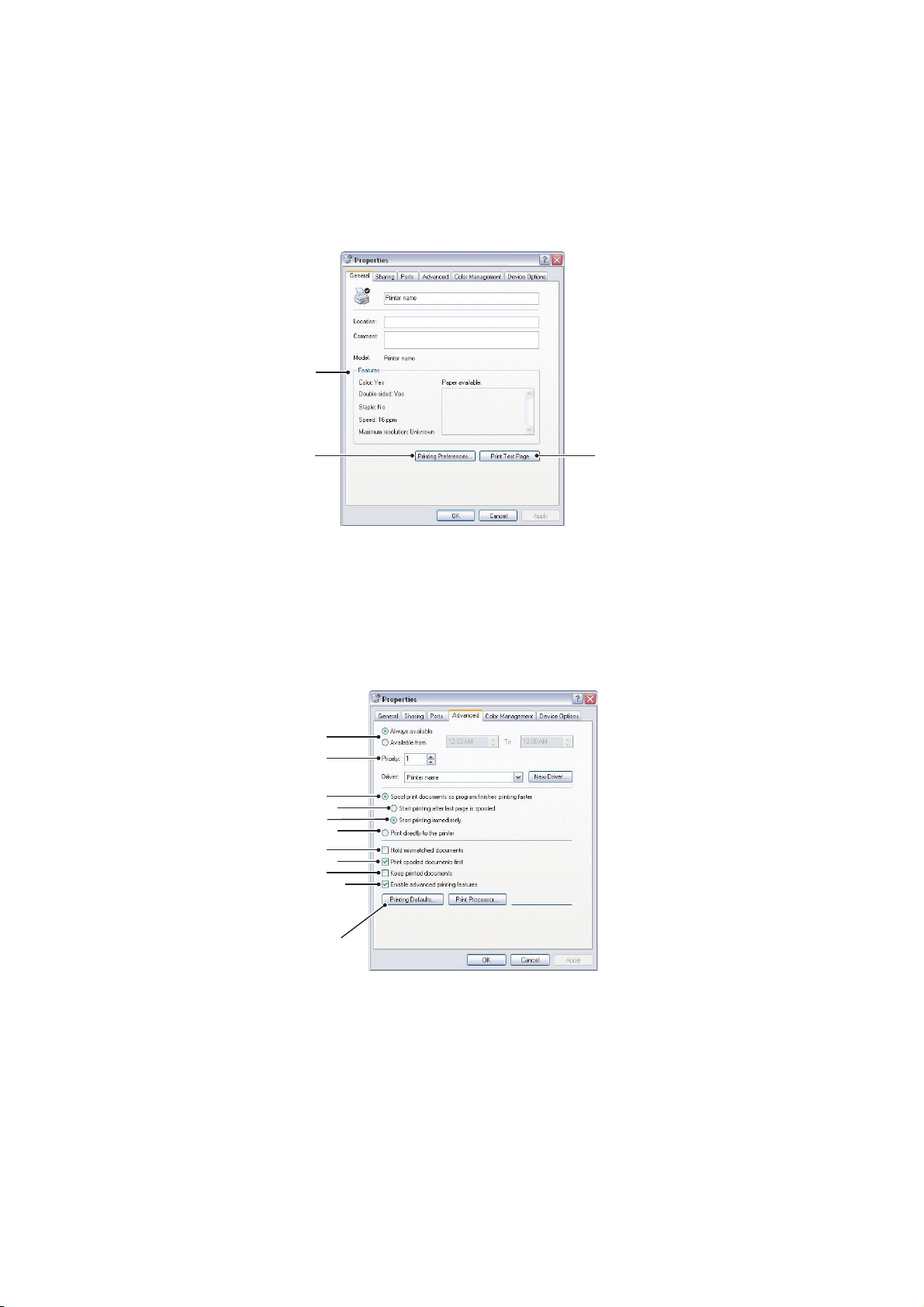
I
NSTÄLLNING FRÅN WINDOWS KONTROLLPANEL
När du öppnar drivrutinens fönster Egenskaper direkt från Windows, i stället för från en
programvara, tillhandahålls en något mer omfattande uppsättning inställningar. Ändringar
som görs här påverkar normalt alla dokument som skrivs ut från Windowsbaserade
program och kvarstår till nästa tillfälle som Windows används.
F
LIKEN ALLMÄNT
1
23
1. Här följer några av skrivarens huvudfunktioner.
2. Denna knapp öppnar samma fönster som tidigare beskrevs för menyalternativ som
kan ställas in från tillämpningsprogram. Ändringar som görs här kommer emellertid
att utgöra nya standardinställningar för alla Windowstillämpningar.
3. Denna knapp skriver ut en provsida för att kontrollera att skrivaren fungerar.
F
LIKEN AVANCERAT
1
2
3
4
5
6
7
8
9
10
11
1. Du kan ange vilka tider på dygnet som skrivaren ska vara tillgänglig.
2. Indikerar aktuell prioritet, från 1 (lägsta) till 99 (högsta). Dokument med högsta
prioritet skrivs ut först.
3. Anger att dokumenten ska buffras (lagras i en särskild utskriftsfil) före utskrift.
Dokumentet skrivs sedan ut i bakgrunden, vilket gör att tillämpningsprogrammet
snabbare blir tillgängligt igen.
4. Detta anger att utskrift inte ska starta förrän sista sidan har buffrats. Om
tillämpningsprogrammet kräver mycket tid för ytterligare bearbetning mitt i
utskriften och detta får utskriften att pausa under mer än en kort stund kan
Skrivarinställningar i Windows (Endast C801 och C810) > 22
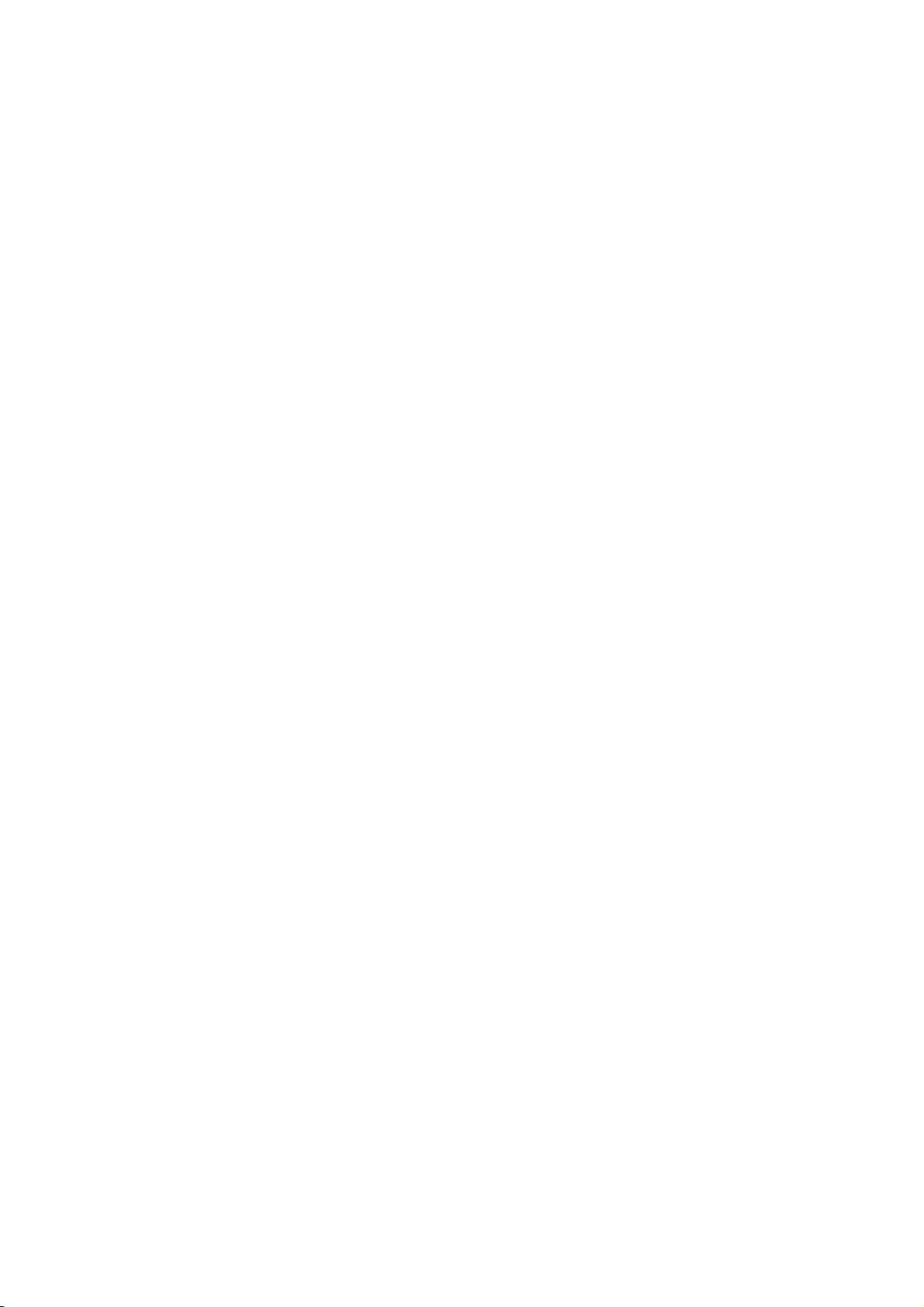
skrivaren för tidigt anta att dokumentet är klart. Genom att välja detta alternativ
förhindras detta, men utskriften blir klar lite senare eftersom utskriften påbörjas
senare.
5. Detta är det motsatta valet till ovanstående. Utskriften startar så snart som möjligt
sedan buffringen av dokumentet påbörjats.
6. Detta anger att dokumentet inte ska buffras utan skrivas ut direkt.
Tillämpningsprogrammet blir normalt inte tillgängligt för ytterligare användning
förrän utskriften avslutats. Detta kräver mindre minne i din dator eftersom det inte
skapas någon buffringsfil.
7. Beordrar buffringsenheten att kontrollera dokumentets inställning och matcha denna
med skrivarens inställning innan dokumentet sänds för utskrift. Om en felpassning
upptäcks, behålls dokumentet i utskriftskön och skrivs inte ut förrän skrivarens
inställning har ändrats och dokumentet startas om från utskriftskön. Felpassade
dokument i utskriftskön förhindrar inte att rätt matchade dokument skrivs ut.
8. Anger att buffringsenheten ska favorisera dokument som har avslutat buffring vid
val av nästa dokument för utskrift, även om kompletta dokument har lägre prioritet
än dokument som fortfarande buffras. Om inga dokument har buffrats klart kommer
buffringsenheten att favorisera större buffrade dokument framför mindre dokument.
Använd detta alternativ om du vill maximera skrivarens effektivitet. När detta
alternativ inte är tillgängligt väljer buffringsenheten dokument enbart efter
prioritetsinställningarna.
9. Anger att buffringsenheten inte ska radera dokument när de är klara. Detta gör att
dokument skickas tillbaka till skrivaren från buffringen i stället för att återigen
skrivas ut från det program du kör. Om detta alternativ används ofta krävs stor
minneskapacitet i datorn.
10. Anger om avancerade funktioner, såsom utskrift av broschyrer, sidordning eller sidor
per ark, är tillgängliga, beroende på skrivaren. Låt detta alternativ vara aktiverat vid
normal utskrift. Om kompatibilitetsproblem uppstår kan funktionen avaktiveras.
Dessa avancerade alternativ kanske då inte är tillgängliga, trots att hårdvaran
kanske stödjer dem.
11. Denna knapp ger tillträde till samma inställningsfönster som vid utskrift från
tillämpningar. Ändringar som görs via Windows kontrollpanel blir
standardinställningar för Windowstillämpningar.
Skrivarinställningar i Windows (Endast C801 och C810) > 23
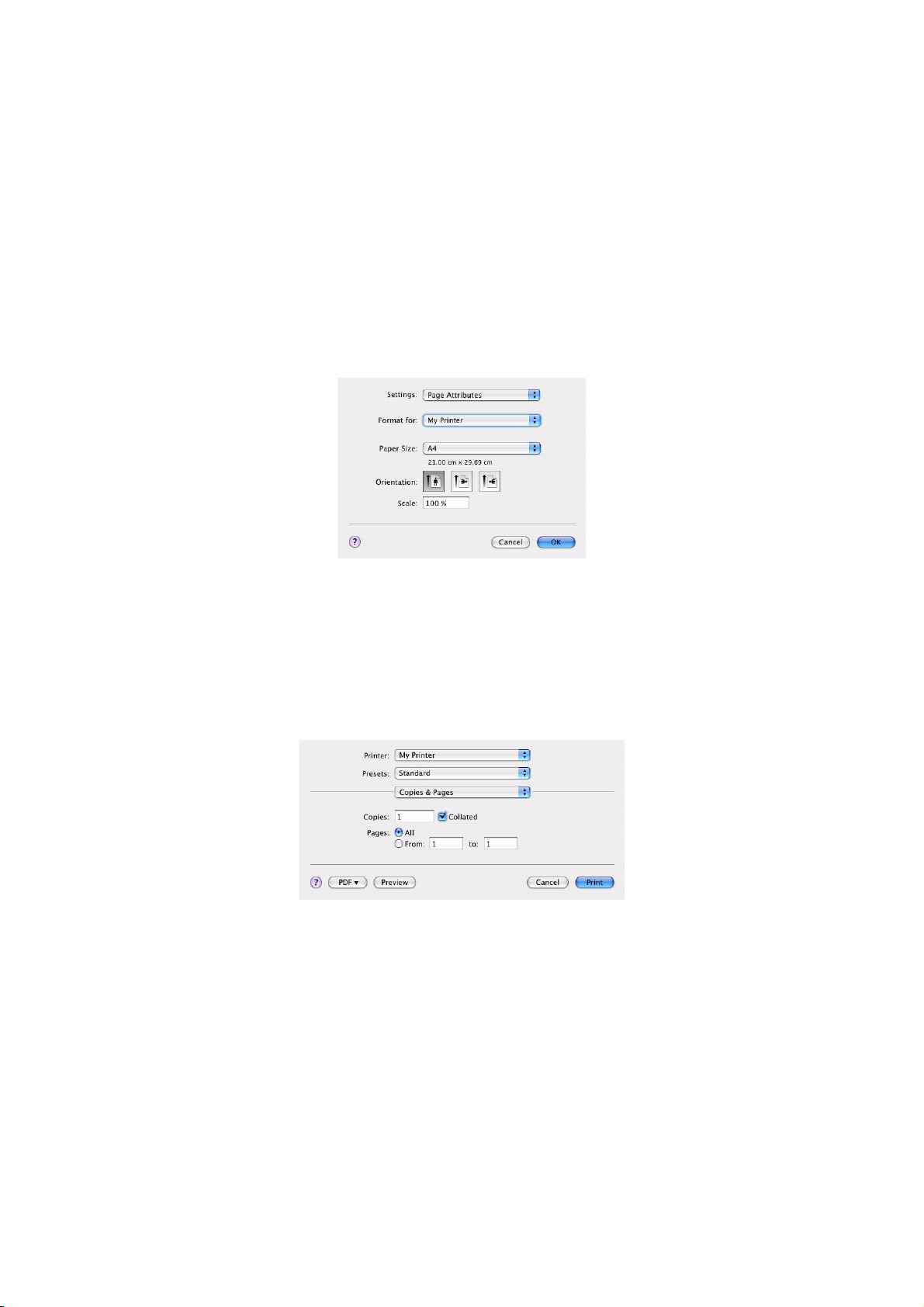
S
KRIVARINSTÄLLNINGAR
Informationen i detta avsnitt baseras på Mac OS X Tiger (10.4). Andra versioner kan se
något annorlunda ut men följer samma principer.
S
TÄLLA IN UTSKRIFTSALTERNATIV
Använd utskriftsfönstret för att välja skrivare och utskriftsalternativ.
Så här ställer du in utskriftsalternativen:
1. Öppna dokumentet som du vill skriva ut.
2. Om du vill ändra pappersstorleken eller sidorienteringen väljer du Arkiv >
Utskriftsformat. En beskrivning av varje alternativ finns i “Alternativ för
utskriftsformat” på sidan 25.
I M
AC
OS X (E
NDAST
C801
OCH
C810)
3. Stäng dialogrutan Utskriftsformat.
4. Välj Arkiv > Skriv ut.
5. Välj din skrivare i den nedrullningsbara menyn Skrivare.
6. Om du vill ändra inställningarna för skrivardrivrutinen väljer du önskade alternativ
från den nedrullningsbara menyn Inställningar. På menyn för kopior och sidor
finns det fler alternativ du kan välja bland. Mer information om dessa alternativ finns
i “Utskriftsalternativ” på sidan 26.
7. Klicka på knappen Skriv ut.
Skrivarinställningar i Mac OS X (Endast C801 och C810) > 24
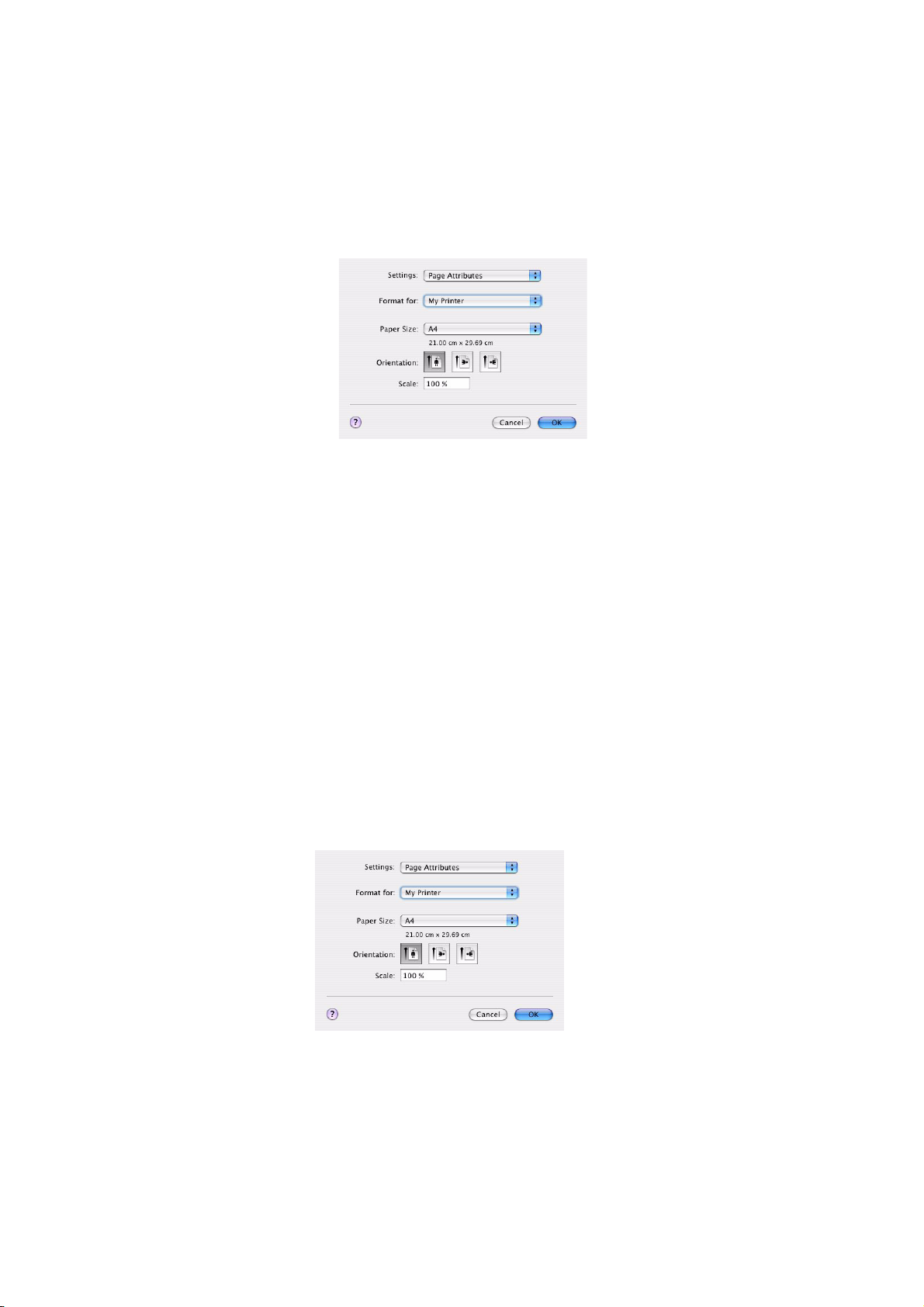
S
TÄLLA IN UTSKRIFTSALTERNATIV
Du kan spara en uppsättning alternativ för skrivardrivrutinen som du kan använda för
framtida dokument.
1. Öppna dokumentet som du vill skriva ut.
2. Om du vill ändra pappersstorleken eller sidorienteringen väljer du Arkiv >
Utskriftsformat.
3. Välj alternativet för att spara som standard från den nedrullningsbara menyn
Inställningar.
4. Välj Arkiv > Skriv ut.
5. Om du vill att de aktuella inställningarna för skrivardrivrutinen ska vara förinställda
väljer du Spara som från menyn för förinställningar.
– S
PARA DRIVRUTININSTÄLLNINGAR
6. Ange ett namn för förinställningen och klicka på OK.
Ä
NDRA STANDARDSKRIVARE OCH PAPPERSSTORLEK
Följande steg beskriver hur du kan ändra standardskrivare och pappersstorlek.
1. Välj Apple-menyn > Systeminställningar.
2. Klicka på ikonen Skriv ut & faxa.
3. Välj en skrivare från listrutan Vald skrivare i utskriftsfönstret.
4. Välj önskad pappersstorlek i listrutan för inställning av standardpappersstorlek.
A
LTERNATIV FÖR UTSKRIFTSFORMAT
I det här avsnittet beskrivs tillgängliga alternativ för utskriftsformat.
Sidattribut
Välj alternativet för att spara som standard för att använda den aktuella inställningen för
utskriftsformat som standard för alla dokument.
Format för
Här kan du välja skrivarmodell innan du ändrar alternativ, t.ex. pappersstorlek och
orientering.
Skrivarinställningar i Mac OS X (Endast C801 och C810) > 25
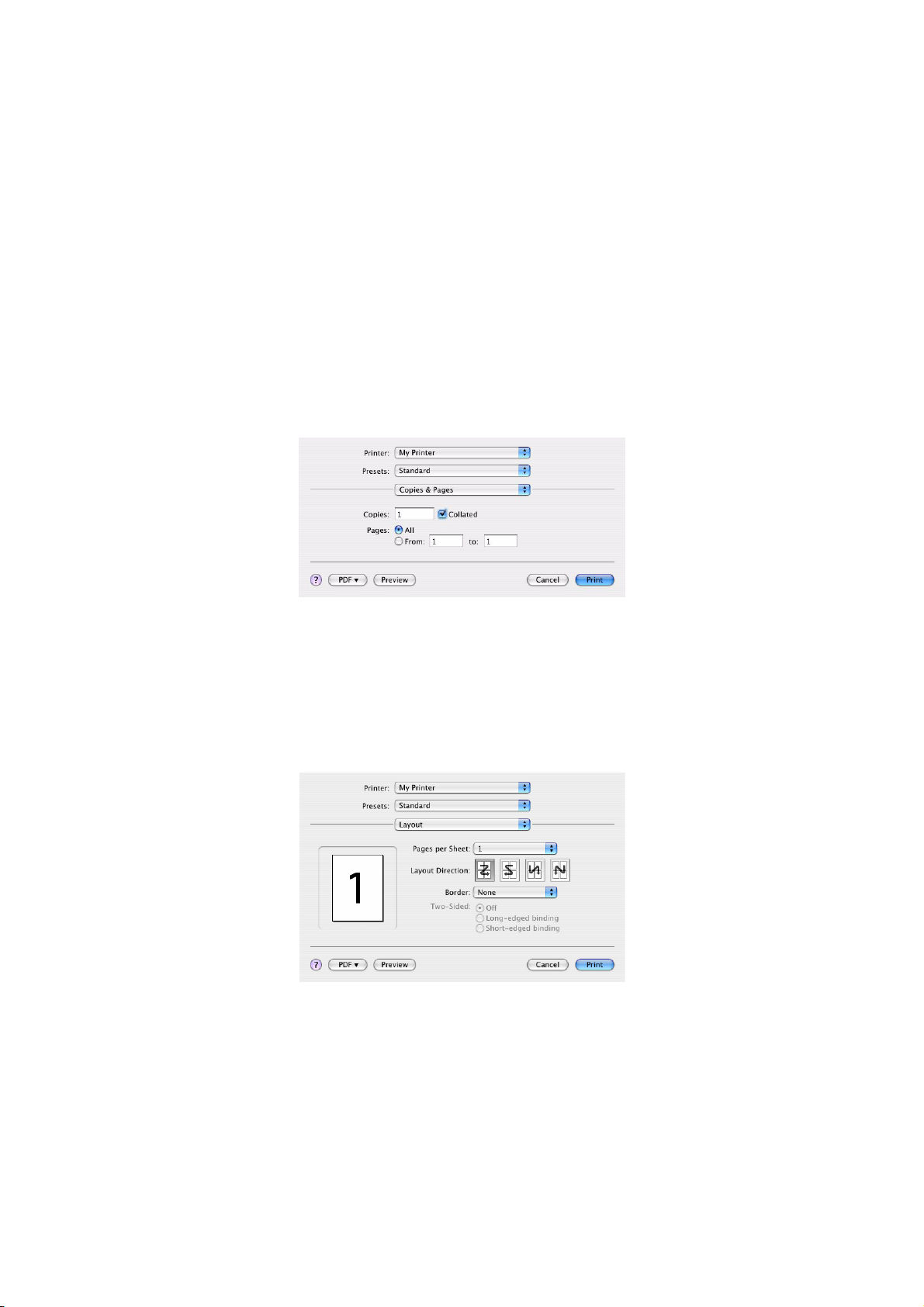
Pappersstorlek
Välj en pappersstorlek som matchar ditt dokument och papperet som laddats i skrivaren.
Pappersmarginalen är 4,2 mm åt alla håll. Välj alternativet för hantering av anpassade
sidstorlekar för att ange din pappersstorlek
Skala
Du kan förstora eller förminska dokument för att passa olika pappersstorlekar. För att
anpassa dokumentet till en särskild pappersstorlek väljer du Alternativ i listmenyn för
pappershantering i dialogrutan för utskriftsalternativ (se “Utskriftsalternativ” på sidan 26).
Orientering
Du kan välja mellan alternativen stående och liggande. Med liggande kan du rotera
dokumentet 180 grader.
U
TSKRIFTSALTERNATIV
K
OPIOR
&
SIDOR
Kopior
Det här alternativet används för att ange antalet kopior som ska skrivas ut. Om du väljer
Sortera kommer alla sidor i dokumentet att skrivas ut innan nästa kopia skrivs ut.
Sidor
Du kan välja om du vill skriva ut alla sidor i dokumentet eller endast endast vissa delar.
L
AYOUT
Sidor per ark
Flera sidor kan krympas ihop för att skrivas ut på ett pappersark. Om du t.ex. anger 4-påett sprids fyra sidor från dokumentet ut på endast ett pappersark.
Du kan bestämma hur dokument ska spridas och även välja att skriva ut en kant runt varje
sida.
Tvåsidigt
Du kan inte använda det tvåsidiga utskriftsalternativet på denna panel. Använd alternativet
i Duplexpanelen i stället (se “Duplex” på sidan 28).
Skrivarinställningar i Mac OS X (Endast C801 och C810) > 26
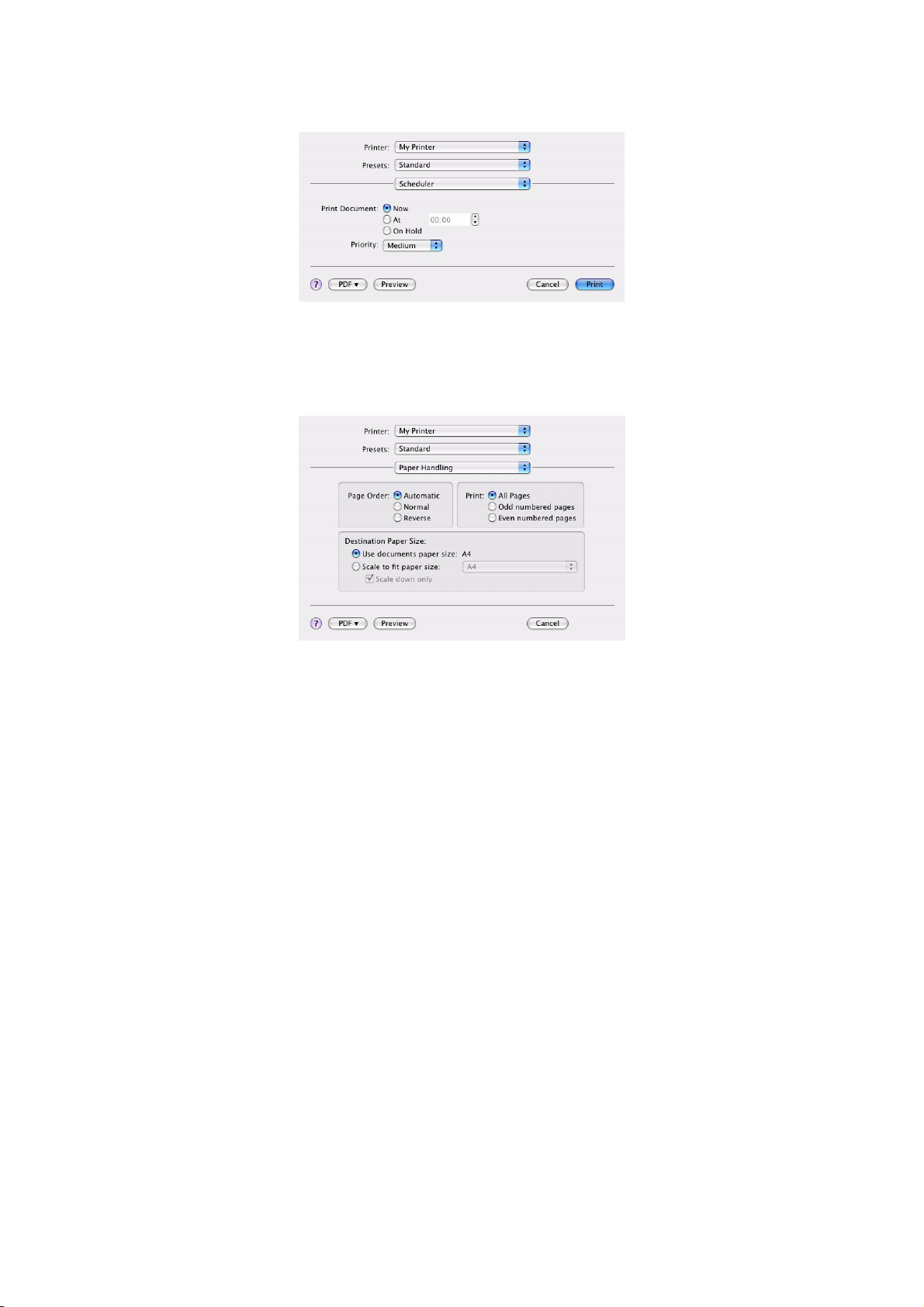
P
LANERARE
Det här alternativet gör att du kan välja om du vill skriva ut dokumentet på en gång eller
fördröja det till senare. Du kan även tilldela en prioritet till ett utskriftsjobb.
Dessa funktioner är användbara om du skriver ut stora dokument som tar lång tid.
P
APPERSHANTERING
Sidordning
Du kan välja att skriva ut dokumentet med vanlig sidordning (1,2,3, …) eller med omvänd
ordning (… 3,2,1).
Skriv ut
Med det här alternativet kan du välja om du endast vill skriva ut udda eller jämna sidor.
Det är användbart om du använder manuell dubbelsidig utskrift där du först skriver ut alla
udda sidor, sätter in papperet på nytt och sedan skriver ut alla jämna sidor.
Pappersstorlek i skrivaren
Förstora eller förminska dokument så att de passar storleken på papperet i skrivaren. Du
kan t.ex. ta ett A3-formaterat dokument och skriva ut det på A4-papper med en A4skrivare.
Skrivarinställningar i Mac OS X (Endast C801 och C810) > 27
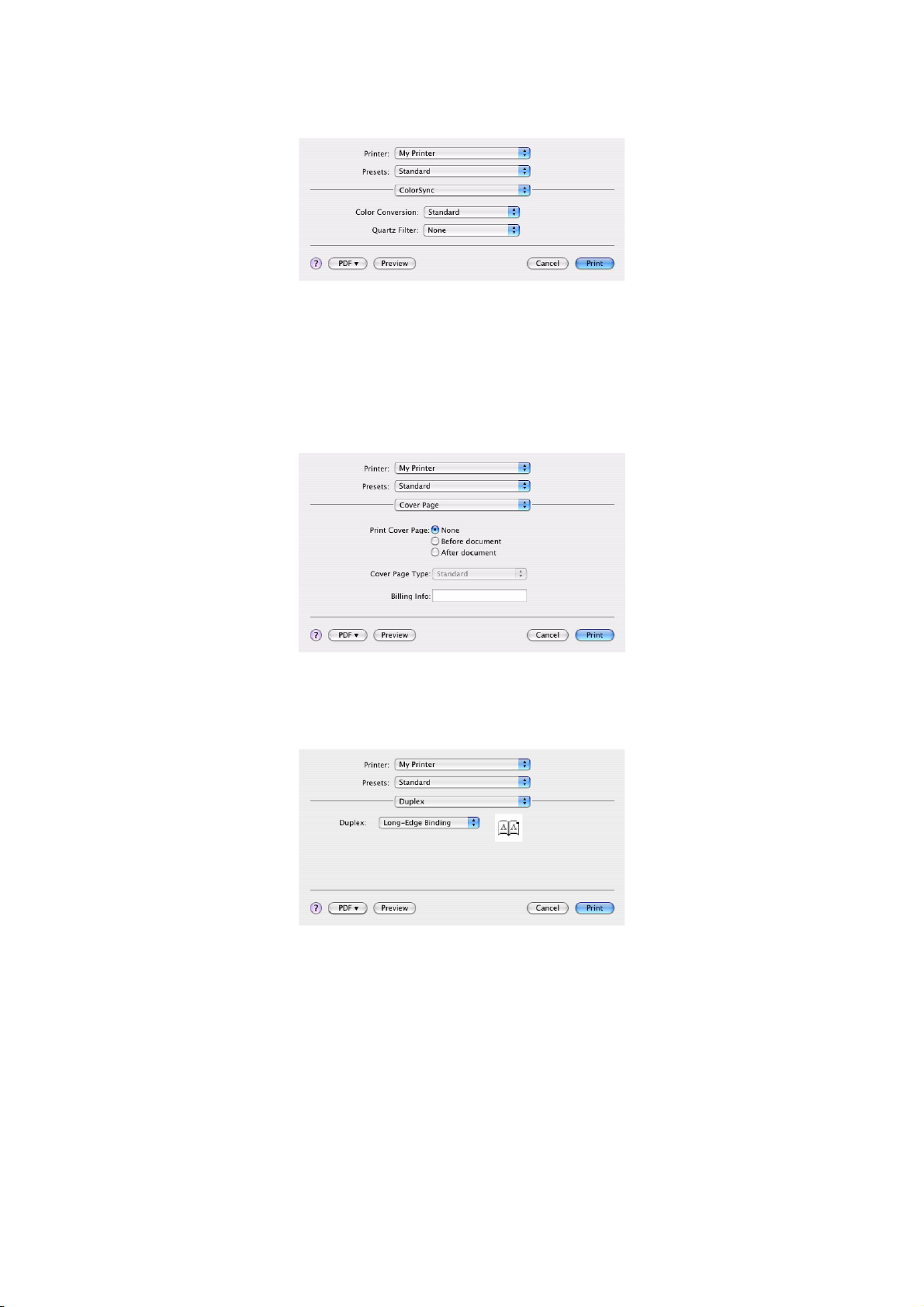
C
OLORSYNC
Färgomvandling
Det ända tillgängliga alternativet för Färgomvandling är Standard för din skrivarmodell.
Quartz-filter
Välj ett Quartz-filter om du vill lägga till en specialeffekt på ditt utskriftsjobb, t.ex.
sepiafärgad eller blå färgton.
S
KILJEBLAD
Välj en omslagsida för att lättare kunna identifiera det utskrivna dokumentet i en hög av
papper. Det här är användbart på ett kontor med mycket folk som delar på skrivaren.
D
UPLEX
Med duplexfunktionen kan du skriva ut på båda sidorna av papperet, vilket sparar papper,
vikt, volym och kostnad.
Med alternativet för bindning på långsidan skrivs sidor ut med samma format som i
vanliga böcker.
Med bindning på kortsidan skrivs sidor ut med samma format som i antekningsblock.
Skrivarinställningar i Mac OS X (Endast C801 och C810) > 28
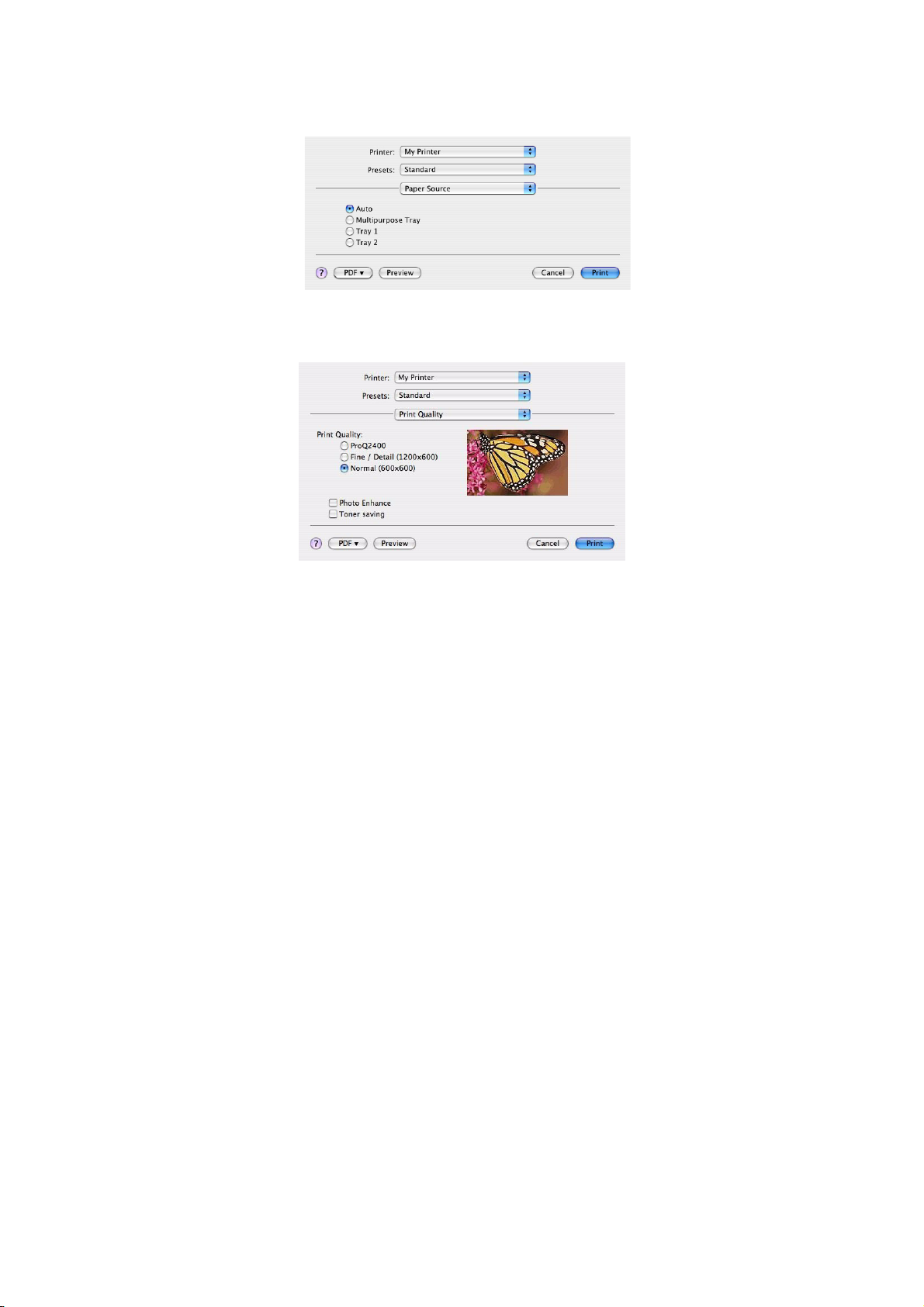
P
APPERSKÄLLA
Med det här alternativet kan du välja vilket magasin som ska användas för utskriftsjobbet.
U
TSKRIFTSKVALITET
Utskriftskvalitet
Använd det här alternativet för att välja utskriftsupplösningen. ProQ2400-inställningen ger
de bästa bilderna, men det kan ta längre tid att skriva ut.
Fotoförbättring
Använd alternativet för fotoförbättring för att avsevärt förbättra bildkvaliteten vid
utskrift. Skrivardrivrutinen analyserar och behandlar fotografiska bilder för att förbättra
utseendet. Den här inställningen går inte att använda tillsammans med
utskriftskvalitetsinställningen ”ProQ2400”.
Tonerbesparing
Med Tonerbesparing används mindre toner när du skriver ett dokument. Denna inställning
lämpar sig bäst för dokumentutkast eftersom utskriften blir betydligt ljusare.
Skrivarinställningar i Mac OS X (Endast C801 och C810) > 29
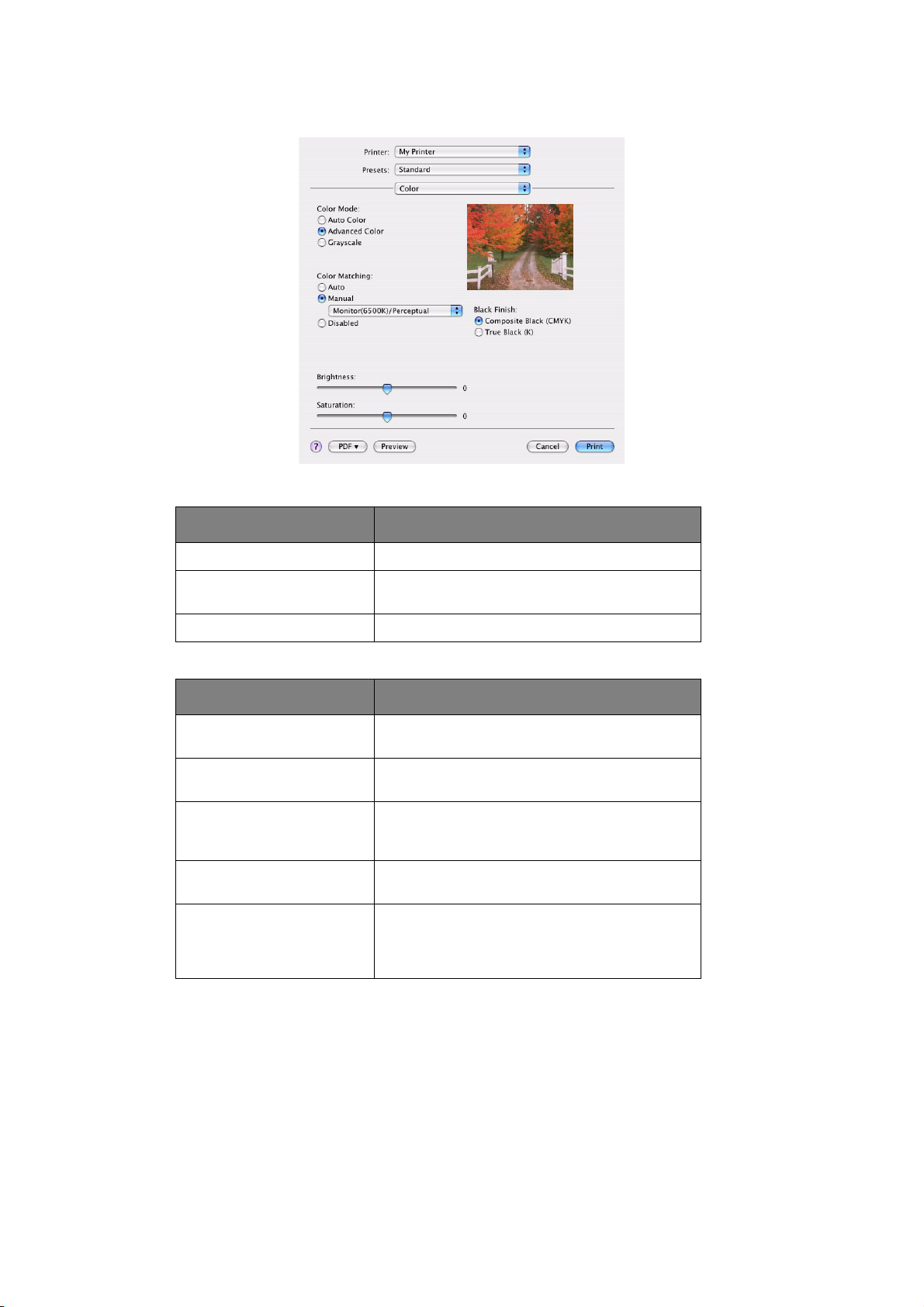
F
ÄRG
Färgbehandling
FÄRGBEHANDLING BESKRIVNING
Avancerad färg Drivrutinen väljer de bästa färginställningarna.
Manuell Gör att du kan justera eller välja färginställningar
Gråskala Omvandlar alla färger till nyanser av grått.
och svartvita inställningar manuellt.
Färgmatchning
FÄRG BESKRIVNING
Skärm (6 500 K) perceptuell Optimerad för utskrift av foton. Färgerna skrivs
ut med särskild tonvikt på mättnad.
Skärm (6 500 K) tydlig Optimerad för utskrift av foton, men med mer
Skärm (9300 K) Optimerad för utskrift av grafik från t.ex.
Digitalkamera Utskriftsresultatet beror på innehållet i bilden och
sRGB Skrivaren återger färgrymden sRGB. Det kan
mättade färger.
Microsoft Office-program. Färgerna skrivs ut med
särskild tonvikt på ljusstyrka.
på ljusförhållandena när bilden togs.
vara användbart vid färgmatchning från en
sRGB-inmatningsenhet, t.ex. en skanner eller en
digitalkamera.
Svart finish
Använd det här alternativet för att styra det sätt som svart skrivs ut på i färgdokument.
Välj Sammansatt svart (CMYK) för att använda alla fyra färgtoner för att återge svart.
Det här alternativet rekommenderas för färgfoton. Välj äkta svart (K) för att använda 100
% svart toner för att återge svart. Det här alternativet rekommenderas för text- och
affärsgrafik.
Skrivarinställningar i Mac OS X (Endast C801 och C810) > 30

Ljusstyrka/mättnad
Med det här alternativet kan du öka ljusstyrkan för en ljusare utskrift. Justera mättnaden
för att ändra en färgs styrka (eller renhet).
Om de utskrivna färgerna är för starka kan du minska mättnaden och öka ljusstyrkan.
Såsom en allmän regel bör du minska mättnaden med samma mängd som du ökar
ljusstyrkan. Om du t.ex. minskar mättnaden med 10 ökar du ljusstyrkan med 10 för att
utjämna.
A
LTERNATIV FÖR SKRIVARINSTÄLLNINGAR
S
KRIVARALTERNATIV
Medievikt
Välj papperets tjocklek och typ på skrivaren. Se till att ställa in detta korrekt eftersom
temperaturen påverkar hur tonern fixeras med papperet. Om du t.ex. skriver ut på vanligt
papper, välj då inte Etiketter eller OH-film. Detta kan orsaka smetig toner och
pappersstopp.
Automatiskt fackbyte
Om papperet i det aktuella magasinet tar slut växlar funktionen Automatiskt fackbyte till
ett fack med samma papperstyp och förtsätter att skriva ut.
Kontroll av pappersstorlek
Välj Kontroll av pappersstorlek om du vill att skrivaren ska varna dig om dokumentets
pappersstorlek skiljer sig från papperet i skrivaren.
Ett varningsmeddelande visas och utskriften fortsätter om du fyller skrivaren med rätt
papper och trycker på ONLINE. När detta alternativ avmarkerats använder skrivaren det
papper som är laddat i det valda facket oavsett dokumentets storlek.
Mata manuellt från manuellt magasin
Välj detta om du vill att skrivaren ska vänta tills du trycker på knappen ONLINE när du
matar från det manuella facket. Detta kan vara användbart vid utskrift på kuvert.
Skapa alltid 100 % svart (K) toner
Välj det här alternativet om du vill att skrivaren alltid ska använda svart (K) toner vid
utskrift av helt svart (RGB = 0,0,0). Detta gäller även när Sammansatt svart (CMYK) väljs
bland färgalternativen.
Kör underhållscykel före utskrift
Beroende på utskriftsvanor och användningsmönster kan bästa möjliga utskriftskvalitet
säkerställas genom att underhållscykeln körs före utskrift. Denna funktion använder
skrivarens bildtrumma och överföringsrem. Livslängden för dessa delar kan förkortas om
skrivaren kör en underhållscykel ofta.
Skrivarinställningar i Mac OS X (Endast C801 och C810) > 31

U
TSKRIFTSKONTROLL
Om du använder programvaran Print Control Server från Windows för att göra inställningar
för skrivaren ska du ange ditt tilldelade användarnamn och ID. Denna information skickas
till skrivaren tillsammans med utskriftsjobbet och registreras av skrivaren.
Ö
VERSIKT
Med det här alternativet visas en översikt på det aktuella jobbets alla markerade
utskriftsalternativ.
Skrivarinställningar i Mac OS X (Endast C801 och C810) > 32

F
ÄRGUTSKRIFT
Skrivardrivrutinerna som levereras med skrivaren tillhandahåller flera möjligheter att
ändra färgutskrifterna. Vid normal användning är de automatiska inställningarna
tillräckliga. De ger rimliga standardinställningar, som för de flesta dokument ger bra
utskrifter.
Många program har egna färginställningar och dessa kanske åsidosätter inställningarna i
skrivardrivrutinen. I dokumentationen till programvaran finns mer information om det
aktuella programmets färghanteringsfunktioner.
F
AKTORER SOM PÅVERKAR UTSKRIFTERNAS UTSEENDE
Om du manuellt vill ändra färginställningarna i skrivardrivrutinen, tänk på att
färgåtergivning är ett komplext ämne och att det finns många faktorer att ta hänsyn till.
Några av de viktigaste faktorerna anges i listan nedan.
Skillnader mellan det färgområde
som en skärm eller skrivare kan återge
> Varken en skrivare eller en skärm klarar att återge hela den färgskala som ögat kan
se. Varje enhet är begränsad till ett visst färgområde. Dessutom kan en skrivare inte
återge alla de färger som kan visas på en skärm och vice versa.
> Enheterna använder helt olika teknik för att återge färg. En skärm använder Röd,
Grön och Blå (RGB) fosfor (eller flytande kristaller), en skrivare använder Cyan, Gul,
Magenta och Svart (CMYK) toner eller bläck.
(E
NDAST
C801
OCH
C810)
> En skärm kan visa mycket tydliga färger, t.ex. intensivt rött och blått, men dessa
kan inte lätt återges med en skrivare som använder toner eller bläck. På samma sätt
finns det vissa färger (t.ex. vissa gula), som kan skrivas ut, men inte återges korrekt
på en skärm. Olikheten mellan skärmar och skrivare är oftast huvudorsaken till att
utskriftsfärgerna inte överensstämmer med de som visas på skärmen.
Visningsförhållanden
Utskrifter kan se mycket olika ut i olika belysning. Färgerna i en utskrift kan till exempel se
annorlunda ut i närheten av ett soligt fönster jämfört med i normal ljusrörsbelysning på ett
kontor.
Skrivardrivrutinens färginställningar
Drivrutinsinställningarna för Manuell färg kan ändra utseendet på en utskrift. Det finns
många alternativ tillgängliga för att underlätta matchningen av utskriftsfärgerna med de
som visas på skärmen.
Skärminställningar
Reglagen för ljusstyrka och kontrast på skärmen påverkar hur dokumentet ser ut på
skärmen. Dessutom påverkar skärmens färgtemperatur hur ”varma” eller ”kalla” färgerna
ser ut.
Det finns flera inställningar på en vanlig skärm.
> 5000K Varmast; gulaktigt ljus, används normalt för grafiska framställningar i
bildhanteringsmiljöer.
> 6500K Kallare; närmare dagsljusförhållanden.
> 9300K Kallt; standardinställning för många skärmar och TV-apparater.
(K = grader Kelvin, en temperaturskala)
Färgutskrift (Endast C801 och C810) > 33

Hur programvaran visar färger
Vissa grafiska program, t.ex. Corel Draw och Adobe Photoshop, kan visa färger på annat
sätt än Office-program, t.ex. Microsoft Word. Mer information finns i programmets
direkthjälp eller handbok.
Papperstyp
Den typ av papper som används kan också ha en betydande inverkan på utskriftsfärgen.
En utskrift på återvunnet papper kan ge ett mattare intryck än en på specialtillverkat
glansigt papper.
T
IPS FÖR ATT GÖRA FÄRGUTSKRIFTER
Följande riktlinjer kan kanske vara till hjälp när du ska göra färgutskrifter.
S
KRIVA UT FOTOGRAFIER
Använd inställningen Skärm 6500K perceptuell.
Om färgerna ser matta ut kan du prova med någon av inställningarna Skärm 6500K tydlig
eller Digital kamera.
S
KRIVA UT FRÅN OFFICE-PROGRAM
Använd inställningen Skärm 9300K. Det kan förbättra resultatet om vissa färger i t.ex.
Microsoft Excel eller Microsoft Powerpoint inte blir bra.
S
KRIVA UT SÄRSKILDA FÄRGER (T.EX. I FÖRETAGSLOGOTYPER
)
På dvd-skivan för skrivardrivrutinen finns det två verktyg som kan användas för matchning
av vissa färger:
> Colour Correct Utility (Färgkorrigering)
> Colour Swatch Utility (Färgprov)
J
USTERA EN UTSKRIFTS LJUSSTYRKA ELLER INTENSITET
Om utskriften blir för mörk eller för ljus kan du justera den med reglaget för ljusstyrka.
Om färgerna är för skarpa eller för svaga kan du använda reglaget för färgmättnad.
A
NVÄNDA FÄRGMATCHNINGSALTERNATIVEN
Färgmatchningsalternativen i skrivardrivrutinen kan användas för att underlätta
matchningen av utskriftsfärgerna med de som visas på skärmen eller från någon annan
källa, t.ex. från en digital kamera.
Så här öppnar du färgmatchningsalternativen från
Kontrollpanelen i Windows:
1. Öppna fönstret Skrivare (kallas Skrivare och fax i
Windows XP).
2. Högerklicka på skrivarens namn och välj Egenskaper.
3. Klicka på knappen Utskriftsinställningar (1).
.
1
Så här öppnar du färgmatchningsalternativen från ett Windows-program:
1. Välj Arkiv>Skriv ut… från programmets menyrad.
2. Klicka på knappen Egenskaper intill skrivarens namn.
Färgutskrift (Endast C801 och C810) > 34

I
NSTÄLLNING AV FÄRGMATCHNINGSALTERNATIVEN
1. På fliken Färg väljer du Avancerad färg (1) för färgmatchning.
1
2
WINDOWS
1
2
MAC
2. Välj inställningen för Manuell färger (2) och välj bland följande alternativ:
(a) Skärm (6500K) perceptuell
Optimerad för utskrift av fotografier. Färgerna skrivs ut med särskild tonvikt på
mättnad.
(b) Skärm (6500K) tydlig
Optimerad för utskrift av fotografier, som skrivs ut med högre färgmättnad än
med inställningen Skärm (6500K) perceptuell.
(c) Skärm (9300 K)
Optimerad för utskrift av grafik från t.ex. Microsoft Office-program. Färgerna
skrivs ut med särskild tonvikt på ljusstyrka.
(d) Digitalkamera
Optimerad för utskrift av fotografier tagna med en digital kamera.
Utskriftsresultatet beror på innehållet i bilden och på ljusförhållandena när
bilden togs.
(e) sRGB
Skrivaren är utformad för att så troget som möjligt återge färgrymden sRGB.
Det kan vara användbart vid färgmatchning från en sRGB-inmatningsenhet,
t.ex. en skanner eller en digitalkamera.
Färgutskrift (Endast C801 och C810) > 35

A
NVÄNDA FUNKTIONEN COLOUR SWATCH
Verktyget Colour Swatch Utility måste installeras om det ska gå att använda funktionen
Colour Swatch (Färgprov). Verktyget finns på den dvd-rom-skiva som medföljde skrivaren.
Funktionen Colour Swatch (Färgprov) skriver ut tabeller med färgprover. Observera att
detta inte är alla färger som skrivaren kan framställa. För varje färgprov anges
motsvarande RGB-värden (Rött, Grönt, Blått). Dessa kan användas för att välja specifika
färger i program där du kan välja egna RGB-värden. Klicka bara på knappen Colour Swatch
(Färgprov) (1) och välj bland de alternativ som visas.
1
Ett exempel på hur du kan använda färgprovsfunktionen:
Du vill skriva ut en logotyp med en viss röd nyans. Gör då följande:
1. Skriv ut ett färgprov och välj sedan den röda nyans som bäst motsvarar dina behov.
2. Anteckna RGB-värdet för den nyans du tyckte om.
(F
ÄRGPROV
)
3. Använd ditt programs färgväljare, ange samma RGB-värden och ändra logotypen till
den aktuella färgen.
Den RGB-färg som visas på skärmen behöver inte nödvändigtvis matcha den som skrivs ut
på färgprovet. Om så är fallet beror detta troligen på skillnaden mellan hur din skärm och
skrivaren återger färg. I detta fall saknar det betydelse eftersom det viktigaste är att skriva
ut den önskade färgen.
A
NVÄNDA COLOUR CORRECT UTILITY
Colour Correct Utility (Färgkorrigeringsverktyget) finns på dvd-rom-skivan för
skrivardrivrutinen. Verktyget installeras inte automatiskt med skrivardrivrutinen, utan
måste installeras separat.
Colour Correct utility (Färgkorrigeringsverktyget) innefattar följande funktioner:
> Enskilda palettfärger i Microsoft Office kan justeras separat. Det är användbart om
du vill ändra hur en viss färg skrivs ut.
> Du kan anpassa färgerna genom att ändra värdena för nyans, mättnad och gamma.
Det är användbart om du vill ändra utskriftens övergripande färgåtergivning.
När du har ändrat dessa färginställningar kan de nya inställningarna väljas på fliken Färg i
skrivardrivrutinen.
Så här väljer du inställningar som du har gjort med Colour Correct Utility
(Färgkorrigeringsverktyget):
1. Klicka på Arkiv i det aktuella programmet och peka sedan på Skriv ut.
2. Klicka på Egenskaper. Alternativen för skrivardrivrutinen visas.
3. Klicka på fliken Färg.
4. Klicka på Avancerad färg.
5. Klicka på Användardefinierat.
Välj den färgkorrigering som du gjorde med hjälp av Colour Correct Utility
(Färgkorrigeringsverktyget).
(F
ÄRGKORRIGERINGSVERKTYGET
)
Färgutskrift (Endast C801 och C810) > 36

M
ENYFUNKTIONER
– C801
OCH
C810
I detta avsnitt listas de menyer som nås via kontrollerna på skrivarens kontrollpanel och
som visas i teckenfönstret.
K
ONTROLLPANEL
:
1
1. Klar-LED
3. Menyknappen
5. Varningslampa
7. Knappen Enter
(Retur)
READY
R
ATTENTION
CM YK
CMY
5
PÅ: Klar att ta emot data.
Blinkar: Bearbetar data.
AV: Offline.
öppnar menyläge. I
menyläge skrivs det visade
menyalternativet ut i följd
eller i omvänd
utskriftsordning.
Tryck in knappen i 2 sek.
eller längre för att göra en
snabbutskrift i följd eller i
omvänd utskriftsordning.
PÅ: En varningsmeddelande
visas. Det går att skriva ut.
Blinkar: Ett fel har inträffat.
Det går inte att skriva ut.
AV: Normalt tillstånd
I PÅSLAGET- eller
FRÅNSLAGET-läge: öppnar
menyläge.
I menyläge: bestämmer
den valda inställningen.
2
K
2. Skärm
4. Online-knappen
6. Knappen Back
(Bakåt)
8. Knappen Cancel
(Avbryt)
BACK
MENU
ENTER
3
6
7
Visar skrivarens status och
eventuella felmeddelanden.
Växlar mellan PÅSLAGEN och
FRÅNSLAGEN.
När du trycker på knappen i
menyläget avslutas menyn och
skrivaren övergår till PÅSLAGEN-
läge.
Rullar HJÄLP-skärmen
Om ”WRONG PAPER” (Felaktigt
papper) eller ”WRONG PAPER SIZE”
(Felaktig pappersstorlek) visas
tvingas skrivaren att skriva ut på
papperet som är laddat när knappen
trycks in.
Tryck på den när du vill gå tillbaka till
ett menyobjekt på föregående högre
nivå.
När du trycker ned knappen två
sekunder eller längre avbryts
utskriften eller mottagandet av data.
När WRONG PAPER SIZE (Felaktig
pappersstorlek), RUN OUT OF PAPER
(Slut på papper), TRAY 1 IS OPEN
(Fack 1 är öppet) eller TRAY 1 IS NOT
FOUND (Fack 1 hittades ej) visas tas
datan bort när knappen trycks in två
sekunder eller längre.
ON LINE
4
CANCEL
8
Menyfunktioner – C801 och C810 > 37

SÅ
HÄR ÄNDRAR DU INSTÄLLNINGARNA
Observera att många av dessa inställningar kan, åsidosattas av inställningar i Windowsskrivardrivrutiner, vilket ofta sker. Flera av drivrutinsinställningarna kan emellertid lämnas
kvar i ”Skrivarinställning”. Standardinställning blir då de inställningar som angivits i dessa
skrivarmenyer.
Standardinställningarna vid leverans anges med fet stil i följande tabeller.
I normalt driftsläge, som kallas ”standby”, visas ”ONLINE” i teckenfönstret. För att öppna
menysystemet i detta läge, trycker du på knapparna +/– på kontrollpanelen för att förflytta
dig upp och ned i listan med menyer tills önskad meny visas. Gör sedan följande:
1. Tryck på ENTER (RETUR) för att öppna menyn.
2. Tryck på menyknapparna upp eller ned för att förflytta dig upp och ned bland
menyalternativen. När det menyalternativ som ska ändras visas, trycker du på
Enter (Retur) för att redigera det. En asterisk (*) visas vid den inställning som för
närvarande används.
3. Använd menyknapparna upp och ned för att förflytta dig upp och ned genom de
inställningar som är tillgängliga för alternativet och tryck på Enter (Retur) när
önskad inställning visas. En asterisk (*) visas vid den inställningen, vilket anger att
denna inställning nu är aktiv.
4. Tryck på BACK (BAKÅT) för att återgå till listan med menyalternativ.
5. Gör ett av följande:
– A
NVÄNDARE
> Tryck på BACK (BAKÅT) igen för att flytta upp till listan med menyer.
eller...
> Tryck på ON LINE för att lämna menysystemet och återgå till standby.
OBS!
När du har ändrat inställningar på USB-menyn stänger du AV skrivaren och
sätter sedan PÅ den igen.
SÅ
HÄR ÄNDRAR DU INSTÄLLNINGARNA
Du kan ange om du vill ENABLE (aktivera) eller DISABLE (avaktivera) varje kategori i
användarmenyn.
Avaktiverade kategorier visas inte i användarmenyn.
Endast systemadministratörer kan ändra dessa inställningar.
1. Stäng AV skrivaren.
2. Sätt PÅ skrivaren medan du trycker ned Enter-knappen (Retur).
Ta bort fingret från knappen när Admin Menu visas.
3. Tryck på Enter-knappen.
4. När Ange lösenord visas trycker du på Menyknappen upp eller ned flera gånger
för att visa den första raden i lösenordet och trycker sedan på Enter-knappen
(Retur).
– A
DMINISTRATÖR
Ange ditt 4- till 9-siffriga lösenord.
(Standardlösenordet är "aaaaaa").
5. Tryck på Enter-knappen (Retur).
6. Tryck på knapparna upp eller ned i Menyn tills den "kategori" du vill ändra visas.
7. Tryck sedan på Enter (Retur).
Menyfunktioner – C801 och C810 > 38

8. Tryck på Menyknappen upp eller ned tills det "objekt" du vill ändra visas.
9. Tryck sedan på Enter (Retur).
10. Vid initialisering av Flash-minnet visas ett meddelande som frågar ÄR DU SÄKER?.
Bekräfta om du vill utföra ändringen eller inte.
11. Bekräfta genom att trycka på Menyknappen upp eller ned för att visa JA och tryck
sedan på Enter (Retur). Skrivaren startas om automatiskt.
12. Om PLEASE POW OFF/SHUTDOWN COMP visas, STÄNG AV/SÄTT PÅ skrivaren.
13. Tryck på MENU-knappen upp eller ned tills önskad inställning visas.
14. Tryck på Enter-knappen (Retur) för att ange [*] till höger om den valda
inställningen.
15. Tryck på Online-knappen för att koppla till skrivaren.
M
ENYER
I
NFORMATIONSMENY
Den här menyn är ett snabbt sätt att visa olika objekt, som finns lagrade i skrivaren.
ARTIKEL ÅTGÄRD FÖRKLARING
SKRIV UT MENYKARTA UTFÖR Skriver ut en komplett menylista där aktuella
NÄTVERK UTFÖR Skriver ut information om nätverkskonfigurationen
DEMO1 UTFÖR Skriver ut en demonstrationssida med grafik och text i
ANVÄNDNINGSRAPPORT UTFÖR Skriver ut en rapport över totalt antal utskrifter och
S
HUTDOWN-MENYN
ARTIKEL ÅTGÄRD FÖRKLARING
SHUTDOWN START
(Starta nedkoppling)
TSKRIFTSMENYN
U
(N
EDKOPPLING
UTFÖR Startar avstängningssekvensen (detta skyddar
)
inställningar visas.
färg och svartvitt.
byten av förbrukningsmaterial.
registreringssystemet).
Den här menyn innehåller justeringar av olika utskriftsfunktioner.
ARTIKEL INSTÄLLNINGAR FÖRKLARING
KOPIOR 1-999 Ange antalet kopior av ett dokument som ska skrivas ut
PAPPERSMATNING FACK 1
TRAY2 (Fack 2)
MULTIFACK
från 1 till 999.
Väljer standardpappersfack för pappersmatning, Fack 1
(övre), Fack 2 (nedre, om det finns installerat) eller
Kombimagasin (flerfunktionsfack).
AUTOMATISK VÄXLING
AV MAGASIN
PÅ
AV
Om två fack innehåller papper av samma typ och
storlek kan skrivaren koppla om till en alternativ källa
när papperet i aktuellt fack tar slut mitt i ett
utskriftsjobb.
Menyfunktioner – C801 och C810 > 39

ARTIKEL INSTÄLLNINGAR FÖRKLARING
MAGASINORDNING UNDERSTA
UP (Upp)
PAPER FEED TRAY
(Pappersmatningsfack)
ANVÄNDNING AV
KOMBIMAGASIN
MEDIEKONTROLL AKTIV
UTSKRIFTSHASTIGHET
FÖR SVARTVITT
ANVÄND EJ
VID FEL STORL.
AVAKTIVERA
AUTO SPEED
MONO 32PPM
COLOR SPEED
MIXED SPEED
Bestämmer fackordningen vid automatisk växling.
Om det för ett dokument som ska skrivas ut krävs
papper av en storlek som inte finns i det valda
magasinet, kan skrivaren i stället automatiskt mata
från kombimagasinet. Om denna funktion inte är
aktiverad, stannar skrivaren och ber att rätt
pappersstorlek fylls på.
Bestämmer om skrivaren ska kontrollera om
pappersstorleken på papperet matchar den som önskas
för det dokument som ska skrivas ut.
Om första sidan i ett utskriftsjobb är svartvit, används
utskriftshastigheten 32 sidor per minut. När en färgsida
upptäcks saktar skrivaren ned till 30 sidor per minut
(C810) eller 26 sidor per minut (C801) för resten av
utskriftsjobbet.
Den här inställningen fungerar på samma sätt som
AUTO SPEED, förutom att skrivaren kör på 32 sidor per
minut ända tills en färgsida upptäcks. För att uppnå
denna hastighet behöver skrivaren ytterligare tid för att
värmas upp och kylas ned när den byter till 30 sidor
per minut (C810) eller 26 sidor per minut (C801) för
färgsidor. Den här inställningen är därför den mest
lämpliga eftersom de flesta utskriftsjobb är svartvita.
Skrivaren skriver ut 30 sidor per minut (C810) eller
26 sidor per minut (C801) för samtliga utskriftsjobb.
Den här inställningen är därför den mest lämpliga
eftersom de flesta utskriftsjobb är svartvita.
Skrivaren skriver ut 26 sidor per minut (C810) eller
22 sidor per minut (C801) för färgsidor och 30 sidor per
minut (C810) eller 26 sidor per minut (C801) för
svartvita sidor.
M
EDIAMENY
Denna meny gör att du kan justera utskriften för att passa ett stort antal utskriftsmedia.
ARTIKEL INSTÄLLNINGAR FÖRKLARING
TRAY1 PAPERSIZE CASSETTE SIZE
(Kassettstorlek)
EGET FORMAT
MAG1 MEDIATYP VANLIGT
LETTERHEAD BOND
ÅTERVUNNET PAPPER
CARD STOK
GLOSSY
GROVT PAPPER
MAG1 MEDIAVIKT LIGHT
MEDIUM LIGHT
MEDIUM
HEAVY
Väljer storlek på det papper som fylls på i Fack 1 (övre
facket om båda facken har installerats). För
inställningen ANPASSAT se X-DIMENSION och YDIMENSION längre fram i den här tabellen.
Väljer typen av media som fyllts på i detta magasin.
Detta gör det lättare för skrivaren att justera sina
interna driftsparametrar, t.ex. utskriftshastighet och
fixeringstemperatur, för att bättre passa det media
som matas. Brevhuvuden kan till exempel ha fördel av
lägre fixeringstemperatur för att inte bläcket ska
fastna på andra ytor.
Justerar skrivaren efter vikten på papperet i detta
magasin.
Menyfunktioner – C801 och C810 > 40

ARTIKEL INSTÄLLNINGAR FÖRKLARING
MAG2 STORLEK CASSETTE SIZE
(Kassettstorlek)
ANPASSAD
MAG2 MEDIATYP PLAIN
BREVHUVUD
BREVPAPPER
ÅTERVUNNET PAPPER
CARD STOK
GLOSSY
GROVT PAPPER
MAG2 MEDIAVIKT LIGHT
MEDIUM LIGHT
MEDIUM
HEAVY
TRAY3 PAPERSIZE CASSETTE SIZE
(Kassettstorlek)
ANPASSAD
TRAY3 MEDIATYPE PLAIN
BREVHUVUD
OH-FILM
BREVPAPPER
ÅTERVUNNET PAPPER
CARD STOK
GLOSSY
GROVT PAPPER
Väljer storlek på det papper som fylls på i Fack 2
(undre facket), om det är installerat. För inställningen
CUSTOM (anpassat) se X-DIMENSION och YDIMENSION i den här tabellen.
Väljer typen av media som fyllts på i detta magasin
(om det är installerat). (se anmärkningar ovanför
magasin 1).
Justerar skrivaren efter vikten på papperet i detta
magasin (om det är installerat).
Väljer storlek på det papper som fylls på i Fack 3
(undre facket), om det är installerat.
Väljer typen av media som fyllts på i detta magasin
(om det är installerat). (se anmärkningar ovanför
magasin 1).
TRAY3 MEDIAWEIGHT LIGHT
MEDIUM LIGHT
MEDIUM
HEAVY
PAPPERSFORMAT FÖR
KOMBIMAGASIN
MEDIETYP FÖR
KOMBIMAGASIN
A3
A4 SEF
A4 LEF
A5 SEF
A6
B4
B5 SEF
B5 LEF
LEGAL 14
LEGAL 13.5
LEGAL 13
TABLOID
LETTER SEF
LETTER LEF
EXECUTIVE
ANPASSAD
COM-10
KUVERT
DL ENVELOPE
C5 ENVELOPE
C4 KUVERT
PLAIN
BREVHUVUD
OH-FILM
ETIKETTER
VYKORT
GLOSSY
BREVPAPPER
ÅTERVUNNET PAPPER
GROVT PAPPER
Justerar skrivaren efter vikten på papperet i detta
magasin (om det är installerat).
Väljer pappersstorlek som matas från
kombimagasinet. För inställningen ANPASSAT se XDIMENSION och Y-DIMENSION längre fram i den här
tabellen.
Väljer typ av media som ska matas från
kombimagasinet, så att skrivarens interna parametrar
kan ändras för överensstämmelse med det valda
mediet.
Menyfunktioner – C801 och C810 > 41

ARTIKEL INSTÄLLNINGAR FÖRKLARING
MEDIETYP FÖR
KOMBIMAGASIN
MÅTTENHET MILLIMETER
F
ÄRG-MENYN
LIGHT
MEDIUM LIGHT
MEDIUM
HEAVY
ULTRA HEAVY1
ULTRA HEAVY2
TUM
Väljer mediavikt på det papper som matas från
kombimagasinet.
Väljer måttenhet för nästa två menyalternativ.
Skrivaren justerar automatiskt färgbalansen och densitet med lämpliga intervall, för att
optimera utskrifterna för ljust, vitt papper betraktat i naturligt dagsljus. Objekten i den här
menyn ändrar standardinställningarna för speciella eller särskilt svåra utskriftsjobb.
Inställningarna återgår till standardvärden när nästa utskriftsjobb är slutfört.
ARTIKEL INSTÄLLNINGAR FÖRKLARING
DENSITETSKONTROLL AUTO
MANUELL
JUSTERA DENSITET UTFÖR Bilddensiteten justeras automatiskt när skrivaren
Om du väljer detta tillåts automatiska justeringar av
färgdensiteten.
startas, vid installation av ny trumenhet eller
tonerkassett och efter 100, 300 och 500 trumenheter.
Om ett 500 trumräkningsintervall uppstår under en
utskrift sker detta under slutet av utskriften och tar
upp till 55 sekunder.
AJST REGSTRATION UTFÖR Utför automatisk justering av färgpassning. Normalt
C REG FIN JUST
M REG FIN JUST
Y REG FIN JUST
K
ONFIGURERINGSMENY
-3~0~+3
-3~0~+3
-3~0~+3
utförs detta när skrivaren startas och när den övre
luckan öppnas och sedan stängs igen. Denna process
riktar in bilderna med färgerna Cyan, Magenta och Gult
till den svarta bilden.
Utför finjustering av bildtimingen i förhållande till den
svarta bildkomponenten.
Den här menyn gör att du kan justera allmänna skrivarinställningar så att de passar ditt
sätt att arbeta.
OBJEKT INSTÄLLNINGAR FÖRKLARING
POW SAVE DELAY 1
3
5
15
30
60
240
RADERBAR VARNING ONLINE
JOBB
Ställer in tomgångstiden innan skrivaren automatiskt
övergår till energisparläge. I detta läge minskas
strömförbrukningen till den lägsta nivå som krävs för
att skrivaren ska vara i drift och klar för
datamottagning. När ett jobb sänds till skrivaren
behöver skrivaren värmas upp under upp till en minut
innan utskrift kan ske.
När skrivaren är PÅSLAGEN kan du radera icke-kritiska
varningar, t.ex. begäran om annan pappersstorlek,
genom att trycka på knappen
inställningen JOBB raderas de när utskriften
återupptas.
ONLINE. Vid
MANUELL TIMEOUT OFF (AV)
30
60
Anger hur många sekunder skrivaren ska vänta på
pappersmatning innan jobbet avbryts.
Menyfunktioner – C801 och C810 > 42

OBJEKT INSTÄLLNINGAR FÖRKLARING
VÄNTETID TIMEOUT OFF~90~300 Anger hur många sekunder skrivaren ska vänta när
mottagningen av data avbryts innan en forcerad
sidutmatning sker. I PostScript-emuleringsläge avbryts
jobbet om en timeout uppstår.
TONER LOW
CONTINUE
FELÅTERST. PÅ
FELRAPPORT PÅ
USB-
MENYN
CONTINUE
STOPP
AV
OFF
Anger om skrivaren ska fortsätta utskriften efter att
låg tonernivå har upptäckts.
Anger om skrivaren ska utföra återställning sedan ett
pappersstopp har uppstått. Vid PÅ försöker skrivaren
åter skriva ut de sidor som gått förlorade på grund av
pappersstopp när pappersstoppet har åtgärdats.
Anger om en felrapport ska skrivas ut när ett internt
fel inträffar.
Den här menyn styr funktionen hos skrivarens USB-datagränssnitt.
ARTIKEL INSTÄLLNINGAR FÖRKLARING
MJUK NOLLSTÄLLN ENABLE / DISABLE Aktiverar eller avaktiverar kommandot MJUK OMSTART.
HASTIGHET 12 / 480 Mps Anger gränssnittshastigheten.
SERIENUMMER AKTIVERA /
AVAKTIVERA
OBS!
Stäng AV skrivaren och sätt sedan PÅ den igen om du har ändrat inställningar
på USB-menyn.
Anger om ett USB-serienummer ska AKTIVERAS eller
AVAKTIVERAS.
USB-serienumret används för att identifiera USBenheten som är ansluten till datorn.
N
ÄTVERKSMENY
Denna meny styr driften av skrivarens 10Base-T/100Base-TX-nätverksgränssnitt.
ARTIKEL INSTÄLLNINGAR FÖRKLARING
TCP/IP AKTIV / PASSIV Aktiverar eller avaktiverar detta nätverksprotokoll.
NETBEUI ENABLE / DISABLE Aktiverar eller avaktiverar detta nätverksprotokoll.
IP ADDRESS SET (IPadressinställning)
IP ADDRESS xxx.xxx.xxx.xxx Aktuell tilldelad IP-adress. Tryck på ENTER (Retur) och
SUBNET MASK xxx.xxx.xxx.xxx Aktuell tilldelad subnätmask. Gör enligt ovan för att
GATEWAY ADDRESS xxx.xxx.xxx.xxx Aktuell tilldelad gateway-adress. Gör enligt ovan för att
WEB AKTIV / PASSIV Aktiverar eller avaktiverar
TELNET AKTIVERA /
AUTO / MANUELL Anger om tilldelning av IP-adress ska ske automatiskt
(DHCP) eller manuellt.
använd knapparna upp och ned för att ändra första
oktetten. Tryck sedan på ENTER (Retur) igen för att gå
vidare till nästa oktett. Tryck på ENTER (Retur) igen
när den fjärde oktetten har ställts in för att registrera
den nya adressen.
ändra.
ändra.
webbkonfigureringsfunktionen.
Aktiverar eller avaktiverar
AVAKTIVERA
telnetkonfigureringsfunktionen.
Menyfunktioner – C801 och C810 > 43

ARTIKEL INSTÄLLNINGAR FÖRKLARING
FTP AKTIVERA /
AVAKTIVERA
SNMP AKTIV / PASSIV Aktiverar eller avaktiverar SNMP-protokoll.
NETWORK SCALE NORMAL / SMALL Anger nätverksstorlek.
HUB LINK SETTING AUTO NEGOTIATE
FACTORY DEFAULTS
ENABLE
U
NDERHÅLLSMENY
100BASE-TX FULL
100BASE-TX HALF
10BASE-T FULL
10BASE-T HALF
UTFÖR Ställer in enhetens standardinställningarna som de var
Aktiverar eller avaktiverar kommunikation via FTP.
Ställer in full eller halv duplex för kommunikation via en
nätverkshubb.
när enheten kom från tillverkaren.
Den här menyn ger åtkomst till olika underhållsfunktioner för skrivaren.
ARTIKEL INSTÄLLNINGAR FÖRKLARING
MENU RESET UTFÖR Återställer menyer till standardinställningar.
SPARA MENY UTFÖR Sparar de aktuella menyinställningarna. Den senast
ändrade menyn sparas och den tidigare sparade menyn
skrivs över och raderas.
När du trycker på RETUR-knappen visas följande
bekräftelsemeddelande.
”DO YOU WANT TO EXECUTE THIS FUNCTION?” (”Vill
du utföra denna funktion?”) JA/NEJ
Om du väljer NEJ visas den föregående menyn.
Om du väljer JA lagras de aktuella menyinställningarna
och menyn avslutas.
POWER SAVE
(Strömsparläge)
JUSTERING AV
SVARTVIT UTSKRIFT
PAPPERSFÄRGINS. –2~0~+2 Som ovan men för färgutskrifter.
OH SVARTINST. –2~0~+2 Som ovan men för svartvit utskrift på OH-film.
OH FÄRGINST. –2~0~+2 Som ovan men för färgutskrift på OH-film.
SMR-INSTÄLLNING –3~0~+3 Kompenserar för utskriftsvariationer orsakade av
BG-INSTÄLLNING –3~0~+3 Kompenserar för utskriftsvariationer orsakade av
AKTIV / PASSIV Aktiverar eller avaktiverar automatiskt energisparläge.
Fördröjning innan inträde i detta läge ställs in på
SYSTEMKONFIGURATION-menyn.
–2~0~+2 Används för små justeringar när du får blek utskrift
eller ljusa fläckar/strimmor vid svart utskrift på vitt
papper. Välj ett högre värde för att minska blekning
eller ett lägre för att minska fläckar eller strimmor i
områden med täckande färg.
skillnader i temperatur, fuktighet och utskriftsdensitet/
frekvens.
Ändra värdet när bildkvaliteten är ojämn.
skillnader i temperatur, fuktighet och utskriftsdensitet/
frekvens.
Ändra värdet när bakgrundsdensiteten är hög.
Menyfunktioner – C801 och C810 > 44

A
NVÄNDNINGSMENY
Den här menyn är endast avsedd för information. Den ger en bild av den totala
användningen av skrivaren och anger hur länge till dess reservdelar kan antas hålla. Detta
är särskilt praktiskt, om du inte har en full uppsättning utbytesreservdelar till hands, och
du måste veta hur snart du kommer att behöva dem.
ARTIKEL DISPLAY FÖRKLARING
TRAY1 COUNT nnnnnn Det totala antalet sidor som har matats från fack 1.
TRAY2 COUNT nnnnnn Det totala antalet sidor som matats från fack 2 (om det finns
något).
TRAY3 COUNT nnnnnn Det totala antalet sidor som matats från fack 3 (om det finns
MPT COUNT nnnnnn Det totala antalet sidor som har matats från
K DRUM LIFE
C DRUM LIFE
M DRUM LIFE
Y DRUM LIFE
BELT LIFE ÅTERSTÅR
FUSER LIFE ÅTERSTÅR
K TONER
C TONER
M TONER
Y TONER
A
DMINISTRATOR
(B
OOT
ÅTERSTÅR
nnnnnn Återstående livslängd i procent för dessa
nnnnnn
nnnnnn
ÅTERSTÅR
nnnnnn
) M
ENU (ADMINISTRATÖRSMENYN
något).
kombimagasinet.
förbrukningsartiklar.
Återstående livslängd i procent för rem.
Återstående livslängd i procent för fixeringsenhet.
Kassettstorlek och aktuell tonernivå.
)
Denna meny får endast ändras av systemadministratörer. För att komma åt menyn måste
du följa instruktionerna i ”Så här ändrar du inställningarna – Administratör” på sidan 38.
Menyn är endast tillgänglig på ENGELSKA (standardinställningar i fet stil).
ARTIKEL UNDERMENY INSTÄLLNINGAR FÖRKLARING
Ange lösenord xxxxxxxxxxxx Ange ett lösenord för att komma åt
administratörsmenyn.
Lösenordet måste bestå av mellan 6 och 12
alfanumeriska tecken.
Standardlösenordet är ”aaaaaa”.
Skrivaren startas om efter Bootmenyn.
OP-menyn
ALLA
KATEGORIER
INFORMATIONS
MENY
SHUTDOWN
NENU
INSTÄLLNINGS
MENY
ENABLE/DISABLE Aktiverar/avaktiverar alla kategorier i USERS
MENU (användarmenyn). Om DISABLE väljs
visas endast PRINT JOB MENU
(utskriftsmenyn).
ENABLE/DISABLE Aktiverar/avaktiverar informationsmenyn. Om
DISABLE är valt visas inte informationsmenyn.
ENABLE/DISABLE Aktiverar/avaktiverar nedkopplingsmenyn.
Om DISABLE är valt visas inte denna meny.
ENABLE/DISABLE Aktiverar/avaktiverar inställningsmenyn. Om
DISABLE är valt visas inte denna meny.
Menyfunktioner – C801 och C810 > 45

ARTIKEL UNDERMENY INSTÄLLNINGAR FÖRKLARING
MEDIAMENY ENABLE/DISABLE Aktiverar/avaktiverar mediemenyn. Om
DISABLE är valt visas inte denna meny.
FÄRGMENY ENABLE/DISABLE Aktiverar/avaktiverar färgmenyn. Om
SYS
KONFIGMENU
USB MENY ENABLE/DISABLE Aktiverar/avaktiverar USB-menyn. Om
NÄTVERKSMENY ENABLE/DISABLE Aktiverar/avaktiverar nätverksmenyn. Om
MINNESMENY AKTIVERA/
SYS ADJUST
MENU
(JUSTERINGSMENY)
UNDERHÅLLSMENY
ANVÄNDNINGS
MENY
Config Menu (konfigurationsmenyn)
NEARLIFE
STATUS
NEARLIFE LED
(nästan förbr.LED)
ENABLE/DISABLE Aktiverar/avaktiverar
AVAKTIVERA
AKTIVERA/
AVAKTIVERA
ENABLE/DISABLE Aktiverar/avaktiverar underhållsmenyn. Om
ENABLE/DISABLE Aktiverar/avaktiverar användningsmenyn. Om
ENABLE/DISABLE Aktiverar/avaktiverar LED-kontrollen när det
ENABLE/DISABLE
DISABLE är valt visas inte denna meny.
systemkonfigurationsmenyn. Om DISABLE är
valt visas inte denna meny.
DISABLE är valt visas inte denna meny.
DISABLE är valt visas inte denna meny.
Aktiverar/avaktiverar minnesmenyn. Om
DISABLE är valt visas inte denna meny.
Aktiverar/avaktiverar systemjusteringmenyn.
Om DISABLE är valt visas inte denna meny.
DISABLE är valt visas inte denna meny.
DISABLE är valt visas inte denna meny.
kommer en varning om att toner, trumman,
fixeringsenheten eller remmen snart är
förbrukade.
Varningslampan lyser när inställningen är
aktiverad och lyser inte när inställningen är
avaktiverad. (Visar LCD-meddelande.)
Status (Life-varning) för tillfällig återhämtning
genom att öppna och stänga luckan är inte
medräknad.
PEAK POW
CONTROL
FILE SYS MAINT1/
INITIERA
FLASH-MINNE
FILE SYS MAINT2/
INITIAL LOCK YES/NO Om JA väljs visas inte ADMIN MENU – FILE
NORMAL/LOW Anger nivåer för kontroll av strömtoppar.
UTFÖR Initialiserar det befintliga flashminnet.
När du trycker på Enter-knappen (Retur) visas
följande meddelande.
ÄR DU SÄKER?
JA/NEJ
Om NO väljs återgår skrivaren till källmenyn.
Om YES väljs startas skrivaren om
automatiskt och initialiserar flash-minnet.
SYS MAINT!.
Menyfunktioner – C801 och C810 > 46

ARTIKEL UNDERMENY INSTÄLLNINGAR FÖRKLARING
LANGUAGE MENU (språkmeny)
LANG
INITIALIZE
ÄNDRA LÖSENORD
NYTT
LÖSENORD
BEKRÄFTA
LÖSENORD
U
TSKRIFTSSTATISTIKMENY
UTFÖR Initialisera meddelandefilen som laddats i
flashminnet.
När du trycker på Enter visas följande
bekräftelsemeddelande.
ÄR DU SÄKER?
JA/NEJ
Om NO väljs återgår skrivaren till källmenyn.
Diskrensningsproceduren startar direkt när
menyn har startas om.
********** Ange ett nytt lösenord för att komma in i
administratörsmenyn.
Mellan 4 och 12 alfanumeriska tecken kan
användas.
********** Bekräftar det nya lösenordet som angivits
ovan.
Denna meny får endast ändras av systemadministratörer. Om du vill komma åt menyn
följer du instruktionerna i ”Så här ändrar du inställningarna – Administratör” på sidan 38
men håller ned knappen Meny upp istället för knappen Enter (Retur).
Menyn är endast tillgänglig på ENGELSKA (standardinställningar i fet stil).
ARTIKEL INSTÄLLNINGAR FÖRKLARING
Ange lösenord XXXX Anger ett lösenord för åtkomst till menyn för
Användningsrapport Aktivera/Avaktivera Aktiverar/Avaktiverar utskrift av Användningsrapport.
Gruppräknare Enable / Disable Specificerar om Gruppräknaren visas i
Förbrukningsartikelsr
apport
Återställ
huvudräknare
Enable/Disable Aktiverar/avaktiverar rapporten om
Utför Nollställer huvudräknaren.
Utskriftsstatistik.
Standardlösenordet är ”0000”.
Lösenordet för åtkomst till Utskriftsstatistik är inte
samma som lösenordet för åtkomst till Admin.
Funktionsinst.
”Utskriftsstatistik” visas inte om funktionen
Utskriftsstatistik inte stöds.
Skrivaren startas om när ett inställningsvärde ändras.
Användningsrapportutskriften.
Aktivera: Visas,
Avaktivera: Visas inte.
Villkor för visning:
Du måste ha valt Aktivera i Funktioner/Utskriftsstatistik/
Användningsrapport.
förbrukningsmaterial.
Du måste ha valt Aktivera i Funktioner/Utskriftsstatistik/
Användningsrapport.
När menyn utförs nollställs huvudräknaren och menyn
stängs.
Du måste ha valt Aktivera i Funktioner/Utskriftsstatistik/
Användningsrapport.
Menyfunktioner – C801 och C810 > 47

ARTIKEL INSTÄLLNINGAR FÖRKLARING
Reset Supplies
Counter
Ändra
Lösenord
Nytt
Lösenord
Bekräfta
Lösenord
Utför Nollställer räknaren för förbrukningsmaterial.
Ändrar lösenordet.
Du måste ha valt Aktivera i Funktioner/Utskriftsstatistik/
Användningsrapport
xxxx Anger ett nytt lösenord för åtkomst till menyn för
Utskriftsstatistik.
xxxx Skriv in nytt lösenords-set igen för åtkomst till
Utskriftsstatistik-set i Nytt lösenord för bekräftelse.
Menyfunktioner – C801 och C810 > 48

M
ENYFUNKTIONER
– C821
OCH
C830
I detta avsnitt listas de menyer som nås via kontrollerna på skrivarens kontrollpanel och
som visas i teckenfönstret.
K
ONTROLLPANEL
:
1
SHUT DOWN
/RESTART
9
10
1. Klar- LED
3. <Meny>-knappar
5. Varningslampa
7. Knappen Enter
(RETUR)
9. Help-knappen
READY
R
ATTENTION
HELP
Ready To Print
Power Save
CM YK
Ton er
5
ON (PÅ): Klar att ta emot
data.
BLINKAR: Bearbetar data.
AV: Offline.
öppnar menyläge. I
menyläge skrivs det visade
menyalternativet ut i följd
eller i omvänd
utskriftsordning.
Tryck in knappen i 2 sek.
eller längre för att göra en
snabbutskrift i följd eller i
omvänd utskriftsordning.
PÅ: En varningsmeddelande
visas. Det går inte att skriva
ut (t.ex. slut på toner).
BLINKAR: Ett fel har
inträffat. Det kan gå att
skriva ut (t.ex. låg
tonernivå).
AV: Normalt tillstånd
I PÅSLAGET- eller
FRÅNSLAGET-läge: öppnar
menyläge.
I menyläge: bestämmer den
valda inställningen. Flyttar
sig genom menystrukturen.
Hjälp när fel uppstår, t.ex.
vid felaktig pappersstorlek
2
BACK
2. Skärm
4. Knappen Online
6. Knappen Back
(Bakåt)
8. Cancelknapp
(Avbryt)
10. Knappen Shutdown/
Restart
MENU
ENTER
3
6
7
Visar skrivarens status och
eventuella felmeddelanden.
Växlar mellan PÅSLAGEN och
FRÅNSLAGEN.
När du trycker på knappen i
menyläget avslutas menyn och
skrivaren övergår till
PÅSLAGEN-läge.
Om ”WRONG PAPER” (Felaktigt
papper) eller ”WRONG PAPER
SIZE” (Felaktig pappersstorlek)
visas tvingas skrivaren att skriva
ut på papperet som är laddat när
knappen trycks in.
Återgår till tidigare menyobjekt
på högre nivå eller lämnar
menyn och återställer skrivaren
till "Klar för utskrift".
När du trycker ned knappen två
sekunder eller längre avbryts
utskriften eller mottagandet av
data.
När du trycker ned knappen två
sekunder eller längre raderas
data när till exempel WRONG
PAPER SIZE (fel papperstorlek)
visas.
När du trycker på knappen i
menyläget avslutas menyn och
skrivaren övergår till PÅSLAGENläge.
Utför nedkoppling/omstart på
korrekt sätt för att förhindra
eventuell skada på maskinen när
den hålls intryckt under några
sekunder
ON LINE
4
CANCEL
8
Menyfunktioner – C821 och C830 > 49

SÅ
HÄR ÄNDRAR DU INSTÄLLNINGARNA
Observera att många av dessa inställningar kan, åsidosattas av inställningar i Windowsskrivardrivrutiner, vilket ofta sker. Flera av drivrutinsinställningarna kan emellertid lämnas
kvar i ”Skrivarinställning”. Standardinställning blir då de inställningar som angivits i dessa
skrivarmenyer.
Standardinställningarna vid leverans anges med fet stil i följande tabeller.
Vid normalt driftsläge, som kallas ”standby”, visas ”Klar för utskrift” i teckenfönstret. För
att öppna menysystemet i detta läge, trycker du på Menyknapparna upp och ned på
operatörspanelen för att förflytta dig upp och ned i listan med menyer tills önskad meny
visas. Gör sedan följande:
1. Tryck på Enter för att öppna menyn.
2. Använd menyknapparna upp eller ned på kontrollpanelen för att rulla genom
menyerna. När den post som ska ändras visas, trycker du på Enter för att se
undermenyerna för posten.
3. Använd menyknapparna upp eller ner för att förflytta dig upp och ned bland
posterna i undermenyn. När det menyalternativ som ska ändras visas trycker du på
Enter för att se inställningarna.
4. Använd menyknapparna upp eller ner för att bläddra upp och ned bland
tillgängliga inställningar för undermenyposten. När det menyalternativ som ska
ändras visas trycker du på Enter för att se inställningarna. En asterisk (*) visas vid
inställningen, vilket anger att denna inställning nu är aktiv.
5. Gör ett av följande:
> Tryck på Back igen för att flytta upp till listan med menyer.
– A
NVÄNDARE
eller...
> Tryck på On line eller Cancel för att lämna menysystemet och återgå till
standby-läge.
OBS!
När du har ändrat inställningar på USB-menyn stänger du AV skrivaren och
sätter sedan PÅ den igen.
SÅ
HÄR ÄNDRAR DU INSTÄLLNINGARNA
Du kan ange om du vill ENABLE (aktivera) eller DISABLE (avaktivera) varje kategori i
användarmenyn.
Avaktiverade kategorier visas inte i användarmenyn. Endast systemadministratörer kan
ändra dessa inställningar.
1. Stäng AV skrivaren.
2. Sätt PÅ skrivaren medan du trycker ned Enter-knappen (Retur).Ta bort fingret från
knappen
när Boot Menu visas.
3. Tryck på Enter-knappen.
4. När Enter Password (Ange lösenord) visas trycker du på upp eller nedi menyn,
varje gång följt av Retur, sedan Retur flera gånger för att ange första raden i
lösenordet och till sist på Retur-knappen.
Ange ditt lösenord på 4 till 9 siffror.
– A
DMINISTRATÖR
(Standardlösenordet är aaaaaa).
5. Tryck på Enter-knappen.
6. Tryck på menyknappen upp eller ned tills den "kategori" du vill ändra visas.
7. Tryck sedan på Enter.
Menyfunktioner – C821 och C830 > 50

8. Tryck på menyknappen upp eller ner tills den "post" du vill ändra visas.
9. Tryck sedan på Enter (retur).
10. Identifiera önskad parameter med hjälp av knapparna MENY upp eller MENY ned.
11. Tryc k på Enter-knappen för att lägga till en asterisk (*) till höger om den valda inställningen.
12. Tryc k på On line för att växla till online. Skrivaren startar om automatiskt.
K
ONFIGURERINGSMENY
ARTIKEL ÅTGÄRD FÖRKLARING
Räknare fack Fack1
Fack 2*
Fack 3*
Multifack
*OBS! Endast tillgänglig när
tilläggsfack finns
Livslängd
förbrukningsartiklar
Nätverk Skrivarnamn
Cyan trumma
Magenta trumma
Gul trumma
Svart trumma
Överföringsrem
Fixeringsenhet
Cyan toner
Magenta toner
Gul toner
Svart toner
Kortnamn skrivare
IP-adress
Subnätsmask
Gatewayadress
MAC-adress
Nätverkets FW-version
Fjärrversion webb
Välj en artikel för att visa det totala antalet sidor
som skrivits ut från aktuellt fack.
Välj en artikel för att visa kvarvarande
förbrukningsartikel i procent.
Visar skrivarens fullständiga namn (NetBEUI).
Visar en förkortad version.
Visar IP-adressen till subnätet.
Visar subnätmasken.
Visar nätverkets Gateway.
Visar skrivarens Mac-adress.
Visar ändring av nätverkets inbyggda
programvara.
Visar Fjärrversion webb.
System Serienummer
Tillgångsnummer
CU-version
PU-version
Tota lt m i nn e
Flash-minne
HDD
Menyfunktioner – C821 och C830 > 51
Visar information om artiklarna.

M
ENY FÖR UTSKRIFTSINFORMATION
Den här menyn är ett snabbt sätt att visa olika objekt, som finns lagrade i skrivaren.
ARTIKEL ÅTGÄRD FÖRKLARING
Konfiguration Utför Välj utför för att skriva ut en konfigureringsrapport.
Nätverk Utför Skrolla ned till denna parameter och välj utför för att
skriva ut Nätverksinformation.
Demosida
DEMO 1 Utför Skrolla ned till denna parameter och välj utför för att
Fillista Utför Skrolla ned till denna parameter och välj utför för att
skriva ut en demosida.
skriva ut en lista över pågående jobb.
(visas bara om Filsystem har installerats).
Lista över PSteckensnitt
Lista över PCLteckensnitt
Fontlista IBM PPR Utför Skrolla ned till denna parameter och välj utför för att
Fontlista EPSON FX Utför Skrolla ned till denna parameter och välj utför för att
Användningsrapport Utför Skrolla ned till denna parameter och välj utför för att
Fellogg Utför Skrolla ned till denna parameter och välj utför för att
Färgprofillista Utför Skrolla ned till denna parameter och välj utför för att
Utför Skrolla ned till denna parameter och välj Utför för att
skriva ut en lista över PS emuleringstypsnitt.
Utför Skrolla ned till denna parameter och välj utför för att
skriva ut en lista över PCL-teckensnitt.
skriva ut en lista över IBM PPR-teckensnitt (måste vara
aktiverat i Systemunderhåll).
skriva ut en lista över EPSON FX emulerings-teckensnitt
(måste vara aktiverat i Systemunderhåll).
skriva ut en lista över utskrivna sidor i färg och svartvitt.
skriva ut en fellogg.
skriva ut en lista över färgprofiler.
Menyfunktioner – C821 och C830 > 52

S
KRIV UT SÄKERT JOBB
OBS!
Finns endast om en extra Hårddisk (HDD) är tillgänglig.
ARTIKEL ÅTGÄRD FÖRKLARING
Krypterat jobb Saknas
Skriv ut
(Delete) Ta bort
Används vid utskrift av krypterade autentiseringsjobb
(Krypterat jobb) som sparats på hårddisk.
När lösenord har angetts visas ”Söker efter jobb” tills ett
jobb som matchar lösenordet hittas.
(Söktiden ökar i proportion till antalet jobb som sparats
på hårddisken, och skrivaren kan ta upp till 20 sek.)
Tryck och håll ned knappen Cancel för att avbryta
sökningen.
”Ej hittad” visas om en fil som skulle ha skrivits ut inte är
tillgänglig.
Följande meddelande visas när det finns filer att skriva
ut.
Krypterat jobb
Skriv ut
(Delete) Ta bort
En kopia av samtliga jobb skrivs ut om du väljer Skriv ut
och trycker på Enter.
Följande meddelande visas om du trycker på Delete.
Är du säker?
Ja
Nej
Om du väljer Nej visas den föregående menyn.
Samtliga jobb raderas om du väljer Ja.
Utskriftsjobb med krypterad autentisering sparas på
hårddisken och raderas antingen genom en
raderingsmetod av drivrutinen eller via en
raderingsinstruktion från menyn.
Sparat jobb Saknas
Skriv ut
(Delete) Ta bort
Används för att skriva ut ett jobb från hårddisken.
Ej hittad visas om en fil som skulle ha skrivits ut inte är
tillgänglig.
Följande meddelande visas när det finns filer att skriva
ut.
Sparat jobb
Skriv ut
(Delete) Ta bort
När du väljer Skriv ut visas Ange antal kopior, så att
du kan ange hur många kopior du vill skriva ut.
Ange hur många sidor som ska skrivas ut och tryck på
Enter.
Följande meddelande visas om du trycker på Delete.
Är du säker?
Ja
Nej
Om du väljer Nej återgår skrivaren till föregående meny.
Samtliga jobb raderas om du väljer Ja.
Menyfunktioner – C821 och C830 > 53

M
ENYER
ARTIKEL ÅTGÄRD FÖRKLARING
Konfigurera fack Pappersmatning
Fack 1/Multifack
Automatisk växling av fack
PåAv
Fackordning
Ned/Upp/Pappersfack
Måttenhet
Tum/millimeter
Fack1-konfigurering
Standard:
Pappersstorlek:
Media
Typ: Enkel/Brevhuvud/
papper/
Media
Vikt: Lätt/Medium
Kassettstorlek/
Anpassad
Bond/återvunnet
Vykort/
Grovt/Glättat/
*Användartyp 1–5
Lätt/Medium/
Tungt
Välj fack (standard anges med *). Välj genom
att rulla upp och ned och trycka på Retur.
Obs! Ytterligare valfria pappersfack visas om
monterade.
Slår Auto PÅ/AV (standard anges med *) Välj
genom att skrolla upp och ned och trycka på
Enter.
Väljer fackordning Ned/Upp/Pappersfack
(standard anges med *). Välj genom att skrolla
upp och ned och trycka på Enter.
Väljer måttenhet tum eller millimeter (standard
anges med *). Välj genom att skrolla upp och
ned och trycka på Enter.
Konfigurera Pappersstorlek /Mediatyp/
Mediavikt. Definierar standard (anges med *).
Välj genom att skrolla upp och ned och trycka
på Enter.
*Användartyp 1–5 visas bara när de har
registrerats av värddatorn.
Konfigurera fack 2 (om
monterat)
Standard:
Pappersstorlek:
Kassettstorlek/
Anpassad
Media
Typ: Enkel/Brevhuvud/
Bond/återvunnet
papper/
Vykort/
Grovt/Glättat/
*Användartyp 1–5
Media
Vikt: Lätt/Medium
Lätt/Medium/
Tungt
Konfigurera Pappersstorlek /Mediatyp/
Mediavikt. Definierar standard (anges med *).
Välj genom att skrolla upp och ned och trycka
på Enter.
*Användartyp 1–5 visas bara när de har
registrerats av värddatorn.
Menyfunktioner – C821 och C830 > 54

ARTIKEL ÅTGÄRD FÖRKLARING
Konfigurera fack
(forts.)
Konfigurera fack 3 (om
monterat)
Standard:
Pappersstorlek:
Kassettstorlek/
Anpassad
Media
Typ: Enkel/Brevhuvud/
Bond/återvunnet
papper/
Vykort/
Grovt/Glättat/
*Användartyp 1–5
Media
Vikt: Lätt/Medium
Lätt/Medium/
Tungt
Konfigurera MPT-fack
Pappersstorlek:
A3/A4 Kortsida/A4
Långsida/A5/A6/
B4/B5 Kortsida/
B5 Långsida/
Legal14/Legal 13,5/
Legal13/Tabloid/
Letter Kortsida/
Letter Långsida/
Executive
Anpassad/
Com-10-kuvert
DL Envelope/C5/C4
Medietyp:
Plain/
Brevhuvud/
OH-film/
Etiketter/Bond/
Återvunnet/Vykort
Tjockt papper/
Grovt/
Glättat/
*Användartyp 1–5
Media Vikt: Lätt/Medium
Lätt/Medium/
Tungt/
Extra Tungt 1/
Extra tungt 2
Fackanvändning:
Använd ej/
När
Felpassning
Konfigurera Pappersstorlek /Mediatyp/
Mediavikt. Definierar standard (anges med *).
Välj genom att skrolla upp och ned och trycka
på Enter.
*Användartyp 1–5 visas bara när de har
registrerats av värddatorn.
Konfigurera Pappersstorlek/Mediatyp/
Mediavikt/Fackanvändning. Definierar
standard (anges med *). Välj genom att rulla
upp och ned och trycka på Retur.
*Användartyp 1–5 visas bara när de har
registrerats av värddatorn.
Pappersvikt 189 – 220g/m
2
Anger användning av MP-fack
Vid felpassning: Vid pappersfelpassning sker
utskriften från MP-facket istället för från angivet
fack.
Använd ej: Gör MP-facket otillgängligt i både
Automatiskt magasinval och Automatisk växling
av magasin.
Menyfunktioner – C821 och C830 > 55

ARTIKEL ÅTGÄRD FÖRKLARING
Systemjustering Power Save Time (Energispartid)
Standard: 1
Borttagbar varning
Standard: ONLINE
Fortsätt automatiskt
Standard: Off
Manuell tidsgräns
Standard 60
Tidsgräns för väntetid
Standard 40
Låg tonernivå
Standard: Fortsätt
Felåterst.
Standard: On
Välj mellan 1/3/5/10/15/30/60/240
minuter (standard anges med *). Välj genom
att skrolla upp och ned och trycka på Enter.
Välj mellan: ONLINE/Jobb (standard anges
med *). Välj genom att skrolla upp och ned och
trycka på Enter. Endast PS-jobb
Välj mellan On/Off (standard anges med *).
Välj genom att skrolla upp och ned och trycka
på Enter.
Välj mellan Off/30 sekunder/60 sekunder
(standard anges med *). Välj genom att skrolla
upp och ned och trycka på Enter.
Välj mellan Off/5/10/20/30/40/50/60/
90/120/150/180/210/240/270/300
sekunder (standard anges med *). Välj
genom att skrolla upp och ned och trycka på
Enter.
Välj vad du vill göra när tonersensorn anger låg
tonernivå. Välj mellan Fortsätt/Stop (standard
anges med *). Välj genom att skrolla upp och
ned och trycka på Enter.
Välj mellan On/Off (standard anges med *).
Välj genom att skrolla upp och ned och trycka
på Enter.
Felrapport
Standard: Off
Justera utskriftsläge
Standard 0,00
Svartvit utskrift
Inställningar -2/-1/0/+1/+2
Standard 0
Färgutskrift
Inställningar -2/-1/0/+1/+2
Standard 0
OH-film Svart
Inställningar -2/-1/0/+1/+2
Standard: 0
OH färg
Inställningar -2/-1/0/+1/+2
Standard: 0
SMR-inställningar +3/+2/+1/-1/
-2/-3/
Standard: 0
Välj mellan On/Off (standard anges med *).
Välj genom att skrolla upp och ned och trycka
på Enter.
Välj mellan X-justering/Y-justering/Duplex
X-justering/Duplex Y-justering/ (standard
anges med *). Välj genom att skrolla upp och
ned och trycka på Enter. Ange måttenhet
Används vid finjustering av svartvit utskrift på
papper.
Används vid finjustering av färgutskrift på
papper.
Används vid finjustering av svartvit utskrift på
OH-film.
Används vid finjustering av färgutskrift på OHfilm.
Korrigerar utskriftsvariationer orsakade av
skillnader i temperatur, fuktighet och
utskriftsdensitet/-frekvens.
Ändra värdet när utskriftskvaliteten är ojämn.
BG-inställningar +3/+2/+1/-1/
-2/-3/
Standard: 0
Menyfunktioner – C821 och C830 > 56
Korrigerar utskriftsvariationer orsakade av
skillnader i temperatur, fuktighet och
utskriftsdensitet/-frekvens.
Ändra värdet när bakgrunden är mörk.

ARTIKEL ÅTGÄRD FÖRKLARING
Systemjustering
(forts.)
S
HUTDOWN-MENY
Trumrengöring
Standard: Off
Hex Dump Utför Skriver ut data som mottagits från värddatorn
(N
EDKOPPLING
)
Anger om trumman ska rotera utan att skriva ut
innan utskrift, vilket minskar risken för vita
linjer i utskriften.
Var beredd på att detta förkortar ID-livslängden
med så länge som rotationen pågår (standard
anges med *). Välj genom att skrolla upp och
ned och trycka på Enter.
vid den hexadecimala dumpningen. Om du
stänger av strömtillförseln återgår skrivaren till
Normalläge.
Denna meny visas endast om hårddiskenhet är installerad.
Detta menyalternativ ska alltid väljas innan skrivaren stängs av för att säkerställa att inga
data på hårddisken går förlorade.
Om du använder manöverpanelknappen istället håller du den intryckt under ungefär 5
sekunder
ARTIKEL INSTÄLLNINGAR FÖRKLARING
Shutdown start
(Starta nedkoppling)
Utför Utför kontrollerad nedkoppling av skrivaren och
ser till att alla filer på hårddisken stängs innan
strömmen stängs av. Stäng inte av skrivaren
förrän teckenfönstret visar att nedkopplingen är
slutförd.
A
DMINISTRATIONSINSTÄLLNINGAR
ARTIKEL INSTÄLLNINGAR FÖRKLARING
Ange
lösenord
Nätverksinställning
TCP/IP Aktivera
IP-version IP v4
NetBEUI Aktivera
NetWare Aktivera
Ethertalk Aktivera
Frame Type Auto
xxxxxxxxxxxx Ange ett lösenord för att komma åt
administratörsmenyn.
Lösenordet måste bestå av mellan 6 och 12
alfanumeriska tecken.
Standardlösenordet är ”aaaaaa”.
Ställer in TCP/IP-protokoll.
Avaktivera
IP v4+v6
Avaktivera
Avaktivera
Avaktivera
802.2
802.3
Ethernet II
SNAP
Aktivera: TCP/IP-protokoll är tillgängligt.
Passiv: TCP/IP-protokoll är inte tillgängligt.
Ställ in IP-versionen.
Fungerar med IPv4 för IPv4 (ej giltig med IPv6).
Fungerar med både IPv4 och IPv6
Ställer in Aktivera/Avaktivera för NETBEUIprotokollet.
Ställer in Aktivera/Avaktivera för NetWareprotokollet.
Ställer in Aktivera/Avaktivera för EtherTalkprotokollet.
Ställer in Frame Type.
Netware ska vara aktiverat.
Menyfunktioner – C821 och C830 > 57

ARTIKEL INSTÄLLNINGAR FÖRKLARING
Nätverk
Inställning
(forts.)
IP Address
Set (IPadressinställning)
IP-adress xxx.xxx.xxx.xxx Ställer in IP-adress.
Subnätsmask
Gatewayadress
Webb Aktivera
Teln e t A kt i vera
FTP Aktivera
Auto
Manuell
xxx.xxx.xxx.xxx Ställer in Subnätsmask.
xxx.xxx.xxx.xxx Ställer in Gateway-adress (standardrouter).
Avaktivera
Avaktivera
Avaktivera
Ställer in metod för IP-adressinställning.
TCP/IP ska vara aktiverat.
TCP/IP ska vara aktiverat.
TCP/IP ska vara aktiverat.
0.0.0.0 betyder att det inte finns någon router.
TCP/IP ska vara aktiverat.
Ställer in Aktivera/Avaktivera för Webb.
Aktivera: Webb/IPP är tillgängligt.
Passiv: Webb/IPP är inte tillgängligt.
TCP/IP ska vara aktiverat.
Ställer in Aktivera/Avaktivera för Telnet.
Aktivera: Telnet är tillgängligt.
Passiv: Telnet är inte tillgängligt.
TCP/IP ska vara aktiverat.
Ställer in Aktivera/Avaktivera för FTP.
Aktivera: FTP är tillgänglig.
Passiv: FTP är inte tillgänglig.
TCP/IP ska vara aktiverat.
SNMP Aktivera
Avaktivera
Network
Scale
Hubblänkinställning
Fabriksinställningar?
Normal
Small
Auto-förhandla
100Bas-TX Full
100Bas-TX Halv
10Bas-T Full
10Bas-T Halv
Utför Anger om fabriksinställningar för nätverk ska
Ställer in Aktivera/Avaktivera för SNMP.
Aktivera: SNMP är tillgänglig.
Passiv: SNMP är inte tillgänglig.
TCP/IP eller NetWare ska vara aktiverat.
När det är inställt på Normalkan nätverket fungera
effektivt även när det är anslutet till en HUB som
har en spanning tree-funktion. Skrivarens starttid
blir dock längre när datorer är anslutna via två
eller tre små LAN.
När Small är valt kan datorer hantera från två eller
tre små LAN till ett stort LAN, men kanske inte
fungerar effektivt när nätvärket är anslutet till en
HUB med spanning tree-funktion.
Anger metod för anslutning till en HUB. När Auto är
valt anges anslutningsmetod till HUB automatiskt.
initieras för Nätverket.
Menyfunktioner – C821 och C830 > 58

ARTIKEL INSTÄLLNINGAR FÖRKLARING
Utskriftsinställning
Personlig
inställning
Kopior 1- 999 Anger standardantal kopior.
Duplex On/(På)Off(Av) Anger Duplexutskrift (tillval) om en duplexenhet är
Fäst Långsida
Mediekontroll
Upplösning 600 dpi
Tone r spa r
Läge
Auto
PostScript
PCL
IBM PPR
EPSON FX
Kortsida
Aktivera
Avaktivera
600x1200 dpi
600 dpi flernivå.
On/(På)Off(Av) Funktionen är effektiv endast om datainput är
Väljer skrivarspråk.
installerad och aktiverad
Anger bindningsmetod för duplexutskrift (om en
duplexenhet är installerad och aktiverad)
Anger om skrivaren ska kontrollera om storleken
på utskriftsdatan överensstämmer med
magasinets storlek. Endast standardstorlekar
kontrolleras.
Anger standardupplösning
RGB-data i färg. Inställningen är giltig i PS och
PCL, men fungerar inte i följande fall.
(1) PS: Om Färgmatchning är inställt på OFF.
(2) PS: Om annat än ASIC Färgmatchning är valt.
(3) PS: CMYK-data när Ink Simulation Mode
används (giltig i alla fall utom fall (1) och (2) ovan
så länge datan är RGB).
(4) PCL binärdata (Färg/Svartvitt).
Monoutskrift
Hastighet
Standard
Orientering
Auto
Mono 32ppm
Färghastighet
Mixed Speed
Stående
Liggande
Om första sidan i ett utskriftsjobb är svartvit,
används utskriftshastigheten 32 sidor per minut.
När en färgsida upptäcks saktar skrivaren ned till
30 sidor per minut (C830) eller 26 sidor per minut
(C821) för resten av utskriftsjobbet.
Den här inställningen fungerar på samma sätt som
AUTO SPEED, förutom att skrivaren kör på 32 sidor
per minut ända tills en färgsida upptäcks. För att
uppnå denna hastighet behöver skrivaren
ytterligare tid för att värmas upp och kylas ned när
den byter till 30 sidor per minut (C830) eller 26
sidor per minut (C821) för färgsidor. Den här
inställningen är därför den mest lämpliga eftersom
de flesta utskriftsjobb är svartvita.
Skrivaren skriver ut 30 sidor per minut (C830) eller
26 sidor per minut (C821) för samtliga
utskriftsjobb. Den här inställningen är därför den
mest lämpliga eftersom de flesta utskriftsjobb är
svartvita.
Skrivaren skriver ut 26 sidor per minut (C830) eller
22 sidor per minut (C821) för färgsidor och 30
sidor per minut (C830) eller 26 sidor per minut
(C821) för svartvita sidor.
Anger utskriftsorientering
Ej giltig för PS (endast giltig för PCL/IBMPPR/
EPSONFX/HP-GL2).
Menyfunktioner – C821 och C830 > 59

ARTIKEL INSTÄLLNINGAR FÖRKLARING
Utskriftsinställning
(forts.)
Formulärlängd
Redigera
storlek
X-dimension 64 mm
Y-dimension 105 mm
5 rader
~
64 rader
~
128 rader
Kassettstorlek/A3/A4
Short Edge/A4 Long
Edge/A5/A6/B4/B5
Short Edge/B5 Longt
Edge/Legal14/
Legal13.5/Legal13/
Tabloid/Letter Short
Edge/Letter Long Edge/
Executive/Custom/
Com-10 Envelope/DL
Envelope/C5/C4/
~
210 mm
~
297 mm
~
297 mm
~
1321 mm
Anger hur många rader som kan skrivas ut på ett
ark.
Ej giltig för PS (endast giltig för PCL/HP-GL2).
Standardvärdena till vänster är för Letter/A4. De
ändras dock beroende på storleken på det papper
som ligger i facket.
Anger storleken på ett område som ska skrivas när
värddatorn inte specificerar storleken via
kommandot för redigering av pappersstorlek (inte
giltigt för PS, endast för PCL).
Anger bredden för Anpassat papper som
standardvärde.
Ställer in pappersstorlek till räta vinklar mot
pappersmatningens riktning.
Anger längden för Anpassat papper som
standardvärde.
Ställer in en pappersstorlek i samma riktning som
pappersmatningens riktning.
PSinställning
Nätverk
Protokoll
Parallell
Protokoll
USB
Protokoll
ASCII/RAW Anger PS-kommunikationsprotokolläge för data
från NIC-port.
(I RAW-läge är Ctrl-T inte giltigt). Endast PS-
modeller.
ASCII/RAW Anger PS-kommunikationsprotokolläge för data
från Centronics-port.
(I RAW-läge är Ctrl-T inte giltigt). Endast PS-
modeller.
ASCII/RAW Anger PS-kommunikationsprotokolläge för data
från USB-port.
(I RAW-läge är Ctrl-T inte giltigt). Endast PS-
modeller.
Menyfunktioner – C821 och C830 > 60

ARTIKEL INSTÄLLNINGAR FÖRKLARING
PCLinställning
Fontkälla Inbyggt Anger platsen för PCL standardteckensnittet.
Fontnummer I0 – I90 Ställer in PCL fontnummer.
Giltigt spann för denna variabel ändras beroende
på aktuell FONT SOURCE-inställning. Om FONT
SOURCE är standardinställd startar det på 0. Om
inte startar det på 1. Maxvärdet är detsamma som
antalet fonter som finns installerade i FONT
SOURCE.
Fontbreddsteg
Symboluppsättning
A4 utskriftsbredd
99,9 CPI
~
10.00 CPI
~
0,44 CPI
PC-8 Anger symbolinställningar för PCL (se skrivarens
78-kolumn
80-kolumn
Bredden på PCL standardteckensnittet i tecken per
tum (CPI). Standarteckensnitt är ett
breddstegsfast, skalbart teckensnitt.
Breddstegsvärdet anges med två decimaler.
Detta visas endast när det valda teckensnittet i
Font No. har fast bredd och är skalbart.
kontrollpanel för komplett lista).
Anger antal tecken för A4-papper.
Automatisk LF (radmatning).
Detta för 10-CPI-tecken när Auto CR/LF är inställt
på OFF.
Menyn är endast aktiverad när A4-papper är valt i
menyn som anger utskriftsbredd för A4-papper i
stående orientering.
Vanligtvis är utskriftsbredden för sådant A4-papper
en aning mindre än 8 tum (ca 7,93 tum).
Med denna inställning går det inte att skriva ut 80
10-cpi-tecken (skriver endast ut upp till 78 10-cpitecken). 80 tecken inställt på utskriftsbredd för A4
ökar höger- och vänstermarginal.
Ett PCL-kommando väljer eller väljer/väljer bort
Auto CR/LF-läge.
Uteslut
tomsida
CR-funktion CR/CR+LF Anger åtgärd när CR-kod tas emot i PCL.
LF-funktion LF/LF+CR Anger åtgärd när LF-kod tas emot i PCL.
Utskriftsmarginal
On/(På)
Off(Av)
Normal
1/5 tum
1/6 tum
Anger om sida utan utskriftsdata (blanksida) ska
matas ut vid mottagning av FF-kommando (OCH) i
PCL-läge. OFF (AV): Utmatning.
CR: Carriage Return (Vagnretur)
CR+LF: Carriage Return och Line Feed (Vagnretur
och Radmatning)
LF: Line Feed (Radmatning)
LF+CR: Line Feed och Carriage Return
Ställer in papperets icke-utskrivbar sidyta.
Bredden på ytan utmed höger och vänster sida av
papperet (vänster och höger sida beror på
pappersorienteringen).
NORMAL: För PCL-emuleringskompatibel är
ungefär 1/4~1/4, 3 TUM (beroende på papper)
utanför skrivbar yta.
Menyfunktioner – C821 och C830 > 61

ARTIKEL INSTÄLLNINGAR FÖRKLARING
PCLinställning
(forts.)
Korrekt
Svart
Pennbredd
Justera
ID# Fack 2 1 ~ 5 ~ 59 Ställer in nummer för att identifiera Fack 2 för
ID-nummer
fack 3
Multifack-ID 1 ~ 4 ~ 59 Ställer in nummer för att ange MP-facket för
On/(På)
Off(Av)
På
Av
1 ~ 20 ~ 59 Ställer in nummer för att ange fack 3 för
Anger om Sammansatt svart (cmyk-blandad) eller
Ren svart (endast K) ska användas för svart (100
%) bilddata.
OFF (AV): Läge vid användande av Sammansatt
svart
ON (PÅ): Läge vid användande av Ren svart
(endast PCL)
Ibland när minimibredd specificeras i PCL ser en
enpunktslinje bruten ut.
När minimibredden specificeras och
Pennbreddsjustering är PÅ, framhävs linjebredden
så att den ser ut att vara bredare än en
enpunktslinje.
Om Pennbreddsjustering är AV ser linjen ut som
förut.
kommandot för pappersmatningsmål (ESC&l#H) i
PCL5e emulering.
(Visas endast om fack 2 har installerats.)
kommandot för pappersmatningsmål (ESC&l#H) i
PCL5e emulering.
(Visas endast om fack 3 har installerats.)
kommandot för pappersmatningsmål (ESC&l#H) i
PCL5e emulering.
Menyfunktioner – C821 och C830 > 62

ARTIKEL INSTÄLLNINGAR FÖRKLARING
IBM PPR,
inställning
Tecke n
Breddsteg
Teckensnitt
Komprimera
Tecke n
Set
Symbol
Set
Letter O
Style (Stil)
Nolltecken Normal/Genomstruken Anger stilen på 0 (noll). GENOMSTRUKEN:
Radbreddsteg
Vit
Uteslut sida
CR-funktion CR/CR+LF Anger åtgärd när CR-kod tas emot.
10 CPI
12 CPI
17 CPI
20 CPI
Proportionell
12CPI to 20CPI
12 CPI till 12 CPI
SET-2
SET-1
IBM 437 Anger symbolinställningar för IBM PPR (se
Enable / Disable Anger stilen som byter ut ø (9B) och ¥ (9D) mot ø
6/8 LPI Anger radavstånd.
On/(På)
Off(Av)
Anger teckendelning i IBM PPR-emulering.
Anger 12 CPI-breddsteg för Kondenseringsläget.
Anger en teckenuppsättning.
skrivarens kontrollpanel för komplett lista).
(ou) and Ø (nolla).
GENOMSTRUKEN NOLLA
Anger om blanksida ska matas ut. Tillgänglig
endast vid simplex.
LF-funktion LF/LF+CR Anger åtgärd när LF-kod tas emot.
Radlängd 80/136 Column Anger antal tecken per linje.
Formulärlängd
TOF-position 0,0/0,1/~1,0 tum Anger positionen från papperets överkant.
Vänstermarginal
Fit to
(Anpassa
till)
Letter
Text
Höjd
Kontinuerlig
matning
11/11,7/12 tum Anger papperets längd.
0,0/0,1/~1,0 tum Anger hur mycket dokumentets horisontella
startläge ska förskjutas åt höger.
Enable / Disable Anger utskriftsläget som kan passa utskriftsdata
Samma/Annat Ställer in ett teckens storlek.
On/(På)
Off(Av)
som motsvarar 11 tum (66 linjer) av utskrivbar
sidyta i LETTER-storlek.
SAMMA: Oavsett CPI, samma storlek
ANNAT: Teckens storlek varierar beroende på CPI.
Ställer in skrivaren för att använda papper för
kontinuerlig matning.
Menyfunktioner – C821 och C830 > 63

ARTIKEL INSTÄLLNINGAR FÖRKLARING
EPSON FXinst.
Tecke n bre dd 10 CPI/12 CPI/17 CPI
20 CPI/Proportionell
Character
Set (Teckenuppsättning)
Symboluppsättning
Bokst.Oformat
Nolltecken Normal/Genomstruken Anger stilen på 0 (noll). GENOMSTRUKEN:
Radbreddsteg
Hoppa över
tom sida
CR-funktion CR/CR+LF Anger åtgärd när CR-kod tas emot.
Radlängd 80/136 Column Anger antal tecken per linje.
Formulärlängd
TOF-position 0,0/0,1/~1,0 tum Anger positionen från papperets överkant.
SET-2
SET-1
IBM 437 Anger Symbolinställningar för EPSON FX-
Enable / Disable Anger stilen som byter ut ø (9B) och ¥ (9D) mot ø
6/8 LPI Anger radavstånd.
On/(På)Off(Av) Anger om blanksida ska matas ut. Tillgänglig
11/11,7/12 tum Anger papperets längd.
Anger teckendelning i Epson FX-emulering.
Anger en teckenuppsättning.
emulering.
(se skrivarens kontrollpanel för komplett lista).
(ou) and Ø (nolla).
GENOMSTRUKEN NOLLA
endast vid simplex.
Vänstermarginal
Anpassa till
bokstav
Texth öjd Samma/Annat Ställer in ett teckens storlek.
Kontinuerlig
matning
0,0/0,1/~1,0 tum Anger hur mycket dokumentets horisontella
Enable / Disable Anger utskriftsläget som kan passa utskriftsdata
On/(På)
Off(Av)
startläge ska förskjutas åt höger.
som motsvarar 11 tum (66 linjer) av utskrivbar
sidyta i LETTER-storlek.
SAMMA: Oavsett CPI, samma storlek
ANNAT: Teckens storlek varierar beroende på CPI.
Ställer in skrivaren för att använda papper för
kontinuerlig matning.
Menyfunktioner – C821 och C830 > 64

ARTIKEL INSTÄLLNINGAR FÖRKLARING
Färginställning
Bläck
Simulering
UCR Låg
CMY 100 %
Density
(densitet)
CMYK
Konvertering
Off (Av)
SWOP
Euroscale
Japan
Mellan
Hög
Enable / Disable Enable/Disable 100 % output mot CMY 100 %
PåAv Genom att ange ”OFF” förenklas processen för
Maskinen har en egen processimuleringsmotor som
simulerar standardfärger i skrivaren.
Funktionen är endast tillgänglig med PS språkjobb.
Anger begränsning för tonerlagrets tjocklek.
Om papperet blir veckat vid mörk utskrift kan det
hjälpa att välja MELLAN eller LÄTT.
UCR= Under Color Removal.
TRC-kompensationen. Vanligtvis reglerar TRCkompensationsfunktionen till lämplig
utskriftsdensitet, vilket innebär att 100 % output
inte alltid är möjligt.
Genom att välja ENABLE aktiveras 100 % output i
valfri enskild färg. Den faktiska utskriften, inklusive
TRC-kompensationsfunktionen, är begränsad till en
lämplig yta. Funktionen är för speciella syften
såsom specificering av CMYK-färgreduktion i PS.
konvertering av CMYK-data, vilket förkortar
bearbetningstiden.
Inställningen åsidosätts när
Bläcksimuleringsfunktionen används.
Endast PS
Minnesinställning
Ta em ot
Buffertstorlek
Resurs
Spara
Auto
0,5 megabyte
1 megabyte
2 megabyte
4 megabyte
8 megabyte
16 megabyte
Auto
Off (Av)
0,5 megabyte
1 megabyte
2 megabyte
4 megabyte
8 megabyte
16 megabyte
Anger buffertstorleken för inkommande data
Anger buffertstorleken för resurssparyta.
Menyfunktioner – C821 och C830 > 65

ARTIKEL INSTÄLLNINGAR FÖRKLARING
HDDinställning
Denna post visas bara om en hårddisk (tillval) är installerad.
Starta Utför Startar hårddisken med fabriksinställningar.
Maskinen utför partitiondelning och startar varje
partition.
När menyn utförs visas följande
bekräftelsemeddelande.
Är du säker? Ja/Nej
Om du väljer Nej återgår du till föregående meny.
Om du väljer Ja visas följande
bekräftelsemeddelande.
Kör nu? Ja/Nej
Om du väljer Nej återgår du till föregående meny.
Begäran om att utföra hårddiskstart sparas i
minnet och starten utförs vid nästa strömcykel.
Om Ja är valt stängs maskinen av och hårddisken
startas vid nästa strömcykel.
Ändra
part.storl
PCL nn %/Common mm
%/PSll %/<Apply>
Specificerar partitionens storlek. Specificerar en
storlek i förhållande till hela hårddisken i % (1 %
enhet).
nn, mm, ll: 1-98 och nn+mm+ll=100
Storlekarna visas i partitionslistan och kan ändras
genom att man väljer vilken partitionsstorlek som
ska ändras. Om du väljer Apply visas följande
bekräftelsemeddelande.
Är du säker? Ja/Nej
Om du väljer Nej återgår du till föregående meny.
Om du väljer Ja visas följande
bekräftelsemeddelande.
Kör nu? Ja/Nej
Om du väljer Nej återgår du till föregående meny.
Begäran om att utföra ändring av partitionsstorlek
sparas i minnet, och hårddiskstarten och ändringen
av partitionsstorlek utförs vid nästa strömcykel.
Om du väljer Ja stängs maskinen av. Hårddiskstart
och ändring av partitionsstorlek utförs nästa gång
maskinen stängs av och startas om. (Om en
partitionsstorlek har ändrats ändras även de
andra.) Om en partitionsstorlek har ändrats måste
även hårddiskstart utföras.
Om en tidigare använd hårddisk är installerad
utförs också hårddiskstart. Om en tidigare använd
hårddisk är installerad kan menyns layout skilja sig
från menyerna i varje enskild partition. (Tidigare
använda layout kommer att visas.)
I icke-PS-maskiner, har PS ersatts av COMMON, så
meddelandet visas som ”PCL/COMMON/COMMON”.
Menyfunktioner – C821 och C830 > 66

ARTIKEL INSTÄLLNINGAR FÖRKLARING
HDDinställning
(forts.)
Systeminställning
Formatera
partition
Near Life
Status
Nästan
förbr.-LED
PCL
Common
PS
Aktivera/Avaktivera Ställer in LED-kontrollen när det kommer en
Aktivera/Avaktivera Styr inställningarna för Varningslamporna när
Formaterar angiven partition.
När du trycker på Enter visas följande
bekräftelsemeddelande.
Är du säker? Ja/Nej
Om du väljer Nej återgår du till föregående meny.
Om du väljer Ja visas följande
bekräftelsemeddelande.
Kör nu? Ja/Nej
Om du väljer Nej återgår du till föregående meny.
Begäran om att utföra partitionsformatering sparas
i minnet och formatering utförs vid nästa
strömcykel.
Om Ja är valt stängs maskinen av och partitionen
formateras vid nästa strömcykel.
I icke-PS-maskiner, har PS ersatts av Common, så
meddelandet visas som ”PCL/COMMON/COMMON”.
varning om att trumman, fixeringsenheten eller
remmen snart är förbrukade.
Varningslampan lyser om det är aktiverat
toner, trumma, fixeringsenhet eller rem snart är
förbrukade.
Varningslampan lyser när inställningen är aktiverad
och lyser inte när inställningen är avaktiverad.
(Visar LCD-meddelande.)
Tillfällig återhämtning genom att öppna och stänga
luckan vid Life error är inte medräknad.
Ändra
lösenord
Inställningar Reset
Nytt
lösenord
Bekräfta
lösenord
(Återställ)
Inställningar
Spara
Inställningar
xxxxxxxxxxxxxxx Skapar ett nytt lösenord för åtkomst till
administratörsmenyn.
Mellan 6 och 12 alfanumeriska tecken kan
användas.
xxxxxxxxxxxxxxx Kräver att användaren anger det nya lösenordet
för att öppna Administratörsinställningarna.
Mellan 6 och 12 alfanumeriska tecken kan
användas.
Utför ÅTERST. EEPROM av CU. Återställer
fabriksinställningarna för Användarmenyn.
Om Utför är valt stängs menyn.
Utför Sparar de aktuella menyinställningarna. Men
denna funktion sparas de menyer som nyttjades
vid senaste användningen, och tidigare sparade
menyer ersätts.
När du trycker på Enter visas följande
bekräftelsemeddelande.
Är du säker? Ja/Nej
När Nej är valt återställs de tidigare menyerna.
Om du väljer Ja lagras de aktuella
menyinställningarna och menyn stängs.
Menyfunktioner – C821 och C830 > 67

K
ALIBRERING
ARTIKEL INSTÄLLNINGAR FÖRKLARING
Auto Densityläge
Justera densitet Utför Om Utför är valt kommer skrivaren omedelbart
Justera
registrering
Just.mönst f
utskr
Cyan/Magenta/
Gul/Svartjustering
Markera -3,-2,-1,
Mellanton -3,-2,-1,
På/Av Aktiverar/avaktiverar automatisk
densitetsjustering.
att justera densitet och visa det i TRCkompensation.
* Denna justering måste utföras när
skrivaren är passiv. Justeringen kan bli
ogiltig om den utförs i något annat läge.
Utför När denna meny är vald utför skrivaren
AutoAdjust Registration.
* Denna justering måste utföras när
skrivaren är passiv.
Utför Skriver ut mönstret så att användaren kan
justera TRC. Vanligtvis behövs inte denna
funktion, eftersom TRC justeras automatiskt till
rekommenderade nivåer genom
densitetsjustering och TRC-kompensation.
Justeringsresultaten visas som offsetvärden
(tillägg) till korrigeringarna genom funktionen
Adjust Density/TRC-kompensation.
Justera TRC:s MARKERING (ljus yta).
0,+1,+2,+3,
0,+1,+2,+3,
+ = Mörkare
- = Ljusare
Justerar TRC:s MELLANTON-yta.
+ = Mörkare
- = Ljusare
Cyan/Magenta/
Gul/Svartmörker
Mörk -3,-2,-1,
0,+1,+2,+3,
-3,-2,-1,
0,+1,+2,+3,
Justerar TRC:s MÖRKA yta.
+ = Mörkare
- = Ljusare
Justerar motordensitet.
Mörkerinställningarna för var och en av CMYK-
färgerna visas som offsetvärden (tillägg) till
korrigeringarna med hjälp av funktionen Adjust
Density/TRC-kompensation.
Menyfunktioner – C821 och C830 > 68

A
DMINISTRATOR
(B
OOT
) M
ENU (ADMINISTRATÖRSMENYN
)
Denna meny får endast ändras av systemadministratörer. För att komma åt menyn måste du följa
instruktionerna i ”Så här ändrar du inställningarna – Administratör” på sidan 50.
Menyn finns endast på ENGELSKA (standardinställningar i fet stil).
Parallell-inställning
Den här menyn kontrollerar funktionen hos skrivarens parallella datagränssnitt.
ARTIKEL INSTÄLLNINGAR FÖRKLARING
Ange lösenord xxxxxxxxxxxx Ange ett lösenord för att komma åt
administratörsmenyn.
Lösenordet måste bestå av mellan 6 och 12
alfanumeriska tecken.
Standardlösenordet är ”aaaaaa”.
Skrivaren startas om efter Bootmenyn.
Parallell Aktivera/ Avaktivera Aktiverar eller avaktiverar parallellporten.
Bi-Direktionell Aktivera/ Avaktivera AKTIVERAR/AVAKTIVERAR parallellportens dubbelriktade
kommunikation.
ECP Aktivera/ Avaktivera Extended Capabilities Port, aktiverar/avaktiverar
funktionen.
ACK-bredd
Narrow (Smal)/
Mellan/
Utfallande
ACK/Busy Timing Ack In Busy /
Ack While Busy (Vid
upptaget)
I-prime Avaktivera/
3µsek/50µsek
Offline mottagn. Enable / Disable För att Aktivera/avaktivera denna funktion. När den är
Anger ACK-bredd för kompatibel mottagning.
= 0.5µs
= 1.0µs
= 3.0µs
Ställer in utmatningsordning för BUSY- och ACK-signal
för kompatibel mottagning.
Ställer in tiden för aktivering/inaktivering av I-primesignalen.
aktiverad bibehålls möjligheten till mottagning även i
Offline-läge. Gränssnittet skickar UPPTAGET-signal
endast när mottagningsbufferten är full eller service
pågår.
USB-inställning
Den här menyn styr funktionen hos skrivarens USB-datagränssnitt.
ARTIKEL INSTÄLLNINGAR FÖRKLARING
USB Enable / Disable AKTIVERAR/AVAKTIVERAR USB-porten.
Hastighet 12 / 480 Mbps Anger gränssnittshastigheten. När menyinställningarna
har ändrats och menyn stängts
kommer skrivaren att starta om.
Mjuk omstart Enable / Disable Aktiverar eller avaktiverar kommandot MJUK OMSTART.
Offline mottagn. Enable / Disable OFFLINE MOTTAGN.
Serienummer Aktivera/ Avaktivera Anger om ett USB-serienummer ska AKTIVERAS eller
AVAKTIVERAS.
USB-serienumret används för att identifiera USB-
enheten som är ansluten till datorn.
Menyfunktioner – C821 och C830 > 69

OBS!
När du har ändrat inställningar på USB-menyn stänger du AV skrivaren och
sätter sedan PÅ den igen.
Säkerhetsinställningar
Endast tillgängligt när en hårddisk (tillval) är ansluten.
ARTIKEL INSTÄLLNINGAR FÖRKLARING
Jobbegränsningar. Off (Av)
Krypterat
Utskrift
Reset Cipher Key
(Återställ
krypteringsnyckel)
Utför Återställer en krypteringsnyckel som kan användas på en
Kontroll av Jobbegränsningsläge.
Andra jobb än de som specificerats avvisas.
krypterad hårddisk.
När åtgärden har utförts går det inte längre att återställa de
data som fanns på hårddisken.
Efter åtgärden visas följande bekräftelsemeddelande.
Är du säker?
Ja
Nej
Om du väljer Nej återgår skrivaren till föregående meny.
Om Ja väljs startas skrivaren om automatiskt och
återställningen av krypteringsnyckeln utförs.
Lagringssystem
Endast tillgängligt när en hårddisk (tillval) är ansluten.
ARTIKEL INSTÄLLNINGAR FÖRKLARING
Kontrollera
Filsystemet
Utför Löser felpassning mellan faktiskt minne och minne som
visas som tillgängligt i ett filsystem. Utför återställning
av administrationsdata (FAT-information). Utför
återställning endast för en hårddisk.
Kontrollera alla
Sektorer
HDD-aktivering Ja
Utför Utför återställning av defekt hårddisks sektorinformation
Nej
och felpassning i filsystem som nämnts ovan.
Målenheten är endast en hårddisk och det tar 30 till 40
minuter att slutföra funktionen för en hårddisk på 10 GB.
Även om en maskin är obrukbar vid installation på grund
av en defekt hårddisk kan den användas om man ställer
in denna parameter till Nej (ignorerar hårddiskens
existens).
När den är inställd på Nej resulterar försök att komma åt
hårddisken i MISSLYCKADES, eftersom hårddisken inte
betraktas som ansluten.
Skrivaren startas om efter att inställningarna har ändrats
och menyn stängts.
Menyfunktioner – C821 och C830 > 70

ARTIKEL INSTÄLLNINGAR FÖRKLARING
Radera hårddisk Utför Raderar alla data som sparats på hårddisken.
Saniteringsformeln DoD 5220.22-M används för att
rensa hårddisken. Maskinen startas om efter att
inställningarna ändrats. När du trycker på Enter-knappen
(Retur) visas följande meddelande.
Är du säker?
Ja
Nej
Om NEJ kommer du tillbaka till källmenyn.
Om Ja väljs påbörjas diskrensningen omedelbart efter
att maskinen har startat om.
Om Cancel-knappen hålls nedtryckt medan rensning
pågår kommer följande bekräftelsemeddelanden att
visas innan processen avbryts.
Vill du avbryta?
Ja
Nej
Om NEJ väljs fortsätter processen. Om JA väljs avbryts
processen.
Aktivera initialisering Nej
Ja
Förhindrar ändringar av inställningar i samband med
initialisering av Bloch Device (HDD, FLASH).
Lagringsinställningar
ARTIKEL INSTÄLLNINGAR FÖRKLARING
Aktivera initialisering Ja/Nej
Ströminställningar
ARTIKEL INSTÄLLNINGAR FÖRKLARING
Peak Power Control Normal/low Anger nivåer för kontroll av strömtoppar.
Engergisparläge Aktivera
Avaktivera
USB Host Power Off/On Anger strömtillförseln för USB-HOST för hela
Aktiverar/avaktiverar energisparläge.
energisparläget.
Vid Av stoppas strömtillförseln.
Vid På, normal strömtillförsel.
Språkinställningar
ARTIKEL INSTÄLLNINGAR FÖRKLARING
Initiera språk Utför Initialisera meddelandefilen som laddats i FLASH.
När du trycker på Enter får du följande
bekräftelseförfrågan.
Är du säker?
Ja
Nej
Om NEJ väljs kommer du tillbaka till källmenyn.
Diskrensningsproceduren startar omedelbart efter
menyn och omstart.
Menyfunktioner – C821 och C830 > 71

U
TSKRIFTSSTATISTIKMENY
Denna meny får endast ändras av systemadministratörer. För att komma åt menyn måste
du följa instruktionerna i ”Så här ändrar du inställningarna – Administratör” på sidan 50,
men håll ner menyknappen istället för Returknappen.
Menyn är endast tillgänglig på ENGELSKA (standardinställningar i fet stil).
ARTIKEL INSTÄLLNINGAR FÖRKLARING
Ange lösenord XXXX Anger ett lösenord för åtkomst till menyn för
Utskriftsstatistik.
Standardlösenordet är ”0000”.
Lösenordet för åtkomst till Utskriftsstatistik är inte
samma som lösenordet för åtkomst till Admin.
Funktionsinst.
”Utskriftsstatistik” visas inte om funktionen
Utskriftsstatistik inte stöds.
Användningsrapport Enable/Disable Aktiverar/Avaktiverar utskrift av Användningsrapport.
Skrivaren startas om när ett inställningsvärde ändras.
Gruppräknare Enable / Disable Specificerar om Gruppräknaren visas i
Förbrukningsartikelsr
apport
Återställ
huvudräknare
Reset Supplies
Counter
Ändra
Lösenord
Nytt
Lösenord
Bekräfta
Lösenord
Aktivera/Avaktivera Aktiverar/avaktiverar rapporten om
Utför Nollställer huvudräknaren.
Utför Nollställer räknaren för förbrukningsmaterial.
xxxx Anger ett nytt lösenord för åtkomst till menyn för
xxxx Skriv in nytt lösenords-set igen för åtkomst till
Användningsrapportutskriften.
Aktivera: Visas,
Avaktivera: Visas inte.
Villkor för visning:
Du måste ha valt Aktivera i Funktioner/Utskriftsstatistik/
Användningsrapport.
förbrukningsmaterial.
Du måste ha valt Aktivera i Funktioner/Utskriftsstatistik/
Användningsrapport.
När menyn utförs nollställs huvudräknaren och menyn
stängs.
Du måste ha valt Aktivera i Funktioner/Utskriftsstatistik/
Användningsrapport.
Ändrar lösenordet.
Utskriftsstatistik.
Utskriftsstatistik-set i Nytt lösenord för bekräftelse.
Menyfunktioner – C821 och C830 > 72

U
NDERHÅLL
U
TBYTE AV FÖRBRUKNINGSARTIKLAR
I detta avsnitt beskrivs hur utbyte av förbrukningsartiklar sker när det behövs.
OBS!
Om meddelandet TONER LOW (låg tonernivå) visas i teckenfönstret, eller om
utskrifterna är bleka, öppnar du den övre luckan och slår försiktigt på
patronen några gånger, så att tonerpulvret fördelas jämnt. På så sätt får du
ut det mesta av din tonerpatron.
B
YTE AV TONERKASSETT
VAR FÖRSIKTIG!
Undvik att slösa toner och tonergivarfel genom att inte byta
tonerkassetter förrän ”TONER SLUT” visas.
För att skydda produkten och för du ska kunna använda alla dess funktioner har denna
modell utformats för att endast användas tillsammans med äkta originaltonerkassetter.
Andra tonerkassetter kanske inte fungerar alls även om de beskrivs som ”kompatibla”, och
även om de fungerar kan skrivarens prestanda och utskriftskvalitet eventuellt försämras.
Oäkta, icke-originalprodukter kan göra att garantin upphör att gälla.
Tonern som används i denna skrivare är ett mycket fint, torrt pulver. Den finns i fyra
kassetter: en vardera för cyan, magenta, gul och svart.
Ha ett pappersark till hands så att du har någonstans att placera den använda kassetten
medan du installerar den nya.
Kassera den gamla kassetten på ett ansvarsfullt sätt, i den förpackning som den nya kom
i. Följ alla bestämmelser, rekommendationer, etc., vilka kan gälla för avfallsåtervinning.
Om du råkar spilla tonerpulver så borsta försiktigt bort det. Om det inte räcker använder
du en trasa fuktad med kallt vatten för att ta bort alla rester.
Använd inte hett vatten, och använd aldrig lösningsmedel av något slag. De kan göra
fläckarna permanenta.
VARNING!
Om du inandas toner eller får den i ögonen, drick lite vatten
respektive badda ögonen generöst med kallt vatten. Sök
omedelbart medicinsk vård.
1. Tryck in frigöringsknappen för det övre locket och öppna locket helt.
VARNING!
Om skrivaren har varit påslagen kan fixeringsenheten vara mycket
varm. Området är tydligt utmärkt. Rör det inte.
Underhåll > 73

2. Observera placeringen av de fyra kassetterna (a) och trumenheterna (b). Det är
mycket viktigt att de sätts tillbaka i samma ordning.
a
b
3. Dra den färgade toneröppningsspaken (a) mot skrivarens framsida på den kassett
som ska bytas.
b
a
4. Lyft kassettens högra ände och dra sedan kassetten till höger för att frigöra den
vänstra änden, enligt bilden, och ta bort tonerkassetten (b).
5. Sätt försiktigt ned enheten på ett papper för att förhindra att tonern gör märken på
möblerna.
6. Ta upp den nya kassetten ur kartongen men låt förpackningsmaterialet sitta kvar så
länge.
Underhåll > 74

7. Skaka den nya kassetten försiktigt fram och tillbaka några gånger för att lossa och
fördela tonern jämnt inuti kassetten.
8. Ta bort förpackningsmaterialet och dra bort tejpen från kassettens undersida.
9. Håll kassetten överst i mitten med den färgade spaken till höger och sänk ned den i
skrivaren över den trumenhet från vilken den gamla kassetten togs bort.
10. För först in kassettens vänstra ände överst i trumenheten (a) och tryck den mot
fjädern på trumenheten och sänk sedan ner den högra änden av kassetten på
trumenheten (b).
a
c
b
11. Tryck försiktigt ned kassetten för att kontrollera att den sitter ordentligt och tryck
den färgade spaken (c) mot skrivarens baksida. Detta låser fast kassetten på plats
och släpper ut tonern i trumenheten.
12. Stäng slutligen den övre luckan och tryck bestämt ned båda sidorna så att lucklåsen
stängs.
Underhåll > 75

B
YTE AV TRUMMA
VAR FÖRSIKTIG!
Enheterna är känsliga för statisk elektricitet och bör hanteras
försiktigt.
I skrivaren finns fyra trumenheter: Cyan, Magenta, Gul och Svart.
1. Tryck in frigöringsknappen för det övre locket och öppna locket helt.
VARNING!
Om skrivaren har varit påslagen är fixeringsenheten varm.
Området är tydligt utmärkt. Rör det inte.
2. Observera placeringen av de fyra kassetterna (a) och trumenheterna (b). Det är
mycket viktigt att de sätts tillbaka i samma ordning.
a
b
3. Håll den överst i mitten och lyft trumenheten, komplett med tonerkassett, upp och
bort från skrivaren.
Underhåll > 76

4. Sätt försiktigt ned enheten på ett papper för att förhindra att tonern gör märken på
möblerna och för att undvika att skada trummans gröna yta.
VAR FÖRSIKTIG!
Trummans gröna yta underst på kassetten är mycket ömtålig och
ljuskänslig. Rör den inte och utsätt den inte för vanlig
rumsbelysning under mer än 5 minuter. Om trumenheten behöver
förvaras utanför skrivaren längre tid än så bör du packa ned
enheten i en svart plastpåse så att den inte utsätts för ljus. Utsätt
aldrig trumenheten för direkt solljus eller mycket stark
rumsbelysning.
5. Med den färgade spaken på fixeringsenheten till höger drar du spaken mot dig.
Detta lossar tonerkassetten från trumenheten.
6. Lyft kassettens högra ände och dra sedan kassetten till höger för att frigöra den
vänstra änden, såsom visas, och ta bort tonerkassetten från trumenheten. Placera
kassetten på en bit papper för att undvika märken på möblerna.
7. Ta upp den nya trumenheten ur sin förpackning och lägg den på det papper som den
gamla enheten låg på. Sätt den åt samma håll som den gamla enheten. Stoppa den
gamla enheten i förpackningsmaterialet för kassering.
8. Placera tonerkassetten på den nya trumenheten enligt bilden. Tryck in den vänstra
änden först och sänk sedan ned den högra änden. (Det är inte nödvändigt att
montera en ny tonerkassett nu om inte tonernivån är mycket låg i tonerkassetten.)
Underhåll > 77

9. Lås tonerkassetten på den nya trumenheten och släpp ut tonern i den genom att
trycka den färgade spaken bort från dig.
10. Håll den kompletta enheten överst på mitten, och sänk ned den på sin plats i
skrivaren genom att placera ändarnas tappar i urtagen som finns i sidorna på
skrivarens trumfördjupning.
11. Stäng slutligen den övre luckan och tryck bestämt ned båda sidorna så att lucklåsen
stängs.
OBS:
Om du av någon anledning behöver returnera eller transportera skrivaren bör
du se till att ta bort trumenheten inför transporten och placera den i den
medföljande påsen. Detta för att undvika tonerspill.
Underhåll > 78

B
YTE AV ÖVERFÖRINGSREM
Transportremsenheten sitter under de fyra trumenheterna.
Stäng av skrivaren och låt fixeringsenheten svalna under minst 10 minuter innan luckan
öppnas.
1. Tryck in frigöringsknappen för det övre locket och öppna locket helt.
VARNING!
Om skrivaren har varit påslagen är fixeringsenheten varm.
Området är tydligt utmärkt. Rör det inte.
2. Observera placeringen av de fyra kassetterna (a) och trumenheterna (b). Det är
mycket viktigt att de sätts tillbaka i samma ordning.
a
b
3. Lyft upp alla trumenheterna ur skrivaren och placera dem på en säker plats som inte
är utsatt för direkta värme- och ljuskällor.
VAR FÖRSIKTIG!
Den gröna trumytan underst på kassetterna är mycket ömtålig och
ljuskänslig. Rör den inte och utsätt den inte för vanlig
rumsbelysning under mer än 5 minuter. Om trumenheten behöver
förvaras utanför skrivaren längre tid än så bör du packa ned
enheten i en svart plastpåse så att den inte utsätts för ljus. Utsätt
aldrig trumenheten för direkt solljus eller mycket stark
rumsbelysning.
Underhåll > 79

4. Lokalisera de två fästanordningarna (a) på transportremmens båda sidor och
lyfthandtaget (b) i den främre änden.
a
a
b
5. Vrid fästanordningarna 90° till vänster. Detta lossar transportremmen från
skrivarens chassi.
6. Dra lyfthandtaget (b) uppåt så att remmen lutar upp mot framsidan och dra bort
remenheten från skrivaren.
7. Sänk ned den nya enheten på sin plats med lyfthandtaget mot framsidan och
drivhjulet mot skrivarens baksida. Placera drivhjulet i drivanordningen inuti
skrivaren i enhetens bakre vänstra hörn och sänk ned remenheten till vågrätt läge i
skrivaren.
8. Vrid de två fästanordningarna (a) 90° till höger tills de låser fast. Detta låser fast
remenheten på plats.
9. Sätt tillbaka de fyra trumenheterna kompletta med sina tonerkassetter i skrivaren i
samma ordning som de togs bort: Cyan (längst bak), Magenta, Gul och Svart (längst
fram).
10. Stäng slutligen den övre luckan och tryck bestämt ned båda sidorna så att lucklåsen
stängs.
Underhåll > 80

B
YTE AV FIXERINGSENHET
Fixeringsenheten är placerad i skrivaren alldeles bakom de fyra trumenheterna.
VARNING!
Om skrivaren nyss har varit påslagen är fixeringsenhetens delar
mycket varma. Hantera fixeringsenheten mycket varsamt och håll
den bara i handtaget. En varningsetikett markerar området tydligt.
Om du är tveksam, stäng av skrivaren och låt fixeringsenheten
svalna under minst 10 minuter innan skrivarens lucka öppnas.
1. Stäng av skrivaren.
2. Tryck in frigöringsknappen för det övre locket och öppna locket helt.
3. Lokalisera fixeringsenhetens handtag (a) överst på fixeringsenheten.
a
b
4. Dra fixeringsenhetens låsspak (b) mot skrivarens framsida så att den står rakt upp.
5. Håll fixeringsenheten i handtaget (b) och lyft den rakt upp och bort från skrivaren.
Placera fixeringsenheten på en plan yta som inte skadas av värme om den
fortfarande är varm.
6. Ta upp den nya fixeringsenheten ur förpackningen och ta bort transportmaterialet.
7. Håll den nya fixeringsenheten i handtaget och kontrollera att du håller den åt rätt
håll. Låsspaken (b) ska stå rakt upp.
8. Sätt ned fixeringsenheten i skrivaren.
Underhåll > 81

9. Tryck låsspaken (b) mot skrivarens baksida för att låsa fast fixeringsenheten på
plats.
b
10. Stäng slutligen den övre luckan och tryck bestämt ned båda sidorna så att lucklåsen
stängs.
11. Starta skrivaren.
Underhåll > 82

R
ENGÖRING
VAR FÖRSIKTIG!
Använd en ren, fuktig och luddfri trasa för rengöring. Använd inte
tvättbensin, thinner eller alkohol som rengöringsmedel.
...
ENHETENS YTA
1. Stäng av skrivaren.
2. Rengör enhetens yta med en mjuk trasa som är lätt fuktad med vatten eller neutralt
rengöringsmedel
3. Använd en mjuk torr trasa för att torka enhetens yta.
...LED-
Rengör LED-huvudet om utskriften är otydlig, har vita ränder eller om texten är suddig.
1. Stäng av skrivaren och öppna den övre luckan.
2. Torka försiktigt av LED-huvudets yta med en mjuk tygbit.
HUVUDET
VAR FÖRSIKTIG!
Använd inte alkohol eller andra lösningsmedel på LED-huvudet
eftersom det kan skada linsens yta.
3. Stäng den övre luckan.
Underhåll > 83

...
PAPPERSMATNINGSTRUMMORNA
VAR FÖRSIKTIG!
Använd en ren, fuktig och luddfri trasa för rengöring. Använd inte
tvättbensin, thinner eller alkohol som rengöringsmedel.
Rengör pappersmatningstrummorna om papperstopp inträffar ofta.
1. Ta av objekt som armbandsur eller armband.
2. Stäng av skrivaren.
3. Ta bort pappersmagasinet från skrivaren.
4. Rengör pappersmatningstrummorna i öppningen efter pappersmagasinet med en
ren, luddfri trasa som är fuktad i vatten.
5. Rengör pappersmatningen på pappersmagasinet.
6. Sätt tillbaka pappersmagasinet.
Underhåll > 84

I
NSTALLATION AV UPPGRADERINGAR
I detta avsnitt förklaras hur tillvalsutrustning installeras i skrivaren. Här ingår:
> Duplex-enhet (för dubbelsidig utskrift)
sida 86:
> extra RAM-minne
sida 87
> Hårddiskenhet
sida 89
> extra pappersfack (s)
sida 91
> skåp
sida 92
Installation av uppgraderingar > 85

D
UPLEXENHET
Duplexenheten tillför funktionen dubbel-sidig utskrift, som minskar pappersåtgången och
gör stora dokument mer lätthanterliga. Den gör det också möjligt att skriva ut broschyrer,
vilket ytterligare kan minska pappersåtgången och gör stora dokument ännu mer
lätthanterliga.
Duplex-enheten skjuts rätt in i skrivarens baksida och inga verktyg krävs vid installationen.
1. Packa upp den nya enheten och ta bort allt förpackningsmaterial från den.
2. Stäng av skrivaren. Nätkabeln behöver inte dras ur.
3. Kontrollera att rätt sida är upp, såsom visas, och skjut in den i urtaget bakom den
bakre panelen. Panelen svängs inåt när du trycker in enheten i den. Tryck in enheten
hela vägen tills den stannar och låses fast i sitt läge.
4. Sätt på skrivaren och vänta tills den värmts upp (cirka 1 minut).
5. Skriv ut en menyöversikt enligt följande:
(a) Tryck på Enter-knappen.
(b) Tryck på knappen Menu up, och sedan på Enter för att välja menyn för
utskriftsinformation.
(c) Välj Konfigurering med hjälp av Enter-knappen.
(d) Tryck på Enter en gång till för att öppna menyn Konfigurering.
(e) När konfigureringsöversikten har skrivits trycker du på Onlineför att lämna
menysystemet.
6. Granska menyöversiktens förstasida.
7. Upptill på sidan, mellan de två vågräta linjerna, ser du den aktuella
skrivarkonfigurationen. Av denna lista ska det framgå att duplex-enheten nu är
installerad.
Allt som återstår är att justera skrivardrivrutinen för att kunna använda den nya
funktionen fullt ut (”Justera skrivardrivrutinerna” på sidan 92).
Installation av uppgraderingar > 86

U
PPGRADERING AV MINNE
Skrivarens grundmodell är utrustad med 256 MB huvudminne. Detta kan uppgraderas med
ett ytterligare minneskort med 256 MB eller 512 MB, vilket ger en högsta minneskapacitet
på 768 MB.
1. Stäng av skrivaren och dra ur nätsladden.
2. Tryck på luckspärren (a) och öppna skrivarens övre lucka helt.
(C821
OCH
C830)
VARNING!
Om skrivaren nyss har varit påslagen är fixeringsenheten varm.
Området är tydligt utmärkt. Rör det inte.
3. Dra ned MP-facket med hjälp av håligheterna (b). Lyft upp spärren för övre luckan
och dra ned den främre luckan.
2. 3.
a
b
b
4.
Ta bort skruven (a) som låser höger sidopanel.
4.
a
5.
5. Lyft upp sidopanelen lite grann och dra bort panelen från skrivaren uppifrån. Lyft
panelen lite grann för att frigöra den från skrivaren. Ställ den åt sidan så att den står
säkert.
6. Ta försiktigt upp det nya minneskortet ur förpackningen. Försök att bara hålla kortet
i dess kortändar för att i möjligaste mån undvika kontakt med metalldelar. Var
särskilt noggrann med att inte beröra kontakten på kanten.
Installation av uppgraderingar > 87

7. Lägg märke till att minneskortet har ett litet urklipp i kontaktsidan, som sitter
närmare den ena änden än den andra.
8. Leta rätt på RAM-kortplatsen i skrivaren.
9. Om RAM-kortplatsen redan har ett minnesuppgraderingskort måste detta tas bort
innan det nya kan installeras. Gör så här för att ta bort det, eller hoppa över till
steg 10.
(a) Ta ett stadigt tag i kortets kortändar och dra ut det från kortplatsen.
(b) Lägg det borttagna minneskortet i den antistatiska påsen som det nya kortet
låg i.
10. Håll det nya minneskortet i dess kortändar med kontaktsidan vänd mot RAMkortplatsen och det lilla urklippet mot skrivarens baksida.
10
11
11. Tryck försiktigt in kortet i RAM-kortplatsen till det låses fast och inte kommer längre.
12. Placera de tre låsklämmorna längst ned på sidopanelen i sina rektangulära hål nära
skrivarens undersida.
13. Stäng sidopanelen mot skrivaren och sätt tillbaka låsskruven som togs bort i steg 4..
14. Stäng den främre luckan, och stäng den övre luckan genom att pressa ned den på
båda sidor för att låsa fast den i stängt läge.
15. Anslut nätkabeln igen och sätt på skrivaren.
Installation av uppgraderingar > 88

16. Skriv ut en menyöversikt enligt följande när skrivaren är klar:
(a) Tryck på Enter-knappen.
(b) Tryck på knappen Menu up, och sedan på Enter för att välja menyn för
utskriftsinformation.
(c) Välj Konfigurering med hjälp av Enter-knappen.
(d) Tryck på Enter en gång till för att öppna menyn Konfigurering.
(e) När konfigureringsöversikten har skrivits trycker du på Onlineför att lämna
menysystemet.
17. Granska menyöversiktens förstasida.
Upptill på sidan, mellan de två vågräta linjerna, ser du den aktuella
skrivarkonfigurationen. I denna lista anges den aktuella, totala minnesstorleken.
Värdet avser det minne som nu är installerat.
H
ÅRDDISKENHET
Med tillvalet intern hårddisk (HDD) kan du sortera de utskrivna sidorna och lagra
formulärmallar, makron, teckensnitt samt dokument för säker utskrift och korrektur som
ska skrivas ut.
1. Stäng av skrivaren och dra ur nätsladden.
2. Tryck in frigöringsknappen för det övre locket och öppna locket helt.
(C821
OCH
C830)
VARNING!
Om skrivaren nyss har varit påslagen är fixeringsenheten varm.
Området är tydligt utmärkt. Rör det inte.
3. Dra ned MP-facket med hjälp av håligheterna (b). Lyft upp spärren för övre luckan
och dra ned den främre luckan.
2. 3.
a
b
b
Installation av uppgraderingar > 89

4. Ta bort skruven (a) som låser höger sidopanel.
4.
a
5.
5. Lyft upp sidopanelen lite grann och dra bort panelen från skrivaren uppifrån. Lyft
panelen lite grann för att frigöra den från skrivaren. Ställ den åt sidan så att den står
säkert.
6. Anslut anslutningskabeln (a) till hårddiskenhetens kontakt (b) i skrivaren.
b
a
c
7. Dra åt de båda vingskruvarna (c).
8. Stäng sidopanelen mot skrivaren och sätt tillbaka låsskruven som togs bort i steg 4..
9. Stäng den främre luckan och den övre luckan genom att pressa ned den på båda
sidor för att låsa fast den i stängt läge.
10. Allt som återstår är att justera skrivardrivrutinen för att kunna använda den nya
funktionen fullt ut (”Justera skrivardrivrutinerna” på sidan 92).
11. Anslut nätkabeln igen och sätt på skrivaren.
Installation av uppgraderingar > 90

12. Skriv ut en menyöversikt enligt följande när skrivaren är klar:
(a) Tryck på Enter-knappen.
(b) Tryck på knappen Menu up, och sedan på Enter för att välja menyn för
utskriftsinformation.
(c) Välj Konfigurering med hjälp av Enter-knappen.
(d) Tryck på Enter en gång till för att öppna menyn Konfigurering.
(e) När konfigureringsöversikten har skrivits trycker du på Onlineför att lämna
menysystemet.
13. Granska menyöversiktens förstasida.
Upptill på sidan, mellan de två vågräta linjerna, ser du den aktuella skrivarkonfigurationen.
Av denna lista ska det framgå att hårddiskenheten nu finns installerad.
E
XTRA PAPPERSFACK
1. Stäng av skrivaren och dra ur nätsladden.
2. Placera extra pappersfack där du vill ha det(dem).
3. Med säkerhetsföreskrifter för lyft i åtanke placerar du
skrivaren ovanför det (de) extra pappersfacket(en) i
enlighet med råden för placering av skrivaren (a)..
a
4. Sätt in nätsladden sätt på skrivaren.
Allt som återstår är att justera skrivardrivrutinen för att kunna använda den nya
funktionen fullt ut (”Justera skrivardrivrutinerna” på sidan 92).
a
Installation av uppgraderingar > 91

F
ÖRVARINGSSKÅP
Monteringsinstruktioner levereras med förvaringsskåpet.
J
USTERA SKRIVARDRIVRUTINERNA
När den nya uppgraderingen har installerats kanske du måste uppdatera skrivardrivrutin
så att de extra funktionerna blir tillgängliga för dina program.
Kom ihåg att drivrutinen måste ändras i alla användardatorer om skrivaren är delad mellan
flera användare.
Bilderna som visas här avser Windows XP. Andra Windows-versioner kan se något
annorlunda ut men följer samma principer.
Om du har installerat en uppgradering av minnet är det inte nödvändigt att ändra
skrivardrivrutinen och detta avsnitt kan ignoreras.
Om du har installerat en duplex-enhet, hårddisk eller pappersfack gör du så här:
W
INDOWS
1. här får du åtkomst till fönstret Egenskaper för drivrutiner.
(a) Öppna fönstret Skrivare (kallas " Skrivare och fax" i Windows XP) via Start-
menyn eller från Kontrollpanelen i Windows.
(b) Högerklicka på ikonen för denna enhet och välj Egenskaper i pop-up-menyn.
2. Välj fliken Enhetsalternativ.
I Windows XP PostScript-drivrutinen kanske fliken heter Enhetsinställningar.
3. Ange alternativen för de enheter du nyligen installerade.
4. Klicka på OK för att stänga fönstret och spara ändringarna.
MAC OS X
Om du har lagt till ytterligare hårdvara för skrivaren måste denna aktiveras i
skrivardrivrutinen. Ytterligare hårdvara kan omfatta extra pappersfack, en skrivarhårddisk
eller en duplex-enhet.
Snow Leopard (Mac OS X 10.6) och Leopard (Mac OS X 10.5)
1. Öppna Print & Fax Preferences (inställningar för skrivare och fax) i Mac OS X.
2. Se till att din skrivare är markerad.
3. Välj Options & Supplies (alternativ och förbrukningsmaterial).
4. Välj Driver (drivrutin).
5. Markera alla maskinvarualternativ som är lämpliga för din enhet och klicka på OK.
Installation av uppgraderingar > 92

Tiger (Mac OS X 10.4)
1. Öppna Print & Fax Preferences (inställningar för skrivare och fax) i Mac OS X.
2. Se till att din skrivare är markerad.
3. Välj Printer Setup... (skrivarinställning)
4. Markera menyn och välj Installable Options... (installationsalternativ)
5. Markera alla maskinvarualternativ som är lämpliga för din enhet och klicka på Apply
Changes... (utför ändringar)
Panther (Mac OS X 10.3)
1. Öppna Print & Fax Preferences (inställningar för skrivare och fax).
2. Välj Printing (utskrift).
3. Välj Set Up Printers... (ställ in skrivare)
4. Se till att din skrivare är markerad och välj Show Info... (visa info)
5. Markera menyn och välj Installable Options... (installationsalternativ)
6. Markera alla maskinvarualternativ som är lämpliga för din enhet och klicka på
Apply Changes... (utför ändringar).
Installation av uppgraderingar > 93

F
ELSÖKNING
Om du följer rekommendationerna i denna handbok vad gäller användning av
utskriftsmedia och ser till att alla media är i bra kondition innan de används kommer
skrivaren att fungera pålitligt under många år. Pappersstopp uppstår dock ibland och i
detta avsnitt beskrivs hur de åtgärdas snabbt och enkelt.
Fel kan inträffa på grund av felmatning av papper från en papperskassett eller vid något
annat tillfälle under papperets bana genom skrivaren. När ett stopp uppstår stannar
skrivaren direkt och varningslampan på statuspanelen (och Statusövervakaren) ger
information om vad som har inträffat. Om ett papperstopp inträffar när du skriver ut eller
kopierar ett flersidigt dokument kanske fler papper än det som är direkt synligt har fastnat
i skrivarens pappersbana. Det är alltså inte säkert att det räcker med att ta bort bara det
papper som du direkt kan se har fastnat. Alla papper måste tas bort för att pappersstoppet
ska vara åtgärdat fullt ut så att normal drift kan återupptas.
V
IKTIGA SKRIVARKOMPONENTER OCH PAPPERSVÄGEN
4
3
2
1
1. Duplexenhet (om
monterad)
2. Uppsamlare för
trycksidan upp
3. Utmatningsfack 8. Pappersmagasin
4. Fixeringsenhet 9. Extra pappersfack
5. Övre lucka
6. Operatörspanel
7. Främre lucka
(om sådant finns)
5
6
7
8
9
Felsökning > 94

P
APPERSSENSORNS FELKODER
370
383
373
382
372371
381
380, 400
390
391
392
KOD # PLACERING KOD # PLACERING
a
382 Pappers-
a
383
a
390 MP-fack
a
391 Paper Tray
utmatning
Duplexenhet
(Pappersfack)
pappersfacket
a
a
Å
TGÄRDA PAPPERSSTOPP
370
371
372
373
380 Pappersmatning 392 Andra
381 Pappersvägen 400 Pappersstorlek
a. Om det finns någon.
Duplexenhet
Duplexenhet
Duplexenhet
Duplexenhet
1. Om ett ark har kommit ut långt överst på skrivarens övre del är det bara att ta tag i
det och försiktigt dra ut det helt. Ta inte i för mycket om det inte följer med genast.
Det kan tas bort från andra hållet senare.
2. Tryck in frigöringsknappen för det övre locket och öppna locket helt.
VARNING!
Om skrivaren har varit påslagen är fixeringsenheten varm.
Området är tydligt utmärkt. Rör det inte.
Felsökning > 95

3. Observera placeringen av de fyra tonerkassetterna (a) och trumenheterna (b). Det är
mycket viktigt att de sätts tillbaka i samma ordning.
a
b
Man måste ta bort de fyra trumenheterna (b) för att komma åt pappersbanan.
4. Håll trumenheten överst i mitten och lyft bort enheten med tonerkassetten från
skrivaren.
5.
Sätt försiktigt ned enheten på ett papper för att förhindra att tonern gör märken på
möblerna och för att undvika att skada trummans gröna yta och lucka.
VAR FÖRSIKTIG!
Den gröna trumytan underst på trumenheten är mycket ömtålig
och ljuskänslig. Rör den inte och utsätt den inte för normal
rumsbelysning under mer än 5 minuter.
6. Upprepa borttagningsförfarandet för var och en av de övriga trumenheterna.
Felsökning > 96

7. Titta in i skrivaren och kontrollera om det ligger några pappersark på någon del av
transportbandet.
4
3
2
1
VAR FÖRSIKTIG!
Använd inte vassa eller slipade föremål för att ta bort arken från
bandet. Detta kan skada bandets yta.
(a) För att ta bort ett ark med framkanten framtill på bandet (1) lyfter du försiktigt
arket från bandet och drar det framåt in i skrivarens inre trumfördjupning och
drar ut arket.
(b) För att ta bort ett ark från mitten av remmen (2) tar du försiktigt bort arket från
remmens yta och drar ut arket.
(c) Om du ska ta bort ett ark som just har passerat in i fixeringsenheten (3) lossar
du arkets bakre del från bandet, lyfter fixeringsenhetens
trycklossningsspakar (4) upp och trycker dem bakåt för att lossa
fixeringsenhetens grepp om arket. Därefter drar du ut arket genom den interna
trumfördjupningen.
OBS!
Om ett ark kommit långt in i fixeringsenheten (bara lite av arket syns
fortfarande) så försök inte att dra det tillbaka.
Felsökning > 97

(d) Dra låsspaken (a) mot skrivarens framsida för att frigöra fixeringsenheten och
a
b
b
avlägsna ett ark från den. Ta bort fixeringsenheten med hjälp av handtaget (b).
Lyft fixeringsenhetens trycklossningsspakar (c) uppåt och tryck dem bakåt för
att lossa fixeringsenhetens grepp om arket. Dra ut det papper som har fastnat
i fixeringsenheten.
c
(e) Sätt tillbaka fixeringsenheten och för låsspaken (a) mot maskinens baksida.
a
8. Sätt tillbaka de fyra trumenheterna i trumfördjupningen, börja med cyanenheten
närmast fixeringsenheten, och se till att de kommer i rätt ordning.
Felsökning > 98

Håll den kompletta enheten överst på mitten, och sänk ned den på sin plats i
skrivaren genom att placera ändarnas tappar i urtagen som finns i sidorna på
skrivarens trumfördjupning.
9. Stäng den övre luckan, men vänta med att trycka ned den så att den låser fast.
Detta skyddar trumenheterna mot onödig exponering för rumsbelysning medan du
kontrollerar om papper har fastnat i de övriga områdena.
10. Öppna den bakre arksamlaren (a) och kontrollera om det finns något ark i den bakre
pappersvägen (b).
b
a
> Dra ut alla ark som finns i detta område.
> Om arket sitter långt ned i området och är svårt att ta bort hålls det antagligen
fortfarande fast av fixeringsenheten. Öppna i så fall den övre luckan, sträck dig
runt och tryck ned fixeringsenhetens frigöringsspak.
11. När allt papper har tagits bort från området kan du stänga den bakre arksamlaren
om den inte används.
12. Om maskinen har en duplexenhet kan du lyfta spaken (a) och dra ned enhetens
lucka för att avlägsna ark från det området. Stäng duplexenhetens lucka.
a
Felsökning > 99

13. Dra ned MP-facket med hjälp av håligheterna (b). Lyft upp spärren för övre luckan
och dra ned den främre luckan.
b
b
14. Kontrollera om det finns några ark i detta område, ta i så fall bort dem och stäng
sedan luckan.
15. Dra ut pappersmagasinet/-magasinen och se till att papperet är rätt buntat och
oskadat, samt att pappersledarna ligger an som de ska mot pappersbuntens sidor.
Sätt tillbaka magasinet när du är klar.
16. Stäng slutligen den övre luckan och tryck bestämt ned båda sidorna så att lucklåsen
stängs.
När pappersstoppen har åtgärdats och Felåterställning är inställt på PÅ i
Systemkonfiguration-menyn, kommer skrivaren att försöka skriva om alla sidor som
förlorats på grund av pappersstoppet.
Felsökning > 100
 Loading...
Loading...