
C800 Series
Kullanici Kilavuzu
C801
C810
C821
C830
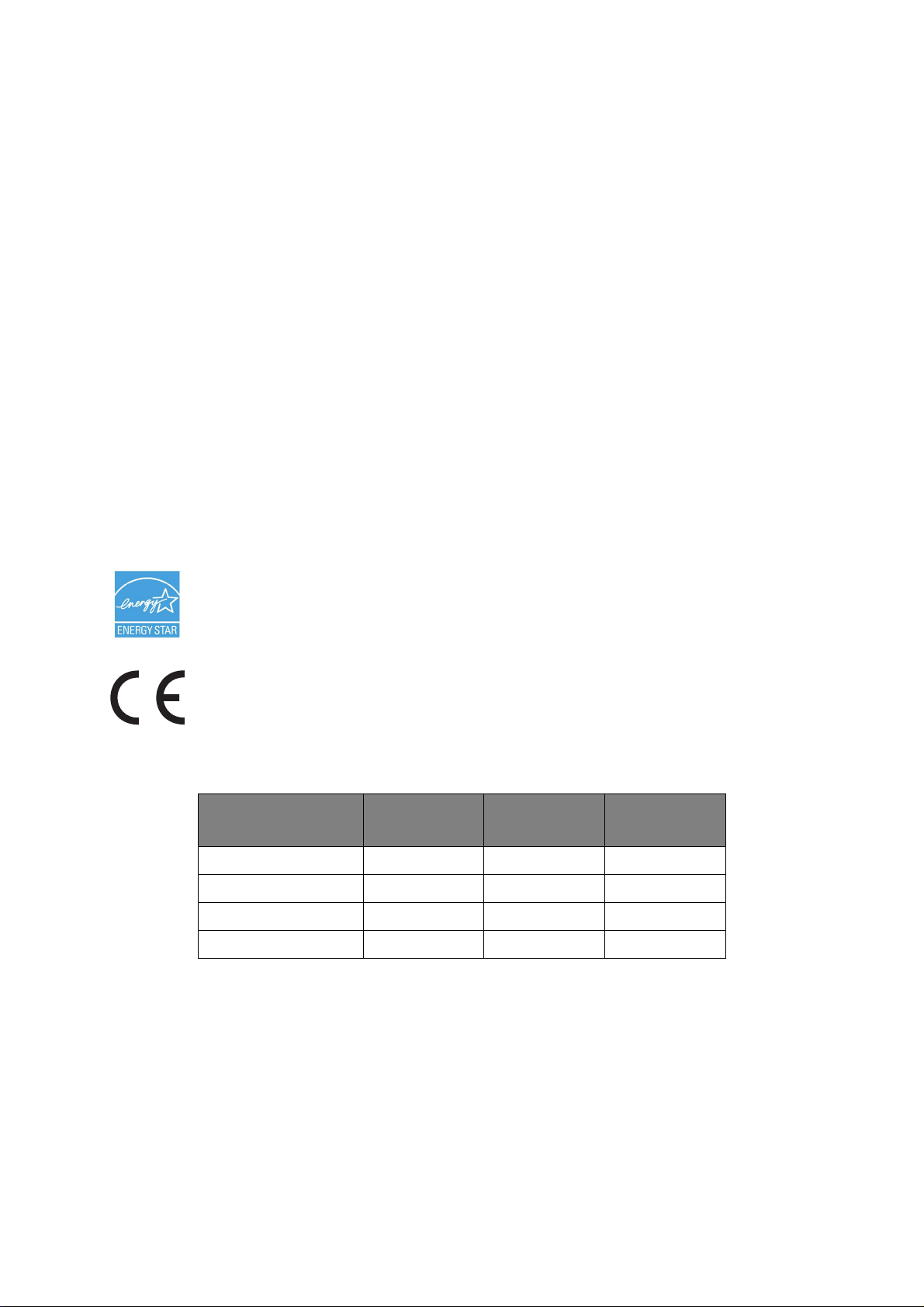
Önsöz
Bu belgedeki bilgilerin tam, doğru ve güncel olmasını sağlamak için her türlü çalışma yapılmıştır.
Üretici, kontrolü dışındaki hataların sonuçları için sorumluluk kabul etmez. Üretici, başka üreticilerce
yapılan ve bu kılavuzda referansta bulunulan yazılım ve ekipmandaki değişikliklerin, buradaki bilgilerin
uygunluğunu etkilemeyeceğini de garanti edemez. Başka şirketlerin ürettiği yazılım ürünlerinin
anılmasının, üretici tarafından onay oluşturması gerekmez.
Bu belgenin olabildiğince doğru ve yardım sağlayacak nitelikte sağlanması için gereken tüm makul
çalışmalar yapılmış olmasına karşın, bu belgede yer alan bilgilerin doğruluğ
olarak açık veya zımni hiçbir garanti vermemekteyiz.
En güncel sürücüler ve kılavuzlar şuradan edinilebilir:
http://www.okiprintingsolutions.com
07094319 Iss. 2; Telif hakkı © 2010. Tüm hakları saklıdır.
OKI Electric Industry Company, Ltd’nin tescilli ticari markasıdır.
OKI Yazdırma Çözümleri, OKI Data Corporation’ın ticari markasıdır.
Energy Star, United States Environmental Protection Agency'nin ticari markasıdır.
Microsoft, MS-DOS ve Windows, Microsoft Corporation'ın tescilli ticari markalarıdır.
Apple, Macintosh, Mac ve Mac OS, Apple Inc. şirketinin ticari markalarıdır.
Diğer ürün adları ve marka adları ilgili mal sahiplerinin tescilli ticari markaları veya ticari markalarıdır.
Üretici, bir Energy Star Programı Katılımcısı olarak, bu ürünün enerji verimliliği açısından
Energy Star esaslarına uygun olduğunu belirlemiştir.
una ve tamlığına yönelik
Bu ürün, üye devletlerin elektromanyetik uyumluluk, düşük voltaj ve radyo ve telekomünikasyon
terminali ekipmanına ve enerji kullanan ürünlere ilişkin yasalarının yakınlaştırılmasına yönelik
olarak tasarlanan ve uygun yerlerde düzeltildiği şekliyle, Konsey Direktifleri 2004/108/EC (EMC)
2006/95/EC (LVD), 1999/5/EC (R&TTE) ve 2009/125/EC (EuP) gereklerine uygundur.
Aşağıdaki kablolar bu ürünün EMC direktifine uygun olduğunu test etmek için kullanılmıştır
2004/108/EC uyumluluğu ve bundan başka yapılandırmalar söz konusu uyumluluğu etkileyebilir.
KABLO TÜRÜ UZUNLUK
(METRE)
Güç 2,0
USB 5,0
LAN 15,0
Paralel 1,8
ANA KORUMA
✘✘
✘ ✔
✘✘
✘ ✔
Lütfen bu kılavuzdaki ekran görüntülerinin tümünün oluşturulmasında Microsoft Windows XP'nin
kullanıldığını unutmayın. Farklı bir işletim sistemi kullanıyorsanız bu ekran görüntüleri değişebilir,
ancak prensip aynıdır.
,
Önsöz > 2
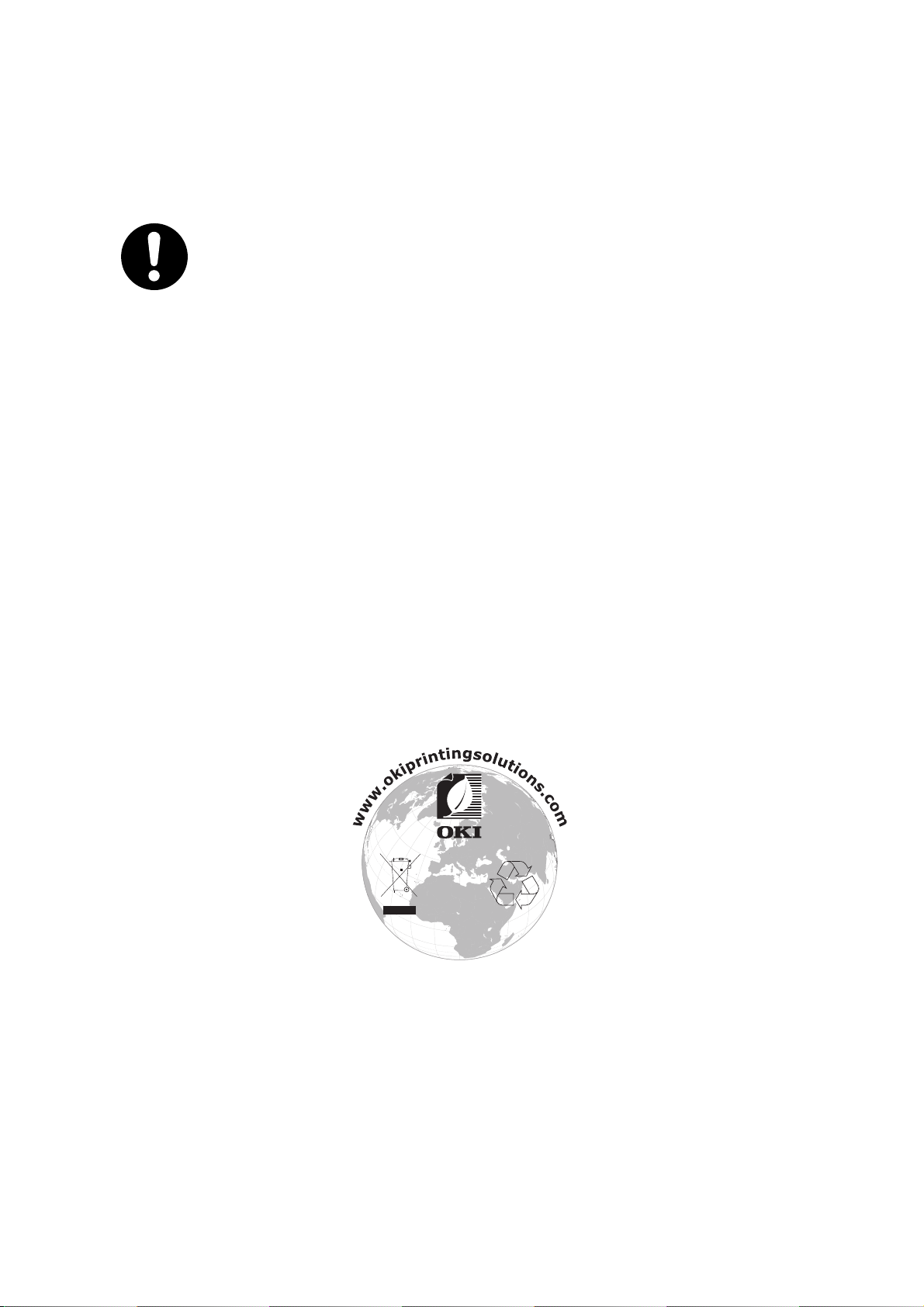
Acil durum ilk yardım
Toner tozuna dikkat edin:
Yutulması durumunda, bir miktar soğuk su verin ve bir doktora başvurun.
Hiçbir zaman kusturmaya çalışmayın.
Solunması durumunda, temiz hava alması için kişiyi açık havaya çıkarın.
Bir doktora başvurun.
Gözlere kaçması durumunda, göz kapaklarını açık tutarak gözleri
en az 15 dakika boyunca bol miktarda suyla yıkayın. Bir doktora başvurun.
Deride veya giysilerde leke oluşmaması için dökülen tozların soğuk
su ve sabunla temizlenmesi gerekir.
Üretici firma
OKI Data Corporation,
4-11-22 Shibaura, Minato-ku,
Tokyo 108-8551,
Japonya
AB ithalatçısı/yetkili temsilci
OKI Europe Limited (OKI Yazdırma Çözümleri olarak değiştirildi)
OKI Europe Limited
Blays House
Wick Road
Egham
Surrey TW20 0HJ
Birleşik Krallık
Tüm satış, destek ve genel bilgi için yerel dağıtıcınıza başvurun.
Çevre bilgisii
Acil durum ilk yardım > 3
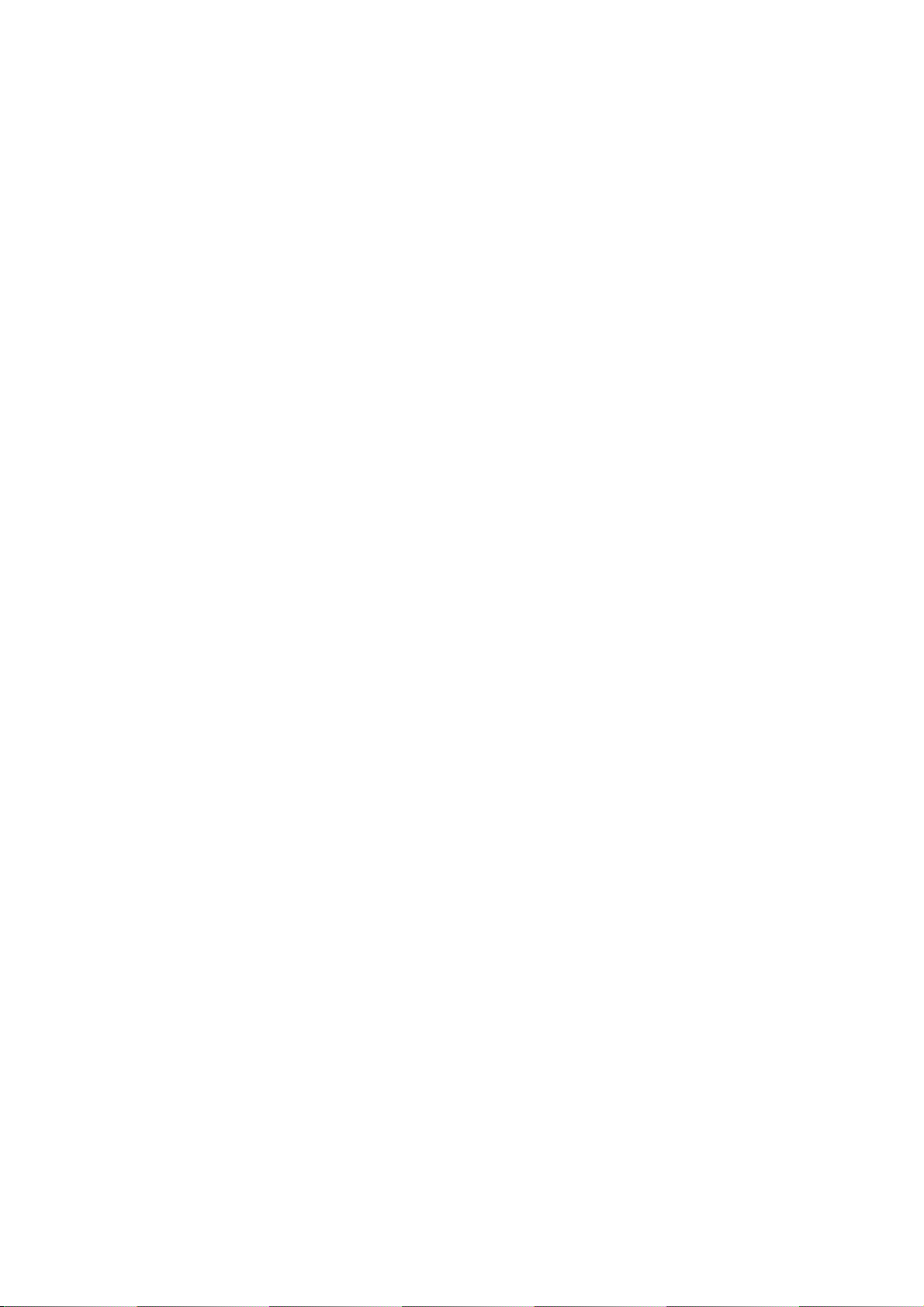
İçindekiler
Önsöz. . . . . . . . . . . . . . . . . . . . . . . . . . . . . . . . . . . . . . . . . . . . . . . . . . . . . . . . . . . . . . . . . . . 2
Acil durum ilk yardım . . . . . . . . . . . . . . . . . . . . . . . . . . . . . . . . . . . . . . . . . . . . . . . . . . . . . . 3
Üretici firma. . . . . . . . . . . . . . . . . . . . . . . . . . . . . . . . . . . . . . . . . . . . . . . . . . . . . . . . . . . . . . 3
AB ithalatçısı/yetkili temsilci . . . . . . . . . . . . . . . . . . . . . . . . . . . . . . . . . . . . . . . . . . . . . . . . 3
Çevre bilgisii . . . . . . . . . . . . . . . . . . . . . . . . . . . . . . . . . . . . . . . . . . . . . . . . . . . . . . . . . . . . . 3
İçindekiler . . . . . . . . . . . . . . . . . . . . . . . . . . . . . . . . . . . . . . . . . . . . . . . . . . . . . . . . . . . . . . . 4
Notlar, dikkat ve uyarılar . . . . . . . . . . . . . . . . . . . . . . . . . . . . . . . . . . . . . . . . . . . . . . . . . . . 7
Giriş . . . . . . . . . . . . . . . . . . . . . . . . . . . . . . . . . . . . . . . . . . . . . . . . . . . . . . . . . . . . . . . . . . . . 8
Yazıcı görünümü . . . . . . . . . . . . . . . . . . . . . . . . . . . . . . . . . . . . . . . . . . . . . . . . . . . . . . . . 9
Ön görünüm . . . . . . . . . . . . . . . . . . . . . . . . . . . . . . . . . . . . . . . . . . . . . . . . . . . . . . . . . 9
Arka görünüm . . . . . . . . . . . . . . . . . . . . . . . . . . . . . . . . . . . . . . . . . . . . . . . . . . . . . . . 10
Ekran dilinin değiştirilmesi . . . . . . . . . . . . . . . . . . . . . . . . . . . . . . . . . . . . . . . . . . . . . . . . 10
Kağıt önerileri . . . . . . . . . . . . . . . . . . . . . . . . . . . . . . . . . . . . . . . . . . . . . . . . . . . . . . . . . . . 11
Kasetli kasetler . . . . . . . . . . . . . . . . . . . . . . . . . . . . . . . . . . . . . . . . . . . . . . . . . . . . . . . . 12
Çok amaçlı kaset . . . . . . . . . . . . . . . . . . . . . . . . . . . . . . . . . . . . . . . . . . . . . . . . . . . . . . . 12
Ön yüz aşağı yığıcı . . . . . . . . . . . . . . . . . . . . . . . . . . . . . . . . . . . . . . . . . . . . . . . . . . . . . 12
Ön yüz yukarı yığıcı . . . . . . . . . . . . . . . . . . . . . . . . . . . . . . . . . . . . . . . . . . . . . . . . . . . . . 13
Dupleks birimi . . . . . . . . . . . . . . . . . . . . . . . . . . . . . . . . . . . . . . . . . . . . . . . . . . . . . . . . . 13
Kağıt yükleme . . . . . . . . . . . . . . . . . . . . . . . . . . . . . . . . . . . . . . . . . . . . . . . . . . . . . . . . . . . 14
Kasetli kasetler . . . . . . . . . . . . . . . . . . . . . . . . . . . . . . . . . . . . . . . . . . . . . . . . . . . . . . . . 14
Çok amaçlı kaset . . . . . . . . . . . . . . . . . . . . . . . . . . . . . . . . . . . . . . . . . . . . . . . . . . . . . . . 17
Kullanım. . . . . . . . . . . . . . . . . . . . . . . . . . . . . . . . . . . . . . . . . . . . . . . . . . . . . . . . . . . . . . . . 18
C801 ve C810 . . . . . . . . . . . . . . . . . . . . . . . . . . . . . . . . . . . . . . . . . . . . . . . . . . . . . . . . . 18
C821 ve C830 . . . . . . . . . . . . . . . . . . . . . . . . . . . . . . . . . . . . . . . . . . . . . . . . . . . . . . . . . 18
Windows ortamında yazdırma ayarları (yalnızca C801 ve C810) . . . . . . . . . . . . . . . . . . 19
Windows uygulamalarında yazdırma tercihleri . . . . . . . . . . . . . . . . . . . . . . . . . . . . . . . . 19
Ayarlar sekmesi . . . . . . . . . . . . . . . . . . . . . . . . . . . . . . . . . . . . . . . . . . . . . . . . . . . . . 19
İş seçenekleri sekmesi . . . . . . . . . . . . . . . . . . . . . . . . . . . . . . . . . . . . . . . . . . . . . . . . 20
Renk sekmesi . . . . . . . . . . . . . . . . . . . . . . . . . . . . . . . . . . . . . . . . . . . . . . . . . . . . . . . 21
Windows denetim masasından ayarlama . . . . . . . . . . . . . . . . . . . . . . . . . . . . . . . . . . . . 22
Genel sekmesi . . . . . . . . . . . . . . . . . . . . . . . . . . . . . . . . . . . . . . . . . . . . . . . . . . . . . . 22
Gelişmiş sekmesi . . . . . . . . . . . . . . . . . . . . . . . . . . . . . . . . . . . . . . . . . . . . . . . . . . . . 22
Mac OS X ortamında yazdırma ayarları (yalnızca C801 ve C810). . . . . . . . . . . . . . . . . . 24
Yazdırma seçeneklerini ayarlama . . . . . . . . . . . . . . . . . . . . . . . . . . . . . . . . . . . . . . . . . . 24
Yazdırma seçeneklerini ayarlama – sürücü ayarlarını kaydetme . . . . . . . . . . . . . . . . . . 25
Varsayılan yazıcıyı ve kağıt boyutunu değiştirme . . . . . . . . . . . . . . . . . . . . . . . . . . . . . . 25
Sayfa yapısı seçenekleri . . . . . . . . . . . . . . . . . . . . . . . . . . . . . . . . . . . . . . . . . . . . . . . . . 25
Yazdırma seçenekleri . . . . . . . . . . . . . . . . . . . . . . . . . . . . . . . . . . . . . . . . . . . . . . . . . . . 26
Kopyalar ve sayfalar . . . . . . . . . . . . . . . . . . . . . . . . . . . . . . . . . . . . . . . . . . . . . . . . . . 26
Düzen . . . . . . . . . . . . . . . . . . . . . . . . . . . . . . . . . . . . . . . . . . . . . . . . . . . . . . . . . . . . . 27
Planlayıcı . . . . . . . . . . . . . . . . . . . . . . . . . . . . . . . . . . . . . . . . . . . . . . . . . . . . . . . . . . 27
Kağıt kullanımı . . . . . . . . . . . . . . . . . . . . . . . . . . . . . . . . . . . . . . . . . . . . . . . . . . . . . . 27
ColorSync . . . . . . . . . . . . . . . . . . . . . . . . . . . . . . . . . . . . . . . . . . . . . . . . . . . . . . . . . . 28
Kapak sayfası . . . . . . . . . . . . . . . . . . . . . . . . . . . . . . . . . . . . . . . . . . . . . . . . . . . . . . . 28
İki yüze yazdırma . . . . . . . . . . . . . . . . . . . . . . . . . . . . . . . . . . . . . . . . . . . . . . . . . . . . 28
Kağıt kaynağı . . . . . . . . . . . . . . . . . . . . . . . . . . . . . . . . . . . . . . . . . . . . . . . . . . . . . . . 29
Baskı kalitesi. . . . . . . . . . . . . . . . . . . . . . . . . . . . . . . . . . . . . . . . . . . . . . . . . . . . . . . . 29
Renkli . . . . . . . . . . . . . . . . . . . . . . . . . . . . . . . . . . . . . . . . . . . . . . . . . . . . . . . . . . . . . 30
Yazıcı ayarı seçenekleri. . . . . . . . . . . . . . . . . . . . . . . . . . . . . . . . . . . . . . . . . . . . . . . . . . 31
Yazıcı seçenekleri. . . . . . . . . . . . . . . . . . . . . . . . . . . . . . . . . . . . . . . . . . . . . . . . . . . . 31
Yazd
ırma kontrolü. . . . . . . . . . . . . . . . . . . . . . . . . . . . . . . . . . . . . . . . . . . . . . . . . . . . 32
Özet . . . . . . . . . . . . . . . . . . . . . . . . . . . . . . . . . . . . . . . . . . . . . . . . . . . . . . . . . . . . . . 32
İçindekiler > 4
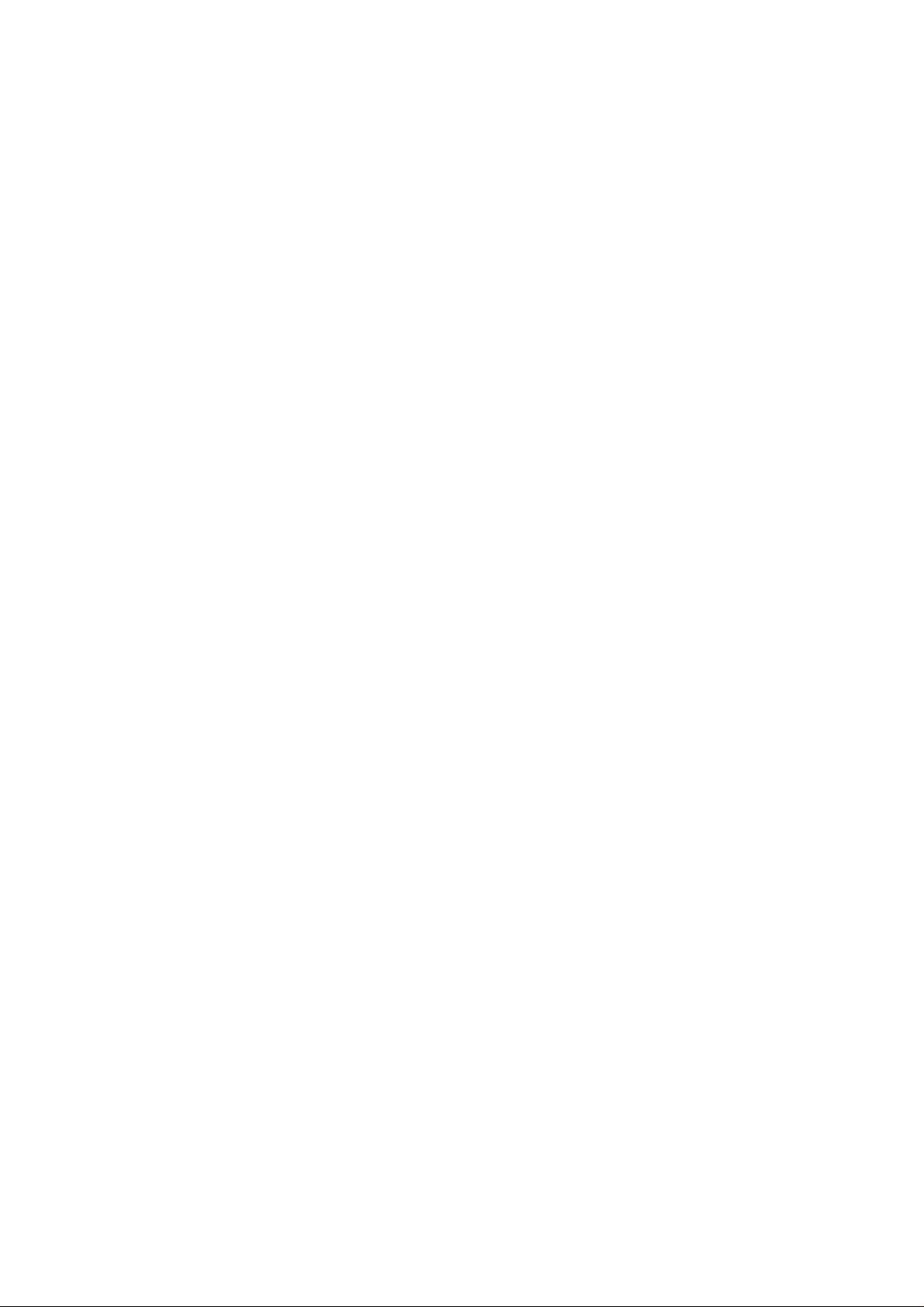
Renkli yazdırma (yalnızca C801 ve C810). . . . . . . . . . . . . . . . . . . . . . . . . . . . . . . . . . . . . 33
Çıktıların görüntüsünü etkileyen faktörler . . . . . . . . . . . . . . . . . . . . . . . . . . . . . . . . . . . . 33
Renkli baskı için ipuçları . . . . . . . . . . . . . . . . . . . . . . . . . . . . . . . . . . . . . . . . . . . . . . . . . 34
Fotoğraf bastırma . . . . . . . . . . . . . . . . . . . . . . . . . . . . . . . . . . . . . . . . . . . . . . . . . . . . 34
Microsoft Office uygulamalarından yazdırma . . . . . . . . . . . . . . . . . . . . . . . . . . . . . . . 34
BELİRLİ RENKLERİ YAZDIRMA (ÖRN. ŞİRKET LOGOSU). . . . . . . . . . . . . . . . . . . 34
Baskının parlaklık ye yoğunluğunu ayarlama . . . . . . . . . . . . . . . . . . . . . . . . . . . . . . . 34
Renk uyumu seçeneklerine erişim. . . . . . . . . . . . . . . . . . . . . . . . . . . . . . . . . . . . . . . . . . 34
Renk uyumu seçeneklerini ayarlama. . . . . . . . . . . . . . . . . . . . . . . . . . . . . . . . . . . . . . . . 35
Renk skalası özelliğini kullanma . . . . . . . . . . . . . . . . . . . . . . . . . . . . . . . . . . . . . . . . . . . 35
Renk düzeltme yardımcı programını kullanma . . . . . . . . . . . . . . . . . . . . . . . . . . . . . . . . 36
Menü işlevleri - C801 ve C810 . . . . . . . . . . . . . . . . . . . . . . . . . . . . . . . . . . . . . . . . . . . . . . 37
İşletim paneli . . . . . . . . . . . . . . . . . . . . . . . . . . . . . . . . . . . . . . . . . . . . . . . . . . . . . . . . . . 37
Ayarları değiştirme - Kullanıcı . . . . . . . . . . . . . . . . . . . . . . . . . . . . . . . . . . . . . . . . . . . . . 38
Ayarları değiştirme - Yönetici. . . . . . . . . . . . . . . . . . . . . . . . . . . . . . . . . . . . . . . . . . . . . . 38
Menüler . . . . . . . . . . . . . . . . . . . . . . . . . . . . . . . . . . . . . . . . . . . . . . . . . . . . . . . . . . . . . . 39
Bilgi menüsü . . . . . . . . . . . . . . . . . . . . . . . . . . . . . . . . . . . . . . . . . . . . . . . . . . . . . . . . 39
Kapatma menüsü . . . . . . . . . . . . . . . . . . . . . . . . . . . . . . . . . . . . . . . . . . . . . . . . . . . . 39
Yazdırma menüsü. . . . . . . . . . . . . . . . . . . . . . . . . . . . . . . . . . . . . . . . . . . . . . . . . . . . 39
Medya menüsü . . . . . . . . . . . . . . . . . . . . . . . . . . . . . . . . . . . . . . . . . . . . . . . . . . . . . . 40
Renk menüsü . . . . . . . . . . . . . . . . . . . . . . . . . . . . . . . . . . . . . . . . . . . . . . . . . . . . . . . 42
Sistem yapılandırma menüsü . . . . . . . . . . . . . . . . . . . . . . . . . . . . . . . . . . . . . . . . . . . 42
USB menüsü. . . . . . . . . . . . . . . . . . . . . . . . . . . . . . . . . . . . . . . . . . . . . . . . . . . . . . . . 43
Ağ menüsü . . . . . . . . . . . . . . . . . . . . . . . . . . . . . . . . . . . . . . . . . . . . . . . . . . . . . . . . . 43
Bakım menüsü . . . . . . . . . . . . . . . . . . . . . . . . . . . . . . . . . . . . . . . . . . . . . . . . . . . . . . 44
Kullanım menüsü . . . . . . . . . . . . . . . . . . . . . . . . . . . . . . . . . . . . . . . . . . . . . . . . . . . . 44
Yönetici (önyükleme) menüsü . . . . . . . . . . . . . . . . . . . . . . . . . . . . . . . . . . . . . . . . . . 45
Yazdırma istatistikleri menüsü . . . . . . . . . . . . . . . . . . . . . . . . . . . . . . . . . . . . . . . . . . 47
Menü işlevleri - C821 ve C830 . . . . . . . . . . . . . . . . . . . . . . . . . . . . . . . . . . . . . . . . . . . . . . 48
İşletim paneli . . . . . . . . . . . . . . . . . . . . . . . . . . . . . . . . . . . . . . . . . . . . . . . . . . . . . . . . . . 48
Ayarları değiştirme - Kullanıcı . . . . . . . . . . . . . . . . . . . . . . . . . . . . . . . . . . . . . . . . . . . . . 49
Ayarları değiştirme - Yönetici. . . . . . . . . . . . . . . . . . . . . . . . . . . . . . . . . . . . . . . . . . . . . . 49
Yapılandırma menüsü. . . . . . . . . . . . . . . . . . . . . . . . . . . . . . . . . . . . . . . . . . . . . . . . . 50
Yazdırma bilgileri menüsü . . . . . . . . . . . . . . . . . . . . . . . . . . . . . . . . . . . . . . . . . . . . . 51
Güvenli iş yazdır . . . . . . . . . . . . . . . . . . . . . . . . . . . . . . . . . . . . . . . . . . . . . . . . . . . . . 52
Menüler. . . . . . . . . . . . . . . . . . . . . . . . . . . . . . . . . . . . . . . . . . . . . . . . . . . . . . . . . . . . 53
Kapatma menüsü . . . . . . . . . . . . . . . . . . . . . . . . . . . . . . . . . . . . . . . . . . . . . . . . . . . . 56
Yönetici kurulumu . . . . . . . . . . . . . . . . . . . . . . . . . . . . . . . . . . . . . . . . . . . . . . . . . . . . 57
Kalibrasyon. . . . . . . . . . . . . . . . . . . . . . . . . . . . . . . . . . . . . . . . . . . . . . . . . . . . . . . . . 65
Yönetici (önyükleme) menüsü . . . . . . . . . . . . . . . . . . . . . . . . . . . . . . . . . . . . . . . . . . 66
Yazdırma istatistikleri menüsü . . . . . . . . . . . . . . . . . . . . . . . . . . . . . . . . . . . . . . . . . . 68
Bakım . . . . . . . . . . . . . . . . . . . . . . . . . . . . . . . . . . . . . . . . . . . . . . . . . . . . . . . . . . . . . . . . . . 70
Sarf malzemesi öğelerini değiştirme . . . . . . . . . . . . . . . . . . . . . . . . . . . . . . . . . . . . . . . . 70
Toner kartuşunu değiştirme . . . . . . . . . . . . . . . . . . . . . . . . . . . . . . . . . . . . . . . . . . . . 70
Görüntü dramını değiştirme . . . . . . . . . . . . . . . . . . . . . . . . . . . . . . . . . . . . . . . . . . . . 73
Aktarma kayışını değiştirme . . . . . . . . . . . . . . . . . . . . . . . . . . . . . . . . . . . . . . . . . . . . 76
Kaynaştırı
cıyı değiştirme . . . . . . . . . . . . . . . . . . . . . . . . . . . . . . . . . . . . . . . . . . . . . . 78
Temizleme . . . . . . . . . . . . . . . . . . . . . . . . . . . . . . . . . . . . . . . . . . . . . . . . . . . . . . . . . . . . 80
...birim çerçevesi. . . . . . . . . . . . . . . . . . . . . . . . . . . . . . . . . . . . . . . . . . . . . . . . . . . . . 80
...LED kafası . . . . . . . . . . . . . . . . . . . . . . . . . . . . . . . . . . . . . . . . . . . . . . . . . . . . . . . . 80
...kağıt besleme ruloları . . . . . . . . . . . . . . . . . . . . . . . . . . . . . . . . . . . . . . . . . . . . . . . 81
İçindekiler > 5
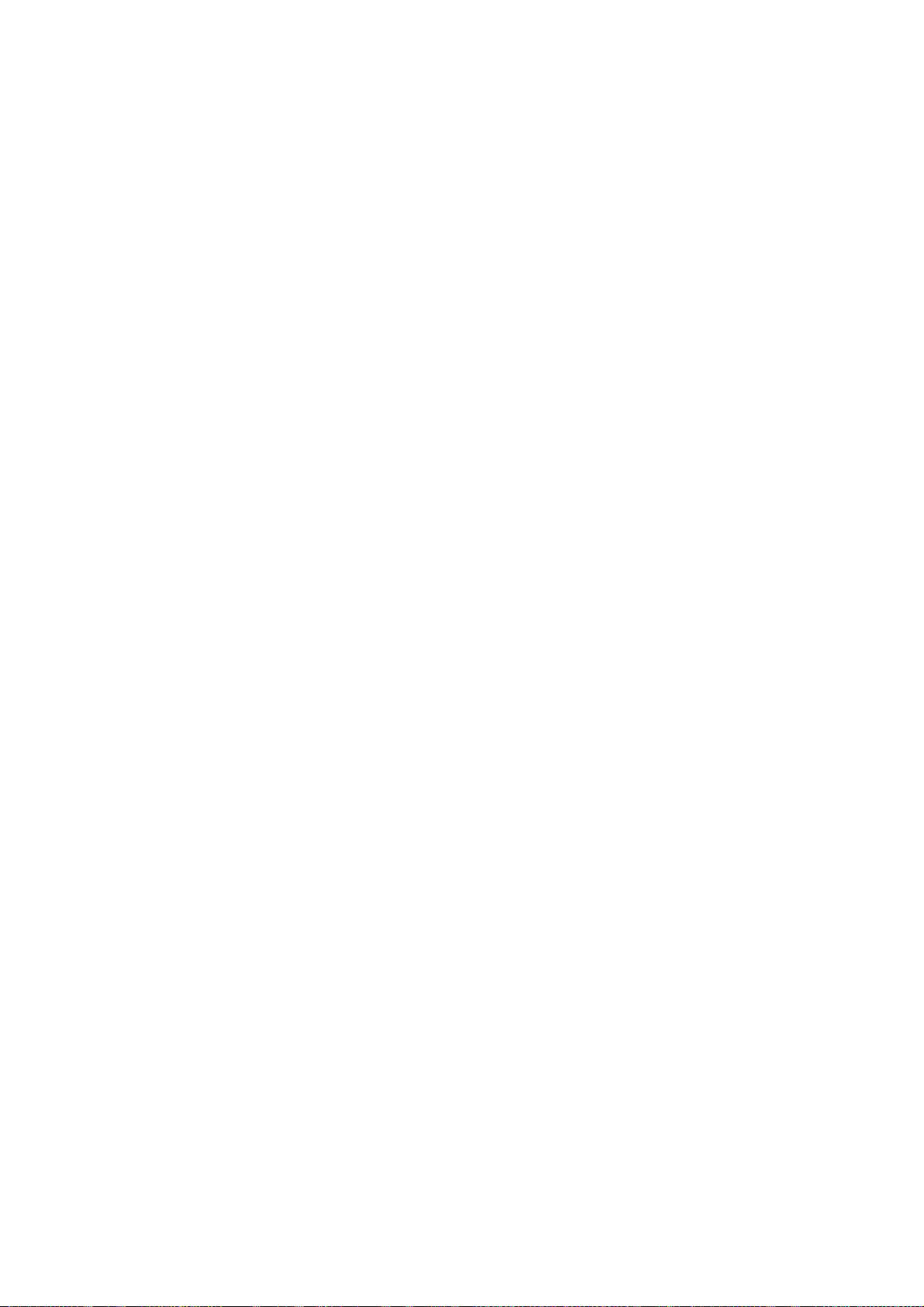
Özelliklerin yükseltilmesi . . . . . . . . . . . . . . . . . . . . . . . . . . . . . . . . . . . . . . . . . . . . . . . . . . 82
İki yüze yazdırma birimi . . . . . . . . . . . . . . . . . . . . . . . . . . . . . . . . . . . . . . . . . . . . . . . . . . 83
Bellek yükseltme (C821 ve C830) . . . . . . . . . . . . . . . . . . . . . . . . . . . . . . . . . . . . . . . . . . 84
Sabit disk sürücüsü (C821 ve C830) . . . . . . . . . . . . . . . . . . . . . . . . . . . . . . . . . . . . . . . . 87
Ek kağıt kasetleri . . . . . . . . . . . . . . . . . . . . . . . . . . . . . . . . . . . . . . . . . . . . . . . . . . . . . . . 89
Depolama bölmesi . . . . . . . . . . . . . . . . . . . . . . . . . . . . . . . . . . . . . . . . . . . . . . . . . . . . . . 89
Yazıcı sürücülerini ayarlama . . . . . . . . . . . . . . . . . . . . . . . . . . . . . . . . . . . . . . . . . . . . . . 90
Windows . . . . . . . . . . . . . . . . . . . . . . . . . . . . . . . . . . . . . . . . . . . . . . . . . . . . . . . . . . . 90
Mac OS X . . . . . . . . . . . . . . . . . . . . . . . . . . . . . . . . . . . . . . . . . . . . . . . . . . . . . . . . . . 90
Hata Giderme. . . . . . . . . . . . . . . . . . . . . . . . . . . . . . . . . . . . . . . . . . . . . . . . . . . . . . . . . . . . 92
Başlıca Yazıcı bileşenleri ve kağıt yolu . . . . . . . . . . . . . . . . . . . . . . . . . . . . . . . . . . . . . . 92
Kağıt algılayıcısı hata kodları. . . . . . . . . . . . . . . . . . . . . . . . . . . . . . . . . . . . . . . . . . . . . . 93
Kağıt sıkışmalarını giderme . . . . . . . . . . . . . . . . . . . . . . . . . . . . . . . . . . . . . . . . . . . . . . . 93
Beklentiyi karşılamayan baskı sonuçlarını ele alma . . . . . . . . . . . . . . . . . . . . . . . . . . . . 99
Özellikler . . . . . . . . . . . . . . . . . . . . . . . . . . . . . . . . . . . . . . . . . . . . . . . . . . . . . . . . . . . . . . 101
Dizin . . . . . . . . . . . . . . . . . . . . . . . . . . . . . . . . . . . . . . . . . . . . . . . . . . . . . . . . . . . . . . . . . . 102
OKI iletişim bilgileri . . . . . . . . . . . . . . . . . . . . . . . . . . . . . . . . . . . . . . . . . . . . . . . . . . . . . 103
İçindekiler > 6
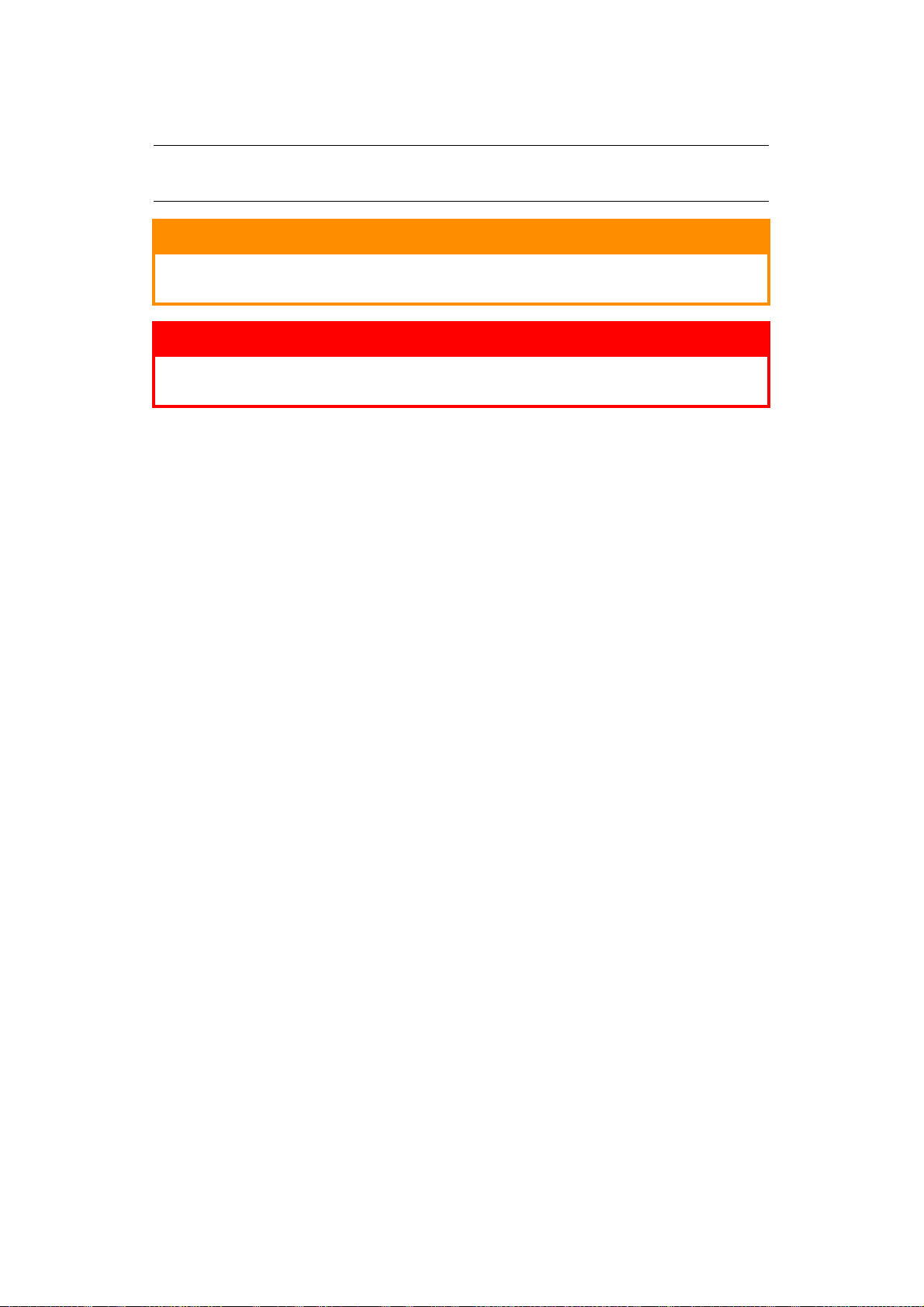
Notlar, dikkat ve uyarılar
NOT
Bir not, ana metni destekleyecek ek bilgiler sağlar.
DİKKAT!
Bir dikkat metni, dikkate alınmaması durumunda ekipman arızasına veya
ekipmanın zarar görmesine yol açabilecek ek bilgiler sağlar.
UYARI!
Bir uyarı, dikkate alınmaması durumunda kişisel yaralanma tehlikesiyle
sonuçlanabilecek ek bilgiler sağlar.
Ürününüzü korumak ve işlevlerinden tam olarak yararlanmak için, bu model yalnızca orijinal toner
kartuşlarıyla çalışacak şekilde tasarlanmıştır. Diğer toner kartuşları "uyumlu" olarak tanımlansalar
da çalışmayabilirler ve çalışsa bile ürününüzün performansı ve baskı kalitesi değişebilir.
Orijinal olmayan ürünler garantinizi geçersizleştirebilir.
Belirtimler haber vermeksizin değiştirilebilir. Tüm ticari markalar onaylanmıştır.
Notlar, dikkat ve uyarılar > 7
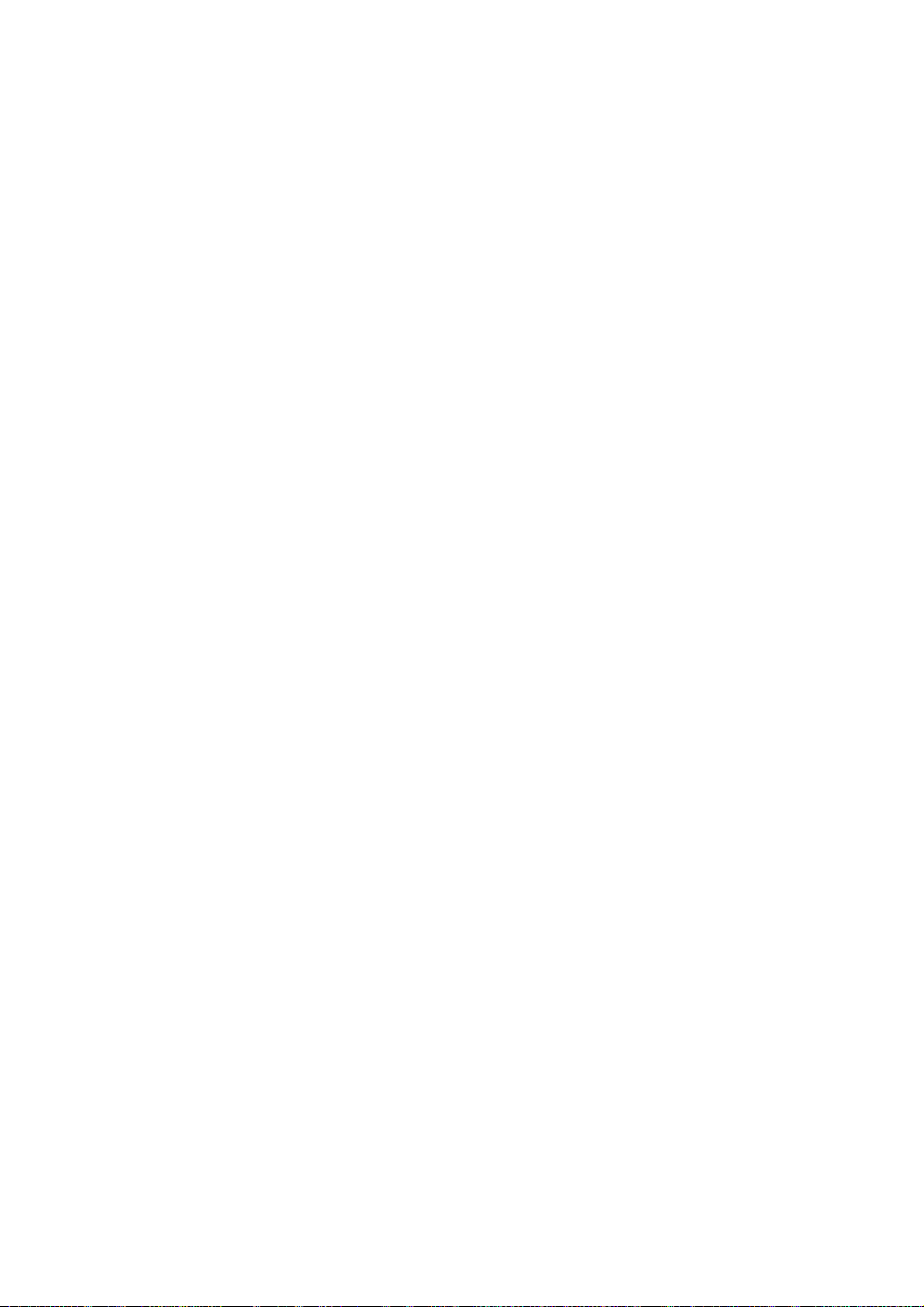
Giriş
Bu renkli yazıcıyı seçtiğiniz için sizi tebrik ederiz. Yeni yazıcınız, size ofisinizde yüksek hızda canlı, renkli
baskılar ve siyah-beyaz sayfalar sunmak üzere, gelişmiş özelliklerle tasarlanmıştır.
Yazıcınız aşağıdaki özelliklere sahiptir:
> Az yer kaplayan A3 masaüstü alanı;
> ProQ2400 çok düzeyli teknoloji, dokümanlarınıza fotoğraf kalitesi vermek üzere esrarengiz
sesler ve yumuşak renk geçişleri üretir;
> Yüksek kaliteli görüntü üretimi için 600 x 600, 1200 x 600 dpi (inç başına nokta sayısı)
ve ProQ2400 baskı çözünürlüğü için en ince detayları gösterebilme;
> Basılı sayfalarınızın yüksek hızla işlenmesini sağlamak için Single Pass Colour Digital LED
teknolojisi;
> Profile Assistant programı sabit diskinize ICC profilleri yüklemenize olanak verir (Sabit Disk
Sürücüsü gerekli) (C821 ve C830);
> Endüstri standardı işlemler ve çoğu bilgisayar yazılımı ile kapsamlı uyumluluk için PostScript 3,
PCL 5C, PCL 6 ve Epson FX emülasyonları (C821 ve C830);
> Güvenli şifreli yazdırma (C821 ve C830) - bir ağ ortamındaki diğer kullanıcılarla paylaşılan
yazıcılarda gizli belgeleri yazdırmanıza olanak verir;
> 10Base-T ve 100Base-TX ağ bağlantısı ofis ağınızda kullanıcılar arasında bu değerli kaynağı
paylaşmanıza izin verir;
> Fotoğraf çıktılarını iyileştirmek için Photo Enhance (Fotoğraf İyileştirme) modu (PS sürücülerinde
kullanı
lamaz).
> "Ask OKI" (OKI'ye sorun) – Windows için, yazıcı sürücüsü ekranından tam olarak kullandığınız
modele özel bir web sayfasına doğrudan bağlantı sağlayan kullanımı kolay bir işlev.
OKI yazıcınızdan mümkün olan en iyi sonuçları almanıza yardımcı olacak tüm öneri, yardım
ve desteği burada bulabilirsiniz;
> Windows için Template Manager yardımcı programı, kartvizit, afiş ve etiketlerin kolaylıkla
tasarlanmasını ve yazdırılmasını sağlar;
Bunlara ilave olarak şu isteğe bağlı özellikler de mevcuttur:
> Daha büyük belgelerin küçültülerek yazdırılması ve kağıdı
iki yüze yazdırma (dupleks) (dn modellerinde standart);
> Kullanıcı müdahalesini en aza indirmek veya antetli kağıt, alternatif kağıt boyutları ya da diğer
yazdırma ortamları için farklı kağıt stokları sağlamak için bir seferde ek olarak 530/1060 sayfa
kapasiteli ilave kağıt kasetleri;
> Ek bellek daha karmaşık sayfaları yazdırmaya olanak sağlar. Örneğin, çözünürlüğü yüksek afiş
yazdırma (C821 ve C830);
> Güvenli yazdırma, çok sayfalı dokümanların birden çok kopyasının otomatik harmanlanması,
şablon, makro ve yüklenebilen yazı tiplerinin saklanması ve ICC Profillerinin yüklenmesi için
dahili sabit disk sürücüsü (C821 ve C830);
> Depolama Bölmesi.
n ekonomik kullanımı için otomatik
Giriş > 8
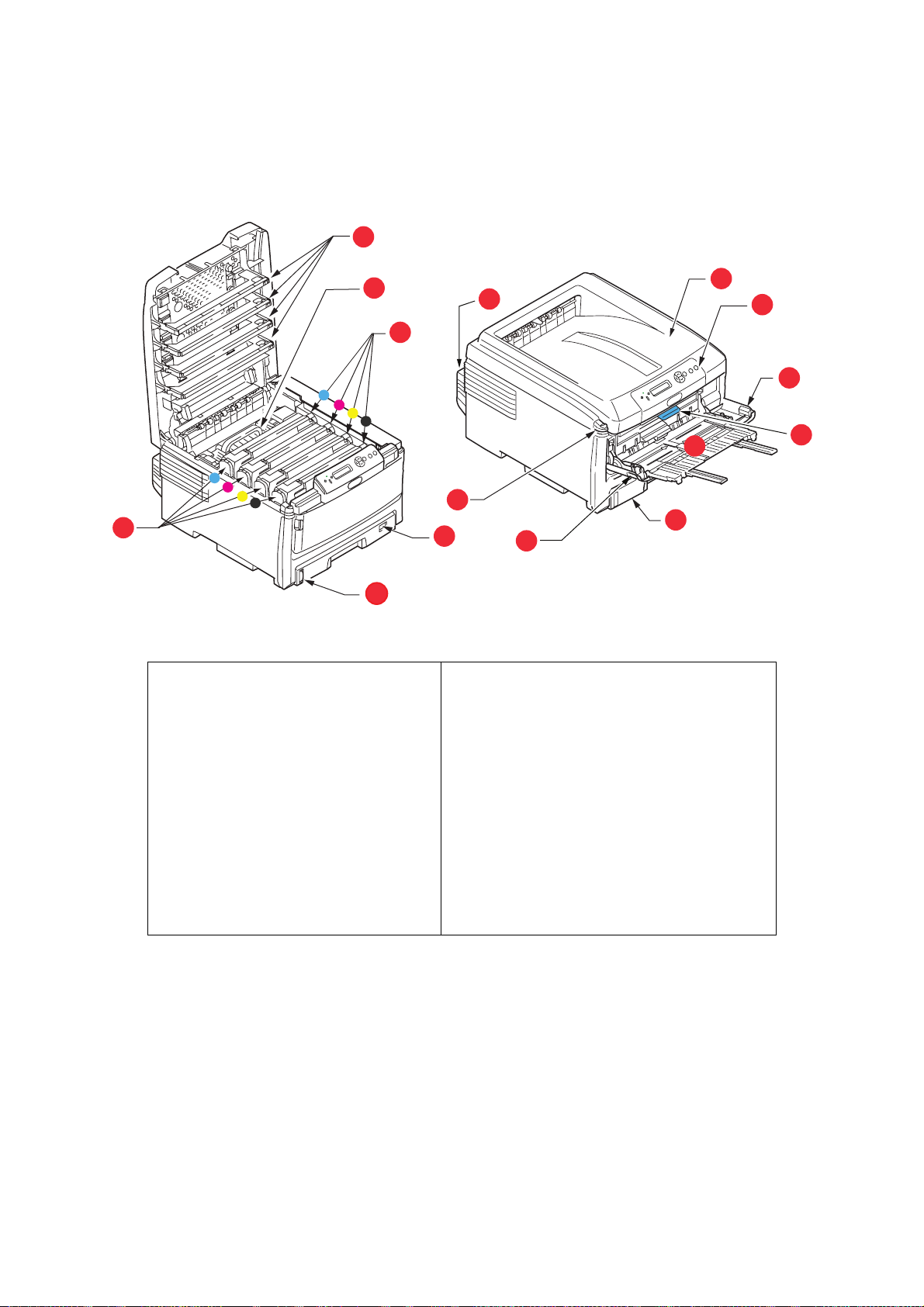
Yazıcı görünümü
Ön görünüm
8
11
1. Çıkış yığıcı (ön yüz aşağı).
Standart basılı kağıt çıkış noktası.
80 gr/m² ağırlıkta 250 yaprak alır.
2. İşletim paneli.
Menü ile kullanılan kontroller ve LCD
ekran paneli.
3. Kağıt kaseti.
Standart boş kağıt tepsisi. 80 gr/m² ağırlıkta
300 yaprak alır.
4. Çok amaçlı kaset.
Daha ağır kağıt malzemelerini, zarf ve diğer
özel ortamları beslemek için kullanılır. Aynı
zamanda gerektiğinde tek sayfa kağıtları
el ile beslemek için de kullanılır.
9
14
10
12
7
13
5. Ön kapak açma kolu.
6. Çok amaçl
7. Üst kapak bırakma düğmesi.
8. LED kafaları
9. Kaynaştırıcı
10. Toner kartuşları (C, M, Y, K).
11. Resim Dramı birimleri (C,M,Y,K).
12. Dupleks Birimi (isteğe bağlı).
13. Kağıt boyut kadranı.
14. Kağıt düzeyi ölçer.
6
ı tepsi açma kolu
1
2
6
4
5
3
LCD ekran dili, farklı dilleri göstermek için değiştirilebilir. (Bkz: "Ekran dilinin değiştirilmesi", sayfa 10.)
Giriş > 9
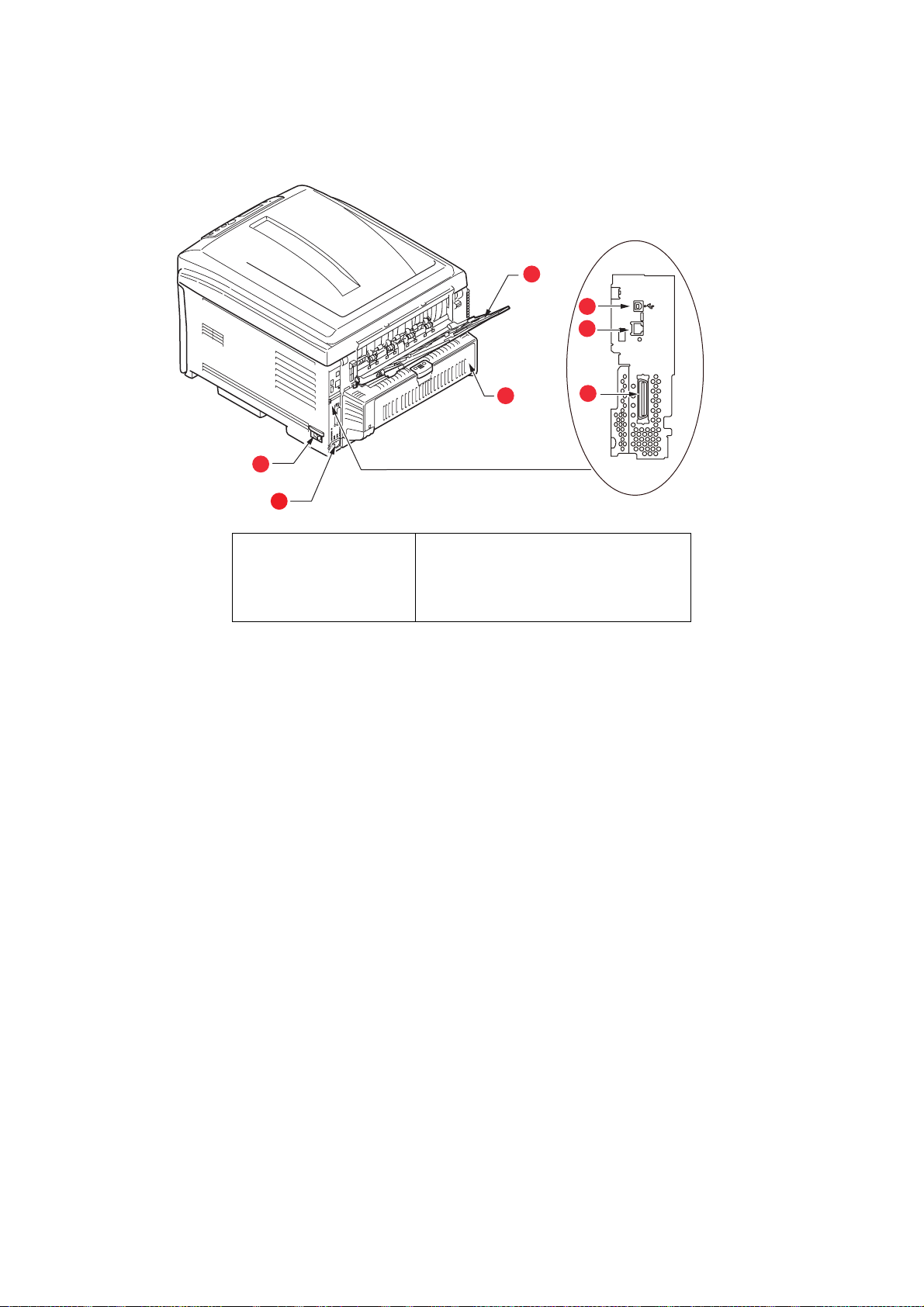
Arka görünüm
Bu görünümde bağlantı paneli, arka çıkış yığınlayıcı ve isteğe bağlı iki yüze yazdırma biriminin konumu
gösterilir.
6
3
4
5
7
1
2
1. AÇMA/KAPAMA anahtarı.
2. AC güç soketi.
3. USB arabirimi.
4. Ağ arabirimi.
1. Ağ Arabiriminin bağlantı yapılmadan önce çıkarılması gereken, koruyucu
bir "fişi" olabilir.
2. C821 ve C830.
1
5. Dupleks birimi (takılı olduğunda).
6. Arka, ön yüz yukarı, 100 sayfa yığınlayıcı.
7. Paralel Bağlantı Noktası.
2
Arka kağıt yığıcı aşağıya katlandığında, kağıt yazıcının arka tarafından çıkar ve burada yüzü yukarı
gelecek şekilde yığınlanır. Bu, genellikle ağır baskı ortamı için kullanılır. Çok amaçlı besleme kaseti
ile birlikte kullanıldığında, yazıcıdan geçen kağıt yolu zaten düzdür. Bu, kağıt yolundaki k
ıvrımlarda
kağıdın bükülmesini önler ve 220 gr/m²'ye kadar kağıt ortamının beslenmesini sağlar.
Ekran dilinin değiştirilmesi
Ekran mesajları için cihazınızın kullandığı varsayılan dil İngilizce’dir. Gerekirse, Panel Dili Ayarı yardımcı
programı kullanılarak, bu değiştirilebilir.
Giriş > 10
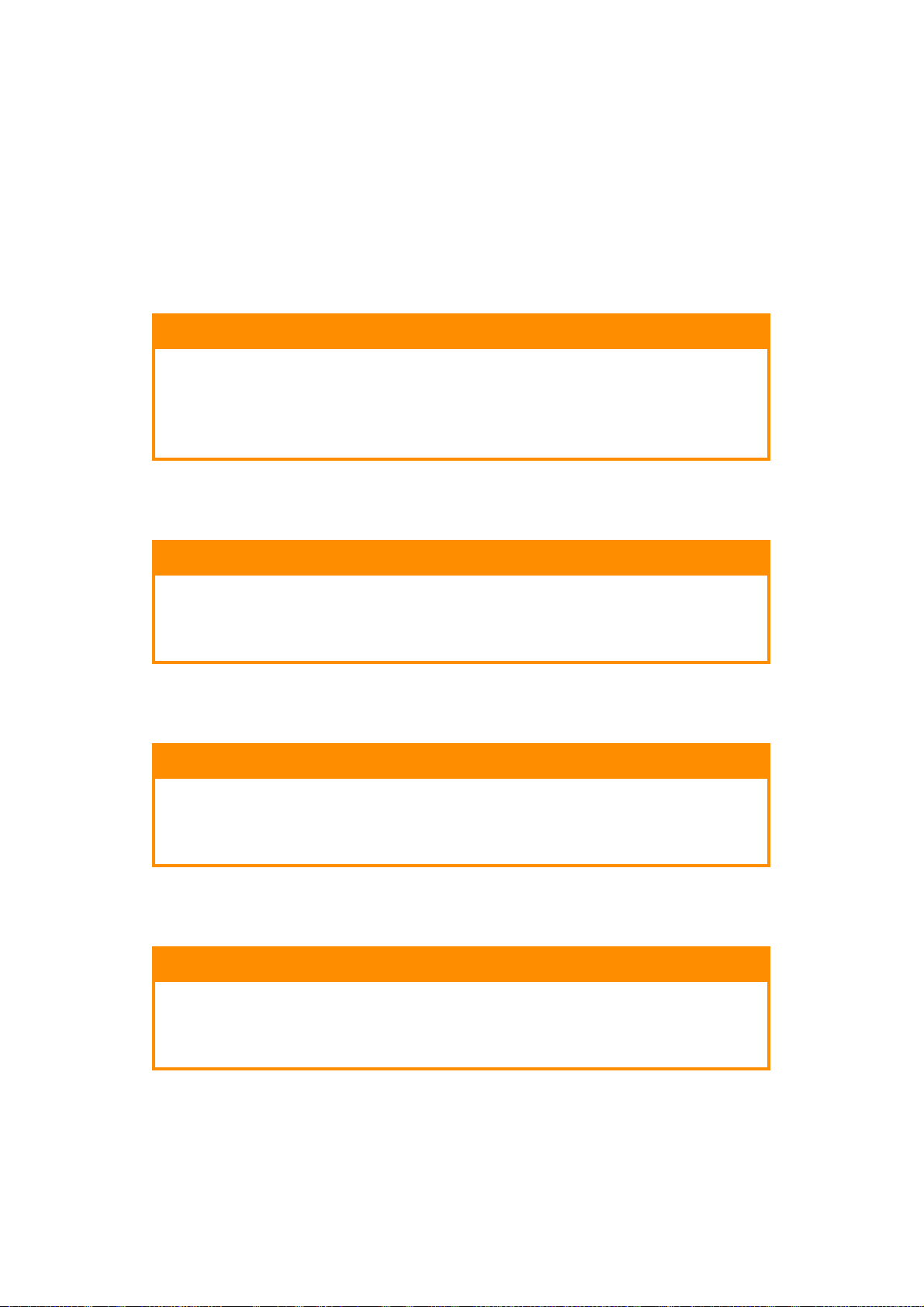
Kağıt önerileri
Çeşitli kağıt ağırlıkları ve boyutları, asetat kağıtları ve zarflar da dahil olmak üzere yazıcınız pek çok
yazdırma ortamını kullanabilir. Bu bölüm, ortam seçimi hakkında öneriler sunar ve her kağıt türünün
nasıl kullanılacağını açıklar.
En iyi performans, fotokopi makineleri ve lazer yazıcılarda kullanmak üzere tasarlanan standart
75~90 gr/m²' lik kağıt kullanıldığında elde edilir.
Aşırı kabartmalı veya pürüzlü dokuya sahip kağıt kullanımı önerilmez.
Antetli kağıt
DİKKAT!
Antetli kağıt kullanılabilir, ancak baskı sürecinde kullanılan yüksek eritme
sıcaklıklarına maruz kaldığında mürekkebinin dağılmaması gerekir.
Sürekli antetli kağıt kullanılması, kağıt besleme performansının zamanla
azalmasına ve kağıt sıkışmalarının meydana gelmesine neden olabilir. Kağıt
besleme rulolarını sayfa 81 sayfada açıklanan şekilde temizleyin.
Zarflar
Zarfların Çok Amaçlı kaset kullanılarak işlenmesi gerekir.
DİKKAT!
Zarflar bükülmüş, kıvrılmış veya deforme olmamalıdır. Bu tür yazıcılarda
kullanılan yüksek sıcaklıklı kaynaştırıcıdan geçirildiğinde bozulmayan
yapıştırıcı içeren, dikdörtgen "sıyır ve mühürle" türünde olmalıdır.
Pencereli zarfların kullanılması uygun değildir
Asetatlar
Asetatların Çok Amaçlı
kaset kullanılarak işlenmesi gerekir.
DİKKAT!
Asetatlar, fotokopi makineleri ve lazer yazıcılarda kullanılmak üzere tasarlanmış
türden olmalıdır. Özellikle, işaret kalemleri kullanılarak el ile yazılma için
tasarlanmış ofis asetatlarından kaçının. Bu asetatlar kaynaştırıcıda eriyip
hasara yol açabilir.
Etiketler
Etiketlerin Çok Amaçlı kaset kullanılarak işlenmesi gerekir.
DİKKAT!
Etiketler taşıyıcı ana sayfası tamamen etiketlerde kaplanmış fotokopi makineleri
ve lazer yazıcılarda kullanılması önerilen türde olmalıdır. Diğer etiket türleri,
yazdırma sırasında etiketlerin sıyrılarak açılması nedeniyle yazıcıya zarar
verebilir.
Kağıt önerileri > 11
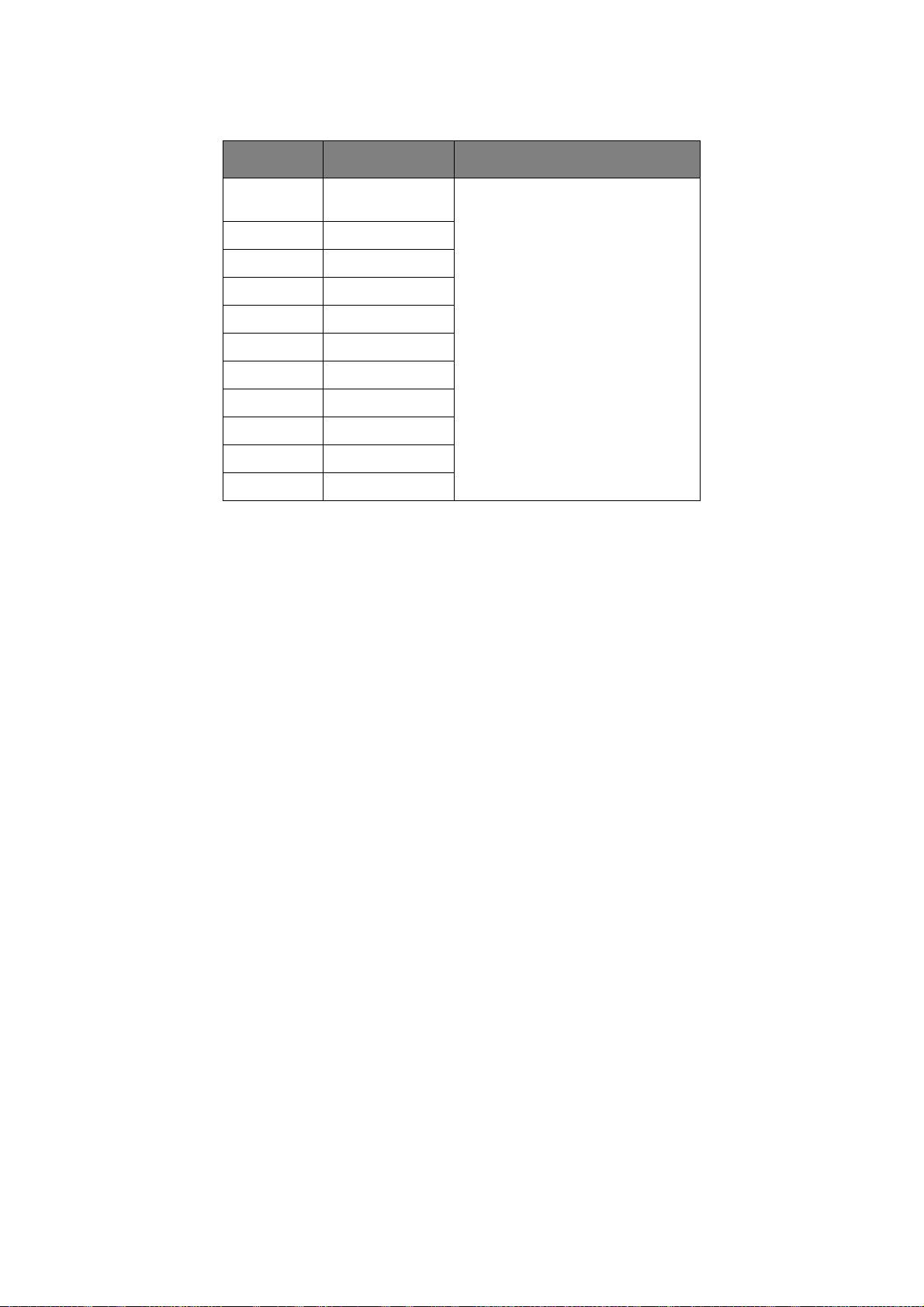
Kasetli kasetler
BOYUT BOYUTLAR
A6 (sadece
Tepsi 1)
A5 148 x 210 mm
B5 182 x 257 mm
Executive 184,2 x 266,7 mm
A4 210 x 297 mm
B4 250 x 353 mm
A3 420 x 297 mm
Letter 215,9 x 279,4 mm
Legal 13 inç 216 x 330 mm
Legal 13,5 inç 216 x 343 mm
Legal 14 inç. 216 x 356 mm
105 x 148 mm
AĞiRLiK (GR/M²)
Hafif 64-82 gr/m²
Orta hafif 83- 90 gr/m²
Orta 91-105 gr/m²
Ağır 106-128 gr/m²
Çok ağır1 129-203 gr/m²
Çok ağır2 204-220 gr/m²
(> 176 gr/m² - Yalnızca ÇA Kaset)
Aynı kağıtttan diğer bir kasete (çok amaçlı kaset veya varsa ikinci/üçüncü kaset) de koyduysanız,
birinci kasetteki kağıtlar bittiğinde yazıcının diğer kasetteki kağıtları otomatik olarak kullanmasını
sağlayabilirsiniz. Windows uygulamalarından yazdırma işlemi yapıldığında, sürücü ayarlarında bu
fonksiyon devreye sokulur. Diğer sistemlerden yazdırma işlemi yapıldığında, bu fonksiyon Print Menu'de
(Yazdır Menüsü) etkinleştirilir.
Takılmışsa, kaset 2/3 makine kaset 1'den beslenirken çıkarılabilir ve doldurulabilir. Kaset 1'in parçaları
kaset 2'den beslenen kağıtları yönlendirmek için kullanıldığından makine kaset 2/3'ten beslenirken kaset
1 çıkarılamaz. Bu, kaset 3'ten ka
ğıt beslenirken kaset 2 için de geçerlidir.
Çok amaçlı kaset
Çok amaçlı kasetler, kağıt kasetlerinin taşıdığı büyüklükte ancak en fazla 220 gr/m² ağırlıklarda olan
kağıtları taşıyabilir. Çok ağır kağıt desteleri için ön yüz yukarı (arka) kağıt yığıcı kullanın. Bu, yazıcıdan
geçen kağıt yolunun hemen hemen düz olmasını sağlar.
Çok Amaçlı Kaset, 64 mm kadar dar ve en fazla 1321 mm uzunlukta kağıt besleyebilir (afiş yazdırma).
431,8 mm'yi aşan uzunluklarda kağıtlar için, en fazla 128 gr/m² olan kağıt desteleri ve arka kağıt yığıcıyı
kullanın.
Zarf ve asetat üzerine yazdırma için çok amaçlı kaseti kullanın. En fazla 10 mm olacak ş
ekilde 50 adete
kadar asetat veya 10 adet zarfı bir seferde yerleştirebilirsiniz.
Kağıt veya asetatlar yazılı yüzeyi yukarı bakacak ve üst tarafı yazıcıya doğru gelecek şekilde
yerleştirilmelidir. Dupleks (iki yüze yazdırma) işlevini kullanmayın.
Ön yüz aşağı yığıcı
Yazıcının üst tarafındaki ön yüz aşağı yığınlayıcı 250 adete kadar 80 gr/m²'lik kağıt taşıyabilir
ve 128 gr/m²'ye kadar kağıt desteleri ile yerleştirilebilir. Okuma sırasına göre yazdırılan sayfalar
(sayfa 1'den başlayan) okuma sırasına göre sıralanır (en son sayfa en üstte ve ön yüz aşağıda
olacak şekilde).
Kağıt önerileri > 12
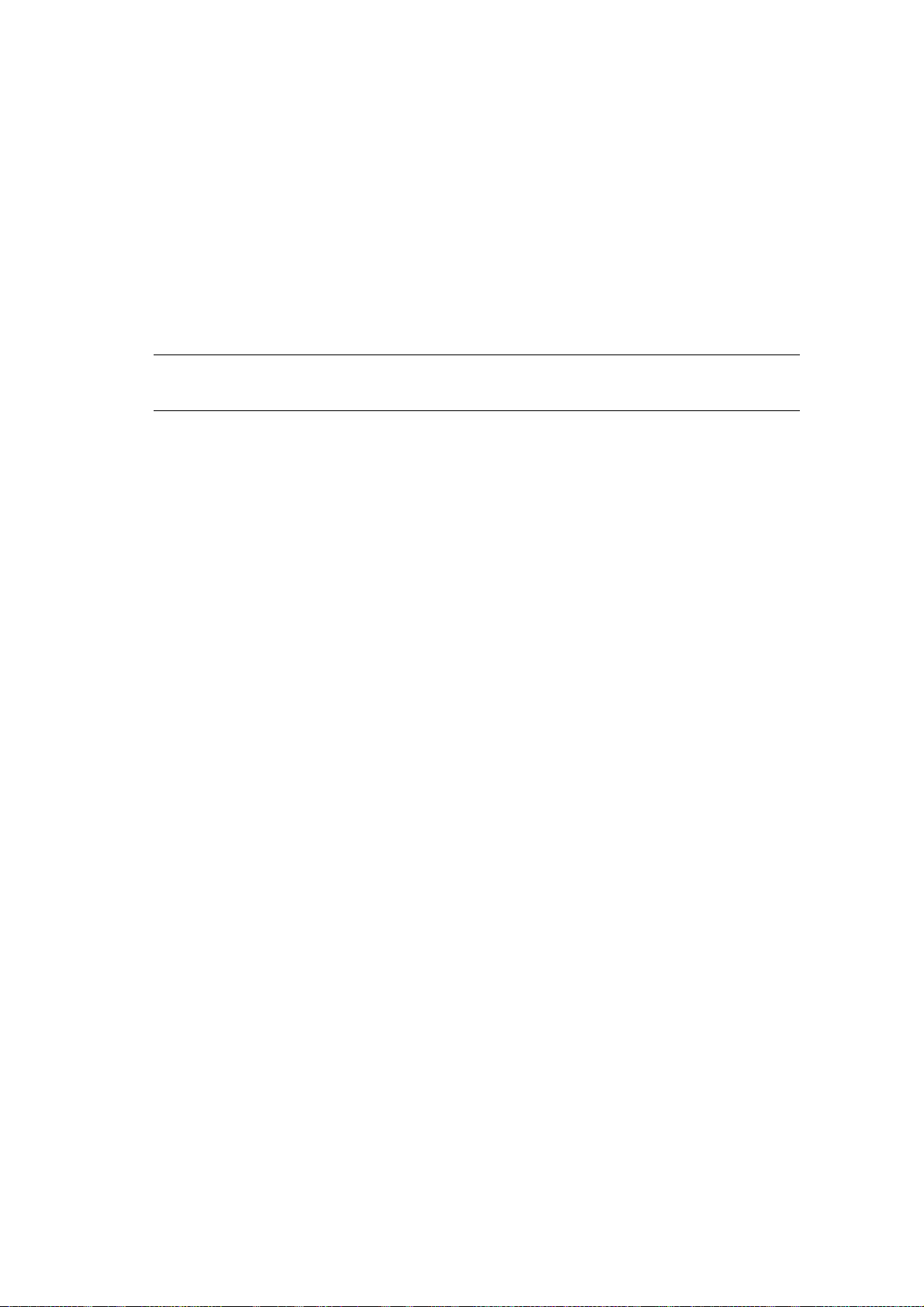
Ön yüz yukarı yığıcı
Kullanılması gerektiğinde yazıcının arka tarafındaki ön yüz yukarı yığıcı açılmalı ve kaset uzantısı dışarı
doğru çekilmelidir. Bu durumda sürücü ayarlarından bağımsız olarak kağıt bu yoldan dışarı çıkacaktır.
Ön yüz yukarı yığıcı 100 adete kadar 80 gr/m²'lik standart kağıt taşıyabilir ve 220 gr/m²'ye kadar kağıt
desteleri alabilir.
128 gr/m²'den daha ağır kağıtlar için her zaman bu yığınlayıcı ve çok amaçlı besleyiciyi kullanın.
Dupleks birimi
Bu seçenek, 64-105 gr/m² ağırlığındaki kağıt desteleri kullanarak, kaset 2/3 ile aynı kağıt boyutunda
otomatik iki yüze yazdırma işlemini sağlar (diğer bir deyişle, A6 dışındaki tüm kaset boyutları).
NOT:
Dupleks birimi dn ve cdtn modelleriyle standart olarak gelir.
Kağıt önerileri > 13
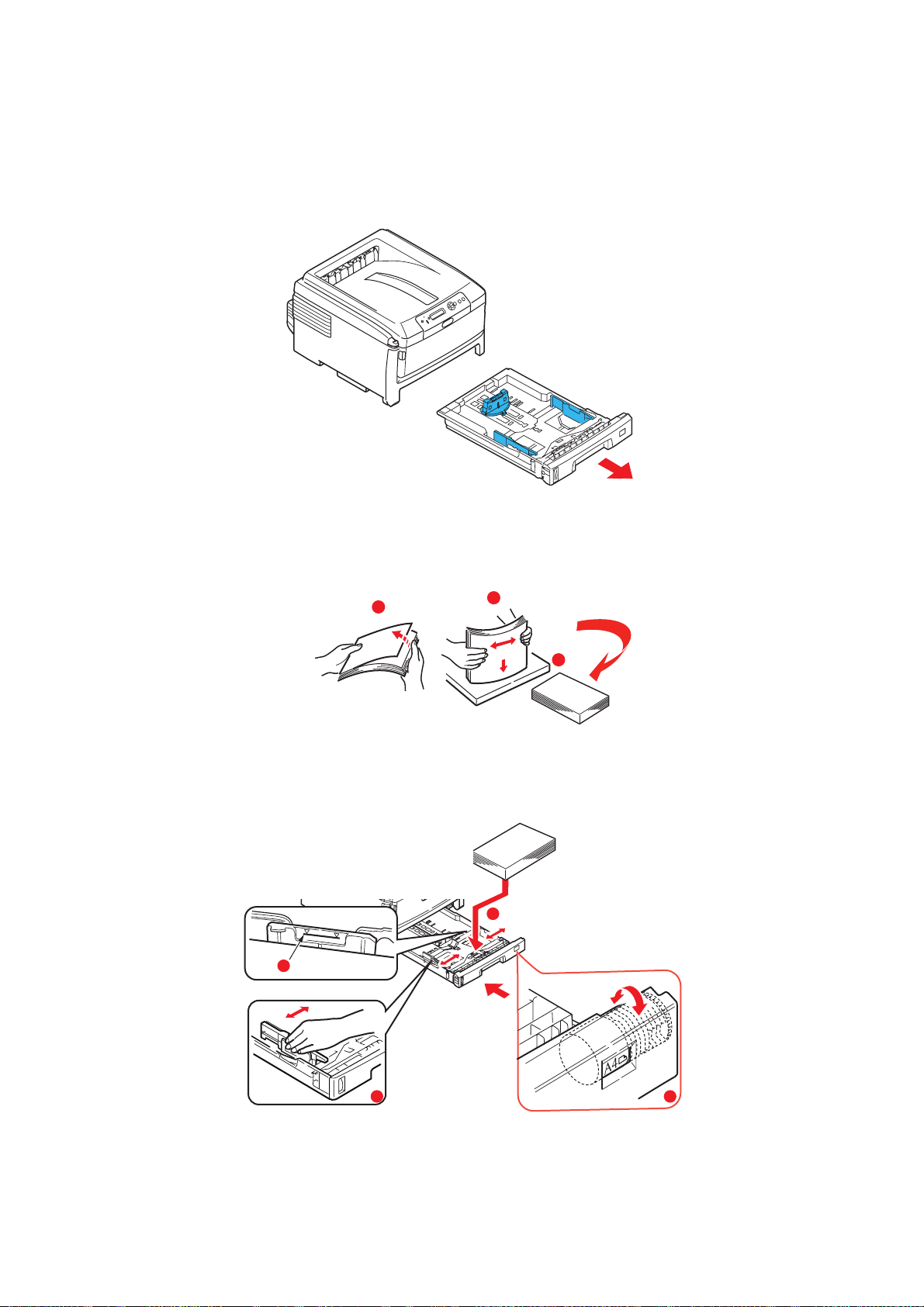
Kağıt yükleme
Kasetli kasetler
1. Kağıt kasetini yazıcıdan çıkarın.
2. Kağıtların düzgün bir şekilde yazıcıya alınabilmesi için yüklenecek kağıtları kenarlarından (1) ve
ortasından (2) havalandırın, daha sonra tüm destenin kenarlarını düz bir yüzeye hafifçe vurarak
yeniden aynı hizaya getirin (3).
1
2
3
3. Kağıtları uzun kenarından besleyecek (LEF) şekilde (antetli kağıtları yüzü aşağı ve üst
kenarı yazıcının sağ tarafına doğru gelecek şekilde) (a) işaretine kadar yerleştirin.
1
a
2
Kağıt yükleme > 14
3
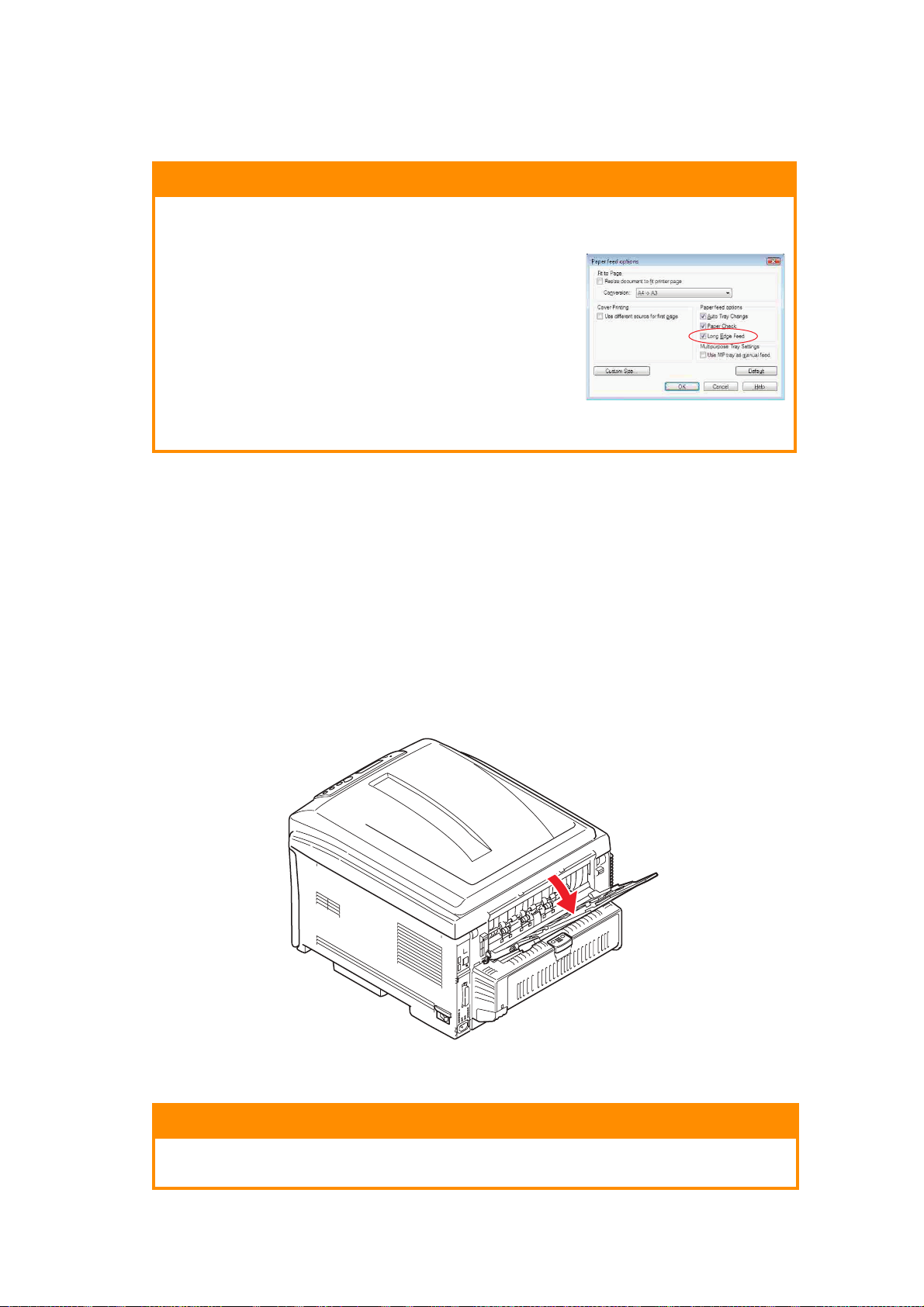
4. Arka durdurucuyu, kağıt kılavuzlarını (2) ve kaset rulosunu (3) kullanılmakta olan kağıdın
boyutuna ve yönüne ayarlayın. A6 kağıtlar için, A6 konumunda çıkarıp yeniden takın.
DİKKAT!
> ÖNEMLİ: Kağıt boyutu kadranını (3) kullanılan kağıdın
boyutuna ve yönüne ayarlayın (yukarıdaki örnekte A4 LEF).
> C801 ve C810: GDI yazıcılar, ana bilgisayar (PC)
tarafından tanımlanan yazıcı ayarlarını kullanır.
Kağıt uzun kenar yönelimindeyse, yazıcı
sürücüsünde Uzun Kenardan Besle (LEF)
onay kutusunun etkin olması gerekir.
Kağıt kısa kenar yönelimindeyse, yazıcı
sürücüsünde Uzun Kenardan Besle onay kutusunun
etkin olması gerekir.
Sürücü ayarı kağıt yönelimiyle eşleşmezse, yazıcı
yanlış eşleştirme olduğunu gösteren bir hata mesajı görüntüler.
5. Kağıt kasetini yavaşça kapatın.
İki kasetiniz varsa ve birinci kasetten (üstteki) yazdırıyorsanız, yazdırma sırasında ikinci kaseti
(alttaki) çekerek kağıt yükleyebilirsiniz. 2. kasetten (alttaki) yazdırıyorsanız, birinci kaseti (üstteki)
dışarı çekmeyin. Bu, kağıt sıkışmasına neden olur.
3 kaset takılmışsa, 3. (alt) kasetten yazdırılırken bu 1 ve 2. kasetler için geçerlidir.
Ön yüz aşağı yazdırmak için ön yüz yukar
(kağıt yazıcının üst tarafından dışarı çıkar). Yığınlama kapasitesi kağıt ağırlığına bağlı olarak
yaklaşık 250 adettir.
Ön yüz yukarı yazdırmak için ön yüz yukarı (arka) yığınlayıcının(3) açık ve kağıt desteğinin (4)
genişletilmiş olduğundan emin olun. Kağıt ters sırada yığılır ve kaset kapasitesi kağı
bağlı olarak yaklaşık 100 yapraktır.
ı (arka) yığınlayıcının (3) kapalı olduğundan emin olun
t ağırlığına
Ağır kartlar (kart stoğu, vb.) için her zaman ön yüz yukarı (arka) yığınlayıcıyı kullanın.
DİKKAT!
Kağıt sıkışmasına neden olabileceği için yazdırma sırasında arka kağıt çıkışını
açmayın veya kapatmayın.
Kağıt yükleme > 15
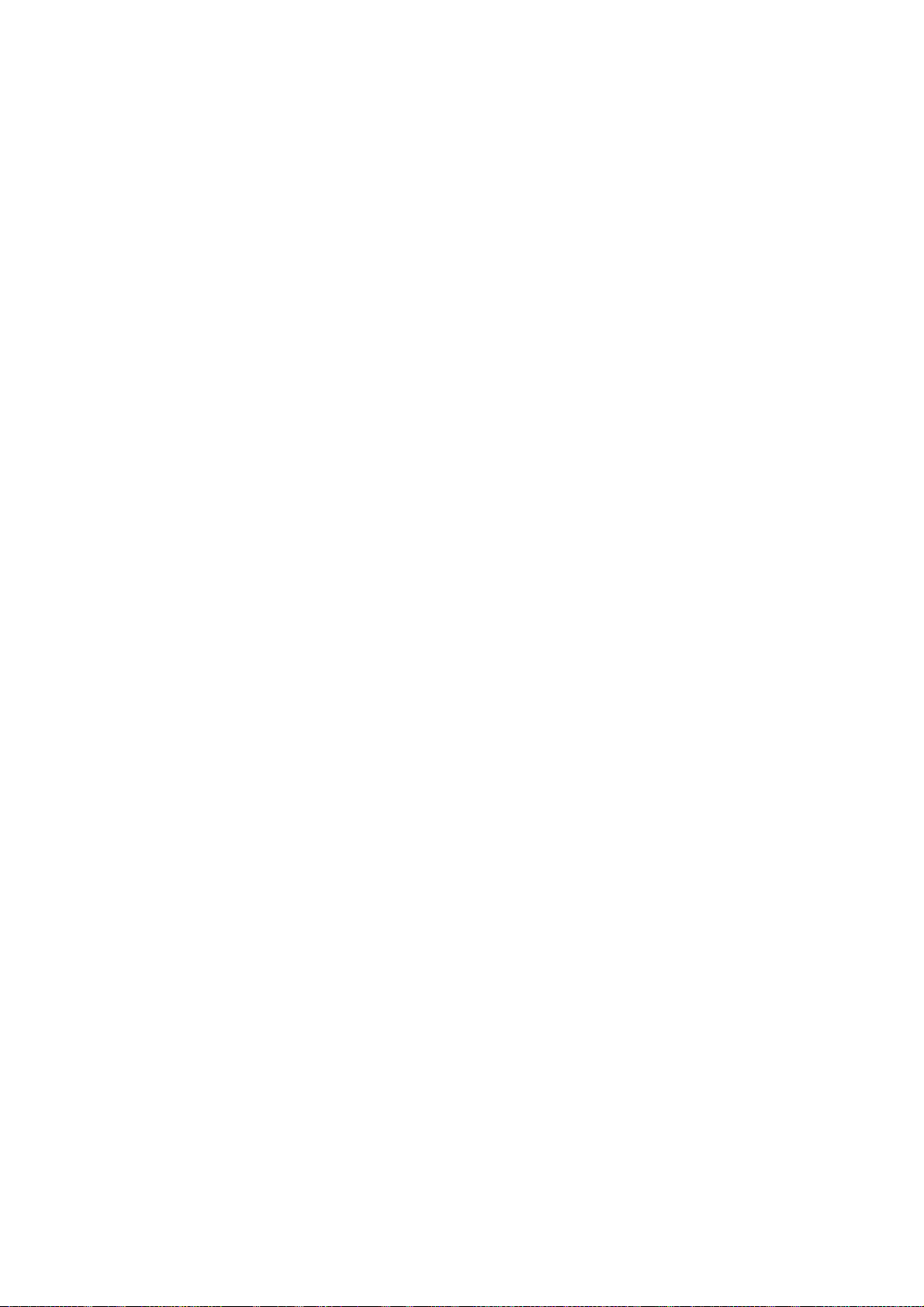
Kağıt sıkışmalarını önlemek için:
> Kağıt ile kılavuzlar ve arka durdurucu arasında boşluk bırakmayın.
> Kağıt kasetini aşırı doldurmayın. Kasetin kağıt kapasitesi, kağıt türüne bağlıdır.
> Hasar görmüş kağıtlar yüklemeyin.
> Aynı anda farklı tür ve büyüklükte kağıtlar yüklemeyin.
> Yazdırma işlemi sırasında kağıt kasetini dışarı çekmeyin (yukarıda 2. kaset için açıklanan
durum hariç).
Kağıt yükleme > 16
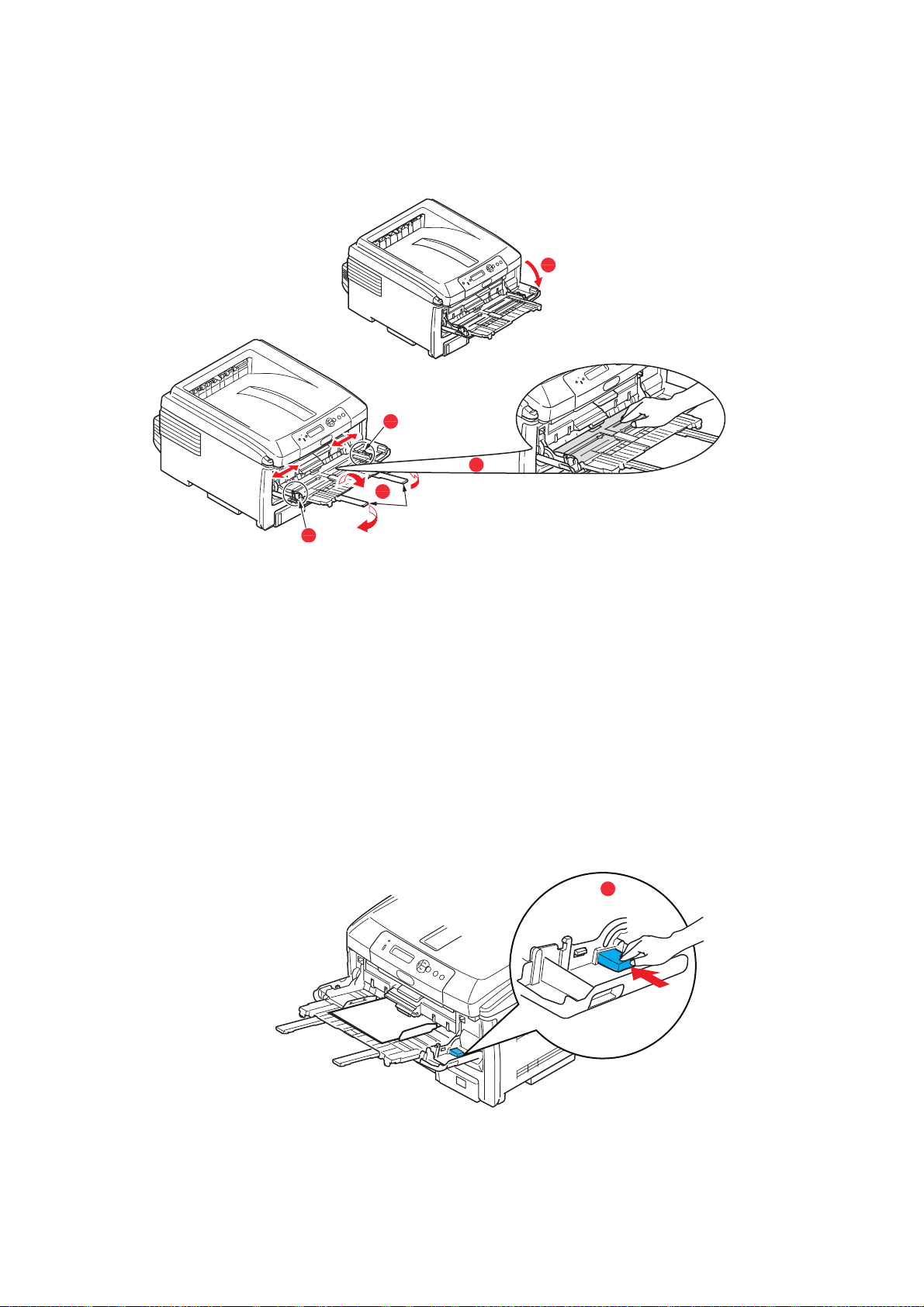
Çok amaçlı kaset
1. Çok amaçlı tepsiyi açın (1).
2. Kağıt desteklerini atın (2).
1
4
3
2
4
3. Mandalların aşağıya doğru kapanmasını sağlamak için kağıt platformu (3) üzerine yavaşça
bastırın.
4. Kağıdı yükleyin ve kağıt kılavuzlarını (4) kullanılan kağıdın boyutuna ayarlayın.
> A4 kağıtta tek yüze yazdırma için, yazılı yüzü yukarıya ve sol kenara (LEF), üst kenarı (SEF)
yazıcıya doğru olacak şekilde kağıdı çok amaçlı kasete yerleştirin.
> A4 kağ
ıda iki yüze yazdırma (dupleks) için, yazılı yüzü aşağıya ve sol kenara (LEF) üst kenarı
(SEF) yazıcının aksi yönünde olacak şekilde kağıdı yerleştirin. (Bu fonksiyon için isteğe bağlı
iki yüze yazdırma biriminin yüklü olması gereklidir).
> Zarflar ise, üst kenarı sola ve kısa kenarı yazıcıya doğru olacak şekilde ve yüzü yukarı doğru
yerleştirilmelidir. Zarf için iki yüze yazdırmayı seçmeyin.
> Yaklaşık 100 yaprak veya 10 zarflık kağıt kapasitesini aşmayın. Maksimum kağıt yığını
derinliği 10 mm'dir.
5. Kağıd
ın kaldırılıp yerine oturtulması için kağıt platformunu serbest bırakmak amacıyla kasette
mandal düğmesini (5) içeri doğru bastırın.
5
6. Medya menüsünde çok amaçlı tepsi için doğru kağıt boyutunu ayarlayın
(bkz: "Menü Fonksiyonları").
Kağıt yükleme > 17
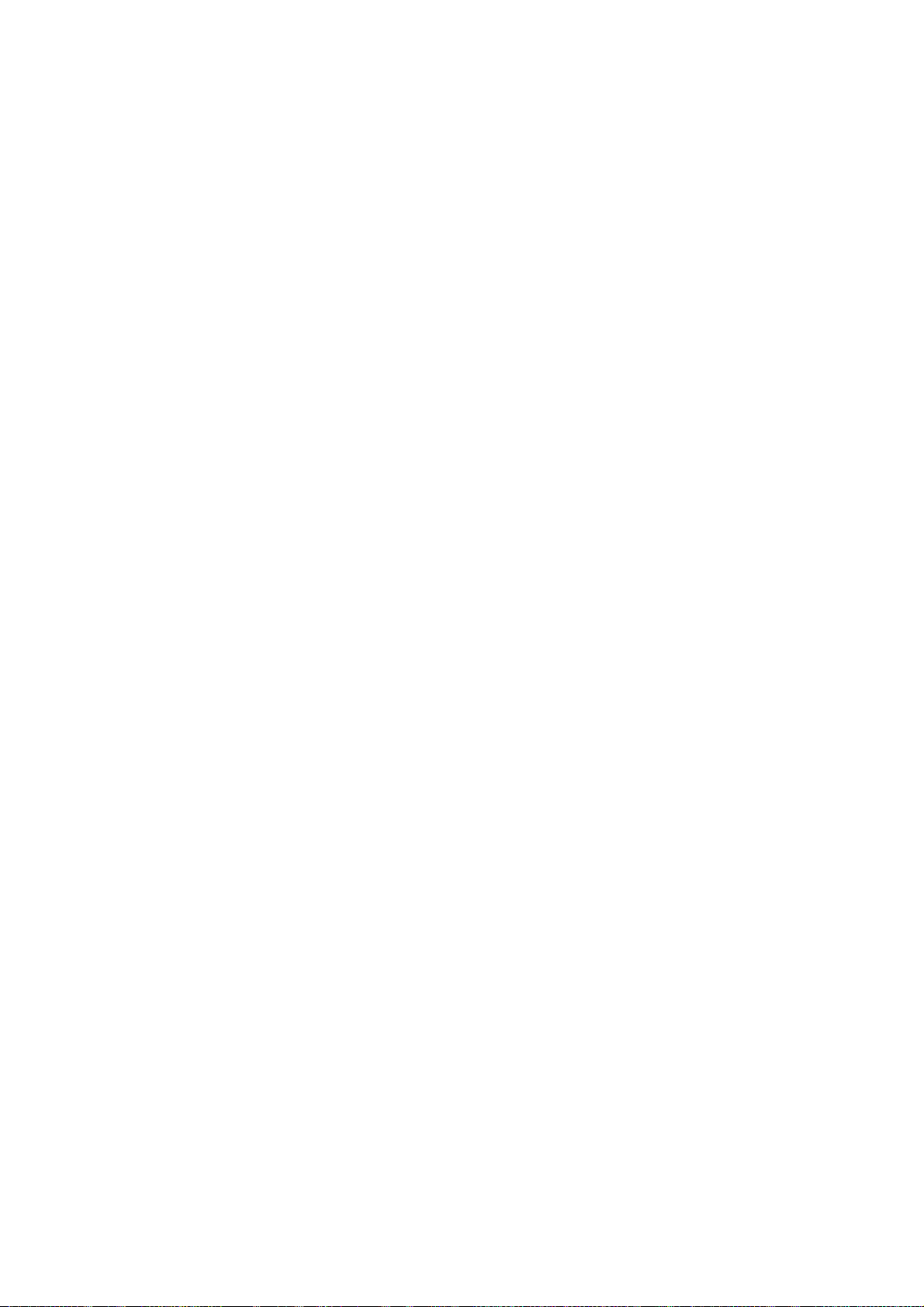
Kullanım
C801 ve C810
Makineyi ve işlerin verimli ve etkin bir şekilde yazdırılmasını sağlayan tüm isteğe bağlı aksesuarları
kullanma hakkında ayrıntılı bilgilerin tamamı için lütfen şu bölümlere başvurun:
> "Windows ortamında yazdırma ayarları (yalnızcaC801veC810)", sayfa19
> "Mac OS X ortamında yazdırma ayarları (yalnızcaC801veC810)", sayfa24
> "Renkli yazdırma (yalnızca C801 ve C810)", sayfa 33
C821 ve C830
Makineyi ve işlerin verimli ve etkin biçimde yazdırılmasını sağlayan isteğe bağlı aksesuarları kullanma
hakkında ayrıntılı bilgilerin tamamı için, lütfen Yazdırma Kılavuzu ve Barkod Kılavuzu'na bakın.
Yazıcının güvenlik özelliklerine erişme ve kullanma hakkında bütün ayrıntılar için Güvenlik Kılavuzu'na
bakın.
Kullanım > 18
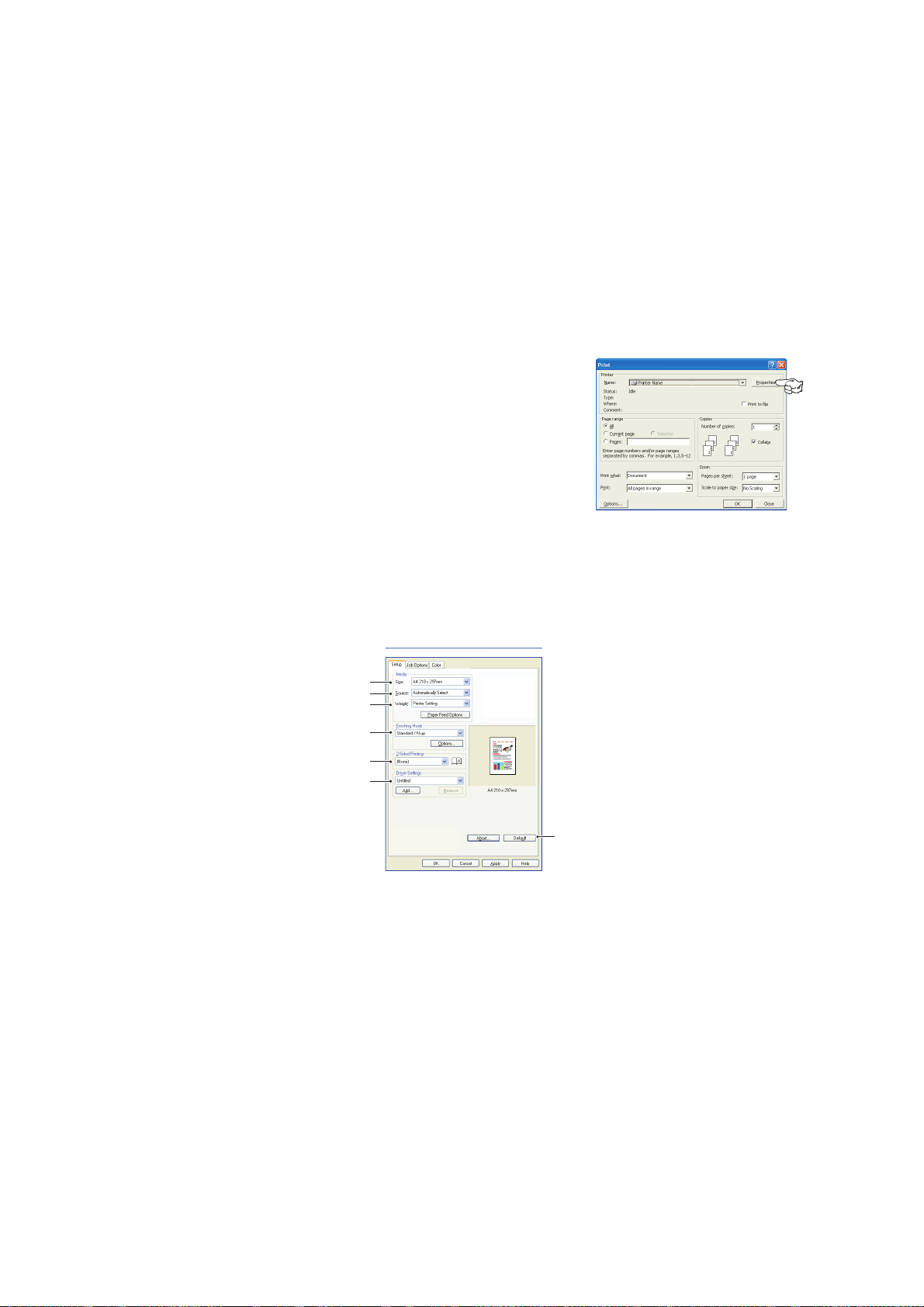
Windows ortamında yazdırma ayarları (yalnızcaC801veC810)
Yazıcınızın işletim paneli pek çok seçeneğe erişim sağlar.
Windows yazıcı sürücüsünde bu seçeneklerin çoğu için çeşitli ayarlar içerir. Yazıcı sürücüsündeki
seçeneklerin işletim paneli menüsündekilerle aynı olduğu durumda ve Windows işletim sisteminden
yazıcıya çıktı gönderdiğinizde, Windows yazıcı sürücüsündeki ayarlar kullanılır.
Bu bölümdeki örnek resimler Windows XP'yi gösterir. Diğer Windows versiyonları biraz farklı görünebilir
ancak mantık aynıdır.
Windows uygulamalarında yazdırma tercihleri
Bir Windows uygulamasından yazdırmak istediğinizde bir yazdırma
iletişim kutusu açılır. Bu iletişim kutusunda genellikle belgenizi
yazdıracağınız yazıcının adı belirtilir. Yazıcı adının yanında bir
Özellikler düğmesi bulunur.
Özellikler düğmesi tıklatıldığında, bu belge için aralarından seçim
yapabileceğiniz, sürücü içerisinde bulunan kısa bir yazıcı ayarları
listesini gösteren yeni bir pencere açılır.
Uygulama içerisindeki kullanabileceğiniz ayarlar, sadece belirli
uygulama ve belgeler için değiştirmek isteyebileceklerinizdir. Burada değiştirdiğiniz ayarlar genellikle
sadece söz konusu uygulama programı çalışır durumda olduğ
u sürece geçerli olacaktır.
Ayarlar sekmesi
Kullandığınız uygulamanın Yazdır iletişim kutusundaki Özellikler düğmesini tıklattığınızda, bu belge
için gerekli yazıcı ayarlarını belirleyebilmeniz için sürücü penceresi açılır.
1
2
3
4
5
6
7
1. Kağıt boyutu belgenizin sayfa büyüklüğü ile aynı olmalıdır (farklı bir boyuta yazdırma işlemi yapmak
istemiyorsanız) ve aynı zamanda yazıcıya yüklediğiniz kağıdın boyutuyla da aynı olmalıdır.
2. Tepsi 1 (standart kağıt tepsisi) ya da çok amaçlı tepsi arasından kağıt kaynağınızı seçebilirsiniz.
Tercih ettiğ
3. Kağıt ağırlığı ayarı, yazdırmayı planladığınız kağıt türüyle uyumlu olmalıdır.
4. Kağıt başına bir sayfa veya bir kağıda birden fazla sayfayı küçülterek yazdırma
(1 sayfaya maksimum 16 sayfaya kadar) gibi çeşitli seçenekler belirtilebilir. Broşür yazdırma
işlevi, katlandığında broşür haline gelebilmesi için kağıdın her iki yüzüne çift sayfa yazdırır.
iniz tepsiyi seçmek için, ekran grafiğinin uygun bölümünü de tıklatabilirsiniz.
Poster yazdırma, büyük sayfaları birden fazla sayfaya karo gibi dağıtarak yazdırır.
5. İki taraflı baskı için sayfayı uzun kenarından veya kısa kenar
6.
Bazı yazdırma tercihlerini önceden değiştirip bir bütün halinde sakladıysanız, ihtiyaç duyduğunuzda
bunları tekrar kullanarak her defasında tek tek ayarlamak zorunda kalmazsınız.
7. Tek bir ekran düğmesi varsayılan ayarları yeniden yükler.
Windows ortamında yazdırma ayarları (yalnızca C801 ve C810) > 19
ından çevirmeyi seçebilirsiniz.
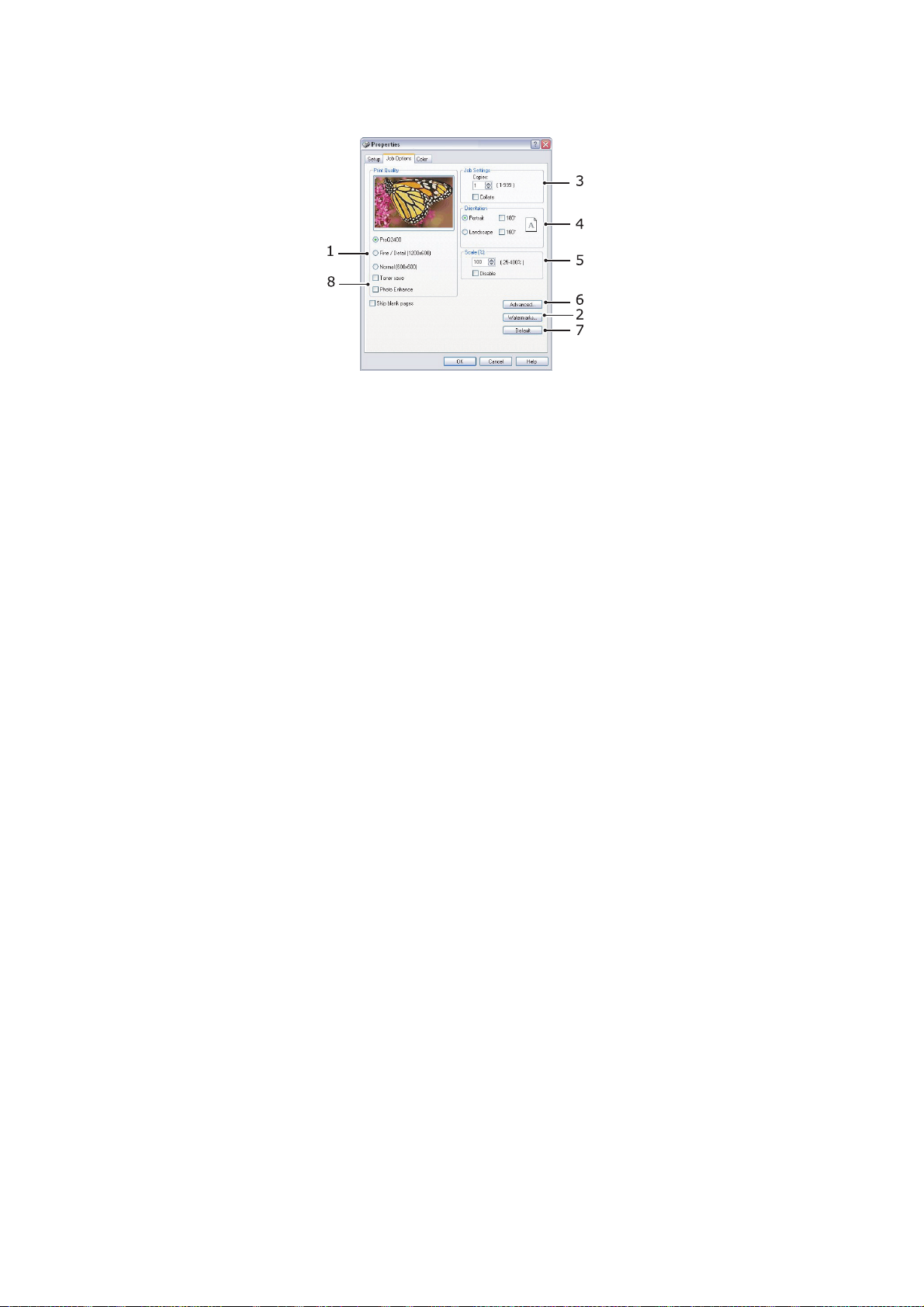
İş seçenekleri sekmesi
1. Yazdırılan sayfanın çıkış çözünürlüğü aşağıdaki gibi ayarlanabilir.
>
ProQ2400 yazdırma ayarı 600 x 600 dpi x 2 bit'tir. Bu seçenek daha fazla yazıcı belleğine ihtiyaç
duyar ve yazdırması daha uzun zaman alır.
>
İnce/Ayrıntı yazdırma ayarı 1200 x 600 dpi'dir ve çoğu seçici uygulamaların dışında hemen hepsi
için yeterlidir.
> Normal yazdırma işlemi 600 x 600 dpi'de gerçekleştirilir ve yazdırma kalitesinin çok önemli
olmadığı taslak baskıların çoğu için uygundur.
2. Ana sayfa görüntüsünün arkasına filigran yazdırabilirsiniz. Bu işlem belgeleri taslak, gizli,
vb. olarak işaretlemek için kullanışlıdır.
3. Art arda 999 kopya yazdıracak şekilde seçim yapabilirsiniz, ancak böylesine uzun bir yazdırma
işleminde kağıt tepsisine kağıt ilavesi yapmanız gerekir.
4. Sayfa yönlendirmesi Portrait (boyuna) veya Landscape (enine) ayarlanır.
5. Yazdıracağınız sayfaları daha büyük veya daha küçük bir kağıda yazdıracak şekilde ölçeğini
ayarlayabilirsiniz.
6. Gelişmiş düğmesini tıklatarak diğer ayarlara ulaşabilirsiniz. Örneğin, 100%K toner (daha mat
bir görüntü) kullanarak siyah alanlar yazd
7. Tek bir ekran düğmesi varsayılan ayarları yeniden yükler.
8. Fotoğraf görüntülerinin kalitesi artırılabilir.
ırmayı seçebilirsiniz.
Windows ortamında yazdırma ayarları (yalnızca C801 ve C810) > 20
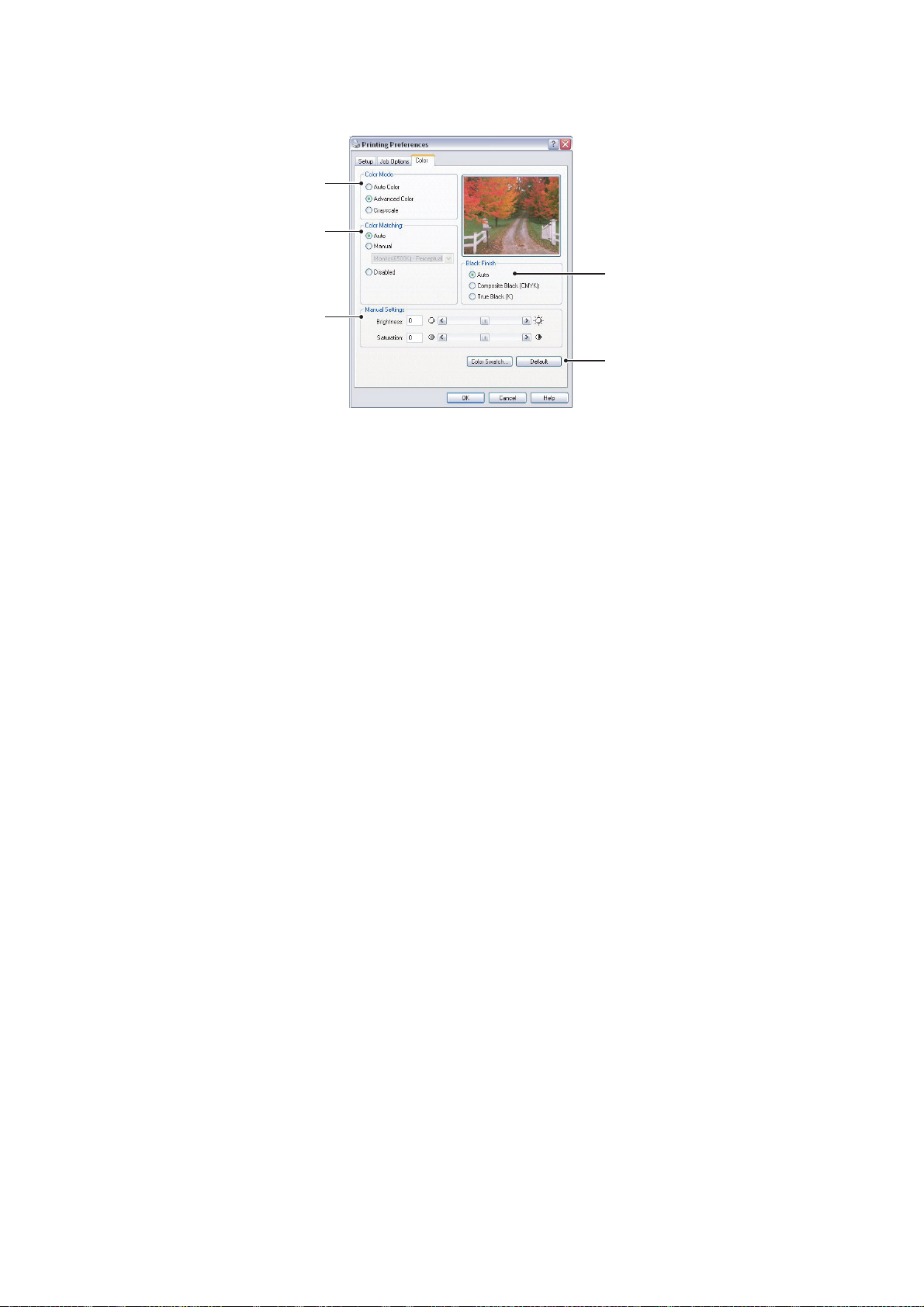
Renk sekmesi
1
2
4
3
5
1.
Yazıcınızın renk çıkışı üzerindeki kontrol otomatik olarak veya daha ileri düzeyde kontrol istendiğinde
elle gerçekleştirilebilir. Çoğu durumda otomatik ayar uygun olacaktır. Bu penceredeki diğer
seçenekler, yalnızca Otomatik dışında bir seçim yaptığınızda görüntülenir.
2. Belgeniz için görüntü kaynağına bağlı olarak çeşitli renk eşleştirme seçenekleri arasından seçim
yapabilirsiniz. Örneğin, dijital kamera ile çekilen bir fotoğraf, bir tablolama programında hazırlanan
bir iş grafiğinden farklı bir renk eşleştirmeye ihtiyaç duyabilir. Yine, çoğu genel amaçlı kullanım
için otomatik en iyi seçimdir.
3.
Yazdırılan çıktı isteğe göre daha açık veya daha koyu ya da renkler daha doymuş ve canlı yapılabilir.
4. Siyah alanlar, daha parlak bir görüntü vermek için cam göbeği, macenta ve sarı (karma siyah)
kullanılarak ya da daha mat bir görüntü vermek için sadece siyah toner kullanılarak (gerçek siyah)
yazdırılabilir. Otomatik ayar seçimi, görüntü içeriğine bağlı olarak, sürücünün en uygun seçimi
yapmasına izin verir.
5. Tek bir ekran düğmesi varsayılan ayarları yeniden yükler.
Windows ortamında yazdırma ayarları (yalnızca C801 ve C810) > 21
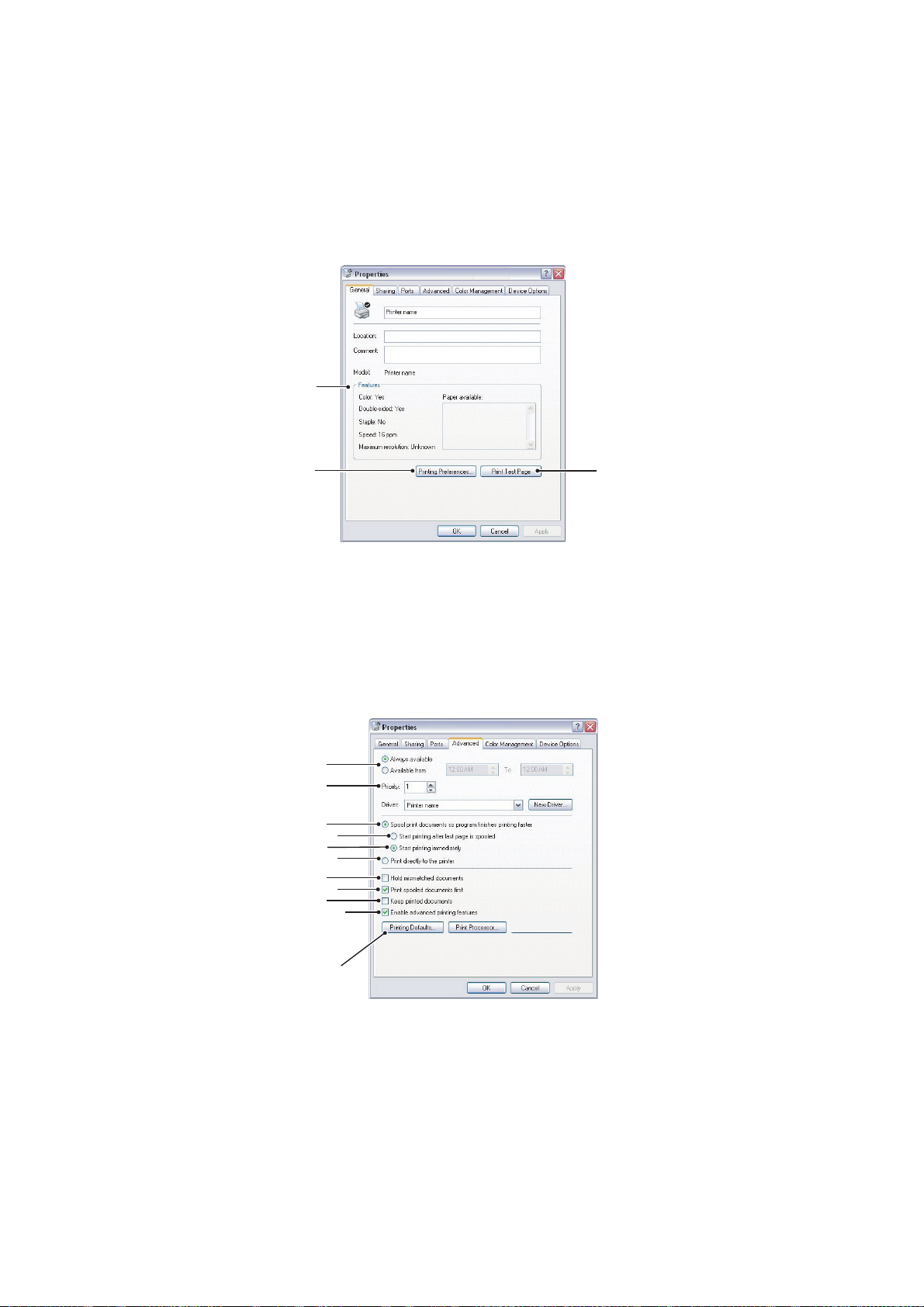
Windows denetim masasından ayarlama
Sürücü özellikleri penceresini, bir uygulama programı içerisinden açmak yerine doğrudan Windows'dan
açtığınızda, biraz daha kapsamlı ayar seçenekleri karşınıza gelir. Burada yapılan değişiklikler genellikle
Windows uygulamalarından yazdırdığınız tüm belgeleri etkiler ve bir Windows bölümünden diğerine
geçtiğinizde yine geçerli olur.
Genel sekmesi
1
23
1. Bu alan yazıcınızın temel özelliklerinin bazılarını listeler.
2. Bu düğme daha önce açıklandığı gibi, uygulama programlarının içerisinden ayarlanabilen öğeler
için aynı pencereyi açar. Bununla birlikte, burada yaptığınız değişiklikler tüm Windows uygulamalarınız
için yeni varsayılan değerler olur.
3. Bu düğme yazıcınızın çalışır durumda olduğunu göstermek amacıyla bir test sayfası yazdırır.
Gelişmiş sekmesi
1
2
3
4
5
6
7
8
9
10
11
1. Yazıcınızın günün hangi saatlerinde kullanılabileceğini belirleyebilirsiniz.
2. 1'den (en düşük) 99'a (en yüksek) mevcut öncelik sırasını gösterir. En yüksek öncelikli belgeler
ilk olarak yazdırılır.
3. Belgelerin yazdırılmadan önce özel bir yazdırma dosyasında saklanması gerektiğini belirtir.
Uygulama programınızın daha hızlı bir şekilde kullanılabilir olmasına izin vermek amacıyla,
belge arka planda yazdırılır.
Windows ortamında yazdırma ayarları (yalnızca C801 ve C810) > 22
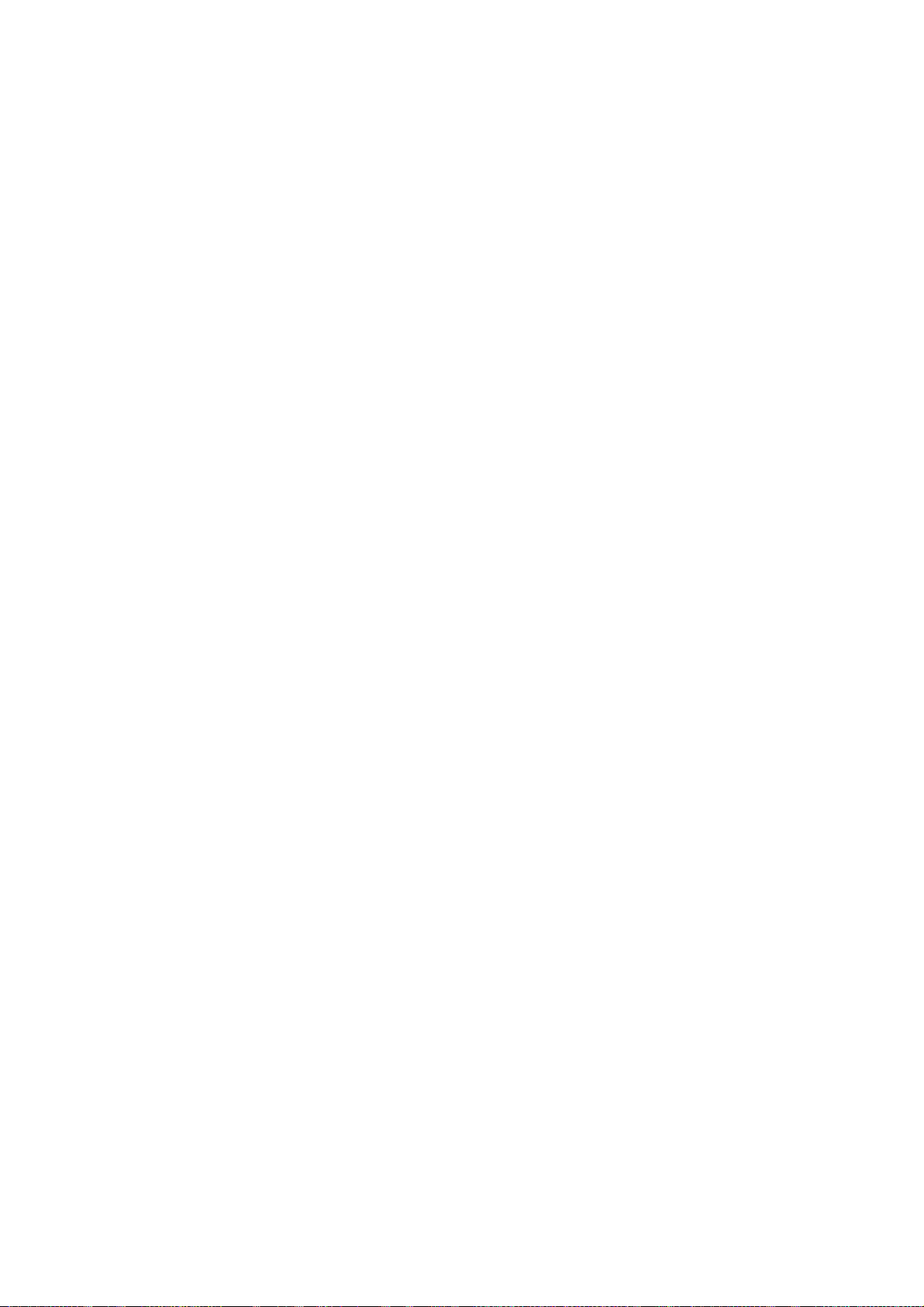
4. Bu işlem son sayfa kaydedilene kadar yazdırma işleminin başlamaması gerektiğini belirtir. Uygulama
programınız yazdırma işleminin ortasında diğer hesaplamalar için çok fazla zamana ihtiyaç duyarak
yazdırma işlemine normalden daha uzun bir süre ara verirse, yazıcı, zamanından önce belgenin
tamamlandığını varsayabilir. Bu seçeneğin belirlenmesi bu durumu önleyecektir ancak, başlatma
geciktiği için yazdırma işlemi biraz geç sonuçlanır.
5. Yukarıda anlatılanın tam tersi olan seçimdir. Belge bekletmeye başladıktan sonra mümkün olan
en kısa zamanda yazdırma işlemi başlar.
6. Belgenin bekletilmemesi, doğrudan yazdırılması gerektiğini belirtir. Uygulamanız normal olarak
yazdırma işlemi tamamlanana kadar diğer başka bir kullanım için hazır olmayacaktır. Bekletme
dosyası kullanılmadığı için, bilgisayarınızda daha az disk alanına ihtiyaç duyar.
7. Bekleticiyi belge ayarı
nı kontrol etmeye yönlendirir ve belgeyi yazdırmak için göndermeden önce
yazıcı ayarı ile eşleştirir. Eğer bir uyumsuzluk tespit edilirse, yazıcı ayarı değiştirilene kadar belge
sıraya alınır ve yazdırılmaz ve daha sonra belge sıradan yazdırılır. Sıradaki uyumsuz belgeler
tam olarak uyumlu belgelerin yazdırılmasını engellemez.
8. Tamamlanan belgeler halen bekletilmekte olan belgelerden daha düşük önceliğe sahip olsa bile,
ilk olarak hangi belgenin yazdırılacağına karar verileceği zaman, bekleticinin bekletme işlemi sona
ermiş belgeleri tercih etmesi gerektiğini belirtir. Eğer hiçbir belge beklemesini tamamlamamışsa,
bekletici daha büyük belgeleri kısalara tercih edecektir. Yazıcıyı maksimum verimlilikle kullanmak
istiyorsanız bu seçeneği kullan
ın. Bu seçenek işaretli olmadığında, bekletici sadece öncelik sıralarına
göre belgeleri seçer.
9.
Belgeler tamamlandıktan sonra bekletici tarafından silinmemesi gerektiğini belirtir. Böylece belgelerin
uygulama programından tekrar yazdırılması yerine, bekleticiden yazıcıya yeniden gönderilmesine
izin verir. Bu seçeneği kullanırsanız, bilgisayarınızda daha fazla disk alanına ihtiyaç duyulacaktır.
10. Yazıcınıza bağlı olarak broşür bastırma, sayfa sırası ve bir yapraktaki sayfa sayısı gibi gelişmiş
özelliklerin kullanılabilir olup olmadığını belirtir. Normal yazdırma işlemi bu seçeneği seçili hale
getirin. Eğer uyumluluk problemleri meydana gelirse, bu özelliği devreden çıkartabilirsiniz.
Bununla birlikte, donanım destekliyor olsa bile, bu gelişmiş seçenekler kullanılamayabilir.
11. Bu düğme, uygulamalardan yazdırıldığı zamanki gibi, aynı ayar penceresine eri
şim sağlar.
Windows Kontrol Panelinden yapılan değişiklikler Windows standart ayarları olurlar.
Windows ortamında yazdırma ayarları (yalnızca C801 ve C810) > 23
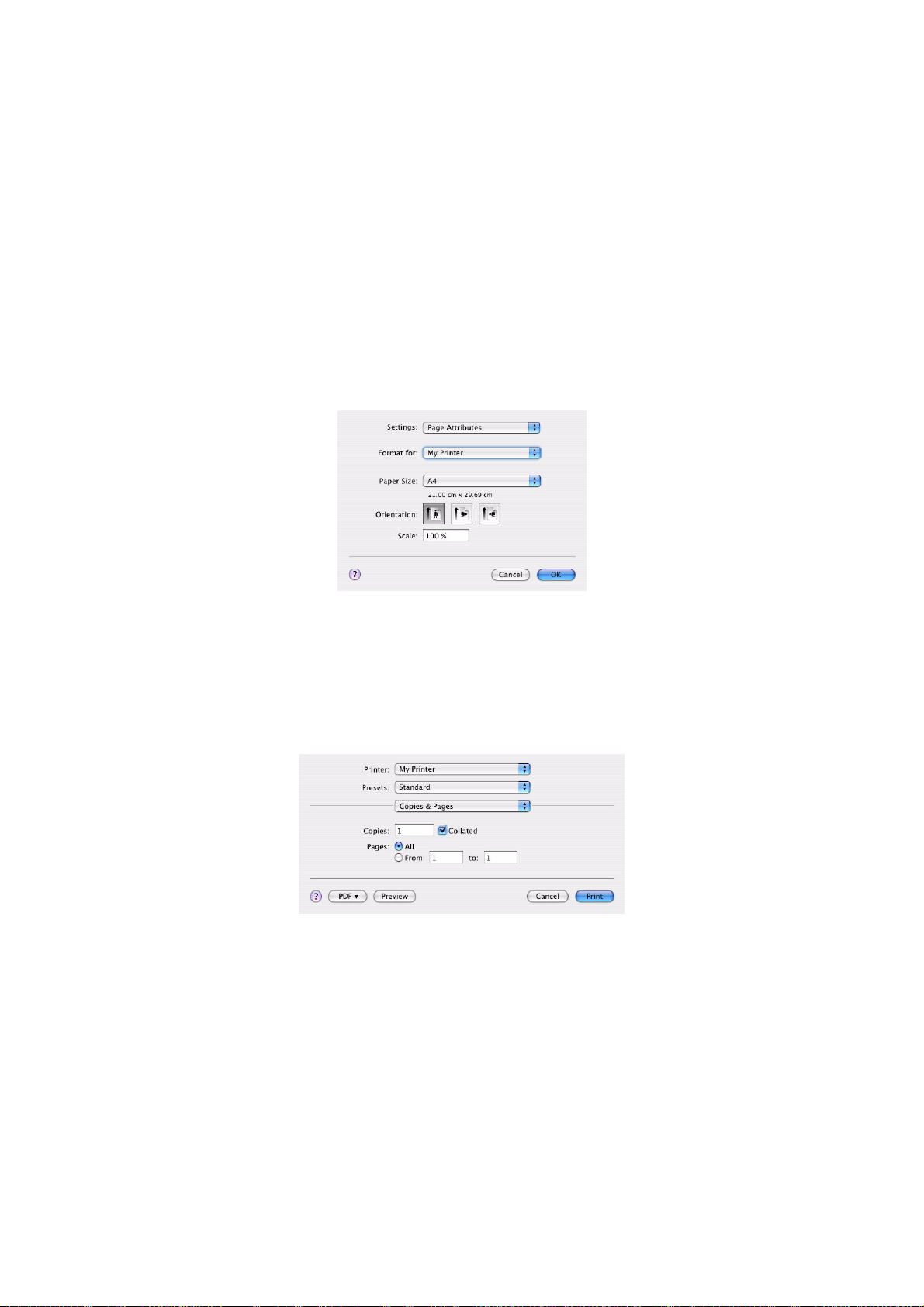
Mac OS X ortamında yazdırma ayarları (yalnızcaC801veC810)
Bu bölümdeki bilgilerde Mac OS X Tiger (10.4) temel alınmıştır. Diğer versiyonlar biraz farklı görünebilir
ancak mantık aynıdır.
Yazdırma seçeneklerini ayarlama
Yazıcınızı seçebilir ve Yazdır iletişim kutusundan, belgenizin yazdırılmasına ilişkin seçenekleri belirleyebilirsiniz
Yazıcınızın seçeneklerini ayarlamak için:
1. Yazdırmak istediğiniz belgeyi açın.
2. Kağıt boyutunu veya sayfa yönünü değiştirmek için, File > Page Setup (Dosya > Sayfa Yapısı)
seçeneklerini belirtin. Her seçeneğin açıklamasını görmek için bkz. "Sayfa yapısı seçenekleri",
sayfa 25.
3. Sayfa Yapısı iletişim kutusunu kapatın.
4. File > Print (Dosya > Yazdır) seçeneklerini belirtin.
5. Yazıcı açılan menüsünden yazıcınızı seçin.
6. Yazıcı sürücüsü ayarlarının herhangi birini değiştirmek istiyorsanız Ayarlar açılan menüsünde
gerekli seçenekleri belirtin. Kopyalar ve Sayfalar menüsünden daha fazla seçenek belirleyebilirsiniz
Bu seçeneklerin açıklamasını görmek için bkz. "Yazdırma seçenekleri", sayfa 26.
.
.
7. Print (Yazdır) düğmesini tıklatın.
Mac OS X ortamında yazdırma ayarları (yalnızca C801 ve C810) > 24
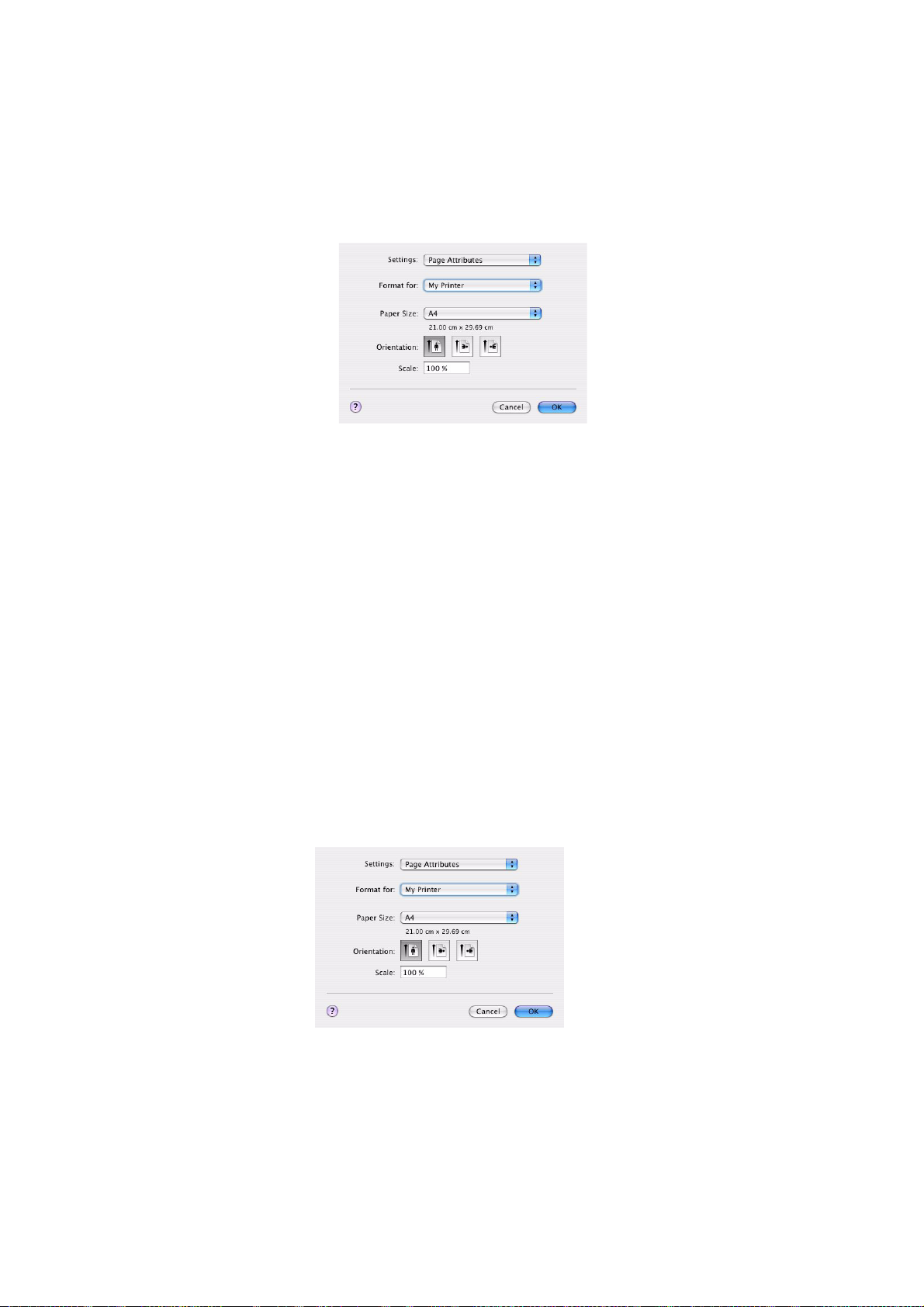
Yazdırma seçeneklerini ayarlama – sürücü ayarlarını kaydetme
Gelecekte yazdırılacak belgelerde kullanmak üzere bir dizi yazıcı sürücüsü seçeneği kaydedebilirsiniz.
1. Yazdırmak istediğiniz belgeyi açın.
2. Kağıt boyutunu veya sayfa yönünü değiştirmek için, File > Page Setup (Dosya > Sayfa Yapısı)
seçeneklerini belirtin.
3. Ayarlar açılan menüsünden Save As Default (Varsayılan Olarak Kaydet) seçeneğini belirtin.
4. File > Print (Dosya > Yazdır) seçeneklerini belirtin.
5. Mevcut yazıcı sürücüsü ayarlarını ön ayar olarak kaydetmek için, Ön Ayar menüsünden Save As
(Farklı Kaydet) seçeneğini belirtin.
6. Ön ayarlarınız için bir ad girin ve OK (Tamam) düğmesini tıklatın.
Varsayılan yazıcıyı ve kağıt boyutunu değiştirme
Aşağıdaki adımlarda, varsayılan yazıcınızı ve kağıt boyutu seçeneklerini nasıl değiştireceğiniz açıklanmaktadır.
1. Apple menu > System Preferences (Apple menüsü > Sistem Tercihleri) seçeneklerini belirtin.
2. Print & Fax (Yazdır ve Faksla) simgesini tıklatın.
3. Yazdır İletişimi açılan menüsündeki Selected Printer (Seçili Yazıcı) alanında yazıcınızı seçin.
4. Sayfa Yapısı açılan menüsündeki Default Size (Varsayılan Boyut) alanında gerekli sayfa
boyutunu seçin.
Sayfa yapısı seçenekleri
Bu bölümde, kullanabileceğiniz sayfa yapısı seçenekleri hakkında bilgi verilmektedir.
Sayfa Öznitelikleri
Geçerli Sayfa Yapısı ayarlarını tüm belgelerde standart olarak kullanmak için Save As Default
(Varsayılan Olarak Kaydet) seçeneğini belirtebilirsiniz.
Mac OS X ortamında yazdırma ayarları (yalnızca C801 ve C810) > 25
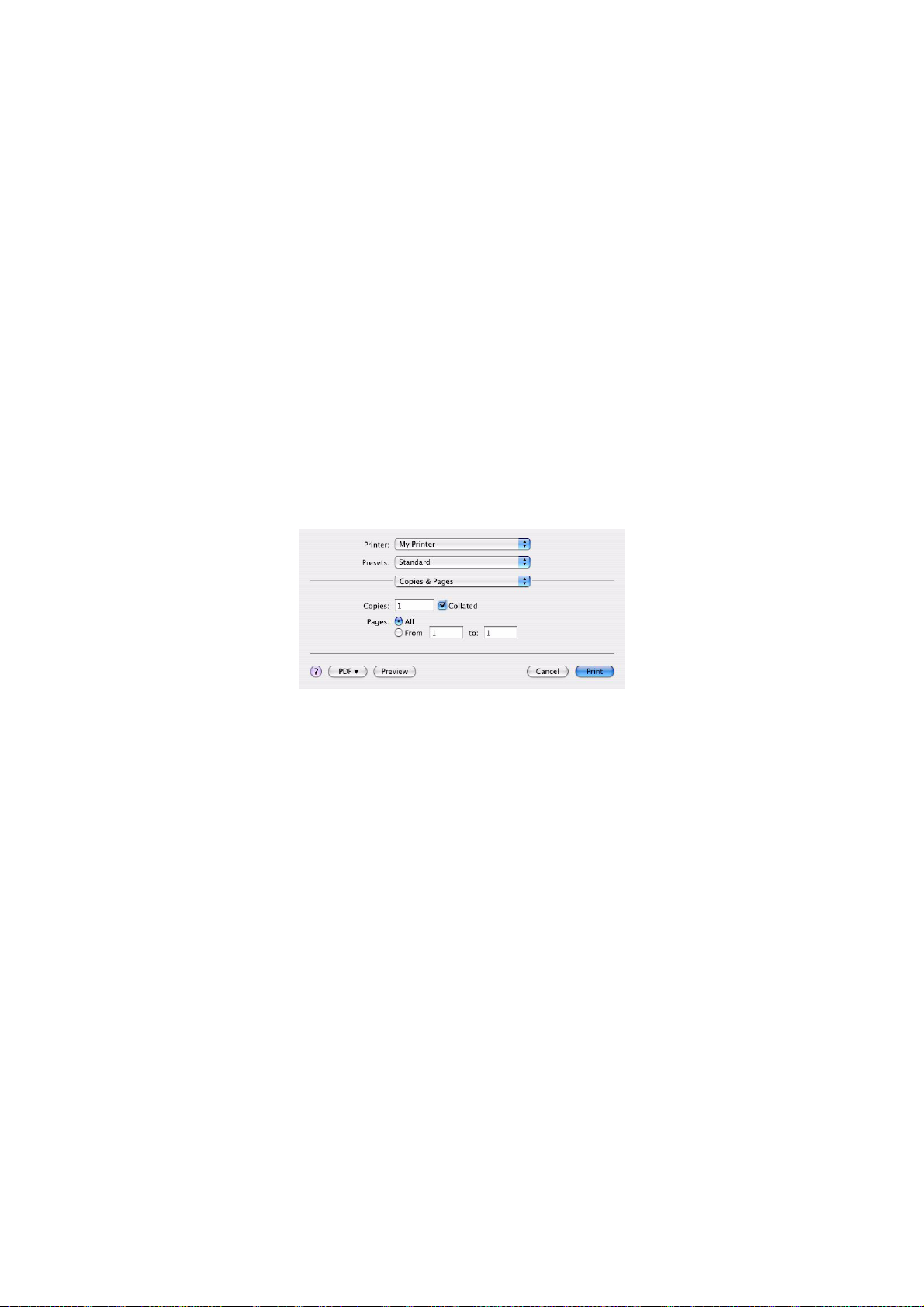
Biçimi
Sayfa boyutu ve Yönlendirme gibi seçenekleri değiştirmeden önce yazıcı modelinizi seçmenize olanak tanır.
Kağıt Boyutu
Belgenize ve yazıcıya yerleştirilen kağıda uygun bir kağıt boyutu seçin. Kağıt cilt payı her kenarda
4,2 mm’dir. Kendi sayfa boyutlarınızı belirtmek için Manage Custom Sizes... (Özel Boyutları Yönet...)
seçeneğini belirtin.
Ölçek
Belgeleri farklı kağıt boyutlarına sığdırmak için büyütebilir veya küçültebilirsiniz. Belgenizi belirli bir kağıt
boyutuna sığdırmak için Print Options (Yazdırma Seçenekleri) iletişim kutusundaki Paper Handling
(Kağıt Besleme) açılan menüsünde Options (Seçenekler) seçeneğini belirtin (bkz. "Yazdırma
seçenekleri", sayfa 26).
Yönlendirme
Yatay veya dikey seçeneğini belirleyebilirsiniz. Yatay seçeneğini kullanırken belgeyi 180 derece
döndürebilirsiniz.
Yazdırma seçenekleri
Kopyalar ve sayfalar
Kopya sayısı
Bu seçenek yazdırmak istediğiniz kopya sayısını girmenize olanak tanır. Collate (Harmanla) seçeneğini
belirtirseniz, belgenin tüm sayfaları bir sonraki kopya baskısından önce yazdırılacaktır.
Sayfalar
Bir belgenin tüm sayfalarının mı yoksa yalnızca bir bölümünün mü yazdırılacağını seçebilirsiniz.
Mac OS X ortamında yazdırma ayarları (yalnızca C801 ve C810) > 26
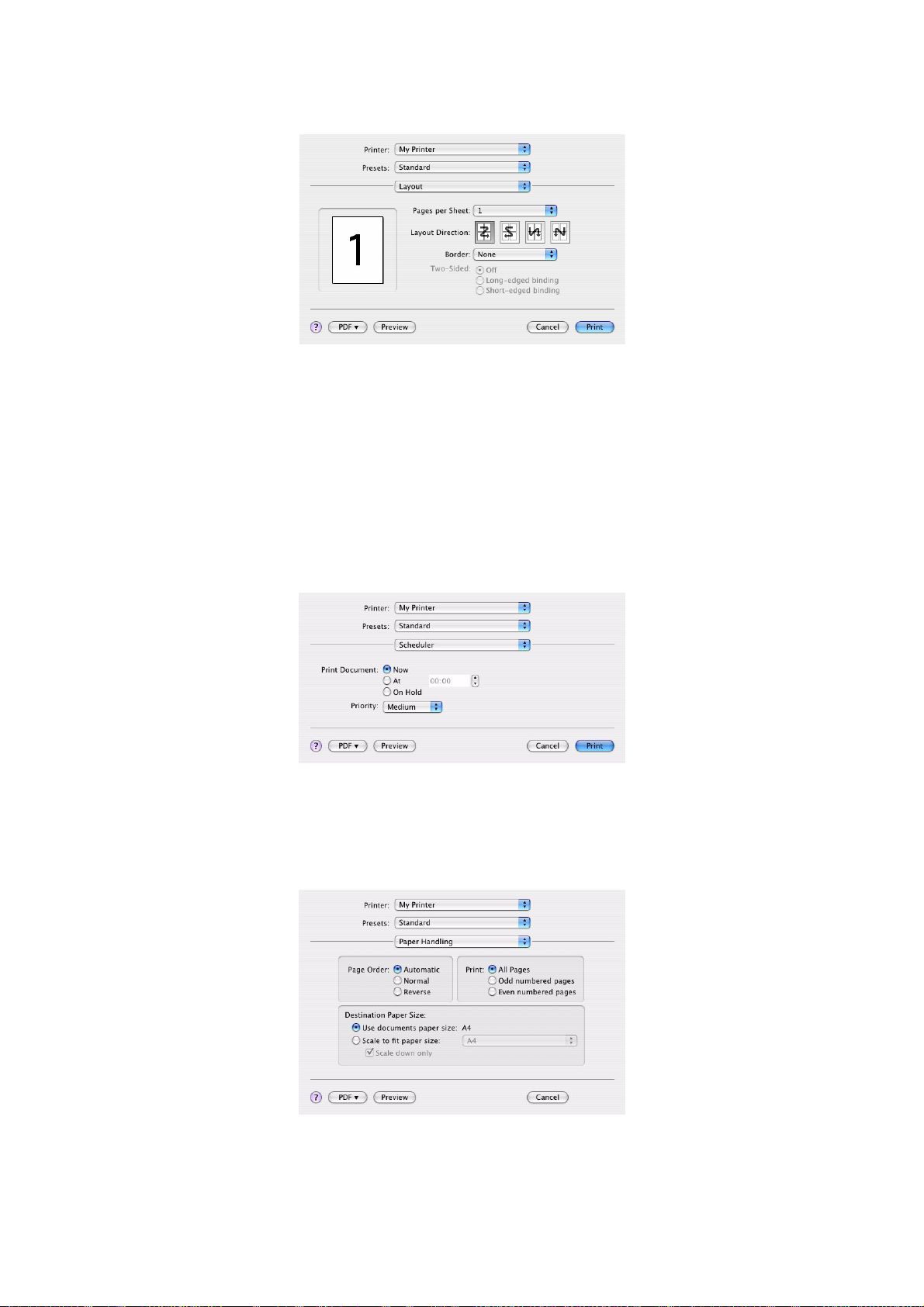
Düzen
Sayfa sayısı
Birden fazla sayfayı küçültüp tek bir yaprağa yazdırabilirsiniz. Örneğin, 4-yukarı seçmek, belgenizdeki
sayfalardan dördünü bir tek sayfaya döşeyecektir.
Belgelerin döşeneceği sırayı kontrol edebilir ve aynı zamanda her bir belgeyi kenarlıkla çevirmeyi
seçebilirsiniz.
İki yüze
Bu panelde iki yüze yazdırma seçeneklerini kullanamazsınız. Bunun yerine, Dupleks panelindeki
seçenekleri kullanın. "İki yüze yazdırma", sayfa 28 bölümüne bakın.
Planlayıcı
Bu seçenek, belgenin hemen mi yazdırılacağını yoksa yazdırmanın daha sonraya mı erteleneceğini
belirlemenize olanak tanır. Bir yazdırma işine öncelik de atayabilirsiniz.
Yazdırılması uzun zaman alan büyük belgeler yazdırıyorsanız bu özellikler yararlı olur.
Kağıt kullanımı
Sayfa sırası
Belgenizi normal sayfa sırasıyla (1,2,3..) veya ters sırayla (..3,2,1) yazdırmayı seçebilirsiniz.
Mac OS X ortamında yazdırma ayarları (yalnızca C801 ve C810) > 27
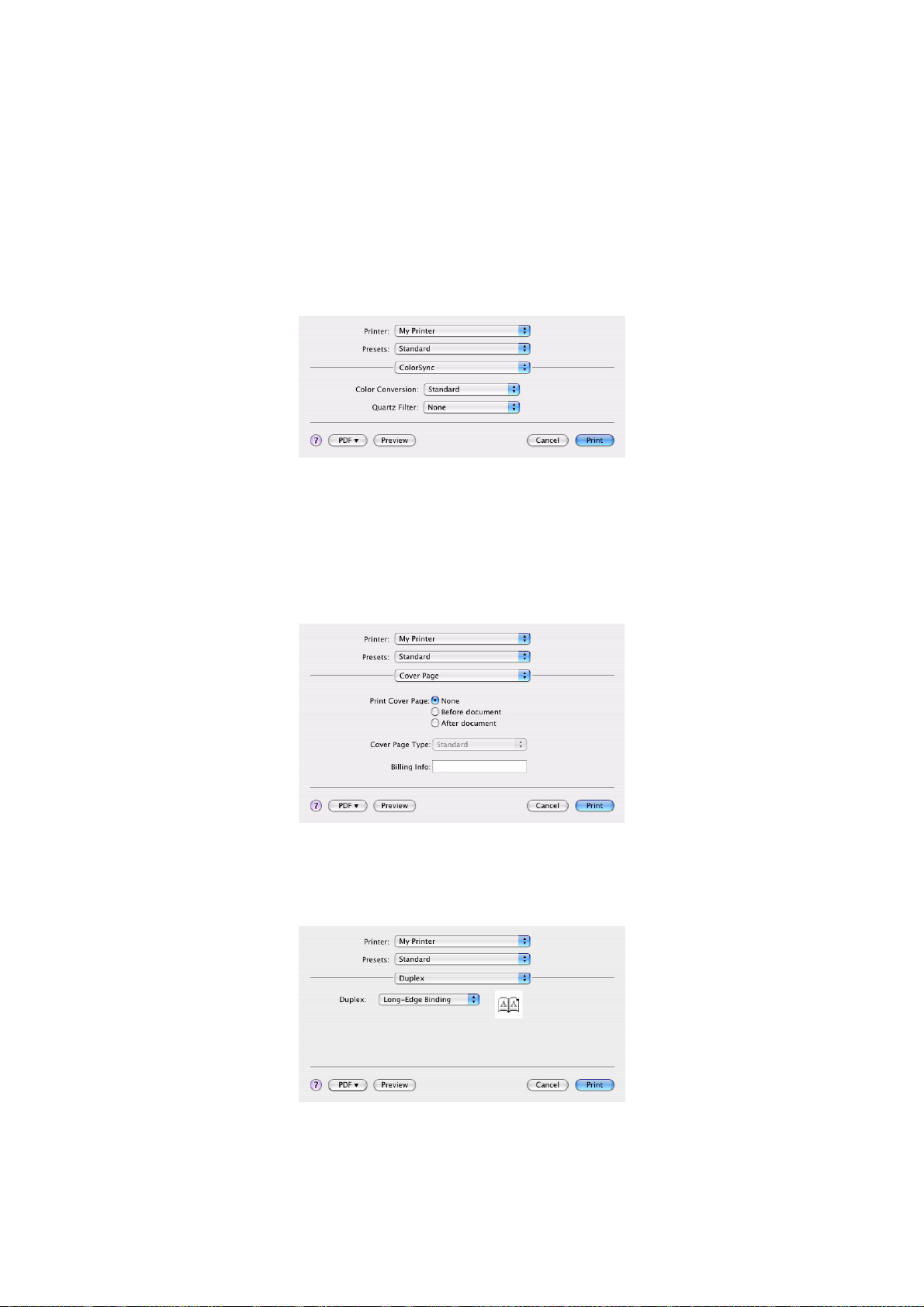
Yazdır
Bu seçenek, yalnızca çift veya yalnızca tek numaralı sayfaları yazdırmayı seçmenize olanak tanır.
Önce tek numaralı sayfaları yazdırıp, sonra da kağıdı yazıcıya yeniden yerleştirerek çift numaralı
sayfaları yazdırdığınız manuel dupleks baskı işlemi için bu özellik yararlıdır.
Hedef sayfa boyutu
Yazıcınızdaki sayfanın boyutuna sığdırmak için belgeleri ölçeklendirin. Örneğin A3 için biçimlendirilmiş
bir belgeyi alıp, bir A4 yazıcısı kullanarak A4 kağıdına yazdırabilirsiniz.
ColorSync
Renk dönüştürme
Renk Dönüştürme ile ilgili olarak Standart, yazıcı modeliniz için kullanılabilir olan tek seçenektir.
Quartz Filtre
Yazdırma işinize Sepya veya Mavi Ton gibi özel bir efekt eklemek isterseniz bir Quartz filtre seçin.
Kapak sayfası
Bir kapak sayfası seçmek yazdırılan belgenizi büyük bir sayfa yığınının içerisinden tanımanıza yardımcı
olabilir. Yazıcıyı paylaşan insanların bulunduğu yoğun bir işyeri ortamında yararlı bir özelliktir.
İki yüze yazdırma
Dupleks seçeneğini belirleyerek kağıt, ağırlık, hacim ve maliyet tasarrufu sağlamak için kağıdın her iki
yüzüne yazdırabilirsiniz.
Long-Edge Binding (Uzun Kenar Ciltleme), sayfaları normal bir kitapta olduğu gibi yazdırır.
Short-Edge Binding (Kısa Kenar Ciltleme), sayfaları bir not defterinde olduğu gibi yazdırır.
Mac OS X ortamında yazdırma ayarları (yalnızca C801 ve C810) > 28
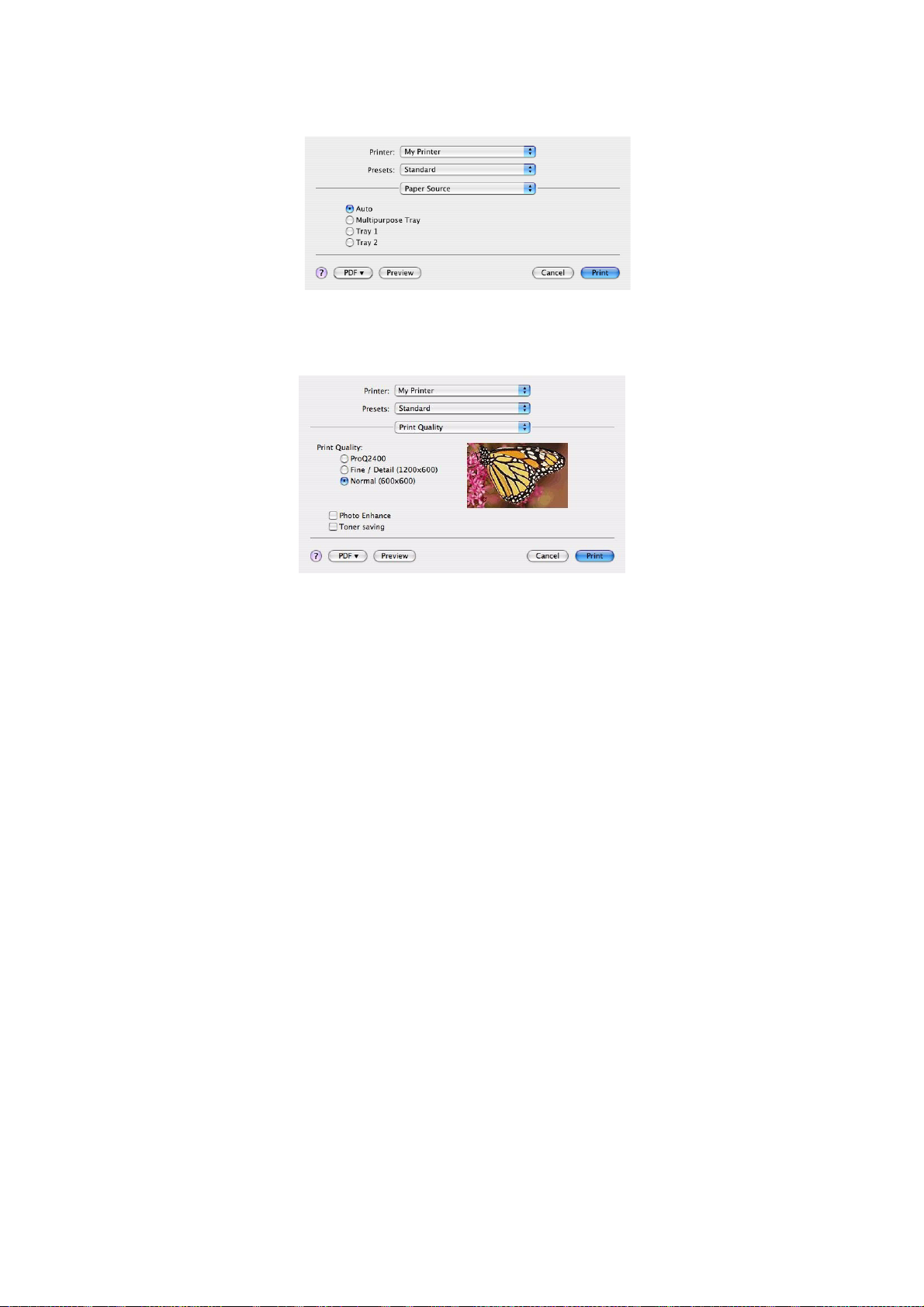
Kağıt kaynağı
Yazdırma işiniz için kullanacağınız kağıt tepsisini seçmenize olanak tanı r.
Baskı kalitesi
Baskı kalitesi
Yazdırma çözünürlüğünü belirlemek için bu seçeneği kullanın. ProQ2400 ayar, en iyi grafik görüntüleri üretir
ancak bu görüntüleri yazdırma işlemi daha uzun sürebilir.
Fotoğraf İyileştirme
Resim basarken kaliteyi önemli ölçüde artırmak için Photo Enhance (Fotoğraf İyileştirme) seçeneğini
kullanın. Yazıcı sürücüsü, fotoğraf görüntülerini analiz eder ve genel görünümü iyileştirmek üzere bunları
işler. Bu ayar “ProQ2400” baskı kalitesi ayarıyla birlikte kullanılamaz.
Toner Tasarrufu
Toner tasarrufu ayarında, belgeniz yazdırılırken daha az toner kullanılır. Baskı rengini önemli ölçüde
açtığından, taslak metin belgeleri için en uygun seçenektir.
,
Mac OS X ortamında yazdırma ayarları (yalnızca C801 ve C810) > 29
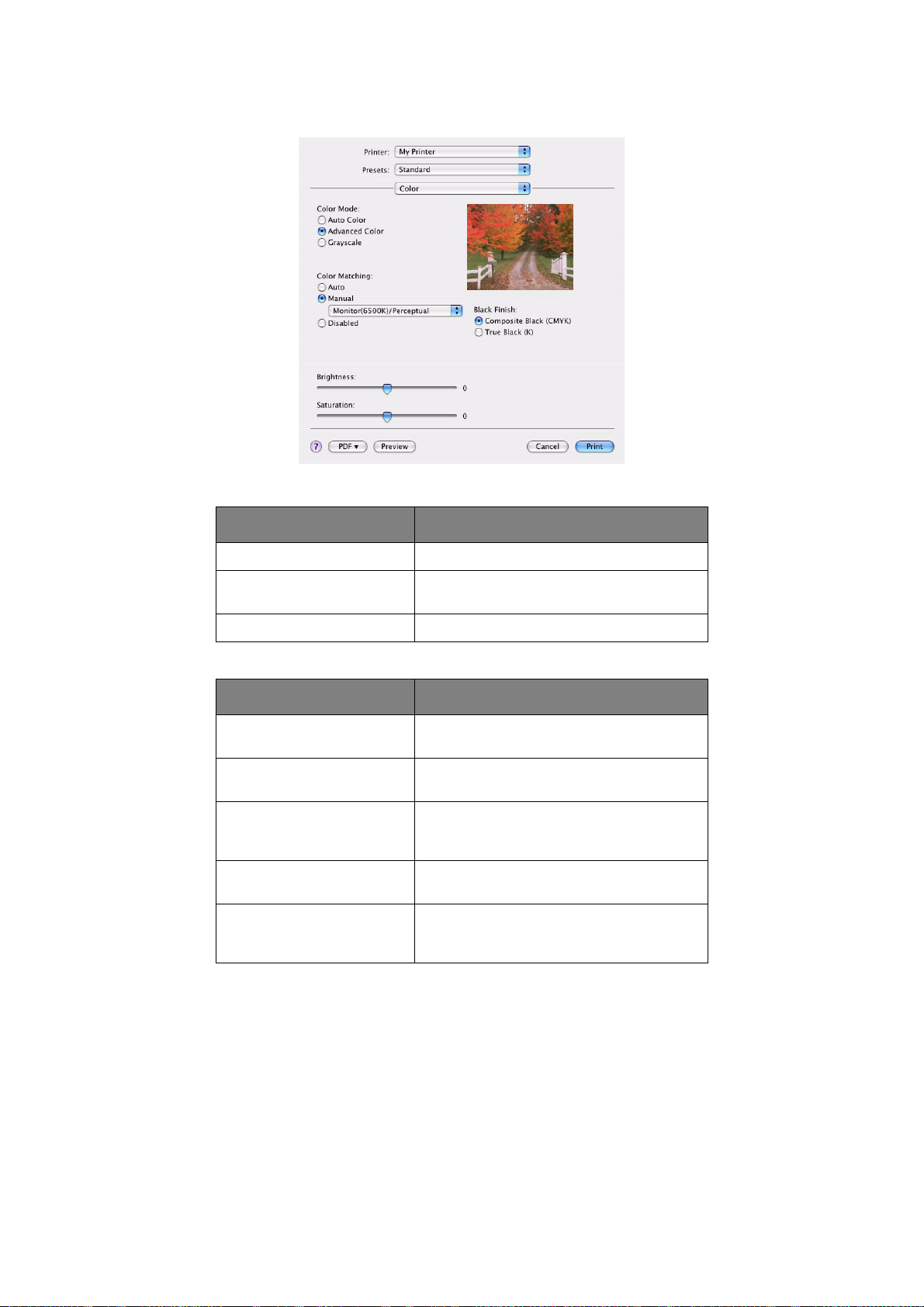
Renkli
Renk modu
RENK MODU AÇIKLAMA
Gelişmiş Renk Sürücü, en uygun renk ayarlarını seçer.
El ile Renkli ve siyah beyaz ayarlarını el ile yapmanıza
Gri tonlama Tüm renkleri gri tonlarına dönüştürür.
veya bu ayarları seçmenize olanak tanır.
Renk eşleştirme
RENK AÇIKLAMA
Monitör (6500K) Algısal Fotoğraf yazdırmak için en uygun ayarları içerir.
Renkler, doygunluk ön planda olacak şekilde basılır
Monitör (6500K) Parlak Daha da doygun renklerle fotoğraf yazdırmak için
en uygun ayarları içerir.
Monitör (9300K) Microsoft Office gibi uygulamalardaki grafikleri
yazdırmak için en uygun ayarları içerir. Renklerin
“Açık” olması sağlanacak şekilde baskı yapılır.
Dijital Kamera Elde edeceğiniz sonuçlar fotoğraftaki nesnelere
ve fotoğrafın çekildiği koşullara göre değişir.
sRGB Yazıcı sRGB renk alanını içerir. Bu, bir tarayıcı
veya dijital kamera gibi bir sRGB girdi aygıtından
renk eşleştirmesi yapıldığında yararlıdır.
.
Siyah Baskı
Renkli belgelerde siyahın nasıl bastırılacağını kontrol etmek için bu özelliği kullanın. Siyah rengi oluşturma
üzere 4 toner renginin tümünü kullanmak için Composite Black (CMYK) (Bileşik Siyah (CMYK))
seçeneğini belirtin. Renkli fotoğraflar için bu seçenek önerilir. Siyah rengi oluşturmak üzere %100
siyah toner kullanmak için True Black (K) (Gerçek Siyah (K)) seçeneğini belirtin. Bu seçenek,
metinveiş grafikleri için önerilir.
k
Mac OS X ortamında yazdırma ayarları (yalnızca C801 ve C810) > 30

Parlaklık/Doygunluk
Bu seçenek daha açık renkte bir baskı için parlaklığı artırmanıza olanak tanır. Bir rengin gücünü
(veya saflığını) değiştirmek için doygunluğu değiştirin.
Yazdırılan renkler çok yoğunsa, doygunluğu azaltın ve parlaklığı artırın. Genel bir kural olarak, parlaklığı
artırdığınız oranda doygunluğu azaltın. Örneğin, doygunluğu 10 oranında azaltırsanız, dengelemek için
parlaklığı da 10 oranında artırın.
Yazıcı ayarı seçenekleri
Yazıcı seçenekleri
Ortam ağırlığı
Yazıcıdaki kağıdın kalınlığını veya türünü seçin. Tonerin kağıtla birleşmesini sağlayan sıcaklığı
etkileyeceğinden, bunun doğru ayarlanması önemlidir. Örneğin, normal A4 kağıda yazdırıyorsanız
tonerin bulaşmasına ve kağıdın sıkışmasına neden olabileceği için Etiketler veya Asetat seçmeyin.
Oto. tepsi değiştirme
Mevcut tepside yazıcıdaki kağıt biterse, Oto. Tepsi Değiştirme otomatik olarak aynı türde kağıda sahip
bir tepsiye geçer ve yazdırma iş
Kağıt boyutu kontrol
Belgenin kağıt boyutu yazıcıdaki kağıttan farklı olduğunda yazıcının sizi uyarmasını istiyorsanız Kağıt
Boyutu kontrolünü seçin.
Bir uyarı mesajı görüntülenir ve kağıt tepsisine doğru kağıdı yerleştirip ONLINE (ÇEVRİMİÇİ) düğmesine
bastığınızda yazdırma işlemi devam eder. Bu seçenek devre dışı bırakıldığında yazıcı belge boyutuna
bakmaksızın seçili tepsideki kağıdı kullanı
Çok Amaçlı Tepsiden elle besleme
Çok Amaçlı Tepsiden besleme yaparken, yazıcının ONLINE (ÇEVRİMİÇİ) düğmesine basıncaya kadar
beklemesini istiyorsanız bu seçeneği belirleyin. Bu, zarf üzerine yazdırırken kullanışlı olabilir.
%100 siyah için sadece siyah toner kullan
Salt siyah (RGB = 0,0,0) yazdırırken, yazıcının her zaman yalnızca siyah (K) toner kullanmasını istiyorsanız
bu seçeneği belirleyin. Bu, renk seçeneklerinde Bileşik Siyah (CMYK) seçildiğinde etkilidir.
Baskıdan önce bakım yap
lemine devam eder.
r.
Baskı alışkanlıklarına ve kullanılan desenlere bağlı olarak, baskıdan önce bakım işlemini çalıştırarak,
mümkün olan en kaliteli baskıyı yapacağınızdan emin olabilirsiniz. Bu özellik yazıcının görüntü dramlarını
ve aktarma kayışını kullanır. Sık sık bakım yapılırsa bu yazıcı parçalarının ömrü kısalabilir.
Mac OS X ortamında yazdırma ayarları (yalnızca C801 ve C810) > 31

Yazdırma kontrolü
Yazıcıları yönetmek için Windows Yazdırma Denetimi Sunucu yazılımını kullanıyorsanız, size atanan
kullanıcı adını ve kimliğinizi girin. Bu bilgiler, yazdırma işinizle birlikte yazıcıya gönderilir ve yazıcı tarafından
kaydedilir.
Özet
Bu seçenek, geçerli iş için seçilen yazdırma seçeneklerinin tümü için bir özet görüntüler.
Mac OS X ortamında yazdırma ayarları (yalnızca C801 ve C810) > 32

Renkli yazdırma (yalnızca C801 ve C810)
Makinenizle birlikte verilen yazıcı sürücüleri renk çıkışını değiştirecek çeşitli kontroller sağlar.
Genel kullanımda, çoğu belge için iyi sonuçlar veren makul varsayılan ayarlar sağlayan
otomatik ayarlar yeterli olacaktır.
Pek çok uygulama kendi renk ayarlarına sahiptir ve bunlar yazıcı sürücüsünün ayarlarını geçersiz kılabilir.
Kullandığınız programa özel renk yönetim fonksiyonları hakkında ayrıntılı bilgi için lütfen yazılım
uygulamanızın belgelerine göz atın.
Çıktıların görüntüsünü etkileyen faktörler
Yazıcı sürücünüzdeki renk değerlerini el ile değiştirmek isterseniz, renk tasarımının karmaşık bir işlem
olduğunu ve dikkate alınması gereken pek çok faktör olduğuna aklınızda bulundurun. En önemli faktörlerden
bazıları aşağıda listelenmiştir.
Renk çeşitliliği arasındaki farklılıklar bir monitör veya yazıcının üretebildikleri
> Ne yazıcıda ne de monitörde insan gözünün görebileceği tüm renk aralığını üretmek mümkün
değildir. Her birinin üretebileceği renk aralığı sınırlıdır. Ayrıca, bir yazıcı monitörde görüntülenen
renklerin tümünü üretemez ve bunun tersi de olası değildir.
> Her iki aygıt da renkleri gösterirken farklı teknolojiler kullanırlar. Bir monitör Kırmızı, Yeşil ve
Mavi (R, G, B) fosforlar (veya LCD'ler) kullanırken, bir yazıcı Cam Göbeği, Macenta, Sarı ve
Siyah (CMYK) toner veya mürekkep kullanır.
> Bir monitörde yoğun kırmızılar ve maviler gibi çok parlak renkler görüntülenirken, bir yazıcıda
bunlar toner ve mürekkep kullanılarak kolaylıkla üretilemez. Benzer bir şekilde yazıcıda yazdırılabilen
ancak monitörde tam olarak görüntülenemeyen bazı renkler de vardır (bazı sarı tonlar gibi).
Yazıcı ve monitör arasındaki bu farklılık, yazdırılan renklerle ekranda görünenlerin tam olarak
aynı olmamasının genellikle temel nedenidir.
Görüntüleme koşulları
Yazdırılan bir belge farklı aydınlatma koşulları altında çok farklı görünebilir. Örneğin yazdırılan bir belgedeki
renkler, güneşli bir pencerenin yanında durulduğunda, standart ofis floresan ışığı altındakine göre farklı
görünebilir.
Yazıcı sürücüsü renk ayarları
Elle Ayarlı renk için sürücü ayarları ile yazdırılan belgenin görünümü değiştirilebilir. Yazdırılan renklerle
ekranda görünenlerin eşleşmesi için kullanılabilecek birkaç seçenek vardır.
Monitör ayarları
Monitörünüzdeki parlaklık ve kontrast kontrolleri belgenizin ekrandaki görüntüsünü değiştirebilir. Ayrıca
monitörünüzün renk sıcaklığı da renklerin ne kadar “sıcak” ya da “soğuk” görüneceğini belirler.
Normal bir monitörde bulunan birkaç ayar vardır:
> 5000k En sıcak; sarıya dönük aydınlatma, genelde grafik sanat ortamında kullanılır.
> 6500k Daha soğuk; gün ışığı koşullarına yakındır.
> 9300k Soğuk; bir çok monitör ve TV seti için varsayılan değerdir.
(k = Kelvin derece; bir sıcaklık ölçüm birimidir.)
Yazılım uygulamanız rengi nasıl görüntüler
Corel Draw veya Adobe Photoshop gibi bazı grafik uygulamaları, Microsoft Word gibi “Office” uygulamalarına
göre renkleri farklı gösterebilir. Daha fazla bilgi için lütfen uygulamanızın çevrimiçi yardımına veya kullanım
kılavuzuna göz atın.
Renkli yazdırma (yalnızca C801 ve C810) > 33

Kağıt türü
Kullanılan kağıt türü de yazdırma rengini önemli ölçüde etkileyebilir. Örneğin, dönüşümlü bir kağıttaki
yazdırma, özel olarak formüle edilmiş bir parlak kağıttakine göre daha soluk görünebilir.
Renkli baskı için ipuçları
Aşağıdaki yöntemler yazıcınızdan iyi bir renk çıktısı elde etmenize yardımcı olabilir.
Fotoğraf bastırma
Monitör (6500k) Algılanan ayarını kullanın.
Renkler çok cansız görünüyorsa, Monitör (6500k) Parlak veya Dijital Kamera ayarlarını kullanın.
Microsoft Office uygulamalarından yazdırma
Monitör (9300k) ayarını kullanın. Microsoft Excel veya Microsoft Powerpoint gibi uygulamalardaki belli
renklerle sorun yaşıyorsanız bu ayar yardımcı olabilir.
Belırlı Renklerı Yazdirma (Örn. Şırket Logosu)
DVD-ROM’unuzda, belli renklerin eşleştirilmesine yardımcı olabilecek iki yardımcı program vardır:
> Renk Düzeltme Yardımcı Programı
> Renk Skalası Yardımcı Programı
Baskının parlaklık ye yoğunluğunu ayarlama
Baskı çok parlak veya çok koyu ise Parlaklık ayarını kullanarak düzeltebilirsiniz.
Renkler çok yoğunsa veya yeterince yoğun değilse doygunluk ayarını kullanarak düzeltebilirsiniz.
Renk uyumu seçeneklerine erişim
Yazıcı sürücüsündeki renk eşleştirme seçenekleri, yazdırma renklerini monitörünüzde görünenlerle veya
dijital kamera gibi bazı diğer kaynaklardan gelenlerle eşleştirmeye yardımcı olmak için kullanılabilir.
Windows Denetim Masası’ndan renk uyumu seçeneklerini açmak için:
1. Yazıcılar penceresini açın (Windows XP’de “Yazıcılar ve Fakslar”
şeklinde adlandırılmıştır).
2. Yazıcı adını sağ tıklatın ve Özellikler'i seçin.
3. Yazdırma Tercihleri düğmesini (1) tıklatın.
1
Bir Windows uygulamasından renk uyumu seçeneklerini açmak için:
1.
Uygulamanın menü çubuğundan sırasıyla
2. Yazıcı adının yanındaki Özellikler düğmesini tıklatın.
File > Print…
(Dosya > Yazdır…) seçeneklerini tıklatın.
Renkli yazdırma (yalnızca C801 ve C810) > 34

Renk uyumu seçeneklerini ayarlama
1. Renk eşleştirme için Colour (Renk) sekmesinde Advanced Colour (1) (Gelişmiş Renk)
seçeneğini belirtin.
1
2
WINDOWS
1
2
MAC
2. Manual (El ile) renk ayarını (2) seçin ve aşağıdaki seçenekler arasından tercihinizi yapın:
(a) Monitör (6500k) Algılanan
Fotoğraf yazdırmak için en uygun ayarları içerir. Renkler, doygunluk ön planda olacak
şekilde basılır.
(b) Monitör (6500k) Parlak
Fotoğraf yazdırmak için en uygun ayarları içerir ancak Monitör (6500k) Algılanan ayarından
daha da fazla doygunluk sağlar.
(c) Monitör (9300k)
Microsoft Office gibi uygulamalardaki grafikleri yazdırmak için en uygun ayarları içerir.
Renklerin ‘Açık’ olması sağlanacak şekilde baskı yapılır.
(d) Dijital Kamera
Dijital kamera ile çekilen fotoğrafları basmak için kullanılır.
Elde edeceğiniz sonuçlar fotoğraftaki nesnelere ve fotoğraf
ın çekildiği koşullara göre değişir.
(e) sRGB
Y
azıcı sRGB renk alanını yeniden oluşturmaya çalışacaktır. Bu, bir tarayıcı veya dijital kamera
gibi bir sRGB girdi aygıtından renk uyumu yapıldığında yararlıdır.
Renk skalası özelliğini kullanma
Renk Skalası özelliğini kullanmak için Renk Skalası Yardımcı Programı’nı yüklemeniz gerekir. Bu programı,
yazıcınızla birlikte verilen DVD-ROM’da bulabilirsiniz.
Renk Skalası fonksiyonu, örnek renk aralığı içeren grafikleri basmanıza izin verir. Bunun yazıcının
üretebileceği tam renk aralığı olmadığına dikkat edin. Her bir renk örneğine karşılık gelen RGB
(Kırmızı,Yeşil, Mavi) değerleri aşağıda listelenmiştir. Bu, kendi RGB değerlerinizi seçmenize izin
veren uygulamalarda belirli renkleri seçmek için kullanılabilir. Colour Swatch (Renk Skalası)
düğmesini (1) tıklatın ve kullanılabilir seçenekler arasından seçim yapın.
1
Renkli yazdırma (yalnızca C801 ve C810) > 35

Renk Skalası fonksiyonu kullanımına bir örnek:
Özel bir kırmızı ton ile logo basmak istiyorsunuz. İzlemeniz gereken adımlar şöyledir:
1. Bir renk skalası yazdırın ve ardından gereksiniminize en uygun kırmızı tonu seçin.
2. Hoşunuza giden özel tonun RGB değerini not edin.
3. Programınızın renk seçicisini kullanarak aldığınız bu RGB değerlerinin aynısını girin ve logoyu
bu renge çevirin.
Monitörünüzde görüntülenen RGB rengi, mutlaka renk skalasında bastırılanla aynı olmayabilir. Bu durumda
bunun sebebi büyük olasılıkla monitör ve yazıcının renkleri farklı üretmesidir. Burada, birincil amacınız
istenen rengi bastırmak olduğu için bu önemli değildir.
Renk düzeltme yardımcı programını kullanma
OKI Renk Düzeltme Yardımcı Programı DVD-ROM’unuzdadır.
Renk Düzeltme Yardımcı Programı aşağıdaki özellikleri içerir:
>
Office palet renkleri ayrı olarak düzeltilebilir. Belli bir rengin basımında değişiklik yapmak istediğinizde
bu özellik işinize yarayacaktır.
> Renkler Ton, Doygunluk ve Gamma ayarları değiştirilerek düzeltilebilir. Tüm renklerin baskısında
değişiklik yapmak istediğinizde bu özellik işinize yarayacaktır.
Bu renk düzeltmeleri yapıldıktan sonra, yeni ayarlar yazıcı sürücüsünün Renk sekmesinden seçilebilir.
Renk Düzeltme Yardımcı Programıyla yapılan ayarları seçmek için:
1. Uygulama programından Dosya'yı tıklatın ve Yazdır'ın üzerine gelin.
2. Özellikler'i tıklatın. Bu yazıcı sürücüsü seçeneklerini gösterir.
3. Renk sekmesini tıklatın.
4. Advanced Colour seçeneğini tıklatın.
5. Kullanıcı Tanımlı
'yı tıklatın.
Renk Düzeltme Yardımcı Programıyla yaptığınız renk ayarını seçin.
Renkli yazdırma (yalnızca C801 ve C810) > 36

Menü işlevleri - C801 ve C810
Bu bölüm, yazıcının işletim panelindeki ve LCD pencerede görüntülenen kontroller üzerinden erişilen
menüleri listeler.
İşletim paneli
1
1. Hazır LED'i
3. Menü Düğmesi
5. Attention (Dikkat)
'i
LED
7. Enter (Giriş)
Düğmesi
READY
R
ATTENTION
CM YK
CMY
5
YANIYOR: Veri almaya hazır.
Yanıp Sönüyor: Verileri işliyor.
SÖNÜK: Çevrimdışı.
Menu (Menü) moduna girer.
Menu (Menü) modunda,
görüntülenen menü öğesini
ilerletir veya geri alır.
Hızlı ilerletmek ya da geri almak
için 2 sn. veya daha uzun süre
basılı tutun.
AÇIK: Bir uyarı verilir. Yazdırma
yapılabilir.
Yanıp sönüyor: Bir hata var.
Yaz dırma yapılamaz.
SÖNÜK: Normal koşul.
ONLINE (Çevrimiçi) veya
OFFLINE (Çevrimdışı)
modunda: Menü moduna girer.
Menu (Menü) modunda: seçilen
ayarı belirler.
2
BACK
K
2. Ekran
4. On Line (Çevrimiçi)
Düğmesi
6. Back (Geri) Düğmesi
8. Cancel (İptal) Düğmesi
MENU
ENTER
3
6
7
Yaz ıcı durumunu ve tüm hata mesajlarını
görüntüler.
ONLINE (Çevrimiçi) ve OFFLINE
(Çevrimdışı) arasında geçiş yapar.
Menüden çıkın ve Menü modunda
basıldığında ONLINE (Çevrimiçi) olur.
HELP (Yardım) ekranına ilerler.
"WRONG PAPER" (Yanlış Kağıt) veya
"WRONG PAPER SIZE" (Yanlış Kağıt
Boyutu) görüntülenirken yüklenmiş
olan kağıda yazdırmayı zorlar.
Önceki üst düzey menü öğesine döner.
İki saniye veya daha uzun süre basılı
tutulduğunda yazdırılan veya alınan
verileri siler.
WRONG PAPER SIZE (Yanlış Kağıt
Boyutu), RUN OUT OF PAPER (Kağıt
Bitti), TRAY 1 IS OPEN (Kaset 1 Açık)
veya TRAY 1 IS NOT FOUND (Kaset 1
Bulunamadı) görüntülenirken iki saniye
veya daha uzun süre basılı tutulduğunda
verileri siler.
ON LINE
4
CANCEL
8
Menü işlevleri - C801 ve C810 > 37

Ayarları değiştirme - Kullanıcı
Bu ayarların çoğunun sık sık Windows yazıcı ayarlarındaki ayarlar tarafından geçersiz kılınabileceği
de unutulmamalıdır. Bununla birlikte sürücü ayarlarından birkaçı, daha sonra bu yazıcı menülerinde
girilen ayarlara standart olarak kullanılmak üzere "Yazıcı Ayarı" değerinde bırakılabilir.
Bulunduğunda, fabrika çıkış ayarları aşağıdaki tablolarda koyu olarak gösterilmiştir.
"Bekleme" olarak bilinen normal çalışma durumunda yazıcının LCD ekranında "ÇEVRİMİÇİ" yazar.
Bu durumda menü sistemine girmek için, girmek istediğiniz menü ekrana gelene kadar menü listesi
üzerinde yukarı ve aşağı hareket etmek amacıyla işletim panelindeki +/– dü
adımlar aşağıda verilmiştir:
1. Menüye girmek için ENTER'a (Giriş) basın.
2. Menü öğeleri arasında yukarı ve aşağı hareket etmek için yukarı veya aşağı Menu (Menü)
düğmelerini kullanın. Değiştirmek istediğiniz öğe ekrana geldiğinde, düzenlemek için Enter
(Giriş) düğmesine basın. O anda bulunduğunuz ayarın yanında bir yıldız (*) görünür.
ğmelerine basın. İzlenecek
3. Bu öğenin geçerli ayarları üzerinde yukarı ve aşağı hareket etmek için yukarı veya aş
(Menü) düğmelerini kullanın ve görüntülemek istediğiniz ayar görüntülendiğinde Enter (Giriş)
düğmesine basın. O ayarın kullanıldığını gösteren bir yıldız (*) işareti ayarın yanında görünür.
4. Menü öğeleri listesine geri dönmek için BACK (Geri) düğmesine basın.
5. Aşağıdakilerden birini gerçekleştirin:
> Menü listesine yukarı hareket etmek için tekrar BACK (Geri) düğmesine basın;
veya…
> Menü sisteminden çıkmak ve bekleme moduna geri dönmek için ONLINE (Çevrimiçi)
düğmesine basın.
NOT:
USB MENÜSÜ'nde bir ayarı değiştirdiğinizde, yazıcıyı KAPALI durumuna getirin ve yeniden
AÇIK durumuna getirin.
ağı Menu
Ayarları değiştirme - Yönetici
Kullanıcı menüsündeki her kategoriyi ETKİNLEŞTİRMEK veya DEVRE DIŞI BIRAKMAK gerektiğini
ayarlayabilirsiniz.
Devre dışı bırakılan kategoriler Kullanıcı menüsünde görüntülenmez.
Bu ayarları yalnızca bir sistem yöneticisi değiştirebilir.
1. Yazıcıyı OFF (Kapalı) konumuna getirin.
2. Enter (Giriş) düğmesine basarken yazıcıyı ON (Açık) konumuna getirin.
Admin Menu (Yönetici Menüsü) görüntülenince parmağınızı düğmeden çekin.
3. Enter (Giriş) düğmesine basın.
4. Şifre Gir göründü
düğmesine birkaç kez basın ve Enter düğmesine basın.
4 – 9 haneli parolanızı girin.
(Varsayılan parola "aaaaaa"dır).
5. Enter (Giriş) düğmesine basın.
6. Değiştirmek istediğiniz "kategori" ekrana gelene kadar, yukarı veya aşağı Menu (Menü)
düğmesine basın.
7. Ekrana geldiğinde Enter (Giriş) düğmesine basın.
ğüde, şifrenin 1. satırını görüntülemek için yukarı veya aşağı Menu (Menü)
Menü işlevleri - C801 ve C810 > 38

8. Değiştirmek istediğiniz "öğe" ekrana gelene kadar, yukarı veya aşağı Menu (Menü) yukarı
düğmesine basın.
9. Ekrana geldiğinde Enter (Giriş) düğmesine basın.
10. Flash bellek EMİN MİSİNİZ? mesajıyla başlatılır. Değişikliğin gerçekleştirilip
gerçekleştirilmeyeceğini onaylayın.
11. Gerçekleştirmek istiyorsanız, EVET'i görüntülemek için yukarı veya aşağı Menu (Menü)
düğmesine basın, ardından
Enter (Giriş) düğmesine basın. Yazıcı otomatik olarak
yeniden başlatılır.
12. PLEASE POW OFF/SHUTDOWN COMP (Lütfen kapatın/Kapatma tamam) göründüğünde,
yazıcıyı OFF/ON (Kapalı/Açık) konumuna getirin.
13. İstediğiniz "ayar" görüntülene kadar yukarı veya aşağı MENU (Menü) düğmesine basın.
14. Seçilen ayarın sağ tarafına [*] girmek için Enter (Giriş) düğmesine basın.
15. Yazıcıyı çevrimiçi yapmak için On Line (Çevrimiçi) düğmesine basın.
Menüler
Bilgi menüsü
Bu menü yazıcı içerisindeki çeşitli öğeleri hızlı bir listeleme yöntemi sağlar.
ÖĞE YAPI LM AS I
GEREKEN
MENÜ HARİTASINI
YAZ DIR
NETWORK ÇALIŞTIR Ağ yapılandırma bilgisini yazdırır.
DEMO1 ÇALIŞTIR Renkli ve tek renkli grafik ve yazıları içeren gösteri sayfasını
KULLANIM RAPORU ÇALIŞTIR Toplam kopya ve sarf malzemesi değiştirme raporunu yazdırır.
ÇALIŞTIR Gösterilen geçerli ayarlarla menü listesinin tamamını yazdırır.
AÇIKLAMA
yazdırır.
Kapatma menüsü
ÖĞE YAPI LM AS I
GEREKEN
SHUTDOWN START ÇALIŞTIR Cihazı kapatma sırasını başlatır (bu, dosyalama
AÇIKLAMA
sistemini korur).
Yazdırma menüsü
Bu menü yazdırma işi ile ilgili çeşitli fonksiyonların ayarlanmasını sağlar.
ÖĞE AYARLAR AÇIKLAMA
KOPYA SAYISI 1-999 Yazdırılacak bir dokümanın 1 ile 999 arasında kopya
KAĞIT BESLEME KASET1
KASET2
ÇA KASET
OTO KASET ANAH AÇIK
KAPALI
Menü işlevleri - C801 ve C810 > 39
adedini girin.
Kağıt beslemesi için varsayılan tepsiyi, Tepsi 1 (üstte), Tepsi 2
(eğer takılı ise altta) veya MP Tepsisini (çok amaçlı tepsi) seçer.
İki tepside de aynı tür kağıt varsa, kullanılan tepsideki kağıt
yazdırma işinin ortasında biterse yazıcı diğer kağıt kaynağına
geçebilir.

ÖĞE AYARLAR AÇIKLAMA
ÇEKMECE SIRASI AŞAĞI
YUKARI
KAĞIT BESLEME
KASEDİ
ÇA KASET SAYACI KULLANMA
KULLANMA
MEDYA KONTROL ENABLE (Etkin)
DISABLE (Devre Dışı)
TEK YAZDIRMA HIZI AUTO SPEED
MONO 32 PPM
COLOR SPEED
MIXED SPEED
Otomatik olarak değişim yapılacağı zaman tepsi sırasını
belirler.
Yaz dırılacak doküman, seçilen tepside bulunmayan bir
kağıt boyutu isterse, yazıcı bunun yerine çok amaçlı tepsiden
otomatik olarak kağıt besleyebilir. Bu fonksiyon etkin değilse,
yazıcı duracak ve doğru kağıt boyutunun yüklenmesini
isteyecektir.
Yaz ıcının yüklenen kağıt boyutunun yazdırılması istenen
dokümanın kağıt boyutuna uygun olduğunu kontrol edip
etmemesi gerektiğini belirler.
Yaz dırma işinin ilk sayfası siyah beyazsa, yazıcı 32 ppm
(sayfa/dakika) hızında çalışır. Renkli bir sayfa algılandığı
zaman, yazıcı o işin geri kalanı için 30 ppm (C810) veya
26 ppm (C801) hızına iner.
Yaz ıcının renkli bir sayfa algılanıncaya dek 32 ppm hızında
çalışması dışında, bu ayar AUTO SPEED ile aynı şekilde
çalışır. Bu hızda çalışabilmek için, yazıcının renkli sayfalarda
30 ppm (C810) veya 26 ppm (C801) hızına inerken ısınmak ve
soğumak için ek bir süreye ihtiyacı
kullanılması en çok yazdırma işlerinin çoğu tamamen siyah
beyaz olduğunda uygundur.
Yaz ıcı bütün yazdırma işleri için 30 ppm (C810) veya
26 ppm (C801) hızında çalışır. Bu ayar en çok yazdırma
işlerinin çoğu renkli olduğunda uygundur.
Yaz ıcı renkli sayfalar için 26 ppm (C810) veya 22 ppm (C801)
ve tek renkli sayfalar için 30 ppm (C810) veya 26 ppm (C801)
hızında çalışır.
vardır. Bu nedenle bu ayarın
Medya menüsü
Bu menü geniş bir yazdırma ortamı aralığına uyumlu olması için gerekli ayarları sağlar.
ÖĞE AYARLAR AÇIKLAMA
KASET1 KAĞIT ÖLÇ KASET EBADI
ÖZEL
KASET1 MEDYATİPİ DÜZ
ANTETLİ BOND
DÖNÜŞÜMLÜ
KART
PAR LAK
MÜSVETTE
KASET1 MEDYA AĞ. HAFİF
ORTA HAFİF
ORTA
AĞIR
KASET2 KAĞIT ÖLÇ KASET BOYUTU
ÖZEL
KASET2 MEDYATİPİ DÜZ
ANTETLİ
BOND
DÖNÜŞÜMLÜ
KART
PAR LAK
MÜSVETTE
Tepsi 1'e yüklenen kağıt boyutunu seçer (Her iki tepsi de
takılı ise üstteki). ÖZEL ayarı için bu tablodaki X-DIMENSION
ve Y-DIMENSION bölümlerine bakın.
Bu tepsiye koyulan ortam tümünü seçer. Kullanılan ortama
daha iyi uyum sağlaması için, yazıcının, motor hızı ve eritme
sıcaklığı gibi dahili işletim parametrelerini ayarlamasına
yardımcı olur. Örneğin, üzerindeki mürekkebin dağılmaması için
antetli kağıtlarda biraz daha düşük eritme sıcaklığı kullanılabilir.
Bu tepsiye yüklenen ka
ayarlar.
Ta kılıysa Tepsi 2'ye (alttaki) yüklenen kağıt boyutunu seçer.
ÖZEL ayarı için bu tablodaki X BOYUTU ve Y BOYUTU
bölümlerine bakın.
Bu tepsiye (takılmışsa) yerleştirilen ortam tümünü seçer.
(kaset 1 için yukarıdaki notlara bakın).
ğıt yığınının ağırlığına göre yazıcıyı
Menü işlevleri - C801 ve C810 > 40

ÖĞE AYARLAR AÇIKLAMA
KASET2 MEDYA AĞ. HAFİF
ORTA HAFİF
ORTA
AĞIR
KASET3 KAĞIT ÖLÇ KASET BOYUTU
ÖZEL
KASET3 MEDYATİPİ DÜZ
ANTETLİ
ASETAT
BOND
DÖNÜŞÜMLÜ
KART
PAR LAK
MÜSVETTE
KASET3 MEDYA AĞIRLIĞI HAFİF
ORTA HAFİF
ORTA
AĞIR
MPT KAĞIT BOYUTU A3
A4 SEF
A4 LEF
A5 SEF
A6
B4
B5 SEF
B5 LEF
LEGAL 14
LEGAL 13,5
LEGAL 13
TABLOID
LETTER SEF
LETTER LEF
EXECUTIVE
ÖZEL
COM-10
ZARF
DL ZARF
C5 ZARF
C4 ZARF
Yaz ıcıyı, bu tepsiye (takılmışsa) yerleştirilen kağıdın ağırlığına
göre ayarlar.
Ta kılıysa Tepsi 3'ye (alttaki) yüklenen kağıt boyutunu seçer.
Bu tepsiye (takılmışsa) yerleştirilen ortam türünü seçer.
(kaset 1 için yukarıdaki notlara bakın).
Yaz ıcıyı, bu tepsiye (takılmışsa) yerleştirilen kağıdın ağırlığına
göre ayarlar.
Çok amaçlı tepsiden beslenen kağıt boyutunu seçer.
ÖZEL ayarı için bu tablodaki X-DIMENSION ve Y-DIMENSION
bölümlerine bakın.
MPT MEDYA TİPİ DÜZ
MPT MEDYA AĞIR HAFİF
ÖLÇÜ BİRİMİ MİLİMETRE
ANTETLİ
ŞEFFAF
ETİKET
KART
PAR LAK
BOND
DÖNÜŞÜMLÜ
MÜSVETTE
ORTA HAFİF
ORTA
AĞIR
ÇOK A
ĞIR1
ÇOK AĞIR2
İNÇ
Seçilen ortam türüne daha iyi uyum sağlamak amacıyla
yazıcının dahili parametrelerini ayarlayabilmesi için, çok
amaçlı tepsiden beslenen ortam türünü seçer.
Çok amaçlı tepsiden beslenen ortam ağırlığını seçer.
Bir sonraki iki adım için ölçü birimini seçer.
Menü işlevleri - C801 ve C810 > 41

Renk menüsü
Yazıcı, doğal gün ışığı koşullarında bakılan parlak beyaz kağıt için basılan çıktıyı en uygun duruma
getirerek, uygun aralıklarda otomatik olarak renk dengesi ve yoğunluğunu ayarlar. Bu menü içerisinde
bulunan öğeler, özel ya da özellikle güç yazdırma işlerine ait varsayılan ayarları değiştirmek için bir yol
sağlar. Bir sonraki yazdırma işi sona erdiğinde ayarlar, varsayılan değerlerine geri döner.
ÖĞE AYARLAR AÇIKLAMA
YOĞUNLUK KONTROL OTOMATİK
EL İLE
YOĞUNLUK AYARLA ÇALIŞTIR Yeni bir resim silindiri veya toner kartuşu takıldığında ve 100,
AYAR KAYDI ÇALIŞTIR Otomatik renk kayıt ayarı gerçekleştirir. Normal olarak bu güç
C REG İNCE AYAR
M REG İNCE AYAR
Y REG İNCE AYAR
-3~0~+3
-3~0~+3
-3~0~+3
Bu seçeneğin belirlenmesi, renk yoğunluğu ile ilgili otomatik
ayarlamalar yapmaya olanak tanır.
300 ve 500 silindir sayımı aralıklarında, görüntü yoğunluğu
otomatik olarak ayarlanır. Yazd ırma işi sırasında 500'lük bir
silindir sayımı aralığına ulaşılırsa, yazdırma işinin sonunda
gerçekleşir ve 55 saniye sürer.
açıldığında ve üst kapak açılıp kapandığında yapı
cam göbeği, macenta, sarı ve siyah görüntüleri siyah görüntüye
doğru olarak ayarlar.
Görüntü zamanlamasının siyah görüntü bileşeni hakkında
hassas ayarını gerçekleştirir.
lır. Bu işlem
Sistem yapılandırma menüsü
Bu menü tercih ettiğiniz çalışma yöntemine uygun olarak genel yazıcı ayarlarını ayarlar.
MENÜ ÖĞELERI AYARLAR AÇIKLAMA
POW SAVE DELAY
(Güç tasarrufu süresi)
1
3
5
15
30
60
240
Yaz ıcı otomatik olarak güç tasarruf moduna geçmeden önceki
bekleme süresini ayarlar. Bu modda güç tüketimi, sadece
yazıcıyı çalışır ve veri almaya hazır durumda tutmak için
gerekli bir alt seviyeye düşürülür. Bir yazdırma işi
gönderildiğinde, yazdırma işlemi başlamadan önce yazıcının
yaklaşık 1 dakikalık ısınma süresine ihtiyacı vardır.
UYARI ÇEVRİMİÇİ
İŞ
MANUEL SÜRE SONU KAPALI
30
60
BEKLEME SÜRE SONU KAPALI~90~300 Veri beklemeleri alındığında bir sayfayı çıkmaya zorlamadan
TONER AZ DEVAM DEVAM
DUR
SIKIŞIKLIK GİDERME AÇIK
KAPALI
HATA RAPORU AÇIK
KAPALI
ÇEVRİMİÇİ olduğunda, farklı bir kağıt boyutu isteği gibi kritik
olmayan uyarılar
silinebilir. İŞ olarak seçildiğinde, yazdırma işi devam ederken
uyarılar silinir.
İş iptalinden önce yazıcının kağıt beslenmesini kaç saniye
bekleyeceğini belirler.
önce yazıcının kaç saniye bekleyeceğini belirler. PostScript
öykünmesi modunda belirlenen süre geçince iş iptal edilir.
Toner azaldı uyarısı aldıktan sonra yazıcının yazdırma
işleminde devam edip etmeyeceğini belirler.
Bir kağıt sı
sıkışıklık sonrası işlemine devam edip etmeyeceğini belirler.
AÇIK olarak ayarlanırsa, kağıt sıkışıklığı giderildikten sonra,
yazıcı kağıt sıkışıklığı nedeniyle kaybolan sayfaları yeniden
yazdırmaya çalışacaktır.
Bir iç hata oluştuğunda hata raporu yazdırılıp
yazdırılmayacağını ayarlar.
ONLINE (ÇEVRİMİÇİ) düğmesine basılarak
kışması meydana geldikten sonra yazıcının
Menü işlevleri - C801 ve C810 > 42

USB menüsü
Bu menü yazıcının USB veri arabirimi işletimini kontrol eder.
ÖĞE AYARLAR AÇIKLAMA
SOFT RESET ENABLE (Etkin)/
DISABLE
(Devre Dışı)
HIZ 12/480 Mps Arabirim hızını seçer.
SERİ NUMARASI ETKİN/DEVRE DIŞI Bir USB seri numarasını ETKİNLEŞTİRME veya DEVRE DIŞI
SOFT RESET komutunu devreye sokar veya devreden çıkarır.
BIRAKMA'yı belirtir.
USB seri numarası, kişisel bilgisayarınıza bağlı USB aygıtını
tanımlamak için kullanılır.
NOT:
USB MENÜSÜ'nde herhangi bir ayarı değiştirdiğinizde, yazıcıyı kapatıp açın.
Ağ menüsü
Bu menü yazıcının 10Base-T/100Base-TX ağ arabirimi işletimini kontrol eder.
ÖĞE AYARLAR AÇIKLAMA
TCP/IP ETKİN/DEVRE DIŞI Bu ağ protokolünü devreye sokar veya devreden çıkarır.
NETBEUI ETKİN/DEVRE DIŞI Bu ağ protokolünü devreye sokar veya devreden çıkarır.
IP ADRES SETİ OTO/MANUAL IP adres atamasının otomatik (DHCP) veya el ile ayarlanabilir
olacağını belirler.
IP ADRESİ xxx.xxx.xxx.xxx Mevcut atanmış IP adresi. Değiştirmek için, ENTER tuşuna basın
ve ilk sayı grubunu artırmak için yukarı veya aşağı düğmelerini
kullanın ve ardından sonraki sayı grubuna geçmek için tekrar
ENTER tuşuna basın. 4. sayı grubu ayarlandığında, yeni adres
kaydetmek için tekrar ENTER tuşuna basın.
SUBNET MASK xxx.xxx.xxx.xxx Mevcut atanmış alt a
GATEWAY ADDRESS xxx.xxx.xxx.xxx Mevcut atanmış ağ geçidi adresi. Değiştirmek için yukarıdaki
WEB ETKİN/DEVRE DIŞI Web yapılandırma servisini devreye sokar veya devreden çıkarır.
TELNET ETKİN/DEVRE DIŞI Telnet yapılandırma servisini devreye sokar veya çıkarır.
FTP ET KİN/DEVRE DIŞI FTP üzerinden iletişimi devreye sokar veya çıkarır.
SNMP ETKİN/DEVRE DIŞI SNMP protokolünü devreye sokar veya devreden çıkarır.
NETWORK SCALE NORMAL/KÜÇÜK Ağ büyüklüğünü seçer.
HUB LINK SETTING AUTO NEGOTIATE
100BASE-TX FULL
100BASE-TX HALF
10BASE-T FULL
10BASE-T HALF
FABRİKA AYARLARI
ETKİN
ÇALIŞTIR Birim üretici tarafından kurulduğu zaman geçerli olan ayarları
işlemleri gerçekleştirin.
işlemleri gerçekleştirin.
Bir ağ hubu üzerinden iletişim için tam veya yar
yazdırmayı ayarlar.
yeniden yükler.
ğ maskesi. Değiştirmek için yukarıdaki
ım iki yüze
Menü işlevleri - C801 ve C810 > 43

Bakım menüsü
Bu menü çeşitli yazıcı bakım fonksiyonlarına erişim sağlar.
ÖĞE AYARLAR AÇIKLAMA
MENÜ RESET ÇALIŞTIR Menüleri varsayılan ayarlara sıfırlar.
SAKLAMA MENÜSÜ ÇALIŞTIR Mevcut menü ayarlarını kaydeder. En son yürütülen menü kaydedilir
ve daha önce kaydedilen menünün üzerine yazılır ve bu menü
silinir.
ENTER düğmesine bastığınızda aşağıdaki onay mesajı
görüntülenir.
"BU İŞLEVİ YÜRÜTMEK İSTİYOR MUSUNUZ?" EVET/HAYIR
HAYIR'ı seçerseniz, önceki menü ekrana gelir.
EVET'i seçerseniz, geçerli menü ayarları kaydedilir ve menüden
çıkılır.
ELEKTR. KORUMA ETKİN/DEVRE DIŞI Otomatik güç tasarrufu modunu etkinleştirir veya devre dışı bırakır.
Bu moda girmeden önceki gecikme süresi SİSTEM
KONFİGÜRASYONU menüsünde belirlenir.
KAĞIT SİYAH AYA RI –2 ~ 0~+2 Beyaz kağıt üzerinde tek renkli yazdırmada gölgeli baskı veya
KAĞIT RENK AYAR –2~0~+2 Yukarıdaki gibi fakat renkli yazdırma için.
SAYDAM SİYAH AY R –2 ~ 0~+2 Yukarıdaki gibi fakat asetatlara tek renkli yazdırma için.
SAYDAM RENK AYAR –2~0~+2 Yukarıdaki gibi fakat asetatlara renkli yazdırma için.
SMR AYARI –3~0~+3 Sıcaklık, nem veya yazdırma yoğunluğu ya da sıklığı gibi
BG AYARI –3~ 0~+3 Sıcakl
hafif leke/çizgilerle karşı
Gölgeleri azaltmak için daha yüksek bir değer veya yüksek
yoğunluklu yazdırma alanlarında leke veya çizgileri azaltmak
için daha düşük bir değer seçin.
farklılıklardan kaynaklanan yazdırma sonucu değişikliklerini
dengeler.
Görüntü kalitesi belgenin tamamında eşit değilse değeri değiştirin.
ık, nem veya yazdırma yoğunluğu ya da sıklığı gibi
farklılıklardan kaynaklanan yazdırma sonucu değişikliklerini
dengeler.
Arka plan yoğunluğu yüksek olduğunda değeri değiştirin.
laşıldığında, küçük ayarlar için kullanılır.
Kullanım menüsü
Bu menü sadece bilgi içindir ve yazıcının tam bir kullanım göstergesini sunar, sarf malzemelerinin
tahmini olarak kalan ömrünü belirtir. Özellikle bu menü elinizde tüm sarf malzemelerinden birer yedek
bulunmadığında ve bunları ne zaman değiştirmeniz gerektiğini bilmeniz gerektiğinde yararlıdır.
ÖĞE EKRAN AÇIKLAMA
KASET1 SAYACI nnnnnn 1. tepsiden beslenen toplam sayfa sayısı.
KASET2 SAYACI nnnnnn 2. tepsiden (takılıysa) beslenen toplam sayfa sayısı.
KASET3 SAYACI nnnnnn 3. tepsiden (takılıysa) beslenen toplam sayfa sayısı.
MPT SAYACI nnnnnn Çok amaçlı tepsiden beslenen toplam sayfa sayısı.
K DRUM ÖMRÜ
C DRUM ÖMRÜ
M DRUM ÖMRÜ
Y DRUM ÖMRÜ
BELT ÖMRÜ KALAN
KALAN
nnnnnn
nnnnnn
Bu sarf malzemelerinin kalan ömürlerinin yüzde değerleri.
Kalan Kayış ömrü yüzdesi.
Menü işlevleri - C801 ve C810 > 44

ÖĞE EKRAN AÇIKLAMA
KAYNAŞTIRICI ÖMRÜ KALAN
nnnnnn
K TONER
C TONER
M TONER
Y TONER
KALAN
nnnnnn
Kalan Kaynaştırıcı ömrü yüzdesi.
Kartuş büyüklüğü ve kalan toner seviyesi.
Yönetici (önyükleme) menüsü
Bu menü yalnızca Sistem Yöneticileri tarafından değiştirilmelidir. Bu menüye erişim elde etmek için,
"Ayarları değiştirme - Yönetici", sayfa 38 yönergelerini takip edin.
Bu menü yalnızca ENGLISH'dir (varsayılan ayar koyu yazılmıştır).
ÖĞE ALT MENÜ AYARLAR AÇIKLAMA
Enter Password
(Parola Gir)
OP Menu (OP Menüsü)
ALL CATEGORY ENABLE (Etkin)/
xxxxxxxxxxxx Yönetici menüsüne erişim için bir parola girin.
Parola 6 - 12 basamaklı harf/sayı karakteri (veya karışımı)
olmalıdır.
Var sayılan değer "aaaaaa"dır.
Yaz ıcı Boot Menu'den sonra yeniden başlatılır.
KULLANICILAR MENÜSÜ'ndeki tüm kategorileri
DISABLE
(Devre Dışı)
etkinleştirir/devre dışı bırakır. DISABLE (DEVRE DIŞI)
seçilirse, yalnızca BASKI MENÜSÜ kategorisi görünür.
INFORMATION
MENU (BİLGİ
MENÜSÜ)
SHUTDOWN
NENU (KAPATMA
MENÜSÜ)
PRINT MENU
(YAZDIRMA
MENÜSÜ)
MEDIA MENU
(MEDYA
MENÜSÜ)
COLOR MENU
(RENK MENÜSÜ)
SYS CONFIG
MENU (SYS
KONFİG. MENÜ)
USB MENU
(USB MENÜSÜ)
NETWORK MENU
(NETWORK
MENÜSÜ)
ENABLE (Etkin)/
DISABLE
(Devre Dışı)
ENABLE (Etkin)/
DISABLE
(Devre D
ENABLE (Etkin)/
DISABLE
(Devre Dışı)
ENABLE (Etkin)/
DISABLE
(Devre Dışı)
ENABLE (Etkin)/
DISABLE
(Devre Dışı)
ENABLE (Etkin)/
DISABLE
(Devre Dış
ENABLE (Etkin)/
DISABLE
(Devre Dışı)
ENABLE (Etkin)/
DISABLE
(Devre Dışı)
ışı)
ı)
Bilgi menüsünü etkinleştirir/devre dışı bırakır.
DISABLE (DEVRE DIŞI) seçilirse, bilgi menüsü görünmez.
Kapatma menüsünü etkinleştirir/devre dışı bırakır.
DISABLE (DEVRE DIŞI) seçilirse, bu menü görünmez.
Baskı menüsünü etkinleştirir/devre dışı bırakır.
DISABLE (DEVRE DIŞI) seçilirse, bu menü görünmez.
Medya menüsünü etkinleştirir/devre dışı bırakır.
DISABLE (DEVRE DIŞI) seçilirse, bu menü görünmez.
Renk menüsünü etkinleştirir/devre dışı bırakır.
DISABLE (DEVRE DIŞI) seçilirse, bu menü görünmez.
Sistem yapılandırma menüsünü etkinleştirir/devre
dışı bırakır. DISABLE (DEVRE DIŞI) seçilirse, bu menü
görünmez.
USB menüsünü etkinleştirir/devre dışı bırakır.
DISABLE (DEVRE DIŞI) seçilirse, bu menü görünmez.
Ağ menüsünü etkinleştirir/devre dışı bırakır.
DISABLE (DEVRE DIŞI) seçilirse, bu menü görünmez.
MEMORY MENU
(BELLEK
MENÜSÜ)
ENABLE (Etkin)/
DISABLE
(Devre Dışı)
Menü işlevleri - C801 ve C810 > 45
Bellek menüsünü etkinleştirir/devre dışı bırakır.
DISABLE (DEVRE DIŞI) seçilirse, bu menü görünmez.

ÖĞE ALT MENÜ AYARLAR AÇIKLAMA
SYS ADJUST
MENU (SİSTEM
AYAR MENÜSÜ)
MAINTENANCE
MENU (BAKIM
MENÜSÜ)
USAGE MENU
(KULLANIM
MENÜSÜ)
Config Menu (Yapılandırma Menüsü)
NEARLIFE
STATUS
(NEARLIFE
DURUMU)
NEARLIFE LED ENABLE (Etkin)/
PEAK POW
CONTROL (TEPE
GÜÇ DENETİMİ)
FILE SYS MAINT1
FLASH INITIALIZE
(FLASH BAŞLAT)
ENABLE (Etkin)/
DISABLE
(Devre Dışı)
ENABLE (Etkin)/
DISABLE
(Devre Dışı)
ENABLE (Etkin)/
DISABLE
(Devre Dışı)
ENABLE (Etkin)/
DISABLE
(Devre Dışı)
DISABLE
(Devre Dışı)
NORMAL/
LOW (DÜŞÜK)
EXECUTE
(ÇALIŞTIR)
Sistem ayarlama menüsünü etkinleştirir/devre dışı bırakır.
DISABLE (DEVRE DIŞI) seçilirse, bu menü görünmez.
Bakım menüsünü etkinleştirir/devre dışı bırakır.
DISABLE (DEVRE DIŞI) seçilirse, bu menü görünmez.
Kullanım menüsünü etkinleştirir/devre dışı bırakır.
DISABLE (DEVRE DIŞI) seçilirse, bu menü görünmez.
Toner, dram, kaynaşt
üzere) uyarısı alındığında LED denetimini etkinleştirir/devre
dışı bırakır.
Dikkat LED'i etkinse yanar, devre dışı ise yanmaz.
(LCD mesajı görüntüler.)
Kapağın açılıp kapatılmasıyla geçici düzeltme
durumu (Ömür uyarısı) buna dahil değildir.
Tepe güç düzeyi denetimini ayarlar.
Yerleşik flash belleği başlatır.
Enter düğmesine basıldığ
EMİN MİSİNİZ?
EVET/HAYIR
HAYIR seçilirse, yazıcı kaynak menü ekranına döner.
EVET seçilirse, yazıcı otomatik olarak yeniden başlatılır
ve flash bellek başlatılır.
ırıcı veya bant için NearLife (bitmek
ında aşağıdaki mesaj görünür.
FILE SYS MAINT2
INITIAL LOCK YES (EVET)/
LANGUAGE MENU (DİL MENÜSÜ)
LANG INITIALIZE EXECUTE
CHANGE PASSWORD (ŞİFRE DEĞİŞTİR)
NEW PASSWORD
(YENİ ŞİFRE)
VERIFY
PASSWORD
(ŞİFREYİ
ONAYLA)
NO (HAYIR)
(ÇALIŞTIR)
********** Yönetici menüsüne girmek için kullanılan yeni bir şifre
********** Yukarıda ayarlanan yeni parolayı doğrular.
EVET seçilmişse, ADMIN MENU (YÖNETİCİ MENÜSÜ)
görünmez - FILE SYS MAINT !
Flash belleğe yüklenen mesaj dosyasını başlatır.
Aşağıdaki onay mesajı enter düğmesine basıldığında
görünür.
EMİN MİSİNİZ?
EVET/HAYIR
HAYIR seçilirse, yazıcı kaynak menü ekranına döner.
Disk temizleme işlemi menü yeniden başlatıldıktan
hemen sonra başlar.
belirleyin.
4 - 12 harf/sayı basamağı girilebilir.
Menü işlevleri - C801 ve C810 > 46

Yazdırma istatistikleri menüsü
Bu menü yalnızca Sistem Yöneticileri tarafından değiştirilmelidir. Bu menüye erişmek için, "Ayarları
değiştirme - Yönetici", sayfa 38 bölümündeki yönergeleri takip edin ancak ENTER düğmesi yerine
MENU UP (Yukarı Menü) düğmesini basılı tutun.
Bu menü yalnızca ENGLISH'dir (varsayılan ayar koyu yazılmıştır).
ÖĞE AYARLAR AÇIKLAMA
Enter Password
(Parola Gir)
Usage Report
(Kullanım Raporu)
Group Counter Enable (Etkin)/
Supplies Report (Sarf
Malzemeleri Raporu)
Reset Main Counter
(Ana Sayacı Sıfırla)
XXXX Yazdırma İstatistikleri menüsüne girmek için bir parola girer.
Enable (Etkin)/
Disable (Devre Dışı)
Disable (Devre Dış
Enable (Etkin)/
Disable (Devre Dışı)
Execute (Yürüt) Ana sayacı sıfırlar.
Var sayılan değer "0000"dir.
Yaz dırma İstatistikleri'ne giriş parolası, İşlevler-Yönetici
Kurulumu'na giriş parolasından farklıdır.
"Yazdırma İstatistikleri" kategorisi, Yazdırma İstatistikleri
işlevi desteklenmediğinde gösterilmez.
Kullanım Raporu'nun yazdırılmasını Etkinleştirir/Devre dışı
bırakır.
Bir ayar değeri değiştirilirken yazıcı yeniden başlatılır.
ı)
Grup sayacının Kullanım Raporu Yazdırma'da görüntülenip
görüntülenmeyeceğini belirtir.
Etkin: Görüntülenir.
Devre dışı: Görüntülenmez.
Görüntülenme koşulları:
İşlevler/Yazdırma İstatistikleri/Kullanım Raporu'nda Etkin
seçilmelidir.
Sarf Malzemeleri Raporunu Etkinleştirir/Devre Dışı bırakır.
İşlevler/Yazdırma İstatistikleri/Kullanım Raporu'nda Etkin
seçilmelidir.
Bu menü yürütülürken, ana sayaç sıfırlanır ve menüden çıkılır.
İşlevler/Yazdırma İstatistikleri/Kullanım Raporu'nda Etkin
seçilmelidir.
Reset Supplies Counter
(Sarf Malzemeleri
Sayacını Sıfırla)
Change Password
(Değiştir Parola)
New Password
(Yeni Parola)
Verify Password
(Onayla Parola)
Execute (Yürüt) Sarf malzemeleri sayacını sıfırlar.
Parolayı değiştirir.
İşlevler/Yazdırma İstatistikleri/Kullanım Raporu'nda Etkin
seçilmelidir.
xxxx Yazdırma İstatistikleri menüsüne girmek için yeni bir parola
ayarlar.
xxxx Yazdırma İstatistikleri'ne girmek için onaylama amacıyla
Yeni Parola'da ayarlanan yeni parolayı yeniden girin.
Menü işlevleri - C801 ve C810 > 47

Menü işlevleri - C821 ve C830
Bu bölüm, yazıcının işletim panelindeki ve LCD pencerede görüntülenen kontroller üzerinden erişilen
menüleri listeler.
İşletim paneli
1
SHUT DOWN
/RESTART
9
10
1. READY (HAZIR) LED'I
3. Menu (Menü)
Düğmeleri
5. Attention (Dikkat)
LED'i
7. Enter (Giriş)
Düğmesi
9. Help (Yardım)
Düğmesi
READY
R
ATTENTION
HELP
Ready To Print
Power Save
CM YK
Ton er
5
AÇIK: Veri almak için hazır
durumda.
YANIP SÖNEN: Veri i şleniyor.
KAPALI: Çevrimdışı.
Menu (Menü) moduna girer.
Menu (Menü) modunda,
görüntülenen menü öğesini
ilerletir veya geri alır.
Hızlı ilerletmek ya da geri almak
için 2 sn. veya daha uzun süre
basılı tutun.
AÇIK: Bir uyarı verilir. Yazdırma
yapılamaz (örn. toner boş).
YANIP SÖNEN: Bir hata var.
Yaz dırma olasılığı vardır (örn.
toner azaldı).
SÖNÜK: Normal koşul.
ONLINE (Çevrimiçi) veya
OFFLINE (Çevrimdışı)
modunda: Menü moduna girer.
Menu (Menü) modunda: seçilen
ayarı belirler. Menü yapısı
üzerinde ilerler.
Yanlış kağıt boyutu gibi bir hata
oluştuğunda öneri verir.
2
BACK
2. Ekran
4. On Line (Çevrimiçi)
Düğmesi
6. Back (Geri) Düğmesi
8. Cancel (İptal) Düğmesi
10. Shut Down/Restart
(Kapat/Tekrar Başlat)
Düğmesi
MENU
ENTER
3
6
7
ON LINE
4
CANCEL
8
Yaz ıcı durumunu ve tüm hata
mesajlarını görüntüler.
ONLINE (Çevrimiçi) ve OFFLINE
(Çevrimdışı) arasında geçiş yapar.
Menüden çıkın ve Menü modunda
basıldığında ONLINE (Çevrimiçi) olur.
"WRONG PAPER" (Yanlış Kağıt) veya
"WRONG PAPER SIZE" (Yanlış Kağıt
Boyutu) görüntülenirken yüklenmiş
olan kağıda yazdırmayı zorlar.
Bir önceki yüksek düzey menü öğesine
döner veya menüden çıkıp yazıcıyı
"Yazdırmaya Hazır" durumuna
döndürür.
İki saniye veya daha uzun süre basılı
tutulduğunda yazdırılan veya alınan
verileri siler.
İki saniye veya daha uzun süre basılı
tutulduğunda verileri siler, örn.
WRONG PAPER SIZE (YANLIŞ
KAĞIT BOYUTU) görüntülenir.
Menüden çıkar ve Menü modunda
basıldığında ONLINE (Çevrimiçi) olur.
Birkaç saniye tutulduğunda, makineye
olası bir hasar gelmemesi için doğru
kapatma/yeniden başlatma işlemini
gerçekleştirir.
Menü işlevleri - C821 ve C830 > 48

Ayarları değiştirme - Kullanıcı
Bu ayarların çoğunun sık sık Windows yazıcı ayarlarındaki ayarlar tarafından geçersiz kılınabileceği de
unutulmamalıdır. Bununla birlikte sürücü ayarlarından birkaçı, daha sonra bu yazıcı menülerinde girilen
ayarlara standart olarak kullanılmak üzere "Yazıcı Ayarı" değerinde bırakılabilir.
Bulunduğunda, fabrika çıkış ayarları aşağıdaki tablolarda koyu olarak gösterilmiştir.
"Standby" (Bekleme) olarak bilinen normal işletim koşulunda yazıcının LCD penceresi "Yazdırmaya
Hazır" mesajını gösterir. Bu durumda menü sistemine girmek için, girmek istediğiniz menü ekrana
gelene kadar menü listesi üzerinde yukarı ve aşağı hareket etmek amacıyla iş
ve aşağı Menü düğmelerine basın. İzlenecek adımlar aşağıda verilmiştir:
1. Menüye girmek için ENTER'a (Giriş) basın.
2. Menülerde ilerlemek için işletim panelindeki yukarı ve aşağı Menu (Menü) düğmelerini kullanın.
Değiştirmek istediğiniz öğe ekrana geldiğinde, alt menülerini görüntülemek için Enter (Giriş)
tuşuna basın.
3. Alt menü öğeleri arasında yukarı ve aşağı hareket etmek için yukarı veya aşağı Menu (Menü)
düğmelerini kullanın. Değ
Enter (Giriş) tuşuna basın.
4. Alt menü öğesinin kullanılabilir ayarları arasında yukarı ve aşağı hareket etmek için yukarı veya
aşağı Menu (Menü) düğmelerini kullanın. Değiştirmek istediğiniz öğe ekrana geldiğinde, ayarı
görüntülemek için Enter (Giriş) tuşuna basın. O ayarın kullanıldığını gösteren bir yıldız (*) işareti
ayarın yanında görünür.
5. Aşağıdakilerden birini gerçekleştirin:
>
Menü listesine yukarı hareket etmek için tekrar Back (Geri) tuşuna basın;
iştirmek istediğiniz öğe ekrana geldiğinde, ayarı görüntülemek için
letim panelindeki yukarı
veya…
> Menü sisteminden çıkmak ve yazıcıyı bekleme moduna geri döndürmek için On Line
(Çevrimiçi) veya Cancel (İptal) tuşuna basın.
NOT:
USB menüsünde bir ayarı değiştirdiğinizde, yazıcıyı KAPALI durumuna getirin ve yeniden
AÇIK durumuna getirin.
Ayarları değiştirme - Yönetici
Kullanıcı menüsündeki her kategoriyi ENABLE (ETKİN) veya DISABLE (DEVRE DIŞI)
ayarlayabilirsiniz.
Devre dışı bırakılan kategoriler Kullanıcı menüsünde görüntülenmez. Bu ayarları yalnızca bir sistem
yöneticisi değiştirebilir.
1. Yazıcıyı OFF (Kapalı) konumuna getirin.
2. Enter (Giriş) düğmesine basarken yazıcıyı ON (Açık) konumuna getirin.
Boot Menu (Başlatma Menüsü) görüntülendiğinde, parmağınızı düğmeden çekin.
3. Enter (Giriş) düğmesine basın.
4. Şifre Gir görüntülendiğinde, yukarı veya aşağı MENU (Menü) düğmesine basıp her seferinde
ardından Enter (Giriş) düğmesine basın, parolanızın ilk satırını girmek için birkaç kez Enter
(Giriş) düğmesine basın, ardından Enter (Giriş) düğmesine basın.
4 – 9 basamaklı parolanızı girin.
(Varsayılan parola aaaaaa'dır).
5. Enter (Giriş) düğmesine basın.
6. Değiştirmek istediğiniz "kategori" ekrana gelene kadar, yukarı veya aşağı Menu
düğmesine basın.
7. Ekrana geldiğinde Enter (Giriş) düğmesine basın.
Menü işlevleri - C821 ve C830 > 49
(Menü)

8. Değiştirmek istediğiniz "öğe" ekrana gelene kadar, yukarı veya aşağı Menu (Menü)
düğmesine basın.
9. Ekrana geldiğinde Enter (Giriş) düğmesine basın.
10. MENU (Menü) yukarı düğmesini veya MENU (Menü) aşağı düğmesini kullanarak parametreyi
gerektiği gibi tanımlayın.
11. Seçilen ayarın sağ tarafına bir yıldız (*) girmek için Enter (Giriş) düğmesine basın.
12. Çevrimiçine geçmek için On Line (Çevrimiçi) düğmesine basın. Makine otomatik olarak
kapanıpaçılır.
Yapılandırma menüsü
ÖĞE YAPILMASI GEREKEN AÇIKLAMA
Kaset Sayacı Kaset 1
Kaset 2*
Kaset 3*
MP Kaset
*Not: Yalnızca isteğe bağlı kasetler
olduğunda kullanılabilir
Sarf Malz. Ömrü Cam Göbeği Dram
Macenta Dram
Sarı Dram
Siyah Dram
Kayış
Kaynaştırıcı
Camgöb. Toner
Macenta Toner
Sarı Toner
Siyah Toner
Ağ Yaz ıcı Adı
Short Printer Name (Kısa Yazıcı Adı)
IP Adresi
Alt Ağ Maskesi
Gateway Adresi
MAC Adresi
Network FW Version (Ağ FW
Sürümü)
Web Remote sürümü
İlgili kasetten yazdırılan toplam sayfa sayısını
görüntülemek için bir öğe seçin.
Bir sarf malzemesinin kalan yüzdesini görüntülemek için
bir öğe seçin.
Tam y azıcı adını görüntüler.
ılmış bir sürümünü görüntüler.
Kısalt
Ağın IP Adresi Alt Ağını görüntüler.
Alt Ağ Maskesini görüntüler.
Ağın Ağ Geçidini görüntüler.
Yaz ıcının Mac Adresini görüntüler.
Ağ üretici yazılımı sürümünü görüntüler.
Web remote sürümünü görüntüler.
Sistem Seri No
Demirbaş No.
CU Sürümü
PU Sürümü
Toplam Bellek
Flash Bellek
HDD
Bu öğeler için bilgi görüntüler.
Menü işlevleri - C821 ve C830 > 50

Yazdırma bilgileri menüsü
Bu menü yazıcı içerisindeki çeşitli öğeleri hızlı bir listeleme yöntemi sağlar.
ÖĞE YAPILMASI GEREKEN AÇIKLAMA
Yap ılandırma Yürüt Bir yapılandırma raporu yazdırmak için yürütü seçin.
Ağ Yürüt Bu parametreye ilerleyin ve Ağ bilgilerini yazdırmak için
yürütü seçin.
Demo Sayfası
DEMO1 Yürüt Bu parametreye ilerleyin ve bir demo sayfası yazdırmak için
Dosya Listesi Yürüt Bu parametreye ilerleyin ve iş dosyalarının bir listesini yazdırmak
yürütü seçin.
için yürütü seçin.
(yalnızca FileSystem yüklenmişse görüntülenir).
PS yazı tipi Listesi Yürüt Bu parametreye ilerleyin ve bir Postscript öykünme puntosu
PCL yazı tipi Listesi Yürüt Bu parametreye ilerleyin ve bir PCL yazı tipi listesi yazdırmak
IBM PPR Yazı Tipi
Listesi
EPSON FX Yazı Tipleri Yürüt Bu parametreye ilerleyin ve bir Epson FX öykünme yazı tipi listesi
Kullan
ım Raporu Yürüt Bu parametreye ilerleyin ve yazdırılan renkli ve tek renkli
Hata Günlüğü Yürüt Bu parametreye ilerleyin ve hata günlüğünü yazdırmak için
Renk Prova Listesi Yürüt Bu parametreye ilerleyin ve renk provalarının bir listesini
Yürüt Bu parametreye ilerleyin ve bir IBM PPR yazı tipi listesi (Sistem
listesi yazdırmak için yürütü seçin.
için yürütü seçin.
Bakımı'nda etkinleştirilmiş olmalıdır) yazdırmak için yürütü seçin.
(Sistem Bakımı'nda etkinleştirilmiş olmalıdır) yazdırmak için
yürütü seçin.
sayfaların bir listesini yazdırmak için yürütü seçin.
yürütü seçin.
yazdırmak için yürütü seçin.
Menü işlevleri - C821 ve C830 > 51

Güvenli iş yazdır
NOT:
Yalnızca isteğe bağlı bir Sabit disk Sürücüsü (HDD) takılıysa bulunur.
ÖĞE YAPILMASI GEREKEN AÇIKLAMA
Şifreli İş Bulunamadı
Yaz dır
Sil
Kayıtlı İş Bulunamadı
Yaz dır
Sil
Sabit diskte depolanan bir şifreli kimlik doğrulama yazdırma
işi(Şifreli İş) yazdırmak için kullanılır.
Bir parola girdikten sonra, parola için uygun bir iş bulunana kadar,
"İş Aranıyor" görüntülenir.
(Arama süresi, sabit diskte depolanan iş sayısıyla orantılı olarak
artar ve yazdırma işlemi 20 sn'ye kadar sürebilir.)
Arama, İptal düğmesini basılı tutarak iptal edilebilir.
Yaz dırılabilecek bir dosya olmadığında Bulunamadı görüntülenir.
Yaz dırılabilen bir dosya olduğunda aşağıdaki mesaj görüntülenir.
Şifreli İş
Yazdır
Sil
Yaz dır seçilip Enter (Giriş) düğmesine bası
olarak yazdırılır.
Sil seçilmişse aşağıdaki mesaj görüntülenir:
Emin Misiniz?
Evet
Hayır
Hayır seçilirse ekran kaynak menüsüne döner.
Evet seçilirse tüm işler silinir.
Menüden yazdırma veya silme yönergesinden sonra sürücüde
belirtilen silme yöntemi ile sabit diskte depolanan şifreli kimlik
doğrulama özellikli yazdırma işleri silinir.
Bir sabit diskte depolanan işi yazdırmak için kullanılır.
Yaz dırılabilecek bir dosya olmadığında Bulunamadı görüntülenir.
Yaz dırılabilen bir dosya olduğunda aşağıdaki mesaj görüntülenir.
Kayıtlı İş
Yazdır
Sil
r seçildiğinde, Harmanlama Adedi mesajı görüntülenir
Yazdı
ve yazdırılacak sayfa sayısı belirtilebilir.
Yaz dırılacak sayfa sayısını belirtmek için Enter (Giriş)
düğmesine basın.
Sil seçilmişse aşağıdaki mesaj görüntülenir:
Emin Misiniz?
Evet
Hayır
Hayır seçilirse ekran önceki menüye döner.
Evet seçilirse tüm işler silinir.
lırsa tüm işler set
Menü işlevleri - C821 ve C830 > 52

Menüler
ÖĞE YAPILMASI GEREKEN AÇIKLAMA
Kaset Yapılandırma Kağıt besleme
Kaset1/MP Kaset
Oto.Kaset Değiştirme
Açık/Kapalı
Kaset Sırası
Aşağı/Yukarı/Kağıt Besleme
Ölçü Birimi
İnç/milimetre
Kaset1 Yapıl.
Var sayılan:
Kağıt boyutu: Kaset Boyutu/Özel
Medya
Tür: Düz/Antetli/
Medya
Orta
Bond/Geri dönüşümlü/
Kart Stoğu/
Pürüzlü/Parlak/
*Kullanıcı türü 1-5
Hafif/Orta
Hafif/Orta/
Ağır
Kaset seçin (varsayılan koşul * ile gösterilir) Kaydırma
ve Enter (Giriş) düğmesi ile seçin.
Not: Takılıysa ek isteğe bağlı kasetler gösterilir.
Otomatik AÇMA/KAPAMA sağlar (varsayılan koşul * ile
gösterilir). Kaydırma ve
Kaset sırasını Aşağı/Yukarı/Kağıt besleme Kaseti
olarak seçin (varsayılan koşul * ile gösterilir). Kaydırma
ve Enter (Giriş) düğmesi ile seçin.
Ölçüm birimini İnç veya milimetre olarak seçer
(varsayılan koşul * ile gösterilir). Kaydırma ve Enter
(Giriş) düğmesi ile seçin.
Kağıt Boyutu/Ortam Türü/Ortam Ağırlığı. Varsayılan
koşulu tanımlar (varsayılan koşul * ile gösterilir)
Kaydırma ve Enter (Giriş) düğmesi ile seçin.
*Kullanıcı türü 1 – 5 sadece ana bilgisayarda
kaydedildiğinde görüntülenir.
Enter (Giriş)
düğmesi ile seçin.
Kaset 2 Yapıl. (takılıysa)
Var sayılan:
Kağıt boyutu: Kaset Boyutu/Özel
Medya
Tür: Düz/Antetli/
Bond/Geri dönüşümlü/
Kart Stoğu/
Pürüzlü/Parlak/
*Kullanıcı türü 1-5
Medya
Orta Hafif/Orta
Hafif/Orta/
Ağır
Kaset 3 Yapıl. (takılıysa)
Var sayılan:
Kağıt boyutu: Kaset Boyutu/Özel
Medya
Tür: Düz/Antetli/
Bond/Geri dönüşümlü/
Kart Stoğu/
Pürüzlü/Parlak/
*Kullanıcı türü 1-5
Medya
Orta Hafif/Orta
Hafif/Orta/
Ağır
Kağıt Boyutu/Ortam Türü/Ortam Ağı
koşulu tanımlar (varsayılan koşul * ile gösterilir)
Kaydırma ve Enter (Giriş) düğmesi ile seçin.
*Kullanıcı türü 1 – 5 sadece ana bilgisayarda
kaydedildiğinde görüntülenir.
Kağıt Boyutu/Ortam Türü/Ortam Ağırlığı. Varsayılan
koşulu tanımlar (varsayılan koşul * ile gösterilir)
Kayd
ırma ve Enter (Giriş) düğmesi ile seçin.
*Kullanıcı türü 1 – 5 sadece ana bilgisayarda
kaydedildiğinde görüntülenir.
rlığı. Varsayılan
Menü işlevleri - C821 ve C830 > 53

ÖĞE YAPILMASI GEREKEN AÇIKLAMA
Kaset Yapılandırması
(devamı)
MP Kaset Yapıl.
Kağıt boyutu: A3/A4 Short Edge
(A4 Kısa Kenar)/
A4 Long Edge
(A4 Uzun Kenar)/
A5/A6/B4/B5 SEF/
B5 LEF/Legal14/
Legal 13,5/
Legal13/Tabloid/
Letter Short Edge
(Letter Kısa Kenar)/
Letter Long Edge
(Letter Uzun Kenar)/
Executive
Özel/
Com-10 Zarf
DL Zarf/C5/C4
Ortam Türü: Düz/
Antetli/
Asetat/
Etiketler/Bond/
Geri Dönüşümlü/Kart
Stok/Pürüzlü/
Parlak/
*Kullanıcıtürü 1-5
Ortam
Orta: Hafif/Orta
Hafif/Orta/
Ağır/
Ultra Ağır1/
Ultra Ağır2
Kaset
kullanımı: Kullanmayın/
Eşlezmezse
Eşleşmeme
Kağıt Boyutu/Ortam Türü/Ortam Ağırlığı/Kaset
Kullanımı. Vars a y
ılan koşulu tanımlar (varsayılan
koşul * ile gösterilir) Kaydırma ve Enter (Giriş)
düğmesi ile seçin.
*Kullanıcı türü 1 – 5 sadece ana bilgisayarda
kaydedildiğinde görüntülenir.
Kağıt ağırlığı 189 ~ 220 gr/m
2
Çok amaçlı kaset kullanımını ayarlar.
Eşleşmezse: kağıt eşleşmezse, kağıt belirtilen
kaset yerine çok amaçlı kasetten istenir.
Kullanmayın: hem Otomatik Kaset Seçimi hem
de Otomatik Kaset Anahtarında çok amaçlı kaseti
kullanılamaz ayarlar.
Menü işlevleri - C821 ve C830 > 54

ÖĞE YAPILMASI GEREKEN AÇIKLAMA
Sistem Ayarı Güç Tasarrf .Zam.
Var sayılan: 1
Silinebilir Uyarı
Var sayılan: ÇEVRİMİÇİ
Otom. Devam
Var sayılan: Kapalı
El ile Zaman A
Var sayılan: 60
Bekleme Zam.Aşımı
Var sayılan: 40
Ton e r Az a ld ı
Var sayılan: Devam
Sıkı
şma Giderme
Var sayılan: Açık
Hata Raporu
Var sayılan: Kapalı
şımı
1/3/5/10/15/30/60/240 Dakika 'dan birini seçin
(varsayılan koşul * ile gösterilir). Kaydırma
ve Enter (Giriş) düğmesi ile seçin.
Aşağıdakilerden birini seçin: ÇEVRİMİÇİ/İş (varsayılan
koşul * ile gösterilir). Kaydırma ve Enter (Giriş)
düğmesi ile seçin. Yalnızca PS işi.
Açık/Kapalı seçeneğinden birini belirleyin (varsayılan
koşul * ile gösterilir). Kaydırma ve Enter (Giriş)
düğmesi ile seçin.
Kapalı/30 saniye/60 saniye seçeneğinden
birini belirleyin (varsayılan koşul * ile gösterilir).
Kaydırma ve Enter (Giriş) düğmesi ile seçin.
Kapalı/5/10/20/30/40/50/60/90/120/150/180/210/240/
270/300 saniye seçeneğinden birini belirleyin
(varsayılan koşul * ile gösterilir). Kaydırma ve Enter
(Giriş) düğmesi ile seçin.
Toner sensörü tonerin azaldığını gösterdiğinde
ne yapacağınızı seçin. Devam/Dur seçeneklerinden
birini belirleyin (varsayılan koşul * ile gösterilir).
Kaydırma ve Enter (Giriş) düğmesi ile seçin.
Açık/Kapalı seçeneğinden birini belirleyin (varsayılan
koşul * ile gösterilir). Kaydırma ve Enter (Giriş)
düğmesi ile seçin.
Açık/Kapalı seçeneğinden birini belirleyin (varsayılan
koşul * ile gösterilir). Kaydırma ve Enter (Giriş)
düğmesi ile seçin.
Yaz dırma Konumu Ayarı
Var sayılan: 0,00
Kağıt Siyah
Ayarlar -2/-1/0/+1/+2
Var sayılan:
Kağıt renk
Ayarlar -2/-1/0/+1/+2
Var sayılan: 0
Asetat Siyah
Ayarlar -2/-1/0/+1/+2
Var sayılan: 0
Asetat renkli
Ayarlar -2/-1/0/+1/+2
Var sayılan: 0
SMR Ayarı +3/+2/+1/-1/
Var sayılan: 0
BG Ayarı +3/+2/+1/-1/
Var sayılan: 0
0
-2/-3/
-2/-3/
X Ayarı/Y Ayarı/Duplex X Ayarı/Duplex Y Ayarı
seçeneklerinden birini belirleyin (varsayılan koşul *
ile gösterilir). Kaydırma ve Enter (Giriş) düğmesi
ile seçin. Ölçümü tanımlayın.
Kağıtta siyah baskının ince ayarı için kullanılır.
Kağıtta renkli baskının ince ayarı için kullanılır.
Asetatlarda siyah baskının ince ayarı için kullanılır.
Asetatlarda renkli baskının ince ayarı için kullanılır.
Sıcaklık/nemli koşullar veya yazdırma yoğunluğu/
sıklığı gibi farklıl
sonucu değişikliklerini düzeltmek için.
Baskı kalitesi eşit olmadığında ayarı değiştirin.
Sıcaklık/nemli koşullar veya yazdırma yoğunluğu/
sıklığı gibi farklılıklardan kaynaklanan yazdırma
sonucu değişikliklerini düzeltmek için.
Arka plan koyu olduğunda ayarı değiştirin.
ıklardan kaynaklanan yazdırma
Menü işlevleri - C821 ve C830 > 55

ÖĞE YAPILMASI GEREKEN AÇIKLAMA
Sistem Ayarı
(devamı)
Dram Silme
Var sayılan: Kapalı
Heks Dökümü Yürüt Ana bilgisayardan alınan verileri onaltılı Döküm olarak
Yatay beyaz çizgileri azaltmak için, yazdırmadan önce
dramın boşta döndürülüp döndürülmeyeceğini ayarlar.
Bunun, bu dönüş kadar resim dramı ömrünü
kısaltacağını unutmayın (varsayılan koşul * ile
gösterilir). Kaydırma ve Enter (Giriş) düğmesi
ile seçin.
yazdırır. Güç kaynağı anahtarının kapatılması Normal
Mod'u yeniden yükler.
Kapatma menüsü
Bu menü sadece, sabit disk sürücüsü kurulu ise görünür.
Sabit disk verisinin kaybolmamasını sağlamak için, yazıcıyı kapatmadan önce bu öğenin seçilmesi
gereklidir.
Bunun yerine İşletim paneli düğmesi kullanılıyorsa yaklaşık 5 saniye basılı tutun
ÖĞE AYARLAR AÇIKLAMA
KAPATMA BAŞLATMA Yürüt Güç kapatılmadan önce dahili sabit diskteki tüm
dosyaların kapatılmasını sağlayan, yazıcının kontrollü
kapanma işlemini gerçekleştirir. Sadece ekranda
kapanma işleminin tamamlandığını gösteren mesaj
gösterildikten sonra yazıcının elektriğini kapatın.
Menü işlevleri - C821 ve C830 > 56

Yönetici kurulumu
ÖĞE AYARLAR AÇIKLAMA
Parola Gir xxxxxxxxxxxx Yönetici Kurulumu menüsüne erişim için bir parola girin.
Parola 6 - 12 basamaklı harf/sayı karakteri (veya karışımı)
olmalıdır.
Var sayılan değer "aaaaaa"dır.
Ağ Kurulumu TCP/IP Etkin
Devre dışı
IP Sürümü IP v4
IP v4+v6
NetBEUI Etkin
Devre dışı
NetWare Etkin
Devre dışı
EtherTalk Etkin
Devre dışı
Frame Type Otomatik
802.2
802.3
Ethernet II
SNAP
IP Adres Ayar Otomatik
El ile
IP Adresi xxx.xxx.xxx.xxx IP Adresini ayarlar.
Alt Ağ
Maskesi
Gateway
Adresi
Web Etkin
Telnet Etkin
FTP Etkin
xxx.xxx.xxx.xxx Alt Ağ Maskesini ayarlar.
xxx.xxx.xxx.xxx Ağ Geçidi (varsayılan yönlendirici) adresini ayarlar.
Devre dışı
Devre dışı
Devre dışı
TCP/IP Protokolünü ayarlar.
Etkin: TCP/IP Protokolü kullanılabilir.
Devre dışı: TCP/IP Protokolü kullanılamaz.
IP sürümünü ayarlayın.
IPv4 için IPv4 ile çalışır (IPv6 ile geçerli değil).
Hem IPv4 hem IPv6 ile çalışır
NETBEUI Protokolünü Etkin/Devre Dışı olarak ayarlar.
NetWare Protokolünü Etkin/Devre Dışı olarak ayarlar.
EtherTalk Protokolünü Etkin/Devre Dışı olarak ayarlar.
Çerçeve türünü ayarlar.
Netware etkinleştirilmelidir.
IP Adresi ayar yönetimi ayarlar.
TCP/IP etkinleştirilmelidir.
TCP/IP etkinleştirilmelidir.
TCP/IP etkinleştirilmelidir.
0.0.0.0 yönlendirici olmadığı anlamına gelir.
TCP/IP etkinleştirilmelidir.
Web'i Etkin/Devre Dışı olarak ayarlar.
Etkin: Web/IPP kullanılabilir.
Devre dışı: Web/IPP kullanılamaz.
TCP/IP etkinleştirilmelidir.
Telnet'i Etkin/Devre Dışı olarak ayarlar.
Etkin: Telnet kullanılabilir.
Devre dışı: Telnet kullanılamaz.
TCP/IP etkinleştirilmelidir.
FTP'yi Etkin/Devre Dışı
Etkin: FTP kullanılabilir.
Devre dışı: FTP kullanılamaz.
TCP/IP etkinleştirilmelidir.
olarak ayarlar.
Menü işlevleri - C821 ve C830 > 57

ÖĞE AYARLAR AÇIKLAMA
Ağ
Ayarı
(devamı)
Yaz ıcı Ayarı Kişilik Otomatik
SNMP Etkin
Devre dışı
Network
Skalası
Hub Link
Setting
Fabrika
Ayarları?
Kopya sayısı 1- 999 Varsayılan kopya sayısını seçer.
İki yüze
yazdırma
Ciltleme Uzun Kenar
Ortam
Denetimi
Çözünürlük 600 dpi
Toner
Ta sa r ru fu
Modu
Normal
Küçük
Otomatik
Anlaşma
100Base-TX Full
100Base-TX Half
10Base-T Full
10Base-T Half
Yürüt Ağ için ağ fabrika varsayılan ayarlarının başlatılıp
PostScript
PCL
IBM PPR
EPSON FX
Açık/Kapalı Bir Dupleks birimi yüklenmiş ve etkinleştirilmişse Dupleks
Kısa Kenar
Etkin
Devre dışı
600x1200 dpi
600dpi çok düzeyli.
Açık/Kapalı Bu işlev yalnızca girilen veri renkli RGB verisi ise etkin çalışır.
SNMP'yi Etkin/Devre Dışı olarak ayarlar.
Etkin: SNMP kullanılabilir.
Devre dışı: SNMP kullanılamaz.
TCP/IP veya Netware etkinleştirilmelidir.
Normal seçildiğinde, ağ bir spanning tree özelliğine sahip bir
HUB'a bağlı olduğunda bile etkin bir biçimde çalışabilir. Ancak
bilgisayarlar iki veya üç küçük LAN ile bağlandığında yazıcı
başlama süreleri uzar.
Küçük seçildiğinde, bilgisayarlar iki veya üç küçük LAN'dan büyük
bir LAN'a kadar kapsayabilir ancak ağ bir spanning tree özelliğine
sahip bir HUB'a bağlı olduğunda etkin bir biçimde çalışamayabilir.
Bir HUB'a bağ
seçildiğinde, HUB'a bağlantı yöntemi otomatik olarak seçilir.
başlatılmayacağını belirtir.
Bir yazıcı dili seçer.
yazdırmayı (isteğe bağlı) belirtir
Dupleks yazdırmada Ciltlemeyi belirtir (bir Dupleks birimi
yüklenmiş ve etkinleştirilmişse).
Yaz ıcının yazdırılan veri boyutu ile kasetin eşleşmesini denetleyip
denetlemeyeceğini ayarlar. Yalnızca standart boyutlar denetlenir.
Var sayılan çözünürlüğü ayarlar.
Bu ayar PS ve PCL'de geçerlidir ancak aşağıdaki durumlarda
etkinleşmez.
(1) PS: Renk Eşleştirme KAPALI olarak ayarlanmışsa.
(2) PS: ASIC Renk Eşleştirme dışında bir ayar ayarlanmışsa.
(3) PS: Mürekkep Simülasyonu Modu kullanıldığı
verileri (Veri RGB olduğu sürece yukarıdaki Durum (1) ve Durum
(2) dışındaki her durumda geçerlidir).
(4) PCL ikili verileri (Renkli/Tek Renkli).
lanmak için bir yöntem belirler. Otomatik
nda CMYK
Menü işlevleri - C821 ve C830 > 58

ÖĞE AYARLAR AÇIKLAMA
Yaz ıcı Ayarı
(devamı)
PS Kur. Ağ
Tek Yazdırma
Hız
Var sayılan
Yönlendirme
Form
Uzunluğu
Boyutu
Düzenle
X Boyutu 64 mm
Y Boyutu 105 mm
Protokol
Paralel
Protokol
USB
Protokol
Otomatik
Tek Renkli 32 ppm
Hızlı Renkli
Karma Hız
Dikey
Yat ay
5 satır
~
64 satır
~
128 satır
Kaset Boyutu/A3/
A4 Kısa Kenar/A4
Uzun Kenar/A5/A6/
B4/B5 Kısa Kenar/
B5 Uzun Kenar/
Legal14/Legal13,5/
Legal13/Tabloid/
Letter Kısa Kenar/
Letter Uzun Kenar/
Executive/Özel/
Com-10 Zarf/DL
Zarf/C5/C4
~
210 mm
~
297 mm
~
297 mm
~
1321 mm
ASCII/RAW NIC bağlantı noktasından PS iletişim protokolü modu
ASCII/RAW Centronics bağlantı noktasından PS iletişim protokolü modu
ASCII/RAW USB bağlantı noktasından PS iletişim protokolü modu
Yaz dırma işinin ilk sayfası siyah beyazsa, yazıcı 32 ppm
(sayfa/dakika) hızında çalışır. Renkli bir sayfa algılandığı zaman,
yazıcı o işin geri kalanı için 30 ppm (C830) veya 26 ppm (C821)
hızına iner.
Yaz ıcının renkli bir sayfa algılanıncaya dek 32 ppm hızında
çalışması dışında, bu ayar AUTO SPEED ile aynı şekilde çalışı
Bu hızda çalışabilmek için, yazıcının renkli sayfalarda 30 ppm
(C830) veya 26 ppm (C821) hızına inerken ısınmak ve soğumak
için ek bir süreye ihtiyacı vardır. Bu nedenle bu ayarın kullanılması
en çok yazdırma işlerinin çoğu tamamen siyah beyaz olduğunda
uygundur.
Yaz ıcı bütün yazdırma işleri için 30 ppm (C830) veya
26 ppm (C821) hızında çalışır. Bu ayar en çok yazdırma işlerinin
çoğu renkli olduğunda uygundur.
Yaz ıcı renkli sayfalar için 26 ppm (C830) veya 22 ppm (C821)
ve tek renkli sayfalar için 30 ppm (C830) veya 26 ppm (C821)
hızında çalışır.
Yaz dırma yönünü belirtir.
PS için geçerli değildir (yalnızca PCL/ IBMPPR/EPSONFX/
HP-GL2 için geçerlidir).
Bir sayfaya yazdırılabilen satır sayısını ayarlar.
PS için geçerli değildir (yalnızca PCL/ HP-GL2 için geçerlidir).
Solda listelenen varsayılan değerler Letter/A4 içindir. Ancak
pratikte, kasete yüklenen kağıt boyutuna göre değişirler.
Ana bilgisayar kağıt düzenleme boyutu atama komutu
üzerinden boyutu belirtmediğinde çizilecek alanın boyutunu
ayarlar (PS için geçerli değildir – yalnızca PCL için).
Özel kağıdın kağıt genişliğini varsayılan değer olarak belirtir.
Kağıt hareket yönüne dik açılarda kağıt boyutu ayarlar.
Özel kağıdın kağıt boyunu varsayılan değer olarak belirtir.
Kağıt hareket yönünde kağıt boyutu ayarlar.
verilerini belirtir.
(RAW modda, Ctrl-T geçersizdir). Yalnızca PS modelleri.
verilerini belirtir.
(RAW modda, Ctrl-T geçersizdir). Yalnızca PS modelleri.
verilerini belirtir.
(RAW modda, Ctrl-T geçersizdir). Yalnızca PS modelleri.
r.
Menü işlevleri - C821 ve C830 > 59

ÖĞE AYARLAR AÇIKLAMA
PCL Ayarı Yaz ı Tipi
Kaynağı
Yazı Tipi
Numarası
Yazı Tipi
Vuruşu
Sembol Seti PC-8 PCL sembol setini ayarlar (tam liste için makinenin işletim
A4 Yazdırma
Genişliği
Beyaz
Sayfa atla
CR İşlevi CR/CR+LF PCL'de CR kodu alındığında yapılacak eylemi belirler.
LF İşlevi LF/LF+CR PCL'de LF kodu alındığında yapılacak eylemi belirler.
Baskı Kenar
Boşluğu
Yerleşik PCL standart yazı tipinin yerini belirler.
I0 ~ I90 PCL yazı tipi numarasını ayarlar.
Bu değişkenin geçerli aralığı o andaki YAZI TİPİ KAYNAĞI ayarına
bağlı olarak değişir. YAZI TİPİ KAYNAĞI için varsayılan yazı tipi
ayarlanmışsa numara 0'da başlar. Ayarlanmamışsa, numara
1'de başlar. Maksimum değer, YAZI TİPİ KAYNAĞI'nda yüklü yazı
tipi sayısına eşittir.
99,99CPI
~
10,00CPI
~
0,44CPI
78 sütun
80 sütun
Açık/Kapalı PCL modunda FF komutunun (OCH) alınması üzerine
Normal
1/5 inç
1/6 inç
İnç başına karakter (CPI) olarak PCL varsayılan yazı tipinin
genişliği. Varsayılan yazı tipi sabit vuruşlu, ölçeklenebilir yazı
tipidir.
Vuruş değeri, ikinci ondalık basamağa kadar görüntülenir.
Yal nızca Font No.'da seçilen yazı tipi sabit aralıklı, ölçeklenebilir
bir yazı tipi olduğunda görüntülenir.
paneline bakın).
A4 kağıt için karakter sayısını belirler.
Otomatik LF (SB).
Bu, Otomatik CR/LF Modu KAPALI olarak ayarlandığında 10-CPI
karakter içindir.
Bu menü, yalnızca A4 kağıdın dikey yöndeki yazdırma genişliğini
ayarlayan menüde A4 seçildi
Genelde, bu tür bir A4 kağıt yazdırma genişliği 8 inç'ten biraz daha
dar olarak ayarlanır (yaklaşık 7,93 inç).
Bu ayar 80 10-cpi karakter yazdıramaz (yalnızca en fazla 78
10-cpi karakter yazdırır). A4 Yazdırma Eninde ayarlanan 80
karakter sağ ve sol kenar boşluklarını genişletir.
PCL komutu Otomatik CR/LF modunu seçer veya seçer/seçimi
kaldırır.
yazdırılacak bir veri olmadan (boş sayfa) bir sayfa çıkarılıp
çıkarılmayacağını ayarlar. KAPALI: Çıkarılır.
CR: Satırbaşı
CR+LF: Satırbaşı ve Satır Besleme
LF (SB): Satır Besleme
LF+CR: Satır Besleme ve Satırbaşı
Yaz dırılamayan kağıt alanı belirler.
Kağıdın sağ ve sol tarafları boyunca olan alanın genişliği
(sol ve sağ taraflar kağıt yönüne bağlıdır).
NORMAL: PCL öykünme uyumluluğu, yaklaşık 1/4~1/4,3 İNÇ
(kağıda bağlı
olarak) yazdırılabilir alanın dışında.
ğinde etkindir.
Menü işlevleri - C821 ve C830 > 60

ÖĞE AYARLAR AÇIKLAMA
PCL Kur.
(devamı)
IBM PPR Kur. Karakter
Koyu
Siyah
Kalem
Genişlik
Ayarı
Kaset 2 KML No1 ~ 5 ~ 59 PCL5e öykünmesinde kağıt besleme hedefi komutu (ESC&l#H)
Kaset 3 KML No1 ~ 20 ~ 59 PCL5e öykünmesinde kağıt besleme hedefi komutu (ESC&l#H)
MP Kaseti
KML. No.
Sıklık
Yazı Tipi
Sıkışık
Karakter
Seti
Sembol
Seti
Letter O
Stil
Sıfır Karakteri Normal/Eğik Çizgili 0 (sıfır) stilini belirler. EĞİK ÇİZGİLİ: ÇİZGİ SIFIR
Satır Vuruşu 6/8 LPI Satır aralığını ayarlar.
Beyaz
Sayfa Atla
CR İşlevi CR/CR+LF CR kodu alındığında yapılacak eylemi belirler.
LF İşlevi LF/LF+CR LF kodu alındığında yapılacak eylemi belirler.
Satır Boyu 80/136 Sütun Satır başına karakter sayısını belirler.
Form
Uzunluğu
TOF Konumu 0,0/0,1/~1,0 inç Kağıdın üst kenarından konumu belirler.
Sol Boşluk 0,0/0,1/~1,0 inç Yatay yazdırma başlangıç konumunu sağa kaydırma miktarını
Letter
boyutuna
sığdır
Letter
Metin
Yükseklik
Sürekli Kağıt
Modu
Açık/Kapalı Görüntü verisinde siyah (%100) için Birleşik Siyah (cmyk karışımı)
Açık/Kapalı PCL'de minimum genişlik belirtildiğinde, kimi zaman 1 noktalı satır
1 ~ 4 ~ 59 PCL5e öykünmesinde kağıt besleme hedefi komutu (ESC&l#H)
10 CPI
12 CPI
17 CPI
20 CPI
Orantılı
12CPI - 20CPI
12CPI - 12CPI
SET-2
SET-1
IBM 437 IBM PPR için Sembol Setini ayarlar (tam liste için makinenin
Etkin/Devre Dışı ø (9B) ve ¥ (9D) karakterlerini ø (ou) ve Ø (sıfır) ile değiştiren
Açık/Kapalı Boş sayfa çıkarılıp çıkarılmayacağını ayarlar. Yalnızca tek yönlü
11/ 11,7/12 inç Kağıt uzunluğunu belirler.
Etkin/Devre Dışı Ya zdırı
Aynı/Farklı Karakter yüksekliğini ayarlar.
Açık/Kapalı Sürekli kağıt besleme kullanımı için yazıcıyı ayarlar.
veya Salt Siyah (yalnızca K) kullanılacağını ayarlar.
KAPALI: Bileşik Siyah kullanan mod
AÇIK: Salt Siyah kullanan mod
(Sadece PCL)
kesik gibi görünür.
KALEM GENİŞLİK Ayarı AÇIK olarak ayarlanmışken, minimum
genişlik belirtildiğinde, satır genişliği 1 noktalı satırdan daha geniş
görünecek şekilde vurgulanır.
KALEM GENİŞLİK Ayarı KAPALI olarak ayarlandığı
önceden olduğu gibi görünür.
için Kaset 2'yi belirtme sayısını ayarlar.
(Yalnızca Kaset 2 yüklenmişse görüntülenir).
için Kaset 3'yi belirtme sayısını ayarlar.
(Yalnızca Kaset 3 yüklenmişse görüntülenir).
için MP kasetini belirtme sayısını ayarlar.
IBM-PPR emülasyonunda karakter boyutunu belirler.
Sıkışık Mod için 12 CPI boyut belirler.
Karakter seti ayarlar.
işletim paneline bakın).
stili belirler.
ayarlandığında kullanılabilir.
ayarlar.
labilir LETTER boyutunda, 11 inçe (66 satır) eşdeğer
yazdırma verilerine uyacak yazdırma modunu ayarlar.
AYNI: CPI ne olursa olsun, aynı yükseklik
FARKLI: CPI'ye göre karakter yüksekliği değişir.
nda, satır
Menü işlevleri - C821 ve C830 > 61

ÖĞE AYARLAR AÇIKLAMA
EPSON FX
Kur.
Renk Ayarı Mürekkep
Karakter
Vuruşu
Karakter
Kümesi
Sembol Seti IBM 437 Epson FX Öykünmesi için Sembol Setini ayarlar.
Harf 0 Stili Etkin/ Devre Dışı ø (9B) ve ¥ (9D) karakterlerini ø (ou) ve Ø (sıfır) ile değiştiren
Sıfır Karakteri Normal/Eğik Çizgili 0(sıfır) stilini belirler. EĞİK ÇİZGİLİ: ÇİZGİ SIFIR
Satır Vuruşu 6/8 LPI Satır aralığını ayarlar.
Beyaz Sayfa
Atla
CR İşlevi CR/CR+LF CR kodu alındığında yapılacak eylemi belirler.
Satır Boyu 80/136 Sütun Satır başına karakter sayısını belirler.
Form
Uzunluğu
TOF Konumu 0,0/0,1/~1,0 inç Kağıdın üst kenarından konumu belirler.
Sol Boşluk 0,0/0,1/~1,0 inç Yatay yazdırma başlangıç konumunu sağa kaydırma miktarını
Letter
Boyutuna
Sığdır
Metin
Uzunluğu
Sürekli Kağıt
Modu
Simülasyonu
UCR Düşük
CMY %100
Yoğunluk
CMYK
Dönüştürme
10 CPI/12 CPI/17
CPI
20 CPI/Orantılı
SET-2
SET-1
Açık/Kapalı Boş sayfa çıkarıl
11/ 11,7/12 inç Kağıt uzunluğunu belirler.
Etkin/Devre D
Aynı/Farklı Karakter yüksekliğini ayarlar.
Açık/Kapalı Sürekli kağıt besleme kullanımı için yazıcıyı ayarlar.
Kapalı
SWOP
Euroscale
Japan
Orta
Yüksek
Etkin/Devre Dışı CMY100% TRC dengelemeye karşı %100 çıktıyı Etkinleştirir/
Açık/Kapalı "KAPALI" olarak ayarlamak, CMYK verilerinin dönüştürme işlemini
ışı Yazdırılabilir LETTER boyutunda, 11 inçe (66 satır) eşdeğer
Epson FX emülasyonunda karakter boyutunu belirler.
Karakter seti ayarlar.
(tam liste için makinenin işletim paneline bakın).
stili belirler.
ıp çıkarılmayacağını ayarlar. Yalnızca tek yönlü
ayarlandığında kullanılabilir.
ayarlar.
yazdırma verilerine uyacak yazdırma modunu ayarlar.
AYNI: CPI ne olursa olsun, aynı yükseklik
FARKLI: CPI'ye göre karakter yüksekliği değişir.
Makinede, yazıcıdaki standart renklerin simülasyonunu sağlayan
kendi işlem simülasyon motoru bulunur.
Bu işlev yalnızca PS dili işlerinde kullanılabilir.
Toner katmanı kalınl
Koyu yazdırma sırasında kağıt kıvrılması oluşursa, ORTA veya
HAFİF seçmek kimi zaman bu kıvrılmayı azaltmaya yardımcı olur.
UCR = Düşük Renk Kaldırma.
Devre Dışı alır. Genelde, TRC dengeleme işlevi uygun yazdırma
yoğunluğu için denetim sağlar; böylece %100 çıktı her zaman
olası değildir.
ETKİN seçildi
dengeleme işlevi de dahil gerçek yazdırma, uygun bir alanla
sınırlandırılır. Bu işlev, PC'de CMYK renk azatlımı belirtimi gibi
özel amaçlar içindir.
basitleştirerek işlem süresini kısaltır.
Bu aya, Mürekkep Simülasyonu işlevi kullanıldığında yok sayılır.
Yal nızca PS
ığının sınırını seçer.
ğinde her bir renkte %100 çıktı etkinleştirilir. TRC
Menü işlevleri - C821 ve C830 > 62

ÖĞE AYARLAR AÇIKLAMA
Bellek
Kurulumu
HDD Ayarı Bu öğe yalnızca bir sabit disk sürücü (isteğe bağlı) takılıysa görüntülenir.
Arabellek
Boyutu
Al
Kaynak
Ta sa r ru fu
Başlat Yürüt Sabit disk sürücüyü fabrika ayarlarına geri döndürür. Makine
Otomatik
0,5 megabayt
1 megabayt
2 megabayt
4 megabayt
8 megabayt
16 megabayt
Otomatik
Kapalı
0,5 megabayt
1 megabayt
2 megabayt
4 megabayt
8 megabayt
16 megabayt
Alma arabellek boyutunu ayarlar
Kaynak tasarruf alanının boyutunu ayarlar.
bölme ayırma işlemi gerçekleştirir ve her bölmeyi başlatır.
Bu menü yürütüldüğünde aşağıdaki onaylama mesajı görüntülenir.
Emin Misiniz? Evet/Hayır
Hayır seçilirse önceki menüye dönersiniz.
Evet seçilirse aşağıdaki onaylama mesajı görüntülenir.
Şimdi Yürüt? Evet/Hayır
Hayır seçilirse önceki menüye dönersiniz.
HDD başlatma isteği belleğe yerle
güç döngüsünde yürütülür.
Evet seçilirse, kapanma gerçekleşir ve HDD güç Kapatma/Açma
döngüsünde başlatılır.
ştirilir ve başlatma bir sonraki
Menü işlevleri - C821 ve C830 > 63

ÖĞE AYARLAR AÇIKLAMA
HDD Kur.
(devamı)
Sistem
Kurulumu
Parola
Değiştir
Böl. Yndn
Bytlndır
Bölümü
Biçimlendir
Near Life
Durumu
LED Bitmek
Üzere
Yeni Parola xxxxxxxxxxxxxx Yönetici Kurulumu menüsüne girmek için yeni bir parola ayarlar
Parolayı
onayla
PCL nn%/Common
mm%/PSll%/
<Uygula>
PCL
Ortak
PS
Etkin/Devre Dışı Dram, kaynaştırıcı veya aktarım bantı için bitmek üzere uyarısı
Etkin/Devre Dışı Toner, dram, kaynaştırıcı veya kayışın ömrü dolmak üzereyken
xxxxxxxxxxxxxx Kullanıcıyı Yönetici Kurulumu'na girmek için yeni bir parola
Bölmenin boyutunu belirler. % olarak tüm HDD'ye olan orana göre
bir boyut belirtir (%1 birim).
nn,mm,ll: 1 - 98 ve nn+mm+ll=100
Boyutlar bölme listesinde görüntülenir ve değiştirilecek bölme
boyutu seçilerek değiştirilebilir. Uygula seçilirse aşağıdaki
onaylama mesajı görüntülenir.
Emin Misiniz? Evet/Hayır
Hayır seçilirse önceki menüye dönersiniz.
Evet seçilirse aşağıdaki onaylama mesajı görüntülenir.
Şimdi Yürüt? Evet/Hayır
Hayır seçilirse önceki menüye dönersiniz. Bölme boyutu
değiştirme isteğini yürütme isteği belleğe yerleştirilir ve sabit disk
başlatma ve bölme boyutu değiştirme bir sonraki güç döngüsünde
yürütülür.
Evet seçilirse kapanma işlemi gerçekleşir. Sabit disk başlatma ve
bölme boyutu değiştirme işlemi Güç Kapatma/Açma döngüsünde
yürütülür. (Bir bölme boyutu değiştirilirse, diğerleri de değ
Herhangi bir bölme boyutu değiştirildiğinde, HDD'nin başlatılması
da gerekir.
Daha önceden kullanılan bir HDD takılıysa, HDD başlatma da
gerçekleşir. Daha önceden kullanılmış bir HDD takılıysa, bu
menünün düzeni her bölmeninkinden farklı olabilir. (Önceden
kullanılan düzen görüntülenir.)
PS olmayan makinelerde, PS yerini COMMON alır, bu durumda
mesaj "PCL/COMMON/COMMON" olarak görüntülenir.
Belirtilen bir bölmeyi biçimlendirir.
Enter (Giriş) düğmesine basıldığında aşağıdaki onaylama mesajı
görüntülenir.
Emin Misiniz? Evet/Hayır
Hayır seçilirse önceki menüye dönersiniz.
Evet seçilirse aşağıdaki onaylama mesajı görüntülenir.
Şimdi Yürüt? Evet/Hayır
Hayır seçilirse önceki menüye dönersiniz. Bölme biçimlendirme
isteği belleğ
döngüsünde yürütülür.
Evet seçilirse, kapanma gerçekleşir ve bölme güç Kapatma/Açma
döngüsünde biçimlendirilir.
PS olmayan makinelerde, PS yerini Ortak alır, bu durumda mesaj
"PCL/Common/Common" olarak görüntülenir.
alındığında LCD ekranı denetimini ayarlar.
ETKİN ise ATTENTION (DİKKAT) LED'i yanar
Dikkat LED'inin ayarlarını denetler.
Dikkat LED'i etkinse yanar, devre dışı ise yanmaz. (LCD mesajı
görüntüler.)
Ömür hatasında kapağın açılıp kapatılmasıyla geçici düzeltme
buna dahil de
6 - 12 harf/sayı basamağı girilebilir.
girmeye zorlar.
6 - 12 harf/sayı basamağı girilebilir.
e yerleştirilir ve biçimlendirme bir sonraki güç
ğildir.
iştirilir.)
Menü işlevleri - C821 ve C830 > 64

ÖĞE AYARLAR AÇIKLAMA
Ayarlar Sıfırlama
Ayarlar
Kaydet
Ayarlar
Yürüt CU EEPROM'unu sıfırlar. Kullanıcı menüsünü fabrika
ayarlarına sıfırlar.
Yürüt seçildiğinde menüden çıkılır.
Yürüt Ayarlanmış durumda olan menüleri kaydeder. Bu işlevle, en son
işlem yapılan menüler kaydedilir ve önceden kaydedilen menülerin
üzerine yazılır.
Enter (Giriş) düğmesine basıldığında aşağıdaki onaylama mesajı
görüntülenir.
Emin Misiniz? Evet/Hayır
Hayır seçildiğinde, önceki menüler geri yüklenir.
Evet seçildiğinde, geçerli menü ayarları kaydedilir ve bu
menüden çıkılır.
Kalibrasyon
ÖĞE AYARLAR AÇIKLAMA
Otomatik
Yoğunluk Modu
Yoğunluğu Ayarla Yürüt Yürüt seçilmişse, yazıcı anında yoğunluğu ayarlar ve TRC
Kayıt Ayarla Yürüt Bu menü seçildiğinde yazıcı Otomatik Ayarlama Kaydı
Açık/Kapalı Otomatik yoğunluk ayarını etkinleştirir/devreden çıkarır.
dengelemesine yansıtır.
Bu ayar, yazıcı beklemedeyken yürütülmelidir. Başka bir
durumda yürütülürse geçersiz hale gelebilir.
gerçekleştirir.
Bu ayar, yazıcı beklemedeyken yürütülmelidir.
Ayar. Deseni
Yaz dır
Cam Göbeği/
Macenta/Sarı/
Siyah Ayarı
Cam Göbeği/
Macenta/Sarı/
Siyah Koyuluğu
Yürüt Kullanıcının TCR ayarı yapması için deseni yazdırır.
Vurgu -3,-2,-1,
0,+1,+2,+3,
Orta Ton -3,-2,-1,
0,+1,+2,+3,
Koyu -3,-2,-1,
0,+1,+2,+3,
-3,-2,-1,
0,+1,+2,+3,
Genelde, TRC yoğunluk ayarı ve TRC dengelemesi üzerinden
önerilen seviyelere otomatik olarak ayarlandığından bu iş
gerek olmaz.
Ayarlama sonuçları, Yoğunluğu Ayarla/TRC Dengeleme işlevi
üzerinden yapılan düzelmelerde ofset değerler (ek) olarak
yansıtılır.
TRC'nin VURGULA (açık alan) ayarını yapar.
+ = Daha Koyu
- = Daha Açık
TRC'nin ORTA TON alanını ayarlar.
+ = Daha Koyu
- = Daha Açık
TRC'nin KOYU alanını ayarlar.
+ = Daha Koyu
- = Daha Açık
Motor yoğunluğunu ayarlar.
Her CMYK'nin Koyuluk ayarları, Yoğunluğu Ayarla/TRC
Dengeleme işlevi üzerinden yapılan düzelmelerde ofset
değerler (ek) olarak yans
ıtılır.
leve
Menü işlevleri - C821 ve C830 > 65

Yönetici (önyükleme) menüsü
Bu menü yalnızca Sistem Yöneticileri tarafından değiştirilmelidir. Bu menüye erişim elde etmek için,
"Ayarları değiştirme - Yönetici", sayfa 49 yönergelerini takip edin.
Bu menü yalnızca ENGLISH'dir (varsayılan ayar koyu yazılmıştır).
Parallel setup
Bu menü yazıcının Paralel veri arabiriminin işleyişini kontrol eder.
ÖĞE AYARLAR AÇIKLAMA
Enter Password
(Parola Gir)
Parallel (Paralel) Enable (Etkin)/
Bi-Direction (Çift yön) Enable (Etkin)/
ECP Enable (Etkin)/
ACK Width (ACK Boyu)
ACK/Busy Timing
(ACK/Zamanı)
I-Prime Disable (Devre dışı)/
Offline Receive Enable (Etkin)/
xxxxxxxxxxxx Yönetici menüsüne erişim için bir parola girin.
Disable (Devre Dışı)
Disable (Devre Dışı)
Disable (Devre Dışı)
Narrow (Dar)/
Medium (Orta)/
Wide (Geniş)
Ack in Busy /
Ack while Busy
3 µsn/50 µsn
Disable (Devre Dışı)
Parola 6 - 12 basamaklı harf/sayı karakteri (veya karışımı) olmalıdır.
Var sayılan değer "aaaaaa"dır.
Yaz ıcı Boot Menu'den sonra yeniden başlatılır.
Paralel bağlantı noktasını devreye sokar veya devreden çıkarır.
Paralel arabirimin çift yön yeteneğini ETKİNLEŞTİRME/DEVRE
DIŞI BIRAKMA.
Genişletilmiş Yetenekler Bağlantı Noktası bu işlevi devreye
sokar/ç
ıkarır.
Uyumlu algılama için ACK genişliğini ayarlar.
= 0,5 µs
= 1,0 µs
= 3,0 µs
Uyumlu algılama için MEŞGUL ve ACK sinyalinin çıkış sırasını
belirler.
I-prime sinyalini devreye sokma/devreden çıkarma süresini
belirler.
Bu işlevi Etkinleştirmek/Devre Dışı bırakmak için. Etkin olarak
ayarlandığında, arabirim Çevrimdışı'na geçiş yaparken bile
alınması olası bir durumu tutar. Arabirim yalnızca alma önbelleği
dolu olduğunda veya bir servis çağrısı oldu
sinyalini gönderir.
ğunda MEŞGUL
USB ayarı
Bu menü yazıcının USB veri arabirimi işletimini kontrol eder.
ÖĞE AYARLAR AÇIKLAMA
USB Enable (Etkin)/
Disable (Devre Dışı)
Speed (Hız) 12/480 Mbps Arabirim hızını seçer. Ayar menüyü değiştirdikten sonra, Yazıcı
Soft Reset Enable (Etkin)/
Disable (Devre Dışı)
Offline Receive Enable (Etkin)/
Disable (Devre Dışı)
Serial Number (Seri No) Enable (Etkin)/
Disable (Devre Dışı)
NOT:
USB MENÜSÜ'nde bir ayarı değiştirdiğinizde, yazıcıyı KAPALI durumuna getirin ve yeniden
AÇIK durumuna getirin.
USB bağlantı noktasını ETKİNLEŞTİRİR/DEVRE DIŞI BIRAKIR.
çıkarken yeniden başlatılır.
SOFT RESET komutunu devreye sokar veya devreden çıkarır.
OFFLINE RECEIVE (Çevrimdışı Alma).
Bir USB seri numarasını ETKİNLEŞTİRME veya DEVRE DIŞI
BIRAKMA'yı belirtir.
USB seri numarası, kişisel bilgisayarınıza bağlı USB aygıtını
tanımlamak için kullanılır.
Menü işlevleri - C821 ve C830 > 66

Güvenli kurulum
Yalnızca bir Sabit Disk (isteğe bağlı) takılıysa kullanılabilir
ÖĞE AYARLAR AÇIKLAMA
Job Limitations
(İş Sınırlamaları)
Reset Cipher Key
(Şifre Anahtarı Sil)
Off (Kapalı)
Encrypted Job
(Şifreli İş)
Execute (Yürüt) Şifreli bir sabit diskte kullanılacak şifre anahtarını sıfırlar.
İş sınırlamaları modu denetimi.
Belirtilenler dışındaki işler reddedilir.
Bu işlem yapıldığında sabit diskteki tüm veriler geri yüklenemez.
Yürütüldükten sonra aşağıdaki onaylama mesajları görüntülenir.
Emin Misiniz?
Evet
Hayır
Hayır seçilirse ekran önceki menüye döner.
Evet seçilirse, yazıcı otomatik olarak yeniden başlatılır ve şifre anahtarı
ır.
sıfırlan
Depolama Sistemi
Yalnızca bir Sabit Disk (isteğe bağlı) takılıysa kullanılabilir
ÖĞE AYARLAR AÇIKLAMA
Check File System Execute (Yürüt) Gerçek bellekle, dosya sisteminde bulunan görüntülenen bellek
arasındaki eşleşmezliği çözer. Yönetim verileri (FAT bilgileri)
kurtarma gerçekleştirir. Yalnızca bir sabit disk için kurtarma
gerçekleştirir.
Check All Sectors Execute (Yürüt) Arızalı HDD sektörü bilgilerini kurtarır ve yukarıda belirtilen dosya
sistemi eşleşmezliğini çözer. Hedef aygıt yalnızca bir HDD'dir ve
10 GB'lik bir HDD'nin bu işlevi tamamlaması 30 - 40 dakika alır.
Enable HDD Yes (Evet)
No (Hayır)
Erase HDD
(HDD Silme)
Enable initialization No (Hayır)
Execute (Yürüt) Sabit diskte depolanan tüm verilerin silinmesi. Masanın
Yes (Evet)
Arızalı bir HDD nedeniyle yükleme sırasında bir makine
kullanılamıyor olsa da, makine bu parametrenin Hayır (HDD'nin
varlığını yok sayar) olarak ayarlanmasıyla çalıştırılabilir.
Hayır ayarlandığında, bir HDD erişimi HATA verir çünkü HDD
takılı değ
Ayar değişiminden ve menüden çıkıldıktan sonra yazıcı yeniden
başlatılır.
temizlenmesi için DoD 5220.22-M temizleme formülü kullanılır.
Makine ayar değişiminden sonra yeniden başlatılır. Enter (Giriş)
anahtarına basıldıktan sonra aşağıdaki mesaj görüntülenir.
Emin Misiniz?
Evet
Hayır
HAYIR seçilirse önceki kaynak menüye dönersiniz
Evet seçilirse, disk temizleme işlemi makine yeniden
başlatıldıktan sonra anında başlar.
İptal düğmesi silme işlemi sırasında basıl
devam etmemek için aşağıdaki onay mesajları görüntülenir.
İptal Etmek mi İstiyorsunuz?
Evet
Hayır
HAYIR seçilirse işlem devam eder. EVET seçilirse işlem durur.
Blok Aygıt (HDD,FLASH) başlatması sırasında ayar değişimini
önler.
il gibi algılanır.
ı tutulursa, işleme
Menü işlevleri - C821 ve C830 > 67

Depolama kurulumu
ÖĞE AYARLAR AÇIKLAMA
Enable initialisation
(Başlatmayı etkinleştir)
Yes (Evet)/No (Hayır)
Power setup
ÖĞE AYARLAR AÇIKLAMA
Peak Power Control
(Tepe Güç Denetimi)
Power Save Enable (Etkin)
USB Host Power (USB
Ana Bilgisayar Gücü)
Normal/Low (Düşük) Tepe Güç denetimi düzeyini ayarlar.
Power Save (Güç tasarrufu) Modunu Etkin/Devre Dışı
Disable (Devre dışı)
Off (Kapalı)/On (Açık) Tüm güç tasarrufu modu için USB HOST güç kaynağını ayarlar.
olarak ayarlar.
Kapalı olduğunda güç kaynağını bastırır.
Açık olduğunda normal güç kaynağı çalışır.
Lisan kurulum
ÖĞE AYARLAR AÇIKLAMA
Language Initialize
(Lisan yeniden
başlatma)
Execute (Yürüt) FLASH'da yüklü mesaj dosyasını başlatır.
Enter (Giriş) düğmesine bastığınızda aşağıdaki onay isteyen
mesaj görüntülenir,
Emin Misiniz?
Evet
Hayır
HAYIR seçilirse kaynak menüsüne dönersiniz.
Disk temizleme işlemi menü ve yeniden başlatmadan sonra
anında başlar.
Yazdırma istatistikleri menüsü
Bu menü yalnızca Sistem Yöneticileri tarafından değiştirilmelidir. Bu menüye erişmek için, "Ayarları
değiştirme - Yönetici", sayfa 49 bölümündeki yönergeleri takip edin ancak Enter düğmesi yerine Menu
(Menü) düğmesini basılı tutun.
Bu menü yalnızca ENGLISH'dir (varsayılan ayar koyu yazılmıştır).
ÖĞE AYARLAR AÇIKLAMA
Enter Password
(Parola Gir)
Usage Report
(Kullanım Raporu)
XXXX Yazdırma İstatistikleri menüsüne girmek için bir parola girer.
Var sayılan değer "0000"dır.
Yaz dırma İstatistikleri'ne giriş parolası, İşlevler-Yönetici
Kurulumu'na giriş parolasından farklıdır.
"Yazdırma İstatistikleri" kategorisi, Yazdırma İstatistikleri
işlevi desteklenmediğinde gösterilmez.
Enable (Etkin)/
Disable (Devre Dışı)
Kullanım Raporu'nun yazdırılmasını Etkinleştirir/Devre dışı
bırakır.
Bir ayar değeri değiştirilirken yazıcı yeniden başlatılır.
Menü işlevleri - C821 ve C830 > 68

ÖĞE AYARLAR AÇIKLAMA
Group Counter Enable (Etkin)/
Disable (Devre Dışı)
Supplies Report (Sarf
Malzemeleri Raporu)
Reset Main Counter
(Ana Sayacı Sıfırla)
Reset Supplies Counter
(Sarf Malzemeleri
Sayacını Sıfırla)
Change Password
(Değiştir Parola)
New Password
(Yeni Parola)
Verify Password
(Onayla Parola)
Enable (Etkin)/
Disable (Devre Dışı)
Execute (Yürüt) Ana sayacı sıfırlar.
Execute (Yürüt) Sarf malzemeleri sayacını sıfırlar.
xxxx Yazdırma İstatistikleri menüsüne girmek için yeni bir
xxxx Yazdırma İstatistikleri'ne girmek için onaylama amacıyla
Grup sayacının Kullanım Raporu Yazdırma'da görüntülenip
görüntülenmeyeceğini belirtir.
Etkin: Görüntülenir,
Devre dışı: Görüntülenmez.
Görüntülenme koşulları:
İşlevler/Yazdırma İstatistikleri/Kullanım Raporu'nda
Etkin seçilmelidir.
Sarf Malzemeleri Raporunu Etkinleştirir/Devre Dışı bırakır.
İşlevler/Yazdırma İstatistikleri/Kullanım Raporu'nda Etkin
seçilmelidir.
Bu menü yürütülürken, ana sayaç sıfırlanır ve menüden çıkılır.
İşlevler/Yazd
seçilmelidir.
Parolayı değiştirir.
parola ayarlar.
Yeni Parola'da ayarlanan yeni parolayı yeniden girin.
ırma İstatistikleri/Kullanım Raporu'nda Etkin
Menü işlevleri - C821 ve C830 > 69

Bakım
Sarf malzemesi öğelerini değiştirme
Bu bölümde sarf malzemelerinin nasıl değiştirileceği anlatılmaktadır.
NOT:
LCD ekran TONER AZALDI mesajını verir veya baskı soluk görünürse, önce üst kapağı
açın ve toner tozunu eşit dağıtmak için birkaç kez hafifçe kartuşa vurmayı deneyin. Bu toner
kartuşunuzdan en iyi "verimi" almanızı sağlar.
Toner kartuşunu değiştirme
DİKKAT!
Tonerin ziyan edilmemesi ve toner algılayıcıda sorun olmaması için, "TONER BİTTİ"
ifadesi görüntülenene kadar toner kartuşlarını değiştirmeyin.
Ürününüzü korumak ve işlevlerinden tam olarak yararlanmak için, bu model yalnızca orijinal toner
kartuşlarıyla çalışacak şekilde tasarlanmıştır. Diğer toner kartuşları "uyumlu" olarak tanımlansalar
da çalışmayabilirler ve çalışsa bile ürününüzün performansı ve baskı kalitesi değişebilir.
Orijinal olmayan ürünler garantinizi geçersizleştirebilir.
Bu yazıcıda kullanılan toner çok ince bir kuru tozdur. Dört kartuşta bulunur: cam göbeği, macenta,
sarı ve siyah kartuşun her birinde.
Yeni kartuşu taktığınızda kullanılmış olanı üzerine yerleştirmek üzere elinizin altında bir kağıt parçası
bulundurun.
Kullanılmış kartuşun gereği gibi elden çıkar
mevzuatları veya talimatları uygulayın.
Toner tozu dökülürse hafifçe silin. Bu yeterli olmazsa artıkları temizlemek için soğuk suyla ıslatılmış
bir bez kullanın.
Sıcak su veya herhangi bir çözücü madde ile asla temizlemeyin. Aksi taktirde dökülen yerde kalıcı
leke oluşabilir.
ılması için yeni kartuşun kutusuna yerleştirin ve ilgili yerel
UYARI!
Toneri nefesle içinize çeker veya gözlerinize bulaştırırsanız, biraz su için veya bol
soğuk suyla gözlerinizi yıkayın. Hemen bir doktora başvurun.
1. Kapak açma düğmesine basın ve yazıcının üst kapağını tamamen açın.
UYARI!
Yazıcı çalıştırıldıysa kaynaştırıcı sıcak olabilir. Bu alan açık bir şekilde etiketlenmiştir.
Dokunmayın.
Bakım > 70

2. Dört toner kartuşu (a) ile görüntü dramlarının (b) yerine dikkat edin. Aynı sıralamada geri
takılmaları gereklidir.
a
b
3. Değiştirilecek kartuşun üzerindeki renkli toner serbest bırakma kolunu (a) yazıcının ön tarafına
doğru iyice çekin.
b
a
4. Kartuşun sağ ucunu kaldırın ve ardından şekilde göründüğü gibi kartuşu sağa doğru
çekerek sol ucunu serbest bırakın ve toner kartuşunu çekip çıkarın (b).
5. Eşyalarınızın lekelenmesini önlemek için birimi yavaşça bir kağıt üzerine koyun.
6. Yeni kartuşu kutusundan çıkarın ancak bir süre daha ambalajında bırakın.
7. Kartuş içerisindeki tonerin gevşemesi ve homojen bir biçimde dağılması için yeni
kartuşuyanlamasına hafifçe çalkalayın.
Bakım > 71

8. Ambalaj malzemesini açın ve kartuşun dış kısmındaki yapışkan şeridi sıyırın.
9. Renkli kol sağda olacak şekilde kartuşu üst merkezinden tutarak, eski kartuşun çıkarıldığı
görüntü dramı üzerine doğru yazıcı içerisine koyun.
10. Kartuşun sol ucunu, silindirdeki yaya doğru bastırarak, ilk olarak görüntü silindirinin üst kısmına
yerleştirin (a) ve ardından kartuşun sağ ucunu görüntü silindirinin üzerine doğru aşağı bastırarak
yerleştirin (b).
a
c
11. Tam olarak yerleştiğinden emin olmak için kartuşu aşağı doğru bastı
b
rarak (c), renkli kolu
yazıcının arka tarafına doğru itin. Bu hareket kartuşu yerine kilitleyecek ve görüntü dramının
içine toner bırakacaktır.
12. Son olarak üst kapağı kapatın ve kapak mandallarının kapanması için her iki taraftan sıkıca
aşağı doğru bastırın.
Bakım > 72

Görüntü dramını değiştirme
DİKKAT!
Statik elektriğe duyarlı aygıtlar; dokunurken dikkatli olun.
Yazıcının içinde dört adet görüntü silindiri bulunur: cam göbeği, macenta, sarı ve siyah.
1. Kapak açma düğmesine basın ve yazıcının üst kapağını tamamen açın.
UYARI!
Yazıcı çalıştırıldı ysa kaynaştırıcı birimi sıcak olabilir. Bu alan açık bir şekilde
etiketlenmiştir. Dokunmayın.
2. Dört kartuşun (a) ve görüntü dramlarının (b) pozisyonlarını not edin. Kartuşların aynı sırayla
geri yerleştirilmesi önemlidir.
a
b
3. Üst merkezinden tutarak görüntü silindirini toner kartuşu ile beraber yukarı kaldırın ve yazıcının
dışına çıkarın.
Bakım > 73

4. Eşyalarınızın lekelenmesini önlemek ve yeşil silindir yüzeyinin zarar görmesine meydan
vermemek için birimi yavaşça bir kağıt üzerine koyun.
DİKKAT!
Kartuşun tabanındaki yeşil silindir dramı çok kırılgan ve ışığa karşı hassastır.
Bu yüzeye dokunmayın ve 5 dakikadan uzun süre normal oda ışığına maruz
bırakmayın. Dramın 5 dakikadan daha uzun süre yazıcı dışında kalması gerekirse,
kartuşu ışıktan korumak için siyah plastik bir torba içine yerleştirin. Dramı kesinlikle
doğrudan güneş ışığı ya da çok parlak oda aydınlatmasına maruz bırakmayın.
5. Renkli toner serbest bırakma kolu sağda olacak şekilde kolu kendinize doğru çekin.
Böylece toner kartuşu ile görüntü silindiri kartuşu arasındaki bağ serbest kalacaktır.
6. Kartuşun sağ ucunu kaldırın ve ardından şekilde görüldüğü gibi kartuşu sağa doğru çekerek sol
ucunu serbest bırakın ve toner kartuşunu yazıcının dışına çıkarın. Eşyalarınızın lekelenmesini
önlemek için kartuşu yavaşça bir kağıt üzerine koyun.
7. Yeni görüntü silindiri kartuşunu ambalajından çıkarın ve eski kartuşun bulunduğu kağıdın üzerine
bırakın. Eski birimi yeni birimle aynı şekilde saklayın. Eski kartuşu atmak üzere ambalajına koyun.
8. Şekilde gösterildiği gibi toner kartuşunu yeni görüntü silindiri kartuşunun üzerine bırakın. İlk olarak
sol ucunu itin ve daha sonra sağ ucunu aşağı içeri doğru indirin. (Kalan toner seviyesi çok düşük
değilse, bu aşamada yeni bir toner kartuşu takmak gerekli değildir.)
Bakım > 74

9. Toner kartuşunu yeni görüntü silindirinin üzerine kilitlemek için renkli serbest bırakma
kolunu sizden uzağa doğru itin ve toneri serbest bırakın.
10. Birimin bütününü üst orta kısmından tutarak her bir uçtaki kancaları yazıcı oyuğunun
kenarlarındaki yuvalarına oturtmak suretiyle indirin ve yazıcıya yerleştirin.
11. Son olarak üst kapağı kapatın ve kapak mandallarının kapanması için her iki taraftan sıkıca
aşağı doğru bastırın.
NOT:
Herhangi bir nedenle yazıcınızı iade etmeniz ya da taşımanız gerekirse, önce görüntü dramını
çıkarın ve verilen torbaya yerleştirin. Bu, tonerin mürekkep akıtmasına karşı bir önlemdir.
Bakım > 75

Aktarma kayışını değiştirme
Kayış birimi, dört görüntü silindirinin altında bulunur.
Yazıcıyı kapatın ve kapağını açmadan önce yaklaşık 10 dakika kaynaştırıcının soğumasını bekleyin.
1. Kapak açma düğmesine basın ve yazıcının üst kapağını tamamen açın.
UYARI!
Yazıcı çalıştırıldı ysa kaynaştırıcı birimi sıcak olabilir. Bu alan açık bir şekilde
etiketlenmiştir. Dokunmayın.
2. Dört toner kartuşu (a) ile görüntü dramlarının (b) yerine dikkat edin. Aynı sıralamada geri
takılmaları gereklidir.
a
b
3. Her bir görüntü silindirini yazıcının dışına çıkarın ve doğrudan ısı ve ışık kaynaklar
uzak kalacak emniyetli bir yere yerleştirin.
DİKKAT
Kartuşun tabanındaki yeşil dram yüzeyi çok kırılgan ve ışığa karşı hassastır.
Bu yüzeye dokunmayın ve 5 dakikadan uzun süre normal oda ışığına maruz
bırakmayın. Dramın 5 dakikadan daha uzun süre yazıcı dışında kalması gerekirse,
kartuşu ışıktan korumak için siyah plastik bir torba içine yerleştirin. Dramı kesinlikle
doğrudan güneş ışığı ya da çok parlak oda aydınlatmasına maruz bırakmayın.
ından
Bakım > 76

4. Kayışın her iki tarafındaki iki adet bağlayıcı (a) ile ön taraftaki kaldırma çubuğunun (b)
yerini bulun.
a
a
b
5. İki sabitleyiciyi 90° sola doğru çevirin. Böylece kayış yazıcı kasasından ayrılır.
6. Kayışın öne doğru eğilmesi için kaldırma çubuğunu (b) yukarı doğru çekin ve kayışı yazıcıdan
çekip çıkarın.
7. Kaldırma çubuğu önde ve hareket dişlisi yazıcının arka tarafına doğru gelecek şekilde, yeni
kayışı yerine indirin. Hareket dişlisini ünitenin arka sol köşesine kadar yazıcı
nın içerisindeki
dişliye yerleştirin ve kayışı düz olarak yazıcı içine indirin.
8. İki sabitleyiciyi (a) kilitlenene kadar 90° sağa doğru çevirin. Böylece kayış yerine kilitlenecektir.
9. Dört görüntü silindirini, diğer tüm toner kartuşlarıyla beraber ve aynen çıkarıldıkları sırayla
yazıcıya tekrar yerleştirin: cam göbeği (arkaya en yakın), macenta, sarı ve siyah (öne en yakın).
10. Son olarak üst kapağı kapatın ve kapak mandallarının kapanması için her iki taraftan sıkıca
aşağı doğru bastırın.
Bakım > 77

Kaynaştırıcıyı değiştirme
Kaynaştırıcı, yazıcının içindeki dört görüntü silindirinin tam arkasında bulunur.
UYARI!
Yazıcı yakın zamanda çalıştırılmışsa bazı kaynaştırıcı parçaları çok sıcak
olabilir. Kaynaştırıcıyı son derece dikkatli şekilde sap kısmından tutun; bu
kısımkaynaştırıcının tutulabilmesi için fazla ısınmayacak şekilde tasarlanmıştır.
Bu kısımda bu tehlikeye açık bir şekilde dikkat çeken bir uyarı etiketi bulunur.
Herhangi bir çekinceniz varsa yazıcının elektriğini kapatın ve kapağını açmadan
önce kaynaştırıcının soğuması için en az 10 dakika bekleyin.
1. Yazıcıyı kapatın.
2. Kapak açma düğmesine basın ve yazıcının üst kapağını tamamen açın.
3. Kaynaştırıcının sap kısmı (a), kaynaştırıcının üst kısmında bulunur.
a
b
4. Kaynaştırıcıyı tutan kolu (b) tam olarak dik durumda duracak şekilde yazıcının ön tarafına
doğru çekin.
5. Kaynaştırıcıyı sap kısmından tutarak (a) yukarı doğru düz kaldırarak yazıcıdan çıkarın.
Kaynaştırıcı hala sıcaksa, ısıdan etkilenmeyecek düz bir yüzey üzerine yerleştirin.
6. Yeni kaynaştırıcıyı ambalajından çıkarın ve ambalaj malzemelerini ayırın.
7. Yeni kaynaştırıcıyı sapından tutarak doğru konumda olup olmadığında bakın. Tutan kolun (b)
tamamen dik olması gerekir.
8. Kaynaştırı
cıyı yazıcıya indirin.
Bakım > 78

9. Kaynaştırıcıyı yerine kilitlemek için tutucu kolu (b) yazıcının arka tarafına doğru itin.
b
10. Son olarak üst kapağı kapatın ve kapak mandallarının kapanması için her iki taraftan sıkıca
aşağı doğru bastırın.
11. Yazıcıyı ON (Açık) konuma getirin.
Bakım > 79

Temizleme
DİKKAT!
Temizleme için temiz, nemli ve lif bırakmayan bir bez kullanın.
Temizleme maddesi olarak benzin, tiner veya alkol kullanmayın.
...birim çerçevesi
1. Yazıcıyı kapatın.
2. Birim yüzeyini suyla veya nötr bir deterjanla az miktarda ıslatılmış yumuşak bir bezle silin.
3. Birim yüzeyini kurulamak için yumuşak bir kuru bez kullanın.
...LED kafası
Baskı net olmadığında, beyaz çizgiler olduğunda ya da metin bulanık olduğunda LED kafasını temizleyin.
1. Yazıcıyı kapatın ve üst kapağı açın.
2. LED kafasının yüzeyini yumuşak bir madde ile yavaşça silin.
DİKKAT!
Lens yüzeyine zarara verebileceğinden, LED başını metil alkol ya da diğer çözücülerle
temizlemeyin.
3. Üst kapağını kapatın.
Bakım > 80

...kağıt besleme ruloları
DİKKAT!
Temizleme için temiz, nemli ve lif bırakmayan bir bez kullanın.
Temizleme maddesi olarak benzin, tiner veya alkol kullanmayın.
Sıklıkla kağıt sıkışması meydana geliyorsa, kağıt besleme rulolarını temizleyin.
1. Kol saati veya bilezik gibi nesneleri çıkarın.
2. Yazıcıyı kapatın.
3. Kağıt kasetini yazıcıdan çıkarın.
4. Kağıt kasetinin sol tarafındaki boşluktan erişerek, kağıt besleme rulolarını suyla ıslatılmış,
temiz ve lif bırakmayan bir bezle silin.
5. Kağıt kasetindeki besleme rulosunu silin.
6. Kağıt kasetini yerine yerleştirin.
Bakım > 81

Özelliklerin yükseltilmesi
Bu bölümde isteğe bağlı donanımların yazıcınıza nasıl kurulacağı açıklanır. Bunlar:
> dupleks (iki taraflı baskı) birimi
sayfa 83
> ek RAM bellek
sayfa 84
> sabit disk sürücüsü
sayfa 87
> ek kağıt kasetleri
sayfa 89
> kabin
sayfa 89
Özelliklerin yükseltilmesi > 82

İki yüze yazdırma birimi
İki yüze yazdırma birimi, daha az kağıt kullanımı sağlayan ve büyük dokümanların daha kolay
yazdırılabilmesine olanak tanıyan çift taraflı yazdırma fonksiyonunu ekler. Yine aynı faydaları
sağlayan broşür basımına da imkan verir.
İki yüze yazdırma birimi yazıcının arka tarafına yerleştirilir ve kurmak için ayrıca bir alete gerek
duyulmaz.
1. Yeni birimi ambalajından çıkarın ve üzerindeki ambalaj malzemelerini tamamen ayırın.
2. Yazıcıyı kapatın. AC güç kablosunu çıkarmak gerekli değildir.
3. Birimin gösterildiği gibi doğru pozisyonda olduğundan emin olarak, arka panelin arkasındaki
yuvaya itin. Panel, birimi ileri doğru ittikçe içeriye doğru dönecektir. Birimi durana ve kilitlenene
kadar itin.
4. Yazıcıyı açın ve ısınana kadar bekleyin (yaklaşık 1 dk).
5. Aşağıdaki gibi bir menü haritası yazdırın:
(a) Enter (Giriş) düğmesine basın.
(b) Menü yukarı düğmesine basın, ardından Yazdırma Bilgileri menüsünü seçmek
için Enter (Giriş) düğmesine basın.
(c) Enter (Giriş) düğmesi ile Yapılandırma'yı seçin.
(d) Yapılandırma menüsünü yürütmek için Enter (Giriş) düğmesine bir kez daha basın.
(e) Yapılandırma haritası yazd
tuşuna basın.
6. Menü haritasının ilk sayfasını inceleyin.
7. Sayfanın üst kısmına yakın, iki yatay çizgi arasında, mevcut yazıcı yapılandırmalarını
göreceksiniz. Bu listede iki yüze yazdırma biriminin kurulu olduğunu görmeniz gerekir.
Geriye kalan sadece, yeni özelliklerden tam olarak faydalanmak için yazıcı sürücüsünü
ayarlamaktır ("Yazıcı sürücülerini ayarlama", sayfa 90).
ırıldığında, menü sisteminden çıkmak için Online (Çevirimiçi)
Özelliklerin yükseltilmesi > 83

Bellek yükseltme (C821 ve C830)
Temel yazıcı modeli 256 MB'lık bir ana bellek ile donatılmış olarak gelir. Maksimum 768 MB'lık bellek
elde edilebilecek şekilde, 256 MB veya 512 MB'lık ilave bellek kartları ile bellek kapasitesi yükseltilebilir.
1. Yazıcıyı kapatın ve AC güç kablosunu çıkarın.
2. Kapak açma düğmesine basın (a) ve yazıcının üst kapağını tamamen açın.
UYARI!
Yazıcı yeni çalıştırıldıysa kaynaştırıcı sıcak olacaktır. Bu alan açık bir şekilde
etiketlenmiştir. Dokunmayın.
3. Çukurları kullanarak MP Kasetini aşağı çekin (b). Ön kapak serbest bırakma kolunu kaldırın ve
ön kapağı indirin.
2. 3.
a
b
b
4. Sağ yan kapağı tutan vidayı (a) sökün.
4.
a
5.
5. Yan kapağın kenarını hafifçe kaldırın ve kapağı üst taraftan yazıcı
çekin. Kapağı yazıcıdan ayırmak için hafifçe kaldırın. Emniyetli şekilde bir kenara koyun.
6. Yeni bellek kartını dikkatlice ambalajından çıkarın. Mümkün olduğu kadar metal kısımlarına
temas etmeden bellek kartını sadece kısa kenarlarından tutun. Bilhassa konektörün kenarına
dokunmaktan kaçının.
dan uzaklaştıracak şekilde
Özelliklerin yükseltilmesi > 84

7. Bellek kartının kenar konektöründe bir uca diğerinden daha yakın olan küçük bir kesme
olduğuna dikkat edin.
8. Yazıcıdaki RAM genişletme yuvasını bulun.
9. RAM genişletme yuvasında zaten bir bellek yükseltme kartı varsa, yenisini takmadan önce
bunun çıkarılması gereklidir. Çıkarmak için, aşağıdaki adımları izleyin ya da 10. adıma atlayın.
(a) Kartı kısa kenarlarından sıkıca tutun ve yuvadan çıkarın.
(b) Çıkardığınız bellek kartını yeni bellek kartını içinden çıkardığınız antistatik poşete
yerleş
tirin.
10. Kenar konektörünün yüzü RAM genişletme yuvasına dönük ve küçük kesme yazıcının
arka tarafına daha yakın olacak şekilde yeni bellek kartını kısa kenarlarından tutun.
10
11
11. Bellek kartını kilitlenip daha fazla ilerleyemeyecek duruma gelene kadar RAM genişletme
yuvasına yavaşça itin.
12. Yan kapağın alt tarafındaki üç adet tutucu klipsi yazıcının alt tarafına yakın dikdörtgen
deliklere yerleştirin.
13. Yan kapağın üstünü yazıcı üzerine kapatın ve 4. adımda çıkarılan emniyet vidasını
yeniden takın.
14. Kilitlenene kadar her iki tarafına bastırarak ön ve üst kapağı kapatın.
15. AC güç kablosunu yeniden tak
ın ve yazıcıyı açın.
Özelliklerin yükseltilmesi > 85

16. Yazıcı hazır olduğunda aşağıdaki gibi bir menü haritası yazdırın:
(a) Enter (Giriş) düğmesine basın.
(b) Menü yukarı düğmesine basın, ardından Yazdırma Bilgileri menüsünü seçmek
için Enter (Giriş) düğmesine basın.
(c) Enter (Giriş) düğmesi ile Yapılandırma'yı seçin.
(d) Yapılandırma menüsünü yürütmek için Enter (Giriş) düğmesine bir kez daha basın.
(e) Yapılandırma haritası yazdırıldığında, menü sisteminden çı
kmak için On Line (Çevirimiçi)
tuşuna basın.
17. Menü haritasının ilk sayfasını inceleyin.
Sayfanın üst kısmına yakın, iki yatay çizgi arasında, mevcut yazıcı yapılandırmalarını
göreceksiniz. Bu listede toplam bellek miktarını görmeniz gerekir.
Bunun, mevcut toplam belleği göstermesi gerekir.
Özelliklerin yükseltilmesi > 86

Sabit disk sürücüsü (C821 ve C830)
İsteğe bağlı dahili sabit disk sürücü (HDD) yazdırılan sayfaların harmanlanmasını sağlar ve yazdırılmayı
bekleyen gizli veya prova dokümanları, şablon, makro ve yazı tiplerini saklamak için kullanılabilir.
1. Yazıcıyı kapatın ve AC güç kablosunu çıkarın.
2. Kapak açma düğmesine basın ve yazıcının üst kapağını tamamen açın.
UYARI!
Yazıcı yeni çalıştırıldıysa kaynaştırıcı sıcak olacaktır. Bu alan açık bir şekilde
etiketlenmiştir. Dokunmayın.
3. Çukurları kullanarak MP Kasetini aşağı çekin (b). Ön kapak serbest bırakma kolunu kaldırın ve
ön kapağı indirin.
2. 3.
a
b
b
4. Sağ yan kapağı tutan vidayı (a) sökün.
4.
a
5.
5. Yan kapağın kenar
çekin. Kapağı yazıcıdan ayırmak için hafifçe kaldırın. Emniyetli şekilde bir kenara koyun.
ını hafifçe kaldırın ve kapağı üst taraftan yazıcıdan uzaklaştıracak şekilde
Özelliklerin yükseltilmesi > 87

6. Bağlantı kablosunun (a) ucunu yazıcıdaki disk birimi konektörüne (b) takın.
b
a
c
7. İki kanatlı vidayı sıkıştırın (c).
8. Yan kapağın üstünü yazıcı üzerine kapatın ve 4. adımda çıkarılan emniyet vidasını
yeniden takın.
9. Kilitlenene kadar her iki tarafına bastırarak ön kapağı ve üst kapağı kapatın.
10. Geriye kalan sadece, yeni özelliklerden tam olarak faydalanmak için yazıcı sürücüsünü
ayarlamaktır ("Yazıcı sürücülerini ayarlama", sayfa 90).
11. AC güç kablosunu yeniden takın ve yazıcıyı açın.
12. Yazıc
ı hazır olduğunda aşağıdaki gibi bir menü haritası yazdırın:
(a) Enter (Giriş) düğmesine basın.
(b) Menü yukarı düğmesine basın, ardından Yazdırma Bilgileri menüsünü seçmek için
Enter (Giriş) düğmesine basın.
(c) Enter (Giriş) düğmesi ile Yapılandırma'yı seçin.
(d) Yapılandırma menüsünü yürütmek için Enter (Giriş) düğmesine bir kez daha basın.
(e) Yapılandırma haritası yazdırıldığında, menü sisteminden çıkmak için On Line (Çevirimiçi)
tuşuna basın.
13. Menü haritasının ilk sayfasını inceleyin.
Sayfanın üst kısmına yakın, iki yatay çizgi arasında, mevcut yazıcı yapılandırmalarını
göreceksiniz. Burada sabit disk biriminin kurulu olduğunu görmeniz gerekir.
Özelliklerin yükseltilmesi > 88

Ek kağıt kasetleri
1. Yazıcıyı kapatın ve AC güç kablosunu çıkarın.
2. İstediğiniz yere ek kağıt kasetleri koyun.
3. Kaldırma konusundaki güvenlik kurallarına uyarak ve
yerleştirme kılavuzlarını kullanarak (a), yazıcıyı ek kağıt
kasetlerinin üstüne koyun.
4. AC güç kablosunu yeniden takın ve yazıcıyı AÇın.
Geriye kalan sadece, yeni özelliklerden tam olarak faydalanmak için yazıcı sürücüsünü
ayarlamaktır ("Yazıcı sürücülerini ayarlama", sayfa 90).
Depolama bölmesi
Depolama Bölmesi kurulumuyla ilgili yönergeler Bölme ile birlikte verilir.
a
a
Özelliklerin yükseltilmesi > 89

Yazıcı sürücülerini ayarlama
Yeni yükseltmeniz yüklendikten sonra ilave özelliklerin uygulamalarınızda kullanılabilir hale gelmesi
için yazıcısı sürücüsünü güncellemeniz gerekebilir.
Yazıcınız farklı bilgisayarlarda çalışan kullanıcılar arasında paylaşılıyorsa, sürücünün her bir kullanıcının
makinesinde ayarlanması gerekir.
Burada yer alan çizimler Windows XP içindir. Diğer Windows versiyonları biraz farklı görünebilir ancak
mantık aynıdır.
Bir bellek ilavesi yaptıysanız yazıcı sürücüsünü değiştirmeniz gerekli değildir ve bu bölümü herhangi bir
işlem yapmadan geçebilirsiniz.
Bir iki yüze yazdırma birimi, sabit disk veya kağıt kasetleri taktıysanız, aşağıdaki işlemleri gerçekleştirin:
Windows
1. Yazıcının Özellikler penceresine erişin.
(a) Başlat Menüsü veya Windows Denetim Masası’ndan Yazıcılar penceresini
(Windows XP’de “Yazıcılar ve Fakslar”) açın.
(b) Bu makineye ilişkin simgeyi çift tıklatın ve açılan menüde Özellikler öğesini seçin.
2. Aygıt Seçenekleri sekmesini seçin.
Windows XP PostScript sürücüsünde bu sekme Aygıt Ayarları olarak adlandırılabilir.
3. Yeni yüklemiş olduğunuz cihazlar için opsiyonları ayarlayın.
4. Pencereyi kapatmak ve değişikliklerinizi kaydetmek için Tamam düğmesini tıklatın.
Mac OS X
Yazıcınıza ek donanım eklediyseniz bunların yazıcı sürücüsünde etkinleştirilmesi gerekir. Ek donanım
ek kağıt kasetleri, yazıcı sabit diski veya dupleks birimi içerebilir.
Snow Leopard (Mac OS X 10.6) ve Leopard (Mac OS X 10.5)
1. Mac OS X Print & Fax Preferences (Yazdırma ve Faks Seçenekleri) öğesini açın.
2. Makinenizin seçildiğinden emin olun.
3. Options & Supplies (Seçenekler ve Sarf Malzemeleri) seçeneğini belirleyin.
4. Driver (Sürücü) seçeneğini belirleyin.
5. Makineniz için uygun olan tüm donanım seçeneklerini belirleyin ve OK (TAMAM)
düğmesini tıklatın.
Özelliklerin yükseltilmesi > 90

Tiger (Mac OS X 10.4)
1. Mac OS X Print & Fax Preferences (Yazdırma ve Faks Seçenekleri) öğesini açın.
2. Makinenizin seçildiğinden emin olun.
3. Printer Setup... (Yazıcı Ayarı) seçeneğini belirleyin.
4. Menüyü seçin ve Installable Options... (YYüklü Seçenekler) seçeneğini belirleyin.
5. Makineniz için uygun olan tüm donanım seçeneklerini belirleyin ve Apply Changes…
(Değişiklikleri Uygula) öğesini tıklatın.
Panther (Mac OS X 10.3)
1. Mac OS X Print & Fax Preferences (Yazdırma ve Faks Seçenekleri) öğesini açın.
2. Printing (Yazdırma) seçeneğini belirleyin.
3. Set Up Printers... (Yazıcı Ayarlama) seçeneğini belirleyin.
4. Makinenizin seçili olduğundan emin olun ve Show Info... (Bilgi Göster) seçeneğini belirleyin.
5. Menüyü seçin ve Installable Options... (Yüklü Seçenekler) seçeneğini belirleyin.
6. Makineniz için uygun olan tüm donanım seçeneklerini belirleyin ve Apply Changes…
(Değişiklikleri Uygula...) öğesini tıklatın.
Özelliklerin yükseltilmesi > 91

Hata Giderme
Yazdırma ortamlarının kullanımı konusunda bu kılavuzda verilen önerilere uyarsanız ve ortamları
kullanım öncesi dönemde uygun koşullarda muhafaza ederseniz, yazıcınız size uzun süre hizmet
edecektir. Bununla birlikte bazen kağıt sıkışmaları meydana gelebilir ve bu bölümde bu kağıt
sıkışmalarının hızlı ve kolay bir şekilde nasıl giderilecekleri anlatılmaktadır.
Kağıt sıkışmaları bir kağıt kasetinden hatalı kağıt beslenmesi nedeniyle veya yazıcı içerisindeki kağıt
yolunun herhangi bir noktasında meydana gelebilir. Bir kağıt sıkı
hemen durur ve (Durum Monitörü ile birlikte) Durum Paneli'ndeki Uyarı LED'inde durum bildirilir. Birden
fazla sayfa (veya kopya) yazdırıyorsanız, sıkışan kağıdı çıkarmanız diğer sayfaların da yol boyunca bir
yerde sıkışmayacağı anlamına gelmez. Sıkışmayı tamamen gidermek ve normal çalışmaya dönmek için
bunların tümünün temizlenmesi gerekir.
Başlıca Yazıcı bileşenleri ve kağıt yolu
şması meydana geldiğinde yazıcı
4
3
2
1
1. Dupleks birimi (takılıysa). 6. İşletim paneli.
2. Yüz yukarı yığıcı. 7. Ön kapak.
3. Kağıt çıkışı.8. Kağıt kaseti.
4. Kaynaştırıcı birimi. 9. Ek kağıt kaseti (takılıysa).
5. Üst kapak.
5
6
7
8
9
Hata Giderme > 92

Kağıt algılayıcısı hata kodları
370
383
373
382
381
372371
380, 400
390
391
392
KOD # KONUM KOD # KONUM
370 Dupleks birimi
371 Dupleks birimi
372 Dupleks birimi
373 Dupleks birimi
380 Kağıt besleme 392 2
381 Kağıt yolu 400 Kağıt boyutu
a. Takılıysa.
a
382 Kağıt çıkışı
a
383 Dupleks birimi
a
390 MP Kaseti
a
391 Kağıt Kaseti
.
Kağıt kaseti
a
a
Kağıt sıkışmalarını giderme
1. Bir sayfa yazıcının üst tarafından dışarıya oldukça çıkmışsa, kağıdı tutun ve dışarı doğru
yavaşça çekerek çıkarın. Kağıt kolayca çıkmıyorsa, çıkarmak için aşırı kuvvet uygulamayın.
Kağıt daha sonra arka kısımdan çıkarılabilir.
2. Kapak açma düğmesine basın ve yazıcının üst kapağını tamamen açın.
UYARI!
Yazıcı çalıştırıldı ysa kaynaştırıcı birimi sıcak olabilir. Bu alan açık bir şekilde
etiketlenmiştir. Dokunmayın.
Hata Giderme > 93

3. Dört toner kartuşunun (a) ve görüntü dramlarının (b) pozisyonlarını not edin. Kartuşların aynı
sırayla geri yerleştirilmesi önemlidir.
a
b
Kağıt yoluna erişmek için dört görüntü damlarını (b) çıkarmak gerekir.
4. Üst merkezinden tutarak görüntü silindirini toner kartuşu ile beraber yukarı kaldırın ve yazıcının
dışına çıkarın.
5. Eşyalarınızın lekelenmesini önlemek ve yeşil silindir yüzeyinin ve kapağın zarar görmesine
meydan vermemek için birimi yavaşça bir kağıt üzerine koyun.
DİKKAT!
Görüntü Dramının tabanındaki yeşil dram yüzeyi çok kırılgan ve ışığa karşı
hassastır. Bu yüzeye dokunmayın ve 5 dakikadan uzun süre normal oda ışığına
maruz bırakmayın.
Hata Giderme > 94

6. Kalan görüntü silindir ünitelerinin her biri için bu sökme prosedürünü uygulayın.
7. Kayış biriminin bir bölümünde herhangi bir kağıt parçası olup olmadığını kontrol
etmek için yazıcının içine bakın.
4
3
2
1
DİKKAT!
Kağıtları kayıştan ayırmak için keskin veya aşındırıcı nesneler kullanmayın.
Aksi taktirde kayış yüzeyine zarar verebilirsiniz.
(a) Önde giden ucu kayışın (1) ön tarafında bulunan bir kağıdı çıkarmak için, kağıdı kayıştan
dikkatlice kaldırın ve dahili silindir oyuğunun içine ileriye doğru çekerek kağıdı çıkarın.
(b) Bir kağıdı kayışın (2) merkez bölgesinden çıkarmak için, kağıdı kayış yüzeyinden dikkatlice
ayırarak çıkarın.
(c) Kaynaşt
ırıcı biriminin (3) hemen girişinde sıkışan bir kağıdı çıkarmak için, kağıdın takip
eden kenarını kayıştan ayırın ve kaynaştırıcı biriminin kağıdı kavramasını serbest bırakmak
için, kaynaştırıcı biriminin baskı serbest bırakma kolunu (4) yukarı kaldırın ve arkaya doğru
bastırın ve kağıdı silindir oyuk alanından çekerek çıkarın.
NOT:
Kağıdın çoğu kaynaştırıcı biriminin içine ilerlemişse (sadece kağıdın küçük bir kısmı
görülebilir durumdaysa), geri çekmeye çalışmayın.
Hata Giderme > 95

(d) Kaynaştırıcıdaki bir sayfayı çıkarmak için, kaynaştırıcıyı serbest bırakmak amacıyla
a
b
b
tutucu kolu(a) yazıcının ön tarafına doğru çekin. Tutamacı kullanarak kaynaştırıcı
birimini bırakın (b).
Kaynaştırıcı baskı serbest bırakma kollarını (c) yukarı kaldırın ve kaynaştırıcının sayfa
kavramasını bırakması için arkaya doğru bastırın. S
ıkışan kağıdı kaynaştırıcıdan çekin.
c
(e) Kaynaştırıcı birimini makineye yeniden yerleştirin ve kilitleme kolunu (a) makinenin
arka tarafına doğru itin.
a
8. Doğru sırada yerleştirdiğinizden emin olarak, kaynaştırıcıya en yakın durumdaki cam göbeği
görüntü silindirinden başlayarak dört görüntü silindirini silindir yuvasına geri yerleştirin.
Hata Giderme > 96

Birimin bütününü üst orta kısmından tutarak, her bir uçtaki kancaları yazıcı oyuğunun
kenarlarındaki yuvalarına oturtmak suretiyle, indirin ve yazıcıya yerleştirin.
9. Üst kapağı indirin ancak henüz mandalla kapatmak için aşağı bastırmayın. Böylece sıkışan
kağıtlar için diğer kağıtları kontrol ederken, silindirlerin de oda ışığına aşırı derecede maruz
kalması önlenecektir.
10. Arka çıkış kasetini (a) açın ve arka kağıt yolu bölgesinde (b) herhangi bir kağıt sıkışması olup
olmadığını kontrol edin.
b
a
> Bu bölgede bulunan kağı
> Eğer bu bölgedeki kağıt çok aşağıda ve çıkarılması güçse, muhtemelen hala kaynaştırı cı
tarafından tutulmaktadır. Bu durumda üst kapağı kaldırın, etrafından ulaşın ve kaynaştırıcı
baskı serbest bırakma kolunu aşağı doğru bastırın.
11. Arka çıkış kasetini kullanmıyorsanız, bu bölgeden kağıt çıkarıldıktan sonra bunu kapat
12. Bir dupleks birimi takılmışsa, kolu (a) kaldırın ve dupleks birim kapağını indirin ve bu
alanda bulunan tüm kağıtları dışarı çekin. Dupleks birim kapağını kapatın.
t parçalarını dışarı çıkarın.
a
ın.
Hata Giderme > 97

13. Çukurları kullanarak MP Kasetini aşağı çekin (b). Ön kapak serbest bırakma kolunu kaldırın
ve ön kapağı indirin.
b
b
14. Bu bölgede kapak içinde kağıt olup olmadığını kontrol edin, bulduklarınızı çıkarın ve ardından
kapağı kapatın.
15. Kağıt tepsilerini dışarı çekin ve tüm kağıtların düzgün şekilde yığınlandığından, hasar
görmediğinden ve kağıt kılavuzlarının kağıt yığınının kenarlarına doğru ş
ekilde hizalandığından
emin olun. Bir problem yoksa kaseti yerine yerleştirin.
16. Son olarak, üst kapağı kapatın ve kapak kilitlenecek şekilde aşağı doğru sıkıca bastırın.
Kağıt sıkışması giderildiğinde, Sistem Konfigürasyonu Menüsünde "Hata Bulma" seçeneği ON (AÇIK)
olarak belirlenmişse, yazıcı kağıt sıkışıklığı nedeniyle yazdırılamayan sayfaları yeniden yazdıracaktır.
Hata Giderme > 98

Beklentiyi karşılamayan baskı sonuçlarını ele alma
BELİRTİLER OLASI NEDENLER İZLENEBİLECEK ADIMLAR
Yaz dırılmış sayfada dikey
beyaz çizgiler görülüyor.
Yaz dırılan görüntüler
dikey olarak gölgeleniyor.
Baskı soluk. Toner kartuşu düzgün şekilde
LED kafası kirlenmiştir. LED kafasını yumuşak ve lif bırakmayan bir
Toner azalmaktadır. Üst kapağı açın ve kalan toneri eşit şekilde
Resim dramında yabancı maddeler
olabilir.
Resim dramı kartuşundaki ince
koruyucu tabaka kirlenmiştir.
LED kafası kirlenmiştir. LED kafasını yumuşak ve lif bırakmayan bir
Toner azalmaktadır. Üst kapağı açın ve kalan toneri eşit şekilde
Kağıt, yazıcı birimi için uygun
değildir.
yerleştirilmemiş.
Toner azalmaktadır. Üst kapağı açın ve kalan toneri eşit şekilde
bezle silin.
dağıtmak için kartuşa birkaç kez vurun.
Belirtiler devam ederse, toner kartuşunuzu
değiştirin.
Resim dramı kartuşunu değiştirin.
Filmi yumuşak ve lif bırakmayan bir bezle
silin.
bezle silin.
dağıtmak için kartuşa birkaç kez vurun.
Belirtiler devam ederse, toner kartuşunuzu
değiştirin.
Önerilen kağıdı kullanın.
Toner kartuşunu yeniden takın.
dağıtmak için kartuşa birkaç kez vurun.
Belirtiler devam ederse, toner kartuşunuzu
değiştirin.
Kısmen soluk görüntüler.
Tek renkli baskılarda beyaz
noktalar ve çizgiler
görünüyor.
Dikey çizgiler görünüyor.
Kağıt nemlidir. Uygun sıcaklık ve nem koşullarında sak-
Kağıt, yazıcı birimi için uygun
değildir.
Kağıdın kalınlığı ve türü uygun
değildir.
Geri dönüşümlü kağıt kullanılmaktadır.
Kağıt nemli veya kuru. Uygun sıcaklık ve nem koşullarında sak-
Resim dramı kartuşu zarar görmüş.
Toner azalmaktadır. Üst kapağı açın ve kalan toneri eşit şekilde
lanmış kağıtları kullanın.
Önerilen kağıdı kullanın.
Media (Medya) menüsündeki ortam türü ve
ortam ağırlığı için doğru değeri
veya ortam ağırlığı seçeneğini
kalın olarak ayarlayın.
Media (Medya) menüsündeki ortam ağırlığı
seçeneğini bir değer daha kalın olarak ayarlayın.
lanmış kağıtları kullanın.
Resim dramı kartuşunu değiştirin.
dağıtmak için kartuşa birkaç kez vurun.
Belirtiler devam ederse, toner kartuşunuzu
değiştirin.
belirleyin
bir değer daha
Hata Giderme > 99

BELİRTİLER OLASI NEDENLER İZLENEBİLECEK ADIMLAR
Düzenli aralıklarla, Yatay
Çizgiler ve noktalar görünmektedir.
Kağıttaki beyaz bölgeler
hafifçe lekelenmiş.
Harflerin çevresi kirlenmiş
Sürtüldüğünde, toner
dökülür.
Aralık yaklaşık 94 mm (4 inç)
olduğunda, resim dramı
(yeşil tüp) zarar görmüş
veya kirlenmiştir.
Aralık yaklaşık 30 mm (1,2 inç)
olduğunda görüntü dramı
kartuşunda yabancı maddeler
olabilir.
Aralık yaklaşık 86 mm
(3,4 inç olduğunda), kaynaştırıcı
birimi zarar görmüştür.
Resim dram kartuşu ışığa maruz
bırakılmıştır.
Kağıt statik elektrik içeriyor. Uygun sıcaklık ve nem koşullarında sak-
Fazla kalın kağıt kullanılmış. Daha ince kağıt kullanın.
Toner azalmaktadır. Üst kapağı açın ve kalan toneri eşit şekilde
. LED kafası kirlenmiştir. LED kafasını yumuşak ve lif bırakmayan
Kağıt kalınlığı ve türü hatalı şekilde
ayarlanmış.
Yumuşak bir bezle yavaşça temizleyin.
dramı kartuşunu, zarar gördüğünde değiştirin.
Üst kapağı açıp/kapatın ve tekrar yazdırma
işlemi yapın.
Kaynaştırıcı birimini değiştirin.
Sorun çözümlenmezse, resim dramı kartuşunu
değiştirin.
lanmış kağıtları kullanın.
dağıtmak için kartuşa birkaç kez vurun.
Belirtiler devam ederse, toner kartuşunuzu
değiştirin.
bir bezle silin.
Media (Medya) menüsündeki ortam türü
ve ortam ağırlığı için doğru değeri belirleyin
veya ortam ağırlığı seçeneğini bir değer
daha ince olarak ayarlayın.
Resim
Parlaklık her yerde aynı
değil.
Geri dönüşümlü kağıt kullanılmıştır.
Kağıt kalınlığı ve türü hatalı
şekilde ayarlanmış.
Media (Medya) menüsündeki ortam ağırlığı
seçeneğini bir değer daha kalın olarak ayarlayın.
Media (Medya) menüsündeki ortam türü
ve ortam ağırlığı için doğru değ
veya ortam ağırlığı seçeneğini bir değer
daha ince olarak ayarlayın.
eri belirleyin
Hata Giderme > 100
 Loading...
Loading...