Page 1
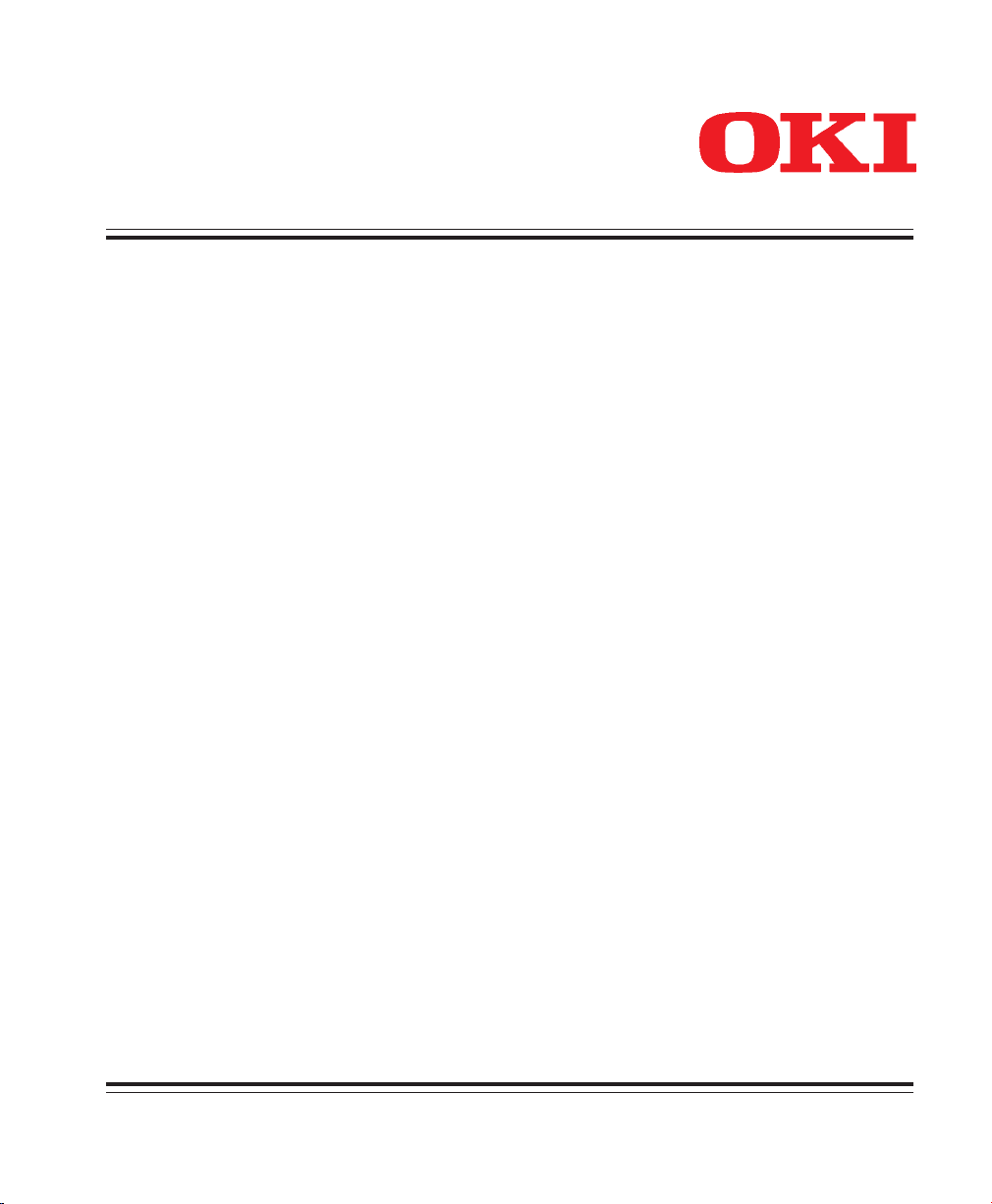
Farb-Seitendrucker
C7100 / C7300
C7500
Handbuch
Page 2
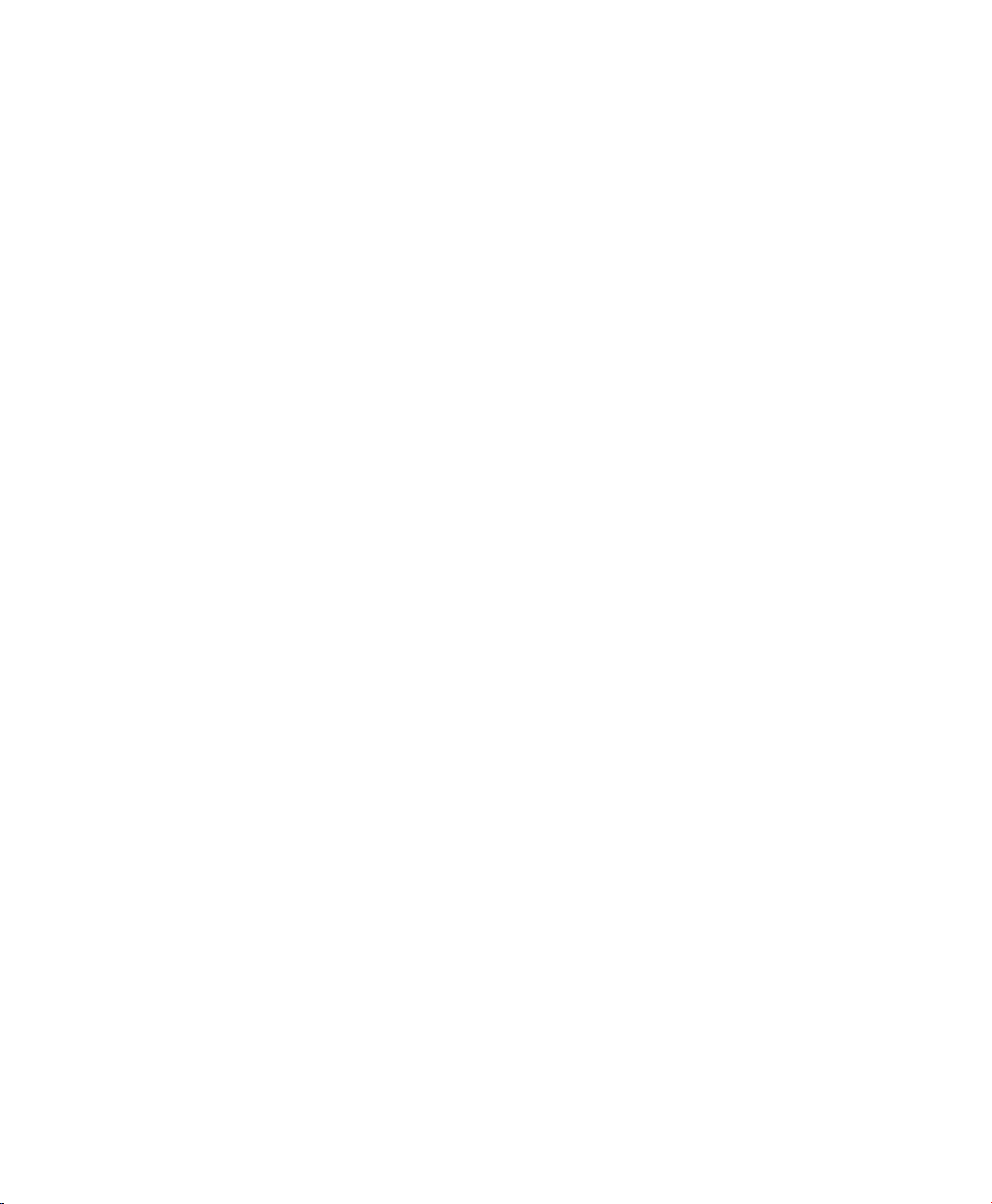
Diese Seite bleibt aus technischen Gründen frei.
Page 3
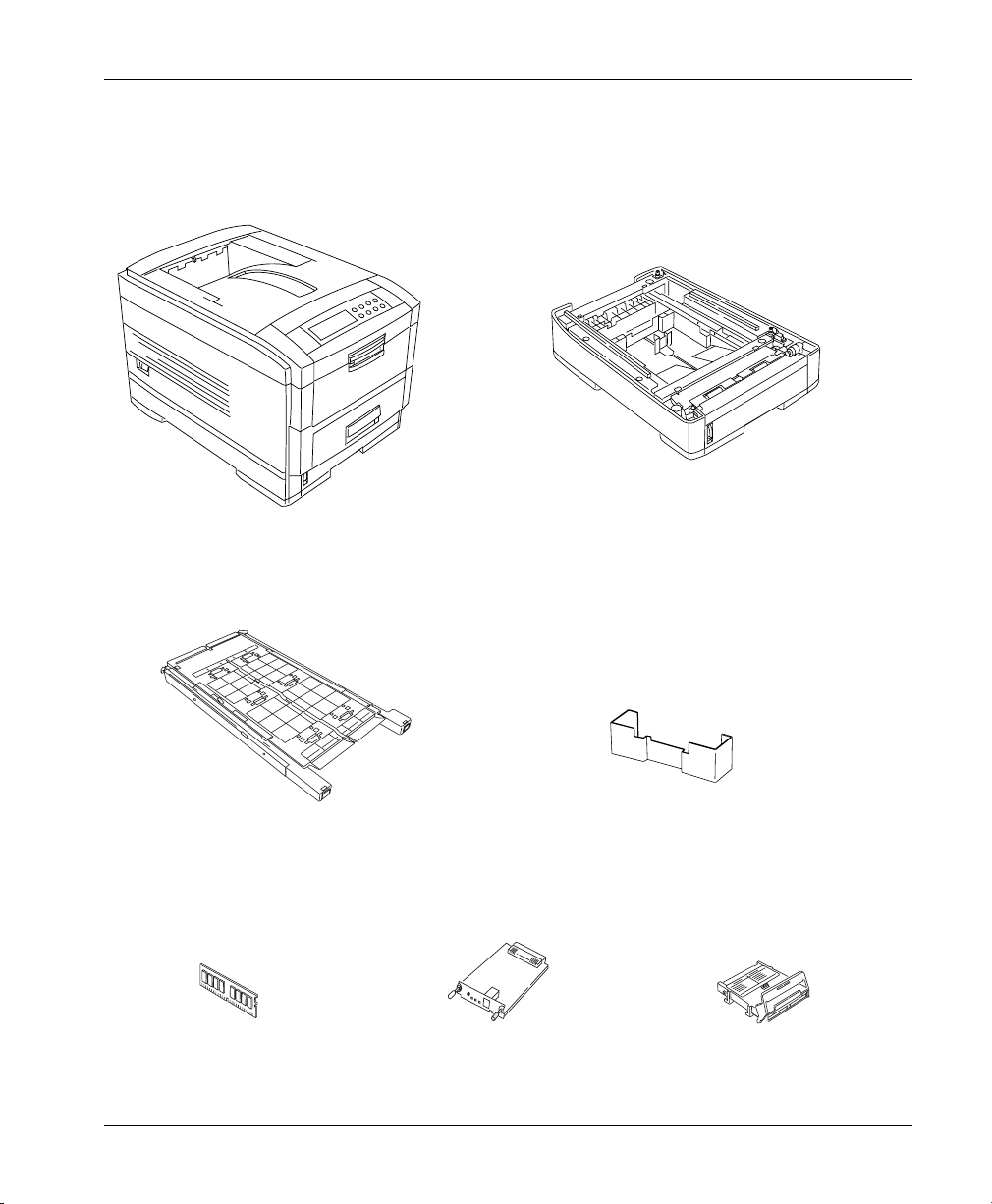
Zubehör
Seitendrucker Zweiter / dritter Papierschacht
Duplex-Einheit
Speicher-Modul
DIN-A4-Papieranschlag
Netzwerkkarte Festplatte
Page 4
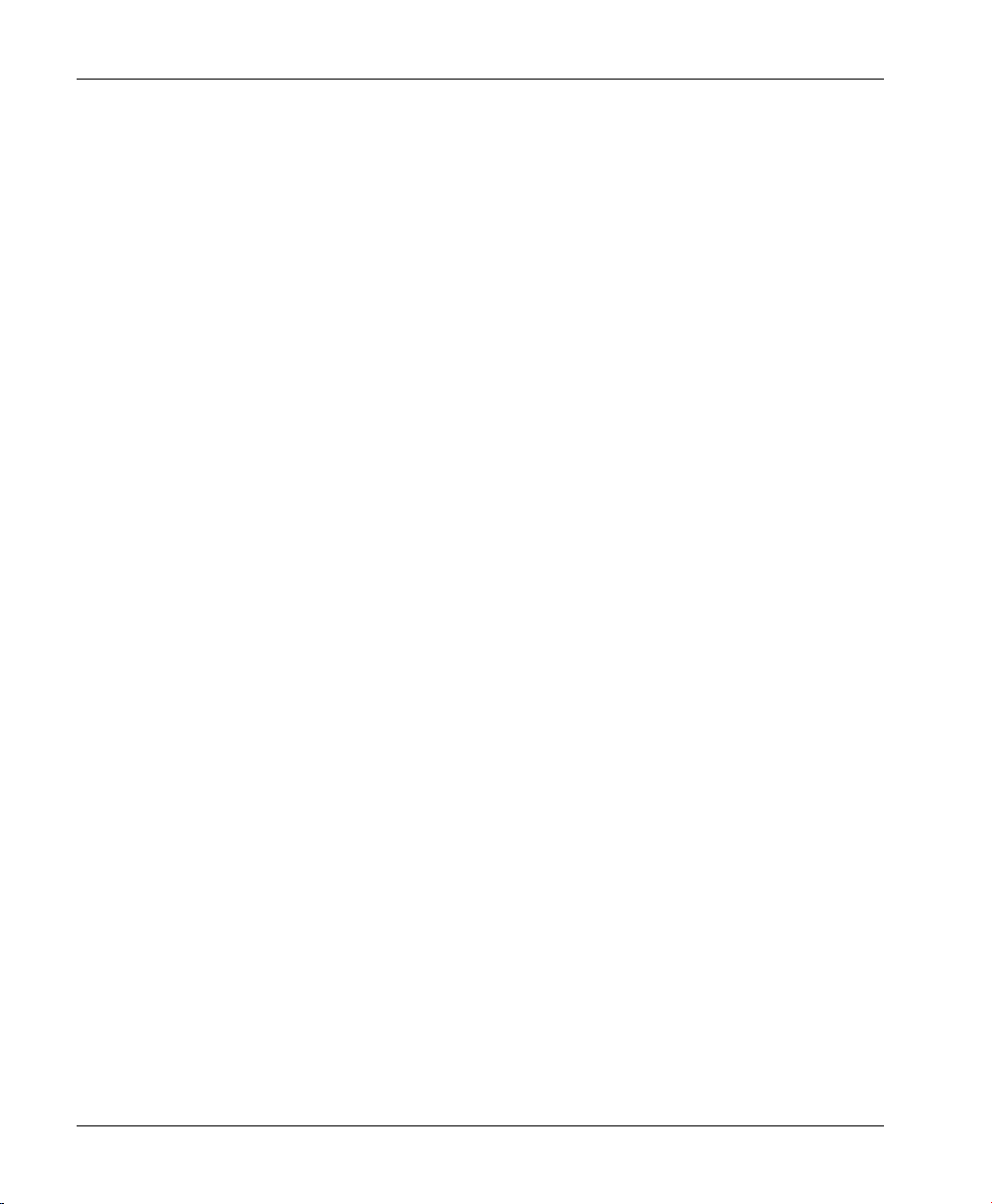
Diese Seite bleibt aus technischen Gründen frei.
Page 5
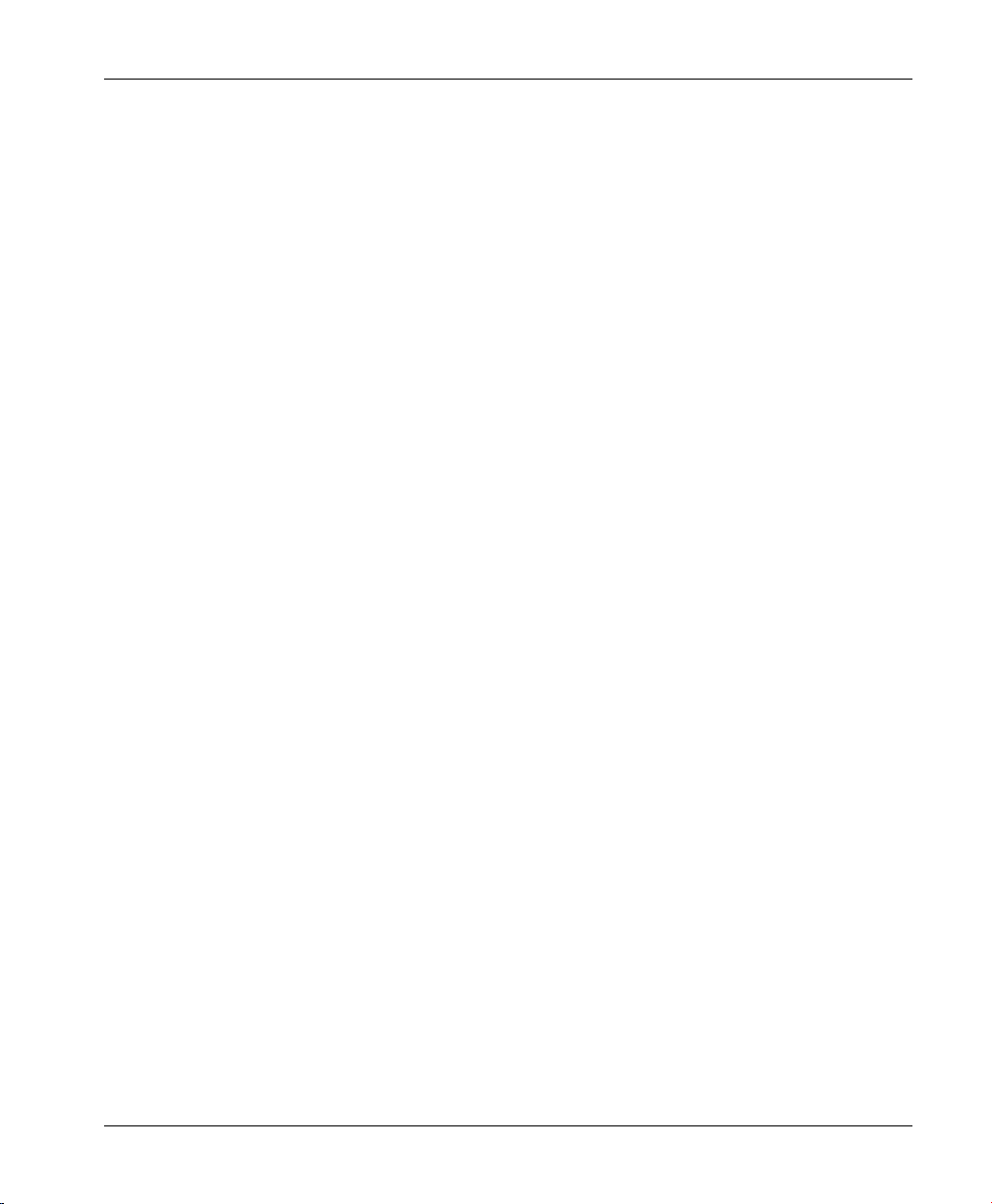
Drucker einrichten / Handhabung
Vor dem Einschalten des Druckers muss dieser eingerichtet werden
wie in Kapitel 1 dieses Handbuches beschrieben.
Bei einem komplexen technischen Gerät wie diesem Drucker ist es
unerlässlich, die Meldungen des Druckers bzw. des Programms
und die entsprechenden Hinweise im Handbuch zu beachten. Dies
gilt besonders beim Wechseln des Verbrauchsmaterials.
Rechtliche Hi nw eise
Die in diesem Handbuch enthaltenen Informationen sind so vollständig, genau und aktuell wie möglich. Soweit gesetzlich zulässig,
schließen wir jegliche Haftung für Folgeschäden aus, die sich aus
der Verwendung dieses Handbuches ergeben. Im übrigen haften
wir nur für Vorsatz und grobe Fahrlässigkeit. Wir gewährleisten
nicht, dass Änderungen an Softwareprogrammen und Geräten anderer Hersteller, auf die in diesem Handbuch Bezug genommen
wird, ohne Auswirkungen auf die Anwendbarkeit der in diesem
Handbuch enthaltenen Informationen bleiben. Der Urheber behält
sich alle Rechte vor, einschließlich des Rechts, dieses Handbuch
vollständig oder teilweise in irgendeiner Form zu vervielfältigen.
Änderungen des Inhaltes ohne vorherige Ankündigungen bleiben
vorbehalten. Technische Änderungen des Produktes ohne vorherige
Ankündigung bleiben vorbehalten. Irrtümer bleiben vorbehalten;
keine Gewähr oder Garantie für die Richtigkeit und Genauigkeit der
Angaben in diesem Handbuch.
Beachten Sie auch die Sicherheitshinweise im Anschluss an das Inhaltsverzeichnis.
Farbdruck
Je nach Version finden Sie in den pdf-Dateien auf der CD einige
Grundlagen des Farbdrucks. Zusätzliche Informationen enthalten
auch die Hilfetexte des Druckertreibers, über den auch das sogenannte Color Matching bzw. Color Management erfolgt. Dieses
nimmt eine Anpassung zwischen den Farben des Originals (z. B. auf
dem Bildschirm dargestellt) und dem Druckergebnis vor.
Beachten Sie – besonders bei
Farbdruck – die Hinweise zur
Druckqualität in den Kapiteln
3 und 7.
I
Page 6
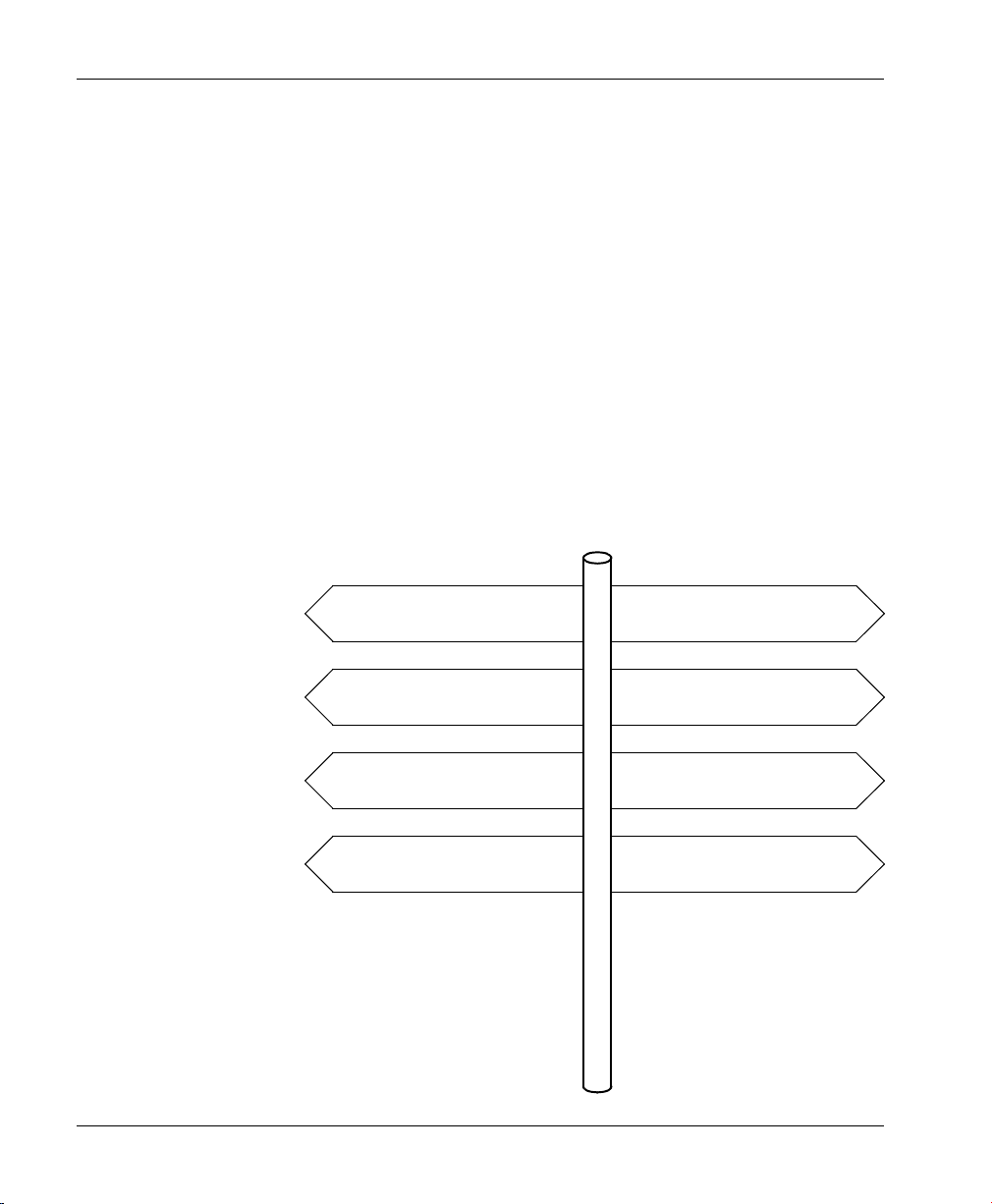
Wegweiser durch das Handbuch
Dieses Handbuch richtet sich vorrangig an Anwender, die keine
oder nur geringe technische Kenntnisse besitzen. Erfahrene Anwender, Lieferanten und Techniker finden in den Anhängen weitere
technische Informationen.
Die Informationen des Handbuchs stehen Ihnen über drei Zugriffsmöglichkeiten zur Verfügung:
●●●●
Sie lesen den laufenden Text in der Reihenfolge des Handbuches.
●●●●
Über die nachfolgende Übersicht oder das Inhaltsverzeichnis finden Sie die gesuchten Textstellen im Zusammenhang.
●●●●
Das Stichwortverzeichnis im Anhang E führt Sie über die einzelnen Begriffe und Meldungen zu den passenden Stellen im Handbuch.
Zubehör
Kapitel 9
Technik
Anhang A, B
Transport
Kapitel 8
PCL, Zeichensätze
Kapitel 10, 11
II
Aufstellen
Kapitel 1
Vorstellen
Kapitel 2
Einstellen, Betrieb
Kapitel 3 bis 6
Fehlerbehebung
Kapitel 7
Page 7
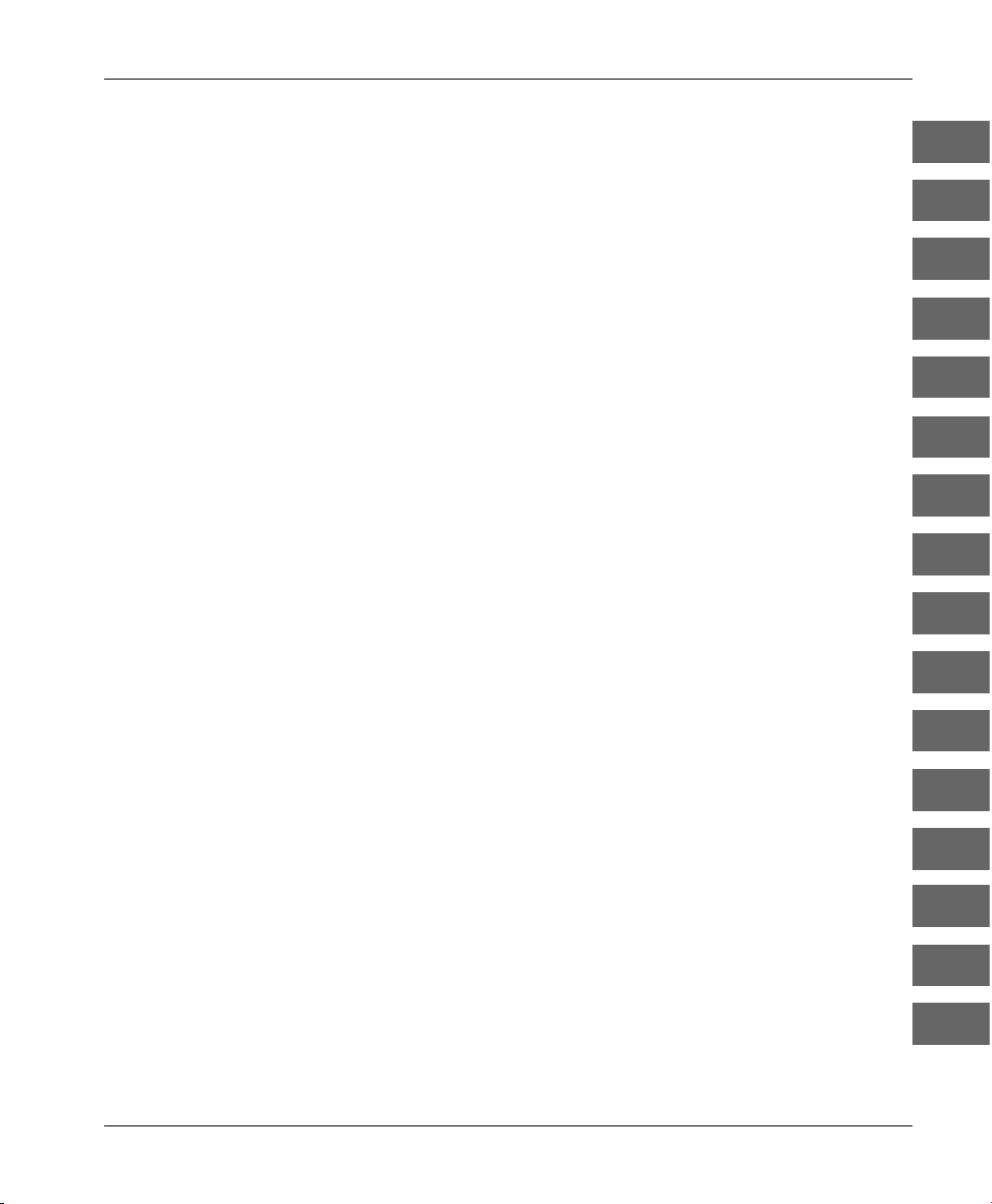
Kapitel 1: Aufstellen und Einrichten
1
Kapitel 2: Vorstellen des Druckers
Kapitel 3: Normalbetrieb
Kapitel 4: Papierverarbeitung
Kapitel 5: Verbrauchsmaterial und Reinigung
Kapitel 6: Druckermenü einstellen
Kapitel 7: Probleme und Lösungen
Kapitel 8: Drucker für den Transport verpacken
Kapitel 9: Zubehör
Kapitel 10: HP - Befehlsübersicht
Kapitel 11: HP - Zeichensätze
2
3
4
5
6
7
8
9
10
11
Anhang A: Technische Daten
Anhang B: Schnittstellendaten
Anhang C: Warenzeichen
Anhang D: Fachbegriffe
Anhang E: Stichwortverzeichnis
A
B
C
D
E
III
Page 8
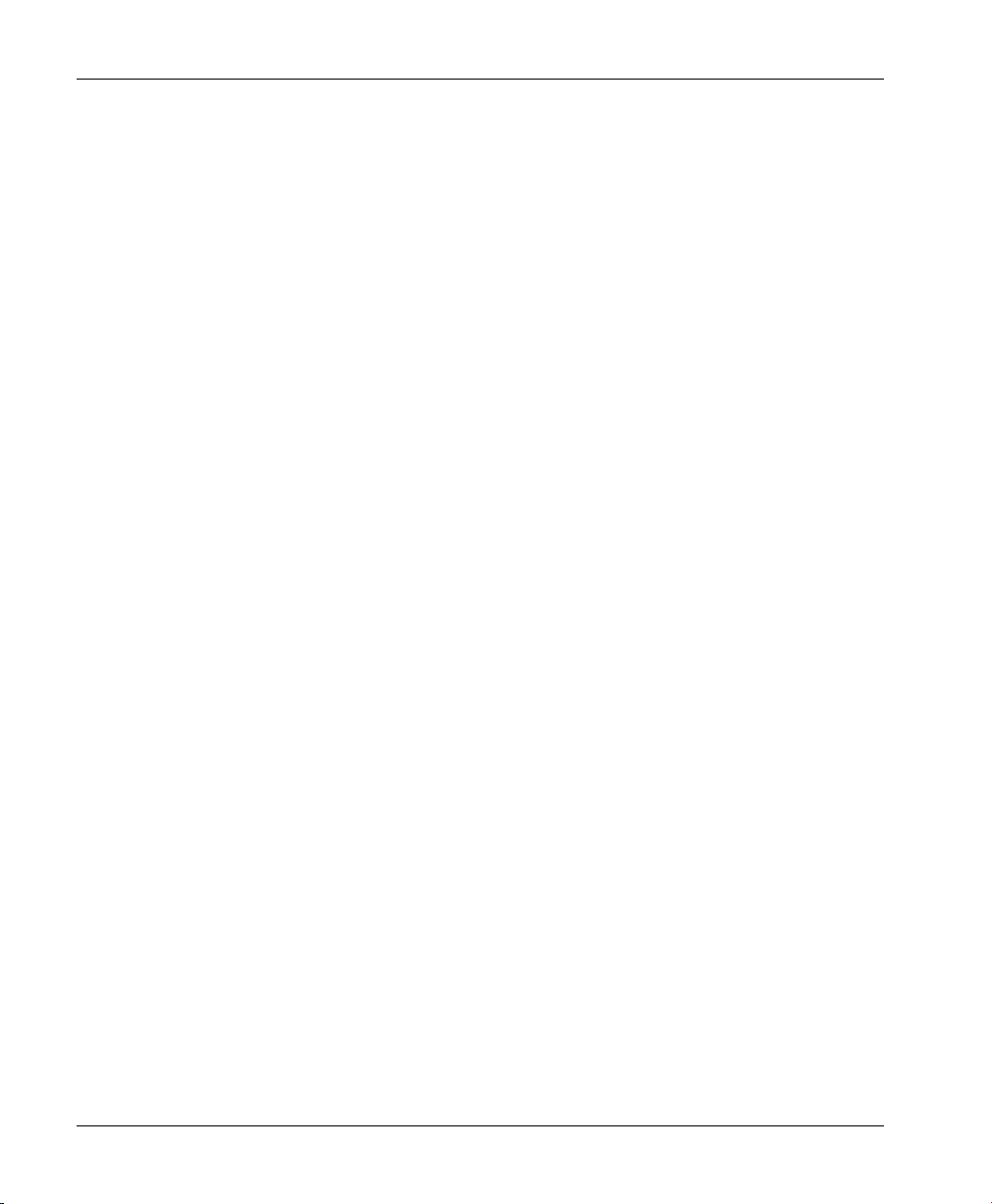
Inhalt
IZubehör
I Drucker einrichten / Handhabung
I Rechtliche Hinweise
I Drucken in Farbe
II Wegweiser durch das Handbuch
XI Sicherheitshinweise
XI Drucker aufstellen
XII Netzanschluss
XII Transport
XII Kabelbelegung
XIII Hinweis- und Warnsymbole
XIV Schreibweisen des Handbuches
XIV Servicearbeiten / Wartung
XIV Verbrauchsmaterial / Zubehör
XV Maschinenlesbare Schriften
Kapitel 1: Aufstellen und Einrichten
1-1 Drucker auspacken
1-2 Standortwahl
1-3 Lieferumfang
1-3 Drucker aufstellen und einrichten
1-3 Aufstellen
1-3 Bildtrommeleinheiten vorbereiten
1-5 Tonerkassetten einsetzen
1-6 Transportsicherungen entfernen
1-7 Papier einlegen (Erste Papierkassette)
1-8 Drucker anschließen
1-10 Drucker einschalten
1-10 Sprache der Meldungen auswählen
1-11 Farbdruck / Color-Management
1-11 Testseite drucken
1-12 Emulation und Druckertreiber
1-12 Adobe PostScript Level 3
1-12 PCL 5c
1-13 Nadeldrucker-Emulationen
1-13 Druckersprache (Emulation) auswählen
1-14 Druckertreiber
1-15 Druckersoftware installieren
IV
Page 9

1-16 Installation als USB-Drucker unter Windows 98 / 2000
/ Me / XP
1-17 Installation als Centronics-Drucker unter Windows 95
/ 98 / Me / NT 4.0 / 2000 / XP
1-19 Installation als USB-Drucker unter MacOS 8.5 oder 9.x
1-21 Netzwerk-Installation
1-21 Hinweise zur Installation
1-21 Probleme?
1-22 Druckersoftware deinstallieren (Windows)
1-22 Druckersoftware deinstallieren (MacOS)
1-22 Weitere Dokumente und Programme auf der CD-ROM
Kapitel 2: Vorstellen des Druckers
2-1 Der Drucker und seine Teile
2-1 Vorderansicht
2-2 Rückansicht
2-3 Innenansicht
2-4 Das Bedienfeld
2-4 Anzeigelampen
2-4 Anzeigefeld
2-4 Tastenfeld
2-6 Automatische Funktionen
Kapitel 3: Normalbetrieb
3-1 Ein- und Ausschalten
3-1 Einschalten
3-1 Ausschalten
3-2 Grundfunktionen
3-2 ON-LINE / OFF-LINE
3-2 Seitenausgabe erzwingen
3-3 Druckauftrag abbrechen (CANCEL)
3-3 Meldungen des Anzeigefeldes
3-3 Betriebsbereitschaft
3-4 Druckbetrieb
3-5 Verbrauchsmaterial und Wartung
3-5 Papierverarbeitung
3-7 Sonstige Meldungen
3-8 Fehlermeldungen
3-8 Papierverarbeitung
3-10 Speicher
V
Page 10
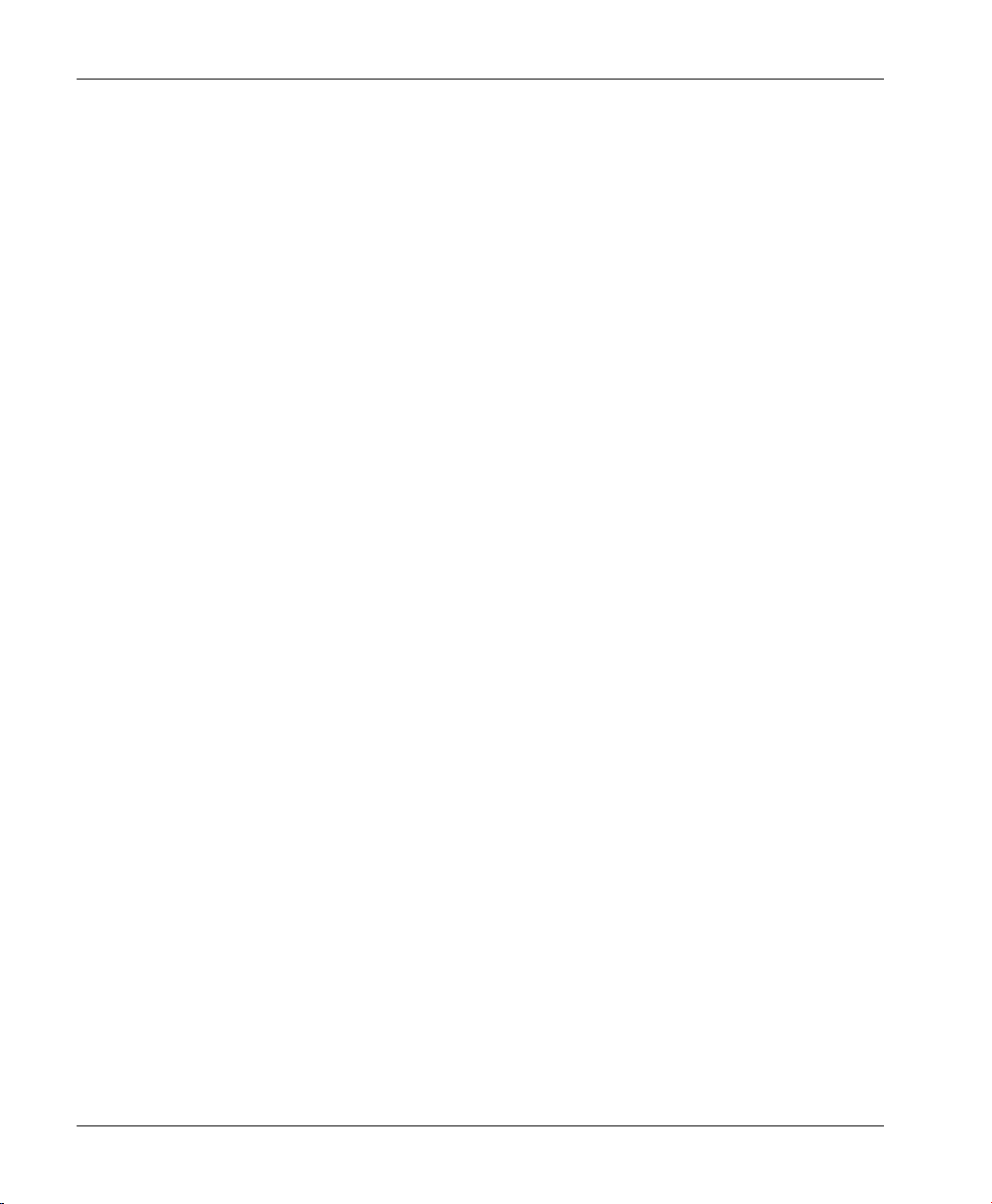
3-10 Datenübertragung
3-10 Sonstige Fehlermeldungen
Kapitel 4: Papierverarbeitung
4-1 Erste Papierkassette
4-1 Papier einlegen
4-2 Erste Papierkassette wählen
4-3 Einzug — automatische Zufuhr
4-3 Papier einlegen
4-4 Menüsteuerung
4-5 Softwaresteuerung
4-5 Einzug — manuelle Zufuhr
4-6 Einzug — Vorrangeinzug
4-6 Vorrangeinzug aktivieren
4-7 Format über das Bedienfeld einstellen
4-7 Einzug schließen
4-7 Duplexdruck (nur mit eingebauter Duplexeinheit)
4-8 Duplexeinheit eingebaut?
4-8 Bindung
4-10 Duplexdruck EIN / AUS
4-10 Papierausgabe
4-10 Papierablage oben Papier (face down)
4-11 Papierablage hinten (face up)
4-12 Papieranforderung
4-12 Papierhinweise
4-12 Druckbarer Bereich
4-12 Papierformate
4-13 Minimale und maximale Papierformate
4-13 Normalpapier
4-14 Papiersorte
4-14 Papiergewicht (Heizungstemperatur)
4-15 Allgemeine Hinweise
4-15 Papierlagerung
4-16 Bedingt verwendbares Druckmaterial
4-16 Umweltpapier
4-16 Vorgedruckte Formulare
4-16 Schweres Papier
4-17 Briefumschläge
4-17 Klebeetiketten
4-18 Projektionsfolien
4-18 Übersicht Papierverarbeitung
VI
Page 11
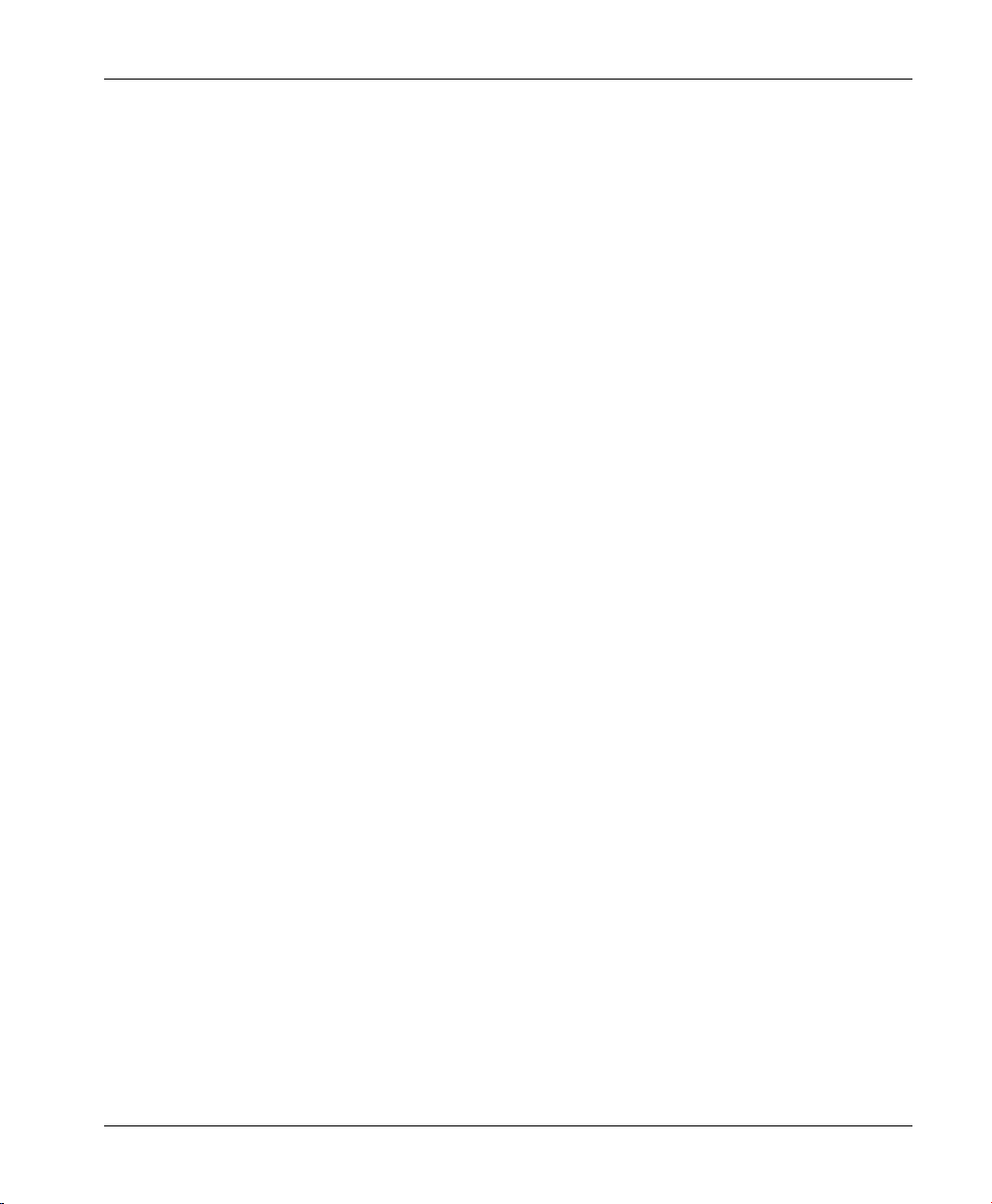
4-18 Papierformate
4-19 Sonstiges Druckmaterial
4-19 Papiergewicht
4-20 Papierwege
Kapitel 5: Verbrauchsmaterial und Reinigung
5-1 Toner
5-2 Tonerkassette wechseln
5-5 LED-Zeilen reinigen
5-6 Die Bildtrommeleinheit
5-8 Bildtrommeleinheit wechseln
5-12 Das Transportband
5-12 Transportband wechseln
5-14 Die Heizungseinheit
5-14 Heizungseinheit wechseln
5-16 Druckwerk reinigen
5-19 Druckergehäuse reinigen
5-20 Papier-Separator wechseln
Kapitel 6: Druckermenü einstellen
6-1 Das Druckermenü
6-1 Menügruppen
6-1 Menüpunkte
6-1 Menüwerte
6-2 Wegweiser durch das Menü
6-2 Druckermenü einstellen
6-2 MENU
6-3 ITEM+ bzw. ITEM6-3 VALUE+ bzw. VALUE6-3 Menümodus beenden
6-3 Menü drucken
6-4 Menü rücksetzen
6-5 Das Menü in der Übersicht
6-15 Erklärung der Menüpunkte
6-15 DRUCKAUFTRÄGE-MENÜ
6-16 INFORMATIONSMENÜ
6-17 FESTPLATTE SICHERN-MENÜ
6-17 DRUCK-MENÜ
6-20 PAPIERSORTEN-MENÜ
6-21 FARB-MENÜ
VII
Page 12
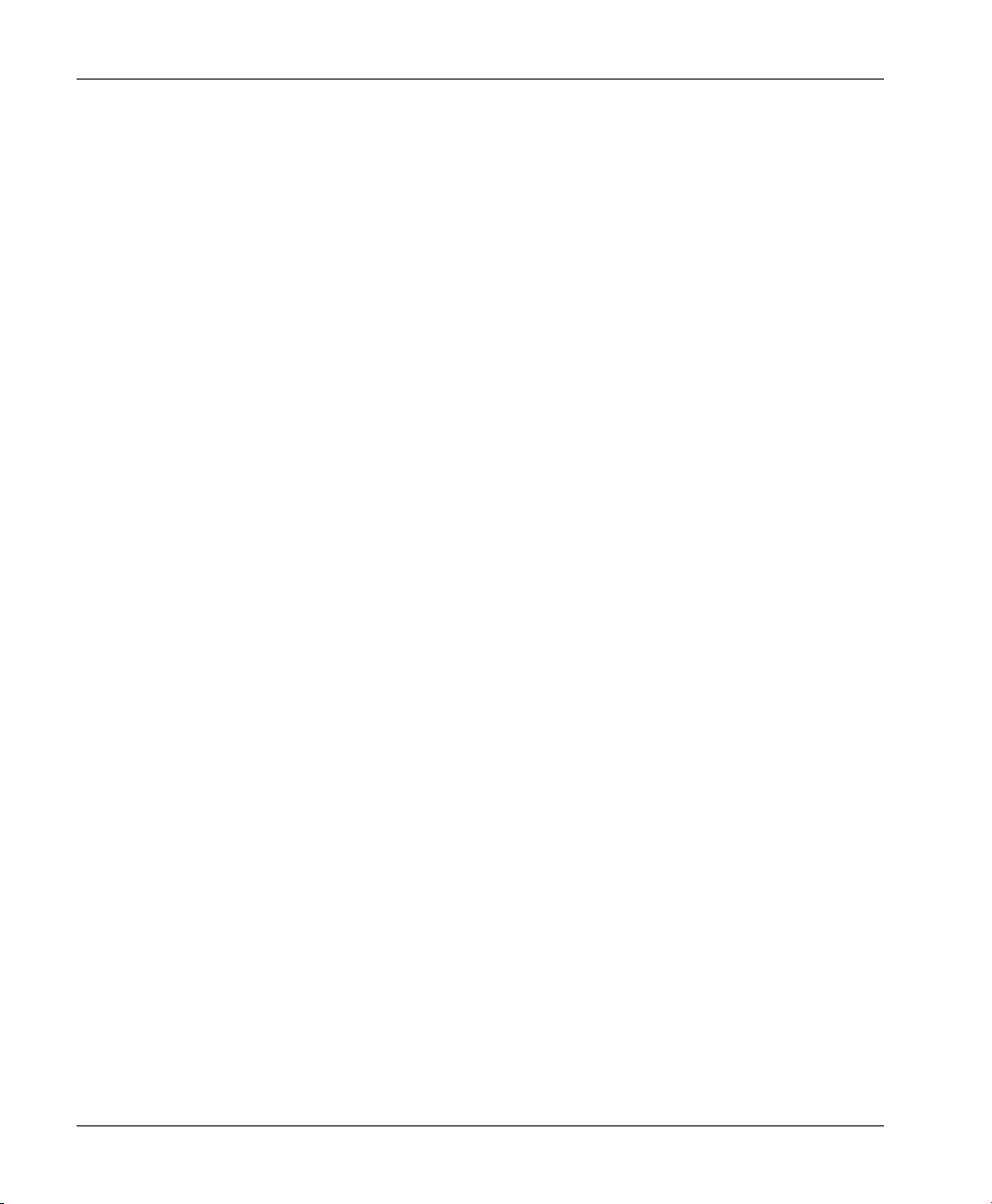
6-24 SYSTEMKONFIGURATIONSMENÜ
6-26 PCL-EMULATIONS-MENÜ
6-27 PPR-EMULATION / FX-EMULATION
6-27 PARALLEL-MENÜ
6-28 USB-MENÜ
6-28 NETZWERK-MENÜ
6-30 SPEICHER-MENÜ
6-30 FESTPLATTEN-WARTUNG
6-31 SYSTEM-EINSTELLUNGSMENÜ
6-32 WARTUNGS-MENÜ
6-33 BETRIEBSZÄHLER- MENÜ
6-34 ADMINISTRATOR-MENÜ
6-35 Erklärung der Menüpunkte
6-36 Englische Menüeinstellungen
Kapitel 7: Probleme und Lösungen
7-1 Druckqualität
7-7 Allgemeine Hinweise zur Druckqualität
7-8 Hardwarefehler
7-9 Papierverarbeitung
7-9 Mögliche Ursachen für Papierstau
7-9 Softwarefehler: Anwendungsprogramm
7-12 Softwarefehler: HP-Befehle
7-12 Fehlermeldungen des Anzeigefeldes
7-12 Speicher
7-13 Speicherkapazität einsparen
7-13 Schnittstelle
7-14 Verbrauchsmaterial nicht eingesetzt
7-14 Schwerwiegende Fehler
7-17 Meldungen
7-18 PostScript-Fehler
7-19 Papierende
7-19 Papierstau
7-19 Papierstau beheben
7-20 Einzugsstau
7-20 Papierstau hinter der vorderen Abdeckung /
Papierstau in der Duplex-Einheit
7-21 Papierstau am Transportband
7-23 Papierstau in der Heizungseinheit
7-23 Geräusche / häufiger Einzugsstau
7-24 Falsches Papierformat
VIII
Page 13
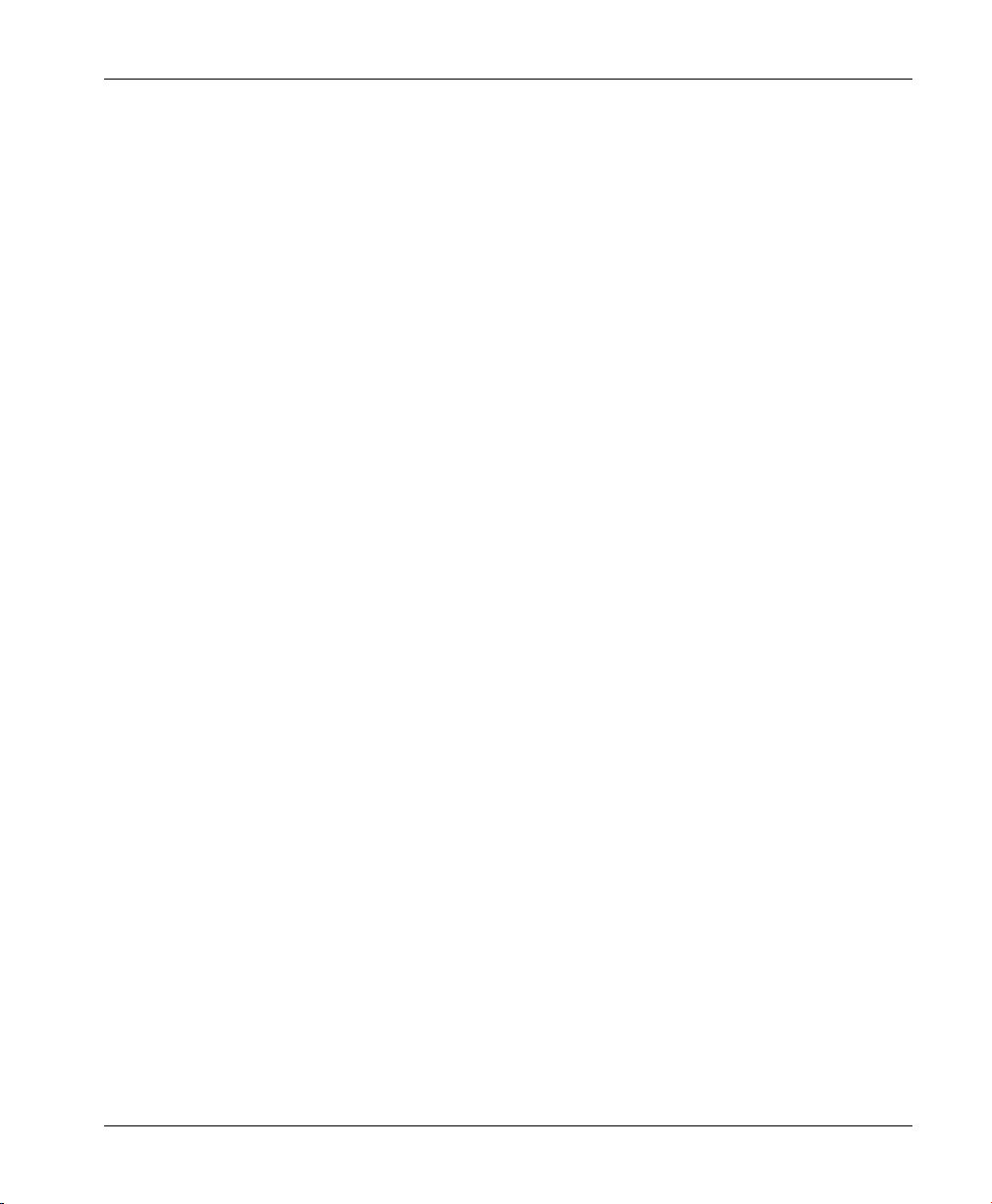
7-24 Testmöglichkeiten
7-24 Verfügbare Schriftarten
7-24 Menüeinstellung
7-24 Firmware-Version
7-25 Testseite / Demoseite
7-25 Farbausrichtung
7-25 Farbdichte-Abgleich
7-25 Fehlerbericht drucken
7-25 Hexdump-Modus
Kapitel 8: Drucker für den Transport verpacken
8-1 Hinweis für den Endkunden
8-1 Transport-Hinweise für Lieferanten
8-2 Transportsicherungen einsetzen
8-3 LED-Zeilen sichern
8-3 Drucker einpacken
Kapitel 9: Zubehör
9-1 Zweiter / dritter Papierschacht
9-1 Zweiten / dritten Papierschacht installieren
9-2 Papier einlegen, zweite / dritte Kassette
9-4 Papierschacht freigeben
9-4 Gebrauch des zweiten / dritten Papierschachtes
9-4 Papierstau
9-5 Zweiten Papierschacht abbauen
9-5 DIN-A4-Papieranschlag
9-6 DIN-A4-Papieranschlag einsetzen
9-6 Kleinere Papierformate verwenden
9-7 Duplex-Einheit
9-7 Installation
9-9 Duplex-Einheit freigeben
9-9 Speicher-Module
9-9 Module einbauen / ausbauen
9-11 Gesamtspeicher
9-11 Speichermodul ausbauen
9-11 Speichermodul einsetzen
9-12 Speicher testen
9-13 Speicher freigeben
9-13 Netzwerkkarte
9-13 Netzwerkkarte einbauen
IX
Page 14
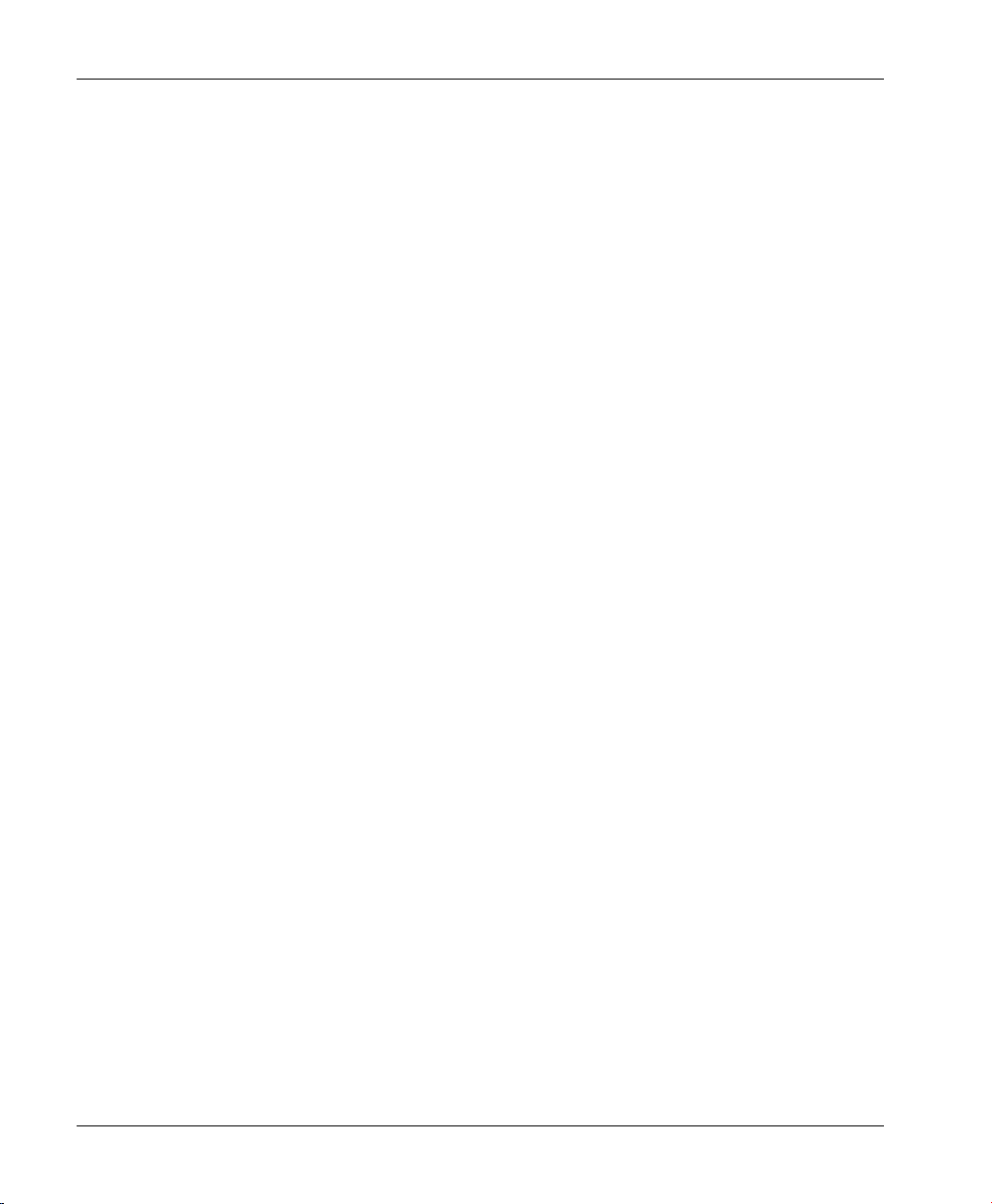
9-15 Einstellungen der Netzwerkkarte drucken.
9-16 Festplatte
9-16 Installation
9-17 Festplatte initialisieren
9-18 Festplatte freigeben
9-18 Zubehör im Druckertreiber freigeben
9-18 Windows mit PostScript
9-19 Windows mit PCL
9-19 Macintosh
Kapitel 10: HP - Befehlsübersicht
10-2 HP-Befehle (Escape-Sequenzen)
10-8 HP-GL/2-Befehle
10-12 Auswahl einer Schriftart
10-15 Standard-Schriftenarten und Zeichensätze
Kapitel 11: HP - Zeichensätze
11-1 Übersicht der Zeichensätze
11-4 ASCII-Zeichensatz
11-5 Umrechnungstabelle
11-6 Zeichensätze
Anhang A: Technische Daten
Anhang B: Schnittstellendaten
B-1 Die parallele Centronics-Schnittstelle
B-5 Die USB-Schnittstelle
B-7 Netzwerkinterface 10/100Base-T (Zubehör)
Anhang C: Warenzeichen
Anhang D: Fachbegriffe
Anhang E: Stichwortverzeichnis
E-5 Englische / deutsche Meldungen und Menüpunkte
Anhang Z: Konformitätserklärung
X
Page 15
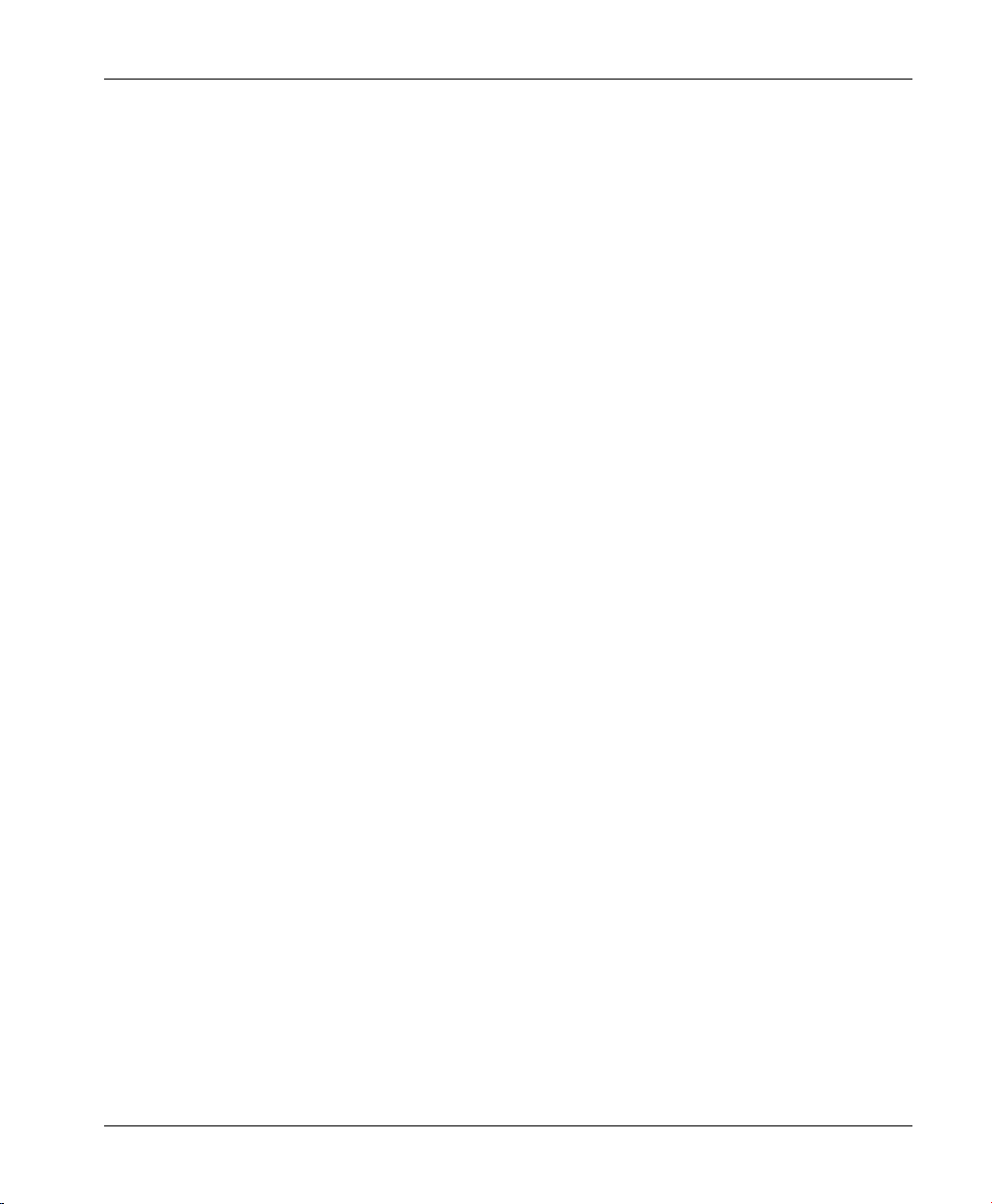
Sicherheitshinweise
Wie bei allen elektrischen Geräten gibt es einige grundlegende Vorsichtsmaßnahmen, die Sie beachten sollten. Diese Vorsichtsmaßnahmen dienen in erster Linie Ihrer eigenen Sicherheit, schützen aber
auch den Drucker vor möglichen Beschädigungen. Nicht im Handbuch beschriebene Eingriffe in das Gerät dürfen nur vom autorisierten Lieferanten vorgenommen werden.
Lesen Sie das Handbuch sorgfältig durch und bewahren Sie es auf.
Beachten Sie alle am Drucker angebrachten Aufkleber und Hinweise.
●●●●
Der Drucker muss auf einer stabilen, geraden Oberfläche stehen.
Um einer Überhitzung vorzubeugen, sollte der Drucker rundum
frei stehen, die Öffnungen dürfen nicht verdeckt sein.
●●●●
Elektrische Geräte strahlen Wärme zu allen Seiten ab. Beachten
Sie dies beim Aufstellen auf Holz und anderen empfindlichen
Oberflächen.
●●●●
Stellen Sie den Drucker nicht in die direkte Nähe eines Heizkörpers, an den Luftauslass einer Klimaanlage oder in staubige Umgebung.
●●●●
Setzen Sie den Drucker nicht dem direkten Sonnenlicht aus.
Drucker aufstellen
●●●●
Der Drucker darf nicht mit Flüssigkeiten in Berührung kommen.
Verwenden Sie keine Flüssigkeiten in der Nähe des Druckers.
●●●●
Es dürfen keine Gegenstände in die Lüftungsschlitze des Druckers gesteckt werden, dies kann zu einem elektrischen Schlag
oder zu einem Brand führen.
●●●●
Wie alle elektronischen Geräte kann Ihr Drucker durch elektrostatische Ladungen beschädigt werden. Statische Ladungen können sich beispielsweise beim Laufen auf ungeeigneten
Bodenbelägen bilden und beim Berühren des geschlossenen Gehäuses auf das Gerät übertragen werden. Beachten Sie dies bei
der Wahl des Standortes.
XI
Page 16
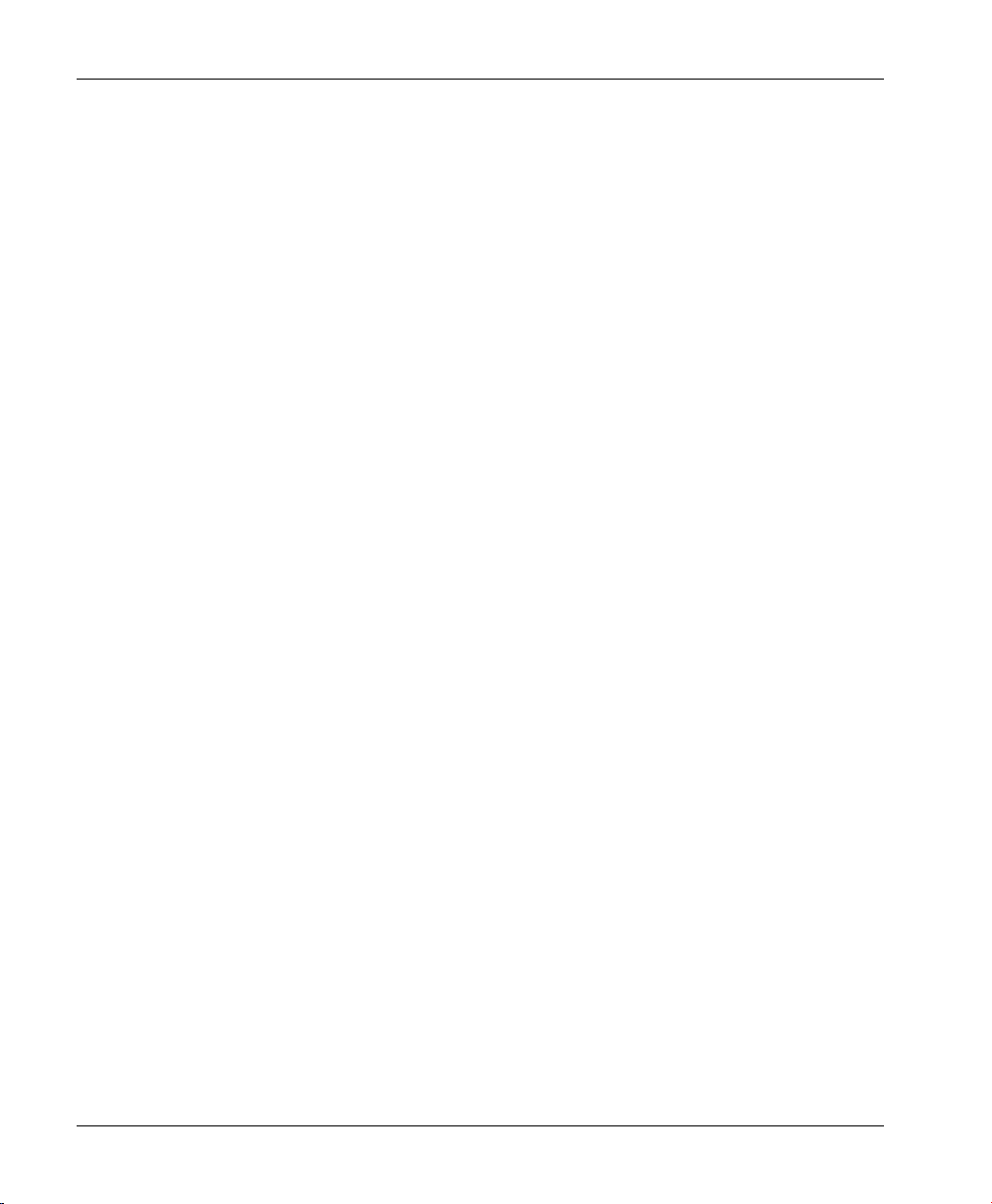
Netzanschluss
●●●●
Die Werte des Netzanschlusses und die Bezeichnung auf der
Rückseite des Druckers müssen einander entsprechen. Eine erforderliche Änderung der Eingangsspannung darf nur durch einen autorisierten Lieferanten vorgenommen werden.
●●●●
Der Drucker muss über das beiliegende Netzkabel an eine geerdete Steckdose angeschlossen werden. Das Stromnetz sollte frei
von Spitzen und sonstigen Störungen sein.
●●●●
Die Netzsteckdose muss sich in der Nähe des Druckers befinden
und leicht zugänglich sein.
●●●●
Die Sicherheitsanforderungen sind nur eingehalten, wenn die
Einrichtung an einer Steckdose mit Schutzkontakt angeschlossen
ist.
●●●●
Ziehen Sie zur vollständigen Netztrennung den Netzstecker aus
der Steckdose.
●●●●
Bei Verwendung eines Verlängerungskabels oder einer Mehrfachsteckdose darf deren maximale elektrische Belastbarkeit
nicht überschritten werden.
●●●●
Das Netzkabel darf nicht beschädigt werden. Stellen Sie keine
Gegenstände auf dem Netzkabel ab und verlegen Sie es so, dass
niemand darauf treten oder darüber stolpern kann.
●●●●
Ersetzen Sie ein beschädigtes Netzkabel sofort.
Transport
Kabelbelegung
XII
●●●●
Ziehen Sie vor einer Reinigung des Druckers das Netzkabel aus
der Steckdose. Verwenden Sie zur Reinigung lediglich ein trockenes Tuch. Benutzen Sie keine Flüssig- oder Aerosolreiniger.
Wenn Sie den Drucker verschicken, werden Schäden, die aufgrund
ungeeigneter Verpackung auftreten, nicht durch den Frachtführer /
Versicherer übernommen.
Beachten Sie die Verpackungshinweise in Kapitel 8.
Die drei Adern des Netzkabels sind farblich kodiert. Der Schutzleiter ist gelbgrün, der Nulleiter ist blau und die Phase liegt auf der
braunen Ader.
Page 17
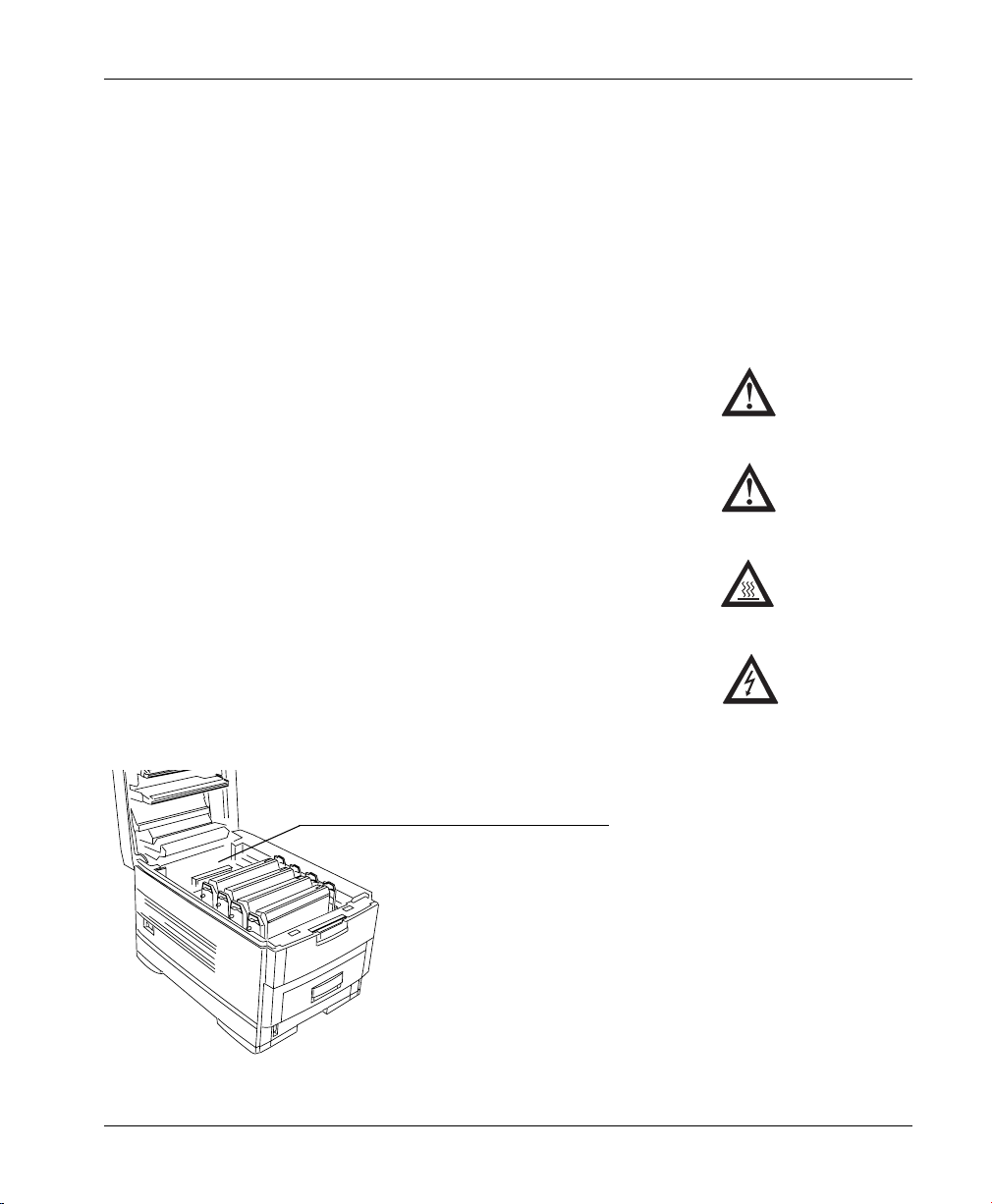
Hinweis- und Warnsymbole
Beachten Sie alle auf dem Produkt selbst angegebenen und beiliegenden Warnungen und Anweisungen. An besonders wichtigen
Stellen werden im Handbuch Warnungen durch die entsprechenden Symbole gekennzeichnet.
HINWEIS: Die so gekennzeichneten Textabschnitte enthalten ergänzende Informationen oder Hinweise.
ACHTUNG - Sachschaden: Dieses Zeichen deutet auf eine mögliche Schadensquelle hin. Befolgen Sie alle Hinweise, um eine Sachbeschädigung zu vermeiden.
VORSICHT - Verletzungsgefahr: Dieses Zeichen zeigt eine mögliche Gefahrenquelle. Befolgen Sie alle Sicherheitshinweise, um eine
Verletzung zu vermeiden.
VORSICHT - Heiß: Dieses Zeichen weist auf eine mögliche Gefahrenquelle hin. Befolgen Sie alle Sicherheitshinweise, um eine Verletzung durch Hitze zu vermeiden.
VORSICHT - Strom: Dieses Zeichen deutet auf eine mögliche Gefahrenquelle hin. Befolgen Sie alle Sicherheitshinweise, um eine
Verletzung durch Stromschlag zu vermeiden.
☞
Die Heizungseinheit ist heiß!
In diesem Drucker wird der Toner in der Heizungseinheit auf
dem Papier durch Hitze fixiert.
Die Heizungseinheit ist im Betrieb entsprechend heiß!
XIII
Page 18
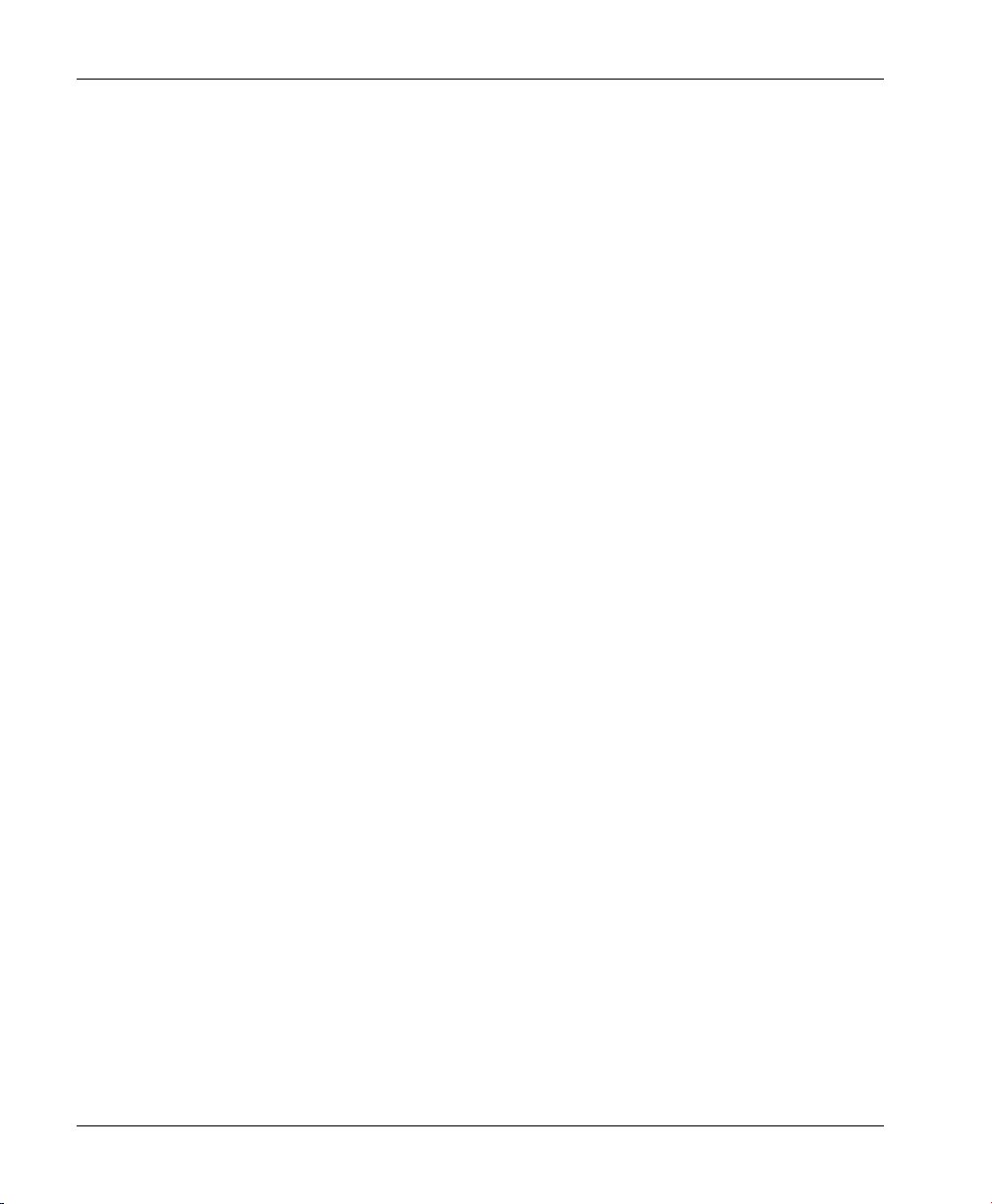
Schreibweisen des Handbuches
Um die Funktionen der Tasten und die Meldungen des Druckers
vom laufenden Text zu unterscheiden, werden im Handbuch folgende Schreibweisen bzw. Hervorhebungen verwendet:
●●●●
FETTE GROSSBUCHSTABEN stellen Meldungen im Anzeigefeld des Druckers oder Einstellungen des Menüs dar.
Kursive Buchstaben zeigen die Tasten des Bedienfeldes.
●●●●
Servicearbeiten / Wartung
●●●●
Sollte das Gerät beschädigt sein, schalten Sie es aus und ziehen
den Netzstecker. Veranlassen Sie unmittelbar eine Reparatur.
●●●●
Die an diesem Gerät anfallenden Servicearbeiten, die über die
routinemäßige, im Handbuch beschriebene Wartung hinausgehen, sollten Sie von einem autorisierten Lieferanten durchführen
lassen. Wir haften nicht für Schäden, die durch einen unbefugten
Service bzw. durch eine unsachgemäße Wartung seitens unbefugter Personen entstanden sind.
●●●●
Warten Sie den Drucker nur wie im Handbuch beschrieben. Das
Öffnen des Gehäuses kann zu einem elektrischen Schlag und anderen Schäden führen. Ziehen Sie vor dem Öffnen des Gehäuses
unbedingt den Netzstecker. Änderungen am Drucker, die nicht
im Handbuch beschrieben sind, können ihn beschädigen und
kostenpflichtige Reparaturen zur Folge haben.
XIV
●●●●
Bevor Sie sich an den Kundendienst Ihres Lieferanten wenden,
sollten Sie die Hinweise in »Kapitel 7: Probleme und Lösungen«
zu Rate ziehen. Auch innerhalb der Gewährleistungsfrist können
bei Inanspruchnahme des Kundendienstes Kosten entstehen,
wenn der Fehler oder Mangel vom Kunden selbst und wie in Kapitel 7 beschrieben zu beheben ist.
Verbrauchsmat eri al / Zub e hö r
Verwenden Sie ausschließlich Tonerkassetten und Bildtrommeleinheiten, die speziell für diesen Drucker geeignet und entsprechend
gekennzeichnet sind.
Page 19
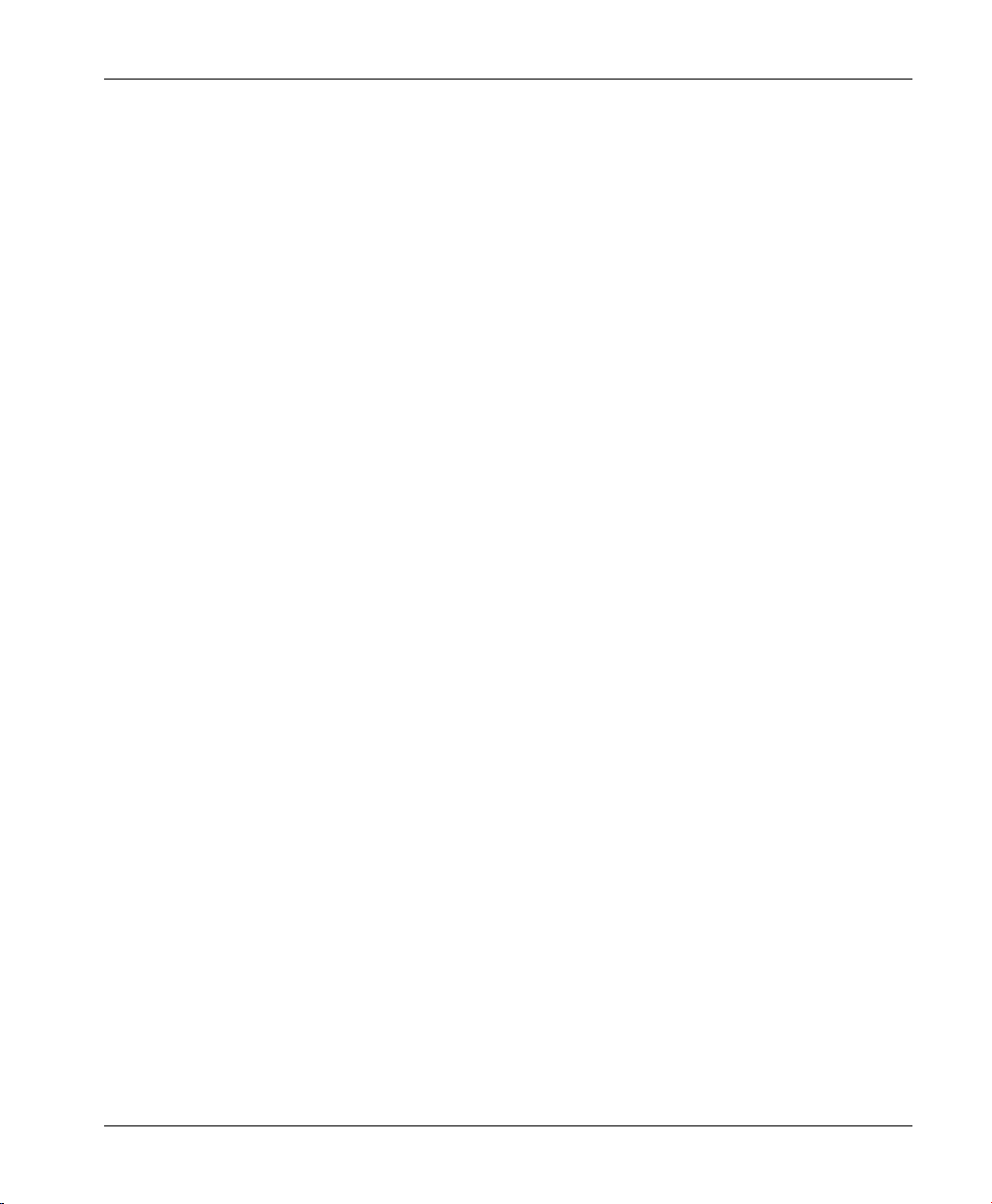
Um einen einwandfreien Druckbetrieb mit entsprechender Druckqualität sicherzustellen, empfehlen wir, nur das von uns angebotene
Original-Verbrauchsmaterial (Tonerkassetten, Bildtrommeleinheiten, Transportband, Heizungseinheit) bzw. nur das von uns angebotene Zubehör (wie Speichererweiterungen) zu verwenden. Wir
haften nicht für Schäden, die sich aus dem Gebrauch von Nicht-Original-Verbrauchsmaterial bzw. Nicht-Original-Zubehör ergeben
und beim Gebrauch von Original-Verbrauchsmaterial bzw. Original-Zubehör vermieden worden wären. »Schäden« umfasst in diesem Fall auch die Nichteinhaltung zugesagter Eigenschaften
(Qualität, Lebensdauer).
Original-Verbrauchsmaterial und Original-Zubehör ist bei Ihrem
Lieferanten erhältlich.
Entsorgen Sie Verbrauchsmaterial auf zulässige Weise oder wenden
Sie sich an Ihren Lieferanten.
Um gute Druckergebnisse zu gewährleisten, sollten Sie die Lagerzeiten für Verbrauchsmaterial und Druckmaterial (Papier, Folien
usw.) geringhalten. Die Lagerzeit sollte ein Jahr nicht überschreiten.
Maschinenlesbare Schriften
Die tatsächliche maschinelle und fehlerfreie Lesbarkeit von Schriften wie OCR-A, OCR-B oder Barcodes (EAN, UPC, Zip) wird unter
anderem beeinflusst durch ...
●●●●
das Druckverfahren (Auflösung, Kantenschärfe);
●●●●
den technischen Zustand des Druckers;
●●●●
die Beschaffenheit des Druckmediums (Toner);
●●●●
den Zustand des Druckmaterials (Glanz, Glätte, Beschichtung,
Alter, Reflexion, Gleichmäßigkeit der Oberfläche);
●●●●
den technischen Zustand des Lesegerätes
XV
Page 20
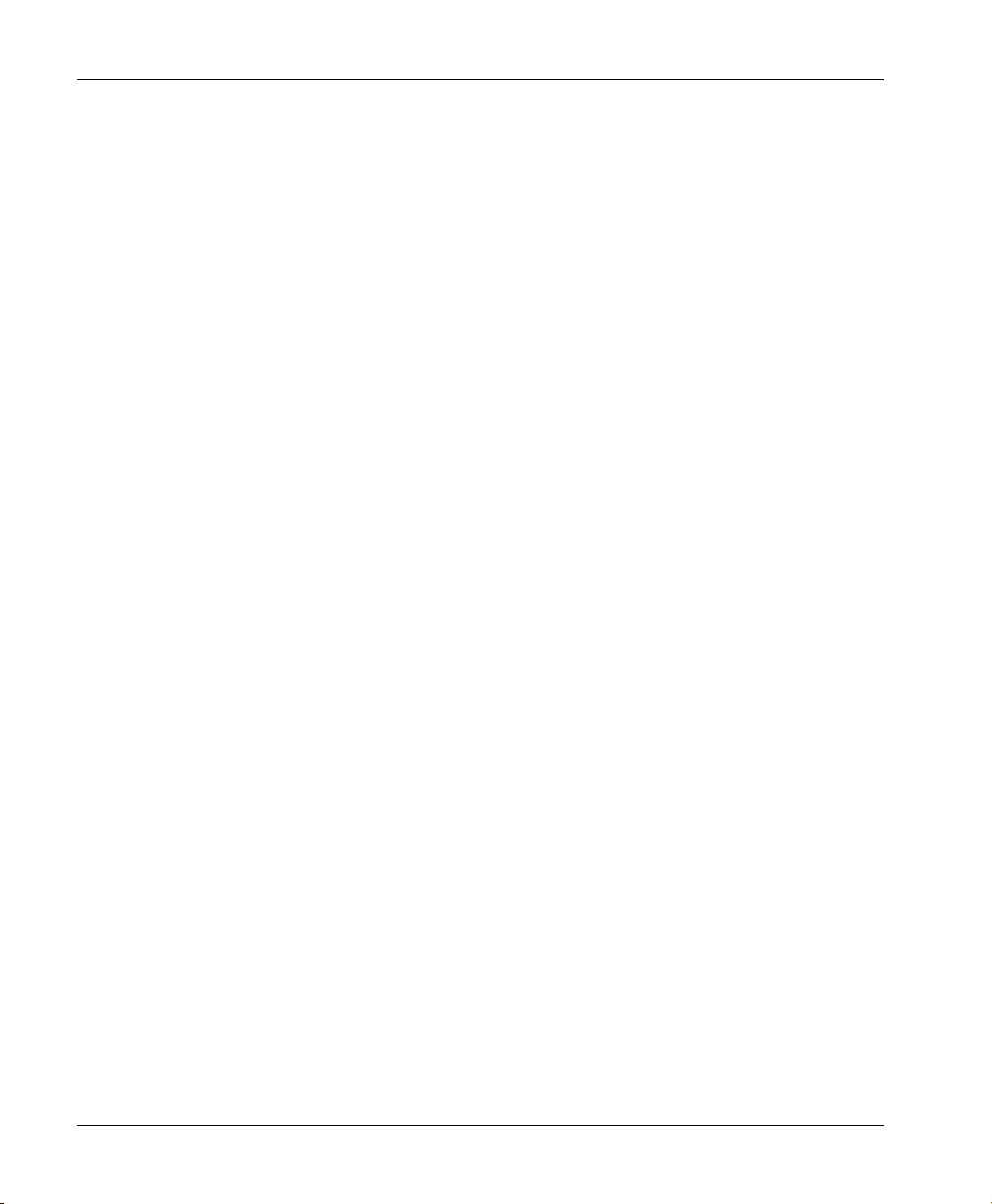
XVI
Diese Seite bleibt aus technischen Gründen frei.
Page 21
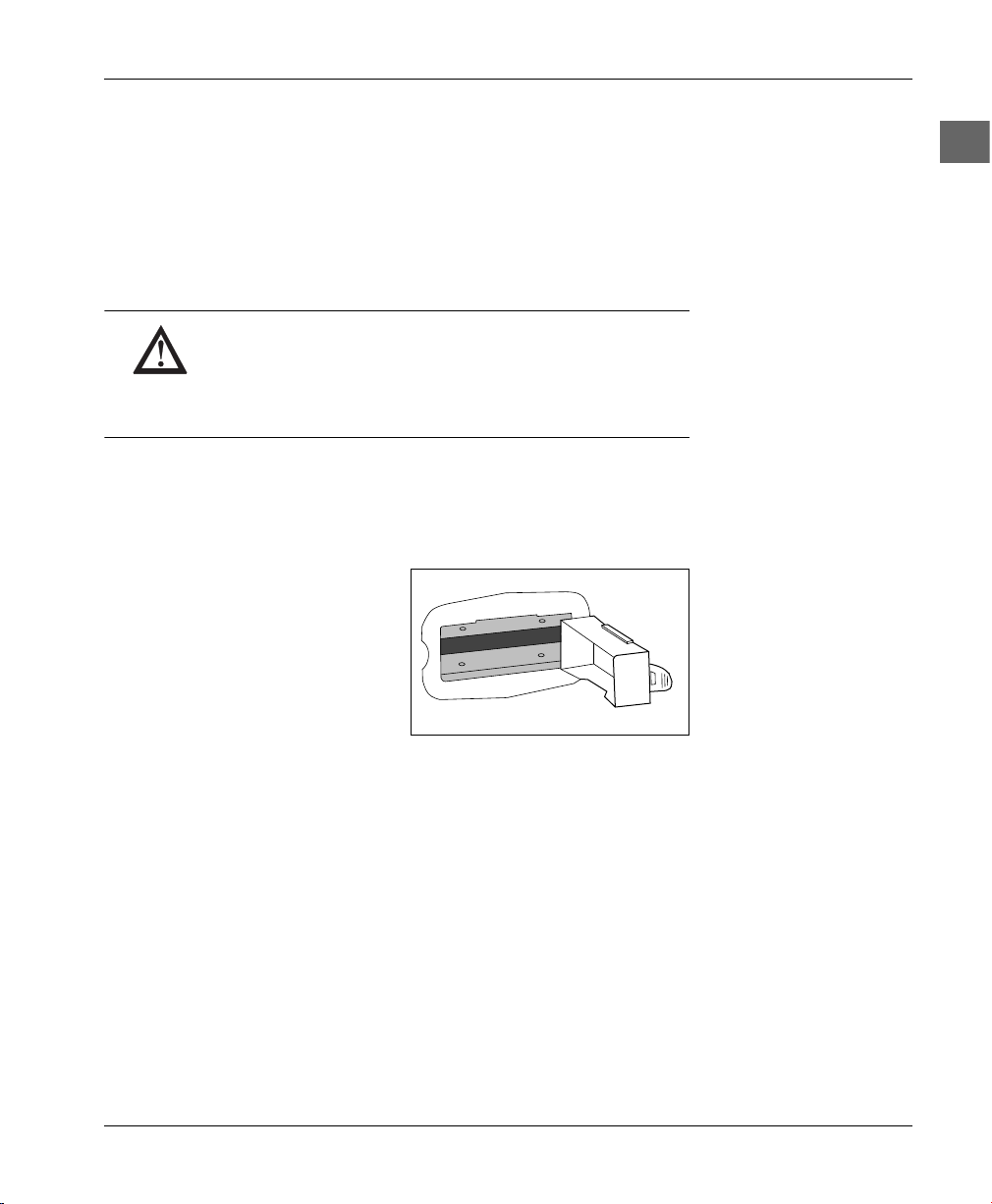
Kapitel 1: Aufstellen und Einrichten
Kapitel 1: Aufs tellen und Einrich ten
Dieses Kapitel zeigt, wie Sie den Drucker aufstellen und einrichten,
so dass Sie ihn einsetzen können.
Drucker auspacken
Vorsicht!
Der Drucker wiegt etwa 48 kg. Heben und transportieren Sie den
Drucker mit zwei Personen.
1. Öffnen Sie den Transportkarton an der Oberseite.
2. Nehmen Sie den Zubehörkarton heraus.
3. Nehmen Sie die Styroporseitenteile vom Drucker.
4. Öffnen Sie die vier Trans-
portgriffe an der seitlichen
Lasche und ziehen Sie die
Transportgriffe ganz aus
dem Karton heraus; dadurch
wird der obere Transportkarton freigegeben.
5. Nehmen Sie den oberen
Transportkarton nach oben ab.
6. Öffnen Sie den Kunststoffbeutel, der den Drucker umgibt, an der
Oberseite und schieben Sie ihn nach unten.
7. Stellen Sie und die zweite Person sich an die kurzen Seiten (Vor-
derseite mit Bedienfeld bzw. Rückseite) des Druckers. Fassen Sie
je in die Griffmulden unten an den lange Seiten und heben Sie
den Drucker an.
Bewahren Sie die Transportgriffe und das andere Verpackungsmaterial auf, damit Sie den Drucker im Bedarfsfall sicher transportieren
bzw. einschicken können. Siehe auch Kapitel 8.
1-1
Page 22
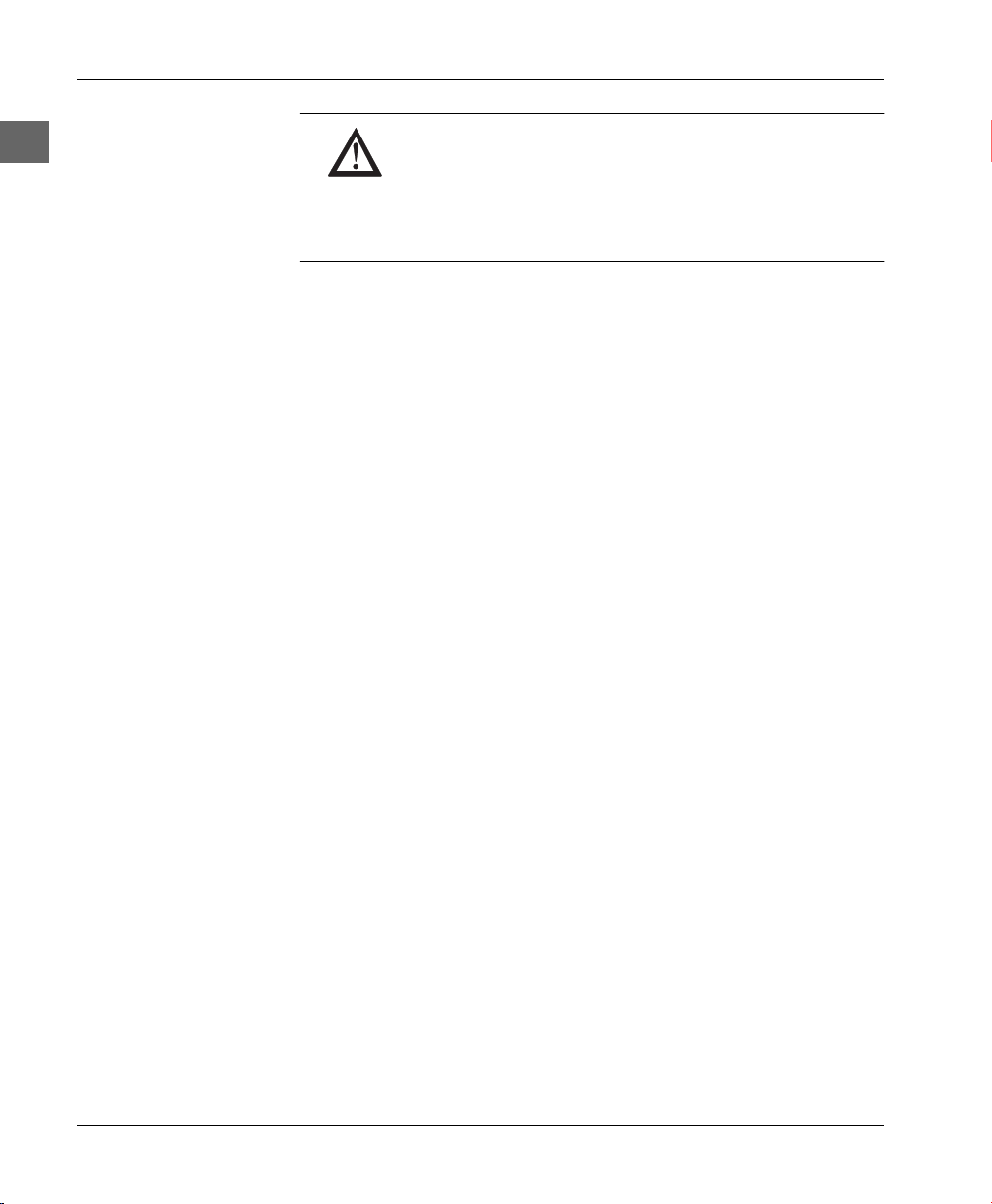
Kapitel 1: Aufstellen und Einrichten
Schließen Sie den Drucker noch nicht an!
Schalten Sie den Druck er noch nicht ein! D ies wird nach d em Einrichten
des Druckers beschrieben.
Achtung!
Standortwahl
Wählen Sie einen stabilen, ebenen Standort, der das Gewicht des
Druckers (45 kg) und des möglichen Zubehörs (z. B. zweiter Papierschacht) auf Dauer tragen kann.
Beachten Sie die Sicherheitshinweise »Aufstellung« im Anschluss
an das Inhaltsverzeichnis.
Falls Sie einen zweiten Papierschacht verwenden, müssen Sie diesen
zuerst aufstellen, um den Drucker anschließend darauf zu setzen,
wie in Kapitel 9 beschrieben.
Achten Sie darauf, dass die Lüftungsschlitze des Druckers frei sind,
damit die entstehende Wärme abgegeben werden kann.
Heben Sie das Verpackungsmaterial auf, damit Sie den Drucker im
Bedarfsfall sicher transportieren können. Siehe Kapitel 8.
●
Öffnen Sie den Zubehörkarton und prüfen Sie den Lieferumfang.
Legen Sie die Teile bereit.
●
Entfernen Sie das Verpackungsmaterial und die Klebestreifen,
die zur Sicherung des Gehäusedeckels angebracht sind.
●
Packen Sie die Tonerkassetten und die Bildtrommeleinheiten
erst aus, wenn dies weiter hinten in diesem Kapitel ausdrücklich
beschrieben wird.
●
Ziehen Sie die Klebefolie erst dann von den Tonerkassetten ab,
wenn dies weiter hinten in diesem Kapitel ausdrücklich beschrieben wird.
1-2
Page 23
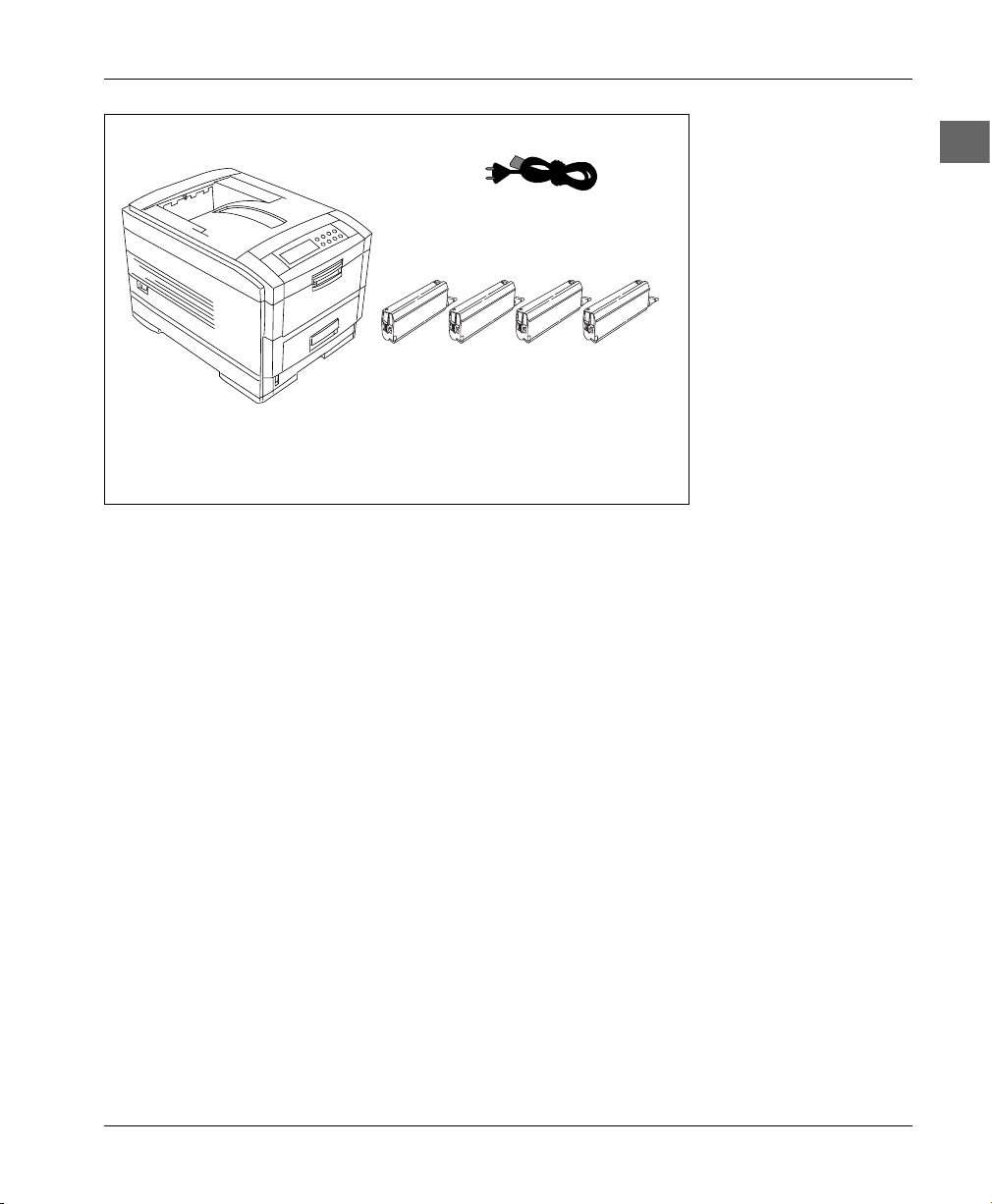
Kapitel 1: Aufstellen und Einrichten
Netzkabel
4 Tonerkassetten (unverpackt):
4 Tonerkassetten (unverpackt):
Cyan (C),
Cyan (C),
Magenta (M),
Magenta (M),
Gelb (yellow, Y),
LED Farb-Seitendrucker
Gelb (yellow, Y),
Schwarz (black, K)
Schwarz (black, K)
Zusätzlich benötigen Sie farbkopierergeeignetes bzw. kopierergeeignetes Papier und ein paralleles, bidirektionales CentronicsSchnittstellenkabel bzw. eine USB-Schnittstellenkabel für den Anschluss an Ihren Rechner. Fragen Sie Ihren Lieferanten.
Lieferumfang
Drucker aufstellen und einrichten
1. Stellen Sie den Drucker auf eine stabile, ebene Fläche.
2. Ziehen Sie eventuell vorhandene Klebestreifen (Transportsiche-
rungen) vom Druckergehäuse ab.
Für jede der vier Druckfarben Cyan (C), Gelb (yellow, Y), Magenta
(M) und Schwarz (black, K) gibt es eine eigene Bildtrommeleinheit,
die den Toner auf das Papier überträgt. Diese Bildtrommeleinheiten
sind bereits in den Drucker eingebaut. Sie müssen vorübergehend
herausgenommen werden.
Für den Transport wurden je ein Schutzblatt und eine Kunststoffabdeckung in die Bildtrommeln eingesetzt.
1. Ziehen Sie den Entriegelungsgriff (OPEN) nach oben und klap-
pen Sie den oberen Gehäusedeckel vollständig hoch.
Aufstellen
Bildtrommeleinheiten
vorbereiten
1-3
Page 24
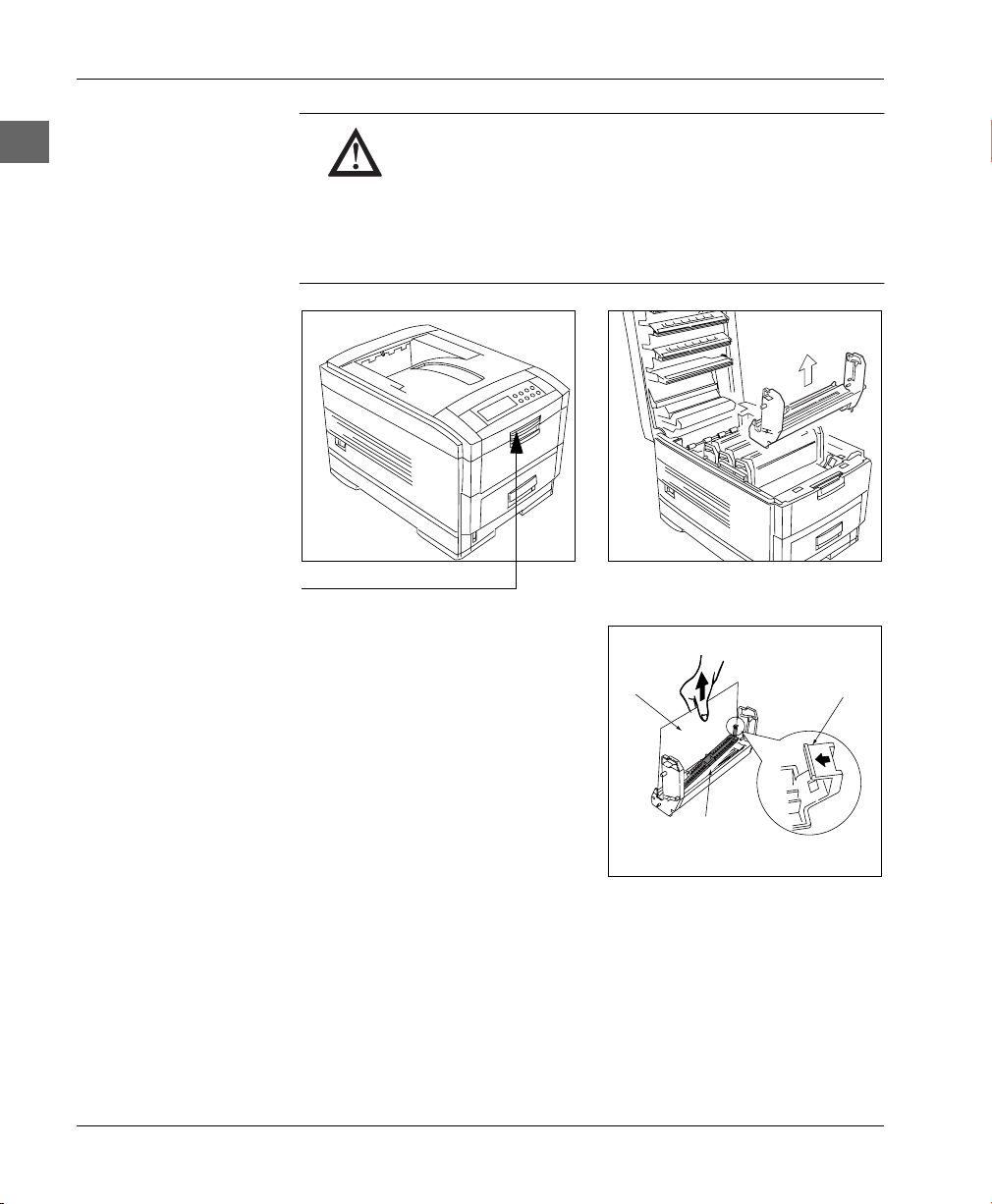
Kapitel 1: Aufstellen und Einrichten
Die Bildtrommel kann beschädigt werden.
Berühren Sie nicht die grüne Oberfläche der Bildtrommel.
Setzen Sie die Bildtromme l nic ht län ger al s fünf Minu ten de m Lic ht aus .
Schützen Sie die Bildtrommel vor Kratzern .
Achtung!
Bewahren Sie das
Verpackungsmaterial auf.
1-4
Entriegelungsgriff (OPEN)
Bildtrommeleinheit herausheben
2. Heben Sie eine Bildtrommel-
einheit aus dem Drucker, indem Sie diese an den
seitlichen Griffen fassen.
(1)
(2)
3. Ziehen Sie eingelegtes
Schutzpapier (1) vorsichtig
und langsam nach oben aus
der Bildtrommeleinheit heraus.
(3)
4. Setzen Sie die Bildtrommel-
einheit wieder ein. Die Farbmarkierungen links an der
Bildtrommel und im Dru-
Bildtrommel herausnehmen
Transportsicherungen entfernen
ckergehäuse müssen übereinstimmen.
5. Entriegeln Sie die Kunstoffabdeckung rechts am Griff mit dem
kleinen Pfeil (2). Nehmen Sie die Abdeckung langsam und vorsichtig aus der Bildtrommeleinheit (3).
Page 25
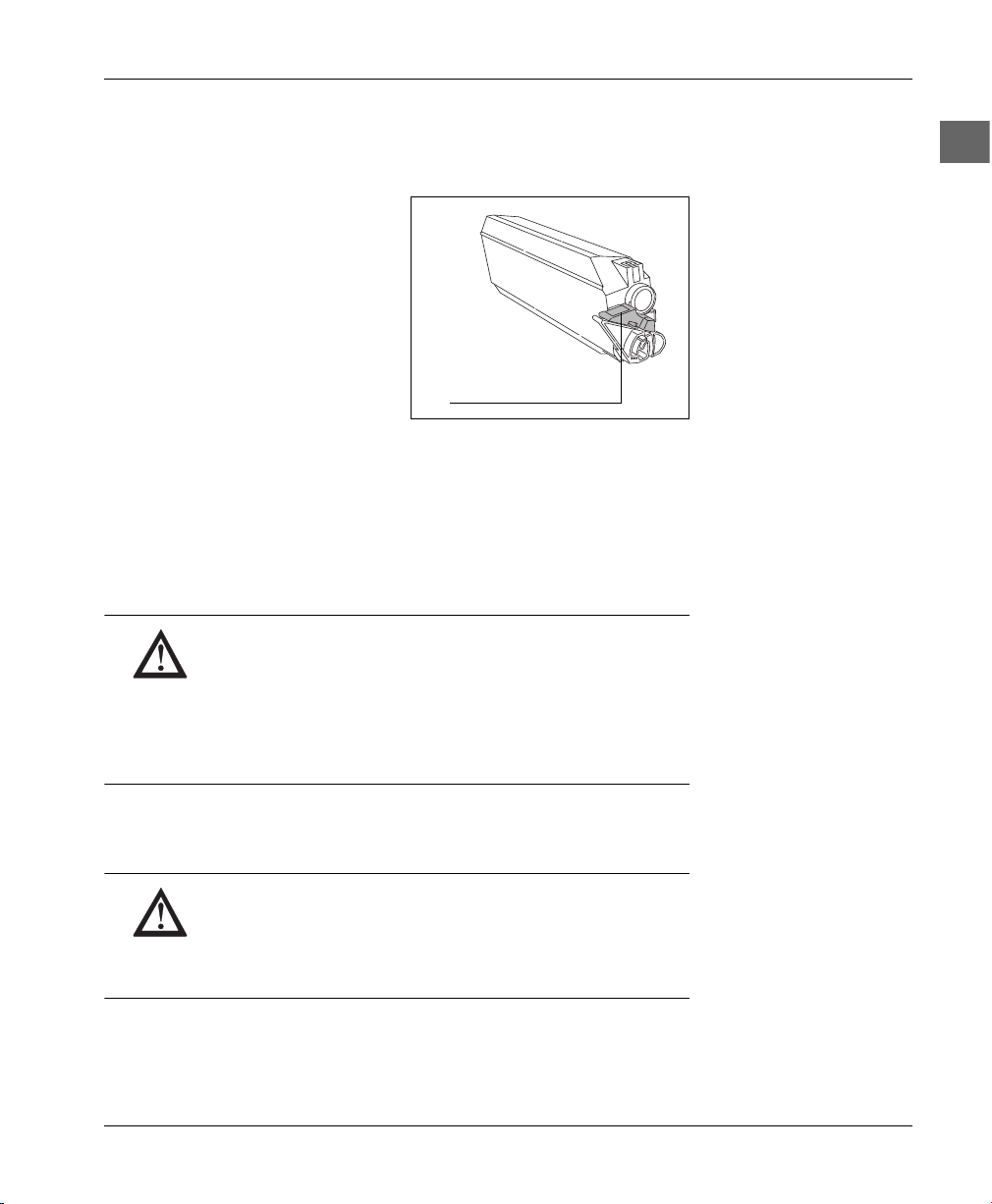
Kapitel 1: Aufstellen und Einrichten
6. Verfahren Sie ebenso (Schritte 2. bis 5.) mit den anderen Bild-
trommeleinheiten.
Entsprechend den vier verschiedenfarbigen Bildtrommeleinheiten gibt es vier Kassetten, die
mit Tonerpulver gefüllt sind:
Cyan (C), Gelb (yellow, Y), Magenta (M) und Schwarz (black,
K). Die Tonerfarbe zeigt sich
auch am linken Ende an der
durchsichtigen Kunststoffkap-
Hebel mit Stopper
pe.
Die beiliegenden Tonerkassetten haben eine Erstfüllmenge die einer
Druckkapazität von 5.000 Seiten bei 5% Deckung entspricht. Dies
entspricht in der Praxis bei gemischtem Text- und Grafikdruck etwa
2.500 Seiten.
Der Einbau der einzelnen Kassetten ist gleich, so dass hier beispielhaft der Einbau einer Tonerkassette gezeigt wird.
Achtung!
Ungeeigneter oder Ni cht-Original-Toner kann das Druckwerk beschädigen.
Verwenden Sie nur die Ori gin al -Ton erk ass et ten d es Herste llers, die für
diesen Drucker gekennzeichnet sind.
Tonerkassetten einsetzen
Da sich der Toner auch in der
(noch leeren) Bildtrommeleinheit verteilt, kann bei der ersten Inbetriebnahme oder einer
neuen Bildtrommeleinheit das
Wechseln der Tonerkassette
früher erforderlich sein.
1. Packen Sie die erste Tonerkassette aus der Hülle. Eine Klebefolie
verhindert ein Herausrinnen von Toner.
Achtung!
Verunreinigung durch Toner ist möglich.
Toner sollte nicht auf Haut oder Textilien gelangen.
2. Halten Sie die Kassette mit der Klebefolie waagerecht nach oben
und ziehen Sie die Folie vorsichtig und langsam ab.
Verwenden Sie nur kaltes
Wasser, um Toner zu entfernen. Bei heißem Wasser kann
Toner auf Haut oder Kleidung
haften bleiben.
1-5
Page 26
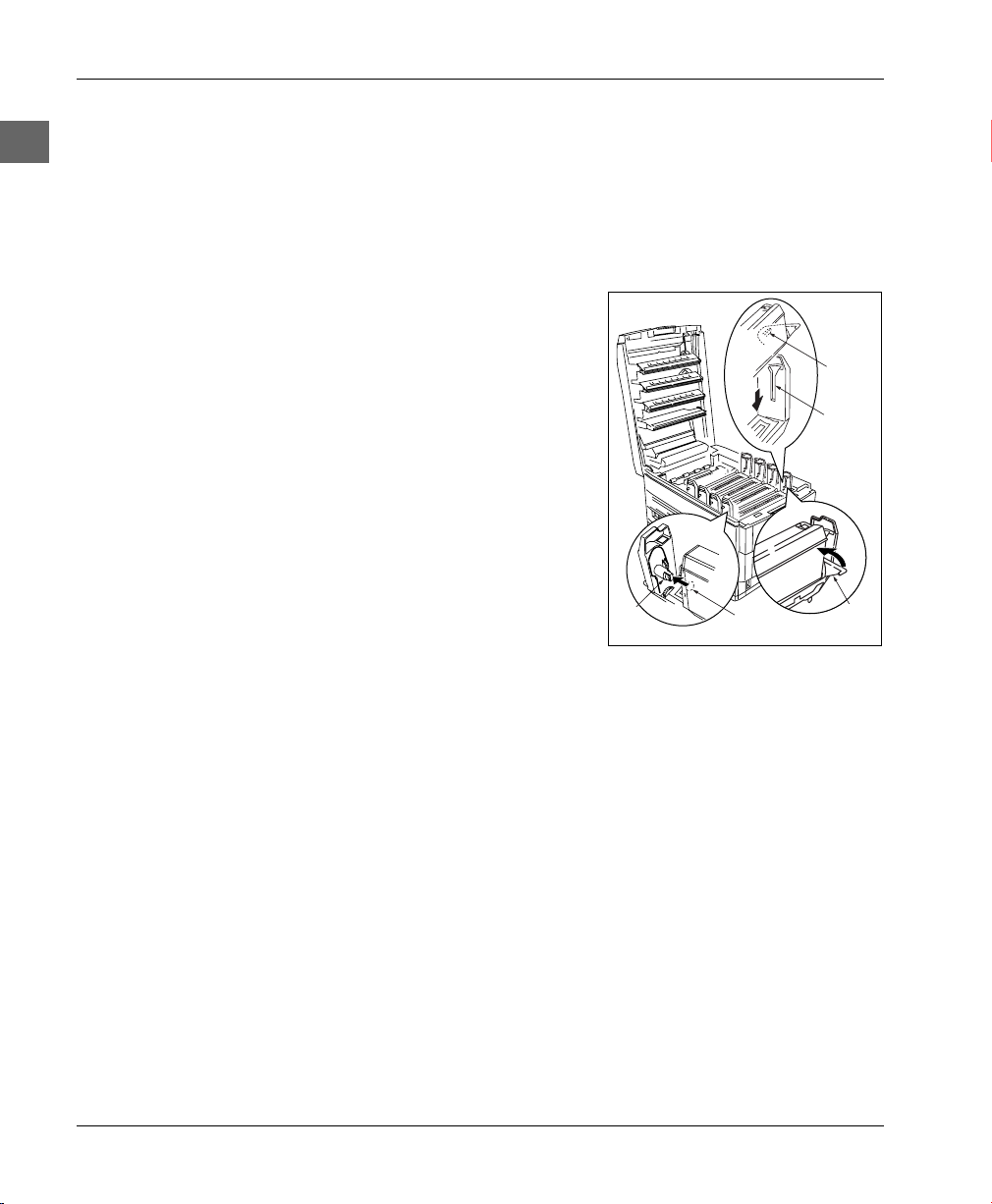
Kapitel 1: Aufstellen und Einrichten
3. Drehen Sie die Kassette vorsichtig um, so dass die Öffnung nach
unten zeigt.
4. Wenn der Hebel der Tonerkassette mit einem farbigen, dreiecki-
gen Stopper gesichert ist, nehmen Sie den Stopper ab.
5. Achten Sie auf die farbige Markierung der Tonerkassette und su-
chen Sie die passende Bildtrommeleinheit.
6. Halten Sie die Tonerkassette
über die Bildtrommeleinheit
der passenden Farbe. Der
farbige Hebel der Kassette
muss rechts sein. Setzen Sie
die Kassette (1) zuerst links
schräg auf den Zapfen (2) der
Bildtrommeleinheit.
Senken Sie rechts den Stift (3)
in die Führung (4). Lässt sich
die Tonerkassette nicht ohne
weiteres rechts einsetzen
bzw. herunterdrücken, prüfen Sie noch einmal die Farbe
der Bildtrommeleinheit und
der Tonerkassette.
7. Drücken Sie dann die Toner-
kassette in die Mulde, so
dass sie waagerecht liegt.
(3)
(4)
(2)
Toner und Bildtrommel-
farbe müssen übereinstimmen
(1)
(5)
Transportsicherungen entfernen
1-6
8. Schieben Sie mit etwas Druck den Hebel an der rechten Seite der
Tonerkassette bis zum Anschlag nach hinten (5). Dadurch wird
die Tonerkassette verriegelt.
9. Wiederholen Sie die Schritte 1 bis 8 für die Tonerkassetten der
anderen Farben. Beachten Sie dabei jeweils die Übereinstimmung der Farbe zwischen Bildtrommeleinheit und eingesetzter
Tonerkassette.
Je nach Baureihe sind verschiedene Transportsicherungen eingesetzt. Falls diese in Ihrem Drucker nicht vorhanden sind, ignorieren
Sie diese Anweisungen.
Page 27
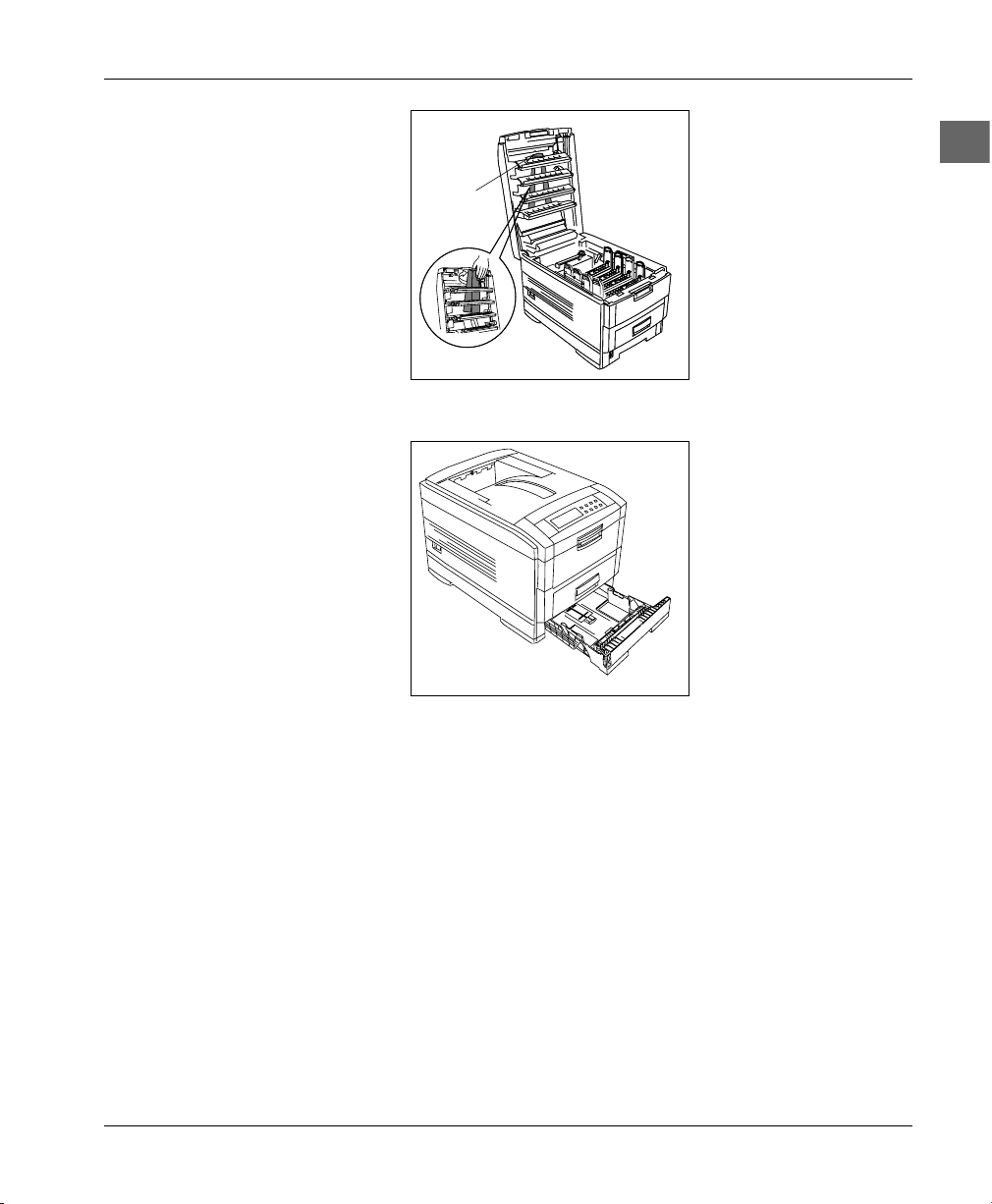
Kapitel 1: Aufstellen und Einrichten
10. Unter den vier LED-Zeilen
im oberen Gehäusedeckel ist
ein Pappstreifen als Sicherung gegen Erschütterung
eingesetzt. Nehmen Sie diesen Pappstreifen heraus (1).
11. Schließen Sie den oberen Ge-
häusedeckel, so dass er einrastet. Wenn sich der Deckel
nicht schließen lässt, prüfen
Sie die beschriebenen Schritte.
Die Papierkassette mit einem
Fassungsvermögen von 530
Blatt à 75 g/m
2
befindet sich im
Gehäuseboden des Druckers.
Die ausführliche Papierhandhabung sowie Papierspezifikationen finden Sie in Kapitel 4.
Verwenden Sie (farb-)kopiererbzw. (farb-)laserdruckergeeignetes Druckmaterial.
Bewahren Sie das
Verpackungsmaterial auf.
(1)
Papier einlegen
(Erste Papierkassette)
Kapitel 9 beschreibt die Installation und Handhabung des zweiten bzw. dritten Papierschachts.
1. Greifen Sie in die Öffnung an der Kassettenunterseite und ziehen
Sie die Kassette ganz heraus.
Falls in der Papierkassette eine Transportsicherung eingesetzt
ist, nehmen Sie diese heraus.
2. Fächern Sie den Papierstapel gut durch, so dass die einzelnen
Blätter nicht aneinander haften. Verwenden Sie (farb-)kopierergeeignetes Papier mit 64 bis 176 g/m
2
. Beachten Sie die Papier-
spezifikationen in Kapitel 4.
1-7
Page 28
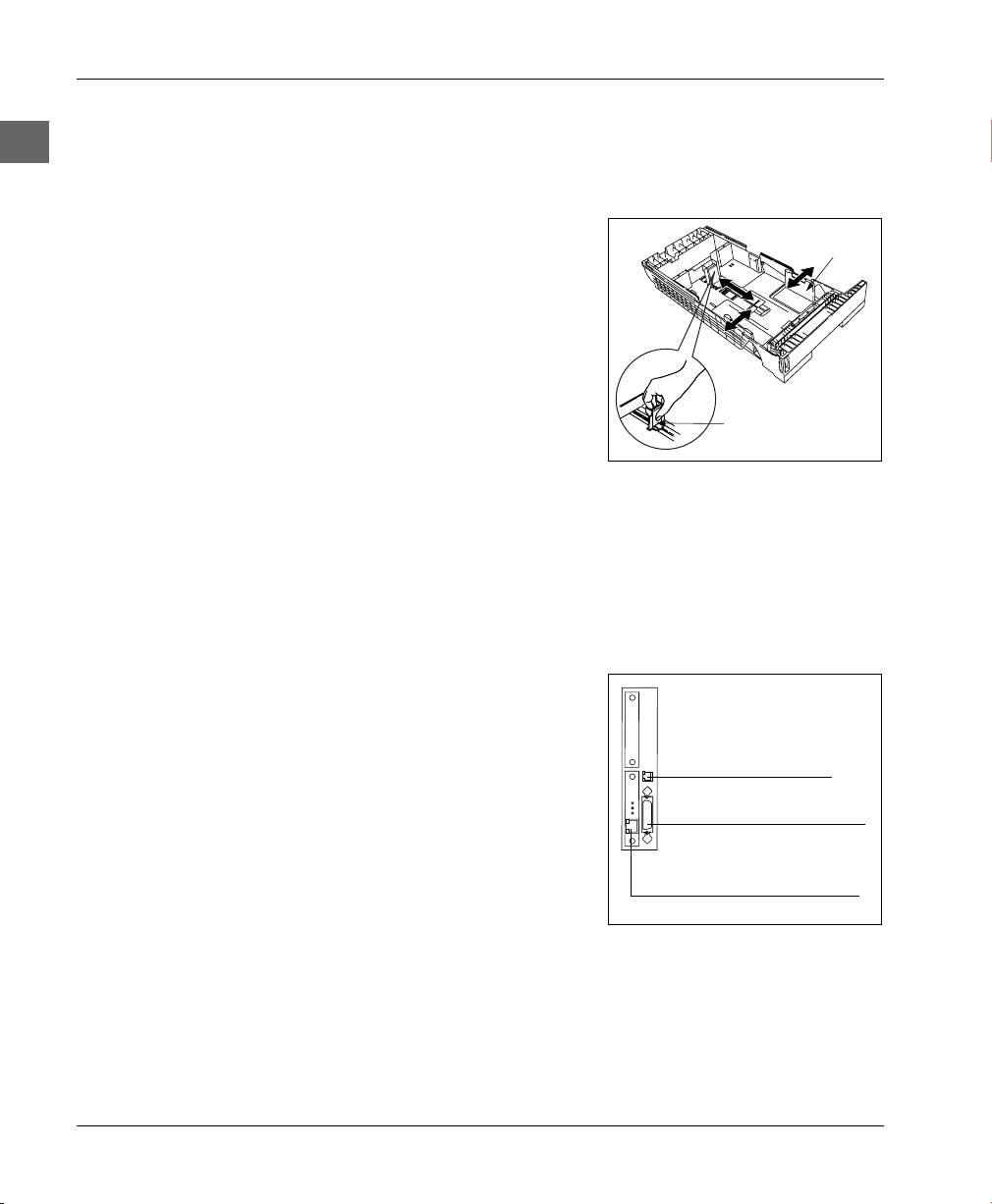
Kapitel 1: Aufstellen und Einrichten
In Kap itel 4 fi nden Sie H inw eise für die Handhabung von
Briefkopfpapier bzw. vorgedruckten Formularen.
Beachten Sie auch die Anschlusshinweise im Handbuch
Ihres Rechners.
3. Legen Sie das Papier in die Kassette. Die zu bedruckende Seite
muss nach unten weisen, die Oberkante des Blattes muss Ihnen
zugewandt sein. Beachten Sie die PAPER FULL-Markierung an
den seitlichen Führungen.
4. Stellen Sie die seitliche (1)
und hintere Papierführung
(1)
auf das verwendete Papier
ein, so dass sie das Papier
leicht berühren. Heben Sie
die hintere Führung leicht
nach vorne an (2), um sie zu
bewegen.
5. Setzen Sie die Kassette in die
(2)
Führungsschienen des Gehäusebodens. Schieben Sie
Papierführungen
die Kassette langsam in das
Druckergehäuse, bis sie bündig einrastet. Der rote Zeiger an der linken Kassettenseite gibt
den Papierstand an.
Drucker ansc hließen
Bevor Sie Ihren Drucker benutzen können, müssen Sie ihn an
das Stromnetz und an Ihren
Rechner anschließen. Für den
Netzanschluss liegt ein Kabel
bei.
Beachten Sie unbedingt die Sicherheitshinweise auf den ersten Seiten des Handbuches.
Die Schnittstellen befinden sich
hinten an der linken Druckerseite. Verwenden Sie für den
Rechneranschluss ein Centronics-Schnittstellenkabel, das bidirektionale Datenübertragung (nach
IEEE 1284) ermöglicht, oder ein USB-Kabel (USB Version 1.1). Weitere Schnittstellenhinweise auch zur Netzwerkkarte (Zubehör) finden Sie in den Kapiteln 6 und 9 sowie in Anhang B.
USB-Schnittstelle
Centronics-Schnittstelle
(Blende für) Netzwerkkarte
Druckerschnittstellen
1-8
Page 29
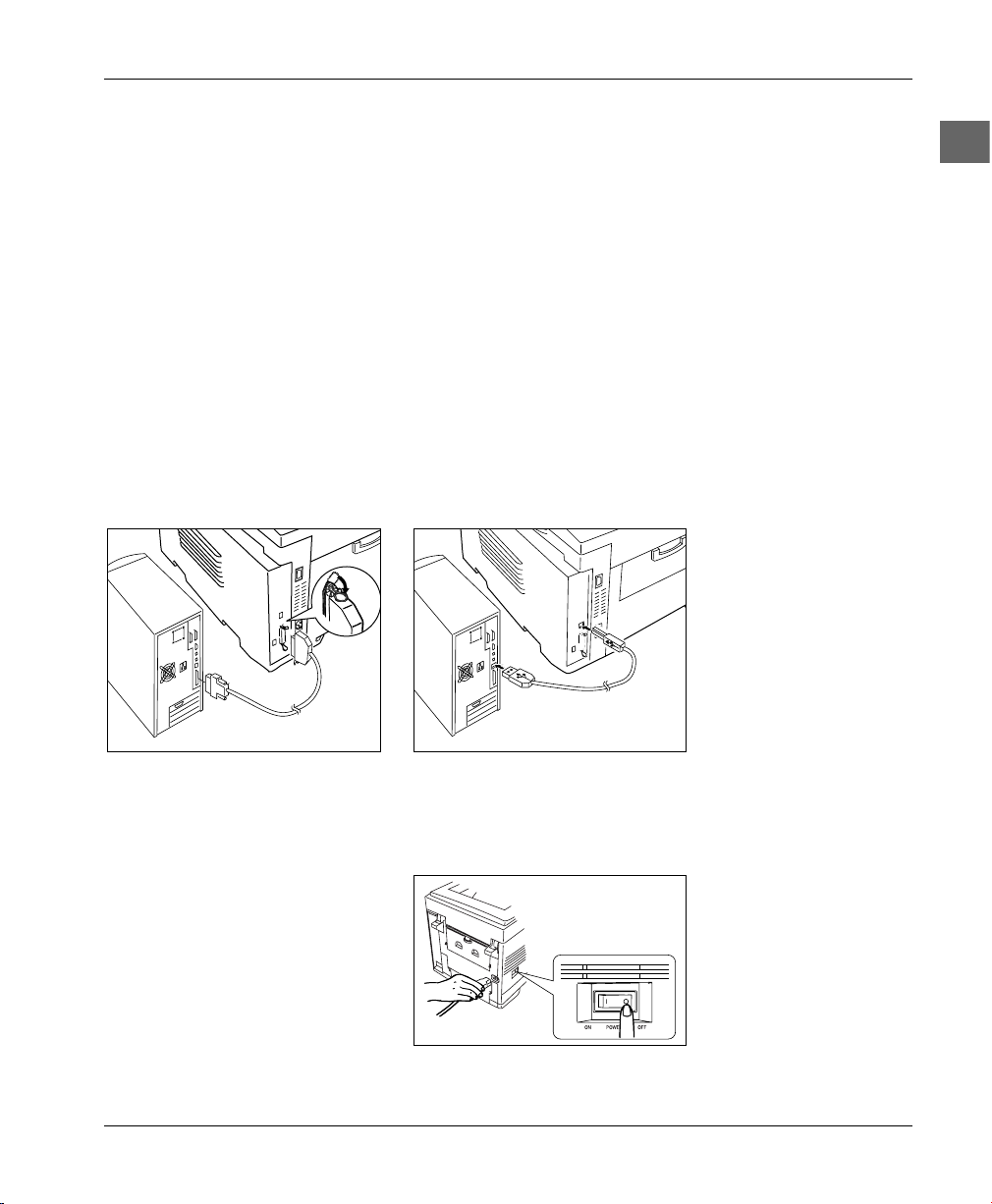
Kapitel 1: Aufstellen und Einrichten
Verlegen Sie Netz- und Datenkabel stets so, dass niemand darüber
stolpern kann.
Dieser Abschnitt zeigt den Anschluss des Druckers an das Stromnetz und an eine Centronics- bzw. USB-Schnittstelle. Der Anschluss
und die Einstellung für ein Netzwerk sollten von einem Systemadministrator vorgenommen werden. Informationen zu den entsprechenden Menüpunkten finden Sie in Kapitel 6 und Anhang B.
Der Anschluss und die Einstellung für ein Netzwerk sollten von einem Systemadministrator vorgenommen werden. Informationen zu
den entsprechenden Menüpunkten und Anschlussdaten finden Sie
in Kapitel 6 und Anhang B.
1. Vergewissern Sie sich, dass der Drucker und der Computer aus-
geschaltet sind.
2. Verbinden Sie das eine Ende des Schnittstellenkabels mit dem
Druckeranschluss Ihres Rechners.
Sichern Sie das Centronics-Kabel druckerseitig mit den beiden Klammern.
Centronics-Anschluss
USB-Anschluss
3. Stecken Sie nun das druckerseitige Ende des Schnittstellenkabels
in den Anschluss auf der Rückseite des Druckers.
4. Schließen Sie das Netzkabel
an die Buchse auf der Rückseite des Druckers an und
stecken Sie das andere Ende
des Kabels in eine geerdete
Steckdose.
5. Schalten Sie Ihren Rechner
wieder ein.
Netzanschluss Netzschalter
1-9
Page 30
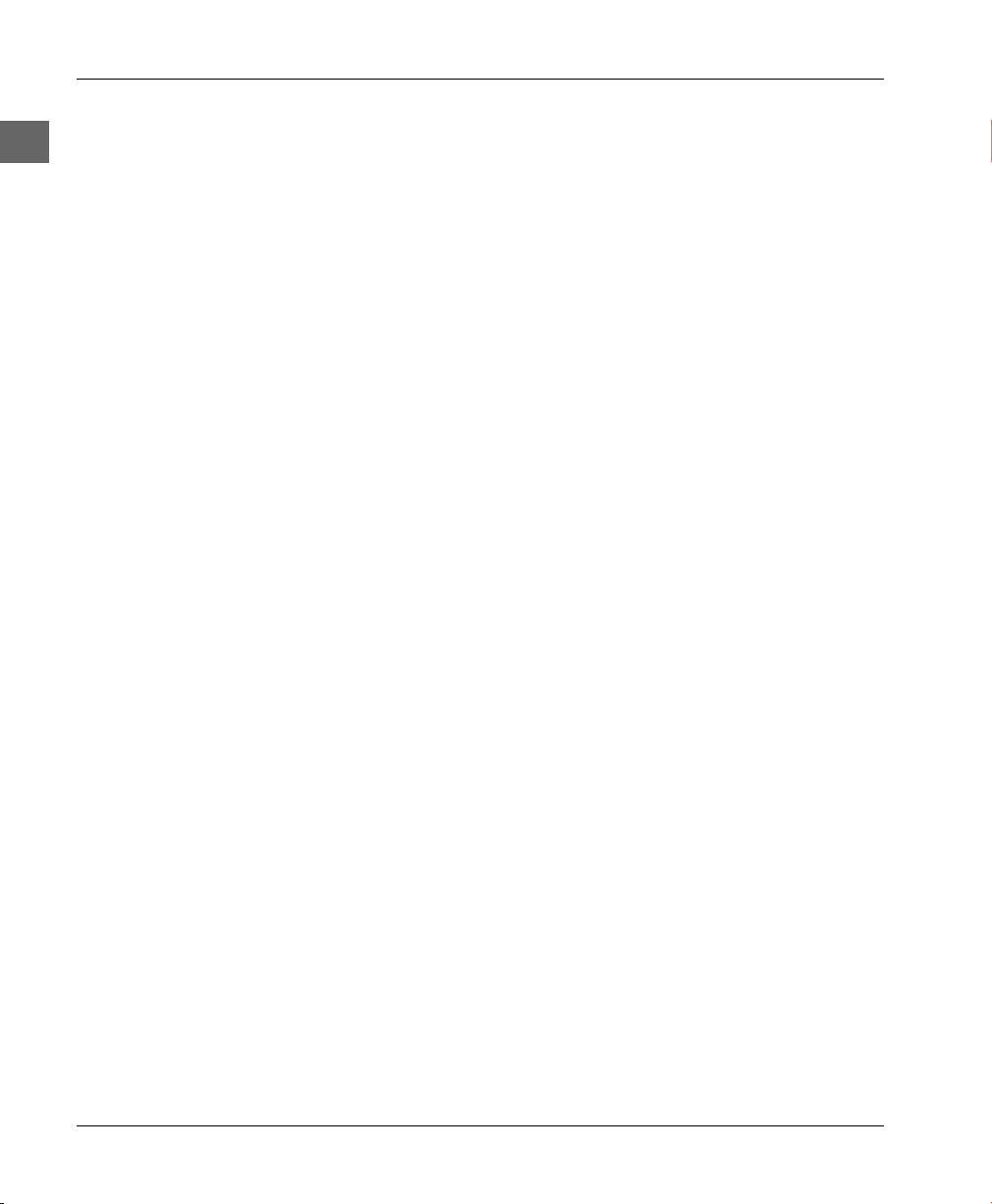
Kapitel 1: Aufstellen und Einrichten
Drucker einschalten
Stellen Sie den Netzschalter (POWER) des Druckers auf ON. Nach
einem Speichertest beginnt der Drucker mit der Aufwärmphase der
Heizungseinheit bis zur Betriebstemperatur. Im Anzeigefeld erscheint die Meldung INITIALIZING bzw. INITIALISIERUNG.
Nach wenigen Sekunden schaltet der Drucker automatisch auf ON-
LINE. Die Zusatzmeldung .AUTO zeigt an, dass die automatische
Emulationsumschaltung aktiv ist.
Beim Farbabgleich wird das Verhältnis der Farben zueinander eingestellt. Während dies nach dem Einschalten automatisch geschieht,
erscheint DENSITY ADJUSTING bzw. DICHTE WIRD ABGE-
GLICHEN. In Kapitel 6 im FARB-MENÜ wird beschrieben, wie Sie
den Farbabgleich aufrufen können.
Erscheint eine Meldung, die Tonerende für eine der vier Farben anzeigt (TONER LOW, TONERMANGEL oder ähnlich), schalten Sie
den Drucker für einige Sekunden aus und wieder ein. Der Toner
wird innerhalb der Bildtrommel verteilt und die Meldung sollte
nicht wieder angezeigt werden.
Falls eine Meldung das Fehlen einer Bildtrommel anzeigt oder ein
TONER SENSOR ERROR bzw. FEHLER: TONERSENSOR erscheint, prüfen Sie den richtigen Sitz bzw. Einbau der Bildtrommeleinheiten und Tonerkassetten wie vorne beschrieben.
Eine Übersicht der englischen
Meldungen Ihres Druckers
finden Sie in Anhang E.
Das Druckermenü wird ausführlich in Kapitel 6 beschrieben
1-10
Nun ist Ihr Drucker bereit, Daten vom Computer zu empfangen.
Sprache der Meldungen auswählen
Die Meldungen des Druckers und die Einstellungen des Menüs
können in verschiedenen Sprachen erfolgen. Diesem Handbuch liegen die Meldungen in deutscher Sprache zugrunde.
Zur Auswahl einer Sprache gehen Sie wie folgt vor:
1. Stellen Sie sicher, dass der Drucker betriebsbereit ist und keine
Druckdaten erhält. Dies zeigt die Anzeige ON-LINE.
2. Drücken Sie so oft die MENU-Taste, bis das SYSTEMKONFI-
GURATIONSMENÜ bzw. das SYSTEM CONFIGURATION
MENU angezeigt wird.
Page 31

Kapitel 1: Aufstellen und Einrichten
3. Drücken Sie so oft die Taste ITEM+ oder ITEM-, bis der Menü-
punkt SPRACHE bzw. LANGUAGE erscheint.
4. Wählen Sie mit der Taste VALUE+ oder VALUE- die gewünschte
Sprache.
5. Drücken Sie die SELECT-Taste, um die angezeigte Sprache fest-
zulegen. Die Wahl wird durch einen Stern (*) im Anzeigefeld bestätigt.
6. Nachdem Sie den Drucker durch Drücken der ON-LINE-Taste
wieder betriebsbereit geschaltet haben, erscheinen alle Meldungen und das Druckermenü in der gewählten Sprache.
Farbdruck / Color-Management
Farbdruck und Color-Management in Verbindung mit neuen Betriebssystemversionen und Anwendungsprogrammen sind in ständiger Weiterentwicklung. Auf der CD finden Sie Informationen
zum Farbdruck und zum sogenannten Color-Management bzw. Color-Matching, das der beiliegende Druckertreiber übernimmt.
Weitere Informationen zu den Themen Farbdruck bzw. Color-Management finden Sie zum Beispiel in:
Rudolph E. Burger
Colormanagement – Konzepte, Begriffe, Systeme
ISBN 3-540-61202-5
Edition PAGE
Springer-Verlag, Berlin, Heidelberg, 1997
Klaus Richter
Computergrafik und Farbmetrik – Farbsysteme, PostScript, geräteunabhängige CIE-Farben
ISBN 3-8007-1775-1
VDE-VERLAG, Berlin, Offenbach, 1996
Testseite drucken
Drucken Sie die eingebaute Testseite, um einen Eindruck der Grafikfähigkeiten Ihres Druckers zu bekommen. Der Drucker muss eingeschaltet und betriebsbereit sein.
1-11
Page 32

Kapitel 1: Aufstellen und Einrichten
1. Drücken Sie die MENU-Taste so oft, bis das INFORMATIONSMENÜ angezeigt wird.
2. Drücken Sie die Taste ITEM+ so oft, bis DEMO1 angezeigt wird
und drücken Sie dann SELECT. Eine Demoseite wird gedruckt.
Emulation und Dr uc kertreiber
Die Befehle und Druckerfunktionen hängen von der Wahl des Druckertreibers ab. Standard-Emulationen sind PCL 5c und Adobe
PostScript Level 3.
Für die beste Druckqualität und Steuerung Ihres Druckers empfehlen wir die Verwendung der beiliegenden Druckertreiber für Windows bzw. für MacOS. Die Installation der Treiber wird im nächsten
Abschnitt beschrieben.
Um Ihre Software in Verbindung mit diesem Drucker einsetzen zu
können, sollten Sie das Handbuch Ihres Anwendungsprogrammes
und die Windows-Dokumentation zu Rate ziehen.
Adobe PostScript Level 3
PCL 5c
1-12
Falls auf Ihrem System kein Treiber für Level 3 verfügbar oder installierbar ist, können Sie auch PostScript Level 2 verwenden.
PostScript, die Seitenbeschreibungssprache der Adobe Systems Inc.,
gibt Ihnen ebenfalls vielfältige Möglichkeiten der Textgestaltung
und Grafikerstellung auf Ihrem LED-Farb-Seitendrucker. Die Mehrheit der auf dem Markt befindlichen Softwarepakete unterstützt
PostScript; somit ist es vergleichsweise einfach, die Leistung Ihres
Druckers auszuschöpfen. Die Verwendung von PostScript ermöglicht auch den Ausdruck sogenannter EPS-Grafiken, einem Vektorgrafikformat.
Ihr Drucker ist software-kompatibel zur Druckersprache PCL 5c
(Printer Control Language, Version 5c) der HP LaserJet-Drucker.
Über den Funktionsumfang von PCL 5c hinaus bietet Ihr Drucker
zusätzliche Funktionen und Befehle. Diese können nur in Verbindung mit dem beiliegenden Treiber genutzt werden.
Bei der Verwendung anderer Betriebssysteme können Sie einen PCL
5c Druckertreiber (mit den entsprechenden Einschränkungen) wählen.
Page 33

Kapitel 1: Aufstellen und Einrichten
Die Nadeldrucker-Emulationen EPSON FX und IBM Proprinter III
XL sind für Spezialanwendungen vorgesehen, welche die entsprechenden Steuerzeichen und Befehle verwenden.
Falls auf Ihrem System kein Farbdruckertreiber installiert werden
kann, stehen Ihnen die Schwarzweißdruckmöglichkeiten des Druckers über entsprechende andere Treiber zur Verfügung. Wählen
Sie aus der Liste der vorhandenen Druckertreiber denjenigen, welcher der Modellbezeichnung Ihres Druckers am nächsten kommt.
●
OKIPAGE 24 (dx)
●
OKIPAGE 16n, OKIPAGE 6ex
●
OL 1200ex
●
OL 810ex HP LaserJet 4
●
OL 410ex HP LaserJet IIIP
●
OL 410 HP LaserJet III
●
OL 400ex HP-LaserJet IIP
●
OL 800 / OL 400 HP-LaserJet II
Druckersprache (Emulation) auswählen
NadeldruckerEmulationen
Schwarzweißdruck
Je weiter unten in der Liste eine
Bezeichnung zu finden ist, desto weniger Funktionen Ihres
Druckers werden unterstützt.
Falls Sie nur eine Druckersprache verwenden, sollten Sie diese im
Menü fest einstellen, um den Druckerdurchsatz zu erhöhen und
Problemen vorzubeugen.
Wählen Sie eine Druckersprache – PCL 5c oder PostScript Level 3 –
wie folgt:
1. Stellen Sie sicher, dass der Drucker betriebsbereit ist und keine
Druckdaten erhält. Dies zeigt die Anzeige ON-LINE.
2. Drücken Sie so oft die MENU-Taste, bis das SYSTEMKONFI-
GURATIONSMENÜ angezeigt wird.
3. Drücken Sie so oft die Taste ITEM, bis der Menüpunkt DRU-
CKERSPRACHE erscheint.
4. Wählen Sie mit der Taste VALUE die gewünschte Emulation.
Das Druckermenü wird ausführlich in Kapitel 6 beschrieben
1-13
Page 34

Kapitel 1: Aufstellen und Einrichten
5. Drücken Sie die SELECT-Taste, um die angezeigte Emulation
festzulegen. Die Wahl wird durch einen Stern (*) im Anzeigefeld
bestätigt.
6. Nachdem Sie den Drucker durch Drücken der ON-LINE-Taste
wieder betriebsbereit geschaltet haben, erscheint entsprechend
der gewählten Emulation nun die Meldung ON-LINE mit dem
Zusatz PCL, PS oder AUTO.
Druckertreiber
Nach der im nächsten Abschnitt beschriebenen Installation können
Sie Ihren Drucker über die entsprechenden Druck-Funktionen Ihres
Anwendungsprogramms verwenden und einstellen.
Die Einstellmöglichkeiten des Druckertreibers sind über verschiedene Registerkarten verteilt, die Sie durch Anklicken des jeweiligen
Registerreiters anzeigen können. In den meisten Dialogfeldern finden Sie Hilfetexte und entsprechende Schaltflächen, über die Sie
weitere Informationen zu den einzelnen Funktionen erhalten können. Die Bedienung entspricht dem Windows-Standard.
Die Schaltfläche Standard bzw. Default setzt die jeweils angezeigten Einstellungen auf Standardwerte zurück. Mit diesen Standardwerten erhalten Sie in der Regel gute Druckergebnisse.
1-14
Je nach Betriebssystem, Druckertreiber und Anwendungsprogramm müssen die Einstellungen z. B. für Papierformat, -sorte und
-gewicht im Druckermenü und in der Software übereinstimmen.
Anderenfalls erfolgen entsprechende Meldungen im Anzeigefeld.
Page 35

Druckersoftware installieren
Kapitel 1: Aufstellen und Einrichten
☞
Die nachfolgenden Installationshinweise können wegen der Änderungen und Updates von B etriebssystemen, An wendungsprogra mmen und
Treibern nur eine Mom entauf nahme sein . Di e hie r beis pielh aft be schri ebene Vorgehensweis e muss nic ht in jede m Fall mit d er tatsächl ich erforderlichen Installation übereinstimmen. Beachten Sie in jedem Fall die
aktuellen Beschreibungen und Informationen (z. B. README-Dateien)
der beiliegenden Treiber-CD bzw. die anderen aktuellen Informationsmöglichkeiten (z. B. Internet).
●
Die Installation kann je nach System einige Zeit in Anspruch nehmen, ohne dass auf dem Bildschirm etwas geschieht. Warten Sie,
bis der neue Drucker im Druckerordner bzw. im Druckerfenster
angezeigt wird.
●
Das Programm schlägt ein Verzeichnis vor, in dem die Software
installiert werden soll. Sie können diesen Vorschlag übernehmen
oder vorher in der Dialogzeile ein anderes Verzeichnis bzw.
Laufwerk eingeben.
●
Reicht der Speicherplatz auf dem angegebenen Laufwerk nicht,
erscheint eine entsprechende Meldung. Wählen Sie ein anderes
Laufwerk (falls vorhanden) oder brechen Sie die Installation ab.
Deinstallieren Sie nicht benötigte Programme und installieren
Sie die Druckersoftware erneut.
Hinweis!
●
Übernehmen Sie den im Dialogfeld vorgeschlagenen Druckeranschluss oder wählen Sie je nach verwendetem Anschluss die Parallelschnittstelle (in der Regel LPT1:) bzw. die USB-Schnittstelle.
●
Nach der Installation und einem eventuellen Neustart können
Sie die Druckersoftware aufrufen. Wir empfehlen, den Drucker
nach der Installation als Standarddrucker festzulegen.
●
Je nach Version wird die Textdatei »Read Me« (oder ähnlich) installiert bzw. auf dem Bildschirm angezeigt. Lesen Sie diese aktuellen Hinweise.
1-15
Page 36

Kapitel 1: Aufstellen und Einrichten
●
Die Druckersoftware gibt Ihnen Informationen über den Zustand des Druckers und ermöglicht das Einstellen des Druckers
vom Rechner aus.
Installation als USB-Drucker unter Windows 98 / 2000 / Me / XP
Für die Installation des Druckers als USB-Gerät müssen die nachfolgenden Schritte ausgeführt werden. Das Einrichten eines neuen
Druckers (z. B. über Start > Einstellungen > Drucker > neuer Dru-
cker) reicht nicht aus!
Die beiliegende CD beinhaltet auch die Software, um den Drucker
über den USB-Anschluss zu betreiben. Sollten dem Drucker verschiedene Versionen der Druckersoftware beiliegen, verwenden Sie
die neueste CD mit der höchsten Versionsnummer.
Um eine sichere Instal lation zu gewährleisten , sollten Sie vorher alle laufenden Anwendungen (Programme) beend en. Die Taskl eiste zeigt dann
nur noch die Schaltfläche »Start«.
Achtung!
Wenn der Drucker unter Windows 98 nicht automatisch als
USB-Gerät erkannt wird,
muss der USB-Anschluss zunächst eingerichtet werden.
Beachten Sie dazu die Hinweise in der Windows-Dokumentation.
1-16
Installieren Sie die Software wie folgt:
1. Beenden Sie alle laufenden Anwendungen.
2. Nach dem Einschalten des angeschlossenen Druckers erkennt
der Rechner dieses neue USB-Gerät und der Hardware-Assistent
zur Installation dieses Gerätes meldet sich.
3. Falls Sie keinen Treiber für Ihr Betriebssystem auf Datenträger
haben, wählen Sie aus der angezeigten Liste den Hersteller
(links) und den Drucker (rechts) aus, und klicken Sie auf Weiter.
Legen Sie anderenfalls die Installations-CD in das Laufwerk und
klicken Sie auf Weiter. Wählen Sie, falls erforderlich, den Speicherort, z. B. das CD-Laufwerk aus, um von dort die Installationsdaten einzulesen.
Page 37

Kapitel 1: Aufstellen und Einrichten
Je nach Version müssen Sie gegebenenfalls vom Hauptverzeichnis aus das passende Unterverzeichnis für Ihr Betriebssystem
bzw. die gewünschte Sprache wählen. Klicken Sie dazu auf
Durchsuchen bzw. Diskette bzw. Datenträger > Durchsuchen
und suchen Sie im CD-Laufwerk das entsprechende Verzeichnis.
4. Folgen Sie den Anweisungen und Vorgaben auf dem Bildschirm.
Wenn Sie aufgefordert werden, einen Anschluss für den Drucker
festzulegen, wählen Sie den angebotenen USB-Anschluss.
5. Wenn die Meldung Digitale Signatur nicht gefunden erscheint,
klicken Sie auf Ja bzw. Installation fortsetzen.
Anschließend ist Ihr Drucker als USB-Gerät installiert und in Ihren
Anwendungsprogrammen verfügbar. Je nach Version wird die
Textdatei »Read Me« (oder ähnlich) auf dem Bildschirm angezeigt.
Lesen Sie diese Hinweise zu der aktuellen Druckersoftware und
und schließen Sie die Datei.
Wir empfehlen, im nächsten Schritt den Drucker als Standarddrucker unter Windows festzulegen.
1. Wählen Sie aus dem Start-Menü Einstellungen > Drucker.
2. Klicken Sie mit der rechten Maustaste auf Ihren Drucker.
3. Wählen Sie aus dem angezeigten Menü den Punkt Als Standard
definieren.
Falls kein eigenes Verzeichnis
für Windows Me vorhanden
ist, verwenden Sie das Verzeichnis für Windows 95/98.
Weitere Treiber für diesen
Drucker, zum Beispiel für eine
andere Emulation, können Sie
nun über Start > Einstellun-
gen > Drucker > Neuer Drucker hinzufügen. Wählen Sie
wieder das entsprechende Unterverzeichnis der CD, den
USB-Anschluss und den Druckertyp.
Drucker als Standarddrucker festlegen (Empfehlung)
Installation als Centronics-Drucker unter Windows 95 / 98 / M e / NT 4.0 / 2000 / XP
☞
Falls auf Ihrem Rechner bereits eine ältere Version dieser Druc kersoftware installiert ist, müssen Sie diese zuerst entfernen (deinstallieren)
wie am Ende des Kapitels beschrieben.
Hinweis!
1-17
Page 38

Kapitel 1: Aufstellen und Einrichten
Sollten dem Drucker verschiedene Versionen der Druckersoftware
beiliegen, verwenden Sie die neueste CD mit der höchsten Versionsnummer.
Um eine sichere Instal lation zu gewährleisten , sollten Sie vorher alle laufenden Anwendungen (Programme) beend en. Die Taskl eiste zeigt dann
nur noch die Schaltfläche »Start«.
Installieren Sie die Software wie folgt:
1. Beenden Sie alle laufenden Anwendungen.
2. Schalten Sie den Drucker ein. Achten Sie darauf, dass der Dru-
cker über die parallele Schnittstelle an den Rechner angeschlossen ist.
3. Legen Sie die Installations-CD in das Laufwerk. Meistens ist dies
Laufwerk D.
4. Wählen Sie aus dem Start-Menü Einstellungen > Drucker. Doppelklicken Sie auf Neuer Drucker.
Achtung!
Falls kein eigenes Verzeichnis
für Windows Me vorhanden
ist, verwenden Sie das Verzeichnis für Windows 95/98.
1-18
Windows XP: Wählen Sie aus dem Start-Menü Systemsteue-
rung und doppelklicken Sie auf Drucker und Faxgeräte bzw.
Drucker und andere Hardware. Wählen Sie aus der Menü-Leiste
(oben) Datei > Drucker hinzufügen.
5. Folgen Sie den Anweisungen auf dem Bildschirm.
6. Falls Sie keinen Treiber für Ihr Betriebssystem auf Datenträger
haben, wählen Sie aus der angezeigten Liste den Hersteller
(links) und den Drucker (rechts) aus, und klicken Sie auf Weiter.
Wählen Sie anderenfalls den Speicherort, z. B. das CD-Laufwerk
aus, um von dort die Installationsdaten einzulesen. Klicken Sie
dazu auf Diskette bzw. Datenträger > Durchsuchen.
Je nach Version müssen Sie das passende Unterverzeichnis für
Ihr Betriebssystem bzw. die gewünschte Sprache wählen.
7. Wenn Sie aufgefordert werden, einen Anschluss für den Drucker
festzulegen, wählen Sie den Parallel-Anschluss, meistens ist dies
LPT1:.
Page 39

Kapitel 1: Aufstellen und Einrichten
8. Wenn die Meldung Digitale Signatur nicht gefunden erscheint,
klicken Sie auf Ja bzw. Installation fortsetzen.
Nun ist Ihr Drucker unter Windows installiert und in Ihren Anwendungsprogrammen verfügbar.
Je nach Version wird die Textdatei »Read Me« (oder ähnlich) auf
dem Bildschirm angezeigt. Lesen Sie diese Hinweise zu möglichen
Hardwareproblemen und schließen Sie die Datei.
Wir empfehlen, im nächsten Schritt den neuen Drucker als Standarddrucker unter Windows festzulegen.
1. Wählen Sie aus dem Start-Menü Einstellungen > Drucker.
2. Klicken Sie mit der rechten Maustaste auf Ihren Drucker.
3. Wählen Sie aus dem angezeigten Menü den Punkt Als Standard
definieren.
Installation als USB-Drucker unter MacOS
8.5 oder 9.x
Die beiliegende CD beinhaltet auch die Druckersoftware, um den
Drucker über den USB-Anschluss zu betreiben. Sollten dem Drucker verschiedene Versionen der Druckersoftware beiliegen, verwenden Sie die neueste CD mit der höchsten Versionsnummer.
Beachten Sie die Hinweise auf der beiliegenden Dokumentation wie
ReadMe-Dateien.
Achtung!
Um eine sicher e Installation zu gewährle isten, soll ten Sie vor her alle la ufenden Anwendungen (Programme) beenden. Falls eine Antivirussoftware aktiv ist, müssen Sie diese vorübergehend ausschalten.
Drucker als Standarddrucker festlegen (Empfehlung)
Installieren Sie die Software wie folgt:
1. Beenden Sie alle laufenden Anwendungen, so dass lediglich der
Finder aktiv ist.
2. Schalten den angeschlossenen Drucker ein.
1-19
Page 40

Kapitel 1: Aufstellen und Einrichten
3. Legen Sie die Installations-CD in das Laufwerk; bald darauf er-
scheint das CD-Symbol auf dem Schreibtisch.
4. Doppelklicken Sie auf das CD-Symbol. Wenn die CD eine
README-Datei (oder ähnlich) enthält, öffnen Sie dieses Dokument und lesen Sie die Hinweise zur Installation, die sich nach
der Drucklegung dieses Buches ergeben haben.
5. Öffnen Sie den Ordner »Drivers«.
Je nach Version müssen Sie gegebenenfalls das passende Unterverzeichnis für Ihr Betriebssystem bzw. die gewünschte Sprache
öffnen.
6. Starten Sie den Installer und folgen Sie den Anweisungen und
Vorgaben auf dem Bildschirm. Wenn Sie aufgefordert werden,
einen Anschluss für den Drucker festzulegen, wählen Sie den angebotenen USB-Anschluss.
7. Starten Sie den Rechner nach erfolgreicher Installation neu.
8. Wählen Sie aus dem Apfel-Menü den Eintrag Auswahl.
9. Klicken Sie im linken Teil des Auswahlfensters auf den Geräte-
typ Ihres Druckers.
Die Einstellungen des Anwendungsprogramms werden vorrangig behandelt.
1-20
10. Wählen Sie dann im rechten Teil des Auswahlfensters ihren Dru-
cker durch Anklicken aus, auch wenn nur ein Drucker angezeigt
wird.
11. Über die Schaltfläche »Erstellen« können Sie ein Druckersymbol
auf dem Schreibtisch anlegen. Gibt es dieses Druckersymbol bereits, können Sie durch »Einrichten« die Einstellungen Ihres Druckers ändern.
Über den Befehl Ablage > Drucken (oder ähnlich) Ihres Anwendungsprogramms können Sie Ihren Drucker einstellen, nachdem
Sie die Installation beendet haben.
12. Schließen Sie die geöffneten Fenster und die Auswahl.
Anschließend ist Ihr Drucker als USB-Gerät installiert und als Standarddrucker festgelegt.
Page 41

Kapitel 1: Aufstellen und Einrichten
Netzwerk-Installation
Die Installation als Netzwerkdrucker sollte von einem erfahrenen
Netzwerkadministrator ausgeführt werden. Weitere Informationen
zur Netzwerkkarte (Zubehör) finden Sie in Kapitel 6 und Anhang B
sowie in der Dokumentation, die der Karte beiliegt.
Hinweise zur Installation
Folgen Sie den Anweisungen auf dem Bildschirm.
Je nach Version der Software werden Sie aufgefordert, die Landessprache für die Installation zu wählen.
Gegebenenfalls werden weitere Hilfsprogramme und Programmteile installiert.
Nach der Installation steht der neue Drucker in Ihren Anwendungsprogrammen zur Verfügung.
Probleme?
Falls beim Installieren oder beim Drucken von Dokumenten Probleme auftreten oder die Testseite nicht gedruckt wird, prüfen Sie die
folgenden Punkte:
●
Beachten Sie die Meldungen des Anzeigefeldes bzw. des Statusmonitors (siehe dazu auch Kapitel 3).
●
Ist der Drucker eingeschaltet (Netzschalter auf ON bzw. I)?
●
Ist der Drucker eingerichtet wie in diesem Kapitel beschrieben?
●
Liegt Papier im Papierschacht?
●
Leuchtet die READY-Lampe und erscheint die Meldung ON-
LINE? Dann ist der Drucker betriebsbereit.
●
Ist der Drucker richtig angeschlossen? Prüfen Sie die Verbindungen. Das Druckerkabel muss für bidirektionale Datenübertragung geeignet sein.
●
Zeigt das Anzeigefeld eine Fehlermeldung? Lesen Sie zu den
Meldungen die Hinweise in den Kapiteln 3 und 7.
Weitere Hinweise finden Sie in
der ON-LINE-Hilfe des Druckertreibers. Auch Kapitel 7 beschreibt »Probleme und
Lösungen«.
1-21
Page 42

Kapitel 1: Aufstellen und Einrichten
Druckersoftware deinstallieren (Windows)
Druckersoftware deinstallieren (MacOS)
☞
Zusätzliche Hinwei se finden Sie au f der CD in der Textd atei »Read Me«
oder unter dem entsprechenden Eintrag des Druckers im Menü Start >
Programme.
So entfernen Sie eine bereits installierte ältere Version der Druckersoftware:
1. Beenden Sie alle laufenden Anwendungen (Programme).
2. Wählen Sie aus dem Start-Menü Einstellungen > Drucker.
3. Klicken Sie mit der rechten Maustaste den Drucker an.
4. Wählen Sie aus dem angezeigten Menü den Punkt Löschen.
5. Bestätigen Sie das Löschen, indem Sie auf Ja klicken.
Falls Sie die neue Software nun installieren wollen, führen Sie die
Schritte im Abschnitt »Druckersoftware installieren« erneut aus.
So entfernen Sie eine bereits installierte ältere Version der Druckersoftware:
1. Ziehen Sie das Druckersymbol vom Schreibtisch auf den Papier-
korb.
Hinweis!
1-22
2. Wählen Sie aus dem Spezial-Menü »Papierkorb entleeren«.
Falls Sie die neue Software nun installieren wollen, führen Sie die
Schritte im Abschnitt »Druckersoftware installieren« erneut aus.
Weitere Dokumente un d Programme auf der CD-ROM
Auf der mitgelieferten CD liegen weitere Dokumente als PDF-Datei
vor. Diese Dateien können mit dem Programm Adobe Acrobat Reader geöffnet, angezeigt und gedruckt werden. Sie sollten jedoch in
jedem Fall die Hinweise in diesem Handbuch beachten
Page 43

Kapitel 2: Vorstellen des Druckers
Kapitel 2: Vorstellen des Druckers
Der Drucker und seine Teile
obere Papierablage Gehäusedeckel
Netzschalter
Die Papierkassette fasst bis zu 530 Blatt Normalpapier. Die Papieranzeige gibt den Papiervorrat der Kassette an.
Bedienfeld
Entriegelungsgriff
Einzug
vorderer
Gehäusedeckel
Papierkassette
Papieranzeige
Vorderansicht
Der Einzug ist unter anderem für besonderes Druckmaterial (z. B.
Etiketten) vorgesehen. Er kann auch manuell genutzt werden.
Bedruckte Seiten werden in die obere Papierablage ausgegeben.
Zusätzlich steht eine hintere Papierablage zur Verfügung.
Mit dem Entriegelungsgriff (OPEN) geben Sie den oberen Gehäu-
sedeckel frei, um ihn hochzuklappen.
Hinter dem vorderen Gehäusedeckel liegt z. B. die Duplexeinheit
(Zubehör).
Über das Bedienfeld können Sie den Drucker einstellen.
2-1
Page 44

Kapitel 2: Vorstellen des Druckers
Rückansicht
Schnittstellen
Papierablage
hinten
Netzbuchse
Netzschalter
Die hintere Papierablage muss für stärkeres Papier und Druckmaterial wie Folien und Etiketten heruntergeklappt werden. Die Verwendung wird in Kapitel 4 beschrieben.
Über die Netzbuchse und das beiliegende Netzkabel erfolgt die
Stromversorgung des Druckers.
Mit dem Netzschalter können Sie den Drucker ein- und ausschalten.
Über die parallele Centronics-
Schnittstelle oder über die
USB-Schnittstelle wird der
Drucker an den Rechner angeschlossen.
Die Blende muss für den Einbau
USB-Schnittstelle
Centronics-Schnittstelle
einer Netzwerkkarte herausgelöst werden. Dies beschreibt Kapitel 9.
(Blende für) Netzwerkkarte
Druckerschnittstellen
2-2
Page 45

Kapitel 2: Vorstellen des Druckers
LED-Zeile (4 mal)
Heizungseinheit
Bildtrommeleinheit
mit Tonerkassette (4 mal)
Die Innenansicht zeigt die vier Bildtrommeleinheiten mit eingesetzten Tonerkassetten für jede der vier Druckfarben Cyan (C), Magenta (M), Gelb (yellow, Y) und Schwarz (black, K). Die vier
Bildtrommeln können mit dem Rahmen gemeinsam herausgehoben
werden. In der Heizungseinheit wird der Toner mit Hitze und
Druck auf dem Papier fixiert.
Der Austausch der Bildtrommeleinheit bzw. der Tonerkassette (Verbrauchsmaterial) sowie die weitere Wartung des Druckers wird in
Kapitel 5 beschrieben.
Innenansicht (Gehäusedeckel geöffnet)
Bildtrommeln im Rahmen
Transportband
Wenn die vier Bildtrommeleinheiten im Rahmen herausgenommen
werden, wird das Transportband sichtbar. Es bewegt das Papier un-
ter den vier farbigen Bildtrommeleinheiten weiter zur Heizungseinheit.
2-3
Page 46

Kapitel 2: Vorstellen des Druckers
Das Bedienfeld
Anzeigelampen
READY
ATTENTION
Anzeigelampen
ON-LINE
MENU
ON LINE
ITEM
+
-
TastenfeldAnzeigefeld
VALUE
+
-
SELECT
CANCEL
Über das Bedienfeld können Sie Ihren Drucker einstellen. Das Anzeigefeld und die Lampen geben den Betriebszustand, Aufforderungen an den Benutzer und Meldungen des Druckers wieder.
Die Anzeigelampen geben in Verbindung mit den Meldungen im
Anzeigefeld den Zustand des Druckers wieder.
Lampe an blinkend aus
READY
grün
ATTENTION
rot
ON-LINE-Modus Datenempfang,
Warnung: Verbrauchsmaterial
tauschen: Toner,
Bildtrommel,
Heizungseinheit
Druck
Alarm: Papierstau,
Papierende, Verbrauchsmaterial
nicht eingesetzt,
Druck stoppt.
OFF-LINE-Modus,
Initialisierung,
Warmlauf, Fehler
Normalzustand:
kein Fehler
Anzeigefeld
Tastenfeld
2-4
Im Anzeigefeld erscheinen Meldungen wie Tonermangel, Papieranforderung, Papierende und Hinweise zur Druckerwartung. Alle
Meldungen sind in Kapitel 3 zusammengefasst. Zusätzlich finden
Sie die Meldungen in Anhang E. Stellen Sie sicher, dass der Drucker
auf deutsche Meldungen eingestellt wurde, wie am Ende von Kapitel 1 beschrieben.
Über das Tastenfeld können Sie Ihren Drucker einstellen (Energiesparmodus, Papierverarbeitung, Testmöglichkeiten usw.). Für das
»vertrauliche Drucken« über den Druckertreiber kann mit der Ziffernbelegung der Tasten ein numerisches Passwort eingegeben werden.
Page 47

Kapitel 2: Vorstellen des Druckers
Die Übersicht zeigt die Tastenfunktionen in Kurzform. Eine weitergehende Beschreibung finden Sie in den Kapiteln 3 und 6.
Taste Drucker-
status
ON-LINE ON-LINE OFF-LINE ---
OFF-LINE ON-LINE ---
Laufender
Druckauftrag
Menümodus Menümodus been-
MENU ON-/OFF-LINE Menümodus ---
Menümodus Nächste Menü-
ITEM + Menümodus Nächsten Menüpunkt
ITEM - Menümodus Vorherigen Menü-
VALUE + Menümodus Nächsten Menüwert
VALUE - Menümodus Vorherigen
SELECT Menümodus Angezeigte Menü-
CANCEL Menümodus Menümodus beenden ---
Laufender
Druckauftrag
kurze
Betätigung
Druck erzwingen,
z. B. trotz falschem
Papierformat
den: ON-LINE
gruppe wählen
wählen
punkt wählen
wählen
Menüwert wählen
gruppe, Menüpunkt
oder Menüwert wählen
Druckauftrag abbrechen, z. B. bei falschem Papierformat
lange
Betätigung
---
---
Menügruppen rückwärts durchblättern
Menüpunkte vorwärts durchblättern
Menüpunkte rückwärts durchblättern
Menüwerte vorwärts durchblättern
Menüwerte rückwärts durchblättern
---
FESTPLATTE
SICHERN-MENÜ
aufrufen
Sie können festlegen, dass Fehlermeldungen nur kurz angezeigt
werden und der Druck anschließend fortgesetzt wird. Stellen Sie
dazu in der Menügruppe SYSTEMKONFIGURATIONSMENÜ
den Menüpunkt AUTOMATISCH WEITER auf den Wert EIN.
Das Einstellen des Menüs wird in Kapitel 6 beschrieben.
2-5
Page 48

Kapitel 2: Vorstellen des Druckers
Automatische Funktionen
Die nachfolgend beschriebenen Funktionen laufen weitgehend automatisch ab. Über das Druckermenü (Kapitel 6) und die Einstellmöglichkeiten des Druckertreibers können Sie diese Funktionen
ausschalten bzw. ändern.
Papierformat
Papiergewicht
Folien-Erkennung
Farbausrichtung
Farbdichte-Abgleich
Das Papierformat in den Kassetten wird automatisch erkannt, für
den Einzug muss das Format im Menü oder im Druckertreiber eingestellt werden.
In der Standardeinstellung wird das Papiergewicht des Druckmaterials aus den Kassetten und dem Einzug durch Messung der Papierstärke erkannt. Sie können diesen Automatismus im Menü oder im
Druckertreiber ausschalten und »manuell« einen Wert für beste
Druckergebnisse austesten.
Projektionsfolien werden automatisch erkannt. Die Heizungstemperatur und die Durchlaufgeschwindigkeit werden entsprechend
angepasst. Auch diese Funktion kann ausgeschaltet werden. Dann
müssen Folien im PAPIERSORTEN-MENÜ oder im Druckertreiber
eingestellt werden.
Die horizontale und vertikale Ausrichtung der einzelnen Farben zueinander wird automatisch nach dem Einschalten, nach dem Öffnen
und Schließen des oberen Gehäusedeckels sowie im laufenden Betrieb regelmäßig korrigiert.
Beim Farbdichte-Abgleich wird das Verhältnis der Farben zueinander eingestellt. Bei einem Grauton, der aus den drei Grundfarben
Cyan, Magenta und Gelb gemischt wird, zeigt sich der Farbabgleich
am deutlichsten. Auch der Farbabgleich wird automatisch nach
dem Einschalten, nach dem Öffnen und Schließen des oberen Gehäusedeckels sowie im laufenden Betrieb regelmäßig ausgeführt.
2-6
Page 49

Kapitel 3: Normalbetrieb
I
Al
M
Ein- und Ausschalten
Der Netzschalter zum Ein- und Ausschalten des Druckers befindet
sich vorne links am Drucker.
Kapitel 3: Normalbetrieb
Beim Einschalten leuchten kurz alle Anzeigelampen des Druckers
auf. Nach einem SPEICHERTEST erfolgt die INITIALISIERUNG
bzw. der WARMLAUF. Sobald die Meldung ON-LINE angezeigt
wird, ist der Drucker bereit, Daten zu empfangen. Die Heizungseinheit wurde bis zur Betriebstemperatur aufgeheizt, bei welcher der
Toner mit Hitze und Druck auf dem Papier fixiert wird. Nach dem
Einschalten werden die Farbausrichtung und der Farbabgleich ausgeführt Dies zeigt die Meldung DICHTE WIRD ABGEGLICHEN.
Ist der Energiesparmodus (siehe Kapitel 6) aktiv und erhält der Drucker keine Druckdaten, schaltet sich die Heizung nach der eingestellten Zeit auf eine niedrigere Temperatur. Empfängt der Drucker
neue Daten, heizt die Heizungseinheit erneut auf (WARMLAUF).
Für die beste Druckqualität wird empfohlen, den Drucker nicht auszuschalten, sondern durchlaufen zu lassen, optimal wäre ein 24Stunden-Betrieb (einschließlich des möglichen Energiesparmodus).
Schalten Sie den Drucker erst aus, wenn ein laufender Druckauftrag
beendet wurde und keine weiteren Daten übertragen werden. Dies
zeigt die Anzeige ON-LINE. Falls Sie den Drucker bei einer anderen
Meldung ausschalten, können Druckdaten verloren gehen oder ein
Papierstau auftreten.
Zusätzlich bietet das Menü den Punkt FESTPLATTE SICHERN
zum Schutz der Daten auf der Festplatte (Zubehör). Das Dateisystem wird damit »sauber« abgeschlossen. Sichern Sie die Festplatte
vor dem Ausschalten, wenn Sie nicht ausschließen können, dass
weitere Benutzer beispielsweise über ein Netzwerk zugreifen.
1. Drücken Sie die Taste MENU, bis das FESTPLATTE-SICHERN-
MENÜ angezeigt wird.
Einschalten
m eingeschalteten Zustand
werden die Bildtrommeln und
anderen rotierenden Teile des
Druckwerkes in zyklischen Abständen bewegt, um ungleichmäßiger Alterung und
Verschleiß vorzubeugen. Aus
der Sicht der Druckqualität
wäre ein Dauerbetrieb optimal.
Ausschalten
ternativ können Sie diesen
enüpunkt auch durch langes
Drücken der Taste
aufrufen, wenn der Drucker
betriebsbereit ist.
CANCEL
3-1
Page 50

Kapitel 3: Normalbetrieb
D
Di
M
2. Wählen Sie mit der Taste ITEM+ den Punkt FESTPLATTE SI-
CHERN START AUSFÜHREN.
urch Drücken der Taste
CANCEL können Sie diesen
Vorgang abbrechen.
ON-LINE / OFF-LINE
es kann im Menüpunkt
OFF-LINE-EMPFANG
(USB- und PARALLEL-
ENÜ) geändert werden.
3. Bestätigen Sie Ihre Wahl, indem Sie die SELECT-Taste drücken.
Es erscheint die Meldung DRUCKER AUSSCHALTEN, FEST-
PLATTE IST GESICHERT.
4. Jetzt können Sie den Drucker ausschalten.
Grundfunktionen
Zu den Grundfunktionen gehören beispielsweise das ON-LINE-/
OFF-LINE-Schalten oder das Abbrechen eines Druckauftrags. Die
Tabelle am Ende von Kapitel 2 zeigt alle Tastenfunktionen im Überblick. Das Einstellen des Druckers über das Menü zeigt Kapitel 6.
Die Tasten ITEM+, ITEM-, VALUE+, VALUE- und SELECT sind nur
im Menümodus wirksam. Drücken Sie eine Taste länger als zwei Sekunden, werden die verfügbaren Punkte durchblättert.
Im ON-LINE-Modus ist der Drucker betriebsbereit und kann Daten
empfangen, die READY-Lampe leuchtet. Durch Drücken der ON-
LINE-Taste kann der Drucker OFF-LINE geschaltet werden. Im
OFF-MODUS-Modus ist der Drucker nicht bereit zu Datenempfang.
Die READY-Lampe erlischt dann. Durch nochmaliges Drücken der
Taste ON-LINE wechselt der Drucker wieder in den Zustand ONLINE und ist betriebsbereit.
Seitenausgabe erzwingen
3-2
Wenn im PCL-Modus die letzte Seite eines Druckauftrags nicht ausgegeben wurde, und die Meldung DATEN GELADEN angezeigt
wird, fehlt der abschließende Seitenvorschubbefehl. Drücken Sie
kurz die ON LINE-Taste, um die Seitenausgabe zu erzwingen. Auch
der Punkt WARTEZEIT im SYSTEMKONFIGURATIONSMENÜ
ermöglicht eine automatische Seitenausgabe, wenn innerhalb einer
wählbaren Zeit keine weiteren Daten eintreffen.
Sie können mit der Taste ON LINE auch den Druck erzwingen,
wenn im Anzeigefeld ein falsches Papierformat gemeldet bzw. ein
anderes angefordert wird. Dann wird allerdings auch auf dem »falschen« Papier gedruckt!
Page 51

Kapitel 3: Normalbetrieb
Wenn Sie während eines laufenden Druckauftrags den Drucker offline schalten und die CANCEL-Taste betätigen, wird der aktuelle
Druckauftrag abgebrochen.Ebenfalls können mit Hilfe dieser Taste
einige andere Fehlermeldungen quittiert werden; der Druck wird
anschließend fortgesetzt.
Bei einem falschen Papierformat dagegen löscht das Drücken der
Taste CANCEL den Druckauftrag.
Meldungen des Anzeigefeldes
Abhängig von der gewählten Emulation erscheinen die Meldungen
teilweise mit dem Zusatz AUTO (automatische Emulationsumschaltung), PCL (HP ColorLaserJet5-Emulation) oder PS (Adobe
PostScript). Es wird davon ausgegangen, dass der Drucker auf deutsche Meldungen eingestellt ist.
Im »Anhang E: Stichwortverzeichnis« finden Sie alle Meldungen im
Klartext und den Verweis in die entsprechenden Kapitel. In Kapitel
7 sind die zugeordneten Fehlernummern zusammengefasst.
SPEICHER-TEST: Nach dem Einschalten des Drucker testet dieser
den RAM-Speicher.
FLASH-SPEICHER FORMAT: Die Initialisierung des Flash-Speichers kann einige Zeit dauern. Warten Sie, bis der Drucker betriebsbereit (ON-LINE) ist.
Druckauftrag abbrechen (CANCEL)
Wenn Sie die CANCEL-Taste
länger betätigen, wird das
FESTPLATTE-SICHERNMENÜ aufgerufen. Dieses
können Sie durch nochmaliges
Drücken der CANCEL-Taste
abbrechen.
Betriebsbereitschaft
AUTO: Die automatische Emulationserkennung ist im Menü eingeschaltet.
PCL: Die HP-ColorLaserJet 5-Emulation ist aktiv.
PS: Der PostScript-Modus ist aktiviert.
PPR: Die Proprinter-Nadeldrucker-Emulation ist aktiviert.
FX: Die FX-Nadeldrucker-Emulation ist aktiviert.
HEX: Der Drucker wurde in den Hexdump-Modus geschaltet, siehe
Kapitel 6, SYSTEMEINSTELLUNGSMENÜ. Um den HexdumpModus zu beenden, müssen Sie den Drucker aus- und wieder einschalten.
ON-LINE: Der Drucker ist betriebsbereit.
3-3
Page 52

Kapitel 3: Normalbetrieb
OFF-LINE: Der Drucker kann keine Daten empfangen. Drücken der
ON-LINE-Taste schaltet den Drucker betriebsbereit.
KASSETTE 1: Aktuelle Papierzufuhr ist die erste Papierkassette.
Siehe Kapitel 4.
KASSETTE 2, 3: Aktuelle Papierzufuhr ist die angezeigte Papierkassette (Zubehör). Siehe Kapitel 4 und 9.
EINZUG: Aktuelle Papierzufuhr ist der Einzug. Siehe Kapitel 4.
ENERGIESPARMODUS: Nach dem Einschalten wird die Hei-
zungseinheit zunächst bis zur Betriebstemperatur aufgeheizt. Ist im
WARTUNGS-MENÜ (Kapitel 6) der Energiesparmodus FREIGE-
GEBEN, schaltet sich die Heizung nach der Zeit ohne Datenemp-
fang aus, die im SYSTEMKONFIGURATIONSMENÜ eingestellt
ist. Dann erscheint die Meldung ENERGIESPARMODUS. Werden
wieder Daten empfangen, wechselt der Drucker in die Aufwärmphase.
Druckbetrieb
INITIALISIERUNG: Diese Meldung erscheint nach dem Einschalten des Druckers. Der Drucker führt einen Selbsttest durch. Anschließend meldet ON-LINE die Betriebsbereitschaft.
WARMLAUF: Die Heizungseinheit wird bis zum Erreichen der Betriebstemperatur aufgeheizt. Siehe auch »Energiesparmodus« in Kapitel 6.
ABKÜHLVORGANG: Nach dem Wechsel auf z. B. leichteres
Druckmaterial muss die Heizungstemperatur verringert werden. Je
nach vorheriger Heizungstemperatur kann dies eine Weile dauern.
SPEICHERTEST: Erfolgt nach dem Einschalten des Druckers.
DATENEMPFANG: Der Drucker empfängt Daten, die Verarbei-
tung hat noch nicht begonnen.
VERARBEITUNG: Die empfangenen Daten werden für den Druck
aufbereitet. Wird die Seite im PCL-Modus nach der Übertragung
nicht gedruckt, können Sie dies erzwingen, indem Sie die Taste ON-
LINE drücken.
DATEN GELADEN: Im Drucker sind Daten, die Seite wurde noch
nicht abgeschlossen. Bei komplexen Grafiken können Druckpausen
entstehen. Eine übertragene Seite wird normalerweise mit einem
Seitenvorschub-Befehl abgeschlossen und ausgegeben.
3-4
Page 53

DRUCKT: Die aktuelle Seite wird gedruckt.
KOPIEN n/m: Wurden über einen Softwarebefehl oder das Menü
Kopien eingestellt, erscheint die Meldung KOPIEN n/m in der Anzeige. Der Wert »n« gibt die aktuelle Kopie und »m« die Gesamtzahl
der zu kopierenden Seiten an.
SORTIER-MODUS n/m: Kopien im Sortier-Modus werden gedruckt. Der Wert »n« gibt die aktuelle Kopie und »m« die Gesamtzahl der zu kopierenden Seiten an.
EEPROM RÜCKSETZEN: Die Standard-Menüeinstellungen werden aktiviert. Dazu zählt auch die Anzeige der Meldungen in englischer Sprache. Stellen Sie die deutschen Meldungen wieder ein, wie
in Kapitel 1 beschrieben.
ABLAGE OBEN VOLL: Die obere Papierablage ist voll, der Druck
stoppt. Nehmen Sie die bedruckten Seiten aus der oberen Papierablage.
JOBABBRUCH: Ein laufender Druckauftrag wurde abgebrochen.
Vorhandene Daten werden gelöscht.
Kapitel 3: Normalbetrieb
ccc TONERMANGEL: Der Tonervorrat in der angegebenen Farbkassette geht zur Neige. Wechseln Sie bald die Tonerkassette (Kapitel 5), um die Druckqualität zu gewährleisten.
ccc TONERENDE: Der Tonervorrat in der Kassette ist erschöpft,
der Drucker stoppt. Wechseln Sie die Tonerkassette (Kapitel 5), um
einer Beschädigung des Druckwerkes vorzubeugen.
NEUE TONERKASSETTE EINSETZEN: Setzen Sie eine neue Tonerkassette der angegebenen Farbe ein. Siehe Kapitel 5.
BILDTROMMEL ccc BEREITHALTEN: Die Standzeit der Bildtrommeleinheit der angegebenen Farbe ist fast erreicht. Halten Sie
eine neue Bildtrommel bereit und wechseln Sie sie bei der nachfolgenden Meldung.
BILDTROMMEL ccc STANDZEIT: Die Bildtrommeleinheit der
angegebenen Farbe sollte nach Erscheinen dieser Meldung gewechselt werden, um die Druckqualität zu gewährleisten. Siehe Kapitel 5.
Verbrauchsmaterial und Wartung
ccc steht für eine der vier Farben GELB (Y), MAGENTA
(M), CYAN (C), SCHWARZ
(K).
Um vorübergehend bis zum
Wechsel der Tonerkassette weiterdrucken zu können, öffnen
und schließen Sie kurz den
OBEREN Gehäusedeckel.
Denken Sie aber in jedem Fall
daran, die Tonerkassette zu
wechseln.
3-5
Page 54

Kapitel 3: Normalbetrieb
Um vorübergehend bis zum
Wechsel der Bildtrommel weiterdrucken zu können, öffnen
und schließen Sie kurz den oberen Gehäusedeckel. Denken Sie
aber in jedem Fall daran, die
Bildtrommel zu wechseln.
Papierverarbeitung
NEUE BILDTROMMEL EINSETZEN: Der Drucker stoppt; das Lebensende der Bildtrommeleinheit ist erreicht. Setzen Sie eine neue
Bildtrommeleinheit der angegebenen Farbe ein. Siehe Kapitel 5.
HEIZUNGSEINHEIT BEREITHALTEN: Die Standzeit der Heizungseinheit ist fast erreicht. Halten Sie eine neue Heizungseinheit
bereit und wechseln Sie sie bei der nachfolgenden Meldung.
HEIZUNGSEINHEIT WECHSELN oder HEIZUNGSEINHEIT
STANDZEIT: Die Heizungseinheit muss gewechselt werden. Siehe
Kapitel 5.
TRANSPORTBAND BEREITHALTEN: Die Standzeit des Transportbandes ist fast erreicht. Halten Sie ein neues Transportband bereit und wechseln Sie es bei der nachfolgenden Meldung.
NEUES TRANSPORTBAND EINSETZEN oder TRANSPORTBAND STANDZEIT: Das Transportband muss ausgetauscht wer-
den. Dies wird in Kapitel 5 beschrieben.
FESTPLATTE SICHERN: Startet das »Herunterfahren« zum Sichern der Festplatte.
PAPIERKASSETTE EINSETZEN: Das Papier kann nicht aus der
angegebenen Papierkassette eingezogen werden. Setzen Sie die Kassette ein.
xxx steht für den ersten (KASSETTE 1
Papierschacht (KASSETTE 2
... 5
(EINZUG). zzz steht für ein
Papierformat.
) oder einen weiteren
, Zubehör) oder den Einzug
3-6
PAPIERENDE zzz xxx: Im angegebenen Einzug ist kein Papier oder
die Papierkassette ist nicht eingesetzt. Siehe Kapitel 4.
xxx WENIG PAPIER: In der angegebenen Kassette geht das Papier
zur Neige. Legen Sie Papier nach wie in Kapitel 4 beschrieben. Diese
Meldung erscheint nur für die aktuelle Papierzufuhr, nicht aber für
den Einzug!
xxx LEER: Im angegebenen Einzug ist kein Papier oder die Papierkassette ist nicht eingesetzt. Siehe Kapitel 4.
ZUFÜHREN zzz xxx: Legen Sie das angegebene Papier in die angegebene Zufuhr.
ZUFÜHREN zzz MANUELLER DRUCK: Legen Sie das angegebene Papier in den vorderen Einzug und drücken Sie die Taste
ON LINE. zzz steht für ein Papierformat. Siehe auch Kapitel 4.
Page 55

Kapitel 3: Normalbetrieb
PAPIER WECHSELN zzz: Legen Sie das angezeigte Papierformat
oder die angezeigte Papiersorte ein.
zzz xxx PAPIER ZUFÜHREN: Legen Sie das angeforderte Papierformat (zzz) in die angegebene (xxx) Papierzufuhr. Siehe auch »Papieranforderung« in Kapitel 4.
PAPIERFORMAT ? PRÜFE xxx: Aus der angegebenen Papierzufuhr wurde ein falsches Papierformat eingezogen. Prüfen Sie die Papierzufuhr gegebenenfalls auf Doppeleinzug. Öffnen und schließen
Sie den oberen Gehäusedeckel, um den Druck fortzusetzen.
FALSCHE PAPIERSORTE: Die im Menü eingestellte Papiersorte
stimmt nicht mit der im Treiber gewählten überein. Brechen Sie den
Druckauftrag mit der CANCEL-Taste ab. Ändern Sie je nach Papiersorte die Menüeinstellung oder den Wert im Druckertreiber bzw. in
der Anwendung.
DRUCKT DEMOSEITE: Eine Demoseite (Farbgrafik und Text)
wird gedruckt.
DRUCKT SCHRIFTEN: Eine Übersicht der eingebauten Schriften
wird gedruckt.
PAPIERGEWICHT-ERKENNUNG: Die Stärke des Papiers wird
beim ersten Blatt und nach dem Papierende automatisch gemessen.
Das Papiergewicht kann auch manuell im PAPIERSORTEN-
MENÜ eingestellt werden. Siehe Kapitel 4 und 6.
Durch Drücken der Taste
CANCEL können Sie den manuellen Druckauftrag abbrechen. Die Daten werden
gelöscht. Mit der Taste
ON LINE können Sie den
Druck trotz falschem Papierformat erzwingen.
Sonstige Meldungen
DICHTE WIRD ABGEGLICHEN: Die Dichte der einzelnen Farben
und das Verhältnis zueinander werden abgestimmt. Siehe auch Kapitel 6.
FARBKORREKTUR: Die Testseite für den Feinfarbabgleich wird
gedruckt. Der Farbabgleich wird in Kapitel 6 beschrieben.
FARBAUSRICHTUNG: Die horizontale und vertikale Ausrichtung
der einzelnen Farben zueinander wird korrigiert. Die Farbausrichtung wird automatisch nach dem Einschalten sowie nach dem Öffnen und Schließen des oberen Gehäusedeckel durchgeführt. Siehe
Kapitel 6.
DECKEL SCHLIESSEN: Der obere oder anderer Gehäusedeckel ist
nicht richtig geschlossen. Schließen Sie die Abdeckung, so dass sie
einrastet. Anschließend ist der Drucker betriebsbereit.
3-7
Page 56

Kapitel 3: Normalbetrieb
SEITE DECKEL OFFEN: Der seitliche Gehäusedeckel der ersten
Papierkassette (rechts) ist offen.
KASSETTE x DECKEL OFFEN: Der angegebene Gehäusedeckel
des Papierschachts x an der rechten Druckerseite ist offen.
DUPLEX-EINHEIT EINSETZEN: Setzen Sie die Duplex-Einheit
ein.
DUPLEX-EINHEIT OFFEN: Schließen Sie die Duplex-Einheit.
ZUSÄTZLICHEN SPEICHER EINBAUEN: Der Druckauftrag ist
zu komplex, um mit dem vorhandenen RAM-Speicherausbau gedruckt zu werden.
OBEREN GEHÄUSEDECKEL ÖFFNEN: Entriegeln Sie den oberren Gehäusedeckel an der rechten Seite und klappen Sie ihn hoch.
Diese Meldung erscheint bei einem falschen Papierformat in einer
Kassette oder dem Einzug. Prüfen Sie das Papierformat.
DRUCKER AUSSCHALTEN: Nach der Initialisierung der Festplatte oder des Flash-Speichers muss der Drucker aus- und wieder
eingeschaltet werden. Auch bei einem schwerwiegenden Fehler
(Siehe Kapitel 7) muss der Drucker aus- und wieder eingeschaltet
werden.
Papierverarbeitung
xxx steht für den ersten Papierschacht (KASS.1), eine andere Papierkassette (
oder den seitlichen Einzug
EINZUG
(
).
3-8
KASS.x
Fehlermeldungen
Fehlermeldungen werden auch ausführlich in Kapitel 7 beschrieben. Suchen Sie Meldungen, die mit FEHLER: beginnen, im Stichwortverzeichnis auch unter dem Folgebegriff. z. B. FEHLER:
PAPIERFORMAT unter P.
EINZUGSSTAU PRÜFE xxx: Im gezeigten Einzug ist ein Papier-
stau aufgetreten. Prüfen Sie die Zufuhr und entfernen Sie das gestaute Blatt. Öffnen und schließen Sie kurz den oberen
Gehäusedeckel, um den Druck fortzusetzen. Siehe auch Kapitel 7.
PAPIERSTAU PRÜFE xxx: Im Drucker ist ein Papierstau aufgetreten. Öffnen Sie den Drucker und entfernen Sie das gestaute Papier
)
wie in Kapitel 7 beschrieben.
Page 57

PRÜFE xxx PAPIERSTAU: Im Drucker ist ein Papierstau aufgetreten. Öffnen Sie den Drucker und entfernen Sie das gestaute Papier
wie in Kapitel 7 beschrieben.
PAPIER ENTFERNEN / ABLAGE OBEN VOLL: Die obere Papierausgabe ist voll. Nehmen Sie das bedruckte Papier heraus.
PRÜFE DUPLEX-EINHEIT, PAPIERSTAU: In Verbindung mit der
Duplexeinheit ist ein Papierstau im Drucker aufgetreten. Öffnen Sie
die Duplexeinheit und entfernen Sie das gestaute Papier wie in Kapitel 7 beschrieben.
FEHLEINZUG/DOPPELEINZUG: Bei einer Papierzufuhr wurde
ein falsches Papierformat eingezogen oder e s ist ein fehlerhafter Einzug mehrerer Seiten aufgetreten. Fächern Sie einen neuen Papierstapel durch, bevor Sie ihn in die Kassette legen.
UNGEEIGNETES FORMAT: Ein falsches Papierformat wurde in
die angegebene Papierzufuhr eingelegt. Prüfen Sie das Papierformat. Öffnen und schließen Sie den oberen Gehäusedeckel, um anschließend den Druck fortzusetzen. Siehe auch Kapitel 7. Prüfen Sie
auch die Papierformateinstellung in Ihrem Anwendungsprogramm.
Kapitel 3: Normalbetrieb
FEHLER: PAPIERFORMAT, PRÜFE xxx: Ein falsches Papierformat wurde in die angegebene Papierzufuhr eingelegt. Prüfen Sie
das Papierformat. Prüfen Sie die Papierzufuhr gegebenenfalls auf
Doppeleinzug. Öffnen und schließen Sie den oberen Gehäusedeckel, um anschließend den Druck fortzusetzen. Siehe auch Kapitel 4.
Prüfen Sie auch die Papierformateinstellung in Ihrem Anwendungsprogramm.
FALSCHES FORMAT, PRÜFE xxx: Ein falsches Papierformat wurde in die angegebene Papierzufuhr eingelegt. Legen Sie das richtige
Papierformat ein. Drücken Sie beim Druck aus dem Einzug anschließend die ONLINE-Taste, um den Druck fortzusetzen. Siehe
auch Kapitel 4. Prüfen Sie anschließend das Papierformat für den
Einzug im Druckermenü und die Formateinstellung in Ihrem Anwendungsprogramm.
FEHLER: KEIN GÜLTIGES PAPIERGEWICHT: Das Gewicht
bzw. die Stärke des eingezogenen Papiers wurde bei der automatische Papiergewicht-Erkennung als zu hoch erkannt. Das Blatt wird
unbedruckt ausgegeben.
Mit der Taste CANCEL können Sie den Druckauftrag löschen, mit ON LINE können
Sie den Druck erzwingen.
Mit der Taste CANCEL können Sie den Druckauftrag löschen, mit ON LINE können
Sie den Druck erzwingen.
3-9
Page 58

Kapitel 3: Normalbetrieb
KEIN PAPIERGEWICHT ERKANNT: Das Papiergewicht bzw. die
Stärke konnte nicht ermittelt werden. Das zuletzt erkannte Papiergewicht wird zugrunde gelegt.
Speicher
Datenübertragung
SPEICHER ÜBERLAUF / PS-SPEICHER ÜBERLAUF: Zu große
Datenmengen (Schriften, Makros, ladbare Zeichen) oder zu komplexe Druckdaten verursachen einen Speicherüberlauf. Drücken Sie die
ONLINE-Taste. Weitere Informationen finden Sie in Kapitel 7.
FEHLER: DATENÜBERTRAGUNG: Bei der Datenübertragung ist
ein Fehler aufgetreten.
FEHLER: USB: In der USB-Schnittstelle ist ein Fehler aufgetreten.
Prüfen Sie die Schnittstelle. Hilfe und weitere Informationen finden
Sie in Kapitel 7 und in Anhang B.
FEHLER: CENTRONICS: In der parallelen Centronics-Schnittstelle
ist ein Fehler aufgetreten. Prüfen Sie die Schnittstelle. Hilfe und weitere Informationen finden Sie in Kapitel 7 und in Anhang B. Beachtesn Sie auch die Einstellungen des PARALLEL-MENÜ.
FEHLER: NETZWERK: Sollte dieser Fehler häufiger auftreten,
wenden Sie sich an Ihren Netzwerkadministrator.
DRUCKER AUS-/EINSCHALTEN FEHLER: NETZWERK: Sollte
dieser Fehler häufiger auftreten, wenden Sie sich an Ihren Netzwerkadministrator.
UNGÜLTIGE DATEN ONLINE-TASTE DRÜCKEN: Löschen Sie
die Meldung, indem Sie die angegebene Taste drücken. Prüfen Sie
die zu druckenden Daten. Prüfen Sie auch die Emulation und den
verwendeten Druckertreiber. Weitere Informationen dazu finden
Sie am Ende von Kapitel 1.
Sonstige Fehlermeldungen
3-10
POSTSCRIPT-FEHLER: Ein PostScript-Fehler ist aufgetreten. Die
Daten des aktuellen Druckauftrags werden gelöscht. Der Drucker
wird zurückgesetzt. Starten Sie Ihre Anwendung neu. Ein PostScript-Fehler ist kein Druckerfehler!
FEHLER: FESTPLATTE SCHREIBGESCHÜTZT: Auf eine »NurLesen«-Datei sollte geschrieben werden. Diese Meldung verschwindet am Ende des Druckauftrages.
Page 59

FEHLER: FESTPLATTE DATEIZUGRIFF: Beim Zugriff auf die interne Festplatte des Druckers ist ein Fehler aufgetreten.
FEHLER: FESTPLATTE VOLL: Auf der internen Festplatte des
Druckers ist kein Platz mehr. Löschen Sie gegebenenfalls geladene
Schriften, Overlay-Formulare oder Druckaufträge. Siehe Kapitel 6.
Kapitel 3: Normalbetrieb
FEHLER: TONERSENSOR ccc: Die angegebene Tonerkassette
fehlt oder ein Problem mit dem Toner-Sensor ist aufgetreten. Beachten Sie die Hinweise in Kapitel 5.
PRÜFE BILDTROMMELEINHEIT ccc: Die Bildtrommeleinheit
der angegebenen Farbe ist nicht bzw. nicht richtig eingesetzt: Setzen
Sie die Bildtrommeleinheit (erneut) ein, wie in Kapitel 5 beschrieben.
BILDTROMMEL FEHLT: Die Bildtrommeleinheit der angegebenen Farbe ist nicht bzw. nicht richtig eingesetzt: Setzen Sie die Bildtrommeleinheit (erneut) ein, wie in Kapitel 5 beschrieben.
PRÜFE TRANSPORTBAND: Das Transportband ist nicht bzw.
nicht richtig eingesetzt: Setzen Sie das Transportband (erneut) ein,
wie in Kapitel 5 beschrieben. Der Drucker ist nicht betriebsbereit!
TRANSPORTBAND FEHLT: Das Transportband ist nicht bzw.
nicht richtig eingesetzt: Setzen Sie das Transportband (erneut) ein,
wie in Kapitel 5 beschrieben. Der Drucker ist nicht betriebsbereit!
PRÜFE HEIZUNGSEINHEIT: Die Heizungseinheit ist nicht oder
nicht richtig eingesetzt. Setzen Sie die Heizungseinheit (erneut) ein,
wie in Kapitel 5 beschrieben.
HEIZUNGSEINHEIT FEHLT: Die Heizungseinheit ist nicht oder
nicht richtig eingesetzt. Setzen Sie die Heizungseinheit (erneut) ein,
wie in Kapitel 5 beschrieben.
ccc steht für eine der vier Farben GELB (Y), MAGENTA
(M), CYAN (C), SCHWARZ
(K).
EEPROM RÜCKSETZEN: Ein Prüffehler ist im EEPROM aufgetreten, in dem die Druckereinstellungen gespeichert sind. Der Drucker
wird auf die Werkseinstellung zurückgesetzt.
FEHLER: EEPROM-INITIALISIERUNG: Ein Fehler im EEPROM
ist aufgetreten. Schalten Sie den Drucker aus und wieder ein. Sollte
der Fehler wiederholt auftreten, wenden Sie sich an Ihren Lieferanten oder Kundendienst.
3-11
Page 60

Kapitel 3: Normalbetrieb
FEHLER: FARBAUSRICHTUNG: Bei der automatischen Farbausrichtung, die nach dem Einschalten des Druckers ausgeführt wird,
ist ein Fehler aufgetreten.
TECHNIKERWARTUNG / SCHWERWIEGENDER FEHLER
nnn: Durch die Fehlernummer »nnn« werden interne Fehler in der
Maschine angezeigt. In Kapitel 7 finden Sie eine Übersicht der Fehlernummern und einige Hinweise. Schalten Sie den Drucker aus
und wieder ein. Sollte der Fehler wiederholt auftreten, wenden Sie
sich an Ihren Lieferanten oder Kundendienst.
FEHLER SORTIERMODUS: Beim Kopieren von Mehrfachkopien
ist ein Fehler aufgetreten. Die Anzahl der kopierenden Seiten ist zu
groß.
CONTROLLERFEHLER nnn: Durch die Fehlernummer »nnn«
werden interne Fehler in der Maschine angezeigt. In Kapitel 7 finden Sie eine Übersicht der Fehlernummern.
PAPIERGEWICHTSSENSOR: Beim Messen des Papiergewichts
ist ein Fehler aufgetreten. Prüfen Sie das Papiergewicht.
AUSSCHALTEN UND ABKÜHLEN: Ein interne Überhitzung der
elektronische Bausteine ist aufgetreten. Sollte dieser Fehler wiederholt auftreten, wenden Sie sich an Ihren Lieferanten oder Kundendienst.
3-12
KONDENSATION: Ungünstige Umgebungsbedingungen führen
zu dieser Fehlermeldung. Beachten Sie die Spezifikationen in Anhang A.
Page 61

Kapitel 4: Papierverarbeitung
Kapitel 4: Papierverarbeitung
☞
Verwenden Sie nur (farb-)laserdrucke rgee ign ete s Papi er und
entsprechendes Druckmaterial wie Etiketten, Folien und Formulare.
Erstellen Sie einige Probedrucke.
Ihr Drucker bietet folgende Papierzuführungen:
●
Erste Papierkassette
●
Automatischer Einzug (auch als manueller Papiereinzug verwendbar)
●
Zweite / Dritte Papierkassette (Zubehör, Kapitel 9)
Hinweis!
Erste Papierkasse tte
Die mitgelieferte Universal-Kassette ermöglicht die automatische
Zufuhr von bis zu 530 Blatt der Stärke 75 g/m
Bei Papierende erscheint die Meldung KASSETTE 1 LEER. Sie kön-
nen Papier der Formate A4, A5, B5, A6, Letter, Legal 13, Legal 14
und Executive in die Kassette einlegen. Diese Standardformate erkennt der Drucker automatisch.
2
.
Papier einlegen
1. Greifen Sie in die Mulde am
unteren Ende der Papierkassette und ziehen Sie die Kassette ganz heraus.
2. Verwenden Sie einen Stapel
Einzelblätter (höchstens 530
Blatt à 75 g/m
ihn auf und richten Sie ihn
wieder kantengleich aus.
2
). Fächern Sie
4-1
Page 62

Kapitel 4: Papierverarbeitung
KOPF
Einseitiger Druck
Vorderseite nach unten
Die Papierausrichtung bei
Duplex-Druck wird auf Seite
4-8 beschrieben.
☞
Legen Sie vorgedruckte Briefbögen mit der bedruc kten Seite nach unten
in die Papierkassette. Die Oberkante des Papiers muss Ihnen zugewandt sein. Bei nummer iertem Pap ier mus s die erste Sei te oben li egen.
3. Legen Sie das Papier in die
Kassette. Eine Markierung
(PAPER FULL) an den beiden seitlichen Papierführungen zeigt die Obergrenze an,
bis z u der d ie Kassette gefüllt
werden darf. Die Oberseite
des Papiers (Druckseite)
wird auf der Verpackung
meistens mit einem Pfeil angezeigt. Diese Seite muss
beim Einlegen nach unten
weisen. Dies gilt auch für
vorgedruckte Formulare im zweiten / dritten Papierschacht (Zubehör).
4. Schieben Sie die beiden seitlichen Papierführungen (1) zusammen, bis sie die Blattkanten leicht berühren. Kippen Sie die hintere Papierführung ein wenig nach vorne (2), um sie zu
verschieben und am Papierstapel auszurichten. Im Boden der
Kassette sind Markierungen für die Standardformate.
Hinweis!
(1)
(2)
Papierführungen
Erste Papierkassette wählen
4-2
5. Schieben Sie die Kassette in den Drucker, bis sie einrastet. Der
Drucker wird wieder betriebsbereit, im Anzeigefeld erscheint
ON-LINE.
Normalerweise werden Sie die erste Papierkassette über Ihr Anwendungsprogramm wählen. Auch im Druckermenü können Sie
die erste Papierkassette als Standardzufuhr festlegen. Beachten Sie
dabei, dass die Wahl der Papierzufuhr im Anwendungsprogramm
vorrangig behandelt wird.
1. Stellen Sie sicher, dass der letzte Druckauftrag beendet wurde
und der Drucker keine weiteren Daten empfängt (Meldung ON-
LINE).
Page 63

Kapitel 4: Papierverarbeitung
2. Drücken Sie die Taste MENU so oft, bis das DRUCK-MENÜ an-
gezeigt wird. Suchen Sie nun mit der Taste ITEM+ den Punkt
PAPIERZUFUHR. Wählen Sie über die Taste VALUE+ den Wert
KASSETTE 1 aus. Mit SELECT bestätigen Sie die neue Wahl.
3. Drücken Sie die ON LINE-Taste; der Drucker ist betriebsbereit.
Das Papierformat wird vom Drucker automatisch erkannt.
4. Starten Sie den Druckvorgang.
Auch durch einen Softwarebefehl bzw. über eine entsprechende
Funktion Ihres Anwendungsprogramms können Sie die erste Papierkassette wie jede andere Papierzufuhr wählen. Diese Auswahl
ist von Programm zu Programm unterschiedlich. Weitere Informationen finden Sie im Handbuch Ihres Programms.
Einzug — automatische Zufuhr
Der vordere Papiereinzug kann wie eine zusätzliche Kassette benutzt werden. Wollen Sie Etiketten, Umschläge oder Papier schwerer als 176 g/m
verwenden und die hintere Papierablage herausklappen. Diese
wird weiter hinten beschrieben.
Wenn Sie den vorderen Einzug »manuell« anwenden, muss jede
Seite vor dem Einziehen durch Drücken der Taste ON-LINE bestätigt werden. Diese Betriebsart wird weiter hinten im Abschnitt »Einzug vorne — manuelle Zufuhr« beschrieben.
2
bedrucken, müssen Sie diesen Papiereinzug
Das Einstellen des Druckermenüs ist ausführlich in Kapitel 6
beschrieben.
Je nach Einstellung des Menüs
bzw. des Treibers wird auch
das Papiergewicht automatisch
erkannt.
Achtung: Stärkeres Papier, Folien und Klebeetiketten müssen
im Druckermenü bzw. über
den Druckertreiber im Anwendungsprogramm eingestellt
werden!
Bei Papierende erscheint die Meldung ZUFÜHREN A4, EINZUG
LEER.
1. Stellen Sie sicher, dass
der laufende Druck-
Papierführung
auftrag beendet wurde und der Drucker
keine weiteren Daten
empfängt. (ON-
LINE).
2. Öffnen Sie den Einzug
am Griff.
Es kann auch ein anderes Papierformat angezeigt werden.
Papier einlegen
4-3
Page 64

Kapitel 4: Papierverarbeitung
3. Fassen Sie rechts den farbig markierten Griff und klappen Sie die
4. Schwenken Sie die Verlängerung unter dem Einzug heraus, um
5. Legen Sie die Blätter (bis zu 100 à 75 g/m
Auflage heraus. Nun sehen Sie die Papierauflage mit den seitlichen, verstellbaren Papierführungen.
die Ablagefläche zu vergrößern.
2
) in den Einzug. Bei
vorgedruckten Formularen muss die bedruckte Seite oben liegen. Die Oberkante der Seite muss dabei in den Drucker weisen.
Bei bereits nummerierten Seiten muss die erste Seite oben liegen.
Stellen Sie die seitliche Papierführung so ein, dass sie die Kanten
der Blätter leicht berühren.
Je nach Einstellung des Menüs
bzw. des Treibers wird das Papiergewicht automatisch erkannt.
Menüsteuerung
Das Einstellen des Druckermenüs ist ausführlich in Kapitel 6
beschrieben.
Anstelle von »A4« kann auch
ein anderes Papierformat angezeigt werden. Das Papiergewicht kann bei entsprechender
Einstellung des Menüs bzw.
Treiber auch automatisch erkannt werden.
Das Papierformat und die Papiersorte müssen in jedem Fall im Druckermenü oder im Anwendungsprogramm eingestellt werden.
Über das Druckermenü lässt sich der vordere Papiereinzug anwählen. Diese Wahl bleibt nur gültig, wenn sie nicht durch Softwarebefehle z. B. des Anwendungsprogramms überschrieben wird. Wählt
Ihr Programm beispielsweise die erste Papierkassette an, so ist die
Wahl der vorderen Zufuhr ungültig.
1. Stellen Sie sicher, dass der letzte Druckauftrag beendet wurde
und der Drucker keine weiteren Daten empfängt (ON-LINE).
2. Drücken Sie Taste MENU, bis das DRUCK-MENÜ angezeigt
wird. Wählen Sie mit der Taste ITEM+ den Punkt PAPIERZU-
FUHR. Mit VALUE+ wählen Sie den EINZUG. Mit SELECT be-
stätigen Sie die Auswahl. Drücken Sie dann wieder ON-LINE.
3. Bestimmen Sie nun das Papierformat und die Papiersorte und
nötigenfalls das Papiergewicht. Drücken Sie Taste MENU, bis
das PAPIERSORTEN-MENÜ angezeigt wird. Wählen Sie mit
der Taste ITEM+ den Punkt PAPIERFORMAT EINZUG, PA-
PIERSORTE bzw. PAPIERGEWICHT. Mit VALUE+ wählen Sie
für jeden Menüpunkt den passenden Wert aus und bestätigen
Sie ihn mit SELECT.
4-4
4. Drücken Sie die ON LINE-Taste; der Drucker ist betriebsbereit.
Page 65

Kapitel 4: Papierverarbeitung
5. Legen Sie das Blatt oder einen Stapel mit höchstens 100 Blättern
mit der zu bedruckenden Seite nach oben in den manuellen Papiereinzug. Die Oberkante des Blattes muss in den Drucker weisen. Richten Sie die seitlichen Führungsschienen aus.
6. Starten Sie den Druckvorgang. Das Blatt wird eingezogen.
Vergessen Sie nicht, den Drucker auf den automatischen Papiereinzug zurückzuschalten (im DRUCK-MENÜ unter dem Punkt PA-
PIERZUFUHR), wenn Sie wieder die Kassette verwenden möchten.
Wenn im DRUCK-MENÜ der automatische Schachtwechsel aktiviert ist, wird der Einzug dann automatisch ausgewählt, wenn in einer Kassette Papierende auftritt. Einzelheiten beschreibt Kapitel 6.
Die Softwaresteuerung über die Anwendung bzw. den Druckertreiber hat Vorrang gegenüber der Einstellung des Druckermenüs.
Über eine entsprechende Funktion Ihres Programms bzw Treibers
können Sie den Einzug wählen. Diese Auswahl ist von Programm
zu Programm unterschiedlich. Weitere Informationen finden Sie im
Handbuch Ihres Anwendungsprogramms.
Einzug — manuelle Zufuhr
In dieser Betriebsart muss jede zu bedruckende Seite einzeln durch
die ON-LINE-Taste bestätigt werden. Die manuelle Zufuhr von Papier und anderem Druckmaterial ist ausschließlich beim vorderen
Einzug möglich. Ein Softwarebefehl oder eine entsprechende Funktion Ihres Programms bzw. Treibers (manuelle Zufuhr) fordert ein
Blatt im vorderen Einzug an.
1. Legen Sie das Blatt oder einen Stapel von höchstens 100 Blättern
mit der zu bedruckenden Seite nach oben in den vorderen Einzug. Richten Sie die verschiebbaren Führungsschienen nach dem
Papierformat aus, so dass der Papierrand berührt wird.
Automatischer Schachtwechsel
Softwaresteuerung
2. Empfängt der Drucker Daten, wird der Druckauftrag angehalten
und im Anzeigefeld erscheint beispielsweise die Meldung LEGE
A4 IN EINZUG UND DRÜCKE ONLINE-TASTE.
3. Bestätigen Sie das Einlegen des Blattes durch Drücken der Taste
ON-LINE. Das Blatt wird eingezogen.
4-5
Page 66

Kapitel 4: Papierverarbeitung
Wenn die im SYSTEMKONFIGURATIONSMENÜ bei
WARTEN MANUELL einge-
stellte Zeit ohne Drücken der
ON LINE-Taste verstreicht,
wird der Auftrag gelöscht.
Durch Drücken der Taste
CANCEL können Sie den manuellen Druckauftrag abbrechen. Die Daten werden
gelöscht.
Vorrangeinzug aktivieren
Die Anforderung bleibt erhalten, so dass der Drucker auch bei der
nächsten Seite wieder ein vorgelegtes Blatt erwartet. Legen Sie das
angeforderte Blatt in den manuellen Papiereinzug, es wird nach Betätigung der Taste ON-LINE eingezogen.
Erst nachdem über einen Befehl oder im Menü die manuelle Papierzufuhr ausgeschaltet wurde, erfolgt der Einzug ohne Abfrage wieder aus dem vorderen Einzug oder aus der Papierkassette.
Einzug — Vorrangeinzug
Diese Betriebsart können Sie beispielsweise verwenden, um bei
mehrseitigen Dokumenten eine einzelne Seite (z. B. mit Briefkopf)
aus dem vorderen Einzug einzuziehen und die Folgeseiten aus dem
Standardpapiereinzug. In der Betriebsart »Vorrangeinzug« wird
unabhängig von den Einstellungen des Anwendungsprogramms
das Papier aus dem Einzug vorne genommen. Liegt bei aktiviertem
Vorrangeinzug kein Papier im Einzug vorne, so wird Papier aus
dem Einzug genommen, der im Anwendungsprogramm oder im
Druckermenü gewählt wurde. Es erfolgt keine Papieranforderung.
1. Stellen Sie sicher, dass der letzte Druckauftrag beendet wurde
und der Drucker keine weiteren Daten empfängt (ON-LINE).
2. Drücken Sie so oft die Taste MENU, bis das DRUCK-MENÜ an-
gezeigt wird.
4-6
3. Drücken Sie so oft die Taste ITEM +, bis der Punkt EINZUG-
VERWENDUNG angezeigt wird.
4. Wählen Sie mit VALUE+ den Wert VORRANG-EINZUG.
5. Bestätigen Sie Ihre Wahl mit der Taste SELECT.
6. Schalten Sie den Drucker wieder ON-LINE.
7. Legen Sie zum Beispiel das Blatt mit Briefkopf in den Einzug.
8. Starten Sie den Druckauftrag.
Die Blätter im Einzug vorne werden nun vorrangig eingezogen, solange dort Papier liegt. Danach wird wieder Papier aus der aktuellen Zufuhr genommen.
Page 67

Kapitel 4: Papierverarbeitung
Ändern Sie im DRUCK-MENÜ den Punkt EINZUG-VERWEN-
DUNG auf NORMAL, um den vorrangigen Einzug auszuschalten.
Schwenken Sie die Auflage unter den vorderen Einzug. Ziehen Sie
die seitlichen Papierführungen ganz nach außen und klappen Sie
die Auflage in den Einzug zurück. Schließen Sie den vorderen Papiereinzug; er rastet ein und schließt mit dem Gehäuse bündig ab.
Falls Sie das Papierformat und die Papiersorte nicht im Anwendungsprogramm einstellen können, wählen Sie diese Werte im
Menü wie weiter vorne unter »Einzug — automatische Zufuhr, Menüsteuerung« beschrieben.
1. Falls die Verlängerung herausgeschwenkt ist, schwenken sie die-
se zurück unter den Einzug.
2. Schieben Sie die beiden Pa-
pierführungen ganz nach außen. Fassen Sie rechts den
farbig markierten Griff und
klappen Sie die Auflage herein.
3. Klappen Sie den Einzug
ganz hoch, so dass er mit
dem Druckergehäuse bündig abschließt.
Duplexdruck (nur mit eingebauter Duplexeinheit)
Format über das Bedienfeld einstellen
Einzug schließen
☞
Für zweiseitigen Druck muss das Papier ein Gewicht von 75 bis 105 g/
2
m
haben. Zulässige Form ate sind: DIN A4, DI N A5, Letter, Legal 13 un d
14 Zoll sowie Executive.
Folien, Aufkleber, Umschläge dürfen nicht zweiseitig bedruckt werden.
Duplexdruck aus dem Einzug ist nicht möglich.
Hinweis!
4-7
Page 68

Kapitel 4: Papierverarbeitung
Der Einbau der Duplexeinheit
wird in Kapitel 9 beschrieben.
Duplexeinheit eingebaut?
Vorgedrucktes Papier, Duplexdruck
Sie können Normalpapier auch zweiseitig bedrucken. Dies wird
über eine entsprechende Funktion des Anwendungsprogramms
bzw. des Druckertreiber eingestellt. Auch im Druckermenü können
Sie den Duplexdruck aktivieren. Siehe auch Kapitel 6. Hier werden
die grundlegenden Begriffe erläutert.
Wenn Sie die vordere Druckerabdeckung öffnen, sehen Sie die
beiden farbigen Griffe der Duplexeinheit oberhalb der ersten
Papierkassette.
Bei aktivierten Duplexdruck
(Siehe »Duplexdruck EIN /
AUS«) wird Blatt im Drucker
gewendet und beidseitig bedruckt.
Duplexeinheit hinter Abdeckung
Vorgedrucktes Papier (z. B. mit
Briefkopf), das Duplex bedruckt
werden soll, muss wie abgebildet in die Papierkassette einge-
KOPF
legt werden. Dies gilt auch für
den zweiten / dritten Papierschacht (Zubehör).
Bindung
4-8
Dies gilt auch, wenn bei aktiviertem Duplexdruck nur eine
Seite bedruckt werden soll!
Duplexdruck
Vorderseite nach oben
Die Seiten können im Hoch- oder Querformat für zwei Arten der
Bindung bedruckt werden. Die Bindung an der langen Kante entspricht beim Hochformat der gängigen Buchbindung. Die Bindung
an der kurzen Kante ist einem hochformatigen Schreibblock vergleichbar.
Page 69

Nicht duplex Duplex-Druck mit Bindung an der ...
(Einseitiger Druck)
langen Kante kurzen Kante
Kapitel 4: Papierverarbeitung
Querformat Hochformat
gedruckt gebunden gedruckt gebunden
1
2
33
3
2
1
1
2
3
1
2
3
1
2
3
1
1
2
3
1
3
1
3
2
1
3
1
2
3
1
3
Die Übersicht zeigt die Kombination der Ausrichtung Hoch- oder
Querformat mit den beiden Möglichkeiten der Bindung (lange oder
kurze Kante) für die gedruckten Seiten und das Ergebnis, wenn die
Seiten anschließend tatsächlich gebunden werden.
Das Einstellen des Duplexdrucks und der gewünschten Formatierung für die anschließende Bindung erfolgt in der Regel über das
Anwendungsprogramm bzw. den Druckertreiber. Beachten Sie
auch die Hinweise und Hilfetexte beim Aufruf des entsprechenden
Menüs »Drucken«.
4-9
Page 70

Kapitel 4: Papierverarbeitung
Duplexdruck EIN / AUS
So aktivieren Sie den Duplexdruck im Druckermenü:
1. Warten Sie, bis der laufende Druckauftrag beendet wurde (Anzeige ON-LINE).
2. Drücken Sie so oft die MENU-Taste bis das DRUCKMENÜ er-
scheint.
3. Drücken Sie so oft die Taste ITEM+ bis der Menüpunkt DU-
PLEXDRUCK erscheint.
4. Drücken Sie die Taste VALUE+, bis der Wert EIN angezeigt
wird.
5. Bestätigen Sie die Wahl durch Drücken der SELECT-Taste.
6. Drücken Sie noch einmal die Taste ITEM+. Es folgt die Anzeige
BINDUNG.
7. Wählen Sie nun mit der Taste VALUE+ den gewünschten Wert
für die Bindung AN DER LANGEN KANTE oder AN DER
KURZEN KANTE.
8. Bestätigen Sie auch diese Wahl mit der SELECT-Taste.
9. Schalten Sie den Drucker wieder ON-LINE.
Nun ist der Drucker für Duplexdruck eingestellt.
Papierablage oben für normales Papier (face down)
4-10
Papierausgabe
Es gibt zwei Ausgabewege für bedruckte Blätter:
Bei der Papierablage oben erfolgt eine seitenrichtige Ausgabe; die einzelnen Blätter liegen
mit der Druckseite nach unten
(face down) in der Reihenfolge,
in der sie gedruckt wurden.
Dies ist die übliche Ausgabe bei
mehrseitigen Dokumenten. Die
bedruckten Blätter werden in
die obere Papierablage ausgegeben.
Papierablage oben
Page 71

Kapitel 4: Papierverarbeitung
☞
Wechseln Sie d ie Papierausga be nicht wä hrend eines Druckvorga nges,
dies kann einen Papierstau verursachen.
Um die obere Papierablage nutzen zu können, muss die hintere Papierablage geschlossen sein. Klappen Sie dazu gegebenenfalls die
Verlängerung zurück und schließen Sie die hintere Papierablage, so
dass sie einrastet.
Die obere Papierablage fasst bis zu 500 Blatt à 75 g/m
obere Papierausgabe voll ist, erscheint die Meldung PAPIER ENT-
FERNEN / ABLAGE OBEN VOLL. Nehmen Sie das bedruckte Papier heraus.
Verwenden Sie die Papierablage
hinten für Druckmaterial, das
nicht gebogen werden darf:
Schweres Papier, Aufkleber und
Umschläge müssen über den
Einzug zugeführt werden, damit ein gerader Papierweg entsteht. Die Seiten werden mit der
bedruckten Seite nach oben
(face up) in umgekehrter Reihenfolge abgelegt. Die hintere
Papierablage fasst bis zu 100
Blatt à 75 g/m
Hinweis!
2
.
2
. Wenn die
Druckerrückseite
Papierablage hinten (face up) für schweres Papier, Etiketten, Folien und Umschläge
1. Fassen Sie die hintere Papierablage (Druckerrückseite) am ge-
wölbten Griff und ziehen Sie diese herunter.
2. Schwenken Sie die beiden Auflageverlängerungen heraus, um
die Ablagefläche zu vergrößern.
Die bedruckten Seiten werden hier abgelegt. Um wieder auf die obere Papierablage zurückzuschalten, schwenken Sie die beiden Verlängerungen zurück und klappen die hintere Papierauflage hoch,
bis sie einrastet.
4-11
Page 72

Kapitel 4: Papierverarbeitung
DIN-A6 k
L
f
Papieranforderung
Erscheint eine Meldung wie KASSETTE 1, KASSETTE 2, KASSETTE 3 oder EINZUG und ein Papierformat gefolgt von der Meldung
PAPIER ZUFÜHREN, fordert Ihre Software ein anderes als das ak-
tuelle Papierformat an. Legen Sie das Papier des angezeigten Formats in die gewünschte Zufuhr. Bestätigen Sie bei manueller
Papierzufuhr das Papier durch Drücken der ON LINE-Taste.
Papierhinweise
Die unten aufgeführten Papierformate werden in der ersten Kassette und in der Kassette des zweiten Papierschachts (Zubehör) automatisch erkannt. Die Papier- und Umschlagformate für den
vorderen Einzug müssen über das Anwendungsprogramm bzw.
den Treiber oder das Druckermenü eingestellt werden.
Druckbarer Bereich
Papierformate
ann nicht im zweiten Papierschacht verwendet
werden.
B5 (JIS) entpricht nicht dem
Deutschen B5-Format.
egal 13,5 Zoll statt 14 Zoll
ür die Kassetten muss im Systemeinstellungsmenü festgelegt werden. Siehe Kapitel 6.
4-12
Die nicht druckbaren Ränder oben, unten, rechts und links betragen
jeweils 4,23 mm (1/6 Zoll). Im Randbereich von rundum 6,35 mm
(1/4 Zoll) ist die Druckqualität nicht garantiert. Der druckbare Bereich kann durch den Druckertreiber weiter eingeschränkt sein.
Die folgenden Standardformate können Sie verwenden:
Format Maße in Millimeter Maße in Zoll
A4 210,0 x 297,0 8,27 x 11,69
A5 148,0 x 210,0 5,83 x 8,30
A6 105,0 x 148,0 4,15 x 5,83
B5 (JIS) 182,0 x 257,0 7,16 x 10,10
Letter 216,0 x 279,0 8,50 x 11,00
Legal 13 216,0 x 330,0 8,50 x 13,00
Legal 13,5 216,0 x 343,0 8,50 x 13,50
Legal 14 216,0 x 356,0 8,50 x 14,00
Executive 184,0 x 267,0 7,25 x 10,50
Page 73

Kapitel 4: Papierverarbeitung
Brief
Format Maße in Millimeter Maße in Zoll
COM-9 98,4 x 225,4 3,88 x 8,88
COM-10 105,0 x 241,0 4,13 x 9,50
Monarch 98,3 x 190,5 3,90 x 7,50
DL 109,2 x 220,0 4,30 x 8,66
C5 162,0 x 229,0 6,37 x 9,01
Erste Papierkassette
Minimal 105 x 148 mm 4,1 x 5,8 Zoll
maximal 216 x 356 mm Legal 14 Zoll
Zweite / Dritte Papierkassette
Minimal 148 x 210 mm 5,8 x 8,3 Zoll
maximal 216 x 356 mm Legal 14 Zoll
Einzug / manueller Einzug
Minimal 76 x 127 mm 3,0 x 5,0 Zoll
maximal 216 x 356 mm Legal 14 Zoll
Auch Bannerpapiere bis zu 1200 mm Länge können verwendet werden. Diese sollten 130 g/m
2
haben und über den Einzug zugeführt
und über die Papierablage hinten ausgegeben werden. Die Einstellung erfolgt über benutzerdefiniertes Freiformat im Treiber.
Folgendes Druckmaterial kann verwendet werden:
umschläge dürfen nur im
Einzug verwendet werden.
Minimale und
maximale Papierformate
●
Standardpapier
●
Starkes Papier
●
Karteikarten (nur Einzug)
●
Folien (nur Kass.1, Einzug)
●
Etiketten (nur Einzug)
●
Umschläge (nur Einzug)
Gute Druckergebnisse erzielen Sie z. B. mit dem Papier »Alkyos Laser Papier COLOUR LPC 31« der Firma Neusiedler oder »Color Copy« (Art.-Nr: 868 A 10) der Firma igepa (im Fachhandel).
Verwenden Sie Papier, das für Farbdruck mit LED- bzw. Laserdrucker oder zum (Farb-)Fotokopieren geeignet ist (DIN 19 309 »Papier
für Kopierzwecke«).
Geeignetes Papier sollte folgende Grundanforderungen erfüllen:
Normalpapier
4-13
Page 74

Kapitel 4: Papierverarbeitung
●
●
●
Idealerweise sollte das Papier zu 100% aus Zellstoff bzw. aus Stofffaser bestehen. Im Allgemeinen gilt: je glatter die Oberfläche, desto
feiner die erreichbare Auflösung.
flaches Aufliegen (keine gebogenen oder gekrümmten Kanten)
frei von Staubpartikeln
genau auf das entsprechende Maß zugeschnitten
Papiersorte
Papiergewicht
(Heizungstemperatur)
Über den Menüpunkt PAPIERSORTE im PAPIERSORTENMENÜ
kann die Heizungstemperatur und die Durchlaufgeschwindigkeit
dem Druckmaterial angepasst werden. Für Karteikarten, Klebeetiketten und Folien sind die entsprechenden Einstellungen zwingend,
da Folien beispielsweise mit verringerter Geschwindigkeit bedruckt
werden müssen.
Das Einstellen des Druckermenüs wird in Kapitel 6 beschrieben.
Die automatische Papiergewichterkennung über die Messung der
Papierstärke führt nicht immer zu einem guten Druckergebnis. Deshalb kann die Erkennung für jede Papierzufuhr ausgeschaltet und
»von Hand« ein Wert eingestellt werden. Über den Menüpunkt PA-
PIERGEWICHT im PAPIERSORTENMENÜ kann die Heizungs-
temperatur der verwendeten Papiersorte angepasst werden. Bei
stärkerem bzw. schwererem Papier erfolgt die Fixierung des Toners
mit höherer Temperatur. Bei der Einstellung SEHR SCHWER wird
zusätzlich die Durchlaufgeschwindigkeit verringert.
Papiergewicht Gewicht Menüwert
Automatische Erkennung 64 - 203 g/m
Leichtes Papier 64 - 68 g/m
Mittelleichtes Papier 68 - 75 g/m
Normales Papier 75 - 90 g/m
Mittelschweres Papier 90 - 105 g/m
Schweres Papier 105 - 120 g/m
Sehr schweres Papier 120 - 203 g/m
2
AUTOMATISCH
2
LEICHT
2
MITTEL
2
NORMAL
2
MITTELSCHWER
2
SCHWER
2
SEHR SCHWER
4-14
Page 75
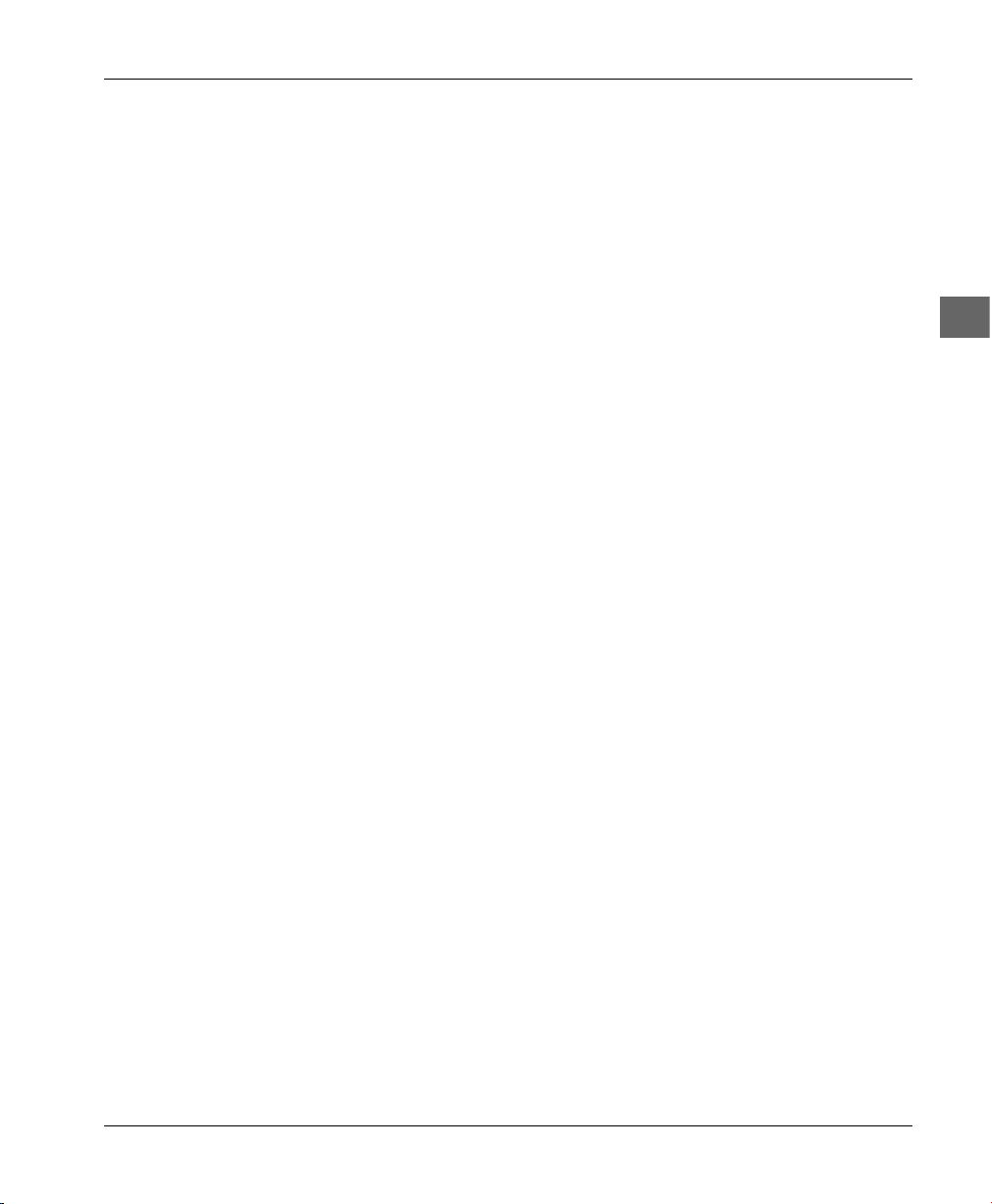
Kapitel 4: Papierverarbeitung
Ermitteln Sie einen geeigneten Wert durch Testdrucke. Beginnen Sie
mit den Werten, denen eine niedrigere Fixiertemperatur zugewiesen ist, z. B. LEICHT, MITTEL.
Verwenden Sie keine Papiersorten die ...
●
extrem kurze Faserstoffe haben;
●
einen hohen Anteil an Harz aufweisen;
●
sehr staubhaltig sind;
●
verschleißfördernde Füllstoffe enthalten.
Durch ungeeignete Papiersorten und schlechte Papierqualität kann
die Lebensdauer von Verschleißteilen wie der Bildtrommel erheblich verkürzt werden und Papierstau kann häufiger auftreten.
●
Farbiges bzw. beschichtetes Papier darf nur verwendet werden,
wenn es mindestens für eine Temperatur 210 °C zugelassen ist.
●
Geprägtes Papier wird nicht empfohlen, da dies zu verminderter
Druckqualität bzw. zu Papierstau führen kann.
●
Die meisten Papiersorten haben eine Ober- und Unterseite. Die
Oberseite (Druckseite) wird oft durch einen Pfeil auf der Verpackung angezeigt.
●
Verwenden Sie — um unnötige Papierstaus zu vermeiden —
Schmalbahn-Papier (»SB« auf der Verpackung). Bei SchmalbahnPapier stimmen Papierlaufrichtung und Druckrichtung überein.
●
Die Farbe auf bereits bedrucktem Papier muss ebenfalls mindestens 210 °C widerstehen und darf keine Dämpfe bilden.
Allgemeine Hinweise
●
Benutzen Sie stets ungelochtes Normalpapier. Sollten sich Löcher bzw. Ausschnitte im Papier nicht vermeiden lassen, dürfen
sie nicht größer sein als 2,8 mm
2
. Achten Sie darauf, dass die Löcher bzw. Ausschnitte außerhalb der Druckfläche liegen, da es
ansonsten zu Verschmutzung der Druckwalze, des Transportbandes und des Papiers kommen kann.
Um die Qualität des Papiers zu erhalten, sollten Sie es flach, trocken
und dunkel lagern. Öffnen Sie die Verpackung immer erst kurz vor
der Benutzung. Vermeiden Sie Lagerzeiten von länger als einem
Jahr, um eine gleichbleibende Druckqualität zu gewährleisten.
Papierlagerung
4-15
Page 76
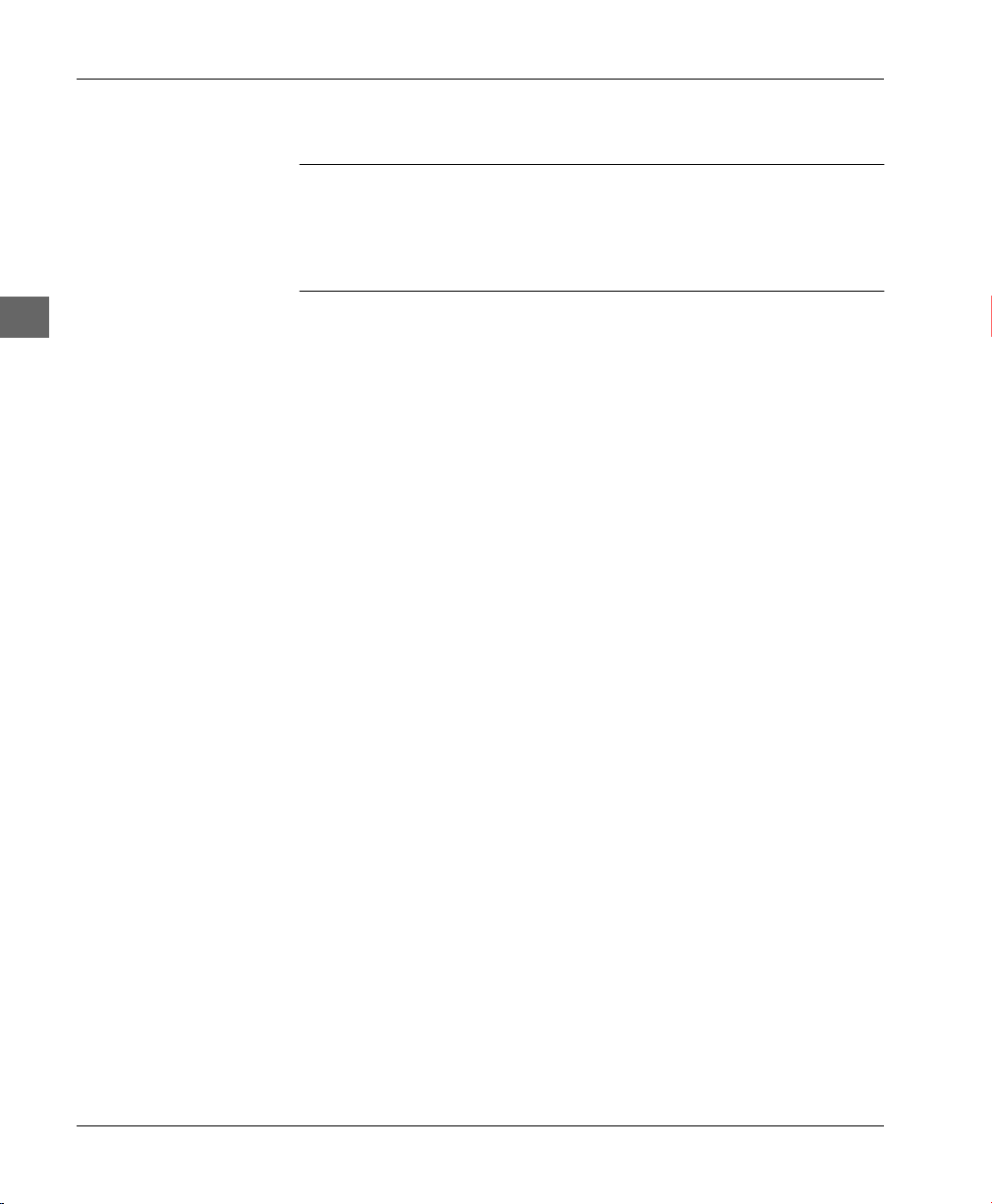
Kapitel 4: Papierverarbeitung
Bedingt verwen db a res Druck m at erial
Umweltpapier
☞
Verwenden Sie nur (farb-)laserdruckergeeignete Druckmaterialien. Erstellen Sie einige Probedrucke.
Nachfolgend finden Sie Anforderungen für Papier und andere
Druckmaterialien. Vor einer Großbestellung sollten Sie einige Probedrucke vornehmen, um die gewünschte Druckqualität sicherzustellen. Dies empfehlen wir besonders bei vorgedruckten Papier wie
Firmenbriefbögen und Formularen und anderem Papiermaterial,
das normalerweise nicht zum Kopieren verwendet wird.
Papiergewicht
für 1. und 2. / 3. Kassette 64 bis 176 g/m
für Einzug vorne und Ausgabe hinten 64 bis 203 g/m
Papierstärke
1. und 2. / 3. Kassette 0,07 bis 0,21 mm
für Einzug vorne und Ausgabe hinten 0,07 bis 0,23 mm
Verwenden Sie nur Umwelt-Recyclingpapier, das den allgemeinen
Papierspezifikationen und der DIN 19 309 »Papier für Kopierzwecke« entspricht. Mit leichten Qualitätseinbußen durch die allgemein
rauere Beschaffenheit des Papiers ist zu rechnen.
Hinweis!
2
2
Vorgedruckte Formulare
Schweres Papier
4-16
Die Farbe auf bereits bedrucktem Papier muss für Temperaturen bis
mindestens 210 °C geeignet sein und darf im Temperaturbereich unterhalb der angegebenen Höchstgrenze keine Dämpfe bilden.
Schwere Papiersorten können einen Papierstau sowie übermäßigen
Verschleiß des Druckers verursachen. Verwenden Sie bei Sorten von
mehr als 176 g/m
Verbindung mit der hinteren Papierablage, um das Papier auf geradem Weg durch den Drucker zu führen.
2
(bis 203 g/m2) Gewicht den Einzug, jeweils in
Page 77

Kapitel 4: Papierverarbeitung
Gute Druckergebnisse erzielen Sie zum Beispiel mit den Umschlägen »Laserkuvert LK« (CESB Computerservice, 78628 Rottweil).
Bei Briefumschlägen ist besondere Sorgfalt angebracht. Verwenden
Sie keine Umschläge mit Metallklammern, Nieten oder Fenstern.
Diese können den Drucker beschädigen. Die Gummierung der
Briefumschläge muss ebenfalls für Temperaturen bis zu 210 °C geeignet sein und darf bei diesen Temperaturen keine Dämpfe bilden.
Die Gummierung darf nicht offen liegen und mit dem Druckwerk in
Berührung kommen. Verwenden Sie Briefumschläge nur in Verbindung mit dem Einzug (Zubehör). Benutzen Sie dabei die hintere Papierablage.
Gewicht Briefumschläge: 75 bis 90 g/m
2
Stärke 0,305 bis 0,406 mm
Restfeuchtigkeit 4% bis 6%
Gute Druckergebnisse erzielen Sie beispielsweise mit den Etiketten
der Firmen Avery GmbH, 85386 Eching, Jackstädt GmbH, 42103
Wuppertal, HERMA GmbH & Co., 70794 Filderstadt und ZWECKFORM GmbH, 83602 Holzkirchen (im Fachhandel).
Vor der Verwendung von Etiketten müssen Sie diese im PAPIER-
SORTEN-MENÜ: KLEBEETIKETTEN) oder im Druckertreiber
entsprechend einstellen, damit sie mit verringerter Heizungstemperatur und Durchlaufgeschwindigkeit bedruckt werden!
Briefumschläge
Klebeetiketten
Klebeetiketten auf Trägerpapier dürfen nur über den Einzug zugeführt werden. Sie dürfen nicht durch die Hitze des Fixiervorgangs
angegriffen werden und die Etiketten selbst müssen das gesamte
Trägerblatt abdecken. Das Klebematerial muss einer Temperatur
von 210 °C widerstehen. Verwenden Sie fotokopier- bzw. laserdruckergeeignete Etiketten. Benutzen Sie die hintere Papierablage.
Gewicht Etiketten: 45 bis 75 g/m
2
Stärke Gesamt: 0,1 bis 0,15 mm
Träger: 0,07 bis 0,09 mm
Abmessungen des Breite: 100 bis 216 mm
Trägerpapiers Länge: 148 bis 355,6 mm
Restfeuchtigkeit 4% bis 6%
4-17
Page 78

Kapitel 4: Papierverarbeitung
Projektionsfolien
Bei ungeeigneten Projektionsfolien oder bei falscher Einstellung der
Papiersorte kann die Heizungseinheit beschädigt werden! Je nach
Einstellung des Menüpunktes FOLIENERKENNUNG im DRUCK-
MENÜ werden diese automatisch erkannt oder müssen Sie im
Menü (als PAPIERSORTE: FOLIE) oder im Druckertreiber entsprechend eingestellt werden, damit sie mit verringerter Heizungstemperatur und Durchlaufgeschwindigkeit bedruckt werden!
Gute Druckergebnisse erzielen Sie mit den vom Hersteller angebotenen Folien oder mit den 3M-Folien CG 3720 (im Fachhandel). Projektionsfolien müssen die beim Fixiervorgang entstehende Hitze
(210 °C) überstehen, ohne sich zu wellen oder zu verkleben. Projektionsfolien können aus dem Einzug (Empfehlung) oder (bedingt)
aus der ersten Kassette eingezogen werden und müssen in der hinteren Papierablage (face up) ausgegeben werden. Falls Sie Folien auf
Trägermaterial verwenden, müssen diese (an der kurzen Oberkante) kopfverleimt sein und mit dieser Seite voran eingezogen werden
(Hochformat).
Stärke 0,1 bis 0,11 mm
Abmessungen Breite: 100 bis 216 mm
Länge: 148 bis 355,6 mm
Rechtwinkligkeit 90° ± 4° (zulässige Abweichungen vom
rechten Winkel)
Papierformate
4-18
Beschichtung nicht zulässig
Übersicht Papierverarbeitung
Bei der Papierausgabe steht die Abkürzung »o/h« für die Verwendung der oberen oder der hinteren Papierablage. Das nur mit »h«
gekennzeichnete Druckmaterial muss über die hintere Papierablage
ausgegeben werden.
Papierformate für den Papiereinzug und die Papierausgabe:
Papierformat
A4 ja ja ja ja o*/h
1.
Kassette
2. / 3.
Kassette Einzug
Duplex-
Druck
Papier-
ausgabe
Page 79

Kapitel 4: Papierverarbeitung
L
Papierformat
1.
Kassette
2. / 3.
Kassette Einzug
Duplex-
Druck
Papier-
ausgabe
A5 ja ja ja ja o*/h
B5 (JIS) ja ja ja ja o*/h
A6 ja nein ja nein o*/h
Freiformat nein nein ja nein o*/h
Letter ja ja ja ja o*/h
Legal 13 Zoll ja ja ja ja o*/h
Legal 13,5 Zoll ja ja ja ja o*/h
Legal 14 Zoll ja ja ja ja o*/h
Executive jajajajao*/h
*Beachten Sie für die obere Papierausgabe (o) die maximale Papierstärke von 176 g/m
Druckmaterial für den Papiereinzug und die Papierausgabe
2
.
:
muss im SYSTEMEINSTELLUNGSMENÜ festgelegt
werden. Siehe Kapitel 6.
Sonstiges Druckmaterial
Druckmaterial
1.
Kassette
2. / 3.
Kassette Einzug
Duplex-
Druck
Papier-
ausgabe
egal 13,5 Zoll statt 14 Zoll
Folien ja* ja* ja nein h
Etiketten nein nein ja nein h
* Folien sollten bevorzugt aus
dem Einzug vorne verarbeitet
werden.
Karteikarten nein nein ja nein h
Briefumschläge nein nein ja nein h
Papiergewicht für den Papiereinzug und die Papierausgabe
Papiergewicht
64 - 75 g/m
75 - 105 g/m
2
2
105 - 176 g/m
1.
Kassette
2. / 3.
Kassette Einzug
Duplex-
Druck
ja ja ja nein o*/h
ja ja ja ja o*/h
2
ja ja ja nein o*/h
:
Papier-
ausgabe
Papiergewicht
4-19
Page 80

Kapitel 4: Papierverarbeitung
Papiergewicht
176 - 203 g/m
1.
Kassette
2
nein nein ja nein h
2. / 3.
Kassette Einzug
Duplex-
Druck
Papier-
ausgabe
Papierwege
Das Papier wird
normalerweise aus
der ersten Kassette
(1) eingezogen und
von den Andruckrollen (2) zum
Transportband (3)
weitergegeben.
Dort wird es durch
elektrostatische Ladung gehalten.
Das Papier läuft
unter den vier Bildtrommeln (4) hindurch, dort wird
nacheinander das
Tonerpulver in den Farben Schwarz (K, black), Gelb (Y, yellow),
Magenta (M) und Cyan (C) aufgetragen. Damit liegt das Druckbild
auf dem Papier. In der Heizungseinheit (5) wird das Druckbild
durch Hitze und Druck auf dem Papier fixiert. Weitere Andruckrollen geben das bedruckte Papier oben (6) aus.
8
3
6
5
Drucker mit erster Kassette
Zweiter Papierschacht (Zubehör)
4
C
Y
M
2
7
K
1
9
4-20
Schweres Druckmaterial und Folien müssen den Drucker möglichst
gerade durchlaufen. Dazu muss dieses Druckmaterial über den Einzug (7) zugeführt und in der hinteren Papierausgabe (8) abgelegt
werden. Beim zweiten Papierschacht (9) erfolgt der Papiereinzug in
den Drucker entsprechend.
Page 81

Kapitel 5: Verbrauchsmaterial und Reinigung
Kapitel 5: Verbrauchsmaterial und
Reinigung
In der Hauptsache beschränkt sich die Wartung des Druckers auf
den Wechsel des Verbrauchsmaterials:
●●●●
Toner (4 Farben)
●●●●
Transportband
Eine Meldung des Druckers weist vor dem erforderlichen Wechsel
bei etwas 90% der Standzeit darauf hin, das entsprechende Verbrauchmaterial zur Verfügung zu haben (yyy BEREITHALTEN).
Der erforderliche Wechsel (Meldung NEUE yyy EINSETZEN / yyy
TAUSCHEN) hängt von der jeweils (theoretisch) errechneten
Standzeit des Verbrauchsmaterials und von der Auslastung des Gerätes ab. Weitere Einflussgrößen werden im entsprechenden Abschnitt beschrieben. Sie können das Verbrauchsmaterial mit
wenigen Handgriffen einfach und sauber selbst wechseln Es kann
vorkommen, dass verschiedene Materialien zur gleichen Zeit oder
kurz hintereinander gewechselt werden müssen.
Um gute Druckergebnisse zu gewährleisten, sollte die Lagerzeit für
Verbrauchsmaterial und Druckmaterial unter einem Jahr liegen.
●●●●
Bildtrommel (4 Farben)
●●●●
Heizungseinheit
Toner
Der auch in der Kopierertechnik
bekannte Toner ist ein feinkörniges Pulver, das beim Seitendrucker als Farbe dient. Neben
den drei Grundfarben Cyan (C),
Magenta (M) und Gelb (Y, yellow) wird in Ihrem Drucker zusätzlich schwarzer Toner (K,
black) verwendet.
Hebel mit Stopper
Das Wechseln der verschiedenfarbigen Tonerkassetten ist
gleich. Hier wird beispielhaft das Wechseln einer Kassette gezeigt.
5-1
Page 82

Kapitel 5: Verbrauchsmaterial und Reinigung
Je nach Baureihe wird der Drucker mit einer Tonerkassette
geliefert, die wegen geringerer
Füllmenge nur eine Standzeit
von etwa 5.000 Seiten hat.
ccc steht für eine der vier Tonerfarben GELB (Y), MA-
GENTA (M), CYAN (C),
SCHWARZ (K).
Um vorübergehend bis zum
Wechsel der Tonerkassette weiterdrucken zu können, öffnen
und schließen Sie kurz den
OBEREN Gehäusedeckel.
Denken Sie aber in jedem Fall
daran, die Tonerkassette zu
wechseln.
Tonerkassette wechseln
Die Tonerkassette leert sich je nach Deckungsgrad der bedruckten
Seiten; bei einem Deckungsgrad von 5% reicht eine Kassette für bis
zu 10.000 Seiten. Diese Zahl verringert sich beim typischen Gemischtbetrieb (Text und Graphik) entsprechend. So würde sich z. B.
bei einem Deckungsgrad von 10% eine Standzeit von etwa 5.000 Seiten ergeben, bei vollflächigem Druck ist die Standzeit durch den höheren Tonerverbrauch noch geringer.
Ei n Sens or im D rucker reagiert, wenn der Toner ein er Farbe zur Neige geht. Dann wird die Meldung ccc TONERMANGEL angezeigt.
»ccc« steht für die Farbe der leeren Kassette. Halten Sie neuen Toner
bereit. Bei der Meldung ccc TONERENDE bzw. NEUE TONER-
KASSETTE EINSETZEN ist der Tonervorrat erschöpft. Wechseln
Sie die Tonerkassette der angezeigten Farbe, um die Druckqualität
zu gewährleisten und einem übermäßigen Verschleiß der Bildtrommel vorzubeugen.
Da sich der Toner auch in der Bildtrommeleinheit verteilt, kann bei
der ersten Inbetriebnahme oder einer neuen Bildtrommeleinheit das
Wechseln der Tonerkassette früher erforderlich sein.
1. Warten Sie, bis der Druckvorgang beendet ist.
Vorsicht
5-2
Die Heizungseinheit kann heiß sein.
Verbrennungen an den Händen sind möglich!
Warten Sie, bis sich der Drucker abgekühlt hat.
Achtung!
Die Bildtrommel kann beschädigt werden.
Berühren Sie nicht die grüne Oberfläche der Bildtrommel.
Setzen Sie die Bildtromme l nic ht län ger al s fünf Minu ten de m Lic ht aus .
Schützen Sie die Bildtrommel vor Kratzern .
Page 83

2. Ziehen Sie den Entriege-
lungsgriff (OPEN) nach oben
und klappen Sie den oberen
Gehäusedeckel vollständig
hoch.
Achtung!
Kapitel 5: Verbrauchsmaterial und Reinigung
Entriegelungsgriff (OPEN)
Verunreinigung durch Toner ist möglich.
Toner sollte nicht auf Haut oder Textilien gelangen.
3. Ziehen Sie den farbigen He-
bel auf der rechten Seite der
Tonerkassette nach vorne
(1). Die Kassette wird entriegelt.
4. Heben Sie die alte Tonerkas-
sette rechts an (2), nehmen
Sie sie nach rechts vom Zapfen der Bildtrommeleinheit
und holen Sie die Kassette
ganz heraus. Legen Sie die
Kassette in die Kunststofftüte, die der neuen Tonerkassette beiliegt. Entsorgen Sie Verbrauchsmaterial auf zulässige Weise oder wenden Sie sich an
Ihren Lieferanten.
Verwenden Sie nur kaltes
Wasser, um Toner zu entfernen. Bei heißem Wasser kann
Toner auf Haut oder Kleidung
haften bleiben.
(2)
(1)
5-3
Page 84

Kapitel 5: Verbrauchsmaterial und Reinigung
Achtung!
Ungeeigneter oder Nicht-Original-Toner kann das Druckwerk beschädigen. Verwenden Sie nur die Original-Tonerkassetten des Herstellers,
die für diesen Drucker gekennzeichnet sind.
5. Packen Sie die neue Kassette aus. Eine Klebefolie auf der Unter-
seite verhindert ein Herausrinnen von Tonerpulver.
6. Achten Sie darauf, dass die Klebefolie nach oben zeigt und zie-
hen Sie die Folie langsam und vorsichtig vollständig von der
Kassette ab. Drehen Sie nun die Tonerkassette vorsichtig herum,
so dass die Öffnung nach unten zeigt.
7. Wenn der Hebel der Tonerkassette (5) mit einem farbigen, dreie-
ckigen Stopper gesichert ist, nehmen Sie den Stopper ab.
8. Halten Sie die Tonerkassette
über die Bildtrommeleinheit
der passenden Farbe. Der
farbige Hebel der Kassette
muss rechts sein. Setzen Sie
die Kassette (1) zuerst links
schräg auf den Zapfen (2) der
Bildtrommeleinheit.
(3)
(4)
5-4
9. Senken Sie sie dann rechts
den Stift (3) in die Führungsnut (4) der Bildtrommeleinheit, so dass die Kassette
waagerecht liegt. Lässt sich
die Tonerkassette nicht ohne
(2)
(1)
(5)
weiteres links einsetzen bzw.
herunterdrücken, prüfen Sie
noch einmal die Farbe der Bildtrommeleinheit und der Tonerkassette.
10. Schieben Sie nun mit etwas Druck den Hebel rechts an der To-
nerkassette bis zum Anschlag nach hinten (5). Dadurch wird die
Tonerkassette im Drucker verriegelt.
Wollen Sie eine weitere Tonerkassette einer anderen Farben einsetzen, wiederholen Sie die Schritte 3 bis 9 entsprechend.
Page 85

Kapitel 5: Verbrauchsmaterial und Reinigung
11. Reinigen Sie die LED-Zeile wie im nachfolgenden Absatz be-
schrieben.
12. Schließen Sie den Gehäusedeckel des Druckers, so dass er einras-
tet.
Die LED-Zeile belichtet auf der Bildtrommel punktweise die Stellen,
an denen Toner aufgenommen werden soll. Für jede der vier Farben
gibt es eine eigene LED-Zeile. Reinigen Sie die LED-Zeilen nach
dem Austausch der Tonerkassette oder nach Bedarf. Dies kann auch
Fehler im Druckbild beheben (Kapitel 7).
Vorsicht
Die Heizungseinheit kann heiß sein.
Verbrennungen an den Händen sind möglich!
Warten Sie, bis sich der Drucker abgek ühl t hat.
Achtung!
Die Bildtrommel kann beschädigt werden.
Berühren Sie nicht die grüne Oberfläche der Bildtrommel.
Setzen Sie die Bildtrommel nich t läng er als fünf Mi nut en dem Lic ht aus.
Schützen Sie die Bildtrommel vor Kratzern.
1. Warten Sie, bis der Druck-
vorgang beendet ist (Anzeige ON-LINE).
LED-Zeilen reinigen
2. Ziehen Sie den Entriege-
lungsgriff (OPEN) nach oben
und klappen Sie den Gehäusedeckel vollständig hoch.
Die LED-Zeilen befinden
sich auf der Unterseite des
Gehäusedeckels und werden
mit diesem hochgeklappt.
Entriegelungsgriff (OPEN)
5-5
Page 86

Kapitel 5: Verbrauchsmaterial und Reinigung
Achtung!
Die LED-Zeilen könn en durch ungeeignet e Reinigungsmitte l beschädigt
werden.
Verwenden Sie nur die angegebenen Reinigungsmittel.
3. Packen Sie das Reinigungs-
tuch aus, das der neuen Tonerkassette beiliegt. Wischen
Sie damit mehrmals leicht
über die LED-Zeilen. Falls
Sie dieses Reinigungstuch
nicht haben, können Sie ein
flusenfreies, weiches Tuch
und Isopropanol (Reinalkohol) verwenden
4. Schließen Sie den Gehäuse-
deckel, so dass er einrastet.
Die Bildtrommel selbst kann
nicht mechanisch gesäubert
werden.
5-6
Die Bildtrommeleinheit
Die Bildtrommeleinheit enthält
die lichtempfindliche Bildtrommel, eine empfindliche, mit einem organischem Halbleiter
beschichtete Walze. Auf diese
Walze wird über die LED-Zeile
ein entsprechend farbiges Teilabbild der späteren Druckseite
übertragen. Die belichteten Stellen nehmen den Toner auf, der
anschließend auf das Papier
übertragen und dort durch Hitze fixiert wird.
Es gibt vier verschiedenfarbige Bildtrommeleinheiten für Ihren Drucker: Cyan (C), Magenta (M), Gelb (Y, Yellow) und Schwarz (K,
Black). Diese liegen unmittelbar hintereinander. So wird das Abbild
der Seite nacheinander aus Gelb, Magenta, Cyan und Schwarz zu-
Page 87

Kapitel 5: Verbrauchsmaterial und Reinigung
sammengesetzt. Das Wechseln der verschiedenfarbigen Bildtrommeleinheiten ist gleich. Hier wird beispielhaft das Wechseln einer
Einheit gezeigt.
Die Bildtrommel wurde soweit wie möglich gegen Beschädigung
geschützt. Behandeln Sie dennoch die Bildtrommel mit äußerster
Vorsicht, damit ihre Funktionsfähigkeit erhalten bleibt:
●●●●
Berühren Sie auf keinen Fall die grüne Oberfläche einer Bildtrommel.
●●●●
Schützen Sie die Bildtrommeln vor Kratzern und Beschädigungen jeder Art.
●●●●
Sie dürfen die lichtempfindlichen Bildtrommeln höchstens fünf
Minuten dem Tageslicht aussetzen. Packen Sie eine Bildtrommeleinheit erst kurz vor dem Einsetzen in den Drucker aus.
Üblicherweise wird die Lebensdauer einer Bildtrommel für EndlosDruckaufträge und einen Deckungsgrad von 5 % berechnet. Dies
entspricht etwa einer halbvoll geschriebenen Textseite in Normalschrift. Für die Bildtrommeleinheit errechnet sich so eine theoretische Lebensdauer von etwa 30.000 Seiten.
Die Bildtrommel wird nicht »verbraucht«, doch sie unterliegt Verschleiß und Ermüdung. Die folgenden Faktoren beeinträchtigen die
Lebensdauer bzw. die Druckqualität:
●●●●
Druckmaterial
●●●●
Alterung durch lange Lagerung bzw. Nichtbetrieb
●●●●
Umgebungsbedingungen (Temperatur, Luftfeuchtigkeit, Lichteinfall usw.)
●●●●
Mehrere Druckaufträge mit geringer Seitenzahl bewirken durch
den jeweiligen Vor- und Nachlauf der Bildtrommel zusätzlichen
Verschleiß.
●●●●
Die Ermüdung der Bildtrommel durch ständige Be- und Entladung und Belichtung ist auch abhängig vom Verhältnis bedruckter zu unbedruckter Flächen auf der Seite (Deckungsgrad). Bei
einem hohen Deckungsgrad wird die Bildtrommel mehr beansprucht.
Die angegebenen Standzeiten
für das Verbrauchsmaterial
sind theoretische Anhaltswerte. Je nach Qualitätsansprüchen des Anwenders und je
nach Verwendung des Druckers (zum Beispiel mit wechselnden Papiersorten) ist ein
Ersetzen des Verbrauchsmaterials schon vor dem Erscheinen
der entsprechenden Meldung
sinnvoll.
5-7
Page 88

Kapitel 5: Verbrauchsmaterial und Reinigung
ccc steht für eine der vier Tonerfarben GELB (Y), MA-
GENTA (M), CYAN (C),
SCHWARZ (K).
Öffnen und schließen Sie kurz
den oberen Gehäusedeckel, um
vorübergehend weiterdrucken
zu können. Denken Sie aber in
jedem Fall daran, die Bildtrommel zu wechseln.
Die Meldung BILDTROMMEL ccc BEREITHALTEN zeigt an, dass
eine bestimmte Anzahl Bildtrommelumdrehungen erreicht wurde
und die Bildtrommel sich dem Ende ihrer Standzeit nähert. Wenn
Sie öfter kleinere Druckaufträge ausführen oder größere Papierformate verwenden, erscheint die Meldung entsprechend früher. Sie
sagt nichts über die eigentliche Qualität der Bildtrommel aus, sondern dient als Hinweis zum rechtzeitigen Erwerb von neuem Verbrauchsmaterial. Auch die Verwendung größerer Papierformate beansprucht die Bildtrommel stärker.
In der Praxis ergibt der typische Gemischtbetrieb (Text und Grafik
sowie kleine Druckaufträge) eine höhere Beanspruchung der Bildtrommel als bei der Berechnung der Lebensdauer. Je nach Druckaufträgen und Papierformaten kann die Meldung NEUE
BILDTROMMEL EINSETZEN / ccc BILDTROMMEL STANDZEIT bereits nach etwa 10.000 Seiten erscheinen. Dann sollten Sie
eine neue Bildtrommel der angegebenen Farbe bereithalten und sie
wechseln, wenn die Druckqualität abnimmt. Wenn die Meldung
NEUE BILDTROMMEL EINSETZEN erscheint, ist aufgrund der
internen Zählung der Punkt erreicht, wo die Bildtrommelqualität
weiter nachlässt; der Drucker bleibt stehen.
Mit dem Wechsel einer Bildtrommeleinheit kann auch eine neue Tonerkassette der gleichen Farbe erforderlich sein. Halten Sie also eine
entsprechende Tonerkassette bereit.
Bildtrommeleinheit wechseln
5-8
Bei hoher Beanspruchung kann durch die beschriebenen Faktoren
die Druckqualität schon vor dem Erscheinen der Meldung NEUE
BILDTROMMEL EINSETZEN abnehmen.
Achten Sie unbedingt darauf, dass Sie die Bildtrommeleinheit in die
Position einsetzen, die für diese Farbe vorgesehen und markiert ist.
Wechseln Sie eine Bildtrommeleinheit wie folgt:
Vorsicht
Die Heizungseinheit kann heiß sein.
Verbrennungen an den Händen sind möglich!
Warten Sie, bis sich der Drucker abgekühlt hat.
Page 89

Kapitel 5: Verbrauchsmaterial und Reinigung
Achtung!
Die Bildtrommel kann beschädigt werden.
Berühren Sie nicht die grüne Oberfläche der Bildtrommel.
Setzen Sie die Bildtrommel nich t läng er als fünf Mi nut en dem Lic ht aus.
Schützen Sie die Bildtrommel vor Kratzern.
1. Warten Sie, bis der Druckvorgang beendet ist.
2. Ziehen Sie den Entriege-
lungsgriff (OPEN) nach oben
und klappen Sie den oberen
Gehäusedeckel vollständig
hoch.
3. Suchen Sie anhand der Farb-
markierung die Bildtrommeleinheit, die Sie wechseln
wollen.
Entriegelungsgriff (OPEN)
Achtung!
Verunreinigung durch Toner ist möglich.
Toner sollte nicht auf Haut oder Textilien gelangen.
4. Heben Sie die Bildtrommel-
einheit mit der Tonerkassette
aus dem Drucker heraus. Legen Sie die alte Bildtrommeleinheit zunächst zur Seite.
5. Packen Sie die neue Bild-
trommeleinheit aus. Halten
Sie die neue Bildtrommeleinheit mit der Öffnung bzw.
Verwenden Sie nur kaltes
Wasser, um Toner zu entfernen. Bei heißem Wasser kann
Toner auf Haut oder Kleidung
haften bleiben.
5-9
Page 90

Kapitel 5: Verbrauchsmaterial und Reinigung
der farbigen Kunststoffabdeckung nach oben. Der Entriegeleungshebel der Kunststoffabdeckung muss rechts sein.
6. Ziehen Sie eingelegtes Schutzpapier (1) langsam und vorsichtig
aus der Bildtrommeleinheit heraus.
Achtung!
Eine ungeeignete oder Nicht-Original-Bildtrommeleinheit kann das
Druckwerk beschädigen.
Verwenden Sie nur die Original-Bildtrommeleinheiten des Herstellers,
die für diesen Drucker gekennzeichnet sind (Type C4).
7. Setzen Sie die neue Bildtrom-
meleinheit gerade von oben
ein. Achten Sie dabei auf die
Führungsstifte rechts und
links. Die Bildtrommeleinheit sollte spürbar Halt finden und fest in der
vorgesehenen Öffnung sitzen. Falls sie sich beim ersten
Mal nicht problemlos einsetzen lässt, nehmen Sie die Bildtrommeleinheit noch einmal heraus, um sie erneut einzusetzen.
(1)
(2)
(3)
5-10
8. Entriegeln Sie die Kunststoffabdeckung rechts am Griff mit dem
kleinen Pfeil (2). Nehmen Sie die Abdeckung aus der Bildtrommeleinheit (3).
Achtung!
Ungeeigneter oder Nicht-Original-Toner kann das Druckwerk beschädigen. Verwenden Sie nur die Original-Tonerkassetten des Herstellers,
die für diesen Drucker gekennzeichnet sind.
9. Nehmen Sie die Tonerkassette der entsprechenden Farbe. Bei ei-
ner neuen Tonerkassette verhindert eine Klebefolie auf der Unterseite ein Herausrinnen von Tonerpulver. Achten Sie darauf,
dass die Klebefolie nach oben zeigt und ziehen Sie die Folie lang-
Page 91

Kapitel 5: Verbrauchsmaterial und Reinigung
sam und vorsichtig vollständig von der Kassette ab. Drehen Sie
nun die Tonerkassette vorsichtig herum, so dass die Öffnung
nach unten zeigt.
10. Halten Sie die Tonerkassette
über die Bildtrommeleinheit
der passenden Farbe. Der
farbige Hebel der Kassette
muss rechts sein. Setzen Sie
die Kassette (1) zuerst links
schrä g a uf de n Zap fen ( 2) de r
Bildtrommeleinheit.
11. Senken Sie rechts den Stift (3)
in die Führung (4). Lässt sich
die Tonerkassette nicht ohne
weiteres rechts einsetzen
bzw. herunterdrücken, prüfen Sie noch einmal die Farbe
(2)
(1)
der Bildtrommeleinheit und
der Tonerkassette.
Toner und Bildtrommel-
farbe müssen übereinstimmen
12. Drücken Sie dann die Toner-
kassette in die Mulde, so
dass sie waagerecht liegt.
(3)
(4)
(5)
13. Schieben Sie mit etwas Druck den Hebel an der rechten Seite der
Tonerkassette bis zum Anschlag nach hinten (5). Dadurch wird
die Tonerkassette verriegelt.
Wollen Sie weitere Bildtrommeleinheiten anderer Farben einsetzen,
wiederholen Sie die Schritte 4 bis 10 entsprechend.
14. Schließen Sie den Gehäusedeckel, so dass er einrastet.
15. Der neuen Bildtrommel liegt Verpackungsmaterial für die alte
Bildtrommel bei. Entsorgen Sie Verbrauchsmaterial auf zulässige Weise oder wenden Sie sich an Ihren Lieferanten.
Das Wechseln einer Bildtrommel erkennt der Drucker automatisch
und setzt den entsprechenden Zähler zurück.
Ein Teil des Toners verteilt sich in der neuen Bildtrommeleinheit, so
dass die Meldung TONERMANGEL bzw. TONERENDE früher als
erwartet erscheinen kann.
5-11
Page 92

Kapitel 5: Verbrauchsmaterial und Reinigung
Das Transportb and
Das zu bedruckende Papier
wird auf dem Transportband
unter den vier farbigen Bildtrommeleinheiten bewegt.
Nacheinander übertragen diese
ihren farbigen Toner auf das Papier. In der Heizungseinheit
wird der Toner anschließend fixiert. Nach bis zu 60.000 Seiten
muss das Transportband gewechselt werden. Die Meldung TRANSPORTBAND BEREIT-
HALTEN zeigt, dass dessen Standzeit bald erreicht ist.
Öffnen und schließen Sie kurz
den oberen Gehäusedeckel, um
vorübergehend weiterdrucken
zu können.
Transportband wechseln
Die Meldung NEUES TRANSPORTBAND EINSETZEN /
TRANSPORTBAND STANDZEIT zeigt an, dass das Transport-
band gewechselt werden muss:
1. Warten Sie, bis der Druckvorgang beendet ist.
2. Ziehen Sie den Entriegelungsgriff (OPEN) nach oben und klap-
pen Sie den Gehäusedeckel vollständig hoch.
Entriegelungsgriff (OPEN) 4 Bildtrommeln im Rahmen
3. Fassen Sie den Metallrahmen, in dem die vier Bildtrommelein-
heiten sitzen, an den farbigen seitlichen Griffen, und heben Sie
den Rahmen mit den Bildtrommeln aus dem Druckergehäuse.
5-12
Page 93

4. Drücken Sie die beiden farbi-
gen Entriegelungshebel
rech ts und links am Ende des
Transportbandes (1) nach
hinten.
Kapitel 5: Verbrauchsmaterial und Reinigung
(2)
(3)
5. Klappen Sie das Transport-
band am farbigen Griff (2) an
(1)
der Hinterseite hoch und heben Sie es dann ganz aus
dem Drucker heraus (3).
6. Legen Sie das alte Transport-
band beiseite. Entsorgen Sie
Verbrauchsmaterial auf zulässige Weise oder wenden Sie sich an
Ihren Lieferanten.
Achtung!
Die Druckqualität kann beeinträchtigt werden.
Berühren Sie nicht die dunkle Oberfläche des neuen Transportbands.
7. Packen Sie das neue Transportband aus.
8. Fassen Sie das Transport-
band am farbigen Griff (1)
und setzen Sie es mit den
seitlichen Stiften an der Vorderseite in die vordersten
Führungsschienen rechts
und links (2) an der Druckervorderseite ein.
(4)
(3)
(1)
9. Klappen Sie das Transport-
band nach hinten, sodass es
waagerecht im Drucker liegt
(3). Die beiden farbigen Ent-
(2)
riegelungshebel sollten einrasten.
10. Ziehen Sie nötigenfalls die beiden Entriegelungshebel rechts und
links (4) leicht nach vorne, um das Transportband zu verriegeln.
5-13
Page 94

Kapitel 5: Verbrauchsmaterial und Reinigung
11. Setzen Sie den Rahmen mit den vier Bildtrommeleinheiten wie-
der ein. Achten Sie dabei auf die Stifte der Bildtrommeln und die
entsprechenden Führungsschienen im Druckerinnern.
12. Schließen Sie den oberen Gehäusedeckel, so dass er einrastet.
13. Entsorgen Sie Verbrauchsmaterial auf zulässige Weise oder wen-
den Sie sich an Ihren Lieferanten.
Das Wechseln des Transportbandes erkennt der Drucker automatisch und setzt den entsprechenden Zähler zurück.
Die Heizungseinheit
Nach dem Übertragen des Toners auf das Papier in den Bildtrommeleinheiten muss der
Toner auf dem Papier fixiert
werden. Dies geschieht mittels
Hitze und Druck in der Heizungseinheit. Nach etwa 60.000
Seiten muss die Heizungseinheit gewechselt werden, um die
Druckqualität zu gewährleisten.
Die Meldung HEIZUNGSEIN-
HEIT BEREITHALTEN zeigt,
dass dessen Standzeit bald erreicht ist. Bei der Meldung HEI-
ZUNGSEINHEIT WECHSELN muss diese ersetzt werden
Heizungseinheit wechseln
5-14
1. Warten Sie, bis der laufende
Druckvorgang beendet ist
(Anzeige ON-LINE).
2. Schalten Sie den Drucker
aus.
3. Ziehen Sie den Entriege-
lungsgriff (OPEN) nach oben
und klappen Sie den Gehäusedeckel vollständig hoch.
Entriegelungsgriff (OPEN)
Page 95

Kapitel 5: Verbrauchsmaterial und Reinigung
Vorsicht
Die Heizungseinheit kann heiß sein.
Verbrennungen an den Händen sind möglich!
Warten Sie, bis sich der Drucker abgek ühl t hat.
Achtung!
Die Bildtrommel kann beschädigt werden.
Berühren Sie nicht die grüne Oberfläche der Bildtrommel.
Setzen Sie die Bildtrommel nich t läng er als fünf Mi nut en dem Lic ht aus.
Schützen Sie die Bildtrommel vor Kratzern.
4. Drücken Sie die beiden farbi-
gen Verriegelungshebel an
(2)
den Außenseiten der Heizungs-einheit (1) nach hinten, bis die Heizungseinheit
leicht angehoben wird.
5. Fassen Sie die alte Heizungs-
einheit am Griff (2) und heben Sie die Heizungseinheit
nach oben aus dem Drucker
(1)
heraus.
6. Legen Sie die alte Heizungseinheit zur Seite. Entsorgen Sie Ver-
brauchsmaterial auf zulässige Weise oder wenden Sie sich an Ihren Lieferanten.
7. Packen Sie die neue Heizungseinheit aus.
8. Falls die seitlichen Hebel mit Klebeband gesichert sind, entfer-
nen Sie dieses.
9. Fassen Sie die neue Heizungseinheit wie abgebildet so am Griff,
dass die große mittlere Aussparung nach hinten weist.
5-15
Page 96

Kapitel 5: Verbrauchsmaterial und Reinigung
10. Setzen Sie die neue Hei-
zungseinheit ein (1), achten
Sie dabei auf die seitlichen
Stifte (2), die in die Führungen im Drucker greifen müssen. Drücken Sie die
Heizungseinheit herunter, so
dass sie spürbar Kontakt findet und die beiden seitlichen
Verriegelungshebel (3) einrasten.
11. Schließen Sie den Gehäuse-
deckel, so dass er einrastet.
12. Schalten Sie den Drucker wieder ein.
Das Wechseln der Heizungseinheit erkennt der Drucker automatisch und setzt den entsprechenden Zähler zurück.
(2)
(1)
(3)
Druckwerk reinigen
Um einen reibungslosen Betrieb zu gewährleisten, sollten Sie halbjährlich oder bei Bedarf das Druckwerk reinigen.
1. Warten Sie, bis der laufende Druckauftrag beendet wurde und
der Drucker keine Daten empfängt (Anzeige ON-LINE).
5-16
Vorsicht
Gefahr durch elektrischen Strom.
Ein Stromschlag ist möglich.
Schalten Sie das Gerät aus und ziehen Sie den Netzstecker aus der
Steckdose.
2. Schalten Sie den Drucker aus und ziehen Sie den Netzstecker.
Page 97

Kapitel 5: Verbrauchsmaterial und Reinigung
Vorsicht
Die Heizungseinheit kann heiß sein.
Verbrennungen an den Händen sind möglich!
Warten Sie, bis sich der Drucker abgek ühl t hat.
Achtung!
Die Bildtrommel kann beschädigt werden.
Berühren Sie nicht die grüne Oberfläche der Bildtrommel.
Setzen Sie die Bildtrommel nich t läng er als fünf Mi nut en dem Lic ht aus.
Schützen Sie die Bildtrommel vor Kratzern.
3. Ziehen Sie den Entriegelungsgriff (OPEN) nach oben und klap-
pen Sie den Gehäusedeckel vollständig hoch.
Entriegelungsgriff (OPEN) 4 Bildtrommeln im Rahmen
4. Fassen Sie den Metallrahmen, in dem die vier Bildtrommelein-
heiten sitzen, an den farbigen seitlichen Griffen, und heben Sie
den Rahmen mit den Bildtrommeln aus dem Druckergehäuse.
5-17
Page 98

Kapitel 5: Verbrauchsmaterial und Reinigung
Achtung!
Die Druckqualität kann beeinträchtigt werden.
Berühren Sie nicht die dunkle Obe rflä che des neuen Tran sp ortba nd s.
5. Drücken Sie die beiden farbigen Entriegelungshebel
rechts und links am Ende des
Transportbandes (1) nach
hinten.
(2)
(3)
6. Klappen Sie das Transportband am farbigen Griff (2) an
der Hinterseite hoch und heben Sie es dann ganz aus
dem Drucker heraus (3).
7. Legen Sie das Transportband
beiseite.
(1)
Achtung!
Keinesfalls sollten Sie im Inneren des Druckers oder am Gehäuse Lösungsmittel oder scha rfe Reiniger verwenden.
Achtung!
Das Schmieren oder Ö len irgend welcher Teil e im Innere n des Druc kers
ist nicht erforderlich und kann diesen beschädigen.
8. Lösen Sie Papierreste und -staub mit einem weichen Pinsel und
entfernen Sie sie mit einem Staubsauber.
9. Entfernen Sie überschüssige Tonerrückstände im Drucker nur
mit einem speziellen Staubsauger mit Mikrofilter. Normale
Hausstaubsauger eignen sich nicht zum Reinigen. Wenden Sie
sich eventuell an Ihren Lieferanten.
5-18
Page 99

Kapitel 5: Verbrauchsmaterial und Reinigung
10. Fassen Sie das Transport-
band am farbigen Griff (1)
(1)
und setzen Sie es mit den
seitlichen Stiften an der Vor-
(3)
derseite in die vordersten
Führungsschienen rechts
und links (2) an der Drucker-
(4)
vorderseite ein.
11. Klappen Sie das Transport-
band nach hinten, sodass es
waagerecht im Drucker liegt
(3). Die beiden farbigen Ent-
(2)
riegelungshebel sollten einrasten.
12. Ziehen Sie nötigenfalls die beiden Entriegelungshebel rechts und
links (4) leicht nach vorne, um das Transportband zu verriegeln.
13. Setzen Sie den Rahmen mit den vier Bildtrommeleinheiten wie-
der ein. Achten Sie dabei auf die Stifte der Bildtrommeln und die
entsprechenden Führungsschienen im Druckerinnern.
14. Schließen Sie den Gehäusedeckel, so dass er einrastet.
15. 9.Verbinden Sie den Drucker wieder mit dem Stromnetz und
schalten Sie ihn ein.
Druckergehäuse reinigen
Achtung!
Reinigen Sie den Drucker nicht mit Wasser oder anderen Flüssigkeiten
Verwenden Sie zur Reinigung keine Lösungsmittel oder andere Reiniger.
Keinesfalls dürfen Sie Teile des Druckers ölen oder schmieren.
Reinigen Sie das Gehäuse des Druckers bei Bedarf mit einem flusenfreien, trockenen, antistatischen Tuch.
5-19
Page 100

Kapitel 5: Verbrauchsmaterial und Reinigung
Papier-Separa tor wechseln
Bei übermäßigen Verschleiß des Papierseparators können vermehrt
Einzugsstaus oder Einzugsgeräusche auftreten. Wechseln Sie den
Separator der ersten oder zweiten Papierkassette wie folgt:
1. Ziehen Sie die Papierkassette ganz aus dem Drucker und nehmen Sie das Papier heraus.
2. Lösen Sie mit einem Schlitzschraubendreher vorsichtig
die beiden seitlichen Halterungen aus den Stiften (1)
und ziehen Sie den Separator
heraus. Achten Sie dabei auf
die Spiralfedern (2).
3. Falls unter dem neuen Separator kein Federblech ist,
müssen Sie das vom alten Separator abnehmen und an
den neuen setzen.
4. Bauen Sie den neuen Separator mit dem angeschraubten Federblech von oben so ein, dass die Gummifläche ins Kassetteninnere
weist. Die seitlichen Löcher müssen in die Stifte des Kassettengehäuses einrasten.
5. Setzen Sie die beiden Spiralfedern (2) (zunächst auf die Führung
des Separators) zwischen Kassette und Separator ein.
Nach richtigem Einbau sitzt der Separator bündig in der Kassette. Er
lässt sich ein wenig herunterdrücken und federt zurück.
(1)
(2)
5-20
 Loading...
Loading...