Page 1
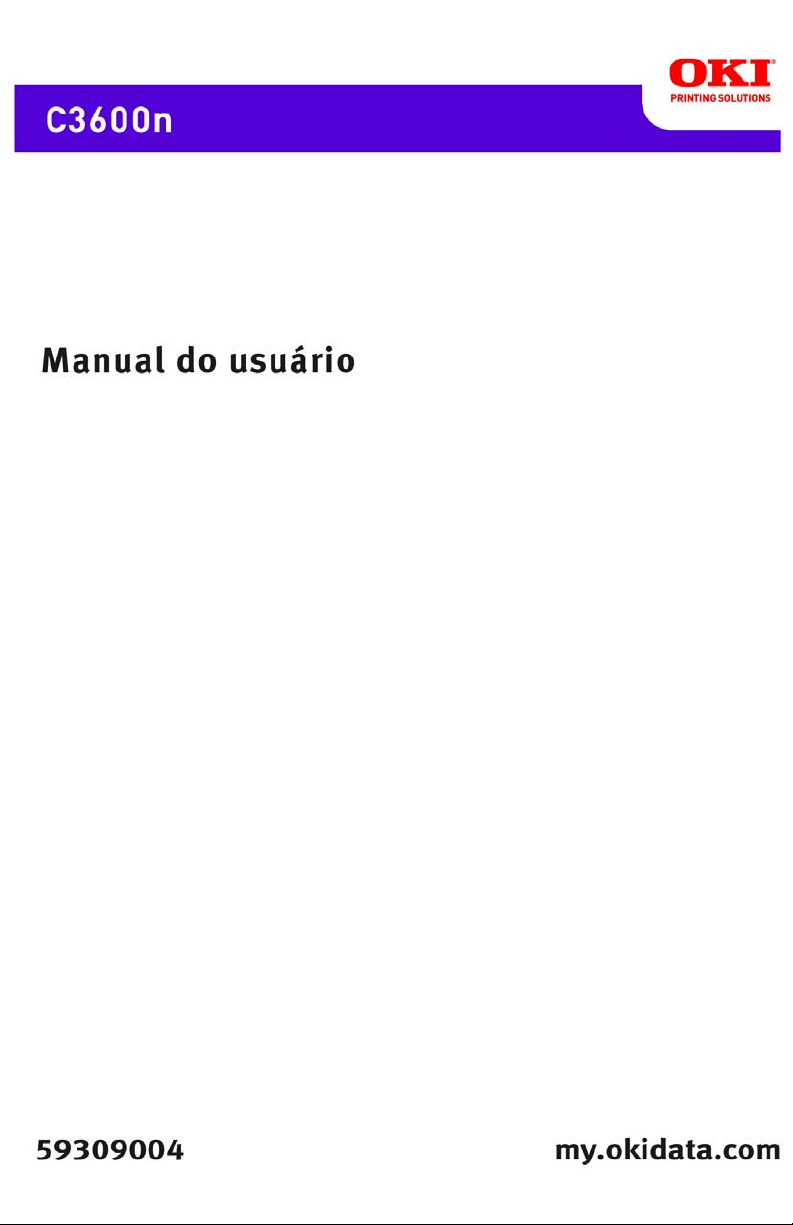
Page 2
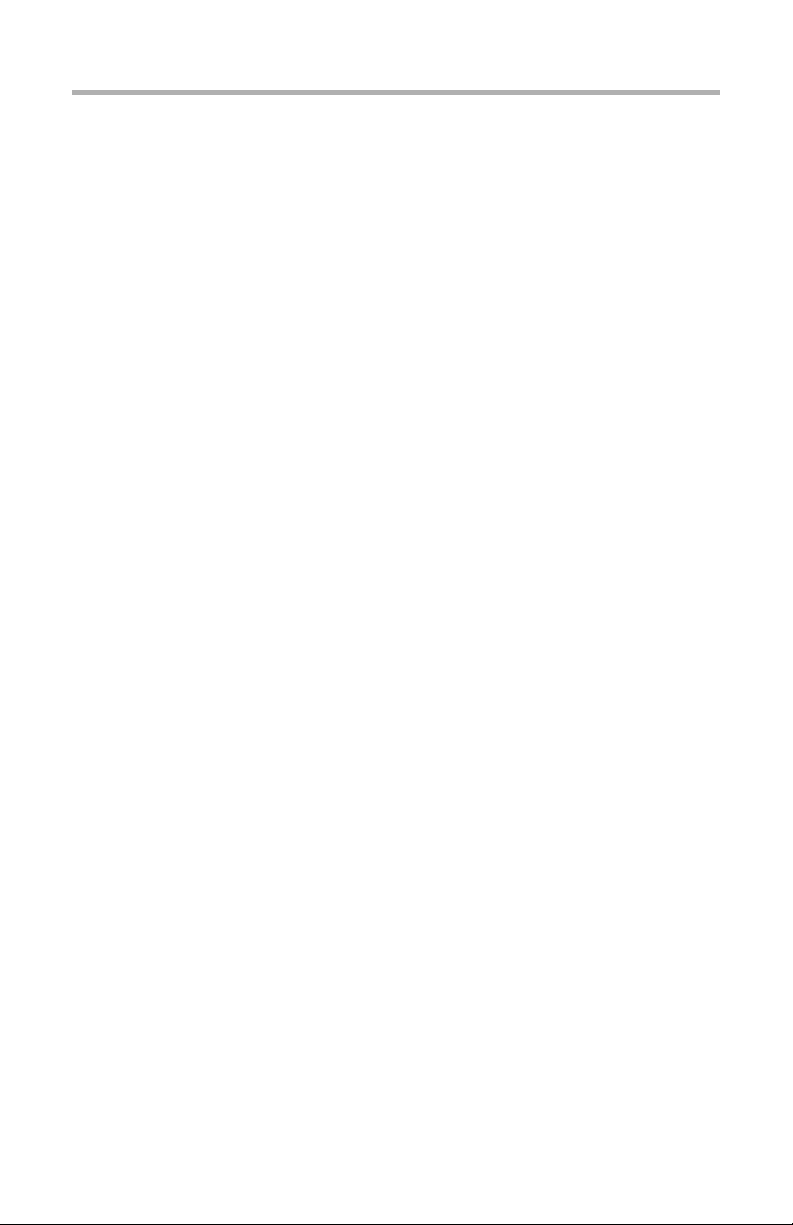
Informações sobre direitos autorais
Copyright © 2008. pela Oki Data Americas, Inc. Todos os direitos reservados
Título do documento ________________________________________
C3600n Guia do usuário
P/N 59309004
Revisão 1
abril, 2008
Aviso de isenção ___________________________________________
Todos os esforços foram empenhados para assegurar que as informações contidas neste
documento sejam completas, precisas e atuais. A fabricante não se responsabiliza pelos
resultados de erros que estejam além de seu controle. Além disso, a fabricante não garante
que alterações feitas em softwares e equipamentos produzidos por outros fabricantes e
mencionados neste manual não afetarão a aplicabilidade das informações aqui contidas. A
menção de produtos de software fabricados por outras empresas não constitui
necessariamente endosso da fabricante.
Embora todos os esforços razoáveis tenham sido feitos para tornar esse documento o mais
preciso e útil possível, não oferecemos garantia de qualquer tipo, explícita ou implícita, em
relação à precisão ou totalidade das informações contidas neste manual.
Os manuais e os controladores mais atuais estão disponíveis no site na Web:
Informações sobre marcas registradas__________________________
Microsoft, MS-DOS e Windows são marcas registradas ou marcas da Microsoft Corporation
nos Estados Unidos e/ou em outros países.
Outros nomes de produtos e de marcas são marcas registradas ou marcas dos respectivos
proprietários.
.0
http://www.okiprintingsolutions.com
C3600n Guia do usuário
2
Page 3
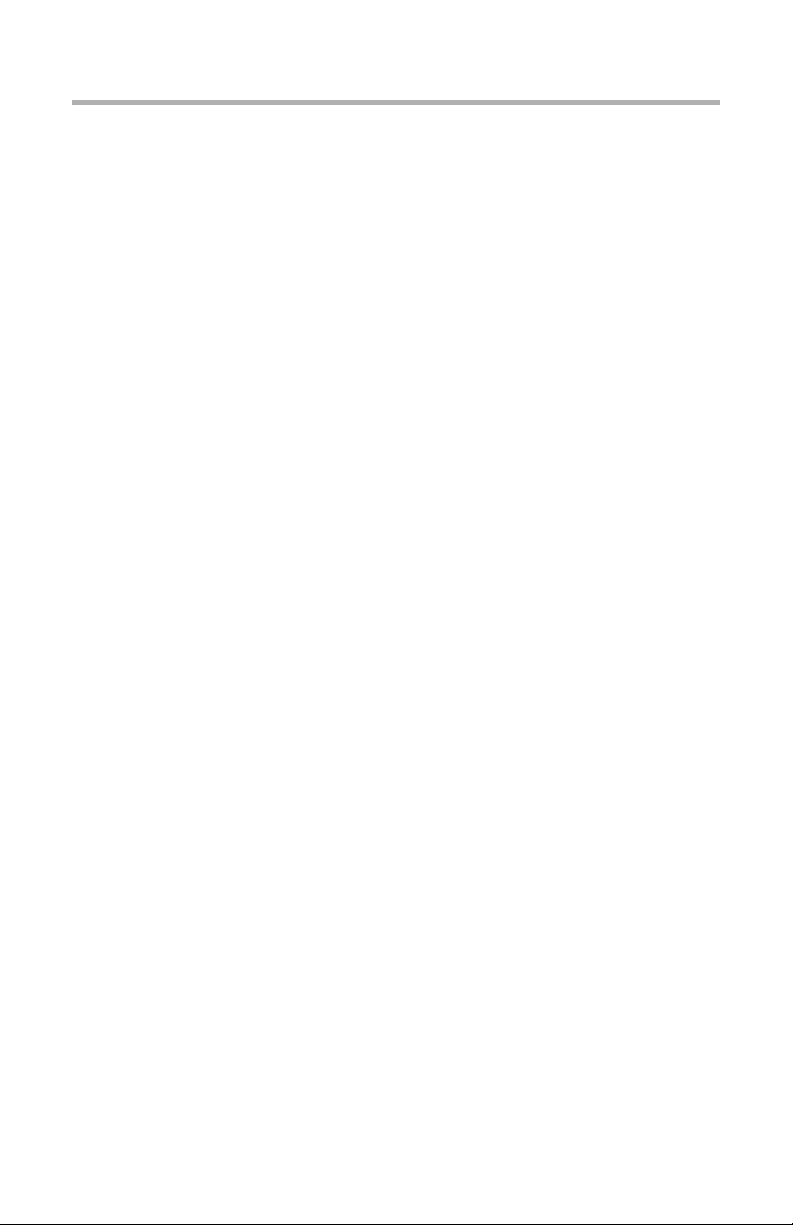
Sumário
Informações sobre direitos autorais . . . . . . . . . . . . . . . . . . . . 2
Título do documento. . . . . . . . . . . . . . . . . . . . . . . . . . . . . . . . 2
Aviso de isenção . . . . . . . . . . . . . . . . . . . . . . . . . . . . . . . . . . 2
Informações normativas . . . . . . . . . . . . . . . . . . . . . . . . . . . . . 2
Informações sobre marcas registradas . . . . . . . . . . . . . . . . . . . 2
Notas, Cuidados e Avisos . . . . . . . . . . . . . . . . . . . . . . . . . . . . . 5
Introdução . . . . . . . . . . . . . . . . . . . . . . . . . . . . . . . . . . . . . . . . 6
Visão geral da impressora . . . . . . . . . . . . . . . . . . . . . . . . . . . . 7
Recomendações relativas ao papel . . . . . . . . . . . . . . . . . . . . 15
Tabuleiro (Bandeja) tipo cassete . . . . . . . . . . . . . . . . . . . . . . 16
Tabuleiro (Bandeja) multiusos . . . . . . . . . . . . . . . . . . . . . . . . 17
Empilhador de frente para baixo . . . . . . . . . . . . . . . . . . . . . . 19
Empilhador de frente para cima . . . . . . . . . . . . . . . . . . . . . . . 19
Colocar papel . . . . . . . . . . . . . . . . . . . . . . . . . . . . . . . . . . . . . 20
Tabuleiros (bandejas) tipo cassete . . . . . . . . . . . . . . . . . . . . . 20
Tabuleiro (Bandeja) multiusos . . . . . . . . . . . . . . . . . . . . . . . . 23
Impressão a partir do Windows. . . . . . . . . . . . . . . . . . . . . . . 24
Configurações do driver da impressora . . . . . . . . . . . . . . . . . . 24
Preferências de impressão em aplicações do Windows . . . . . . . 25
Configurações disponíveis a partir do painel de controle
do Windows. . . . . . . . . . . . . . . . . . . . . . . . . . . . . . . . . . . . . 29
Impressão a partir de sistema operacional Mac . . . . . . . . . . 32
Mac OS 9 . . . . . . . . . . . . . . . . . . . . . . . . . . . . . . . . . . . . . . 32
Mac OS X . . . . . . . . . . . . . . . . . . . . . . . . . . . . . . . . . . . . . . 37
Impressão . . . . . . . . . . . . . . . . . . . . . . . . . . . . . . . . . . . . . . . 45
Teste da impressão . . . . . . . . . . . . . . . . . . . . . . . . . . . . . . . 45
Impressão em 2 faces (Apenas Windows) . . . . . . . . . . . . . . . . 45
Impressão em outros tipos de materiais . . . . . . . . . . . . . . . . . 49
Configuração de outras opções de impressão. . . . . . . . . . . . . . 50
Cancelamento de trabalhos de impressão . . . . . . . . . . . . . . . . 51
Impressão em cores. . . . . . . . . . . . . . . . . . . . . . . . . . . . . . . . 52
Fatores que afetam o aspecto das impressões . . . . . . . . . . . . . 52
Sugestões para imprimir em cores . . . . . . . . . . . . . . . . . . . . . 54
Acessar as opções de Correspondência de Cores . . . . . . . . . . . 55
Definir as opções de correspondência de cores . . . . . . . . . . . . 56
Utilizar a função de amostra de cores . . . . . . . . . . . . . . . . . . . 57
Utilizar o Utilitário Color Correct. . . . . . . . . . . . . . . . . . . . . . . 58
Utilização do software da impressora . . . . . . . . . . . . . . . . . . 59
Status Monitor (Apenas Windows) . . . . . . . . . . . . . . . . . . . . . 59
Funções da impressora (Configurações do usuário) . . . . . . . . . 60
Utilitário Printer Menu (apenas Mac). . . . . . . . . . . . . . . . . . . . 62
Menus da impressora . . . . . . . . . . . . . . . . . . . . . . . . . . . . . . . 63
C3600n Guia do usuário
3
Page 4
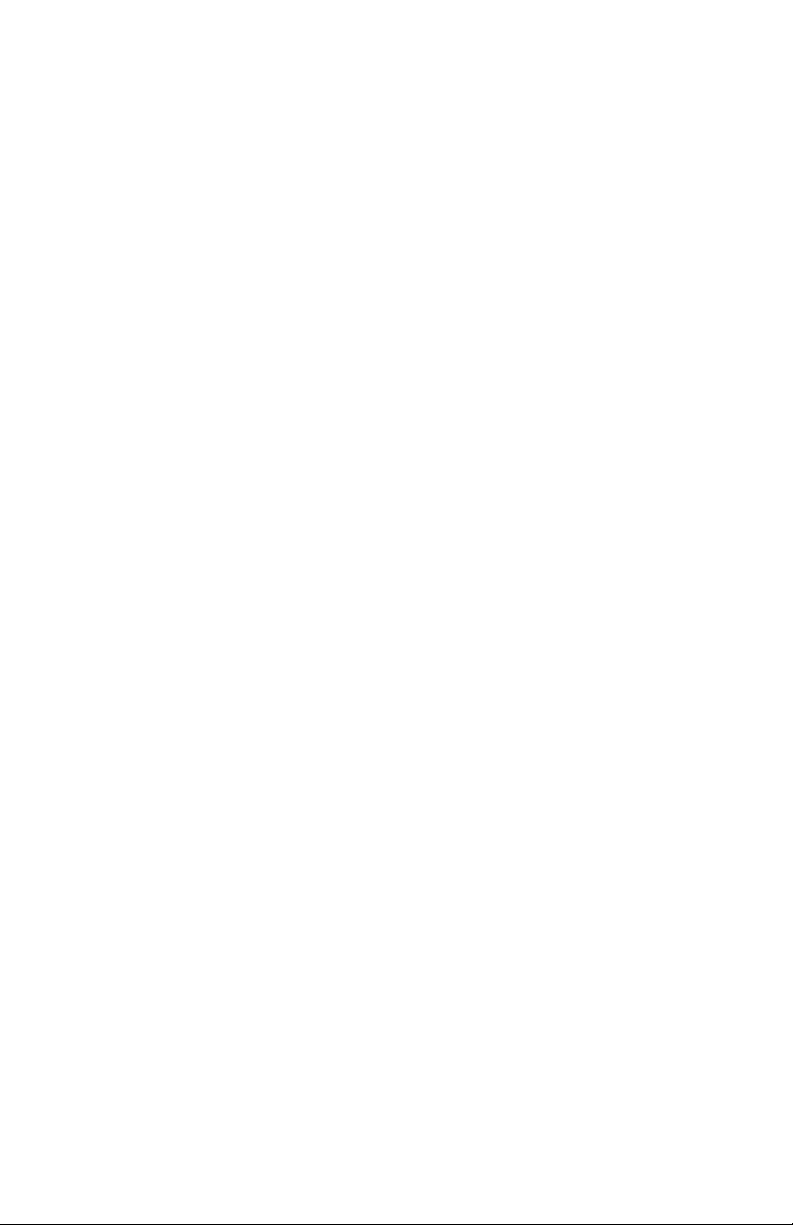
Information menu [Menu das Informações]. . . . . . . . . . . . . . . 63
Shut down menu [Menu Apagado [Desligar]] . . . . . . . . . . . . . 64
Print menu [Menu de impressão] . . . . . . . . . . . . . . . . . . . . . . 65
Media menu [Menu de Papel] . . . . . . . . . . . . . . . . . . . . . . . . 67
Color menu [Menu Cor] . . . . . . . . . . . . . . . . . . . . . . . . . . . . 71
System configuration menu (Menu de configuração do sistema) 74
Menu Emulação PCL . . . . . . . . . . . . . . . . . . . . . . . . . . . . . . . 76
Menu emulação PPR . . . . . . . . . . . . . . . . . . . . . . . . . . . . . . . 78
Menu Emulação FX . . . . . . . . . . . . . . . . . . . . . . . . . . . . . . . . 80
USB menu (Menu USB). . . . . . . . . . . . . . . . . . . . . . . . . . . . . 82
Menu Redeu . . . . . . . . . . . . . . . . . . . . . . . . . . . . . . . . . . . . 83
Menu Maintenance [Manutenção] . . . . . . . . . . . . . . . . . . . . . . 85
Menu Usage [Utilização] . . . . . . . . . . . . . . . . . . . . . . . . . . . . 87
Menu Print statistics (Imprimir estatísticas). . . . . . . . . . . . . . . 88
Impressão das configurações. . . . . . . . . . . . . . . . . . . . . . . . . 89
Mudança do idioma exibido no Status Monitor . . . . . . . . . . . . . 89
Troca de itens consumíveis e manutenção . . . . . . . . . . . . . . 90
Números dos componentes . . . . . . . . . . . . . . . . . . . . . . . . . . 90
Substituição do cartucho de toner . . . . . . . . . . . . . . . . . . . . . 91
Substituir o tambor de imagem . . . . . . . . . . . . . . . . . . . . . . . 97
Substituir a unidade de correia . . . . . . . . . . . . . . . . . . . . . . 101
Substituir a unidade de fusão . . . . . . . . . . . . . . . . . . . . . . . 105
Limpeza dos cabeçotes dos pentes de LED . . . . . . . . . . . . . 108
Instalar memória adicional . . . . . . . . . . . . . . . . . . . . . . . . . 109
Números dos componentes . . . . . . . . . . . . . . . . . . . . . . . . . 109
Atualização de memória . . . . . . . . . . . . . . . . . . . . . . . . . . . 109
Resolução de problemas . . . . . . . . . . . . . . . . . . . . . . . . . . . 114
Resolver encravamentos de papel . . . . . . . . . . . . . . . . . . . . 114
Mensagens de erro. . . . . . . . . . . . . . . . . . . . . . . . . . . . . . . . 122
Especificações . . . . . . . . . . . . . . . . . . . . . . . . . . . . . . . . . . . 127
Utilitários . . . . . . . . . . . . . . . . . . . . . . . . . . . . . . . . . . . . . . . 129
Visão geral . . . . . . . . . . . . . . . . . . . . . . . . . . . . . . . . . . . . 129
Acessar. . . . . . . . . . . . . . . . . . . . . . . . . . . . . . . . . . . . . . . 130
Descrições dos utilitários. . . . . . . . . . . . . . . . . . . . . . . . . . . 131
Instalar o Utilitários . . . . . . . . . . . . . . . . . . . . . . . . . . . . . . 134
Utilitário Color Correct . . . . . . . . . . . . . . . . . . . . . . . . . . . . 136
[Correção de Cores] . . . . . . . . . . . . . . . . . . . . . . . . . . . . . . 136
Utilitário Color Swatch . . . . . . . . . . . . . . . . . . . . . . . . . . . . 149
[Amostra de cores] . . . . . . . . . . . . . . . . . . . . . . . . . . . . . . 149
Direct Network Printing Utility . . . . . . . . . . . . . . . . . . . . . . . 153
(Utilitário de Impressão Direta em Rede) (LPR) . . . . . . . . . . . 153
Utilitário Network Printer Status [Status de impressora de rede] 155
Network Setup Utility . . . . . . . . . . . . . . . . . . . . . . . . . . . . . 160
(Utilitário de Configuração de Rede). . . . . . . . . . . . . . . . . . . 160
Índice . . . . . . . . . . . . . . . . . . . . . . . . . . . . . . . . . . . . . . . . . . 161
C3600n Guia do usuário
4
Page 5
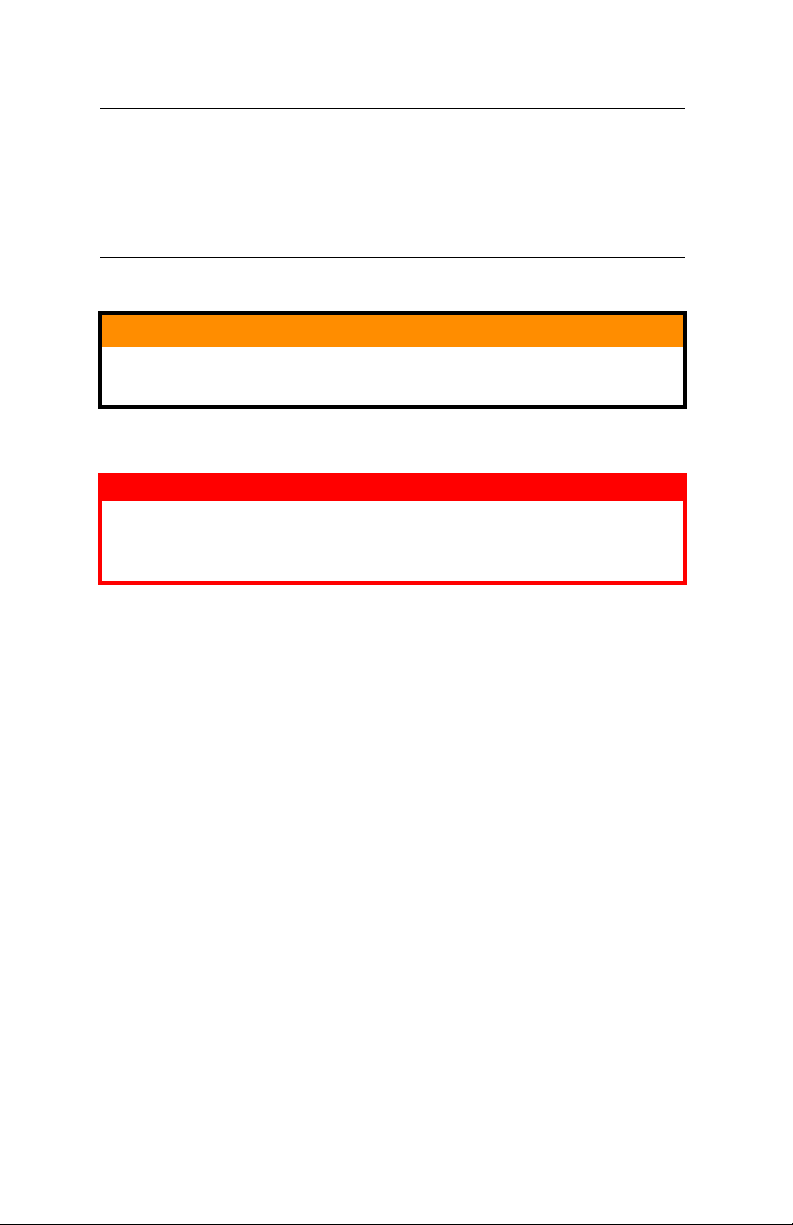
Notas, Cuidados e Avisos
NOTA
Elas fornecem informações adicionais para suplementar o
texto principal, o que pode ajudar o usuário a utilizar e a
compreender o produto.
CUIDADO!
Ela fornece informações adicionais que, se ignoradas,
podem causar defeito ou danos ao equipamento.
AVISO!
Avisos têm esta aparência. Eles fornecem informações
adicionais que, se ignoradas, podem resultar em risco de
danos pessoais.
C3600n Guia do usuário
5
Page 6
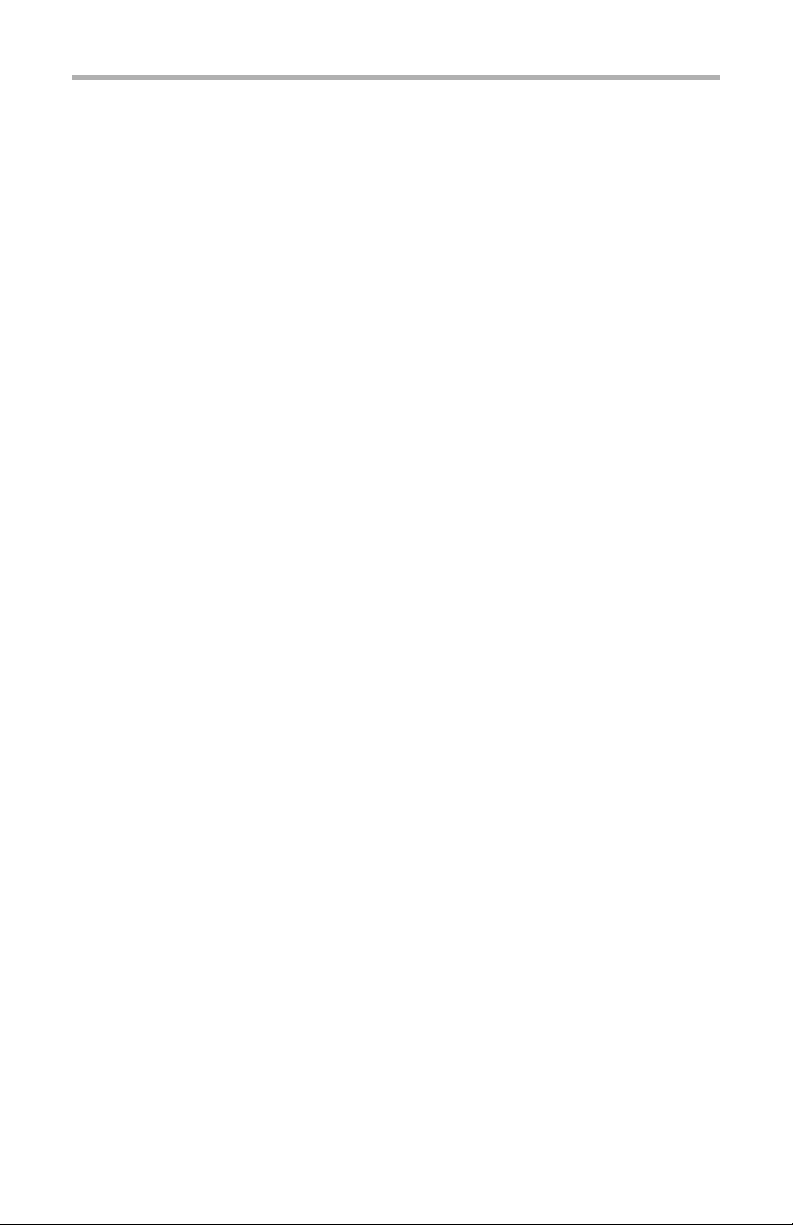
Introdução
Parabéns por adquirir esta impressora colorida!
Esta impressora foi projetada com recursos avançados para produzir
impressões coloridas nítidas e vibrantes e em preto e branco bem
definidas em alta velocidade em uma ampla variedade de materiais
de impressão.
Estes são alguns dos recursos da impressora:
> Tecnologia multinível que produz tons suaves e graduações
homogêneas das cores para que os documentos impressos tenha
qualidade fotográfica.
> Até 16 páginas por minuto, totalmente em cores, para obter uma
impressão rápida de apresentações em cores de alto impacto e
de outros documentos.
> Até 20 páginas por minuto em preto e branco para obter
impressões rápidas e eficientes de todo o tipo de documentos
que não necessitem de cor.
> Resolução de impressão de 600 x 600 ppp (pontos por
polegada), 1200 x 600 ppp e 600 x 600 ppp x 2 bit para
reprodução de imagens de qualidade elevada com um nível de
detalhe muito elevado.
> Tecnologia LED digital a cores direta que permite efetuar um
processamento de alta velocidade das páginas impressas.
> Conexão de rede 10Base-T e 100Base-TX permite compartilhar
este recurso útil entre usuários na rede do escritório.
> Interface USB 2.0 de alta velocidade
> Emulações PostScript 3, PCL 5C, PCL 6 e Epson FX para
proporcionar operação padrão no setor e ampla compatibilidade
com a maioria dos programas de computador.
> Modo Photo Enhance para melhorar a qualidade das impressões
de imagens fotográficas (apenas no driver Windows PCL).
Os seguintes recursos opcionais também estão disponíveis:
> Memória adicional, para permitir a impressão de páginas mais
complexas.
C3600n Guia do usuário
6
Page 7
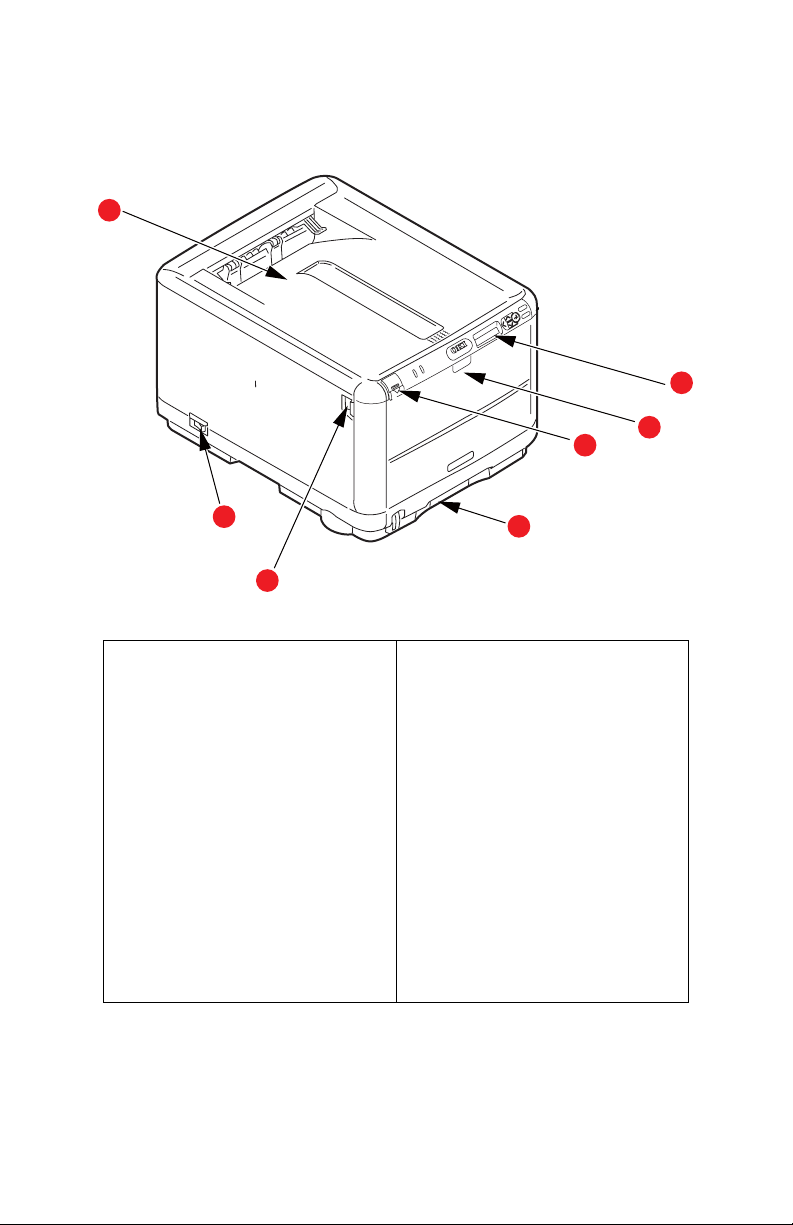
Visão geral da impressora
Perspectiva frontal
printer parts_Fig1_03,jpg
1
6
2
4
7
5
6
1. Tampa da impressora e
Empilhador de saída, frente para
baixo. Local de saída padrão das
cópias impressas. Suporta até
150 folhas de 80 g/m
2. Painel de operação.
Indicadores de estado e botões de
controle.
3. Bandeja.
Bandeja para papel padrão.
Suporta até 250 folhas de 80 g/
2
m
(20 lb.).
2
(20 lb.).
3
4. Mecanismo de liberação da
bandeja multifuncional.
(quando fechada, pressione para
abrir).
Bandeja multifuncional
(alimentação manual):
Usada para impressão duplex
manual, alimentar papéis de
gramatura mais elevada,
envelopes e outros materiais de
impressão especiais. Usada
também para alimentar
manualmente folhas avulsas
quando necessário.
5. Chave Liga/Desliga.
6. Mecanismo de liberação da tampa
frontal (pressionar para abrir)
7. Mecanismo de liberação da tampa
da impressora (empurrar para
abrir).
C3600n Guia do usuário
7
Page 8
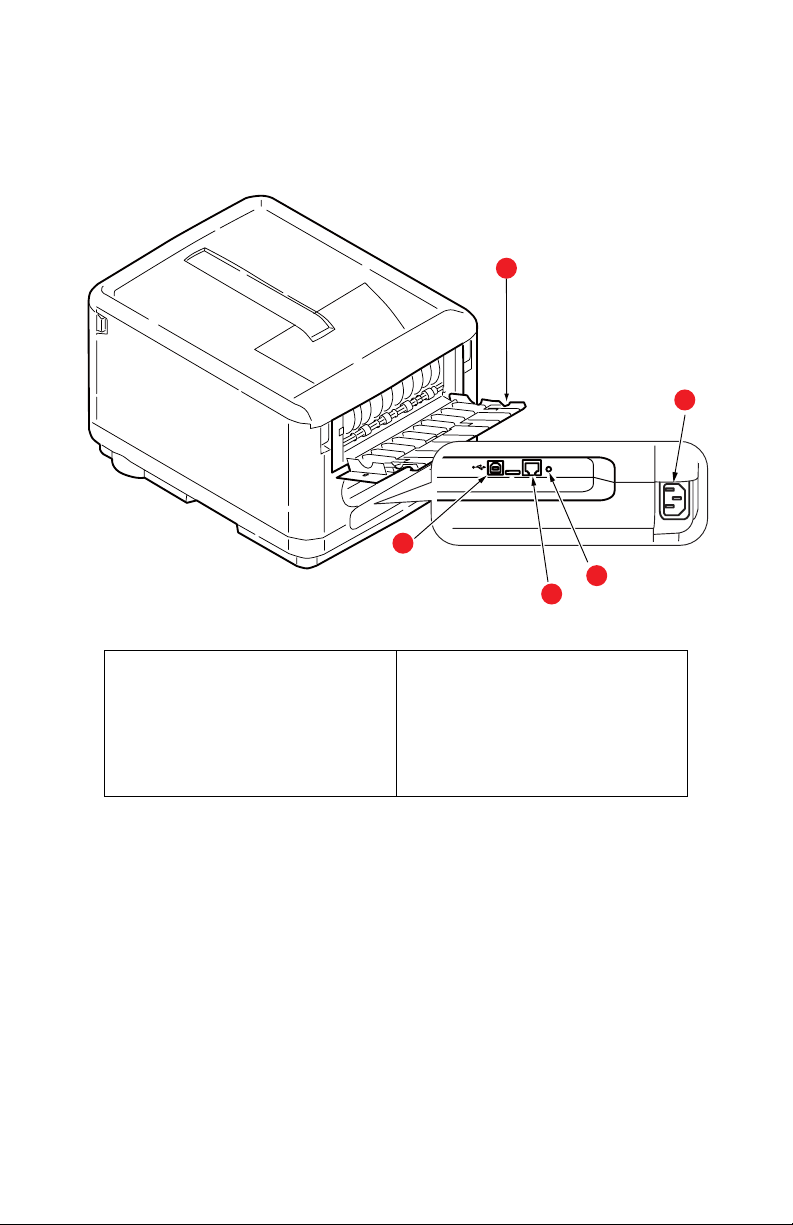
Perspectiva posterior
Esta perspectiva mostra o painel de ligação e o empilhador de saída
posterior.
Ports rear position_F12_3 v11,jpg
5
2
4
3
1
1. Tomada de alimentação de AC.
2. Interface USB
O cabo USB deve ter no máximo
2 metros de comprimento para
que o Status Monitor funcione de
maneira confiável.
3. Porta LAN
4. Botão de teste da rede.
5. Escaninho traseiro, face para
cima. Capacidade para até 10
folhas de papel comum de
80 g/m² (20 lb.) e papel de
gramatura de até 203 g/m²
(54 lb.).
Quando o empilhador posterior de papel está aberto, o papel sai pela
parte posterior da impressora e é empilhado aqui, com a frente para
cima. Esta opção é utilizada, principalmente, para suportes de
impressão pesados. Quando esta opção é utilizada em conjunto com
o tabuleiro (bandeja) de alimentação multiusos, o caminho do papel
na impressora é direto. Isto evita que o papel se dobre no caminho e
permite colocar papel com o máximo de 203 g/m
2
(54 lb.).
C3600n Guia do usuário
8
Page 9
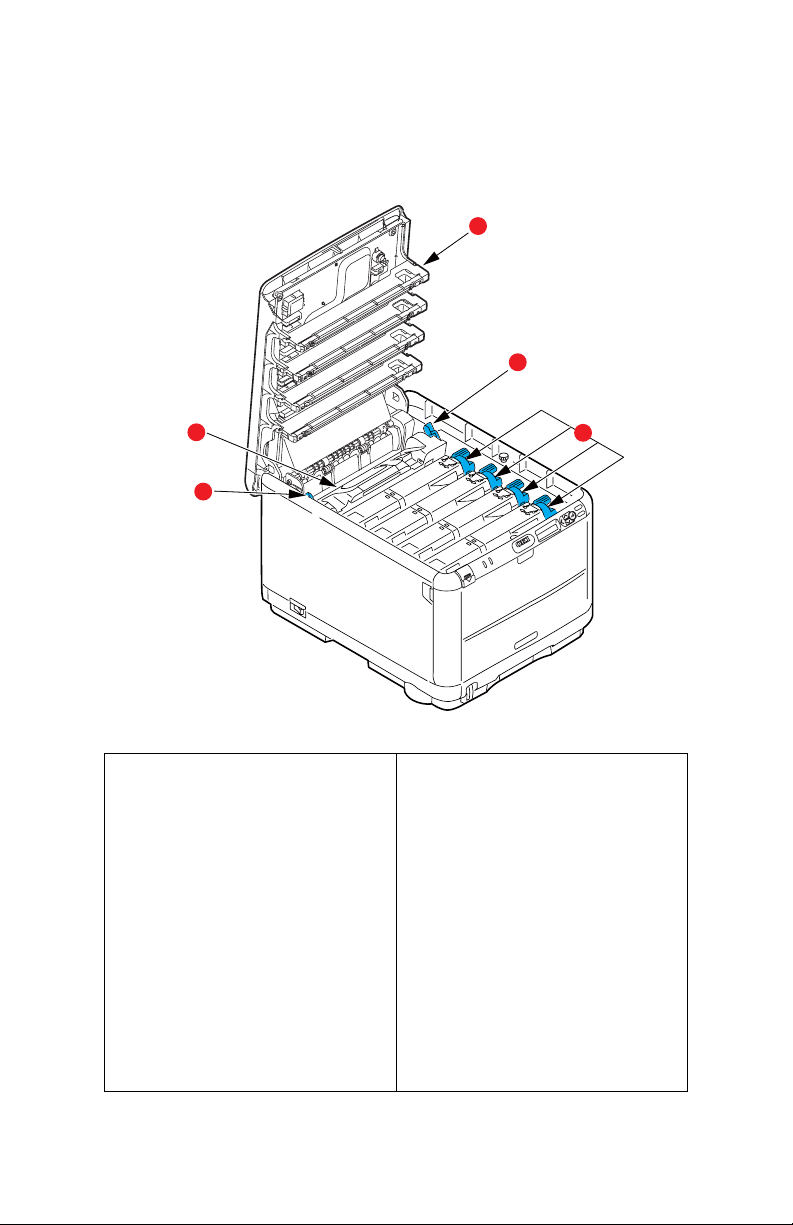
Componentes internos da impressora
Pressione o mecanismo de liberação da tampa para abrir a
tampa da impressora e examinar seu interior.
Inside printer_Fig1_04,jpg,jpg
4
2
1
2
1. Unidade fusora.
A unidade fusora contém um
cilindro aquecido que fixa o toner
ao material de impressão (papel
ou cartão).
2. Alavanca da unidade fusora.
A alavanca tem uma posição para
travar a unidade quando o
cartucho de toner está instalado e
uma posição para destravá-la
para remoção e troca.
3. Cartuchos de toner e alavancas
dos cartuchos de toner.
Os quatro cartuchos de toner
contém tinta seca em pó. As
alavancas fixam os cartuchos de
toner no lugar nos cilindros OPC
ou os soltam para que sejam
trocados.
3
Cilindros OPC (debaixo dos
cartuchos de toner).
O toner dos cartuchos de toner
adere na placa externa dos
cilindros OPC. Os cilindros OPC
transferem em seguida o toner
para o papel à medida que passa
através da impressora.
4. Cabeçotes dos pentes de LED .
Quatro cabeçotes de pentes de
LED (diodo emissor de luz)
direcionam a luz aos quatro
cilindros OPC.
C3600n Guia do usuário
9
Page 10
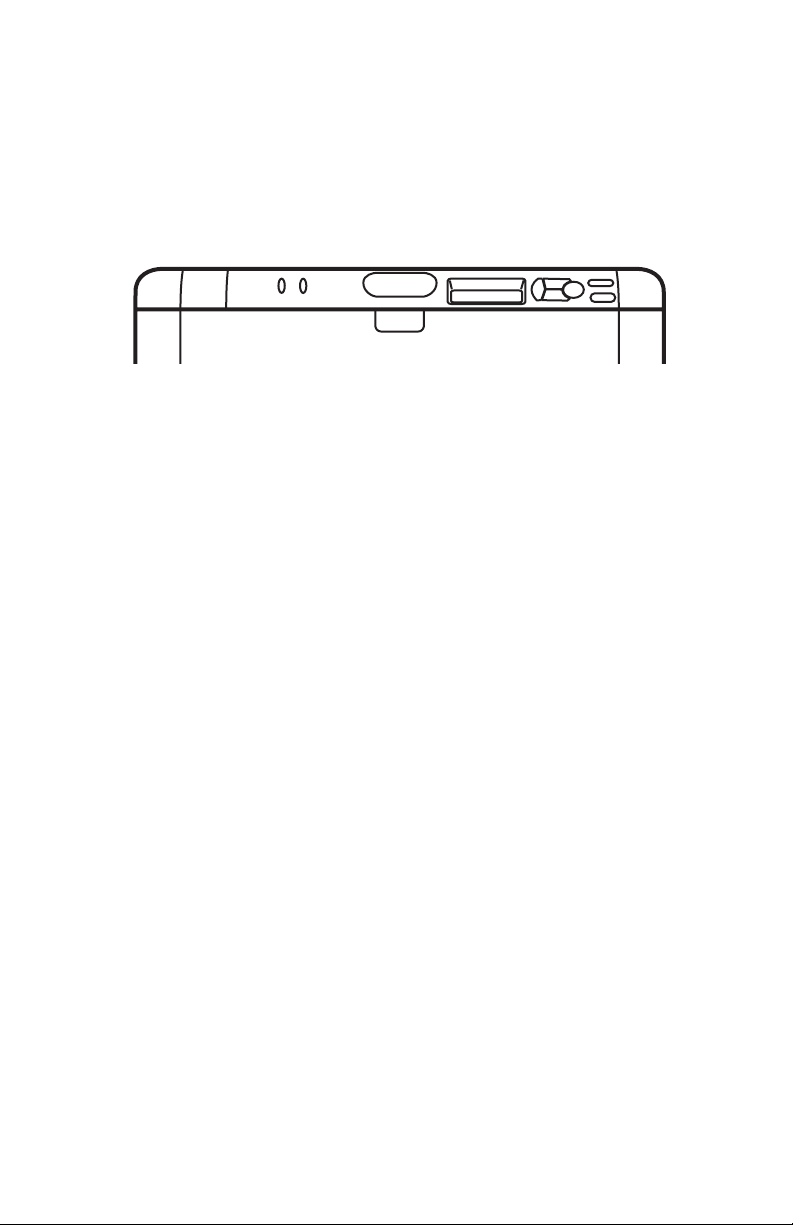
Painel de operação
O painel de operação permite a interação do usuário com a
impressora e indica quando a impressora está funcionando
normalmente e quando requer atenção. O Status Monitor (Windows)
ou o Printer Driver (Mac) fornece informações detalhadas sobre a
impressora. (Consulte “Como usar o Status Monitor” na página 59.)
op panel_F8_03.jpg
O painel de operação contém dois LEDs, um display de cristal
líquido de duas linhas e seis botões de comando, descritos a
seguir (da esquerda para a direita):
1. ATTENTION [Atenção] LED (âmbar):
2. ON LINE LED (verde)
3. LCD
4. Back: Botão de acesso a menu "voltar"
5. Up: Botão navegação de menu (seta para cima)
6. Down: Botão de navegação de menu (seta para baixo)
7. Enter: Botão de acesso a menu Enter
8. ON LINE Botão
9. CANCEL [Cancelar] Botão
Os botões são usados para operar a impressora; os LEDs e o
display de cristal líquido exibem o estado da impressora.
C3600n Guia do usuário
10
Page 11
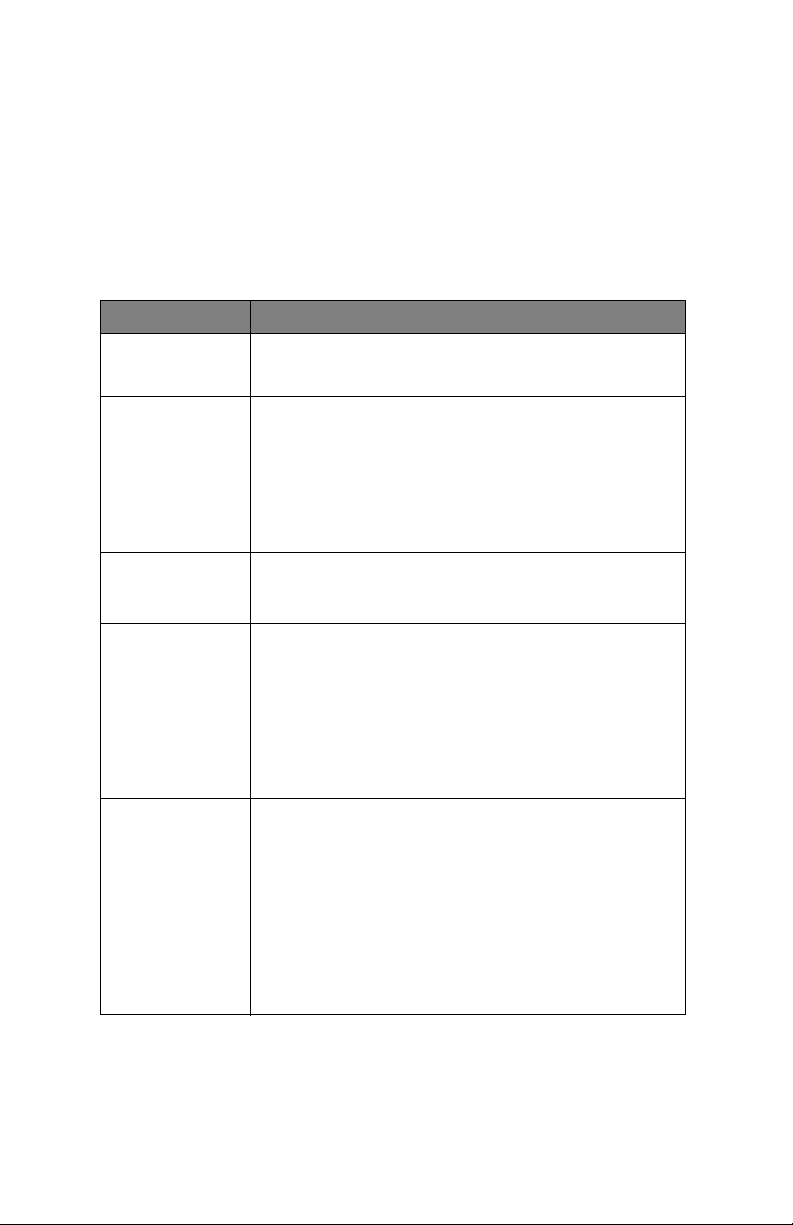
Botões
Operação
Há quatro botões de acesso aos menus no painel de operação
(voltar, para cima, para baixo e Enter) e dois botões
identificados como ON LINE e CANCEL (Cancelar). Estas são
suas funções:
BOTÃO FUNÇÃO
Back Pressione-o para voltar ao item de menu de nível
mais elevado anterior. Também sai do sistema de
menus (pressione-o até que CMYK seja exibido).
Menu Up e
Down
[Botões de seta
para cima e para
baixo]
Enter Pressione-o para voltar ao modo menu.
On Line Pressione para alternar entre os estados online e
Cancel Exclui os dados sendo impressos ou recebidos
Pressione qualquer um desses botões para entrar no
modo Menu.
No modo Menu, use os botões da seta para cima e
da seta para baixo para avançar e retroceder nas
listas de menus e itens de menus.
Mantenha-os pressionados durante, no mínimo, 2
segundos para avançar ou retroceder rapidamente.
No modo Menu: pressione para selecionar a opção
exibida no display de cristal líquido.
offline.
No modo Menu: sai dos menus e coloca a impressora
ONLINE.
Quando a mensagem WRONG PAPER (Papel
incorreto) ou WRONG PAPER SIZE (Tamanho
incorreto de papel) for exibida, pressione-o para
forçar a impressão no papel presente na impressora.
quando pressionado por dois segundos ou mais.
Exclui os dados quando pressionado por dois
segundos ou mais quando uma das mensagens de
erro a seguir for exibida: WRONG PAPER SIZE
(Tamanho incorreto de papel), RUN OUT OF PAPER
(Sem papel), TRAY 1 IS OPEN (Bandeja 1 aberta) ou
TRAY 1 IS NOT FOUND (Bandeja 1 não encontrada).
No modo Menu: pressione para sair do menu e fica
on-line.
C3600n Guia do usuário
11
Page 12
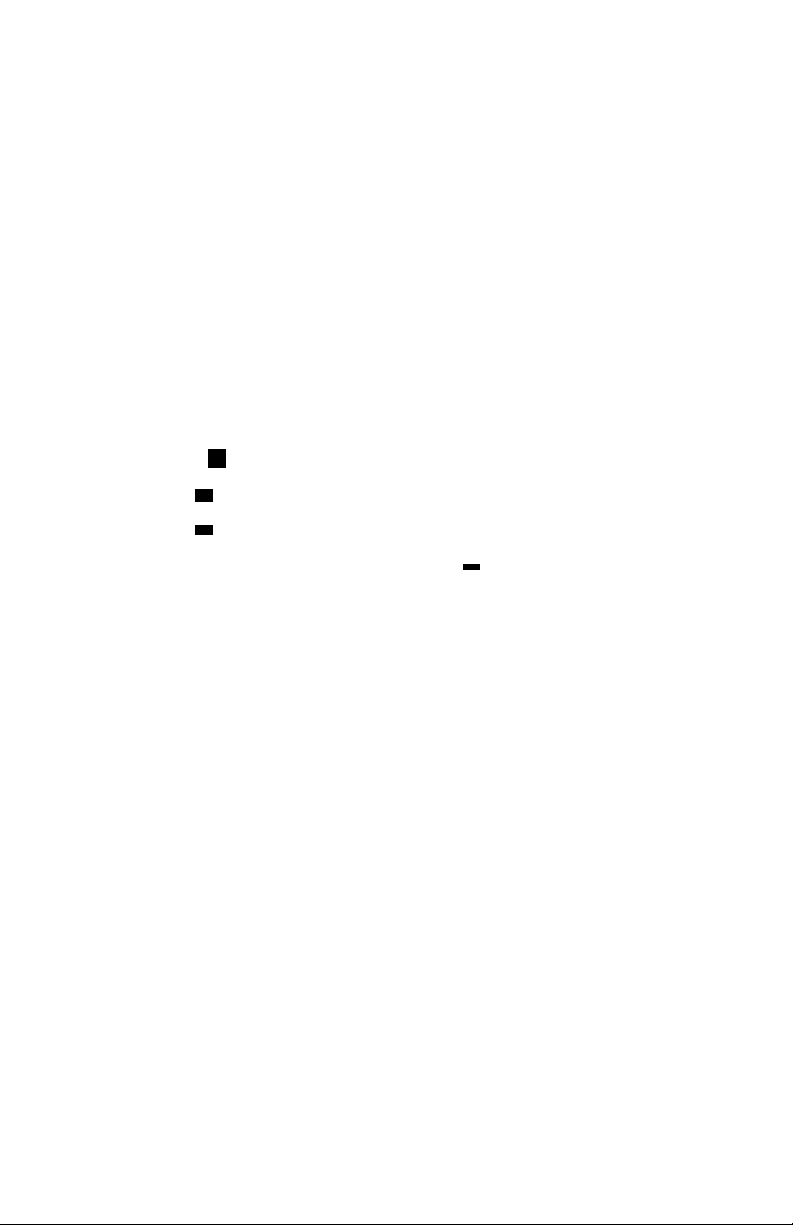
Display de cristal líquido (LCD)
O display de cristal líquido de 2 linhas e 16 caracteres exibe o
estado da impressora, os menus e todas as mensagens de
erro.
Quando a impressora está em um estado de "pronta" para
imprimir, os medidores da quantidade de toner são exibidos no
display. A linha superior identifica as cores do toner: C M Y K;
a linha inferior mostra os quatro medidores de "nível" de toner.
Os medidores de nível representam a quantidade de toner
restante para cada uma das cores. Os medidores de toner não
aparecem quando a impressora está imprimindo ou apresenta
algum erro.
Estes são os níveis de toner restantes:
100-60%:
50-40%:
30-10%:
Indicação de que há "pouco toner":
Mudança do idioma exibido no display
O utilitário de configuração do idioma do painel de operação
permite mudar o idioma exibido no display de cristal líquido da
impressora. O utilitário é fornecido no CD-ROM que
acompanha a impressora. Para obter mais informações sobre
os utilitários, consulte “Visão geral” na página 129.
Siga as etapas descritas no utilitário de configuração para
selecionar a impressora 3600n e o idioma desejado. Para
concluir a configuração do idioma, reinicialize a impressora (ou
seja, desligue-a e ligue-a novamente).
C3600n Guia do usuário
12
Page 13
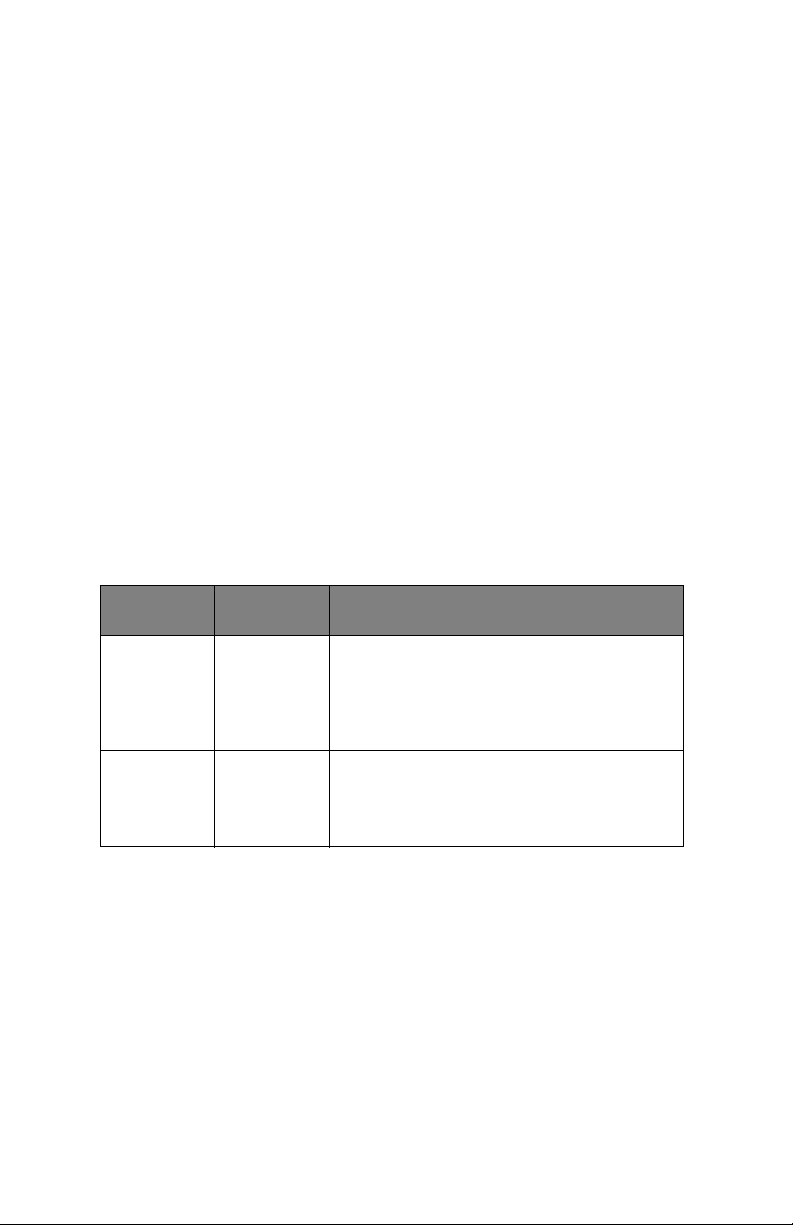
Indicadores
Geral
O status da impressora (como indicado pelos LEDs) pode ser
categorizado como descrito a seguir:
1. Status normal (verde): a impressora está funcionando
normalmente, ou seja, está ON LINE ou processando algum
trabalho de impressão.
2. Status de aviso (amarelo): é possível continuar usando a
impressora sem intervenção, mas pode ocorrer um erro.
3. Status de erro (amarelo intermitente): não é possível continuar
usando a impressora. É necessário intervir para eliminar o erro.
Erros desse tipo são irrecuperáveis e requerem assistência
técnica.
Função
Uma breve descrição das funções de cada indicador é fornecida a
seguir:
LED
INDICADOR
ATTENTION
[ATENÇÃO]
ON LINE Verde ACESO: a unidade está pronta para
COR FUNÇÃO
Âmbar ACESO: estado de atenção (por ex.:
bandeja aberta ou sem papel)
INTERMITENTE: estado de aviso (por ex.:
tampa aberta)
APAGADO: condição normal.
receber dados
INTERMITENTE: processando dados
APAGADO: Desligada
No Windows, o Status Monitor fornece uma descrição do status
da impressora correspondente às indicações de erro exibidas
no display de cristal líquido. No Mac, o driver da impressora
fornece informações sobre o status da impressora depois de
um documento ter sido enviado para impressão. No Windows,
se as preferências do Status Monitor forem configuradas para
Pop up on alerts (Janela instantânea de alertas), esta
mensagem será apresentada na tela sempre que ocorrer uma
condição anormal. Consulte “Utilização do software da
impressora” na página 59.
C3600n Guia do usuário
13
Page 14
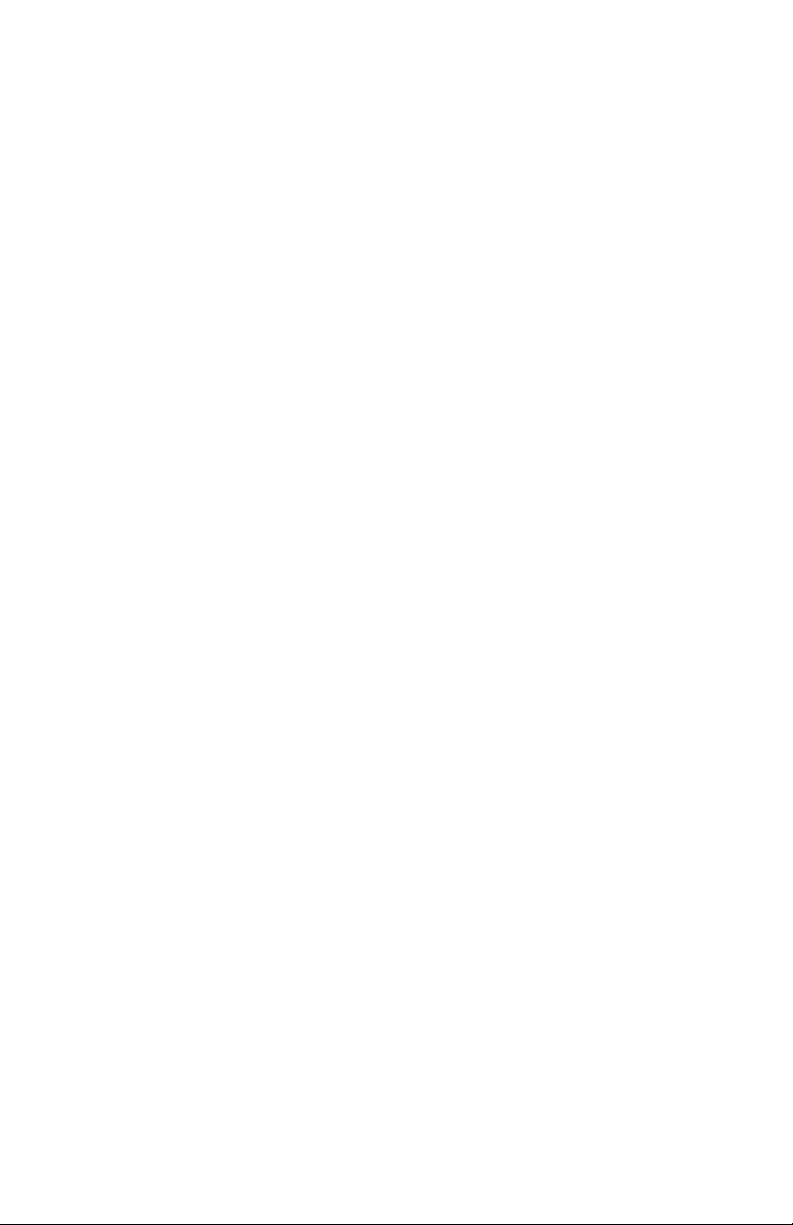
Service call error (Chamar a assistência técnica)
Quando ocorre um erro que requer assistência técnica, os dois LEDs
piscam rápida e simultaneamente e um número de erro é exibido no
display.
C3600n Guia do usuário
14
Page 15
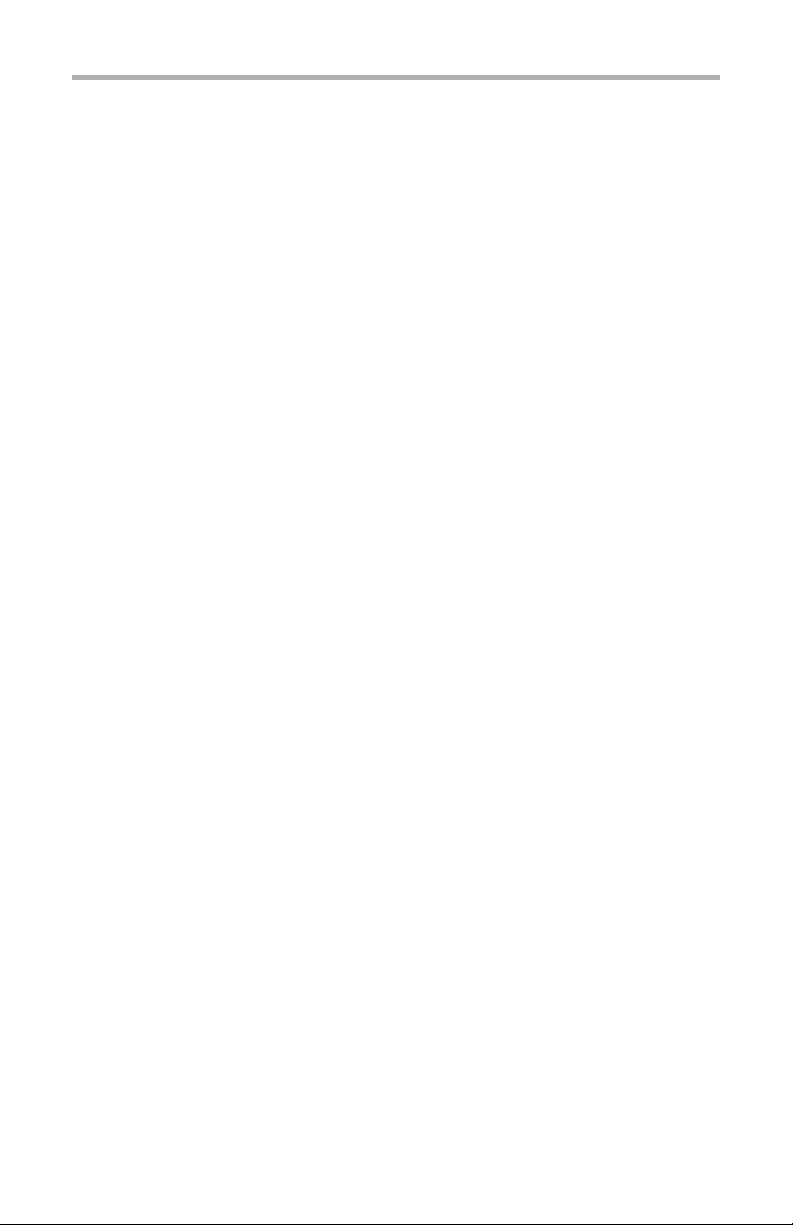
Recomendações relativas ao papel
A impressora suporta uma variedade de suportes de impressão,
incluindo uma ampla gama de gramaturas e formatos de papel, e
envelopes. Esta seção fornece ajuda sobre a escolha dos vários tipos
de papel e explica como utilizá-los.
Você pode obter o melhor desempenho se utilizar papel normal de
75~90 g/m
a laser. Os tipos adequados incluem:
Não é recomendada a utilização de papel com muito relevo ou com
uma textura muito áspera.
Você pode utilizar papel de carta pré-impresso, mas a tinta tem de
ser resistente às elevadas temperaturas de fusão utilizadas no
processo de impressão.
Os envelopes não podem estar dobrados, enrolados nem
deformados. Também devem ter aba retangular, com um tipo de cola
que não derreta quando sujeita a uma fusão a alta temperatura por
rolo, utilizada neste tipo de impressora. Os envelopes de janela não
são adequados.
As etiquetas também devem ser do tipo recomendado para
fotocopiadoras e impressoras a laser, com a página de base
totalmente coberta com etiquetas. Outros tipos de etiquetas podem
danificar a impressora porque as etiquetas podem descolar-se
durante a impressão. Os tipos adequados incluem:
2
(20~24 lb.) fabricado para fotocopiadoras e impressoras
• Hammermill® Laser Printer Radiant White, 24 lb., US
Bond [Hammermill branco radiante para impressoras a
laser, apergaminhado de 90 g/m
• Xerox
®
4024, 20 lb. US Bond [Xerox® 4024, aper-
gaminhado de 75 g/m
2
]
²
]
• Oki 52206101 Bright White Proofing Paper [Papel
branco brilhante para provas Oki], 32 lb. US Bond
[apergaminhado de 120 g/m
2
]
• Etiquetas brancas Avery 5161 para impressoras a laser
(tamanho carta)
• Etiquetas brancas Avery 7162, 7664, 7666 para
impressoras a laser (tamanho A4)
C3600n Guia do usuário
15
Page 16
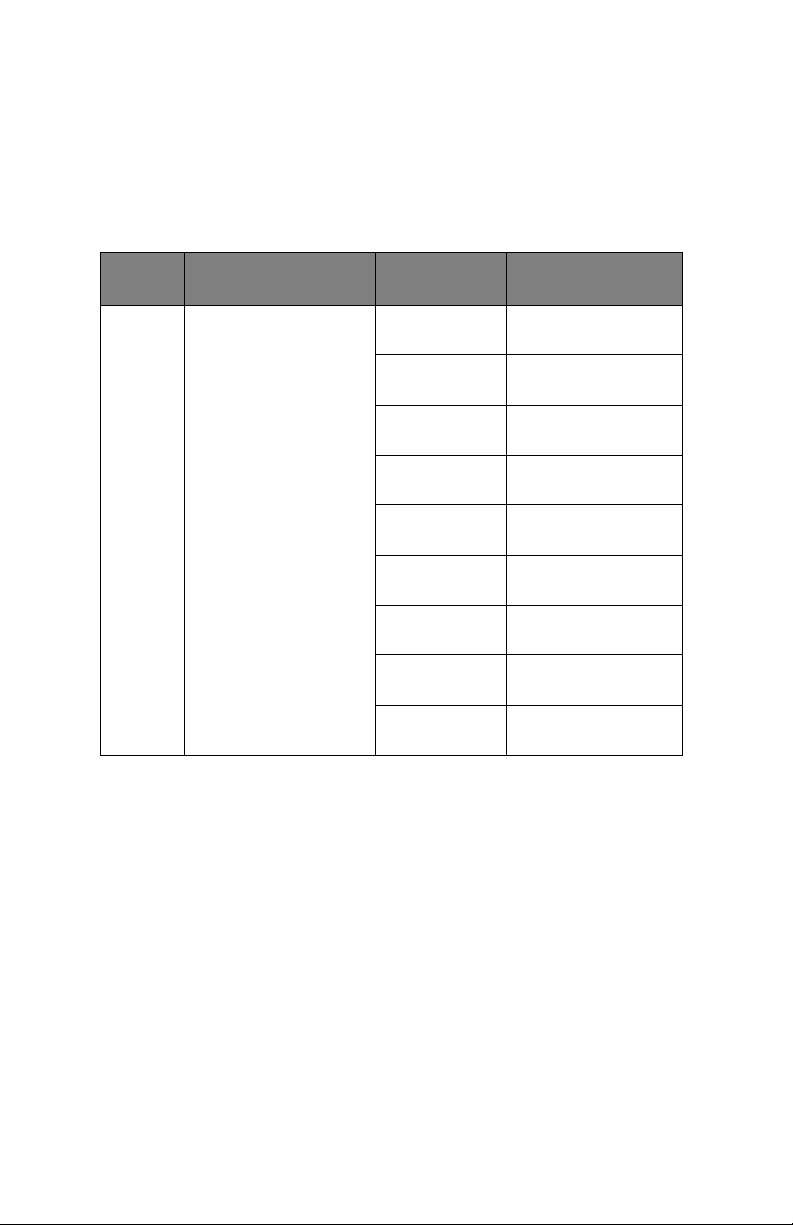
Tabuleiro (Bandeja) tipo cassete
A bandeja tipo cassete aceita papéis na faixa de gramatura de
64 g/m² a 176 g/m² (17 a 47 lb.). A bandeja tipo cassete aceita
papéis na faixa de gramatura de 64 g/m² a 176 g/m² (17 a 47 lb.). A
bandeja tipo cassete é ideal para imprimir documentos tamanho carta
com mais de uma página.
BANDEJAGRAMATURA FORMATO DIMENSÕES
Tabuleiro
(Bandeja
) tipo
cassete
Light (Leve):
64-74 g/m²
17-20 lb.
Medium (Médio):
75-90 g/m²
20-24 lb.
Heavy (Pesado):
91-176 g/m²
24-47 lb.
A6 105 x 148 mm
4,13 x 5,83 pol.
A5 148 x 210 mm
5,83 x 8,27 pol.
B5 182 x 257 mm
7,17 x 10,12 pol.
Executive
(Executivo)
A4 210 x 297 mm
Letter (Carta) 215,9 x 279,4 mm
Legal 13 pol.
Ofício 13
Legal 13.5 pol.
Ofício 13,5
Legal 14 pol.
Ofício 14
184,2 x 266,7 mm
7,25 x 10,5 pol.
8,27 x 11,69 pol.
8,5 x 11 pol.
216 x 330 mm
8,5 x 13 pol.
216 x 343 mm
8,5 x 13,5 pol.
216 x 356 mm
8,5 x 14 pol.
C3600n Guia do usuário
16
Page 17
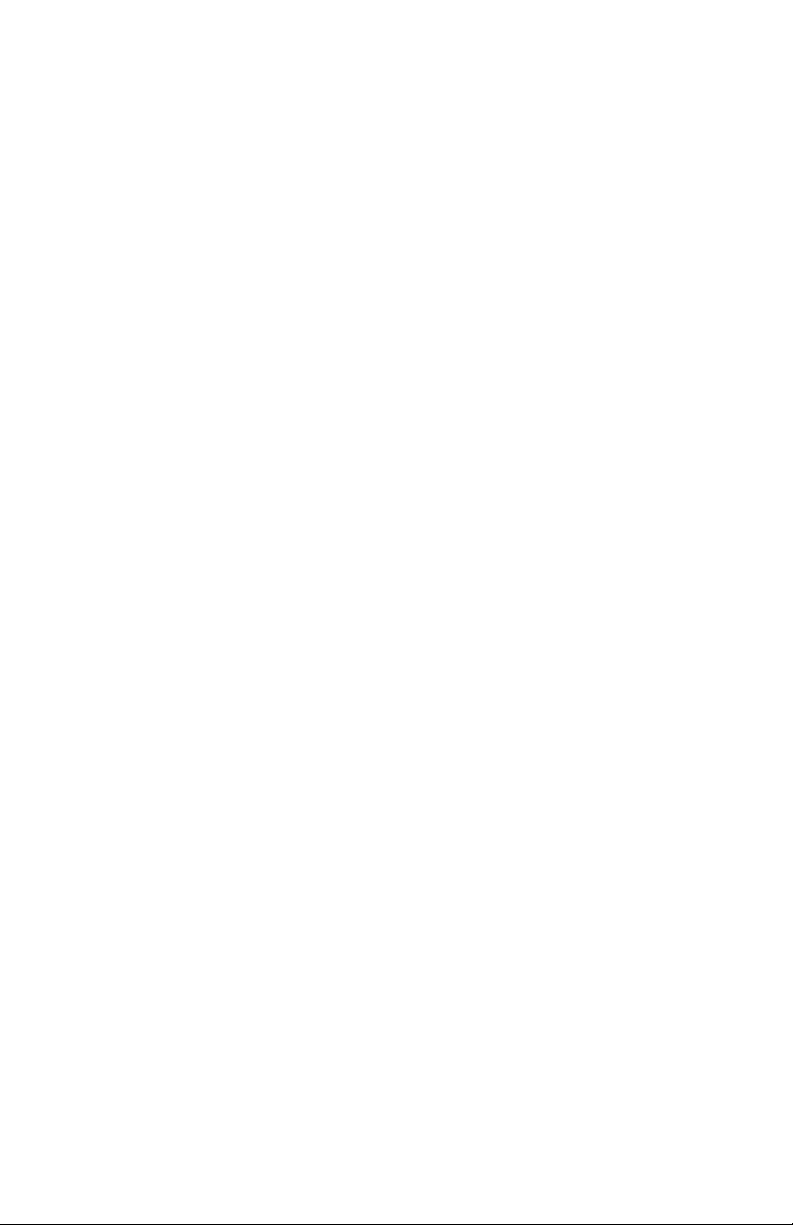
Tabuleiro (Bandeja) multiusos
O tabuleiro (bandeja) multiusos pode suportar os mesmos formatos
que os tabuleiros (bandejas) tipo cassete, a gramatura máxima
permitida é de 203 g/m
utilize o empilhador de papel de frente para cima (posterior). Isto
garante que o caminho do papel na impressora seja direito.
O tabuleiro (bandeja) multiusos pode alimentar papéis com uma
largura mínima de 100 mm (3,94 pol.) e um comprimento máximo de
1200 mm (47,24 pol.) (impressão de faixas).
Para comprimentos de papel superiores a 356 mm (Legal 14 pol.),
utilize papel com uma gramatura entre 90 g/m
34 lb.) e o empilhador de papel de frente para cima (posterior).
Ao usar a bandeja multifuncional, as folhas de papel só podem ser
alimentadas uma de cada vez. Isto ajuda a evitar atolamentos de
papel.
Papel com marca d'água ou timbrado deve ser colocado com o lado
destinado à impressão para cima, com a borda superior voltada para
dentro da impressora.
2
(54 lb.). Para tipos de papel muito pesados,
2
e 128 g/m2 (24 e
C3600n Guia do usuário
17
Page 18
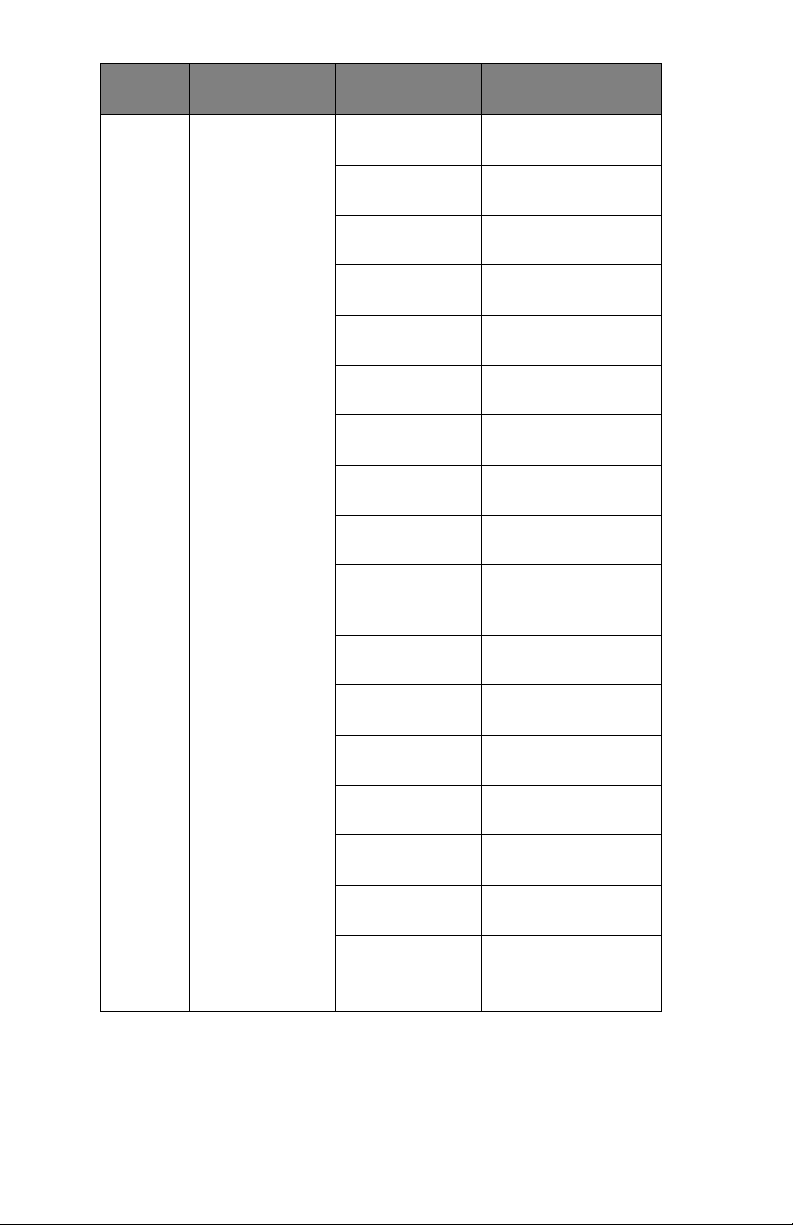
BANDEJAGRAMATURA FORMATO DIMENSÕES
A6 105 x 148 mm
4,13 x 5,83 pol.
A5 148 x 210 mm
5,83 x 8,27 pol.
B5 182 x 257 mm
7,17 x 10,12 pol.
184,2 x 266,7 mm
7,25 x 10,5 pol.
8,27 x 11,69 pol.
8,5 x 11 pol.
216 x 330 mm
8,5 x 13 pol.
216 x 343 mm
8,5 x 13,5 pol.
216 x 356 mm
8,5 x 14 pol.
216 x 1199,90 mm
8,5 x 47,24 pol.
216 x 279
8,5 x 11 pol.
3,87 x 8,87 pol.
4,12 x 9,5 pol.
98,4 x 190,5 mm
3,87 x 7,5 pol.
6,38 x 9,02 pol.
4,3 x 8,6 pol.
210 x 1220 mm
8,27 x 48 pol.
(máximo)
Tabuleiro
(Bandeja)
multiusos
Light (Leve):
64-74 g/m²
17-20 lb.
Medium (Médio):
75-90 g/m²
20-24 lb.
Heavy (Pesado:
91-120 g/m²
24-32 lb.
Ultra heavy
(Ultra pesado):
121-203 g/m²
32-47 lb.
Executive
(Executivo)
A4 210 x 297 mm
Letter (Carta) 215,9 x 279,4 mm
Legal 13 pol.
Ofício 13
Legal 13,5 pol.
Ofício 13,5
Legal 14 pol.
Ofício 14
Custom sizes
Tam an ho s
personalizados
Letterhead
Timbrado
Envelope COM-9 98,4 x 225,4 mm
Envelope COM-1-104,7 x 241,3 mm
Envelope
Monarca
C5 162 x 229 mm
DL 110 x 220 mm
Banner [Papel de
faixa]
C3600n Guia do usuário
18
Page 19
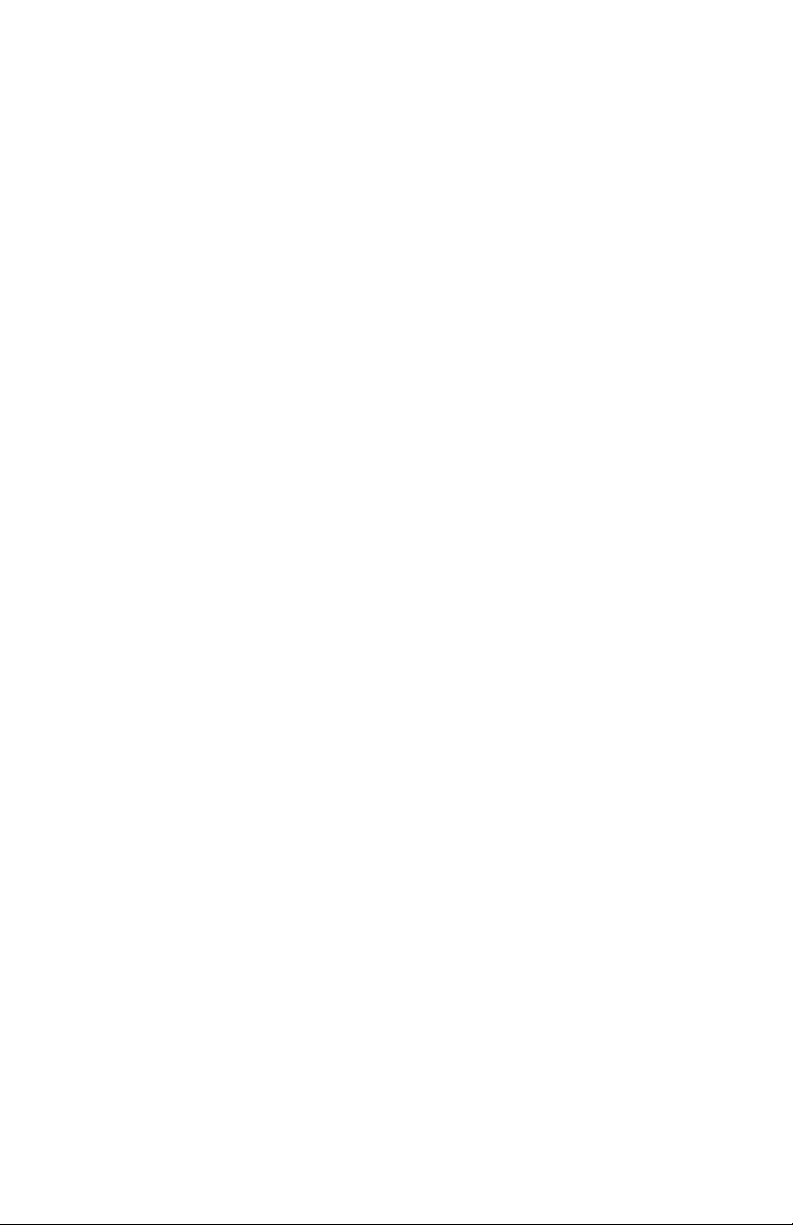
Empilhador de frente para baixo
O empilhador de frente para baixo existente na parte superior da
impressora pode suportar um máximo de 150 folhas de 80 g/m2
(20 lb.) de papel normal, assim como tipos de papel até 120 g/m2
(32 lb.). As páginas impressas pela ordem de leitura (página 1
primeiro) são ordenadas por ordem de leitura (última página em
cima, com a face impressa voltada para baixo).
Empilhador de frente para cima
É necessário abrir o empilhador de frente para cima existente na
parte posterior da impressora e puxar a extensão do tabuleiro
(bandeja), quando for necessário utilizá-lo. Nesta condição, o papel
sai por este caminho, independentemente das definições do driver.
O empilhador de frente para cima pode suportar até 1 folhas de papel
normal de 80 g/m
Sempre use o empilhador de face para cima e a bandeja
multifuncional para papéis com gramatura superior a 176 g/m²
(47 lb.).
2
(20 lb.) e tipos de papel até 203 g/m2 (54 lb.).
C3600n Guia do usuário
19
Page 20
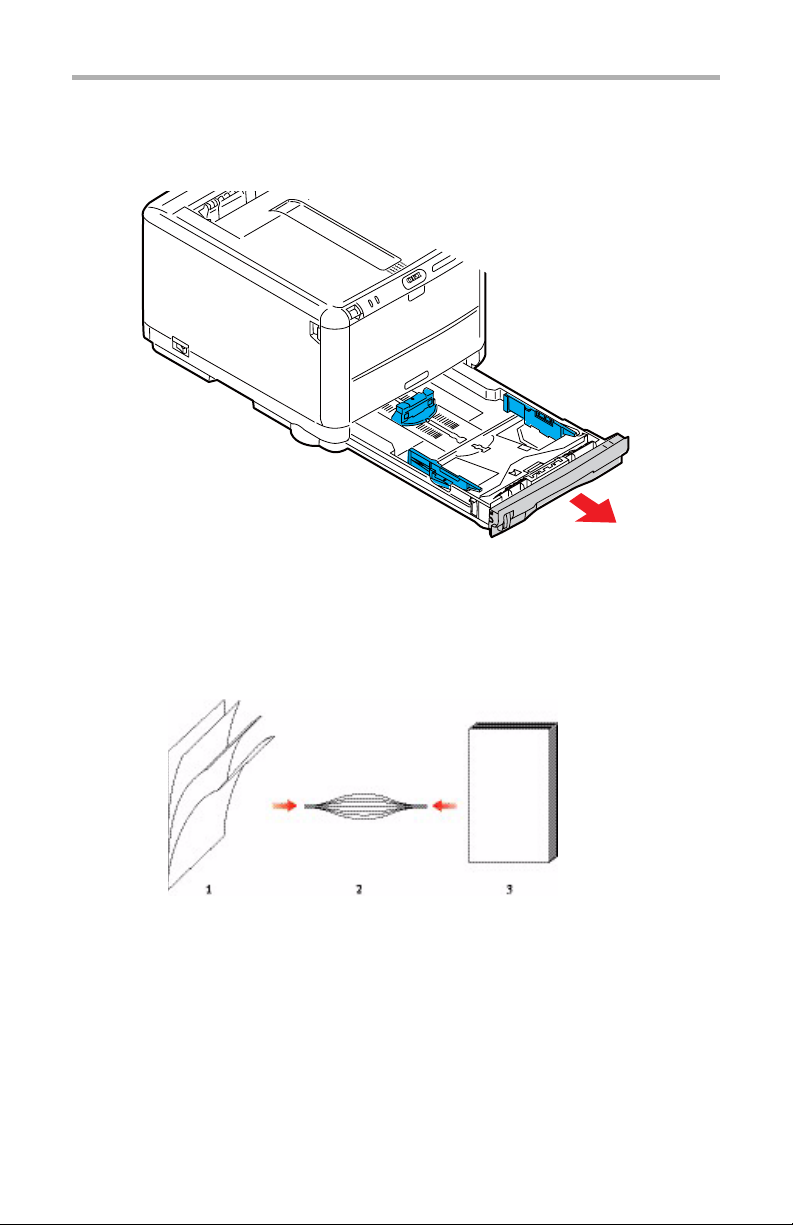
Colocar papel
Tabuleiros (bandejas) tipo cassete
1. Retire a bandeja para papel da impressora.
cassette tray empty_Fig1_16,jpg
2. Folheie a resma de papel que pretende colocar pelas
extremidades (1) e pelo meio (2), de modo a garantir que todas
as folhas fiquem separadas e, em seguida, bata com as
extremidades da pilha numa superfície plana para que fiquem
novamente alinhadas (3).
Fan Paper,jpg
C3600n Guia do usuário
20
Page 21
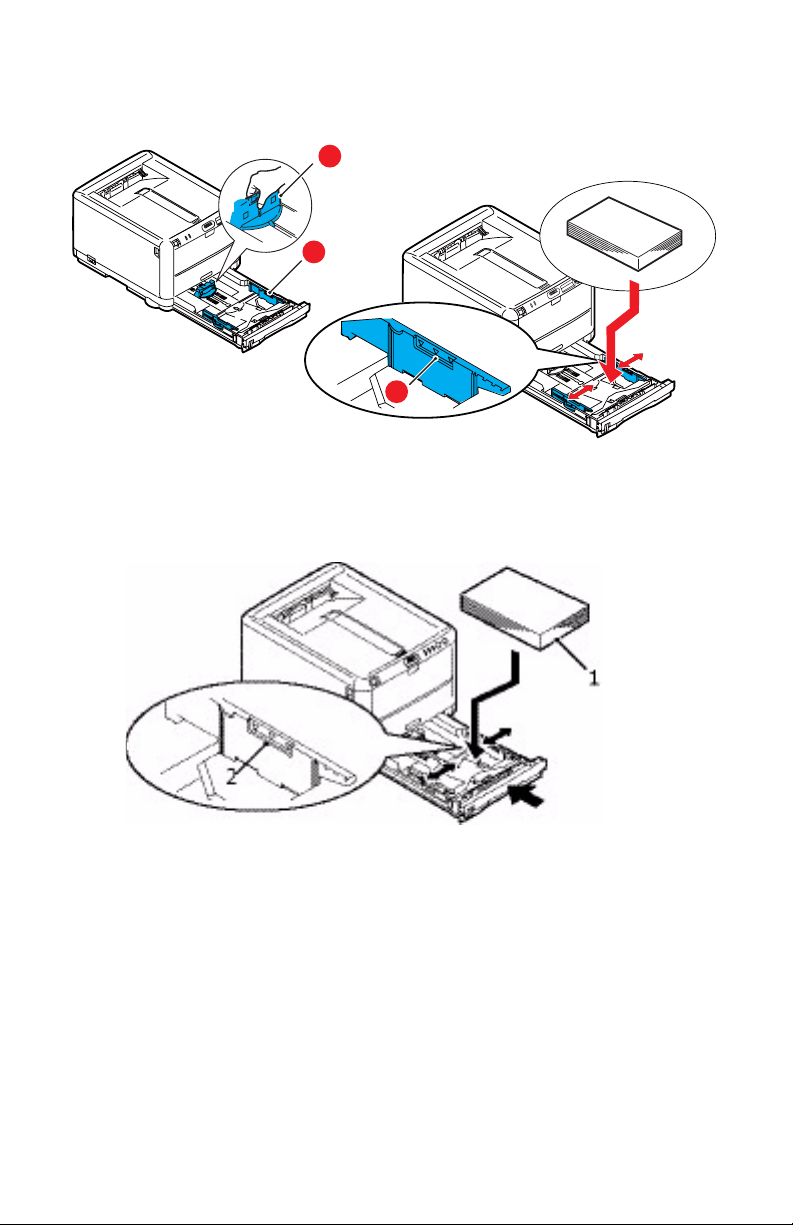
3. Ajuste a peça de travagem posterior (1) e as guias de papel (2)
ao formato de papel utilizado. Use as marcas na impressora
como referência (3).
Cassette Tray paper guides_F7_01,jpg
1
2
3
4. Coloque o papel (1). Use os indicadores de nível do papel (2)
como referência. Para papel timbrado coloque o timbre voltado
para baixo com a margem superior voltada para a parte frontal
da impressora. paper load_Fig1_17 v11,jpg
Para evitar encravamentos de papel:
• Não deixe um espaço entre o papel, as guias e a peça de
travagem.
• Não coloque demasiadas folhas no tabuleiro (bandeja). A
capacidade varia consoante o tipo de papel.
• Não coloque papel danificado.
• Não coloque papel com formatos ou tipos diferentes ao
mesmo tempo.
• Não abra o tabuleiro (bandeja) durante a impressão.
C3600n Guia do usuário
21
Page 22
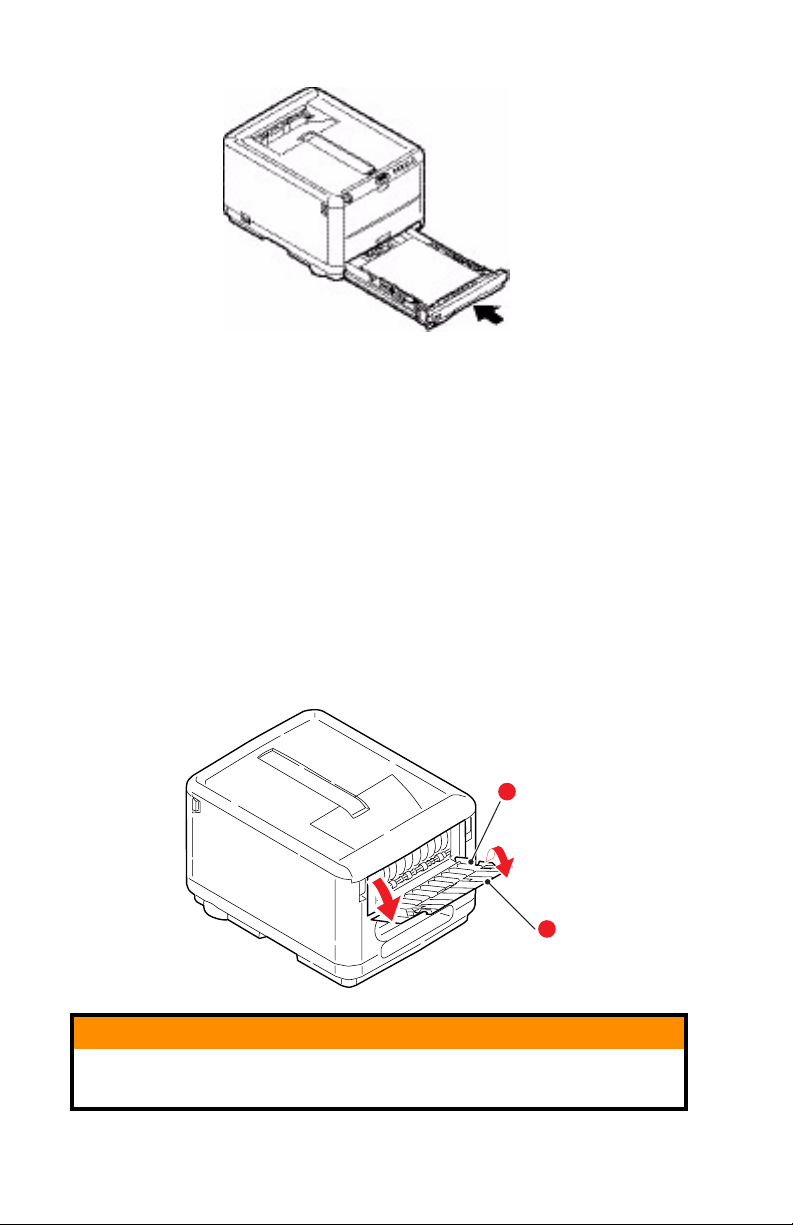
5. Feche o tabuleiro (bandeja) com cuidado.
CTray
• Para efetuar impressões com a frente voltada para baixo,
certifique-se de que o empilhador com frente para cima
(posterior) (4) está fechado (o papel sai pela parte superior
da impressora). A capacidade de empilhamento é de cerca de
250 folhas, dependendo da gramatura do papel.
• Para saída de impressão com a face impressa para cima,
certifique-se de que a saída do papel com a face para cima
(posterior) (4) traseira esteja aberta e o suporte para o papel
(5) esteja estendido. O papel será empilhado na ordem
inversa da impressão. A capacidade da bandeja é de
aproximadamente 10 folhas tamanho carta/A4, dependendo
da gramatura do papel, ou 1 envelope ou 1 folha de papel de
gramatura mais elevada
• Sempre use o escaninho de face para cima (traseiro) [saída
do percurso reto] para papéis espessos (fichas, etc.).
4
5
CUIDADO!
Não abra nem feche a saída de papel posterior durante a
impressão, pois pode provocar um encravamento de papel.
C3600n Guia do usuário
22
Page 23
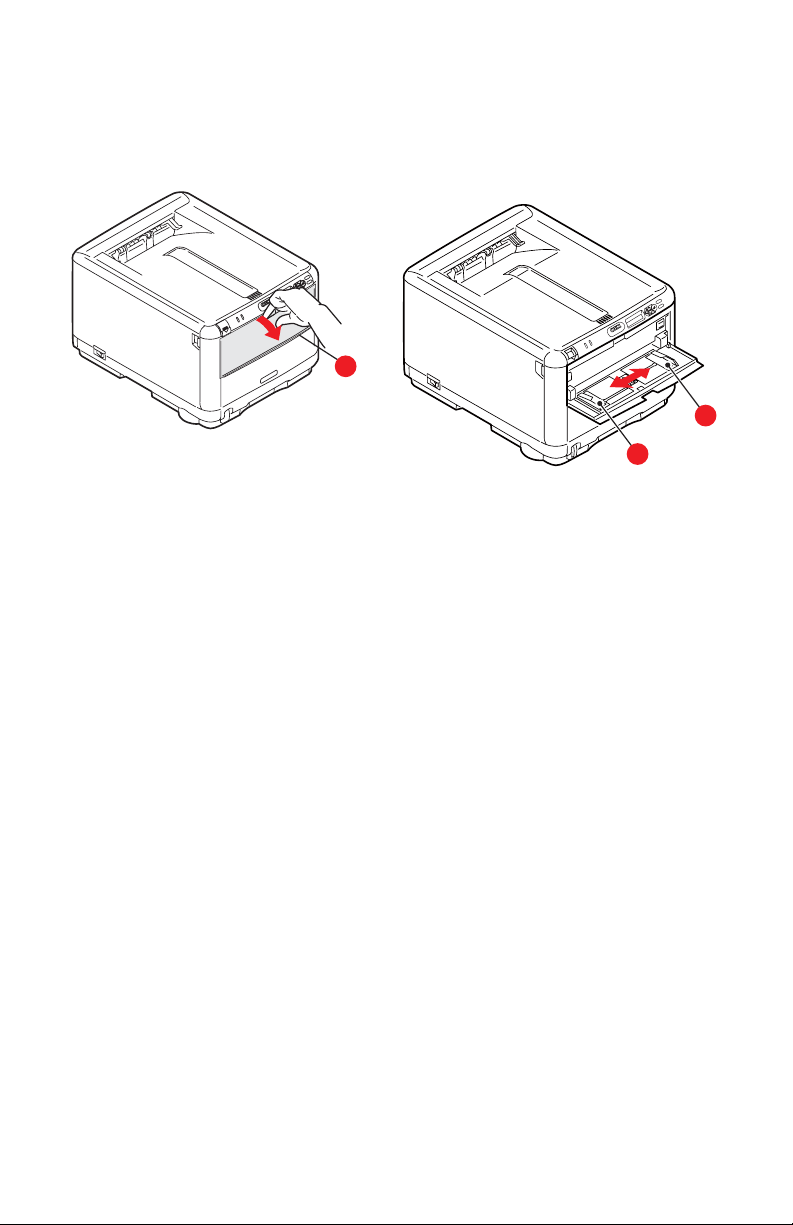
Tabuleiro (Bandeja) multiusos
1. Abra o tabuleiro (bandeja) multiusos e, com cuidado, carregue
para baixo na plataforma para papel (1).
mpt tray_F7_05,jpg
1
2
2. Ajuste as guias do papel (2) ao tamanho do papel que será
utilizado para a impressão usando as marcas na plataforma de
suporte do papel.
3. Coloque uma folha de papel na plataforma de suporte do papel
de modo que seja presa no lugar.
• Alimente o material de impressão uma folha de cada vez.
• Quando você efetuar impressões em papel timbrado, coloque
o papel no tabuleiro (bandeja) multiusos com o lado préimpresso voltado para cima e a margem superior voltada para
a impressora.
2
• Envelopes devem ser colocados com o lado destinado à
impressão para cima, com a borda superior à esquerda e a
borda curta voltada para dentro da impressora.
Defina o formato de papel correto para o tabuleiro (bandeja)
multiusos no menu Papel. Consulte “Funções da impressora
(Configurações do usuário)” na página 60.
C3600n Guia do usuário
23
Page 24
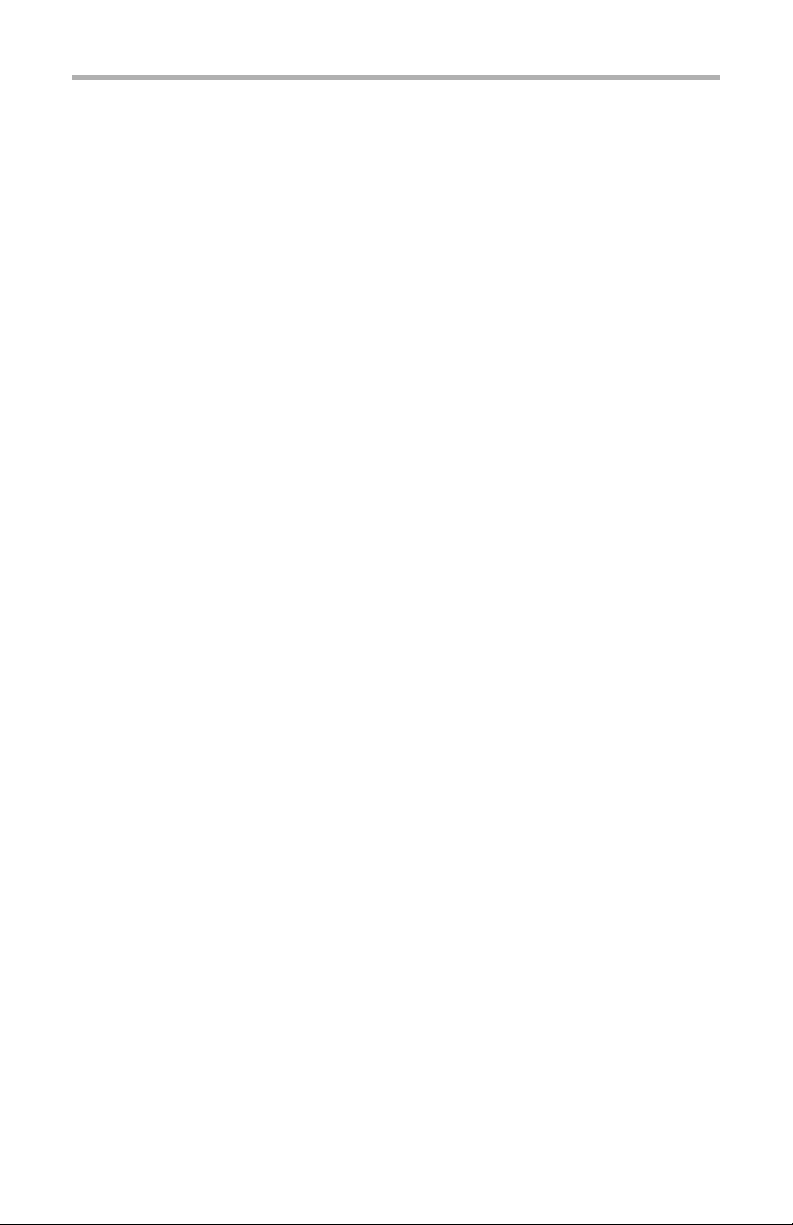
Impressão a partir do Windows
Os menus da impressora proporcionam acesso a muitas
opções. Consulte “Utilização do software da impressora” na
página 59.
O driver da impressora para Windows também contém
configurações para muitos desses itens. Quando as opções do
driver da impressora são iguais às dos menus e os documentos
são impressos a partir do Windows, as definições do driver da
impressora para Windows substituem as opções dos menus.
As ilustrações mostradas neste capítulo dizem respeito ao
Windows XP/2000. As outras versões do Windows podem ser
ligeiramente diferentes, mas os princípios são os mesmos.
Configurações do driver da impressora
O driver da impressora é um software utilizado para controlar
a impressora. O driver fornece à impressora dados sobre os
requisitos de impressão dos documentos.
É possível efetuar configurações no driver da impressora a
partir da janela Impressoras do Windows (designada
"Impressoras e Faxes" no Windows XP) ou a partir de uma
aplicação do Windows. As configurações do driver efetuadas a
partir da caixa de diálogos "Printing Preferences" (Preferências
de impressão) do Windows são essencialmente configurações
padrão e serão mantidas de uma sessão do Windows para a
seguinte. As configurações do driver efetuadas a partir de um
aplicativo do Windows (por exemplo, na caixa de diálogo
Arquivo -> Imprimir do Microsoft Word), são as que são
necessárias para um determinado trabalho e não serão
utilizadas na próxima vez que o aplicativo for lançado. Em
ambos os casos, é possível salvar e nomear (na guia
Configuração) conjuntos específicos de configurações do
driver, que podem ser recarregados para uso futuro.
C3600n Guia do usuário
24
Page 25
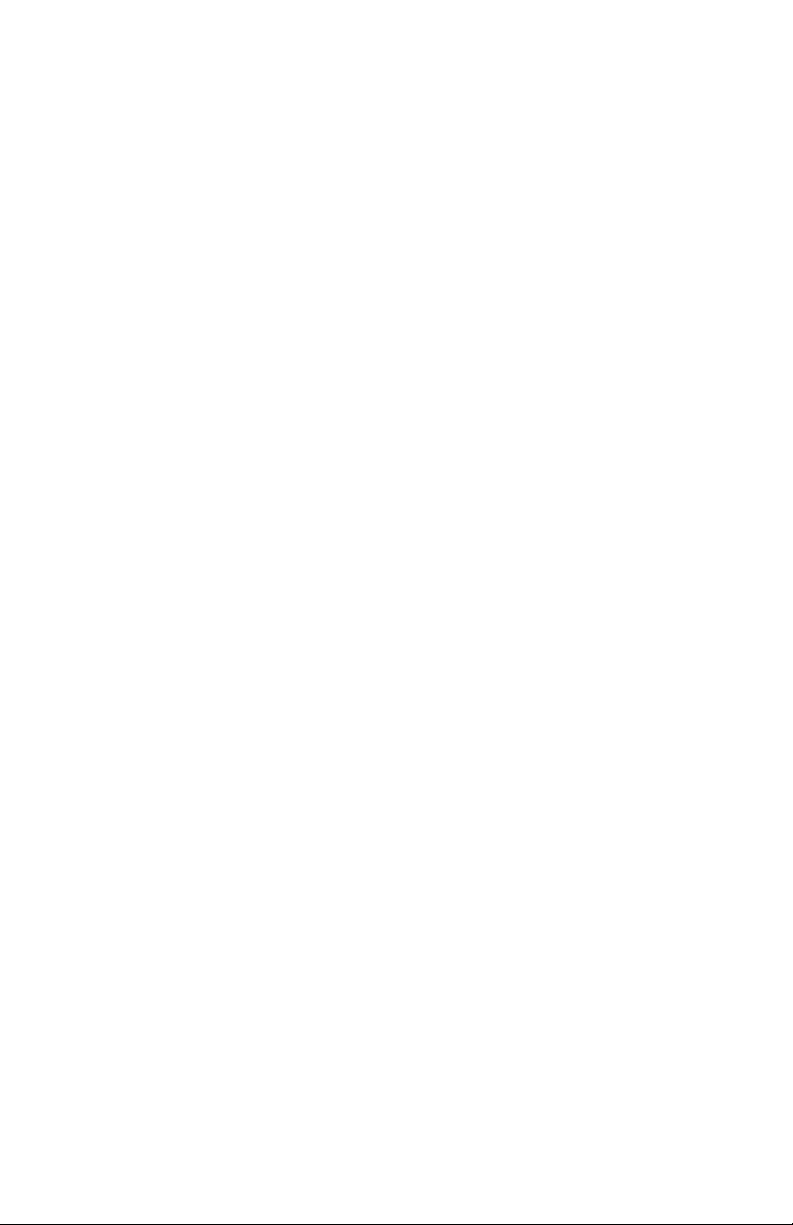
Preferências de impressão em aplicações do
Windows
Quando se imprime um documento a partir de uma aplicação
do Windows, aparece uma caixa de diálogo de impressão.
Regra geral, a caixa de diálogo apresenta o nome da
impressora que será utilizada para imprimir o documento.
Junto ao nome da impressora, existe um botão Properties
(Propriedades).
Se vo cê c li ca r e m Pr op er ti es (Propriedades), abre-se uma nova
janela que contém uma lista abreviada das definições da
impressora disponíveis no driver, que pode ser escolhida para
este documento. As definições disponíveis na aplicação dizem
respeito apenas às opções que você pretende alterar nas
aplicações ou documentos específicos. As definições alteradas
aqui, geralmente, só funcionam enquanto a aplicação estiver
sendo utilizada.
C3600n Guia do usuário
25
Page 26
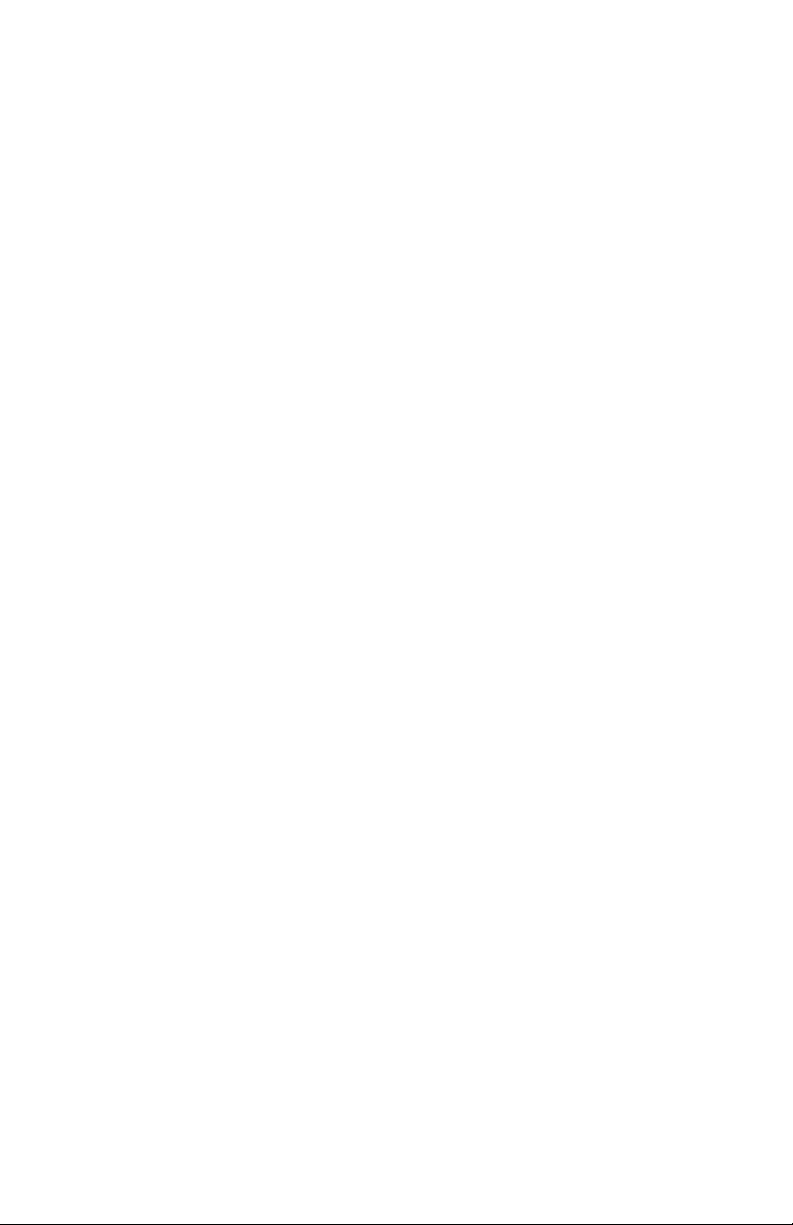
Guia Setup [Configurar]
Se você clicar no botão Properties (Propriedades) da caixa de diálogo
de impressão da aplicação, a janela do driver é aberta, podendo assim
especificar as preferências de impressão do documento atual.
1. O formato do papel deve ser igual ao tamanho de página do
documento (a não ser que você pretenda dimensionar a
impressão para ajustar um tamanho diferente) e igual ao papel
colocado na impressora.
2. É possível escolher a origem do papel a ser usado, que pode ser
a bandeja 1 (tipo cassete) ou a bandeja multifuncional. A
bandeja pode ser selecionada na lista suspensa ou basta clicar na
parte respectiva do gráfico da tela para selecionar a bandeja
preferida.
A definição para a gramatura do papel deve corresponder ao tipo
de papel no qual você pretende imprimir.
3. Clique no botão Paper Feed Options (Opções de alimentação do
papel) para modificar o documento para que se ajuste a um
papel de tamanho diferente e para acessar configurações
avançadas da bandeja tipo cassete e da bandeja multifuncional.
4. É possível escolher um conjunto de opções de acabamento de
documentos, tais como normal, uma página por folha ou N para
cima (em que N pode ter um máximo de 16) para imprimir várias
páginas dimensionadas por folha.
5. Selecione a opção de impressão "Poster" para imprimir páginas
grandes, como títulos, em diversas folhas.
6. Pode-se optar por imprimir apenas em um lado da folha ou usar
a impressão frente e verso (duplex). A impressora permite que a
impressão duplex seja feita manualmente, o que requer que o
papel seja alimentado duas vezes pela impressora. Consulte
“Impressão em 2 faces (Apenas Windows)” na página 45. O
botão Duplex Help (Ajuda para impressão duplex) também pode
ser usado para acessar instruções sobre como imprimir frente e
verso manualmente.
7. Se o usuário alterar antecipadamente algumas das preferências
de impressão e salvá-las como um conjunto, poderá ativá-las
simultaneamente, evitando assim ter que configurá-las
individualmente cada vez que desejar utilizá-las.
8. Clique no botão Default (Padrão) para restaurar as configurações
padrão da impressora.
C3600n Guia do usuário
26
Page 27
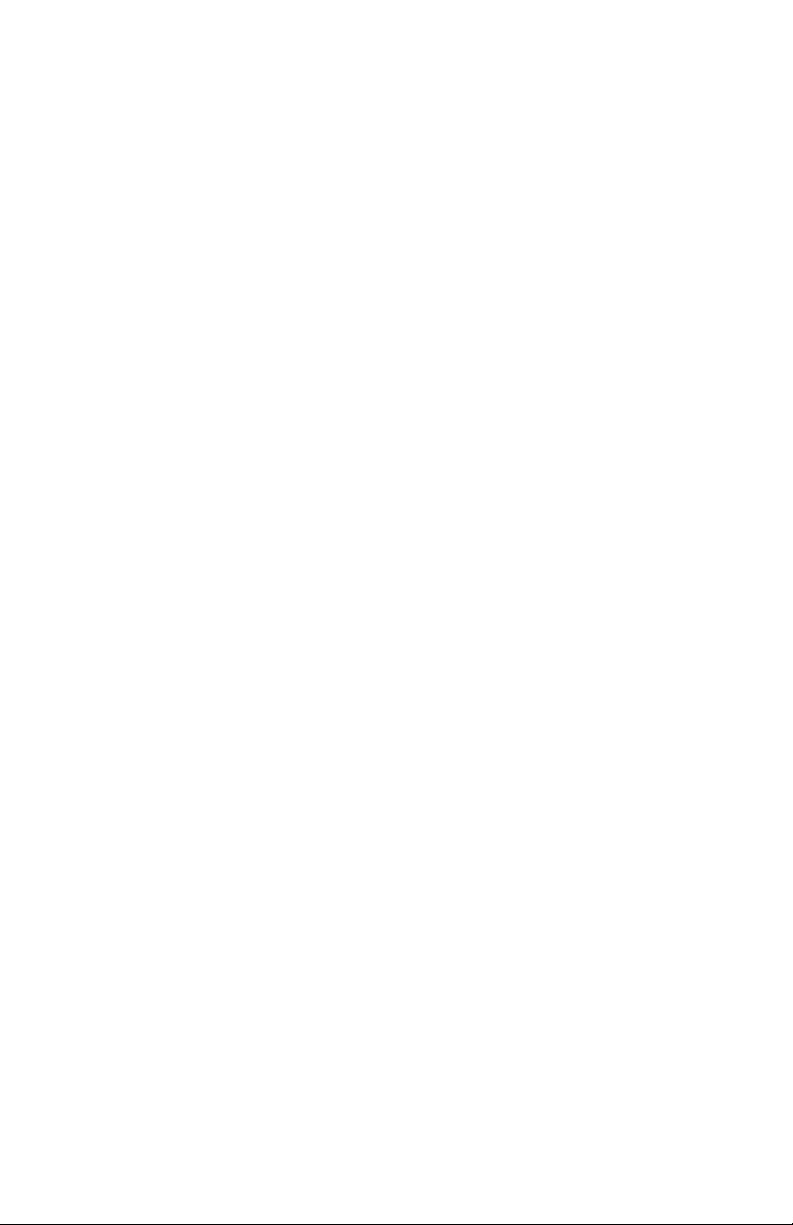
Guia Job Options [Opções do trabalho]
1. A resolução da impressão das páginas pode ser configurada da
seguinte maneira:
• A configuração High Quality (Alta qualidade) produz
impressões de 600 x 600 ppp multinível. Esta configuração
requer mais memória e mais tempo para imprimir. É a melhor
opção para imprimir fotografias e reproduzir detalhes em
cores.
• A configuração Fine/Detail (Alta qualidade/Detalhada) produz
impressões de 1200 x 600 ppp e é a melhor opção para
imprimir objetos vetoriais, como gráficos e texto.
• A configuração Normal produz impressões de 600 x 600 ppp e
é adequada para a maioria dos trabalhos de impressão.
2. Selecione "Photo Enhance" para melhorar a qualidade das
imagens fotográficas.
3. Selecione Toner Save (Economia de toner) para economizar
toner.
4. Selecione Skip Blank Pages (Ignorar páginas em branco) para
evitar imprimir todas as páginas em branco do documento.
5. Você pode selecionar um máximo de 999 cópias para imprimir
consecutivamente, embora seja necessário colocar mais papel no
tabuleiro (bandeja), porque é uma impressão demorada.
6. A orientação da página pode ser configurada para retrato
[Portrait] (vertical) ou paisagem [Landscape] (horizontal).
7. As páginas impressas podem ser dimensionadas de forma a
ajustar-se a papel maior ou menor.
8. É possível imprimir uma marca d'água atrás da imagem da
página principal. Esta opção é útil para marcar documentos como
rascunho, confidencial, etc.
9. Clicar no botão Avançado dá acesso a mais definições. Por
exemplo, é possível optar por imprimir as áreas em preto
utilizando toner 100%K (um aspecto mais fosco).
10. Clique no botão Default (Padrão) para restaurar as configurações
padrão da impressora.
C3600n Guia do usuário
27
Page 28
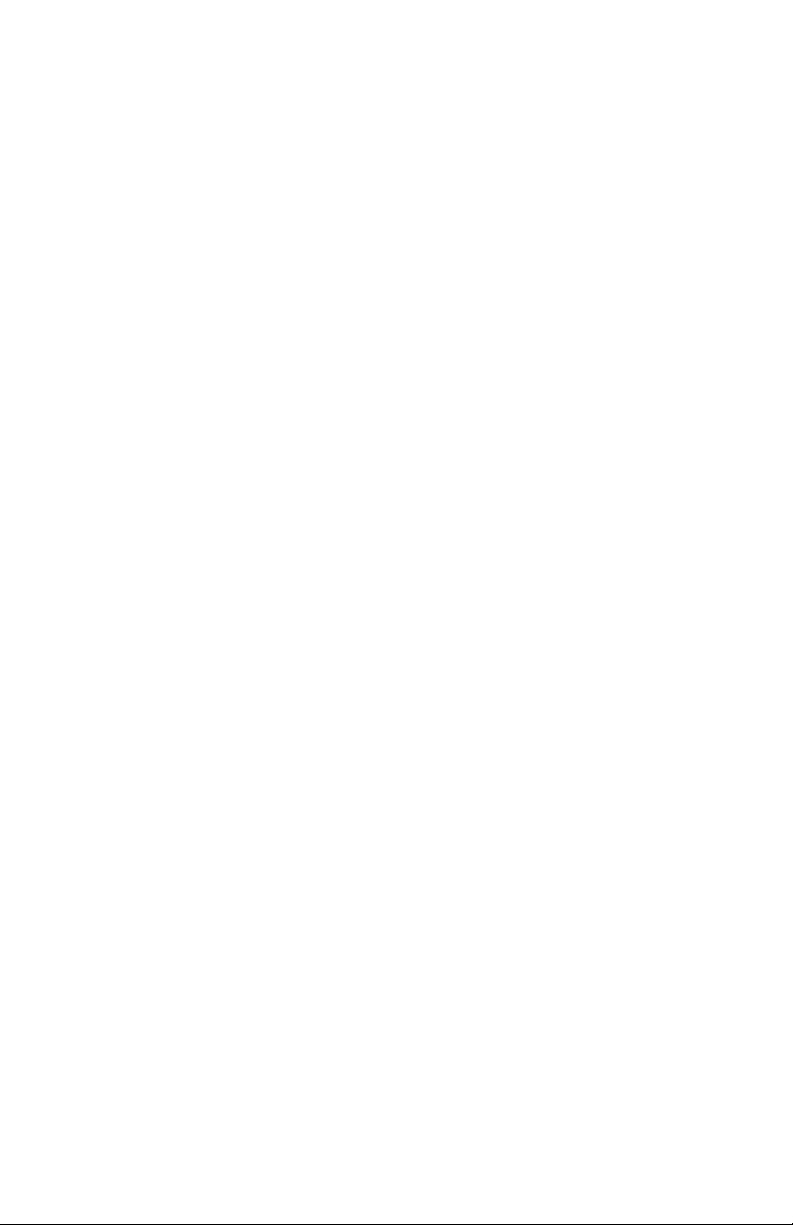
Guia de cor
1. O controle da impressão em cores pode ser efetuado de forma
automática ou para um controle avançado, manualmente. A
configuração automática é mais adequada para a maior parte das
situações. As outras opções da janela só estão disponíveis se for
selecionada uma opção que não seja a automática. Para
impressão em escala de cinza, a impressora funciona na
velocidade de impressão mais rápida (aprox. 20 ppm) e todas as
páginas são impressas em preto e branco.
2. Você pode escolher uma gama de opções de correspondência de
cores, dependendo da origem da imagem escolhida para o
documento. Por exemplo, uma fotografia tirada com uma câmara
digital requer uma correspondência de cores diferente de um
gráfico empresarial criado numa aplicação de folha de cálculo.
Neste caso, a definição automática também é a mais adequada
para a maior parte das situações.
3. Você pode fazer com que a impressão fique mais clara ou escura
ou pode tornar as cores mais saturadas e vivas, conforme
necessário.
4. As áreas em preto podem ser impressas utilizando 100% ciano,
magenta e amarelo, criando assim um aspecto mais acetinado
(preto composto). Você também pode utilizar apenas o toner
preto (preto puro), conferindo um aspecto mais fosco. Se
escolher a definição automática, o driver efetua a escolha mais
adequada, tendo como base o tipo de imagem.
5. Clique no botão Default (Padrão) para restaurar as configurações
padrão da impressora.
C3600n Guia do usuário
28
Page 29
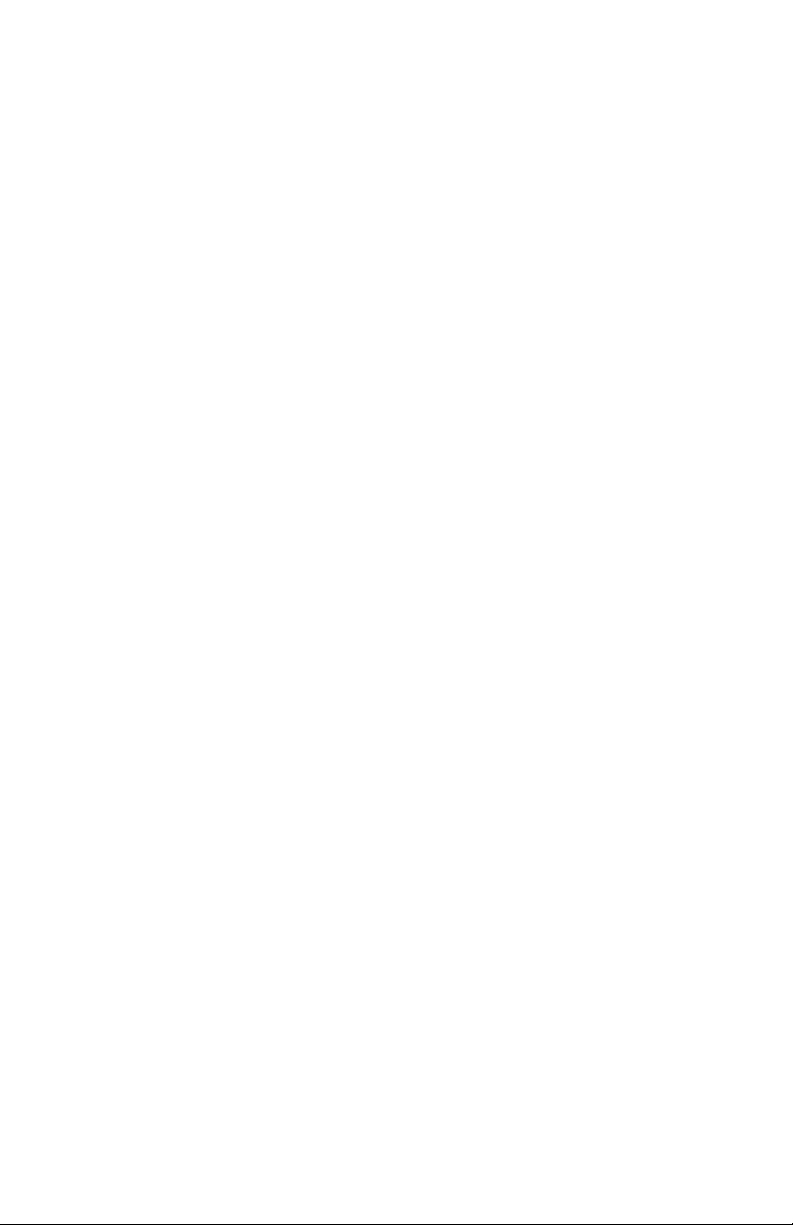
Configurações disponíveis a partir do painel de
controle do Windows
Quando você abre a janela de propriedades do driver a partir do
Windows, em vez de o fazer a partir de uma aplicação, aparece um
conjunto de definições maior. As alterações efetuadas aqui afetam, de
um modo geral, todos os documentos impressos a partir de aplicações
do Windows e são mantidas de uma sessão do Windows para a
seguinte.
Guia General [Geral]
1. Esta área (Features [Recursos]) relaciona alguns dos principais
recursos da impressora.
2. O botão "Printing Preferences" (Preferências de impressão) abre
as mesmas janelas para as opções que podem ser configuradas a
partir dos aplicativos, como descrito anteriormente em
“Preferências de impressão em aplicações do Windows” na
página 25. Porém, as alterações feitas aqui passarão a ser as
configurações padrão para todos os aplicativos do Windows.
O botão "Print Test Page" (Imprimir página de teste) imprime
uma página de teste para verificar se a impressora está
funcionando corretamente.
Guia Advanced [Avançadas]
1. Available From (Disponível a partir de)
Pode-se especificar a que horas do dia a impressora estará
disponível.
2. Priority (Com prioridade)
Indica a prioridade atual, de 1 (a mais baixa) a 99 (a mais
elevada). Os documentos de prioridade mais elevada são
impressos primeiro.
3. Spool print documents so program finishes printing faster
(Armazenar os documentos para impressão na memória para que
o programa termine de imprimir com mais rapidez)
Especifica que os documentos devem ser colocados em spool
(armazenados num arquivo de impressão especial) antes de
serem impressos. Em seguida, o documento é impresso em
segundo plano, permitindo que a aplicação fique disponível mais
rapidamente.
4. Start printing after last page is spooled (Começar a imprimir
depois de a última página ser armazenada na memória)
C3600n Guia do usuário
29
Page 30
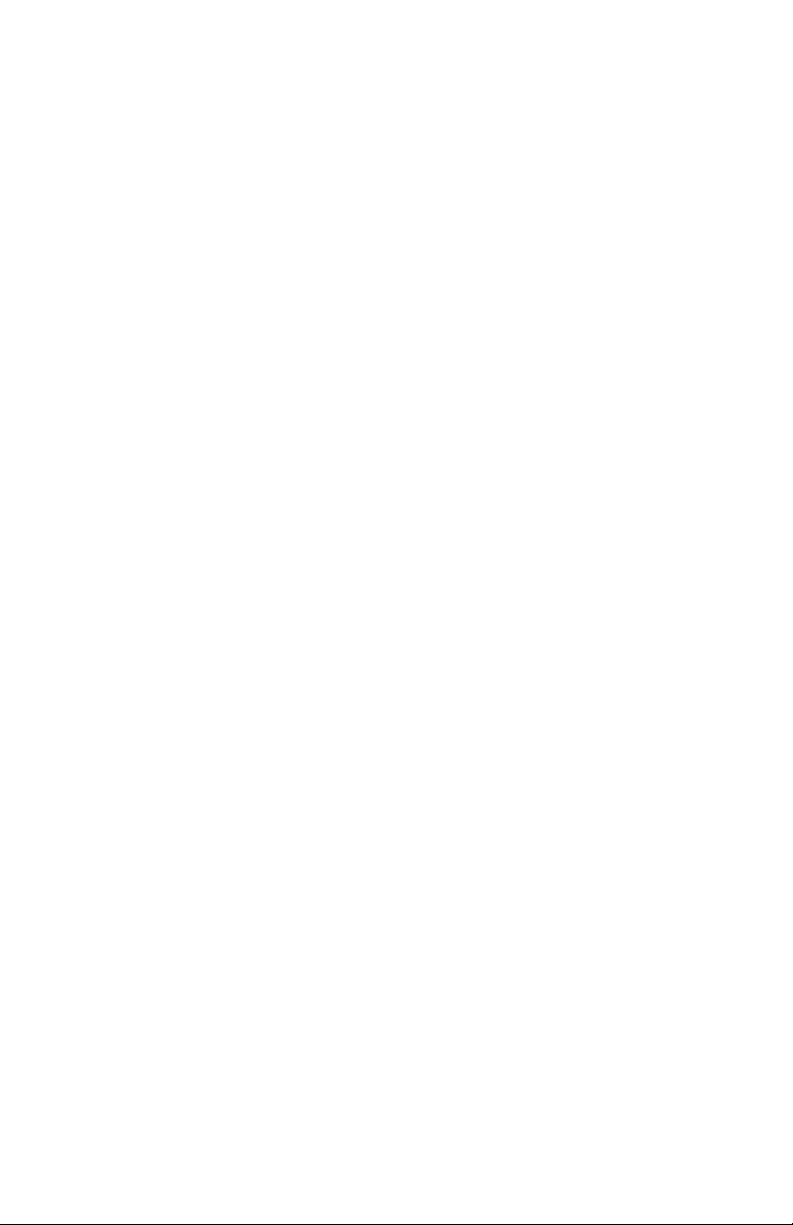
Isto especifica que a impressão só é iniciada depois da última
página ser colocada em spool. Se a aplicação necessitar de mais
tempo para processar os dados durante um trabalho de
impressão, fazendo com que este seja interrompido durante
algum tempo, a impressora pode partir do pressuposto que a
impressão do documento foi concluída. Se selecionar esta opção,
esse tipo de problema pode ser resolvido, mas a impressão é
efetuada um pouco mais tarde, uma vez que o início é atrasado.
5. Start printing immediately (Começar a imprimir imediatamente)
Esta opção é o oposto da referida acima. A impressão é iniciada
assim que o documento começa a ser colocado em spool.
6. Print directly to the printer (Enviar o trabalho de impressão
diretamente para a impressora)
Esta opção especifica que o documento não é colocado em spool,
mas impresso diretamente. A aplicação só fica disponível depois
de concluído o trabalho de impressão. Esta opção necessita de
menos espaço no disco do computador, uma vez que não existem
arquivos colocados em spool.
7. Hold mismatched documents (Reter documentos divergentes)
Faz com que o spooler verifique a configuração do documento e
faça a correspondência com a configuração da impressora, antes
de enviar o documento para impressão. Se for detetado um erro
de correspondência, o documento é mantido na fila de impressão
e só é impresso depois de a configuração da impressora ser
alterada e o documento reiniciado a partir da fila de impressão. O
erro de correspondência de alguns documentos não impede que
os documentos correspondidos corretamente sejam impressos.
8. Print spooled documents first (Imprimir primeiro os documentos
armazenados na memória)
Especifica que o spooler imprime primeiro os documentos já
colocados em spool, mesmo se os documentos concluídos tiverem
uma prioridade inferior à dos documentos que ainda estão sendo
colocados em spool. Se ainda não estiver qualquer documento em
spool, o spooler dá prioridade aos documentos maiores para
colocação em spool, em detrimento dos documentos mais
pequenos. Utilize esta opção se pretender maximizar a eficácia da
impressora. Se a opção estiver desativada, o spooler escolhe os
documentos com base apenas nas definições de prioridade.
9. Keep printed documents (Manter os documentos impressos)
Especifica que o spooler não deve eliminar documentos depois de
estarem concluídos. Esta opção faz com que os documentos sejam
novamente enviados para a impressora a partir do spooler, em
vez de serem impressos de novo a partir da aplicação. Se utilizar
esta opção com frequência, é necessário uma maior quantidade
de espaço em disco no computador.
C3600n Guia do usuário
30
Page 31
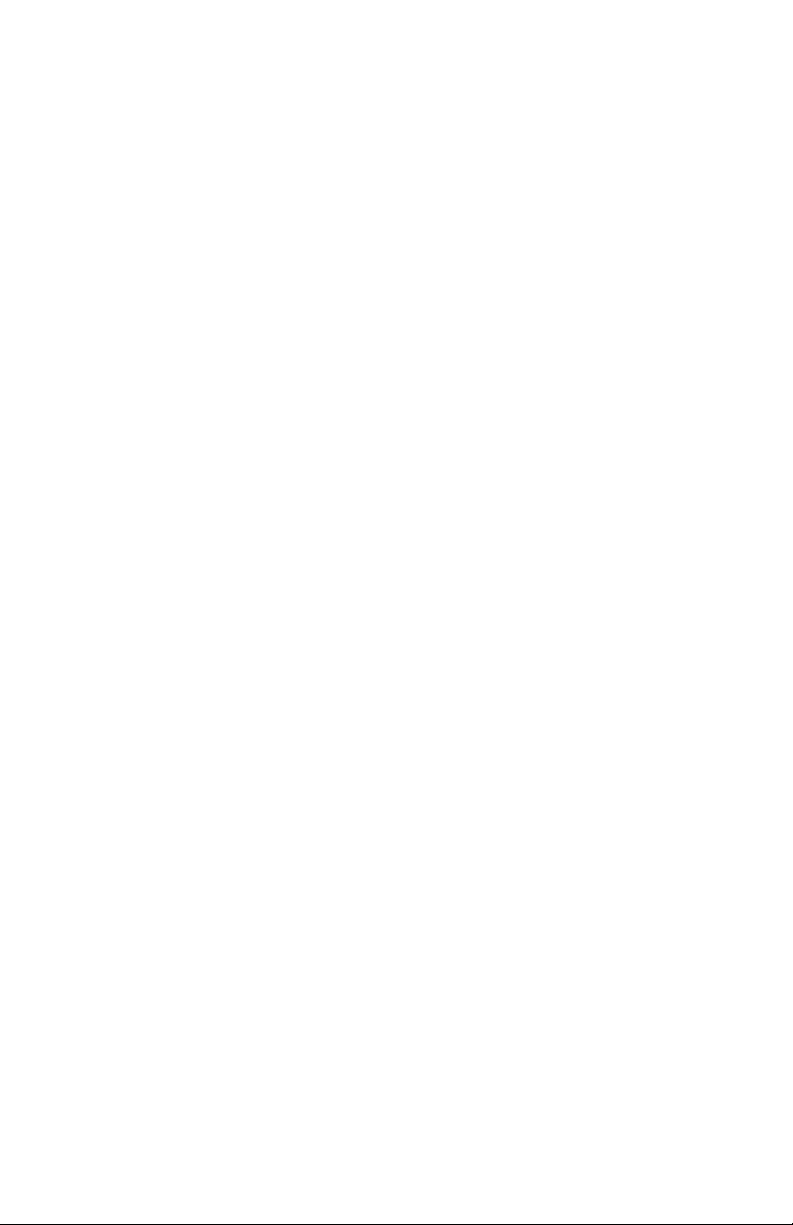
10. Enable advanced printing feature (Ativar recursos de impressão
avançados)
Especifica se as funções avançadas, tais como a ordem de página
e páginas por folha, estão disponíveis, consoante a impressora.
Para impressão normal, mantenha esta opção ativada. Se
ocorrerem problemas de compatibilidade, desative esta função.
No entanto, estas opções avançadas podem não estar disponíveis,
mesmo que sejam suportadas pelo hardware.
11. Printing Defaults (Padrões de impressão)
Este botão permite acessar às mesmas janelas de configuração de
quando se imprime a partir das aplicações. As alterações
efetuadas através do painel de controle do Windows tornam-se as
predefinições do Windows.
12. Separator Page (Página de separação)
Você pode configurar e especificar uma página de separação para
imprimir entre documentos. Esta opção é especialmente útil numa
impressora compartilhada, uma vez que será necessária uma
ajuda do usuário para localizar os documentos na bandeja de
saída.
C3600n Guia do usuário
31
Page 32
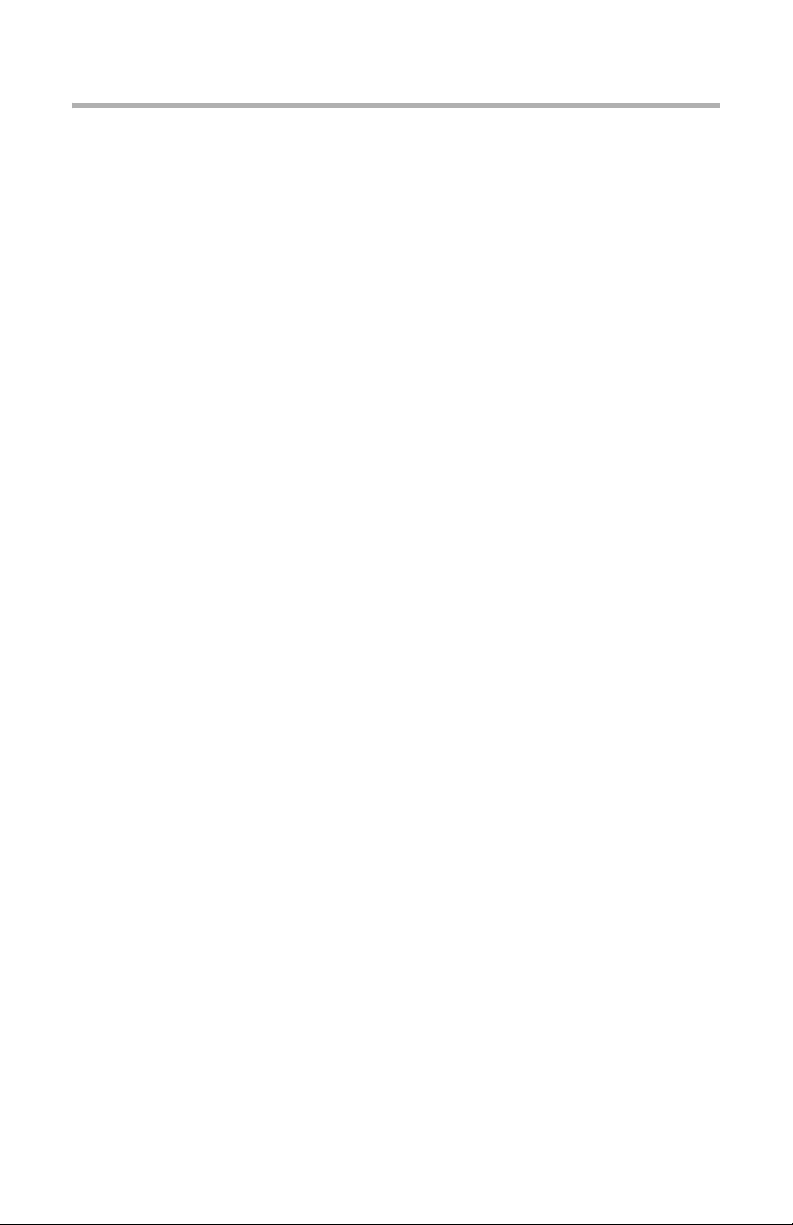
Impressão a partir de sistema
operacional Mac
Mac OS 9
Seleção das opções de impressão
Use a caixa de diálogo de impressão para selecionar a impressora e
as opções de como deseja imprimir o documento.
1. Abra o documento que deseja imprimir.
2. Para mudar o tamanho do papel ou a orientação da página,
selecione File (Arquivo) > Page Setup (Configuração da página).
3. Selecione File [Arquivo] > Print [Imprimir].
4. Selecione a impressora no menu instantâneo Printer
(Impressora).
5. Para alterar qualquer configuração do driver da impressora,
selecione as opções necessárias na caixa de diálogo de
impressão. Mais opções estão disponíveis no menu Copies &
Pages (Cópias e páginas). “Alteração das configurações de
impressão padrão” na página 32 descreve como configurar as
opções do driver da impressora.
6. Clique em Print [Imprimir].
Alteração das configurações de impressão padrão
Se um documento for impresso e as configurações do driver da
impressora forem alteradas, as alterações só serão mantidas para o
documento em questão. Para alterar as configurações do driver da
impressora para todos os trabalhos de impressão futuros:
1. Selecione menu Apple > Chooser (Seletor).
2. Selecione o driver da impressora no painel esquerdo da janela do
Chooser (Seletor).
3. Selecione o modelo da impressora a ser instalada no painel à
direita da janela do Chooser (Seletor).
4. Clique em Printing Preferences [Preferências de impressão].
5. Mude as preferências de configuração da página ou as
preferências de impressão conforme necessário. Estas novas
configurações serão salvas como parâmetros padrão do driver da
impressora.
C3600n Guia do usuário
32
Page 33
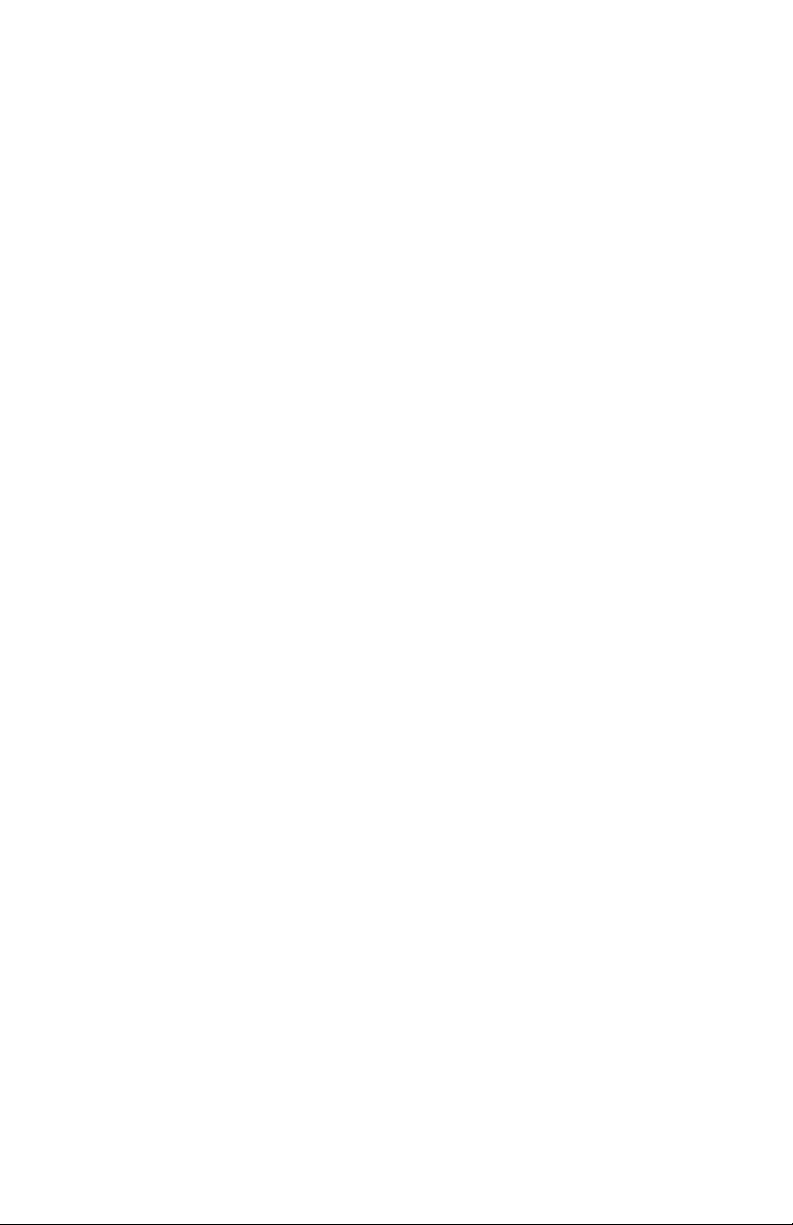
Opções de configuração da página - General [Geral]
Papel
Escolha o tamanho do papel que corresponda ao
documento e ao papel colocado na impressora. A margem
do papel é de 4,2 mm em todas as bordas.
Orientation [Orientação]
Seleciona a orientação retrato ou paisagem.
Se usar paisagem, a orientação pode ser girada em 180
graus.
Reduce or Enlarge (Reduzir ou Aumentar)
Os documentos podem ser ampliados ou reduzidos para
se ajustar a tamanhos diferentes de papel.
Opções de configuração da página - Layout
Várias páginas podem ser reduzidas e impressas em uma única folha
de papel. Por exemplo, a seleção da opção 4-up fará com que quatro
páginas do documento sejam impressas em uma só folha de papel.
É possível controlar a ordem na qual os documentos são organizados
na folha e optar por circundar cada página com uma borda.
Opções de configuração da página - Tamanho de
papel personalizado
É possível criar e modificar tamanhos personalizados de papel. Eles
aparecem no menu de tamanho do papel e podem ser selecionados
como qualquer outro tamanho de papel.
Print Options [Opções de impressão] - General
[Geral]
Copies [Cópias]
Especifique o número de cópias a serem impressas.
Se a opção Collate (Agrupar) for selecionada, todas as
páginas do documento serão impressas antes da
impressão da próxima cópia.
Pages [Páginas]
Escolha se todas as páginas ou apenas uma seção do
documento devem ser impressas.
Origem do papel
Seleciona a bandeja para papel a ser usada para imprimir
o documento.
C3600n Guia do usuário
33
Page 34
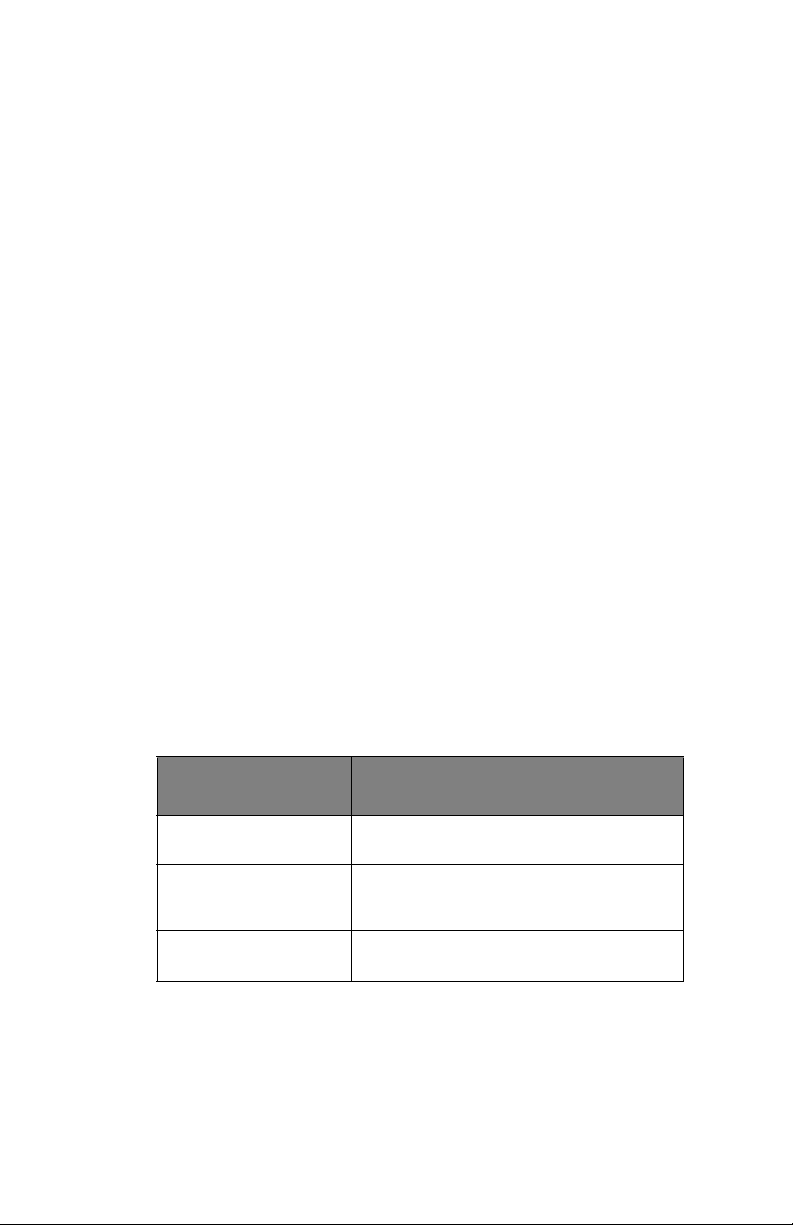
Quality [Qualidade]
Seleciona a resolução da impressão.
The High Quality setting produces the best graphic
images but it can take longer to print.
Photo Enhance [Realçar fotografia]
Use o recurso "Photo Enhance" para melhorar
significativamente a qualidade ao imprimir imagens. O
driver da impressora analisa todas as imagens
fotográficas e as processa para melhorar a aparência
geral. Esta configuração não pode ser usada junto com a
configuração de qualidade de impressão High Quality
(Alta qualidade).
Toner Saving [Economia de toner]
O recurso de economia de toner usa menos toner ao
imprimir os documentos, sendo mais adequado para
imprimir rascunhos, pois imprime em tonalidade
significativamente mais clara.
Print Options [Opções de impressão] - Controle da
impressão
Se estiver usando o software Windows Print Control Server (Servidor
de controle de impressão) para controlar impressoras, especifique
seu nome e ID de usuário. Estas informações serão enviadas junto
com o trabalho de impressão e serão gravadas pela impressora.
Print Options [Opções de impressão] - Color [Cor]
Color mode [Modo de cor]
COLOR MODE
[MODO DE COR]
Auto Color (Cor
automática)
Advanced Color (Cor
avançada)
Grayscale (Escala de
cinzas)
C3600n Guia do usuário
O driver seleciona as configurações de
cores mais apropriadas.
Permite o ajuste manual ou a seleção das
configurações para impressão em cores e
preto e branco.
Converte todas as cores para tons de cinza.
34
DESCRIÇÃO
Page 35
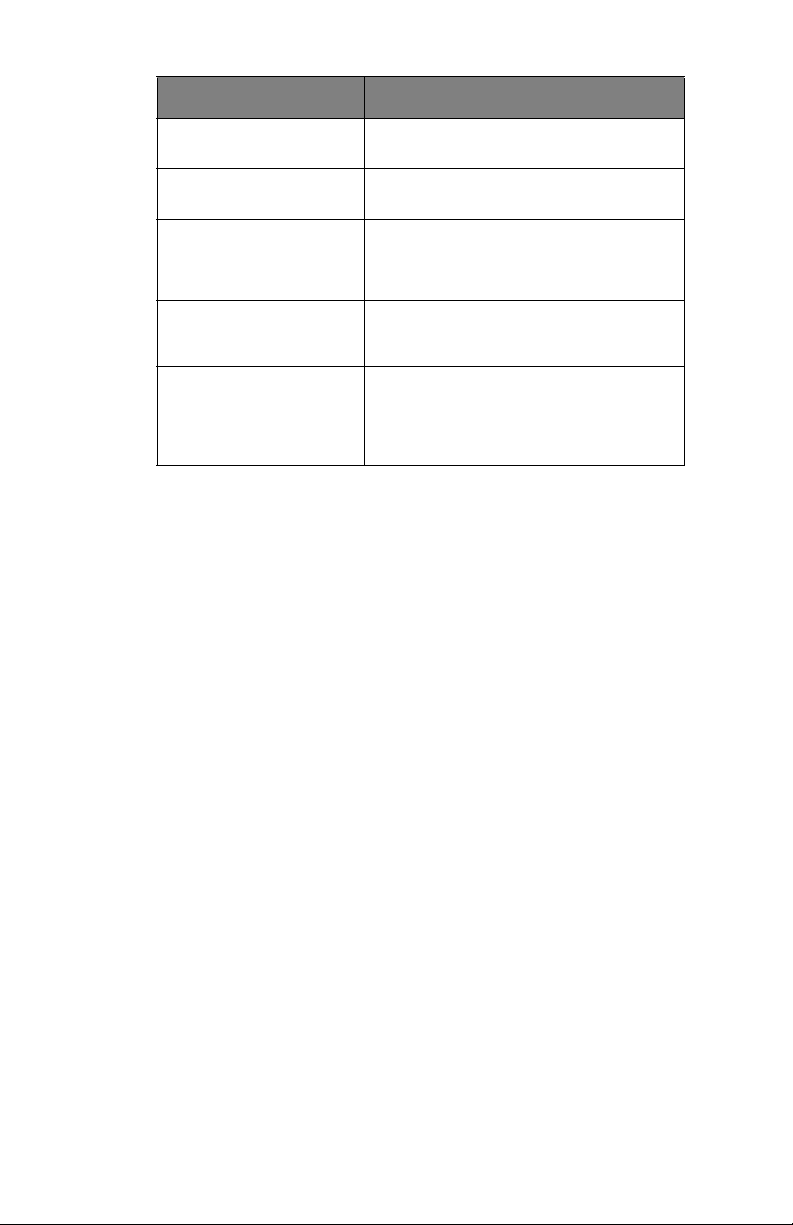
Concordance des couleurs
COLOR (COR) DESCRIÇÃO
Monitor (6500K)
Perceptual (Perceptiva)
Monitor (6500K) Vivid
[Vívido]
Monitor (9300K) Otimizada para imprimir gráficos a partir
Digital Camera [Câmera
digital]
sRGB A impressora tentará reproduzir o espaço
Otimizada para imprimir fotos. As cores
são impressas com ênfase na saturação.
Otimizada para imprimir fotografias, mas
com ainda mais cores saturadas.
de aplicações como o Microsoft Office. As
cores são impressas com ênfase na
Claridade.
Os resultados irão variar consoante o
motivo e as condições em que a fotografia
foi tirada.
de cores sRGB. Isso poderá ser útil em
caso de correspondência de cores a partir
de um dispositivo de entrada sRGB, como
scanner ou câmera digital.
Black Finish [Acabamento em preto]
Controla como a cor preta é impressa em documentos coloridos.
Composite Black (CMYK) [Preto Composto (CMYK)]: Usa as 4
cores de toner para imprimir a cor preta. Recomendada para fotos
coloridas.
True Black (K) [Preto puro (K)]: Usa apenas o toner preto para
imprimir a cor preta. Recomendada para a impressão de textos e
imagens gráficas para uso profissional.
Brightness [Luminosidade] / Saturation [Saturação]
Aumente a luminosidade para impressões mais claras. Modifique
a saturação para alterar a intensidade (ou pureza) das cores.
Se as cores impressas estiverem muito fortes, reduza a saturação
e aumente a luminosidade. Como regra geral, o nível de
diminuição da saturação deve ser o mesmo que o nível de
aumento da luminosidade. Por exemplo, se a saturação for
diminuída em 10, aumente a luminosidade em 10 para
compensar.
Print Options [Opções de impressão] - Layout
Várias páginas podem ser reduzidas e impressas em uma
única folha de papel. Por exemplo, a seleção da opção 4-up
fará com que quatro páginas do documento sejam impressas
em uma só folha de papel.
C3600n Guia do usuário
35
Page 36
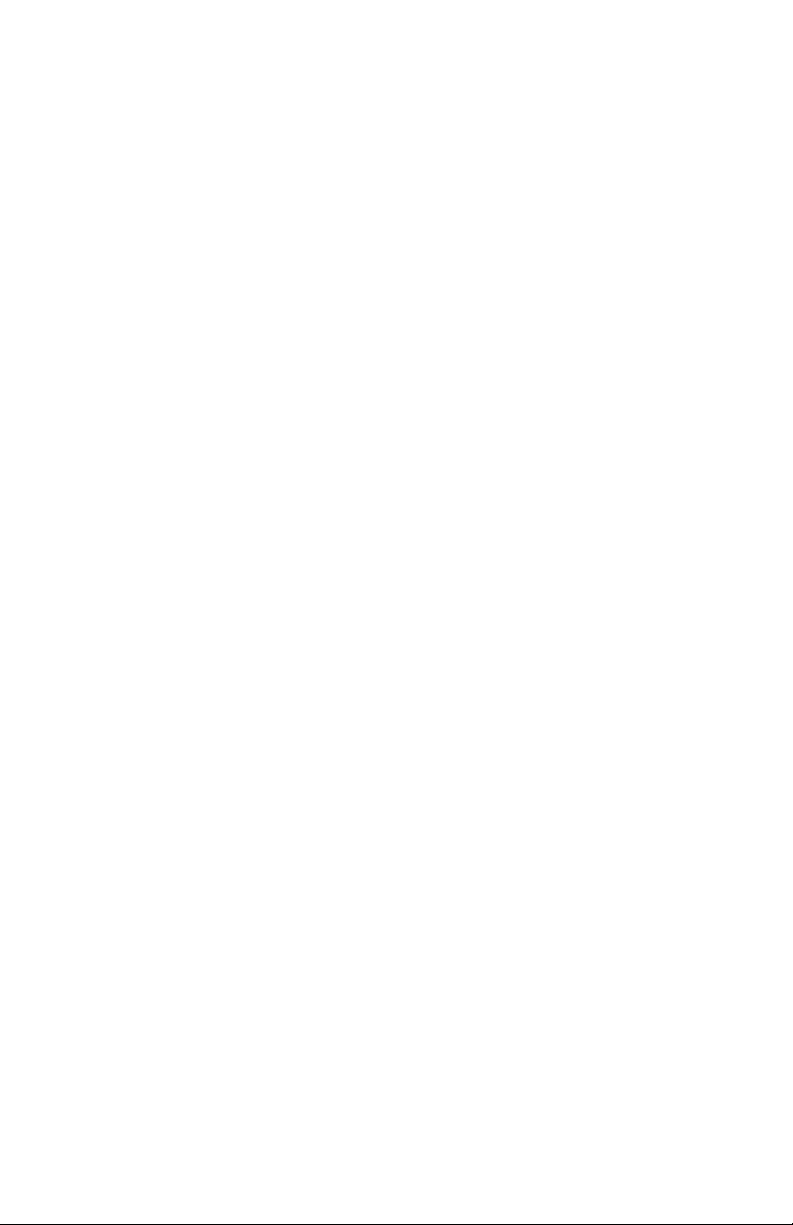
É possível controlar a ordem na qual os documentos são
organizados na folha e optar por circundar cada página com
uma borda.
Print Options [Opções de impressão] - Options (Opções)
Media Weight (Gramatura)
Selecione a espessura/tipo de material de impressão no qual será
feita a impressão.
É importante configurar isso corretamente, pois afeta a
temperatura utilizada para fundir o toner ao papel. Por exemplo,
para imprimir em papel comum, não selecione Labels (Etiquetas),
pois pode causar manchas de toner e atolamentos de papel.
Paper Size Check [Verificação do tamanho do papel]
Selecione Paper Size Check (Verificação do tamanho do papel) se
desejar que a impressora avise quando o tamanho do documento
for diferente do tamanho do papel colocado na impressora.
Uma mensagem de aviso será exibida e a impressão continuará
quando o papel correto for colocado na impressora e o botão
ONLINE for pressionado.
Quando esta opção é desativada, a impressora usa o papel
presente na bandeja selecionada, independentemente do
tamanho do documento.
Feed Manually from Multi Purpose Tray [Alimentação
manual a partir da bandeja multifuncional]
Selecione esta opção se desejar que a impressora aguarde até que
o botão ON LINE seja pressionado quando o papel for alimentado
a partir da bandeja multifuncional.
Isto pode ser útil para imprimir envelopes.
Always create 100% Black (K) Toner [Criar sempre toner
100% preto (K)]
Selecione esta opção se desejar que a impressora sempre use
apenas toner preto (K) ao imprimir preto puro (RGB = 0,0,0).
Este recurso é eficaz mesmo quando Composite Black (CMYK)
(Preto composto - CMYK) é selecionado nas opções de cores.
Run Maintenance Cycle Before Printing [Executar ciclo de
manutenção antes de imprimir]
Dependendo dos hábitos de impressão e padrões de uso, executar
o ciclo de manutenção antes de imprimir pode garantir a melhor
qualidade possível de impressão.
C3600n Guia do usuário
36
Page 37
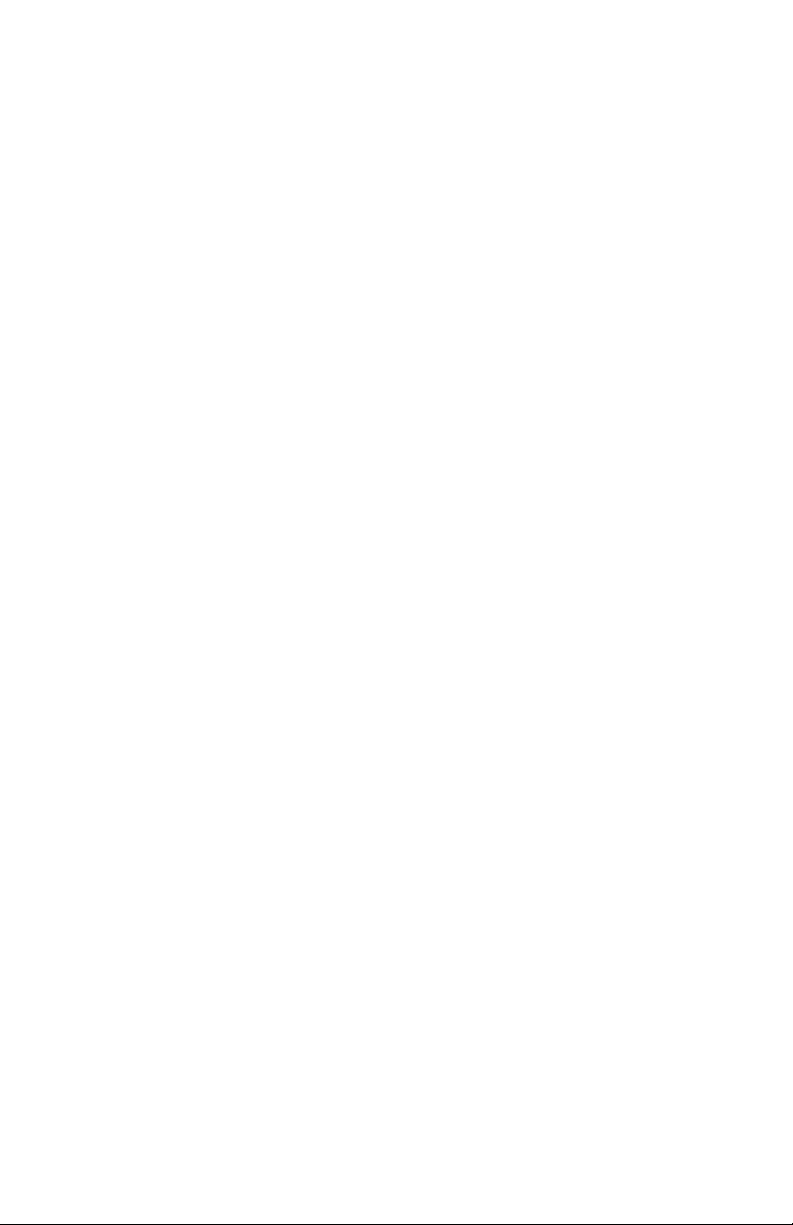
Este recurso usa os cilindros OPC e a esteira de transferência da
impressora; a vida útil desses componentes da impressora pode
diminuir se o ciclo de manutenção for executado com freqüência.
Adjust Character Spacing [Ajustar espaço entre
caracteres]
Selecione esta opção se tiver problemas com o espaçamento entre
os caracteres ao imprimir textos. Por exemplo, o espaçamento é
excessivo ou os caracteres são impressos sobrepostos.
Este recurso pode reduzir a velocidade de impressão, portanto só
o utilize se estiver tendo problemas.
Print Options [Opções de impressão] - Watermark
[Marca d'água]
Uma marca d'água é geralmente um texto tênue sobreposto
em um documento impresso. Pode ser usada para indicar que
o documento é um "Rascunho" ou é "Confidencial".
É possível criar marcas d'água no driver da impressora.
Selecione uma fonte e modifique o tamanho, a posição, a cor,
a luminosidade e o ângulo da marca d'água.
Print Options [Opções de impressão] - Information
[Informações]
Exibe um resumo das configurações atuais da impressora. A
versão do driver também é exibida. Isto pode ser útil se o
usuário quiser verificar se existe um driver da impressora mais
recente no website da Oki.
Mac OS X
As informações nesta seção estão baseadas no Mac OS X Tiger
(10.4). As outras versões, como a Panther (10.3) e Jaguar
(10.2) podem ter uma aparência ligeiramente diferente, mas
os princípios são os mesmos.
Configuração das opções de impressão
Use a caixa de diálogo de impressão para selecionar a
impressora e as opções de como deseja imprimir os
documentos.
Para configurar as opções da impressora:
1. Abra o documento que deseja imprimir.
C3600n Guia do usuário
37
Page 38
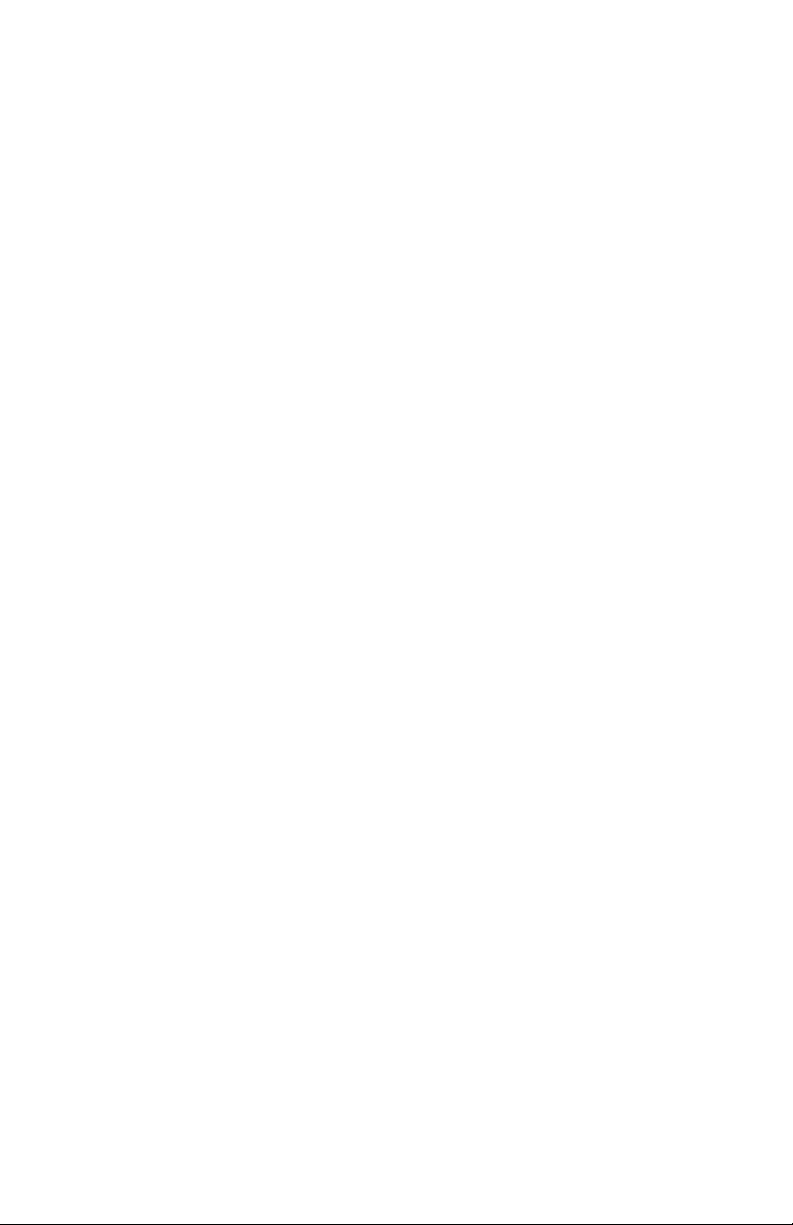
2. Para mudar o tamanho do papel ou a orientação da página,
selecione File [Arquivo] > Page Setup [Configurar página].
3. Feche a caixa de diálogo Page Setup (Configurar página).
4. Selecione File [Arquivo] > Print [Imprimir].
5. Selecione a impressora no menu suspenso Printer (Impressora).
6. Para alterar qualquer configuração do driver da impressora,
selecione as opções desejadas no menu suspenso "Settings"
(Configurações). Mais opções estão disponíveis no menu Copies
& Pages (Cópias e páginas). Estas opções estão descritas em
Print Options [Opções de impressão] - Copies & pages [Cópias e
páginas], na página 39.
7. Clique no botão Print (Imprimir).
Como salvar as opções de impressão
É possível salvar um conjunto de opções do driver da
impressora para usar em outros documentos no futuro.
1. Abra o documento que deseja imprimir.
2. Para mudar o tamanho do papel ou a orientação da página,
selecione File [Arquivo] > Page Setup [Configurar página].
3. Selecione Save As Default (Salvar como padrão) no menu
suspenso Settings (Configurações).
4. Para salvar as configurações atuais do driver da impressora como
parâmetros predefinidos, selecione Save As (Salvar como) no
menu Preset (Pré-configuração).
5. Digite um nome para a pré-configuração e clique em OK.
Alteração da impressora e do tamanho de papel padrão
As etapas descritas a seguir explicam como alterar a
impressora e o tamanho do papel padrão.
1. Selecione Apple menu (Menu Apple) > System Preferences
[Preferências do sistema].
2. Clique no ícone Print & Fax (Imprimir e enviar fax).
3. Selecione a impressora no menu suspenso "Selected Printer in
Print Dialog" (Impressora selecionada no diálogo de impressão).
4. Selecione o tamanho de papel desejado no menu suspenso
"Default Size in Page Setup" (Tamanho padrão na configuração
da página).
C3600n Guia do usuário
38
Page 39
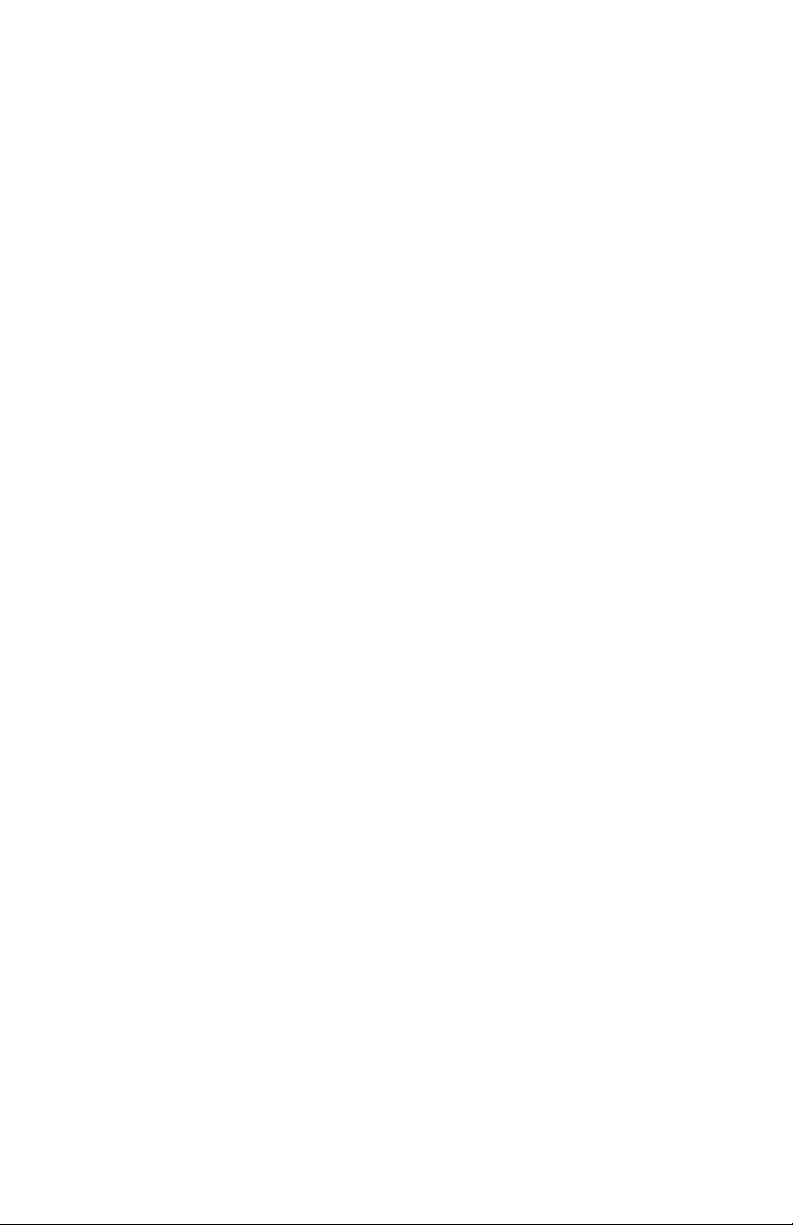
Opções de configuração da página
Esta seção contém descrições das opções de configuração da
página disponíveis ao usuário.
Page Attributes [Atributos da página]
Para usar as configurações atuais da página como padrão para
todos os documentos, selecione "Save As Default" (Salvar como
padrão).
Format for [Formatar para]
Permite a seleção do modelo da impressora antes de mudar
opções como Paper Size [Tamanho do papel] e Orientation
[Orientação].
Paper Size [Tamanho do papel]
Escolha o tamanho do papel que corresponda ao documento e ao
papel colocado na impressora. A margem do papel é de 4,2 mm
em todas as bordas. Para especificar tamanhos personalizados de
papel, selecione "Manage Custom Sizes.." (Gerenciar tamanhos
personalizados)
Scale [Escala]
É possível ampliar ou reduzir os documentos para que se ajustem
a tamanhos diferentes de papel. Para ajustar um documento a um
tamanho específico de papel, selecione Options (Opções) no menu
suspenso Paper Handling (Manuseio do papel) na caixa de diálogo
Print Options (Opções de impressão).
Orientation [Orientação]
É possível selecionar uma opção retrato ou paisagem. Ao usar
paisagem, o documento pode ser girado em 180 graus.
Print Options [Opções de impressão] - Copies & pages
[Cópias e páginas]
Copies [Cópias]
Esta opção permite especificar o número de cópias a serem
impressas. Se a opção Collate (Agrupar) for selecionada, todas as
páginas do documento serão impressas antes da impressão da
próxima cópia.
Pages [Páginas]
É possível escolher se todas as páginas ou apenas uma seção do
documento devem ser impressas.
C3600n Guia do usuário
39
Page 40
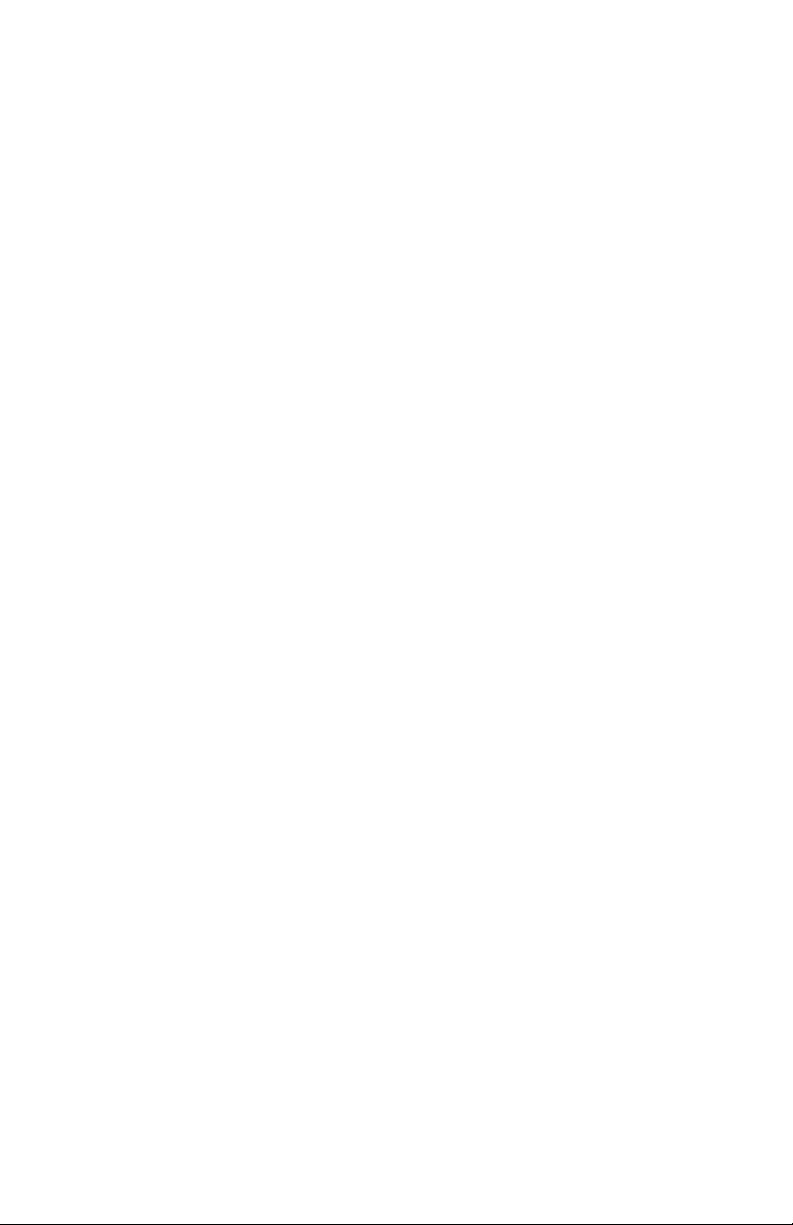
Layout
Pages Per Sheet [Páginas por folha]
Várias páginas podem ser reduzidas e impressas em uma única
folha de papel. Por exemplo, a seleção da opção 4-up fará com
que quatro páginas do documento sejam impressas em uma só
folha de papel.
É possível controlar a ordem na qual os documentos são
organizados na folha e optar por circundar cada página com uma
borda.
Scheduler [Programador]
Esta opção permite escolher se o documento deve ser
impresso imediatamente ou mais tarde. Também é possível
atribuir uma prioridade a um trabalho de impressão.
Estes recursos são úteis para imprimir documentos grandes de
impressão demorada.
Paper Handling [Manuseio do papel]
Page Order [Ordem de páginas]
É possível optar por imprimir os documentos na ordem normal de
numeração de páginas (1,2,3..) ou na ordem inversa (..3,2,1).
Print [Imprimir]
Esta opção permite optar por imprimir apenas páginas pares ou
ímpares. Isto é útil quando se usa a impressão duplex manual.
Neste caso, imprime-se primeiro todas as páginas ímpares,
reinserindo depois o papel na impressora para imprimir todas as
páginas pares.
Destination paper size [Tamanho do papel de destino]
Dimensiona os documentos para que se ajustem ao tamanho do
papel na impressora. Por exemplo, é possível pegar um
documento formatado para Ofício/A3 e imprimi-lo em papel
Carta/A4 usando papel Carta/A4 na impressora.
ColorSync
Color Conversion [Conversão de cores]
Para a conversão de cores, Standard (Padrão) é a única opção
disponível para este modelo de impressora.
Quartz Filter [Filtro de quartzo]
C3600n Guia do usuário
40
Page 41
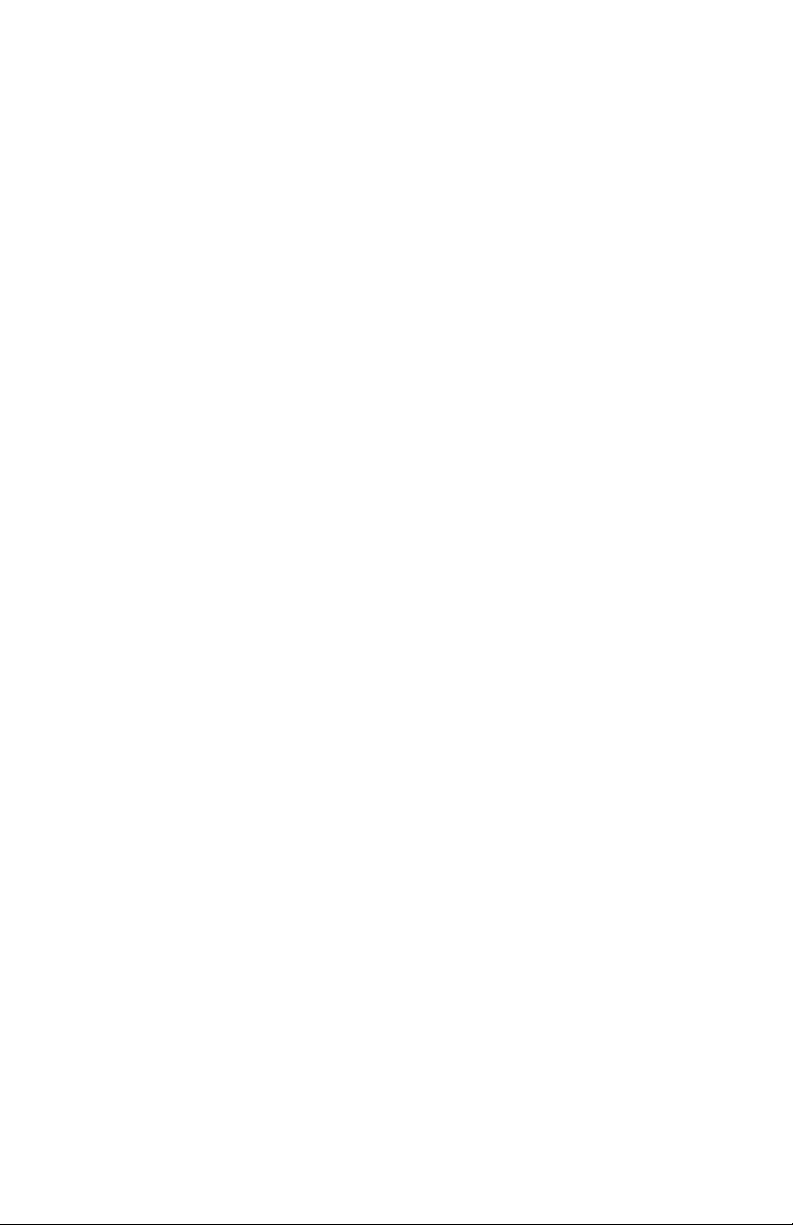
Escolha um filtro de quartzo se desejar aplicar um efeito especial
ao trabalho de impressão, como sépia ou tom azul. Este recurso
só está disponível no Mac OS X 10.3 (Panther) ou versões
posteriores.
Cover page [Página de rosto]
Escolher uma página de rosto pode facilitar a identificação do
documento impresso em meio a uma pilha de papéis. É um
recurso útil em escritórios movimentados onde várias pessoas
compartilham a impressora.
Paper source [Origem do papel]
Esta opção permite selecionar a bandeja para papel a ser
usada para imprimir o documento.
Print quality [Qualidade de impressão]
Print quality [Qualidade de impressão]
Use esta opção para selecionar a resolução da impressão. Esta
configuração produz as melhores imagens gráficas, mas pode
demorar mais para imprimir.
Photo Enhance [Realçar fotografia]
Use o recurso "Photo Enhance" para melhorar significativamente
a qualidade ao imprimir imagens. O driver da impressora analisa
todas as imagens fotográficas e as processa para melhorar a
aparência geral. Esta configuração não pode ser usada junto com
a configuração de qualidade de impressão High Quality (Alta
qualidade).
Toner Saving [Economia de toner]
O recurso de economia de toner usa menos toner ao imprimir os
documentos, sendo mais adequado para imprimir rascunhos, pois
imprime em tonalidade significativamente mais clara.
C3600n Guia do usuário
41
Page 42

Color [Cor]
Color mode [Modo de cor]
COLOR MODE
[MODO DE COR]
Auto Color (Cor
automática)
Advanced Color (Cor
avançada)
Grayscale (Escala de
cinzas)
O driver seleciona as configurações de
cores mais apropriadas.
Permite o ajuste manual ou a seleção das
configurações para impressão em cores e
preto e branco.
Converte todas as cores para tons de cinza.
DESCRIÇÃO
Concordance des couleurs
COLOR (COR) DESCRIÇÃO
Monitor (6500K)
Perceptual (Perceptiva)
Monitor (6500K) Vivid
[Vívido]
Monitor (9300K) Otimizada para imprimir gráficos a partir
Digital Camera [Câmera
digital]
sRGB A impressora tentará reproduzir o espaço
Otimizada para imprimir fotos. As cores
são impressas com ênfase na saturação.
Otimizada para imprimir fotografias, mas
com ainda mais cores saturadas.
de aplicações como o Microsoft Office. As
cores são impressas com ênfase na
Claridade.
Os resultados irão variar consoante o
motivo e as condições em que a fotografia
foi tirada.
de cores sRGB. Isso poderá ser útil em
caso de correspondência de cores a partir
de um dispositivo de entrada sRGB, como
scanner ou câmera digital.
Black Finish [Acabamento em preto]
Controla como a cor preta é impressa em documentos coloridos.
Composite Black (CMYK) [Preto Composto (CMYK)]: Usa as 4
cores de toner para imprimir a cor preta. Recomendada para fotos
coloridas.
True Black (K) [Preto puro (K)]: Usa apenas o toner preto para
imprimir a cor preta. Recomendada para a impressão de textos e
imagens gráficas para uso profissional.
Brightness [Luminosidade] / Saturation [Saturação]
C3600n Guia do usuário
42
Page 43
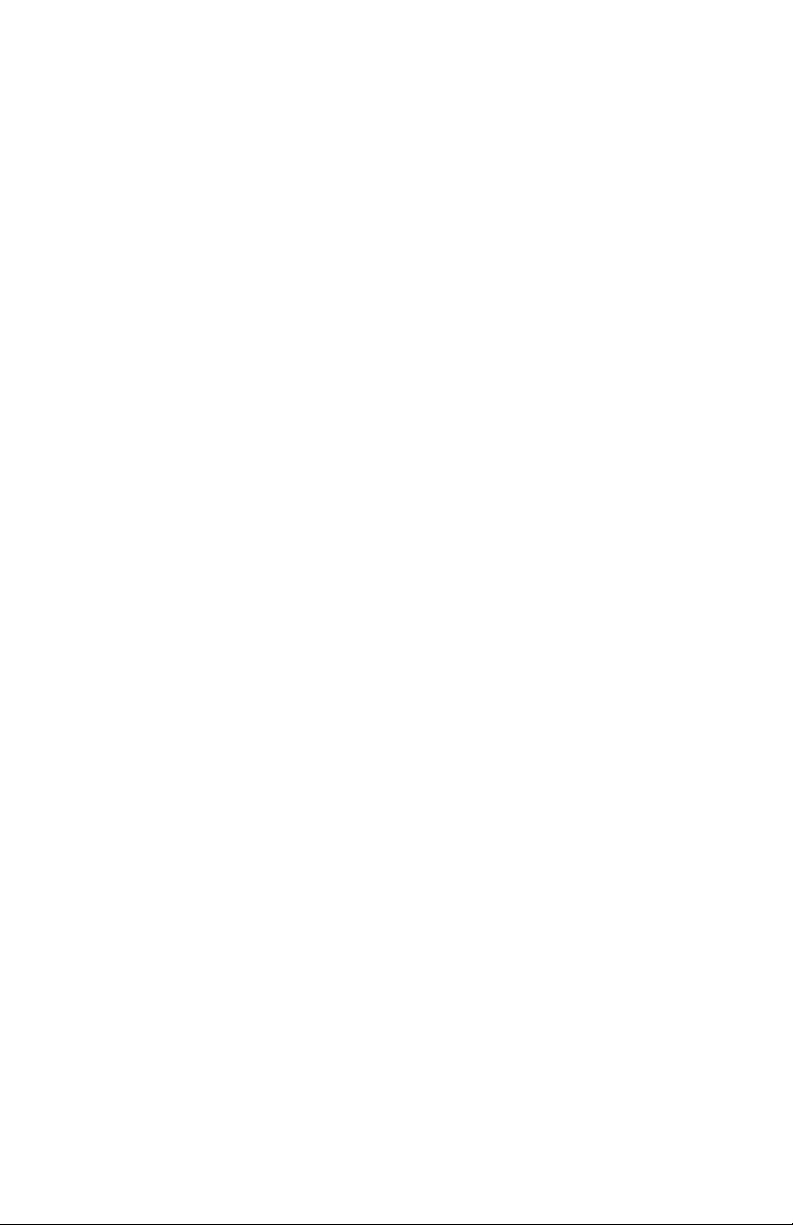
Aumente a luminosidade para impressões mais claras. Modifique
a saturação para alterar a intensidade (ou pureza) das cores.
Se as cores impressas estiverem muito fortes, reduza a saturação
e aumente a luminosidade. Como regra geral, o nível de
diminuição da saturação deve ser o mesmo que o nível de
aumento da luminosidade. Por exemplo, se a saturação for
diminuída em 10, aumente a luminosidade em 10 para
compensar.
Printer setup options [Opções de configuração da
impressora]
Printer options [Opções da Impressora]
Media Weight (Gramatura)
Selecione a espessura/tipo de material de impressão no qual será
feita a impressão.
É importante configurar isso corretamente, pois afeta a
temperatura utilizada para fundir o toner ao papel. Por exemplo,
para imprimir em papel comum, não selecione Labels (Etiquetas),
pois pode causar manchas de toner e atolamentos de papel.
Paper Size Check [Verificação do tamanho do papel]
Selecione Paper Size Check (Verificação do tamanho do papel) se
desejar que a impressora avise quando o tamanho do documento
for diferente do tamanho do papel colocado na impressora.
Uma mensagem de aviso será exibida e a impressão continuará
quando o papel correto for colocado na impressora e o botão
ONLINE for pressionado.
Quando esta opção é desativada, a impressora usa o papel
presente na bandeja selecionada, independentemente do
tamanho do documento.
Feed Manually from Multi Purpose Tray [Alimentação
manual a partir da bandeja multifuncional]
Selecione esta opção se desejar que a impressora aguarde até que
o botão ON LINE seja pressionado quando o papel for alimentado
a partir da bandeja multifuncional.
Isto pode ser útil para imprimir envelopes.
Always create 100% Black (K) Toner [Criar sempre toner
100% preto (K)]
Selecione esta opção se desejar que a impressora sempre use
apenas toner preto (K) ao imprimir preto puro (RGB = 0,0,0). .
C3600n Guia do usuário
43
Page 44

Este recurso é eficaz mesmo quando Composite Black (CMYK)
(Preto composto - CMYK) é selecionado nas opções de cores.
Run Maintenance Cycle Before Printing [Executar ciclo de
manutenção antes de imprimir]
Dependendo dos hábitos de impressão e padrões de uso, executar
o ciclo de manutenção antes de imprimir pode garantir a melhor
qualidade possível de impressão.
Este recurso usa os cilindros OPC e a esteira de transferência da
impressora; a vida útil desses componentes da impressora pode
diminuir se o ciclo de manutenção for executado com freqüência.
Print control [Controle da impressão]
Se estiver usando o software Windows Print Control Server
(Servidor de controle de impressão) para controlar
impressoras, especifique seu nome e ID de usuário. Estas
informações serão enviadas junto com o trabalho de
impressão e serão gravadas pela impressora.
Summary [Resumo]
Esta opção exibe um resumo de todas as opções de impressão
selecionadas para o trabalho atual.
C3600n Guia do usuário
44
Page 45

Impressão
Este capítulo descreve como usar a impressora para executar
tarefas de impressão básicas.
Teste da impressão
Imprima uma página de demonstração
1. Ligue a impressora e aguarde até que se aqueça.
2. Pressione o botão ENTER na impressora para exibir
INFORMATION MENU (Menu Informações) no display.
3. Pressione ENTER para selecionar o menu.
4. Pressione o botão da seta para baixo até que DEMO1 seja exibido
no display.
5. Pressione ENTER para imprimir a página de demonstração.
Imprima a estrutura (mapa) dos menus
Esta opção imprime uma lista de todos os menus da
impressora e suas configurações atuais.
1. Ligue a impressora e aguarde até que se aqueça.
2. Pressione o botão ENTER na impressora para exibir
INFORMATION MENU (Menu Informações) no display.
3. Pressione ENTER para selecionar o menu.
4. A mensagem PRINT MENU MAP (Imprimir estrutura dos menus)
será exibida no display. Pressione ENTER para imprimir a
estrutura dos menus.
Impressão em 2 faces (Apenas Windows)
Para executar uma impressão dos dois lados do papel
(Impressão Duplex Manual), você deve colocar o papel duas
vezes na impressora. Você pode executar a impressão em
frente e verso usando a bandeja cassete ou a bandeja
multiuso.
A impressão frente e verso só é possível em sistemas
operacionais Windows.
C3600n Guia do usuário
45
Page 46

Impressão Duplex Manual usando a bandeja cassete
1. Certifique-se de que há papel suficiente na bandeja cassete para
executar o trabalho de impressão.
2. Selecione Arquivo -> Imprimir e clique no botão Propriedades.
No menu suspenso 2-sided printing (Impressão em Frente e
Verso), selecione Long Edge (Borda Maior) ou Short Edge (Borda
Menor), de acordo com as suas prefer?ncias de impressão. Caso
você precise de mais informações, clique no botão Ajuda do
Duplex. Em seguida, clique no botão Imprimir.
3. Primeiramente, serão impressas as segundas páginas do seu
documento. Em seguida, a mensagem abaixo será exibida na
tela, solicitando que você pegue o papel, vire-o e recoloque-o na
bandeja cassete.
4. Abra a bandeja cassete.
5. Pegue o papel impresso no empilhador de saída e coloque-o na
bandeja cassete, com o lado impresso virado para cima e a parte
inferior da página voltada para a impressora.
1-2_P paper out,jpg
1-4_P_paper
in,jpg
C3600n Guia do usuário
46
Page 47

6. Feche a bandeja cassete e pressione o botão ON-LINE, conforme
indicado na mensagem de status. A janela de mensagem
desaparecerá da tela, e a impressora terminará de imprimir as
páginas restantes do seu documento.
1-5_P _press online,jpg
ON L
INE
C
ANCEL
C3600n Guia do usuário
47
Page 48
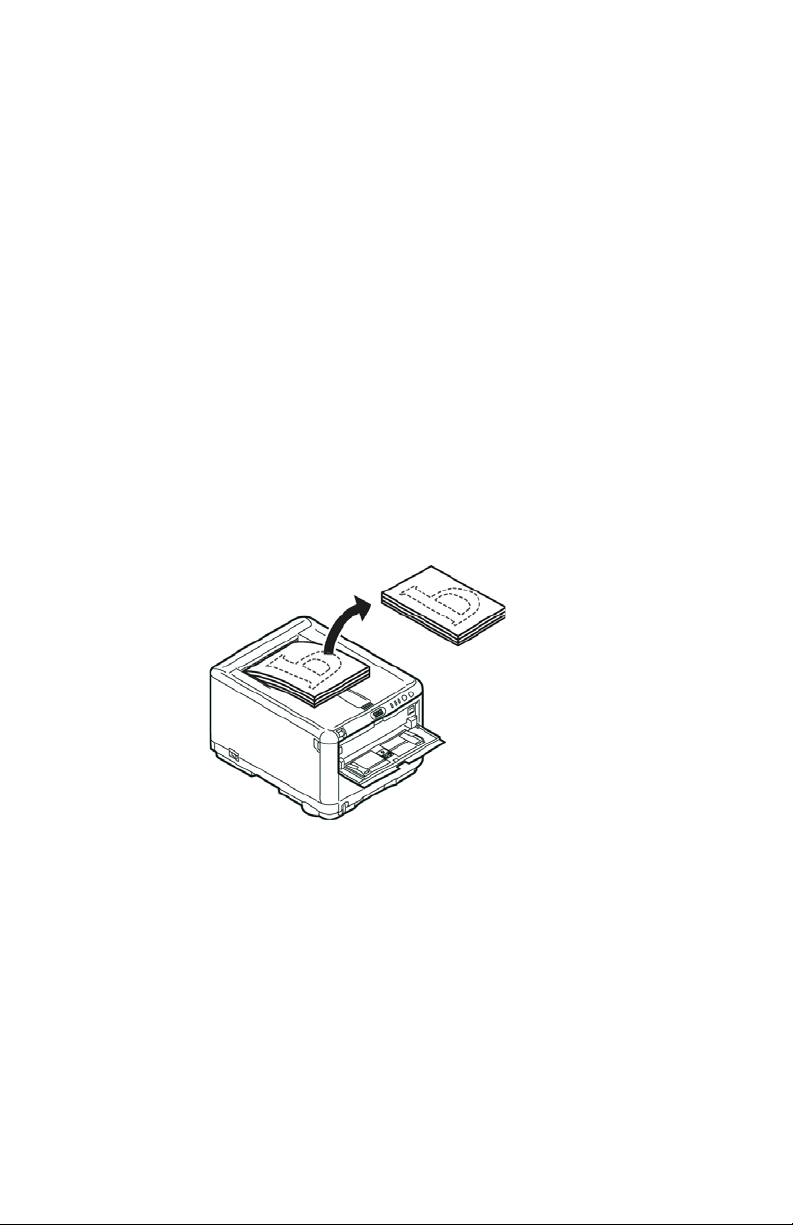
Impressão Duplex Manual usando a Bandeja Multiuso
NOTA:
Quando você estiver usando a bandeja multiuso, alimente uma folha
de cada vez.
1. Posicione as guias do papel na bandeja multiuso de acordo com o
tamanho do papel.
2. Coloque uma folha de papel de cada vez na bandeja multiuso. O
papel será automaticamente tracionado até a posição correta.
3. Selecione Arquivo -> Imprimir para exibir a caixa de diálogo
Imprimir.
4. Clique no botão Propriedades. No menu suspenso 2-sided
printing (Impressão em Frente e Verso), selecione Long Edge
(Borda Maior) ou Short Edge (Borda Menor), de acordo com as
suas preferências de impressão. Caso você precise de mais
informações, clique no botão Ajuda do Duplex.
5. Quando todas as segundas páginas já tiverem sido impressas,
pegue o papel do empilhador de saída.
2-2_P_mpt_paper flip,jpg
6. Coloque uma folha de cada vez na bandeja multiuso, com o lado
lado impresso voltado para baixo e a parte superior da página
voltada para a impressora. Certifique-se de que o papel foi
tracionado até a posição correta.
C3600n Guia do usuário
48
Page 49
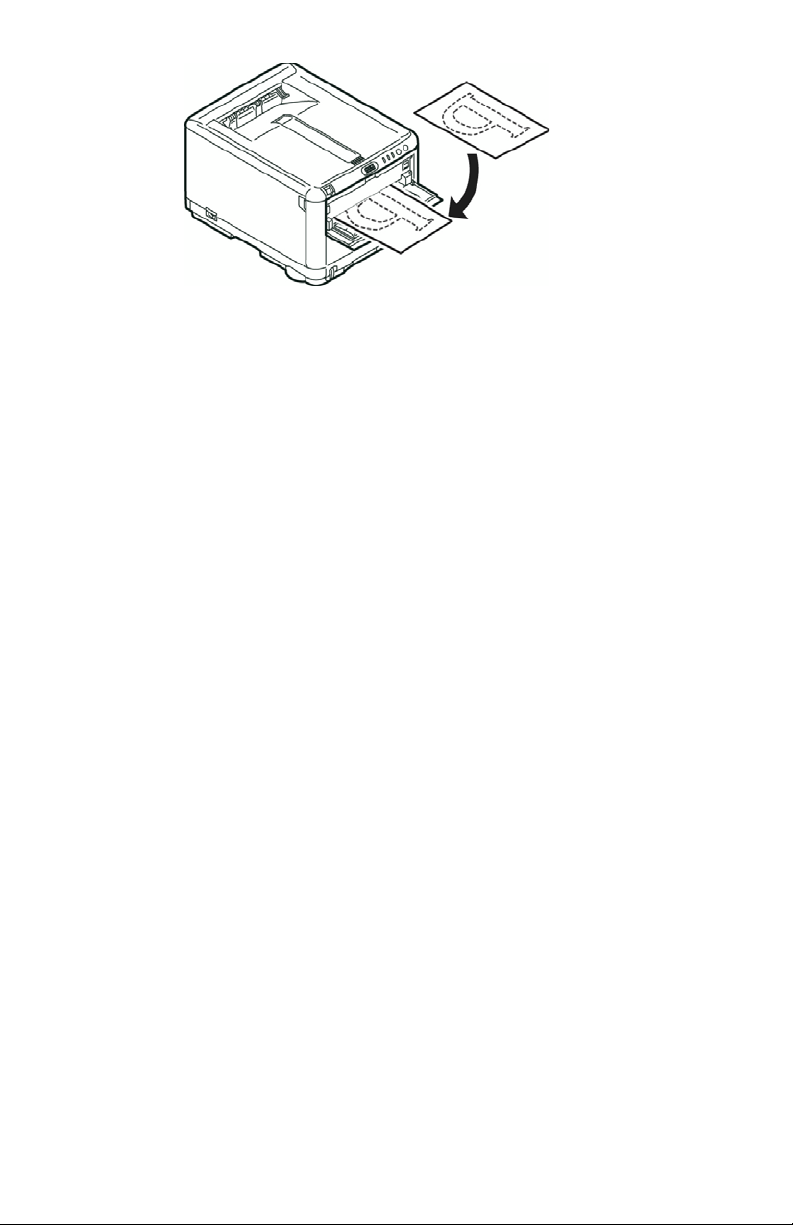
2-3_P_mpt_insert paper,jpg
7. Pressione o botão ON-LINE. As páginas restantes do seu
documento precisam ser impressas no lado do papel que está em
branco.
Impressão em outros tipos de materiais
Esta seção descreve como imprimir em materiais diferentes de
papel carta/A4 normal.
Impressão em papel ofício
Para imprimir em papel ofício, é preciso alterar as
configurações do tipo de material de impressão para que o
software da impressora produza os melhores resultados
possíveis.
É possível configurar um driver padrão para cada tipo de
material de impressão ou alterar as configurações do material
de impressão por meio da caixa de diálogo das propriedades
da impressora do Windows ou das opções de impressão do Mac
sempre que for imprimir em material diferente.
Imprimir envelopes
NOTA:
Não use envelopes com aberturas transparentes. Us e somente
envelopes de papel.
1. Na bandeja multifuncional, ajuste as guias do papel usando os
indicadores marcados na impressora.
2. Coloque os envelopes na bandeja com a face destinada à
impressão para cima, a borda menor inserida na impressora e a
aba à direita. Não coloque mais do que 1 envelope de cada vez.
3. A partir do sistema operacional, acesse o menu de configuração
do material de impressão e selecione o tamanho do envelope
utilizado.
4. Imprima normalmente usando o software do sistema
operacional.
C3600n Guia do usuário
49
Page 50
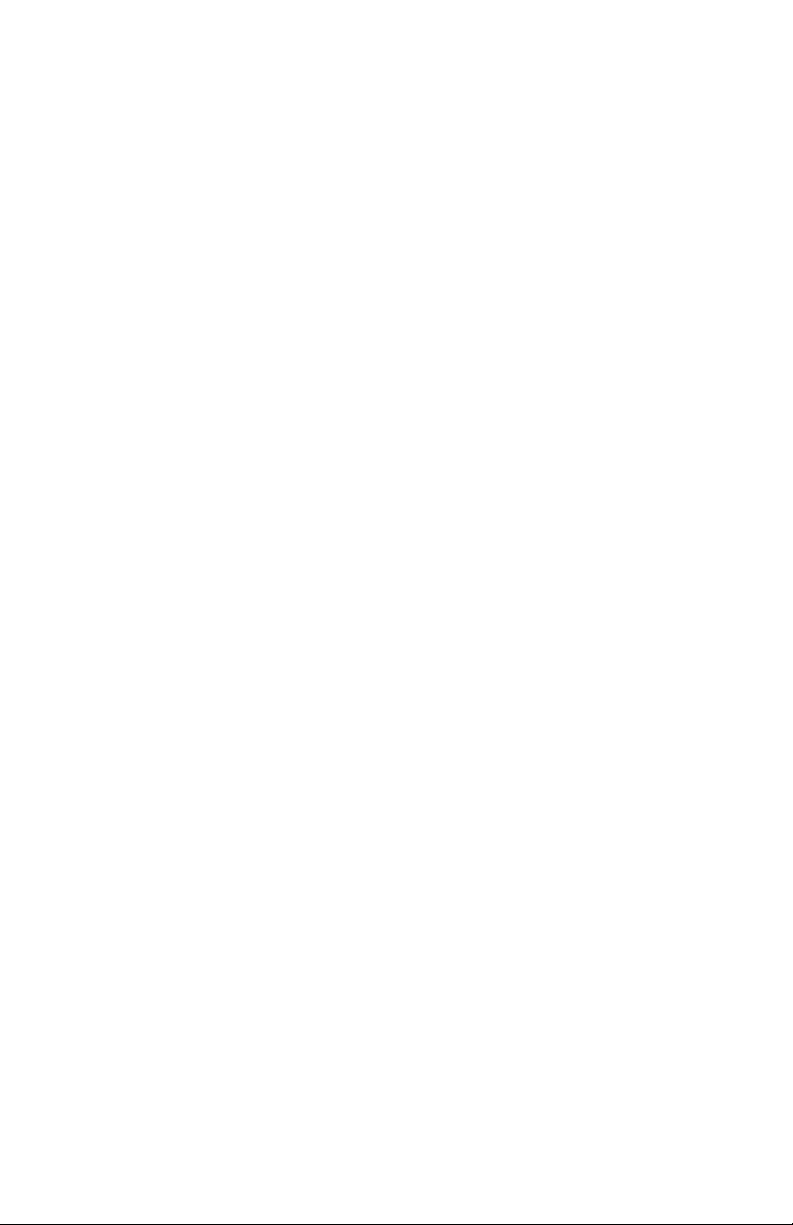
Configuração de outras opções de impressão
Esta seção descreve brevemente como configurar as opções
de impressão para um trabalho de impressão específico.
Impressão Fit to page (Ajustar à página)
Os documentos podem ser impressos em papel maior ou
menor, conforme o tamanho do material de impressão
disponível.
1. Coloque papel na bandeja tipo cassete ou na bandeja
multifuncional como faria normalmente.
2. Selecione File (Arquivo) -> Print (Imprimir) e clique no bot?o
Properties (Propriedades). Clique no botão Paper Feed Options
[Opções de alimentação do papel]. Desejada Fit to page [Ajustar
à página], selecione o tamanho da página na lista suspensa
Conversion (Conversão).
Impressão de várias páginas em uma folha
No Windows, abra a guia de configuração Printing Preferences
(Preferências de impressão). Em Finishing Mode (Modo de
acabamento), selecione na lista suspensa o número de páginas
que deseja imprimir por folha.
Impressão de documentos coloridos em preto e branco
É possível economizar tempo e toner imprimindo os
documentos coloridos em preto e branco. Acesse a guia Color
(Cor) nas propriedades de impressão e selecione a opção
"Monochrome" (Monocromática) no Windows ou a opção
Grayscale (Escala de cinzas) no Mac antes de imprimir o
documento.
C3600n Guia do usuário
50
Page 51
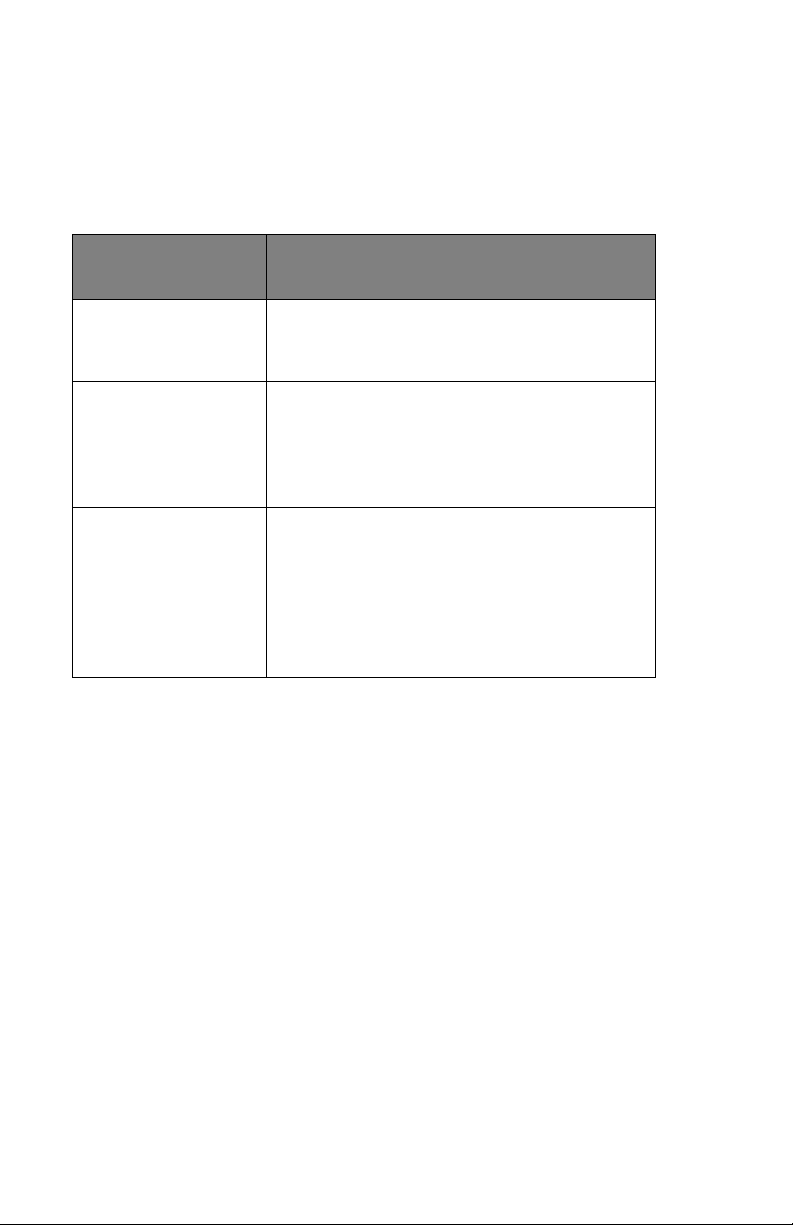
Cancelamento de trabalhos de impressão
É possível cancelar um trabalho de impressão a partir do
aplicativo, da fila de impressão ou usando o botão CANCEL da
impressora.
ESTADO DA
IMPRESSÃO
O documento não
começou a ser
impresso
O documento está
aguardando em
uma fila de
impressão
O documento
começou a ser
impresso
COMO CANCELAR
Tente cancelar o trabalho de impressão
no aplicativo
Exclua o trabalho de impressão da fila.
A fila de impressão pode ser acessada a
partir da bandeja do sistema no
Windows ou da fila do Print Center
(Centro de Impressão) no Mac.
Pressione o botão CANCEL na
impressora. Todas as páginas que já
tiverem sido alimentadas pela
impressora serão impressas. O botão
CANCEL precisará ser pressionado para
cada trabalho de impressão que desejar
interromper.
C3600n Guia do usuário
51
Page 52
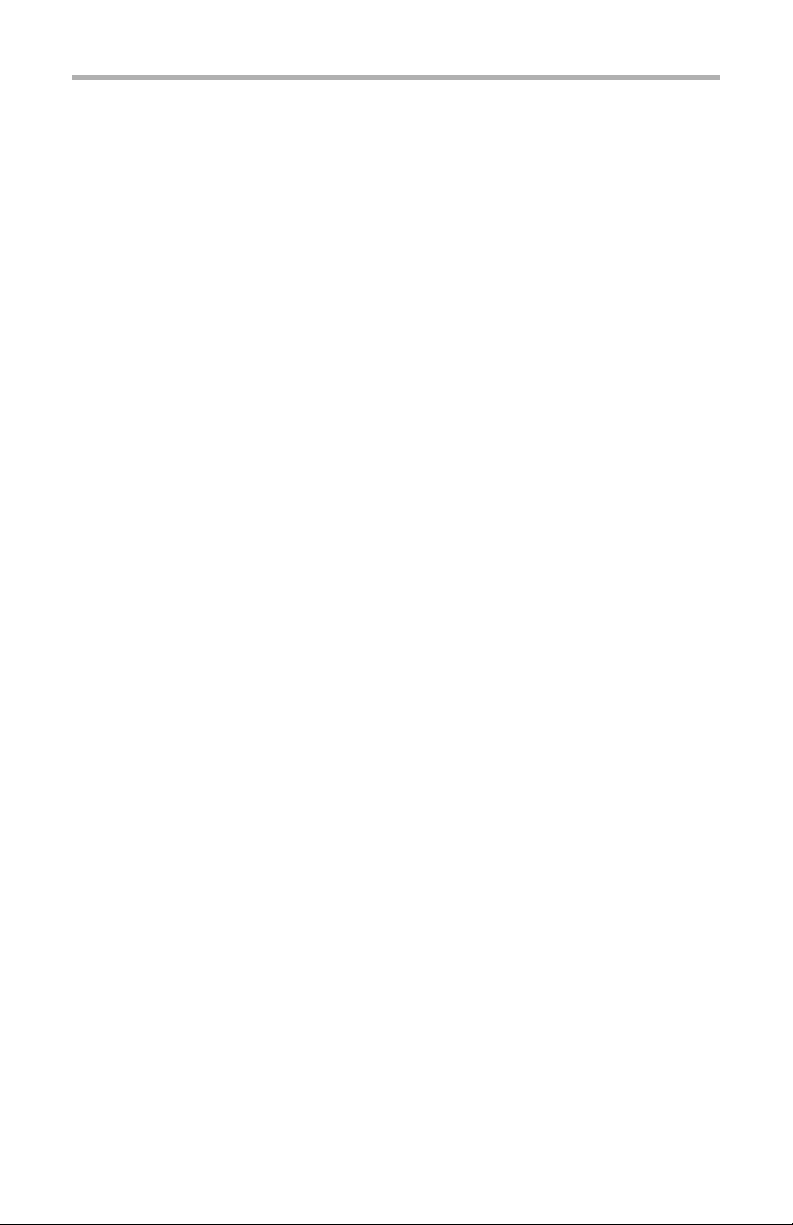
Impressão em cores
Os drivers fornecidos com a impressora contêm vários
controles para alterar as impressões coloridas. As definições
automáticas são suficientes para utilizações normais, uma vez
que fornecem predefinições razoáveis que permitem bons
resultados para a maior parte dos documentos.
A maior parte das aplicações têm definições de cor próprias,
que podem substituir as definições do driver da impressora.
Consulte a documentação da aplicação de software para obter
mais informações sobre como funciona a gestão de cores do
respectivo programa.
Fatores que afetam o aspecto das impressões
Se quiser ajustar as definições de cor manualmente no driver
da impressora, tenha em atenção que a reprodução de cores é
um assunto complexo e que existem vários aspectos a ter em
conta. Alguns dos fatores mais importantes são indicados
abaixo.
Diferenças entre as gamas de cores reproduzidas pelo
monitor ou pela impressora
> A gama total de cores visualizada pelo olho humano não pode ser
reproduzida nem por uma impressora nem por um monitor. Cada
dispositivo está restringido a uma determinada gama de cores.
Além disso, uma impressora não consegue reproduzir todas as
cores que aparecem num monitor e vice-versa.
> Ambos os dispositivos utilizam tecnologias muito diferentes para
representar cores. Um monitor utiliza as cores Vermelho, Verde e
Azul (RGB) (ou LCD), uma impressora utiliza uma tinta ou toner
com as cores Ciano, Magenta, Amarelo e Preto (CMYK).
> Um monitor pode mostrar cores muito vivas, tais como azuis e
vermelhos intensos, que não podem ser facilmente reproduzidas
numa impressora que utilize toner ou tinta. Do mesmo modo,
existem determinadas cores (alguns tipos de amarelo, por
exemplo), que podem ser impressas, mas que não aparecem de
forma precisa num monitor. Esta disparidade entre monitores e
impressoras representa a principal razão pela qual as cores
impressas não correspondem às cores que aparecem na tela.
C3600n Guia do usuário
52
Page 53

Condições de visualização
O aspecto de uma impressão pode variar muito, consoante as
condições de iluminação. Por exemplo, as cores de uma impressão
podem ter um aspecto muito diferente se estiver próximo de uma
janela com luz natural ou se estiver num escritório com lâmpadas
fluorescentes.
Definições de cor do driver da impressora
As definições do driver relativas a cor Manual podem mudar o
aspecto de uma impressão. Existem várias opções disponíveis
que ajudam a corresponder as cores impressas com as cores
que aparecem na tela.
Definições do monitor
Os comandos de luminosidade e de contraste do monitor
influenciam o aspecto do documento na tela. Além disso, a
temperatura de cor do monitor influencia o modo como as
cores “quentes” ou “frias” aparecem na tela.
Existem várias definições num monitor normal::
> 5000k A mais quente; iluminação amarelada, normalmente
utilizada em artes gráficas.
> 6500k Mais fria; próxima das condições da luz diurna.
> 9300k Fria; a configuração padrão de muitos monitores e
televisores.
k = graus Kelvin, uma unidade de medida de temperatura.
Como é que a aplicação de software mostra as cores
Algumas aplicações de gráficos, tais como o Corel Draw ou o
Adobe Photoshop, mostram as cores de maneira diferente de
aplicações do “Office”, como o Microsoft Word. Consulte o
manual do usuário ou a ajuda online da aplicação para obter
mais informações.
Tipo de papel
O tipo de papel utilizado também pode afetar
significativamente a cor impressa. Por exemplo, uma
impressão em papel reciclado pode ter um aspecto mais baço
do que num papel acetinado.
C3600n Guia do usuário
53
Page 54
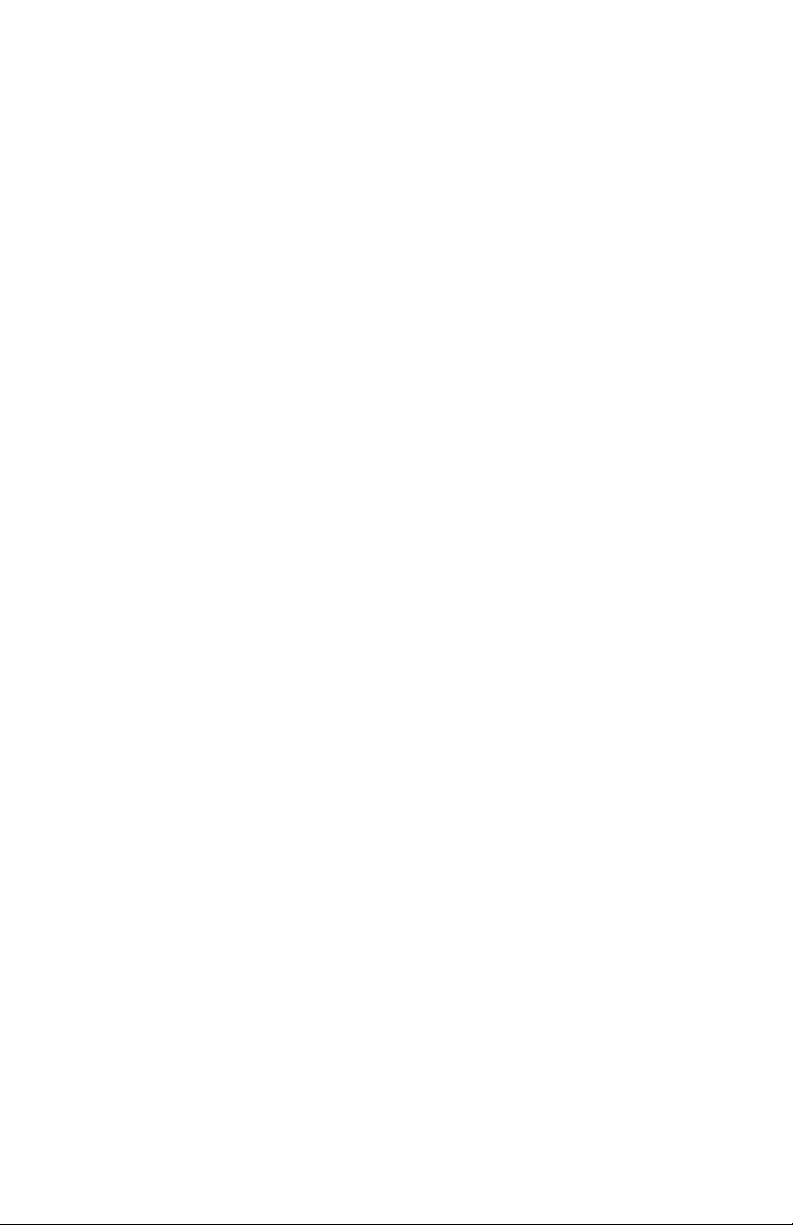
Sugestões para imprimir em cores
As seguintes linhas de orientação podem ajudá-lo a obter uma
boa impressão em cores.
Imprimir imagens fotográficas
Utilize a definição do Monitor (6500k) Perceptual. .
Se as cores apresentarem pouco brilho, experimente as
definições do Monitor (6500k) Vivid ou Digital Camera.s.
Imprimir a partir de aplicações do Microsoft Office
Utilize a definição do Monitor (9300k). Isto pode ajudar se
tiver problemas com cores específicas em aplicações como o
Microsoft Excel ou Microsoft Powerpoint.
Imprimir cores específicas (por exemplo, o logótipo de
uma empresa)
Existem 2 utilitários no CD-ROM do driver da impressora que
podem ajudar na correspondência de cores específicas:
Utilitário Color Correct
Utilitário Color Swatch
Ajustar a luminosidade ou intensidade de uma impressão
Se a impressão for demasiado clara/escura, é possível utilizar
o controle de Luminosidade para a ajustar.
Se as cores forem demasiado intensas ou não, utilize o
controle de Saturação.
C3600n Guia do usuário
54
Page 55
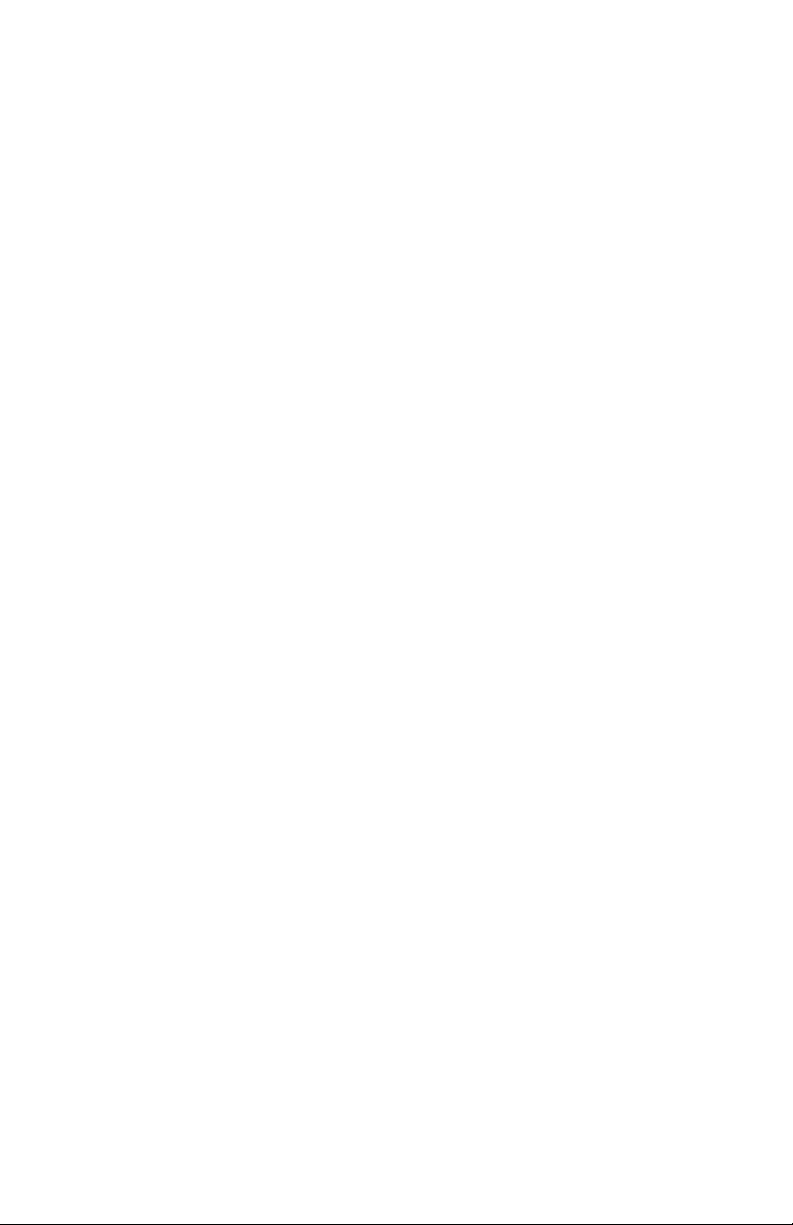
Acessar as opções de Correspondência de Cores
As opções de correspondência de cores do driver da
impressora podem ser utilizadas para ajudá-lo a corresponder
as cores impressas com as cores que aparecem no monitor ou
de outra origem como, por exemplo, uma câmara digital.
Para abrir as opções de correspondência de cores a partir do
painel de controle do Windows::
1. Abra a janela Printers (Impressoras) (chamada “Printers and
Faxes” (Impressoras e faxes) no Windows XP).
2. Clique com o botão direito do mouse no nome da impressora e
selecione Properties (Propriedades).
3. Clique no botão Printing Preferences (1) (Preferências de
impressão).
Para abrir as opções de correspondência de cores a partir de uma
aplicação do Windows:
1. elecione File—Print… (Arquivo - Imprimir…) a partir da barra de
menus da aplicação.
2. Clique no botão Properties (Propriedades) junto ao nome da
impressora.
C3600n Guia do usuário
55
Page 56
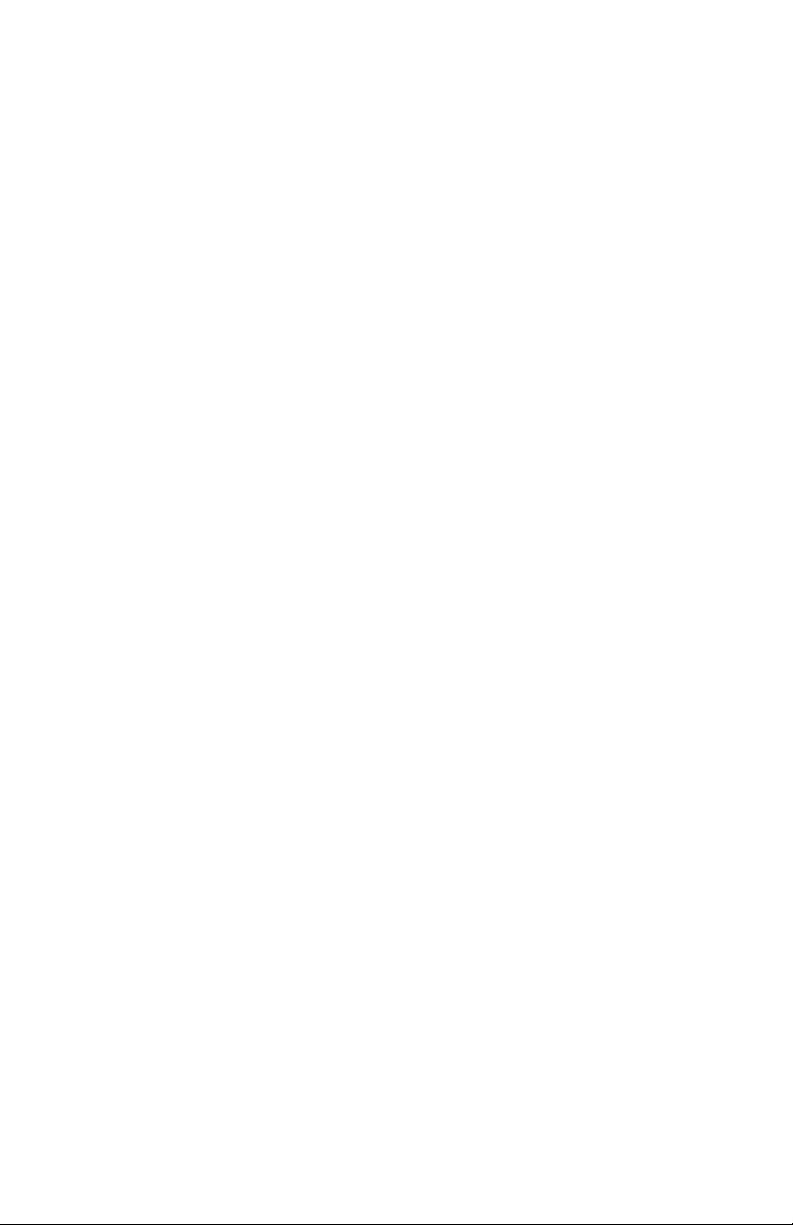
Definir as opções de correspondência de cores
1. Na guia Cor selecione Cor Avançada para a Correspondência de
Cores.
2. Escolha a definição de cor Manual e selecione uma das seguintes
opções:
(a) Monitor (6500k) Perceptual (Perceptiva)
Otimizada para imprimir fotografias. As cores são
impressas com ênfase na saturação.
(b) Monitor (6500k) Vivid [Vívido]
Otimizada para imprimir fotografias e gráficos
administrativos. A impressora usa mais saturação que a
definição Monitor (6500k) - Perceptiva.
(c) Monitor (9300k)
Otimizada para imprimir gráficos a partir de aplicações
como o Microsoft Office. As cores são impressas com ênfase
na Claridade.
(d) Digital Camera [Câmera digital]
Otimizada para imprimir fotografias tiradas com uma
câmara digital.
Os resultados variarão de acordo com o tema e as
condições sob as quais a fotografia foi tirada.
(e) sRGB
A impressora irá tentar reproduzir a área de cores sRGB.
Isto pode ser útil se efetuar a correspondência de cores a
partir de um dispositivo de entrada sRGB como um scanner
ou câmara digital.
C3600n Guia do usuário
56
Page 57

Utilizar a função de amostra de cores
Para utilizar a função Color Swatch, é nexessário instalar o
Utilitário Color Swatch. O qual é fornecido no CD-ROM que
acompanha a impressora.
A função Color Swatch (Amostra de cores) imprime gráficos
que contêm uma gama de cores de amostra. Tenha em
atenção que esta função não corresponde à gama total de
cores que podem ser impressas pela impressora. Os valores
RGB (Vermelho, Verde, Azul) correspondentes são indicados
em cada cor de amostra. Isto pode ser utilizado para
selecionar cores específicas em aplicações que permitem
escolher valores RGB próprios. Basta clicar no botão Color
Swatch e selecionar uma das opções disponíveis.
Exemplo sobre como utilizar a função Color Swatch
(Amostra de cores):
Se você pretende imprimir um logotipo com um determinado
tom de vermelho. Os passos necessários são os seguintes:
1. Imprima uma amostra de cores e, em seguida, selecione o tom
de vermelho que melhor se adeqüe às suas necessidades.
2. Registe o valor RGB do tom específico que pretende.
3. Através do localizador de cores do programa, introduza os
valores RGB registados e altere o logótipo para essa cor.
A cor RGB apresentada no monitor pode não corresponder
necessariamente à cor impressa na amostra de cores. Se for
esse o caso, isto deve-se provavelmente ao fato de o monitor
e a impressora reproduzirem cores de maneira diferente.
Neste caso, é indiferente porque o objetivo principal é imprimir
a cor pretendida.
C3600n Guia do usuário
57
Page 58
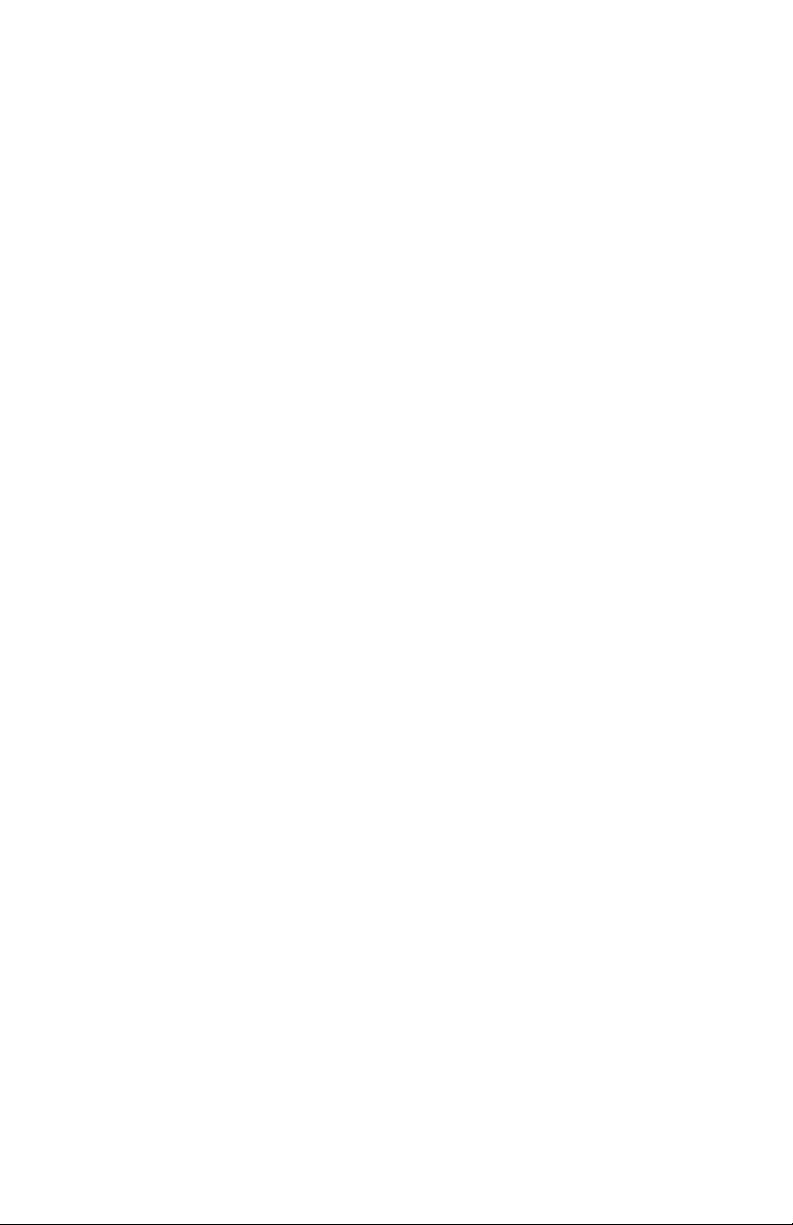
Utilizar o Utilitário Color Correct
O Utilitário Color Correct da Oki é fornecido no CD-ROM do
controlador da impressora. Será necessário instalá-lo
separadamente, uma vez que não é instalado juntamente com
o driver da impressora.
O utilitário Color Correct apresenta as seguintes funções:
> As cores da paleta do Microsoft Office podem ser reguladas
individualmente. Isto é útil se pretender alterar a forma como
uma cor específica é impressa.
> As cores podem ser reguladas alterando a Tonalidade, a
Saturação e a Gama. Isto é útil se pretender alterar a impressão
a cores.
Depois de efetuar estas regulações, as novas definições podem
ser selecionadas a partir da guia Cor do driver da impressora.
Para selecionar regulações efetuadas com o Utilitário
Color Correct:
1. A partir da aplicação, clique em File [Arquivo] e selecione Print
[Imprimir].
2. Clique em Properties [Propriedades]. Isto apresenta as opções
do driver da impressora.
3. Clique no separador Color [Cor].
4. Clique em Advanced Color [Cor Avançada].
5. Clique em User Defined [Definido pelo usuário].
Selecione a regulação de cor que efetuou com o Utilitário Color
Correct.
C3600n Guia do usuário
58
Page 59
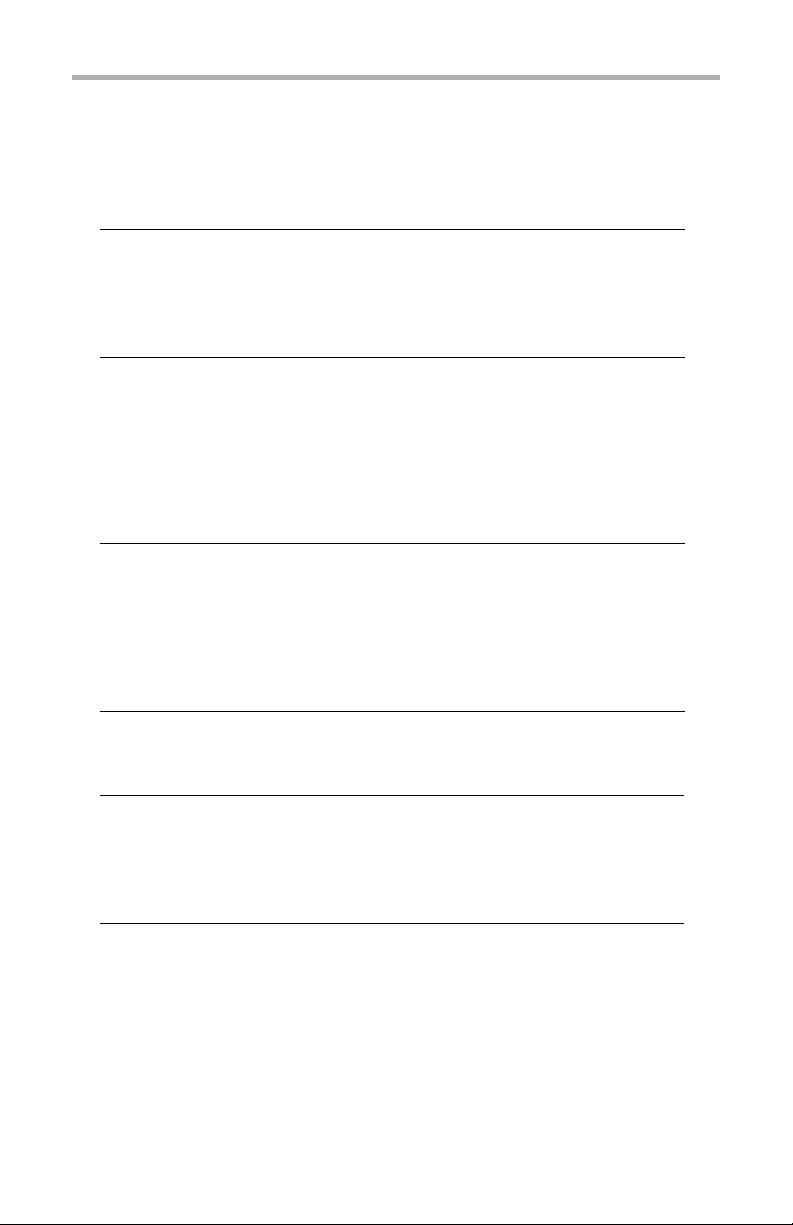
Utilização do software da impressora
Status Monitor (Apenas Windows)
O software Status Monitor não é o mesmo que o software do
driver e é instalado independentemente.
NOTA
Para que o Status Monitor funcione de maneira confiável, o
cabo USB deve ter no máximo 2 metros de comprimento.
O Status Monitor fornece uma descrição do status da
impressora exibido pelos LEDs indicadores do painel de
operação (consulte Painel de operação na página 10) e
permite o acesso aos menus da impressora (descritos no fim
deste capítulo) para configurar os parâmetros da impressora,
como tamanho do papel, etc.
NOTA
O Status Monitor está disponível apenas para sistemas
operacionais Windows. O Mac OS X tem um utilitário "Printer
Menu" (Menu da impressora) que permite alterar as
configurações do usuário descritas neste capítulo.
Como usar o Status Monitor
NOTA
Sugerimos que, quando necessário, consulte a vasta Ajuda
eletrônica ao usar o Status Monitor.
O Status Monitor é utilizado para exibir o status da impressora
e exibir ou alterar as configurações dos menus da impressora.
Clique em [Iniciar], [Todos os programas] e selecione
Okidata|OKI 3600| Status Monitor. O status atual da
impressora será exibido.
C3600n Guia do usuário
59
Page 60

Guia Printer State (Estado da impressora)
This tab is visible by default on opening the Status Monitor and
displays detailed information about the status of the printer.
Guia Printer Setup (Guia Configuração da impressora)
Esta guia é exibida quando o Status Monitor é aberto e mostra
informações detalhadas sobre o status da impressora.
Selecionar esta guia permite o acesso ao botão Select Printer
(Selecionar impressora) que, quando selecionado, permite
monitorar o status de qualquer impressora configurada para
uso pelo computador.
O botão Printer Menu (Menu da impressora) permite o acesso
às configurações do menu da impressora.
As configurações da impressora podem ser alteradas a partir
do menu da impressora.
Guia Preferências [Preferences]
Selecionar esta guia permite escolher as informações que
serão exibidas no Status Monitor e como/quando o Status
Monitor aparecerá.
A configuração padrão da exibição de alertas (Pop up on alerts
- Janela instantânea de alerta) garante que o Status Monitor
apareça para informar o usuário sobre qualquer condição que
exija sua atenção, como, por exemplo, bandeja sem papel.
Funções da impressora (Configurações do
usuário)
As configurações da impressora definidas a partir do Status
Monitor podem ser vistas coletivamente em uma Estrutura do
Menu (Mapa do Menu) (ou página de status) impressa.
Configurações do usuário
Na guia Status Monitor Setup (Configuração do Status
Monitor), clique em Printer Menu (Menu da impressora). O
User Settings Print Menu (Menu das configurações do usuário
da impressora) aparecerá. As opções de configuração do
usuário são alteradas a partir deste menu.
Para salvar as alterações, clique no ícone Apply the changed
settings (Aplicar as configurações alteradas), no canto
esquerdo superior. Para desfazer uma alteração, clique no
C3600n Guia do usuário
60
Page 61

ícone Undo changed settings (Desfazer as configurações
alteradas).
Configurações do administrador
Este menu destina-se ao uso exclusivo de pessoal designado.
Na janela User Settings (Configurações do usuário), selecione
Display -> Administrator Menu (Exibir -> Menu do
administrador). O menu das configurações do usuário é
at ua li za do p ar a i nc lui r a s o pç ões do me nu do a dm ini stra do r.
O menu Administrator Settings (Configurações do
administrador) contém os itens configuráveis, incluindo o
acesso aos menus do usuário. Se um menu for desativado
nesta guia, não aparecerá na guia User Settings
(Configurações do usuário).
Para salvar as alterações, clique no ícone "Apply the changed
settings" (Aplicar as configurações alteradas) (mostrado
abaixo), no canto esquerdo superior.
Para desfazer uma alteração, clique no ícone Undo changed
settings (Desfazer as configurações alteradas).
NOTA
É possível acessar diretamente a janela de configurações do
menu da impressora clicando em [Iniciar], [Todos os
programas] e selecionando Okidata|OKI C3600n|Printer
Name Printer Settings.
Salientamos que muitas dessas configurações podem ser, e
geralmente são, canceladas pelas configurações definidas nos
drivers da impressora. Entretanto, várias configurações dos
drivers podem ser deixadas como "Configuração da
impressora" (Printer Setting), o que fará com que as
configurações especificadas nos menus da impressora sejam
consideradas padrão.
As configurações padrão de fábrica aparecem em negrito nas
tabelas a seguir.
C3600n Guia do usuário
61
Page 62
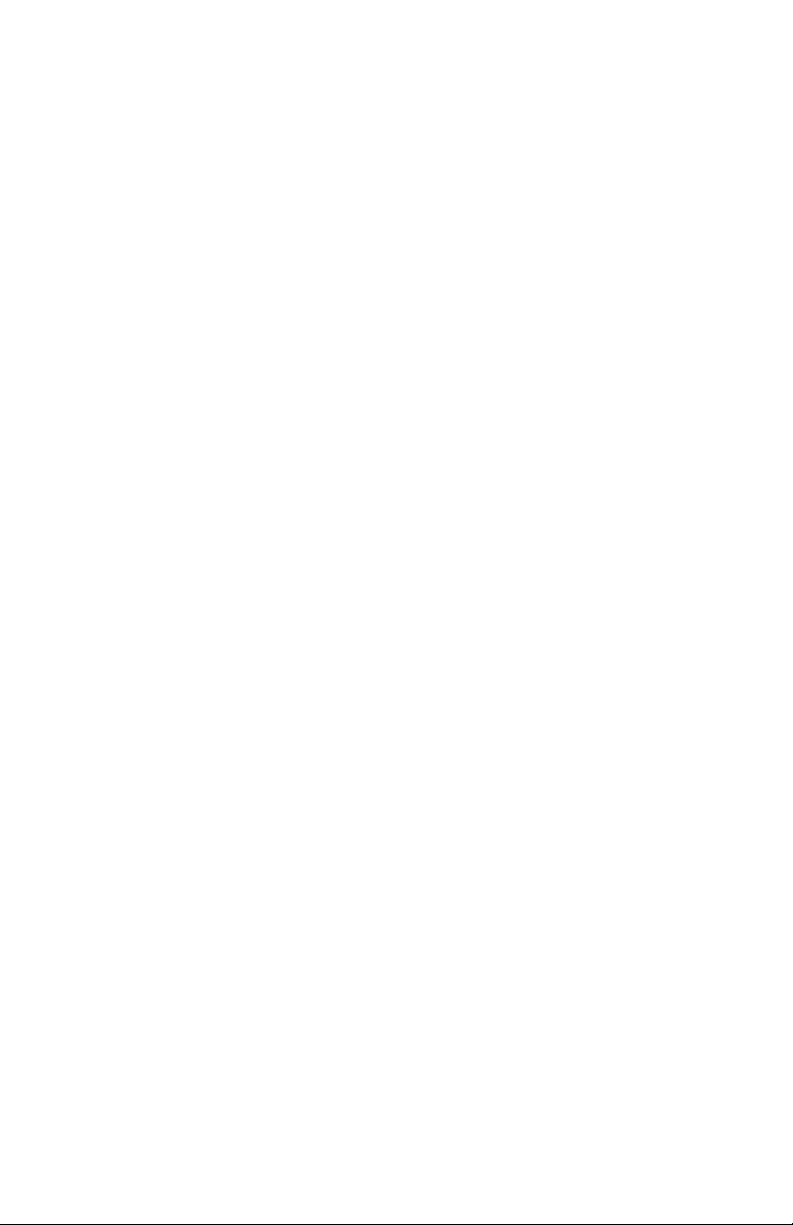
Utilitário Printer Menu (apenas Mac)
O aplicativo Status Monitor não existe no Mac. As
configurações do usuário da impressora podem ser alteradas
por meio do utilitário Printer Menu.
É possível usar o software de servidor de controle de
impressão do Windows para controlar a impressora no Mac.
Para obter mais informações, consulte Impressão a partir de
sistema operacional Mac na página 32.
C3600n Guia do usuário
62
Page 63
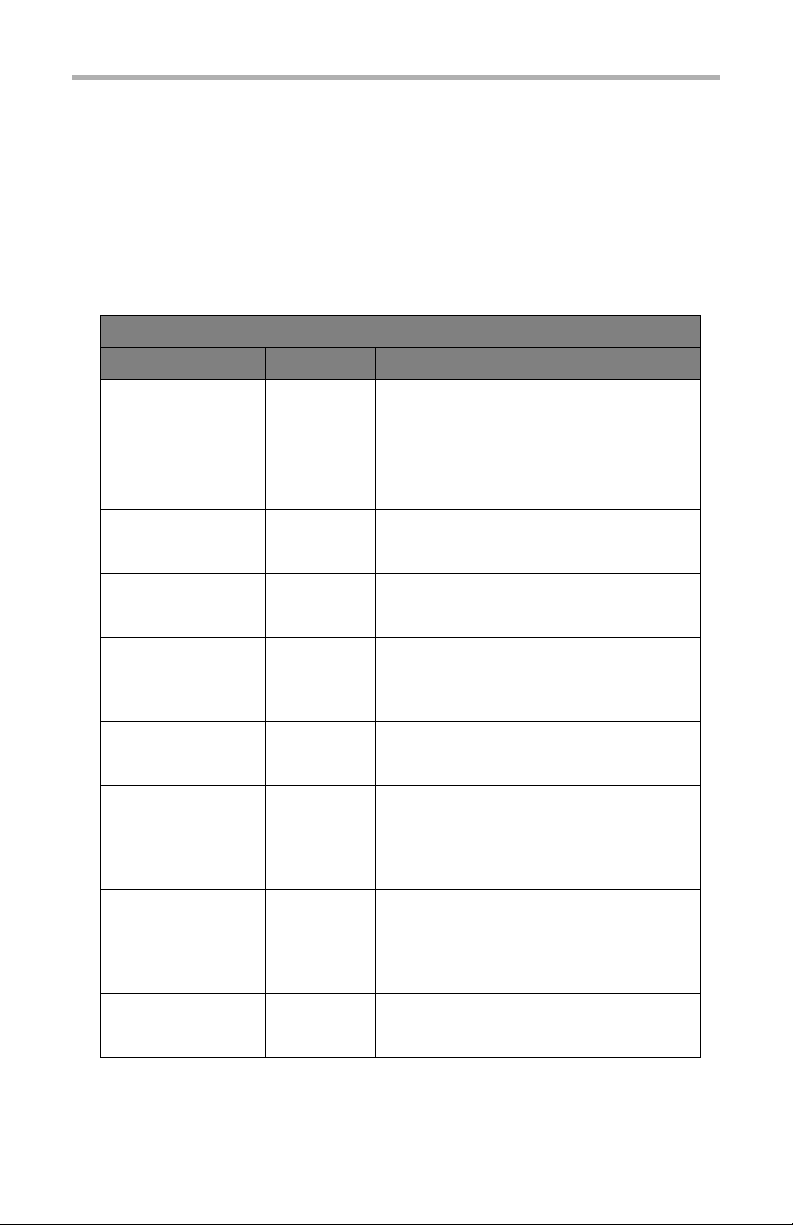
Menus da impressora
NOTA:
Cada menu pode ser desabilitado ou habilitado no Menu Administration
(Administração). Se um menu for desabilitado, não aparecerá na lista
de menus exibida no display.
Information menu [Menu das Informações]
Este menu permite acesso ao usuário às informações sobre os
diversos itens armazenados na impressora.
INFORMATION MENU (MENU DAS INFORMAÇÕES)
OPÇÃO AÇÃO EXPLICAÇÃO
PRINT MENU MAP /
STATUS PAGE
PRINT
[IMPRIMIR MENU /
IMPRIMIR PÁGINA
DE STATUS]
COLOR PROF LIST
[LISTA DE PERFIS
DE CORES]
USAGE REPORT
[RELATÓRIO DE
USO]
PRINT ERROR LOG
[IMPRIMIR
REGISTRO DE
ERROS]
DEMO1 EXECUTE
PRINT FX FONT
[IMPRIMIR FONTE
FX]
PRINT PPR FONT
[IMPRIMIR FONTE
PPR]
PRINT PSE FONT
[IMPRIMIR FONTE
PSE]
EXECUTE
[Executar]
EXECUTE
[Executar]
EXECUTE
[Executar]
EXECUTE
[Executar]
[Executar]
EXECUTE
[Executar]
EXECUTE
[Executar]
EXECUTE
[Executar]
Imprime a listagem completa do menu
com as configurações atuais.
Imprime uma lista dos perfis de cores
armazenados.
Imprime uma lista do número de
páginas coloridas e monocromáticas
impressas.
Imprime uma lista de todos os erros e
avisos que ocorreram na impressora.
Imprime uma página de demonstração
com imagens e texto monocromáticos
e em cores.
Imprime uma lista completa das fontes
internas da emulação Epson FX,
incluindo todas as fontes transferidas
para a memória flash ou para o disco
rígido.
Imprime uma lista completa das fontes
internas da emulação IBM ProPrinter
III XL, incluindo todas as fontes
transferidas para a memória flash ou
para o disco rígido.
Imprime uma lista completa das fontes
internas da emulação PostScript.
C3600n Guia do usuário
63
Page 64

INFORMATION MENU (MENU DAS INFORMAÇÕES)
OPÇÃO AÇÃO EXPLICAÇÃO
PRINT PCL FONT
[IMPRIMIR FONTE
PCL]
PRINT FILE LIST
[IMPR. LISTA DE
FICHEIROS]
NETWORK [REDE] EXECUTE
EXECUTE
[Executar]
EXECUTE
[Executar]
[Executar]
Imprime uma lista de todas as fontes
PCL internas, além das armazenadas
na ROM (slot 0), na memória flash e no
disco rígido (se instalado).
Imprime uma lista de sobreposições,
macros, fontes e outros arquivos
armazenados no disco rígido da
impressora (se instalado).
Imprime uma página com a relação
das configurações de rede atuais da
impressora.
Shut down menu [Menu Apagado [Desligar]]
Este menu fornece uma opção para assegurar que a
impressora possa ser desligada com segurança.
SHUT DOWN MENU [MENU APAGADO [DESLIGAR]]
OPÇÃO AÇÃO EXPLICAÇÃO
SHUT DOWN
START
Iniciar
apagado
[Iniciar
processo de
desligamento]
EXECUTE
[Executar]
Prepara a impressora para ser desligada
com segurança.
C3600n Guia do usuário
64
Page 65

Print menu [Menu de impressão]
Este menu permite o ajuste de várias funções relacionadas aos
trabalhos de impressão.
PRINT MENU [MENU DE IMPRESSÃO]
OPÇÃO CONFIGURAÇÕES EXPLICAÇÃO
Copies [Cópias] 1-999 Especifica o número de cópias de um
MANUAL FEED
(Multi Purpose
Tray)
Alimentação
Manual [Bandeja
multifuncional
(alimentação
manual)]
MEDIA SIZE
CHECK
Verificar
tamanho do
material de
impressão
RESOLUTION
[Resolução]
TONER SAVE
MODE [Modo de
economia de
toner]
MONO-PRINT
SPEED
[Velocidade de
impressão
monocromática]
ORIENTATION
[Orientação]
ON/OFF
Ligado/Desligado
ENABLE
DISABLE
Ativar / desativar
600DPI
600 x 1200 DPI
600DPI
M-LEVEL
ON/OFF
Ligado/Desligado
AUTO
Color
NORMAL
Auto
Cor
Normal
PORTRAIT [retrato]
LANDSCAPE
[paisagem]
documento a serem impressas, de 1
a 999.
Seleciona a bandeja padrão para a
alimentação do papel: bandeja tipo
cassete ou bandeja multifuncional.
Determina se a impressora deve
verificar se o tamanho do papel
colocado na bandeja corresponde ao
tamanho requerido para o documento
enviado para impressão.
Define a resolução padrão de
impressão em pontos por polegada. A
resolução de 600 x 1200 ppp usa
mais memória e requer mais tempo
de processamento, mas imprime com
melhor qualidade
Reduz a quantidade de toner usada
para imprimir. A opção de economia
de toner produz impressões mais
claras, mas é mais econômica.
Seleciona a velocidade do mecanismo
de impressão da impressora para o
tipo de material de impressão em
uso.
Seleciona a orientação padrão da
página: retrato ou paisagem.
[Apenas PCL, IBMPPR e EPSON FX]
C3600n Guia do usuário
65
Page 66

PRINT MENU [MENU DE IMPRESSÃO]
OPÇÃO CONFIGURAÇÕES EXPLICAÇÃO
LINES PER PAGE
[Linhas por
página]
EDIT SIZE
[Editar
tamanho]
5~64~128 Configura o número de linhas de
texto por página quando o texto
bruto é recebido de sistemas
diferentes do Windows. O padrão
para A4 retrato é 65, e para carta é
60.
CASSETTE SIZE
[Tamanho da
bandeja]
AR / A5 / A6 / B5
LEGAL14
LEGAL13.5
LEGAL13
LETTER
EXECUTIVE
CUSTOM
COM-9 ENVELOPE
COM-10 ENVELOPE
MONARCH
ENVELOPE
DL ENVELOPE
C5 ENVELOPE
Configura o tamanho da área da
página imprimível para coincidir com
o tamanho do papel utilizado. Isto
não é o mesmo que o tamanho físico
do papel, que é sempre um pouco
maior. Para obter as dimensões
físicas dos tamanhos de papel,
consulte a seção "Papéis
recomendados" deste manual.
C3600n Guia do usuário
66
Page 67
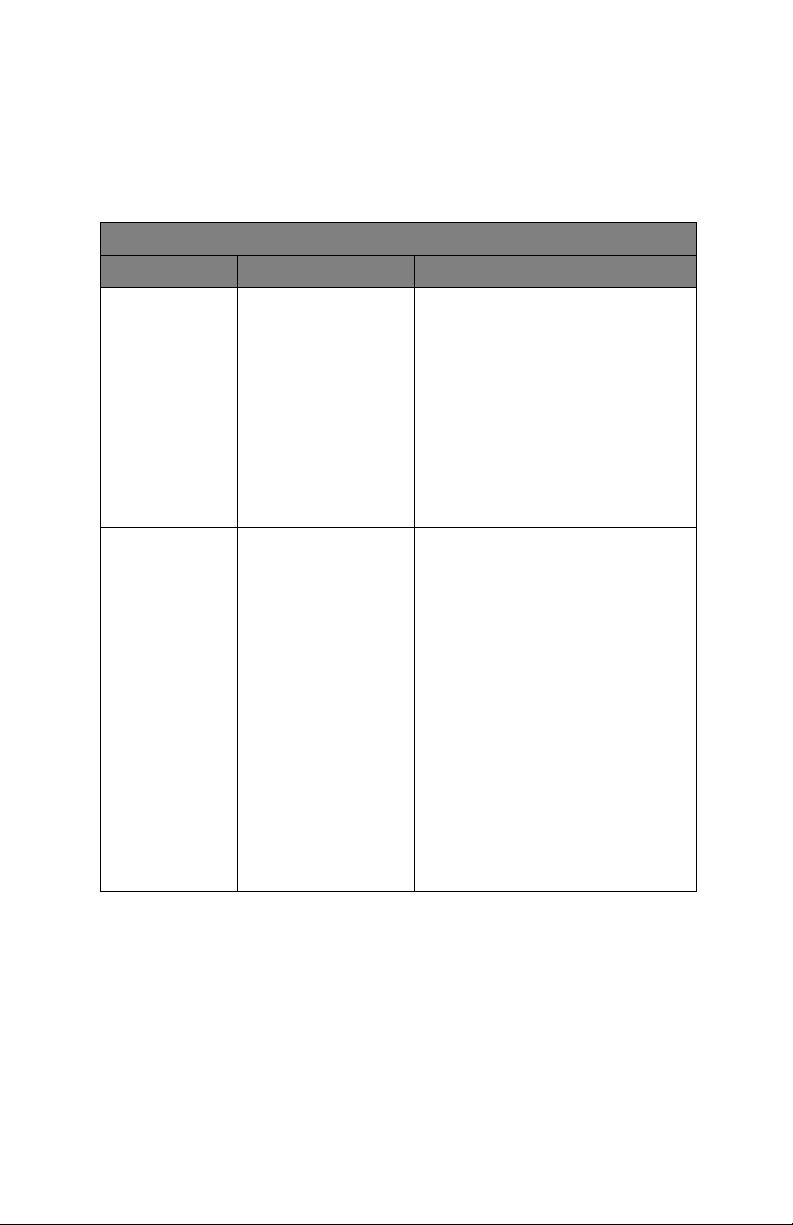
Media menu [Menu de Papel]
Este menu permite o ajuste das configurações da impressora
para que se adeqüe a uma ampla gama de materiais de
impressão.
MEDIA MENU [MENU DE PAPEL]
OPÇÃO CONFIGURAÇÕES EXPLICAÇÃO
TRAY
PAPERSIZE
[Tamanho do
papel]
TRAY
- MEDIA TYPE
Bandeja
- Tipo de papel
A4 / A5 / A6 / B5
LETTER [Carta]
EXECUTIVE
[Executivo]
LEGAL14 [Ofício 14]
LEGAL13 [Ofício 13]
LEGAL13.5 [Ofício
13.5]
CUSTOM
[Personalizado]
Plain [Normal],
Letterhead
[Timbrado],
Bond [Apólice],
Recycled
[Reciclado],
Rough [Áspero],
Glossy [Brilhante],
Card Stock
[Cartões],
Labels [Etiquetas],
User Type 1-5 [Tipo
de usuário 1-5]
Seleciona o tamanho do papel
carregado na Bandeja 1. Para a
configuração CUSTOM
[Personalizado], consulte XDIMENSION [Dimensão X] e YDIMENSION [Dimensão Y] mais
adiante nesta tabela.
Seleciona o tipo de material de
impressão carregado na bandeja.
Isto ajudará a impressora a
ajustar seus parâmetros de
operação internos, tais como a
velocidade do mecanismo de
impressão e a temperatura de
fusão, para acomodar melhor o
material de impressão a ser
alimentado. Por exemplo, pode
ser melhor imprimir em papel
timbrado com uma temperatura
de fusão mais baixa para não
afetar a tinta já aplicada no
papel. O parâmetro Usertype 1 5 [Tipo de usuário 1 - 5] só será
exibido quando for registrado no
PC host.
C3600n Guia do usuário
67
Page 68
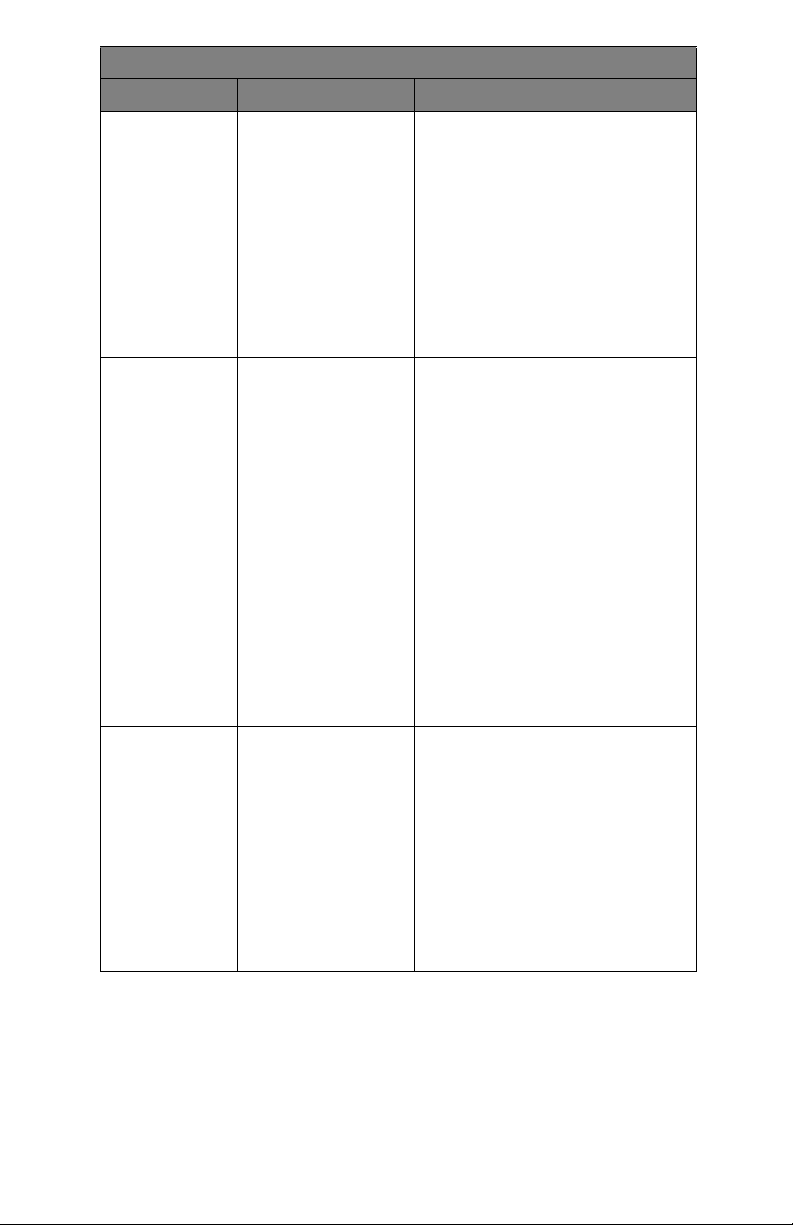
MEDIA MENU [MENU DE PAPEL]
OPÇÃO CONFIGURAÇÕES EXPLICAÇÃO
TRAY
- MEDIA
WEIGHT
Bandeja
- Gramatura
MANUAL (Multi
Purpose Tray)
- PAPER SIZE
MANUAL
(Bandeja
multifuncional)
- Tamanho do
papel
MANUAL (Multi
Purpose Tray)
- MEDIA TYPE
MANUAL
(Bandeja
multifuncional)
- Tipo de papel
MEDIUM
20-24 lb.
75-90 g/m²
HEAVY [Pesado]
24-32 lb.
91-120 g/m²
ULTRA HEAVY [Ultra
pesado]
32-54 lb.
121-203 g/m²
A4 / A5 / A6 / B5
LETTER (Carta)
EXECUTIVE
(Executivo)
LEGAL14 [Ofício 14]
LEGAL13 [Ofício 13]
LEGAL13.5 [Ofício
13.5]
CUSTOM
[Personalizado]
Envelope COM-9
Envelope COM-10
ENV MONARCH
ENVELOPE DL
ENVELOPE C5
Plain [Normal],
Letterhead
[Timbrado],
Labels [Etiquetas],
Bond [Apólice],
Recycled
[Reciclado], Card
Stock [Cartões],
Rough [Áspero],
Glossy [Brilhante],
User Type 1-5 [Tipo
de usuário 1-5]
[Médio]
Ajusta a impressora para a
gramatura do papel carregado na
bandeja.
Seleciona o tamanho do papel a
ser alimentado a partir da
bandeja multifuncional.
Para a configuração CUSTOM
[Personalizado], consulte XDIMENSION [Dimensão X] e YDIMENSION [Dimensão Y] mais
adiante nesta tabela.
Seleciona o tipo de material de
impressão a ser alimentado a
partir da bandeja multifuncional,
de modo que a impressora possa
ajustar seus parâmetros internos
corretamente para melhor
acomodar o tipo de material de
impressão selecionado. O
parâmetro Usertype 1 - 5 [Tipo
de usuário 1 - 5] só será exibido
quando for registrado no PC host.
C3600n Guia do usuário
68
Page 69
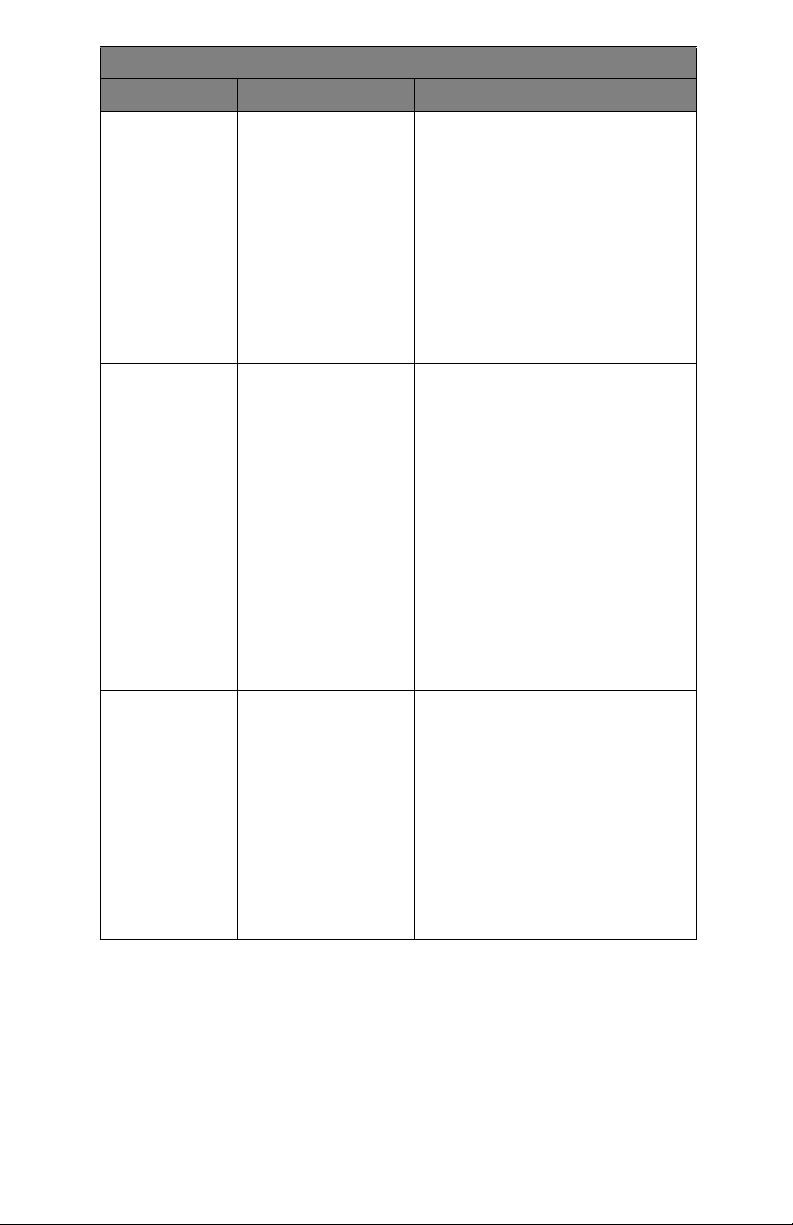
MEDIA MENU [MENU DE PAPEL]
OPÇÃO CONFIGURAÇÕES EXPLICAÇÃO
MANUAL (Multi
Purpose Tray)
- MEDIA
WEIGHT
MANUAL
(Bandeja
multifuncional)
- Gramatura
UNIT OF
MEASURE
[unidade de
medida]
CUSTOM PAPER
SIZE
- MEDIA SIZE
UNIT
Tamanhos de
papéis
personalizados
- Unidade de
tamanho do
material de
impressão
X DIMENSION
[Dimensão X]
CUSTOM PAPER
SIZE
- MEDIA WIDTH
Tamanhos de
papéis
personalizados
- Largura do
material de
impressão
MEDIUM
20-24 lb.
75-90 g/m²
HEAVY [Pesado]
24-32 lb.
91-120 g/m²
ULTRA HEAVY [Ultra
pesado]
32-54 lb.
121-203 g/m²
MILLIMETRE
[Milímetros]
INCH
[Polegada]
2.52-8.27-8.5 inches
[polegada]
64-210-216
MILLIMETER
[Milímetros]
[Médio]
Seleciona a gramatura do
material de impressão a ser
alimentado a partir da bandeja
multifuncional.
Seleciona a unidade de medida
para os próximos dois itens.
Seleciona a largura do papel
definida pela configuração
"CUSTOM" (Personalizados)
mencionada nas configurações de
tamanho do papel descritas
anteriormente.
C3600n Guia do usuário
69
Page 70
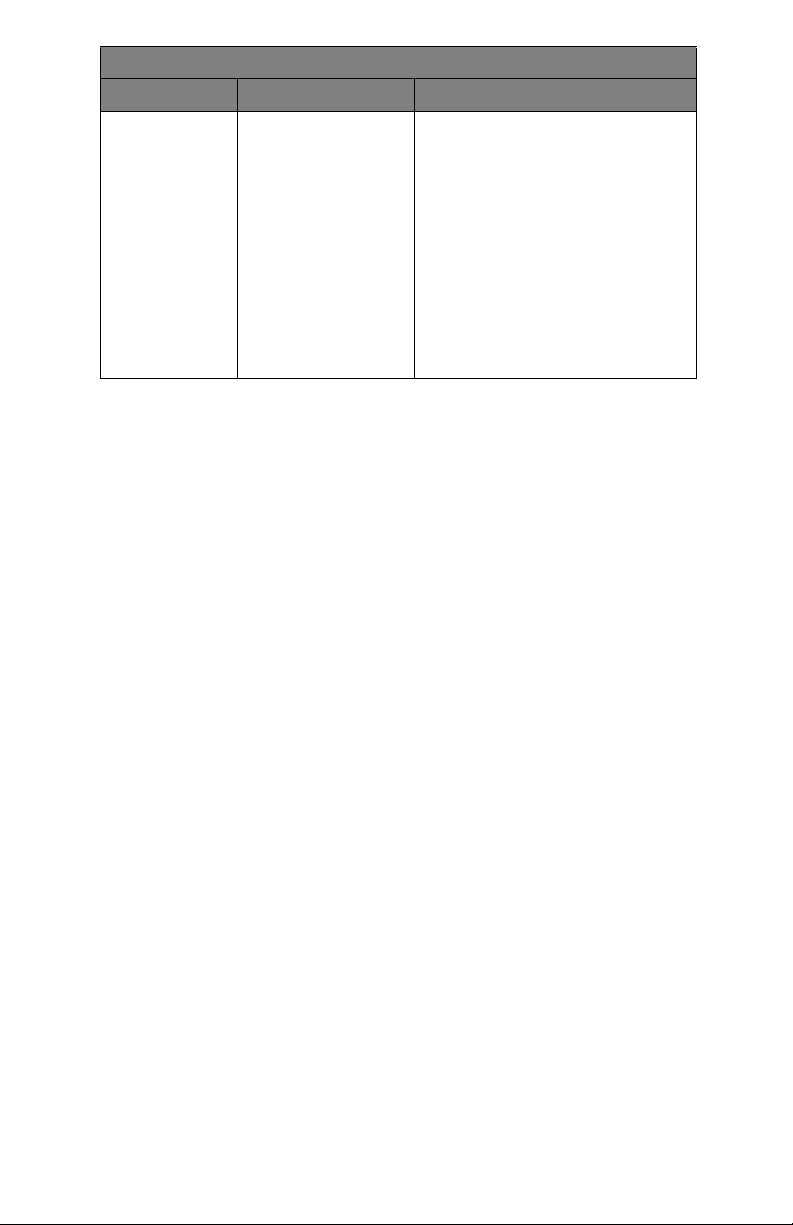
MEDIA MENU [MENU DE PAPEL]
OPÇÃO CONFIGURAÇÕES EXPLICAÇÃO
Y DIMENSION
[Dimensão Y]
CUSTOM PAPER
SIZE
- MEDIA
LENGTH
Tamanhos de
papéis
personalizados
- Comprimento
do material de
impressão
5.83-11-47.24
inches [polegada]
148-297-1200
MILLIMETER
[Milímetros]
Seleciona o comprimento do
papel definido pela configuração
"CUSTOM" (Personalizados)
mencionada nas configurações de
tamanho do papel descritas
anteriormente. Note que
materiais de impressão de até
1200 mm de comprimento podem
ser alimentados a partir da
bandeja multifuncional para
imprimir faixas.
C3600n Guia do usuário
70
Page 71
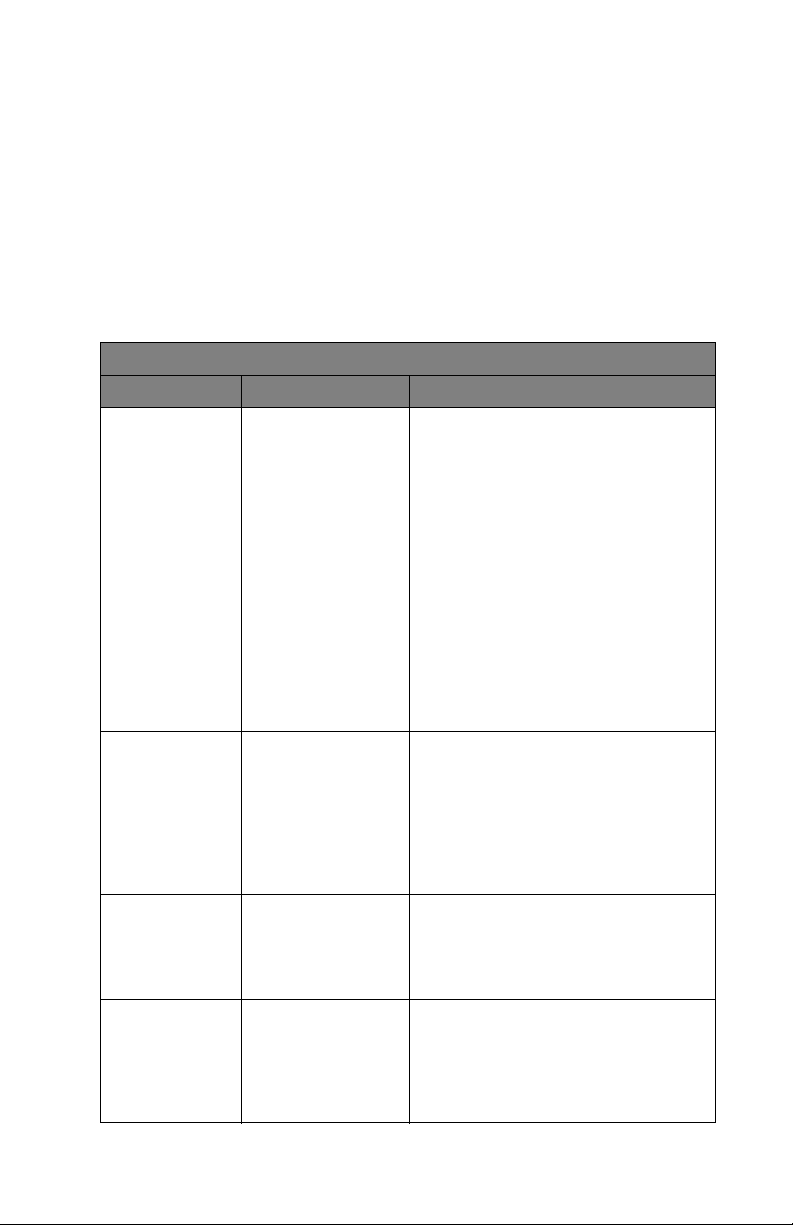
Color menu [Menu Cor]
A impressora ajusta automaticamente o balanço e a densidade
das cores a intervalos regulares, otimizando as impressões
para papel branco brilhante visto em condições de iluminação
diurna natural. Os itens neste menu permitem alterar as
configurações padrão para trabalhos de impressão especiais
ou particularmente difíceis. As configurações voltam para seus
valores padrão quando o próximo trabalho de impressão for
concluído.
COLOR MENU [MENU COR]
OPÇÃO CONFIGURAÇÕES EXPLICAÇÃO
DENSITY
CONTROL
ADJUSTMENT
MODE
[Modo de ajuste
controle de
densidade]
CMYK
CONVERSION
[Conversão
CMYK]
CMY 100%
DENSITY
[Densidade CMY
100%]
UCR LOW [Baixo]
AUTO
MANUAL
ON [Ligado]
OFF [Desligado]
DISABLE
[desativar]
ENABLE [Ativar]
MEDIUM [Média]
HIGH [Alto]
Se configurada para AUTO, a
densidade da imagem será ajustada
automaticamente quando a
impressora for ligada, quando um
novo cilindro OPC ou cartucho de
toner for instalado, e quando o
contador do cilindro registrar uma
contagem de 100, 300 e 500. Se um
intervalo de contagem do cilindro de
500 ocorrer durante um trabalho de
impressão, ocorrerá ao fim do
trabalho e demorará cerca de 55
segundos. Se configurada para
MANUAL, o ajuste só será realizado
quando iniciado pelo próximo item
do menu.
Selecione OFF (Desativada) para
simplificar o processo de conversão
dos dados CMYK e reduzir o tempo
de processamento. Notas: Esta
configuração é ignorada quando a
função de simulação de tinta é
usada. Esta configuração só se aplica
aos modelos PS.
Quando habilitada, as áreas em
preto são reproduzidas usando
100% C (ciano), M (magenta) e Y
(amarelo), ao invés de preto. Isto
produz impressões mais brilhantes.
Seleciona uma limitação à espessura
da camada de toner. Se o papel
enrolar em impressões com a
configuração ESCURO, selecionar
MÉDIO ou CLARO pode ajuda a
reduzir o enrolamento.
C3600n Guia do usuário
71
Page 72
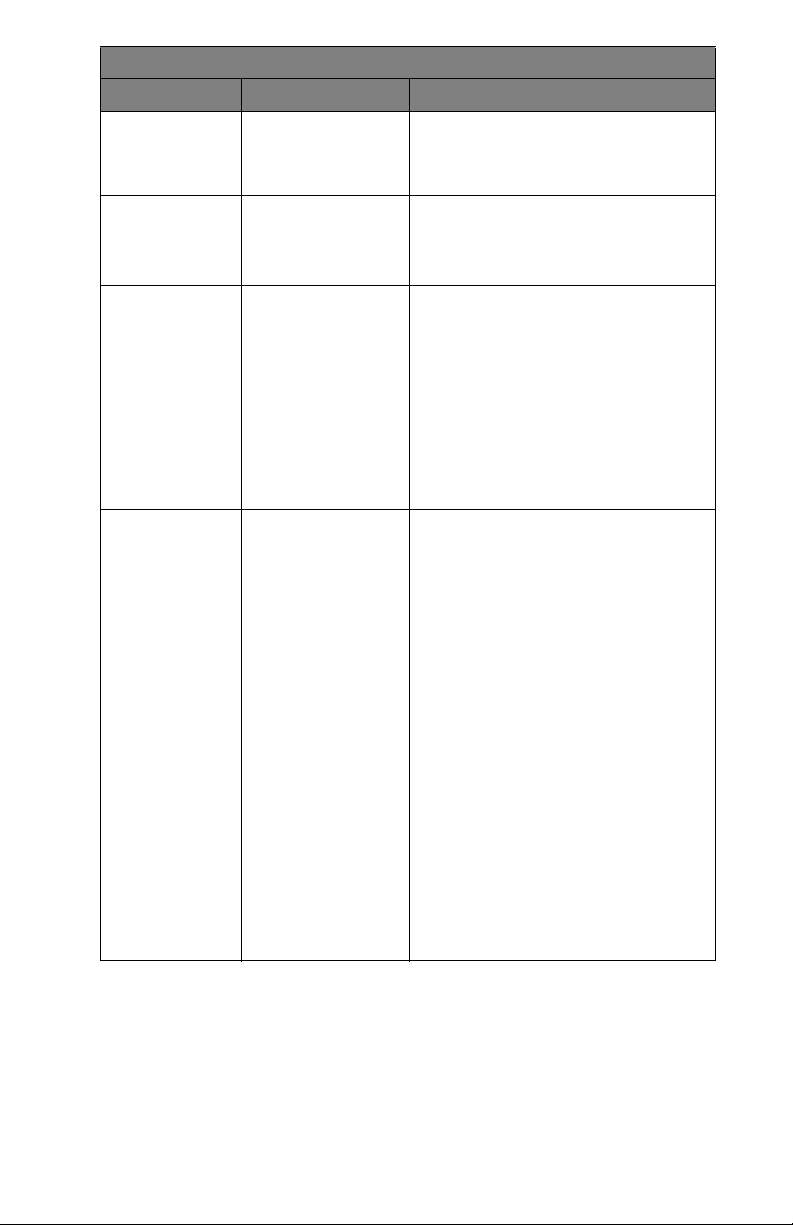
COLOR MENU [MENU COR]
OPÇÃO CONFIGURAÇÕES EXPLICAÇÃO
INK
SIMULATION
[Simulação de
tinta]
DENSITY
ADJUSTMENT
Regulação de
Densidade
ADJUSTMENT
REGISTRATION
[Ajustar
registro]
COLOR
REGISTRATION
ADJUSTMENT
Ajuste do
registro das
cores
POSITION
REGISTRATION
[Registro de
posição] FINE
ADJUSTMENT
C REG FINE
ADJUST
M REG FINE
ADJUST
Y REG FINE
ADJUST
OFF [Apagada]
SWOP
EUROSCALE
JAPAN
EXECUTE
[Executar]
EXECUTE
[Executar]
-3~0~+3
-3~0~+3
-3~0~+3
Seleciona uma gama de amostras de
cores padrão do setor. Nota: Esta
configuração só se aplica aos
modelos PS.
A seleção desta opção executará
imediatamente a configuração da
densidade automática.
Executa o ajuste automático do
registro das cores. Normalmente,
isto é feito quando a impressora é
ligada e quando a tampa superior é
aberta e fechada em seguida. Este
processo alinha com precisão as
imagens ciano, magenta e amarela
com a imagem preta. NOTA:
Certifique-se de que a impressora
não esteja em uso antes de mudar
esta configuração.
Executa o ajuste fino da
sincronização da imagem em relação
ao componente preto da imagem.
Ajuste fino reg
de posição
Ajuste fino reg
ciano
Ajuste fino reg
magenta
Ajuste fino reg
amarelo
C3600n Guia do usuário
72
Page 73

COLOR MENU [MENU COR]
OPÇÃO CONFIGURAÇÕES EXPLICAÇÃO
Darkness
Settings
[Configurações
de tonalidade]
C DARKNESS
[Densidade C]
M DARKNESS
[Densidade M]
Y DARKNESS
[Densidade Y]
K DARKNESS
[Densidade K]
Image Density
Settings
[Configurações
de densidade da
imagem]
C HIGHLIGHT
C MID-TONE
C DARK
M HIGHLIGHT
M MID-TONE
M DARK
Y HIGHLIGHT
Y MID-TONE
Y DARK
K HIGHLIGHT
K MID-TONE
K DARK
COLOR TUNING
[Balanço das
cores]
-3~0~+3
-3~0~+3
-3~0~+3
-3~0~+3
-3~0~+3
-3~0~+3
-3~0~+3
-3~0~+3
-3~0~+3
-3~0~+3
-3~0~+3
-3~0~+3
-3~0~+3
-3~0~+3
-3~0~+3
-3~0~+3
PRINT
PATTERN [Imprimir
padrão]
Ajusta a escuridão de cada
componente da cor (ciano, magenta,
amarelo e preto). A configuração
normal é 0.
Ajusta a densidade da imagem para
cada componente da cor (ciano,
magenta, amarelo e preto). A
configuração normal é 0.
HIGHLIGHT [CLARO]
MIDTONE [MÉDIO]
DARK [OSCURO]
A seleção deste item resulta na
impressão das amostras de padrões
de ajuste das cores que podem
ajudar o usuário a ajustar o
equilíbrio das cores.
C3600n Guia do usuário
73
Page 74
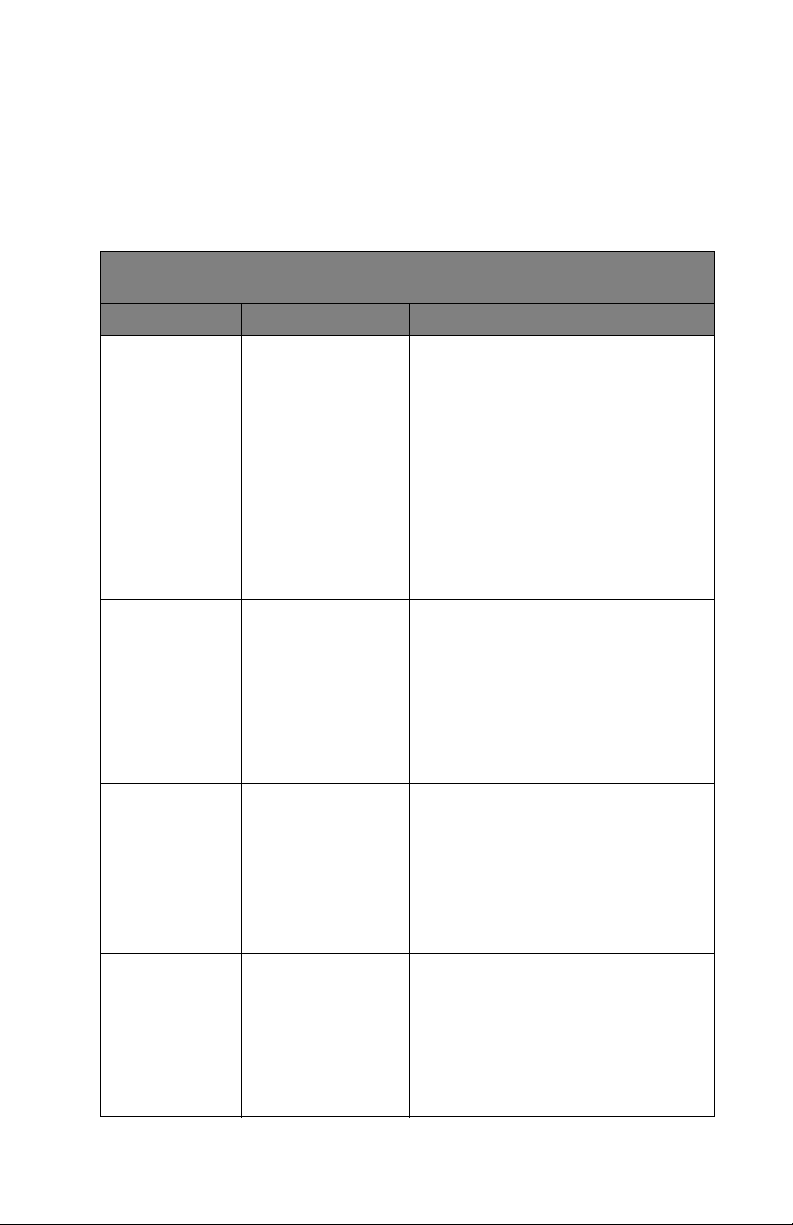
System configuration menu (Menu de
configuração do sistema)
Este menu permite o ajuste das configurações gerais da
impressora para que se adeqüe à maneira preferida de
trabalho do usuário.
SYSTEM CONFIGURATION MENU (MENU DE CONFIGURAÇÃO DO
SISTEMA)
OPÇÃO CONFIGURAÇÕES EXPLICAÇÃO
TIME TO POWER
SAVE MODE
Intervalo para
acionamento do
modo de
economia de
energia
CLRABLE
WARNING
[Aviso
apagável]
(CLEAR
ALARMS)
Limpar avisos
MANUAL FEED
(Multi Purpose
Tray) TIMEO U T
Tempo limite da
alimentação
manual
(bandeja
multifuncional)
WAIT TIMEOUT
[Tempo limite
de impressão]
5 MIN
15 MIN
30 MIN
60 MIN
240 MIN
ONLINE
[Ativada]
JOB [Trabalho]
60~120~
OFF
200~30
(segundos)
OFF (Desligado)
5~10~20~30~40~
300 segundos
SEC
Ajusta o tempo decorrido antes de a
impressora passar automaticamente
para o modo de economia de
energia. Neste modo, o consumo de
energia é reduzido para um nível
baixo suficiente apenas para manter
a impressora funcionando e pronta
para receber dados. Mas quando um
trabalho é enviado para a
impressora será preciso aguardar
um período de aquecimento de até 1
minuto antes de a impressão poder
começar.
Quando ON LINE [Ativado], os
avisos não cruciais, tais como
solicitações de tamanhos de papéis
diferentes, podem ser apagados
pressionando-se a tecla ON LINE.
Quando configurado para JOB
[Trabalho], os avisos só são
apagados quando o trabalho de
impressão continuar.
Especifica quantos segundos a
impressora aguardará pela
alimentação do papel no modo de
alimentação manual antes de
cancelar o trabalho.
Especifica quantos segundos a
impressora aguardará quando
receber pausas na transmissão dos
dados antes de forçar uma ejeção de
página. No modo de emulação
Postscript, o trabalho será cancelado
se o tempo limite de espera for
superado.
C3600n Guia do usuário
74
Page 75
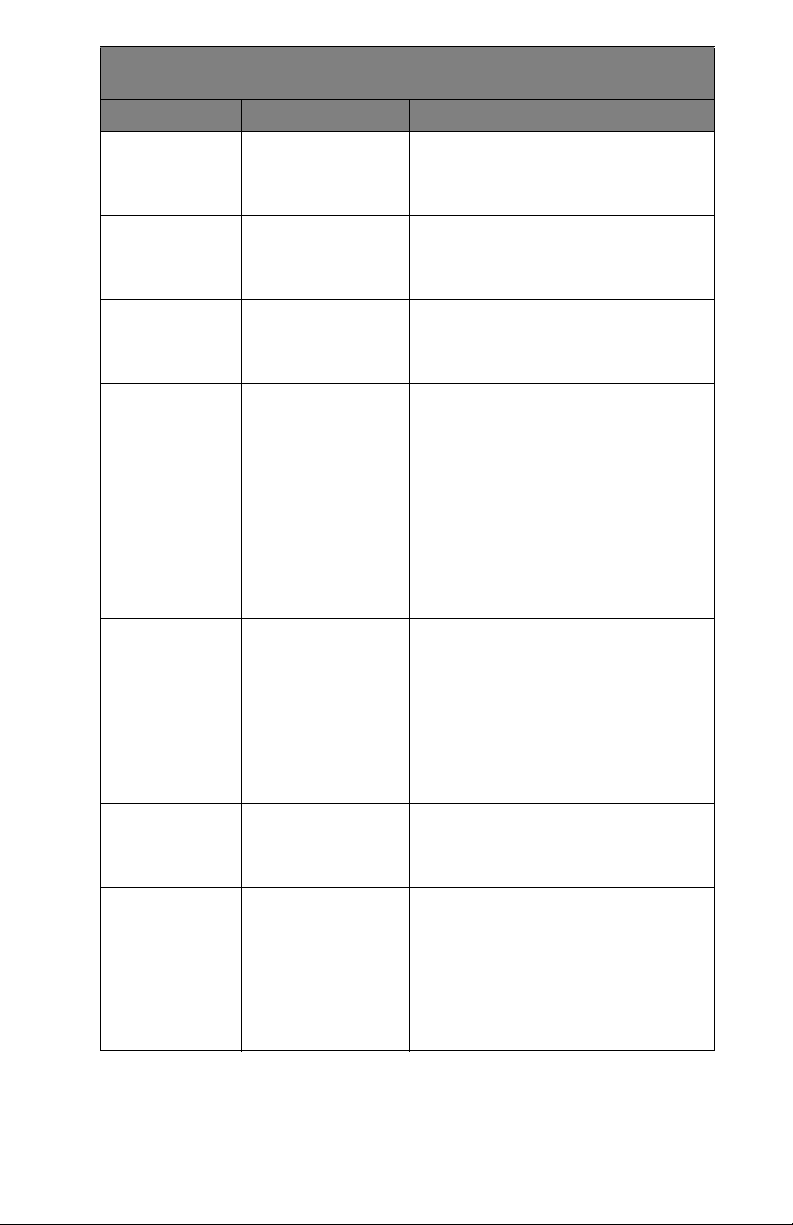
SYSTEM CONFIGURATION MENU (MENU DE CONFIGURAÇÃO DO
SISTEMA)
OPÇÃO CONFIGURAÇÕES EXPLICAÇÃO
AUTO
CONTINUE
[Continuação
automática]
NET PS
PROTOCOL
[Protocolo PS
rede]
USB PS
PROTOCOL
[Protocolo PS
USB]
LOW TONER
[Pouco toner]
PRINT
CONTINUATION
AT TONER
SHORTAGE
Continuação da
impressão com
pouco toner
(nível baixo de
toner)
JAM RECOVERY
Recuperação
após
atolamento
ERROR REPORT
Relatório de
erros
PERSONALITY
Emulação
OFF (Desligado)ONDetermina se a impressora se
RAW
ASCII
RAW
ASCII
CONTINUE
[Continuar]
STOP [Parar]
ON (Ativada)
OFF (Desligado)
ON (Ativada)
OFF (Desligado)
AUTO EMULATION
[Emulação
automática]
PS3
EPSON FX
IBM PPR III XL
PCL
recuperará automaticamente ou não
de um erro de estouro de memória.
Seleciona o formato de dados
PostScript para a porta de rede.
Seleciona o formato de dados
PostScript para a porta USB.
Especifica se a impressora deve
continuar imprimindo mesmo após
ser detectada uma condição de
pouco toner.
Especifica se a impressora deve
executar a opção de recuperação
após ocorrer um atolamento do
papel. Se esta configuração estiver
ON [Ativada], a impressora tentará
imprimir novamente todas as
páginas perdidas devido a um
atolamento de papel, após o
atolamento ter sido eliminado.
Especifica se um relatório de erro
deve ser impresso quando ocorre
um erro interno. Nota: Aplica-se
apenas a PS e PCL XL.
Seleciona a emulação padrão do
setor a ser usada pela impressora.
Quando configurado para AUTO, os
dados recebidos são examinados e a
emulação correta é
automaticamente selecionada cada
vez que um trabalho de impressão
for recebido.
C3600n Guia do usuário
75
Page 76

Menu Emulação PCL
Este menu controla as configurações em vigor quando a
impressora está funcionando no modo de emulação PCL.
MENU EMULAÇÃO PCL
OPÇÃO CONFIGURAÇÕES EXPLICAÇÃO
FONT SOURCE
[Origem da
fonte]
FONT NO.
[Número da
fonte]
FONT PITCH
[Densidade
horizontal da
fonte]
SYMBOL SET
[Conjunto de
símbolos]
A4 PRINT
WIDTH [Largura
impr. A4]
WHITE PAGE
SKIP [Ignorar
páginas em
branco]
RESIDENT /
RESIDENT2
DOWNLOADED
[Transferida]
I0 / C001 / S001 Configura o número da fonte padrão
0.44CPP~
10.00CPP~
99.99CPP
PC-8
(Apenas conjunto
de símbolos padrão
mostrado)
78 COLUMN
80 COLUMN
OFF (Desligado)
ON (Ativada)
Especifica a localização da fonte PCL
padrão. Normalmente será
INTERNA, a não ser que outras
fontes estiverem instaladas no slot
de expansão da ROM ou outras
fontes tiverem sido transferidas para
a RAM como fontes permanentes.
atual da origem selecionada no
momento, que pode ser interna (I),
slot da ROM (C) ou baixada (S).
Configura a largura da fonte PCL
padrão em caracteres por polegada
(CPP).
A fonte padrão é dimensionável,
com densidade horizontal fixa. O
valor da densidade horizontal é
exibido com duas casas decimais.
Exibido apenas se a fonte
selecionada (No da fonte) for uma
fonte dimensionável com
espaçamento fixo.
Conjunto de símbolos PCL. Se a
origem e o número da fonte forem
alterados para um tipo não
compatível com o conjunto de
símbolos selecionado, isto pode ser
alterado para um conjunto de
símbolos disponível para tal fonte.
Define o número de colunas sujeitas
a Auto LF (Avanço de linha
automático) para papel tamanho A4
em PCL. Este é o valor quando o
modo Auto CR/LF (Retorno de carro/
avanço de linha automático) é
configurado para "desativado" com o
caractere 10 cpp.
Seleciona se as páginas em branco
são ou não impressas.
C3600n Guia do usuário
76
Page 77

MENU EMULAÇÃO PCL
OPÇÃO CONFIGURAÇÕES EXPLICAÇÃO
CR FUNCTION
[Função CR]
(Carriage
CR
CR+LF
Seleciona se um caractere de
retorno de carro recebido (0Dh)
também causa um avanço de linha.
Return [Retorno
de carro])
LF FUNCTION
[Função LF]
(Line Feed
LF
LF+CR
Seleciona se um caractere de
avanço de linha recebido (0Ah)
também causa um retorno de carro.
[Avanço de
linha])
PRINT MARGIN
[Margem de
impressão]
TRUE BLACK
[Preto puro]
NORMAL
INCH [polg.]
1/5
INCH [polg.]
1/6
OFF (Desligado)
ON (Ativada)
Configura a área da página não
imprimível. NORMAL é compatível
com PCL.
Seleciona se os dados da imagem
em preto são impressos usando
toner preto (ON - Ativado) ou 100%
CMY (OFF - Desativado). (Válido
apenas no modo de emulação PCL.)
PEN WIDTH
ADJUST [Ajuste
largura de linha]
(Ativada)
ON
OFF (Desligado)
Configure para ON (Ativado) quando
a largura mínima for especificada,
para esticar uma linha de um ponto
e eliminar espaços.
TRAY ID# [No.
identificação
Bandeja]
MP TRAY [Bandeja
MF]
1-2-59
Especifica um número de bandeja.
C3600n Guia do usuário
77
Page 78

Menu emulação PPR
Este menu controla as configurações em vigor quando a
impressora está funcionando no modo de emulação PPR.
MENU EMULAÇÃO PPR
OPÇÃO CONFIGURAÇÕES EXPLICAÇÃO
CHARACTER
PITCH
[Densidade
horizontal dos
caracteres]
FONT
CONDENSE
[Condensar
fonte]
CHARACTER
SET [Conjunto
de caracteres]
SYMBOL SET
[Conjunto de
símbolos]
LETTER 0 STYLE
[Estilo letra 0]
ZERO
CHARACTER
[Caractere zero]
LINE PITCH
[Espaçamento
entre as linha]
WHITE PAGE
SKIP [Ignorar
páginas em
branco]
CR FUNCTION
[Função CR]
(Carriage
Return [Retorno
de carro])
10 CPI
12 CPI
17 CPI
20 CPI
PROPORTIONAL
[Proporcional]
12CPI - 20CPI
12CPI - 12CPI
Set 1
[Conjunto 1]
Set 2
[Conjunto 2]
IBM 437
(Apenas conjunto de
símbolos padrão
mostrado)
DISABLE
[Desabilitado]
ENABLE
[Habilitada]
NORMAL SLASHED
[Cortado]
6 LPI [linhas por
polegada]
8 LPI
OFF (Desligado)
ON (Ativada)
CR
CR+LF
Especifica a densidade horizontal
dos caracteres na emulação IBM
PPR.
Especifica uma densidade horizontal
de 12 caracteres por polegada para
o modo Condensado.
Especifica um conjunto de
caracteres.
Especifica um conjunto de símbolos.
Especifica o estilo que substitui 9BH
com a letra o e 9D Hex com um
zero.
Configura o zero para ser cortado ou
não.
Especifica o espaçamento entre as
linhas (linhas por polegada).
Seleciona se as páginas em branco
são ou não impressas.
Seleciona se um caractere de
retorno de carro recebido (0Dh)
também causa um avanço de linha.
C3600n Guia do usuário
78
Page 79

MENU EMULAÇÃO PPR
OPÇÃO CONFIGURAÇÕES EXPLICAÇÃO
LF FUNCTION
[Função LF]
(Line Feed
[Avanço de
linha])
LINE LENGTH
[Comprimento
de linha]
FORM LENGTH
[Comprimento
de formulário]
TOF POSITION
[Posição TOF]
LEFT MARGIN
[Margem
esquerda]
FIT TO LETTER
[Ajustar à carta]
TEXT HEIGHT
[Altura do
texto]
LF
LF+CR
80 COLUMN 136
COLUMN
11 Inch [polg.]
11.7 Inch
12 Inch
0.0 INCH -
1.0 INCH [polg.]
0.0 INCH -
1.0 INCH [polg.]
DISABLE
[Desabilitado]
ENABLE
[Habilitada]
SAME [Mesma]
DIFF [Diferente]
Seleciona se um caractere de
avanço de linha recebido (0Ah)
também causa um retorno de carro.
Especifica o número de caracteres
por linha.
Especifica o comprimento do papel.
Especifica a distância de impressão
a partir da borda superior do papel.
Especifica a distância de impressão
a partir da borda esquerda do papel.
Ajusta o modo de impressão para
ajustar os dados de impressão,
equivalente a 11 polegadas (66
linhas), na área imprimível tamanho
CARTA.
Configura a altura dos caracteres:
SAME (Mesma): Independente da
configuração CPI, mesma altura.
DIFF (Diferente): Conforme a
configuração CPI, a altura dos
caracteres variará.
C3600n Guia do usuário
79
Page 80
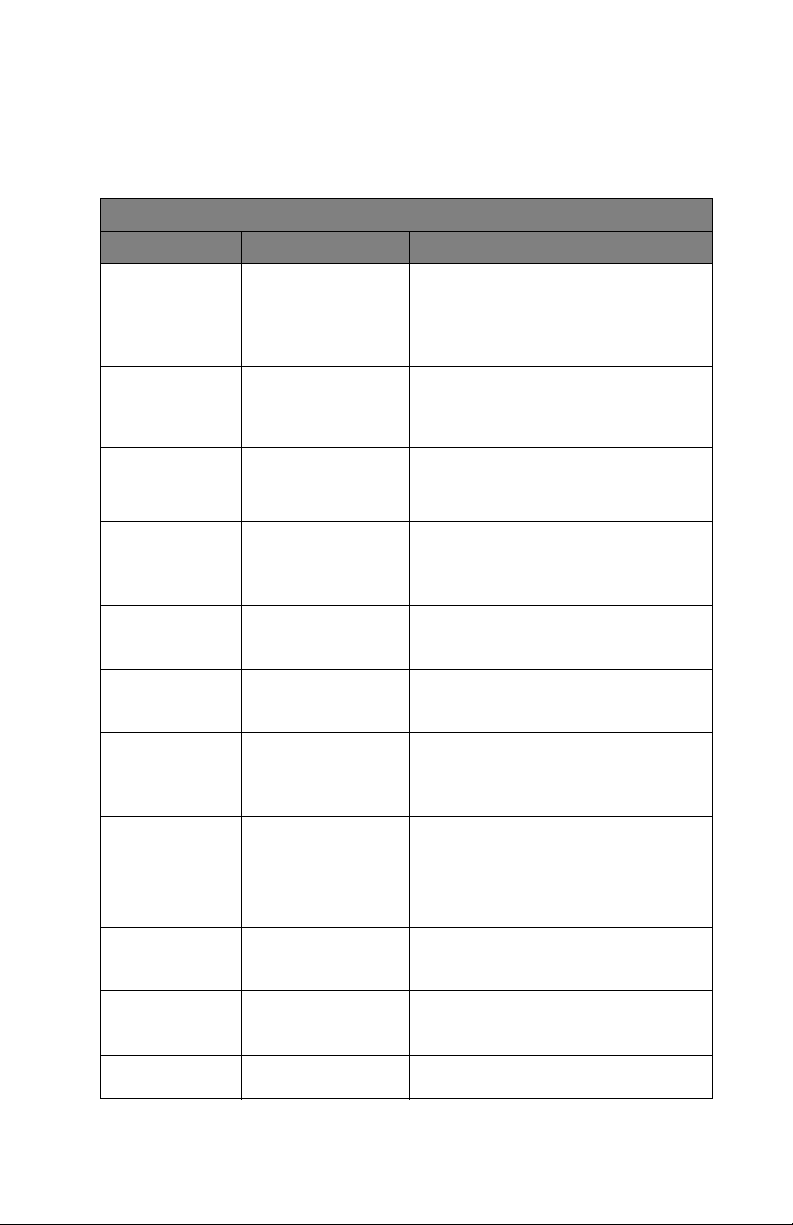
Menu Emulação FX
Este menu controla as configurações em vigor quando a
impressora está funcionando no modo de emulação FX.
MENU EMULAÇÃO FX
OPÇÃO CONFIGURAÇÕES EXPLICAÇÃO
CHARACTER
PITCH
[Densidade
horizontal dos
caracteres]
CHARACTER
SET [Conjunto
de caracteres]
SYMBOL SET
[Conjunto de
símbolos]
LETTER 0 STYLE
[Estilo letra 0]
ZERO
CHARACTER
[Caractere zero]
LINE PITCH
[Espaçamento
entre as linha]
WHITE PAGE
SKIP [Ignorar
páginas em
branco]
CR FUNCTION
[Função CR]
(Carriage
Return [Retorno
de carro])
LINE LENGTH
[Comprimento
de linha]
FORM LENGTH
[Comprimento
de formulário]
TOF POSITION
[Posição TOF]
10 CPI; 12 CPI; 17
CPI; 20 CPI;
PROPORTIONAL
[Proporcional]
Set 1
[Conjunto 1]
Set 2
[Conjunto 2]
IBM 437
(Apenas conjunto de
símbolos padrão
mostrado)
DISABLE
[Desabilitado]
ENABLE
[Habilitada]
NORMAL SLASHED
[Cortado]
6 LPI [linhas por
polegada]
8 LPI
(Desligado)
OFF
ON (Ativada)
CR
CR+LF
80 COLUMN 136
COLUMN
11 Inch [polg.]
11.7 Inch
12 Inch
0.0 INCH -
1.0 INCH [polg.]
Especifica a densidade horizontal
dos caracteres nesta emulação.
Especifica um conjunto de
caracteres.
Especifica um conjunto de símbolos.
Especifica o estilo que substitui 9BH
com a letra o e 9D Hex com um
zero.
Configura o zero para ser cortado ou
não.
Especifica o espaçamento entre as
linhas (linhas por polegada).
Seleciona se as páginas em branco
são ou não impressas.
Seleciona se um caractere de
retorno de carro recebido (0Dh)
também causa um avanço de linha.
Especifica o número de caracteres
por linha.
Especifica o comprimento do papel.
Especifica a distância de impressão
a partir da borda superior do papel.
C3600n Guia do usuário
80
Page 81
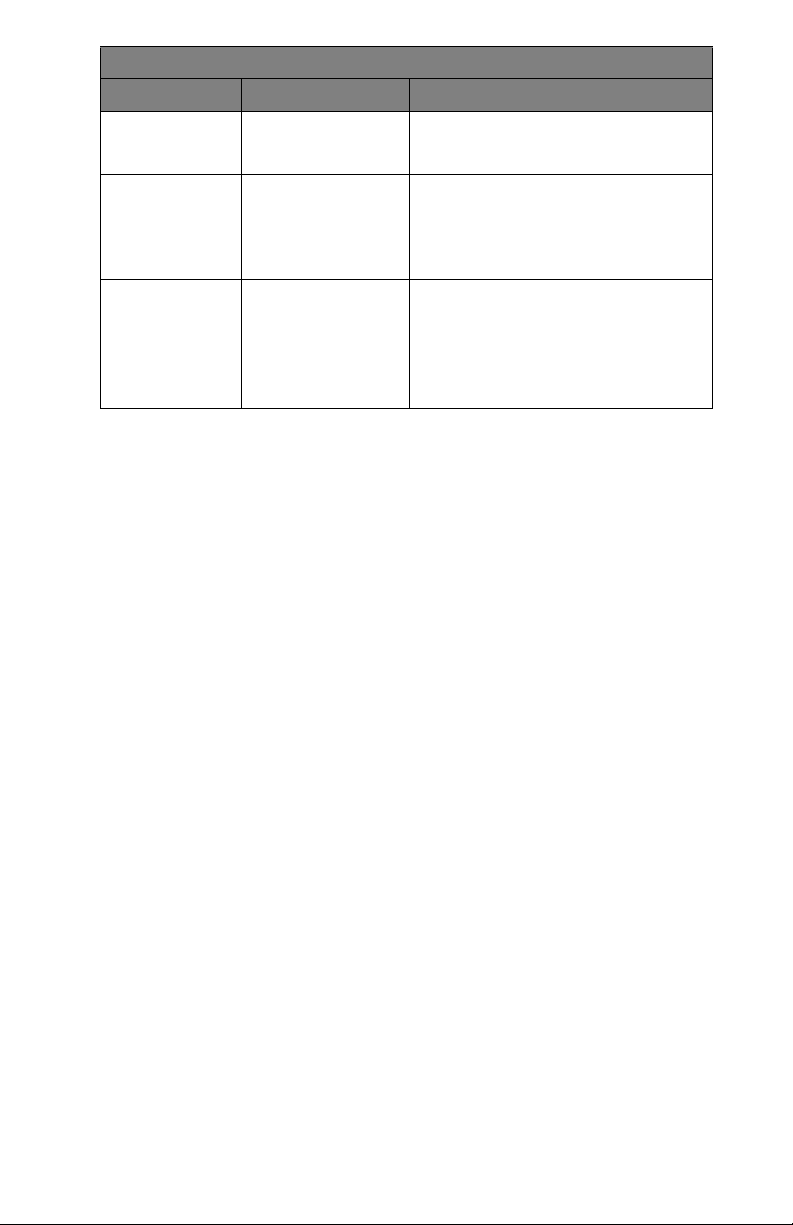
MENU EMULAÇÃO FX
OPÇÃO CONFIGURAÇÕES EXPLICAÇÃO
LEFT MARGIN
[Margem
esquerda]
FIT TO LETTER
[Ajustar à carta]
TEXT HEIGHT
[Altura do
texto]
0.0 INCH -
1.0 INCH [polg.]
DISABLE
[Desabilitado]
ENABLE
[Habilitada]
SAME [Mesma]
DIFF [Diferente]
Especifica a distância de impressão
a partir da borda esquerda do papel.
Ajusta o modo de impressão para
ajustar os dados de impressão,
equivalente a 11 polegadas (66
linhas), na área imprimível tamanho
CARTA.
Configura a altura dos caracteres:
SAME (Mesma): Independente da
configuração CPI, mesma altura.
DIFF (Diferente): Conforme a
configuração CPI, a altura dos
caracteres variará.
C3600n Guia do usuário
81
Page 82
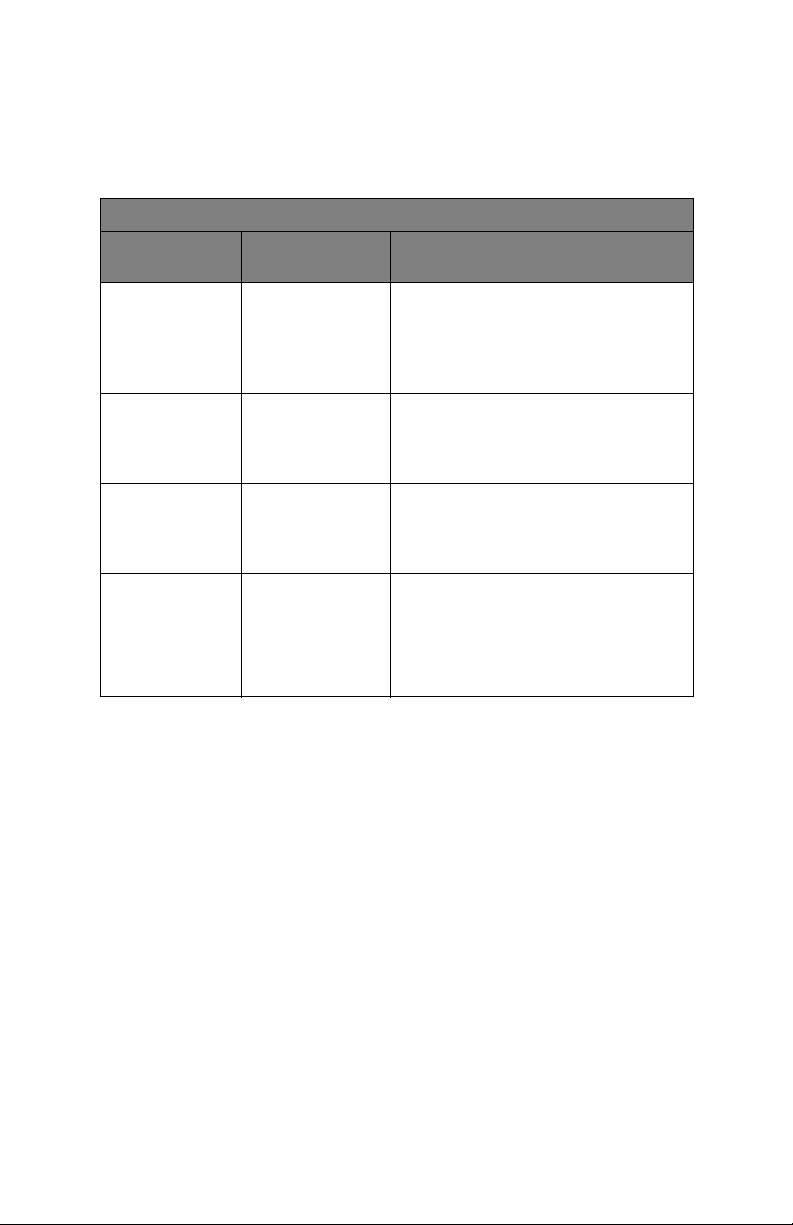
USB menu (Menu USB)
Este menu controla a operação da interface de dados USB da
impressora.
USB MENU (MENU USB)
OPÇÃO CONFIGURAÇÕESEXPLICAÇÃO
SOFTWARE
RESET
[Reinicialização
sem perda de
dados]
MAXIMUM
SPEED
Velocidade
máxima
OFFLINE
RECEIVE
[Recepção fora
de linha]
SERIAL NUMBER
Número de série
NOTA:
Quando alterar qualquer configuração no MENU USB, desligue a
impressora e ligue-a novamente.
ENABLED /
DISABLED
Ativar /
desativar
12MBPS
480MBPS
ENABLE
DISABLE
Ativar /
desativar
ENABLED /
DISABLED
Ativar /
desativar
Habilita ou desabilita o comando
SOFT RESET [Reinicialização sem
perda de dados]. (Disponível apenas
no Windows 98 e Windows Me.)
Especifica a velocidade máxima de
transferência.
Recepção fora de linha.
Especifica o número de série USB
para diferenciar entre os dispositivos
USB conectados ao PC. Se ativada, o
número de série será transmitido.
Se desativada, o número de série
não será transmitido.
C3600n Guia do usuário
82
Page 83
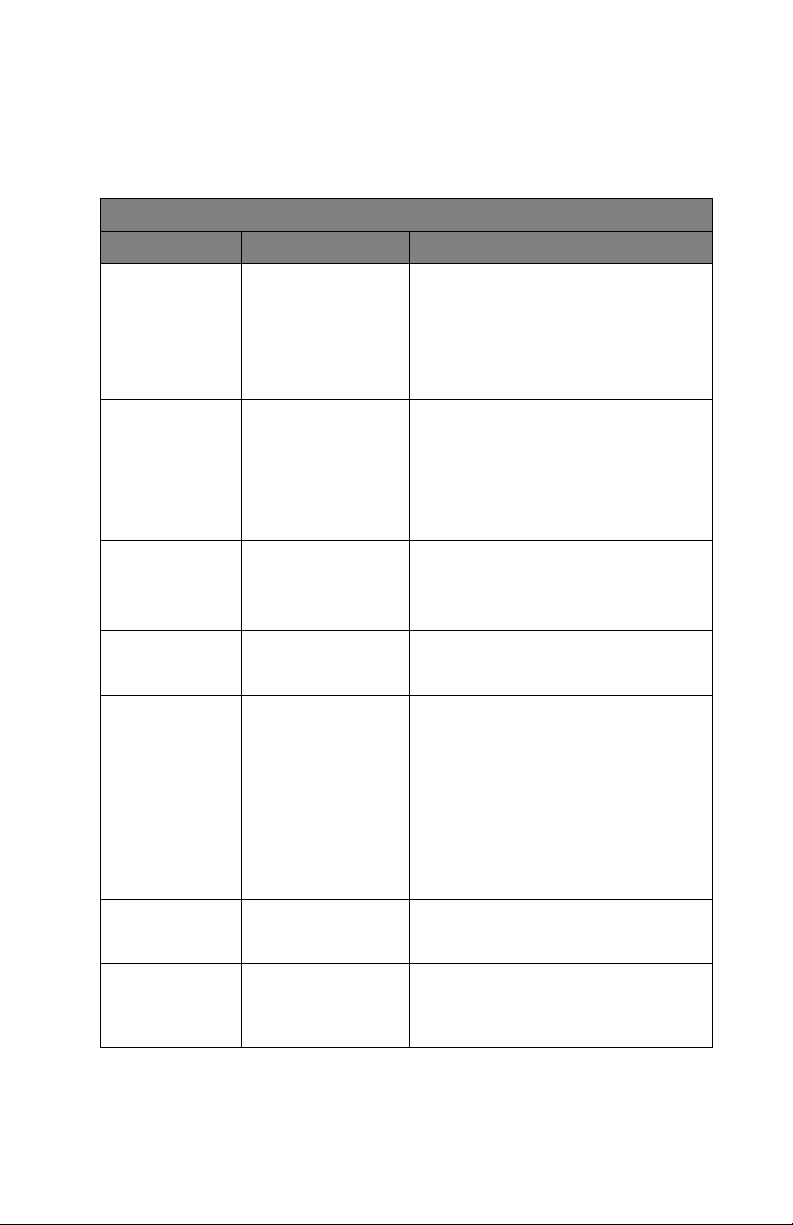
Menu Redeu
Este menu controla a interface de rede 10Base-T/100Base-TX
da impressora.
MENU REDE
OPÇÃO CONFIGURAÇÕES EXPLICAÇÃO
TCP/IP ENABLE
[Habilitada]
DISABLE
[Desabilitado]
Habilita ou desabilita o protocolo
desta rede
IP VERSION
[Versão do IP]
NETBEUI
[Protocolo
NetBEUI]
IP ADDRESS
SET [Configurar
endereço IP]
IP ADDRESS
[Endereço IP]
SUBNET MASK
[Máscara de
subrede]
GATEWAY
ADDRESS
[Endereço do
gateway]
IP V4
IPV 4 & V6
IPV 6
ENABLE
[Habilitada]
DISABLE
[Desabilitado]
AUTO
[Automática]
MANUAL
xxx.xxx.xxx.xxx Endereço IP atualmente atribuído.
xxx.xxx.xxx.xxx Máscara de subrede atribuída no
xxx.xxx.xxx.xxx Endereço do gateway atualmente
Configura a versão do IP:
- Opera com IPv4 apenas (não
válido com IPv6).
- Opera com IPv4 e IPv6.
- Opera com Ipv6 apenas (não
válido com Ipv4).
Habilita ou desabilita o protocolo
desta rede.
Especifica se o endereço IP deve ser
atribuído automática (DHCP) ou
manualmente.
Para mudar, pressione ENTER e use
os botões +/- para incrementar o
primeiro octeto e, em seguida,
pressione o botão ENTER novamente
para avançar para o próximo octeto.
Quando o quarto octeto tiver sido
configurado, pressione ENTER
novamente para registrar o novo
endereço.
momento. Para alterá-lo, use o
procedimento descrito acima.
atribuído. Para alterá-lo, use o
procedimento descrito acima.
C3600n Guia do usuário
83
Page 84
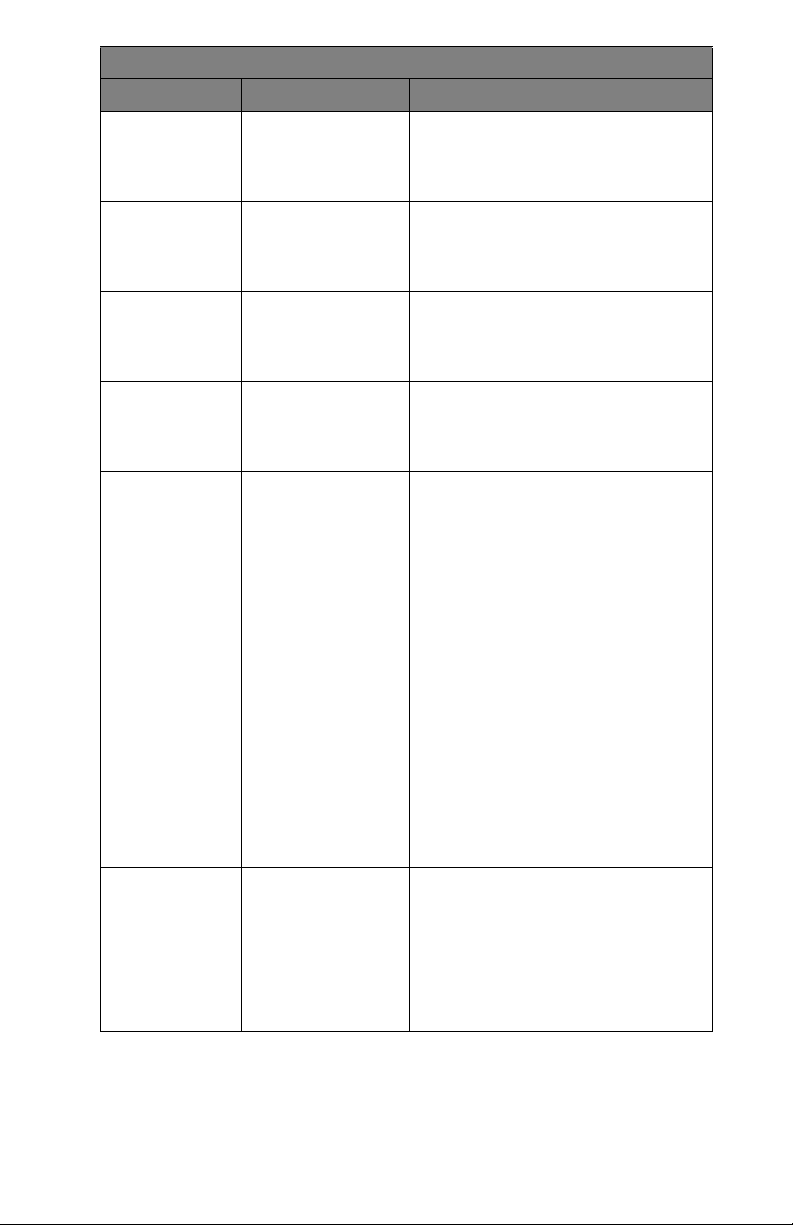
MENU REDE
OPÇÃO CONFIGURAÇÕES EXPLICAÇÃO
WEB ENABLE
[Habilitada]
DISABLE
[Desabilitado]
TELNET ENABLE
[Habilitada]
DISABLE
[Desabilitado]
FTP ENABLE
[Habilitada]
DISABLE
[Desabilitado]
SNMP ENABLE
[Habilitada]
DISABLE
[Desabilitado]
NETWORK
SCALE
[Escala de rede]
HUB LINK
SETTING
[Configuração
do link do hub]
NORMAL
SMALL [Pequena]
AUTO NEGOTIATE
[Comunicação
automática]
100BASE-TX FULL
100BASE-TX HALF
10BASE-T FULL
10BASE-T HALF
[Meia]
Habilita ou desabilita a ferramenta
de configuração pela Web.
Habilita ou desabilita a ferramenta
de configuração por Telnet.
Habilita ou desabilita a comunicação
via FTP.
Habilita ou desabilita o protocolo
SNMP (Protocolo de Gerenciamento
de Rede Simples).
Seleciona o tamanho da rede.
Quando a opção NORMAL é
selecionada, a impressora pode
funcionar com eficácia mesmo
quando conectada a um HUB que
tenha recurso de árvore geradora
(spanning tree). No entanto, o
tempo de inicialização da
impressora aumenta quando os
computadores estão conectados a
duas ou três LANs pequenas.
Quando a opção SMALL (Pequena) é
selecionada, os computadores
podem abranger de duas a três
LANs pequenas até uma LAN
grande, mas podem não funcionar
com eficácia quando a rede está
conectada a um HUB com recurso
de árvore geradora (spanning tree).
Configura full ou half duplex para a
comunicação através do hub da
rede.
Quando a opção AUTO é
selecionada, a comunicação é feita
automaticamente.
C3600n Guia do usuário
84
Page 85
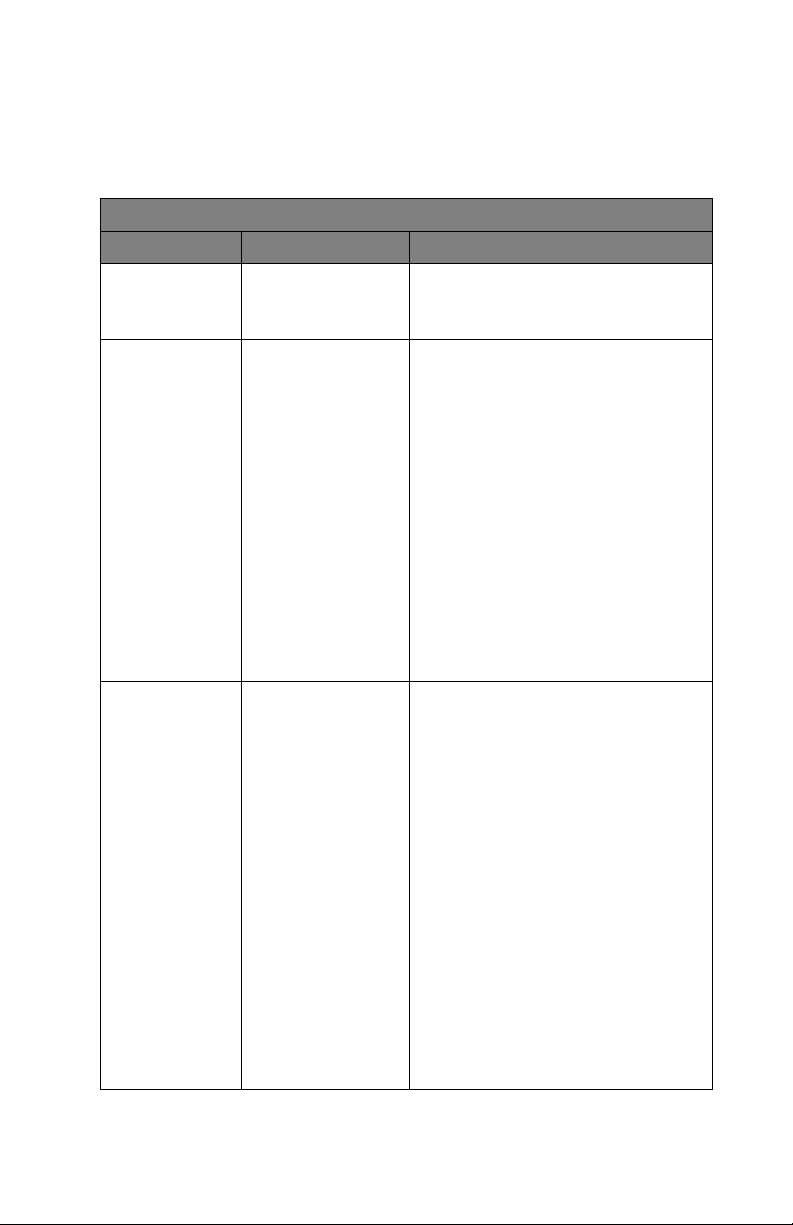
Menu Maintenance [Manutenção]
Este menu permite o acesso às diversas funções de
manutenção da impressora.
MAINTENANCE MENU
OPÇÃO CONFIGURAÇÕES EXPLICAÇÃO
MENU RESET
[RESTABELEC
ER MENUS]
SAVE MENU
[Salvar menu]
RESTORE MENU
[Restaurar
menu]
[EXECUTE]
[Executar]
EXECUTE
[Executar]
EXECUTE
[Executar]
Restabelece as configurações
padrão dos menus.
Salva as configurações atuais do
menu. O último menu executado é
salvo e o menu salvo anteriormente
é substituído e apagado.
Quando o botão ENTER é
pressionado, a mensagem de
confirmação a seguir é exibida: DO
YOU WANT TO EXECUTE THIS
FUNCTION? (QUER EXECUTAR ESTA
FUNÇÃO?) YES/NO (SIM/NÃO)
Para voltar a exibir o menu anterior
sem implementar mudanças,
selecione NO (Não).
Para armazenar as configurações de
menu atuais e sair do menu,
selecione YES (Sim).
Altera a configuração de menu
salva.
Quando o botão Enter é
pressionado, a mensagem de
confirmação a seguir é exibida: ARE
YOU SURE? (Tem certeza?) YES/NO
(SIM/NÃO)
Se a opção NO (Não) for
selecionada, o display volta a exibir
o menu anterior. Se a opção YES
(Sim) for selecionada, as mudanças
feitas na configuração do menu são
salvas e a impressora sai do menu.
Notas: Não é possível executar este
procedimento durante a impressão
de dados.
Este item de menu só aparecerá se
o menu tiver sido salvo
anteriormente.
C3600n Guia do usuário
85
Page 86
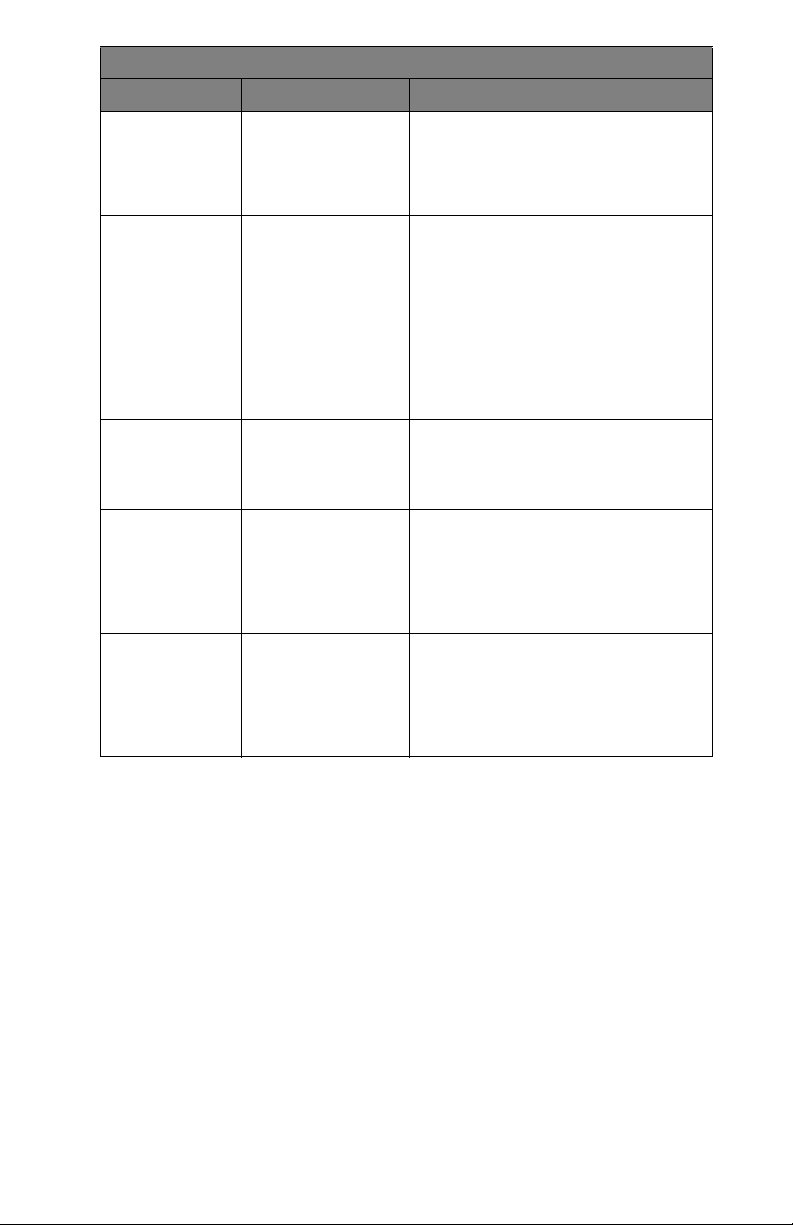
MAINTENANCE MENU
OPÇÃO CONFIGURAÇÕES EXPLICAÇÃO
POWER SAVE
Economia de
energia
PAPER BLACK
SETTING
[Config. papel
preto]
PLAIN PAPER
Color SET
Conf. papel
colorido comum
SMR SETTING
[Configuração
SMR]
BG SETTING
[Configuração
BG]
ENABLE
[Habilitada]
DISABLE
[Desabilitado]
-2 a +2 em
incrementos de 1
Padrão = 0
–2~0~+2 Mesmo que acima, mas para
–2~0~+2 Define a uma correção valor por
–3~0~+3 Define a uma correção valor
Habilita ou desabilita o modo
automático de economia de energia.
O intervalo de espera antes de
entrar neste modo é configurado no
menu de configuração do sistema.
Esta opção é utilizada para fazer
pequenos ajustes quando as
impressões monocromáticas em
papel branco estiverem tênues ou
apresentarem faixas/pontos claros.
Selecione um valor mais elevado
para reduzir a atenuação, ou um
valor menos elevado para reduzir os
pontos ou faixas claros nas áreas de
impressão de alta densidade.
impressões coloridas.
irregulares qualidade de impressão,
corrigir impressão variações
causada por variações em
temperatura e umidade o densidade
da impressão/freqüência
impressão escuro tinto papel,
corrigir impressão variações
causada por variações em
temperatura e umidade o densidade
da impressão/freqüência
C3600n Guia do usuário
86
Page 87

Menu Usage [Utilização]
A função deste menu é apenas informativa. Ele proporciona uma
indicação da utilização total da impressora e da vida útil estimada dos
suprimentos. Isto é especialmente útil se o usuário não tiver em mãos
um conjunto completo de suprimentos de reposição e precisar saber
quando precisará deles.
MENU USAGE [UTILIZAÇÃO]
OPÇÃO EXPLICAÇÃO
TRAY PAGE COUNT
[Número de páginas
da bandeja]
MN (Manual Tray)
PAGE COUNT
[Número de páginas
da bandeja de
alimentação manual]
CONSUMABLE LIFE
[VIDA ÚTIL DO
SUPRIMENTO ]
- BLACK (K) DRUM
[Cilindro preto]
- C DRUM
[Cilindro ciano]
- M DRUM
[Cilindro magenta]
- Y DRUM
[Cilindro amarelo]
- BELT [Esteira]
- FUSER
[Unidade fusora]
TONER LIFE
[Duração do toner]
- BLACK (K) [Preto]
- CYAN (C) [Ciano]
- MAGENTA (M)
- YELLOW (Y)
[Amarelo]
O número total de páginas impressas (excluindo
as páginas que ficaram atoladas).
O número total de páginas alimentadas a partir
da bandeja multifuncional.
A porcentagem da vida útil restante nestes itens.
Nível de toner atual.
C3600n Guia do usuário
87
Page 88

Menu Print statistics (Imprimir estatísticas)
Este menu permite acesso a dados estatísticos sobre as
atividades de impressão.
MENU PRINT STATISTICS (IMPRIMIR ESTATÍSTICAS)
OPÇÃO CONFIGURAÇÕES EXPLICAÇÃO
ENTER
PASSWORD
[Digitar a
senha]
USAGE REPORT
[Relatório de
uso]
RESET
COUNTER
[Zerar contador]
GROUP
COUNTER
[Contador de
grupo]
CHANGE
PASSWORD
[Mudar a senha]
NEW
PASSWORD
[Nova senha]
VERIFY
PASSWORD
[Confirmar
senha]
nnnn Permite inserir uma senha para
ENABLE
[Habilitada]
DISABLE
[Desabilitado]
EXECUTE
[Executar]
ENABLE
[Habilitada]
DISABLE
[Desabilitado]
Permite mudar a senha.
**** Define uma nova senha.
**** Confirma a mudança.
acessar o menu de impressão de
estatísticas.
A senha padrão é 0000.
Imprime uma lista dos trabalhos
executados na impressora.
Zera o contador.
Configura se o contador de grupo
deve ser exibido (ENABLE Habilitar) ou não (DISABLE Desabilitar).
C3600n Guia do usuário
88
Page 89
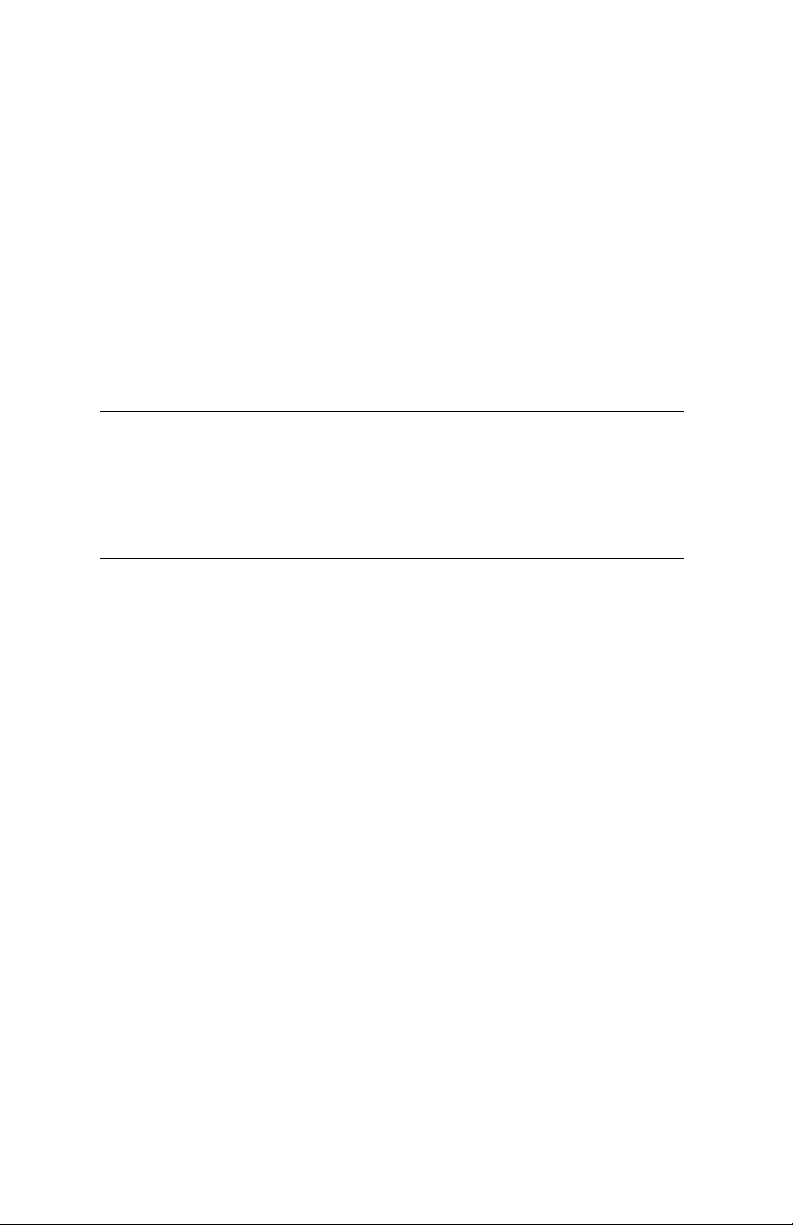
Impressão das configurações
Para imprimir uma lista das configurações da impressora:
1. Lance o utilitário Status Monitor.
2. Selecione a guia Printer Setup [Configuração da impressora].
3. Clique no botão Printer Settings (Configurações da impressora)
na guia Printer Setup (Configurar impressora).
4. Clique no menu Information (Informações) e depois selecione
Print Menu Map (Imprimir estrutura do menu).
5. Clique no botão Printer Menu (Menu da impressora) para
imprimir a estrutura das configurações da impressora.
NOTA
As configurações da impressora também podem ser
impressas a partir do painel de status. Basta manter o botão
ON LINE pressionado por 2 segundos.
Mudança do idioma exibido no Status Monitor
Se necessário, siga as instruções descritas a seguir para
mudar o idioma exibido no Status Monitor.
1. Lance o utilitário Status Monitor.
2. Selecione a guia Printer Setup [Configuração da impressora].
3. Clique no botão Printer Settings (Configurações da impressora)
na guia Printer Setup (Configurar impressora).
4. No menu System Configuration (Configuração do sistema),
selecione o idioma desejado.
5. Clique em Save [Salvar].
C3600n Guia do usuário
89
Page 90
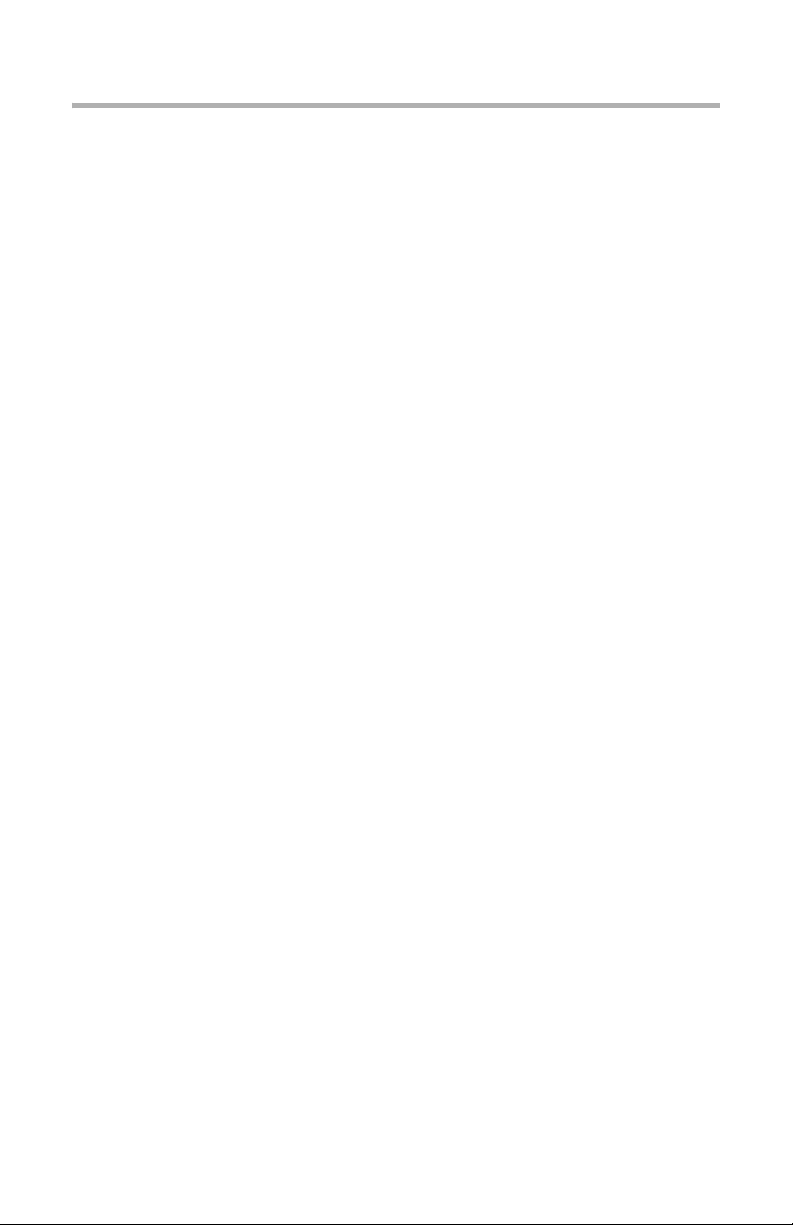
Troca de itens consumíveis e
manutenção
NOTA: As unidades fusoras e as esteiras de transferência são itens de
manutenção substituíveis e têm garantia de 90 dias contra defeitos.
Quando o display da impressora indicar que estão chegando ao fim da
vida útil, deve-se comprar um item de reposição.
Expectativa de vida útil
Consulte Especificações na página 127.
Números dos componentes
Toner
Preto, alta capacidade 43459404
Ciano, alta capacidade 43459403
Magenta, alta capacidade 43459402
Amarelo, alta capacidade 43459401
Preto, padrão 43459304
Ciano, padrão 43459303
Magenta, padrão 43459302
Amarelo, padrão 43459301
Cilindro OPC
Preto 43460204
Ciano 43460203
Magenta 43460202
Amarelo 43460201
Unidade fusora
120 V 43377003
230 V 43377004
Esteira de transferência
Esteira de transferência 43378002
Memória
256 MB RAM 43363304
512 MB RAM 43363305
Utilize apenas produtos genuínos da Oki para garantir a melhor
qualidade e desempenho do hardware. Produtos não genuínos da Oki
podem prejudicar o desempenho da impressora e invalidar a garantia.
Especificações sujeitas a alteração sem aviso prévio.
C3600n Guia do usuário
90
Page 91
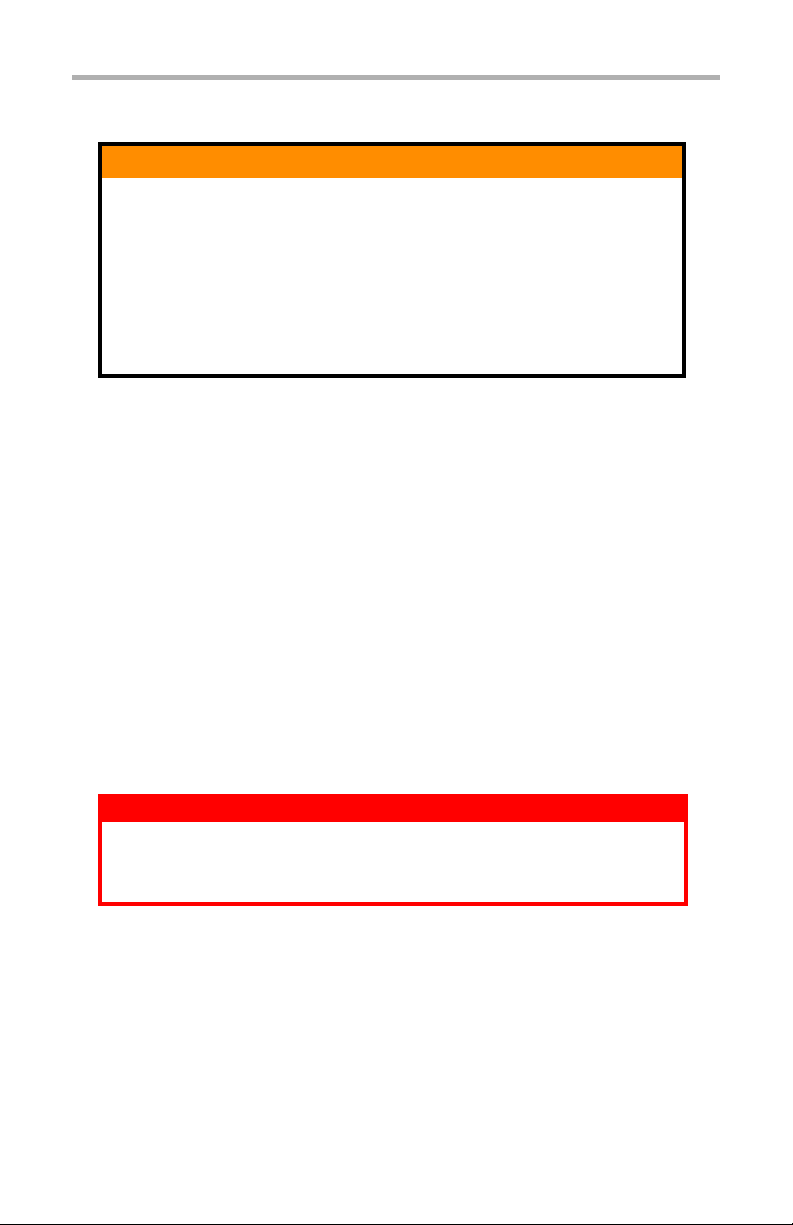
Substituição do cartucho de toner
CUIDADO!
To avoid toner wastage and possible toner sensor
errors, do not change the toner cartridge(s) until
“TONER EMPTY” is displayed through the Status
Monitor.
Para evitar o desperdício de toner e, possivelmente,
erros no sensor toner, não mude os cartuchos de toner
até que a mensagem “TONER EMPTY” (TONER VAZIO)
seja apresentada no Monitor de Status.
O toner utilizado nesta máquina é um pó seco muito fino. É
colocado nos quatro cartuchos: um de cada para ciano,
magenta, amarelo e preto.
Tenha uma folha de papel disponível para colocar o cartucho
usado enquanto instala o novo.
Deite fora o cartucho gasto de forma responsável, colocandoo dentro da embalagem fornecida com o novo cartucho. Siga
as normas, recomendações, etc., relacionadas com a
reciclagem de desperdícios.
Se derramar algum pó do toner, limpe-o levemente. Se não for
suficiente, utilize um pano fresco e humedecido para retirar os
resíduos. Não utilize água quente, nem quaisquer solventes.
Estes fazem com que as manchas fiquem permanentemente.
AVISO!
Se inalar toner ou se este entrar em contato com os
olhos, beba água ou lave bem os olhos com água fria.
Procure ajuda médica imediatamente.
Antes de trocar o cartucho de toner, desligue a máquina e
deixe a unidade de fusão arrefecer (esfriar) durante cerca de
10 minutos antes de abrir a tampa.
C3600n Guia do usuário
91
Page 92

1. Pressione na alavanca de liberação e abra a tampa superior da
impressora por completo.
cover open button_F5_23,jpg
AVISO!
Se a impressora estava ligada, a unidade fusora pode
estar quente. Esta área está claramente identificada com
etiquetas. Não a toque.
2. Verifique as posições dos quatro cartuchos.
ID Positions_Fig1_04,jpg
1. Cartucho ciano 2. Cartucho magenta
3. Cartucho amarelo 4. Cartucho preto
C3600n Guia do usuário
92
1
2
3
4
Page 93

3. Efetue os seguintes passos:
(a) Se estiver substituindo um cartucho de toner que foi
fornecido com a máquina (a alavanca de liberação tem 3
posições), puxe a alavanca colorida de liberação do toner do
cartucho que pretende substituir, no sentido da parte da
frente da máquina, na direção da seta, mas pare na posição
central (vertical) (1).
Toner 3 positions_2,jpg
(b) Se estiver substituindo qualquer outro cartucho de toner (a
alavanca tem 2 posições), puxe a alavanca colorida de
liberação do toner (1) do cartucho que pretende substituir,
totalmente no sentido da parte da frente da máquina.
2
1
4. Levante a extremidade direita do cartucho e, em seguida, puxe o
cartucho para a direita, de forma a liberar a extremidade
esquerda, conforme é mostrado abaixo, e retire o cartucho de
toner da máquina (2).
C3600n Guia do usuário
93
Page 94
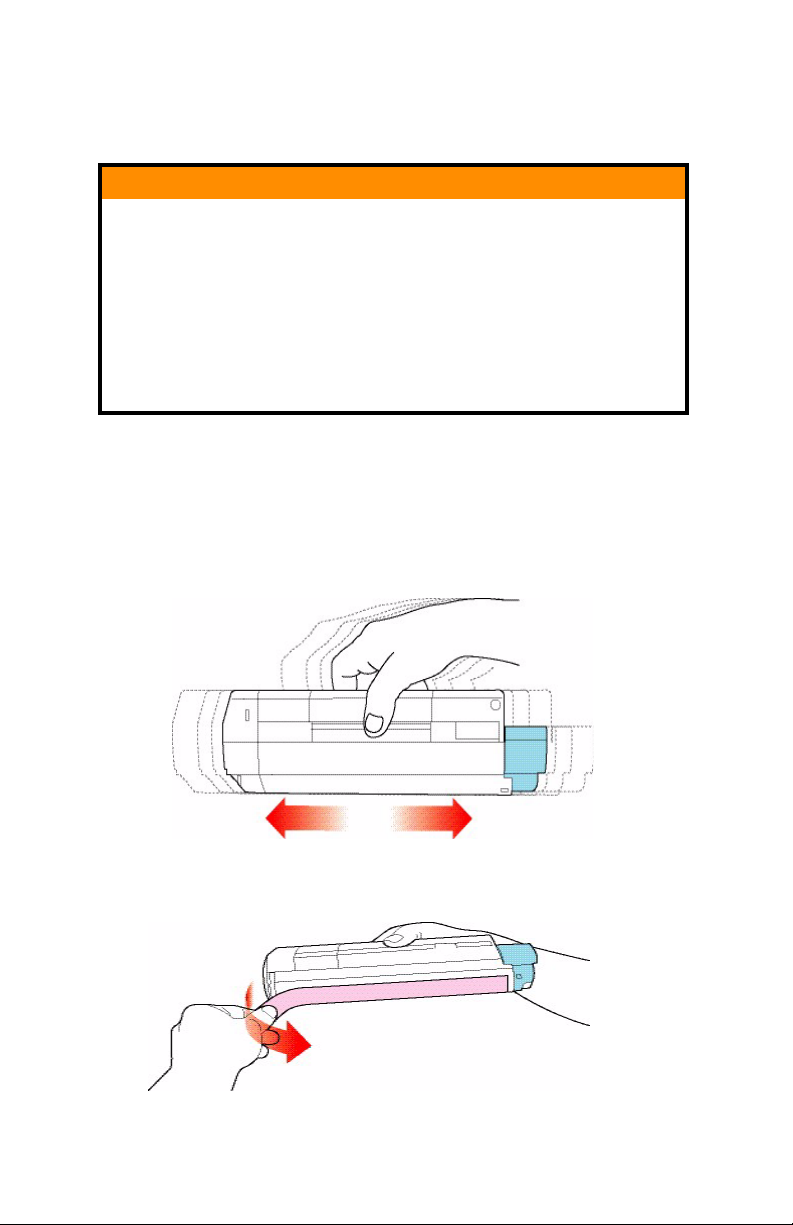
5. Coloque o cartucho com cuidado sobre uma folha de papel, para
evitar que fiquem marcas de toner nos móveis e para evitar
danificar a superfície verde do tambor.
CUIDADO!
A superfície verde do tambor de imagem, na base de
cada cartucho, é muito delicada e sensível à luz. Não
toque nela nem a exponha à luz durante mais de 5
minutos. Se a unidade do tambor tiver de ficar fora da
máquina durante mais de 5 minutos, coloque o cartucho
dentro de um saco de plástico preto para protegê-lo da
luz. Nunca exponha o tambor à incidência direta dos
raios solares, nem o coloque em locais com muita
iluminação.
6. Retire o novo cartucho da respectiva embalagem, mas não retire
a proteção.
7. Agite várias vezes o novo cartucho com cuidado, na direção
mostrada, para soltar o toner e distribuí-lo uniformemente no
interior do cartucho.
Shake,jpg
8. Retire o material de proteção e puxe a fita adesiva da parte
inferior do cartucho.
Tape,jpg
C3600n Guia do usuário
94
Page 95
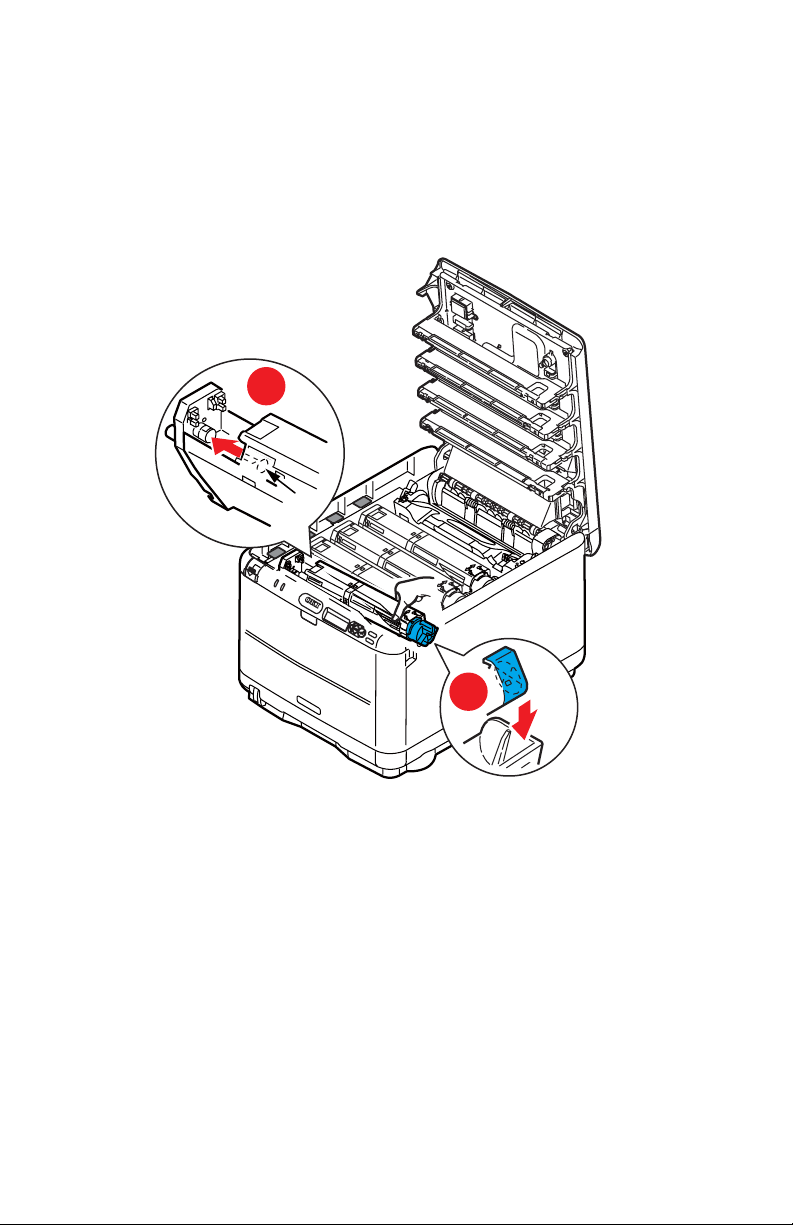
9. Segurando no cartucho pela parte central superior com a
alavanca colorida virada para a direita, coloque-o na máquina,
sobre o tambor de imagem, onde estava o cartucho antigo.
10. insira a extremidade esquerda do cartucho encima do cilindro
OPC, empurrando-o firmemente de encontro à mola do cilindro
(a), em seguida, coloque a extremidade direita do cartucho na
unidade do tambor de imagem (b).
Toner_replace_F5_03.jpg
a
b
C3600n Guia do usuário
95
Page 96
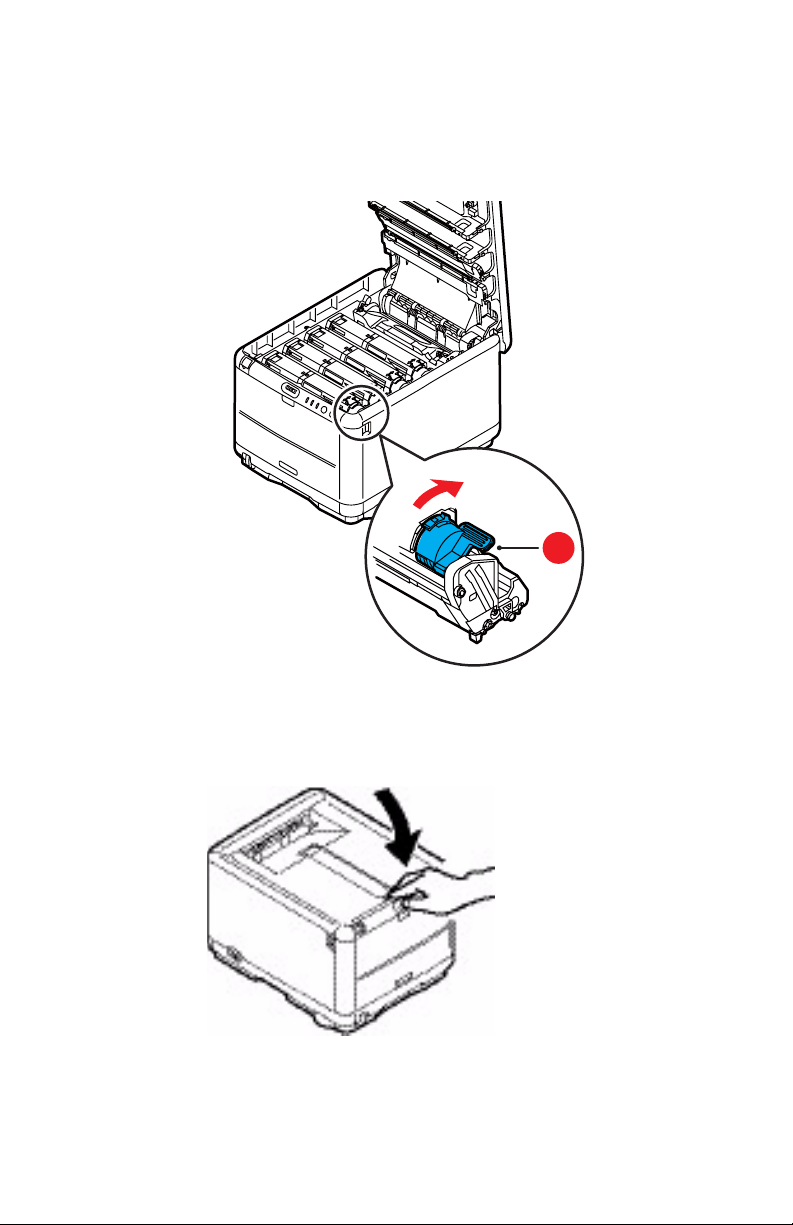
11. Pressione ligeiramente no cartucho para se certificar de que está
corretamente colocado e pressione a alavanca colorida (1) no
sentido da parte posterior da máquina. Isto prende o cartucho no
respectivo lugar e libera toner para a unidade do tambor de
imagem.
toner in positon_lock_Fig1_15.jpg
1
12. Por último, feche a tampa superior e exerça pressão com firmeza
em ambos os lados, para que a tampa encaixe.
cover close_F5_22,jpg
C3600n Guia do usuário
96
Page 97
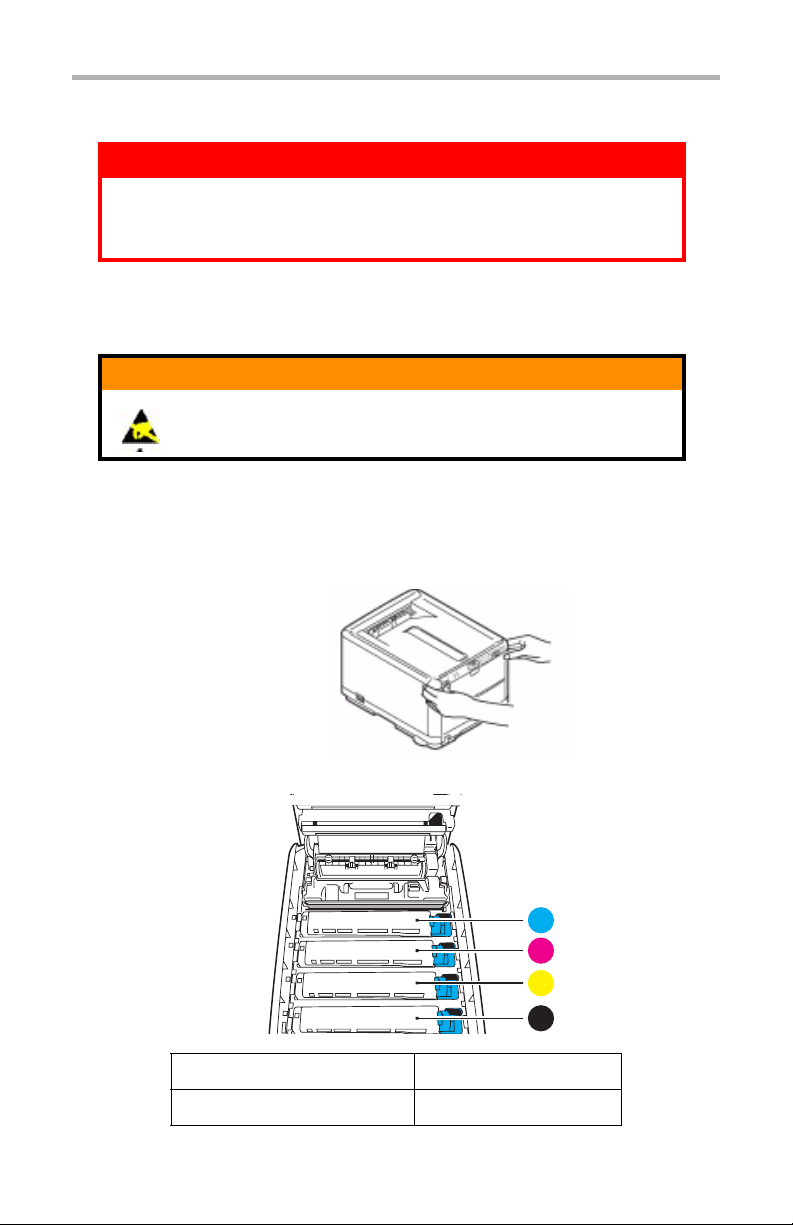
Substituir o tambor de imagem
AVISO!
Se a máquina esteve ligada, a unidade de fusão estará
quente. Esta área está bem identificada. Não toque
nesta área.
Desligue a máquina e deixe a unidade de fusão arrefecer
(esfriar) durante cerca de 10 minutos antes de abrir a tampa.
CUIDADO!
Dispositivos sensíveis à eletricidade estática.
Manuseie com cuidado. Antistatic symbol,jpg
A máquina contém quatro tambores de imagem: ciano,
magenta, amarelo e preto.
1. Pressione na alavanca de liberação e abra a tampa superior da
impressora por completo.
cover open button_F5_23,jpg
2. Verifique as posições dos quatro cartuchos.
1. Cartucho ciano 2. Cartucho magenta
3. Cartucho amarelo 4. Cartucho preto
C3600n Guia do usuário
97
_
1
2
3
4
Page 98
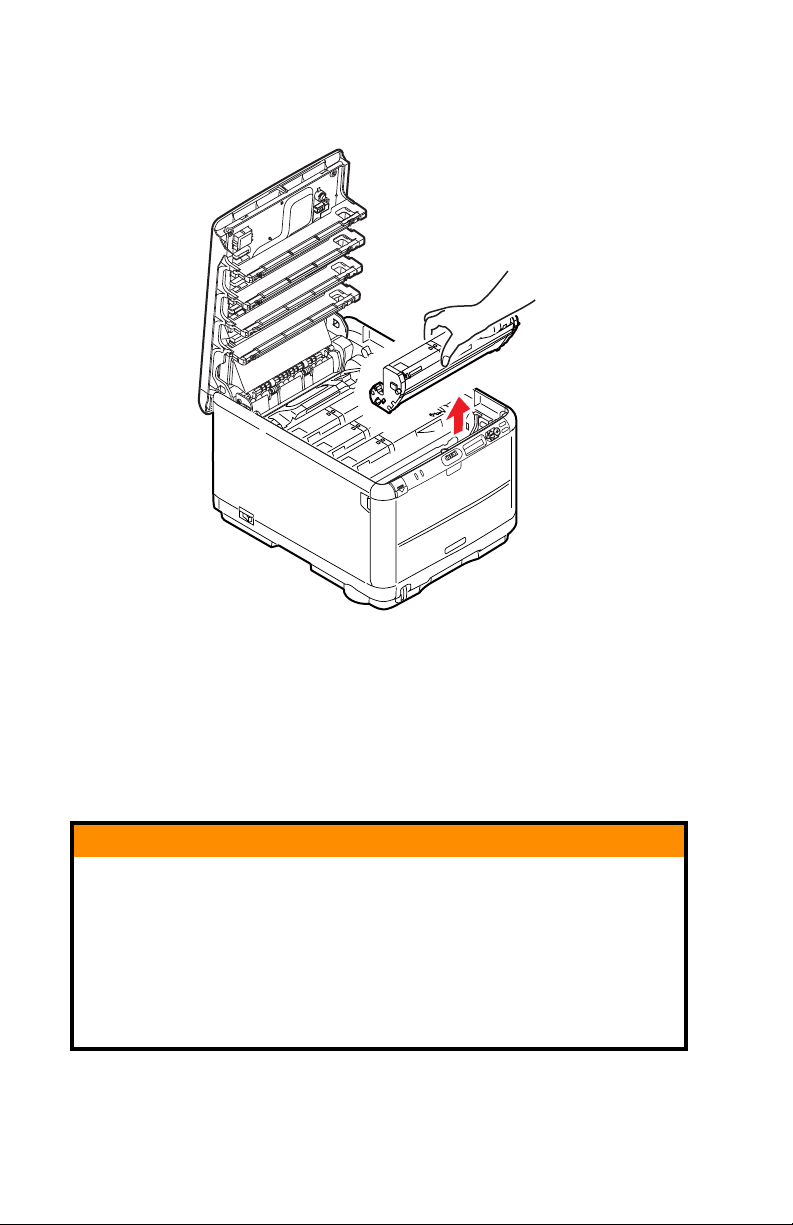
3. Segurando-o pela parte central superior, levante o tambor de
imagem, que inclui o respectivo cartucho de toner, e retire-o da
máquina.
ID going out_Fig1_12.jpg
4. Coloque o cartucho com cuidado sobre uma folha de papel, para
evitar que fiquem marcas de toner nos móveis e para evitar
danificar a superfície verde do tambor.
5. Pegue o novo cilindro OPC, junto com o cartucho de toner
(montado segundo o manual de instalação) e coloque-o no
pedaço de papel onde estava o cilindro OPC antigo.
CUIDADO!
A superfície verde do tambor de imagem, na base do
cartucho, é muito delicada e sensível à luz. Não toque nela
nem a exponha à luz durante mais de 5 minutos. Se a
unidade do tambor tiver de ficar fora da máquina durante
mais de 5 minutos, coloque o cartucho dentro de um saco
de plástico preto para protegê-lo da luz. Nunca exponha o
tambor à incidência direta dos raios solares, nem o coloque
em locais com muita iluminação.
C3600n Guia do usuário
98
Page 99
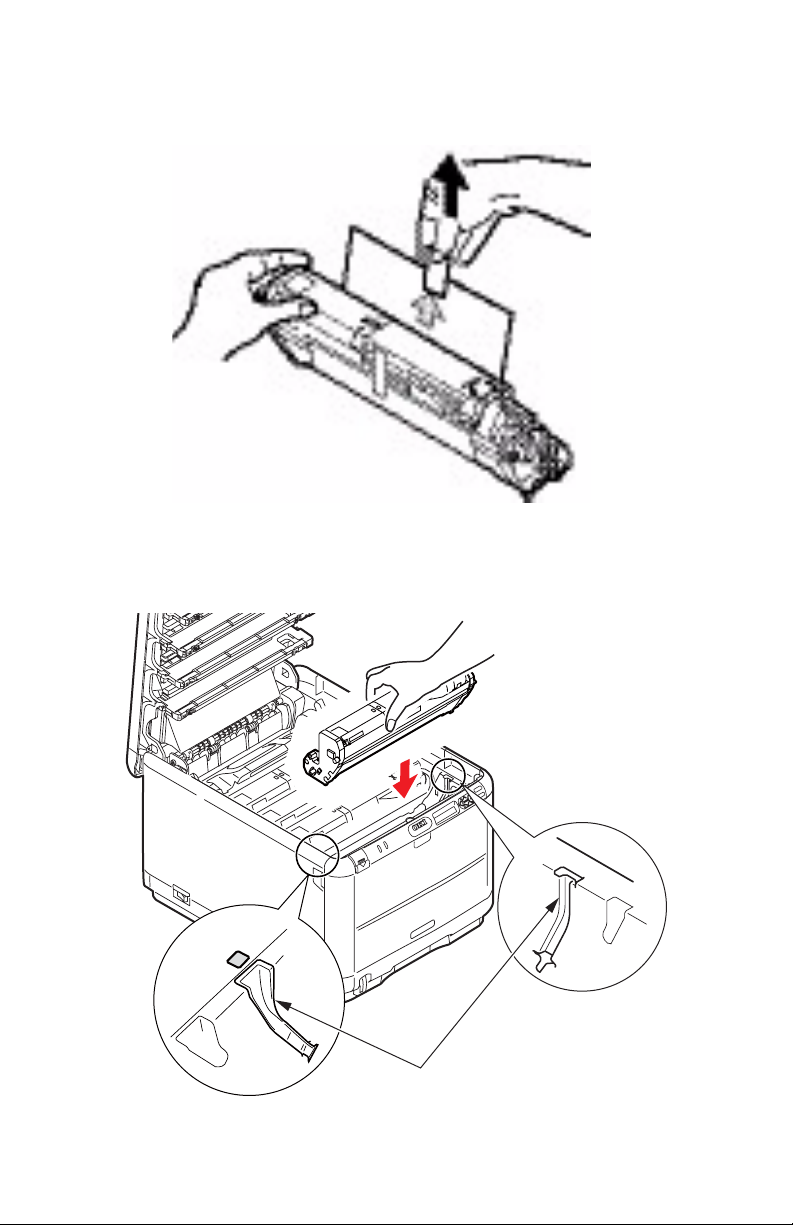
6. Retire a folha de proteção do novo cilindro OPC. Efetue o mesmo
procedimento que utilizou para a unidade gasta. Coloque o
cartucho gasto dentro da embalagem e jogue-o fora.
Toner_remove paper _Fig1_24.jpg
7. Segurando no conjunto completo pela parte central superior,
coloque-o na impressora, introduzindo as pegas de cada
extremidade nas respectivas ranhuras existentes na parte lateral
da cavidade da impressora.
ID_going in_Fig1_14.jpg
C3600n Guia do usuário
99
Page 100
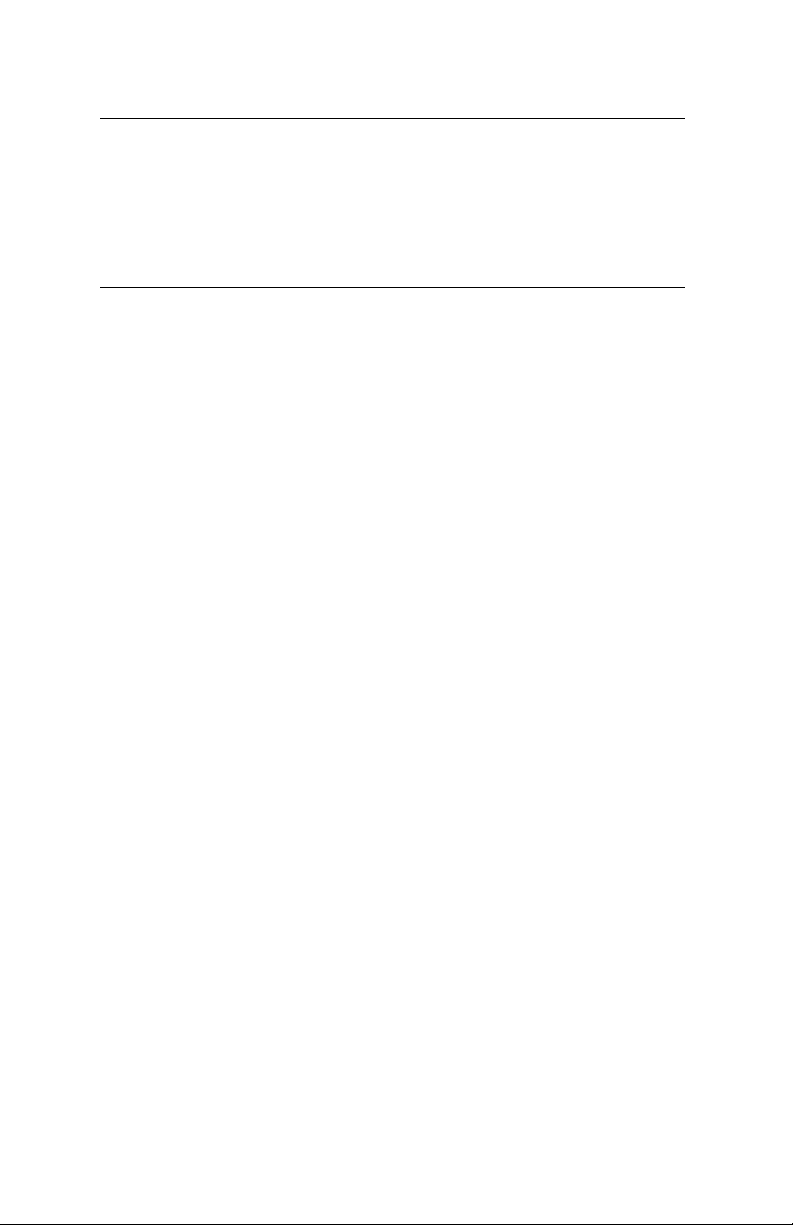
8. Por último, feche a tampa superior e exerça pressão com firmeza
em ambos os lados, para que a tampa encaixe.
NOTA
Se for necessário devolver ou transportar a impressora por
qualquer motivo, retire antes a unidade do cilindro OPC e
coloque-a no saco fornecido. Isto evitará o derramamento de
toner.
C3600n Guia do usuário
100
 Loading...
Loading...