Page 1
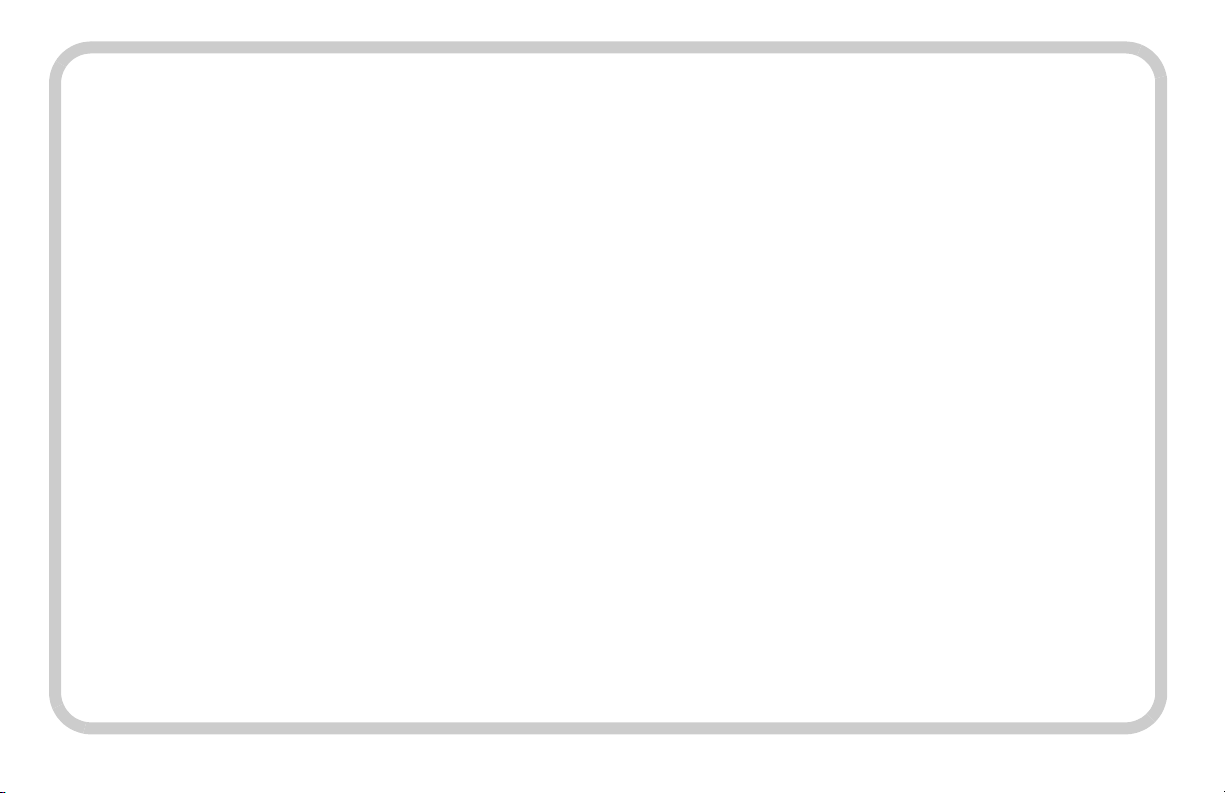
Flash DIMM Reference
• Using Storage Device Manager
• Printer Control Codes
Page 2
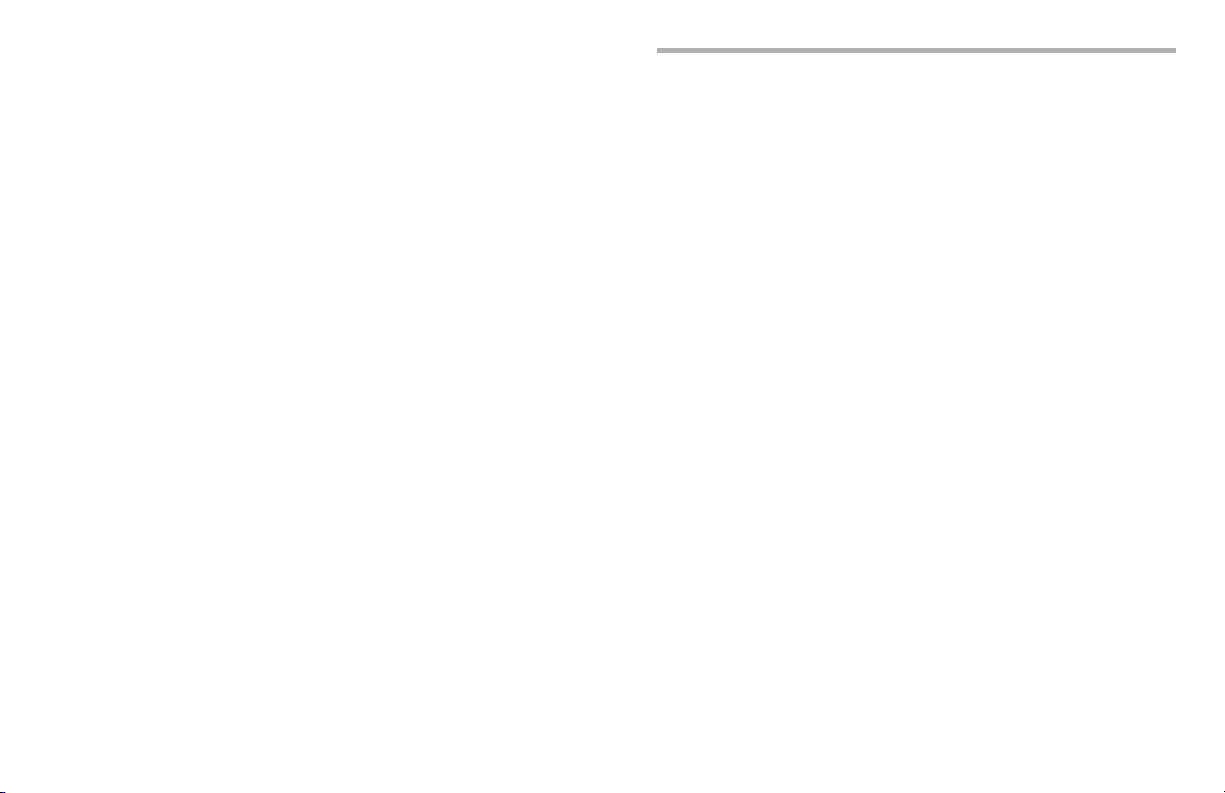
Every effort has been made to ensure that the information
in this document is complete, accurate, and up-to-date.
Oki Data assumes no responsibility for the results of errors
beyond its control. Oki Data also cannot guarantee that
changes in software and equipment made by other
manufacturers and referred to in this guide will not affect
the applicability of the information in it. Mention of software
products manufactured by other companies does not
necessarily constitute endorsement by Oki Data.
© 2004 by Oki Data Americas, Inc. All rights reserved.
Written and produced by the Oki Data Training &
Publications Department. Please address any comments
on this publication to:
Training & Publications Dept.
Oki Data Americas, Inc.
2000 Bishops Gate Blvd.
Mt. Laurel, NJ 08054-4620
For the latest product information, printer drivers,
manuals, special offers, etc., go to
http://my.okidata.com.
OKI is a registered trademark/marque déposée/marca
registrada Oki Electric Industry Company, Ltd.
Epson is a registered trademark of Epson America, Inc.
HP is a registered trademark of Hewlett-Packard Company.
IBM s a registered trademark of International Business
Machines Corp.
58366611, Rev. 1.0
Page 3
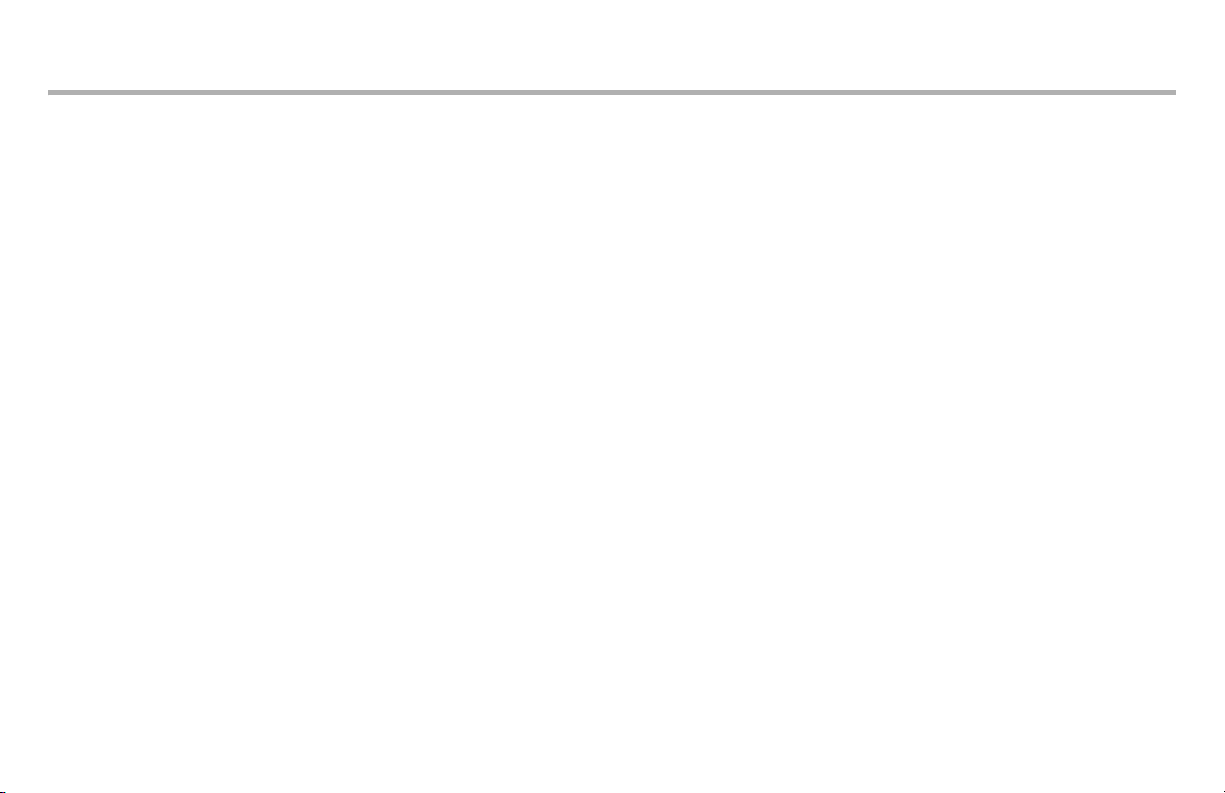
Contents
Using Storage Device Manager . . . . . . . . . . . . . . . . . 4
General Information . . . . . . . . . . . . . . . . . . . . . . . . . . 4
To Open Storage Device Manager . . . . . . . . . . . . . . . 4
On-Line Help. . . . . . . . . . . . . . . . . . . . . . . . . . . . . . . . 4
Network Operation . . . . . . . . . . . . . . . . . . . . . . . . . . . 5
Administrator Functions . . . . . . . . . . . . . . . . . . . . . 5
Setting Up the Administrator’s Password . . . . . . . . 5
Storing Fonts. . . . . . . . . . . . . . . . . . . . . . . . . . . . . . . . 6
Downloading Fonts . . . . . . . . . . . . . . . . . . . . . . . . . 6
Using Downloaded Fonts . . . . . . . . . . . . . . . . . . . . 6
Storing PCL Macros . . . . . . . . . . . . . . . . . . . . . . . . . . 7
Downloading PCL Macros to the Printer. . . . . . . . . 7
Testing PCL Macros . . . . . . . . . . . . . . . . . . . . . . . . . 10
Maintaining the Flash Memory . . . . . . . . . . . . . . . . . 10
Printing a Font List . . . . . . . . . . . . . . . . . . . . . . . . 10
Printing a File List . . . . . . . . . . . . . . . . . . . . . . . . . 10
Deleting Files from the Flash Memory . . . . . . . . . 11
Miscellaneous Tasks. . . . . . . . . . . . . . . . . . . . . . . . . 11
Viewing the Printer Status/
Configuration / Variables. . . . . . . . . . . . . . . . . . . 11
Printing the Demo Page . . . . . . . . . . . . . . . . . . . . 11
Re-Initializing the Printer: Administrators Only . . . 12
Control Codes . . . . . . . . . . . . . . . . . . . . . . . . . . . . . . .13
HP PCL5e . . . . . . . . . . . . . . . . . . . . . . . . . . . . . . . . .13
HP GL/2 . . . . . . . . . . . . . . . . . . . . . . . . . . . . . . . . . . .22
PCLXL . . . . . . . . . . . . . . . . . . . . . . . . . . . . . . . . . . . .27
PJL. . . . . . . . . . . . . . . . . . . . . . . . . . . . . . . . . . . . . . .39
SIDM Commands Summary. . . . . . . . . . . . . . . . . . . .41
IBM PPR Emulation . . . . . . . . . . . . . . . . . . . . . . . .41
EPSON FX Emulation . . . . . . . . . . . . . . . . . . . . . .48
Contents • 3
Page 4
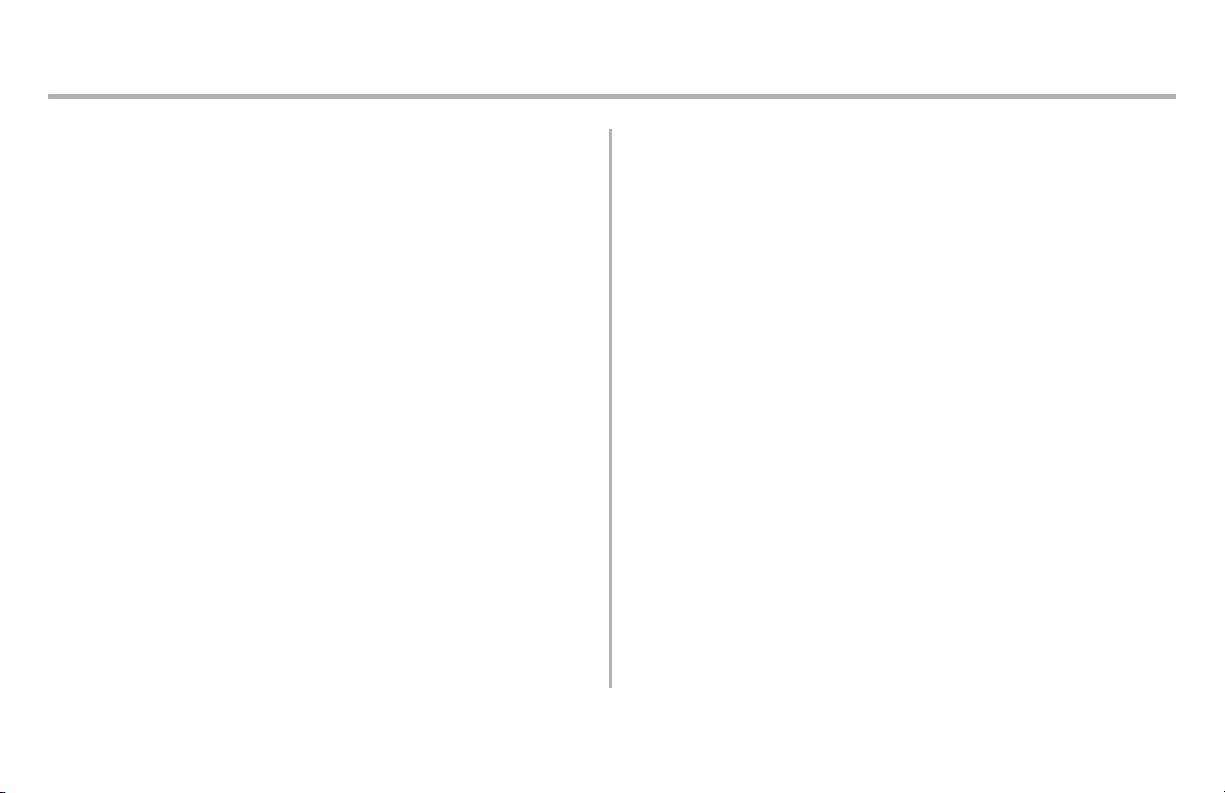
Using Storage Device Manager
Important!
The Flash DIMM option kits allow downloading PCL
fonts and forms to the printer. How these fonts and
forms are used in printed documents depends on the
particular operating system and software application in
use. This requires programming experience and an
understanding of embedding control codes, which is
beyond the scope of this software and documentation.
General Information
Note: Storage Device Manager requires Microsoft
Internet Explorer 4.0 or higher to run.
Storage Device Manager (SDM) provides a means of
managing the Flash memory, including
• downloading PCL fonts and forms
• deleting files
• printing lists of fonts and files on the Flash Memory
•etc.
To Open Storage Device
Manager
1. Click Start → Programs → Okidata → Oki
Storage Device Manager → Oki Storage Device
Manager.
2. Select the appropriate printer connection (parallel,
USB, or IP), then click Start.
The printer is detected and an icon appears at the
bottom of the Storage Device Manager screen.
3. Click Exit.
On-Line Help
In the main Storage Device Manager screen, click
Help → Help Topics.
Using Storage Device Manager: General Information • 4
Page 5
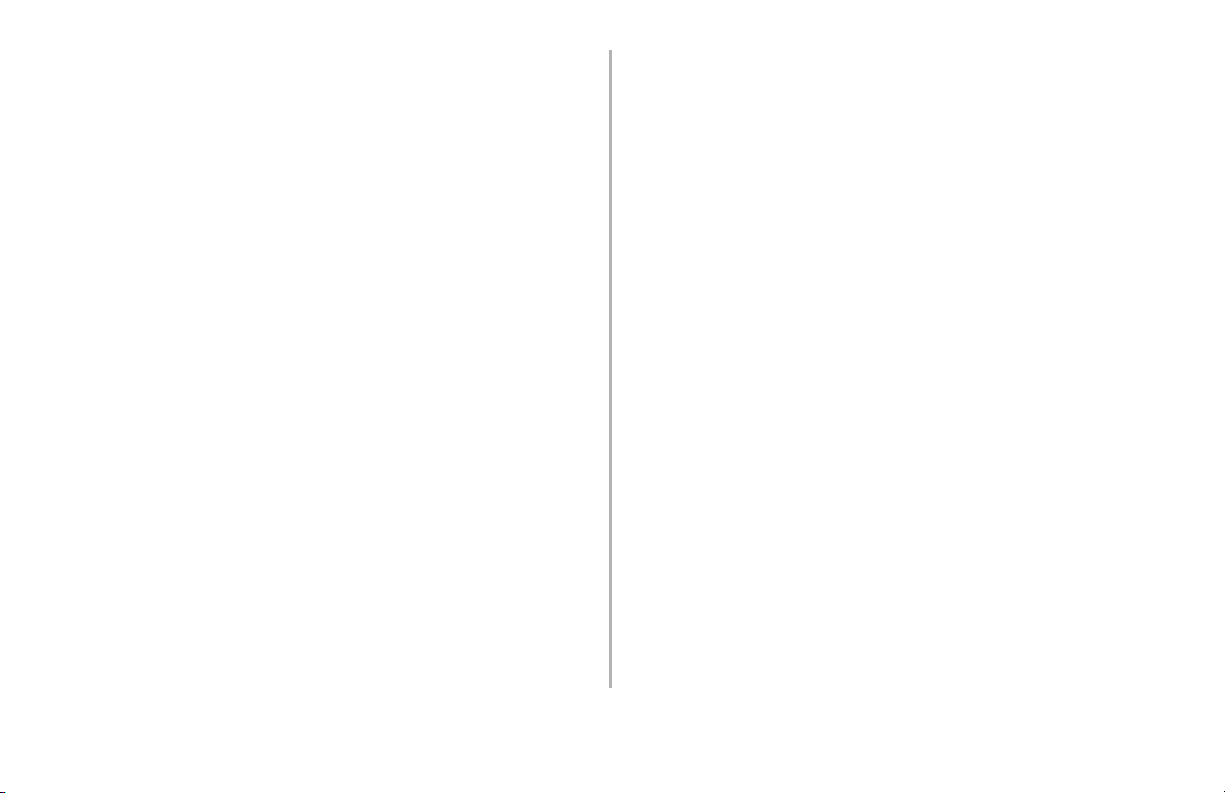
Network Operation
On network systems, the Administrator oversees the
Storage Device Manager software and can use it to
manage and monitor the printer’s flash memory.
Administrator Functions
• Set up/change the Administrator’s Password.
• Enter 4-digit PIN numbers for each client, using any
four numbers from 0 through 9.
Note: If preferred, clients can choose their own PIN
number and pass it to the administrator for
entry into the software.
• Re-Initialize the printer.
• Delete files (using Printers → Show Resources is
preferable).
Note: Show Resources is preferable because it
permits you to browse to the file, click it and
click Delete, then click OK to confirm the
deletion.
Using Administrator Functions to delete a file
requires that you print out a File List, then use
the information in the File List to type in the
exact path (case sensitive) to the file. The file is
then deleted without confirmation.
Setting Up the Administrator’s
Password
Important!
The Administrator’s Password consists of eight digits—
letters or numbers—and is case sensitive.
With Storage Device Manager op en and the printer icon
highlighted:
1. Click Printers → Administrator Functions.
2. Type in the default password (p1xs7d0m) under
Enter Password, then click Change Password.
Note: The default password can also be found in the
on-line Help under the topic “Administrator’s
Password Required.”
3. Type the eight-digit, alpha-numeric password of your
choice under
Confirm New Password.
New Password Accepted appears.
4. Click OK.
5. Click Exit twice.
New Password, then type it again under
Using Storage Device Manager: Network Operation • 5
Page 6
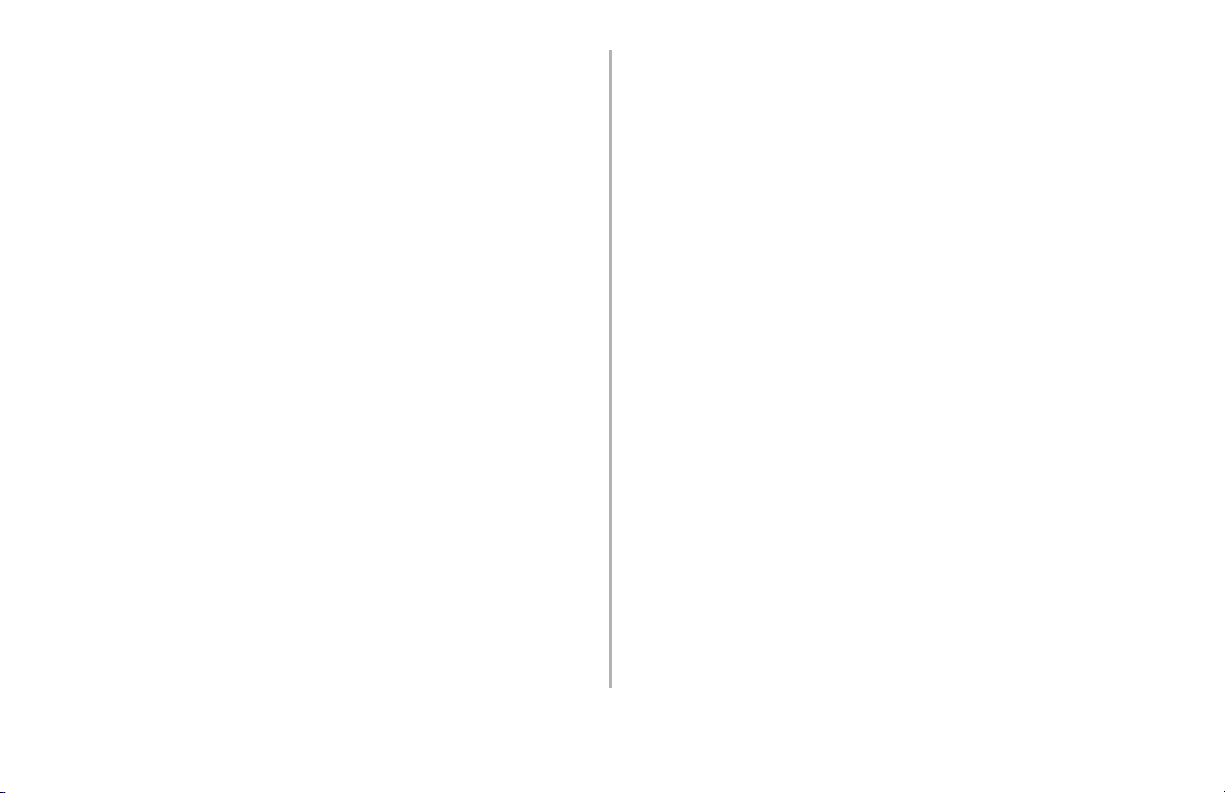
Storing Fonts
You can download either True Ty pe fonts (file extension
.ttf) or PCL bitmap fonts (file extension .sfp).
Downloading Fonts
With Storage Device Manager open and the printer icon
highlighted:
1. Click Projects → New Project.
The Project dialog box opens.
2. Click Projects → Add File to Project.
3. Browse to the folder on your computer containing the
ttf/sfp file(s), click the file(s) to be added, then click
Open.
The selected files appear in the Component column.
4. Repeat steps 2 and 3 for each different folder
containing files to be added.
5. Network Printers Only: Double click each file
(Component) in the project and change the Volume
from 0 to 1, then click OK.
6. For individual printers, Click Projects → Send
Project Files to Printer.
The Command Issued dialog box appears and the
file is downloaded and stored under FLASH0\Volume
0:\fonts.
Note:If you need to distribute this project to multiple
printers, select “Send Project to File,” then use
the PrintSupervision utility supplied with the
printer to distribute the file to all printers on
your network.
7. Click OK.
Using Downloaded Fonts
To use the downloaded fonts, you must embed them in
your file or application using escape codes.
The appropriate escape code for each font can be
found in the Font List printout. To print out the Font List
(see page 10 for more information on the Font List):
1. Click Printers → Print PCL Fonts.
2. Click OK.
Using Storage Device Manager: Storing Fonts • 6
Page 7
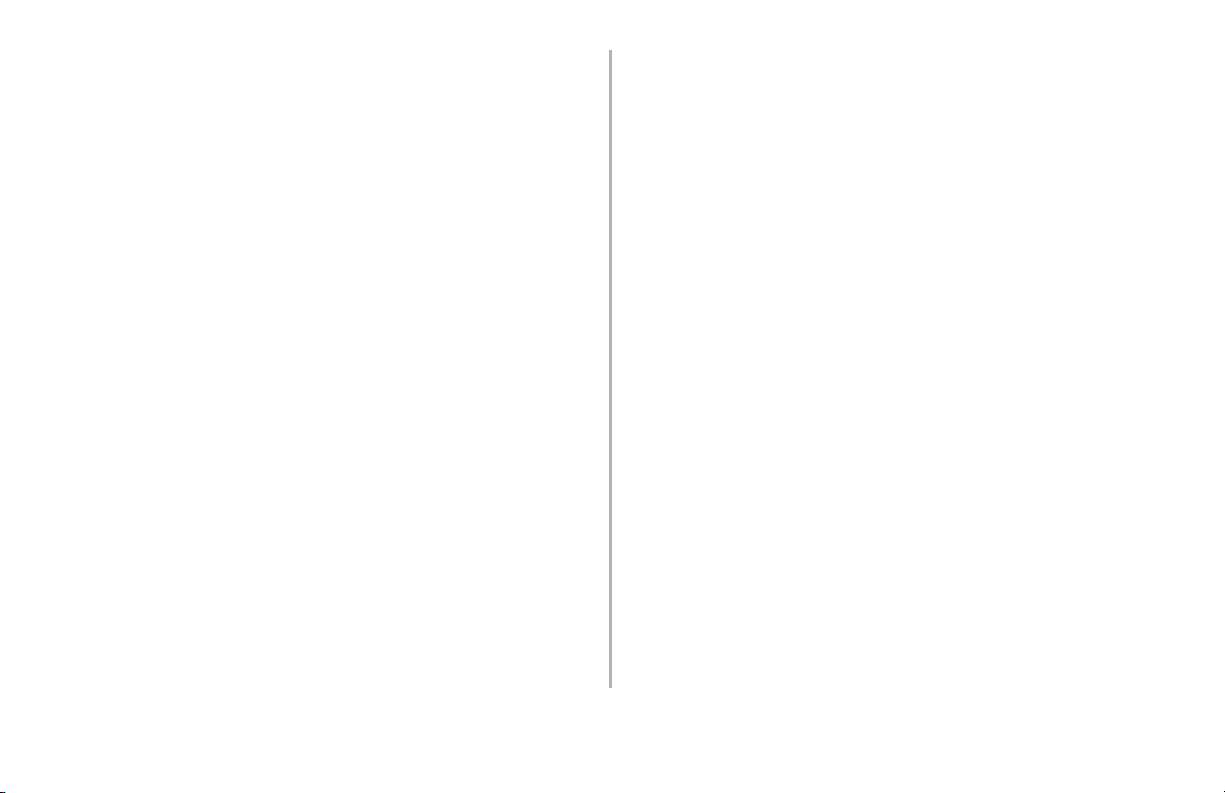
Storing PCL Macros
Downloading PCL Macros to the Printer
Storage Device Manager allows you to store PCL
Macros on the printer’s Flash Memory. It does not
create PCL Macros.
Note: To create Macro Overlays, use common PCL
Macro Overlay software or form creation
software.
To see a listing of the forms that are stored on the Flash
DIMM, generate a File List (see page 10).
Important!
It is highly recommended that anyone creating PCL
macros be experienced with PCL macro commands. If
the macro commands are not set properly, you may not
achieve the desired print result.
Step 1: Create a New Project
With Storage Device Manager op en and the printer icon
highlighted:
1. Click Projects → New Project.
The Project dialog box opens.
2. Click Projects → Save Project, then enter the path/
name for storing the project on your computer’s hard
drive or on your network.
3. Click Save.
Using Storage Device Manager: Storing PCL Macros • 7
Page 8
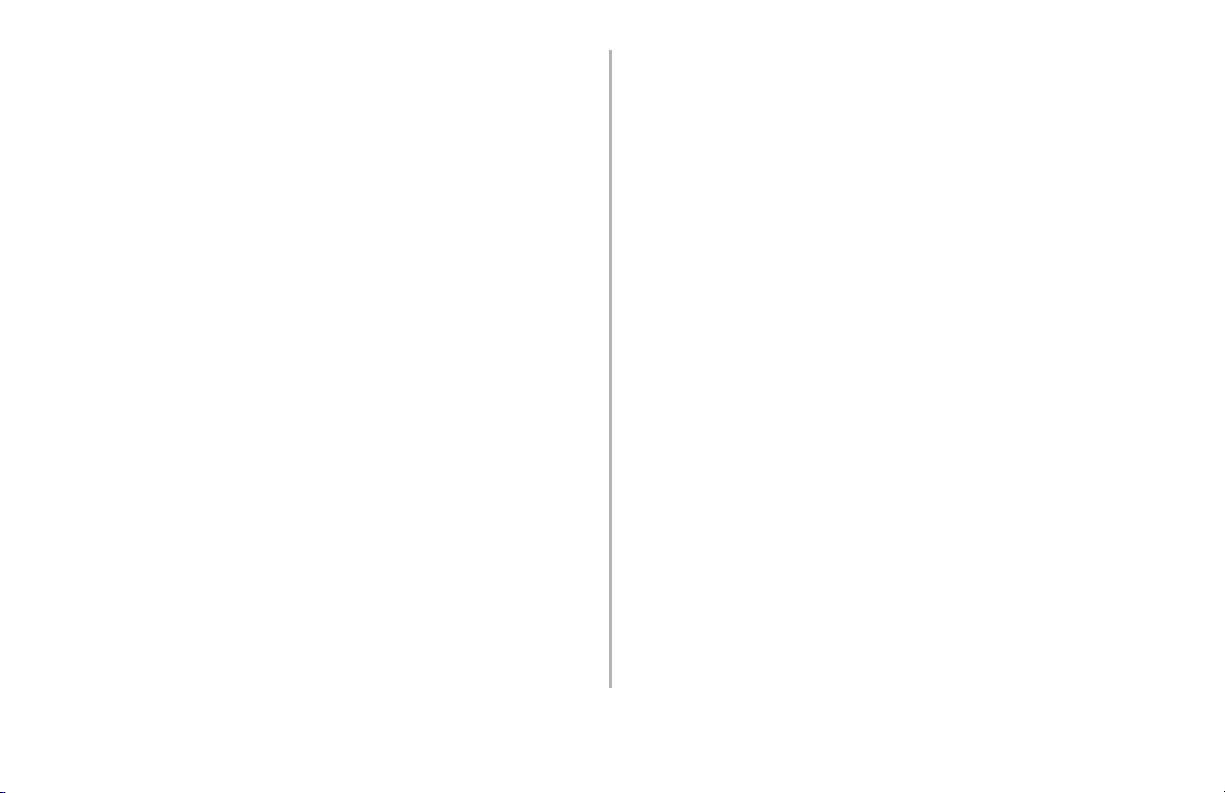
Step 2: Convert the Print Files to Binary (.bin)
Format
1. Click Projects → Filter Macro File.
The Filter Printer Patterns dialog box appears.
2. Make any needed adjustments in the PCL settings†,
then click
OK.
The Open dialog box appears.
†
Note:Depending on how the PCL Macro was
created, it may be necessary to remove or filter
some common PCL commands.
3. Make sure Print spool files (*.prn) is selected in the
“Files of type” drop-down list
4. Browse to the folder where you saved the files and
double-click the file name.
The file is saved in the same directory as a .bin file.
Filter File Created appears.
5. Click OK.
6. Repeat the above steps for each .prn file you wish to
include in the project.
Step 3: Add the .bin Files to the Project
Note: You can also add files to the project by opening
either My Computer or Microsoft Explorer,
browsing to the directory where the .bin files are
stored, then selecting the files and dragging them
in to the project.
1. Click Projects → Add File to Project.
The Open dialog box appears.
2. Highlight the .bin file you wish to add and click Open.
The file name appears in the Project dialog box.
3. Repeat the above steps for each .bin file you wish to
add to the Project.
Note: To delete a file from the project, click the file
name, then click Projects → Remove File
from Project.
Using Storage Device Manager: Storing PCL Macros • 8
Page 9
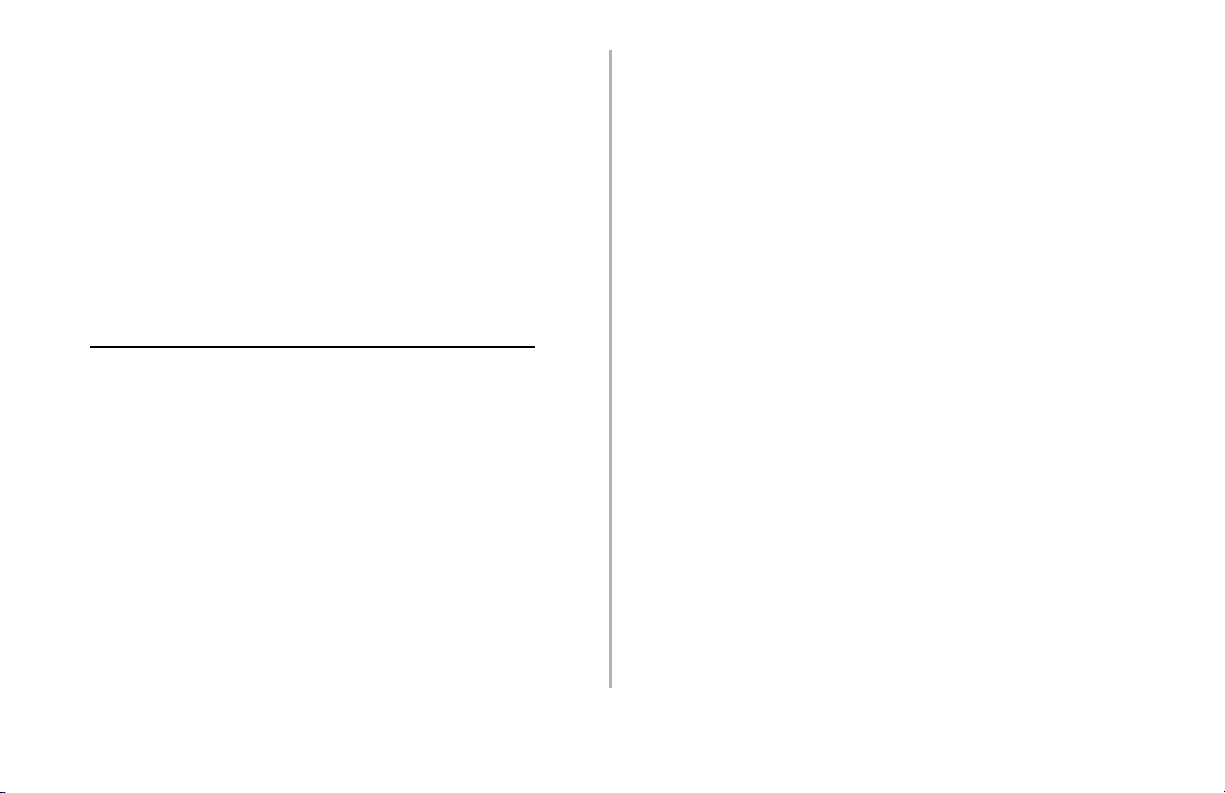
Step 4: Check .bin File Settings and Save the Project
Step 5: Download the Project to the Printer
1. To check the settings for the .bin files, double-click
the file name.
The Edit Component Name dialog box appears.
2. Here you can edit the
• file name
• ID number
(Record this number: you need to enter it when
printing PCL macros.)
• Volume
Leave as 0 for non-network printers.
For network printers, change the Volume to 1.
3. Click OK.
4. When you’re through reviewing the settings, click
Projects → Save Project.
1. Click Projects → Send Project Files to Printer.
Command Issued appears.
Note:If you need to distribute this project to multiple
printers, select “Send Project to File,” then use
the PrintSupervision utility supplied with the
printer to distribute the file to all printers on
your network.
2. Click OK.
Using Storage Device Manager: Storing PCL Macros • 9
Page 10
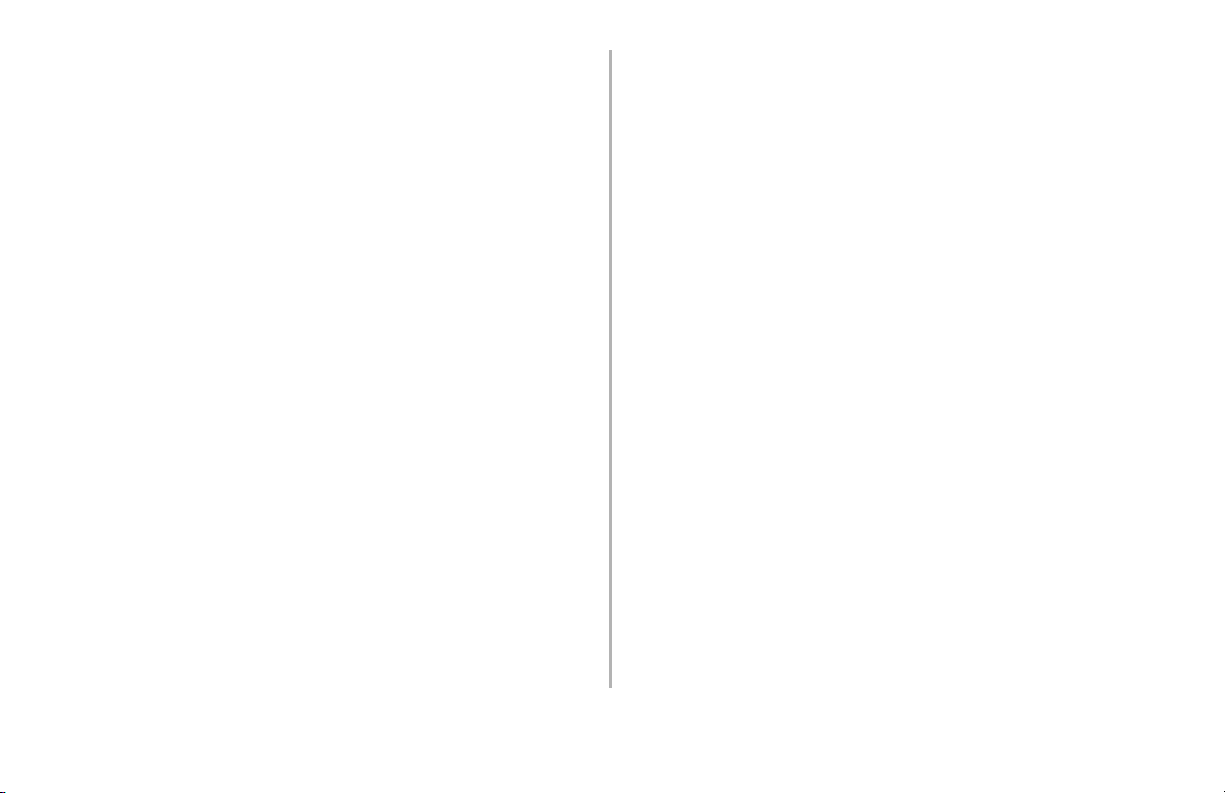
Testing PCL Macros
Maintaining the Flash Memory
With Storage Device Manager open and the printer icon
highlighted:
1. Click Printers → Test Macro.
The Test Macro dialog box appears.
2. Enter the ID number for the macro file you wish to
print.
Note: If you don’t have the ID number at hand, you
can obtain it by printing a File List (see
page 10). The macros with their ID numbers
will appear at the bottom beside File, under
Volume 0. E.g., for the macro entry
0:\pcl\macros\2::OKI.BIN, enter 2 for the ID
number.
3. Click OK.
Command Issued appears.
4. Click OK and wait for the macro to print.
Printing a Font List
The Font List shows all PCL fonts in the printer, their
escape codes and print samples. Fonts stored in the
Flash memory are at the end of the list under “Disk
Resident Fonts.”
With Storage Device Manager op en and the printer icon
highlighted:
1. Click Printers → Print PCL Fonts.
The Command Issued dialog box appears and the
Font List prints.
2. Click OK.
Printing a File List
The File List shows all the files stored in the Flash
memory along with their location (path). It also shows
the ID number for stored PCL macros.
With Storage Device Manager op en and the printer icon
highlighted:
1. Click Printers → Print File Listing.
The Command Issued dialog box appears and the
File List prints.
2. Click OK.
Using Storage Device Manager: Testing PCL Macros • 10
Page 11
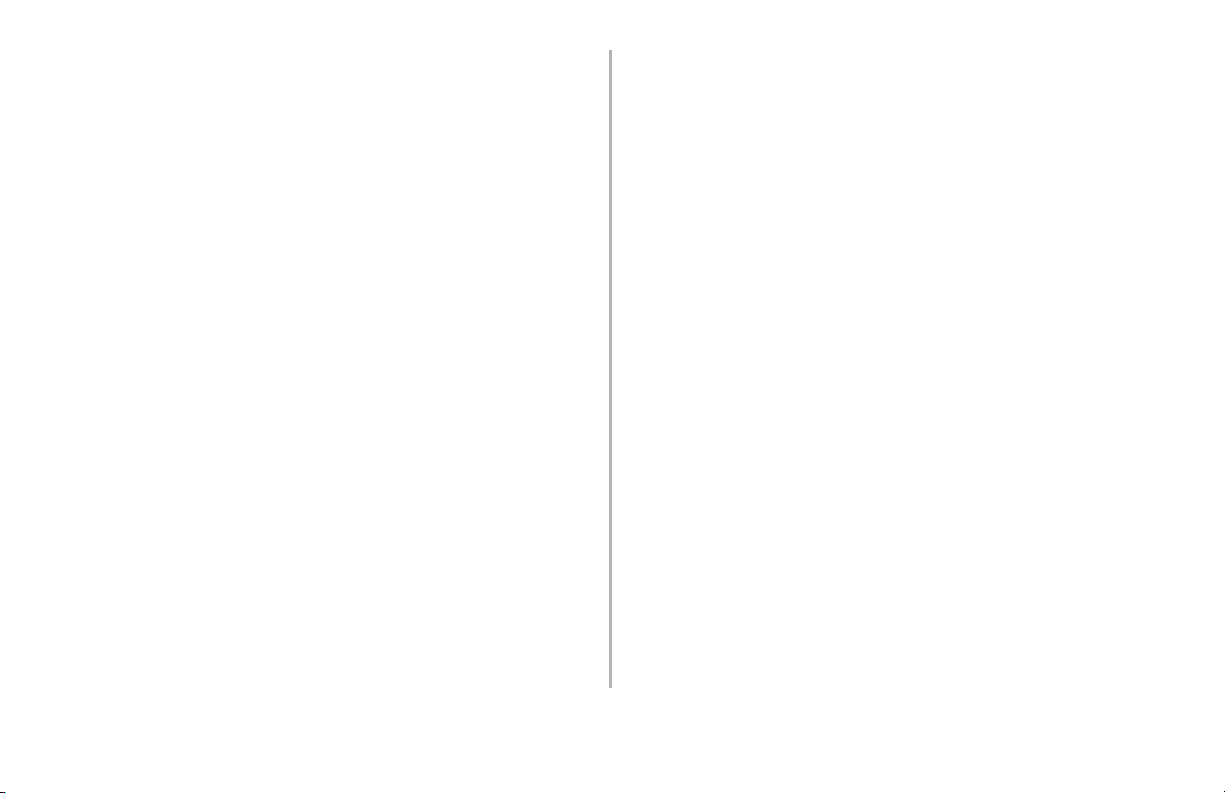
Deleting Files from the Flash Memory
Miscellaneous Tasks
With Storage Device Manager open and the printer icon
highlighted:
1. Click Printers → Show Resources.
2. Browse to the appropriate Flash memory folder and
click the file to be removed.
3. Hit the Delete key on your keypad [or click
Printers → Delete File(s)], then click Yes to confirm
the deletion.
The file is deleted.
using Storage Device Manager
Viewing the Printer Status/
Configuration/ Variables
With Storage Device Manager op en and the printer icon
highlighted:
1. Click Printers → Printer Properties.
2. Browse to the appropriate entry to view its
information.
Printing the Demo Page
With Storage Device Manager op en and the printer icon
highlighted:
1. Click Printers → Print Demo Page.
The Command Issued dialog box appears and the
demo page prints.
2. Click OK.
Using Storage Device Manager: Miscellaneous Tasks • 11
Page 12
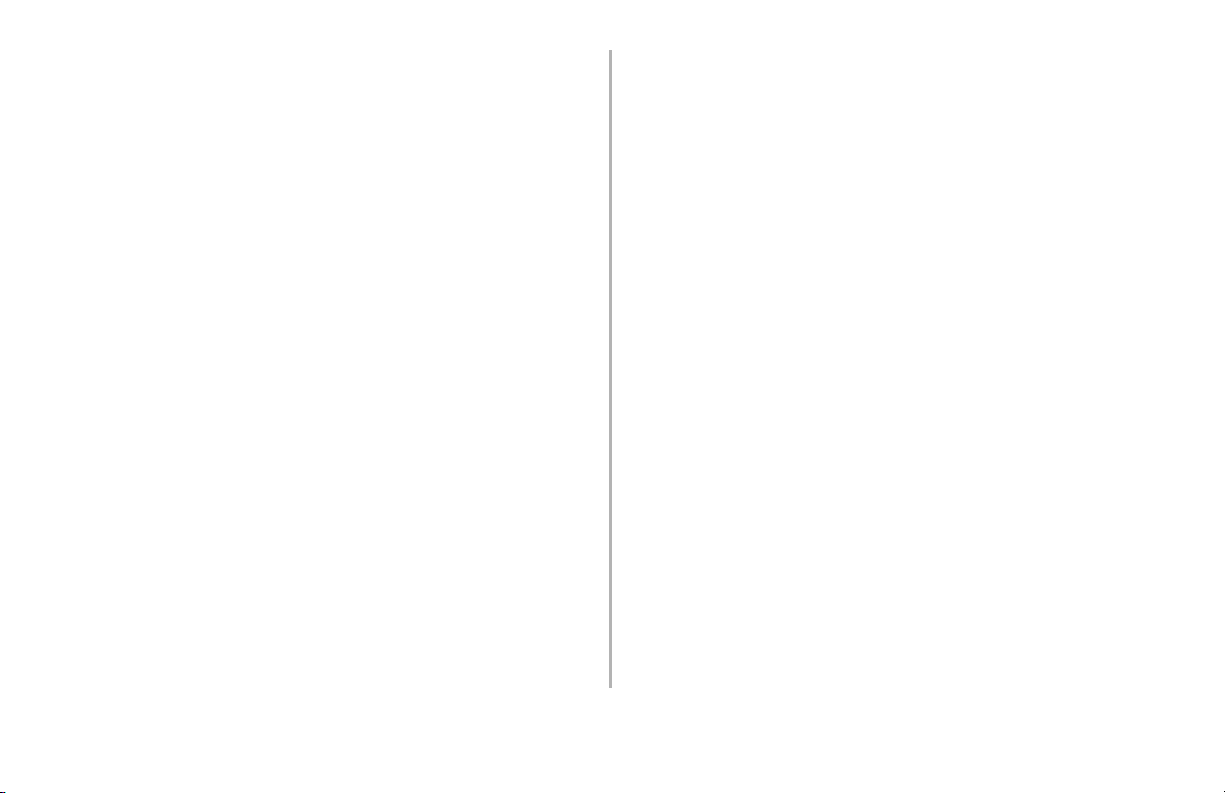
Re-Initializing the Printer:
Administrators Only
With Storage Device Manager open and the printer
icon highlighted:
1. Click Printers → Administrator Functions.
2. Type in your password.
3. Click Reboot Printer.
The Command Issued dialog box appears and the
printer re-initializes.
4. Click OK, then click Exit.
Using Storage Device Manager: Miscellaneous Tasks • 12
Page 13
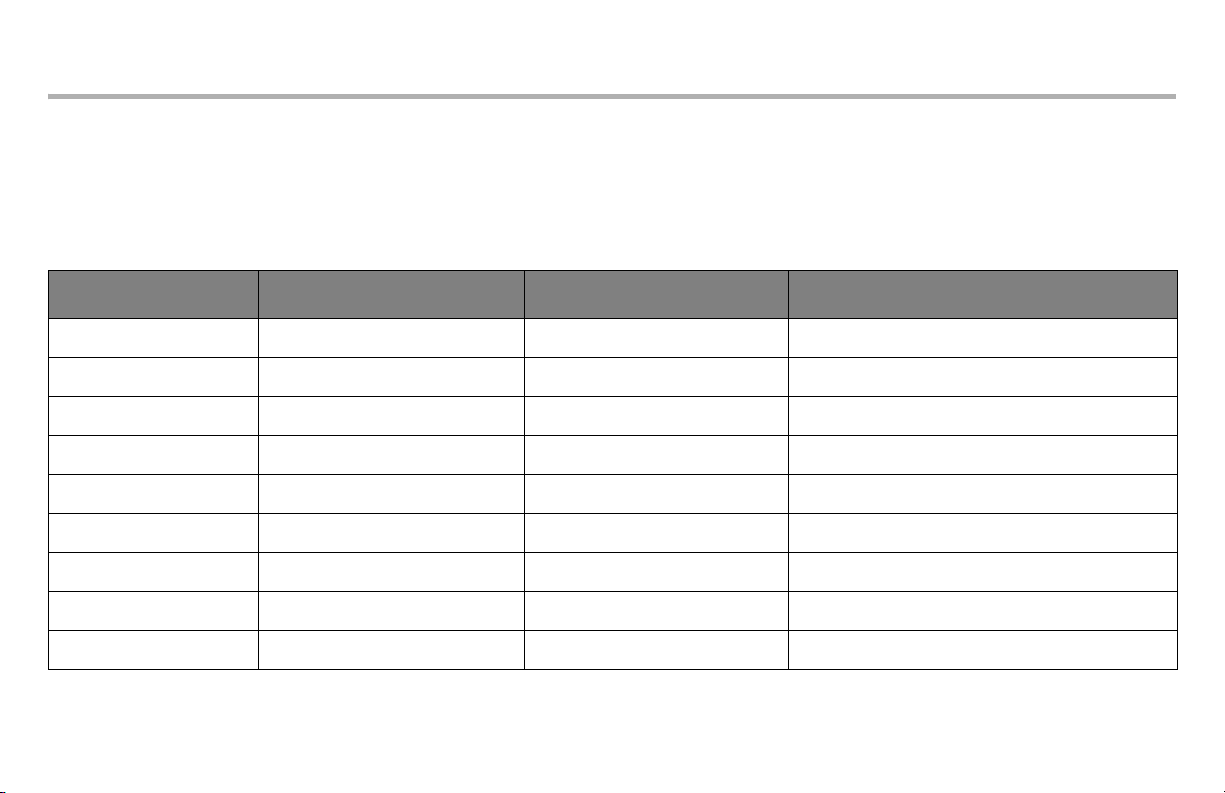
Control Codes
HP PCL5e
HP PCL5e Control Codes
ASCII Hexadecimal Decimal Function
BS 08 08 Back Space
HT 09 09 Horizontal Tab
LF 0A 10 Line Feed
FF 0C 12 Form Feed
CR 0D 13 Carriage Return
SO 0E 14 Select Secondary Font
SI 0F 15 Select Primary Font
ESC % # A 1B 25 # 41 27 37 # 65 Enter PCL Mode
ESC % # B 1B 25 # 42 27 37 # 66 Enter HP-GL/2 Mode
Control Codes: HP PCL5e • 13
Page 14
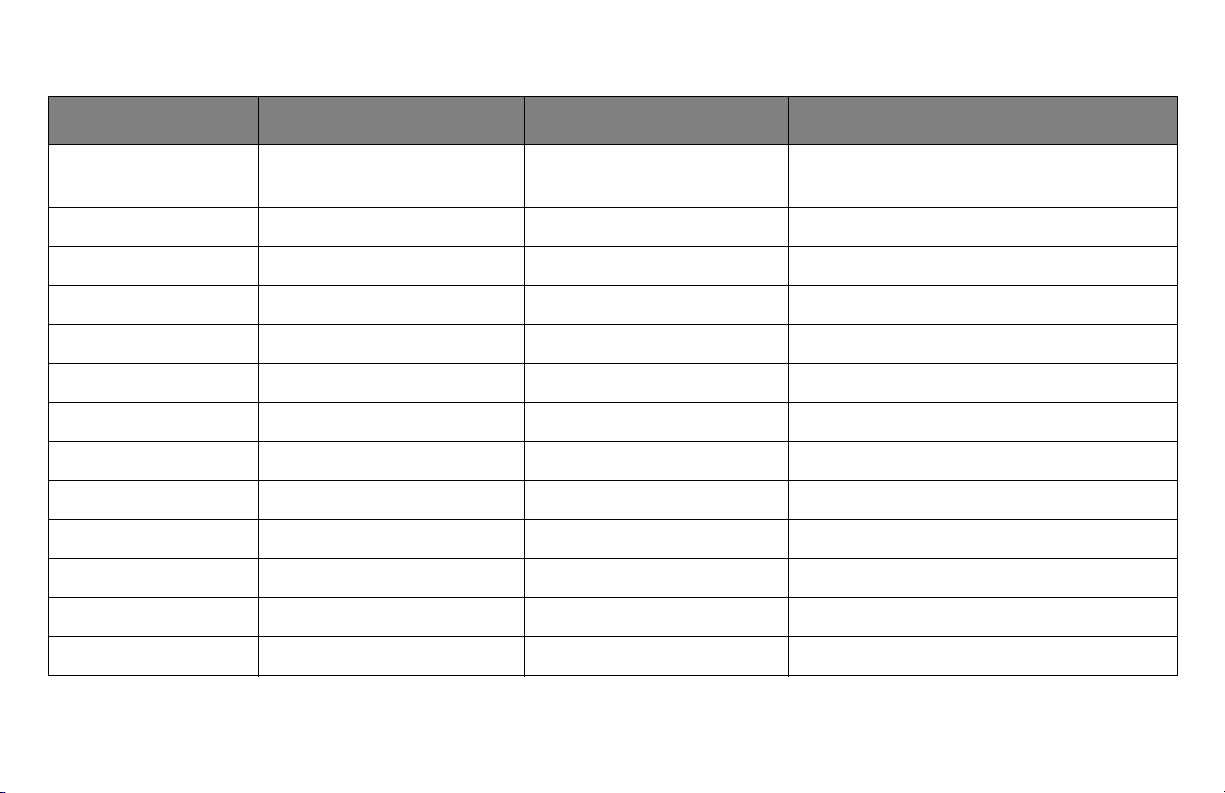
HP PCL5e Control Codes (continued)
ASCII Hexadecimal Decimal Function
ESC % - 1 2 3 4 5 X 1B 25 2D 31 32 33 34 35 5827 37 45 49 50 51 52 53 88Universal Exit Language
ESC & EM 1B 26 19 27 38 25 Reception and eliminate data
ESC & a # C 1B 26 61 # 43 27 38 97 # 67 Cursor Po sition by Column
ESC & a # H 1B 26 61 # 48 27 38 97 # 72 Horizontal Position by Decipoint
ESC & a # 1B 26 61 # 4C 27 38 97 # 76 Set Left Ma rg in
ESC & a # M 1B 26 61 # 4D 27 38 97 # 77 Set Right Margin
ESC & a # P 1B 26 61 # 50 27 38 97 # 80 Print Direction
ESC & a # R 1B 26 61 # 52 27 38 97 # 82 Cursor Po sition by Row
ESC & a # V 1B 26 61 # 56 27 38 97 # 86 Vertical Position by Decipoint
ESC & d # D 1B 26 61 # 44 27 38 100 # 68 Underline ON (#=3: Floating)
ESC & d @ 1B 26 64 40 27 38 100 64 Underline OFF
ESC & f # S 1B 26 66 # 53 27 38 102 # 83 Cursor Push/Pop
ESC & f # X 1B 26 66 # 58 27 38 102 # 88 Macro Control
Control Codes: HP PCL5e • 14
Page 15
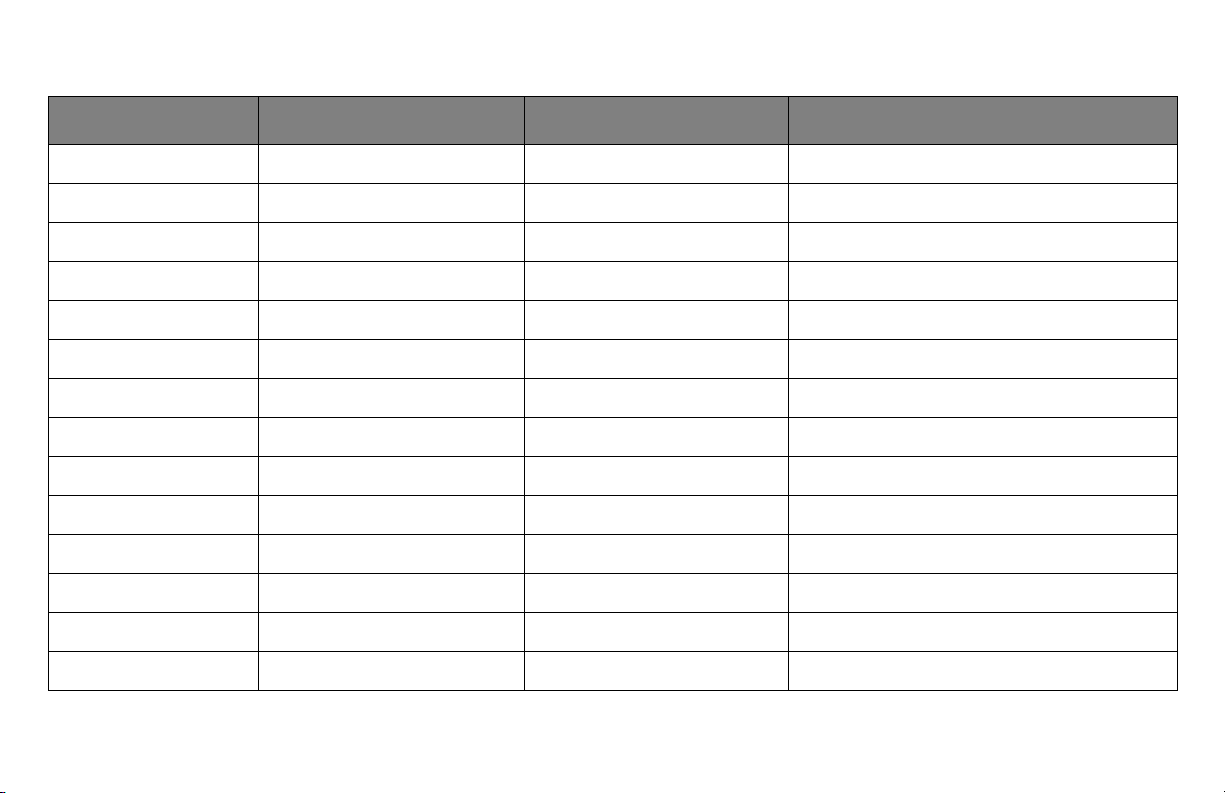
HP PCL5e Control Codes (continued)
ASCII Hexadecimal Decimal Function
ESC & f # Y 1B 26 66 # 59 27 38 102 # 89 Macro ID
ESC & k # G 1B 26 6B # 47 27 38 107 # 71 Line Termination
ESC & k # H 1B 26 6B # 4 27 38 107 # 72 Horizontal Motion Index
ESC & k # S 1B 26 6B # 53 27 38 107 # 83 Font Pitch Selection (Alternate Method)
ESC & I # A 1B 26 6C # 41 27 38 108 # 65 Page Size
ESC & I # C 1B 26 6C # 43 27 38 108 # 67 Vertical Motion Index
ESC & I # D 1B 26 6C # 44 27 38 108 # 68 Line Spa cing
ESC & I # E 1B 26 6C # 45 27 38 108 # 69 Set Top Margin
ESC & I # F 1B 26 6C # 46 27 38 108 # 70 Set Text Length
ESC & I # H 1B 26 6C # 48 27 38 108 # 72 Paper Input Control
ESC & I # L 1B 26 6C # 4C 27 38 108 # 76 Skip Over Perforation
ESC & I # O 1B 26 6C # 4F 27 38 108 # 79 Page Orientation
ESC & I # U 1B 26 6C # 55 27 38 108 # 85 Left Offset Registration
ESC & I # X 1B 26 6C # 58 27 38 108 # 88 Select Number of Copies
Control Codes: HP PCL5e • 15
Page 16
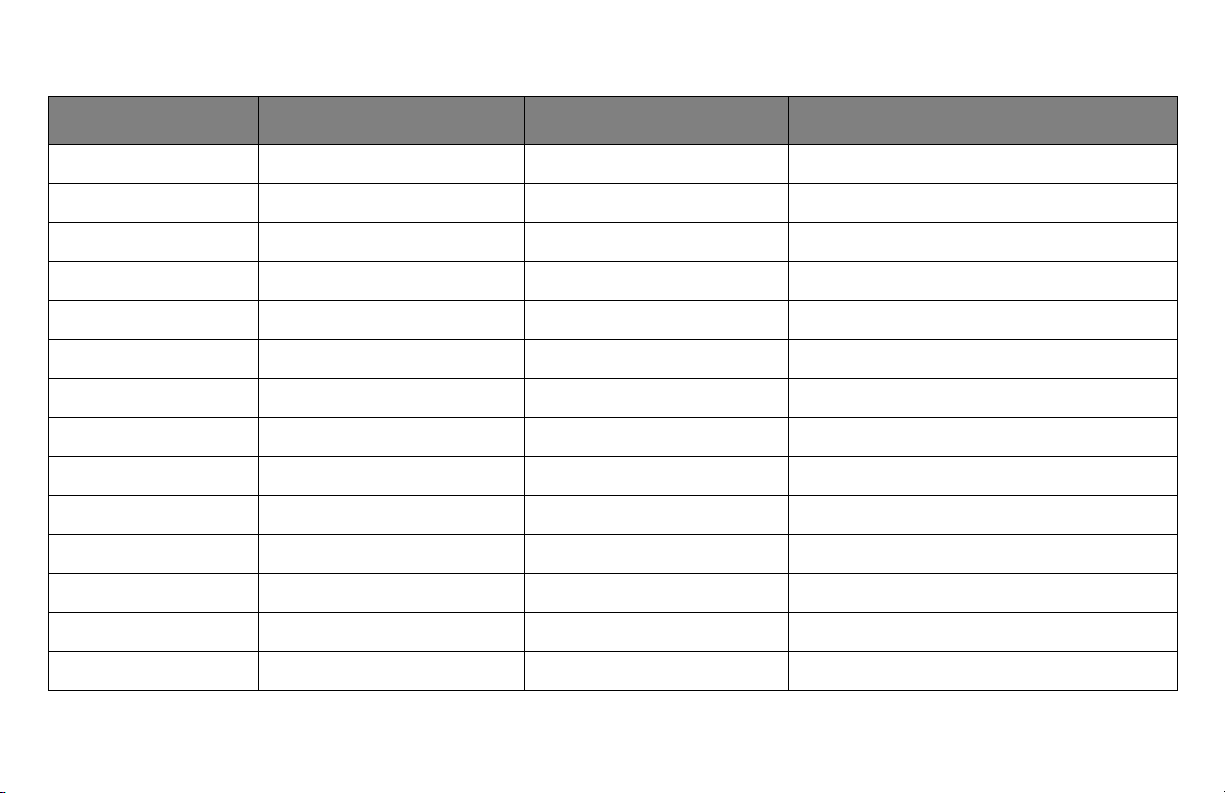
HP PCL5e Control Codes (continued)
ASCII Hexadecimal Decimal Function
ESC & I # Z 1B 26 6C # 5A 27 38 108 # 90 Top Offset Registration
ESC & p # X [data] 1B 26 70 # 58 [data] 27 38 112 # 88 [data] Transparent Print Data
ESC & r # F 1B 26 75 # 46 27 38 114 # 70 Flush All Pages
ESC & s # C 1B 26 75 # 43 27 38 115 # 67 End-of-Line Wrap
ESC & u # D 1B 26 75 # 44 27 38 117 # 68 Unit of Measure
ESC ( 'ID' 1B 28 'ID' 27 40 "ID' Primary Font Symbol set Selection
ESC ( # @ 1B 28 # @ 27 40 # 64 Primary Font Default
ESC ( # X 1B 28 # 58 27 40 # 88 Primary Font Selection by ID
ESC ( f # W [data] 1B 28 66 # 57 [data] 27 40 102 # 87 [data] Define Symbol Set
ESC ( s # B 1B 28 73 # 42 27 40 115 # 66 Primary Font Stroke Weight Selection
ESC ( s # H 1B 28 73 # 48 27 40 115 # 72 Primary Font Pitch Selection
ESC ( s # P 1B 28 73 # 50 27 40 115 # 80 Primary Font Spacing Selection
ESC ( s # S 1B 28 73 # 53 27 40 115 # 83 Primary Font Style Selection
ESC ( s # T 1B 28 73 # 54 27 40 115 # 84 Primary Font Typeface Selection
Control Codes: HP PCL5e • 16
Page 17
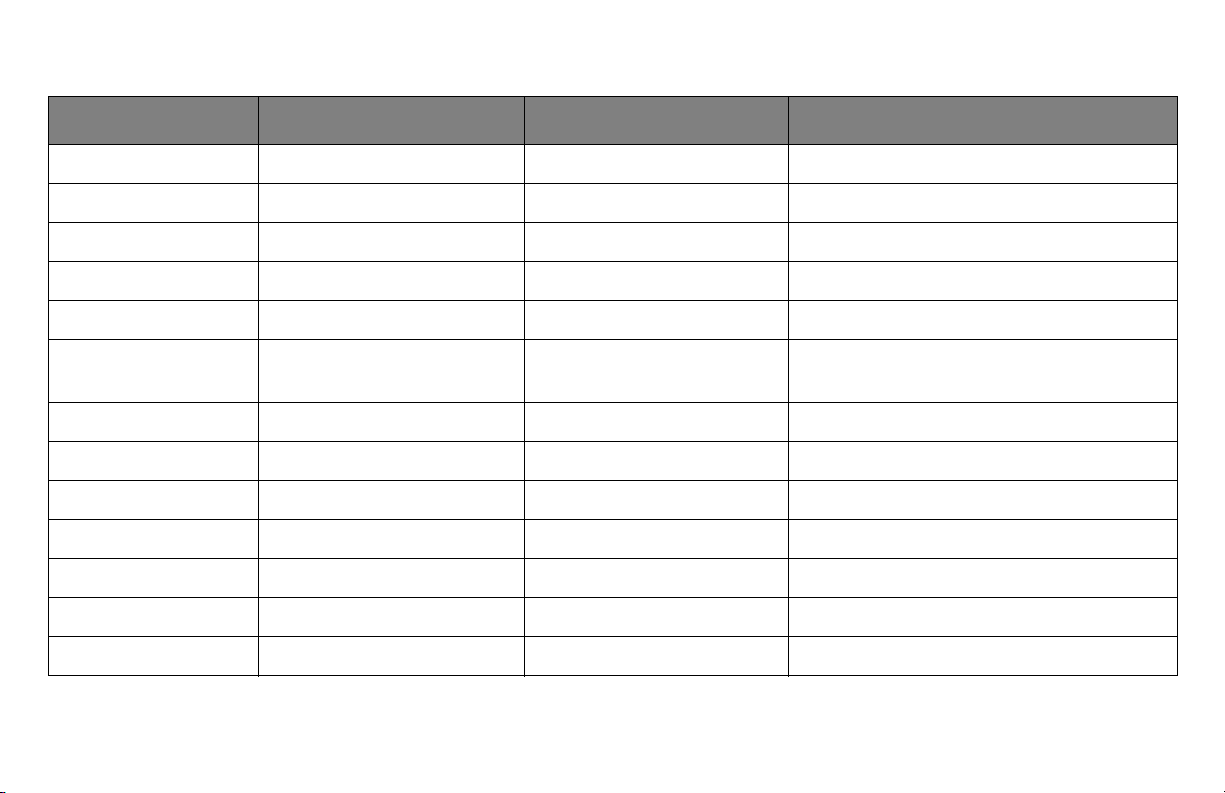
HP PCL5e Control Codes (continued)
ASCII Hexadecimal Decimal Function
ESC ( s # V 1B 28 73 # 56 27 40 115 # 86 Primary Font Height Selection
ESC ( s # W [data] 1B 28 73 # 57 [data] 27 40 115 # 87 [data] Download One Character
ESC ) 'ID' 1B 29 'ID' 27 41 'ID' Secondary Font Symbol Set Selection
ESC ) # @ 1B 29 # @ 27 41 # 64 Secondary Font Default
ESC ) # X 1B 29 # 58 27 41 # 88 Secondary Font Selection by ID
ESC ) s # B 1B 29 73 # 42 27 41 115 # 66 Secondary Font Stroke Weight
Selection
ESC ) s # H 1B 29 73 # 48 27 41 115 # 72 Secondary Font Pitch Selection
ESC ) s # P 1B 29 73 # 50 27 41 115 # 80 Secondary Font Spacing Selection
ESC ) s # S 1B 29 73 # 53 27 41 115 # 83 Secondary Font Style Selection
ESC ) s # T 1B 29 73 # 54 27 41 115 # 84 Secondary Font Typeface Selection
ESC ) s # V 1B 29 73 # 56 27 41 115 # 8 Secondary Font Height Selection
ESC ) s # W [data] 1B 29 73 # 57 [data] 27 41 115 # 87 [data] Create Font Header
ESC * b # M 1B 2A 62 # 4D 27 42 98 # 77 Set Raster Compression Mode
Control Codes: HP PCL5e • 17
Page 18

HP PCL5e Control Codes (continued)
ASCII Hexadecimal Decimal Function
ESC * b # W [data] 1B 2A 62 # 57 [data] 27 42 98 # 87 [data] Transfer Raster Data
ESC * b # Y 1B 2A 62 # 59 27 42 98 # 89 Raster Y Offset
ESC * c # A 1B 2A 63 # 41 27 42 99 # 65 Horizontal Rule/Pattern Size by PCL
Unit
ESC * c # B 1B 2A 63 # 42 27 42 99 # 66 Vertical Rule/Pattern Size by PCL Unit
ESC * c # D 1B 2A 63 # 44 27 42 99 # 68 Specify Font ID
ESC * c # E 1B 2A 63 # 45 27 42 99 # 69 Specify Character Cod e
ESC * c # F 1B 2A 63 # 46 27 42 99 # 70 Font Control
ESC * c # G 1B 2A 63 # 47 27 42 99 # 71 Rectangular Fill Pattern ID
ESC * c # H 1B 2A 63 # 48 27 42 99 # 72 Horizontal Rule/Pattern Size by
Decipoint
ESC * c # K 1B 2A 63 # 4B 27 42 99 # 75 HP-GL/2 Plot Horizontal Size
ESC * c # L 1B 2A 63 # 4C 27 42 99 # 76 HP-GL/2 Plot Vertical Size
ESC * c # P 1B 2A 63 # 50 27 42 99 # 80 Pattern Rule
Control Codes: HP PCL5e • 18
Page 19

HP PCL5e Control Codes (continued)
ASCII Hexadecimal Decimal Function
ESC * c # Q 1B 2A 63 # 51 27 42 99 # 81 Pattern Control
ESC * c # R 1B 2A 63 # 52 27 42 99 # 82 Specify Symbol Set ID Code
ESC * c # S 1B 2A 63 # 53 27 42 99 # 83 Symbol Set Control
ESC * c # V 1B 2A 63 # 56 27 42 99 # 86 Vertical Rule/Pattern Size by Decipoint
ESC * c # W [data] 1B 2A 63 # 57 [data] 27 42 99 # 87 [data] User-Defined Pattern
ESC * c # X 1B 2A 63 # 58 27 42 99 # 88 Horizontal Picture Frame Size
(Decipoints)
ESC * c # Y 1B 2A 63 # 59 27 42 99 # 89 Vertical Picture Frame Size
(Decipoints)
ESC * c O T 1B 2A 63 30 54 27 42 99 0 84 Set Picture Frame Anchor Point
ESC * p # R 1B 2A 70 # 52 27 42 112 # 82 Set Pattern Reference Point
ESC * p # X 1B 2A 70 # 58 27 42 112 # 88 Horizontal Cursor Position by PCL Unit
ESC * p # Y 1B 2A 70 # 59 27 42 112 # 89 Vertical Cursor Position by PCL Unit
ESC * r # A 1B 2A 72 # 41 27 42 114 # 65 Start Raster Graphics
Control Codes: HP PCL5e • 19
Page 20

HP PCL5e Control Codes (continued)
ASCII Hexadecimal Decimal Function
ESC * r # F 1B 2A 72 # 46 27 42 114 # 70 Raster Graphics Presentation Mode
ESC * r # S 1B 2A 72 # 53 27 42 114 # 83 Raster Width
ESC * r # T 1B 2A 72 # 54 27 42 114 # 84 Raster Height
ESC * r B 1B 2A 72 42 27 42 114 66 End Raster Graphics
ESC * r C 1B 2A 72 43 27 42 114 67 End Raster Graphics and Compression
mode
ESC / t # R 1B 2F 74 # 52 27 47 116 # 82 Raster Density
ESC * s # I 1B 2A 73 # 49 27 42 115 # 73 Inquire Status Readback Entity
ESC * s # T 1B 2A 73 # 54 27 42 115 # 84 Set Status Readback Location Type
ESC * s # U 1B 2A 73 # 55 27 42 115 # 8 Set Status Readback Location Unit
ESC * s # X 1B 2A 73 # 58 27 42 115 # 88 Echo
ESC * s 1 M 1B 2A 73 1 4D 27 42 115 1 77 Free Space
ESC * t # R 1B 2A 74 # 52 27 42 116 # 82 Raster Graphics Resolution
ESC * v # N 1B 2A 76 # 4E 27 42 118 # 78 Source Transparency Mode
Control Codes: HP PCL5e • 20
Page 21

HP PCL5e Control Codes (continued)
ASCII Hexadecimal Decimal Function
ESC * v # O 1B 2A 76 # 4F 27 42 118 # 79 Pattern Transparency Mode
ESC * v # T 1B 2A 76 # 54 27 42 118 # 84 Select Current Pattern
ESC * v # W [data] 1B 2F 62 # 57 [data] 27 47 98 # 87 [data] USPS PostNet
ESC / m # M 1B 2F 6D # 4D 27 47 109 # 77 Specify Multi-copy Mark
ESC / m # S 1B 2F 6D # 53 27 47 109 # 83 Multi-copy Start
ESC / m E 1B 2F 6D 45 27 47 109 69 Multi-copy end
ESC 9 1B 39 27 5 Clear Horizontal Margins
ESC = 1B 3D 27 61 Half-Line Feed
ESC E 1B 45 27 69 Reset
ESC Y 1B 59 27 89 Turn On Display Functions Mode
ESC Z 1B 5A 27 90 Turn Off Display Functions Mode
ESC DEL n 1B 7F n 27 127 n Select Printer Language
Control Codes: HP PCL5e • 21
Page 22

HP GL/2
HP GL/2 Control Codes
Code Hexadecimal Decimal Function
AA 41 41 65 65 ARC Absolute
AC 41 43 65 67 Anch or Corner
AD 41 44 65 68 Alternate Font Definition
AR 41 52 65 82 ARC Relative
AT 41 54 65 84 Absolute ARC-Three Point
BR 42 52 66 82 Bezier Relative
BZ 42 5A 66 90 Bezier Absolute
CF 43 46 67 70 Character Fill Mode
CI 43 49 67 73 Circle
CO 43 4F 67 79 Comment
CP 43 50 67 80 Character Plot
DF 44 46 68 70 Default Values
Control Codes: HP GL/2 • 22
Page 23

HP GL/2 Control Codes (continued)
Code Hexadecimal Decimal Function
DI 44 49 68 73 Dire ction Absolute
DR 44 52 68 82 Direction Relative
DT 44 54 68 84 Define Label Terminator
DV 44 56 68 86 Define Variable Text Pen
EA 45 41 69 65 Rectangle Edge Absolute
EP 45 50 69 80 Edge Polygon
ER 45 52 69 82 Rectangle Edge Relative
ES 45 53 69 83 Extra Space
EW 45 57 69 87 Wedge Edge
FI 46 49 70 73 Primary Font by ID
FN 46 4E 70 78 Secondary Font by ID
FP 46 50 70 80 Fill polygon
FT 46 54 70 84 Fill Type
IN 49 4E 73 78 Initialize
Control Codes: HP GL/2 • 23
Page 24

HP GL/2 Control Codes (continued)
Code Hexadecimal Decimal Function
IP 49 50 73 80 Input P1 and P2
IR 49 52 73 82 In put Relative P1 and P2
IW 49 57 73 87 Input Window
LA 4C 41 76 65 Line Attribute
LB 4C 42 76 66 Label Text
LO 4C 4 76 79 Label Origin
LT 4C 54 76 84 Line Type
NP 4E 50 78 80 Number of Pens
PA 50 41 80 65 Plot Absolute
PD 50 44 80 68 Pen Dow n
PE 50 45 80 69 Polygon Encoded
PM 50 4D 80 77 Polygon Mode
PR 50 52 80 82 Plo t Relative
PU 50 55 80 85 Pen Up
Control Codes: HP GL/2 • 24
Page 25

HP GL/2 Control Codes (continued)
Code Hexadecimal Decimal Function
P 50 57 80 87 Pen Width
RA 52 41 82 65 Rectangle Absolute Filled
RF 52 46 82 70 Raster Fill Definition
RO 52 4F 82 79 Rotate Coordinate System
RR 52 52 82 82 Rectangle Relative Filled
RT 52 54 82 84 Relative ARC-Three Point
SA 53 41 83 65 Alternate Character Set
SB 53 42 83 66 Bitmap Font Enable
SC 53 43 83 67 Scale
SD 53 44 83 68 Standard Font Definition
SI 53 49 83 73 Character Size Absolute
SL 53 4C 83 76 Character Slant
SM 53 4D 83 77 Symbol Mode
SP 53 50 83 80 Select Pen
Control Codes: HP GL/2 • 25
Page 26

HP GL/2 Control Codes (continued)
Code Hexadecimal Decimal Function
SR 53 52 83 82 Character Size Relative
SS 53 53 83 83 Standard Character Set
SV 53 56 83 86 Screened Vectors
TD 54 44 84 68 Transparent Data
TR 54 52 84 82 Transparency Mode
UL 55 4C 85 76 User-Defined Line Type
WG 57 47 87 71 Wedge with Fill
WU 57 55 87 85 Pen Width Unit Selection
Control Codes: HP GL/2 • 26
Page 27

PCLXL
PCLXL Control Codes
Group Operator Code Description Atributes Code
Session
Session
Page Control
Page Control
Begin Session 41 Define an imagingSession Measure
Units Per Measure
Error Report
End Session 42 End an imaging Session
definitio
Begin Session 43 Define a new page Orientation
EndPage 41 End a page definition — —
Control Codes: PCLXL • 27
——
Media Source
Media Size
Custom Media
SizeCustom Media Size
Units
Simplex Page Mode
Duplex Page Mode
Duplex Page Side
86
89
8F
28
26
25
2F
30
34
35
36
Page 28

PCLXL Control Codes (continued)
Group Operator Code Description Atributes Code
Data Source
Data Source
DLL Font
DLL Font
DLL Font
DLL Font
DLL Font
DLL Font
DLL Font
OpenDataSource 48 Define the data source SourceType
DataOrg
88
82
CloseDataSource 49 Close the Data Source — —
BeginFontHeader 4F Define a downloaded font FontName
FontFormat
A8
A9
ReadFontHeader 50 Read font header data FontHeaderLength A7
EndFontHeader 51 End the definition of the
——
downloaded font
BeginChar 52 Define characters for a
FontName A8
downloaded font
ReadChar 53 Read character data CharCode
CharDataSize
EndChar 54 End the definition of
——
A2
A3
characters
RemoveFont 55 Delete a downloaded font FontName A8
Control Codes: PCLXL • 28
Page 29

PCLXL Control Codes (continued)
Group Operator Code Description Atributes Code
User Defined Stream
User Defined Stream
User Defined Stream
User Defined Stream
Configuration/
Status
Configuration/ Status
Configuration/ Status
Configuration/ Status
BeginStream 5 B Define a user-defined
StreamName 8B
stream
ReadStream 5C Read the user-defined
StreamDataLength 8C
stream data
EndStream 5D End the definition of a
——
user-defined stream
ExecStream 5E Execute a user-defined
StreamNam 8B
stream
Comment 47 Add a comment CommentData 81
PopGS 60 Restore the saved
——
graphics state
PushGS 61 Save the current graphics
——
state
SetClipReplace 62 Replace the clip region
ClipRegion 53
with the intersection
Control Codes: PCLXL • 29
Page 30

PCLXL Control Codes (continued)
Group Operator Code Description Atributes Code
Configuration/ Status
Configuration/ Status
Configuration/ Status
Configuration/ Status
Configuration/ Status
Configuration/ Status
Configuration/ Status
Configuration/ Status
Configuration/ Status
SetClipIntersect 67 Define an imaging
ClipRegion 53
Session
SetClipRectangle 68 Set the clip region to the
rectangle area
SetClipTopPag 69 Limit the clip path to the
ClipRegion
Boundingbo
53
42
——
current page
SetPageDefaultCTM 74 Reset the coordination
——
transformation matrix
SetPageOrigin 75 Set the origin coordinates PageOrigin 2A
SetPageRotation 76 Rotate the page
PageAngle 29
coordinate system
SetPageScale 77 Scale the page coordinate
PageScale 2B
system
SetClipMode 7F Set the clip path mode ClipMode 54
SetPathToClip 80 Replace the current path
——
by the clip path
Control Codes: PCLXL • 30
Page 31

PCLXL Control Codes (continued)
Group Operator Code Description Atributes Code
Drawings
Drawings
Drawings
Drawings
Drawings
Drawings
SetBrushSource 63 Set the paint source RGBColor
GreyLevel
NullBrush
PatternSelectID
PatternOrigin
NewDestinationSize
SetFillMode 6E Set the current fill mode
FillMode 46
0B
09
04
08
0C
0D
for painting
SetLineDash 70 Set the line dash style SolidLine
LineDashStyle
DashOffset
SetLinecap 71 Set the shape of end of
LineCapStyle 47
4E
4A
43
line
SetLineJoin 72 Set the line join style LineJoinStyle 48
SetMiterLimit 73 Set the limit of miter
MiterLength 49
length
Control Codes: PCLXL • 31
Page 32

PCLXL Control Codes (continued)
Group Operator Code Description Atributes Code
Font Modification
Font Modification
Font Modification
Font Modification
Font Modification
Font Modification
Color/Gradation
TextPath A9 Define a text path TextData
XSpacingData
YSpacingData
SetCharAngle 64 Set the character rotation
CharAngle A1
angle
SetCharScale 65 Set the character scaling
CharScale A4
factor
SetCharShear 66 Set the character Scaling
CharShear A5
Factor
SetCharBoldValue 7D Set the character
CharBoldValue B1
boldness
SetCharSubMode 81 Set the character vertical
CharSubModeArray AC
substitution mode
SetColorSpace 6A Set the color Space ColorSpace
PaletteData
PaletteDepth
Control Codes: PCLXL • 32
AB
03
06
02
Page 33

PCLXL Control Codes (continued)
Group Operator Code Description Atributes Code
Color/Gradation
Logical Operation
Print Model
Logical Operation Print
Model
Logical Operation Print
Model
Image
SetHalftoneMethod 6D Set the halftone me thod
with specified dither
matrix
DitherMatrix
DitherMatrixDataType
DitherMatrixSize
DitherMatrixDepth
DitherOrigin
SetROP 7B Set the logical operation
ROP3 2C
mode
SetPaintTxMode 78 Set the paint(pattern)
TxMode 2D
trasparency mode
SetSourceTxMode 7C Set the source
TxMode 2D
trasparency mode
BeginImage B0 Define an image ColorDepth
ColorMapping
SourceWidth
SourceHeight
DestinationSize
Control Codes: PCLXL • 33
21
22
32
33
23
62
64
6C
6B
67
Page 34

PCLXL Control Codes (continued)
Group Operator Code Description Atributes Code
Image
Image
Raster Pattern
Raster Pattern
Raster Pattern
Scan Line
ReadImage B1 Read a block of image
data
EndImage B2 End the definition of an
CompressMode
StartLine
BlockHeight
65
6D
63
——
image
BeginRastPattern B3 Define a raster pattern ColorDepth
ColorMapping
SourceWidth
SourceHeight
DestinationSize
PatternDefineLine
PatternPersistence
ReadRasterPattern B4 Read a book of raster
pattern data
CompressMode
StartLine
lockHeight
62
64
6C
6B
67
69
68
65
6D
63
EndRasterPattern B5 Set the origin coordinates — —
BeginScan B6 Rotate the page
——
coordinate system
Control Codes: PCLXL • 34
Page 35

PCLXL Control Codes (continued)
Group Operator Code Description Atributes Code
Scan Line
Scan Line
Scan Line
Scan Line
Scan Line
Scan Line
Scan Line
EndScan B8 Scale the page coordinate
——
system
ScanLineRel B9 Set the clip path mode NumberOfScanLines 73
SetPenSource 79 Set the pen color and
style
RGBColor
GreyLevel
NullPen
PatternSelectID
PatternOrigin
NewDestinationSize
0B
09
05
08
0C
0D
SetPenWidth 7A Set the pen width PenWidth 4B
CloseSubPath 84 Close a subpath — —
NewPath 85 Delete the current path
——
and the current cursor
position
PaintPath 86 Stroke the current path
——
and paint the interior area
Control Codes: PCLXL • 35
Page 36

PCLXL Control Codes (continued)
Group Operator Code Description Atributes Code
Scan Line
Scan Line
Scan Line
Scan Line
ArcPath 91 Define an arc path BoundingBox
StartPoint
EndPoint
ArcDirection
BezierPath 93 Define a bezier path ControlPoint1
ControlPoint2
EndPoint
NumberOfPoint
PointType
BezierrelPath 95 Define a bezier path
relative to the current
cursor Position
ControlPoint1
ControlPoint2
EndPoint
NumberOfPoint
PointType
Chord 96 Paint a chord BoundingBox
StartPoint
EndPoint
Control Codes: PCLXL • 36
42
4F
45
41
51
52
45
4D
50
51
52
45
4D
50
42
4F
45
Page 37

PCLXL Control Codes (continued)
Group Operator Code Description Atributes Code
)
Scan Line
Scan Line
Scan Line
Scan Line
Scan Line
Scan Line
Scan Line
ChordPath 97 Define a chord path BoundingBox
StartPoint
EndPoint
42
4F
45
Elipse 98 Paint an elipse BoundingBox 42
ElipsePath 99 Define an elipse path BoundingBox 42
LinePath 9B Define a line path from the
current cursor
LineRelPath 9D Define a line path relative
to the current cursor
position
Pie 9E Paint a pie area BoundingBox
Piepath 9F Define a pie path BoundingBox
Control Codes: PCLXL • 37
EndPoint
NumberOfPoint
PointType
EndPoint
NumberOfPoint
PointType
StartPoint
EndPoint
StartPoint
EndPoint
45
4D
50
45
4D
50
42
4F
45
42
4F
45
Page 38

PCLXL Control Codes (continued)
Group Operator Code Description Atributes Code
Scan Line
Scan Line
Scan Line
Scan Line
Font Select
Cursor Positioning
Cursor Positioning
Text
Rectangle A0 Paint a rectangle BoundingBox 42
RectanglePath A1 Paint a rectangle path BoundingBox 42
RoundRectangle A2 Paint a rectangle path
with round corners
RoundRectanglePath A3 Define a rectangle path
with round corners
SetFont 6F Set the current fill mode
for painting
BoundingBox
ElipsDimention
BoundingBox
ElipsDimention
FontName
CharSize
SymbolSet
42
44
42
44
A8
A6
AA
SetCursorXY 6B Set the cursor position Point 4C
SetCursorRel 6C Set the cursor position
Point 4C
relative to the current
position
Text A8 Print tex TextData
AB
XSpacing
Control Codes: PCLXL • 38
Page 39

PJL
PJL Commands
Function Code
Cancels PJL Mode to switch the mode to other language ENTER LANGUAGE=personality
Ignores as a comment COMMENT
Sets JOB Name JOB[NAME="job name"]
[START=first page]
[END=last page]
Sets JOB End EOJ[NAME="jobname"]
Sets factory default to Menu value and current PJL value INITIALIZE
Sets Menu values to current PJL values RESET
Modifies Menu values to designated ones DEFAULT[LPARM:personality]
variable=value
Sets PJL variables valid only within the same PJL JOBs. SET[LPARM:personality]
variable=value
Control Codes: PJL • 39
Page 40

PJL Commands (continued)
Function Code
Returns values within PJL INQUIRE[LPARM:personality] variable Returns Menu set values
DINQUIRE[LPARM:personality]
variable
Returns current printer setup for current PJL values, PJL setting and
selection range
Returns the same character strings as received <Words> to Host ECHO[<Words>]
Designates settings of the command that returns status voluntarily from
Printer to Host
Clears the state in which status is voluntarily returned from Printer to Host. UST ATUSOFF
Displays a designated message on Control Panel OPMSG DISPLAY="message"
Displays a designated message on Control Panel instead of READY
message.
Displays a designated message on Control Panel and sets the printer Off-
line.
Control Codes: PJL • 40
INFO category
USTATUS variable=value
RDYMSG DISPLAY="message"
STMSG DISPLAY="message"
Page 41

SIDM Commands Summary
IBM PPR Emulation
IBM PPR Control Codes
Function Command Sequence Remarks
Beeper BEL Trap
Back Space BS
Horizontal Tab HT
Line Feed LF
Vertical Tab VT
Form Feed FF
Carriage Return CR
Select Double Wide Mode (1line only) SO
Select Condensed Mode SI
Cancel Print Suppress Mode DC1
Control Codes: SIDM Commands Summary • 41
Page 42

IBM PPR Control Codes (continued)
Function Command Sequence Remarks
Select 10CPI DC2
Cancel Double Wide Mode(1line only) DC4
Cancel Data CAN Trap
Select Barcode ESC DLE A p1 n1-8 Trap
Print Barcode Data ESC DLE B p1 pm data Trap
Print Postnet Barcode ESC DLE C p1 data Trap
Select Condensed Mode(20CPI) ESC SI
Cut Sheet Feeder control ESC EM pn
Select International Character Set ESC ! pn Trap
Select HSD ESC # 0 Trap
Copy std set to DLL CG ESC $
PJL UEL command ESC % -12345X
Perform n/144" LF ESC % 5 pn Trap
Select n/144" Line Spacing ESC % 9 pn Trap
Control Codes: SIDM Commands Summary • 42
Page 43

IBM PPR Control Codes (continued)
Function Command Sequence Remarks
Set Print Position by Dot ESC % B pn1-pn4 Trap
Select Italic Mode ESC % G
Cancel Italic Mode ESC % H
Turn Underlining Mode ON/OFF ESC - pn
Select 1/8" line spacing ESC 0
Select 7/72" line spacing ESC 1
St art n/72" line spacing ESC 2
Select 1/216" line spacing ESC 3 pn
Set TOF ESC 4
Turn Automatic LF Mode ON/OFF ESC 5 pn
Select Character Set2 ESC 6
Select Character Set1 ESC 7
Disable Paper Out sensor ESC 8 Trap
Enable Paper Out sensor ESC 9 Trap
Control Codes: SIDM Commands Summary • 43
Page 44

IBM PPR Control Codes (continued)
Function Command Sequence Remarks
Select 12CPI ESC :
Character Font Image Download ESC = ln hn p1 p2
Trap ESC > pn Trap
Reassign Graphics Mode ESC ? pn Trap
Trap ESC @ pn Trap
Select n/72" line spacing ESC A pn
Set VT ESC B pn1..pnk 00
Set Page Length in lines ESC C pn
Set Page Length in inches ESC C 00 pn O
Set HT ESC D pn1..pnk 00
Select Emphasize ESC E
Cancel Emphasize ESC F
Select Double Strike ESC G
Cancel Double Strike ESC H
Control Codes: SIDM Commands Summary • 44
Page 45

IBM PPR Control Codes (continued)
Function Command Sequence Remarks
Select print Mode ESC I pn
Perform n/216 LF ESC J pn
Select Single density Graphics ESC K ln hn data
Select Double Density Graphics ESC L ln hn data
Trap ESC M pn Trap
Set Skip Over Perforation ESC N n
Cancel Skip Over Perforation ESCO
Turn Proportional Mode ON/OFF ESC P pn
Select Print Suppress Mode ESC Q pn
Set All Tabs to Power On settings ESC R
Select Super/Sub Script Mode ESC S pn
Cancel Super/Sub Script Mode ESC T
Turn Uni-Directional Mode On/OFF ESC U pn Trap
Set Inter character Space ESC V pn Trap
Control Codes: SIDM Commands Summary • 45
Page 46

IBM PPR Control Codes (continued)
Function Command Sequence Remarks
Turn Double Wide Mode ON/OFF ESC W pn
Set Left/Right Margins ESC X pn pm
Select High Speed Double Density Graphics ESC Y ln hn data
Select Quadruple Density Graphics ESC Z ln hn data
Turn Double High Wide,Line Spacing Mode ESC [ @ ln hn pm1..pmk
ON/OFF ESC [ pm ln hn Trap
Trap command ESC [ K ln hn init id p1 p2
Set Initial Condition ESC [ T ln hn NUL NUL hcp lcp
Select Codepage NUL
Print Continuously from All Character Chart ESC \ ln hn
Reverse LF ESC ]
Print Single from All Character Chart ESC ^ pn
Turn Overscore Mode ON/OFF ESC _ pn Trap
Relative move inline forward ESC d ln hn Trap
Control Codes: SIDM Commands Summary • 46
Page 47

IBM PPR Control Codes (continued)
Function Command Sequence Remarks
Relative move inline backward ESC e ln hn Trap
Trap ESC f pn Trap
Select 15CPI ESC g Trap
Select Print Suppress Mode (Stop Printing) ESC j Trap
Select aspect ratio ESC n pn Trap
Select color Mode ESC r pn Trap
Change Emulation Mode ESC { pn Trap
Set Relative Print Position ESC | ln hn Trap
Soft I-PRIME ESC } NUL Trap
Set Print Head Thermal Alarm Check Mode ESC ~ Trap
Set Print Position ESC DLE @ pno a1 a2 p1-p4 Trap
Emulation Change ESC DEL n
Multi Port I/F ESC / i n L X
Control Codes: SIDM Commands Summary • 47
Page 48

EPSON FX Emulation
Epson FX Control Codes
Function Command Sequence Remarks
Beeper BEL Trap
Back Space BS
Horizontal Tab HT
Line Feed LF
Vertical Tab VT
Form Feed FF
Carriage Return CR
Select Double Wide Mode (1line only) SO (ESC SO)
Select Condensed Mode SI (ESC SI)
Cancel Print Suppress Mode DC Trap
Cancel Condensed Mode DC2
Select Print Suppress Mode(Stop Printing) DC3 Trap
Control Codes: SIDM Commands Summary • 48
Page 49

Epson FX Control Codes (continued)
Function Command Sequence Remarks
Cancel Double width DC4
Cancel Data CAN Trap
Delete Character DEL Trap
Select Barcode ESC DLE A p1 n1-8 Trap
Print Barcode Data ESC DLE B p1 pm data Trap
Print Postnet Barcode ESC DLE C p1 data Trap
Cut Sheet Feeder control ESC EM pn
Set Inter character Space ESC SP pn
Master select ESC ! pn
Cancel MSB control ESC #
Set Absolute print Position ESC $ ln hn
Set User Define ESC %
PJL UEL command ESC % -12345X
Perform n/144" L ESC % 5 pn Trap
Control Codes: SIDM Commands Summary • 49
Page 50

Epson FX Control Codes (continued)
Function Command Sequence Remarks
Select n/144" Line Spacing ESC % 9 pn Trap
Define User Defined Characters ESC & NUL pn1 pn2 pa1 data
Select HSD ESC ( pn Trap
Select Graphics Mode ESC * pm ln hn data
Turn Underlining Mode ON/OFF ESC - pn
Select VT channel ESC /
Select 1/8" line spacing ESC 0
Select 7/72" line spacing ESC 1
St art n/72" line spacing ESC 2
Select 1/216" line spacing ESC 3 pn
Select Italic Mode ESC 4
Cancel Italic Mode ESC 5
Printable Code Area Expansion ESC 6
Cancel ESC 6 ESC 7
Control Codes: SIDM Commands Summary • 50
Page 51

Epson FX Control Codes (continued)
Function Command Sequence Remarks
Disable Paper Out sensor ESC 8 Trap
Enable Paper Out sensor ESC 9 Trap
Copy ROM into RAM ESC : NUL pn NUL
Select Uni Directional Mode (1line) ESC <
Set MSB to 0 ESC =
Set MSB to 1 ESC >
Resign Graphics Mode ESC ? pm pn
Initialize Printer ESC @
Select n/72" line spacing ESC A pn
Set VT ESC B pn1..pnk 00
Set Page Length in lines ESC C pn
Set Page Length in inches ESC C 00 pn
Set HT ESC D pn1..pnk 00
Select Emphasize ESC E
Control Codes: SIDM Commands Summary • 51
Page 52

Epson FX Control Codes (continued)
Function Command Sequence Remarks
Cancel Emphasize ESC F
Select Double Strike ESC G
Cancel Double Strike ESC H
Printable Code Area Expansion ESC I pn
Perform n/216" LF ESC J pn
Select Single density Graphics ESC K ln hn data
Select Double Density Graphics ESC L ln hn data
Select 12CPI ESC M
Set Skip Over Perforation ESC N pn
Cancel Skip Over Perforation ESC O
Select 10CPI ESC P
Set Right Margin ESC Q pn
Select International Character Set ESC R pn
Select Super/Sub Script Mode ESC S pn
Control Codes: SIDM Commands Summary • 52
Page 53

Epson FX Control Codes (continued)
Function Command Sequence Remarks
Cancel Super/Sub Script Mode ESC T
Turn Uni-Directional Mode On/OFF ESC U pn Trap
Turn Double Wide Mode ON/OFF ESC W pn
Select High Speed Double Density Graphics ESC Y ln hn data
Select Quadruple Density Graphics ESC Z ln hn data
Select Relative Position ESC \ ln hn
Select 9pin Graphics ESC ^ pm ln hn data
Select Justification ESC a pn Trap
Set VT in Channels ESC b pm pn1..pnk NUL
Set Relative tab stop ESC e pn1 pn2 Trap
Set relative print position ESC f pn1 pn2 Trap
Select 15CPI ESC g Trap
Turn incremental print Mode ON/OFF ESC i pn Trap
Perform n/216" Reverse LF ESC j pn
Control Codes: SIDM Commands Summary • 53
Page 54

Epson FX Control Codes (continued)
Function Command Sequence Remarks
Select NLQ ESC k pn Trap
Set Left Margin ESC l pn
Tripl width ESC m pn Trap
Set Proportional ESC p pn
Select color Mode ESC r pn Trap
Turn Half Speed Mo de ON/OFF ESC s pn Trap
Select Character Table ESC t pn
Turn Double Height Mode ON/OFF ESC w pn
Select NLQ or Draft ESC x pn Trap
Change Emulation Mode ESC { pn Trap
Soft I-PRIME ESC } NUL Trap
Set Print Head Thermal Alarm Check Mode ESC ~ Trap
Set Print Position ESC DLE @ pno a1 a2 p1-p4 Trap
Emulation Change ESC DEL n
Control Codes: SIDM Commands Summary • 54
 Loading...
Loading...