Page 1

Getting Started
www.objectiflune.com
Page 2

©2011 Objectif Lune Inc - 2 -
Page 3
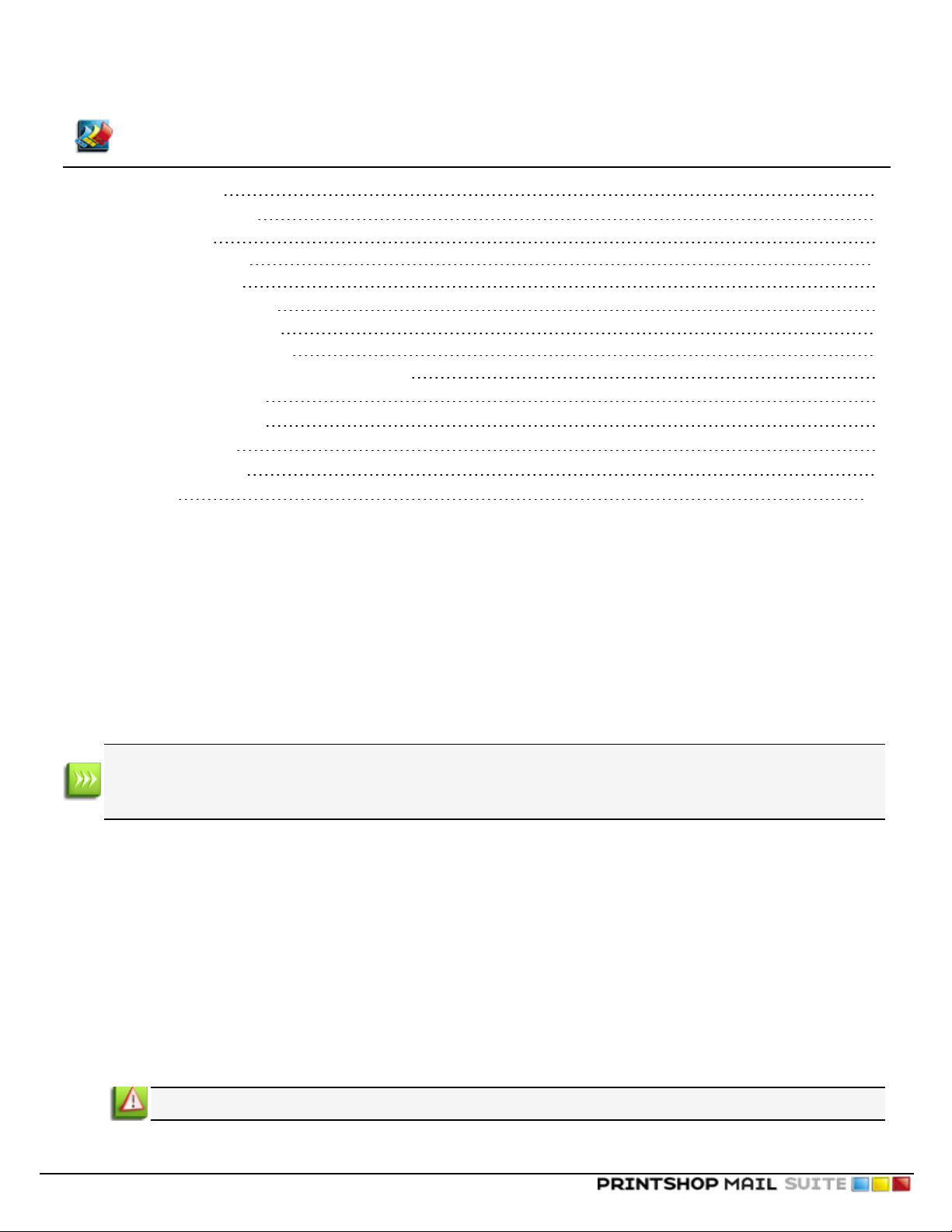
Table of Contents
Table of Contents
Table of Contents 3
Installing PrintShop Mail 3
Before you start 3
Installing in Windows 3
Installing on Mac OS 4
Hardware Key and License 4
To install the hardware key 4
To activate the hardware key 5
To view credit information on the hardware key: 5
Upgrading PrintShop Mail 5
Installing a Printer Driver 6
License Agreement 7
Contact Information 9
Trademarks 11
Installing PrintShop Mail
Before you start
If you are installing PrintShop Mail on a computer with Windows 2000, XP, 2003 or Vista, make sure you are logged in with full
administrative rights before running the installation program.
Installing in Windows
Your installation file may have been delivered digitally or downloaded through our website. In this case, "CDRom"refers to the download location of the software and "Setup.exe"refers to a file that may be called
"PrintShopMail Suite 7.exe"
1. Locate the setup.exe file on the CD-ROM.
2. Double click this file to start the installation wizard.
The installer loads the setup (this may take a few minutes).
3. Select the language you want to use for the installation then click OK.
4. If your computer is missing prerequisites necessary for PrintShop Mail to be installed, a dialog appears and indicates
thatthey will be installed.
5. Click Next to download and install the required components.
6. A warning is displayed indicating that PrintShop Mail Web will be installed with a demo license, if it is installed. Click
OKto dismiss the message.
7. Click Next. The License Agreement page is shown.
8. When you have read and understood the license agreement, click on I accept the terms of the license agree-
ment. Click Next.
You must accept the terms of the license agreement to continue.
©2011 Objectif Lune Inc - 3 -
Page 4

Table of Contents
9. Check the features that you want to install with PrintShop Mail. You cannot unselect PrintShop Mail itself, but can choose
not to install its optional components. If you want to install PrintShopMail Web, check that option. Click Next.
10. The Destination Folder screen displays the drive and folder where PrintShop Mail will be installed. To install the soft-
ware elsewhere, click Change... and navigate to the desired folder.
11. The Program Folder name determines the name that appears in the Start Menu. Keep the default name or change the
name as desired, then click Next.
12. Click Next to start copying the files and install the software. The Setup Wizard starts installing the files.
When the copying is complete, the final window appears.
You may check Check for Updates to check for updates after the installation has finished (recommended).
13. Click Finish to complete the installation of PrintShop Mail.
Installing on Mac OS
PrintShop Mail 5.4 is supported on Mac OS 10.4.11 and later (including System 10.5).
1. Locate the PrintShop Mail 5.4.x.dmg file on the CD-ROM or download location.
2. Double click on this file.
3. Select the language you want to use for the installation.
4. Read the license agreement and select " Agree". (If you select " Disagree" , the installation will be canceled).
5. A window will be displayed " Opening PrintShop Mail 5.4.x.dmg".
6. You can drag the PrintShop Mail icon to the Applications folder or to any other location on your computer.
Hardware Key and License
Without a hardware key, also known as "Dongle", PrintShop Mail runs in Designer mode. In this mode, all PrintShop Mail functions are available, but you can only print up to 25 records per session and a watermark is printed over each layout output.
You can use each credit on your hardware key to print one record.
To install the hardware key
This is a picture of the USB hardware key (though your key may differ slightly in appearance).
The Hardware Key
Windows
l Attach the hardware key to the USB port on your computer.
Though Windows should recognize your key by defaultand install it without intervention, in some cases it may not be
able to do so. In these cases, you will need to manually download and install the Aladdin HASP key drivers, available
online at:http://www.aladdin.com/support/hasp/enduser.aspx
©2011 Objectif Lune Inc - 4 -
Page 5

Mac OS
1. Attach the hardware key to the USB port on your computer.
2. Start PrintShop Mail
3. From the Help menu, select Install Dongle Software...
4. Follow the instructions on the screen
To activate the hardware key
Windows
1. Attach the hardware key to the USBport on your computer.
2. Start PrintShop Mail
3. From the Help menu, select Activate Upgrade. The Activate Upgrade dialog appears.
Table of Contents
4. Copy and paste the Activation code that was provided to you when you redeemed your voucher, in the Activation
code box.
5. Click on Activate
To view credit information on the hardware key:
1. Start PrintShop Mail.
2. From the Help menu, select Credit Information.
The Credit Information dialog will also display your License type, Serial Number, remaining credits as well as the Features
included in your dongle. The Features are usually the OLCare Maintenance agreement end date and other possible features
depending on the version.
Upgrading PrintShop Mail
The hardware key contains the license information of the PrintShop Mail application.
To view the license information, select Help/Credit Information.
To use certain features in PrintShop Mail, your license must be upgraded before you are allowed to use this feature. This count
for the amount of credits, CARE, automated printing and multi user licenses.
Credits
Unlimited or Production version, allows unlimited records to be printed.
Limited or Standard version, allows 200,000 records to be printed.
©2011 Objectif Lune Inc - 5 -
Page 6

Table of Contents
CARE
The care date determines which PrintShop Mail version is licensed. Each PrintShop Mail version has an own release date,
whichis compared withyour care date. Ifyour care date is equal or newer than the releasedate, the application will run as
licensed, otherwise the application will run in demo mode.
Cross Platform
All current PrintShop Mail dongles are cross platform and any user that has a valid OLCare contract can request a voucher for
a cross platform license.
PrintShop Mail upgrade options
The Upgrade options are only enabled when the PrintShop Mail hardware key is attached to the computer where the upgrade
procedure is performed.
To upgrade your hardware key
From the Help menu, you can select from three different upgrade menu items:
l Voucher:If you have a PrintShop Mail voucher number, click on the "Voucher" option. A PrintShop Mail voucher web
page will open. Here you need to enter the voucher number and some additional information to confirm the request.
l Upgrade request:If you want to add credits, upgrade the version, add OL CARE or another option, click on the
"Upgrade" option. The PrintShop Mail Upgrade page will open. Here you select the options you want and some additional information to confirm the request.
l Activate dongle:If you have received an Authorization code back from your voucher or upgrade request (by email),
you have to copy that code into the Activate dongle screen. Then click "Activate".
Installing a Printer Driver
PrintShop Mail is capable of generating PostScript and non PostScript output.
PostScript output
To generate PostScript output, PrintShop Mail must communicate with a PostScript printer driver. The PrintShop Mail installer
installs a PostScript printer which will be used by the application to generate PostScript output.
We recommended that you use either the Adobe or Microsoft printer driver in order to install your own printer.
Adobe PostScript Driver
Printer installation using the Adobe PostScript driver requires the AdobePS installer and a PPD (PostScript Printer Description)
file.
For more information about Adobe PostScript Driver, please visit www.adobe.com.
Microsoft PostScript Driver (Windows only)
You can install a printer using the Microsoft PostScript driver with the Add Printer wizard in the Windows Control Panel.
The wizard prompts for an INF file containing printer specific information.
Non PostScript output
When you want to print to a non PostScript printer, you just have to select the printer driver for that printer. PrintShop Mail will
print through that printer driver non optimized output. Printing and spooling time will be significantlyslower compared to other
print technologies like Optimized PostScript.
©2011 Objectif Lune Inc - 6 -
Page 7

License Agreement
License Agreement
PrintShop Mail User Guide
ELECTRONIC END USER LICENSE AGREEMENT FOR PRINTSHOP MAIL
NOTICE TO USER: THIS IS A CONTRACT. BY INSTALLING THIS SOFTWARE YOU ACCEPT ALL THE TERMS AND CONDITIONS OF THIS AGREEMENT.
This Objectif Lune End User License Agreement accompanies the PrintShop Mail product and related explanatory materials
("Software"). The term "Software" also shall include any upgrades, modified versions or updates of the Software licensed to
you by Objectif Lune. Please read this Agreement carefully. Upon your acceptance of this Agreement, Objectif Lune grants to
you a nonexclusive license to use the Software, provided that you agree to the following:
1. Use of the Software.
You may install the Software on a hard disk or other storage device; install and use the Software on a file server for use
on a network for the purposes of:
(i) permanent installation onto hard disks or other storage devices or
(ii) use of the Software over such network; and make backup copies of the Software.
You may make and distribute unlimited copies of the Software, including copies for commercial distribution, as long as
each copy that you make and distribute contains this Agreement, the PrintShop Mail installer, and the same copyright
and other proprietary notices pertaining to this Software that appear in the Software. If you download the Software
from the Internet or similar on-line source, you must include the Objectif Lune copyright notice for the Software with
any on-line distribution and on any media you distribute that includes the Software.
2. Copyright.
The Software is owned by Objectif Lune and its suppliers, and its structure, organization and code are the valuable
trade secrets of Objectif Lune and its suppliers. The Software also is protected by Dutch Copyright Law.
3. Restrictions.
You agree not to modify, adapt, translate, reverse engineer, decompile, disassemble or otherwise attempt to discover
the source code of the Software. You may not alter or modify in any way the installer program or create a new installer
for the Software. The Software is licensed and distributed by Atlas for creating optimized print jobs.
4. No Warranty.
The Software is being delivered to you AS IS and Objectif Lune makes no warranty as to its use or performance.
OBJECTIF LUNE AND ITS SUPPLIERS DO NOT AND CANNOT WARRANT THE PERFORMANCE OR RESULTS YOU MAY
OBTAIN BY USING THE SOFTWARE OR DOCUMENTATION. OBJECTIF LUNE AND ITS SUPPLIERS MAKE NO WARRANTIES, EXPRESS OR IMPLIED, AS TO NONINFRINGEMENT OF THIRD PARTY RIGHTS, MERCHANTABILITY, OR FITNESS FOR ANY PARTICULAR PURPOSE. IN NO EVENT WILL OBJECTIF LUNE OR ITS SUPPLIERS BE LIABLE TO YOU
FOR ANY CONSEQUENTIAL, INCIDENTAL OR SPECIAL DAMAGES, INCLUDING ANY LOST PROFITS OR LOST SAVINGS, EVEN IF AN OBJECTIF LUNE REPRESENTATIVE HAS BEEN ADVISED OF THE POSSIBILITY OF SUCH DAMAGES,
OR FOR ANY CLAIM BY ANY THIRD PARTY.
Some states or jurisdictions do not allow the exclusion or limitation of incidental, consequential or special damages, or
the exclusion of implied warranties or limitations on how long an implied warranty may last, so the above limitations
may not apply to you.
5. Governing Law and General Provisions.
This Agreement will be governed by the laws of the Netherlands, excluding the application of its conflicts of law rules.
This Agreement will not be governed by the United Nations Convention on Contracts for the International Sale of
Goods, the application of which is expressly excluded. If any part of this Agreement is found void and unenforceable, it
©2011 Objectif Lune Inc - 7 -
Page 8

will not affect the validity of the balance of the Agreement, which shall remain valid and enforceable according to its
terms. You agree that the Software will not be shipped, transferred or exported into any country or used in any manner
prohibited by any export laws, restrictions or regulations. This Agreement shall automatically terminate upon failure by
you to comply with its terms. This Agreement may only be modified in writing signed by an authorized officer of Objectif Lune.
Objectif Lune Inc.
2030 Pie IX, Suite 500
Montréal, QC
Canada H1V 2C8
www.objectiflune.com
YOUR ACCEPTANCE OF THE FOREGOING AGREEMENT WAS INDICATED DURING INSTALLATION.
License Agreement
©2011 Objectif Lune Inc - 8 -
Page 9

Contact Information
Contact Information
To find an Objectif Lune office near you and for more information on our products and services, visit www.objectiflune.com.
©2011 Objectif Lune Inc - 9 -
Page 10

©2011 Objectif Lune Inc - 10 -
Page 11

Trademarks
Trademarks
PrintShop Mail
All trademarks referenced in this user's guide and the PrintShop Mail application, are the trademarks or registered trademarks
of their respective holder.
l Adobe,Acrobat, PostScript and all related products are registered trademark of Adobe System Incorporated.
l The included Adobe ICC Profiles are copyright of Adobe System Incorporated.
l LibTIFF : Copyright (c) 1988-1997 Sam Leffler; Copyright (c) 1991-1997 Silicon Graphics, Inc.
l Apple and Macintosh are registered trademarks of Apple Computer, Inc.
l Creo VPS is a registered trademark of Creo Corporation Ltd.
l PPML is a registered trademark of PODi.
l VIPP is a registered trademark of Xerox Corporation.
l PrintStreamer is a registered trademark of Barco
l Windows, Word and Excel are registered trademarks of Microsoft in the U.S. and other countries.
l PlanetPress Suite is a registered trademark of Objectif Lune Inc.
l PrintShop Web is a registered trademark of Objectif Lune Inc.
©2011 Objectif Lune Inc - 11 -
Page 12

©2011 Objectif Lune Inc - 12 -
 Loading...
Loading...