Page 1
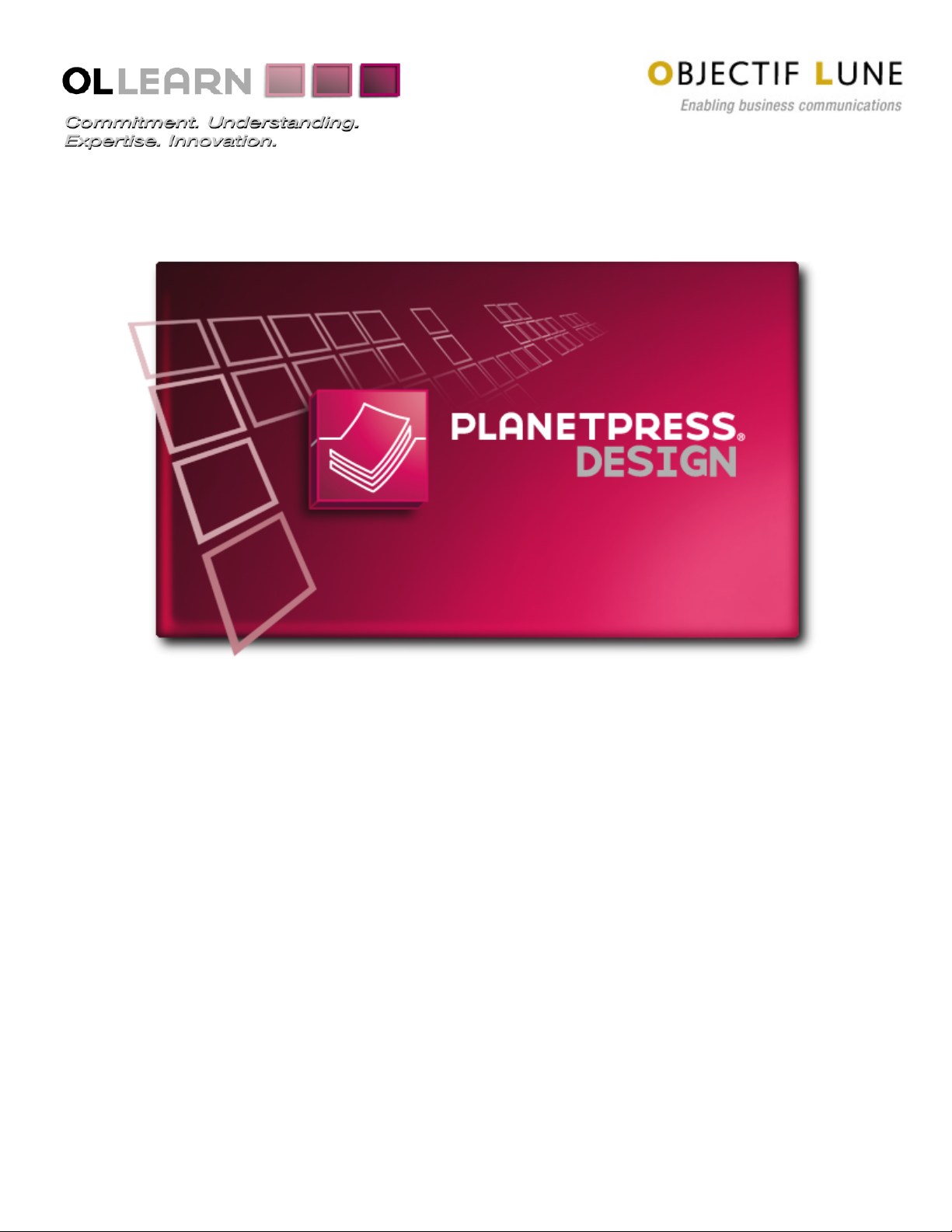
PlanetPress Design
User Guide
www.objectiflune.com
Page 2
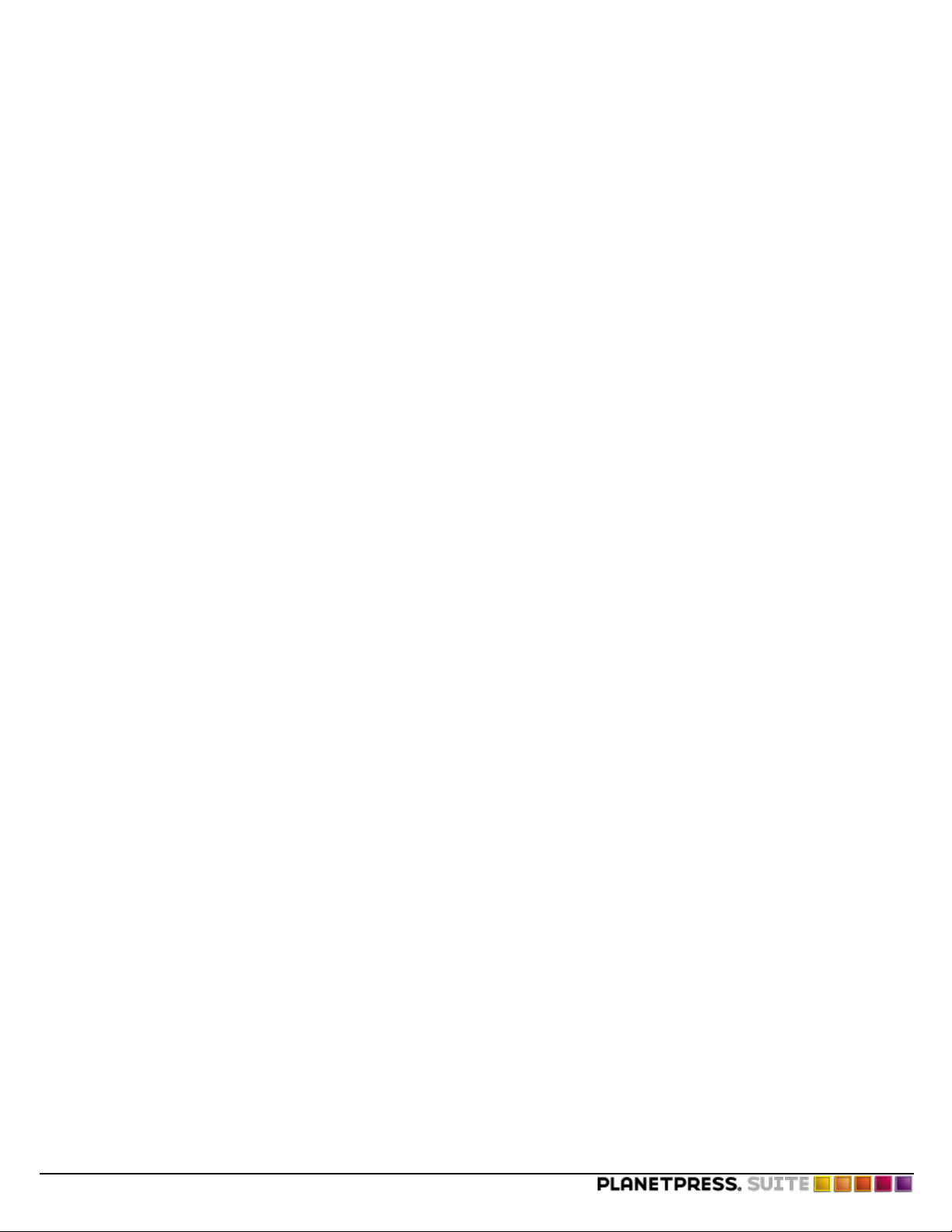
©2010 Objectif Lune Inc - 2 -
Page 3
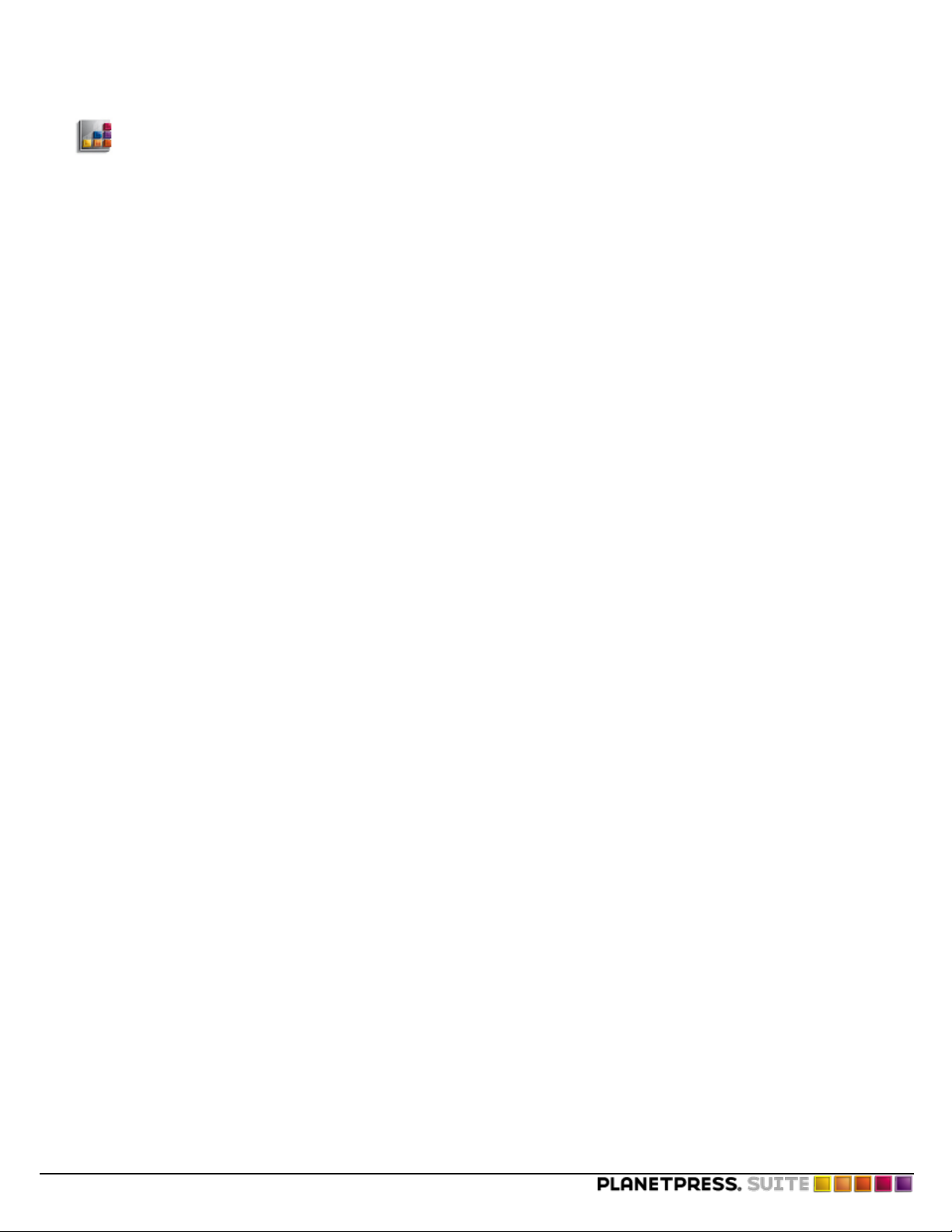
Copyright Information
Copyright Information
Copyright© 1994-2011 Objectif Lune Inc. All Rights Reserved.
No part of this publication may be reproduced, transmitted, transcribed, stored in a retrieval system, or translated into any
other language or computer language in whole or in part, in any form or by any means, whether it be electronic, mechanical,
magnetic, optical, manual or otherwise, without prior written consent of Objectif Lune Inc.
Objectif Lune Inc.disclaims all warranties as to this software, whether expressed or implied, including without limitation any
implied warranties of merchantability, fitness for a particular purpose, functionality, data integrity or protection.
PlanetPress and PrintShop Mail are registered trademarks of Objectif Lune Inc.
PostScript and Acrobat are registered trademarks of Adobe Systems Inc.
Pentium is a registered trademark of Intel Corporation.
Windows is a registered trademark of Microsoft Corporation.
Adobe, Adobe PDF Library, Adobe Acrobat, Adobe Distiller, Adobe Reader, Adobe Illustrator, Adobe Photoshop, Optimized
Postcript Stream, the Adobe logo, the Adobe PDF logo are either registered trademarks or trademarks of Adobe Systems Incorporated in the United States and/or other countries.
Trademarks of other companies mentioned in this documentation appear for identification purposes only and are the property
of their respective companies.
Title PlanetPress Design User Guide
Revision 2013-03-22
©2010 Objectif Lune Inc - 3 -
Page 4
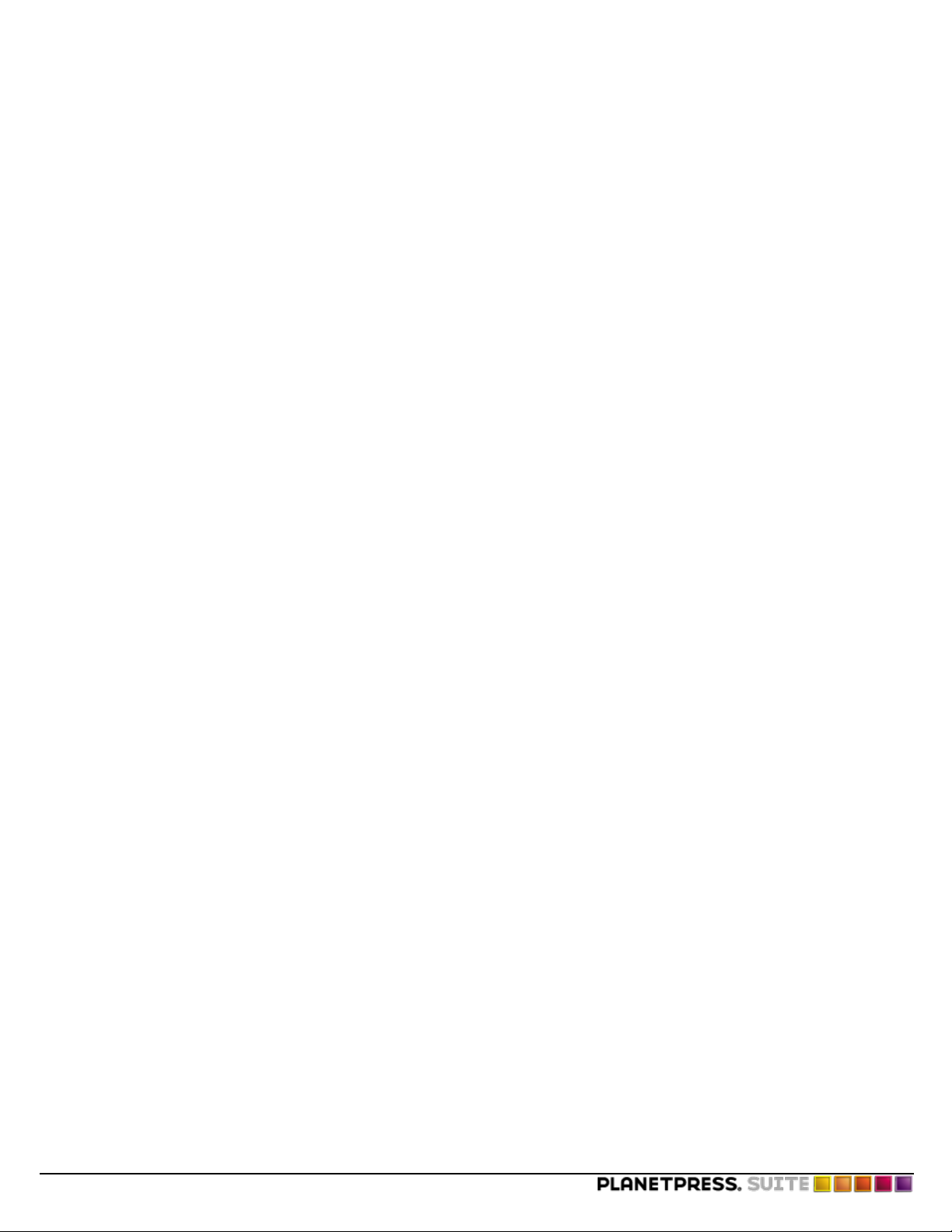
©2010 Objectif Lune Inc - 4 -
Page 5
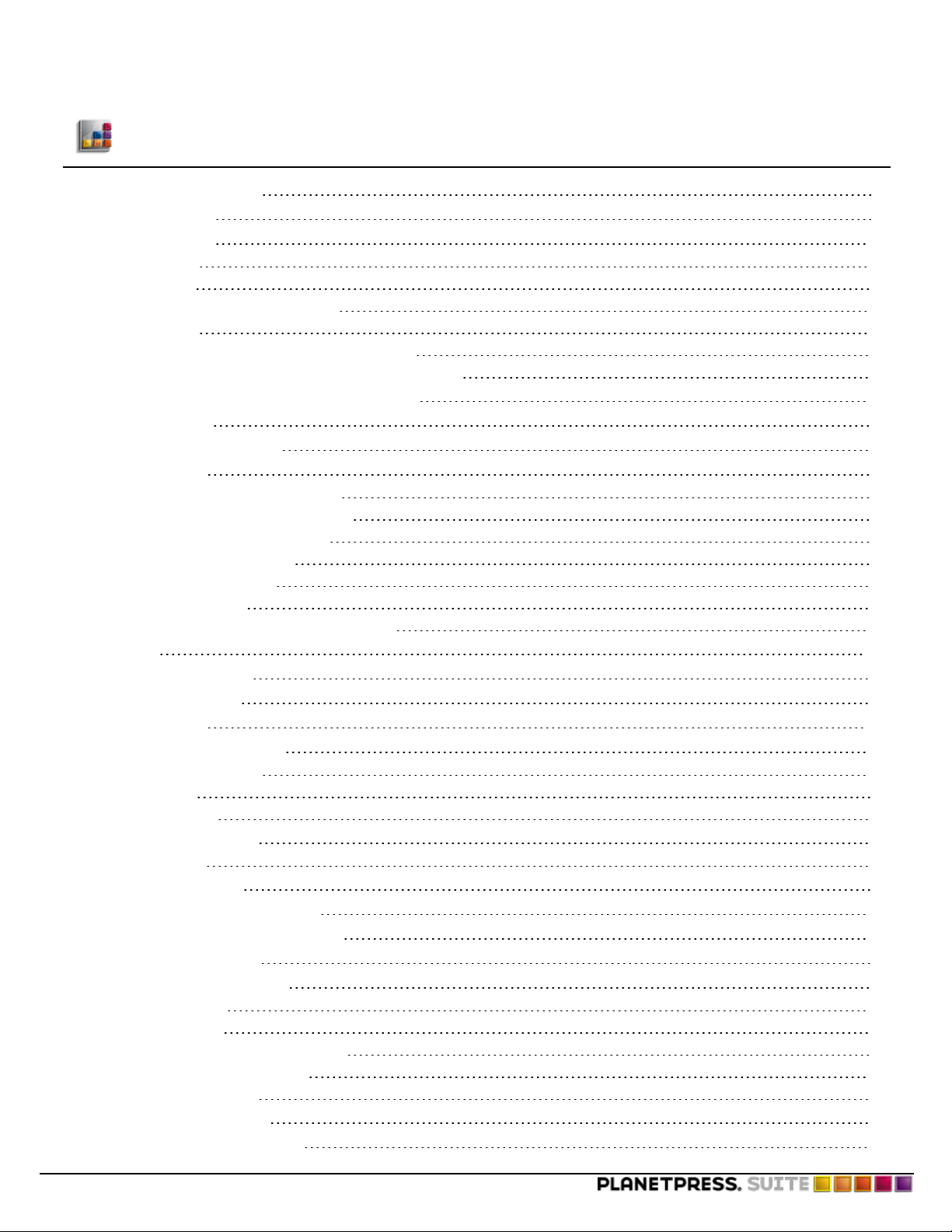
Table of Content
Table of Content
Copyright Information 3
Table of Content 5
Fonts and Styles 29
Create a Style 29
Apply a Style 31
View or Edit the Properties of a Style 31
Delete a Style 32
Set the Default Style for New Objects and Groups 32
Create a MICR Style for Account Information on Cheques 33
Arabic Content in PlanetPress Design Documents 33
CID-Keyed Fonts 34
Double-byte Character Sets 34
Encoding Tables 34
Why have different encoding tables? 35
Encoding Tables in PlanetPress Design 35
Edit the Encoding Table for a Style 35
Set a Default Encoding Table 38
Export an Encoding Table 38
Refresh the Font Lists 38
Install a PostScript Font in PlanetPress Design 39
Overview 41
Icons used in this guide 41
Other Documentation 41
Getting Started 43
Environment Considerations 43
Terminal Server/Service 43
VMWare/ESX 43
32-Bit or 64-Bit? 43
Network Considerations 43
Mapped Drives 43
Activate Your Printers 44
The Nature of PlanetPress Design 44
The PlanetPress Design Program 45
Start PlanetPress Design 45
The PlanetPress Suite Button 45
Open a Document 46
Save a Document 47
Save and Open a Document Template 47
Change the Interface Language 47
Exit PlanetPress Design 48
The Quick Access Toolbar 48
The PlanetPress Design Ribbon 49
©2010 Objectif Lune Inc - 5 -
Page 6
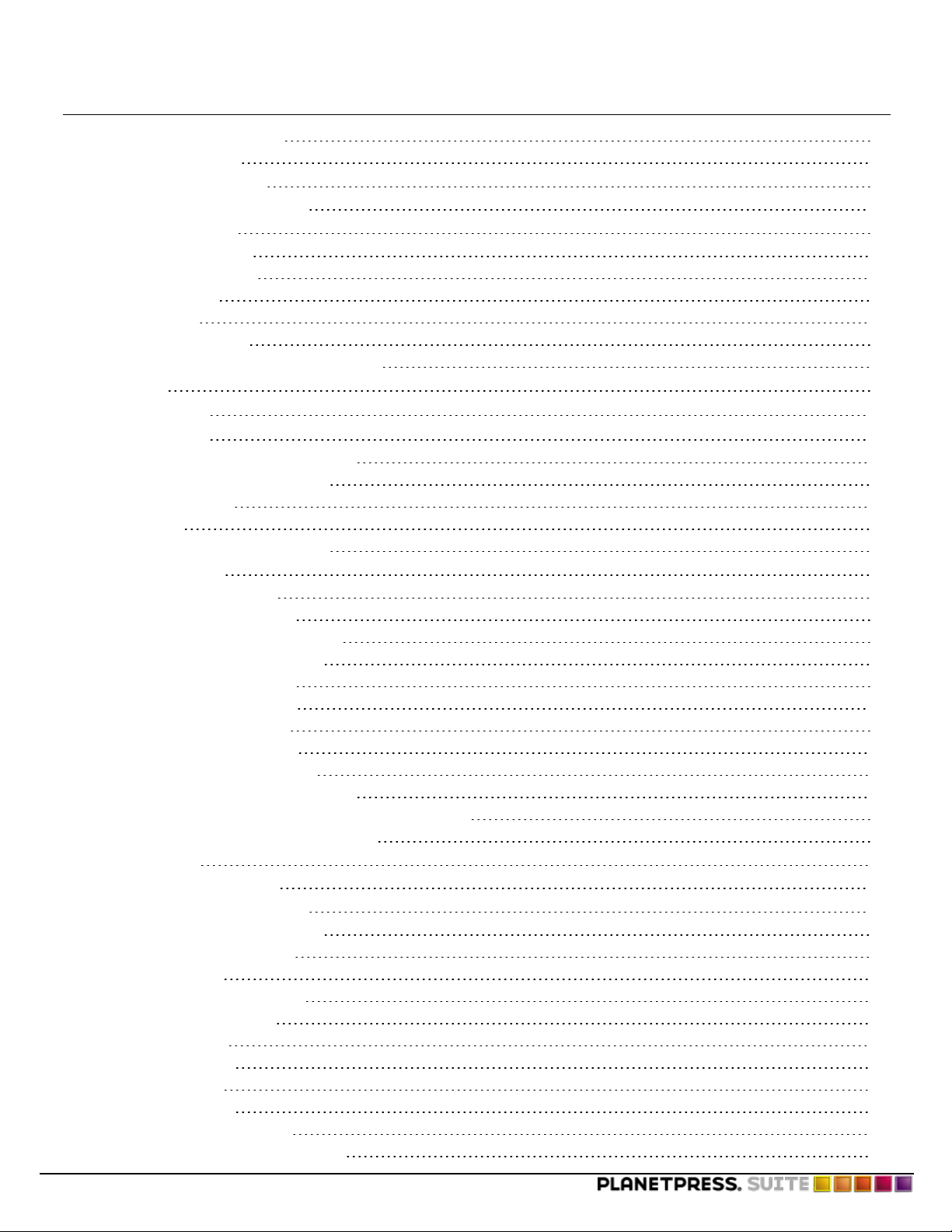
Table of Content
Undo and Redo Commands 50
Navigate Data Pages 51
Document Structure Area 51
Selecting and moving elements 52
Add a Metadata Field 52
Add a Document Page 53
Edit the Order of Pages 53
Duplicate a Page 53
Delete a Page 54
Object Layering Order 54
Group and Ungroup Objects and/or Groups 55
Data Pane 55
Object Inspector 55
Workspace Area 56
Using the Select Tool in the Workspace 56
Zoom in and out of the Workspace 57
Pan the Workspace 57
Use Guides 58
Right-Click Menu in the Workspace 59
Detailed Directions 59
Debug an Object or Group 60
Select Objects and/or Groups 60
Lock and Unlock Objects and Groups 60
Reposition Objects and/or Groups 61
Resize Objects and/or Groups 61
Delete Objects and/or Groups 62
Align Objects and/or Groups 63
Rotate Objects and/or Groups 63
Duplicate Objects and/or Groups 63
Snap or Unsnap Objects and/or Groups 63
Copy Values of Properties between Objects and/or Groups 66
Adding image resources to your document 66
Messages Area 67
Adding External Resources 67
PlanetPress Design Preferences 68
Notification Messages Preferences 69
Image Resources Preferences 70
Color Preferences 71
Object Duplication Preferences 71
Miscellaneous Preferences 72
Editor Preferences 73
Display Preferences 74
Color Preferences 75
Ribbon Preferences 75
Object Inspector Preferences 75
Document Structure Area Preferences 76
©2010 Objectif Lune Inc - 6 -
Page 7
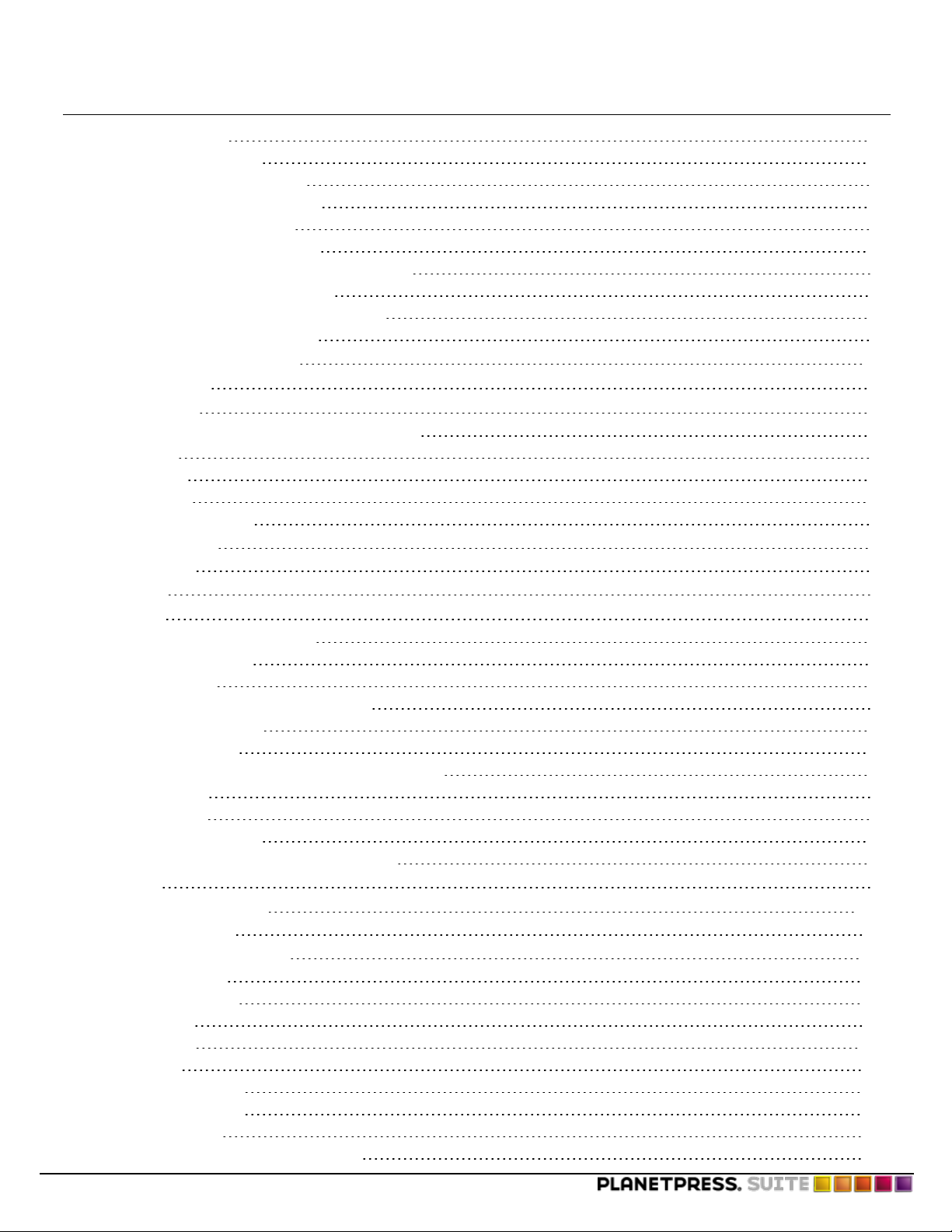
Table of Content
Rulers Preferences 76
Form Pages Preferences 77
Compiler Messages Preferences 77
Document and Pages Preferences 77
Image Resources Preferences 78
Data Selector Display Preferences 79
Dock and Undock Areas of the Program Window 80
Minimize and Customize the Ribbon 81
Show or Hide Areas of the Program Window 81
Resize the Program Window Area 81
Data in PlanetPress Design 83
Sample Data File 83
Capturing Data 85
Capture Sample Data Using the Data Capture Tool 85
LPD Input 85
Serial Input 86
Telnet Input 86
Windows Queue Input 87
The Data Selector 88
Metadata tab 89
Data Page 90
Emulation 90
Text-Based Emulation Properties 91
Line Printer Emulation 91
ASCII Emulation 92
Comma Separated Value (CSV) Emulation 92
Channel Skip Emulation 93
Database Emulation 93
Export or Import a Database Emulation Configuration 95
XML Emulation 96
PDF Emulation 96
User-Defined Emulation 96
Associate a Sample Data File with a Document 97
Metadata 97
Setting Up a Document 105
Set Up a Document 105
Cacheable Execution Options 109
FreeForm Caching 110
FreeForm 2 Caching 111
VPSCaching 112
VDXCaching 112
PPDSetup 113
Add or Remove PPDs 114
Refresh the PPD Lists 114
Specify Job Infos 114
Associate Attachments with a Document 115
©2010 Objectif Lune Inc - 7 -
Page 8
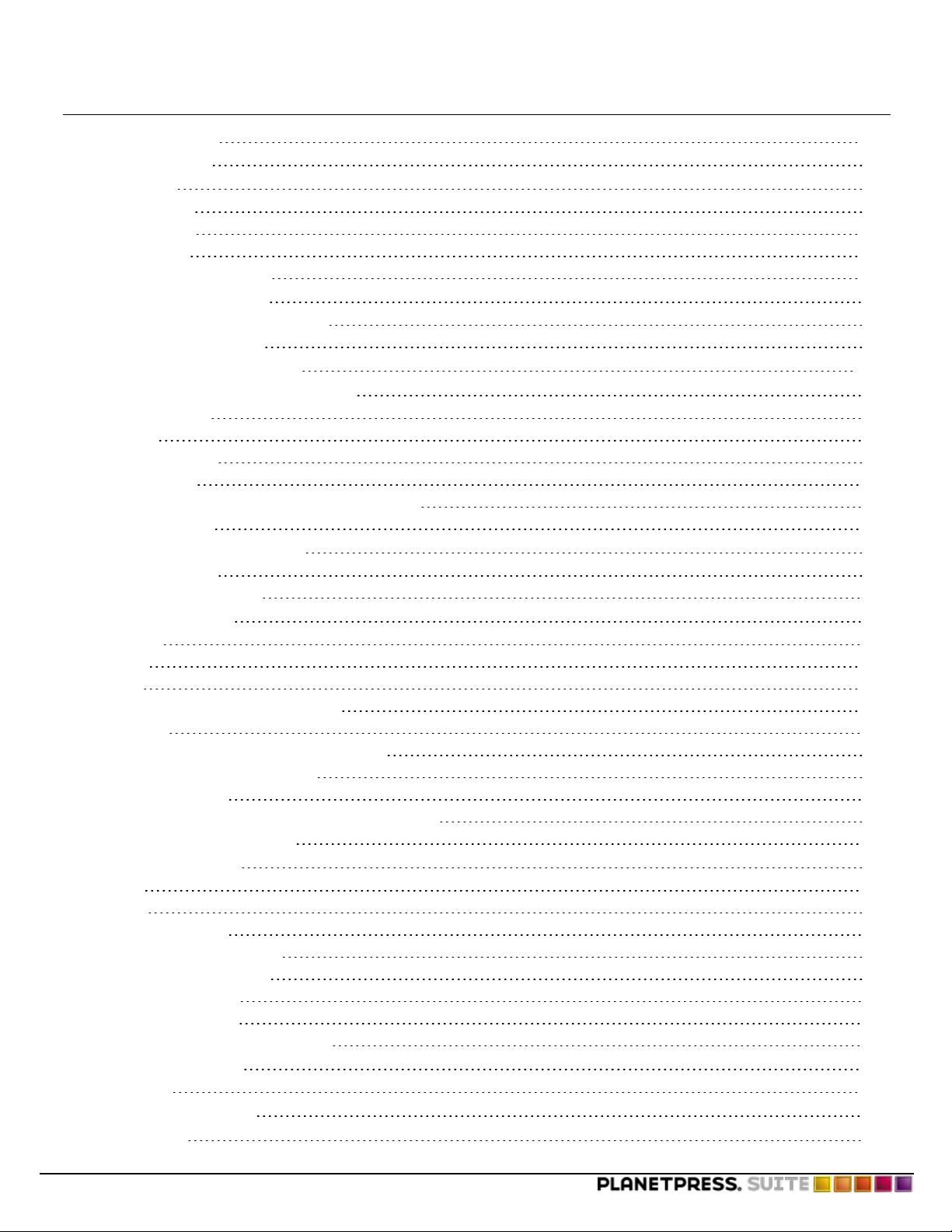
Table of Content
Setting Up Pages 117
Page Properties 117
Page Types 119
Normal Page 119
Overlay Page 119
Virtual Page 120
Execution Order of Pages 120
Advanced Paper Handling 120
Associate Attachments with a Page 121
Add or Remove Overlays 121
PlanetPress Design Objects 123
View or Edit the Properties of an Object 123
Basic Attributes 123
Repeat 124
Snapping Points 126
Manipulation 126
PlanetPress Talk Before and PlanetPress Talk After 127
Preview options 127
Line Repeat and Data Overflow 127
Snapping Points 128
Object Preview Window 129
Text and Box Object 130
Borders 130
Color 131
Text 131
Apply a Style to Text in a Text Object 132
Set Tabs 133
Adjust Alignment and Lines Per Unit settings 134
Spell Check Text in a Text Object 135
Use the Thesaurus 137
Change the Width of the Text Object in the Text Area 138
Use Variables in a Text Object 138
Data Selection Object 140
Data 140
Lines 140
Archive/Email/Fax 141
Text-Based Data Selections 142
Database Data Selections 143
XMLData Selections 144
PDFData Selections 145
Edit Text-Based Data Selection Size 145
Postal Address Object 146
Metadata 146
PlanetPress Talk Object 147
Shape Object 149
©2010 Objectif Lune Inc - 8 -
Page 9
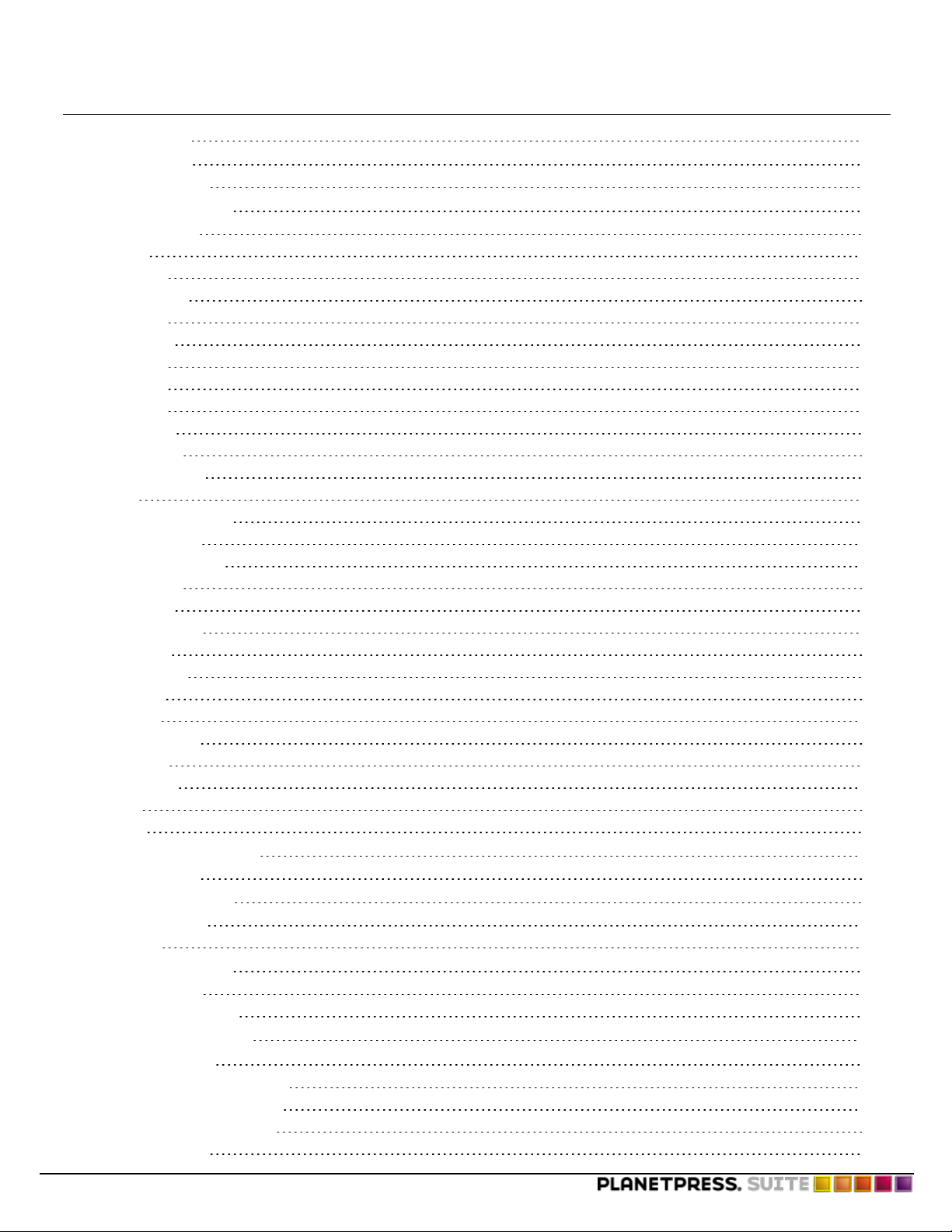
Table of Content
N-Up Object 149
Picture Object 150
Barcode Object 152
Supported Barcodes 152
Australia Post 152
Aztec 153
Codabar 153
CodablockF 153
Code 11 154
Code 16k 154
Code 39 154
Code 49 155
Code 93 155
Code 128 157
Datamatrix 158
Discrete 2 of 5 159
FIM 159
GS1 Databar (RSS) 159
IMB/OneCode 159
Interleaved 2 of 5 159
Japan Post 160
Maxicode 160
Micro PDF417 160
Micro QR 160
MSI Plessey 161
PDF417 161
Plessey 161
USPSPostnet 161
QR Code 162
Royal Mail 162
UPC 162
ISBN 163
Business Graphic Object 164
Excel Graphic 165
Capture Field Object 166
Considerations 167
Pidgets 168
Capture Field Masks 168
Custom Masks 169
Regular Expressions 170
Document Resources 171
Image Resources 173
Location of image resources 173
Static and Dynamic Images 173
Supported Image Formats 173
Image Glossary 174
©2010 Objectif Lune Inc - 9 -
Page 10
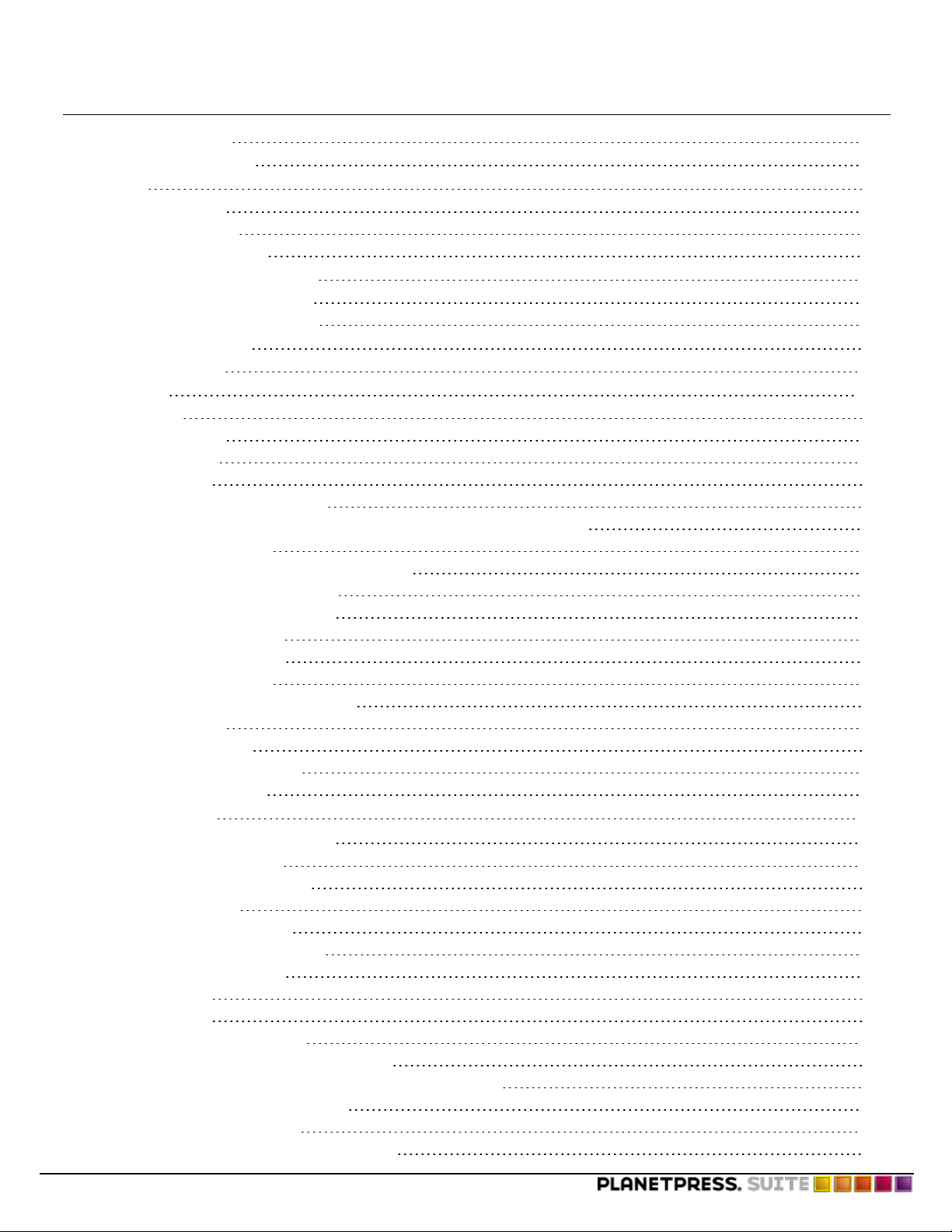
Table of Content
Scanline Orientation 175
Image Quality Settings 176
Caches 176
Host-Based Cache 177
Printer-Based Cache 177
Adding Image Resources 177
Guidelines for Optimizing Images 178
Modifying and Updating Images 178
Color Management and Matching 179
PostScript Attachments 181
Delete a Resource 182
Conditions 185
Conditions 185
Global Conditions 185
Local Conditions 185
Line Conditions 185
Create or Remove a Line Condition 186
PlanetPress Supports Global Variables in the Global Function Library Manager 187
Create a Global Condition 188
View or Edit the Properties of a Global Condition 190
Apply or Remove a Global Condition 190
Use a Global Condition as a Variable 190
Combine Global Conditions 190
Override a Global Condition 193
Delete a Global Condition 193
Create, Edit, or Delete Local Conditions 193
Verify a Condition 194
Add a Global Function 194
View or Edit a Global Function 194
Delete a Global Function 195
PlanetPress Talk 197
Variable PlanetPressTalk Properties 197
The PlanetPress Talk Editor 199
PlanetPress Talk Editor Features 200
Debugging Features 201
Code Execution in the Editor 201
Enter a New Program in the Editor 203
Import or Export a Program 203
Save a Program 203
Print a Program 203
Exit the PlanetPress Talk Editor 204
Show or Hide the Commands Area or Spy List 204
Adjust the Sizes of the Commands Area, Code Area and Spy List 204
Expand or Collapse Command Groups 205
Enter Commands in the Editor 205
Use Command and Variable Name Completion 206
©2010 Objectif Lune Inc - 10 -
Page 11
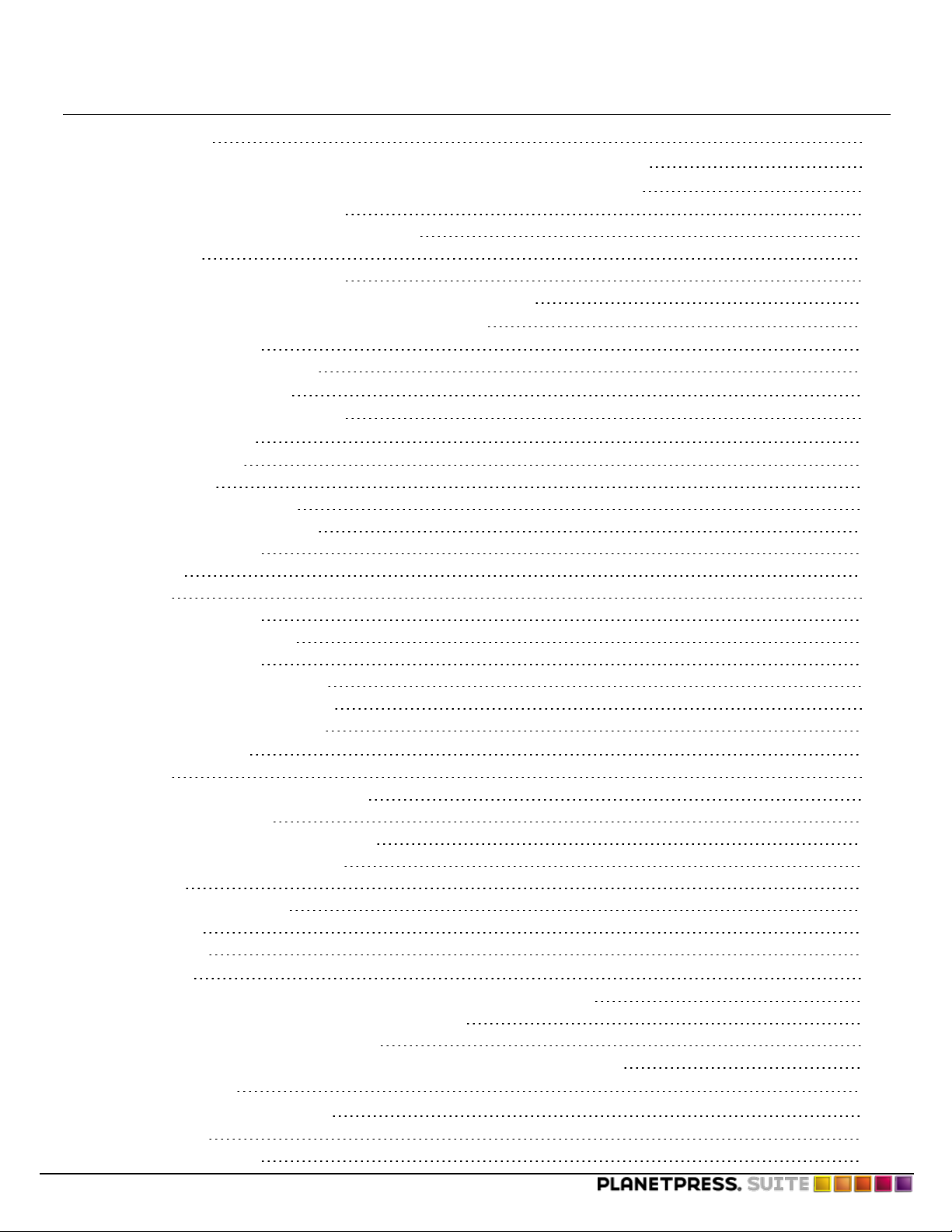
Table of Content
Dynamic Images 207
PlanetPress Talk Expressions for Dynamic Images that Reference Image Resources 207
PlanetPress Talk Expressions for Dynamic Images that Reference External Images 207
Physical Location of Dynamic Images 208
Host-Based or Printer-Based Document Execution 208
Image Format 209
Summary of Execution Environments 209
Examples of PlanetPress Talk Expressions that Resolve to Pathnames 210
Image Name and Pathname Resolution in Dynamic Images 211
Custom Data Selections 211
PlanetPress Talk Before and After 211
Creating and using Runpages 212
Convert an Object to PlanetPress Talk 213
PlanetPress Talk Basics 215
Assumed Knowledge 215
PlanetPress Talk 215
PlanetPress Talk Terminology 217
The Elements of PlanetPress Talk 217
PlanetPress Talk Syntax 218
Data Types 220
Variables 222
Create a Global Variable 223
View or Edit a Global Variable 224
Delete a Global Variable 224
System Variables with Local Scope 226
System Variables with Global Scope 226
System Objects with Global Scope 227
Current System Object 227
Runpage 230
Using Foreign Language Text with PPtalk 230
Learning PlanetPress Talk 234
Integrate PlanetPress Talk into Documents 235
Define and Assign Values to Variables 235
Select Data 236
Use Functions as Arguments 236
Debug Scripts 236
Tips and Tricks 236
Code Samples 237
Print a variable number of copies of a page based on a value in the datastream 237
Store two lines of input data on one line of the data page 238
Print a line of text on odd-numbered pages 239
Determine the proper page to print based on the width of the data in the data page 239
Language Reference 241
Language Reference (Alphabetical) 241
% (procedure) 241
Current (system object) 241
©2010 Objectif Lune Inc - 11 -
Page 12
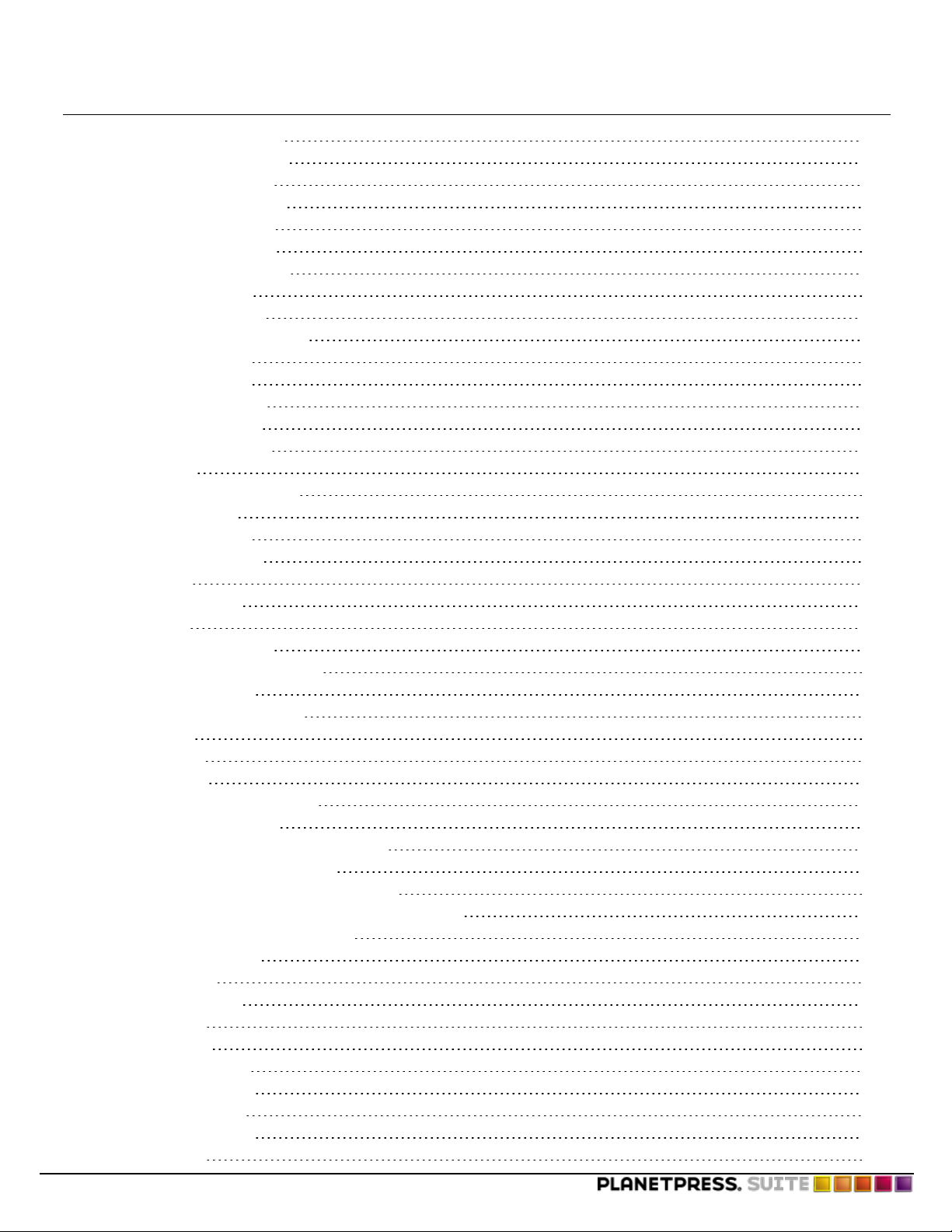
Table of Content
¤titeration (variable) 243
&Document (system object) 244
&EOJob (system variable) 244
&FirstSide (system variable) 244
&Height (system variable) 245
&iterationcount (variable) 245
lastoverflowcount (variable) 245
&Metamode (variable) 245
Physical (system object) 246
&PrinterMode (system variable) 246
Script (system object) 247
&Str (system variable) 248
&system (system object) 248
&watch (system object) 249
&Width (system variable) 249
@ (function) 249
@name (function/procedure) 250
@page (procedure) 250
$element (procedure) 251
+ (operator & function) 251
– (operator) 252
Asterisk (*) operator 252
/ (operator) 252
Greater than (>) operator 252
Greater or equal to (>=) operator 252
Less than (<) operator 252
Less or equal to (<=) operator 252
= (operator) 252
<> (operator) 253
Add (function) 253
And (Boolean operator function) 253
Arc and ArcN (procedures) 254
BeginDocument/EndDocument (procedure) 255
BeginGroup/EndGroup (procedure) 256
BeginParagraph … EndParagraph (procedure) 256
BeginUTF8Paragraph … EndUTF8Paragraph (procedure) 258
BitmapWidth/BitmapHeight (function) 258
Breakpoint (procedure) 259
C128 (function) 259
CallPPD (procedure) 260
Ceil (function) 260
Char (function) 261
CharPath (procedure) 261
ClearPage (procedure) 262
ClipPath (procedure) 262
ClosePath (procedure) 263
Cos (function) 263
©2010 Objectif Lune Inc - 12 -
Page 13

Table of Content
CRLF (procedure) 264
CurToStr (function) 264
CurToFloat (function) 265
CurveTo/RCurveTo (procedure) 265
Date (function) 266
Define (procedure) 267
DefineData (procedure) 267
DefineImageIndex (procedure) 268
Definemeta (function) 268
Div (function) 269
DoForm (procedure) 270
endpageset (procedure) 270
EPSWidth/EPSHeight (function) 271
Eq (function) 272
ExecPage (procedure) 272
ExecScriptFile (function) 273
Exit (procedure) 274
ExpandString (function) 275
Field (function) 275
FieldCount (function) 276
FieldName (function) 276
Fill (procedure) 276
Find (function) 277
FloatToCur (function) 277
FloatToInt (function) 278
FloatToStr (function) 278
For… EndFor (procedure) 279
Function @name (procedure) 280
GE (function) 282
Get (function) 283
GetBlack (function) 284
GetCyan (function) 284
GetMagenta (function) 284
Getmeta (function) 285
Getmetacount (function) 286
GetNextDataPage(procedure) 287
GetYellow (function) 288
GRestore (procedure) 288
GSave (procedure) 288
GT (function) 289
If (function) 290
If … ElseIf… EndIf (procedure) 290
InStream... EndInStream (procedure) 292
IntToCur (function) 293
IntToFloat (function) 293
IntToStr (function) 294
IsNumber (function) 295
©2010 Objectif Lune Inc - 13 -
Page 14
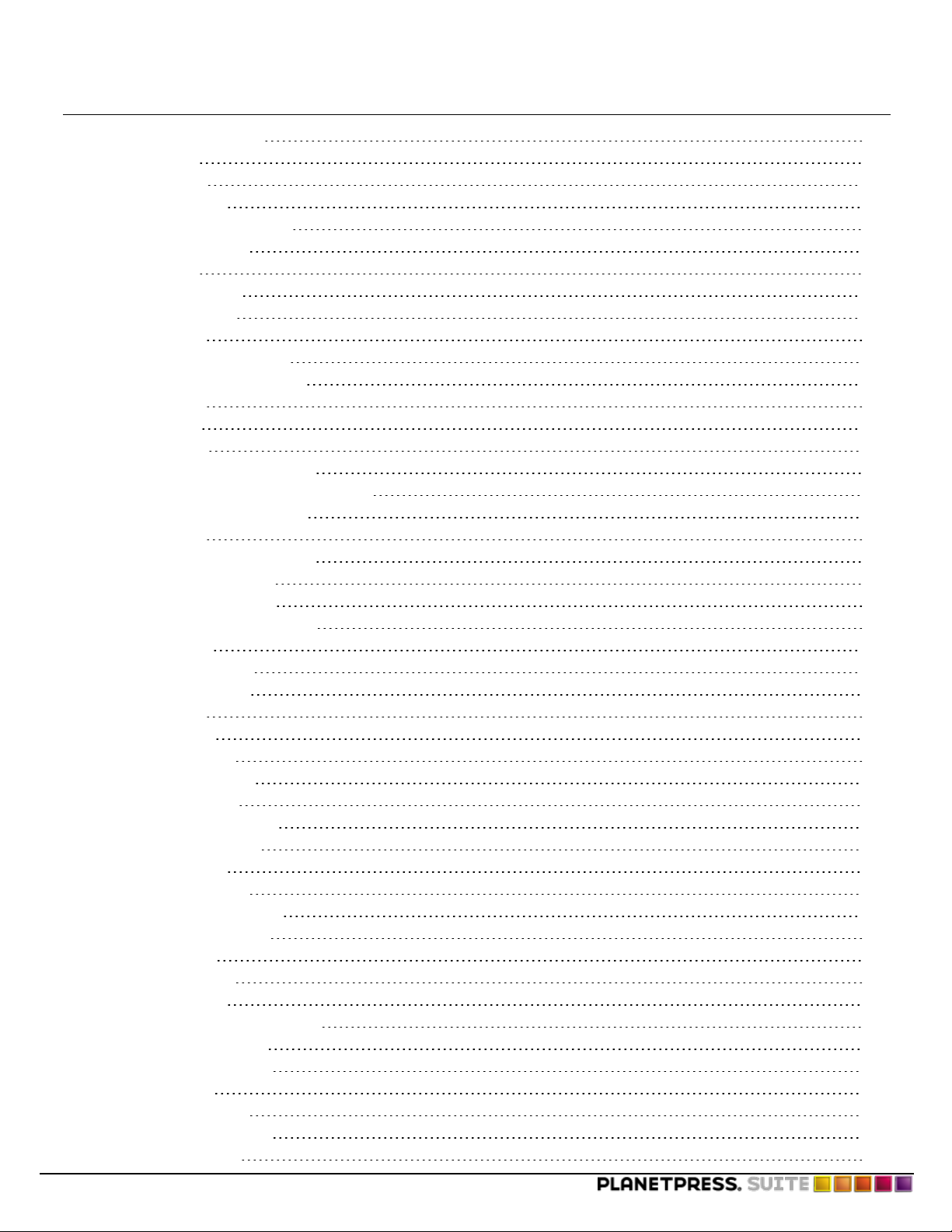
Table of Content
IsPageEmpty (function) 295
LE (function) 295
Left (function) 296
Length (function) 297
LineTo/RLineTo (procedure) 297
LowerCase (function) 298
LT (function) 298
MapUTF8 (function) 299
Margin (procedure) 301
Mid (function) 301
Mod (function & procedure) 302
MoveTo/RMoveTo (procedure) 303
Mul (function) 303
NE (function) 304
Neg (function) 305
Not (Boolean operator function) 305
Object $name()... EndObject (procedure) 306
Or (Boolean operator function) 308
Ord (function) 308
OutputDebugString (procedure) 309
PassThrough (procedure) 309
PDFPageCount (function) 310
PDFWidth/PDFHeight (function) 310
Pie (procedure) 311
PixelHeight (function) 312
PixelWidth (function) 312
Pos (function) 312
Put (procedure) 313
Random (function) 313
Rectangle (procedure) 314
RectFill (procedure) 315
RectFillStroke (procedure) 316
RectStroke (procedure) 316
Region (function) 317
Regionline (function) 318
Repeat... Until (procedure) 318
ResourceType (function) 319
Right (function) 320
RunPS (procedure) 321
Scale (procedure) 321
Search … EndSearch (procedure) 321
SelectMedia (procedure) 322
SelectPrinter (procedure) 323
Set (procedure) 323
SetAngle (procedure) 324
SetBodyText (procedure) 325
SetDash(procedure) 325
©2010 Objectif Lune Inc - 14 -
Page 15
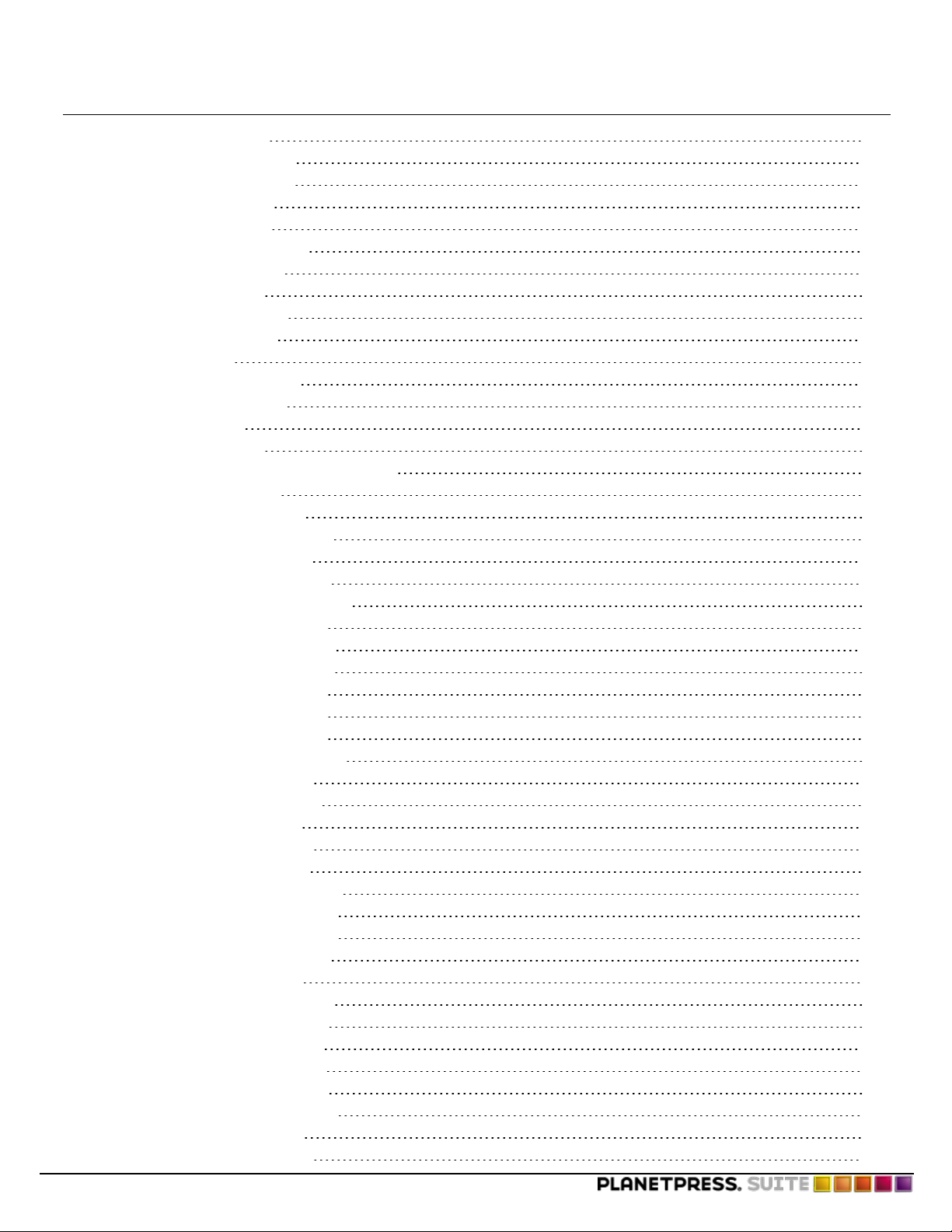
Table of Content
SetDataPage(procedure) 326
SetEmailAddress (procedure) 326
SetEmailSubject (procedure) 326
SetEmulation(procedure) 326
SetUserCRLF (procedure) 327
SetFaxInformation (procedure) 327
SetFaxNumber (procedure) 328
SetFillColor (procedure) 328
SetImageIndex (procedure) 329
SetLineWidth (procedure) 329
SetLPP(procedure) 330
SetPDFBookmark (procedure) 330
SetStrokeColor (procedure) 331
SetStyle (procedure) 331
SetStyleExt (procedure) 332
Show / ShowCenter / ShowRight (procedure) 333
ShowBarCode (procedure) 333
ShowBarcode2of5(procedure) 335
ShowBarcodeAustPost (procedure) 335
ShowBarcodeAztec (procedure) 335
ShowBarcodeCodabar (procedure) 336
ShowBarcodeCodablockF (procedure) 337
ShowBarcodeCode11 (procedure) 338
ShowBarcodeCode128 (procedure) 338
ShowBarcodeCode16k (procedure) 339
ShowBarcodeCode39 (procedure) 339
ShowBarcodeCode49 (procedure) 340
ShowBarcodeCode93 (procedure) 340
ShowBarcodeDatamatrix (procedure) 341
ShowBarcodeEAN8 (procedure) 342
ShowBarcodeEAN13 (procedure) 342
ShowBarcodeFIM (procedure) 343
ShowBarcodeI2of5 (procedure) 343
ShowBarcodeISBN (procedure) 344
ShowBarcodeJapanpost (procedure) 345
ShowBarcodeMaxicode (procedure) 345
ShowBarcodeMicroPDF (procedure) 346
ShowBarcodeMicroQR (procedure) 346
ShowBarcodeMSI (procedure) 347
ShowBarcodeOnecode (procedure) 347
ShowBarcodePDF417 (procedure) 348
ShowBarcodePlessey (procedure) 349
ShowBarcodePostnet (procedure) 349
ShowBarcodeQRCode (procedure) 350
ShowBarcodeRoyalMail (procedure) 350
ShowBarcodeRSS (procedure) 351
ShowBarcodeUPCA (procedure) 351
©2010 Objectif Lune Inc - 15 -
Page 16
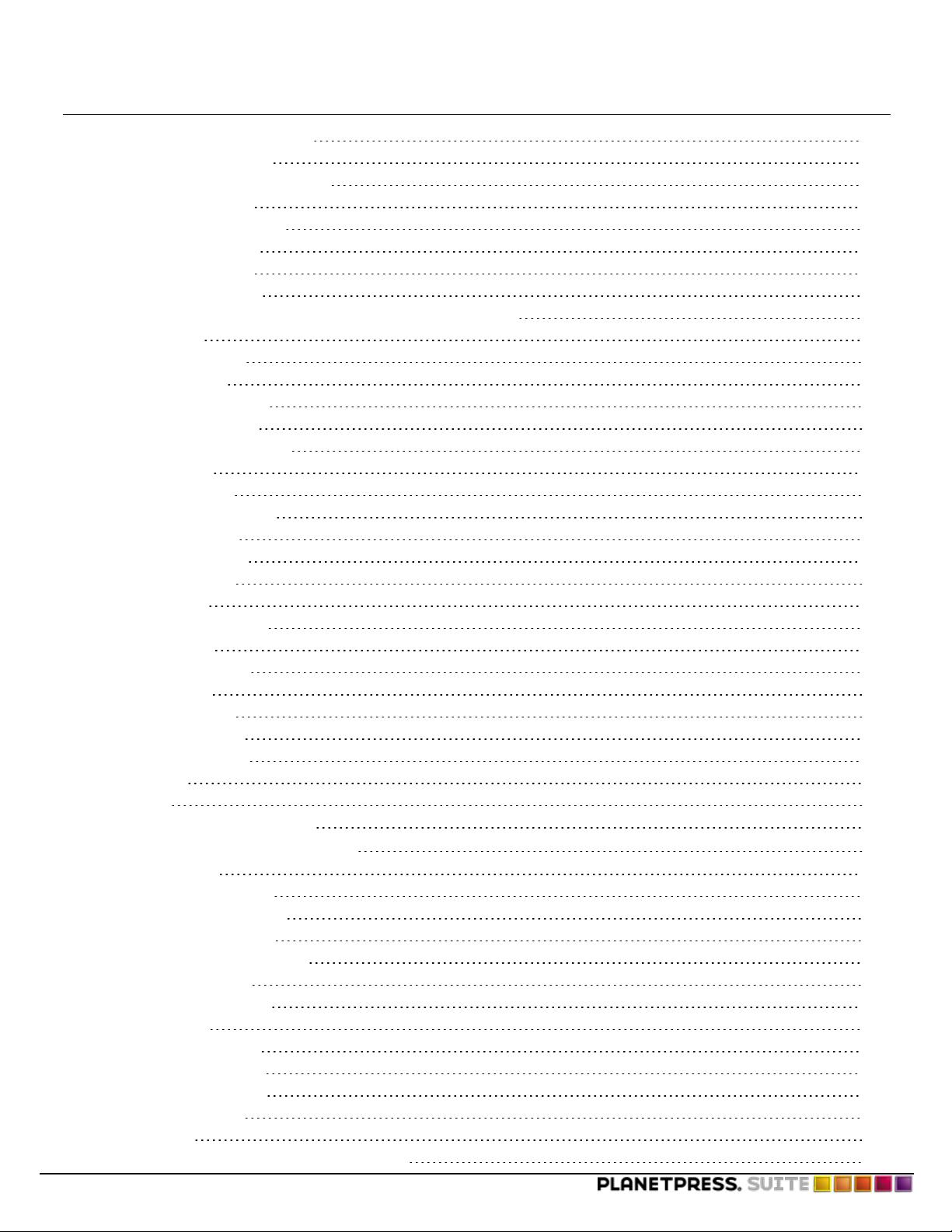
Table of Content
ShowBarcodeUPCE (procedure) 352
ShowBitmap (procedure) 353
ShowCaptureUserArea (procedure) 354
ShowEPS (procedure) 355
ShowLeftRight (procedure) 356
ShowPage (procedure) 356
ShowPDF (procedure) 357
ShowUTF8 (procedure) 358
ShowUTF8Left / ShowUTF8Right / ShowUTF8Center (procedure) 359
Sin (function) 360
StopJob (procedure) 361
Store (procedure) 361
StringReplace (function) 361
StringWidth (function) 362
StringWidthUTF8 (function) 363
Strip (function) 363
Stroke (procedure) 364
StrokeAndFill (procedure) 364
StrToCur (function) 365
StrToFloat (function) 365
StrToInt (function) 366
Sub (function) 366
SubRecCount (function) 367
Time (function) 368
Translate (procedure) 369
Trim (function) 370
TrimLeft (function) 370
TrimRight (function) 370
UpperCase (function) 371
xmlCount() 371
xmlGet() 372
XOr (Boolean operator function) 373
Language Reference (by element type) 373
System Variables 374
&EOJob (system variable) 374
&FirstSide (system variable) 374
&Height (system variable) 374
&PrinterMode (system variable) 375
&Str (system variable) 375
&Width (system variable) 376
System Objects 376
Current (system object) 376
Physical (system object) 378
&system (system object) 378
Assignment Operator 379
= (operator) 379
Mathematical Operators and Operator Functions 379
©2010 Objectif Lune Inc - 16 -
Page 17
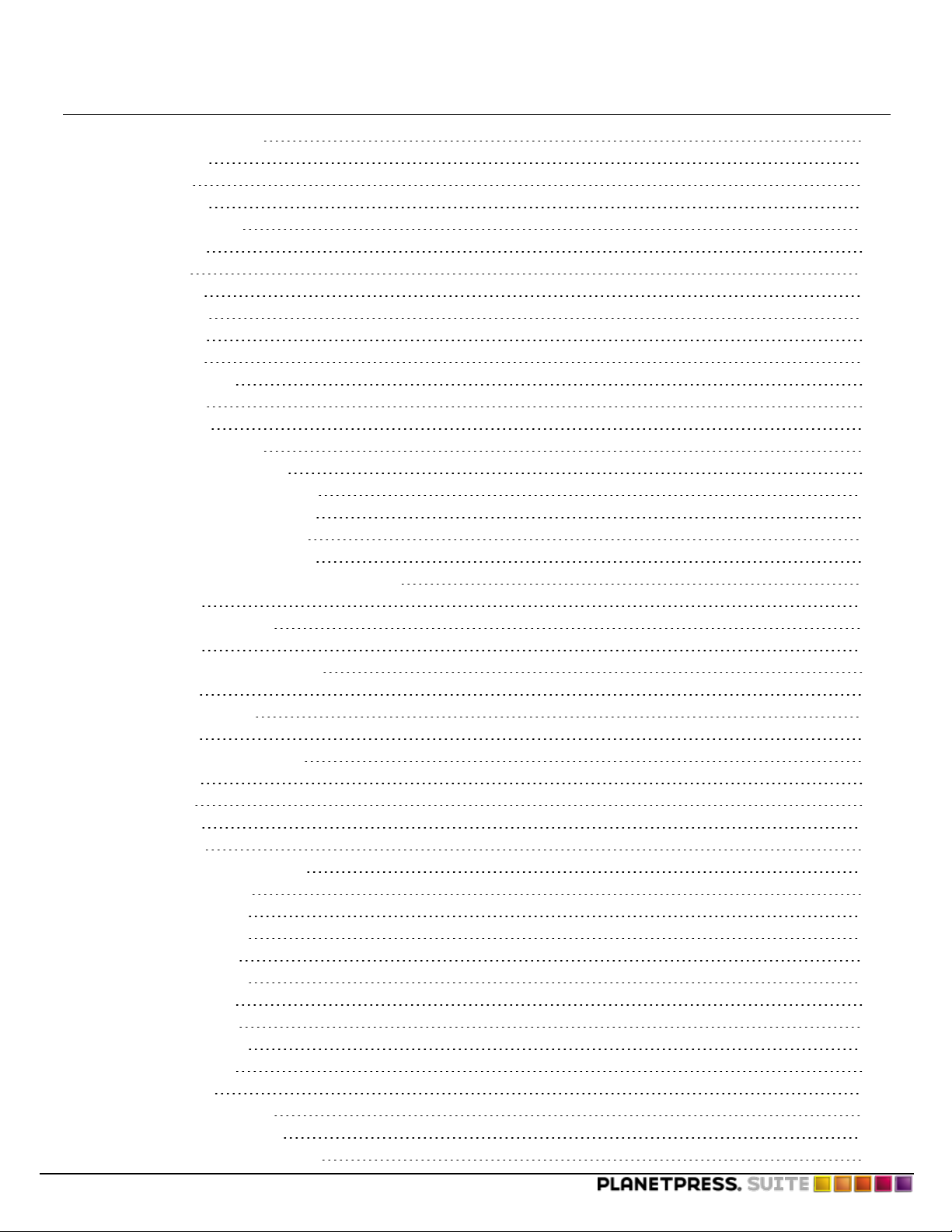
Table of Content
+ (operator & function) 379
Add (function) 380
– (operator) 380
Sub (function) 380
Asterisk (*) operator 381
Mul (function) 381
/ (operator) 381
Div (function) 381
Neg (function) 382
Cos (function) 382
Sin (function) 383
Random (function) 384
Ceil (function) 384
String Operator 385
+ (operator & function) 385
Boolean Operator Functions 385
And (Boolean operator function) 385
Not (Boolean operator function) 386
Or (Boolean operator function) 386
XOr (Boolean operator function) 387
Comparison Operators and Operator Functions 388
GT (function) 388
Greater than (>) operator 389
GE (function) 389
Greater or equal to (>=) operator 389
LT (function) 389
Less than (<) operator 390
LE (function) 390
Less or equal to (<=) operator 391
Eq (function) 391
= (operator) 391
NE (function) 392
<> (operator) 392
Conversion Operator Functions 392
FloatToCur (function) 393
FloatToInt (function) 393
FloatToStr (function) 393
IntToCur (function) 394
IntToFloat (function) 394
IntToStr (function) 395
StrToCur (function) 396
StrToFloat (function) 396
StrToInt (function) 396
Loop Structures 397
For… EndFor (procedure) 397
Repeat... Until (procedure) 398
Search … EndSearch (procedure) 399
©2010 Objectif Lune Inc - 17 -
Page 18
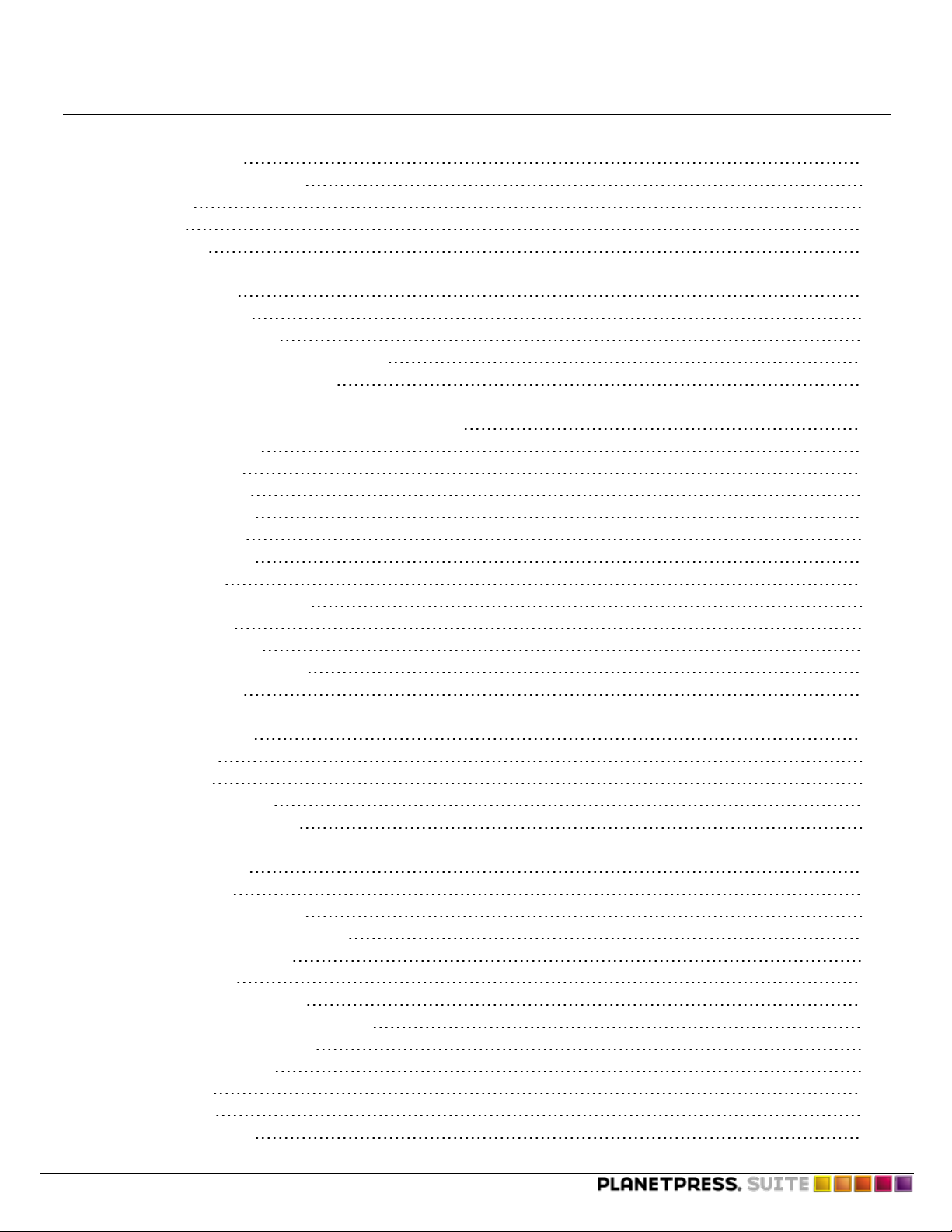
Table of Content
Exit (procedure) 400
Condition Structures 400
If … ElseIf… EndIf (procedure) 400
If (function) 402
Procedures 403
% (procedure) 403
@name (function/procedure) 403
@page (procedure) 404
$element (procedure) 404
Arc and ArcN (procedures) 405
BeginDocument/EndDocument (procedure) 406
BeginGroup/EndGroup (procedure) 407
BeginParagraph … EndParagraph (procedure) 407
BeginUTF8Paragraph … EndUTF8Paragraph (procedure) 409
Breakpoint (procedure) 410
CallPPD (procedure) 410
CharPath (procedure) 411
ClearPage (procedure) 411
ClipPath (procedure) 412
ClosePath (procedure) 412
CRLF (procedure) 413
CurveTo/RCurveTo (procedure) 413
Define (procedure) 414
DefineData (procedure) 415
DefineImageIndex (procedure) 416
DoForm (procedure) 416
endpageset (procedure) 417
ExecPage (procedure) 417
Exit (procedure) 418
Fill (procedure) 419
For… EndFor (procedure) 419
Function @name (procedure) 420
GetNextDataPage(procedure) 423
GRestore (procedure) 423
GSave (procedure) 423
If … ElseIf… EndIf (procedure) 424
InStream... EndInStream (procedure) 426
LineTo/RLineTo (procedure) 427
Margin (procedure) 428
MoveTo/RMoveTo (procedure) 428
Object $name()... EndObject (procedure) 429
OutputDebugString (procedure) 430
PassThrough (procedure) 431
Pie (procedure) 431
Put (procedure) 432
Rectangle (procedure) 433
RectFill (procedure) 433
©2010 Objectif Lune Inc - 18 -
Page 19
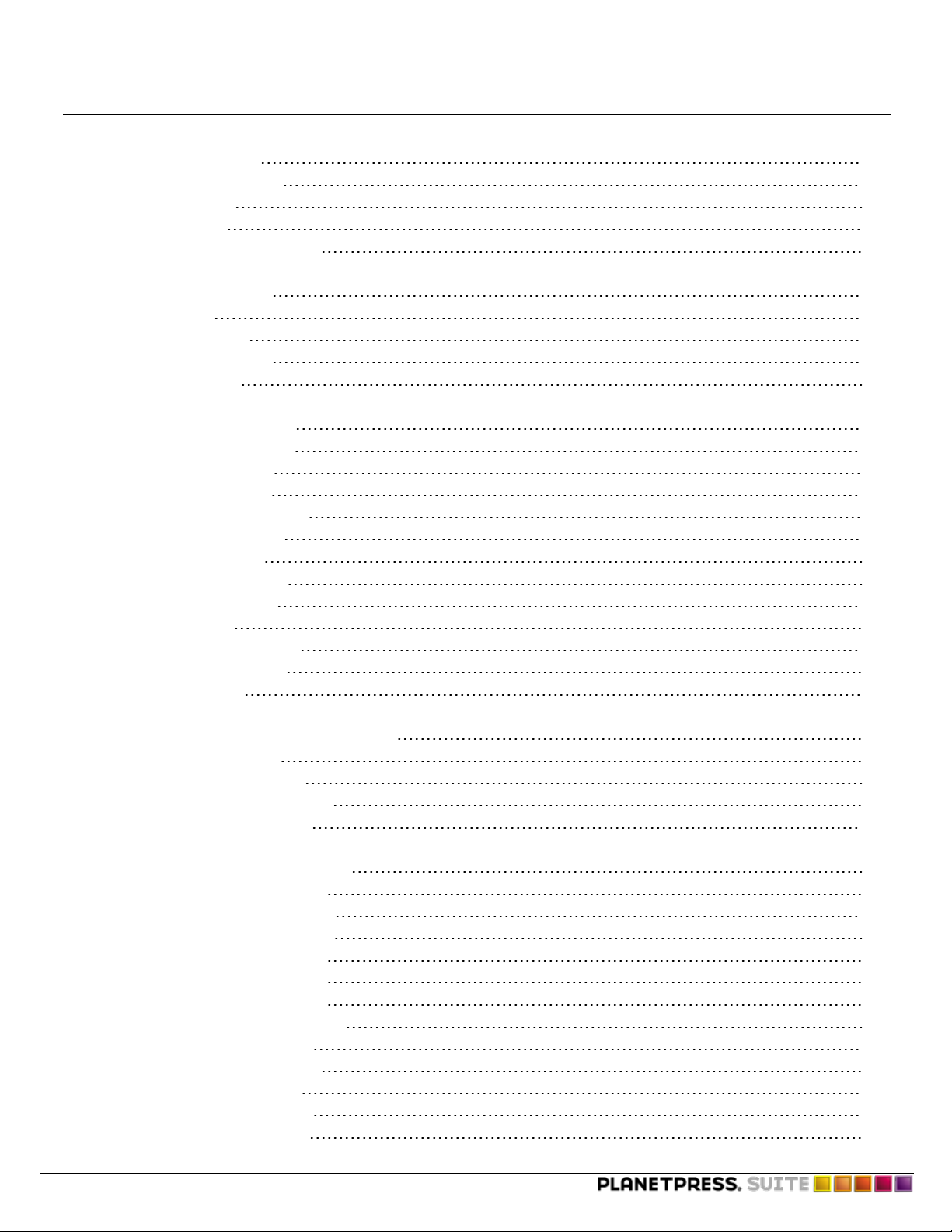
Table of Content
RectFillStroke (procedure) 434
RectStroke (procedure) 435
Repeat... Until (procedure) 435
RunPS (procedure) 436
Scale (procedure) 437
Search … EndSearch (procedure) 437
SelectMedia (procedure) 438
SelectPrinter (procedure) 439
Set (procedure) 439
SetAngle (procedure) 440
SetBodyText (procedure) 440
SetDash(procedure) 441
SetDataPage(procedure) 441
SetEmailAddress (procedure) 442
SetEmailSubject (procedure) 442
SetEmulation(procedure) 442
SetUserCRLF (procedure) 442
SetFaxInformation (procedure) 443
SetFaxNumber (procedure) 443
SetFillColor (procedure) 444
SetImageIndex (procedure) 444
SetLineWidth (procedure) 445
SetLPP(procedure) 446
SetPDFBookmark (procedure) 446
SetStrokeColor (procedure) 447
SetStyle (procedure) 447
SetStyleExt (procedure) 448
Show / ShowCenter / ShowRight (procedure) 449
ShowBarCode (procedure) 449
ShowBarcode2of5(procedure) 450
ShowBarcodeAustPost (procedure) 451
ShowBarcodeAztec (procedure) 451
ShowBarcodeCodabar (procedure) 452
ShowBarcodeCodablockF (procedure) 453
ShowBarcodeCode11 (procedure) 453
ShowBarcodeCode128 (procedure) 454
ShowBarcodeCode16k (procedure) 455
ShowBarcodeCode39 (procedure) 455
ShowBarcodeCode49 (procedure) 456
ShowBarcodeCode93 (procedure) 456
ShowBarcodeDatamatrix (procedure) 457
ShowBarcodeEAN8 (procedure) 457
ShowBarcodeEAN13 (procedure) 458
ShowBarcodeFIM (procedure) 459
ShowBarcodeI2of5 (procedure) 459
ShowBarcodeISBN (procedure) 460
ShowBarcodeJapanpost (procedure) 460
©2010 Objectif Lune Inc - 19 -
Page 20
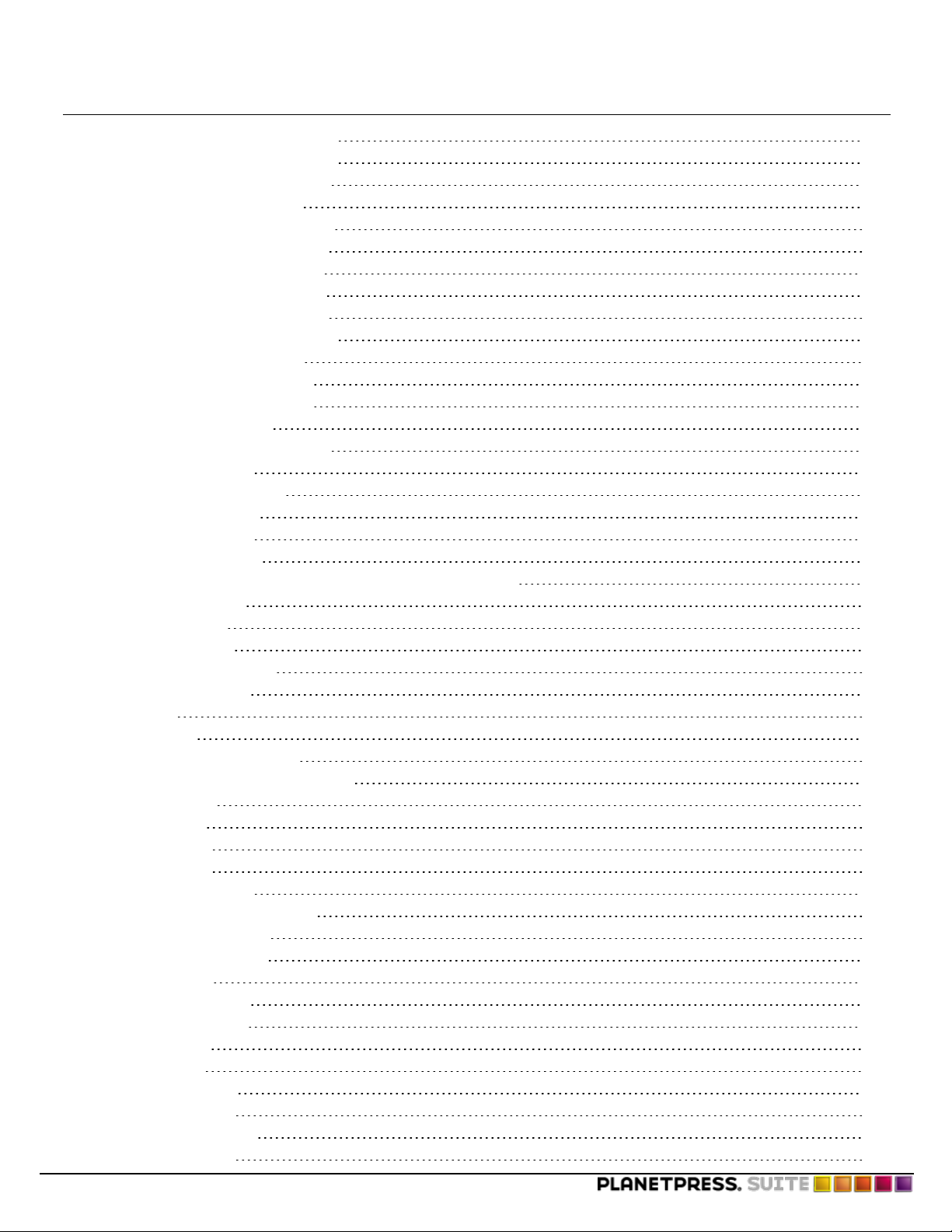
Table of Content
ShowBarcodeMaxicode (procedure) 461
ShowBarcodeMicroPDF (procedure) 461
ShowBarcodeMicroQR (procedure) 462
ShowBarcodeMSI (procedure) 463
ShowBarcodeOnecode (procedure) 463
ShowBarcodePDF417 (procedure) 464
ShowBarcodePlessey (procedure) 464
ShowBarcodePostnet (procedure) 465
ShowBarcodeQRCode (procedure) 465
ShowBarcodeRoyalMail (procedure) 466
ShowBarcodeRSS (procedure) 466
ShowBarcodeUPCA (procedure) 467
ShowBarcodeUPCE (procedure) 468
ShowBitmap (procedure) 468
ShowCaptureUserArea (procedure) 470
ShowEPS (procedure) 471
ShowLeftRight (procedure) 471
ShowPage (procedure) 472
ShowPDF (procedure) 473
ShowUTF8 (procedure) 473
ShowUTF8Left / ShowUTF8Right / ShowUTF8Center (procedure) 474
StopJob (procedure) 476
Store (procedure) 476
Stroke (procedure) 477
StrokeAndFill (procedure) 477
Translate (procedure) 478
Functions 479
@ (function) 479
@name (function/procedure) 479
BitmapWidth/BitmapHeight (function) 480
C128 (function) 480
Ceil (function) 481
Char (function) 481
Date (function) 482
Definemeta (function) 482
EPSWidth/EPSHeight (function) 483
ExecScriptFile (function) 484
ExpandString (function) 485
Field (function) 485
FieldCount (function) 486
FieldName (function) 486
Find (function) 487
Get (function) 487
GetBlack (function) 488
GetCyan (function) 488
GetMagenta (function) 489
Getmeta (function) 489
©2010 Objectif Lune Inc - 20 -
Page 21
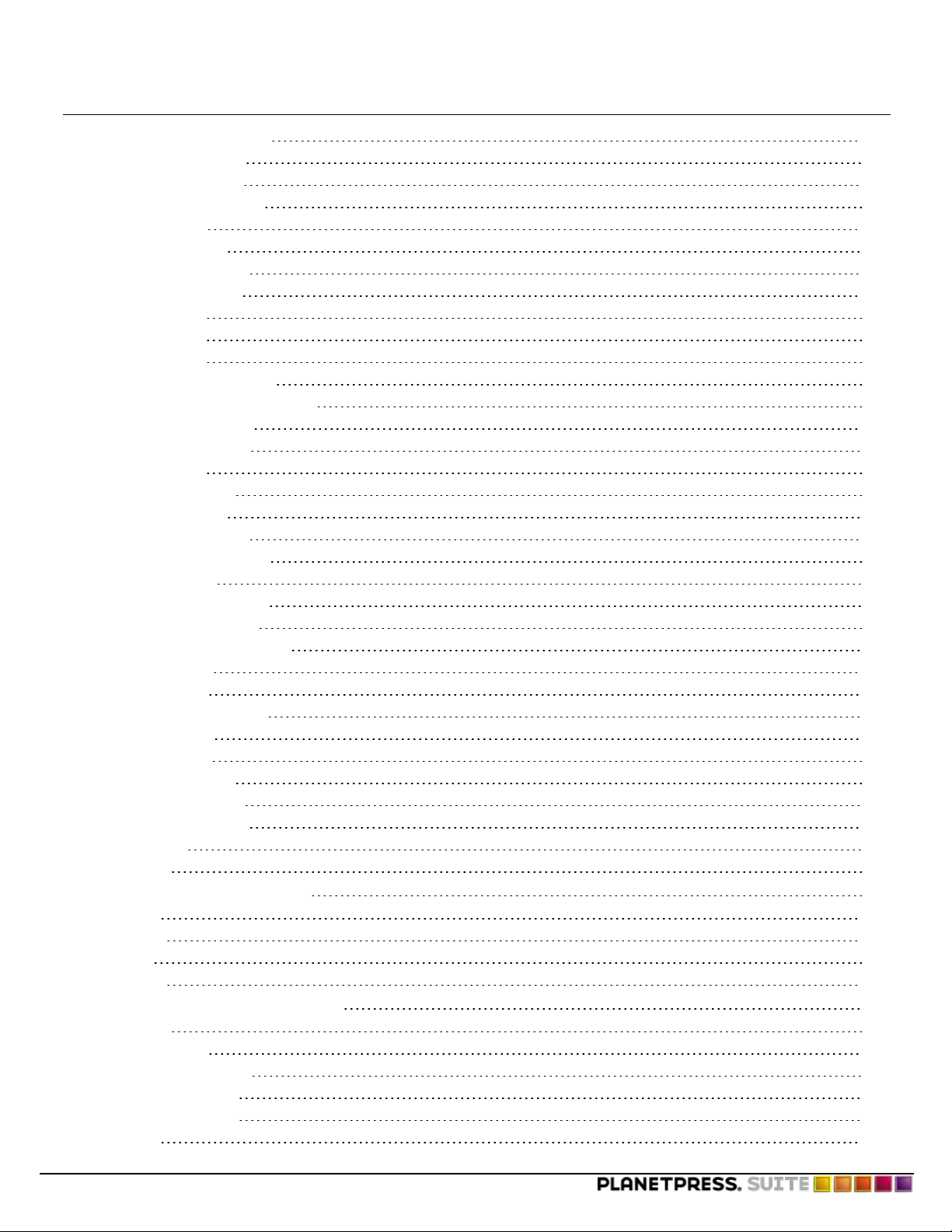
Table of Content
Getmetacount (function) 491
GetYellow (function) 492
IsNumber (function) 492
IsPageEmpty (function) 492
Left (function) 493
Length (function) 493
LowerCase (function) 494
MapUTF8 (function) 494
Mid (function) 496
Mul (function) 497
Ord (function) 497
PDFPageCount (function) 498
PDFWidth/PDFHeight (function) 498
PixelHeight (function) 499
PixelWidth (function) 499
Pos (function) 499
Random (function) 500
Region (function) 500
Regionline (function) 501
ResourceType (function) 502
Right (function) 503
StringReplace (function) 503
StringWidth (function) 504
StringWidthUTF8 (function) 505
Strip (function) 505
Sub (function) 505
SubRecCount (function) 506
Time (function) 507
Trim (function) 508
TrimLeft (function) 508
TrimRight (function) 509
UpperCase (function) 509
xmlCount() 509
xmlGet() 510
System Variables (by data type) 511
Integer 511
Measure 511
String 512
Boolean 512
Functions (by return value data type) 512
Currency 512
Add (function) 512
FloatToCur (function) 513
IntToCur (function) 513
StrToCur (function) 513
Integer 514
©2010 Objectif Lune Inc - 21 -
Page 22
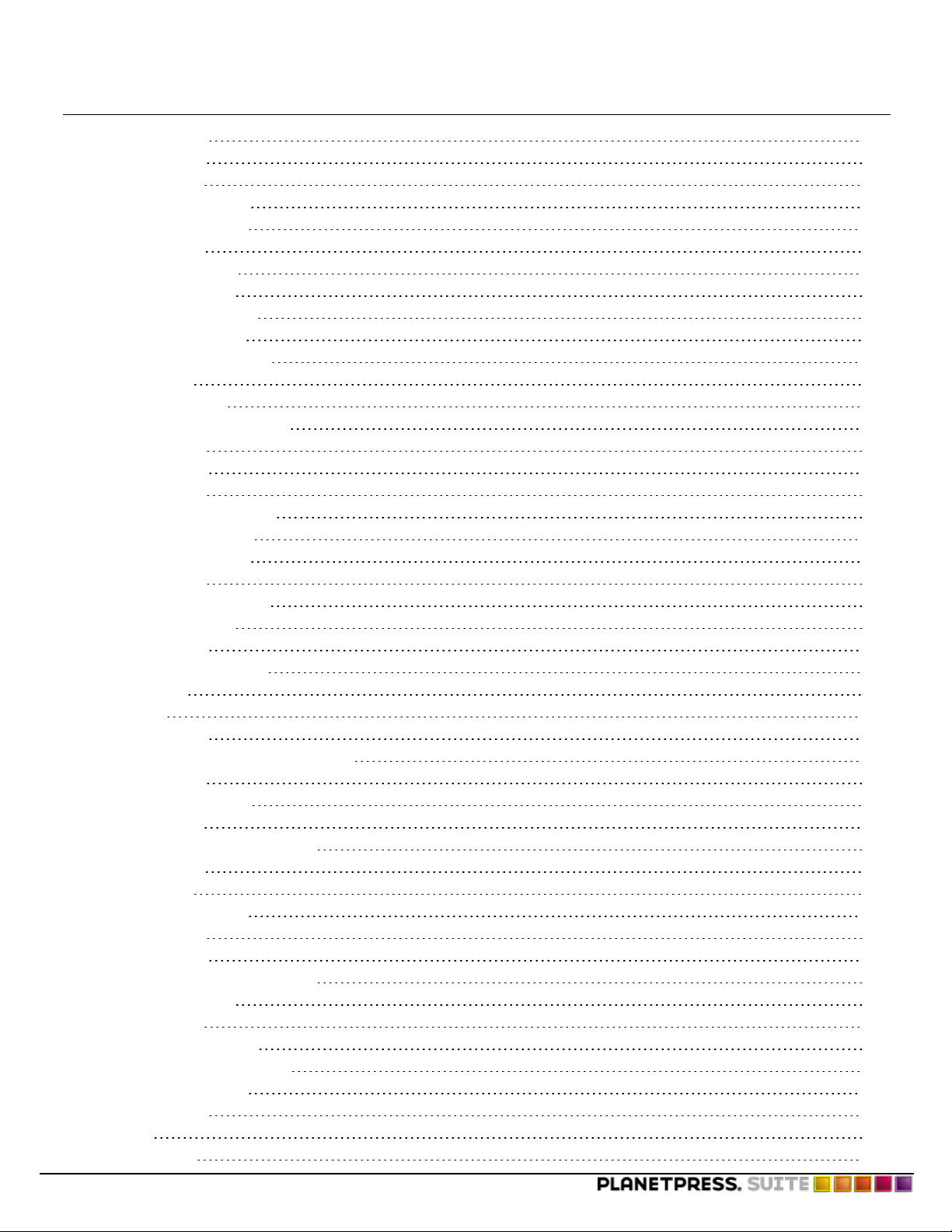
Table of Content
Add (function) 514
Ceil (function) 514
Div (function) 515
FieldCount (function) 515
FloatToInt (function) 515
Get (function) 516
GetBlack (function) 516
GetCyan (function) 517
GetMagenta (function) 517
GetYellow (function) 518
Getmetacount (function) 518
If (function) 519
Length (function) 520
Mod (function & procedure) 520
Mul (function) 521
Neg (function) 522
Ord (function) 522
PDFPageCount (function) 523
PixelHeight (function) 523
PixelWidth (function) 523
Pos (function) 524
ResourceType (function) 524
StrToInt (function) 525
Sub (function) 526
SubRecCount (function) 526
xmlCount() 527
Measure 528
Add (function) 528
BitmapWidth/BitmapHeight (function) 529
Cos (function) 529
CurToFloat (function) 530
Div (function) 530
EPSWidth/EPSHeight (function) 530
Get (function) 531
If (function) 531
IntToFloat (function) 532
Mul (function) 533
Neg (function) 533
PDFWidth/PDFHeight (function) 534
Random (function) 534
Sin (function) 535
StringWidth (function) 535
StringWidthUTF8 (function) 536
StrToFloat (function) 536
Sub (function) 537
String 538
@ (function) 538
©2010 Objectif Lune Inc - 22 -
Page 23
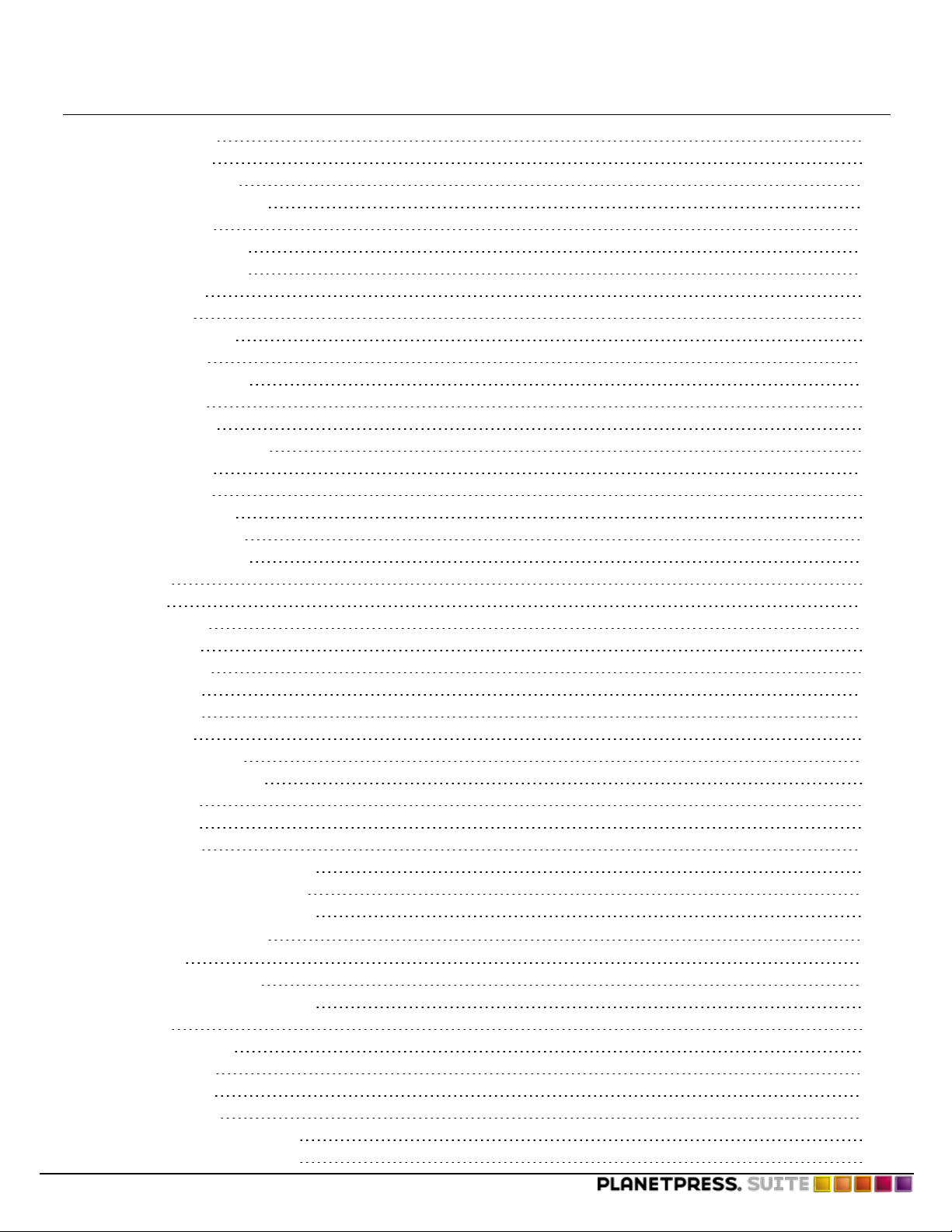
Table of Content
C128 (function) 538
Char (function) 539
CurToStr (function) 539
ExpandString (function) 539
Field (function) 540
FieldName (function) 540
FloatToStr (function) 541
Get (function) 541
If (function) 542
IntToStr (function) 542
Left (function) 543
LowerCase (function) 544
Mid (function) 544
Right (function) 545
StringReplace (function) 546
Strip (function) 546
Trim (function) 547
TrimLeft (function) 547
TrimRight (function) 548
UpperCase (function) 548
xmlGet() 548
Boolean 549
Add (function) 549
Eq (function) 550
Find (function) 551
GE (function) 551
GT (function) 552
If (function) 552
IsNumber (function) 553
IsPageEmpty (function) 553
LE (function) 554
LT (function) 554
NE (function) 555
Not (Boolean operator function) 556
Or (Boolean operator function) 556
XOr (Boolean operator function) 557
Procedures (by category) 558
Debugging 558
Breakpoint (procedure) 559
OutputDebugString (procedure) 559
Variables 559
Define (procedure) 559
Put (procedure) 560
Set (procedure) 561
Global Functions 561
@name (function/procedure) 561
Function @name (procedure) 562
©2010 Objectif Lune Inc - 23 -
Page 24
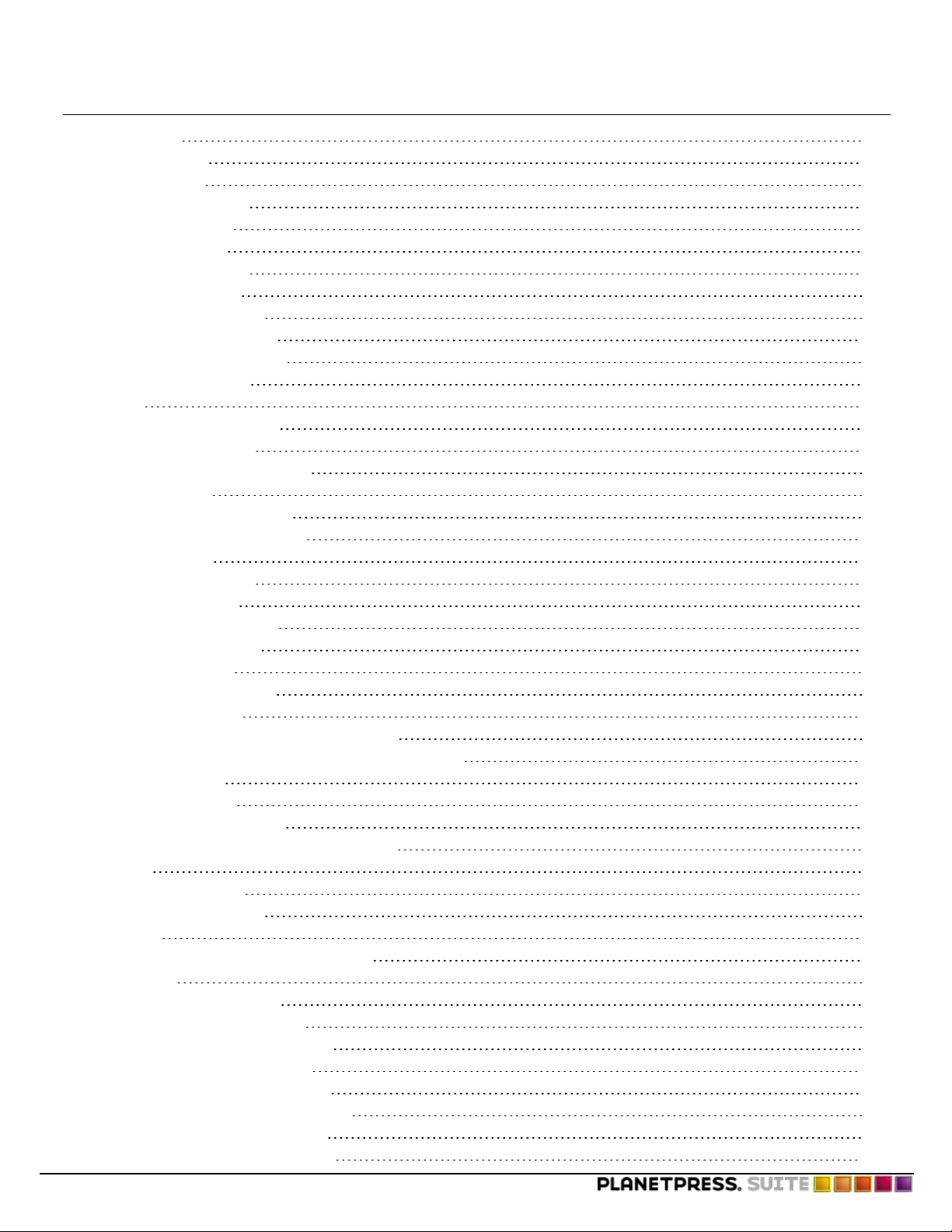
Table of Content
Comments 564
% (procedure) 564
Graphics State 565
GRestore (procedure) 565
GSave (procedure) 565
Scale (procedure) 566
SetAngle (procedure) 567
SetDash(procedure) 567
SetFillColor (procedure) 568
SetLineWidth (procedure) 569
SetStrokeColor (procedure) 569
Translate (procedure) 569
Path 570
Arc and ArcN (procedures) 571
ClosePath (procedure) 572
CurveTo/RCurveTo (procedure) 572
Fill (procedure) 573
LineTo/RLineTo (procedure) 574
MoveTo/RMoveTo (procedure) 575
Pie (procedure) 575
Rectangle (procedure) 576
RectFill (procedure) 577
RectFillStroke (procedure) 578
RectStroke (procedure) 578
Stroke (procedure) 579
StrokeAndFill (procedure) 580
Paragraphs and Text 580
BeginParagraph … EndParagraph (procedure) 580
BeginUTF8Paragraph … EndUTF8Paragraph (procedure) 582
CRLF (procedure) 583
Margin (procedure) 583
ShowLeftRight (procedure) 584
Show / ShowCenter / ShowRight (procedure) 584
Styles 585
SetStyle (procedure) 585
SetStyleExt (procedure) 586
Objects 587
Object $name()... EndObject (procedure) 587
Bar Codes 588
ShowBarCode (procedure) 588
ShowBarcode2of5(procedure) 589
ShowBarcodeAustPost (procedure) 590
ShowBarcodeAztec (procedure) 590
ShowBarcodeCodabar (procedure) 591
ShowBarcodeCodablockF (procedure) 592
ShowBarcodeCode11 (procedure) 592
ShowBarcodeCode128 (procedure) 593
©2010 Objectif Lune Inc - 24 -
Page 25
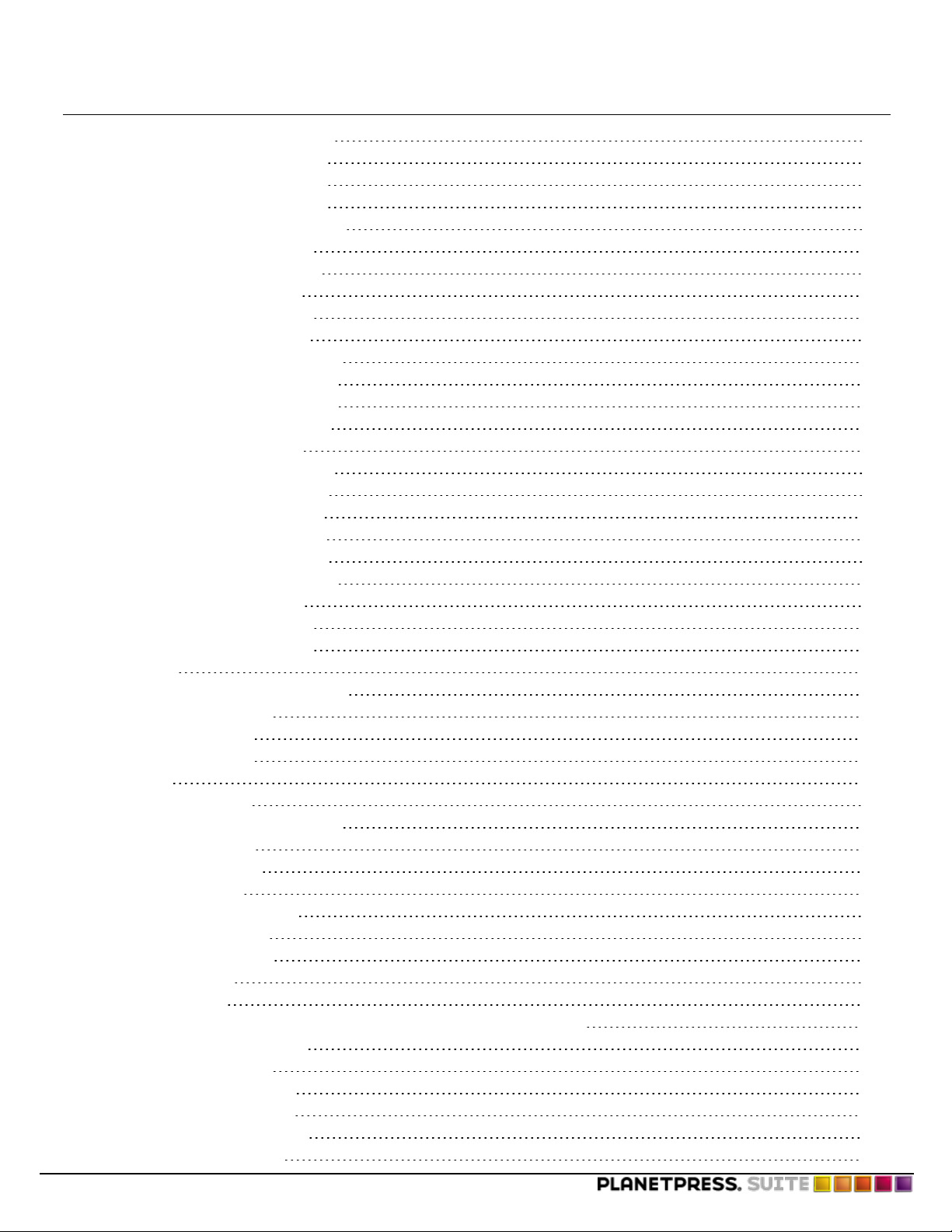
Table of Content
ShowBarcodeCode16k (procedure) 594
ShowBarcodeCode39 (procedure) 594
ShowBarcodeCode49 (procedure) 595
ShowBarcodeCode93 (procedure) 595
ShowBarcodeDatamatrix (procedure) 596
ShowBarcodeEAN8 (procedure) 596
ShowBarcodeEAN13 (procedure) 597
ShowBarcodeFIM (procedure) 598
ShowBarcodeI2of5 (procedure) 598
ShowBarcodeISBN (procedure) 599
ShowBarcodeJapanpost (procedure) 599
ShowBarcodeMaxicode (procedure) 600
ShowBarcodeMicroPDF (procedure) 600
ShowBarcodeMicroQR (procedure) 601
ShowBarcodeMSI (procedure) 602
ShowBarcodeOnecode (procedure) 602
ShowBarcodePDF417 (procedure) 603
ShowBarcodePlessey (procedure) 603
ShowBarcodePostnet (procedure) 604
ShowBarcodeQRCode (procedure) 605
ShowBarcodeRoyalMail (procedure) 605
ShowBarcodeRSS (procedure) 606
ShowBarcodeUPCA (procedure) 606
ShowBarcodeUPCE (procedure) 607
Resources 608
InStream... EndInStream (procedure) 608
ShowBitmap (procedure) 609
ShowEPS (procedure) 610
ShowPDF (procedure) 611
Elements 611
$element (procedure) 611
Emulation, Data File, and Data Pages 612
ClearPage (procedure) 612
DefineData (procedure) 613
DoForm (procedure) 613
GetNextDataPage(procedure) 614
SetDataPage(procedure) 614
SetEmulation(procedure) 614
SetLPP(procedure) 615
Store (procedure) 615
Data Destined for PlanetPress Image, PlanetPress Fax and PlanetPress Search 615
DefineImageIndex (procedure) 616
SetBodyText (procedure) 616
SetEmailAddress (procedure) 616
SetEmailSubject (procedure) 617
SetFaxInformation (procedure) 617
SetFaxNumber (procedure) 617
©2010 Objectif Lune Inc - 25 -
Page 26
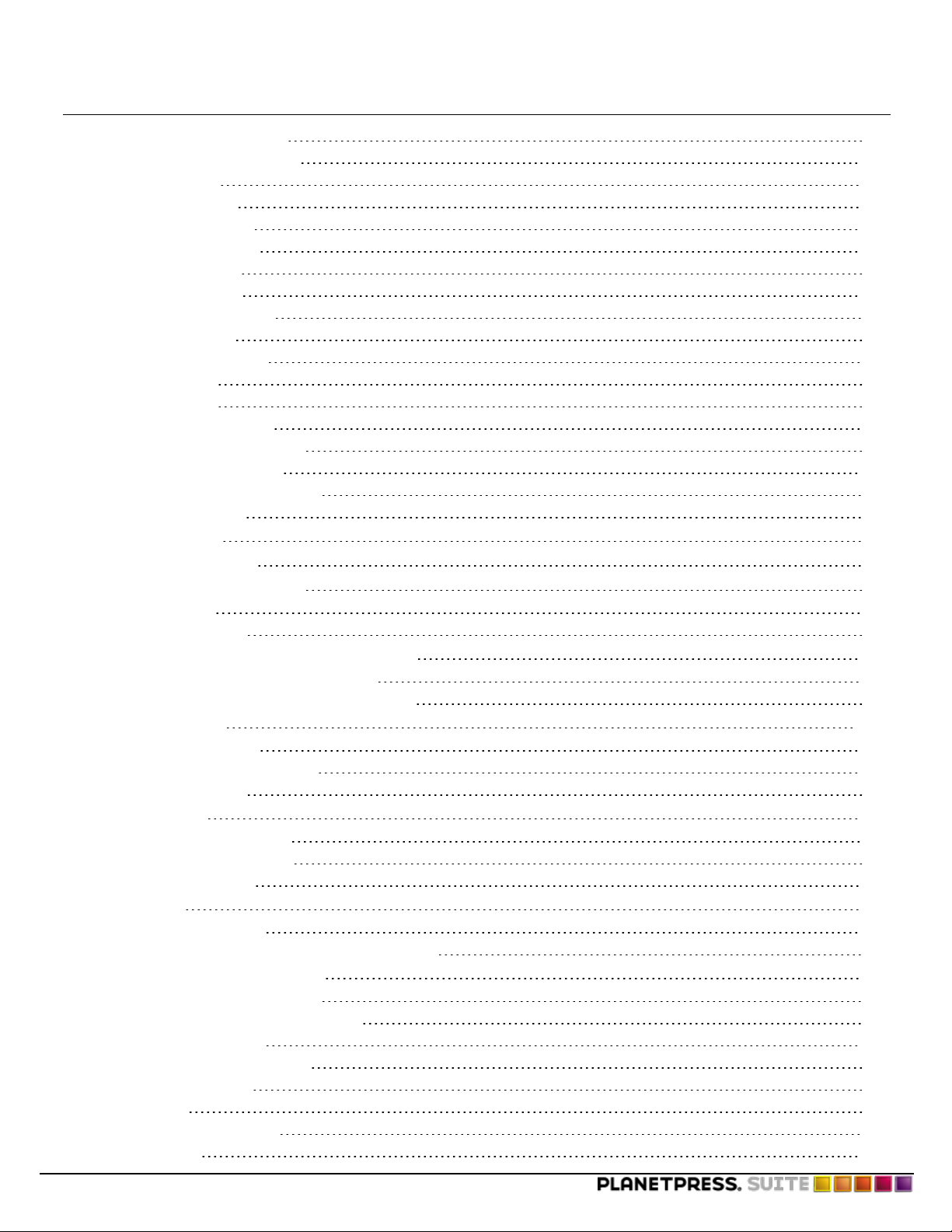
Table of Content
SetImageIndex (procedure) 618
SetPDFBookmark (procedure) 618
Document Pages 619
@page (procedure) 619
ExecPage (procedure) 620
ShowPage (procedure) 620
PPDs and PostScript 621
CallPPD (procedure) 621
PassThrough (procedure) 622
RunPS (procedure) 622
SelectMedia (procedure) 622
Program Control 623
Exit (procedure) 623
For… EndFor (procedure) 624
If … ElseIf… EndIf (procedure) 625
Repeat... Until (procedure) 627
Search … EndSearch (procedure) 627
StopJob (procedure) 628
Conversion Tables 629
ASCII Conversion Table 630
Points to Inches or Centimeters 632
Points to Inches 633
Points to Centimeters 635
Line Height as a Function of Lines Per Unit (LPU) 636
Line Height as a Function of Lines Per Inch 636
Line Height as a Function of Lines Per Centimeter 636
Tools and Utilities 639
The Image Downloader 639
Adjust the Image Quality Options 641
Virtual Drive Manager 643
Access Manager 643
To open the Access Manager 644
To add a new entry in the list 644
To modify permissions 645
SOAPAccess 645
To add a new SOAPuser 646
To define or change the permissions for a SOAP User 646
Managing Documents and Printers 649
Obtain Information from a Printer 649
Delete Documents or Files on the Printer 649
Printer Firmware Version 650
Control Versions of a Document 650
Adjust Printer Settings 651
Form Cache 652
Remove Background Color 652
Named Colors 653
©2010 Objectif Lune Inc - 26 -
Page 27
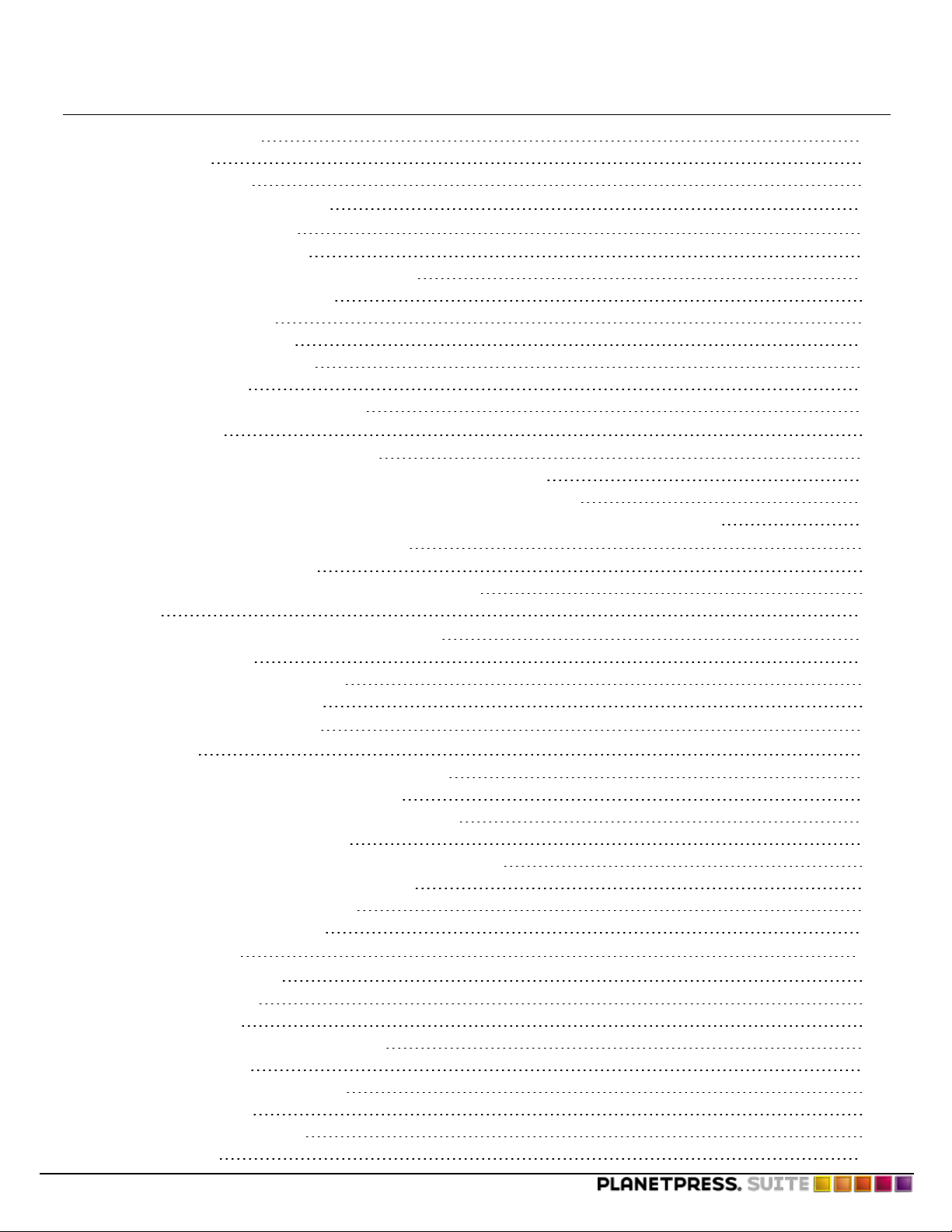
Table of Content
Create a Graybar Report 654
The Hex Viewer 656
Date and Time Format 658
Document Output and Preview 661
About Previewing and Printing 661
Preview a Document On Screen 661
Previews of Documents that Use ASCII Emulation 664
Preview a Capture-Ready document 665
Print a Document Preview 665
Print Using a Windows Driver 666
Printing Using a Windows Driver 668
Generate a Soft Proof 668
Convert a Document and Save It to a File 670
Install a Document 671
Install a document on one or more printers 671
Send the document to one or more local PlanetPress Workflow servers 672
Save a PTK or PTZfile to send to a remote PlanetPress Workflow installation 673
Send a document to PlanetPress iWatch or a UNIX or Linux CodeHost BrightQ print spooler system: 673
Perform a Batch Conversion and/or Installation 674
To use the Batch Send To wizard 674
Move a Document between PlanetPress Design Installations 674
Trigger 674
How a Variable Content Document Runs on a Printer 675
Phase 1: Data Reading 675
Phase 2: Global Condition Resolution 675
Phase 3: Document Page Printing 675
Techniques for Inserting Triggers 675
Trigger Syntax 676
Trigger Syntax for Documents Installed on a Hard Disk 677
Trigger Syntax for Documents Installed in RAM 677
Trigger Syntax for Documents Installed in Flash Memory 677
Run a Document Installed on a Printer 678
Run a Document Installed in a PlanetPress Suite Workflow Tool 678
Run a Document that Uses a Database Emulation 678
Run Several Documents as a Single Job 679
Troubleshoot Execution Problems 679
Keyboard Shortcuts 683
PlanetPress Design General 683
Exit PlanetPress Design 683
Use the Help System 683
Show or Hide Areas of the Program Window 684
Work with Hierarchies 684
Work in the Document Structure Area 684
Work with Documents 684
Preview and Install Documents 685
Work with Pages 685
©2010 Objectif Lune Inc - 27 -
Page 28
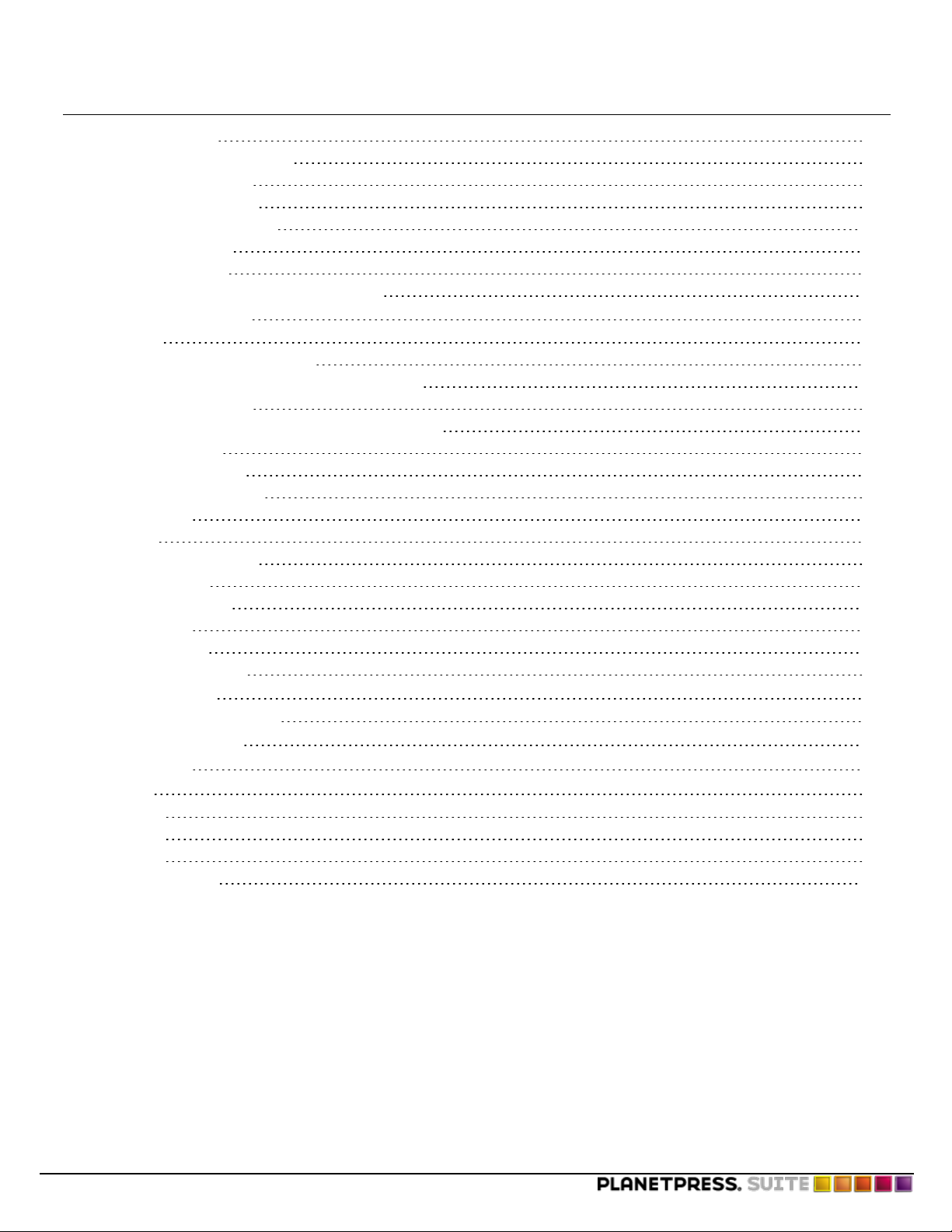
Table of Content
Adjust the Zoom 686
Use Basic Editing Commands 686
Work in the Data Pane 686
Work with the Data File 687
Work with Data Selections 687
Use the Hex Viewer 688
Work with Objects 689
Work in the Text Properties of a Text Object 690
PlanetPress Talk Editor 690
General 691
Show or Hide Areas of the Editor 691
Expand or Collapse Groups in the Commands Area 691
Work in the Code Area 692
Use Command Name Completion/Argument Insertion 692
Undo Commands 692
Work with Selections 692
Add/Remove Comments 693
Indent Code 693
Search 693
Jump to a Specific Line 693
Use Bookmarks 693
Execute a Program 693
Debug Code 694
Print the Script 694
Converted Document 694
About Documents 694
About Document Elements 695
About Data Selections 696
About Objects 696
PPD File 696
PP7 File 696
PTZ File 697
PTK File 697
About Resources 697
©2010 Objectif Lune Inc - 28 -
Page 29
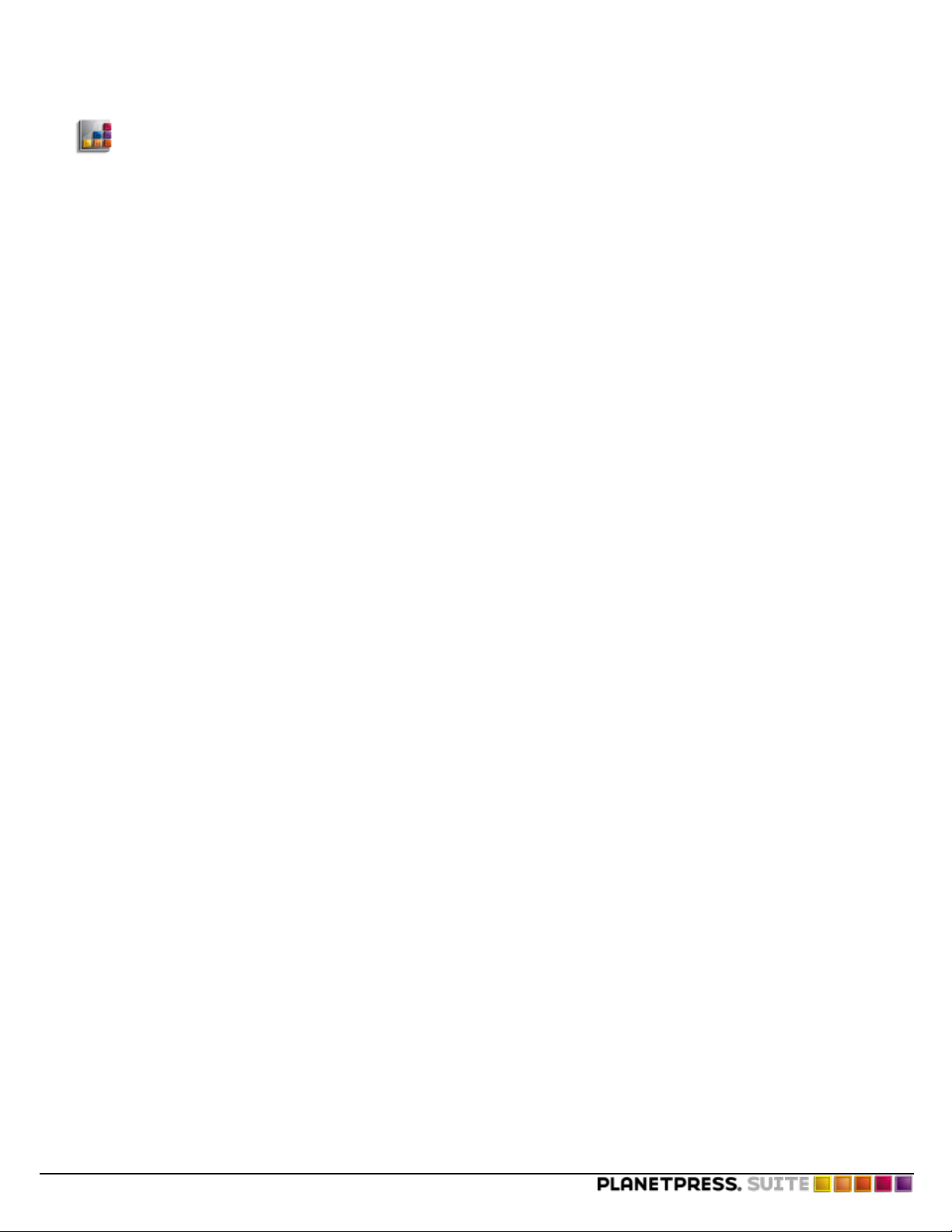
Fonts and Styles
Fonts and Styles
A style is a specific set of properties that describe how a font is used within a PlanetPress Design object. Styles are created at
the document level and can be used in any object where text is displayed, including data selections, text boxes, human-readable barcode text and business graphics.
While creating your PlanetPress Design document, you can use multiple styles as well as unique fonts for each style. This chapter explains how to create and manage styles, how to install and manage fonts, as well as how to troubleshoot font issues.
Create a Style
To create a style:
1. Do one of the following to display the Style properties dialog box:
l In the Structure area, right-click on the Styles folder and choose Style.
l Choose Home | Style.
The Style properties dialog box appears.
2. If you want to preview the style as you work, click the Preview button to display the Style Preview. Click the Preview
button a second time to hide the Style Preview. You can show or hide the Style Preview at any time as you work in the
Style dialog. As you work the Style Preview updates to reflect any changes you make to the properties in the Style
dialog. See To work in the Style Preview: for help using the Style Preview.
3. In the Style properties dialog box, click Style properties, enter a name for the style, indicate whether or not you
want to set it as the default style, and set the font properties for the style.
Name: Enter a name for the style. Although PlanetPress Design supplies a default name, it is recommended you
choose a name that reflects the purpose of the style. A meaningful name makes it easier to distinguish one style from
another in a document, and thus makes the document easier to design and maintain. Names cannot begin with a
number, and can contain only the following ASCII characters: underscore, upper and lower case letters of the alphabet,
all digits 0 through 9. If you use an underscore in the name, it should not appear as either the first or last character of
the name as this may cause internal conflicts in the software. Names are case-insensitive and must be unique (no two
elements in a document can have the same name). Names can be a maximum of 50 characters in length. Finally, PlanetPress Talk variable and command names are reserved words; you cannot use any of these reserved words as a
name.
Default style: Select to make this style the default style. The default style is the style PlanetPress Design associates
by default with each new object it creates. It is the style that appears by default in the Style box in the Basic attributes
properties of an object when you create that object. The current default style appears in bold in the Structure area.
Font Definition
Font type: Select the type of font for the style. PostScript fonts are strongly recommended to improve printer performance and reduce the file size of a document. The type you select determines the contents and availability of the
remaining options. The Default font type option in the User Options dialog box determines the font type that appears
here by default.
Refresh Fonts List button: Click to refresh the list of available fonts. You use this button if you added fonts to, or
removed fonts from, your PlanetPress Design installation after you began your current PlanetPress Design session.
PlanetPress Design automatically refreshes the list of available fonts each time it starts.
Font name: Select the font you want to use for the style. The Font type you selected determines the contents of this
box. If the font you want to use is a Bold, Italic, or Bold Italic font, you should choose the regular version of the font in
this box, and use the Bold and/or Italic buttons to adjust its Bold and Italic properties. For example, if you want to use
the Helvetica Bold font, select Helvetica in this box, and click the Bold button. This increases the flexibility of the style;
rather than create a new style for each version of the font, you create a single style and adjust the properties as necessary when you reference the style. Note that if the font you select exists in the PPD file of the document (i.e. is
printer-resident), PlanetPress Design does not include the fontwhen it performs a hard copy preview or installation of
©2010 Objectif Lune Inc - 29 -
Page 30
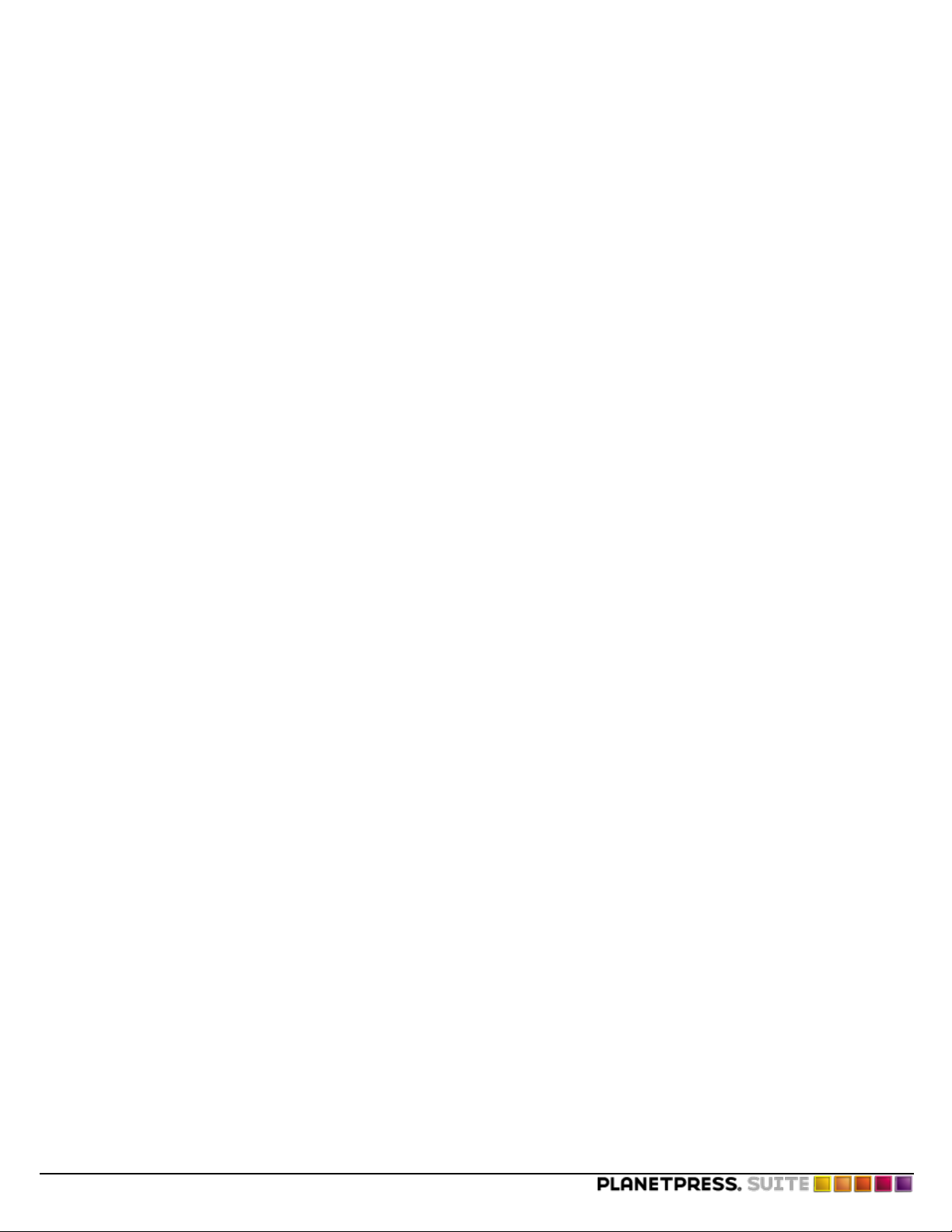
Fonts and Styles
the document. If you did not modify the Font type option, the font name that appears by default is the one set in the
Default font name option in the User Options dialog box.
Default attributes
Font size: Select or type the point size for the font. Note that this is the default font size for the style. You can override
the default as necessary in various places in PlanetPress Design, including the text in text/box objects, and in PlanetPress Talk using the setstyleext() command.
Bold button: Click to turn the Bold property of the font on or off. When you turn the Bold property on, the style uses
the font selected in the Bold font name box, or, if the Italic property is also on, the font selected in the Bold italic font
name box, of the Advanced Fonts dialog box. The property is on when the button appears recessed.
Italic button: Click to turn the Italic property of the font on or off. When you turn the Italic property on, the style uses
the font you selected in the Italic font name box, or, if the Bold property is also on, the font selected in the Bold italic
font name box, of the Advanced Fonts dialog box. The property is on when the button appears recessed.
Underline button: Click to turn the Underline property of the font on or off. When you turn the Underline property
on, the style underlines the characters of its font. The property is on when the button appears recessed. Note that
spaces may not appear underlined in PlanetPress Design, but that they will be when the document is used to generate
output.
Color box: View the current color for the style. When you select a color in the Color Picker, this box updates to reflect
the selected color.
Color button: Click to select a color for the style using the Color Picker. The Color box displays the selected color for
the style.
Font ratio: Enter a percentage by which you want to shrink or stretch the font spacing. This value adjusts both the
width of each glyph and the spacing between glyphs. This is in contrast to kerning, which modifies the spacing between
characters without modifying the width of characters.
4. If necessary, click Set advanced fonts (the button to the right of the Font name box), and use the Advanced Fonts
dialog box to specify the fonts to use when you set the Bold, Italic, and BoldItalic properties on this style.
Bold font name: Select the font to use when you set the Bold property on this style. You use the Bold button to set
the Bold property. The Font type you selected determines the contents of this box, and the Font name you selected
determines which font appears by default in this box. It is important to select a font from the same family as the font
you selected for the style in the Font name box. For example, if you selected Helvetica in the Font name box, you
should select a Helvetica font (for example, Helvetica Bold) in this box. This ensures all fonts the style references use
the same encoding table, and thus prevents unpredictable results. Note that if the font you select exists in the PPD file
of the document (i.e. is printer-resident), PlanetPress Design does not include the font when it performs a hard copy
preview or an installation of the document.
Italic font name: Select the font to use when you set the Italic property on this style. You use the Italic button to set
the Italic property. The Font type you selected determines the contents of this box, and the Font name you selected
determines which font appears by default in this box. It is important to select a font from the same family as the font
you selected for the style in the Font name box. For example, if you selected Helvetica in the Font name box, you
should select a Helvetica font (for example, Helvetica Oblique) in this box. This ensures all fonts the style references
use the same encoding table, and thus prevents unpredictable results. Note that if the font you select exists in the PPD
file of the document (i.e. is printer-resident), PlanetPress Design does not include the font when it performs a hard copy
preview or an installation of the document.
Bold italic font name: Select the font to use when you set both the Bold and Italic properties on this style. You use
the Italic and Bold buttons to set these properties. The Font type you selected determines the contents of this box, and
the Font name you selected determines which fontappears by default in this box. It is important to select a font from
the same family as the font you selected for the style in the Font name box. For example, if you selected Helvetica in
the Font name box, you should select a Helvetica font (for example, Helvetica Bold Oblique) in this box. This ensures all
fonts the style references use the same encoding table, and thus prevents unpredictable results. Note that if the font
you select exists in the PPD file of the document (i.e. is printer-resident), PlanetPress Design does not include the font
when it performs a hard copy preview or an installation of the document.
5. In the Encoding box, select the encoding table you want to use for the font.
©2010 Objectif Lune Inc - 30 -
Page 31

Fonts and Styles
6. Click OK.
PlanetPress Design creates the style. The style appears in the Styles folder in the Structure area.
To work in the Style Preview:
1. If the Style Preview is not visible, in the Style dialog click the Preview button.
The Style Preview appears, and displays the test string using the settings entered to date in the Style dialog.
2. In the Style Preview do any of the following:
l To change the test string, in the Test string box either modify the currently selected string or select a previously
entered string. The Preview updates to reflect the changes to the test string.
l To change the zoom level, use the Zoom toolbar in the upper left of the Style Preview. Click in the Current zoom
factor box and enter the new zoom (the zoom factor can be any value from 10 to 1000). Alternatively click the
Zoom in or Zoom out tool to zoom in or out respectively, by the zoom factor set in the User Options dialog box.
PlanetPress Design updates the Current zoom factor box to reflect the new zoom level.
Apply a Style
The procedures here describe how to apply a style to one or more objects in a document. Note that when you first create an
object or a group, PlanetPress Design assigns the default style to that object or group. You can subsequently change that style
using the object’s properties dialog box, the Object Inspector, or the procedures described here.
You can also change the style PlanetPress Design assigns to new objects by default. See "Set the Default Style for New Objects
and Groups" (page 32).
To apply a style to a single object or group:
1. In the Structure area, drag the style to the object or group to which you want to apply it.
2. Release it.
To apply a style to one or more objects and/or groups in a document:
1. Select one or more objects and/or groups.
2. In the Object Inspector, select the style you want to associate with the selected objects and/or groups. Note that if
you associate a style with a text object as a whole, that style overrides any others defined in the text object.
PlanetPress Design applies the style to all text in the selected objects and/or groups. This style becomes the default
style for any PlanetPress Talk code you add in the PlanetPress Talk properties of the objects/groups.
View or Edit the Properties of a Style
You can view or edit the properties of a style using either the Object Inspector or the properties dialog box for the style. If the
property you want to edit is the name of the style, also see "Change the Display Name of an Element in the Structure Area"
(page n).
To view or edit properties using the Object Inspector:
1. In the Structure area, select the style whose properties you want to view or edit.
The Object Inspector displays the properties of that style. If the Object Inspector is not visible, see "Show or Hide
Areas of the Program Window" (page 81).
2. In the Object Inspector, make any necessary modifications to the properties. See "Use the Object Inspector" (page n)
for help.
PlanetPress Design updates the style. If you edited the name of the style, PlanetPress Design also updates the name of
the style in all objects that reference it
To view or edit properties using the properties dialog box:
©2010 Objectif Lune Inc - 31 -
Page 32

Fonts and Styles
1. In the Structure area, do any of the following to display the properties dialog box for the style:
l Double-click the style.
l Select the style and press ENTER.
l Select the style and, in the Object Inspector, double-click one of its properties.
2. Use the properties dialog box to edit the style properties, if necessary.
3. In the properties dialog box, click OK.
PlanetPress Design updates the style. If you edited the name of the style, PlanetPress Design also updates the name of
the style in all objects that reference it.
Delete a Style
This procedure describes how to delete one or more styles. When you delete a style, you must define how you want PlanetPress Design to handle references to that style in existing document elements.
To delete one or more styles:
1. In the Structure area, select the styles you want to delete.
2. Do any of the following:
l Select your style and go to Home | Clipboard | Delete.
l In the Structure area, right-click one of the selected styles and choose Delete.
l Press DELETE.
If no objects or groups reference any of the selected styles, PlanetPress Design performs the deletion.
If any objects or groups reference any of the selected styles, PlanetPress Design prompts you to define how you
want to handle the deletion of each referenced style. More precisely, for each referenced style, it displays the
Style Deletion dialog box. You use that dialog box to set the deletion options and proceed with the deletion. See
To use the Style Deletion dialog box:.
To use the Style Deletion dialog box:
1. Adjust the options to reflect how you want PlanetPress Design to handle the deletion request. The name of the style you
selected for deletion appears in the title bar of the Style Deletion dialog box, and the list of objects and groups that reference it appear on the right of the dialog box.
Replace reference by: Select to delete the style and to replace all references to it with a reference to another of the
styles in the document.
Styles available: Select the style you want to use as the replacement reference. When you delete the style, PlanetPress Design replaces all references to the deleted style with a reference to the style you select here. You can use the
Styles button to create a new style to add to this list.
Style button: Click to create a new style. PlanetPress Design creates the new style, and selects it in the Styles available box.
Delete: Select to delete the style and all objects and groups that reference it. All objects and groups that reference the
style appear in the list on the right of the Style Deletion dialog box.
2. Click OK.
PlanetPress Design deletes the style according to the selected option.
If the style you deleted was the default style, PlanetPress Design makes the topmost style in the Structure area the new
default style. Recall that the style whose name appears in bold in the Structure area is the default style.
Set the Default Style for New Objects and Groups
You can set the default style PlanetPress Design uses for objects and groups you add to a document. The default style is the
one that appears by default in the Style box in the Basic attributes properties of an object or a group. The style that appears in
bold in the Structure area is the current default style.
To set the default style:
©2010 Objectif Lune Inc - 32 -
Page 33

Fonts and Styles
l Do either of the following:
l In the Structure area, click the style you want to set as the default style. Then, in the Object Inspector, locate
the property IsDefaultStyle, click Press to Set as Default, then click the button the appears on the right of
the property.
l Open the Style properties dialog box of the style you want to set as the default style (either double-click the style
in the Structure area, or select it in the Structure area and press ENTER). In the Style properties dialog box,
click Style properties, select Defaultstyle, then click OK to exit the dialog box.
PlanetPress Design updates the default style to reflect the chosen style. The chosen style appears in bold in the
Structure area.
Create a MICR Style for Account Information on Cheques
Magnetic Ink Character Recognition (MICR) is a technology commonly used by banks to mark account information at the bottom of cheques. It uses a highly stylized font with precise dimensions. This procedure describes how to create a style that uses
the MICR font.
To create a style that uses the MICR font:
1. Do one of the following to display the Style properties dialog box:
l In the Structure area, right-click on the Styles folder and choose Style.
l Choose Home | Style.
The Style properties dialog box appears.
2. In the Style properties dialog box, click Style properties and enter a name for the style.
3. Set the font properties for the MICR style.
4. In the Font type box, select TrueType host single byte.
5. In the Font name box, select MICRE 13B.
6. In the Font size box, set the size of the font to 17 points.
7. Leave all other settings at their default values.
8. Click OK.
PlanetPress Design creates the MICR style. The style appears in the Styles folder in the Structure area.
Arabic Content in PlanetPress Design Documents
PlanetPress Suite provides you with two ways to add Arabic content to PlanetPress Design documents. Static text as well as
variable data can be added using both Text objects and PlanetPress Talk objects.
You can use Text objects to display both static text and variable content, such as data selections, in the same object. Text
objects also let you mix Arabic and non-Arabic styles within the same object, although not in the same paragraph.
Before you can create documents that contain Arabic text, you must have enabled the linguistic options required for Arabic
text. Refer to Windows documentation for more information on regional settings and linguistic options.
To include objects that contain Arabic text, be it Text or PlanetPress Talk objects, your PlanetPress Design document must
have at least one Arabic style. Arabic styles must be associated with the fonttype ”TT, host, Arabic” and with a Unicode font,
such as Andalus or Arial.
Note that in some cases, Arabic characters included in the same word may not be correctly attached.
Arabic Support in the Data Selector
You can display Arabic text in the Data Pane as well as in the Data Selector itself. A box named Data encoding lists all the single and double-byte encodings supported by PlanetPress Design Just below this box is a new option that lets you specify
©2010 Objectif Lune Inc - 33 -
Page 34

Fonts and Styles
wether or not the data is already formatted as Arabic text. Finally, an option lets you turn contextual analysis of the data on or
off.
CID-Keyed Fonts
A CID-keyed font is a postscript (or Open Type) font designed to hold Chinese, Japanese and Korean characters efficiently.
More accurately a CID font is a collection of several sub-fonts each with certain common features—one might hold all the latin
letters, another all the kana, a third all the kanji. CID keyed fonts do not have an encoding built into the font, and the characters do not have names. Instead the font is associated with a character set and on each character set there are several character mappings defined. These mappings are similar to encodings but allow for a wider range of behaviors.
PlanetPress only accepts horizontal fonts and double-byte character set (DBCS) font encodings. In a PPD file, a typical DBCS
font is defined as follows:
*FontHeiseiKakuGo-W5-90ms-RKSJ-H: RKSJ "()" 90ms ROM
where:
Font Defines a font
HeiseiKakuGo-W5 Font Name
90ms-RKSJ Encoding type. In this example, the type is RKSJ Japanese. Other language options include: GBK EUC, ETen-B5,
Chinese B5, and KSCms-UHC:Korean.
H Specifies whether it is a horizontal font. PlanetPress supports only horizontal fonts and DBCS encodings.
Double-byte Character Sets
Does PlanetPress Design support double-byte character sets?
Double-byte character sets are supported in the PlanetPress Suite. It is important to note that double-byte character sets
occupy twice the amount of space as single-byte character sets.
When working with Asian character sets and other non-Latin character sets that are double-byte, note that in the documentation, the length of strings is specified for single-byte character sets. For example, if the limit is specified as 256 characters and you are using a double-byte character set, the limit is actually 128 characters.
Supported double-byte character sets include PostScript and TrueType fonts. For optimum performance, PostScript fonts are
recommended.
When previewing or printing PlanetPress Design documents that contain double-byte TrueType fonts, such as those used for
some Asian languages, you must enable the Run locally option. This true whether the document is previewed or printed by
PlanetPress Design or via PlanetPress Suite Workflow Tool.
Encoding Tables
What is an encoding table and why is there more than one?
©2010 Objectif Lune Inc - 34 -
Page 35

Fonts and Styles
Encoding tables are tables computers use to map keystrokes to font glyphs. Your keystroke generates a numeric code and the
computer consults an encoding table for the Helvetica font. The encoding table tells the computer which glyph is associated
with that numeric code, in this case the glyph for the upper case ‘A’. The computer displays the upper case ‘A’ glyph for the Helvetica font on the screen.
Why have different encoding tables?
The obvious immediate strategy was to extend the ASCII character set. Each character in the standard ASCII character set fits
in a single byte, butit uses only seven of the eight bits in the byte to represent characters. Using the full 8 bits of a byte to represent a character increased the number of characters you could represent from 128 to 255 and made it possible to represent
many more languages.
Other strategies also developed for multi-byte character sets, such as those for the Chinese, Japanese and Korean languages.
Encoding Tables in PlanetPress Design
Encoding tables can vary across platforms. When you create your documents in PlanetPress Design, you want to ensure that
the input data the document receives maps to the correct glyphs in the output. You use encoding tables to make any necessary
adjustments.
In PlanetPress Design you specify the encoding table you want a given style to use, or you define your own encoding table for
thatstyle. You can rearrange the glyphs in the encoding table, altering the glyph associated with a specific numeric code. You
can also add glyphs to the encoding table from the list of all glyphs in the font. Not all glyphs in a font necessarily appear in an
encoding table.
You also specify an encoding table for the font you select to display the sample data file in the Data Pane.
There are four key points to keep in mind as you work with encoding tables in PlanetPress Design:
1. A font usually contains more glyphs than an encoding table references.
2. Different fonts have different glyphs. If you use two different fonts, there may be differences in the glyphs available in
each.
3. Different encoding tables reference different glyphs and/or may place the same glyphs in different positions. If you use
the same font buta different encoding table, the glyph that represents a given input character may change.
4. You can edit the encoding table a style uses, and adjust both the glyphs the encoding table references and the positions
of those glyphs within the encoding table. You cannot edit the encoding table for the font you use to display the sample
data file.The output of the document always reflects what appears in the data selections on the document page.
Edit the Encoding Table for a Style
The procedures here describe how to edit the encoding table for a style, and how to import an external encoding table for a
style. Editing an encoding table means editing the individual characters that compose it. You set the encoding table that
appears by default in the Style properties dialog box, in the User Options dialog box. See "Set a Default Encoding Table" (page
38).
It is important to understand that when you edit the encoding table for a style, the edits are internal to that style and are not
made to the encoding table itself. Thus the edits you make to an encoding table in one style do not appear in that encoding
table when you view it in another style.
Note that PlanetPress Design saves all the encoding tables the styles in a document use in the PP7 file for that document.
To edit the encoding table for a style:
©2010 Objectif Lune Inc - 35 -
Page 36

Fonts and Styles
1. If you are not currently in the Style properties dialog box for the style whose encoding table you want to edit, do either
of the following to display the dialog box:
l In the Structure area, double-click the style.
l In the Structure area, select the style and press ENTER.
2. In the Style properties dialog box, click Style properties.
3. In Style properties, click Encoding (the button to the rightof the Encoding box).
The Font Encoding dialog box appears. The Preview area displays a string that uses the currently selected encoding.
Use the box just above the Preview area to select or enter the string you want to preview.
A. Encoding table B. Preview area
4. In the View box, select a view.
View: Use to control the information that appears above each glyphin the table. The encoding table currently associated with the font determines the values associated with each glyph. Select Name to display the name of glyph. Select
Decimal to display the position of each glyph in the encoding table as a decimal value. Select Hex to display the position
of each glyph in the encoding table as a hexadecimal value. Select ANSI to display the ANSI equivalent of each glyph.
Select Unicode to display the Unicode equivalent of each glyph. Select Width to display the width of each glyph.
5. Do either of the following:
Import an Encoding Table
See To import an encoding table: .
Editthe glyphs
In the Encoding box, select the encoding table you want to use as a starting point. Alternatively, import the encoding
table you want to use as a starting point (see To import an encoding table: ). Note that the ISO Latin-9 encoding table
includes the euro symbol. Edit the glyphs in the encoding table. See To edit the glyphs in an encoding table:.
6. If useful, use the Preview box just above the Preview area to select or enter a string to preview using the imported
and/or edited encoding table.
7. Click OK to exit the Font Encoding dialog box and return to the Style properties dialog box.
To edit the glyphs in an encoding table:
©2010 Objectif Lune Inc - 36 -
Page 37

Fonts and Styles
1. Do any of the following. Notice that as soon as you edit the first glyph, the Encoding box updates to User defined font
encoding. You can only modify a user defined encoding table.
Drag and Drop
In the Available glyphs list, locate the glyph you want to use in a given position in the encoding table. Use the scrollbar, or click in the list and use the ARROW keys to navigate in the table. Click on the glyph, then drag and drop it into
the position in the Encodingtable.
Double-click
In the Encodingtable, click on the glyph you want to edit. Use the scrollbar, or click in the table and use the ARROW
keys to navigate in the table. In the Available glyphs list, double-click the glyph with which you want to replace the
glyph selected in the encoding table.
Use The Transfer Button
In the Encodingtable, click on the glyph you want to edit. Use the scrollbar, or click in the table and use the ARROW
keys to navigate in the table. In the Available glyphs list, click the glyph then click the Transfer button.
A. Transfer button
2. Repeat step 1 for each glyph you want to edit.
To import an encoding table:
1.
In the Font Encoding dialog box, click the Browse button ( ).
The Import an Encoding dialog box appears.
2. In the Import an Encoding dialog box, navigate to the file containing the encoding table you want to import and click
Open. Encoding files have an .enc file name extension.
PlanetPress Design imports the encoding table and returns you to the Font Encoding dialog box. The imported encoding
table appears in the Font Encoding dialog box. The Encoding box displays User defined encoding.
©2010 Objectif Lune Inc - 37 -
Page 38

Fonts and Styles
Set a Default Encoding Table
This procedure describes how to set the encoding table that appears by default in the Encoding box in the Style properties
dialog box. This is useful if most of the styles you create use the same encoding table, and you do not want to select it each
time you create a style.
To set a default encoding table:
1. From the PlanetPress Design Button, choose Preferences to display the Preferences dialog box.
2. In the User Options dialog box, click Document and pages, under Document defaultvalues.
3. In the Default single byte font encoding box, select the encoding table you want to have appear by default in the
Encoding box of the Style properties dialog box.
4. Click OK to exit the User Options dialog box.
Export an Encoding Table
This procedure describes how to export an encoding table. This is useful if you want to create an encoding table and re-use it
in other styles you create in this or other variable contentdocuments.
To export an encoding table:
1. If you are not currently in the Style properties dialog box for the style whose encoding table you want to export, do
either of the following to display the dialog box:
l In the Structure area, double-click the style.
l In the Structure area, select the style and press ENTER.
2. In the Style properties dialog box, click Style properties.
3. In Style properties, click Encoding (the button to the rightof the Encoding box).
The Font Encoding dialog box appears.
4. Verify the encoding table that appears in the Font Encoding dialog box is the one you want to export.
5.
Click the Export button ( ).
The Export Encoding dialog box appears.
6. In the Export Encoding dialog box, specify the folder and file name for the file in which you want to save the encod-
ing table, and click Save. Files that contain encoding tables have an .enc file name extension.
PlanetPress Design exports the encoding table and returns to the Font Encoding dialog box.
7. Click OK to exit the Font Encoding dialog box.
8. Click OK to exit the Style properties dialog box.
Refresh the Font Lists
If you update the set of fonts in the PlanetPress Design installation, you can refresh the contents of the relevant boxes in the
interface either by restarting PlanetPress Design or by using the Refresh Fonts List button in the Style properties dialog box.
To refresh the list of fonts using the Refresh Fonts List button:
1. Do one of the following to display the Style properties dialog box:
l In the Structure area, double-click an existing style.
l In the Structure area, click an existing style and press ENTER.
l In the Structure area, right-click on the Styles folder and choose Style.
l In the Structure area or in the Page area, right-click and chooseStyle.
l Choose Home | Style.
The Style properties dialog box appears.
2. In the Style properties dialog box, click Font properties.
©2010 Objectif Lune Inc - 38 -
Page 39

Fonts and Styles
3. Click the Refresh Fonts List button located on the right of the Font type box.
4. PlanetPress Design refreshes all font lists in the interface.
Install a PostScript Font in PlanetPress Design
The set of Postscript fonts available in PlanetPress Design is the combination of those available in the PlanetPress Design Fonts
subfolder of the Windows Common Files folder (in a default installation, the path of this subfolder is C:\Documents and Settings\All Users\Application Data\Objectif Lune\PlanetPress Suite X\Fonts) and those available in the PPD file selected for the
document.
To install a PostScript font in PlanetPress Design:
1. Verify the font is ready for installation. If the PostScript font files exist on a CD-ROM and are read-only, you must copy
them to the hard disk and clear the read-only property of the hard disk copies before you can install the font in PlanetPress Design. You should provide the .pfb file for each PostScript font you install in PlanetPress Design.
2. Verify there is an appropriate TrueType font in Windows that you can use to represent the PostScript font on-screen.
Ideally, you should install the TrueType version of the PostScript Type 1 font.
3. Choose Tools | Install PostScript Font. The Install a PostScript Font in PlanetPress Design dialog box appears.
4. Select the font you want to install.
Font name: Select a font or click the Browse button to navigate to the file and select it.
Font name info: Displays information about the font selected in the Fontname box.
5. Select the TrueType font you want to associate with this PostScript font. Note that you can later edit this selection.
TrueType font to represent this font: Select the TrueType font you want PlanetPress Design to use to represent
this PostScript font on-screen. If the TrueType version of this PostScript fontis not installed, select the TrueType font
thatmost closely resembles it. When you select a TrueType font, the Glyphs available in TrueType font box updates to
contain all the glyphs in the selected TrueType font. The Glyphs list also updates to display each of the glyphs in the
PostScript font, with their corresponding glyph in the selected TrueType font. Note that this association between a TrueType font and a PostScript font is local to the computer on which PlanetPress Design is currently running and that the
PlanetPress Suite Workflow Tool Configuration program does not let you make such associations between fonts.
6. If necessary or of interest, click Preview to display a PDF file of the complete character set of the selected PostScript
font and its default encoding. Exit this file to return to the Install a PostScript Font in PlanetPress Design dialog box.
7. In the Glyphs list, verify the correct TrueType glyph is associated with each PostScript glyph, and use the Glyphs available in TrueType font box to edit any thatare incorrect.
8. Click OK. PlanetPress Design copies the font files to the Fonts subfolder, and updates its font lists to make the font available from PlanetPress Design.
To change the TrueType glyph associated with a PostScript glyph:
1. In the Glyphs list, select the glyph correspondence you want to edit.
2. In the Glyphs available in TrueType font box, edit the glyph correspondence. Glyphs available in TrueType font: Select
the TrueType glyph you want to associate with the PostScript glyph currently selected in the Glyphs list. When you
select a glyph, PlanetPress Design immediately updates the Glyphs list to reflect the new correspondence.
Things to Remember
l Use PostScript fonts when possible to improve printer performance and reduce the file size of a document.
l PlanetPress Design must include in the document any PostScript fonts that the document uses and that do not appear in
the PPD selected for the document.
©2010 Objectif Lune Inc - 39 -
Page 40

©2010 Objectif Lune Inc - 40 -
Page 41

Overview
Overview
This documentation covers PlanetPress Suite version 7.2. To view the documentation of previous versions please refer to
the PDF files available in the Downloads section of our website:
http://www.objectiflune.com/OL/en-CA/Download/DownloadCenter.
Icons used in this guide
Some icons are used throughout this guide in order to catch your attention to certain particular information.
Notes: This icon shows you something thatcomplements the information around it. Understanding notes is not critical but may be helpful when using PlanetPress Design.
Warnings: This icon shows information that may be critical when using PlanetPress Design. It is importantto pay
attention to these warnings.
Technical: This icon shows technical information that may require some technical knowledge to understand.
Other Documentation
For more online documentation on different PlanetPress Suite Products, refer to:
PlanetPress Design User Guide
PlanetPress Search User Guide
PlanetPress Talk Reference Guide
PlanetPress Trigger and Data Capture Guide
©2010 Objectif Lune Inc - 41 -
Page 42

©2010 Objectif Lune Inc - 42 -
Page 43

Getting Started
Getting Started
This section will help you get started with PlanetPress Design
Environment Considerations
This page is intended to provide technical information about the environment in which PlanetPress Suite is intended to run.
Terminal Server/Service
PlanetPress Suite does not support Terminal Server (or Terminal Service) environment as possible under Windows 2000, 2003
and 2008. This is to say, if Terminal Service is installed on the server where PlanetPress Suite is located, unexpected behaviours may occur and will not be supported by our company. Furthermore, using PlanetPress Suite in a Terminal Service environment is probably an infringement of our End-User License Agreement.
Terminal Service is not to be confused with "Remote Desktop" used in conjunction with the "Remote Desktop" options of all
Windows operating systems. Remote Desktop, when used to connect to a PlanetPress Server in a non-simultaneous setting, is
perfectly acceptable. However, it has been reported that PlanetPress may lock up when access through Remote Desktop connections.
VMWare/ESX
PlanetPress Suite supports VMWare Workstation, VMWare Server, VMWare Player and VMWare ESX infrastructure environments as software installed on the Guest operating system. However, note that only PlanetPress version 7.1.3 and higher
support VMotion under ESX. Also note that copying (duplicating) your VMWare Guest Machine and using it simultaneously constitutes an infringement of our End-User License Agreement.
Note that while VMWare ESX, Workstation, Server and Player (from VMWare, Inc.) are supported, other virtual environments
(such as Microsoft Virtual PC, Parallels, Xen and others) are not supported at this time.
32-Bit or 64-Bit?
PlanetPress Suite version 7.1.3 and higher support 64-Bit operating system. However, our application remains 32-bits in this
environment, which means that for all intents and purposes there is no difference between those two environments as far as
PlanetPress Suite is concerned.
Network Considerations
Mapped Drives
This section only applies when sending documents to the PlanetPress Suite Workflow Tools and when using mapped
drives in your PlanetPress Talk scripts or in any variable property that refers to a mapped drive path.
Mapped drives (for example, drive X: leading to \\server\public\)are always user-specific and are created at logon. This
means that mapped drives are typically not available by the PlanetPress Suite services when running a live configuration. Furthermore, while the mapped drives are not shared, they are still limited to one map per computer, meaning if one user maps
the X: drive, a differentuser (or a service)will not be able to map it again.
©2010 Objectif Lune Inc - 43 -
Page 44

Getting Started
This creates a limitation in the PlanetPress Suite Workflow Tools:if you create a mapped drive as a user, you will not have
access to this mapped drive while running as a service unless you log off, and then have PlanetPress Workflow Tools map the
drive using a Run Script action inside a Startup Process.
We strongly recommended that instead of using mapped drives, you use full UNCpaths for your network drives.
Activate Your Printers
The Activate a Printer dialog lists the existing activated printers on the system and lets you add new activations.
Printer activations are normally given to you by the activations department electronically, including a file that will automatically add all your printers in this dialog.
The printer list displays the following information
l License Number:Reference number of the activation, linked to your customer account.
l Magic Number:The magic number generated by the printer. If the magic number is incorrect, your jobs will output
with a watermark on that printer.
l Activation Code:The activation code generated by your license number and magic number. If the activation code is
incorrect, your jobs will output with a watermark on that printer.
l Printer Name (Optional):Name and/or model of the printer.
l Comments (Optional):Comments about the printer.
The following buttons are available in this dialog:
l Add:Brings up the Printer Activation dialog. This dialog lets you enter the information for the printer (see previous sec-
tion), then click OKto save the new activation.
l Delete:Removes the currently selected activation from the list.
l Web Activation:Click to access the online activation manager on our website.
l OK:Save changes and exit.
l Cancel:Exit without saving changes.
You can also double-click on any existing activation to edit it.
The Nature of PlanetPress Design
PlanetPress Design allows you to create variable content documents from scratch or repurpose and enhance existing business
documents. You can create documents for every need from a simple mail merge to complex multi-part business forms. All documents created with PlanetPress Design can have built-in conditions and rules to dynamically add barcodes, graphics & logos,
page numbers, targeted marketing messages or envelope inserter controls, all based on the information found in the data or
the original formatted document.
PlanetPress Design is included with the purchase of any of PlanetPress Suite software modules. It has an intuitive interface
with various design features that are easy to use yet powerful enough to create simple to complex variable content documents. The possibilities are endless with PlanetPress Talk, a straightforward scripting language that allows you to fully customize your documents to answer highly complex or unique requirements.
©2010 Objectif Lune Inc - 44 -
Page 45

The PlanetPress Design Program
The PlanetPress Design Program
This chapter provides basic information about the PlanetPress Design user interface and how to use it.
Start PlanetPress Design
To start the PlanetPress Design program:
l In the Windows Start menu, choose Programs | PlanetPress Suite 7 | PlanetPress Design.
The PlanetPress Design window appears and a blank document is created.
You can also double-click on any existing PlanetPress Design document (*.pp7)in order to open it in PlanetPress Design.
You can have multiple instances of PlanetPress Design open. Note however that each instance uses more memory and processing power, so only open the documents you need to work on and closed the unused ones.
The PlanetPress Suite Button
The PlanetPress Design Button replaces the File menu from previous versions, and provides access to the File menu options.
The available menu options in the PlanetPress Suite Button are:
l New:Closes the PlanetPress Design Document that is currently opened and creates a new PlanetPress Design Doc-
ument, with a single page and no objects.
l Open: Displays the dialog to open an existing PlanetPress Design Document. Supported documents are PlanetPress 4
to PlanetPress Design 7. See "Open a Document" (page 46).
l Save: Saves the current PlanetPress Design Document under the same name. If the file is new and has not been
saved, the Save As dialog is displayed instead. See "Save a Document" (page 47)
l Save As: Saves the current PlanetPress Design Document under a new name. It does not overwrite any existing doc-
ument, unless an existing file is selected and overwritten manually by the user.
l Import:
l PlanetPress 3 Documents:PlanetPress 3 documents cannot be opened directly and need to be converted
to the newer PlanetPress Design 7 format. Use this menu option to do this automatically.
l FSL... : Import a Xerox Form Description Language (FSL) file.
l Preview :Opens the Preview dialog. See "Preview a Document On Screen" (page 661).
l Print :Opens the Print dialog. See "Print a Document Preview" (page 665).
l Print using a Windows Driver :Opens the standard Windows Print Dialog, which prints in non-optimized format
but lets you print on any printer, whether postscript or not. See "Printing Using a Windows Driver" (page 668).
l Create SoftProof :Opens the Soft Proof dialog, which lets you create a PDFfile of a maximum of 10 pages which
bears no watermark whatever your activation status. See "Generate a Soft Proof" (page 668).
l Batch Send To : Opens the BatchSend To wizard, which lets you send multiple PlanetPress Design Documents to any
number of printers, PlanetPress Suite Workflow Tools or iWatch servers. See "Perform a Batch Conversion and/or
Installation" (page 674).
l Send To (see Install a Document) :
l Printer : Sends your document to a PostScript printer.
l PlanetPress Suite Workflow :Sends your document to PlanetPress Suite Workflow Tools.
l Host :Sends your document to and iWatch or Codehost BrightQ server.
©2010 Objectif Lune Inc - 45 -
Page 46

The PlanetPress Design Program
l Set Password :Protects the editing of the document with a password. The password is required when opening the
document. Setting the password without entering any password will remove it and unprotect the document.
l Close: Closes the PlanetPress Design Document that is currently opened and creates a new document, with a single
page and no objects. Closing the current document is the same as creating a one.
l Recent Documents: Displays a list of the 9 most recently opened PlanetPress Design documents. Click on any of
them to open it.
l Select Language: Click to display the language selection dialog, which changes the PlanetPress Design interface lan-
guage.
l Preferences: Displays the User Preferences dialog.
l Exit: Closes the PlanetPress Design program window. See "Exit PlanetPress Design" (page 48).
Open a Document
You can open the documentfrom PlanetPress Design or from Windows. Documents created using PlanetPress Design6 as well
as those created withversions 4 and 5 can be opened directly. Those documents that were created using PlanetPress Design 3
must be imported.
When opening PlanetPress 4 documents created with earlier releases of this software, some style changes may not be
imported correctly. When this occurs, you can fix the problem by first opening the documents with a later release PlanetPress
4, by saving it and then by opening it again withPlanetPress Design6. In some cases you may also have to reapply the style
changes before opening the document with PlanetPress Design 6.
To open a document edited with PlanetPress Design version 4 to 6:
1. From the PlanetPress Design Button, choose Open.
2. In the Open Document dialog box, navigate to the PlanetPress Design document you want to open and click Open.
By default, PlanetPress Design looks for documents with the PP6 extension. If the document was created with either
version 4 or 5, select the corresponding extension in the File of type box.
3. If the document is password protected, enter the correct password in the dialog box displayed by PlanetPress Design.
4. If the sample data file associated with the documentis more recent than the copy in the document, confirm whether or
not to update the copy in the dialog box displayed by PlanetPress Design.
5. If any of the attachments associated with the document are more recent than the copy in the document, confirm
whether or not to update the copy in the dialog box displayed by PlanetPress Design.
6. If any of the static image resources associated with the document are more recent than the copy in the document, confirm whether or not to update the copy in the dialog box displayed by PlanetPress Design.
The first page of the document appears in the Page area of the program window. The sample data associated with the
document appears in the Data Pane.
To open a document edited with PlanetPress Design version 3:
1. From the PlanetPress Design Button, choose Import | PlanetPress Design 3 Document.
2. In the Import PlanetPress Design 3 Document dialog box, navigate to the PlanetPress Design document you
want to open and click Open.
3. If the document is password protected, enter the correct password in the dialog box displayed by PlanetPress Design.
4. If the sample data file associated with the documentis more recent than the copy in the document, confirm whether or
not to update the copy in the dialog box displayed by PlanetPress Design.
5. If any of the attachments associated with the document are more recent than the copy in the document, confirm
whether or not to update the copy in the dialog box displayed by PlanetPress Design.
6. If any of the static image resources associated with the document are more recent than the copy in the document, confirm whether or not to update the copy in the dialog box displayed by PlanetPress Design.
The first page of the document appears in the Page area of the program window. The sample data associated with the
document appears in the Data Pane.
©2010 Objectif Lune Inc - 46 -
Page 47

The PlanetPress Design Program
Save a Document
To save a document:
l From the PlanetPress Design Button, choose Save.
If the document has been saved at least once, PlanetPress Design copies the last save of the file to a file bearing the
name of the document with the extension .BAK, and then saves the document.
To save a document under a new name:
1. From the PlanetPress Design Button, choose Save As.
2. Enter the new name under which you want to save the document, and then click Save.
Save and Open a Document Template
To save a document as a PlanetPress Design template:
1. From the PlanetPress Design Button, choose Save As, and enter a name for the document.
2. In the Save as type field, select PlanetPress Design 7 Template and click Save.
The document is saved as a template with the file extension tpl7.
To open a PlanetPress Design template:
1. From the PlanetPress Design Button, choose Open.
2. In the Files of type field, select PlanetPress Design 7 Template (*.tlp7).
3. Browse to select the template of your choice, and click Open.
Change the Interface Language
PlanetPress Design can be used in multiple languages, and the list of available languages grows as we translate the software.
The first time you use PlanetPress Design, it starts in the language used for the installation. You may change this setting as
often as you like, but you need to restart the application every time you do so.
To change the language used by PlanetPress Design program:
1. Click the PlanetPress Suite Button, thenclick Select Language.
The Select Language dialog box appears. This box lists all the languages that can be used by PlanetPress Design as
well as the "Use System Default Locale"checkbox,.
2. Select the desired language and option.
3. Click OK.
Use System Default Locale: Select to mirror your language settings, as defined in the Regional and Language Options of
the Windows Control Panel. This option is typically used to enter and process information in non-European languages. It is only
enabled when English is selected as the program language.
If you plan to enter and process information in non-European languages, you should know that PlanetPress Suite uses
codepages when storing and retrieving information (a codepage is a mapping used to convert back and forth the
letters and numbers used by humans to the numeric characters used by computers). By default, codepage 1252 is
used for Latin languages (good for Afrikaans, Basque, Catalan, Danish, Dutch, English, Faroese, Finnish, French, Galician, German, Icelandic, Indonesian, Italian, Malay, Norwegian, Portuguese, Spanish, Swahili and Swedish) and
codepage 932 is used for Japanese.
©2010 Objectif Lune Inc - 47 -
Page 48

The PlanetPress Design Program
Exit PlanetPress Design
Once you are done working on your PlanetPress Design document, you can close the program. You may exit the PlanetPress
Design in any of the following ways:
1. From the PlanetPress Design Button, chooseExit.
2. Click the Xat the top-right corner of PlanetPress Design.
3. Press ALT+F4 on your keyboard.
4. Right-click on the PlanetPress Design button in your task bar, and select Close.
If your document has been changed, a dialog appears asking you if you want to save the file. Choose one of the following
options:
l Yes: Save all unsaved work and then exit. If the document is new, the Save As dialog appears to let you choose a file-
name. If the document was existing, it saves under the same name.
l No: Exit without saving any unsaved work.
l Cancel:Cancels the exit request and returns to the document.
l Always save before closing: Check to have PlanetPress Design always save any unsaved work automatically
before exiting. The option has no effect when clicking on Cancel. The option can be changed in the Settings windows.
See "Notification Messages Preferences" (page 69).
The Quick Access Toolbar
The PlanetPress Suite Workflow Tools Quick Access Toolbar is displayed, by default, on the right side of the PlanetPress Suite
Button and provides one-click shortcuts to commonly used functions and features. You can add as many buttons as you want
to the Quick Access Toolbar and remove them at will.
To add a new button to the Quick Access Toolbar:
1. Locate the button you want to add in one of the tabs of the Ribbon
2. Right-Click on the button
3. Select Add to Quick Access toolbar.
To remove a button from the Quick Access Toolbar:
1. Locate the button you want to remove in the Quick Access Toolbar.
2. Right-click on the button
3. Select Remove From Quick Access toolbar.
To move the Quick Access Toolbar below or above the Ribbon:
1. Right-click on the Quick Access Toolbar, or click on the downwards arrow at the rightmost end of the Quick Access Toolbar.
2. Click on Show Quick Access Toolbar Below the Ribbon or Show Quick Access Toolbar Above the Rib-
bon, depending on where you want it.
The Quick Access Toolbar buttons cannot be moved or re-ordered. If you wish to re-order them, you will need to
remove all the buttons and re-add them in the desired order.
©2010 Objectif Lune Inc - 48 -
Page 49

The PlanetPress Design Program
The PlanetPress Design Ribbon
The PlanetPress Design Ribbon replaces the main menu and toolbars of previous versions, and centralizes commands, organizing them into a set of Tabs, each Tab containing Groups of Controls. Each tab on the Ribbon displays the commands that
are most relevant to a given feature set. For instance, the Objects tab in PlanetPress Design is used to draw any of the supported objects.
You can minimize the Ribbon by right-clicking on it and selecting Minimize the Ribbon or by double-clicking on any of the
tabs.
You can also customize the Ribbon's color scheme in the User Options window.
PlanetPress Design’s Ribbon has five tabs: the Home tab, the View tab, the Page Layout tab, the Tools tab and the
Help tab. Each one of these tabs contains a series of groups, each group holding a number of controls.
l The Home tab includes the Tools, Clipboard, Document and Objects groups.
l The Tools group contains:
l The Select Tool is used to select objects on the document page.
l The Hand Tool is used to move the document page.
l The Zoom Tool is used for zooming in and out of the Page area.
l The Clipboard group contains the typical Windows-based editing controls: Cut, Copy, Paste, Select All,
Delete.
l The Document group contains the document objects controls, used to add objects to the document: Page,
Style, Condition, Global Variable, Global Function, Metadata Field, Image Resource and Attachment.
l The Objects group contains the page objects controls, used to add objects to the selected page: Text, Data
Selection, Picture, PlanetPress Talk, N-Up Printing, Address, Box, Shape, Barcode and Business
Graphic.
Some tools in the Objects controls lead to dropdown menus that let you make selections among often-used versions of those objects. This is the case with the Box, Shape, Business Graphics and Barcode objects.
These menus can be opened by clicking the arrowhead visible at the bottom of each control.
l The View tab includes the Zoom, Navigate and Show/Hide groups.
l The Zoom group contains the zoom controls: Zoom In, Zoom Out, Zoom Factor, as well as Fit Page
Width and Fit in window.
l The Navigate group contains a data page box you can use to move forward and backward in the sample data
file, and tools to move forward and backward in your document one page at a time.
l The Show/Hide group contains four controls to display or hide any of the four panes; the Document Struc-
ture area, the Object Inspector pane, the PlanetPress Talk Messages pane and the Data Pane.
l The Page Layout tab includes the Arrange, Lock/Unlock and Duplicate groups.
l The Arrange group contains the Alignment and Order controls, allowing to align and reorder objects on a
document page.
l The Lock/Unlock group contains controls to lock or unlock a single object on a document page, or every
objects on a document page.
l The Duplicate group contains controls to duplicate, and duplicate and pack objects on a document page.
l The Tools tab includes the Data, Advanced, Managers, Application and PressTalk Messages groups.
l The Data group contains:
l The Add New Data control allows you to associate multiple sample data files with your document.
l The Open Active Data loads the active sample data in the Data selector.
l The Save Active allows you to save a local copy of the active sample data file.
©2010 Objectif Lune Inc - 49 -
Page 50

l The Set as Background control allows you to set a PDF sample data file as the background for the
selected document page.
l The Advanced group contains:
l The Data Capture control triggers the selected capture tool and allows to grab incoming data.
l The Convert to PlanetPress Talk control converts the selected object to a PlanetPress Talk object,
using PlanetPress Talk code.
l The Refresh Metadata control reloads the metadata file associated with the active sample data file.
(Important Note: When a user-defined emulation is used withmetadata, results and behavior are
unknown and unsupported. For instance, refreshing the metadata file may cause the document to crash
and/or corrupt. For this reason, it is strongly advised to create backup copies of your documents beforehand.)
l The Managers group contains:
l The Printer Utilies control displays the Printer information dialog box.
l The Virtual Drive Manager control loads the PlanetPress Suite Virtual Drive.
l The Access Manager control loads the Access Manager, allowing to grant/remove permissions to
hosts.
l The Install PostScript Font control allows to install a PostScript font into your PlanetPress Suite instal-
lation.
l The Application group contains:
l The Hex Viewer control, used to load PlanetPress Suite's Hexadecimal Viewer.
l The Image Downloader control, used to send image resources to a printer.
l The Check for updates control, used to update the current PlanetPress Design version.
l The Launch Upgrade Wizard control, used when migrating from a previous PlanetPress Design ver-
sion.
l The Document Utilies control, used to acces the Global Function Library Manager.
l The Graybar Wizard control, used to generate grabar reports.
l The PlanetPress Talk Messages group contains the Save Error Log and the Clear Messages controls,
used to interact with the PlanetPress Talk Messages pane.
l The Help tab includes the Help and Activation groups.
l The Help group contains the User Guide, the Reference Guide and the About controls, used to access
online documentation and version information.
l The Activation group contains the Software Activation and the Printer Activation controls, used to
enter activation codes for either the software or a given device.
The PlanetPress Design Program
Undo and Redo Commands
You cannot undo any move of an object or group that were performed using the mouse or shortcuts. Undo/Redo functionality
supports up to 100 levels of undo operations.
Avoid using Undo/Redo to undo or redo a database emulation. If you want to modify the database emulation, re- create the
emulation to ensure database integrity and accurate results.
To undo a command or a sequence of commands:
1. From the Quick Access Toolbar, click Undo.
2. Repeat step 1 as many times as necessary to move backwards through the sequence of commands.
To reverse the effect of one or more undo commands:
1. From the Quick Access Toolbar, click Redo.
2. Repeat step 1 as many times as necessary to move backwards through the sequence of undo commands.
©2010 Objectif Lune Inc - 50 -
Page 51

The PlanetPress Design Program
Navigate Data Pages
To move through the pages in a sample data file using a Data page box:
1. Locate a Data page box in the toolbar in the PlanetPress Design Program window.
2. Click in the Data page box and press SHIFT+PAGE UP to move forward one page or SHIFT+PAGE DOWN to move
backward one page.
To move through the pages in a sample data file, in the Data Selector:
l In the Data Selector, press SHIFT+PAGE UP to move forward one page or SHIFT+PAGE DOWN to move back-
ward one page.
Document Structure Area
The Document Structure area is a hierarchical representation of all the elements in your document. You can use the
expand/collapse buttons in the hierarchy to expand and collapse the top level folders of the hierarchy as well as the contents
of each page, and the contents of any group of objects.
The Document Structure area contains all of the elements used in your document.
The following options are available in all contextual (right-click)menus, though some options may be disabled or have no
effect on some elements of the Document Structure area:
l Cut:Cuts the object under the mouse location and places it in the clipboard.
l Copy:Places a copy of the object under the mouse location in the clipboard.
l Paste Removes the object located in the clipboard and places it on the page at the current mouse location. Has no
effect if the clipboard does not contain an object.
You should never try to paste a PostScript attachment. If you need multiple copies of a postscript attachment,
simply rename the one you have an re-add it to your document.
l Delete: Deletes the object under the mouse location.
l Rename:Changes the display name of the object under the mouse location. Note that this changes the display name,
not the PlanetPress Talk IDwhich is used to call the object from a PlanetPress Talk script.
l Align:Aligns multiple selected objects, either horizontally or vertically.
l Order: Changes the top-down order of the object, so it is either "on top"or "behind"other objects.
l Group:Groups multiple selected objects together.
l Ungroup:Removes the object under the mouse location from any group in which it is located. Has no effect on objects
not in a group.
l Add:Displays a menu of any object or element you can add to your document, including objects, pages, conditions,
variables and functions. This menu has the same effect as using the Home tab of the PlanetPress Design Ribbon to add
these objects and document elements.
l Properties:Displays the properties of the object under the mouse location.
To expand or collapse elements in the Structure area:
l Click the expand/collapse button to the left of the elementyou want to expand or collapse.
©2010 Objectif Lune Inc - 51 -
Page 52

The PlanetPress Design Program
Selecting and moving elements
You can select objects in the Structure area, as well as drag and drop any element in the Structure area to reposition it in the
hierarchy. Note that in the case of pages and objects, the position of the element within the hierarchy influences the order in
which it executes:
l Normal pages are always processed from top to bottom, the first page on the top will printfirst, followed by the sec-
ond one. This can be controlled using a runpage. For more information see "Setting Up Pages" (page 117).
l Objects on a page are processed from top to bottom and displayed on the page successively from the back towards
the front. This means that the last object of the page will always appear on top of all the objects before it.
l Conditions are evaluated from top to bottom. A condition that depends on another one or multiple other conditions
must be placed after the conditions on which it depends.
l Metadata fields are also evaluated from top to bottom. Ametadata fields that contains another metadata field value
must be placed after the field on which it depends.
l Global Functions are also evaluated from top to bottom. Afunction that calls another function or multiple other func-
tions must be placed after the functions on which it depends.
To select elements in the Document structure area, do one of the following:
l Click an element to select it, and then CTRL+click each subsequent element you want to add to the selection.
Note that you can only add elements at the same level in the Structure area hierarchy.
l Use SHIFT+UPARROW and SHIFT+DOWN ARROW to add the next element above or below the currently
selected elements, to the selection. CTRL+click a selected element to remove it from the selection.
l SHIFT+click an elementto select all elements at the same level in the Structure area hierarchy between it
and the last element selected.
l Click one of the elements that appears in the Structure area at the level of the element(s) you want to include in the
selection. Then click and drag to draw a marquee around the elements you want to move.
To select all elements at the same level in the Structure area hierarchy:
1. In the Structure area, click on one of the elements that occupies the level in the Structure area hierarchy whose elements you want to select.
2. Choose Home |Clipboard | Select All or press CTRL+A.
All elements at that level in the Structure area hierarchy appear highlighted in the Structure area. If the elements are
objects or groups, those objects and groups also appear highlighted in the Page area.
To move an element in the Structure area:
1. In the Structure area, select the element or elements you want to move.
2. Drag the elements. As you drag, a ghost image of the element(s) you are moving follows the pointer, and either a blue
bar appears (if the pointer is outside the name of an element) or the element is highlighted in black (if the pointer is
over the name of an element) to indicate the current drop target. The pointer changes to indicate whether the current
drop target is legal ( ) or illegal ( ). Note that if you pause over a collapsed group or page as you drag, PlanetPress
Design expands that group or page.
3. Release the elements at a legal drop target.
PlanetPress Design moves the element(s) to the new position.
Add a Metadata Field
To add a metadata field:
©2010 Objectif Lune Inc - 52 -
Page 53

The PlanetPress Design Program
l Choose Home | Document | Metadata Field, or right-click on Metadata Fields in the Document Structure Pane
and click Metadata Field.
l Enter the PlanetPress Talk ID, the unique identifier for your new metadata field (Note that Metadata objects do not
possess a Display Name attribute).
l Choose the Level where your new field should be created in the metadata structure.
l Use the Fields list to add metadata fields, providing a Value, a Condition (optional) and a Create action.
l Click OK.
Metadata Field Properties
l PlanetPress Talk ID: A unique identifier for the metadata field. The name you choose should be both descriptive
and unique, cannot begin with a number, and can contain only the following ASCII characters: underscore (_), upper
and lower case letters of the alphabet, all digits 0 through 9.If you use an underscore in the name, it should not appear
as either the first or last character of the name as this may cause internal conflicts in the software. Names are caseinsensitive and must be unique; no two elements in a document can have the same name. Names can be a maximum
of 50 characters in length. Finally, PlanetPress Talk variable and command names are reserved words; you cannot use
any of these reserved words as a name.
l Level: The hierarchical level where the new field will be created.
l Fields: Attributes for the actual field(s) to be created:
l Value: The actual value of the new field(s).
l Condition: A global or local condition to determine whether or not the field will be created.
l Create action: How the field(s) creation will behave if the currently added field already exists.
l Add button: Used to add a new element to the current metadata field, thus creating an array of metadata values with-
ing this field.
l Delete button: Used to remove a given value from the metadata field.
l Move up/Move down buttons: Used to modify the order of the values within the current metadata field.
Add a Document Page
There are 3 ways to add a new blank page:
1. Go to the Home tab, then click the Page icon.
2. Right-click on the Pages folder in the Document structure, then click the Page icon.
3. Right-click on any element under the Pages folder of the Document structure, thenclick on Add then Page icon.
New pages will always appear at the end of the document structure
Edit the Order of Pages
To edit the order of pages in a document:
l In the Structure area, select the page whose position you want to edit, drag it to its new position and release.
As you drag, a blue bar appears indicating the new position the page will occupy if you release the mouse button at that
point.
Duplicate a Page
To duplicate one or more page(s):
1. In the Structure area, select the page(s) you want to duplicate.
2. Choose Page Layout | Duplicate or use the Ctrl-D keyboard shortcut to duplicate the selected page(s).
©2010 Objectif Lune Inc - 53 -
Page 54

The PlanetPress Design Program
Delete a Page
To delete one or more page(s):
1. In the Structure area, select the page(s) you want to delete.
2. Either use the Delete key or right-click and choose Delete.
If no elements in the document reference any of the selected page(s), PlanetPress Design performs the deletion.
If any elements in the document reference any of the selected pages, PlanetPress Design prompts you to define how
you want to handle the deletion of each of the referenced pages.
To use the Page Deletion dialog box:
1. Adjust the options to reflect how you want PlanetPress Design to handle the deletion request. The name of the page
you selected for deletion appears in the title bar of the Page Deletion dialog box, and the list of elements that reference
it appear on the right of the dialog box.
Replace reference by: Select to delete the page and to replace all references to it with a reference to another page
in the document.
Pages available: Select the page you want to use as the replacement reference. When you delete the page, PlanetPress Design replaces all references to the deleted page with a reference to the page you select here. You can use
the Page button to create a new page to add to this list.
Page button: Click to create a new page.
Delete: Select to delete the page and all document elements that reference it.
2. Click OK.
Object Layering Order
Is the order in which objects appear in the Structure area significant?
The order in which objects appear in the Structure area determines the order in which the document executes them, as well as
which object appears on top when two objects overlap.
You can think of each object as existing on its own layer. As you add objects, you add layers. The most recently added object
always occupies the foreground layer. In the Structure area, the topmost object occupies the background layer.
If two objects overlap, the one closest to the foreground appears on top. If you have several objects you want to place either
on top of or under another object or group, it may be useful to group them into a single unit and then edit the layering order of
the group.
To edit the layering order of objects:
l In the PlanetPress Design main menu, choose Page Layout | Arrange | Order and then choose any of the fol-
lowing:
Bring Forward: Move the selected objects or groups forward one layer graphically. This also results in moving the
selected objects or groups downward one spot in the Document Structure.
Send Backward: Move the selected objects or groups backward one layer graphically. This also results in moving
the selected objects or groups upward one spot in the Document Structure.
Bring to Front: Move the selected objects or groups to the very front of all layers graphically. This also results in
moving the selected objects or groups to the bottom of the Document Structure.
Send to Back: Move the selected objects or groups to the very back of all layers graphically. This also results in moving the selected objects or groups to the top of the Document Structure.
©2010 Objectif Lune Inc - 54 -
Page 55

The PlanetPress Design Program
Group and Ungroup Objects and/or Groups
A group is a set of objects that you group together to treat as a single unit. A group may be composed of individual objects,
groups, or both. There is no restriction on the type of object you can include in a group, or on the number of different types of
objects you can include in a single group. However, any objects and groups you want to include in the group must exist on the
same page of a document.
To create a group:
1. Select the objects and/or groups you want to include in the group.
2. Choose Page Layout | Arrange | Group.
To ungroup a group:
1. In the Structure area or the Page area, select the group you want to ungroup.
2. Choose Page Layout | Arrange | Ungroup.
Data Pane
The Data Pane is a view on your input data, and one of the ways you can select data to include in your document. The Data
Pane is a component of the Data Selector and its contents and appearance reflect the options set for it in the Data Selector.
You can drag and drop a data selection directly from the Data Pane into the Page area to quickly create a data selection object,
a bar code object, or a business graphic object.
In the Document Structure area or in the Page area, when you select a data selection, bar code, or business graphic that uses
a Contiguous data selection, PlanetPress Design highlights the data selection for that object in the Data Pane.
For more information on the data pane and data selections, see the chapter on Data in PlanetPress Design.
Object Inspector
The Object Inspector displays the properties of the element currently selected in the Document structure area or in the Page
area. If you select several elements, the Object Inspector displays values only for those properties that are common to all the
selected elements. If you select an image resource, the Object Inspector also displays the image.
The number of elements currently selected appears in the upper left of the Object Inspector, and you use the Object Inspector
to view and edit properties.
To edit properties Using the Object Inspector:
1. Select the element (object, page, document, condition, style, attachment) you want to change. To change multiple elements, do a multiple selection (CTRL-click).
2. In the Object Inspector, select the property you want to edit. If you selected multiple elements, only those properties
common to all of the selected elements appear in the Object Inspector. If necessary use the scroll bar and/or the
expand/collapse button.
3. Editthe property using the appropriate method, as described below:
l If the property lets you enter any value, type in the new value and press ENTER.
l If the property is associated with a list of possible values, select the new value from the list.
©2010 Objectif Lune Inc - 55 -
Page 56

The PlanetPress Design Program
l If the property lets you select any value, click the selection button located to the right of the value field. For
example, if the button is for a PlanetPress Talk before, PlanetPress Talk after, or PlanetPress Talk code property, click it to launch the PlanetPress Talk Editor.
To expand or collapse a group:
l In the Object Inspector, click the expand/collapse button for the group.
Workspace Area
The Worskpace always displays the currently selected, or active, page of your document. It displays the result of what your
page should look like when it previews or print. The data shown in the Workspace is that of the current data page, and it will
only show objects that are not hidden through a condition.
The Workspace is separated in a few important elements:
l The white area is your actual page, and is always the size of the page as set in the page's properties (for example,
Letter or A4). If you change the page size, the white space in the Workspace will also be updated to reflect the new
size.
l The light gray line inside the page indicates the outside margin, where the printer drive or PPDhas determined that
data will never be printed. If you place objects within this margin, it may not print since it is outside of the printerdefined margins.
l The dark gray area around the page is never printed as it is outside of physical page area. However, you can still place
objects in this area and they will be executed. For example, you could place statistics you would like to see when opening the document, or run some PlanetPress Talk code without being seen.
l The Rulers (top and left)are used to help guide where you place objects. While you move your mouse in the Work-
space, lines appear in the rules to display the horizontal and vertical position on the page. You can also use the rule to
place guides on your page.
Using the Select Tool in the Workspace
The Select Tool is the default tool that is used when opening or creating a PlanetPress Design document, and is most likely to
be the one you will use most of the time. The Select Tool lets you select and move objects around in the Workspace.
To select any object in the Workspace:
l Place your mouse over the object and click on it.
To select multiple objects in the Workspace, use either methods:
l Create a box around all the objects you want to select by using drag &drop from an empty area on the page.
l Click on the first object you want to select and, while holding down the CTRLbutton, click on any number of other
objects to add to your selection.
Selected objects have a red border around them, as well as resize handles in the corner and edges.
To move an object or objects in the Workspace:
l First, select one or more objects to move.
l Drag the object or objects to the new location.
To resize an object or objects in the Workspace:
©2010 Objectif Lune Inc - 56 -
Page 57

The PlanetPress Design Program
l First, select one or more objects to resize.
l Using any of the resize handles (squares at the corners or edges of your selection), click and move the handle to resize.
If multiple objects are selected, they will all be resized together.
Zoom in and out of the Workspace
You can use the zoom tools to zoom in and out of the Workspace, in order to see more of your document (for precise editing
and placement)or less (to see a broader picture). The zoom factor can be any value from 10 to 1000 percent (%).
To set a specific zoom level:
l In the PlanetPress Design Ribbon, go to the View tab.
l In the Zoom group, click in the Current zoom factor box and enter the new zoom.
The Workspace will zoom at the top-left corner, not in the center.
To zoom in or out using the Zoom toolbar:
l In the PlanetPress Design Ribbon, go to the View tab.
l In the Zoom group, click Zoom In or Zoom Out.
The Workspace will zoom at the top-left corner, not in the center.
To zoom in or out using the Zoom tool pointer:
1. In the PlanetPress Design Ribbon, go to the Home tab.
2. In the Tools group, click on Zoom Tool.
3. To zoom in, click anywhere in the Workspace.
4. To zoom out, right-click anywhere in the Workspace.
The Workspace will zoom in (or out)at the location where your mouse is located.
To zoom in our out using the mouse scroll wheel (when available):
1. Place your mouse in the Workspace
2. Hold down the CTRLkey on your keyboard.
3. To zoom in, scroll the mouse wheel up (away from you).
4. To zoom out, scroll the mouse wheel down (towards you).
The Workspace will zoom in (or out)at the location where your mouse is located.
Pan the Workspace
The Hand tool can be used to move the Workspace left, right, up and down, in order to see a different area of the Workspace.
This is especially useful when you are zoomed in close on your page and simply want to move either way slightly.
To pan the Workspace using the Hand Tool:
1. In the PlanetPress Design Ribbon, go to the Home tab.
2. In the Tools group, click on Hand Tool.
3. Click and hold your mouse anywhere in the Workspace, and move it in any direction to move the Workspace.
To pan the Workspace up and down using the mouse scroll wheel:
1. Place your mouse in the Workspace
2. To scroll up, scroll the mouse wheel up (away from you).
3. To scroll down, scroll the mouse wheel down (towards you).
To pan the Workspace left and right using the mouse scroll wheel:
©2010 Objectif Lune Inc - 57 -
Page 58

The PlanetPress Design Program
1. Place your mouse in the Workspace
2. Hold down the SHIFTkey on your keyboard.
3. To scroll right, scroll the mouse wheel up (away from you).
4. To scroll left, scroll the mouse wheel down (towards you).
Use Guides
Guides are vertical or horizontal reference lines that you place on a page to help you accurately align and position elements.
You can set a guide for an individual page or for all pages of a document. Guides cannot print and thus never appear on the output of a document.
You can select the Snap to guides option in the User Options dialog to have the edge of an object or group automatically snap
to a guide when it approaches a guide. See "Miscellaneous Preferences" (page 72).
To create a guide:
l Click in the top ruler (to create a vertical guide) or the left ruler (to create a horizontal guide) at the point at which you
want to create the guide.
A dark blue triangle appears in the ruler, and the guide appears in the document. By default the guide appears only on
the document page on which you create it. If you want to have it appear on all document pages, see To edit the properties of a guide:.
Document page with one vertical and one horizontal guide
To reposition a guide:
l In the ruler, click and drag the blue triangle of the guide to the new position.
To edit the properties of a guide:
1. In the ruler, double-click the blue triangle of the guide you want to edit.
The Guide dialog box appears.
2. Editthe properties of the guide.
Position: Enter the ruler position for the guide. Units are as set in the User Options dialog.
©2010 Objectif Lune Inc - 58 -
Page 59

The PlanetPress Design Program
Display on all pages: Selectto have this guide display on all pages in the document. Clear to have the guide display
only on the page on which you created it.
3. Click OK to exit the Guide dialog box.
PlanetPress Design updates the guide to reflect the new settings.
To delete a guide:
l Click and drag the black triangle of the guide inside the Page area, and release.
PlanetPress Design deletes the guide.
Right-Click Menu in the Workspace
You can use the right-click menu in the workspace to add, remove, move and edit objects on your page.
The right-click menu contains the following menu actions:
l Cut:Cuts the object under the mouse location and places it in the clipboard. Has no effect if right-clicking on the page
itself or outside of the page.
l Copy:Places a copy of the object under the mouse location in the clipboard. Has no effect if right-clicking on the page
itself or outside of the page.
l Paste:Removes the object located in the clipboard and places it on the page at the current mouse location. Has no
effect if the clipboard does not contain an object.
l Delete: Deletes the object under the mouse location. Has no effect if right-clicking on the page itself or outside of the
page.
l Rename:Changes the display name of the object under the mouse location. If right-clicking on the page, will rename
the page. This is equivalent to changing the name of the object in its Basic Attributes properties.
l Align:Aligns multiple selected objects, either horizontally or vertically. Has no effect when selecting a single object or
the page itself.
l Order: Changes the top-down order of the object, so it is either "on top"or "behind"other objects. If right-clicking on
the page, will change the order of the page itself.
l Group:Groups multiple selected objects together. Has no effect when selecting a single object or the page itself.
l Ungroup:Removes the object under the mouse location from any group in which it is located. Has no effect on objects
not in a group. If right-clicking on the page, will remove the page from any group in which it is located in the Document
Structure.
l Add:Displays a menu of any object or element you can add to your document, including objects, pages, conditions,
variables and functions. This menu has the same effect as using the Home tab of the PlanetPress Design Ribbon to add
these objects and document elements.
l Properties:Displays the properties of the object under the mouse location. If right-clicking on the page, will display
the properties of the page.
Detailed Directions
This section includes the following procedures:
l "Set the Basic Attributes of an Object or Group" (page n)
l "Set the Manipulation Properties of an Object or Group" (page n)
l "Select Objects and/or Groups" (page 60)
l "Lock and Unlock Objects and Groups" (page 60)
l "Reposition Objects and/or Groups" (page 61)
l "Resize Objects and/or Groups" (page 61)
l "View or Edit the Properties of an Object" (page 123)
©2010 Objectif Lune Inc - 59 -
Page 60

The PlanetPress Design Program
l "Delete Objects and/or Groups" (page 62)
l "Align Objects and/or Groups" (page 63)
l "Rotate Objects and/or Groups" (page 63)
l "Duplicate Objects and/or Groups" (page 63)
l "Snap or Unsnap Objects and/or Groups" (page 63)
l "Group and Ungroup Objects and/or Groups" (page 55)
l "Editthe Layering Order of Objects" (page n)
l "Copy Values of Properties between Objects and/or Groups" (page 66)
l "Convert an Object to PlanetPress Talk" (page 213)
l "Debug an Object or Group" (page 60)
Debug an Object or Group
You can use the Messages area in either the Program window or the Object Preview to help you debug an object. The PlanetPress Talk Editor also offers a number of features for debugging any PlanetPress Talk code you enter in a document.
Select Objects and/or Groups
To select all objects and groups at the same level in the Structure area hierarchy:
1. In the Structure area or in the Page area, click on one of the objects or groups that occupies the level in the Structure
area hierarchy whose objects and groups you want to select.
2. Choose Home | Clipboard | Select All.
To select one or more objects and/or groups in the Structure area:
1. In the Structure area, if necessary, expand the page containing the objects and/or groups you want to select.
2. Click an object or group, and then CTRL+click each subsequent object or group you want to include in the selection.
SHIFT+click to select all objects between the currently selected object or group and the last object or group selected.
CTRL+click an object or group a second time to remove it from the selection.
To select one or more objects or groups in the Page area:
l In the Page area, click the object or group you want to select.
Lock and Unlock Objects and Groups
To lock an individual object/group:
l Select the object or group, and, in the Object Inspector, set the Selectable property to False. You can set it to False
either by selecting False in its list or by double-clicking its value to toggle between True and False.
To unlock an individual object/group:
l Select the object or group, and, in the Object Inspector, set the Selectable property to True. You can set it to True
either by selecting True in its list or by double-clicking its value to toggle between True and False.
To lock one or more objects/groups in a single operation:
1. If necessary, in the Structure area, select the page containing the object(s) and/or group(s) whose Selectable property
you want to clear.
2. Do either of the following:
l To lock only a selected set of objects/groups: Verify that all the objects you want to lock are selected,
then choose Page Layout | Lock/Unlock | Lock Selected Objects.
l To lock all objects/groups: Choose Page Layout | Lock/Unlock | Lock All Objects on Page.
©2010 Objectif Lune Inc - 60 -
Page 61

The PlanetPress Design Program
To unlock one or more objects/groups in a single operation:
1. If necessary, in the Structure area, select the page containing the object(s) and/or group(s) you want to unlock.
2. Do either of the following:
l To unlock only a selected set of objects/groups: In the Structure area, select each object you want to
unlock, then choose Page Layout | Lock/Unlock | Unlock Selected Objects.
l To unlock all objects/groups: Choose Page Layout | Lock/Unlock | Unlock All Objects on Page.
Reposition Objects and/or Groups
To reposition objects and/or groups:
1. Select the objects and/or groups you want to reposition.
A red rectangle appears around the selected objects and groups. It contains eight resize handles, one on each corner,
and one in the middle of each edge of the rectangle.
2. Press CTRL+ARROW to move the objects and/or groups. You set the magnitude of the move that occurs with each
press of the ARROW key in the User Options dialog. If you are repositioning an object/group within a group, after you
select it in the Structure area you must click it in the Page area to use the CTRL+ARROW shortcut.
Resize Objects and/or Groups
The following describes how to resize text objects, picture objects, and data selection objects.
Text Objects
If you resize a text object that uses a background box, it is important to understand how the background
box resizes with respect to the text in the object. First, the margins and indents remain constant when you
resize a text object. Thus the top edge of the text is always the same distance from the top edge of the
background box, and the left edge of the text is always the same distance from the left edge of the
background box. What changes are the right and bottom edges of the text relative to the right and bottom
edges of the background box. The change that occurs depends on whether word wrap is on or off, and
whether the Dynamic height box is selected in the Basic attributes of the text object.
Word wrap: Dynamic height: Resize behavior:
Background box resizes horizontally to maintain the relationship
between the right indent and the right edge of the background box. It
on cleared
on selected
off cleared
resizes vertically without regard for the bottom edge of the text. Thus
in this case text may extend below the bottom edge of the background
box.
PlanetPress Design dynamically adjusts the height of the background
box to accommodate all of the text. In this case you cannot manually
adjust the height of the text object; you can only resize the width.
Background box resizes without regard for either the right or bottom
edges of the text. Text may extend beyond either or both of the right
and bottom edges of the background box.
Picture Objects
©2010 Objectif Lune Inc - 61 -
Page 62

The PlanetPress Design Program
The ability to resize a picture object, and the effect of the resize on the image that object references and
on the height and width of the picture object, depends on the Fit setting selected for the image.
If you selected a Fit setting of Constant resolution, you cannot resize the picture object.
In the case of any of the other Fit settings (Constantheight, Constant width, and Best fit), PlanetPress
Design carries out the resize in accordance with the Fit setting. For example, if you selected Constant
height, when you resize the picture object, PlanetPress Design scales the image such that its height
reflects the new height of the picture object. It then adjusts the width of the picture object to the new
width of the image. Note that when you resize a dynamic image, you are resizing a single image. If the
dynamic image references more than one image, and the images are different sizes, you should consider
the effect the resize has on all of the images referenced by the dynamic image.
Data Selection Objects
If you defined the data selection in a data selection object using PlanetPress Talk expressions, you cannot
resize the object along any of the edges defined by those expressions.
You cannot resize a data selection object that contains a Contiguous data selection in database emulation,
along the horizontal axis. A Contiguous data selection in a database emulation cannot span more than one
field.
To resize one or more objects and/or groups:
1. Select the object(s) and/or group(s) you want to resize.
2. Press SHIFT+DOWN ARROW or SHIFT+UP ARROW to respectively increase or decrease the size of the
object or group along its bottom edge. You set the magnitude of the resize that occurs with each press
of the ARROW key in the Preferences dialog.
Delete Objects and/or Groups
To delete one or more objects and/or groups:
1. Select the objects and/or groups you want to delete.
2. Choose Home | Clipboard | Delete.
If no elements in the document reference any of the selected objects/groups, PlanetPress Design performs the deletion.
If any elements in the document reference any of the selected objects/groups, PlanetPress Design prompts you to
define how you want to handle the deletion of each of the referenced objects/groups. More precisely, for each referenced object/group, it displays the Object Deletion dialog box. You use that dialog box to set the deletion options and
perform the deletion.
To use the Object Deletion dialog box:
1. Adjust the options to reflect how you want PlanetPress Design to handle the deletion request. The name of the
object/group you selected for deletion appears in the title bar of the Object Deletion dialog box, and the list of elements
thatreference it appear on the right of the dialog box.
Replace reference by: Select to delete the object/group and to replace all references to it with a reference to
another of the objects/groups in the document.
Objects available: Select the object/group you want to use as the replacement reference. When you delete the
object/group, PlanetPress Design replaces all references to the deleted object/group with a reference to the
object/group you select here. You can use the Objects button to create a new object to add to this list.
Objects button: Use to create a new object. Click and choose the object you want to create. PlanetPress Design
creates the new object and selects it in the Objects available list.
Delete: Select to delete the object/group, and all document elements that reference it. All document elements that ref-
©2010 Objectif Lune Inc - 62 -
Page 63

The PlanetPress Design Program
2. Click OK.
Align Objects and/or Groups
To align objects:
1. Select the reference object or group and then each of the objects and/or groups you want to align with it.
2. Use one of the following to align the objects and/or groups:
Alignment toolbar
Click the appropriate horizontal and/or vertical alignment in the Alignment toolbar.
Alignment dialog box
Choose Edit | Align to display the Alignment dialog box. In the Alignment dialog box, select a horizontal and vertical
alignment option and click OK.
Rotate Objects and/or Groups
You rotate an object or group in PlanetPress Design by adjusting the Angle property in the Basic attributes properties of the
object/group.
Duplicate Objects and/or Groups
To duplicate one or more objects and/or groups:
1. Select the objects and/or groups you want to duplicate.
2. Choose Page Layout | Duplicate | Duplicate to have PlanetPress Design duplicate the selected objects and/or
groups using the displacement and data page offsets set in the User Options dialog box.
Snap or Unsnap Objects and/or Groups
To snap one object or group to another using the properties dialog boxes:
1. Determine the snapping point you want to use for each object and/or group, and whether or not you require an offset.
In other words, determine the relationship you want to establish between the two.
2. In the Structure area, examine the relationship between the two and if necessary, edit their positions in the Structure
area.
©2010 Objectif Lune Inc - 63 -
Page 64

The PlanetPress Design Program
3. If, in the object/group of the two that is lower in the Structure area hierarchy, the Snap to previous object property
is already selected and the proper offset set, proceed to step 9.
4. In the Structure area or the Page area, double-click that object or group to display the properties dialog box for the
object/group that is lower in the Structure area hierarchy. This is the object/group PlanetPress Design moves when it
performs the snap.
5. In the properties dialog box, click Snapping points.
6. Select Snap to previous object and click the snapping point you want this object/group to use when it snaps to an
object/group that precedes it in the Structure area. A dot in the center of the snapping point indicates it is selected.
A. Selected snapping point
7. If necessary, set offsets for the snapping point.
Horizontal offset: Enter a horizontal offset for the snapping point.
Vertical offset: Enter a vertical offset for the snapping point.
8. In the properties dialog box, click OK.
If the Set snapping point property is already set in the object/group of the two that is higher in the Structure area
hierarchy, you have completed this procedure. Otherwise, proceed to step 9.
9. In the Structure area or the Page area, double-click that object or group to display the properties dialog box for the second object/group. This object/group is the one higher in the Structure area hierarchy.
10. In the properties dialog box, click Snapping points.
11. SelectSet snapping point and click the snapping point you want this object/group to use for all objects that snap to
it.
12. In the properties dialog box, click OK.
To snap one object or group to another using the Object Inspector:
1. Determine the snapping point you want to use for each object and/or group, and whether or not you require an offset.
In other words, determine the relationship you want to establish between the two.
©2010 Objectif Lune Inc - 64 -
Page 65

The PlanetPress Design Program
2. In the Structure area, examine the relationship between the two and if necessary, edit their positions in the Structure
area.
3. If, in the object/group of the two that is lower in the Structure area hierarchy, the Snap to previous object property
is already selected and the proper offset set, proceed to step 6.
4. Select the object/group that is lower in the Structure area hierarchy. This is the object/group PlanetPress Design
moves when it performs the snap.
The Object Inspector displays the properties of that object/group.
5. In the Object Inspector, set the following snapping points properties. If you have set the Object Inspector to use
groups, all of these properties appear in the Snapping points group.
l Set Snap to previous object to True. If an object/group that precedes it in the Structure area has its Set
snapping point property set, PlanetPress Design snaps this object/group to it.
l Set Snapping point before to the snapping point you want this object/group to use when it snaps to an
object/group that precedes it in the Structure area (Top left, Top middle, Top right, for example).
l Set Snapping point horizontal offset to the horizontal offset you want to use for the snapping point. This is
useful when you want a horizontal offset between this object/group and the one to which you are snapping it.
Units are as set in the User Options dialog box.
l Set Snapping point vertical offset to the vertical offset you want to use for the snapping point. This is use-
ful when you want a vertical offset between this object/group and the one to which you are snapping it.
If, in the object/group of the two that is higher in the Structure area hierarchy, the Set snapping point property is already selected, you have completed this procedure. Otherwise, proceed to step 6.
6. Select the object/group that is higher in the Structure area hierarchy.
7. In the Object Inspector, set the following snapping points properties for this object/group:
l Set Snapping point after to the snapping point you want this object/group to use for all objects/groups that
snap to it.
l Set Snapping point after to True.
To unsnap one object or group from another using the properties dialog box:
1. In the Structure area or the Page area, double-click that object or group to display the properties dialog box for the
object/group (of the two snapped together) that is lower in the Structure area hierarchy. This is the object/group PlanetPress Design moved when it performed the snap.
2. In the properties dialog box, click Snapping points.
3. Clear Set snapping point before.
4. In the properties dialog box, click OK.
If the object/group you just unsnapped was not the only one snapped to the other object/group, you have completed
this procedure. Otherwise, proceed to step 5 to clear the Set snapping point property of the second of the two
objects/groups.
5. In the Structure area or the Page area, double-click that object or group to display the properties dialog box for the second object/group. Of the two objects that were snapped together, it is the one higher in the Structure area hierarchy.
6. In the properties dialog box, click Snapping points.
7. Clear Set snapping point.
8. In the properties dialog box, click OK.
To unsnap one object or group from another using the Object Inspector:
1. Select the object/group that is lower in the Structure area hierarchy. This is the object/group PlanetPress Design
moved when it performed the snap.
2. In the Object Inspector, set the Snap to previous objectproperty to False.
If the object/group you just unsnapped was not the only one snapped to the other object/group, you have completed
this procedure. Otherwise, proceed to step 3 to clear the Set snapping point property of the second of the two
objects/groups.
©2010 Objectif Lune Inc - 65 -
Page 66

The PlanetPress Design Program
3. Select the object/group that is higher in the Structure area hierarchy.
4. In the Object Inspector, set the Set snapping point afterproperty to False.
Copy Values of Properties between Objects and/or Groups
To copy values of properties between objects:
1. Select the reference object or group. This is the object/group that contains the properties whose values you want to
copy.
2. In the Structure area or the Page area, CTRL+click each object and/or group to which you want to copy the property
value.
3. In the Object Inspector, click the property whose value you want to copy.
4. If necessary, edit the value of the property.
5. Repeat step 3 through step 4 for each property whose value you want to copy.
6. Click anywhere outside the Object Inspector to enter the last edit you made.
To copy values using the cut and paste features:
1. Select an object in the document.
2. Choose Edit | Copy.
3. Select the second object.
4. Choose Object | PasteProperty.
5. Select the desired properties and click OK.
Adding image resources to your document
1. Do any of the following:
l To add a single static image In the Structure area, click on the image resource and drag it into the Page
area. Alternatively, if the image resource is already selected and its image is visible in the Object Inspector,
click the image in the Object Inspector and drag it into the Page area.
l To add a single static image that references a page of a multi-page PDF In the Structure area,
click on the multi-page PDF image resource, and then, in the Object Inspector, in the Page box, navigate to the
page of the PDF you want to use as the static image. Finally, in the Object Inspector, click on the image and drag
it into the Page area.
l To add one or more static images In the Structure area, select the image resources and then click and
drag them into the Page area. You can do any of the following to select image resources in the Structure area.
Click on the first image resource, then CTRL+click each additional image resource, or SHIFT+click to select all
image resources between the one you click and the last one selected. You can also click and drag a marquee
around the image resources. To remove an item from the selection, CTRL+click it a second time.
l To add a static image using a clipped region: With a PDF sample data file loaded in the Data pane,
select the region to clip and create an image object with, then right-click and drag the selected region to the
selected page. Release the right mouse button and choose Insert Clipped Region to insert the selected PDF
region.
2. Release the image resource(s) in the Page area.
PlanetPress Design creates a new picture object for each image resource you dragged into the Page area. Each new picture object appears in the Page area and its name appears in the Structure area hierarchy. The height and width of the
picture object reflect the height and width of the image resource.
3. If necessary, adjust the properties of each new picture object, as described in step 3 through step 11 of To add a static
image:.
©2010 Objectif Lune Inc - 66 -
Page 67

The PlanetPress Design Program
Messages Area
The Messages area displays messages from the PlanetPress Talk Converter, and is useful when you add PlanetPress Talk
objects, or objects that include PlanetPress Talk statements to your document. Any errors the PlanetPress Talk Converter
encounters in your code, it displays in the Messages area. These include converter errors, run error messages, and any debugging strings you instructed your code to output using the PlanetPress Talk outputdebugstring() command.
PlanetPress Design also uses the Messages area to report any problems it had carrying outcertain operations and how it
resolved those problems (for example, opening a document that references unavailable fonts, or importing a PlanetPress
Design 3 document that used the same name for two different elements).
The type of message appears to the right of the message itself, and you can set a distinct color for converter errors, for run
errors, and for debugging strings. This makes it easier to quickly distinguish one message type from another. Notification messages always appear in black.
You can double-click a message to have PlanetPress Design display the source of the error.
PlanetPress Design clears the Messages area automatically when you open an existing document, or import an FSL form or
PlanetPress Design 3 document. You can also clear the area manually.
To find the source of an error:
l In the Messages area of the PlanetPress Design Program window, double-click the error.
To clear some or all of the messages in the Messages area:
l Right-click in the Messages area and choose either Clear all messages or a given message category (Converter
Error, Run Error, OutputDebugString, or Notification).
To save the contents of the Messages area to a file:
1. Right-click in the Messages area and choose Save PlanetPress Talk Messages.
2. In the Save PlanetPress Talk Messages dialog, navigate to the folder in which you want to save the file, enter a
file name for the saved file, and click Save.
Adding External Resources
You can drag and drop one or more files from Windows directly into any of the following areas of the PlanetPress Design Program window: the Structure area, the Data Pane, the Page area, or the Object Inspector (when the Object Inspector is displaying an image resource).
You can drag and drop any of the following file types. PlanetPress Design determines the type of file from the file name extension, and accepts specific file formats for each file type.
File type: PlanetPress Design accepts files with file name extension:
PlanetPress Design document (versions 3 and up) PP3, PP4, PP5, PP6 and PP7
Image BMP, EPS, JPEG or JPG, PDF, PNG, TIF or TIFF
Attachment PRN, PS
Sample data file CSV, DAT, DB, DBF, MDB, PDF, TXT, XML
If you drag and drop a PlanetPress Design6 document, PlanetPress Design opens that document. If you drag and drop a PlanetPress Design document from an earlier version, PlanetPress Design imports that document.
©2010 Objectif Lune Inc - 67 -
Page 68

The PlanetPress Design Program
For all other file types, the type of file (image, attachment, or sample data file) and the area of the program window in which
you drop it determine what PlanetPress Design does with the file. Whether you drag and drop a single file or multiple files can
also have an impact on how PlanetPress Design treats the file or files. The procedure here describes the behavior of each area
of the PlanetPress Design Program window when you drag and drop image, attachment, or sample data files into it.
To drag and drop files into PlanetPress Design:
1. Select the file that you want to drag and drop into PlanetPress Design, and then drag it over the appropriate area of the
program window.
2. When pointer is over an area where a drop is permitted, release the mouse button.
dragging Image Files
l Into the Structure area:PlanetPress Design creates an image resource for each image file.
l Into the Page area: If you dropped multiple image files, PlanetPress Design creates an image resource for
each image file. If you dropped a single image file, PlanetPress Design also creates a picture object containing
thatimage on the current page. If you dropped a single multi-page PDF, PlanetPress Design creates a single
image resource for the PDF, a new document page for each page of the PDF, and, on each new document page,
a picture object that contains a page of the PDF.
l Into the Data pane:PlanetPress Design creates an image resource for each image file.
l Into the Object inspector: If you dropped multiple image files, PlanetPress Design creates an image
resource for each image file. If you dropped a single image file, PlanetPress Design replaces the image resource
currently displaying in the Object Inspector with the one you dragged and dropped.
dragging attachments
l Into the Structure or Page area or into the Data pane: PlanetPress Design creates an attachment
resource for each attachment file.
dragging sample Data files
l Into the Structure or Page area:PlanetPress Design replaces the sample data file currently associated
with the document with the one you dropped in the Structure or Page area, and it updates the Data Pane to
reflect the contents of the new sample data file. Note that if you drop several sample data files in the Structure
or Page area, PlanetPress Design adds each in the order in which it receives them, each subsequent file replacing the previous one as the sample data file. The last one it adds is the one that becomes the sample data file
associated with the document. There is no way to control the order in which PlanetPress Design receives multiple sample data files. If the sample data file you drag and drop does not have a filename extension PlanetPress
Design recognizes, PlanetPress Design opens the Data Selector and displays the contents of the file using a line
printer emulation. You can then select a different emulation if necessary.
l Into the Data pane: PlanetPress Design replaces the sample data file currently associated with the doc-
ument with the one you dropped in the Data Pane, and it updates the Data Pane to reflect the contents of the
new sample data file. Note that if you drop several sample data files in the Data Pane, PlanetPress Design adds
each in the order in which it receives them, each subsequent file replacing the previous one as the sample data
file. The last one it adds is the one that becomes the sample data file associated with the document. There is no
way to control the order in which PlanetPress Design receives multiple sample data files. If the sample data file
you drag and drop does not have a filename extension PlanetPress Design recognizes, PlanetPress Design
opens the Data Selector and displays the contents of the file using a line printer emulation. You can then select a
different emulation if necessary.
PlanetPress Design Preferences
The PlanetPress Design program lets you configure a variety of options to customize how the application looks, and what
default values are used when creating a new document and importing images.
©2010 Objectif Lune Inc - 68 -
Page 69

The PlanetPress Design Program
The preferences are located in the PlanetPress Design Preferences window, accessible through the Preferences button in the
PlanetPress Design button. Those preferences are:
l Behavior
l "Notification Messages Preferences" (page 69)
l "Image Resources Preferences" (page 70)
l "Color Preferences" (page 71)
l "Object Duplication Preferences" (page 71)
l "Miscellaneous Preferences" (page 72)
l Editor
l "Editor Preferences" (page 73)
l "Display Preferences" (page 74)
l "Color Preferences" (page 75)
l Appearance
l General Preferences
l "Object Inspector Preferences" (page 75)
l "Document Structure Area Preferences" (page 76)
l "Rulers Preferences" (page 76)
l "Form Pages Preferences" (page 77)
l "Compiler Messages Preferences" (page 77)
l Document default values
l "Document and Pages Preferences" (page 77)
l "Image Resources Preferences" (page 78)
Notification Messages Preferences
To set the Notification Messages options:
1. From the PlanetPress Design Button, choose Preferences.
2. If necessary, expand Behavior, and click Notification messages.
Invalid Undo/Redo action warning: When enabled, issues a message when an Undo or Redo operation is not
possible.
Text object’s tab support warning for right to left text: When enabled, issues a message when tabulation
with right to left text is not supported in text fields.
Text object’s PlanetPress Talk before/after paragraph support warning for right to left text: When
enabled, issues a message when PlanetPress Talk before/after paragraph with right to left text is not supported in text
fields.
Text object’s UTF8 style warning: When enabled, issues a message when a UTF8 style is not supported in text
fields.
Text object’s indent support warning for right to left text: When enabled, issues a message when indent
support with right to left text is not supported in text fields.
PDF version warning: When enabled, issues a message when PDF version is greater than 1.5 (Adobe® Acrobat®
6) and identifies PDF files with which PlanetPress Design may have compatibility issues, such as PDF’s that contain
transparent objects. PlanetPress Design supports PDF 1.3 (Adobe® Acrobat® 4), 1.4 (Adobe® Acrobat® 5) and 1.5
(Adobe® Acrobat® 6) formats without transparent objects. PlanetPress Design does not support PDF 1.6 format
(Adobe® Acrobat® 7).
Send to Host notification of success: When enabled, a notification message appears indicating the document
transfer is successful. If an error occurs, a notification message appears whether or not this option is enabled.
3. Set the Notification Messages options.
©2010 Objectif Lune Inc - 69 -
Page 70

The PlanetPress Design Program
Invalid name: Select to have PlanetPress Design display an error message when you enter an invalid name for an
element. Clear to prevent the display of the error message.
Invalid added resources: Select to have PlanetPress Design display a message reporting whether it added all
selected resources successfully when you add resources to a document.
Save before closing: Select to have PlanetPress Design prompt for confirmation to save an unsaved document
before closing it. This option applies only to documents that have been saved at least once during a session.
New version of attachments: Select to have PlanetPress Design monitor all attachment resources and prompt for
confirmation to update its copy of an attachment resource when the original file changes. If the original attachment
resource file changes between sessions, PlanetPress prompts for confirmation to update the document’s copy the next
time you open the document.
New version of data file: Select to have PlanetPress Design monitor the sample data file and prompt for confirmation to update its copy when the original data file change. PlanetPress prompts for confirmation either when you
return to PlanetPress after making the changes to the data file, or when the focus changes to an element that references the data.
New version of picture resource: Select to have PlanetPress Design monitor all image resources and prompt for
confirmation to update its copy of an image resource when the original file changes. If the original image resource file
changes between sessions, PlanetPress prompts for confirmation to update the document’s copy the next time you
open the document. Note that if you edit an image resource from PlanetPress Design, the edits apply only to the copy of
the image internal to the document, and have no effect on the original, external image file.
Invalid PPD notification: Select to have PlanetPress Design display an error message when you attempt to add a
PostScript Printer Description (PPD) file that is either not a valid PPD, or is a PPD that does not use Level 2 PostScript or
higher.
Document name too long for host: Select to have PlanetPress Design issue a warning when you try using file
names that contain more characters than the host computer can support.
PostScript Language Level 3 warning: Selectto have PlanetPress Design display a warning when you select
Line art in the Image quality box. The warning reminds you that Line art works only with PostScript Language Level 3
printers.
ASCII emulation warning: Select to have PlanetPress Design warn you if your document uses an ASCII emulation
and the settings of the Optimized PostScript Stream option and the Read in binary mode option may cause discrepancies between the visual appearance of the preview and the visual appearance of the document in the Page area
of the PlanetPress Design Program window. This warning may occur for both hard copy and on-screen previews.
Invalid Undo/Redo action warning: When enabled, issues a message when an Undo or Redo operation is not
possible.
Double-byte text tab support warning: When enabled, issues a message when tabulation with double-byte
fonts is not supported in text fields.
PDF version warning: When enabled, issues a message when PDF version is different and identifies PDF files with
which PlanetPress Design may have compatibility issues, such as PDF versions 1.4 and 1.5 formats. PlanetPress Design
supports only PDF 1.3 format (Adobe® Acrobat® 4) and PDF 1.4 format without transparentobjects. PlanetPress
Design does not support PDF 1.5 format (Acrobat 6). PDF 1.4 (Acrobat 5) format files that contain transparent objects
are not supported.
Send to Host notification of success: When enabled, a notification message appears indicating the document
transfer is successful. If an error occurs, a notification message appears whether or not this option is enabled.
4. Click OK.
Image Resources Preferences
To set the Image resources options:
1. From the PlanetPress Design Button, choose Preferences.
2. If necessary, expand Behavior, and click Image resources.
©2010 Objectif Lune Inc - 70 -
Page 71

3. Specify the cache size PlanetPress Design uses for image resources.
Picture cache size: Specify the size of the cache, in megabytes, that PlanetPress Design uses for image resources.
The minimum and maximum values you can enter are 64 megabytes and 1000 megabytes respectively. The image
resource cache is an amount of RAM set aside to hold image resources thatthe document uses. The cache improves
performance by providing faster access to images as you work.
Image editor (bitmap): Specify the image editing application you want to use to edit bitmapped image resources
(image resources in GIF, TIFF, PNG or BMP format) in PlanetPress Design. Enter the path name to the application, or
click the Browse button to the right of the box to browse and select the application. If you do not define an application,
PlanetPress Design launches the default image editor defined in Windows. Note that for image resources in either PDF
or EPS format, PlanetPress Design launches the default editor defined for those formats in Windows.
4. Specify the image editor you want to use to edit bitmapped image resources.
5. Click OK.
Color Preferences
To set the Color options:
1. From the PlanetPress Design Button, choose Preferences.
2. If necessary, expand Behavior, and click Color.
3. Adjust the Color type option.
Color type: Select the color model you want PlanetPress Design to use when it displays the numerical value of a color.
This is also the model the Color Picker displays by default when you open it.
Color management active: Select to enable color management in PlanetPress Design. You can select Color management active only if you selected a color profile in both Monitor profile and Printer profile. When you work with color
in PlanetPress Design, PlanetPress Design assumes the color is in the color space of the selected printer profile. To represent the color on-screen, it converts the color from the color space of the selected printer profile to the color space of
the selected monitor profile. This ensures the on-screen color closely represents the one the printer prints.
Monitor profile: Select the device color profile for the monitor of the computer on which you are running PlanetPress
Design. The profiles available are the ICC-compliant monitor profiles PlanetPress Design finds on the system. This
option has an effectonly when you select Color management active.
Printer profile: Select the device color profile for the printer on which you intend to execute the document.The profiles available are the ICC-compliant printer profiles PlanetPress Design finds on the system. This option has an effect
only when you select Color management active.
4. Adjust the color management options.
5. Click OK.
The PlanetPress Design Program
Color profiles are not specific to PlanetPress Design or your document. They are installed on your operating system
and are generally downloadable from your hardware manufacturer's website when they are not provided with the
hardware's drivers.
Object Duplication Preferences
To set the Object Duplicationoptions:
1. From the PlanetPress Design Button, choose Preferences.
2. If necessary, expand Behavior, and click Object duplication.
3. Adjust the Object Duplication options.
Duplicate style: Select where you want PlanetPress Design to place the copy of any object, group, or selection of
objects and/or groups you duplicate. Select Pack vertically to have PlanetPress Design align the copy along the Y axis,
under and flush with the most recentcopy. Select Pack horizontally to have PlanetPress Design align the copy along the
X axis, to the right of and flush with the most recent copy. Select Relative displacement to have PlanetPress Design
©2010 Objectif Lune Inc - 71 -
Page 72

The PlanetPress Design Program
align the copy using the specified horizontal and vertical offset values. If you select this option, you must enter values
for the vertical and horizontal displacements.
The menu items Edit | Duplicate and Pack Horizontally and Edit | Duplicate and Pack Vertically,override
this setting.
Vertical relative displacement value: Enter the displacement for the copy along the Y axis. Units are as set in the
User Options dialog. This option is available only when you select Relative displacement as the duplicate style.
Horizontal relative displacement value: Enter the displacement for the copy along the X axis. Units are as set in
the User Options dialog. This option is available only when you select Relative displacement as the duplicate style.
Data SELECTION Offsets
Row/child record: Set the number of lines you want to advance in the data page with eachduplication of an object
or group. In the case of a database emulation, this is the number of records you want to advance in the record set with
each duplication of an object or group. This permits each copy to display a distinct selection of data. Note that this offset
does not work with objects that use custom data selections.
Column: Set the number of columns you want to advance in the data page with each duplication of an object or group.
This permits each copy to display a distinct selection of data. Note that this offset does not work with objects that use
custom data selections. This offset has no effect in database emulation.
4. Click OK.
Miscellaneous Preferences
The Miscellaneous options include zoom factors, the unit of measure, the object selection mode, a snap to guides option, and
options that determine object dialog behavior.
1. From the PlanetPress Design Button, choose Preferences.
2. If necessary, expand Behavior, and click Miscellaneous.
3. Adjust the object selection mode.
Object selection mode: Use to determine where you must position the pointer on an object or group in order to
select it. This is particularly important when you are selecting overlapping objects and/or groups. Select bounding box
to select an object or group when the pointer is anywhere inside or along the perimeter of the bounding box of the
object. Select Pixel to select an object or group only when the pointer is over the perimeter of the object.
4. Adjust how objects and groups behave with respect to guidelines.
Snap to guidelines: Select to have objects and groups automatically snap to the nearest guide (or guides) when you
move or resize those objects and groups on the page. More precisely, when you move or resize an existing object or
group, as the edge of the object or group approaches a guide, the edge jumps to lie flush with that guide. When you
select this option, existing objects and groups in the document remain in their currentposition. Only if you subsequently
move or resize them, will they snap to the guides.
5. Adjust the zoom factors. PlanetPress Design uses these values to determine the new zoom when you zoom in or out on
the document page.
Zoom factor: Set the zoom factor PlanetPress Design uses when you zoom in or out on the document page using the
Zoom tool in the Objects toolbar, the Zoom in and Zoom out tools in the Zoom toolbar, and the plus (+) and minus (-)
keys on the numeric keypad. Values can range from 10 to 1000.
Fine zoom factor: Set the fine zoom factor PlanetPress Design uses when you zoom in using SHIFT+ the plus key
(+) on the numeric keypad, or zoom out using SHIFT+ the minus key (-) on the numeric keypad.
6. Adjust the unit of measure you want to use in PlanetPress Design.
Unit of measure: Set the unit of measure. This determines the units PlanetPress Design uses for the rulers and for
all measurements outside of PlanetPress Talk. Units can be centimeters or inches.
7. Adjust the nudge factor.
Nudge factor: Set the magnitude of the resize that occurs when you resize an object or group using keyboard shortcuts. Units are as set in the unit of measure.
8. Adjust the dialog box options.
©2010 Objectif Lune Inc - 72 -
Page 73

Remember last dialog box position: Select to have PlanetPress Design remember the last screen position of each
type of dialog box, and, if the dialog box is resizable, the last size of the dialog box. Resizable dialog boxes include the
Text/Box properties dialog box and the Data Selector.
Remember last dialog box page: Use this to control the area that is displayed when you open a dialog box. Select
to have PlanetPress display the area that was visible when you last closed a dialog box of that type.
9. Click OK.
Editor Preferences
To set the Editor options:
1. From the PlanetPress Design Button, choose Preferences.
2. If necessary, expand PressTalk Editor, and click Editor.
Auto indent mode: Select to automatically position the insertion pointer under the first non-blank character of the
preceding line when you press ENTER.
Insert mode: Select to use Insert mode and clear to use Overwrite mode. When you enter text in Insert mode, the
existing text shifts to accommodate it. In Overwrite mode, the text you enter overwrites the existing text. You can also
press INSERT to toggle between Insert and Overwrite mode.
Use tab character: Select to use the tab character instead of spaces to represent tabs in the program file. Clear to
use spaces to represent the tabs. You must clear the Smart tab option to use this option.
Smart tab: Select to use smart tabs. A smart tab advances with reference to the preceding line. More precisely, it
advances to align with the first non-blank character it encounters on the preceding line, from its current position forward. You must clear the Use tab character option to use Smart tabs.
Optimal fill: Select to optimize the indentof every auto-indented line by minimizing the number of space and/or tab
characters it uses. You must selectboth Auto indent mode and Use tab character to use this option.
Backspace unindents: Select to move the insertion pointer to the previous indentation level when you press BACKSPACE.
Cursor through tabs: Select to move one by one through the spaces of tabs using the left or right arrow keys. Clear
to have the arrow keys treat the tab as a single character. You must select Use tab character to use this option.
Group undo: Select to set the undo feature of the Editor to undo the last group of editing commands entered. An editing command is defined as a mouse click, a press on ENTER, or a press on any other key. A group of editing commands
is a sequence of a single type of editing command. Clear to set the undo feature to undo only the last command
entered.
Cursor beyond EOF: Select to make it possible to position the pointer beyond the end of the last line of code in the
program. This is useful if you prefer to enter code by clicking the pointer at any point in the Editor, rather than by manually entering carriage returns or lines of code to advance to that point. For example, you might know you need a for()
loop near the middle of your code. If you select Cursor beyond EOF, you can click in the middle of the Editor and enter
the first line of the for() loop, without having to enter carriage returns to arrive at that point. Clear to prevent being able
to position the pointer beyond the end of the last line entered to date in the Editor.
Cursor beyond EOL: Select to make it possible to position the pointer beyond the last character entered to date on a
line of code. This is useful if you prefer to enter code by clicking the pointer at any point on the line, rather than by manually entering characters or spaces to advance to that point. Clear to restrict the places on the line where you can position the pointer, to only the characters entered to date on that line.
Keep trailing spaces: Select to preserve any trailing spaces that occur at the end of a line.
Persistent blocks: Select to have any text you enter immediately after selecting a block of code appended to that
block of code as part of the selection. Whenyou select this option, you can also use the arrow keys to move within the
code without affecting the selected code. You must select the Enable selection option to use the Persistent blocks
option.
Overwrite blocks: Select to have any text you enter immediately after selecting a block of code replace that block of
code. You must clear Persistent blocks and select Enable selection for this option to have an effect.
The PlanetPress Design Program
©2010 Objectif Lune Inc - 73 -
Page 74

The PlanetPress Design Program
Enable selection: Select to permit the creation of selections in the Code area. You can create a selection by clicking
and dragging the pointer over a portion of code or by double-clicking to highlight the word or line that appears under
the pointer. You can cut, copy, paste, and print selections. If you also select Enable dragging, you can drag selections to
reposition them in the code.
Enable dragging: Select to permit dragging and dropping a selection to reposition it in the program. This option
works only if you also select Enable selection.
Enable search highlight: Select to highlight the search term match found in the code when you perform a search.
Clear to prevent the highlighting. In both cases, the pointer appears just after the last character of the search term
match.
Double click line: Select to highlight the complete line of code when you double-click that line. Clear to highlight only
the word that appears under the pointer.
Find text at cursor: Use to set the behavior of the Find dialog box. Select to automatically copy the word under the
pointer into the Text to find box when you open the Find dialog box. Clear to prevent the copy. If no previous search
terms appear in the Text to find box, the Editor performs the copy regardless of whether this option is selected or
cleared.
Block indent: Enter the number of spaces to jump for each block indent. The default is 2 and the maximum is 16. It is
common to make the Block indent agree with the tab stops you enter in the Tab stops box. You perform a block indent
by selecting a region of code and then pressing CTRL+SHIFT+I (to indent the code to the right) or CTRL+SHIFT+U
(to move the code to the left).
Tab stops: Use either to set the number of spaces to advance when you enter a tab character or to set a series of tab
stops. Enter a single integer to set the number of spaces to advance with each tab. Enter a sequence of two or more
integers, each separated by a space, to specify tab stops. The sequence must be in ascending order.
3. Click OK.
Display Preferences
To set the PlanetPress Talk Editor Display options:
1. From the PlanetPress Design Button, choose Preferences.
2. If necessary, expand PressTalk Editor, and click Display.
3. Adjust the Display options.
Display options
Editor font: Use to select the font the Editor uses to display the program code. Select the Use monospace fonts only
option to restrict the fonts available to fixed width fonts.
Size: Use to select the font size the Editor uses to display the program code.
Use monospace fonts only: Select to display only fixed width fonts in the Editor font list.
Sample: Displays a preview of the font selected in the Editor font list, at the size selected in the Size list.
Margin and gutter
Right margin: Select to display a vertical gray bar as a right margin indicator. Use the Right margin position list to set
the position of this indicator. This indicator is an on-screen visual reference only. It does not print and does not enforce
word wrap on lines that exceed the number of characters set for it.
Right margin position: Enter the position of the right margin indicator, in number of characters, relative to the left
margin.
Gutter: Select to have the Editor display a gutter between the Commands and Code areas. Use the Gutter width
option to set the width of the gutter. Select the Line numbers on gutter option to display line numbers in this area.
Gutter width: Enter the width, in pixels, of the gutter. Use the list to select a previously entered gutter width.
Line numbers on page: Select to display code line numbers at the left edge of the Code area.
Line numbers on gutter: Select to display code line numbers in the gutter between the Commands and Code
areas. Selecting this option has effect only if you selected the Gutter option.
4. Click OK.
©2010 Objectif Lune Inc - 74 -
Page 75

Color Preferences
To set PlanetPress Talk Editor Color options:
1. From the PlanetPress Design Button, choose Preferences.
2. If necessary, expand PressTalk Editor, and click Color.
Element list: Displays the list of code elements. Use to select the element whose color and/or style attributes you
want to adjust. Select None to set the color for all elements that do not appear in the list. To set a color and style attribute for an element, select that element in the Element list, then use the Mapping, Background, and Foreground lists,
and the Attributes check boxes to set the color and style attributes for that element. Repeat for each element whose
color and style you want to adjust.
Mapping: Use to select a color palette. The color palette determines the colors available in the Foreground and Background color lists.
Foreground: Use to select the foreground color for the selected element.
Background: Use to select the background color for the selected element.
Attributes: Use to set the style attributes for the selected element. You can select any combination of bold, italic, and
underlined.
PlanetPress Talk label color: Select the label color for boxes that accept PlanetPress Talk code. The label color
you select for these boxes serves to distinguish them from those which do not accept PlanetPress Talk code.
PlanetPress Talk background color: Select the background color for boxes that accept PlanetPress Talk code.
The background color you select for these boxes serves to distinguish them from those which do not accept PlanetPress
Talk code.
3. Click OK.
The PlanetPress Design Program
Ribbon Preferences
The Ribbon Preferences window can be used to change the color scheme used by PlanetPress Design between three preset
themes:Blue, Silver and Black.
Click on any of the themes to select it. You will need to click OKfor the change to become apparent.
Object Inspector Preferences
To set the Object Inspector options:
1. From the PlanetPress Design Button, choose Preferences.
2. If necessary, expand Appearance, and click Object Inspector.
3. Adjust the Object Inspector options.
Colors: Use to set the colors of individual Object Inspector components. To set a color, in the Colors list, click the component whose color you want to change.
Vertical line 3D: Select to display the vertical line between property names and their values using a three-dimensional effect.
Use groups: Select to organize the display of properties into groups. Clear to display properties in alphabetical order.
When the Object Inspector displays properties in groups, it displays an expand/collapse button to the left of the name
of the group that you use to expand or collapse the group.
Sunken active property: Select to use a recessed effect to display the currently selected property.
Border active property: Select to display a border around the currently selected property.
Show lines: Select to display lines between elements.
Line Style: Select a style for the lines.
4. To reset the Object Inspector options to their default values, click Reset to Default.
5. Click OK.
©2010 Objectif Lune Inc - 75 -
Page 76

The PlanetPress Design Program
Document Structure Area Preferences
You use these options to modify the appearance of the Document Structure area of the PlanetPress Design Program window.
The first procedure describes how to set these options and includes a description of each option. The second describes how to
reset the options to their default values.
To set the Document Structure Area options:
1. From the PlanetPress Design Button, choose Preferences.
The Preferences dialog box appears.
2. If necessary, expand Appearance, and click Document Structure to display the Document Structure Area
options.
3. Adjust the Document Structure area options as necessary.
Colors: Use to set the colors of individual Structure area components. To set a color, in the Colors list, click the component whose color you want to change, and then choose a color from the list below the Colors list. The Structure area
updates immediately to reflect the change.
Line style: Select a line style for tree lines and grid lines. Use Show tree lines and Show grid lines to show or hide the
lines.
Selection rectangle: Select a style for the selection rectangle that appears when you click and drag inside the Structure area to select one or more elements.
Button style: Select a style for the Structure area expand/collapse buttons.
Show tree lines: Select to display lines that represent the hierarchical relationship between elements. Use the Line
style list to select a style for the lines.
Show grid lines: Select to display lines between elements. Use the Line style list to select a style for the lines.
Hot track: Select to have the Structure area underline an element when you pass the mouse over it.
4. Click OK.
PlanetPress Design exits the User Options dialog box and updates to reflect the new settings.
To reset the Structure area to its default appearance:
1. Color, option, planetPress talk editor, Set, user, user options
The User Options dialog box appears.
2. If necessary, expand Appearance, and click Document structure to display the Document Structure Area
options.
3. Click Reset to Default.
4. Click OK.
PlanetPress Design exits the User Options dialog box and resets the Structure area to its default appearance.
Rulers Preferences
To configure the appearance of the rulers:
1. From the PlanetPress Design Button, choose Preferences.
2. If necessary, expand Appearance, and click Rulers.
3. Adjust the Rulers options.
Colors: Use to set the colors of individual ruler components.
Flat style: Select to display the rulers without a bevelled edge.
Show rulers all around: Selectto display a ruler along each edge of the page area. Clear to display a ruler only
along the left and top edges of the page area.
Show minus signs: Select to display minus signs in front of negative ruler values.
Show hairlines: Select to display hairlines in the ruler that indicate the current position of the pointer on the page.
©2010 Objectif Lune Inc - 76 -
Page 77

4. To reset the rulers to their default appearance, click Reset to Default.
5. Click OK.
Form Pages Preferences
To set the Document Page area options:
1. From the PlanetPress Design Button, choose Preferences.
2. If necessary, expand Appearance, and click Document pages.
3. Adjust the border option for document pages.
Show imageable area: Select to display a border around the printable area of the page. This helps ensure you do
not inadvertently place an object or part of an object in an area of the page that does not print. The PPD you select
determines the printable area of the page. Not all printers can print to the edge of the page.
4. Adjust the colors for overlays.
Overlay/underlay color: Select the color for overlay pages. The overlay page appears in this color in the Page
area.
Overlay/underlay border color: Select the color for the border around overlay pages. The border around the overlay page appears in this color in the Page area.
5. Adjust the colors for imposed pages.
Imposed page color: Select the color for virtual pages. The virtual page appears in this color in the Page area.
Imposed page border color: Select the color for the border around virtual pages. The border around the virtual
page appears in this color in the Page area.
6. Click OK.
The PlanetPress Design Program
Compiler Messages Preferences
To set Converter Messages options:
1. From the PlanetPress Design Button, choose Preferences.
2. If necessary, expand Appearance, and click Compiler messages.
3. Adjust the color you want to use for each type of message.
Compile error: Select the color for any compilation error messages that appear in the Messages area of the Program
window or of the Object Preview.
Run error: Select the color for any run error messages that appear in the Messages area of the Program window or of
the Object Preview.
Warning: Select the color for any warning messages that appear in the Messages area of the Program window or of
the Object Preview.
Output Debug String: Select the color for any output debug string messages that appear in the Messages area of
the Program window or of the Object Preview. Consult the PlanetPress Talk Language Reference for help with the out-
putdebugstring() command that produces these messages.
4. Set the behavior of the Messages area when a new message arrives.
Show Messages area on new message: Select to have PlanetPress Design make the Messages area, if it is currently hidden, visible when a new message arrives. Note that if you select this option, and the undocked Messages area
appears over the page in the Page area, you cannot close the Messages area if any of the objects or groups on the page
issues a converter message when it executes. Each time you attempt to close it, PlanetPress Design redraws the page,
executing each of the objects or groups on the page; the compiler messages that result from the execution cause the
Messages area to become visible again. In this case you must move the Messages area outside the page to close it.
5. Click OK.
Document and Pages Preferences
To set the Document and pages options:
©2010 Objectif Lune Inc - 77 -
Page 78

The PlanetPress Design Program
1. From the PlanetPress Design Button, choose Preferences.
2. If necessary, expand Document default values, and click Document and pages.
3. Adjust the default PPD and form cache default values.
Default printer: Select the PPD file thatappears by default in the Designed for property box in the Document properties dialog box.
4. Adjust the default paper size and orientation for the pages of the document.
Default paper size: Select the page size that appears by default in the page size box in the page properties dialog
box.
Default page orientation: Select the paper size that appears by default in the Paper orientation box in the Page
properties dialog box.
5. Adjust the default options for the Style properties dialog box.
Default font type: Select the type of font that appears by default in the Style properties dialog box when you create
a new style. Double-byte or CID-keyed fonts are required for Asian text and data. Also bear in mind that you should
use Unicode fonts (UTF8) for Arabic text and data. PostScript fonts are recommended to improve printer performance
and reduce file size. The type you select determines the contents and availability of the Default font name list. Note that
using double-byte TrueType fonts for data only works if the Optimized PostScript Stream printing option is turned
selected.
Default font name: Select the name of the font that appears by default in the Style properties dialog box when you
create a new style.
Default single byte font encoding: Select the encoding table that appears by default in the Encoding list in the
Style properties dialog box.
6. Adjust the default options for the Compilation options dialog box.
Default max form item: Enter the value that appears by default in the Max page item box in the Document properties dialog box.
Default max form cache: Enter the value that appears by default in the Max page item box in the Document properties dialog box.
PostScript level: Select the PostScript level for the converted document (recall that a variable content document is a
PostScript program). Select 2 to use PostScript Level 2, 3 to use PostScript Level 3, and PPD if you want PlanetPress
Design to determine the level from the PPD selected for the document.
7. Click OK.
Image Resources Preferences
To set the Image resources options:
1. From the PlanetPress Design Button, choose Preferences.
2. If necessary, expand Default values and click Pictures.
3. Adjust the options that appear by default in the Picture properties dialog box.
Color (DPI): Select the resolution that appears by default in the Color resolution property of picture objects.
Grayscale (DPI): Select the resolution that appears by default in the Grayscale resolution property of picture
objects.
Monochrome (DPI): Select the resolution that appears by default in the Monochrome resolution property of picture
objects.
4. Adjust the options that appear by default in the Document properties dialog box.
Convert to monochrome: Selectthe option that appears by default in the Convert to monochrome box in the Document properties dialog box.
Scanline orientation: Select the option that appears by default in the Scanline orientation box in the Document properties dialog box.
Picture quality: Select the option that appears by default in the Image quality box in the Document properties dialog
box.
©2010 Objectif Lune Inc - 78 -
Page 79

The PlanetPress Design Program
Picture compression ratio: Select the value that appears by default in the Picture compression ratio box in the Document properties dialog box. The value that appears here when you start PlanetPress Design for the very first time indicates a 70% compression of image resources.
5. Click OK.
Data Selector Display Preferences
The Data Selector Preferences are accessible through the "Sector Options" tab in the "Data"tab of the Data Selector. It controls how text-based data files (such as Line Printer, ASCIIand Channel Skip) are displayed in the data selector.
To adjust the content and appearance of the Data Pane for all emulations except XML and PDF:
1. In the Data Selector, click the Selector Options tab.
2. Change the options that modify the appearance and behavior of the Data Pane:
l View size: Use to adjust the size of each cell in the Data Pane, and the amountof visible data that is visible.
l Show used cells: Select this to display in green all cells that contain data. When you select this option, and
your document uses any emulation other than database, you use either the All pages or Pages to analyze option
to specify the number of data pages to which you want to apply the Show used cells option.
l All pages: Select to apply the Show used cells option to all pages in the sample data file. This option is not avail-
able in database emulation.
l Pages to analyze: Use this box to limit the number of data pages to which PlanetPress Design applies the
Show used cells option. Enter the number of pages to which you want PlanetPress Design to apply the option, or
use the spin buttons to adjust the value. This option is not available in database emulation.
©2010 Objectif Lune Inc - 79 -
Page 80

The PlanetPress Design Program
l Show selected cells: Select this to display in gray all cells that your document currently references.
l Highlight data: Select to have the Data Selector highlight only those cells (or fields) that contain data from the
sample data file.
l Show position hint: Select to have PlanetPress Design display information about the current mouse position
in the Data Pane, under and to the right of the pointer as you move it in the Data Pane. If the mouse is over a current data selection, or is dragging to create a data selection, PlanetPress Design displays the line and column
numbers that define the selection, or, in the case of a database emulation, the positions within the record set of
the first and last records in the selection. If the mouse is not over a data selection, PlanetPress Design displays
the line and column coordinates of the current mouse position), or, in the case of a database emulation, the position of the record within the record set.
3. If necessary, adjust the font the Data Selector uses to display data in the Data Panel for all emulations except XML and
PDF.
4. Click OK.
To select the color the Show used cells option will use:
l
Click on the Select Color button .
To set the font the Data Selector uses for all emulations except XML and PDF:
1. In the Data Selector, click the Selector Options tab.
2. Click Select Font.
3. In the Font dialog box, set the font you want PlanetPress Design to use to display the sample data file in the Data Pane.
l Font: Select the font you want to use to display the sample data file in the Data Pane.
l Font style: Select a weight for the font.
l Size: Select the point size for the font.
l Sample: Displays a preview of the font selected in the Font box.
l Script: Select the system-level encoding table you want to use for the font selected in the Font box. The encod-
ing tables available here are those available on the system on which you are running PlanetPress Design, and
are distinct from those available when you create a style. While you can edit the encoding table a style uses, you
cannot edit the system-level encoding table. If you see discrepancies between the glyphs that represent your
sample data file in the Data Pane and those that appear in the data selections on the document page, the source
of the discrepancy may be the encoding tables.
4. Click OK.
Dock and Undock Areas of the Program Window
To undock an area:
l Double-click the title bar of a docked area or group (tabbed or stacked areas). In the case of a group, you can undock a
single area in the group by double-clicking its tab.
To dock a floating area:
l Double-click the title bar of a docked area or group (tabbed or stacked areas). PlanetPress Design docks the area in its
most recent docked position.
To show an area within a tabbed group:
l Click the tab of the area you want to show. If the tab is not visible, use the navigation buttons located to the right of the
tabs.
To expand or restore an area within a stacked group:
©2010 Objectif Lune Inc - 80 -
Page 81

The PlanetPress Design Program
l
Click the area’s expand ( ) or restore ( ) button.
To reset all areas to their default docking positions:
l Press CTRL when you start PlanetPress Design. Note that this also resets the toolbars to their default position.
Minimize and Customize the Ribbon
To minimize the Ribbon:
1. Right-click anywhere on the Ribbon and choose Minimize the Ribbon.
To customize the Ribbon:
1. From the PlanetPress Design Button, choose Preferences.
2. If necessary, expand Appearance, and click Ribbon.
3. Select your Ribbon Color Scheme.
Show or Hide Areas of the Program Window
To show or hide a Program window area:
l Choose View and then the area you want to show or hide. PlanetPress Design updates the Program window to reflect
the requested show/hide.
Resize the Program Window Area
To resize a Program window area:
l Move the pointer to the edge of an area you want to resize to display the resize pointer and click and drag to resize the
area.
©2010 Objectif Lune Inc - 81 -
Page 82

©2010 Objectif Lune Inc - 82 -
Page 83

Data in PlanetPress Design
Data in PlanetPress Design
This chapter explains how to work with Data, Sample Data Files, Data Selections and Emulation within your PlanetPress
Design documents.
Sample Data File
ASample Data file is a file that, while it follows the same structure as the one you will use when actually processing your document, only contains part of the actual data. It is used to create your document while having an example of the data file, and
can even be fake, computer-generated data in some cases.
The following are the two criteria for a reliable sample data file:
1. It includes all possible variations on the data that the document may encounter when it executes.
Things to check for variation include field lengths, the location of decimal points in numeric data, and whether or not a
field always contains data.
2. It exactly represents the input data at the moment that data arrives at the printer or a PlanetPress Suite Workflow Tool
process. A difference of a single character can result in a document that does not produce accurate results. If your sample data file does not meet this criteria, you end up creating a document that executes with a differentinput data structure than the one for which you designed it.
The way a sample data file is displayed and how its data pages are separated depends on the emulation selected when opening the sample data file with the Data Selector.
©2010 Objectif Lune Inc - 83 -
Page 84

©2010 Objectif Lune Inc - 84 -
Page 85

Capturing Data
To create your document, you need a reliable sample of the variable data you intend to use with the document.
This section describes what a sample data file is and the two criteria that determine its reliability. It also provides general procedures for capturing a reliable sample data file. Consultthe Trigger and Data Capture Guide for platform-specific data
capture procedures.
The data capture tool lets you capture real data to be used as sample data. It can capture data sent to a Windows printer
queue or a Serial, LPD or Telnet connection. The captured data can then be saved to a file and used immediately by PlanetPress Design to design or troubleshoot a document. You must correctly configure the output queue on the server if you use
the data capture tool. Also, if you want to use the data capture tool, you must correctly set a proper queue on the server to
sent an LPR to the IP address of the PC which is running PlanetPress Design as well as for the data capture tool. This rule is
true for all possible channels.
Capture Sample Data Using the Data Capture Tool
Use this procedure to momentarily capture data sent to an input for the purpose of generating a sample data file, as well as to
capture data for a document you install on a printer or in PlanetPress Suite Workflow Tool
To capture sample data using the Data Capture tool:
1. In the PlanetPress Design Ribbon, go to the Tools tab, then click Capture Data.
2. From the dropdown list, select one of the following data inputs ports: LPD, Serial, Telnet, or Windows Queue.
3. Set the options for the capture based on the selected input.
4. Click Capture to actually capture the port.
When PlanetPress Design is ready to receive the data on the selected port, a message box is displayed.
5. Send your job to the appropriate input.
6. To stop the capture, click Stop.
7. To see the log files, click the Open Log button. To view the captured data, double-click the corresponding log file.
Log files are located in C:\Documents and Settings\[User account name]\Application Data\PlanetPress Suite 7\Plan-
etPress Design\DataCap. They are named according to the capture date.
8. Click OK.
LPD Input
Retrieves data using LPD/LPR. LPD/LPR is a printer protocol that uses TCP/IP to establish connections
between printers and workstations on a network. PlanetPress Design provides the LPD service for
Windows to receive printjobs through a TCP/IP network without requiring a Window’s driver.
General tab
l LPD queue name: Enter the queue name for the LPD server. This is the queue name you use when sending
jobs through an LPR client.
LPD Input Options tab
l Log all Winsock and network messages: Select to have PlanetPress Design keep a log of all Winsock and
other network messages that occur through the LPD service. These are messages related to jobs being sent
©2010 Objectif Lune Inc - 85 -
Page 86

from other systems through LPR, and being received by PlanetPress Design via LPD. Since these messages
can accumulate, you have the option of not logging them. Logs are kept in a Log folder relative to your
install folder. They are named lpddate.log, where date is the current date in the yyyymmdd numerical
format.
l No source port range restriction (recommended): Select to remove any restrictions on the port of the
LPR client computer that PlanetPress accepts data files from. Clear to have PlanetPress only accept data
files sent from ports ranging between 721 and 731 on the LPR client computer.
l Strict RFC 1179 control file: Select to disable control file extensions the LPD service implements for some
flavors of UNIX and LPR. This enforces the basic Line Printer Daemon protocol.
l Enable BSD compatibility mode: Select to have the LPD service emulate a BSD UNIX server. Although RFC
1179 is supposed to describe the BSD LPD/LPR protocol, and the LPD inputin PlanetPress Design is
RFC1179-compliant, there are some incompatibilities between the RFC and the BSD implementation. This
option compensates for some of these incompatibilities. If you are not sure about the source of your
output, clear this option.
l Time-out: Set the time in seconds the PlanetPress Design process waits for the transfer of bytes in the data
file before ending the transfer of this file. On a time-out, partially received data files are not passed to the
rest of the process; the LPD input resets and is ready to receive further data files.
Serial Input
Retrieves data using a serial input service to PlanetPress Design for processing data input files. Only one
port is used at a time by PlanetPress Design, and as such, only one configuration for the serial connection
is allowed. The Serial service can be independently controlled, and its logs checked in real-time as it
processes files, using the PlanetPress Suite Service Console.
l Serial port: Select the port of the computer where the Serial input is connected to (COM1 through COM8).
l Baud rate: Select the baud rate of the Serial input.
l Data bits: Select the number of data bits defining the incoming data file on this serial port. The majority
of serial ports use between five and eight data bits. Binary data is typically transmitted as eight bits, while,
text-based data is transmitted as seven bits or eight bits.
l Parity: Select the type of parity used for error detection. The parity transfers through the serial connection
as a single bit. It is used to verify that each set of data bits transfers correctly. It is then stripped away before
the data file passes through the rest of the PlanetPress Design process. Select None to ignore all parity bits;
no error detection occurs.
l Stop bits: Since most serial ports operate asynchronously, the transmitted byte must be identified by start
and stop bits.
l Time-out: Set the time in seconds the PlanetPress Design process waits for the transfer of bytes in the data
file before ending the transfer of this file. On a time-out, partially received data files are not passed to the
rest of the process; the Serial input resets, ready to receive further data files.
l Job delimiters: Enter the strings that tell PlanetPress Design the data file being retrieved through the
Serial input is complete. Each line in the Job delimiters text box is a different delimiter. You can enter as
many delimiters as you want, one per line.
l Log: Select to keep a log of errors and other information related to the Serial input. Since these messages
can accumulate, you have the option of not logging them and are kept in a Log folder relative to your install
folder. They are named serdate.log, where date is the current date in the yyyymmdd numerical format.
Telnet Input
The Telnet program runs on your computer and connects your PC to a server on the network. You can then
enter commands through the Telnet program and they will be executed as if you were entering them
©2010 Objectif Lune Inc - 86 -
Page 87

directly on the server console. This enables you to control the server and communicate with other servers
on the network.
General tab
l Port: Enter the port number the Telnet input uses to receive data. The default telnet port is 9100.
l Description:This field displays the description of the port number, as given by Windows. It is not editable.
Telnet Options tab
l Log all Winsock and network messages: Select to have PlanetPress keep a log of all Winsock and other
network messages that occur from the Telnet input. These messages are related to files sent from other
systems using a telnet connection. Since these messages can accumulate, you have the option of not
logging them, and are kept in a Log folder relative to your install folder. They are named teldate.log, where
date is the current date in yyyymmdd numerical format.
l Job delimiters: Enter the strings that tell PlanetPress Design the data file being retrieved through the
Serial input is complete. Each line in the Job delimiters text box is a different delimiter. You can enter as
many delimiters as you want, one per line.
Windows Queue Input
The Windows Queue Input (also called WinQueue input for short) is used to capture printjobs sent to a Windows printer
queue on your system.
In order to capture a job with a WinQueue input however, the printer must be in a paused state, configured in either EMFor
RAWformat, and spooling must be disabled. While it is possible for PlanetPress to enable those options automatically, it is
much easier to create a printer that uses the Objectif Lune Printer Driver (see "Objectif Lune Printer Driver (PS)" (page 679)),
since these options are by default.
Available capture options:
l Printer queue: Select the Windows printer queue where PlanetPress Design obtains the input data file.
The drop-down list includes printers installed on the local host computer.
l New...: Click this button to create a new Windows Printer Queue using the new Objectif Lune Printer Driver
(PS). For more on this driver, see "Objectif Lune Printer Driver (PS)" (page 679).
l Advanced: Click this button to toggle showing/hiding the Windows Queue advanced options:
l Spool Print Jobs in EMF Format (Advanced Printing Features): Select to create EMF files for Win-
dows Print Converter action tasks (see Windows Print Converter Action Task Properties in the PlanetPress Work-
flow Tools User Guide (English Only)). Note that this option must not be selected when capturing generic text
type data.
l Spool Print Jobs in RAW Format: Selectto generate PostScript data files when the Create PDF (with
Metadata) checkbox is unchecked.
l Create PDF(with Metadatea): Check box to insure metadata file creation when capturing data from the
selected queue. This option will generate a PDF data file when checked. Note that this option is only available
with PlanetPress Office or PlanetPress Production.
l Optimize resulting PDF: Check box to optimize the PDFcreated by the capture. Optimizing the PDFwill
remove duplicate resources such as images and fonts, reducing the size of the PDFgreatly if a large number of
duplicate resources are in the document.
©2010 Objectif Lune Inc - 87 -
Page 88

The Data Selector
The Data Selector is the tool you use to choose your sample data and metadata files, to select the appropriate emulation,
make data selections, and to stabilize your data.
The Data Selector is divided in two tabs:Data and Metadata. The Data tab contains the Data Options, which let you select your
emulation, and the Selector Options, which lets you personalize the data selector's display options (see "Data Selector Display
Preferences" (page 79))
Depending on the chosen emulation and data file, the options in the data selector, the Sample data file section and the Data
Pane itself may change to accommodate your choice. The Line Printer, Ascii, Channel Skip and User-Defined emulations will
display the default options (see the "Emulation" (page 90) section)and a grid-like display of each character on each line. The
following emulations however, will be slightly different.
Database Emulation
l
The Database emulation changes the Browse button( ) for the Database Emulation Configuration button ( ),
which displays the Database Emulation Configuration (see "Database Emulation" (page 93)).
l Once a database has been opened and query entered, the Data Pane displays the results of the SQLQuery in a grid for-
mat, which eachline representing a single returned row from the database. Each column represents a field returned by
the query, with its field name as a row header.
XMLEmulation
©2010 Objectif Lune Inc - 88 -
Page 89

l XMLdata is represented in a tree structure which corresponds to the data in the XMLfile. Each node of the XMLcan be
expanded to see the nodes under it. See "XML Emulation" (page 96).
PDF Emulation
l If you use a PDF emulation, the Data Pane displays the data as you would see it in any PDFreader.
l A new zoom dropdown list is displayed to let you set the zoom in percentage or fit the PDFto the window or the width
of the window.
l A new status bar, displaying the (Left, Top) and (Right, Bottom) coordinate pairs, is shown under the Data Pane.
Metadata tab
The Metadata tab allows users to either generate the metadata file for their active sample data file, or to associate an existing metadata file to their document.
The Sample Metadata Filename is the path to the metadata file describing the current sample data file. Buttons on the
rightcan be usedto load metadata from a file or to save the current metadata to a file.
The Generated PressTalk Expression is a PlanetPress Talk command corresponding to the current attribute or field being
selected. Its value is editable, which allows the user to customize the string returned by the metadata selector.
The Search options defines how to retrieve the value of a given metadata element (attribute or field) when it is not present
at the current metadata level. The possible search options are:
©2010 Objectif Lune Inc - 89 -
Page 90

l Search from a specific location only.
l Search from level X to Job, where X can be any metadata level (Job, Group, Document, Datapage, Page). With this
search option, if the selected metadata element does not exist at the specified level, then it will be searched for, starting at the lowest metadata level as specified in the search option, then one level up until the element is found.
The Raise an error if the field does not exist option allows to control what to do when a given metadata element is not
found, regardless of the search option.
The Data page box lets the user choose which data page metadata elements to be displayed.
The Metadata level is a treeview allowing users to select the metadata level from which to display or select metadata elements.
TheAttributes list displays all metadata attributes describing the current metadatalevel,as selected in the Metadata Level
treeview, for the current data page, as selected in theData Page control.
The Production information list displays all metadata fields describing the current metadatalevel,as selected in the Meta-
data Level treeview, for the current data page, as selected in theData page box.
Data Page
A data page is the amount of data thatyour data file, through your emulation, is passing through a single document. This can
mean one or more lines of a CSVfile, a PDFpage, or a certain number of lines of a text file.
Adata page can ignored and print no page at all, or it can be used to generate multiple pages when printing. Unless you are
using an N-Up object however, you cannot use multiple data pages to generate a single physical page.
To configure what appears in a data page, you use the Data Selector to specify emulation parameters.
Emulation
The emulation defines how your document receives and processes its input data. It is basically a method with which PlanetPress Design will read the data and display it on screen. The way data selections are made and data pages are created
depends on the emulation, so it is always set at the beginning of your document creation, as you select your data file(s).
While you can have multiple sample data files in your document, all of them have to use the same emulation, since
data selections and data pages rely on the emulation to work properly.
Various emulation specific options can be set for most emulations, with the exception of the line printer and database emulations. All emulations, except the database and XML emulations, also let you perform operations on the data to stabilize it,
such as add and remove characters or lines.
The sample data file you associate with the document, the emulation you select and the PPD you associate with the document
define how your document handles its input data, and consequently determine the accuracy of the output the document
produces with the data stream it receives at runtime. If you alter any of these settings, you should verify the change does not
compromise the output accuracy of the output.
This section explains what an emulation is, the different types of emulations available in PlanetPress Design, and how to finetune the emulation to your input data.
©2010 Objectif Lune Inc - 90 -
Page 91

Text-Based Emulation Properties
Text-Based emulations display your data in plain text in the data selector and the Data Pane, one line at a time, up to the limit
you specify in the emulation properties (by default, 66 lines). This is especially useful for legacy systems (such as AS/400
computers)that send data as text meant for older line printers using pre-printed forms. The emulation options are used to
make sure your data is stable.
Stabilizing data is the process of defining the size of the data page and where the first data page occurs in the data stream. A
stable data page is critical to obtain accurate results. When you stabilize your data, you also need to consider the internal structure of each data page. The internal structure of each data page must also be stable to make the data selections you use in
your document reliable. Ideally, a given piece of data occupies the same position across all data pages, or provides some stable characteristic that makes it possible to locate it on every data page.
The following properties are available for the text-based emulations (Line Printer, ASCII, Channel Skip and CSV) to help stabilize the data:
l Add/remove characters: Enter the number of characters to add to, or remove from, the head of the data stream,
or use the spin buttons to increment or decrement the value. Positive values add characters while negative values
remove characters. Further note that if you remove characters in a CSV emulation, you should ensure that you do not
inadvertently remove field or text delimiters.
l Add/remove lines: Enter the number of lines to add to, or remove from, the head of the data stream, or use the spin
buttons to increment or decrement the value. Positive values add lines while negative values remove lines.
l Lines per page: Enter the number of lines each data page contains, or use the spin buttons to increment or dec-
rement the value. A higher value means more lines will be displayed on each data page. Note that increasing the value
for this setting increases the amount of RAM used by the application and may exceed the system’s capacity. Since
the Show used cells option also uses up some RAM, consider removing this option (see "Data Selector Display Pref-
erences" (page 79)) to reduce system load.
l Pages in buffer: Enter the number of data pages you want the data page buffer to contain, or use the spin buttons to
increment or decrement the value. Putting more pages in the buffer multiples the lines shown and is only useful in specific cases. You should also consider using the N-Up Object if you want to display multiple data pages.
l Cut on FF character: Select to have the document start a new data page when it encounters a form feed character
in the data stream. If you select Cut on FF character, you have two conditions thatsignal the end of a data page: the
form feed character and the number of lines set in the Lines per page box. Note that the Cut on FFcharacter takes
precedence on the lines per page option.
l Read in binary mode: Select this option to force the printer to read the incoming data in binary mode. Use this
option with the ASCII emulation to fix problems related to line spacing caused by LFCR character pairs found within the
data. Use it with the ASCII emulation and with the Tab on carriage return option to fix problems related to data formatting caused by isolated CR characters found within the data. This option can only be used with the ASCII and User
defined emulations. Note that you cannot select this option if the document is to be installed on a printer that cannot run
in binary mode.
l Data encoding: Select the appropriate encoding for the sample data file. You may look at the data in the Data pane
(non-English characters especially, if any) to see how the your selection affects the data.
Line Printer Emulation
Line printer emulation tells the document to treat the input data as data destined for a line printer.
In this emulation, a form feed signals the end of a data page. If no form feed occurs in the data stream, the emulation adds
lines to the data page buffer until the buffer is full.
Line printer emulation offers the best overall performance of all the emulations.
Line Printer Emulation options
©2010 Objectif Lune Inc - 91 -
Page 92

The line printer emulation does not have any options other than the general text-based emulation options (see "Text-Based
Emulation Properties" (page 91))
ASCII Emulation
ASCII emulation tells the document to treat the input data as a stream of ASCII characters. The document reads the data
stream one character at a time, constructs a line, and adds that line to the data page buffer.
In this emulation, you can define how the document handles carriage returns that are not followed by line feeds and how it handles tabs. You can also define whether you want the document to remove any Hewlett Packard Printer Control Language (HP
PCL) escape sequences it encounters.
If you use an ASCII emulation, you need to know if your printer supports binary mode as this is the recommended mode for
ASCII emulation. On printers that support binary mode, you can switch the printer to binary mode using the printer keypad or
by sending the appropriate PostScript code to the printer.
In binary mode, the printer reads the end of line characters (carriage return [CR], line feed [LF], and carriage return followed
by a line feed [CRLF]) as they appear in the data stream and does not perform any substitution. A printer that does not support
binary mode or is not running in binary mode replaces any CR, LF, or CRLF that appears at the end of a line of data with a LF.
A form feed signals the end of a data page in ASCII emulation. If no form feed occurs in the data stream, the emulation adds
data to the data page buffer until the buffer is full.
ASCII emulation options
l Tab on carriage return:Select this option to fix formatting problems caused by isolated CR characters found within
the data. When this option is selected, isolated CR characters are spaces, as defined in the Number of spaces in
the tab box below. Note that this option is available only when the Read in binary mode option is selected.
l Number of spaces in the tab: Enter the number of spaces you want the application to use when an isolated
carriage return character is found within the data. This number typically corresponds to the maximum column
number. If your data is formatted so as to occupy a maximum of 120 characters on each line, enter a value of
120 in this box, so when an isolated CR character is found, the data following the CR character will appear starting from column 121. Note that this option is available only when the Tab on carriage return option is
selected
l Number of spaces per tab: Enter the number of spaces you want to use when actual TAB characters are found
within the data.
l Remove HP PCL escapes: Select if you want all Hewlett Packard Printer Control Language escape sequences to be
removed from the data.
Comma Separated Value (CSV) Emulation
CSV emulation tells the document to read the input data one line at a time and to treat each line as a database record. It also
specifies the field delimiter the document uses to distinguish the different fields of a record. The document reads the data
stream one line at a time and puts each field of the database record on a separate line in the data page buffer.
In CSV emulation, the emulation adds lines to the data page buffer until the buffer is full. You can force a new data page for
each record when you set up the emulation.
Note that a double text delimiter within a field is not considered a normal character when not using the Optimized PostScript
Stream option or when printing using a Windows printer driver.
©2010 Objectif Lune Inc - 92 -
Page 93

CSV emulation options
l Text delimiter: Enter the character used to mark the beginning and end of each field within the data. Text delimiters
are required if the character entered in the Delimiter box is present within the data itself. If the fields are separated
using commas, and if the data itself contains commas, for example, then individual fields may be split into multiple
ones. Using text delimiters ensures that actual commas within the data will not be interpreted as delimiters. If backslashes (\) are used in the data as text delimiters, enter double backslashes (\\) in this box. You can also specify ASCII
characters using octal values preceded by a single backslash (for example, \041 for an exclamation mark).
l Force one record per page: Select to prevent splitting records across pages. If this option is not selected, when a
document is printed, it may happen that the last record at the bottom of a page may be split between two pages.
l Field delimiter: Enter the character used to separate each field within the data. If backslashes (\) are used in the
data as delimiters, enter double backslashes (\\) in this box. You can also specify ASCII characters using octal values
preceded by a single backslash (for example, \041 for an exclamation mark).
l Set tab as field delimiter: Select if tabs used to separate each field within the data. Selecting this option overrides
any value entered in the Field delimiter box.
Channel Skip Emulation
Channel skip emulation is a variant of line printer emulation. It tells the document to read the data stream one line at a time,
and to treat the first character of each line as a code that indicates how to positionthe line of data in the data page buffer.
By default, in channel skip emulation, the integer 1 signals the end of a data page. You can change this default when you set up
the emulation.
Note that if a given value is used for multiple channels, the result may be differentat design time, or when the document is previewed or printed.
Also note that Split on FormFeed (FF) is not supported with the Channel Skip emulation in Optimized PostScript Stream mode
or when printing using a Windows driver.
Channel skip emulation options
l Skip page: Enter the code used within the data to mark the beginning of each page (the number 1 in standard channel
skip emulation). Note that if the standard code is used within the data as the skip page code, it is likely that the other
codes are also standard, and that you only need to make minor changes to the other codes, if any.
l No line feed: Enter the code used within the data to indicate that the next line feed character should be ignored. This
causes the next line to print over the current line, and is a technique impact printers use to print a line, or elements of a
line, in bold or with underlining.
l Skip [x] lines: Enter the code used within the data to indicate that the corresponding number of lines must be
skipped.
l Char and Skip to line: Enter the code used within the data to mark a jump to a different line in the Char box, and
enter the corresponding line number in the Skip to line box.
l Char and Go to column: Enter the code used within the data to mark a jump to a different column in the Char box,
and enter the corresponding column number in the Go to column box.
Database Emulation
This emulation differs from other emulations in regards to PlanetPress Suite applications. With other emulations, data is
pushed either to PlanetPress Design documents residing on printers or to PlanetPress Suite Workflow Tool processes running
on servers. But in the case of the database emulation, data must be pulled from the data source.
Like with every other emulation, it is possible to send a Design Document set up to use the database emulation to a printer.
But contrary to documents that use the other emulations, you cannot send a raw data file to the document and expect the
©2010 Objectif Lune Inc - 93 -
Page 94

document and data to merge and print automatically. In this case someone or something must query the database and extract
the data that will populate the Design Document.
We can imagine two basic scenarios. In the first one, we can imagine someone in a print shop who needs to use data from a
database to printa bunch of personalized letters using PlanetPress Design. That person opens a Design document and uses
the Data Selector to select a database. By making a connection to the database, its structure can be accessed and it becomes
possible to determine how data is to be pulled into PlanetPress Design. The process actually pulls data into PlanetPress Design
and lets the print shop employee visualize and print the data on the personalized letters.
The second scenario involves PlanetPress Suite Workflow Tool. In this case, PlanetPress Database action task takes the place
of the print shop employee and performs the database query automatically. The task generates a PlanetPress Design compatible data file that it passes to the following task, be it another action task, or any output task.
Bear the following in mind:
l The person or plugin performing the query must have full access to the database.
l The data is extracted at the time of the query. A new query must be performed whenever the data needs to be
updated.
l Any changes to the structure of the database may have an impact on automated data querying tasks.
l You must have the proper ODBC driver installed to use this emulation.
Database emulation supports SQL ANSI 92 or higher, and supports the following data types: string, integer, floating point, all
date formats, and text-only MEMO. It does notsupport any binary data types such as Binary Large Object (BLOB), images,
sound files, and MEMO data that includes binary data.
Database emulation requires version 2.5 or higher of Microsoft Data Access Components (MDAC), including JET 4.0, and you
can save database emulation configurations to a file.
To set up a database emulation:
1. Choose Tools | Open Active Data.
2. In the Data Selector, locate the Emulation box and select Database.
3. Click the Database Emulation Configuration button.
4. Associate a database.
Microsoft Access Database or dBase file
Database: Enter the pathof the Microsoft Access database or dBase file, or click the Browse button to the rightof the
box to navigate to, the database file. Recall that a Microsoft Access database file bears the extension .mdb, and a
dBase file bears the extension .dbf. If the file is a dBase file, you must specify the folder that contains the .dbf file. The
folder in this case is considered to be the database, and the individual .dbf file a table in the database. Once you enter
the path, the Table/query name box updates to reflect the tables and queries available in the selected database.
ODBC Data Source
ODBC Data Source: Click to connect to an ODBC Data Source. Use the Select Data Source dialog box that appears to
select an existing Data Source or set up a new one. When you exit the Select Data Source dialog box, the Database box
updates to display the connection string it uses to connect to the database, and the Table/query name box updates to
reflect the tables and queries available in the selected database.
5. Click Edit SQL to create the SQL query by hand to define the SQL query that retrieves the data your document
requires.
6. Set the properties that define a record set.
Condition: Select the condition that signals the end of a record set. Three possibilities exist: create a new record set
for each record, create a new record set after every x records, or create a new record set when the value of a specific
field changes.
Sort on condition field: Select this if the condition you set is to create a new record set when the value of a specific
field changes, and you want to sort the records before applying that condition.
©2010 Objectif Lune Inc - 94 -
Page 95

Maximum records per record set: Set either the number of records in each record set, or the maximum number
of records in a record set. An individual record set can contain a maximum of 4000 records.
7. Set the number of records you want to include in the sample data file. The number of records you set should provide a
reliable sample to ensure your document executes properly with any of the data it may encounter at runtime.
All: Select to include all records in the database in the sample data file.
Records: Select to define the range of records you want to include in the sample data file. Use the box that
To enter an SQL query:
1. In the Database Connection dialog box, click Edit SQL.
2. If necessary, click Show Tables to display, in the Tables area, a list of the tables available in the database.
3. In the SQL Query Entry area, enter the SQL query. The following two sample queries both retrieve all the fields in
the Orders table. The second sorts the resulting records on the Date field.
SELECT * FROM [Orders]
SELECT * FROM [Orders] ORDER BY [Date]
4. Click Test SQL to verify the query you entered is a valid SQL query.
5. Define whether you want PlanetPress Design to automatically enclose table names and field names in square brackets.
Alternate syntax(not recommended): Select to prevent PlanetPress Design from automatically enclosing the
names of any database tables and fields that appear in the SQL query in square brackets when it exits the advanced
SQL Statement dialog box.
6. Client side cursor: Select to download result sets to client computer running the SQL query.
7. Click OK to return to the Database Connection dialog box.
Export or Import a Database Emulation Configuration
You use the export and import procedures when you intend to use the same configuration in several documents. You also
export a database emulation configuration when you intend to execute the document in PlanetPress Workflow Tools, and want
to simplify the process of configuring the database plug-in.
The exported configuration file is in XML format and bears the file name extension .cfg.
To export a database emulation configuration:
1. Open the document that uses the database emulation configuration you want to export.
2. Choose Tools | Open Active Data.
3. In the Data Selector, click the Database Emulation Configuration button to display the Database Connection
dialog box.
4. In the Database Connection dialog box, set the password option.Include password on export: Select to
include the password required to access the database, in the exported database emulation configuration.
5. In the Database Connection dialog box, click Export.
6. In the Export Database Configuration dialog box, navigate to the folder in which you want to save the configuration,
enter a name for the exported file, and click Save.
PlanetPress Design exports the configuration and returns the focus to the Database Connection dialog. If you selected
Include password on export, the exported configuration file contains the password required to access the database.
7. Click OK to exit the Database Connection dialog.
8. Click OK.
To import a database emulation configuration:
1. Open the document in which you want to import a database emulation configuration.
2. Choose Tools | Open Active Data.
©2010 Objectif Lune Inc - 95 -
Page 96

3. In the Data Selector, click the Database Emulation Configuration button to display the Database Connection
dialog box.
4. In the Database Connection dialog box, click Import.
5. In the Open dialog box, navigate to the folder containing the configuration file you want to import, select the configuration file, and click Open.
6. If necessary, adjust the database emulation configuration options in the Database Connection dialog.
7. Click OK.
8. Click OK.
XML Emulation
XML data emulations allow you to capture data emanating from web databases, E-mail fulfillment, ecommerce, and general
XML database engines. In XML emulation, the data elements in markup language format are organized in a folder view with a
root node and sub-level nodes. Depending on the document configuration, a data page can be associated with a sublevel element contained in an XML data file much in the way a data page can be associated with an individual record in a CSV emulation. When you set-up an XML emulation, you define whether to separate the data by the root or the second level element.
Note that when XML data is merged with PlanetPress Design documents on a printer DOCTYPE and ENTITY tags are ignored.
Also note that characters referenced using the ϧ syntax are limited to values ranging from 000 (�) to 256
(Ā).
XML emulation options
l Root element (entire file): Select this option to associate all the data within the XML file with a single data page.
l Second Element: Select this option to associate each second level element within the data file with with a different
data pages.
PDF Emulation
PDF Emulations allow you to capture data from fully composed documents in a PDF format.
PDF Emulation slightly differs from other PlanetPress Suite emulations: with other emulations, data is read either one line at a
time or one character at a time, while PDF emulation processes the input data from the PDF file in such a fashion that every
PDF page becomes a full data page. Each PDF page is thus graphically represented in the PlanetPress Design Data Pane as one
data page.
Note that protected PDF and PDF of versions above 1.7 are not supported by PlanetPress Suite 7.
The PDFEmulation does not have any options - that is, there is nothing to set up when opening a PDFdata file. PlanetPress
Design simply reads each PDFfile as a unique data page.
User-Defined Emulation
In user-defined emulation, you use PlanetPress Talk commands to define how you want the document to treat the input data.
You use this emulation when the structure of your input data prevents you from using any of the other emulations. You must
ensure the emulation you create handles any variations in the data properly and under all circumstances.
In user-defined emulation, the document reads the data stream one line at a time. After it reads a line, it places all the characters in that line in a string variable. You use PlanetPress Talk commands to specify how the document handles the contents
of this variable.
Note that when a user-defined emulation is used, whenever you request a data page that is passed the last data page, the last
data page will be displayed.
©2010 Objectif Lune Inc - 96 -
Page 97

Create a User-Defined Emulation
Since User-Defined emulations are based on PlanetPressTalk commands, please see the chapter on PlanetPress Talk for
more information no creating user-defined emulations.
Associate a Sample Data File with a Document
This procedure describes how to associate a sample data file with your document using either the Data Selector or the Data
Pane of the Program window. Note that this does not apply to Database Emulations, which are configured using a database
connection (see Database Emulation)
To associate a sample data file with your document, do any of the following:
l In the Data Selector, click the Browse button to the right of the Sample data file box to browse and select a sample
data file.
l In the Data Selector, in the Sample data file box, enter the path of the new sample data file and either press ENTER, or
click outside the Sample data file box.
l In Windows Explorer, select the sample data file, and drag and drop it into any of the following areas of the PlanetPress
Design Program window: the Structure area, the Page area, the Data Pane, or, if the Object Inspector is displaying an
image resource, the Object Inspector.
PlanetPress Design makes a copy of the sample data file and stores it within the document. The Sample data file box displays
the path of the sample data file and the first data page of the sample data file appears in the Data Pane. It also automatically
selects an emulation that corresponds to the file name extension of the sample data file you select, using the following table:
File name extension: Emulation:
csv
CSV
dat, txt Line printer
db, dbf, mdb Database
pdf
PDF
You can set the User Options to have PlanetPress Design monitor the original sample data file and prompt for confirmation to
update its internal copy if it detects changes in the original. See "Notification Messages Preferences" (page 69).
Metadata
Simply put, metadata is data about data or, in other words, information tagged to data. Metadata includes information about
the data file itself, the document, page properties, page counts and custom user fields.
Applications or plug-ins created in PlanetPress Suite 6 and using Metadata will need to be updated for use in version 7.
No backward compatibility mode is available.
When a user-defined emulation is used with metadata, results and behavior are unknown and unsupported. For
instance, refreshing the metadata file may cause the document to crash and/or corrupt. For this reason, it is strongly
advised to create backup copies of your documents beforehand.
Metadata structure
Metadata in PlanetPress Suite Version 7 introduces the following concepts for adding information to a job:
©2010 Objectif Lune Inc - 97 -
Page 98

l Page: 1 side of a physical paper sheet.
l Datapage: 1 atomic unit of content that produces zero, one or more pages.
l Document: group of 1 or more ordered datapages intended to the same recipient from the same source (ex:
invoice).
l Group: a logical and ordered group of documents (ex: all invoices for a specific customer number; all documents
going to the same address, etc.)
l Job: file that contains 1 or more groups.
When Metadata is produced for a given job, a hierarchical (i.e. tree-like) structure is created, composed of the above elements in the following order: Job->Group(s)->Document(s)->Datapage(s)->Page(s). Any operation that modifies the data
with regards to this structure (ex: remove pages, alter the data, etc.) makes the metadata obsolete and so it must be recreated or refreshed.
As an example, consider the typical case of a PlanetPress Design document which uses a Line Printer datafile of transactional
data in order to generate PDF invoices for a series of clients. By using the Metadata tools available in PlanetPress Suite version
7, we can add the following information to the datafile:
l The job contains only invoices for clients located in Montreal.
l Since more than one invoice can go to the same recipient, invoices are grouped by customer.
l Each invoice is a document resulting from the execution of a PlanetPress Design document over one or more datap-
ages, which results in zero or more physical pages being output.
A single JOB can be composed of GROUPS of DOCUMENTS, which themselves are composed of physical PAGES produced by
executing a PlanetPress Design document on one or more DATAPAGES.
Metadata Elements
©2010 Objectif Lune Inc - 98 -
Page 99

Each metadata node (i.e. Job, Group, Document, etc.) is described with a series of elements, that is, system-defined attributes
or user-defined fields holding static or dynamic information about the node they are attached to. Each element has a name and
a value. More specifically, here is a definition of these 2 types of elements:
Attribute: A read-only, system-defined element which holds a certain information about a certain node from the Metadata
structure. This information can be static (e.g. the size of a physical page) or evaluated on-the-fly (e.g. the number of documents in a group). Attributes are non-repetitive (i.e. name is unique) and does not persist through metadata recreation.
Field: A read-write, user-defined element which hold custom information about a certain node from the metadata structure.
Fields are repetitive (i.e. the same field may appear multiple times) and persist through metadata recreation.
In addition to attributes and fields, each node of type group, document or datapage have a boolean property called selected
thatindicates whether or not to produce the pages under that node. By default, this property is set to true for all nodes.
Metadata Attributes Reference
Here is a description of the Metadata attributes. The attributes are categorized as either Production, Finishing or Index/Count.
Production attributes describe the production of the job and/or metadata (e.g. path and name of the datafile, date at which
metadata was created, etc.)
Finishing attributes describe the finishing intent (e.g. page dimensions, page orientation, duplex mode, etc.). Note that the
presence of some finishing attributes depends on the PlanetPress Design document and target device used when producing
the job.
Index/Count attributes are not part of the original metadata file. They are evaluated live based on the content of the metadata.
In the following table, the last 5 columns indicate at which level the corresponding attribute is available.
Attribute Description Category Job Group Document Datapage Page
DataEncoding (optional) Name of the character encoding. Production X X X
DataFile
Date Date the metadata was created in ISO format. Production X X X
Time Time the metadata was created in ISO format. Production X X X
Title Title of the source document. Production X X X
Producer Name of the sofware that created the metadata. Production X X X
Creator Name of the software that created the source of the metadata. Production X X X
TargetDevice
Dimension
Orientation
Side
Duplex
(optional) Path and name of the data file used by the PlanetPress
Design Document.
Name of the device for which the metadata and associated data is
intended.
Two floats separated by a colon indicating the media size in typographical points (ex: 612:792).
"Rotate0", "Rotate90", "Rotate180" or "Rotate270", indicating
respectively portrait, landscape, rotated portrait and rotated landscape.
"Front" or "Back"; indicate whether the page is on the front or the
back of the paper sheet. This attribute is a "best effort" and is
device-dependent.
"None", "DuplexTumble" or "DuplexNoTumble"; indicate a change
of the duplex status.
Production X X X
Production X X X
Finishing X X X X X
Finishing X X X X X
Finishing X
Finishing X X X X X
©2010 Objectif Lune Inc - 99 -
Page 100

InputSlot Device-dependent identifier of the media source. Finishing X X X X X
OutputBin Device-dependent identifier of the media destination. Finishing X X X X X
Weight Device-dependent weight of the media. Finishing X X X X X
MediaColor Device-depedent color of the media. Finishing X X X X X
MediaType Device-dependent type of the media. Finishing X X X X X
Index
Index/Count
X X X X
IndexInDocument
IndexInGroup
IndexInJob
Count
DocumentCount
DatapageCount
PageCount
SelectedCount
SelectedDocumentCount
SelectedDatapageCount
SelectedPageCount
Returns the Absolute index of the node within all the node under the
parent Document.
Returns the Absolute index of the node within all the node under the
parent Group.
Returns the Absolute index of the node within all the node under the
parent Job.
Index/Count
Index/Count
Index/Count
Index/Count
Index/Count
Index/Count
Index/Count
Index/Count
Index/Count
Index/Count
Index/Count
X X X
X X X X
X X X X
X
X X
X X X
X X X X
X
X X
X X X
SelectedIndexInDocument
SelectedIndexInGroup
SelectedIndexInJob
NumCopies
Author
Metadata Tools
PlanetPress Suite version 7 includes a complete set of metadata-related functionality, which can be referred to as Metadata
Tools. These tools can be used to generate metadata, retrieve or define metadata elements, and build the metadata structure.
PlanetPress Design Metadata Tools
Using PlanetPress Design version 7, one can:
©2010 Objectif Lune Inc - 100 -
Returns the Absolute index of the node within all the selected node
under the parent Document.
Returns the Absolute index of the node within all the selected node
under the parent Group.
Returns the Absolute index of the node within all the selected node
under the parent Job.
Indicates how many times the job is set to execute, as set when
printing using a Windows driver.
Name of the user who printed the job initially, as available in the
spool file, and as the first job info of the Windows capture input.
Index/Count
Index/Count
Index/Count
Index/Count
Production X
X
X X X
X X X X
 Loading...
Loading...