Page 1

Updated on 2015-01-15
Page 2

2
________________________________________________________________________
© 2015 Objectif Lune Inc. All rights reserved. No part of this documentation may be reproduced, transmitted or distributed outside of
Objectif Lune or PrintSoft by any means whatsoever without the express written permission of Objectif Lune Inc. Objectif Lune Inc.
disclaims responsibility for any errors and omissions in this documentation and accepts no responsibility for damages arising from such
inconsistencies or their further consequences of any kind. Objectif Lune Inc reserves the right to alter the information contained in this
documentation without notice.
This document provides detailed information about the installation and activation of PlanetPress®
Connect 1.0.
Connect technology and services will be introduced to the public from early 2015 under several
different brand names:
®
®
Version 1.0 is branded as PlanetPress® Connect only. PReS® Connect and PrintShop Mail Connect will
be introduced later in 2015.
Page 3
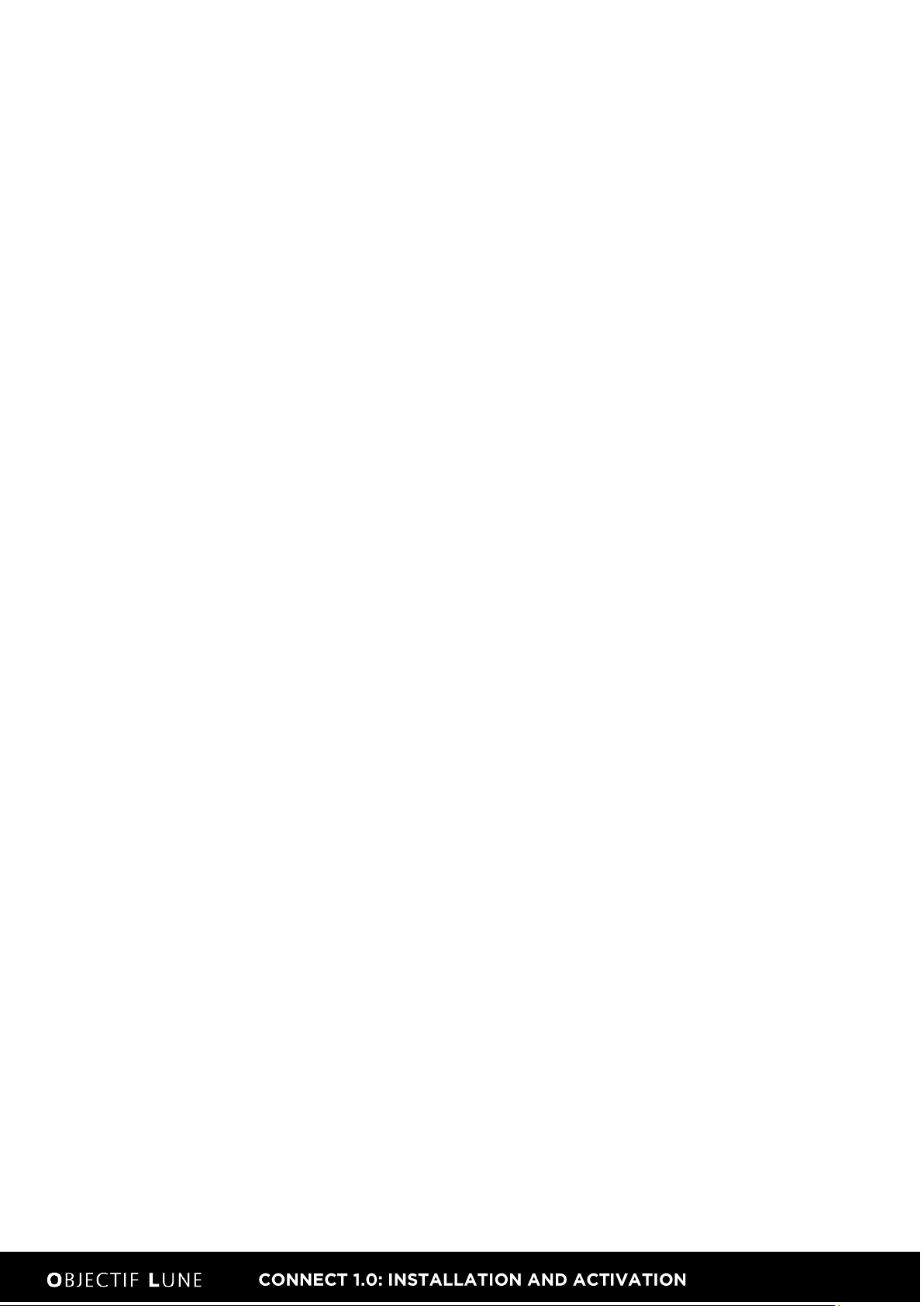
3
Table of Contents
Overview . ……………………………………………………………………………………………………………………………………..4
1. Starting the Installer for the Designer\Server ........................................................................ 6
2. Selecting the Required Components ..................................................................................... 7
3. Summary of the Selected Components .................................................................................. 8
4. License Agreement ............................................................................................................... 9
5. Configuring MySQL ............................................................................................................. 10
6. Manually Configuring the Database Connection .................................................................. 11
7. Configuring the Server ........................................................................................................ 12
8. Completing the Installation ................................................................................................. 13
9. The Product Update Manager ............................................................................................. 14
10. How to launch PlanetPress® Connect .................................................................................. 15
11. Using PlanetPress® Workflow with PlanetPress® Connect .................................................... 16
12. How to activate PlanetPress® Connect 1.0 and PlanetPress® Workflow 8 ............................. 17
13. How to uninstall PlanetPress® Connect and PlanetPress® Workflow 8 ................................. 20
Page 4

4
PlanetPress® Connect 1.0 comprises of 2 different installers: one for the Designer\Server and the
other for PlanetPress® Workflow 8.
Note that the Print Manager component for IPDS is not available to PlanetPress® Connect since this is
only applicable to the later PReS® Connect and PrintShopMail Connect versions. These will become
available in the first half of 2015.
Where to Obtain the Installers:
The installers for PlanetPress® Connect 1.0 and PlanetPress® Connect Workflow 8 can be obtained on
CD or downloaded as follows:
If you are a Customer, the installers can be downloaded from the Objectif Lune Web
Activations page: http://www.objectiflune.com/activations
If you are a Reseller, the installers can be downloaded from the Objectif Lune Partner Portal:
http://extranet.objectiflune.com/
For information on licensing, please see section 12 How to activate PlanetPress® Connect 1.0 and
PlanetPress® Workflow 8.
Important Note for Users of Release Candidate 3:
In order to install Version 1.0, it is necessary to first uninstall Release Candidate 3. The PlanetPress®
Connect 1.0 installer will prompt you to do this before you start the 1.0 installation. Follow the
onscreen prompts in the installer to perform the uninstall.
Alternatively you can uninstall Release Candidates 3 manually:
1. Navigate to “Add/Remove Programs” in the Windows Control Panel and uninstall the Release
Candidate.
2. You can then run the setup for Version 1.0 as described later in this document.
For information on uninstalling any earlier Betas or Release Candidates 1 and 2, please contact your
local Support team.
Page 5

5
General Installation Requirements:
If you have been using Release Candidates 3, this must first be uninstalled. For more
information, see Important Note for Users of Release Candidates 3 above.
Version 1.0 is supported on Windows Server 2008 (English), Windows 7 (English), Windows
2008 Server R2 (English), Windows 8.1 (English) or Windows 2012 Server. Note that Version
1.0 is not supported on Windows XP, Windows 2003 and 32 Bit desktop versions of Windows.
A minimum of 8 GB of RAM is required (10 GB recommended) and 10 GB of free disk space.
Version 1.0 can be installed under a regular user account with Administrator privileges.
You must install on an NTFS file system.
In order to use the automation feature in Version 1.0, you need to install PlanetPress®
Workflow 8. This can be installed on the same machine as an existing PlanetPress® Suite 7.6
installation or on a new computer. For more information, please see section 11, Using
PlanetPress® Workflow with PlanetPress® Connect.
As with any JAVA application, the more RAM available, the faster the product will execute.
Installing PlanetPress® Connect on Machines without Internet Access
In order to install PlanetPress® Connect it is necessary for the GoDaddy Root Certificate Authority to
be installed (G2 Certificate) on the host machine and for this to be verified online. When a machine
hosting the installation does not have access to the Internet, the installation will fail because the
verification cannot be performed. To solve this problem you must first ensure that all Windows
updates have been installed on the host machine. You then need to complete the following steps:
1. Go to https://certs.godaddy.com/repository and download the following two certificates to
copy to the offline machine:
GoDaddy Class 2 Certification Authority Root Certificate - G2 - the file is gdroot-g2.crt
GoDaddy Secure Server Certificate (Intermediate Certificate) - G2 - the file is gdig2.crt
2. Install the certificates: Right mouse click -> Install Certificate, and follow the steps through
the subsequent wizard.
3. Now copy the PlanetPress® Connect installer to the offline machine and start the installation
as normal
Page 6

6
1. Starting the Installer for the Designer\Server
The PlanetPress® Connect installer may supplied as an ISO image or on a CD:
If an ISO image, either burn the ISO onto a CD or unzip the contents to a folder (keeping the
folder structure)
If on a CD, either insert the CD and initiate the installation from there or copy the contents to
a folder (keeping the folder structure)
You then need to navigate to the PlanetPress_Connect_Setup_x86.exe and double-click on it. After a
while the Setup Wizard will appear to guide you through the installation steps:
Page 7

7
2. Selecting the Required Components
After clicking the Next button, you will be prompted to do the following:
Select the products you wish to install i.e., Designer and\or Server (Server with or without
the MySQL local server).
Specify the installation path
The installer also allows you to calculate how much disk space is required for installing the selected
components and to see how much space is available. It also displays the location of the setup files:
Page 8

8
3. Summary of the Selected Components
Once the required components and installation path have been specified, clicking the Next button
will take you to the confirmation page:
Page 9

9
4. License Agreement
The following page displays the End User License Agreement. Please read the terms and conditions
and select “I agree” to proceed:
Page 10

10
5. Configuring MySQL
If you have opted to install the Server with the optional MySQL local server, you will be prompted to
configure the MySQL service parameters:
When installing a new MySQL Database you can choose any password you like for the “root”
user and then confirm it underneath. This is by design to allow you to set up a new password
for the root. You can also just accept the defaults.
A check is run to confirm whether the specified TCP\IP Port Number is available on the local
machine. If it is already being used by another service, the number is highlighted in red and a
warning message is displayed at the top of the dialog.
Page 11

11
6. Manually Configuring the Database Connection
If you selected to install the Server without the MySQL feature, you will be required to specify the
database to which you wish to connect:
In the current version of Connect, only MySQL installations are supported
The connection must be validated using the Test Connection button before you can proceed
with the installation
Page 12

12
7. Configuring the Server
If you opted to install the Server, you will be prompted to configure the associated user settings:
The Run Server as controls are used for specifying the dedicated user account under which the
Windows service should run. The Server Configuration tool can only be run by the user whose details
were entered here.
The “Username” must have Administrator privileges and must have a password associated with it.
The settings must be validated using the “Validate User” button before you can proceed with the
installation. The validation checks to ensure that the specified user has administration privileges and
that the correct password has been entered.
Page 13

13
8. Completing the Installation
Clicking Next on the relevant configuration page will start the installation. Once it is complete, an
Installation Summary page is displayed:
If an issue was encountered during the installation, you can click on the “Show Log…” button
to obtain details. This information can then be provided to Objectif Lune for troubleshooting.
The “Configure Update Check” control is selected by default. This will open the Product
Update Manager after completing the installation. This allows you to configure your
installation to regularly check for updates to which you are entitled on the Objectif Lune
Update Manager. Note that this checkbox may not be available in the event that an issue was
encountered during the installation.
When you are ready click the “Finish” button to close the installation wizard, and, if selected,
to initialise the Product Update Manager.
IMPORTANT NOTE: In order to use the automation feature in PlanetPress® Connect 1.0, you need to
install PlanetPress® Workflow 8. For more information, please see section 11 Using PlanetPress®
Workflow with PlanetPress® Connect.
Page 14

14
9. The Product Update Manager
If the “Configure Update Check” option has been selected, the following message will be displayed
when you click “Finish” in the setup:
Click “Yes” to install or open the Product Update Manager where you can specify the frequency with
which the updates can be checked and a proxy server (if required). Note that if you have already
installed the Product Update Manager with another OL application, it will be updated to the latest
version and will retain any settings you have previously specified:
Make your required settings and then click OK to query the server and obtain a list of any updates
that are available for your software.
Note that the Product Update Manager can also be called from the “Objectif Lune Update
Client” option in the Start menu.
It can be uninstalled via Control Panel|Programs|Programs and Features.
Page 15

15
10. How to launch PlanetPress® Connect
The installation creates entries in the Start Menu under Objectif Lune|PlanetPress Connect:
To launch the Designer, select the “Connect Designer” shortcut.
To configure the Server Service, select the “Connect Server Configuration” shortcut.
To launch the Software Activation tool, select the “Connect Software Activation” shortcut.
To open the current release notes, select the “Release Notes” option
Note: The Server is installed as a service rather than an application and does not have a shortcut.
Page 16

16
11. Using PlanetPress® Workflow with PlanetPress® Connect
If you wish to use PlanetPress® Workflow (automation) in conjunction with PlanetPress® Connect,
you will need to install PlanetPress® Workflow 8 onto the same machine. Workflow 8 is provided
through a separate installer which is available on CD or for download as follows:
If you are a Customer, the installer can be downloaded from the Objectif Lune Web
Activations page: http://www.objectiflune.com/activations
If you are a Reseller, the installer can be downloaded from the Objectif Lune Partner Portal:
http://extranet.objectiflune.com/
PlanetPress® Workflow 8 can be installed in parallel on the same machine as an existing PlanetPress®
Suite 7.x installation. Note however:
If both versions need to be hosted on the same machine, PlanetPress® Workflow 8 should
always be installed after the legacy PlanetPress® Suite 7.x installation.
When uninstalling PlanetPress® Workflow 8, you may be prompted to repair your legacy
PlanetPress® Suite 7.x installation.
For more information on the licensing of Workflow 8, please see section 12 How to activate
PlanetPress® Connect 1.0 and PlanetPress® Workflow 8.
Known Issues in PlanetPress® Workflow 8:
Note that Fax and Archive in PlanetPress® Workflow 8 will not fax and archive with indices
with PlanetPress® Connect 1.0. This will be introduced with Version 1.1 of Connect.
If PlanetPress® Workflow 8 has been installed alongside PlanetPress® Workflow 7, Capture
can no longer be used with Workflow 7. The plugins are now registered uniquely to Workflow
8 and the messenger for Workflow 7 is taken offline. It is only then possible to use Capture
from PlanetPress® Workflow 8.
Page 17

17
12. How to activate PlanetPress® Connect 1.0 and PlanetPress® Workflow 8
PlanetPress® Connect and PlanetPress® Workflow 8 include separate 30 day trial periods during
which it is not necessary to have a license for reviewing basic functionality. If you need an extension
to the trial periods or require a license for specific functionality or plugins (e.g., the PReS Plugin for
Workflow 8), you will need to request a new activation code.
Note that if you have installed an earlier Beta version or Release Candidate of PlanetPress® Connect
or Workflow 8 that the 30 day trial period may have already expired. In this case you will also need to
request a new activation code.
To obtain an activation file, you first need to retrieve your machine-specific OL™ Magic Number.
Retrieving the Magic Number in PlanetPress® Connect:
Go to the Start menu and navigate to “Objectif Lune|PlanetPress Connect|Connect Software
Activation”. This will open the “PlanetPress Connect Software Activation” dialog from where you can
copy the Magic Number. Click on the icon next to the Magic Number box to copy the number to the
clipboard:
Retrieving the Magic Number in PlanetPress® Workflow 8:
If you have installed PlanetPress® Workflow 8 without PlanetPress® Connect, you can access the
Magic Number via the Software Activation button in the application. This will open the following
dialog:
Page 18

18
The license file returned to you will contain activations for all of the required
components e.g., the Designer, Server, PlanetPress® Workflow 8, etc. The filename of
the PlanetPress® Connect license is License.OLConnectLicense.
Requesting the License:
After you have retrieved your Magic Number, you then need to do one of the following to request a
license for both PlanetPress® Connect and Workflow 8:
If you are a Customer, you must submit your Magic Number and PlanetPress® serial number*
to Objectif Lune via the Web Activations page: http://www.objectiflune.com/activations. The
OL Customer Care team will then email the PlanetPress® Connect license file to you.
If you are a Reseller, you can create an evaluation license via the the Objectif Lune Partner
Portal by following the instructions there: http://extranet.objectiflune.com/
* Note that if you do not have a PlanetPress serial number, one will be issued to you by the OL
Activations team.
The License File:
In Version 1.0 two different processes are involved for activating the license. One process is required
for activating PlanetPress® Connect and another process is required for activating PlanetPress®
Workflow 8. However both applications use exactly the same license file (the activation process will
be combined in a later release).
Activating PlanetPress® Workflow 8:
PlanetPress® Workflow 8 uses the same licensing scheme as PlanetPress® Connect. There are 2 ways
of activating the license for Workflow 8 after you have saved it to a suitable location:
If you only have PlanetPress® Workflow 8 installed you can double-click on the license for the
PlanetPress® Workflow 8 License Activation dialog to open. Applying the license here allows
you to activate all of the required Workflow 8 components.
If you have both PlanetPress® Workflow 8 and PlanetPress® Connect installed, it will not be
possible to double-click on the license file as this will always open the PlanetPress® Connect
Activations Tool. Instead you must open PlanetPress® Workflow 8 manually and apply the
license through its activations dialog.
Page 19

19
Activating PlanetPress® Connect:
To activate PlanetPress® Connect, simply save the license file somewhere on your computer where
you can easily find it, such as on your desktop. You can then load it via the “Load license file” button
or double-click on it. The latter will also open the “PlanetPress Connect Software Activation” tool.
The “PlanetPress Connect Software Activation” tool displays information about the license and the
End-User License Agreement (EULA). Simply click on the “I agree” radio button and then click “Install
License” to activate the license. The license will then be registered on the computer and you will be
able to start using the software.
NOTES:
In Version 1.0 a message will appear warning that the Server services will need to be
restarted. Just click OK to proceed.
In Version 1.0 if you click on the Information button in the PlanetPress® Connect Software
Activation dialog, the expiry date for the 30 day trial license may not display the correct
expiration date. This is a known issue and will be fixed in Version 1.1.
Click on the Information buttons to display more detailed information about the license.
Page 20

20
13. How to uninstall PlanetPress® Connect and PlanetPress® Workflow 8
Important Note: in earlier Betas and Release Candidates, uninstalling Connect would also uninstall
the MySQL database containing data sent through the Server or Designer while producing output.
From Version 1.0 onwards the database is no longer removed on uninstall.
In order to uninstall PlanetPress® Connect and PlanetPress® Workflow 8:
1. Open “Add/Remove Programs” or “Programs and Features” in the Windows Control Panel
2. Select the required applications
3. Click the “Uninstall” button to launch the uninstall wizard
4. Follow the onscreen prompts
In PlanetPress® Connect the first page of the Uninstall Wizard shows a summary of the installation
details. Click the “Next” button to start the uninstall process. Once the uninstall is complete, a
summary page is displayed:
If an issue was encountered during the uninstall, you can click on the “Show Log…” button to
obtain details. This information can then be provided to Objectif Lune for troubleshooting.
To close the uninstall wizard, click the “Finish” button.
 Loading...
Loading...