Page 1
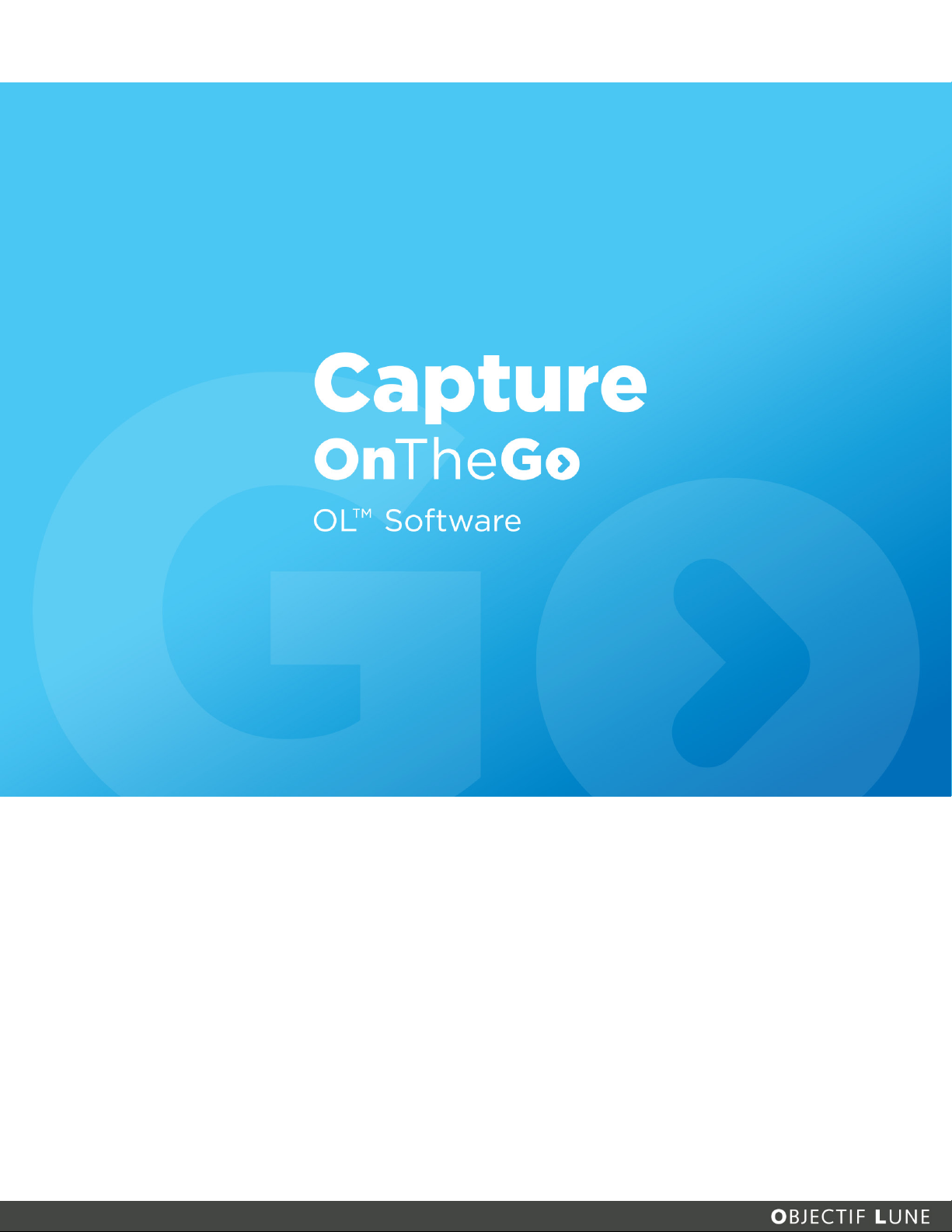
User Guide
For Capture OnTheGo App version 10.1
Page 2

User Guide
For Capture OnTheGo App version 10.1
OBJECTIF LUNE Inc.
2030 Pie-IX, Suite 500
Montréal, QC, Canada, H1V 2C8
+1 (514) 875-5863
http://www.captureonthego.com
© 2016 Objectif Lune Incorporated. All rights reserved.
Page 3
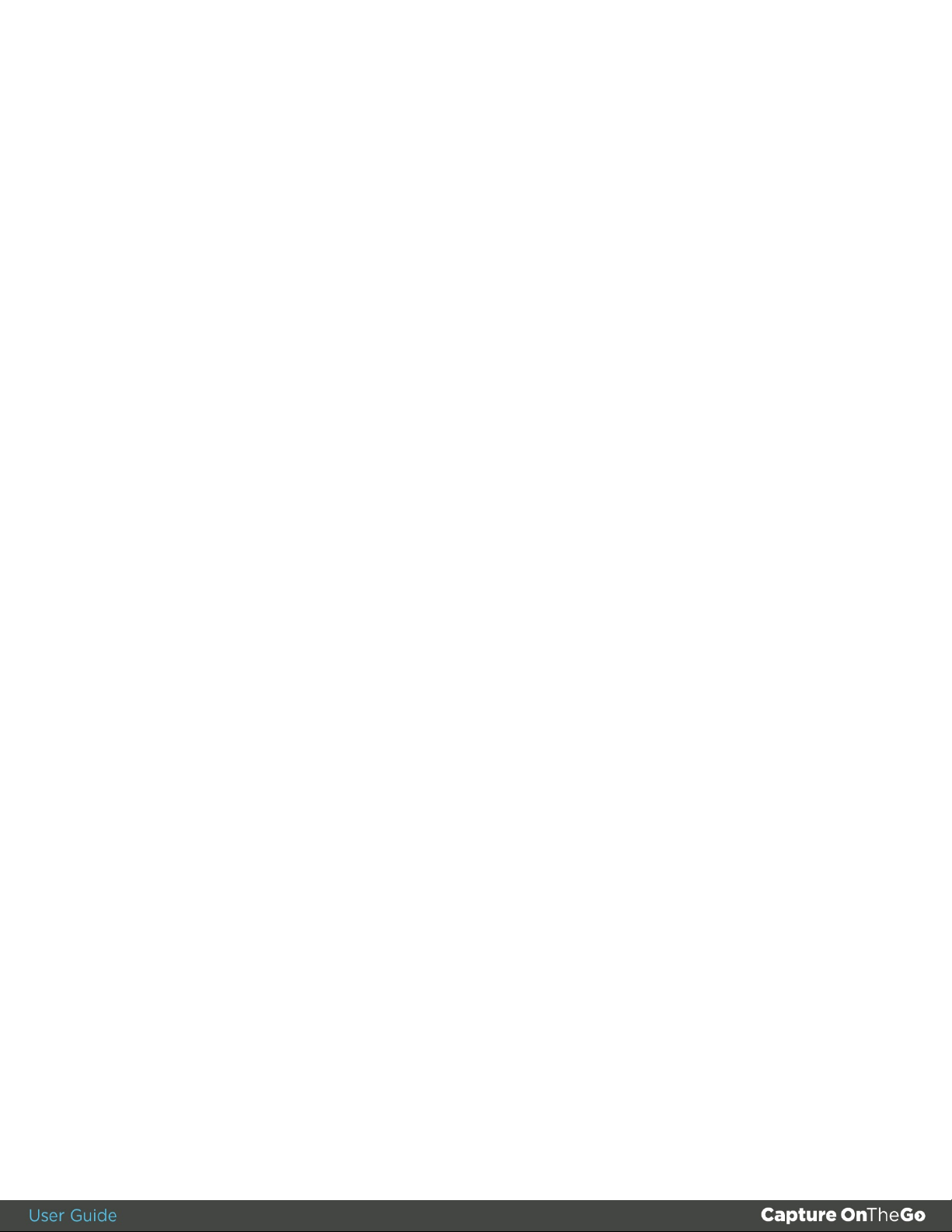
Table of Contents
What Is Capture OnTheGo................................................................................................................1
What Capture OnTheGo Can Do for You ......................................................................................1
Capture OnTheGo Main Features .....................................................................................................2
The Capture OnTheGo Architecture .................................................................................................2
Managing a Capture OnTheGo Solution .......................................................................................3
Software ...................................................................................................................................3
Licenses .....................................................................................................................................3
The Design ........................................................................................................................................4
Template Creation ........................................................................................................................4
Adding a new form ...................................................................................................................4
Previewing the template ..........................................................................................................4
Sending the template to the Workflow tool ............................................................................5
The Workflow ...................................................................................................................................6
The Basic Processes Involved in the Capture OnTheGo Workflow ..................................................7
The Process that Makes a Document Available to Capture OnTheGo App Users .......................8
Adding and Configuring an Output to Capture OnTheGo Plugin .................................................8
Repository Tab ..............................................................................................................................8
Deposit Tab ...................................................................................................................................8
Advanced Tab ...............................................................................................................................9
The Process that Replies to Document Requests from Capture OnTheGo Users ..................... 10
The Process that Receives Data from Capture OnTheGo Users ................................................ 12
Using the Capture OnTheGo Server Console ................................................................................ 13
Managing Users ......................................................................................................................... 14
Adding a User ........................................................................................................................ 14
Changing a User ..................................................................................................................... 14
Removing a User .................................................................................................................... 15
Managing Groups ...................................................................................................................... 15
Adding a Group ...................................................................................................................... 15
Changing a Group .................................................................................................................. 15
i
Page 4

Removing a Group ................................................................................................................. 15
Managing Documents ............................................................................................................... 16
Viewing a Document’s Details ............................................................................................... 16
Removing Documents ........................................................................................................... 16
Changing the Look of the Capture OnTheGo App ..................................................................... 16
Using the Capture OnTheGo App .................................................................................................. 17
System Requirements ................................................................................................................ 18
Finding your Way around the Capture OnTheGo App .............................................................. 18
Your Library ............................................................................................................................... 18
Viewing a Downloaded document ........................................................................................ 18
Reordering Documents in your Library ................................................................................. 18
Deleting Downloaded documents ......................................................................................... 18
Your Repository ......................................................................................................................... 19
Downloading or Viewing a Document from the Repository ..................................................... 19
General Capture OnTheGo App Document Functions .............................................................. 19
Working with Capture OnTheGo Documents ............................................................................ 20
Page 5

What Is Capture OnTheGo
Capture OnTheGo is a solution that brings forms into the digital age. Good bye paper forms,
hello e-forms. PlanetPress® or PReS® Connect creates these e-forms that you can download to
your mobile device (iOS, Android or Windows 10). You can then add text, pictures, annotations,
numbers, dates, signatures, as well as validate the forms, whether online or offline. It also lets
you distribute and manage PDF documents, such as guides or disclaimers.
Capture OnTheGo lets you:
• Upload and store graphic rich HTML forms and PDF documents to your devices via the
internet using a Wi-Fi or other mobile telecommunications technology.
• Fill in HTML forms, add pictures, sign the forms, and send the collected information back
to your office via the internet.
Capture OnTheGo is a natural fit for:
• All organizations that need information to flow fast and efficiently to and from
employees, clients and systems.
• All people who need to go on the road and use various forms to give out, fill OnTheGo,
and gather information.
What Capture OnTheGo Can Do for You
• Bring information gathering to unheard of levels of efficiency.
o Since your people on the road can access forms remotely, they don’t have to go
back to the office when they don’t have the right form. They just download it.
o They need to send visual confirmations? They can simply take pictures on-site
that are added directly within the forms.
o You need signatures for legal reasons, they are added to the form as well.
o And everything, data, pictures and signatures can be sent back to the office via
the internet in real time.
• Speed up your processes and save you money.
o With Capture OnTheGo, the information on which your organization depends
can flow to and from your systems in real time.
o Since Capture OnTheGo can interact directly with your systems, there is no
manual data entry. No one needs to enter the data collected by your people on
the road. Capture OnTheGo sends the data, the pictures and the signatures right
to your systems.
o Capture OnTheGo can also perform other tasks for you. It can automatically
send copies of filled forms to your clients, for instance.
Page 1
Page 6
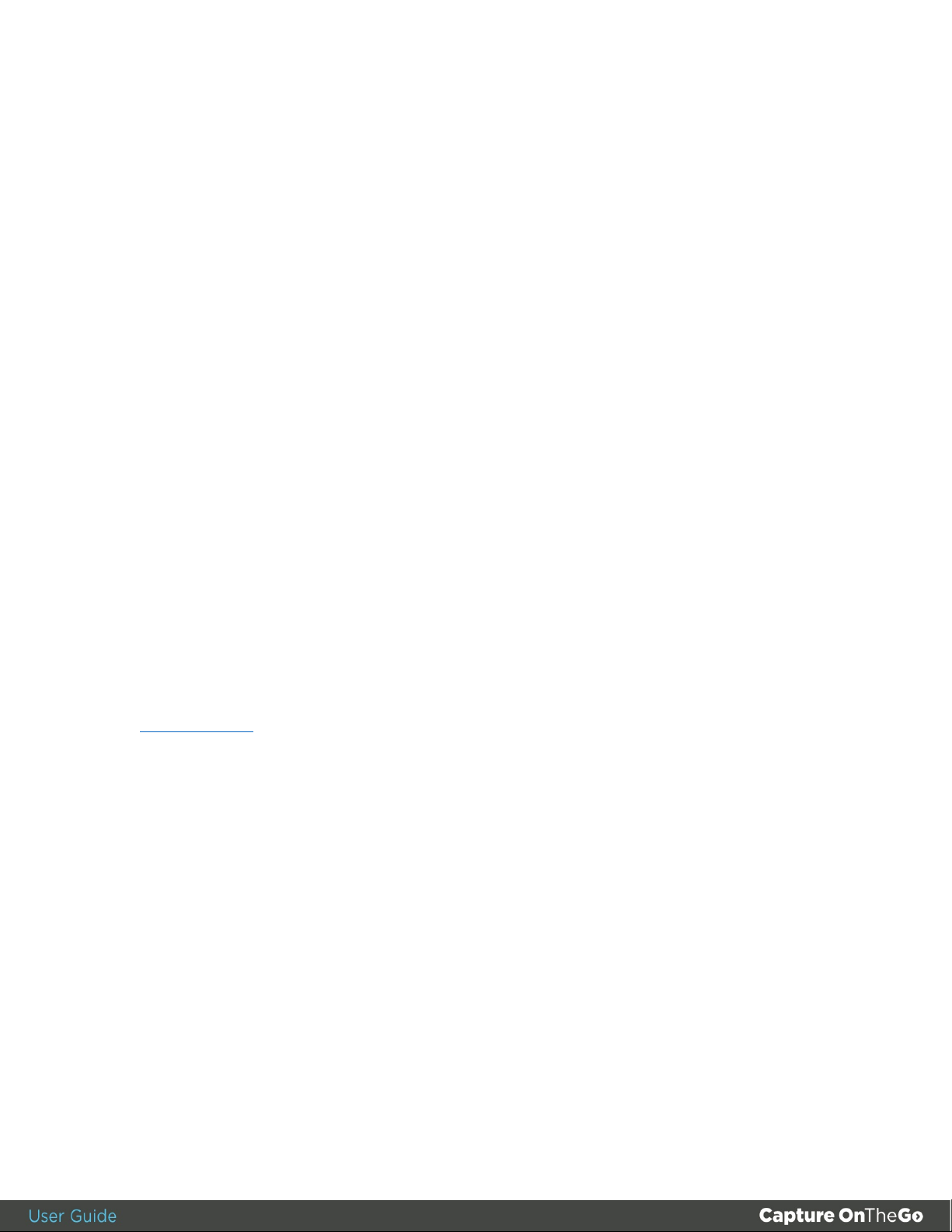
Capture OnTheGo Main Features
Capture OnTheGo users can do the following:
• Download PDF documents, such as user guides or data sheets.
• Download HTML forms that can be filled out directly on mobile devices. These forms can
be blank, but in most cases they will contain information that needs to be completed or
validated.
• Here are some of the form actions that Capture OnTheGo users can do on their mobile
device:
o Select relevant information using drop-down menus,
o Select options using check-boxes or radio-buttons,
o Fill in text boxes,
o Edit the information that’s already there,
o Add notes,
o Highlight information,
o Add or edit dates (using an integrated calendar) and times,
o Add pictures, either by selecting existing ones, or by using the device’s camera
to create new ones,
o Make picture annotations,
o Specify your location information based on your GPS coordinates,
o Add signatures.
• Send back the information at the click of a button once the form is completed. Note that
only the information is sent over the internet. The received information and the forms
are reassembled by PlanetPress® or PReS® Workflow on your servers.
In reality, Capture OnTheGo lets users perform any form action that is compatible with the
Apache Cordova
set of device APIs as well as regular HTML form data.
The Capture OnTheGo Architecture
The Capture OnTheGo solution is composed of four separate parts:
• PlanetPress® or PReS® Connect in which you create the forms that will be sent to your
mobile device. The DataMapper module lets you add data to your forms, and the
Designer module uses a simple interface using wizards and drag and drop to create the
forms themselves.
• Either PlanetPress® or PReS® Workflow and the Output to Capture OnTheGo Plugin
that make it possible for the forms to be downloaded to the mobile devices running the
Capture OnTheGo app.
• The Capture OnTheGo Server where you manage users and groups, documents and
categories. It makes the link between PlanetPress® or PReS® Connect and the devices.
• The Capture OnTheGo app that lets device users download forms, fill them out, and
send the collected information back.
Page 2
Page 7

Documents that have been prepared for download are typically sent to the Capture OnTheGo
Server repository. It is possible to specify how long you want the documents to remain in the
repository. Capture OnTheGo App users typically download their files from this location. You can
also specify how long you want the documents to remain on the mobile device.
Managing a Capture OnTheGo Solution
The following people are involved in the management and use of a Capture OnTheGo solution:
• Host system specialists: Typically, the forms your Capture OnTheGo users receive
include variable data. This data usually comes from existing host systems. Host system
specialists are responsible for generating the data files.
• A PlanetPress® or PReS® Connect Specialist: This specialist is responsible for creating
and/or maintaining Capture OnTheGo related workflows and documents. The processes
in these workflows generate HTML forms and/or PDF documents, and make them
available to Capture OnTheGo users via the Internet, but they also reply to Capture
OnTheGo user document requests, and receive data sent by Capture OnTheGo users.
• Capture OnTheGo repository manager: To use Capture OnTheGo, you need to use a
Capture OnTheGo virtual repository, for which you require a license. Note that the
number of users that can have access to a given repository is limited. The repository
manager can create and delete users and groups, as well as add and remove users
to/from groups, as required.
• Capture OnTheGo app users: These are the people on the front line. They download the
forms, fill them out, typically on a portable intelligent device, such as a tablet, and then
send the collected information back to the office via the internet.
Software
The Capture OnTheGo solution requires the following:
• PlanetPress® or PReS® Connect: The Workflow module communicates with the Capture
OnTheGo Server to notify users that documents are available, it also serves user
requested documents, and collects the data the users send back. The DataMapper and
Designer modules are used to create the forms along with the appropriate source data.
• Capture OnTheGo Mobile App: This app can be downloaded for free on Google Play
Android devices, on the App Store for iOS devices and on the Windows store for
Windows 10 devices. Users of this app must identify themselves using a username and
password. It is the Capture OnTheGo Repository Manager who manages these IDs.
• Capture OnTheGo Server and Repository Management Page: The server is the link that
notifies Capture OnTheGo app users that documents are available. The Web page
used to manage the repository (add or remove users and manage document
references).
Licenses
Capture OnTheGo requires the following licenses:
• A PlanetPress® or PReS® Connect license.
• A Capture OnTheGo repository license. License pricing varies based on the number of
users.
for
is
Page 3
Page 8

The Design
More often than not, the process of using Capture OnTheGo begins with the creation of a
template containing various Capture OnTheGo and form widgets. The template can also contain
data from external sources through the use of the DataMapper module.
Template Creation
The basics of creating a Capture OnTheGo template in the PlanetPress® or PReS® Connect
Designer module goes as such:
• Create a new Web Context, or a Web Template
• Add a new Form element
• Add Form and COTG Form elements.
There are many different Capture OnTheGo elements. Click on one to see its properties in the
PlanetPress® Connect User Guide:
• Camera
• Date
• Time
• Signature
• GPS Coordinates
• Barcode Scanner
• User Account
• Device Info
Adding a new form
The Form Element is essentially the box in which you place all of the other pieces that make the
form. The form has a specific action, which is the URL where the form data is sent. This URL
corresponds to a process in PlanetPress® or PReS® Workflow as seen in the next section.
To add a form element:
• Make sure you are in a Web Context in the Designer module
• Place your cursor where the form will begin
• In the Menu, click Insert, Form Element, Form.
• Fill in the form properties
• Don’t forget to add a Submit button!
.
Page 4
Previewing the template
You can preview the template on your PC in two different ways. However, previewing is only to
see the general styling of the template, as Capture OnTheGo form elements will not be
functional unless they are sent to a device.
1. Within the software, you can use the Preview and Live tab in the Workspace Tab
displays the output HTML along with any variable data being added.
. This
Page 9

2. Within default browser on your computer, by clicking the Preview HTML button in the
Designer module’s toolbar. This opens your operating system’s default browser and
displays it in that context.
The template can also be previewed directly on the mobile device. This will show the template
within the Capture OnTheGo mobile application, and all widgets will be functional.
1. Make sure that the Capture OnTheGo mobile application is installed and that it is logged
on to a user created on the Capture OnTheGo Server.
2. With your Capture OnTheGo template open in the PlanetPress® or PReS® Connect
Designer module, click on the Send COTG Test… button in the toolbar.
3. Enter the appropriate information in this dialog:
• Store ID: The Capture OnTheGo Server store ID, where the document metadata
transits. Please note that to the contrary of the Send to Capture OnTheGo task,
the contents of the file is sent to the Nu-Book server.
• Password: The password to the above Nu-Book Store.
• Recipient(s): The Capture OnTheGo user accounts that should receive the
document. One or more emails and/or user groups, separated by commas.
• Category: The category under which the document appears. If the category does
not exist, it will be created on the server.
• Title: The title that appears both on the Capture OnTheGo Server
the Capture OnTheGo mobile application. Defaults to the name of the template
and the currently active section.
• Author: The name of the author or company.
• Description: The title that appears both on the Capture OnTheGo Server
as on the Capture OnTheGo application on the mobile device when looking at
the document's details.
4. Click Finish to send the document. It should automatically appear in the mobile
application, and remain accessible for 2 days from the moment it is sent.
, as well as on
, as well
Sending the template to the Workflow tool
Once you confirm that the template looks good on the mobile device, it’s time to send that
template to the Workflow module. Templates sent to the Workflow module can be used in any
process within it.
To send the template and data mapping configuration to the workflow tool:
1. Open the files you want to send (one data mapping configuration, one template)
2. In the File menu, click on Send to Workflow…
3. Choose the files you want to send:
• Template: Select the template to send. By default the currently active template
is listed. Click Browse to select another template.
• Data mapping configuration: Select the data mapping configuration to send. By
default the current configuration is listed. Click Browse to select another
configuration.
Page 5
Page 10

• Job Creation Preset: Use the dropdown to select a Job Creation Preset to send.
Click Browse to select a preset that is not in the default save location.
• Output Creation Preset: Use the dropdown to select an Output Creation Preset.
Click Browse to select a preset that is not in the default save location.
4. Choose the destination:
• File...: Click to save the files as a package. This package can be loaded within the
Workflow tool, or directly opened in the Designer module to load all files at
once.
• Workflow machines: Send the files to a Workflow installation. This lists all the
detected Workflow installations detected on the network.
5. Click the Send button to package the files.
The Workflow
Although there are many possible scenarios, the standard Capture OnTheGo workflow generally
goes as follows. Note that some of the steps listed below do not involve an exchange of
information between Capture OnTheGo and PlanetPress® or PReS® Workflow. Those steps that
do involve communication between Capture OnTheGo and PlanetPress® or PReS® Connect have
been clearly identified.
1. A host system generates a data file. This file can contain data for a single client or for
multiple clients. The data itself may, for instance, refer only to clients (name, address
and so forth), or to clients and ordered items (as would be included in delivery slips).
2. A PlanetPress® or PReS® Workflow process uses a predefined document and the data
file to generate a single HTML document or multiple HTML documents, based on the
information stored in the data file. It then sends the generated documents to a location
monitored by an HTTP Server input process.
3. PlanetPress® or PReS® Workflow Makes a Document Available to Capture OnTheGo
Users
The Output to Capture OnTheGo plugin sends information about the newly available
documents to Capture OnTheGo users, based on each user’s profile. The documents in
question are thus added to the list of downloadable documents displayed via the
Capture OnTheGo app.
4. PlanetPress® or PReS® Workflow Replies to Document Requests from Capture
OnTheGo Users
An HTTP Server input plugin included in another process monitors Capture OnTheGo
user requests. When it does receive a document request from a valid user, it simply
replies by sending the requested document. The document in question is then added to
the list of available documents displayed on the Capture OnTheGo app user interface.
5. Once a Capture OnTheGo app user has opened an HTML form and entered all the
relevant information, he or she taps a button requesting that the information be
registered. The information is then sent back over the internet in the form of XML data.
If a connection is not available via a cell or Wi-Fi connection, the request is cached and
sent over the airwaves whenever a signal becomes available.
Page 6
Page 11

6. PlanetPress® or PReS® Workflow Receives Data from Capture OnTheGo Users
The Process that Makes a
The Process that Replies to
The Process that Receives
Create a document and store it in a repository
Make the document available to certain Capture OnTheGo users
Listen to document requests from Capture OnTheGo users
Serve documents to Capture OnTheGo users
Listen to data transmissions from Capture OnTheGo users
Process the received data and/or send it to other processes
Processes
Tasks
Main Capture OnTheGo Processes and Tasks
An HTTP Server input plugin included in yet another process monitors Capture OnTheGo
app user replies. When it receives a reply, it passes the information to whichever plugin
is present in the same process or in other processes, based on whatever needs to be
done with the received data. This may include simply storing the data, merging it with
the appropriate document and printing the results, sending it to other systems, etc.
Document Available to
Capture OnTheGo Users
Document Requests from
Capture OnTheGo Users
Data from Capture
OnTheGo Users
The Basic Processes Involved in the Capture OnTheGo Workflow
PlanetPress® or PReS® Connect is an extremely flexible solution that lets you do almost anything
you want with your data. So although the three basic processes explained below are required to
enable a Capture OnTheGo solution, you may add as many plugins and processes as you like to
customize a solution that perfectly suits your needs.
Page 7
Page 12

The Process that Makes a Document Available to Capture OnTheGo App Users
As we have explained earlier, this
process is not necessarily the first
process in your complete
workflow. Depending on your
specific needs, your data or
business processes may require
pre-treatment, and this may be
easier done using other processes.
But a process like the one
presented below must be
included in your workflow. The
example below was designed to
be as simple as possible on
purpose, to show what this kind of
a process can resemble when only
the bare bones are present. You
may, of course, add other plugins and conditions to this process as required. For more
information on how to add and configure tasks, refer to the appropriate PlanetPress® or PReS®
Connect documentation.
Adding and Configuring an Output to Capture OnTheGo Plugin
When you add an Output to Capture OnTheGo plugin to a configuration, the corresponding
dialog box is automatically displayed to let you configure the plugin. Note that, as always, you
may enter variables in those boxes that have a maroon label.
Repository Tab
The Repository tab is where you enter the connection information necessary to create the link
between OL Connect or PlanetPress and Capture OnTheGo.
Store ID: Enter a valid Capture OnTheGo Server username (mandatory).
Password: Enter the password (mandatory) that corresponds to the Store ID entered above.
Show password: Check this box if you want to see the password you type in the Password box.
Deposit Tab
In the Deposit tab, you enter information regarding the document you are making available to
Capture OnTheGo users.
Document to Publish
This is where you specify the document location and type. It is mandatory to enter valid
information in all the boxes included in this group.
Page 8
USE URL: Enter a URL corresponding to the document location and name (note that the URL
must begin with either HTTP: // or HTTPS: //). The document would typically be available from
the PlanetPress HTTP Server or a regular Web server.
Page 13

File Type: Select the appropriate document type. HTML for forms that users can fill out, and PDF
for documents users can read.
Document Information
In this group, you enter information that will help users identify the document. It is mandatory
to enter valid information in all the boxes included in this group.
Title: Enter the document name that Capture OnTheGo users will see on their device. Choose a
name that will let users clearly identify the document.
Author(s): Enter a name identifying the document’s creator(s).
Description: Enter a description helping users identify the document.
Metadata
This group lets you determine which Capture OnTheGo users can see the document and where
they will see it.
Recipients: Enter valid Capture OnTheGo user group names or individual user names in this box.
These names determine which users can have access to the document. Click the button marked
with a plus sign to add groups of users or individual users to this list box. The list must include at
least one entry (otherwise, no one will be able to see the document). Note that you may enter
multiple names on a single line, granted that you use a semi-colon to separate each one. Also
note that there cannot be any spaces before or after each group or user name and that the
names are case insensitive. Click any given line to edit the information appearing on this line. To
remove a group of users or a single user, make a selection in the list and then click the button
marked with an X.
Categories: Enter at least one valid Capture OnTheGo document category in this box. Capture
OnTheGo documents are listed by categories (Reference, Delivery bills, Satisfaction Polls, for
instance) on Capture OnTheGo app. These categories are typically managed via the Capture
OnTheGo Repository Management page. Note that there cannot be any spaces before or after
each category name and that the names are case insensitive. Click the button marked with a
plus sign to add a category to this list box. To remove a category, make a selection in the list and
then click the button marked with an X.
Fail process if any of the categories does not exist: Check this box if you want the process to fail
if any of the categories listed above does not exist on the Capture OnTheGo Server. If this option
is not selected, and if some of the listed categories are not present on the Capture OnTheGo
Server, the process will go through and the listed categories will be added to the Server.
Advanced Tab
Document Handling Options
You can use this group to add extra document related options.
Specify: You must check this box if you want the options included in this group to be used.
When this option is not checked, the other boxes included in this group are faded.
Page 9
Page 14

Auto-Download: This option determines whether the document is to be automatically
downloaded to the users’ devices (documents that are not automatically downloaded are first
listed on users’ devices – users must then tap the download button, if they want to have the
document on their device). You may enter ‘Yes’, ‘No’, or a variable. The document will be
automatically downloaded if the value is ‘Yes’ (whether entered manually or returned by the
variable) and if the recipients list includes only individual user names. In any other case, the
document will need to be manually downloaded by the users.
Stored on a User Device for: Enter the number of days for which the document is to remain on a
user’s device once downloaded. If you leave this box empty or enter a value of 0, the document
will never automatically expire on the devices.
Remains in Repository
The boxes found in this group let you specify how long the document is to remain in the
repository.
For: If you want the document to remain in the repository for a given number of days, select this
option and enter the number of days in the corresponding box. If you leave the box empty or
enter a value of 0, the document will not be removed from the repository based on this setting.
Note that any positive number you enter will automatically be reflected in the Until box below.
Until: If you want the document to remain in the repository until a given date, select this option
and enter a date in the corresponding box (the date format must be “YYYY-MM-DD” - note that
you can use the date picker). The date entered corresponds to the last day of validity (the
document is valid until 11:59:59 PM on the date you entered). If you leave the box empty, the
document will not be removed from the repository based on this setting. Note that the date you
enter will automatically be reflected in the For box above.
Time zone: When you enter a number of days in the For box or a date in the Until box above,
the computer’s time zone appears in this box. You may select a different time zone if required.
Track documents sent: Check this option to track documents sent to the Capture OnTheGo
Server. This tracking is done through the COTGDefaul.mdb database located in
%ProgramData%\Objectif Lune\PlanetPress Workflow 8\PlanetPress Watch\COTG , and includes
most of the information set in this task, as well as information returned from the server.
The Process that Replies to Document Requests from Capture OnTheGo Users
The previous process informed the Capture OnTheGo Server that a new document was now
available. So Capture OnTheGo App users that have access to this document can now see it and
download it from a PlanetPress HTTP Server or a regular Web server. Based on the document’s
Capture OnTheGo settings (for more information on this, refer to The Deposit Tab of the Output
to Capture OnTheGo Dialog Box on page Erreur ! Signet non défini.), the document is either
automatically downloaded, or it can manually downloaded. The actual download of this
document is done via a PlanetPress Workflow process that includes an HTTP Server Input task.
Page 10
Page 15

the requesting client, and then deleted from the server.
We have divided our example
into three parts. To begin with,
the HTTP Server Input task
waits for requests. When a
request is received, the next
task down stores the request’s
parameters in a variable. The
variable’s content is then
processed to remove any
malicious code. The following
task completes the
document’s path by adding the
location of the server where
the document is actually
stored.
The next part of
the process
checks whether
the requested
document can be
found or not. If
the requested
document is less
than one kilobyte
in size, we assume
it is nonexistent.
When this is the
case, a File Not
Found document
is created, sent to
If the requested document is more than one
kilobyte in size, then we know it does exist.
In the third part of our process, the
document is actually sent to the requesting
client. The document is first loaded,
renamed to the original name included in the
request (the full path is reduced to the file
name), and sent to the client. Finally, the
document is deleted from the server.
Downloaded PDF documents can then be
opened for viewing, and HTML documents
can be used to collect information that can then be sent back for processing.
Page 11
Page 16

For detailed information on how to use and configure the HTTP Server Input task to serve
documents over the internet, refer to PlanetPress Workflow documentation.
The Process that Receives Data from Capture OnTheGo Users
HTML documents that were downloaded can be used to collect information. This information
can be extremely varied, ranging from a simple signature confirming the reception of a parcel, to
a complete report including numbers, notes, pictures, etc. Once they have finished collecting
information on a given delivery or client, Capture OnTheGo App users simply need to tap the
Submit button on their intelligent device to send all this information to their organization via the
internet. Note that only the data is sent. Once on the receiving end, the data may be merged
with the same HTML document, but it may also be processed in a variety of ways, as required.
For this to happen, we
need one last process.
This process also
includes an HTTP Server
Input task, but in this
case, the task is used to
reply to POST requests,
rather than GET
requests. When a
Capture OnTheGo App
user taps the Submit
button, a POST request
is sent to a PlanetPress
HTTP Server. The server
replies by collecting the
information, which is
passed down to other
tasks. The process may
include multiple
branches and a large variety of tasks. Some or all of the collected information may be used, as
required, in a variety of ways.
Page 12
• It may be passed on to other systems.
• It may be merged with the same form used by the Capture OnTheGo App user, or with a
different one, and then used to generate a PDF for archiving.
• It may be used to generate a client email.
Since this part of the processing is handled by PlanetPress Workflow, you can use its renowned
feature set to do virtually anything.
For detailed information on how to use and configure the HTTP Server Input task to reply to
POST requests, refer to PlanetPress Workflow documentation. Also refer to the same
documentation to know how to add those tasks that will let you send or process the received
data as required.
Page 17

Using the Capture OnTheGo Server Console
Credentials must be entered on the Login page to gain access to the Console’s Home page
The Capture OnTheGo Server Console lets you manage individual users, groups, documents, as
well as modify the look of the Capture OnTheGo App, as displayed on your user’s intelligent
devices. The Console can be accessed using a browser.
Once you have logged into the Capture OnTheGo Server Console, you land on the Console’s
Home page. The Home page displays information on the selected repository, as shown below.
The links at the top let you access the various functionalities offered by the Console. To log out
or to change the current page language, click the links found in the lower right corner of the
page.
Page 13
Page 18

Managing Users
The Users page of the Capture OnTheGo Server Console lets you add users, edit user profiles, as
well as remove users.
Adding a User
To add a new user, you must actually edit an “empty” user. An “empty” user is represented by
an empty line, as can be seen at the bottom of the illustration above.
1. If there is no empty line, simply click the Add a User button to add one. To edit an
“empty” user, click the Modify link. When you do this, the line changes appearance, as
can be seen below.
2. Enter the relevant information in the First Name, Last Name, Email Address and
Password boxes, and check the appropriate groups (if the group you need is not
displayed, refer to Managing Groups on page 14).
3. Then click Save. If all the information has been entered correctly, the new user
information is saved.
Note that once the new user has been added, you must click the Activate option. Otherwise the
user will not have access to Capture OnTheGo.
Changing a User
1. To change an existing user, click the Modify link to the left of the user’s information.
When you do this, the line changes appearance, as can be seen below.
Page 14
2. Edit the information, as required, in the First Name, Last Name, Email Address boxes.
Note that the Password box is empty, but if you enter a new password, the user’s
password will be changed. Check the appropriate groups (if the group you need is not
displayed, refer to Managing Groups on page 14).
Page 19

NOTE: Since the previous password is not requested to change the existing one, it is
important that only trusted administrators have access to this web page.
3. Then click Save. If all the information has been entered correctly, the new user
information is saved.
Note that you can activate or deactivate this user by clicking the Activate option. Inactive users
do not have access to Capture OnTheGo.
Removing a User
To remove a user, simply click the X sign found to the right of the user’s information.
Managing Groups
The User Groups page of the Capture OnTheGo Server Console lets you add, edit and remove
groups.
Adding a Group
To add a new group, you must actually edit an empty group. An empty group is represented by
an empty line, as can be seen at the top of the illustration above.
1. If there is no empty line, simply click the Add a Group button to add one. To edit an
empty group, click the Modify link. When you do this, the line changes appearance, as
can be seen below.
2. Enter the relevant information in the Group Name box.
3. Then click Save. If the information has been entered correctly, the new group is saved.
Changing a Group
1. To change an existing group, click the Modify link to the left of the group’s information.
When you do this, the line changes appearance, as can be seen below.
2. Edit the information in the Group Name box, as required.
3. Then click Save. If the information has been entered correctly, the group is saved.
Removing a Group
To remove a group, simply click the X sign found to the right of the group’s information. A
message box is displayed to ask for confirmation. Note that any user that was associated with
this group will no longer be associated with it.
Page 15
Page 20

Managing Documents
The Documents page of the Capture OnTheGo Server Console lets you view document details
and remove documents.
Viewing a Document’s Details
To view a document’s details, simply click Details link to the left of the document’s information.
When you do this, the line changes appearance, as can be seen below.
Page 16
In the Document Details popup, click on the Edit button at the bottom-left to edit some parts of
the document. Note that not all fields can be edited.
Removing Documents
To remove a single document, simply click the X sign found to the right of the document. To
remove multiple documents, select them by clicking the check box to the left of the documents,
and click Delete Selected Documents. A message box is displayed to ask for confirmation. Note
that any user who has downloaded this document will no longer be able to use it.
Changing the Look of the Capture OnTheGo App
The Capture OnTheGo Server Console lets you use a personalized logo at the top of the Capture
OnTheGo App. There are basically two recommended sizes:
• 1536 by 286 pixels: the best size if the app is to be used on a phone type device.
• 2048 by 286 pixels: the best size if the app is to be used on a tablet type device.
Page 21

To select a new logo, simply click the Browse button, select the desired logo file and click OK.
Using the Capture OnTheGo App
To begin with, users must download the Capture OnTheGo App from a digital distribution
platform, such as the Apple App Store, Google Play store or Windows Store
download.
Capture OnTheGo and the Capture OnTheGo App are the result of a partnership between
Objectif Lune and Nu-book, each partner being responsible for part of the solution. If the
information you are looking for cannot be found in this document, chances are that it can be
found in the Capture OnTheGo App User Guide, which should be available in your Capture
OnTheGo library.
. This app is free to
Page 17
Page 22

Figure 1: Library Top Menu
When users launch the Capture OnTheGo App for the first time, they are invited to log in. They
must enter a valid email address and password (for more information on user profiles, see
Managing Users on page 14). Once logged in, they will remain
logged in until they log out.
System Requirements
The Capture OnTheGo App requires iOS 7 or higher on Apple
devices and Android OS 4.0 or higher on any Android device.
Finding your Way around the Capture OnTheGo App
When you look at the Capture OnTheGo App, first take a look
at the menu by clicking the “hamburger” icon at the top-left.
The company logo is displayed above the toolbar.
The My Library button lets you see documents you have
already downloaded. The Document Display button re-opens
the last opened document. The Repository button lets you see
documents you have access to, but have not yet downloaded.
The Settings button displays a settings screen that lets you
change Capture OnTheGo App options. The About button lets
you view technical information about the app, such as its
version. The Logout button lets you log out and forget your
current authentication.
Your Library
The Capture OnTheGo App lets you open
documents listed in your library, but it also lets you
reorder or delete them, as desired.
Viewing a Downloaded document
Documents which have been downloaded and
which are still valid are displayed in your library. To open a downloaded document, simply go to
your library and tap the document in question. It will be immediately displayed.
Reordering Documents in your Library
If you want to change the order of the documents in your library, simply tap the Edit link
displayed in the upper right corner of the screen, touch and hold the handles (triple gray lines)
that appear on the right of the document, and move the document up or down. Release your
touch to place the document in the desired location. When you are done reordering documents,
tap the Close button.
Deleting Downloaded documents
If you want to remove a document from your library, simply tap the Edit link displayed in the
upper right corner of the screen, tap the minus sign on the left of the document, and finally tap
the Delete button. When you are done deleting documents, tap the Close button.
Page 18
Page 23

Your Repository
Top document toolbar
All documents appear in the repository, but those that have been downloaded appear in your
library. The currently available documents are listed below (either the complete catalog or a
selected document category).
The Repository Search button lets you search through the documents available for you in the
repository. The Category button lets you select how you want to view your documents (either
altogether or listed by category – note that the currently selected option is displayed in the
center of the toolbar). Finally, the Sort button lets you order the currently listed documents by
author, date of publication or title.
Downloading or Viewing a Document from the Repository
Documents that are set to be automatically downloaded find their way to your library
automatically. But you must manually download every other document to which you have
access.
To download or open a document from the repository, simply find it and tap it.
• If it has already been downloaded, document information will displayed and a red Read
button will appear. Simply tap this button to view the document.
• If it has not already been downloaded, document information will displayed and a red
Download button will appear. Tap the button to start the download process. A message
will be displayed asking you if you want to go ahead with the download. Confirm the
action and the process will go on. A message will inform you that the document has
been successfully downloaded and the Download button will change to a Read button.
Simply tap this button to view the document.
General Capture OnTheGo App Document Functions
Although this document does not cover all of the functions available to Capture OnTheGo App
users (this is covered in the Capture OnTheGo App User Guide), it does cover some basic
document related functionalities.
When you are looking at an HTML or PDF document, touching the screen for a second will bring
up the document toolbar. This toolbar offers various general options. These are different from
document specific functionalities (adding a picture to a picture box or a signature to a signature
box, for instance, are document specific functionalities).
The Menu button displays
the menu. The Table of
contents button displays the
document’s table of contents
(not displayed if the
document has no TOC). The
Search button lets you search
for a given word or string,
and the Browse search results buttons let you browse results. The Share button (in the More
menu) lets you share the document (typically via email, but other means may be available). The
Page 19
Page 24

Bottom document toolbar
Bookmarks button lets you add or remove bookmarks, as well as navigate from bookmark to
bookmark. When displaying HTML pages, the TOC, Search and Browse controls are not available.
The second document toolbar, located at
the bottom of the screen, contains the
Navigate slider with which you move
through the currently displayed PDF
document.
Working with Capture OnTheGo Documents
As explained in the Capture OnTheGo Main Features section (page 2), Capture OnTheGo lets you
do a number of document related tasks. To know how to open a document, refer to
Downloading or Viewing a Document from the Repository on page 19, or to Viewing a
Downloaded document on page Erreur ! Signet non défini..
The list of things you can do with your documents, on the other hand, depends greatly of the
document types.
• PDF documents are mostly static documents. You can search through them, add
bookmarks, but that’s about it.
• HTML documents, on the other hand, are forms that can have a multitude of
functionalities associated with them. The form can automatically record your location by
GPS when you fill it out, you can add text in the form’s text boxes, but you can also add
notes on static text, you can highlight text, add pictures and add notes directly on them,
have your client sign the form, etc. All this information is sent to your organization when
you tap the Submit button.
Page 20
Page 25

OL is a trademark of Objectif Lune Inc.
All registered trademarks displayed are the property of their respective owners.
© 2016 Objectif Lune Incorporated. All rights reserved.
 Loading...
Loading...