NVIDIA P2571 Users Manual
ABOUT SHIELD
SHIELD tech specs
Chipset |
1.9GHz 64-bit Quad Core, NVIDIA® Tegra® K1 CPU |
|
256 Core Maxwell GPU |
Memory |
3GB RAM |
|
16GB or 500GB storage* |
Ports |
40W DC power |
|
Gigabit Ethernet |
|
HDMI out (4K x 2K @ 60Hz) |
|
Micro-USB 2.0 |
|
Two USB 3.0 (Type A) |
|
MicroSD storage slot |
|
IR Receiver (compatible with Logitech Harmony) |
Connectivity |
802.11ac 2x2 (MIMO) |
|
Bluetooth 4.1 |
Size |
130mm x 210mm x 25mm |
Game Controller |
Wi-Fi Direct wireless connectivity |
|
Built-in stereo headphone jack and microphone |
|
Micro-USB 2.0 for charging or wired gameplay |
|
3.5 mm stereo headphone jack with voice chat support |
*Actual local storage may be less.

SHIELD Hardware
Here's a guide to the hardware features of the SHIELD.
SHIELD
Front
1.Indicator light
2.On/Off button (capacitive touch)
Back
Ports from right to left:
1.Power port
2.HDMI 2.0 port
3.Gigabit Ethernet port
4.USB 3.0 port
5.USB 3.0 port
6.Micro USB 2.0 port
7.MicroSD card slot
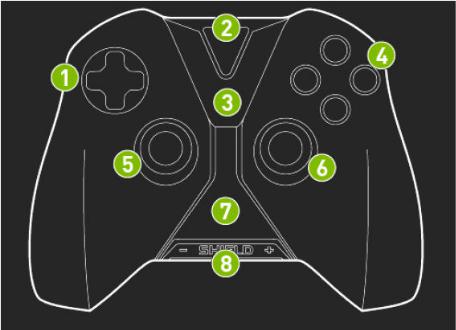
SHIELD Controller
1.D-pad
2.NVIDIA button
3.Android navigation and Start buttons
4.A B X Y buttons
5.Left thumbstick
6.Right thumbstick
7.Touchpad
8.Volume control
What comes with SHIELD
SHIELD comes with the following:
•SHIELD
•SHIELD controller
•HDMI cable
•Power adapter (including plugs for North America, UL, and rest of Europe)
•USB cable
A Quick Start guide and Warranty, Safety and Regulatory booklet are also included.

GET STARTED WITH SHIELD
What you need
Here’s what you’ll need to start using your SHIELD:
1.TV or monitor with HDMI port*
2.HDMI cable with male Type A connector on each end
3.Internet connection via Wi-Fi
4.A Google account
*Note: HDCP compatible HDMI port is required.
Set up SHIELD and pair remote
Here’s how to plug in your SHIELD and set up your remote.
1.Connect your SHIELD to your TV with the HDMI cable
•Make sure your TV or monitor is turned off.
2.Connect your SHIELD to power, using the power cord
•Plug one end of the power cable into the back of your SHIELD, and the other into a power outlet.
•Touch the SHIELD power button (NVIDIA logo) on the top of your SHIELD. You’ll see the light on your SHIELD console turn on.
•Keep in mind, once you start using your SHIELD, it won’t need to be turned off. When you’re not using it, it will automatically go into sleep mode.
3.Turn on your SHIELD controller
•Tap the NVIDIA button on the controller
4.Turn on your TV and press the source or input button until you see the Welcome screen
•If the controller is on (NVIDIA button will be flashing) the controller will pair with SHIELD.
•The Welcome screen will appear when you’ve selected the correct HDMI port and successfully paired your controller.
•If you have trouble finding the correct input, check if the HDMI ports on your TV or monitor are labeled.
•If the controller does not pair, hold the NVIDIA button until the button starts flashing and then let go.
Your device and controller setup is complete. Next, you’ll follow the on-screen setup.
On-screen setup for SHIELD
Before you start setting up your SHIELD, make sure of the following:
•You have a reliable Wi-Fi network you can connect to.
•Your controller is paired with your SHIELD.
To set up SHIELD console, just follow the on-screen instructions. You'll be prompted to do the following:
•Choose your language
•Choose and join your Wi-Fi network.
•If your SHIELD needs a software update, it'll automatically install it and then restart.
•Sign in with your Google account. You have a couple options:
O "Use your password": enter your email and password using your remote.
O"Use your phone or laptop": Instead of entering your email and password with your remote, you can use a browser on your phone or laptop to sign in. Make sure your phone or laptop is on the same Wi-Fi
network as your SHIELD console. Go to g.co/AndroidTV and enter the PIN you see on your TV screen. This feature is not available in every country.
Tip: Once you connect to Wi-Fi, you can start using your phone or tablet as a remote. This allows you to use your phone or tablet’s keyboard.
That's it! Learn what you can do with your Android TV.
Using your SHIELD remote
Use your SHIELD controller to navigate the screen. Use the controller’s D-pad to move up, down, left and right. To select an item, press “A”.
A full controller guide can be found here: http://shield.nvidia.com/controller-user-guide
Your SHIELD controller doesn’t control your TV volume or input. Use the remote that came with your TV.
Using the Android TV Remote Control app
You need an Android phone or tablet running Android 4.3 or higher to use the Android TV Remote Control app.
You can control your TV through your phone or tablet with the Android TV Remote Control app.
Set up the remote control app
1.Download and install the Android TV Remote Control app on your phone or tablet. You can also search for “Android TV Remote Control” on Google Play.
2.Make sure your phone or tablet is on the same Wi-Fi network as your Android TV.
3.Open the Android TV Remote Control app  on your phone or tablet.
on your phone or tablet.
4.In the app, you’ll see your Android TV listed. Touch the name.
5.On your TV screen, you’ll see a PIN. Enter this PIN on your phone or tablet.
6.Then touch Pair.
Use the remote control app
You can use the Android TV Remote Control app to navigate your TV screen.
Search
You can also use your remote to search with your voice, by touching the Voice Search button  .
.
Keyboard
If you need to type on your Android TV, touch the keyboard  at the top of the app to bring up a keyboard. The keyboard may not be supported on all apps.
at the top of the app to bring up a keyboard. The keyboard may not be supported on all apps.
Remote layout
You can choose from two layouts for your remote:
1.Standard remote layout (D-pad)
O Touch arrows to move up, down, right, and left on your TV
OTouch the center circle to select
2.Trackpad remote
OSwipe your mobile device’s screen up, down, left or right to navigate on your TV
O Touch anywhere on the screen to select
 Loading...
Loading...